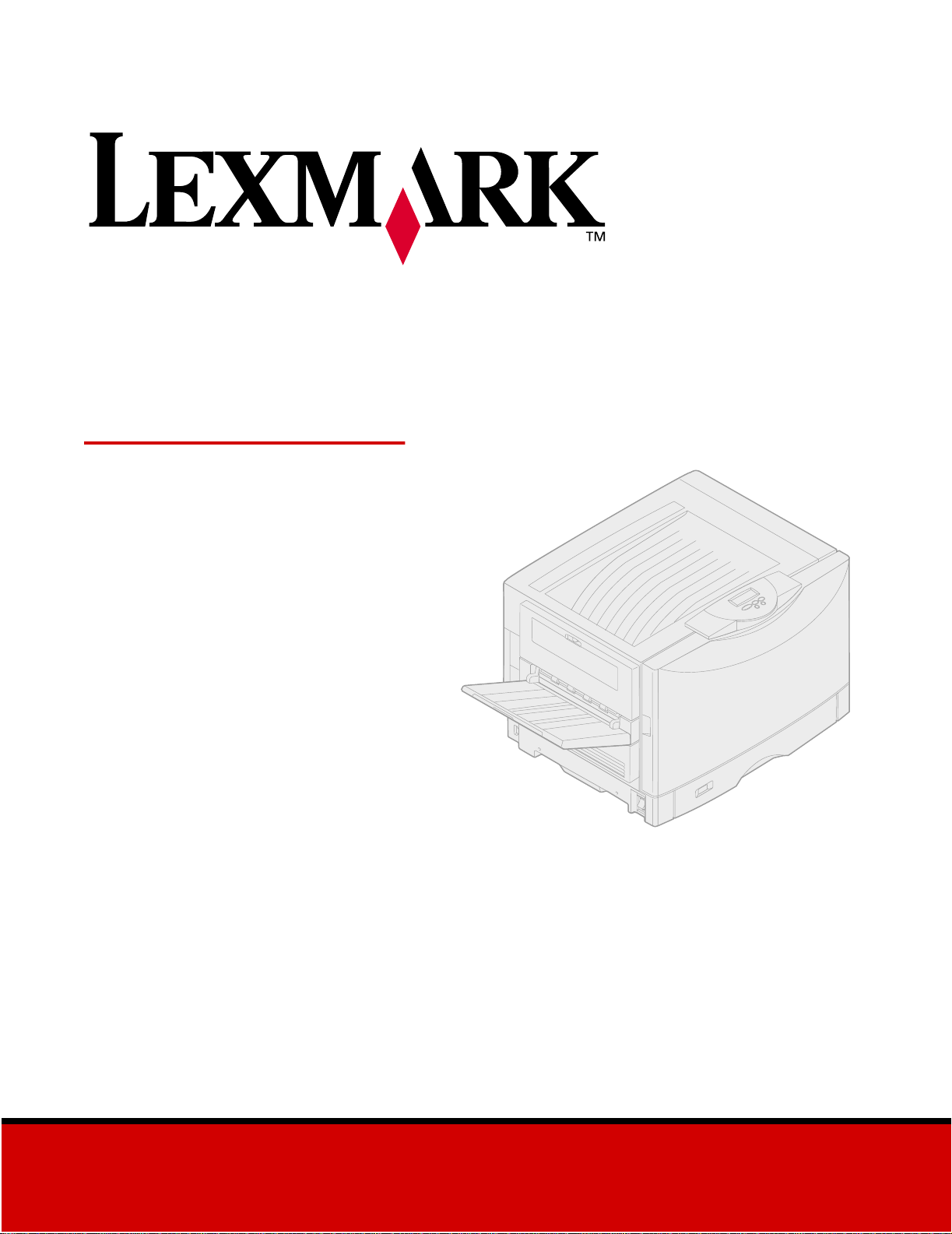
Lexmark C910
Benutzerhandbuch
Oktober 2001
www.lexmark.com
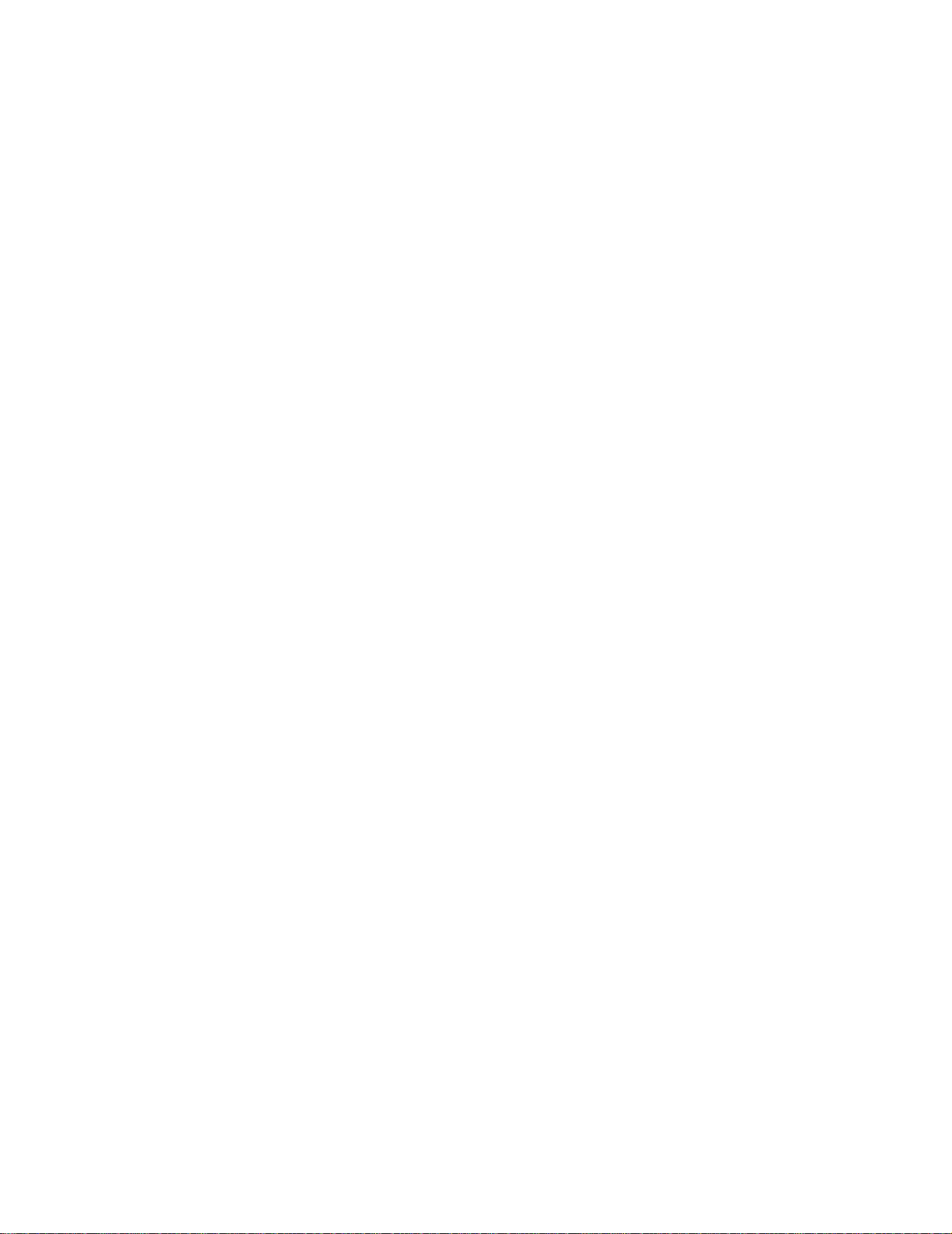
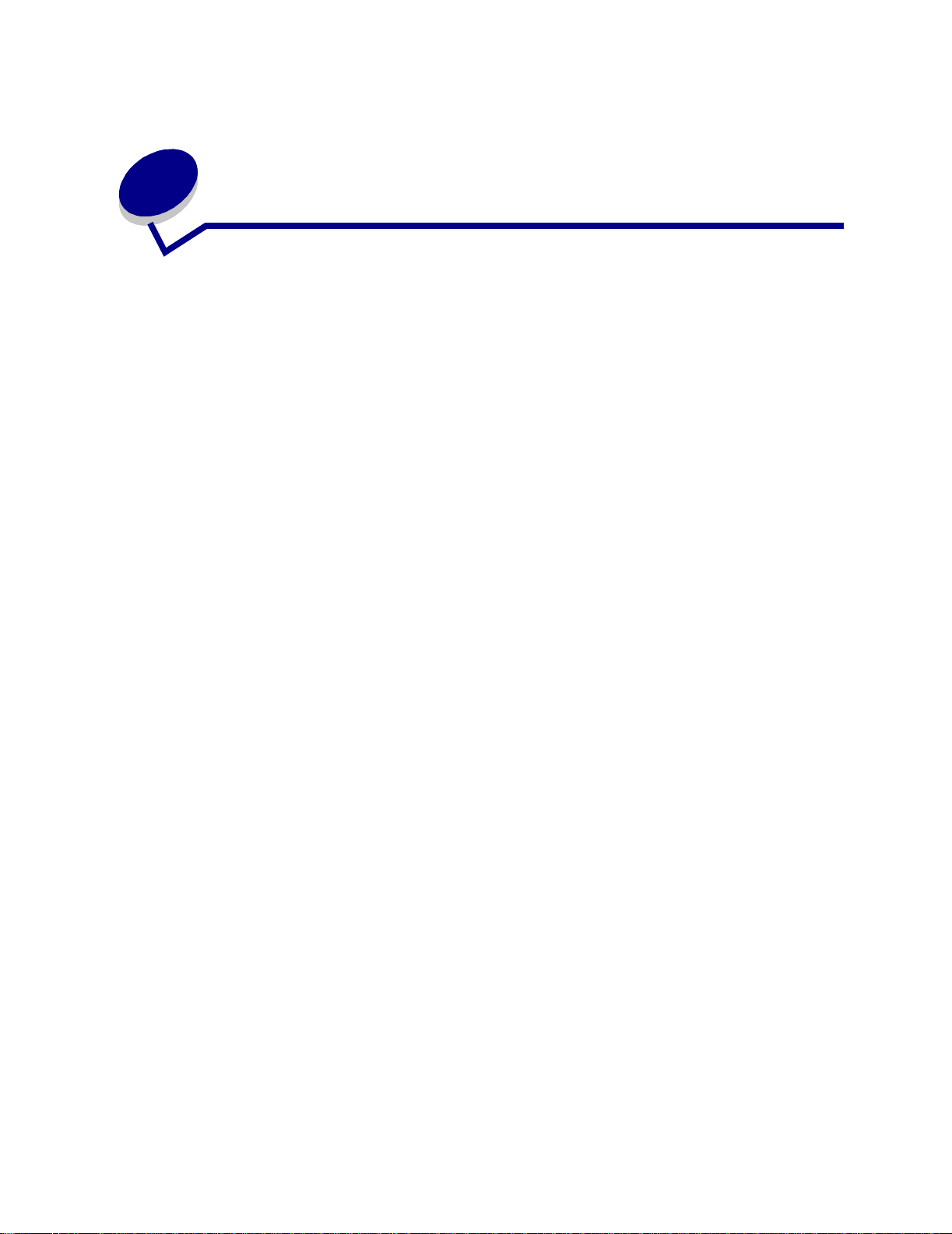
Inhalt
Kapitel 1: Übersicht über den Drucker ............................................9
Druckgeschwindigkeit ........................................................................................ 10
Speicher ............................................................................................................. 10
Papierhandhabung ...... ............................................. ....................................... ... 10
Kapitel 2: Vermeiden von Problemen mit der Druckqualität .......11
Druckmedien und Verbrauchsm ate rial ........................... ....... ...... ....... ...... ..........11
Folien ................................................................................................................. 11
Kapitel 3: Abbrechen von Druckaufträgen ...................................12
Kapitel 4: Steuern der Druckausgabe ...........................................13
Bildglättung ........................................................................................................ 13
Farbanpassung .................................................................................................. 13
Druckmodus .......................................................................................................14
Tonerauftrag ................ ............. ............. ............ ............. ............. ............. .......... 14
Drucken von Text ............................................................................................... 14
Halbtonraster ............... ............. ............. ............ ............. ............. ............. .......... 14
Kapitel 5: Verwenden der Bedienerkonsole .................................16
Die Bedienerkonsole .......................................................................................... 16
Verwenden der Bedienerkonsolentasten ...........................................................17
Ändern von Druckereinstellungen ...................................................................... 18
Drucken der Seite mit Menüeinstellu ngen .................................. ....... ...... ....... ... 19
Kapitel 6: Verwenden der Druck- und Zurückhaltefunktion ........21
Drucken und Löschen von angehaltenen Druckaufträgen ................................. 21
Zugreifen auf angehaltene Druckaufträge über die Bedienerkonsole ................22
Erkennen von Formatierungsfehlern ..................................................................23
Druck wiederholen ............................................................................................. 23
Reservierter Druck .............................................................................................23
i
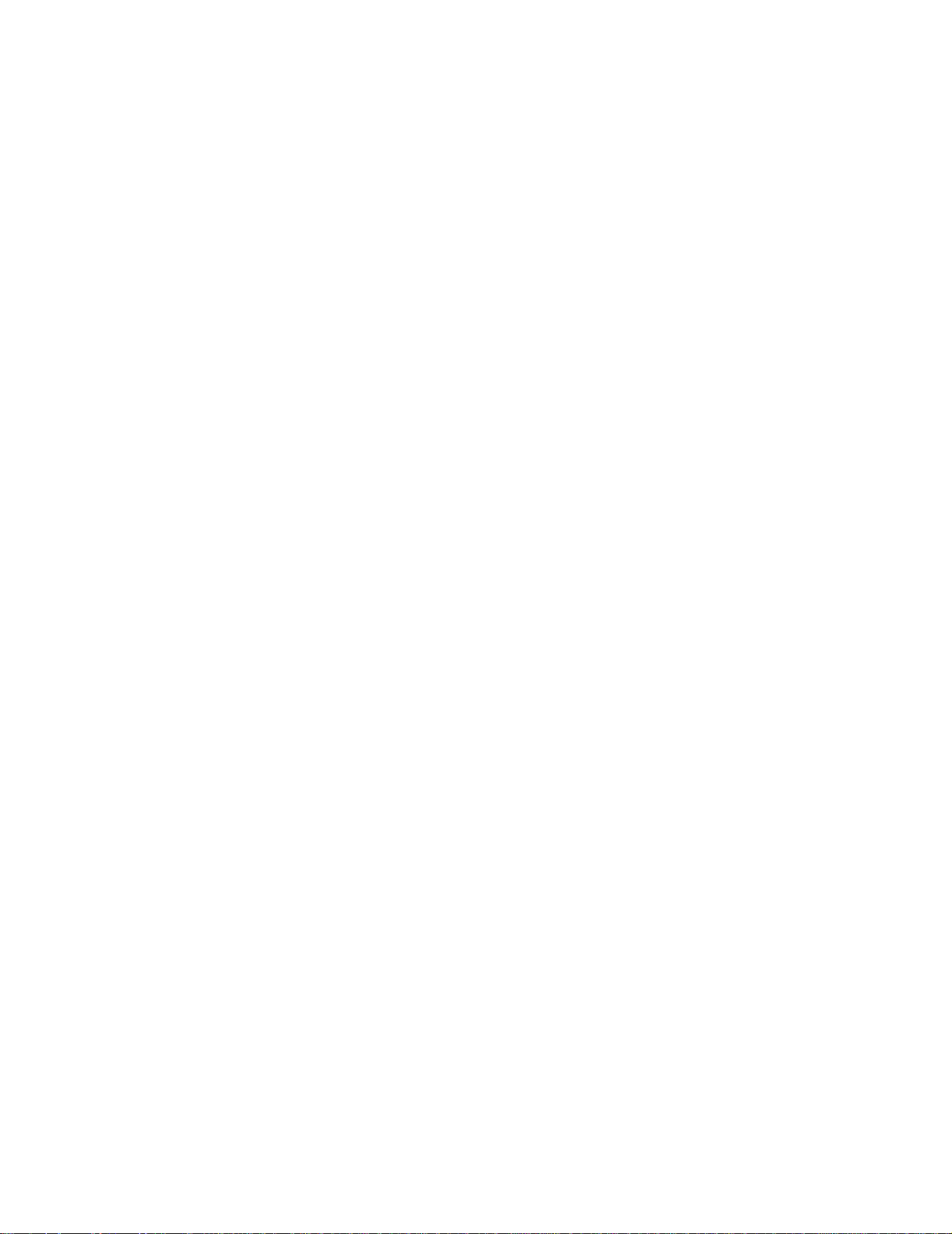
Druck bestätigen ................................................................................................ 23
Vertrauliche Druckaufträge ................................................................................ 24
Kapitel 7: Senden eines Auftrags an den Drucker .......................25
Kapitel 8: Farbanpassung ..............................................................26
Auto ............................. ............................................. .......................................... 26
Bildschirm .................... ................... ................... .................... ................... .......... 26
CMYK ....................................... ............................................. ............................. 27
Aus ..................................................................................................... ................ 27
Leuchtend .......................................................................................................... 27
Manuell ........................ ................... ................... .................... ................... .......... 27
Kapitel 9: Farben-Management ......................................................28
Geräteprofil ........................................................................................................ 28
Farbkalibrierung ................................................................................................. 28
Umsetzung zwischen Farbmodellen .................................................................. 28
Bekannte Farben-Managementsysteme ............................................................ 29
Kapitel 10: Bedeutung von Farben ................................................30
Farbtypen ........................................................................................................... 30
Unsere Farbwahrnehmung ................................................................................ 30
Grundfarben ....................................................................................................... 31
Farbunterschiede ..............................................................................................32
Kapitel 11: Auswählen des Druckmediums ..................................34
Papiereigenschaften .......................................................................................... 34
Empfohlenes Papier ...........................................................................................35
Ungeeignetes Papier .......................................................................................... 36
Auswählen vorgedruckter Formulare und Briefbögen ........... ............................. 36
Auswählen von Papier ....................................................................................... 37
Auswählen von Briefumschlägen .......................................... ............................. 38
Auswählen von Etiketten ....................................................................................38
Auswählen von Karten ....................................................................................... 39
Auswählen von Folien ........................................................................................ 40
Kapitel 12: Einlegen von Druckmedien .........................................41
ii
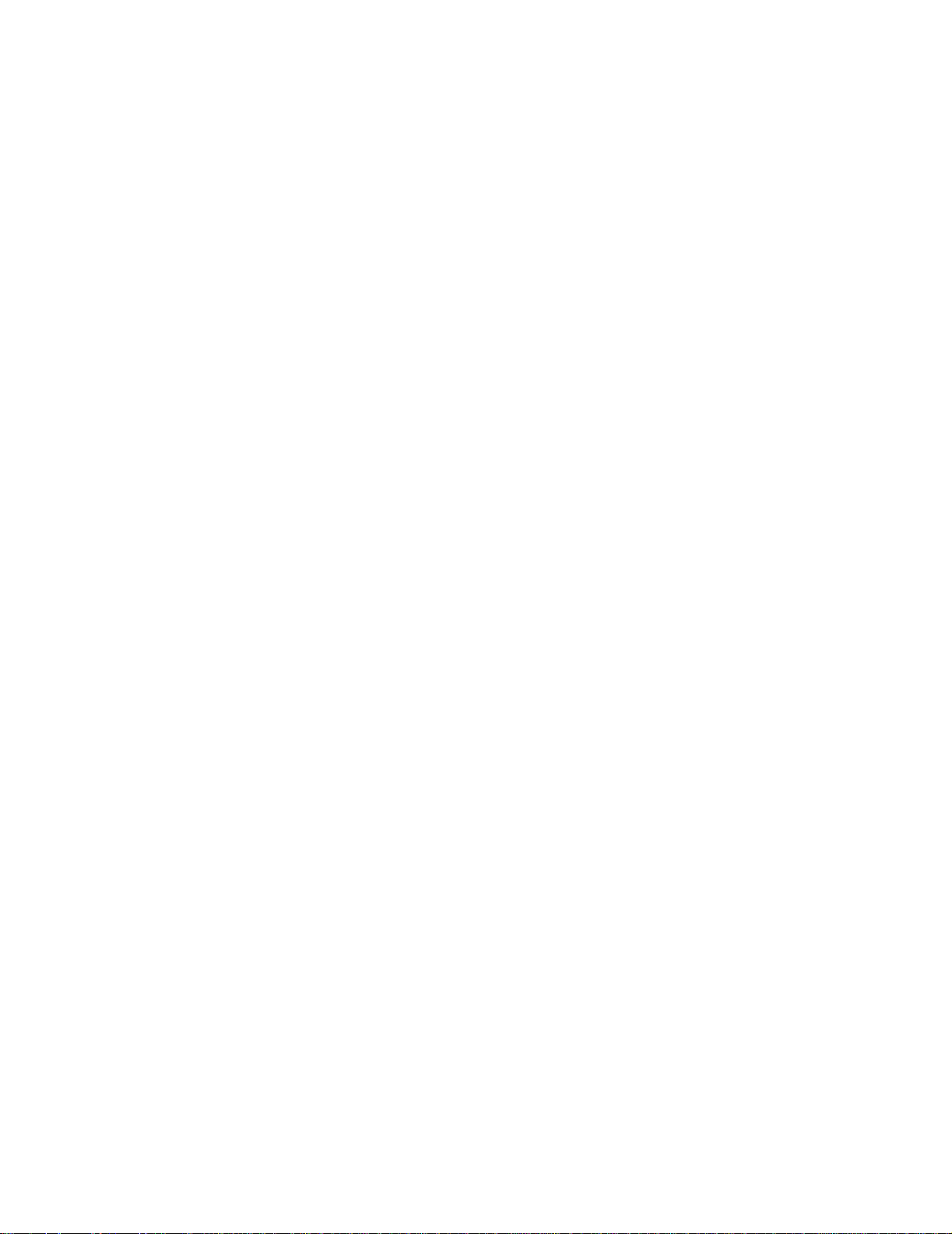
Kapitel 13: Einlegen von Papier in die Zuführung
mit hoher Kapazität .......................................................................... 42
Kapitel 14: Einlegen von Papier in die Universalzuführung ........47
Kapazität ............................................................................................................ 47
Papierabmessungen .......................................................................................... 47
Problemloses Drucken ....................................................................................... 48
Schließen der Universalzu führung ..................................................................... 53
Kapitel 15: Papierablagen ...............................................................55
Kapitel 16: Einlegen von Papier in ein Papierfach .......................56
Einlegen von Papier, Karten oder Etiketten .......................................................56
Einlegen von Briefbögen ............................................................. .......................60
Einlegen von Folien ............................................................................................ 60
Kapitel 17: Verwenden des Fachs für schwere Druckmedien ....61
Einstellen des Papierformats ............................................................................. 61
Einstellen der Papiersorte .................................................................................. 61
Kapitel 18: Richtlinien für Druckmedien .......................................66
Papier .......................... ............................................. ....................................... ... 67
Folien ................................................................................................................. 68
Briefumschläge .................................................................................................. 69
Etiketten ............................................................................................................. 69
Karten ................................ ............. ................... .................... ................... .......... 7 0
Kapitel 19: Fachverbindung ...........................................................71
Kapitel 20: Tips für erfolgreiches Drucken ...................................72
Aufbewahren von Papier ....................................................................................72
Vermeiden von Papierstaus ............................................................................... 73
Kapitel 21: Ermitteln des Verbrauchsmaterialstatus ...................74
Kapitel 22: Reinigen der LEDs .......................................................75
Kapitel 23: Schließen der oberen Abdeckung ..............................78
iii
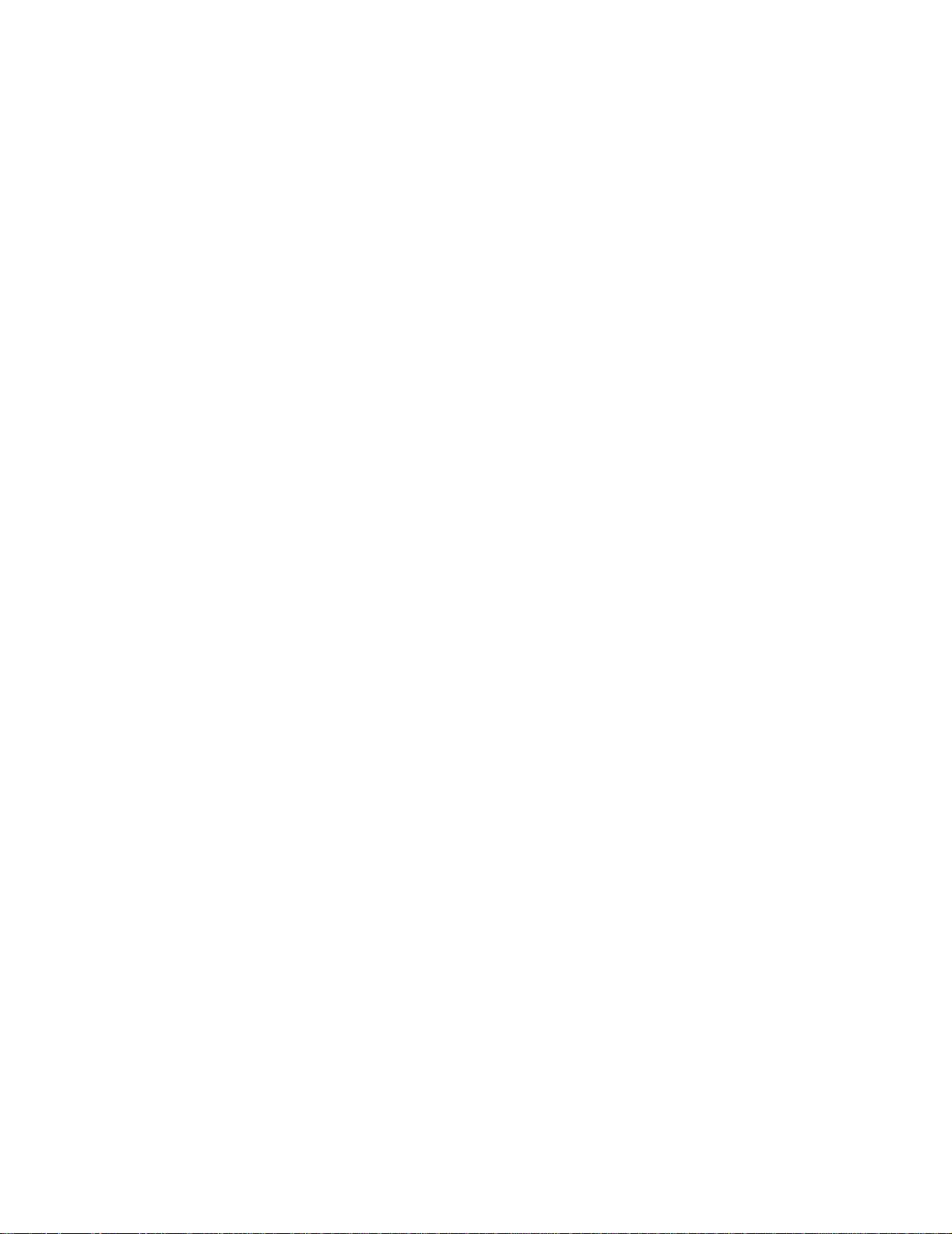
Kapitel 24: Einsparen von Verbrauchsmaterial ............................80
Kapitel 25: Austauschen von Fotoentwicklern .............................81
Kapitel 26: Austauschen von Verbrauchsmaterial .......................86
Kapitel 27: Austauschen der Fixierstation ....................................88
Kapitel 28: Austauschen der Auftragsrolle ...................................96
Kapitel 29: Austauschen des Übertragungsbands .................... 101
Kapitel 30: Austauschen von Druckkassetten ...........................111
Kapitel 31: Öffnen der oberen Abdeckung .................................117
Kapitel 32: Aufbewahren von Verbrauchsmaterial ....................119
Kapitel 33: Zurücksetzen des Wartungszählers ......................... 120
Kapitel 34: Entfernen von Speicher- und Netzwerkoptionen ....122
Entfernen der Systemplatinenabdeckung ........................................................ 122
Ermitteln von Speicher- und Netzwer kopti on en .............................................. . 123
Entfernen von Speicherkarten .......................................................................... 124
Entfernen von Optionskarten ........................................................................... 125
Entfernen von Firmware-Karten ....................................................................... 126
Entfernen einer Festplatte ................................................................................127
Anbringen der Systemplatinena bde ck un g .................................. ....... ..............129
Kapitel 35: Entfernen einer zusätzlichen Zuführung .................131
Kapitel 36: Entfernen der Duplexeinheit .....................................133
Kapitel 37: Entfernen der Zuführung mit hoher Kapazität ........136
Kapitel 38: Recycling von gebrauchtem Verbrauchsmaterial ...139
Kapitel 39: Bestellen von Verbrauchsmaterial ...........................140
Kapitel 40: Anruf beim Kundendienst .........................................142
iv
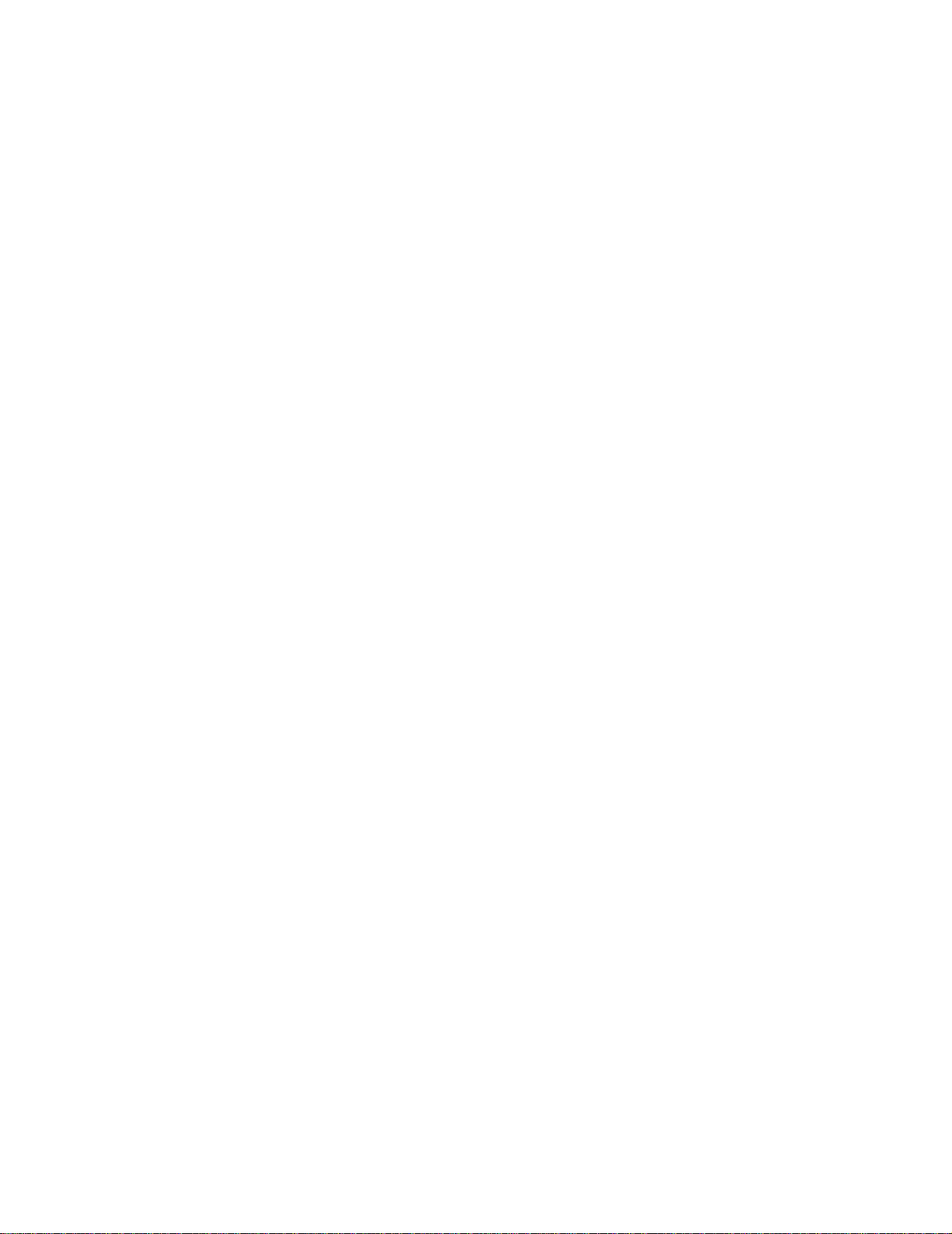
Kapitel 41: Lexmark Kundendienst im Internet ..........................143
Kapitel 42: Lösen von Problemen mit der Anzeige ....................144
Kapitel 43: Lösen von Problemen mit dem Netzwerkdruck ......145
Kapitel 44: Überprüfen eines nicht antwortenden Druckers .....146
Kapitel 45: Lösen von Druckproblemen ......................................147
Kapitel 46: Lösen von Problemen mit der Druckqualität ...........150
Kapitel 47: Beseitigen von Papierstaus ......................................153
200 Papierstau
<x> Seit. gestaut
(Bereiche prüfe n A–F, Fa ch 1–5, Uni.Zu f.) ........... ........154
240 Papierstau
Uni.Zuf. überpr . .............. ........ ...... ........ ........171
24<x> Papiersta u
Fach <x> überpr . .............. ........ ...... ........ ........172
Kapitel 48: Lösen anderer Probleme und Fragen ......................176
Kapitel 49: Konfigurieren von Druckerwarnmeldungen ............178
Kapitel 50: Deaktivieren der Bedienerkonsolenmenüs .............179
Kapitel 51: Erläuterungen zu Schriftarten ...................................180
Residente Schriftarten ...................................................................................... 180
Symbolsätze ......... ............. ............. ............. ............. ............. ............. ...... ........ 185
Ladbare Schriftarten .... ...... ....... ...... ....... ...... ..................................................... 18 5
Kapitel 52: Speicherverwaltung ...................................................187
Druckerspeicher ................................................................................. .............. 187
Erweitern des Speichers .................................................................................. 187
Flash-Speicher .................. ............................................................................... 189
Festplatte ......................................................................................................... 189
Verwalten der in den Flash-Speicher oder auf
die Festplatte geladenen Ressourcen .............................................................. 190
v
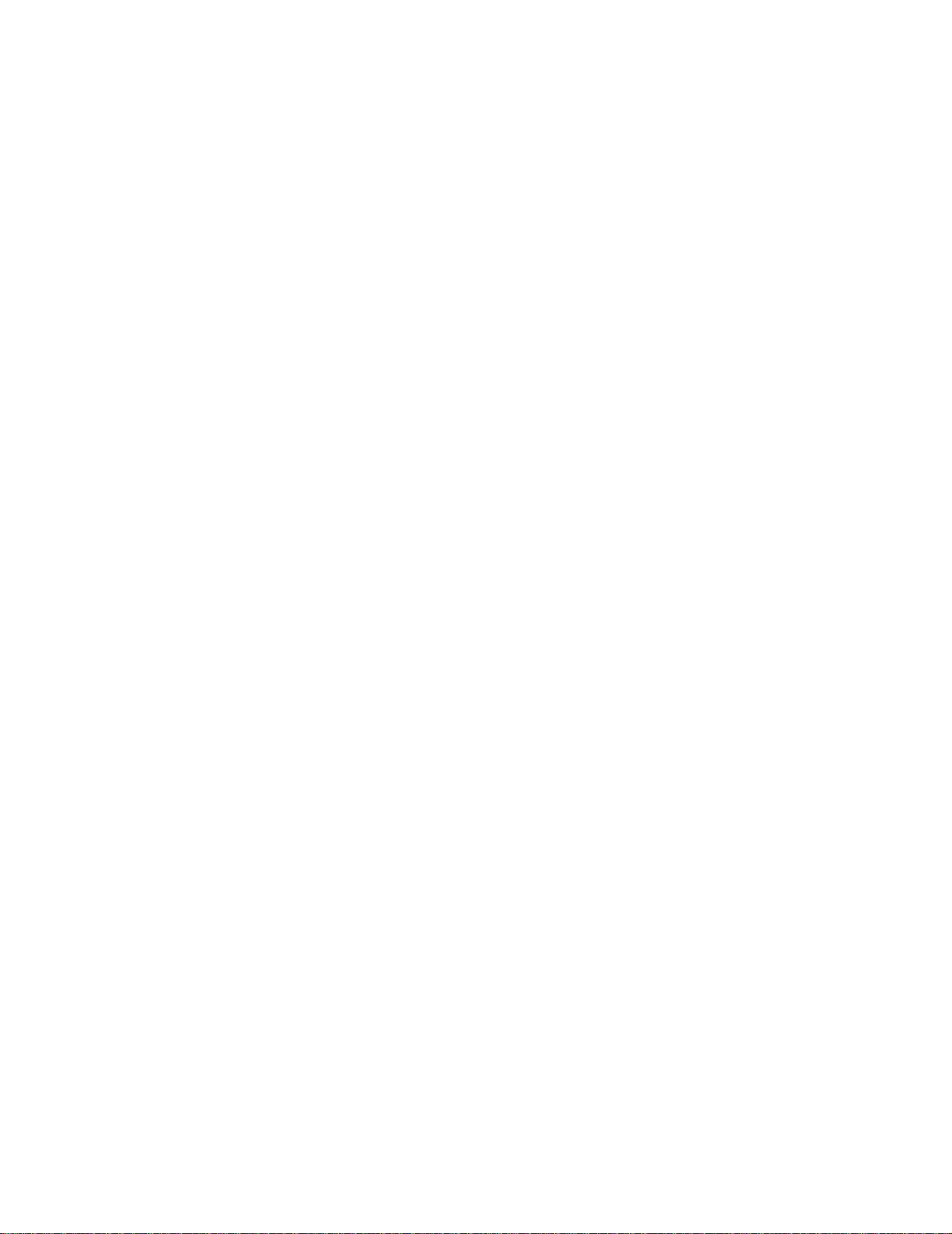
Kapitel 53: Druckerspezifikationen ..............................................191
Abmessungen .................................................................................................. 191
Kapitel 54: Wiederherstellen der Werksvorgaben ......................192
Kapitel 55: Drucken von Schriftartmustern ................................193
Kapitel 56: Bedeutung der Druckermeldungen ..........................194
Kapitel 57: Verwenden der Druckermenüs ................................. 246
Kapitel 58: Menü Farbe .................................................................249
Kapitel 59: Menü Papierausg. ......................................................252
Kapitel 60: Menü Infrarot ..............................................................258
Kapitel 61: Menü Auftrag ..............................................................264
Kapitel 62: Menü LocalTalk ..........................................................267
Kapitel 63: Menü Netzwerk ...........................................................271
Kapitel 64: Menü Papier ................................................................275
Kapitel 65: Menü Parallel ..............................................................282
Kapitel 66: Menü PCL Emul ..........................................................287
Kapitel 67: Menü PostScript .........................................................292
Kapitel 68: Menü Seriell ................................................................294
Kapitel 69: Menü Konfig. ..............................................................301
Kapitel 70: Menü Verbr.Mat. .........................................................308
Kapitel 71: Menü USB ...................................................................313
Kapitel 72: Menü Dienstprog. .......................................................317
vi
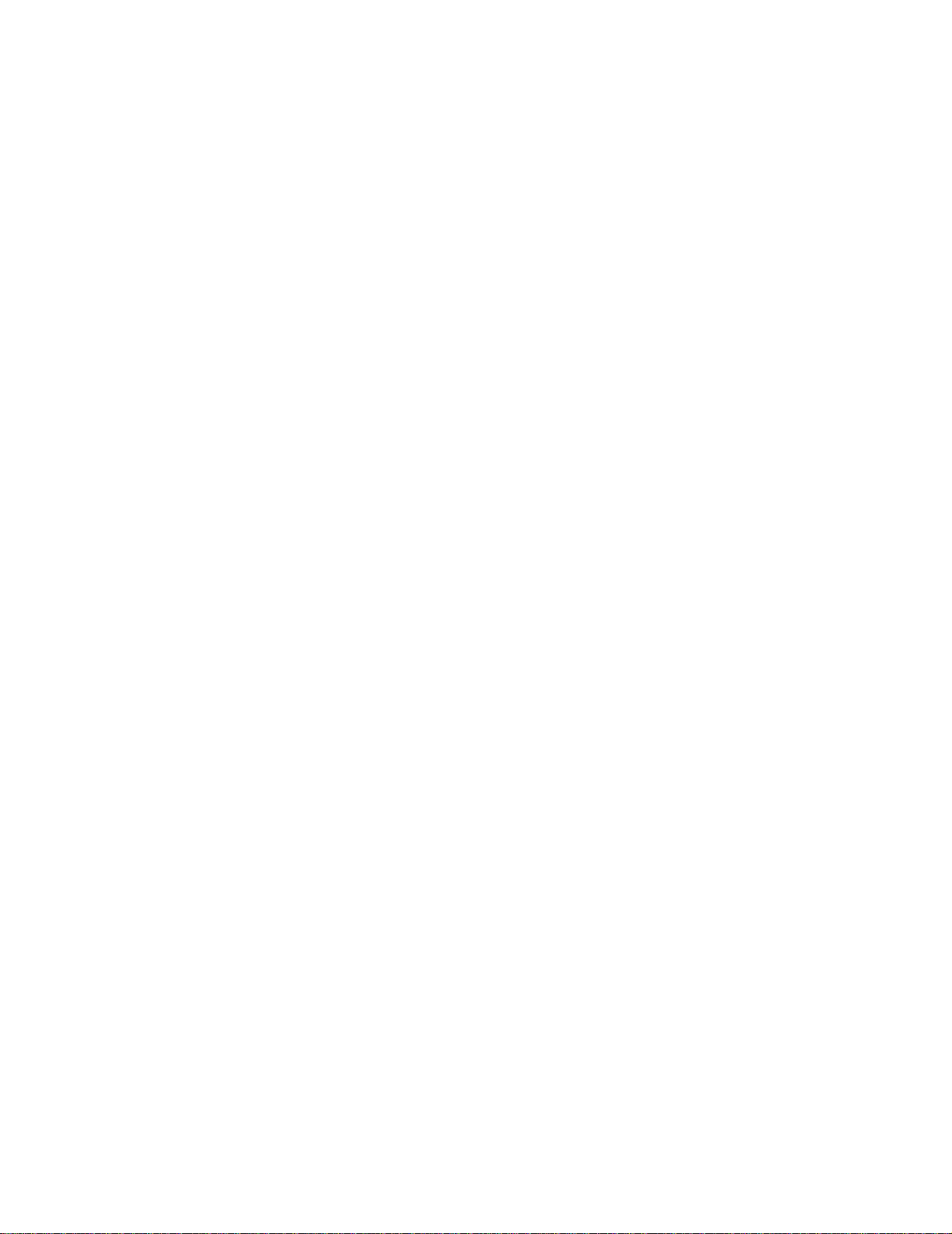
Hinweise ..........................................................................................322
Hinweis zur Ausgabe ....................................................................................... 322
Marken ............................................................................................................. 323
Hinweis zur Lizenzierung ................................................................................. 325
Sicherheit ......................................................................................................... 325
Achtung-Hinweise und Warnungen .................................................................. 326
Hinweise zu Elektro-Emissionen ......................................................................326
Lärmemissionspegel ........................................................................................ 326
Energy Star ......................................................................................................327
Index ................................................................................................ 328
vii
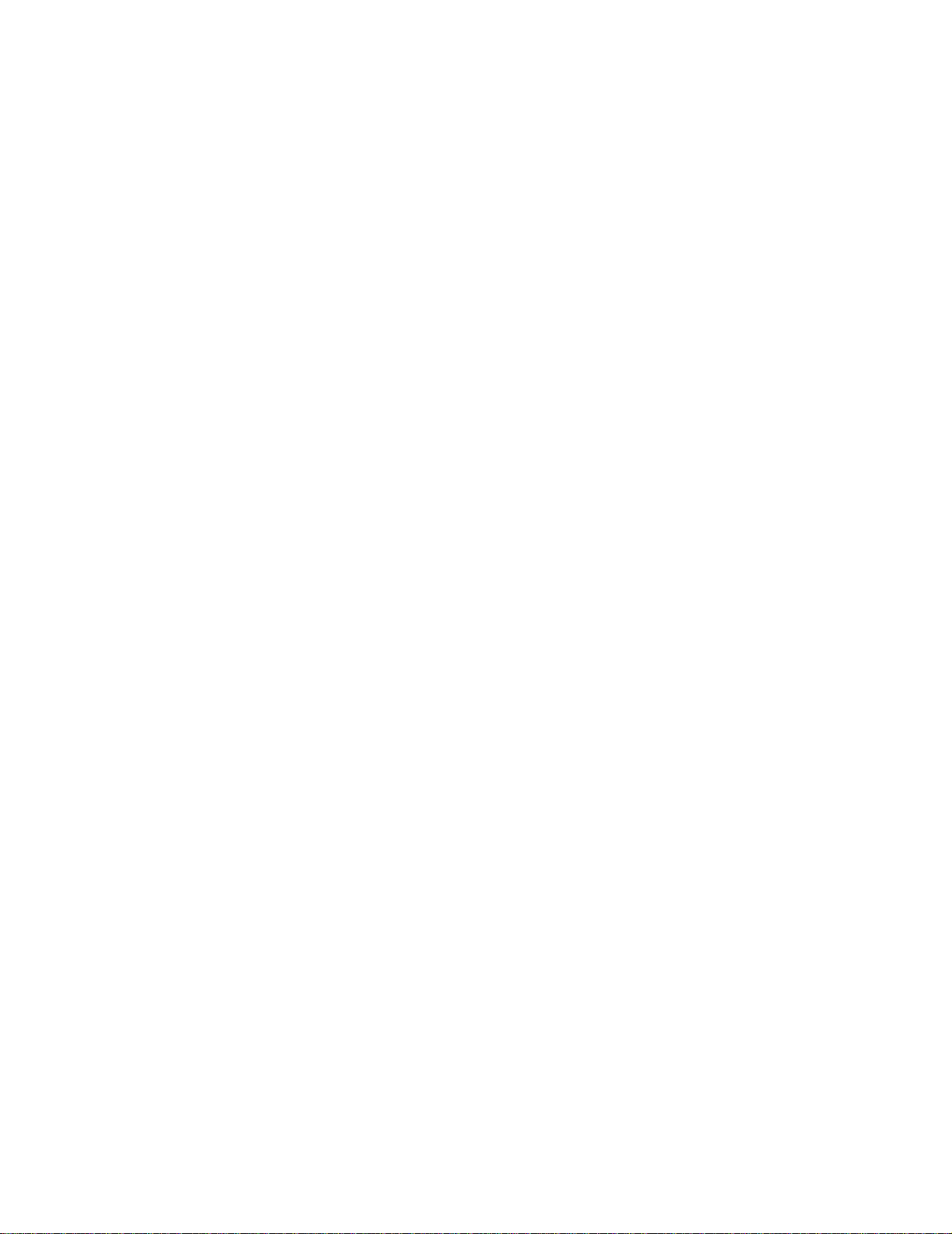
viii
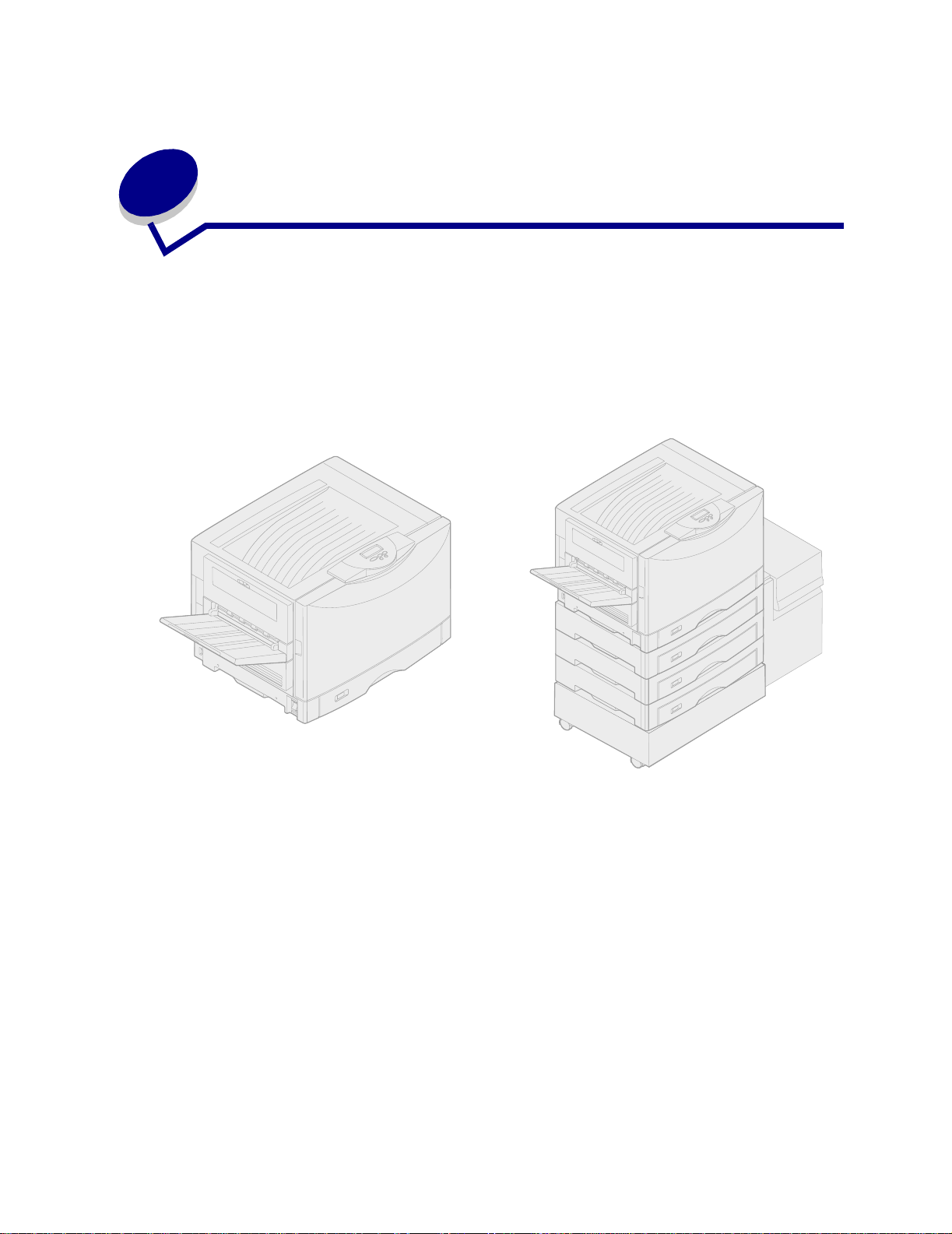
1
Über sicht über den Druc ker
Die folgenden Abbildungen zeigen die Standardkonfiguration eines Lexmark™ C910 sowie die
vollständig ausgebaute Version des Druckers. Wenn an Ihrem Drucker zusätzliche
Papierhandhabungsoptionen angebracht sind, sieht er dem vollständig ausgebauten Modell ähnlicher.
Informationen zu anderen möglichen Konfigurationen finden Sie im Installationshandbuch.
Standardkonfiguration
Der Lexmark C910 ist ein Netzwerkfarbdrucker, der mit Hilfe der elektrofotografischen Technologie
qualitativ hochwertige Bilder, Präsentations- und sonstige Grafiken sowie Text druckt. Die hohe
Druckgeschwindigkeit von bis zu 28 Seiten pro Minute, sowohl für Vierfarben- als auch für
Schwarzweißdruck, macht ihn zu einer optimalen Lösung für Anwendungsbereiche, in denen hoher
Durchsatz der entscheidende Faktor ist.
Vollständig ausgebaut
Aufgrund der vom Drucker gebotenen hohen Flexibilität wird eine große Bandbreite von
Druckanforderungen unterstützt. Wenn Sie beispielsweise eine Kombination aus Farb- und
Monochromdruckaufträgen (Schwarzweiß) drucken, können Sie zwischen den Optionen „Maximale
Geschwindigkeit“ und „Maxi male A usbeu te“ wählen. Soll die Druckausgabe einem in einer bestimmten
Anwendung verwendeten Farbprozeß entsprechen, können Sie die RGB- oder CMYK-Farbanpassung
wählen. Dar über hinaus können Sie die gedruckten Farben so anpassen, daß sie den auf dem
Computerbildschirm angezeigten Farben besser entsprechen.
9
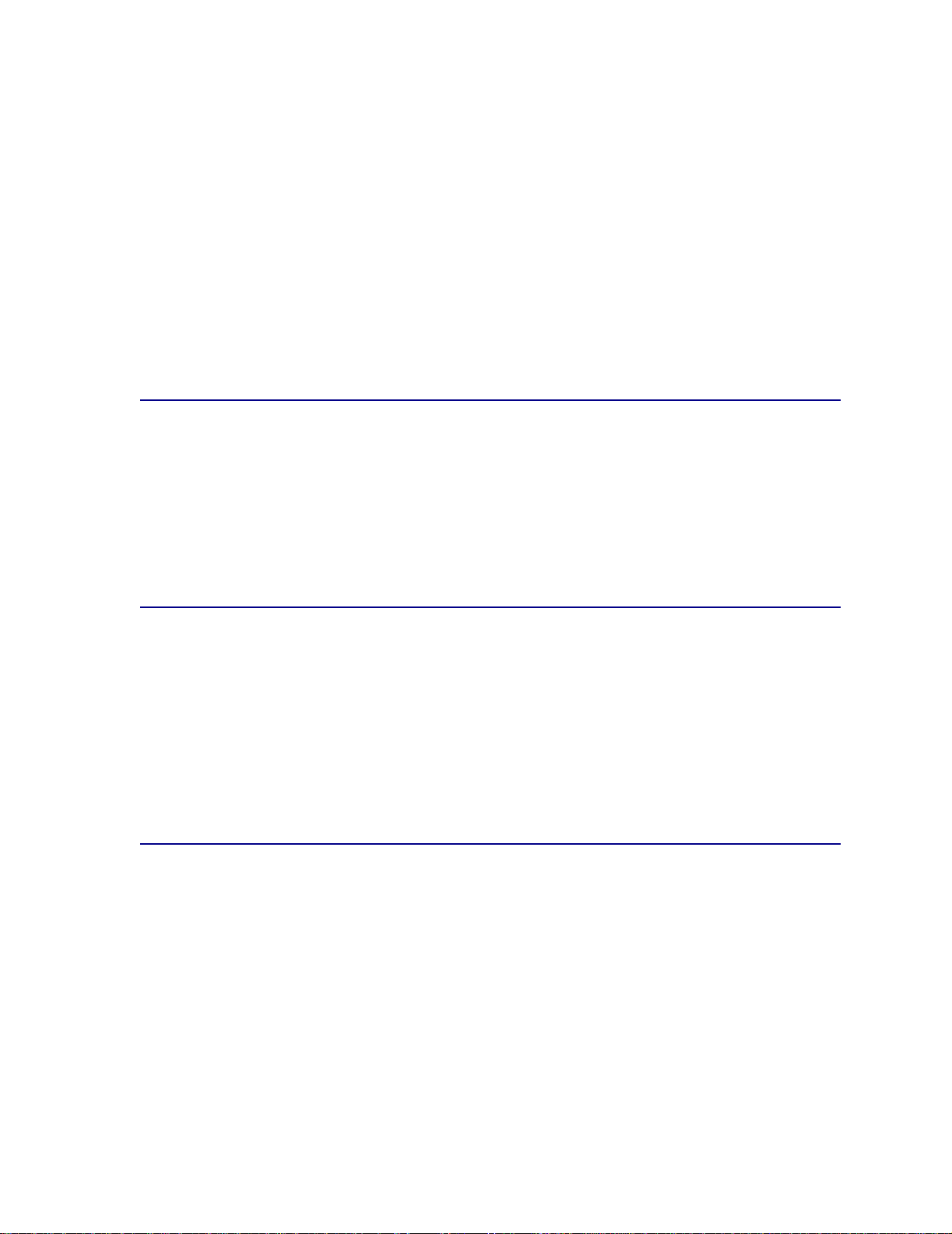
Mit seiner Vielzahl von Anschlußoptionen stellt dieser Drucker eine hervorragende Wahl für alle Arten
von Systemumgebungen dar. Sie können bis zu zwei interne Adapter für die Unterstützung
verschiedener Netzwerkkonfigurationen anschließen, wie Ethernet-, Token-Ring-, LokalTalk- sowie
serieller oder Infrarotanschluß bzw. zusätzliche parallele Anschlüsse. An den optionalen seriellen
Anschluß können Sie sogar ein Klasse-1-Faxmodem anschließen und somit Faxsendungen direkt auf
dem Drucker ausgeben lassen.
Der Drucker bietet darüber hinaus eine fle xible Papierhandhabung. Er unterstützt eine große
Bandbreite von Papierformaten von A5 bis hin zu A3 und 11 x 17-Zoll und verfügt außerdem über eine
Standard-Universalzuführung, die das Bedrucken von Briefumschlägen, F olien, Etiketten, Karten und
Papier in Nicht-Standardformaten erleichtert. Sie haben die Möglichkeit, bis zu drei optionale
Zuführungen an den Basisdrucker anzuschließen, um die Papierkapazität des Druck ers auf 2300 Blatt
zu erhöhen. Die Verwendung einer optionalen Zuführung mit hoher Kapazität erweitert die
Papierkapazität auf 5300 Blatt.
Druckgeschwindigkeit
Der Drucker kann Vierfarben- und Schwarzweiß-Druckaufträge mit einer Geschwindigkeit von bis zu
28 Seiten pro Minute drucken. Wie bei allen Druckern schwankt die Druckgeschwindigkeit in
Abhängigkeit von bestimmten Eigenschaften des Auftrags, wie zum Beispiel der Größe der
formatierten Seite, der Anzahl der Schriftarten, Anzahl und Komplexität der Bilder und Grafiken usw.
Wird eine Kombination aus Farb- und Schwarzweißaufträgen gedruckt, so wirkt sich das je nach
ausgewählten Druckereinstellungen möglicherweise ebenfalls nachteilig auf die Geschwindigkeit aus.
Speicher
Der Drucker wird mit 64 MB Druckerspeicher ausgeliefert, um eine schnelle, effiziente Verarbeitung
von Farbdruckaufträgen zu gewährleisten. (Einige Modelle sind möglicherweis e wer k se iti g mit meh r
Speicher ausgerüstet.)
Außerdem können Sie eine optionale Festplatte installieren, um geladene Ressourcen und
Auftragsstatistiken zu speichern und um Druckaufträge zwischenzuspeichern oder zu sortieren. Im
Flash-Speicher oder auf der Festplatte gespeicherte Ressourcen verbleiben auch nach dem Aus- und
Einschalten des Druckers im Speicher.
Papierhandhabung
Im Lieferumfang des Druckers sind ein 550-Blatt-Papierfach und eine Universalzuführung enthalten.
(Einige Modelle werden möglicherweise mit einem zweiten 550-Blatt-Fach ausgeliefert.) In die
Universalzuführung können Sie einen Stapel Briefumschläge, Folien, Etiketten oder Karteikarten für
mehrseitige Druckaufträge einlegen. Zur Erhöhung der Papierzufuhrkapazität beste ht di e Möglichkeit,
bis zu drei optionale 550-Blatt-Zuführungen und zusäzlich eine optionale 3000-Blatt-Zuführung mit
hoher Kapazität anzuschließen.
10
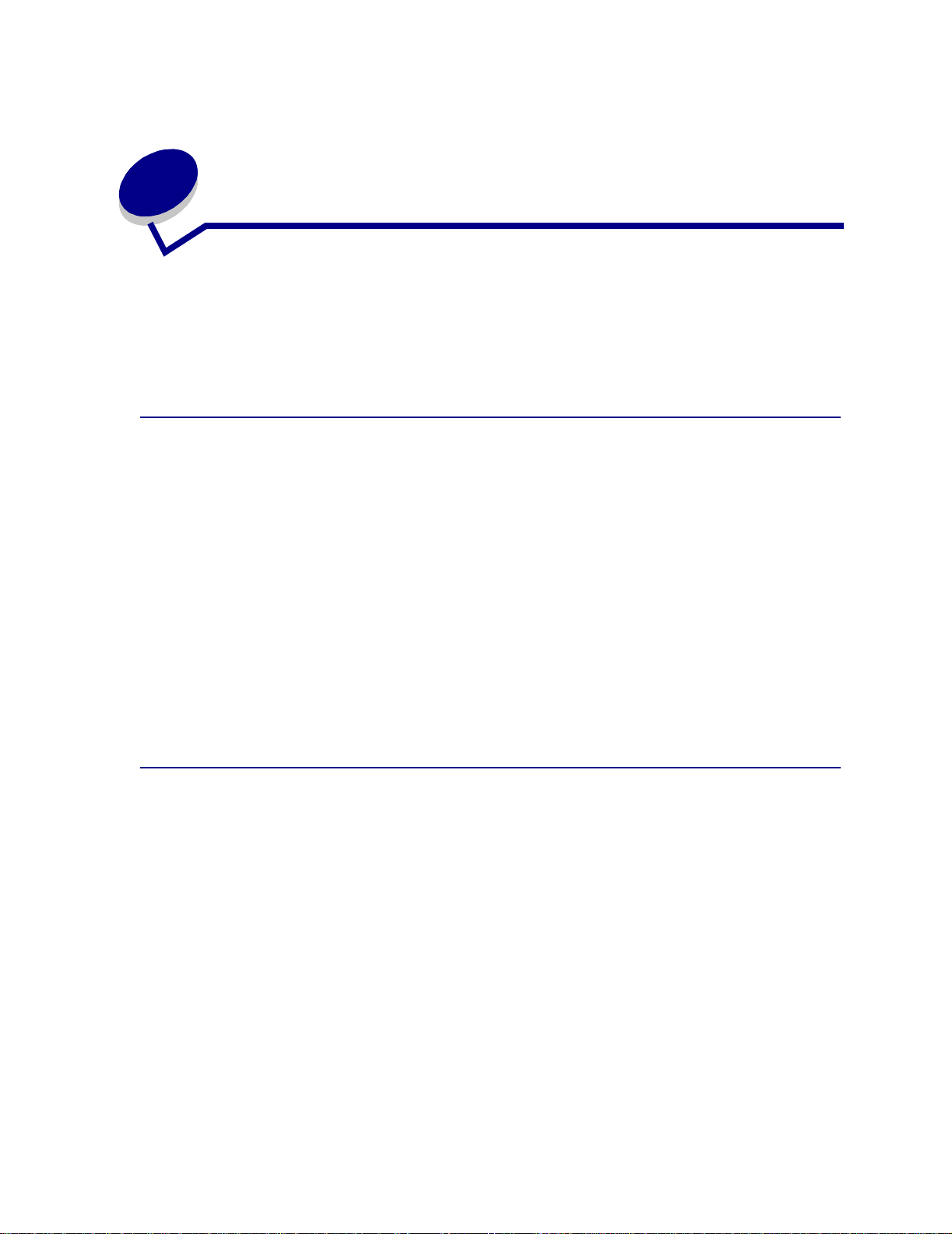
Vermeiden von Pr oblemen mit der
2
Druckqualität
Um Probleme mit der Druckqualität zu vermeiden, berühren Sie folgende Teile nicht: die Rolle auf der
Unterseite der Druckkassette, die glänzende grüne Röhre des Fotoentwicklers, die Folie des
Übertragungsbands und die Fixierrollen. Kratzer oder Fingerabdrücke auf den Oberflächen dieser
Komponenten können die Druckqualität beeinträchtigen.
Druckmedien und Verbrauchsmaterial
Verwenden Sie stets Druckmedien, die die empfohlenen Richtlinien erfüllen. Weitere Informationen
finden Sie im Handbuch Card Stock & Label Guide.
Wenn Sie Druckmedien zuführen, die zu schw er, zu leicht, feucht, beschädigt oder aus anderem
Grund nicht für diesen Drucker geeignet sind, kann der Drucker beschädigt werden, oder es können
Papierstaus oder Probleme mit der Druckqualität auftreten.
Einige Probleme mit der Druckqualität können darauf hindeuten, daß bestimmte
Verbrauchsmaterialien ausgetauscht werden müssen. Hinweise, daß möglicherweise
V erbrauchsmaterialien ausgetauscht werden müssen, finden Sie in der Anzeige der Bedienerkonsole,
im Menü Verbr.Mat. oder in MarkVision.
Einige Teile oder Verbrauchsmaterialien können abhängig von der Art der Druckaufträge und den
verwendeten Druckmedien schneller abgenutzt oder verbraucht sein als ursprüngl ic h ange nom men .
Weitere Informationen über Verbrauchsmaterialien und darüber, wann diese ausgetauscht werden
müssen, finden Sie unter Wartung.
Folien
Um eine hohe Druckqualität auf F olien zu erzielen, wird die Verwendung der folgenden Lexmark Folien
empfohlen. Diese Folien wurden speziell für Ihren Drucker entwickelt:
Teilenr. 12A5940 (Format „Letter“)
Teilenr. 12A5941 (Format A4)
Die speziellen Eigenschaften dieser Folien verhindern, daß sich die Folien übermäßig wellen, und
optimieren die Tonerübertragung. Wenn Sie andere Folien verwenden, ist die Druckqualität
möglicherweise inakzeptabel. Bei Verwendung von Folien, die nicht für Laserdrucker geeignet sind,
kann der Drucker beschädigt werden.
Behandeln Sie Folien sorgfältig, da Fingerabdrücke die Tonerhaftung auf den Folien beeinträchtigen
können. Geben Sie für Papiersorte immer Folien an, bevor Sie Folien bedrucken. Hierdurch wird die
Temperatur der Fixierstation angepaßt und die Druckgeschwindigkeit verringert, um eine optimale
Tonerübertragung zu gewährleisten.
Weitere Informationen finden Sie unter Einlegen von Papier und Folien.
11
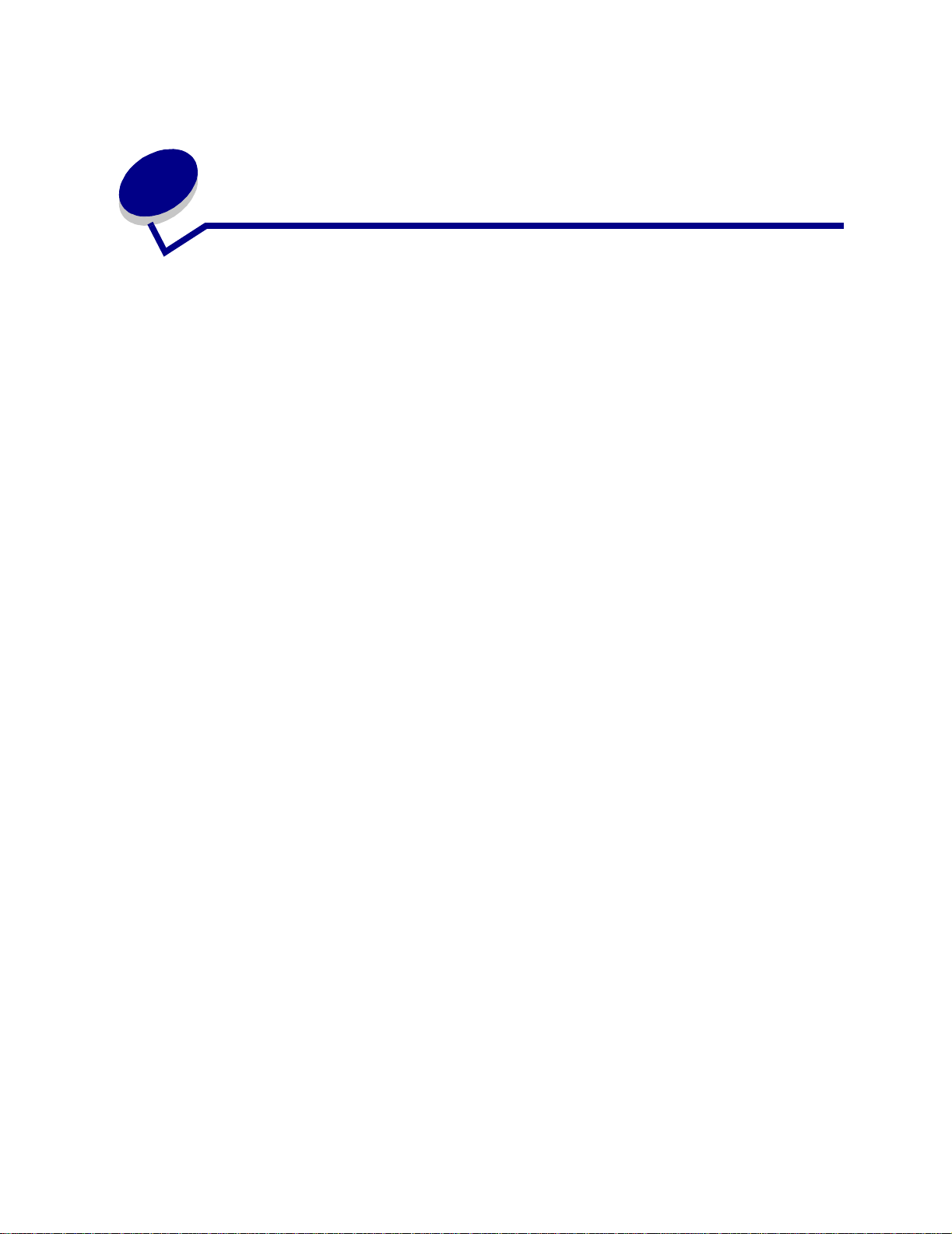
3
Abbrechen v on Druc kaufträgen
So brechen Sie einen Druckauftrag ab:
1 Drücken Sie Menü.
Menü Auftrag wird in der ersten Zeile angezeigt und Auftragsabbruch in der zweiten Zeile.
2 Drücken Sie Auswählen.
Auftrag wird ab gebrochen wird kurz angezeigt. Der Drucker beendet den Ausdruck der
Seite, die gerade gedruckt wird, und bricht den Druckvorgang dann ab. Der Drucker kehrt in
den Status Bereit zurück.
12
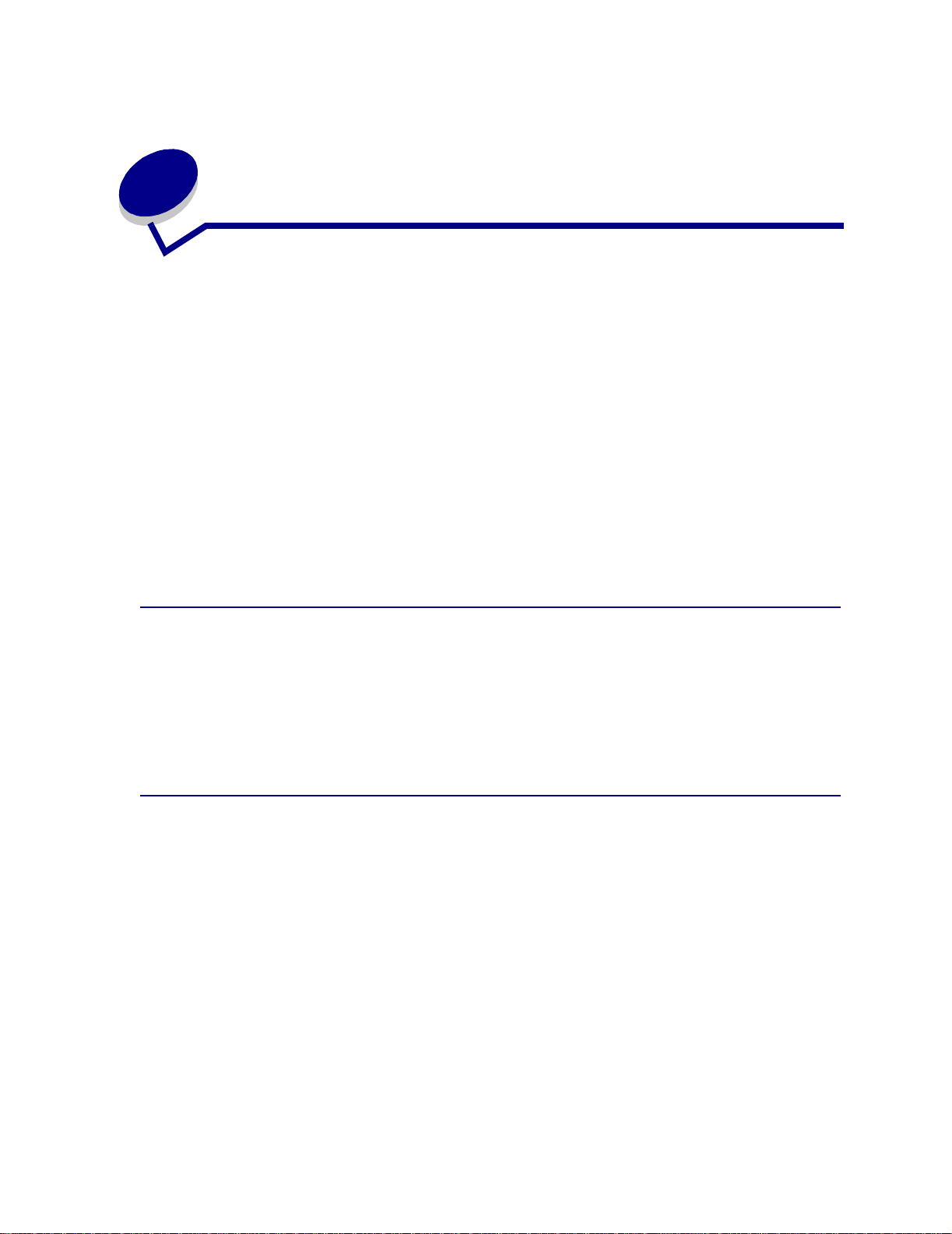
4
Steuern der Druckausgabe
Ihr Druckertreiber gewähr leistet optimale Druckqualität bei den unterschiedlichsten
Druckanforderungen. Möglicherweise möchten Sie jedoch mehr Kontrolle über das Erscheinungsbild
Ihrer gedruckten Dokumente haben.
In der Standardeinstellung verwendet Ihr Drucker stets die optimale Rasterfrequenz für qualitativ
hochwertige Geschäftsgrafiken. Sie können jedoch steuern, welche Einstellungen für Bildglättung,
Farbanpassung, Druckmodus und T onerauftrag beim Druckvorgang verwendet werden. Jede dieser
Einstellungen wirkt sich auf die Ausgabe Ihrer Dokumente aus. Diese Einstellungen können
problemlos über den Druckertreiber, an der Bedienerkonsole oder an der entfernten Bedienerkonsole
von MarkVision angepaßt werden. Weitere Informationen zu MarkVision finden Sie auf der T reiber-CD.
Unterschiedliche Anforderungen an die Druckqualität erfordern unterschiedliche Rasterfrequenzen. So
erfordert der Offsetdruck beispielsweise eine höhere Einstellung, während für den Zeitungsdruck eine
niedrigere Einstellung genügt. In der Standardeinstellung verwendet Ihr Drucker stets die optimale
Rasterfrequenz für qualitativ hochwertige Geschäftsgrafiken.
Bildglättung
Die Bildglättung kann über die Grafikeinstellungen Ihres Druc k ertreibers oder an der Bedienerkonsole
aktiviert werden. Hierdurch werden Kontrast und Schärfe von Bitmap-Bildern verbessert und
Farbübergänge geglättet. Diese Einstellung empfiehlt sich für Bilder, die mit 72 dpi aus dem World
Wide Web heruntergeladen wurden. Diese Einstellung hat keinen Einfluß auf Bilder, die mit 300 dpi
oder einer höheren Auflösung heruntergeladen wurden.
Farbanpassung
Mit Hilfe der Farbanpassung können Sie die zum Ausdruck Ihrer Dokumente verwendeten
Farbeinstellungen ändern. Sie haben die Möglichkeit, zwischen den folgenden Einstellungen für die
Farbanpassung zu wählen: Auto, Bildschirm, CMYK, Aus, Leuchtend und Manuell. Bei
Auslieferung ab Werk hat der Drucker die Einstellung Auto. Dabei werden für die einzelnen Objekte
auf der Seite (Text, Grafiken oder Bilder) unterschiedliche Farbprofile verwendet.
Weitere Informationen finden Sie im Abschnitt Farbanpassung für das Menü Farbe.
13
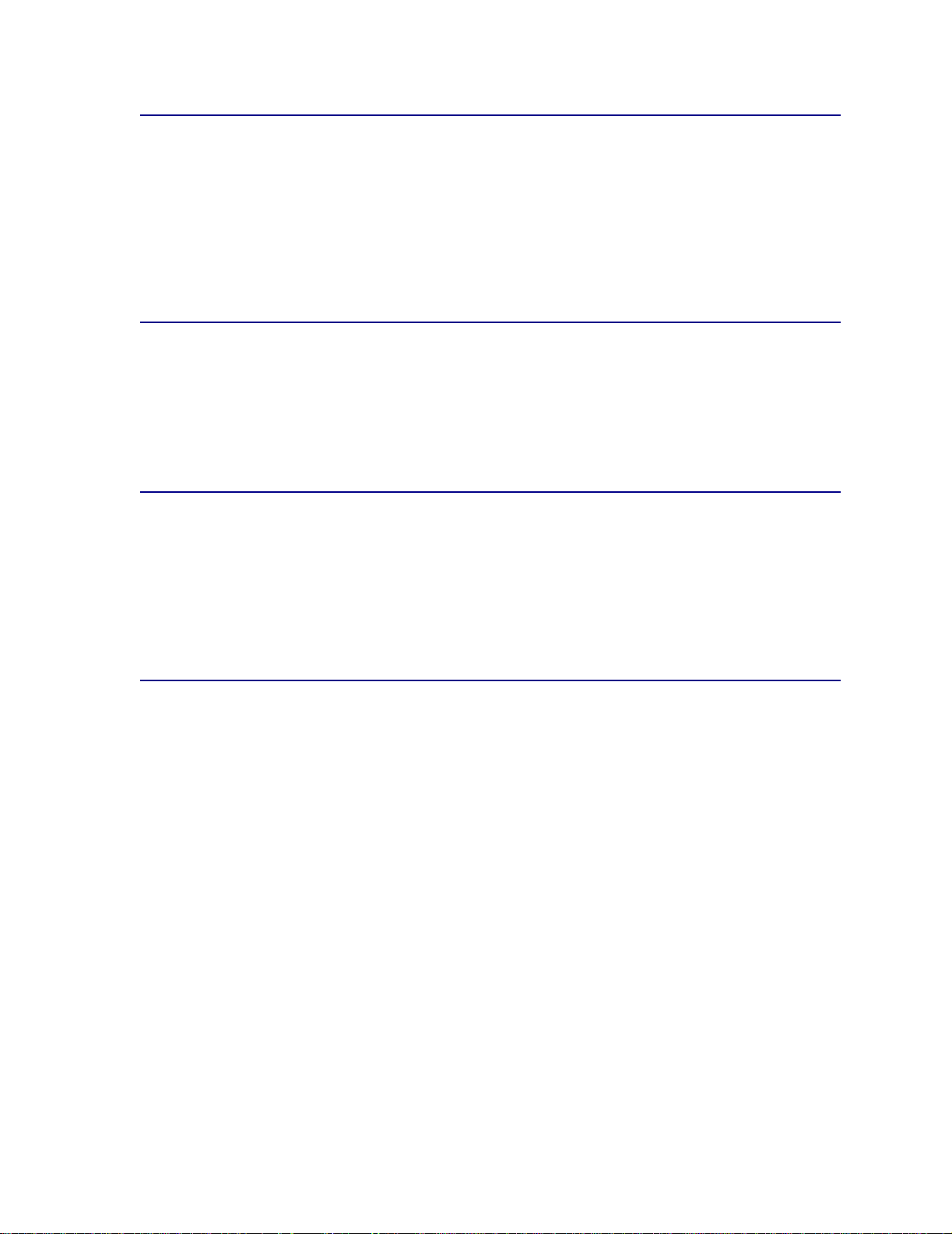
Druckmodus
Sie können zwischen Farb- und Schwarzweißdruck wählen. Die Einstellung Schwarzweiß wandelt
sämtliche Farben in Ihrem Dokument in Vollschwarz um. Diese Einstellung erzeugt unter Verwendung
verschiedener Grauschattierungen Druckergebnisse wie ein Standard-Schwarzweißdrucker. Diese
Einstellung kann besonders nützlich sein, wenn Sie einen Schwarzweißdrucker ersetzt haben und
gelegentlich in Farbe drucken möchten. Wenn Sie kostengünstig drucken möchten, können Sie diese
Einstellung als Standardeinstellung verwenden und nur bei Bedarf in Farbe drucken.
Tonerauftrag
Mit Hilfe dieser Einstellung können Sie festlegen, wieviel Toner während des Druckvorgangs auf das
Druckmedium aufgebracht wird. Der Drucker bietet vier Einstellungen für den Tonerauftrag. Die Werte
liegen zwischen 1 (hellste Einstellung) und 4 (dunkelste Einstellung). Die Standardeinstellung für den
Tonerauftrag ist 4.
Drucken von Text
Sowohl in der PostScript- als auch in der PCL-Emulation wird zu 100 % schwarzer Text mit schwarzem
Toner (d. h. K aus der CMYK-Farbausw ahl) gedruckt. Das Ergebnis sind scharf konturierte Zeichen.
Der Drucker wendet auf Texte mit kleineren Punktgrößen (Schriftgrößen unter 24 Punkt) einen
speziellen Rasteralgorithmus an. Hierdurch wird sichergestellt, daß Text mit kleiner Schriftgröße glatte,
scharfe Kanten aufweist.
Halbtonraster
Der Begriff Halbtonraster bezeichnet das Punktmuster, das auf ein Objekt auf der Seite (Te xt, Grafiken
oder Bilder) angewendet wird. Wenn Sie ein Schwarzweißfoto in einer Zeitschrift betrachten, scheint
das Foto zahlreiche Graustufen zu enthalten. Wenn Sie dasselbe Bild unter ein Vergrößerungsglas
legen, sehen Sie, daß es in Wirklichkeit aus einer Vielzahl von kleinen Punkten besteht. Diese Punkte,
die auch als Pels (Picture Elements = Bildelemente) bezeichnet werden, können unterschiedliche
Größen oder Tonwerte aufweisen. Ohne Halbtöne wäre es nicht möglich, Bilder in hochwertiger
Fotoqualität auf einem Seitendrucker auszugeben. Das Verfahren, ein Bild als eine Reihe von
Halbtönen darzustellen, wird als Halbtonrasterung bezeichnet.
Attribute
Halbtonraster verfügen über drei Hauptattribute: Rasterfrequenz, Rasterwinkel und Spotfunktion. Das
Halbtonraster ist in Halbtonzellen unterteilt. Diese Zellen enthalten die einzelnen Bildelementräume.
Die Attribute Rasterfrequenz und Rasterwinkel entscheiden sowohl über die Anzahl der Halbtonzellen,
die das Halbtonraster ausmachen, als auch über die Ausrichtung der Zelle.
14
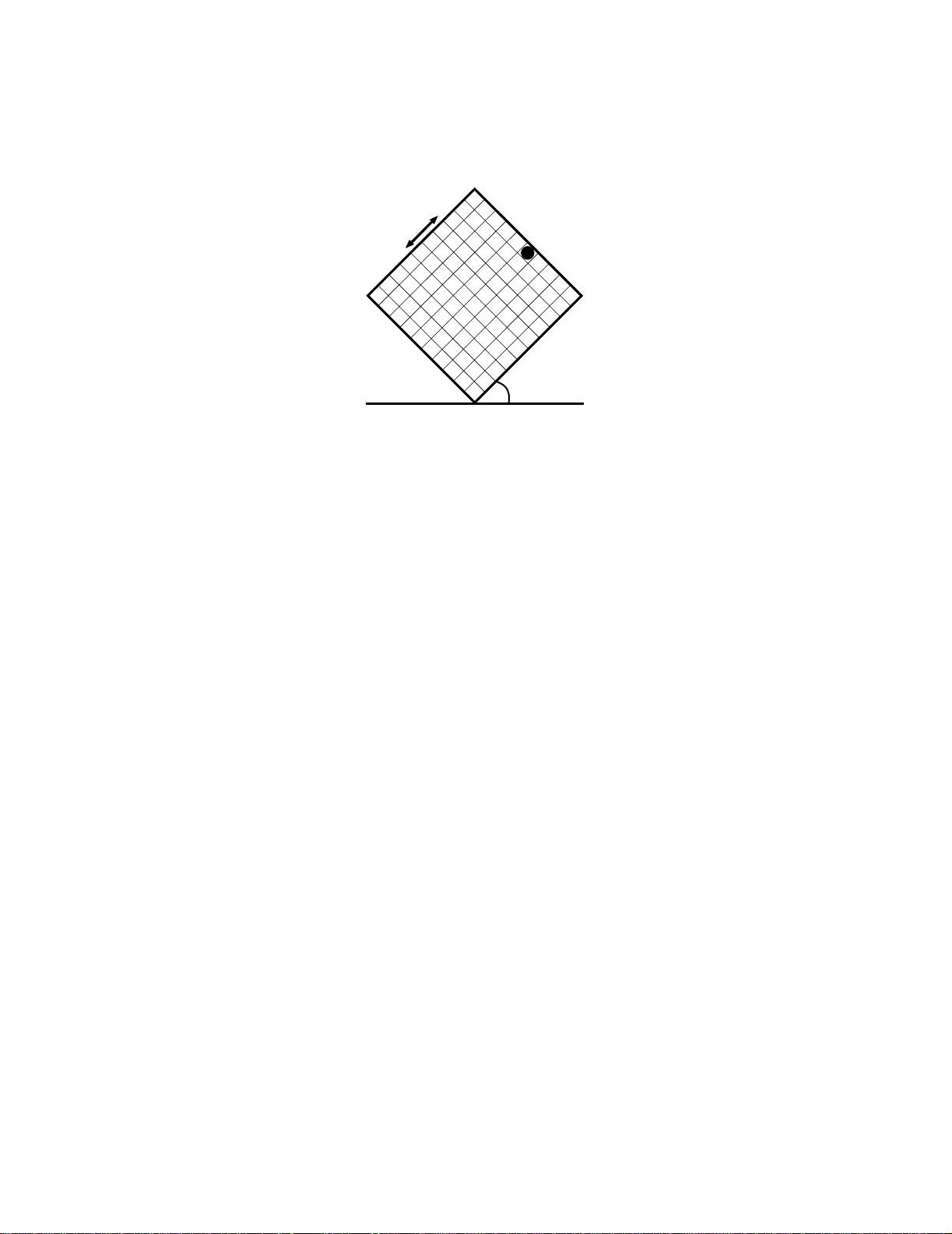
Die Spotfunktion entscheidet darüber, welches individuelle Bildelement in der Halbtonzelle aktiviert
wird, um einen bestimmten Grau- oder Farbton darzustellen. In der folgenden Abbildung ist ein
Halbtonraster dargestellt, dessen Halbtonzellen um 45 Grad gedreht wurden.
Rasterfrequenz
(Zellen pro Zoll)
Spotfunktion
Rasterwinkel
Rasterfrequenz
Die Rasterfrequenz entspricht der Anzahl Halbtonzellen pro Zoll. Bei einer höheren Rasterfrequenz
erhöht sich die Anzahl der Halbtonzellen pro Zoll. Wenn Sie die Anzahl der Halbtonzellen pro Zoll
erhöhen, erhalten Sie nicht unbedingt eine bessere Qualität. Dies liegt daran, daß die Farben oder
Halbtöne bei einer höheren Einstellung unter Umständen zu verschmelzen oder „auszubluten“
scheinen.
Unterschiedliche Anforderungen an die Druckqualität erfordern unterschiedliche Rasterfrequenzen. So
erfordert der Offsetdruck beispielsweise eine höhere Einstellung, während für den Zeitungsdruck eine
niedrigere Einstellung genügt. In der Standardeinstellung verwendet Ihr Drucker stets die optimale
Rasterfrequenz für qualitativ hochwertige Geschäftsgrafiken.
Rasterwinkel
Durch den Standardwinkel des Halbtonrasters und der Halbtonzellen werden die Punkte so
angeordnet, daß sie für das Auge kaum wahrnehmbar si nd. Zusätzlich wird die einwandfreie
Farbausrichtung der vier Farbebenen gewährleistet. Da die Positionierung der Halbtonzellen in einem
Winkel von 90 Grad vermieden wird, konzentriert sich das Auge des Betrachters auf das Bild und nicht
auf einzelne Punkte.
Spotfunktion
Die Spotfunktion bestimmt die Form der einzelnen Punkte, indem die Reihenfolge gesteuert wird, in
der die Bildelemente in der Halbtonzelle aktiviert werden. Der Druckercode bestimmt die Reihenfolge,
indem er den einzelnen Bildelementen innerhalb der Halbtonzelle eine Priorität zuordnet. Die
Möglichkeit, diese Bildelemente oder einen Teil davon innerhalb der Halbtonzelle zu aktivieren und
dann die unterschiedlichen Halbtonraster zu kombinieren, ermöglicht dem Drucker, unzählige Farben
auszudrucken.
15
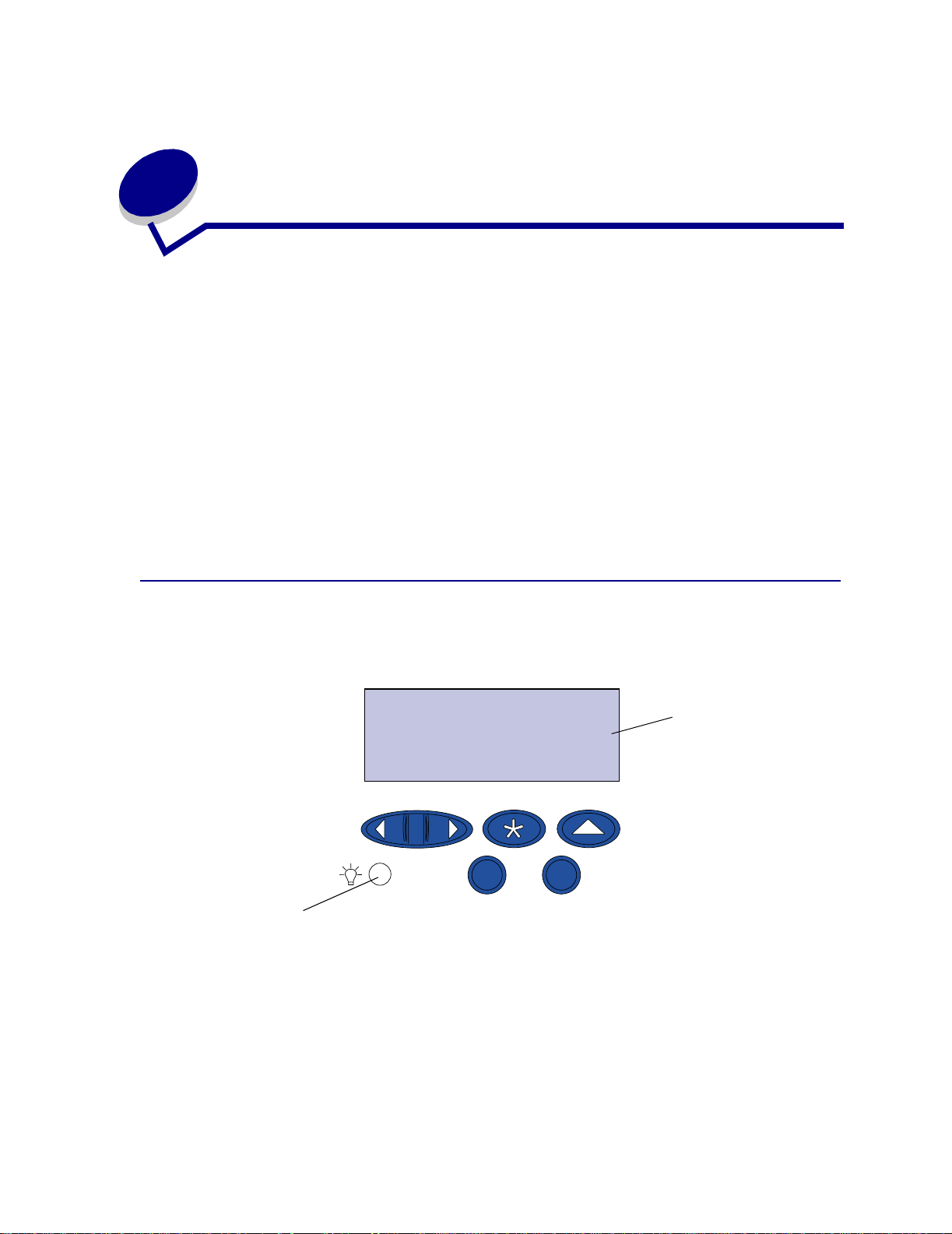
5
Verwenden der Bedienerkonsole
In diesem Abschnitt finden Sie Informationen zur Bedienerkonsole, zum Ändern von
Druckereinstellungen und zu den Menüs der Bedienerkonsole.
Sie können die meisten Druckereinstellungen in der Software-Anwendung oder über den
Druckertreiber ändern. Einstellungen, die Sie in der Anwendung oder über den Druckertreiber ändern,
gelten nur für den Auftrag, den Sie für den Ausdruck vorbereiten.
In einer Software-Anwendung vorgenommene Änderungen an Druckereinstellungen setzen die an der
Bedienerkonsole durchgeführten Änderungen außer Kraft.
Wenn Sie eine Einstellung in Ihrer Anwendung nicht ändern können, verwenden Sie die
Bedienerkonsole oder die in MarkVision verfügbare dr uckerferne Bedienerkonsole. An der
Bedienerkonsole oder in MarkVision geänderte Druckereinstellungen werden zur benutzerdefinierten
Standardeinstellung. Informationen zu MarkVision finden Sie auf der Treiber-CD.
Die Bedienerkonsole
Die Bedienerkonsole verfügt über eine Flüssigkristallanzeige (LCD) aus 2 Zeilen mit je 16 Zeichen
sowie über fünf Tasten und eine Kontrolleuchte.
Bereit
LCD-Anzeige
3
Zurück
Stop
4
6
Kontolleuchte
1
Menü
Fortfahren
2
Auswählen
5
Kontrolleuchte
Die Kontrolleuchte gibt Informationen über den Status des Druckers. Status der Kontrolleuchte:
• Aus – Der Drucker ist ausgeschaltet.
• Ein – Der Drucker ist eingeschaltet, aber inaktiv.
• Blinkt – Der Drucker ist eingeschaltet und aktiv.
16
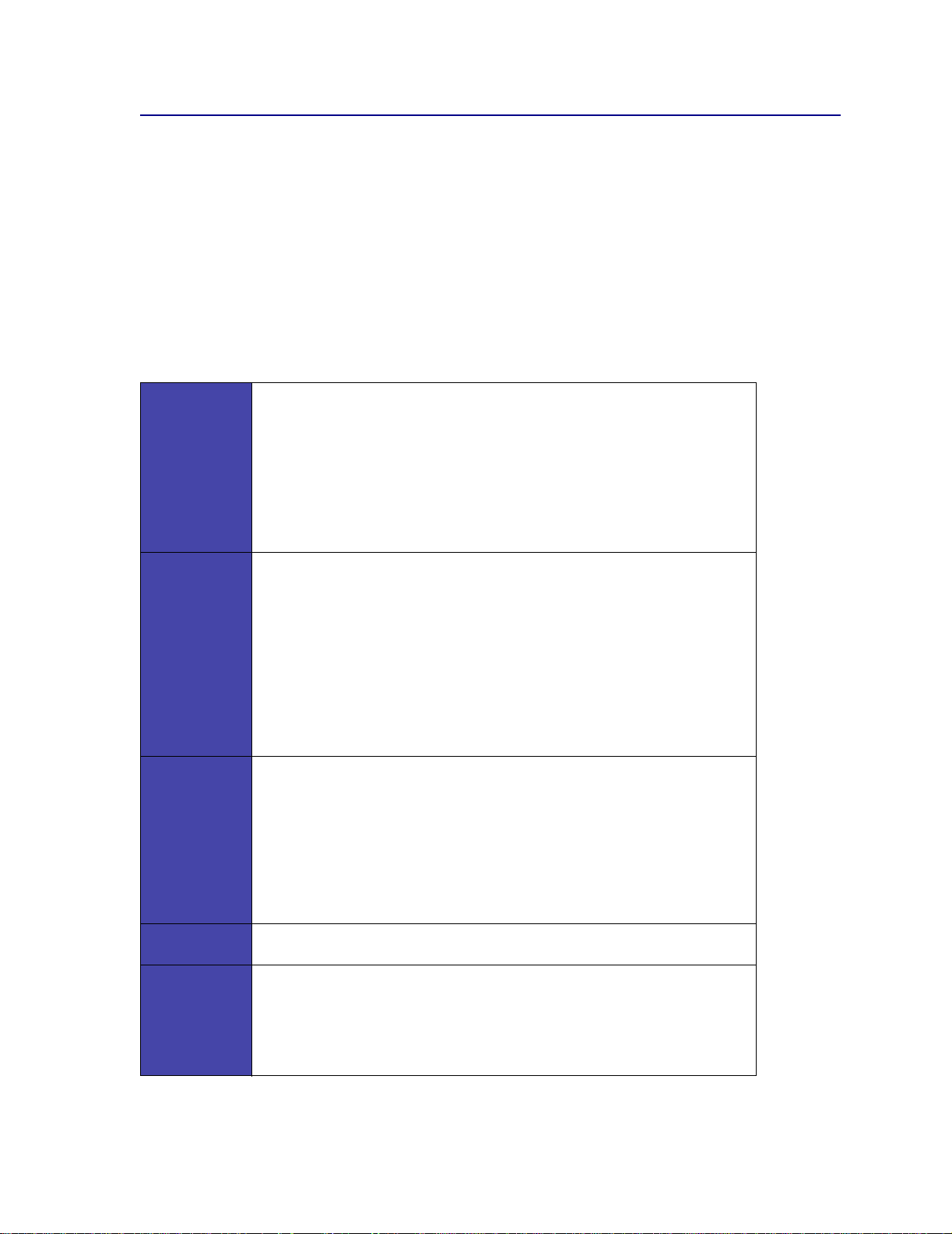
Verwenden der Bedienerkonsolentasten
Mit den fünf Tasten der Bedienerkonsole können Sie ein Menü öffnen, durch Wertelisten blättern,
Druckereinstellungen ändern und auf Druckermeldungen reagieren.
Neben den T asten der Bedienerkonsole stehen die Ziffern 1 bis 6. Diese werden zur Eingabe von PINs
(persönlichen Identifikationsnummern) für Drucken- und Zurückhalten-Aufträge verwendet. Weitere
Informationen finden Sie unter Verwenden der Druck- und Zurückhaltefunktion.
Nachfolgend wird die Funktion der einzelnen Tasten erläutert.
Hinweis: Die Betätigung der Tasten hat Auswirkungen auf die Informationen, die in der
zweiten Zeile der Bedienerkonsole angezeigt werden.
Fortfahren Drücken Sie die Taste Fortfahren, um die folgenden Aktionen auszuführen:
• Zurückkehren in den Status Bereit, falls der Drucker offline ist (die Meldung
Bereit wird nicht an der Bedienerkonsole angezeigt).
• Verlassen der Druckermenüs und Zurück kehren in den Status Bereit.
• Löschen der Fehlermeldungen an der Bedienerkonsole.
Falls Sie in den Menüs der Bedienerkonsole Druckereinstellungen geändert
haben, drücken Sie erst
Dru cker muß Bereit angezeigt werden, dam it Drucka ufträge gedruckt werden
können.
Menü Jede Seite der Taste hat eine eigene Funktion. Drüc ken Sie Menü für folgende
Operationen:
• Wenn Bereit angezeigt wird, Schalten des Druckers in den Offline-Modus
(Verlassen des Status Bereit) und Blättern durch die Menüs.
• Wenn
• Wenn der Drucker offline ist, drücken Sie
Halten Sie für Menüoptionen mit numerischen Werten, wie z. B. Kopien, die
Taste
wenn die gewünschte Zahl angezeigt wird.
Belegt angezeigt wird, Aufrufen von Menü Auftrag.
blättern.
– Drücken Sie
Menü gedrückt, um durch die Werte zu blättern. Lassen Sie die Taste los,
Fortfahren, bevor Sie einen Druckauftrag senden. Am
Menü>, um durch die Menüs zu
<Menü, um zur vorherigen Menüoption zurückzukehren.
Auswählen Drücken Sie Auswählen für folgende Operationen:
• Auswählen der Menüoption in der zweiten Anzeigezei le. Je nach Art des
Menüs bewirk t diese Aktion folgendes:
– Das Menü wird geöffnet und die erste Menüoption angezeigt.
– Die Menüoption wird geöffnet und die Standardeinstellung angezeigt.
• Die angezeigte Menüoption wird als Standardeinstellung gespeichert. Der
Drucker zeigt die Meldung Gespeichert an und kehrt zur Menüoption
zurück.
• Bestimmte Meldungen werden aus der Bedienerkonsolenanzeige gelöscht.
Zurück Drücken Sie Zurück, um zur vorherigen Menüebene oder Menüoption
Stop Drücken Sie Stop, während der Drucker die Meldung Bereit, Belegt oder
zurückzukehren.
Wartet anzeigt, um vorübergehend sämtliche Aktivitäten anzuhalten und den
Drucker offline zu schalten. Die Statusmeldung an der Bedienerkonsole ändert
sich in Nicht bereit.
Drücken Sie
Wartet zurückzusetzen.
Fortfahren, um den Drucker in den Status Be reit, Belegt oder
17
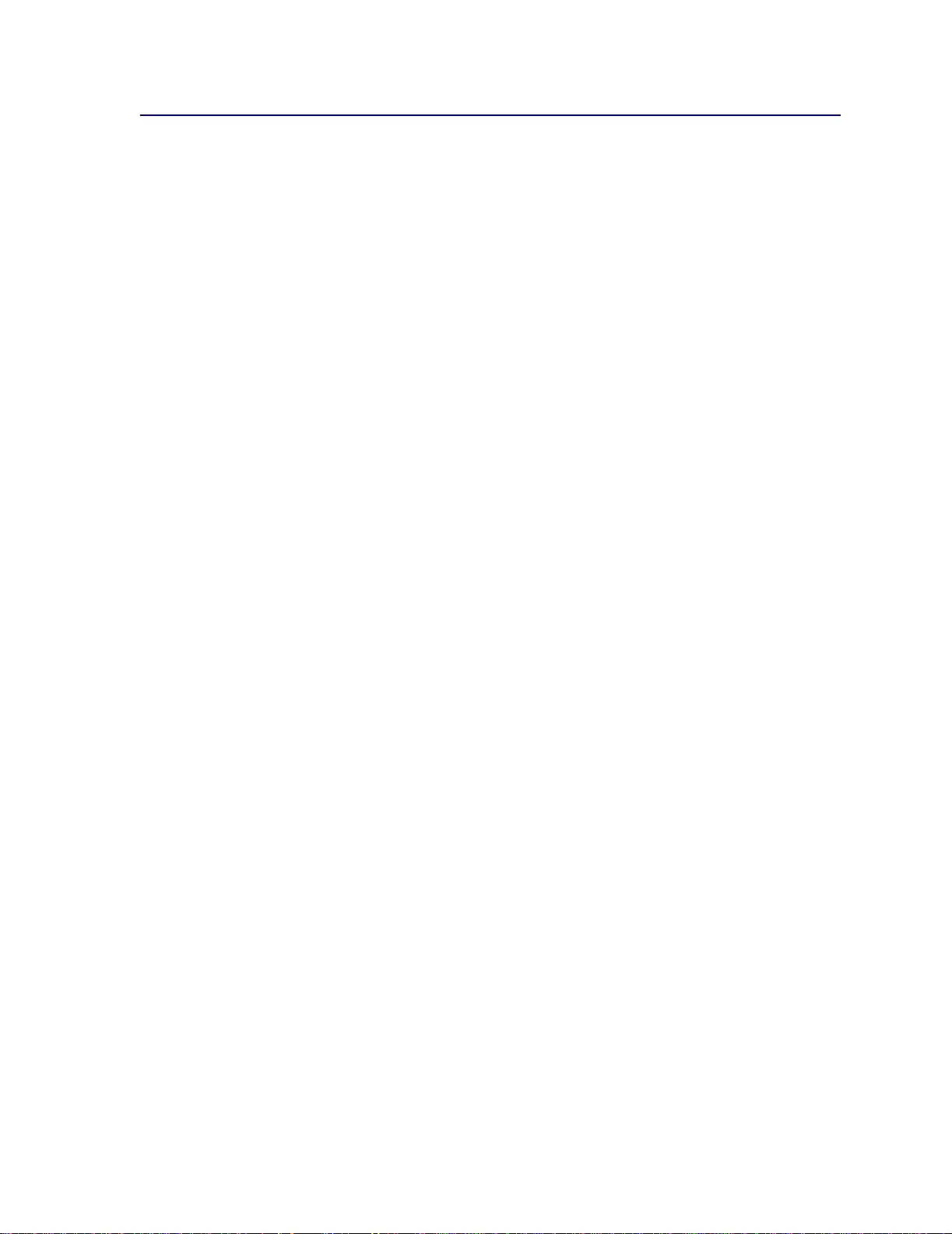
Ändern von Druckereinstellungen
An der Bedienerkonsole können Sie Menüoptionen und zugehörige Werte auswählen, um für Ihre
Druckaufträge zufriedenstellende Ergebnisse zu erzielen. Sie können mit Hilfe der Bedienerkonsole
auch die Konfiguration und die Betriebsumgebung des Druckers ändern. Eine Erläuterung aller
Menüoptionen finden Sie unter Verwenden der Druckermenüs.
Sie können Druckereinstellungen durch folgende Aktionen ändern:
• Auswählen einer Einstellung aus einer Werteliste
• Ändern einer Ein-/Aus-Eins tel lu ng
• Ändern eines numerischen Wertes
So wählen Sie einen neuen Wert als Einstellung aus:
1 Während die Statusmeldung Bereit angezeigt wird, drücken Sie Menü. Die Menünamen
werden angezeigt.
2 Drücken Sie so oft Menü, bis das gewünschte Menü angezeigt wird.
3 Drücken Sie Auswählen, um das Menü oder die Menüoption in der zweiten Zeile der Anzeige
auszuwählen.
– Wenn es sich bei der Auswahl um ein Menü handelt, wird das Menü geöffnet und die erste
Druckereinstellung des Menüs angezeigt.
– Wenn es sich bei der Aus wahl um eine Menüoption handelt, wird die Standardeinstellung
der Menüoption angezeigt. (Die aktuelle benutzerdefinierte Standardeinstellung ist mit
einem Sternchen [*] versehen.)
Jede Menüoption verfügt über eine Werteliste. Als Werte können fol gen de El eme nte die nen :
– Ein Ausdruck oder ein Wort zur Beschreibung der Einstellung
– Ein numerischer Wert, der geändert werden kann
– Ei ne Ei n/Aus-Einstel lu ng
4 Drücken Sie Menü, um zum benötigten Wert zu wechseln.
5 Drücken Sie Auswählen, um den Wert in der zweiten Zeile der Bedienerkonsole auszuwählen.
Ein neben dem Wert angezeigtes Sternchen weist darauf hin, daß dieser Wert jetzt die
benutzerdefinierte Einstellung ist. Die neue Einstellung wird eine Sekunde lang angezeigt und
dann ausgeblendet. Daraufhin wird kurz das Wort Gespeichert u n d an sc hl ie ßend wieder die
Liste der Menüoptionen angezeigt.
6 Drücken Sie Zurück, um zu den vorherigen Menüs zurückzukehren. Wählen Sie weitere
Menüoptionen aus, um neue Standardeinstellungen festzulegen. Drücken Sie
wenn Sie die letzte Einstellung geändert haben.
Benutzerdefinierte Einstellungen bleiben so lange in Kraft, bis Sie neue Einstellungen speichern oder
die Werksvorgaben wiederherstellen. Einstellungen, die Sie in der Software-Anwendung auswählen,
können die an der Bedienerkonsole ausgewählten benutzerdefinierten Einstellungen ändern oder
überschreiben.
Fortfahren,
18
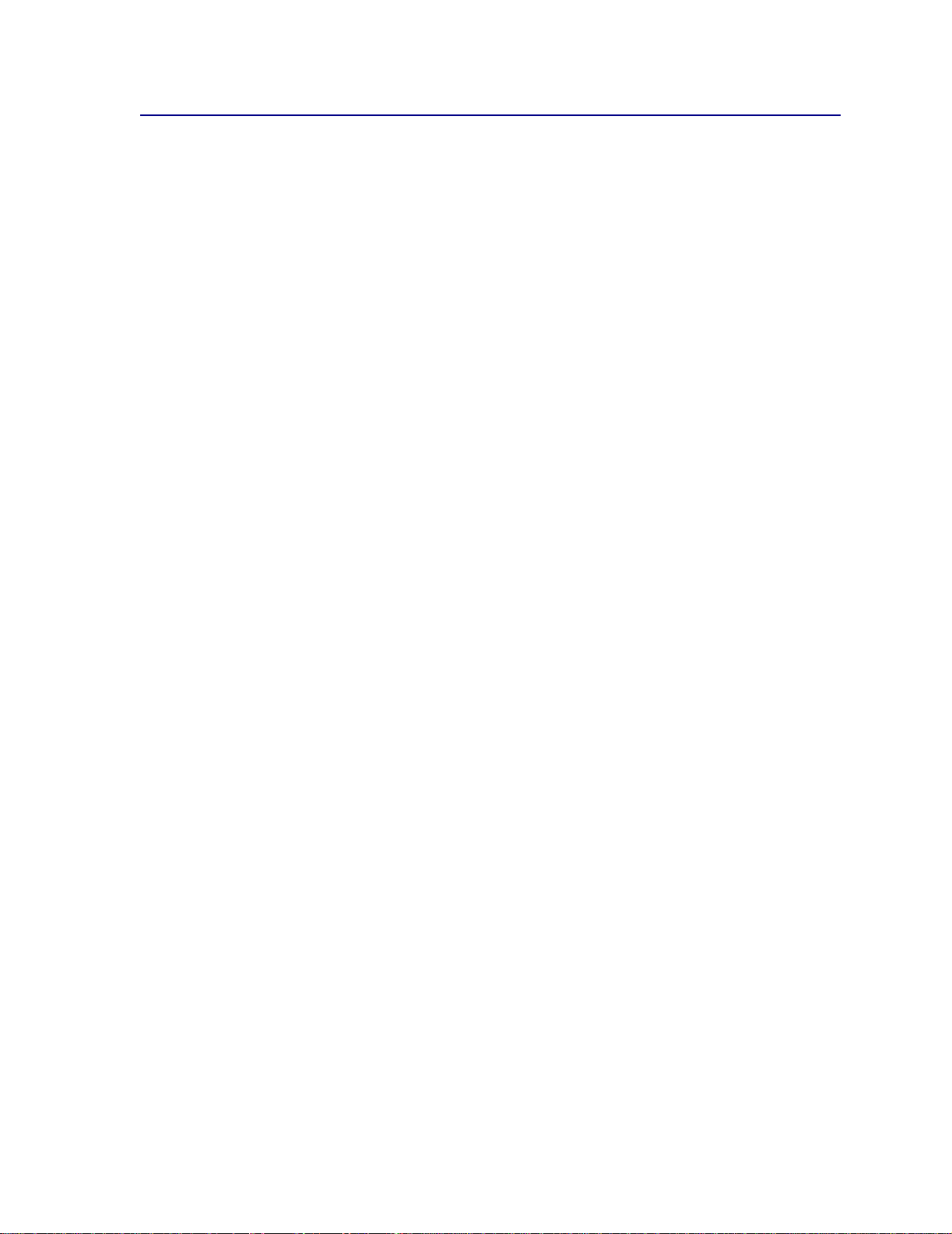
Drucken der Seite mit Menüeinstellungen
Führen Sie die folgenden Schritte aus, um eine Liste der aktuellen benutzerdefinierten
Standardeinstellungen und der installierten Druckeroptionen zu drucken.
1 Vergewissern Sie sich, daß der Drucker eingeschaltet ist und die Statusmeldung Bereit
angezeigt wird.
2 Drücken Sie Menü, bis Menü Dien stprog. angezeigt wird, und drücken Sie dann Auswählen.
3 Drücken Sie Menü, bis Menüs dru cken angezeigt wird, und drücken Sie dann Auswählen.
Die Meldung Menüeinst ellungen werden g edruckt wird solange angezeigt, wie die Seite
gedruckt wird. Ist der Druck der Seite(n) abgeschlossen, kehrt der Drucker wieder in den
Status Bereit zurück.
Weitere Informationen zu den angezeigten Meldungen erhalten Sie unter Bedeutung der
Druckermeldungen.
4 Überprüfen Sie, ob die von Ihnen installierten Optionen richtig unter „Installierte Optionen“
aufgeführt sind.
Wenn eine installierte Option nicht aufgeführt ist, schalten Sie den Drucker aus, ziehen Sie
den Netzstecker, und installieren Sie die Option erneut.
Hinweis: Zum Schutz vor einer elektrischen Überlastung schließen Sie den Drucker an eine
ordnungsgemäß geerdete Steckdose oder einen Stromkreis, der mit einem FISchalter versehen ist, an.
5 Überprüfen Sie, ob unter „Druckerinformationen“ die richtige Angabe zur Speicherkapazität
gemacht wird.
6 Überprüfen Sie, ob die Papierfächer für die Papierformate und -sorten konfiguriert sind, die
Sie einlegen möchten.
Die Abbildung im Kapitel Verwenden der Druckermenüs zeigt die Menüoptionen der einzelnen
Menüs.
Ein Sternchen (*) neben einem Wert gibt die Werksvorgabeeinstellung an. Die W erksvorgaben können
je nach Land unterschiedlich sein.
Werksvorgaben sind die Funktionseinstellungen, die beim ersten Einschalten des Druckers gültig sind.
Sie bleiben wirksam, bis Sie sie ändern. Die Werksvorgaben werden wiederhergestellt, wenn Sie im
Menü Dienstprog. für die Menüoption Werksvorgaben den Wert Wiederherst. wählen. Weitere
Informationen finden Sie unter Wiederherstellen der Werksvorgaben.
Wenn Sie an der Bedienerkonsole eine neue Einstellung auswählen, wird das Sternchen neben der
gewählten Einstellung angezeigt, um diese als aktuelle benutzerdefinierte Einstellung zu
kennzeichnen.
Benutzerdefinierte Einstellungen sind die Einstellungen, die Sie für verschiedene Druckerfunktionen
wählen und im Druck erspeicher speichern. Nach dem Speichern bleiben diese Einstellungen so lange
aktiv, bis neue Einstellungen gespeichert oder die Werksvorgaben wiederhergestellt werden. Siehe
Ändern von Druckereinstellungen.
Hinweis: Einstellungen, die Sie in der Software-Anwendung auswählen, können die an der
Bedienerkonsole ausgewählten Einstellungen überschreiben.
19
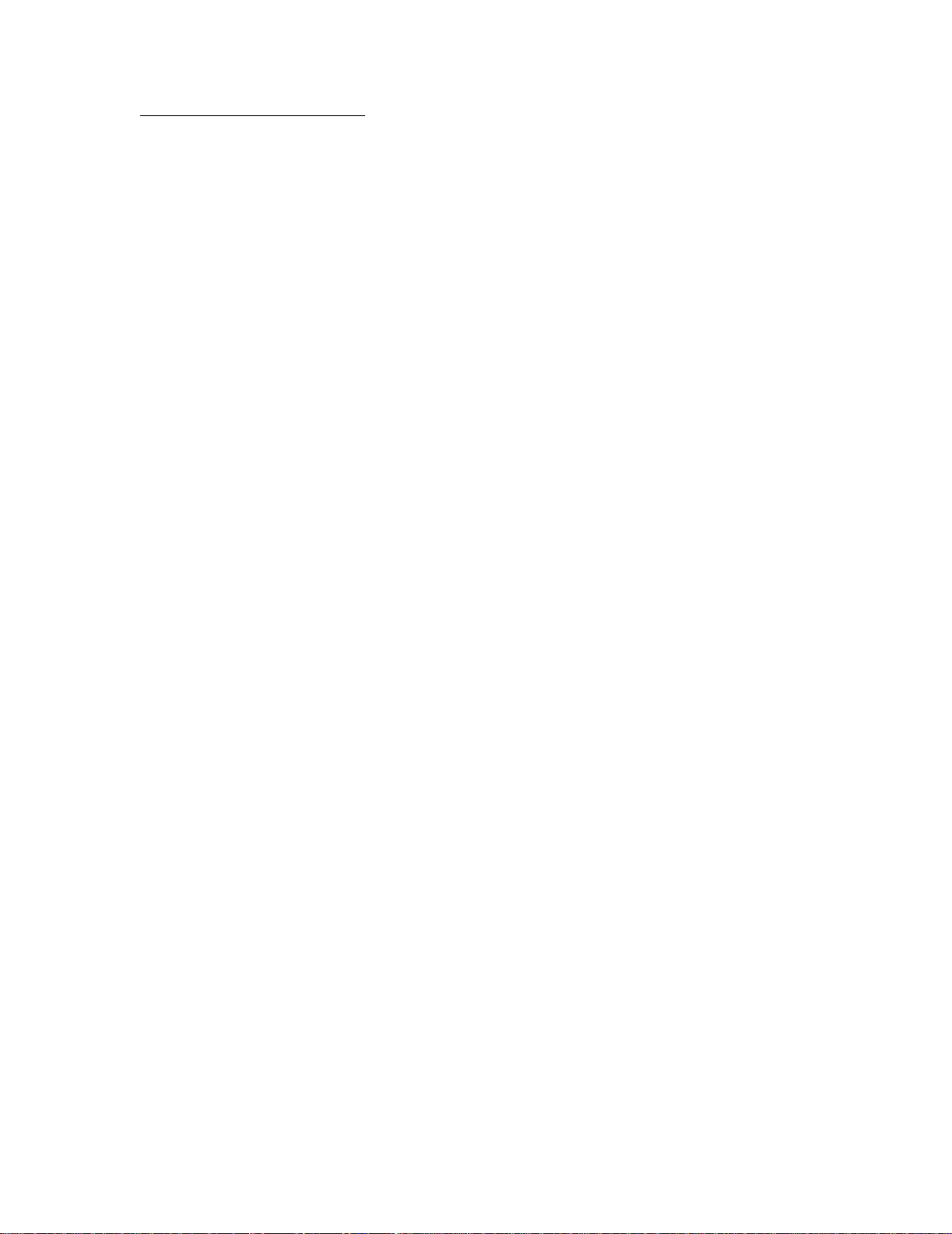
Menüs deaktiviert
Wenn Ihr Drucker als Netzwerkdrucker konfiguriert ist, auf den mehrere Benutzer Zugriff haben, wird
möglicherweise Menüs deak tiviert angezeigt, wenn Sie
im Status Bereit befindet. Das Deaktivieren der Menüs verhindert, daß Benutzer die
Bedienerkonsole verwenden und dabei unbeabsichtigt Änderungen an einer Standardeinstellung des
Druckers vornehmen, die durch den Verwalter des Druckers festgelegt wurde. Sie können weiterhin
die Druck- und Zurückhaltefunktionen verwenden, Meldungen löschen und Optionen im Menü Auftrag
auswählen, wenn Sie einen Auftrag drucken. Andere Druckereinstellungen können allerdings nicht
geändert werden. Sie können jedoch mit Hilfe des Druckertreibers die Standardeinstellungen des
Druckers überschreiben und Einstellungen für einzelne Druckaufträge auswählen.
Menü drücken, während sich der Drucker
20
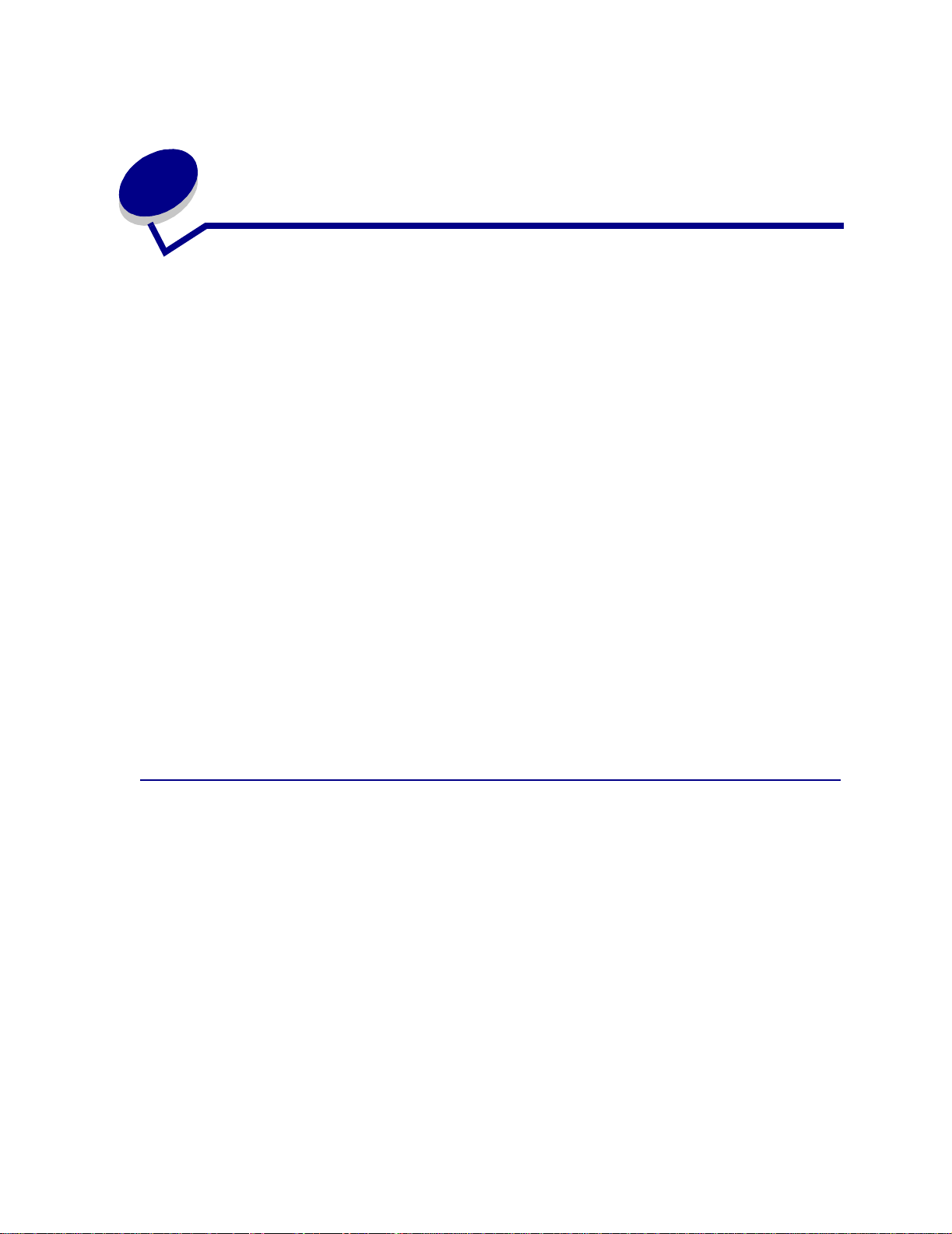
Verwenden der Druck- und
6
Zurüc khaltefunktion
Beim Senden eines Druckauftrags an den Drucker können Sie im Treiber angeben, daß der Drucker
den Auftrag im Speicher zurückhalten soll. Wenn Sie zum Drucken des Auftrags bereit sind, müssen
Sie an der Bedienerkonsole des Drucker s über die Menüs den angehaltenen Druckauftrag angeben,
der gedruckt werden soll.
Weitere Informationen über diese Funktion finden Sie unter folgenden Themen:
• Drucken und Löschen
von angehaltenen
Druckaufträgen
• Erkennen von
Formatierungsfehlern
• Zugreifen auf angehaltene
Druckaufträge über die
Bedienerkonsole
• Wiederholen von
Druckaufträgen zu einem
späteren Zeitpunkt
• Bestätigen von
Druckaufträgen
• Drucken vertraulicher
Druckaufträge
• Reservieren von
Druckaufträgen
Drucken und Löschen von angehaltenen Druckaufträgen
Sobald angehaltene Druckaufträge im Druckerspeicher gespeichert sind, können Sie an der
Bedienerkonsole des Druckers angeben, was mit einem oder mehreren dieser Aufträge geschehen
soll. Im Menü Auftrag stehen Ihnen folgende Optionen zur Verfügung: Vertraul. Job oder
Angehaltene Jobs (Druck wiederholen, Reservierter Druck und Druck bestätigen). Wenn Sie die
Option Vertraul. Job wählen, müssen Sie die persönliche Identifikationsnummer (PIN) eingeben, die
Sie beim Senden des Auftrags im Druckertreiber angegeben haben. Weitere Informationen finden Sie
unter Vertrauliche Druckaufträge.
21
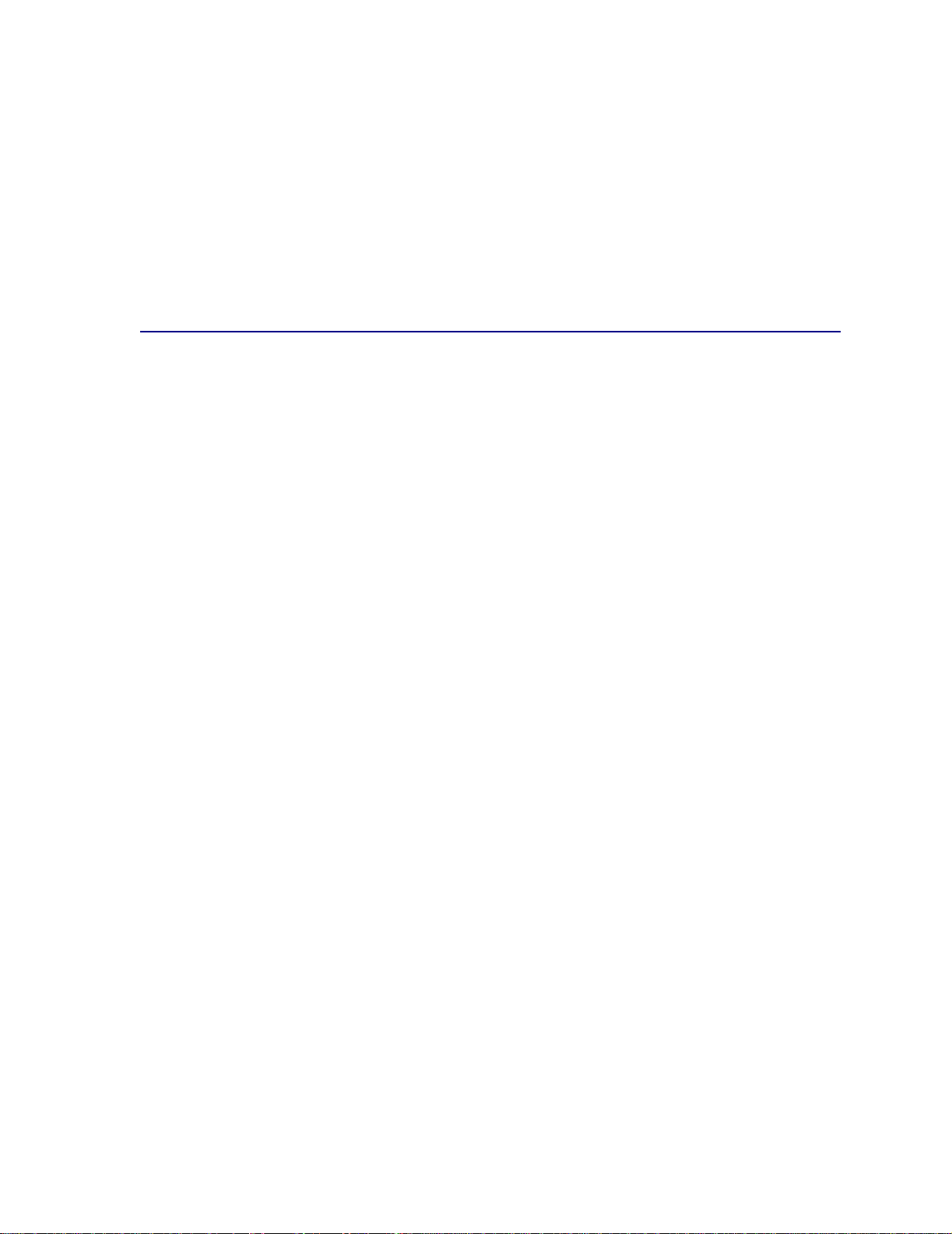
In den Menüoptionen Vertraul. Job und Angehaltene Jobs können Sie jeweils zwischen fünf
Optionen wählen:
• Alle Jobs druck.
• Job drucken
• Alle Jobs lösch.
• Job löschen
• Anzahl Kopien
Zugreifen auf angehaltene Druckaufträge über die Bedienerkonsole
1 So greifen Sie über die Bedienerkonsole auf angehaltene Druckaufträge zu:
– Wenn sich der Drucker im Status Belegt befindet, drücken Sie die Taste Menü, um das
Menü Auftrag zu öffnen.
– Wenn der Drucker den Status Bereit aufweist, fahren Sie mit Schritt 2 fort.
2 Drücken Sie Menü, bis entweder Angehaltene Jobs oder Vertraul. Job angezeigt wird, je
nach Art des Druckauftrags, auf den Sie zugreifen möchten.
3 Drücken Sie Auswählen.
Hinweis: Wenn Sie nach einem vertraulichen Druckauftrag suchen, werden Sie
aufgefordert, Ihre PIN einzugeben. Weitere Informationen finden Sie unter
Vertrauliche Druckaufträge.
4 Drücken Sie Menü, bis die Aktion, die Sie ausführen möchten, in der zweiten Zeile angezeigt
wird (Job drucken, Job löschen usw.).
5 Drücken Sie Auswählen.
– Wenn Sie nach einem bes timmten Druckauftrag suchen, drücken Sie Menü, um durch die
Liste der verfügbaren Druckaufträge zu blättern, und drücken Sie
gewünschte Druckauftrag angezeigt wird. Neben dem Namen des Druckauftrags wird ein
Sternchen (*) angezeigt, das darauf hinweist, daß dieser Auftrag zum Drucken oder
Löschen ausgewählt wurde.
Auswählen, sobald der
– Wenn Sie aufgefordert werden, die Anzahl der Kopien einzugeben, die Sie drucken
möchten, erhöhen oder verringern Sie mit Hilfe der Taste
Bedienerkonsole angezeigt wird, und drücken Sie dann
Menü die Zahl, die in der
Auswählen.
6 Drücken Sie Fortfahren, um die gekennzeichneten Aufträge zu drucken oder zu löschen.
Am Drucker wird kurz eine Meldung eingeblendet, die angibt, welche Druck- und
Zurückhaltefunktionen ausgeführt werden. Anschließend wird wieder die Statusmeldung
Bereit angezeigt.
22
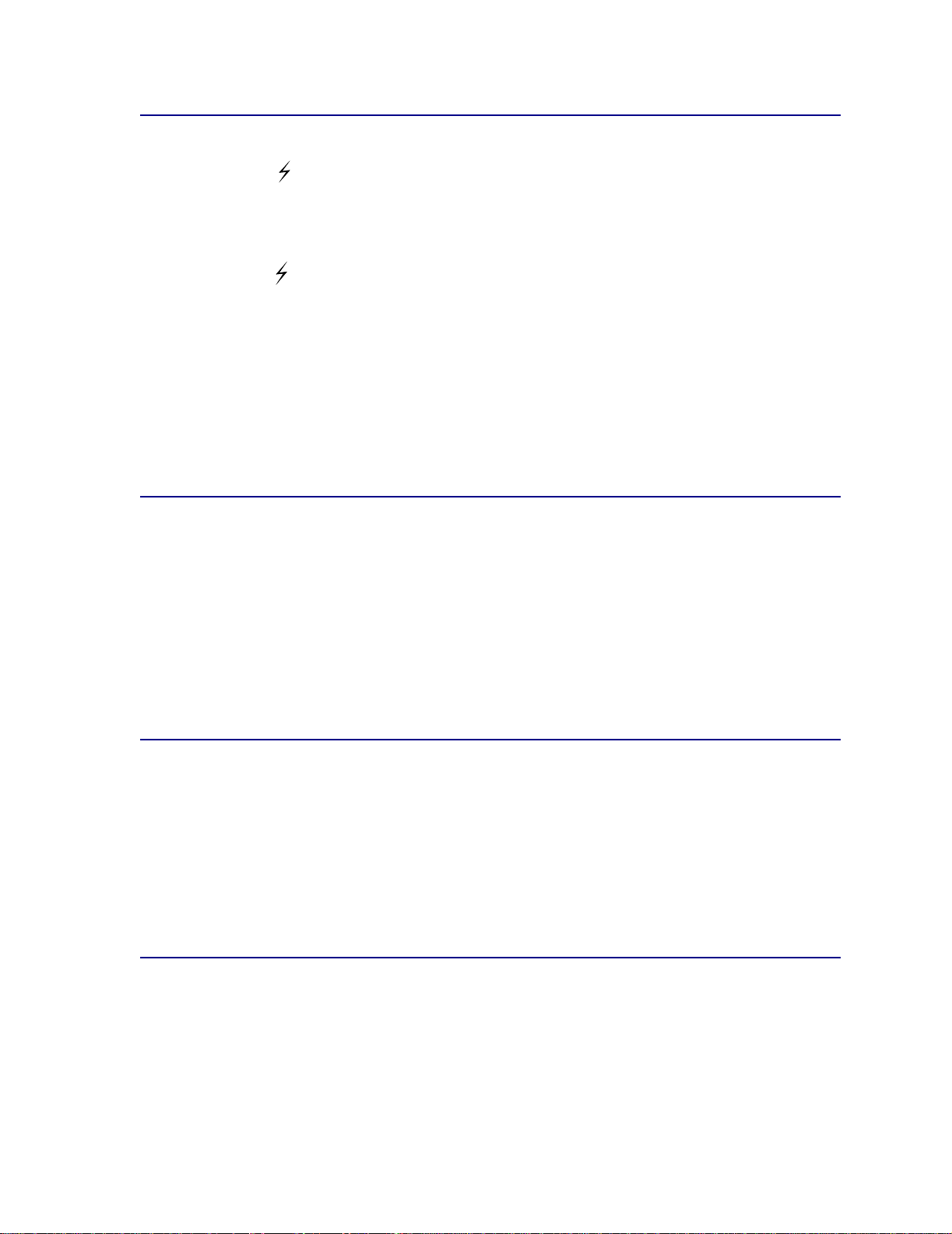
Erkennen von Formatierungsfehlern
Wenn das Symbol an der Bedienerkonsole angezeigt wird, weist dies darauf hin, daß beim
Formatieren eines oder mehrerer angehaltener Druckaufträge durch den Drucker Probleme
aufgetreten sind. Diese Formatierungsprobleme sind meist die Folge von zu wenig freiem
Druckerspeicher oder ungültigen Daten, was dazu führen kann, daß der Drucker den Auftrag aus
seinem Speicher löscht.
Wenn das Symbol neben einem angehaltenen Druckauftrag angezeigt wird, können Sie folgende
Aktionen ausführen:
• Drucken Sie den Auftrag. Möglicherweise wird jedoch nur ein Teil des Druckauftrags gedruckt.
• Löschen Sie den Auftrag. Sie können zusätzlichen Druckerspeicher freigeben, indem Sie
durch die Liste der angehaltenen Druckaufträge blättern und andere Druckaufträge löschen,
die Sie an den Drucker gesendet haben.
Wenn häufig Formatierungsprobleme im Zusammenhang mit angehaltenen Druckaufträgen auftreten,
benötigt der Drucker möglicherweise zusätzlichen Speicher.
Druck wiederholen
Wenn Sie einen Auftrag mit der Kennzeichnung Druck wiederholen senden, druckt der Drucker alle
angeforderten Kopien des Auftrags und speichert den Auftrag im Druckerspeicher, so daß Sie später
weitere Kopien drucken können. Sie können weitere Kopien drucken, solange sich der Druckauftrag im
Speicher befindet.
Hinweis: Druckaufträge mit der Kennzeichnung Druck wiederholen werden automatisch
aus dem Druckerspeicher gelöscht, wenn der Drucker zusätzlichen Spei cherplat z
für die Verarbeitung weiterer angehaltener Aufträge benötigt.
Reservierter Druck
Wenn Sie einen Druckauftrag mit der Kennzeichnung Reservierter Druck senden, druckt der Drucker
den Auftrag nicht direkt, sondern speichert ihn im Speicher, so daß Sie den Auftrag später drucken
können. Der Druckauftrag bleibt solange im Speicher, bis Sie ihn im Menü Angehaltene Jobs
löschen. Druckaufträge mit der Kennzeichnung Reservierter Druck können gelöscht werden, wenn
der Drucker zusätzlichen Speicher zur Verarbeitung weiterer angehaltener Aufträge benötigt.
Weitere Informationen finden Sie unter Drucken und Löschen von angehaltenen Druckaufträgen.
Druck bestätigen
Wenn Sie einen Auftrag mit der Kennzeichnung Druck bestätigen senden, druckt der Drucker nur
eine Kopie aus und hält die restlichen, über den Druckertreiber angeforderten Exemplare im
Druckerspeicher zurück. Verwenden Sie Druck bestätigen, um die erste Kopie zu überprüfen, bevor
Sie die restlichen Kopien drucken.
23
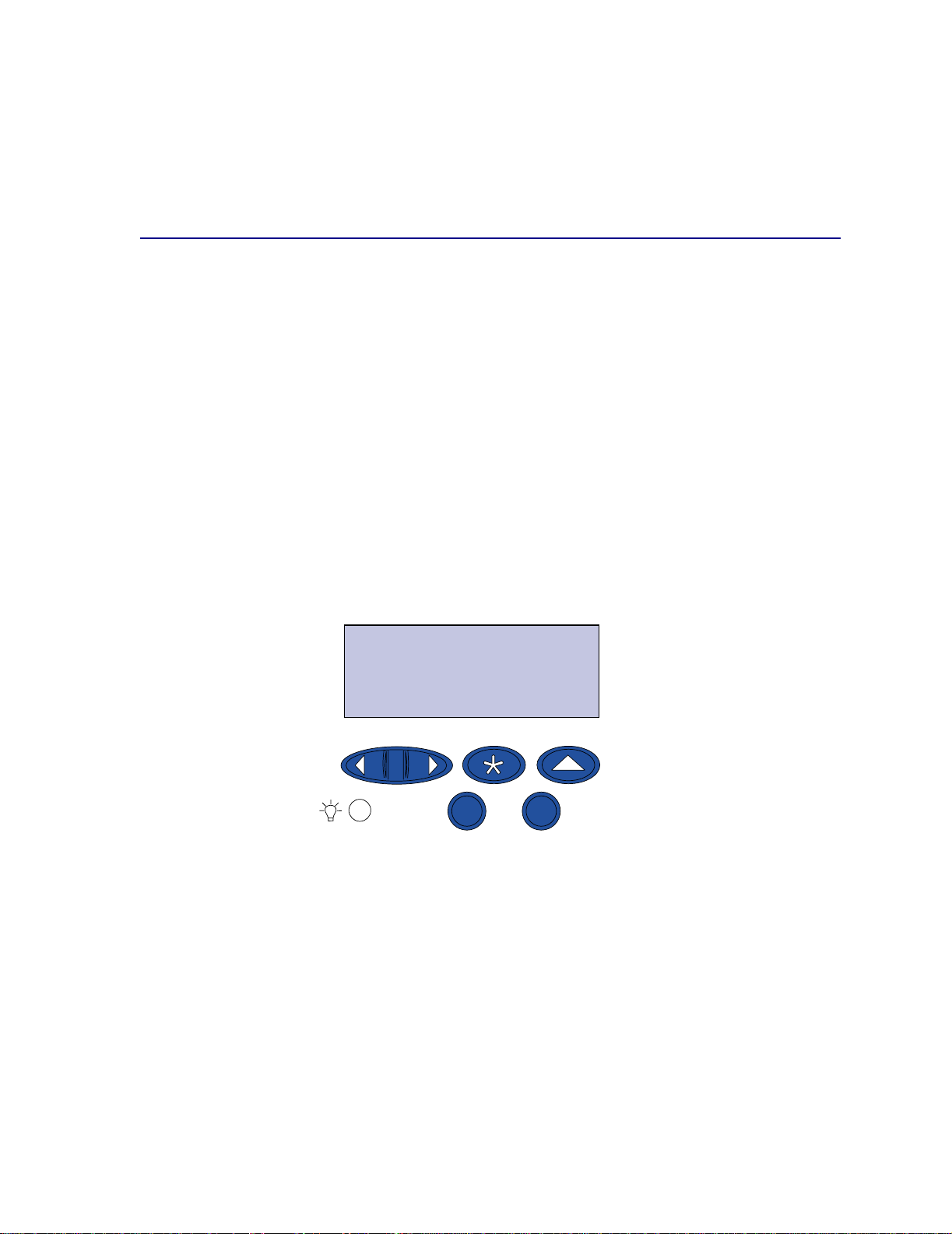
Hinweise zum Drucken der weiteren im Speicher befindlichen Kopien finden Sie unter Drucken und
Löschen von angehaltenen Druckaufträgen.
Hinweis: Nachdem alle Kopien gedruckt sind, wird der Auftrag mit der Kennzeichnung
Druck bestätigen aus dem Druckerspeicher gelöscht.
Vertrauliche Druckaufträge
Wenn Sie einen Druckauftrag an den Drucker senden, können Sie eine persönliche
Identifikationsnummer (PIN) über den Druckertreiber eingeben. Die PIN muß vierstellig sein, zu lässig
sind die Zahlen 1 bis 6. Der Druckauftrag bleibt solange im Druckerspeicher, bis Sie dieselbe
vierstellige PIN an der Bedienerkonsole eingeben und den Befehl zum Drucken oder Löschen des
Druckauftrags geben. Auf diese Weise wird gewährleistet, daß der Auftrag erst gedruckt wird, wenn
Sie neben dem Drucker stehen, um ihn zu entnehmen, und daß k ein anderer Benutzer des Druckers
den Auftrag drucken kann.
Wenn Sie die Option Vertraul. Job im Menü Auftrag wählen und Ihren Benutzernamen auswählen,
wird folgende Eingabeaufforderung angezeigt:
PIN eingeben:
=____
V erwenden Sie die T asten der Bedienerkonsole, um die Ihrem vertraulichen Druckauftrag zugeordnete
vierstellige PIN einzugeben. Die Zahlen neben den Tastennamen geben an, welche Taste für die
einzelnen Ziffern (1-6) gedrückt werden muß. Während der Eingabe der PIN werden Sternchen an der
Bedienerkonsole angezeigt, um die Vertraulichkeit sicherzustellen.
PIN eingeben
=****
1
2
Menü
Fortfahren
Auswählen
5
3
Zurück
Stop
4
6
Wenn Sie eine ungültige PIN eingeben, wird die Meldung Keine Jobs gefunden W iederhol en?
angezeigt. Drücken Sie
Fortfahren, um die PIN nochmals einzugeben, oder drücken Sie Stop, um das
Menü Vertraul. Job zu schließen.
Wenn Sie eine gültige PIN eingeben, können Sie auf alle Druckaufträge zugreifen, für die der
eingegebene Benutzername und die PIN gelten. Die Druckaufträge , für die die eingegebene PIN gilt,
werden an der Bedienerkonsole angezeigt, wenn Sie die Menüoptionen Job drucken, Job löschen
und Anzahl Kopien aufrufen. Anschließend können Sie die Aufträge, für die die eingegebene PIN gilt,
drucken oder löschen. (Nähere Informationen finden Sie unter Drucken und Löschen von
angehaltenen Druckaufträgen.) Nach dem Drucken des Auftrags löscht der Drucker den
vertraulichen Druckauftrag aus dem Speicher.
24
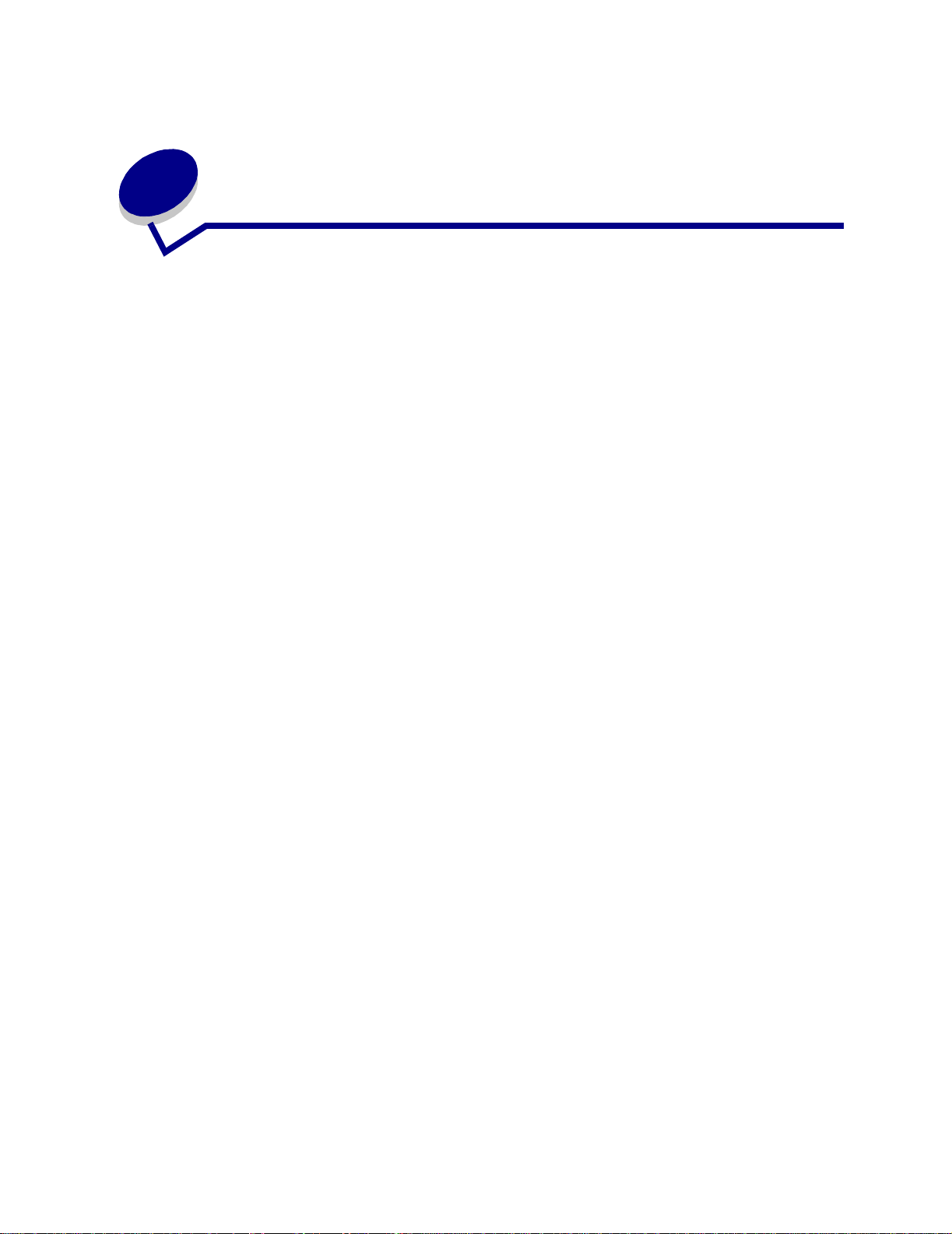
Senden eines A uftrags an den
7
Drucker
So senden Sie einen Auftrag an den Drucker:
1 Öffnen Sie die zu druckende Datei.
2 Wählen Sie im Menü Datei die Option Drucken.
3 Überprüfen Sie, ob im angezeigten Dialogfeld der richtige Drucker ausgewählt ist.
4 Passen Sie die Druckereinstellungen nach Bedarf an.
Welche Druckereinstellungen verfügbar sind, hängt von der Anwendung ab, in der Sie die
Datei geöffnet haben.
Hinweis: Klicken Sie auf Eigenschaften oder Einrichten, um Druckereinstellungen zu
ändern, die im ersten Bildschirm nicht v erfügbar sind, und klick en Sie dann auf OK.
5 Klicken Sie auf OK oder Drucken, um den Druckauftrag an den ausgewählten Drucker zu
senden.
25
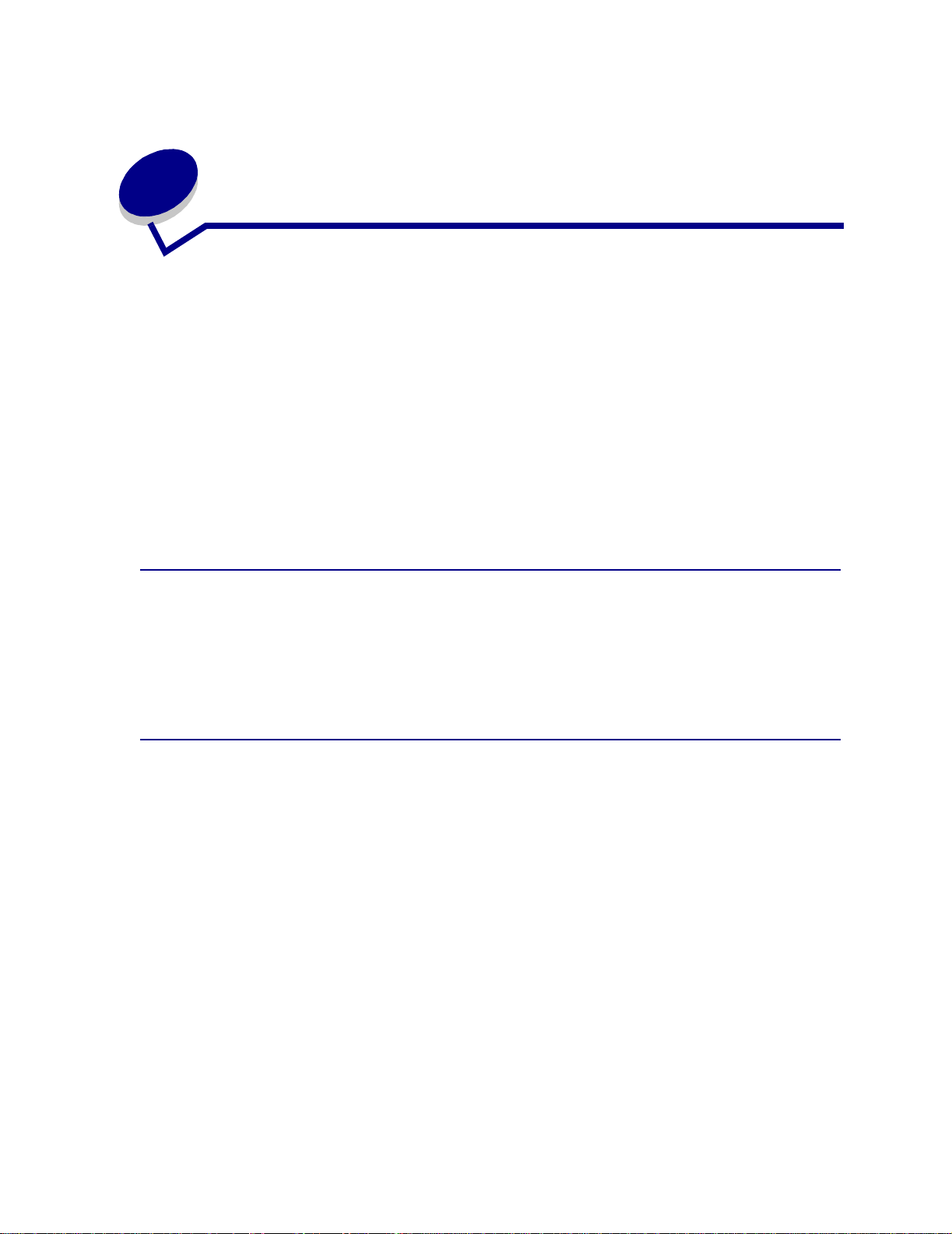
8
Farbanpassung
Mit Hilfe der Farbanpassung können Sie die zum Ausdruck Ihrer Dokumente verwendeten
Farbeinstellungen ändern. Sie haben die Möglichkeit, zwischen den folgenden Einstellungen für die
Farbanpassung zu wählen: Auto, Bildschirm, CMYK, Aus, Leuchtend und Manuell. Bei
Auslieferung ab Werk hat der Drucker die Einstellung Auto. Dabei werden für die einzelnen Objekte
auf der Seite (Text, Grafiken oder Bilder) unterschiedliche Farbprofile verwendet.
Mit dieser Einstellung können Sie die gedruckten Farben besser an die Farben anderer
Ausgabegeräte oder an Standardfarbsysteme anpassen. Sie können diese Einstellung auch zur
Anpassung der Helligkeit und Sättigung Ihrer Texte und Geschäftsgrafiken verwenden. Um diese
Einstellung anzuzeigen oder zu ändern, verwenden Sie die Farbeinstellungen in Ihrem Druckertreiber
oder das Menü Farb e der Bedienerkonsole.
Im folgenden finden Sie einen Überblick über die Farbeinstellungen und ihre Anwendung.
Auto
Wenn die F arbanpassung auf Auto gesetzt ist, wendet der Drucker unterschiedliche Farbprofile auf die
einzelnen Objekte auf der gedruckten Seite an. Mit dieser Einstellung erzielen Sie eine hochwertige
Druckqualität bei Text, Grafiken, Bildern, Liniengrafiken und Diagrammen. Diese Einstellung eignet
sich besonders für Dokumente, die viele verschiedene Objekte enthalten.
Bildschirm
Sie können diese Einstellung verwenden, um Farben zu drucken, die in etwa den Farben auf Ihrem
Computerbildschirm entsprechen. In dieser Einstellung werden die auf Ihrem Bildschirm dargestellten
Farben anhand allgemeiner Farbtabellen in die vom CMYK-Farbmodell des Druckers verwendeten
Farbwerte umgesetzt.
Diese Einstellung wird in der Regel verwendet, wenn Ihre Anwendung keine eigene Farbanpassung
durchführt und Farben als RGB (Rot, Grün, Blau), HLS (Farbton, Dunkelstufe, Sättigung) oder HSB
(Farbton, Sättigung, Helligkeit) definiert.
Hinweis: Aufgrund der Unterschiede zwischen additiven und subtraktiven Farben kann der
Drucker Farben erzeugen, die nicht auf dem Bildschirm reproduzierbar sind, und
der Bildschirm kann wiederum Farben darstellen, die von keinem Drucker
reproduzier t werde n können. Weitere Informationen finden Sie unter
Farbunterschiede.
26
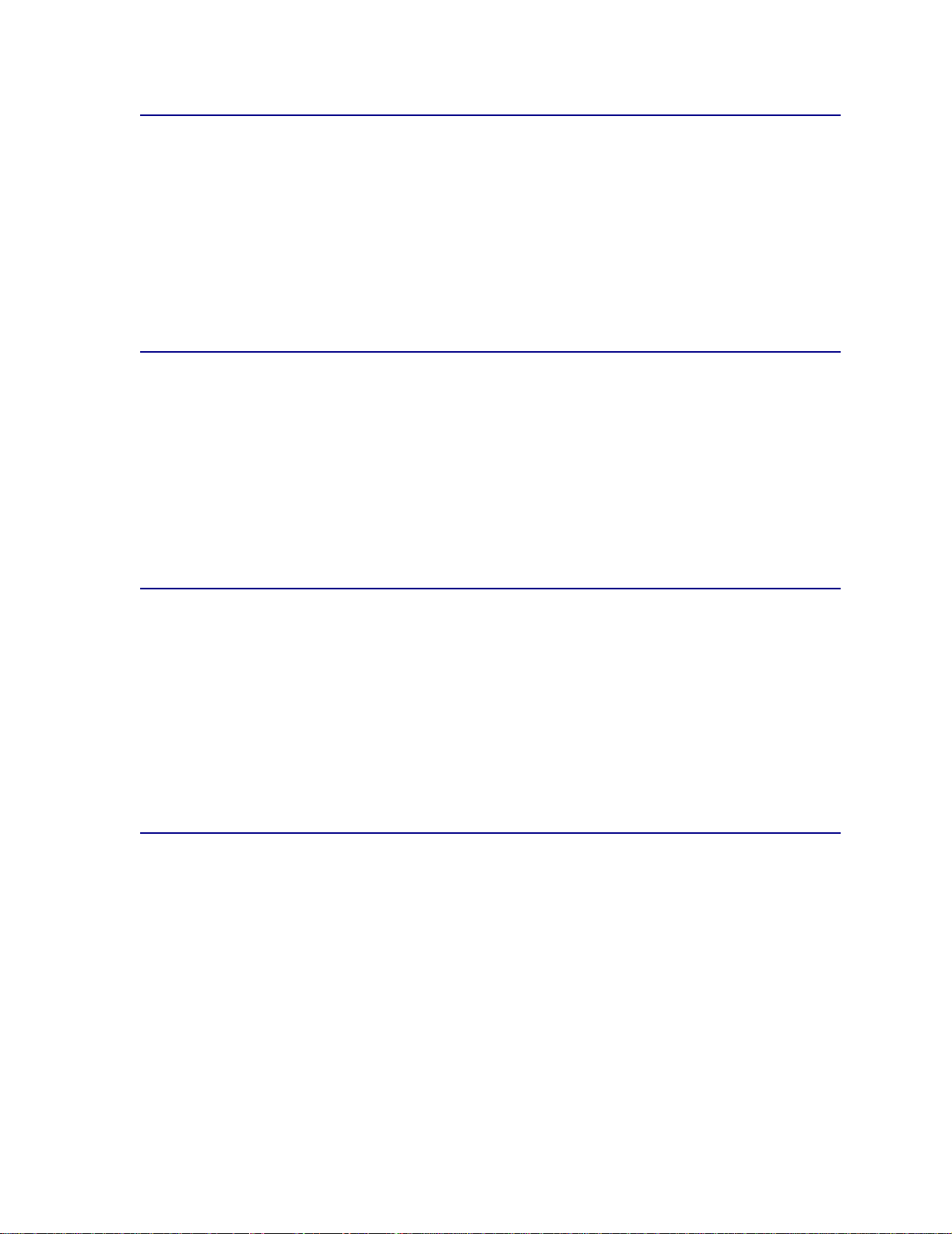
CMYK
Wenn Sie für die Farbanpassung die Einstellung CMYK wählen, geht der Drucker davon aus, daß die
erforderlichen CMYK-Farbwerte von der Software geliefert werden. Diese Einstellung empfiehlt sich
unter Umständen, wenn Sie versuchen, CMYK-Standardfarben wie beispielsweise Pantone-Farben
wiederzugeben oder wenn Sie CMYK-Bilder drucken.
Wenn Sie diese Einstellung ohne die erforderliche Farben-Managementsoftware verwenden oder Ihre
Anwendung nicht die richtigen Informationen liefert, kann der Ausdruck unerwartete Druckergebnisse
aufweisen.
Aus
Wenn Sie die Farbanpassung auf Aus setzen, geht der Drucker davon aus, daß die erforderliche
Farbanpassung von der Software vorgenommen wird. Diese Einstellung wird verwendet, wenn die
verwendete Software über eine eigene Farbanpassung verfügt oder wenn Sie ein anderes FarbenManagementprogramm einsetzen.
Wenn Sie diese Einstellung ohne die erforderliche Farben-Managementsoftware verwenden oder Ihre
Anwendung nicht die richtigen Informationen liefert, kann der Ausdruck unerwartete Druckergebnisse
aufweisen.
Leuchtend
Mit dieser Einstellung können leuchtendere Farben erzielt werden. Die Einstellung Leuchtend stimmt
die CMYK-Komponenten ab und erzeugt dadurch sattere Farben. Sie können diese Einstellung
beispielsweise für den Druck von Overhead-Folien verwenden, um eine bessere oder deutlichere
Farbgebung zu erzielen, wenn die Farben blaß erscheinen. Diese Einstellung eignet sich besonders,
wenn Sie satte Farben wünschen und die Farbabstimmung keine Rolle spielt. Sie können
beispielsweise Ihre Geschäftsgrafiken in satten Farben ansprechend gestalten oder Präsentationen
dynamischer machen. Da die Farben gesättigt werden, erscheinen Hautfarbtöne und andere Farben
möglicherweise nicht wirklichkeitsgetreu.
Manuell
Wenn die Farbanpassung auf Manuell gesetzt ist, können Sie individuelle Farbanpassungen auf die
einzelnen Objekte auf der Seite anwenden. Weitere Informationen finden Sie unter Manuelle Farbe.
27
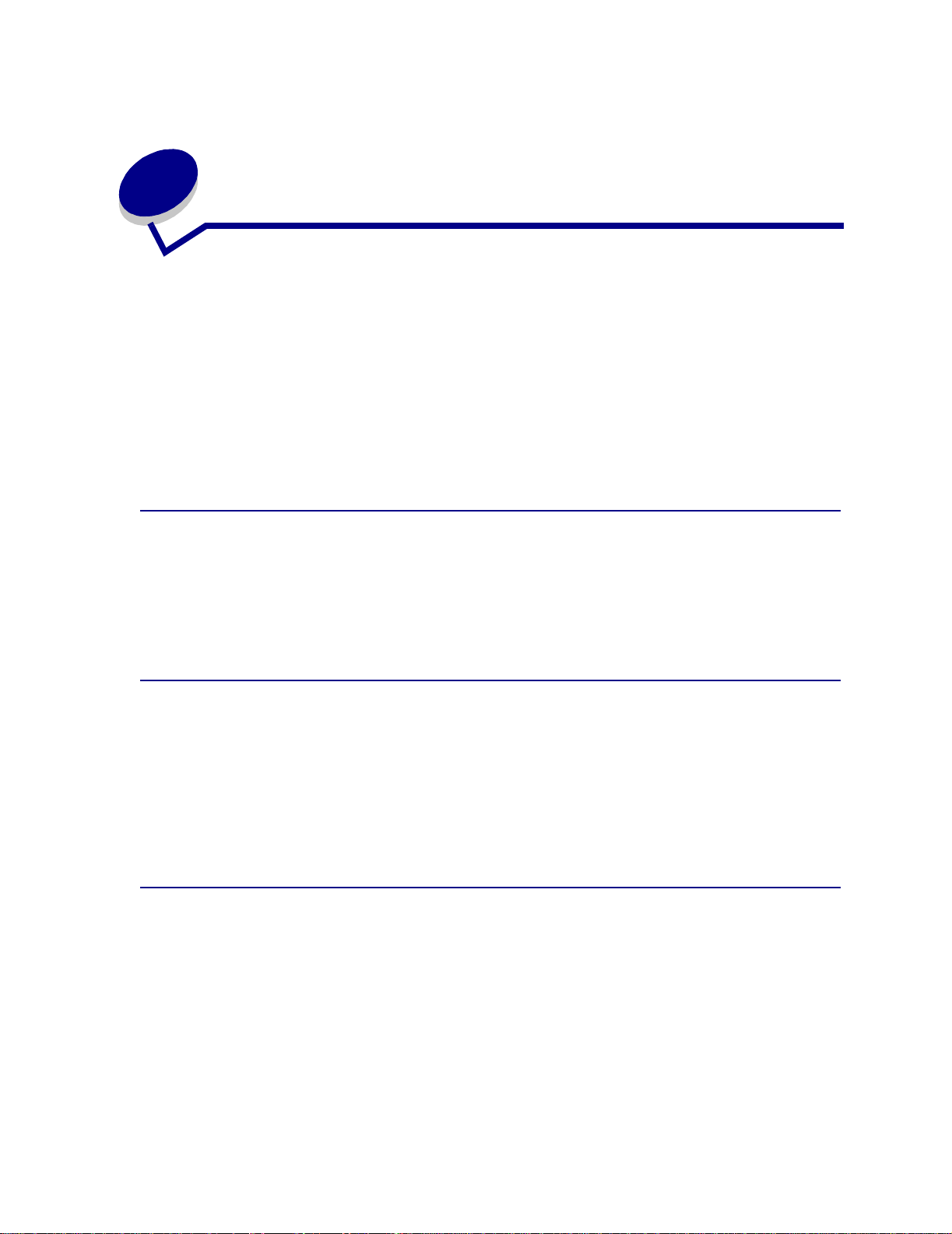
9
Farben-Management
Zahlreiche Farben-Managementsysteme sind heute im Handel erhältlich. Das Angebot reicht von
einfachen Musterkatalogen bis hin zu speziell entwickelten, dedizierten Farbservern. Ein FarbenManagementsystem (CMS) hilft Ihnen, die Farben mehrerer Geräte, darunter Scanner, Bildschirme
und Drucker, aufeinander abzustimmen. Ein Farben-Managementsystem gewährleistet, daß Ihre
Entwürfe in jeder Bearbeitungsphase genau der Druckausgabe entsprechen. Da FarbenManagementsysteme die unterschiedlichen Leistungs-merkmale der verschiedenen Bildschirm- und
Druckerfabrikate berücksichtigen, können die Einschränkungen der einzelnen Geräte ausgeglichen
werden. Ein Farben-Managementsystem hat drei Hauptkomponenten: das Geräteprofil, die
Farbkalibrierung und die Umsetzung.
Geräteprofil
Jedes Gerät verfügt über spezifische Eigenschaften bzw. ein Profil. Das Profil gibt Auskunft über die
Farbfähigkeiten des betreffenden Geräts. Es enthält Einzelheiten darüber, welche Farben vom Gerät
erkannt, angezeigt oder gedruckt werden können. Das Geräteprofil dient dazu, die verschiedenen
Farbwerte von einem Gerät auf ein anderes übertragbar zu machen.
Farbkalibrierung
Selbst die beste Ausstattung nutzt sich im Laufe der Zeit ab. So werden beispielsweise auf einem
Bildschirm mit beim Kauf exzellenter Farbdarstellung die Farben mit der Zeit immer schwächer
angezeigt. Die Kalibrierung gewährleistet Farbkonsistenz, da die ursprünglichen Farbwerte
wiederhergestellt werden. Kalibrieren Sie Ihre Geräte nach Möglichkeit in den vom FarbenManagementsystem empfohlenen Intervallen. Ohne Kalibrierung entspricht die Druckausgabe
möglicherweise nicht Ihren Erwartungen.
Umsetzung zwischen Farbmodellen
Die Umsetzung ist die komplexeste Aufgabe eines Farben-Managementsystems. Da jedes Gerät auf
einem gerätespezifischen Farbmodell, wie beispielsweise RGB oder CMYK, basiert, sind die von den
einzelnen Geräten unterstützten Farbbereiche verschieden. Verwenden Geräte unterschiedliche
Farbmodelle, ist es schwierig und zeitweise sogar unmöglich, eine bestimmte Farbe auf
unterschiedlichen Geräten zu erzeugen.
28

Die Umsetzung erfordert ein geräteunabhängiges Farbmodell. Die meisten FarbenManagementsysteme basieren auf dem CIE-Farbraummodell. Diese Farbraumspezifikation wurde von
der CIE (Commission Internationale de l'Eclairage) entwickelt. Anstatt RGB- in CIE-Werte und CIE- in
CMYK-Werte umzusetzen, verwenden die meisten Farben-Managementsysteme den CIE-Farbraum
als Referenz, um Farben direkt von RGB in CMYK umzusetzen.
Bekannte Farben-Managementsysteme
Eine Vielzahl von Farben-Managementsystemen stehen zur Auswahl. Das jeweils verwendete FarbenManagementsystem hat direkten Einfluß auf die Farbqualität der Druckausgabe. Entscheiden Sie sich
für ein Farben-Managementsystem, das Ihren Preisvorstellungen und Leistungsanforderungen am
ehesten entspricht. Im folgenden werden die bekanntesten Farben-Managementsysteme erläutert:
Windows ICM
Microsoft Windows 95/98/Me, Windows 2000 und Windows NT unterstützen ICM (Image Color
Management = Farbanpassung). ICM ist ein in das Betriebssystem integriertes FarbenManagementsystem, das auf dem unabhängigen Farbmodell der CIE basier t. Dieses Syst em
unterstützt Sie bei der Umsetzung von RGB- und CMYK-Farbwerten.
ColorSync 3
ColorSync 3 ist ein in das Betriebssystem integriertes Farben-Managementsystem, das von Apple
entwickelt wurde. Auch dieses System verwendet das unabhängige CIE-Modell für die Umsetzung
zwischen RGB- und CMYK-Werten.
Agfa FotoTune
Agfa FotoTune verwendet ebenfalls das unabhängige CIE-Farbmodell für die Umsetzung zwischen
RGB- und CMYK-Werten. Es funktioniert jedoch n ur mit bestimmten Anwendungen wie beispielsweise
Adobe Photoshop.
29

10
Bedeutung v on F arben
Ihr Drucker bietet Ihnen die Möglichkeit, Farben als Kommunikationsmittel einzusetzen. Farben
wecken die Aufmerksamkeit, schaffen Beachtung und verleihen Ihren Ausdrucken oder sonstigen
Daten mehr Attraktivität. Durch den Einsatz von Farben wird eine größere Leserschaft angesprochen.
Farbig gestaltete Dokumente werden außerdem häufiger gelesen als entsprechendes Material in
Schwarzweiß. Farbe kann die Motivation fördern und die Analyse komplexer Daten beschleunigen.
Einsparungen erzielen Sie, wenn Sie nur bei Bedarf in Farbe drucken.
Um Ihre Kenntnisse und die Einsatzmöglichkeiten des Farbdrucks zu erweitern, bietet dieser Abschnitt
Informationen zu Farben sowie zur Auswahl, Verwendung und Anpassung von Farben in einer
Netzwerk- oder Desktop-Druckumgebung.
Farbtypen
Damit Farben ihre ganze Wirkung entfalten, muß ihr Einsatz durchdacht sein. Dies hängt mit der
Farbwahrnehmung des Auges zusammen. Wenn Farbe mit Hilfe von Licht auf dem Computer- oder
Fernsehbildschirm erzeugt wird, werden drei Grundfarben verwendet: Rot, Grün und Blau, die auch
als RGB-Farben bezeichnet werden. Alle gedruckten Materialien wie Zeitungen, Zeitschriften,
Broschüren und natürlich auch Ihre Dokumente verwenden die Farben Cyan, Magenta, Gelb und
Schwarz, die als CMYK-Farben bezeichnet werden. Da Farben vom Auge unterschiedlich
wahrgenommen werden, können die Farben auf dem Bildschirm von denen auf dem Ausdruck
abweichen. Ist uns erst einmal bewußt, wie wir Farben auf dem Bildschirm und gedruckte Farben in
einem Dokument sehen, können wir den Einsatz von Farben gezielter planen.
Unsere Farbwahrnehmung
Bei der Wahrnehmung von Farben sehen wir Licht, das durch ein Objekt hindurchtritt oder von ihm
reflektiert wird. Das vom Auge wahrgenommene sichtbare Licht sind die Wellenlängen. Unsere Augen
sind für drei spezifische Wellenlängenfarben empfänglich: Rot, Grün und Blau.
30
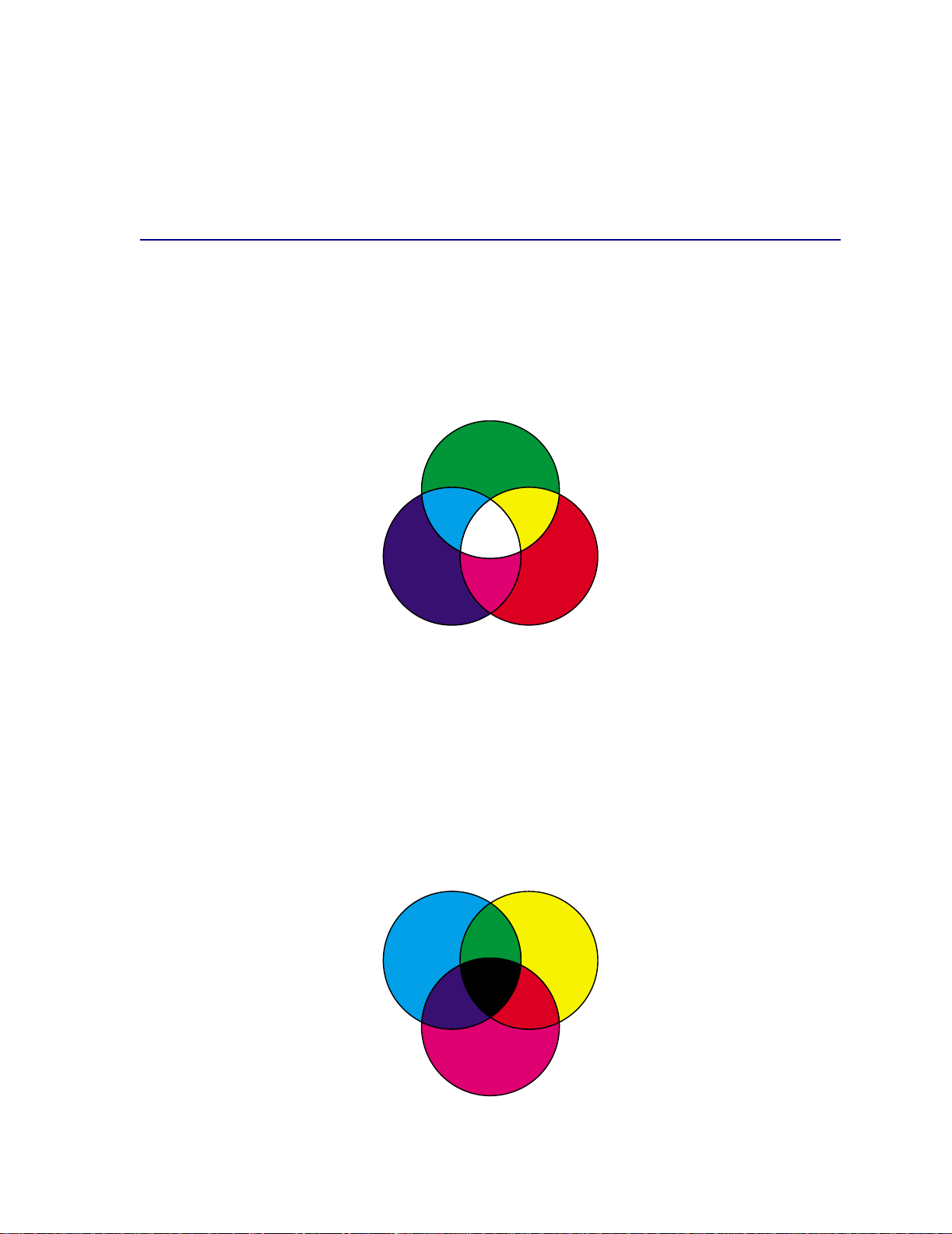
Wenn Sie Ihren Bildschirm betrachten, sehen Sie rotes, grünes und blaues Licht, das auf Ihr Auge
trifft. Um die sichtbaren Farben zu erzeugen, werden der Farbe Schwarz rote, grüne und blaue
Farbanteile beigemischt. Gleiche Anteile der Farben Rot, Grün und Blau ergeben Weiß. Die auf Ihrem
Bildschirm dargestellten Bilder und Farben werden unter Verwendung verschiedener Rot-, Grün- und
Blauanteile erzeugt.
Grundfarben
Beachten Sie die drei additiven Grundfarben Rot, Grün und Blau in der Abbildung. Werden die drei
Farben gemischt, erhalten Sie die F arbe W eiß. Achten Sie jedoch auf die Bereiche, in denen sich zwei
der Farben überlappen. Dort sehen Sie die Farben Cyan, Magenta oder Gelb. Mischt man Grün und
Blau zu gleichen Anteilen, erhält man Cyan. Gleiche Anteile Blau und Rot ergeben Magenta, und
gleiche Anteile Rot und Grün ergeben Gelb. Die zur Erzeugung von Farben auf Ihren Ausdrucken
verwendeten Druckfarben sind Cyan, Magenta, Gelb und Schwarz.
Die in Zeitungen, Zeitschriften und Ihren gedruckten Dokumenten verwendeten Farben basieren auf
dem Licht, das vom jeweiligen Ausdruck reflektiert wird und auf Ihr Auge trifft. Die wahrgenommenen
Farben sind subtraktive Farben. Subtraktive Farben gehen von weißem Licht aus. Teile der
Wellenlänge weißen Lichts werden dann basierend auf den in der gedruckten Seite enthaltenen
Farben vermindert. Dies bedeutet, daß das auf Ihr Dokument auftreff ende Licht von dem auf die Seite
aufgebrachten Toner teilweise absorbiert wird. Trifft das Licht beispielsweise auf Cyan, absorbiert die
Farbe die rote Wellenlänge des Lichts und reflektiert Blau und Grün auf das mens ch li che Auge.
Gleiche Anteile der Farben Cyan, Magenta und Gelb ergeben Schwarz. Wenn diese Farben auf dem
Ausdruck zu gleichen Teilen gemischt werden, wird eine Farbe erzeugt, die als gemischtes Schwarz
bezeichnet wird. Auf dem Ausdruck vermittelt gemischtes Schwarz den Anschein eines sehr
schmutzigen beziehungsweise verschwommenen Brauntons. Aus diesem Grund verfügt Ihr Drucker
über eine schwarze Druckkassette, die echtes Schwarz für alle Ihre Druckanforderungen ermöglicht.
31

Farbunterschiede
Die meisten Software-Anwendungen unterstützen heute WYSIWYG (What You See Is What You Get =
Was Sie sehen wird gedruckt). Dies hilft uns, das Erscheinungsbild des Dokuments zu gestalten. Die
zwischen additiven und subtraktiven Farben herrschende Diskrepanz kann jedoch manchmal
Probleme verursachen, da nicht das gedruckt wird, was Sie sehen. Dies ist auf den Unterschied
zwischen additiven und subtraktiven Farben zurückzuführen. Die Ursache hierfür liegt in den
Farbspektren der verschiedenen Geräte begründet.
Ihr Drucker kann über 16 Millionen Farben drucken. Bei einer derart großen Farbauswahl werden Sie
meistens in der Lage sein, Ihre Bildschirmentwürfe farblich möglichst genau abzustimmen. Der
Drucker kann jedoch Farben erzeugen, die nicht exakt auf dem Bildschirm angezeigt werden können,
und der Bildschirm wiederum kann Farben darstellen, die von keinem Drucker ausgegeben werden
können.
Es gibt viele Möglichkeiten sicherzustellen, daß die Farben auf dem Bildschirm und die Farben auf
dem Ausdruck übereinstimmen oder zumindest eine sehr hohe Übereinstimmung aufweisen. Mit Hilfe
eines Farbmusters wie dem nachfolgend abgebildeten können Sie die Farben auf dem Ausdruck und
auf dem Bildschirm auswählen und vergleichen.
Die einfachste Möglichkeit, konsistente Bildschirm- und Druckfarben zu erzielen, besteht in der
Verwendung von Standardfarben. Die Farben auf dem Bildschirm werden unter Ve rwendung eines
Farbmodells erzeugt. Durch ein Farbmodell werden Farben in Gruppen mit grundlegenden
Eigenschaften unterteilt. Die meisten Software-Anwendungen können dieses Farbmodell dazu
verwenden, die Bildschirmfarben möglichst exakt auf die Druckfarben abzustimmen.
Wie bereits erwähnt, bildet die Erstellung eines Farbmusters mit den gewünschten Farben eine
einfache und hilfreiche Methode, den Einsatz von Farben zu planen. Sie können damit feststellen, wie
die Farben auf dem Ausdruck wirken.
32

Mit zunehmendem Alter Ihres Bildschirms ändern sich auch die angezeigten Farben. Auch der
Austausch der Druckkassette, der Fotoentwicklerkassette und des Papiers in Ihrem Drucker können
die Farben des Ausdrucks erheblich beeinflussen. Bevor Sie Zeit und Mühe in Ihre Bildschirmentwürf e
investieren, sollten Sie stets ein neues Farbmuster mit den Farben drucken, die Sie verwenden
möchten.
33
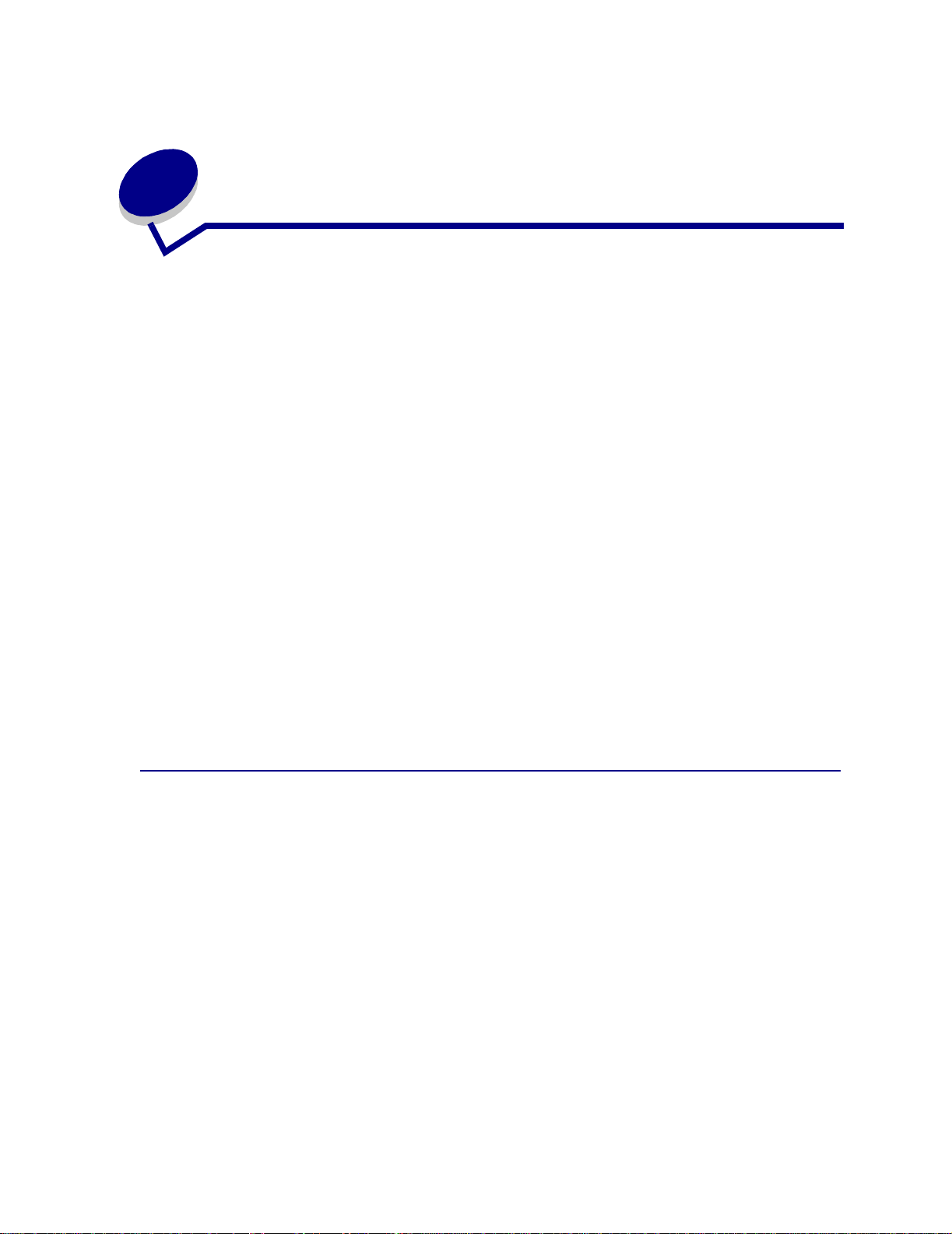
11
Auswählen des Druckmediums
Je nach Sorte und Format des verwendeten Druckmediums können Druckqualität und Zuverlässigkeit
des Papiereinzugs durch den Drucker variieren. Dieser Abschnitt enthält Richtlinien für die
verschiedenen Druckmedien. Weitere Informationen zu Etiketten und Karten finden Sie im Handbuch
Card Stock & Label Guide auf der Website von Le xmark unter www.lexmark.com
Bevor Sie größere Mengen Druckmedien kaufen, sollten Sie Probeausdrucke mit dem jeweiligen
Medium vornehmen.
Klicken Sie auf ein Thema, um weitere Informationen aufzurufen:
• Papiereigenschaften
• Empfohlenes Papier
• Auswählen von Papier
• Auswählen von
Briefumschlägen
• Ungeeignetes Papier
• Auswählen von Etiketten
• Auswählen vorgedruckter
Formulare und Briefbögen
• Auswählen von Karten
• Auswählen von Folien
Papiereigenschaften
Die folgenden Papiereigenschaften wirk en sich auf Druckqualität und Zuverlässigkeit aus. Beachten
Sie diese Richtlinien, wenn Sie neues Papier verwenden.
Gewicht
Der Drucker kann Papier mit einem Gewicht von 60 bis 163 g/m2 mit vertikaler Faserrichtung
einziehen. Papier mit einem Gewicht unter 60 g/m
ordnungsgemäß eingezogen zu werden, und kann Papierstaus verursachen. Verwenden Sie für eine
optimale Leistung Hammermill Laser Print-Papier mit einem Gewicht von 90 g/m
von Papier, das kleiner ist als 182 x 257 mm, empfehlen wir Papier mit einem Mindestgewicht von
90 g/m
2
.
2
ist möglicherweise nicht steif genug, um
2
. Bei Verwendung
34

Wellung
Unter Wellung versteht man die Eigenschaft von Papier, sich an den Enden aufzubiegen. Eine
übermäßige Wellung kann Probleme beim Papiereinzug hervorrufen. Eine Wellung entsteht
normalerweise, nachdem das Papier den Drucker durchlaufen hat und dort hohen Temperaturen
ausgesetzt wurde. Ein dic ker Tonerauftrag, Feuchtigkeit und bestimmte Papiersorten können die
Neigung zur Wellung fördern.
Glättegrad
Der Glättegrad des Papiers wirkt sich direkt auf die Druckqualität aus. Wenn das Papier zu rauh ist,
kann der Toner nicht ordnungsgemäß auf dem Papier fixiert werden. Dies führt zu einer schlechten
Druckqualität. Wenn das Papier zu glatt ist, kann dies zu Problemen beim Papiereinzug führen.
Feuchtigkeitsgehalt
Der Feuchtigkeitsgehalt des Papiers wirkt sich sowohl auf die Druckqualität als auch auf die Fähigkeit
des Druckers zum ordnungsgemäßen Papiereinzug aus. Bewahren Sie das Papier bis zum Gebrauch
in der Originalverpackung auf. Dies verhindert, daß das Papier Feuchtigkeitsschwankungen
ausgesetzt wird, die die Verarbeitbarkeit beeinträchtigen können.
Fasergehalt
Die meisten hochwertigen xerografischen Papiersorten werden aus 100 % chemisch
aufgeschlossenem Holz hergestellt. Diese Eigenschaft verleiht dem Papier eine hohe Stabilität,
wodurch Probleme beim Papiereinzug verringert werden und eine höhere Druckqualität erzielt wird.
Faserpapier wie beispiels weise Papier mit Baumwollgehalt besitzt Eigenschaften, die zu einer
verschlechterten Papierhandhabung führen können.
Empfohlenes Papier
Verwenden Sie für eine optimale Druckqualität und Zuverlässigkeit des Papiereinzugs Hammermill
Laser Print-Papier mit einem Gewicht v on 90 g/m
im geschäftlichen Bereich konzipiert und bietet eine annehmbare Druckqualität.
Fertigen Sie nach Möglichkeit immer Probedrucke auf Papier einer Sorte an, bevor Sie größere
Mengen kaufen. Wenn Sie anderes Papier wählen, achten Sie auf Gewicht, F asergehalt und die Farbe
des Papiers.
Beim Laserdruckverfahren wird das Papier auf Temperaturen bis zu 165 °C erhitzt. Verwenden Sie
ausschließlich P apier, das diese Temperaturen aushält, ohne zu verblassen, auszubluten oder
schädliche Emissionen freizusetzen. Wenden Sie sich an den Hersteller oder Händler, um
festzustellen, ob das von Ihnen gewählte Papier für Laserdrucker geeignet ist.
2
. Geschäftspapier ist für die allgemeine Verwendung
35

Ungeeignetes Papier
Die folgenden Papiersorten eignen sich nicht für die Verwendung mit Ihrem Drucker:
• Chemisch behandeltes Papier, das zum Anfertigen von Kopien ohne Kohlepapier verwendet
wird (auch als kohlefreies Papier, kohlefreies Kopierpapier (CCP) oder
Reaktionsdurchschreibpapier (NCR) bezeichnet).
• Beschichtetes Papier (Feinpostpapier)
• Mehrfachformulare oder -dokumente
• Vorgedruckte Formulare, die eine Registrierung (die genaue Druckposition auf der Seite)
größer als ±22 mm erfordern, wie beispielsweise Formulare für die optische
Zeichenerkennung (OCR).
In einigen Fällen können Sie die Ausrichtung mit Ihrer Software-Anwendung vornehmen, um
diese Formulare erfolgreich zu bedrucken.
• Vorgedrucktes Papier mit Chemikalien, die den Drucker verunreinigen können
• Vorgedrucktes Papier, das durch die Temperatur der Fixierstation des Druckers beeinträchtigt
werden kann
• Papier mit rauhen Kanten oder Wellung
• Synthetisches Papier
• Thermopapier
• Recycling-Papier mit einem Gewicht von weniger als 60 g/m
2
• Recycling-Papier mit einem Altpapiergehalt von mehr als 25 %, das nicht den Anforderungen
von DIN 19 309 entspricht.
Auswählen vorgedruckter Formulare und Briefbögen
Halten Sie sich an die folgenden Richtlinien, wenn Sie vorgedruckte Formulare und Briefbögen
auswählen:
• Verwenden Sie ausschließlich Formulare und Briefbögen, bei denen ein Offset- oder
Prägedruckverfahren angewendet wird.
• Wählen Sie Papier, das Druckfarbe absorbiert, aber nicht ausblutet.
• Vermeiden Sie Papier mit rauher oder stark strukturierter Oberfläche.
Verwenden Sie mit hitzebeständiger Druckfarbe bedrucktes Papier, das für den Einsatz in
xerografischen Kopierern geeignet ist. Druckfarben müssen T emperaturen bis 165 °C aushalten, ohne
daß ein Schmelzprozeß eintritt oder gefährliche Dämpfe frei werden. Verwenden Sie Druckfarben, die
durch das Harz im Toner nicht beeinträchtigt werden. Oxidationsgebundene oder ölbasierte
Druckfarben erfüllen diese Anforderungen. Latex-Druckfarben sind möglicherweise nicht geeignet.
Wenn Sie Fragen haben, wenden Sie sich an Ihren Papierlieferanten.
36
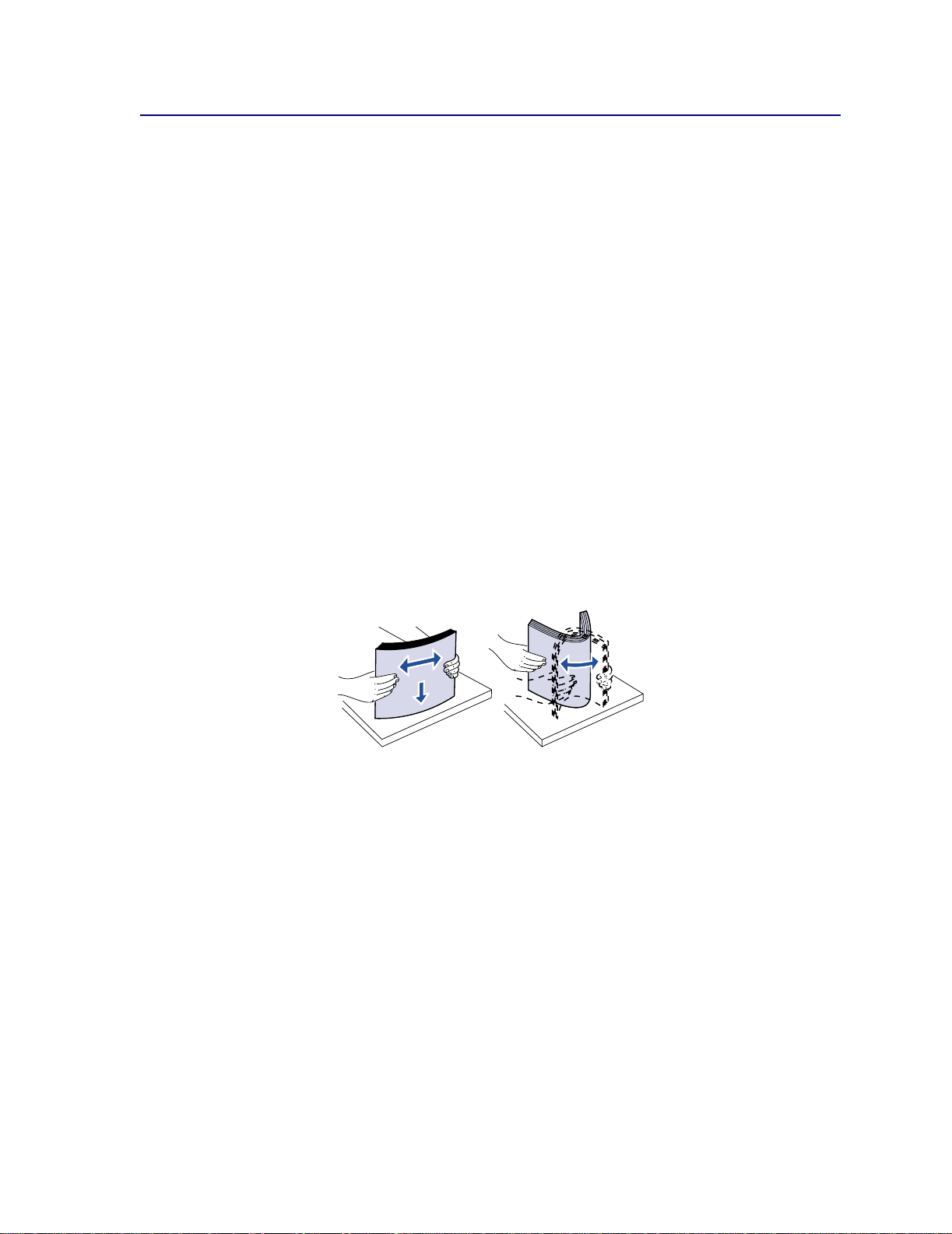
Auswählen von Papier
Durch das ordnungsgemäße Einlegen des Papiers können Papierstaus vermieden und kann somit ein
problemloser Druckbetrieb er möglicht werden.
So können Sie Papierstaus oder schlechte Druckqualität vermeiden:
• Verwenden Sie immer neues, unbeschädigtes Papier.
• Ermitteln Sie vor dem Einlegen des Papiers die empfohlene Druckseite. Diese Angabe finden
Sie normalerweise auf der Verpackung.
• Verwenden Sie kein Papier, das Sie selbst abgeschnitten oder zugeschnitten haben.
• Legen Sie nicht Papier mit unterschiedlichem Format oder Gewicht oder unterschiedliche
Sorten in einen Papiereinzug ein. Hierdurch kann es zu Papierstaus kommen.
• Verwenden Sie kein beschichtetes Papier.
• Entfernen Sie keine Papierfächer, während ein Druckauftrag ausgeführt wird oder wenn an der
Bedienerkonsole Be legt angezeigt wird.
• Stellen Sie sicher, daß die Einstellungen für Papiersorte, Papierstruktur und Papiergewicht
korrekt sind. (Weitere Informationen zu diesen Einstellungen finden Sie unter Menü Papier.)
• Stellen Sie sicher, daß das Papier ordnungsgemäß in die Papierfächer eingelegt ist.
• Fächern Sie das P apier in beide Richtungen auf. Das Papier darf nicht geknickt oder geknittert
werden. Gleichen Sie die Kanten auf einer ebenen Fläche an.
37

Auswählen von Briefumschlägen
Beachten Sie beim Bedrucken von Briefumschlägen die folgenden Richtlinien:
• Die bestmögliche Druckqualität erzielen Sie, indem Sie ausschließlich qualitativ hochwertige
Briefumschläge verwenden, die speziell für Laserdrucker entwickelt wurden.
• Verwenden Sie ausschließlich neue, unbeschädigte Briefumschl äge.
• Legen Sie jeweils nur Briefumschläge eines Formats in die Universalzuführung ein.
• Achten Sie darauf, daß die Klebefläche nicht freiliegt.
• Verwenden Sie keine feuchten Briefumschläge oder Umschläge mit hohem
Feuchtigkeitsgehalt.
Feuc hte Briefumschläge oder Umschläge mit hohem Feuchtigkeitsgehalt (über 60 %) kleben
möglicherweise zu, wenn sie der hohen Fixiertemperatur ausgesetzt werden.
• Stellen Sie sicher, daß im Menü Papier Universal-Zuf. als Papiereinzug gewählt ist, und
stellen Sie das richtige Format für die Briefumschläge ein.
Beim Laserdruckverfahren werden Briefumschläge auf Temperaturen bis zu 165 °C erhitzt. Verwenden
Sie ausschließlich Briefumschläge, die diese Temperaturen aushalten, ohne zuzukleben, sich
übermäßig zu wellen, zu knittern oder schädliche Emissionen freizusetzen. Wenn Sie Zweifel
bezüglich der von Ihnen verwendeten Briefumschläge haben, wenden Sie sich an den Lieferanten für
Briefumschläge.
V erwenden Sie für eine optimale Leistung Briefumschläge mit einem Ge wicht von 75 g/m
in die Universalzuführung Briefumschläge mit einem Gewicht von bis zu 105 g/m
der Baumwollgehalt der Umschläge nicht mehr als 25 % beträgt. Briefumschläge mit einem
Baumwollgehalt von 100 % dürfen ein Gewicht von 90 g/m
2
nicht überschreiten.
2
2
. Sie können
einlegen, solange
Verwenden Sie keine Briefumschläge, die:
• übermäßig gewellt oder verdreht sind
• zusammenkleben oder in irgendeiner Form beschädigt sind
• Fenster, Löcher, Perforationen, Ausschnitte oder Prägungen aufweisen
• mit Metallklammern, Verschlußstreifen oder Metallstangen versehen sind
• einen ineinandergreifenden Verschluß aufweisen
• mit Briefmarken versehen sind
• freiliegende Klebeflächen aufweisen, wenn die Umschlagklappe geschlossen oder zugeklebt
ist
• gekerbte oder geknickte Ecken aufweisen
• rauhe, gekräuselte oder überlappende Oberflächen aufweisen
Auswählen von Etiketten
Der Drucker kann eine Vielzahl von Etiketten bedrucken, die für Laserdrucker geeignet sind. Etiketten
sind auf Bögen im Format „Letter“ und A4 lieferbar.
38
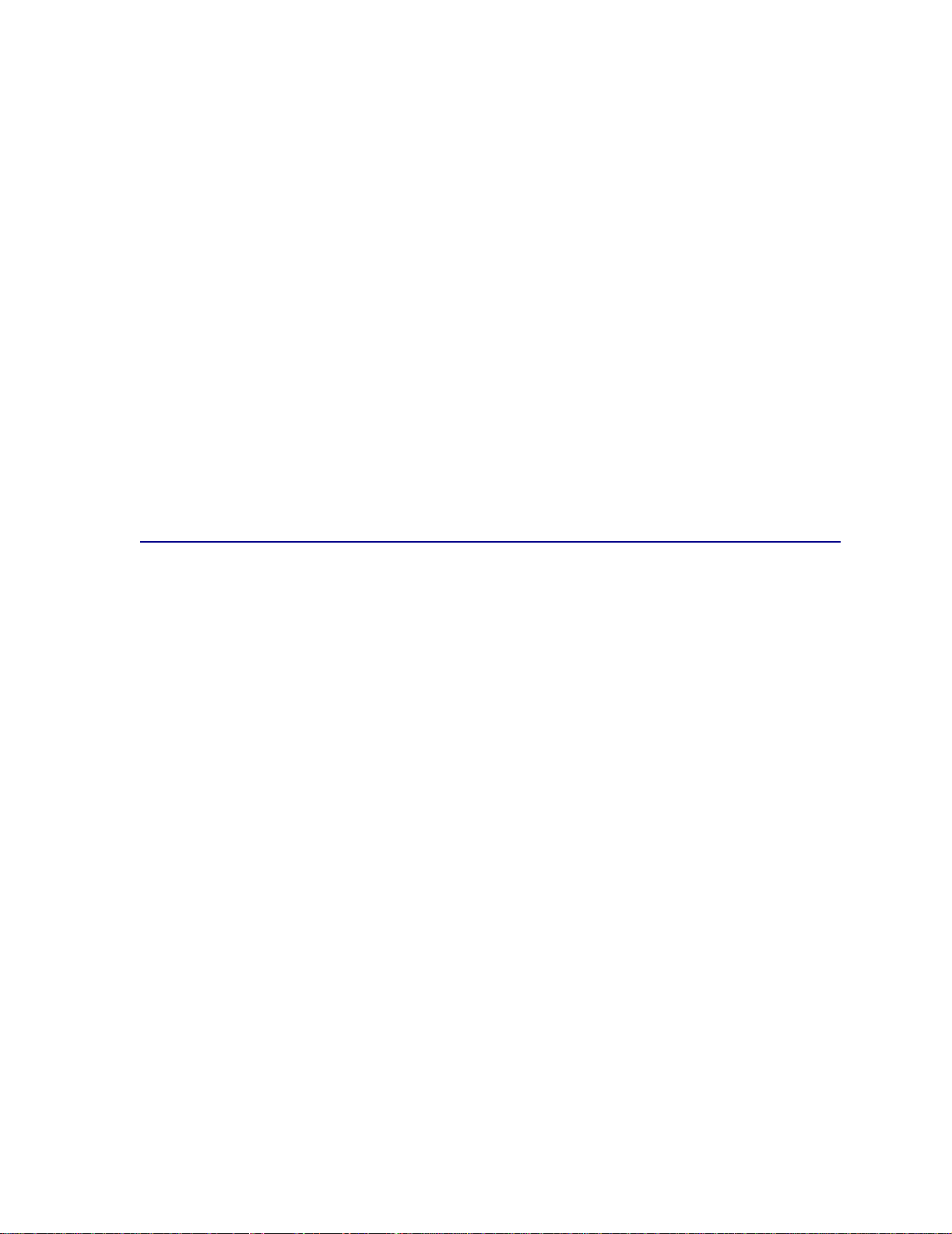
Beachten Sie beim Etikettendruck folgenden Richtlinien:
• Achten Sie darauf, daß im Menü Papier die Option Etiketten als Papiersorte ausgewählt ist.
(Weitere Informationen zu diesen Einstellungen finden Sie unter Papiersorte.)
• Legen Sie keine Etiketten zusammen mit Papier und Folien in das gleiche P apierfach ein. Dies
kann zu Problemen mit dem Papiereinzug führen.
• Legen Sie keine Bögen ein, auf denen Etiketten fehlen und deshalb Flächen freiliegen. Dies
kann dazu führen, daß sich einzelne Etiketten während des Druckvorgangs ablösen, ein
Papierstau verursacht wird und der Drucker sowie die Druckkassette mit Kleber verunreinigt
werden. Dies kann auch dazu führen, daß der Garantieanspruch auf Drucker und
Druckkassette erlischt.
• Vermeiden Sie die Verwendung von Etiketten, die bei Erwärmung gefährliche Emissionen
freisetzen.
Hinweis: Etiketten gehören zu den problematischsten Druckmedien für Laserdrucker. Der
Drucker benötigt eine spezielle Reinigungseinheit der Fixierstation für
Etikettendruck, um eine optimale Einzugszuverlässigkeit zu gewährleisten.
Weitere Informationen zu Etikettendruck, Eigenschaften und Gestaltung finden Sie im Handbuch Card
Stock & Label Guide auf der Website von Lexmark unter www.lexmark.com
Auswählen von Karten
Karten sind einlagig und besitzen eine große Anzahl spezieller Eigenschaften. Die Ausrichtung der
Papierfasern, der Feuchtigkeitsgehalt, die Dicke und die Struktur haben Einfluß auf die Druckqualität.
Beachten Sie beim Bedrucken von Karten folgende Richtlinien:
• Achten Sie darauf, daß im Menü Papier die Option Karteikarten als Papiersorte ausgewählt
ist. (Weitere Informationen zu diesen Einstellungen finden Sie unter Papiersorte.)
• Beachten Sie, daß Vordrucke, Perforationen und Falten die Druckqualität erheblich
beeinträchtigen sowie Probleme bei der Papierhandhabung oder Papierstaus verursachen
können.
• Vermeiden Sie die Verwendung von Karten, die bei Erwärmung gefährliche Emissionen
freisetzen.
Weitere Informationen finden Sie im Handbuch Card Stock & Label Guide auf der Website von
Lexmark unter www.lexmark.com
39

Auswählen von Folien
Der Drucker kann direkt auf Folien drucken, die für Laserdrucker geeignet sind. Die Druckqualität und
Haltbarkeit hängt von der verwendeten Folie ab. Bevor Sie größere Mengen Folien kaufen, sollten Sie
Probeausdrucke auf der in Frage kommenden F olie vornehmen.
Um eine hohe Druckqualität auf F olien zu erzielen, wird die Verwendung der folgenden Lexmark Folien
empfohlen. Diese Folien wurden speziell für Ihren Drucker entwickelt:
Teilenr. 12A5940 (Format „Letter“)
Teilenr. 12A5941 (Format A4)
Die Einstellung für die Papiersorte muß auf Folien gesetzt sein, um Staus zu vermeiden. (Weitere
Informationen zu diesen Einstellungen finden Sie unter Papiersorte.) Wenden Sie sich an den
Hersteller oder Händler, um festzustellen, ob sich die von Ihnen verwendeten Folien für Laserdrucker
eignen, bei denen Folien bis auf 212 °C erhitzt werden. V erwenden Sie ausschließlich Folien, die diese
Temperaturen aushalten, ohne zu schmelzen, zu verblassen, sich zu verschieben oder schädliche
Emissionen freizusetzen. Weitere Informationen finden Sie im Handbuch Card Stock & Label Guide
auf der Website von Lexmark unter www.lexmark.com
Hinweis: Folien können lediglich aus dem zusätzlichen Fach für schwere Druckmedien und
aus der Universalzuführung zugeführt werden.
Behandeln Sie Folien mit Sorgfalt. Fingerabdrüc ke auf der Oberfläche der Folie verursachen eine
schlechte Druckqualität.
40

12
Einlegen von Druc kmedien
Dieser Abschnitt enthält Informationen zum Einlegen von Druckmedien in die Zufuhroptionen. Durch
das ordnungsgemäße Einlegen des Papiers können Papierstaus vermieden und kann somit ein
problemloser Druckbetrieb er möglicht werden.
Ermitteln Sie v or dem Einlegen des Papiers die bevorzugte Druckseite. Diese Angabe finden Sie
normalerweise auf der Verpackung.
Klicken Sie auf eines der nachfolgenden Themen, um die entsprechenden Informationen aufzurufen:
• Einlegen von
Briefumschlägen
• Einlegen von Papier in die
Zuführung mit hoher
Kapazität
• Einlegen von Briefbögen
• Einlegen von Papier in die
Universalzuführung
• Einlegen von Papier in ein
Papierfach
• Einlegen von Folien
41
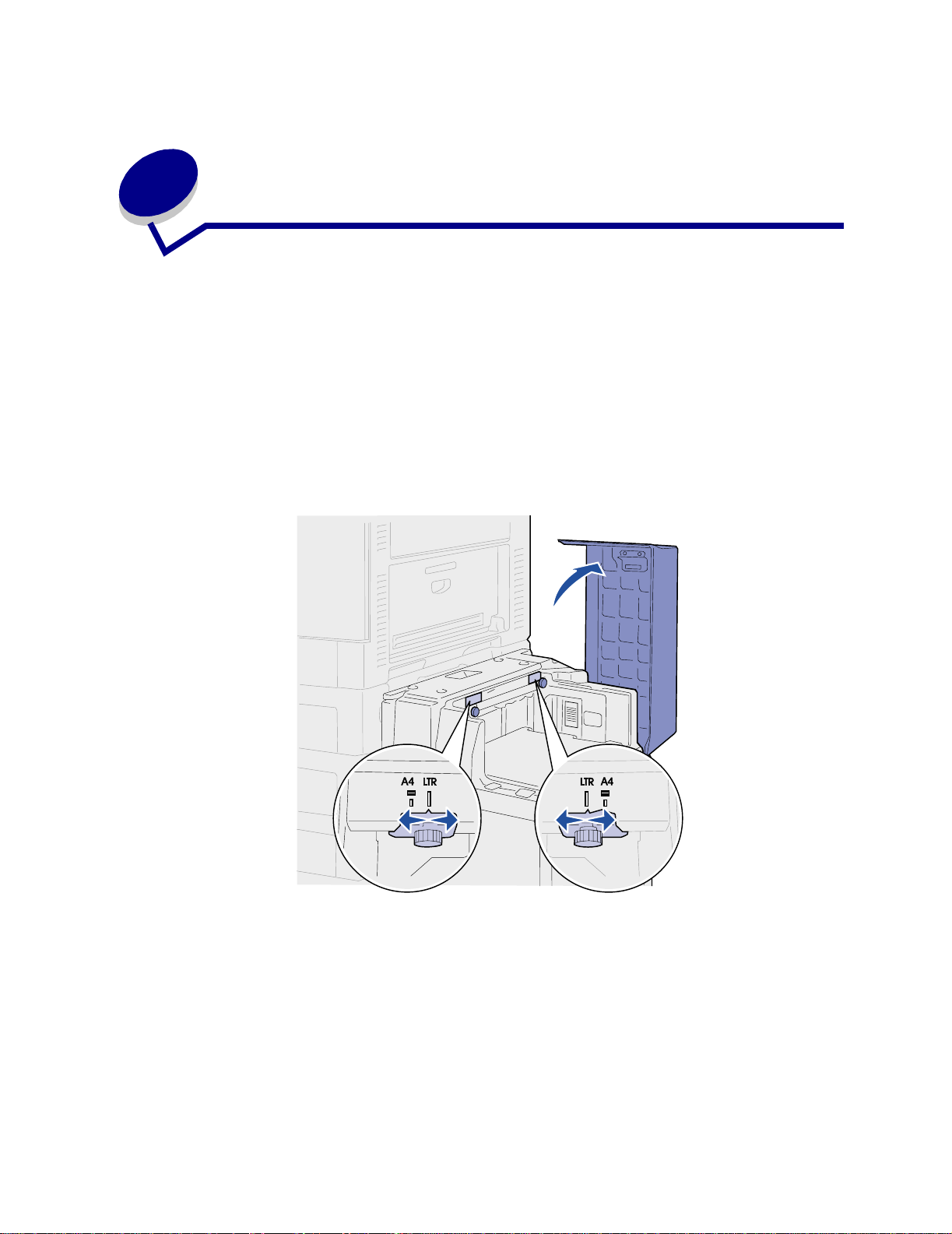
Einlegen von P apier in die
13
Zuführung mit hoher Kapazität
Sie können eine optionale Zuführung mit hoher Kapazität an den Drucker anschließen. Dies erweitert
die Zufuhrkapazität um weitere 3000 Blatt Papier.
Hinweis: Legen Sie nur Papier als Druckmedium in die Zuführung mit hoher Kapazität ein.
Die Zuführung mit hoher Kapazität muß für Papier mit den Formaten A4 oder
„Letter“ richtig angepaßt werden. Falls sich die Papierführungen an der falschen
Position befinden, können Probleme bei der Papierzuführung auftreten.
So legen Sie Papier in die Zuführung mit hoher Kapazität ein:
1 Öffnen Sie die obere Abdeckung wie abgebildet.
Die Papierführungen werden werkseitig eingestellt und sind möglicherweise bereits für Ihr
Papierformat konfiguriert.
2 Prüfen Sie die Position der Papierführungen.
Wenn die Papierführungen für das eingelegte Papierformat richtig eingestellt sind, fahren Sie
mit Schritt 6 fort, wenn nicht, fahren Sie mit Schritt 3 fort.
Hinweis: Die Zuführung mit hoher Kapazität muß für Papier mit den Formaten A4 oder
„Letter“ richtig angepaßt werden. Falls sich die Papierführungen an der falschen
Position befinden, können Probleme bei der Papierzuführung auftreten.
42

Lösen Sie die Rändelschrauben der linken und rechten Papierführung.
3
4 Schieben Sie die Papierführungen nach links oder rechts in die entsprechende Position für
das eingelegte Papierformat (A4 oder„ Letter“).
5 Ziehen Sie die Rändelschrauben der linken und rechten Papierführung fest.
43

Biegen Sie den Papierstapel in beide Richtungen, um die Blätter voneinander zu lösen, und
6
fächern Sie den Stapel auf.
Das Papier darf nicht geknickt oder geknittert werden. Gleichen Sie die Kanten auf einer
ebenen Fläche an.
Hinweis: Überschreiten Sie nicht die maximale Füllhöhe. Durch Überladen des P apierfachs
können Papierstaus entstehen.
7 Legen Sie das Papier mit der zu bedruckenden Seite nach oben so ein, daß es an den
Papierführungen anliegt.
44

Drücke n Sie die Taste für das Papierfach.
8
Das Papierfach senkt sich ab, so daß Sie weitere 500 Blatt Papier einlegen können.
Hinweis: Wenn nur ein kleiner Stapel Papier im Fach liegt, läßt der Sensor für wenig Papier
ein Absenken des Fachs nicht zu. Legen Sie P apier nach, um das Fach absenken
zu können.
9 Legen Sie das Papier mit der zu bedruckenden Seite nach oben so ein, daß es an den
Papierführungen anliegt.
10 Wiederholen Sie Schritt 8 und Schritt 9, bis Sie das Fach gefüllt oder die gewünschte Menge
eingelegt haben.
45
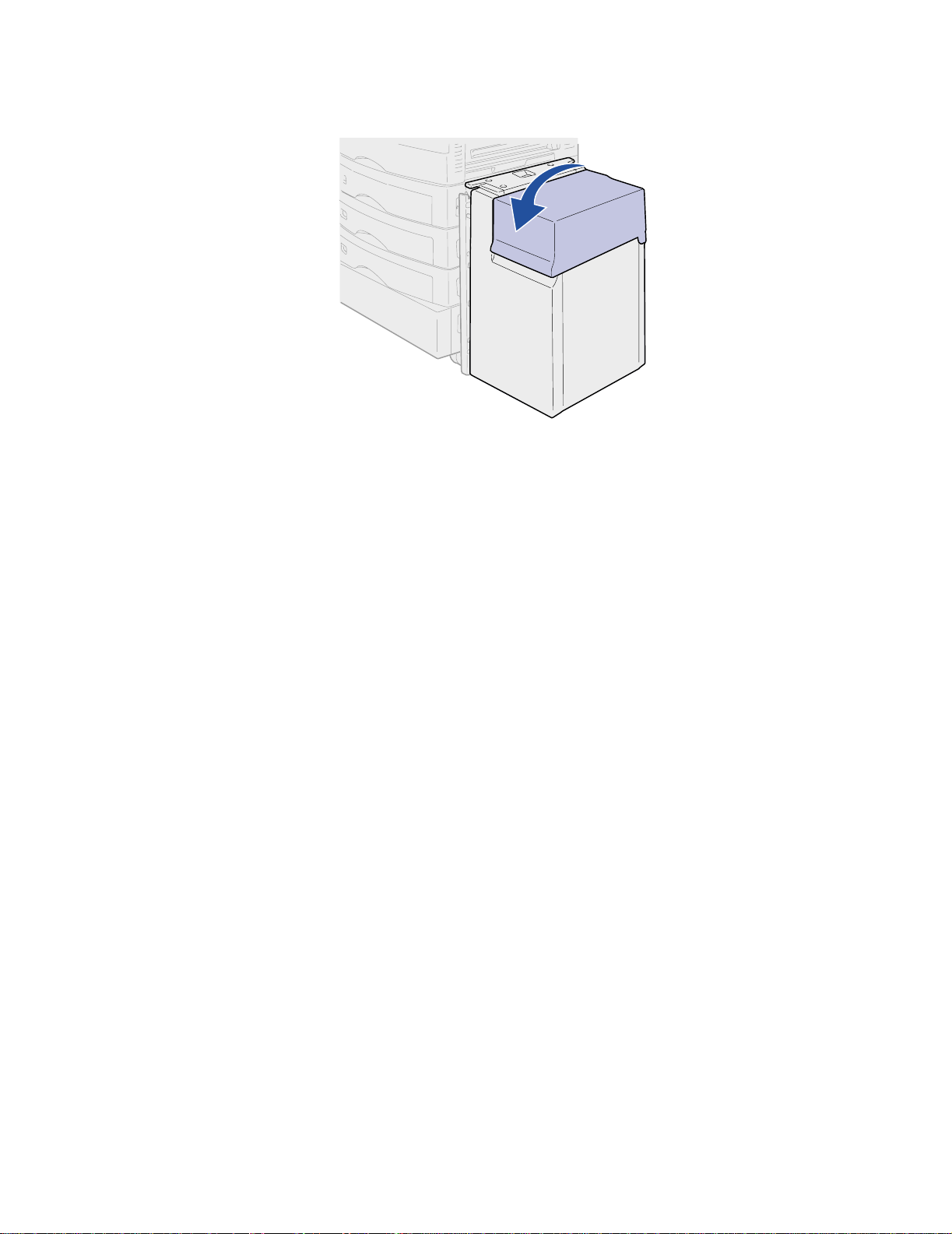
Schließen Sie die obere Abdeckung.
11
Stellen Sie sicher, daß die Zuführ ung mit hoher Kapazität vollständig an den Drucker
geschoben ist.
46
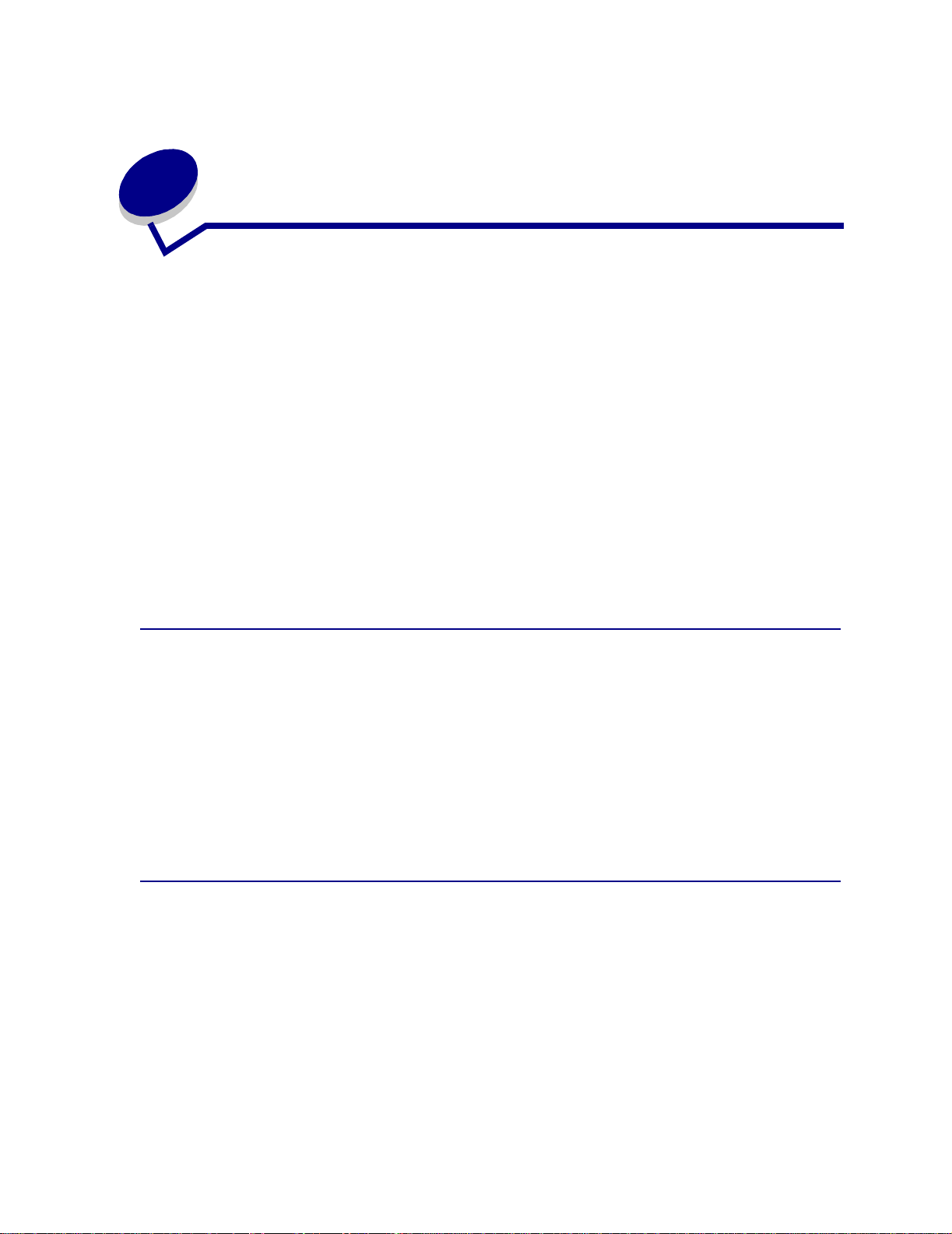
Einlegen von P apier in die
14
Universalzuführung
In die Universalzuführung können verschiedene Papierformate und -sorten eingelegt werden, wie
beispielsweise Folien und Briefumschläge. Dies ist hilfreich, wenn Sie Druckaufträge mit nur einer
Seite auf Druckmedien wie Briefbögen, Farbpapier oder anderem Spezialpapier drucken möchten.
Weitere Informationen zu Papierformaten und -sorten finden Sie im Handbuch Card Stock & Label
Guide.
Sie können die Universalzuführung auf zwei verschiedene Weisen verwenden:
• Papierfach – Legen Sie Papier oder andere Druckmedien in die Zuführung ein, die in der
Zuführung verbleiben sollen.
• Manuelle Papierzuführung – Senden Sie einen Druckauftrag an die Zuführung, und geben
Sie dabei am Computer das Papierformat und die Papiersorte an. Der Drucker fordert Sie
dann auf, die entsprechenden Druckmedien einzulegen, bevor er mit dem Druck fortfährt.
Berücksichtigen Sie beim Einlegen von Druckmedien in die Universalzuführung die folgenden
Kapazitäten, Papierabmessungen und Hinweise für den Betrieb.
Kapazität
Die maximale Füllhöhe beträgt 10 mm. Die Universalzuführung f aßt etwa:
• 100 Blatt Papier mit einem Gewicht von 75 g/m
• 50 Blatt Glanzpapier
• 10 Briefumschläge
• 50 Folien
• 50 Karten
• 30 Etikettenbögen
2
Papierabmessungen
In die Universalzuführung können Papierformate innerhalb der folgenden Abmessungen eingelegt
werden:
• Breite: 90 mm bis 297 mm
• Länge: 148 mm bis 432 mm
47

Problemloses Drucken
• Legen Sie jeweils nur Papier oder Briefumschläge eines Formats in die Universalzuführung
ein.
• Die optimale Druckqualität erzielen Sie, indem Sie ausschließlich qualitativ hochwertige
Druckmedien verwenden, die speziell für Laserdrucker entwickelt wurden. Weitere Richtlinien
zu Papier finden Sie unter Auswählen des Druckmediums.
• Um Papierstaus zu vermeiden, sollten Sie kein Papier einlegen oder entnehmen, solange sich
noch Papier in der Universalzuführung befindet. Dies gilt auch für andere Druckmedien.
• Legen Sie niemals Druckmedien in die Universalzuführung ein, während ein Druckauftrag
ausgeführt wird, bei dem Papier aus der Universalzuführung eingezogen wird. Dies kann zu
einem Papierstau führen.
• Legen Sie die Druckmedien mit der empfohlenen Druckseite nach oben ein.
• Legen Sie keine Gegenstände in die Universalzuführung. Vermeiden Sie außerdem
Herunterdrücken und übermäßigen Kraftaufwand.
• Entfernen Sie keine Papierfächer, während ein Druckauftrag ausgeführt wird, bei dem Papier
aus der Universalzuführung eingezogen wird, oder wenn an der Bedienerkonsole Belegt
angezeigt wird. Dies kann zu einem Papierstau führen.
So legen Sie Druckmedien in die Universalzuführung ein:
1 Öffnen Sie die Klappe der Universalzuführung, und ziehen Sie den eingeschobenen Fachteil
heraus, um das gewünschte Papier einzulegen.
48

Schieben Sie die Papierseitenanschläge in die entsprechende Position für das eingelegte
2
Papierformat.
3 Drücken Sie auf die Bodenplatte, bis sie einrastet.
49

Bereiten Sie die Druckmedien für das Einlegen vor.
4
– Biegen Sie den Papier- oder Briefumschlagstapel in beide Richtungen, oder fächern Sie
ihn auf. Das Papier darf nicht geknickt oder geknittert werden. Gleichen Sie die Kanten auf
einer ebenen Fläche an.
– Halten Sie Folien immer an den Enden fest, um ein Berühren der Druckseite zu
vermeiden. Fächern Sie Folienstapel auf, um einen Stau zu vermeiden. Achten Sie darauf,
daß keine Kratzer oder Fingerabdrücke auf die Folien gelangen.
5 Legen Sie ausschließlich eine Sorte Druckmedien in die Universalzuführung. Legen Sie keine
Medien unterschiedlicher Sorten ein. Klicken Sie auf ein Thema, um weitere Anweisungen
zum Einlegen von Druckmedien aufzurufen:
– Einlegen von Papier und Folien
– Einlegen von Briefumschlägen
– Einlegen von Briefbögen
50

Einlegen von Papier und Folien
a Legen Sie Papier oder Folien mit der empfohlenen Druckseite nach oben in die Mitte des
Fachs ein.
b Fahren Sie mit Schritt 6 fort.
Einlegen von Briefumschlägen
a Leg en Si e Briefumschläge mit der Umschlagklappe nach unten und dem Bereich für die
Briefmarke nach rechts ein. Legen Sie den Umschlag so ein, daß der
Absenderadreßbereich zuletzt in die Universalzuführung eingezogen wird.
WARNUNG: Verwenden Sie niemals Briefumschläge, die bereits frankiert sind und Klammern,
Druckknöpfe , Fenster , Beschichtungen oder selbstklebende V erschlüsse besitzen.
Briefumschläge dieser Art können schwere Schäden am Drucker verursachen.
Hinweis: Wenn beim Bedrucken von Briefumschlägen ein Stau auftritt, legen Sie weniger
Briefumschläge in die Universalzuführung ein.
b Fahren Sie mit Schritt 6 fort.
51
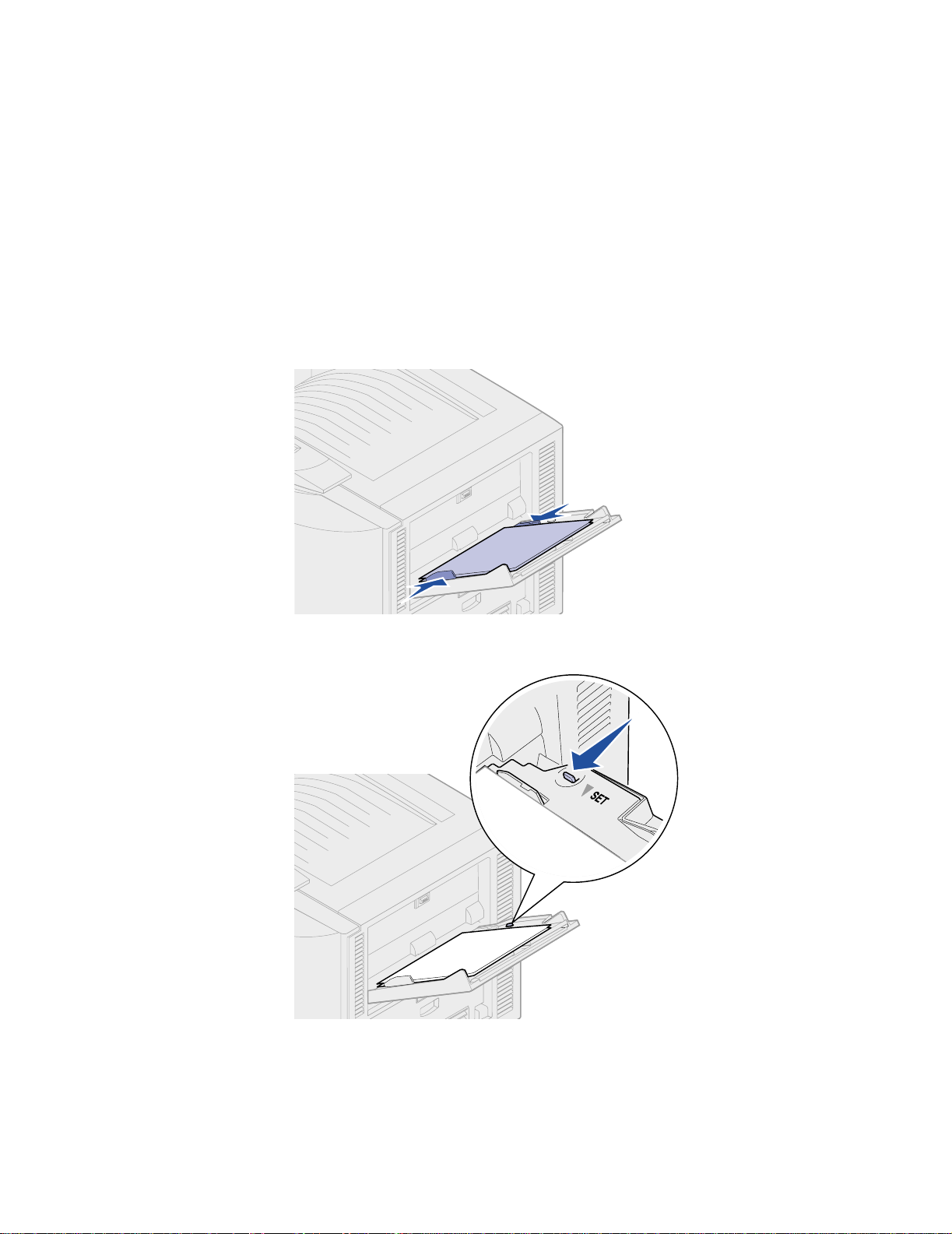
Einlegen von Briefbögen
a Legen Sie sowohl für einseitiges als auch für beidseitiges Bedrucken von Briefbögen den
Bogen mit der bedruckten Seite nach oben ein.
b Fahren Sie mit Schritt 6 fort.
6 Legen Sie die Druckmedien vorsichtig in die Universalzuführung ein.
Hinweis: Wenden Sie beim Einlegen der Druckmedien zuviel Druck an, kann dies zu einem
Aufbiegen führen.
7 Schieben Sie die Seitenanschläge an das Druckmedium, bis sie die Kanten leicht berühren.
Achten Sie darauf, daß sich die Druckmedien nicht biegen.
8 Schieben Sie die Set-Taste nach links, um die Bodenplatte zu entriegeln.
52

Wählen Sie Papiereinzug, -format und -sorte in der Software-Anwendung aus, und wählen Sie
9
das Papierformat und die Papiersorte an der Bedienerkonsole aus.
a Stellen Sie sicher, daß das Papierformat und die Papiersorte für die Universalzuführung
(Univ. Zuf. Größe und Univ.Zuf. Sorte) auf den richtigen Wert für die eingelegten
Druckmedien eingestellt sind. (Weitere Informationen zu diesen Einstellungen finden Sie
unter Papierformat und Papiersorte.)
b Drücken Sie Fortfahren, um den Drucker in den Status Bereit zurückzusetzen.
Hinweis: Software-Einstellungen können Einstellungen der Bedienerkonsole außer Kraft
setzen.
Schließen der Universalzuführung
1 Nehmen Sie die Druckmedien aus der Universalzuführung.
2 Schieben Sie gegebenenfalls den herausgezogenen Fachteil wieder ein, um die
Universalzuführung zu verkürzen.
3 Drücken Sie auf die Bodenplatte, bis sie einrastet.
53
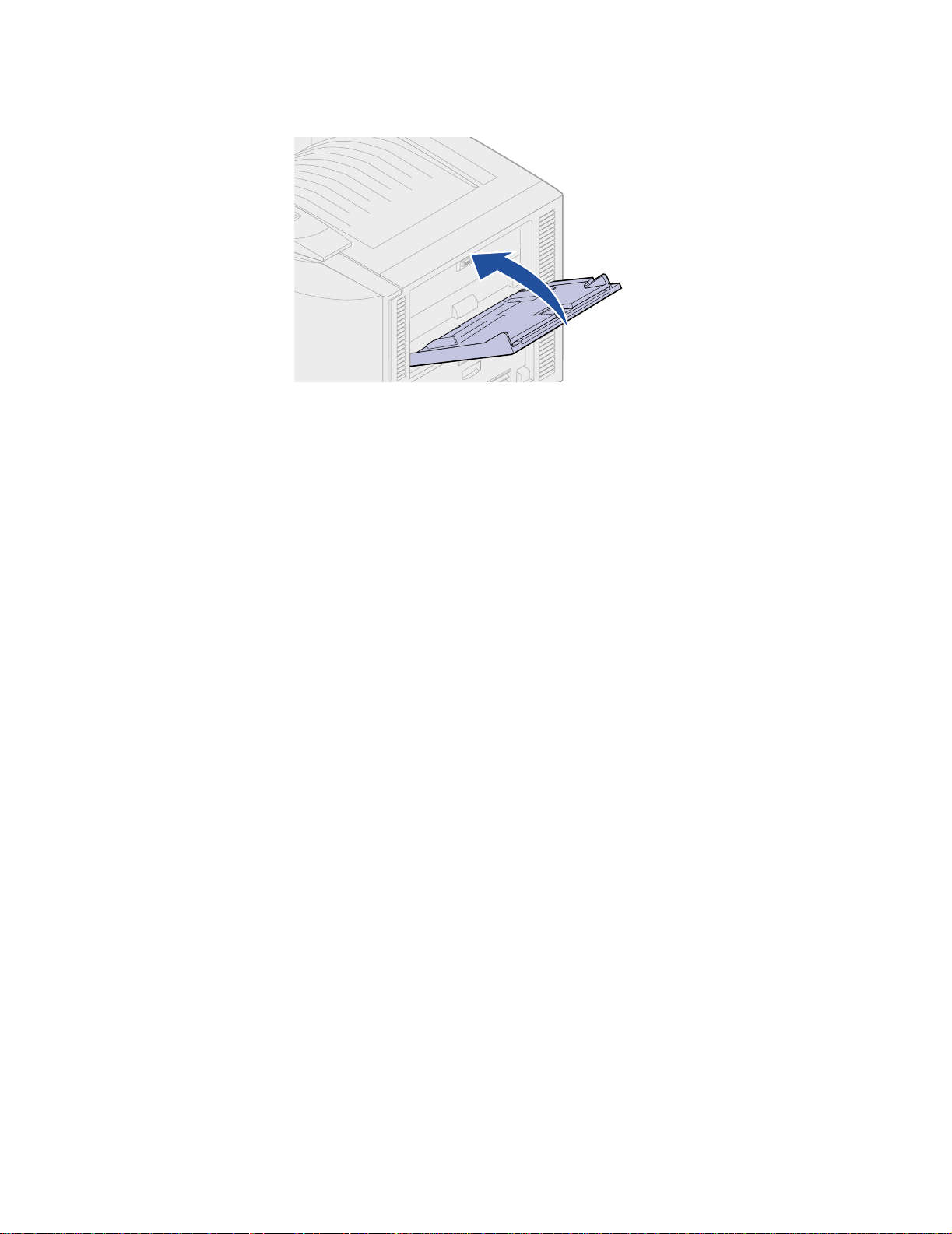
Schließen Sie die Klappe der Universalzuführung.
4
54

15
P apierabla gen
Der Drucker verfügt über zwei Papierablagen: die Standardpapierablage oben auf dem Drucker und
ein Ausgabefach (Ablage 1). Mit Ausnahme von Folien und Briefumschlägen werden alle Druckmedien
in die Standardpapierablage ausgegeben. Folien werden automatisch an das Ausgabefach (Ablage 1)
geleitet, um die Wellung zu verringern.
Hinweis: Stellen Sie sicher, daß das Ausgabefach beim Bedrucken von Folien und
Briefumschlägen nach unten geklappt ist.
Wenn bei anderen Druckmedien Wellung auftritt, können Sie die Ausgabe von der
Standardpapierablage in das Ausgabefach (Ablage 1) umleiten. Verwenden Sie hierzu den
Druckertreiber, die Bedienerkonsole oder die druckerferne Bedienerkonsole von MarkVision.
Standardpapierablage
Ausgabefach
(Ablage 1)
55
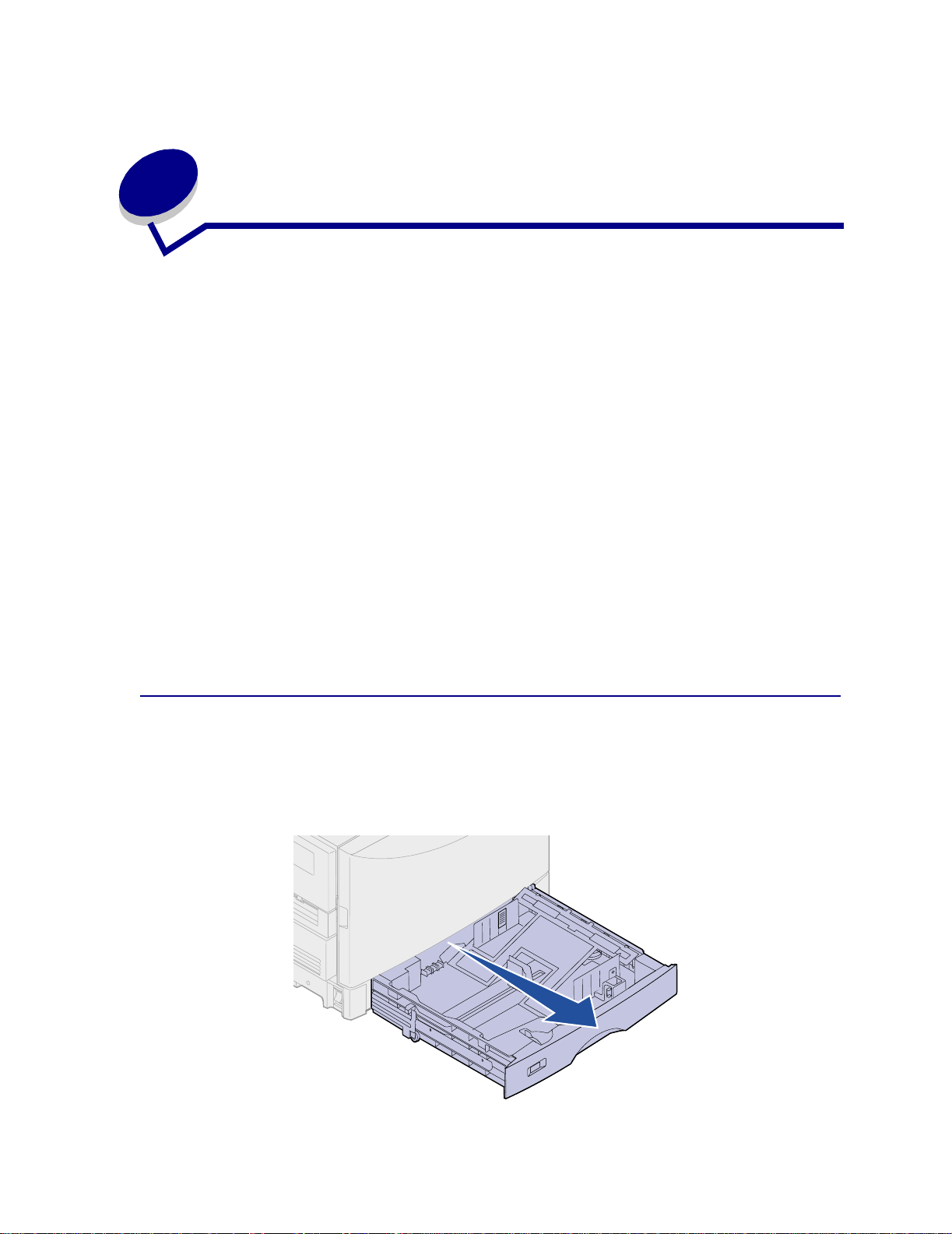
Einlegen von P apier in ein
16
P apierfach
Der Drucker teilt Ihnen mit, wann Sie Papier nachlegen müssen. Wenn sich weniger als 50 Blatt Papier
im Drucker befinden, wird die Meldung Fach x fast leer angezeigt, wobei x für das entsprechende
Papierfach steht. Öffnen Sie das Fach, und legen Sie Papier ein, um die Meldung zu löschen.
Wenn Sie ein anderes Papierformat in das Papierfach einlegen, müssen Sie darauf achten, daß sich
die Papierführungen in der richtigen Position befinden. An der Position der linken Papierführung
erkennt der Drucker das eingelegte Papierformat. Wird Papier eingezogen, wenn sich die linke oder
vordere Papierführung nicht in der richtigen Position befindet, kann dies zu Zufuhrfehlern oder
Papierstaus führen.
Wenn Sie eine andere Papiersorte einlegen, ändern Sie die Einstellung Papiersorte im Menü Papier
entsprechend.
• Einlegen von Papier, Karten oder Etiketten
• Einlegen von Briefbögen
• Einlegen von Folien
Einlegen von Papier, Karten oder Etiketten
Befolgen Sie diese Anweisungen, um Druckmedien in eines der Standard- oder der zusätzlichen
Papierfächer einzulegen.
1 Ziehen Sie das Papierfach bis zum Anschlag heraus.
56
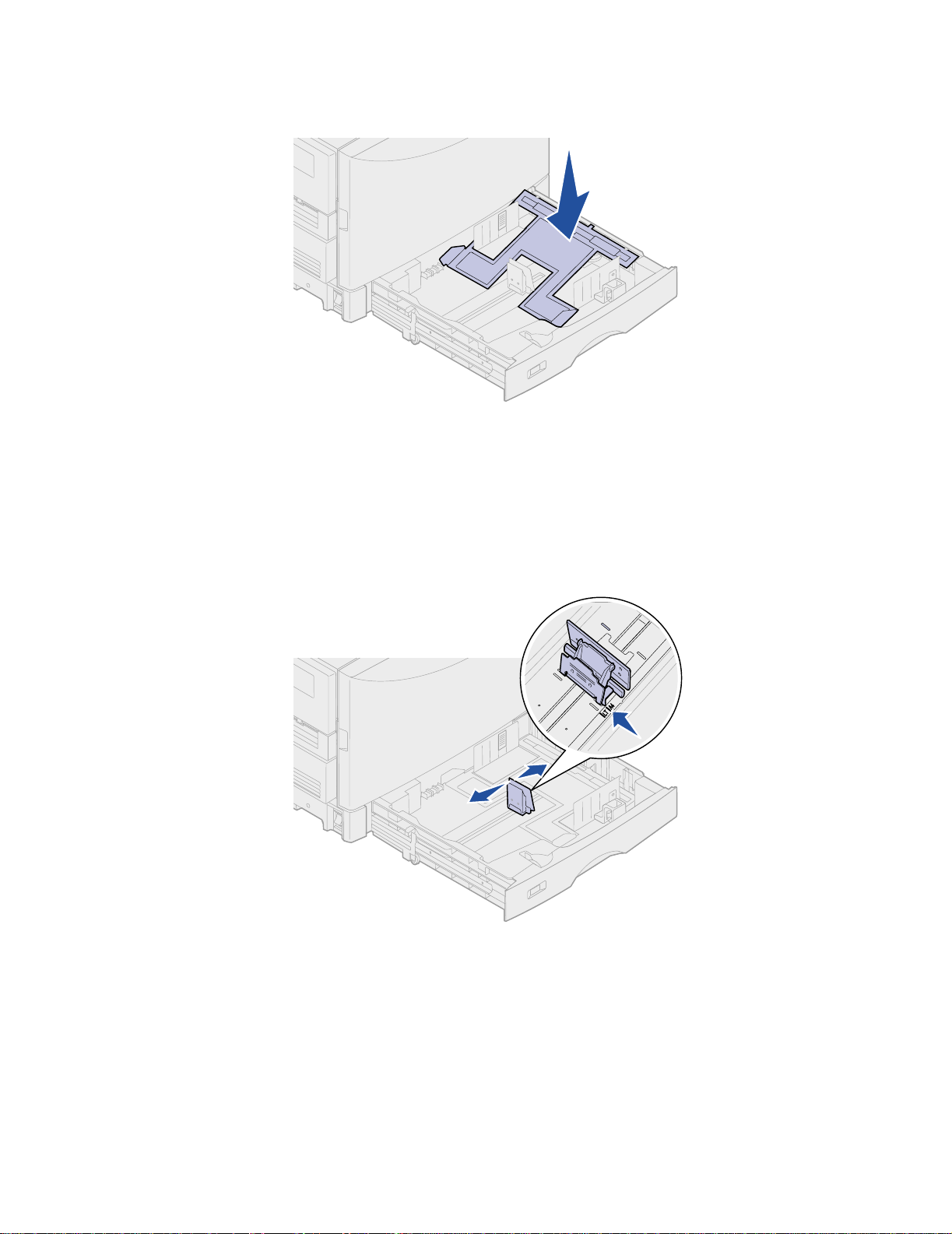
Drücken Sie auf die Metallplatte, bis sie einrastet.
2
3 Drücken Sie die linke Papierführung, und schieben Sie sie in die entsprechende Position für
das eingelegte Papierformat.
4 Lassen Sie die Papierführung los.
Hinweis: Anhand der Position der linken Papierführung erkennt der Druck er das Format des
eingelegten Papiers. Falls sich die linke Papierführung an der falschen Position
befindet, können Probleme bei der Papierzuführung auftreten oder die Seiten
falsch formatiert werden.
57

Biegen Sie den Papierstapel in beide Richtungen, um die Blätter voneinander zu lösen, und
5
fächern Sie den Stapel auf.
Das Papier darf nicht geknickt oder geknittert werden. Gleichen Sie die Kanten auf einer
ebenen Fläche an.
6 Legen Sie das Papier mit der zu bedruckenden Seite nach unten in das Fach.
Hinweis: Überschreiten Sie nicht die maximale Füllhöhe. Durch Überladen des P apierfachs
können Papierstaus entstehen.
58

Drücken Sie die Lasche der vorderen Papierführung, und verschieben Sie die Führung, bis sie
7
den Papierstapel leicht berührt.
8 Drehen Sie den Papierformatknopf, bis das Format des im F ach befindlichen Papiers
angezeigt wird.
Hinweis: Dies dient lediglich als optische Erinnerung und hat keinerlei Auswirkung auf den
Betrieb des Druckers.
59

Schieben Sie das Fach in den Drucker.
9
Einlegen von Briefbögen
Anweisungen zum Einlegen von Briefbögen in die Universalzuführung finden Sie unter Einlegen von
Papier in die Universalzuführung.
Befolgen Sie die unter Einlegen von Papier , Karten oder Etiketten angegebenen Schritte, um Folien
in das Papierfach einzulegen.
Einlegen von Folien
Anweisungen zum Einlegen von Folien in die Universalzuführung finden Sie unter Einlegen von
Papier in die Universalzuführung.
60

Verwenden des Fachs für schwere
17
Druckmedien
Das zusätzliche Fach für schwere Druckmedien ersetzt Fach 1. Anweisungen zum Entfernen und
Installieren von Fach 1 finden Sie unter Austauschen von Fach 1. Das Fach für schwere
Druckmedien ist speziell für den Gebrauch von Normalpapier, Glanzpapier, Folien, Etiketten und
Karten mit höhe re m Gewicht ausgelegt.
Hinweis: Durch die Verwendung von leichterem Papier, wie beispielsweise Normalpapier mit
einem Gewicht von 60 bis 97,5 g/m², im Fach für schwere Druckmedien können
Papierstaus entstehen.
Wenn das Fach für schwere Druckmedien installiert ist, wird die automatische Formaterkennung
deaktiviert. Sie müssen an der Druckerbedienerkonsole das Format und die Sorte des im Fach
befindlichen Druckmediums einstellen.
Einstellen des Papierformats
1 Anweisungen zum Einlegen von Druckmedien in das Fach für schwere Druckmedien finden
Sie unter Einlegen von Papier in ein Papierfach.
Weitere Informationen zum Verwenden der Bedienerkonsole und zum Ändern von
Menüeinstellungen finden Sie unter V erwenden der Bedienerkonsole.
2 Drücken Sie Menü, bis Menü Papi er angezeigt wird, und drücken Sie dann Auswählen.
3 Drücken Sie Menü, bis Papierfor mat angezeigt wird, und drücken Sie dann Auswählen.
4 Drücken Sie Menü, bis Fach 1 Größe angezeigt wird, und drücken Sie dann Auswählen.
5 Drücken Sie Menü, bis das Papierformat des im Fach eingelegten Papiers angezeigt wird, und
drücken Sie dann Auswählen.
Einstellen der Papiersorte
1 Drücken Sie einmal Zurück.
Menü Papier wird in der ersten Zeile und P apierfor mat in der zweiten Zeile angezeigt.
2 Drücken Sie Menü, bis Papiersor te angezeigt wird, und drücken Sie dann Auswählen.
3 Drücken Sie Menü, bis Fach 1 Sorte angezeigt wird, und drücken Sie dann Auswählen.
4 Drücken Sie Menü, bis Benutzerd ef. 1 angezeigt wird, und drücken Sie dann Auswählen.
61

Drücken Sie einmal Zurück.
5
Menü Papier wird in der ersten Zeile und P apiersor te in der zweiten Zeile angezeigt.
6 Drücken Sie Menü, bis Benutzers orten angezeigt wird, und drücken Sie dann Auswählen.
7 Drücken Sie Menü, bis Benutzerd ef. 1 angezeigt wird, und drücken Sie dann Auswählen.
8 Drücken Sie Menü, bis die Sorte des im Fach für schwere Druckmedien eingelegten
Druckmediums angezeigt wird, und drücken Sie dann Auswählen.
9 Drücken Sie Fortfahren.
Der Drucker kehrt in den Status Bereit zurück.
Austauschen von Fach 1
1 Ziehen Sie Fach 1 bis zum Anschlag heraus.
62

Heben Sie das Fach vorne an, und ziehen Sie es nach vorne.
2
Hinweis: Sie müssen das Fach nur so hoch heben, bis sich der Fachanschlag über dem
Anschlag der Führungsschiene befindet.
Anschlag der
Führungsschiene
Fachanschlag
3 Lassen Sie das Fach wieder ab, und ziehen Sie es aus den Führungsschienen der Zuführung.
63

Richten Sie die Rollen auf der Seite des Papierfachs auf die Aufnahmen in der linken und
4
rechten Führungsschiene aus.
5 Setzen Sie die Rollen der Zuführung in die Führungsschienen ein, und schieben Sie die
Zuführung bis zum Anschlag ein.
Hinweis: Wenn s ich die Führungsschienen beim Einsetz en des Fachs bewegen, können Sie
die eine Schiene festhalten, während Sie die Zuführung einschieben, und dann die
andere Schiene herausziehen und über die Rolle der Zuführung schieben, bis der
Anschlag erreicht ist.
6 Heben Sie das Fach vorne an.
7 Schieben Sie das Fach ein, bis beide Fachanschläge die Anschläge der Führungsschienen
passiert haben.
Hinweis: Sie müssen das Fach nur so hoch heben, bis sich der Fachanschlag über dem
Anschlag der Führungsschiene befindet. Wenn sich die Führungsschienen beim
64

Einsetzen des Fachs bewegen, können Sie die eine Schiene festhalten, während
Sie die Zuführung einschieben, und dann die andere Schiene festhalten.
Anschlag der
Führungsschiene
Fachanschlag
8 Lassen Sie das Fach nach unten, und schieben Sie es ein.
9 Ziehen Sie das Fach heraus, und schieben Sie es wieder ein, um sicherzustellen, daß es
ordnungsgemäß funktioniert.
Hinweis: Wenn das Fach nicht ordnungsgemäß funktioniert, ziehen Sie es heraus, und
wiederholen Sie die Schritte 4 bis 8.
Anweisungen zum Einlegen von Papier in das Fach finden Sie unter Einlegen von Papier in ein
Papierfach.
65

18
Richtlinien für Druc kmedien
Verwenden Sie für Ihren Druck er empfohlene Druckmedien (Papier, Folien, Briefumschläge, Karten
und Etiketten), um Druckprobleme zu vermeiden. Weitere Informationen zu
Druckmedieneigenschaften finden Sie im Handbuch Card Stock & Label Guide auf der Lexmark
Websit e un t er www.lexmark.com. Nachfolgend sind kurze Richtlinien für die Auswahl von Papier und
anderen Druckmedien aufgeführt.
Einzüge Unterstützte Papierformate Unterstützte Papiersorten Kapazität
Fach 1 Letter, A4, Legal, Tabloid
Fächer 2-4 Letter, A4, Legal, Tabloid,
Fach für
schwere
Druckmedien
Universalzuführung
A3, B4
A3, B4, Universal
Letter, A4, Legal, Tabloid1,
A3, Universal
Letter, A4, A5, Legal,
Tabloid
JIS B5, Universal
2
1
, A3, Executive, B4 ,
1
,
Papier, Folien, Glanzpapier 550 Blatt mit einem Gewicht
1
2
2
Papier 550 Blatt mit einem Gewicht
Papier, Glanzpapier, Folien,
Etiketten
Papier, Glanzpapier, Folien,
Etiketten, Karten
von 75 g/m
130 Blatt Glanzpapier
von 75 g/m
150 Folien
250 Etikettenbögen
330 Blatt Glanzpapier
100 Blatt mit einem Gewicht
von 75 g/m
50 Blatt Glanzpapier
50 Folien
30 Etikettenbögen
50 Karten
2
2
2
7¾, 9, 10, DL, C4, C5, B5 Briefumschläge 10 Briefumschläge
Zuführung mit
hoher Kapazität
1
Papier im Format Tabloid hat die Maße 278,8 x 430,8 mm
2
Die Einstellung Universal ermöglicht die Auswahl aus den folgenden benutzerdefinier ten Formaten:
139,7 x 210 mm bis 215,9 x 355,6 mm
69,85 x 127 mm bis 229 x 355,6 mm
148 x 182 mm bis 215,9 x 355,6 mm
Letter, A4 Papier 3000 Blatt mit einem Gewicht
von 75 g/m
2
Der Drucker unterstützt eine Vielzahl von Papiersorten, -formaten und -gewichten. Das
Standardpapierfach (Fach 1) und die zusätzlichen Fächer 2, 3 und 4 sind mit den Buchstaben A, B und
C zur Angabe der Füllhöhe versehen. Im optionalen Fach für schwere Druckmedien werden die
Buchstaben D, E und F zur Angabe der Füllhöhe verwendet.
66

In der folgenden Tabelle sind die Druckmedien, Gewichte und Füllhöhen angegeben, deren
Verwendung beim Einlegen von Papier in die Fächer empfohlen wird.
Buchstabe f ür
Füllhöhe
A Lexmark Glanzpapier
B 11x17, Legal, B4, A3 (90 - 105 g/m
C • Letter, A4 (60 - 105 g/m
D Lexmark Folien
E • Lexmark Glanzpapier
F Letter, A4 (105 - 128 g/m
*
Lexmark Glanzpapier hat ein Gewicht von 120 g/m2.
**
Lexmark Folien haben ein Gewicht von 120 g/m2.
Empfohlene Druckmedien
*
: Letter (Teilenr. 12A5950), A4 (Teilenr. 12A5951)
2
)
2
)
• 11x17, Legal, B4, A3 (60 - 90 g/m
**
: Letter (Teilenr. 12A5940), A4 (Teilenr. 12A5941)
*
: Letter (Teilenr. 12A5950), A4 (Teilenr. 12A5951)
• Karten: Letter, A4 (128 - 163 g/m
2
)
2
)
• Papieretiketten: Letter, A4 (max. 180 g/m
2
)
2
)
Papier
Hinweis: Die Verwendung von qualitativ minderwertigem Papier kann zu unbefriedigenden
Druckergebnissen und einer schlechteren Druckqualität führen.
Verwenden Sie für den Druck von Bildern in Fotoqualität qualitativ hochwertiges Laserdruckerpapier.
Für optimale Druckergebnisse empfehlen wir folgendes Papier:
Papier Gewicht Format Teilenummer
Hammermill Laser Print 90 g/m
Lexmark Glanzpapier für
Laserdrucker
2
120 g/m
2
Letter 12A5950
A4 12A5951
Beim Drucken von Text und typischen Geschäftsgrafiken erzielen Sie auf Papier mit einem Gewicht
2
von 75 g/m
für Laserdrucker oder Kopierer eine gute Druckqualität. Fertigen Sie nach Möglichkeit
immer Probedrucke auf Papier einer Sorte an, bevor Sie größere Mengen kaufen.
Prüfen Sie vor dem Einlegen des Papiers, welche Seite die empfohlene Druckseite ist. Diese
Information finden Sie auf der P apierverpackung. Legen Sie das Papier mit der empfohlenen
Druckseite nach unten ein. Anweisungen zum Einlegen von Papier finden Sie unter Einlegen von
Druckmedien.
67

Die folgenden Papiersorten eignen sich nicht für die Verwendung mit Ihrem Drucker:
• Papier mit hohem Baumwollgehalt
• Papier mit rauher oder stark strukturierter Oberfläche
• Beschichtete Papiersorten, wie zum Beispiel korrekturgeeignetes Feinpostpapier
• Vorgedrucktes Papier mit Chemikalien, die den Drucker verunreinigen können
• Für Tintenstrahldrucker hergestelltes Papier
• Verzogenes oder beschädigtes Papier
• Nasses oder feuchtes Papier
• Gelochtes, geprägtes oder perforiertes Papier
• Mehrfachformulare
• Synthetisches Papier
• Thermopapier
• Recycling-Papier mit einem Gewicht unter 75 g/m
Vorgedrucktes Papier, wie zum Beispiel Briefbögen, muß hitzebeständig bis 175 °C sein, ohne
auszubluten oder gefährliche Emissionen freizusetzen. Verwenden Sie Druckfarben, die durch das
Harz im Toner oder das Silikon in der Fixierstation nicht beeinträchtigt werden. Oxidationsgebundene
oder ölbasierte Druckfarben erfüllen diese Anforderungen. Late x-Druckfarben sind unter Umständen
nicht hitzebeständig.
2
Folien
Verwenden Sie für optimale Druckergebnisse folgende Lexmark Folien:
Beschreibung Format Teilenummer
Professionelle Folien für Farb-Laserdrucker Letter 12A5940
A4 12A5941
Diese Folien sind für eine optimale Druckqualität ausgelegt. Werden andere für Laserdrucker
entwickelte Folien verwendet, so kann dies zu unvorhersehbaren Ergebnissen, schlechter Qualität und
möglicherweise zu Schäden am Drucker führen.
Folien müssen Temperaturen bis 175 °C aushalten, ohne auszubluten, zu verblassen, zu verrutschen
oder schädliche Emissionen freizusetzen.
In den USA können Sie Folien unter der Nummer 1-800-438-2468 bestellen. Bestelladressen in
anderen Ländern finden Sie unter www.lexmark.com im World Wide Web.
Anweisungen zum Einlegen von Folien finden Sie unter Einlegen von Folien.
68

Briefumschläge
Sie können maximal 10 Bri efum sch läge in die Universalzuführung einlegen. Legen Sie
Briefumschläge mit der Umschlagklappe nach unten und dem Bereich für die Briefmarke nach rechts
ein. Legen Sie den Umschlag so ein, daß der Absenderadreßbereich zuletzt in die Universalzuführung
eingezogen wird. Legen Sie keine mit Briefmarken versehenen Briefumschläge ein. Fäch ern Sie den
Briefumschlagstapel vor dem Einlegen auf, um zu vermeiden, daß die Umschläge aneinander haften.
Anweisungen zum Einlegen von Briefumschlägen finden Sie unter Einlegen von Briefumschlägen.
Achten Sie zur Gewährleistung der optimalen Druckqualität darauf, daß für Papiersorte die Option
Briefumschlag angegeben ist, und wählen Sie das richtige Briefumschlagformat aus, bevor Sie den
Druckauftrag senden.
Beachten Sie beim Bedrucken von Briefumschlägen die folgenden Richtlinien:
• Fertigen Sie nach Möglichkeit immer Probedrucke auf Briefumschlägen an, bev or Sie größere
Mengen kaufen.
• V erwenden Sie Briefumschläge aus Feinpostpapier mit einem Gewicht zwischen 90 und 105 g /
2
m
. Verwenden Sie keine Briefumschläge, die:
– übermäßig gewellt sind
– zusammenkleben
– beschädigt sind
– Fenster, Löcher, Perforationen, Ausschnitte oder Prägungen aufweisen
– mit Metallklammern oder Verschlußstreifen versehen sind
– mit Briefmarken versehen sind
– freiliegende Klebeflächen aufweisen, wenn die Umschlagklappe geschlossen oder
zugeklebt ist
• V erwenden Sie Briefumschläge, die eine Temperatur von 175 °C aushalten, ohne zuzukleben,
sich übermäßig zu wellen, zu knittern oder schädliche Emissionen freizusetzen.
• Richten Sie die linke und die vordere Papierführung auf die Breite des Briefumschlags aus.
Etiketten
V erwenden Sie nur speziell für Laserdruck er entwickelte Etiketten. Verwenden Sie nur Etikettenbögen,
die keine Lücken zwischen den Etiketten aufweisen, wie dargestellt. Fertigen Sie nach Möglichkeit
Probedrucke mit einer Sorte Etiketten an, bevor Sie größere Mengen kaufen.
Zulässige Etiketten
Unzulässige Etiketten
69
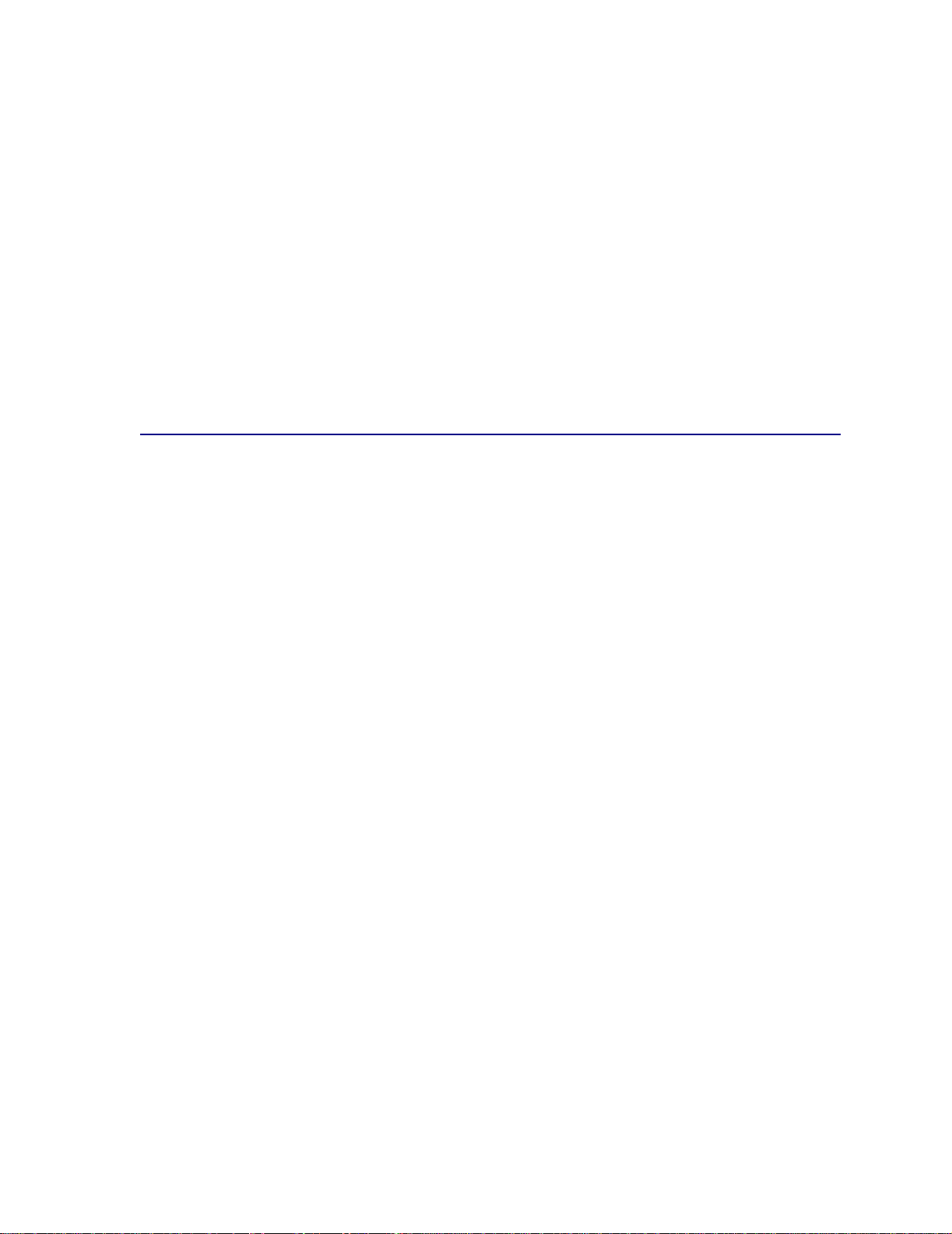
Etiketten müssen Temperaturen bis 175 °C aushalten, ohne auszubluten, zu verblassen, zu
verrutschen oder schädliche Emissionen freizusetzen. Einzelheiten zum Bedrucken von Etiketten
sowie zu Eigenschaften und Gestaltung finden Sie im Handbuch Card Stock & Label Guide auf der
Treiber-CD.
Führen Sie Etiketten nur aus der Universalzuführung zu. Folgendes ist beim Etikettendruck zu
beachten:
• Verwenden Sie nur Papieretiketten. Verwenden Sie keine Vinyletiketten.
• Bedrucken Sie nicht mehr als 10 Etikettenbögen ohne Unterbrechung.
• Verwenden Sie keine Etiketten mit freiliegendem Klebstoff auf den Bögen.
• Verwenden Sie keine Etiketten mit wasserabweisender Beschichtung.
• Wählen Sie an der Bedienerkonsole oder in MarkVision für Papiersorte die Option Etiketten.
Anweisungen zum Einlegen von Etiketten finden Sie unter Einlegen von Papier, Karten oder
Etiketten.
Karten
Hinweis: Legen Sie Karten ausschließlich in die Universalzuführung und das Fach für
schwere Druckmedien ein. In die Universalzuführung dürfen maximal 50 Karten
eingelegt werden. Wenn Sie mehr als 50 Karten einlegen oder den falschen
Papiereinzug verwenden, kann ein Papierstau oder ein Fehler beim Einziehen der
Karten auftreten.
Sie können bis zu 250 Karten in das Fach für schwere Druckmedien einlegen. Die Eigenschaften der
gewählten Karte, wie zum Beispiel Ausrichtung der Papierfasern, Feuchtigkeitsgehalt, Dicke und
Struktur, können die Druckqualität beeinflussen.
Zur Erzielung optimaler Druckergebnisse empfehlen wir die Verwendung von Springhill Index Plus
Karten mit einem Gewicht von 337,5 g/m
Karten müssen hitzebeständig bis 175 °C sein, ohne auszubluten oder gefährliche Emissionen
freizusetzen.
Nähere Informationen zu den von Ihrem Drucker unterstützten Karten finden Sie im Handbuch Card
Stock & Label Guide auf der Treiber-CD.
Geben Sie für Papiersorte immer Karteikarten an, wenn auf schwererem Papier gedruckt werden
soll. Der Drucker stellt dann die Temperatur der Fixierstation und die Geschwindigkeit des Druc kwerks
entsprechend ein, um eine optimale Druckqualität zu gewährleisten.
Anweisungen zum Einlegen von Karten finden Sie unter Einlegen von Papier, Karten oder
Etiketten.
2
.
70

19
Fac hverbindung
Mit der Option Fachverbindung wird die automatische Fachverbindung für Papierfächer aktiviert,
wenn in mehr er en Papierzuführungen (Fächern) Druckmedien des gleichen Formats und der gleichen
Sorte eingelegt sind.
Sie haben beispiels weise das gleiche Format Druckmedien in zwei zusätzlich e P api erf ächer eingelegt,
und für beide Fächer ist die gleiche Papiersorte eingestellt. Wenn ein Fach leer ist, zieht der Drucker
automatisch Druckmedien aus dem anderen Fach ein, da der Drucker die Fächer als verbunden
erkennt.
Wenn Sie verschiedene Druckmedien in den Fächern verwenden, muß für jede Zuführung mit einer
unterschiedlichen Sorte Druckmedien ein eindeutiger Wert für die Papiersorte eingestellt werden, um
die automatische Verbindungsfunktion zu deaktivieren. Wenn in allen verbundenen Fächern
unterschiedliche Papiersorten eingelegt sind, kann dies zu Fehlausdrucken auf dem falschen
Papierformat führen.
So aktivieren Sie die Fachverbindung:
1 Legen Sie Papier desselben F ormats und derselben Sorte in alle zu verbindenden Fächer ein.
2 Achten Sie darauf, daß sich die Papierführung in der richtigen Position für das eingelegte
Papierformat befindet.
An der Position der Papierführung erkennt der Drucker das eingelegte Papierformat.
Wenn Sie die Universalzuführung mit einem Fach verbinden möchten, wählen Sie die
entsprechende Einstellung für Univ.Zuf. Größe im Menü Papierformat.
3 Wählen Sie für alle Zuführungen dieselbe Papiersorte aus.
71

20
Tips für erf olgreiches Druc ken
Aufbewahren von Papier
Durch die richtige Aufbew ahrung der Druckmedien wird ein störungsfreier Druck gewährleistet. Halten
Sie sich an die folgenden Richtlinien:
• Die besten Ergebnisse erzielen Sie, wenn Sie Druckmedien bei einer Temperatur von ca. 21
°C und einer relativen Luftfeuchtigkeit von 40 % aufbewahren.
• Lagern Sie Kartons mit Papier nicht direkt auf dem Boden, sondern auf einer Palette oder in
einem Regal.
• Wenn Sie einzelne Papierpakete außerhalb des Kartons aufbewahren, müssen diese auf
einer ebenen Fläche liegen, damit sich die Kanten nicht aufbiegen oder rollen.
• Legen Sie keine Gegenstände auf den Papierpaketen ab.
72

Vermeiden von Papierstaus
Durch sorgfältige Auswahl von Druckmedien und das korrekte Einlegen der Medien können die
meisten Papierstaus bereits vermieden werden. Kommt es dennoch zu einem Papierstau, befolgen
Sie die unter Beseitigen von Papierstaus angegebenen Schritte. Wenn es häufiger zu Papierstaus
kommt, beachten Sie die folgenden Tips, um Papierstaus zu vermeiden:
• Anweisungen zum richtigen Einlegen von Papier finden Sie unter Einlegen von
Druckmedien. Prüfen Sie, ob die einstellbaren Papierführungen richtig justiert sind.
• Überladen Sie die Papierfächer nicht. Vergewissern Sie sich, daß die Kapazi tätsmarkierung
für Papier auf der Innenseite des Fachs nicht überschritten wird.
• Entfernen Sie keine Papierfächer, während ein Druckauftrag ausgeführt wird.
• Biegen Sie den Papierstapel vor dem Einlegen in beide Richtungen, fächern Sie ihn auf, und
gleichen Sie die Kanten an.
• Fächern Sie Etik etten- oder Folienstapel auf, bevor Sie sie in das Papierfach oder in die
Universalzuführung einlegen. Kommt es zu einem Stau in der Universalzuführung, lassen Sie
die Bögen jeweils einzeln einziehen.
• Legen Sie kein Papier ein, das Knitterspuren oder Falten aufweist beziehungsweise feucht ist.
• Legen sie kein Papier unterschiedlicher Sorten oder Formate in das gleiche Papierfach ein.
• Verwenden Sie nur empfohlene Druckmedien. Siehe Empfohlenes Papier.
• Achten Sie darauf, daß die empfohlene Druckseite nach oben zeigt, wenn Druckmedien in die
Universalzuführung oder die Zuführung mit hoher Kapazität eingelegt werden.
• Achten Sie darauf, Druckmedien mit der empfohlenen Druckseite nach unten einzulegen,
wenn Sie die Papierfächer 1 bis 4 auffüllen.
• Bewahren Sie Druckmedien in einer geeigneten Umgebung auf. Siehe Feuchtigkeitsgehalt.
73

Ermitteln des
21
Verbrauchsmaterialstatus
Drucken Sie die Seite mit Menüeinstellungen, um den Status der Verbrauchsmaterialien zu
überprüfen. Detaillierte Anweisungen finden Sie unter Drucken der Seite mit Menüeinstellungen.
Abhängig von der Anzahl der vorhandenen Menüeinstellungen werden eine oder zwei Seiten
gedruckt. Suchen Sie auf der Seite nach „Menü Ver br .Mat.“. Die einzelnen Positionen geben die
verbleibende Nutzungsdauer an.
Sie können den Status der einzelnen Verbrauchsmaterialien auch über die Bedienerkonsole prüfen.
1 Drücken Sie Menü, bis Menü Verb r.Mat. angezeigt wird.
2 Drücken Sie Auswählen.
3 Drücken Sie Menü, bis Leben Verbr. Mat. angezeigt wird.
4 Drücken Sie Auswählen.
5 Drücken Sie Menü, um durch die Liste der Verbrauchsmaterialien zu blättern.
74
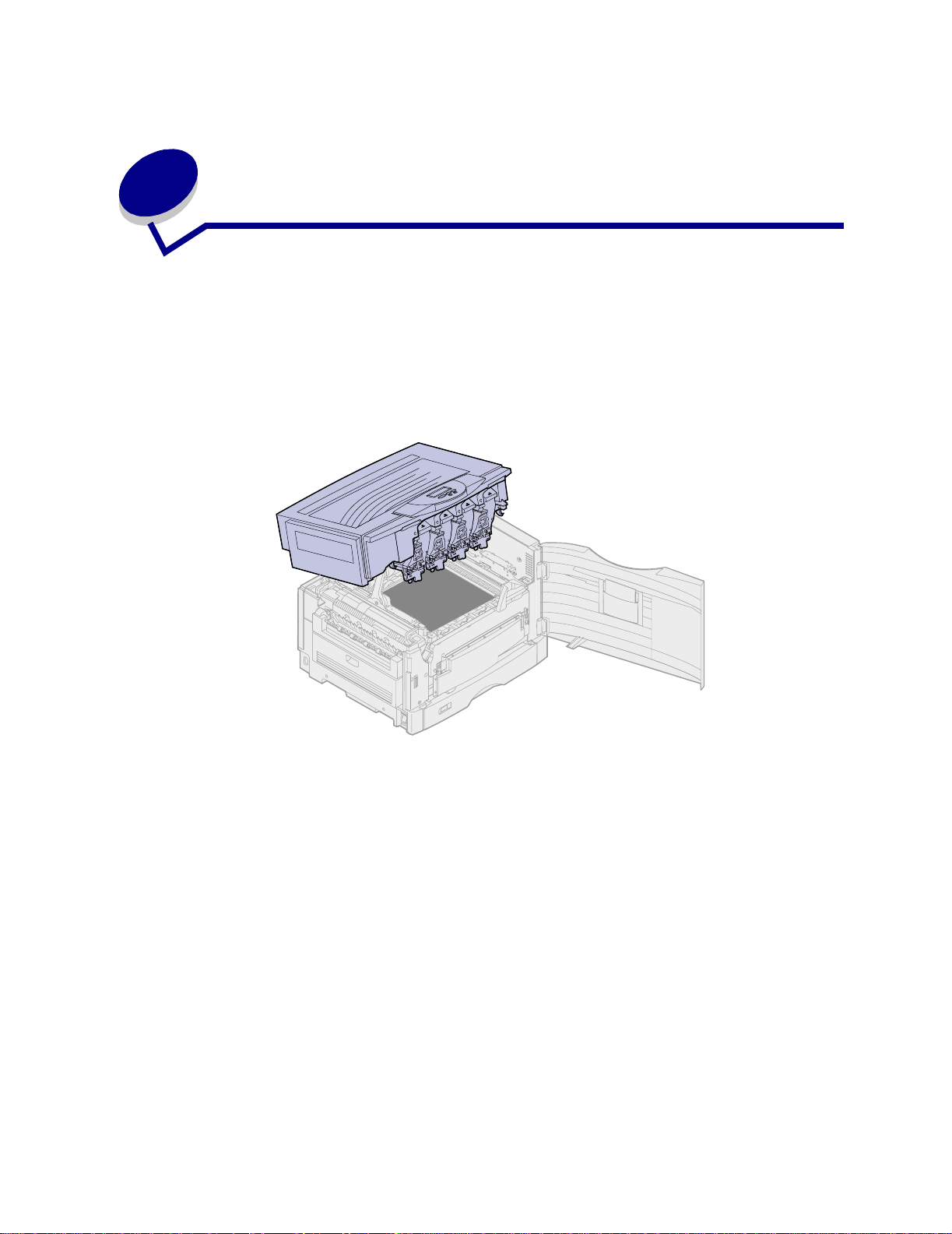
22
Reinigen der LEDs
Wenn Probleme mit der Druckqualität auftreten, wie Lücken, helle Streifen oder ein zu blasser
Ausdruck, ist es möglicherweise erforderlich, die LEDs in der oberen Abdeckung zu reinigen.
Hinweis: Anweisungen zum Öffnen der oberen Abdeckung finden Sie unter Öffnen der
oberen Abdeckung.
1 Führen Sie die Schritte aus, um die obere Abdeckung zu öffnen.
2 Entfernen Sie alle Druckkassetten. Weitere Informationen finden Sie unter Austauschen von
Druckkassetten.
75
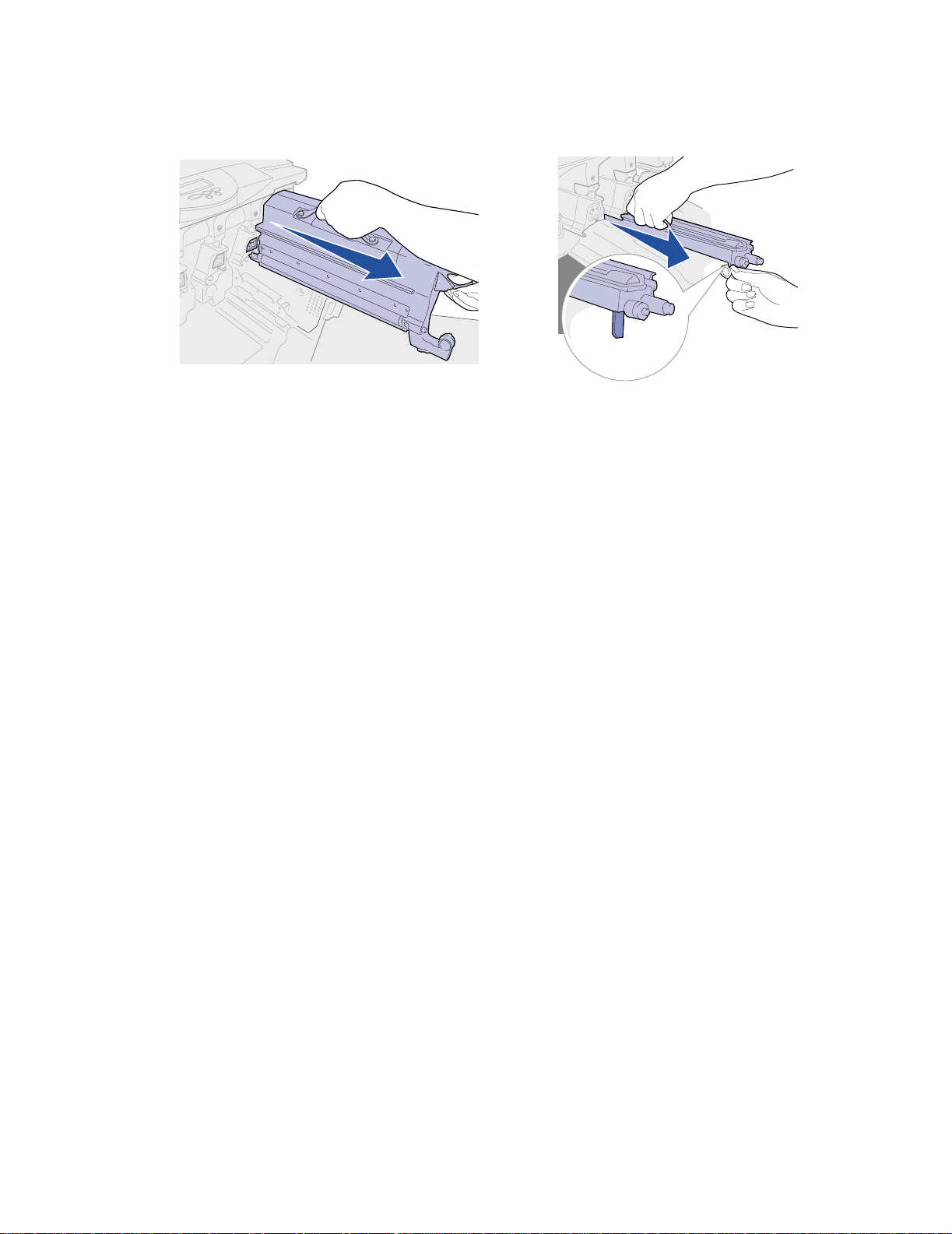
ACHTUNG: Die Fotoentwickler sind heiß! Lassen Sie die Fotoentwickler abkühlen, bevor Sie
sie berühren.
WARNUNG: Wird der F otoentwickler über einen längeren Zeitr aum Licht ausgesetzt, kann dies
Schäden verursachen. Setzen Sie den Fotoentwickler nicht länger als 10 Minuten
dem Licht aus. Fingerabdrücke können die Leistung des Fotoentwicklers
beeinträchtigen. Ber ühren Sie den Fotoentwickler nach Möglichkeit nur an d en
Griffen.
Hinweis: Der Toner in den Druckkassetten kann die Kleidung verschmutzen. Reinigen Sie
mit Toner verschmutzte Kleidung nicht mit heißem Wasser, da der Toner dann
dauerhaft an der Kleidung haftet. Verwenden Sie kaltes Wasser, um Toner von
verschmutzter Kleidung zu entfernen.
76

Wischen Sie die Glaslinsen der vier LED-Köpfe mit einem sauberen, trockenen Tuch oder
3
Papiertaschentuch ab.
4 Setzen Sie alle Druckkassetten wieder ein. Weitere Informationen finden Sie unter Einsetzen
von Druckkassetten.
ACHTUNG: Bevor Sie die obere Abdeckung schließen, stellen Sie sicher , daß niemand zu nahe
am Drucker steht und sich keine Kleidungsstücke oder andere Gegenstände unter
der Abdeckung befinden, und achten Sie darauf, sich nicht die Finger
einzuklemmen.
5 Schließen Sie die obere Abdeckung und die vordere Klappe.
Hinweis: Anweisungen zum Schließen der oberen Abdeckung finden Sie unter Schließen
der oberen Abdeckung.
77
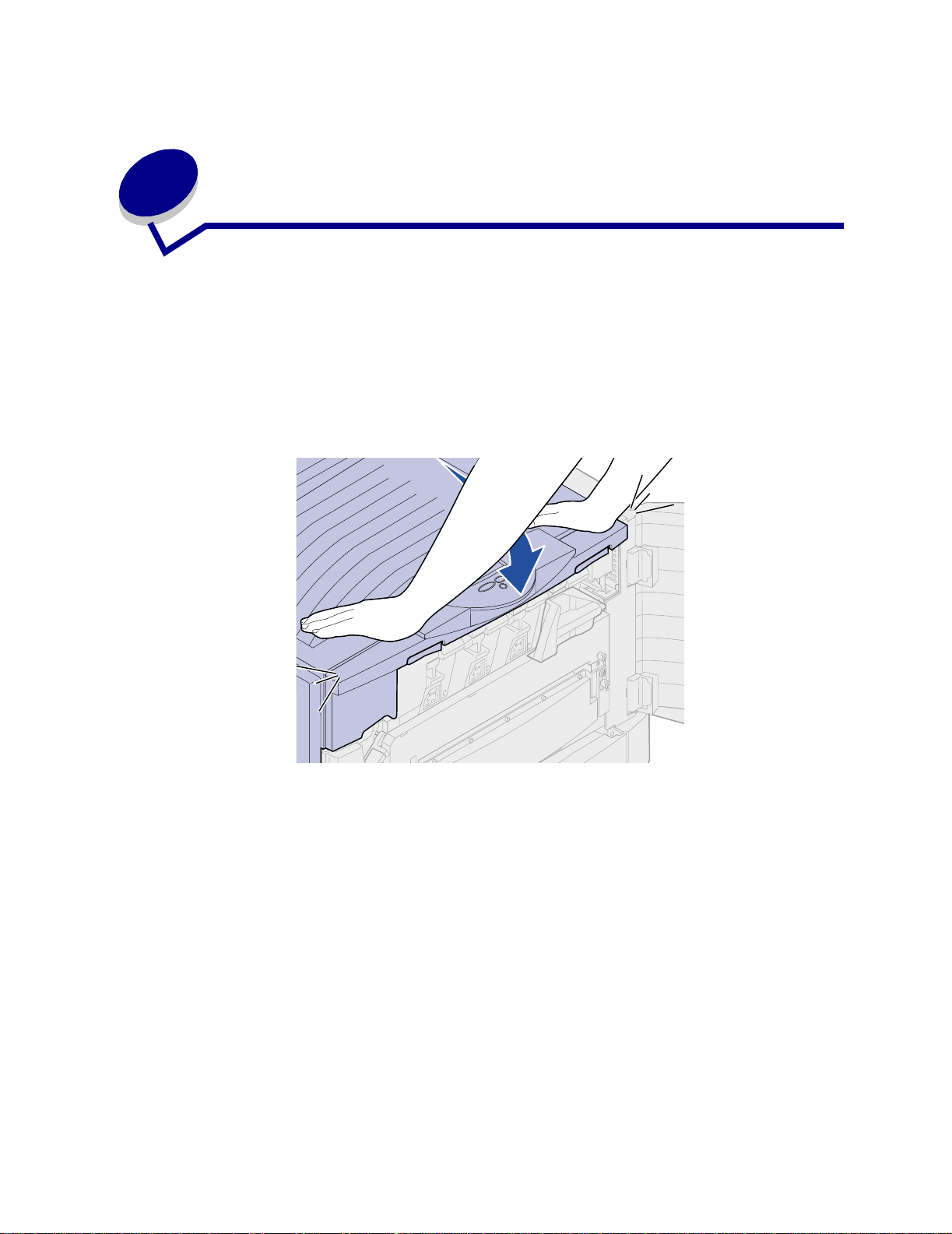
23
Schließen der oberen Abdec kung
ACHTUNG: Bevor Sie die obere Abdeckung schließen, stellen Sie sicher , daß niemand zu nahe
am Drucker steht und sich keine Kleidungsstücke oder andere Gegenstände unter
der Abdeckung befinden, und achten Sie darauf, sich nicht die Finger
einzuklemmen.
1 Legen Sie beide Hände gemäß Abbildung auf die obere Abdeckung.
2 Drücken Sie die obere Abdeckung fest nach unten, bis sie einrastet.
78

Drehen Sie den Hebel, der die obere Abdeckung verriegelt, nach rechts.
3
Hinweis: Wenn es nicht möglich ist, den Hebel zur Verriegelung zu drehen, ist die
Abdeckung nicht vollständig geschlossen. Öffnen Sie die obere Abdeckung, und
drücken Sie sie fest nach unten, bis sie hörbar einrastet.
4 Schließen Sie die vordere Klappe.
79
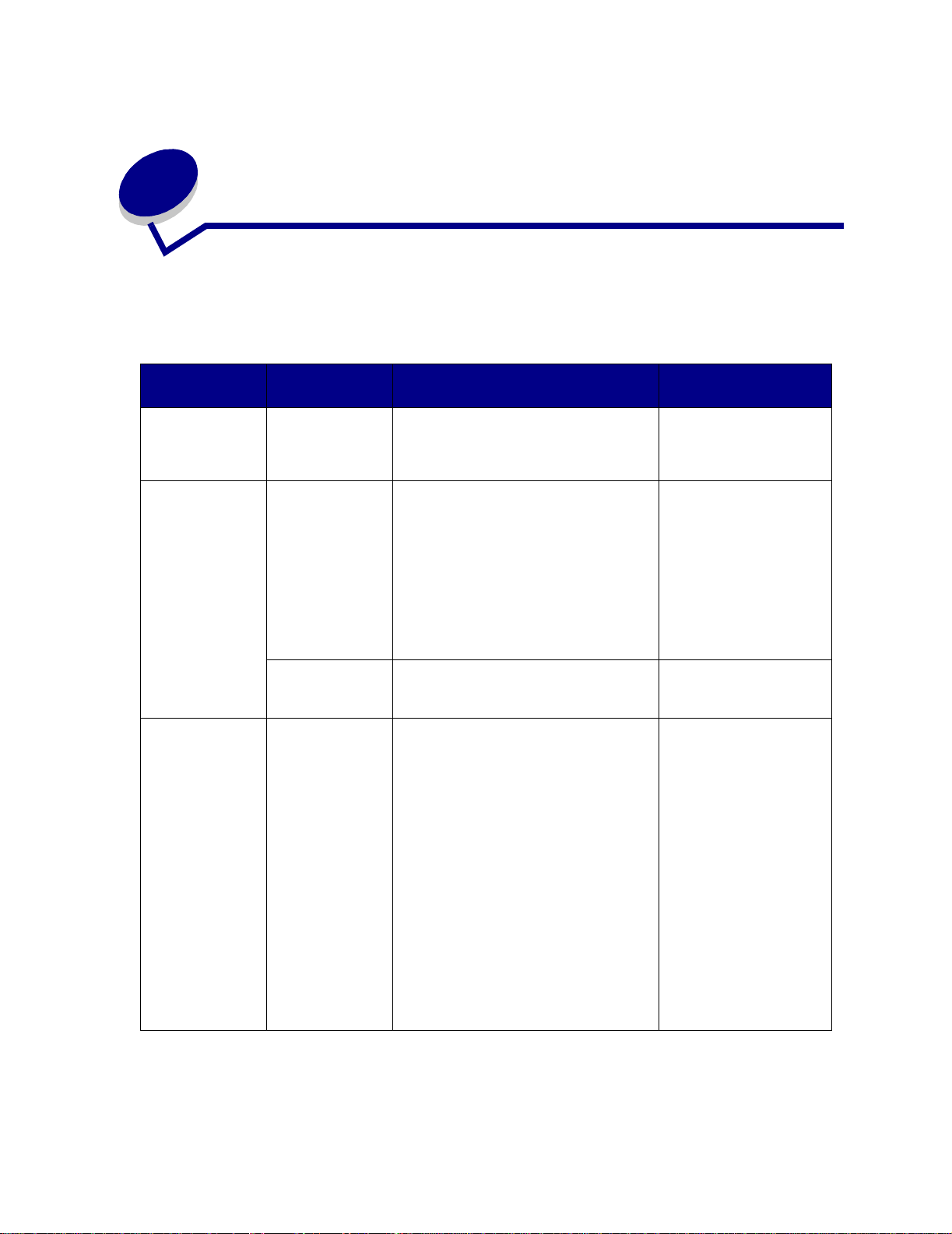
24
Einsparen v on Verbrauchsmaterial
In Ihrer Anwendungssoftware und an der Bedienerkonsole stehen verschiedene Einstellungen zum
Einsparen von Toner und Papier zur Verfügung:
Verbrauchsmate
rial
Toner Tonerauftrag im
Papier und
Spezialdruckmedi
en
Papier und
Spezialdruckmedi
en
Einstellung Funktion
Menü Farbe
Mehrseitendruck
im Menü
Papierausg.
Beidseitig im
Menü
Papierausg.
Verwenden Sie
Ihre SoftwareAnwendung oder
Ihren
Druckertreiber,
um einen
Druckauftrag v om
Typ „Druck
bestätigen“ zu
senden.
Mit der Option
Angehaltene
Jobs im Menü
Auftrag können
Sie auf den
Druckauftrag v om
Typ „Druck
bestätigen“
zugreifen.
Einstellen der Tonermenge, die auf ein
Blatt Papier aufgebracht wird. Die Werte
liegen zwischen 1 (hellste Einstellung)
und 4 (dunkelste Einstellung).
Druckt zwei oder mehr Seitenbilder auf
einem Blatt.
Für den Mehrseitendruck stehen die
Werte 2, 3, 4, 6, 9, 12 und 16 zur
Verfügung.
Bei gleichzeitiger Verwendung der
Funktion zum bei dseiti gen Druc k können
Sie bis zu 32 Se itenbilde r auf ei nem Blat t
Papier drucken (16 Seitenbilder auf der
Vorderseite und 16 auf der Rückseite).
Verfügbar bei Anschluß einer optionalen
Duplexeinheit.
So können Sie die erste Kopie eines
Druckauftrags überprüfen, um
sicherzugehen, d aß sie zufriedenstellend
ist, bevor Sie die restlichen Kopien
drucken. Wenn der Ausdruck nicht Ihren
Vorstellungen entspricht, brechen Sie
den Druckauftrag ab.
Weitere Informationen
unter ...
Tonerauftrag
Mehrseitendruck
Beidseitig
Druck bestätigen
Abbrechen von
Druckaufträgen
Verwenden der Druck-
und
Zurückhaltefunktion
80

25
A ustauschen v on Fotoentwic klern
Die Nutzungsdauer der Fotoentwickler wird vom Drucker überwacht. Wenn die Nutzungsdauer eines
Fotoentwicklers fast erschöpft ist, gibt der Drucker die Meldung 84 Schwarzer Fotoentw . leer
oder 84 Farbiger Fotoentw. leer aus. Durch diese Meldung wird angezeigt, daß Sie einen oder
mehrere Fotoentwickler austauschen müssen. Um eine optimale Druckqualität zu erzielen, sollten Sie
die Fixierstation austauschen, wenn der Drucker die Meldung 84 Fotoentw. Sch warz erneuern
oder 84 Fotoentw. Farbe erneuern ausgi bt.
Drücken Si e
der zweiten Anzeigezeile angezeigt, um Sie daran zu erinnern, daß Verbrauchsmateri al gewartet
werden muß. Öffnen Sie das Menü Verbr.Mat., um festzustellen, welcher Fotoentwickler nahezu
aufgebraucht ist.
Der Drucker zeigt die Meldung Verbrauchsmat. so lange an, bis Sie den Fotoentwickler austauschen
oder bis dieser leer ist.
Gehen Sie wie im folgenden oder wie in der im Lieferumfang des neuen Fotoentwicklers enthaltenen
Anleitung beschrieben vor, um den Fotoentwickler auszutauschen.
Fortfahren, um die Meldung zu löschen. Daraufhin wird die Meldung Verbrauchsmat. in
Entfernen eines Fotoentwicklers
Hinweis: Anweisungen zum Öffnen der oberen Abdeckung finden Sie unter Öffnen der
oberen Abdeckung.
1 Führen Sie die Schritte aus, um die obere Abdeckung zu öffnen.
Hinweis: Der überschüssige Toner in den Fotoentwicklern kann die Kleidung v erschmutzen.
Reinigen Sie mit Toner verschmutzte Kleidung nicht mit heißem Wasser, da der
81

Toner dann dauerhaft an der Kleidung haftet. Verwenden Sie kaltes Wasser, um
Toner von verschmutzter Kleidung zu entfernen.
2 Drehen Sie den Arm mit dem Resttoner be hälter vom Fotoentwickler weg.
3 Ziehen Sie den Fotoentwickler mit Hilfe der Lasche etwa zur Hälfte aus dem Drucker.
Sie müssen beim Herausziehen des Fotoentwicklers möglicherweise etwas Kraft aufwenden,
um die Sicherungsfeder zu überwinden.
4 Fassen Sie den Fotoentwickler an den vorgesehenen Griffen, und ziehen Sie ihn weiter
hinaus.
82

Installieren eines Fotoentwicklers
Hinweis: Der Drucker besitzt vier f arbcodierte Fotoentwickler. Jeder Fotoentwickler hat eine
eigene farbcodierte Position.
1 Nehmen Sie den neuen Fotoentwickler aus der Verpackung, und entfernen Sie das
Verpackungsmaterial.
Hinweis: Der Fotoentwickler verfügt über eine Abdeckung über der grünen Entwicklerfolie.
Entfernen Sie die Abdeckung erst, wenn Sie mit der Installation des
Fotoentwicklers beginnen.
2 Entfernen Sie das Klebeband vom Fotoentwickler sowie von der Abdeckung.
Hinweis: Die Fotoentwickler sind farblich einer T onerf arbe zugeordnet und müssen daher an
einer bestimmten Stelle in den Drucker eingesetzt werden.
83
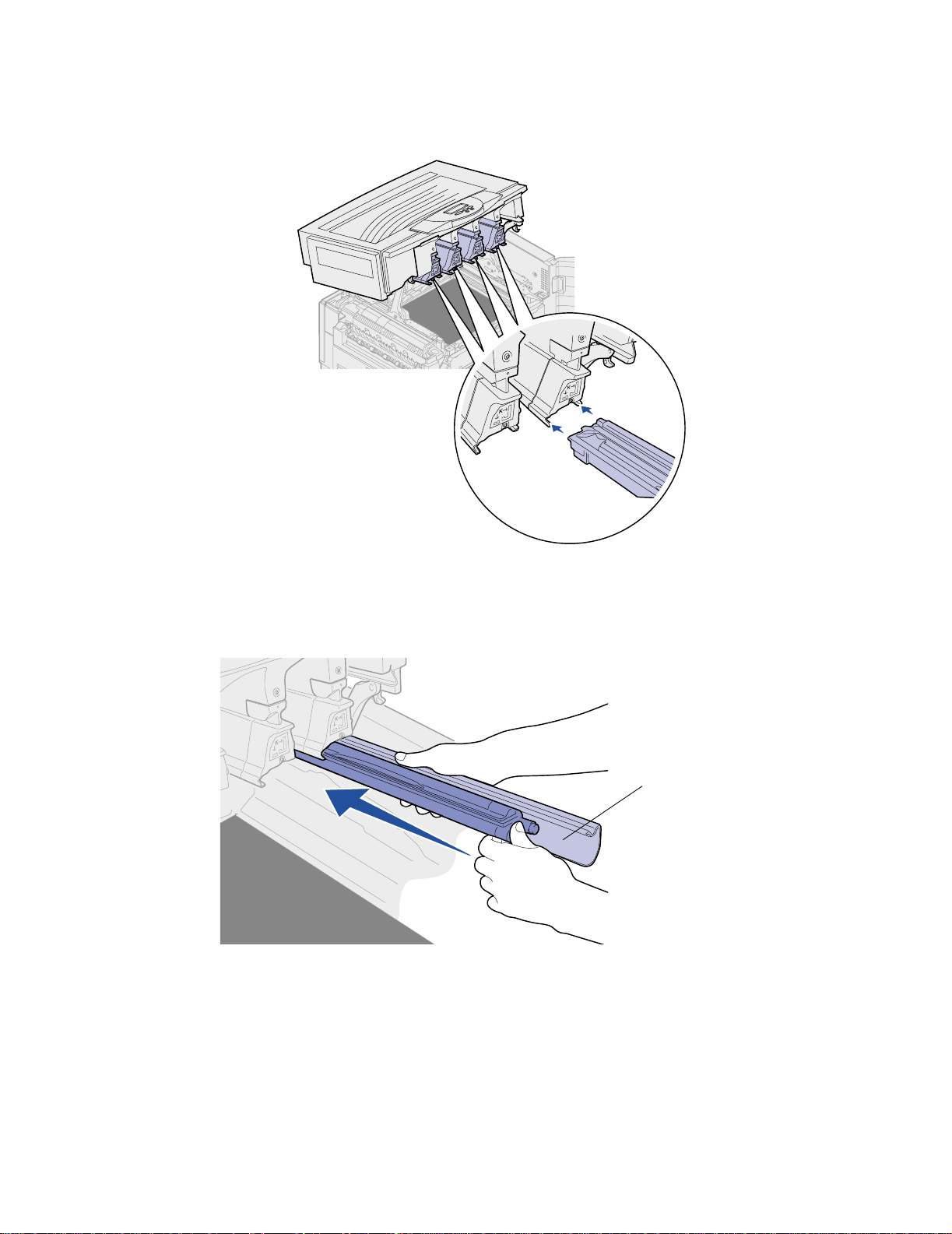
Richten Sie den Fotoentwickler auf den Einschub unter der entsprechenden Farbmarkierung
3
aus.
4 Halten Sie den Fotoentwickler in der linken und die Abdeckung des Fotoentwicklers in der
rechten Hand, und schieben Sie den Fotoentwickler in den Einschub, bis er fest sitzt.
Beim Einschieben des Fotoentwicklers in den Einschub ziehen Sie die Abdeckung des
Fotoentwicklers ab.
Abdeckung des
Fotoentwicklers
84
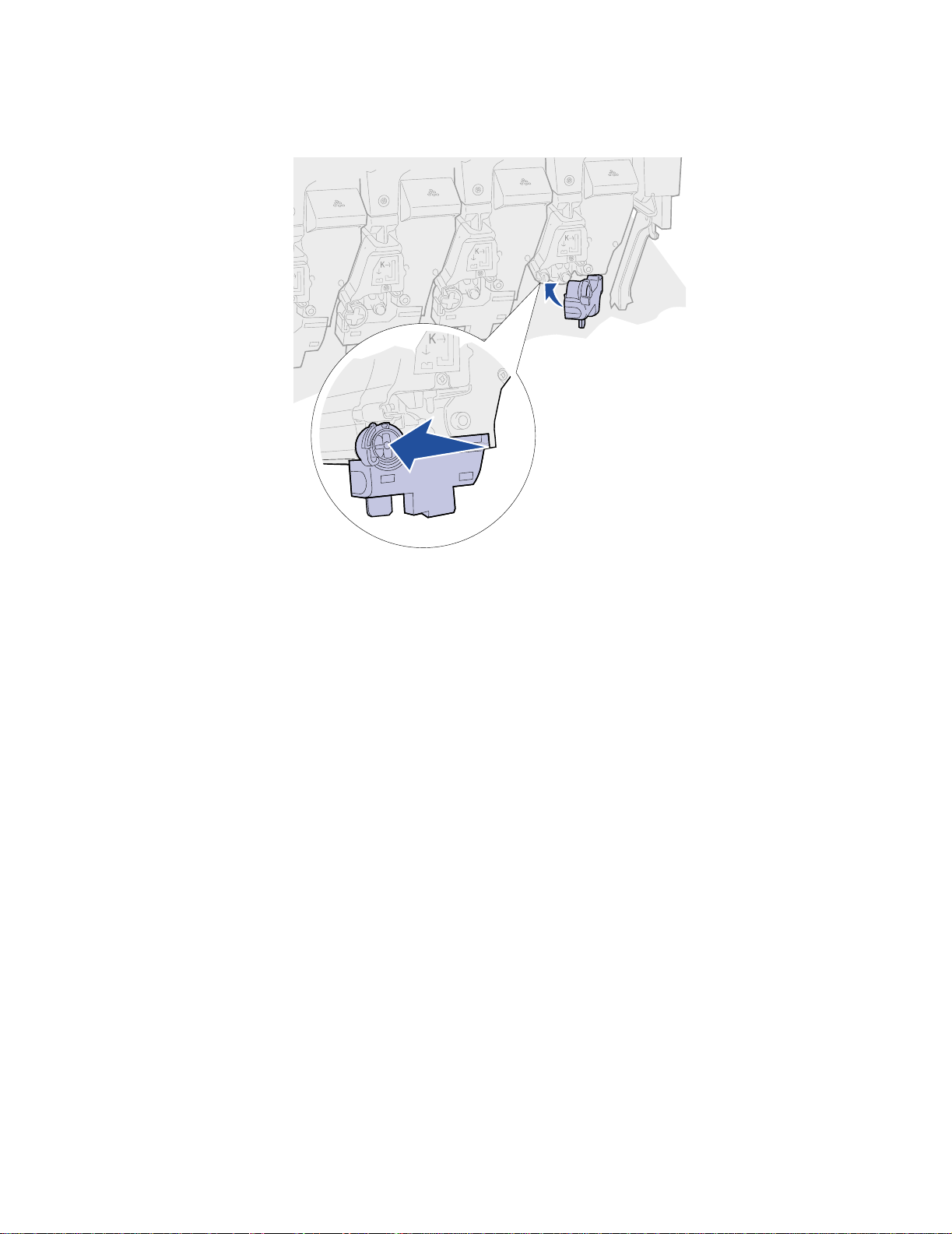
Drücken Sie den Arm mit dem Resttonerbehälter so weit, bis er den Fotoentwickler berührt
5
und einrastet.
6 Wenn Sie weitere Fotoentwickler installieren möchten, wiederholen Sie die Anweisungen
unter Entfernen eines Fotoentwicklers, Schritt 2, bis Installieren eines Fotoentwicklers,
Schritt 5.
ACHTUNG: Bevor Sie die obere Abdeckung schließen, stellen Sie sicher , daß niemand zu nahe
am Drucker steht und sich keine Kleidungsstücke oder andere Gegenstände unter
der Abdeckung befinden, und achten Sie darauf, sich nicht die Finger
einzuklemmen.
7 Schließen Sie die obere Abdeckung und die vordere Klappe.
Hinweis: Anweisungen zum Schließen der oberen Abdeckung finden Sie unter Schließen
der oberen Abdeckung.
Anweisungen zum Austauschen eines bestimmten Verbrauchsmaterials finden Sie , wenn Sie auf eine
der folgenden Überschriften klicken:
Austauschen von Druckkassetten
Austauschen der Fixierstation
Austauschen de s Übertragungsbands
Austauschen de r Auftragsrolle
85

A ustauschen v on
26
Verbrauchsmaterial
Hinweise zum Austauschen eines bestimmten Verbrauchsmaterials finden Sie, wenn Sie auf eine der
folgenden Überschriften klicken:
Austauschen von Fotoentwicklern
Austauschen der Fixierstation
Austauschen de r Auftragsrolle
Austauschen de s Übertragungsbands
Austauschen von Druckkassetten
Der Drucker berechnet und speichert Informationen zur Anzahl der bereits gedruckten Bilder. Wird
festgestellt, daß die Nutzungsdauer eines Verbrauchsmaterials fast erschöpft ist, erscheint in der
zweiten Zeile der Anzeige die Statusmeldung Verbrauchsmat., um Sie daran zu erinnern, daß
Druckerverbrauchsmaterial gewartet werden muß.
Öffnen Sie das Menü Verbr.Mat., um das auszutauschende Verbrauchsmaterial anzuzeigen. Das
Austauschen dieser Teile gewährleistet eine optimale Druckerleistung und kann dazu beitragen,
Probleme mit der Druckqualität sowie beim Papiereinzug zu vermeiden, die durch abgenutzte Teile
verursacht werden.
Bereit
VERBRAUCHSMAT.
1
Der Zähler des Druckers protokolliert die verbleibende Lebensdauer von Druckkassetten,
Fotoentwicklern, Reinigungseinheit der Fixierstation, Fixierstation und Übertragungsband. Der
Drucker zeigt eine der Meldungen Wenig , Leer , Erneuern oder Verbraucht an, wenn die
Nutzungsdauer eines Verbrauchsmaterials fast erschöpft ist. Wenn Sie das benötigte
Verbrauchsmaterial nicht vorrätig haben, sollten Sie es bestellen, wenn eine der Meldungen Wenig,
Leer oder Erneuern angezeigt wird.
2
Menü
Fortfahren
Auswählen
5
3
Zurück
Stop
4
6
86

Drücken Sie Fortfahren, um die Meldung zu löschen. Die Statusmeldung Verbrauchsmat . wird in der
zweiten Anzeigezeile ausgegeben, um Sie daran zu erinnern, daß Druckerverbrauchsmaterial
gewartet werden muß. Drücken Sie
ermitteln, welches Verbrauchsmaterial ausgetauscht werden muß.
Der Drucker zeigt die Statusmeldung Verbra uchsmat. so lange an, bis Sie das Verbrauchsmaterial
ausgetauscht haben.
Nachdem die Statusmeldung Ver brauchsm at. eingeblendet wurde, überwacht der Druck er w ei t erhin
die betreffenden Verbrauchsmaterialien, bis das Verbrauchsmaterial verbraucht ist. Der Drucker zeigt
eine der Meldungen Wenig, Leer, Erneuern oder Verbra ucht an.
Um Beschädigungen des Druckers oder seiner Bauteile zu vermeiden, verhindern einige
V e rbr auc hs mate riali en d en we ite ren Gebr auch des Druckers, wenn sie v e rbr a ucht sind . In di esem Fall
müssen Sie erst das erforderliche neue Verbrauchsmaterial einsetzen, bevor Sie den Druckvorgang
fortsetzen können.
Menü, um das Menü Verbr.Mat. zu öffnen und schnell zu
87
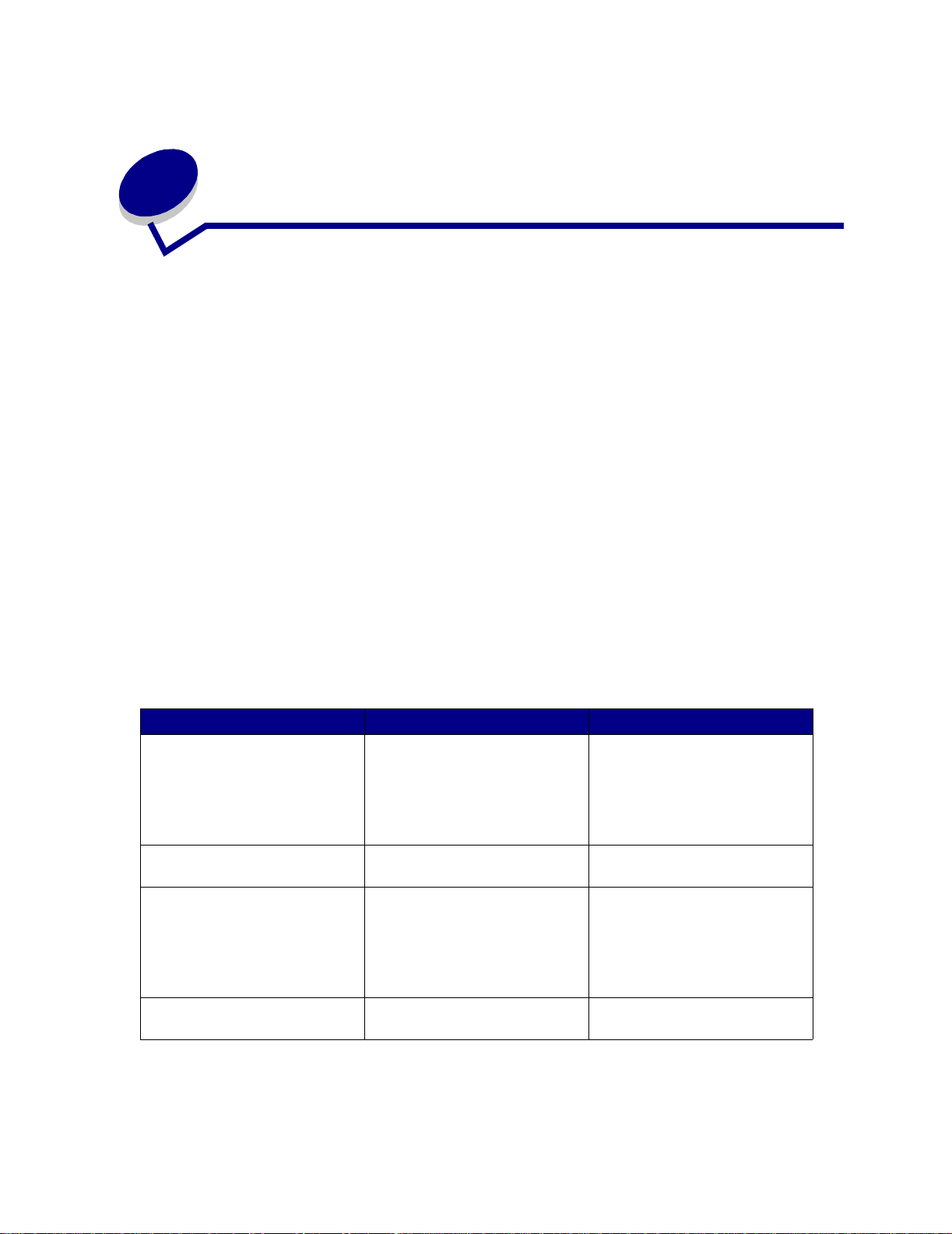
27
A ustauschen der Fixier station
Die Nutzungsdauer der Fixierstation wird vom Drucker überwacht. Wenn die Nutzungsdauer der
Fixierstation fast erschöpft ist, gibt der Drucker die Meldung 80 Fixierstation verbraucht aus.
Diese Meldung zeigt an, daß die Fixierstation ausgetauscht werden muß. Um eine optimale
Druckqualität zu erzielen, sollten Sie die Fixierstation austauschen, wenn der Drucker die Meldung
80 Fixierstation erne uern anzeigt.
Drücken Si e
der zweiten Anzeigezeile angezeigt, um Sie daran zu erinnern, daß Verbrauchsmateri al gewartet
werden muß. Öff nen Si e da s Menü Verbr.Mat., um die Meldungen 80 Fixierstation ver braucht
und 80 Fixierstation erneuern anzuzeigen.
Der Drucker zeigt die Statusmeldung Verbra uchsmat. so lange an, bis Sie die Fixierstation
ausgetauscht haben. Gehen Sie wie im folgenden oder wie in der im Lieferumfang der neuen
Fixierstation enthaltenen Anleitung beschrieben vor, um die Fixierstation auszutauschen.
Fortfahren, um die Meldung zu löschen. Daraufhin wird die Meldung Verbrauchsmat. in
Vorbereiten der Wartung
1 Schalten Sie den Drucker ein.
2 Folgen Sie den Anweisungen in der Tabelle entsprechend der Meldung, die der Drucker
anzeigt.
Erste Meldung Zweite Meldung Maßnahmen
80 Fixierstation erneuern Ausw.=Ersetzen
Fortf.=Weiter
80 Fixierstation verbraucht Auswählen=Ersetzen Drücken Sie Auswählen, um die
Drücken Sie Auswählen, wenn
Sie die Fixierstation jetzt
austauschen möchten.
Drücken Sie Fortfahren, wenn
Sie die Fixierstation später
austauschen möchten.
Fixierstation auszutauschen.
80 Fixierstation u. Band
erneuern
80 Fixierstation +Band
verbraucht
Die Meldung Drucker bereitet Wartung v or wird angezeigt, während Druckerteile in die
entsprechende Position bewegt werden. Nachdem die Druckerteile in Position gebracht
Ausw.=Ersetzen
Fortf.=Weiter
Auswählen=Ersetzen Drücken Sie Auswählen, um die
Drücken Sie Auswählen, wenn
Sie die Fixierstation jetzt
austauschen möchten.
Drücken Sie Fortfahren, wenn
Sie die Fixierstation später
austauschen möchten.
Fixierstation auszutauschen.
88
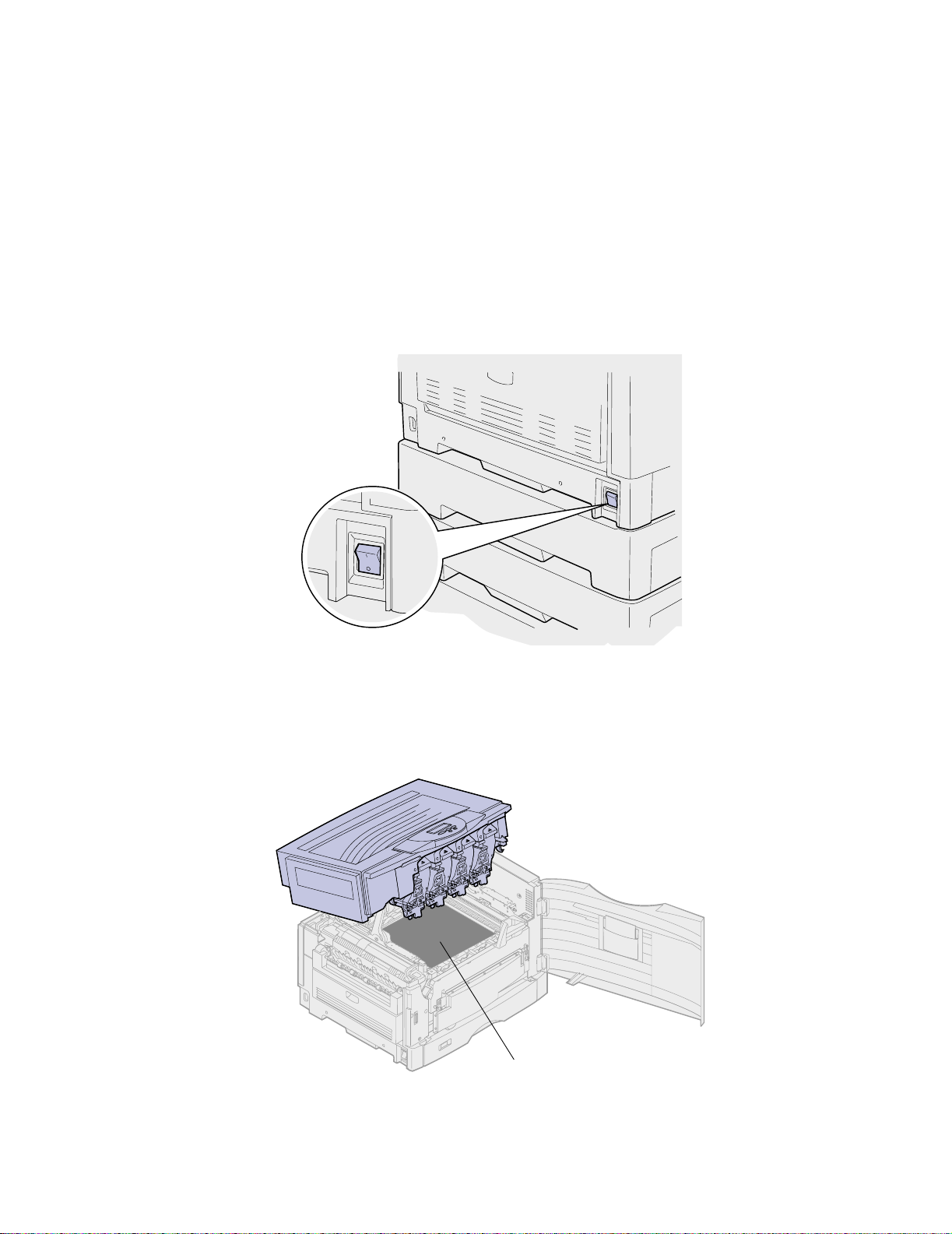
wurden, werden die Meldungen Drucker ber eit zur Wartung und Ab schalten zum
Teileaustausch angezeigt.
3 Schalten Sie den Drucker aus.
Entfernen der Fixierstation
1
Führen Sie die Schritte unter Vorbereiten der Wartung auf Seite 88 aus.
2 Stellen Sie sicher, daß der Druc ker ausgeschaltet ist.
3 Schalten Sie alle an den Drucker angeschlossenen optionalen Geräte aus, oder ziehen Sie
deren Netzstecker.
WARNUNG: Berühren Sie das Übertragungsband nicht, lassen Sie nichts darauf fallen, und
legen Sie nichts darauf ab. Wird die Oberfläche des Übertragungsbands berührt
oder etwas darauf abgelegt, kann es beschädigt werden.
4 Führen Sie die Schritte aus, um die obere Abdeckung zu öffnen.
Übertragungsband
89

Stellen Sie den Feststellhebel der Fixierstation nach oben.
5
WARNUNG: Wenn Sie die Fixierstation entfernen oder austauschen, währ end der
Feststellhebel der Fixierstation nach unten gestellt ist, wird der Feststellhebel
beschädigt.
ACHTUNG: Die Fixierstation ist möglicherweise heiß! Lassen Sie die Fixierstation abkühlen,
bevor Sie sie berühren.
6 Fassen Sie die Griffe an der Fixierstation, und drücken Sie auf die beiden Entriegelungstasten.
90

Heben Sie die Fixierstation an und aus dem Drucker heraus.
7
Hinweis: Werfen Sie die alte Fixierstation noch nicht weg. Die Auftragsrolle wird in die neue
Fixierstation eingesetzt.
Installieren der Fixierstation
1 Entfernen Sie das Verpackungsmaterial der neuen Fixierstation, und entfernen Sie sämtliches
Klebeband.
91

Richten Sie die neue Fixierstation auf die Öffnung im Drucker aus.
2
3 Lassen sie die Fixierstation nach unten, bis sie einrastet.
4 Nehmen Sie die Auftragsrolle aus der alten Fixierstation.
92

ACHTUNG: Die Auftragsrolle ist möglicherweise heiß! Lassen Sie die Auftragsrolle abkühlen,
bevor Sie sie berühren.
a Ziehen Sie den Verriegelungshebel nach oben, um die Auftragsrolle zu entsichern.
Verriegelungsh
ebel
Auftragsrolle
b Ziehen Sie die Auftragsrolle heraus.
Hier
festhalten
Halten Sie die Auftragsrolle wie in der Abbildung dargestellt oben fest.
Hinweis: Auf der Unterseite der Auftragsrolle befindet sich möglicherweise Öl. Wenn Sie die
Auftragsrolle nicht sofort in die Fixierstation einsetzen können, legen Sie sie auf
einem Stück Plastik oder einem anderen Schutzmaterial ab, um Verschmutzungen
zu vermeiden.
93
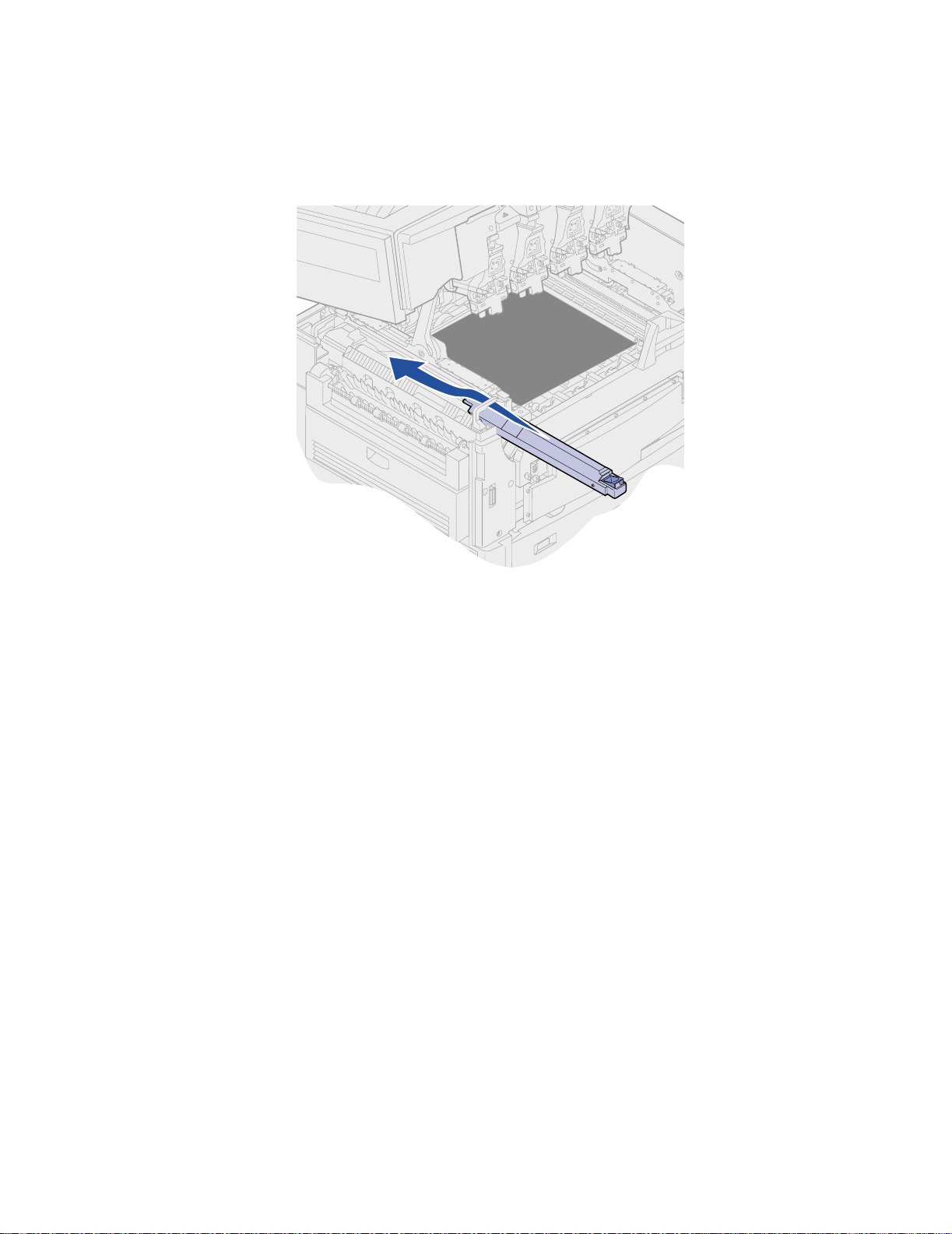
Installieren Sie die Auftragsrolle.
5
Achten Sie darauf, daß die Auftragsrolle in die richtige Position gleitet. Sie sollten ein
Klickgeräusch hören, wenn die Auftragsrolle in die richtige Position einrastet, und es sollte sich
kein Spalt mehr zwischen der Auftragsrolle und der Fixierstation befinden.
ACHTUNG: Bevor Sie die obere Abdeckung schließen, stellen Sie sicher , daß niemand zu nahe
am Drucker steht und sich keine Kleidungsstücke oder andere Gegenstände unter
der Abdeckung befinden, und achten Sie darauf, sich nicht die Finger
einzuklemmen.
6 Schließen Sie die obere Abdeckung und die vordere Klappe.
7 Sie können nun alle optionalen Geräte erneut anschließen.
8 Schalten Sie die optionalen Geräte ein.
94

Schalten Sie den Drucker ein.
9
Die Meldung Fixierstation ausget auscht? wird angezeigt.
10 Drücken Sie Auswählen, um den Zähler für die Fixierstation zurückzusetzen.
Hinweis: Wenn Sie die Fixierstation ausgetauscht haben, nachdem die Meldung
80 Fixierstation u. Band erneuern oder 80 Fixierstation +Ban d
verbraucht angezeigt wurde, finden Sie unter Austauschen des
Übertragungsbands Anweisungen zum Austauschen des Übertragungsbands.
Anweisungen zum Austauschen eines anderen Verbrauchsmaterials finden Sie, wenn Sie auf eine der
folgenden Überschriften klicken:
Austauschen von Fotoentwicklern
Austauschen von Druckkassetten
Austauschen de s Übertragungsbands
Austauschen de r Auftragsrolle
95

28
A ustauschen der Auftragsrolle
Die Nutzungsdauer der Auftragsrolle wird vom Drucker überwacht. Wenn die Nutzungsdauer der
Auftragsrolle fast erschöpft ist, gibt der Drucker die Meldung 85 Beschichtungsrolle verbrau cht
aus. Diese Meldung zeigt an, daß Sie die Auftragsrolle austauschen müssen, um den Druckvorgang
fortsetzen zu können.
Um eine optimale Druckqualität zu erzielen, sollten Sie die Auftragsrolle austauschen, wenn der
Drucker die Meldung 85 Beschichtungsrolle aufgebr. anzeigt. Drücken Sie
Meldung zu löschen. Der Drucker zeigt die Statusmeldung Verbrauch smat. so lange an, bis Sie die
Auftragsrolle ausgetauscht haben.
Gehen Sie wie im folgenden oder wie auf der im Lieferumfang der neuen Auftragsrolle enthaltenen
Anleitung beschrieben vor, um die Auftragsrolle auszutauschen.
Entfernen der Auftragsrolle
1
Schalten Sie den Drucker aus.
2 Anschließend müssen Sie alle an den Drucker angeschlossenen optionalen Geräte
ausschalten oder deren Netzstecker ziehen.
Fortfahren, um die
WARNUNG: Berühren Sie das Übertragungsband nicht, lassen Sie nichts darauf fallen, und
legen Sie nichts darauf ab. Wird die Oberfläche des Übertragungsbands berührt
oder etwas darauf abgelegt, kann es beschädigt werden.
96

Führen Sie die Schritte aus, um die obere Abdeckung zu öffnen.
3
Übertragungsband
ACHTUNG: Die Auftragsrolle ist möglicherweise heiß! Lassen Sie die Auftragsrolle abkühlen,
bevor Sie sie berühren.
4 Ziehen Sie den Verriegelungshebel nach oben, um die Auftragsrolle zu entsichern.
AuftragsrolleAuftragsrolle
Verriegelun
gshebel
97

Schieben Sie die Auftragsrolle aus der Fixierstation.
5
Halten Sie die Auftragsrolle wie in der Abbildung dargestellt oben fest.
Hier festhalten
6 Entfernen Sie das Verpackungsmaterial von der neuen Auftragsrolle.
98
 Loading...
Loading...