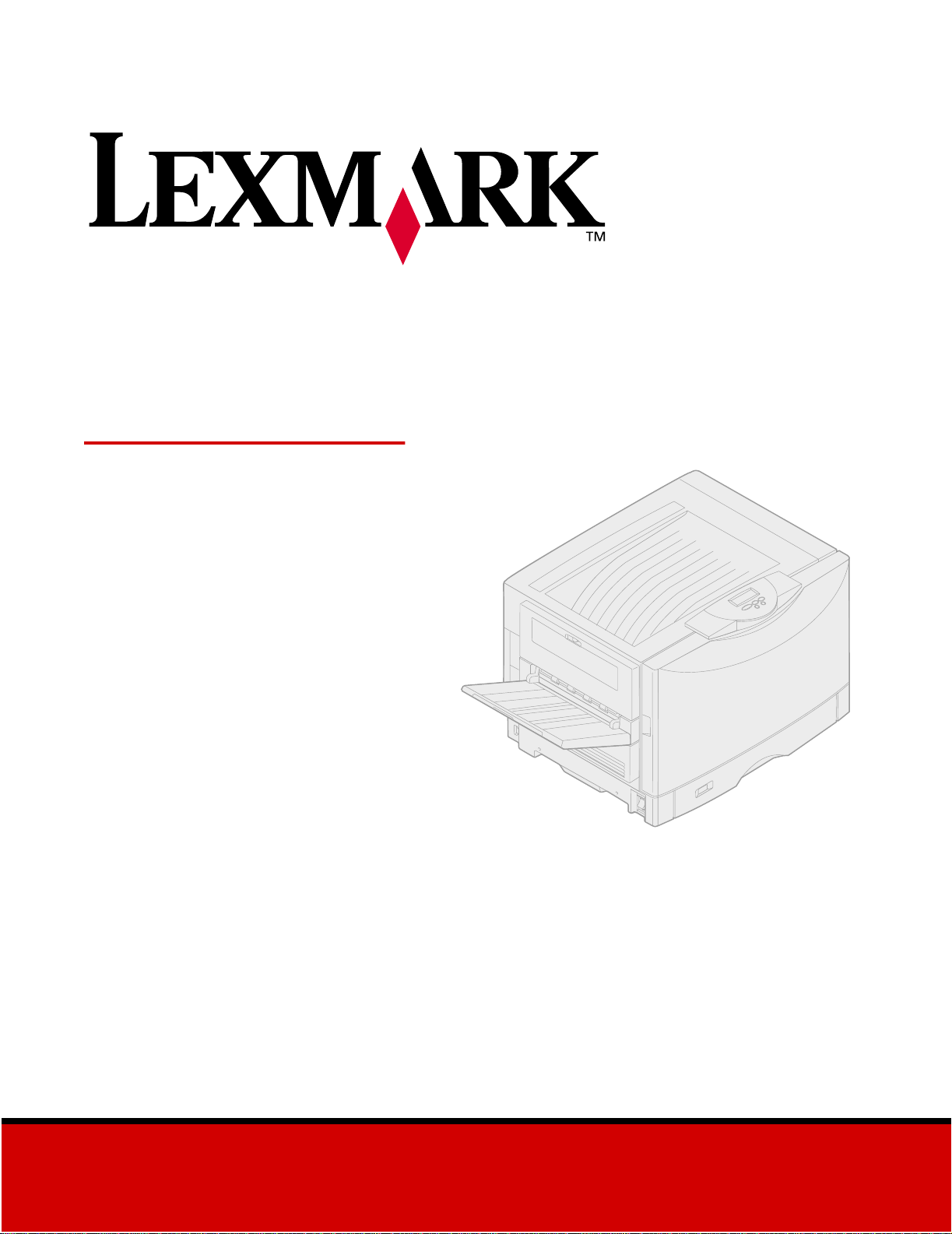
Lexmark C910
Referência do usuário
Outubro de 2001
www.lexmark.com
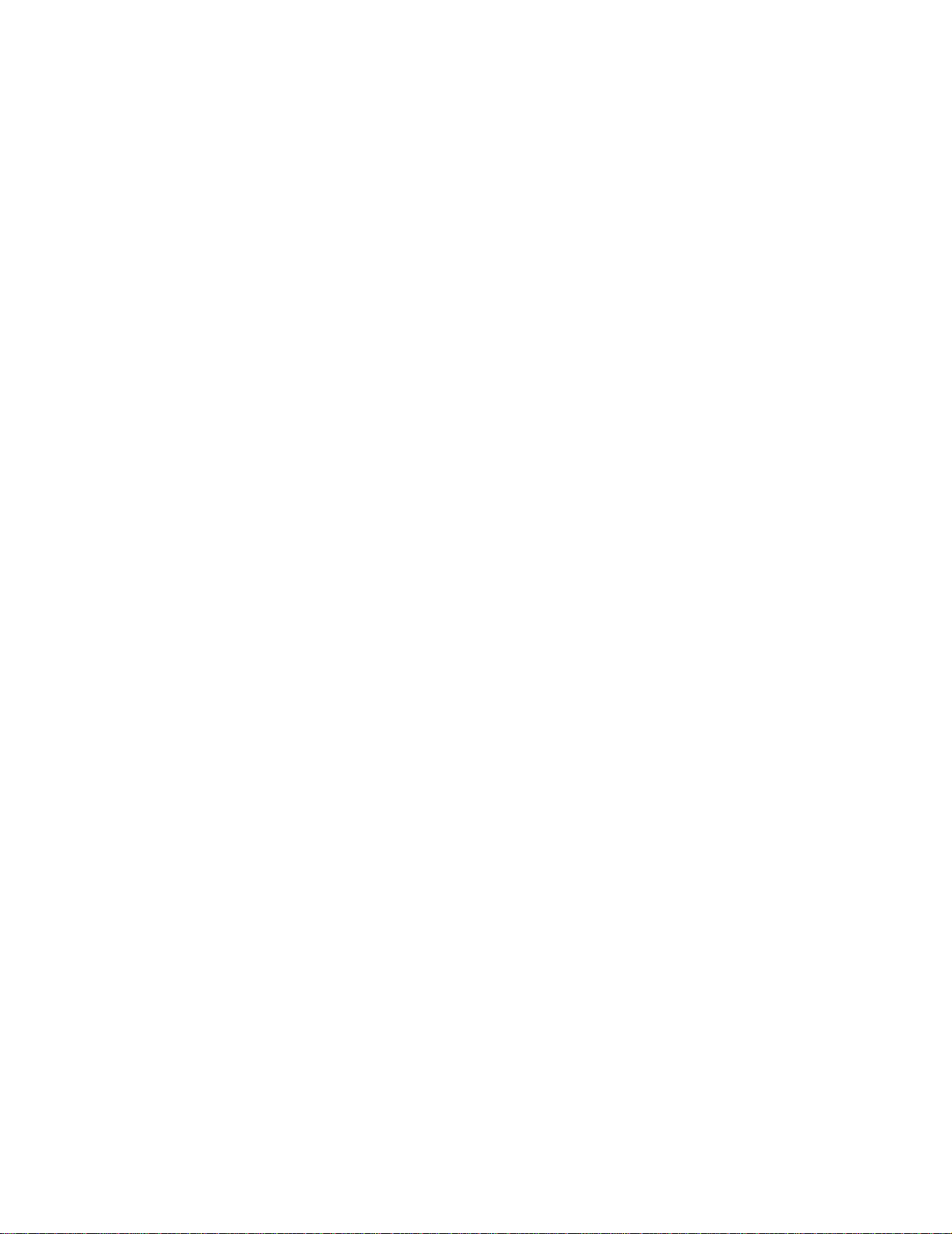
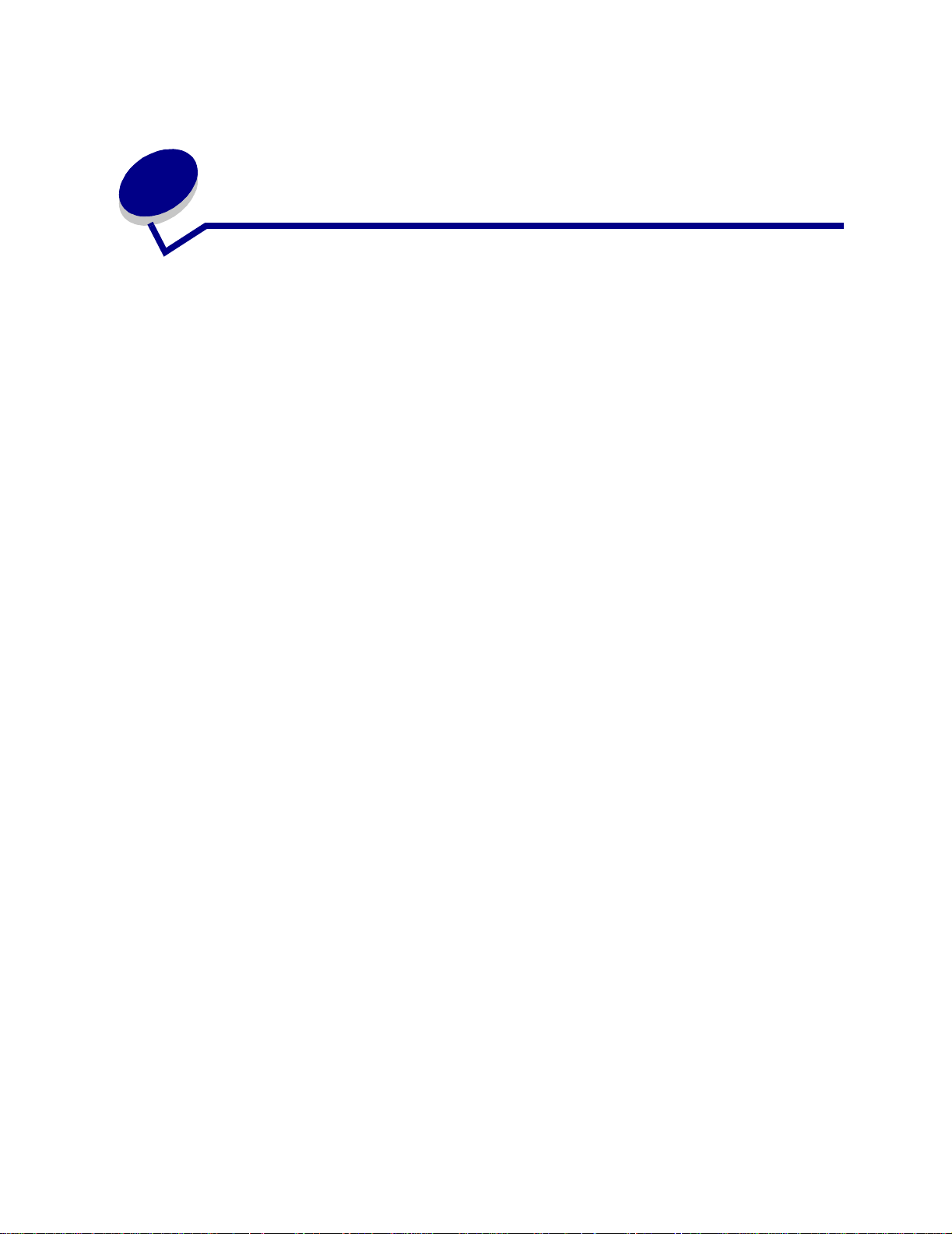
Sumário
Capitulo 1: Visão geral da impressora ..........................................11
Velocidade de impressão ................................................................................... 12
Memória ............................................................................................................. 12
Manuseio de papel ............................................................................................. 12
Capitulo 2: Evitando problemas de qualidade de impressão ..... 13
Mídia e suprimentos .................................... ....................................................... 13
Transparências .................................................................................................. 13
Capitulo 3: Cancelando um trabalho de impressão .....................14
Capitulo 4: Controlando a saída impressa ...................................15
Suavização de imagem ...................................................................................... 15
Correção de cor ................................................................................................. 15
Modo de impressão ............................................................................................ 16
Tom do toner .. .......................................................... ...... ....... ...... ....... ................ 16
Imprimindo texto ................................................................................................. 16
Telas de sombreado ................................... ....................................................... 16
Capitulo 5: Usando o painel do operador .....................................18
Entendendo o painel do operador ...................................................................... 18
Utilizando os botões do painel do operador ....................................................... 19
Alterando as configurações da impressora ........................................................ 20
Imprimindo a página de configurações de menu ............................................... 21
iii
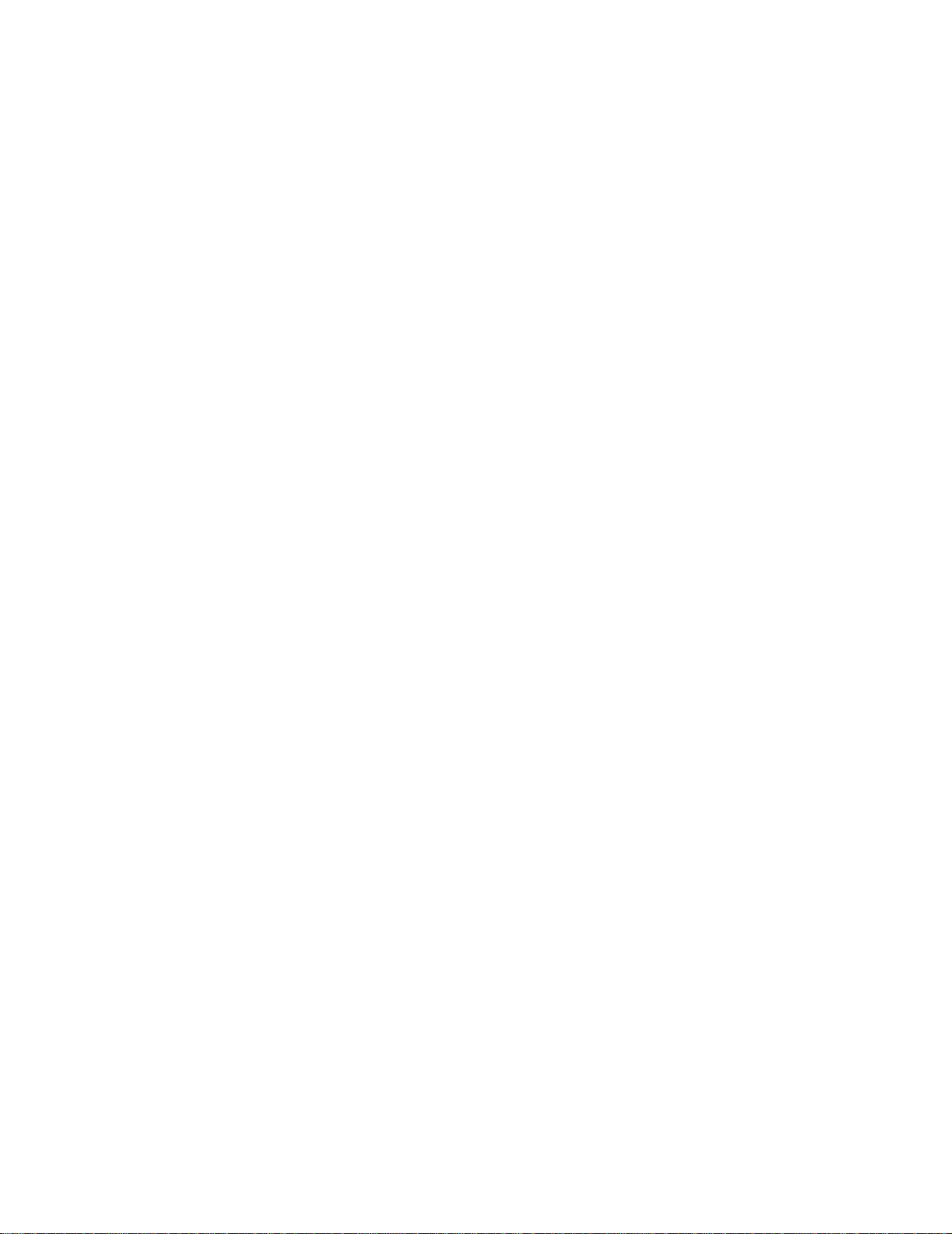
Capitulo 6: Usando as funções Imprimir e Reter .........................23
Imprimindo e excluindo trabalhos retidos ........................................................... 23
Acessando trabalhos retidos no painel do operador .......................................... 24
Reconhecendo quando ocorre erro na formatação ........................................... 24
Repetir impressão .............................................................................................. 25
Reservar impressão ........................................................................................... 25
Verificar impressão ............................................................................................ 25
Trabalhos confidenciais ..................................................................................... 26
Capitulo 7: Enviando um trabalho para impressão .....................27
Capitulo 8: Correção de cor ......................... ..... ..... ........................28
Automático ......................................................................................................... 28
Display ............................................................................................................... 28
CMYK ....................................... ............................................. ............................. 29
Desativada ......................................................................................................... 29
Clara e viva ........................................................................................................ 29
Manual ............................................................................................................... 29
Capitulo 9: Gerenciando cores ......................................................30
Perfil do dispositivo ............................................................................................ 30
Calibração de cores ........................................................................................... 30
Conversão entre modelos de cor .......................................... ...... ....................... 3 0
Sistemas de gerenciamento de cores comuns .................................................. 31
Capitulo 10: Entendendo as cores ...............................................32
Tipos de cores ................... ....... ...... ....... ...... ...... ....... ...... .................................... 32
Como vemos as cores ...................................... ....... ...... ....... ...... ....... ...... .......... 32
Cores primárias ........................ ............................................. ............................. 33
Diferença de cores ............................................................................................ 34
Capitulo 11: Escolhendo a mídia ................................................... 36
Características do papel .................................................................................... 36
Papel recomendado ........................................................................................... 37
Papel insatisfatório ................................................... .......................................... 38
Escolhendo formulários pré-impressos e papel timbrado .................................. 38
Escolhendo papel ...............................................................................................38
Escolhendo envelopes ....................................................................................... 39
iv
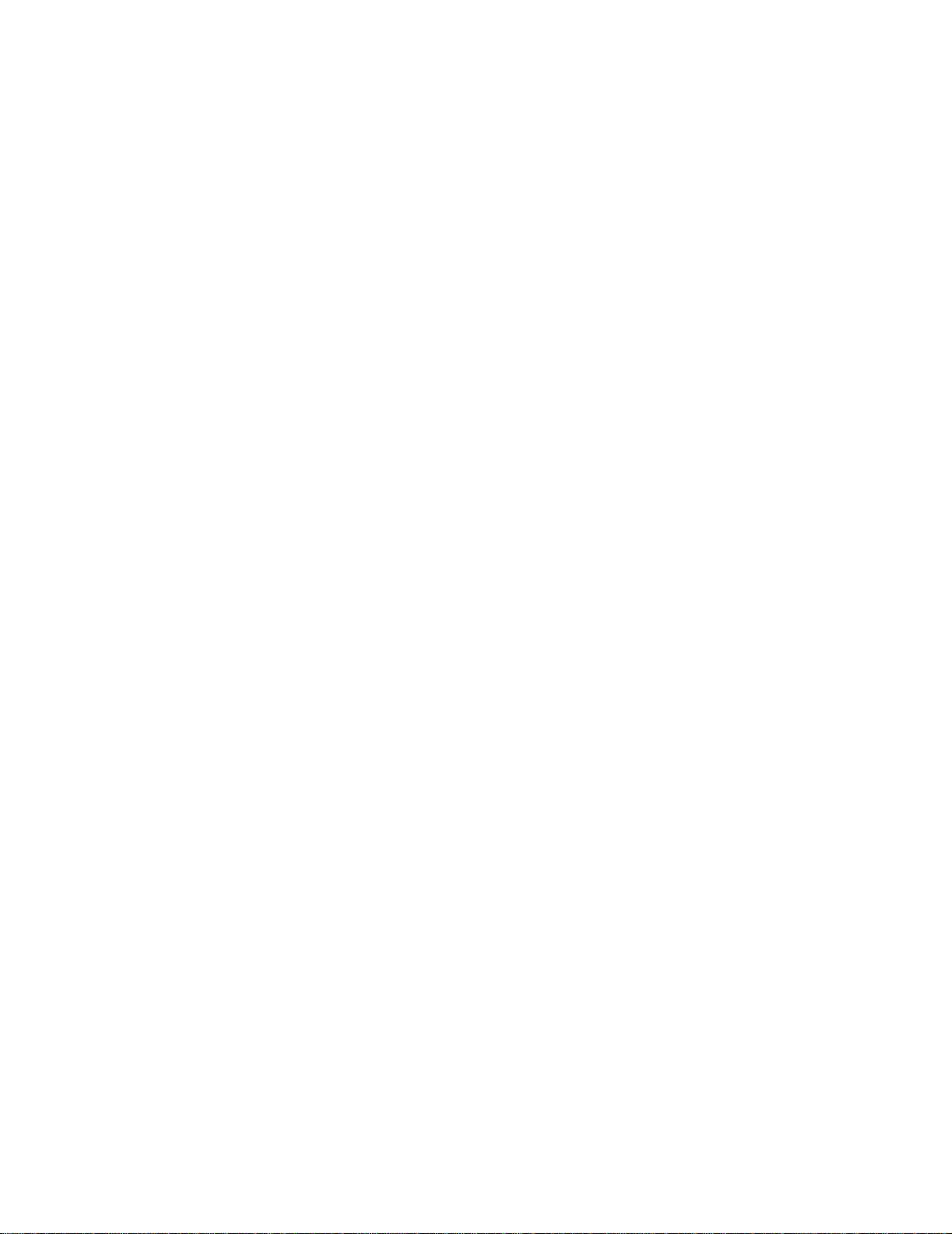
Escolhendo etiquetas ......................................................................................... 40
Escolhendo cartõe s .................. ................... ................... .................... ................ 40
Escolhendo transparências ...................................... .......................................... 41
Capitulo 12: Carregando a mídia ................................................... 42
Capitulo 13: Carregando o alimentador de alta capacidade .......43
Capitulo 14: Carregando o alimentador multiuso ........................47
Capacidade ........................................................................................................ 47
Dimensões do papel .......................................................................................... 47
Impressão sem problemas ................................................................................. 48
Fechando o alimentador multiuso ...................................................................... 53
Capitulo 15: Bandejas de saída .....................................................55
Capitulo 16: Carregando papel na bandeja ..................................56
Carregando papel, cartões ou etiquetas ............................................................ 56
Carregando papel timbrado ............................................................................... 60
Carregando transparênc ias ............ ................... .................... ................... .......... 60
Capitulo 17: Usando a bandeja para mídia pesada ......................61
Defina o tamanho do papel ................................................................................ 61
Defina o tipo de papel ........................................................................................61
Capitulo 18: Instruções para mídia ................................................66
Papel .................................................................................................................. 67
Transparências .................................................................................................. 68
Envelopes .......................................................................................................... 69
Etiquetas ............................................................................................................ 69
Cartões ..................................... ................... ................... .................... ................ 70
Capitulo 19: Vinculando bandejas .................................................71
Capitulo 20: Dicas para uma impressão bem-sucedida ..............72
Armazenando papel ........................................................................................... 72
Evitando atolamentos de papel .......................................................................... 73
Capitulo 21: Determinando o status dos suprimentos ................74
v
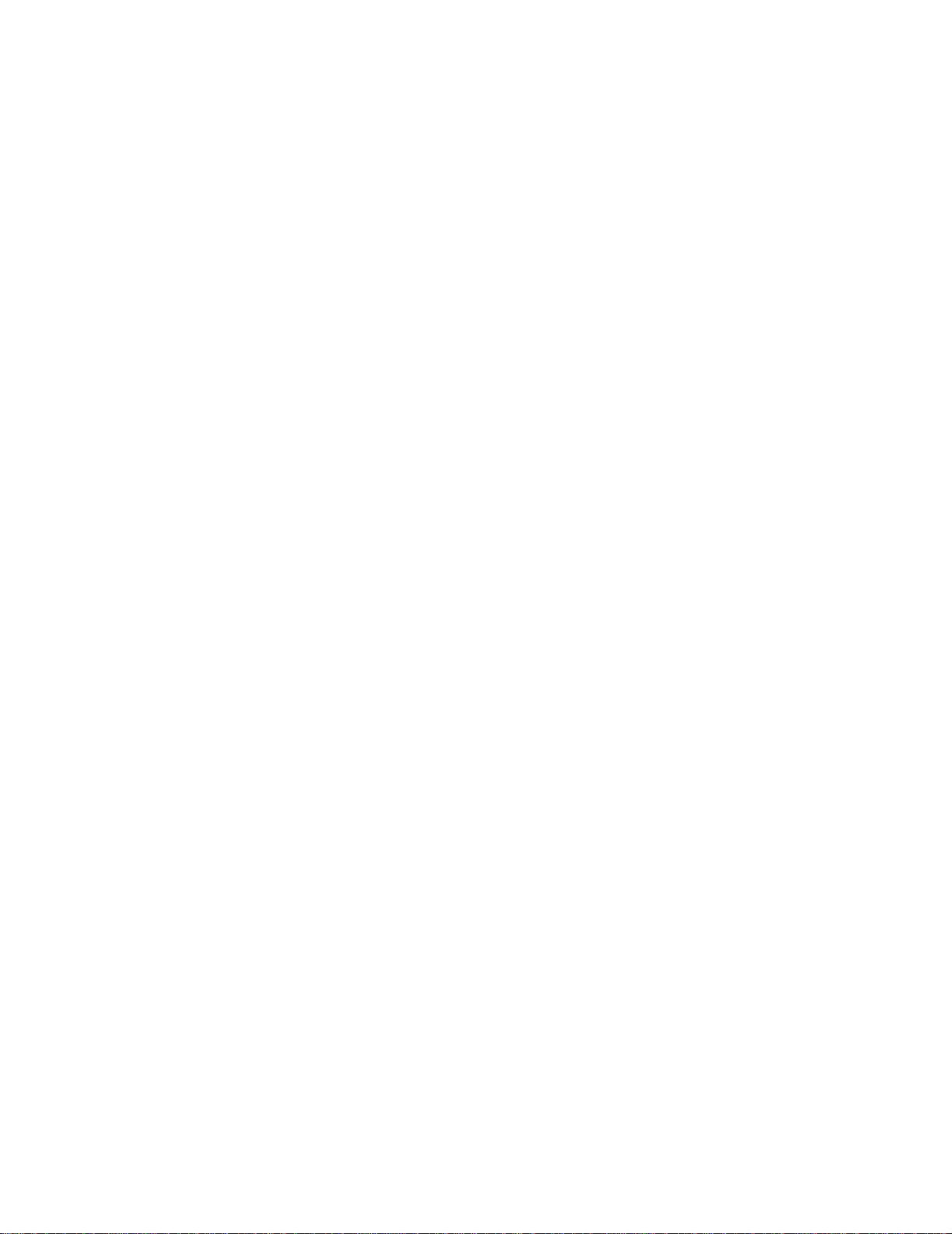
Capitulo 22: Limpando os LEDs ....................................................75
Capitulo 23: Fechando a tampa superior ......................................77
Capitulo 24: Conservando suprimentos .......................................79
Capitulo 25: Substituindo um fotorrevelador ...............................80
Capitulo 26: Substituindo suprimentos ........................................85
Capitulo 27: Substituindo o fusor ..................................................87
Capitulo 28: Substituindo o rolo de revestimento de óleo ..........95
Capitulo 29: Substituindo a cinta de transferência ....................100
Capitulo 30: Substituindo um cartucho de toner .......................109
Capitulo 31: Abrindo a tampa superior .......................................115
Capitulo 32: Armazenando suprimentos ....................................117
Capitulo 33: Redefinindo o contador de manutenção ............... 118
Capitulo 34: Removendo opções de memória e de rede ...........120
Removendo a tampa de acesso à placa do sistema ....................................... 120
Localizando opções de memória e de rede ..................................................... 121
Removendo uma placa de memória ................................................................ 122
Removendo uma placa opcional ...................................................................... 123
Removendo uma placa de firmware ................................................................ 124
Removendo um disco rígido ............................................................................ 125
Instalando a tampa de acesso à placa do sistema ............................ ...... ....... . 127
Capitulo 35: Removendo uma gaveta opcional ..........................129
Capitulo 36: Removendo a unidade dúplex opcional ................131
Capitulo 37: Removendo o alimentador de alta capacidade .....134
Capitulo 38: Reciclando suprimentos usados ...........................137
vi
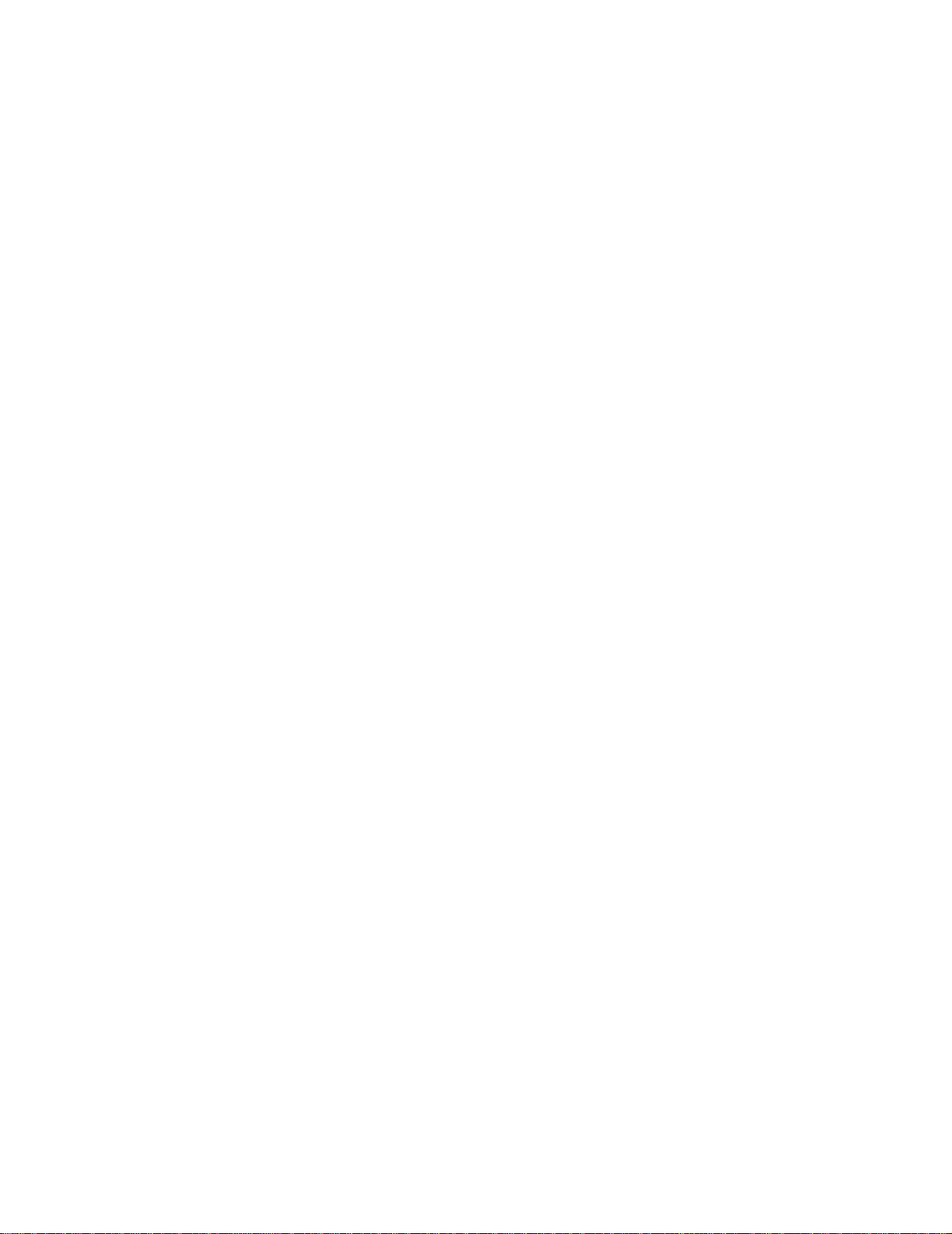
Capitulo 39: Pedindo suprimentos ........................ .... ..... .............138
Capitulo 40: Chamando a assistência .........................................140
Capitulo 41: Entrando em contato com a assistência ao cliente
Lexmark na Web .............................................................................141
Capitulo 42: Resolvendo problemas no display ........................142
Capitulo 43: Solucionando problemas de impressão em rede .143
Capitulo 44: Verificando uma impressora que não responde ..144
Capitulo 45: Solucionando problemas de impressão ...............145
Capitulo 46: Resolvendo problemas na qualidade
de impressão .................................................................................. 148
Capitulo 47: Eliminando atolamentos de papel ..........................151
200 Atolamento de papel
<x> Páginas atoladas (Verific ar as áreas A-F, T1-5, MP F) ....152
240 Atolamento de papel
Verificar Alime ntador MP ............. ...... ........ ........169
24<x> Atolament o de pape l
Verificar bandeja <x> ....................... ........... .....170
Capitulo 48: Resolvendo outros problemas e questões ........... 174
Capitulo 49: Configurando alertas da impressora .....................176
Capitulo 50: Desativando menus do painel do operador ..........177
Capitulo 51: Entendendo as fontes .............................................178
Fontes residentes . ....... ...... ....... ...... ....... ...... ...... ....... ...... ....... ...... ..................... 178
Conjuntos de símbolos ...... .................... ................... ................... .................... . 183
Fontes carregáveis ...... ................... ................... .................... ................... ........ 184
vii
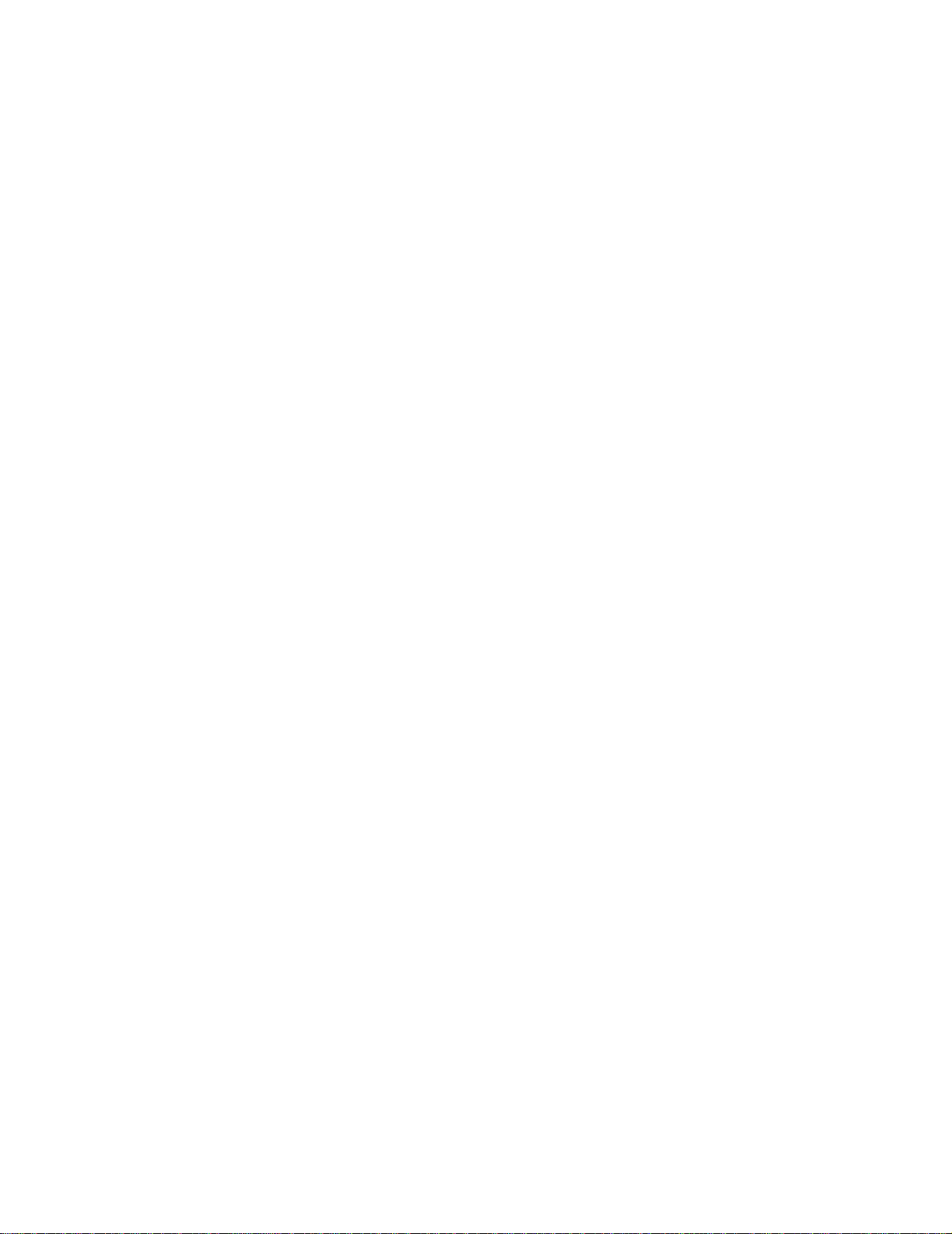
Capitulo 52: Gerenciando a memória .......................................... 186
Memória da impressora ................................................................................... 186
Adicionando memória ...................................................................................... 186
Memória Flash ................................................................................................. 188
Disco rígido ...................................................................................................... 188
Gerenciando recursos carregados na flash ou no disco rígido ........................ 189
Capitulo 53: Especificações da impressora ...............................190
Dimensões ....................................................................................................... 190
Capitulo 54: Restaurando configurações padrão de fábrica ....191
Capitulo 55: Imprimindo exemplos de fontes .............................192
Capitulo 56: Entendendo as mensagens da impressora ...........193
Capitulo 57: Usando os menus da impressora ..........................245
Capitulo 58: Menu Cores ..............................................................249
Capitulo 59: Menu Encadernação ................................................ 252
Capitulo 60: Menu de IV ................................................................258
Capitulo 61: Menu Trabalho .........................................................264
Capitulo 62: Menu LocalTalk ........................................................267
Capitulo 63: Menu Rede ................................................................271
Capitulo 64: Menu Papel ...............................................................275
Capitulo 65: Menu Paralela ...........................................................282
Capitulo 66: Menu de Emul. PCL .................................................287
Capitulo 67: Menu PostScript ......................................................292
Capitulo 68: Menu Serial ...............................................................294
viii
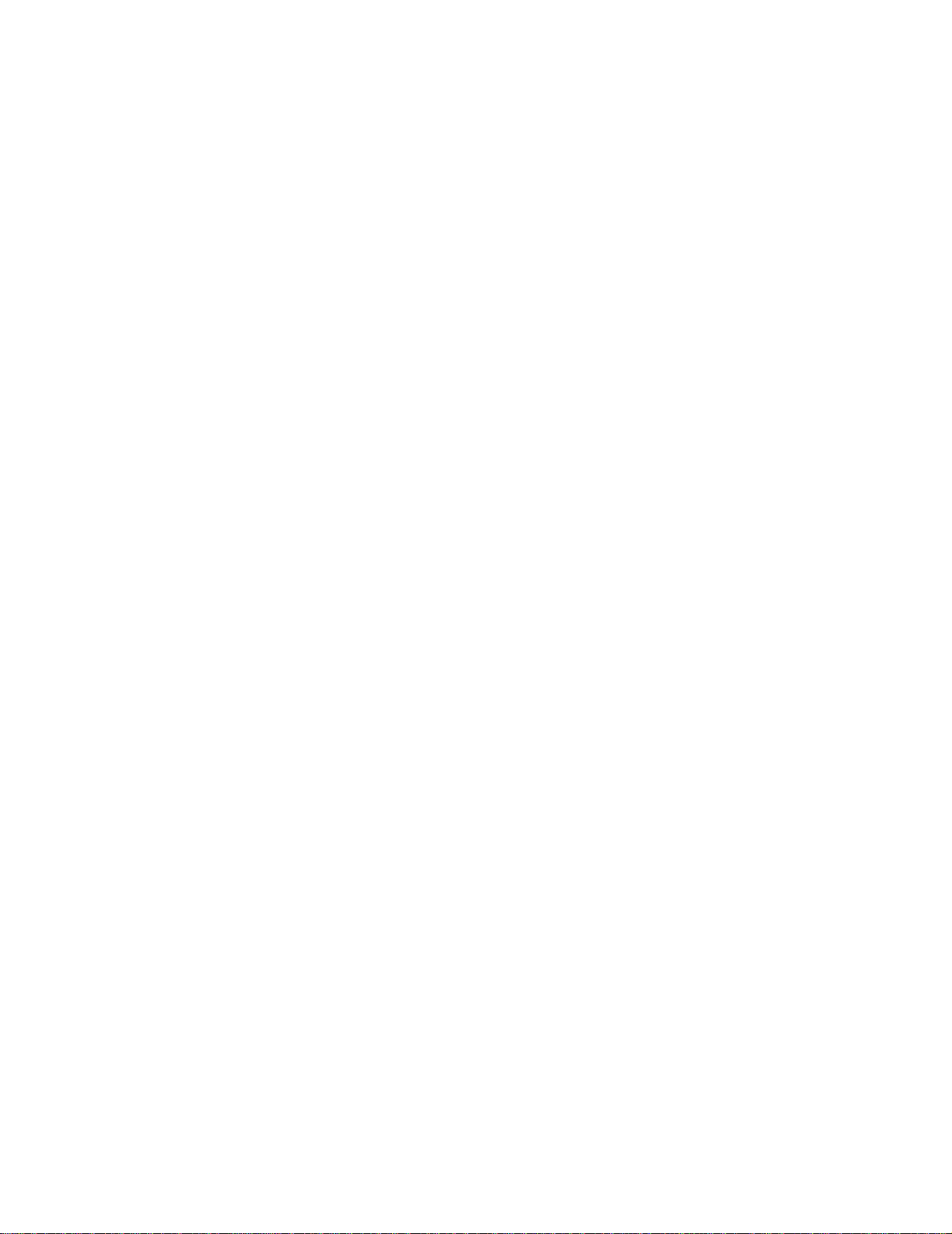
Capitulo 69: Menu Configuração ................................................. 301
Capitulo 70: Menu Suprimentos ..................................................308
Capitulo 71: Menu USB .................................................................312
Capitulo 72: Menu Utilitários ........................................................ 316
Capitulo 73: Avisos ....................................................................... 321
Aviso de edição ........................ ............................................. ........................... 321
Marcas registradas ........................................................................................... 322
Aviso de licença ............................................................................................... 324
Informações sobre segurança ............................................... ............. ............. . 324
Cuidados e avisos ............................................................................................ 325
Níveis de emissão de ruído ......................................................... .................... . 325
Energy Star ...................................................................................................... 325
Índice remissivo ............................... ..... ..... .... ................................326
ix
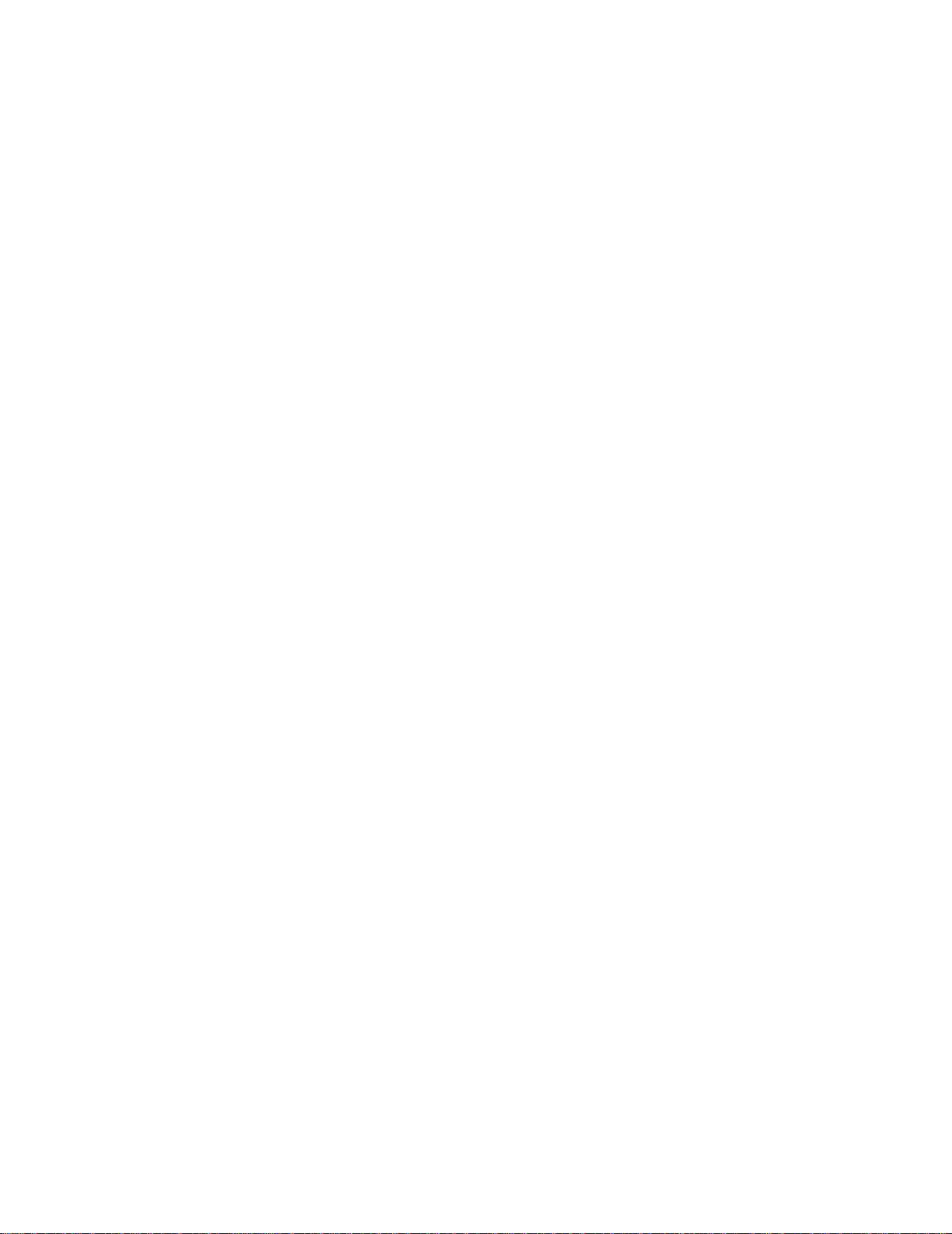
x
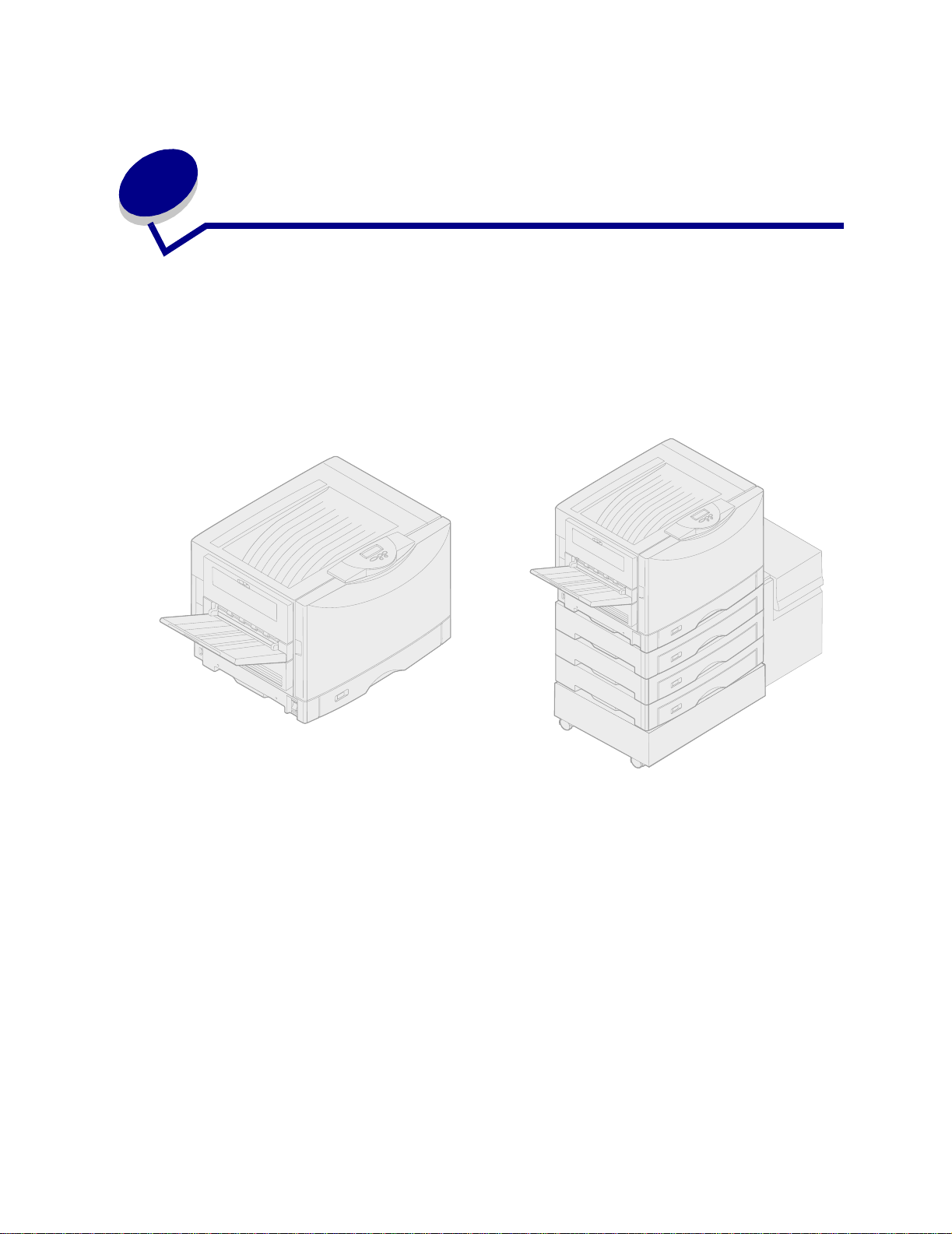
1
Visão geral da impressora
As ilustrações a seguir mostram uma configuração modelo padrão da Lexmark™ C910 e uma
impressora de rede totalmente configurada. Se você tiver opções de manuseio de papel anexas à
impressora, ela deve se parecer mais com o modelo totalmente configurado. Para obter informações
sobre outras configurações possíveis, consulte o Guia de Instalação.
Configuração modelo padrão
A Lexmark C910 é uma impressora colorida de rede que utiliza tecnologia eletrofotográfica para
fornecer imagens, gráficos de apresentação, arte de linha e textos de alta qualidade. Sua rápida
saída, até 28 páginas por minuto (ppm), tanto para trabalhos de impressão a quatro cores como
monocromáticos - faz dela a solução ideal para os negócios nos quais o desempenho é fator crucial.
T ota lme nte conf igurada
O design flexível da impressora permite suportar diversas necessidades de impressão. Por exemplo,
ao imprimir uma mistura de trabalhos em cores ou monocromáticos (somente em preto), é possível
maximizar a velocidade de impressão ou o rendimento dos suprimentos. Se for necessário fazer com
que a impressora corresponda ao processo de cores utilizado em um determinado aplicativo, é
possível selecionar as correções de cores RGB ou CMYK. É possível ainda ajustar as cores
impressas para representar mais proximamente as cores do monitor do computador.
As diversas opções de conectividade tornam a impressora uma excelente opção para todos os tipos
de ambientes de sistema. É possível conectar até dois adaptadores internos para suportar
configurações de rede que requeiram Ethernet, Token-Ring, LocalTalk, serial, infravermelho ou portas
paralelas adicionais. É possível até mesmo conectar um fax modem classe 1 à porta serial opcional e
receber faxes diretamente em sua impressora.
11
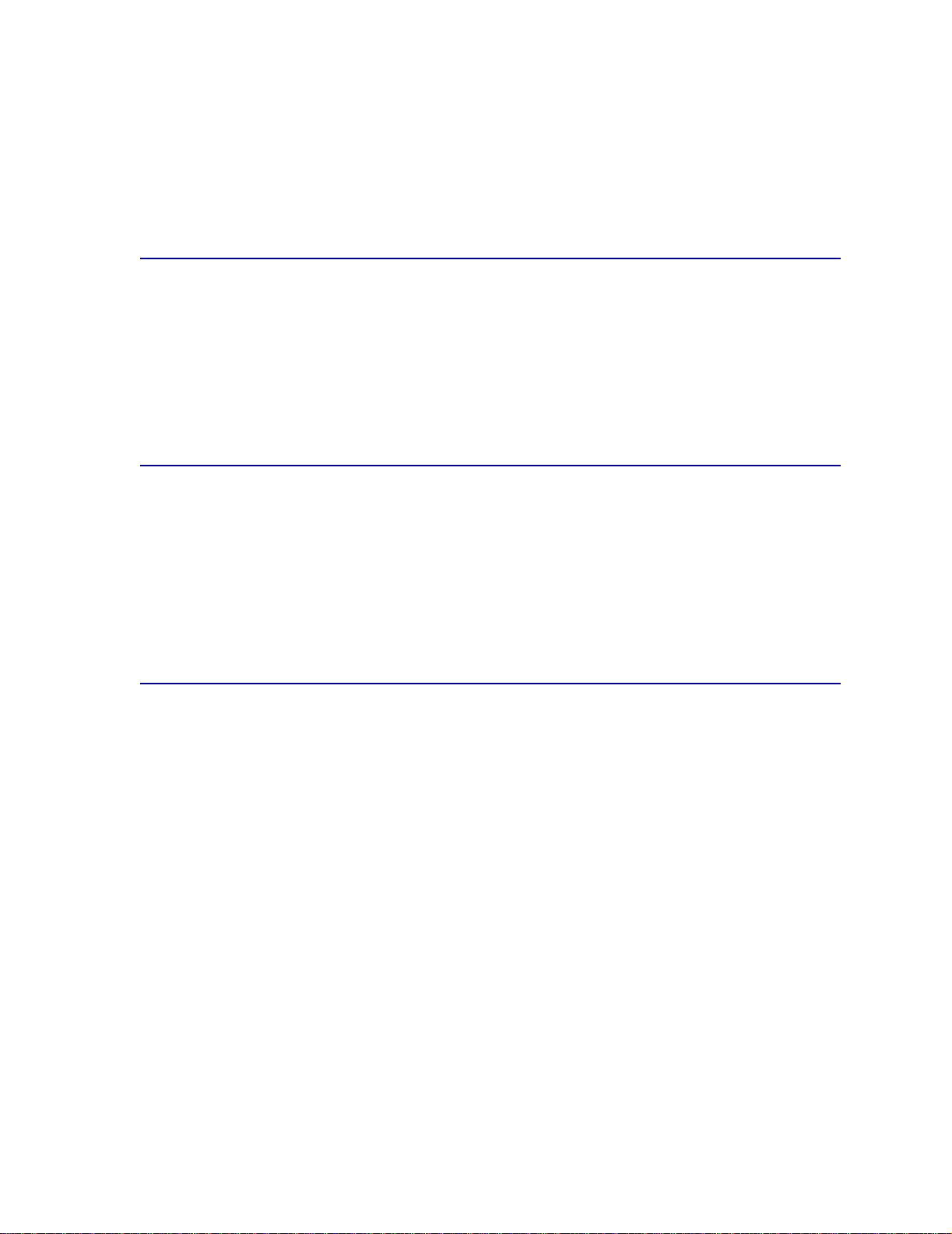
A impressora também oferece manuseio flexível de papel. Ela suporta uma ampla variedade de
tamanhos de papel, de A5 a A3 e 11x17 pol., e possui um alimentador multiuso padrão que facilita a
impressão em envelopes, transparências, etiquetas, cartões e papéis fora de tamanho padrão. É
possível adicionar até três gavetas opcionais à impressora base, que podem aumentar a capacidade
de papel na impressora para 2.300 folhas. Você também pode adicionar o alimentador opcional de
alta capacidade tornando o total de capacidade de papel para 5.300 folhas.
Velocidade de impressão
A impressora pode imprimir trabalhos em quatro cores e monocromáticos a até 28 ppm. Em todas as
impressoras, a velocidade de impressão varia dependendo das características específicas do
trabalho, tais como tamanho da pági na form ata da, número de fontes, número e complexidade das
imagens e gráficos, etc. A impressão de uma mistura de trabalhos coloridos e monocromáticos
também pode diminuir a velocidade de impressão, dependendo das definições de impressora
escolhidas.
Memória
A impressora é fornecida com 64 MB de memória, oferecendo um processamento rápido e eficiente
de trabalhos em cores. Alguns modelos podem ser fornecidos com mais memória.
É possível instalar um disco rígido opcional para armazenar recursos carregados, estatísticas de
trabalho e para colocar em spool ou agrupar trabalhos de impressão. Os recursos armazenados na
memória flash ou no disco ficarão retidos na memória mesmo depois de a impressora ser desligada e
ligada novamente.
Manuseio de papel
A impressora vem equipada com uma bandeja de papel para 550 folhas e um alimentador multiuso.
Alguns modelos podem ser fornecidos com uma segunda bandeja para 550 folhas. O alimentador
multiuso permite carregar uma pilha e envelopes, transparências, etiquetas ou cartões para trabalhos
de várias páginas. P ara aumentar a capacidade de alimentação de papel, é possível conectar até três
gavetas opcionais, cada uma com uma bandeja para 550 folhas, e um alimentador de alta capacidade
opcional para 3.000 folhas.
12
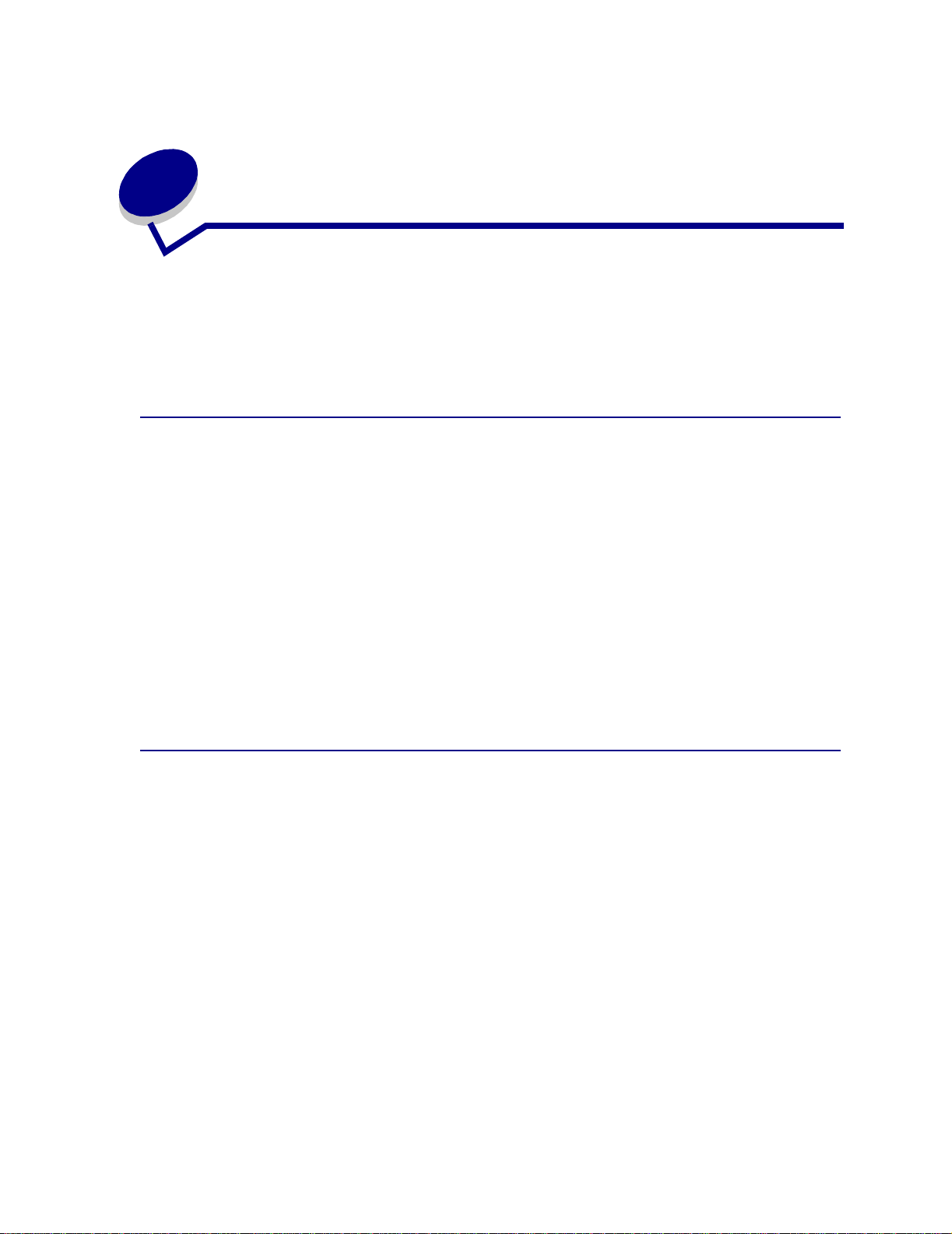
Evitando problemas de qualidade de
2
impressão
Para e vitar problemas na qualidade de impressão, não toque na parte inferior do rolo do cartucho de
toner, o tubo verde brilhante do fotorrevelador, o filme na cinta de transferência ou rolos do fusor.
Arranhões ou impressões digitais em qualquer dessas superfícies podem afetar a qualidade de
impressão.
Mídia e suprimentos
Sempre use uma mídia que siga as instruções recomendadas. Consulte o Guia de Cartões e
Etiquetas para obter mais informações.
Alimentar com mídia muito pesada, muito leve, úmida, danificada ou inaceitável para esta impressora
pode resultar em danos na impressora, atolamentos de papel ou problemas na qualidade de
impressão.
Alguns problemas de qualidade de impressão podem indicar que é hora de substituir determinados
suprimentos da impressora. Verifique o display do painel do operador, o Menu Suprimentos ou o
MarkVision para obter a indicação de algum item de suprimentos que precise ser substituído.
Dependendo do tipo de trabalhos que você imprime e da mídia utilizada, algumas peças ou
suprimentos podem se desgastar ou ser consumidos mais rapidamente do que o esperado. Consulte
Manutenção para obter mais informações sobre suprimentos e quando substituí-los.
Transparências
Para assegurar uma saída de alta qualidade em transparências, recomendamos o uso das seguintes
transparências da Lexmark. Elas foram projetadas especificamente para sua impressora:
P/N 12A5940 (tamanho carta)
P/N 12A5941 (tamanho A4)
Essas transparências têm a característica de enrolar menos e otimizar a transferência de toner em
uma ampla faixa de ambientes de impressão. Se você utilizar outras transparências, a qualidade da
impressão pode ser inaceitável ou se utilizar transparências que não sejam para impressoras a laser,
você poderá provocar danos na impressora.
Manuseie as transparências cuidadosamente, pois as impressões digitais podem afetar a adesão do
toner. Antes de imprimir transparências, sempre defina o Tipo de papel como Transparência. Isso
ajusta a temperatura do fusor e diminui a velocidade de impressão para assegurar a melhor
transferência de toner possível.
Consulte Carregando papel e transparências para obter mais informações.
13
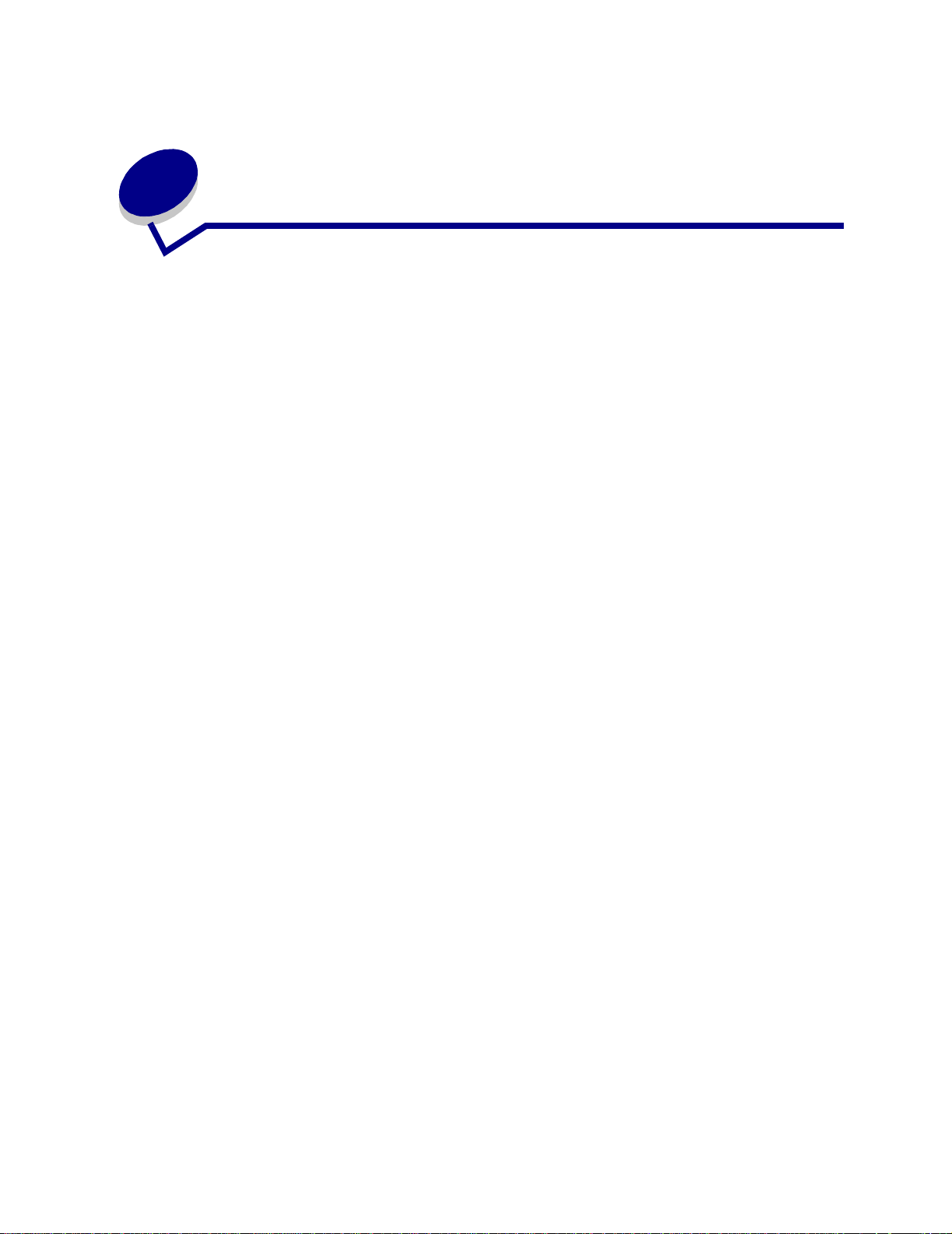
Cancelando um trabalho de
3
impressão
Para cancelar um trabalho de impressão:
1 Pressione Menu.
O menu Trabalho aparece na primeira linha do display e Cancelar t rabalho aparece na
segunda linha.
2 Pressione Selecionar.
Cancelando traba lho aparecerá rapidamente no display . A impressora termina a impressão
da página atual e depois pára. A impressora retorna ao estado Pronta.
14
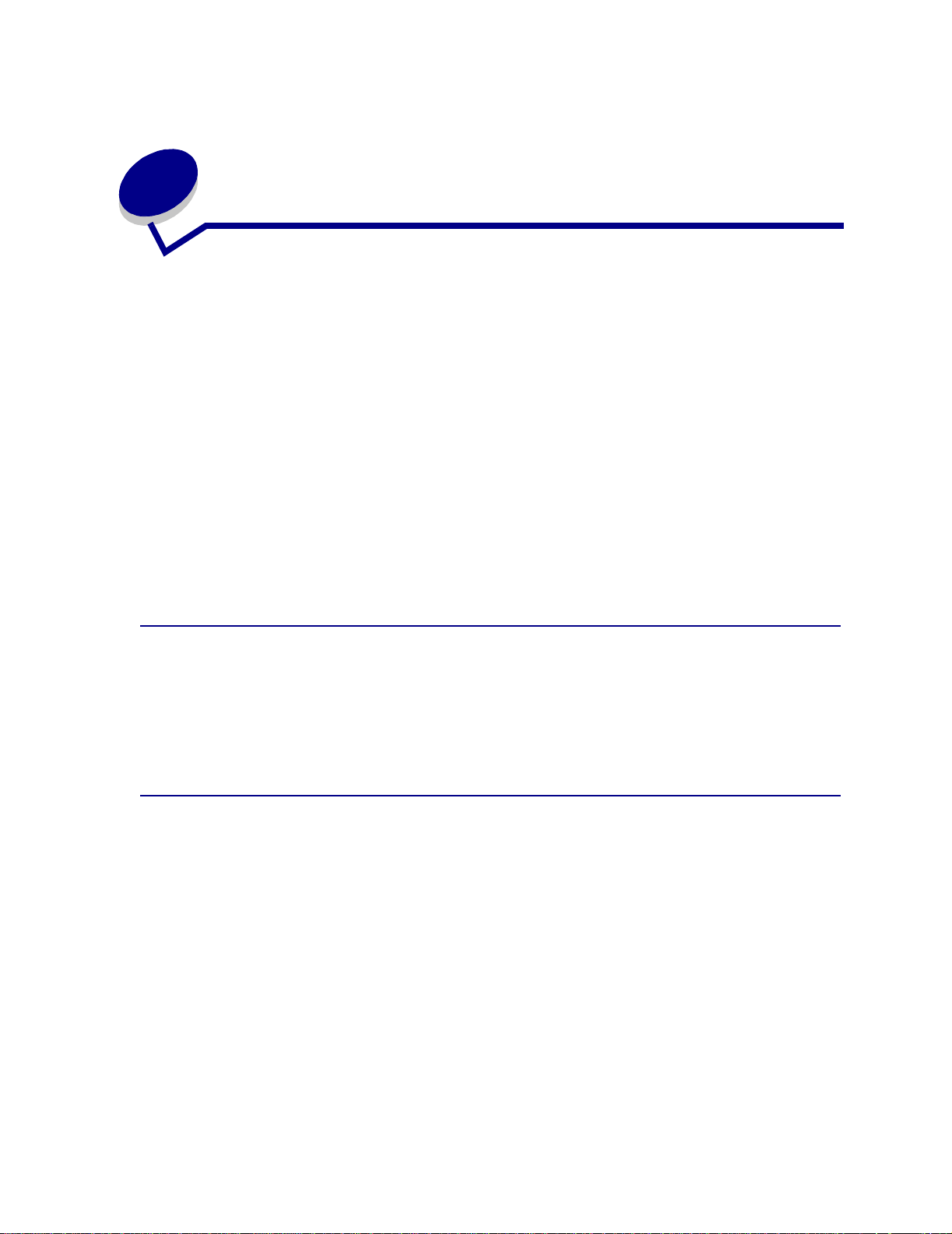
4
Controlando a saída impressa
O driver da impressora fornece a melhor qualidade de saída para vários tipos de necessidades de
impressão. No entanto, você pode desejar ter mais controle sobre a aparência de seus documentos
impressos.
O padrão de sua impressora está definido para oferecer a melhor configuração de freqüência de tela
para gráficos empresariais de alta qualidade. Entretanto, você pode controlar as configurações de
suavidade da imagem, correção de cores, modo de impressão e tom de toner usadas durante a
impressão. O ajuste de qualquer uma destas configurações afeta a saída dos documentos. Esses
ajustes de configuração podem ser facilmente realizados utilizando o driver da impressora, do painel
do operador ou do painel remoto do operador do MarkVision. Consulte o CD de drivers para obter
informações sobre o MarkVision.
Diferentes necessidades de impressão exigem diferentes configurações de freqüências de tela; por
exemplo, a impressão em offset requer uma configuração mais alta, enquanto a impressão de jornais
requer uma configuração mais baixa. O padrão de sua impressora está definido para oferecer a
melhor configuração de freqüência de tela para gráficos empresariais de alta qualidade.
Suavização de imagem
A Suavização de imagem pode ser ativada na guia gráficos do driver da impressora ou no painel do
operador. Isso aumenta o contraste e a nitidez das imagens de bitmap e suaviza as transições de
cores. Essa configuração é útil para imagens obtidas em downloads da World Wide Web com 72 dpi.
A configuração não tem efeito em imagens de resolução de 300 dpi ou mais obtidas por download.
Correção de cor
A Correção de cores permite modificar as configurações de cor utilizadas para imprimir seus
documentos. As configurações de Correção de cores que podem ser escolhidas são: Automática,
Display, CMYK, Desativada, Clara e viva e Manual. A configuração padrão de fábrica é Automática.
Ela usa perfis de cores diferentes para os diversos objetos da página (texto, gráficos e imagens).
Para obter mais informações, consulte a seção Correção de cor do Menu Cores.
15
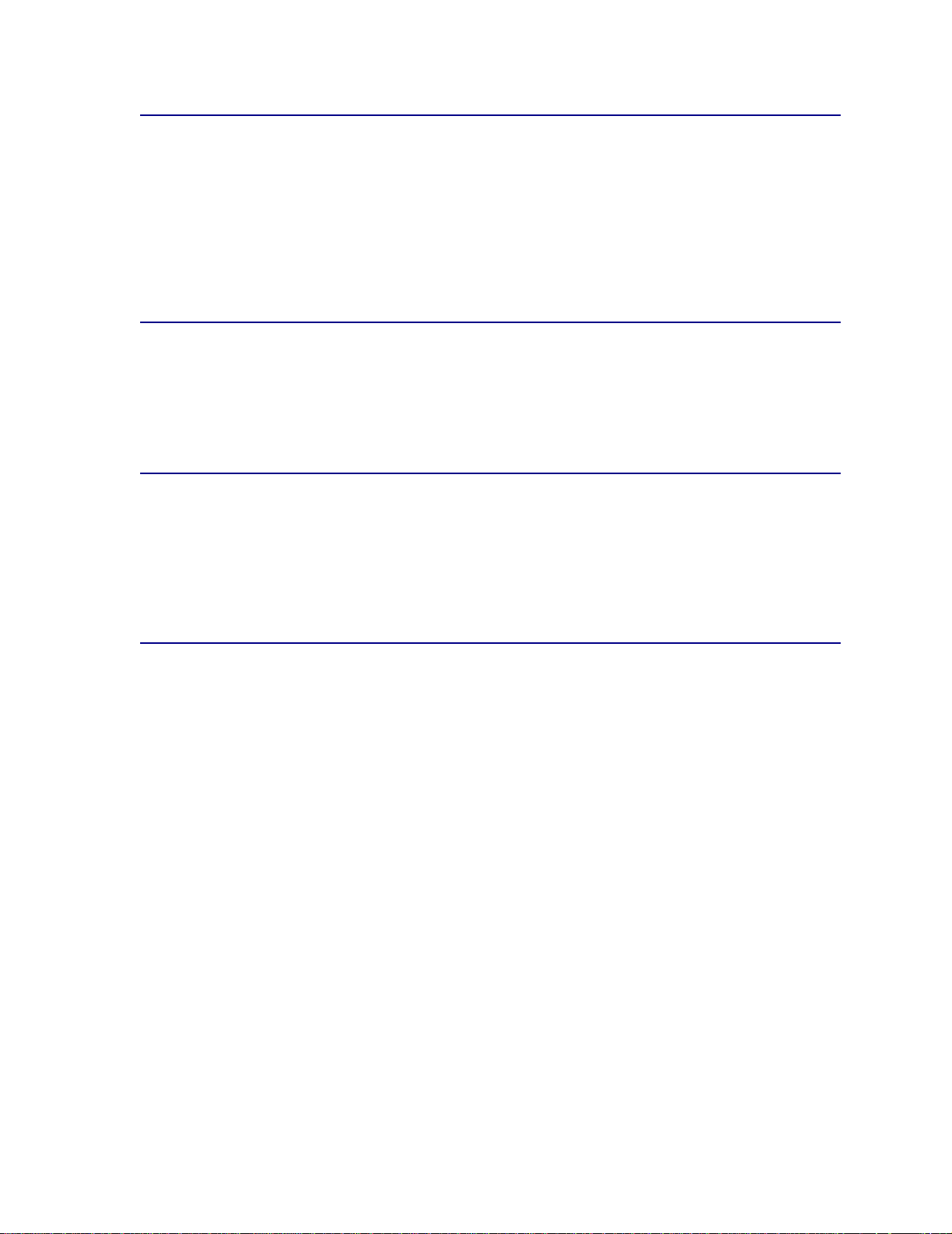
Modo de impressão
Você pode selecionar entre a impressão coloria ou preto-e-branco. A configuração Preto e branco
converte todas as cores de seu documento para preto sólido. Este processo produz uma saída igual a
de uma impressora monocromática comu m, us and o div e rs as to nal idad es de cinza . Est a conf ig ura ção
pode ser especialmente útil ao substituir uma impressora monocromática e quiser imprimir em cores
ocasionalmente. Os usuários conscientes de custos se beneficiam mais utilizando esta configuração
como padrão e imprimindo em cores somente quando necessário.
Tom do toner
Essa configuração permite ajustar a quantidade de toner liberado durante a impressão. Sua
impressora oferece cinco configurações de Tom de toner. Os valores vão de 1 (mais claro) a 5 (mais
escuro). A configuração padrão do tom de toner é 4.
Imprimindo texto
Em PostScript e emulações PCL, o texto 100% preto é impresso utilizando o toner preto (o K de
CMYK). Isso resulta em caracteres de texto nítidos e claros. A impressora aplica um algoritmo de
screening exclusivo ao texto pequeno (de tamanho menor que 24 pontos). Isso ajuda a assegurar que
o texto de pequeno tamanho de pontos tenha bordas nítidas e claras.
Telas de sombreado
O termo tela de sombreado se refere aos padrões de pontos aplicados a um objeto na página (texto,
gráficos ou imagens). Se você olhar para uma fotografia em preto-e-branco em uma revista, ela
aparenta conter diversos tons de cinza. Se olhar para a mesma figura utilizando uma lupa, notará que
está composta por um grande número de pontos. Esses pontos, também conhecidos como pixels,
podem ser de diversos tamanhos ou tons. Sem o sombreamento, não seria possível produzir imagens
de qualidade fotográfica em uma impressora de páginas. Este processo de representação de uma
imagem como uma série de sombreamentos é conhecido como screening de sombreamento.
Atributos
As telas de sombreado têm três atributos principais: freqüência de tela, ângulo de tela e funções de
ponto. A tela de sombreado se divide ainda em células de sombreado. Essas células contém espaços
de pixel individuais. Os atributos de freqüência e de ângulo de tela determinam o número de células
de sombreamento que formam a tela de sombreado e a orientação das células.
16
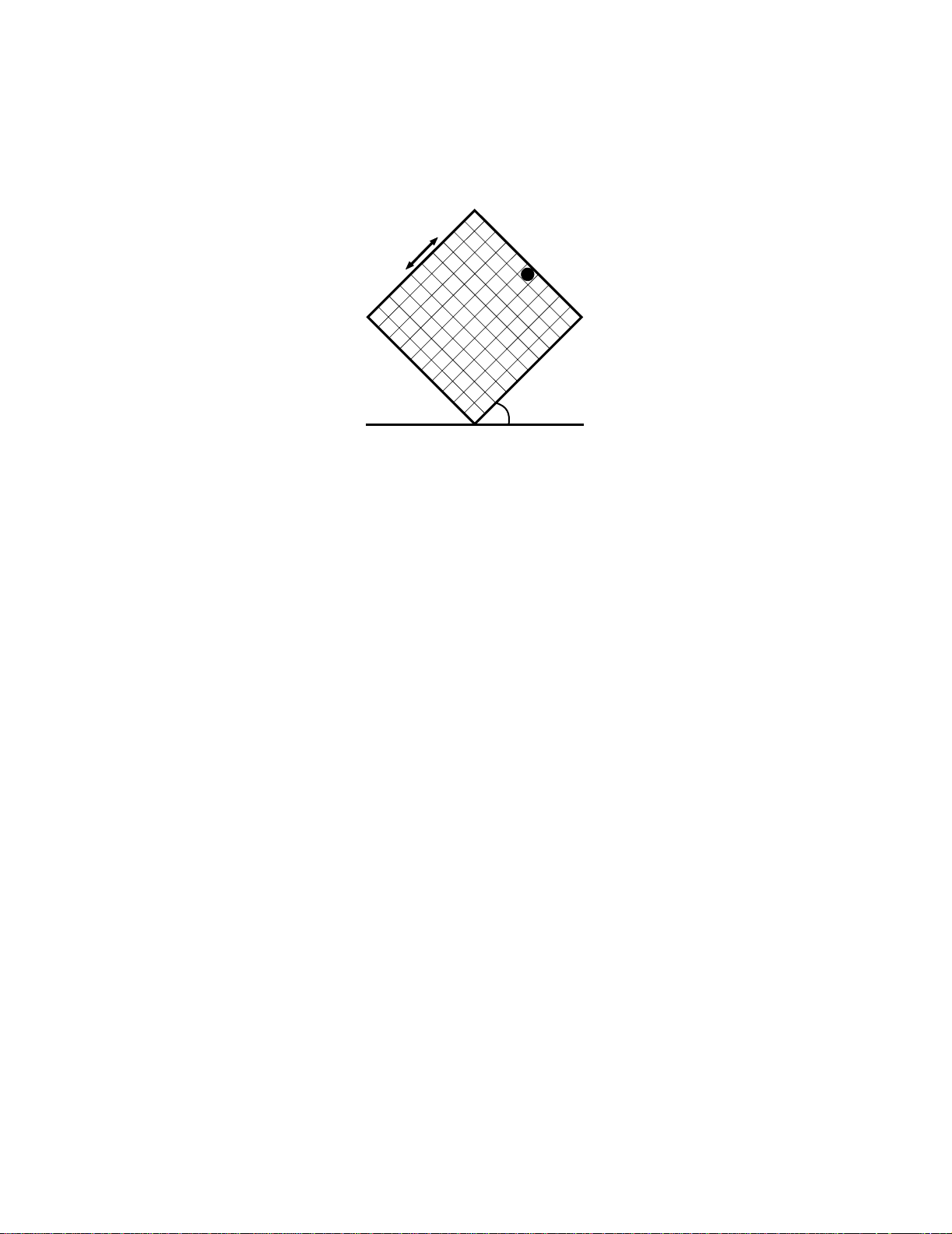
A função de ponto determina qual dos pixels individuais da célula de sombreado é ativado para
representar um determinado tom de cinza ou um tom de cor. A ilustração a seguir mostra uma tela de
sombreado e uma célula de sombreado girada 45 graus.
Freqüência
(células por polegada)
Função de ponto
Ângulo
Freqüência de tela
A freqüência de tela é o número de células de sombreado por polegada. Uma configuração de
freqüência de tela mais alta aumenta o número de células de sombreado por polegada. O aumento
das células de sombreado por polegada não oferece, necessariamente, uma melhor qualidade. A
razão para isso é que as configurações mais altas pode fazer com que as cores ou os sombreados se
misturem.
Diferentes necessidades de impressão exigem diferentes configurações de freqüências de tela; por
exemplo, a impressão em offset requer uma configuração mais alta, enquanto a impressão de jornais
requer uma configuração mais baixa. O padrão de sua impressora está definido para oferecer a
melhor configuração de freqüência de tela para gráficos empresariais de alta qualidade.
Ângulo de tela
O ângulo padrão da tela e das células de sombreado colocam os pontos da forma menos evidente à
vista. Isso assegura o alinhamento da cor em todos os quatro planos. Ao evitar o posicionamento de
células de sombreamento em um ângulo de 90 graus, os olhos da pessoa enfocam a imagem e não
os pontos.
Função de ponto
A função de ponto determina a forma dos pontos, controlando a ordem em que os pixels na célula de
sombreado são ativados. O código da impressora define a ordem, atribuindo uma prioridade a cada
pixel individual da célula de sombreado. Ao ativar ou imprimir uma parte dos pixels da célula de
sombreado e, a seguir, ao combinar as diferentes telas de sombreado, sua impressora será capaz de
imprimir milhões de cores.
17
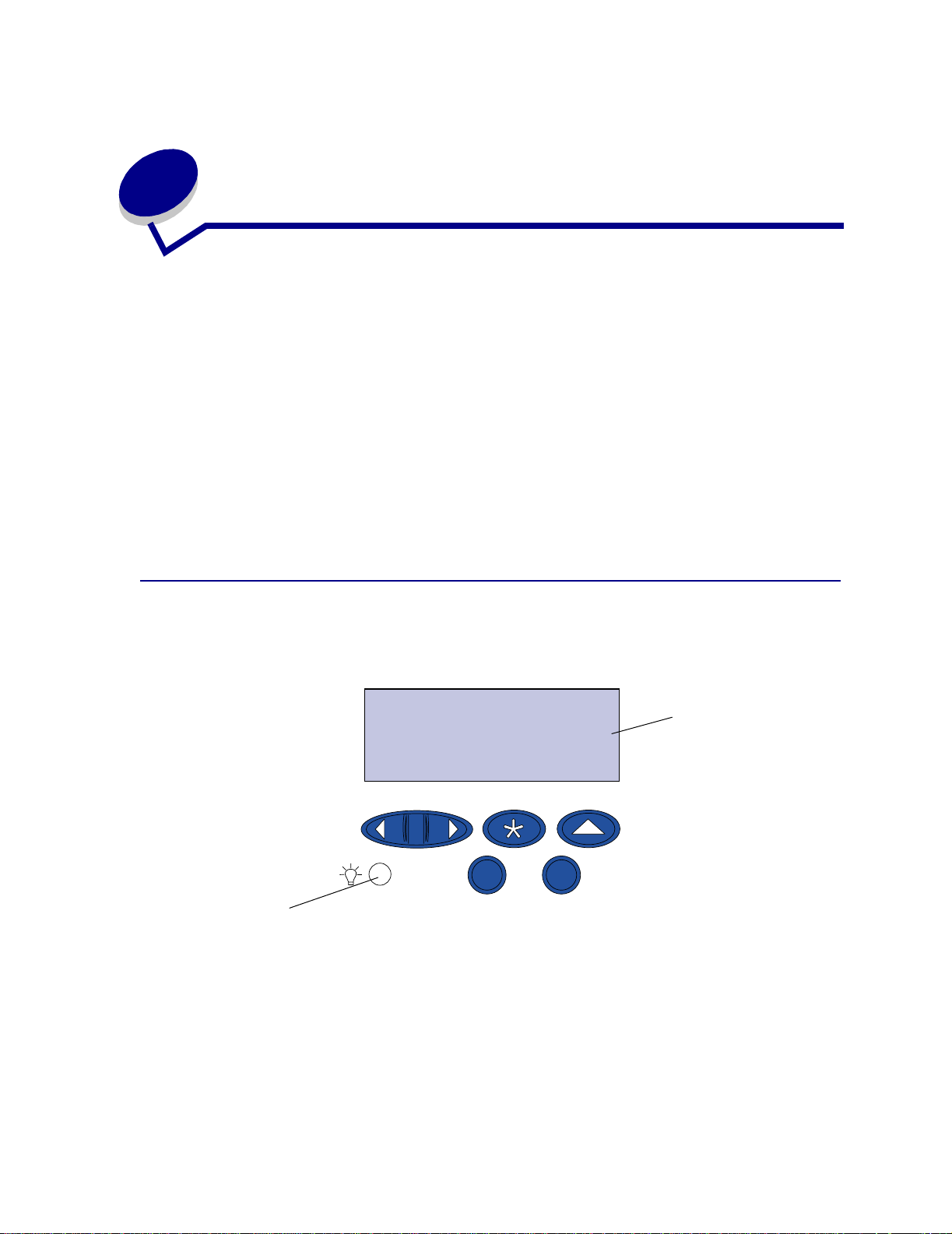
5
Usando o painel do operador
Esta seção contém informações sobre o painel do operador, sobre a alteração das definições da
impressora e sobre os menus do painel do operador.
É possível mudar a maioria das definições da impressora a partir do software aplicativo ou do driver
da impres sora. As definições alteradas a partir do aplicativo ou do driver são aplicadas somente no
trabalho que você está preparando para enviar à impressora.
Alterações feitas nas definições da impressora a partir de um software aplicativo substituem as
alterações feitas no painel do operador.
Se não for possível alterar uma definição a partir de seu aplicativo, utilize o painel do operador ou o
painel do operador remoto do MarkVision. A alteração de uma definição de impressora a partir do
painel do operador ou do MarkVision torna essa definição padrão do usuário. Consulte o CD
de drivers para obter informações sobre o MarkVision.
Entendendo o painel do operador
O painel do operador da impressora possui uma tela de cristal líquido (LCD) de 2 linhas por 16
caracteres, cinco botões e uma luz indicadora.
Pronta
LCD
3
Retornar
5
Parar
4
6
Luz
1
Menu
2
Continuar
Selecionar
Luz indicadora
A luz indicadora fornece informações sobre o status da impressora. Se a luz estiver:
• apagada, a impressora está desligada;
• acesa, a impressora está ligada, mas inativa;
• piscando, a impressora está ligada e ocupada.
18
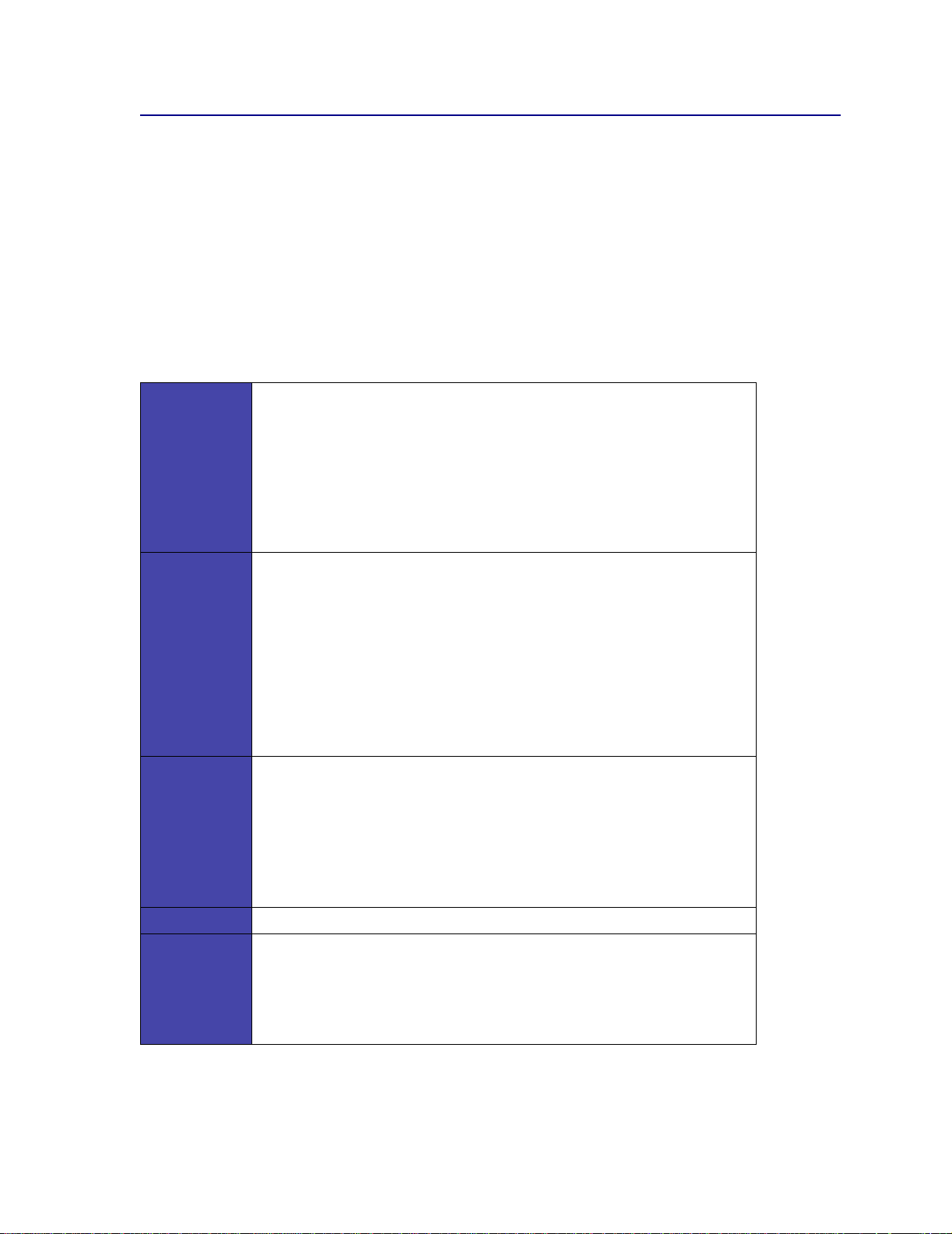
Utilizando os botões do painel do operador
Utilize os cinco botões do painel do operador para abrir um menu, rolar por uma lista de valores,
alterar as definições da impressora e responder às mensagens dela.
Os números 1 a 6 aparecem ao lado dos botões do painel do operador. Esses números são utilizados
para fazer a inserção dos números de identificação pessoal (PIN) para trabalhos de Imprimir e Reter.
Para obter mais informações, consulte Usando as funções Imprimir e Reter.
As informações a seguir descrevem as funções de cada botão.
Nota: Os botões agem de acordo com as informações exibidas na segunda linha do
painel do operador.
Continuar Pressione o botão Continuar para:
• retornar ao estado Pronta se a impressor a estiv er f ora de linha (a mensag em
Pronta não aparece na tela do painel do operador);
• sair dos menus da impressora e retornar ao estado Pronta;
• limpar as mensagens de erro do painel do operad or.
Se você tiver alterado as definições da impressora nos menus do painel do
operador, pressione o botão
impressão. A impressora deve exibir a mensagem Pronta para que os
trabalhos possam ser impressos.
Menu Cada extremid ade do botão tem uma função. Pressione Menu:
• quando a mensage m Pronta es tiv er s endo exibida para deixar a impressora
fora de linha (fora do estado Pronta) e rolar pelos menus;
• quando a mensagem
Trabalho;
• quando a impressora estiver fora de linha, pressione
menus.
– Pressione
Para itens de menu com valores numéricos, tais como Cópias, pressione e
segure o botão Menu para rolar pelos valores. Solte o botão quando o número
desejado estiver sendo exibido.
<Menu para voltar ao item anterior nos menus.
Continuar antes de enviar um trabalho para
Ocupada estiver sendo exibida para ir ao menu
Menu> para rola r pelos
Selecionar Pressione Selecionar para:
• selecionar o menu exibido na segunda linha do painel do operador.
Dependendo do tipo de menu, essa ação:
– abre o menu e exibe seu primeiro item;
– abre o menu e exibe a definição padrão.
• Salvar o item de menu exibido como a definição padrão. A impressora exibe
a mensagem Salvo e retorna ao item de menu;
• Apagar determinadas mensagens do painel do operador.
Retornar Pressione Retornar para voltar ao nível ou item de menu anterior.
Parar Pressione Parar nas mensagens Pronta, Ocupada ou Aguardando para parar
temporariamente todas as atividades e deixar a impressora fora de linha. A
mensagem de status do painel do operador muda para A impressora não
está pronta.
Pressione Continuar para voltar a impressora ao estado de Pronta, Ocupada
ou Aguardando.
19
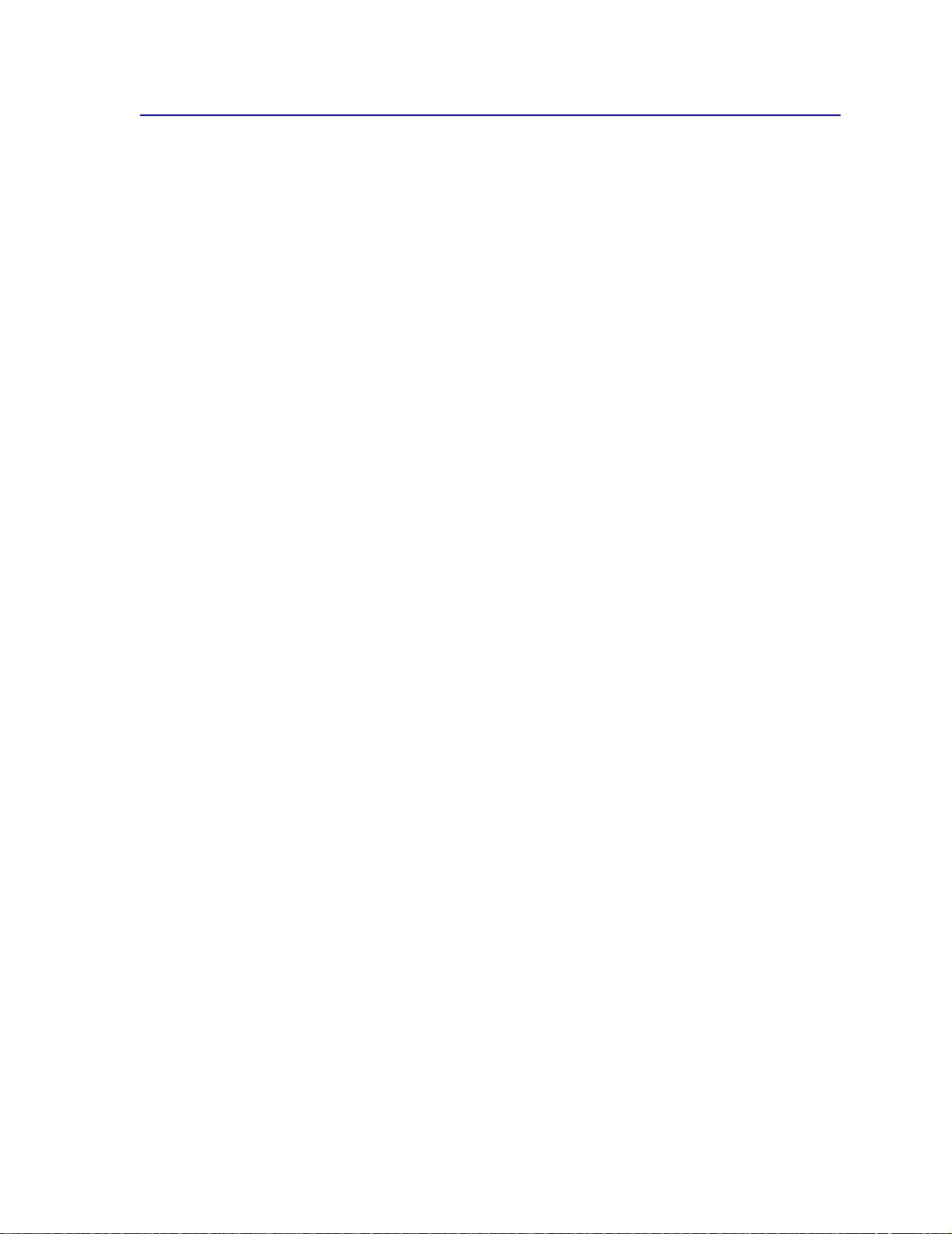
Alterando as configurações da impressora
A partir do painel do operador, é possível selecionar itens de menu e valores associados para imprimir
seus trabal hos com sucesso. Também é possível utilizar o painel para alterar a configuração e o
ambiente operacional da impressora. Consulte Usando os menus da impressora para obter uma
explicação sobre todos os itens de menu.
É possível modificar as configurações da impressora:
• selecionando uma configuração a partir de uma lista de valores;
• alterando uma configuração para ativada/desativada;
• alterando uma configuração numérica.
Para selecionar um novo valor como uma configuração:
1 A partir de uma mensagem de status Pronta, pressione Menu. Aparecem os nomes de menu.
2 Continue a pressionar e soltar o Menu até que você veja o menu que precisa.
3 Pressione Selecionar para selecionar o menu ou o item de menu exibido na segunda linha do
display.
– Se a seleção for um menu, o menu será aberto e aparecerá a primeira configuração de
impressora no menu.
– Se a seleção for um item de menu, aparecerá a configuração padrão do menu.
A configuração padrão do usuário atual tem um asterisco [*] ao lado.
Cada item de menu tem uma lista de valores para o item de menu. O valor pode ser:
– uma frase ou uma palavra que descreva a configuração;
– um valor numérico que possa ser alterado;
– uma definição Ativado ou Desativado.
4 Pressione Menu para mover para o valor que precisa.
5 Pressione Selecionar para selecionar o valor da segunda linha do painel do operador. Um
asterisco aparece ao lado do valor, indicando que ele é a configuração padrão do usuário. A
nova configuração aparece por um segundo, limpa, exibe a palavra Salvo e depois exibe a
lista de itens de menu anterior.
6 Pressione Retornar par a voltar aos menus anteriores. Faça seleções de menu adicionais para
definir novas configurações padrão. Pressione
alterar.
As configurações padrão do usuário permanecem em efeito até que você salve as novas
configurações ou restaure os padrões de fábric a. As confi gura ções escolhidas no software aplicativo
também podem alterar ou substituir as configurações padrão do usuário selecionadas no painel do
operador.
Continuar se esta for a última configuração a
20
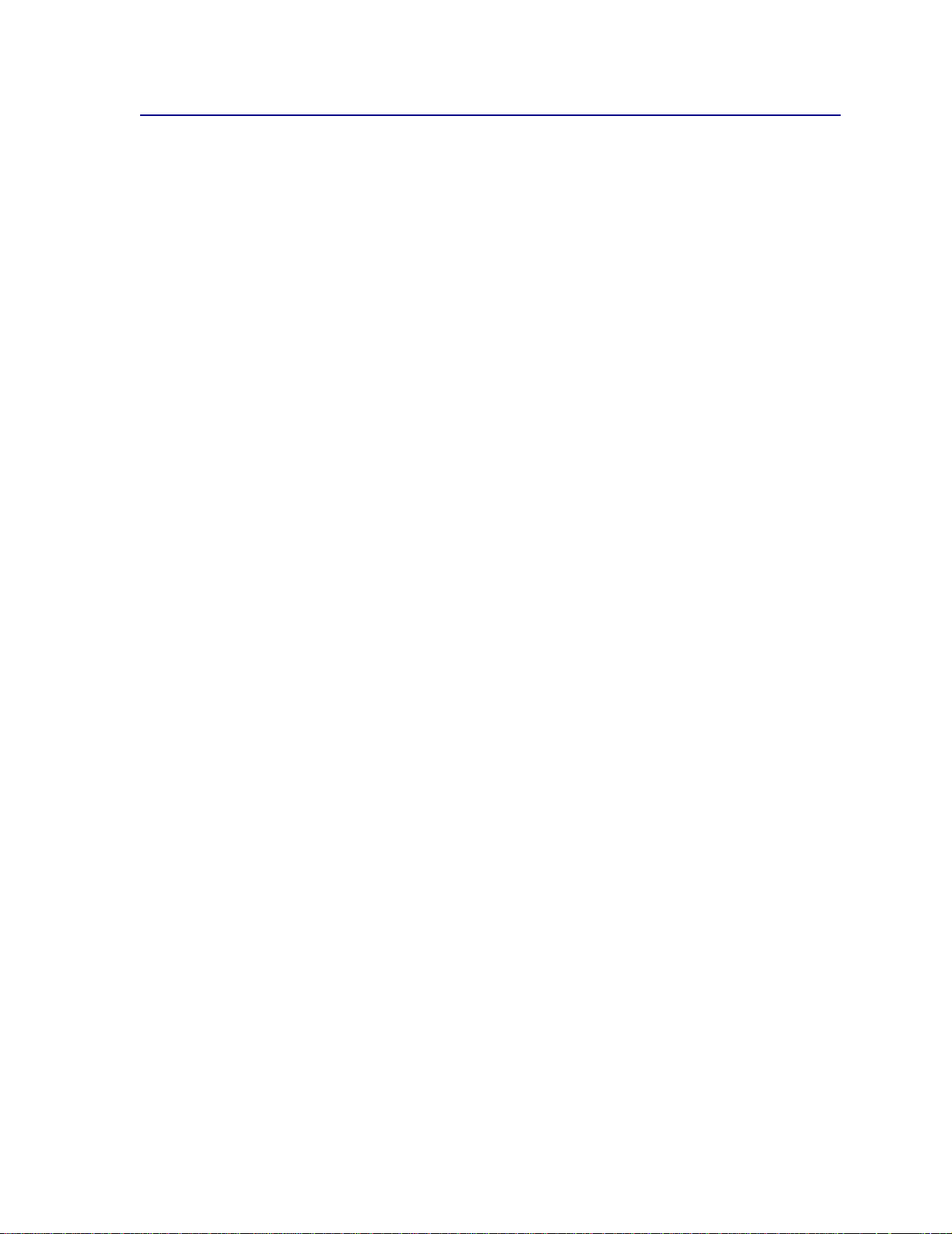
Imprimindo a página de configurações de menu
Siga as etapas seguintes para imprimir uma lista atual das configurações padrão de usuário e das
opções de impressora instaladas:
1 Verifique se a impressora está ligada e se aparece a mensagem de status Pronta.
2 Pressione Menu até ver o Menu Utilitários e, a seguir, pressione Selecionar.
3 Pressione Menu até ver Imprimir menus e, a seguir, pressione Selecionar.
A mensagem Imprimindo configura ções de menu aparece e permanece até que a
página seja impressa. A impressora retorna ao estado Pronta quando a(s) página(s)
acabar(em) de imprimir.
Se aparecer uma mensagem, consulte Entendendo as mensagens da impressora para
obter mais informações.
4 Verifique se as opções que você instalou estão corretamente listadas em “Recursos
instalados”.
Se uma opção que você instalou não estiver listada, desligue a impressora, desconecte o
cabo de alimentação e reinstale a opção.
Nota: Para evitar uma sobrecarga elétrica, conecte a impressora em uma tomada
devidamente aterrada de um circuito não GFI (ground fault interrupter).
5 Verifique se a quantidade de memória instalada está corretamente listada em “Informações
da impressora”.
6 Verifique se as bandejas de papel estão configuradas para os tamanhos e tipos de papel
carregados.
O diagrama em Usando os menus da impressora mostra os itens de menu em cada menu.
Um asterisco (*) próximo a um valor indica a configuração padrão de fábrica. Os padrões de fábrica
podem ser diferentes para cada país.
Os padrões de fábrica são as configur ações de função em efeito na primeira vez em que a impressora
é ligada. Eles permanecem em efeito até que sejam alterados. Os padrões de fábrica são restaurados
se você selecionar o valor Restaurar no item de menu Padrões de fábrica do menu Utilitários.
Consulte Restaurando configurações padrão de fábrica para obter mais informações.
Quando você seleciona uma nova configuração no painel do operador, o asterisco se move para
próximo da configuração selecionada para identificá-la como o padrão atual do usuário.
Os padrões do usuário são as configurações que você seleciona para as diferentes funções da
impressora e armazena na memória dela. Uma vez armazenadas, essas configurações permanecem
ativas até que novas configurações sejam armazenadas ou até que os padrões de fábrica sejam
restaurados. Consulte Alterando as configurações da impressora.
Nota: As configurações escolhidas a partir do software aplicativo podem substituir as
configurações selecionadas a partir do painel do operador.
21
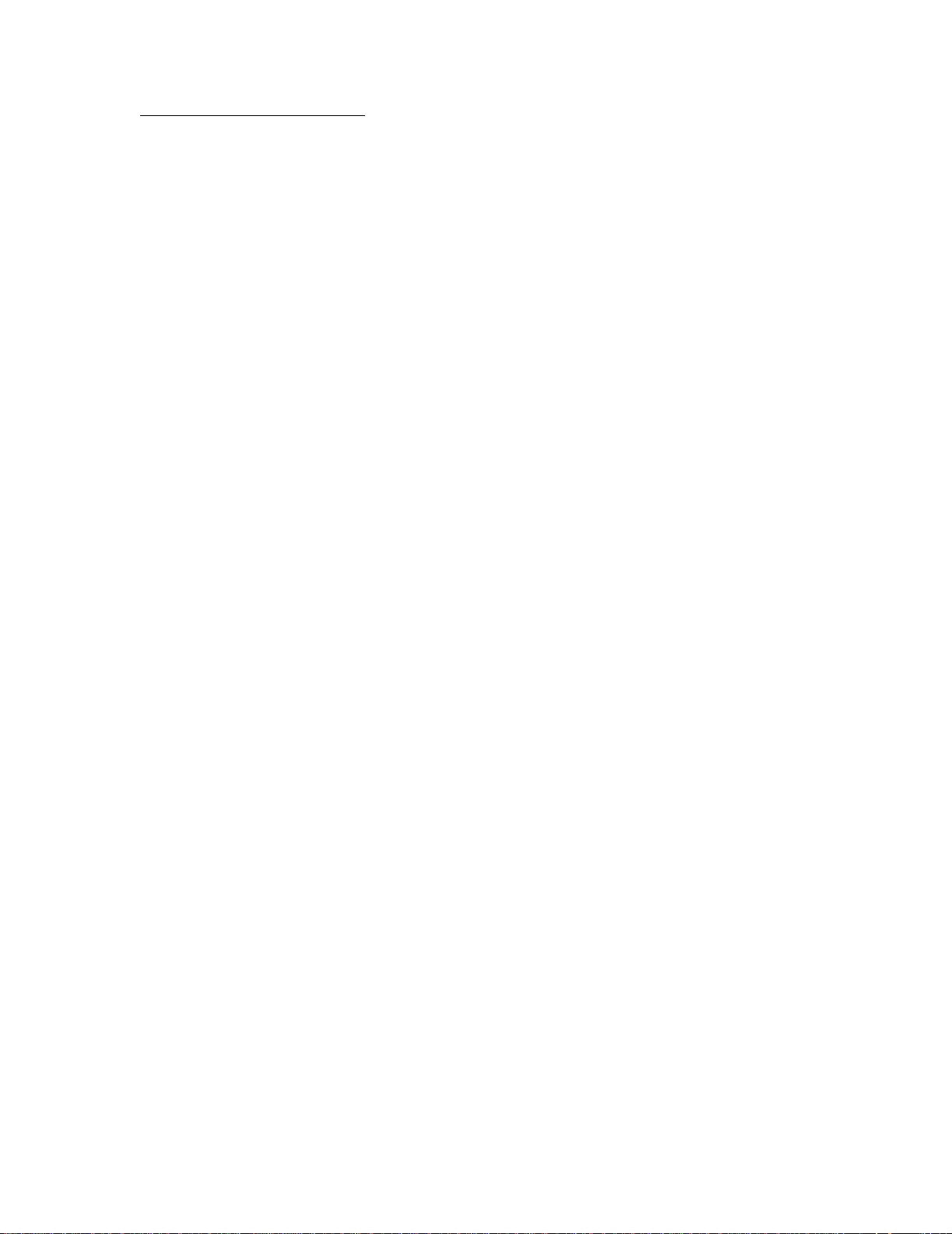
Menus desativados
Se sua impressora estiver configurada como uma impressora de rede disponível para vários usuários,
poderá aparecer a mensagem Menus des ativados quando você pressi on a r
Pronta. A desativação dos menus impede os usuários de utilizarem o painel do operador para alterar
inadvertidamente um padrão de impressora que tenha sido definido pela pessoa que gerencia a
impressora. Ainda é possível utilizar os recursos Imprimir e Reter, limpar mensagens e selecionar
itens a partir do menu Trabalho quando se estiver imprimindo um trabalho, mas não é possível alterar
outras configurações da impressora. Você pode, entretanto, utilizar seu driver de impressora para
substituir os padrões da impressora e selecionar configurações para trabalhos de impressão
individuais.
Menu a partir do estado
22
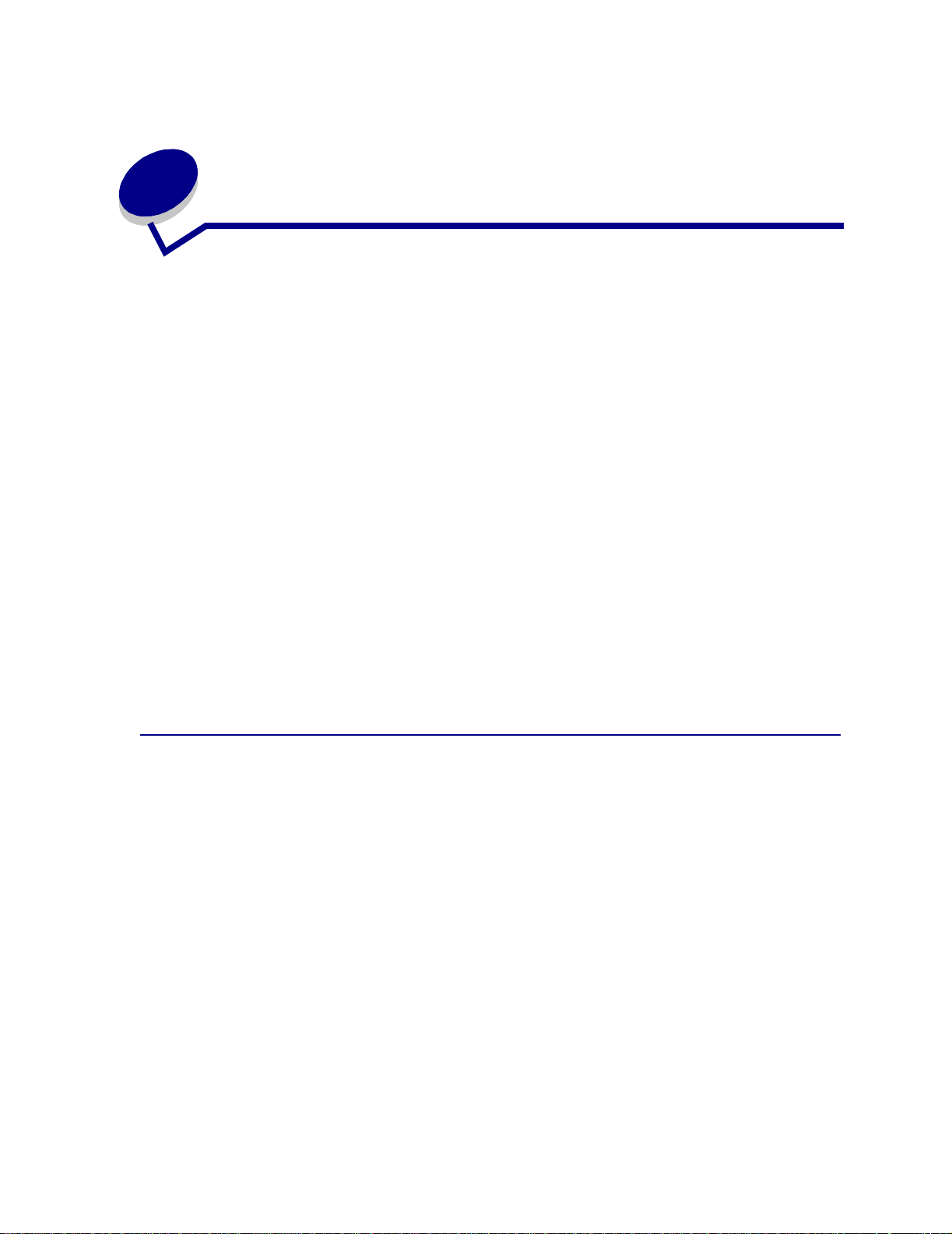
6
Usando as funções Imprimir e Reter
Ao enviar um trabalho para a impressora, você pode especificar no driver que a impressora deve reter
o trabalho na memória. Quando você desejar imprimir o trabalho, vá até a impressora e utilize os
menus do painel do operador para identificar qual trabalho retido deseja imprimir.
Para aprender mais sobre esta função, clique em um tópico:
• Imprimindo e excluindo
trabalhos retidos
• Acessando trabalhos
retidos no painel do
operador
• Reconhecendo quando
ocorre erro na formatação
• Repetindo trabalhos de
impressão posteriormente
• Verificando trabalhos de
impressão
• Imprimindo trabalhos
confidenciais
• Reservando trabalhos de
impressão
Imprimindo e excluindo trabalhos retidos
Quando os trabalhos retidos estiverem armazenados na memória da impressora, utilize o painel do
operador da impressora para especificar o que deseja fazer com um ou mais dos trabalhos. No Menu
Trabalho, é possível selecionar Trabalho confidencial ou Trabalhos retidos (Repetir impressão,
Reservar impressão e Verificar trabalhos de impressão). Se selecionar Trabalho confidencial, será
necessário digitar o número de identificação pessoal (PIN) especificado no driver quando o trabalho
foi enviado. Consulte Trabalhos confidenciais para obter mais informações.
Nos itens de menu Trabalho confidencial ou Trabalhos retidos há cinco opções:
• Imp. todos trabs.
• Imprimir 1 Trab.
• Excl. todos trabs
• Excluir 1 Trab.
• Imprimir cópias
23
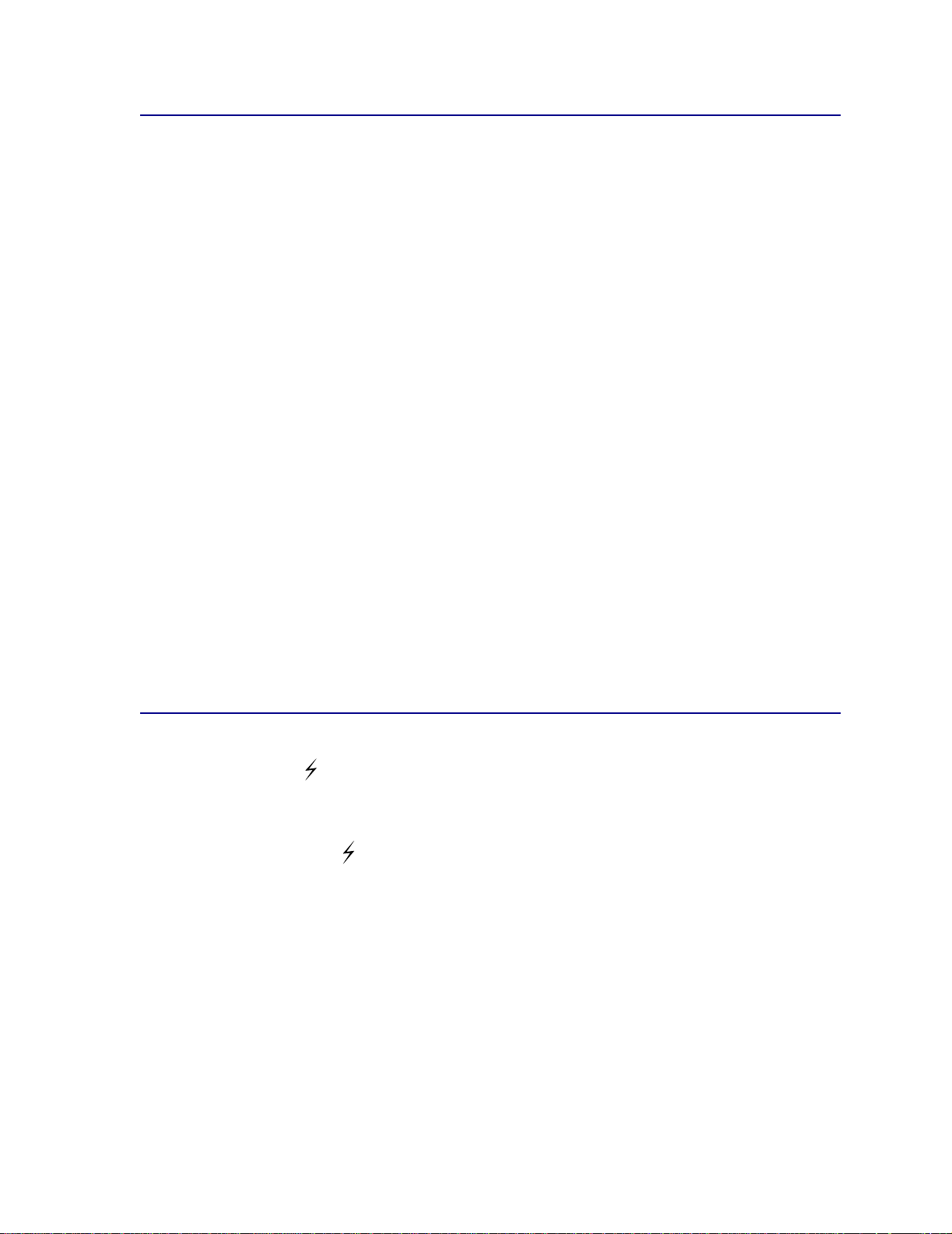
Acessando trabalhos retidos no painel do operador
1 Para acessar trabalhos retidos no painel do operador:
– Se a impressora estiver Ocupada, pressione Menu e o menu Trabalho aparece.
– Se a impressora estiver Pronta, prossiga com a etapa 2.
2 Pressione Menu até que você possa ver Trabalhos retidos ou Trabalho confidencial na tela do
painel do operador, dependendo do tipo de trabalho que deseja acessar.
3 Pressione Selecionar.
Nota: Se você estiver procurando um trabalho confidencial, o PIN será solicitado.
Consulte Trabalhos confidenciais para obter mais inform ações.
4 Pressione Menu até que a ação que deseja executar apareça na segunda linha do painel do
operador (imprimir um trabalho, excluir um trabalho, etc.).
5 Pressione Selecionar.
– Se você estiver procurando um trabalho específico, pressione Menu para rolar pela lista
de trabalhos disponíveis e pressione Selecionar quando aparecer o trabalho correto.
Aparecerá um asterisco (*) ao lado do nome do trabalho, indicando que você optou por
imprimir ou excluir o trabalho.
– Se for solicitado que você digite o número de cópias que deseja imprimir, utilize o Menu
para aumentar ou diminuir o número no painel do operador e pressione Selecionar.
6 Pressione Continuar para imprimir ou excluir trabalhos específicos marcados.
A impressora exibe rapidamente mensagens indicando quais funções de impressão e de
retenção está executando e depois volta para o estado Pronta.
Reconhecendo quando ocorre erro na formatação
Se aparecer o símbolo na tela, significa que a impressora teve problemas para formatar um ou
mais dos trabalhos retidos. Esses problemas na formatação são normalmente o resultado de memória
insuficiente na impressora ou de dados inválidos, que podem fazer com que a impressora descarte o
trabalho.
Quando aparecer o símbolo ao lado de um trabalho retido, será possível:
• Imprimir o trabalho. Entretanto, lembre-se de que somente uma parte do trabalho poderá ser
impressa.
• Excluir o trabalho. V ocê pode optar por liberar memória adicional da impressora, rolando pela
lista de trabalhos retidos e excluindo outros trabalhos enviados para a impressora.
Se os erros de formatação forem um problema comum com trabalhos retidos, a impressora poderá
estar precisando de mais memória.
24
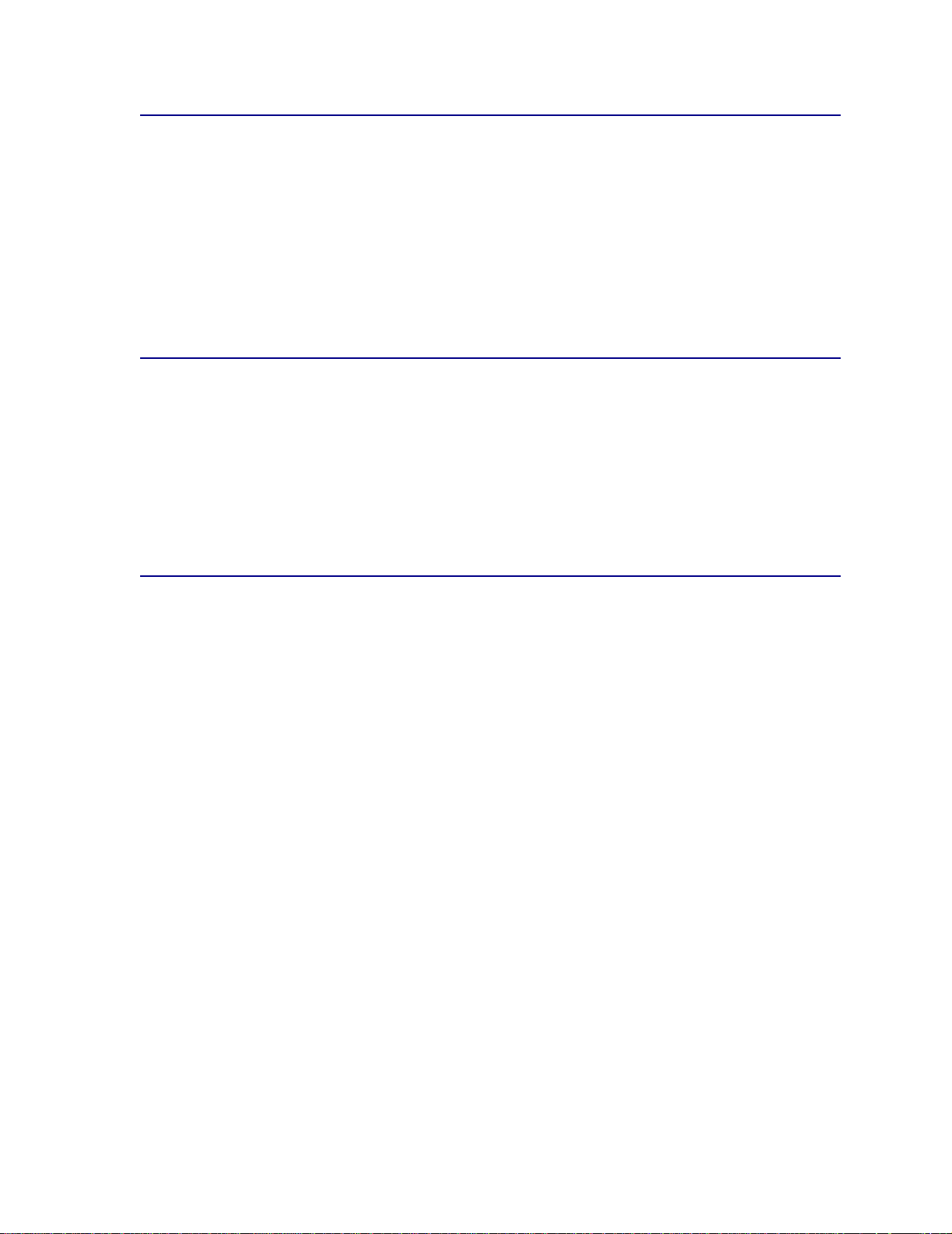
Repetir impressão
Se você enviar um comando Repetir trabalho de impressão, serão impressas todas as cópias
solicitadas do trabalho e a impressora armazenará o trabalho na memória para que, posteriormente,
seja possível imprimir mais cópias. É possível imprimir cópias adicionais, desde que o trabalho
permaneça na memória.
Nota: O comando Repetir trabalhos de impressão é excluído automaticamente da
memória quando a impressora precisa de memória extra para processar outros
trabalhos retidos.
Reservar impressão
Se você enviar um comando Reservar trabalho de impressão, a impressora não imprimirá o trabalho
imediatamente, mas o armazenará na memória para que possa ser impresso posteriormente. O
trabalho é retido na memória até que você o exclua do menu Trabalhos retidos. O comando Reservar
trabalhos de impressão poderá ser excluído se a impressora precisar de memória extra para
processar trabalhos retido s adi ci ona is.
Consulte Imprimindo e excluindo trabalhos retidos para obter mais informações.
Verificar impressão
Se você enviar um comando Verificar trabalho de impressão, uma cópia será impressa e as cópias
restantes solicitadas a partir do driver serão retidas na memória da impressora. Utilize o comando
Verificar impressão para verificar se a primeira cópia é satisfatória, antes de imprimir as cópias
restantes.
Consulte Imprimindo e excluindo trabalhos retidos se necessitar de ajuda para imprimir cópias
adicionais armazenadas na memória.
Nota: Quando todas as cópias forem impressas, o comando Verificar trabalho de
impressão será excluído da memória.
25
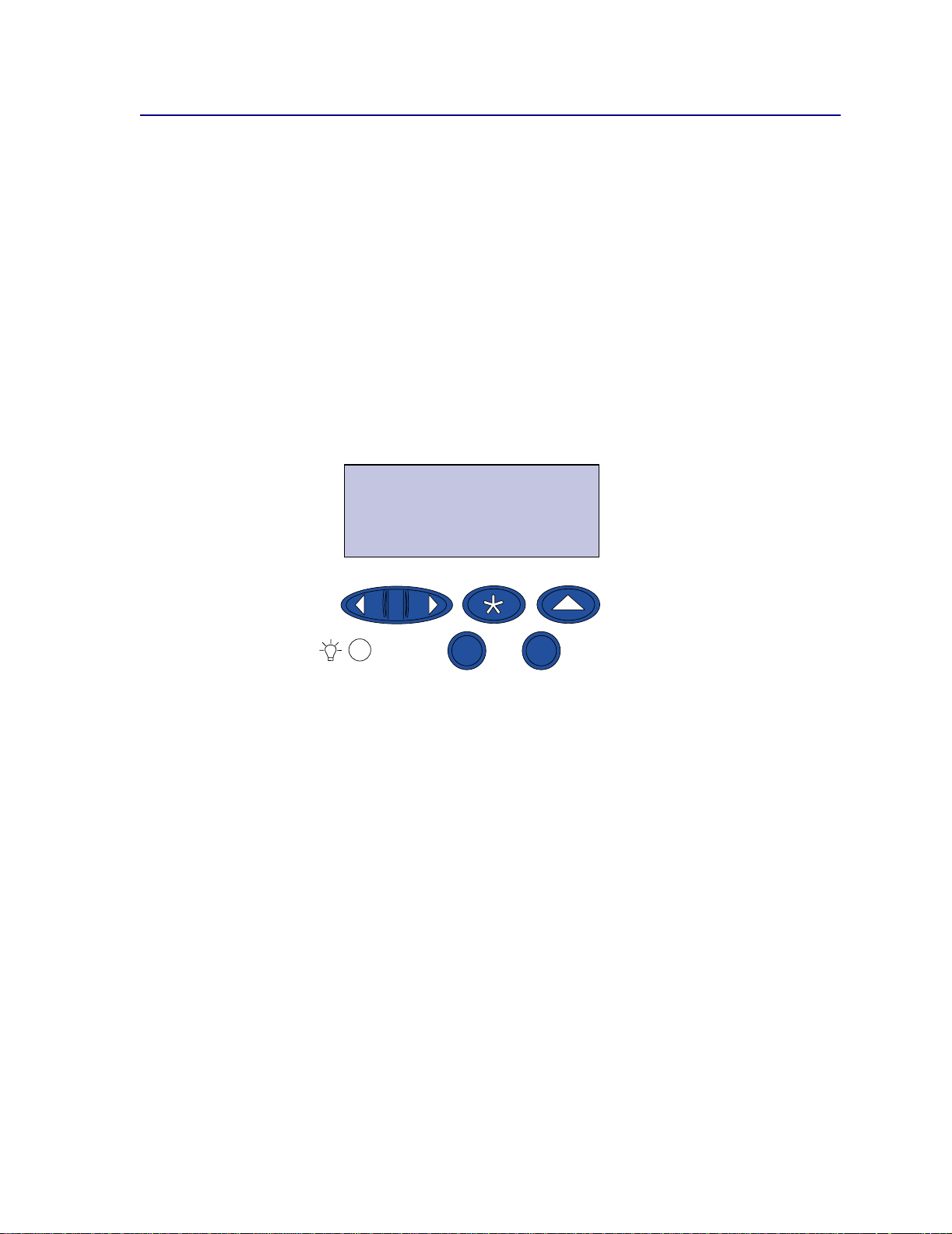
Trabalhos confidenciais
Quando você envia um trabalho para a impressora, pode digitar um número de identificação pessoal
(PIN) no driver. O PIN deve ter quatro dígitos, com números de 1 a 6. O trabalho fica retido na
memória da impressora até que você digite o mesmo PIN de quatro dígitos no painel do operador e
opte por imprimir ou excluir o trabalho. Isso garante que o trabalho não seja impresso antes que você
esteja próximo para recolhê-lo e que mais ninguém possa imprimir o trabalho.
Quando você selecionar Trabalho confidencial no menu Trabalho e selecionar seu nome de usuário,
aparecerá o seguinte:
Digite o PIN:
=____
Utilize os botões do painel do operador para digitar o PIN de quatro dígitos associado ao seu trabalho
confidencial. Os números ao lado dos nomes do botão identificam qual botão é necessário pressionar
para cada dígito (1 a 6). Conforme você digita o PIN, são exibidos asteriscos no painel do operador
para garantir o sigilo.
Digite o PIN
=****
1
Menu
2
Selecionar
3
Retornar
4
Continuar
5
Parar
6
Se você digitar um PIN inválido, a mensagem Nenhum trabalho localiza do. Tent ar
novamente? aparecerá. Pressione
Continuar para digitar o PIN novamente ou pressione Parar para
sair do menu Trabalho confidencial.
Ao digitar um PIN válido, você tem acesso a todos os trabalhos de impressão correspo nden tes ao
nome de usuário e PIN digitado. Os trabalhos de impressão que correspondem ao PIN digitado
aparecem na tela quando você insere os itens de menu Imprimir 1 trabalho, Excluir 1 trabalho e
Imprimir cópias. Então é possível escolher imprimir ou excluir trabalhos correspondentes ao PIN
digitado. Consulte Imprimindo e excluindo trabalhos retidos para obter mais informações. Após a
impressão do trabalho, a impressora exclui o trabalho confidencial da memória.
26
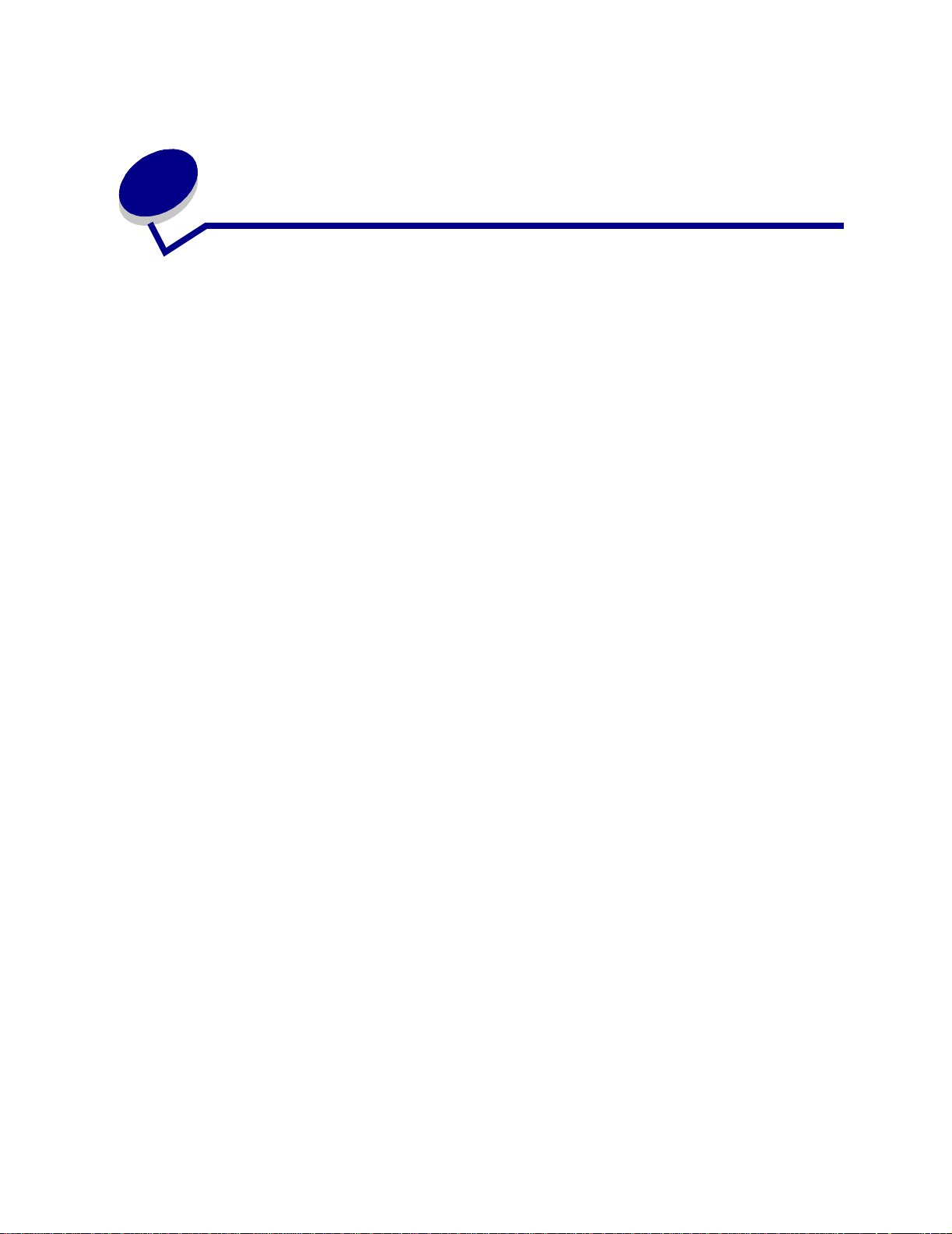
En viando um trabalho para
7
impressão
Para enviar um trabalho para a impressora:
1 Abra o arquivo que deseja imprimir.
2 No menu Arquivo, escolha Imprimir.
3 Verifique se a impressora correta está selecionada na caixa de diálogo.
4 Ajuste as configurações da impressora de acordo com a sua necessidade.
As configurações disponíveis da impressora são determinadas pelo aplicativo que abre o
arquivo.
Nota: Clique em Propriedades ou Configurar para ajusta r as configurações da
impressora que não estão disponíveis na primeira tela e, a seguir, clique em OK.
5 Clique em OK ou Imprimir para enviar o trabalho à impressora selecionada.
27
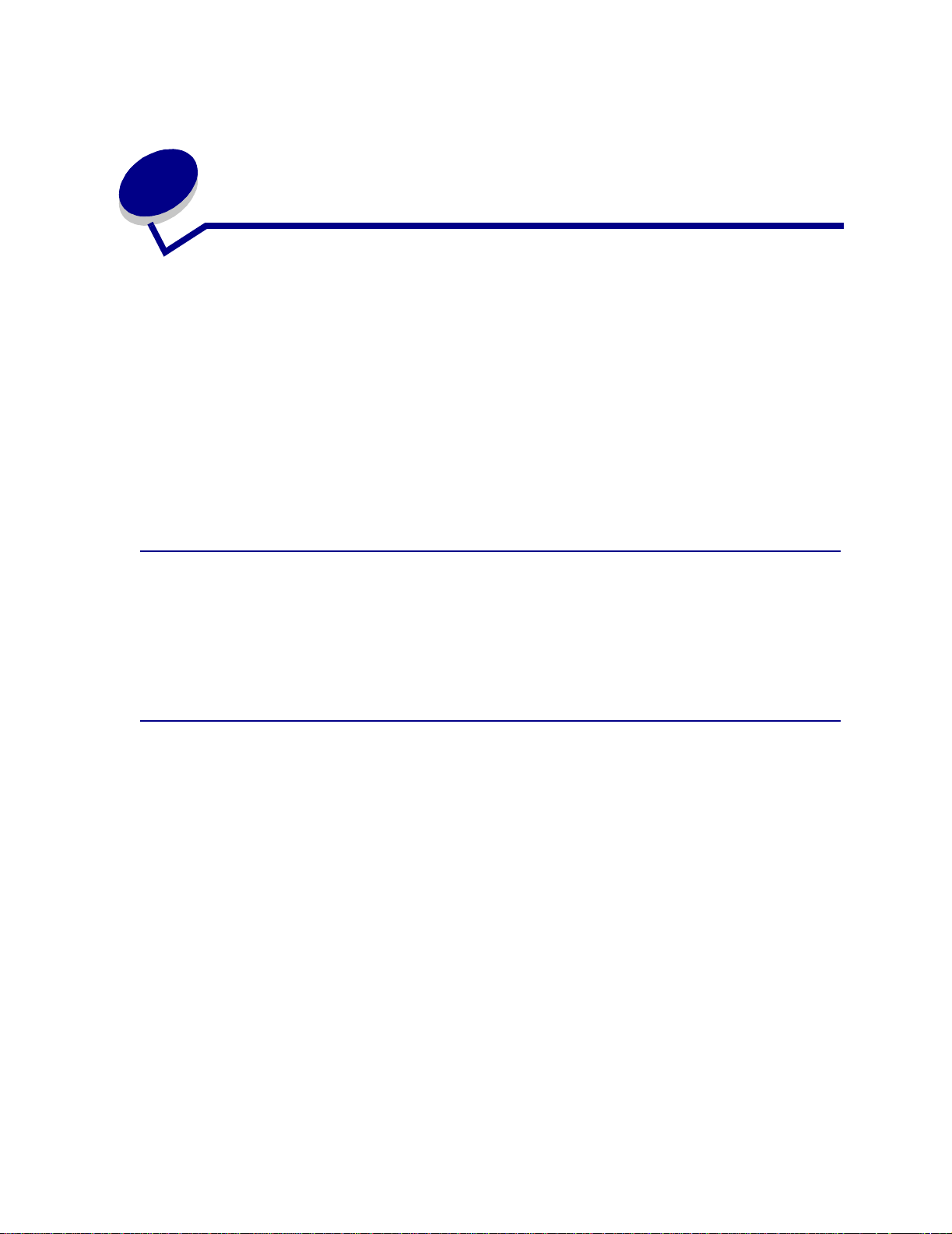
8
Correção de cor
A Correção de cores permite modificar as configurações de cor utilizadas para imprimir seus
documentos. As configurações de Correção de cores que podem ser escolhidas são: Automática,
Display, CMYK, Desativada, Clara e viva e Manual. A configuração padrão de fábrica é Automática.
Ela usa perfis de cores diferentes para os diversos objetos da página (texto, gráficos e imagens).
Você pode usar estas configurações para ajustar as cores impressas para que haja uma
correspondência de cores melhor de outros dispositivos de saída ou de sistemas padrão de cores.
Também é possível usar estas configurações para ajustar o brilho e a saturação de seus textos e
gráficos empresariais. V ocê pode acessar e alterar essas configurações utilizando a guia Cor do driver
da impressora ou do Menu Cor no painel do operador.
A seguir, é apresentada uma visão geral das Configurações de cor e suas aplicações.
Automático
Quando a Correção de cores está definida como Automática, a impressora aplica perfis de cores
diferentes em cada objeto da página impressa. Esta configuração proporciona saída de alta qualidade
para texto, gráficos, imagens, arte de linha e gráficos. Esta configuração é mais útil para documentos
que contêm uma variedade de objetos.
Display
Esta configuração pode ser utilizada para imprimir cores que se aproximem das cores da tela de seu
computador. Esta configuração utiliza tabelas de cores comuns para converter as configurações de
cores exibidas em seu monitor para os valores de cores utilizados pelo modelo de cor CMYK da
impressora.
Normalmente, esta configuração é utilizada quando seu aplicativo não realiza sua própria corre ção de
cores e define cores como RGB (Vermelho, Verde e Azul), HLS (Matiz, Iluminação e Saturação) ou
HSB (Matiz, Sa turação e Brilho).
Nota: Devido às diferenças entre cores aditivas e subtrativas, sua impressora pode
produzir cores que não podem ser duplicadas em seu monitor e seu monitor pode
exibir cores que não poderiam ser duplicadas por nenhuma impressora. Para obter
mais informações, consulte Diferença de cores.
28
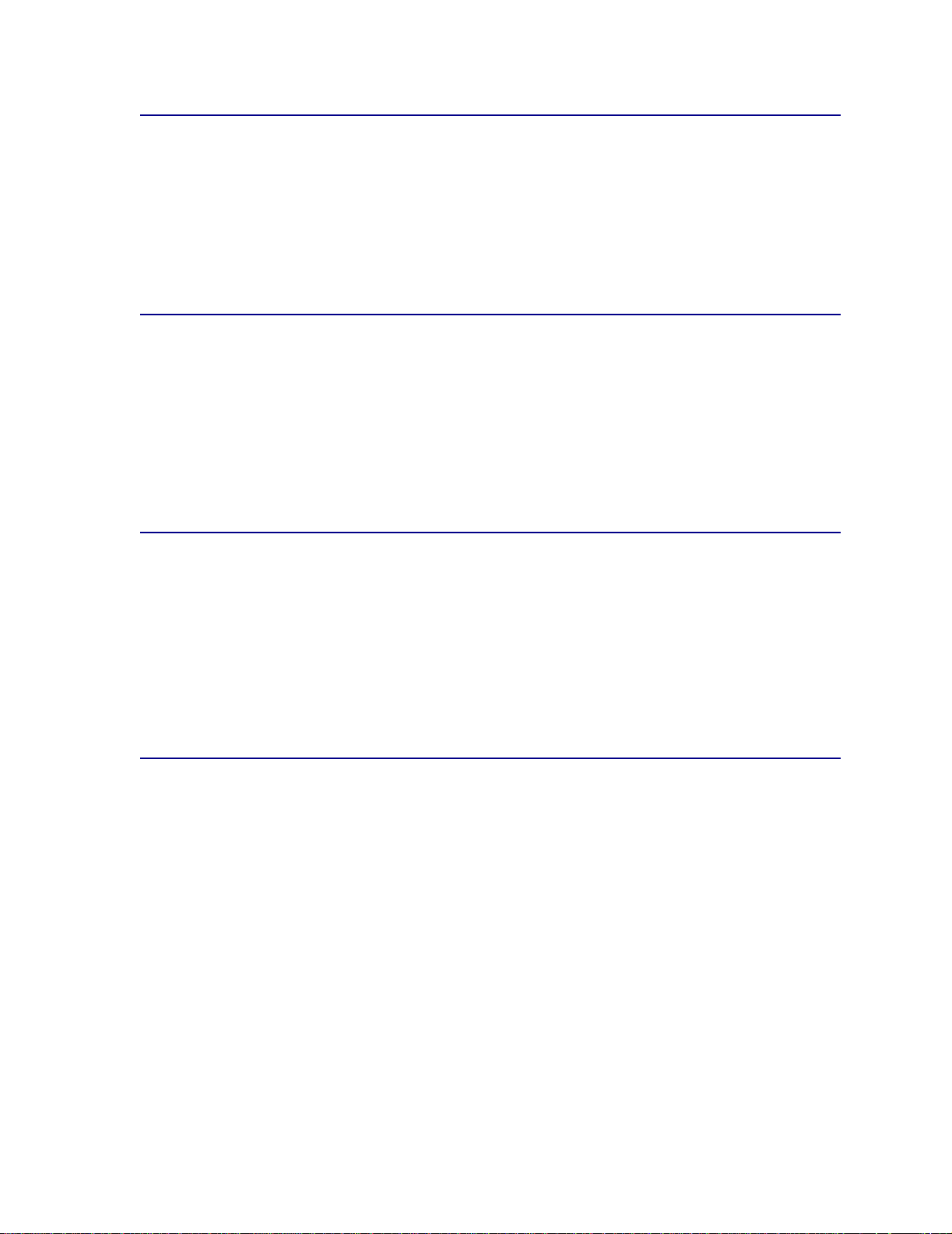
CMYK
Quando você seleciona CMYK como seu padrão de correção de cores, a impressora espera receber
valores CMYK de cores de seu software. Use estas configurações ao tentar reproduzir cores padrão
CMYK como Pantone ou ao imprimir imagens CMYK.
Se utilizar esta configuração sem o software de gerenciamento de cores necessário ou se seu
aplicativo não fornecer as informações corretas, a saída impressa poderá ter resultados inesperados.
Desativada
Quando você seleciona Desativada como padrão de correção de cores, a impressora espera receber
os valores de corre ção de core s neces sários de seu software. Use esta configuração quando tiver um
software que gerencia sua própria correção de cores ou se você usa uma outra ferramenta de
gerenciamento de cores.
Se utilizar esta configuração sem o software de gerenciamento de cores necessário ou se seu
aplicativo não fornecer as informações corretas, a saída impressa poderá ter resultados inesperados.
Clara e viva
Esta configuração pode ajudar a imprimir cores mais vivas. A configuração Clara e viva ajusta os
componentes CMYK, resultando em cores mais saturadas. É possível que você queira usar esta
configuração ao criar transparências para aperfeiçoar as cores ou aumentar sua nitidez caso elas
pareçam desbotadas. Esta configuração é especialmente útil se você gostar de cores saturadas e a
correspondência de cores não tiver muita importância. Por exemplo, você pode saturar seus gráficos
empresariais para torná-los mais agradáveis e as apresentações mais dinâmicas. Como você está
saturando as cores, tons de cor da pele e outras cores podem não parecer naturais.
Manual
Quando a Correção de cores é definida como Manual, você pode aplicar a correção de cores
personalizada em qualquer tipo de objeto na página. Consulte Cor manual para obter mais
informações.
29
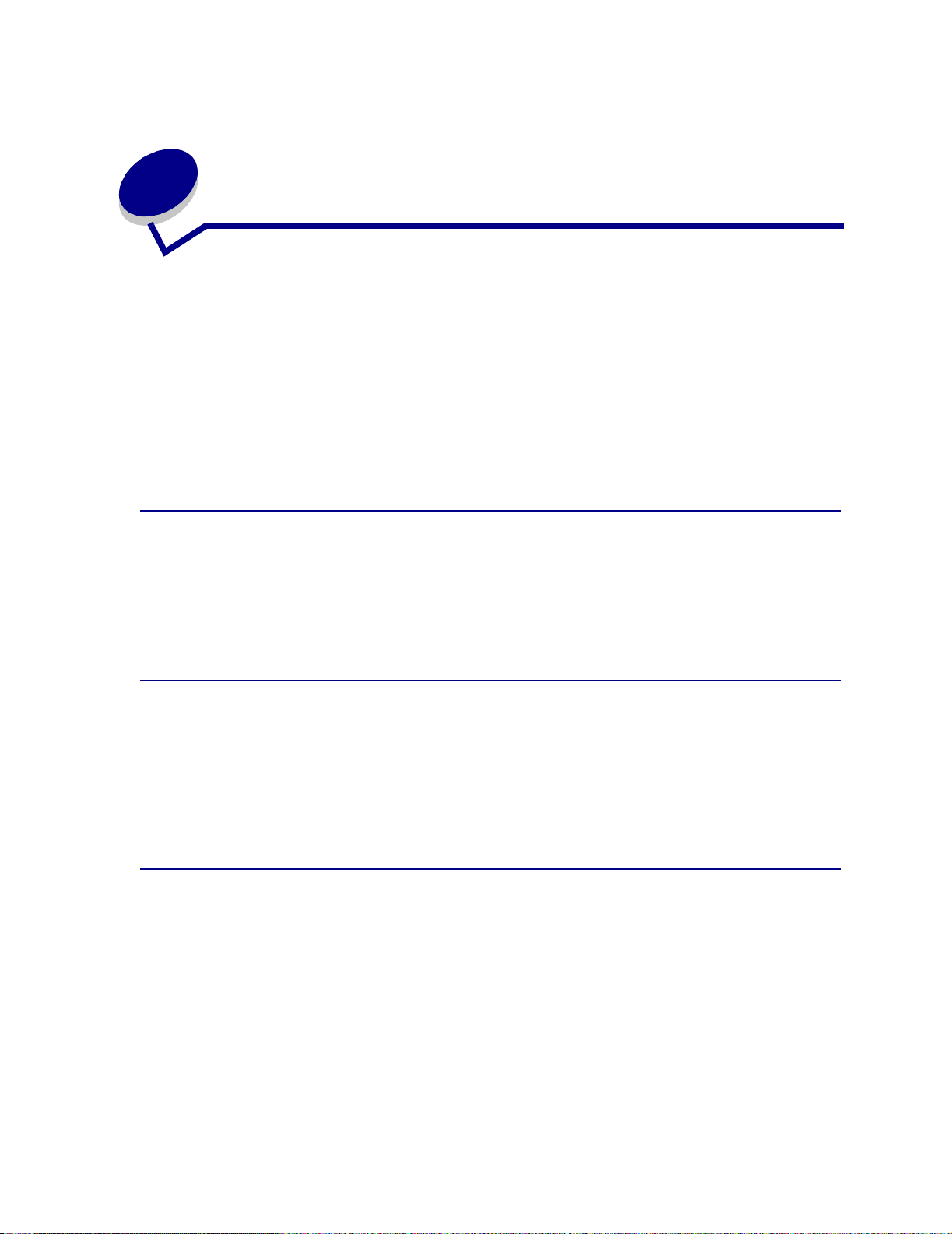
9
Gerenciando cores
Existem diversos sistemas de gerenciamento de cores no mercado atualmente. Eles vão desde
simples livros de amostras até servidores de cores especialmente projetados e designados. Um
Sistema de Gerenciamento de Cores (CMS - Color Management System) ajuda a fazer a
correspondência de cores utilizando diversos dispositivos, incluindo digitalizadores, monitores e
impressoras. Um CMS garante que o que você vir, em cada passo do processo de publicação,
corresponderá à saída impressa. Os sistemas de gerenciamento de cores compensam as limitações
dos dispositivos, levando em consideração os recurs os variáveis de diferentes marcas de monitores e
impressoras. Existem três elementos principais em um CMS: o perfil do dispositivo, a calibração de
cores e a conversão.
Perfil do dispositivo
Cada peça de equipamento é caracterizada ou perfilada. O perfil revela os recursos de cor do
equipamento. O perfil inclui detalhes sobre quais cores o dispositivo é capaz de detectar , exibir ou
imprimir. O perfil do dispositivo é utilizado para converter diversos valores de cores de um dispositivo
para outro.
Calibração de cores
Até o melhor equipamento envelhece com o tempo. Por e xemplo, um monitor capaz de exibir cores
com bastante precisão quando foi comprado, ao envelhecer, acaba perdendo essa precisão. A
calibração garante a consistência ao devolver às cores suas especificações originais. Você deve
calibrar seus equipamentos conforme o intervalo especificado por seu CMS. Sem calibração, a saída
pode ser diferente da esperada.
Conversão entre modelos de cor
A conversão é o elemento mais complexo de um CMS. Como cada dispositivo baseia-se em um
modelo de cor dependente do dispositivo, como RGB ou CMYK, a faixa de cores que cada dispositivo
suporta é di f ere nte. É difícil, e, algumas vezes impossível, produzir uma cor específica em dispositiv os
diferentes quando cada dispositivo usa um modelo de cor.
A conversão requer um modelo de cores independente de dispositivos. A maioria dos sistemas de
gerenciamento de cores baseia-se no modelo de espaço de cores CIE. Essa especificação de espaço
de cores foi desenvolvida pela Commission Internationale de l'Eclairage (CIE). Ao invés de converter
RGB para CIE e CIE para CMYK, a maioria dos CMSs traduz diretamente de RGB para CMYK,
usando o espaço de cores CIE como referência.
30

Sistemas de gerenciamento de cores comuns
Existem diversos sistemas de gerenciamento de cores para você escolher. O tipo de CMS escolhido
causa impacto na qualidade das cores da saída impressa. Escolha um CMS que se adapte melhor às
suas necessidades de custo e desempenho. A seguir, serão descritos alguns dos sistemas de
gerenciamento de cores mais comuns.
Windows ICM
O Microsoft Windows 95/98/Me, Windows 2000 e o Windows NT suportam o Ajuste de cores (ICM Image Color Management). O ICM é um CMS em nível de sistema operacional com base no modelo
de cores independente do CIE. Ele ajuda a converter valores de cores entre RGB e CMYK.
ColorSync 3
O ColorSync 3 é um CMS em nível de sistema operacional desenvolvido pela Apple. Ele também usa
o modelo independente do CIE para a conversão entre valores RGB e CMYK.
Agfa FotoTune
O Agfa FotoTune também usa o modelo de cores independente do CIE para a conversão entre valores
RGB e CMYK. Funciona apenas com determinados aplicativos, como o Adobe Photoshop.
31

10
Entendendo as cores
Sua impressora permite que você se comunique em cores. As cores chamam a atenção, indicam
respeito e agregam valor ao material ou às informações impressas. O uso de cor aumenta o público
leitor e faz com que o material seja lido com maior freqüência do que se fosse impresso em preto-ebranco. A cor pode ser utilizada para motivar as pessoas e tornar mais rápida a análise de dados
complexos. Você economiza quando imprime em cores.
Para aperfeiçoar o uso e a compreensão da impressão em cores, esta seção fornece informações
sobre cores e como selecionar, utilizar e ajustar cores para a impressão em rede ou não.
Tipos de cores
Para que seja eficiente, o uso de cores precisa ser planejado. O motivo disso é a forma como os olhos
vêem as cores. Quando a luz é utilizada para produzir cores no monitor ou na TV, são usadas três
cores primárias. Essa s cores são vermelho, verde e azul (também conhecido como cores RGB). Tudo
o que é impresso, como jornais, revistas, folhetos e, é claro, seus documentos, utiliza as cores ciano,
magenta, amarelo e preto (conhecidas como cores CMYK). Como as cores são apresentadas ao olho
de forma diferente, o que você vê no monitor pode parecer diferente quando impresso. Entendendo
como vemos as cores na tela e nos documentos impressos, podemos planejar melhor o uso das
cores.
Como vemos as cores
Quando vemos uma cor, na verdade estamos vendo a luz que atravessa ou que é refletida por um
objeto. O que nossos olhos percebem como luz visível são comprimentos de onda. Nossos olhos são
sensíveis a três cores específicas do comprimento de onda: vermelho, verde e azul.
32

Quando você olha para o m o ni t or, vê a luz vermelha, verde e azul projetada nos seus olhos. Essa cor
aditiva começa com preto e adiciona vermelho, verde e azul para produzir as cores que você pode ver .
Se você adicionar quantidades iguais de vermelho, v erde e azul, produz o branco. As imagens e cores
vistas na tela são criadas utilizando quantidades variadas de vermelho, verde e azul.
Cores primárias
Observe na figura as três cores aditivas primárias: vermelho, verde e azul. Observe que, quando
essas três cores são combinadas, obtém-se o branco. No entanto, olhe para a área na qual duas
cores se sobrepõem. Você vê ciano, magenta ou amarelo. Quantidades iguais de verde e azul
produzem ciano. Quantidades iguais de azul e vermelho produzem magenta e quantidades iguais de
vermelho e verde produzem amarelo. As cores do toner utilizadas para colocar cor no material
impresso são ciano, magenta, amarelo e preto.
As cores nos jornais, revistas e nos documentos que você imprime são baseadas na luz refletida em
seus olhos a partir do material impresso. A cor que você vê é subtrativa. A cor subtrativa começa com
a luz branca. Partes do comprimento de onda da luz branca são subtraídas, com base nas cores
presentes na página impressa. Isso significa que a luz que atinge o documento é parcialmente
absorvida pelo toner colocado na página. Por exemplo, quando a luz branca encontra ciano, absorve o
comprimento de onda vermelho da luz e reflete azul e verde para os seus olhos.
Se você adicionar quantidades iguais de ciano, magenta e amarelo, cria o preto. Quando essa cores
são combinadas por igual no material impresso, você cria o que é conhecido como preto processado.
Quando impresso, o preto processado se parece com um marrom muito sujo ou lamacento. Por isso,
a impressora tem um cartucho de toner preto para fornecer o preto verdadeiro de acordo com suas
necessidades de impressão.
33

Diferença de cores
A maior parte dos softwares aplicativos atuais fornece um ambiente WYSIWYG (O que se vê na tela
será impresso). Isto ajuda a desenvolver a aparência do documento. No entanto, a diferença entre as
cores aditivas e subtrativas algumas vezes pode provocar problemas entre o que você vê na tela e o
que é impresso. Isto ocorre devido à diferença entre as cores aditivas e subtrativas. O motivo está no
espectro de cores dos diferentes dispositivos.
A impressora pode fornecer mais de 16 milhões de cores. Com uma variedade tão grande de cores,
você provavelmente conseguirá uma correspo ndência bem próxima do que é mostrado na tela. No
entanto, a impressora pode produzir algumas cores que não podem ser duplicadas no monitor e o
monitor pode exibir cores que não podem ser duplicadas em nenhuma impressora.
Há várias formas de garantir que a cor da tela e a cor impressa sejam iguais ou, ao menos, muito
próximas. Quando você cria uma amostra como a que está abaixo, pode escolher e comparar as
cores impressas com as da tela.
A forma mais fácil de obter cores consistentes entre a tela e a impressora é selecionar cores padrão.
Quando você produz cores na tela, elas são produzidas com um modelo. O modelo de cores é um
sistema que define a cor de acordo com um conjunto de propriedades básicas. A maior parte dos
softwares aplicativos pode utilizar esse modelo de cores para fazer uma correspondência próxima
com as cores exibidas na tela.
Como dissemos anteriormente, um método simples para ajudar no planejamento do uso de cores é
produzir uma aquarela das cores que você pretende utilizar. Assim, você pode ver a aparência dessas
cores quando impress as.
34

À medida que o monitor fica mais velho, as cores na tela também mudam. A troca dos cartuchos de
toner, do cartucho fotorrevelador e do papel na impressora também tem um grande impacto sobre as
cores no documento impresso. Sempre imprima uma nova amostra das cores que você pretende
utilizar antes de gastar seu tempo para criar designs de tela.
35

11
Escolhendo a mídia
A qualidade de impressão e a confiabilidade da alimentação da impressora e dos opcionais podem
variar de acordo com o tipo e tamanho da mídia de impressão utilizada. Esta seção fornece diretrizes
para cada tipo de mídia de impressão. Para obter informações so bre cartões e etiquetas, consulte o
Guia de Cartões e Etiquetas, localizado no site da Lexmark, no endereço www.lexmark.com.
Sempre imprima amostras na mídia de impressão que pretende utilizar antes de comprar grandes
quantidades.
Clique em um tópico para obter mais informações:
• Características do papel
• Papel recomendado
• Papel insatisfatório
• Escolhendo formulários pré-
• Escolhendo papel
• Escolhendo envelopes
• Escolhendo etiquetas
• Escolhendo cartões
impressos e papel timbrado
• Escolhendo
transparências
Características do papel
As características do papel relacionadas a seguir afetam a qualidade e a confiabilidade da impressão.
Ao avaliar novos papéis, lembre-se dessas diretrizes.
Peso
A impressora pode alimentar papel com gramatura de 60 a 163 g/m2 (16 a 43 lb encorpado). Papel
com menos de 60 g/m
provocando atolamentos. Para melhor desempenho, utilize papel da impressão a laser Hammermill de
90 g/m
recomendamos o uso de papel com gramatura maior ou igual a 90 g/m
2
(24 lb). Para usar papel com largura menor que 182 x 257 mm (7,2 x 10,1 pol.),
2
(16 lb) pode não ser suficientemente duro para ser alimentado corretamente,
2
(24 lb).
36

Enrolamento
Enrolamento é a tendência do papel de curvar nas bordas. Enrolamento excessivo pode provocar
problemas na alimentação do papel. Normalmente ele ocorre depois que o papel passa pelo fusor da
impressora, quando é exposto a temperaturas altas. A cobertura excessivamente alta do toner,
condições de umidade e tipos de papel podem contribuir para o enrolamento do papel.
Lisura
O grau de lisura do papel afeta diretamente a qualidade da impressão. Se o papel for muito áspero, o
toner não fundirá com o papel corretamente, resultando em baixa qualidade de impressão. Se for
muito liso, p odem ocorrer problemas na alimentação.
Umidade
A umidade do papel afeta a qualidade de impressão e a alimentação correta do papel na impressora.
Guarde o papel em sua embalagem original até o momento de utilizá-lo. Isto limita a exposição do
papel a alterações na umidade que podem prejudicar seu desempenho.
Conteúdo de fibras
O papel xerográfico de qualidade mais alta é feito de 100% de madeira tratada quimicamente. Esse
conteúdo fornece ao papel um alto grau de estabilidade, resultando em menos problemas na
alimentação e melhor qualidade de impressão. O papel que contém fibras como as de algodão possui
características que podem prejudicar seu manuseio.
Papel recomendado
Para garantir a melhor qualidade de impressão e confiabilidade na alimentação, use papel de
impressão a laser Hammermill de 90g/m
fornecer qualidade de impressão aceitável.
Sempre imprim a várias amostras antes de comprar grandes quantidades de qualquer tipo de papel.
Ao escolher o papel, lev e em consideração sua gramatura, conteúdo de fibras e cor.
O processo de impressão a laser aquece o papel a alta temperatura (165°C) (329°F). Sempre utilize
papel que possa suportar essa temperatura sem descolorir, sangrar ou emitir emanações perigosas.
Consulte o fabricante ou o fornecedor para determinar se o papel escolhido é aceitável em
impressoras a laser.
2
(20 lb). Papéis para uso ge ral e m escritóri o tam bém podem
37

Papel insatisfatório
Os seguintes papéis não são recomendados para a sua impressora:
• Papel tratado quimicamente utilizado para fazer cópias sem papel carbono , também
conhecidos como papel sem carbono, papel para cópia sem carbono (CCP) ou papel que não
exige carbono (NCR).
• Papéis revestidos (encorpado apagável)
• Formulários ou documentos com várias folhas
• Papel pré-impresso que exige registro (localização precisa da impressão na página) maior
que ±0,09 pol., como formulários de reconhecimento de caracteres óticos (OCR)
Em alguns casos, é possível ajustar o registro com o software aplicativo a fim de imprimir
nesses formu lários com êxito.
• Papel pré-impresso com produtos químicos que possa contaminar a impressora
• Papel pré-impresso que possa ser afetado pela temperatura do fusor da impressora
• Papel com bordas ásperas ou enrolados
• Papéis sintéticos
• Papéis térmicos
• Papel reciclado com menos de 60 g/m
2
(16 lb)
• Papel reciclado contém mais de 25% de resíduos após o consumo, o que não atende ao DIN
19 309
Escolhendo formulários pré-impressos e papel timbrado
Utilize as diretrizes a seguir ao selecionar formulários pré-impressos e papel timbrado:
• Utilize somente papel timbrado e formulários pré-impressos através do processo de offset
litográfico ou de impressão gravada.
• Escolha papel que absorva tinta sem sangrar.
• Evite papel com superfície áspera ou com muita textura.
Utilize papel impresso com tinta resistente ao calor, desenvolvido para cópia xerográfica. A tinta deve
suportar temperaturas de 165°C sem derreter nem emitir emanações perigosas. Utilize uma tinta que
não seja afetada pela resina do toner. Tintas que são definidas por oxidação ou baseadas em óleo
devem cumprir esses requisitos. Tintas látex podem não cumprir esses requisitos. Em caso de dúvida,
entre em contato com o fornecedor do papel.
Escolhendo papel
O carregamento correto do papel ajuda a evitar atolamentos e garante a impressão sem problemas.
38

Para evitar atolamentos ou baixa qualidade da impressão:
• Sempre use papel novo, sem danos.
• Antes de carregar papel, verifique qual é o lado do papel recomendado para impressão. Essa
informação normalmente está indicada na embalagem do papel.
• Nunca use papel que você mesmo cortou.
• Nunca misture os tamanhos, as gramaturas ou os tipos de papel na mesma fonte de papéis; a
mistura resulta em atolamentos.
• Nunca use papel rev estido.
• Nunca remova qualquer bandeja se estiver ocorrendo uma impressão ou se a mensagem
Ocupada for exibida no painel do operador.
• V erifique se as configurações Tipo de papel, Textura do papel e Peso do papel estão corretas.
(consulte Menu Papel para obter informações detalhadas sobre essas configurações).
• Verifique se o papel foi carregado corretamente na origem adequada.
• Flexione o papel para frente e para trás. Não dobre nem amasse o papel. Alinhe as bordas
em uma superfície nivelada.
Escolhendo envelopes
Ao imprimir envelopes:
• Para obter a melhor qualidade de impressão possível, utilize somente envelopes de alta
qualidade, desenvolvidos para uso em impressoras a laser.
• Use somente envelopes novos, sem danos.
• Carregue somente um tamanho de envelope por vez no alimentador multiuso.
• Verifique se a cola não está exposta.
• Não use envelopes molhados ou com alta umidade.
Envelopes molhados ou com alta umidade (mais de 60%) podem ficar grudados com a
temperatura alta do fusor.
• Selecione Alimentador MP como origem do papel no Menu Papel e defina o tamanho correto
do envelope.
O processo de impressão a laser aquece o envelope a alta temperatura (165°C) (329°F). Use
somente envelopes que possam suportar essa temperatura sem serem lacrados, sem curvar ou
enrugar em demasia, nem emitir emanações perigosas. Se você tiver alguma dúvi da sobre os
envelopes que pretende utilizar, verifique com o fornecedor dos envelopes.
39

Para obter um melhor desempenho, use envelopes feitos com papel de 75 g/m2 (20 lb encorpado).
Você pode usar papel de até 105 g/m
conteúdo de algodão seja no máximo 25%. Envelopes 100% de algodão não devem ter mais de 90 g/
2
m
(24 lb encorpado).
Não use envelopes que:
2
(28 lb encorpado) no alimentador multiuso, desde que o
• Enrolem ou deformem demasiadamente
• Estejam grudados unos nos outros ou danificados
• Contenham janelas, furos, perfurações, recortes ou relevos
• Tenham grampos metálicos, sejam fechados com barbante ou barras metálicas na dobra
• Tenham um design entrelaçado
• Tenham selos postais colados
• Tenham adesivo exposto quando a aba está lacrada ou fechada
• Tenham bordas com fendas ou cantos dobrados
• Tenham acabamento áspero, enrugado ou em camadas
Escolhendo etiquetas
A impressora pode imprimir em diversas etiquetas desenvolvidas para uso em impressoras a laser.
Essas etiquetas são fornecidas em folhas nos tamanhos carta e A4.
Ao imprimir etiquetas:
• Certifique-se de ter selecionado Etiquetas no item de menu Tipo de papel no Menu Papel
(consulte Tipo de papel para obter informações detalhadas sobre essas configurações).
• Nunca carregue etiquetas junto com papel ou transparências na mesma bandeja, pois isso
pode provocar atolamentos.
• Nunca carregue folhas nas quais faltem etiquetas, pois isso pode fazer com que as etiquetas
descolem durante a impressão, fiquem presas e contaminem a impressora e o cartucho de
toner com adesivo. Isso também pode invalidar a garantia da impressora e do cartucho.
• Evite usar etiquetas que possam emitir emanações perigosas quando aquecidas.
Nota: As etiquetas são uma das mais difíceis mídias de impressão para impressoras a
laser. Sua impressora exige um limpador de fusor especial para aplicação de
etiquetas, a fim de otimizar a confiabilidade da alimentação.
Para obter informações detalhadas sobre impressão, car acte rísticas e design de etiquetas, consulte o
Guia de Cartões e Etiquetas, disponível no site da Lexmark, no endereço www.lexmark.com.
Escolhendo cartões
Os cartões devem ser impressos somente em um lado e têm uma grande gama de propriedades. A
orientação das fibras do papel, o conteúdo de umidade, a espessura e a textura podem afetar a
impressão em cartões.
40

Ao imprimir em cartões:
• Certifique-se de ter selecionado Cartões no item de menu Tipo de papel no Menu Papel
(consulte Tipo de papel para obter informações detalhadas sobre essas configurações).
• Lembre-se que pré-impressão, perfuração e dobras podem afetar significativamente a
qualidade de impressão e provocar problemas no manuseio ou atolamento do papel.
• Evite usar cartões que possam emitir emanações perigosas quando aqueci do s.
Para obter mais informações, consulte o Guia de Cartões e Etiquetas, dispo nível no site da Lexmark,
no endereço www.lexmark.com.
Escolhendo transparências
A impressora pode imprimir diretamente sobre transparências desenvolvidas para uso em
impressoras a laser. A qualidade e a durabilidade da impressão dependem da transparência usada.
Sempre imprima amostras nas transparências que pretende utilizar antes de comprar grandes
quantidades.
Para assegurar uma saída de alta qualidade em transparências, recomendamos o uso das seguintes
transparências da Lexmark. Elas foram projetadas especificamente para sua impressora:
P/N 12A5940 (tamanho carta)
P/N 12A5941 (tamanho A4)
A configuração de Tipo de papel deve ser definida como Transparência para evitar
congestionamentos de papel (consulte Tipo de papel para obter informações detalhadas sobre essa
configuração). Verifique com o fabricante ou com o fornecedor se suas transparências são
compatíveis com impressoras a laser que aquecem as transparências a 212°C. Sempre utilize
transparências que possam suportar essa temperatura sem derreter, descolorir, deslocar-se ou emitir
emanações perigosas. Para obter informações detalhadas, consulte o Guia de Cartões e Etiquetas,
disponível no site da Lexmark, no endereço www.lexmark.com.
Nota: As transparências não podem ser alimentadas de bandejas diferentes da bandeja
opcional de mídia pesada e alimentador multiuso.
Cuidado ao manusear transparências. Impressões digitais na superfície da transparência reduzem a
qualidade da impressão.
41

12
Carregando a mídia
Esta seção fornece informações sobre o carregamento de mídia nas opções de entrada.
O carregamento correto do papel ajuda a evitar atolamentos e garante a impressão sem problemas.
Antes de carregar papel, verifique qual é o lado do papel recomendado para impressão. Essa
informação normalmente está indicada na embalagem do papel.
Clique abaixo para obter informações sobre:
• Carregando envelopes
• Carregando o alimentador
de alta capacidade
• Carregando papel timbrado
• Carregando o alimentador
multiuso
• Carregando papel na
bandeja
• Carregando transparências
42

Carregando o alimentador de alta
13
capacidade
Você pode conectar um alimentador opcional de alta capacidade na impressora. Dessa forma, você
terá uma entrada adicional de 3.000 folhas de papel.
Nota: Não carregue mídia de impressão que não seja papel no alimentador de alta
capacidade. O alimentador de alta capacidade deverá estar corretamente ajustado
para papel A4 ou Carta. Se as guias do papel estiverem na posição errada, você
poderá ter problemas de alimentação de papel.
Para carregar o alimentador de alta capacidade:
1 Abra a tampa superior conforme mostrado.
As guias de papel são definidas na fábrica e já podem estar configuradas para o tamanho do papel.
2 Examine a posição das guias de papel.
Se as guias de papel estiverem definidas corretamente para o tamanho de papel que está
carregando, vá para a etapa 6, se não, continue com a etapa 3.
Nota: O alimentador de alta capacidade deverá estar corretamente ajustado para papel
A4 ou Carta. Se as guias do papel estiverem na posição errada, você poderá ter
problemas de alimentação de papel.
43

Solte os parafusos de aperto manual das guias de papel da esquerda e da direita.
3
4 Deslize as guias para a esquerda ou para a direita na posição correta para o tamanho de
papel que está sendo carregado (A4 ou Carta).
5 Aperte os parafusos de aperto manual das guias de papel da esquerda e da direita.
44

Flexione as folhas para frente e para trás para soltá-las e, em seguida, ventile-as.
6
Não dobre nem amasse o papel. Alinhe as bordas da pilha em uma superfície nivelada.
Nota: Não ultrapasse a altura máxima da pilha. Uma bandeja muito cheia pode provocar
atolamentos.
7 Apóie o papel nas guias, com o lado para impressão voltado para cima.
45

Pressione o botão da bandeja de papel.
8
A bandeja de papel desce para que você carregue outras 500 folhas de papel.
Nota: Se houver somente uma pilha parcial de papel na bandeja, o sensor de pouco
papel não permitirá que a bandeja desça. Adicione mais papel para abaixar a
bandeja.
9 Apóie o papel nas guias, com o lado para impressão voltado para cima.
10 Repita as etapas 8 e 9 até encher a bandeja ou carregar a quantidade desejada.
11 Feche a tampa superior.
Verifique se o alimentador de alta capacidade está totalmente encostado na impressora.
46

14
Carregando o alimentador multiuso
O alimentador multiuso pode reter diversos tamanhos e tipos de papel, como transparências e
env elopes . Ele é útil par a impr essão em uma página de papel timbrado, papel colorido ou outro tipo de
papel especial. Consulte a Guia de Cartões e Etiquetas para obter mais informações sobre tipos e
tamanhos de papel.
Você pode utilizar a bandeja multiuso de duas formas:
• Bandeja para papel – Carregue papel ou outra mídia de impressão no alimentador se for
deixar a mídia no alimentador.
• Alimentador manual secundário – envie um trabalho para o alimentador enquanto
especifica o tipo e o tamanho da mídia no computador . A seguir , a impressora solicita o
carregamento da mídia apropriada antes de imprimir.
Lembre-se das seguintes capacidades, dimensões de papel e dicas operacionais ao carregar o
alimentador multiuso:
Capacidade
A altura máxima da pilha é 10 mm (0,04 pol.). O alimentador multiuso pode conter aproximadamente:
• 100 folhas de papel de 75 g/m
• 50 folhas de papel brilhoso
• 10 envelopes
• 50 transparências
• 50 fol has de cartões
• 30 folhas de etiquetas
2
(20 lb)
Dimensões do papel
O alimentador multiuso aceita papel dentro das seguintes dimensões:
• Largura – 90 mm (3,54 pol.) a 297 mm (11,69 pol.)
• Comprimento – 148 mm (5,83 pol.) a 432 mm (17 pol.)
47

Impressão sem problemas
• Carregue somente um tamanho de papel ou de envelope por vez no alimentador multiuso.
• Para obter a melhor qualidade de impressão possível, utilize somente mídia de impressão de
alta qualidade para uso em impresso ras a laser. Para obter mais instruções sobre papel,
consulte Escolhendo a mídia.
• Para evitar atolamentos, não adicione nem remova papel se o alimentador multiuso ainda
contiver papel. Isto também é válido para outros tipos de mídia de impressão.
• Nunca adicione mídia de impressão no alimentador multiuso durante a impressão. Isto pode
provocar um atolamento.
• Carregue a mídia com o lado de impressão recomendado para cima.
• Nunca coloque objetos sobre o alimentador multiuso. Além disso, evite podessioná-lo para
baixo ou aplicar muita força.
• Nunca remova qualquer bandeja se estiver ocorrendo uma impressão a partir do alimentador
multiuso ou se a mensagem O cupada for exibida no painel do operador. Isto pode provocar
um atolamento.
Para carregar o alimentador multiuso:
1 Abra a porta do alimentador multiuso e estenda a bandeja para acomodar o papel que você
pretende utilizar.
48

Deslize as guias de largura do papel até a posição correta para o tamanho de papel que você
2
está carregando.
3 Empurre a chapa inferior até que ela trave no lugar.
49

Prepare a mídia de impressão para carregamento.
4
– Flexione o papel para a frente e para trás ou ventile os envelopes. Não dobre nem
amasse o papel. Alinhe as bordas em uma superfície nivelada.
– Segure as transparências pelas bordas e evite tocar na superfície de impressão . Ventile a
pilha de transparências para evitar atolamento. Cuidado para não riscar nem deixar
impressões digitais nas transparências.
5 Carregue um tipo de mídia de impressão no alimentador multiuso. Não coloque tipos
diferentes. Clique em um tópico para obter instruções de carregamento:
– Carregando papel e transparências
– Carregando envelopes
– Carregando papel timbrado
50

Carregando papel e transparências
a Carregue papel ou transparências no centro da bandeja, com o lado recomendado para
impressão voltado para cima.
b Continue com etapa 6.
Carregando enve lopes
a Carregue envelopes com o lado da aba voltado para baixo com a área do selo à direita. A
extremidade do envelope que contém a área do endere ço do remetente entra no
alimentador multiuso por último.
AVISO: Nunca utilize env elopes com selos, grampos, prendedores, janelas, revestimentos
ou adesivos autocolantes. Esses envelopes podem provocar sérios danos na
impressora.
Nota: Se ocorrer atolamento de envelopes durante a impressão, tente reduzi r o número
de envelopes no alimentador multiuso.
b Continue com etapa 6.
51

Carregando papel timbrado
a Para impressão simplex (lado único) e duplex em papel timbrado, coloque o lado
impresso voltado para cima.
b Continue com etapa 6.
6 Deslize a mídia de impressão cuidadosamente para dentro do alimentador multiuso.
Nota: Forçar a mídia pode fazer com que ela fique deformada.
7 Deslize as guias de largura até que fiquem levemente encostadas nas bordas da mídia de
impressão. Não deixe a mídia de impressão curva.
8 Empurre o botão SET para a esquerda para destravar a chapa inferior.
52

Selecione a origem, o tamanho e o tipo do papel no software aplicativo e o tipo e tamanho do
9
papel no painel do operador.
a Verifique se Tamanho do papel e Tipo de papel no alimentador multiuso (Tipo e tamanho
do alimentador MP) estão definidos com o valor correto para a mídia de impressão
carregada (consulte Tamanho do papel e Tipo de papel para obter informações
detalhadas sobre essas definições).
b Pressione Continuar para voltar para Pronta.
Nota: As definições do software podem substituir as definições do painel do operador.
Fechando o alimentador multiuso
1 Remova a mídia de impressão do alimentador multiuso.
2 Se necessário, empurre a bandeja estendida para agrupar o alimentador multiuso em sua
posição menor.
3 Empurre a chapa inferior até que ela trave no lugar.
53

Feche a porta do alimentador multiuso.
4
54

15
Bandejas de saída
Sua impressora possui duas bandejas de saída: a bandeja de saída padrão na parte superior da
impressora e uma bandeja de saída (bandeja 1). A impressora direciona todos os tipos de mídia,
exceto transparências e envelopes, para abandeja de saída padrão. As transparências são
direcionadas automaticamente para a bandeja de saída (bandeja1) para reduzir o enroscamento.
Nota: Assegure que a bandeja de saída esteja voltada para baixo ao imprimir
transparências ou envelopes.
Se outra mídia de impressão se enrolar, você pode desviá-la da bandeja padrão para a bandeja de
saída (bandeja 1) pelo driver de sua impressora, painel do operador ou painel do operador remoto
MarkVision.
Bandeja de saída padrão
Bandeja de
saída
55

16
Carregando papel na bandeja
A impressora avisa quando você deve carregar papel. Se uma bandeja tiver 50 folhas de papel,
Bandeja x baixa aparece no display, em que x corresponde a uma bandeja de papel. Abra a
bandeja e carregue papel para remover a mensagem.
Ao trocar o papel da bandeja, verifique se as guias do papel estão nas posições corretas. A posição
da guia esquerda do papel informa à impressora o tamanho do papel carregado na bandeja. A
alimentação de papel quando a guia esquerda ou frontal do papel não estiver na posição correta pode
resultar em erros de alimentação ou atolamento do papel.
Se você carregar um tipo de mídia diferente, altere a definição Tipo de papel no Menu Papel.
• Carregando papel, cartões ou etiquetas
• Carregando papel timbrado
• Carregando transparências
Carregando papel, cartões ou etiquetas
Complete essas instruções para carregar materiais de impressão em quaisquer das bandejas padrão
ou opcionais.
1 Puxe a bandeja de papel para fora até parar.
56

Pressione a placa metálica para baixo até se travar.
2
3 Pressione a guia esquerda e deslize-a até a posição para o tamanho de papel que você está
carregando.
4 Solte a guia de papel.
Nota: A posição da guia esquerda do papel informa à impressora o tamanho do papel
que está na bandeja. Se a guia esquerda do papel estiver na posição errada, você
poderá ter problemas de alimentação do papel ou formatação incorreta de
páginas.
57

Flexione as folhas para frente e para trás para soltá-las e, a seguir, ventile-as.
5
Não dobre nem amasse o papel. Alinhe as bordas da pilha em uma superfície nivelada.
6 Coloque o papel na bandeja, com o lado de impressão para baixo.
Nota: Não ultrapasse a altura máxima da pilha. Carregar a bandeja demais pode
provocar atolamentos.
58

Pressione a alavanca da guia frontal de papel e deslize a guia até que toque levemente a
7
pilha de papel.
8 Gire o disco de tamanho do papel até que o tamanho do papel na bandeja seja indicado.
Nota: Essa definição é apenas um lembrete e não tem efeito sobre a operação da
impressora.
59

Insira a bandeja.
9
Carregando papel timbrado
Consulte Carregando o alimentador multiuso para obter instruções de carregamento de papel
timbrado no alimentador multiuso.
Execute as etapas em Carregando papel, cartões ou etiquetas para carregar transparência s na
bandeja.
Carregando transparências
Consulte Carregando o alimentador multiuso para obter instruções de carregamento de
transparências no alimentador multiuso.
60

Usando a bandeja para mídia
17
pesada
A bandeja para mídia pesada opcional substitui a bandeja 1. Para obter instruções sobre a remoção e
instalação da bandeja 1, consulte Trocando a bandeja 1. A bandeja de mídia pesada foi
desenvolvida especialmente para uso com papel comum mais pesado, papel brilhoso, transparências,
etiquetas e cartões.
Nota: Utilizar a bandeja para mídia pesada com papel leve como papel comum de 16–
26 lb pode provocar atolamentos.
Quando a bandeja para mídia pesada estiver instalada, ela desliga o sensor automático de tamanho.
Você deve definir o painel do operador com o tamanho e tipo de mídia que colocou na bandeja.
Defina o tamanho do papel
1 Consulte Carregando papel na bandeja para obter instruções sobre como colocar a mídia
de impressão na bandeja para mídia pesada.
Para obter mais informações sobre a utilização do painel do operador e alteração das
configurações do menu, consulte Usando o painel do operador.
2 Pressione Menu até ver a mensagem Menu Papel e, a seguir, pressione Selecionar.
3 Pressione Menu até ver a mensagem Tamanho Papel e, a seguir, pressione Selecionar.
4 Pressione Menu até ver a mensagem Tam. p/ bandeja 1 e, a seguir , pressione Selecionar.
5 Pressione Menu até o tamanho do papel que você colocou na bandeja aparecer
e, a seguir, pressione Selecionar.
Defina o tipo de papel
1 Pressione Retornar uma vez.
O Menu Papel aparece na primeira linha e Tamanho Papel na segunda linha.
2 Pressione Menu até ver a mensagem Tipo de papel e, a seguir, pressione Selecionar.
3 Pressione Menu até ver a mensagem Tipo p/ bandeja 1 e, a seguir , pressione Selecionar.
4 Pressione Menu até ver a mensagem Person tipo 1 e, a seguir, pressione Selecionar.
5 Pressione Retornar uma vez.
O Menu Papel aparece na primeira linha e Tipo de papel na segunda linha.
61

Pressione Menu até ver a mensagem Tipos personalizados e, a seguir, pressione
6
Selecionar.
7 Pressione Menu até ver a mensagem Person tipo 1 e, a seguir, pressione Selecionar.
8 Pressione Menu até ver o tipo de mídia que carregou na bandeja para mídia pesada e, a
seguir, pressione Selecionar.
9 Pressione Continuar.
A impressora retorna ao estado Pronta.
Trocando a bandeja 1
1 Empurre a bandeja 1 para fora até que pare.
62

Erga a frente da bandeja 1 e puxe-a para frente.
2
Nota: Você precisa apenas erguer a bandeja o suficiente para que o suporte da bandeja
se movimente sobre o suporte deslizante.
Suporte
deslizante
Suporte da
bandeja
3 Abaixe a frente da bandeja e puxe-a dos trilhos da gaveta.
63

Alinhe os rolos da lateral da bandeja de papel ao slots nos trilhos esquerdo e direito da
4
gaveta.
5 Coloque os rolos da gaveta nos trilhos da gaveta e deslize-a até parar.
Nota: Se os trilhos se moverem quando você estiver instalando a bandeja, será possível
segurar um trilho enquanto insere a bandeja e, a seguir, puxar o outro trilho para
fora e sobre o rolo da gaveta até que pare.
6 Erga a frente da bandeja.
7 Deslize a bandeja até que os dois suportes de bandejas passem os suportes deslizantes.
Nota: Você precisa apenas erguer a bandeja o suficiente para que o suporte da bandeja
se movimente sobre o suporte deslizante. Se os trilhos se moverem quando você
64

estiver instalando a bandeja, será possível segurar um trilho enquanto insere a
gaveta e, a seguir, segurar o outro trilho.
Suporte
deslizante
Suporte da
bandeja
8 Abaixe a frente da bandeja e deslize-a para dentro.
9 Mova a bandeja para dentro e para fora garantindo que esteja funcionando corretamente.
Nota: Se a bandeja não funcionar corretamente, remova a bandeja e repita as etapas 4
até 8.
Para obter instruções sobre o carreg ame nto da b and eja de papel, co ns ulte Carregando papel na
bandeja.
65

18
Instruções para mídia
Use a mídia recomendada (papel, transparências, envelopes, cartões e etiquetas) em sua impressora
para evitar problemas de impressão. Para obter informações detalhas sobre as características da
mídia, consulte Guia de Cartões e Etiquetas localizado no site da Lexmark na Web no endereço
www.lexmark.com. Seguem umas breves diretrizes para a escolha de papel e outras mídias.
Tamanhos de papel
Origens
Bandeja 1 Carta, A4, Ofício, Tablóide
Bandejas 2-4 Carta, A4, Ofício, Tablóide
Bandeja para
mídia pesada
suportados
A3, B4
2
A3, B4, Universal
Carta, A4, Ofício, Tablóide
A3, Universal
2
Tipos de papel suportados Capacidade
1
,
Papel, trans pa r ências, papel
brilhoso
2
Papel 550 folhas de papel de 20 lb
,
1
papel, papel brilhoso,
,
transparências, etiquetas.
550 folhas de papel de 20 lb
130 folhas de papel brilhos o
150 transparências
250 folhas de etiquet as
330 folhas de papel brilhos o
Alimentador
multiuso
Alimentad or de
alta capacidade
1
O papel Tablóide tem 278,8 x 430,8 mm (11 x 17 pol.)
2
A definição Universal permite selecionar os seguintes tamanhos personalizados:
139,7 x 210 mm a 215,9 x 355,6 mm (5,5 x 8,27 a 8,5 x 14 pol.),
69,85 x 127 mm a 229 x 355,6 mm (2,75 x 5 a 9,01 x 14 pol.)
148 x 182 mm a 215,9 x 355,6 mm (5,83 x 7,17 a 8,5 x 14 pol.)
Carta, A4, A5, Ofício,
Tablóide
JIS B5, Universal
7¾, 9, 10, DL, C4, C5, B5. Envelopes 10 envelopes
Carta, A4 Papel 3.000 folhas de papel de
1
, A3, Executivo, B4,
2
Papel, papel bril hos o,
transparências, etiquetas,
cartões
100 folhas de papel de 20 lb
50 folhas de papel brilhoso
50 transparências
30 folhas de etiquetas
50 folhas de cartão
20 lb
Sua impressora suporta uma ampla variedade de tipos, tamanhos e pesos de papéis. A bandeja
padrão (bandeja 1) e as bandejas opcionais 2, 3 e 4 estão marcadas com as letras A, B, C para altura
da pilha. A bandeja opcional para mídia pesada está marcada com as letras D, E e F para altura da
pilha.
66

A tabela a seguir lista as mídias, os pesos e a guia de altura da pilha recomendados para serem
utilizados ao carregar as bandejas de papel.
Letra da altura da
pilha
A Papel brilhoso da Lexmark
B 11x17, Ofício, B4, A3 (90–105 g/m
C • Carta, A4 (60–105 g/m
D Transparência Lexmark
E • Papel brilhoso da Lexmark
F Carta, A4 (105–128 g/m
*
O papel brilhoso da Lexmark pesa 120 g/m2, 80 lb. livro, 32 lb encorpado.
**
A transparência Lexmark pesa 120 g/m2.
Mídia recomendada
*
: Carta (P/N 12A5950), A4 (P/N 12A5951)
2
, 24–28 lb encorpado)
2
, 16–28 lb encorpado)
• 11x17, Ofício, B4, A3 (60 - 90 g/m
**
: Carta (P/N 12A5940), A4 (P/N 12A5941)
• Cartões: Carta, A4 (128–163 g/m
• Etiquetas de papel: Carta, A4 (até 180 g/m
2
, 28–34 lb encorpado)
2
, 16 - 24 lb encorpado)
*
: Carta (P/N 12A5950), A4 (P/N 12A5951)
2
, 90 lb índice)
2
, 48 lb encorpado)
Papel
Nota: O uso de papel de baixa qualidade pode resultar em desempenho insatisfatório e
pode degradar a qualidade de impressão.
Quando estiver imprimindo imagens de qualidade fotográfica, utilize um papel de alta qualidade para
impressoras a laser. Recomendamos os seguintes papéis para que obtenha os melhores resultados :
Número da
Papel Peso Tamanho
Impressão a laser Hammermill
Papel brilho so da Lexmark para
laser
90 g/m2 (24 l b )
120 g/m2 (32 l b ) Carta 12A5950
A4 12A5951
peça
Para a impressão de texto e de gráficos empresariais típicos, você poderá considerar suficiente a
2
qualidade de impressão oferecida por um papel de 75 g/m
(20 lb) projetado para impressoras a laser
ou fotocopiadoras. Sempre teste uma amostra de qualquer papel antes de comprar uma grande
quantidade.
Antes de carregar o papel, verifique qual o lado recomendado para impressão identificado na
embalagem do papel. Carregue o papel com o lado recomendado para impressão para baixo nas
bandejas para papel. Para obter instruções sobre o carregamento de papel, consulte Carregando a
mídia.
67

As seguintes mídias não são recomendadas para sua impressora:
• Papéis com grande conteúdo de algodão
• Papéis com uma superfície rugosa ou com muita textura
• Papéis revestidos, como papéis encorpado s apag áveis
• Papéis pré-impressos manufaturados com produtos químicos que possam contaminar a
impressora
• Papéis projetados para impressoras jato de tinta
• Papéis deformados ou danificados
• Papéis molhados ou que tenham absorvido umidade
• Papéis furados, com relevos ou perfurados
• Formulários com cópias múltiplas
• Papéis sintéticos
• Papéis térmicos
• Papel reciclado com peso inferior a 75 g/m
Papéis pré-impressos, como papéis timbrados, devem ser capazes de resistir temperaturas de até
175°C (347°F) sem derreter nem emitir emanações perigosas. Use tintas que não sejam afetadas
pela resina do toner ou pelo silicone do fusor. Tintas que são definidas por oxidação ou baseadas em
óleo devem cumprir esses requisitos. Tintas de látex podem derreter.
2
(20 libras)
Transparências
Para obter os melhores resultados, utilize as seguintes transparências da Lexmark:
Descrição Tamanho Número da peça
Transparências profissiona is para impressoras
a laser em cores
Essas transparências foram projetadas para oferecer a melhor qualidade de impressão. O uso de
outras transparências projetadas para impressoras a laser podem produzir resultados impre visíveis e
possivelmente causar danos à impressora.
As transparências devem ser capazes de suportar temperaturas de até 175°C (347°F) sem derreter,
descolorir, deslocar-se ou emitir emanações perigosas.
Para solicitar transparências nos EUA, ligue para 1-800-438-2468. Nos outros países, visite o site
www.lexmark.com.
Para obter instruções sobre o carreg ame nto de trans par ências, consulte Carregando
transparências.
Carta 12A5940
A4 12A5941
68

Envelopes
Você pode carregar até 10 envelopes no alimentador multiuso. Carregue envelopes com o lado da aba
voltado para baixo com a área do selo à direita. A extremidade do envelope que contém a área do
endereço do remetente entra no alimentador multiuso por último. Não carregue envelopes selados.
Antes de carregar envelopes, abane a pilha para evitar que fiquem colados. Para obter instruções
sobre o carregamento de envelopes, consulte Carregando envelopes.
Para garantir a melhor qualidade de impressão, configure o Tipo de papel para Envelope e selecione o
tamanho correto de envelope antes de enviar o trabalho para impressão.
Ao imprimir envelopes:
• Teste uma amostra de qualquer envelope antes de comprar em grandes quantidades.
• Use envelopes feitos de papel encorpado de 90 a 105 g/m
envelopes que:
– Estejam muito curvados
– Estejam presos uns aos outros
– Estejam danificados
– Contenham janelas, furos, perfurações, recortes ou relevos
– Que usem grampos metálicos ou sejam fechados com barbante
– Tenham selos postais colados
– Tenham adesivo exposto quando a aba está lacrada ou fechada
2
(24 a 28 libras). Não use
• Use envelopes que possam suportar temperaturas de 175°C (347°F) sem ser lacrados, sem
se curvar ou enrugar em demasia ou emitir emanações perigosas.
• Ajuste as guias de papel da esquerda e da frente para que se ajustem à largura do envelope.
Etiquetas
Use somente etiquetas projetadas para impressoras a laser. Use somente folhas de etiquetas que não
tenham folgas entre as etiquetas, conforme mostrado. Teste uma amostra de qualquer etiqueta antes
de comprar grandes quantidades.
Etiquetas aceitáveis
As etiquetas devem ser capazes de suportar temperaturas de até 175°C (347°F) sem derreter,
descolorir, deslocar-se ou emitir emanações perigosas. Para obter informações detalhadas sobr e a
impressão de etiquetas, características e design, consulte o Guia de Cartões e Etiquetas no CD
de drivers.
Etiquetas inaceitáveis
69

Alimente as etiquetas a partir do alimentador multiuso. Ao imprimir etiquetas:
• Use somente etiquetas de papel. Não use etiquetas de vinil.
• Não imprima grandes quantidades de etiquetas consecutivamente.
• Não utilize etiquetas que tenham adesivo exposto nas folhas.
• Não utilize etiquetas que tenham revestimento ou sejam engomadas para torná-las
resistentes a líquidos.
• No painel do operador ou no MarkVision, defina Tipo de papel como Etiquetas.
Para obter instruções sobre o carreg ame nto de et iq ueta s, consulte Carregando papel, cartões ou
etiquetas.
Cartões
Nota: Carregue cartões somente no alimentador multiuso e na bandeja para mídia
pesada. Não carregue mais de 50 folhas de cartões no alimentador multiuso.
Carregar mais de 50 folhas de cartões ou usar uma origem de papel incorreta pode
causar atolamentos de papel ou falhas na alimentação.
Você pode carregar 250 folhas de cartão na bandeja para mídia pesada. As propriedades escolhidas
para os cartões—como a orientação das fibras do papel, conteúdo de umidade, espessura e textura—
podem afetar a qualidade de impressão.
Para otimizar os resultados, recomendamos o uso de cartões Springhill Index Plus 90 lb .
Os cartões devem ser capazes de resistir temperaturas de até 175°C (347°F) sem derreter ou emitir
emanações perigosas.
Para obter mais informações sobre os cartões que a sua impressora suporta, consulte o Guia de
Cartões e Etiquetas no CD de drivers.
Sempre configure o Tipo de papel como Cartões quando estiver imprimindo em papéis mais pesados.
A impresso ra ajustará a temperatura do fusor e a velocidade do mecanismo para assegurar a melhor
qualidade de impressão.
Para obter instruções sobre o carreg amento de cartões, consulte Carregando papel, cartões ou
etiquetas.
70

19
Vinculando bandejas
A ligação de bandeja ativa o recurso de ligação automática para as bandejas quando o mesmo
tamanho e tipo de mídia de impressão são utilizados em diversas origens de papel (bandejas).
Por exemplo, digamos que você carregou duas bandejas opcionais com mídia de impressão de
mesmo tamanho e ambas estão definidas para o mesmo tipo de papel. Quando uma bandeja fica
vazia, a impressora automaticamente seleciona a mídia de impressão da outra bandeja, já que a
impressora vê as bandejas como ligadas.
Se você utilizar mídia de impressão diferente nas bandejas, cada origem com mídia de impressão
diferente tem que ter o Tipo de papel definido com um valor exclusivo para desativar o recurso de
ligação automática. Se todas as band ej as não tiverem o mesmo tipo de papel quando forem ligadas,
pode ser que um trabalho seja impresso em um tipo de papel errado.
Para iniciar a ligação das bandejas:
1 Carregue papel de mesmo tamanho e tipo em todas as bandejas a serem ligadas.
2 Verifique se as guias de papel estão na posição adequada para o tamanho de papel
carregado.
A posição das guias do papel informa à impressora o tamanho de papel carregado na
bandeja.
Se desejar vincular o alimentador multiuso a uma bandeja, selecione a configuração Tamanho
alimentador MF apropriada no menu Tamanho Papel.
3 Selecione a mesma configuração de Tipo de papel para todas as origens.
71

Dicas para uma impressão bem-
20
sucedida
Armazenando papel
O armazenamento adequado da mídia ajuda a evitar problemas na impressão. Utilize as seguintes
diretrizes:
• Para obter melhores resultados, armazene a mídia em um ambiente em que a temperatura
seja de aproximadamente 21
• Armazene as embalagens de papel sobre um estrado ou uma prateleira e nunca diretamente
no chão.
• Se você armazenar pacotes individuais de papel fora da embalagem original, certifique-se de
que estejam sobre uma superfície plana, para que as bordas não fiquem deformadas ou
enroladas.
• Não coloque nada sobre os pacotes de papel.
°
C (70°F) e a umidade relativa seja de 40%.
72

Evitando atolamentos de papel
A seleção cuidadosa da mídia de impressão e seu correto carregamento podem evitar a maioria dos
atolamentos de papel. Se mesmo assim ocorrerem atolamentos, siga as etapas descritas em
Eliminando atolamentos de papel. Se ocorrerem atolamentos com freqüência, siga as seguintes
dicas para evitá-los:
• Consulte Carregando a mídia para v er a maneira correta de carregar papel. Certifique-se de
que as guias ajustáveis estejam corretamente posicionadas.
• Não sobrecarregue as bandejas de papel. Certifique-se de que o papel está abaixo da marca
de capacidade de papel que fica na parte interna da bandeja.
• Não remova bandejas durante os trabalhos de impressão.
• Flexione, ventile e alinhe o papel antes de carregá-lo.
• Ventile pilhas de etiquetas ou transparências antes de carregá-las nas bandejas ou no
alimentador multiuso. Se mesmo assim ocorrerem atolamentos durante a utilização do
alimentador multiuso, tente alimentar uma folha por vez.
• Não carregue papel dobrado, amassado, úmido ou enrolado.
• Não misture tipos ou tamanhos de papel em uma mesma bandeja.
• Use apenas a mídia reco men dad a. Cons ult e Papel recomendado.
• Assegure que o lado recomendado para impressão esteja voltado para cima no alimentador
multiuso ou alimentador de alta capacidade.
• Assegure que o lado recomendado para impressão esteja voltado para baixo ao carreg ar as
bandejas 1 a 4.
• Mantenha a mídia armazenada em um ambiente aceitáve l. Consulte Umidade.
73

Determinando o status dos
21
suprimentos
Imprima a página de configurações do menu para verificar o status dos suprimentos da impressora.
Consulte Imprimindo a página de configurações de menu para obter instruções detalhadas.
Serão impressas uma ou duas páginas, dependendo do número de configurações de menu
existentes. Procure na página o item “Menu Suprimentos”. Cada item indica a porcentagem de vida
útil restante.
Você também pode verificar o status dos suprimentos da impressora usando o painel do operador.
1 Pressione Menu até ver o Menu Suprimentos.
2 Pressione Selecionar.
3 Pressione Menu até ver o Vida útil dos suprimen tos.
4 Pressione Selecionar.
5 Pressione o Menu para rolar pelos suprimentos da impressora.
74

22
Limpando os LEDs
Se ocorrerem problemas na qualidade da impressão, como lacunas, listras claras ou impressão muito
clara, pode ser necessário limpar os LEDs dentro da tampa superior.
Nota: Para obter instruções sobre como abrir a tampa superior, consulte Abrindo a
tampa superior.
1 Execute as etapas necessárias para abrir a tampa superior.
2 Remova todos os cartuchos de toner. Consulte Removendo um cartucho de toner para
obter mais informações.
75

CUIDADO: Os fotorreveladores estão quentes! Deixe os fotorreveladors esfriarem antes de
tocá-los.
AVISO: Não exponha o fotorrevelador à luz por muito tempo, pois isso pode danificá-lo.
Não deixe o fotorrevelador exposto à luz por mais de 10 minutos. Impressões
digitais podem afetar o desempenho do fotorrevelador. Evite tocar em qualquer
local do fotorrevelador que não seja as alças.
Nota: O toner no interior dos cartuchos de toner pode manchar a roupa. Não lave a roupa
manchada com toner em água quente; isso faz com que o toner fique aderido
permanentemente à roupa. Use água fria para remover o toner das roupas
manchadas.
3 Limpe as lentes de vidro das quatro cabeças dos LEDs com um pano limpo e seco ou com um
lenço de papel.
4 Reinstale todos os cartuchos de toner. Consulte Instalando um cartucho de toner para
obter mais informações.
CUIDADO: Antes de fechar a tampa superior, verifique se não há ninguém próximo à
impressora e se não há roupas, mãos e outros itens na área sob a tampa.
5 Feche a tampa superior e a porta frontal.
Nota: Para obter instruções sobre como fechar a tampa superior, consulte Fechando a
tampa superior.
76

23
Fechando a tampa superior
CUIDADO: Antes de fechar a tampa superior, verifique se não há ninguém próximo à
impressora e se não há roupas, mãos e outros itens na área sob a tampa.
1 Coloque as duas mãos na tampa superior conforme mostrado.
2 Pressione para baixo com firmeza até a tampa superior se encaixar no lugar.
77

Gire a alavanca de travamento da tampa superior para a direita.
3
Nota: Se você não puder girar a alavanca, a tampa não será totalmente fechada. Abra a
tampa superior e pressione para baixo com firmeza até a tampa superior se
encaixar no local.
4 Feche a porta frontal.
78

24
Conservando suprimentos
Diversas configurações no software aplicativo ou no display permitem economizar toner e papel:
Para obter mais
informações,
Suprimento Configuração O que a configuração faz
consulte…
Toner Tom do toner no
Papel e mídia
especial
Papel e mídia
especial
menu Cor
Impressão de
múltiplas páginas
no menu
Encadernação
Frente e verso no
menu
Encadernação
Utilize o software
aplicativo ou o
driver da
impresso ra para
enviar um
comando V erificar
trabalho de
impressão.
Utilize Trabalhos
retidos no menu
Trabalho para
acessar o
comando V erificar
trabalho de
impressão.
Permite ajustar a quantidade de toner
liberado em uma folha de papel. Os
valores vão de 1 (mais claro) a 4 (mais
escuro).
Imprime duas ou mais imagens de
página em um lado da folha.
Os valores de Impressão em múltiplas
páginas são: 2, 3, 4, 6, 9, 12 e 16
páginas por folha.
Quando combinada com a configuração
frente e verso, essa opção permite
imprimir até 32 páginas em uma f olha de
papel (16 imagens na frente e 16 atrás).
Disponível quando você conecta uma
unidade duple x opc ion al.
Permite e xaminar a primeira cópi a de um
trabalho de várias cópias para verificar
se está satisfatório, antes de imprimir as
outras cópias. Se o trabalho não estiver
satisfatório, você poderá cancelá-lo.
Tom do toner
Impressão de múltiplas
páginas
Duplex
Verificar impressão
Cancelando um
trabalho de impressão
Usando as funções
Imprimir e Reter
79

25
Substituindo um fotorre velador
Sua impressora monitora a vida útil dos fotorreveladores Quando um fotorrevelador atinge o final de
sua vida útil, a impressora exibe 84 Fotor revela dor pret o esgota do ou 84 Fotorrevelad or
colorido esgota do. Essa mensagem indica que está na hora de substituir um ou mais
fotorreveladores especificados. Para obter a melhor qualidade de impressão, certifique-se de
substituir o fusor quando a impressora exibir 84 Aviso de vida útil do fotorrevelador preto
ou 84 Aviso de vida útil do fotorrevelado r colorido.
Pressione
do display para lembrá-lo de que os su pr imentos precisam de sua atenção. Você pode abrir o menu
Suprimentos para ver qual fotorrevelador está se esgotando.
A impressora continu ará mostrando a mensagem
fotorrevelador ou até que ele fique vazio.
Para substituir um fotorrevelador, utilize as etapas a seguir ou a folha de instruções fornecida com ele.
Continuar para apagar a mensagem. A mensagem Suprimentos aparece na segunda linha
Suprimentos até que você substitua o
Removendo um fotorrevelador
Nota: Se precisar de instruções sobre como abrir a tampa superior, consulte Abrindo a
tampa superior.
1 Execute as etapas necessárias para abrir a tampa superior.
Nota: O excesso de toner nos fotorre veladores pode manchar roupas. Não lave a roupa
manchada com toner em água quente; isso faz com que o toner fique aderido
permanentemente à roupa. Use água fria para remover o toner.
80

Puxe o braço coletor de toner para fora do fotorrevelador.
2
3 Utilize a guia para puxar o fotorrevelador aproximadamente metade para fora da impressora.
Inicialmente é necessário fazer alguma força para puxar o fotorrevelador para fora de sua
mola de retenção.
4 Segure a alça do fotorrevelador e continue a puxá-lo para fora.
81

Instalando um fotorrevelador
Nota: Sua impressora possui quatro fotorreveladores codificados por cores. Cada um
tem sua própria posição codificada por cor.
1 Remova o novo fotorrevelador da embalagem.
Nota: O fotorrevelador possui uma proteção sobre o filme do revelador verde. Não
remova a proteção até que você comece a instalação.
2 Remova a fita dele e da tampa.
Nota: As cores dos fotorrev eladores correspondem a uma cor de toner específica e eles
devem ser colocados em um local específico dentro da impressora.
82

Alinhe o fotorrevelador com o slot sob a etiqueta de cor correspondente.
3
4 Enquanto segura o fotorrevelador com a mão esquerda e sua respectiva tampa com a mão
direita, deslize-o no slot até que ele fique totalmente encaixado.
À medida que ele desliza para dentro, deslize a tampa dele para fora.
Tampa do
fotorrevelador
83

Empurre o braço do coletor de toner até que ele se conecte com o fotorre velador e se encaixe
5
no lugar.
6 Repita da etapa 2 Removendo um fotorrevelador à etapa 5 Instalando um fotorrevelador
para instalar fotorreveladores adicionais.
CUIDADO: Antes de fechar a tampa superior, verifique se não há ninguém próximo à
impressora e se não há roupas, mãos e outros itens na área sob a tampa.
7 Feche a tampa superior e a porta frontal.
Nota: Se precisar de instruções sobre como fechar a tampa superior, consulte
Fechando a tampa superior.
Para obter instruções sobre a reposição de outros itens de suprimento, clique sobre um dos seguintes
tópicos:
Substituindo um cartucho de toner
Substituindo o fusor
Substituindo a cinta de transferência
Substituindo o rolo de revestimento de óleo
84

26
Substituindo suprimentos
Para obter mais informações sobre a substituição de um determinado item de suprimento, clique
sobre os tópicos abaixo:
Substituindo um fotorrevelador
Substituindo o fusor
Substituindo o rolo de revestimento de óleo
Substituindo a cinta de transferência
Substituindo um cartucho de toner
A impressora calcula e armazena informações sobre o número de imagens que foram impressas.
Quando a contagem para um suprimento se aproxima do final da vida útil deste, a mensagem de
status Suprimentos aparece na segunda linha do display para lembrá-lo de que os suprimentos
precisam de atenção.
Abra o Menu Suprimentos para visualizar os suprimentos que devem ser substituídos. A substituição
dessas peças assegura o melhor desempenho da impressora e evita problemas de qualidade de
impressão e alimentação de papel, resultantes do desgaste de peças.
Pronta
SUPRIMENTOS
1
O contador da impressora rastreia os cartuchos de toner, os fotorreveladores, o limpador do fusor, o
fusor e a cinta de transferência. Ele envia uma mensagem Baixo , V azio , Ac abando ou uma
mensagem Espirada no display quando um destes suprimentos aproximar ou atingir um final da
condição de vida útil. Se você não tiver o item de suprimento adequado à mão, faça o seu pedido
quando aparecer a mensagem Baixo, Vazio ou Acaban do .
Menu
2
Continuar
Selecionar
5
3
Retornar
Parar
4
6
85

Pressione Continuar para apagar a mensagem. A mensagem de status Suprimentos aparece na
segunda linha do display para lembrá-lo de que há suprimentos que precisam de sua atenção.
Pressione
que precisam ser substituídos.
Menu para abrir o Menu Suprimentos e determinar rapidamente os itens de suprimentos
A impressora continu ará a exibir a mensagem de status
necessário seja substituído.
Depois que aparecer a mensagem de status Suprimentos, a impressora continuará monitorando os
itens de supriment os nec essários até que estes se esgotem. A impressora exibe Baixo, Vazio ,
Acabando ou Espirado.
Para evitar danos à impressora ou a seus componentes, alguns itens de suprimento não permitem
que a impressora continue funcionando quando o item estiver esgotado. Quando isso ocorrer, você
deverá instalar o novo suprimento apropriado antes de continuar com a impressão.
Suprimentos até que o item de suprimento
86

27
Substituindo o fusor
Sua impressora monitora a vida útil do fusor. Quando o fusor alcança o final de sua vida útil, a
impressora exibe a mensagem 80 Fu sor Esgot ado. Essa mensagem indica que está na hora de
substituir o fusor . P ara obter melhor qualidade de impressão, certifique-se de substituir o fusor quando
a impressora exibir a mensagem 80 Aviso de vida útil do fusor.
Pressione
do display para lembrá-lo de que os su pr imentos precisam de sua atenção. Você pode abrir o Menu
Suprimentos para ver as mensagens 80 Fusor Esgotado e 80 Aviso de vida útil do fusor.
A impressora continu ará a exibir a mensagem Suprimentos até que o fusor seja substituído. Para
substituir o fusor, utilize as etapas a seguir ou a folha de instruções fornecida com o fusor.
Continuar para apagar a mensagem. A mensagem Suprimentos aparece na segunda linha
Preparando para manutenção
1 Ligue a impressora.
2 Siga as instruções na tabela para a mensagem que sua impressora está exibindo.
Mensagem principal Mensagem secundária O que deve ser feito
80 Aviso de vida útil do
fusor
80 Fusor Esgotado Selecionar = Substituir Pressione Selecionar para
80 Aviso de vida útil da
cinta/fusor
Selecionar = Substituir
Continuar = Ir
Selecionar = Substituir
Continuar = Ir
Pressione Selecionar se desejar
substituir o fusor agora.
Pressione Continuar se deseja
aguardar a substituição do fusor.
substituir o fusor.
Pressione Selecionar se desejar
substituir o fusor agora.
Pressione Continuar se deseja
aguardar a substituição do fusor.
80 Cinta/Fusor Esgotado Selecionar = Substituir Pressione Selecionar para
A mensagem Preparando para manu tenção aparecerá enquanto a impressora posiciona
as peças. Depois que as peças estiverem posicionadas, a mensagem Impressora pronta
para manutenção apa re ce rá, seguida por Desligar para substitu ição d e itens .
substituir o fusor.
3 Desligue a impressora.
Removendo o fusor
1 Execute as etapas em Preparando para manutenção na página 87.
87

Certifique-se de que a impressora esteja desligada.
2
3 Desligue ou desconecte todos os dispositivos opcionais conectados à impressora.
AVISO: Não toque, dobre nem coloque qualquer coisa sobre a cinta de transferência.
Tocar a superfície da cinta de transferência ou colocar objetos sobre ela pode
causar danos.
4 Execute as etapas necessárias para abrir a tampa superior.
Cinta de transferência
88

Levante a alavanca de liberação de pressão do fusor.
5
AVISO: Remover ou substituir o fusor enquanto a alavanca de liberação de pressão do
fusor estiver na posição abaixada danificará a alavanca.
CUIDADO: O fusor pode estar quente! Deixe o fusor esfriar antes de tocá-lo.
6 Segure as alças do fusor e pressione os dois botões de liberação do fusor.
89

Levante o fusor para cima e para fora.
7
Nota: Não descarte o fusor velho nesse momento. O rolo de revestimento de óleo será
instalado no novo fusor.
Instalando o fusor
1 Remova o fusor de substituição da embalagem e remova qualquer embalagem do fusor.
90

Alinhe o novo fusor com a abertura na impressora.
2
3 Abaixe o fusor até que se prenda no local.
4 Retire o rolo de revestimento de óleo do fusor antigo.
91

CUIDADO: O rolo de revestimento de óleo pode estar quente! Deixe o rolo esfriar antes de
tocá-lo.
a Puxe a guia de trav amento para cima para destravar o rolo de revestimento de óleo.
Guia de
travamento
Rolo de
revestimento
de óleo
b Deslize o rolo de revestimento de óleo para fora.
Segure aqui
Segure o rolo de revestimento de óleo pela parte superior, conf orme indicado pelas áreas
escuras da ilustração.
Nota: A base do rolo de revestimento de óleo pode estar coberta de óleo. Se você não
estiver pronto para deslizar o rolo de revestimento no fusor imediatamente,
coloque o rolo de revestimento em uma folha plástica ou outro material de
proteção que evite danos.
92

Instale o rolo de revestimento de óleo.
5
Certifique-se de que o rolo de revestimento de óleo se encaixe na posição. Ele faz um estalo
quando encaixado no lugar, sem folga entre ele e o fusor.
CUIDADO: Antes de fechar a tampa superior, verifique se não há ninguém próximo à
impressora e se não há roupas, mãos e outros itens na área sob a tampa.
6 Feche a tampa superior e a porta frontal.
7 Conecte novamente os dispositivos opcionais na impressora.
8 Ligue os dispositivos opcionais.
9 Ligue a impressora.
A mensagem Substituiu o fusor? aparecerá.
93

Pressione Continuar para redefinir o contador do fusor.
10
Nota: Se você substituir o fusor após receber a mensagem 80 Aviso de vida útil
da cinta/fusor ou a mensagem 80 Cinta/Fusor Esgo tado, consulte
Substituindo a cinta de transferência para obter instruções sobre a substituição
da cinta de transferência.
Para obter instruções sobre a reposição de outros itens de suprimento, clique sobre um dos seguintes
tópicos:
Substituindo um fotorrevelador
Substituindo um cartucho de toner
Substituindo a cinta de transferência
Substituindo o rolo de revestimento de óleo
94

Substituindo o rolo de re vestimento
28
de óleo
Sua impressora monitora a vida útil do rolo de revestimento de óleo. Quando o rolo de revestimento de
óleo alcança o final de sua vida útil, a impressora exibe a mensagem 85 Rolo de revestimento
esgotado. Essa mensagem indica que você deve substituir o rolo de revestimento de óleo para
continuar a impressão.
Para obter melhor qualidade de impressão, certifique-se de substituir o rolo de revestimento de óleo
quando a impressora exibir a mensagem 85 Aviso de vida útil do rolo de r evestimen to.
Pressione
Suprimentos até que o rolo de revestimento de óleo seja substituído.
Para substituir o rolo de revestimento de óleo, siga as próximas etapas ou a folha de instruções
fornecida com o novo rolo de revestimento de óleo.
Removendo o rolo de revestimento de óleo
Continuar para apagar a mensagem. A impressora continuará a exibir a mensagem
1
Desligue a impressora.
2 Desligue ou desconecte qualquer dispositivo opcional conectado à impressora.
AVISO: Não toque, dobre nem coloque qualquer coisa sobre a cinta de transferência.
Tocar a superfície da cinta de transferência ou colocar objetos sobre ela pode
causar danos.
95

Execute as etapas necessárias para abrir a tampa superior.
3
Cinta de transferência
CUIDADO: O rolo de revestimento de óleo pode estar quente! Deixe o rolo esfriar antes de
tocá-lo.
4 Puxe a guia de travamento para cima para destravar o rolo de revestimento de óleo.
Rolo de
revestimento de
óleo
Guia de
travamento
96

Deslize o rolo de revestimento de óleo para fora do fusor.
5
Segure aqui
Segure o rolo de revestimento de óleo pela parte superior, conf orme indicado pelas áreas
escuras da ilustração.
6 Remova a embalagem do novo rolo de revestimento de óleo.
97

Deslize o rolo de revestimento de óleo no fusor.
7
Certifique-se de que o rolo de revestimento de óleo se encaixe na posição. Ele faz um estalo
quando encaixado no lugar, sem folga entre ele e o fusor.
CUIDADO: Antes de fechar a tampa superior, verifique se não há ninguém próximo à
impressora e se não há roupas, mãos e outros itens na área sob a tampa.
8 Feche a tampa superior e a porta frontal.
9 Conecte novamente os dispositivos opcionais na impressora.
10 Ligue os dispositivos opcionais.
98

Ligue a impressora.
11
Para obter instruções sobre a substit uição de outros itens de suprimento, clique em um dos seguintes
tópicos:
Substituindo um cartucho de toner
Substituindo o fusor
Substituindo a cinta de transferência
Substituindo um fotorrevelador
99

Substituindo a cinta de
29
transferência
Sua impressora monitora a vida útil da cinta de transferência. Quando a cinta de transferência alcança
o final de sua vida útil, a impressora exibe a mensagem 80 Cinta Esgotada. Essa mensagem indica
que está na hora de substituir a cinta de transferência. Para obter melhor qualidade de impressão,
certifique-s e de sub st itu ir a c int a de tr a nsferência quando a impressora exibir a mensagem 80 Aviso
de vida útil da cinta.
Pressione
do display para lembrá-lo de que os su pr imentos precisam de sua atenção. Você pode abrir o Menu
Suprimentos para ver as mensagens 80 Cinta Esgo tada ou 80 Aviso de vida útil da cinta.
A impressora continu ará a exibir a mensagem Suprimentos até que a cinta de transferência seja
substituída. Para substituir a cinta de transferência, utilize as etapas a seguir ou a folha de instruções
fornecida com a cinta de transferência.
Continuar para apagar a mensagem. A mensagem Suprimentos aparece na segunda linha
Preparando para manutenção
1 Ligue a impressora.
2 Siga as instruções na tabela para a mensagem que sua impressora está exibindo.
Mensagem principal Mensagem secundária O que deve ser feito
80 Aviso de vida útil da
cinta
80 Cinta Esgotada Selecionar = Substituir Pressione Selecionar para
80 Aviso de vida útil da
cinta/fusor
80 Cinta/Fusor Esgotado Selecionar = Substituir Pressione Selecionar para
Selecionar = Substituir
Continuar = Ir
Selecionar = Substituir
Continuar = Ir
Pressione Selecionar se desejar
substituir a cinta de transferência
agora.
Pressione Continuar se deseja
aguardar a substituição da cinta
de transferência.
substituir a cinta de transferência.
Pressione Selecionar se desejar
substituir a cinta de transferência
agora.
Pressione Continuar se deseja
aguardar a substituição da cinta
de transferência.
substituir a cinta de transferência.
A mensagem Preparando para manu tenção aparecerá enquanto a impressora posiciona
as peças. Depois que as peças estiverem posicionadas, a mensagem Impressora pronta
para manutenção apa re ce rá, seguida por Desligar para substitu ição d e itens .
3 Desligue a impressora.
100
 Loading...
Loading...