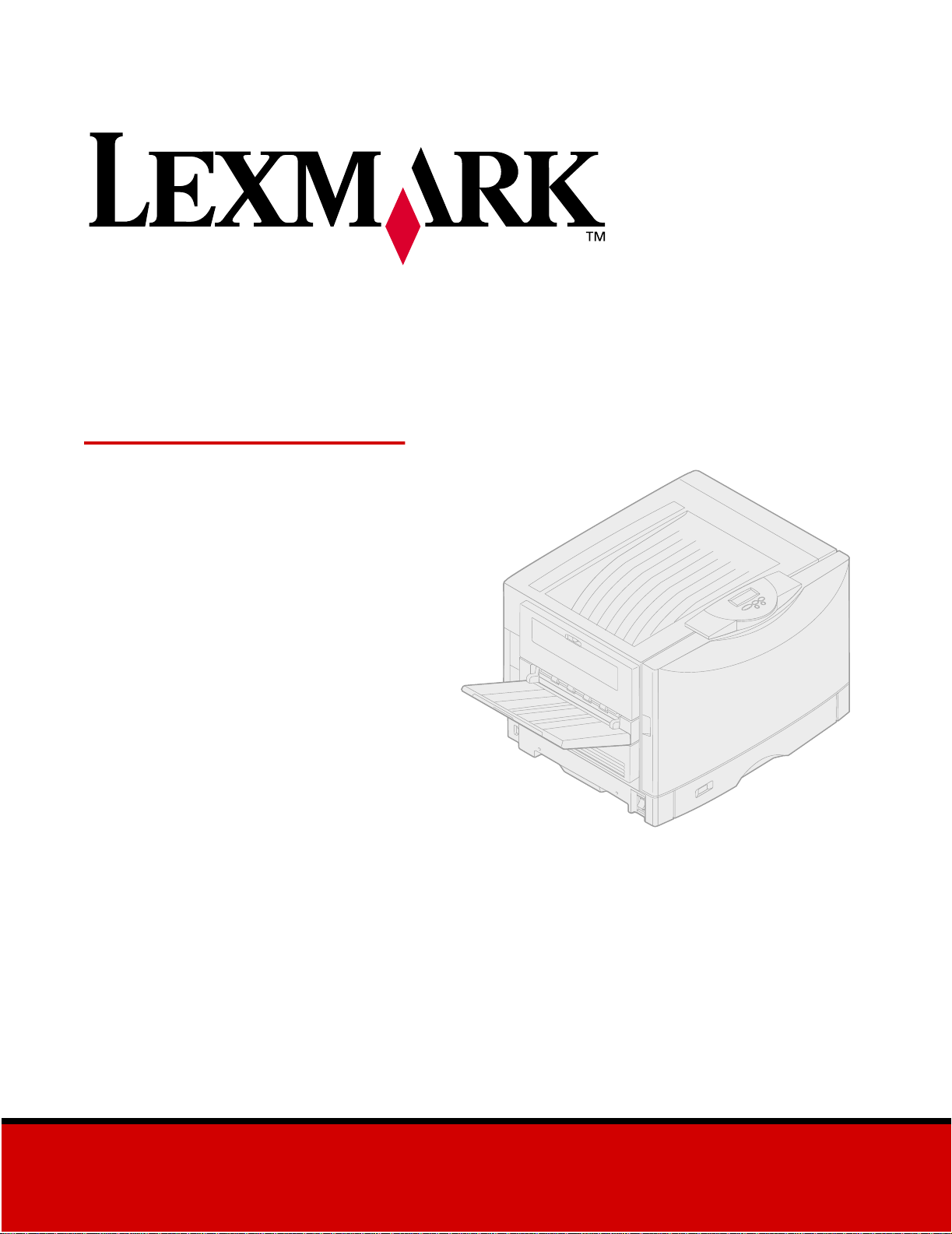
Lexmark C910
Brukerhåndbok
Oktober 2001
www.lexmark.com
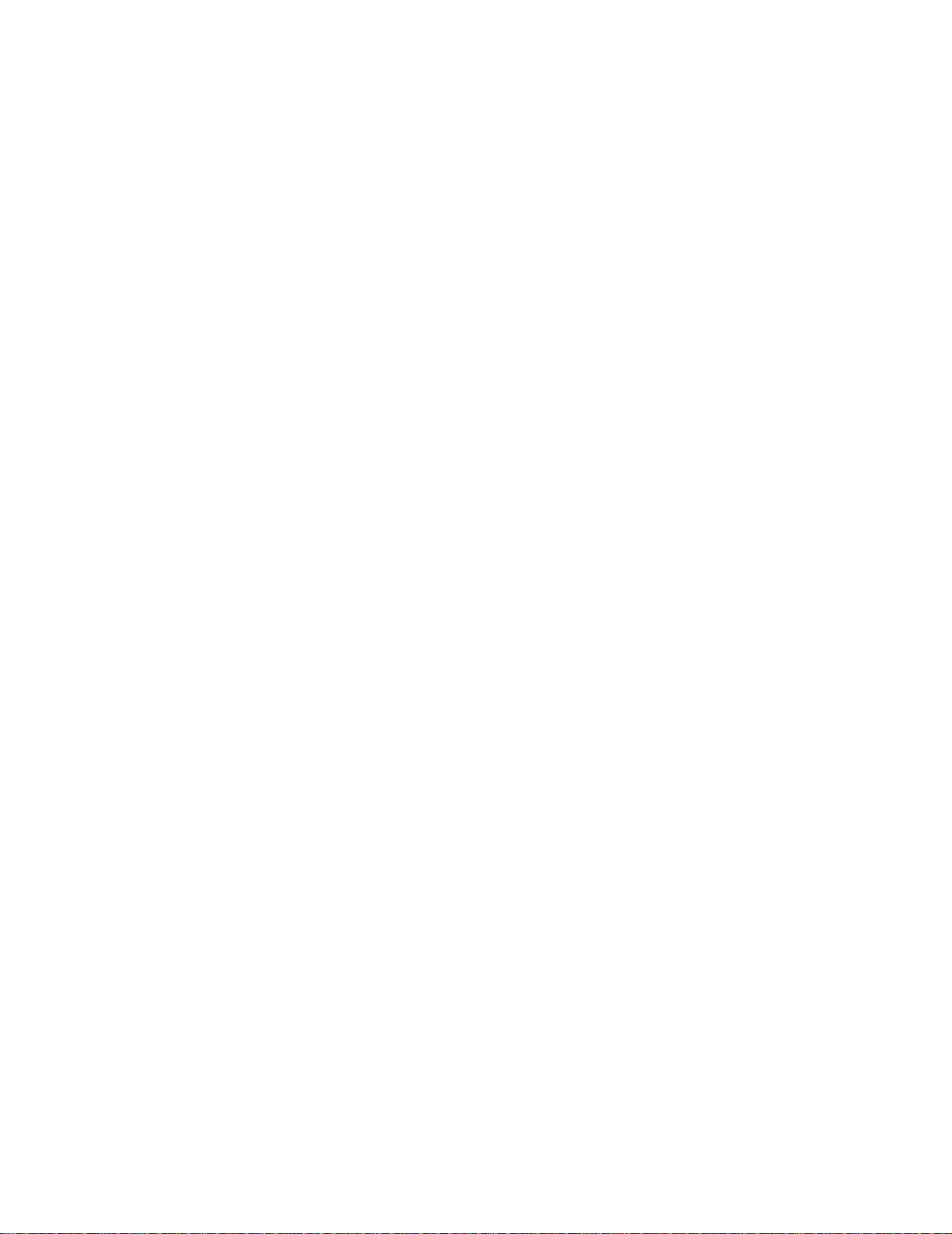
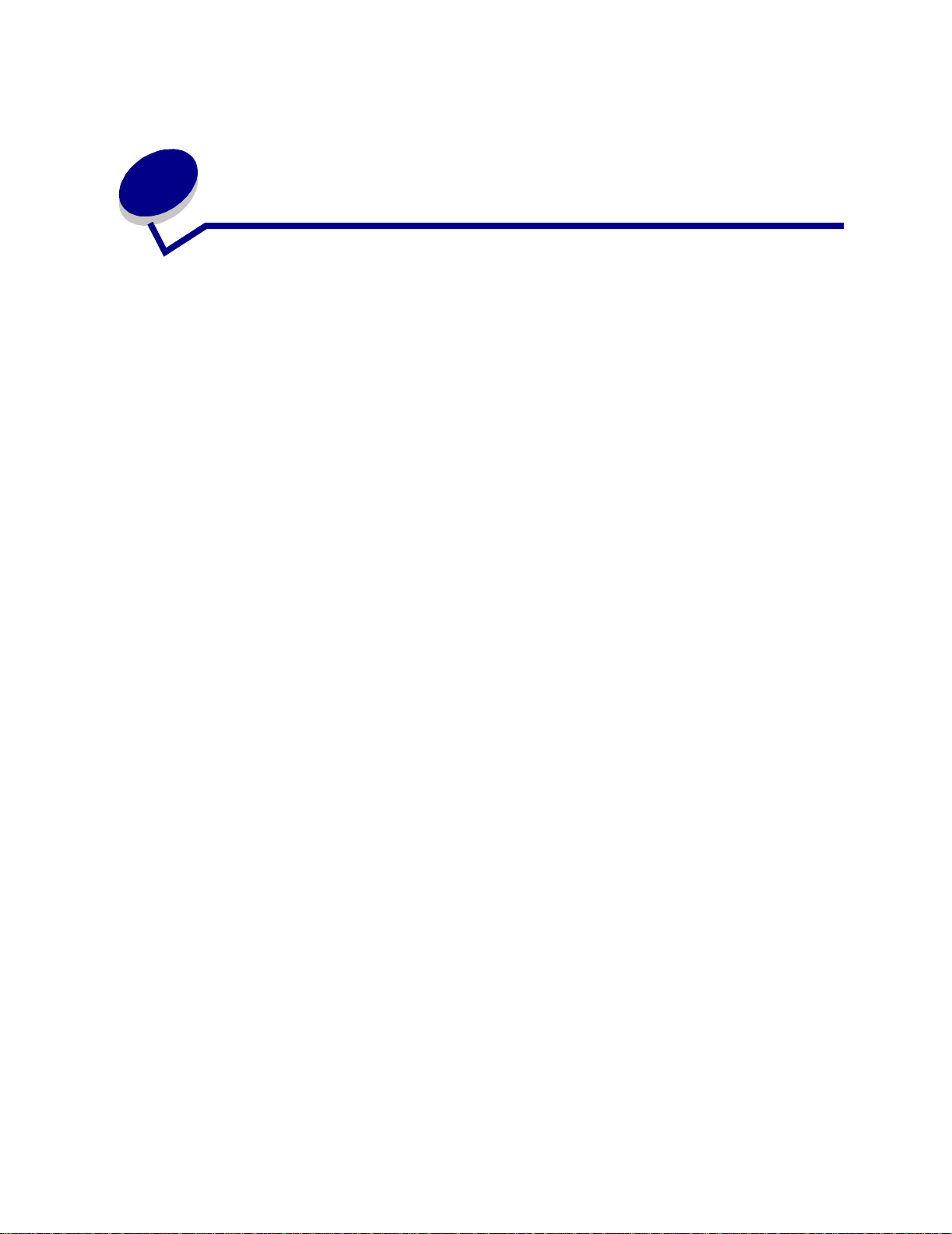
Innholdfortegnelse
Kapittel 1: Oversikt over skriveren ..................................................9
Utskriftshastighet ......... ............. ...... ............. ............. ............. ............. ............. ... 10
Minne ................................................................................................................. 10
Papirhåndtering .... ............................................. .............................................. ... 10
Kapittel 2: Unngå problemer med utskriftskvaliteten ..................11
Utskriftsmateriale og rekvisita ............................................................................ 11
Transparenter .............. ................... ................... .................... ................... .......... 11
Kapittel 3: Avbryte en utskriftsjobb ...............................................12
Kapittel 4: Kontrollere utskriftene .................................................13
Bildeutjevning .............. ............................................. .......................................... 13
Fargejustering .................................................................................................... 13
Utskriftsmodus ................................................................................................... 13
Tonermørkhet .................... .................... ................... ................... .................... ... 14
Skrive ut tekst ..................................................................................................... 14
Halvtonerastre ................... .................................................... ............................. 14
Kapittel 5: Bruke kontrollpanelet ...................................................16
Forstå kontrollpanelet ......................................................................................... 16
Bruke knappene på kontrollpanelet .................................................................... 17
Endre skriverinnstillinger .................................................................................... 18
Skrive ut en side med menyinnstillingene .......................................................... 19
i
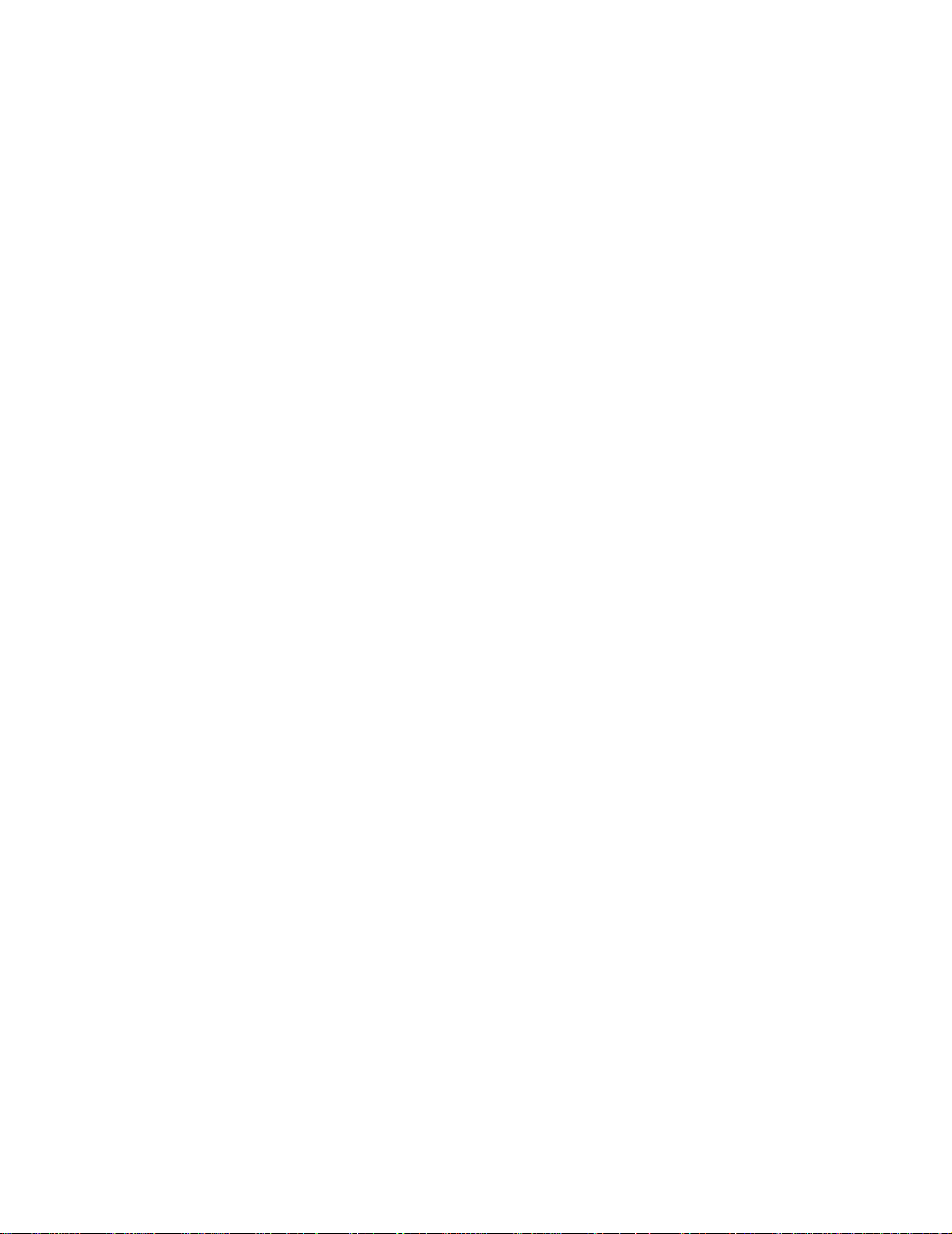
Kapittel 6: Bruke funksjonen Skriv ut og hold .............................21
Skrive ut og slette holdte jobber ......................................................................... 21
Få tilgang til holdte jobber fra kontrollpanelet .................................................... 22
Oppdage eventuelle formater ing sfeil ............................. ....... ...... ....... ...... ....... ... 22
Gjenta utskrift ..................................................................................................... 23
Utsett utskrift .. ...... ....... ...... ....... ...... ....... ...... ...... ....... ....................................... ... 23
Verifiser utskrift .................................................................................................. 23
Konfidensielle jobber .......................................................................................... 24
Kapittel 7: Sende en jobb til utskrift ..............................................25
Kapittel 8: Fargejustering ...............................................................26
Auto ............................. ............................................. .......................................... 26
Skjerm ............................................................... ................................................. 26
CMYK ....................................... ............................................. ............................. 27
Av ....................................................................................................................... 27
Livlig ..................... ....................................................................... ....................... 27
Manuell ........................ ................... ................... .................... ................... .......... 27
Kapittel 9: Fargebehandling ...........................................................28
Enhetsprofil ........................................................................................................ 28
Fargekalibrering ................................................................................................. 28
Oversetting mellom fargemodeller ..................................................................... 28
Populære fargebehandlingssystemer ................................................................ 29
Kapittel 10: Forstå farger ............................................ ....................30
Fargetyper ......................... ............................................. .................................... 30
Hvordan vi ser farger .......................................................................................... 30
Primærfarger ...................................................................................................... 31
Fargeforskjeller .................................................................................................. 31
Kapittel 11: Velge utskriftsmaterialer ............................................33
Papiregenskaper ............................................... ................................................. 33
Anbefalt papir .................... ....... ...... ....... ...... ...... ....... ...... ....... ............................. 3 4
Uegnet papir ....................................................................................................... 35
Velge fortrykte skjemaer og fortrykt brevpapir ................................................... 35
Velge papir ......................................................................................................... 35
Velge konvolutter ............................................................................................... 36
ii
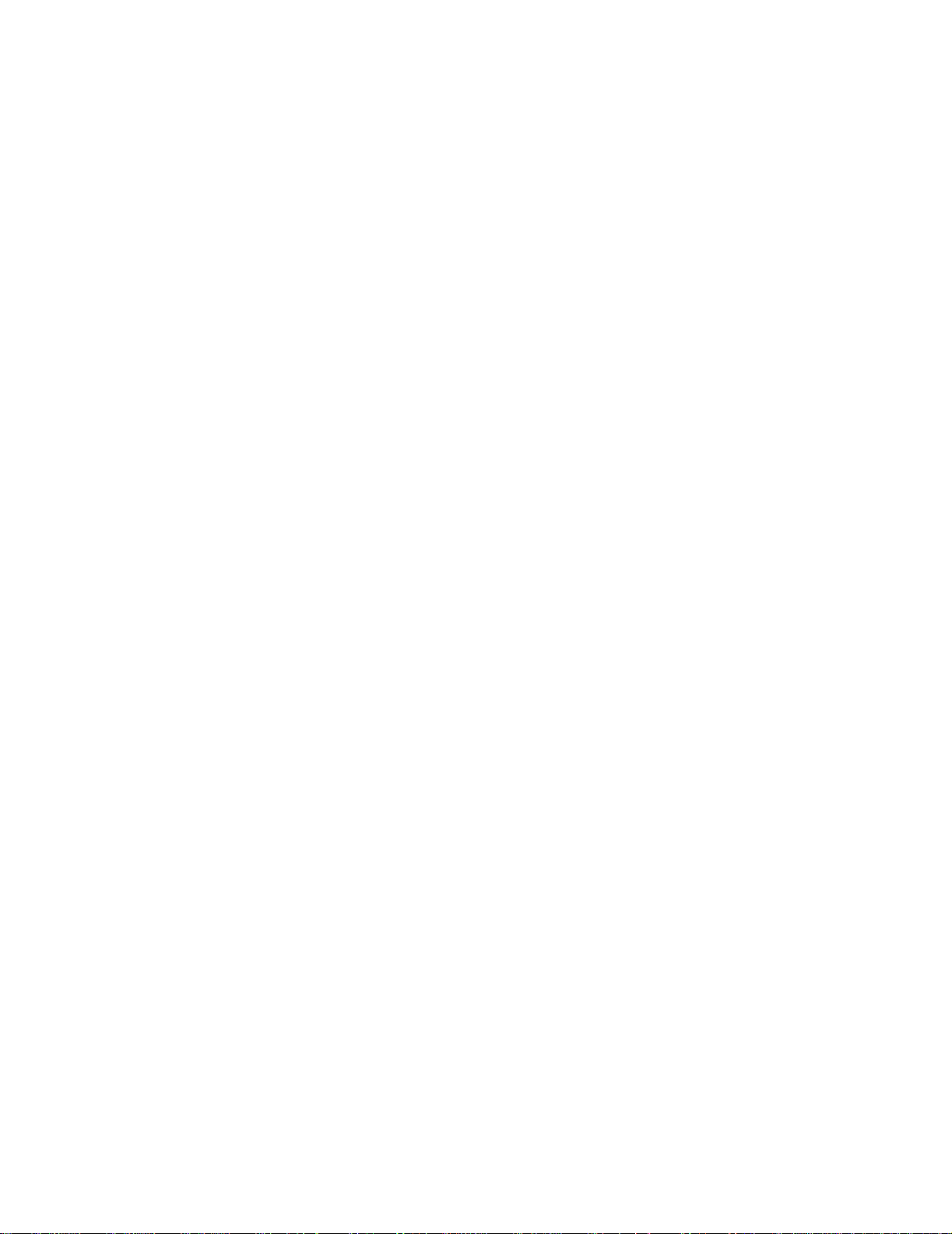
Velge etiketter .................................................................................................... 37
Velge kartong ..................................................................................................... 37
Velge transparenter ............................................................................................ 38
Kapittel 12: Legge i utskriftsmateriale ..........................................39
Kapittel 13: Fylle i høykapasitetsmateren ..................................... 40
Kapittel 14: Legge i flerbruksmateren ...........................................44
Kapasitet ............................................................................................................ 44
Papirmål ...................................................... ....................................................... 44
Problemfri utskrift ............................................................................................... 45
Lukke flerbruksmateren ...................................................................................... 50
Kapittel 15: Utskuffer ......................................................................51
Kapittel 16: Legge i en papirskuff ..................................................52
Legge i papir, kartong eller etiketter ................................................................... 52
Legge i fortrykt brevpapir ................................................................................... 56
Legge i transparenter ..................... ....... ...... ...... ....... ...... ....... ...... ....................... 5 6
Kapittel 17: Bruke skuffen for tunge materialer ...........................57
Angi papirstørrelse ............................................................................. ................ 57
Angi papirtype ................................ ....... ...... ...... ....... ...... ....... ...... ....................... 5 7
Kapittel 18: Retningslinjer for utskriftsmateriale .........................61
Papir ............................ ...................................... .............................................. ... 62
Transparenter .............. ................... ................... .................... ................... .......... 6 3
Konvolutter ........................................................ ................................................. 63
Etiketter ............................................................. ................................................. 64
Kartong .............................. ............. ................... .................... ................... .......... 65
Kapittel 19: Sammenkobling av skuffer ........................................66
Kapittel 20: Tips for vellykket utskrift ...........................................67
Oppbevare papir ................................................................................................ 67
Unngå papirstopp ............................................................................................... 67
Kapittel 21: Bestemme rekvisitastatus ..........................................68
iii
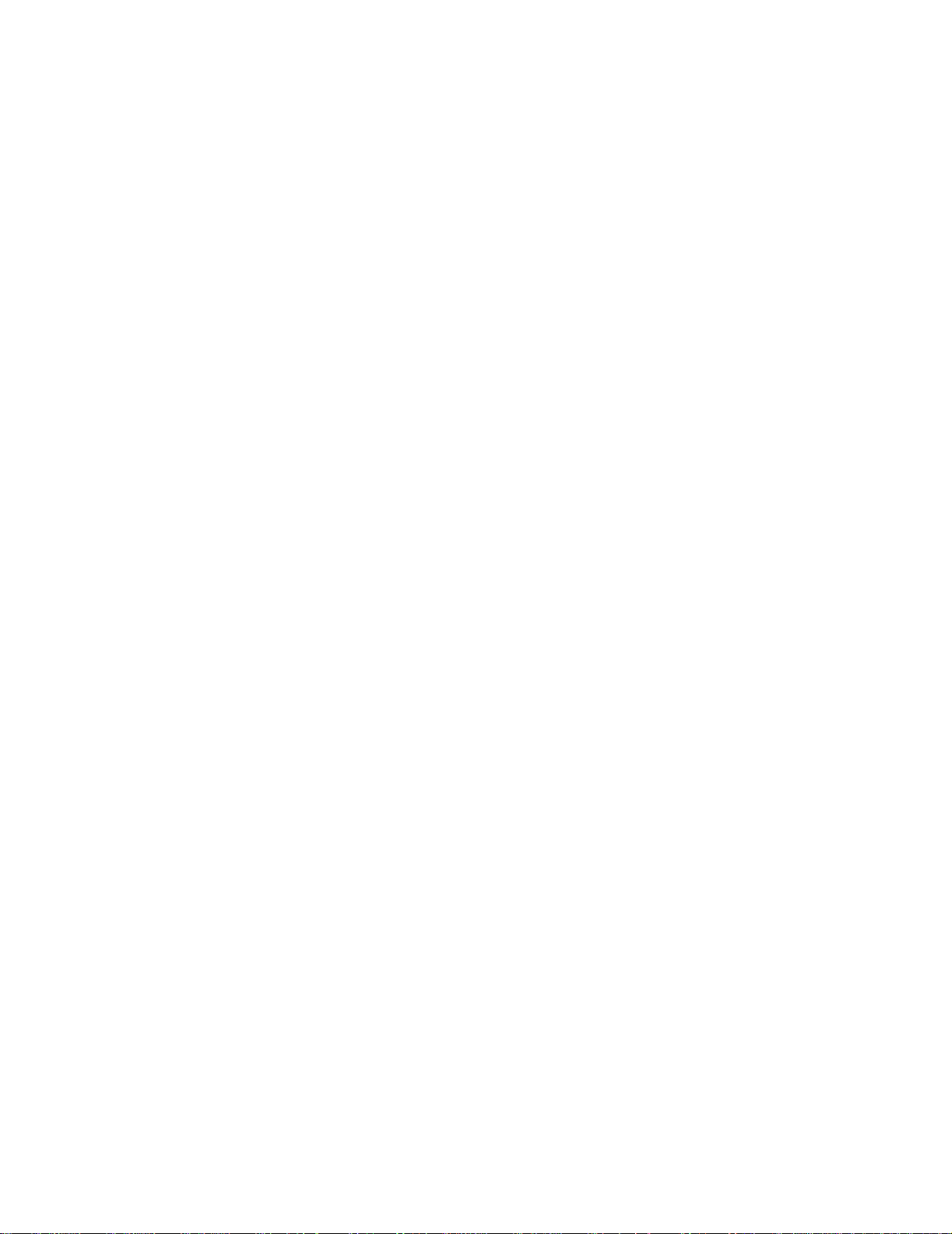
Kapittel 22: Rengjøre LEDene ........................................................69
Kapittel 23: Lukke toppdekselet ....................................................71
Kapittel 24: Ta vare på rekvis ita .......... ..... .... ............................ ..... .73
Kapittel 25: Erstatte en fotoleder ...................................................74
Kapittel 26: Skifte rekvisita .............................................................79
Kapittel 27: Skifte fikseringsenheten ............................................81
Kapittel 28: Bytte ut smørevalsen ..................................................89
Kapittel 29: Skifte ut overføringsbeltet .........................................94
Kapittel 30: Skifte en tonerkassett ...............................................103
Kapittel 31: Åpne toppdekselet ....................................................109
Kapittel 32: Oppbevare rekvisita ..................................................111
Kapittel 33: Tilbakestille vedlikeholdstelleren ............................112
Kapittel 34: Fjerne minne og nettverkskort ................................114
Fjerne dekselet for tilgang til hovedkortet ........................................................ 114
Finne minne- og nettverkskort .......................................................................... 115
Ta ut et minnekort ............................................................................................ 116
Ta ut et tilleggskort ........................................................................................... 117
Fjerne et fastvarekort ....................................................................................... 118
Fjerne en harddisk ........................................................................................... 119
Installere dekselet for tilgang til hovedkortet .................................................... 121
Kapittel 35: Fjerne en tilleggsskuff ..............................................123
Kapittel 36: Fjerne dupleksenheten .............................................125
Kapittel 37: Fjerne høykapasitetsmateren ..................................128
Kapittel 38: Resirkulere rekvisita .................................................131
iv
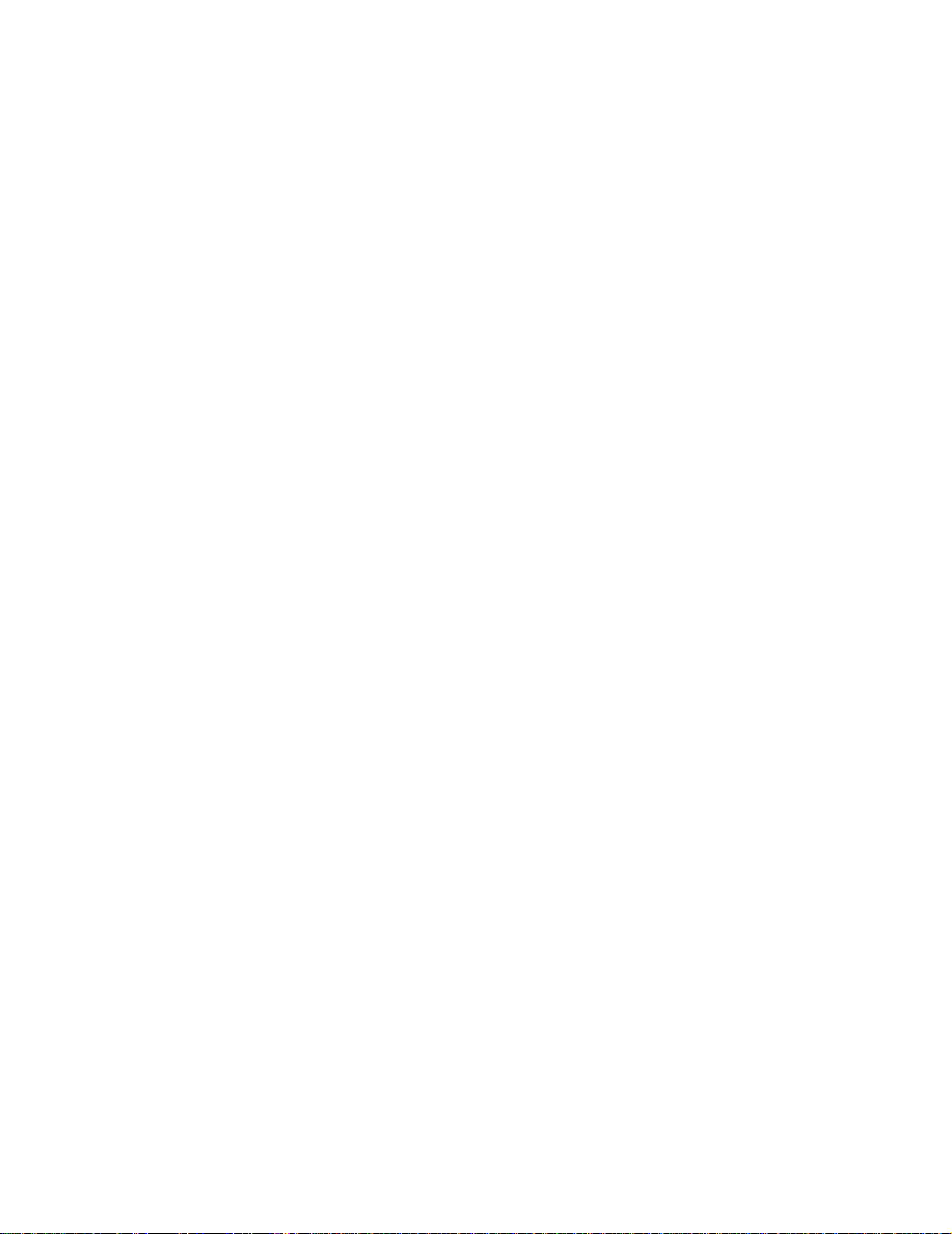
Kapittel 39: Bestille rekvisita ........................................................132
Kapittel 40: Ringe etter service ....................................................134
Kapittel 41: Kontakte Lexmarks kundeservice
på World Wide Web ........................................................................135
Kapittel 42: Løse skjermproblemer .............................................136
Kapittel 43: Løse problemer med nettverksutskrift ...................137
Kapittel 44: Kontrollere en skriver som ikke svarer ...................138
Kapittel 45: Løse problemer med skriveren ................................139
Kapittel 46: Løse problemer med utskriftskvaliteten .................142
Kapittel 47: Fjerne fastkjørt papir ................................................145
200 Papirstopp
<x> sider fastkjørt (under søk områd e A-F, T 1-5, M PF) ........146
240 Papirstopp
Undersøk FB-mat er ............. ........ ...... ........ ........163
24<x> Papirstop p
Undersøk skuff <x> ............ ........ ...... ........ ........164
Kapittel 48: Løse andre problemer og spørsmål ........................ 168
Kapittel 49: Konfigurere skriveralarmer ......................................170
Kapittel 50: Deaktivere menyer på kontrollpanelet ....................171
Kapittel 51: Forstå skrifter ............................................... .............172
Innebygde skrifter ............................................................................................. 172
Symbolsett ....................................................................................................... 177
Nedlastbare skrifter .......................................................................................... 177
v
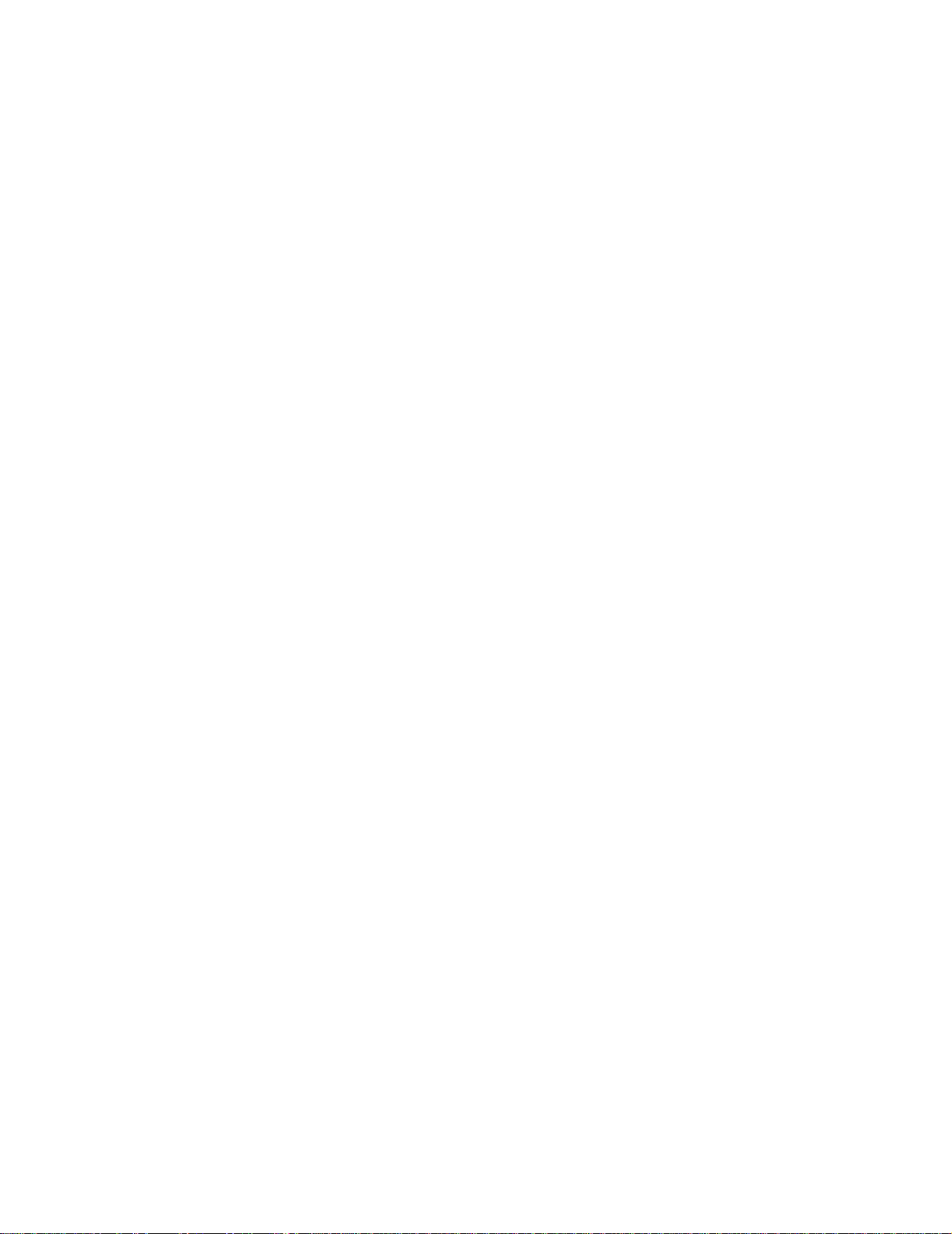
Kapittel 52: Minnebehandling ......................................................179
Skriverminne .................................................................................................... 179
Legge til minne .................. ....... ...... ....... ...... ...... ....... ...... ....... ...... ....... .............. 179
Flashminne ........................ ............. ................... .................... ................... ........ 180
Harddisk ................................................................... ........................................ 181
Administrere ressurser som er lastet ned til flashminnet eller disken .............. 182
Kapittel 53: Spesifikasjoner for skriveren ...................................183
Mål ................................................................................................................... 183
Kapittel 54: Gjenopprette fabrikkoppsett ....................................184
Kapittel 55: Skrive ut skriftprøver ................................................185
Kapittel 56: Forstå skrivermeldinger ................................... .... ....186
Kapittel 57: Bruke skrivermenyer ................................................235
Kapittel 58: Fargemeny .................................................................238
Kapittel 59: Etterbehandlingsmeny .............................................241
Kapittel 60: Infrarødmeny ............................................................. 247
Kapittel 61: Jobbmeny ..................................................................252
Kapittel 62: LocalTalk-meny .........................................................255
Kapittel 63: Nettverksmeny ..........................................................259
Kapittel 64: Papirmeny ..................................................................263
Kapittel 65: Parallellmeny .............................................................269
Kapittel 66: PCL emul-meny .........................................................274
Kapittel 67: PostScript-meny .......................................................279
Kapittel 68: Seriellmeny ................................................................281
vi
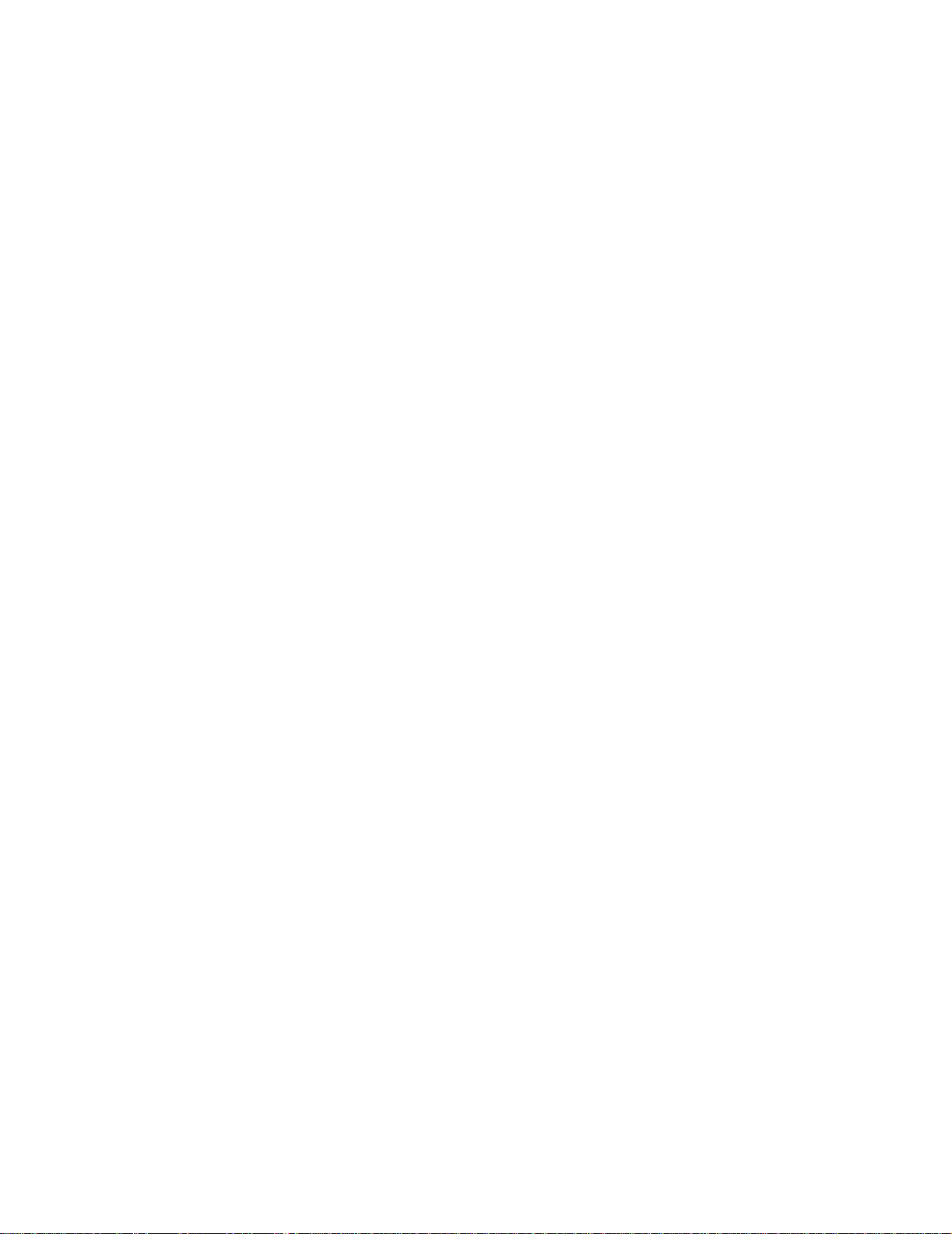
Kapittel 69: Oppsettmeny .............................................................288
Kapittel 70: Rekvisitameny ...........................................................295
Kapittel 71: USB-meny ..................................................................299
Kapittel 72: Verktøymeny .............................................................303
Merknader ....................................................................................... 307
Utgivelsesmerknad ............ .................... ................... ............. ................... ........ 307
Varemerker ...................................................................................................... 308
Lisensmerknad ............ ............................................. ........................................ 310
Sikkerhetsinformasjo n .............................................. ........................................ 31 0
Forsiktighetsregler og advarsler ....................................................................... 311
Elektromagnetisk stråling ...................... ........................................................... 311
Støynivåer ........................................................................................................ 312
Energy Star ...................................................................................................... 312
Stikkordregister ..............................................................................313
vii
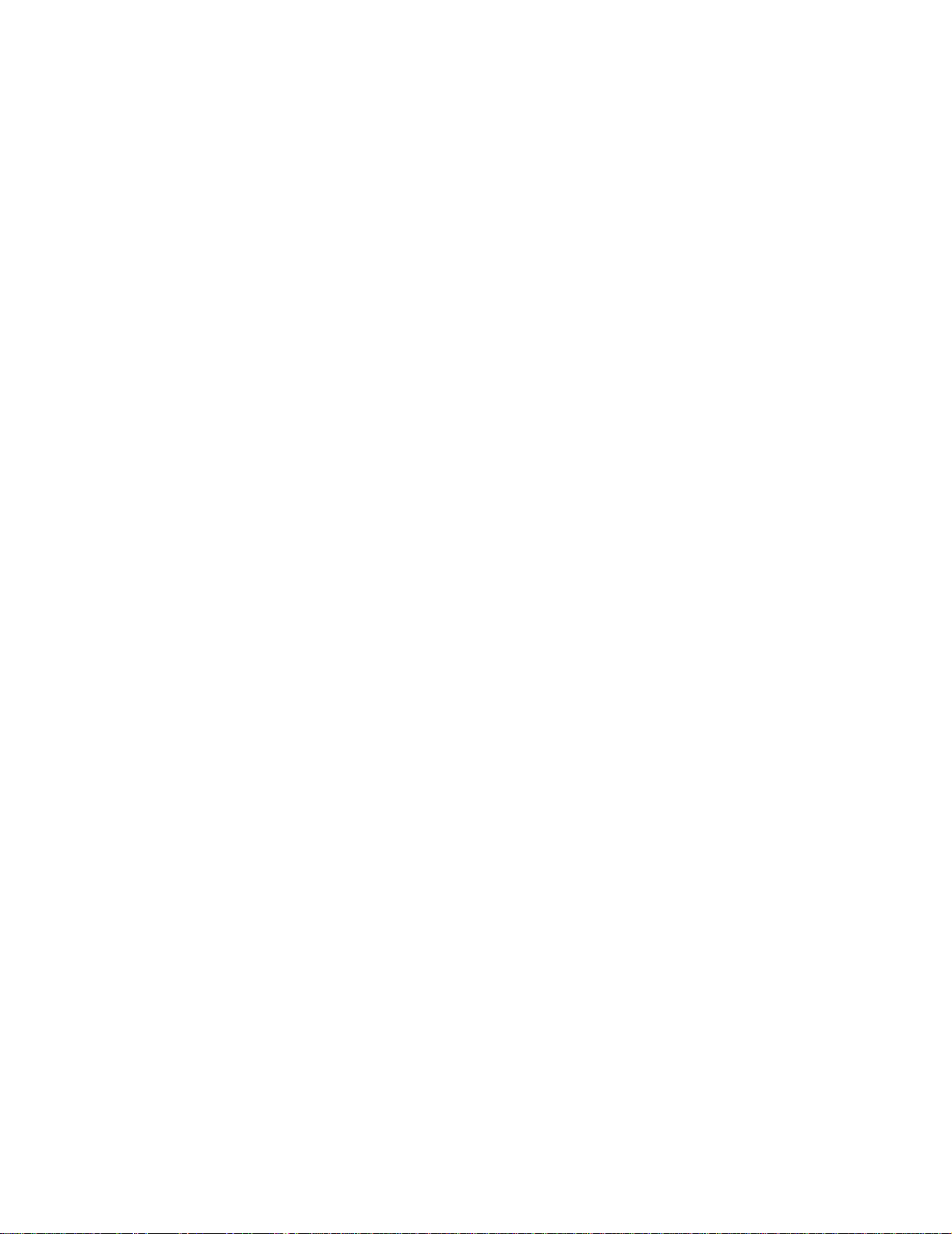
viii
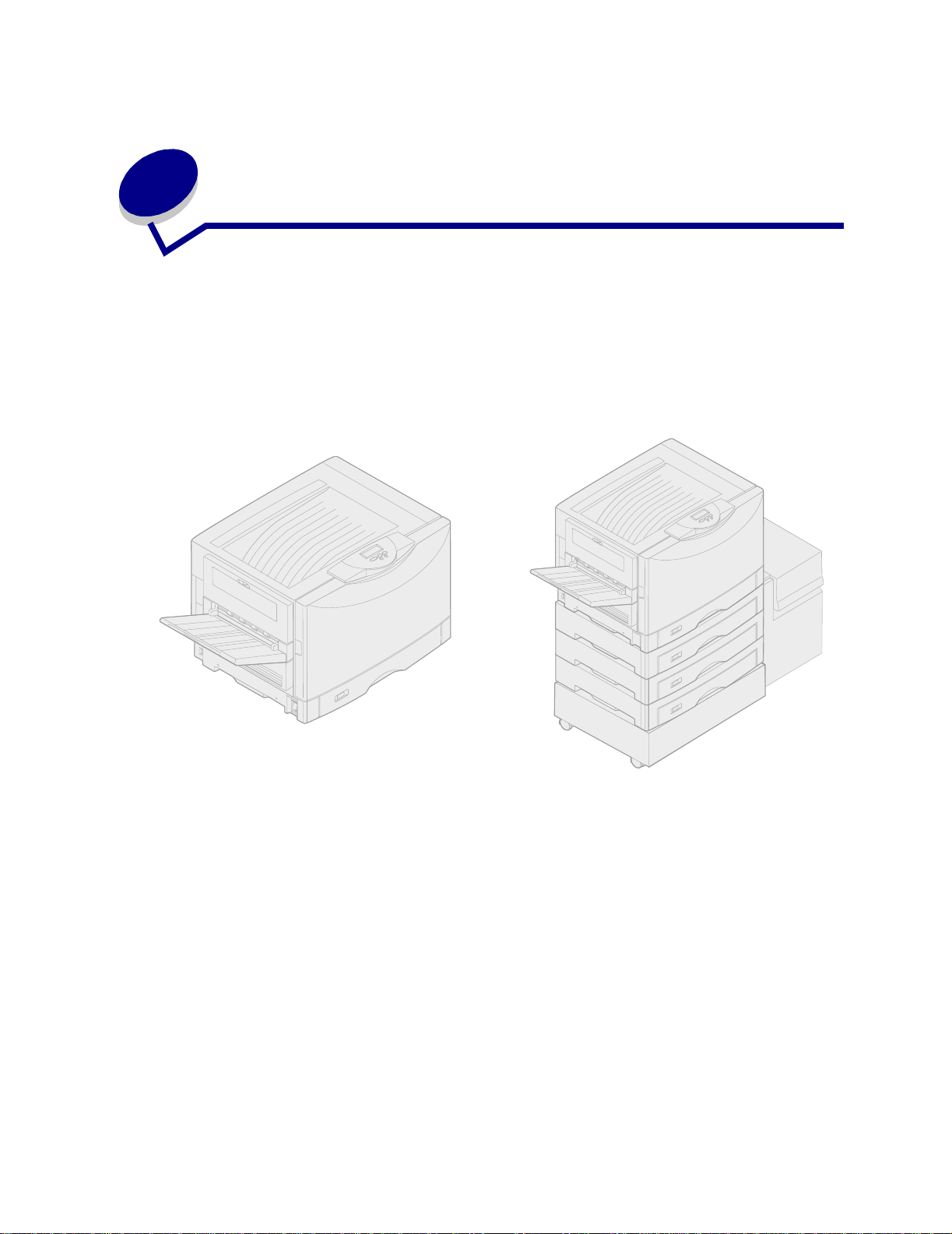
1
Oversikt o ver skriveren
Illustrasjonen nedenfor viser en Lexmark™ C910 standard modellkonfigurasjon og en fullstendig
konfigurert nettverksskriver. Hvis du har tilknyttet tilleggsutstyr for papirbehandling på skriveren, kan
det ligne mer på den fullstendig konfigurerte modellen. Hvis du vil ha informasjon om andre mulige
konfigurasjoner, se Installeringsveiledning .
Standard modellk onfigurasjon
Lexmark C910 er en nettverksfargeskriver som bruker elektrofotografisk teknologi til å produsere
bilder, presentasjonsgrafikk, tegninger og tekst av høy kvalitet. De raske utskriftene, opptil 28 sider i
minuttet for både firefargede og monokrome utskriftsjobber, gjør den til en ideell løsning for bedrifter
der ytelse er svært viktig.
Fullstendig konfigurert
Skriverens fleksible utforming gjør at den tilfredsstiller mange ulike utskriftsbehov. Hvis du for
eksempel skriver ut en blanding av fargede og monokrome (bare sorte) jobber, kan du velge å
maksimere utskriftshastigheten eller maksimere rekvisitakapasiteten. Hvis skriveren må kopiere
fargeprosessen som brukes i et bestemt program, kan du velge RGB- eller CMYK-fargejustering. Du
kan også justere de utskrevne fargene slik at de gjengir fargene på dataskjermen mer nøyaktig.
Et stort utvalg av tilkoblingsmuligheter gjør skriveren til et glimrende valg for alle typer systemer. Du
kan koble til opptil to interne nettverkskort (INA) slik at skriveren kan brukes med
nettverkskonfigurasjoner som krever porter for Ethernet, Token-Ring, LocalTalk, seriell, infrarød eller
ekstra parallellporter. Du kan også koble et klasse 1-faksmodem til den valgfrie serieporten og motta
fakser direkte til skriveren.
9
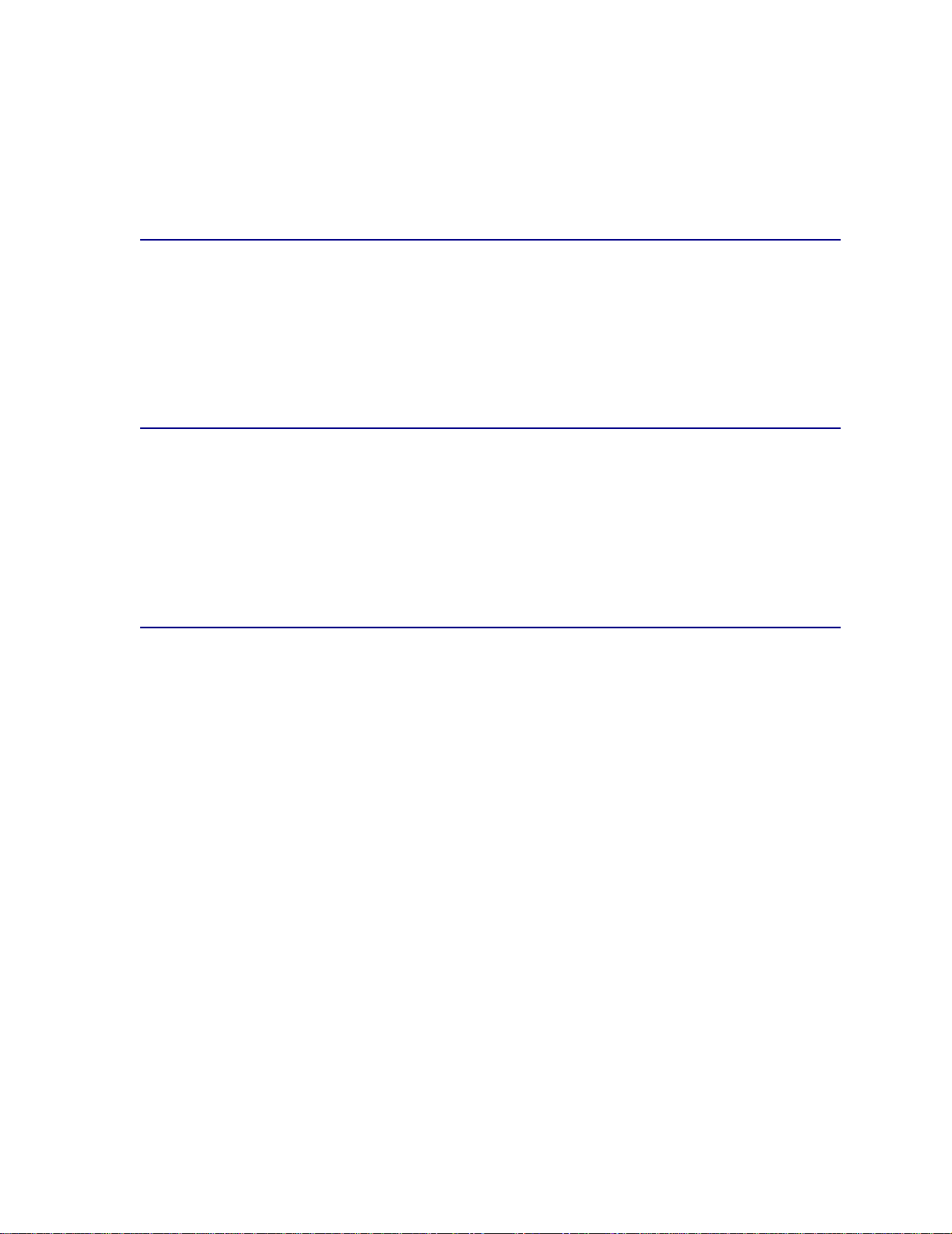
Skriveren har også fleksibel papirbehandling. Den støtter et bredt spekter av papirstørrelser , fra A5 til
A3 og 11x17 tommer, og har en standard flerbruksmater som gjør det enkelt å skrive ut på konv olutter,
transparenter, etiketter, kartong og papir som ikke har standardstørrelser. Du kan legge til opptil tre
tilleggsskuffer på basisskriveren, som kan øke skriverens papirkapasitet til 2300 ark. Du kan også
legge til en høykapasitetsmater som tilleggsutstyr og øke den totale papirkapasiteten til 5300 ark.
Utskriftshastighet
Skriveren kan skrive ut firefargede og monokrome jobber med opptil 28 sider i minuttet. På alle
skrivere varierer utskriftshastigheten avhengig av størrelsen på den formaterte siden, antall skrifter,
antall bilder, kompleksiteten i bilder og grafikk og så videre. Hvis du skriver ut en blanding av
fargeutskrifter og sorte utskrifter, kan også utskriftshastigheten reduseres, avhengig av
skriverinnstillingene du har valgt.
Minne
Skriveren leveres med 64 MB minne for å sikre rask og effektiv behandling av fargeutskriftsjobber.
(Noen skrivermodeller kan leveres med mer minne).
Du kan installere en ekstra harddisk der du kan lagre nedlastede ressurser og jobbstatistikk, og legge
utskriftsjobber i kø eller sortere dem. Ressurser som lagres i flashminnet eller på disk, beholdes i
minnet selv etter at skriveren er slått av og på igjen.
Papirhåndtering
Skriveren leveres med en 550 arks papirskuff og en flerbruksmater. (Noen modeller leveres med en
ekstra 550 arks skuff.) I flerbruksmateren kan du legge i en bunke med konvolutter, transparenter,
etiketter eller kartong for utskriftsjobber med flere sider pr. ark. Hvis du vil øke
papirmatingskapasiteten, kan du legge til opptil tre tilleggsskuffer, der hver tar 550 ark,
og en høykapasitetsmater som tar 3000 ark.
10
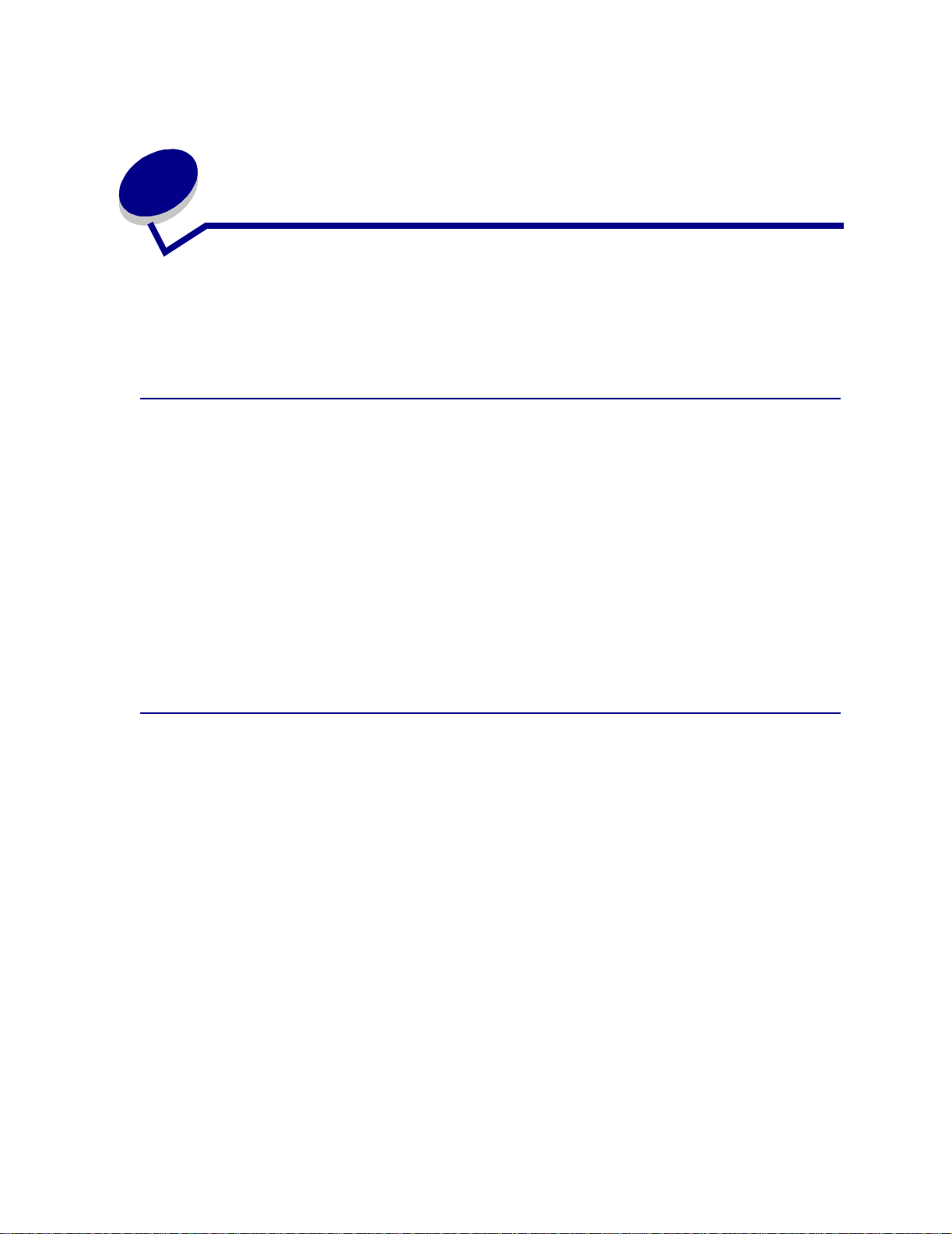
Unngå pr ob lemer med
2
utskriftskvaliteten
Hvis du vil unngå problemer med utskriftskvaliteten, må du ikke berøre valsen nederst på
tonerkassetten, den skinnende, grønne tuben på fotolederen, filmen på overføringsbeltet eller valsene
til fikseringsenheten. Riper eller fingeravtrykk på noen av disse flatene kan påvirke utskriftskvaliteten.
Utskriftsmateriale og rekvisita
Bruk bare utskriftsmateriale som oppfyller de anbefalte retningslinjene. Se Card Stock & Label Guide
for mer informasjon.
Hvis du bruker papir som er for tungt, for lett, fuktig, skadet eller på annen måte er uakseptabelt for
skriveren, kan du skade skriveren, få papir st opp ell er få problemer med utskriftskvaliteten.
Noen kvalitetsproblemer kan være et tegn på at det er på tide å bytte ut skriverrekvisita. Kontroller
skjermen på kontrollpanelet, i rekvisi tame nyen, eller bru k Mar k Vi s ion for å finne ut om det er noe
rekvisita som må byttes ut.
Avhengig av hva du skriver ut og hvilket utskriftsmateriale du bruker, kan noen komponenter eller
rekvisita slites ut/brukes opp raskere enn forventet. Se Vedlikehold hvis du vil vite mer om rekvisita og
når du bør skifte dem.
Transparenter
Vi anbefaler at du bruker følgende Lexmark-transparenter. Det sikrer høy kvalitet
på transparentutskrifter. Disse transparentene er laget spesielt for denne skriveren:
P/N 12A5940 (Letter-størrelse)
P/N 12A5941 (A4-størrelse)
Disse transparentene kjennetegnes ved at de minimaliserer krøll og optimaliserer toneroverføringen i
en rekke utskriftsmiljøer. Hvis du bruker andre transparenter, kan utskriftskvaliteten bli uakseptabel,
eller hvis transparentene ikke er ment for laserskrivere, kan du skade skriveren.
Vær forsiktig når du håndterer transparenter, da fingeravtrykk kan gjøre at toneren fester seg dårligere.
Du må alltid sette Papirtype til Transparent før du skriver ut p å transparenter. Det justerer
temperaturen i fikseringsenheten og reduserer utskriftshastigheten for å sikre best mulig overføring av
toner til transparenten.
Se Legge i papir og transparenter for mer informasjon.
11
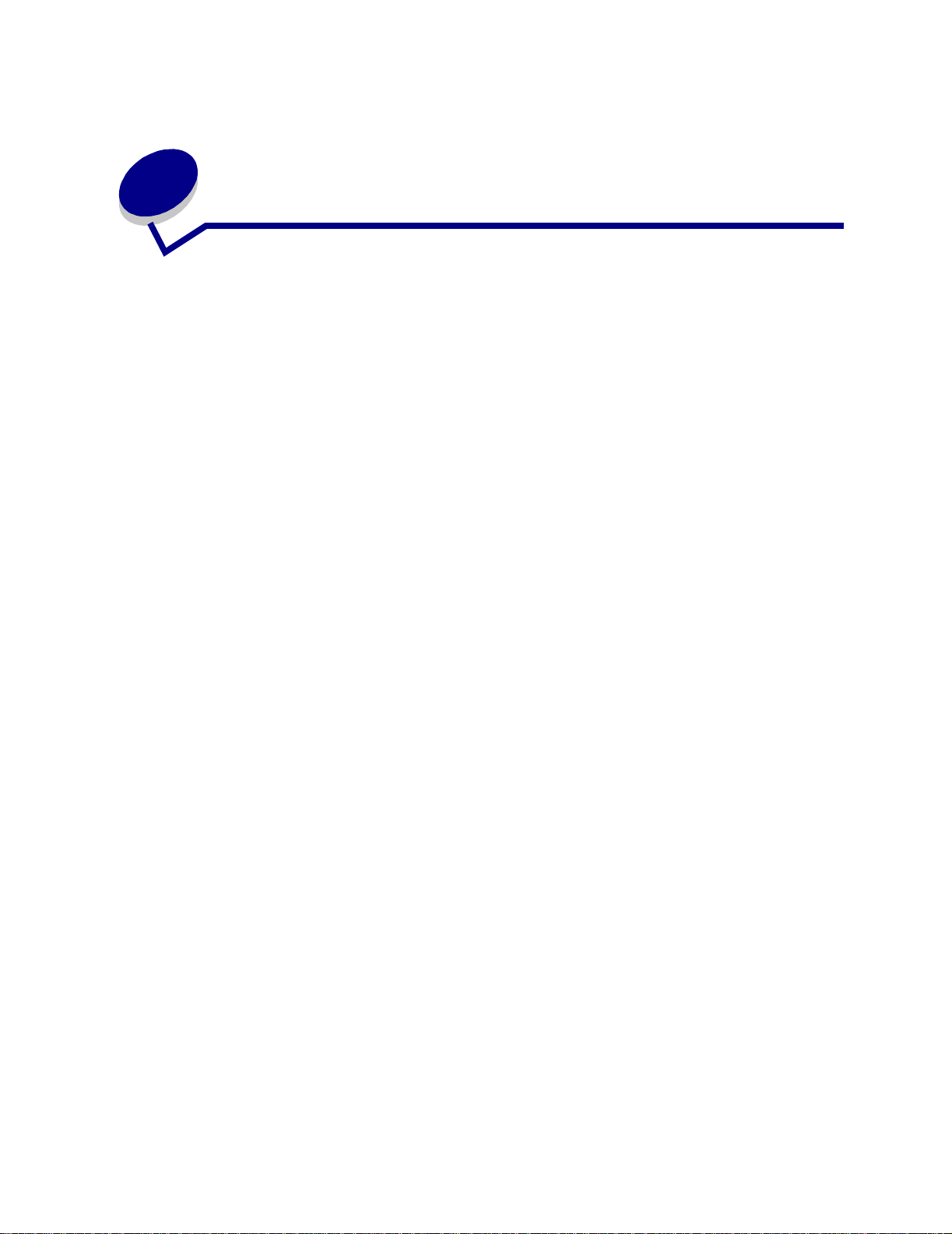
3
A vbryte en utskriftsjobb
Avbryte en utskriftsjobb:
1 Trykk på Meny.
Jobbmeny vises på den første linjen på skjermen , og Avbryt jobb vises på den andre linjen.
2 Trykk på Velg.
Avbryter jobb vises et kort øyeb likk på skjermen. Skriveren gjør seg ferdig med siden som
holder på å skrives ut, og deretter stopper den. Skriveren går tilbake til statusen Klar.
12
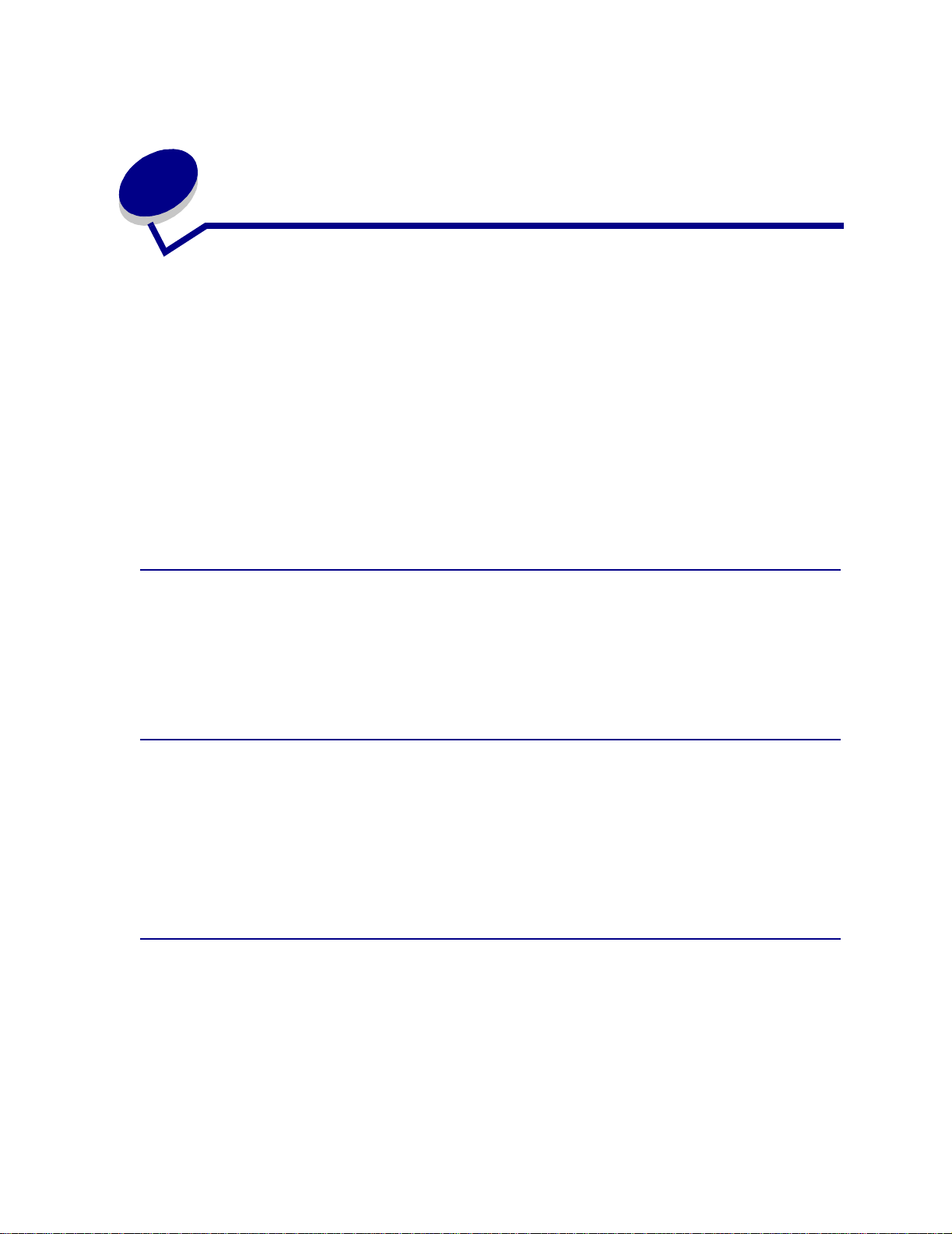
4
K ontr ollere utskriftene
Skriverdriveren er utviklet for å gi best mulig kvalitet for forskjellige utskriftsbehov. Men du ønsker
kanskje mer kontroll over hvordan de utskrevne dokumentene skal se ut.
Standardverdien i skriveren er satt for å gi best rasterfrekvensinnstilling for forretningsgrafikk av høy
kvalitet. Du kan imidlertid styre innstillinger for bildeutjevning, fargejustering, utskriftsmodus og
tonermørkhet som brukes under utskrift. Justering av disse innstillingene påvirker utseendet til
utskrevne dokumenter. Disse innstillingene kan enkelt justeres via skriverdriveren, kontrollpanelet eller
fjernkontrollpanelet i MarkVision. Se driver-CD for å få informasjon om MarkVision.
Forskjellige utskriftsbehov krever forskjellige rasterfrekvensinnstillinger. Offset-trykk krever for
eksempel en høy innstilling, mens tradisjonell avistrykk vanligvis krever en lavere innstilling.
Standardverdien i skriveren er satt for å gi best rasterfrekvensinnstilling for forretningsgrafikk av høy
kvalitet.
Bildeutjevning
Du kan slå på Bildeutjevning fra Grafikk-kategorien i skriverdriveren eller fra kontrollpanelet.
Bildeutjevning øker kontrast og skarphet for punktgrafikkbilder og jevner ut fargeoverganger. Denne
innstillingen er nyttig for bilder som lastes ned fra Internett med en oppløsning på 72 dpi. Innstillingen
har ingen virkning på bilder med 300 dpi eller høyere oppløsning.
Fargejustering
Med fargejustering kan du endre fargeinnstillingene som brukes ved utskrift. Du kan velge mellom
følgende innstillinger for fargejustering: Auto, Skjerm, CMYK, Av, Livlig og Manuell. Auto er
standardinnstillingen når skriveren leveres fra fabrikken. Den bruker forskjellige fargeprofiler for de
ulike objektene på siden (tekst, grafikk og bilder).
Hvis du vil ha mer informasjon, se delen Fargejustering i Fargemenyen.
Utskriftsmodus
Du kan velge mellom fargeutskrift og sort-hvit utskrift. Innstillingen Sort/hvitt konverterer alle farger i
dokumentet til sort. Denne innstillingen gir samme resultat som en vanlig sort/hvitt-skriver som bruker
en rekke ulike gråtoner. Denne innstillingen kan være spesielt nyttig når du har byttet ut en sort/hvittskriver og du bare vil bruke farger av og til. Kostnadsbevisste brukere har mest nytte av denne
innstillingen som standardinnstilling, og bruk av farger bare når det er nødvendig.
13
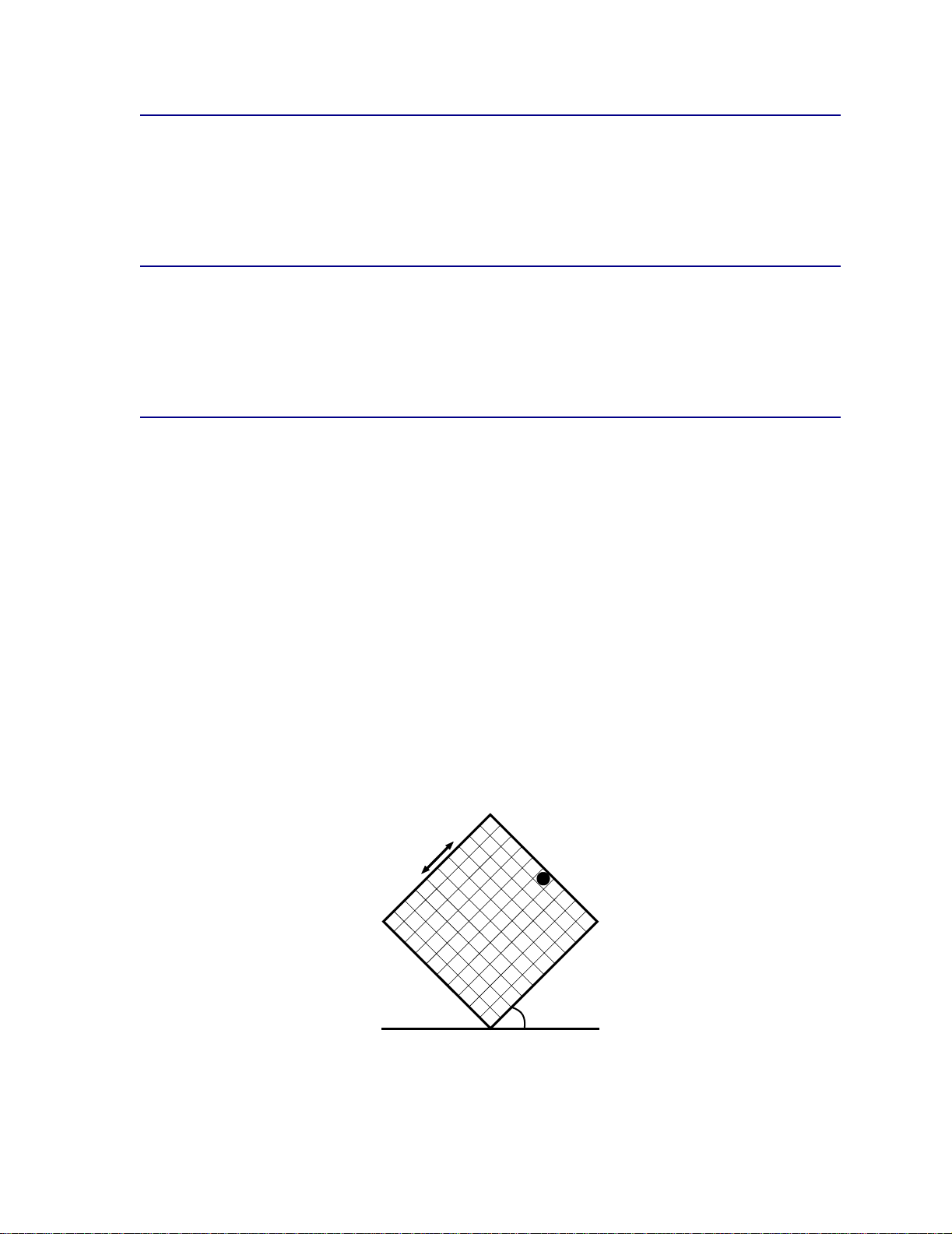
Tonermørkhet
Med denne innstillingen kan du justere hvor mye toner som frigis under utskrift. Skriveren har fem
innstillinger for Tonermørkhet. Verdiene går fra 1 (lyseste innstilling) til 5 (mørkeste innstilling).
Standardinnstillingen for Tonermørkhet er 4.
Skrive ut tekst
I både PostScript- og PCL-emuleringer skrives 100 % sort tekst ut med sort toner (K i CMYK). Dette gir
skarpe og klare tegn. Skriveren bruker en unik rastreringsalgoritme på tekst med liten størrelse
(mindre enn 24 punkter). Dette sikrer at tegn i små størrelser får jevne, skarpe kanter.
Halvtonerastre
Uttrykket halvtonerastre refererer til m ønstre av punkter på et objekt på siden (tekst, grafikk eller
bilder). Hvis du ser nøye på et sort/hvitt-bilde i et blad, vil du se at det inneholder mange gråtoner. Hvis
du legger samme bilde under et forstørrelsesglass, ser du at det egentlig er satt sammen av et stort
antall små punkter. Disse punktene kan ha forskjellig størrelse og gråtone. Uten rastrering ville det ikke
være mulig å lage fotografiske bilder av høy kvalitet på en sideskriver. Prosessen med å representere
et bilde som en serie med punktmønstre, kalles halvtone rastrering.
Attributter
Halvtonerastre har tre hovedattributter: Rasterfrekvens, rastervinkel og spot-funksjon. Rasteret er
videre inndelt i celler. Disse cellene inneholder de enkelte punktavstandene. Attributtene for
rasterfrekvens og vinkel bestemmer både antall celler i rasteret og retningen på cellen.
Spot-funksjonen bestemmer hvilke av enkeltpunktene i rastercellen som slås på for å representere en
bestemt gråtone eller fargenyanse. Illustrasjonen under viser et halvtoneraster og celler som er rotert
45 grader.
Frekv ens (celler
pr. tomme)
Spot-funksjon
Vinkel
14
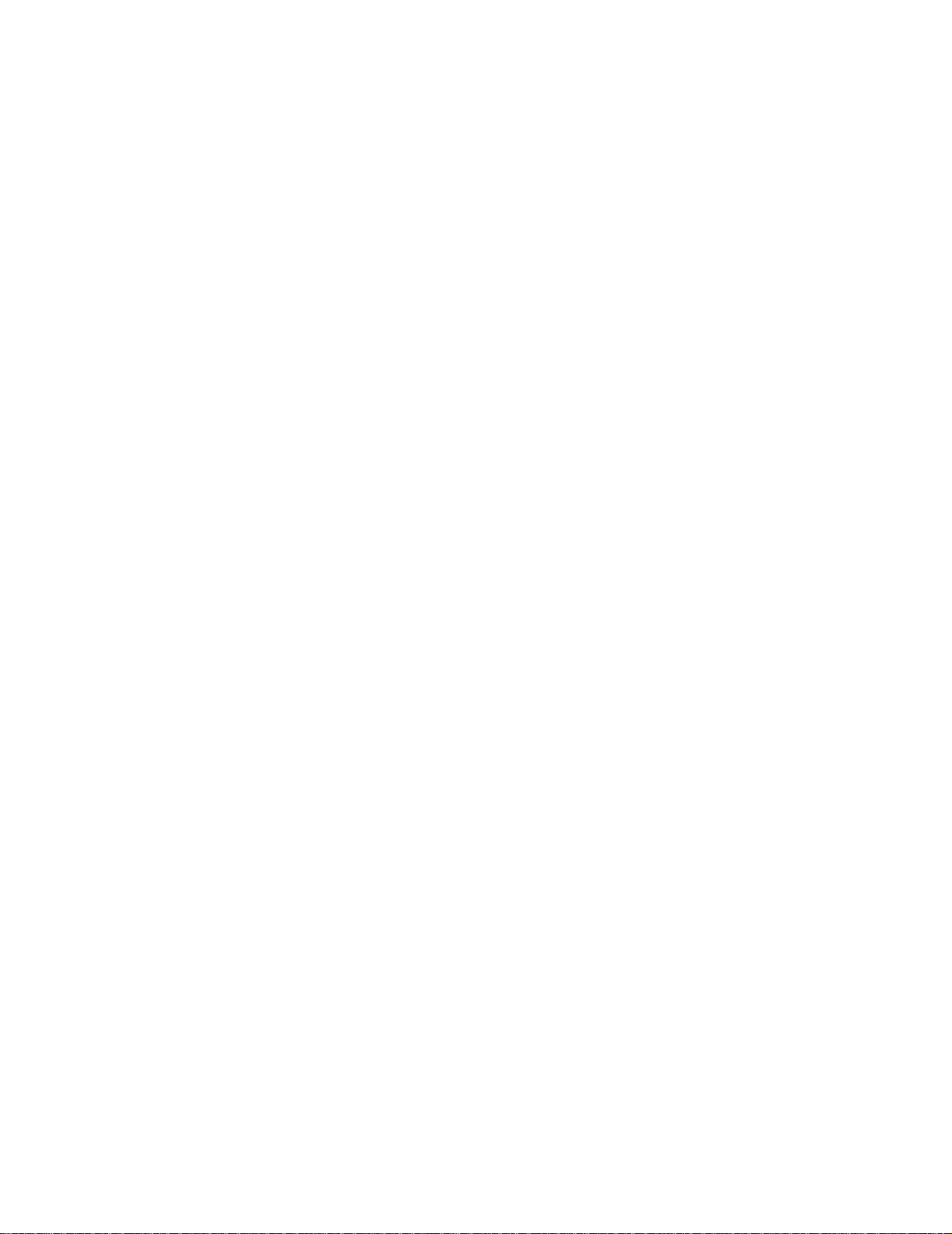
Rasterfrekvens
Rasterfrekvensen er antall rasterceller pr. tomme. En høyere rasterfrekvens øker antall ras terceller pr.
tomme. Å øke antall rasterceller pr. tomme gir ikke nødvendigvis bedre kvalitet. Det er fordi høye
verdier kan få fargene eller halvtonene til å løpe sammen eller flyte ut.
Forskjellige utskriftsbehov krever forskjellige rasterfrekvensinnstillinger. Offset-trykk krever for
eksempel en høy innstilling, mens tradisjonell avistrykk vanligvis krever en lavere innstilling.
Standardverdien i skriveren er satt for å gi best rasterfrekvensinnstilling for forretningsgrafikk av høy
kvalitet.
Rastervinkel
Standardvinkelen på halvtonerasteret og cellene plasserer punktene slik at de er minst mulig synlige
for det menneskelige øye. Den sikrer også justeringen av farge gjennom alle fire fargeplanene. Ved å
unngå å plassere rastercellene i en vinkel på 90 grader, fokuseres øynene på bildet og ikke på
punktene.
Spot-funksjon
Spot-funksjonen bestemmer formen på punktene ved å styre rekkefølgen som punktene i rastercellene
slås på i. Skriverkoden definerer rekkefølgen ved å tildele en prioritet til hvert enkelt punkt innenfor
rastercellen. Ved å slå på eller skrive ut en del av punktene innenfor rastercellen og deretter kombinere
de forskjellige halvtonerastrene, kan skriveren skr i ve ut millioner av farger.
15
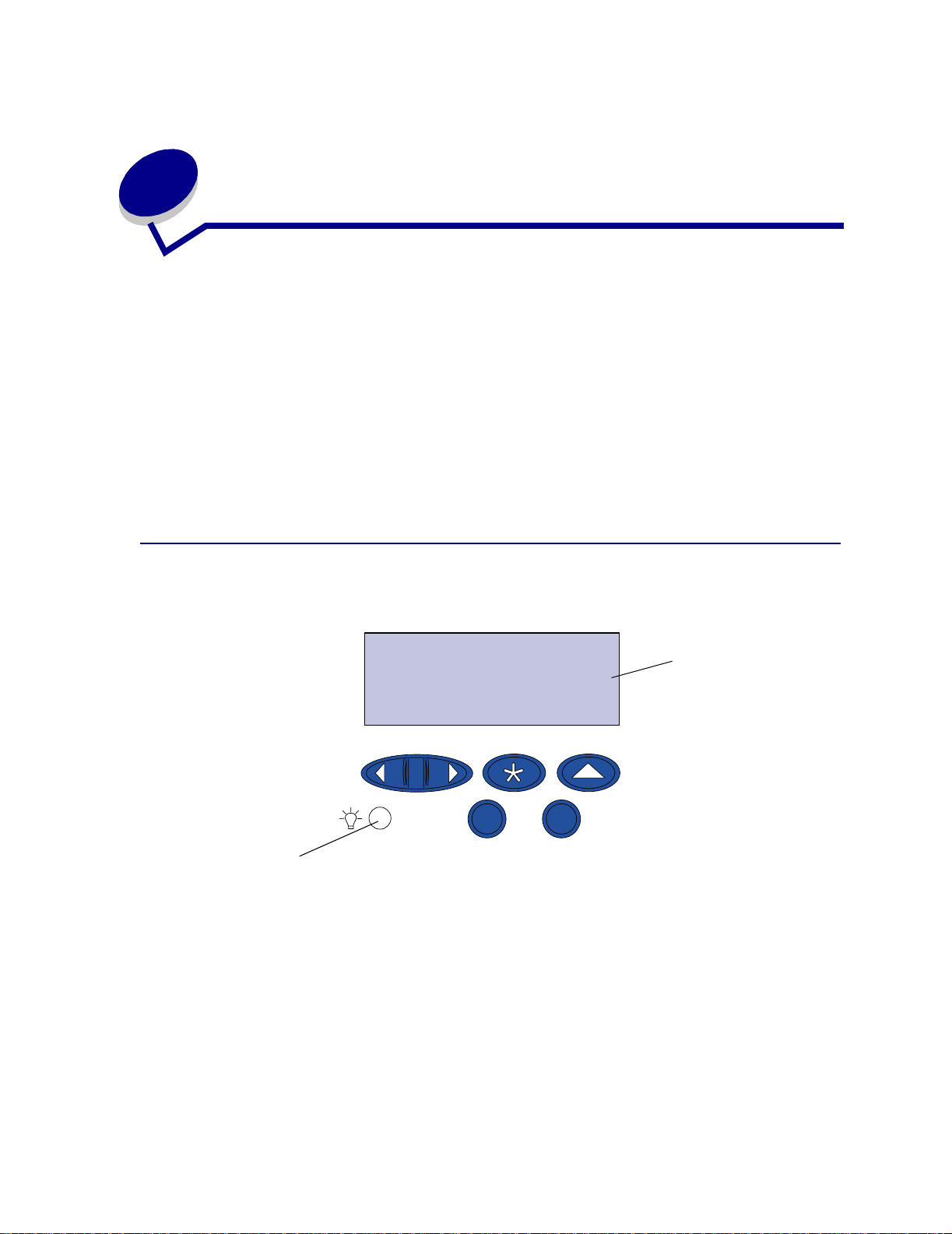
5
Bruke kontr ollpanelet
Dette kapitlet inneholder informasjon om kontrollpanelet, endring av skriverinnstillinger og menyene på
kontrollpanelet.
Du kan endre de fleste skriverinnstillingene fra programvaren eller skriverdriveren. Endringer du gjør
fra programmet eller skriverdriveren, gjelder bare jobben du klargjør for å sende til skriveren.
Endringer i skriverinnstillinger fra programvaren overstyrer endringer som er gjort fra kontrollpanelet.
Hvis du ikke kan endre en innstilling fra programmet, bruker du kontrollpanelet eller det eksterne
kontrollpanelet som er tilgjengelig fra MarkVision. Endring av en skriverinnstilling fra kontrollpanelet
eller fra MarkVision gjør innstillingen til brukerstandard. Se driver-CD for å få informasjon om
MarkVision.
Forstå kontrollpanelet
Kontrollpanelet på skriveren har en LCD-skjerm på 2 linjer og 16 tegn, fem knapper og en lampe.
Klar
LCD
Lampe
1
Meny
2
Velg
Fortsett
3
5
Stopp
Retur
6
4
Lampe på kontrollpanelet
Lampen på kontrollpanelet gir informasjon om statusen til skriveren. Hvis lampen er:
• av, er skriveren av
• på, er skriveren på, men inaktiv
• blinkende, er skriveren på og opptatt
16
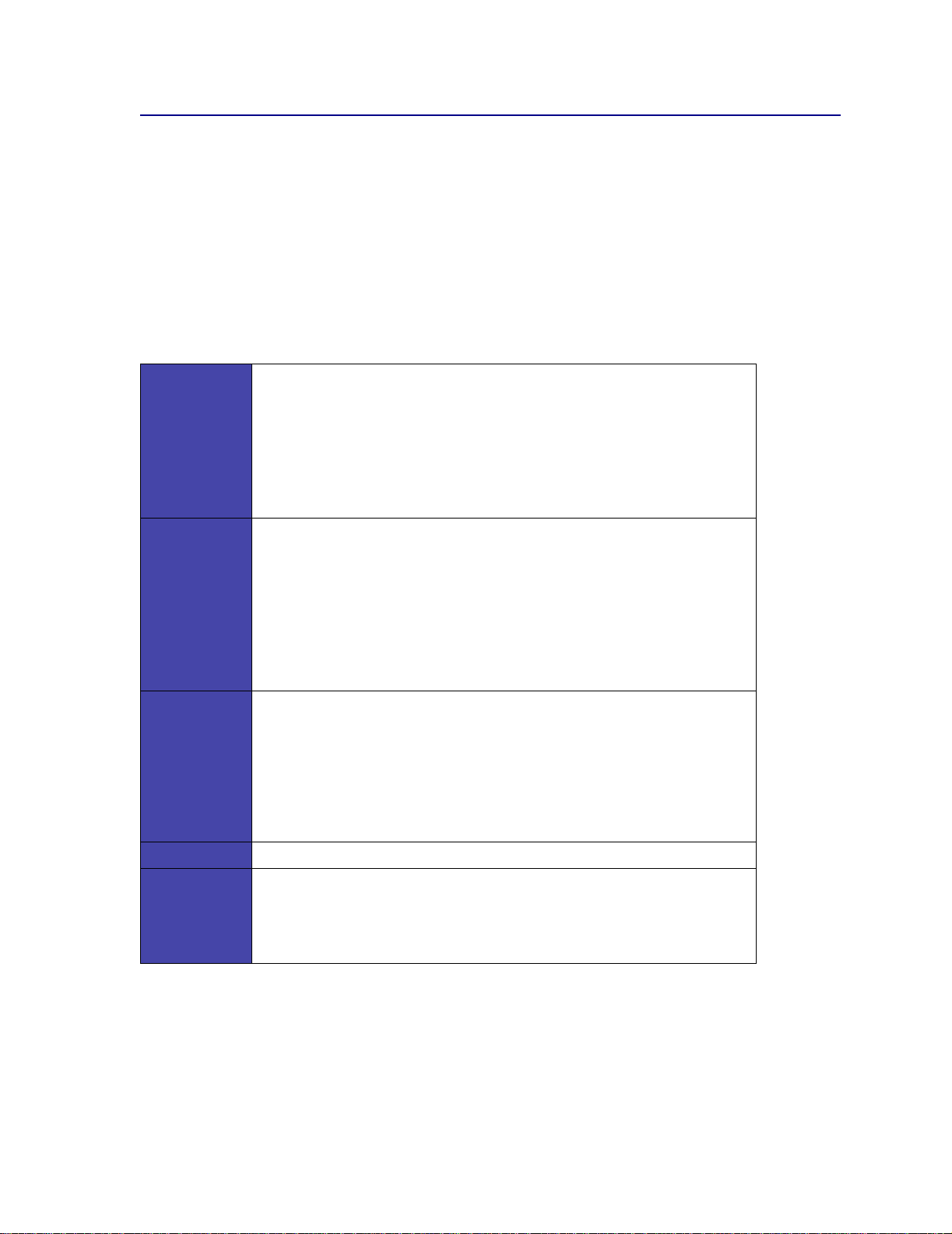
Bruke knappene på kontrollpanelet
Bruk de fem knappene på kontrollpanelet når du skal åpne en meny, bla gjennom en verdiliste, endre
skriverinnstillinger og svare på skrivermeldinger.
Tallene 1 til 6 vises ved siden av knappene. Disse tallene brukes til å angi personlig
identifikasjonsnummer (PIN-kode) for Skriv ut og hold-jobber. Se Bruke funks jonen S kriv ut og h old
hvis du vil ha mer informasjon.
Informasjonen nedenfor beskriver funksjonene til hver knapp.
Merk: Knapper virker som angitt på den andre linjen på kontrollpanelet.
Fortsett Trykk på Fortsett-knappen når du vil:
• gå tilbake til klarstatus hvis skriveren er koblet fra (meldingen Klar vises ikke
på kontrollpanelet).
• avslutte skrive rmen yene og gå tilbake til klarstatus
• fjerne feilmeldingene på kontrollpanelet.
Hvis du har endret skriverinnstillinger fra menyene på kontrollpanelmenyene,
må du trykke på
for at jobber skal skrives ut.
Meny Hver side av knappen har en funksjon. Trykk på Meny:
• når Klar vises hvis du vil koble skriveren fra (ut av Klar-statusen) og bla
gjennom menyene
• når
Opptatt vises, for å gå inn i jobbmenyen
• når skriveren er koblet fra, trykker du på
– Trykk på
For meny elementer m ed numeriske verdier , s om for e ksempel K opier , trykker du
på Meny og holder den nede f or å b l a g je nno m verdiene. Slipp knappen når d et
ønskede tallet vises.
Fortsett før du sender en utskriftsjobb. Skriveren må vise Klar
Meny> for å bla gjennom menyene
<Meny for å gå til det forrige elementet i menyene.
Velg Trykk på Velg hvis du vil:
• V elge men yen som vi ses på andre linje på ko ntrollpan elet. A v hengig a v typ en
meny, vil denne handlingen:
–åpne menyen og vise først e element i me nyen
–åpne menyen og vise standardinnstillingen
• Lagre det viste menyelementet som standardinnstillingen. Skriveren viser
meldingen Lagret og går tilbake til menyelementet.
• Fjerne visse meldinger fra kontrollpanelet.
Retur Trykk på Retur for å gå tilbake til det forrige menynivået eller menyel eme nte t.
Stopp Trykk på Stopp ved meldingen Klar, O pptatt eller Venter for å stoppe all
aktivitet midlertidig og koble skriveren fra. Meldingen på kontrollpan el et endre s
til Ikke klar.
Trykk på Fortsett for å få skriveren tilbake til statusen Klar, Opptatt eller
Venter.
17
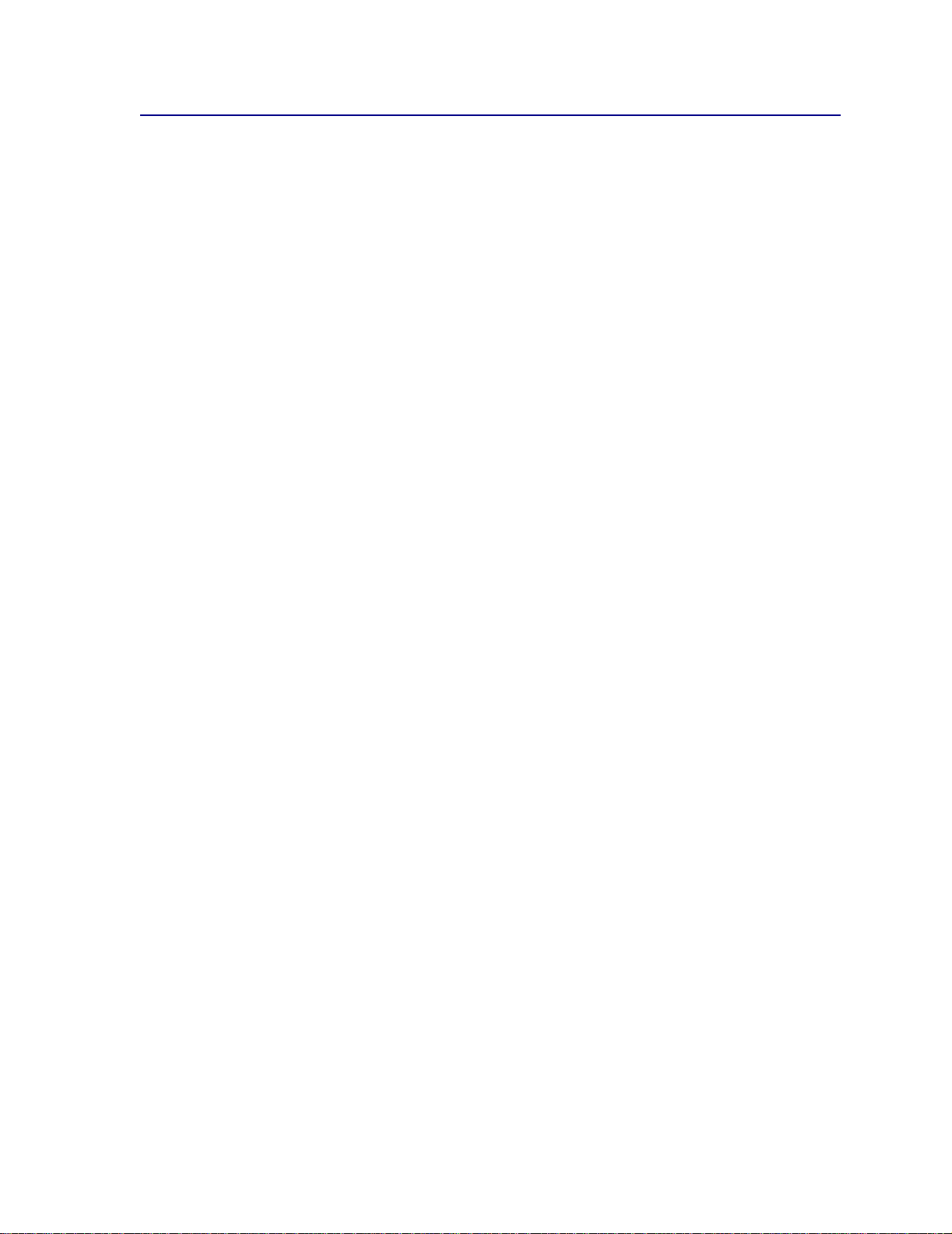
Endre skriverinnstillinger
Fra kontrollpanelet kan du velge menyelementer og tilknyttede verdier for å få en vellykket utskrift. Du
kan også bruke kontrollpanelet til å endre oppsettet og driftsbetingelsene til skriveren. Se Bruke
skrivermenyer for å få en forklaring på alle menyelementene.
Du kan endre skriverinnstillingene ved å:
• velge en innstilling fra en verdiliste
• endre en På/Av-innstilling
• endre en numerisk innstilling
Slik velger du en ny verdi som innstilling:
1 Fra statusmeldingen Klar, trykker du på Meny. Menynavnene vises.
2 Fortsett og trykke på og slippe Meny til du ser menyen du trenger.
3 Trykk på Velg for å velge menyen eller menyelementet som vises på den andre linjen på
skjermen.
– Hvis valget er en meny, åpnes menyen, og den første skriverinnstillingen i menyen vises.
– Hvis valget er et menyelement, vises standardinnstillingen for menyelementet.
(Gjeldende standard brukerinnstilling har en asterisk [*] ved siden av.)
Hvert menyelement har en tilhørende liste med verdier. En verdi kan være
– et ord eller uttrykk som beskriver en innstilling
– en numerisk verdi som kan endres
– innstillingen På eller Av
4 Trykk på Meny for å flytte til verdien du trenger.
5 Trykk på Velg for å velge verdien på andre linje på kontrollmenyen. En stjerne vises ved siden
av verdien for å angi at denne nå er den nye standardinnstillingen. Den nye innstillingen vises
i ett sekund og fjernes, ordet Lagret vises, og deretter vises den forrige listen over
menyelementer.
6 Trykk på Retur fo r å gå tilbake til tidligere menyer. Foreta flere menyvalg for å angi
nye standardinnstillinger. Trykk på
Brukerinnstillingene forblir aktive til du endrer dem eller gjenoppretter fabrikkinnstillingene. Innstillinger
du velger fra et brukerprogram eller fra skriverdriveren kan også endre eller overstyre innstillingene du
angir fra skriverens kontrollpanel.
Fortsett hvis dette er den siste innstillingen du vil endre.
18
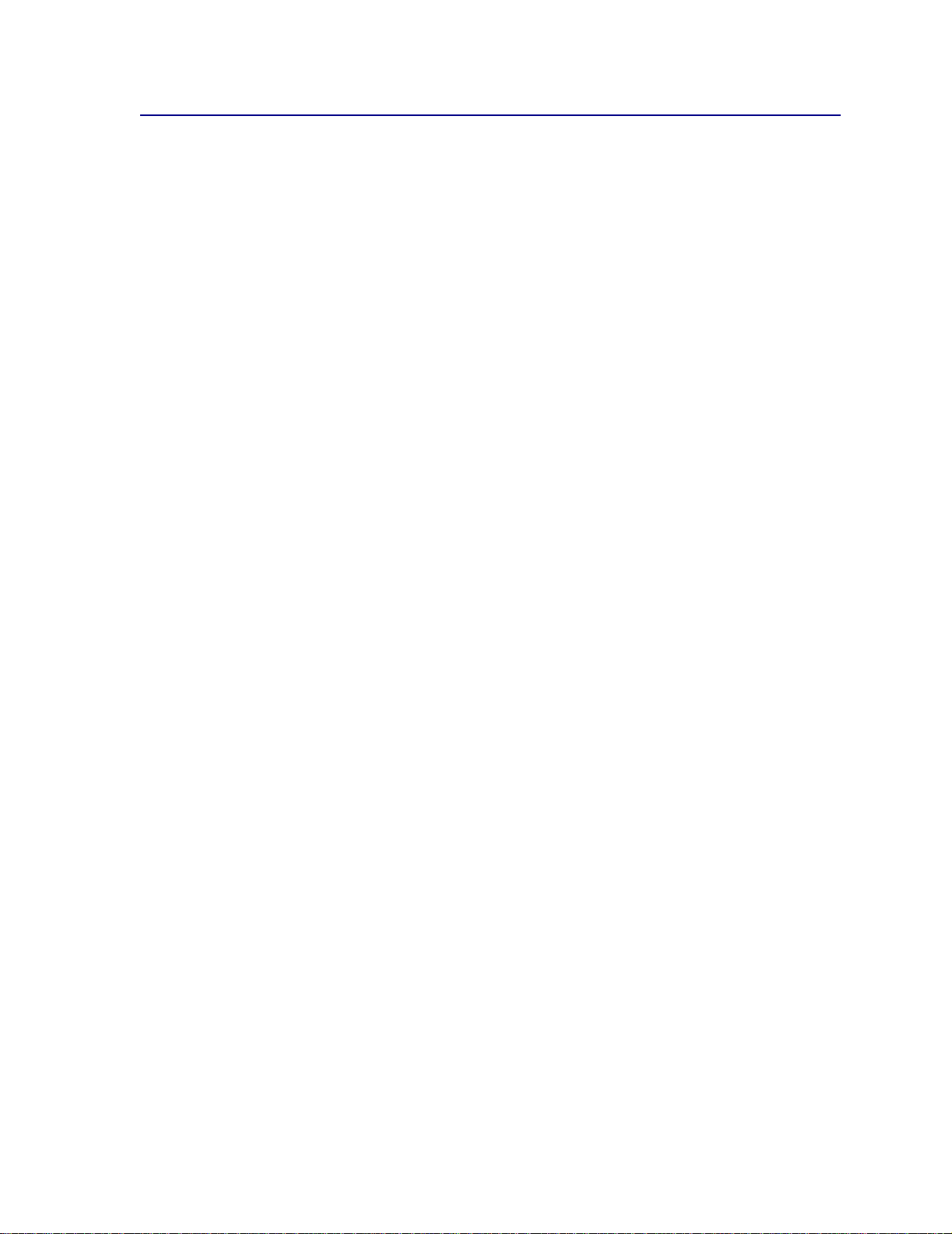
Skrive ut en side med menyinnstillingene
Følg fremgangsmåten nedenfor hvis du vil skrive ut en liste over gjeldende brukerinnstillinger og
installert tilleggsutstyr:
1 Kontroller at skriveren er på, og at meldingen Klar vises.
2 Trykk på Meny til du ser Verktøymeny, og trykk deretter på Velg.
3 Trykk på Meny til du ser Skriv ut oppsett, og trykk deretter på Velg.
Meldingen Skriver ut menyinnstillinger vises og blir stående til siden skrives ut.
Skriveren går tilbake til Klar når siden eller sidene er ferdig utskrevet.
Hvis en melding vises, se Forstå skrivermeldinger for å få mer informasjon.
4 Kontroller at tilleggsutstyret du installerte, er riktig oppført under “Installerte funksjoner”.
Hvis du har installert utstyr som ikke er oppført, må du slå av skriveren, koble fra
strømkabelen og installere utstyret på nytt.
Merk: Hvis du vil hindre elektrisk overbelastning, må du koble skriveren til et jordet uttak
i en krets med jordfeilbryter.
5 Kontroller at størrelsen på det installerte minnet er riktig oppført under “Skriverinformasjon”.
6 Kontroller at papirskuffene er konfigurert for papirstørrelsene og -typene du la i.
Diagrammet i Bruke skrivermenyer viser menyelementene i hver meny.
En asterisk (*) ved siden av en verdien angir fabrikkstandarden. Fabrikkstandarder kan variere fra land
til land.
Fabrikkstandarder er funksjonsinnstillingene som trer i kraft første gang du slår på skriveren. Disse
gjelder til du endrer dem. Fabrikkstandardene gjenopprettes hvis du velger verdien Gjenopprett for
menyelementet Fabrikkoppsett i verktøymenyen. Se Gjenopprette fabrikkoppsett for mer
informasjon.
Når du velger en ny innstilling fra kontrollpanelet, flyttes stjernen til den valgte verdien for å angi at den
er gjeldende standardinnstilling.
Brukerstandarder er innstillinger du velger for ulike skriverfunksjoner og lagrer i skriverminnet. Når de
er lagret, forblir disse innstillingene aktive til du lagrer nye eller gjenoppretter fabrikkinnstillingene. Se
Endre skriverinnstillinger.
Merk: Innstillinger du velger fra programvaren, kan overstyre innstillingene du velger fra
kontrollpanelet.
19
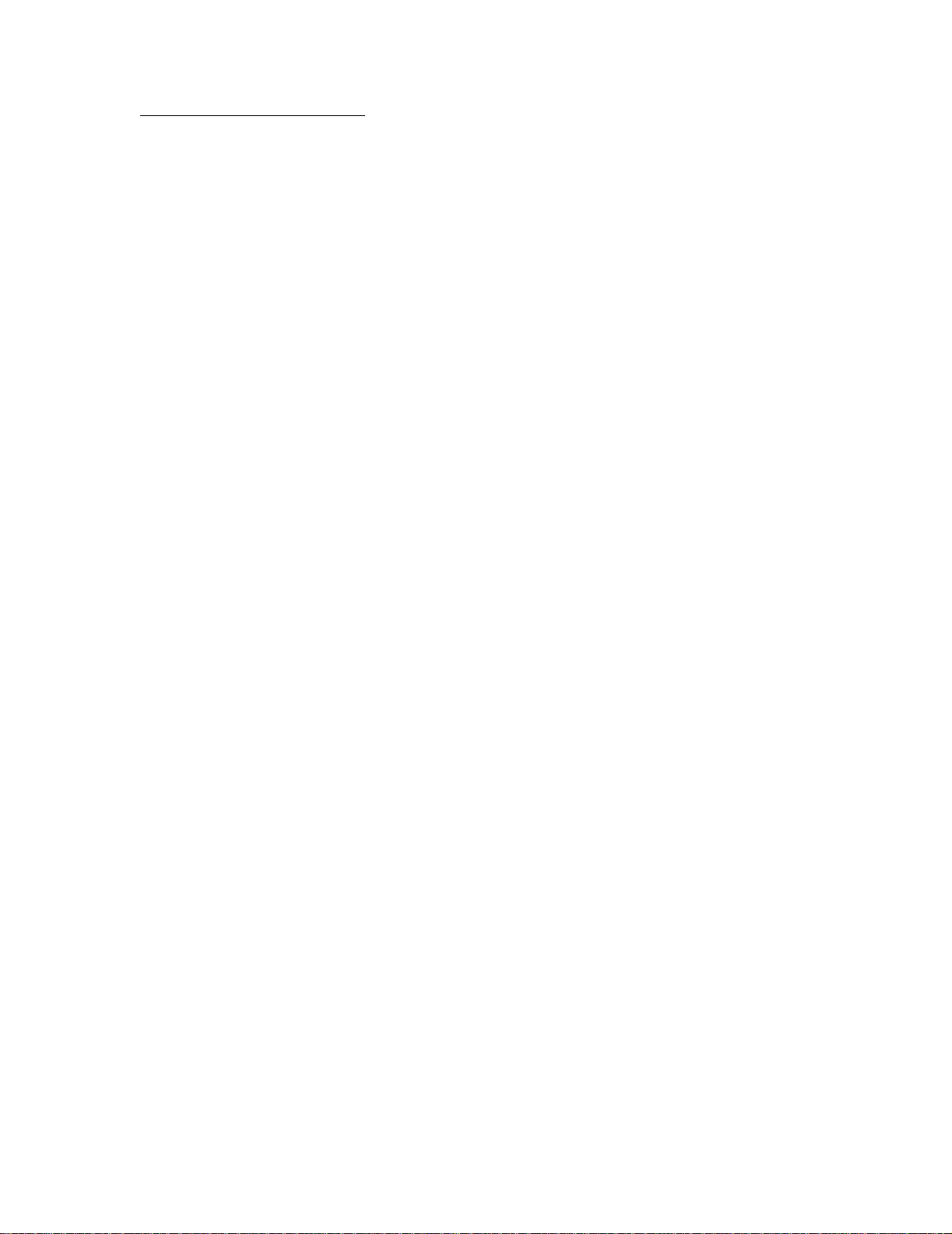
Menyer utkoblet
Hvis skriveren er konfigurert som en nettverksskriver som er tilgjengelig for flere brukere, kan Menyer
utkoblet vises når du trykker på
å bruke kontrollpanelet og komme til å endre en skriverstandard som er angitt av administratoren for
skriveren. Du kan fremdeles bruke Skriv ut og hold-funksjoner, fjerne meldinger og velge elementer på
jobbmenyen når du skriver ut en jobb, men du kan ikke endre andre skriverinnstillinger. Du kan
imidlertid bruke skriverdriveren til å overstyre skriverstandarder og velge innstillinger for individuelle
utskriftsjobber.
Meny fra Klar-statusen. Deaktivering av menyene hindrer brukere i
20
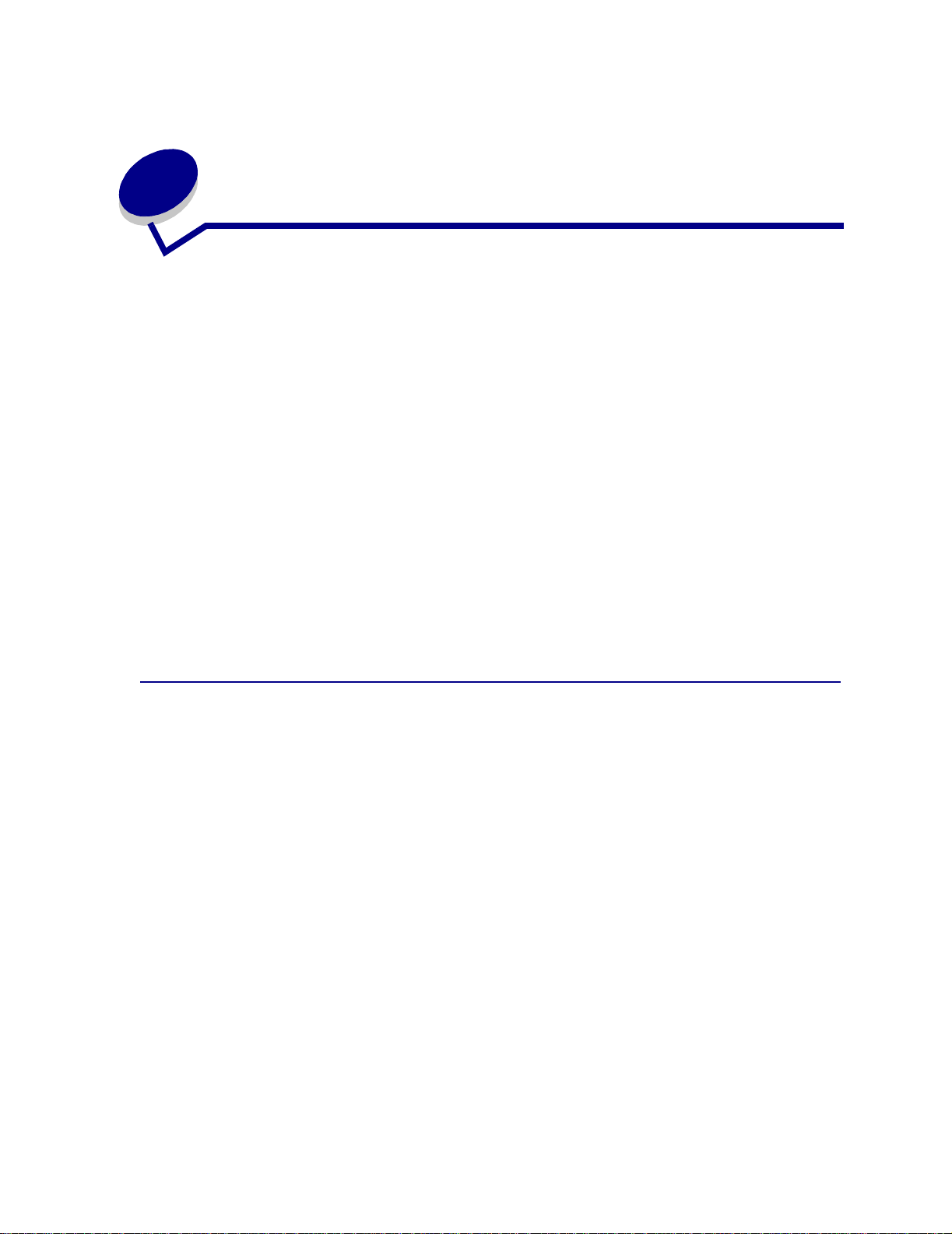
6
Bruke funksjonen Skriv ut og hold
Når du sender en jobb til skriveren, kan du angi i driveren at du vil at skriveren skal holde jobben i
minnet. Når du er klar til å skrive ut, må du gå til skriveren og bruke menyene på kontrollpanelet til å
identifisere hvilke holdte jobber du vil skrive ut.
Hvis du vil vite mer om denne funksjonen, klikker du på et emne:
• Skrive ut og slette holdte
jobber
• Oppdage eventuelle
formateringsfeil
• V erifisere utskriftsjobber
• Få tilgang til holdte jobber
fra kontrollpanelet
• Gjenta utskriftsjobber
senere
• Skrive ut konfidensielle
jobber
• Utsette utskriftsjobber
Skrive ut og slette holdte jobber
Når det er holdte jobber lagret i skriverminnet, kan du bruke skriverens kontrollpanel til å velge hva du
vil gjøre med en eller flere av jobbene. Du kan velge Konfidensiell jobb eller Holdte jobber (Gjenta
utskrift, Utsett utskrift og Verifiser utskrift) på Jobbmeny. Hvis du velger Konfidensiell jobb, må du
oppgi det personlige identifikasjonsnummeret (PIN-koden) du oppga i driveren da du sendte jobben.
Se Konfidensielle jobber for mer informasjon.
Fra menyoppføringene Konfidensiell jobb og Holdte jobber har du fem valg:
• Skriv ut alle
• Skriv ut jobb
• Slett alle
• Slett jobb
• Skriv ut kopier
21
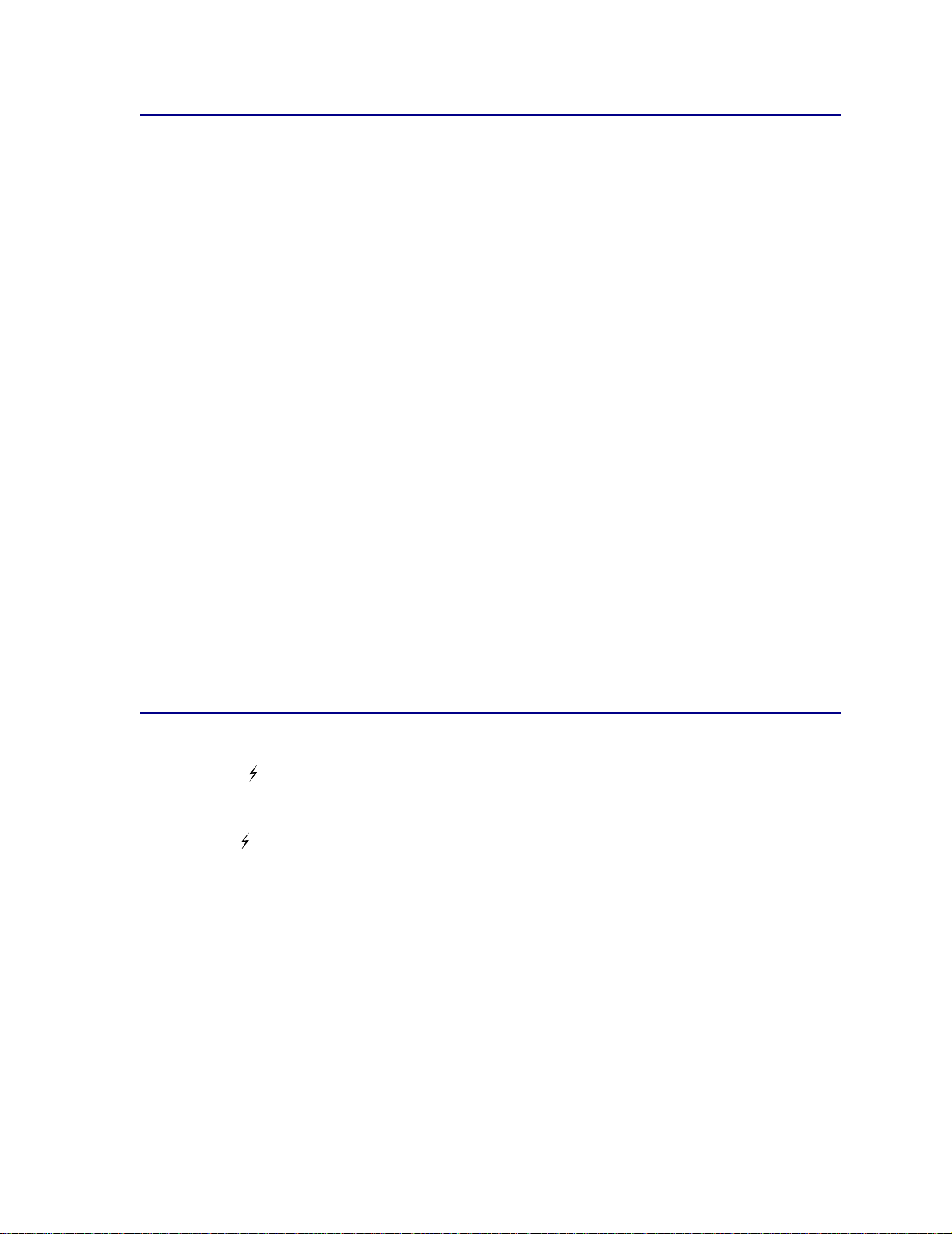
Få tilgang til holdte jobber fra kontrollpanelet
1 Slik kan du få tilgang til holdte jobber fra kontrollpanelet:
– Hvis skriveren er Opptatt, trykker du på Meny, og jobbmenyen vises.
– Hvis skriveren er Klar, fortsetter du med trinn 2.
2 Trykk på Meny til du ser Holdte jobber eller Konfidensiell jobb på skjermen på kontrollpanelet,
avhengig av hvilken type jobb du vil ha tilgang til.
3 Trykk på Velg.
Merk: Hvis du ser etter en konfidensiell jobb, blir du bedt om å oppgi din PIN-kode. Se
Konfidensielle jobber for mer informasjon.
4 Trykk på Meny til handlingen du ønsker å utføre, vise s p å den andre linjen i kontrollpanelet
(Skriv ut jobb, Slett jobb og så videre) .
5 Trykk på Velg.
– Hvis du ser etter en bestemt jobb, kan du trykke på Meny for å bla gjennom listen over
tilgjengelige jobber, og deretter trykke på Velg når den riktige jobben vises. En asterisk (*)
vises ved siden av jobbnavnet for å indikere at du har valgt å skrive ut eller slette den
jobben.
– Hvis du blir bedt om å angi hvor mange kopier du vil skrive ut, kan du bruke Meny til å øke
eller redusere antallet på skjermen, og deretter trykke på Velg.
6 Trykk på Fortsett når du vil skrive ut eller slette jobbene du har merket.
Skriveren viser meldinger et kort øyeblikk om hvilke skriv ut og hold-funksjoner den utfører, og
går deretter tilbake til Klar-modus.
Oppdage eventuelle formateringsfeil
Hvis symbolet vises på skjermen, betyr det at skriveren har hatt problemer med å formatere en
eller flere av de holdte jobbene. Slike formateringsproblemer skyldes vanligvis ugyldige data eller at
det ikke er nok skriverminne tilgjengelig.
Når symbolet vises ved siden av en holdt jobb, kan du gjøre ett av følgende:
• Skrive ut jobben. Vær oppmerksom på at det kanskje bare er en del av jobben som skrives ut.
• Slette jobben. Du kan forsøke å frigjøre mer skriverminne ved å bla gjennom l is t en over holdte
jobber og slette andre jobber du har sendt til skriveren.
Hvis formateringsproblemer er et tilbakevendende problem, kan skriveren trenge mer minne.
22
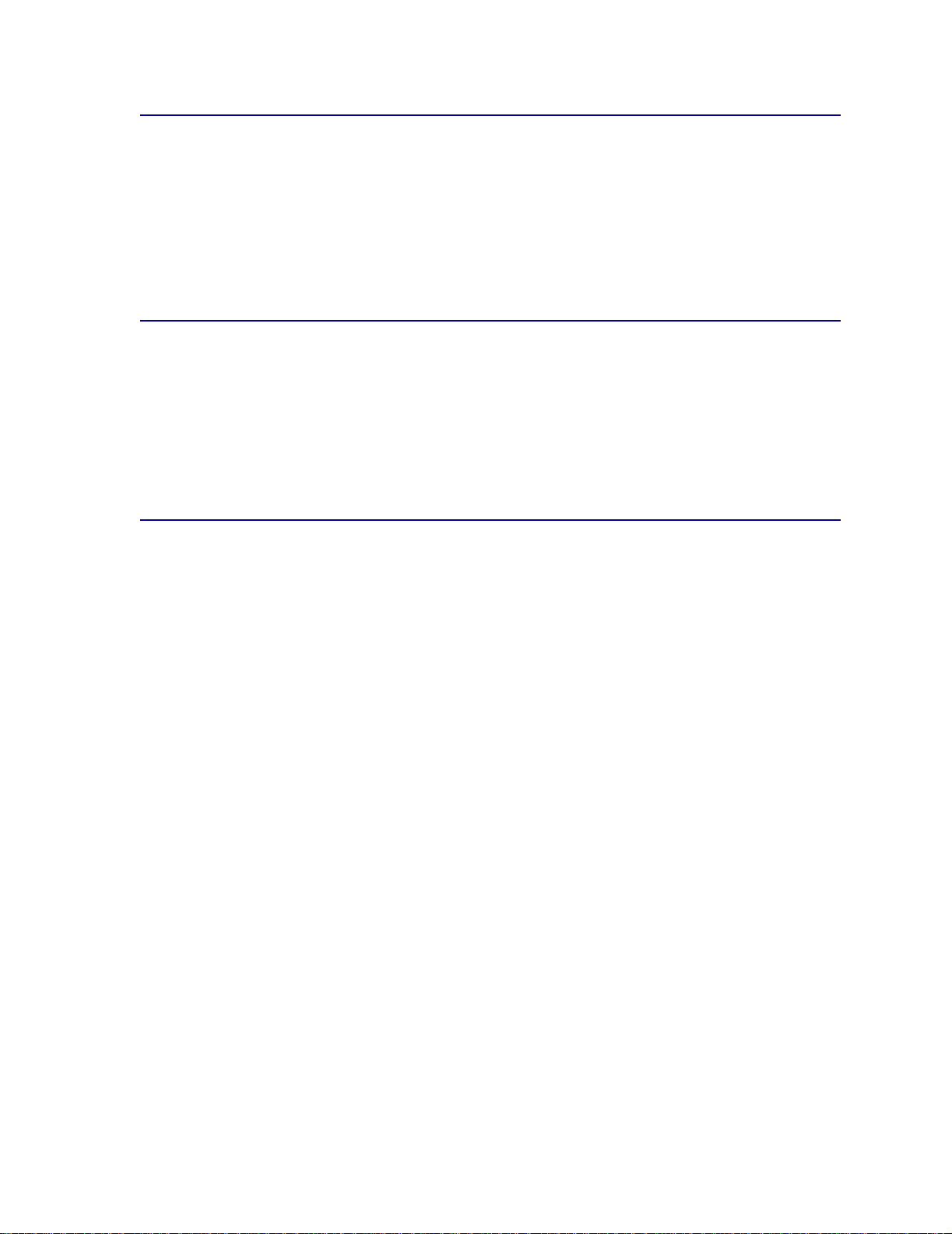
Gjenta utskrift
Hvis du sender en Gjenta utskrift-jobb, vil skriveren skrive ut alle de forespurte kopiene av jobben og
lagre jobben i minnet slik at du kan skrive ut flere kopier senere. Du kan skrive ut flere kopier så lenge
jobben blir liggende i minnet.
Merk: Gjenta utskrift-jobber slettes automatisk fra skriverminnet når skriveren trenger
ekstra minne til å behand le flere hol dte jobber.
Utsett utskrift
Hvis du sender en jobb med Utsett utskrift, skrives ikke jobben ut med én gang, men lagres
i jobbminnet slik at du kan skrive ut jobben senere. Jobben holdes i minnet til du sletter den fra menyen
Holdte jobber. Utsatte jobber kan slettes hvis skriveren trenger mer minne for å behandle fle re holdte
jobber.
Se Skrive ut og slette holdte jobber for mer informasjon.
Verifiser utskrift
Hvis du sender en Verifiser utskrift-jobb, vil skriveren skrive ut én kopi og holde resten av kopiene
tilbake i skriverminnet. Bruk Verifiser utskrift hvis du vil se over én kopi for å kontrollere at den er
tilfredsstillende før du skriver ut de resterende kopiene.
Se Skrive ut og slette holdte jobber hvis du trenger hjelp til å skrive ut de ekstra kopiene i minnet.
Merk: Når alle kopiene er skrevet ut, blir Verifiser utskrift-jobben slettet fra skriverminnet.
23
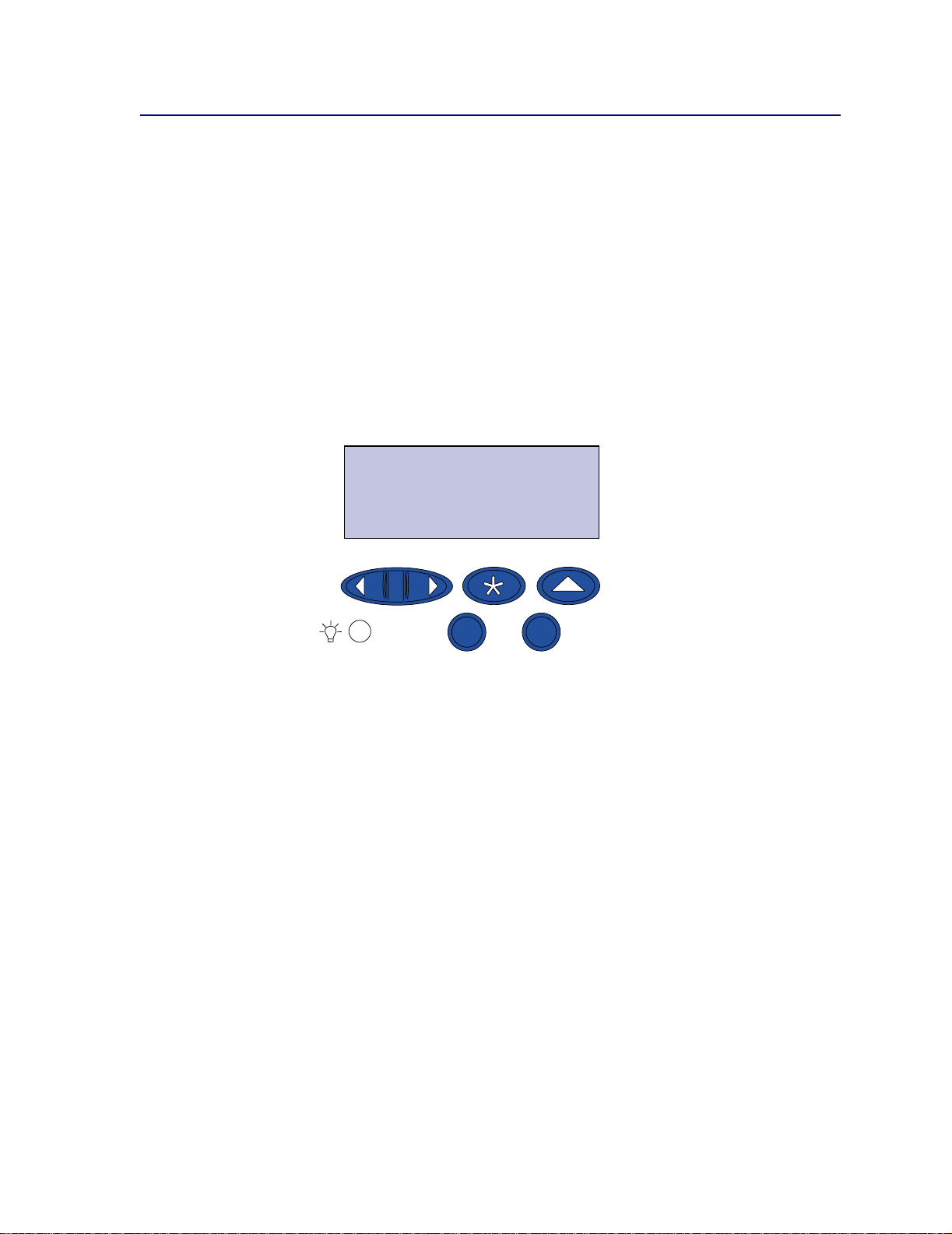
Konfidensielle jobber
Når du sender en jobb til skriveren, kan du oppgi en PIN-kode fra driveren. PIN-koden må være en
kombinasjon av fire tall mellom 1 og 6. Jobben holdes da tilbake i skriverminnet til du taster inn den
samme firesifrede PIN-koden på kontrollpanelet, og velger å skrive ut eller slette jobben. På den måten
kan du forsikre deg om at jobben ikke skrives ut før du er der for å ta imot den, og at ingen andre som
bruker skriveren kan skrive ut denne jobben.
Når du velger Konfidensiell jobb på jobbmenyen og deretter velger brukernavnet ditt, vises følgende
ledetekst:
Oppgi jobb-PIN:
=____
Bruk knappene på kontrollpanelet til å taste inn den firesifrede PIN-koden for den konfidensielle
jobben. T allene v ed siden av knappenavnene angir hvilken knapp du skal trykke for hvert tall (1–6). Når
du angir PIN-koden, vises stjerner på kontrollpane let for å sikre konfidensialiteten.
Oppgi jobb-PIN
=****
1
Meny
2
Velg
Fortsett
3
5
Stopp
Retur
6
4
Hvis du angir en ugyldig PIN-kode, vises meldingen Ingen jobber funnet. Prøve igjen? vises.
Trykk på
Fortsett for å angi PIN-koden på nytt, eller trykk på Stopp for å gå ut av menyen Konfidensiell
jobb.
Når du angir en gyldig PIN-kode, får du tilgang til alle utskriftsjobbene som tilsvarer brukernavnet og
PIN-koden du anga. Utskriftsjobbene som tilsvarer PIN-koden du anga, vises på skjermen når du
åpner menyelementene Skriv ut jobb, Slett jobb og Skriv ut kopier. Deretter kan du velge å skrive ut
eller slette jobbene som stemmer med PIN-koden du anga. (Se Skrive ut og slette holdte jobber for
mer informasjon.) Når den konfidensielle jobben er skrevet ut, slettes den fra skriverminnet.
24
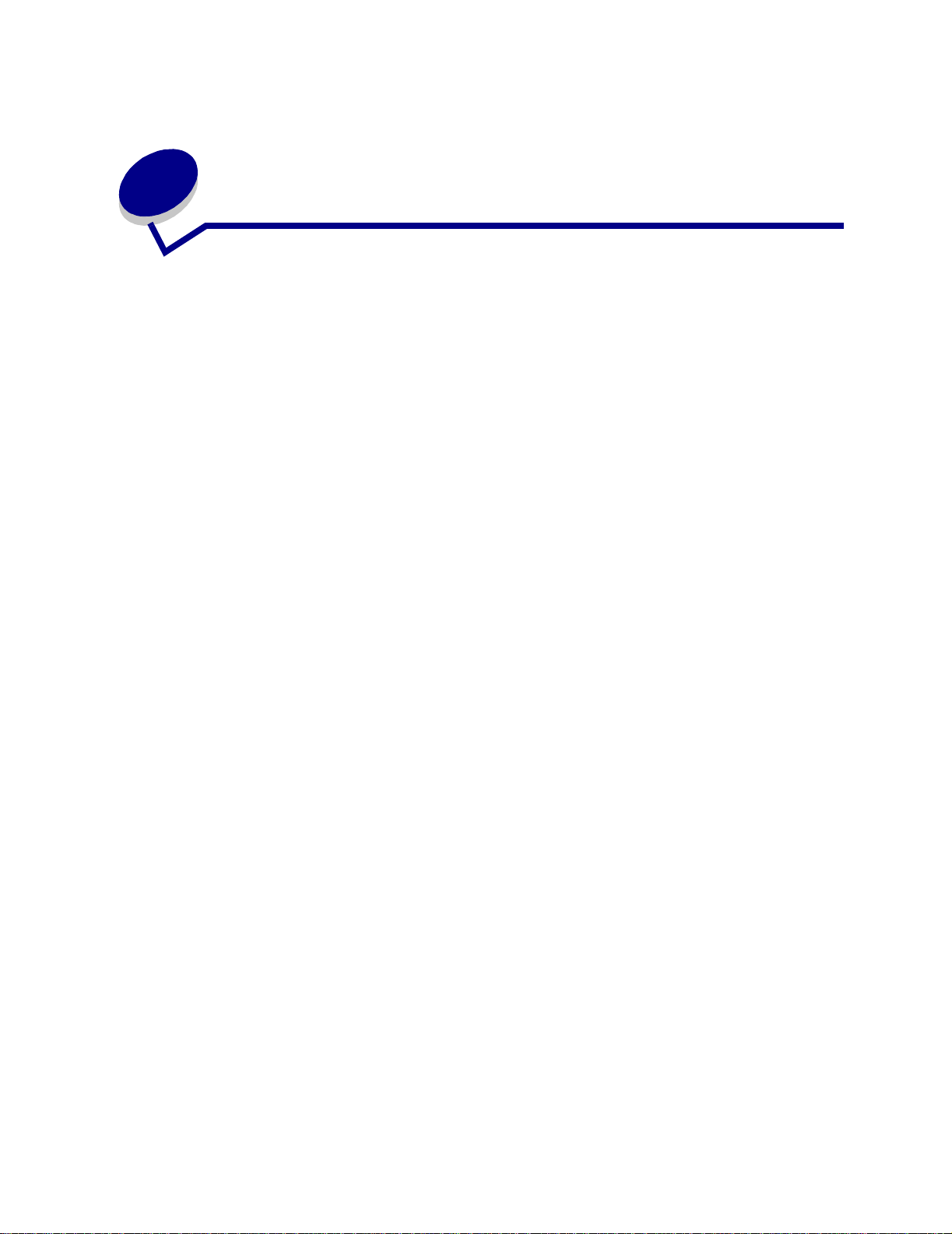
7
Sende en jobb til utskrift
Slik sender du en jobb til skriveren:
1 Åpne filen du vil skrive ut.
2 Velg Skriv ut på Fil-menyen.
3 Kontroller at riktig skriver er valgt i dialogboksen.
4 Juster skriverinnstillingene etter dine behov.
De tilgjengelige skriverinnstillingene bestemmes av programmet filen åpnes i.
Merk: Klikk på Egenskaper eller Oppsett for å justere skriverinnstillingene som ikke er
tilgjengelige i det første skjermbildet, og klikk deretter på OK.
5 Klikk på OK eller Skriv ut for å sende jobben til den valgte skriveren.
25
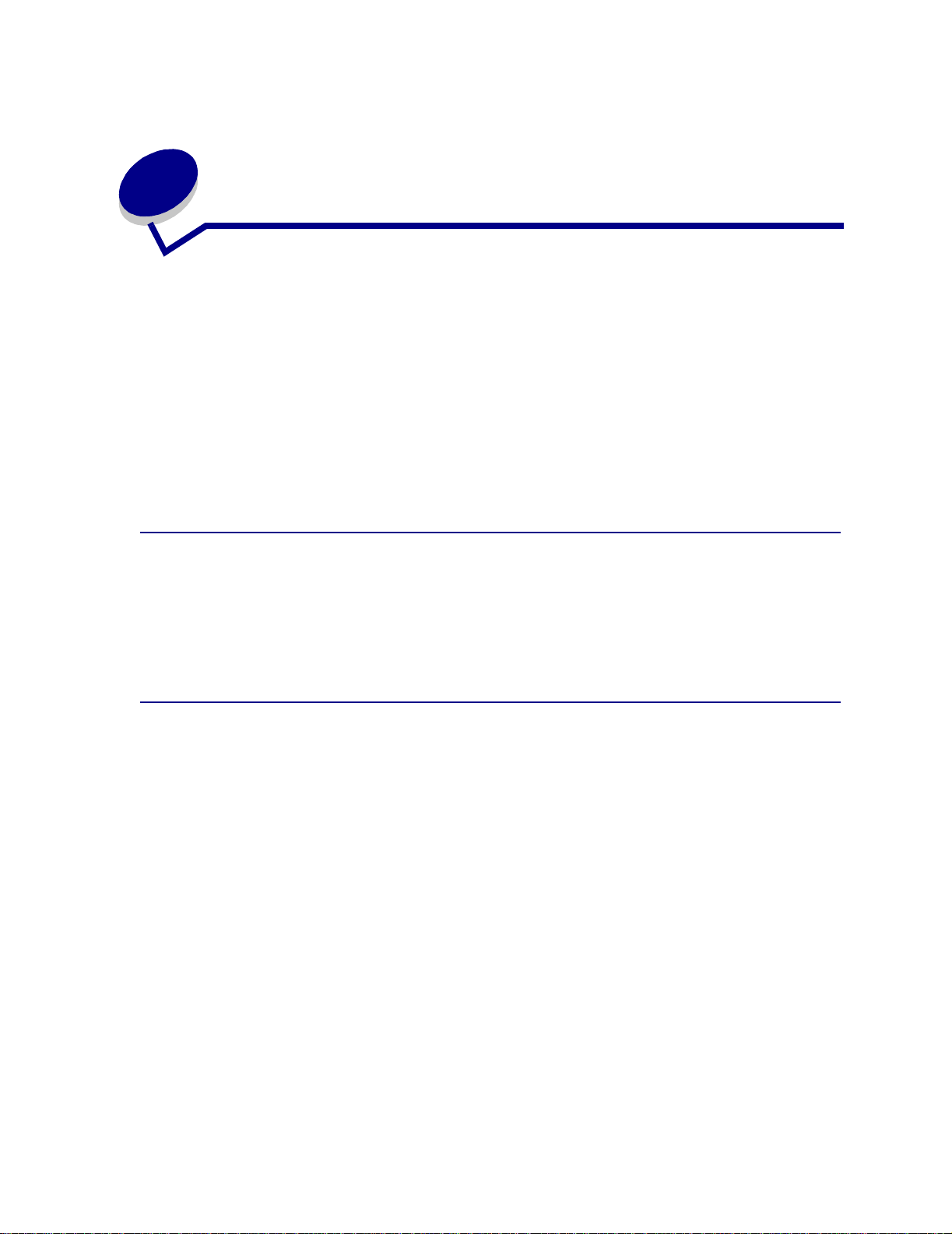
8
Far gejustering
Med fargejustering kan du endre fargeinnstillingene som brukes ved utskrift. Du kan velge mellom
følgende innstillinger for fargejustering: Auto, Skjerm, CMYK, Av, Livlig og Manuell. Auto er
standardinnstillingen når skriveren leveres fra fabrikken. Den bruker forskjellige fargeprofiler for de
ulike objektene på siden (tekst, grafikk og bilder).
Med disse innstillingene kan du justere utskriftsfargene slik at de samsvarer bedre med fargene til
andre utenheter eller standard fargesystemer. Du kan også bruke disse innstillingene til å justere
lysstyrken og metningen for tekst og forretningsgrafikk. Du kan endre disse innstillingene fra Fargekategorien i skriverd riveren eller fargemeny på kontrollpanelet.
Under følger en oversikt over fargeinnstillingene og bruksområdene for hver enkelt av dem.
Auto
Når Fargejusteringen er satt til Auto, bruker skriveren forskjellige fargeprofiler på hvert objekt p å siden
som skrives ut. Denne innstillingen gir utskrifter av høy kvalitet for tekst, grafikk, bilder, tegninger og
diagrammer. Denne innstillingen er den mest nyttige for dokumenter som inneholder en rekke ulike
objekter.
Skjerm
Du kan bruke denne innstillingen til å skrive ut farger som er omtrent lik fargene på dataskjermen.
Denne innstillingen bruker felles fargetabeller til å oversette fargeinnstillingene som vises på skjermen,
til fargeverdiene som brukes av skriverens CMYK-fargemodell.
Denne innstillingen brukes vanligvis når applikasjonen ikke utfører egen fargejustering og definerer
farger som RGB (Rød, Grønn, Blå), HLS (Hue, Lightness, Saturation) eller HSB (Hue, Saturation,
Brightness).
Merk: På grunn av forskjellen mellom additive og subtraktive farger, kan skriveren
produsere farger som det er umulig å vise på skjermen, og det finnes farger som
skjermen kan vise, men som skriveren ikke kan skrive ut. Se Fargeforskjeller hvis
du vil ha mer informasjon.
26
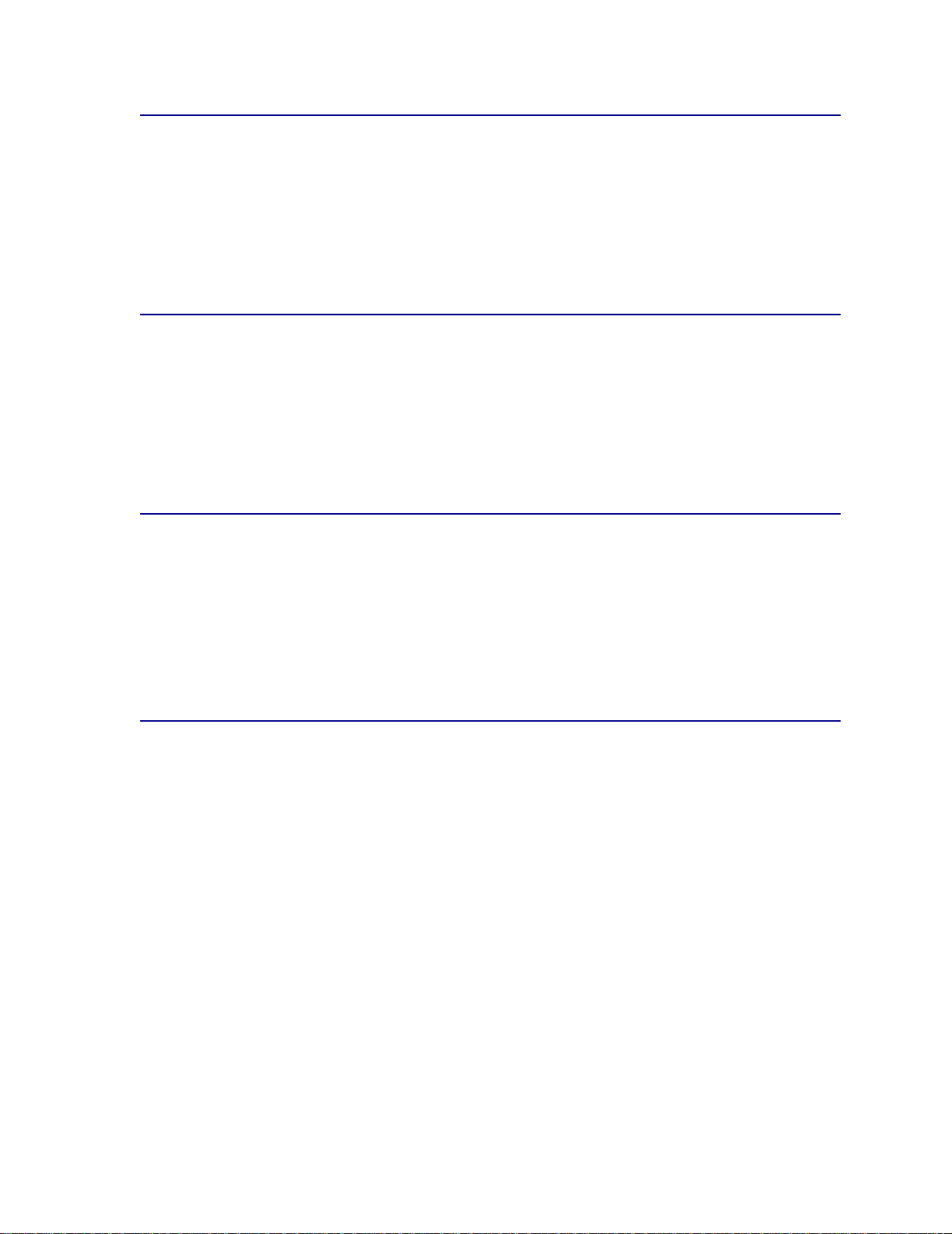
CMYK
Når du velger CMYK som fargejustering, forventer skriveren å motta CMYK-fargeverdier fra
programvaren. Innstillingen brukes ved forsøk på å reprodusere standard CMYK-farger som Pantone,
eller ved utskrift av CMYK-bilder.
Hvis du bruker denne innstillingen uten å ha den nødvendige programvaren, eller hvis
brukerprogrammet ikke sender riktig informasjon, kan utskriften gi uventede resultater.
Av
Når du velger Av som fargejustering, forventer skriveren å motta nødvendig fargejustering
fra programvaren. Innstillingen brukes når du har programvare som administrerer sin egen
fargejustering, eller hvis du bruker et annet fargebehandlingsverktøy.
Hvis du bruker denne innstillingen uten å ha den nødvendige programvaren, eller hvis
brukerprogrammet ikke sender riktig informasjon, kan utskriften gi uventede resultater.
Livlig
Denne innstillingen kan gi klarere farger. Livlig-innstillingen justerer CMYK-komponentene slik at
fargene blir mer mettet. Innstillingen kan være nyttig når du lager overhead-transparenter der fargene
virker bleke. Denne innstillingen er spesielt nyttig hvis du vil ha mettede farger og fargetilpasning ikke
er høyt prioritert. Du kan for eksempel øke fargemetningen i forretningsgrafikk for å gjøre den mer
behagelig å se på, eller gjøre presentasjoner mer dynamiske. Siden du øker fargemetningen, kan
hudfarger og andre fargetoner se mindre naturlige ut.
Manuell
Når fargejusteringen er satt til Manuell, kan du bruke egendefinert fargejustering på hver enkelt
objekttype på siden. Se Manuell farge for mer informasjon.
27
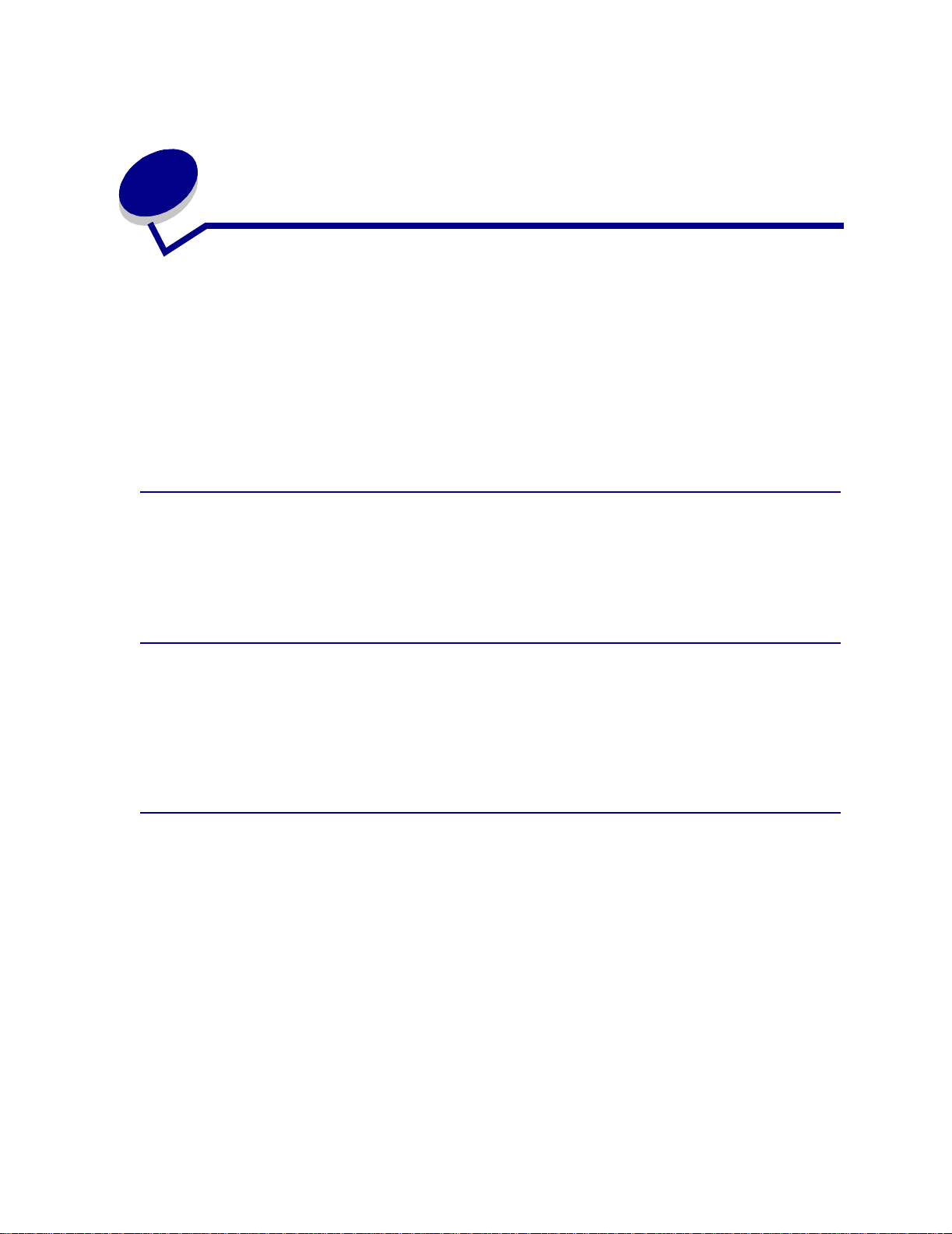
9
Far gebehandling
Det finnes mange fargebehandlingssystemer på markedet i dag. De spenner fra enkle
fargeprøvebøker til spesielt utformede fargeservere. Fargebehandlingssystemer (CMS - Color
Management Systems) hjelper deg med å lage sa ms varende farger på tvers av en rekke enheter,
inkludert skannere, skjermer og skrivere. Et CMS sikrer at det du ser på hvert trinn
i publiseringsprosessen, samsvarer med det som skrives ut. Fargebehandlingssystemer kompenserer
for begrensninger ved visse typer utstyr ved å ta de varierende mulighetene i de forskjellige skjerm- og
skrivermerkene med i betraktningen. Et CMS inneholder tre hovedelementer: Enhetsprofil,
fargekalibrering og oversetting.
Enhetsprofil
Hver utstyrsdel karakteriseres eller profileres. Profilen angir fargemulighetene i det aktuelle utstyret.
Profilen inneholder detaljer om hvilke farger enheten kan gjenkjenne, vise eller skrive ut.
Enhetsprofilen brukes til å konvertere forskjellige fargeverdier fra en enhet til en annen.
Fargekalibrering
Selv det beste utstyret eldes over tid. En skjerm som kan vise veldig nøyak tig e f a rger når den er ny, vil
vise blekere farger etter hvert som den eldes. Kalibrering sikrer konsistens ved å sette fargene tilbake
til de opprinnelige spesifikasjonene. Du bør kalibrere utstyret så ofte som CMS-spesifikasjonene angir.
Uten kalibrering kan utskriftene bli annerledes enn forventet.
Oversetting mellom fargemodeller
Oversetting er det mest komplekse elementet i et CMS. Fordi hver enhet baserer seg på en
enhetsavhengig fargemodell, som RGB eller CMYK, vil fargeområdet som hver enhet støtter, være
forskjellig. Det er vanskelig og noen ganger umulig å produsere en bestemt farge på forskjellige
enheter når enhetene bruker forskjellige fargemodeller.
Oversetting krever en enhetsuavhengig fargemodell. De fleste fargebehandlingssystemer er basert på
CIE-fargerommodellen. Denne spesifikasjonen av fargerommet ble utformet av Commission
Internationale de l’Eclairage (CIE). I stedet for å oversette RGB til CIE og CIE til CMYK, oversetter de
fleste fargebehandlingssystemer (CMSer) direkte fra RGB til CMYK ved å bruke CIE-f arger ommet so m
referanse.
28

Populære fargebehandlingssystemer
Du kan velge mellom mange fargebehandlingssystemer. Den CMS-typen du velger vil påvirke
fargekvaliteten på de utskrevne dokumentene. Velg et CMS som best tilfredsstiller dine kostnads- og
ytelsesbehov. Nedenfor finner du en liste over noen populære fargebehandlingssystemer.
Windows ICM
Microsoft Windows 95/98/Me, Windows 2000 og Windows NT støtter Image Color Management (ICM).
ICM er et CMS på operativsystemnivå, og er basert på den uavhengige CIE-fargemodellen. Det
oversetter fargeverdier mellom RGB og CMYK.
ColorSync 3
ColorSync 3 er et CMS på operativsystemnivå, og er utviklet av Apple. Det bruker også
den uavhengige CIE-modellen til å oversette mellom RGB- og CMYK-verdier.
Agfa FotoTune
Agfa FotoTune bruker også den uavhengige CIE-fargemodell en til å oversette mellom RGB-og CMYKverdier. Det fungerer imidlertid bare med enkelte programmer, som for eksempel Adobe Photoshop.
29

10
Forstå farger
Skriveren gir deg mulighet til å kommunisere i farger. Farger tiltrekker seg oppmerksomhet og gir trykt
materiale o g informasjon større verdi. Bruk av farger øker lesbarheten, og dokumenter med farger
leses oftere enn de samme dokumentene i sort/hvitt. Farger kan brukes til å motivere personer og øke
hastigheten på analyser av komplekse data. Når du skriver ut i farger, sparer du penger.
Dette kapitlet inneholder informasjon om farger og hvordan du bør velge, bruke og justere farger for
nettverks- eller skrivebordsutskrift.
Fargetyper
Fargebruken må planlegges for å være effektiv. Det skyldes måten det menneskelige øye oppfat ter
farger på. Når lys brukes til å produsere farge på en dataskjerm eller tv-skjerm, brukes tre
primærfarger. Disse fargene er Rød, Grønn og Blå - også kjent som RGB-farger. Alt trykt materiale,
som aviser, magasiner, brosjyrer og selvfølgelig dine dokumenter, bruker fargene Cyan, Magenta, gul
(Yellow) og sort (blacK) - også kjent som CMYK-farger. Fordi farger presenteres forskjellig for det
menneskelige øye, kan det du ser på skjermen, se annerledes ut enn det som er skrevet ut. Ved å
forstå hvordan vi ser farger på skjermen og hvordan vi ser farger i trykte dokumenter, kan vi bedre
planlegge bruken av farger.
Hvordan vi ser farger
Når vi ser farger, ser vi egentlig lys som passerer gjennom eller reflekteres fra et objekt. Det som
øynene oppfatter som synlig lys, er bølger. Øynene er følsomme for farger med tre bestemte
bølgelengder: Rød, grønn og blå.
Når du ser på skjermen, ser du rødt, grønt og blått lys som projiseres inn i øynene. Slike additive farger
begynner med sort og legger til rødt, grønt og blått for å produsere fargene du kan se. Hvis du legger til
like mengder rødt, grønt og blått, produserer du hvitt. Bildene og fargene du ser på skjermen, er laget
ved hjelp av forskjellige mengder med rødt, grønt og blått.
30

Primærfarger
Legg merke til de tre primære, additive fargene rødt, grønt og blått i illustr asjone n. Du ka n se at når alle
tre fargene kombineres, blir resultatet hvitt. Men se på området der to farger overlapper hverandre. Det
du ser er cyan, magenta eller gult. Like mengder grønt og blått produserer cyan. Like mengder blått og
rødt produserer magenta, og like mengder rødt og grønt produserer gult. Toneren som brukes til å
sette farge på trykt materiale, er cyan, magenta, gult og sort.
Fargene i aviser , magasiner og dokumenter som du skriver ut, er avhengig av lyset som reflekteres fra
det trykte materialet til øynene dine. F argen du ser, er subtraktiv farge. Subtraktiv farge begynner med
hvitt lys. Deretter subtraheres deler av hvitt lys-bølgelengden basert på fargene på den trykte siden.
Dette betyr at lyset som når dokumentet, blir delvis absorbert av toneren på siden. Når for eksempel
hvitt lys når cyan, absorberer det den røde bølgelengden i lyset og reflekterer blått og grønt mot
øynene dine.
Hvis du legger til like mengder cyan, magenta og gult, lager du sort. Når du kombinerer diss e fargene
likt i det trykte materialet, lager du det som kalles prosess-sort. Når prosess-sort trykkes, likner det
skittenbrunt. Derfor har skriveren en sort skriverkassett slik at du får ekte sort for alle utskrifts behov.
Fargeforskjeller
De fleste av dagens brukerprogrammer er WYSIWYG (What You See Is What You Get). Dette er til
hjelp når utseendet på dokumentene skal tilpasses. Men forskjellen mellom additive og subtraktive
farger kan noen ganger føre til problemer mellom det du ser på skjermen og det du får ut på papiret.
Årsaken ligger i fargespekteret i de forskjellige enhetene.
31

Skriveren kan skrive ut over 16 millioner farger. Med så mange farger å velge mellom vil du
sannsynligvis kunne finne samsvarende farger for de fleste skjermfargene. Skriveren kan imidlertid
produsere enkelte farger som er umulige å vise på skjermen, og det finnes farger som skjermen kan
vise, men som skriveren ikke kan produsere.
Det finnes flere metoder for å sikre at fargene på skjermen og fargene du skriver ut, er de samme, eller
i det minste veldig like. Når du lager en fargeprøve som den under, kan du velge og sammenligne
trykte farger og skjermfarger.
Den enkleste fremgangsmåten for å få like farger på skjermen og på skriveren, er å velge
standardfarger. Når du viser far ge på skjermen, lages den ved hjelp av en fargemodell. En fargemodell
er et system som definerer farge i henhold til et sett med basisegenskaper. De fleste
brukerprogrammer kan bruke denne fargemodellen til å lage farger som samsvarer med fargene på
skjermen.
Som tidligere ne vnt er det enkelt å planlegge fargebruken ved å lage en fargeprøve av fargene du
tenker å bruke. Da kan du se hvordan disse fargene vil se ut når de skrives ut.
Skjermfargene endres etter hvert som skjermen blir eldre. Når du bytter tonerkassetter,
fotolederkassett og papir i skriveren, har det også stor betydning for hvordan fargene ser ut på
utskrifter. Skriv alltid ut en ny prøve av fargene du planlegger å bruke før du bruker masse tid på å lage
skjermdesign.
32

11
Velge utskriftsmaterialer
Utskriftskvaliteten og påliteligheten av innrekksmekanismen til skriveren og tilleggsutstyret kan variere
med typen og størrelsen på utskriftmaterialene du bruker. Dette kapitlet inneholder retningslinjer for
alle typer utskriftmaterialer. Hvis du vil ha informasjon om kartong og etiketter, se Card Stock & Label
Guide på Lexmarks hjemmeside på www.lexmark.com.
Før du kjøper store kvanta av et utskriftsmateriale, bør du alltid skrive ut prøveutskrifter på det.
Klikk på et emne hvis du vil ha mer informasjon:
• Papiregenskaper
• Anbefalt papir
• Uegnet papir
• Velge fortrykte skjemaer og
• Velge papir
• Velge konvolutter
• Velge etiketter
• Velge kartong
fortry k t br evpapir
• Velge transparenter
Papiregenskaper
Papiregenskapene nedenfor påvirker utskriftskvaliteten og påliteligheten. Husk disse retningslinjene
når du vurderer nytt papir.
Vekt
Skriveren kan trekke inn papir med flatevekt fra 60 til 163 g/m2 og langsgående fiberretning. Papir som
er lettere enn 60 g/m
resultat bruker du papir som er 90 g/m
smalere enn 182 x 257 mm (7,2 x 10,1 tommer), anbefaler vi at vekten er større enn eller lik 90 g/m
2
, er kanskje ikke stivt nok til å mates riktig og kan skape papirstopp. For beste
2
Hammermill Laser Print. Hvis du vil bruke papir som er
2
.
Krøll
Krøll er papirets tendens til å bøye seg langs kantene. For mye krøll kan skape problemer med
papirinntrekket. Krøll oppstår vanligvis etter at papiret har passert gjennom fikseringsenheten i
skriveren, der det utsettes for høye temperaturer. Meget høy tonerdekning, fuktig miljø og papirtyper
kan bidra til at papir krøller seg.
33

Glatthet
Glatthetsgraden til et papir påvirker utskriftskvaliteten direkte. Hvis papiret er for grovt, festes ikke
toneren ordentlig til papiret, noe som gir dårlig utskriftskvalitet. Hvis papiret er for glatt, kan det skape
problemer med papirinntrekket.
Fuktighetsinnhold
Fuktighetsinnholdet i papiret påvirker både utskriftskvaliteten og skriverens evne til å trekke inn papiret
ordentlig. Oppbevar papiret i originalemballasjen til du skal bruke det. Dette beskytter papiret mot
endringer i fuktighetsnivået som kan gi et dårligere resultat.
Fiberinnhold
I xerografisk papir av høy kvalitet kommer 100 % av fibrene fra såkalt kjemisk masse.
Her er bindemidlene i treet fjernet, slik at bare fibrene er igjen. Dette gjør papiret meget stabilt, noe
som gir færre papirmatingsproblemer og bedre utskriftskvalitet. Papir som inneholder fibre fra for
eksempel bomull, har egenskaper som kan gi dårligere papirbehandling.
Anbefalt papir
Bruk 90 g/m2 Hammermill Laser Print for å oppnå best mulig utskriftskvalitet og
matingspålitelighetbeste utskriftskvalitet og matingspålitelighet. Kontorpapir som er utviklet for generell
kontorbruk, kan også gi akseptabel utskriftskvalitet.
Skriv alltid ut flere prøver før du kjøper store kvanta av en papirtype. Når du velger papir, må du
vurdere vekt, fiberinnhold og farge på papiret.
I laserskriverprosessen varmes papiret opp til 165°C. Bruk bare papir som tåler disse temperaturene
uten å misfarges, smitte av eller frigi skadelige avgasser. Snakk med produsenten eller leverandøren
for å finne ut om papiret du har valgt, er akseptabelt for laserskrivere.
34

Uegnet papir
Følgende papir anbefales ikke brukt i skriveren:
• Kjemisk behandlet papir som brukes til å lage kopier uten bruk av blåpapir,
såkalt selvkopierende papir (CCP)
• Bestrøket offsetpapir
• Flerdelte formularer eller dokumenter
• Fortrykt papir som krever et register (den nøyaktige utskriftsplasseringen på siden) som er mer
nøyaktig enn ±0,09 tommer, som for eksempel skjemaer med optisk tegngjenkjenning
I noen tilfeller kan du justere registeret med programvaren for å få gode utskrifter på disse
skjemaene
• Fortrykt papir med kjemikalier som kan smitte av i skriveren
• Fortrykt papir som kan påvirkes av temperaturen i fikseringsen heten
• Krøllete papir eller papir uten skarpe kanter
• Syntetisk papir
• Termisk papir
• Resirkulert papir med mindre enn 60 g/m
2
• Resirkulert papir som inneholder mer enn 25 % gjenvunnet papir fra vanlige husholdninger og
som ikke oppfyller DIN 19 309
Velge fortrykte skjemaer og fortrykt brevpapir
Bruk følgende retningslinjer når du velger fortrykte skjemaer og fortrykt brevpapir:
• Bruk bare skjemaer og brevpapir som er trykket i offset eller dyptrykk.
• Velg papir som absorberer trykksverte uten at den flyter ut.
• Unngå papir med grov eller sterkt profilert overflate.
Bruk papir som er skrevet ut med varmeresistent trykksverte for bruk i xerografiske kopimaskiner.
Trykksverten må tåle temperaturer på 165°C uten å smelte eller frigi skadelige avgasser. Bruk
trykksverte som ikk e påvirkes av harpiksen i toneren. Oksydert eller oljebasert trykksverte bør oppfylle
disse kravene. Lateks-trykksverte oppfyller kanskje ikke disse kravene. Hvis du er i tvil, må du kontakte
papirleverandøren.
Velge papir
Riktig innlegging av papir hindrer papirstopp og sikrer problemfri utskrift.
35

Slik unngår du papirstopp eller dårlig utskriftskvalitet:
• Bruk alltid nytt, uskadet papir.
• Før du legger i papiret, må du vite hva som er den anbefalte utskriftssiden av papiret. Denne
informasjonen finnes vanligvis på papirpakken.
• Ikke bruk papir du har klippet eller skåret selv.
• Ikke bland papir av ulik størrelse, vekt eller type i samme papirkilde.
Blanding skaper papirstopp.
• Ikke bruk bestrøket papir.
• Ikke fjern skuffer under en utskriftsjobb eller mens Opptatt vises på kontrollpanelet.
• Kontroller at innstillingene for papirtype, -struktur og -vekt er riktige. (Se Papirmeny for å få
detaljert informasjon om disse innstilling ene.)
• Kontroller at papiret er riktig lagt inn i papirkilden.
• Bøy papirarkene frem og tilbake. Ikke brett eller krøll papiret. Rett ut kantene på et plant
underlag.
Velge konvolutter
Ved utskrift på konvolutter:
• Hvis du vil oppnå beste mulige utskriftskvalitet, bør du bare bruke konvolutter av høy kvalitet
som er utviklet for bruk i laserskrivere.
• Bruk bare nye, uskadede konvolutter.
• Legg bare i én konvoluttstørrelse om gangen i flerbruksmateren.
• Kontroller at limet ikke er synlig.
• Ikke bruk konvolutter som inneholder væske eller har høyt fuktinnhold.
Fuktige konvolutter eller konvolutter med høyt fuktinnhold (over 60 %) kan forsegles på grunn
av den høye temperaturen i fikseringsenheten.
• Kontroller at du velger FB-mater som papirkilde i Papirmeny, og angi riktig konvoluttstørrelse.
I laserskriverprosessen varmes konvoluttene opp til en temperatur på 165°C. Bruk bare konvolutter
som tåler slike temperaturer uten å limes igjen, krølles, bli skrukkete eller frigi skadelige avgasser. Hvis
du er i tvil om konvoluttene du vurderer å bruke, må du spørre leverandøren av konvoluttene.
2
Det beste resultatet får du med konvolutter som er laget av papir med en flatevekt på 75 g/m
bruke papir med opptil 105 g/m
Konvolutter med bomullsinnhold på 100 % må ikke veie over 90 g/m
2
i flerbruksmateren så lenge bomullsinnholdet er 25 % eller mindre.
2
.
. Du kan
36

Ikke bruk konvolutter som:
• er krøllet eller vridd
• sitter sammen eller er skadet på noen måte
• har vinduer, hull, perforeringer, utsparinger eller preget mønster
• bruker metallklemmer, forseglingstråd eller bretteflater av metall
• skal brettes sammen
• har påklistret frimerke
• har utildekket lim eller klebeflate når klaffen er i forseglings- eller lukkeposisjon
• har hakkete kanter eller bøyde hjørner
• har grov, bulkete eller ribbet overflate
Velge etiketter
Skriveren kan skrive ut på mange etiketter som er utviklet for bruk med laserskrivere. Disse etikettene
finnes på ark med Letter- og A4-størrelse.
Ved utskrift på etiketter:
• Husk å velge Etiketter i menyelementet Papirtype på papirmenyen. (Se Papirtype for å få
detaljert informasjon om disse innstilling ene.)
• Ikke legg etiketter sammen med papir eller transparenter i samme papirskuff. Blanding av
utskriftsmater i ale r ka n føre til matingsproblemer.
• Ikke legg i delvis brukte ark med felter uten etiketter. Dette kan føre til at etiketter faller av
under utskrift, skape papirstopp og forurense skriveren og tonerkassetten med lim. Det kan
også oppheve garantien for skriveren og tonerkassetten.
• Unngå å bruke etiketter som kan frigi skadelige avgasser når de blir varme.
Merk: Etiketter er blant de vanskeligste utskriftsmaterialene for laserskrivere.
I forbindelse med utskrift av etiketter kan en rensestav for fikseringsenheten
optimalisere matingspåliteligheten.
Hvis du vil ha detaljert informasjon om etikettutskrift, egenskaper og utforming, se Card Stock & Label
Guide som finnes på Lexmarks hjemmeside på www.lexmark.com.
Velge kartong
Den kartongtypen som kan brukes i denne skriveren, består av ett lag og har en rekke egenskaper.
Utskriften kan påvirkes av materialets fiberretning, fuktighetsinnhold, tykkelse og struktur.
Ved utskrift på kartong:
• Husk å velge Kartong i menyelementet Papirtype på papirmenyen. (Se Papirtype for å få
detaljert informasjon om disse innstilling ene.)
• Vær klar over at fortrykk, perforering og skrukker kan påvirke utskriftskvaliteten i stor grad og
føre til problemer med papirhåndtering eller fastkjøring.
• Unngå å bruke kartong som kan frigi skadelige avgasser når den blir varm.
37

Hvis du vil ha mer informasjon, se Card Stock & Label Guide, som finnes på Lexmarks hjemmeside på
www.lexmark.com.
Velge transparenter
Skriveren kan skrive ut direkte på transparenter som er utviklet for bruk i laserskrivere. Utskriftskvalitet
og holdbarhet avhenger av transparenten som brukes. Skriv alltid ut prøveutskrifter på transparentene
du vurderer, før du kjøper store kvanta.
Vi anbefaler at du bruker følgende Lexmark-transparenter. Det sikrer høy kvalitet
på transparentutskrifter. Disse transparentene er laget spesielt for denne skriveren:
P/N 12A5940 (Letter-størrelse)
P/N 12A5941 (A4-størrelse)
Innstillingen for Papirtype bør settes til Transparent for å hindre papirstopp. (Se Papirtype for å få
detaljert informasjon om denne innstillingen.) Ta kontakt med produsenten eller leverandøren for å
finne ut om transparentene kan brukes i laserskrivere som varmer dem opp til 212°C. Bruk bare
transparenter som tåler disse temp eratur ene uten å smelte, misfarges, farge av eller frigi skadelige
avgasser. Hvis du vil ha mer informasjon, se Card Stock & Label Guide, som finnes på Lexmarks
hjemmeside på www.lexmark.com.
Merk: Transparenter kan ikke trekkes inn fra andre skuffer enn tilleggsskuffen for tunge
materialer og flerbruksmateren.
Vær forsiktig når du bruker transparenter. Fingeravtrykk på transparentene gir dårlig utskriftskvalitet.
38

12
Legge i utskriftsmateriale
Dette kapitlet informasjon om å legge materialer i tilleggsutstyret. Riktig innlegging av papir hindrer
papirstopp og sikrer problemfri utskrift.
Før du legger i papiret, må du finne ut hva som er den anbefalte utskriftssiden av papiret. Denne
informasjonen finnes vanligvis på papirpakken.
Klikk nedenfor på de punktene du vil vite mer om:
• Legge i konvolutter
• Fylle i
høykapasitetsmateren
• Legge i fortrykt brevpapir
• Legge i flerbruksmateren
• Legge i en papirskuff
• Legge i transparenter
39

13
Fylle i høykapasitetsmateren
Blant mye annet tilleggsutstyr kan du også koble en høykapasitetsmater til skriveren. Da øker
utskriftskapasiteten med 3000 ark.
Merk: Ikke legg andre utskriftsmaterialer enn papir i høykapasitetsmateren.
Høykapasitetsmateren må være riktig innstilt for papirstørrelsen A4 eller Letter.
Hvis papirførerne er i feil posisjon, kan du få problemer med papirinntrekket.
Slik legger du i høykapasitetsmateren:
1 Åpne toppdekselet som vist.
Papirførerne er satt til fabrikkinnstillingen og er kanskje allerede konfigurert for papirstørrelsen.
2 Kontroller plasseringen av papirførerne.
Hvis papirførerne står riktig for den aktuelle papirstørrelsen, kan du gå til trinn 6. Hvis ikke,
fortsetter du med trinn 3.
Merk: Høykapasitetsmateren må være riktig innstilt for papirstørrelsen A4 eller Letter.
Hvis papirførerne er i feil posisjon, kan du få problemer med papirinntrekket.
40

Løsne fingerskruene for venstre og høyre papirfører.
3
4 Skyv papirførerne til venstre eller høyre til riktig posisjon for den aktuelle papirstørrelsen (A4
eller Letter).
5 Stram fingerskruene på venstre og høyre papirfører.
41

Bøy arkene frem og tilbake for å løsne dem, og luft dem.
6
Ikke brett eller krøll papiret. Rett ut kantene på bunken på et plant underlag.
Merk: Papire t m å ikke ligge høyere enn kapasitetsmerket. For mye utskriftsmateriale i
skuffene kan føre til papirstopp.
7 Plasser papiret mot papirførerne med utskriftssiden opp.
42

Trykk på knappen for papirskuffen
8
Papirskuffen senkes slik at du kan laste 500 nye ark.
Merk: Hvis det bare er en liten stabel med papir i skuffen, vil ikke skuffen kunne senkes
på grunn av sensoren for lite papir. Legg i mer papir for å senke skuffen.
9 Plasser papiret mot papirførerne med utskriftssiden opp.
10 Gjenta trinn 8 og trinn 9 til du har fylt papirskuffen eller lagt i ønsket antall.
11 Lukk toppdekselet.
Kontroller at høykapasitetsmateren er dyttet helt inn til skriveren.
43

14
Legge i flerbruksmateren
Flerbruksmateren kan inneholde flere papirtyper og -størrelser, for eksempel transparenter og
konvolutter. Den er nyttig for utskrift på én side av fortrykt brevpapir, farget papir eller annet
spesialpapir. Se Card Stock & Label Guide hvis du vil ha mer informasjon om papirtyper og -størrelser.
Du kan bruke flerbruksmateren på to måter:
• Papirskuff—Legge papir eller andre utskriftsmaterialer i materen for å la dem ligge der.
• Manuell omføringsmater—Du kan sende en utskriftsjobb til materen og angi
utskriftsmaterialets type og størrelse fra datamaskinen. Skriveren ber deg deretter om å legge
i det aktuelle utskriftsmaterialet før utskriften starter.
Husk kapasitetene, papirmålene og driftstipsene nedenfor når du legger materialer i flerbruksmateren.
Kapasitet
Den maksimale stabelhøyden er 10 mm (0,4 tommer). Flerbruksmateren kan ta om lag:
• 100 papirark med 75 g/m
• 50 ark med glanset papir
• 10 konvolutter
• 50 transparenter
• 50 ark med kartong
• 30 ark med etiketter
2
Papirmål
Flerbruksmateren godtar ark som er innenfor disse målene:
• Bredde—90 mm (3,54 tommer) til 297 mm (11,69 tommer)
• Lengde—148 mm (5,83 tommer) til 432 mm (17 tommer)
44

Problemfri utskrift
• Legg bare i én papir- eller konvoluttstørrelse om gangen i flerbruksmateren.
• Hvis du vil oppnå beste mulige utskriftskvalitet, må du bare bruke utskriftsmaterialer av høy
kvalitet som er utviklet for bruk i laserskrivere. Hvis du vil ha flere retningslinjer for papir, se
Velge utskriftsmaterialer.
• Hvis du vil hindre papirstopp, må du ikke legge til eller fjerne papir når det allerede er papir i
flerbruksmateren. Dette gjelder også andre typer utskriftsmaterialer.
• Legg aldri utskriftsmaterialer i flerbruksmateren mens det skrives ut fra flerbruksmateren.
Dette kan føre til papirstopp.
• Legg i utskriftsmateriale med den anbefalte utskriftssiden opp.
• Ikke plasser gjenstander på flerbruksmateren. Unngå også å presse den ned eller bruke stor
kraft på den.
• Ikke fjern papirskuffer mens en jobb skrives ut fra flerbruksmateren eller mens Opptatt vises
på kontrollpanelet. Dette kan føre til papirstopp.
Slik legger du materialer i flerbruksmateren:
1 Åpne dekselet til flerbruksmateren, og trekk ut det innfelte brettet så det passer til papiret du
skal bruke.
45

Skyv breddepapirførerne til riktig posisjon for det aktuelle papiret.
2
3 Trykk bunnplaten ned til den låses på plass.
46

Klargjør utskriftsmaterialene for ilegging.
4
– Bøy papiret eller luft konvoluttene frem og tilbake. Ikke brett eller krøll papiret. Rett ut
kantene på et plant underlag.
– Hold transparentene i kanten og unngå å berøre utskriftssiden. Luft bunken med
transparenter for å hindre papirstopp. Vær forsiktig så du ikke skraper opp eller setter
fingeravtrykk på transparentene.
5 Legg én type utskriftsmat er ia le i flerbruksmateren. Ikke bland typer. Klikk på et emne for å få
instruksjoner om ilegging av utskriftsmateriale:
– Legge i papir og transparenter
– Legge i konvolutter
– Legge i fortryktbrevpapir
Legge i papir og transparenter
a Legg papir eller transparenter i midten av skuffen med den anbefalte utskriftssiden opp.
47

b Fortsett med trinn 6.
Legge i konvolutter
a Legg i konvoluttene med klaffsiden ned og frimerkefeltet til høyre. Kanten på konvolutten
med returadresseområdet legges sist inn i flerbruksmateren.
ADVARSEL: Bruk aldri konvolutter med frimerker, klemmer, låser, vinduer, bestrøkede kanter
eller selvklistrende lim. Disse konvoluttene kan gjøre stor skade på skriveren.
Merk: Hvis konvoluttene kjører seg fast under utskrift, prøver du å redusere antallet
konvolutter i flerbruksmateren.
b Fortsett med trinn 6.
Legge i fortryktbrevpapir
a For både ensidig og tosidig utskrift på fortrykt brevpapir, plasserer du den fortrykte siden
opp.
b Fortsett med trinn 6.
6 skyv utskriftsmaterialet forsiktig inn i flerbruksmateren.
Merk: Hvis du tvinger utskriftsmaterialene inn, kan de krølle seg.
48

Skyv breddeførerne til de hviler lett mot kantene på utsriftsmaterialet. Ikke bøy
7
utskriftsmaterialene.
8 Skyv SETT-knappen til venstre for å løsne bunnplaten.
9 Velg papirkilde, -størrelse og -type i programavaren, og velg papirstørrelse og -type
på kontrollpanelet.
a Kontroller at Papirstørrelse og Papirtype for flerbruksmateren (Størrelse i FB-mater og
Type i FB-mater) er satte til riktig verdi for utskriftsmaterialet du legger i.
(Se Papirstørrelse og Papirtype for å få detaljert informasjon om disse innstillingene.)
b Trykk på Fortsett for å gå tilbake til Klar.
Merk: Programvareinnstillinger kan overstyre innstillinger i kontrollpanelet.
49

Lukke flerbruksmateren
1 Fjern utskriftsmaterialene fra flerbruksmateren.
2 Om nødv endig skyver du utvidelsesbrettet inn for å komprimere flerbruksmateren til den korte
posisjonen.
3 Trykk bunnplaten ned til den låses på plass.
4 Lukk flerbruksmaterdekselet.
50

15
Utskuffer
Skriveren har to utskriftsbeholdere: Standardutskriftsbeholderen øverst på skriveren, og en utskuff
(beholder 1). Skriveren sender alle medier unntatt transparenter og konvolutter til standardutskuffen.
Transparentene sendes automatisk til utskuffen (beholder 1) for å redusere krølling.
Merk: Kontroller at utskuffen er nede når du skriver ut transparenter eller konvolutter.
Hvis andre utskriftsmaterialer krølles, kan du omdirigere dem fra standard utskuff til utskuff 1 via
skriverdriveren, kontrollpanelet eller fjernkontrollpanelet i MarkVision.
Standard utskuff
Utskuff 1
51

16
Legge i en papirskuff
Skriveren gir beskjed når du må legge i papir. Hvis en skuff har færre enn 50 ark, vises Skuff x
snart tom på skjermen, der x tilsvarer en papirskuff. Åpne skuffen, og legg i papir for å fjerne
meldingen.
Når du skifter papir i skuffen. må du passe på at papirførerne er i riktig posisjon. Posisjonen til den
venstre papirføreren informerer skriveren om papirstørrelsen i skuffen. Hvis den venstre eller fremre
papirføreren er feilplassert, kan det føre til feil innmating eller papirstopp.
Hvis du legger i en annen materialtype, må du endre innstillingen for Papirtype i Papirmeny.
• Legge i papir, kartong eller etiketter
• Legge i fortrykt brevpapir
• Legge i transparenter
Legge i papir, kartong eller etiketter
Følg disse instruksjonene for å legge utskriftsmaterialer i en av standardskuffene eller tilleggsskuffene.
1 Trekk skuffen ut til den stopper.
52

Trykk metallplaten ned til den låses.
2
3 Klem sammen den venstre papirføreren, og flytt den til riktig posisjon for den aktuelle
papirstørrelsen.
4 Slipp papirføreren.
Merk: Posisjonen til den venstre papirføreren forteller skriveren hvilken papirstørrelse
som ligger i skuffen. Hvis den venstre papirføreren er i feil posisjon, kan du få
problemer med papirmating eller feil formatering av sider.
53

Bøy arkene frem og tilbake for å løsne dem, og luft dem.
5
Ikke brett eller krøll papiret. Rett ut kantene på bunken på et plant underlag.
6 Legg papiret i skuffen med utskriftssiden ned.
Merk: Papire t m å ikke ligge høyere enn kapasitetsmerket. For mye utskriftsmateriale i
skuffene kan føre til papirstopp.
54

Trykk sammen den fre mre førerhendelen og skyv føreren inntil papirbunken.
7
8 Vri papirstørrelsesindika toren til størrelsen på papiret i skuffen vises.
Merk: Denne innstillingen er bare en synlig påminnelse. Den har ingen effekt
på skriveren.
55

Skyv skuffen inn.
9
Legge i fortrykt brevpapir
Se Legge i flerbruksmateren hvis du vil ha informasjon om å legge fortrykt brevpapir
i flerbruksmateren.
Følg fremgangsmåten i Legge i papir, kartong eller etiketter for å legge transparenter i skuffen.
Legge i transparenter
Se Legge i flerbruksmateren hvis du vil ha informasjon om å legge transparenter i flerbruksmateren.
56

17
Bruke skuffen f or tunge materialer
Tilleggsskuffen for tunge materialer erstatter skuff 1. Hvis du vil ha informasjon om hvordan du fjerner
og installerer skuff 1, se Bytte skuff 1. Skuffen for tunge materialer er spesielt utviklet for bruk med
tyngre vanlig papir, glanset papir, transparenter, etiketter og kartong.
Merk: Hvis du bruker skuffen for tunge materialer til lett papir, for eksempel vanlig papir
på 60–98 g/m2, kan det oppstå papirstopp.
Når skuffen for tunge materialer er installert, slås automatisk størrelsesregistrering av. Du må angi
type og størrelse for utskriftsmaterialet du har lagt i skuffen, på kontrollpanelet.
Angi papirstørrelse
1 Se Legge i en papirskuff hvis du vil ha informasjon om å plassere utskriftsmateriale i skuffen
for tunge materialer.
Du finner mer informasjon om hvordan du bruker kontrollpanelet og endrer menyinnstillinger
under Bruke kontrollpanelet.
2 Trykk på Meny inntil du ser Papirmeny . Trykk deretter på Velg.
3 Trykk på Meny inntil du ser Papirstørrelse. Trykk deretter på Velg.
4 Trykk på Meny inntil du ser Størrelse sk. 1. Trykk deretter på Velg.
5 Trykk på Meny til størrelsen på papiret du la i skuffen, vises.
Trykk deretter på Velg.
Angi papirtype
1 Trykk på Retur én gang.
Papirmeny vises på første linje, og Papirstørrelse vises på andre linje.
2 Trykk på Meny inntil du ser Papirtype. Trykk deretter på Velg.
3 Trykk på Meny inntil du ser Type i sk. 1. Trykk deretter på Velg.
4 Trykk på Meny inntil du ser Tilpasset 1. Trykk deretter på Velg.
5 Trykk på Retur én gang.
Papirmeny vises på første linje, og Papirtype vises på andre linje.
57

Trykk på Meny inntil du ser Tilpassede typer. Trykk deretter på Velg.
6
7 Trykk på Meny inntil du ser Tilpasset 1. Trykk deretter på Velg.
8 Trykk på Meny til du ser den materialtypen du la i skuffen for tunge materialer, og trykk
deretter på Velg.
9 Trykk på Fortsett.
Skriveren går tilbake til tilstanden Klar.
Bytte skuff 1
Trekk ut skuff 1 til den stopper.
1
2 Løft fronten på skuff 1, og trekk skuffen frem.
Merk: Du trenger bare å løfte skuffen høyt nok til at skuffstopperen kommer over sperren.
Sperre
Skuffstopper
58

Senk fronten på skuffen, og tr ekk skuffen vekk fra skinnene.
3
4 Rett inn hjulene på siden av papirskuffen etter sporene på skinnene.
5 Plasser skuffehjulene i skinnene, og skyv skuffen inn til den stopper.
Merk: Hvis skinnene beveger seg når du monterer skuffen, kan du montere skuffen på
den ene skinnen først, og deretter trekke den andre skinnen ut og over skuffehjulet
til den stopper.
6 Løft fronten på skuffen.
59

Skyv skuffen inn til begge skuffstopperne passerer sperrene på skin nen e.
7
Merk: Du trenger bare å løfte skuffen høyt nok til at skuffstopperen kommer over sperren.
Hvis skinnene beveger seg når du monterer skuffen, kan du montere skuffen på
den ene skinnen førs, og deretter montere skuffen på den andre skinnen.
Sperre
Skuffstopper
8 Senk fronten på skuffen, og skyv den inn.
9 Dra skuffen ut og inn for å kontrollere at den fungerer riktig.
Merk: Hvis skuffen ikke fungerer riktig, må du fjerne skuffen og gjenta trinn 4 til 8.
Hvis du vil finne ut hvordan du skal legge papir i skuffen, se Legge i en papirskuff.
60

18
Retningslinjer for utskriftsmateriale
Bruk anbefalt utskriftsmateriale (papir, transparenter, konvolutter, etiketter og papp/kartong) til
skriveren fo r å unngå utskriftsproblemer. Hvis du ønsker detaljert informasjon om egenskaper for ulike
typer utskriftsmateriale, viser vi til Card Stock & Label Guide på Lexmarks Web-område på
www.lexmark.com. Nedenfor finner du kortfattede retningslinjer for valg av papir og annet materiale.
Papirstørrelser som
Kilder
Skuff 1 Letter, A4, Legal, Tabloid
Skuff 2-4 Letter, A4, Legal, Tabloid,
Skuff for tunge
materialer
kan brukes
A3, B4
A3, B4, Universal
Letter, A4, Legal, Tabloid,
A3, Universal
1
2
Papirtyper som kan brukes Kapasitet
1
,
Papir, transparenter, glanset
papir
2
Papir 550 ark med papir på 75g/
1
Papir, glanset papir,
transparenter, etiketter
550 ark med papir på 75g/
m2 (20 lb)
130 ark med glanset papir
m2 (20 lb)
150 transparenter
250 ark med etiketter
330 ark med glanset papir
Flerbruksmater
Høykapasitetsm
ater
1
Tabloid-papir er 278,8 x 430,8 mm (11 x 17 tommer)
2
Med Universal-i nns til li nge n kan du velge følgende egendefinerte størrelser:
139,7 x 210 mm til 215,9 x 355,6 mm (5,5 x 8,27 til 8,5 x 14 tommer),
69,85 x 127 mm til 229 x 355,6 mm (2,75 x 5 til 9,01 x 14 tommer)
148 x 182 mm til 215,9 x 355,6 mm (5,83 x 7,17 til 8,5 x 14 tommer)
Letter, A4, A5, Legal,
1
Tabloid
JIS B5, Universal
7¾, 9, 10, DL, C4, C5, B5 Konvolutter 10 konvolutter
Letter, A4 Papir 3000 ark med papir på 75 g/
, A3, Executive, B4 ,
2
Papir, glanset papir,
transparenter, etiketter,
kartong
100 ark med papir på 75g/
m2 (20 lb)
50 ark med glanset papir
50 transparenter
30 ark med etiketter
50 ark kartong
m2 (20 lb)
Skriveren kan brukes med en rekke ulike papirtyper, -størrelser og -vekter. Standardskuffen (skuff 1)
og tilleggsskuffene 2, 3 og 4 er merket med bokstavene A, B og C for stabelhøyde. Tilleggsskuffen for
tunge materialer er merket med bokstavene D, E og F for stabelhøyde.
Skriveren kan brukes med en rekke ulike papirtyper, -størrelser og -vekter. Standardskuffen (skuff 1)
og tilleggsskuffene 2, 3 og 4 er merket med bokstavene A, B og C for stabelhøyde. Tilleggsskuffen for
tunge materialer er merket med bokstavene D, E og F for stabelhøyde.
61

Tabellen nedenfor viser de anbefalte materialene, vektene og lederne for stabelhøyde som brukes når
når papir legges i skuffen.
Bokstav for
stabelhøyde
A Lexmark, glanset papir
B 11x17, Legal, B4, A3 (90-105 g/m
C • Letter, A4 (60-105 g/m
D Lexmark, trans pa rent
E • Lexmark, glanset papir
F Letter, A4 (105-128 g/m
*
Lexmark, glanset papir er 120 g/m2, 80 lb bok, 32 lb bankpapir.
**
Lexmark, transparent veier 120 g/m2.
Anbefalte materialer
*
: Letter (P/N 12A5950), A4 (P/N 12A5951)
2
, 24–28 lb bankpapir)
2
, 16–28 lb bankpapir)
• 11x17, Legal, B4, A3 (60-90 g/m
**
: Letter (P/N 12A5940), A4 (P/N 12A5941)
*
: Letter (P/N 12A5950), A4 (P/N 12A5951)
• Kartong: Letter, A4 (128-163 g/m
• Papiretiketter: Letter, A4 (opptil 180 g/m
2
, 28–34 lb bankpapir)
2
, 16–24 lb bankpapir)
2
, 90 lb index)
2
, 48 lb bankpapir)
Papir
Merk: Hvis du bruker papir av dårlig kvalitet, kan du få utilfredstillende ytelse og lavere
utskriftskvalitet.
Når du skal skrive ut bilder med fotografikvalitet, må du bruke laserskriverpapir av høy kvalitet. Vi
anbefaler disse papirtypene for optimale resultater:
Papir Vekt Størrelse Varenummer
Hammermill Laser Print
Lexmark, glanset laserpapir 120 g/m
Når du skriver ut tekst og typisk forretningsgrafikk, kan papir med en flatevekt på 75 g /m
90 g/m2 (24 lb)
2
(32 lb) Letter 12A5950
A4 12A5951
2
(20 lb) som er
laget for laserskrivere eller kopimaskiner gi brukbart resultat. Test alltid prøver av papiret før du kjøper
store mengder.
Før du legger i papiret, bør du undersøke om papiret har en foretrukket utskriftsside. Legg i papiret slik
at anbefalt utskriftsside vender ned i papirskuffene. Hvis du vil vite hvordan du skal legge i papir, kan
du se Legge i utskriftsmateriale.
62

Følgende anbefales ikke for skriveren:
• Papir med høyt innhold av bomull
• Papir med grov eller sterkt profilert overflate
• Bestrøket offsetpapir
• Fortrykt papir som er produsert med kjemikalier som kan smitte av i skriveren
• Papir som er laget for blekkskrivere
• Deformert eller skadet papir
• Papir som er vått eller som har absorbert fuktighet
• Papir som er hullet, preget eller perforert
• Flerdel te formularer
• Syntetisk papir
• Termisk papir
• Resirkulert papir som er lettere enn 75 g/m
Fortrykt papir, for eksempel brevpapir, må tåle temperaturer på 175°C uten å smelte eller avgi farlige
gasser. Bruk trykkfarger som ikke påvirkes av harpiksen i toneren eller silikonen i fikseringen.
Oksydert ell er olje bas ert try kks ver te bør oppfylle disse kravene. Lateks-trykksverte kan smelte.
2
(20 lb)
Transparenter
Bruk følgende Lexmark-transparenter for å få best mulig resultat:
Beskrivelse Størrelse Varenummer
Profesjonelle fargelasertransparenter Letter 12A5940
A4 12A5941
Disse transparentene er laget for å gi optimal utskriftskvalitet. Bruk av andre transparenter
for laserskrivere kan gi utilfredsstillende resultater og kanskje skade skriveren.
Transparenter må tåle temperaturer på 175°C uten å smelte, misfarges, smitte av eller avgi farlige
gasser.
Hvis du vil bestille transparenter i USA, ringer du 1-800-438-2468. I andre land går du til
www.lexmark.com på Internett.
Hvis du vil vite hvordan du skal legge i transparenter, kan du se Legge i transparenter.
Konvolutter
Du kan legge opptil 10 konvolutter i FB-materen. Legg i konvoluttene med klaffsiden ned
og frimerkefeltet til høyre. Kanten på konvolutten med returadresseområdet legges sist
inn i flerbruksmateren. Du må ikke skrive ut på konvolutter med frimerke. Før du legger i konvoluttene,
må du lufte dem slik at de ikke henger sammen. Hvis du vil vite hvordan du skal legge i konvolutter,
kan du se Legge i konvolutter.
For å få best mulig utskriftskvalitet må du sette Papirtype til Konvolutt og velge riktig konvoluttstørrelse
før du sender utskriftsjobben.
63

Ved utskrift på konvolutter:
• Test prøver av alle konvolutter før du kjøper store mengder.
• Bruk konvolutter som er laget av bankpostpapir med en flatevekt på 90 til 105 g/m
Du må ikke bruke konvolutter som:
2
bankpapir.
– er krøllet eller brettet
– er sammenklebet
– er skadet
– har vinduer, hull, perforeringer, utsparinger eller preget mønster
– har metallklemmer eller forseglingstråd
– har påklistret frimerke
– har utildekket lim eller klebeflate når klaffen er i forseglings- eller lukkeposisjon
• Bruk kon volutter som tål er t emp er at ure r på 175°C uten å forsegles, krølles eller avgi skadelige
gasser.
• Juster den venstre og fremre papirføreren slik at de passer til bredden på konvoluttene.
Etiketter
Bruk bare etiketter som er laget for laserskrivere. Bruk bare etikettark som ikke har mellomrom mellom
etikettene, som vist. Forsøk med prøver av etiketter før du kjøper inn større mengder.
Akseptable etiketter
Etiketter må tåle temperaturer på 175°C uten å smelte, misfarges, smitte av eller avgi farlige gasser.
Hvis du vil ha detaljert informasjon om utskrift av, egenskaper for og design av etiketter, viser vi til Card
Stock & Label Guide på driver-CDen.
Legg etiketter bare i flerbruksmateren. Ved utskrift på etiketter:
Uakseptable etiketter
• Bruk bare papiretiketter. Ikke bruk vinyletiketter.
• Ikke skriv ut på mange etiketter etter hverandre.
• Ikke bruk etikettark med synlig lim.
• Ikke bruk etiketter som er behandlet slik at de er vannfaste.
• Sett Papirtype til Etiketter fra kontrollpanelet på skriveren eller fra MarkVision.
Hvis du vil vite hvordan du skal legge i etiketter, kan du se Legge i papir, kartong eller etiketter.
64

Kartong
Merk: Legg kartong bare i flerbruksmateren og skuffen for tunge materialer. Ikke legg mer
enn 50 kartongark i materen. Hvis du legger i mer enn 50 kartongark eller bruker
feil papirkilde, kan det oppstå papirstopp, eller arkene trekkes ikke inn.
Du kan legge 250 ark med kartong i skuffen for tunge materialer. Kartongens egenskaper - deriblant
retningen på papirfibrene, fuktighetsinnholdet, tykkelsen og strukturen - kan ha innvirkning på
utskriftskvaliteten.
For best resultat anbefaler vi kartongen Springhill Index Plus 90 lb.
Kartong må tåle temperaturer på 175°C uten å smelte eller avgi farlige gasser.
Hvis du vil vite mer om hvilke typer kartong du kan bruke med skriveren, viser vi til Card Stock & Label
Guide på driver-CDen.
Du må alltid sette papirtypen til Kartong når du skriver ut på tyngre papir. Det får skriveren til å
optimalisere utskriftskvaliteten ved å justere motorhastigheten og temperaturen i fikseringsenheten.
Hvis du vil vite hvordan du skal legge i kartong, kan du se Legge i papir, kartong eller etiketter.
65

19
Sammenkob ling av skuff er
Når du bruker samme størrelse og type utskriftsmateriale i flere papirkilder (skuffer), aktiveres
funksjonen for automatisk sammenkobling av skuffer.
La oss for eksempel si at du har to tilleggsskuffer med samme størrelse på utskriftsmaterialet, og
begge er satt til samme papirtype. Når én skuff blir tom, velger skriveren automatisk utskriftsmaterialer
fra den andre skuffen fordi skriveren opplever skuffene som sammenkoblet.
Hvis du bruker forskjellige utskriftsmaterialer i skuffene, må Papirtype for hver kilde med et annet
utskriftsmateriale være satt til en unik verdi for å deaktivere funksjonen for automatisk sammenkobling.
Hvis ikke alle skuffene inneholder samme papirtype når de er sammenkoblet, kan du komme til å
skrive ut en jobb på feil papirtype.
Slik kobler du sammen skuffer:
1 Legg papir av samme størrelse og type i alle skuffene du vil koble sammen.
2 Kontroller at papirføreren er riktig plassert for papirstørrelsen du har lagt i.
Papirførerens posisjon informerer skriveren om papirstørrelsen i skuffen.
Hvis du vil koble flerbruksmateren til en skuff, må du velge riktig innstilling for Størrelse i FB-
mater fra menyen Papirstørrelse.
3 Velg samme innstilling for Papirtype for alle skuffene.
66

20
Tips for vell ykket utskrift
Oppbevare papir
Riktig lagring av utskriftsmaterialene er med på å sikre problemfri utskrift. Følg disse retningslinjene:
• De beste resultatene får du hvis du oppbevarer utskriftsmaterialene ved en temperatur på ca.
°
21
C (70°F) og den relative luftfuktigheten er 40 %.
• Oppbevar esker med papir på en pall eller en hylle i stedet for å sette dem rett på gulve t.
• Hvis du oppbevarer enkeltpakker med papir utenfor originalemballasjen, må du sørge for at de
ligger på et flatt underlag slik at kantene ikke bretter eller krøller seg.
• Ikke sett noe oppå pakker med papir.
Unngå papirstopp
Hvis du er nøye med å velge utskriftsmaterialer og legge dem riktig inn, bør du kunne unngå de fleste
tilfeller av papirstopp. Hvis det oppstår papirstopp, følger du fremgangsmåten som er forklart i Fjerne
fastkjørt papir. Hvis papir ofte kjører seg fast, følger du denne fremgangsmåten for å unngå
papirstopp:
• Se Legge i utskriftsmateriale for å legge i papir riktig. Pass på at de justerbare papirførerne
er plassert riktig.
• Ikke fyll for mye i papirskuffene. Pass på at papiret er under merket for papirkapasitet inne i
skuffen.
• Ikke fjern skuffer mens utskriftsjobber pågår.
• Bøy, luft og rett ut papir før du legger det i.
• Luft bunker med etiketter eller transparenter før du legger dem i skuffer eller flerbruksmateren.
Hvis det oppstår papirstopp når du bruker flerbruksmateren, prøver du å mate ett ark om
gangen.
• Ikke legg inn skrukkete, brettet, fuktig eller krøllet papir.
• Ikke bland papirtyper eller papirstørrelser i én skuff.
• Bare bruk anbefalt utskriftsmateriale. Se Anbefalt papir.
• Kontroller at den anbefalte utskriftssiden ligger opp når utskriftsmaterialet legges
i flerbruksmateren eller høykapasitetsmateren.
• Kontroller at den anbefalte utskriftssiden ligger ned når du legger i skuff 1 til 4.
• Oppbevar utskriftsmaterialer i et godkjent miljø. Se Fuktighetsinnhold.
67

21
Bestemme rekvisitastatus
Skriv ut siden for menyinnstillinger for å få en oversikt over status for skriverens rekvisitaelementer. Se
Skrive ut en side med menyinnstillingene for detaljerte instruksjoner.
Én eller to sider skrives ut, avhengig av hvor mange menyinnstillinger du har. Se etter “Rekvisitameny”
på siden. Hvert element angir gjenværende levetid i prosent av total levetid.
Du kan også kontrollere statusen til skriverens rekvisita ved hjelp av kontrollpanelet.
1 Trykk på Meny til du ser Rekvisitameny .
2 Trykk på Velg.
3 Trykk på Meny til du ser Levetid.
4 Trykk på Velg.
5 Trykk på Meny for å bla gjennom skriverrekvisitaene.
68

22
Rengjøre LEDene
Hvis du har problemer med utskriftskvaliteten, som for eksempel tomrom, lyse streker eller lys skrift,
må du kanskje rengjøre LEDene inne i toppdekselet.
Merk: Hvis du vil ha informasjon om å åpne toppdekselet, se Åpne toppdekselet
1 Fullfør trinnene for å åpne toppdekselet.
2 Ta ut alle tonerkassetter. Se Fjerne en tonerkassett for mer informasjon.
69

FORSIKTIG: Fotolederne er varme! La fotolederne avkjøles før du berører dem.
ADVARSEL: Fotolederen kan skades hvis den utsettes for lys i lengre perioder. Ikke utsett den
for lys i mer enn ti minutter. Fingeravtrykk kan påvirke ytelsen til fotolederen. Unngå
å ta på fotolederen noe annet sted enn på håndtakene.
Merk: Toneren inne i tonerkassettene kan sette flekker på klær. Du må ikke rengjøre
eventuelle tonerflekker med varmt vann, da dette vil feste toneren permanent til
klesplagget. Bruk kaldt vann hvis du skal fjerne toner fra tekstiler.
3 Tørk av glasslinsene på alle de fire LED-hodene med en ren, tørr klut eller med tørkepapir.
4 Installer alle tonerkassettene på nytt. Se Installere en tonerkassett for mer informasjon.
FORSIKTIG: Før du lukker toppdekselet, må du kontrollere at andre personer i nærheten
befinner seg et stykke unna skriveren, og at det ikke er hender, klær eller andre
gjenstander under dekselet.
5 Lukk toppdekselet og frontdekselet.
Merk: Hvis du trenger informasjon om hvordan du skal lukke toppdekselet, se Lukke
toppdekselet.
70

23
Lukke toppdekselet
FORSIKTIG: Før du lukker toppdekselet, må du kontrollere at andre personer i nærheten
befinner seg et stykke unna skriveren, og at det ikke er hender, klær eller andre
gjenstander under dekselet.
1 Plasser begge hendene på toppdekselet som vist.
2 Trykk hardt ned til toppdekselet klikker på plass.
71

Vri låsehendlene for toppdekselet til høyre.
3
Merk: Hvis du ikke kan vri på låsehendelen, er ikke dekselet helt lukket.
Åpne toppdekselet, og trykk hardt ned til toppdekselet klikker på plass.
4 Lukk frontdekselet.
72

24
Ta vare på rekvisita
Flere innstillinger i programvaren og på skjermen kan brukes til å spare toner og papir:
Hvis du vil ha mer
Rekvisita Innstilling Hva innstilingen gjør
Toner Tonermørkhet
i fargemenyen
Brukes til å justere mengden toner som
frigis på et papirark. Verdiene går fra 1
(lyseste innstilling) til 4 (mørkeste
innstilling).
informasjon, se...
Tonermørkhet
Papir og spesielle
materialer
Papir og spesielle
materialer
Nedskalering
i etterbehandlingsmenyen
Dupleksenhet
i etterbehandlingsmenyen
Bruk
programvaren
eller
skriv e r d riveren til
å sende
en Verifiser
utskrift-jobb.
Bruk Holdte
jobber i
jobbmenyen til å
få tilgang
til Verifiser
utskrift-jobben.
Skriver ut to eller flere sid er på én side av
et ark.
Verdier for Nedskalering er 2 sider/ark, 3
sider/ark, 4 sider/ark, 6 sider/ark, 9 sider/
ark, 12 sider/ark og 16 sider/ark.
Kombinert med dupleksinnstillingen kan
du bruke Nedskalering til å skrive ut 32
sider på ett ark (16 bilder foran 16 bak).
Tilgjengelig ved bruk av tilleggsutstyret
dupleksenhet.
Brukes til å undersøke den førs te kopien i
en jobb med flere kopier for å være
sikker på at den er tilfreds stillende , før du
skriver ut de andre kopiene. Hvis
resultatet ikke er godt nok, kan du
avbryte jobben.
Nedskalering
Dupleks
Verifiser utskrift
Avbryte en utskriftsjobb
Bruke funksjonen Skriv
ut og hold
73

25
Erstatte en fotoleder
Skriveren overvåker fotoledernes levetid. Når en fotoleder når slutten av levetiden, viser skriveren
84 Sort fotoleder utbrukt eller 84 Fargefotoleder e utbrukt . Denne meldingen betyr at det
er på tide å skifte en eller flere angitte fotoledere. For å opprettholde best mulig utskriftskvalitet, bør du
skifte ut fikseringsenheten når skriveren vise r 84 Sort fotoleder snart utbrukt eller
84 Fargefotoleder snart utbru kt.
Trykk på
kontrollpanelskjermen for å minne deg om at en rekvisitakomponent trenger tilsyn. Du kan åpne
rekvisitamenyen for å se hvilken fotoleder som snart er utbrukt.
Skriveren fortsetter å vise meldingen Rekvisita helt til du skifter fotolederen eller til den er utbrukt.
Hvis du vil bytte ut en fotoleder, følger du fremgangsmåten nedenfor eller instruksjonsarket som
leveres sammen med fotolederen.
Fortsett for å fjer n e me ld ing en. Mel dingen Rekvisita vises på den andre linjen på
Fjerne en fotoleder
Merk: Hvis du trenger informasjon om hvordan du åpner toppdek s ele t, se Åpne
toppdekselet
1 Fullfør trinnene for å åpne toppdekselet.
Merk: Den overflødige toneren på fotolederne kan sette merker på klær. Du m å ikke
rengjøre eventuelle tonerflekker med varmt vann, da dette vil feste toneren
permanent til klesplagget. Bruk kaldt vann til å fjerne toneren.
74

Trekk toneroppsamlerarmen vekk fra fotolederen.
2
3 Bruk tappen til å dra fotolederen om lag halvveis ut av skriveren.
I begynnelsen må du bruke litt kraft for å trekke fotolederen forbi låsefjæren.
4 Ta tak i håndtaket på fotolederen, og fortsett med å trekke fotolederen ut.
75

Installere en fotoleder
Merk: Skriveren inneholder fire fargekodede fotoledere. Hver fotoleder har sin egen
fargekodede plassering.
1 Ta den nye fotolederen ut av emballasjen.
Merk: Det er et deksel over den grønne fremkallingsfilmen. Ikke fjern dette dekselet før
du begynner å installere fotolederen.
2 Fjern tapen fra fotolederen og dekselet.
Merk: Fotolederne er fargetilpasset til en bestemt tonerfarge og må plasseres på et
bestemt sted inne i skriveren.
76

Juster fotolederen etter sporet under den tilsvarende fargeetiketten.
3
4 Mens du holder fotolederen med venstre hånd og dekselet med høyre hånd, skyver du
fotolederen inn i sporet til den sitter på plass.
Etter hvert som fotolederen skyves inn, skyver du dekselet av.
Deksel på
fotoleder
77

Skyv toneroppsamlerarmen bort til fotolederen til den låses på plass.
5
6 Gjenta Fjerne en fotoleder trinn 2 til og med Installere en fotoleder trinn 5 hvis du vil
installere flere fotoledere.
FORSIKTIG: Før du lukker toppdekselet, må du kontrollere at andre personer i nærheten
befinner seg et stykke unna skriveren, og at det ikke er hender, klær eller andre
gjenstander under dekselet.
7 Lukk toppdekselet og frontdekselet.
Merk: Hvis du trenger informasjon om hvordan du lukker toppdekselet, se Lukke
toppdekselet.
Hvis du vil ha informasjon om å bytte ut andre rekvisitaenheter, må du klikke på én av overskriftene
nedenfor.
Skifte en tonerkassett
Skifte fikseringsenheten
Skifte ut overføringsbeltet
Bytte ut smørevalsen
78

26
Skifte rekvisita
Hvis du vil vite hvordan du skal skifte en enkelt rekvisitakomponent, kan du klikke på overskriftene
nedenfor:
Erstatte en fotoleder
Skifte fikseringsenheten
Bytte ut smørevalsen
Skifte ut overføringsbeltet
Skifte en tonerkassett
Skriveren beregner og lagrer informasjon om antall sider som er skrevet ut. Når en teller for en
rekvisitadel nærmer seg antallet for når delen bør skiftes, vises status meldingen Rekvisi ta på den
andre linjen på kontrollpanelskjermen for å varsle deg om at det er rekvisita som trenger tilsyn.
Åpne rekvisitamenyen for å se hva som må skiftes. Rutinemessig utskifting av disse komponentene
sikrer optimal ytelse og forebygger problemer med utskriftskvalitet og papirmating som følge av slitte
deler.
Klar
REKVISITA
1
Skrivertelleren holder oversikt over tonerkassettene, fotolederne, fikseringsrenseren,
fikseringsenheten og overføringsbeltet. Den sender meldingen Snart tom, Tom, Snart utbrukt elle r
Utbrukt til kontrollpanelet når en av disse rekvisitakomponentene nærmer seg slutten på levetiden.
Hvis du ikke har den aktuelle rekvisitakomponenten, bør du bestille den når meldingen Snart tom,
Tom, Snart utbrukt eller Utbrukt vises.
Meny
2
Velg
Fortsett
3
5
Stopp
Retur
6
4
79

Trykk på Fortsett for å fjerne meldingen. Statusmeldingen Rekvisita vises nå på den andre linjen på
kontrollpanelskjermen for å minne deg om at en rekvisitakomponent trenger tilsyn. Trykk på
åpne Rekvisitameny og se hva som må skiftes.
Skriveren fortsetter å vise statusmeldingen Rekvisita til du har skiftet de nødvendige
rekvisitakomponentene.
Etter at statusmeldingene Rekvisita er vist, vil skriveren fortsette med å overvåke
rekvisitakomponentene inntil de er helt oppbrukt. Skriveren viser Snart tom, Tom, Snart utbrukt
eller Utbrukt.
For å hindre at skriveren eller noen av komponentene skades, vil noen rekvisitadeler ikke tillate at
skriveren fortsetter når de er oppbrukt. Når dette skjer, må du installere nye rekvisita før du kan
fortsette å skrive ut.
Meny for å
80

27
Skifte fikseringsenheten
Skriveren overvåker fikseringsenhetens levetid. Når fikseringsenheten har nådd slutten av levetiden,
viser skriveren 80 Fikseringsenhet utbrukt. Denne meldingen angir at det er på tide å skifte
fikseringsenheten. For å opprettholde best mulig utskriftskvalitet, bør du skifte ut fikseringsenheten når
skriveren viser 80 Fikseringsenhet sn art utbrukt.
Trykk på
kontrollpanelskjermen for å minne deg om at en rekvisitakomponent trenger tilsyn. Du kan åpne
rekvisitamenyen for å se meldingene 80 Fikseringsenhet utbrukt og 80 Fikserings enhet
snart utbrukt.
Skriveren fortsetter å vise meldingen
fikseringsenheten, følger du fremgangsmåten nedenfor eller instruksjonsarket som leveres sammen
med fikseringsenheten.
Fortsett for å fjer n e me ld ing en. Mel dingen Rekvisita vises på den andre linjen på
Rekvisita til du skifter ut fikseringsenheten. Hvis du vil skifte ut
Klargjør for vedlikehold
1 Slå skriveren på.
2 Følg instruksjonene i tabellen for meldingen som vises på skriveren.
Primær melding Sekundær melding Dette bør du gjøre
80 Fikseringsenhet
snart utbrukt
80 Fikseringsenhet utbrukt Velg = Skift Trykk på Velg hvis du vil bytte ut
80 Belte/fikseringsenhet
snart utbrukt
Velg = Skift
Fortsett = Gå videre
Velg = Skift
Fortsett = Gå videre
Trykk på Velg hvis du vil skifte
fikseri ngsenhete n nå.
Trykk på Fortsett hvis du vil vente
med å skifte fikseringsenheten.
fikseringsenheten.
Trykk på Velg hvis du vil skifte
fikseri ngsenhete n nå.
Trykk på Fortsett hvis du vil vente
med å skifte fikseringsenheten.
80 Belte/fikseringsenhet
utbrukt
Meldingen Klargjør for ved likehold vises mens skriveren flytter deler på plass. Når
delene er på plass, vises meldingen Skriver klar fo r vedlik ehold, etterfulgt av Strøm
av for å erstatte enhete r .
3 Slå skriveren av.
Velg = Skift Trykk på Velg hvis du vil bytte ut
fikseringsenheten.
81

Fjerne fikseringsenheten
Fullfør trinnene i Klargjør for vedlikehold på side 81.
1
2 Kontroller at skriveren er slått av .
3 Slå av eller koble fra eventuelt tilleggsutstyr som er tilkoblet skriveren.
ADVARSEL: Ikke berør, mist eller plasser noe på overføringsbeltet. Hvis du tar på overflaten på
overføringsbeltet eller setter gjenstand er på det, kan det bli skadet.
4 Fullfør trinnene for å åpne toppdekselet.
Overføringsbelt
82

Løft spaken for frigjøring av fikseringsvalsene.
5
ADVARSEL: Hvis fikseringsenheten fjernes eller byttes ut mens spaken for frigjøring
av fikseringsvalsene står i nedre stilling, skades spaken.
FORSIKTIG: Fikseringsenheten kan være varm! La fikseringsenheten avkjøles før du berører
den.
6 Ta tak i håndtakene på fikseringsenheten, og trykk på begge frigjøringsknappene.
83

Løft fikseringsenheten opp og ut.
7
Merk: Ikke kast den gamle fikseringsenheten ennå. Smørevalsen skal installeres i den
nye fikseringsenheten.
Installere fikseringsenheten
1 Ta den nye fikseringsenheten ut av emballasjen, og fjern eventuell innpakning fra
fikseringsenheten.
84

Rett inn den nye fikseringsenheten etter åpningen i skriveren.
2
3 Senk fikseringsenheten til den låses på plass.
4 Ta smørevalsen ut av den gamle fikseringsenheten.
85

FORSIKTIG: Smørevalsen kan være varm! La smørevalsen avkjøles før du berører den.
a Trekk opp låsetappen for å frigjøre smørevalsen.
Låsetapp
Smørevalse
med olje
b Skyv smørevalsen ut.
Hold her
Hold øverst på smørevalsen slik det er angitt med mørke områdene i illustrasjonen.
Merk: Undersiden av smørev alsen kan være dekket av olje. Hvis du ikke er klar til å skyve
smørevalsen inn i fikseringsenheten med én gang, må du legge valsen på plast
eller annet beskyttende materiale for å hindre flekkdannelser.
86

Installere smørevalsen.
5
Kontroller at smøre valse n fall er på plass. Den skal klikke på plass uten mellomrom mellom den
og fikseringsenheten .
FORSIKTIG: Før du lukker toppdekselet, må du kontrollere at andre personer i nærheten
befinner seg et stykke unna skriveren, og at det ikke er hender, klær eller andre
gjenstander under dekselet.
6 Lukk toppdekselet og frontdekselet.
7 Koble eventuelle tilleggsenheter til skriveren.
8 Slå tilleggsenhetene på.
9 Slå skriveren på.
Meldingen Har du skiftet fikserings enhet ? vises.
87

Trykk på Fortsett for å nullstille telleren for fikseringsenheten.
10
Merk: Hvis du byttet ut fikseringsenheten etter at du fikk meldingen 80 Belte/
fikseringsenhet snart utbrukt eller 80 Belte/fikseringsenh et
utbrukt, se Skifte ut overføringsbeltet for å få informasjon om hvordan du bytter
ut overføringsbeltet.
Hvis du vil ha informasjon om å bytte ut andre rekvisitaenheter, må du klikke på en av overskriftene
nedenfor.
Erstatte en fotoleder
Skifte en tonerkassett
Skifte ut overføringsbeltet
Bytte ut smørevalsen
88

28
Bytte ut smøre v alsen
Skriveren overvåker smørevalsens levetid. Når smørevalsen har nådd slutten av levetiden, viser
skriveren 85 Smørevalse utbrukt. Denne meldingen angir at du må skifte smørevalsen før du kan
fortsette å skrive ut.
For å opprettholde best mulig utskriftskvalitet, må du huske å skifte ut smørevalsen når skriveren viser
85 Smørevalse snart utbrukt. Trykk på
meldingen
Bruk fremgangsmåten nedenfor eller bruksanvisningen som fulgte med smørevalsen, hvis du skal
skifte ut smørevalsen.
Fjerne smørevalsen.
Rekvisita til du skifter ut smørevalsen.
1
Slå skriveren av.
2 Slå av eller koble fra eventuelt tilleggsutstyr som er tilkoblet skriveren.
Fortsett for å fjerne meldingen. Skriveren fortsetter å vise
ADVARSEL: Ikke berør, mist eller plasser noe på overføringsbeltet. Hvis du tar på overflaten på
overføringsbeltet eller setter gjenstand er på det, kan det bli skadet.
89

Fullfør trinnene for å åpne toppdekselet.
3
Overføringsbelte
FORSIKTIG: Smørevalsen kan være varm! La smørevalsen avkjøles før du berører den.
4 Trekk opp låsetappen for å frigjøre smørevalsen.
Smørevalse
med olje
Låsetapp
90

Skyv smørevalsen ut av fikseringsenheten.
5
Hold her
Hold øverst på smørevalsen slik det er angitt med mørke områdene i illustrasjonen.
6 Fjern emballasjen fra den nye smørev alsen.
91

Skyv smørevalsen inn i fikseringsenheten.
7
Kontroller at smøre valse n fall er på plass. Den skal klikke på plass uten mellomrom mellom den
og fikseringsenheten .
FORSIKTIG: Før du lukker toppdekselet, må du kontrollere at andre personer i nærheten
befinner seg et stykke unna skriveren, og at det ikke er hender, klær eller andre
gjenstander under dekselet.
8 Lukk toppdekselet og frontdekselet.
9 Koble eventuelle tilleggsenheter til skriveren.
10 Slå tilleggsenhetene på.
92

Slå skriveren på.
11
Hvis du vil ha informasjon om å bytte ut andre rekvisitaenheter, må du klikke på en av overskriftene
nedenfor.
Skifte en tonerkassett
Skifte fikseringsenheten
Skifte ut overføringsbeltet
Erstatte en fotoleder
93

29
Skifte ut overføringsbeltet
Skriveren overvåker overføringsbeltets levetid. Når overføringsbeltet har nådd slutten av levetiden,
viser skriveren 80 Belte utbrukt. Denne meldingen angir at det er på tide å skifte overføringsbeltet.
For å opprettholde best mulig utskriftskvalitet, må du huske å skifte ut overføringsbeltet når skriveren
viser 80 Belte snart utbrukt.
Trykk på
kontrollpanelskjermen for å minne deg om at en rekvisitakomponent trenger tilsyn. Du kan åpne
rekvisitamenyen for å se meldingene 80 Belte utbrukt eller 80 Belte sna rt utbrukt.
Skriveren fortsetter å vise meldinge n
overføringsbeltet, følger du fremgangsmåten nedenfor eller instruksjonsarket som leveres sammen
med overføringsbeltet.
Fortsett for å fjer n e me ld ing en. Mel dingen Rekvisita vises på den andre linjen på
Rekvisita til du skifter ut overføringsbeltet. Hvis du vil skifte ut
Klargjør for vedlikehold
1
Slå skriveren på.
2 Følg fremgangsmåten i tabellen for meldingen som vises på skriveren.
Primær melding Sekundær melding Dette bør du gjøre
80 Belte snart utbrukt Velg = Skift
Fortsett = Gå videre
80 Belte utbrukt Velg = Skift Trykk på Velg hvis du vil skifte ut
80 Belte/fikseringsenhet
snart utbrukt
Velg = Skift
Fortsett = Gå videre
Trykk på Velg hvis du vil skifte ut
overføringsbeltet nå.
T rykk på Fortsett hvis du vil vente
med å skifte ut overføringsbeltet.
overføringsbeltet.
Trykk på Velg hvis du vil skifte ut
overføringsbeltet nå.
T rykk på Fortsett hvis du vil vente
med å skifte ut overføringsbeltet.
80 Belte/fikseringsenhet
utbrukt
Meldingen Klargjør for ved likehold vises mens skriveren flytter deler på plass. Når
delene er på plass, vises meldingen Skriver klar fo r vedlik ehold, etterfulgt av Strøm
av for å erstatte enhete r .
3 Slå skriveren av.
Velg = Skift Trykk på Velg hvis du vil skifte ut
overføringsbeltet.
94

Fjerne overføringsbeltet
Fullfør trinnene i Klargjør for vedlikehold på side 94.
1
2 Kontroller at skriveren er slått av .
3 Slå av eller koble fra eventuelt tilleggsutstyr som er tilkoblet skriveren.
ADVARSEL: Ikke berør, mist eller plasser noe på overføringsbeltet. Hvis du tar på overflaten på
overføringsbeltet eller setter gjenstand er på det, kan det bli skadet.
4 Fullfør trinnene for å åpne toppdekselet.
Overføringsbelt
FORSIKTIG: Innsiden av skriveren kan være varm! La skriveren avkjøles før du berører den.
95

Løsne fingerskruene på hver side av dekselet for overføringsbeltet.
5
6 Løft opp dekselet for overføringsbeltet, og ta det av.
96

Løsne fingerskruene på hver side av overføringsbeltet.
7
8 Trekk overføringsbeltet ut.
97

Installere overføringsbeltet
Ta det nye overføringsbeltet ut av emballasjen.
1
2 Rett inn overføringsbeltet etter åpningen i skriveren.
98
 Loading...
Loading...