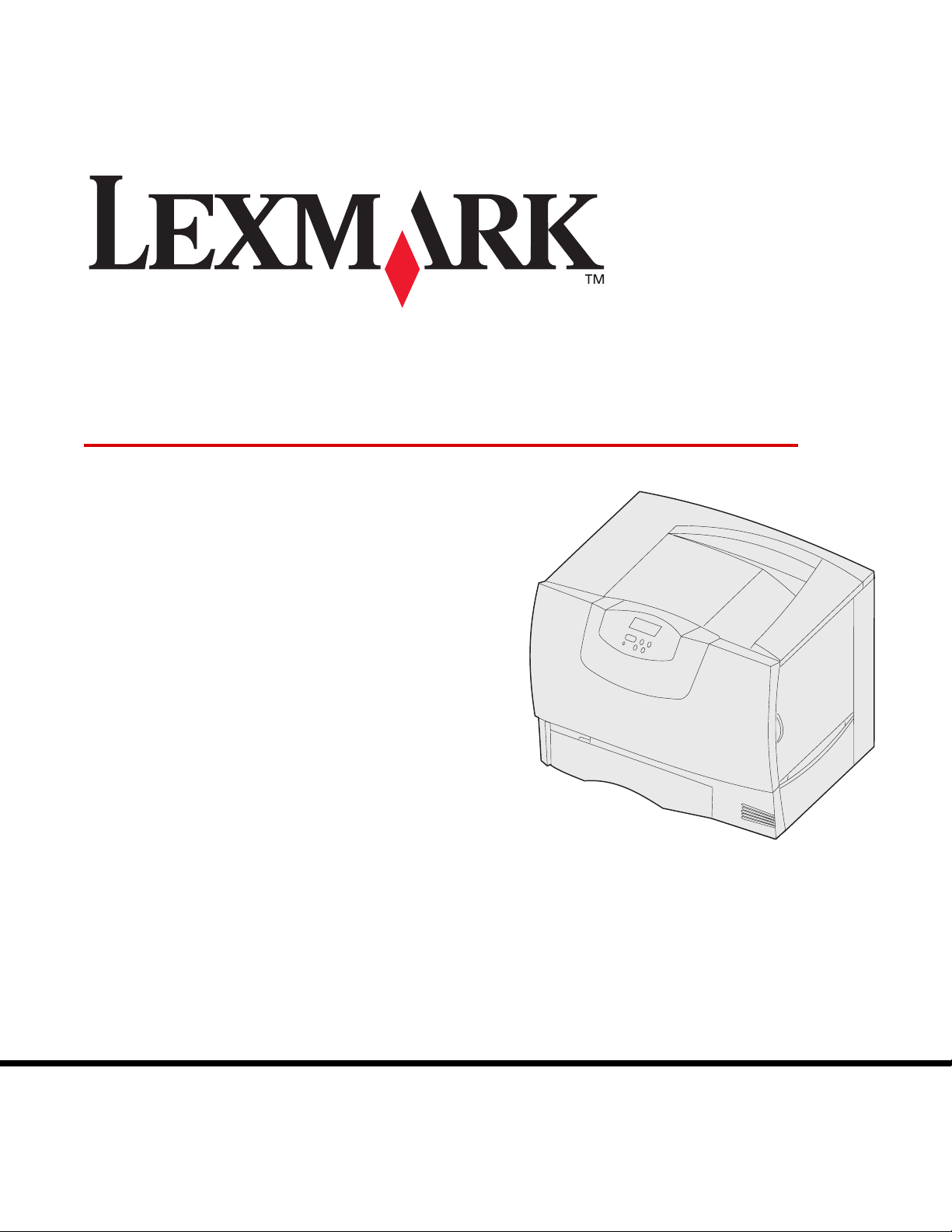
C760, C762
Användarhandbok
Juni 2004
Lexmark och Lexmarks logotyp är varumärken som tillhör Lexmark International, Inc.,
registrerade i USA och andra länder.
© 2004 Lexmark International, Inc.
740 West New Circle Road
Lexington, Kentucky 40550
www.lexmark.com
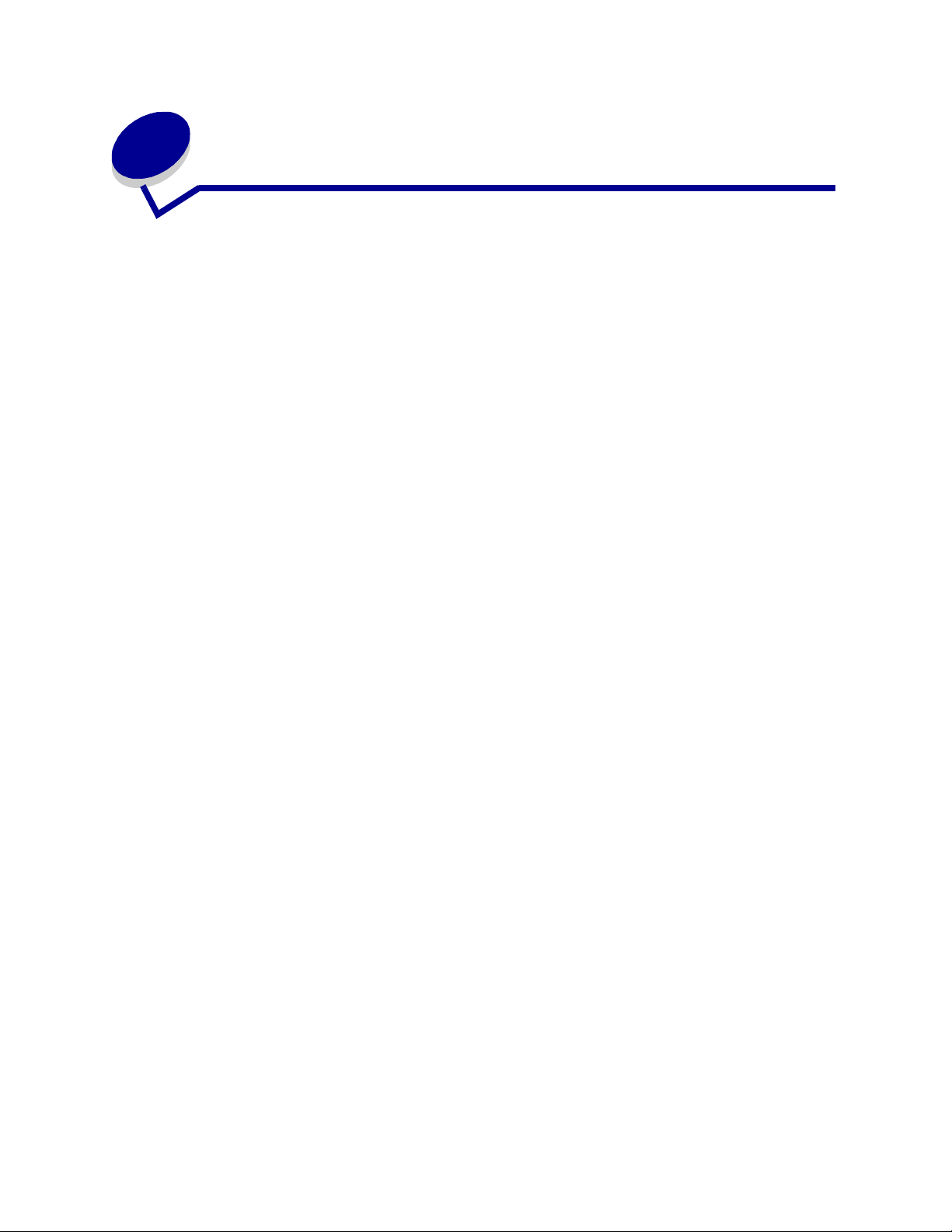
Innehåll
Kapitel 1: Anmärkningar ...................................................................5
Om utgåvan ..........................................................................................................5
Varumärken .......................................................................................................... 5
Information om licens .................................. ...... ...... ....... ...... ................................7
Säkerhetsinformation .. .......................... .......................... .......................... ............7
Varningar .............................................................................................................. 8
Information om elektronisk strålning .................................................. ....... ...... ......8
Bullernivåer ................. ................................. ................................ .......................12
ENERGY STAR ..................................................................................................12
Laserinformation ......... .......................................................... .............................. 12
Kapitel 2: Mer om att installera drivrutiner ....................................13
Installera drivrutiner för lokal utskrift ...................................................................13
Installera drivrutiner för nätverksutskrift ..............................................................17
Kapitel 3: Skriver ut .........................................................................21
Manöverpanelen ................ ................................................... .............................. 21
Skicka ett jobb till utskrift ....................................................................................22
Avbryta utskriftsjobb ...........................................................................................23
Fylla på magasinen ............................................................................................24
Ladda universalarkmataren ......................... ...... ...... ....... ...... ....... ...... ....... ..........28
Skriva ut på specialmedier (OH-film, etiketter, etc.) ...........................................30
Länka magasin ...................................................................................................31
Länka utmatningsfack .........................................................................................32
Lagra utskriftsjobb i skrivaren .............................................................................32
Tips för att få bra utskriftsresultat .......................................................................36
Kapitel 4: Specifikationer för papper och specialmaterial ...........38
Välja utskriftsmaterial .........................................................................................42
Undvika papperskvadd .......................................................................................43
2
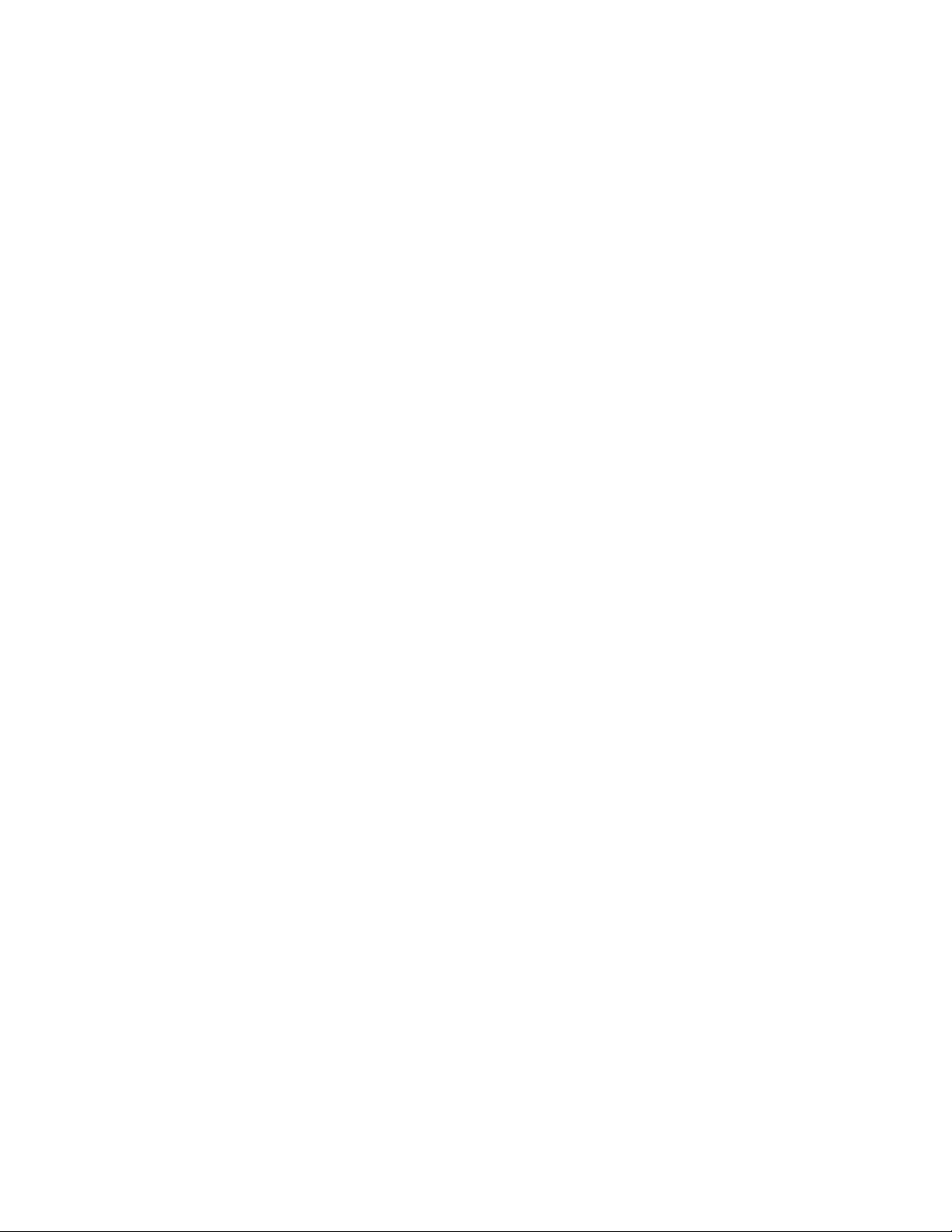
Kapitel 5: Använda skrivarens menyer .........................................44
Menyn Färg ........................................................................................................ 45
Efterbehandlingsmeny ....................................................................................... 48
Hjälpmeny .......................................................................................................... 50
Jobbmeny .......................... .................... ................... ................... .................... ... 51
Nätverksmeny .................................................................................................... 53
Parallellmeny ........ ............. ............. ............. ...... ............. ............. ............. .......... 55
PCL-emuleringsmeny ........ .................... ................... ............. ................... .......... 57
Pappersmeny .............. ....................................................................................... 59
PostScript-meny .......... ............................................. .......................................... 66
Seriellmenyn ...................................................................................................... 67
Inställningsmeny ................................................................................................ 69
Tillbehörsmeny .................. .................................................... ............................. 74
USB-meny ......................... .................................................... ............................. 74
Testmeny ........................................................................................................... 75
Kapitel 6: Skrivarmeddelanden ......................................................78
Kapitel 7: Åtgärda papperskvadd ..................................................94
Meddelanden om papperskvadd ..................................................................... ... 94
Luckor och magasin ........................................................................................... 95
Rensa hela pappersbanan ................................................................................. 96
Rensa utmatningsenheten eller det extra utmatningsfacket från kvadd (Område M)
100
Rensa stopp i fixeringsenheten ........................................................................ 100
Åtgärda kvadd i bildöverföringsenheten ........................................................... 102
Rensa kvadd i efterbehandlingsenheten (Områdena 1–6) .............................. 108
Om du fortfarande behöver hjälp ..................................................................... 108
Kapitel 8: Service ..........................................................................109
Avgöra status för förbrukningsmaterial ............................................................ 109
Spara förbrukningsmaterial .............................................................................. 109
Beställa förbrukningsenheter och serviceartiklar ............................................. 110
Återvinna Lexmarks produkter ......................................................................... 111
Ta bort minnes- och tillvalskort ........................................................................ 112
3
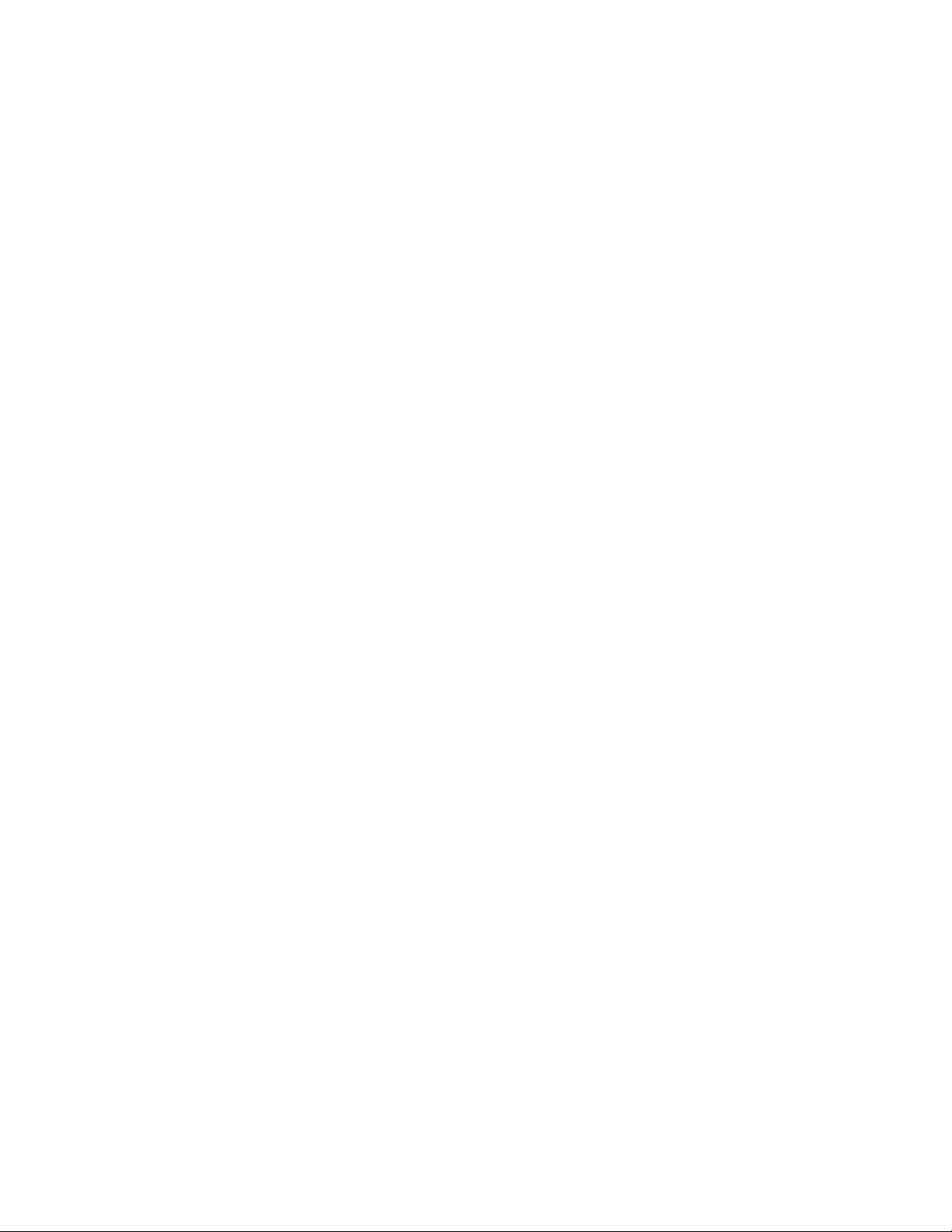
Kapitel 9: Felsökning ....................................................................118
Användarhandbok - resurser ............................................................................ 118
Teknisk support online ..................................................................................... 118
Ringa efter service ......................... ....................................... ...... ....... ...... ....... . 118
Kontroll om skivaren inte reagerar ................................................................... 118
Skriva ut en sida med menyinställningar .......................................................... 119
Ändra menyinställningar ................................................................................... 119
Avaktivera Energisparläge ............................................................................... 120
Avaktivera menyer på manöverpanelen ........................................................... 121
Aktivera menyerna ........................................................................................... 121
Skriva ut PDF-filer på flera språk ..................................................................... 122
Lösa utskriftsproblem ............................................... ...... .................................. 122
Åtgärda problem i utmatningsenh eten ........ ...... ....... ....................................... . 124
Lösa problem med tillvalen ............................................ ....... ...... ....... ...... ....... . 124
Problem med pappersmatningen ..................................................................... 125
Lösa problem med utskriftskvaliteten ............................................................... 12 5
Lösa problem med färgkvaliteten .......................................... ...... ..................... 130
Återställa originalvärden ................................................................................... 134
Justera bildöverföringsenheten (ITU) ............................................................... 134
Använda Uppskattning av täckningsgrad ......................................................... 135
Konfigurera skrivarvarningar ............................................................................ 136
Storleksavkänning ............. ............................................. .................................. 137
Sakregister ......................................................................................138
4
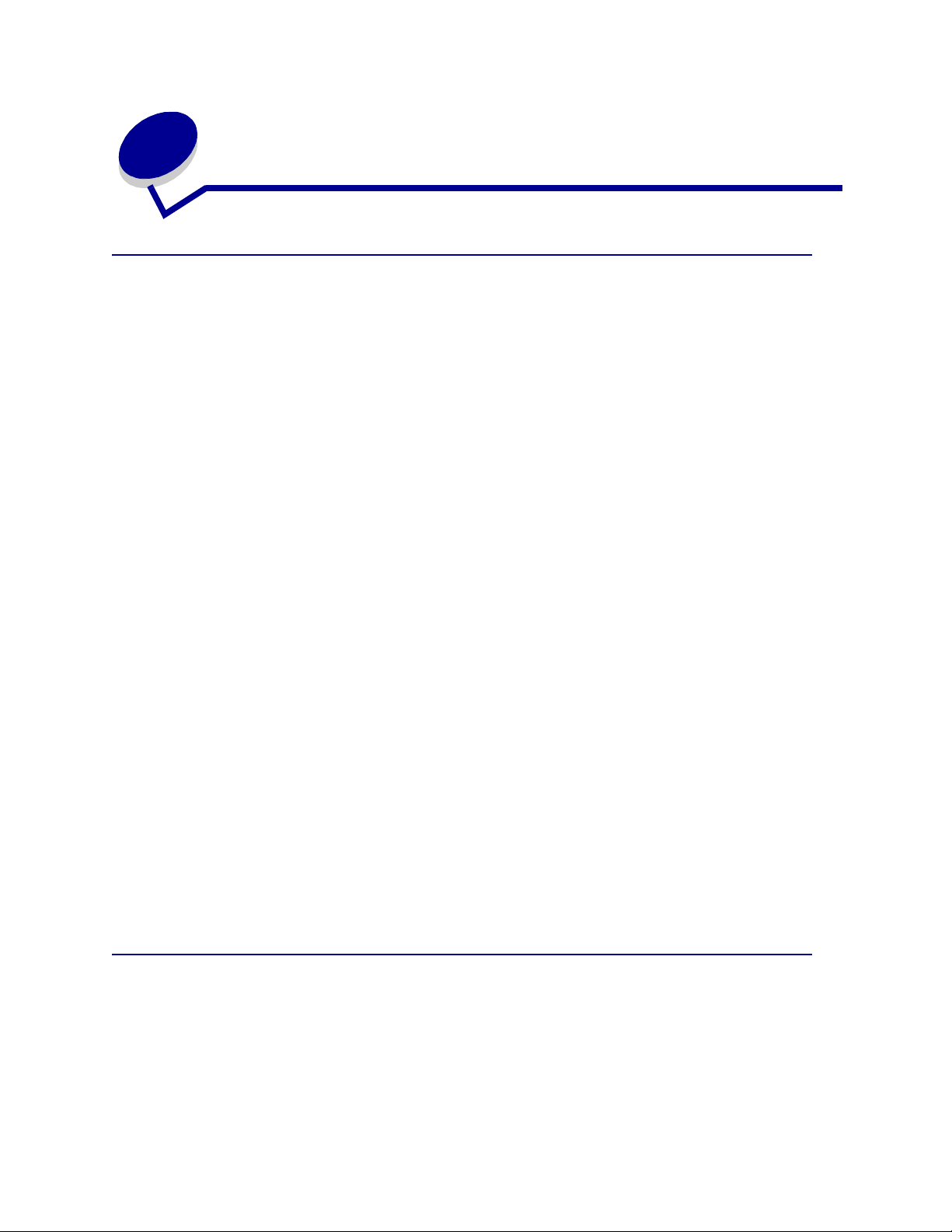
1
Anmärkningar
Om utgåvan
Utgåva: Juni 2004
Följande stycke gäller inte för länder där sådana bestämmelser inte är förenliga med gällande
lagstiftning: LEXMARK IN TERNATIONAL INC. TILLHANDAHÅLLER DENNA SKRIFT I BEFINTLIGT
SKICK UTAN NÅGRA GARANTIER, UTTRYCKLIGA ELLER UNDERFÖRSTÅDDA, INKLUSIVE MEN
INTE BEGRÄNSAT TILL DEN UNDERFÖRSTÅDDA SÄLJBARHETEN ELLER LÄMPLIGHETEN FÖR
ETT VISST SYFTE. Vissa länder tillåter inte friskrivning av uttryckliga eller underförstådda garantier i vissa
transaktioner, därför gäller detta meddelande inte alla.
Utgåvan kan innehålla tekniska felaktigheter eller tryckfel. Informationen häri ändras regelbundet och ingår
sedan i senare utgåvor. Förbättringar eller ändringar av produkten eller de beskrivna programmen kan
göras när som helst.
Kommentarer om den här skriften skickas till Lexmark International, Inc., Department F95/032-2, 740 West
New Circle Road, Lexington, Kentucky 40550, USA. I Storbritannien och Irland skickas de till Lexmark
International Ltd., Marketing and Services Department, Westhorpe House, Westhorpe, Marlow Bucks SL7
3RQ. Lexmark kan använda eller sprida den information du tillhandahåller på ett passande sätt, utan att
förbinda sig gentemot dig. Du kan köpa extra kopior av skrifter relaterade till denna produkt genom att
ringa 1-800-553-9727. I Storbritannien och Irland ringer du +44 (0)8704 440 044, I andra länder kontaktar
du återförsäljningsstäl le t.
Hänvisningar till produkter, program eller tjänster innebär inte att tillverkaren ämnar tillhandahålla dessa i
alla länder där företaget finns. En hänvisning till en produkt, ett program eller en tjänst är inte ämnad att
fastslå eller antyda att endast den produkten, det programmet eller den tjänsten kan användas.
Jämbördiga produkter, program eller tjänster som inte gör intrång på eventuellt befintlig intellektuell
äganderätt kan också användas. Utvärdering och bekräftelse av användning tillsammans med andra
produkter, program eller tjänster, förutom de som utformats av tillverkaren, är användarens ansvar.
© 2004 Lexmark International, Inc.
Med ensamrätt.
RÄTTIGHETER SOM GÄLLER STATSFÖRVALTNING I USA
Denna programvara och all medföljande dokumentation som levereras under detta avtal är kommersiell
datorprogramvara och dokumentation som utvecklats exklusivt på privat bekostnad.
Varumärken
Lexmark och Lexmark med rutertecknet, MarkNet och MarkVision är varumärken som tillhör Lexmark
International, Inc. och är registrerade i USA och/eller andra länder.
OptraImage är ett varumärke som tillhör Lexmark International Inc.
5
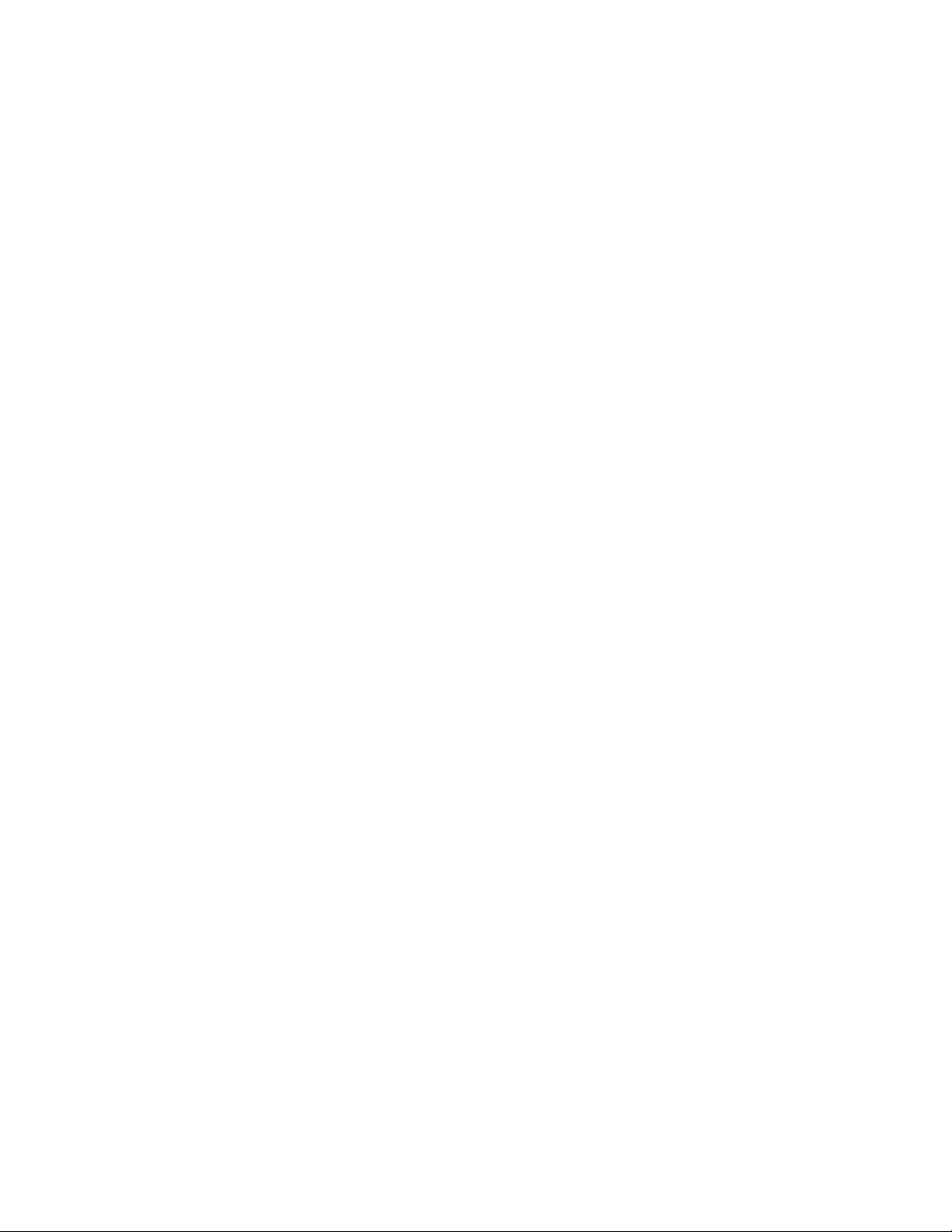
PCL® är ett registrerat varumärke som tillhör Hewlett-Packard Company. PCL är en uppsättning
skrivarkommandon (språk) och funktioner som finns i skrivarprodukter från Hewlett-Packard Company.
Skrivaren är avsedd att vara kompatibel med språket PCL. Det innebär att skrivaren känner igen PCLkommandon som används i olika program och att den emulerar motsvarande funktioner.
PostScript
®
är ett registrerat varumärke som tillhör Adobe Systems Incorporated. PostScript 3 är en
uppsättning skrivarkommandon (språk), teckensnitt och funktioner som finns i programvaruprodukter från
Adobe Systems. Den här skrivaren är avsedd att vara kompatibel med skrivarspråket PostScript 3. Det
innebär att skrivaren känner igen PostScript 3-kommandon som används i olika program och att skrivaren
emulerar de funktioner som motsvarar kommandona.
Mer information om kompatibilitet finns i Technical Reference.
Följande termer är varumärken eller registrerade varumärken som tillhör dessa företag:
Albertus Monotype Corporation plc
Antique Olive Monsieur Marcel OLIVE
Apple-Chancery Apple Computer Inc.
Arial Monotype Corporation plc
Candid Agfa Corporation
CG Omega Product of Agfa Corporation
CG Times En produkt från Agfa Corporation, baserad på Times New
Chicago Apple Computer Inc.
Clarendon Linotype-Hell AG och/eller dess dotterbolag
Eurostile Nebiolo
Geneva Apple Computer Inc.
GillSans Monotype Corporation plc
Helvetica Linotype-Hell AG och/eller dess dotterbolag
Hoefler Jonathan Hoefler Type Foundry
ITC Avant Garde Gothic International Typeface Corporation
ITC Bookman International Typeface Corporation
ITC Lubalin Graph International Typeface Corporation
ITC Mona Lisa International Typeface Corporation
ITC Zapf Chancery International Typeface Corporation
Joanna Monotype Corporation plc
Marigold Arthur Baker
Monaco Apple Co mp ute r Inc.
New York Apple Computer Inc.
Roman med licens från Monotype Corporation plc.
Oxford Arthur Baker
Palatino Linotype-Hell AG och/eller dess dotterbolag
Stempel Garamond Linotype-Hell AG och/eller dess dotterbolag
Taffy Agfa Corporation
6
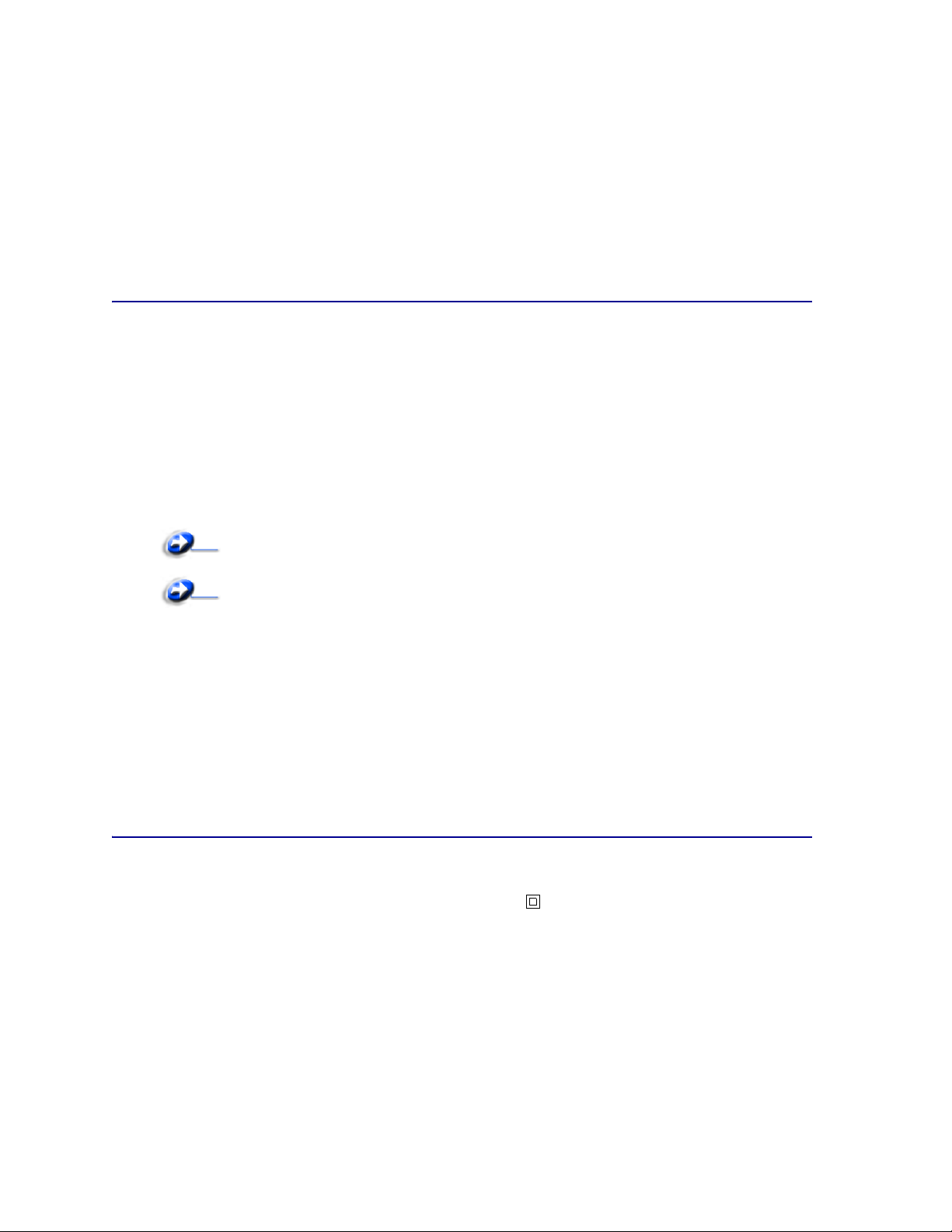
Times New Roman Monotype Corporation plc
TrueType Apple Computer Inc.
Univers Linotype-Hell AG och/eller dess dotterbolag
Wingdings Microsoft Corporation
Övriga varumärken tillhör sina respektive ägare.
Information om licens
Skivarens inbyggda programvara innehåller:
• Programvara som Lexmark har utvecklat och har copyright för
• Programvara som Lexmark har modifierat med licens enligt GNU General Public License version 2
och GNU Lesser General Public License version 2.1
• Programvara som licensierats med BSD-licens och garantibestämmelser
Klicka på rubriken till det dokument som du vill granska:
BSD License and Warranty statements
GNU General Public License
Den av Lexmark modifierade GNU-licensierade programvaran är gratisprogramvara. Du kan sprida den
vidare och/eller ändra den i enlighet med licensbestämmelserna ovan. Licenserna ger dig inte rätt till den
skrivarprogramvara som Lexmark har copyright på.
Eftersom den GNU-licensierade programvara som Lexmarks modifieringar bygger på uttryckligen
tillhandahålls utan garanti, får Lexmarks modifierade version också användas utan garanti. Se vidare
garantifriskrivningen i de licenser som refereras till.
Källkoderna för Lexmarks modifierade GNU-licensierade programvara finns på CD-skivan med drivrutiner
som levererades med skrivaren. Du kommer åt dem genom att klicka på Contact Lexmark.
Säkerhetsinformation
• Om produkten inte är märkt med den här symbolen måste den anslutas till ett eluttag som är
ordentligt jordat.
7
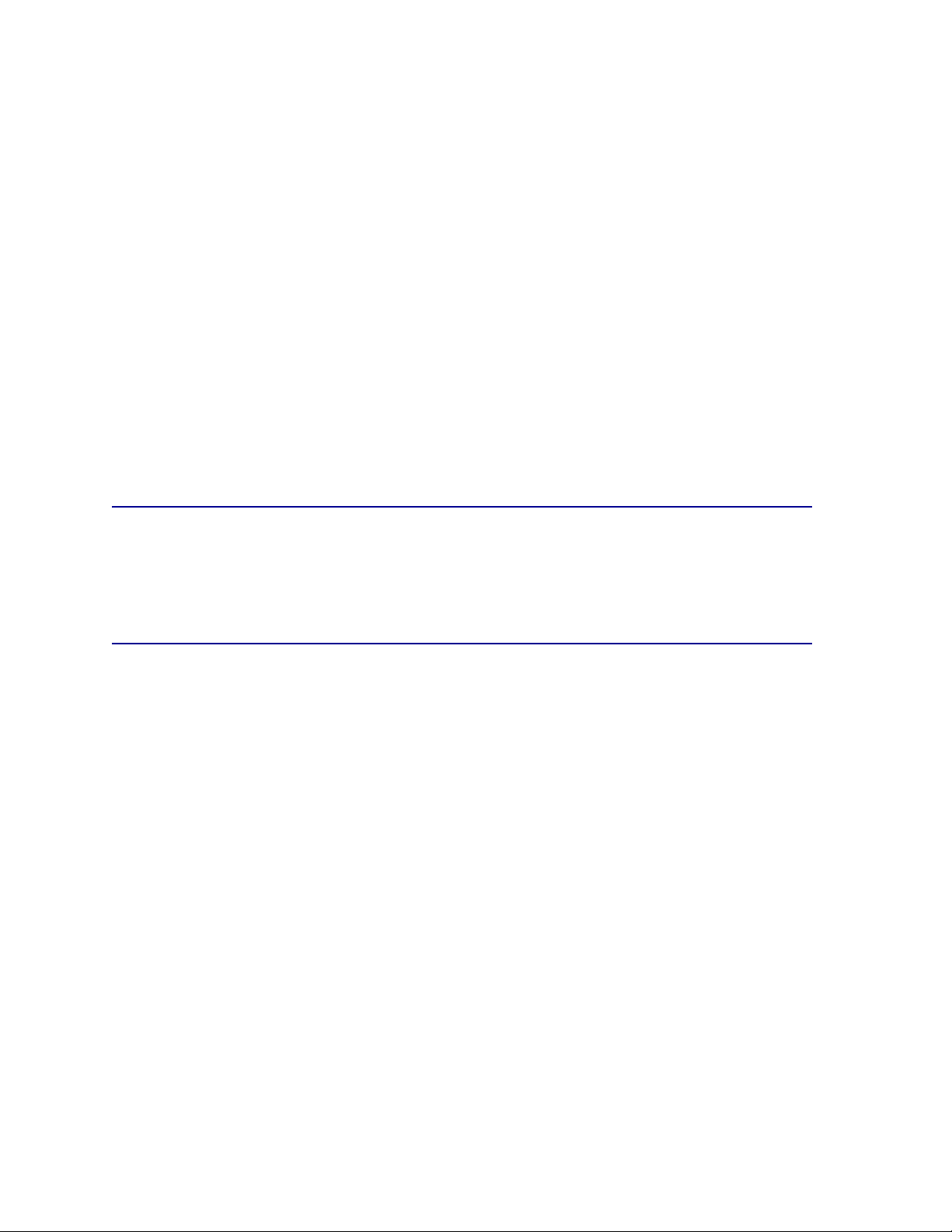
VAR FÖRSIKTIG: Använd inte faxfunktionen under åskväder. Du bör inte konfigurera produkten eller
göra andra elektriska anslutningar med t.ex. nätsladden eller telesladden under
åskväder.
• Nätsladden måste vara ansluten till ett lättåtkomligt eluttag i närheten av produkten.
• Service och reparationer, förutom dem som beskrivs i handböckerna, bör utföras av utbildade
servicetekniker.
• Produkten är utformad, testad och godkänd för att uppfylla internationella säkerhetsstandarder
med användning av specifika Lexmark-delar. Vissa delars säkerhetsfunktioner kanske inte alltid är
självklara. Lexmark är inte ansvarig för användning av andra ersättningsdelar.
• Produkten använder laser.
VAR FÖRSIKTIG: Användning av kontroller, justeringar eller utförande av andra procedurer än de som
angetts häri kan resultera i farlig strålning.
• Produkten använder en utskriftsprocess som värmer utskriftsmaterial, och värmen kan få material
att avge ångor. Du måste känna till avsnittet i handböckerna som har anvisningar om hur du väljer
utskriftsmedia för att undvika risken för skadliga ångor.
Varningar
VAR FÖRSIKTIG: visar på något som kan orsaka personskador.
VARNING! visar att något kan skada skrivarens maskin- eller programvara.
Information om elektronisk strålning
Med en nätverkskabel eller en efterbehandlingsenhet med hög utmatningskapacitet installerade
8
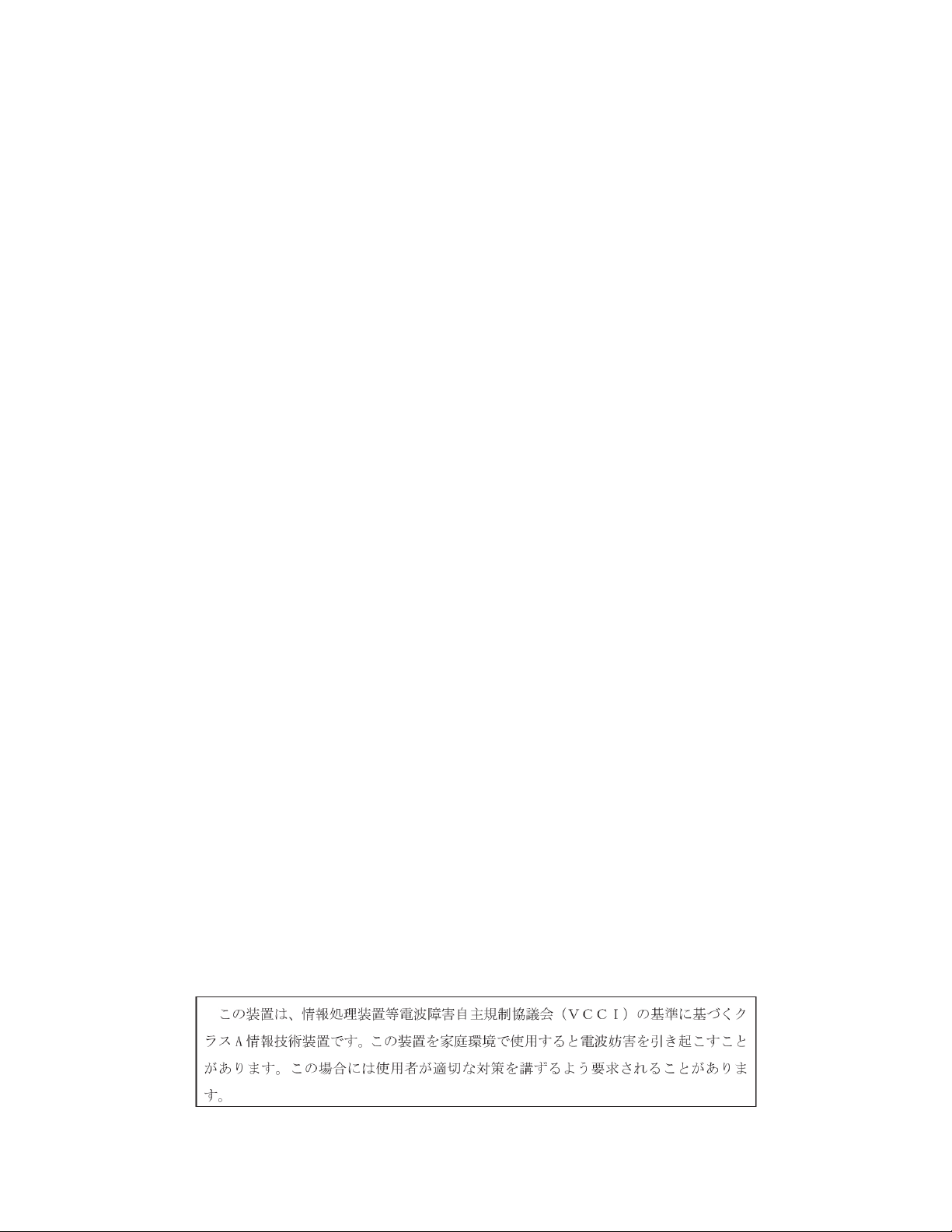
Meddelande om FCC-regler (Federal Communications Commission)
Lexmark C760, C762, yperna 5060-401, 5060-402, 5060-421 och 5060-422 har testats och befunnits
uppfylla kraven för för en digital enhet i klass A, enligt del 15 i FCC-reglerna. Enligt dessa regler måste
utrustningen uppfylla följande två villkor: (1) enheten får inte generera skadliga störningar och (2) enheten
måste klara störningar utifrån, inklusive sådana som kan ha oönskad effekt på dess funktion.
Reglerna för FCC klass A är utformade för att ge rimligt skydd mot skadliga störningar när utrustningen
används kommersiellt. Denna utrustning genererar, använder och kan utstråla radiostrålning. Om den inte
installeras och används enligt instruktionerna kan den orsaka störningar i radiokommunikationen.
Användning av utrustningen inom ett bostadsområde löper stor risk att orsaka skadliga störningar, som
användaren får bekosta.
Tillverkaren kan inte hållas ansvarig för radio- eller TV-störningar som orsakas av att man använder andra
kablar än de rekommenderade, eller av icke auktoriserad modifiering av utrustningen. Icke auktoriserad
modifiering kan leda till att användaren inte längre får handha utrustningen.
Obs! För att följa FCC-reglerna om elektromagnetiska störningar för utrustning av klass A,
bör du använda en skärmad och jordad kabel, t.ex. Lexmarks art.nr 1329605 för
parallellanslutning eller 12A2405 för USB-anslutning. Att använda en annan kabel som
inte är korrekt skärmad och jordad kan vara ett brott mot FCC-reglerna.
Regler i Kanada
Den här digitala apparaten av klass A uppfyller alla krav hos Canadian Interference-Causing Equipment
Regulations.
Avis de conformité aux normes de l’industrie du Canada
Cet appareil numérique de la classe A respecte toutes les exigences du Règlement sur le matériel
brouilleur du Canada.
EU-regler
Denna produkt uppfyller skyddskraven i Europarådets direktiv 89/336/EEC och 73/23/EEC om
approximering och harmonisering av medlemsstaternas lagar avseende elektromagnetisk kompatibilitet
och säkerhet för elektrisk utrustning avsedd att användas inom vissa spänningsgränser.
Chefen för tillverkning och teknisk support på Lexmark International, S.A. i Boigny, Frankrike, har
undertecknat en deklaration om att följa direktivens krav.
Produkten uppfyller begränsningarna för klass A i EN 55022 och säkerhetskraven i EN 60950.
Om radiostörningar
ARNING! När en nätverkskabel eller efterbehandlingsenhet med hög utmatningskapacitet är
V
installerad, är det här en produkt av klass A. I bostadsmiljö kan produkten orsaka
radiostörningar som användaren kan bli tvungen att åtgärda.
Japanskt VCCI-meddelande
9
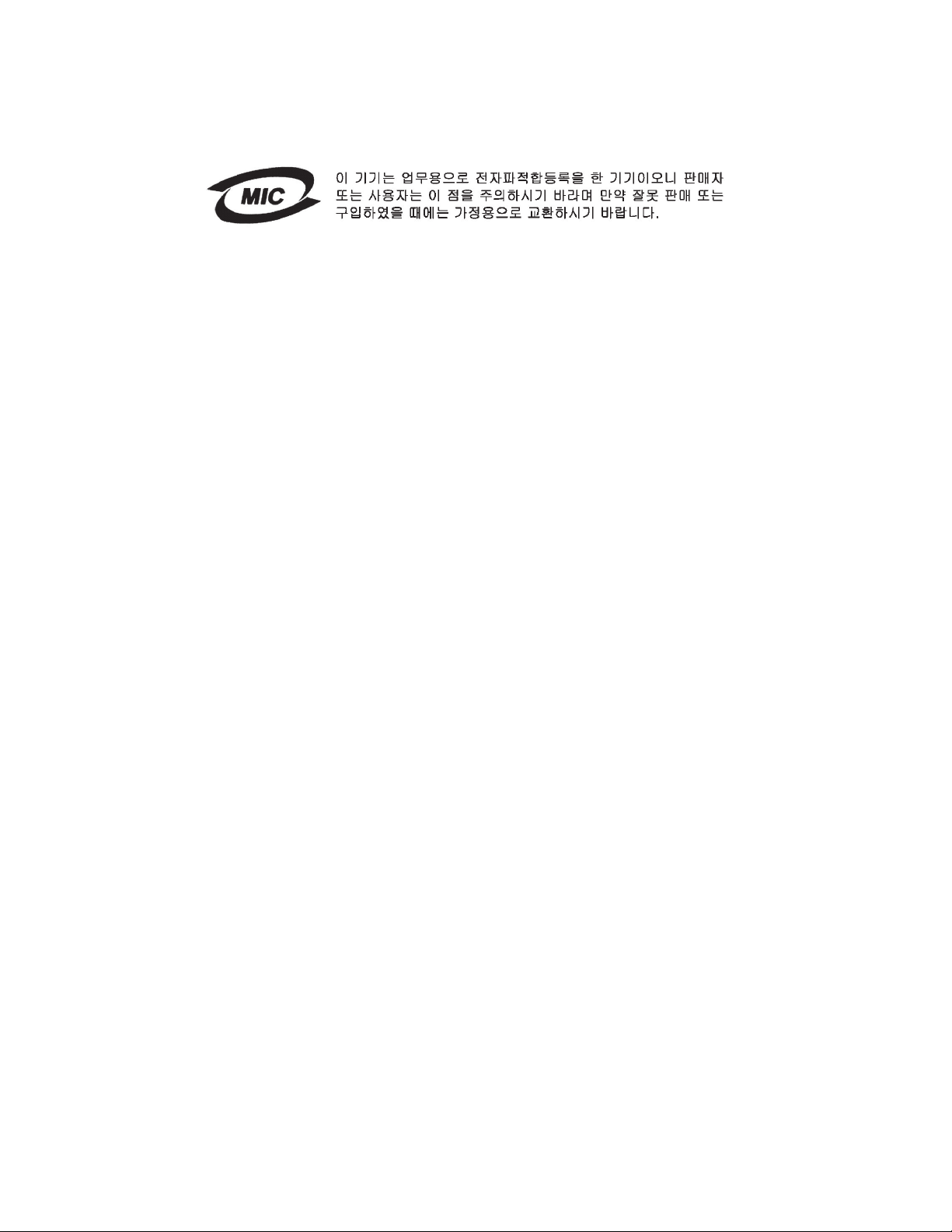
Koreanskt MIC-meddelande
Om den här symbolen förekommer på produkten gäller den medföljande informationen.
Utrustningen har genomgått EMC-registrering som företagsprodukt. Den bör inte användas i hemmiljö.
The United Kingdom Telecommunications Act 1984
Denna apparatur har godkänts enligt godkännande nummer NS/G/1234/J/100003 för indirekta
anslutningar till det publika telekommunikationssystemet i Storbritannien.
Utan en nätverkskabel eller en efterbehandlingsenhet med hög utmatningskapacitet installerad
Meddelande om FCC-regler (Federal Communica tions Commission)
Lexmark C760, C762, typerna 5060-401, 5060-402, 5060-421 och 5060-422 har testats och befunnits
uppfylla kraven för för en digital enhet i klass B, enligt del 15 i FCC-reglerna. Enligt dessa regler måste
utrustningen uppfylla följande två villkor: (1) enheten får inte generera skadliga störningar och (2) enheten
måste klara störningar utifrån, inklusive sådana som kan ha oönskad effekt på dess funktion.
Begränsningarna för FCC klass B är utformade för att ge ett rimligt skydd mot skadliga störningar för
installationer i bostaden. Denna utrustning genererar, använder och kan utstråla radiostrålning. Om den
inte installeras och används enligt instruktionerna kan den orsaka störningar i radiokommunikationen. Det
finns emellertid ingen garanti mot störningar i en viss installation. Om utrustningen orsakar störningar i
radio- eller TV-mottagning, vilket kan påvisas genom att slå av och på utrustningen, uppmanas
användaren att försöka åtgärda störningarna på följande sätt:
• Rikta om eller flytta mottagarantennen.
• Öka avståndet mellan utrustningen och mottagaren.
• Anslut utrustningen till ett vägguttag som inte sitter i samma krets som mottagaren.
• Kontakta återförsäljaren eller en servicerepresentant för ytterligare förslag.
Tillverkaren kan inte hållas ansvarig för radio- eller TV-störningar som orsakas av att man använder andra
kablar än de rekommenderade, eller av icke auktoriserad modifiering av utrustningen. Icke auktoriserad
modifiering kan leda till att användaren inte längre får handha utrustningen.
Obs! För att följa FCC-reglerna om elektromagnetiska störningar för utrustning av klass B,
bör du använda en skärmad och jordad kabel, t.ex. Lexmarks art.nr 1329605 för
parallellkabel eller Lexmarks art.nr 12A2405 för USB. Att använda en annan kabel som
inte är korrekt skärmad och jordad kan vara ett brott mot FCC-reglerna.
Om du har frågor om denna information kan du vända dig till:
Director of Lexmark Technology & Services
Lexmark International , Inc.
740 West New Circle Road
Lexington, KY 40550
(859) 232-3000
10
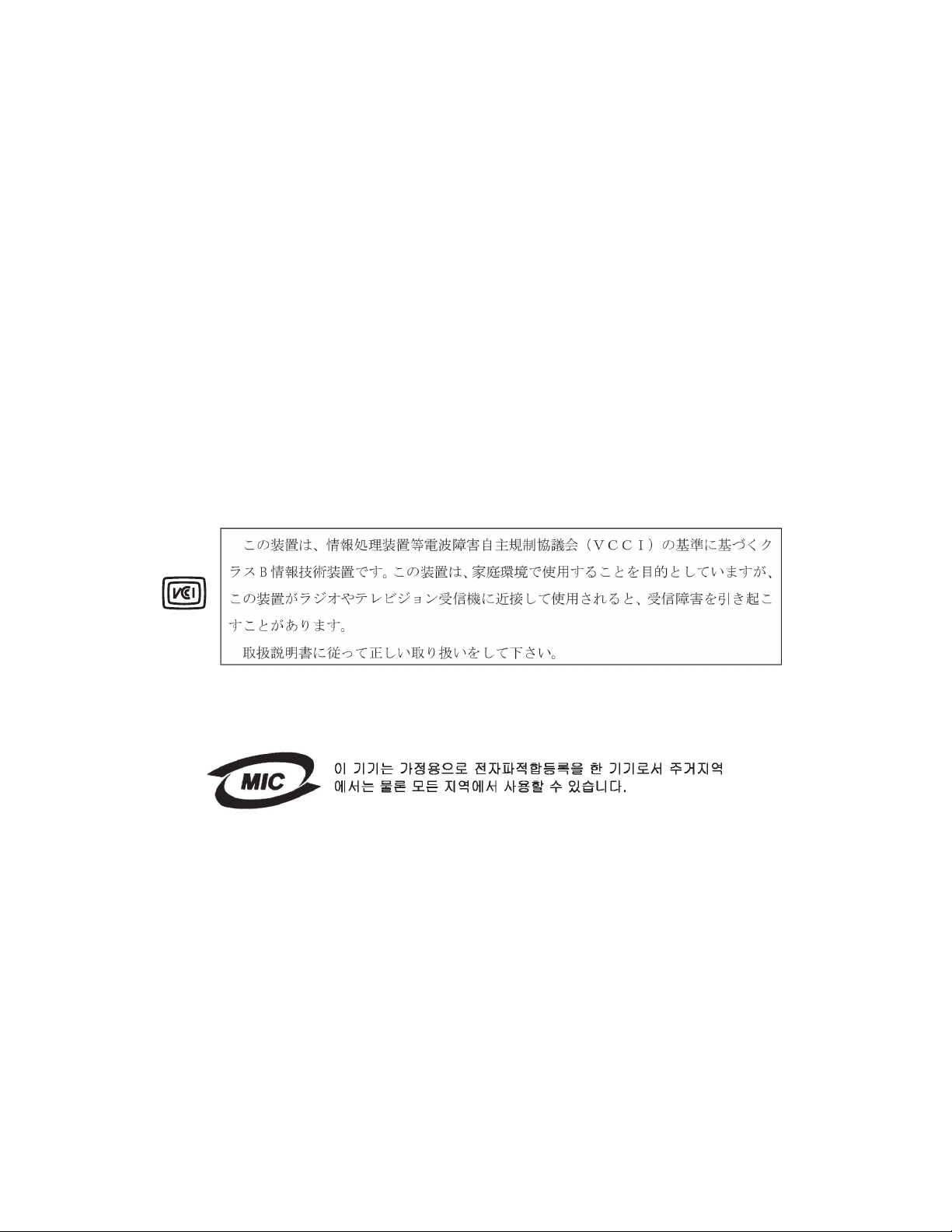
Regler i Kanada
Denna digitala enhet av klass B uppfyller alla de kanadensiska kraven i Canadian Interference-Causing
Equipment Regulations.
Avis de conformité aux normes de l’industrie du Canada
Cet appareil numérique de la classe B respecte toutes les exigences du Règlement sur le matériel
brouilleur du Canada.
EU-regler
Denna produkt uppfyller skyddskraven i Europarådets direktiv 89/336/EEC och 73/23/EEC om
approximering och harmonisering av medlemsstaternas lagar avseende elektromagnetisk kompatibilitet
och säkerhet för elektrisk utrustning avsedd att användas inom vissa spänningsgränser.
Chefen för tillverkning och teknisk support på Lexmark International, S.A. i Boigny, Frankrike, har
undertecknat en deklaration om att följa direktivens krav.
Produkten uppfyller begränsningarna för klass B i EN 55022 och säkerhetskraven i EN 60950.
Japanskt VCCI-meddelande
Om den här symbolen förekommer på produkten gäller den medföljande informationen.
Koreanskt MIC-meddelande
Om den här symbolen förekommer på produkten gäller den medföljande informationen.
Utrustningen har genomgått EMC-registrering som hushållsprodukt. Den kan användas var som helst,
även i bostäder.
The United Kingdom Telecommunications Act 1984
Denna apparatur har godkänts enligt godkännande nummer NS/G/1234/J/100003 för indirekta
anslutningar till det publika telekommunikationssystemet i Storbritannien.
11
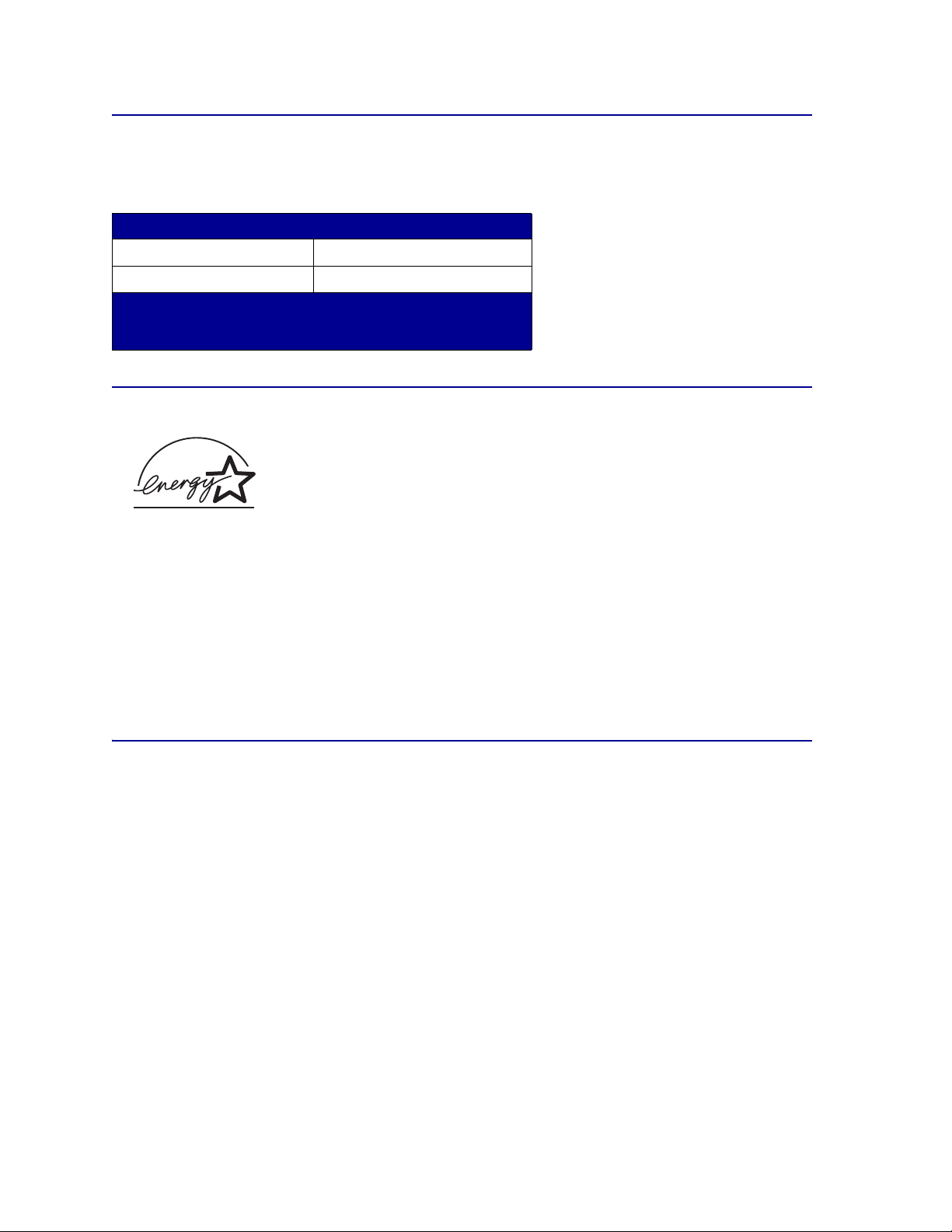
Bullernivåer
Följande mätningar har utförts i enlighet med ISO 7779 och rapporterats i enlighet med ISO 9296.
1 meters medelljudtryck, dBA
Skiver ut 52 dBA
I energisparläge 34 dBA
* Värdena kan komma att ändras. Avsnittet Lexmark C760, C762
Tech Spec på Lexmarks webbplats innehåller aktuell
information.
*
ENERGY STAR
EPA:s ENERGY STAR-program för kontorsutrustning är ett samarbete mellan tillverkare av
kontorsutrustning för att befrämja utvecklingen av energieffektiva produkter och minska elkraftverkens
skadliga miljöpåverkan.
Företag som deltar i det här programmet lanserar produkter som stängs av när de inte används. Denna
funktion minskar energiförbrukningen med upp till 50 procent. Lexmark är stolta över att delta i detta
program.
Som Energy Star-partner har Lexmark International, Inc. beslutat att denna produkt ska uppfylla Energy
Stars riktlinjer för energibesparing.
Laserinformation
Skrivaren är certifierad som laserprodukt av klass I enligt kraven i IEC 60825-1.
Laserprodukter av klass I ska inte behöva ses som farliga. Skrivaren innehåller en klass IIIb (3b)-laser,
vilket är en 5 mW galliumarseniklaser som arbetar inom en våglängd på 770-795 nm. Lasersystemet och
skrivaren är utformade så att människor aldrig utsätts för laserstrålning över klass I-nivå under normala
förhållanden vid användning, underhåll eller service.
12
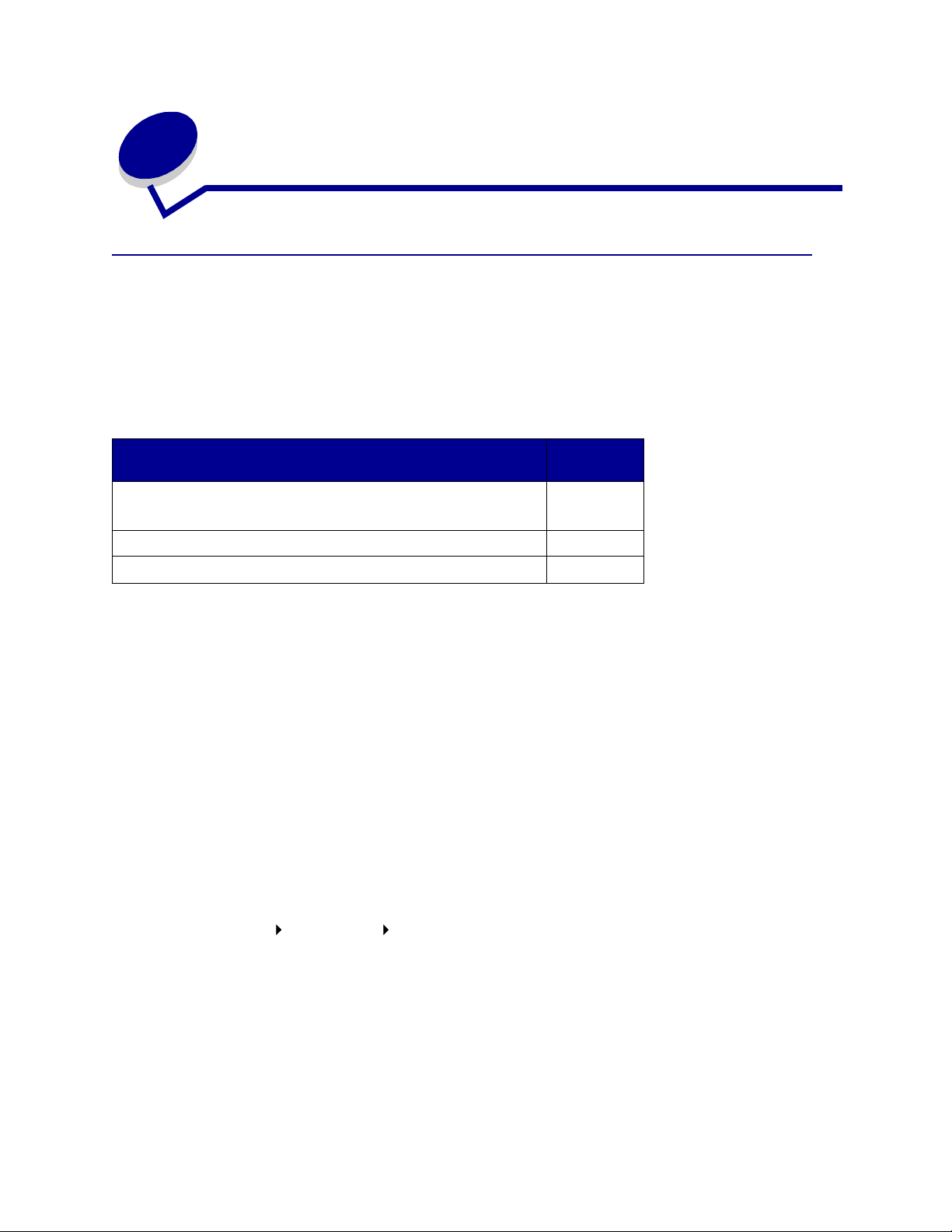
2
Mer om att installera drivrutiner
Installera drivrutiner för lokal utskrift
En skrivardrivrutin är programvara som gör det möjligt för datorn och skrivaren att kommuni cera med
varandra.
Hur installationen går till beror på vilket operativsystem du använder. Använd följande tabell för att hitta
installationsanvisningar för det operativsystem som du använder. Om du behöver mer hjälp kan du titta i
dokumentationen som följde med din dator och programvara.
Gå till
Operativsystem
Windows
Windows 95, Windows 98 (första utgåvan)
Macintosh 14
Seriell utskrift 15
sidan…
13
Windows
Vissa av Windows operativsystem kan innehålla skrivardrivrutiner som är kompatibla med skrivaren.
Installationen kan därför se ut att genomföras automatiskt i senare Windows-versioner. Systemdrivrutiner
fungerar bra för enkla utskrifter, men de har färre funktioner än vår förbättrade anpassade drivrutin.
När du installerar en anpassad drivrutin ersätts inte systemdrivrutinen. Ett särskilt skrivarobjekt skapas och
visas i skrivarmappen.
Använd CD-skivan med drivrutiner som följde med skrivaren för att installera den anpassade
skrivardrivrutinen och för att få tillgång till de förbättrade skrivarfunktionerna.
Det går även att hämta drivrutinerna på Lexmarks webbplats på www.lexmark.com.
Utskrift i Win dows 95 och Win d ow s 98 (f ö rst a utgåvan)
1 Slå på datorn.
2 Klicka på Start Inställningar Skrivare och dubbelklicka på Lägg till skri vare.
Obs! Operativsystemet Windows 95 har inte USB-funktioner.
3 När du blir uppmanad väljer du Lokal skrivare.
4 Välj skrivarens tillverkare och modell och klicka på Diskett finns.
Obs! Vissa av Windows operativsystem kräver att du har administratörsbehörighet för att
kunna installera skrivardrivrutiner på datorn.
13
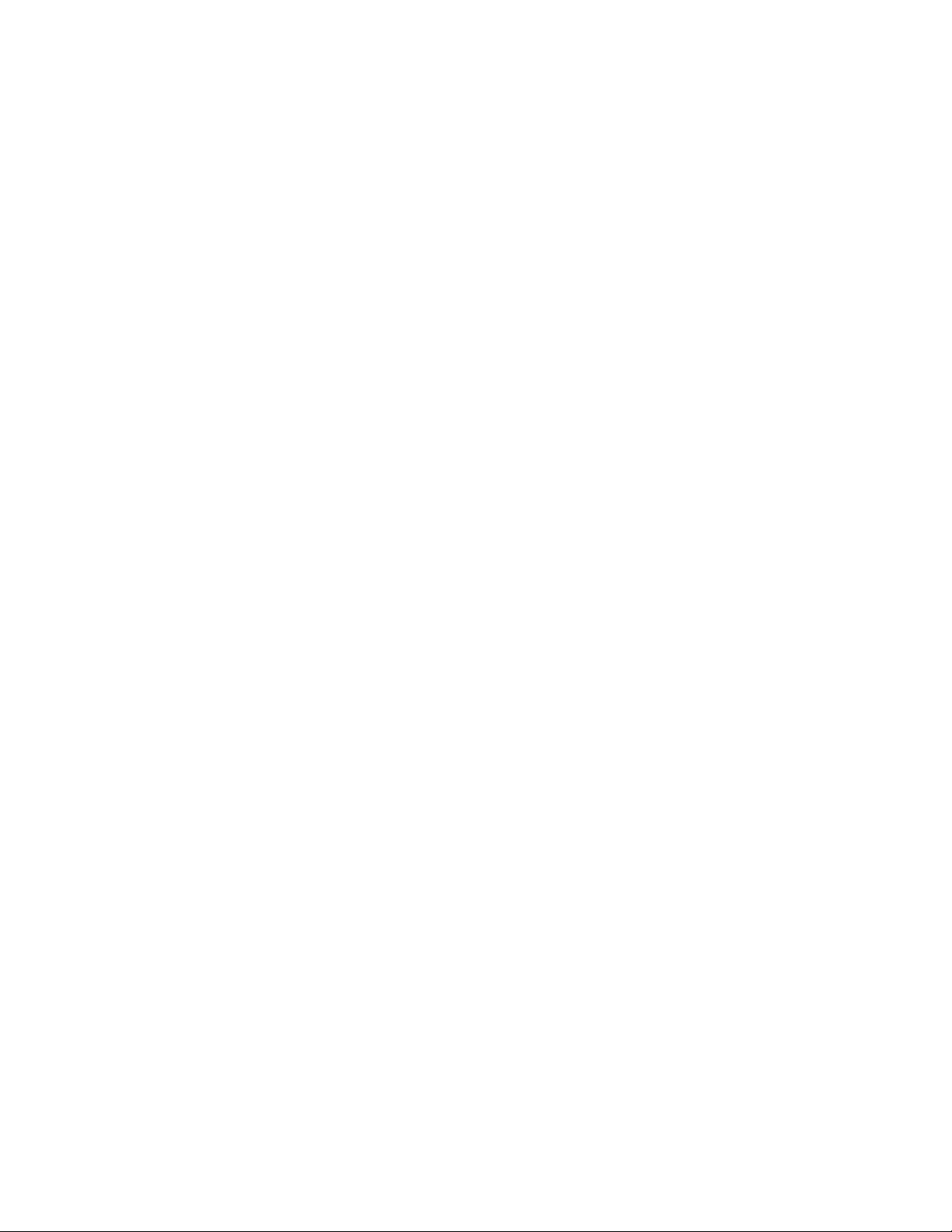
5
Sätt i CD-skivan med drivrutiner. Om skivan startat automatiskt klickar du på Avsluta för att återgå
till guiden Lägg till skrivare.
6 Ange sökvägen till den anpassade skrivardrivrutinen på CD-skivan med drivrutiner.
Sökvägen ser ut ungefär så här:
X:\Drivers\Prin t\Win_9xM e\<språk >
X är lika med bokstaven som indikerar din CD-enhet, till exempel:
D:\Drivers\Print\Win_9xMe\English.
7 Klicka på OK.
Det kan ta en stund för drivrutinerna att läsas in.
8 Stäng CD-skivan med drivrutiner.
Macintosh
Mac OS 8.6 eller senare krävs för USB-utskrift. Om du vill skriva ut lokalt till en USB-ansluten skrivare
måste du skapa en skrivbordssymbol för skrivaren (Mac OS 8.6 – 9.x) eller skapa en kö i Print Center eller
Print Center Setup Utility (Mac OS X).
Skapa en skrivbordssymbol för skrivaren (Mac OS 8.6 – 9.x)
1 Installera en PPD-fil (PostScript Printer Description) på datorn.
a Sätt i CD-skivan med drivrutiner.
b Dubbelklicka på Klassisk och dubbelklicka sedan på skrivarens installationsprogram.
Obs! En PPD-fil förser en Macintosh-dator med detaljerad information om en skrivare.
c Välj det språk du vill använda och klicka sedan på OK.
d Klicka på Jag accepterar när du har läst licensavtalet.
e Klicka på Fortsätt när du läst Readme-filen.
f Välj ett standardpappersformat.
g Klicka på Installera i fönstret Enkel installation. Alla nödvändiga filer installeras på datorn.
h Klicka på Avsluta när installationen är klar.
Obs! En PPD för din skrivare kan även hämtas i ett programvarupaket på Lexmarks
webbplats på www.lexmark.com.
2 Gör något av följande:
Mac 8.6 - 9.0: Öppna Apple LaserWriter.
Mac 9.1 - 9.x: Öppna Program och klicka sedan på Verktyg.
3 Dubbelklicka på Skrivbordsskrivarverktyg.
4 Välj Skrivare (USB) och klicka sedan på OK.
14
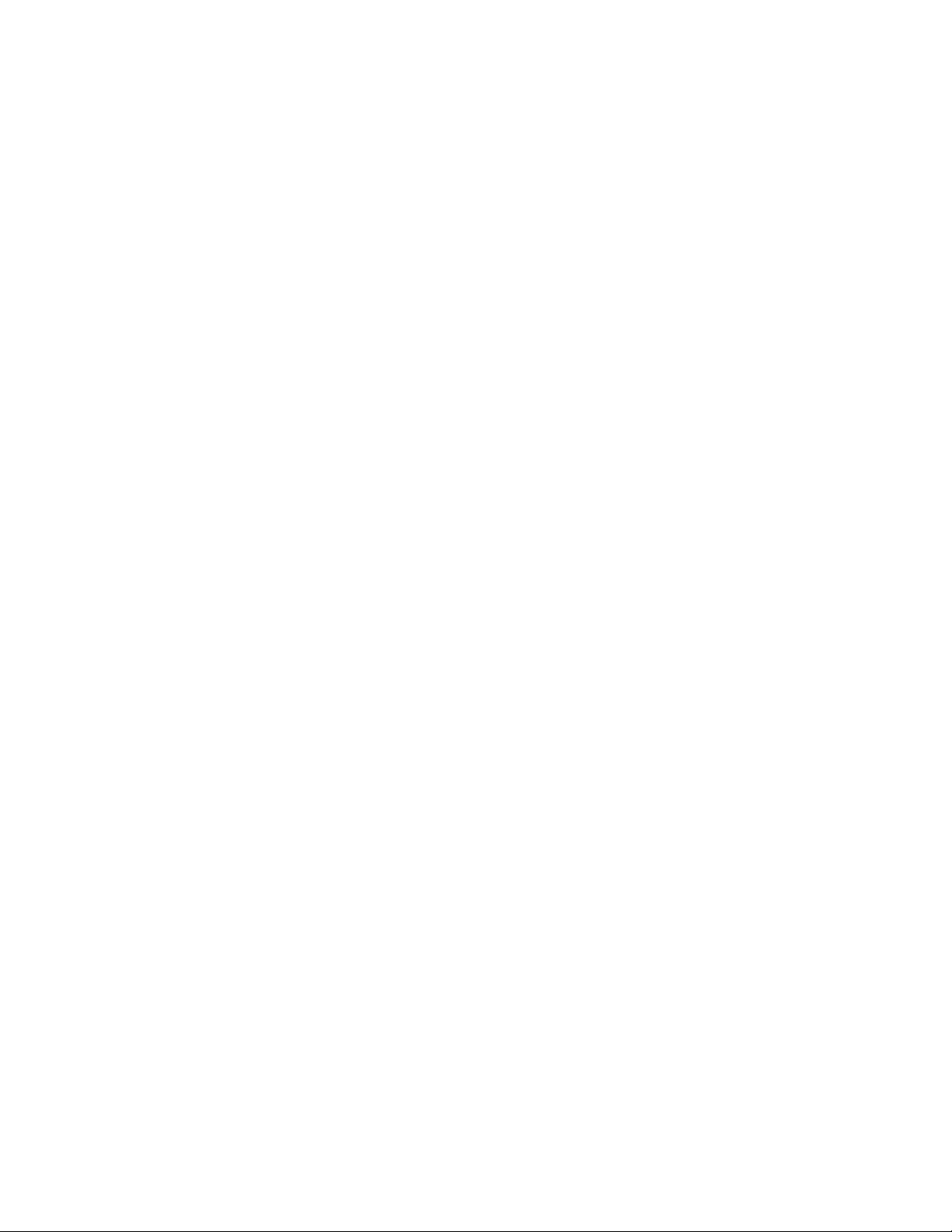
5
Vid Vald USB-skrivare väljer du Ändra.
Om skrivaren inte visas i listan med valda USB-skrivare kontrollerar du att USB-kabeln är
ordentligt ansluten till skrivaren och att skrivaren är påslagen.
6 Markera skrivarens namn och klicka sedan på OK. Skr ivaren visa s i fönstre t Skr i vare (USB).
7 I PPD-fil (PostScript Printer Description (PPD) klickar du på Autoinställning. Kontrollera att
skrivarens PPD-fil matchar skrivaren.
8 Klicka på Skapa och sedan på Spara.
9 Ange ett skrivarnamn och klicka sedan på Spara. Skrivaren finns nu sparad som
skrivbordsskrivare.
Seriell utskrift
Vid seriell utskrift överförs data med en bit åt gången. Även om det går långsammare att skriva ut seriellt
än parallellt är det att föredra om skrivaren befinner sig långt från datorn eller om det inte finns något
tillgängligt parallellt gränssnitt.
Innan du kan skriva ut måste du upprätta kommunikation mellan skrivaren och datorn. Det gör du genom
att 1) ange seriella parametrar i skrivaren, 2) installera en skrivardrivrutin på den anslutna datorn och 3) se
till att de seriella inställningarna i kommunikationsporten (COM-port) stämmer överens.
Ange parametrar i skrivaren
1 Tryck på Meny på skrivarens manöverpanel tills Skriv ut menyer visas och tryck sedan på Välj.
Obs! På dokumentations-cd-skivan (som följde med skrivaren) finns information om seriella
menyer och meddelanden.
2 Tryck på Meny tills Std. seriell (eller Ser. tillval x – om du har ett seriellt kort
installerat) visas och tryck sedan på Välj.
3 Tryck på Meny tills den parameter du vill ändra visas och tryck sedan på Välj.
4 Tryck på Meny tills önskad inställning visas och tryck sedan på Välj.
Observera följande begränsningar:
– Maximal baudhastighet är 115 200.
– Databitar måste anges med 7 eller 8.
– Pariteten måste vara Jämn, Udda eller Ingen.
– St oppb ita r mås te ange s med 2.
– Rekommenderad protokollinställning för flödeskontroll är Xon/Xoff.
5 Tryck på Återgå för att avsluta menyerna.
6 Skriv ut en sida med menyinställningar för att kontrollera att de seriella parametrarna är korrekta.
Behåll sidan för framtida användning.
a Tryck på Meny tills VERKTYGSMENY visas och tryck sedan på Välj.
b Tryck på Meny tills Skriv ut menyer visas och tryck sedan på Välj.
c Leta upp de seriella parametrarna under rubriken Std. seriell (eller Ser. tillval x om du har
installerat ett seriellt kort).
15
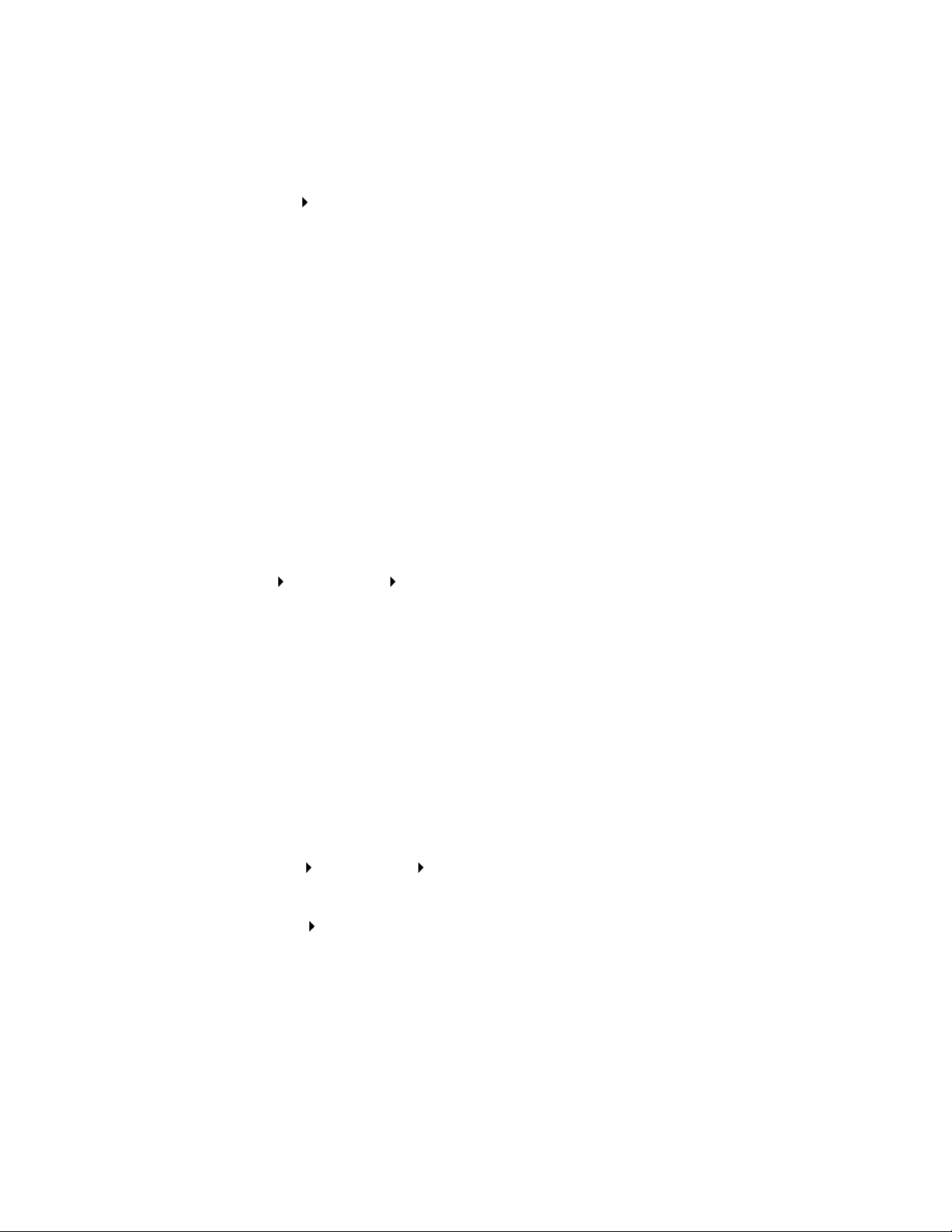
Installera en skriva rdrivrutin
Du måste installera en skrivardrivrutin på den datorn som skrivaren är ansluten till.
1 Sätt i CD-skivan med drivrutiner i CD-enheten. Den bör öppnas automatiskt. Om den inte gör det
klickar du på Start Kör och skriver sedan följande i dialogrutan som öppnas:
D:/Setup.exe .
2 Klicka på Installera skrivarprogram.
3 Klicka på Godkänns om du vill acceptera skr ivar p ro gramme ts li cen savtal.
4 Välj alternativet för installation av lokal skrivare och klicka sedan på Nästa.
5 Markera rutan bredvid den skrivare du ska installera och välj sedan den kommunikationsport
(COM1 eller COM2) du ska använda.
6 Klicka på Slutför så att installationen avslutas.
Ange kommunikationsportens (COM) parametrar
När skrivardrivrutinen installerats, måste du ange de seriella parametrarna i den kommunikationsport som
tilldelats skrivardrivrutinen.
Kommunikationsportens seriella parametrar måste stämma exakt överens med skrivarens seriella
parametrar.
1 Klicka på Start Inställningar Kontrollpanelen och dubbelklicka sedan på System.
2 Klicka på fliken Enhetshanteraren på + så att hela listan med tillgängliga portar visas.
3 Markera den port du tilldelat skrivaren (COM1 eller COM2).
4 Klicka på Egenskaper.
5 Ange på fliken Portinställningar de seriella parametrar som exakt stämmer överens med
skrivarens ser iella parametra r.
Leta efter skrivarinställningar under rubriken Std. seriell eller (Seriellt tillv X) på den sida med
menyinställningar du skrev ut tidigare.
6 Klicka på OK och stäng alla fönster.
7 Skriv ut en testsida och kontrollera installationen.
a Klicka på Start Inställningar Skrivare.
b Markera den skrivare som du just skapade.
c Klicka på Arkiv Egenskaper.
d Klicka på Skriv ut testsida. När en testsida skrivits ut korrekt är installationen av drivrutinen
klar.
16
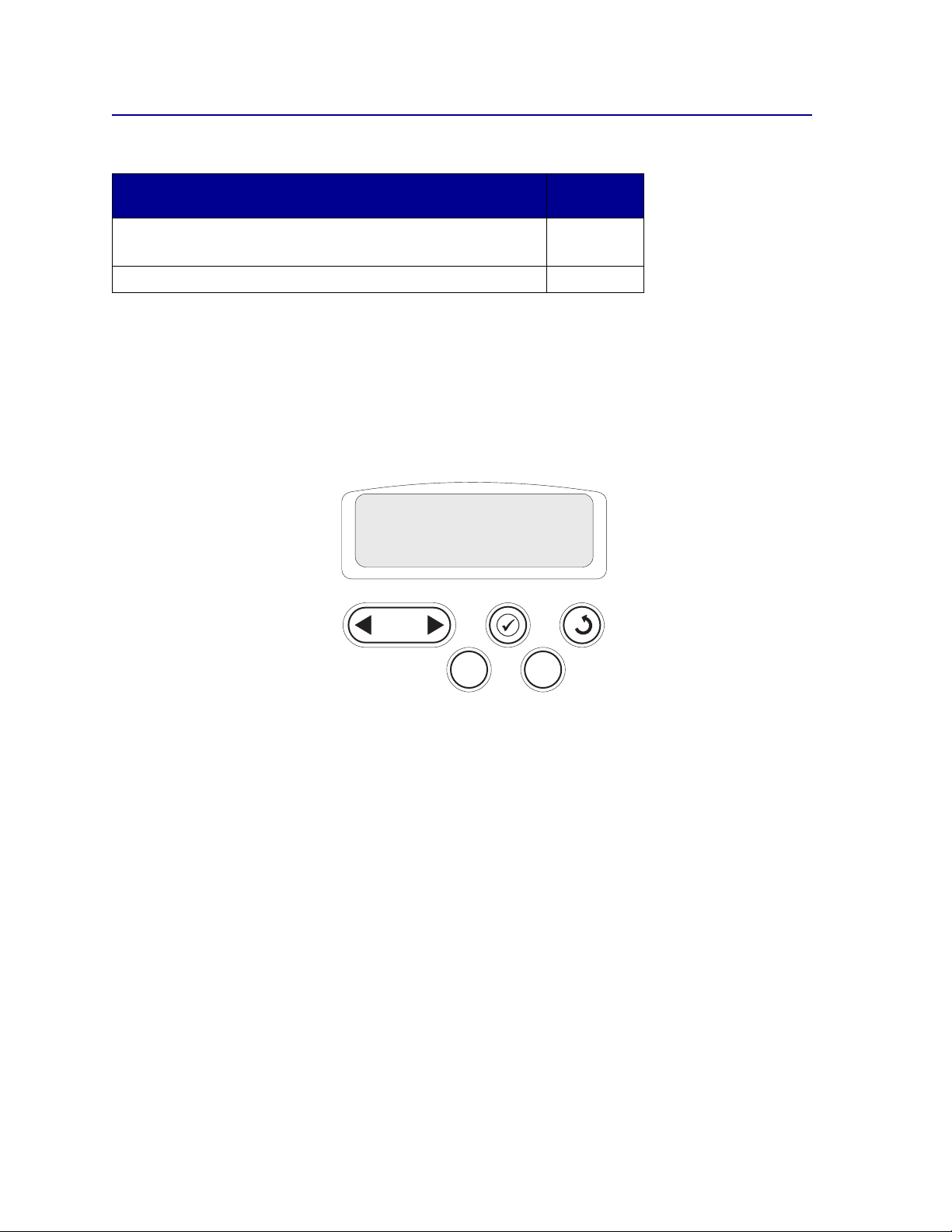
Installera drivrutiner för nätverksutskrift
6
Gå till
Operativsystem
sidan…
Windows
Windows 95, Windows 98 (första utgåvan)
Macintosh 19
18
Skriva ut en sida med nätverksinställningar
Om skrivaren är ansluten till ett nätverk kan du skriva ut en sida med nätverksinställningar för att
kontrollera nätverksanslutningen. På den här sidan får du även viktig information som hjälper dig att
konfigurera skrivaren för nätverksutskrift.
Obs! Om en extra MarkNet™-skrivarserver är installerad, visas Skriv Nät1-inst i
teckenfönstret.
Testmeny
1
Meny
Starta
2
5
Välj
3
Återgå
Stopp
4
1 Kontrollera att skrivaren är på.
2 (Tryck på Meny tills Testmenyn visas och tryck sedan på Välj.
3 Tryck på Meny tills du ser Skriv Nät-inst. Tryck därefter på Välj. Sidan med
nätverksinställningar skrivs ut och skrivaren återgår till läget Klar.
4 På den första delen av sidan med nätverksinställningar, kontrollera att status är ”Ansluten”.
Om status är ”Ej ansluten” kan det tänkas att den lokala anslutningen inte är aktiv eller att
nätverkskabeln är trasig. Fråga den nätverksansvarige hur du ska göra och skriv sedan ut
ytterligare en sida med nätverksinställningar för att kontrollera nätverksanslutningen.
När du har tilldelat och bekräftat TCP/IP-inställningarna kan du installera skrivaren på varje dator i
nätverket.
17
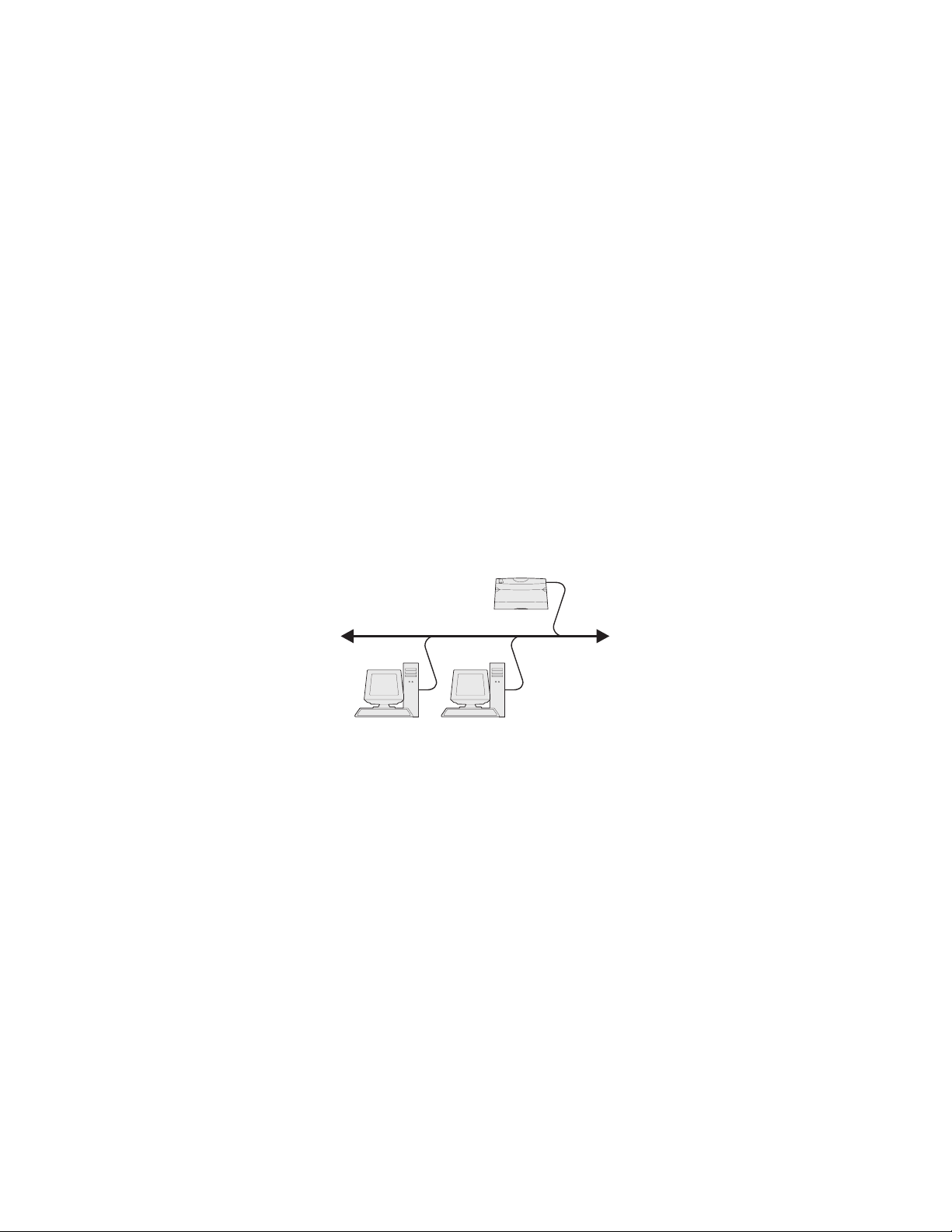
Windows 95, Windows 98 (första utgåvan)
I Windows-miljöer kan du konfigurera nätverksskrivare för direkt eller delad utskrift. Båda sätten att skriva
ut i nätverk kräver installation av en skrivardrivrutin och att en nätverksskrivarport skapas.
Skrivardrivrutiner som kan användas
• Skrivardrivrutin f ör Windows-system
• Lexmark–anpassad skrivardrivrutin
Systemdrivrutinerna är inbyggda i Windows-operativsystem. Anpassade drivrutiner finns på CD-skivan
med drivrutiner.
Uppdateringar för både systemdrivrutiner och anpassade drivrutiner finns på Lexmarks webbplats,
www.lexmark.se.
Följande nätverksportar kan användas:
• Lexmarks nätverksport
Om du vill ha grundläggande skrivarfunktionalitet installerar du en systemskrivardrivrutin och använder en
skrivarport för systemnätverk, t.ex. en LPR eller en vanlig TCP/IP-port. Med systemskrivardrivrutinen och
porten kan du bibehålla ett konsekvent användargränssnitt som används för alla skrivare i nätverket. Om
du använder en anpassad skrivardrivrutin och nätverksport får du tillgång till fler funktioner, t.ex.
meddelanden om skrivarens status.
Direktutskrift i Windows 95/98
Skrivare
Klienter
Med direktuskrift:
• Skrivaren är ansluten direkt till nätverket med en nätverkskabel, t.ex. en Ethernet-kabel.
• Skrivardrivrutiner är vanligen installerade på varje nätverksdator.
Så här installerar du en anpassad skrivardrivrutin och nätverksport:
1 Slå på datorn.
2 Klicka på StartÆ InställningarÆ Skrivare och dubbelklicka på Lägg till skrivare.
3 När du blir uppmanad väljer du Nätverksskriv ar e .
4 Ange nätverkssökväg eller namnet på nätverksskrivaren.
5 Välj skrivarens tillverkare och modell och klicka på Diskett finns.
6 Sätt i CD-skivan med drivrutiner. Om skivan startat automatiskt klickar du på Avsluta för att återgå
till guiden Lägg till skrivare.
18
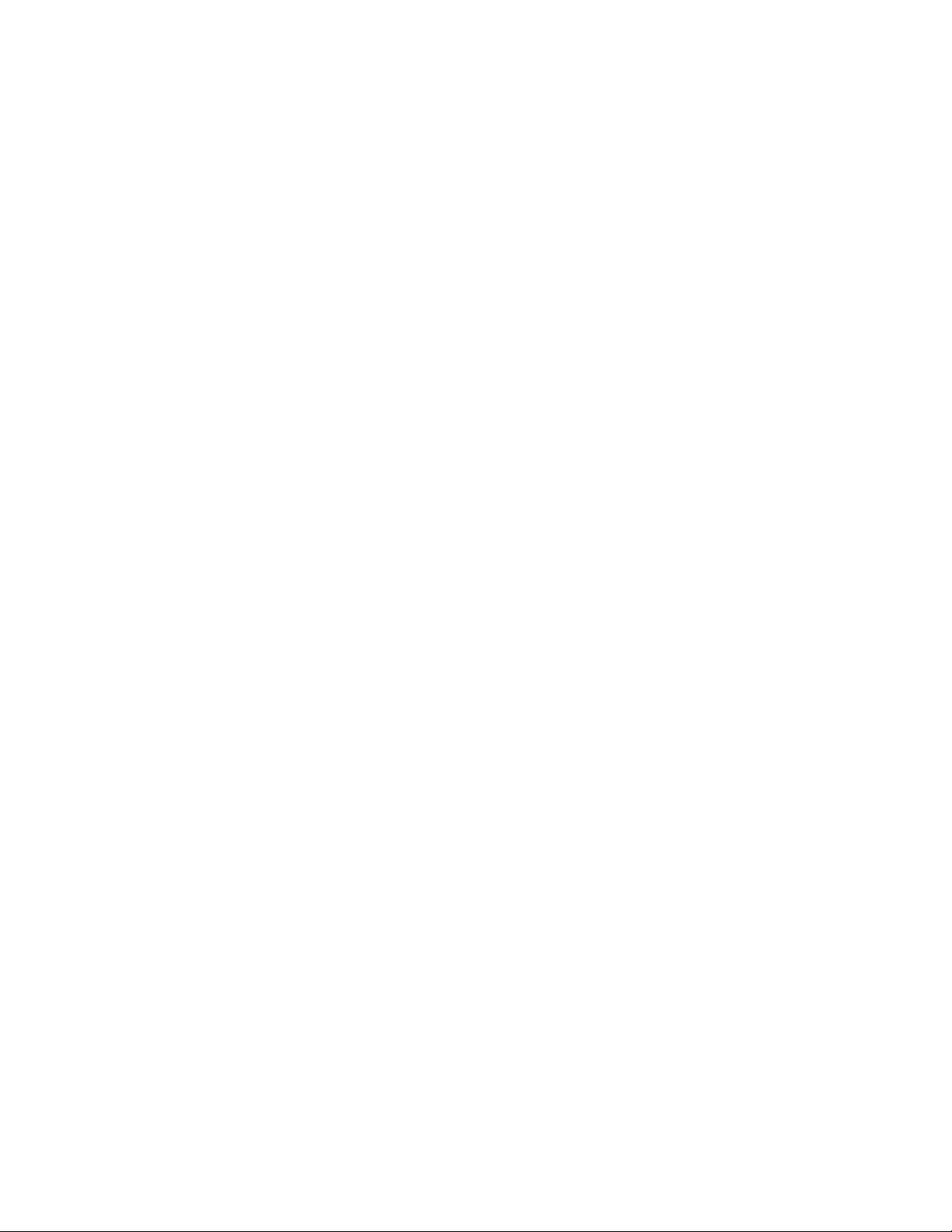
7
Ange sökvägen till den anpassade skrivardrivrutinen på CD-skivan med drivrutiner.
Sökvägen ser ut ungefär så här:
X:\Drivers\Prin t\Win_9xM e\<språk >
X är lika med bokstaven som indikerar din CD-enhet,
Exempel: D:\Drivers\Print\W in_9xMe\ English.
8 Klicka på Nästa.
9 Följ anvisningarna på skärmen för att slutföra drivrutininstallationen.
Macintosh
Obs! I en PPD-fil (PostScript Printer Description) finns detaljerad information om skrivaren
som används av Macintosh-datorer.
För att varje Macintosh-användare ska kunna skriva ut till en nätverksskrivare måste de installera en
anpassad PPD-fil (PostScript Printer Description) och antingen skapa en skrivarsymbol på datorn (Mac
OS 8.6 till 9.x) eller skapa en skrivarkö i Utskriftskontroll (Mac OS X).
Mac 8.6 - 9.x
Steg 1: Installera en anpassad PPD-fil
1 Sätt i CD-skivan med drivrutiner.
2 Dubbelklicka på Klassisk och dubbelklicka sedan på skrivarens installationsprogram.
Obs! En PPD-fil förser en Macintosh-dator med detaljerad information om en skrivare.
3 Välj det språk du vill använda och klicka sedan på OK.
4 Klicka på Jag accepterar när du har läst licensavtalet.
5 Klicka på Fortsätt när du läst Readme-filen.
6 Välj ett standardpappersformat.
7 Klicka på Installera i fönstret Enkel installation. Alla nödvändiga filer installeras på datorn.
8 Klicka på Avsluta när installationen är klar.
En PPD för din skrivare kan även hämtas i ett programvarupaket på Lexmarks webbplats på
www.lexmark.com.
Steg 2: Skapa en skrivbordsskrivare
1 I Väljaren väljer du drivrutinen LaserWriter 8.
2 Om du använder nätverksrouter väljer du standardzonen i listan. Om du är osäker på vilken zon du
ska välja kan du titta på sidan med nätverksinställningar under zonens AppleTalk.
3 Välj den nya skrivaren i listan.
4 Om du är osäker på vilken skrivare du ska välja kan du titta på inställningssidan för nätverk under
rubriken AppleTalk för att hitta skrivarens standardnamn.
5 Klicka på Skapa.
19
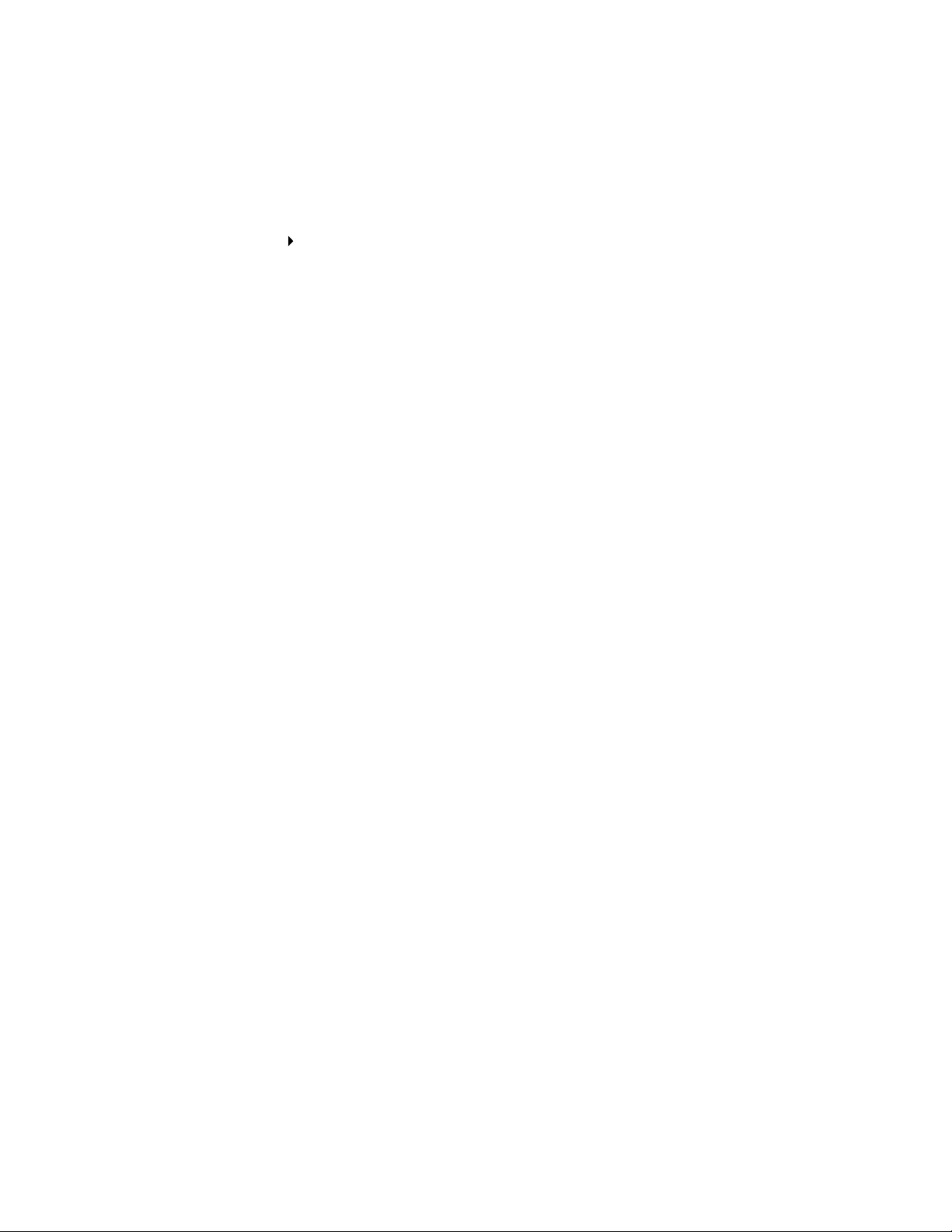
6
Se till att det finns en ikon bredvid skrivarnamnet i Väljaren.
7 Stäng fönstret Väljaren.
8 Bekräfta skrivarinstallationen.
a Klicka på skrivarsymbolen på skrivbordet som du just skapade.
b Välj Utskrift Ändra installation.
– Om PPD-filen som visas i menyns PPD-fildel (PostScript Printer Description) är rätt inställd för
skrivaren är skrivarinstallationen slutförd.
– Om PPD-filen som visas i menyns PPD-fildel inte är rätt inställd för skrivaren upprepar du
"Steg 1: Installera en anpassad PPD-fil" på sidan 19.
20
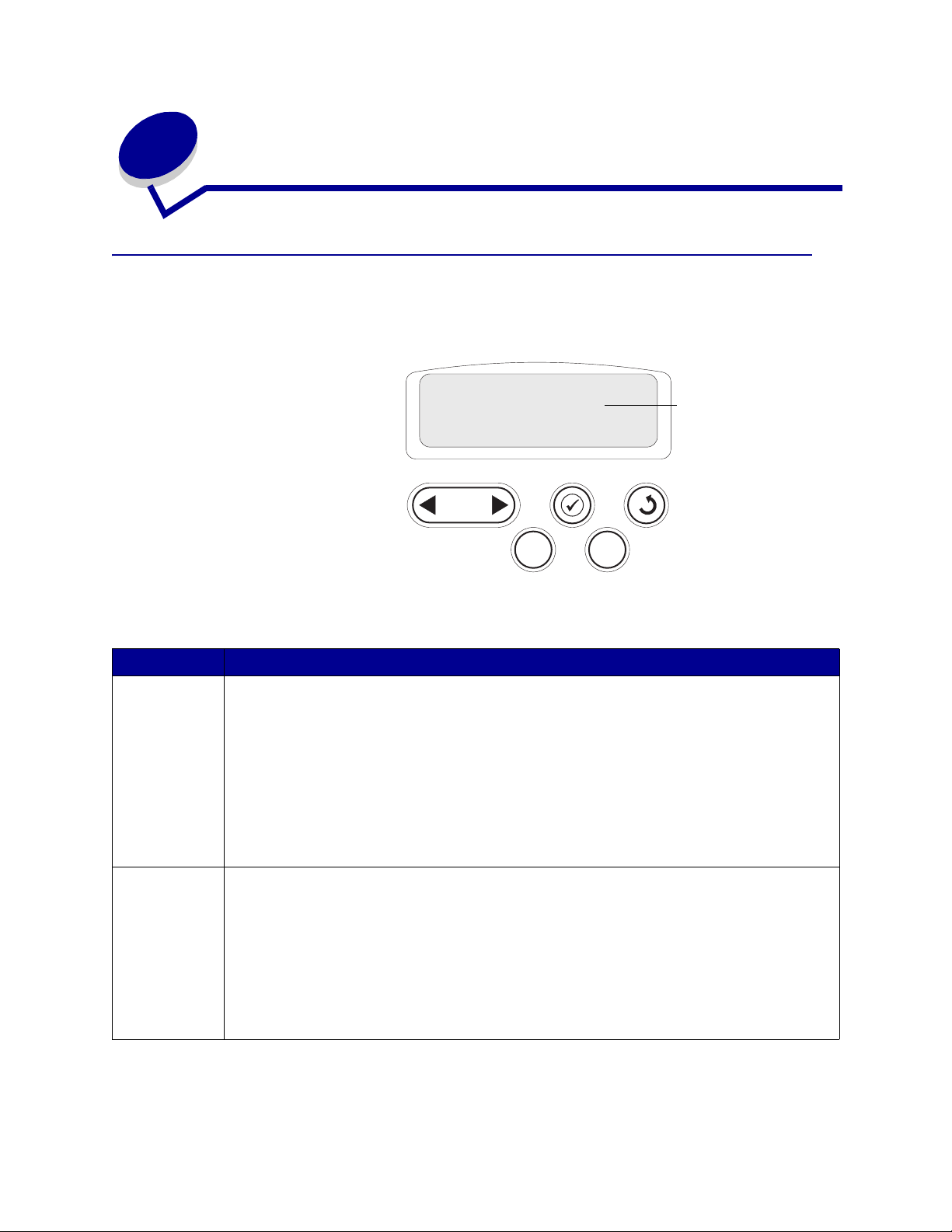
3
Skriver ut
Manöverpanelen
Manöverpanelen har fem knappar, en display och en lampa som blinkar när skrivaren bearbetar ett jobb
som indikeras med meddelandet Upptagen.
Klar
Display
Knappar på manöverpanelen
Knapp Funktion
Starta
Meny Tryck på Meny om du vill:
Tryck på Starta när du vill:
• Återgå till läget Klar om skrivaren befinner sig offline (meddelandet Klar visas inte i
teckenfönstret).
• Avsluta skrivarmenyerna och återgå till Klar.
• Ta bort vissa meddelanden på manöverpanelen.
• Fortsätta skriva ut efter det att papper har laddats eller en papperskvadd har åtgärdats.
• Avsluta Energisparläge.
Om du har ändrat skrivarinställningarna via manöverpanelens menyer, ska du trycka på
innan du skickar ett jobb till utskrift. Skrivaren måste visa meddelandet Klar för att jobb ska kunna
skrivas ut.
• Försätta skrivaren i offline-läge (ur Klar
bläddra igenom menyer och menysteg när skrivaren är offline.
• Visa menystegen i Jobbmenyn (under läget Upptagen).
I menysteg som har numeriska värden, som Kopior, trycker du på och håller ned Meny för att rulla
igenom listan med värden. Släpp knappen när det önskade värdet visas.
Om meddelandet Menyerna är avaktiverade visas kan du inte ändra standardinställningarna.
Du kan ta bort meddelanden och välja poster i Jobbmenyn under utskrift. Ändra
skrivaregenskaperna i skrivardrivrutinen för att välja de inställningar du vill ha för din utskrift.
1
Meny 2
Starta
Återgå
Stopp
4
6
Starta
3
Välj
5
-läget) oc h öppna menyerna. Tryck på Meny om du vill
21
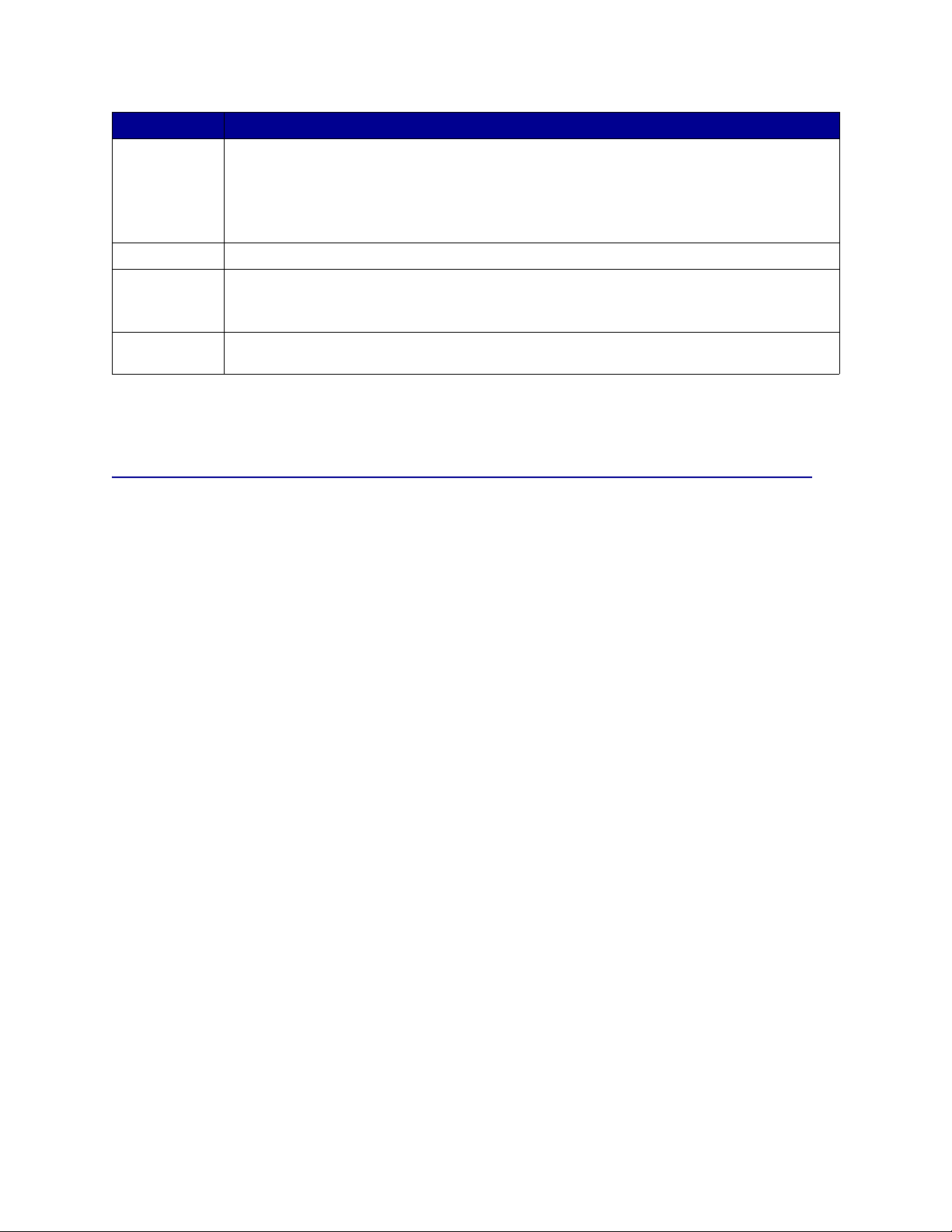
Knapp Funktion
Välj
Återgå
Stopp
1, 2, 3, 4, 5, 6
Tryck på Välj om du vill:
• Öppna den meny som visas på andra raden i displayen.
• Spara det visade menysteget som ny standardinställning för användare.
• Avlägsna vissa meddelanden från displayen.
• Fortsätta skriva ut efter att meddelandet Ändra <x> visas. Mer information finns i Byt i <x> .
Tryck på Återgå när du vill komma tillbaka till den förra m enynivån eller menysteget.
Tryck på Stopp vid meddelandet Klar, Upptagen, eller Vänta för att tillfälligt försätta skrivaren
offline. Meddelan det ändras till Inte klar. Inga data går förlorade.
Tryck på
Använd siffrorna bredvid knappnamnen för att ange din egen PIN-kod efter att du skickat ett
konfidentie llt jobb.
Starta för att återgå till läget Klar, Upptagen eller Vänta.
Se menyöversikt om du vill ha en översikt över de skrivarmenyer som finns tillgängliga från
manöverpanelen.
Skicka ett jobb till utskrift
Så här skriver du ut ett jobb från ett vanligt program i Windows:
1 Öppna filen du vill skriva ut.
2 Välj Skriv ut på menyn Arkiv.
3 Kontrollera att rätt skrivare är vald i dialogrutan.
4 Ändra skrivarinställningarna om det behövs (t.ex. antal sidor du vill skriva ut eller antal kopior).
Obs! Klicka på Egenskaper eller Inställningar för att justera skrivarinställningar du inte
kommer åt i första fönstret och klicka på OK.
5 Klicka på OK eller Skriv ut för att skicka jobbet till den skrivare du valt.
22
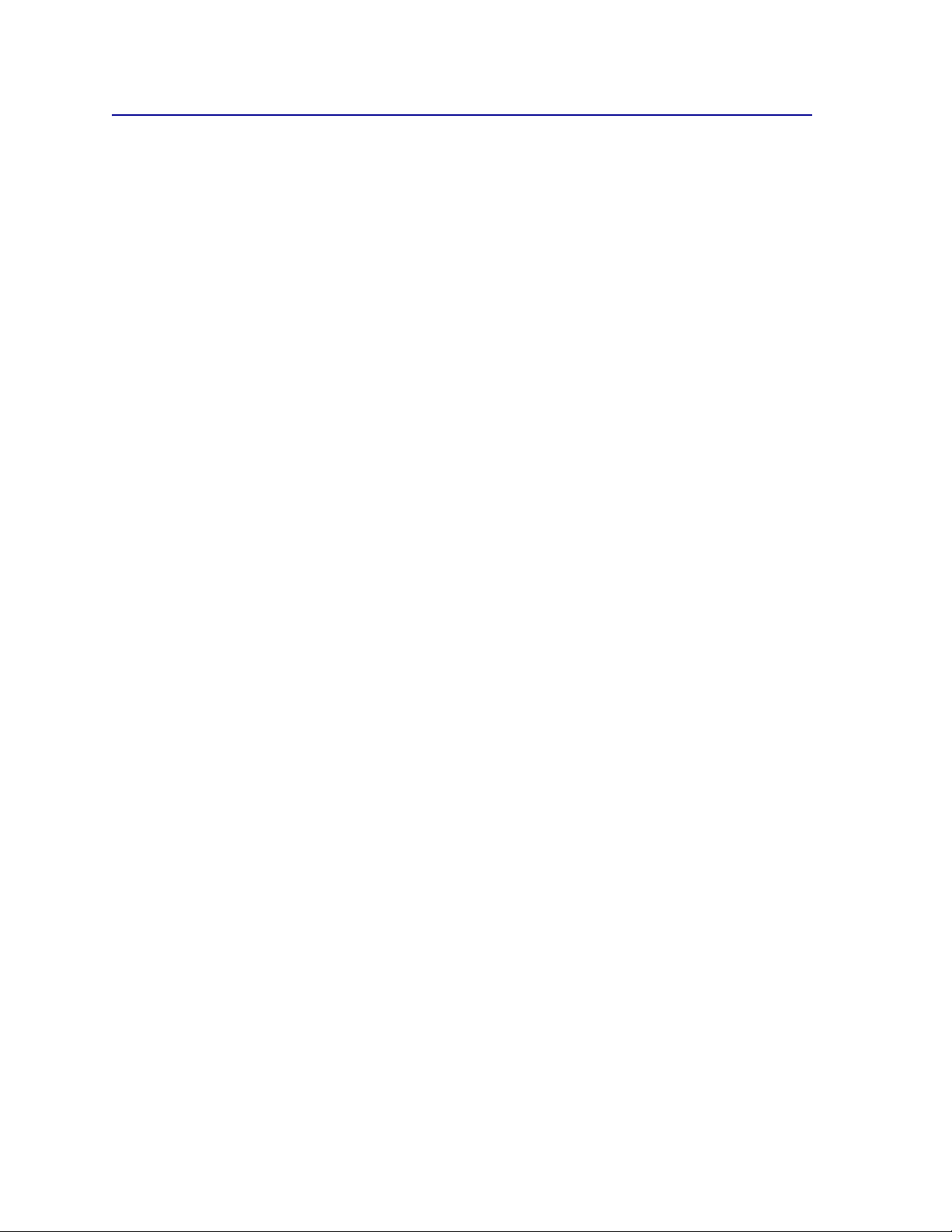
Avbryta utskriftsjobb
Från skrivarens manöverpanel
Om du vill avbryta ett pågående utskriftsjobb och meddelandet Upptagen visas i teckenfönstret:
1 Tryck på Meny tills Jobb menyn visas och tryck sedan på Välj.
2 Tryck på Meny tills Avbr yt jobb visas. Tryck sedan på Välj.
Från Aktivitetsfältet i Windows
När du skickar ett utskriftsjobb till skrivaren visas en liten skrivarikon till höger i Aktivitetsfältet.
1 Dubbelklicka på skrivarikonen. Nu visas en lista över utskriftsjobben.
2 Markera det utskriftsjobb du vill avbryta.
3 Tryck på Delete på tangentbordet.
Från skrivbordet i Windows
1 Minimera alla program tills du ser skrivbordet.
2 Dubbelklicka på Den här datorn.
3 Dubbelklicka på Skrivare. Nu visas en lista över tillgängliga skrivare.
4 Dubbelklicka på den skrivare som du valde att skicka utskriftsjobbet till. Nu visas en lista över
utskriftsjobben.
5 Markera det utskriftsjobb du vill avbryta.
6 Tryck på Delete på tangentbordet.
Från en Macintosh-dator
När du skickar ett utskriftsjobb till skrivaren visas den valda skrivaren som en liten ikon på skrivbordet.
1 Dubbelklicka på skrivarikonen på skrivbordet. Nu visas en lista över utskriftsjobben.
2 Tryck på Ctrl och klicka på det utskriftsjobb som du vill avbryta.
3 Välj Paus i utskriftskön i den popup-meny som visas.
23
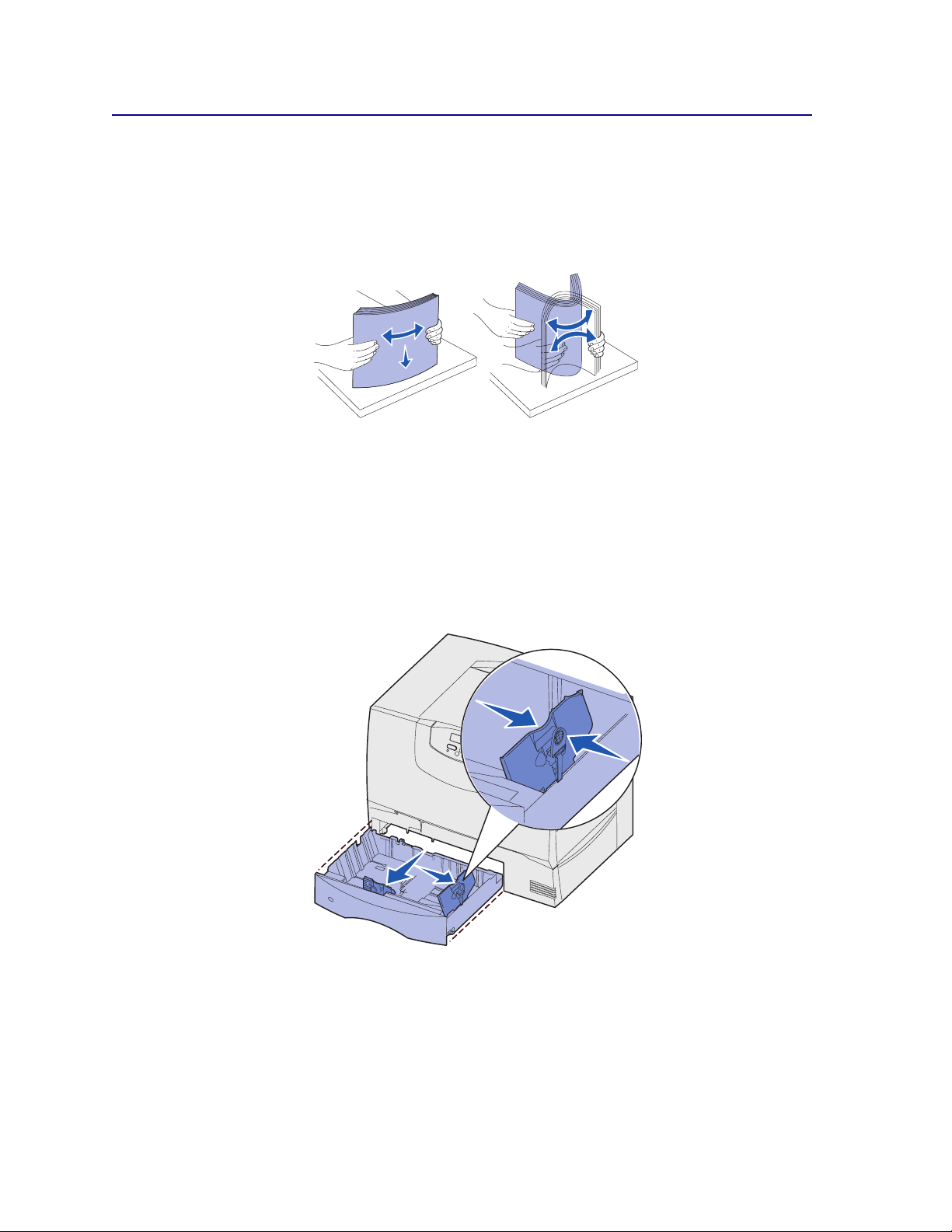
Fylla på magasinen
Användbara tips:
• Blanda aldrig utskriftsmaterial av olika typ i ett magasin.
• Böj bunten fram och tillbaka och lufta den sedan. Undvik att vika eller skrynkla utskriftsmaterialet.
Rätta till buntens kanter mot ett plant underlag.
VARNING! Fyll aldrig på papper i magasinen under utskrift. Det kan skada magasinet eller
skrivaren.
Fylla på magasin med kapaci tet för 500 ark
Så här fyller du på ett magasin för 500 ark:
1 Lossa magasinet och placera det på en plan vågrät yta.
2 Tryck på spärren för det främre stödet och skjut stödet mot skrivarens framsida.
3 Kläm ihop sidostödets spärr och för stödet till rätt position för det pappersformat du laddar.
Märken på magasinets bakre insida markerar pappersstorlekarna.
24
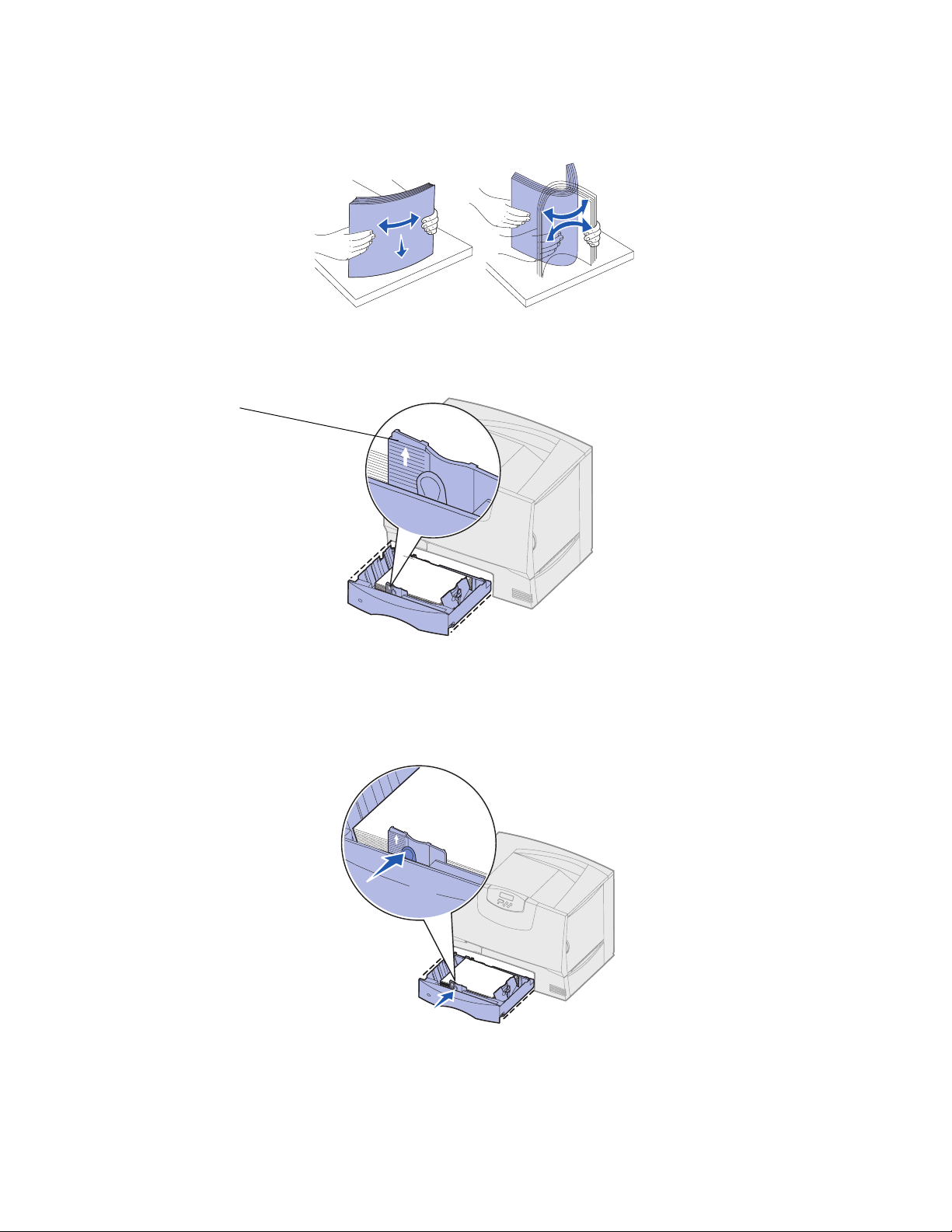
4
Böj pappersbunten fram och tillbaka och lufta den sedan.
Vik eller skrynkla inte papperet. Rätta till buntens kanter mot ett plant underlag.
5 Placera papperet i magasinet så som visas med utskriftssidan nedåt.
Använd inte vikt eller skrynkligt papper.
Indikator för maximal
bunthöjd
Obs! Överskrid inte den maximala bunthöjden. Fyller du på så att magasinet blir överfullt kan
det leda till att papper fastnar.
6 Kläm ihop det främre pappersstödets spärr och skjut stödet tills det ligger an ordentligt mot
pappersbunten.
7 Sätt in magasinet igen.
Se till att det är inskjutet ordentligt i skrivaren.
25
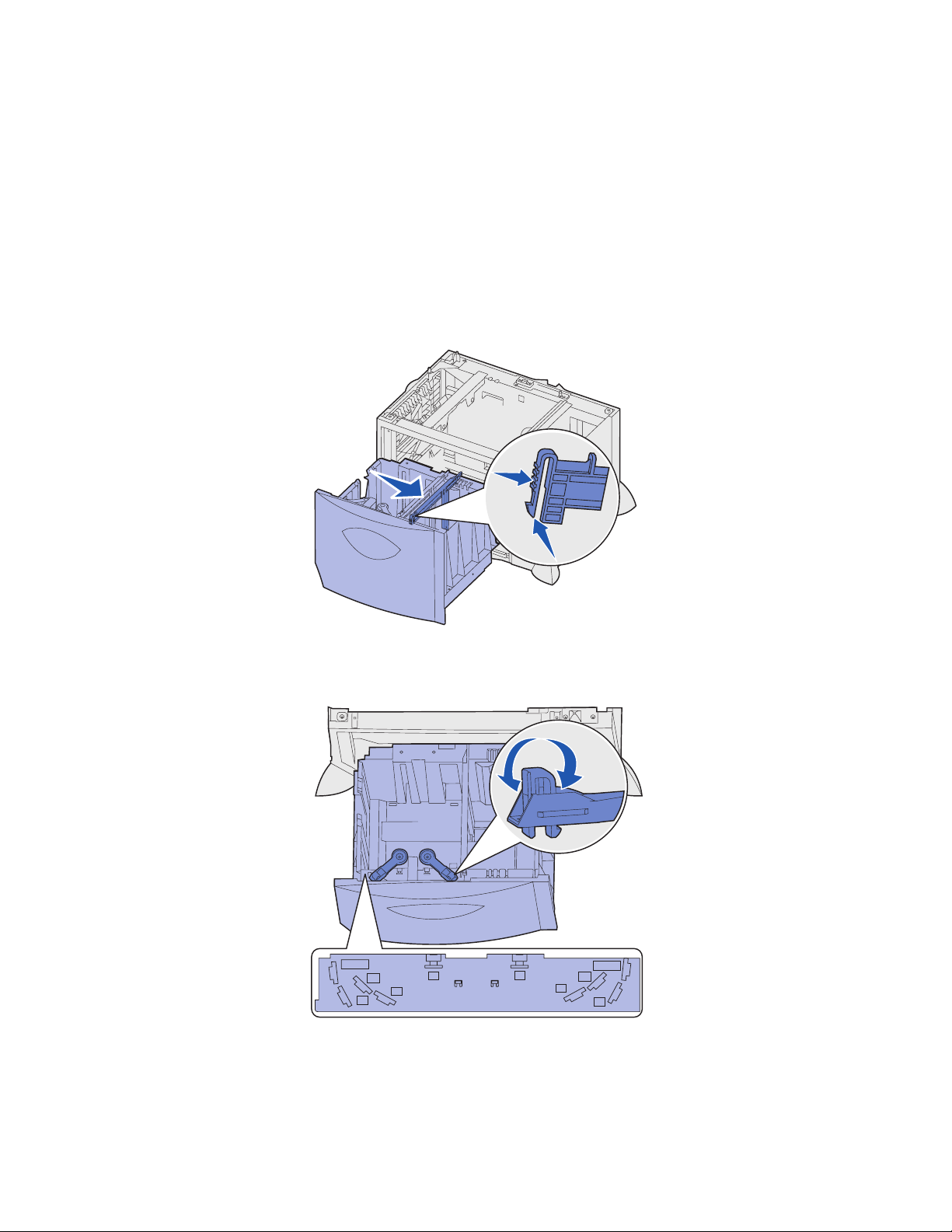
8
Om du fyller på en annan typ av material än vad som tidigare använts i magasinet ändrar du
inställningen för papperstyp för det magasinet på manöverpanelen.
Mer information finns i Papperstyp på sidan 64.
Fylla på 2000-arksmagasinet
Så här laddar du 2000-arksmagasinet. Ladda inga andra medier än papper i 2000-arksmagasinet.
1 Dra ut magasinet.
2 Tryck på spärren för stödet, lyft stödet och placera det i rätt spår för den pappersstorlek du laddar.
3 Tryck på de två spärrarna för det främre stödet och för stödet till rätt position för den
pappersstorlek du laddar.
LT.LG
EX
A4
A5
B5
A5
LT.LG
EX
B5
A4
26
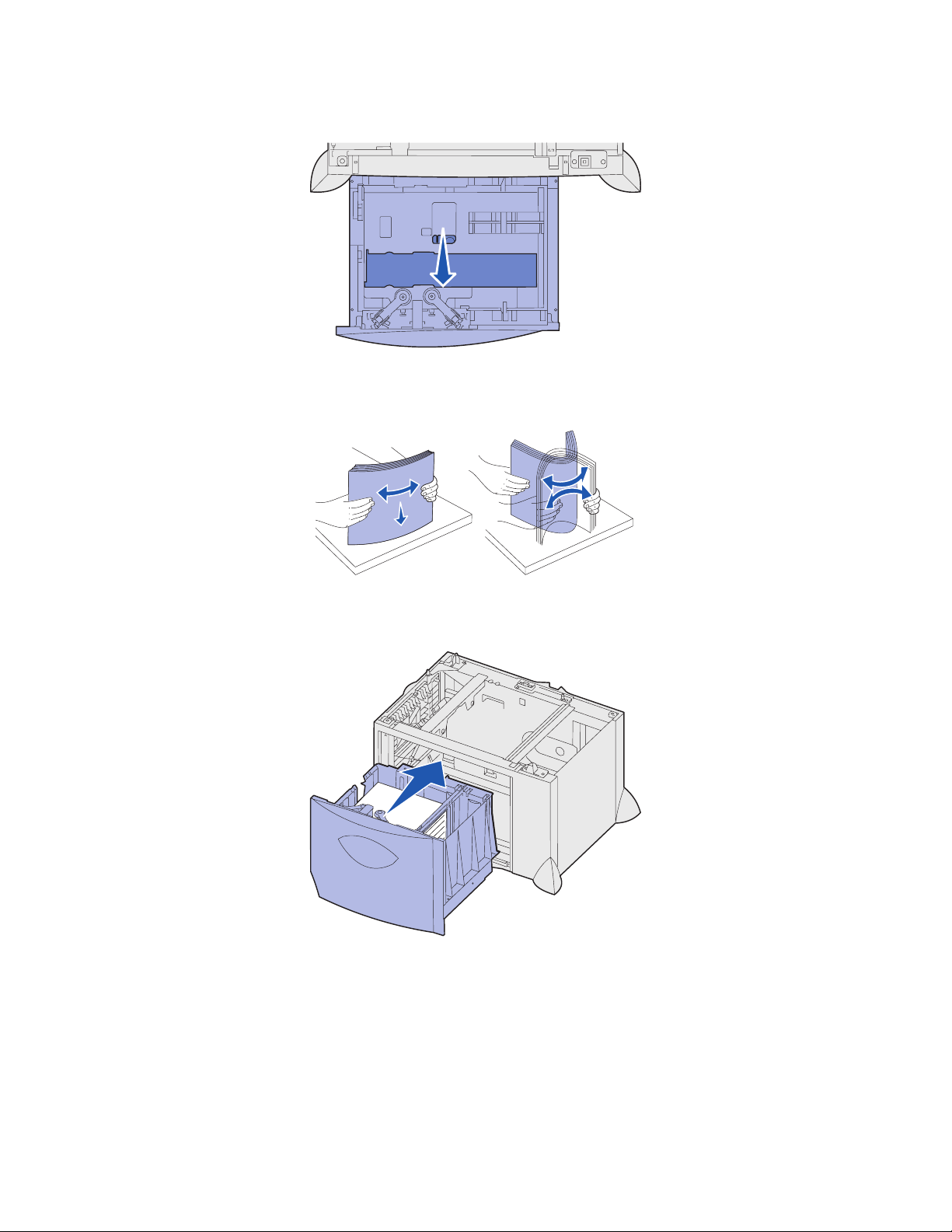
4
För det undre stödet framåt i arkmataren tills det rör vid de främre stödet.
5 Böj pappersbunten fram och tillbaka och lufta den sedan.
Vik eller skrynkla inte papperet. Rätta till buntens kanter mot ett plant underlag.
6 Lägg papperet mot det bakre, vänstra hörnet i magasinet med utskriftssidan nedåt.
Ladda inte böjt eller skrynklat utskriftsmaterial.
7 Stäng magasinet.
Se till att det är inskjutet ordentligt i skrivaren.
Obs! Överskrid inte den maximala bunthöjden. Om magasinet blir överfullt kan det leda till
att papper fastnar.
27
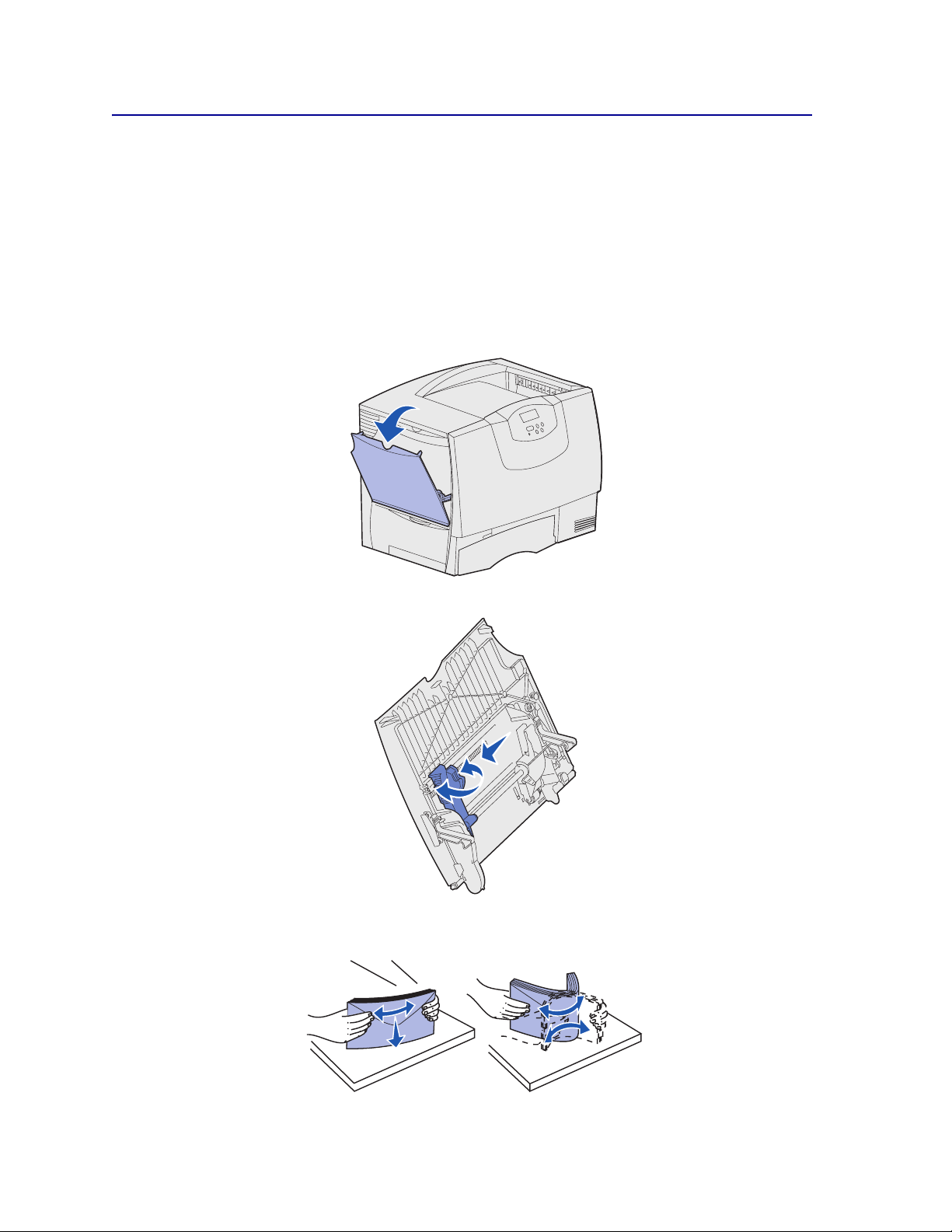
Ladda universalarkmataren
Du kan använda universalarksmataren på två sätt:
• Pappersmagasin – ladda utskriftsmedia i arkmataren och låt det ligga kvar.
• Manuell extraarkmatare – du kan skicka ett utskriftsjobb till arkmataren och ange papperets typ
och format från datorn. Skrivaren uppmanar dig då att fylla på lämpligt material innan den börjar
utskriften.
Så här laddar du universalmataren:
1 Öppna universalarkmataren.
2 Tryck på spärren för pappersstödet och skjut stödet hela vägen mot skrivarens framsida.
3 Böj pappersbunten fram och tillbaka och lufta den sedan. Undvik att vika eller skrynkla
utskriftsmaterialet. Rätta till buntens kanter mot ett plant underlag.
28
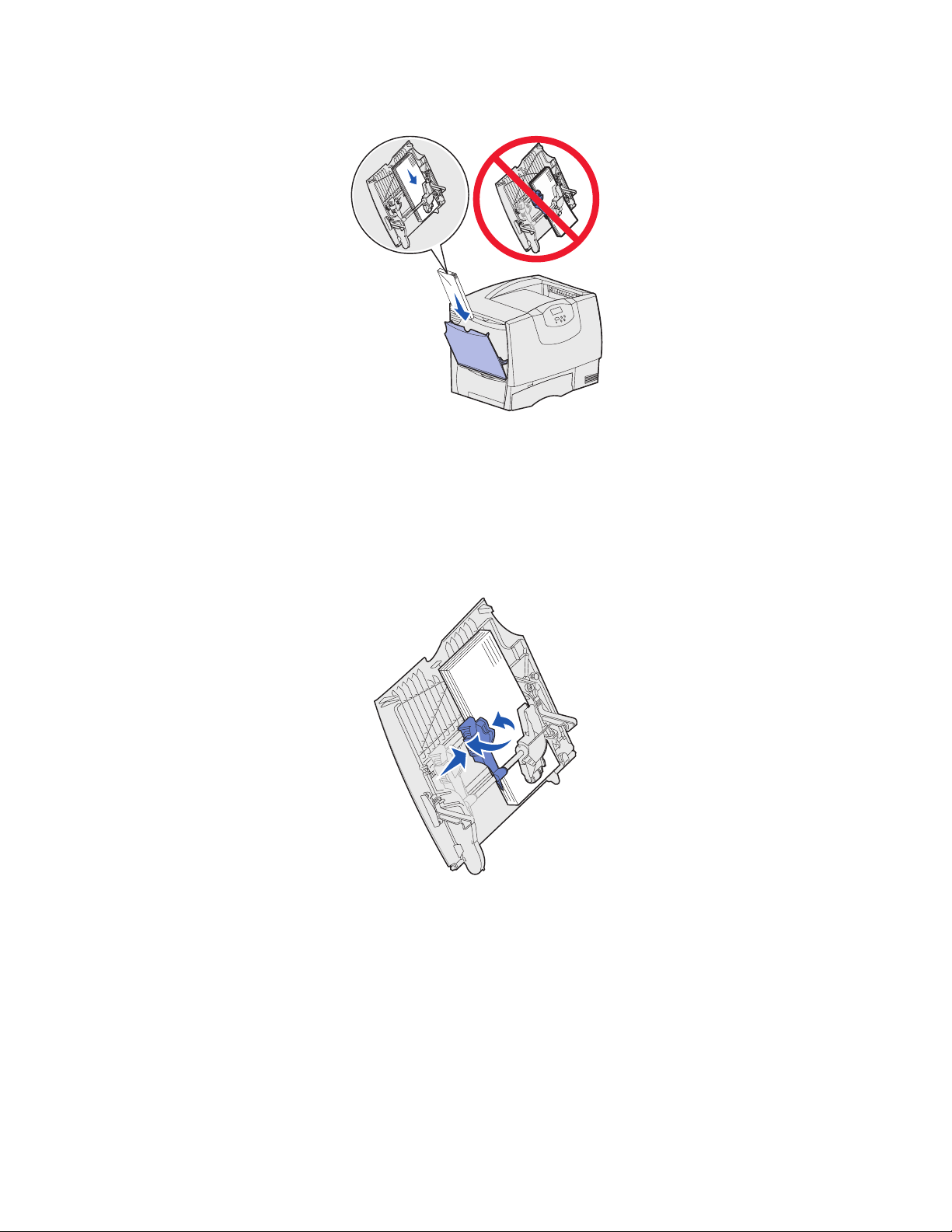
4
Ordna bunten av utskriftsmedia efter den storlek, typ och utskriftsmetod du använder.
5 Lägg utskriftsmediet med utskriftssidan uppåt längs universalmatarens vänstra kant och skjut in
det så långt som möjligt utan att använda stor kraft.
Tvinga inte in utskriftsmedia.
Obs! Överskrid inte den maximala bunthöjden. Lägger du i för mycket papper i arkmataren
kan papper fastna.
6 Kläm ihop pappersstödets spärr och skjut stödet tills det ligger an lätt mot buntens sida.
7 Om du fyller på en annan typ av material än vad som tidigare använts i magasinet ändrar du
inställningen för papperstyp för det magasinet på manöverpanelen.
Mer information finns i Papperstyp på sidan 64.
29
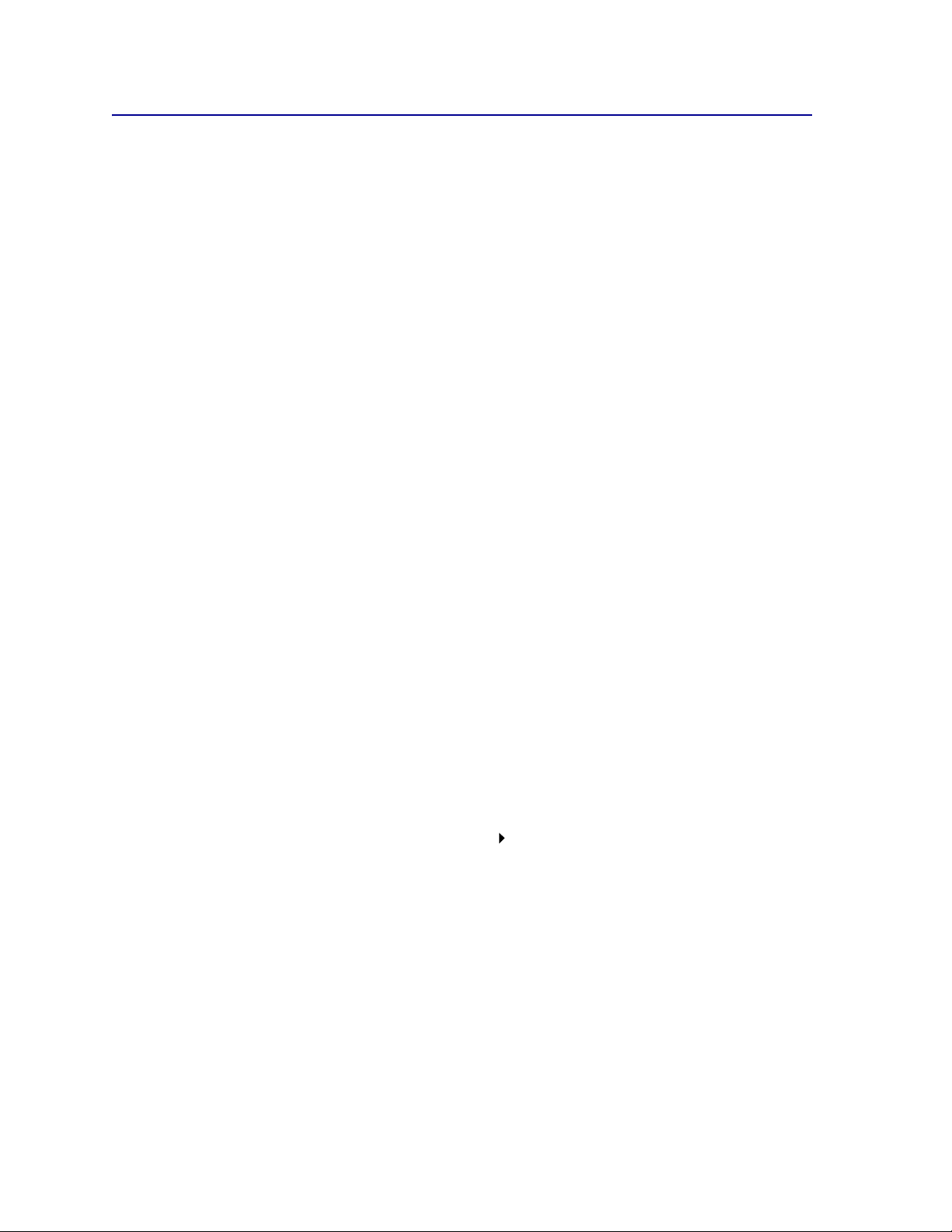
Skriva ut på specialmedier (OH-film, etiketter, etc.)
Följ de här anvisningarna om du vill skriva ut på material som OH-film, tjockt papper, glättat papper,
etiketter eller kuvert.
1 Fyll på utskriftsmedia enligt anvisningarna för det magasin du använder. Om du behöver hjälp, se:
– Fylla på magasinen
– Ladda universalarkmataren
2 Ställ in rätt medietyp och -storlek på manöverpanelen. Om det utskriftsmedium du fyller på med är
av samma typ som de medier som tidigare använts, behöver du inte ändra inställningen för
pappersstorlek.
Obs! Pappersstorleken kan inte ändras när automatisk avkänning av storlek är aktiverat.
Automatisk avkänning av storlek är aktiverad som standard för skrivarfack, men är inte
tillgängligt för universalarkmataren.
Så här ändrar du inställningen för papperstyp eller pappersstorlek:
a Tryck på Meny tills Pappersmenyn visas och tryck sedan på Välj.
b Tryck på Meny tills Papperstyp (eller Pappersstorlek) visas och tryck sedan på Välj.
Magasin 1 Typ (eller Magasin 1 Stor lek) visas på fönstrets andra rad.
c Tryck på Välj om du vill ändra inställningen Magasin 1 Typ (eller Magasin 1 Storlek) eller tryck
på Meny om du vill bläddra till en annan källa.
d Tryck på Meny för att bläddra genom en lista med möjliga papperstyper (eller storlekar).
e När rätt medietyp (eller storlek) visas trycker du en gång till på knappen Välj för att spara
inställningen som standard.
f Tryck på Starta för att återgå till Klar.
3 Ställ in rätt medietyp, mediestorlek och källa i det program du tänker skriva ut från.
Windows
a I det program där du arbetar väljer du Arkiv Skriv ut.
b Visa skrivarens drivrutinsinställningar genom att klicka på Egenskaper (eller Alternativ,
Skrivare eller Skrivarinställning beroende på vad du använder för program).
c Välj det magasin som har specialmaterial i listrutan för källa.
d Välj materialtyp (kuvert, OH-film osv.) i listrutan för materialtyp.
e Välj storlek på materialet i listrutan för typ.
f Klicka på OK, och skicka utskriftsjobbet som vanligt.
30

Mac OS 8.6 - 9.x
a I det program där du arbetar väljer du Arkiv Utskriftsformat.
b Välj pappersstorlek på snabbmenyn Papper.
c Klicka på OK.
d Välj Arkiv Skriv ut.
e Välj panelen Allmänt och välj sedan papperskälla på snabbmenyerna.
f Välj panelen Bildhantering och välj sedan papperstyp på snabbmenyn Papperstyp.
g Skicka utskriftsjobbet på vanligt sätt.
Mac OS X
a I det program där du arbetar väljer du Arkiv Utskriftsformat.
b Välj pappersstorlek på snabbmenyn Pappersstorlek.
c Klicka på OK.
d Välj Arkiv Skriv ut.
e Välj panelen Bildhantering och välj sedan papperstyp på snabbmenyn Papperstyp.
f Välj panelen Pappersmatning och välj sedan papperskälla på snabbmenyerna.
g Skicka utskriftsjobbet på vanligt sätt.
Länka magasin
• Om du laddar lika stora papper eller specialmedia av samma typ i fler än ett magasin länkar
skrivaren automatiskt magasinen. Detta betyder att om ett magasin töms, matas ark automatiskt
från nästa länkade magasin.
Om du t.ex. har lika stora papper eller specialmedier av samma typ i magasin 2 och 4 matar
skrivaren från magasin 2 tills det är tomt och sedan från nästa länkade magasin – magasin 4.
• Om du laddar papper eller specialmedier med samma storlek i varje magasin måste du också se
till att det är samma typ för att du ska kunna länka magasinen.
När magasinen du har valt laddas med lika stora papper eller specialmedier av samma typ väljer
du samma inställning av Papperstyp i Pappersmeny för dessa källor.
• Om du vill avaktivera länkningen av magasinen ställer du in olika värden för Papperstyp eller
Pappersformat .
31

Länka utmatningsfack
Om du ansluter en sorteringsenhet eller en utmatningsenhet till skrivaren kan du länka utmatningsfack
eller på annat sätt ange hur skrivaren ska skicka utskriftsjobb till facken, genom att ändra inställningarna
Konfig. fack i Pappersmenyn.
Värde Beskrivning
Utmatningsenhet
Länk
Utmat.fack fullt*
Typtilldelning
* Endast tillgängligt om du har anslutit en extra utmatningsenhet.
Så här ändrar du inställningen Konfig. fack:
1 Tryck på Meny tills Papp ersmenyn visas och tryck sedan på Välj.
Gör det möjligt att välja ett utmatningsfack när du skickar ett jobb till utskrift. (Du kan välja ett
standardutmatningsfack dit alla utskriftsjobb skickas.) Skrivaren varnar när utmatningsfacket
är fullt och stoppar utskriften tills du har tömt facket.
Länkar alla tillgängliga fack. När ett fack blir fullt skickar skrivaren jobbet till nästa länkade
fack.
Skickar automatiskt jobben till ett förbestämt uppsamlingsfack när aktuellt fack blir fullt.
Ger dig möjlighet att tillde la ol ik a me diatyper särskilda utma tni ngs fack eller en grupp länkade
fack. Skrivaren skickar då alla utskrifter till det fack eller den grupp länkade fack som du valt
för varje typ av material.
2 Tryck på Meny tills du ser Konfig. fack. Tryck sedan på Välj. Utmatningsenhet visas på
displayens andra rad.
3 Tryck på Meny tills du ser önskat värde. Tryck sedan på Välj för att spara värdet som
standardkonfiguration för facket.
4 Tryck på Starta för att återgå till Klar.
Mer information finns i Konfig. fack och Fack <x> fullt.
Lagra utskriftsjobb i skrivaren
När du skickar ett jobb till skrivaren kan du ange i drivrutinen att jobbet ska lagras i minnet. När du vill
skriva ut jobbet går du till skrivaren och väljer i menyerna på manöverpanelen vilka lagrade jobb som du vill
skriva ut.
Obs! Skriv ut och lagra kräver minst 128 MB tillgängligt skrivarminne. Vi rekommenderar dig
att installera minst 256 MB tillgängligt skrivarminne och en hårddisk.
Skriva ut och ta bort lagrade jobb
När lagrade jobb sparas i skrivarminnet kan du använda manöverpanelen för att ange vad du vill göra med
ett eller flera av jobben. Du kan välja Konfident. jobb eller Lagrade jobb (Upprepa, Reservera och Bekräfta
utskriftsjobb) i Jobbmeny. Om du väljer Konfidentiellt jobb, måste du ange det personliga
identifieringsnummer (PIN) som du valde i drivrutinen när du sände jobbet. Mer information finns i
Konfidentiella jobb.
32

I både menysteget Konfidentiellt jobb och Lagrade jobb har du fem val:
• Skriv alla jobb
• Skriv ut jobb
• Ta bort alla jobb
• Radera jobb
• Skriv ut kopior
Komma åt lagrade jobb från manöverpanelen
1 Gör så här om du vill komma åt lagrade jobb via manöverpanelen:
– Om skrivaren är upptagen trycker du på Meny. Jobbmenyn visas.
– Om skrivaren är Klar fortsätter du med steg 2.
2 Tryck på Meny tills Lagr ade jobb eller Konfi dent. jobb visas i manöverpanelens display,
beroende på vilken typ av jobb du vill få tillgång till.
3 Tryck på Välj.
Användarnamn visas på teckenfönstrets första rad. På andra raden visas namn på användare som
är associerade med Skriv ut och lagra-jobb.
4 Tryck på Meny tills ditt användarnamn visas.
Obs! Om du söker ett konfidentiellt jobb blir du uppmanad att ange en PIN-kod. Mer
information finns i Konfidentiella jobb.
5 Tryck på Välj.
6 Tryck på Meny tills den åtgärd du vill utföra visas på displayens andra rad (skriva ut ett jobb, radera
ett jobb o.s.v.).
7 Tryck på Välj.
– Om du söker efter ett särskilt jobb kan du bläddra igenom listan över tillgängliga jobb med
Meny. Tryck sedan på Välj när önskat jobb visas. En asterisk (*) visas bredvid jobbnamnet
som tecken på att du har valt att skriva ut eller ta bort det jobbet.
– Om du blir uppmanad att ange antalet kopior du vill skriva ut, ökar eller minskar du värdet på
manöverpanelen med Meny och trycker sedan på Välj.
8 Tryck på Starta om du vill skriva ut eller ta bort de jobb som du markerat.
Skrivaren visar kort ett meddelande om att funktionen Skriv ut och lagra utförs.
33

Känna igen utformningsfel
Om symbolen visas på manöverpanelen, innebär det att skrivaren har problem med att utforma ett
eller flera lagrade jobb. Utformningsproblemen beror oftast på otillräckligt skrivarminne eller ogiltiga data
som gör att skrivaren ignorerar jobbet.
Om symbolen visas bredvid ett lagrat jobb kan du:
• Skriva ut jobbet. Observera dock att kanske endast en del av jobbet skrivs ut.
• Ta bort jobbet. Du kanske vill frigöra ytterligare skrivarminne genom att rulla genom listan på
lagrade jobb och ta bort andra som du har sänt till skrivaren.
Om lagrade jobb ofta uppvisar utformningsfel kan det innebära att skrivaren behöver mer minne.
Upprepa utskriftsjobb
När du sänder ett upprepat utskriftsjobb skrivs alla sidorna i jobbet ut och jobbet lagras i minnet så att du
kan skriva ut fler kopior senare. Du kan skriva ut fler kopior så länge som jobbet är lagrat i minnet.
Obs! Upprepade utskriftsjobb tas automatiskt bort från skrivarminnet när skrivaren behöver
extra minne för att bearbeta ytterligare lagrade jobb.
Reservera utskriftsjobb
När du skickar ett jobb som Reservera utskriftsjobb skrivs det inte ut omedelbart, utan lagras i minnet så
att du kan skriva ut det senare. Jobbet finns kvar i minnet tills du tar bort det på menyn för lagrade jobb.
Jobb i Reservera utskriftsjobb kan tas bort om skrivaren behöver extra minne för att behandla extra
lagrade jobb.
Se Skriva ut och ta bort lagrade jobb för information.
Bekräfta utskriftsjobb
När du sänder ett bekräftat utskriftsjobb skrivs en kopia ut, men resten av de kopior som du angett i
drivrutinen lagras i skrivarminnet. Funktionen Bekräfta utskriftsjobb kan du använda om du först vill
kontrollera den första kopian och se om du är nöjd med den innan du skriver ut resten.
Om du behöver hjälp med att skriva ut extra kopior som lagrats i minnet läser du Skriva ut och ta bort
lagrade jobb.
Obs! När alla kopior skrivits ut tas jobben i Bekräfta utskriftsjobb bort från skrivarminnet.
34

Konfidentiella jobb
När du sänder ett jobb till skrivaren kan du ange ett personligt identifieringsnummer (PIN) i drivrutinen.
PIN-koden måste bestå av fyra siffror mellan 1 och 6. Jobbet lagras sedan i skrivarminnet tills du anger
samma fyrsiffriga PIN-kod på manöverpanelen och väljer att skriva ut eller ta bort jobbet. På så sätt skrivs
inte jobbet ut förrän du är där för att hämta det, och ingen annan som använder skrivaren kan skriva ut det.
När du väljer Konfident. jobb i Jobbmenyn och sedan anger ditt användarnamn, visas följande ledtext:
Ange PIN:
=____
Använd knapparna på manöverpanelen för att ange den fyrsiffriga PIN-koden som kopplats till det
konfidentiella jobbet. Siffrorna bredvid knappnamnen visar vilken knapp du ska trycka för varje siffra (1–6).
När du anger PIN-koden visas asterisker på manöverpanelen i stället för siffror, för att ingen annan ska
kunna läsa koden.
Ange jobb-PIN
=****
1
Meny 2 Välj
5
Starta
3
Återgå
Stopp
4
6
Anger du en ogiltig PIN-kod visas meddelandet Hittar inga jobb. F örsök igen? visas. Tryck på
Starta om du vill ange PIN-koden igen, eller på Stopp om du vill stänga menyn Konfident. jobb.
När du har angett rätt PIN-kod, får du tillgång till alla utskriftsjobb som stämmer överens med
användarnamnet och koden. I teckenfönstret visas de utskriftsjobb som motsvarar den PIN-kod du angav
när du valde menyalternativen Skriv ut jobb, Radera jobb och Skriv ut kopior. Sedan kan du välja att skriva
ut eller ta bort de jobb som stämmer överens med angiven PIN-kod. Mer information finns i Skriva ut och
ta bort lagrade jobb. När det konfidentiella jobbet är utskrivet tas det bort från minnet.
35

Tips för att få bra utskriftsresultat
Förvara papper
Följande anvisningar hjälper dig att undvika problem med pappersmatningen och ojämn utskriftskvalitet.
• Förvara papper i en miljö där temperaturen är cirka 21 °C och den relativa fuktigheten är 40 %.
• Förvara papperskartongerna på en lastpall eller hylla, inte direkt på golvet.
• Om du förvarar enstaka paket utanför originalkartongen bör de ligga plant, så att de inte böjer sig.
• Placera ingenting ovanpå papperspaketen.
• Låt papperet ligga kvar i sin originalförpackning tills du behöver använda det i skrivaren.
Förvara förbrukningsenheter
Skrivarens förbrukningsenheter bör förvaras på en ren och sval plats. Förvara förbrukningsenheterna med
rätt sida upp i sin originalförpackning tills du ska använda dem.
Utsätt inte förbrukningsenheterna för:
• direkt solljus
• temperatur över 35 C
• hög luftfuktighet (över 80 %)
• salthaltig luft
• frätande gas
• dammiga miljöer
36

Undvika papperskvadd
Du kan undvika de flesta typer av papperskvadd genom att ladda papper och specialmedier på rätt sätt i
skrivaren.
Se följande avsnitt för anvisningar om att ladda papper:
• Fylla på magasin med kapacitet för 500 ark
• Fylla på 2000-arksmagasinet
• Ladda universalarkmataren
Med följande tips får du hjälp att undvika papperskvadd:
• Använd endast rekommenderat papper. Mer information om vilken typ av papper som ger bäst
resultat vid utskrift i din utskriftsmiljö finns i Card Stock & Label Guide som du hittar på Lexmarks
webbplats www.lexmark.com.
• Fyll inte på papper i magasinen under utskrift. Vänta tills Fyll på i mag. <x> eller Klar visas
innan du tar bort magasinet.
• Om du vill ha information om anpassade papper innan du köper större mängder finns den också i
Card Stock & Label Guide.
• Använd inte skrynkligt, vikt eller fuktigt papper.
• Blanda aldrig utskriftsmaterial av olika typ i ett magasin.
• Böj, lufta och släta ut pappersbunten innan du laddar den.
• Ladda inte så mycket att magasinen och universalarkmataren blir överfulla. Kontrollera att
pappersbunten inte överskrider den gräns som visas av höjdindikatorn.
• Skjut in alla magasin ordentligt i skrivaren när du laddat papper i dem.
• Se till att pappersstöden i magasinen är i rätt position för det pappersformat du har laddat.
• Skicka inte utskriftsjobb för häftning, hålslagning eller förskjutning med OH-film, etiketter eller
tjockt papper.
• Vi rekommenderar att OH-film, etiketter, tjockt papper och kuvert inte skickas till
utmatningsenheten eller efterbehandlingsenheten. Dessa specialmaterial bör skickas till
standardutfacket.
• Om tillvalen efterbehandlingsenhet eller en extra utmatningsenhet är kopplade till skrivaren, ser du
till att skrivaren och tillvalet är korrekt inriktade mot varandra. I Installationsguiden finns
instruktioner om detta.
• Se till att alla kablar som är anslutna till arkmataren med hög kapacitet eller
efterbehandlingsenheten är korrekt anslutna. Mer information finns i Installationshandbok.
• Om ett papper fastnar, rensar du hela pappersbanan. Mer information finns i Rensa hela
pappersbanan.
37

Specifikationer för papper och
4
specialmaterial
I följande tabell visas format och typer av papper och specialmedier som kan användas i standard- och
tillvalsmagasinen samt i universalmataren. Vi rekommenderar att du först testar ett begränsat antal papper
eller specialmedier som du vill använda innan du köper större mängder.
Källa Lämpliga pappersformat Lämpliga papperstyper Kapacitet
Magasin för 500
ark
Magasin för
2000 ark
Universal
matare
1
Kan användas som valt papper när storleksavkänningen är avstängd i lämpliga magasin.
2
När detta är valt formateras sidorna för 216x 356
mm om inte annat anges.
3
Ladda smalt material med långsidan i matningsriktningen (stående).
4
Om du skriver ut stora mängder etiketter eller andra glansiga utskriftsmedier ersätter du fixeringsenhetens hållare
med en uppgraderingssats för smörjenheten.
5
Kapaciteten varierar beroende på materialets vikt och konstruktion. Skrivaren kan skriva ut direkt på OH-film som
är avsedd för användning i laserskrivare. Utskriftskvalitet och hållbarhet beror på vilken typ av OH-film som
används. Skriv alltid ut prov på en typ av OH-film du har för avsikt att använda innan du köper större kvantiteter.
När du använder OH-film ska inställningen för papperstyp vara OH-film så att papperskvadd undviks. (I avsnittet
Papperstyp finns utförlig information om inställningen.) Kontrollera med tillverkaren eller leverantören om OHfilmen är kompat ibel med laserskrivare so m hettar upp OH-filmen ti ll 212 °C (41 4 °F). Använd endast OH-film som
kan motstå dessa temperaturer utan att smälta, missfärgas, förskjutas eller avge hälsofarliga ämnen.
6
Storlekarna kan variera mellan 98,4 x 62 mm till 176 x 250 mm (3,87 x 6,38 tum till 6,93 x 9,84 tum).
US Letter, A4, A5, US Legal,
Executive, JIS B5, Folio1,
Statement
US Letter, A4, A5, US Legal,
Executive, JIS B5
US Letter, A4, A5, US Legal,
Executive, JIS B5, Folio
Statement
7¾, 9, 10, DL, C5, B5, Annat6Kuvert 10 kuvert
1
, Universal
1
, Universal
2,3
1
2,3
Papper, OH-film,
etiketter, kartong
Papper 2000 ark med 75 g papper
Papper, OH-film,
,
etiketter, kartong
• 500 ark med 75 g papper
• 350 ark med OH-film
• 200 ark etiketter eller
tjockt papper
• 100 ark med 75 g papper
• 75 ark med OH-film
• 40 ark etiketter eller tjockt papper
5
4,5
5
4,5
Mer information om vilka typer av papper och specialmaterial som kan användas i skrivaren finns i Card
Stock & Label Guide på Lexmarks webbplats på www.lexmark.se.
38

Skrivaren kan hantera utskriftsmedia med följande standardformat. Med inställningen Universal kan du
välja anpassade storlekar upp till angivet maximum.
Utskriftsmaterial Källa
Normalt papper
Långfibrigt (lätt):
1, 2
500
2000
7
8
60-74,9 g/m2 (16-19,9 lb
dokument)
Långfibrigt (normal):
2
75-119,9 g/m
(20-31,9 lb
Universalarkmatare
9
dokument)
Långfibrigt (tungt):
2
120-176 g/m
(32-47 lb
dokument)
Tjockt papper
Övre gräns, långfibrigt:
Index Bristol:163 g/m
2
2
(90 lb)
500
MPF
Adresslapp:163 g/m2 (100 lb)
Omslag:176 g/m2 (65 lb)
Övre gräns, kortfibrigt:
2
Index Bristol:199 g/m
(110 lb)
Adresslapp:203 g/m2 (125 lb)
2
Omslag:216 g/m
OH-film
161-169 g/m2 (43-45 lb
dokument)
1
Papper lättare än 75g/m2 kan bara användas
(80 lb)
500
MPF
enkelsidigt vid mindre än 60 % relativ
luftfuktighet och fungerar ej för dubbelsidig
utskrift. Dubbelsidig ut skrift f unger ar till samm ans
med samma vikter och typ er som s kriv aren, m ed
undantag av långfibrigt dokumentpapper 6074,9 g/m
2
, långfibrigt Bond-papper, tjockt A5papper, OH-film, kuvert samt vinyl- och
polyesteretiketter.
2
För 60-176 g/m2 (16-65 lb) papper,
rekommender as långfibrigt. För p apper tyng re än
176 g/m
2
, rekommenderas kortfibrigt papper.
A4 (210 x 297 mm)
A5 (148 x 210 mm)
JIS B5 (182 x 257 mm)
Statement
(5,5 x 21,59 cm tum)
US Letter (8,5 x 11 tum)
Folio (8,5 x 13 tum)
US Legal (8,5 x 14 tum)
Executive
(7,25 x 10,5 tum)
Universal (5,5 x 8,27 tum
till 8,5 x 14 tum)
Universal (2,75 x 5 tum
till 9,01 x 14 tum)
Universal (5,83 x 7,17 tum
till 8,5 x 14 tum)
•••••••• • •
••• • • •
•••••••• • • •
•••••••• • •
•••••••• • • •
••
••
3
Vikterna för
universalarksmataren
varierar:
2
2
(53 lb)
2
(53 lb)
Papper:199 g/m
Papper med fästark:
199 g/m
Vinyl:260 g/m
(78 lb liner)
4
Vinyletiketter kan
endast använda s i en
skrivar- och m ediemiljö
med temperaturen
20-32,2 °C (68-90 °F)
5
Det tryckkänsliga
området måste matas
in i skrivaren först.
6
Sulfit- och träfritt dokume ntpapper
(Bond) av upp till 100 % bomull
Maximal vikt för 100 %
bomullsinnehåll är
2
90 g/m
(24 lb) dokument.
28 lb dokumentkuvert får innehålla
högst 25 % bomull.
7
Arkmatare för 500 ark
8
Magasin för 2000 ark
9
Universalmatare
39

Utskriftsmaterial Källa
Glansigt papper
Glansigt bokpapper, långfibrigt:
500
2000
88-176 g/m2 (60-120 lb bok)
Glansigt omslag, långfibrigt:
2
162-176 g/m
(60-65 lb omslag)
MPF
A4 (210 x 297 mm)
A5 (148 x 210 mm)
JIS B5 (182 x 257 mm)
Statement
(5,5 x 21,59 cm tum)
US Letter (8,5 x 11 tum)
Folio (8,5 x 13 tum)
US Legal (8,5 x 14 tum)
Executive
(7,25 x 10,5 tum)
Universal (5,5 x 8,27 tum
till 8,5 x 14 tum)
Universal (2,75 x 5 tum
till 9,01 x 14 tum)
Universal (5,83 x 7,17 tum
till 8,5 x 14 tum)
•••••••• • •
••• • • •
•••••••• • • •
Etiketter
Papper:
3180 g/m2 (Bond).
500
MPF
Papper med fästa rk: 3180 g/m2
(Bond).
2
Polyester: 220 g/m
(59 lb dokument)
3, 4
Vinyl:
1
300 g/m2 (92lbdokument)
Papper lättare än 75g/m2 kan bara användas
enkelsidigt vid mindre än 60 % relativ
luftfuktighet och fungerar ej för dubbelsidig
utskrift. Dubbelsidig ut skrift f unger ar till samm ans
med samma vikter och typ er som s kriv aren, m ed
undantag av långfibrigt dokumentpapper 6074,9 g/m
2
, långfibrigt Bond-papper, tjockt A5papper, OH-film, kuvert samt vinyl- och
polyesteretiketter.
2
För 60-176 g/m2 (16-65 lb) papper,
rekommender as långfibrigt. För p apper tyng re än
176 g/m
2
, rekommenderas kortfibrigt papper.
•••••••• • •
•••••••• • • •
3
Vikterna för
universalarksmataren
varierar:
2
2
(53 lb)
(53 lb)
Papper:199 g/m
Papper med fästark:
199 g/m
Vinyl:260 g/m2
(78 lb liner)
4
Vinyletiketter kan
endast använda s i en
skrivar- och m ediemiljö
med temperaturen
20-32,2 °C (68-90 °F)
5
Det tryckkänsliga
området måste matas
in i skrivaren först.
6
Sulfit- och träfritt dokume ntpapper
(Bond) av upp till 100 % bomull
Maximal vikt för 100 %
bomullsinnehåll är
2
90 g/m
(24 lb) dokument.
28 lb dokumentkuvert får innehålla
högst 25 % bomull.
7
Arkmatare för 500 ark
8
Magasin för 2000 ark
9
Universalmatare
40

Utskriftsmaterial Källa
5
Integrerade blanketter (etiketter)
Tryckkänsligt område:
140-175 g/m
2
500
MPF
Pappersbas (långfibrig)
75-135 g/m2 (20-36 lb dokument)
Kuvert
6
MPF 7¾-kuvert (3,875 x 7,5
60-105 g/m2 (16-28 lb dokument)
1
Papper lättare än 75g/m2 kan bara användas
enkelsidigt vid mindre än 60 % relativ
luftfuktighet och fungerar ej för dubbelsidig
utskrift. Dubbelsidig ut skrift f unger ar till samm ans
med samma vikter och typ er som s kriv aren, m ed
undantag av långfibrigt dokumentpapper 6074,9 g/m
2
, långfibrigt Bond-papper, tjockt A5papper, OH-film, kuvert samt vinyl- och
polyesteretiketter.
2
För 60-176 g/m2 (16-65 lb) papper,
rekommender as långfibrigt. För p apper tyng re än
176 g/m
2
, rekommenderas kortfibrigt papper.
A4 (210 x 297 mm)
A5 (148 x 210 mm)
JIS B5 (182 x 257 mm)
Statement
(5,5 x 21,59 cm tum)
US Letter (8,5 x 11 tum)
Folio (8,5 x 13 tum)
US Legal (8,5 x 14 tum)
Executive
(7,25 x 10,5 tum)
Universal (5,5 x 8,27 tum
till 8,5 x 14 tum)
Universal (2,75 x 5 tum
till 9,01 x 14 tum)
Universal (5,83 x 7,17 tum
•••••••• • •
•••••••• • • •
tum)
9-kuvert (3,875 x 8,9
tum)
10-kuvert (4,12 x 9,5
tum)
Andra kuvert (98,4 x
162 mm till 176 x 250
mm)
3
Vikterna för
universalarksmataren
varierar:
Papper:199 g/m
Papper med fästark:
199 g/m
2
(53 lb)
Vinyl:260 g/m2
(78 lb liner)
4
Vinyletiketter kan
endast använda s i en
skrivar- och m ediemiljö
med temperaturen
20-32,2 °C (68-90 °F)
5
Det tryckkänsliga
området måste matas
in i skrivaren först.
DL-kuvert (110 x 220 mm)
C5-kuvert (162 x 229 mm)
B5-kuvert (176 x 250 mm)
6
Sulfit- och träfritt dokume ntpapper
(Bond) av upp till 100 % bomull
2
(53 lb)
Maximal vikt för 100 %
bomullsinnehåll är
90 g/m
28 lb dokumentkuvert får innehålla
högst 25 % bomull.
7
Arkmatare för 500 ark
8
Magasin för 2000 ark
9
Universalmatare
2
(24 lb) dokument.
till 8,5 x 14 tum)
41

Välja utskriftsmaterial
Papper
Vid laserutskrift upphettas papperet till höga temperaturer, 160 °C (320°F). Använd bara papper som kan
tåla sådana temperaturer utan att missfärgas, blöda eller avge farliga ångor. Kontakta laserskrivarens
tillverkare eller återförsäljare för att få reda på om det förtryckta papperet som du har valt passar för
skrivaren.
Förtryckta papper med t ex brevhuvud måste kunna motstå temperaturer upp till 160 °C (320 °F) utan att
smälta eller avge hälsofarliga ämnen. Använd papper med värmetåligt bläck avsett för fotokopiatorer.
Bläcket måste kunna motstå temperaturer upp till 160 °C (320 °F) utan att smälta eller avge hälsofarliga
ämnen. Använd bläck som inte påverkas av hartset i tonern eller silikonet i fixeringsenheten.
Oxidationsbeständiga eller oljebaserade bläck bör uppfylla dessa villkor. Latexbläck gör det eventuellt inte.
Kontakta pappersleverantören om du är osäker.
OH-film
Kontrollera med tillverkaren eller leverantören om OH-filmen är kompatibel med laserskrivare som hettar
upp OH-filmen till 150 °C (302 °F). Använd endast OH-film som kan motstå dessa temperaturer utan att
smälta, missfärgas, förskjutas eller avge hälsofarliga ämnen. Utförlig information finns i Card Stock & Label
Guide som återfinns på Lexmarks webbplats på www.lexmark.com.
Kuvert
Använd kuvert som tål temperaturer på upp till 155 °C utan att klistras ihop, böja sig, skrynkla sig eller avge
skadliga ångor. Kontakta kuvertleverantören om du är osäker på om de kuvert du tänker använda uppfyller
dessa krav.
Etiketter
Skrivaren kan skriva ut på många etiketter som är avsedda att användas i laserskrivare. Sådana etiketter
levereras på ark med formaten US Letter, A4 och US Legal. Självhäftande etiketter, förtryck och
bestrykningar måste tåla temperaturer på 155 °C och tryck på 172 kPa (25 psi).
42

Undvika papperskvadd
Med följande tips får du hjälp att undvika papperskvadd:
• Fyll inte på papper i magasinen under utskrift. Vänta tills Fyll på i mag. <x> eller Klar visas
innan du tar bort magasinet.
• Använd endast rekommenderat papper.
• Använd inte skrynkligt, vikt eller fuktigt papper.
• Böj, lufta och släta ut pappersbunten innan du laddar den.
• Ladda inte så mycket att magasinen och universalarksmataren blir överfulla. Kontrollera att
pappersbunten inte överskrider den gräns som visas av höjdindikatorn.
• Skjut in alla magasin ordentligt i skrivaren när du laddat papper i dem.
• Se till att pappersstöden i magasinen är i rätt position för det pappersformat du har laddat.
• Skicka inte utskriftsjobb för häftning, hålslagning eller förskjutning med OH-film, etiketter eller
tjockt papper.
• Vi rekommenderar att OH-film, etiketter, tjockt papper och kuvert inte skickas till
utmatningsenheten eller efterbehandlingsenheten. Dessa specialmaterial bör skickas till
standardutfacket.
• Om tillvalen efterbehandlingsenhet eller 5-facks utmatningsenhet är kopplade till skrivaren, se till
att skrivaren och tillvalet är korrekt inriktade mot varandra. Justeringsinstruktioner finns i den
installationshandbok som följde med skrivaren.
• Se till att alla kablar som är anslutna till arkmataren med hög kapacitet eller
efterbehandlingsenheten är korrekt anslutna. Mer information finns i Installationshandbok.
• Om ett papper fastnar, rensar du hela pappersbanan.
43

5
An vända skriv arens men y er
Klicka på en meny eller ett menyalternativ om du vill ha mer information.
Tillbehörsmeny
<färg> toner
Smörjenhet
Toneruppsamling
sflaska
Parallellmeny
PCL SmartSwitch
PS SmartSwitch
NPA-läge
Parallellbuffert
Jobbuffring
Avancerad status
Protokoll
Svara på init
Parallelläge 1
Parallelläge 2
MAC Binary PS
Seriellmenyn
PCL SmartSwi tc h
PS SmartSwitch
NPA-läge
Seriell buffert
Jobbuffring
Seriellt protokoll
Robust XON
Baud
Databitar
Paritet
Svara på DSR
Menyn Färg
Färgjustering
Färgbalans
Färgkorrigering
Färgexempel
Färgsparläge
Manuell färg
Utskriftsläge
Upplösning
Tonersvärta
PostScript-meny
Skriva ut PS-fel
Teckensnittsprioritet
Bildutjämning
Nätverksmeny
PCL SmartSwitch
PS SmartSwi tc h
MAC Binary PS
NPA-läge
Nätverksbuffert
Jobbuffring
Nät <x>-inställningar
Std nätinställning
Pappersmeny
Papperskälla
Pappersformat
Papperstyp
Andra typer
Utmatningsfack
Konfig. fack
Uppsamlingsfack
Tilld. typ/fack
Ersättningsformat
Konfigurera
universalmatare
Pappersstruktur
Pappersvikt
Ladda papper
Universella
inställningar
PCLemuleringsmeny
Teckensnittskälla
Teckensnittsnamn
Punktstorlek
Breddsteg
Symboluppsättning
Riktning
Rader per sida
A4-bredd
Auto CR efter LF
Auto LF efter CR
Omnumrera
magasin
Efterbehandling
smeny
Dubbelsidig
Dubbelsidig
bindning
Kopior
Tomma sidor
Sortera kopior
Skiljeblad
Separatorkälla
Hålslagning
Sort. sidor
Häftn. jobb
Initierar häftn.
Miniatyrer
Flersidig ordning
N-upp granskning
Flersidig kant
Inställningsmeny
Skrivarspråk
Skrivaranvänd.
Energisparläge
Spara resurser
Ladda ner till
Tidsgräns för utskrift
Auto fortsättning
Tidsgräns för vänta
Återställa
papperskvadd
Skydda sida
Visa språk
Alarmkontroll
Hålslagslarm
Häftningslarm
Toneralarm
Jobbinformation
Utskriftsområde
Lås svartvitt
USB-meny
PCL SmartSwitch
PS SmartSwitch
MAC Binary PS
NPA-läge
USB-buffert
Jobbuffring
Testmeny
Skriva ut menyer
Skriv nät <x>inställning
Skriva ut teckensnitt
Testutskrift
Skriva ut katalog
Originalvärden
Formatera
flashminne
Defragmentera flash
Formatera disk
Jobbinfo. stat.
Hexspårning
Färgjustering
Uppskattning av
täckningsgrad
Jobbmeny
Avbryta jobb
Återstäl la skrivar e
Skriva ut buffert
Avbryt fax
Konfidentiellt jobb
Lagrade jobb
Återst. utm.fack
Hjälpmeny
Skriv ut alla
Hjälpguide
Guide för utskrift
Guide för förbrukningsmaterial
Utskriftskvalitet
Färgkvalitet
Guide för
utskriftsmedia
Guide för
anslutning
Guide för at t fl ytta
skrivaren
Guide för
återkommande fel
Guide för att
åtgärda
papperskvadd
44

Menyn Färg
Med färgmenyn justerar du utskriftskvalitet och anpassar färgutskrifterna.
Obs! Värden markerade med en asterisk (*) är originalinställningar.
Menyalternativ Syfte Värden
Färgjustering
Att kalibrera om
färgkonv erteringstabellerna manu ellt för att
justera för variationer i utskrif ten som kan
inträffa som resultat av ändrade
förhållanden som rumm ets temper atur eller
luftfuktighet.
Det finns inga alternativ för den här åtgärden.
Starta åtgärden genom att trycka på Välj.
Färgbalans
Färgkorrigering
Ge användarna möjlighet att göra små
färgjusteringar av utskriften genom att
individuellt öka ell er minska män gden toner
som används för varje färgplan.
Obs: Den här funktionen gäller bara för
filer som skrivs ut med PostScriptdrivrutinen.
Att anpassa den utskrivna färgen så at t den
bättre motsvarar färgerna i andra
utmatningsenheter eller
standardfärgsystem.
Obs: På grund av skillnaden mellan
additiva och subtraktiva färger går det inte
att skriva ut alla färger som visas på
bildskärmen.
Cyan -5, -4, -3, -2, -1, 0*, 1, 2, 3, 4, 5
Magenta
Gult
Svart
Återställ
standardvärden
Auto* Ger olika
Av Ingen färgkorrigering anv än ds.
Manuell Gör att du kan anpassa
• -5 är maximal minskning
• 5 är maximal ökning
Ange 0 (noll) som värde fö r Cyan,
Magenta, Gult och Svart.
färgkonv e rteringstabeller för
objekten på den utskrivna sidan
beroende på objekttyp och hur
färgen för varje objekt anges.
färgkonverteringstabellerna som
används för objekten på den
utskrivna sidan beroende på
objekttyp och hur färgen för varje
objekt anges. Du anpassar med
de inställningar som finns under
menyalternativet Manuell färg.
45

Menyalternativ Syfte Värden
Färgexempel
Färgsparläge
Hjälper användarna välja de färger som
ska skrivas ut. Användarna kan skriva ut
sidor med färgexempel för alla RGB- och
CMYK-färgkonverteringstabeller som
används i skrivaren.
Sidorna med färgexempel består av en
uppsättning färglagda rutor tillsammans
med den RGB- eller CMYK-kombinat ion
som skapar den färg som visas i respektive
ruta. Dessa sidor kan v ar a användbara när
man ska avgöra vilka RGB- eller CMYKkombinationer som ska användas för att
erhålla önskat resultat.
Spara toner. Det här alternativet har
företräde framför inställningarna för
tonersvärta.
sRGB –
Bildskärm
sRGB – Skarp Skriv ut RGB-exempel med
Av - RGB Skriver ut RGB-exempel med Av-
Skarp* Skriver ut RGB-exempel med
US CMYK Skriver ut CMYK-exempel med
Euro CMYK Skriver ut CMYK-exempel med
Av - CMYK Skriver ut CMYK-exempel med
Skarp CMYK Skriver ut CMYK-exempel med
Av* Skriv ut med inställningen för
På Ger en lägre tonersvärta.
Skriv ut RGB-exempel med
konve rteringstabeller för sRG Bvisningsfärger.
konve rteringstabeller för skarpa
sRGB-färger.
färgkonv e rteringstabeller (ell er
inga).
konve rteringstabeller för skarpa
färger.
konve rteringstabeller för
amerikanska CMYK-färger (US).
konve rteringstabeller för
europeiska CMYK-färger (Euro).
Av-färgk onv erteringstabeller (eller
inga).
konve rteringstabeller för skarpa
CMYK-färger.
tonersvärta.
Inställningen för tonersvärta
ignoreras.
46

Menyalternativ Syfte Värden
Manuell färg
Utskriftsläge
Låter användarna anpassa de
konv erteringstabeller fö r RGB- eller C MYKfärger som används för de enskilda
objekten på utsk riften. Färg konvertering av
den information som anges med RGBkombinationer kan anpassas efter
objekttyp (text, grafik eller bild).
Att ange om filer ska skrivas ut i svartvitt
eller färg.
RGB-bild • sRGB-bildskärm*: Använder
RGB-text • sRGB-bildskärm
RGB-grafik
CMYK • US CMYK (standard för 120 V-
Färg*
Svartvitt
en färgkonverteringstabell som
efterliknar färgerna som visas
på en datorbildskärm.
• sRGB-skarp: Ökar
färgmättnad för
färgkonverteringstabellen
sRGB-bildskärm. Lämpligt för
affärsgrafik och text.
• Av: Ingen färgkonvertering
används.
• Skarp: Använd en
färgkonverteringstabell som
gör färgerna klarare och mer
mättade.
• sRGB-skarp*
•Av
•Skarp*
maskiner):Använder en
färgkonverteringstabell som
efterliknar SWOP-färger på
utskriften.
• Euro CMYK (standard för 220
V-maskiner): Använder en
färgkonverteringstabell som
efterliknar färgutskriften
EuroScale.
• Skarp CMYK: Ökar
färgmättnad för
färgkonverteringstabellen US
CMYK.
• Av: Ingen färgkonvertering
används.
Upplösning
Definiera antalet utskrivna punkter per tum
(dpi).
47
4800 CQ* Standardinställning.
1200 dpi Ger den högsta upplösningen på
utskriften – lämplig för vissa
bilder. Den här ins täl lni ng en ger
även ökad glans.

Menyalternativ Syfte Värden
Tonersvärta
Gör utskriften mörk are eller ljusare, eller
spara toner.
Obs: Värdena 1, 2 och 3 fungerar bara
tillsammans med PostScript-drivrutinen.
5 I svartvitt innebär värde 5 att
4* Standardinstäl lning för
3 Minskar tonerförbrukningen.
2 Minskar tonerförbrukningen
1 Minskar tonerförbrukningen
Efterbehandlingsmeny
Bestäm i Efterbehandlingsmenyn var utskriften ska matas ut.
Obs! Värden markerade med en asterisk (*) är originalinställningar.
Menyalternativ Syfte Värden
Tomma sidor
Att ange om sidor som är tomma i
programmet ska tas med i utskriften.
Skriv inte ut* Skriver inte ut tomma sidor.
Skriv ut Skriver ut tomma sidor.
tonertätheten och svärtan ökar för
alla utskriftsjobb (PCL och
PostScript). I utskriftsläg et Färg
har värde 5 samma effekt som
värde 4.
tonersvärta.
ytterligare.
maximalt.
Sortera kopior
Kopior
Dubbelsidig
Att se till att sidorna i ett utskriftsjobb
matas ut i rätt ordning vid utskrift av
flera kopior.
Ange standardvärde för antal utskrivna
kopior. (Du kan ange antal kopior för
ett visst jobb i skrivardrivrutinen.
Värden som anges i skrivardrivrutinen
åsidosätter allti d värden som an ges på
manöverpanelen.)
Att ange dubbelsidig utskrift som
standard för alla utskriftsjobb. (Välj
dubbelsidig utskrift i skrivardrivrutinen
om det bara gäller enskilda jobb.)
Av* Skriver ut varje sida i ett utskriftsjobb
det antal gånger som anges i
menyalternativet Kopior. Om du t.ex.
anger 2 Kopior och skriver ut tre sidor,
skriver skrivaren ut sida 1, sida 1, sida
2, sida 2, sida 3, sida 3.
På Skriver ut hel a utskriftsjobbet det antal
gånger som anges i menyalternativet
Kopior. Om du t.ex. anger 2 K o pior och
skriver ut tre sidor, skriver skrivaren ut
sida 1, sida 2, sida 3, sida 1, sida 2,
sida 3.
1...999 (1*)
Av* Skriver ut på papperets ena sida.
På Skriver ut på papperets båda sidor.
48

Menyalternativ Syfte Värden
Dubbelsidig bindning
Hålslagning
Flersidig kant
Flersidig ordning
Att ange hur dubbelsidiga sidor ska
bindas, samt uts kriften s o rienteri ng på
arkets baksida (jämna sidor) i
förhållande till framsidan (udda sidor).
Slå hål i alla utskrivna sidor. (Välj
Hålslagning från skrivarens drivrutin
om du endast vil l slå hål i de sido r som
ingår i en viss utskrift.)
Att skriva ut en kant runt varje sidbild
vid utskrift av Miniatyrer.
Att bestämma sidorn as position vid
utskrift av Miniatyrer. Positionerna
beror på antalet bilder och på om de
har stående eller liggande orientering.
Om du t.ex. väljer 4-upp Miniatyrer och stående riktning varierar resultatet beroende på vilket
värde du väljer på Flersidig ordning:
Horisontell
ordning
Vertikal ordning
Långsida* Anger bindning längs långsidan
Kortsida Anger bindning längs kortsidan
Av* Slår inte hål i utskrivna sidor.
På Slår hål i alla utskrivna sidor.
Ingen* Skriver inte ut någon kant runt varje
Helfylld Skriver ut en heldragen ka nt runt varje
Horisontellt*
Vertikalt
Omvänt horisont.
Omvänt vertikalt
(vänster kant för stående riktning och
överkant för liggande riktning).
(överkant för stående riktning och
vänster kant för liggande riktning).
sidbild.
sidbild.
Omvänd
horisontell
Omvänd
vertikal ordning
Miniatyrer
N-upp granskning
21
43
Att skriva ut flera sidbilder på samma
pappersark. Kallas även N-upp eller
flera sidor/ark.
Att bestämma orienteringen för en sida
med miniatyrer.
31
42
Av* Skriver ut en sidbild per sida.
2 per sida Skriver ut två sidbilder per sida.
3 per sida Skriver ut tre sidbilder per sida.
4 per sida Skriver ut fyra sidbilder per sida.
6 per sida Skriver ut sex sidbilder per sida.
9 per sida Skriver ut nio sidbilder per sida.
12 per sida Skriver ut tolv sidbilder per sida.
16 per sida Skriver ut sexton sidbilder per sida.
Auto* Låter skrivaren välja mellan stående
Långsida Anger papperets långsida som sidans
12
34
och liggande orientering.
överkant (liggande).
13
24
Kortsida Anger papperets kortsida som sidans
överkant (stående).
49

Menyalternativ Syfte Värden
Sort. sidor
Skiljeblad
Separatorkälla
Häftn. jobb
Att förskjuta varje utskriftsjobb eller
kopia, vilk et gö r det lä ttare att sk il ja på
dokumenten i efterbehandl arens
utmatningsfack.
Att infoga tomma skiljeblad mellan
olika jobb, mellan flera kopior av
samma jobb elle r mellan v arje sida i ett
jobb.
Att ange vilken papperskälla som
skiljebladen ska hämtas ifrån.
Att ange häftning som standard för alla
utskriftsjobb . (Vill du bara häfta vissa
jobb väljer du häftning i
skrivardrivrutinen.)
Ingen* Lägger alla arken i en bunt.
Mellan kopior Förskjuter varje kopia av ett
utskriftsjobb.
Mellan jobb Förskjuter varje utskriftsjobb.
Ingen* Infogar inga skiljeblad.
Mellan kopior Infogar en tom sida mellan varje kopia
Mellan jobb Infogar en tom sida mellan jobb.
Mellan s idor Infogar en tom sida mellan varje sida i
Magasin <x>
(Magasin 1*)
Universalarkmatare
Av* Häftar inte utskriftsjobben.
På Häftar alla utskrifter som skickas till
av ett jobb . Om So rtering är Av inf og as
en tom sida mellan varje uppsättning
utskrivna sidor (alla s idor 1, alla sidor 2
och så vidare). Om Sortering är På
infogas en tom sida mellan varje
sorterad kopia av jobbet.
ett jobb. Detta är användbart när du
skriver ut på OH-film eller vill lägga in
tomma sidor för anteckningar i ett
dokument.
Hämtar skiljeblad från det angivna
magasinet.
Hämtar skiljeblad från
universalarkma taren. (Du måste oc kså
ändra Konf.univ.matare till Kassett.)
skrivaren.
Initierar häftn.
Att ange den papperskälla som du vill
att skrivaren ska använda när den
initierar häftninge n. När en hä ftk as set t
bytts ut eller ett häftningskvadd
åtgärdats måste skrivaren kanske
initiera häftaren genom att häfta ett
pappersark flera gånger.
Magasin <x>
(Magasin 1*)
Universalarkmatare
Hämtar papper från det angivna
magasinet.
Hämtar papper från universalmataren.
Hjälpmeny
Med alternativen på Hjälpmenyn kan du skriva ut följande snabbreferensguider. Tryck på Välj när du vill
skriva ut den valda gui den .
Menyalternativ Syfte
Skriv ut alla
Hjälpguide
Guide för utskrift
Guide för förbrukningsmaterial
Skriv ut alla snabbre ferenssidor samtidigt.
Innehåller information om hur du använder menyn H jälp och om hur du får onlinehjälp.
Innehåller information om hur du fyller på magasin, skriver ut på specialmedier och hur
du ställer in pappersstorlek och -typ.
Visa lista med tillgängliga förbrukningsmaterial.
50

Menyalternativ Syfte
Utskriftskvalitet
Färgkvalitet
Guide för
Innehåller information om problem och lösningar rörande utskriftskvalitet.
Innehåller information om hur du får bäst färgprestanda.
Innehåller information om vilka utskriftsmedier som kan användas
utskriftsmedia
Guide för anslutning
Guide för att flytta
Innehåller instruktioner för hur du ansluter skrivaren till en dator eller ett nätverk.
Innehåller användbar information om hur du packar skrivaren innan du flyttar den.
skrivaren
Guide för
Innehåller riktlinjer för hur du löser återkommande utskriftsdefekter.
återkommande fel
Guide för att åtgärda
Innehåller anvisningar för hur du rensar papperskvadd.
papperskvadd
Jobbmeny
Jobbmenyn är endast tillgänglig när skrivaren behandlar eller skriver ut ett jobb, när det visas ett
skrivarmeddelande eller när skrivaren är i hexspårningsläge. Tryck på
Menyalternativ Syfte Värden
Avb ryt f ax
Att avbryta utgående fax innan de
överförs, eller inkommande fax innan
de är utskrivna.
R Avbryter ett inkommande fax. Avbryt
D Avbryter ett utgående fax. Avbryt det
Meny för att öppna Jobbmenyn.
det inkommande faxet genom att
trycka på
faxapparatens nummer visas.
utgående faxet genom att trycka på
Välj när den mottagande
faxapparatens nummer visas. Om
telefonnu mret för det fa x du vill av bryta
inte visas, kan du bläddra igenom
listan med knappen
kan visa upp till fem utgående
faxnumm er i den utgående f axkön. Om
fler än fem fax står i kön visas nästa
faxjobb i fönstret när ett utgående fax
har skickats iväg eller avbrutits.
Välj när den avsändande
Meny. Skrivaren
Avbryta jobb
Att avbryta aktuellt utskriftsjobb.
Obs: A vbryt utskrift vi sas b ara om skriv aren behand lar ett uts kriftsjob b el ler har ett i skriv arminnet.
51

Menyalternativ Syfte Värden
Konfidentiellt jobb
Att skriva ut konfidentiel la jobb som lagra ts i skrivarens minne.
Obs: När ett ko nfidentiellt jobb skrivs ut tas det automatiskt bort från skrivarminnet.
1 Ange den PIN-kod (Personal
Identification Number) som är
knuten till det konfidentiella jobbet.
Ange jobb-PIN Använd knapparna på
manöverpanelen för att ange den PINkod som kopplats till det konfidentiella
jobbet.
2 Ange sedan ett värde: Skriv alla jobb Skriver ut alla jobb som associerats till
PIN-koden.
Skriv ut jobb Skriver ut ett jobb som du angett. Tryck
Meny för att rulla igenom listan öv e r
på
konfidentiella jobb som är kopplade ti ll
din PIN-kod. Skriv ut ett jobb genom
Välj.
T a bort alla
jobb
att trycka på
Tar bort alla jobb som associerats till
PIN-koden.
Radera jobb Tar bort ett jobb som du angett. Tryck
på Meny för att rulla igenom listan öv e r
konfidentiella jobb som är kopplade ti ll
din PIN-kod. Ta bort ett jobb genom att
trycka på
Välj.
Kopior Avgör hur många kopior som skrivs ut
för varje konfidentiellt jobb. Tryck på
Meny för att rulla igenom listan över
konfidentiella jobb som är kopplade ti ll
din PIN-kod. Ange vilket jobb du vill
skriva ut med
Välj. Tryck på Meny för
att öka eller minska antalet kopior och
tryck sedan på
Välj.
Lagrade jobb
Skriva ut buffert
Att skriva ut jobb som lagrat s i
skrivarens minne för funkti one rna
Reservera utskriftsjobb, Upprepa
utskriftsjobb eller Bekräfta
utskriftsjobb.
Skriv alla jobb Skriver ut alla lagra de jobb.
Skriv ut jobb Skriver ut det angivna lagrade jobbet.
Tryck på
Meny för att rulla igenom
listan över lagrade jobb. Skriv ut ett
Välj.
T a bort alla
jobb genom att trycka på
Tar bort alla lagrade jobb.
jobb
Radera jobb Tar bort det angivna lagrade jobbet.
Tryck på Meny för att rulla igenom
listan över lagrade jobb. Ta bort ett
jobb genom att trycka på
Välj.
Kopior Ange hur många kop i or av varje lagrat
jobb som ska skriv as ut. Tryck på Meny
för att rulla igenom listan över lagrade
jobb. Ange vilket jobb du vill skriva ut
Välj. Tryck på Meny för att öka
med
eller minska antalet kopior och tryck
sedan på
Välj.
Att skriva ut de data som lagrats i skrivarbufferten.
Obs: Skrivarbufferten är bara tillgänglig när du öppnar Jobbmeny medan Väntar visas. Läget
Väntar inträffar om ett ofullständigt jobb skickas till skrivaren eller om ett ASCII-jobb, t.ex. ett print
screen-kommando, skrivs ut.
52

Menyalternativ Syfte Värden
Återst. utm.fack
Återställa skrivare
Att ange det aktuella utmatningsfacket som startfack (det första utmatningsfacket) i en rad med
länkade fack.
Att återställa skrivarens alla menyalternativ till standardvärdena, ta bort alla nedladdade resurser
(teckensni tt, ma kro n oc h s ym bol up psä ttni ng ar) ur s krivarens minne (RAM) samt rad er a al la d ata i
gränssnittslänkbufferten.
Innan du väljer Återställ skrivare bör du avsluta det program du använder.
Nätverksmeny
Använd Nätverksmenyn för att ändra skrivarinställningar som påverkar jobb som skickas till skrivaren
genom en nätverksport (antingen Standardnätverk eller Nätverkstillval <x>).
Obs! Värden markerade med en asterisk (*) är originalinställningar.
Menyalternativ Syfte Värden
Jobbuffring
MAC Binary PS
Nätverksbuffert
Att tillfälligt lagra jobb på skrivarens
hårddisk innan de skrivs ut.
Obs: Om du ändrar det här
menyalternativet återställs skrivaren.
Att konfigurera skrivaren för att
bearbeta binära PostScript-jobb från
Macintosh.
Att konfigurera storleken på
nätverksportens indatabuffert.
Obs: Ändrar du menyalternativet
Nätverksbuffert återställs skrivaren
automatiskt.
Av* Inga jobb buff ras till hår ddisken.
På Buffrar utskriftsjobb till hårddisken.
Auto Buffrar endast utskriftsjobben när
På Skrivaren bearbetar binära PostScript-
Av Skrivaren filtrerar PostScript-jobb
Auto* Skrivaren bearbetar utskriftsjobb från
Auto* Skrivaren beräknar buffertens storlek
3 K till tillåten
maxstorlek
skrivaren är upptagen med att
bearbeta data från en annan
indataport.
jobb från Macintosh-dat orer.
Obs: Inställningen medför ofta att
Windows-uts k rifter misslyckas.
enligt standardprotokoll.
både Windows och Macintosh.
automatiskt (rekommenderas).
Användaren anger buffertens storlek.
Den maximala storleken beror på hur
mycket minne som finns i skrivaren,
storleken på andra länkbuffertar och
om inställningen S para resurse r är satt
till På eller Av. Om du vill ha största
möjliga storlek på nätverksbufferten
kan du avaktivera eller minska
storleken på den parallella, seriella
och USB-bufferten.
Nät <x>inställningar
Att konfigurera en intern skrivarserver. Värden för det här menysteget finns på skrivarservern.
Tillgängliga värden visas när du öppnar menyn.
Obs: Mer information finns på CD-skivan
med drivrutiner.
53

Menyalternativ Syfte Värden
NPA-läge
PCL SmartSwitch
PS SmartSwitch
Std nätinställning
Att ange om skrivaren ska utföra den
bearbetning som krävs för
dubbelriktad kommunikation, enligt
definitionerna i NPA-protokollet
(Network Printing Alliance).
Obs: Om du ändrar det här
menyalternativet återställs skrivaren.
Att konfigurera skrivaren så att den
automatiskt växlar till PCL-emulering
när ett utskriftsjobb som tas emot via
nätverksporten behöver det, oavsett
skrivarens standardspråk .
Att konfigurera skrivaren så att den
automatiskt växlar till PostScriptemulering när ett utskriftsj ob b som tas
emot via nätverksporten behöv e r det,
oavsett skrivarens standardspråk.
Att konfigurera en intern skrivarserver. Värden för det här menysteget finns på skrivarservern.
Av Skrivaren utför inte NPA-bearbetning.
Auto* Skrivaren granskar inkommande data
för att avgöra for mat och bearbetar
dem sedan därefter.
På* Skrivaren undersöker inkommande
data via nätverksgränssnittet och
väljer PCL-emulering om det behövs.
Av Skrivaren undersöker inte
inkommande dat a. Skrivaren an vänder
PostScript-emulering om PS
SmartSwitch är På. I annat fall
använder skrivaren det språk som
angetts i Inställningsmenyn.
På* Skrivaren undersöker inkommande
data via nätverksgränssnittet och
väljer PostScript-emulering om det
behövs.
Av Skrivaren undersöker inte
inkommande data. Skrivaren
använder PCL-emulering om PCL
SmartSwitch är På. I annat fall
använder skrivaren det språk som
angetts i Inställningsmenyn.
Tillgängliga värden visas när du öppnar menyn.
Obs: Mer information finns på CD-skivan
med drivrutiner.
54

Parallellmeny
Använd Parallellmenyn för att ändra skrivarinställningar som påverkar jobb som skickas till skrivaren
genom en parallellport (antingen Std parallell eller Parallell alt <x>).
Obs! Värden markerade med en asterisk (*) är originalinställningar.
Menyalternativ Syfte Värden
Avancerad status
Svara på init
Jobbuffring
MAC Binary PS
NPA-läge
Att aktivera dubbelriktad
kommunikati on gen om para ll ell porten.
Att avgöra om skrivaren ska svara på
datorns begäran om
maskinvaruinitiering. Datorn begär
initiering genom att aktivera signalen
INIT i det parallella gränssnittet.
Många datorer aktiverar signalen INIT
varje gång datorn slås av och på.
Att tillfälligt lagra jobb på skrivarens
hårddisk innan de skrivs ut.
Obs: Om du ändrar det här
menyalternativet återställs skrivaren.
Att konfigurera skrivaren för att
bearbeta binära PostScript-jobb från
Macintosh.
Att ange om skrivaren ska utföra den
bearbetning som krävs för
dubbelriktad kommunikation, enligt
definitionerna i NPA-protokollet
(Network Printing Alliance).
Obs: Om du ändrar det här
menyalternativet återställs skrivaren.
Av Avaktiverar parallellportsanslutningen.
På* Aktiverar dubbelriktad kommunikation
genom parallellporten.
Av* Skrivaren svarar inte på datorns
begäran om maskinvaruinitiering.
På Skrivaren svarar på datorns begäran
om maskinvaruinitiering.
Av* Inga jobb buff ras till hår ddisken.
På Buffrar utskriftsjobb till hårddisken.
Auto Buffrar endast utskriftsjobben när
skrivaren är upptagen med att
bearbeta data från en annan
indataport.
På Skrivaren bearbetar binära PostScript-
jobb från Macintosh-dat orer.
Obs: Inställningen medför ofta att
Windows-uts k rifter misslyckas.
Av Skrivaren filtrerar PostScript-jobb
enligt standardprotokoll.
Auto* Skrivaren bearbetar utskriftsjobb från
både Windows och Macintosh.
På Skrivaren utför NPA-bearbetning. Om
inkommande d ata inte ä r i NPA-format,
betraktas de som f e la kti ga .
Av Skrivaren utför inte NPA-bearbetning.
Auto* Skrivaren granskar inkommande data,
avgör deras format och bearbetar dem
därefter.
55

Menyalternativ Syfte Värden
Parallellbuffert
Parallelläge 1
Parallelläge 2
Att konfigurera storleken på
parallellportens indatabuffert.
Obs: Om du ändrar det här
menyalternativet återställs skrivaren.
Att kontrollera de så kallade pull-uppmotstånden i parallellportens signaler.
Menyalternativet är användbart för
datorer som har open collectorutgångar för parallellportens signaler.
Att avgöra om parallellportens data
ska läsas av på styrpulsens inledande
eller avslutande flank .
Avaktiverad Avaktiverar jobbuff ring. Jobb som
Auto* Skrivaren beräknar buffertens storlek
3 K till tillåten
maxstorlek
På Avaktiverar motstånden.
Av* Aktiverar motstånden.
På* Parallellportens data läses av på
Av Parallellportens data läses av på
redan buffrats skrivs ut, varefter
normal bearbetning av inkommande
jobb återupptas.
automatiskt (rekommenderas).
Användaren anger buffertens storlek.
Den maximala storleken beror på hur
mycket minne som finns i skrivaren,
storleken på andra länkbuffertar och
om inställningen S para resurse r är satt
till På eller Av. Om du vill ha största
möjliga storlek på parallellbufferten
kan du avaktivera eller minska
storleken på de andra buffertarna
(serie ll och USB).
styrpulsens inledande flank.
styrpulsens avslutande flank.
PCL SmartSwitch
PS SmartSwitch
Protokoll
Att konfigurera skrivaren så att den
automatiskt växlar till PCLemulering när ett utskriftsjobb som tas
emot via Parallellporten behöver det,
oavsett skrivarens standardspråk.
Att konfigurera skrivaren så att den
automatiskt växlar till PostScriptemulering när ett utskriftsj ob b som tas
emot via Parallellporten behöver det,
oavsett skrivarens standardspråk.
Att ange ett protokoll för det parallella
gränssnittet.
På* Skrivaren undersöker inkommande
data via parallell g räns s nitt et o ch v älj er
PCL-emulering om det behövs.
Av Skrivaren undersöker inte
inkommande dat a. Skrivaren an vänder
PostScript-emulering om PS
SmartSwitch är På. I annat fall
använder skrivaren det språk som
angetts i Inställningsmenyn.
På* Skrivaren undersöker inkommande
data via parallell g räns s nitt et o ch v älj er
PostScript-emulering om det behövs.
Av Skrivaren undersöker inte
inkommande dat a. Skrivaren an vänder
PCL-emulering om PCL SmartSwitch
är På. I annat fall använder skrivaren
det språk som angetts i
Inställningsmenyn.
Standard Kan lösa en del problem med
parallellgränssnittet.
Snabbt* Snabbt är kompatibelt med de flesta
befintliga parallellgränssnitt
(rekommenderad inställning).
56

PCL-emuleringsmeny
I PCL-emuleringsmenyn kan du ändra de skrivarinställningar som endast påverkar jobb som skrivs ut med
skrivarspråket PCL-emulering.
Obs! Värden markerade med en asterisk (*) är originalinställningar.
Menyalternativ Syfte Värden
A4-bredd
Auto CR efter LF
Auto LF efter CR
Teckensnittsnamn
Teckensnittskälla
Att välja bredd för den l ogiska sid an för
A4-papper.
Att avgöra om skrivaren ska göra en
automatisk vagnretur efter
styrkommandot för radmatning.
Att avgöra om skrivaren ska göra en
automatisk radmatning efter
styrkommandot för vagnretur.
Att välja ett särskilt teckensnitt i en
angiven tec kensnittskälla.
Att avgöra vilken
teckens nittsu ppsät tnin g som ska vi sa s
i menyalternativet Teckensnittsnamn.
198 mm* Gör den logiska sidan kompa tibe l med
Hewlett-Packard Lase rJet 5krivaren.
203 mm Gör bredden på den l og isk a si dan stor
nog att rymma 80 tecken med
breddsteget 10.
Av* Skrivaren gör inte någon automatisk
vagnretur efter styrkommandot för
radmatning.
På Skrivare n gö r en aut om atis k vagnretur
efter styrkommandot för radmatning.
Av* Skrivaren gör inte någon automatisk
radmatning efter styrkommandot för
vagnretur.
På Skrivaren gör en automatisk
radmatning efter styrkommandot för
vagnretur.
R0 Courier 10* Skrivaren visar teckensnittsnamn och
teckensnitts-ID för varje teckensnitt i
den teckensnittskälla som du valt.
Förkortningarna för teckensnittskä lla
är R för inbyggt (resident), F för
flashminne, K för hårddisk och D för
nedladdat.
Resident* Visar alla teckensnitt som byggts in i
skrivarens RAM-minne vid leverans
från fabriken.
Nedladdat Visar alla teckensnitt som laddats ner
Flashminne Visar alla teckensnitt som lagrats i
Hårddisk Visar alla teckensnitt som lagrats på
Alla Visar alla teckensnitt som skrivaren
till skrivarens RAM-minne.
flashminnet.
skrivarens hårddisk.
har tillgång till från alla källor.
57

Menyalternativ Syfte Värden
Rader per sida
Riktning
Breddsteg
Punktstorlek
Att avgöra hur många rader som ska
skrivas ut per sida.
Att avgöra i vilken riktning text och
bilder ska skrivas ut på sidan.
Att ange breddsteg för skalbara
teckensnitt med fast bredd.
Att ändra punktstorlek för skalbara
typografiska teckensnitt.
1...255 Skrivaren ställer in avst åndet mellan
60*
(lands- och
regionsspecifika
originalvärden)
64*
(lands- och
regionsspecifika
originalvärden)
Stående* Skriver ut text och bild er par a lle llt med
Liggande Skriver ut te xt och bild er parallellt med
0,08...100
(i steg om 0,01
cpi)
10*
1...1008
i steg om 0,25
punkter)
12*
raderna enligt inställningarna i
menyalternativen Rader per sida,
Pappersformat och Riktning. Välj rätt
pappersformat och riktning innan du
ändrar Rader per sida.
papperets kortsida.
papperets långsida.
Med breddsteg avses antalet fasta
tecken som upptar en tum i sidled. Du
kan välja breddsteg från 0,08 till 100
tecken per tum (characters per inch,
cpi) i steg om 0,01 cpi. Breddsteg
visas men går inte att ändra på för ej
skalbara teckensnitt med fast bredd.
Obs: Breddsteg visas bara för
teckensnitt med fast bredd.
Punktstorlek avser höjden på tec knen .
En punkt är ungefär lika med 0,3 mm.
Du kan välja punkts to rlekar f rån 1 till 1
008 i steg om 0,25 punkter.
Obs: Punktstorlek visas bara för
typografiska teckensnitt.
Symboluppsättning
Att välja en symboluppsättning för ett
angivet teckensnittsnamn.
10U PC-8*
(lands- och
regionsspecifika
originalvärden)
12U PC-850*
(lands- och
regionsspecifika
originalvärden)
En symboluppsättning består av en
uppsättning alf abetisk a och nume riska
tecken, skiljetecken och
specialsymboler som används när
man skriver ut med ett visst
teckensnitt. I symboluppsättningar
finns tecken som är speciella för vissa
språk eller progr am, t.ex. matematiska
symboler för vetenskapliga texter.
Skrivaren vi sar bara de
symboluppsättningar som hanteras av
valt teckensnittsnamn.
58

Menyalternativ Syfte Värden
Omnumrera magasin
Att konfigurera skrivaren för arbete med skrivardrivrutiner eller program som använder andra
inställningar för pappersmagasinen.
Obs: Mer information om tilldelning av källnummer finns i T e chnical Reference.
1 Välj en papperskälla. Ange magasin <x>
2 Ange ett värde. Av* Skrivaren använder fabriksinställda
Övriga val för omnumrering av
magasin
Pappersmeny
Ange univ.arkmatare
Ange man. kuvert
Ange man. arkmatare
standardinställningar för källor.
0...199 Du anger ett anpassat värde för en
Ingen Papperskällan ignorerar kommandot
Visa orig.
värden
Återst. original Du återst äller alla magasin inställningar
papperskälla genom att välja ett tal.
om att välja pappersmatning.
Tryck på
originalvärden som tilldelats varje
papperskälla.
till originalvärdena genom att välja Ja.
Meny för att visa vilka
I Pappersmenyn kan du definiera det papper som laddas i varje pappersmagasin, samt vilken papperskälla
och vilket utmatningsfack som normalt ska användas.
Obs! Värden markerade med en asterisk (*) är originalinställningar.
Menyalternativ Syfte Värden
Tilld. typ/fack
Att skicka utskriftsjobb till ett visst
utmatningsfack utifrån angiven
papperstyp.
Obs: Om det finns ett
användardefinierat namn visas det i
stället för Fack för Annan <x>.
Namnet kortas ner till 14 tecken. Om
två eller flera fack har samma namn
visas namnet bara en gång i listan
Tilld. typ/fack.
Fack vanl. papp.
Fack för tjockt papp er
Fack. f. OH-film
Glansigt fack
Fack. f. etiktr.
Fack f. Bond
Fack. f. kuvert
Fack f. brevpapp.
Fack f. förtryck
Fack färg. papp.
Fack <x> för annan (där <x> står för 1 t.o.m. 6)
Avaktiverad*
59

Menyalternativ Syfte Värden
Konfig. fack
Konfigurera
universalmatare
Att bestämma vilket eller vilka
utmatningsfack som skrivaren
använder till ett visst jobb.
Att bestämma hur skrivaren ska
behandla papper i
universalarkmataren.
Utmatningsenhet
med 5 fack*
Länk Länkar två eller flera utmatningsfack
Utmat.fack
fullt
Länka valfri Länkar alla ti llv al sf ac k som om de v o re
Typtilldelning Skickar varje jobb till det
Kassett* Skrivaren behandlar universalfacket
Skickar utskriftsjobben till det
utmatningsfack som tilldelats
användaren.
som om de vore ett enda stort fack.
När ett länkat fack är fullt börjar
skrivaren fylla på nästa länkade fack,
och fortsätter därefter med övriga
länkade fack.
Skickar utskriftsjobb till användarens
tilldelade utmatning sfack tills det är
fullt, och fortsätter sedan till angivet
uppsamlingsfack.
ett enda stort utmatningsfack, men
låter standardfacket vara separat
adresserbart.
utmatningsfack som tilldelats
respektive pappers ty p.
som vilket magas in so m hels t. Om ett
utskriftsjobb kräver ett format eller en
papperstyp som bara finns i
universalarkma taren, hämtar skriv aren
utskriftsmaterial från
universalarkmataren för jobbet.
Andra typer
Utmatningsfack
Att ange vil ket sorts papper som
motsvarar v ar och en a v de anpass ade
papperstyperna som finns i
menyalternativet Papperstyp.
Att ange standardutmatningsfack för
utskrifterna.
Manuell Skrivaren behandlar
Först Skrivaren hämtar papper från
Värden för Annan typ <x>, där <x> står för 1, 2, 3, 4, 6
(endast papper) eller 5 (endast OH-film):
Papper* Obs: Om det finns ett
Tjockt papper
OH-film
Glansigt
papper
Etiketter
Kuvert
Standardfack* Obs: Om det finns ett
Fack <x>
universalarkmataren som ett magasin
för manuell matning och visar Ladda
manuellt när du ska mata in ett
enstaka ark i arkmataren.
universalarkmataren tills den är tom,
oavsett vilken papperskälla eller vilket
pappersformat som angetts för jobbet.
användardefinierat namn visas det i
stället för Anpassad typ <x>. Namnet
kortas ner till 14 tecken. Om en eller
flera anpassade papperstyper har
samma namn, visas namnet bara en
gång i listan för anpassade
papperstypsvärden.
användardefinierat namn visas det i
stället för Fack <x>. Namnet kortas
ner till 14 tecken. Om två eller flera
fack har samma namn visas namnet
bara en gång i listan Utmatningsfack.
60

Menyalternativ Syfte Värden
Uppsamlingsfack
Ladda papper
Att tilldela ett utmatningsfack som
uppsamlingsfack. Om Konfig. fack är
satt till Utmat.f ack fullt oc h det an givna
facket blir fullt, skickar skrivaren
automatiskt de utskrivna arken till
uppsamlingsfacket.
Att hantera förtryckt papper på rätt sätt när det laddas i magasinet, vid både dubbelsidiga och
enkelsidiga utskrifter.
1 Välj en papperstyp.
Obs: Finns det ett användardefinierat
namn visas det i stället för Laddar
Annan <x>. Namnet kortas ner till 14
tecken.
2 Ange ett värde. Dubbelsidig Meddelar skrivaren att det papper du
Standardfack* Obs: Om det finns ett
Fack <x>
Laddar tj. Papp.
Laddar glansigt
Laddar färg.papper
Laddar Annan <x>
Laddar brevhuvd.
Laddar förtryckt
Laddar bond
Av* Skrivaren tar för givet att det förtryckta
användardefinierat fack visas det i
stället för F ac k <x>. Namnet kortas ner
till 14 tecken. Om två eller flera fack
har samma namn visas namnet bara
en gång i listan Uppsamlingsfack.
angett laddats korrekt för dubbelsidig
utskrift. Om skrivaren tar emot ett
enkelsidigt utskriftsjobb där den
papperstypen används, så infogar
skrivaren så många tomma sidor som
behövs för att skriva ut jobbet korrekt
på förtryckta formulär. Med den
inställningen kan enkelsidig utskrift gå
lite långsammare.
materialet har laddats för enkelsidig
utskrift. Dubbelsidiga jobb kan skrivas
ut felaktigt.
61

Menyalternativ Syfte Värden
Pappersformat
Att identifiera standardpappersformatet för varje papperskälla. För magasin med automatisk
formatavkänni ng visas endast det värde som maskinvaran känt av.
1 Välj en papperskälla. Storl. magasin <x>
Man. papp.format
Format univ.mat
Man.kuvertformat
2 Ange ett värde.
(* Markerar lands- och
regionsspecifika originalvärden)
Obs: För att få tillgång till formaten
Folio och Statement i Pappersmenyn
måste du stänga av
formatavkänningen.
US Letter
US Legal
Executive
Statement
A4*
A5
B5
Folio
10-kuvert* (USA)
9-kuvert
B5-kuvert
Annat kuvert
7 3/4-kuvert
Papperskälla
DL-kuvert* (icke-USA)
C5-kuvert
Universal Välj Universal om du laddar papper
Att ange standardpapperskälla. Magasin <x>
(Magasin 1*)
Universalark-
matare
Kuvertmatare
Man. papper
Man. kuvert
som inte motsvarar något av de
tillgängliga formaten. Skrivaren
utformar sidan automatiskt för största
möjliga format. Sedan kan du ställa in
verkligt format i programmet.
Om du laddar samma format och
papperstyp i två papperskällor (med
korrekta inställningar för
pappersformat och p apperstyp) länk as
magasinen automatis k t. När ett
magasin är tomt hämtas papper
automatiskt från nästa länkade källa.
62

Menyalternativ Syfte Värden
Pappersstruktur
Att ange strukturen på ett papper i en viss källa och se till att utskriften blir tydlig.
Använd Pappersstruktur tillsammans med menyalternativen Papperstyp och Pappersvikt. Du kan
behöva ändra dessa alternativ för att optimera utskriftskvaliteten för ett visst papper.
1 Välj en papperstyp. Normal struktur
Tjock pappstrukt
OH-film-struktur
Förtr.struktur
Färgstruktur
Struktur f.Anp. <x>
Etikettstruktur
Dok.pappstruktur
Kuvertstruktur
Brevh-struktur
Glansig stru ktur
2 Ange ett värde. Len Obs: Standardvärdet för
Normal*
Grov
Dok.pappstruktur (Bond) är Grov i
stället för Normal. Om det finns ett
användardefinierat namn för en
anpassad typ, visas det namnet i
stället för Struktur f.Anp. <x>. Namnet
kortas ner till 14 tecken.
63

Menyalternativ Syfte Värden
Papperstyp
Att identifiera den papperstyp som är installerad för varje papperskälla.
Du kan använda det här menyalternativet för att:
• Optimera utskriftskvaliteten för angett papper.
• Välja papperskällor med programvaran genom att välja typ och format.
• Länka papperskällor automatiskt. Alla källor som innehåller samma papperstyp och format
länkas automatiskt av skrivaren om du har ställt in korrekta värden för papperstyp och format.
1 Välj en papperskälla. Typ i magasin <x>
Man. papperstyp
Typ i univ.mat.
Man. kuverttyp
2 Ange ett värde. Vanligt papper
Tjockt papper
OH-film
Etiketter
Bond
Papper med brevhuvud
Förtryckt
Anpassad typ <x>
Glansigt papper
Papperstypsstandarden för varje
kuvertkälla är Kuvert.
Standardpapperstypen för alla
pappersmagasin är:
Obs: Om det finns ett
användardefinierat namn visas det i
stället för Anpassad typ <x>. Namnet
kortas ner till 14 tecken. Om två eller
flera papperstyper har samma namn
visas namnet bara en gång i listan
Papperstyp.
Kuvert
Färgat papper
Magasin 1-Vanligt papper
Magasin 2-Anpassad typ 2
Magasin 3-Anpassad typ 3
Magasin 4-Anpassad typ 4
Man. papperstyp–Anpassad typ 6
64

Menyalternativ Syfte Värden
Pappersvikt
Ersättningsformat
Att ange relativ vikt för papperet i en viss källa och se till att toner fastnar på utskriften på rätt sätt.
1 Välj en papperstyp.
Obs: Om det finns ett
användardefinierat namn visas det i
stället för Vikt f . Anpa ss . <x> . Namnet
kortas ner till 14 tecken.
2 Ange ett värde. Lampa
Att skrivaren ska byta angivet
pappersformat om det format som
efterfrågas inte har laddats.
Normal vikt
TjocktPapp. vikt
Vikt f. OH-film
Vikt f.förtryckt
Vikt f. färgat
Vikt f. Anpass. <x>
Vikt f. dok.papp
Vikt f. kuvert
Vikt f. glansigt
Vikt f. etikett
Vikt f. Ltrhead
Normal*
Tung
Av Du uppmanas att ladda det
efterfrågade pappersformatet.
Statement/A5 Skriver ut jobb i Statement-format på
A5 om endast A5-papper finns, och
tvärtom.
Universella inställningar
US Letter/A4 Skriver ut jobb för A4-f ormat på papper
Alla i listan* Ersätter både Letter/A4 och
Att ange standardformat för inställningen Pappersformat för ett magasin eller en arkmatare är
Universal.
1 Välj en måttenhet.
(* Markerar lands- och
regionsspecifika originalvärden)
2 Välj värden. Stående bredd =3,00 - 14,17 tum (8,5 tum*)
Tum*
Millimeter*
Stående höjd =3,00 - 14,17 tum (14,17 tum*)
Matningsriktning
av US Letter- format om en dast det
formatet laddats och vice versa.
Statement/A5.
=76 - 360 mm (216 mm*)
=76 - 360 mm (360 mm*)
=Kortsida*
=Långsida
65

PostScript-meny
I PostScript-menyn kan du ändra skrivarinställningar som endast påverkar jobb som skrivs ut med
skrivarspråket PostScript-emulering.
Obs! Värden markerade med en asterisk (*) är originalinställningar.
Menyalternativ Syfte Värden
Teckensnittsprioritet
Bildutjämning
Skriva ut PSfel
Att ställa in sökordningen för
teckensnitt.
Obs: Teckensnittspriorite t visas
endast när ett formaterat flashminne
eller hårddisk ä r install erad som in te är
defekt, läs- eller skrivskyddad, och
Storl. på buffert inte är inställd på 100
%.
Att öka kontrasten och skärpan på
bitmappade bilder m ed lå g up plö sn ing
(exempelvis bilder som du laddat ner
från Internet) och se till att
färgövergångarna blir jämna.
Obs: Inställ ninge n påv erkar in te bilde r
med en upplösning på 300 dpi eller
högre.
Att skriva ut en sida som definierar
PostScript-emuleringsfel när ett fel
uppstår.
Resident* Skrivaren söker igenom skrivarminnet
efter det efterfrågade teckensnittet
innan den söker i flashminnet eller på
hårddisken.
Flash/hårddisk Skrivaren söker igenom hårddisken
och flashminnet efter det efterfrågade
teckensnittet innan den söke r i
skrivarminnet.
Av* Använder standardupplösning vid
utskrift av alla bilder.
På Förbättrar bilder med låg upplösning,
exempelvis grafik med upplösning på
72 dpi.
Av* Avbryter utskriftsjobbet utan att skriva
ut ett felmeddelande.
På Skriver ut ett felmeddelande innan
jobbet avbryts.
66

Seriellmenyn
På Seriellmenyn kan du ändra skrivarinställningar som påverkar jobb som skickas till skrivaren via en
seriell port (Standardseriell eller Seriellt tillv. <x>).
Obs! Värden som markerats med asterisk (*) är originalvärden.
Menyalternativ Syfte Värden
Baud
Databitar
Svara på DSR
Att ange hur fort den seriella porten
kan ta emot data.
Att ange antalet databitar i varje
överföringsram.
Att ange om skrivaren ska använda
DSR-signal (Data Set Ready). DSR är
en handskakningssignal som används
i de flesta seriella gränssnittskablar.
Det seriella gränssnittet använder
DSR för att skilja mellan data som
skickats från datorn och data som
skapats av elektriska störningar i den
seriella kabeln. Elektriska störningar
kan orsaka att o öns ka de tecken skrivs
ut. Välj På för att förhindra att
oönskade tecken skrivs ut.
1200
2400
4800
9600*
19200
38400
57600
115200
138200
172800
230400
345600
7
8*
Av* Alla data som tas emot av den seriella
porten betraktas som giltiga.
På Endast data som tas emot med hög
DSR-signal betraktas som giltiga.
Jobbuffring
Att tillfälligt lagra jobb på skrivarens
hårddisk innan de skrivs ut.
Obs: Om du ändrar menyalternativet
Jobb-buffring återställs skrivaren
automatiskt.
Av* Inga jobb buff ras till hår ddisken.
På Buffrar utskriftsjobb till hårddisken.
Auto Buffrar endast utskriftsjobben när
skrivaren är upptagen med att
bearbeta data från en annan
indataport.
67

Menyalternativ Syfte Värden
NPA-läge
Paritet
PCL SmartSwitch
PS SmartSwitch
Robust XON
Att ange om skrivaren ska utföra den
bearbetning som krävs för
dubbelriktad kommunikation, enligt
definitionerna i NPA-protokollet
(Network Printing Alliance).
Obs: Om du ändrar det här
menyalternativet återställs skrivaren.
Att välja paritet för in- och utgående
dataramar i det seriella gränssnittet.
Att konfigurera skrivaren så att den
automatiskt växlar till PCL-emulering
när ett utskriftsjobb som tas emot via
den seriella porten behöver det,
oavsett skrivarens standardspråk.
Att konfigurera skrivaren så att den
automatiskt växlar till PostScriptemulering när ett utskriftsj ob b som tas
emot via den seriella porten behöver
det, oavsett skrivarens standardspråk.
Att avgöra om skriva ren kommuni cerar
till datorn att den är tillgänglig.
Det här menyalternativet gäller bara
för den seriella porten om Seriellt
protokoll är satt till XON/XOFF.
På Skrivaren utför NPA-bearbetning. Om
inkommande d ata inte ä r i NPA-format,
betraktas de som f e la kti ga .
Av Skrivaren utför inte NPA-bearbetning.
Auto* Skrivaren granskar inkommande data
för att avgöra for mat och bearbetar
dem sedan därefter.
Jämn
Udda
Ingen*
Ignorera
På* Skrivaren undersöker inkommande
data via det seriella gränssnittet och
väljer PCL-emulering om det behövs.
Av Skrivaren undersöker inte
inkommande dat a. Skrivaren an vänder
PostScript-emulering om PS
SmartSwitch är På. I annat fall
använder skrivaren det språk som
angetts i Inställningsmenyn.
På* Skrivaren undersöker inkommande
data via det seriella gränssnittet och
väljer PostScript-emulering om det
behövs.
Av Skrivaren undersöker inte
inkommande dat a. Skrivaren an vänder
PCL-emulering om PCL SmartSwitch
är På. I annat fall använder skrivaren
det språk som angetts i
Inställningsmenyn.
Av* Skrivaren väntar på att ta emot data
från datorn.
På Skrivaren sänd er en kontin uerlig ström
XON till datorn för att ange att den
seriella porten är redo att ta emot data.
Seriell buffert
Att konfigurera den seriella
indatabuffertens storlek.
Obs: Om du ändrar menyalternativet
Seriell buffert återställs skrivaren
automatiskt.
Avaktiverad Avaktiverar jobbuff ring. Jobb som
Auto* Skrivaren beräknar buffertens storlek
3 K till tillåten
maxstorlek
redan buffrats skrivs ut, varefter
normal bearbetning av inkommande
jobb återupptas.
automatiskt (rekommenderas).
Användaren anger buffertens storlek.
Den maximala storleken beror på hur
mycket minne som finns i skrivaren,
storleken på andra länkbuffertar och
om inställningen S para resurse r är satt
till På eller Av. Om du vill ha största
möjliga storlek på den seriella
bufferten kan du avaktivera eller
minska storleke n på den p ar allel la och
USB-bufferten.
68

Menyalternativ Syfte Värden
Seriellt protokoll
Att välja handskakningsvärden i det
seriella gränssnittet för maskin- och
programvara.
DTR* Handskakning för maskinvara.
DTR/DSR Handskakning för maskinvara.
XON/XOFF Handskakning för programvara.
XON/XOFF/
DTR
XONXOFF/
DTRDSR
Inställningsmeny
I Inställningsmenyn kan du ställa in flera olika skrivarfunktioner.
Obs! Värden markerade med en asterisk (*) är originalinställningar.
Menyalternativ Syfte Värden
Alarmkontroll
Att ange om en ljudsignal ska höras
när ett proble m med s kriva ren behöv er
åtgärdas.
Av Skrivarens alarmsignal är avstängd.
En gång* Skrivaren ger ifrån sig tre korta
Fortlöpande Skivaren upprepar signalerna var
Kombiner ad hands kakning för mask inoch programvara.
Kombiner ad hands kakning för mask inoch programvara.
signaler.
tionde sekund.
Auto fortsättning
Lås svartvitt
Att ange i sekunder hur länge
skrivaren ska vänta på åtgärd inna n
den återupptar utskriften efter det att
ett felmeddelande visats.
Att ställa in skrivar en på enbart svartvit
utskrift.
Avaktiverad* Skivaren återupptar inte utskriften
förrän någon ser till att fe lmeddelande t
försvinner.
5...255 Skivaren väntar den tid som angetts
och fortsätter sedan automatiskt att
skriva ut. Värdet gäller även om
menyerna visas (och skrivaren inte är
online) under en angiven tidsperiod.
Av* Färgutskrifter som de anges i
utskriftsjobb.
På Motsvarigheten till att ställa in
Färgläge på Svartvitt.
69

Menyalternativ Syfte Värden
Visa språk
Ladda ner till
Hålslagslarm
Att ange vil ket språk som ska
användas på manöverpanelen.
Att ange lagringsposition för
nedladdade resurser.
Nedladdade resurser lagras
permanent i flashminnet eller på
hårddisken och temporärt i RAMminnet. Resurserna finns kvar i
flashminnet eller på hårddisken även
när skrivaren slås av.
Att ange vad skrivaren ska göra när
hålslagningens skräplåda blir full.
English Obs: Alla värden kanske inte finns
Français
Deutsch
Italiano
Español
Dansk
Norsk
Nederlands
Svenska
Português
Suomi
Japanska
Ryska
Polski
Ungerska
Turkiska
Tjeckiska
RAM-minne* Alla nedladdade resurser lagras
Flashminne Alla nedladdade resurser lagras
Hårddisk Alla nedladdade resurser lagras
Av* Skräplådan full visas tills någon
En gång Utskriften stoppas, Skräplådan full
Fortlöpande Utskriften stoppas , Skräplådan f ull
tillgängliga.
automatiskt i skrivarminnet (RAMminnet).
automatiskt i flashminnet.
automatiskt på hårddisken.
tömmer den. Om värdet Auto fortsättn.
är valt i Inställningsmenyn fortsätter
skrivaren utskriften efter angiven
tidsgräns.
visas och tre snabba signaler hörs.
visas och tre signaler upprepas var
tionde sekund tills skräplådan töms.
Återställa
papperskvadd
Att ange om skrivaren s ka sk riv a ut de
sidor som fastnat en gång till.
På Skrivaren skriver ut de sidor som
fastnat en gång till.
Av Skrivaren skriver inte ut de sidor som
fastnat en gång till.
Auto* Skrivaren skriver ut sidor som fastnat
om inte det minne som krävs för att
lagra sidan behövs för annat.
70

Menyalternativ Syfte Värden
Jobbinformation
Skydda sida
Energisparläge
Att lagra statistik om de mest aktuella
utskrifterna på hårddisken. Statistiken
visar om jobbet skrevs ut med eller
utan fel, hur lång tid det tog att skriva
ut, storleken (i byte), önskad
pappersstorlek och papperstyp, det
totala antalet utskrivna sidor och
antalet kopior.
Obs: Jobbin formation visas endas t när
en hårddisk är installerad som inte är
defekt, läs- eller skrivskyddad, och
Storl. på buffert inte är inställd på
100 %.
Att lyckas med att skriva ut en sida
som normalt sett skulle lett till fel av
typen Komplex sida.
Om du har valt På och du fortfarande
inte kan skriva u t sidan, kan du behöva
minska formatet eller ta bort några av
teckensnitten på sidan, eller installera
ytterligare skrivarminne.
Du behöver för de flesta utskriftsjobb
inte välja På. Utskriften kan gå
långsamm are när du har valt På.
Att avgöra hur länge (i minuter) som
skrivaren väntar efter ett utskriftsjobb
innan den övergår till energisparläge.
Av* Skrivaren lagrar inte jobbstatistik på
hårddisken.
På Skrivaren lagrar bara jobbstatistik för
de jobb som gjorts nyligen.
Av* Skriver ut en sida med data delvis om
det inte finns tillräckligt med minne för
att bearbeta hela sidan.
På Ser till att hela sidan bearbetas innan
den skrivs ut.
Avaktiverad Det värdet visas inte om inte
Energibesparing är Av. Mer
information finns i Avaktivera
Energisparläge.
1...240 Anger hur lång tid det ska ta efter det
att en utskrift är färdig innan skrivaren
övergår till Energi sparläge . (Det är in te
säkert att skrivaren kan hantera hela
tidsintervallet.)
Originalvärdet för Energisparläge
beror på skrivarmodellen. Du kan ta
reda på den aktuella inställningen för
Energisparläge genom att skriva ut en
inställningssida. Även när skrivaren är
i Energisparläge är den klar a tt ta emot
utskriftsjobb.
Om du ställer in Energisparläge till 1
sätts skrivaren i energisparläge en
minut efter ett utskriftsjobb. Då
används mindre energi, men längre
uppvärmningstid behövs . Om
skrivaren delar eluttag med
rumsbelysningen och ljuset börjar
blinka bör du s tälla in Energisparläge
på 1.
Välj ett högt värde om du använder
skrivaren hela tiden. Det bety der i de
allra flesta fall att skrivaren är klar att
skiva ut med så kort uppvärmningstid
som möjligt. Om du vill ha en balans
mellan energiförbrukning och kortare
uppvärmningsperiod väljer du ett
värde mellan 1 och 240 minuter.
71

Menyalternativ Syfte Värden
Utskriftsområde
Tidsgräns för utskrift
Skrivarspråk
Att modifiera det utskriftsområde som
det logiskt och fysiskt går att skriva ut
på.
Att avgöra tiden (i sekunder) som
skrivaren väntar innan den sista sidan
skrivs ut på ett utskriftsjobb, där det
avslutande kommandot om att sidan
ska skrivas ut saknas. Räkneverket till
Tidsgräns för utskrift startar inte förrän
skrivaren visar meddelandet Väntar.
Att ange det standardskriv arspråk som
ska användas när datorn sänder data
till skrivaren.
Obs: Genom att ställa in ett
skrivarspråk som standard hindrar du
inte programmet från att skicka
utskriftsjobb som använder det andra
språket.
Normal* Obs: Inställningen Helsida påverkar
Anpassa sida
Helsida
Avaktiverad Skrivaren skriver inte ut den sista
1...255 (90*) Skrivaren skriver ut sista sidan efter
PCL-emulering PCL-emulering, kompatibel med
PS-emulering* PostScript-emulering, kompatibel med
bara sidor som skrivs ut med PCL 5emulering. Inställningen påverkar inte
sidor som skrivs ut med PCL XL- eller
PostScript-emulering. Om du försöker
skriva ut data på en yta som
definierats som inte skrivbar med
inställningen Normal, kommer
skrivaren att beskära bilden enligt de
gränser som definierats av
inställningen.
sidan i ett utskriftsjobb förrän något av
följande inträff ar:
• Skrivaren får tillräckligt med
information för att fylla sidan .
• Skrivaren får ett
sidmatningskommando.
• Du väljer Skriv ut buffert i
Jobbmenyn.
den tid som angetts. (Det är i nte säkert
att skrivaren kan hantera hela
tidsintervallet.)
Hewlett-Packard-skrivare.
Adobes PostScript-språk.
Skrivaranvänd.
Spara resurser
Att avgöra hur bildöverföringsenheten
beter sig under utskrift.
Att avgöra v ad s krivare n ska gö ra m ed
resurser som laddats ner, t.ex.
teckensnitt och makron till RAMminnet, om skrivaren tar emot ett jobb
som kräver mer minne än vad som
finns tillgängligt.
Maxhastighet Bildöverföring senhe ten är igå ng unde r
hela utskriften.
Ekonomiläge* Bildöverföringsenhetens position
aktiveras baserat på sidans innehåll.
Det kan förlänga livstiden för vissa
förbrukningsenheter.
Av* Skrivaren behåller ba ra de nedladdade
resurserna tills minnet behövs.
Skrivaren tar sedan bort resurserna
som lagrats för det ej aktiva
skrivarspråket.
På Skrivaren behåller alla nedladdade
resurser för alla skrivarspråk när
skrivarspråket byts ut och skrivaren
återställs. Får skrivaren slut på minne
visas 38 Minnet är fullt.
72

Menyalternativ Syfte Värden
Häftningslarm
Toneralarm
Tidsgräns för vänta
Att ange vad skrivaren ska göra när
häftklamrarna tar slut.
Att ange vad skrivaren ska göra när
tonern snart är slut.
Att avgöra hur länge, i sekunder, som
skrivaren väntar på ytt erligare data
från datorn. När tidsgränsen går ut
avbryts utskriftsjobbet.
Tidsgräns för vänta är bara tillgängligt
när du använde r P ostScript-emulering.
Menyalternativet påverkar inte
utskriftsjobb med PCL-emulering.
Av Ladda häftkl. visas tills någon fyller
En gång* Utskriften stoppas, Ladda häftkl.
Fortlöpande Utskriften stoppa s , Ladda häftkl.
Av Ett felmeddelande visas tills någon
En gång* Utskriften stoppas, ett f elmeddelande
Fortlöpande Utskriften stoppas , ett felmeddelande
Avaktiverad Avaktiverar Tidsgräns för vänta.
15...65535
(40*)
på nya häftklamrar. Om värdet Auto
fortsättn. är valt i Inställningsmenyn
fortsätter skrivaren utskriften efter
angiven tidsg rä ns.
visas och tre korta signaler hörs.
visas och tre signaler upprepas var
tionde sekund tills häftkassetten byts
ut.
byter tonerkassett. Om värdet Auto
fortsättn. är valt i Inställningsmenyn
fortsätter skrivaren utskriften efter
angiven tidsg rä ns.
visas och tre korta signaler hörs.
visas och tre signaler upprepas var
tionde sekund tills tonerkassetten byts.
Anger hur länge skrivaren ska vänta
på ytterligare data innan den avbryter
utskriften.
73

Tillbehörsmeny
Tillbehörsmenyn innehåller information om skrivartillbehör som kräver tillsyn. Den är bara tillgänglig när en
förbrukningsenhet nästan är slut eller behöver bytas ut.
Menyalternativ Syfte Värden
<färg> toner
Att se status för färgskrivkassetterna. Snart slut
Byt skrivkassett
Smörjenhet
Tonerupp-
samlingsflaska
Att se status för smörjenheten. Bör snart bytas
Att se status för
toneruppsamlingsbehållaren.
Obs: När tonerupps amlingsbehållaren
är full, skrivs högst ytterligare 15 sidor
ut från bufferten. Därefter stoppas
utskriften tills behållaren byts ut.
Snart full Toneruppsamlingsbehållaren är
nästan full.
USB-meny
I USB-menyn kan du ändra inställningar som påverkar USB-porten (Universal Serial Bus).
(USB alternativ <x>).
Obs! Värden markerade med en asterisk (*) är originalinställningar.
Menyalternativ Syfte Värden
Jobbuffring
Att tillfälligt lagra jobb på skrivarens
hårddisk innan de skrivs ut.
Obs: Om du ändrar menyalternativet
Jobbuffring återstä lls skrivaren
automatiskt.
Av* Inga jobb buff ras till hår ddisken.
På Buffrar utskriftsjobb till hårddisken.
Auto Buffrar endast utskriftsjobben när
skrivaren är upptagen med att
bearbeta data från en annan
indataport.
MAC Binary PS
NPA-läge
Att konfigurera skrivaren för att
bearbeta binära PostScript-jobb från
Macintosh.
Att ange om skrivaren ska utföra den
bearbetning som krävs för
dubbelriktad kommunikation, enligt
definitionerna i NPA-protokollet
(Network Printing Alliance).
Obs: Om du ändrar det här
menyalternativet återställs skrivaren.
Av Skrivaren bearbetar binära PostScript-
jobb från Macintosh-dat orer.
Obs: Inställningen medför ofta att
Windows-uts k rifter misslyckas.
På Skrivaren filtrerar PostScript-jobb
enligt standardprotokoll.
Auto* Skrivaren bearbetar utskriftsjobb från
både Windows och Macintosh.
På Skrivaren utför NPA-bearbetning. Om
inkommande d ata inte ä r i NPA-format,
betraktas de som f e la kti ga .
Av Skrivaren utför inte NPA-bearbetning.
Auto* Skrivaren granskar inkommande data
för att avgöra for mat och bearbetar
dem sedan därefter.
74

Menyalternativ Syfte Värden
PCL SmartSwitch
PS SmartSwitch
USB-buffert
Att konfigurera skrivaren så att den
automatiskt växlar till PCL-emulering
när ett utskriftsjobb som tas emot via
USB-porten behöver det, oavsett
skrivarens standardspråk .
Att konfigurera skrivaren så att den
automatiskt växlar till PostScriptemulering när ett utskriftsj ob b som tas
emot via USB-porten behöver det,
oavsett skrivarens standardspråk.
Att konfigurera USB-indatabuffertens
storlek.
Obs: Ändrar du me ny alte rnativ et USBbuffert återställs skrivaren automatiskt.
På* Skrivaren undersöker inkommande
data via USB-gränssnittet och välj er
PCL-emulering om det behövs.
Av Skrivaren undersöker inte
inkommande data. Skrivaren
använder PostScript-emu lering om PS
SmartSwitch är På. I annat fall
använder skrivaren det språk som
angetts i Inställningsmenyn.
På* Skrivaren undersöker inkommande
data via USB-gränssnittet och
väljer PostScript-emulering om det
behövs.
Av Skrivaren undersöker inte
inkommande data. Skrivaren
använder PCL-emulering om PCL
SmartSwitch är På. I annat fall
använder skrivaren det språk som
angetts i Inställningsmenyn.
Avaktiverad Jobb-buffring är av aktive rad. Jobb so m
redan buffrats skrivs ut, varefter
normal bearbetning av inkommande
jobb återupptas.
Auto* Skrivaren beräknar buffertens storlek
automatiskt (rekommenderas).
3 K till tillåten
maxstorlek
Användaren anger buffertens storlek.
Den maximala storleken beror på hur
mycket minne som finns i skrivaren,
storleken på andra länkbuffertar och
om inställningen S para resurse r är satt
till På eller Av. Om du vill ha största
möjliga storlek på USB-bufferten kan
du ava ktiver a eller mins ka storlek en på
andra buffertar (parallell, seriell och
nätverk).
Testmeny
I Testmenyn kan du skriva ut diverse listor över tillgängliga skrivarresurser, skrivarinställningar och
utskriftsjobb. Andra menysteg ger dig möjlighet att installera maskinvara i skrivaren och lösa
skrivarproblem.
Menyalternativ Syfte Värden
Färgjustering
Att skriva ut en testsida för
färgjustering, som sedan kan
användas för att justera hur färg er
skrivs ut.
Du uppmanas ange justeringsvärden
för varje inställning (A...L).
0...20 (10*) Används för att ang e vil k en ra d som är
mest godtagbar för justeringar A...L.
Se även: Justera
bildöverföringsenheten (ITU)
75

Menyalternativ Syfte Värden
Uppskattning av täckningsgrad
Defragmentera flash
Originalvärden
Visar en uppskattning av den
procentuella täckningen av cyan,
magenta, gult och svart på en sida.
Uppskattningen skrivs ut på sidan.
Att ta tillbaka lagringsutrymme som
förloras när resurser tas bort från
flashminnet.
Varning! Stäng inte av skrivaren när
du avfragmenterar flashminnet.
Att återställa skrivarinställningarna till
originalvärdena.
Av* Den procentuella täckningen skrivs
inte ut.
På Skriver ut den uppskattade
procentuella täckningen för varje färg
på sidan.
Ja Skrivaren överför alla resurser som
lagrats i flashminnet till skrivarminnet
och formaterar se dan flash minnet. När
formateringen är klar laddas
resurserna tillbaka till flashminnet.
Nej Skrivaren avbryter uppmaningen att
avfragmentera flashminnet.
Återställ • Alla menyinställningar återställs till
originalvärden utom:
–Visa språk.
– All a inställningar i par allellmenyn,
seriellmenyn, nätverksmenyn
och USB-menyn.
• Alla nedladdade resurser
(teckensnitt, makron,
symboluppsättningar) raderas i
skrivarminnet (RAM-minne).
(Resurser som lagras i flashminnet
eller på hårddisken påverkas inte.)
Återställ inte De inställningar som anv ändaren ställt
in finns kvar.
Formatera disk
Formatera flashminne
Hexspårning
Jobbinfo. stat.
Testutskrift
Att formatera skrivarens hårddisk.
Varning! Stäng inte av skrivaren när
du formaterar hårddisken.
Att formatera flashminnet.
Varning! Stäng inte av skrivaren när
du formaterar flashminnet.
Att få hjälp att isolera orsaken till ett utskriftsproblem. Om du väljer Hexspårning skrivs alla data
som skickas till skrivaren ut i hexadecimal- och teckenformat. Styrkoder exekveras inte.
Återställ skrivaren i Jobbmenyn eller stäng av skrivaren och slå på den igen för att gå ut ur
hexspårningsläget.
Att skriva ut en lista över all
jobbstatistik som finns lagrad på
hårddisken, eller att ta bort all statistik
på hårddisken.
Skriv ut sidor med beskrivning av skrivaren och demonstration av dess funktioner.
Ja Tar bort data som lagrats på
hårddisken och förb ere der enheten på
att ta emot nya resurser.
Nej Avbryter uppmaningen att formatera
hårddisken och låter de resurser som
för närvarande finns lagrade på
hårddisken vara kvar.
Ja Tar bort data som lagrats i flashminnet
och förbereder det på att ta emot nya
resurser.
Nej Avbryter uppmaningen att formatera
flashminnet och låter de resurser som
för närvarande finns lagrade där vara
kvar.
Skriv ut Skriver ut all tillgänglig statistik för de
jobb som gjorts nyligen.
Radera Välj Radera om du vill ta bort
jobbstatistik från hårddisken.
76

Menyalternativ Syfte Värden
Skriva ut katalog
Skriva ut teckensnitt
Skriva ut menyer
Skriv nät
<x>inställning
Att skriva ut en lista över alla de resurser som lagrats i flashminnet eller på hårddisken .
Obs: Funktionen Skriv ut katalog är bara tillgänglig o m ett icke-defekt flashminne e lle r h årdd is k är
installerad och formaterad, och storleken på jobb-bufferten inte är 100 %.
Att skriva ut en lista med exempel på
alla tecken sn itt so m finn s t ill gän gli ga
för det skrivarspråk som angetts.
Att skriva ut en lista öv er n uv arande statusv ärden, ins tallera de tillv al, hur myc k et skriv arminne so m
finns installerat och förbrukningsenheternas status.
Att skriva ut inf ormation o m den interna skriv ars ervern och nätverksinställningarna som definieras
i menyalternativet Nät <x>-inställningar i Nätverksmenyn.
PCLteckensnitt
PS-teckensnitt Skriver ut en l ista med exempel på alla
Skriver ut en l ista med e xempel på alla
teckensnitt som finns tillgängliga för
PCL-emulering.
teckensnitt som finns tillgängliga för
PostScript-emulering.
77

6
Skrivarmeddelanden
På manöverpanelen visas meddelanden som beskriver skrivarens aktuella status samt eventuella problem
som måste åtgärdas. Det här avsnittet innehåller en lista med alla skrivarmeddelanden, en förklaring till
vad de betyder samt en beskrivning av hur du tar bort meddelandena.
Klar
1
Meddelande Vad meddelandet betyder Vad du kan göra
<Namn på Annan typ>
i <inmatningskälla>
Ett magasin har satts i n som innehål ler
samma typ och/eller storlek som det
angivna utskriftsmediet.
Meny
Starta
2
5
Välj
3
4
Återgå
6
Stopp
Vänta tills meddelandet försvinner.
<storlek>
i <inmatningskälla>
<typ><storlek>
i <inmatningskälla>
<x> Justering
Aktiverar
menyändringar
En färgjusteringsfunktion är igång och
du ombeds att ange en rad
justeringsvärden. Värdena går från A
till L.
Skrivaren aktiverar ändringar av
skrivarinställningarna.
• Ange justeringsvärdet. Tryck därefter på
Välj för att fortsätta till nästa
justeringsvärde.
•Tryck på Starta eller Återgå för att
avbryta justeringen.
Se även: Justera
bildöverföringsenheten (ITU)
Vänta tills meddelandet försvinner.
Se även: Avaktivera menyer på
manöverpanelen
Fack <x> fullt
Upptagen
Det angivna facket är fullt. Ta bort pappersbunten så att meddelandet
Skrivaren är upptagen med att ta
emot, bearbeta eller skriva ut data.
försvinner. Om du har gett facket ett namn
så visas det istället för fackets nummer.
• Vänta tills meddelandet försvinner.
•Tryck på Meny för att öppna Jobbmenyn
och avbryta den aktuella utskriften.
78

Meddelande Vad meddelandet betyder Vad du kan göra
Avbryter fax
Avbryter utskrif t
Byt i <x>
Kontrollera <enhet>
Anslutning
Rensar
jobbinfostatistik
Skrivaren bearbetar en b egäran om att
avbryta ett faxjobb.
Skrivaren bearbetar en b egäran om att
avbryta det aktuella utskriftsjobbet.
Skrivaren begär att en annan
papperstyp ska laddas i en av
inmatningskällorna.
Antingen är det fel på den angivna
enhetens maskinvara eller så har den
inte anslutits ordentligt till skrivaren.
Skrivaren raderar all jobbstatistik från
hårddisken.
Vänta tills meddelandet försvinner.
Vänta tills meddelandet försvinner.
Se även: Avbryta utskriftsjobb
Byt papperstyp i den angivna källan.
•Tryck på Starta om begärt material
redan finns i inmatningskällan.
•Tryck på Välj om du vill ignorera
begäran och skriva ut på det material
som redan finns i inmatningskällan.
Se även: Fylla på magasinen;
Installationsguide
• Återupprätta kommunikationen genom
att ta bort enheten och ansluta den till
skrivaren p å nytt.
•Tryck på Starta för att stänga
meddelandet och fortsätta skriva ut.
• Om det är ett maskinvarufel stänger du
av skrivaren och slår på den igen. Om
felet återkommer stänger du av
skrivaren, tar bort enheten och kontaktar
en servicetekniker.
Vänta tills meddelandet försvinner.
Stänga luckan
Stäng efterbeh. lucka
Stäng luckan till
magasin X
Kopierar
Defragmenterar
Ta bort alla jobb
Tar bort jobb
Avaktiverar menyer
Skrivarens främre lucka är öppen. Stäng den främre luckan för att ta bort
Efterbehandlarens främre lucka är
öppen.
Magasinet för 2000 ark är öppet. Stäng arkmataren för 2000 ark för att
Skrivaren bearbetar ett kopieringsjobb
från en skanner av typen
OptraImage™.
Skrivaren defragmenterar flashminnet
för att frigöra utrymme som tas upp a v
raderade resurser.
Skrivaren begär bekräftelse på att alla
lagrade jobb ska raderas.
Skrivaren tar bort ett elle r fler a lag r ade
jobb.
Skrivaren reagerar på en begäran att
avaktivera menyerna.
meddelandet.
Stäng efterbehandlarens främre lucka för
att ta bort meddelandet.
stänga meddelandet.
Vänta tills meddelandet försvinner.
Vänta tills meddelandet försvinner.
Varning! Stäng inte av skrivaren när detta
meddelande visas.
•Tryck på Starta för att fortsätta.
Skrivaren tar bort alla lagrade jobb.
•Tryck på Stopp för att avbryta
operationen.
Vänta tills meddelandet försvinner.
Vänta tills meddelandet försvinner.
Obs: När menyerna är avaktiverade går
det inte att ändra skrivarens inställningar
via manöverpanelen.
Se även: Avaktivera menyer på
manöverpanelen
79

Meddelande Vad meddelandet betyder Vad du kan göra
Disken är skadad.
Formatera om?
Återställer
disk x/5 yyy%
Töm
hålslagningslådan
Aktiverar menyer
Skrivarverk värms upp
Ange PIN:
=___
Fax <x>
Tömmer buffert
Skrivaren har försökt att återställa
hårddisken men kan inte reparera den.
Skrivaren försöker återställa
hårddisken. Återställningen sker i fem
faser. Den andra raden i displayen på
manöverpanelen visar hur många
procent av den aktuella fasen som
återställts.
Efterbehandlingsenhetens
uppsamlingslåda för hålslagning är
full.
Skrivaren reagerar på en begäran att
göra menyerna tillgängliga för alla
användare.
Fixeringsenheten förbereds för utskrift. Vänta tills meddelandet försvinner.
Skrivaren väntar på att du ska ange
din PIN-kod.
Skrivaren bearbetar ett inkommande
fax.
Skrivaren tömmer bufferten på
felaktiga utskriftsdata och tar bort det
aktuella utskriftsjobbet.
•Tryck på Starta om du vill formatera om
hårddisken och radera alla filer som för
tillfället finns på hårddisken.
•Tryck på Stopp om du vill ta bort
meddelandet utan att formatera om
hårddisken. Skrivaren visar kanske
Återställer disk och försöker
återställa hårddisken.
Se även: Återställer disk x/5 yyy%
Vänta tills meddelandet försvinner.
Varning! Stäng inte av skrivaren när detta
meddelande visas.
Ta bort hålslagningslådan, töm den och
sätt sedan tillbaka den.
Vänta tills meddelandet försvinner och
tryck sedan på Meny, så visas menyerna
på manöverpanelen.
Se även: Aktivera menyerna
Använd knapparna på man öv erpanelen fö r
att mata in den PIN-kod du angett i
drivrutinen när du skickade jobbet till
skrivaren.
Se även: Lagra utskriftsjobb i skrivaren
Vänta tills meddelandet försvinner.
Vänta tills meddelandet försvinner.
Formaterar disk
yyy%
Formaterar
flashminne
Service för
fixeringsenhet
Skrivaren formaterar hårddisken. När
formateringen tar längre tid än vanligt
visas hur många procent av
formateringen som är klar på
displayens andra rad.
Skrivaren formaterar flashminnet. Vänta tills meddelandet försvinner.
Slitageräknaren för fix erings enh ete n
har nått sitt maxvärde.
Vänta tills meddelandet försvinner.
Varning! Stäng inte av skrivaren när detta
meddelande visas.
Varning! Stäng inte av skrivaren när detta
meddelande visas.
Byt ut fixeringsenheten.
80

Meddelande Vad meddelandet betyder Vad du kan göra
Lagrade jobb kan
förloras
Lagrade jobb kan inte
återställas
Skrivarminnet är fullt och det går inte
att fortsätta bearbeta aktuella
utskrifter.
Skrivarens minne kan inte återställa
Skriv ut och lagra-jobb från skrivarens
hårddisk.
•Tryck på Starta för att stänga
meddelandet och fortsätta skriva ut.
Skrivaren börjar att frigöra
minnesutrymme genom att ta bort det
äldsta lagrade jobbet och fortsätter ta
bort lagrade jobb tills det finns tillräckligt
med minne för att behandla jobbet.
•Tryck på Stopp för att ta bort
meddeland et. Jobbet kanske inte skrivs
ut på rätt sätt.
•Tryck på Meny för att öppna Jobbmenyn
och avbryta den aktuella utskriften.
• Så här undviker du felet i framtiden:
– Ta bort teckensni tt, makron och andr a
data som sparats i skrivarminnet.
– Installera ytterligare skrivarminne.
Obs: Meddelandena 37
Otillräckligt minne och Lagrade
jobb kan förloras visas
omväxlande i teckenfönstret.
Se även: Lagra utskriftsjobb i skrivaren;
37 Otillräckligt minne
Ta bort meddelandet genom att trycka på
Starta. En del av de Skriv ut och lagra-jobb
som lagras på hårddisken kan inte
återställas.
Se även: 37 Otillräckligt minne
Lådan är full
Installera häftkassett
Sätt i magasin <x>
Install. <enhet> el.
avbryt jobb
Felaktig mikrokod
Felaktig kod för
nätverk <x>
Ogiltig
std.nätverkskod
ITU-service
Efterbehandlingsenhetens skräplåda
för hålslagningsrester är full.
Häftkassetten i efterbehandlaren
saknas eller har inte satts i korrekt.
Magasinet ifråga fattas eller är inte
inskjutet ordentligt.
Du uppmanas att in st aller a en angiv e n
enhet så att jobbet kan skrivas ut.
Skrivarverkets kod har inte
programmerats eller är ogiltig.
Koden i en intern skrivarserver är
ogiltig. Skrivaren k an i nte ta e mo t el ler
bearbeta jobb förrän giltig kod
programmerats in i den interna
skrivarservern.
Slitageräknaren för
bildöverföringsenheten har nått sitt
maxvärde.
Töm skräplådan.
• Installera häftkassetten korrekt så att
meddelandet stängs.
•Tryck på Starta om du vill ignorera
meddelandet och f ortsätta s kriv a ut utan
att häfta.
Sätt i angivet pappersmagasin ordentligt i
skrivaren.
Se även: Fylla på magasinen
• Stäng av skrivaren, installera den
angivna enheten och slå på skrivaren
igen.
•Tryck på Meny för att öppna Jobbmenyn
och avbryta den aktuella utskriften.
Ring efter service.
Se även: Ringa efter service
Hämta giltig kod till skrivarens interna
skrivarserver.
Obs: Du kan ladda ner nätverkskoden
medan meddelandet visas.
Byt ut bildöverföringsenheten (ITU).
81

Meddelande Vad meddelandet betyder Vad du kan göra
ITU/fix service
Ladda manuellt
<typ> <storlek>
Fyll på fack <x>
vanligt papper
Ladda häftkl.
Ladda i mag. <x>
Menyerna är
avaktiverade
Slitageräknarna för bildöverfö ringsoch fixeringsenheten har nått sina
maxvärden.
En begäran om ett manuellt jobb har
skickats till sk rivaren. Skrivaren är klar
och du kan mata in ett ark i den
manuella arkmatningen.
Någon har initierat kalibrering av
magasin.
Skrivaren försöker häfta ett
utskriftsjobb , m en hä ftni ng sen he ten är
tom.
Skrivaren försök er m ata in pappe r från
en källa som är tom.
Skrivarmenyerna är avaktiverade. Det
går inte att ändra
skrivarinställningarna på
manöverpanelen.
Byt ut bildöverförings- och
fixeringsenheten.
• Ladda det papper som anges på
teckenföns trets andra r ad i den manuel la
arkmatningen eller i universalmataren.
•Tryck på Välj eller Starta om du vill
ignorera begäran om manuellt jobb och
skriva ut på det pappe r som re dan finn s i
en av papperskällorna. Om skrivaren
hittar ett magasin som har papper av
korrekt typ och storlek så matas papper
från det magasinet. Om skrivaren inte
kan hitta något papper som har rätt
storlek och typ skriver den ut på det
papper som finns i
standardpapperskällan.
•Tryck på Meny för att öppna Jobbmenyn
och avbryta den aktuella utskriften.
Se även: Ladda universalarkmataren
Ladda papper i <x> och tryck på Starta för
att fortsätta kalibreringen.
• Sätt i en ny häftkassett i
häftningsenheten.
•Tryck på Starta om du vill ta bort
meddelandet och fortsätta utskriften
utan häftning.
•Tryck på Meny för att öppna Jobbmenyn
och avbryta den aktuella utskriften.
• Ladda papper av det f ormat och t yp som
anges på teck enfö nst rets andr a r ad i d et
angivna magasinet. Skriv aren stänger
automatiskt meddelandet och fortsätter
med utskriften.
•Tryck på Meny för att öppna Jobbmenyn
och avbryta den aktuella utskriften.
Se även: Fylla på magasinen
Du kan fortfarande öppna Jobbmenyn och
avbryta ett jobb som är under utskrift samt
välja ett konfidentiellt eller lagrat jobb som
du vill skriva ut. Kontakta
nätverksadministratören om du behöver få
tillgång till skrivarmenyerna.
Se även: Avaktivera menyer på
manöverpanelen
Nätverkskortet är
upptaget
Nätverk <x>
Nätverk <x>, <y>
En intern skrivarserver (kallas äv en en
intern nätverksadapter eller INA)
återställs.
Ett nätverksgränssnitt är aktiv
kommunikationslänk.
Ett nätverksgränssnitt är den aktiva
kommunikationslänken, där <x> står
för den aktiva kommunikationslänken
och <y> står för kanalen.
82
Vänta tills meddelandet försvinner.
Vänta tills meddelandet försvinner.
Vänta tills meddelandet försvinner.

Meddelande Vad meddelandet betyder Vad du kan göra
Inget DRAM-minne
installerat
Hittar inga jobb.
Försök igen?
Inte klar
Uppsaml.fack fullt
Parallell <x>
Utför självtest
Energisparläge
Skrivaren kalibrerar
Inget DRAM-minne (dynamic random
access memory) är installerat i
skrivaren.
Den fyrsiffriga kod (PIN) som du an gett
är inte associerad med något
konfidentie llt jobb.
Skrivaren kan inte ta emot eller
bearbeta data. Någon har tryckt på
Stopp för att ställa skrivaren offline.
Uppsamlingf acket i utmatningse nheten
är fullt.
Ett parallellt gränssnitt är den aktiva
kommunikationslänken.
Skrivaren genomför en serie
starttester efter att ha slagits på.
Skrivaren kan ta emot och bearbeta
data. Den sänker energiförbrukningen
i viloläge. Om skrivaren inte är aktiv
under den tid som angetts i
menyalternativet Energisparläge (de
fabriksinställda värdena är 20
minuter), byts meddelandet Klar ut
mot Energisparläge i displayen.
Skrivaren justerar färgtabellerna efter
de omgivande förhållandena.
Stäng av skrivaren, in stallera DRA M-minne
och slå på skrivaren igen.
• Tryck på Starta och ange en annan PINkod.
•Tryck på Stopp för att ta bort
meddelandet om PIN-kod.
Se även: Lagra utskriftsjobb i skrivaren
Tryck på Start för att göra skrivaren redo
att ta emot jobb.
Ta bort pappersbunten så att meddelandet
försvinner.
Vänta tills meddelandet försvinner.
Vänta tills meddelandet försvinner.
• Skicka ett jobb till utskrift.
•Tryck på Starta så värms skrivaren
snabbt upp till normal
bearbetningstempera t ur oc h
meddelandet Klar visas.
Vänta tills meddelandet försvinner.
Se även: Menyn Färg
Skriv ut jobb på
hårddisken
Skriver ut testsida
Skriver ut kataloglista
Skriver ut
teckensnittslista
Skriver ut
jobbinfo.stat.
Skriver ut
menyinställningar
Maskinkod skrivs
Utskriftsjobb som mellanlagrades på
skrivarens hårddisk innan skrivaren
senast stängdes av är fortfarande inte
utskrivna.
Skrivaren bearbetar eller skriver ut en
testsida med justeringsvärden.
Skrivaren bearbetar eller skriver ut en
katalog över alla filer i flashm innet eller
på en hårddisk.
Skrivaren bearbetar eller skriver ut en
lista över alla tillgängliga teckensnitt
för det angivna skrivarsp råket.
Skrivaren bearbetar eller skriver ut all
jobbinfostatistik på hårddisken.
Skrivaren bearbetar eller skriver ut en
sida med menyinst ällningar.
Skrivaren programmerar ny kod till
flashminnet.
•Tryck på Starta för att skriva ut dem.
•Tryck på Återgå eller Stopp om du vill ta
bort jobben från hårddisken utan att
skriva ut dem.
Vänta tills sidan har skrivits ut.
Se även: <x> Justering; Justera
bildöverföringsenheten (ITU)
Vänta tills meddelandet försvinner.
Se även: Skriva ut katalog
Vänta tills meddelandet försvinner.
Se även: Skriva ut teckensnitt
Vänta tills meddelandet försvinner.
Se även: Jobbinfo. stat.
Vänta tills meddelandet försvinner.
Se även: Skriva u t menyer; Skriva ut en
sida med menyinställningar
Vänta tills meddelandet försvinner.
Varning! Stäng inte av skrivaren när detta
meddelande visas.
83

Meddelande Vad meddelandet betyder Vad du kan göra
Progr. systemkod
Progr. flash-m.
Programmerar
hårddisken
Programmeringsfel
P<x>
Köa och ta bort jobb
Skrivaren programmerar ny
systemkod.
Skrivaren lagrar resurser, som
teckensnitt eller makron, i flashminnet.
Skrivaren lagrar resurser, som
teckensnitt eller makron, på
hårddisken.
Ett fel uppstod när skrivaren
programmerade kod i minnet.
Skrivaren tar bort ett elle r fler a lag r ade
jobb och ski ckar ett eller flera jobb ti ll
utskrift.
Vänta tills meddelandet försvinner och
skrivaren återställs.
Varning! Stäng inte av skrivaren när detta
meddelande visas.
Vänta tills meddelandet försvinner.
Varning! Stäng inte av skrivaren när detta
meddelande visas.
Vänta tills meddelandet försvinner.
Varning! Stäng inte av skrivaren när detta
meddelande visas.
Åtgärda felet som anges på displayens
andra rad:
• P105–En nätverksfil an vä nde s för att
programmera en skrivare som inte är
ansluten till ett nätverk, eller en ickenätverksfil an vä nde s för att
programmera e n nätverksskrivare.
• P109–En uppdateringsfil användes för
att programmera skrivaren, men
informationen fick inte plats i Master
Boot Record.
• P112–En upddle.fls-fil användes för att
uppdatera DLE-koden på en skrivare
som har installerat firmwarekort, men
DLE-koden hittades inte på kortet.
• P200–Det finns inget firmwarekort
installerat.
Vänta tills meddelandet försvinner.
Se även: Skriva ut och ta bort lagrade
jobb
Köa jobb
Klar
Klar Hex
Skrivaren skic k ar e tt e ller flera lagrad e
jobb till utskrift.
Skrivaren kan ta emot och bearbeta
utskriftsjobb.
Skrivaren är i hexspårningsläge och
kan ta emot och bea rbe ta u tsk rift sjo b b.
84
Vänta tills meddelandet försvinner.
Se även: Lagra utskriftsjobb i skrivaren
Skicka ett jobb till utskrift.
• Skicka ett jobb till utskrift. Alla data som
skickas till skrivaren skrivs ut i
hexadecimal- och teckenformat.
Strängar med styrkoder skrivs ut, men
exekveras inte.
• Stäng av och slå sedan på skrivaren
igen för att avsluta hexspårningsläget
och återgå till statusen Klar.

Meddelande Vad meddelandet betyder Vad du kan göra
Anslut <enhet> på nytt
Ta bort kassett och
ITU-förpackning
Ta bort papper ur
<angivet fack>
Återställer aktivt fack
Återst. värde f.
fixräknare
Återställer skrivaren
Antingen är det fel på den angivna
enhetens maskinvara eller så har den
inte anslutits ordentligt till skrivaren.
Förpackningsmaterialet har inte tagits
bort från kassetterna och
bildöverförings enh etens band.
Det angivna utmatningsfacke t eller
facken är fulla.
Skrivaren återställer till aktivt fack i en
uppsättning med länkade fack.
Den räknare som håller reda på
fixeringsenhetens slitage återställs.
Skrivaren återställs till de aktuella
standardinställningarna. Alla aktiva
utskriftsjobb avbryts.
• Återupprätta kommunikationen genom
att ta bort enheten och ansluta den till
skrivaren p å nytt.
•Tryck på Starta om du vill ta bort
meddelandet och fortsätta utskriften
utan att använda enheten.
• Om det är ett maskinvarufel stänger du
av skrivaren och slår på den igen. Om
felet återkommer stänger du av
skrivaren, tar bort enheten och kontaktar
en servicetekniker.
Se även: Ringa efter service
Ta bort allt förpackningsmaterial från
skrivaren.
Se även: "Steg 5: Instal lera
förbrukningsenheter" i
installationshandboken.
Ta bort pappersbunten från det angivna
facket/facken så försvinner meddelandet.
Vänta tills meddelandet försvinner.
Vänta tills meddelandet försvinner.
Vänta tills meddelandet försvinner.
Se även: Ändra menyinställningar
Återställa lagr. jobb
Starta/Stopp?
Återställer till
originalvärden
Skrivaren har, efter det att den slagits
på eller återställts, upptäckt jobb som
lagrats på hårddisken med funktionen
Skriv ut och lagra.
Skrivaren återstäl ls ti ll de urs prungl iga
originalvärdena. Det här händer när
originalvärdena återställs:
• Alla nedladdade resurser
(teckensnitt, makron och
symboluppsättningar) i
skrivarminnet tas bort.
• Alla menyinställningar återgår till
originalinställningarna utom:
– Inställningen Visa språk i
Inställningsmenyn.
– Alla inställningar i
Parallellmenyn, Seriellmenyn,
Nätverksmenyn, USB-menyn och
Faxmenyn.
•Tryck på Starta. Alla jobb i Skriv ut och
lagra på hårddisken återställs till
skrivarminnet.
•Tryck på Återgå eller Stopp. Inga jobb i
Skriv ut och lagra återställs till
skrivarminnet. Skrivare n återgå r till läget
Klar.
Se även: Lagra utskriftsjobb i skrivaren
Vänta tills meddelandet försvinner.
Se även: Återställa originalvärden
85

Meddelande Vad meddelandet betyder Vad du kan göra
Återställer lagrade
jobb xxx/yyy
Återställer lagrade
jobb
Seriell <x>
Inställning fordras
Tryck på Starta.
Häftk snart slut
Standardfack fullt
Skrivaren återställer lagrade jobb f rån
hårddisken.
Obs: xxx betecknar det antal jobb
som återställs. yyy betecknar det
totala antalet jobb som ska återställas.
Skrivaren återställer lagrade jobb f rån
hårddisken.
Ett seriellt gränssnitt är aktiv
kommunikationslänk.
• När du packade upp skrivaren
glömde du att ta bort
förpackningsmaterial in u ti s krivaren.
Det är bara ett fåtal häftklamrar kvar. • Tryck på Starta om du vill fortsätta med
Standardutmatningsfacket är fullt. Ta bort pappersbunten från facket så
• Vänta tills meddelandet försvinner.
• Välj menyalternativet Avbryt återställning
i Jobbmenyn.
Se även: Lagra utskriftsjobb i skrivaren
Vänta tills meddelandet försvinner.
Se även: Lagra utskriftsjobb i skrivaren
Vänta tills meddelandet försvinner.
Ta bort allt förpackningsmaterial från
skrivaren.
När du trycker på Starta kan meddelandet
"Ta bort kassett och ITU-förpackning"
visas.
Se även: Ta bort kassett och ITU-
förpackning"Steg 5: Installera
förbrukningsenheter" i
installationshandboken.
utskriften.
• Sätt i en ny häftkassett så att
meddelandet försvinner.
försvinner meddelandet.
Förbrukningsenheter
Magasin <x> är tomt
Snart slut i M. <x>
Magasin <x> saknas
USB <x>
Väntar
100-199 Service
<meddelande>
Minst en av skrivarens
förbrukningsenheter måste ses över.
Kanske är det näs tan sl ut på t oner i en
skrivkassett.
Det angivna magasinet har slut på
papper.
Papperet börjar ta slut i det angivna
magasinet.
Det angivna magasinet saknas eller
sitter inte i ordentligt.
Skrivaren behandlar data via den
angivna USB-porten.
Skrivaren har tagit emot en sida för
utskrift, men väntar på ett
jobbslutskommando, ett
sidmatningsk ommando eller ytterligare
data.
Meddelandena 100–19 9 a v se r
skrivarproblem som kan kräva service.
Tryck på Meny om du vill öppna
Förbrukningsmenyn och se vilken
förbrukningsenhet som behöver bytas ut.
Byt ut förbrukningsenheten ifråga.
Fyll på papper i magasinet så att
meddelandet stängs.
Se även: Fylla på magasinen
Lägg i mer papper i magasinet så att
meddelandet försvinner.
Se även: Fylla på magasinen
Skjut in magasinet helt i skrivaren.
Se även: Fylla på magasinen
Vänta tills meddelandet försvinner.
• Skriv ut innehållet i bufferten genom att
trycka på Starta.
•Tryck på Meny för att öppna Jobbmenyn
och avbryta den aktuella utskriften.
Se även: Avbryta utskriftsjobb
Stäng av skrivaren och kontrollera alla
kablar. Starta skrivaren igen. Om
meddelandet visas igen bör du ringa efter
service och tala om vad det är för problem
och vilket nummer som visas.
Se även: Ringa efter service
86

Meddelande Vad meddelandet betyder Vad du kan göra
1565 Fel på emulering
ladda emuleringstillval
2<xx> Papper skvadd
<x> Papper skvadd
Kontrollera område
<x>
30 ITU-fel
Kontrollera område A
/
Flytta Z nedåt
Ström Av/På
30 <färg>-enhet
saknas
Emuleringsversionen för nedladdning
på fastprogramkortet passar inte
skrivarens kodversion.
Felet kan uppstå om du uppdaterar
skrivarens f as ta prog r amvara eller
flyttar kortet med den fasta
programvaran från en skrivare till en
annan.
Papper har f as tnat i skrivaren.
På skrivaren visas antalet sidor som
har fastnat och vilket område som
påverkas.
Bildöverföringsenheten (ITU) är inte
installerad eller är installerad på fel
sätt, eller så är spaken [Z] som
används för att låsa
bildöverföringsenheten på plats inte i
låst läge.
Den angivna skrivkassetten sak nas
eller också är den felaktigt installerad.
Skrivaren stänger automatiskt
meddelandet inom 30 sekunder och
avaktiverar sedan emuleringen för
nedladdning på kortet med den fasta
programvaran.
Hämta rätt emuleringsversion från
Lexmarks webbplats.
• Ta bort papper från pappersbanan.
• Kontrollera magasin 1 och se till att
materialet är korrekt påfyllt.
Se även: Meddelanden om
papperskvadd; Rensa hela
pappersbanan; Fylla på magasinen
• Stäng av skrivaren, installera
bildöverförings enheten och slå sedan på
skrivaren igen.
• Kontrollera att spaken [Z] som används
för att låsa bildöverför ingsenheten är i
rätt läge.
Se även: Åtgärda kvadd i
bildöverföringsenheten
• Installera skrivkassetten korrekt i
skrivaren. Skrivaren tar bort
meddelandet automatiskt.
• Om skrivaren har konfigurerats första
gången läser du "Steg 5: Installera
förbrukningsenheter" i
installationshandboken.
31 Defekt <x>
skrivkassett
32 Stöder ej
skrivkassetten <färg>
33 Kalibreringsfel för
<x>
34 Fel typ av media
Du har installerat en defekt
skrivkassett.
Du har installerat en tonerkassett som
skrivaren inte kan använda.
Skrivaren har upptäckt ett
kalibreringsfel för en viss färg.
Skrivaren har upptäckt att fel typ av
media fyllts på i universalarksmataren
eller något annat magasin.
Mer information finns i
Specifikationer för papper och
specialmaterial på sidan 38.
Ta bort den angivna skrivkassetten och
installera en ny.
Ta bort den angivna skrivkassetten och
installera en ny.
•Tryck på Starta om du vill fortsätta med
utskriften.
• När utskriften är klar trycker du på Meny
så att färgmenyn visas och väljer
Färgjustering när du vill omkalibrera.
• Fyll på det begärda mediet i
universalarksmataren eller magasinet
och tryck sedan på Starta.
•Tryck på Meny för att komma åt
menygruppen Upptagen/Väntar och
välj ett av följande alternativ:
– Avbryta jobb
– Återställa skrivare
– Åters t. utm.fack
– Kontrollera förbrukningsnivå
87

Meddelande Vad meddelandet betyder Vad du kan göra
34 Papperet är för kort
35 Spara res. Av Brist
på minne
36 Skrivaren behöver
service
Skrivaren känner a v att pa ppe ret i den
källa som anges på teckenfönstrets
andra rad är för kort för att rymma
utskriften av de data som f ormater ats.
Felet uppstår med magasin som har
formatavkänning om pappersstöden
inte är i rätt läge.
Skrivaren har inte tillräckligt med
minne för att aktivera Spara resurser.
Meddelandet innebär oftast att för
mycke t m inn e h ar ti lld ela ts en ell er f ler
länkbuffertar.
Bakgrundstoner har förhindrat en
kalibreringscykel från att slutföras. En
felaktig kassett eller ITU kan ha
installerats. Kontakta en
servicetekniker och be om en diagnos.
•Tryck på Starta för att stänga
meddelandet och fortsätta skriva ut.
Skrivaren skriv er inte automat iskt ut de n
sida som gjorde att meddelandet
visades.
• Kontrollera att inställningen
Pappersstorlek i Pappersmenyn är
korrekt för det format du använder. Om
Format univ.arkmatare är satt till
Universal bör du kontroller a att papperen
är tillräckligt stora för de data som
formaterats.
•Tryck på Meny för att öppna Jobbmenyn
och avbryta den aktuella utskriften.
Se även: Specifikationer för papper och
specialmaterial
•Tryck på Starta för att avaktivera Spara
resurser och fortsätta skriva ut.
• Gör så här för att aktivera Spara
resurser när detta meddelande visats:
– Se till att länkbuffertarna står på Auto
och stäng menyerna för att aktivera
ändringarna i länkbuffertarna.
–När Klar visas, aktivera Spara
resurser i Inställningsmenyn.
• Installera mer minne.
T a bort felm eddelandet genom att tryck a på
Starta.
Se även: Ringa efter service
37 Otillräckligt
sorteringsminne
37 Minnet räcker inte
till defrag
Det finns inte tillräckligt mycket ledigt
skrivarminne (eller hårddiskutrymme,
om sådan finns) för att sortera
utskriften.
Skrivarminnet som används för att
lagra ej borttagna flashresurser är för
fullt för att utföra defragm enteringen av
flashminnet.
•Tryck på Starta för att skriva ut den del
av jobbet som redan lagrats och börja
sortera resten av jobbet.
•Tryck på Meny för att öppna Jobbmenyn
och avbryta den aktuella utskriften.
Se även: Avbryta utskriftsjobb
• Ta bort teckensnitt, makron och andra
data från skrivarminnet.
• Installera mer skrivarminne.
88

Meddelande Vad meddelandet betyder Vad du kan göra
37 Otillräckligt minne
38 Minnet är fullt
Skrivarminnet är fullt och det går inte
att fortsätta bearbeta aktuella
utskrifter.
Skrivaren bearbetar data, men det
minne som används för att lagra sidor
är fullt.
•Tryck på Starta för att ta bort
meddelandet och fortsätta bearbeta det
aktuella utskriftsjobbet. Skrivaren börjar
att frigöra minnesutrymme genom att ta
bort det äldsta lagrade jobbet och
fortsätter ta bort lagrade jobb tills det
finns tillräckligt med minne för att
behandla jobbet.
•Tryck på Stopp för att ta bort
meddeland et. Jobbet kanske inte skrivs
ut på rätt sätt.
•Tryck på Meny för att öppna Jobbmenyn
och avbryta den aktuella utskriften.
• Så här undviker du felet i framtiden:
– Ta bort teckensni tt, makron och andr a
data från skrivarminnet.
– Installera mer skrivarminne.
Obs: Meddelandena 37
Otillräckligt minne och Lagrade
jobb kan förloras visas
omväxlande i teckenfönstret.
Se även: Lagra utskriftsjobb i skrivaren;
Lagrade jobb kan förloras; Lagrade jobb
kan inte återställas
•Tryck på Starta för att ta bort
meddelandet och fortsätta behandla det
aktuella utskriftsjobbet. Jobbet kanske
inte skrivs ut på rätt sätt.
•Tryck på Meny för att öppna Jobbmenyn
och avbryta den aktuella utskriften.
• Så här undviker du felet i framtiden:
– Före nk la uts kriftsj ob b et geno m att
minska mängden text eller bilder på
samma sida, och ta bort de
nedladdade teckensnitt och makron
som inte används.
– Installera mer skrivarminne.
Se även: Avbryta utskriftsjobb
39 Komplex sida
Sidan kanske inte skrivs ut korrekt
eftersom utskriftsinf ormatione n på
sidan är alltför komplex.
89
•Tryck på Starta för att ta bort
meddelandet och fortsätta behandla det
aktuella utskriftsjobbet. Jobbet kanske
inte skrivs ut på rätt sätt.
•Tryck på Meny för att öppna Jobbmenyn
och avbryta den aktuella utskriften.
• Så här undviker du felet i framtiden:
– Före nk la uts kriftsj ob b et geno m att
minska mängden text eller bilder på
en och samma sida, och ta bort de
nedladdade teckensnitt och makron
som inte används.
– Aktivera Skydda sida i
Inställningsmenyn.
– Installera mer skrivarminne.
Se även: Inställningsmeny

Meddelande Vad meddelandet betyder Vad du kan göra
<x> Kan ej använda
firmwarekortet
40 <färg>
Ogiltig
påfyllningskassett
50 PPDSteckensnittsfel
51 Defekt flashminne
52 Flashminnet är fullt
Skrivaren upptäcker en version av
firmware som inte kan användas på
firmwarekortet.
Skrivaren har upptäckt en påfylld
kassett som inte stöds.
Ett teckensnittsfel inträffade i PPDStolken.
Skrivaren känner a v att flash-min net är
defekt.
Det finns inte nog med ledigt utrymme
i flashminnet för att lagra de data som
du försöker ladda ner.
• Stäng av skrivaren och håll sedan ner
Starta när du slår på skrivaren. Då läser
skrivaren koden på systemkortet och
ignorerar koden på firmwarekortet.
• Ta bort firmwarekortet.
Se även: Installationsguide
Ta bort den angivna tonerkassetten och
installera en ny.
•Tryck på Starta för att stänga
meddelandet och fortsätta skriva ut.
•Tryck på Meny om du vill öppna
Jobbmenyn oc h återstäl la skriv aren ell er
avbryta utskriften.
Tryck på Starta för att stänga meddelandet
och fortsätta skriva ut. Du måste installera
ett annat flashminneskort innan du kan
ladda ner några resurser till flashminnet.
•Tryck på Starta för att stänga
meddelandet och fortsätta skriva ut.
Teckensnitt och makron som du laddat
ner och som inte tidigare sparats i
flashminnet tas bort.
• Ta bort teckensnitt, makron och andra
data som lagrats i flashminnet.
• Installera ett flashminneskort med större
lagringskapacitet.
53 Oformaterat
flashminne
54 Fel i seriellt tillval
<x>
54 Fel i std.- seriell
54 Nätverk<x>
programvarufel
54 Stdnätverk
programfel
Skrivaren känner av att det finns ett
flashminneskort som inte är
formaterat.
Skrivaren känner av ett seriellt
gränssnittsfel på en seriell port.
Skrivaren kan inte etablera
kommunikation via en installerad
nätverksport.
•Tryck på Starta för att stänga
meddelandet och fortsätta skriva ut. Du
måste formatera flashminneskortet
innan du kan lagra något på det.
• Om felmeddelandet kvarstår kan
flashminneskortet vara defekt och
behöva bytas ut.
• Kontrollera att den seriella länken
installerats ko rrekt och att du använder
rätt kabel.
•Tryck på Starta för att stänga
meddelandet och fortsätta skriva ut.
Jobbet kanske inte skrivs ut på rätt sätt.
•Tryck på Meny om du vill öppna
Jobbmenyn och återställa skrivaren.
•Tryck på Starta för att stänga
meddelandet och fortsätta skriva ut.
Jobbet kanske inte skrivs ut på rätt sätt.
• Programmera nytt fast program
(firmware) för nätverksgränssnittet via
parallellporten.
•Tryck på Meny om du vill öppna
Jobbmenyn och återställa skrivaren.
90

Meddelande Vad meddelandet betyder Vad du kan göra
54 Std par ENA
avbruten
54 par <x> ENA
avbruten
55 Tillv . i pla ts <x> kan
inte användas
55 Flashminne stöds
ej i kortplats <x>
56 Seriell port <x> är
avaktiverad
56 Std. seriell är
avaktiverad
56 Parallellport <x>
avaktiverad
56 std parallellport
avaktiverad
Kontakten har brutits mellan skrivaren
och en extern skrivarserver (som
också kallas extern nätverksadapter
eller ENA).
Ett tillvalskort som inte kan användas
har installerats i en av kortplatserna
eller så har en flash-DIMM-modul
installerats i en minneskortplats.
Data har sänts till skrivaren via en
seriell port, men den seriella porten är
avaktiverad.
Data har sänts till skrivaren via en
parallellport, men parallellporten är
avaktiverad.
• Kontrollera att kabeln som ansluter
nätverkskortet (ENA) till skrivaren är
ordentligt fäst. Återställ sk rivare n genom
att stänga av och slå på den igen.
• Ta bort meddelandet genom att trycka
på Starta. Skrivaren raderar alla
referenser till nätverkskortet och
återställs sedan.
Stäng av skrivare n och dra ur nätka beln. Ta
bort tillvalet. Anslut nätkabeln och starta
skrivaren.
Se T a bort minnes- och tillvalskort om d u
behöver hjälp.
• Ta bort meddelandet genom att trycka
på Starta. Skrivaren kastar alla data
som den tagit emot via den seriella
porten.
• Kontrollera att menyalternativet Seriell
buffert i Seriellmenyn inte är avaktiverat.
Se även: Seriell buffert
• Ta bort meddelandet genom att trycka
på Starta. Skrivaren kastar alla data
som den tagit emot via parallellporten.
• Kontroller a att menyalternativet
Parallellbuffert i Parallellmenyn inte är
avaktiverat.
Se även: Parallellbuffert
56 USB-port <x>
avaktiverad
56 Standard-USB-port
avaktiverad
58 Felaktiga
inmatningsinst.
58 Felaktiga
utmatningsinst.
58 För många diskar
install.
Data har sänts till skrivaren via en
USB-port, men USB-porten är
avaktiverad.
Antingen är för många arkmat are med
motsvarande magasin anslutna till
skrivaren eller så är
inmatningskonfigurationen ogiltig. (Till
exempel är en duplexenhet inte
installerad direkt nedanför skrivaren,
utan under ett magasin.)
För många utmatningsalternativ har
anslutits till skrivaren.
Skrivaren har för många hårddiskar
installerade. Skrivaren kan bara
hantera en hårddisk i taget.
• Ta bort meddelandet genom att trycka
på Starta. Skrivaren kastar alla data
som den tagit emot via USB-porten.
• Kontrollera att menyalternativet USBbuffert i USB-menyn inte är avaktiverat.
Se även: USB-buffert
Stäng av skrivare n och dra ur nätka beln. Ta
bort extraarkmatarna eller konfigurera om
det alternativ som är upphov til l felet. Anslu t
nätkabeln och starta skrivaren.
Se även: Installationsguide
Stäng av skrivaren och dra ur nätkabeln.
Avlägsna de extra utmatningstillvalen.
Anslut nätkabeln och starta skrivaren.
Se även: Installationsguide
Stäng av skrivare n och dra ur nätka beln. Ta
bort överflödiga hårddiskar från skrivaren.
Anslut nätkabeln och starta skrivaren.
Se även: Ta bort minnes- och
tillvalskort
91

Meddelande Vad meddelandet betyder Vad du kan göra
58 För många
flashtillval
59 <enhet> inte
kompatibel
61 Felaktig disk
62 Hårddisken är full
63 Oformaterad
hårddisk
64 Disk kan inte
användas
Skrivaren har för många
flashminneskort installerade.
Du har installerat en inkompatibel
enhet.
Skrivaren har upptäckt att hårddisken
är defekt.
Det finns inte nog med ledigt utrymme
på hårddisken för att lagra de data
som sänts till skrivaren.
Skrivaren känner av en oformaterad
hårddisk.
Skrivaren upptäcker att en
inkompatibel hårddisk har installerats.
Stäng av skrivare n och dra ur nätka beln. Ta
bort överflödiga flashminneskort. Anslut
nätkabeln och starta skrivaren.
Se även: Ta bort minnes- och
tillvalskort
Ta bort enheten och tryck på Starta för att
stänga meddelandet.
•Tryck på Starta för att stänga
meddelandet och fortsätta skriva ut.
• Installera en ny hårddisk innan du gör
något som kräver en hårddisk.
Se även: Installationsguide
•Tryck på Starta för att ta bort
meddelandet och fortsätta
bearbetningen. All information som inte
tidigare lagrats på hårddisken raderas.
• Ta bort teckensnitt, makron och andra
data som lagrats på hårddisken.
•Tryck på Starta för att stänga
meddelandet och fortsätta skriva ut.
• Formatera hårddisken innan du utför
några åtgärder där hårddisk krävs. Välj
Formatera hårddisk i Testmenyn för att
formatera hårddisken.
• Om felmeddelandet kvarstår kan
hårddisken vara defekt och behöva
bytas ut. Installera en ny hårddisk och
formatera den.
Se även: Formatera disk
Stäng av skrivaren och ta bort hårddisken.
Se även: Ta bort minnes- och
tillvalskort
64 Kan ej använda
diskformatet
80 Service för fixenhet
81 Mikrokod CRC-fel
82 Toneruppsaml.flas
ka är nästan full
Skrivaren har upptäckt ett diskformat
som inte hanteras.
Slitageräknaren för fix erings enh ete n
har nått sitt maxvärde.
Mikrokod i skrivarverkets
flashkodmodul har int e klarat en
systemkontroll.
Toneruppsamlingsbehållaren är
nästan full.
92
• Ta bort meddelandet genom att trycka
på Starta.
• Formatera hårddisken.
Obs: Du kan inte använda hårddisken
förrän den har formaterats .
•Tryck på Starta om du vill fortsätta med
utskriften.
•.
• Ta bort meddelandet genom att trycka
på Starta.
• Kasta koden. Överför mikrokodsdata
från värddatorn på nytt.
•Tryck på Starta för att stänga
meddelandet och fortsätta skriva ut.
• Byt ut toneruppsamlingsbehållaren.
Se även: 82 Toneruppsaml.flaska är full

Meddelande Vad meddelandet betyder Vad du kan göra
82 Toneruppsaml.flas
ka är full
82 Toneruppsaml.flas
ka saknas
83 Service för ITU
84 Smörjenhet nästan
slut
84 Byt smörjenhet
85 Service för ITU
86 Service för ITU
87 Fixeringsenhet
saknas
Toneruppsamlingsbehållaren är full. Sätt tillbaka toneruppsamlingsbehållaren
Toneruppsamlingsbehållaren saknas. Sätt tillbaka toneruppsamlingsbehållaren
Slitageräknaren för
bildöverföringsenheten har nått sitt
maxvärde.
Smörjenhetens livstid är snart slut. • Tryck på Starta för att stänga
Smörjenheten är utsliten eller saknas. Byt ut smörjenheten.
Lysdioden för färgjusteringsgivaren är
dålig.
Lysdioden för färgjusteringsgivaren
lyser för starkt.
Fixeringsenheten saknas eller också
är den felaktigt installerad.
och tryck på Starta för att stänga
meddelandet.
och tryck på Starta för att stänga
meddelandet.
•Tryck på Starta om du vill fortsätta med
utskriften.
• Om utskriftskvaliteten är oacceptabel,
byter du ut bildöverföringsenheten.
meddelandet och fortsätta skriva ut.
• Byt ut smörjenheten.
Se även: Beställa smörjenhet
Se även: Beställa smörjenhet
•Tryck på Starta om du vill fortsätta med
utskriften.
• Om utskriftskvaliteten är oacceptabel,
byter du ut bildöverföringsenheten.
•Tryck på Starta om du vill fortsätta med
utskriften.
• Om utskriftskvaliteten är oacceptabel,
byter du ut bildöverföringsenheten.
Installera fixeringsenheten korrekt för att
stänga meddelandet och fortsätta skriva ut.
88 <färg> toner snart
slut
89 Service för ITU
900-999 Service
<meddelande>
Skrivaren har upptä ckt att den ang ivna
skrivkassetten nästan är tom. Beställ
en ny skrivkassett, om du inte har
någon till hands. Fler sidor kan s krivas
ut innan kassetten är helt tom.
ITU:s NVRAM är ogiltigt. • Tr yck på Starta om du vill fortsätta med
Meddelandena 900–99 9 a v se r
skrivarproblem som kan kräva service.
• Byt den angivna skrivkassetten.
•Tryck på Starta för att stänga
meddelandet och fortsätta skriva ut.
Meddelandet Förbrukningsenheter
visas på manöverpanelen tills du byter
den angivna skrivkassetten.
utskriften.
• Om utskriftskvaliteten är oacceptabel,
byter du ut bildöverföringsenheten.
Stäng av skrivaren och kontrollera alla
kablar. Starta skrivaren igen. Om
meddelandet visas igen bör du ringa efter
service och tala om vad det är för problem
och vilket nummer som visas.
Se även: Ringa efter service
93

7
Åtgärda papper skv add
Meddelanden om papperskvadd
Obs! Rensa alltid hela pappersbanan vid alla slags meddelanden om papperskvadd.
Meddelanden om papperskvadd
Kontrollera
Meddelande
områden...
Vad du bör göra...
200 Papperskvadd
(magasin 1 och den
vänstra åtkomstluckan
bredvid magasin 1)
201 Papperskvadd
(fixeringsenhetsområde)
202 Papperskvadd
(fixeringsenhetsområde)
230 Papperskvadd
(duplexområde)
24<x> Papperskvadd
(fack 2 - 4)
250 Papperskvadd
(universalmatare)
27<x> Papperskvadd
(utmatningsenhet och
extra utm.fack)
A, B, T1 Följ anvisningarna för rensning i avsnitten Område A, Omr å de B och
Område T1.
Om meddelandet om papperskvadd kvarstår, kan det tänkas att
papper har fastnat i bildöverföringsenheten. Se Åtgärda kvadd i
bildöverföringsenheten för instruktioner.
D, K, L Följ anvisningarna för rensning i avsnitten Område D, Område K och
Område L.
Om meddelandet om papperskvadd kvarstår, kan det tänkas att
papper har fastnat i fixeringsenheten. Se Rensa stopp i
fixeringsenheten för instruktioner.
K, L Följ anvisningarna för rensning i avsnitten Område K och Område L.
Om meddelandet om papperskvadd kvarstår, kan det tänkas att
papper har fastnat i fixeringsenheten. Se Rensa stopp i
fixeringsenheten för instruktioner.
E, J Följ anvisningarna för rensning i avnsitten Område E och Område J.
C, T<x> Följ anvisningarna för rensning i avnsitten Område C och Område
T<x>.
A Följ anvisningarna för rensning i avsnittet Område A.
M Följ anvisningarna i avsnittet Rensa utmatningsenheten eller det
extra utmatningsfacket från kvadd (Område M).
28<x> Papperskvadd
(efterbehandlare)
1, 2, 3, 4, 5, 6 Information om hur du rensar papperskvadd i efterbehandlaren finns i
installationsanvisningarna och användarhandboken till
efterbehandlingsenheten.
94

Luckor och magasin
Följande bild visar var det kan uppstå papperskvadd.
Område A
Universalmatare
200 Papperskvadd
250 Papperskvadd
Område B
Vänster lucka
(bredvid magasin 1)
200 Papperskvadd
Område C
Alternativ för
papperskällor:
arkmatare för 500
ark eller arkmatare
för 2000 ark
24<x>
Papperskvadd
Område 1–6
Efterbehandlare
28<x> Papperskvadd
Område D
Främre lucka
201 Papperskvadd
Område T1
Standardmagasin
(magasin 1)
200 Papperskvadd
Område E
Duplexenhet
230 Papperskvadd
Område T<x>
Alternativ för
papperskällor:
arkmatare för
500 ark eller arkmatare
för 2000 ark
24<x> Papperskvadd
Område M
Utmatningsenhet
27<x> Papperskvadd
Område L
Övre höger lucka
(insatsområde)
201 Papperskvadd
202 Papperskvadd
Område K
Undre högre lucka
(fixeringsområde)
201 Papperskvadd
202 Papperskvadd
Område J
Duplexmagasin
230 Papperskvadd
95

Rensa hela pappersbanan
När papper fastnar stoppas skrivaren och 2<xx> Papperskvadd visas tillsammans med ett meddelande
om att rensa pappersbanor.
När du har rensat nedanstående pappersbanor kontrollerar du att alla luckor och fack är stängda och
trycker sedan på Starta när du vill fortsätta med utskriften.
Obs! På skrivaren visas också <x> Papperskvadd . Avlägsna alla sidor som har fastnat
innan du trycker på
Område A
1 Om du använder universalmataren lossar
du spärrarna på vardera sidan om
arkmataren så att den frigörs.
2 T ryck på plockenhetens spärr och avlägsna
allt material och alla kvadd.
3 Placera åter mataren i sitt arbetsläge och
lägg tillbaka materialet.
Starta.
Område B
Öppna den vänstra luckan.
1
2 Tryck spaken nedåt tills det tar emot.
3 Avlägsna allt synligt material.
Obs! Avlägsna eventuellt sönderrivet
material från skrivaren.
4 Fäll tillbaka spaken till stående läge.
5 Stäng luckan.
Obs! Öppna fack 1 och se till att hela
materialtraven trycks in hela
vägen in i facket.
96

Område C
1
Om du har e n eller f lera ex tra ark matare för
500 ark gör du så här:
a Öppna luckan till arkmataren för 500-
ark. Håll ner luckan medan du tar bort
papperet som fastnat.
Obs! Se till att hela pappersbunten
har laddats korrekt och har
skjutits ner så långt det går i
magasinet.
b Stäng luckan.
2 Om du har en extra arkmatare för 200 ark
gör du så här:
a Öppna luckan till arkmataren för 2000
ark. Dra bort papperet som fastnat,
nedåt ut från rullarna.
b Stäng luckan.
Område D
1 Öppna den främre luckan.
2 Håll ner spärren i det övre vänstra hörnet.
Ta bort papperskvadd i rullarna under
bildöverföringsenheten.
Obs! Utskrivna bilder fixeras inte på
sidan.
97

Område T1
1
Om du Område B inte lyckades rensa papperskvaddet öppnar du försiktigt magasin 1. Ta bort
eventuellt papperskvadd.
Obs! Se till att papperet har skjutits ner så långt det går i magasinet.
2 Stäng magasin 1.
Område E
1 Dra ut hela duplexmekanismen. Titta in i
öppningen och ta bort papper som
eventuellt fastnat i rullarna. Titta också
uppåt därinne, eftersom papper kan ha
fastnat ovanför rullarna.
2 Skjut in duplexmekanismen i skrivaren
igen.
Område T<x>
1 Om det inte går att rensa alla papperskvadd från Område C i arkmataren för 500-ark gör du så
här:
a Öppna magasin 2 till 4 (alla magasin för 500 ark) och ta bort papperskvadd.
Obs! Se till att papperet har skjutits ner så långt det går i magasinet.
b Stäng magasin 2 – 4.
2 Om det inte går att rensa papperskvadden
från Område C i arkmataren för 2000 ark
gör du så här:
a Öppna arkmataren för 2000 ark.
b T a bort eventuellt papperskvadd. Stäng
därefter arkmataren för 2000-ark.
98

Område J
1
Dra ut duplexmagasinet.
2 Ta bort eventuellt papperskvadd och skjut
därefter in magasinet.
Område K
1 Öppna den nedre högra luckan.
2 Ta bort eventuellt papperskvadd och stäng
därefter luckan.
Område L
1 Öppna den övre högra luckan.
2 Ta bort papperskvadd från rullarna och
stäng därefter luckan.
99

Rensa utmatningsenheten eller det extra utmatningsfacket från kvadd (Område M)
1 Fäll ner den bakre luckan på utmatningsenheten med 5 fack eller det extra utmatningsfacket.
2 Dra papper som fastnat rakt ut, och stäng sedan luckan.
Rensa stopp i fixeringsenheten
1 Ta bort papper från pappersbanan. Om meddelandet om papperskvadd kvarstår fortsätter du med
steg 2.
2 Öppna både den övre högra och den nedre högra luckan (Område K och L).
VAR FÖRSIKTIG: Fixeringsenhetens hållare kan vara het. Låt den svalna innan du fortsätter.
100
 Loading...
Loading...