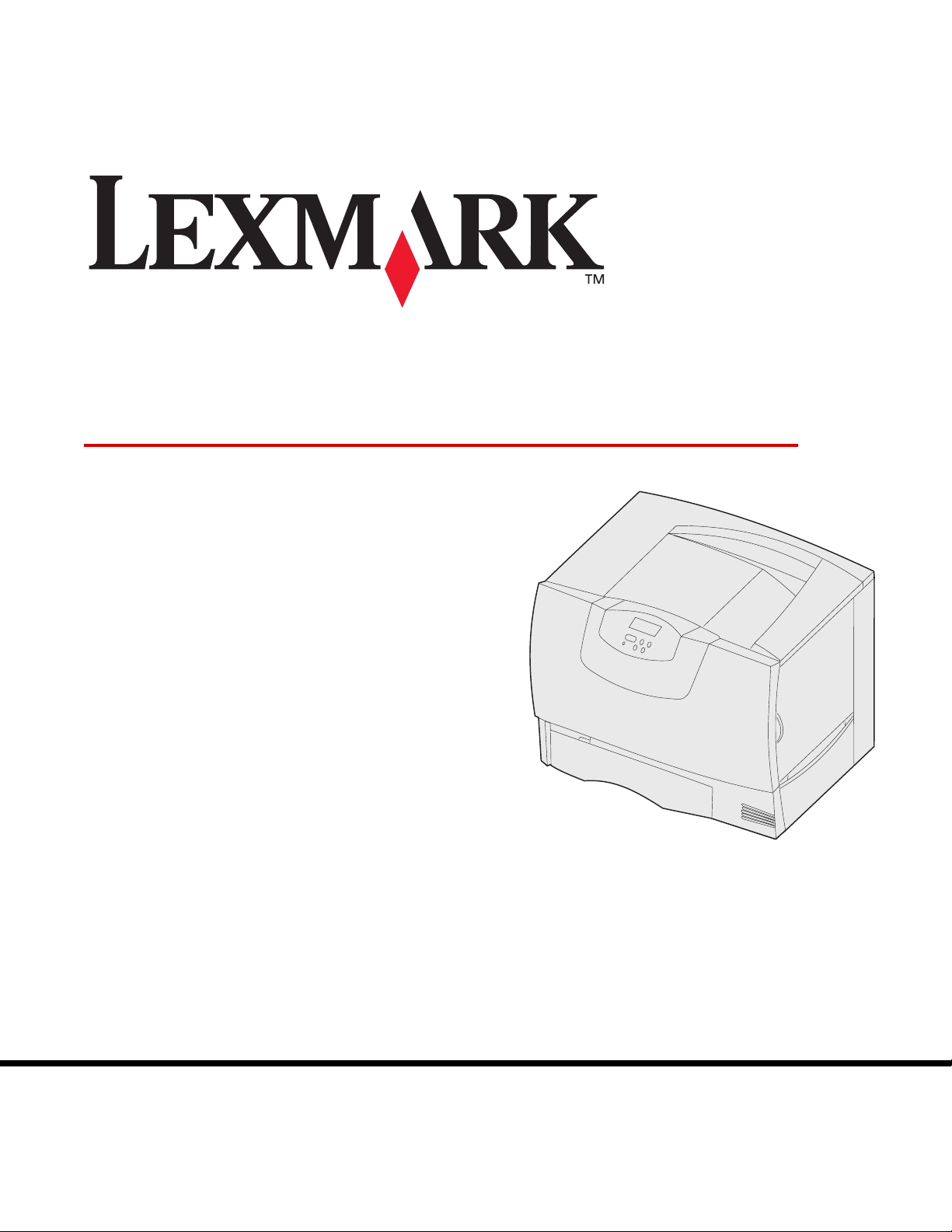
C760 / C762
Gebruikershandleiding
juni 2004
Lexmark en Lexmark met het diamantlogo zijn als handelsmerken van
Lexmark International, Inc. gedeponeerd in de Verenigde Staten en/of in andere landen.
© 2004 Lexmark International, Inc.
740 West New Circle Road
Lexington, Kentucky 40550
www.lexmark.com
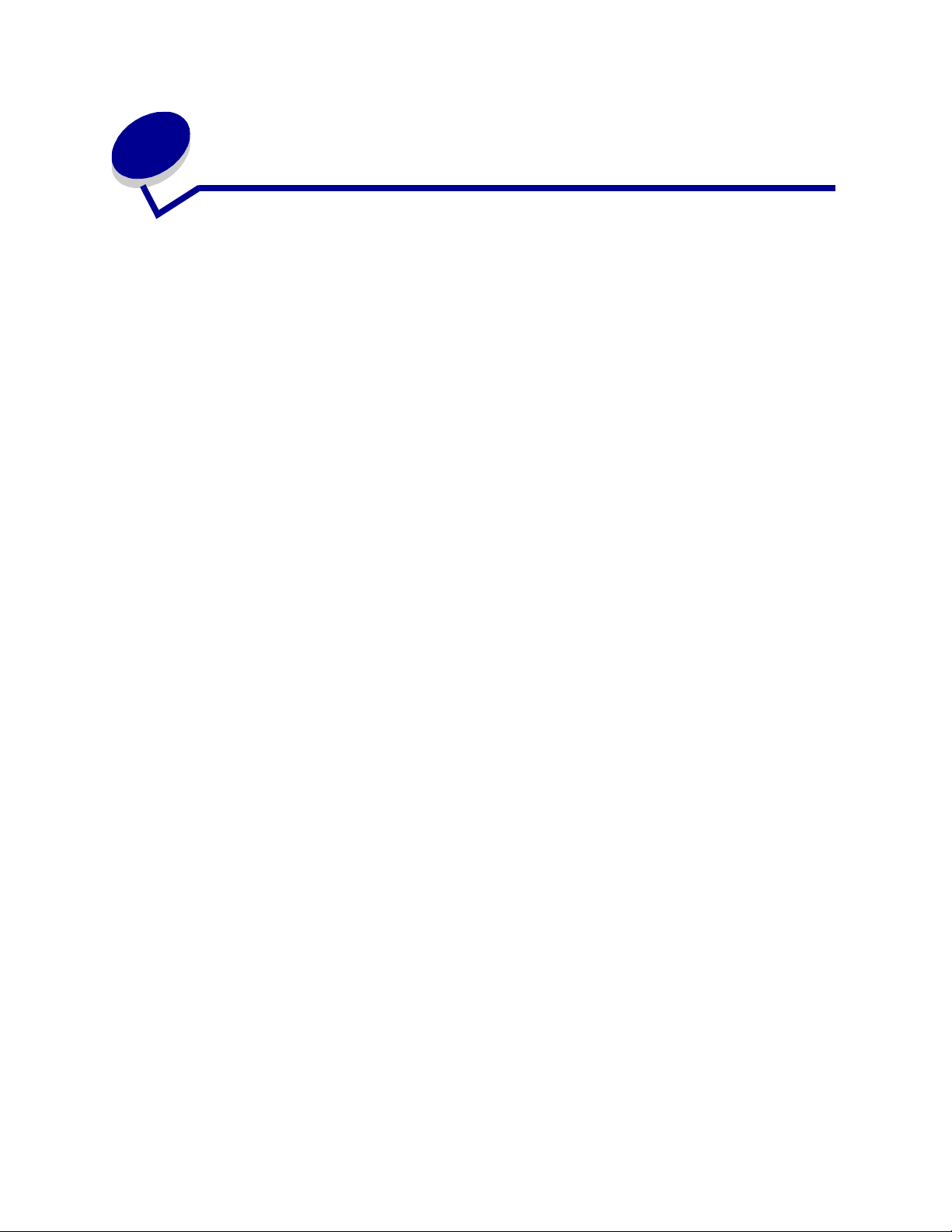
Inhoudsopgave
Hoofdstuk 1: Kennisgevingen ..........................................................5
Informatie over deze editie ...................................................................................5
Handelsmerken ....................................................................................................6
Kennisgeving over licentie ....................................................................................7
Veiligheidsinformatie ............................................................................................8
Waarschuwingen en veiligheidsadviezen .............................................................8
Informatie over elektronische emissie ..................................................................8
Geluidsniveaus ................................................................................................... 12
ENERGY STAR ..................................................................................................12
Laserinformatie ........... .......................................................... .............................. 12
Hoofdstuk 2: Installeren van stuurprogramma's ..........................13
Stuurprogramma's voor lokaal afdrukken installeren ..........................................13
Stuurprogramma's installeren voor afdrukken via het netwerk ...........................17
Hoofdstuk 3: Afdrukmodus ............................................................21
Bedieningspaneel ............................................................................................... 21
Afdruktaak naar de printer sturen .......................................................................22
Afdruktaak annuleren .........................................................................................23
Laden vullen ................................... ...... ....... ...... ...... ....... ...... ....... ...... ....... ...... ....24
Afdrukmedia in de universeellader laden ...........................................................28
Afdrukken op speciaal afdrukmateriaal (transparanten, etiketten, enz.) .............30
Laden koppelen ................. ...... ....... ...... ....... ...... ...... ....... ...... ....... .......................32
Uitvoerladen koppelen ........................................................................................32
Afdruktaak in de wachtstand zetten ....................................................................33
Tips voor het afdrukken ......................................................................................36
Hoofdstuk 4: Specificaties van papier en speci aal
afdrukmateriaal .................................................................................38
Afdrukmedia selecteren ......................................................................................42
Papierstoringen voorkomen ................................................................................43
2
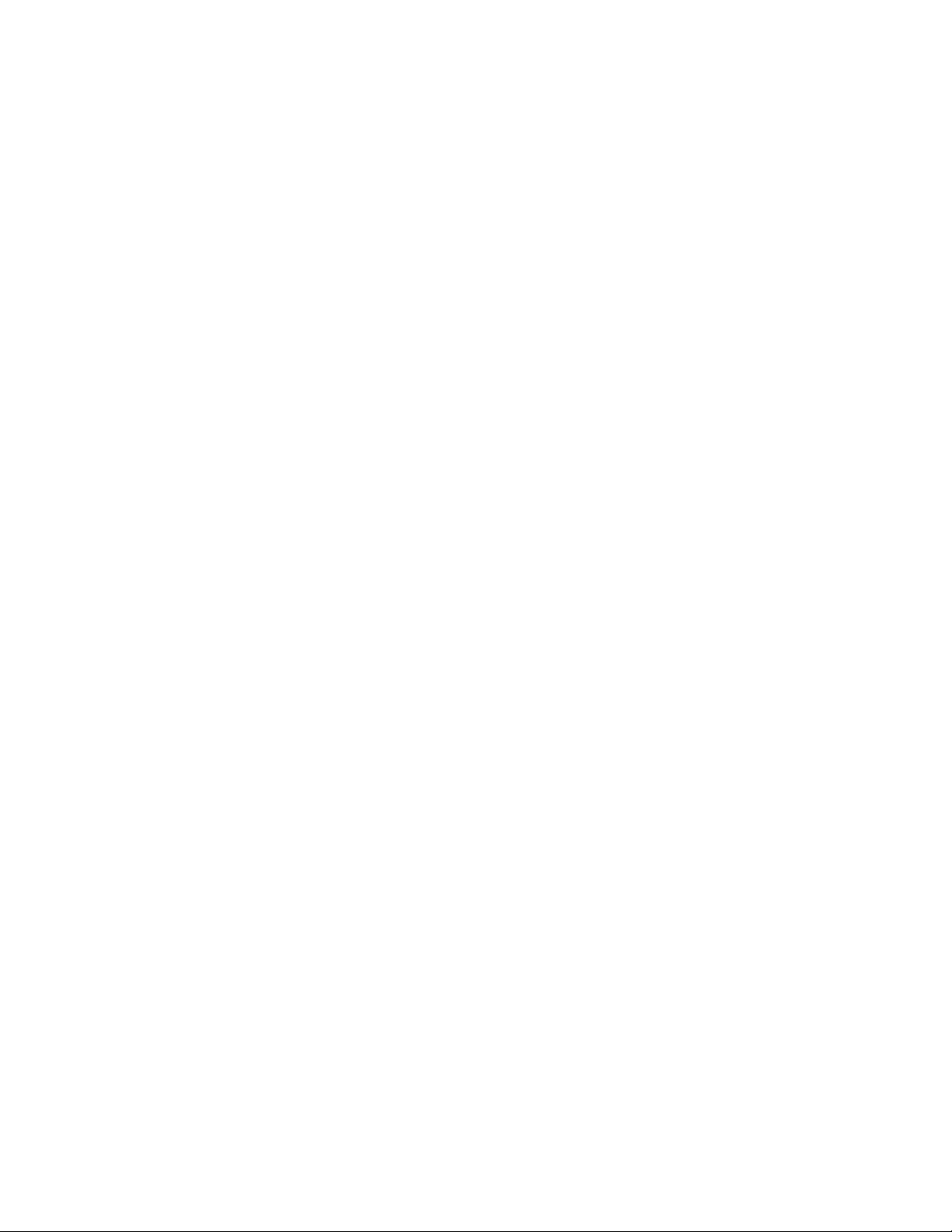
Hoofdstuk 5: Printermenu's ...........................................................44
Menu Kleur ......................................................................................................... 45
Menu Afwerking ................................................................................................. 48
Menu Help .......................................................................................................... 51
Menu Taak ......................................................................................................... 52
Menu Netwerk .................................................................................................... 55
Menu Parallel ..................................................................................................... 57
Menu PCL .......................................................................................................... 59
Menu Papier ....................................................................................................... 62
Menu PostScript ................................................................................................. 69
Menu Serieel ...................................................................................................... 70
Menu Instellingen ............................................................................................... 72
Menu Accessoires .............................................................................................. 78
Menu USB .......................................................................................................... 78
Menu Extra ......................................................................................................... 80
Hoofdstuk 6: Printerberichten ........................................................83
Hoofdstuk 7: Papierstoringen verhelpen ....................................101
Papierstoringsberichten ................................................................................... 101
Toegangskleppen en laden .............................................................................. 102
Vastgelopen papier uit de papierbaan verwijderen .......................................... 103
Papierstoringen in de mailbox of optionele uitvoerlade verhelpen (Gebied M) 107
Papierstoringen in het verhittingsstation verhelpen ......................................... 107
Papierstoringen in de beeldoverdrachtseenheid verhelpen ............................. 109
Papierstoringen in de finisher verhelpen (Gebieden 1 - 6) ............................... 115
Als u meer hulp nodig hebt .............................................................................. 115
Hoofdstuk 8: Onderhoud ..............................................................116
Status van accessoires vaststellen .................................................................. 116
Zuinig omgaan met accessoires ...................................................................... 116
Supplies en onderdelen bestellen .................................................................... 117
Recycling van Lexmark-producten ................................................................... 118
Geheugenkaarten en optiekaarten verwijderen ............................................... 119
Hoofdstuk 9: Problemen oplossen ..............................................125
Informatie in de Gebruikershandleiding ........................................................... 125
Online technische ondersteuning ..................................................................... 125
3
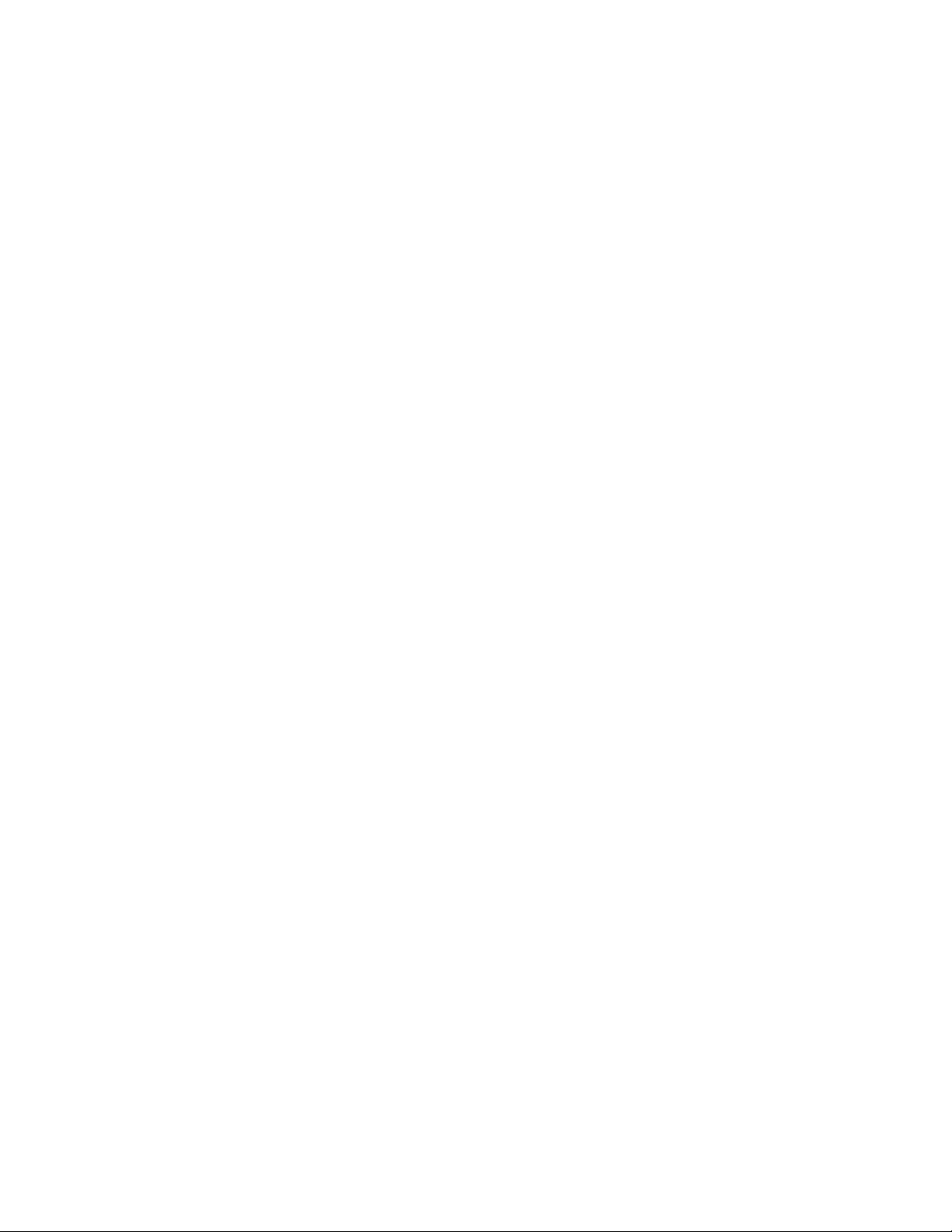
Bellen voor technische ondersteuning ............................................................. 125
Niet-reagerende printer controleren ................................................................. 125
Pagina met menu-instellingen afdrukken ......................................................... 126
Menu-instellingen wijzige n .......................... ...... ....... ....................................... . 126
Spaarstand uitschakelen .................................................................................. 127
Menu's op het bedieningspaneel uitsc hakel en .. ....... ....................................... . 128
Menu's inschakelen .......................................................................................... 129
Meertalige PDF's afdrukken ............................................................................. 129
Printerproblemen oplossen .............................................................................. 129
Mailboxproblemen oplossen ............................................................................ 131
Problemen met opties oplossen ....................................................................... 131
Problemen met de papierinvoer oplossen ........................................................ 132
Problemen met de afdrukkwaliteit oplossen ..................................................... 133
Problemen met de kleurkwaliteit oplossen ....................................................... 138
Fabriekswaarden herstellen ............................................................................. 142
Beeldoverdrachtseenheid uitlijnen ................................................................... 143
Geschatte dekking gebruiken ... ...... ....... ...................................... ....... ...... ....... . 144
Printersignalen configureren ............................................................................ 145
Formaatdetectie ............................................................................................... 146
Index ...............................................................................................147
4
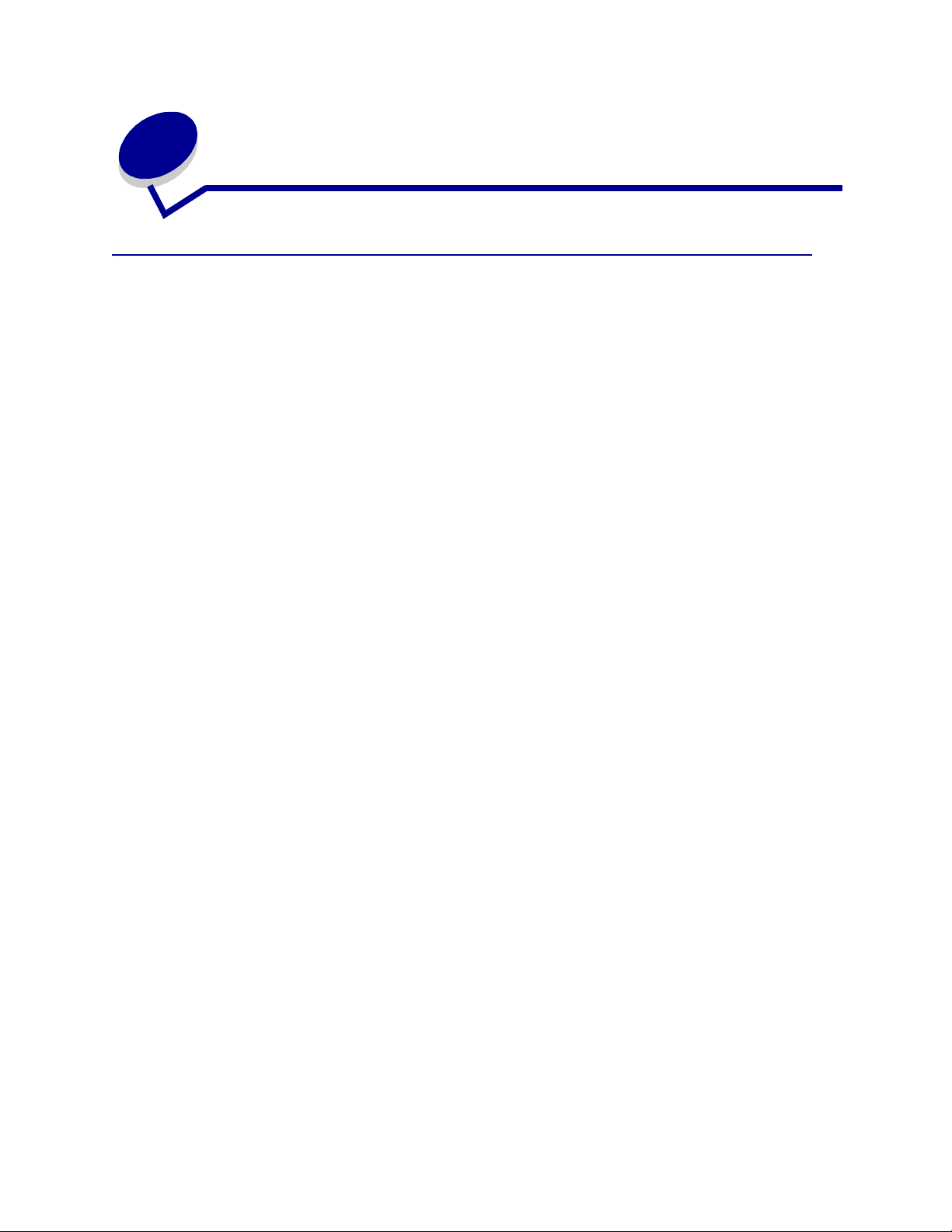
1
Kennisgevingen
Informatie over deze editie
Uitgave: juni 2004
De volgende alinea is niet van toepassing op landen waar de volgende voorwaarden strijdig zijn
met de plaatselijke wetgeving: LEXMARK INTERNATIONAL, INC. LEVERT DEZE PUBLICATIE IN DE
STAAT WAARIN DEZE VERKEERT, ZONDER ENIGE VORM V AN GARANTIE, NOCH IMPLICIET, NOCH
EXPLICIET, INCLUSIEF MAAR NIET BEPERKT TOT IMPLICIETE GARANTIES VAN
VERHANDELBAARHEID OF GESCHIKTHEID VOOR EEN BEPAALD DOEL. In bepaalde rechtsgebieden
is afwijzing van expliciete of impliciete garanties in bepaalde transacties niet toegestaan; het is daarom
mogelijk dat deze verklaring niet op u van toepassing is.
Deze publicatie kan technische onjuistheden of typografische fouten bevatten. De informatie in deze
publicatie wordt regelmatig herzien; wijzigingen zullen in latere uitgaven worden opgenomen. De
producten of programma’s die worden beschreven, kunnen te allen tijde worden verbeterd of gewijzigd.
Opmerkingen kunnen worden gestuurd aan Lexmark International, Inc, Department F95/032-2, 740 West
New Circle Road, Lexington, Kentucky 40550, Verenigde Staten. Van uit het Verenigd Koninkrijk en Ierland
stuurt u eventuele opmerkingen naar Lexmark International Ltd., Marketing and Services Department,
Westhorpe House, Westhorpe, Marlow Bucks SL7 3RQ. Lexmark behoudt zich het recht voor de door u
verstrekte informatie naar eigen goeddunken te gebruiken en te verspreiden, zonder hiermee enige
verplichting op zich te nemen tegenover u. Extra exemplaren van aan dit product gerelateerde publicaties
kunnen worden verkregen door vanuit de Verenigde Staten of Canada te bellen naar 1-800-553-9727.
Vanuit het Verenigd Koninkrijk en Ierland belt u +44 (0)8704 440 044. Neem in andere landen contact op
met de leverancier.
Als in deze publicatie wordt verwezen naar producten, programma's of diensten, impliceert dit niet dat de
producent het voornemen heeft deze beschikbaar te stellen in alle landen waarin de producent actief is.
Geen enkele verwijzing naar een product, programma of dienst moet worden opgevat als een verklaring of
suggestie dat alleen dat product, dat programma of die dienst mag worden gebruikt. Het staat u vrij
functioneel gelijkwaardige producten, programma's of diensten te gebruiken, mits die geen inbreuk maken
op enig bestaand intellectueel eigendomsrecht. Het beoordelen en controleren van de werking in
combinatie met andere producten, programma’s of diensten, met uitzondering van die producten,
programma’s of diensten die uitdrukkelijk door de producent worden genoemd, behoort tot de
verantwoordelijkheden van de gebruiker.
© 2004 Lexmark International, Inc.
Alle rechten voorbehouden.
RECHTEN M.B.T. DE OVERHEID VAN DE VERENIGDE STATEN
Deze software en alle bijbehorende documentatie die onder deze overeenkomst worden geleverd, zijn
commerciële computersoftware en documentatie die op eigen kosten zijn ontwikkeld.
5
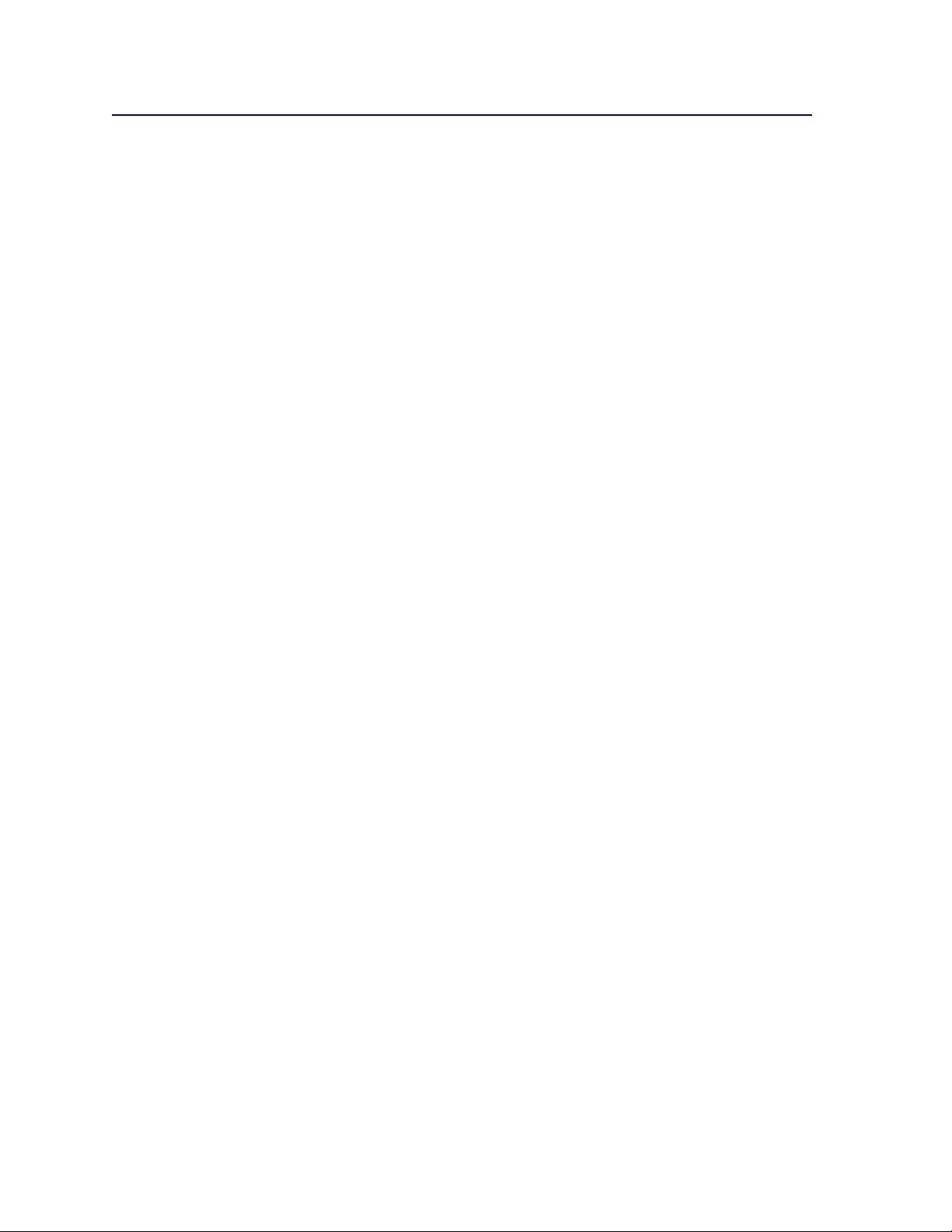
Handelsmerken
Lexmark en Lexmark met het diamantlogo, MarkNet en MarkVision zijn als handelsmerken van Lexmark
International, Inc. gedeponeerd in de Verenigde Staten en/of andere landen.
OptraImage is een handelsmerk van Lexmark International, Inc.
®
is een gedeponeerd handelsmerk van Hewlett-Packard Company. PCL is een aanduiding van
PCL
Hewlett-Packard Company voor een verzameling printeropdrachten (printertaal) en -functies in haar
producten. Deze printer is ontworpen om ondersteuning te bieden voor de PCL-taal. De printer herkent
PCL-opdrachten die in diverse toepassingen worden gebruikt en emuleert de functies die met deze
opdrachten overeenkomen.
PostScript
aanduiding van Adobe Systems voor een verzameling printeropdrachten (printertaal) en -functies in
softwareproducten van Adobe Systems. Deze printer is compatibel met de PostScript 3-taal. De printer
herkent PostScript 3-opdrachten die in diverse toepassingen worden gebruikt en emuleert de functies die
met deze opdrachten overeenkomen.
Raadpleeg de Technical Reference voor meer informatie over compatibiliteit.
De volgende termen zijn handelsmerken of gedeponeerde handelsmerken van deze bedrijven:
Albertus The Monotype Corporation plc
Antique Olive Monsieur Marcel OLIVE
®
is een gedeponeerd handelsmerk van Adobe Systems Incorporated. PostScript 3 is een
Apple-Chancery Apple Computer, Inc.
Arial The Monotype Corporation plc
Candid Agfa Corporation
CG Omega Product van Agfa Corporation
CG Times Gebaseerd op Times New Roman onder licentie van The
Monotype Corporation plc, product van Agfa Corporation
Chicago Apple Compute r, Inc.
Clarendon Linotype-Hell AG en/of dochterondernemingen
Eurostile Nebiolo
Geneva Apple Computer, Inc.
GillSans The Monotype Corporation plc
Helvetica Linotype-Hell AG en/of dochterondernemingen
Hoefler Jonathan Hoefler Ty pe Foundry
ITC Avant Garde Gothic International Typeface Corporation
ITC Bookman International Typeface Corporation
ITC Lubalin Graph International Typeface Corporation
ITC Mona Lisa International Typeface Corporation
ITC Zapf Chancery International Typeface Corporation
Joanna The Monotype Corporation plc
Marigold Arthur Baker
6
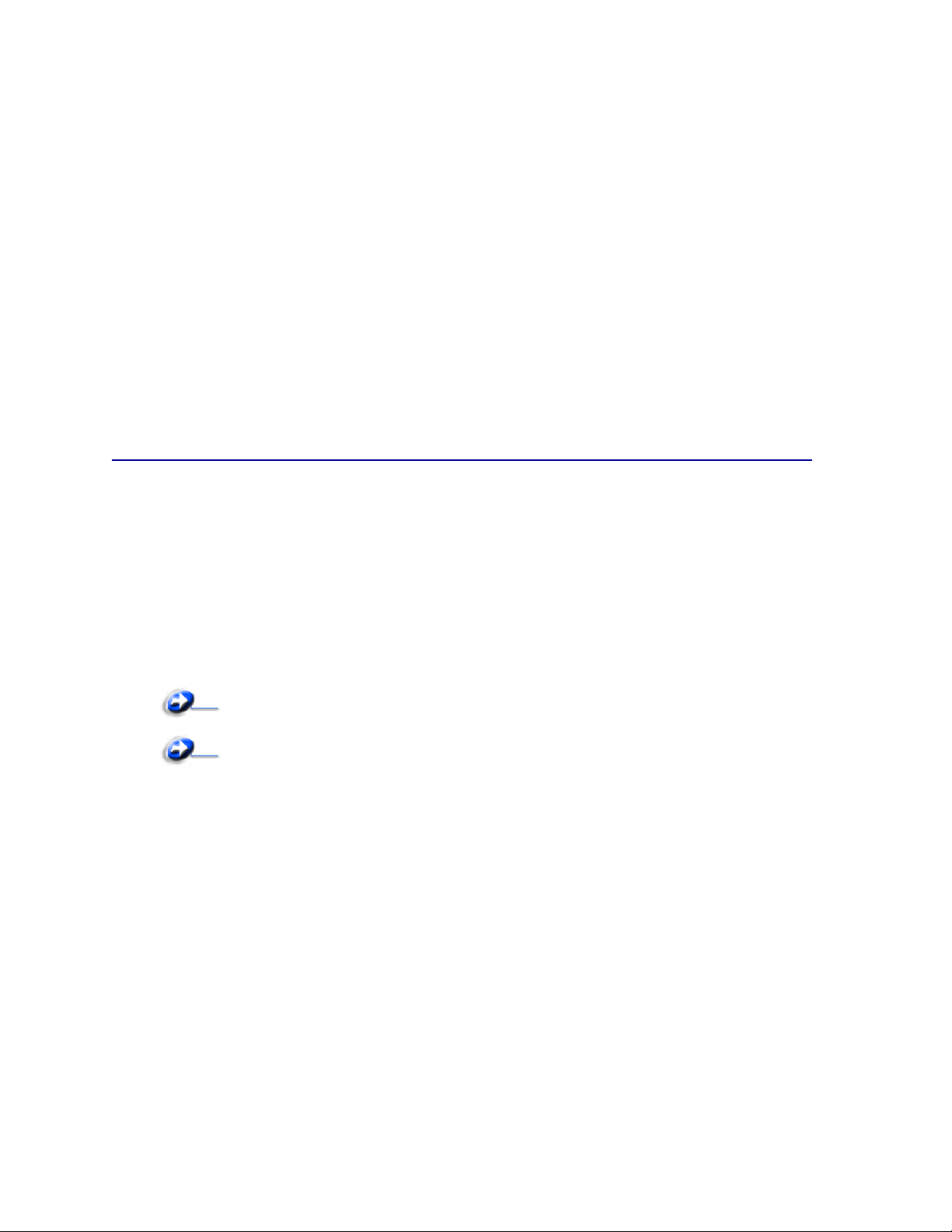
Monaco Apple Co mp ute r, Inc.
New York Apple Computer, Inc.
Oxford Arthur Baker
Palatino Linotype-Hell AG en/of dochterondernemingen
Stempel Garamond Linotype-Hell AG en/of dochterondernemingen
Taffy Agfa Corporation
Times New Roman The Monotype Corporation plc
TrueType Apple Computer, Inc.
Univers Linotype-Hell AG en/of dochterondernemingen
Wingdings Microsoft Corporation
Overige handelsmerken zijn eigendom van hun respectieve houders.
Kennisgeving over licentie
De in de printer geïnstalleerde software bevat:
• software die is ontwikkeld door Lexmark en waarvan het copyright bij Lexmark berust;
• door Lexmark aangepaste software welke in licentie is verkregen onder de voorwaarden in de
GNU General Public License version 2 en de GNU Lesser General Public License version 2.1;
• software die in licentie is verkregen onder de licentie- en garantievoorwaarden van BSD.
Klik op de titel van het document dat u wilt bekijken:
BSD License and Warranty statements
GNU General Public License
De software die Lexmark van GNU in licentie heeft gekregen en heeft aangepast, is gratis software. U mag
deze software zelf distribueren en/of aanpassen onder de voorwaarden van de hierboven genoemde
licenties. Deze licenties verschaffen u geen rechten betreffende de software in deze printer waarop
Lexmark het auteursrecht heeft.
Aangezien de software die door GNU in licentie is verstrekt en door Lexmark is aangepast, uitdrukkelijk
zonder enige vorm van garantie wordt geleverd, is op het gebruik van de door Lexmark aangepaste versie
ook geen garantie van toepassing. Zie voor meer informatie de warranty disclaimers in de hierboven
genoemde licentie-overeenkomsten.
Start de cd met stuurprogramma's die bij de printer is geleverd en klik op Contact Lexmark als u in het
bezit wilt komen van de broncodes van de door GNU in licentie gegeven software welke door Lexmark is
aangepast.
7
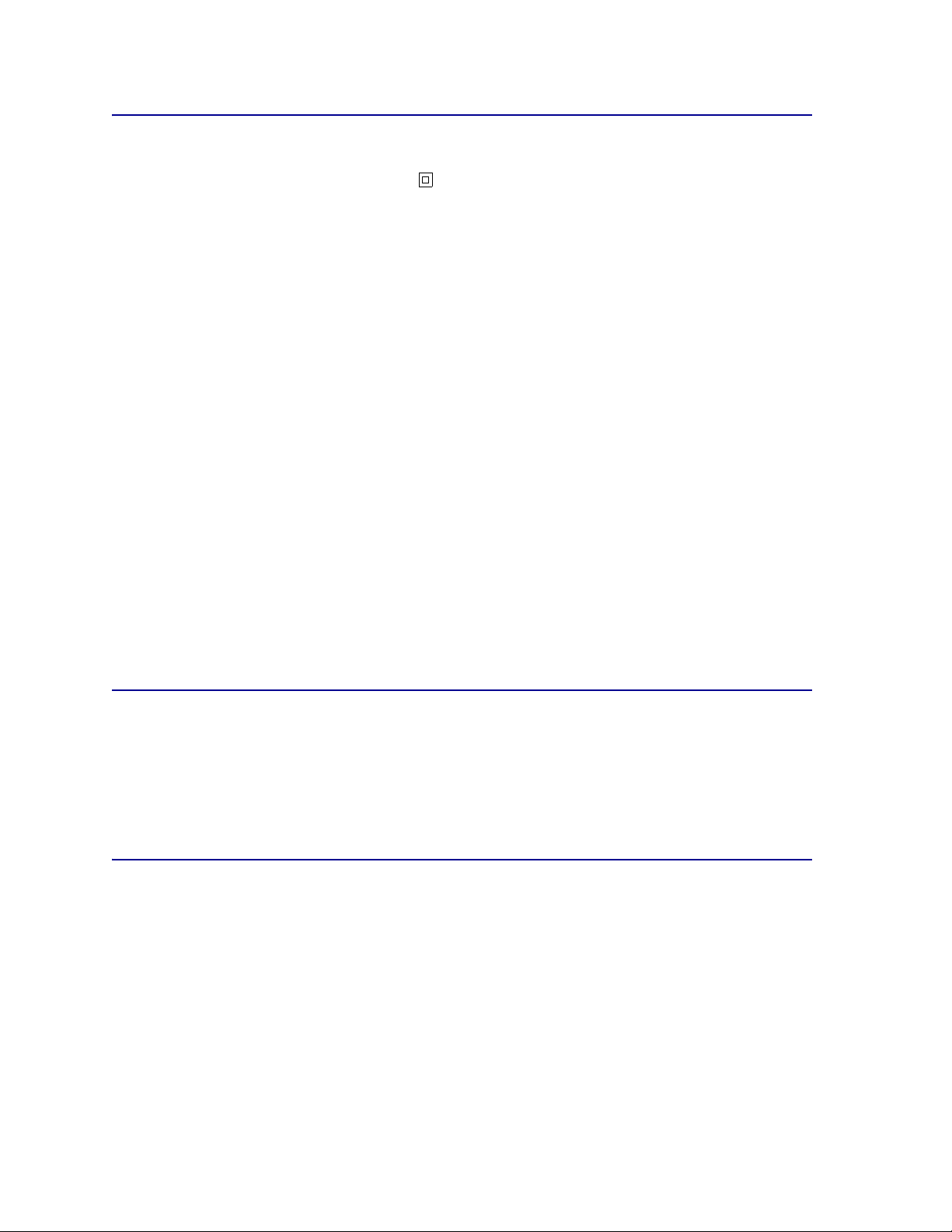
Veiligheidsinformatie
• Als uw product niet met dit symbool is gemarkeerd, moet het op een stopcontact worden
aangesloten dat op de juiste wijze is geaard.
VOORZICHTIG: Gebruik de faxfunctie niet tijdens onweer. Installeer dit apparaat niet en sluit nooit
netsnoeren, telefoonsnoeren en dergelijke aan tijdens een onweersbui.
• Het netsnoer dient te worden aangesloten op een stopcontact dat zich dicht in de buurt van het
product bevindt en dat makkelijk kan worden bereikt.
• Onderhoudswerkzaamheden en reparaties die niet in de bedieningsinstructies worden
beschreven, dienen uitsluitend door een professionele onderhoudsmonteur te worden uitgevoerd.
• Dit product is samen met specifieke Lexmark onderdelen ontwikkeld, getest en goedgekeurd op
basis van strikte, wereldwijd geldende veiligheidsnormen. De veiligheidsvoorzieningen van
bepaalde onderdelen zijn niet altijd duidelijk zichtbaar. Lexmark is niet verantwoordelijk voor het
gebruik van andere, vervangende onderdelen.
• Dit product maakt gebruik van een laser.
VOORZICHTIG: Het toepassen van andere bedieningswijzen, aanpassingsmethoden of procedures
dan die in dit document worden vermeld, kan blootstelling aan gevaarlijke straling tot
gevolg hebben.
• Dit product gebruikt een afdrukproces waarbij het afdrukmateriaal verhit wordt. Hierdoor kan het
afdrukmateriaal bepaalde stoffen afgeven. U moet het gedeelte in de bedieningsinstructies lezen
waarin de richtlijnen voor het selecteren van afdrukmaterialen worden besproken; zo voorkomt u
de mogelijkheid op schadeli jke afschei din gen .
Waarschuwingen en veiligheidsadviezen
VOORZICHTIG: Deze tekst is een veiligheidsadvies en geeft aan dat u letsel kunt oplopen.
WAARSCHUWING: Een waarschuwing geeft aan dat de printerhardware of de software beschadigd kan
raken.
Informatie over elektronische emissie
Als u een netwerkkabel of hoge-capaciteitsuitvoerfinisher hebt geïnstalleerd
Verklaring van de Federal Communications Commission (FCC)
Uit tests is gebleken dat de Lexmark C760, C762, type 5060-401, 5060-402, 5060-421 en 5060-422,
voldoet aan de normen voor digitale apparaten van klasse A, conform deel 15 van de FCC-voorschriften.
Het apparaat moet aan de volgende twee voorwaarden voldoen: (1) dit apparaat mag geen schadelijke
storing veroorzaken en (2) dit apparaat moet bestand zijn tegen eventuele storing die wordt veroorzaakt
door andere apparatuur, inclusief storing die kan leiden tot ongewenst functioneren.
8
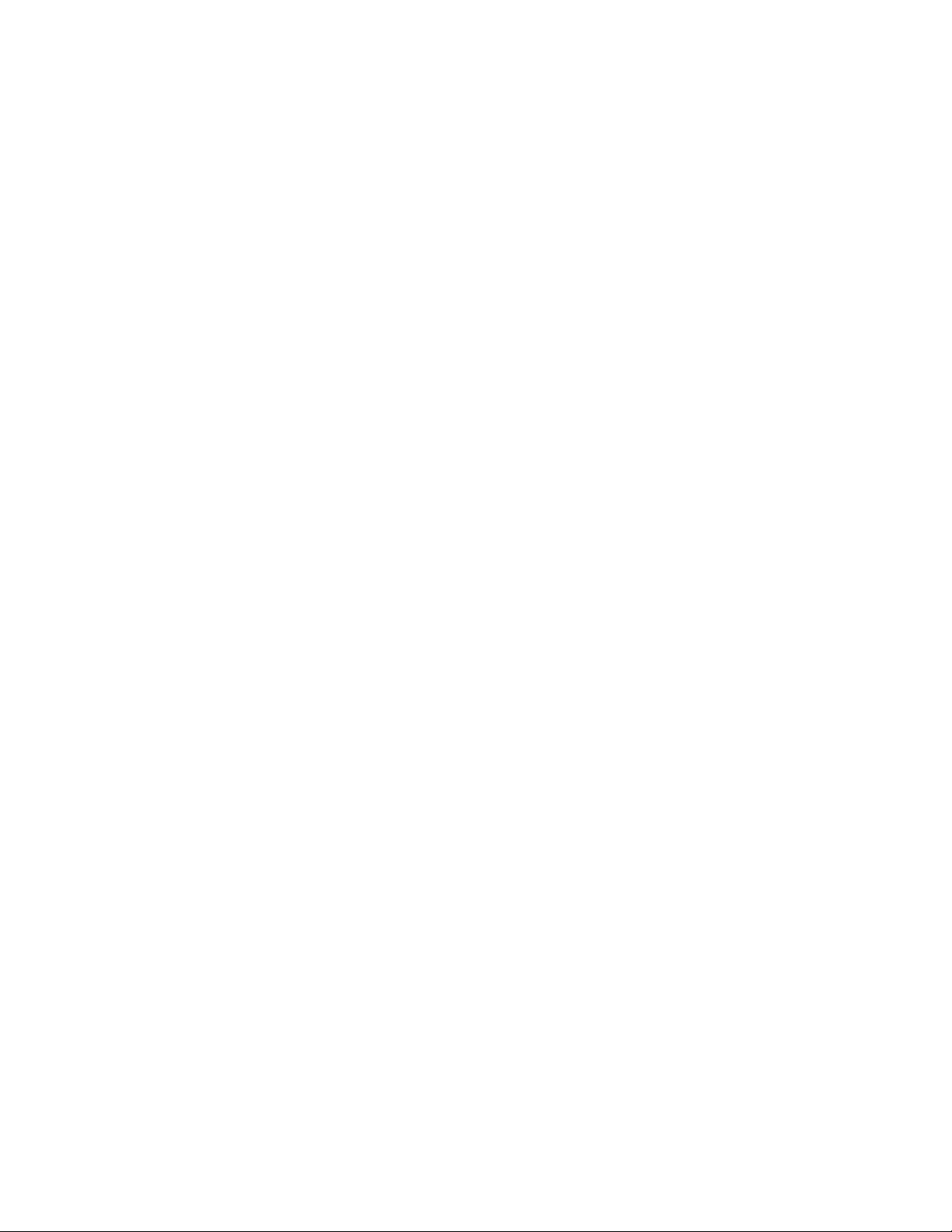
De FCC-normen voor apparaten van klasse A zijn ontworpen om een redelijke bescherming te bieden
tegen schadelijke storing wanneer de apparatuur in een commerciële omgeving wordt gebruikt. Dit
apparaat genereert en gebruikt radiogolven en kan radiogolven uitzenden die, bij installatie en gebruik
anders dan in de instructiehandleiding is aangegeven, communicatie via radiogolven kunnen verstoren.
Als dit apparaat in een woonwijk wordt gebruikt, is de kans groot dat het schadelijke storing veroorzaakt. In
dat geval moet de gebruiker op eigen kosten maatregelen nemen om deze storing op te heffen.
De fabrikant is niet verantwoordelijk voor interferentie in de ontvangst van radio of televisie die wordt
veroorzaakt door het gebruik van een andere dan de aanbevolen kabel of door ongeoorloofde wijzigingen
of modificaties aan het apparaat. Ongeoorloofde wijzigingen of modificaties aan het apparaat kunnen
ertoe leiden dat de gebruiker niet meer gerechtigd is het apparaat te gebruiken.
Opmerking: V oor een digitaal apparaat van klasse A is het gebruik van een goed afgeschermde en
geaarde kabel, zoals de kabel van Lexmark met artikelnummer 1329605 voor parallelle
verbindingen of 12A2405 voor USB-verbindingen, noodzakelijk om te voldoen aan de
FCC-voorschriften met betrekking tot elektromagnetische storing. Het gebruik van een
vervangende kabel die niet op de juiste wijze is afgeschermd en geaard, kan leiden tot
een overtreding van de FCC-voorschriften.
Industry Canada Compliance Statement
This Class A digital apparatus meets all requirements of the Canadian Interference-Causing Equipment
Regulations.
Avis de conformité aux normes de l’industrie du Canada
Cet appareil numérique de la classe A respecte toutes les exigences du Règlement sur le matériel
brouilleur du Canada.
Voorschriften van de Europese Gemeenschap (EG)
Dit product voldoet aan de veiligheidsvoorschriften van richtlijnen 89/336/EEC en 72/23/EEC van de Raad
van de Europese Gemeenschap aangaande de onderlinge aanpassing van de wetten in de lidstaten met
betrekking tot de elektromagnetische compatibiliteit en de veiligheid van elektrische apparaten die zijn
ontworpen voor gebruik binnen een bepaald spanningsbereik.
De Director of Manufacturing and Technical Support, Lexmark International, S.A. in Boigny, Frankrijk, heeft
een verklaring ondertekend waarin staat dat het product voldoet aan de veiligheidseisen van de EGrichtlijnen.
Dit product voldoet aan de eisen van EN55022 met betrekking tot klasse A-producten en de
veiligheidsvoorschriften van EN 60950.
Kennisgeving van radiostoring
AARSCHUWING: Als u een netwerkkabel of een hoge-capaciteitsuitvoerfinisher hebt aangesloten, is dit
W
een klasse A-product. In een thuisomgeving kan dit product radiostoring veroorzaken,
in welk geval de gebruiker mogelijk passende maatregelen zal moeten nemen.
9
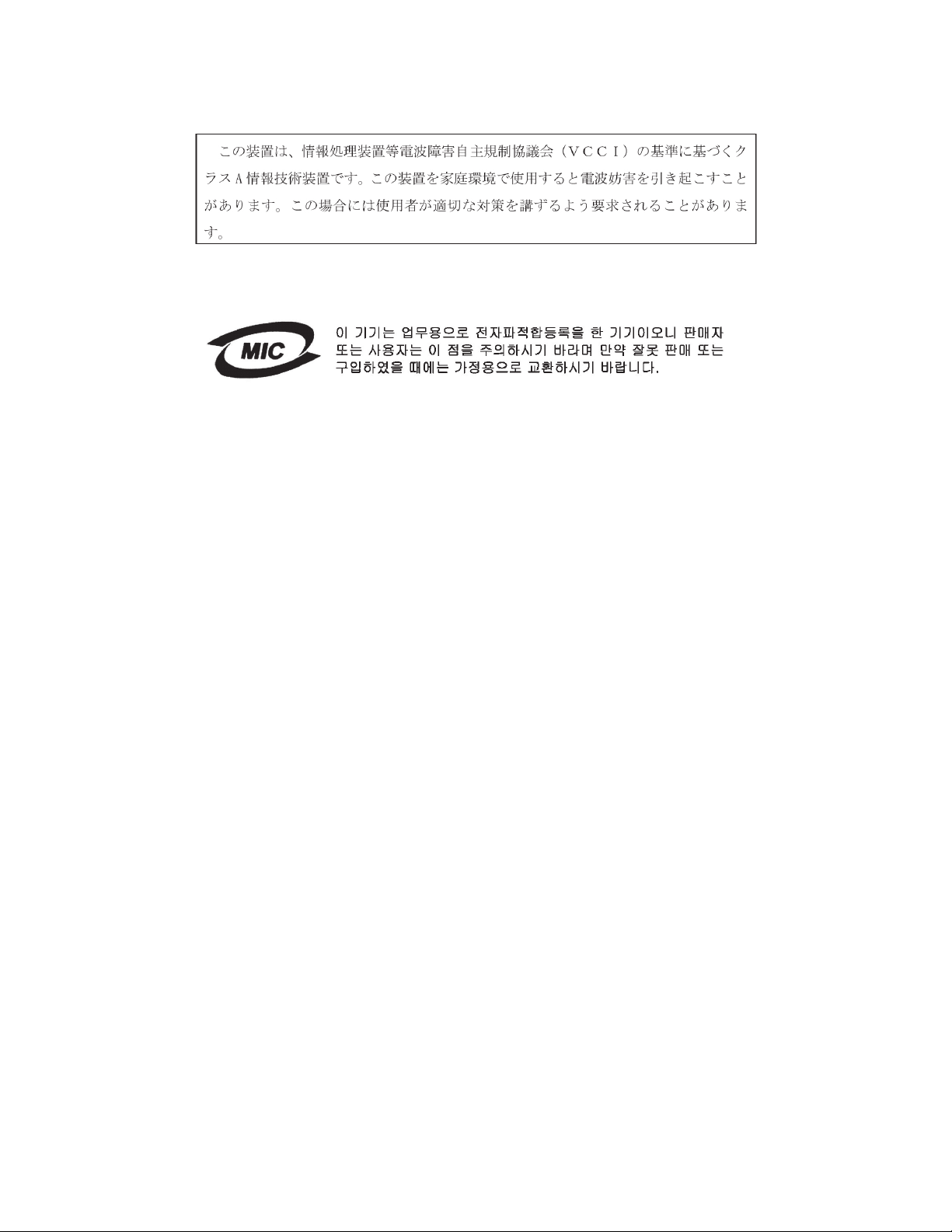
Japanese VCCI Notice
Korean MIC statement
Als dit symbool op uw product staat, geldt de betreffende verklaring.
Deze apparatuur is volgens de EMC geregistreerd als een zakelijk product. Het mag niet worden gebruikt
in een woonwijk.
The United Kingdom Telecommunications Act 1984
This apparatus is approved under the approval number NS/G/1234/J/100003 for the indirect connections to
the public telecommunications systems in the United Kingdom.
Als u geen netwerkkabel gebruikt en geen finisher met hoge capaciteit hebt geïnstalleerd
Verklaring van de Federal Communicati ons Commission (FCC)
Uit tests is gebleken dat de Lexmark C760, C762, type 5060-401, 5060-402, 5060-421 en 5060-422
voldoet aan de normen voor digitale apparaten van klasse B conform deel 15 van de FCC-voorschriften.
Het apparaat moet aan de volgende twee voorwaarden voldoen: (1) dit apparaat mag geen schadelijke
storing veroorzaken en (2) dit apparaat moet bestand zijn tegen eventuele storing die wordt veroorzaakt
door andere apparatuur, inclusief storing die kan leiden tot ongewenst functioneren.
De FCC-normen voor apparaten van klasse B zijn opgesteld om een redelijke bescherming te bieden
tegen schadelijke interferentie wanneer de apparatuur in een thuisomgeving wordt gebruikt. Dit apparaat
genereert en gebruikt radiogolven en kan radiogolven uitzenden die, bij installatie en gebruik anders dan in
de instructies is aangegeven, communicatie via radiogolven kunnen verstoren. Er is echter geen garantie
dat er in een bepaalde omgeving geen interferentie zal optreden. Als dit apparaat interferentie veroorzaakt
in de ontvangst van radio of televisie, hetgeen kan worden vastgesteld door het apparaat uit en in te
schakelen, wordt de gebruiker verzocht een of meer van de volgende maatregelen te nemen om deze
interferentie op te heffen:
• Richt de antenne anders of geef deze een andere plaats.
• Vergroot de afstand tussen het apparaat en de ontvanger.
• Sluit het apparaat aan op een stopcontact in een ander circuit dan dat waarop de ontvanger is
aangesloten.
• Neem contact op met de leverancier van het apparaat of met een servicevertegenwoordiger voor
meer suggesties.
De fabrikant is niet verantwoordelijk voor interferentie in de ontvangst van radio of televisie die wordt
veroorzaakt door het gebruik van een andere dan de aanbevolen kabel of door ongeoorloofde wijzigingen
of modificaties aan het apparaat. Ongeoorloofde wijzigingen of modificaties aan het apparaat kunnen
ertoe leiden dat de gebruiker niet meer gerechtigd is het apparaat te gebruiken.
10
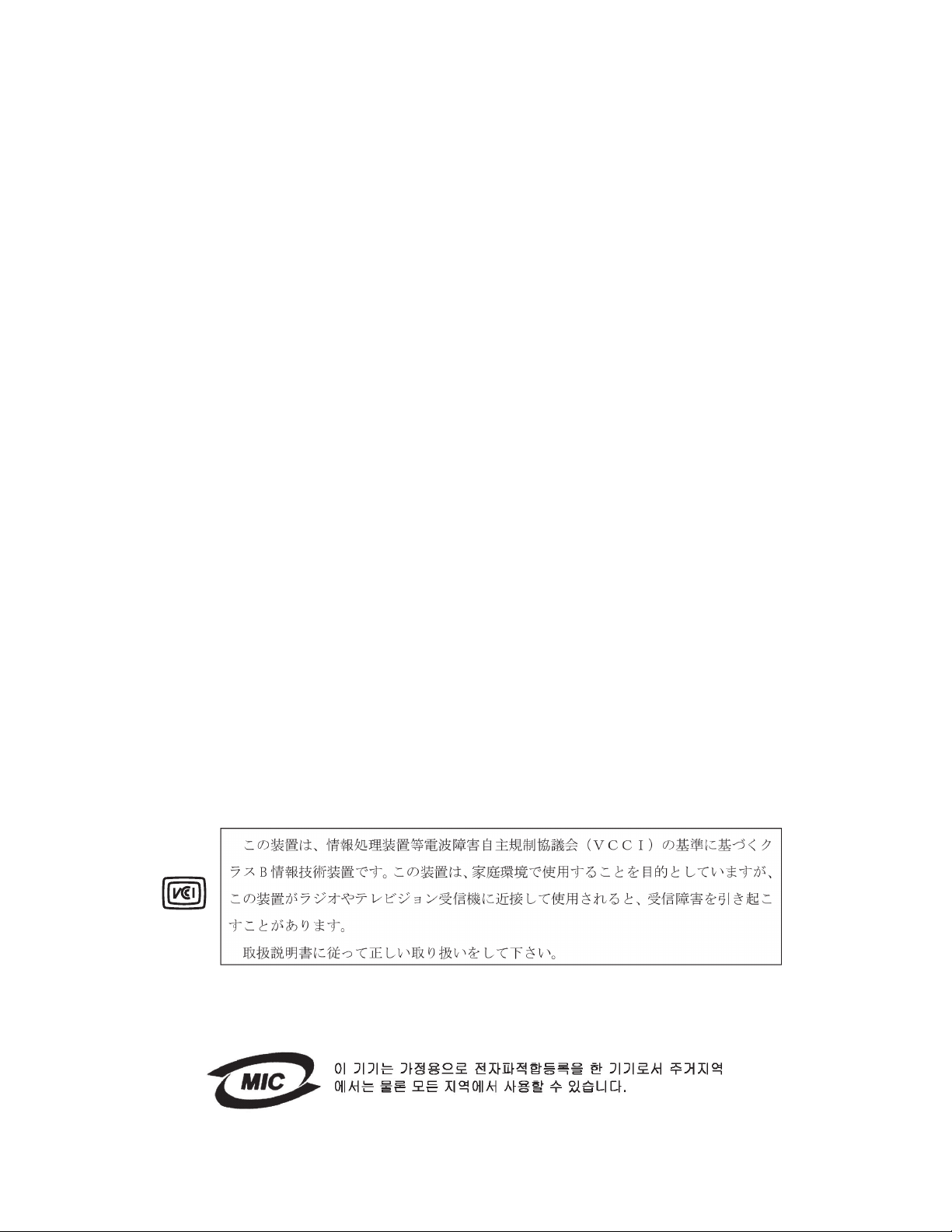
Opmerking: V oor een digitaal apparaat van klasse B is het gebruik van een goed afgeschermde en
geaarde kabel, zoals de kabel van Lexmark met artikelnummer 1329605 voor parallelle
verbindingen of 12A2405 voor USB-verbindingen, noodzakelijk om te voldoen aan de
FCC-voorschriften met betrekking tot elektromagnetische storing. Het gebruik van een
vervangende kabel die niet op de juiste wijze is afgeschermd en geaard, kan leiden tot
een overtreding van de FCC-voorschriften.
Eventuele vragen over deze verklaring kunt u richten aan:
Director of Lexmark Technology & Services
Lexmark International , Inc.
740 West New Circle Road
Lexington, KY 40550
(859) 232-3000
Industry Canada Compliance Statement
This Class B digital apparatus meets all requirements of the Canadian Interference-Causing Equipment
Regulations.
Avis de conformité aux normes de l’industrie du Canada
Cet appareil numérique de la classe B respecte toutes les exigences du Règlement sur le matériel
brouilleur du Canada.
Voorschriften van de Europese Gemeenschap (EG)
Dit product voldoet aan de veiligheidsvoorschriften van richtlijnen 89/336/EEC en 72/23/EEC van de Raad
van de Europese Gemeenschap aangaande de onderlinge aanpassing van de wetten in de lidstaten met
betrekking tot de elektromagnetische compatibiliteit en de veiligheid van elektrische apparaten die zijn
ontworpen voor gebruik binnen een bepaald spanningsbereik.
De Director of Manufacturing and Technical Support, Lexmark International, S.A. in Boigny, Frankrijk, heeft
een verklaring ondertekend waarin staat dat het product voldoet aan de veiligheidseisen van de EGrichtlijnen.
Dit product voldoet aan de eisen van EN55022 met betrekking tot klasse B-producten en de
veiligheidsvoorschrift en van EN60950.
Japanese VCCI Notice
Als dit symbool op uw product staat, geldt de betreffende verklaring.
Korean MIC statement
Als dit symbool op uw product staat, geldt de betreffende verklaring.
11
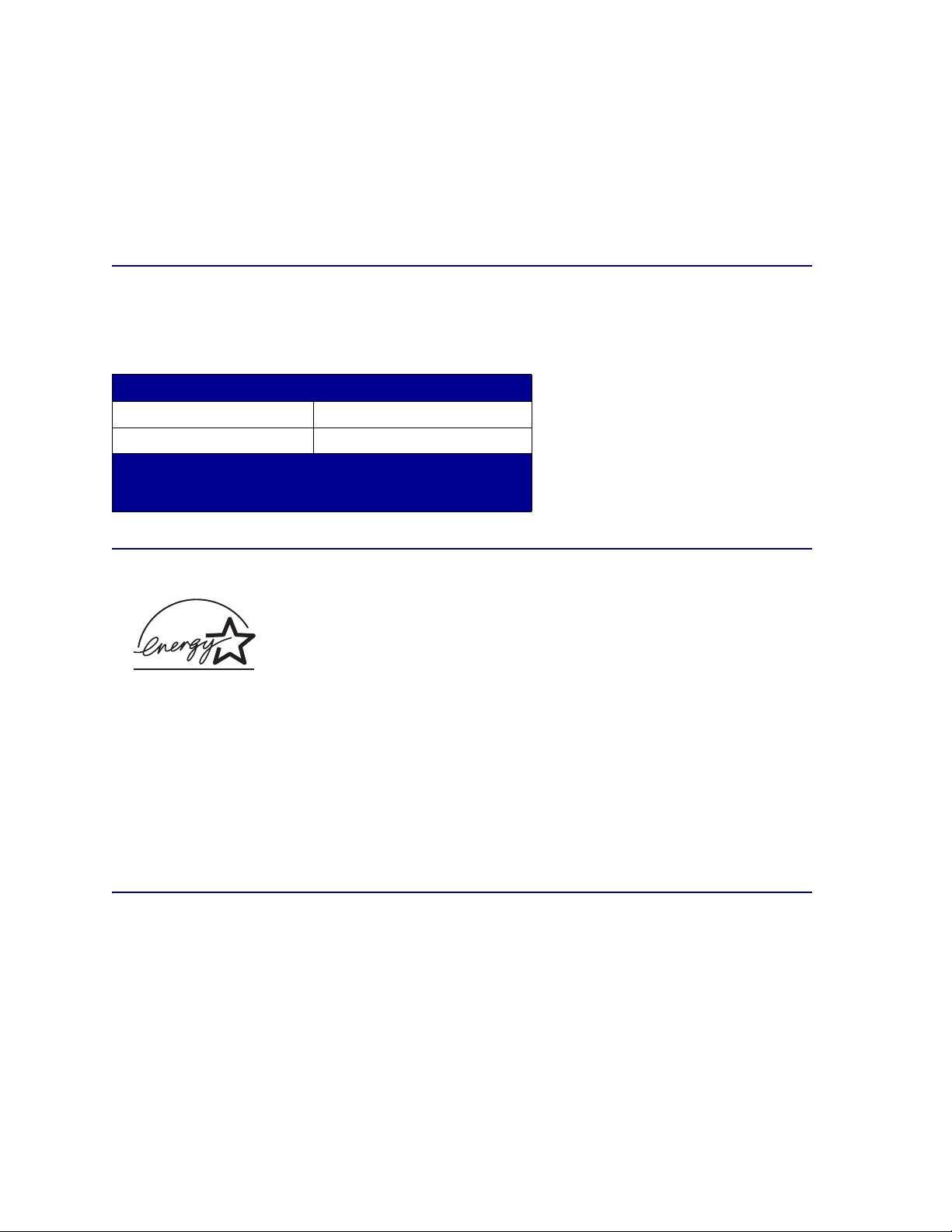
Deze apparatuur is volgens de EMC geregistreerd als een huishoudelijk product. Het kan in alle gebieden
worden gebruikt, waaronder woonwijken.
The United Kingdom Telecommunications Act 1984
This apparatus is approved under the approval number NS/G/1234/J/100003 for the indirect connections to
the public telecommunications systems in the United Kingdom.
Geluidsniveaus
De volgende maatregelen zijn genomen in overeenstemming met ISO 7779 en zijn gerapporteerd conform
ISO 9296.
gemiddelde geluidsdruk op 1 meter, dBA
Afdrukmodus 52 dBA
Niet actief 34 dBA
* Deze waarden kunnen gewijzigd worden. Actuele informatie
vindt u in het gedeelte Lexmark C760, C762 Tech Spec van de
Lexmark website.
*
ENERGY STAR
Het programma voor kantoorapparatuur EPA ENERGY STAR is een samenwerkingsverband van
fabrikanten van kantoorapparatuur met als doelstelling het bevorderen van het gebruik van
energiebesparende producten en het beperken van luchtvervuiling die wordt veroorzaakt door het
opwekken van energie.
Bedrijven die deelnemen aan dit programma, brengen producten op de markt die automatisch worden
uitgeschakeld wanneer zij niet worden gebruikt. Hierdoor wordt het energieverbruik van de apparatuur met
maximaal 50 procent teruggebracht. Lexmark is een enthousiast deelnemer aan dit programma.
Lexmark International, Inc. heeft in haar hoedanigheid van ENERGY STAR Partner vastgesteld dat dit
product voldoet aan de ENERGY STAR-richtlijnen voor efficiënt energiegebruik.
Laserinformatie
Deze printer is in de Verenigde Staten gecertificeerd als een product dat voldoet aan de vereisten van
DHHS 21 CFR paragraaf J voor laserproducten van klasse I (1). Elders is de printer gecertificeerd als een
laserproduct van klasse I dat voldoet aan de vereisten van IEC 60825-1.
Laserproducten van klasse I worden geacht geen gevaar op te leveren. De printer bevat intern een laser
van klasse IIIb (3b), een galliumarsenide laser met een nominaal vermogen van 5 milliwatt en een
golflengtebereik van 770-795 nanometer. Het lasersysteem en de printer zijn zodanig ontworpen dat
gebruikers nooit blootstaan aan laserstraling die hoger is dan het toegestane niveau voor klasse Iapparaten, tijdens normaal gebruik, onderhoudswerkzaamheden door de gebruiker of voorgeschreven
servicewerkzaamheden.
12
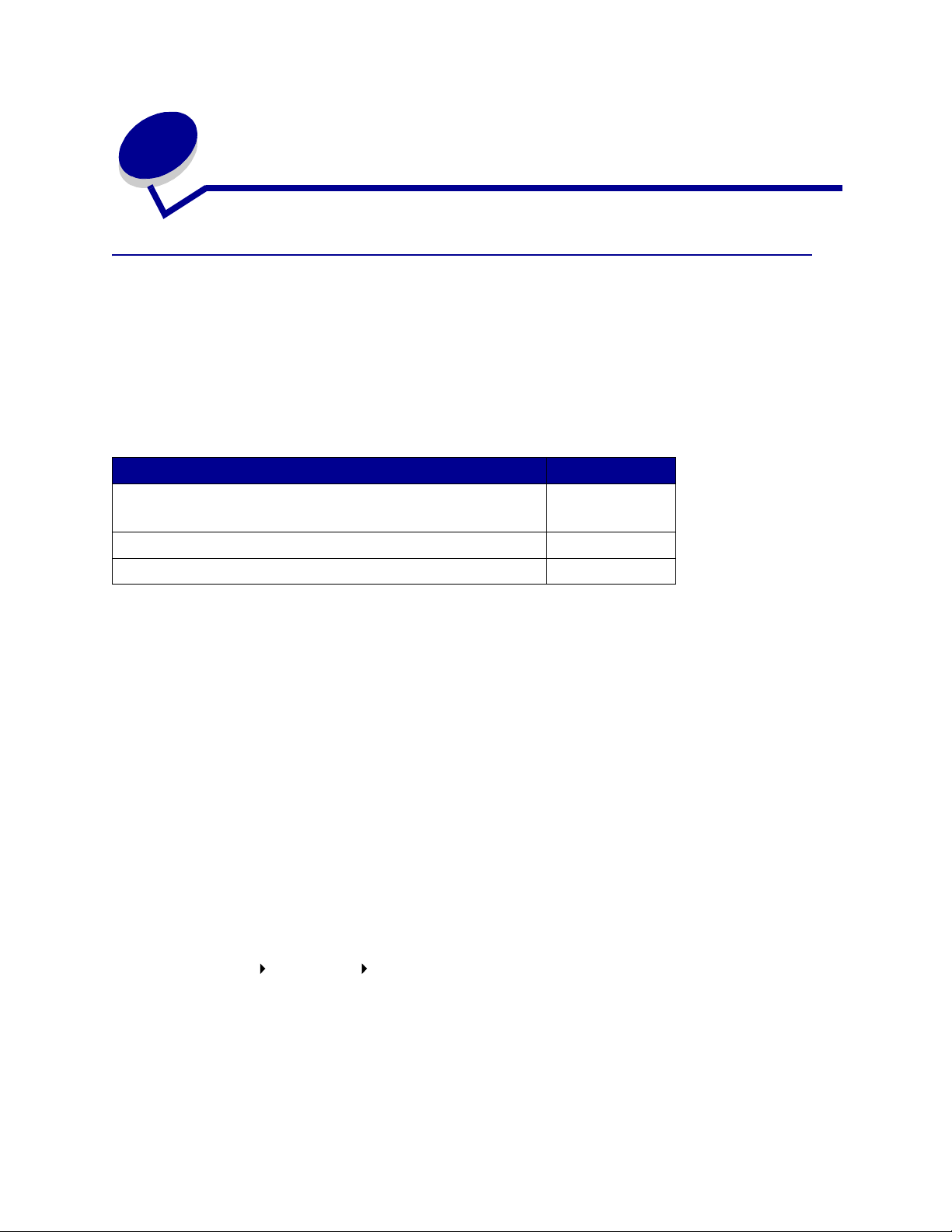
2
Installeren van stuurpr ogramma's
Stuurprogramma's voor lokaal afdrukken installeren
Een printerstuurprogramma is een stukje software dat zorgt voor de communicatie tussen de computer en
de printer.
De installatieprocedure voor stuurprogramma's is afhankelijk van het besturingssysteem dat u gebruikt. In
de volgende tabel vindt u aanwijzingen voor de installatie van het stuurprogramma op uw specifieke
besturingssysteem. Voor meer ondersteuning kunt u de documentatie raadplegen die bij de computer en
uw software geleverd.
Besturingssysteem Ga naar pagina...
Windows
Windows 95, Windows 98 (eerste editie )
Macintosh 14
Serieel af drukken 15
13
Windows
Bepaalde Windows-besturingssystemen beschikken mogelijk al over een stuurprogramma dat compatibel
is met uw printer. Dit betekent dat de installatie in nieuwere Windows-versies automatisch lijkt te gaan.
Systeemstuurprogramma's zijn geschikt voor eenvoudige afdruktaken, maar bieden minder functionaliteit
dan onze speciale stuurprogramma's.
Bij de installatie van een aangepast stuurprogramma wordt het systeemstuurprogramma niet vervangen.
In plaats daarvan wordt een apart printerobject gemaakt dat wordt weergegeven in de map Printers.
Installeer het speciale printerstuurprogramma vanaf de cd met stuurprogramma's die is meegeleverd met
de printer. Hierdoor krijgt u toegang tot alle uitgebreide printeropties en -functies.
Stuurprogramma's zijn ook als downloadbare bestanden te vinden op de website van Lexmark:
www.lexmark.com.
Windows 95 en Windows 98 (eerste editie)
1 Start de computer op.
2 Klik op Start Instellingen Printers en dubbelklik op Printer toevoegen.
Opmerking: USB-ondersteuning is niet beschikbaar voor Windows 95.
3 Selecteer Lokale printer wanneer u wordt gevraagd welk type printer u wilt toevoegen.
13
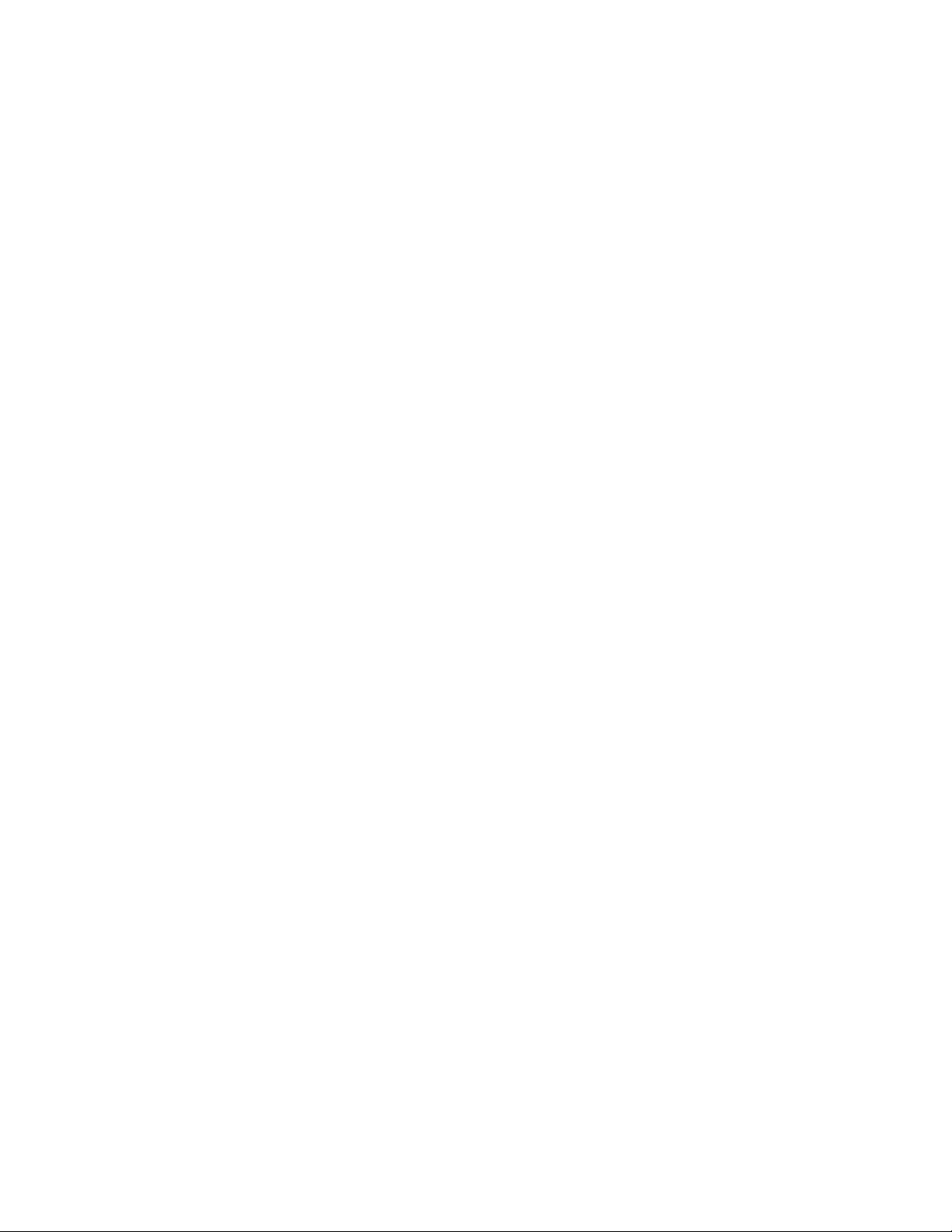
4
Selecteer de fabrikant en het printermodel en klik vervolgens op Diskette.
Opmerking: Bij sommige Windows-besturingssystemen hebt u toegang als beheerder nodig om de
printerstuurprogramma's op de computer te kunnen installeren.
5 Plaats de cd met stuurprogramma's. Als de cd automatisch wordt gestart, klikt u op Afsluiten om
terug te keren naar de wizard Printer toevoegen.
6 Zoek het speciale stuurprogramma op de cd.
Het pad zou ongeveer als volgt moeten zijn:
X:\Drivers\Prin t\Win_9xM e\<taal>
X=de letter van het cd-romstation. Bijvoorbeeld D:\Drivers\Print\Win_9xMe\English.
7 Klik op OK.
Het laden van de stuurprogramma's kan enige tijd duren.
8 Sluit de cd met stuurprogramma's.
Macintosh
Voor afdrukken via USB is Mac OS 8.6 of een latere versie vereist. Als u lokaal wilt afdrukken op een
printer die is aangesloten op een USB-poort, dient u een printerpictogram op het bureaublad te maken
(Mac 8.6-9.x) of een wachtrij te maken in Afdrukbeheer of het hulpprogramma voor het installeren van
printers (Mac OS X).
Een printerpictogram op het bureaublad maken (Mac 8.6 - 9.x)
1 Installeer een PostScript-printerbeschrijvingsbestand (PPD) op de computer.
a Plaats de cd met stuurprogramma's.
b Dubbelklik op Classic en vervolgens op het printerinstallati ep ak ket.
Opmerking: Een PPD-bestand geeft Macintosh-computers gedetailleerde informatie over de
mogelijkheden van de printer.
c Kies de taal die u wilt gebruiken en klik op OK.
d Klik nadat u de licentieovereenkomst hebt doorgelezen op Accept (Akkoord).
e Klik nadat u het Leesmij-bestand hebt doorgelezen op Continue (Ga door).
f Kies een standaardpapierformaat.
g Klik in het scherm Easy Install (Standaard) op Install (Installeer). Alle bestanden die u nodig
hebt, worden op de computer geïnstalleerd.
h Klik op Quit (Stop) wanneer de installatie is voltooid.
Opmerking: U kunt het PPD-bestand voor de printer ook als onderdeel van een softwarepakket
downloaden vanaf de website van Lexmark: www.lexmark.com.
14
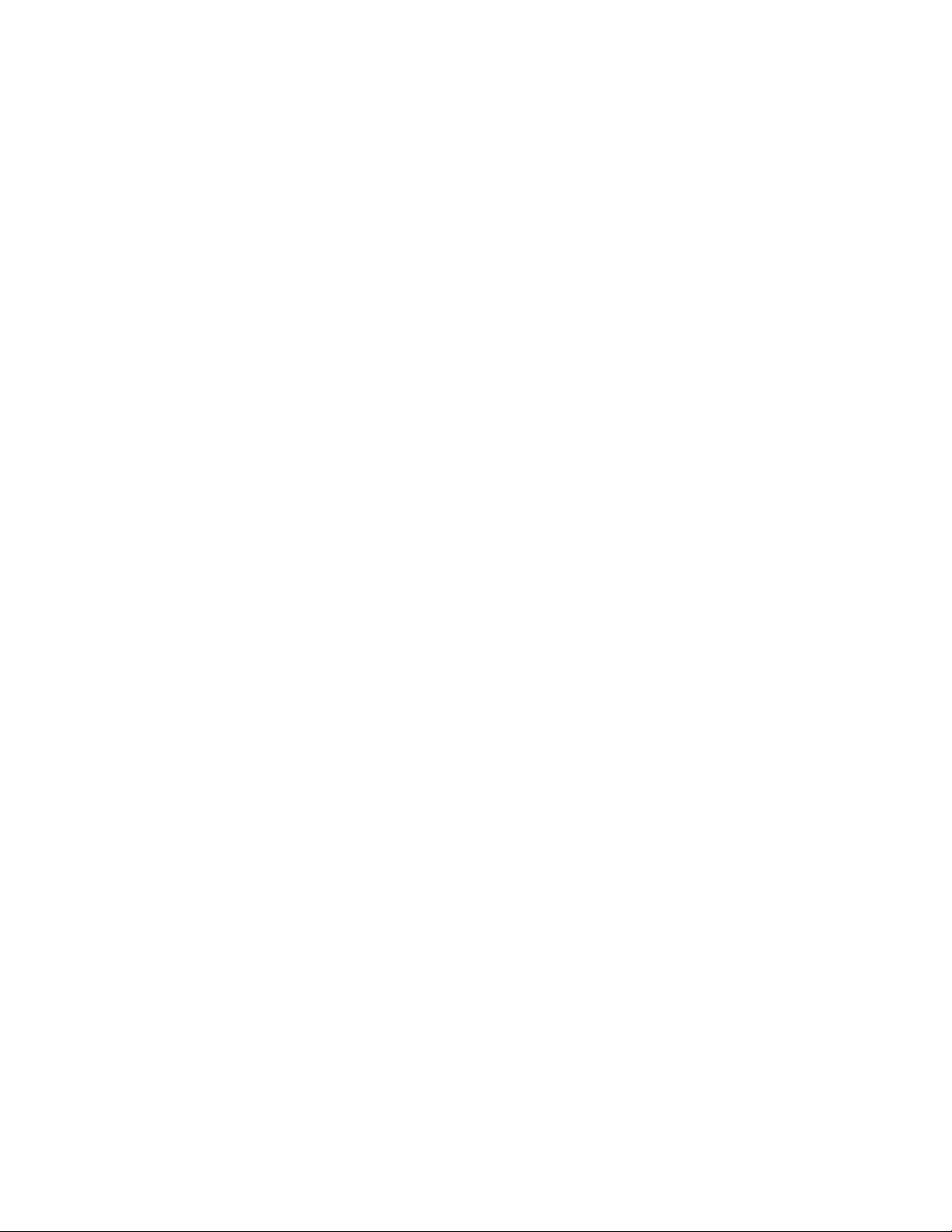
2
Voer de volgende stappen uit:
Mac 8.6-9.0: Open Apple LaserWriter.
Mac 9.1-9.x: Open Programma's en klik vervolgens op Hulpprogramma's.
3 Dubbelklik op Desktop Printer Utility.
4 Selecteer Printer (USB) en klik vervolgens op OK.
5 Klik bij Selectie USB-printer op Wijzig.
Als de printer niet in de lijst Selectie USB-printer wordt weergegeven, controleert u of de USBkabel goed is aangesloten en of de printer is ingeschakeld.
6 Selecteer de naam van de printer en klik op OK. De printer wordt nu weergegeven in het originele
venster Printer (USB).
7 Klik in het gedeelte PostScript-printerbeschrijvingsbestand (PPD) op Autoconfig. Controleer of de
PPD nu overeenkomt met de printer.
8 Klik op Maak aan en vervolgens op Bewaar.
9 Geef een printernaam op en klik op Bewaar. De printer is nu opgeslagen als bureaubladprinter.
Serieel afdrukken
Bij serieel afdrukken worden gegevens met één bit tegelijk overgedragen. Hoewel serieel afdrukken over
het algemeen trager is dan parallel afdrukken, verdient het de voorkeur wanneer er een grote afstand is
tussen de printer en de computer of wanneer er geen parallelle interface beschikbaar is.
Voordat u kunt beginnen met afdrukken, moet u de communicatie tussen de printer en de computer tot
stand brengen. U gaat hiertoe als volgt te werk: 1) u stelt seriële parameters in op de printer, 2) u
installeert een printerstuurprogramma op de aangesloten computer en 3) u stelt seriële parameters in voor
de COM-poort.
Parameters instellen op de printer
1 Druk op het bedieningspaneel van de printer op Menu totdat Menu's afdrukken verschijnt op het
display en druk vervolgens op Selecteren (Select).
Opmerking: Op de cd met documentatie die bij de printer is geleverd, vindt u meer informatie over
menu's en berichten.
2 Druk enkele malen op Menu totdat Standaard serieel (of Serieel optie X als u een
seriële interfacekaart hebt geïnstalleerd) verschijnt en druk vervolgens op Selecteren (Select).
3 Druk enkele malen op Menu totdat u de parameter ziet die u wilt wijzigen en druk vervolgens op
Selecteren (Select).
15
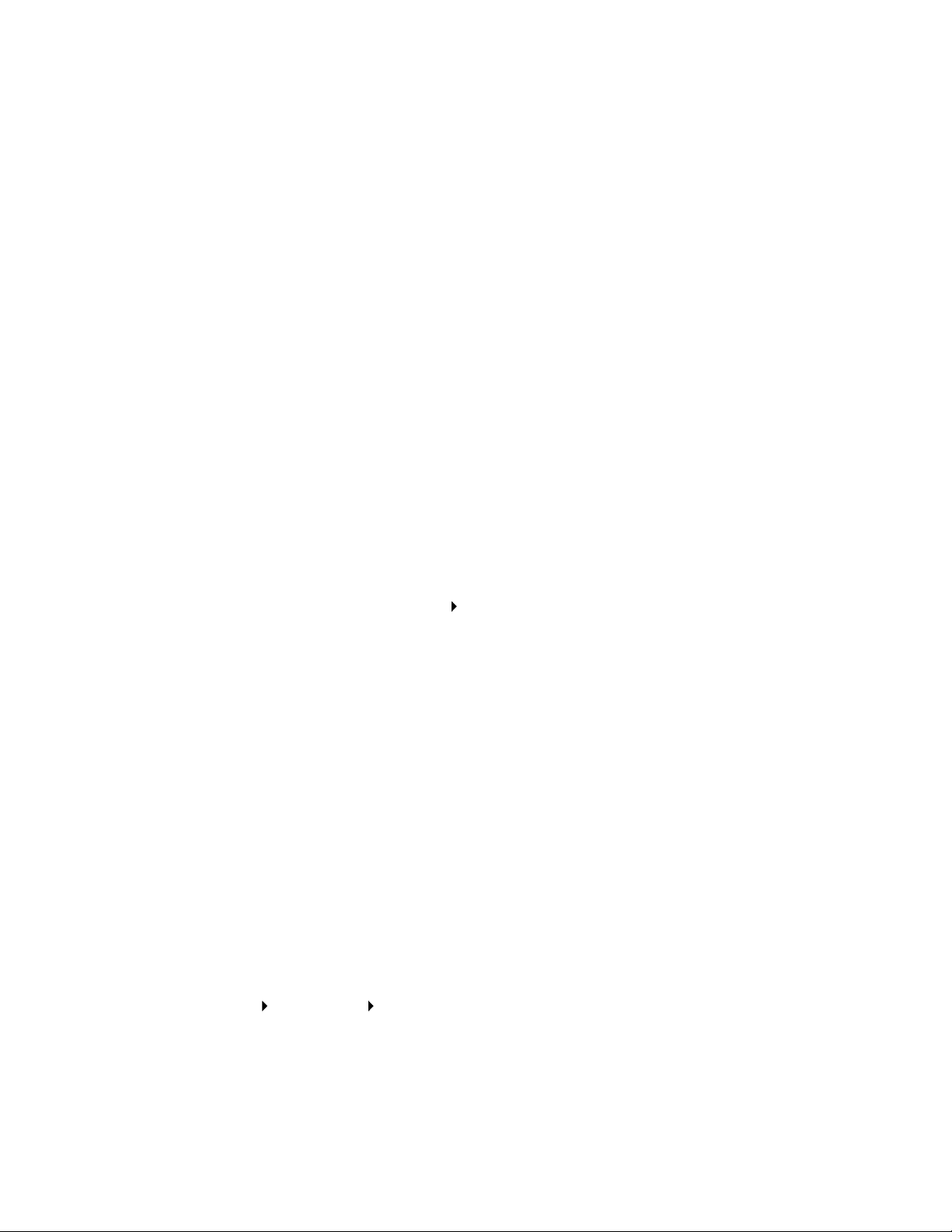
4
Druk enkele malen op Menu totdat u de juiste instelling ziet en druk vervolgens op Selecteren
(Select).
Houd rekening met de volgende beperkingen:
– De maximale ondersteunde baudsnelheid is 115.200.
– Databits moet op 7 of 8 worden ingesteld.
– Pariteit moet worden ingesteld op Even, Oneven of Geen.
– Stopbits moet op 2 worden ingesteld.
– De aanbevolen instelling voor het protocol is Xon/Xoff.
5 Druk op Terug (Return) om de menu's te sluiten wanneer u klaar bent.
6 Druk een pagina met menu-instellingen af om te controleren of de seriële parameters goed zijn
ingesteld. Bewaar deze pagina, zodat u deze later kunt gebruiken.
a Druk op Menu totdat u Menu Extra ziet en druk vervolgens op Selecteren (Select).
b Druk op Menu totdat u Menu's afdrukken ziet en druk vervolgens op Selecteren (Select).
c De seriële parameters zijn te vinden onder Standaard serieel (of Serieel optie X als u een
kaart voor een seriële interface hebt geïnstalleerd).
Een printerstuurprogramma installeren
Op de computer die is aangesloten op de printer, moet u een printerstuurprogramma installeren.
1 Plaats de cd met stuurprogramma's in het cd-romstation. De cd wordt automatisch gestart. Als de
cd niet automatisch start, klikt u op Start Uitvoeren en typt u het volgende in het dialoogvenster
Uitvoeren:
D:/Setup.exe .
2 Klik op Install Printer Software (Printersoftware installeren).
3 Klik op Accept (Accepteren) nadat u de licentieovereenkomst voor de software hebt gelezen.
4 Selecteer Local printer install (Lokale printer installeren) en klik op Volgende.
5 Klik op het vakje naast de printer die u wilt installeren en selecteer de communicatiepoort (COM1
of COM2) die u wilt gebruiken.
6 Klik op Voltooien om de installatie van de printersoftware af te ronden.
Parameter s instel len voor de communicatiepoort (COM)
Wanneer het printerstuurprogramma is geïnstalleerd, moet u de seriële parameters instellen voor de
communicatiepoort die is toegewezen aan het printerstuurprogramma.
De seriële parameters van de communicatiepoort moeten exact overeenkomen met de seriële parameters
die u hebt ingesteld op de printer.
1 Klik op Start Instellingen Configuratiescherm en dubbelklik op Systeem.
2 Klik in het tabblad Apparaatbeheer op + om de lijst van beschikbare poorten uit te vouwen.
3 Selecteer de communicatiepoort die u wilt toewijzen aan de printer (COM1 of COM2).
4 Klik op Eigenschappen.
16
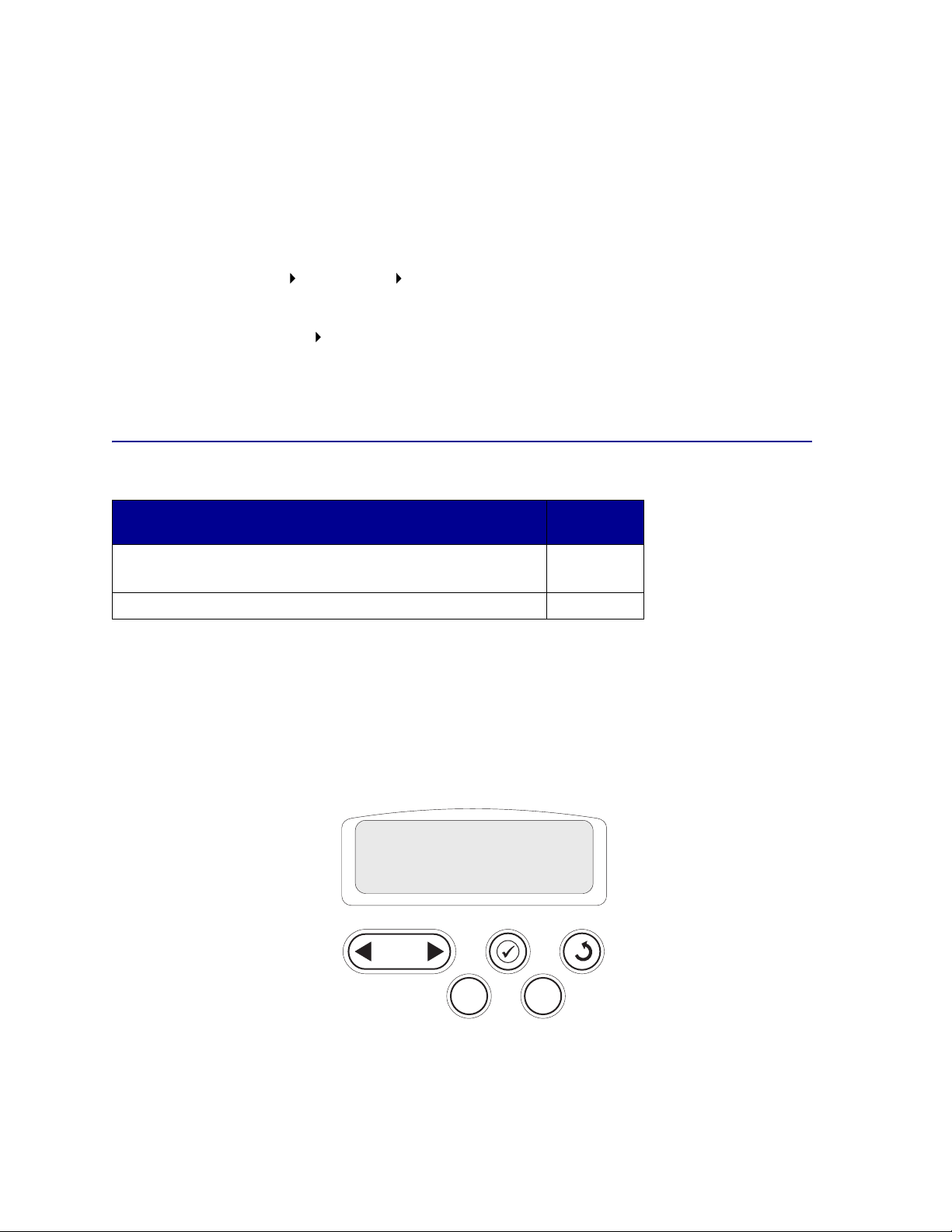
5
Stel in het tabblad Poortinstellingen de seriële parameters in op de waarden die u ook hebt
ingesteld op de printer.
De seriële parameters zijn te vinden onder het kopje Standaard serieel (of Serieel optie X) op de
pagina Menu-instellingen die u eerder hebt afgedrukt.
6 Klik op OK en sluit alle vensters.
7 Druk een testpagina af om te controleren of de printer goed is geïnstalleerd.
a Klik op Start Instellingen Printers.
b Selecteer de printer die u zojuist hebt gemaakt.
c Klik op Bestand Eigenschappen.
d Klik op Testpagina afdrukken. Wanneer de testpagina goed wordt afgedrukt, is de
printerconfiguratie voltooid.
Stuurprogramma's installeren voor afdrukken via het netwerk
Ga naar
Besturingssysteem
pagina...
Windows
Windows 95, Windows 98 (eerste editie )
Macintosh 19
18
Een pagina met netwerkinstellingen afdrukken
Als de printer is aangesloten op een netwerk, kunt u de netwerkaansluiting controleren door een pagina
met netwerkinstellingen af te drukken. Deze pagina bevat ook informatie die van belang is bij het
configureren van het afdrukken in een netwerk.
Opmerking: Als een optionele MarkNet™ printerserver is geïnstalleerd, ziet u Ntwrk 1 afdrukken
op het display.
Menu Extra
1
Menu 2 Selecteren 3Terug
5
Start
Stop
4
6
1 Controleer of de printer is ingeschakeld.
17
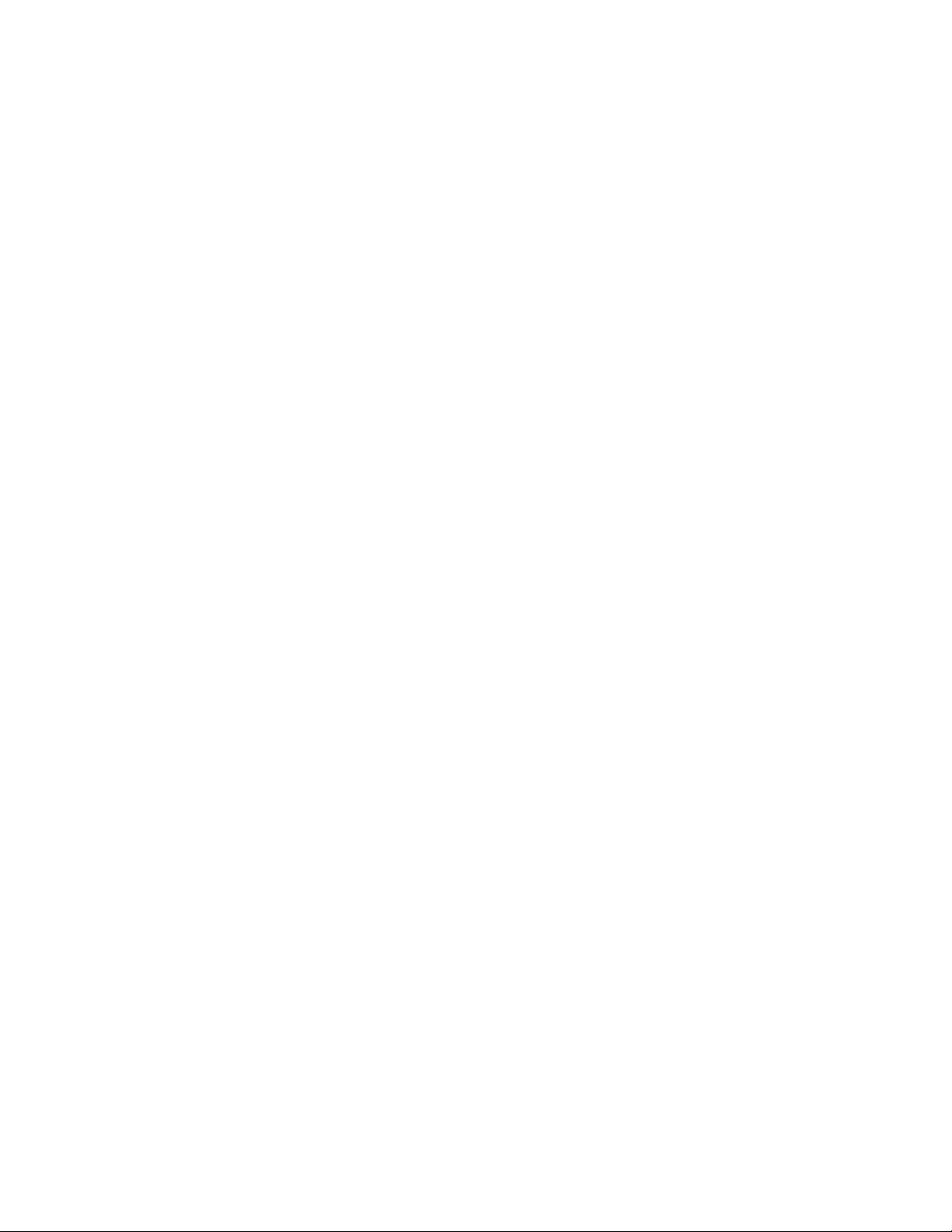
2
Druk op Menu totdat u Menu Extra ziet en druk vervolgens op Selecteren (Select).
3 Druk enkele malen op Menu totdat u Ntwrk afdrukken ziet en druk vervolgens op Selecteren
(Select). De pagina met netwerkinstellingen wordt afgedrukt en de printer keert terug naar de
status Gereed.
4 Controleer het eerste gedeelte van de pagina met netwerkinstellingen om te zien of bij Status
wordt aangegeven dat de printer is aangesloten.
Als bij Status wordt aangegeven dat de printer niet is aangesloten, is het mogelijk dat het LAN-
aansluitpunt niet actief is of dat de netwerkkabel niet goed functioneert. Neem contact op met de
netwerkbeheerder voor een oplossing en druk daarna de pagina met netwerkinstellingen opnieuw
af om te zien of de status is gewijzigd.
Nadat u de TCP/IP-instellingen hebt toegewezen en gecontroleerd, kunt u beginnen met het installeren
van de printer op iedere netwerkcomputer.
Windows 95, Windows 98 (e erste editie)
In een Windows-omgeving kunt u netwerkprinters configureren voor rechtstreeks afdrukken of voor
gedeeld gebruik. Voor beide manieren van afdrukken via een netwerk is het vereist dat u een
printerstuurprogramma installeert en een printerpoort maakt in het netwerk.
Ondersteunde printerstuurprogramma's
• systeemstuurprogramma van Windows
• speciaal printerstuurprogramma van Lexmark
Systeemstuurprogramma's zijn ingebouwd in de Windows-besturingssystemen. De speciale
stuurprogramma's staan op de cd met stuurprogramma's.
De nieuwste versies van de systeemstuurprogramma's en de speciale stuurprogramma's zijn te vinden op
de website van Lexmark: www.lexmark.com.
Ondersteunde printerpoorten
• Lexmark netwerkpoort
Voor de elementaire printerfuncties kunt u een systeemstuurprogramma installeren en een systeempoort
gebruiken, zoals een LPR-poort of een standaard TCP/IP-poort. Met het systeemstuurprogramma hebt u
de beschikking over een consistente gebruikersinterface die kan worden gebruikt voor alle printers in het
netwerk. Wanneer u een speciaal printerstuurprogramma gebruikt in combinatie met een speciale
netwerkpoort, beschikt u over extra functionaliteit, zoals statusmeldingen van de printer.
18
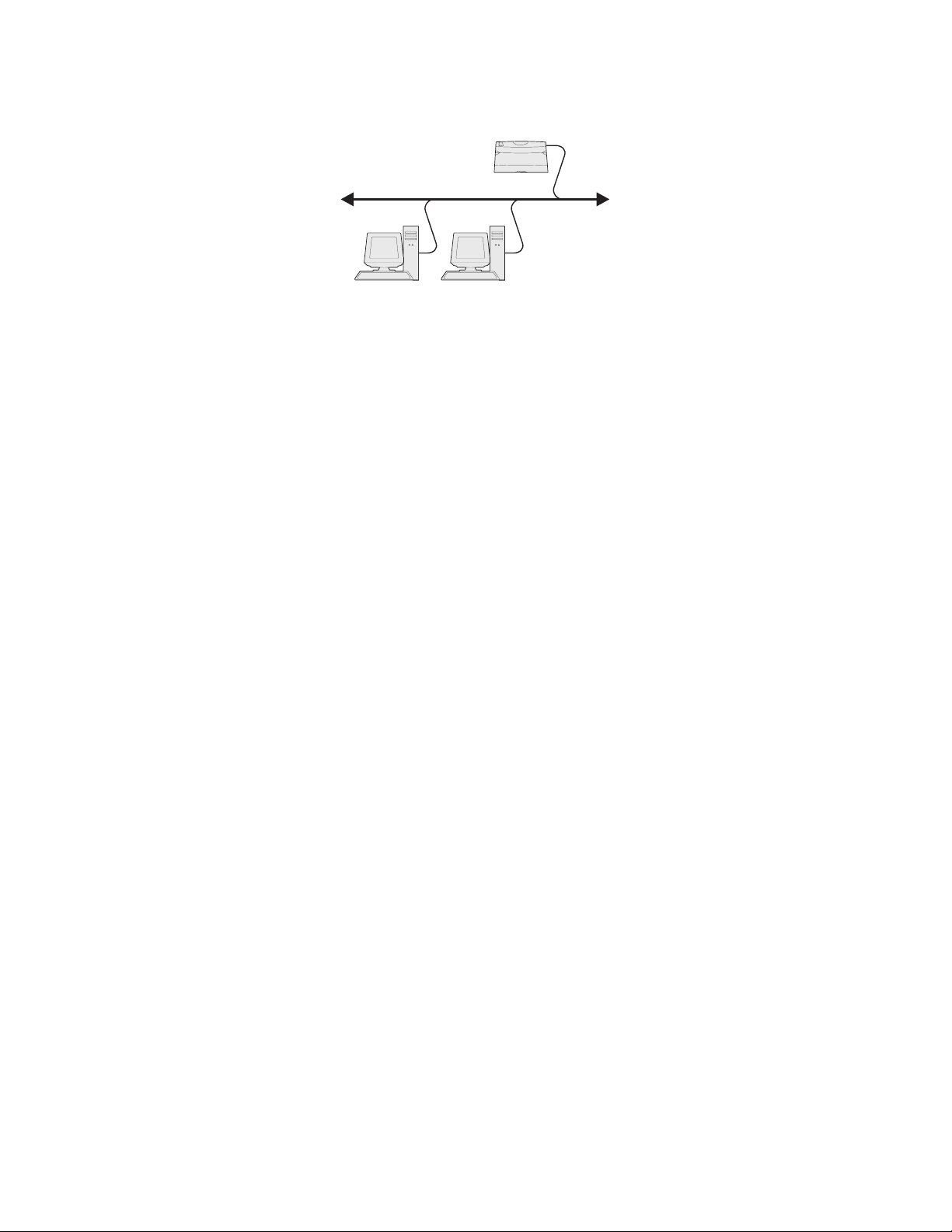
Rechtstreeks afdrukken met Windows 95/98
Printer
Clients
Met rechtstreeks afdrukken:
• is de printer rechtstreeks op het netwerk aangesloten via een netwerkkabel (bijv. Ethernet);
• worden de printerstuurprogramma's op elke netwerkcomputer geïnstalleerd.
U installeert als volgt een aangepast printerstuurprogramma en een speciale netwerkpoort:
1 Start de computer op.
2 Klik op StartÆ InstellingenÆ Printers en dubbelklik op Printer toevoegen.
3 Klik op Netwerkprinter wanneer u wordt gevraagd een printer te selecteren.
4 Voer het netwerkpad of de netwerknaam voor de printer in.
5 Selecteer de fabrikant en het printermodel en klik vervolgens op Diskette.
6 Plaats de cd met stuurprogramma's. Als de cd automatisch wordt gestart, klikt u op Afsluiten om
terug te keren naar de wizard Printer toevoegen.
7 Zoek het speciale stuurprogramma op de cd.
Het pad zou ongeveer als volgt moeten zijn:
X:\Drivers\Prin t\Win_9xM e\<taal>
X=de letter van het cd-romstation.
Bijvoorbeeld: D:\Drivers\Print\Win_9 xMe\Engli sh.
8 Klik op Volgende.
9 Volg de aanwijzingen op het scherm om de installatie van de stuurprogramma's te voltooien.
Macintosh
Opmerking: Een PostScript-printerbeschrijvingsbestand (PPD) geeft Macintosh-computers
gedetailleerde informatie over de mogelijkheden van de printer.
Om af te drukken op een netwerkprinter, moeten Macintosh-gebruikers een speciaal PPD-bestand
(PostScript Printer Description) installeren en een bureaubladprinter maken op de computer (Mac OS 8.6
tot 9.x), of een afdrukwachtrij maken in Afdrukbeheer (Mac OS X).
Mac 8.6-9.x
Stap 1: Een aangepast PPD-bestand installeren
1 Plaats de cd met stuurprogramma's.
19
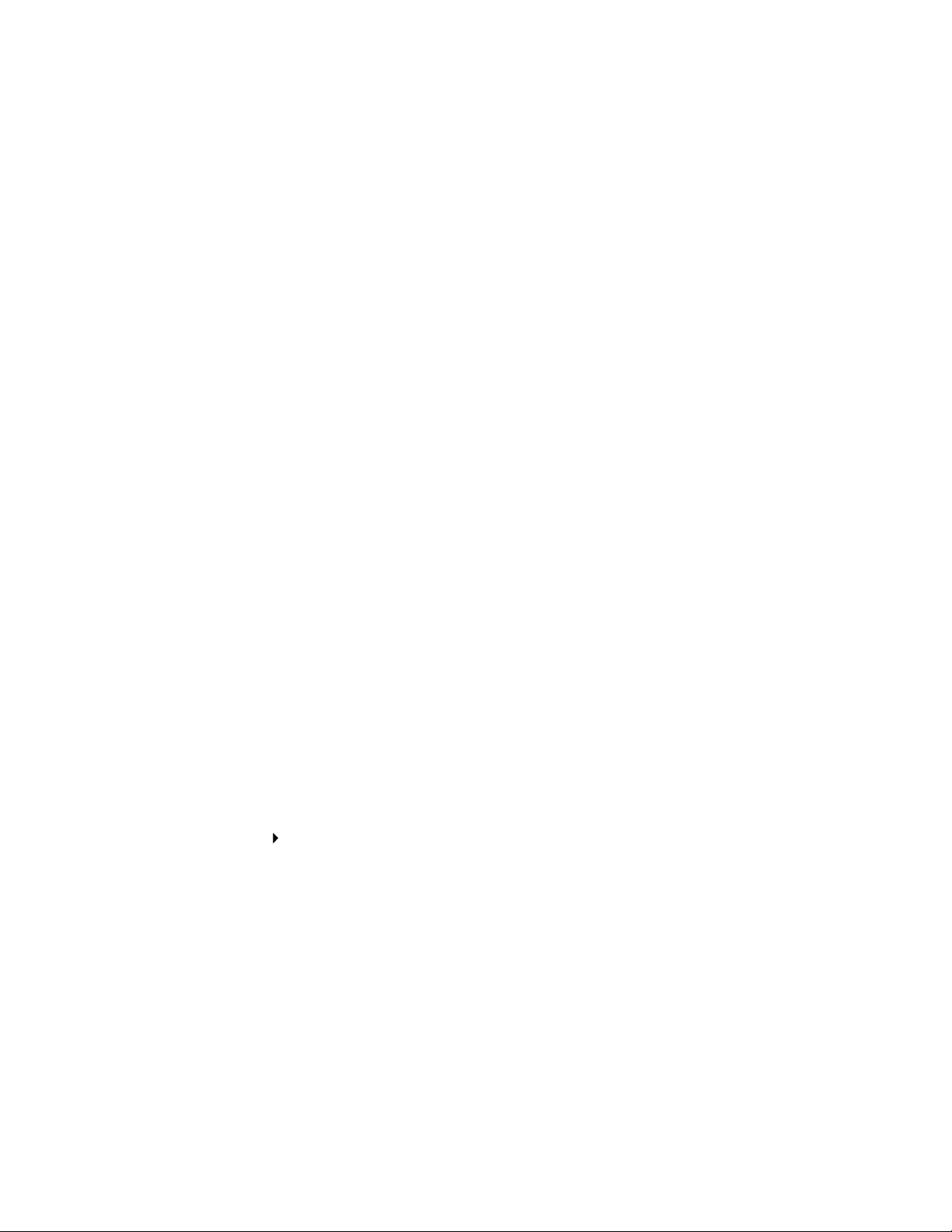
2
Dubbelklik op Classic en vervolgens op het printerinstallati ep ak ket.
Opmerking: Een PPD-bestand geeft Macintosh-computers gedetailleerde informatie over de
mogelijkheden van de printer.
3 Kies de taal die u wilt gebruiken en klik op OK.
4 Klik nadat u de licentieovereenkomst hebt doorgelezen op Accept (Accepteren).
5 Klik nadat u het Leesmij-bestand hebt doorgelezen op Continue (Ga door).
6 Kies een standaardpapierformaat.
7 Klik in het scherm Easy Install (Standaard) op Install (Installeer). Alle bestanden die u nodig hebt,
worden op de computer geïnstalleerd.
8 Klik op Quit (Stop) wanneer de installatie is voltooid.
U kunt het PPD-bestand voor de printer ook als onderdeel van een softwarepakket downloaden vanaf de
website van Lexmark: www.lexmark.com.
Stap 2: Een bureaubladprinter maken
1 Selecteer in de Kiezer het stuurprogramma voor de LaserWriter 8.
2 Als u een netwerk met routers, dient u de standaardzone in de lijst te selecteren. Als u niet weet
welke zone u moet selecteren, zoekt u in de pagina met netwerkinstellingen onder AppleT alk naar
Zone.
3 Selecteer de nieuwe printer.
4 Als u niet weet welke printer u moet selecteren, zoekt u op de pagina met netwerkinstellingen
onder het kopje AppleTalk naar de standaardnaam van de printer.
5 Klik op Maak aan.
6 Controleer of er in de Kiezer naast de printernaam een pictogram verschijnt.
7 Sluit het venster Kiezer.
8 Controleer de printerinstallatie.
a Klik op het pictogram van de bureaubladprinter dat u zojuist hebt gemaakt.
b Kies Print Wijzig configuratie.
– Als in het gedeelte van het menu over het PPD-bestand (PostScript Printer Description) het
juiste bestand voor uw printer wordt weergegeven, is de printerinstallatie voltooid.
– Als het PPD-bestand dat wordt weergegeven in het gedeelte PostScript-
printerbeschrijvingsbestand (PPD) van het menu niet overeenkomt met uw printer, herhaalt u
“Stap 1: Een aangepast PPD-bestand installeren” op pagina 19.
20
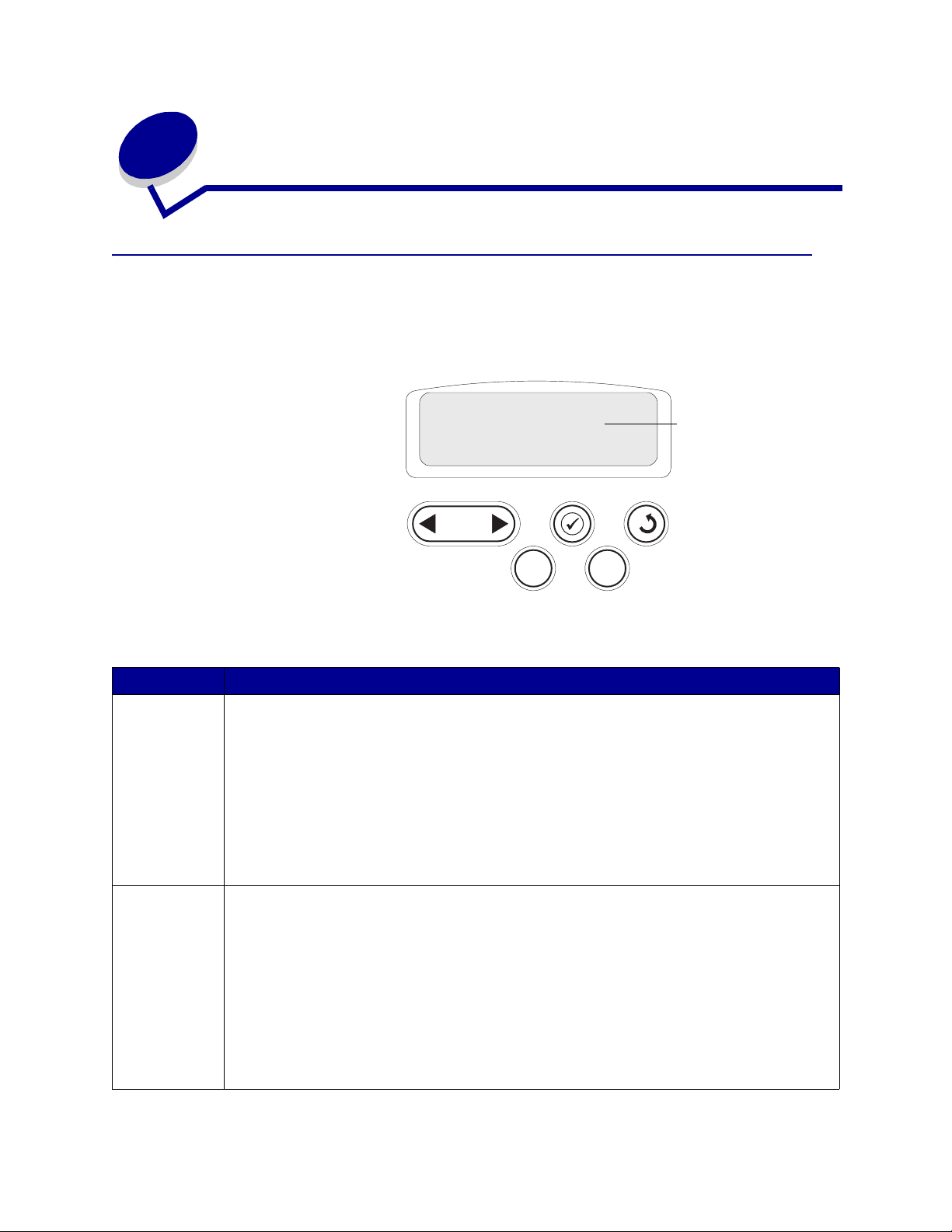
3
Afdrukmodus
Bedieningspaneel
Het bedieningspaneel heeft vijf knoppen, een display en een lampje dat gaat knipperen als de printer bezig
is met het verwerken van een afdruktaak. Als de printer bezig is, wordt ook het bericht Bezig
weergegeven.
Gereed
Display
Knoppen op bedieningspaneel
Knop Functie
Start (Go)
Menu Als u op Menu drukt, kunt u:
Als u op Start (Go) drukt, kunt u:
• terugkeren naar de stand Gereed als de printer offline is (het bericht Gereed wordt niet
weergegeven op het display);
• printermenu's verlaten en terugkeren naar de werkstand Gereed;
• berichten op het bedieningspaneel wissen;
• doorgaan met afdrukken nadat u papier hebt geladen of een papierstoring hebt verholpen;
• de Spaarstand afsluiten.
Als u printerinstellingen hebt gewijzigd met de menu's van het bedieningspaneel, drukt u op
(Go) voordat u een afdruktaak verzendt. Afdruktaken kunnen alleen worden uitgevoerd als op de
printer het bericht Gereed wordt weergege ven.
• de printer offline zetten (de w erkstand Gere ed
printer offline is, drukt u op Menu om door de menu’s en menu-items te bladeren;
• het menu Taak te openen (in de werkstand Bezig).
In het geval van menu-items met numerieke waarden, bi jvoorbeeld Exemplaren, moet u Menu
ingedrukt houden om door de waarden te bladeren. Laat de knop los zodra het gewenste getal
wordt weergegeven.
Als het bericht Menu's uitgeschakeld wordt wee r geg even, kun t u de standaardinstelli nge n n iet
wijzigen. U kunt dan nog wel berichten wissen en een keuze maken in het menu Taak wanneer u
gaat afdrukken. Als u een afdruktaak naar de printer stu urt, kunt u de printereigen schap pen in he t
printerstuurprogramma zo instellen dat de taak volgens de gewenste instellingen wordt afgedrukt.
1
Menu 2 Selecteren 3Terug
5
Start
verlaten) en na ar het menus ysteem ga an. Als de
Stop
4
6
Start
21
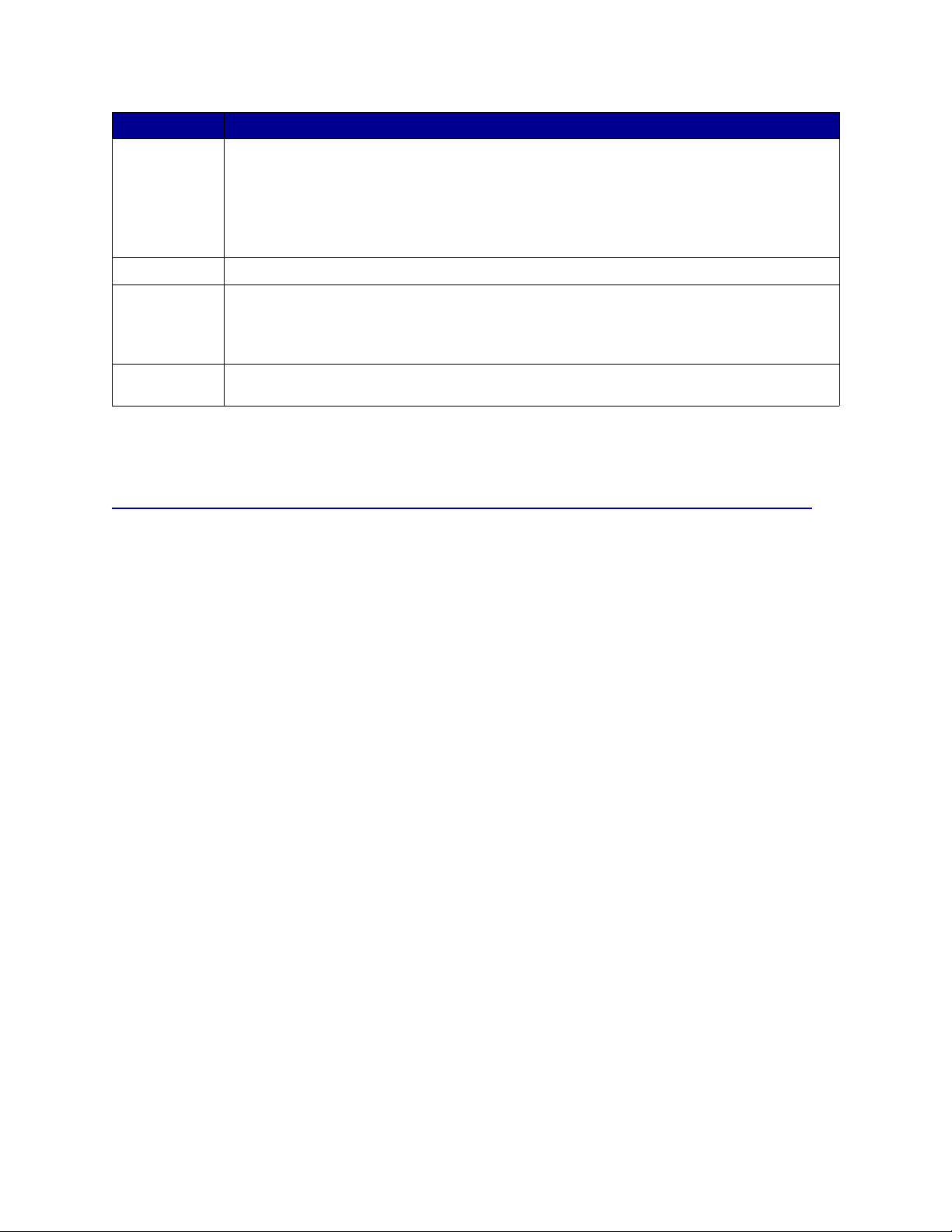
Knop Functie
Selecteren
(Select)
Terug (Return)
Stop
1, 2, 3, 4, 5, 6
Druk op Selecteren (Select) als u een van de volgende acties wilt uitvoeren:
• het menu openen dat wordt weergegeven op de tweede regel van het display;
• het weergegeven menu-item opslaan als de nieuwe standaardinstelling;
• bepaalde berichten op het display wissen;
• doorgaan met afdrukken nadat het bericht Vervang <x> is weergegeven. Meer informatie
vindt u in Vervang <x>.
Met de knop Terug (Return) keert u terug naar het vorige menuniveau of menu-item.
Als u op Stop drukt terwijl het bericht Gere ed, Bezig of Wachten wordt weergegeven, wordt de
printer tijdelijk offline gezet. In plaats van Gereed wordt nu het bericht Niet gereed
weergegeven. Er gaan geen gegevens verloren.
Druk op
Met behulp van de cijfers die naast de knopnamen staan, kunt u uw PIN-code invoeren als u een
beveiligde afdruktaak naar de printer hebt gestuurd.
Start (Go) om terug te keren naar de stand Gereed, Bezig of Wachten.
Raadpleeg het menuoverzicht v oor een samenvatting van alle printermenu's die via het bedieningspaneel
kunnen worden gebruikt.
Afdruktaak naar de printer sturen
Vanuit een normale Windows-toepassing drukt u als volgt een afdruktaak af:
1 Open het bestand dat u wilt afdrukken.
2 Selecteer in het menu Bestand de optie Afdrukken.
3 Controleer of de juiste printer is geselecteerd in het dialoogvenster.
4 Wijzig eventueel de printerinstellingen (het aantal af te drukken pagina's of het aantal
exemplaren).
Opmerking: Klik op Eigenschappen of Opties als u instellingen wilt wijzigen die in het eerste
venster niet beschikbaar zijn en klik vervolgens op OK.
5 Klik op OK of Afdrukken om de afdruktaak naar de geselecteerde printer te sturen.
22
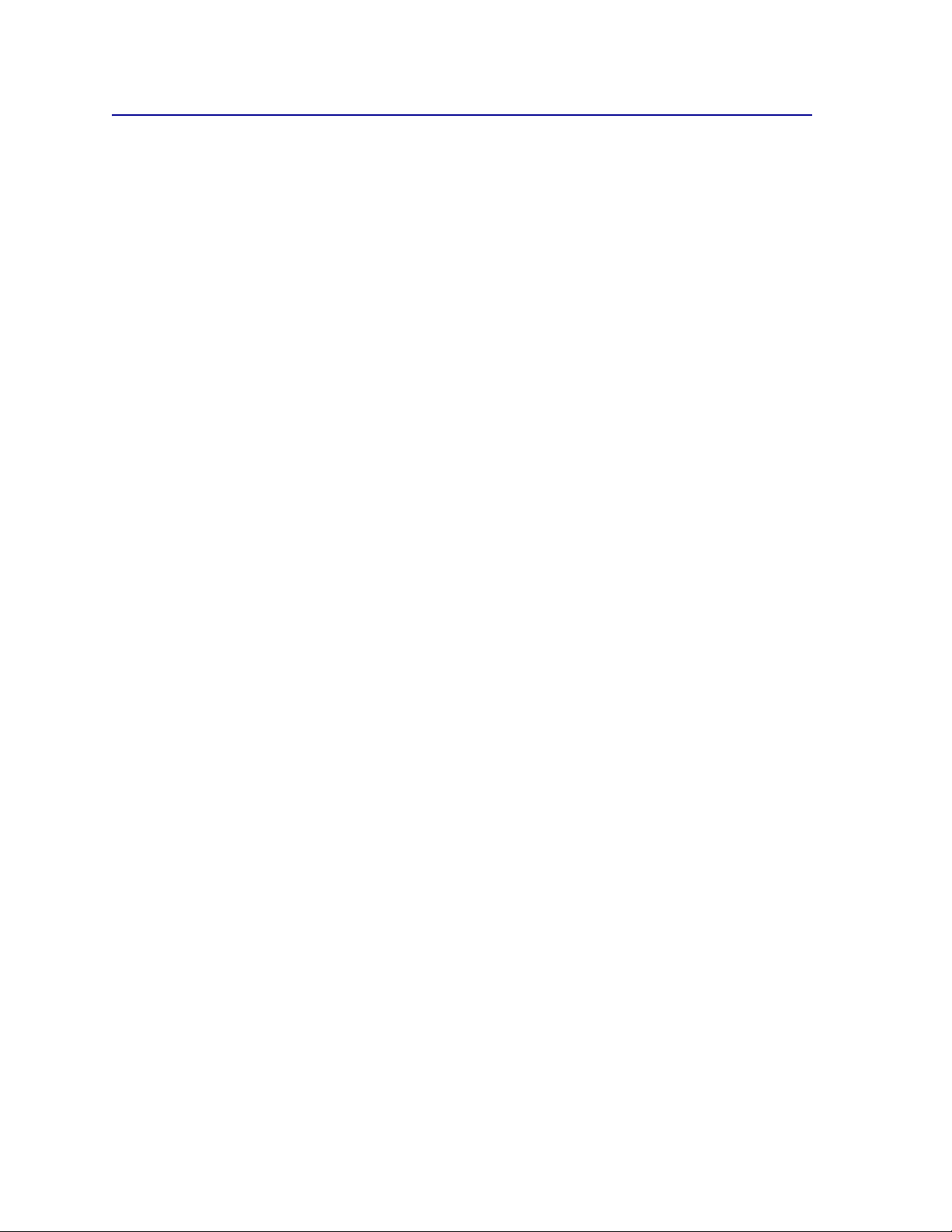
Afdruktaak annuleren
Vanaf het bedieningspaneel van de printer
Als de taak die u wilt annuleren, al wordt afgedrukt en op het display Bezig wordt weergegeven:
1 Druk op Menu totdat u Menu Taak ziet en druk vervolgens op Selecteren (Select).
2 Druk op Menu totdat u Taak annuleren ziet en druk vervolgens op Selecteren (Select).
Doe het volgende vanaf de taakbalk van Windows:
Voor elke afdruktaak die u naar de printer stuurt, wordt rechts in de taakbalk een klein pictogram in de
vorm van een printer weergegeven.
1 Dubbelklik op dit pictogram. Er wordt nu een lijst van afdruktaken weergegeven.
2 Selecteer de taak die u wilt annuleren.
3 Druk op de toets Delete op het toetsenbord.
Doe het volgende op het bureaublad van Windows:
1 Minimaliseer alle programma's, zodat u de inhoud van het bureaublad kunt zien.
2 Dubbelklik op Deze computer.
3 Dubbelklik op Printers. Er wordt nu een lijst van beschikbare printers weergegeven.
4 Dubbelklik op de printer die u hebt gekozen toen u de afdruktaak verstuurde. Er wordt nu een lijst
van afdruktaken weergegeven.
5 Selecteer de taak die u wilt annuleren.
6 Druk op de toets Delete op het toetsenbord.
Vanaf een Macintosh-computer
Als u een afdruktaak naar de printer stuurt, wordt op het bureaublad een pictogram weergegeven dat de
geselecteerde printer aangeeft.
1 Dubbelklik op dit pictogram op het bureaublad. Er wordt nu een lijst van afdruktaken weergegeven.
2 Houd Control ingedrukt en klik op de afdruktaak die u wilt annuleren.
3 Selecteer Stop wachtrij in het menu dat verschijnt.
23
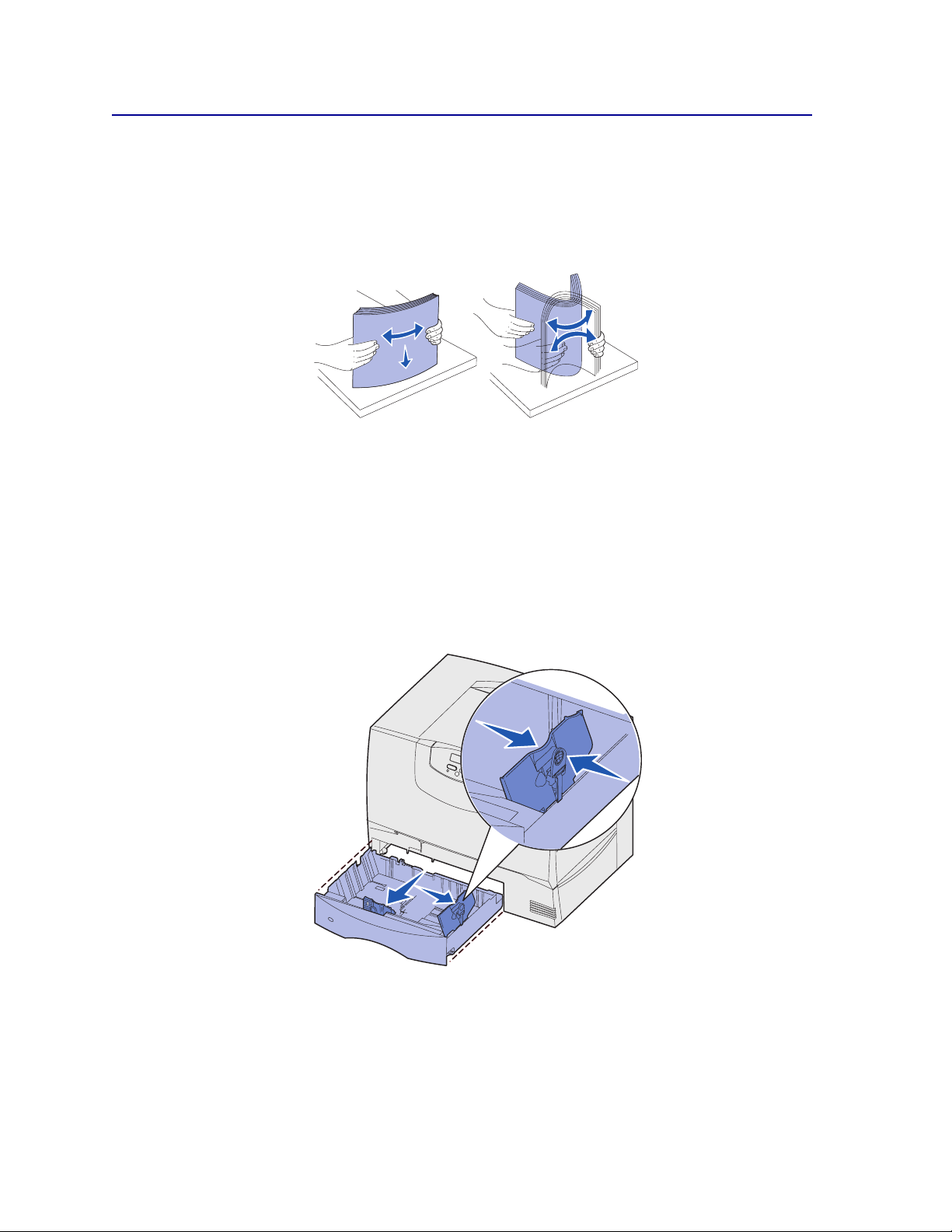
Laden vullen
Tips:
• Gebruik nooit meerdere soorten afdrukmedia in één lade.
• Buig de afdrukmedia enkele malen om de vellen los te maken en waaier ze uit. Vouw of kreukel de
afdrukmedia niet. Maak op een platte ondergrond een rechte stapel.
WAARSCHUWING: T rek geen laden uit de printer tijdens het uitvoere n van een afdruktaak. Dit kan de
lade of de printer beschadigen.
Laden voor 500 vel vullen
Een lade voor 500 vel vullen:
1 Verwijder de lade en plaats deze op een vlak, gelijk oppervlak.
2 Druk de hendel van de papiergeleider aan de voorkant in en schuif de geleider naar de voorzijde
van de lade.
3 Druk de hendel van de geleider aan de zijkant in en schuif de geleider naar de juiste positie voor
het papierformaat dat u wilt laden.
Pictogrammen achter in de lade geven de papierformaten aan.
24
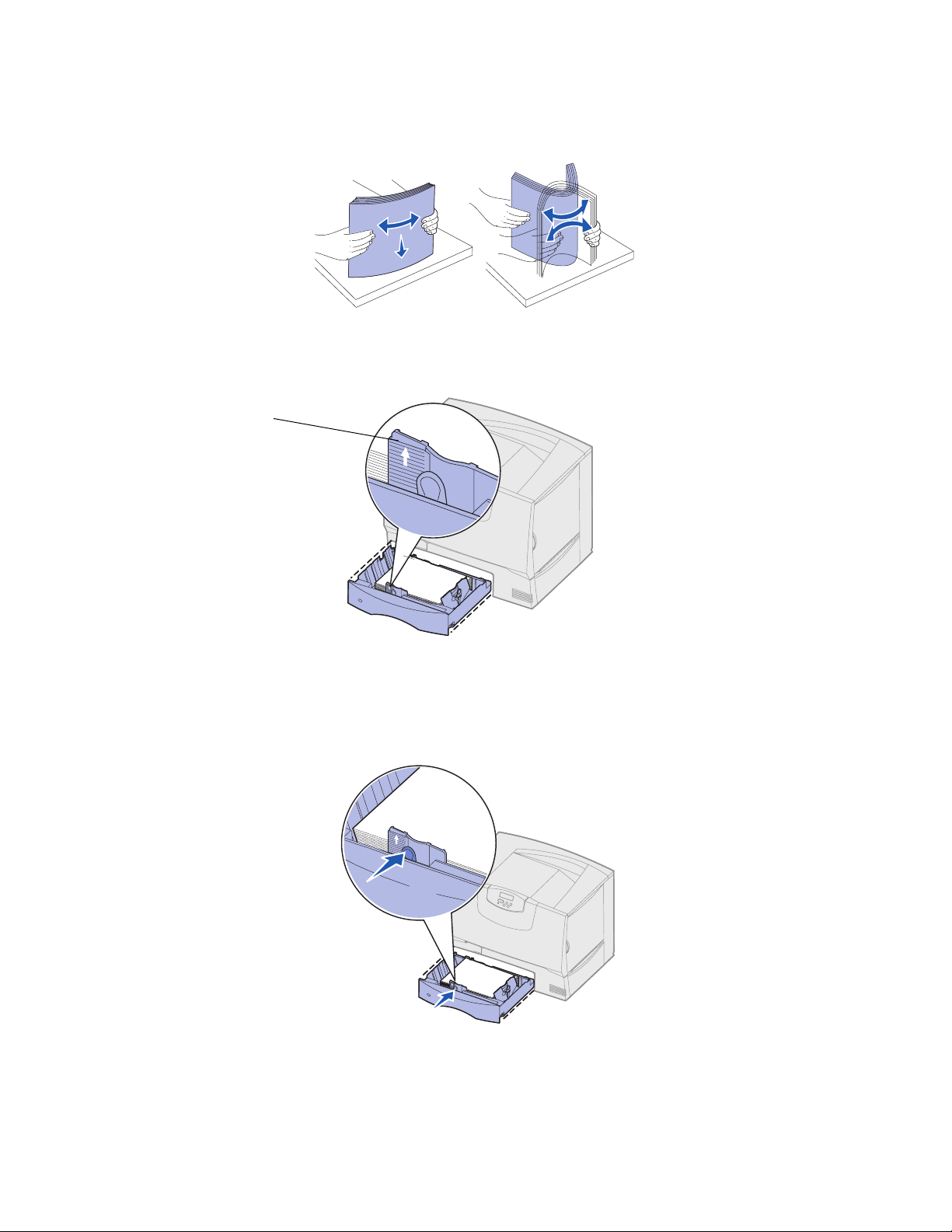
4
Buig de vellen enkele malen en waaier ze uit.
Vouw of kreuk het papier niet. Maak op een platte ondergrond een rechte stapel.
5 Plaats het papier in de lade op de aangegeven manier, met de te bedrukken zijde naar beneden.
Gebruik geen gevouwen of gekreukeld papier.
Indicator
maximumstapelhoogte
Opmerking: Zorg dat de stapel niet hoger is dan de maximumhoogte. Bij een te volle lade kunnen
papierstoringen optreden.
6 Druk de hendel van de papiergeleider aan de voorkant in en schuif de geleider naar binnen totdat
tegen de zijkant van de stapel papier drukt.
7 Plaats de papierlade terug.
Schuif de lade volledig in de printer.
25
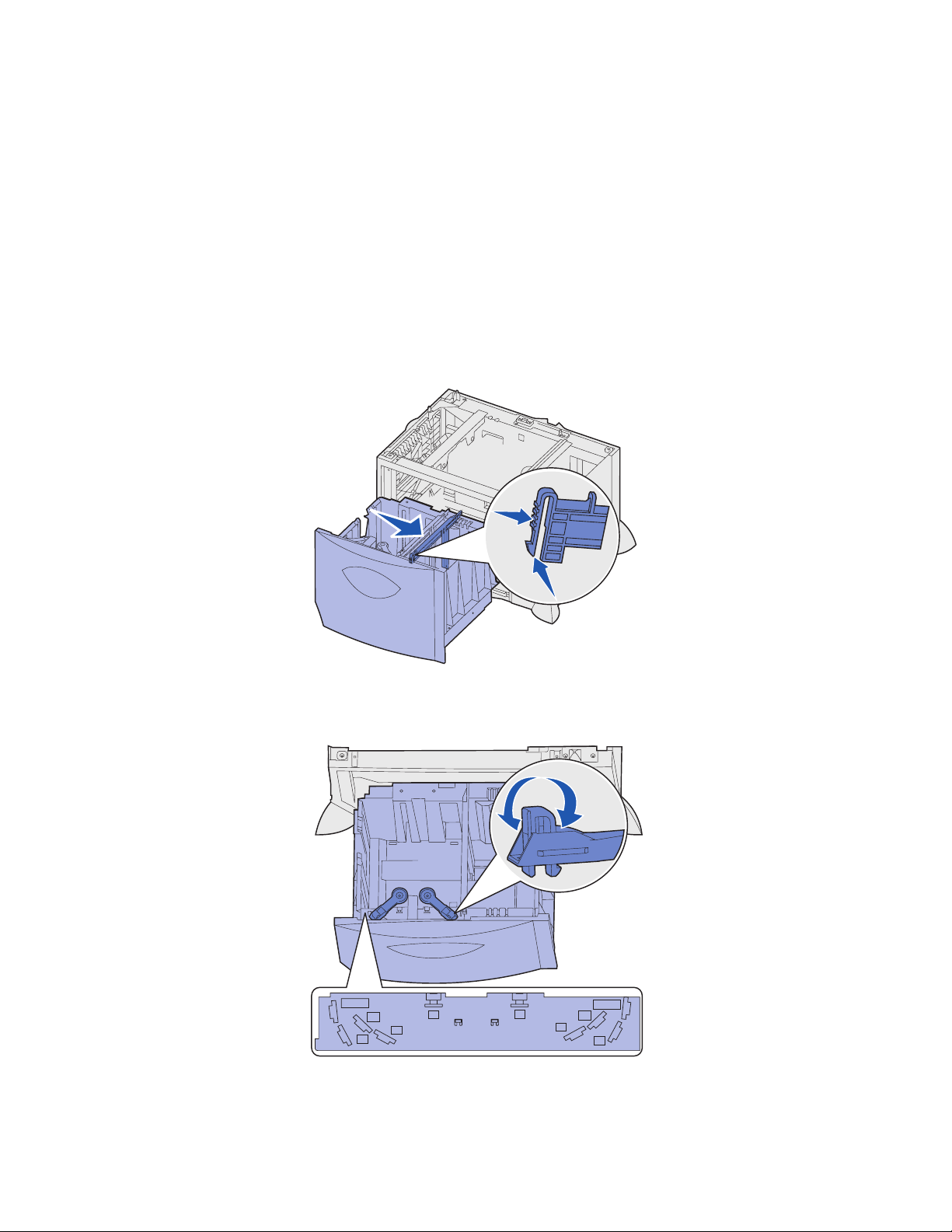
8
Als u de lade vult met andere afdrukmedia , wijzigt u de instelling Papiersoort voor die lade op het
bedieningspaneel.
Meer informatie vindt u i n Papiersoort op pagina 67.
Lade voor 2000 vel vullen
Ga als volgt te werk om een lader voor 2000 vel te vullen. Vul de lader voor 2000 vel altijd alleen met
papier.
1 Trek de lade naar buiten.
2 Druk de hendel van de papiergeleider in, til de geleider op en plaats deze in de juiste sleuf voor het
papierformaat dat u wilt laden.
3 Druk de beide hendels van de geleider aan de voorkant in en schuif de geleider in de positie voor
het papierformaat dat u wilt laden.
LT.LG
EX
A4
A5
B5
A5
LT.LG
EX
B5
A4
26
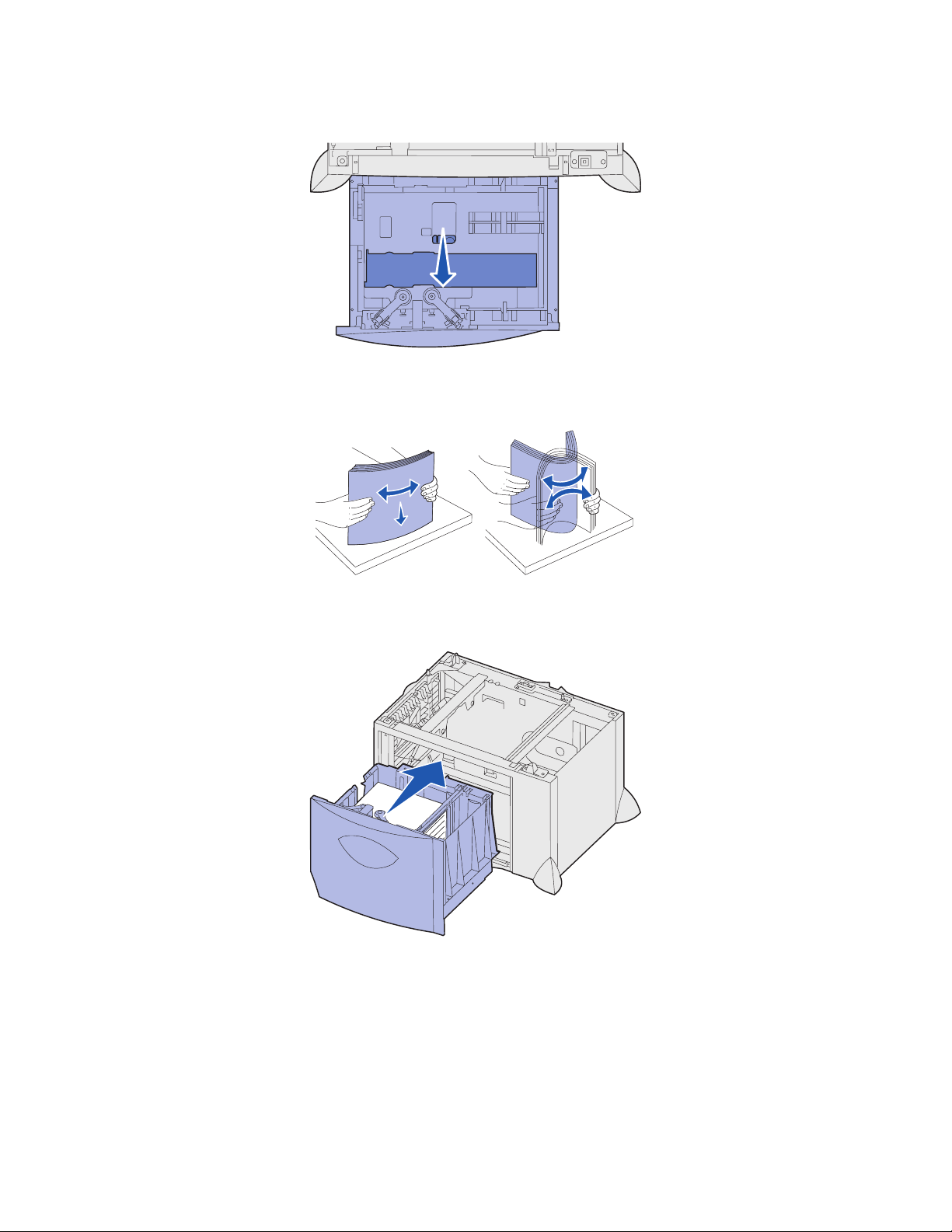
4
Schuif de papiersteun aan de onderkant naar voren totdat deze de papiergeleider raakt.
5 Buig de vellen enkele malen en waaier ze uit.
Vouw of kreuk het papier niet. Maak op een platte ondergrond een rechte stapel.
6 Plaats het papier tegen de linkerachterhoek van de lade, met de te bedrukken zijde naar beneden.
Laad geen gevouwen of gekreukelde afdrukmedia.
7 Sluit de lade.
Schuif de lade volledig in de printer.
Opmerking: Zorg dat de stapel niet hoger is dan de maximumhoogte. Bij een te volle lade kan het
papier in de printer vastlopen.
27
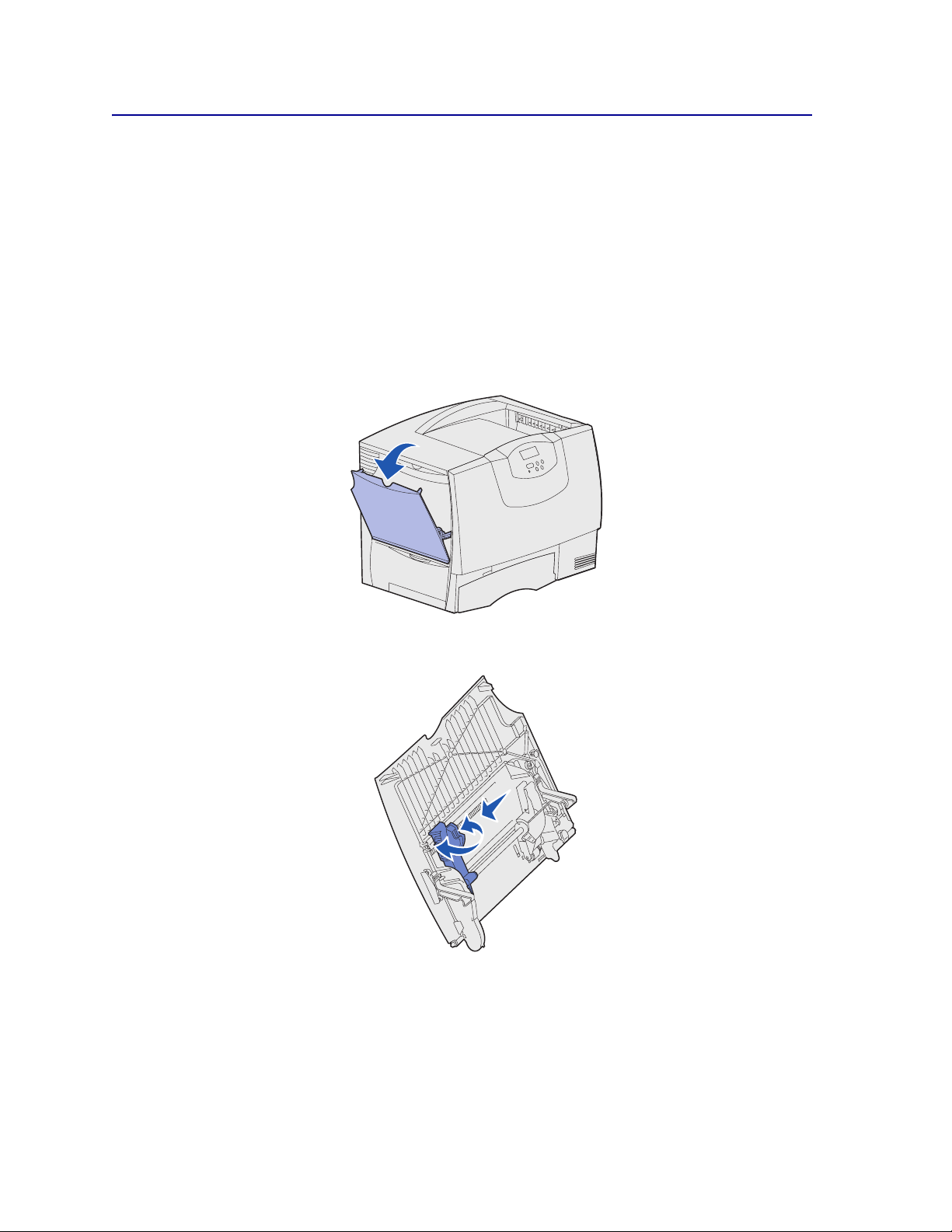
Afdrukmedia in de universeellader laden
U kunt de universeellader op twee manieren gebruiken:
• Papierlade—Als u de lader gebruikt als papierlade, kunt u er papier of speciaal afdrukmateriaal in
plaatsen voor permanent gebruik.
• Eenheid voor handmatige invoer—Als u bij een afdruktaak de universeellader gebruikt voor het
handmatig invoeren van afdrukmedia, geeft u via de computer het type en formaat op van de te
gebruiken afdrukmedia. De printer vraagt u vervolgens om de juiste afdrukmedia te laden, voordat
het afdrukken begint.
U vult als volgt de universeellader:
1 Open de universeellader.
2 Druk de hendel van de papiergeleider in en schuif de geleider zo ver mogelijk naar de voorzijde
van de printer.
28
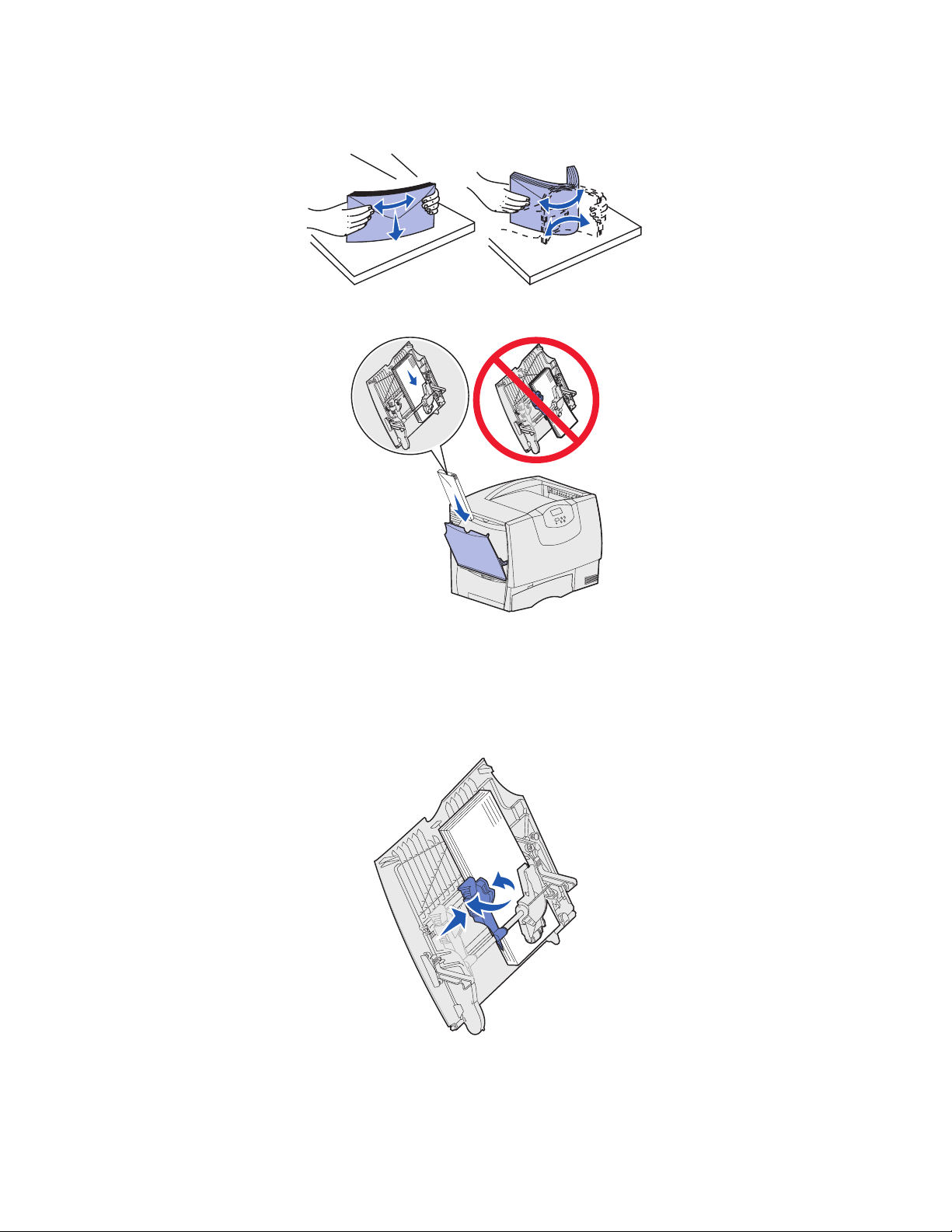
3
Buig de vellen enkele malen en waaier ze uit. Vouw of kreukel de afdrukmedia niet. Maak op een
platte ondergrond een rechte stapel.
4 Plaats de stapel papier of afdrukmedia op de juiste manier voor het papierformaat en het
papiersoort dat u laadt en de afdrukmethode die u gebruikt.
5 Plaats het papier of de afdrukmedia met de te bedrukken zijde naar boven langs de linkerkant van
de universeellader en druk de stapel zo ver mogelijk naar binnen.
Doe dit voorzichtig.
Opmerking: Zorg dat de stapel niet hoger is dan de maximumhoogte. Bij een te volle lader kunnen
vellen afdrukmedia vastlopen.
6 Druk de hendel van de papiergeleider in en schuif de geleider tegen de stapel aan.
7 Als u de lade vult met andere afdrukmedia , wijzigt u de instelling Papiersoort voor die lade op het
bedieningspaneel.
Meer informatie vindt u i n Papiersoort op pagina 67.
29
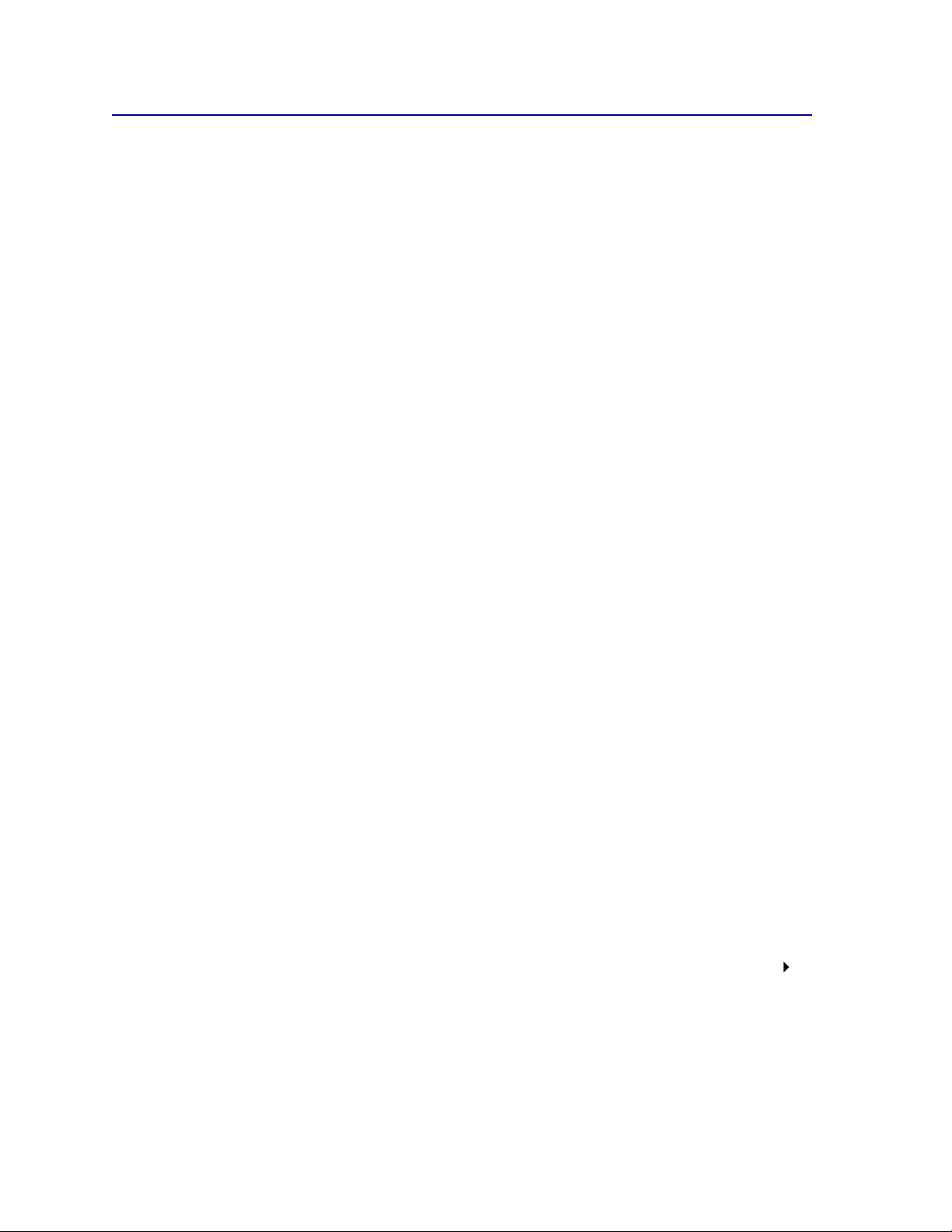
Afdrukken op speciaal afdrukmateriaal (transparanten, etiketten, enz.)
Houd u aan de volgende instructies wanneer u wilt afdrukken op afdrukmedia zoals transparanten, karton,
glanzend papier, etiketten of enveloppen.
1 Plaats de afdrukmedia volgens de specificaties van de lade die u gebruikt. Raadpleeg de volgende
onderwerpen voor hulp:
– Laden vullen
– Afdrukmedia in de universeellader laden
2 Stel op het bedieningspaneel van de printer de papiersoort en het papierformaat in van de
afdrukmedia die u hebt geladen. Als u afdrukmedia van hetzelfde formaat laadt als voorheen,
hoeft u de instelling Papierformaat niet te wijzigen.
Opmerking: Als Formaatdetectie is ingeschakeld, kan het papierformaat kan niet worden
aangepast. Voor printerladen is Formaatdetectie standaard ingeschakeld, maar voor
de universeellader is deze functie niet beschikbaar.
U wijzigt als volgt de instelling Papiersoort of Papierformaat:
a Druk enkele malen op Menu totdat u het menu Papier ziet en druk vervolgens op Selecteren
(Select).
b Druk enkele malen op Menu totdat u Papiersoort (of Papierformaat ) ziet en druk
vervolgens op Selecteren (Select).
Op de tweede regel van het display wordt Soort inv.lade 1 (of Formaat la de 1)
weergegeven.
c Druk op Selecteren (Select) als u de instelling van Soort inv.lade 1 (of Formaat lade 1) wilt
wijzigen of op Menu als u naar een andere bron wilt bladeren.
d Druk op Menu om door een lijst met mogelijke papiersoorten (of -formaten) te bladeren.
e Als de gewenste papiersoort (of het gewenste formaat) wordt weergegeven, drukt u op
Selecteren (Select) om de soort op te slaan als standaardsoort.
f Druk op Start (Go) zodat de printer terugkeert in de werkstand Gereed.
3 Stel in de softwaretoepassing op de computer de papiersoort, het papierformaat en de bron in
voor de afdrukmedia die u hebt geladen.
Windows
a Selecteer in de tekstverwerker, spreadsheet, browser of andere toepassing Bestand
Afdrukken.
b Klik op Eigenschappen (of Opties, Printer of Instellingen, afhankelijk van de toepassing)
om de instellingen van het printerstuurprogramma te bekijken.
c Selecteer de lade met het speciale afdrukmateriaal in de keuzelijst Form Source (Mediabr on) .
30

d Selecteer de soort afdrukmedia (transparanten, glanzend papier, enzovoort) in de keuzelijst
Media Type (Mediasoor t ).
e Selecteer het formaat van het speciale afdrukmateriaal in de keuzelijst Form Type
(Mediaformaat).
f Klik op OK en verstuur de afdruktaak zoals u dat altijd doet.
Mac OS 8.6-9.x
a Selecteer in de tekstverwerker, spreadsheet, browser of andere toepassing Archief Pagina-
instelling.
b Selecteer het papierformaat in het menu Paper (Papier) dat verschijnt.
c Klik op OK.
d Selecteer Archief Print.
e Selecteer het paneel General (Algemeen) en selecteer de papierbron in de menu's die
worden weergegeven.
f Selecteer het paneel Imaging (Beeldverwerking) en selecteer het papiertype in het menu
Paper Type (Papiertype) dat wordt weergegeven.
g Verzend de afdruktaak zoals gebruikelijk.
Mac OS X
a Selecteer in de tekstverwerker, spreadsheet, browser of andere toepassing Archief Pagina-
b Selecteer het papierformaat in het menu Paper Size (Papierformaat) dat verschijnt.
c Klik op OK.
d Selecteer Archief Druk af.
e Selecteer het paneel Imaging (Beeldverwerking) en selecteer het papiertype in het menu
f Selecteer het paneel Paper Feed (Papierinvoer) en selecteer de papierbron in de menu's die
g Verzend de afdruktaak zoals gebruikelijk.
instelling.
Paper Type (Papiertype) dat wordt weergegeven.
worden weergegeven.
31

Laden koppelen
• Als u hetzelfde type papier of afdrukmedia in meerdere invoerladen plaatst, worden deze laden
automatisch gekoppeld. Als een invoerlade dan leeg raakt, wordt automatisch de volgende
gekoppelde invoerlade gebruikt.
Als u bijvoorbeeld hetzelfde type papier of afdrukmedia hebt geplaatst in lade 2 en lade 4, gebruikt
de printer eerst lade 2. Als deze leeg is, gaat de printer automatisch verder met de volgende lade
in de gekoppelde serie, in dit geval lade 4.
• Als u hetzelfde formaat papier of afdrukmedia in de verschillende laden plaatst, moet u ook in alle
laden hetzelfde type papier of afdrukmedia gebruiken. Anders kunnen de invoerladen niet worden
gekoppeld.
Als de geselecteerde laden allemaal zijn voorzien van hetzelfde type en hetzelfde formaat papier
of afdrukmedia, selecteert u voor deze laden dezelfde instelling voor Papiersoort in het Menu
Papier.
• Als u de koppeling van de invoerladen wilt uitschakelen, kiest u voor elk van de laden een andere
instelling voor Papiersoort of Papierformaat.
Uitvoerladen koppelen
Als u een optionele finisher of mailbox op de printer aansluit, kunt u uitvoerladen koppelen of anderszins
aangeven hoe afdruktaken naar de uitvoerladen moeten worden overgebracht. U doet dit via de
instellingen voor Laden config in het menu Papier.
Waarde Beschrijving
Mailbox
Koppelen
Uitvoer is v ol*
Soort toekennen
* Deze optie is alleen beschikbaar als u een extra mailbox op de printer hebt aangesloten.
Hiermee selecteert u een uitvoerlade voor een naar de printer te sturen afdruktaak. (Indien
gewenst kun t u ook een stan daardlade s electeren die vo or alle afdruktak en word t gebruikt.) U
wordt gewaarschuwd als de geselecteerde uitvoerlade vol begint te Raken. De printer stopt
met afdrukken totdat u de lade hebt leeggemaakt.
Hiermee koppelt u alle bes ch ik bare uitvoerladen. Als een lade vol raakt, wordt de rest van de
afdruktaak automatisch naar de volgende lade gestuurd.
Hiermee worden de nog af te drukken pagina's van een afdruktaak automatisch naar een
vooraf ingestelde overlooplade gestuurd als de op dat moment gebruikte lade vol begint te
raken.
Hiermee kunt u verschillende soorten afdrukmedia toewijzen aan bepaalde uitvoerladen of
aan een set gekoppelde uitvoerladen. Afdruktaken die op een bepaald type papier of op
speciaal afdrukmateriaa l worden a fgedrukt, w orden dan automatis ch naar d e opgege v en la de
gestuurd.
U wijzigt de instellingen voor Laden config als volgt:
1 Druk enkele malen op Menu totdat u het menu Papier ziet en druk vervolgens op Selecteren
(Select).
2 Druk enkele malen op Menu totdat u Laden config ziet en druk dan op Selecteren (Select).
Mailbox verschijnt op de tweede regel van het display.
32

3
Druk enkele malen op Menu totdat u de gewenste waarde ziet en druk dan op Selecteren (Select)
om deze waarde op te slaan als standaardinstelling voor ladenconfiguratie.
4 Druk op Start (Go) zodat de printer terugkeert in de werkstand Gereed.
Zie Laden config en Lade <x> vol voor meer informatie.
Afdruktaak in de wachtstand zetten
Wanneer u een taak naar de printer verstuurt, kunt u in het stuurprogramma opgeven dat de taak in het
printergeheugen moet worden opgeslagen. Wanneer u de afdruktaak daadwerkelijk wilt uitvoeren, geeft u
via de menu's van het bedieningspaneel op welke taak in wacht u wilt uitvoeren.
Opmerking: Voor afdruk- en wachtstandtaken moet minimaal 128 MB printergeheugen beschikbaar
zijn. Het is raadzaam om te werken met minimaal 256 MB printergeheugen en een
vaste schijf.
Taken in wacht afdrukken en verwijderen
Nadat taken in wacht zijn opgeslagen in het printergeheugen, kunt u via het bedieningspaneel van de
printer opgeven wat u met een of meer van deze taken wilt doen. In het Menu T aak selecteert u Beveiligde
taak of Taken in wacht (herhaalde, gereserveerde en gecontroleerde afdruktaken). Als u Beveiligde taak
selecteert, moet u de PIN-code invoeren die u in het stuurprogramma hebt opgegeven toen u de taak
verstuurde. Meer informatie vindt u in Beveiligde afdruktaak.
Zowel voor het menu-item Beveiligde taak als voor het menu-item Taken in wacht kunt u kiezen uit vijf
opties:
• Alle taken afdr
• Taak afdrukken
• Alle taken verw
• Taak verwijderen
• Exemplaren
Toegang tot taken in wacht via het bedieningspaneel
1 U krijgt als volgt via het bedieningspaneel toegang tot taken in wacht:
– Als de printer bezig is, drukt u op Menu om het menu Taak weer te geven.
– Als de printer gereed is, gaat u verder met stap 2.
2 Druk op Menu totdat Taken in wacht of Beveili gde taak op het displa y van het
bedieningspaneel wordt weergegeven, afhankelijk van de gewenste soort afdruktaak.
3 Druk op Selecteren (Select).
Op de eerste regel van het display op het bedieningspaneel wordt Naam gebruiker
weergegeven. Op de tweede regel verschijnen de namen van de gebruikers die momenteel zijn
gekoppeld aan afdruktaken en taken in wacht.
4 Druk op Menu totdat u uw gebruikersnaam ziet.
Opmerking: Als u op zoek bent naar een beveiligde afdruktaak, wordt u gevraagd een PIN-code in
te voeren. Meer informatie vindt u in Beveiligde afdruktaak.
5 Druk op Selecteren (Select).
6 Druk op Menu totdat de actie die u wilt uitvoeren op de tweede regel van het display wordt
weergegeven (Taak afdrukken, Taak verwijderen enz.).
33

7
Druk op Selecteren (Select).
– Als u op zoek bent naar een bepaalde afdruktaak, drukt u op Menu om door de lijst met
beschikbare afdruktaken te bladeren. Druk op Selecteren (Select) wanneer de gewenste
afdruktaak wordt weergegeven. Naast de naam van de afdruktaak verschijnt een sterretje (*)
ter indicatie dat u die taak hebt gekozen om af te drukken of te verwijderen.
– Als u moet opgeven hoeveel exemplaren u wilt afdrukken, gebruikt u de knop Menu om het
aantal op het display te verhogen of te verlagen. Vervolgens drukt u op Selecteren (Select).
8 Druk op Start (Go) om de taken die u hebt gemarkeerd, af te drukken of te verwijderen.
Op het display van het bedieningspaneel worden kort berichten weergegeven die aangeven welk e
afdruktaken en taken in wacht worden uitgevoerd.
Opmaakfouten
Als het symbool wordt weergegeven op het display van het bedieningspaneel, betekent dit dat er
opmaakproblemen zijn opgetreden bij een of meer taken in wacht. Deze opmaakproblemen zijn meestal
het gevolg van onvoldoende printergeheugen of ongeldige gegevens die ertoe kunnen leiden dat de taak
door de printer wordt gewist.
Wanneer het symbool naast een taak in wacht wordt weergegeven, hebt u de volgende
mogelijkheden:
• Druk de taak af. Houd er echter rekening mee dat mogelijk slechts een deel van de taak wordt
afgedrukt.
• Verwijder de taak. U kunt eventueel meer printergeheugen vrijmaken door de lijst met taken in
wacht te doorlopen en andere taken te verwijderen die u naar de printer hebt gestuurd.
Als er regelmatig opmaakproblemen optreden bij taken in wacht, kan dat betekenen dat u meer
printergeheugen nodig hebt.
Herhaalde afdruktaak
Als u een herhaalde afdruktaak naar de printer stuurt, worden alle door u opgegeven exemplaren
afgedrukt en wordt de afdruktaak in het printergeheugen opgeslagen, zodat u later nog meer exemplaren
kunt afdrukken. U kunt exemplaren blijven afdrukken zolang de afdruktaak zich in het printergeheugen
bevindt.
Opmerking: Herhaalde afdruktaken worden automatisch uit het printergeheugen verwijderd op het
moment dat de printer extra geheugen nodig heeft voor de verwerking van andere
afdruktaken.
Gereserveerde afdruk taak
Als u een gereserveerde afdruktaak verzendt, wordt de taak niet onmiddellijk afgedrukt, maar wordt deze
in het geheugen opgeslagen zodat u de taak later kunt afdrukken. De taak wordt bewaard in het geheugen
totdat u de taak verwijdert uit het menu Taken in wacht. Gereserveerde afdruktaken kunnen worden
verwijderd als de printer extra geheugen nodig heeft voor de verwerking van andere taken in wacht.
Raadpleeg Taken in wacht afdrukken en verwijderen voor meer informatie.
Gecontroleerde afdruktaak
Als u een gecontroleerde afdruktaak verzendt, wordt één exemplaar afgedrukt en blijven de overige
exemplaren die u in het stuurprogramma hebt opgegeven, in het printergeheugen bewaard. U kunt zo
controleren of dit eerste exemplaar naar wens is, voordat u de overige exemplaren afdrukt.
Raadpleeg Taken in wacht afdrukken en verwijderen als u hulp nodig hebt bij het afdrukken van de
overige exemplaren die zijn opgeslagen in het geheugen.
Opmerking: Zodra alle exemplaren zijn afgedrukt, wordt de gecontroleerde afdruktaak uit het
printergeheugen verwijderd.
34

Beveiligde afdruktaak
Wanneer u een afdruktaak naar de printer stuurt, kunt u via het stuurprogramma een PIN-code
(persoonlijk identificatienummer) invoeren. De PIN-code moet bestaan uit vier cijfers van 1 tot 6. De
afdruktaak wordt vervolgens in het printergeheugen opgeslagen totdat u dezelfde viercijferige PIN-code
invoert via het bedieningspaneel van de printer en opgeeft dat u de taak wilt afdrukken of verwijderen. Zo
weet u zeker dat de afdruktaak niet wordt uitgevoerd voordat u zelf bij de printer bent gearriveerd om de
afgedrukte exemplaren op te halen. Geen enkele andere gebruiker van de printer kan de taak uitvoeren.
Als u Beveiligde taak selecteert in het menu Taak en vervolgens uw gebruikersnaam selecteert, wordt de
volgende prompt weergegeven op het display:
Voer PIN in:
=____
Gebruik de knoppen op het bedieningspaneel om de viercijferige PIN-code voor de beveiligde taak in te
voeren. De cijfers (1–6) die u met de knoppen kunt invoeren, worden weergegeven naast de knopnamen.
Tijdens het invoeren van de PIN-code worden op het display sterretjes weergegeven, zodat niemand de
code kan zien.
Voer PIN in
=****
1
Menu 2 Selecteren 3Terug
5
Start
Stop
4
6
Als u een ongeldige PIN-code invoert, wordt het bericht Geen taken. Opnieuw? v erschijnt. Druk op Start
(Go) als u de PIN-code opnieuw wilt invoeren of druk op Stop als u het menu Beveiligd wilt afsluiten.
Wanneer u een geldige PIN-code invoert, hebt u toegang tot alle afdruktaken waaraan de ingevoerde
gebruikersnaam en PIN-code zijn gekoppeld. De afdruktaken die zijn gekoppeld aan de PIN-code die u
hebt ingevoerd, worden weergegeven op het display wanneer u de menu-items Taak afdrukken, Taak
verwijderen en Exemplaren opent. Vervolgens kunt u de taken waaraan de PIN-code is gekoppeld,
afdrukken of verwijderen. Raadpleeg Taken in wacht afdrukken en verwijderen voor meer informatie.
Nadat de beveiligde afdruktaak is uitgevoerd, wordt deze automatisch uit het printergeheugen verwijderd.
35

Tips voor het afdrukken
Papier bewaren
Houd de volgende richtlijnen aan om een regelmatige afdrukkwaliteit te garanderen en te voorkomen dat
er problemen met papierinvoer ontstaan.
• Sla papier op in een ruimte waar de temperatuur ongeveer 21 °C is en waar de relatieve
vochtigheid 40% bedraagt.
• Bewaar dozen afdrukmateriaal liever niet op de vloer, maar plaats ze op een pallet of een plank.
• Als u losse pakken afdrukmateriaal niet in de oorspronkelijke doos bewaart, leg de pakken dan op
een vlakke ondergrond zodat de randen niet omkrullen of kreuken.
• Plaats niets op de pakken afdrukmedia.
• Bewaar papier altijd in de originele verpakking en pak het pas uit als u het in de printer gaat
gebruiken.
Supplies bewaren
Bewaar supplies in een koele, schone ruimte. Supplies moeten altijd rechtop in de originele verpakking
worden bewaard tot het moment dat ze moeten worden geïnstalleerd.
Stel de printersupplies niet bloot aan:
• direct zonlicht;
• temperaturen boven 35 °C;
• hoge vochtigheidsgraad (boven 80%);
• zilte lucht;
• corroderende gassen;
• grote hoeveelheden stof.
36

Papierstoringen voorkomen
De meeste papierstoringen kunnen worden voorkomen door correcte plaatsing van papier en afdrukmedia.
Raadpleeg voor instructies met betrekking tot het laden van papier:
• Laden voor 500 vel vullen
• Lade voor 2000 vel vullen
• Afdrukmedia in de universeellader laden
De volgende tips kunnen ook helpen om papierstoringen te voorkomen:
• Gebruik alleen aanbevolen papier. Raadpleeg voor meer informatie over het optimale papier voor
uw configuratie de Card Stock & Label Guide op de website van Lexmark op dit adres:
www.lexmark.com.
• Trek geen laden uit de printer tijdens het uitvoeren van een afdruktaak. Wacht met het verwijderen
van de lade tot u een van de volgende berichten ziet: Lade <x vullen> of Gereed.
• Als u gedetailleerde gegevens nodig hebt voordat u grote hoeveelheden speciaal papier bestelt,
raadpleegt u de Card Stock & Label Guide.
• Laad geen gevouwen, gekreukt of vochtig papier.
• Gebruik nooit meerdere soorten afdrukmedia in één lade.
• Buig het papier, waaier het uit en maak er een rechte stapel van voordat u het in de printer laadt.
• Plaats niet te veel papier of andere afdrukmedia in de laden of in de universeellader. Zorg dat de
stapel nooit boven de stapelhoogte-indicator uitkomt.
• Duw de laden stevig in de printer nadat u het papier hebt geplaatst.
• Zorg dat de papiergeleiders in de laden zijn ingesteld op het geladen papierformaat.
• Gebruik de functies nieten, perforeren en verschuiven niet voor transparanten, etiketten en karton.
• Het is ook niet aan te bevelen om de optionele mailbox of finisher te gebruiken voor transparanten,
etiketten, karton en enveloppen. U kunt dit speciale afdrukmateriaal het beste laten afleveren in de
standaarduitvoerbak.
• Als u een optionele finisher of mailbox gebruikt, zorg er dan voor dat de printer en de optie correct
zijn uitgelijnd. Raadpleeg de Installatiehandleiding vo or instructies over uitlijnen.
• Zorg voor correcte aansluiting van alle kabels die de hoge-capaciteitslader of de finisher verbinden
met de printer. Raadpleeg de Installatiehandleiding voor meer informatie.
• In het geval van een papierstoring moet u de gehele papierbaan vrijmaken. Meer informatie vindt u
in Vastgelopen papier uit de papierbaan verwijderen.
37

Specificaties van papier en speciaal
4
afdrukmateriaal
De volgende tabel geeft een overzicht van soorten en formaten papier en speciaal materiaal dat wordt
ondersteund door de standaardlade, de optionele lade en de universeellader. We raden u aan papier of
speciaal afdrukmateriaal in kleine hoeveelheden uit te proberen voordat u grote hoeveelheden aanschaft.
Ondersteunde
Bron
Laden voor 5 00
vel
Lade voor 2000
vel
Universeel
lader
1
Ondersteund als geselecteerd papier, waarbij formaatdetectie is uitgeschakeld in de desbetreffende laden.
2
Indien geselecteerd, wordt de pagina ingedeeld voor 215,9x 355,6 mm, tenzij anders is opgegeven.
3
Smalle afdrukmedia laadt u met de hoogte in de invoerrichting (staand).
4
Als u grote hoeveelheden etiketten of glossy afdrukmedia bedrukt, moet u de behuizing van het verhittingsstation
vervangen door een behuizing voor een olierol.
5
De capaciteit hangt af van het gewicht en de samenstelling van het afdrukmateriaal. De printer kan rechtstreeks
afdrukken op transparanten die zijn ontwikkeld voor gebruik in laserprinters. De afdrukkwaliteit en duurzaamheid
zijn afhankelijk van de gebruikte transparanten. Druk altijd voorbeelden af op de transparanten die u overweegt te
gebruiken voordat u er grote hoeveelheden van aanschaft.
Voor transparanten moet de instelling Papiersoort zijn ingesteld op Transparant om vastgelopen papier te
voorkomen. Zie Papiersoort voor meer informatie over deze instelling.) Informeer bij de fabrikant of leverancier of
de transparante n geschik t zijn v oor geb ruik met lase rprinters die trans parante n ve rhitten t ot 212 °C. Gebruik alleen
transparanten die tegen deze temperaturen kunnen zonder te smelten, verkleuren, verschuiven of schadelijke
stoffen af te geven.
6
Het formaat kan variëren van 98,4x 62 mm tot 176 x 250 mm.
papierformaten
Letter, A4, A5, Legal,
Executive, JIS B5, Folio1,
Statement
Letter, A4, A5, Legal,
Executive, JIS B5
Letter, A4, A5, Legal,
Executive, JIS B5, Folio
Statement1, Universal
7¾, 9, 10, DL, C5, B5,
overige
1
, Universal
6
2,3
1
2,3
Ondersteunde
papiersoorten
Papier, transparanten,
etiketten, karton
Papier 2000 vel papier van 75 g/m2
Papier, transparanten,
,
etiketten, karton
Enveloppen 10 enveloppen
Capaciteit
• 500 vel papier van 75 g/m²
• 350 transparanten
• 200 vel etiketten of karton
• 100 vel papier van 75 g/m2
• 75 transparanten
• 40 vel etiketten of karton
5
4,5
5
4,5
Raadpleeg de Card Stock & Label Guide die u kunt vinden op de Lexmark website op www.lexmark.com
voor meer informatie over welke afdrukmedia geschikt zijn voor de printer.
38

De printer ondersteunt afdrukmedia van de hieronder vermelde standaardafmetingen. Met de instelling
Universal kunt u aangepaste formaten selecteren tot aan het opgegeven maximum.
Afdrukmedia Bron
Normaal papier
1, 2
Vezel in lengterichting (Licht):
60 - 74,9 g/m
2
Vezel in lengterichting (Normaal):
75 - 119,9 g/m
2
7
500
2000
Univer-
seel-
9
lader
8
Vezel in lengterichting (Zwaar):
120 - 176 g/m
Karton
2
Bovengrens, vezel in lengterichting:
Index Bristol:163 g/m
Tag:163 g/m
Klep:176 g/m
2
500
2
2
2
Universeellader
Bovengrens, vezel in
breedterichting:
Index Bristol:199 g/m
Tag:203 g/m
Klep:216 g/m
1
Papier dat lichter is dan 75 g/m2 kan alleen
2
2
2
enkelzijdig worden bedrukt bij een relatieve
vochtigheid van minder dan 60%. Voor
dubbelzijdig a fdrukk en w ord en dez e lfde ge wi ch ten
en soorten ondersteund, met uitzondering van
bankpostpapier met vezel in de lengterichting en
een gewicht van 60-74,9 g/m
2
, A5-karton,
enveloppen, transparanten, vinyletiketten en
polyesteretiketten.
2
Voor papier van 60 - 176 g/m2 zijn vezels in de
lengterichting het beste. Voor papier dat zwaarder
is dan 176 g/m
2
verdient de br eedterichting de
voorkeur.
A4 (210 x 297 mm)
A5 (148 x 210 mm)
B5 (JIS) (182 x 257 mm)
Statement (140 x 216 mm)
Letter (216 x 279 mm)
Folio (216 x 330 mm)
Legal (216 x 356 mm)
Executive (184 x 267 mm)
Universal
(140 x 210 mm tot 216 x 356 mm)
Universal
(70 x 127 mm tot 229 x 357 mm)
Universal
(148 x 182 mm tot 216 x 356 mm)
••••••••• •
••••••
••••••••• • •
••••••••• •
••••••••• • •
3
Gewichten voor de
universeellader
verschillen:
Papier:199 g/m
Dual-Web:199 g/m
Vinyl:260 g/m
4
Vinyletiketten worden
2
2
2
alleen ondersteund als in
de omgeving van de
printer de volgende
temperatuur heerst:
20 - 32,2 °C.
5
Het drukgevoelige gebied
moet het eerst in de
printer worden ingevoerd.
6
Sulfiet, houtvrij of maximaal
100% katoen.
Voor 100% katoen is het
maximumgewicht:
2
90 g/m
bankpostpapier.
Enveloppen van 105 g/m²
mogen slecht s voor 25% uit
katoen bestaan.
7
Lade voor 500 vel
8
Lade voor 2000 vel
9
Universeellader
39

Afdrukmedia Bron
Transparant
161 - 169 g/m
2
500
Univer-
seellader
Glossy papier
Glossy Book, vezel in
lengterichting:
88 - 176 g/m
2
Glossy Cover, vezel in
lengterichting:
162 - 176 g/m
2
Etiketten
Papier: 3 180 g/m
Dual-Web: 3180 g/m
Polyester: 220 g/m
3, 4
Vinyl:
1
300 g/m
Papier dat lichter is dan 75 g/m2 kan alleen
2
2
2
2
500
2000
Univer-
seellader
500
Univer-
seellader
enkelzijdig worden bedrukt bij een relatieve
vochtigheid van minder dan 60%. Voor
dubbelzijdig a fdrukk en w ord en dez e lfde ge wi ch ten
en soorten ondersteund, met uitzondering van
bankpostpapier met vezel in de lengterichting en
een gewicht van 60-74,9 g/m
2
, A5-karton,
enveloppen, transparanten, vinyletiketten en
polyesteretiketten.
2
Voor papier van 60 - 176 g/m2 zijn vezels in de
lengterichting het beste. Voor papier dat zwaarder
is dan 176 g/m
2
verdient de br eedterichting de
voorkeur.
A4 (210 x 297 mm)
A5 (148 x 210 mm)
B5 (JIS) (182 x 257 mm)
Statement (140 x 216 mm)
Letter (216 x 279 mm)
Folio (216 x 330 mm)
Legal (216 x 356 mm)
Executive (184 x 267 mm)
Universal
(140 x 210 mm tot 216 x 356 mm)
Universal
(70 x 127 mm tot 229 x 357 mm)
Universal
(148 x 182 mm tot 216 x 356 mm)
••
••
••••••••• •
••••••
••••••••• • •
••••••••• •
••••••••• • •
3
Gewichten voor de
universeellader
verschillen:
Papier:199 g/m
Dual-Web:199 g/m
Vinyl:260 g/m
4
Vinyletiketten worden
2
2
2
alleen ondersteund als in
de omgeving van de
printer de volgende
temperatuur heerst:
20 - 32,2 °C.
5
Het drukgevoelige gebied
moet het eerst in de
printer worden ingevoerd.
6
Sulfiet, houtvrij of maximaal
100% katoen.
Voor 100% katoen is het
maximumgewicht:
2
90 g/m
bankpostpapier.
Enveloppen van 105 g/m²
mogen slecht s voor 25% uit
katoen bestaan.
7
Lade voor 500 vel
8
Lade voor 2000 vel
9
Universeellader
40

Afdrukmedia Bron
Geïntegreerde formuliere n
(etiketten)
5
Drukgevoelig gebied:
140 - 175 g/m
2
500
Univer-
seellader
Papierbasis (vezel in
lengterichting):
75 - 135 g/m
Envelop
60 - 105 g/m
1
Papier dat lichter is dan 75 g/m2 kan alleen
2
6
2
Universeellader
enkelzijdig worden bedrukt bij een relatieve
vochtigheid van minder dan 60%. Voor
dubbelzijdig a fdrukk en w ord en dez e lfde ge wi ch ten
en soorten ondersteund, met uitzondering van
bankpostpapier met vezel in de lengterichting en
een gewicht van 60-74,9 g/m
2
, A5-karton,
enveloppen, transparanten, vinyletiketten en
polyesteretiketten.
2
Voor papier van 60 - 176 g/m2 zijn vezels in de
lengterichting het beste. Voor papier dat zwaarder
is dan 176 g/m
2
verdient de br eedterichting de
voorkeur.
A4 (210 x 297 mm)
A5 (148 x 210 mm)
B5 (JIS) (182 x 257 mm)
Statement (140 x 216 mm)
Letter (216 x 279 mm)
Folio (216 x 330 mm)
Legal (216 x 356 mm)
Executive (184 x 267 mm)
Universal
(140 x 210 mm tot 216 x 356 mm)
Universal
(70 x 127 mm tot 229 x 357 mm)
Universal
••••••••• •
••••••••• • •
7¾ envelop (98,4 x
190,5 mm)
9 envelop (98,4 x 226 mm)
10 envelop (104,6 x 241,3
mm)
Overige enveloppen (98,4
x 162 mm tot 176 x 250 mm )
3
Gewichten voor de
universeellader
verschillen:
Papier:199 g/m
2
Dual-Web:199 g/m
Vinyl:260 g/m
4
Vinyletiketten worden
2
alleen ondersteund als in
de omgeving van de
printer de volgende
temperatuur heerst:
20 - 32,2 °C.
5
Het drukgevoelige gebied
moet het eerst in de
printer worden ingevoerd.
DL-envelop (110 x 220 mm)
C5-envelop (162 x 229 mm)
B5-envelop (176 x 250 mm)
6
Sulfiet, houtvrij of maximaal
100% katoen.
Voor 100% katoen is het
maximumgewicht:
2
2
90 g/m
bankpostpapier.
Enveloppen van 105 g/m²
mogen slecht s voor 25% uit
katoen bestaan.
7
Lade voor 500 vel
8
Lade voor 2000 vel
9
Universeellader
(148 x 182 mm tot 216 x 356 mm)
41

Afdrukmedia selecteren
Papier
De laserprinter verhit het papier tot een temperatuur van 160 °C. Gebruik alleen papier dat dergelijke
temperaturen kan verdragen zonder te verkleuren, uit te lopen of gevaarlijke stoffen af te geven. Informeer
bij de fabrikant of leverancier van het papier of het geschikt is voor gebruik in laserprinters.
Voorbedrukt papier zoals briefpapier moet temperaturen van 160 °C kunnen verdragen zonder te smelten
of schadelijke stoffen af te geven. Gebruik papier dat is bedrukt met hittebestendige inkt en dat geschikt is
voor kopieerapparaten. De inkt moet bestand zijn tegen temperaturen van 160 °C zonder te smelten of
schadelijke stoffen af te geven. Gebruik inkt die niet wordt aangetast door de hars in de toner of de
siliconen in het verhittingsstation. Inktsoorten op basis van olie zouden aan deze vereisten moeten
voldoen. Latex-inkt zou echter problemen kunnen opleveren. Neem in geval van twijfel contact op met uw
papierleverancier.
Transparanten
Informeer bij de fabrikant of leverancier of de transparanten geschikt zijn voor gebruik met laserprinters die
transparanten verhitten tot 150 °C. Gebruik alleen transparanten die tegen deze temperaturen kunnen
zonder te smelten, verkleuren, verschuiven of schadelijke stoffen af te geven. Raadpleeg de Card Stock &
Label Guide op de Lexmark website www.lexmark.com voor meer informatie.
Enveloppen
Gebruik alleen enveloppen die bestand zijn tegen temperaturen van 155 °C zonder te sluiten, om te
krullen, te kreuken of gevaarlijke stoffen af te geven. Raadpleeg de leverancier van de enveloppen als u
niet zeker weet of deze geschikt zijn.
Etiketten
De printer kan afdrukken op een groot aantal etiketten die zijn ontworpen voor gebruik met laserprinters.
Deze etiketten worden geleverd op vellen met het formaat Letter, A4 of Legal. De lijm, de voorzijde
(bedrukbaar materiaal) en de coatings moeten bestand zijn tegen temperaturen van 155 °C en een druk
van 25 psi (pounds per square inch).
42

Papierstoringen voorkomen
De volgende tips kunnen ook helpen om papierstoringen te voorkomen:
• Trek geen laden uit de printer tijdens het uitvoeren van een afdruktaak. Wacht met het verwijderen
van de lade tot u een van de volgende berichten ziet: Lade <x vullen> of Gereed.
• Gebruik alleen aanbevolen papier.
• Laad geen gevouwen, gekreukt of vochtig papier.
• Buig het papier, waaier het uit en maak er een rechte stapel van voordat u het in de printer laadt.
• Plaats niet te veel papier of andere afdrukmedia in de laden of in de universeellader. Zorg dat de
stapel nooit boven de stapelhoogte-indicator uitkomt.
• Duw de laden stevig in de printer nadat u het papier hebt geplaatst.
• Zorg dat de papiergeleiders in de laden zijn ingesteld op het geladen papierformaat.
• Gebruik de functies nieten, perforeren en verschuiven niet voor transparanten, etiketten en karton.
• Het is ook niet aan te bevelen om de optionele mailbox of finisher te gebruiken voor transparanten,
etiketten, karton en enveloppen. U kunt dit speciale afdrukmateriaal het beste laten afleveren in de
standaarduitvoerbak.
• Als u een optionele finisher of mailbox gebruikt, zorg dan dat de printer en de optie correct op
elkaar zijn afgestemd. Raadpleeg de Installatiehandleiding die is geleverd bij de printer voor
instructies over uitlijnen.
• Zorg voor correcte aansluiting van alle kabels die de hoge-capaciteitslader of de finisher verbinden
met de printer. Raadpleeg de Installatiehandleiding voor meer informatie.
• In het geval van een papierstoring moet u de gehele papierbaan vrijmaken.
43

5
Printermenu's
Selecteer voor meer informatie een menu of menu-item.
Menu
Accessoires
<kleur> toner
Olierol
Overloopfles
Menu Parallel
PCL SmartSwitch
PS SmartSwitch
NPA-modus
Parallelbuffer
Taken in buffer
Stat Uitgebreid
Protocol
INIT honoreren
Parallelle mod 1
Parallelle mod 2
MAC Binair PS
Menu Serieel
PCL SmartSwi tc h
PS SmartSwitch
NPA-modus
Seriële buffer
Taken in buffer
Serieel protocol
Robust XON
Baud
Databits
Pariteit
DSR honoreren
Menu Kleur
Kleuraanpassing
Kleurbalans
Kleurcorrectie
Kleurvoorbeelden
Kleur besparen
Aangepaste kleur
Afdrukmodus
Afdrukresolutie
Tonerintensiteit
Menu PostScript
PS-fout afdr
Vrk-lettertype
Afbeelding glad
Menu Netwerk
PCL SmartSwitch
PS SmartSwi tc h
MAC Binair PS
NPA-modus
Netwerkbuffer
Taken in buffer
Netwerkinst <x>
Inst std-net
Menu Papier
Papierbron
Papierformaat
Papiersoort
Aangepaste srtn
Uitvoerlade
Laden config
Overlooplade
Type/lade toew
Ander formaat
U-lader config
Papierstructuur
Papiergewicht
Papier laden
Instell Univrsal
Menu PCL
Lettertypebron
Lettertypenaam
Puntgrootte
Pitch
Symbolenset
Afdrukstand
Regels per pag
A4-breedte
Autom HR na NR
Auto NR na HR
Lade-nr wijzigen
Menu Afwerking
Duplex
Bindz. duplex
Exemplaren
Lege pagina's
Sorteren
Scheidingspags
Bron scheid.pags
Perforeren
Verschvn pags
Taak nieten
Papier uit bron
N/vel afdrukken
N/vel: volgorde
N/vel: beeld
N/vel: rand
Menu Instellingen
Printertaal
Printergebruik
Spaarstand
Bronnen opslaan
Laden naar
Afdruktimeout
Auto doorgaan
Wachttimeout
Corr na storing
Pag-beveiliging
Taal op display
Alarminstelling
Sgn perforator
Nietjesalarm
Toneralarm
Takenlog-gegevens
Afdrukgebied
Alleen zwart-wit
Menu USB
PCL SmartSwitch
PS SmartSwitch
MAC Bi nair PS
NPA-modus
USB-buffer
Taken in buffer
Menu Extra
Menu's afdrukken
Ntwrk <x>
afdrukken
Lettertypen afdr
Voorbeeld afdr
Directory afdr
Fabr.instelling
Flash formatt
Flash defragment
Schijf formatt
Takenloggegevens
Hex Trace
Kleuruitlijning
Geschatte dekking
Menu Taak
Taak annuleren
Beginwaarden
Buffer afdrukken
Fax annuleren
Beveiligde taak
Taken in wacht
Nwe actieve lade
Menu Help
Alles afdrukken
Help-overzicht
Handleiding voor
afdrukken
Handleiding voor
supplies
Afdrukkwaliteit
Kleurkwaliteit
Afdrukmedia
Handleiding voor
aansluitingen
Transport
Afdrukstoringen
Papierstoringen
verhelpen
44

Menu Kleur
Met het menu Kleur past u de afdrukkwaliteit voor kleuren aan.
Opmerking: De fabrieksinstellingen worden aangegeven met een sterretje (*).
Menu-item Doel Waarden
Kleuraanpassing
Kleurbalans
Kleurcorrectie
Handmatig de kleurconversietabellen
kalibreren om ze aan te passen aan
verschillen in uitvoer door veranderende
omstandigheden zoals
omgevingstemperatuur of luchtvochtigheid.
Gebruikers de mogelij kheid bieden om af te
drukken met subtiele kleurwijzigingen door
gebruik van m ee r o f m in de r to ner voor elke
afzonderlijke kleurlaag.
Opmerking: Deze functie is alleen van
toepassing op bestande n die u afdrukt met
het PostScript-stuurprogramma.
De afgedrukte kleur aanpasse n zodat deze
meer overeenkomt met de kleuren van
andere afdrukapparaten of
standaardkleursystemen.
Opmerking: Door de verschillen tussen
additiev e en subtr actie v e kleu ren is het niet
mogelijk om bepaalde kleuren op het
beeldscherm precies zo af te drukken.
Er zijn geen ke uzem ogelijkh eden bij deze bew erking
beschikbaar.
De bewerking start zodra u op Selecteren (Select)
drukt.
Cyaan -5, -4, -3, -2, -1, 0*, 1, 2, 3, 4, 5
Magenta
Geel
Zwart
Fabrieksinst. Hiermee stelt u de waarden voor
Auto* Hiermee past u een andere
Uit Er vindt geen kleurcorrectie
Handinvoer Hiermee stelt u de
• -5 is de maximale verlag ing
• 5 is de ma ximale verhoging
Cyaan, Magenta, Geel en Zwa rt in
op 0 (nul).
kleurconversie toe op de
verschillende objecten op de
afgedrukte pagina. De toegepast e
conversie hangt af het type object
en de manier waarop de kleur
voor elk afzonderlijk object is
gespecificeerd.
plaats.
kleurconversietabellen in die op
de verschillende objecten op de
afgedrukte pagina worden
toegepast. De conversie hangt af
het type object en de manier
waarop de kleur voor elk
afzonderlijk object is
gespecificeerd. U kunt de
aanpassingen uitvoeren met
behulp van de selecties die
beschikbaar zijn onder het menuitem Aangepaste kleur.
45

Menu-item Doel Waarden
Kleurvoorbeelden
Gebruikers helpen bij het instellen van
afdrukkleuren. Gebruikers kunnen
voorbeeldpagina's met kleuren afdrukken
voor elke RGB- en CMYKkleurconversietabel die in de printer wordt
gebruikt.
De voorbeeldpagina's bevatten een reeks
gekleurde blokjes met de RGB- of CMYKcombinatie waaruit de kleur van elk
afzonderlijk blokje is sa mengesteld. Deze
pagina's kunnen gebruikers helpen bij de
keuze van RGB- of CMYK-combinaties
voor de softwa retoepassin gen waarmee de
gewenste kleurenafdruk wordt gemaakt.
sRGB-display Hiermee drukt u RGB-
sRGBlevendig
Uit - RGB Hiermee drukt u RGB-
Levendig Hiermee drukt u RGB-
CMYK-VS Hiermee drukt u CMYK-
CMYK-Euro Hiermee drukt u CMYK-
Uit - CMYK Hiermee drukt u CMYK-
CMYKlevendig
voorbeelden af met
kleurconversietabellen voor een
sRGB-display.
Hiermee drukt u RGBvoorbeelden af met
convers ie tab ell en voor lev e ndi ge
sRGB-kleuren.
kleurenv oo rbe eld en af met de
conversie tabellen Uit (zonder
tabellen).
voorbeelden af met
convers ie tab ell en voor lev e ndi ge
kleuren.
voorbeelden af met
conversie tab ellen voor US CMYKkleuren.
voorbeelden af met
conversie tabellen voor CMYKEuro-kleuren.
kleurenv oo rbe eld en af met de
conversie tabellen Uit (zonder
tabellen).
Hiermee drukt u CMYKvoorbeelden af met
convers ie tab ell en voor lev e ndi ge
CMYK-kleuren.
Kleur besparen
Toner besparen. Hiermee negeert u
instellingen voor Tonerintensitei t.
Uit* Hiermee drukt u af volgens de
instellingen voor Tonerintensiteit.
Aan Hiermee verlaagt u de instelling
voor Tonerintensiteit.
Hiermee negeert u de instelling
voor Tonerintensiteit.
46

Menu-item Doel Waarden
Aangepaste kleur
Hiermee kunnen gebruikers de R GB- of
CMYK-kleurconv ersie aanpass en die wordt
gebruikt voor elk object op de afgedrukte
pagina. U kunt de kleurconversie die met
RGB-combinaties voor gegevens wordt
opgegeven, aanpassen aan het objecttype
(tekst, afbeelding of beeld).
RGBkleurbeeld
RGB-tekst • sRGB-display
RGB-
afbeeldingen
CMYK • CMYK-VS (standaard voor
• sRGB-display*: Hiermee past
u een kleurconversietabel toe
om op de uitvoer van de
kleuren op het
computerscherm te benaderen.
• sRGB-levendig: Hiermee
versterkt u de kleurverzadiging
voor de kleurconversietabel
van sRGB-display. Deze
instelling is aan te raden voor
afbeeldingen en tekst.
• Uit: Er vindt geen
kleurconversie plaats.
• Levendig: Hiermee past u een
tabel voor kleurconversie toe
die helderder kleuren met een
hogere verzadiging oplevert.
• sRGB-levendig*
•Uit
• Levendig
120V-printers): Hiermee past u
een kleurconv ersietabe l toe om
de SWOP-kleuruitvo er te
benaderen.
• CMYK-Euro (standaard voor
220V-printers): Hiermee past u
een kleurconv ersietabe l toe om
de EuroScale-kleuruitvoe r te
benaderen.
• CMYK-levendig: Hiermee
versterkt u de kleurverzadiging
in de kleurconversietabel
CMYK-VS.
• Uit: Er vindt geen
kleurconversie plaats.
Afdrukmodus
Afdrukresolutie
Va sts tel len of afbeeldingen in z wart-wit (en
grijswaarden) of in kleur moeten worden
afgedrukt.
Het definiëren van het aantal punten per
inch (dpi).
47
Kleur*
Zwart/wit
4800 CQ* Standaardinstelling.
1200 dpi Hiermee verkrijgt u uitv oer m et de
hoogst mogelijke resolutie, wat de
voorkeur verdient voor bepaalde
illustraties en andere
afbeeldingen. Deze instelling
zorgt ook voor meer glans.

Menu-item Doel Waarden
Tonerintensiteit
Afdrukken lichter of donkerder maken of
toner besparen.
Opmerking: De instellingen 1, 2 en 3 voor
Tonerintensiteit werken alleen wanneer u
het PostScript-stuurprogramma gebruikt.
5 In de afdrukmodus Zwart/wit
4* Standaardinstelling voor
3 Besparing van tonerve rbru ik.
2 Grotere besparing van
1 Maximumbesparing van
Menu Afwerking
Met het menu Afwerking geeft u aan hoe de printer de afdruk uitvoert.
Opmerking: De fabrieksinstellingen worden aangegeven met een sterretje (*).
Menu-item Doel Waarden
wordt de tonerintensiteit bij een
instelling van 5 hoger en worden
alle afdrukken donkerder (zowel
PCL als PostScript). In de
afdrukmodus Kleur heeft i nstelling
5 dezelfde uitwerking als 4.
tonerintensiteit.
tonerverbruik.
tonerverbruik.
Lege pagina's
Sorteren
Aangev en of de lege pagina’s die door
een toepassing zijn gegenereerd,
moeten worden opgenomen in de
afdruktaak.
De pagina's van een afdruktaak op
volgorde houden als u de taak
meerdere malen afdrukt.
Niet
afdrukken*
Afdrukken Drukt door een toepassing
Uit* Drukt elke pagina van een afdruktaak
Aan Drukt afdruktaak zo vaak af als is
Drukt door een toepassing
gegenereerde lege pa gin a' s n iet af al s
onderdeel van een afdruktaak.
gegenereerde lege pagina's wel af als
onderdeel van een afdruktaak.
zo vaak af als is opgegeven in het
menu-item Exemplaren. Als u
bijvoorbeeld drie pagina's wilt
afdrukken en Exemplaren instelt op 2,
worden de volgende pagina's
afgedrukt: pagina 1, pagina 1, pagina
2, pagina 2, pagina 3, pagina 3.
opgegeven in het menu-item
Exemplaren. Als u bijvoorbeeld drie
pagina's wilt afdrukk en en Ex emp laren
instelt op 2, worden de vol gende
pagina's afgedrukt: p agina 1, pagina 2 ,
pagina 3, pagina 1, pag ina 2, pa gina 3.
48

Menu-item Doel Waarden
Exemplaren
Duplex
Bindz. duplex
Perforeren
Het aantal ex em pl are n instellen dat u
als standaardwaarde wilt gebruiken.
(U stelt het aantal exemplaren in voor
een specifieke afdruktaak met behulp
van het printerstuurprogramma.
Waarden die in het stuurprogramma
zijn opgege v en, heb ben alti jd v oorran g
boven de waarden die op het
bedieningspaneel zijn ingesteld.)
Dubbelzijdig afd rukk en instel len al s de
standaardmodus voor alle
afdruktaken. (Selecteer Duplex in het
printerstuurprogramma als u alleen
specifieke afdrukta ken dubbelzijdig
wilt afdrukken.)
Definiëren hoe du bbelzijdi g afgedrukte
pagina's worden ingebonden en wat
de afdrukstand is van de achterzijde
van de pagina's (met de even
nummers) en van de voorzijde van de
pagina's (met de oneven nummers).
Perforaties aanbrengen aan de zijde
van alle afgedrukte pagina's.
(Selecteer Perforeren in het
printerstuurprogramma als u alleen
specifieke afdruktaken wilt perforeren.)
1...999 (1*)
Uit* Drukt af op één zijde van het papier.
Aan Drukt af op beide zijden van het
papier.
Lange zijde* Bereidt inbinding voor aan de lange
zijde van de pagina (de linkerzijde bij
de afdrukstand staand en de
bovenzijde bij de afdrukstand liggend).
Korte zijde Bereidt inbinding voor aan de korte
zijde van de pagina (de bovenzijde bij
de afdrukstand staand en de
linkerzijde bij de afdrukstand liggend).
Uit* Hiermee perforeert u de afgedrukte
pagina's niet.
Aan Hiermee perforeert u alle afgedrukte
pagina's.
N/vel: rand
N/vel: volgorde
Een rand afdrukken rond elk
paginabeeld wanneer N/vel afdrukken
wordt gebruikt.
De positie van afgebeelde pagina’s
bepalen als er meerdere pagina’s op
een vel worden afdrukt. De positie
hangt af van het aantal afbeeldingen
en de afdrukstand van de
afbeeldingen (staand of liggend).
Als u bijvoorbeeld 4 per ve l s el ec teert in de af drukstand staand, is het res ul taat afhankelijk van de
waarde die u kiest voor N/vel volgorde:
Horizontale
volgorde
21
43
Verticale
volgorde
Geen* Drukt geen rand af rond de afge beelde
Effen Drukt een effen rand af rond de
Horizontaal*
Verticaal
Omgekeerd hor
Omgekeerd vert
Omgekeerde
31
42
pagina’s.
afgebeelde pagina’s.
volgorde
12
34
Omgekeerde
volgorde
13
24
49

Menu-item Doel Waarden
N/vel afdrukken
N/vel: beeld
Verschvn pags
Meerdere pagina’s afdrukken op één
zijde van het papier. Dit wordt ook wel
n per vel of papierbesparing genoemd.
De afdrukstand bepalen van een vel
waarop meerdere pagina's worden
afgedrukt.
De uitvoer van elke afdruktaak of elk
exemplaar van een afdruktaak
verschuiven, zodat de documenten die
in de uitvoe rlade van d e afvoe reenheid
zijn gestapeld, eenvoudiger zijn te
scheiden.
Uit* Drukt één paginabeeld per zijde af.
2 per vel Drukt twee paginabeelden per zijde af.
3 per vel Drukt drie paginabeelden per zijde af.
4 per vel Drukt vier paginabeelden per zijde af.
6 per vel Drukt z es pag ina be eld en per zij de af.
9 per vel Drukt negen paginabeelden per zijde
12 per vel Drukt twaalf paginabeelden per zijde
16 per vel Drukt zestien paginabeelden per zijde
Auto* De print er kiest a utoma tisch tus sen d e
Lange zijde Stelt de lange zijde van het papier in
Korte zijde Stelt de korte zijde van het papier in
Geen* Hiermee stapelt u alle vellen direct
Tussen
exempl
Tussen taken Hiermee verschuift u elke afdruktaak.
af.
af.
af.
afdrukstanden staand en liggend.
als bovenzijde (liggend).
als bovenzijde (staand).
boven op elkaar.
Hiermee verschuift u elk exemplaar
van een afdruktaak.
Scheidingspags
Bron scheid.pags
Lege scheidingspagina's invoegen
tussen afdruktaken, tussen meerdere
exemplaren van een taak of tussen de
pagina's van een taak.
Aangeven uit welke papierlade de
scheidingspagin a's gel aden moeten
worden.
Geen* Voegt geen scheidingspagina's in.
Tussen
exempl
Tussen taken Voegt een lege pagina in tussen
Tussen pags Voegt een leeg vel in tussen alle
Lade <x>
(Lade 1*)
U-lader Selecteert scheidingspagina' s uit de
Voegt een leeg vel in tussen alle
exemplaren van een afdruktaak. Als
Sorteren is ingesteld op Uit, wordt een
lege pagina inge v oegd tussen alle sets
van afgedrukte pagina's (alle pagina's
1, alle pagina's 2, enzovoort). Als
Sorteren is ingesteld op Aan, wordt
een lege pagina ingevoegd na elk
gesorteerd exemplaar van dezelfde
afdruktaak.
afdruktaken.
pagina's van een afdruktaak. Dit is
nuttig als u transparanten afdrukt of
pagina's voor aantekeningen in een
document wilt opnemen.
Haalt scheidingspagina's uit de
opgegeven lade.
universeellader. (U moet ook het
menu-item U-lader config instellen op
Cassette.)
50

Menu-item Doel Waarden
Taak nieten
Papier uit bron
Nieten instellen als standaardwaarde
voor alle afdruktaken. (Selecteer
nieten in het printerstuurprogramma
als u alleen specifi ek e afdruktak e n wil t
nieten.)
Opgeven welke papierbron u wilt
gebruiken als de printer het
nietapparaat start. Als u een
nietjeshouder hebt vervangen of een
papierstoring hebt verholpen, moet de
printer een vel papier soms meerdere
keren nieten om het nietapparaat te
starten.
Uit* Afdruktaken worden niet geniet.
Aan Hiermee laat u alle afdruktaken van
meerdere pagina’s nieten.
Lade <x>
(Lade 1*)
U-lader Hiermee selecteert u papier uit de
Hiermee selecteert u papier uit de
opgegeven lade.
universeellader.
Menu Help
Vanuit het menu Help kunt u de volgende naslagkaarten afdrukken. Druk op Selecteren (Select) om de
geselecteerde kaart af te drukken.
Menu-item Doel
Alles afdrukken
Help-overzicht
Hiermee drukt u alle naslagkaarten tegelijk af.
Hiermee krijgt u informatie over het gebruik van het menu Help en de toegang tot de
online Help.
Handleiding voor afdrukken
Handleiding voor supplies
Afdrukkwaliteit
Kleurkwaliteit
Afdrukmedia
Handleiding voor
aansluitingen
Transport
Afdrukstoringen
Papierstoringen
verhelpen
Hiermee krijgt u informatie over het vullen van de laden, het afdrukken op speciaal
afdrukmateriaal en het instellen van het papierformaat en de papiersoort.
Overzicht van beschikbare supplies.
Hier vindt u oplossingen voor problemen met de afdrukkwaliteit.
Hier vindt u informatie over de manier waarop u de beste kleurkwaliteit krijgt.
Hier vindt u informatie over ondersteunde afdrukmedia.
Hiermee krijgt u instructies over de manier waarop u de printer kunt aansluiten op een
computer of een netwerk.
Hiermee krijgt u informatie over de manier waarop u de printer kunt inpakken voor
transport.
Hiermee krijgt u richtlijnen om herhaalde afdrukstoringen op te lossen.
Hier vindt u instructies om papierstoringen op te lossen.
51

Menu Taak
Het menu Taak is alleen beschikbaar als de printer bezig is met het verwerken of uitvoeren van een taak,
als op het display een printerbericht wordt weergegeven of als de printer zich in de modus Hex Trace
bevindt. Druk op
Menu-item Doel Waarden
Fax annuleren
Menu om het menu Taak te openen.
Uitgaande faxen annuleren voordat ze
worden verzonden of binnenkomende
faxen annuleren voordat ze volledig
zijn afgedrukt.
R Hiermee annuleert u een
binnenkomende fax. Als het
faxnummer van het verzendende
apparaat verschijnt, drukt u op
Selecteren (Select) om de
binnenkomende fax te annuleren.
Taak annuleren
D Hiermee annuleert u een uitgaande
De huidig e afdruktaak annuleren.
Opmerking: Het menu-item Taak annuleren wordt alleen weergegeven als de printer een taak
verwerkt of als er een taak in het printergeheugen aanwezig is.
fax. Als het faxnummer van het
ontvangende apparaat verschijnt,
drukt u op
faxtaak te annuleren. Als het
telefoonnummer van de fax die u wilt
annuleren niet v erschijnt, bl adert u met
de knop
kan maximaal vijf uitgaande
faxnummers in de uitgaande
faxwa chtrij weer ge ven . W anneer er v ijf
faxen in de wachtrij zijn geplaatst,
verschijnt de v olgende faxtaak op het
display op het moment dat een
uitgaande fax wordt verzonden of
geannuleerd.
Selecteren (Select) om de
Menu door de lijst. De printer
52

Menu-item Doel Waarden
Beveiligde taak
Beveiligde taken afdrukken die zijn opgeslagen in het printergeheugen.
Opmerking: Als u een beveiligde taak afdrukt, wordt deze automatisch uit het printergeheugen
verwijderd.
1 Voer de PIN-code in die aan de
beveiligde taak is toegewezen.
Voer PIN in Voer de PIN-code van de beveiligde
taak in met de knoppen op het
bedieningspaneel.
2 Selecteer vervolgens een van de
volgende waarden:
Alle taken afdr Drukt alle taken af die met deze PIN-
code zijn beveiligd.
Taak
afdrukken
Drukt een specifieke beveiligde taak
af. Gebruik de knop
Menu om door de
lijst met beveiligde taken voor de PINcode te bladeren. Druk op
Selecteren
(Select) om de afdruktaak te kiezen.
Alle taken
verw
Taak
verwijderen
Verwijdert alle taken die met de PINcode zijn beveiligd.
Verwijdert een specifieke beveiligde
taak. Gebruik de knop
Menu om door
de lijst met beveiligde taken voor de
PIN-code te bladeren. Druk op
Selecteren (Select) om de afdruktaak
te kiezen.
Exemplaren Bepaalt hoeveel exemplaren van een
beveiligde taak worden afgedrukt.
Gebruik de knop
Menu om door de lijst
met bev eiligde tak en voor de PIN -code
te bladeren. Druk op
Selecteren
(Select) om de taak te kiez en d ie u wi lt
afdrukken. Druk op
Menu om het
aantal exemplaren dat u wilt
afdrukken, te verhogen of te verlagen.
Druk vervolgens op
Selecteren
(Select).
53

Menu-item Doel Waarden
Taken in wacht
Buffer afdrukken
Nwe actieve lade
Het afdrukken van gereserveerde,
herhaalde of gecontroleerde
afdruktaken die in het printergehe ugen
zijn opgeslagen.
Alle gegevens afdrukken die zijn opgeslagen in de afdrukbuffer.
Opmerking: Het menu-item Buffer afdrukken is alleen beschikbaar als u het menu Taak opent
terwijl het bericht Wachten wordt weergegeven. Het bericht Wachten wordt weergegeven als een
taak die nog niet is voltooid naar de printer is verzonden of als een ASCII-taak (bijv. Print Screenopdracht) wordt uitgevoerd.
De actieve lade definiëren als beginlade (de eerste lade die afgedrukte uitvoer ontvangt) in een
groep gekoppelde laden.
Alle taken afdr Drukt alle taken in wacht af.
Taak
afdrukken
Alle taken
verw
Taak
verwijderen
Exemplaren Bepaalt hoeveel exemplaren van een
Drukt een specifieke taak in wacht af.
Gebruik de knop
met taken in wacht te bladeren. Druk
Selecteren (Select) om de
op
afdruktaak te kiezen.
Verwijdert alle taken in wacht.
Verwijdert een specifieke taak in
wacht. Gebruik d e kno p Menu om do or
de lijst met taken in wacht te bladeren.
Druk op
afdruktaak te verwijderen.
de taak in wacht worden afgedrukt.
Gebruik de knop
met taken in wacht te bladeren. Druk
op
kiezen die u wilt afdrukken. Druk op
Menu om het aantal exemplaren dat u
wilt afdrukken, te verhogen of te
verlagen. Druk verv olg ens op
Selecteren (Select).
Selecteren (Select) om de
Selecteren (Select) om de taak te
Menu om door de lijst
Menu om door de lijst
Beginwaarden
De printer opnieuw instellen op de standaardwaarden van de menu-items, alle geladen bronnen
(lettertypen, macro's en symbolensets) verwijderen uit het printergeheugen (RAM) en alle
gegev en s v erw i jde ren uit de inte rfacekoppeli ngs buffer.
Sluit eerst de toepassing waarmee u werkt af, voordat u Beginwaarden selecteert.
54

Menu Netwerk
Met het menu Netwerk kunt u de instellingen wijzigen van taken die via een netwerkpoort worden
verstuurd (Std-netwerk of Netwerkoptie <x>).
Opmerking: De fabrieksinstellingen worden aangegeven met een sterretje (*).
Menu-item Doel Waarden
Taken in buffer
MAC Binair PS
Netwerkbuffer
Afdruktaken tijdelijk opslaan op de
vaste schijf van de printer voor het
afdrukken.
Opmerking: Als u dit menu-item
wijzigt, wordt de printer automatisch
opnieuw ingesteld.
De printer configureren voor het
verwerken van binaire PostScriptafdruktaken van een Macintoshcomputer.
De grootte van de buffer voor
netwerkinvoer configureren.
Opmerking: Als u de waarde voor
Netwerkbuffer wijzigt, wordt de printer
automatisch opnieuw ingesteld.
Uit* Hiermee slaat u geen taken op in de
Aan Hiermee slaat u afdruktaken op in de
Auto Hiermee slaat u afdruktaken alleen op
Aan De printer verwerkt ruwe binaire
Uit De printer filtert PostScript-
Auto* De printer verwerkt afdruktaken van
Auto* De printer berekent automatisch de
3K tot
maximum
toegestane
grootte
buffer op de vaste schijf.
buffer op de vaste schijf.
in de buffer als de printer bezig is met
de verwerking van gegevens uit een
andere invoerpoort.
PostScript-afdruktaken die afkomstig
zijn van Macintosh-computers.
Opmerking: Door deze instelling
worden afdruktaken die afkomstig zijn
van een Windows-pc, vaak niet goed
afgedrukt.
afdruktaken met een
standaardprotocol.
zowel Macintosh- als Windowsbesturingssystemen.
grootte van de netwerkbuffer
(aanbevolen instelling).
De gebruiker geeft de grootte van de
netwerkbuff er op . De maxim umg rootte
hangt af van de hoe veelheid
geheugen in de printer, de grootte va n
de andere koppelingsbuffers en of u
het menu-item Bronnen opslaan hebt
ingesteld op Aan of Uit. Als u het
bereik van de netwerkbuffer wilt
maximaliseren, kunt u de parallelle
buffer, de seriebuffer en de USB-buffer
uitschakelen of kleiner maken.
Netwerkinst <x>
Een interne printerserver configureren. Waarden voor dit menu-item worden door de specifieke
printerserver geleverd. Selecteer het menu-item als u de
beschikbare waarden wilt bekijken.
Opmerking: Raadpleeg de cd met stuurprogramma's
voor meer informatie.
55

Menu-item Doel Waarden
NPA-modus
PCL SmartSwitch
PS SmartSwitch
Aangeven of de printer de speciale
verwerking voor bidirectionele
communicatie uitvoert, zoals
gedefinieerd in d e specificat ies v an het
Network Printing Alliance-protocol
(NPA).
Opmerking: Als u dit menu-item
wijzigt, wordt de printer automatisch
opnieuw ingesteld.
De printer zo configureren dat de ze
automatisch overschakelt op PCLemulatie als d it door een af druktaak op
de netwerkpoort wordt vereist,
ongeacht de standaardprintertaal.
De printer zo configureren dat de ze
automatisch overschakelt op
PostScript-e m ul ati e als dit doo r een
afdruktaak op de netwerkpoort wordt
vereist, ongeacht de
standaardprintertaal.
Uit De printer past geen NPA-verwerking
toe.
Auto* De printer controleert welke indeling
de gegevens hebben en past de
verwerking hieraan aan.
Aan* De printer controleert de gegevens op
de netwerkinterface en selecteert
PCL-emulatie als dit de vere is te
printertaal is.
Uit De printer controleert de
binnenkomende gegevens niet. De
printer gebruikt PostSc ript-em u lat ie
om de taak te verwerken als PS
Smar tSwitch is ingesteld op Aan. Als
PS SmartSwitch is ingesteld op Uit,
gebruikt de printer de
standaardprintertaal.
Aan* De printer controleert de gegevens op
de netwerkinterface en selecteert
PostScript-emulatie als dit de vereis te
printertaal is.
Uit De printer controleert de
binnenkomende gegevens niet. De
printer gebruikt PCL-emulatie om de
taak te verwerken als PCL
Smar tSwitch is ingesteld op Aan. Als
PCL SmartSwitch is ingesteld op Uit,
gebruikt de printer de standaard
printertaal.
Inst std-net
Een interne printerserver configureren. Waarden voor dit menu-item worden door de specifieke
printerserver geleverd. Selecteer het menu-item als u de
beschikbare waarden wilt bekijken.
Opmerking: Raadpleeg de cd met stuurprogramma's
voor meer informatie.
56

Menu Parallel
Met het menu Parallel kunt u de printerinstellingen wijzigen van taken die via een parallelle poort worden
verstuurd (Std parallel of Parallel optie <x>).
Opmerking: De fabrieksinstellingen worden aangegeven met een sterretje (*).
Menu-item Doel Waarden
Stat Uitgebreid
INIT honoreren
Taken in buffer
MAC Binair PS
Het mogelijk maken van bidirectionele
communicatie via een parallelle poort.
Va sts tel len of de printer hardwareinitialisatieverzoeken van de computer
honoreert. De computer doet een
initialisatieverzoek door het INITsignaal op de parallelle interface te
activeren. Veel computers activeren
het INIT-signaal telkens opnieuw als
de computer wordt aan- of uitgezet.
Afdruktaken tijdelijk opslaan op de
vaste schijf van de printer voor het
afdrukken.
Opmerking: Als u dit menu-item
wijzigt, wordt de printer automatisch
opnieuw ingesteld.
De printer configureren voor het
verwerken van binaire PostScriptafdruktaken van een Macintoshcomputer.
Uit Schakelt onderhandeling op de
parallelle poort uit.
Aan* Schakelt bidirectionele communicatie
via de parallelle interface in.
Uit* De printer honoreert geen hardware-
initialisatieverzoeken van de computer.
Aan De printer honoreert hardware-
initialisatieverzoeken van de computer.
Uit* Hiermee slaat u geen afdruktaken op
in de buffer op de vaste schijf.
Aan Hiermee slaat u afdruktaken op in de
buffer op de vaste schijf.
Auto Hiermee slaat u afdruktaken alleen op
in de buffer als de printer bezig is met
de verwerking van gegevens uit een
andere invoerpoort.
Aan De printer verwerkt ruwe binaire
PostScript-afdruktaken die afkomstig
zijn van Macintosh-computers.
Opmerking: Door deze instelling
worden afdruktaken die afkomstig zijn
van een Windows-pc, vaak niet goed
afgedrukt.
NPA-modus
Aangeven of de printer de speciale
verwerking voor bidirectionele
communicatie uitvoert, zoals
gedefinieerd in d e specificat ies v an het
Network Printing Alliance-protocol
(NPA).
Opmerking: Als u dit menu-item
wijzigt, wordt de printer automatisch
opnieuw ingesteld.
Uit De printer filtert PostScript-
afdruktaken met een
standaardprotocol.
Auto* De printer verwerkt afdruktaken van
zowel Macintosh- als Windowscomputers.
Aan De printer past NPA-verwerking to e.
Als de gegevens niet in de NPAindeling zijn opgesteld, worden deze
als onverwerkbaar beschouwd en
verwijderd.
Uit De printer past geen NPA-verwerking
toe.
Auto* De printer controleert welke indeling
de gegevens hebben en past de
verwerking aan.
57

Menu-item Doel Waarden
Parallelbuffer
Parallelle
mod 1
Parallelle
mod 2
De grootte van de buffer voor parallelle
invoer configureren.
Opmerking: Als u dit menu-item
wijzigt, wordt de printer automatisch
opnieuw ingesteld.
Het beheer van de a fs topweerstanden
voor signalen op de parallelle poort.
Dit menu-item is nutt ig v oor comput ers
met open collector-output voor de
signalen van de parallelle poort.
Bepalen hoe de gegevens van de
parallelle poort worden ges ampled aan
de voor- of achterkant van de strobe.
Uitgeschakeld Schakelt de taakb uffer ui t. Afdruktaken
Auto* De printer berekent automatisch de
3K tot
maximum
toegestane
grootte
Aan Hiermee schakelt u de weerstanden
Uit* Hiermee schakelt u de weerstanden
Aan* Samplet gegevens op de parallelle
Uit Samplet gegevens op de parallelle
die al in de schijfbuffer zijn
opgenomen, worden af gedrukt voordat
het normaal verwerken van nieuwe
afdruktaken wordt hervat.
grootte van de parallelbuffer
(aanbevolen instelling).
De gebruiker geeft de grootte van de
parallelbuffer op. De maximumgrootte
hangt af van de hoe veelheid
geheugen in de printer, de grootte va n
de andere koppelingsbuffers en of u
het menu-item Bronnen opslaan hebt
ingesteld op Aan of Uit. Als u het
bereik voor de parallelbuffer wilt
maximaliseren, kunt u de serie- en
USB-buffer uitschakelen of kleiner
maken.
uit.
in.
poort aan de voorkant van de strobe.
poort aan de achterkant van de s trob e.
PCL SmartSwitch
PS SmartSwitch
De printer zo configureren dat de ze
automatisch overschakelt op PCLemulatie als d it door een af druktaak op
de parallelle poort wordt vereist,
ongeacht de standaardprintertaal.
De printer zo configureren dat de ze
automatisch overschakelt op
PostScript-e m ul ati e als dit doo r een
afdruktaak op de parallelle poo rt wordt
vereist, ongeacht de
standaardprintertaal.
Aan* De printer controleert de gegevens op
de parallelle interface en selecteert
PCL-emulatie als dit de vere is te
printertaal is.
Uit De printer controleert de
binnenkomende gegevens niet. De
printer gebruikt PostSc ript-em u lat ie
om de taak te verwerken als PS
Smar tSwitch is ingesteld op Aan. Als
PS SmartSwitch is ingesteld op Uit,
gebruikt de printer de
standaardprintertaal.
Aan* De printer controleert de gegevens op
de parallelle interface en selecteert
PostScript-emulatie als dit de vereis te
printertaal is.
Uit De printer controleert de
binnenkomende gegevens niet. De
printer gebruikt PCL-emulatie om de
taak te verwerken als PCL
Smar tSwitch is ingesteld op Aan. Als
PCL SmartSwitch is ingesteld op Uit,
gebruikt de printer de
standaardprintertaal.
58

Menu-item Doel Waarden
Protocol
Opgeven van een protocol voor de
parallelle interface.
Standaard Kan een aantal problemen met de
parallelle interface oplossen.
Fastbytes* Biedt compatibiliteit met de meeste
parallelle interface-implementaties
(aanbevolen instelling).
Menu PCL
In het menu PCL Emul wijzigt u printerinstellingen die alleen van invloed zijn op afdruktaken waarvoor
PCL-emulatie als printertaal wordt gebruikt.
Opmerking: De fabrieksinstellingen worden aangegeven met een sterretje (*).
Menu-item Doel Waarden
A4-breedte
Autom HR na NR
Auto NR na HR
Lettertypenaam
Selecteren van de breedte van de
logische pagina op A4-papier.
Opgeven of de printer automatisch
een harde return uitvoert na de
opdracht voor een nieuwe regel.
Opgeven of de printer automatisch
een nieuwe regel uitvoert na de
opdracht voor een harde return.
Een lettertype kiezen uit de
opgegeven lettertypebron.
198 mm* Maakt de logische pagina compatibel
met de Hewlett-Packard LaserJet 5
printer.
203 mm Maakt de logische pagina breed
genoeg om tachtig 10-pitch tekens af
te drukken.
Uit* De printer voert geen harde return uit
na de opdracht voor een nieuwe regel.
Aan De printer voert een harde return uit na
de opdracht voor een nieuwe regel.
Uit* De printer voert geen nieuwe regel uit
na de opdracht voor een harde return.
Aan De printer voert een nieuwe regel uit
na de opdracht voor een harde return.
R0 Courier 10* De lettertypenaam en de lettertype-ID
van alle lettertypen in de
geselecteerde lettertypebron worde n
weergegeven. De afkorting van de
naam van de lettertypebron is R voor
Intern, F voor Flash, K v oor Sch ijf en D
voor Laadbaar.
Lettertypebron
Bepalen welke lettertypen worden
weergegeven in het menu-item
Lettertypenaam.
Intern* Geeft alle interne lettertypen weer die
in de fabriek in het RA M v an de printe r
zijn geladen.
Laadbaar Geeft alle lettertypen weer die vanuit
andere bronnen in het RAM zijn
geladen.
Flash Geeft alle lettertypen in het flash-
geheugen weer.
Schijf Hiermee geeft u alle lettertypen weer
die op de vaste schijf van de printer
zijn opgeslagen.
Alle Geeft alle beschikbare lettertypen uit
alle bronnen weer.
59

Menu-item Doel Waarden
Regels per pag
Afdrukstand
Pitch
Het aantal regels instellen dat per
pagina wordt afgedrukt.
Instellen in welke stand de tekst en
afbeeldingen op de pagina worden
afgedrukt.
Opgeven van de lettertypepitch voor
schaalbare lettertypen met een vaste
tekenafstand (mo nog es pat iee rd).
1...255 De ruimte tussen de regels (verticale
60*
(land-/regiospecifieke
fabriekswaarden)
64*
(land-/regiospecifieke
fabriekswaarden)
Staand* Drukt de tekst en afbeeldingen
Liggend Drukt de tekst en afbeeldingen
0,08...100
(in veelvouden
van 0,01 cpi)
10*
regelafstand) wordt automatisch
ingesteld op basis van de instellingen
voor Regels/pagina, Papierformaat en
Afdrukstand. Selecteer het juiste
papierformaat en de juist e afdrukstand
voordat u het aantal regels per pagina
instelt.
evenwijdig aan de korte zijde van het
papier af.
evenwijdig aan de lange zijde van het
papier af.
Pitch heeft betrekking op het aantal
niet-proportionele tekens per inch (in
horizontale richting). U kunt een pitch
selecteren met een waarde tussen
0,08 en 100 tekens per inch (cpi,
characters per inch), in veelvouden
van 0,01 cpi. Voor niet-schaalbare,
monogespatieerde let tertypen word t
de pitch wel weergegeven, maar u
kunt deze niet wijzigen.
Opmerking: De pitch wordt alleen
weergegeven voor vaste
(monogespatieerde) lettertypen.
Puntgrootte
Symbolenset
Wijzigen van de puntgrootte van
schaalbare typografische lettertypen.
Kiezen van een sy m bol ens et voor een
geselecteerde lettertypenaam.
1...1008
(in veelvouden
van 0,25
punten)
12*
10U PC-8*
(land-/regiospecifieke
fabriekswaarden)
12U PC-850*
(land-/regiospecifieke
fabriekswaarden)
Puntgrootte heeft betrekking op de
hoogte van de tekens van het
lettertype. Eén punt is ongeveer gelijk
aan 0,35 mm. U kunt voor de
puntgrootte een waarde selecteren
tussen 1 en 1008 punten, in
veelvouden van 0,25 punten.
Opmerking: De puntgrootte wordt
alleen weergegeven voor
typografische lettertypen.
Een symbolenset is een set
alfabetische en numerieke tekens,
inter punctiete kens en speciale
symbolen die worden gebruikt als u in
een bepaald lettertype afdrukt.
Symbolensets onderst eu nen de
verschillende vereisten voor talen of
specifieke toepassingen, zoals
wiskundige symbolen voor
wetenschappelijke teksten. Alleen
symbolensets die w orden ondersteu nd
door de geselecteerd e lettertypenaam,
worden weergegeven.
60

Menu-item Doel Waarden
Lade-nr wijzigen
De printer zo configur eren dat deze werkt met printerstuurprogramma's of toepassingen die
andere laden als papierbron hebben gedefinieerd.
Opmerking: Raadpleeg de Technical Reference voor meer informatie over het toewijzen van
nummers aan bronnen.
1 Selecteer een papierbron. Waarde lade <x>
Waarde U-lader
Waarde hand-env
Waarde handinv
2 Selecteer een waarde . Uit* De printer gebruikt de
fabrieksinstellingen voor de
papierbron.
0...199 Selecteer een nu meriek e w a arde al s u
Geen De papierbron negeert de opdracht
Andere waarden voo r Lade-n r wijzi gen Fabr.instelling Druk op
Std herstellen Selecteer Ja om alle ladetoewijzingen
een aangepaste waarde wilt toewijzen
aan een papierbron.
voor het selecteren van de
papierinvoer.
Menu om de
fabrieksinstellingen voor elke
papierbron weer te geven.
weer op de fabriekswaarden in te
stellen.
61

Menu Papier
In het menu Papier kunt u instellen welke papiersoort in de laden is geplaatst en aangeven wat de
standaardpapierbron en -uitvoerlade zijn.
Opmerking: De fabrieksinstellingen worden aangegeven met een sterretje (*).
Menu-item Doel Waarden
Type/lade toew
Laden config
Afdruktaken naar een bepaalde
uitvoerlade sturen op basis van de
gewenste papiersoort.
Opmerking: Als u zelf een naam hebt
opgegeven, wordt deze weergegeven
in plaats van Lade aangepast <x>. De
naam wordt tot 14 tekens afgek ort. Als
twee of meer aangepaste laden
dezelfde naam hebben, verschijnt
deze naam slechts één keer in de lijst
Type/lade toew.
Bepalen welke uitvoerlade(n) de
printer gebruikt voor een bepaalde
afdruktaak.
Lade norm papier
Lade karton
Lade transparant
Glossy-papierlade
Lade etiketten
Lade bankpost
Lade envelop
Lade briefhoofd
Lade voorbedrukt
Lade gekleurd
Lade aangepast <x> (waarbij <x> een getal is tussen 1
en 6)
Uitgeschakeld*
Mailbox* Afdruktaken worden naar de
uitvoerlade gestuu rd die aan die
gebruiker is toegewezen.
Koppelen Twee of meer laden worden
gekoppeld, z odat z e als é én grote l ade
functioneren. Als e en gek o ppeld e lade
vol is, begint de printer de volgende
gekoppelde lade te vullen, en gaat
vervolgens verder met het een voor
een vullen van alle gekoppelde laden.
Uitvoer is vol Afdruktaken worden naar de
uitvoerlade gestuu rd die aan die
gebruiker is toegewezen en
vervolgens worden de afdruktaken
naar de toegewezen overlooplade
gestuurd.
Koppeling opt. Alle optionele uit voerladen worden
Soort
toekennen
gekoppeld tot een grote lade, maar de
standaardlade bl ij ft afz o nderlijk
adresseerbaar.
Elke taak wordt naar de uitvoerlade
gestuurd die is opgegeven voor die
papiersoort.
62

Menu-item Doel Waarden
U-lader config
Aangepaste srtn
Uitvoerlade
Bepalen wanneer de printer papier
selecteert dat in de universeellader is
geladen.
Toewijzen van de papiersoort aan elk
van de beschikbare aangepaste
soorten in het menu-item Papiersoort.
De standaardlade voor afgedrukt
materiaal opgeven.
Cassette* De universeellader wordt door de
Handinvoer De universeellader wordt door de
Eerst De printer gebruikt het papier uit de
Waarden voor Aangepast <x> waarbij <x> 1, 2, 3, 4, 6
(alleen papier) of 5 (alleen transparanten)
vertegenwoordigt:
Papier* Opmerking: Als u zelf een naam hebt
Karton
Transparant
Glossy papier
Etiketten
Envelop
Standaardlade* Opmerking: Als u zelf een naam hebt
Lade <x>
printer als een gewone papierlade
gebruikt. Als voor een afdruktaak een
papierformaat of -soort nodig is die
alleen in de universeellader is
geladen, selecteert de printer de
afdrukmedia uit de universeellader
voor de afdruktaak.
printer als lade voor handmatige
invoer gebruikt. Het bericht
Handmatig laden wordt
weergegeven wanneer u e en enk el v el
papier in de lader moet plaatsen.
universeellader totdat de lade leeg is,
ongeacht de papierbron of het
papierformaat dat is geselecteerd voo r
de taak.
opgegeven, wordt deze weergegeven
in plaats van Aang epast <x>. De door
de gebruiker gedefinieerde naam
wordt na 14 tekens afgekort. Als twee
of meer aangepaste soorten dezelfde
naam hebben, verschijnt deze naam
slechts één ke er in d e lijst Aa ngepas te
soorten.
opgegeven, wordt deze weergegeven
in plaats van Lade <x>. De naam
wordt tot 14 tekens afgekort. Als twee
of meer laden dezelfde naam hebben,
verschijnt de z e na am sl ec hts é én keer
in de lijst Uitvoerlade.
Overlooplade
Een uitvoerlade instellen als de
overlooplad e . Als Laden config is
ingesteld op Uitvoer is vol en een
specifieke uitvoerlade is vol, wordt het
afgedrukte materiaal automatisch
omgeleid naar de overlooplade.
Standaardlade* Opmerking: Als u zelf een naam hebt
Lade <x>
opgegeven, wordt deze weergegeven
in plaats van Lade <x>. De naam
wordt tot 14 tekens afgekort. Als twee
of meer laden dezelfde naam hebben,
verschijnt de z e na am sl ec hts é én keer
in de lijst Overlooplade.
63

Menu-item Doel Waarden
Papier laden
Correct verwerken van voorbedrukt papier in de lade, ongeacht of het een dubbelzijdige of
enkelzijdige afdruktaak betreft.
1 Selecteer een papiersoort.
Opmerking: Als u zelf een naam hebt
opgegeven, wordt deze weergegeven
in plaats van Aangep <x> laden. De
naam wordt tot 14 tekens afgekort.
2 Selecteer een waarde . Duplex De printer wordt meegedeeld dat de
Karton laden
Glossy laden
Gekleurd laden
Aangep <x> laden
Briefhfd laden
Voorbedr laden
Bankpost laden
opgegeven papiersoort correct is
geladen voor dubbelzijdig afdrukken.
Als de printer een enkelzijdige
afdruktaak ontvangt voor de
betreffende papiersoort, voegt deze
lege pagina's in om de afdruktaak
correct te kunnen verwerken op
voorbedrukt papi er . Met deze i nstelling
kunnen taken voor enkelzijdig
afdrukken langzamer worden
uitgevoerd.
Uit* De printer neemt aan dat het
voorbedrukte materiaal is geladen
voor enkelzijdig afdrukken.
Dubbelzijdige afdruktaken worden
mogelijk niet goed afgedrukt.
64

Menu-item Doel Waarden
Papierformaat
Vaststellen van het standaardpapierformaat voor elke papierbron. Bij laden met automatische
formaatdetectie wordt alleen de waarde weergegeven die door de hardware is gedetecteerd.
1 Selecteer een papierbron. Formaat lade <x>
Pap-form (hand)
Formaat U-lader
Env-form (hand)
2 Selecteer een waarde .
(* geeft la nd-/regiospecifieke
fabriekswaarden aan)
Opmerking: Automatisch vaststellen
van formaat moet worden
uitgeschakeld om de waarden voor
Statement en Folio te laten
weergeven.
Letter*
Legal
Executive
Statement
A4*
A5
B5
Folio
10-envelop * (V.S.)
9-envelop
B5-envelop
Andere envelop
7 3/4-envelop
Papierbron
DL-envelop* (niet-V.S.)
C5-envelop
Universal Selecteer Universal wanneer u papier
Bepalen van de standaardpapierbron. Lade <x>
(Lade 1*)
U-lader
Env-lader
Handinvoer
Envelop
(handinvoer)
laadt dat met geen van de andere
beschikbare formaten overeenkomt.
De printer deelt de pagina automatisc h
in op basis van het maximumformaat
van de pagina. Vervolgens kunt u het
werkelijke paginaformaat instellen
vanuit de toepassing waarmee u
werkt.
Als u afdrukmedia van hetzelfde
formaat en dezelfde soort gebruikt in
twee papierbronnen (en voor
Papierformaat en Papiersoort de juiste
waarden zijn ingesteld), worden de
laden automatisch gekoppeld. Als één
papierbron leeg is, worden de
afdrukmedia automatisch vanuit de
andere papierbron ingevoerd.
65

Menu-item Doel Waarden
Papierstructuur
Bepalen van de papierstructuur van het papier dat in een bepaalde bron is geladen en ervoor
zorgen dat tekens duidelijk worden afgedrukt.
Gebruik Papierstructuur in combinati e met de menu-items Papiersoort en Papiergewicht. Soms
moet u deze men u-items wijz igen om de afdrukkwali teit te opt imalise ren vo or de afdrukmedi a die u
gebruikt.
1 Selecteer een papiersoort. Struct normaal
Struct karton
Struct transpar
Struct voorbedr
Struct gekleurd
Struct aangep <x>
Struct etiketten
Struct bankpost
Struct envelop
Struct briefhfd
Glossystructuur
2 Selecteer een waarde . Glad Opmerking: De standaardwaarde
Normaal*
Ruw
voor Struct bankpost is Ruw in plaats
van Normaal. Als u voor een
aangepaste soort een naam hebt
opgegeven, dan wordt deze
weergegeven in plaats van Struct
aangep <x>. De naam wordt tot 14
tekens afgekort.
66

Menu-item Doel Waarden
Papiersoort
De papiersoort in elke papierbron bepalen.
U gebruikt dit menu-item voor het volgende:
• Het optimaliseren van de afdrukkwaliteit voor de opgegeven papiers oort.
• Het selecteren van papierb ronnen v anu it de so ftwar etoe passing door de s oort en het fo rmaat te
selecteren.
• Het automatisch koppelen van papierbronnen. Als u de juiste waarden hebt ingesteld voor
papiersoort en papierformaat, worden bronnen met papier van dezelfde soort en hetzelfde
formaat automatisch door de printer gekoppeld.
1 Selecteer een papierbron. Soort inv.lade <x>
Papiersrt (hand)
Soort U-lader
Env-soort (hand)
2 Selecteer een waarde . Normaal papier
Karton
Transparant
Etiketten
Bankpost
Briefhoofd
Voorbedrukt
Aangepast <x>
De standaardpapiersoort voor alle
envelopbronnen is Envelop. De
standaardpapiersoort voor elke
papierlade is:
Opmerking: Als u zelf een naam hebt
opgegeven, wordt deze weergegeven
in plaats van Aang epast <x>. De door
de gebruiker gedefinieerde naam
wordt na 14 tekens afgekort. Als twee
of meer aangepaste soorten dezelfde
naam hebben, verschijnt deze naam
slechts één keer in de lijst Papiersoort.
Glossy papier
Envelop
Gekleurd pap.
Lade 1 - Normaal papier
Lade 2 - Aangepast 2
Lade 3 - Aangepast 3
Lade 4 - Aangepast 4
Papiersrt (hand) - Aangepast 6
67

Menu-item Doel Waarden
Papiergewicht
Ander formaat
Instell Univrsal
Het relatieve gewicht bepalen van het papier in een specifieke bron om te zorgen dat de toner
goed aan het papier hecht.
1 Selecteer een papiersoort.
Opmerking: Als u zelf een naam hebt
opgegeven, wordt deze weergegeven
in plaats van Gewicht aangep <x> .
De naam wordt tot 14 tekens afgekort.
2 Selecteer een waarde . Lampje
Kiezen van een ander formaat als het
gewenste formaat niet is geladen.
Het standaardformaat vaststellen wanneer voor een lade of een invoereenheid papierformaat
Universal is ingesteld.
1 Selecteer een maateenheid.
(* geeft een land-/regiospecifieke
fabriekswaarde aan)
Gewicht normaal
Gewicht karton
Gewicht transpar
Gewicht voorbedr
Gewicht gekleurd
Gewicht aangep <x>
Gewicht bankpost
Gewicht envelop
Gewicht glossy
Gewicht etiket
Gewicht briefhfd
Normaal*
Zwaar
Uit De gebruiker wordt gevraagd de
gewenste papiersoort te laden.
Statement/A5 A5-afdruktaken worden afgedrukt op
Statement-papier als alleen
Statement-papier is geladen.
Omgekeerd worden Statementafdruktaken afged rukt op A5-papier als
alleen A5-papier beschikbaar is.
Letter/A4 A4-afdruktaken worden afgedrukt op
Letter-papier als al leen Letter-pap ier is
geladen. Omgekeerd worden Letterafdruktaken op A4-pa pier afgedrukt als
er geen Letter-papier beschikbaar is.
Alle in lijst* Zowel Letter/A4 als
Statement/A5 worden vervangen.
Inch*
Millimeter*
2 Selecteer de waarden. Staand breedte =3,00-14,17 inch (8,5 inch*)
=76-360 mm (216 mm*)
Staand hoogte =3,00-14,17 inch (14,17 inch*)
=76-360 mm (360 mm*)
Invoerrichting =Korte zijde*
=Lange zijde
68

Menu PostScript
In het menu PostScript wijzigt u printerinstellingen die alleen van invloed zijn op afdruktaken waarvoor
PostScript-emulatie als printertaal wordt gebruikt.
Opmerking: De fabrieksinstellingen worden aangegeven met een sterretje (*).
Menu-item Doel Waarden
Vrklettertype
Afbeelding glad
PS-fout afdr
Bepalen waar de printer het eerst naar
het gewenste lettertype zoekt.
Opmerking: Vrk-lettertype wordt
alleen weergegeven als een
geformatteerde v as te sc hij f of een
geformatteerd flash-geheugen in de
printer is geïnstalleerd. Deze mag niet
beveiligd zijn tegen lezen/schrijven of
schrijven en de Buffergrootte mag niet
zijn ingesteld op 100%.
Het contrast en de scherpte
verbeteren van bitmapafbeeldingen
van lage resolutie (bijvoorbeeld
afbeeldingen die u van h et W orld Wide
Web hebt opgehaald) en zorgen voor
een soepele kleurovergang.
Opmerking: De instelling van
Afbeelding glad is niet van invloed op
afbeeldingen met een resolutie van
300 dpi of hoger.
Het afdrukken van een analysepagina
als een PostScript-emulatiefout is
opgetreden.
Intern* De printer zoekt eerst in het geheugen
naar het gewenste lettertype en
daarna in het flash-geheugen of o p de
vaste schijf.
Flash/schijf De printer zoekt eerst op de vaste
schijf en in het flash-geheugen naar
het gewenste lettertype en daarna in
het printergeheugen.
Uit* Hiermee drukt u alle afbeeldingen af
op de standaardresolutie.
Aan Hiermee verbetert u het afdrukk en v an
afbeeldingen met een lage resolutie,
bijvoorbeeld 72 dpi.
Uit* Verwijdert de afdruktaak zonder een
foutbericht af te drukken.
Aan Drukt een foutbericht af en verwijdert
de afdruktaak.
69

Menu Serieel
Met het menu Serieel wijzigt u de printerinstellingen van taken die via een seriële poort worden verstuurd
(Standaard serieel of Serieel optie <x>).
Opmerking: De fabrieksinstellingen worden aangegeven met een sterretje (*).
Menu-item Doel Waarden
Baud
Databits
DSR honoreren
Opgeven met welke snelheid
gegevens via de seriële poort kunnen
worden ontvangen.
Opgeven hoeveel databits per
transmissieframe worden verzonden.
Bepalen of de printer gebruik maakt
van het DSR-signaal (Data Set
Ready). DSR is een van de
handshaking-signalen die worden
gebruikt voor de meeste seriële
interfacekabels.
DSR wordt door de seriële interface
gebruikt om onderscheid te maken
tussen gegevens die door de
computer zijn verzonden en gegevens
die zijn veroorzaakt door elektrische
ruis in de seriële kabel. Deze
elektrische ruis kan tot gevolg hebben
dat er ongewenste tekens worden
afgedrukt. Stel DSR honoreren in op
Aan om te voorkomen dat er
ongewenste tekens worden afgedrukt.
1200
2400
4800
9600*
19200
38400
57600
115200
138200
172800
230400
345600
7
8*
Uit* Alle gegevens die op de seriële poort
worden ontvangen, worden als geldig
beschouwd.
Aan Alleen gegevens die met een hoog
DSR-signaal worden ontvangen,
worden als geldig beschouwd.
Taken in buffer
Afdruktaken tijdelijk opslaan op de
vaste schijf van de printer voor het
afdrukken.
Opmerking: Als u de waarde voor
Taken in buffer wijzigt, wordt de printer
automatisch opnieuw ingesteld.
Uit* Hiermee slaat u geen afdruktaken op
in de buffer op de vaste schijf.
Aan Hiermee slaat u afdruktaken op in de
buffer op de vaste schijf.
Auto Hiermee slaat u afdruktaken alleen op
in de buffer als de printer bezig is met
de verwerking van gegevens uit een
andere invoerpoort.
70

Menu-item Doel Waarden
NPA-modus
Pariteit
PCL SmartSwitch
PS SmartSwitch
Aangeven of de printer de speciale
verwerking voor bidirectionele
communicatie uitvoert, zoals
gedefinieerd in d e specificat ies v an het
Network Printing Alliance-protocol
(NPA).
Opmerking: Als u dit menu-item
wijzigt, wordt de printer automatisch
opnieuw ingesteld.
De pariteit selecteren voor seriële inen uitvoerframes.
De printer zo configureren dat de ze
automatisch overschakelt op PCLemulatie als een afdruktaak op de
seriële poort dit vereist, ongeacht de
standaardprintertaal.
De printer zo configureren dat de ze
automatisch overschakelt op
PostScript-e m ul ati e als dit doo r een
afdruktaak op de seriële poort wordt
vereist, ongeacht de
standaardprintertaal.
Aan De printer past NPA-verwerking to e.
Als de gegevens niet in de NPAindeling zijn opgesteld, worden deze
als onverwerkbaar beschouwd en
verwijderd.
Uit De printer past geen NPA-verwerking
toe.
Auto* De printer controleert welke indeling
de gegevens hebben en past de
verwerking hieraan aan.
Even
Oneven
Geen*
Negeren
Aan* De printer controleert de gegevens op
de seriële interface en selecteert PCLemulatie als dit de vereiste printertaal
is.
Uit De printer controleert de
binnenkomende gegevens niet. De
printer gebruikt PostSc ript-em u lat ie
om de taak te verwerken als PS
Smar tSwitch is ingesteld op Aan. Als
PS SmartSwitch is ingesteld op Uit,
gebruikt de printer de
standaardprintertaal.
Aan* De printer controleert de gegevens op
de seriële interface en selecteert
PostScript-emulatie als dit de vereis te
printertaal is.
Uit De printer controleert de
binnenkomende gegevens niet. De
printer gebruikt PCL-emulatie om de
taak te verwerken als PCL
Smar tSwitch is ingesteld op Aan. Als
PCL SmartSwitch is ingesteld op Uit,
gebruikt de printer de
standaardprintertaal.
Robust XON
Bepalen of de printer zijn
beschikbaarheid meldt aan de
computer.
Dit menu-item is alle en van to epassing
op de seriële poort als Serieel protoc ol
is ingesteld op XON/XOFF.
Uit* De printer wacht op gegevens van de
computer.
Aan De printer zendt continu een stroom
XON's naar de hostcomputer om te
melden dat de seriële poor t gereed is
om meer gegevens te ontvangen.
71

Menu-item Doel Waarden
Seriële buffer
Serieel protocol
De grootte van de seriële invoerbuffer
configureren.
Opmerking: Als u de waarde voor
Seriële buffer wijzigt, wordt de printer
automatisch opnieuw ingesteld.
De waarden selecteren van de
hardware- en software-handshaking
voor de seri ële interface.
Uitgeschakeld Schakelt de taakb uffer ui t. Afdruktaken
Auto* De printer berekent automatische de
3K tot
maximum
toegestane
grootte
DTR* Hardware-handshaking
DTR/DSR Hardware-handshaking
|XON/XOFF Software-handshaking
XON/XOFF/
DTR
XONXOFF/
DTRDSR
die al in de schijfbuffer zijn
opgenomen, worden af gedrukt voordat
het normaal verwerken van nieuwe
afdruktaken wordt hervat.
grootte van de seriële buffer
(aanbevolen instelling).
De gebruiker geeft de grootte van de
seriële buffer op. De maximumgrootte
hangt af van de hoe veelheid
geheugen in de printer, de grootte va n
de andere koppelingsbuffers en of u
het menu-item Bronnen opslaan hebt
ingesteld op Aan of Uit. Als u de
seriële buffer wilt maximaliseren, kunt
u de parallel- en USB-buffer
uitschakelen of kleiner maken.
Gecombineerde hardware- en
software-handshaking
Gecombineerde hardware- en
software-handshaking
Menu Instellingen
Met het menu Instellingen kunt u verschillende printerfuncties configureren.
Opmerking: De fabrieksinstellingen worden aangegeven met een sterretje (*).
Menu-item Doel Waarden
Alarminstelling
Auto doorgaan
Bepalen of de printer een
waarschuwingssignaal geeft als de
gebruiker moet ingrijpen.
Instellen (in seconden) hoe lang de
printer een foutbericht blijft weergeven
waarin om ingrijpen van de gebruiker
wordt verzocht, voordat er verder
wordt afgedrukt.
Uit De printer geeft geen geluidssignaal.
Eén keer* De printer geeft drie korte
waarschuwingssignalen.
Continu De printer herhaalt de drie
waarschuwingssignalen elke tien
seconden.
Uitgeschakeld*De printer drukt pas weer af als
iemand het foutbericht heeft gewist.
5...255 De printer wacht het ingestelde aantal
seconden en gaat dan automatisch
door met afdrukken. Deze timeout is
ook geldig als de menu's worden
weergegeven (en de printer offline is).
72

Menu-item Doel Waarden
Alleen zwartwit
Taal op display
De printer alleen laten afdrukken in
zwart-wit.
Bepalen van de taal waarin de tekst o p
het display van het bedieningspaneel
wordt weergegeven.
Uit* Hiermee drukt u kleuren af
Aan Komt o vereen met het ins tel len van de
English Opmerking: Mogelijk zijn niet alle
Français
Deutsch
Italiano
Español
Dansk
Norsk
Nederlands
Svenska
Português
Suomi
Japanese
Russian
Polski
overeenkomstig de afdruktaak.
kleurmodus op Zwart-wit.
waarden beschikbaar.
Laden naar
Bepalen van de opslaglocatie van
geladen bronnen.
In het flash-geheugen of op de va st e
schijf worden geladen bronnen
permanent opgeslagen en in het RAMgeheugen worden deze bronnen
tijdelijk opgeslagen. De bronnen
blijve n ook in het fla sh-ge heugen of o p
de vaste schijf opgeslagen als de
printer wordt uitgezet.
Magyar
Türkçe
Czech
RAM* Alle geladen bronnen worden
automatisch opgeslagen in het
printergeheugen (RAM).
Flash Alle geladen bronnen worden
automatisch opgeslagen in het flashgeheugen.
Schijf Alle geladen bronnen worden
automatisch opgeslagen op de vaste
schijf.
73

Menu-item Doel Waarden
Sgn perforator
Corr na storing
Instellen hoe de printer reageert als
het bakje voor opvang van
perforaties ni ppe rs vol raakt.
Bepalen of de printer vastgelopen
pagina's opnieuw afdrukt.
Uit* Het bericht Perforatiebak vol
verschijnt totdat iemand de bak
leegmaakt. Als er in het menu
Instellingen een waarde is
geselecteerd voor Auto doorgaan,
gaat de printer verder met afdrukken
nadat de opgegeven timeout is
verstreken.
Eén keer De printer stopt met afdrukken, het
bericht Perforatiebak vol
verschijnt en de printer geeft drie
korte waarschuwingssignalen.
Continu De printer stopt met afdrukken, het
bericht Perforatiebak vol
verschijnt en de printer geeft elke 10
seconden drie waars chuwingssignalen
totdat de bak word leeggemaakt.
Aan De printer drukt vastgelopen pagina's
opnieuw af.
Uit De printer drukt vastgelopen pagina's
niet opnieuw af.
Auto* De printer drukt een vastgelopen
pagina opnieuw af, tenzij het vereiste
geheugen nodig is voor andere
afdruktaken.
Takenloggegevens
Het opslaan van s tatistische informatie
over de recentste afdruktaken op de
vaste schijf. U krijgt bijvoorbeeld
informatie over de uitvoering van de
afdruktaak en eventuele fouten tijdens
de uitvoering, hoeveel tijd de taak
heeft gekost, de omv ang (in b ytes) v an
de afdruktaak, het geselecteerde
papierformaat en de ge selecteer de
papiersoort, het totale aantal
afgedrukte pagina's en het
geselecteerde aantal e xemplaren.
Opmerking: Takenlog wordt alleen
weergegeven als een geformatteerde
vaste schijf in de printer is
geïnstalleerd. Deze mag niet beveiligd
zijn tegen lezen/schrijven of schrijven
en de buffergrootte mag niet zijn
ingesteld op 100 %.
Uit* De printer slaat geen statistieken over
taken op de vaste schijf op.
Aan De printer slaat alle statistieken over
de recentste afdruktaken op.
74

Menu-item Doel Waarden
Pagbeveiliging
Spaarstand
Het afdrukken van een pagina die
anders de fout Pagina is te
complex zou veroorzaken.
Als u Aan hebt ingesteld en u kunt de
pagina nog steeds niet afdrukken,
moet u mogelijk ook het
lettertypeformaat en het aantal
lettertypen verkleinen of meer
geheugen installeren.
Voor de meeste afdruktaken hoeft u
Aan niet te selecteren. Als u Aan hebt
geselecteerd, drukt de p rinter moge lijk
langzamer af.
Instellen (in minuten) na hoeveel tijd
de spaarstand wordt ingeschakeld
nadat een afdruktaak is afgedrukt.
Uit* Drukt een pagina gedeeltelijk af als er
onvold oende geheugen beschik baar is
om de pagina geheel af te drukken.
Aan Zorgt ervoor dat de gehele pagina
wordt verwerkt v oord at deze wordt
afgedrukt.
Uitgeschakeld Deze waarde wordt alleen
weergegeven wanneer
Energiebesparing is uitgeschakeld.
Raadpleeg Spaarstand uitschakelen
voor meer informatie.
1...240 Hiermee stelt u in hoe lang het na het
uitvoeren van een afdruktaak duurt
voor de spaarstand wordt
ingeschakeld. (Het is mogelijk dat de
printer niet alle waarden ondersteu nt.)
Welke standaardinstelling er in de
fabriek is ingesteld voor Spaarstand,
hangt af van het printermodel . Druk de
pagina met menu-instellingen af om te
zien wat de hu idige instelling voor
Spaarstand is. Een printer die in de
spaarstand staat, kan nog steeds
afdruktaken ontvangen.
Met de instelling 1 voor Spaarstand
wordt de printer één minuut na het
afdrukken van een afdruktaak in de
Spaarstand gezet. Zo verbruikt de
printer veel minder energie, maar is er
meer tijd nodig om de printer op te
warmen. Selecteer 1 als de printer op
hetzelfde stroomcircuit is aangesloten
als de verlichting en de verlichting
flikkeringen vertoont.
Selecteer een hoge waarde als de
printer doorlopend wordt gebruikt. De
printer is dan meestal gereed om af te
drukken met een m inimale opw armtijd.
Selecteer een waarde tussen de 1 en
240 minuten als u een juiste balans
wilt hebben tussen energiebesparing
en een korte opwarmtijd.
75

Menu-item Doel Waarden
Afdrukgebied
Afdruktimeout
Printertaal
Het logische en fysieke af drukbare
gebied aanpassen.
Bepalen u hoeveel seconden de
printer wacht met het afdrukken v an de
laatste pagina van een afdruktaak die
niet eindigt met een opdracht om de
pagina af te drukken. De teller van de
timeout begint pas met tellen op het
moment dat het bericht Wachten op
het display wordt weergegeven.
Instellen van de standaardprintertaal
voor het versturen van gegevens van
de computer naar de printer.
Opmerking: Als een bepaalde
printertaal als standaardtaal is
ingesteld, betekent dit niet dat
toepassingen geen afdruktaken
kunnen verzenden die een andere
printertaal gebruiken.
Normaal* Opmerking: De instelling Hele pagi na
Passend
Hele pagina
Uitgeschakeld De printer drukt de laatste pagina van
1...255 (90*) De printer drukt de laatste pagina af na
PCL-emulatie PCL-emulatie, compatibel met
PS-emulatie* PostScript-emulatie, compatibel met
is alleen van toepassing op pagina’s
die zijn afgedrukt met behulp van
PCL 5-interpreter. Deze instelling is
niet van invloed op pagina’s die zijn
afgedrukt met behulp van PCL XL- of
PostScript-interpreters. Als u probeert
gegev ens af te drukken in het gedeelte
dat is gedefinieerd door Normaal
afdrukgebied, dan zal de printer de
afbeelding bijsni jden op d e begr enzing
zoals die is gedefinie erd bij Normaal.
een taak pas af als:
• de printer voldoende informatie
ontvangt om de pagina te vulle n;
• de printer een opdracht ontvangt
voor papierinvoer;
• u het me nu-item Buffer afdrukken
selecteert in het menu Taak.
het opgegeven tijdsinterval. (Het is
mogelijk dat de printer niet alle
waarden ondersteunt.)
Hewlett-Packard-printers.
de Adobe PostScript-taal.
Printergebruik
Bronnen opslaan
Het gedrag instellen van de
beeldoverdrachtseenheid bij het
verwerken van een afdruktaak.
Bepalen wat u met in het geheugen
geladen bronnen, zoal s let tertypen en
macro's, wilt doen als voor een
afdruktaak niet voldoende geheugen
beschikbaar is.
Max-snelheid De beeldoverdrachtseenheid blijft
Maxrendement*
Uit* De printer bewaart de geladen
Aan De printer bewaart alle geladen
tijdens de gehele afdruktaak actief.
De activiteit van de
beeldoverdrachtseenheid is
afhankelijk van de inhoud van de af te
drukken pagina. Hiermee kunt u de
gebruiksduur van bepaalde
printersupplies verlengen.
bronnen tot het geheugen nodig is
voor andere taken. Zodra de printer
meer geheugenruimte nodig heeft,
worden de bronnen voor de inactieve
printertaal verwijderd.
bronnen voor alle printertalen als de
taal wordt gewijzigd en de printer
opnieuw wordt ingesteld. Als de printer
onvoldoende geheugen heeft, wordt
het bericht 38 Geheugen vol
weergegeven.
76

Menu-item Doel Waarden
Nietjesalarm
Toneralarm
Wachttimeout
Instellen hoe de printer reageert
wanneer de nietjes op zijn.
Instellen hoe de printer reageert
wanneer de toner bijna op is.
Bepalen hoeveel seconden de printer
wacht totdat er meer ge gevens v a n de
computer zijn ontvangen. Als de
timeout is verstreken, wo rdt de
afdruktaak geannuleerd.
Het menu-item Wachttimeout is alleen
beschikbaar als u gebruikmaakt van
PostScript-emulatie. Dit menu-item is
niet van invloed op afdruktaken
waarvoor PCL-emulatie wordt
gebruikt.
Uit Het bericht Nietjes laden verschijnt
Eén keer* De printer stopt met afdrukken, het
Continu De printer stopt met afdrukken, het
Uit Er wordt een f out bericht wee rgege v en.
Eén keer* De printer stopt met afdrukken, er
Continu De printer stopt met afdrukken, er
Uitgeschakeld Schakelt de wachttimeout uit.
15...65535
(40*)
tot iemand nietjes bijvult. Als er in het
menu Instellingen een waarde is
geselecteerd vo or Auto doorga an, gaat
de printer verder met afdrukken nadat
de opgegeven timeout is verstreken.
bericht Nietjes laden verschijnt en
de printer geeft drie korte
waarschuwingssignalen.
bericht Nietjes laden verschijnt en
de printer geeft elke tien s econden drie
waarschuwingssignalen tot de
nietjeshouder is vervangen.
Dit bericht verdwijnt pas nadat de
tonercartridge is vervangen. Als er in
het menu Instellingen een waarde is
geselecteerd voor Auto doorgaan,
gaat de printer verder met afdrukken
nadat de opgegeven timeout is
verstreken.
verschijnt een foutbericht en er klinken
drie korte waarschuwin gssignalen v lak
na elkaar.
verschijnt een foutbericht en elke tien
seconden klinken er drie
waarschuwingssignalen tot de
tonercartridge is vervangen.
Specificeert de tijd die de printer w acht
op verdere gegevens voordat de
afdruktaak wordt geannuleerd.
77

Menu Accessoires
In het menu Accessoires vindt u informatie over printersupplies die de gebruiker geregeld moet
controleren. Dit menu is alleen beschikbaar als een van de onderdelen of toebehoren bijna leeg is of aan
vervanging toe is.
Menu-item Doel Waarden
<kleur> toner
Status van de kleurencartridges
bekijken.
Bijna op
Vervang cartrdge
Olierol
Overloopfles
De status bekijk en van de rol waarmee
olie wordt opgebracht op de
papierbaan.
Status van de overloopfles voor
gebruikte toner bekijken.
Opmerking: Als de toneroverloopfles
vol is, worden nog maximaal 15
pagina's uit de buffer afgedrukt.
Daarna stopt de printer totdat de
overloopfles is vervangen.
Bijna versleten
Bijna vol De toneroverloopfles is zo goed als
vol.
Menu USB
Met het menu USB kunt u de printerinstellingen wijzigen voor een Universal Serial Bus-poort (USB
optie <x>).
Opmerking: De fabrieksinstellingen worden aangegeven met een sterretje (*).
Menu-item Doel Waarden
Taken in buffer
Afdruktaken tijdelijk opslaan op de
vaste schijf van de printer voor het
afdrukken.
Opmerking: Als u de waarde voor
Taken in buffer wijzigt, wordt de printer
automatisch opnieuw ingesteld.
Uit* Hiermee slaat u geen afdruktaken op
in de buffer op de vaste schijf.
Aan Hiermee slaat u afdruktaken op in de
buffer op de vaste schijf.
Auto Hiermee slaat u afdruktaken alleen op
in de buffer als de printer bezig is met
de verwerking van gegevens uit een
andere invoerpoort.
78

Menu-item Doel Waarden
MAC Binair PS
NPA-modus
PCL SmartSwitch
PS SmartSwitch
De printer configureren voor het
verwerken van binaire PostScriptafdruktaken van een Macintoshcomputer.
Aangeven of de printer de speciale
verwerking voor bidirectionele
communicatie uitvoert, zoals
gedefinieerd in d e specificat ies v an het
Network Printing Alliance-protocol
(NPA).
Opmerking: Als u dit menu-item
wijzigt, wordt de printer automatisch
opnieuw ingesteld.
De printer zo configureren dat de ze
automatisch overschakelt op PCLemulatie als d it door een af druktaak op
de USB-poort wordt vereist, ongeacht
de standaardprintertaal.
De printer zo configureren dat de ze
automatisch overschakelt op
PostScript-e m ul ati e als dit doo r een
afdruktaak op de USB-poort wordt
vereist, ongeacht de
standaardprintertaal.
Uit De printer verwerkt ruwe binaire
PostScript-afdruktaken die afkomstig
zijn van Macintosh-computers.
Opmerking: Door deze instelling
worden afdruktaken die afkomstig zijn
van een Windows-pc, vaak niet goed
afgedrukt.
Aan De printer filtert PostScript-
afdruktaken met een
standaardprotocol.
Auto* De printer verwerkt afdruktaken van
zowel Macintosh- als Windowscomputers.
Aan De printer past NPA-verwerking to e.
Als de gegevens niet in de NPAindeling zijn opgesteld, worden deze
als onverwerkbaar beschouwd en
verwijderd.
Uit De printer past geen NPA-verwerking
toe.
Auto* De printer controleert welke indeling
de gegevens hebben en past de
verwerking hieraan aan.
Aan* De printer controleert de gegevens op
de USB-in terface en sele cteert PCLemulatie als dit de vereiste printertaal
is.
Uit De printer controleert de
binnenkomende gegevens niet. De
printer gebruikt PostSc ript-em u lat ie
om de taak te verwerken als PS
Smar tSwitch is ingesteld op Aan. Als
PS SmartSwitch is ingesteld op Uit,
gebruikt de printer de
standaardprintertaal.
Aan* De printer controleert de gegevens op
de USB-in terface en sele cteert
PostScript-emulatie als dit de vereis te
printertaal is.
Uit De printer controleert de
binnenkomende gegevens niet. De
printer gebruikt PCL-emulatie om de
taak te verwerken als PCL
Smar tSwitch is ingesteld op Aan. Als
PCL SmartSwitch is ingesteld op Uit,
gebruikt de printer de standaard
printertaal.
79

Menu-item Doel Waarden
USB-buffer
De grootte van de USB-invoerbuffer
configureren.
Opmerking: Als u de waarde voor
USB-buffer wijzigt, wordt de printer
automatisch opnieuw ingesteld.
Uitgeschakeld De taakbuffer wordt uitgeschakeld.
Auto* De printer berekent automatische de
3K tot
maximum
toegestane
grootte
Afdruktaken die al in de schijfbuffer
zijn opgenomen, worden afgedrukt
voordat het normaal verwerken van
nieuwe afdruktaken wordt hervat.
grootte van de USB-buffer
(aanbevolen instelling).
De gebruiker geeft de grootte van de
USB-buffer op. De maximumgrootte
hangt af van de hoe veelheid
geheugen in de printer, de grootte va n
de andere koppelingsbuffers en of u
het menu-item Bronnen opslaan hebt
ingesteld op Aan of Uit. Als u het
bereik van de USB-buffer wilt
maximaliseren, kunt u de parallelle
buffer, de serie- en de netwerkbuffer
uitschakelen of kleiner maken.
Menu Extra
In het menu Extra kunt u verschillende lijsten afdrukken met informatie over printerbronnen,
printerinstellingen en afdruktaken. Daarnaast bevat dit menu items waarmee u de printerhardware kunt
instellen en printerproblemen kunt oplossen.
Menu-item Doel Waarden
Kleuruitlijning
Geschatte dekking
Flash defragment
Hierm ee drukt u een
uitlijningstestpagina voor kleur af,
waarmee u de juiste uitlijning voor
afdrukken in kleur kunt instellen.
U moet uitlijnwaarden opgeven voor
elke instelling (A...L).
Geeft een schatting van het
dekkingspercentage voor cyaan,
magenta, geel en zwart op elke
pagina. Deze schatting wordt op de
pagina afgedrukt.
Terughalen van opslagruimte die
verloren is gegaan bij het verwijderen
van bronnen uit het flash -geh eugen.
Waarschuwing: Zet de printer niet uit
tijdens de defragmentatie van het
flash-geheugen.
0...20 (10*) Hiermee geeft u aan welke lijn het
Uit* Het dekkingspercentage wordt niet
Aan Het geschatte dekkingspercentage
Ja De printer brengt alle bronnen over
Nee De printer annuleert het verzoek om
beste is voor de uitlijning A...L.
Zie ook: Beeldoverdrachtseenheid
uitlijnen
afgedrukt.
van elke kleur wordt afgedrukt op de
pagina.
van het flash-geheugen naar het
printergeheugen en formatteert
vervolgens het flashgeheugen. Nadat
het flash-geheugen is geformatteerd,
worden de bronnen opnieuw in het
flash-geheugen geladen.
het flash-geheugen te
defragmenteren.
80

Menu-item Doel Waarden
Fabr.instelling
Schijf formatt
Flash formatt
Hex Trace
De oorspronkelijke fabriekswaarden
opnieuw instellen.
Vaste schijf in de printer formatteren.
Waarschuwing: Zet de printer niet uit
tijdens het formatteren van de vaste
schijf.
Het flash-geheugen f ormatteren .
Waarschuwing: Zet de printer niet uit
als het flash-geheugen wordt
geformatteerd.
Opsporen van de bron van een afdrukprobleem. Als Hex Trace is geselecteerd, worden alle
gegevens die naar de printer worden gestuurd zowel in een hexadecimale weergave als in een
tekenweergave afgedrukt. Besturingscodes worden niet uitgevoerd.
Als u de Hex Trace-modus weer wilt verlaten, schakelt u de printer uit of stelt u in het menu Taak
de printer opnieuw in.
Herstellen • Alle menu-items worden opnieuw
ingesteld op de fabriekswaarden
met uitzondering van:
– taal op display;
– alle instellingen in het menu
Parallel, Serieel, Netwerk en
USB.
• Alle bronnen (lettertypen, macro's,
symbolensets) die in het
printergeheugen (RAM) zijn
geladen, worden ve rwijd erd .
(Bronnen in het optionele flashgeheugen of op de vaste schijf
worden niet verwijderd.)
Niet herstellen De gebruikersinstellingen blijven van
kracht.
Ja Hiermee ve rwijdert u alle geg e v ens op
de vaste schijf en maakt u deze
gereed voor ontvangst van nieuwe
bronnen.
Nee Hiermee annuleert u het verzoek om
de vaste schijf te formatteren. De
huidige bronnen blijven op de schijf
staan.
Ja Verwijdert alle gegevens uit het flash-
geheugen en maakt dit gereed voor
ontvangst van nieuwe bronnen.
Nee Annuleert het verzoek om het flash-
geheugen te formatteren. De huidige
bronnen blijven in het flash-geheugen
staan.
Takenloggeg evens
Voorbeeld
afdr
Directory afdr
Lettertypen afdr
Lijst met statistieken afdrukken van
alle taken op de vaste schijf of alle
statistieken van de schijf verwijderen.
Hiermee drukt u pagina's af waarop de printer wordt beschreven en waarmee de mogelijkheden
worden gedemonstreerd.
Afdrukken va n een lij st m et al le b ronn en die zijn opgeslagen in het fl as h-ge heu gen of op de vaste
schijf.
Opmerking: Directory afdr is alleen beschikbaar als een flash-geheugen of vaste schijf is
geïnstall eerd en geformatteerd en de Buffergrootte niet is ingesteld op 100%.
Een voorbeeld afdrukken van alle
beschikbare lettertypen voor de
geselecteerde printertaal.
Afdrukken Hiermee drukt u alle statistieken over
Wissen Hiermee verwijdert u alle
PCLlettertypen
PS-lettertypen Drukt een voorbeeld af van alle
de recentste afdruktaken af.
taakstatistieken van de vaste schijf.
Drukt een voorbeeld af van alle
beschikbare lettertypen voor PCLemulatie.
beschikbare lettertypen voor
PostScript-emulatie.
81

Menu-item Doel Waarden
Menu's afdrukken
Ntwrk <x> afdrukken
Een lijst afdrukken van de huidige standaardwaarden, geïnstalleerde opties, de hoeveelheid
geïnstalleerd geheugen en de status van de printeraccessoires.
Informatie afdrukken over de interne printerserver en de netwerkinstellingen van het menu-item
Netwerkinst. <x> in het menu Netwerk.
82

6
Printerberichten
Op het bedieningspaneel worden berichten weergegeven over de huidige werkstand van de printer en
mogelijke problemen die opgelost moeten worden. In dit onderdeel krijgt u een overzicht van alle
printerberichten, wat ze betekenen en hoe u ze kunt wissen.
Gereed
1
Menu 2 Selecteren 3Terug
5
Start
Bericht Betekenis bericht: Actie:
<naam aangepast> in
<invoerbron>
Er is een nieuwe lad e geplaat st die het
vermelde soort en/of formaat
afdrukmateriaal bevat.
Stop
Wacht tot het bericht is verdwenen.
<formaat>
in <invoerbron>
<type><formaat>
in <invoerbron>
<x>-uitlijning
De kleuruitlijning is bezig. Aan de
gebruiker wordt een reeks
uitlijnwaarden gevraagd. De waarden
bevinden zich tussen A en L.
• Geef de uitlijnwaarde op en druk
vervolgens op Selecteren (Select) om
door te gaan met de volgende
uitlijnwaarde.
•Druk op Start (Go) of Terug (Return) om
de uitlijning te annuleren.
Zie ook: Beeldoverdrachtseenheid
uitlijnen
4
6
Menuwijzigingen
activeren
Lade <x> vol
De printer activeert wijzigingen die in
de printerinstellingen zijn gemaakt.
De aangegeven lade is vol. Verwijder de stapel papier uit de lade om
Wacht tot het bericht is verdwenen.
Zie ook: Menu's op het
bedieningspaneel uitschakelen
het bericht te wissen. Als u een naam aan
de lade hebt toegewezen, wordt de naam
van de lade weerge geven in plaats van het
nummer.
83

Bericht Betekenis bericht: Actie:
Bezig
Fax wordt
geannuleerd
Taak wordt
geannuleerd
Vervang <x>
Ctrl aansluiting
<apparaat>.
Takenloggegevens
worden gewist
De printer is bezig met het ontv an gen ,
verwerken of afdrukken van gegevens.
De printer verwerkt een
annuleringsverzoek voor een faxtaak.
De printer verwerkt een v erzoek tot het
annuleren van de huidige afdruktaak.
De printer vraagt om een ander soort
papier in een van de invoerladen.
Het vermelde apparaat is niet goed
aangesloten op de printer of heeft een
hardwarestoring.
De printer verwijdert alle
takenloggegevens die zijn opgeslagen
op de schijf.
• Wacht tot het bericht is verdwenen.
• Druk op Menu om het menu Taak te
openen en de huidige taak te annuleren.
Wacht tot het bericht is verdwenen.
Wacht tot het bericht is verdwenen.
Zie ook: Afdruktaak annuleren
Vul de aangegeven lade met het juiste
soort papier.
• Druk op Start (Go) als de juiste
afdrukmedia al in de invoerbron is
geplaatst.
• Druk op Selecteren (Select) om de
vraag te neger en e n a f te druk ken op de
afdrukmedia in de inv o erbro n.
Zie ook: Laden vullen;
Installatiehandleiding
• Herstel de communicatie doo r het
betreffende apparaat te verwijderen en
opnieuw op de printer aan te sluiten.
• Druk op Start (Go) om het bericht te
wissen en verde r te gaan met afdrukken.
• In het geval v an een hardw arestoring ze t
u de printer uit en weer aan. Als de fout
opnieuw optreedt, zet u de printer uit.
Verwijder het betreffende apparaat en
neem contact op met de technische
dienst.
Wacht tot het bericht is verdwenen.
Sluit klep
Sluit klep finisher
Sluit klep van
invoerlade X
Bezig met kopie
Bezig met defrag
Alle taken verw
Taken worden
verwijderd
De voorklep van de printer is open. Sluit de voorklep. Het bericht verdwijnt.
De voorklep van de finisher is open. Sluit de voorklep van de finisher. Het
De lade voor 2000 vel is open. Sluit de lade voor 2000 vel. Het bericht
De printer verwerkt een kopieertaak
afkomstig van een OptraImage™
scanner.
De printer defragmenteert het flashgeheugen om ruimte vrij te maken die
nog in beslag wordt genomen door
verwijderde bronnen.
De printer moet een bevestiging
ontvangen dat alle taken in wacht
mogen worden verwijderd.
De printer verwijdert een of meer tak en
in wacht.
bericht wordt dan gewist.
wordt dan gewist.
Wacht tot het bericht is verdwenen.
Wacht tot het bericht is verdwenen.
Waarschuwing: Tijdens de weergave van
dit bericht mag de printer niet worden
uitgezet.
• Druk op Start (Go) om door te gaan. De
printer verwijdert alle taken in wacht.
• Druk op Stop (Go) om de actie te
annuleren.
Wacht tot het bericht is verdwenen.
84

Bericht Betekenis bericht: Actie:
Menu’s worden
uitgeschakeld
Schijf corrupt. Opnw
formatt?
Schijfherstel
x/5 yyy%
Perforatiebak legen
De printer verwerkt een aanvraag om
de menu's uit te schakelen.
De printer heeft getracht de schijf te
herstellen maar dit is niet gelukt.
De printer probeert de vaste schijf te
herstellen. Schijfherstel geschiedt in
vijf fasen. Op de tweede regel van het
scherm in het bedieningspaneel ziet u
welk percentage v an de huidige f ase is
voltooid.
De perforatieafvalbak van de finisher
is vol.
Wacht tot het bericht is verdwenen.
Opmerking: Zolang de menu’s zijn
uitgeschakeld, kunnen de
printerinstellingen niet via het
bedieningspaneel worden gewijzigd.
Zie ook: Menu's op het
bedieningspaneel uitschakelen
•Druk op Start (Go) om de vaste schijf te
formatteren en alle op dit moment
opgeslagen bestande n te w isse n v an de
schijf.
• Druk op Stop om het bericht te wissen
zonder de schi jf opnieuw te formatteren.
Wellicht verschijnt de melding
Schijfherstel terwijl de printer
probeert de schijf te herstellen.
Zie ook: Schijfherstel x/5 yyy%
Wacht tot het bericht is verdwenen.
Waarschuwing: Tijdens de weergave van
dit bericht mag de printer niet worden
uitgezet.
Neem de perforatiebak van de finisher uit,
ledig deze en plaats de bak weer terug.
Menu’s worden
ingeschakeld
Apparaat word t
opgewarmd
Voer PIN in:
=___
Fax <x>
Buffer wordt gewist
Schijf wordt
geformatteerd
yyy%
Flash format
De printer verwerkt een aanvraag om
de menu's aan alle gebruikers
beschikbaar te stellen.
Het verhittingsstation wordt voorbereid
voor afdrukken.
De printer wacht tot u uw viercijferig
persoonlijk identificatienummer (PIN)
hebt ingevoerd.
De printer verwerkt een inkomende
fax.
De printer wist beschadigde
afdrukgegevens en annuleert de
huidige afdruktaak.
De printer formatteert de vaste schijf.
Als dit langer duurt dan gebruikelijk,
wordt op de tweede regel van de
display aangegeven welk percentage
van de procedure voltooid is.
De printer formatteert het flashgeheugen.
Wacht tot het bericht is verdwenen en druk
vervolgens op Menu om de menu's in het
bedieningspaneel weer te geven.
Zie ook: Menu's inschakelen
Wacht tot het bericht is verdwenen.
Voer vanaf het bedieningspaneel de PINcode in die u in het stuurprogramma hebt
opgegev en toen de be v eilig de taak naar de
printer werd gestuurd.
Zie ook: Afdruktaak in de wachtstand
zetten
Wacht tot het bericht is verdwenen.
Wacht tot het bericht is verdwenen.
Wacht tot het bericht is verdwenen.
Waarschuwing: Tijdens de weergave van
dit bericht mag de printer niet worden
uitgezet.
Wacht tot het bericht is verdwenen.
Waarschuwing: Tijdens de weergave van
dit bericht mag de printer niet worden
uitgezet.
85

Bericht Betekenis bericht: Actie:
Onderhd Verh.st.
Taken in wacht
mogelk verloren
Wachttaken mglk niet
teruggezet
De teller die de slijtage van het
verhittingsstation bijhoudt, heeft de
maximale stand bereik t.
Er is onvoldoende printergeheugen
beschikbaar om de afdruktak en v erde r
te verwerken.
De afdruk- en wachtstandtaken op de
vaste schijf van de printer kunnen niet
worden hersteld uit het
printergeheugen.
V ervang het verhittingss tat ion .
• Druk op Start (Go) om het bericht te
wissen en verde r te gaan met afdrukken.
De printer maakt geheugen vrij door de
oudste taak in wacht te verwijderen en
gaat hiermee verder tot voldoende
printergeheugen beschikbaar is voor de
verwerking van de afdruktaak.
• Druk op Stop om het bericht te wissen
zonder taken in wacht te verwijderen.
Het is mogelijk dat de huidige taak niet
goed wordt afgedrukt.
• Druk op Menu om het menu Taak te
openen en de huidige taak te annuleren.
• U kunt als volgt v oorkomen dat dez e fou t
zich vaker voordoet:
– Verwijder lettertypen, macro's en
andere gegevens uit het
printergeheugen.
– Installeer meer printergeheugen.
Opmerking: De berichten 37
Onvoldoende geheugen en Taken
in wacht mogelk verloren
worden afwisselend weergegeven in
het display.
Zie ook: Afdruktaak in de wachtstand
zetten; 37 Onvoldoende geheugen
Druk op Start (Go) om het bericht te
wissen. Sommige afdruk- en
wachtstandtak en o p de v aste s chijf kunn en
niet worden hersteld.
Zie ook: 37 Onvoldoende geheugen
Perfor atiebak vol
Nieteenheid plaatsen
Plaats invoerlade <x>
Plaats <apparaat> of
annuleer taak
Ongeldige enginecode
De perforatieafvalbak in de finisher is
vol.
Er is geen nietcassette gepl aats t in de
finisher of de cassette is niet correct
geïnstalleerd.
De aangegeven lade is niet of volledig
in de printer geplaatst.
De printer vraagt om de installatie van
een bepaald apparaat zodat deze een
taak kan afdrukken.
De enginecode voor de printer is niet
geprogrammeerd of is niet geldig.
86
Maak het bakje leeg.
• Installeer de nietcassette op de juiste
manier om het bericht te wissen.
• Druk op Start (Go) om het bericht te
negeren en verder te gaan met
afdrukken zonder het papier te nieten.
Schuif de papierlade volledig in de printer.
Zie ook: Laden vullen
• Schakel de printer uit, installeer het
aangegev en appar aat en sta rt de printer
opnieuw.
• Druk op Menu om het menu Taak te
openen en de huidige taak te annuleren.
Bel voor service.
Zie ook: Bellen voor technische
ondersteuning

Bericht Betekenis bericht: Actie:
Ongeldige code
netwerkkaart <x>
Ongeldige code stdnetwerkkaart
Onderhoud ITU
Ondhd ITU/verhit
Handmatig laden
<type> <formaat>
De code in een interne printerserver is
ongeldig. De printer kan geen taken
ontvangen of verwerken tot een
geldige code in de interne
printerserver is geprogrammeerd.
De teller die de slijtage van de
beeldoverdrachtseenheid (ITU)
bijhoudt, heeft de maximale stand
bereikt.
De tellers die de slijtage van
beeldoverdrachtseenheid en
verhittingsstation bijhouden, hebben
de maximale stand bereikt.
Er is een aanvraag voor een
afdruktaak met handmatige invoer
naar de printer gestuurd. De printer is
gereed en er kan één vel papier in de
sleuf voor handinvoer worden
ingevoerd.
Laad een geldige code in de interne
printerserver.
Opmerking: Als dit bericht wordt
weergegeven, kunt u de netwerkcode
laden.
V ervang de beeldove rdrachtseenheid.
V ervang de beeldove rdrachtseenheid en
het verhittingsstation.
• Plaats een vel papier van de in de
tweede regel van de display
aangegeven soort in de lade voor
handmatige invoer of in de
universeellader.
• Druk op Selecteren (Select) of Start
(Go) om het verzoek voor handmatige
invoer te negeren en af te drukken op
papier uit een andere invoerbron. Als de
printer een lade vind t met papier v an h et
juiste formaat en de juiste soort, wordt
het papier uit die lade ingevoerd. Als de
printer geen lade kan vinden met papier
van het juiste formaat en de juiste soort,
wordt de taak af gedrukt op h et pap ier ui t
de standaardinvoerbron.
• Druk op Menu om het menu Taak te
openen en de huidige taak te annuleren.
Zie ook: Afdrukmedia in de
universeellader laden
Laad <x> met normaal
papier
Nietjes laden
Lade <x> vullen
Iemand heeft de procedure voor het
kalibreren van een lade gestart.
De printer probeert een afdruktaak te
nieten, maar het nietapparaat is leeg.
De printer probeert papier te laden uit
een bron en heeft waargenomen dat
deze leeg is.
87
Vul <x> met papier en druk op Start (Go)
om de procedure voort te laten zetten.
• Installeer een nieuw e n ie tcassette in het
nietapparaat.
• Druk op Start (Go) om het bericht te
wissen en verder te gaan met afdrukk e n
zonder het papier te nieten.
• Druk op Menu om het menu Taak te
openen en de huidige taak te annuleren.
• Laad papier va n het formaat en de soo rt
die in de tweede regel van het display
worden vermeld, i n de aangege v en lade .
De printer zal het bericht automatisch
wissen en doorgaan met afdrukken van
de taak.
• Druk op Menu om het menu Taak te
openen en de huidige taak te annuleren.
Zie ook: Laden vullen

Bericht Betekenis bericht: Actie:
Menu's zijn
uitgeschakeld
Netwerkkaart bezig
Netwerk <x>
Netwerk <x>, <y>
Geen DRAM
geïnstalleerd
Geen taken Opnieuw?
De printermenu's zijn uitgeschakeld. U
kunt de printerinstellingen nie t wijzigen
vanaf het bedieningspaneel.
Er wordt een interne printerserver (ook
wel interne netwerkadapter of INA
genoemd) opnieuw ingesteld.
Een netwerkinterface is de actieve
communicatieverbinding.
Een netwerkinterface is de actieve
communicatieverbin di ng, w aarbij <x>
de actieve communicatieverbin di ng en
<y> het kanaal voorstelt.
Er is geen DRAM geïnstalleerd in de
printer.
De viercijferige PIN-code (persoonlijk
identificatienummer) die u hebt
ingevoerd, is niet gekoppeld aan een
beveiligde afdruktaak.
U kunt nog steeds het menu Taak openen
om een taak die wordt afgedrukt, te
annuleren of om een taak in wacht die u
wilt afdrukken, te sele cteren. Neem con tact
op met de netwerkbeheerder als u toe gang
tot de printermenu's nodig hebt.
Zie ook: Menu's op het
bedieningspaneel uitschakelen
Wacht tot het bericht is verdwenen.
Wacht tot het bericht is verdwenen.
Wacht tot het bericht is verdwenen.
Schakel de printer uit, installeer DRAM en
schakel de printer weer in.
• Druk op Start (Go) om een andere PINcode in te voeren.
• Druk op Stop om de invoerprompt voor
PIN-codes te verwijderen.
Zie ook: Afdruktaak in de wachtstand
zetten
Niet gereed
Overlooplade vol
Paral le l <x>
Zelftest wordt
uitgevoerd
Spaarstand
Printer wordt
gekalibreerd
De printer is niet gereed om gegevens
te ontvangen of te verwerken. Iemand
heeft op Stop gedrukt en de printer
offline gezet.
De overlooplade van de mailbox is vol. Verwijder de stapel papier uit de lade om
De actieve communicatieverbinding is
een parallelle interface.
Nadat de printer is ingeschakeld,
wordt de gebruikelijke reeks
opstarttests uitgevoerd.
De printer is gere ed om gegevens te
ontvangen en te verwerken. Als de
printer geen taken uitvoert, wordt het
energiegebruik verlaag d. Als de printer
niet actief is gedurende de periode die
is opgegeven in het menu-item
Spaarstand (de fabrieksinstelling is
twintig minuten), wordt in de display
het bericht Spaarstand weergegeven
in plaats van het bericht Gereed.
De printer past de kleurtabellen aan ter
compensatie van door
omgevingsomstandigheden
veroorzaakte afwijkingen.
Druk op Start (Go) om de printer weer
gereed te maken voor de ontvangst van
taken.
het bericht te wissen.
Wacht tot het bericht is verdwenen.
Wacht tot het bericht is verdwenen.
• Stuur een afdruktaak naar de printer.
•Druk op Start (Go) om de printer snel op
te warmen tot de normale
werktemperatuur. Het bericht Gereed
wordt nu weergegeven.
Wacht tot het bericht is verdwenen.
Zie ook: Menu Kleur
88

Bericht Betekenis bericht: Actie:
Taken op schijf
afdrukken
Uitlijningspag. wordt
afgedrukt
Directorylijst wordt
afgedrukt
Lettertypelijst wordt
afgedrukt
Takenloggegevens
worden afgedrukt
Menu-instellingen
worden afgedrukt
Prg. enginecode
Prg. systeemcode
Taken die naar de vaste schijf zijn
gespoold waren nog niet afgedrukt
toen de printer voor het laatst werd
uitgeschakeld.
De printer is bezig met het verwerken
of afdrukken van een testpagina met
uitlijningswaarden.
De printer is bezig met het verwerken
of afdrukken van een overzicht van
alle bestanden in het flash-geheugen
of op de vaste schijf.
De printer is bezig met het verwerken
of afdrukken van een overzicht van
alle beschikbare lettertypen voor de
geselecteerde printertaal.
De printer is bezig met het verwerken
of afdrukken van tak enloggegevens
die zijn opgeslagen op de vaste schijf.
De printer is bezig met het verwerken
of afdrukken van de pagina met menuinstellingen.
De printer is bezig met het
programmeren van een nieuwe code
in het flashgeheugen.
De printer is bezig met het
programmeren van nieuwe
systeemcode.
• Druk op Start (Go) om de taken af te
drukken.
• Druk op Terug (Return) of Stop als u de
taken zonder ze te hebb en afge drukt
van de vaste schijf wilt verwijderen.
Wacht tot de pagina is afgedrukt.
Zie ook: <x>-uitlijning;
Beeldoverdrachtseenheid uitlijnen
Wacht tot het bericht is verdwenen.
Zie ook: Directory afdr
Wacht tot het bericht is verdwenen.
Zie ook: Lettertypen afdr
Wacht tot het bericht is verdwenen.
Zie ook: Takenloggegevens
Wacht tot het bericht is verdwenen.
Zie ook: Menu's afdr uk ken ; Pagina met
menu-instellingen afdrukken
Wacht tot het bericht is verdwenen.
Waarschuwing: Tijdens de weergave van
dit bericht mag de printer niet worden
uitgezet.
Wacht tot het bericht is verdwenen en de
printer opnieuw is ingesteld.
Waarschuwing: Tijdens de weergave van
dit bericht mag de printer niet worden
uitgezet.
Flash program
Schijf program
De printer is bezig met het opslaan
van bronnen, lettertypen of macro's in
het flash-geheugen.
De printer is bezig met het opslaan
van bronnen , lett ertypen of macro' s o p
de vaste schijf.
89
Wacht tot het bericht is verdwenen.
Waarschuwing: Tijdens de weergave van
dit bericht mag de printer niet worden
uitgezet.
Wacht tot het bericht is verdwenen.
Waarschuwing: Tijdens de weergave van
dit bericht mag de printer niet worden
uitgezet.

Bericht Betekenis bericht: Actie:
Programmeerfout <x>
Taken worden
verwerkt en
verwijderd
Taken worden
verwerkt
Gereed
Gereed Hex
<apparaat>
terugplaatsen
Er is een fout opgetreden terwijl de
printer bezig was code in het
geheugen te programmeren.
De printer is bezig met he t v erw ijdere n
van een of meer take n in wacht en het
verzenden van een of meer
afdruktaken.
De printer verzendt een of meer taken
in wacht.
De printer is gereed om afdruktaken t e
ontvangen en te verwerken.
De printer staat in de Hex Tracemodus en is ger eed om afdruk tak en te
ontvangen en te verwerken.
Het vermelde apparaat is niet goed
aangesloten op de printer of heeft een
hardwarestoring.
Corrigeer het probleem dat in de tweede
regel van de display wordt aangegeven.
• P105—Er is een netwerkbestand
gebruikt om een niet-netwerkprinter te
programmeren, of anderso m.
• P109—Er is een bestand gebruikt om de
printer bij te werken, maar de informatie
uit dat bestand past n iet i n de ruimte d ie
via het Master Boot-record is
toegewezen.
• P112—Er is een uppdlle.fls bestand
gebruikt om de DLE-code bij te werken
van een printer met een firmwarekaart,
maar op deze kaart zijn geen DLEgegevens gevonden.
• P200—Er is geen firmwarekaart
geïnstalleerd.
Wacht tot het bericht is verdwenen.
Zie ook: Taken in wacht afdrukken en
verwijderen
Wacht tot het bericht is verdwenen.
Zie ook: Afdruktaak in de wachtstand
zetten
Stuur een afdruktaak naar de printer.
• Stuur een afdruktaak naar de printer.
Alle gegevens die naar de printer
worden gestuurd, worden zowel in
hexadecimale als normale weergave
afgedrukt. Besturingscodes worden niet
uitgevoerd maar afgedrukt.
• Zet de printer uit en weer aan om de He x
Trace-modus te verlaten en terug te
keren naar de status Gereed.
• Herstel de communicatie doo r het
betreffende apparaat te verwijderen en
opnieuw op de printer aan te sluiten.
• Druk op Start (Go) om het bericht te
wissen en het afdrukken voort te zetten
zonder het apparaat.
• In het geval v an een hardw arestoring ze t
u de printer uit en weer aan. Als de fout
opnieuw optreedt, zet u de printer uit.
Verwijder het betreffende apparaat en
neem contact op met de technische
dienst.
Zie ook: Bellen voor technische
ondersteuning
Verwijder cart. en ITUafdekking
Het verpakkingsmateriaal is niet
verwijderd van de cartridges en de
band van de
beeldoverdrachtseenheid.
90
Verwijder alle verpakkingsmateriaal uit de
printer.
Zie ook: “Stap 5: Supplies installeren” in de
Installatiehandleiding.

Bericht Betekenis bericht: Actie:
Verwijder papier uit
<opgegeven lade>
Actieve lade opnieuw
ingesteld
Herstel teller
verb.station
Printer wordt opn
ingesteld
Tkn in wacht trg. Start/
Stop?
Fabrieksinstell.
worden hers teld
Wachttaak xxx/yyy
wordt hersteld
De vermelde uitvoerladen zijn vol. Verwijder de stapel papier uit de vermelde
De printer stelt in een gekoppelde
groep laden een nieuwe actieve lade
in.
De printer stelt de teller die de slijtage
van het verhittingsstation bijhoudt,
opnieuw in.
De printer wordt opnieuw ingesteld
volgens de huidige
standaardinstellingen. Eventueel nog
actieve afdruktaken worden
geannuleerd.
Iemand heeft de printer opnieuw
ingesteld of ingeschakeld en de printer
stelt vast dat er afdruk-/
wachtstandtaken zijn opgeslagen op
de vaste schijf.
De printer stelt de fabrieksinstellingen
opnieuw in. Bij het opnieuw instellen
van de f abrieksinste llingen gebe urt het
volgende:
• Alle bronnen (lettertypen, macro's,
symbolensets) die in het
printergeheugen zijn geladen,
worden verwijderd.
• Alle menu-instellingen worden
opnieuw ingesteld op de
fabriekswaarden met uitzondering
van:
– De instelling van Taal op display
in het menu Instelling.
– Alle instellingen in de menu's
Parallel, Serieel, Netwerk, USB
en Fax.
De printer herstelt taken in de wacht
van de vaste s chijf.
Opmerking: xxx geeft het nummer
aan van de taak die wordt hersteld.
yyy geeft aan hoeveel taken in totaal
worden hersteld.
lade(n) om het bericht te wissen.
Wacht tot het bericht is verdwenen.
Wacht tot het bericht is verdwenen.
Wacht tot het bericht is verdwenen.
Zie ook: Menu-instellingen wijzigen
• Druk op Start (Go). Alle afdruktaken en
wachtstandtak en w o rden teruggepl aats t
in het printergeheugen.
• Druk op Terug (Return) of Stop. Er
worden geen afdruktak en en ta k en in de
wacht teruggeplaatst in het
printergeheugen. De printer keert terug
in de werkstand Gereed.
Zie ook: Afdruktaak in de wachtstand
zetten
Wacht tot het bericht is verdwenen.
Zie ook: Fabriekswaarden herstellen
• Wacht tot het bericht is verdwenen.
• Selecteer in het menu Taak de optie
Ter ugzetten staken.
Zie ook: Afdruktaak in de wachtstand
zetten
Wachttaken worden
hersteld
Serieel <x>
De printer herstelt taken in de wacht
van de vaste s chijf.
De actieve communicatieverbinding is
een seriële interface.
91
Wacht tot het bericht is verdwenen.
Zie ook: Afdruktaak in de wachtstand
zetten
Wacht tot het bericht is verdwenen.

Bericht Betekenis bericht: Actie:
Instellen vereist
Druk op Start
Nietjes bijna op
Std-lade vol
Supplies
Lade <x> leeg
Lade <x> bna leeg
• Bij het uitpakken van de printer i s
verpakkingsmateriaal in de printer
achtergebleven.
Er zitten nog maar enk ele nietjes in het
nietapparaat.
De standaardlade is vol. Verwijder de stapel papier uit de lade om
Ten minste een van de printersupplies
heeft uw aandacht nodig. Het kan
bijvoorbeel d zijn dat een tonerca rtridge
bijna leeg is.
Het papier in de aangegeven lade is
op.
Het papier in de aangegeven lade is
bijna op.
Verwijder alle verpakkingsmateriaal uit de
printer.
Als u op Start (Go) gedrukt hebt, ziet u
mogelijk het bericht “Verwijder cart. en ITUafdekking”.
Zie ook: Verwijder cart. en ITU-
afdekking; “Stap 5: Supplies instal leren” in
de Installatiehandleiding.
• Druk op Start (Go) om door te gaan met
afdrukken.
• Installeer een nieuw e n ie tcassette in het
nietapparaat om het bericht te wissen .
het bericht te wissen.
Druk op Menu om het menu Supplies te
openen en te zien welk onderdeel
vervangen moet worden. Vervang het
onderdeel.
Plaats papier in de lade, zodat het bericht
wordt gewist.
Zie ook: Laden vullen
Plaats meer papier in de lade, zodat het
bericht wordt gewist.
Zie ook: Laden vullen
Lade <x> ontbreekt
USB <x>
Wachten
100-199 Onderhoud
<bericht>
1565 Emul. fout Laad
emul. optie
De aangegeven lade is niet of onjuist
in de printer geplaatst.
De printer verwerkt gegevens via de
opgegeven USB-poort.
De printer heeft een pagina met
gegevens ontvangen om af te
drukken, maar wacht op een opdracht
voor einde taak, een
papierinvo erop dracht of aanvullend e
gegevens.
De berichten 100-199 verwijzen naar
printerproblemen waarvo or onderhoud
nodig is.
De emulatie versi e op de firmwarekaart
komt niet overeen met de versie van
de code in de printer.
Deze fout kan optreden als u de
firmware van uw printer bijwerkt of als
u een firmwarekaart van een bepaalde
printer overplaatst in een andere
printer.
Schuif de lade volledig in de printer.
Zie ook: Laden vullen
Wacht tot het bericht is verdwenen.
• Druk op Start (Go) om de inhoud in de
buffer af te drukken.
• Druk op Menu om het menu Taak te
openen en de huidige taak te annuleren.
Zie ook: Afdruktaak annuleren
Schakel de printer uit en controleer alle
kabelverbindingen. Zet de printer weer
aan. Als het onderhoudsbericht opnieuw
wordt weergegeven, kunt u contact
opnemen met de technische dienst. Meld
hierbij het nummer van het bericht en
beschrijf het probleem.
Zie ook: Bellen voor technische
ondersteuning
Dit bericht verdwijnt automatisch na 30
seconden. De emulatiefunctie op de
firmwarekaart wordt uitgeschakel d.
Ga naar de Lexmark website en download
de juiste versie van de downloademulator.
92

Bericht Betekenis bericht: Actie:
2<xx> Papier vast
<x> Pagina's vast
Ctrl gebied <x>
30 ITU-fout
Ctrl gebied A
/
Schuif Z omlaag
Schakel uit/in
30 <kleur> cart.
ontbreekt
31 <x> cartridge
defect
De printer heeft een papierstoring
vastgesteld.
Op de printer wordt het aantal
vastgelope n pagin a' s en het
betreffende gebied weergegeven.
De ITU (beeldoverdrachtseenheid) is
niet of niet op de juiste manier
geïnstalleerd, of de hendel [Z]
waarmee de beeldo ve rdrachts eenheid
op zijn plaats w ordt verg rendeld, is niet
gebruikt.
De betreffende tonercartridge
ontbreekt of is onjuist geïnstalleerd.
De geïnstalleerde cartridge is defect. Verwijder de aangegeven tonercartridge en
• Verwijder het vastgelopen papier uit de
papierbaan.
• Controleer in lade 1 of de afdrukmedia
juist is geladen.
Zie ook: Papierstoringsberichten;
Vastgelopen papier uit de papierbaan
verwijderen; Laden vullen
• Schakel de printer uit, corrigeer de
installatie van de
beeldoverdrachtseenheid en schakel de
printer weer in.
• Controleer de hendel [Z] waarmee de
beeldoverdrachtseenheid op zijn plaats
wordt vergrendeld .
Zie ook: Papierstoringen in de
beeldoverdrachtseenheid verhelpen
• Plaats de tonercartridge volledig in de
printer. De printer wist het bericht
automatisch.
• Als de printer voor de eerste keer is
geïnstalleerd, raadpleegt u “Stap 5:
Supplies installeren” in de
Installatiehandleiding.
installeer een nieuw exemplaar.
32 <kleur> cart. niet
ondersteund
33 Kalibratiefout <x >
34 Onjuiste
afdrukmedia
De geïnstalleerde cartridge wordt niet
ondersteund.
De printer heeft voor een bepaalde
kleur een kalibratiefout ontdekt.
De printer heeft vastgesteld dat de
universeellader of een andere lade
niet juiste soort afdrukmedia bevat.
Meer informatie vindt u in
Specificaties van p apier en speci aal
afdrukmateriaal op pagina 38.
V erwijder d e aange ge ven tonerca rtridge en
installeer een nieuw exemplaar.
• Druk op Start (Go) om door te gaan met
afdrukken.
• Als het afdrukken is voltooid, drukt u op
Menu om het menu Kleur te openen en
selecteert u Kleuraanpassing om
opnieuw te kalibreren
• Verva ng de afdru kmedia in de
universeellader of een andere lade door
de juiste afdrukmedia en druk op Start
(Go).
• Druk op Menu voor de groep Bezig/
Wachten en selecteer een van de
volgende opties:
– Taak annuleren
– Beginwaarden
– Nwe actieve lade
– Ctrl niveau supplies
93

Bericht Betekenis bericht: Actie:
34 Papier te kort
35 Bron opsl uit
Onvold geheugen
36 Onderhoud
noodzakelijk
De printer heeft bepaald dat de lengte
van het papier in de bron die is
opgegeven in de tweede regel van het
display te k ort is om de geformatteerde
gegevens af te drukken. Bij laden met
automatische formaatde tec tie treedt
deze fout op als de papiergeleiders
zich niet op de juiste positie bevinden.
Er is onvoldoende geheugen om
Bronnen opslaan in te schakelen. Dit
bericht geeft meestal a an dat er te veel
geheugen is toegewezen aan een of
meer koppelingsbuffers van de printer.
De kalibratiecyclus kon niet worden
uitgev oerd door een te donk ere afdruk.
De geïnstalleerde cartridge of
beeldoverdrachtseenheid is mogelijk
beschadigd. Neem contact op met de
leverancier voor een analyse van het
probleem.
• Druk op Start (Go) om het bericht te
wissen en verde r te gaan met afdrukken.
De pagina waardoor dit bericht werd
geactiveerd, wordt niet automatisch
opnieuw afgedrukt.
• Controleer of de instelli ng P apie rfo rmaat
in het menu Papier correct is voor het
papierformaat dat u gebruikt. Contro leer
of het papier lang genoeg is voor de
geformatteerde gegevens als Formaat
U-lader is ingesteld op Universal.
• Druk op Menu om het menu Taak te
openen en de huidige taak te annuleren.
Zie ook: Specificaties van papier en
speciaal afdrukmateriaal
•Druk op Start (Go) om Bronnen opsl aan
uit te schakelen en door te gaan met
afdrukken.
• U schakelt als volgt Bronnen opslaan in
nadat dit bericht is verschenen :
– Zorg dat de koppelingsbuffer is
ingesteld op Auto en verlaat de
menu's om de wijzigingen aan de
koppelingsbuffer te activeren.
– Schakel in het menu Instelling de
optie Bronnen opslaan in als het
bericht Gereed wordt weergegeven.
• Installeer extra geheugen.
Druk op Start om het foutbericht te wissen.
Zie ook: Bellen voor technische
ondersteuning
37 Onv old ruimte voor
sorteren
37 Onvold geheug
voor defrag
Het printergeheugen (of de eventueel
geïnstalleerde v as te sc hij f) heef t
onvold oen de ruimte om de afdrukta ak
te sorteren.
De printer kan het flash -geheu gen ni et
defragmenteren, omdat het geheugen
voor de opslag van niet-verwijderde
flash-bronnen vol is.
94
• Druk op Start (Go) om het opgeslagen
gedeelte van de taak af te drukken en
om de rest van de afdruktaak te
sorteren.
• Druk op Menu om het menu Taak te
openen en de huidige taak te annuleren.
Zie ook: Afdruktaak annuleren
• Verw ijder l ettertypen, mac ro's en andere
gegevens uit het printerg eheugen.
• Installeer extra printergeheugen.

Bericht Betekenis bericht: Actie:
37 Onvoldoende
geheugen
38 Geheugen vol
Het printergeheugen is vol en de
huidige afdruktaken kunnen niet
verder worden verwerkt.
De printer verwerkt gegevens, maar
het geheugen dat wordt gebruikt voor
het opslaan van pagina's is vol.
• Druk op Start (Go) om het bericht te
wissen en verde r te gaa n met de huidige
afdruktaak. De printer maakt geheugen
vrij door de oudste taak in wacht te
verwijderen en gaat hiermee verder tot
voldoende printerg eheugen beschik baar
is voor de verwerking van de afdruktaak.
• Druk op Stop om het bericht te wissen
zonder taken in wacht te verwijderen.
Het is mogelijk dat de huidige taak niet
goed wordt afgedrukt.
• Druk op Menu om het menu Taak te
openen en de huidige taak te annuleren.
• U kunt als volgt v oorkomen dat dez e fou t
zich vaker voordoet:
– Verwijder lettertypen, macro's en
andere gegevens uit het
printergeheugen.
– Installeer extra printergeheugen.
Opmerking: De berichten 37
Onvoldoende geheugen en Taken
in wacht mogelk verloren
worden afwisselend weergegeven in
het display.
Zie ook: Afdruktaak in de wachtstand
zetten; Taken in wacht mogelk verloren;
Wachttaken mglk niet teruggezet
• Druk op Start (Go) om het bericht te
wissen en door te gaan met het
afdrukken van de huidige taak. Het is
mogelijk dat de taak niet goed wordt
afgedrukt.
• Druk op Menu om het menu Taak te
openen en de huidige taak te annuleren.
• U kunt als volgt v oorkomen dat dez e fou t
zich vaker voordoet:
– Vereenvoudig de afdruktaak door de
hoeveelheid tekst of afbeeldingen op
een pagina te verminderen en
onnodige lettertypen en macro's te
verwijderen.
– Installeer extra printergeheugen.
Zie ook: Afdruktaak annuleren
95

Bericht Betekenis bericht: Actie:
39 Pagina is te
complex
4<x> Firmwarekaart
niet ondersteund
40 <kleur>
Onjuist gevuld
De pagina wordt mogelijk niet correct
afgedrukt, omdat de afdrukinformatie
op de pagina te complex is.
De printer heeft een niet-o ndersteunde
firmwarev ers ie vastgesteld op de
geïnstalleerde firmwareka art.
De printer heeft een niet-o ndersteunde
opnieuw gevulde tonercartridge
vastgesteld.
• Druk op Start (Go) om het bericht te
wissen en door te gaan met het
afdrukken van de huidige taak. Het is
mogelijk dat de taak niet goed wordt
afgedrukt.
• Druk op Menu om het menu Taak te
openen en de huidige taak te annuleren.
• U kunt als volgt v oorkomen dat dez e fou t
zich vaker voordoet:
– Vereenvoudig de pagina door de
hoeveelheid tekst of afbeeldingen te
verminderen en onnodige lettertypen
en macro's te verwijderen.
– Schakel Pag-beveiliging in het
Instellingenmen u in.
– Installeer extra printergeheugen.
Zie ook: Menu Instellingen
• Schakel de printer uit en houd bij het
opnieuw inschak elen de knop Start (Go)
ingedrukt. De printer lees t nu de co de op
de systeemkaart en kan op die manier
de code op de firmwarekaart negeren.
• Verwijder de firmwarekaart.
Zie ook: Installatiehandleiding
V erwijder d e aange ge ven tonerca rtridge en
installeer een nieuw exemplaar.
50 PPDSlettertypefout
51 Flash beschadigd
52 Flash vol
53 Flash niet
geformatteerd
De PPDS-interpreter heeft een
lettertypefout gevonden .
De printer heeft vastgesteld dat het
flash-geheugen is beschadigd.
Er is onvoldoende ruimte in het flashgeheugen om de gegevens die u wilt
laden op te slaan.
De printer heeft vastgesteld dat het
flash-geheugen niet is geformatteerd.
• Druk op Start (Go) om het bericht te
wissen en verd er t e g aan m et afdrukken.
• Druk op Menu om het menu Taak te
openen en de printer terug te zetten of
de afdruktaak te annuleren.
Druk op Start (Go) om het bericht te
wissen en verder te gaan met a fdrukk en. U
moet ander flash-geheugen installeren
voordat u bronnen in het flash-geheugen
kunt laden.
• Druk op Start (Go) om het bericht te
wissen en verde r te gaan met afdrukken.
Geladen lettertypen en macro's die niet
eerder zijn opgeslagen in het flashgeheugen, worden verwijderd.
• Verw ijder l ettertypen, mac ro's en andere
gegevens uit het flash-geheugen.
• Installeer een flash-geheugen met meer
opslagcapaciteit.
• Druk op Start (Go) om het bericht te
wissen en verde r te gaan met afdrukken.
U moet het flash-geheugen f ormattere n
voordat u bronnen kunt opslaan.
• Als het foutbericht niet verdwijnt, is het
flash-geheugen mogelijk beschadigd en
moet het worden vervangen.
96

Bericht Betekenis bericht: Actie:
54 Seriële optie <x>fout
54 Standaard seriële
fout
54 Softwarefout in
netwerk <x>
54 Softwarefout in stdnetwerk
54 Verbind std par
ENA verbroken
54 Verbind par <x>
ENA verbroken
De printer heeft op een seriële poort
een fout in een seriële interface
vastgesteld.
De printer kan niet communice ren met
een geïnstalleerde netwerkpoort.
De verbinding tussen de printer en e en
externe printerserver (ook wel een
externe netwerkadapter of ENA
genoemd) is uitgevallen.
• Controleer of de seriële kabel correct is
aangebracht en of u de juiste kabel
gebruikt.
• Druk op Start (Go) om het bericht te
wissen en verde r te gaan met afdrukken.
Het is mogelijk dat de taak niet goed
wordt afgedrukt.
• Druk op Menu om het menu Taak te
openen en de printer opnieuw in te
stellen.
• Druk op Start (Go) om het bericht te
wissen en verde r te gaan met afdrukken.
Het is mogelijk dat de taak niet goed
wordt afgedrukt.
• Program meer nieuwe firmware voor de
netwerkinterface via de parallelle poort.
• Druk op Menu om het menu Taak te
openen en de printer opnieuw in te
stellen.
• Controleer of de kabel waarmee de ENA
op de printer is aangesloten goed vast
zit. Stel de printer opnieuw in door het
apparaat uit en weer aan te zetten.
• Druk op Start (Go) om het bericht te
wissen. De printer wist alle verwijzingen
naar de ENA en wordt vervolgens
opnieuw ingesteld.
55 Optie slot <x> niet
ondersteund
55 Flash slot <x> niet
ondersteund
56 Ser poort <x>
uitgeschakeld
56 Std ser poort
uitgeschakeld
56 Par poort <x>
uitgeschakeld
56 Std par poort
uitgeschakeld
Er is een niet-ondersteu nde op tieka art
in een van de poorten geïnstalleerd of
een niet-ondersteunde flash-DIMM in
een geheugensleuf geïnstalleerd.
Er zijn gegevens doorgegeven aan de
printer via een seriële poort, maar de
seriële poort is uitgeschakeld.
Er zijn gegevens via een parallelle
poort naar de printer verstuurd, maar
de parallelle poort is uitgeschakeld.
Zet de printer uit en haal het netsnoer uit
het stopcontact. Verwijder de nietondersteunde optie. Steek de stekker van
het netsnoer in het stopcontact en ze t de
printer aan.
Raadpleeg Geheugenkaarten en
optiekaarten verwijderen voor hulp.
• Druk op Start (Go) om het bericht te
wissen. De printer negeert gege v ens die
via de seriële poort worden ontvangen.
• Controleer of het menu-item Seriebuffer
in het Serieelmenu niet is ingest eld op
Uitgeschakeld.
Zie ook: Seriële buffer
• Druk op Start (Go) om het bericht te
wissen. De printer negeert gege v ens die
via de parallelle poort worden
ontvangen.
• Controleer of het menu-item
Parallel buffer in he t me n u Parallel niet is
ingesteld op Uitgeschakeld.
Zie ook: Parallelbuffer
97

Bericht Betekenis bericht: Actie:
56 USB-poort <x>
uitgeschakeld
56 Standrd. USB-poort
uitgezet
58 Config-fout
invoerlade
58 Config-fout
uitvoerlade
58 Te veel schijven
geïnst.
Er zijn gegevens doorgegeven aan de
printer via een USB-poort, maar de
USB-poort is uitgeschakeld.
Er zijn te veel laders met bijbe horend e
laden geïnstalleerd op de printer of de
invoerconfiguratie is ongeldig. (Een
duplexeenheid is bijvoorbeeld niet
direct onder de printer geïnstalleerd,
maar onder een lade.)
Er zijn te veel uitvoeropties
geïnstalleerd op de printer.
Er zijn te veel vaste schijven in de
printer geïnstalleerd. De printer
ondersteunt slechts één vaste schijf
tegelijk.
• Druk op Start (Go) om het bericht te
wissen. De printer negeert gege v ens die
via de USB-poort worden ontvangen.
• Controleer of het menu-item USB-buffer
in het menu USB niet is ingesteld op
Uitgeschakeld.
Zie ook: USB-buffer
Zet de printer uit en haal het netsnoer uit
het stopcontact. Verwijder de aanvullende
invoerladen of configureer de ongeldige
optie opnieuw. Steek de stekker van het
netsnoer in het stopcontact en ze t de
printer aan.
Zie ook: Installatiehandleiding
Zet de printer uit en haal het netsnoer uit
het stopcontact. Verwijder de extra
uitvoeroptie(s). Steek de stekker van het
netsnoer in het stopcontact en ze t de
printer aan.
Zie ook: Installatiehandleiding
Zet de printer uit en haal het netsnoer uit
het stopcontact. Verwijder de vaste
schijven die u niet kunt gebruiken uit de
printer. Steek de stekker van het netsnoer
in het stopcontact en zet de printer aan.
Zie ook: Geheugenkaarten en
optiekaarten verwijderen
58 Te veel Flashopties
59 Incompatibel
<apparaat>
61 Schijf def ect
62 Schijf vol
Er zijn te veel flash-geh eugenopties op
de printer geïnstalleerd.
U hebt een niet-compatibel apparaat
geïnstalleerd.
De printer heeft waargenomen dat de
schijf is beschadigd.
Er is onvoldoende schijfruimte
beschikbaar voor de ops la g v a n
gegevens die naar de printer worden
gezonden.
Zet de printer uit en haal het netsnoer uit
het stopcontact. Verwijder het flashgeheugen dat u niet gebruikt. Steek de
stekker v an he t netsno er in het stopc ontact
en zet de printer aan.
Zie ook: Geheugenkaarten en
optiekaarten verwijderen
Verwijder het apparaat en druk op Start
(Go) om het bericht te wissen.
• Druk op Start (Go) om het bericht te
wissen en verd er t e g aan m et afdrukken.
• Installeer een nieuwe vaste schijf
voordat u acties uitv o ert waarvoor een
vaste schijf is vereist.
Zie ook: Installatiehandleiding
• Druk op Start (Go) om het bericht te
wissen en door te gaan met verwerken.
Eventuele gegevens die niet eerder op
de schijf zijn opgeslagen, worden
verwijderd.
• Verw ijder l ettertypen, mac ro's en andere
gegev en s van de vaste schijf.
98

Bericht Betekenis bericht: Actie:
63 Schijf niet
geformatteerd
64 Schijf niet
ondersteund
64 Schij fi ndel. niet
ondersteund
80 Onderhoud
verhitt.station
81 CRC-fout in
enginecode
De printer heeft vastgesteld dat de
vaste schijf niet is geformatteerd.
De printer heeft waargenomen dat er
een incompatibele vaste schijf is
geïnstalleerd.
De printer heeft een schijf
waargenomen met een nietondersteunde schijfformattering.
De teller die de slijtage van het
verhittingsstation bijhoudt, heeft de
maximale stand bereik t.
Een systeemcontrole van de
microcode in de flash code-module v an
de engine is mislukt.
• Druk op Start (Go) om het bericht te
wissen en verd er t e g aan m et afdrukken.
• Formatteer de schijf voordat u acties
uitvoert waarvoor een vaste schijf is
vereist. Selecteer Schijf formatt. in het
menu Extra om de schijf te f o rmatteren.
• Als het foutbericht niet verdwijnt, is de
schijf mogelijk beschadigd en moet u
deze vervangen. Installeer een nieuwe
vaste schijf en formatteer deze.
Zie ook: Schijf formatt
Zet de printer uit en verwijder de schijf.
Zie ook: Geheugenkaarten en
optiekaarten verwijderen
• Druk op Start (Go) om het bericht te
wissen.
• Formatteer de vaste schijf.
Opmerking: De schijf kan niet worden
gebruikt totdat deze is geformatteerd.
• Druk op Start (Go) om door te gaan met
afdrukken.
• Vervang het verhittingsstation als de
afdrukkwaliteit te laag is geworden.
• Druk op Start (Go) om het bericht te
wissen.
• Verwijder de code. Verzend de
microcodegegevens opnieuw vanaf de
hostcomputer.
82 Overloopfles bijna
vol
82 Toneroverloopfles
is vol
82 Toneroverloopfles
ontbreekt
83 Onderhoud ITU
84 Olierol bijna
versleten
84 Vervang olierol
De toneroverloopfles is bijna vol. • Druk op Start (Go) om het bericht te
De toneroverloopfles is vol. Vervang de toneroverloopfles en druk op
Er is geen toneroverloopfles. Vervang de toneroverloopfles en druk op
De teller die de slijtage van de
beeldoverdrachtseenheid (ITU)
bijhoudt, heeft de maximale stand
bereikt.
De rol voor olieopbrengst nadert het
einde van zijn levensduur.
De olierol is versleten of ontbreekt. Vervang de olierol.
wissen en verd er t e g aan m et afdrukken.
• Verva ng de overloopfles .
Zie ook: 82 Toneroverloopfles is vol
Start (Go) om het bericht te wissen.
Start (Go) om het bericht te wissen.
• Druk op Start (Go) om door te gaan met
afdrukken.
• Vervang de beeldove rdrachtseenheid
als de afdrukkwaliteit te laag is
geworden.
• Druk op Start (Go) om het bericht te
wissen en verd er t e g aan m et afdrukken.
• Verva ng de olierol.
Zie ook: Olierol bestellen
Zie ook: Olierol bestellen
99

Bericht Betekenis bericht: Actie:
85 Onderhoud ITU
86 Onderhoud ITU
87 Verhittingsstation
ontbreekt
88 <kleur> toner bijna
op
89 Onderhoud ITU
900-999 Onderhoud
<bericht>
De LED van de
kleuraanpassingssensor is te zwak.
De LED van de
kleuraanpassingssensor is te helder.
Het verhittingsstati on ontb r ee kt of is
onjuist geïnstalleerd.
De printer heeft vastgesteld dat de
opgegeven cartridge bijna leeg is. Als
u geen nieuwe tonercartridge hebt,
moet u deze nu bestellen. U kunt nog
afdrukken voordat de cartridge
helemaal leeg is.
Ongeldige NVRAM v an
beeldoverdrachtseenheid.
De berichten 900-999 verwijzen naar
printerproblemen waarvo or onderhoud
nodig is.
• Druk op Start (Go) om door te gaan met
afdrukken.
• Vervang de beeldove rdrachtseenheid
als de afdrukkwaliteit te laag is
geworden.
• Druk op Start (Go) om door te gaan met
afdrukken.
• Vervang de beeldove rdrachtseenheid
als de afdrukkwaliteit te laag is
geworden.
Installeer het verhittingsstation correct om
het bericht te wissen en door te gaan met
afdrukken.
• Verva ng de leg e tonerc artridge.
• Druk op Start (Go) om het bericht te
wissen en verde r te gaan met afdrukken.
Het bericht Supplies blijft weergege v en
totdat u de aangegeven tonercartridge
vervangt.
• Druk op Start (Go) om door te gaan met
afdrukken.
• Vervang de beeldove rdrachtseenheid
als de afdrukkwaliteit te laag is
geworden.
Schakel de printer uit en controleer alle
kabelverbindingen. Zet de printer weer
aan. Als het onderhoudsbericht opnieuw
wordt weergegeven, kunt u contact
opnemen met de technische dienst. Meld
hierbij het nummer van het bericht en
beschrijf het probleem.
Zie ook: Bellen voor technische
ondersteuning
100
 Loading...
Loading...