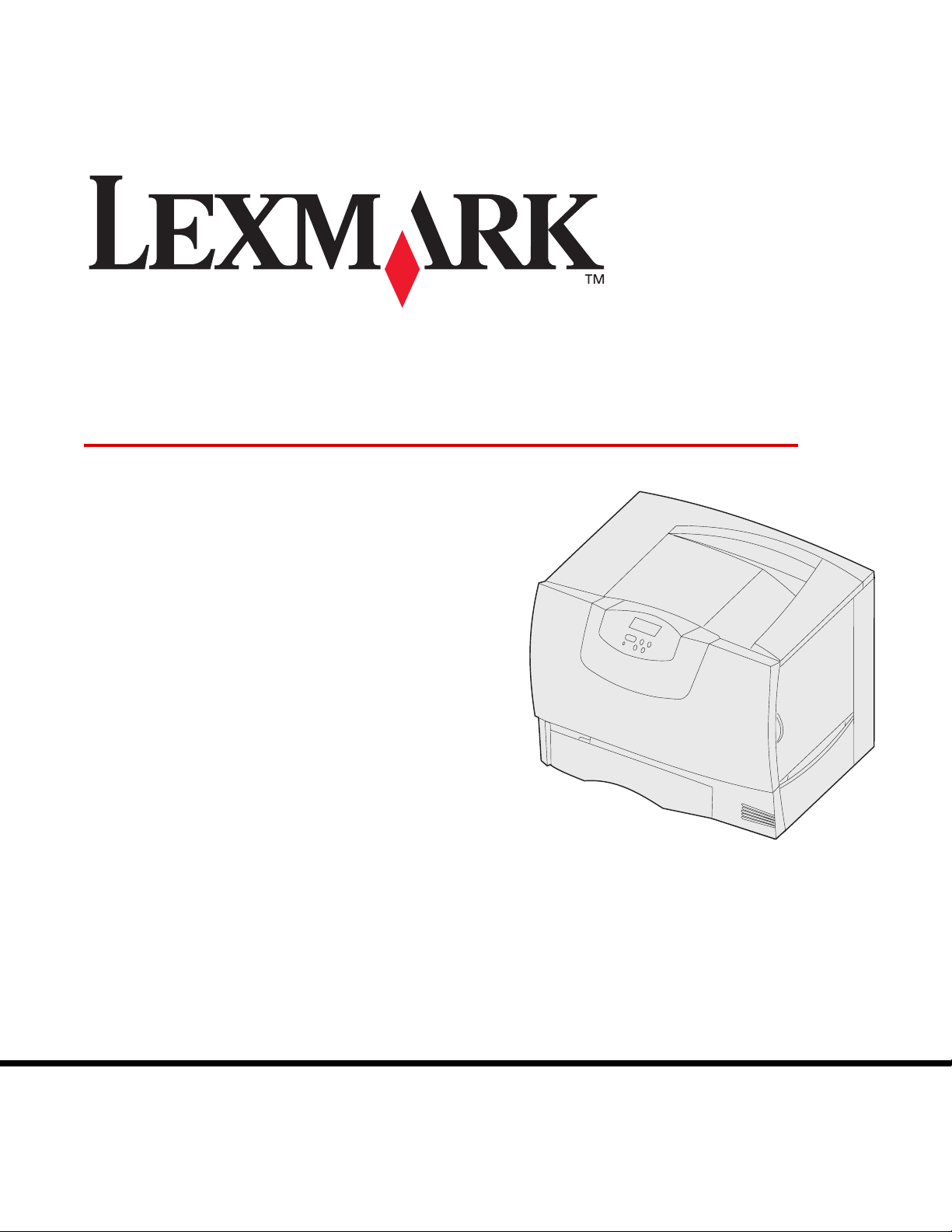
C760, C762
Benutzerhandbuch
Juni 2004
Lexmark und Lexmark mit der roten Raute sind in den USA und/oder anderen Ländern
eingetragene Marken von Lexmark International, Inc.
© 2004 Lexmark International, Inc.
740 West New Circle Road
Lexington, Kentucky 40550, USA
www.lexmark.com
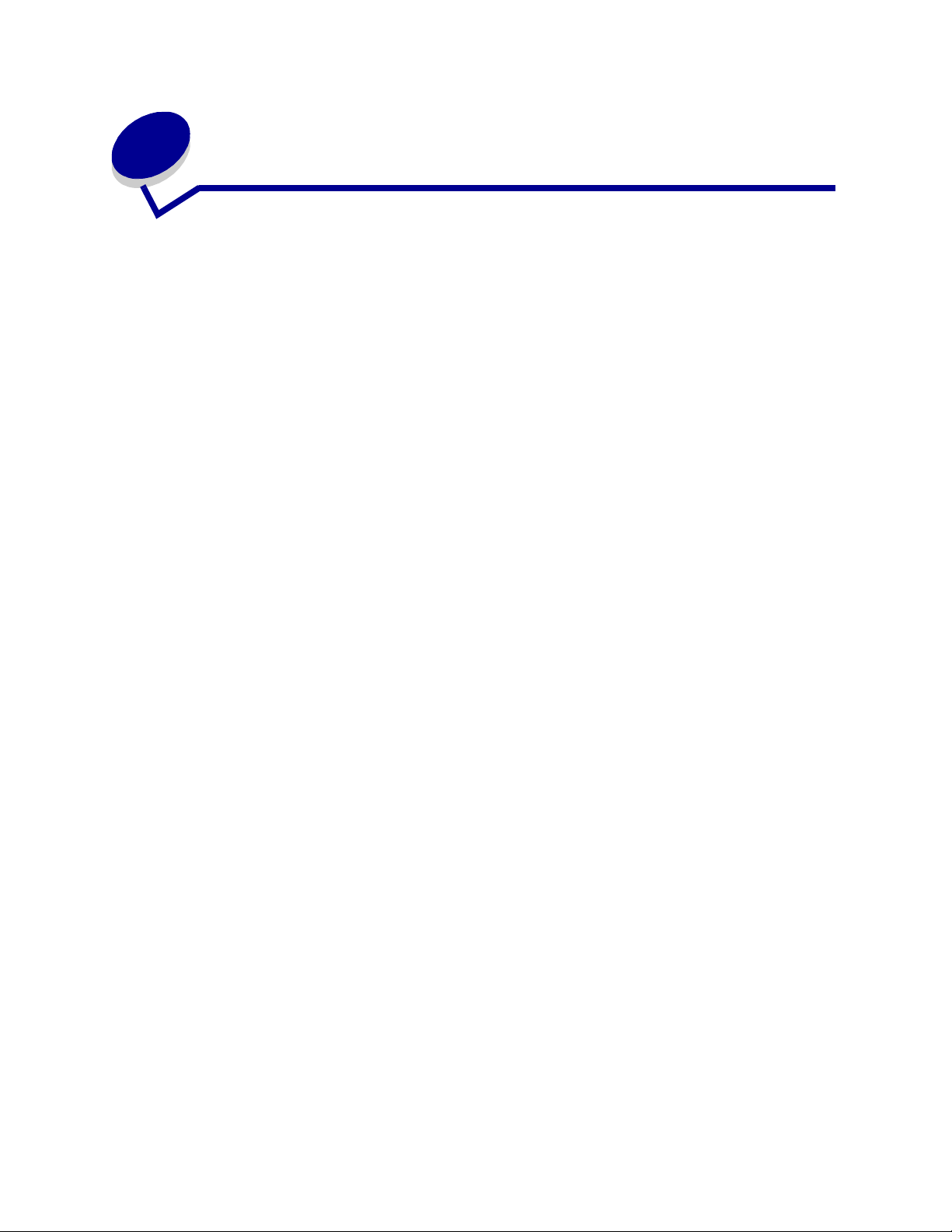
Inhaltsverzeichnis
Kapitel 1: Hinweise ............................................................................5
Hinweis zur Ausgabe ............................................................................................5
Marken ............................... ................................ ................................ ...................6
Hinweis zur Lizenzierung ......................................................................................7
Sicherheit .................... ................................. ......................... ................................8
Achtung-Hinweise und Warnungen ......................................................................8
Hinweise zu Elektro-Emissionen ..........................................................................9
Geräuschemissionspegel ...................................................................................12
ENERGY STAR ..................................................................................................13
Laser-Hinweis .................... ................................................................ ................. 13
Kapitel 2: Installieren von Treibern ................................................14
Installieren von Treibern für den lokalen Druck ..................................................14
Installieren von Treibern für den Netzwerkdruck ................................................18
Kapitel 3: Drucken ...........................................................................23
Die Druckerbedienerkonsole ..............................................................................23
Senden eines Auftrags an den Drucker ..............................................................24
Abbrechen von Druckaufträgen ..........................................................................25
Einlegen von Druckmedien in die Fächer ...........................................................26
Einlegen von Papier in die Universalzuführung ..................................................30
Drucken auf Spezialdruckmedien (Folien, Etiketten usw.) .................................33
Verbinden von Fächern ........... ................................................................. ...... ....35
Verbinden von Papierablage n ........................................ ...... ....... ...... ....... ...... ....35
Zurückhalten eines Auftrags im Drucker .............................................................36
Tips für erfolgreiches Drucken .............................................. ....... ...... ....... ...... ....39
Kapitel 4: Papier- und Spezialdruckmedienspezifikationen ........42
Auswählen von Druckmedien .............................................................................47
Vermeiden von Papierstaus ...............................................................................48
2
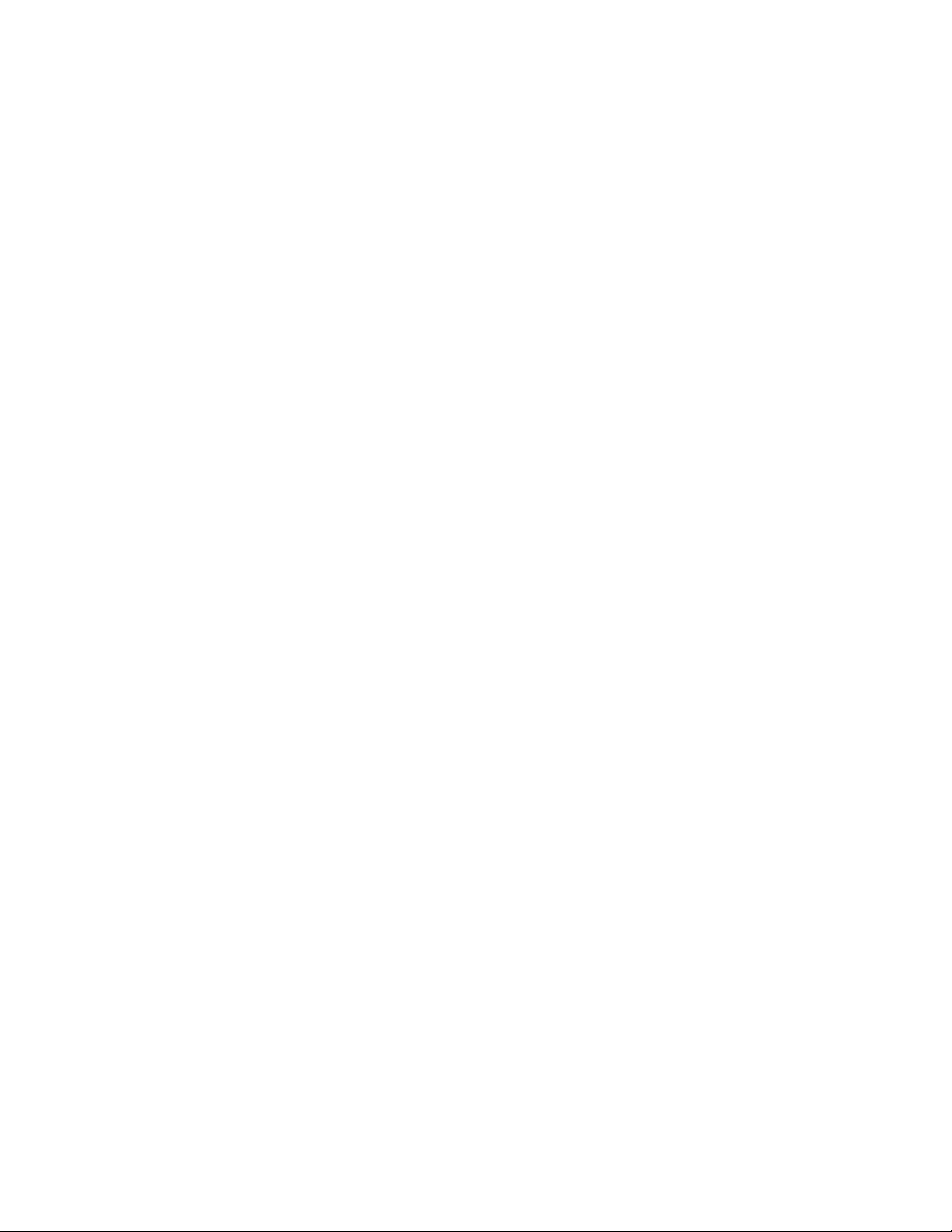
Kapitel 5: Verwenden der Druckermenüs .....................................49
Menü Farbe ........................................................................................................ 50
Menü Papierausg. .............................................................................................. 53
Menü Hilfe .......................................................................................................... 56
Menü Auftrag ...................................................................................................... 57
Menü Netzwerk ..................................................................................................60
Menü Parallel ..................................................................................................... 62
Menü PCL Emul ................................................................................................. 64
Menü Papier .......................................................................................................68
Menü PostScript .................................................................................................75
Menü Seriell ....................................................................................................... 76
Menü Konfig. ...................................................................................................... 78
Menü Verbr.Mat. ................................................................................................ 84
Menü USB .......................................................................................................... 85
Menü Dienstprog. ...............................................................................................86
Kapitel 6: Bedeutung der Druckermeldungen ..............................89
Kapitel 7: Beseitigen von Papierstaus ........................................109
Bedeutung der Papierstaumeldungen .............................................................. 109
Klappen und Fächer .......................................... ....... ...... ....... ........................... 110
Leeren des gesamten Papierwegs ................................................................... 111
Beseitigen von Staus in Mailboxen bzw. Ablageerweiterungen (Bereich M) ... 116
Beseitigen von Staus in der Fixierstation ......................................................... 116
Beseitigen von Staus in der Bildübertragungseinheit ....................................... 118
Beseitigen von Papierstaus im Finisher (Bereiche 1 bis 6) ..............................124
Wenn Sie weitere Hilfe benötigen .. ................................................................. . 124
Kapitel 8: Wartung .........................................................................125
Ermitteln des Verbrauchsmater ials tatu s ............................... ........................... 125
Einsparen von Verbrauchsmaterial .................................................................. 126
Bestellen von Verbrauchsmaterial und Wartungsteilen ...................................127
Recycling von Lexmark Produkten ................................................................... 128
Entfernen von Speicher- und Optionskarten .................................................... 129
3
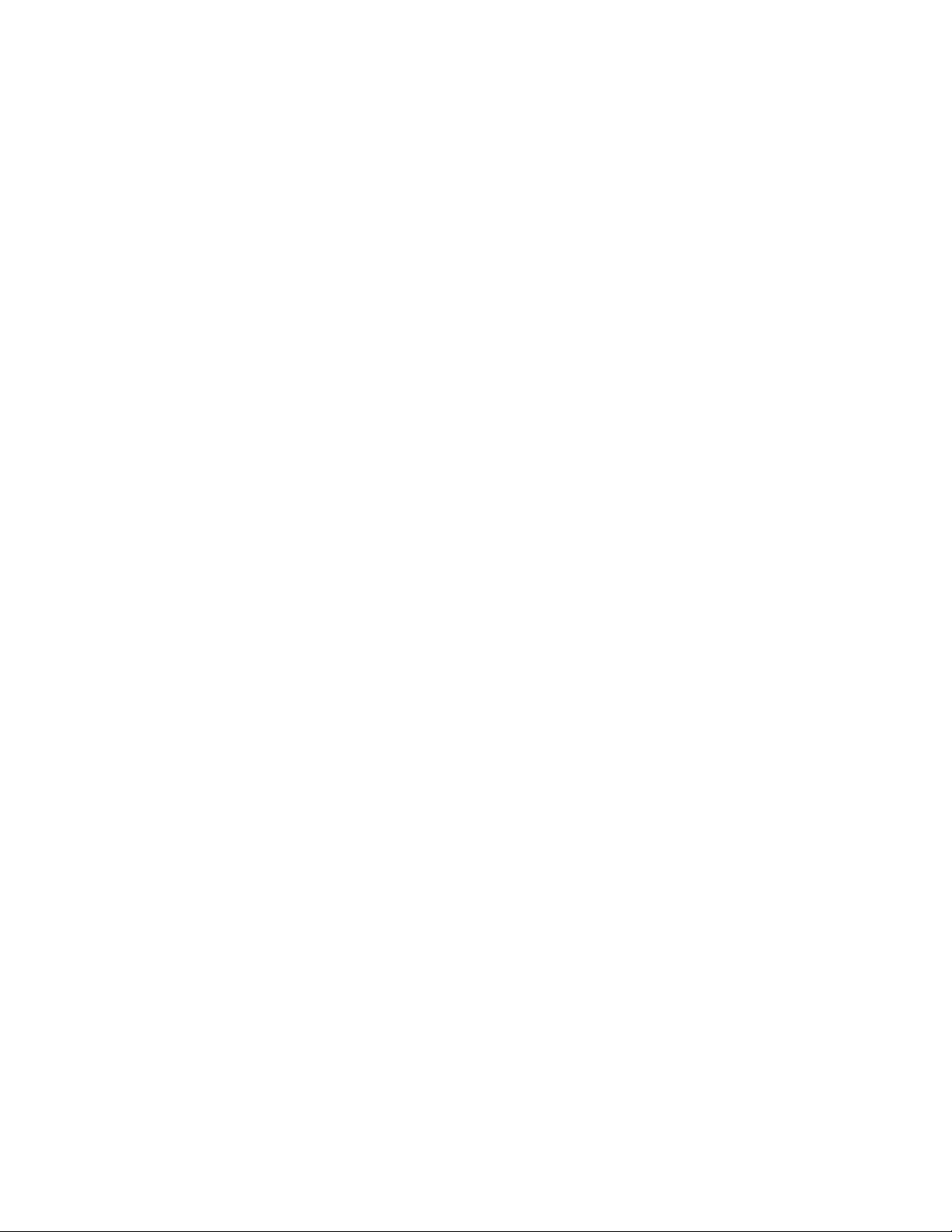
Kapitel 9: Problemlösung .............................................................135
Handbuch-Ressourcen .................................................................................... 135
Technische Unterstützung online ..................................................................... 135
Anruf beim Kundendienst .................................................................................135
Überprüfen eines nicht reagierenden Druckers ...............................................136
Drucken einer Seite mit Menüeinstellungen ..................................................... 136
Ändern der Menüeinstellungen ........................................................................137
Deaktivieren des Stromsparmodus .................................................................. 138
Deaktivieren der Bedienerkonsolenmenüs ...................................................... 138
Aktivieren der Menüs ........................................ ....... ...... ....... ...... ....... ...... ....... . 139
Drucken mehrsprachiger PDF-Dateien ............................................................ 139
Lösen von anderen Druckproblemen ............................................................... 140
Lösen von Problemen mit der Mailbox .............................................................142
Lösen von anderen Optionsproblemen ............................................................ 142
Lösen von Problemen mit der Papierzufuhr .....................................................143
Lösen von Problemen mit der Druckqualität .................................................... 144
Lösen von Problemen mit der Farbqualität ...................................................... 149
Wiederherstellen der Werksvorgabeeinstellungen ........................................... 153
Ausrichten der Bildübertragungseinheit ........................................................... 153
Verwenden der Funktion für die geschätzte Deckung .....................................154
Konfigurieren von Druckerwarnmeldungen ......................................................155
Formaterkennung .............. .................................................... ........................... 15 6
Index ................................................................................................ 157
4
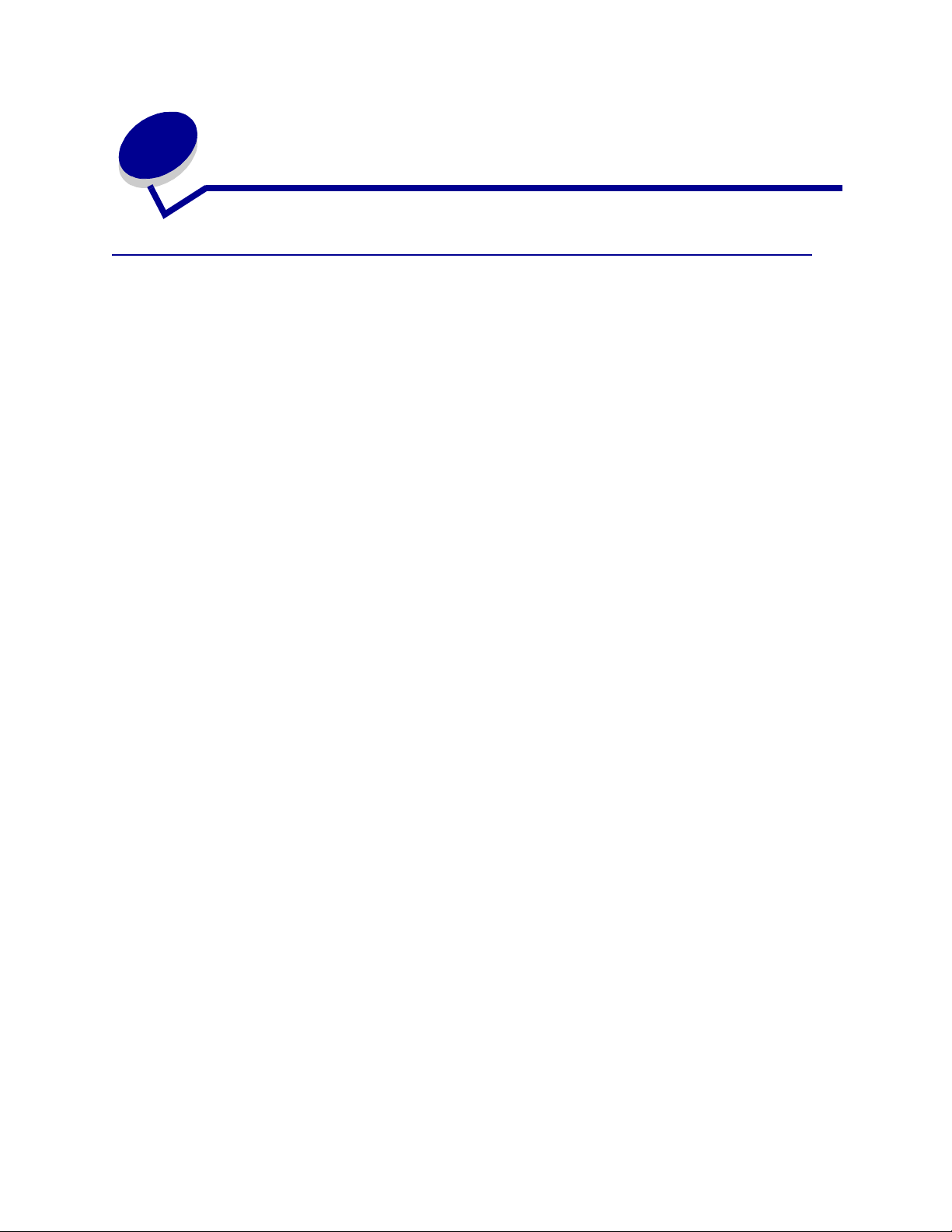
1
Hinweise
Hinweis zur Ausgabe
Ausgabe: Juni 2004
Der folgende Abschnitt gilt nicht für Länder, in denen die nachstehenden Bestimmungen nicht mit
dem geltenden Recht vereinbar sind: LEXMARK INTERNATIONAL, INC. ÜBERNIMMT FÜR DIE
VORLIEGENDE DOKUMENTATION KEINERLEI GEWÄHRLEISTUNG IRGENDWELCHER ART, WEDER
AUSDRÜCKLICH NOCH STILLSCHWEIGEND, EINSCHLIESSLICH, JEDOCH NICHT
AUSSCHLIESSLICH DER STILLSCHWEIGENDEN GEWÄHRLEISTUNG FÜR DIE
HANDELSÜBLICHKEIT ODER DIE EIGNUNG FÜR EINEN BESTIMMTEN ZWECK. In einigen Ländern
sind ausdrückliche oder stillschweigende Gewährleistungsausschlüsse für bestimmte Transaktionen nicht
zulässig. Diese Erklärung betrifft Sie deshalb möglicherweise nicht.
Diese Dokumentation enthält möglicherweise technische Ungenauigkeiten oder typografische Fehler.
An den enthaltenen Informationen werden in regelmäßigen Abständen Änderungen vorgenommen.
Diese Änderungen werden in späteren Ausgaben berücksichtigt. Verbesserungen oder Änderungen der
beschriebenen Produkte oder Programme bleiben vorbehalten.
Kommentare zu dieser Veröff entlichung können an folgende Adresse gerichtet werden: Lexmark
International, Inc., Department F95/032-2, 740 West Ne w Circle Road, Lexington, Kentucky 40550, USA.
Im Vereinigten Königreich und Irland richten Sie Ihre Kommentare an Lexmark International Ltd.,
Marketing and Services Department, Westhorpe House, Westhorpe, Marlow Bucks SL7 3RQ. Lexmark
darf alle von Ihnen bereitgestellten Informationen in jeder von Lexmark als angemessen erachteten Weise
verwenden oder verbreiten, ohne daß Le xmark daraus Verpflichtungen gegenüber Ihrer P erson entstehen.
Unter der Telefonnummer +1-800-553-9727 können Sie zusätzliche produktbezogene Dokumentationen
erwerben. Im Vereinigten Königreich und Irland wählen Sie +44 (0)8704 440 044. In allen anderen
Ländern wenden Sie sich bitte an Ihren Händler.
Durch Bezugnahme auf bestimmte Produkte, Programme oder Dienstleistungen in der vorliegenden
Dokumentation übernimmt der Hersteller keine Gewährleistung für die Verfügbarkeit dieser Produkte,
Programme oder Dienstleistungen in allen Ländern seines Tätigkeitsbereichs. Die Nennung eines
Produkts, eines Programms oder einer Dienstleistung besagt weder ausdrücklich noch stillschweigend,
daß ausschließlich dieses Produkt, dieses Programm oder diese Dienstleistung verwendet werden kann.
Andere Produkte, Programme beziehungsw eise Dienstleistungen mit vergleichbarer Funktionalität können
ebenfalls verwendet werden, sofern kein Verstoß gegen das Urheberrecht vorliegt. Die Bewertung und
Überprüfung des Betriebs mit anderen als den vom Hersteller ausdrücklich genannten Produkten,
Programmen oder Dienstleistungen durch den Benutzer erfolgt auf eigene Verantwortung.
© 2004 Lexmark International, Inc.
Alle Rechte vorbehalten.
RECHTE DER REGIERUNG DER VEREINIGTEN STAATEN VON AMERIKA
Bei der im Rahmen dieses Vertrags bereitgestellten Software sowie der zugehörigen Dokumentation
handelt es sich um kommerzielle Computersoftware und -dokumentationen, deren Entwicklung
ausschließlich durch private Mittel finanziert wurde.
5
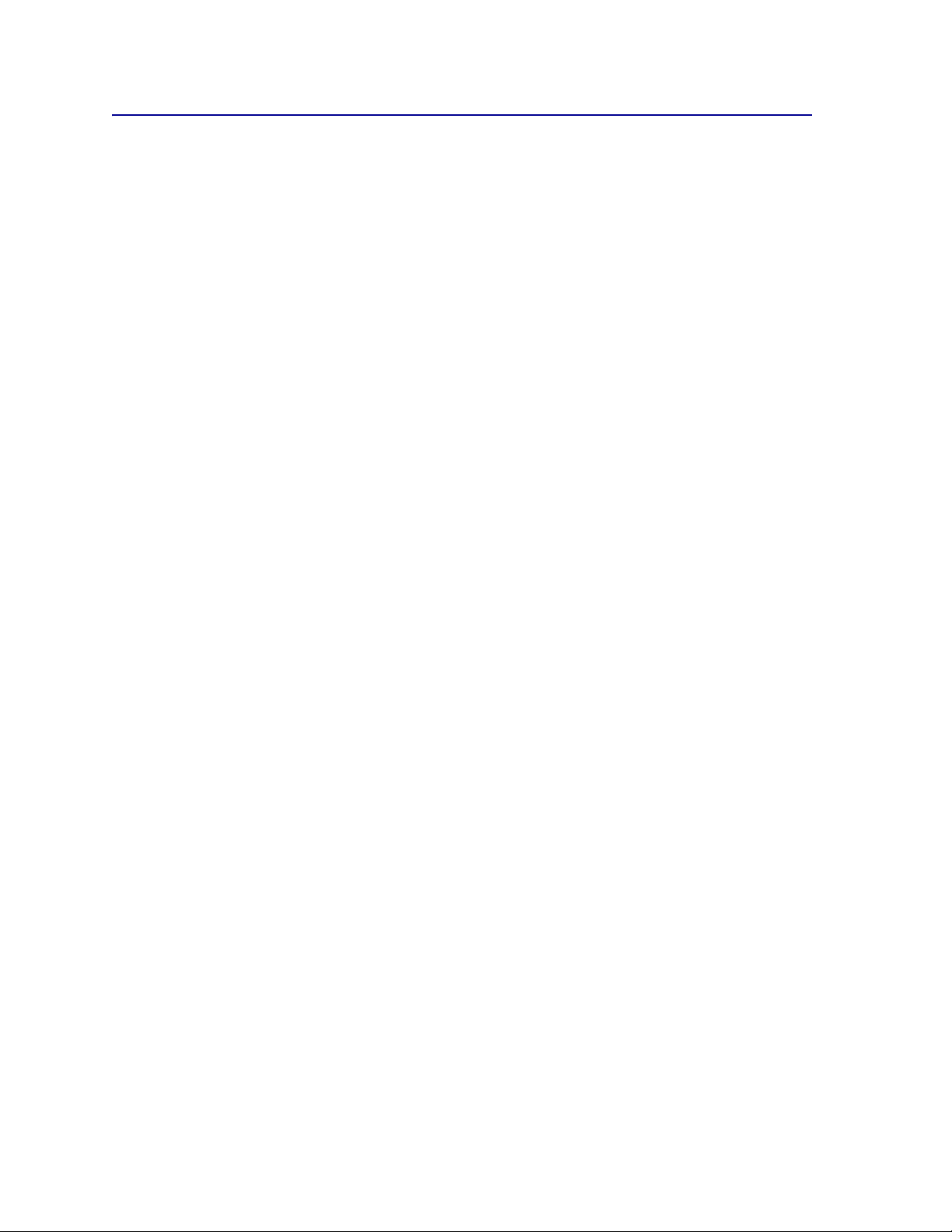
Marken
Lexmark und Lexmark mit der roten Raute, MarkNet und MarkVision sind in den USA bzw. anderen
Ländern eingetragene Marken von Lexmark International, Inc.
OptraImage ist eine Marke von Lexmark International, Inc.
®
ist eine eingetragene Marke der Hewlett-Packard Company. PCL ist die Bezeichnung der Hewlett-
PCL
Packard Company für einen Satz von in den Druckerprodukten enthaltenen Druckerbefehlen (Sprache)
und Funktionen. Dieser Drucker wurde im Hinblick auf Kompatibilität mit der PCL-Sprache entwickelt und
hergestellt. Der Drucker erkennt also in verschiedenen Anwendungsprogrammen verwendete PCLBefehle und emuliert die den Befehlen entsprechenden Funktionen.
PostScript
Bezeichnung von Adobe Systems für einen Satz von in den Softwareprodukten enthaltenen
Druckerbefehlen (Sprache) und Funktionen. Dieser Drucker wurde im Hinblick auf Kompatibilität mit der
PostScript 3-Sprache entwickelt. Der Drucker erkennt also in verschiedenen Anwendungsprogrammen
verwendete PostScript 3-Befehle und emuliert die den Befehlen entsprechenden Funktionen.
Einzelheiten zur Kompatibilität sind im Handbuch Technical Reference enthalten.
Die folgenden Begriffe sind Marken bzw. eingetragene Marken der genannten Unternehmen:
Albertus The Monotype Corporation plc
Antique Olive Monsieur Marcel OLIVE
®
ist eine eingetragene Marke von Adobe Systems Incorporated. PostScript 3 ist die
Apple-Chancery Apple Computer, Inc.
Arial The Monotype Corporation plc
Candid Agfa Corporation
CG Omega Produkt der Agfa Corporation
CG Times Basiert auf Times New Roman unter Lizenz von The
Monotype Corporation plc; Produkt der Agfa Corporation
Chicago Apple Computer, Inc.
Clarendon Linotype-Hell AG und/oder Tochtergesellschaften
Eurostile Nebiolo
Geneva Apple Computer, Inc.
GillSans The Monotype Corporation plc
Helvetica Linotype-Hell AG und/oder Tochtergesellschaften
Hoefler Jonathan Hoefler Type Foundry
ITC Avant Garde Gothic International Typeface Corporation
ITC Bookman International Typeface Corporation
ITC Lubalin Graph International Typeface Corporation
ITC Mona Lisa International Typeface Corporation
ITC Zapf Chancery International Typeface Corporation
Joanna The Monotype Corporation plc
Marigold Arthur Baker
6
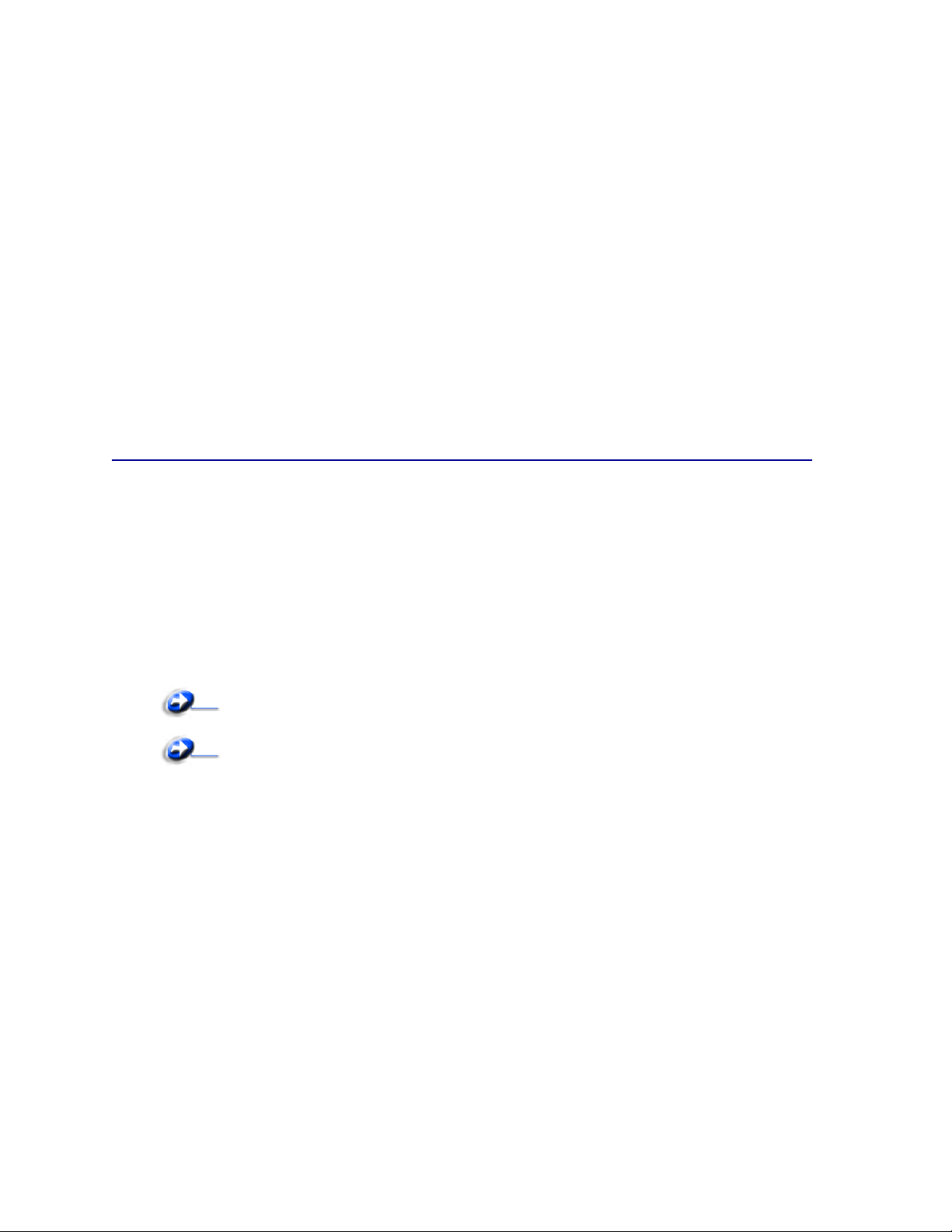
Monaco Apple Co mp ute r, Inc.
New York Apple Computer, Inc.
Oxford Arthur Baker
Palatino Linotype-Hell AG und/oder Tochtergesellschaften
Stempel Garamond Linotype-Hell AG und/oder Tochtergesellschaften
Taffy Agfa Corporation
Times New Roman The Monotype Corporation plc
TrueType Apple Computer, Inc.
Univers Linotype-Hell AG und/oder Tochtergesellschaften
Wingdings Microsoft Corporation
Andere Marken sind das Eigentum ihrer jeweiligen Inhaber.
Hinweis zur Lizenzierung
Die druckerresidente Software enthält folgendes:
• Software, die von Lexmark entwickelt wurde und für die Lexmark das Copyright besitzt
• Von Lexmark modifizierte Software, die gemäß den Bestimmungen der GNU General Public
License Version 2 und der GNU Lesser General Public License Version 2.1 lizenziert ist
• Software, die gemäß den BSD License and Warranty Statements lizenziert ist
Klicken Sie auf den Titel des Dokuments, das Sie einsehen möchten:
BSD License and Warranty Statements
GNU General Public License
Die von Lexmark modifizierte GNU-lizenzierte Software ist Freeware, die Sie gemäß den Bedingungen der
obengenannten Lizenzen weiterverteilen und/oder modifizieren können. Diese Lizenzen gewähren Ihnen
keinerlei Rechte in bezug auf die in diesem Drucker verwendete Software, für die Lexmark das Copyright
besitzt.
Da die GNU-lizenzierte Software, auf der die von Lexmark vorgenommenen Änderungen beruhen,
ausdrücklich ohne Gewährleistung zur Verfügung gestellt wird, wird auch die von Lexmark modifizierte
Version entsprechend ohne Gewährleistung bereitgestellt. Weitere Einzelheiten finden Sie in den
Gewährleistungsausschlüssen der genannten Lizenzen.
Um die Quellcodedateien für die von Lexmark modifizierte GNU-lizenzierte Software zu erhalten, starten
Sie die im Lieferumfang des Druckers enthaltene Treiber-CD und klicken Sie auf Lexmark Adressen.
7
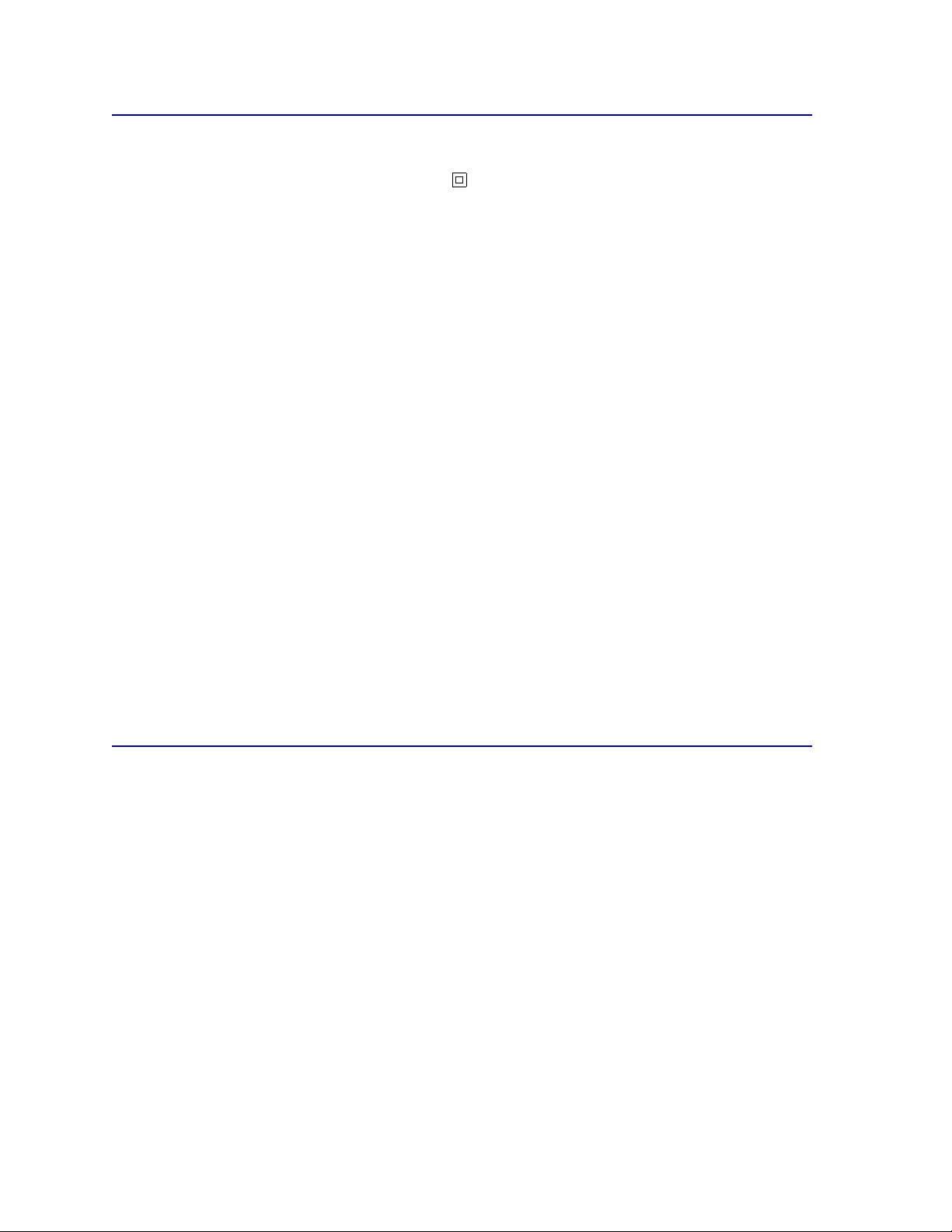
Sicherheit
• Wenn Ihr Gerät nicht mit diesem Symbol markiert ist, muß es an eine sachgemäß geerdete
Steckdose angeschlossen werden.
ACHTUNG: V erwenden Sie die Fax-Funktion nicht während eines Gewitters. Installieren Sie dieses
Gerät nicht während eines Unwetters bzw. nehmen Sie zu dieser Zeit keine Elektrooder Kabelverbindungen, wie z. B. Strom- oder Telefonkabelverbindungen, vor.
• Das Netzkabel muß an eine Steckdose angeschlossen werden, die sich in der Nähe des Geräts
befindet und leicht zugänglich ist.
• Wartungsarbeiten und Reparaturen, mit Ausnahme der in der Bedienungsanleitung näher
beschriebenen, so ll ten Fachleuten überl as sen werden .
• Dieses Gerät und die zugehörigen Komponenten wurden für einen den weltweit gültigen
Sicherheitsanforderungen entsprechenden Einsatz entworfen und getestet. Die
sicherheitsrelevanten Funktionen der Bauteile und Optionen sind nicht immer offensichtlich.
Sofern Teile eingesetzt werden, die nicht von Lexmark stammen, wird von Lexmark keinerlei
Verantwortung oder Haftung für dieses Produkt übernommen.
• Es handelt sich bei diesem Produkt um ein Laser-Gerät.
ACHTUNG: Einstellungen, Anpassungen bzw. andere als die in dieser Dokumentation
dargestellten Prozesse können die Freisetzung gefährlicher Strahlung zur Folge
haben.
• Dieses Produkt verwendet zudem ein Druckverfahren, bei dem die Druckmedien erhitzt werden.
Aufgrund dieser Erwärmung kann es zu Emissionen durch das Druckmaterial kommen. Es ist
daher wichtig, daß Sie in der Bedienungsanleitung den Abschnitt, der sich mit der Auswahl
geeigneter Druckmedien befaßt, sorgfältig durchlesen und die dort aufgeführten Richtlinien
befolgen, um der Gefahr schädlicher Emissionen vorzubeugen.
Achtung-Hinweise und Warnungen
ACHTUNG: Mit einem Achtung-Hinweis werden Sie auf einen Umstand hingewiesen, durch den
Sie körperlichen Schaden nehmen könnten.
WARNUNG: Eine Warnung weist Sie darauf hin, daß Ihre Druckerhardware oder -software
beschädigt werden könnte.
8
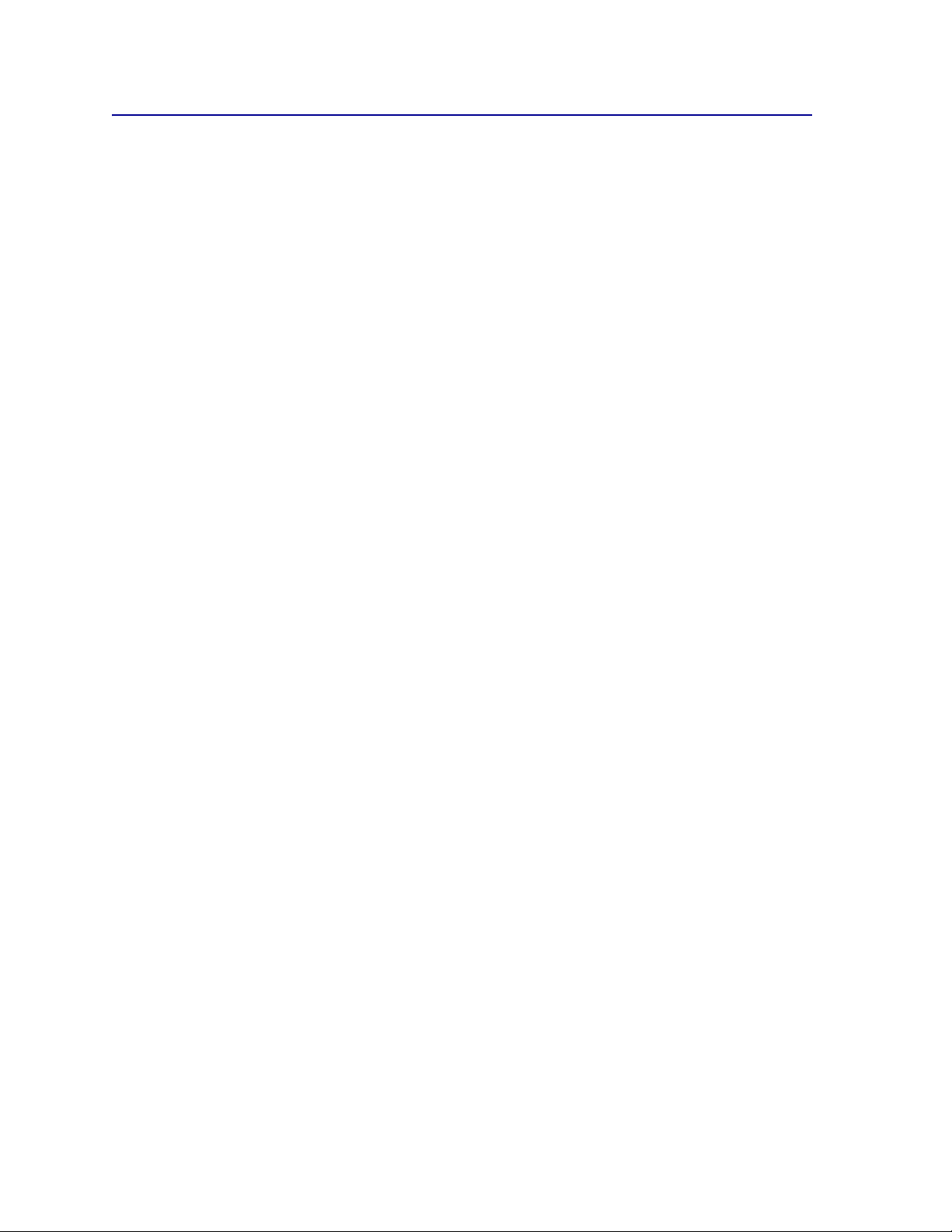
Hinweise zu Elektro-Emissionen
Mit installiertem Netzwerkkabel oder Ausgabe-Finisher mit hoher Kapazität
FCC-Bestimmungen
Der Lexmark C760/C762 (Modelle 5060-401, 5060-402, 5060-421 und 5060-422) wurde gemäß Teil 15
der FCC-Bestimmungen getestet und entspricht den Grenzwerten für ein Digitalgerät der Klasse A.
Der Betrieb unterliegt folgenden zwei Einschränkungen: (1) Dieses Gerät darf keine schädlichen
Störungen verursachen, und (2) das Gerät muß störfest gegen aufgenommene Störungen sein, auch
gegen solche Störungen, die unerwünschte Betriebsbedingungen verursachen könnten.
Die FCC-Grenzwerte der Klasse A sollen einen angemessenen Schutz vor schädlichen Störungen bei
Aufstellung in einer Gewerbeumgebung gewährleisten. Dieses Gerät erzeugt und verwendet
Hochfrequenzenergie und kann diese abstrahlen. Wird es nicht gemäß den Anweisungen des Handbuchs
installiert und betrieben, kann es sich störend auf den Rundfunk- und Fernsehempfang auswirken. Der
Betrieb dieses Geräts in einem Wohngebiet kann Störungen des Radio- und Fernsehempfangs zur Folge
haben, die der Benutzer des Geräts auf eigene Kosten beheben muß.
Der Hersteller ist nicht verantwortlich für Störungen des Radio- und Fernsehempfangs, die durch die
Verwendung anderer als der empfohlenen Kabel oder durch nicht genehmigte Änderungen oder
Modifikationen an diesem Gerät verursacht werden. Nicht genehmigte Änderungen oder Modifikationen an
diesem Gerät können die Berechtigung des Benutzers zum Betrieb dieses Geräts ungültig machen.
Hinweis: Zur Gewährleistung der Einhaltung der FCC-Bestimmungen bezüglich
elektromagnetischer Störungen für Computergeräte der Klasse A muß ein
ordnungsgemäß abgeschirmtes und geerdetes Kabel, wie zum Beispiel Lexmark
Teilenummer 1329605 (paralleller Anschluß) oder Lexmark Teilenummer 12A2405
(USB-Anschluß) verwendet werden. Die Verwendung eines anderen Kabels, das nicht
ordnungsgemäß abgeschirmt und geerdet ist, kann eine Verletzung der FCCBestimmungen darstellen .
Industry Canada compliance statement
This Class A digital apparatus meets all requirements of the Canadian Interference-Causing Equipment
Regulations.
Avis de conformité aux normes de l’industrie du Canada
Cet appareil numérique de la classe A respecte toutes les exigences du Règlement sur le matériel
brouilleur du Canada.
Übereinstimmung mit den Richtlini en der Europäischen Gemeinschaft (EG)
Dieser Drucker erfüllt die Schutzbestimmungen gemäß den EG-Richtlinien 89/336/EWG und 73/23/EWG
zur Angleichung und Harmonisierung der Gesetzgebung der Mitgliedstaaten hinsichtlich der
elektromagnetischen Kompatibilität und Sicherheit elektrischer Geräte, die für den Einsatz in bestimmten
Spannungsbereichen ausgelegt sind.
Eine Konformitätserklärung hinsichtlich der Anforderungen der Richtlinien wurde vom Leiter der
Abteilungen Fertigung und Technischer Kundendienst bei Lexmark International, S.A., Boigny , Frankreich,
ausgestellt und unterzeichnet.
9

Dieses Produkt erfüllt die Grenzwerte der Norm EN 55022 für Geräte der Klasse A und die
Sicherheitsanforderungen der Norm EN 60950.
Hinweis zu Funkstörungen
ARNUNG: Wenn ein Netzwerkkabel oder Ausgabe-Finisher mit hoher Kapazität angeschlossen
W
wird, ist dies ein Gerät der Klasse A. In Wohngebieten kann dieses Gerät Störungen
des Radio- und Fernsehempfangs verursachen. Der Benutzer muß in diesem Fall
geeignete Maßnahmen ergreifen.
Japanischer VCCI-Hinweis
Koreanische MIC-Bestimmungen
Wenn sich dieses Symbol auf dem Produkt befindet, gelten für Ihr Gerät die beiliegenden Bestimmungen.
Dieses Gerät ist gemäß EMV-Bestimmungen als Industrieprodukt registriert. Es sollte nicht in
Wohngegenden aufgestellt werden.
The United Kingdom Telecommunications Act 1984
This apparatus is approv ed under the approval number NS/G/1234/J/100003 for the indirect connections to
the public telecommunications systems in the United Kingdom.
Ohne installiertes Netzwerkkabel oder Ausgabe-Finisher mit hoher Kapazität
FCC-Bestimmungen
Der Lexmark C760/C762 (Modelle 5060-401, 5060-402, 5060-421 und 5060-422) wurde gemäß Teil 15
der FCC-Bestimmungen getestet und entspricht den Grenzwerten für ein Digitalgerät der Klasse B.
Der Betrieb unterliegt folgenden zwei Einschränkungen: (1) Dieses Gerät darf keine schädlichen
Störungen verursachen, und (2) das Gerät muß störfest gegen aufgenommene Störungen sein, auch
gegen solche Störungen, die unerwünschte Betriebsbedingungen verursachen könnten.
10
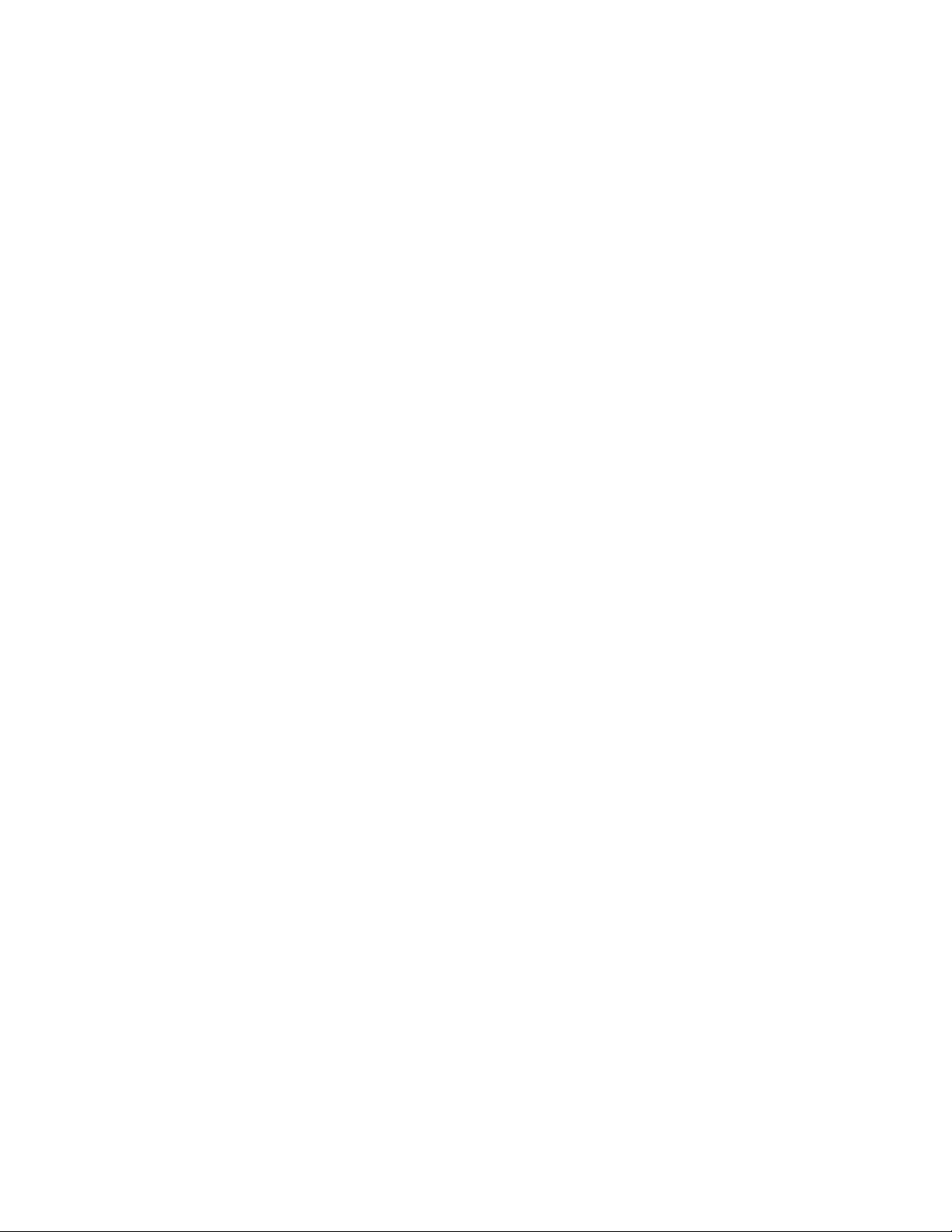
Die FCC-Grenzwerte der Klasse B sollen einen angemessenen Schutz vor schädlichen Störungen bei
Aufstellung in einer Wohngegend gewährleisten. Dieses Gerät erzeugt und verwendet
Hochfrequenzenergie und kann diese abstrahlen. Wird es nicht gemäß den Angaben des Handbuchs
installiert und betrieben, kann es sich störend auf den Rundfunk- und F ernsehempfang auswirken.
Es besteht jedoch keine Gewähr, daß bei einer bestimmten Installation keine Störungen auftreten. Sollte
dieses Gerät Störungen des Radio- und Fernsehempfangs verursachen (was durch Ein- und Ausschalten
des Geräts feststellbar ist), wird der Benutzer aufgefordert, die Störungen durch eine oder mehrere der
folgenden Maßnahmen zu beheben:
• Richten Sie die Empfangsantenne neu aus, oder stellen Sie sie an einem anderen Ort auf.
• Vergrößern Sie den Abstand zwischen Gerät und Empfänger.
• Schließen Sie das Gerät an eine andere Steckdose an, so daß das Gerät und der Empfänger an
verschiedene Stromkreise angeschlossen sind.
• Wenden Sie sich für weitere Vorschläge an Ihre Verkaufsstelle oder einen Kundendienstvertreter.
Der Hersteller ist nicht verantwortlich für Störungen des Radio- und Fernsehempfangs, die durch die
Verwendung anderer als der empfohlenen Kabel oder durch nicht genehmigte Änderungen oder
Modifikationen an diesem Gerät verursacht werden. Nicht genehmigte Änderungen oder Modifikationen an
diesem Gerät können die Berechtigung des Benutzers zum Betrieb dieses Geräts ungültig machen.
Hinweis: Zur Gewährleistung der Einhaltung der FCC-Bestimmungen bezüglich
elektromagnetischer Störungen für Computergeräte der Klasse B muß ein
ordnungsgemäß abgeschirmtes und geerdetes Kabel, wie zum Beispiel Lexmark
Teilenummer 1329605 (paralleler Anschluß) oder Lexmark Teilenummer 12A2405
(USB-Anschluß) verwendet werden. Die Verwendung eines anderen Kabels, das nicht
ordnungsgemäß abgeschirmt und geerdet ist, kann eine Verletzung der FCCBestimmungen darstellen .
Fragen zu den FCC-Bestimmungen sind an f olgende Adresse zu richten:
Director of Lexmark Te chnology & Services
Lexmark International , Inc.
740 West New Circle Road
Lexington, KY 40550, USA
+1 (859) 232-3000
Industry Canada compliance statement
This Class B digital apparatus meets all requirements of the Canadian Interference-Causing Equipment
Regulations.
Avis de conformité aux normes de l’industrie du Canada
Cet appareil numérique de la classe B respecte toutes les exigences du Règlement sur le matériel
brouilleur du Canada.
Übereinstimmung mit den Richtlini en der Europäischen Gemeinschaft (EG)
Dieser Drucker erfüllt die Schutzbestimmungen gemäß den EG-Richtlinien 89/336/EWG und 73/23/EWG
zur Angleichung und Harmonisierung der Gesetzgebung der Mitgliedstaaten hinsichtlich der
elektromagnetischen Kompatibilität und Sicherheit elektrischer Geräte, die für den Einsatz in bestimmten
Spannungsbereichen ausgelegt sind.
11
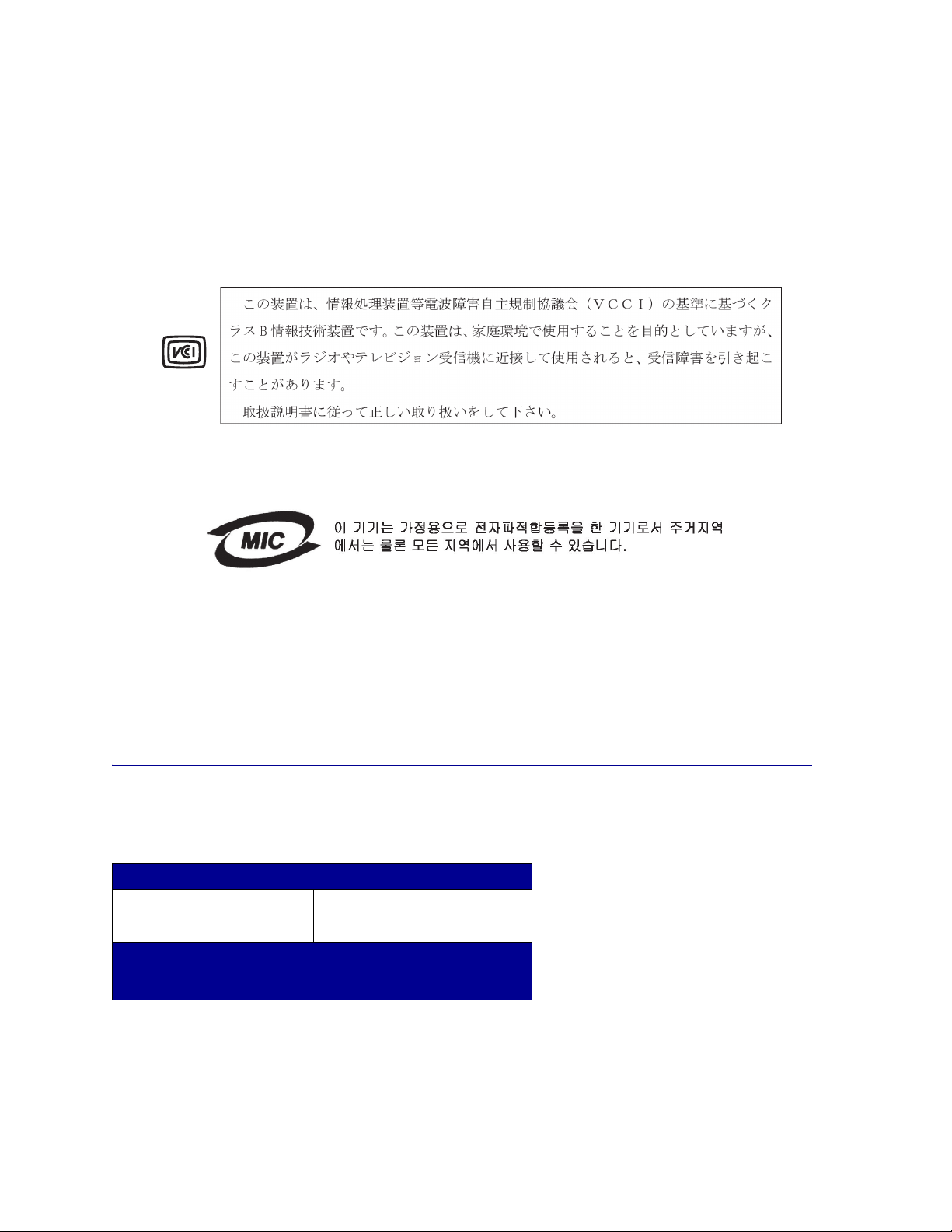
Eine Konformitätserklärung hinsichtlich der Anforderungen der Richtlinien wurde vom Leiter der
Abteilungen Fertigung und Technischer Kundendienst bei Lexmark International, S.A., Boigny , Frankreich,
ausgestellt und unterzeichnet.
Dieses Produkt erfüllt die Grenzwerte der Norm EN 55022 für Geräte der Klasse B und die
Sicherheitsanforderungen der Norm EN 60950.
Japanischer VCCI-Hinweis
Wenn sich dieses Symbol auf dem Produkt befindet, gelten für Ihr Gerät die beiliegenden Bestimmungen.
Koreanische MIC-Bestimmungen
Wenn sich dieses Symbol auf dem Produkt befindet, gelten für Ihr Gerät die beiliegenden Bestimmungen.
Dieses Gerät ist gemäß EMV-Bestimmungen als Haushaltsprodukt registriert. Es kann an jedem Ort,
einschließlich Wohngegenden, aufgestellt werden.
The United Kingdom Telecommunications Act 1984
This apparatus is approv ed under the approval number NS/G/1234/J/100003 for the indirect connections to
the public telecommunications systems in the United Kingdom.
Geräuschemissionspegel
Die folgenden Messungen wurden gemäß ISO 7779 durchgeführt und gemäß ISO 9296 berichtet.
Durchschnittlicher Schallpegel (dB (A)) in 1 m Umkreis
Drucken 52 dB (A)
Leerlauf 34 dB (A)
* Diese Werte unterliegen Änderungen. Aktuelle Informationen
finden Sie auf der Lexmark Website im Abschnitt zu den
technischen Spezifikationen für den Lexmark C760/C762.
*
12
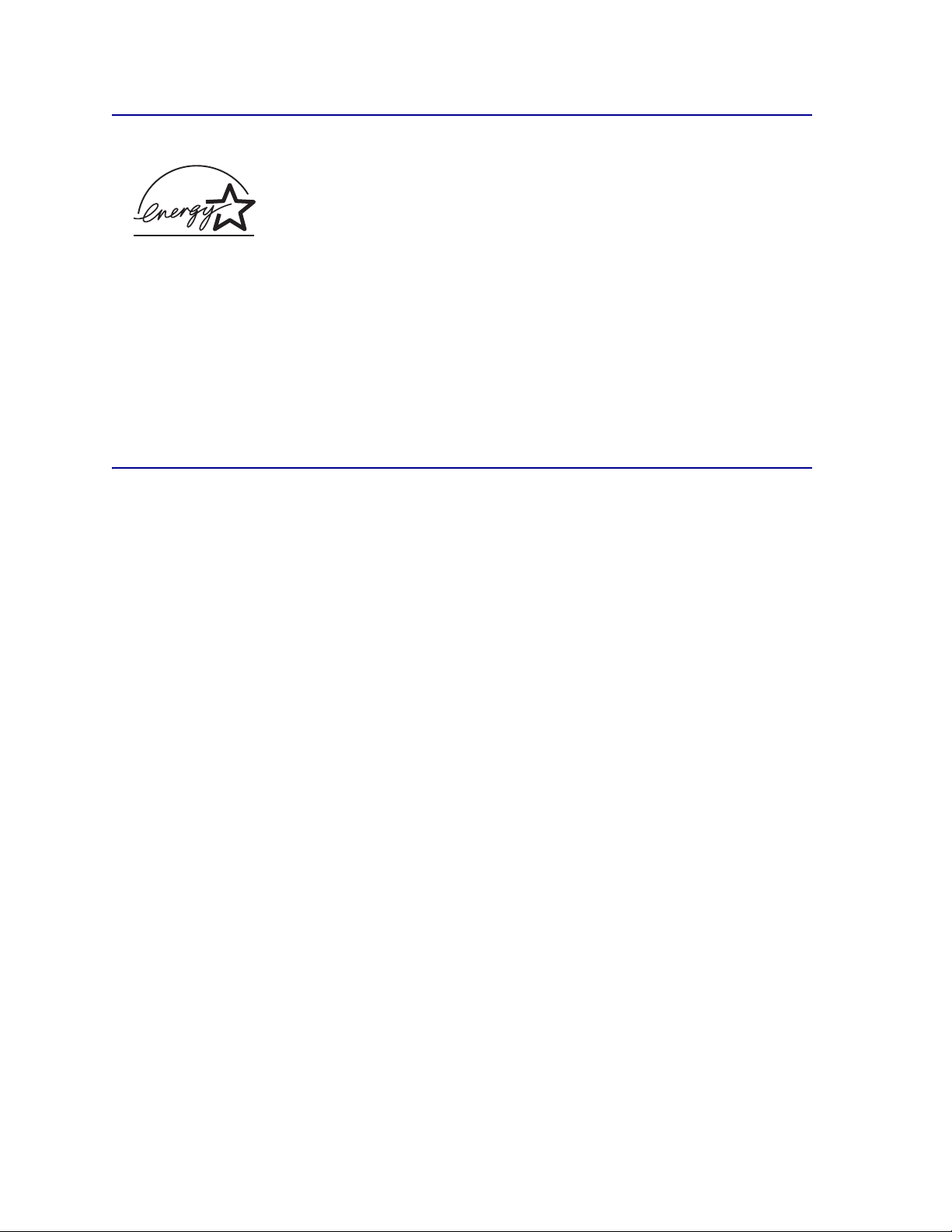
ENERGY STAR
Das Programm EPA ENERGY STAR für Bürogeräte ist eine partnerschaftliche Anstrengung von
Computerherstellern, die Einführung energiesparender Produkte zu fördern und die durch die
Stromerzeugung verursachte Luftverschmutzung zu vermindern.
Die an diesem Programm beteiligten Unternehmen bieten Produkte an, die ihre Leistungsaufnahme
verringern, wenn sie nicht verwendet werden. Auf diese Weise wird bis zu 50 Prozent weniger Energie
verbraucht. Lexmark ist stolz darauf, an diesem Programm teilzunehmen.
Als ENERGY STAR-Partner hat Lexmark International, Inc. die Erfüllung der ENERGY STAR-Richtlinien
zur Energieeinsparung für diesen Drucker erklärt.
Laser-Hinweis
Der Drucker wurde in den USA zertifiziert und entspricht den Anforderungen der Vorschriften
DHHS 21 CFR Unterkapitel J für Laserprodukte der Klasse I (1), andernorts ist er als Laserprodukt der
Klasse I zertifiziert, das den Anforderungen von IEC 60825-1 entspricht.
Laserprodukte der Klasse I werden nicht als gefährlich betrachtet. Der Drucker enthält im Inneren einen
Laser der Klasse IIIb (3), namentlich einen 5-Milliwatt-Gallium-Arsenid-Laser, der im Bereich einer
Wellenlänge von 770 bis 795 Nanometern arbeitet. Das Lasersystem und der Drucker sind so konstruiert,
daß unter normalen Betriebsbedingungen, bei der Wartung durch den Benutzer oder bei den
vorgeschriebenen W artungsbedingungen Menschen keiner Laserstrahlung ausgesetzt sind, die die Werte
für Klasse I überschreitet.
13
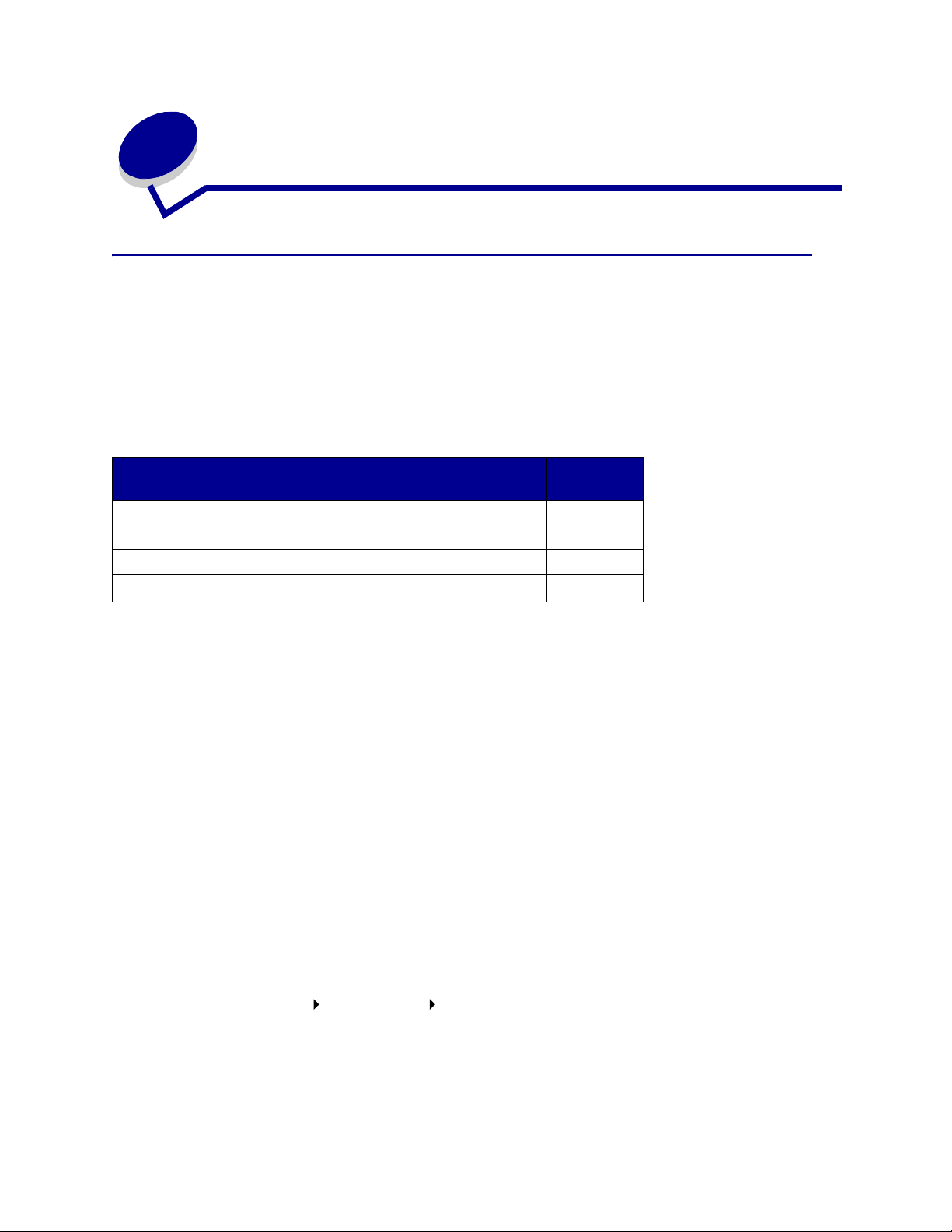
2
Installieren v on Treibern
Installieren von Treibern für den lokalen Druck
Bei einem Druckertreiber handelt es sich um Software, die dem Computer die Kommunikation mit dem
Drucker ermöglicht.
Die Vorgehensweise zum Installieren der Treiber richtet sich nach dem verwendeten Betriebssystem.
In der folgenden Tabelle finden Sie die für das jeweilige Betriebssystem entsprechenden Anweisungen zur
Treiberinstallation. Weitere Informationen finden Sie in der im Lieferumfang Ihres Computers und der
Software enthaltenen Dokumentation.
Siehe
Betriebssystem
Windows
Windows 95, Windows 98 (Erste Ausgabe)
Macintosh 15
Serieller Druck 16
Seite...
14
Windows
Einige Windows-Betriebssysteme verfügen möglicherweise bereits über einen Druckertreiber, der mit
Ihrem Drucker kompatibel ist. Daher haben Sie bei höheren Windows-Versionen möglicherweise den
Eindruck, daß die Installation automatisch ausgeführt wird. Die systemeigenen Druckertreiber eignen sich
zwar für einfache Druckvorgänge, enthalten aber unter Umständen weniger Funktionen als der erweiterte,
angepaßte Druckertreiber.
Durch die Installation eines angepaßten Treibers wird der Systemtreiber nicht ersetzt. Ein separates
Druckerobjekt wird erstellt und im Ordner Drucker angezeigt.
Installieren Sie mit Hilfe der im Lieferumfang Ihres Druckers enthaltenen Treiber-CD den angepaßten
Druckertreiber; dadurch verfügen Sie über erweiterte Druckerfunktionen.
Treiber sind auch als herunterladbare Softwarepakete auf der Lexmark Website unter www.lexmark.com
verfügbar.
Windows 95 und Windows 98 (Erste Ausgabe)
1 Schalten Sie den Computer ein.
2 Klick en Sie auf Start Einstellungen Drucker, und doppelklicken Sie anschließend auf Drucker
hinzufügen.
Hinweis: Die USB-Unterstützung steht unter Windows 95 nicht zur Verfügung.
3 Wählen Sie bei einer entsprechenden Aufforderung die Option Lokaler Drucker.
14
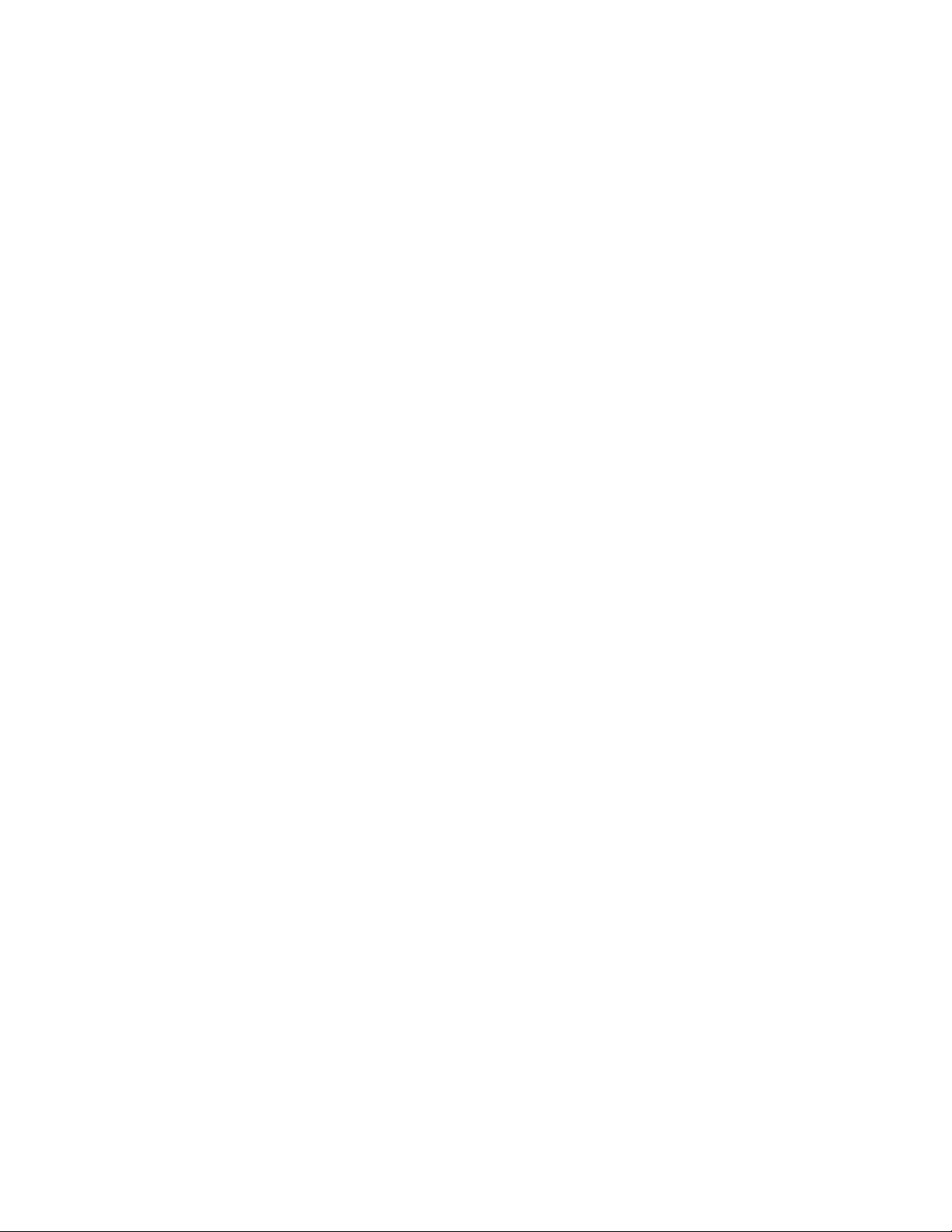
4
Wählen Sie den Hersteller und das Modell des Druckers aus, und klicken Sie anschließend auf
Diskette.
Hinweis: Bei einigen Windows-Betriebssystemen benötigen Sie zum Installieren von
Druckertreibern Administratorzugriff.
5 Legen Sie die Treiber-CD ein. Wenn die CD automatisch gestartet wird, klicken Sie auf Beenden,
um zum Assistenten für die Druckerinstallation zurückzukehren.
6 Geben Sie den Pfad zu dem angepaßten Druckertreiber auf der Treiber-CD an.
Der Pfad sollte so ähnlich wie in diesem Beispiel aussehen:
X:\Drivers\Prin t\Win_9xM e\<Sprac he>
Hierbei steht „X“ für den Buchstaben Ihres CD-ROM-Laufwerks. Beispiel:
D:\Drivers\Print\Win_9xMe\English.
7 Klicken Sie auf OK.
Es kann einen Moment dauern, bis die Treiber geladen sind.
8 Schließen Sie die Treiber-CD.
Macintosh
Für den USB-Druckvorgang ist Mac OS 8.6 oder höher erforderlich. Um lokal mit einem Drucker drucken
zu können, der über ein USB-Kabel angeschlossen ist, müssen Sie auf dem Schreibtisch ein
Druckersymbol erstellen (Mac 8.6 bis 9.x) oder im Print Center bzw. im Dienstprogramm zur Einrichtung
eines Druckservers eine Druckwarteschlange erstellen (Mac OS X).
Erstellen eines Schreibtisch-Druckersymbols (Mac 8.6 bis 9.x)
1 Installieren Sie eine PPD-Datei (PostScript Printer Description) auf Ihrem Computer.
a Legen Sie die Treiber-CD ein.
b Doppelklicken Sie auf Classic (Klassisch), und doppelklicken Sie dann auf das
Installationspaket für Ihren Drucker.
Hinweis: Eine PPD-Datei liefert Ihrem Macintosh-Computer detaillierte Informationen über die
Druckerfunktionen.
c Wählen Sie die gewünschte Sprache aus, und klicken Sie auf OK.
d Klicken Sie nach dem Lesen der Lizenzvereinbarung auf die Schaltfläche zum Akzeptieren.
e Klicken Sie nach dem Lesen der Readme-Datei auf Fortfahren.
f Wählen Sie das Standardpapierformat aus.
g Klick en Sie im Bildschirm der Standardinstallation auf Installieren. Alle erforderlichen Dateien
werden auf Ihrem Computer installiert.
h Klicken Sie auf Schließen, wenn die Installation abgeschlossen ist.
Hinweis: Eine PPD-Datei für Ihren Drucker ist auch als herunterladbares Softwarepaket auf der
Lexmark Website unter www.lexmark.com verfügbar.
15
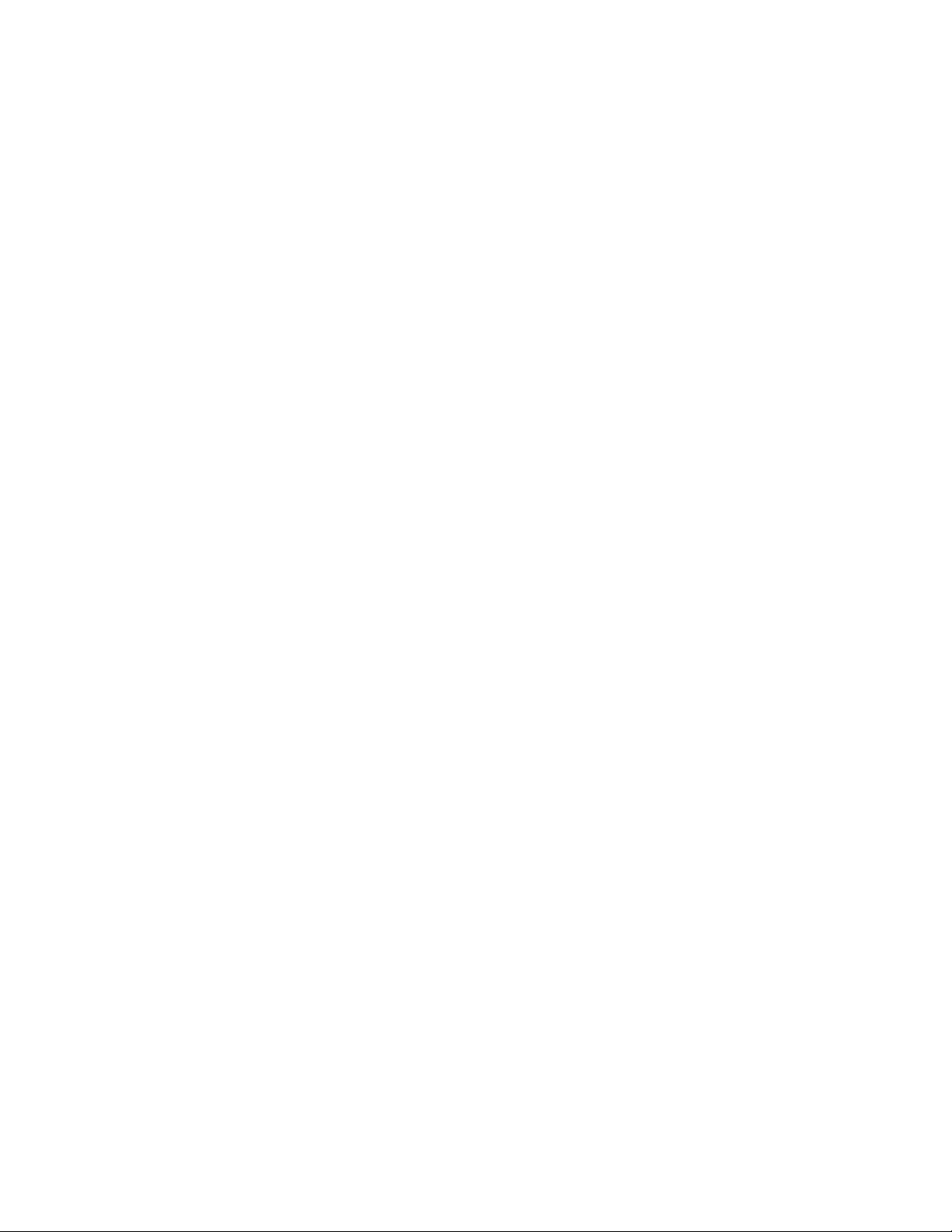
2
Führen Sie einen der folgenden Schritte durch:
Mac 8.6 bis 9.0: Öffnen Sie Apple LaserWriter.
Mac 9.1 bis 9.x: Wählen Sie Applications, und klicken Sie dann auf Utilites .
3 Doppelklicken Sie auf das Symbol für das Schreibtisch-Druckerdienstprogramm.
4 Wählen Sie Drucker (USB) aus, und klicken Sie dann auf OK.
5 Klicken Sie im Bereich der USB-Druckerauswahl auf Ändern.
Wenn Ihr Drucker nicht in der Liste der USB-Druckerauswahl angezeigt wird, stellen Sie sicher,
daß das USB-Kabel sachgemäß angeschlossen und der Drucker eingeschaltet ist.
6 Wählen Sie den Namen Ihres Druckers aus, und klicken Sie auf OK. Ihr Drucker wird im
ursprünglichen Fenster für USB-Drucker angezeigt.
7 Klicken Sie im Bereich der PPD-Datei auf Automatisch. Überprüfen Sie, ob jetzt Ihre Drucker-
PPD mit Ihrem Druc ker übereinstimmt.
8 Klicken Sie auf Erstellen, und klicken Sie dann auf Sichern.
9 Geben Sie einen Druckernamen an, und klicken Sie dann auf Sichern. Ihr Drucker ist jetzt als
Schreibtisch-Drucker gesichert.
Serieller Druck
Beim seriellen Drucken werden Daten bitweise übertragen. Obwohl serielles Drucken normalerweise
langsamer erfolgt als paralleles Drucken, ist dies die bevorzugte Option, wenn der Drucker weit vom
Computer entfernt ist oder keine parallele Schnittstelle zur Verfügung steht.
Vor dem Drucken müssen Sie eine Kommunikationsverbindung zwischen Drucker und Computer
herstellen. Dazu führen Sie folgende Schritte aus: 1. Einstellen serieller Parameter im Drucker, 2.
Installieren eines Druckertreibers auf dem angeschlossenen Computer und 3. Angleichen der seriellen
Einstellungen am Kommunikationsanschluß (COM).
Einstellen serieller Parameter im Drucker
1 Drüc k en Sie an der Druckerbedienerkonsole die Taste Menü, bis Menüs druck en angez eigt wird,
und drücken Sie dann Auswählen.
Hinweis: Weitere Informationen zu seriellen Menüs und Meldungen finden Sie auf der mit dem
Drucker mitgelieferten Dokumentations-CD.
2 Drücken Sie Menü, bis Standard Seriell (bzw. Seriell Option X, wenn Sie eine serielle
Schnittstellenkarte installiert haben) angezeigt wird, und anschließend Auswählen.
3 Drücken Sie Menü, bis der zu ändernde Parameter angezeigt wird, und drücken Sie dann
Auswählen.
16
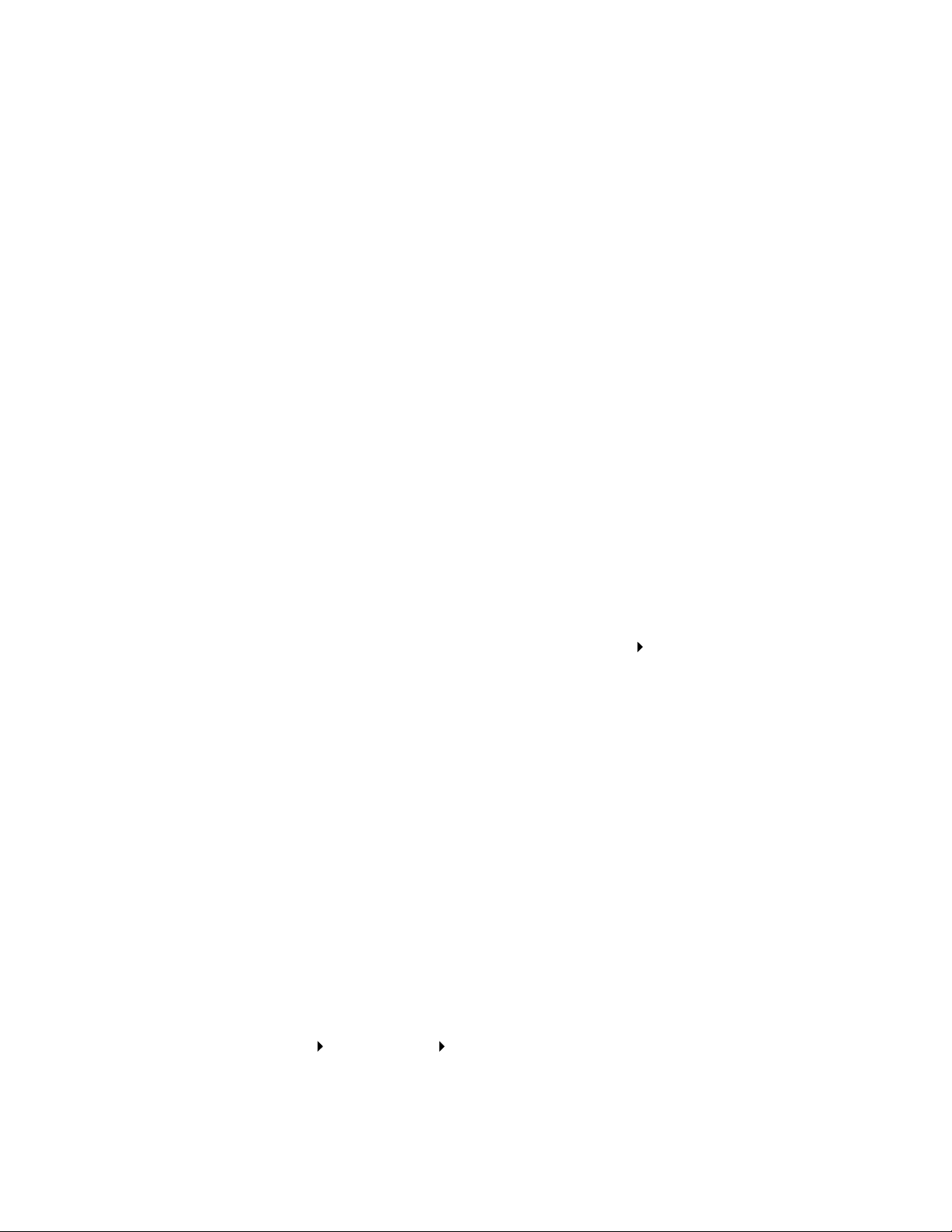
4
Drücken Sie Menü, bis die gewünschte Einstellung angezeigt wird, und drücken Sie dann
Auswählen.
Es gelten folgende Einschränkungen:
– Die maximal unterstützte Baudrate beträgt 115.200.
– Datenbits müssen auf 7 oder 8 eingestellt sein.
– Die Parität muß auf Gerade, Unge rade oder Keine eingestellt sein.
– Stoppbits müssen auf 2 eingestellt werden.
– Die empfohlene Protokolleinstellung unter Flußsteuerung ist Xon/Xoff.
5 Drücken Sie Zurück, um die Menüs zu schließen, wenn Sie die Einstellungen vorgenommen
haben.
6 Drucken Sie eine Seite mit Menüeinstellungen, und überprüfen Sie, daß die seriellen Parameter
korrekt sind. Bewahren Sie diese Seite zur späteren Verwendung auf.
a Drücken Sie Menü, bis MENÜ DIENSTPROG. angezeigt wird, und drücken Sie dann
Auswählen.
b Drücken Sie Menü, bis Menüs drucken angezeigt wird, und drücken Sie dann Auswählen.
c Die seriellen Parameter finden Sie unter der Überschrift „Standard Seriell“ (oder „Seriell
Option X“, falls Sie eine serielle Schnittstellenkarte installiert haben).
Installieren von Druckertreibern
Auf dem an den Drucker angeschlossenen Computer muß ein Druckertreiber installiert sein.
1 Legen Sie die Treiber-CD in das CD-ROM-Laufwerk ein. Sie sollte automatisch gestartet werden.
Wenn die CD nicht automatisch gestartet wird, klicken Sie auf Start Ausführen, und geben Sie
im angezeigten Dialogfeld folgendes ein:
D:\Setup.exe .
2 Klicken Sie auf Druckersoftware installieren.
3 Klicken Sie bei der angezeigten Lizenzvereinbarung für die Druckersoftware auf Ich stimme zu.
4 Wählen Sie Lokalen Drucker installieren aus, und klicken Sie dann auf Weiter.
5 Aktivieren Sie das Kontrollkästchen neben dem Drucker, den Sie installieren, und wählen Sie dann
den Kommunikationsanschluß, den Sie verwenden möchten (COM1 bzw. COM2).
6 Klicken Sie auf Fertig stellen, um die Installation der Druckersoftware abzuschließen.
Einstellen von Parametern am Kommunikationsanschluß (COM)
Nach der Installation des Druckertreibers müssen Sie am Kommunikationsanschluß, der dem
Druckertreiber zugewiesen ist, serielle Parameter einstellen.
Die seriellen Parameter am Kommunikationsanschluß müssen exakt mit den im Drucker eingestellten
seriellen Parametern übereinstimmen.
1 Klicken Sie auf Start Einstellungen Systemsteuerung, und doppelklicken Sie dann auf
System.
17
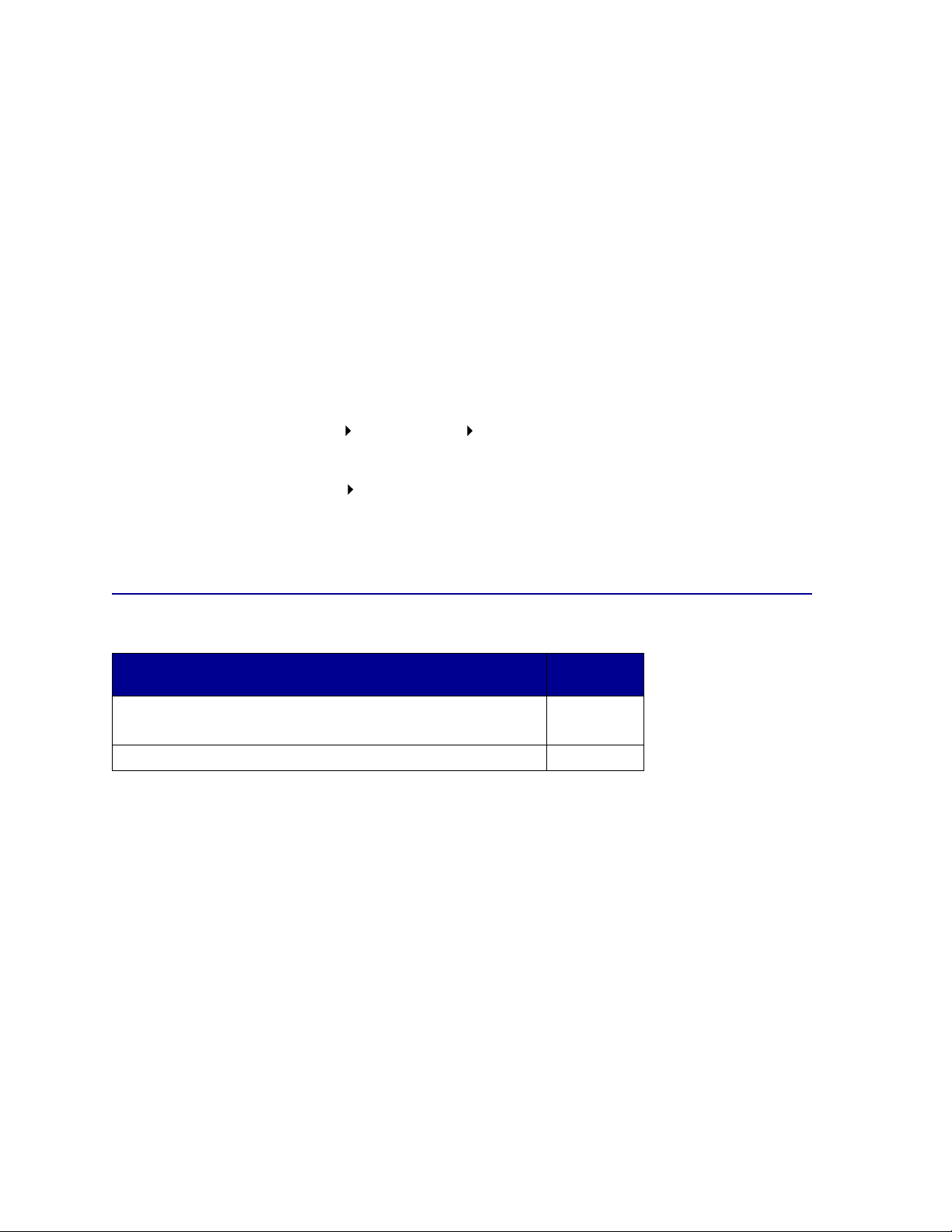
2
Klicken Sie auf der Registerkarte Geräte-Manager auf das Pluszeichen (+), um die Liste der
verfügbaren Anschlüsse zu erweitern.
3 Wählen Sie den Kommunikationsanschluß, den Sie dem Drucker zugewiesen haben (COM1 bzw.
COM2).
4 Klicken Sie auf Eigenschaften.
5 Stellen Sie die seriellen Parameter auf der Registerkarte Anschlußeinstellungen so ein, daß sie
mit den seriellen Parametern im Drucker übereinstimmen.
Die Druckereinstellungen finden Sie unter der Überschrift „Seriell Standard“ (bzw. „Seriell
Option X“) auf der Seite mit den Menüeinstellungen, die Sie in einem früheren Schritt bereits
gedruckt haben.
6 Klicken Sie auf OK, und schließen Sie alle Fenster.
7 Drucken Sie eine Testseite, um die Installation des Druckers zu überprüfen.
a Klicken Sie auf Start Einstellungen Drucker.
b Wählen Sie den Drucker aus, den Sie zuletzt angelegt haben.
c Klicken Sie auf Datei Eigenschaften.
d Klicken Sie auf Testseite drucken. Wenn die Testseite fehlerlos gedruckt wird, ist die
Druckereinrichtung abgeschlossen.
Installieren von Treibern für den Netzwerkdruck
Siehe
Betriebssystem
Windows
Windows 95, Windows 98 (Erste Ausgabe)
Macintosh 21
Seite...
19
18
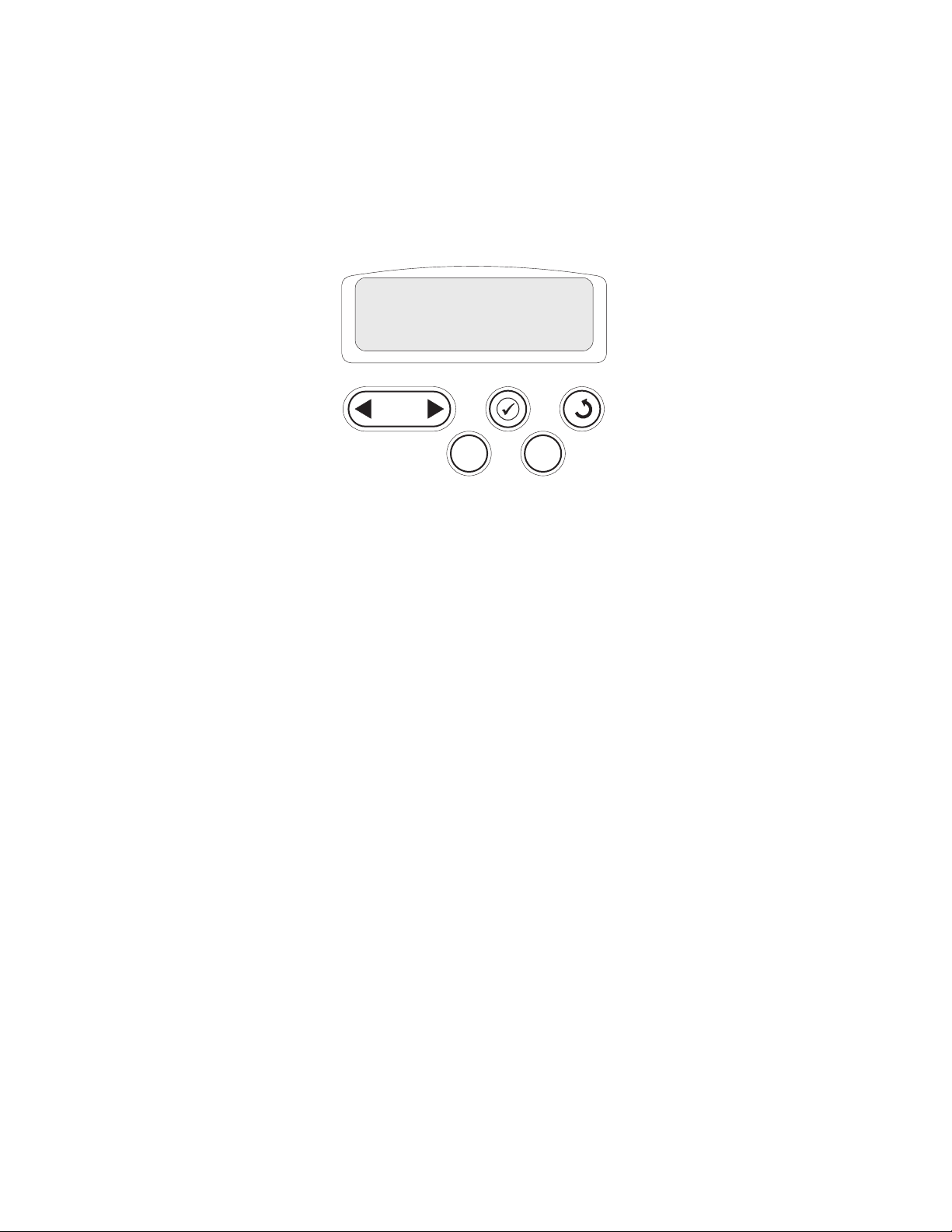
Drucken einer Netzwerk-Konfigurationsseite
Wenn der Drucker in ein Netzwerk eingebunden ist, drucken Sie eine Netzwerk-Konfigurationsseite, um
die Netzwerkverbindung zu überprüfen. Auf dieser Seite finden Sie außerdem wichtige Informationen für
die Konfiguration des Netzwerkdrucks.
Hinweis: Wenn ein optionaler MarkNet™-Druckserver installiert ist, wird Netzkonf.1 druck
angezeigt.
Menü Dienstprog .
1
Fortfahren
Menü
2
5
Auswählen
3
Zurück
Stop
4
6
1 Stellen Sie sicher, daß der Drucker eingeschaltet ist.
2 Drücken Sie Menü, bis Menü Diens tprog. angezeigt wird, und drücken Sie dann Auswählen.
3 Drücken Sie Menü, bis Netzkonf. dru ck angezeigt wird, und drücken Sie dann Auswählen.
Die Netzwerk-Konfigurationsseite wird gedruckt, und der Drucker kehrt in den Status Bereit
zurück.
4 Überprüfen Sie im ersten Abschnitt der Netzwerk-Konfigurationsseite, ob als Status „Verbunden“
angegeben ist.
Wenn der Status „Nicht verbunden“ lautet, ist möglicherweise der LAN-Drop nicht aktiv oder das
Netzwerkkabel fehlerhaft. W enden Sie sich zur Problemlösung an den zuständigen Mitarbeiter der
Netzwerkunterstützung, und drucken Sie anschließend eine weitere Netzwerk-Konfigurationsseite,
um die Verbindung mit dem Netzwerk zu überprüfen.
Nachdem Sie die TCP/IP-Einstellungen zugewiesen und überprüft haben, können Sie den Druc ker auf
jedem Netzwerkcomputer installieren.
Windows 95, Windows 98 (Erste Ausgabe)
In Windows-Umgebungen können Netzwerkdrucker für den direkten Druck oder den gemeinsam
genutzten Druck konfiguriert werden. Bei beiden Netzwerk-Druckmethoden muß ein Druckertreiber
installiert und ein Netzwerkdruckeranschluß eingerichtet werden.
Unterstützte Druckertreiber
• Windows-Systemdruckertreiber
• Angepaßter Druckertreiber von Lexmark
Systemtreiber sind in den Windows-Betriebssystemen integriert. Angepaßte Treiber sind auf der TreiberCD verfügbar.
19
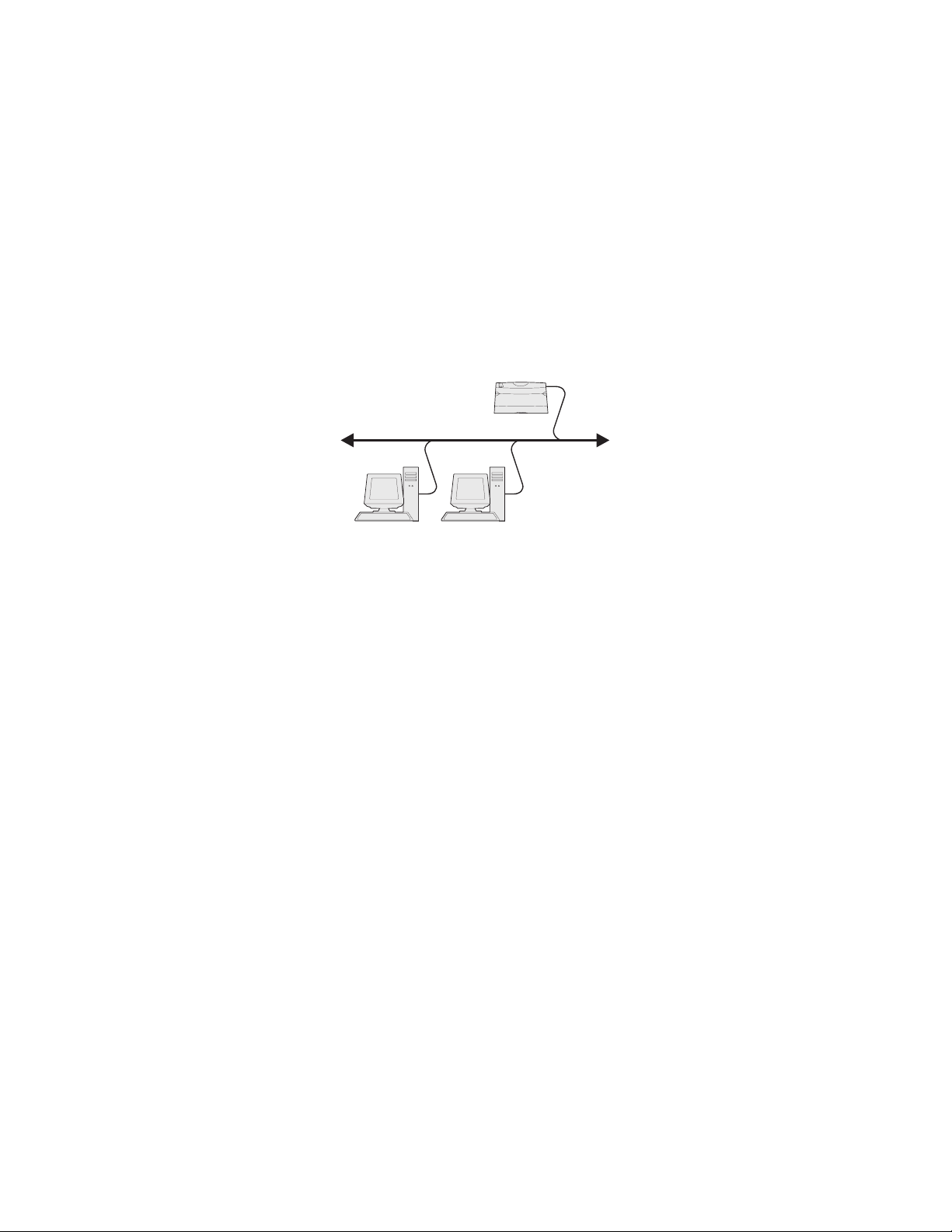
Aktualisierte Systemtreiber und aktualisierte angepaßte Treiber sind auf der Lexmark Website unter
www.lexmark.com verfügbar.
Unterstützte Netzwerkdruckeranschlüsse
• Lexmark Netzwerkanschluß
Wenn Sie nur die grundlegenden Druckerfunktionen benötigen, können Sie einen Systemdruckertreiber
installieren und einen System-Netzwerkdruckeranschluß verwenden, wie beispielsweise einen LPR- oder
einen Standard-TCP/IP-Anschluß. Mit dem Systemdruckertreiber und -anschluß verfügen Sie über eine
konsistente Benutzeroberfläche für alle Drucker im Netzwerk. Verwenden Sie jedoch den angepaßten
Druckertreiber und Netzwerkanschluß, erhalten Sie einen erweiterten Funktionsumfang, wie z. B.
Druckerstatuswarnungen.
Direktes Drucken unter Windows 95/98
Drucker
Clients
Bei direktem Drucken:
• Der Drucker ist über ein Netzwerkkabel, wie z. B. Ethernet, direkt mit dem Netzwerk verbunden.
• Die Druckertreiber werden in der Regel auf jedem Netzwerkcomputer installiert.
So installieren Sie einen angepaßten Druckertreiber und den Netzwerkanschluß:
1 Schalten Sie den Computer ein.
2 Klick en Sie auf StartÆ EinstellungenÆ Drucker , und doppelklicken Sie anschließend auf Drucker
hinzufügen.
3 Wählen Sie bei einer entsprechenden Aufforderung die Option Netzwerkdrucker.
4 Geben Sie den Netzwerkpfad oder -namen des Druckers ein.
5 Wählen Sie den Hersteller und das Modell des Druckers aus, und klicken Sie anschließend auf
Diskette.
6 Legen Sie die Treiber-CD ein. Wenn die CD automatisch gestartet wird, klicken Sie auf Beenden,
um zum Assistenten für die Druckerinstallation zurückzukehren.
7 Geben Sie den Pfad zu dem angepaßten Druckertreiber auf der Treiber-CD an.
Der Pfad sollte so ähnlich wie in diesem Beispiel aussehen:
X:\Drivers\Prin t\Win_9xM e\<Sprac he>
Hierbei steht „X“ für den Buchstaben Ihres CD-ROM-Laufwerks.
Beispiel: D:\Drivers\Print\Win_9xMe\ English.
8 Klicken Sie auf Weiter.
9 Folgen Sie den Anweisungen auf dem Bildschirm, um die Installation der Treiber abzuschließen.
20
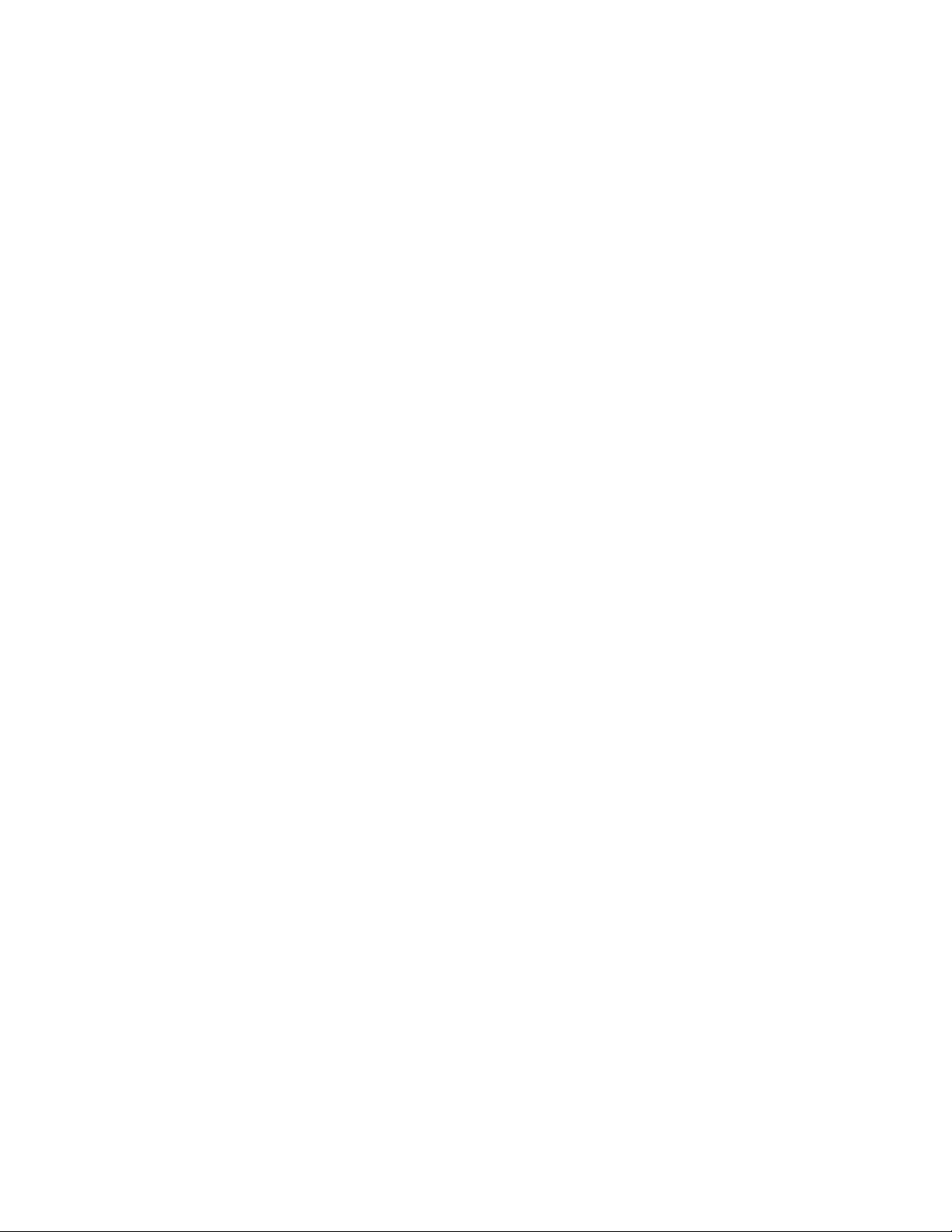
Macintosh
Hinweis: Eine PPD-Datei (PostScript Printer Description) enthält detaillierte Informationen zu
den Funktionen eines Druckers für Macintosh-Computer.
Um an einen Netzwerkdrucker drucken zu können, müssen alle Macintosh-Benutzer eine angepaßte PPDDatei (PostScript Printer Description) installieren und entweder ein Druckerobjekt auf dem Schreibtisch
des Computers (Mac OS 8.6 bis 9.x) oder eine Druckwarteschlange im Print Center (Mac OS X) erstellen.
Mac 8.6 bis 9.x
Schritt 1: Installieren einer angepaßten PPD-Datei
1 Legen Sie die Treiber-CD ein.
2 Doppelklicken Sie auf Classic (Klassisch), und doppelklicken Sie dann auf das Installationspaket
für Ihren Drucker.
Hinweis: Eine PPD-Datei liefert Ihrem Macintosh-Computer detaillierte Informationen über die
Druckerfunktionen.
3 Wählen Sie die gewünschte Sprache aus, und klicken Sie auf OK.
4 Klicken Sie nach dem Lesen der Lizenzvereinbarung auf die Schaltfläche zum Akzeptieren.
5 Klicken Sie nach dem Lesen der Readme-Datei auf Fortfahren.
6 Wählen Sie das Standardpapierformat aus.
7 Klicken Sie im Bildschirm der Standardinstallation auf Installieren. Alle erforderlichen Dateien
werden auf Ihrem Computer installiert.
8 Klicken Sie auf Schließen, wenn die Installation abgeschlossen ist.
Eine PPD-Datei für Ihren Drucker ist auch als herunterladbares Softwarepaket auf der Lexmark Website
unter www.lexmark.com verfügbar.
Schritt 2: Erstellen eines Druckersymbols auf dem Schreibtisch
1 Wählen Sie in der Auswahl den Treiber LaserWriter 8 aus.
2 Wenn Sie über ein Netzwerk mit Router verfügen, wählen Sie in der Liste die Standardzone aus.
Wenn Sie sich bezüglich der auszuwählenden Zone nicht sicher sind, lesen Sie auf der NetzwerkKonfigurationsseite unter „AppleTalk“ die Angaben für „Zone“ nach.
3 Wählen Sie in der Liste den neuen Drucker aus.
4 Wenn Sie nicht wissen, welchen Drucker Sie auswählen sollen, lesen Sie auf der Netzwerk-
Konfigurationsseite unter „AppleTalk“ nach. Hier finden Sie den Standardnamen des Druckers.
5 Klicken Sie auf Erstellen.
6 Stellen Sie sicher, daß in der Ausw ahl neben dem Druckernamen ein Symbol angezeigt wird.
7 Schließen Sie das Fenster der Auswahl.
21
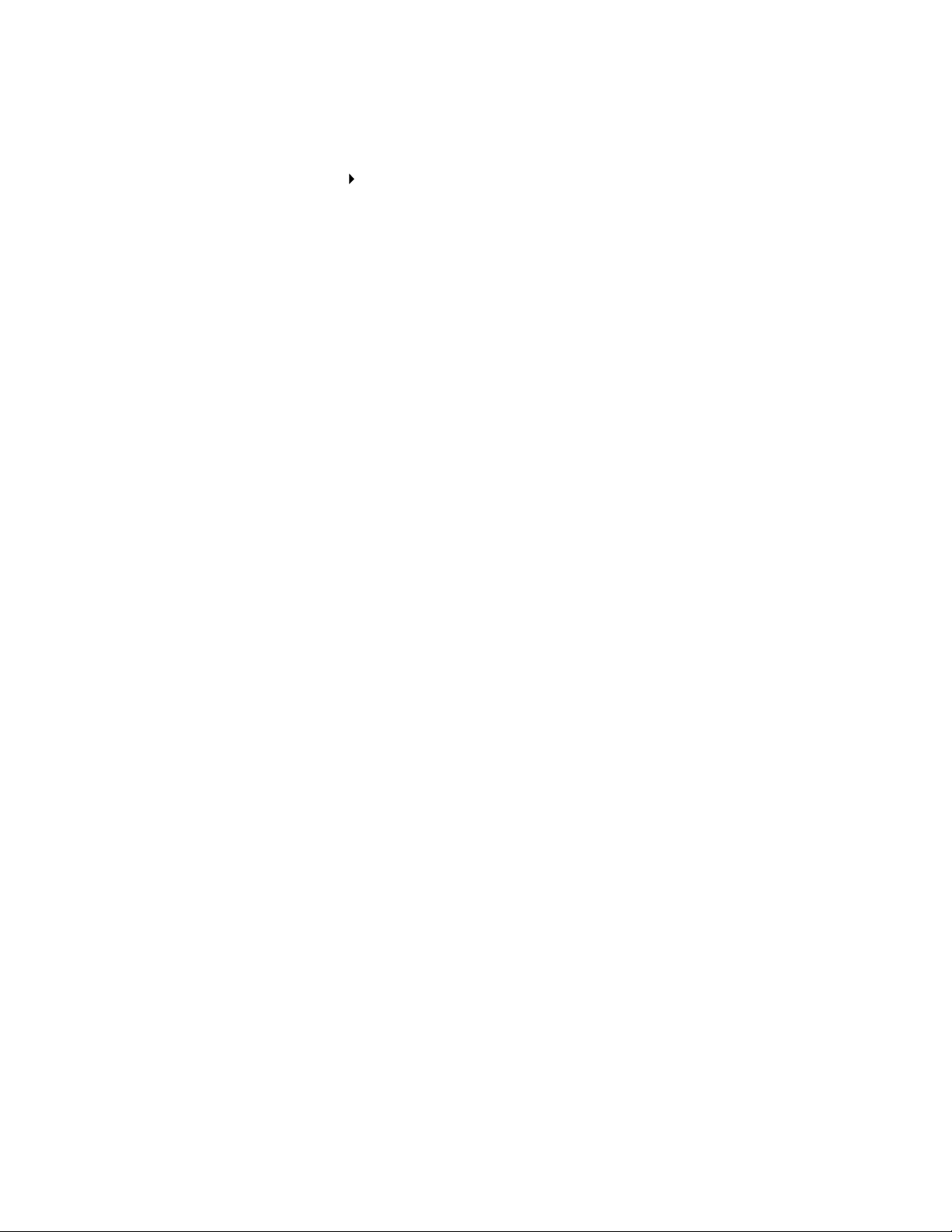
8
Überprüfen Sie die Druckerinstallation.
a Klicken Sie auf dem Schreibtisch auf das Symbol des Druckers, den Sie gerade erstellt haben.
b Wählen Sie Drucken Change Setup (Einstellung ändern).
– Wenn im PPD-Abschnitt des Menüs die richtige PPD-Datei angezeigt wird, ist die Einrichtung
des Druckers abgeschlossen.
– Wenn die im PPD-Abschnitt des Menüs angezeigte PPD-Datei auf Ihren Drucker nicht zutrifft,
wiederholen Sie „Schritt 1: Installieren einer angepaßten PPD-Datei“ auf Seite 21.
22
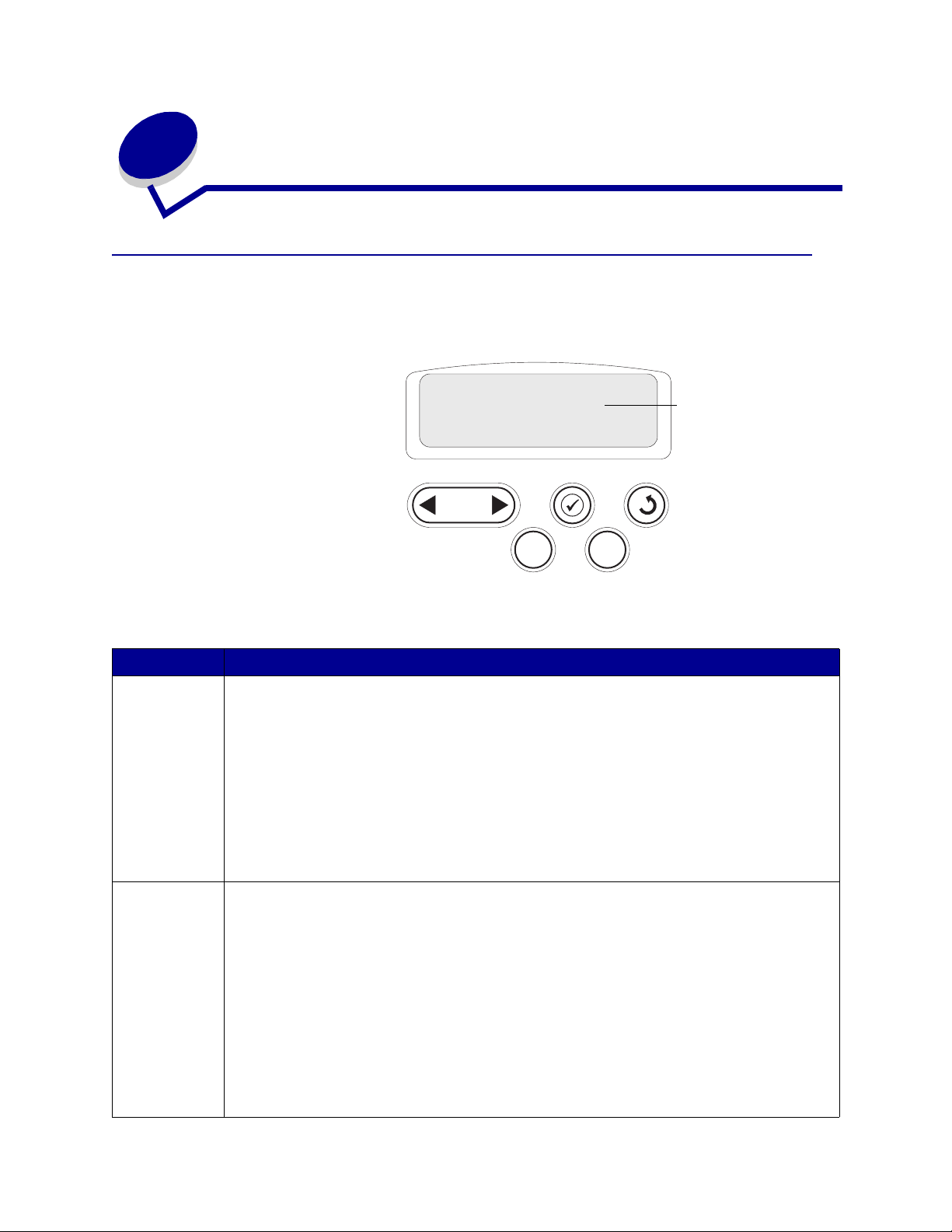
3
Die Druckerbedienerkonsole
Die Bedienerkonsole verfügt über fünf Tasten, eine LCD-Anzeige und eine Kontrolleuchte, die blinkt, wenn
der Drucker einen Auftrag verarbeitet, was durch Ausgabe der Meldung Bele gt angezeigt wird.
Bereit
LCD-Anzeige
1
Menü
Fortfahren
Tasten der Bedienerkonsole
Taste Funktion
Fortfahren
Menü Drücken Sie Menü für folgende Operationen:
Drücken Sie Fortfahren für folgende Verfahren:
• Zurückkehren in den Status Bereit, falls der Drucker sich im Offline-Modus befindet (die
Meldung Bereit wird nicht angezeigt).
• Verlassen der Druckermenüs und Zurückkehren in den Status Bereit.
• Löschen bestimmter Meldungen an der Bedienerkonsole.
• Fortsetzen des Druckvorgangs nach dem Einlegen von Papier oder dem Beseitigen von
Papierstaus.
• Beenden des Stromsparmodus.
Falls Sie in den Menüs der Bedienerkonsole Druckereinstellungen geändert haben, drücken Sie
erst
Fortfahren, bevor Sie einen Druckauftrag senden. Am Drucker muß Bereit ang ezeigt
werden, damit Druckaufträge gedruckt werden können.
• Schalten des Druckers in den Offline-Modus (Verlassen des Status Bereit) und Aufrufen der
Menüs. Wenn der Drucker offline ist, dr ücken Sie Menü, um durch die Menüs und
Menüoptionen zu blättern.
• Aufrufen der Menüoptionen im M enü Auftrag (im Status Belegt).
Halten Sie für Menüop tio nen mi t numerischen Werten, wie z . B.
um durch die Werte zu blättern. Lassen Sie die Taste los, wenn die gewünschte Zahl angezeigt
wird.
Wenn die Meldung Menüs deaktiviert angezeigt wird, können Sie die Standardeinstellungen
nicht ändern. Sie können während des Druckvorgangs weiterhin Meldungen löschen und
Optionen aus dem M enü Auftrag auswählen. Wenn Sie einen Druckauftrag senden, ändern Sie
die Druckereinstellungen im Druckertreiber, um die gewünschten Einstellungen für den Auftrag
auszuwählen.
2
5
Auswählen
3
Kopien, die Taste Menü gedrückt,
Zurück
Stop
4
6
23
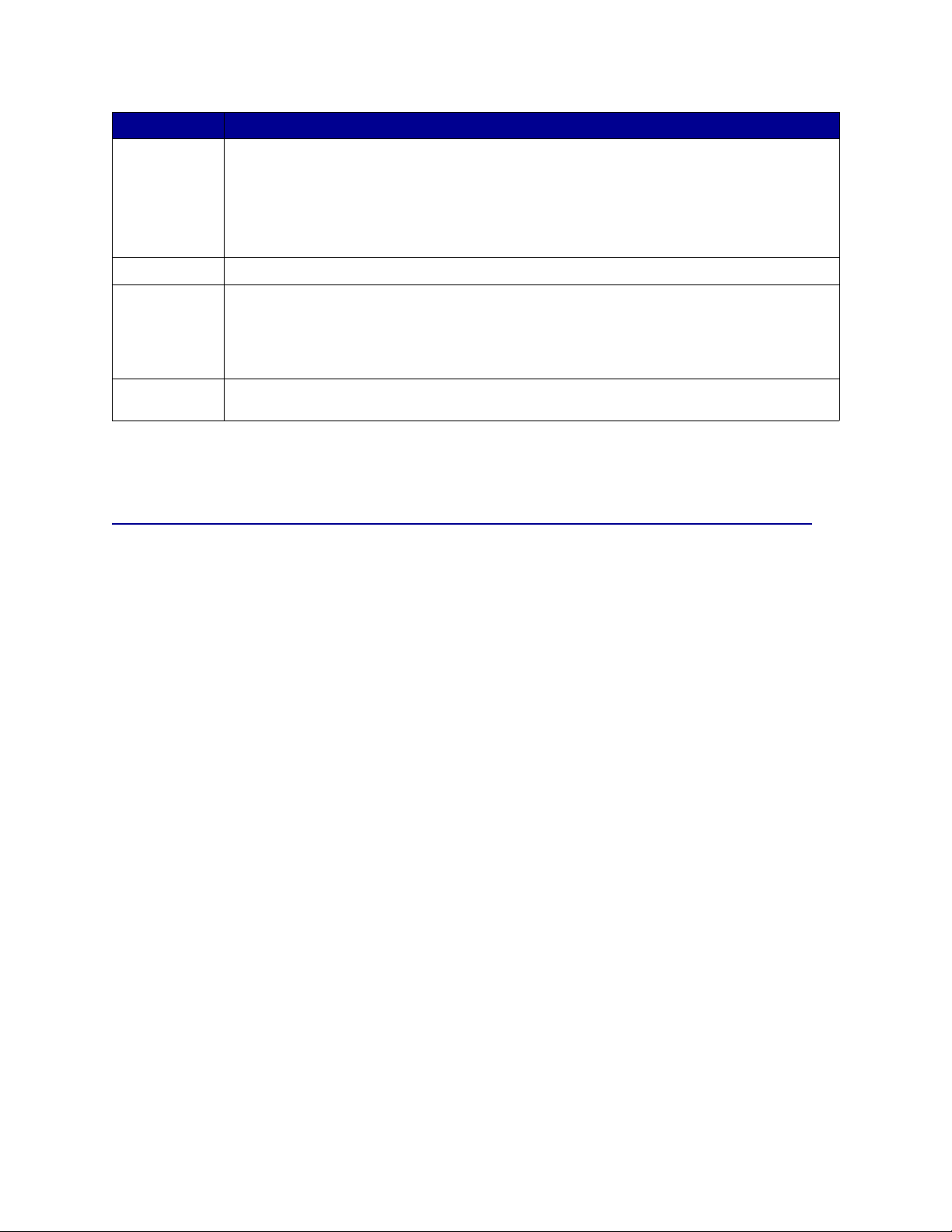
Taste Funktion
Auswählen
Zurück
Stop
1, 2, 3, 4, 5, 6
Drücken Sie Auswählen für folgende Verfahren:
• Öffnen des Menüs in der zweiten Anzeigezeile.
• Speichern der angezeigten Menüoption als neue benutzerdefinierte Standardeinstellung.
• Löschen bestimmter Meldungen aus der Anzeige.
• Fortsetzen des Druc kvorgangs nach Anz eige d er Meld ung <x> änd ern. Weitere In f ormationen
finden Sie unter <x> ändern.
Drücken Sie Zurück, um zur vorherigen Menüebene oder Menüoption zurückzukehren.
Drücken Sie die Taste Stop, während der Drucker die Meldung Bereit, Belegt oder Wartet
anzeigt, um den Drucker vorübergehend offline zu schalten. Als Statusmeldung wird die Meldung
Nicht bereit angezeigt. Es gehen keine Daten verloren.
Drücken Sie
zurückzusetzen.
Geben Sie über die Zahlen neben den Tastenbezeichnungen Ihre persönliche
Identifikationsnummer (PIN) ein, nachdem Sie einen vertraulichen Druckauftrag gesendet haben.
Fortfahren, um den Drucker in den Status Bereit, Belegt oder Wartet
Eine kurze Übersicht über die an der Bedienerkonsole verfügbaren Druck ermenüs finden Sie in der Menü-
Übersicht.
Senden eines Auftrags an den Drucker
So drucken Sie einen Auftrag aus einer typischen Windows-Anwendung:
1 Öffnen Sie die zu druckende Datei.
2 Wählen Sie im Menü Datei die Option Drucken.
3 Überprüfen Sie, ob im angezeigten Dialogfeld der richtige Drucker ausgewählt ist.
4 Ändern Sie die Druckereinstellungen entsprechend Ihren Anforderungen (z. B. die zu druckenden
Seiten oder die Anzahl der Exemplare).
Hinweis: Klicken Si e auf Eigenschaften oder Einrichten, um Druckereinstellungen zu ändern,
die im ersten Fenster nicht verfügbar sind, und klicken Sie dann auf OK.
5 Klick en Sie auf OK oder Drucken, um den Druckauftrag an den ausgewählten Drucker zu senden.
24
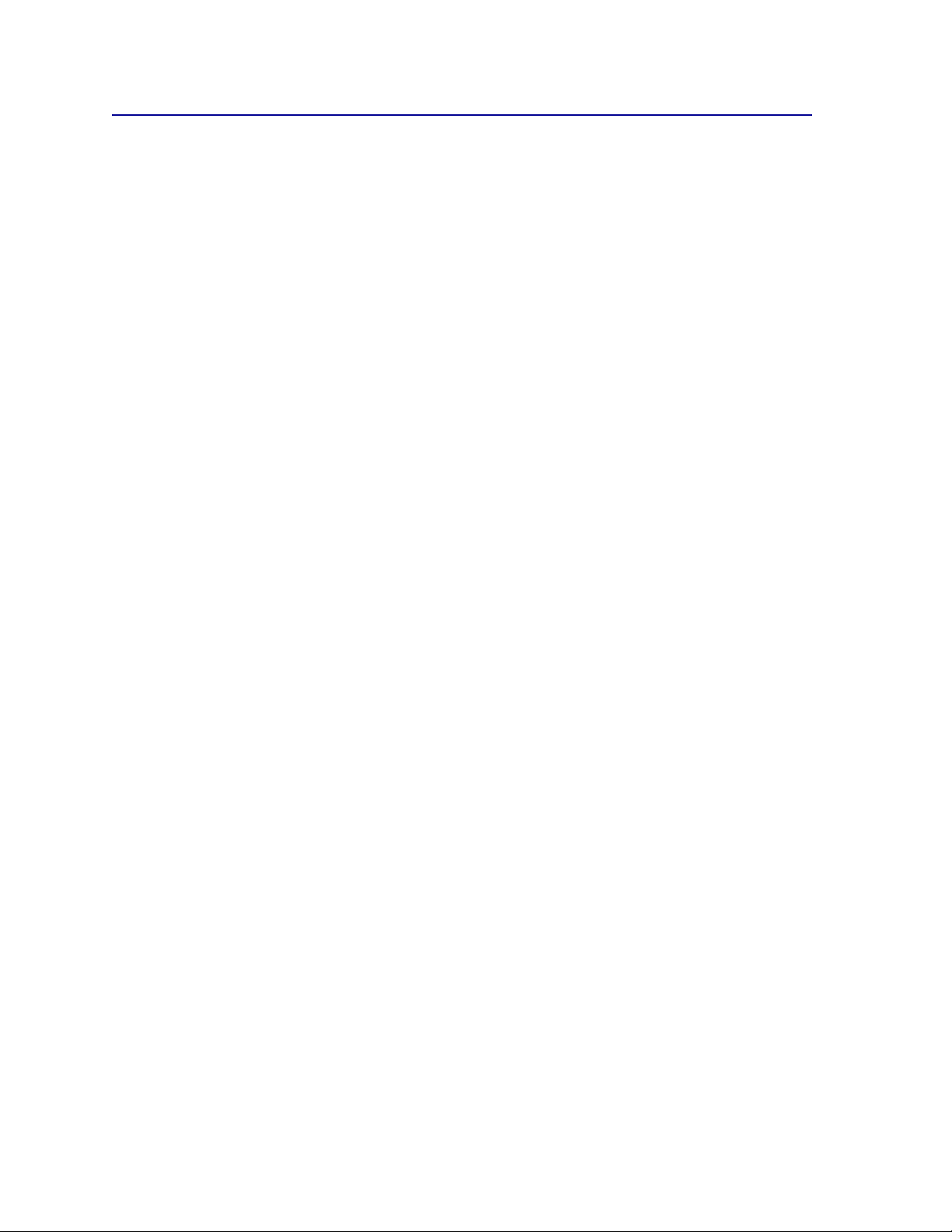
Abbrechen von Druckaufträgen
An der Druckerbedienerkonsole
Der Auftrag, den Sie abbrechen möchten, wird gerade gedruckt, und in der Anzeige wird Belegt
angezeigt:
1 Drücken Sie Menü, bis Menü A uftrag angezeigt wird, und drücken Sie dann Auswählen.
2 Drücken Sie Menü, bis Auftra gsabbruch angezeigt wird, und drücken Sie dann Auswählen.
Über die Windows-Taskleiste
Wenn Sie einen Druckauftrag an den Drucker senden, wird ein kleines Druckersymbol in der rechten Ecke
der Taskleiste angezeigt.
1 Doppelklicken Sie auf das Druckersymbol. Eine Liste der Druckaufträge wird angezeigt.
2 Wählen Sie den abzubrechenden Druckauftrag aus.
3 Drücken Sie Entf auf de r Tastatur.
Über den Windows-Desktop
1 Minimieren Sie alle Programme, um den Inhalt des Desktops anzuzeigen.
2 Doppelklicken Sie auf Arbeitsplatz.
3 Doppelklicken Sie auf Drucker. Eine Liste der verfügbaren Drucker wird angezeigt.
4 Doppelklicken Sie auf den Drucker, den Sie beim Senden des Druckauftrags angegeben haben.
Eine Liste der Druckaufträge wird angezeigt.
5 Wählen Sie den abzubrechenden Druckauftrag aus.
6 Drücken Sie Entf auf de r Tastatur.
Auf einem Macintosh
Wenn Sie einen Druckauftrag an den Druc k er senden, wird das Symbol für den ausgewählten Drucker auf
dem Schreibtisch angezeigt.
1 Doppelklicken Sie auf das Druckersymbol auf dem Schreibtisch. Eine Liste der Druckaufträge wird
angezeigt.
2 D rücken Sie die Taste Control, und klicken Sie auf den Druckauftrag, den Sie abbrechen
möchten.
3 Wählen Sie im angezeigten Einblendmenü die Option Warteschlange anhalten.
25
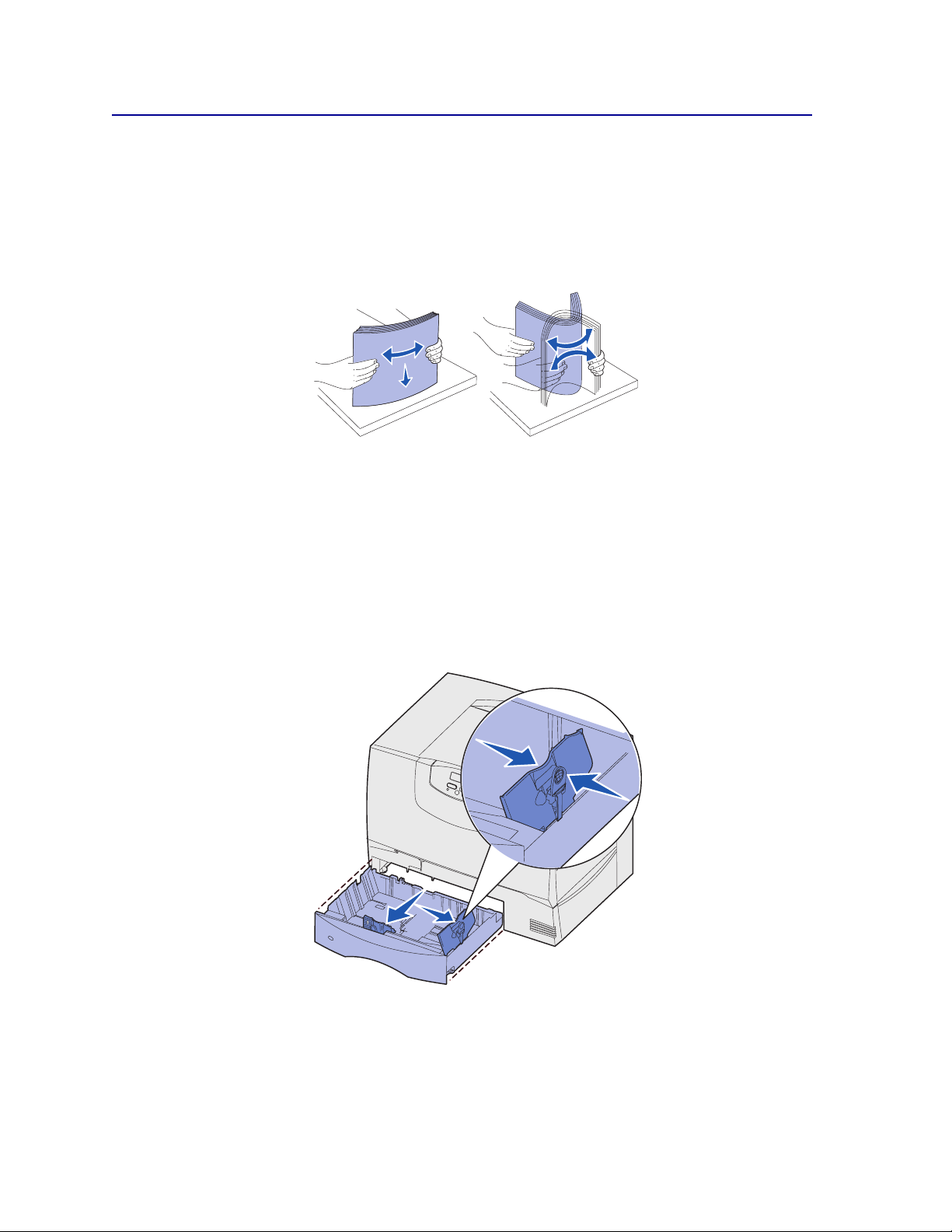
Einlegen von Druckmedien in die Fächer
Hilfreiche Hinweise:
• Legen Sie stets Papier derselben Sorte in ein Fach ein.
• Biegen Sie die Druckmedien in beide Richtungen, um die Blätter voneinander zu lösen, und
fächern Sie den Stapel auf. Die Druckmedien dürfen nicht geknickt oder geknittert werden.
Richten Sie die Kanten des Stapels auf einer ebenen Fläche aus.
WARNUNG: Nehmen Sie keine Papierfächer heraus, während ein Druckauftrag ausgeführt
wird. Anderenfalls kann das Papierfach oder der Drucker beschädigt werden.
Einlegen von Papier in 500-Blatt-Papierfächer
So legen Sie Papier in eines der 500-Blatt-Fächer ein:
1 Ziehen Sie das Fach aus dem Drucker, und legen Sie es auf eine ebene Fläche.
2 Drücken Sie auf den Hebel der vorderen Führung, und schieben Sie die Führung im Fach nach
vorne.
3 Drücken Sie auf den Hebel der Seitenführung, und schieben Sie die Führung in die richtige
Position für das eingelegte Papierformat.
Die Symbole an der Rück wand des Fachs geben die Papierformate an.
26
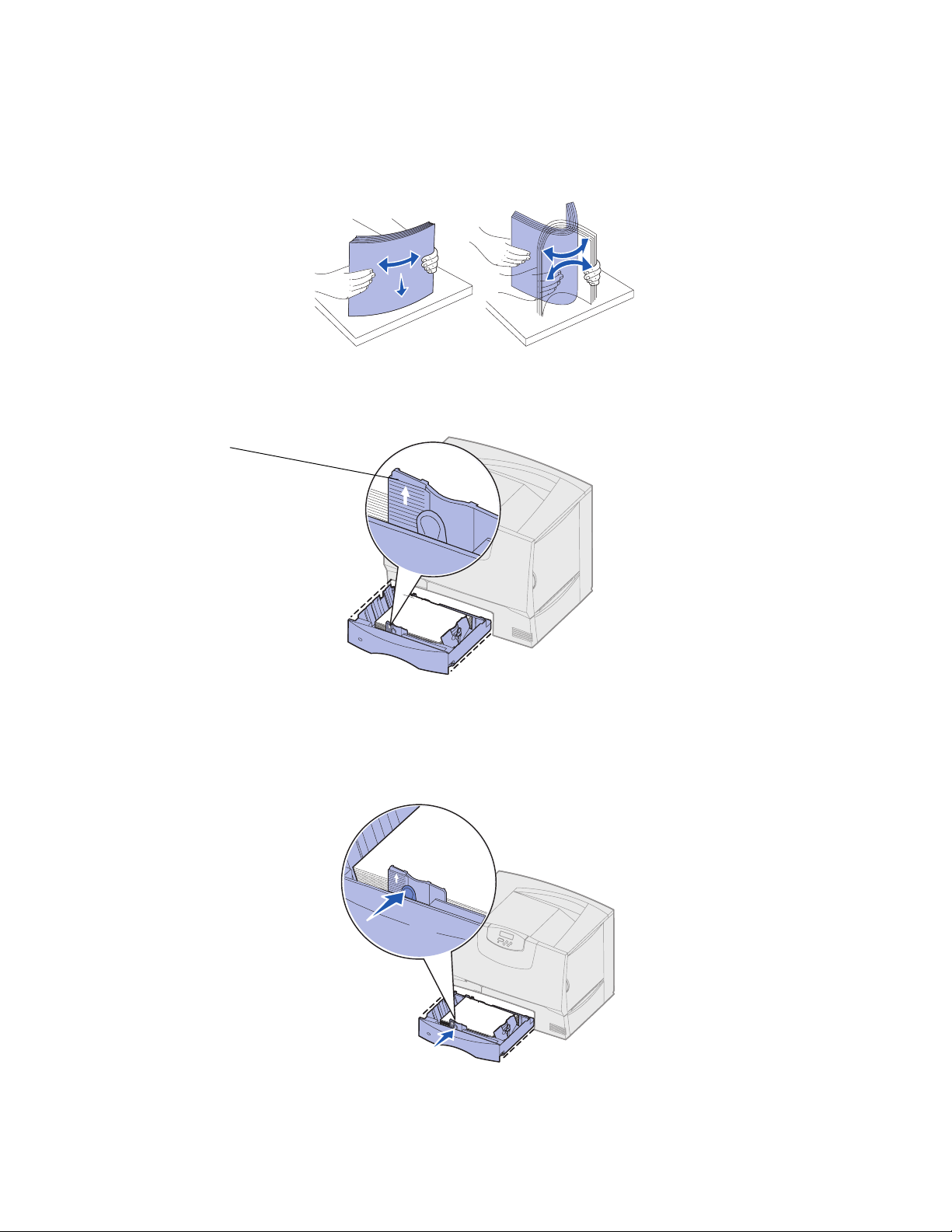
4
Biegen Sie den Papierstapel in beide Richtungen, um die Blätter voneinander zu lösen, und
fächern Sie den Stapel auf.
Das Papier darf nicht geknickt oder geknittert werden. Richten Sie die Kanten des Stapels auf
einer ebenen Fläche aus.
5 Legen Sie das Papier wie abgebildet mit der zu bedruckenden Seite nach unten in das Fach ein.
Legen Sie kein geknicktes oder zerknittertes Papier ein.
Markierung der maximalen
Füllhöhe
Hinweis: Überschreiten Sie nicht die maximale Füllhöhe. Durch Überladen des Papierfachs
können Papierstaus entstehen.
6 Drücken Sie auf den Hebel der vorderen Führung, und verschieben Sie die Führung, bis sie den
Papierstapel berührt.
27
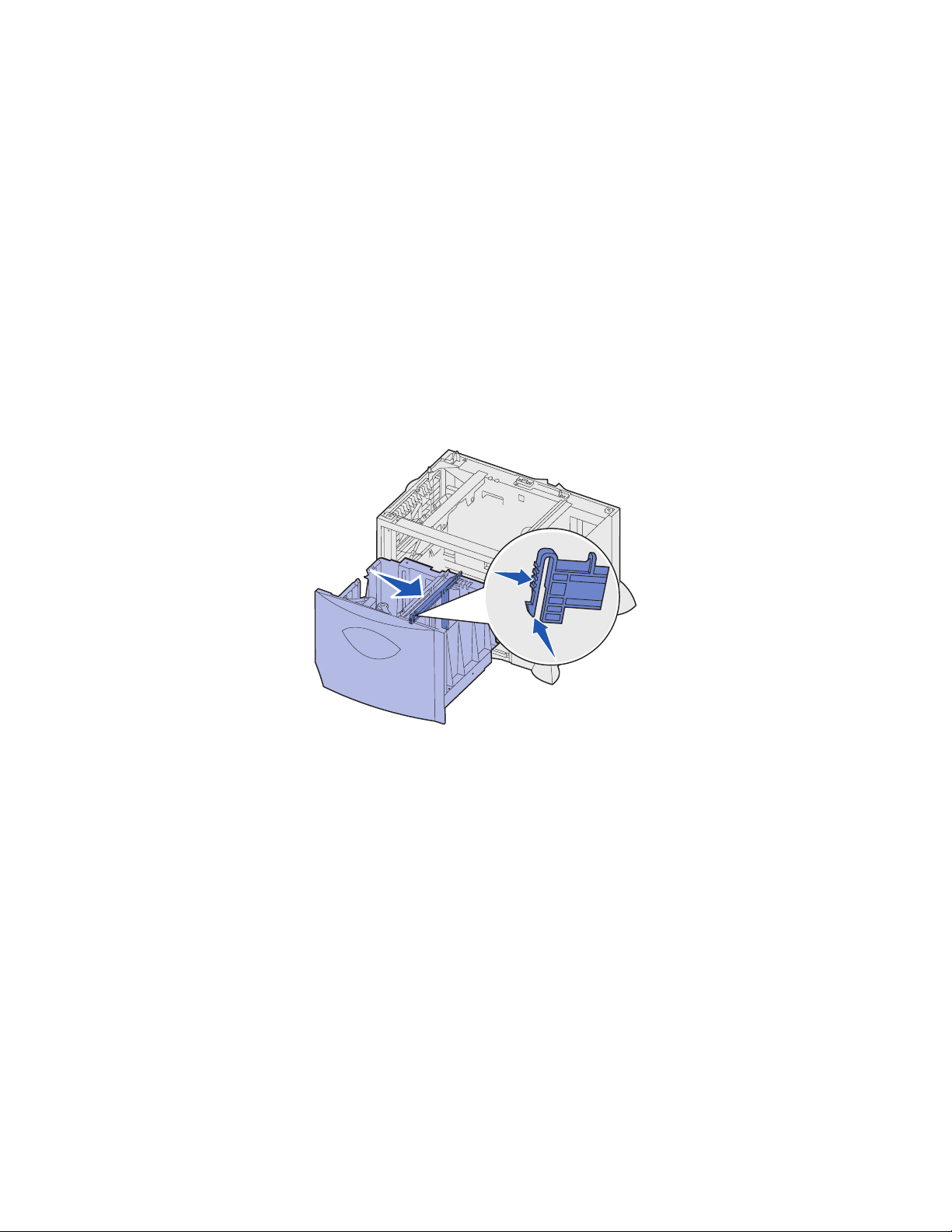
7
Schieben Sie das Fach wieder in den Drucker.
Stellen Sie sicher, daß das Fach vollständig eingeschoben ist.
8 Wenn Sie verschiedene Druckmedien nacheinander drucken, stellen Sie für das Fach an der
Bedienerkonsole jeweils die entsprechende Einstellung für die Papiersorte ein.
Unter Papiersorte auf Seite 73 finden Sie weitere Informationen.
Einlegen von Papier in ein 2000-Blatt-Fach
Befolgen Sie diese Anweisungen, um Papier in ein 2000-Blatt-Fach einzulegen. Legen Sie in das 2000Blatt-Fach nur Papier als Druckmedium ein.
1 Ziehen Sie das Fach aus dem Drucker.
2 Drücken Sie auf den Hebel der Seitenführung, nehmen Sie die Führung heraus, und setzen Sie
sie in die entsprechende Aufnahme für das eingelegte Papierformat ein.
28
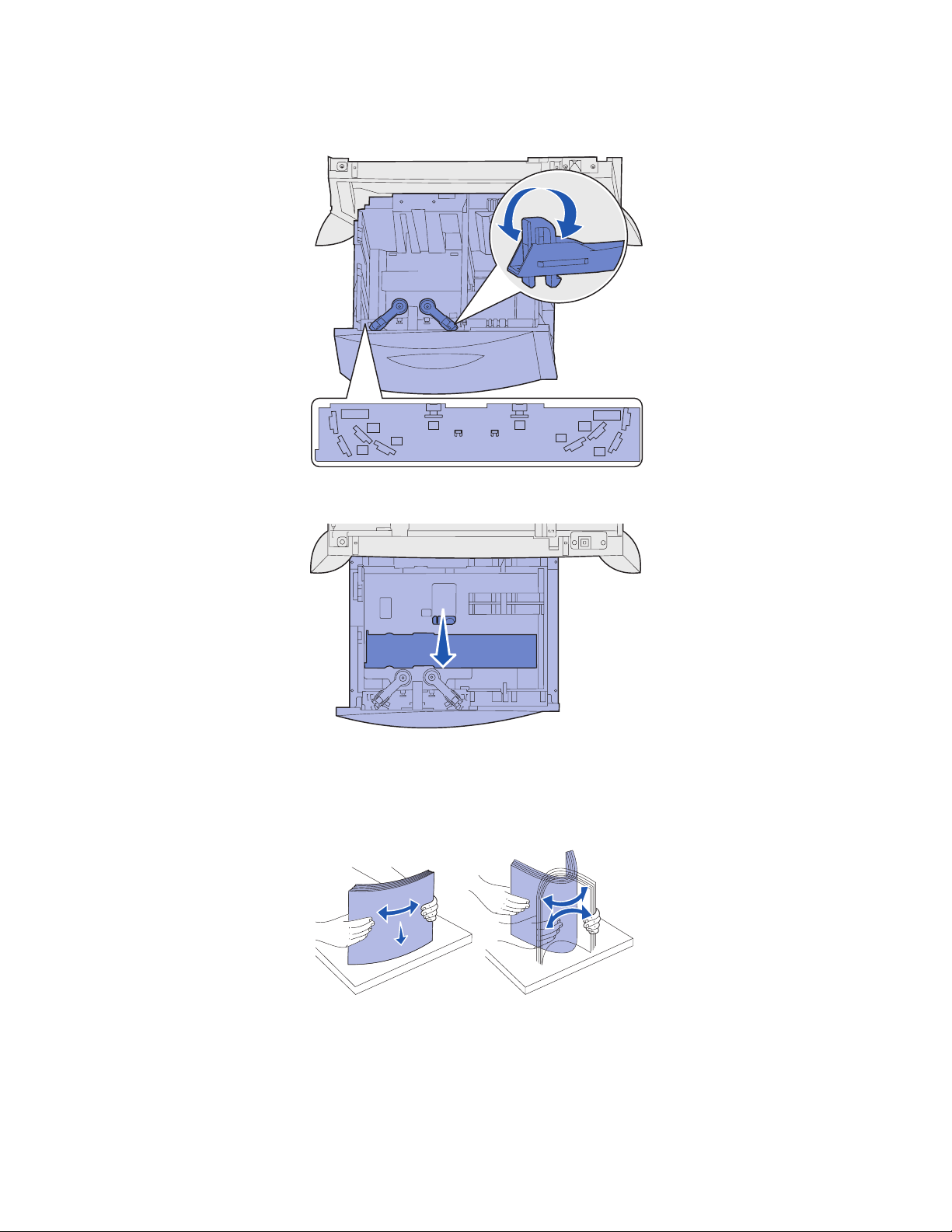
3
Drücken Sie auf die zwei Hebel der vorderen Führung, und schieben Sie die Führung in die
richtige Position für das eingelegte Papierformat.
LT.LG
EX
A4
A5
B5
A5
LT.LG
EX
B5
A4
4 Schieben Sie die untere Stütze zur Vorderseite des Fachs, bis sie die vordere Führung berührt.
5 Biegen Sie den Papierstapel in beide Richtungen, um die Blätter voneinander zu lösen, und
fächern Sie den Stapel auf.
Das Papier darf nicht geknickt oder geknittert werden. Richten Sie die Kanten des Stapels auf
einer ebenen Fläche aus.
29
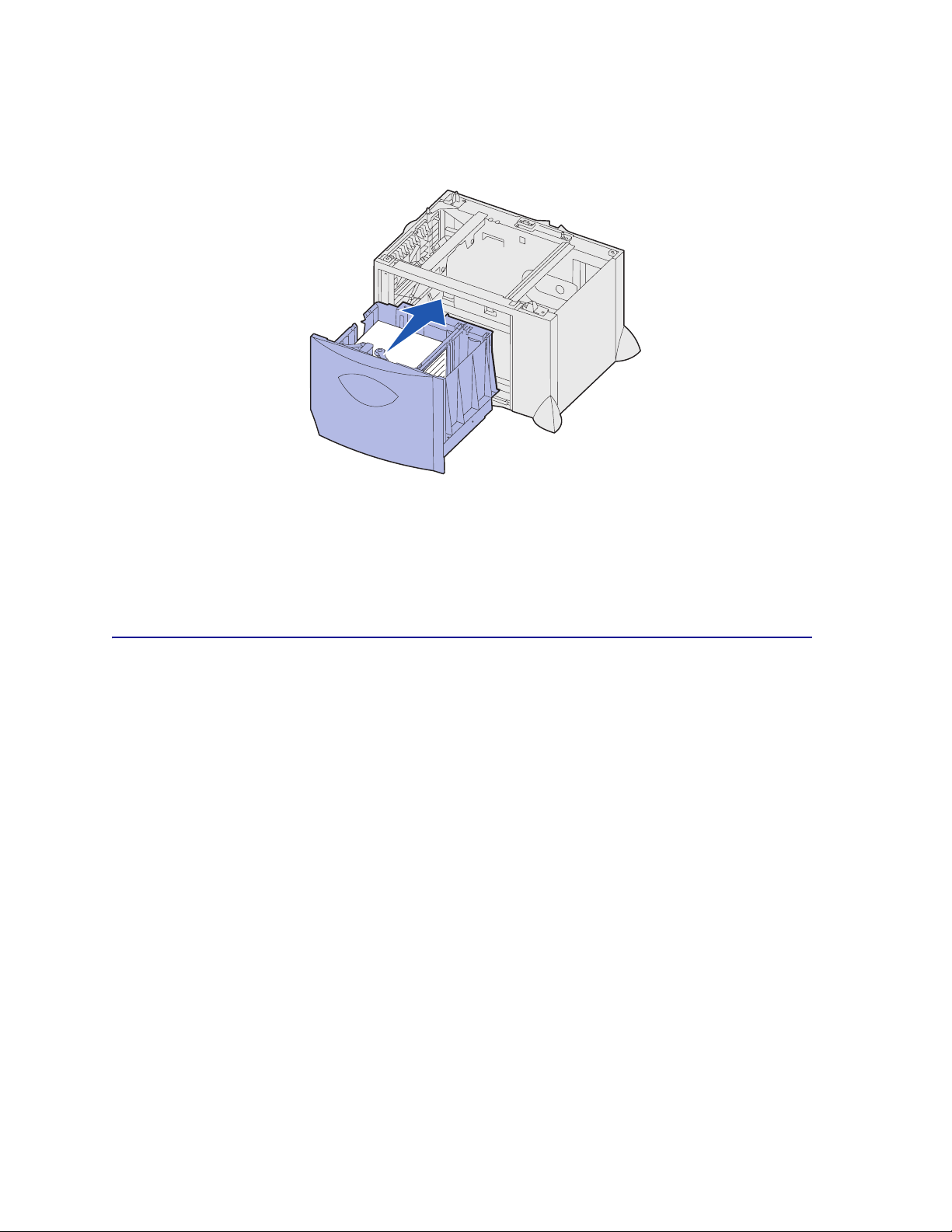
6
Legen Sie das Papier mit der zu bedruckenden Seite nach unten so ein, daß es an der hinteren
linken Ecke des Fachs anliegt.
Legen Sie keine geknickten oder zerknitterten Druckmedien ein.
7 Schließen Sie das Fach.
Stellen Sie sicher, daß das Fach vollständig eingeschoben ist.
Hinweis: Überschreiten Sie nicht die maximale Füllhöhe. Durch Überladen des Papierfachs
können Papierstaus entstehen.
Einlegen von Papier in die Universalzuführung
Sie können die Universalzuführung auf zwei verschiedene Weisen verwenden:
• Papierfach: Bei der Verwendung als Papierfach legen Sie Papier oder Spezialdruckmedien in die
Zuführung ein, die in der Zuführung verbleiben sollen.
• Manuelle Papierzuführung: Bei Verwendung als manuelle Papierzuführung senden Sie einen
Druckauftrag an die Zuführung und geben dabei am Computer das Papierformat und die
Papiersorte an. Der Drucker fordert Sie dann auf, die entsprechenden Druckmedien einzulegen,
bevor er mit dem Druck fortfährt.
30

So legen Sie Material in die Universalzuführung ein:
1 Öffnen Sie die Universalzuführung.
2 Drücken Sie auf den Hebel der Papierführung, und schieben Sie die Führung ganz nach v o rne.
3 Biegen Sie den Papierstapel in beide Richtungen, um die Blätter voneinander zu lösen, und
fächern Sie den Stapel auf. Die Druckmedien dürfen nicht geknickt oder geknittert werden.
Richten Sie die Kanten des Stapels auf einer ebenen Fläche aus.
31

4
Richten Sie das Papier bzw. die Spezialdruckmedien entsprechend dem Format, der Sorte und
der Druckmethode aus.
5 Legen Sie das Papier bzw. die Spezialdruckmedien mit der zu bedruckenden Seite nach oben
entlang der linken Seite in die Universalzuführung ein, und schieben Sie sie so weit wie möglich in
die Zuführung hinein.
Wenden Sie dabei keine Gewalt an.
Hinweis: Überschreiten Sie nicht die maximale Füllhöhe. Durch Überladen der Zuführung
können Papierstaus entstehen.
6 Drücken Sie auf den Hebel der Papierführung, und verschieben Sie die Führung, bis sie die Seite
des Stapels leicht berührt.
7 Wenn Sie verschiedene Druckmedien nacheinander drucken, stellen Sie für das Fach an der
Bedienerkonsole jeweils die entsprechende Einstellung für die Papiersorte ein.
Unter Papiersorte auf Seite 73 finden Sie weitere Informationen.
32

Drucken auf Spezialdruckmedien (Folien, Etiketten usw.)
Befolgen Sie diese Anweisungen, wenn Sie auf Druckmedien wie z. B. Folien, Karten, Glanzpapier,
Etiketten oder Umschlägen drucken möchten.
1 Legen Sie die Druckmedien entsprechend den für das verwendete Fach angegebenen
Anweisungen ein. Weitere Informationen finden Sie unter den folgenden Themen:
– Einlegen von Druckmedien in die Fächer
– Einlegen von Papier in die Universalzuführung
2 Stellen Sie von der Bedienerkonsole des Druckers aus Papiersorte und Papierformat
entsprechend den eingelegten Druckmedien ein. Sie müssen beim aufeinanderfolgenden
Einlegen derselben Mediensorten die Einstellung Papiersorte nicht neu einstellen.
Hinweis: Das Papierformat kann nicht angepaßt werden, wenn die automatische
Formaterkennung aktiviert ist. Die automatische Formaterkennung ist standardmäßig
für Druckerfächer aktiviert, ist jedoch für die Universalzuführung nicht verfügbar.
So ändern Sie die Papiersorte bzw. das Papierformat:
a Drücken Sie Menü, bis Menü Papier angezeigt wird, und drücken Sie dann Auswählen.
b Drücken Sie Menü, bis Papier sorte bzw. Papierforma t angezeigt wird, und drücken Sie
dann Auswählen.
In der zweiten Zeile der Anzeige wird Fach 1 Sorte (bzw. Fach 1 Form at) angezeigt.
c Drücken Sie Auswählen, wenn Sie die Einstellung Fach 1 Sorte (bzw. Fach 1 Format)
ändern möchten, oder drücken Sie Menü, wenn Sie zu einem anderen Papiereinzug wechseln
möchten.
d Drücken Sie Menü, um durch die Liste der Papiersorten (bzw. Formate) zu blättern.
e Wenn die richtige Papiersorte (bzw. das richtige Format) angezeigt wird, drücken Sie
Auswählen, um die Einstellung als Standardeinstellung zu speichern.
f Drücken Sie Fortfahren, um den Drucker in den Status Bereit zurückzusetzen.
3 Stellen Sie von der Softwareanwendung des Computers aus Papiersorte, Papierformat und
Papiereinzug entsprechend den eingelegten Druckmedien ein.
33

Windows
a Wählen Sie in Ihrem Textverarbeitungs- oder Tabellenkalkulationsprogramm, Ihrem Browser
oder in einer anderen Anwendung Datei Drucken.
b Klicken Sie auf Eigenschaften (oder Optionen, Drucker bzw. Einrichten, je nach
Anwendung), um die Einstellungen des Druckertreibers anzuzeigen.
c Wählen Sie das Fach mit den Spezialdruckmedien im Papiereinzug aus.
d Wählen Sie im Listenfeld Druckmedien die verwendete Papiersorte (Folien, Glanzpapier
usw.) aus.
e Wählen Sie im Listenfeld Format das F ormat der Spezialdruckmedien aus.
f Klicken Sie auf OK, und senden Sie den Druckauftrag wie gewohnt.
Mac OS 8.6 bis 9.x
a Wählen Sie in Ihrem Textverarbeitungs- oder Tabellenkalkulationsprogramm, Ihrem Browser
oder in einer anderen Anwendung Ablage bzw. Datei Papierformat bzw. Seite einrichten.
b Wählen Sie aus dem Einblendmenü Papier das Papierformat aus.
c Klicken Sie auf OK.
d Wählen Sie Ablage bzw. Datei Drucken aus.
e Wählen Sie Allgemein aus, und wählen Sie dann aus den Einblendmenüs den Papiereinzug
f Wählen Sie das Fenster für die Belichtungseinstellungen aus, und wählen Sie dann die
g Senden Sie den Druckauftrag wie gewohnt.
Mac OS X
a Wählen Sie in Ihrem Textverarbeitungs- oder Tabellenkalkulationsprogramm, Ihrem Browser
b Wählen Sie aus dem Einblendmenü Papierformat das Papierformat aus.
c Klicken Sie auf OK.
d Wählen Sie Ablage bzw. Datei Drucken aus.
e Wählen Sie das Fenster für die Belichtungseinstellungen aus, und wählen Sie dann die
f Wählen Sie Papiereinzug aus, und wählen Sie dann aus den Einblendmenüs den
g Senden Sie den Druckauftrag wie gewohnt.
entsprechend Ihren Anforder ung en aus.
Papiersorte aus dem Einblendmenü Papiersorte.
oder in einer anderen Anwendung Ablage bzw. Datei Papierformat bzw. Seite einrichten.
Papiersorte aus dem Einblendmenü Papiersorte.
Papiereinzug entsprechend Ihren Anforderungen aus.
34

Verbinden von Fächern
• Werden Papier oder Spezialdruckmedien desselben Formats und derselben Sorte in mehrere
Fächer eingelegt, verbindet der Drucker die Fächer automatisch: Das heißt, sobald ein Fach leer
ist, zieht der Drucker Papier aus dem nächsten verbundenen Fach ein.
Wenn Sie beispielsweise Papier oder Spezialdruckmedien desselben Formats und derselben
Sorte in Fach 2 und Fach 4 eingelegt haben, zieht der Drucker die Medien aus Fach 2 ein, bis
dieses leer ist. Anschließend zieht er die Druckmedien aus dem nächsten verbundenen Fach ein,
also aus Fach 4.
• Wenn Sie in alle Fächer Papier oder Spezialdruckmedien desselben Formats einlegen, sollten Sie
beim Verbinden von Fächern darauf achten, daß es sich auch um dieselbe Sorte handelt.
Nachdem Sie in die ausgewählten Fächer Papier oder Spezialdruckmedien desselben Formats
und derselben Sorte eingelegt haben, wählen Sie für diese Fächer dieselbe Einstellung für die
Option Papiersorte im Menü Papier.
• Zur Deaktivierung der Fachverbindung legen Sie für jedes Fach einen eindeutigen Wert unter
Papiersorte oder Papierformat fest.
Verbinden von Papierablagen
Wenn Sie einen optionalen Finisher oder eine optionale Mailbox an Ihren Drucker anschließen, können Sie
Papierablagen verbinden bzw. andernfalls angeben, wie der Drucker Aufträge an die Papierablagen
senden soll, indem Sie die Einstellungen für Ablagen konfig. im Menü Papier ändern.
Wert Beschreibung
Abl. auswählen
Abl. verbinden
Post-Überlauf*
Typzuweisung
* Nur verfügbar, wenn eine optionale Mailbox angeschlossen ist.
Sie können eine Ablage wählen, wenn Sie den Auftrag zum Drucken senden.
(Gegebenenfalls können Sie eine Standardablage auswählen, an die alle Druckaufträge
gesendet werden sollen.) Der Drucker gibt eine Warnung au s, wenn die ausgewählte Ablage
nahezu voll ist, und unterbricht den Druckvorgang, bis die Ablage geleert wurde.
Verbindet alle verfügbaren Ablagen, das heißt, wenn ein Fach voll ist, sendet der Drucker
Aufträge an die nächste verbundene Ablage.
Sendet Aufträge automatisch an eine zuvor zugewiesene Überlaufablage, wenn die aktuelle
Ablage voll ist.
Sie können verschiedene Medientypen bestimmten Ablagen oder einem Satz verbundener
Ablagen zuweisen. Der Drucker sendet dann alle bedruckten Materialien an die Ablage bzw.
den Satz verbundener Ablagen, die oder den Sie für die einzelnen Papiersorten oder
Spezialdruckmedien festgelegt haben.
35

So ändern Sie die Einstellung für Ablagen konfig.:
1 Drücken Sie Menü, bis Menü P apier angezeigt wird, und drücken Sie dann Auswählen.
2 Drücken Sie Menü, bis Ablage n konfig. angezeigt wird, und drücken Sie dann Auswählen.
In der zweiten Zeile der Anzeige wird die Option Abl. auswählen angezeigt.
3 Drücken Sie Menü, bis der gewünschte Wert angezeigt wird, und drück en Sie anschließend
Auswählen, um den Wert als Standardeinstellung für die Ablagenkonfiguration zu speichern.
4 Drücken Sie Fortfahren, um den Drucker in den Status Bereit zurückzusetzen.
Weitere Informationen finden Sie unter Ablagen konfig . und Abl. <x>voll.
Zurückhalten eines Auftrags im Drucker
Beim Senden eines Druckauftrags an den Drucker können Sie im Treiber angeben, daß der Drucker den
Auftrag im Speicher zurückhalten soll. Wenn Sie zum Drucken des Auftrags bereit sind, müssen Sie an der
Bedienerkonsole des Druckers über die Menüs den angehaltenen Druckauftrag angeben, der gedruckt
werden soll.
Hinweis: Druck- und Zurückhalte-Funktionen erfordern mindestens 128 MB verfügbaren
Druckerspeicher. Wir empfehlen mindestens 256 MB verfügbaren Druckerspeicher
und eine Festplatte.
Drucken und Löschen von angehaltenen Druckaufträgen
Sobald angehaltene Druckaufträge im Druckerspeicher gespeichert sind, können Sie an der
Bedienerkonsole des Druckers angeben, was mit einem oder mehreren dieser Aufträge geschehen soll.
Sie können entweder Vertraul. Job oder Angehaltene Jobs (Druck wiederholen, Reservierter Druck
und Druck bestätigen) aus dem Menü Auftrag auswählen. Wenn Sie Vertraul. Job auswählen, müssen
Sie die persönliche Identifikationsnummer (PIN) eingeben, die Sie beim Senden des Druckauftrags im
Treiber angegeben haben. Unter Vertrauliche Druckaufträge finden Sie weitere Informationen.
In den Menüoptionen Vertraul. Job und Angehaltene Jobs können Sie jeweils zwischen fünf Optionen
wählen:
• Alle Jobs druck.
• Job drucken
• Alle Jobs lösch.
• Job löschen
• Anzahl Kopien
Zugreifen auf angehaltene Druckaufträge über die Bedienerkonsole
1
So greifen Sie über die Bedienerkonsole auf angehaltene Druckaufträge zu:
– Wenn sich der Drucker im Status Belegt befindet, drücken Sie Menü, um das Menü Auftrag
zu öffnen.
– Wenn der Drucker den Status Bereit aufweist, fahren Sie mit Schritt 2 fort.
36

2
Drücken Sie Menü, bis entweder Angehaltene Jobs oder Vertraul. Job angezeigt wird, je
nach Art des Druckauftrags, auf den Sie zugreifen möchten.
3 Drücken Sie Auswählen.
Benutzername wird in der ersten Zeile der Bedienerkonsole angezeigt. In der zweiten Zeile
werden die Namen der momentan mit den Druck- und Zurückhalteaufträgen verknüpften Benutzer
angezeigt.
4 Drücken Sie Menü, bis Ihr Benutzername angezeigt wird.
Hinweis: Wenn Sie nach einem vertraulichen Druckauftrag suchen, werden Sie aufgefordert,
Ihre PIN einzugeben. Unter Vertrauliche Druckaufträge finden Sie weitere
Informationen.
5 Drücken Sie Auswählen.
6 Drücken Sie Menü, bis die Aktion, die Sie ausführen möchten, in der zweiten Zeile der Anzeige
angezeigt wird (Job drucken, Job löschen usw.).
7 Drücken Sie Auswählen.
– Wenn Sie nach einem bestimmten Druckauftrag suchen, drücken Sie Menü, um durch die
Liste der verfügbaren Druckaufträge zu blättern, und drücken Sie Auswählen, sobald der
gewünschte Druckauftrag angezeigt wird. Neben dem Namen des Druckauftrags wird ein
Sternchen (*) angezeigt, das darauf hinweist, daß dieser Auftrag zum Drucken oder Löschen
ausgewählt wurde.
– Wenn Sie aufgefordert werden, die Anzahl der zu druckenden Kopien einzugeben, können Sie
mit Menü die angezeigte Anzahl erhöhen oder verringern. Drücken Sie anschließend
Auswählen.
8 Drücken Sie Fortfahren, um die gekennzeichneten Aufträge zu drucken oder zu löschen.
Der Drucker zeigt kurz Meldungen an, die auf die ausgeführten Druck- und Zurückhaltefunktionen
hinweisen.
Erkennen von Formatierungsfehlern
Wenn das Symbol an der Bedienerk onsole angezeigt wird, weist dies darauf hin, daß beim
Formatieren eines oder mehrerer angehaltener Druckaufträge durch den Drucker Probleme aufgetreten
sind. Diese Formatierungsprobleme sind meist die Folge von zu wenig freiem Druckerspeicher oder
ungültigen Daten, was dazu führen kann, daß der Drucker den Auftrag aus seinem Speicher löscht.
Wenn das Symbol neben einem angehaltenen Druckauftrag angezeigt wird, können Sie folgende
Aktionen ausführen:
• Drucken Sie den Auftrag. Möglicherweise wird jedoch nur ein Teil des Druckauftrags gedruckt.
• Löschen Sie den Auftrag. Sie können zusätzlichen Druckerspeicher freigeben, indem Sie durch
die Liste der angehaltenen Druckaufträge blättern und andere Druckaufträge löschen, die Sie an
den Drucker gesendet haben.
Wenn häufig Formatierungsprobleme im Zusammenhang mit angehaltenen Druckaufträgen auftreten,
benötigt der Drucker möglicherweise zusätzlichen Speicher.
37

Druck wiederholen
Wenn Sie einen Auftrag mit der Kennzeichnung Druck wiederholen senden, druckt der Drucker alle
angeforderten Kopien des Auftrags und speichert den Auftrag im Druckerspeicher, so daß Sie später
weitere Kopien drucken können. Sie können weitere Kopien drucken, solange sich der Druckauftrag im
Speicher befindet.
Hinweis: Druckaufträge mit der Kennzeichnung Druck wiederholen werden automatisch aus
dem Druckerspeicher gelöscht, wenn der Drucker zusätzlichen Speicherplatz für die
Verarbeitung weiterer angehaltener Aufträge benötigt.
Reservierter Druck
Wenn Sie einen Druckauftrag mit der Kennzeichnung Reservierter Druck senden, druckt der Drucker den
Auftrag nicht direkt, sondern speichert ihn im Speicher, so daß Sie den Auftrag später drucken können.
Der Druckauftrag bleibt solange im Speicher , bis Sie ihn im Menü Angehaltene Jobs löschen.
Druckaufträge mit der Kennzeichnung Reservierter Druck können gelöscht werden, wenn der Drucker
zusätzlichen Speicher zur Verarbeitung weiterer angehaltener Aufträge benötigt.
Weitere Informationen finden Sie unter Drucken und Löschen von angehaltenen Druckaufträgen.
Druck bestätigen
Wenn Sie einen Auftrag mit der Kennzeichnung Druck bestätigen senden, druckt der Drucker nur eine
Kopie aus und hält die restlichen, über den Druckertreiber angeforderten Exemplare im Druckerspeicher
zurück. Verwenden Sie Druck bestätigen, um die erste Kopie zu überprüfen, bevor Sie di e restlichen
Kopien drucken.
Hinweise zum Druc ken der restlichen im Speicher befindlichen Kopien finden Sie unter Drucken und
Löschen von angehaltenen Druckaufträgen.
Hinweis: Nachdem alle Kopien gedruckt sind, wird der Auftrag mit der Kennzeichnung Druck
bestätigen aus dem Druckerspeicher gelöscht.
Vertrauliche Druckaufträge
Wenn Sie einen Druckauftrag an den Drucker senden, können Sie eine persönliche Identifikationsnummer
(PIN) über den Druckertreiber eingeben. Die PIN muß vierstellig sein und kann die Zahlen 1 bis 6
enthalten. Der Druckauftrag bleibt dann solange im Druckerspeicher, bis Sie dieselbe vierstellige PIN an
der Druckerbedienerkonsole eingeben und den Befehl zum Drucken oder Löschen des Druckauftrags
auswählen. Auf diese Weise wird gewährleistet, daß der Auftrag erst gedruckt wird, wenn Sie neben dem
Drucker stehen, um ihn zu entnehmen, und daß kein anderer Benutzer des Druckers den Auftrag drucken
kann.
Wenn Sie die Optio n Vertraul. Job im Menü Auftrag wählen und Ihren Benutzernamen auswählen, wird
folgende Eingabeaufforderung angezeigt:
PIN eingeben:
=____
38

Verwenden Sie die Tasten der Bedienerkonsole, um die Ihrem vertraulichen Druckauftrag zugeordnete
vierstellige PIN einzugeben. Die Zahlen neben den T astennamen geben an, welche T aste für die einzelnen
Ziffern (1 - 6) gedrückt werden muß. Während der Eingabe der PIN werden Sternchen auf der
Bedienerkonsole angezeigt, um die Vertraulichkeit sicherzustellen.
PIN eingeben
=****
1
Menü 2Auswählen
Fortfahren
5
3
Zurück
Stop
4
6
Wenn Sie eine ungültige PIN eingeben, wird die Meldung Keine Jobs gef. Wiede rholen ? angezeigt.
Drücken Sie Fortfahren, um die PIN nochmals einzugeben, oder drücken Sie Stop, um das Menü
Vertraul. Job zu schließen.
Wenn Sie eine gültige PIN eingeben, können Sie auf alle Druckaufträge zugreifen, für die der eingegebene
Benutzername und die PIN gelten. Die Druckaufträge, für die die eingegebene PIN gilt, werden an der
Bedienerkonsole angezeigt, wenn Sie die Menüoptionen Job drucken, Job löschen und Anzahl Kopien
aufrufen. Anschließend können Sie die Aufträge, für die die eingegebene PIN gilt, drucken oder löschen.
(Nähere Informationen finden Sie unter Drucken und Löschen von angehaltenen Druckaufträgen.)
Nach dem Drucken des Auftrags löscht der Drucker den vertraulichen Druckauftrag aus dem Speicher.
Tips für erfolgreiches Drucken
Aufbewahren von Papier
Halten Sie sich an die folgenden Richtlinien, um Probleme mit der Papierzufuhr und unterschiedliche
Druckqualität zu vermeiden.
• Bewahren Sie Papier bei einer Umgebungstemperatur von ca. 21 °C und einer relativen
Luftfeuchtigkeit von 40 % auf.
• Lagern Sie Kartons mit Papier nicht direkt auf dem Boden, sondern auf einer Palette oder in einem
Regal.
• Wenn Sie einzelne Papierpakete außerhalb des Kartons aufbewahren, müssen diese auf einer
ebenen Fläche liegen, damit sich die Kanten nicht aufbiegen oder rollen.
• Legen Sie keine Gegenstände auf den Papierpaketen ab.
• Bewahren Sie Papier in der Originalverpackung auf, bis Sie es in den Drucker einlegen.
39

Aufbewahren von Verbrauchsmaterialien
Bewahren Sie Ihr Druckerverbrauchsmaterial an einem kühlen und sauberen Ort auf. Bewahren Sie
Verbrauchsmaterial bis zur Verwendung mit der richtigen Seite nach oben in der Originalverpackung auf.
Folgendes ist bei der Aufbewahrung von Verbrauchsmaterial zu vermeiden:
• Direkte Sonneneinstrahlung
• Temperaturen über 35 °C
• Hohe Luftfeuchtigkeit (über 80 %)
• Hoher Salzgehalt in der Luft
• Auftreten ätzender Gase
• Extrem staubige Umgebungen
Vermeiden von Papierstaus
Die meisten Papierstaus können durch das richtige Einlegen von Papier und Spezialdruckmedien in den
Drucker vermieden werden.
Anweisungen zum Einlegen finden Sie unter folgenden Themen:
• Einlegen von Papier in 500-Blatt-Papierfächer
• Einlegen von Papier in ein 2000-Blatt-Fach
• Einlegen von Papier in die Universalzuführung
Die folgenden Tips können Ihnen dabei helfen, Papierstaus zu vermeiden:
• Verwenden Sie nur empfohlene Papiersorten. Im Handbuch Card Stock & Label Guide, das auf
der Lexmark Website unter www.lexmark.com zur Verfügung steht, finden Sie weitere
Informationen dazu, welches Papier optimale Ergebnisse für Ihre jeweilige Druckumgebung
gewährleistet.
• Nehmen Sie während eines Druckvorgangs keine Papierfächer heraus. Warten Sie, bis die
Meldung Fach <x> auffülle n bzw. Bereit angezeigt wird, bevor Sie das Fach herausnehmen.
• Wenn Sie ausführliche Informationen benötigen, bevor Sie große Mengen von speziellem Papier
erwerben, lesen Sie im Handbuch Card Stock & Label Guide nach.
• Legen Sie kein Papier ein, das Knitterspuren oder Falten aufweist bzw. feucht ist.
• Legen Sie stets Papier derselben Sorte in ein Fach ein.
• Biegen Sie den Papierstapel vor dem Einlegen in beide Richtungen, fächern Sie ihn auf, und
gleichen Sie die Kanten an.
• Überladen Sie die Fächer bzw. die Universalzuführung nicht. Stellen Sie sicher, daß der
Druckmedienstapel unter der angezeigten maximalen Höhe bleibt.
• Schieben Sie alle Papierfächer fest in den Drucker, nachdem Sie Papier eingelegt haben.
• Achten Sie darauf, daß sich die Führungen in den Fächern in den richtigen Positionen für das
eingelegte Papierformat befinden.
• Folien, Etiketten und Karten dürfen nicht geheftet, gelocht oder versetzt werden.
• Außerdem sollten Folien, Etiketten, Karten und Briefumschläge nicht an die optionale Mailbox
oder den optionalen Finisher gesendet werden. Diese Spezialdruckmedien sollten in die
Standardpapierablage ausgegeben werden.
40

• Wenn ein optionaler Finisher oder eine optionale Mailbox angebracht sind, müssen der Drucker
und die Option richtig aufeinander ausgerichtet sein. Anweisungen zur richtigen Ausrichtung
finden Sie im Installationshandbuch.
• Überprüfen Sie, ob alle Kabel, mit denen die Zuführung mit hoher Kapazität bzw. der Finisher an
den Drucker angeschlossen ist, richtig angebracht sind. Weitere Informationen finden Sie im
Installationshandbuch.
• Bei einem Papierstau müssen Sie das Papier aus dem gesamten Papierweg entfernen. Unter
Leeren des gesamten Papierwegs finden Sie weitere Informationen.
41

P apier- und
4
Spezialdruckmedienspezifikationen
In der folgenden Tabelle sind die Formate und Sorten von Papier und Spezialdruckmedien aufgeführt, die
in den Standard- und Zusatzfächern sowie in der Universalzuführung unterstützt werden. Fertigen Sie
nach Möglichkeit immer einige Probeausdrucke auf Papier oder einem Spezialdruckmedium an, das Sie
mit dem Drucker verwenden möchten, bevor Sie große Mengen davon kaufen.
Unterstützte
Einzug Unterstützte Papierformate
500-BlattFächer
2000-Blatt-Fach Letter, A4, A5, Legal,
Universalzuführung
1
Unterstützt als ausgewähltes Papier, wenn die automatische Formaterkennung für die entsprechenden Fächer
deaktiviert ist.
2
Bei Auswahl dieses Formats wird die Seite auf 215,9 x 355,6 mm formatiert, soweit nicht anders angegeben.
3
Legen Sie schmale Medien mit der Längsseite in Einzugsrichtung ein (Hochformat).
4
Wenn Sie eine große Menge Etiketten oder anderer glänzender Druckmedien bedrucken, lassen Sie das
Fixierstationsgehäuse durch ein Upgrade-Kit mit Ölbenetzungseinheit ersetzen.
5
Die Kapazität richtet sich nach dem Gewicht sowie der Beschaffenheit der Medien. Ihr Drucker kann direkt auf
Folien drucken, die für Laserdrucker entwickelt wurden. Die Druckqualität und Haltbarkeit des Drucks hängen von
der verwendeten Folie ab. Drucken Sie Muster auf die Folien, die Sie verwenden möchten, bevor Sie große
Mengen kaufen.
Für Folien sollte die Einstellung Papiersorte auf Folie eingestellt sein, um Papierstaus zu vermeide n. (Siehe
Papiersorte zu ausführlichen Informatione n über die se Eins te llu ng. ) Informieren Sie sich beim Hersteller oder
Händler, ob I hre F ol ien für Laserd ruck er geei gnet s ind, di e F oli en auf 212°C aufheizen. Verwenden Sie nur Folie n,
die diesen Temperaturen standhalten können, ohne zu schmelzen, zu verblassen, zu verschmieren oder
gefährliche Dämpfe freizu setzen.
6
Größe jeweils zwischen 98,4 x 62 mm und 176 x 250 mm.
Letter, A4, A5, Legal,
Executive, JIS B5, Folio1,
Statement
Executive, JIS B5
Letter, A4, A5, Legal,
Executive, JIS B5, Folio1,
Statement
7¾, 9, 10, DL, C5, B5,
andere
1
, Universal
1
, Universal
6
2,3
2,3
Papiersorten
Papier, Folien,
Etiketten, Karten
Papier 2000 Blatt mit einem Gewicht von
Papier, Folien,
Etiketten, Karten
Briefumschläge 10 Briefumschläge
Kapazität
• 500 Blatt mit einem Gewicht v on 75
g/m²
• 350 Folien
• 200 Blatt Etiketten oder Karten
75 g/m²
• 100 Blatt mit einem Gewicht von
75 g/m²
• 75 Folien
• 40 Blatt Etiketten oder Karten
5
4,5
5
4,5
Weitere Informationen zu den einzelnen, vom Drucker unterstützten P apiersorten und Spezialdruckmedien
finden Sie in der Dokumentation Card Stock & Label Guide auf der Lexmark Website unter
www.lexmark.com.
42

Der Drucker unterstützt die folgenden Standard-Druckmedienformate. Mit der Einstellung Universal
können Sie individuelle Formate im Rahm en der Maxi ma lab mes sungen auswählen.
Druckmedien Einzug
Normalpapier
1, 2
Vertikale Faserrichtung
(Leicht):
60-74,9 g/m2 (16-19,9lb
Feinpostpapier)
500
2000
Univ.
Zuf.
7
8
9
Vertikale Faserrichtung
(Normal):
75-119,9 g/m2 (20-31,9 lb
Feinpostpapier)
Vertikale Faserrichtung
(Schwer):
120-176 g/m2 (32-47 lb
Feinpostpapier)
1
Papier unter 75g/m2 (20 lb) kann nur im
Simplex-Druck bei maximal 60 % relativer
Luftfeuchtigkeit verwendet werden und wird
beim Duplex-Druck nicht unterstützt. Die
Duplexoption unterstützt dieselben Gewichte
und Sorten wie der Drucker, mit Ausnahme
von Feinpostpapier mit vertikaler
Faserrichtung und einem Gewicht von 6074,9 g/m
2
(16-19,9 lb), A5-Karteikarten,
Umschläge, Folien, Vinyletiketten und
Polyesteretiketten.
2
Für Papier mit einem Gewicht von
60–176 g/m
Faserrichtung empfohlen. Für Papier, das
schwerer ist als 176 g/m
2
(16–65 lb) wird eine vertikale
2
(65 lb), wird eine
horizontale Faserrichtung empfohlen.
A4
(210 x 297 mm)
A5
(148 x 210 mm)
JIS B5
(182 x 257 mm)
Statement
(5,5 x 8,5 Zoll)
Letter
(8,5 x 11 Zoll)
Folio
(8,5 x 13 Zoll)
Legal
(8,5 x 14 Zoll)
Executive
(7,25 x 10,5 Zoll)
Universal
(5,5 x 8,27 Zoll bis 8,5 x 14 Zoll)
Universal
(2,75 x 5 Zoll bis 9,01 x 14 Zoll)
Universal
(5,83 x 7,17 Zoll bis 8,5 x 14 Zoll)
••••••••• •
••••••
•••••••••••
3
Für die Universalzuführung
gelten andere Gewichte:
Papier: 199 g/m2 (53 lb)
Zweikomponentenpapier: 199 g/m
(53 lb)
Vinyl: 260 g/m2
(78 lb Etikettenbahn)
4
Vinyletiketten werden nur
unterstützt, wenn die
Temperatur der
Druckumgebung und -medien
20 bis 32,2 °C beträgt.
5
Druckempfindlic he Berei ch e
müssen zuerst in den Drucker
eingezogen werden .
6
Sulfit-, holzfreies oder
Feinpostpapier mit bis zu
100 % Baumwollgehalt.
Maximales Gewicht für
2
Umschläge mit 100 %
Baumwollgehalt beträgt
2
90 g/m
(24 lb)
Feinpostpapier.
28 lb Feinpostpapierumschläge
sind auf 25 % Baumwollgehalt
beschränkt.
7
500-Blatt-Fach
8
2000-Blatt-Fach
9
Universalzuführung
43

Druckmedien Einzug
Karten
Höchstgrenze, vertikale
Faserrichtung:
2
Bristol-Index: 163 g/m
Etiketten: 163 g/m
2
(90 lb)
2
(100 lb)
500
Univ.
Zuf.
Deckblatt: 176 g/m2 (65 lb)
Höchstgrenze, horizontale
Faserrichtung:
2
Bristol-Index: 199 g/m
Etiketten: 203 g/m
(110 lb)
2
(125 lb)
Deckblatt: 216 g/m2 (80 lb)
A4
(210 x 297 mm)
A5
(148 x 210 mm)
JIS B5
(182 x 257 mm)
Statement
(5,5 x 8,5 Zoll)
Letter
(8,5 x 11 Zoll)
Folio
(8,5 x 13 Zoll)
Legal
(8,5 x 14 Zoll)
Executive
(7,25 x 10,5 Zoll)
Universal
(5,5 x 8,27 Zoll bis 8,5 x 14 Zoll)
Universal
(2,75 x 5 Zoll bis 9,01 x 14 Zoll)
Universal
(5,83 x 7,17 Zoll bis 8,5 x 14 Zoll)
••••••••• •
•••••••••••
Folie
161-169 g/m2 (43-45 lb
Feinpostpapier)
Glanzpapier
Glanzpapier (Buch), vertikale
Faserrichtung:
88-176 g/m2 (60-120 lb Buch)
Glanzpapier (Deckblatt),
500
Univ.
Zuf.
500
2000
Univ.
Zuf.
vertikale Faserrichtung:
162-176 g/m2 (60-65 lb
Deckbl att)
1
Papier unter 75g/m2 (20 lb) kann nur im
Simplex-Druck bei maximal 60 % relativer
Luftfeuchtigkeit verwendet werden und wird
beim Duplex-Druck nicht unterstützt. Die
Duplexoption unterstützt dieselben Gewichte
und Sorten wie der Drucker, mit Ausnahme
von Feinpostpapier mit vertikaler
Faserrichtung und einem Gewicht von 6074,9 g/m
2
(16-19,9 lb), A5-Karteikarten,
Umschläge, Folien, Vinyletiketten und
Polyesteretiketten.
2
Für Papier mit einem Gewicht von
60–176 g/m
Faserrichtung empfohlen. Für Papier, das
schwerer ist als 176 g/m
2
(16–65 lb) wird eine vertikale
2
(65 lb), wird eine
horizontale Faserrichtung empfohlen.
••
••
••••••••• •
••••••
•••••••••••
3
Für die Universalzuführung
gelten andere Gewichte:
Papier: 199 g/m2 (53 lb)
Zweikomponentenpapier: 199 g/m
(53 lb)
Vinyl: 260 g/m2
(78 lb Etikettenbahn)
4
Vinyletiketten werden nur
unterstützt, wenn die
Temperatur der
Druckumgebung und -medien
20 bis 32,2 °C beträgt.
5
Druckempfindlic he Berei ch e
müssen zuerst in den Drucker
eingezogen werden .
6
Sulfit-, holzfreies oder
Feinpostpapier mit bis zu
100 % Baumwollgehalt.
Maximales Gewicht für
2
Umschläge mit 100 %
Baumwollgehalt beträgt
2
90 g/m
(24 lb)
Feinpostpapier.
28 lb Feinpostpapierumschläge
sind auf 25 % Baumwollgehalt
beschränkt.
7
500-Blatt-Fach
8
2000-Blatt-Fach
9
Universalzuführung
44

Druckmedien Einzug
Etiketten
Papier: 3180 g/m2
(48 lb Feinpostpapier)
Zweikomponentenpapier:
500
Univ.
Zuf.
3
180 g/m2
(48 lb Feinpostpapier)
2
Polyester: 220 g/m
(59 lb Feinpostpapier)
3, 4
Vinyl:
300 g/m2
(92 lb Feinpostpapier)
1
Papier unter 75g/m2 (20 lb) kann nur im
Simplex-Druck bei maximal 60 % relativer
Luftfeuchtigkeit verwendet werden und wird
beim Duplex-Druck nicht unterstützt. Die
Duplexoption unterstützt dieselben Gewichte
und Sorten wie der Drucker, mit Ausnahme
von Feinpostpapier mit vertikaler
Faserrichtung und einem Gewicht von 6074,9 g/m
2
(16-19,9 lb), A5-Karteikarten,
Umschläge, Folien, Vinyletiketten und
Polyesteretiketten.
2
Für Papier mit einem Gewicht von
60–176 g/m
Faserrichtung empfohlen. Für Papier, das
schwerer ist als 176 g/m
2
(16–65 lb) wird eine vertikale
2
(65 lb), wird eine
horizontale Faserrichtung empfohlen.
A4
(210 x 297 mm)
A5
(148 x 210 mm)
JIS B5
(182 x 257 mm)
Statement
(5,5 x 8,5 Zoll)
Letter
(8,5 x 11 Zoll)
Folio
(8,5 x 13 Zoll)
Legal
(8,5 x 14 Zoll)
Executive
(7,25 x 10,5 Zoll)
Universal
(5,5 x 8,27 Zoll bis 8,5 x 14 Zoll)
Universal
(2,75 x 5 Zoll bis 9,01 x 14 Zoll)
Universal
(5,83 x 7,17 Zoll bis 8,5 x 14 Zoll)
••••••••• •
•••••••••••
3
Für die Universalzuführung
gelten andere Gewichte:
Papier: 199 g/m2 (53 lb)
Zweikomponentenpapier: 199 g/m2
(53 lb)
Vinyl: 260 g/m2
(78 lb Etikettenbahn)
4
Vinyletiketten werden nur
unterstützt, wenn die
Temperatur der
Druckumgebung und -medien
20 bis 32,2 °C beträgt.
5
Druckempfindlic he Berei ch e
müssen zuerst in den Drucker
eingezogen werden .
6
Sulfit-, holzfreies oder
Feinpostpapier mit bis zu
100 % Baumwollgehalt.
Maximales Gewicht für
Umschläge mit 100 %
Baumwollgehalt beträgt
2
90 g/m
(24 lb)
Feinpostpapier.
28 lb Feinpostpapierumschläge
sind auf 25 % Baumwollgehalt
beschränkt.
7
500-Blatt-Fach
8
2000-Blatt-Fach
9
Universalzuführung
45

Druckmedien Einzug
Integrierte Formulare
(Etiketten)
5
Druckempfindlicher Bereich:
140-175 g/m
2
500
Univ.
Zuf.
Papierbasis (vertikale
Faserrichtung):
75-135 g/m2 (20-36 lb
Feinpostpapier)
Briefumschlag
60-105 g/m2 (16-28 lb
6
Univ.
Zuf.
Feinpostpapier)
1
Papier unter 75g/m2 (20 lb) kann nur im
Simplex-Druck bei maximal 60 % relativer
Luftfeuchtigkeit verwendet werden und wird
beim Duplex-Druck nicht unterstützt. Die
Duplexoption unterstützt dieselben Gewichte
und Sorten wie der Drucker, mit Ausnahme
von Feinpostpapier mit vertikaler
Faserrichtung und einem Gewicht von 6074,9 g/m
2
(16-19,9 lb), A5-Karteikarten,
Umschläge, Folien, Vinyletiketten und
Polyesteretiketten.
2
Für Papier mit einem Gewicht von
60–176 g/m
Faserrichtung empfohlen. Für Papier, das
schwerer ist als 176 g/m
2
(16–65 lb) wird eine vertikale
2
(65 lb), wird eine
horizontale Faserrichtung empfohlen.
A4
(210 x 297 mm)
A5
(148 x 210 mm)
JIS B5
(182 x 257 mm)
Statement
(5,5 x 8,5 Zoll)
Letter
(8,5 x 11 Zoll)
Folio
(8,5 x 13 Zoll)
Legal
(8,5 x 14 Zoll)
Executive
(7,25 x 10,5 Zoll)
Universal
(5,5 x 8,27 Zoll bis 8,5 x 14 Zoll)
Universal
(2,75 x 5 Zoll bis 9,01 x 14 Zoll)
Universal
••••••••• •
•••••••••••
7¾ Briefumschlag
(3,875 x 7,5 Zoll)
9 Briefumschlag
(3,875 x 8,9 Zoll)
10 Briefumschlag
(4,12 x 9,5 Zoll)
Andere Briefumschläge
(98,4 x 162 mm bis
176 x 250 mm)
3
Für die Universalzuführung
gelten andere Gewichte:
Papier: 199 g/m2 (53 lb)
Zweikomponentenpapier: 199 g/m
(53 lb)
Vinyl: 260 g/m2
(78 lb Etikettenbahn)
4
Vinyletiketten werden nur
unterstützt, wenn die
Temperatur der
Druckumgebung und -medien
20 bis 32,2 °C beträgt.
5
Druckempfindlic he Berei ch e
müssen zuerst in den Drucker
eingezogen werden .
DL Briefumschlag (110 x 220 mm)
C5 Briefumschlag (162 x 229 mm)
B5 Briefumschlag (176 x 250 mm)
6
Sulfit-, holzfreies oder
Feinpostpapier mit bis zu
100 % Baumwollgehalt.
Maximales Gewicht für
2
Umschläge mit 100 %
Baumwollgehalt beträgt
2
90 g/m
(24 lb)
Feinpostpapier.
28 lb Feinpostpapierumschläge
sind auf 25 % Baumwollgehalt
beschränkt.
7
500-Blatt-Fach
8
2000-Blatt-Fach
9
Universalzuführung
(5,83 x 7,17 Zoll bis 8,5 x 14 Zoll)
46

Auswählen von Druckmedien
Papier
Beim Laserdruck wird das Papier auf Temperaturen von 160 °C erwärmt. Verwenden Sie nur Papier, das
diesen Temperaturen standhalten kann, ohne zu verblassen, auszubluten oder gefährliche Dämpfe
freizusetzen. Informieren Sie sich beim Hersteller oder Händler, ob das von Ihnen gewählte Papier für
Laserdrucker geeignet ist.
Vorgedrucktes Papier (beispielsweise Briefbögen) muß Temperaturen von bis zu 160 °C standhalten
können, ohne daß ein Schmelzprozeß eintritt oder gefährliche Dämpfe freigesetzt werden. Verwenden Sie
Papier, das mit hitzebeständigen und für die Verwendung in Xero-Kopierern vorgesehenen Farben
bedruckt wurde. Die Tinte muß Temperaturen von 160 °C standhalten können, ohne daß ein
Schmelzprozeß eintritt oder gefährliche Dämpfe freigesetzt werden. Verwenden Sie Farben, die nicht
durch das Harz im T oner oder das Silikon in der Fixierstation beeinträchtigt werden. Farben auf Oxidationsoder Ölbasis erfüllen diese Anforderungen in der Regel; für Latexfarben gilt das möglicherweise nicht.
Wenden Sie sich im Zweifelsfall an Ihren Papierlieferanten.
Folien
Informieren Sie sich beim Hersteller oder Händler, ob Ihre Folien für Laserdrucker geeignet sind, die Folien
auf 150 °C aufheizen. Verwenden Sie nur Folien, die diesen Temperaturen standhalten können, ohne zu
schmelzen, zu verblassen, zu verschmieren oder gefährliche Dämpfe freizusetzen. Ausführliche
Informationen finden Sie im Card Stock & Label Guide, der auf der Lexmark Website unter
www.lexmark.com verfügbar ist.
Briefumschläge
Verwenden Sie Briefumschläge, die Temperaturen von bis zu 155 °C standhalten können, ohne zu
verkleben, sich extrem aufzurollen, zu verknittern oder gefährliche Dämpfe freizusetzen. Wenden Sie sich
an den Umschlaglieferanten, falls Sie Zweifel hinsichtlich der Umschläge haben, die Sie verwenden
möchten.
Etiketten
Ihr Drucker kann eine Vielzahl von Etiketten bedrucken, die für Laserdrucker entwickelt wurden. Etiketten
dieser Art sind auf Bögen im Format „Letter“, A4 und „Legal“ erhältlich. Der Etikettenkleber, der
Etikettenbogen (Druckkarton) und die Beschichtung müssen Temperaturen von 155 °C und einem Druck
von 25 psi (172 Kilopascal) standhalten können.
47

Vermeiden von Papierstaus
Die folgenden Tips können Ihnen dabei helfen, Papierstaus zu vermeiden:
• Nehmen Sie während eines Druckvorgangs keine Papierfächer heraus. Warten Sie, bis die
Meldung Fach <x> auffüllen bzw. Bereit angezeigt wird, bevor Sie das Fach herausnehmen.
• Verwenden Sie nur empfohlene Papiersorten.
• Legen Sie kein Papier ein, das Knitterspuren oder Falten aufweist bzw. feucht ist.
• Biegen Sie den Papierstapel vor dem Einlegen in beide Richtungen, fächern Sie ihn auf, und
gleichen Sie die Kanten an.
• Überladen Sie die Fächer bzw. die Universalzuführung nicht. Stellen Sie sicher, daß der
Druckmedienstapel unter der angezeigten maximalen Höhe bleibt.
• Schieben Sie alle Papierfächer fest in den Drucker, nachdem Sie Papier eingelegt haben.
• Achten Sie darauf, daß sich die Führungen in den Fächern in den richtigen Positionen für das
eingelegte Papierformat befinden.
• Folien, Etiketten und Karten dürfen nicht geheftet, gelocht oder versetzt werden.
• Außerdem sollten Folien, Etiketten, Karten und Briefumschläge nicht an die optionale Mailbox
oder den optionalen Finisher gesendet werden. Diese Spezialdruckmedien sollten in die
Standardpapierablage ausgegeben werden.
• Wenn ein optionaler Finisher oder eine optionale Mailbox am Drucker angebracht ist, müssen der
Drucker und die Option richtig aufeinander ausgerichtet sein. Anweisungen zur Ausrichtung finden
Sie im Installationshandbuch Ihres Druckers bzw. Ihrer Option.
• Überprüfen Sie, ob alle Kabel, mit denen die Zuführung mit hoher Kapazität bzw. der Finisher an
den Drucker angeschlossen ist, richtig angebracht sind. Weitere Informationen finden Sie im
Installationshandbuch.
• Bei einem Papierstau müssen Sie das Papier aus dem gesamten Papierweg entfernen.
48

5
Verwenden der Druckermenüs
Wählen Sie ein Menü oder eine Menüoption, um weitere Informationen zu erhalten.
Menü Verbr.Mat.
<Farbe> Toner
Ölbenetz.einheit
Resttonerbehält.
Menü Parallel
PCL-SmartSwitch
PS-SmartSwitch
NPA-Modus
Parall. Pu ffer
Job-Pufferung
Erweit. Status
Protokoll
Init berücks.
Parallel-Modus 1
Parallel-Modus 2
MAC-Binär-PS
Menü Seriell
PCL-SmartSwitch
PS-SmartSwitch
NPA-Modus
Serieller Puffer
Job-Pufferung
Ser. Protokoll
Stabiles XON
Baud
Datenbits
Parität
DSR berücks.
Menü Farbe
Farbanpassung
Farbausgleich
Farbanpassung
Farbmuster
Farbspar-modus
Manuelle Farbe
Druckmodus
Auflösung
Tonerauftrag
Menü PostSc r ipt
PS-Fehler druck.
Schriftprior.
Bildglättung
Menü Netzwerk
PCL-SmartSwitch
PS-SmartSwitch
MAC-Binär-PS
NPA-Modus
Netzwerk-puffer
Job-Pufferung
Netzwerk<x>-Konfig
Std-Netzw-Konfig
Menü Papier
Papiereinzug
Papierformat
Papiersorte
Benutzersorten
Papierablage
Ablagen konfig.
Überlaufablage
Abl/Typ zuweisen
Ersatzformat
Univ.Zuf.Kon-fig.
Papierstruktur
Papiergewicht
Papierauswahl
Konfig. Universal
Menü PCL Emul
Schriftartquelle
Schriftartname
Punktgröße
Teilung
Symbolsatz
Ausrichtung
Zeilen pro Seite
A4-Breite
Auto WR nach ZV
Auto ZV nach WR
Fachumkehrung
Menü
Papierausg.
Beidseitig
Beids. Binderand
Kopien
Leere Seiten
Sortieren
Trennseiten
Trennseitenzuf.
Lochen
Verset. stapeln
Heftjob
Zuf. 1. Heftung
Mehrseitendruck
Mehrseit Reihenf
Mehrseit.ansicht
Mehrseiten-Rand
Menü Konfig.
Druckersprache
Druckerverwen.
Strom sparen
Ressour. speich.
Laden in
Druckzeitsperre
Auto. fortfahren
Wartezeitsperre
Nach Stau weiter
Seitenschutz
Anzeige-sprache
Alarmsteuerung
Locher-Alarm
Hefter-Alarm
Tonerwarnung
Auftragskonto
Druckbereich
Schw.Weiß-Sperre
Menü USB
PCL-SmartSwitch
PS-SmartSwitch
MAC-Binär-PS
NPA-Modus
USB-Puffer
Job-Pufferung
Menü Dienstprog.
Menüs drucken
Netzkonf. <x> druck
Schrift. drucken
Demo drucken
Verz. drucken
Werksvorgaben
Flash format.
Flash-Defragment
Festpl. format.
Auftr.ber.-Stat.
Hex Trace
Farbausrichtung
Geschätzte
Deckung
Menü Auftrag
Auftrags-abbruch
Drucker zurücks.
Puffer drucken
Fax abbrechen
Vertraul. Job
Angehaltene Jobs
Akt.Abl.zurücks.
Menü Hilfe
Drucken
Hilfe-Anleitung
Druckanleitung
Anl. Verbr.mat.
Anl. Druckqual.
Anl. Farbqual.
Anl. Druckmedien
Verbindungsanl.
Umsetzungsanl.
Fehleranalyse
Anl. Papierstaus
49

Menü Farbe
Verwenden Sie das Menü Farbe, um die Druckqualität anzupassen und den Farbdruck Ihren Anforderungen
entsprechend einzuste lle n.
Hinweis: Mit einem Sternchen (*) markierte Werte stellen die Werksvorgabeeinstellungen dar.
Menüoption Zweck Werte
Farbanpassung
Farbausgleich
Farbanpassung
Erneute manuelle Kalibrierung der
Farbumwandlungstabellen; Anpassung bei
Unterschieden in der Ausgabe aufgrund
von veränderten Bedingungen, wie z. B.
Raumtemperatur oder Feuchtigkeit.
Möglichkeit zur feinen Farbanpassung bei
Druckausgaben durch Erhöhung bzw.
Verringerung der Toner menge für jede
einzelne Farbebene.
Hinweis: Di ese Funktion wird nur auf
Dateien, die mit dem PostScript-Treiber
gedruckt werden, angewendet.
Anpassen der gedruckten Farben an die
Farben and erer Ausgabegeräte oder an
Standardfarbsysteme.
Hinweis: Aufgrund der Unterschiede
zwischen additiven und subtraktiven
Farben können einige Farben, die auf dem
Bildschirm angezeigt werden, nicht auf
dem Drucker reproduziert werden.
Für diesen Vorgang sind keine
Auswahlmöglichkeiten vorhanden.
Wenn Sie auf Auswählen drücken, wird der
Vorgang gestartet.
Zyan -5, -4, -3, -2, -1, 0*, 1, 2, 3, 4, 5
Magenta
Gelb
Schwarz
Vorgab.
wiederh.
Auto* Wendet auf jedes Objekt der
Aus Es wird keine Farbanpassung
Manuell Ermöglicht eine individuell
• -5 stellt die max. Verringerung
dar
• 5 stellt die max. Erhöhung dar
Die Werte für Zyan, Magenta,
Gelb und Schwarz werden auf 0
(Null) gestellt.
gedruckten Seite eine andere
Farb um wandlungstabelle an,
abhängig vom Typ des Objekts
und davon, wie die Farbe für die
einzelnen Objek te ang ege ben ist.
angewendet.
angepaßte
Farbumwandlungstabelle, die auf
jedes Objekt der gedruck ten Seite
angewendet wird, abhängig vom
Typ des Objekts und davon, wie
die Farbe für die einzelnen
Objekte angegeben ist. Die
Anpassung wird mit Hilfe der
verschiedenen Menüoptionen
unter Manuelle Farbe
durchgeführt.
50

Menüoption Zweck Werte
Farbmuster
Farbsparmodus
Unterstützung bei der Auswahl der zu
druckenden Farben. Benutzer können
Farbmusterseiten für die einzelnen im
Drucker verwendeten RGB- und CMYKFarbumwandlungstabellen drucken.
Die Farbmusterseiten bestehen aus einer
Reihe von Farbfeldern zusammen mit der
RGB- bzw. CMYK-Kombination, mit der die
Farbe für die bestimmten Felder erstellt
werden. Diese Seiten können für den
Benutzer bei der Auswahl der RGB- bzw.
CMYK-Kombinationen hilfreich sein, die in
einer bestimmten Softwa rea nwendung zu
verwenden sind, um den gewünschten
Farbdruck zu erstellen.
Zum Einsparen von Toner. Bei Aktivieren
dieser Option werden die Einstellungen für
den Tonerauftrag außer Kraft gesetzt.
sRGB Bildschirm
sRGB
Leuchtend
Aus-RGB Druckt RGB-Muster ohne
Leuchtend Druckt RGB-Muster mit Hilfe der
US-CMYK Druckt CMYK-Muster mit Hilfe der
Euro-CMYK Druckt CMYK-Muster mit Hilf e der
Aus-CMYK Druckt CMYK-Muster ohne
Leuchtend
CMYK
Aus* Druckt unter Verwendung der
Ein Reduziert den Tonerauftrag.
Druckt RGB-Muster mit Hilfe der
Farbumwandlungstabellen für
sRGB Bildschirm.
Druckt RGB-Muster mit Hilfe der
Farbumwandlungstabellen für
sRGB Leuchtend.
Farbumwandlungstabellen.
LeuchtendFarbumwandlungstabellen.
US-CMYKFarbumwandlungstabellen.
Euro-CMYKFarbumwandlungstabellen.
Farbumwandlungstabellen.
Druckt CMYK-Muster mit Hilf e der
Leuchtend CMYKFarbumwandlungstabellen.
Einstellung für den Tonerauftrag.
Die Einstellung für den
Tonerauftrag wird ignoriert.
51

Menüoption Zweck Werte
Manuelle Farbe
Möglichkeit zur Anpassung von RGB- bzw.
CMYK-Farbumwandlungen, die auf die
Objekte auf der Druckseite angewendet
werden. Farbumwandlung en der mit Hilfe
der RGB-Kombinationen angegebenen
Daten können je nach Objekttyp (Text,
Grafik oder Bild) individuell angepaßt
werden.
RGB-Bild • sRGB Bildschirm*: Wendet
RGB-Text • sRGB Bildschirm
RGB-Grafiken
CMYK • US-CMYK
eine Farbumwandlungstabelle
an, die ein Ergebnis ähnlich
den Farben eines
Computerbildschirms erzeugt.
• sRGB Leuchtend: Verstärkt
die Farbsättigung für die
sRGB BildschirmFarbumwandlungstabelle. Für
Geschäftsgrafiken und -texte
bevorzugt.
• Aus: Es wird k ein e
Umwandlung ausgeführt.
• Leuchtend: Wendet eine
Farb um wandlungstabelle an,
die hellere, g esättigte re Farben
erzeugt.
• sRGB Leuchtend*
•Aus
•Leuchtend
(Standardeinstellung für 120-VMaschinen): Wendet eine
Farb um wandlungstabelle an,
die ein Ergebnis ähnlich der
SWOP-Farbausgabe erzeugt.
• Euro-CMYK
(Standardeinstellung für 220-VMaschinen): Wendet eine
Farb um wandlungstabelle an,
die ein Ergebnis ähnlich der
EuroScale-Farbausgabe
erzeugt.
• Leuchtend CMYK: Verstärkt
die Farbsättigung für die USCMYKFarbumwandlungstabelle.
• Aus: Es wird keine
Umwandlung ausgeführt.
Druckmodus
Auflösung
Festlegen, ob Dateien in Schwarzweiß
(Graustufen) oder in Farbe gedruckt
werden.
Festlegen der Anzahl der Punk te pro Zoll
(dpi).
52
Farbe*
Schwarzweiß
4800 CQ* Standardeinstellung
1200 dpi Ermöglicht die höchste
Ausgabeauflösung, mit der die
bevo rzug te Ausgabe für
bestimmte Bilder und Graf iken
erzielt wird. Diese Einstellung
sorgt außerdem für höheren
Glanz.

Menüoption Zweck Werte
Tonerauftrag
Aufhellen oder Abdunkeln der
Druckausgabe oder Einsparen von Toner.
Hinweis: Das Einstellen des Tonerauftrags
auf die Werte 1, 2 oder 3 ist nur bei der
Verwendung des PostScript-Treibers
wirksam.
5 Im Druckmodus Schwarzweiß
erhöht die Einstellung
Tonerauftrag auf 5 die
Tonerdichte und die
Tonerschwärzung bei allen
Druckaufträgen (PCL oder
PostScri pt). Im Druc km odus
Farbe gibt es keinen Unterschied
zwischen der Einstellung 5 und 4.
4* Standardeinstellung für den
Tonerauftrag.
3 Verringerter Tonerverbrauch.
2 Weiter verringerter
Tonerverbrauch.
1 Maximal verringerter
Tonerverbrauch.
Menü Papierausg.
Verwenden Sie das Menü Papierausg., um die Einstellungen für die Druckausgabe festzulegen.
Hinweis: Mit einem Sternchen (*) markierte Werte stellen die Werksvorgabeeinstellungen dar.
Menüoption Zweck Werte
Leere Seiten
Sortieren
Festlegen, ob von der Anwendung
erzeugte leere Seiten mit dem
Druckauftrag ausge geb en w e rden .
Beibehalten der Reihenfolge der
Seiten eines Druckauftrags, so daß
beim Drucken mehrerer Exemplare
eines Druckauftrags ein manuelles
Sortieren der Seiten entfällt.
Nicht drucken* Von der Anwendung erzeugte
Drucken Von der Anwendung erzeugte
Aus* Die einzelnen Seiten eines
Ein Druckt den gesamten
leere Seiten werden nicht als Teil
des Druckauftrags gedruckt.
leere Seiten werden als Teil des
Druckauftrags gedruckt.
Druckauftrags werden so oft
ausgedruckt, wie unter der Option
Kopien angegeben. Wenn Sie
beispielsweise einen dreiseitigen
Auftrag zum D ruc ken senden und
für Kopien den Wert 2 angeben,
druckt der Drucker Seite 1, Seite
1, Seite 2, Seite 2, Seite 3, Seite
3.
Druckauftrag so oft, wie unter der
Option Kopien angegeben. Wenn
Sie beispielsweise einen
dreiseitigen Auftrag zum Drucken
senden und für Kopien den Wert
2 angeben, druckt der Drucker
Seite 1, Seite 2, Seite 3, Seite 1,
Seite 2, Seite 3.
53

Menüoption Zweck Werte
Kopien
Beidseitig
Beids. Binderand
Lochen
Festlegen de r ge wüns chten Anzahl a n
Kopien a ls Standardei nstellung fü r den
Drucker. (Geben Sie die Anzahl
Kopien für einen bestimmten
Druckauftrag im Druc kertreiber an. Die
im Druckertreiber festgelegt en Werte
setzen die an der Bedienerkonsole
eingestellten Werte stets außer Kraft.)
Festlegen des beidseitigen Drucks als
Standardeinstellung für alle
Druckaufträge. (Wählen Sie die Option
Beidseitig im Druckertreiber, um nur
bestimmte Drucka ufträge b eidseiti g zu
drucken.)
Festlegen, wie beidseitig bedruckte
Seiten gebunden werden, und
Bestimmen der Ausrichtun g des
Ausdrucks auf den Rückseiten
(geradzahlige Seiten) im Verhältnis
zum Ausdruck auf de n Vorderseiten
(ungerade Seiten).
Lochen aller Druckausgaben entlang
der Kante des Mediums. (Wählen Sie
Lochen im Druckertreiber, um nur die
Druckausgabe eines besti mm ten
Druckauftrags zu lochen.)
1...999 (1*)
Aus* Es wird nur auf einer Seite des
Papiers gedruckt.
Ein Beide Seiten des Papiers werden
bedruckt.
Lange Kante* Ausdrucke sollen an der langen
Kante gebunden werden (linke
Kante bei Druck im Hochformat
und obere Kante bei Druck im
Querformat).
Kurze Kante Ausdrucke sollen an der kurzen
Kante gebunden werden (obere
Kante bei Druck im Hochformat
und linke Kante bei Druck im
Querformat).
Aus* Die ausgegebenen Druckmedien
werden nicht gelocht.
Ein Alle gedruckten Seiten werden
gelocht.
Mehrseiten-Rand
Mehrseit Reihenf
V ers eh en der ein z e lne n Seite nbi lder
beim Mehrseitendruck mit einem
Rahmen.
Festlegen der Position der einzelnen
Seitenbilder beim Mehrseitendruck.
Die Position hängt von der Anzahl der
Abbildungen sowie davon ab, ob die
Abbildungen im Hoch- oder
Querformat vorliegen.
Wenn Sie beispielsweise für den Mehrseitendruck 4Seiten und Hochformat wählen, hängt
das Ergebnis von dem unter Mehr seit Reihe nf ausgewählten Wert ab:
Horizontale
Reihenfolge
21
43
Vertikale
Reihenfolge
Keine* Es wird kein Rahmen um die
Durchgehend Druckt eine ununterbrochene
Horizontal*
Vertikal
Umgek horizon.
Umgek vertikal
31
42
Seitenbilder gedruckt.
Rahmenlinie um jedes Seitenbild.
Umgekehrte
horizontale
12
34
Umgekehrte
vertikale
13
24
54

Menüoption Zweck Werte
Mehrseitendruck
Mehrseit.ansicht
Verset. stapeln
Drucken mehrerer Seitenbilder auf
einem Blatt Papier. Wird auch als n
oder Papier sparen bezeichnet.
Festlegen der Ausrichtung einer Seite
mit mehreren Seitenbildern.
Versetzen der Ausgabe eines
Druckauftrags oder mehrerer Kopien
eines Druckauftrags, so daß die in der
Papierablage des Finishers
gestapelten Dokumente leichter
voneinander getrennt werden können.
Aus* Druckt ein Seitenbild pro Seite.
2Seiten Druckt zwei Seitenbilder pro
Seite.
3Seiten Druckt drei Seitenbilder pro Seite.
4Seiten Druckt vier Seitenbilder pro Seite.
6Seiten Druckt sechs Seitenbilder pro
9Seiten Druckt neun Seitenbilder pro
12 Seiten Druckt zwölf Seitenbilder pro
16 Seiten Druckt sechzehn Seitenbilder pro
Auto* Der Drucker wählt zwischen
Lange Kante Die lange Kante des Papiers wird
Kurze Kante Die kurze Kante des Papiers wird
Keine* Alle ausgedruckten Blätter
Zwisch.
Kopien
Zwisch. Auftr. Jeder Druckauftrag wird versetzt
Seite.
Seite.
Seite.
Seite.
Hochformat und Querformat aus.
als obere K ante der Seite
festgelegt (Qu erformat).
als obere K ante der Seite
festgelegt (Hochformat).
werden dire kt aufeinander
gestapelt.
Jede Kopie eines Druckauftrags
wird versetzt ausgegeben.
ausgegeben.
Trennseiten
Einfügen von leeren Trennseiten
zwischen Auft räge n, m ehre ren Kopien
eines Auftrags oder zwischen den
einzelnen Seiten eines Auftrags.
55
Keine* Es werden keine Trennseiten
Zwisch.
Kopien
Zwisch. Auftr. Fügt eine Trennseite zwischen
Zwisch. Seiten Fügt nach jeder Seite eines
eingefügt.
Fügt zwischen jeder Kopie eines
Auftrags eine Trennseite ein.
Wenn Sortieren auf Aus gesetzt
ist, wird eine leere Se ite zwi schen
jedem Satz gedruckter Seiten
eingefügt (alle Seiten 1, alle
Seiten 2 usw.). Wenn Sortieren
aktiviert ist, wird eine Leerseite
nach jeder sortierten Kopie des
Druckauftrags eingefügt.
den Druckaufträgen ein.
Auftrags ei ne Trennseite ein. Dies
ist beim Bedrucken von Folien
hilfreich, oder wenn Sie
Leerseiten für Notizen in ein
Dokument einfügen möc hte n.

Menüoption Zweck Werte
Trennseitenzuf.
Heftjob
Zuf. 1. Heftung
Festlegen, aus welchem Papiereinzug
die Trennseiten zugeführt werden.
Festlegen der Heftfunktion als
Standardeinstellung für alle
Druckaufträge. (Wählen Sie die Option
zum Heften im Druckertreiber, um nur
bestimmte Druckaufträge zu heften.)
Festlegen des v o m Drucker zu
verwendend en Papiereinzugs , w en n
der Hefter vorbereitet wird. Nach dem
Austausch einer Heftklammerkassette
oder dem Beseitigen eines
Heftklammerstaus muß der Drucker
den Hefter vorbereiten, indem er ein
Blatt Papier mehrmals heftet.
Fach <x>
(Fach 1*)
Universal-Zuf. Führt die Trennseiten aus der
Aus* Druckaufträge werden nicht
Ein Jeder an den Drucker gesendete
Fach <x>
(Fach 1*)
Universal-Zuf. Das Pap ier wird aus der
Führt die Trennseiten aus dem
angegebenen Fach zu.
Universalzu führung zu .
(Univ.Zuf.Konfig. muß auf
Kassette eingestellt sein.)
geheftet.
Druckauftrag wird geheftet.
Das Papier wird aus dem
angegebenen Fach zugeführt.
Universalzu führung zu geführt.
Menü Hilfe
V erwenden Sie Menü Hilfe, um die folgenden Kurzanleitungen auszudrucken. Drü ck en Sie Auswählen, um
die gewünschte Anleitung zu drucken.
Menüoption Zweck
Drucken
Hilfe-Anleitung
Druckanleitung
Anl. Verbr.mat.
Anl. Druckqual.
Anl. Farbqual.
Anl. Druckmedien
Verbindungsanl.
Umsetzungsanl.
Fehleranalyse
Anl. Papierstaus
Druckt alle Kurzanleitungen gleichzeitig.
Enthält Informationen zur Verwendung von Menü Hilfe und zur Inanspruchnahme der
Online-Hilfe.
Enthält Informationen zum Einlegen von Druckmedien in die Fächer, zum Drucken auf
Spezialmedien und zum Einstellen von Papierformat und -sorte.
Enthält eine Liste des verfügbaren Verbrauchsmaterials.
Enthält Informationen zu Problemen bei der Druckqualität sowie Problemlösungen.
Enthält Informationen zum Erzielen der optimalen Farbqualität.
Enthält nähere Informationen zu den unterstützten Druckmedien.
Enthält Anweisungen zum Anschließen des Druckers an einen Computer bzw. ein
Netzwerk.
Enthält praktische Informationen zum Verpacken des Druckers vor einem
Standortwechsel.
Enthält Richtlinien zur Lösung von Wiederholungsfehlern beim Drucken.
Enthält Anweisungen zum Beseitigen von Papierstaus.
56

Menü Auftrag
Das Menü Auftrag ist nur verfügbar, wenn der Drucker einen Auftrag verarbeitet oder druckt, wenn eine
Druckermeldung angezeigt wird oder wenn der Drucker sich im Hex Trace-Modus befindet. Drücken Sie
Menü, um das Menü Auftrag zu öffnen.
Menüoption Zweck Werte
Fax abbrechen
Abbrechen des Faxversands vor der
Übertragung oder Abbrechen des
Faxempfangs, bevor der Ausdruck
des Fa xe s vo llstä ndig abges chloss en
ist.
R Bricht die Übertragung eines
eingehenden Faxes ab. Wenn die
Faxn u mm er des send end en Ge räts
angezeigt wi rd, drücken Sie
Auswählen, um den Faxempfang
abzubrechen.
Auftragsabbruch
D Bricht die Übertragung eines
Abbrechen des aktuellen Druckauftrags.
Hinweis: Die Option Auftragsabbruch wird nur angezeigt, wenn der Drucker gerade einen
Auftrag verarbeitet oder sich ein Auftrag im Druckerspeicher befindet.
ausgehenden Faxes ab. Wenn die
Faxn u mm er des empfangenden
Geräts angezeigt wird, drücken Sie
Auswählen, um den Faxversand
abzubrechen. Wenn die Rufnummer
des Faxes, das Sie abbrechen
möchten, nicht angez eig t wird,
drücken Sie die Taste
durch die Liste zu blättern. Der
Drucker kann maximal fünf
Faxn ummern für ausgehe nde F ax e in
der entsprechenden Warteschlange
anzeigen. Wenn die Warteschlange
mehr als fünf ausgehende Faxe
enthält, wird die Nummer des
nächsten Faxauftrags angezeigt,
wenn ein ausgehendes Fax
übertragen oder abgebrochen wird.
Menü, um
57

Menüoption Zweck Werte
Vertraul. Job
Drucken vertraulicher Druckaufträge, die im Druckerspeicher gespeichert sind.
Hinweis: Beim Drucken eines vertraulichen Auftrags wird dieser automatisch aus dem
Druckerspeicher gelöscht.
1 Geben Sie die mit Ihrem
vertraulichen Druckauftrag
verknüpfte PIN (Persönliche
Identifikationsnummer) ein.
2 Wählen Sie dann einen Wert: Alle Jobs
PIN eingeben Verwenden Sie die Tasten der
Bedienerkonsole, um die PIN für den
vertraulichen Druc ka uftr ag
einzugeben.
Druckt alle Aufträge, die mit der PIN
druck.
verknüpft sind.
Job drucken Druckt einen bestimm ten
vertraulichen Auftrag. Drücken Sie
Menü, um durch die Liste der
vertraulichen Druckaufträge zu
blättern, die mit der PIN verknüpft
sind. Drücken Sie
Auswählen, um
einen besti m mten Druckauftrag zu
drucken.
Alle Jobs
lösch.
Löscht alle Aufträge, die mit der PIN
verknüpft sind.
Job löschen Löscht einen bestimmten
vertraulichen Auftrag. Drücken Sie
Menü, um durch die Liste der
vertraulichen Druckaufträge zu
blättern, die mit der PIN verknüpft
sind. Drücken Sie
Auswählen, um
einen besti m mten Druckauftrag zu
löschen.
Kopien Legt fest, wie v i ele Kopien der
vertraulichen Aufträge jeweil s
gedruckt werden. Drücken Sie
um durch die Liste der vertraulichen
Druckaufträge zu b lättern, die m it der
PIN verknüpft sind. Drücken Sie
Auswählen, um den zu druckenden
Auftrag anzugeben. Drücken Sie
Menü, um die Anzahl der zu
druckenden Kopien zu erhöhen oder
zu verringern, und drück en Sie dan n
Auswählen.
Menü,
58

Menüoption Zweck Werte
Angehaltene Jobs
Drucken von Aufträgen des Typs
Reservierter Druck, Druck
wiederholen oder Druck
bestätigen, die im Druckerspeicher
gespeichert sind.
Alle Jobs
druck.
Job drucken Druckt den angegebenen
Alle Jobs
lösch.
Job löschen Löscht den angegebenen
Kopien Legt fest, wie v i ele Kopien der
Druckt alle angehalten en
Druckaufträge.
angehaltenen Druckauftrag. Drücken
Menü, um durch die Liste der
Sie
angehaltenen Druckaufträge zu
blättern. Drücken Sie
einen besti m mten Druckauftrag zu
drucken.
Löscht alle angehaltenen
Druckaufträge.
angehaltenen Druckauftrag. Drücken
Menü, um durch die Liste der
Sie
angehaltenen Druckaufträge zu
blättern. Drücken Sie
den Druckauftrag zu löschen.
angehaltenen Druckaufträge jeweils
gedruckt werden. Drücken Sie
um durch die Liste der angehaltenen
Druckaufträge zu blättern. Drücken
Auswählen, um den zu
Sie
druckenden Auftrag anzugeben.
Drücken Sie
zu druckenden Kopien zu erhöhen
oder zu verri ngern, und drücken Sie
dann
Menü, um die Anzahl der
Auswählen.
Auswählen, um
Auswählen, um
Menü,
Puffer drucken
Akt.Abl.zurücks.
Drucker zurücks.
Drucken aller im Druckerpuffer gespeicherten Daten.
Hinweis: Die Menüoption Puffer drucken ist nur verfügbar, wenn beim Aufrufen von Menü
Auftrag die Meldung Wartet angezeigt wird. Der Status Wartet wird angezeigt, wenn ein
unvollständiger Auftrag an den Drucker gesendet oder ein ASCII-Auftrag, beispielsweise ein
Befehl zum Drucken des Bildschirminhalts, gedruckt wird.
Festlegen der aktiven Ablage als Startablage (die erste Ablage, in die gedruckte Seiten
ausgegeben werden) in einer Gruppe von verbundenen Ablagen.
Zurücksetzen aller Menüoptionen des Druckers auf die Benutzer-Standardeinstellungen,
Löschen aller geladenen Ressourcen (Schriftarten, Makros und Symbolsätze), die im
Arbeitsspeicher (RAM) des Druckers gespeichert sind, und Löschen aller Daten aus dem
Schnittstellen-Verbindungspuffer.
Bevor Sie die Op tion Druc ker zurüc ks. wählen, b eenden Sie die Softw are-An wendung, die Sie
gerade verwenden.
59

Menü Netzwerk
Verwenden Sie das Menü Netzwerk, um Druckereinstellungen für Druckaufträge zu ändern, die über
einen Netzwerkanschluß an den Drucker gesendet werden (entweder Standard-Netzw. oder Netzw.
Option <x>).
Hinweis: Mit einem Sternchen (*) markierte Werte stellen die Werksvorgabeeinstellungen dar.
Menüoption Zweck Werte
JobPufferung
MAC-BinärPS
Netzwerkpuffer
V orü bergehendes Speichern von
Druckaufträgen auf der Festplatte des
Druckers, bevor die Au fträg e gedruckt
werden.
Hinweis: Bei Änderung dieser
Menüoption wird der Druck er
automatisch zurückgesetzt.
Konfigurieren des Druckers für die
Verarbeitung von binären MacintoshPostScript-Druckaufträgen.
Konfigurieren der Größe des
Netzwerkdatenpuffers.
Hinweis: Wird die Einstellung für den
Netzwerkpuffer geändert, so wird der
Drucker automatisch zurückgesetzt.
Aus* Druckaufträge werden nicht auf der
Ein Druckaufträge werden auf der
Auto Druckaufträge werden nur
Ein Der Drucker verarbeitet unformatierte
Aus Der Drucker filtert PostScript-
Auto* Der Drucker v er arb eite t D ruc k auft räge
Auto* Der Drucker berechnet die Größe des
3 KB bis zur
maximal
zulässigen
Größe
Festplatte zwischengespeichert.
Festplatte zwischengespeichert.
zwischengespeichert, wenn der
Drucker durch die Verarbeitung von
Daten eines anderen
Eingangsanschluss es aus ge las t et ist.
binäre PostScript-Druckaufträge von
Computern, die das MacintoshBetriebssystem verwenden.
Hinweis: Diese Einstellung führt oft zu
einem Fehlschlagen von WindowsDruckaufträgen.
Druckaufträge unter Verwendung des
Standardprotokolls.
von Computern, die entweder
Windows oder das MacintoshBetriebssystem verwenden.
Netzwerkpuffers automatisch
(empfohlene Einstellung).
Der Benutzer legt die Größe des
Netzwerkpuffers fest. Die maximale
Größe hängt von der
Speicherkapazität Ihres Druckers und
der Größe der anderen
Verbindungspuffer sowie davon ab, ob
die Einstellung Ressour. speich.
aktiviert oder deaktiviert ist. Sie
können den Bereich für den
Netzwerkpuffer vergrößern, indem Sie
den parallelen, den seriellen und den
USB-Puffer deaktivieren oder deren
Größe verringern.
Netzwerk<x>
-Konfig
Konfigurieren eines inter nen
Druckservers.
Die Werte für diese Menüoption liefert der jeweilige
Druckserver. Wählen Sie die Menüoption aus, um die
verfügbaren Werte anzuzeigen.
Hinweis: Weitere Informationen finden Sie in der
Dokumentation auf der Treiber-CD.
60

Menüoption Zweck Werte
NPA-Modus
PCLSmartSwitch
PSSmartSwitch
Festlegen, ob der Drucker die
spezielle Verarbeitung durchführt, die
für bidirektionale Kommunikation
erforderlich ist, und dabei die
Konventionen des Network Printing
Alliance-Protokolls (NPA) erfüllt.
Hinweis: Bei Änderung dieser
Menüoption wird der Druck er
automatisch zurückgesetzt.
Konfigurieren des Druckers
dahingehend, daß er automatisch zur
PCL-Emulation wechselt, wenn ein
über den Netzwerkanschluß
empfangener Druckauftrag dies
erfordert, ungeachtet der
Standardsprache des Druckers.
Konfigurieren des Druckers
dahingehend, daß er automatisch zur
PostScript-Emulation wechselt, wenn
ein über den Netzwerkanschluß
empfangener Druckauftrag dies
erfordert, ungeachtet der
Standardsprache des Druckers.
Aus Der Drucker führt keine NPA-
Verarbeitung durch.
Auto* Der Drucker überprüft die Daten, um
deren Format zu bestimmen, und
verarbeitet sie entsprechend.
Ein* Der Drucker überprüft die Daten an
der Netzwerkschnittstelle und wählt
die PCL-Emulation aus, wenn die
Daten diese Druckersprache
erfordern.
Aus Der Drucker überprüft die
eingehenden Daten nic ht. Der Druc ker verwendet die PostScript-Emulation zur Verarbeitung eines Druckauftrags, wenn PS-SmartSwitch aktiviert ist, oder verwendet die im Menü Konfig. festgelegte Standard-Druckersprache, wenn PS-SmartSwitch deaktiviert ist.
Ein* Der Drucker überprüft die Daten an
der Netzwerkschnittstelle und wählt
die PostScript-Emulation aus, wenn
die Daten diese Druckersprache
erfordern.
Aus Der Drucker überprüft die
eingehenden Daten nic ht. Der Druc ker verwendet die PCL-Emulation zur Verarbeitung eines Druckauftrags, wenn PCL-SmartSwitch aktiviert ist, oder verwendet die im Menü Konfig. festgelegte Standard-Druckersprache, wenn PCL-SmartSwitch deaktiviert ist.
Std-NetzwKonfig
Konfigurieren eines inter nen
Druckservers.
Die Werte für diese Menüoption liefert der jeweilige
Druckserver. Wählen Sie die Menüoption aus, um die
verfügbaren Werte anzuzeigen.
Hinweis: Weitere Informationen finden Sie in der
Dokumentation auf der Treiber-CD.
61

Menü Parallel
Verwenden Sie das Menü Parallel, um Druckereinstellungen für Druckaufträge zu ändern, die über einen
parallelen Anschluß an den Drucker gesendet werden (entweder Std Parallel oder Parallel Opt <x>).
Hinweis: Mit einem Sternchen (*) markierte Werte stellen die Werksvorgabeeinstellungen dar.
Menüoption Zweck Werte
Erweit. Status
Init berücks.
JobPufferung
MAC-BinärPS
Ermöglichen der bidirektionalen
Kommunikation über den parallelen
Anschluß.
Festlegen, ob der Drucker
Anforderungen zur HardwareInitialisierung vom Computer
berücksichtigt. Der Computer fordert
die Initialisierung an, indem er das
INIT-Signal an der parallelen
Schnittstelle aktiviert. Viele PCs
aktivieren das INIT-Signal bei jedem
Ein- und Ausschalten des Computers.
V orü bergehendes Speichern von
Druckaufträgen auf der Festplatte des
Druckers, bevor die Au fträg e gedruckt
werden.
Hinweis: Bei Änderung dieser
Menüoption wird der Druck er
automatisch zurückgesetzt.
Konfigurieren des Druckers für die
Verarbeitung von binären MacintoshPostScript-Druckaufträgen.
Aus Deaktiviert die Kommunikation über
den parallelen Anschluß.
Ein* Aktiviert die bidirektionale
Kommunikation über die parallele
Schnittstelle.
Aus* Der Drucker berücksichtigt keine
Anforderungen zur Hardw areInitialisierung vom Computer.
Ein Der Drucker berücksichtigt
Anforderungen zur Hardw areInitialisierung vom Computer.
Aus* Druckaufträge werden nicht auf der
Festplatte zwischengespeichert.
Ein Druckaufträge werden auf der
Festplatte zwischengespeichert.
Auto Druckaufträge werden nur
zwischengespeichert, wenn der
Drucker durch die Verarbeitung von
Daten eines anderen
Eingangsanschluss es aus ge las t et ist.
Ein Der Drucker verarbeitet unformatierte
binäre PostScript-Druckaufträge von
Computern, die das MacintoshBetriebssystem verwenden.
Hinweis: Diese Einstellung führt oft zu
einem Fehlschlagen von WindowsDruckaufträgen.
Aus Der Drucker filtert PostScript-
Auto* Der Drucker v er arb eite t D ruc k auft räge
Druckaufträge unter Verwendung des
Standardprotokolls.
von Computern, die entweder
Windows oder das MacintoshBetriebssystem verwenden.
62

Menüoption Zweck Werte
NPA-Modus
Parall. Puffer
Festlegen, ob der Drucker die
spezielle Verarbeitung durchführt, die
für bidirektionale Kommunikation
erforderlich ist, und dabei die
Konventionen des Network Printing
Alliance-Protokolls (NPA) erfüllt.
Hinweis: Bei Änderung dieser
Menüoption wird der Druck er
automatisch zurückgesetzt.
Konfigurieren der Größe des
parallelen Datenpuffers.
Hinweis: Bei Änderung dieser
Menüoption wird der Druck er
automatisch zurückgesetzt.
Ein Der Drucker führt NPA-Verarbeitung
Aus Der Drucker führt keine NPA-
Auto* Der Drucker überprüft die Daten, um
Deaktiviert Deaktiviert die Job-Pufferung. Alle
Auto* Der Drucker berechnet die Größe des
3 KB bis
maximal
zulässige
Größe
durch. Wenn Daten nicht im NPAFormat vorliegen, werden sie als
fehlerhafte Daten zurückgewiesen.
Verarbeitung durch.
deren Format zu bestimmen, und
verarbeitet sie entsprechend.
bereits auf der Festplatte
zwischengespeic herten Druckaufträge
werden gedruckt, bevor die normale
Verarbeitung eingehender Aufträge
fortgesetzt wird.
parallelen Puffers automatisch
(empfohlene Einstellung).
Der Benutzer legt die Größe des
parallelen Puffers fest. Die maximale
Größe hängt von der
Speicherkapazität Ihres Druckers und
der Größe der anderen
Verbindungspuffer sowie davon ab, ob
die Einstellung Ressour. speich.
aktiviert oder deaktiviert ist. Sie
können den Bereich für den par a lle len
Puffer vergrößern, indem Sie den
seriellen und den USB-Puffer
deaktivieren oder deren Größe
verringern.
ParallelModus 1
ParallelModus 2
PCLSmartSwitch
Steuern der Pull-Up-Widerstände der
parallelen Schnittstelle. Diese Option
ist für PCs nützlich, die auf den
parallelen Anschlußsignalen über
offene Kollektorausgänge verfügen.
Festlegen, o b die Dat en des par allelen
Anschlusses an der vorderen oder
hinteren Kante des Strobe abgetastet
werden.
Konfigurieren des Druckers
dahingehend, daß er automatisch zur
PCL-Emulation wechselt, wenn ein
über den parallelen Anschluß
empfangener Druckauftrag dies
erfordert, ungeachtet der
Standardsprache des Druckers.
Ein Deaktiviert die Widerstände.
Aus* Akt ivi ert die Widerstän de.
Ein* Die Daten des parallelen Anschlusses
werden an der vorderen Kante des
Strobe abgetastet.
Aus Die Daten des parallelen Anschlusses
werden an der hinteren Kante des
Strobe abgetastet.
Ein* Der Drucker überprüft die Daten an
der parallelen Schnittstelle und wählt
die PCL-Emulation aus, wenn die
Daten diese Druckersprache
erfordern.
Aus Der Drucker überprüft die
eingehenden Daten nic ht. Der Druc ker
verwendet die PostScript-Emulation
zur Verarbeitung eines Druckauftrags,
wenn PS-SmartSwitch aktiviert ist,
oder verwendet die im Menü Konfig.
festgelegte Standard-Druckersprache,
wenn PS-SmartSwitch deaktiviert ist.
63

Menüoption Zweck Werte
PSSmartSwitch
Protokoll
Konfigurieren des Druckers
dahingehend, daß er automatisch zur
PostScript-Emulation wechselt, wenn
ein über den parallelen Anschluß
empfangener Druckauftrag dies
erfordert, ungeachtet der
Standardsprache des Druckers.
Angeben des Protokolls der parallelen
Schnittstelle.
Menü PCL Emul
Ein* Der Drucker überprüft die Daten an
der parallelen Schnittstelle und wählt
die PostScript-Emulation aus, wenn
die Daten diese Druckersprache
erfordern.
Aus Der Drucker überprüft die
eingehenden Daten nic ht. Der Druc ker
verwendet die PCL-Emulation zur
Verarbeitung eines Druckauftrags,
wenn PCL-SmartSwitch aktiviert ist,
oder verwendet die im Menü Konfig.
festgelegte Standard-Druckersprache,
wenn PCL-SmartSwitch deaktiviert
ist.
Standard Diese Einstellung löst möglicherweise
Probleme mit der parallelen
Schnittstelle.
Fastbytes* Stellt Kompatibilität mit den meisten
Implementierungen der parallelen
Schnittstelle zur Verfügung
(empfohlene Einstellung).
Verwenden Sie das Menü PCL Emul, um Druckereinstellungen für Druckaufträge zu ändern, die mit der
Druckersprache PCL-Emulation gedruckt werden.
Hinweis: Mit einem Sternchen (*) markierte Werte stellen die Werksvorgabeeinstellungen dar.
Menüoption Zweck Werte
A4-Breite
Auto WR nach ZV
Einstellen der Breite der logischen
Seite für das Format A4.
Angeben, ob der Drucker nach einem
Zeilenv ors chub automatisch einen
Wagenrücklauf durchführen soll.
198 mm* Stellt die Kompatibilität der logischen
Seite mit dem Hewlett-Packard
Hewlett-Packard LaserJet 5-Drucker
her.
203 mm Bei Auswahl dieser Einstellung ist die
logische Seite breit genug für achtzig
Zeichen mit einer Teilung von 10.
Aus* Der Drucker führt nach einem
Steuerbefehl z um Zeilenvorsc hub nicht
automatisch einen Wagenrücklauf
durch.
Ein Der Drucker führt nach einem
Steuerbefehl zum Zeil envorschub
automatisch einen Wagenrücklauf
durch.
64

Menüoption Zweck Werte
Auto ZV nach WR
Schriftartname
Schriftartquelle
Angeben, ob der Drucker nach einem
Wagenrücklauf automatisch einen
Zeilenvors ch ub durc hfü hre n soll.
Auswä hlen einer bestim mten Schriftart
aus der angegebenen Schriftartquelle.
Festlegen des Satzes an Schriftarten,
die unter der Menüoption
Schriftartname angezeigt werden.
Aus* Der Drucker führt nach einem
Steuerbefehl zu m Wagenr ücklau f nicht
automatisch einen Zeilenvorschub
durch.
Ein Der Drucker führt nach einem
Steuerbefehl zum Wagenrückla uf
automatisch einen Zeilenvorschub
durch.
R0 Courier 10* Der Schriftartname und die Schriftart-
ID für alle in der Schriftartquelle
ausgewählten Schriftarten werden
angezeigt. Die Abkürzungen für die
Schriftartquelle sind R für Resident, F
für Flash, K für Festplatte und D für
Laden.
Resident* Zeigt alle Schriftarten an, die
werkseitig im Arbeitsspeicher (RAM)
des Druckers resident sind.
Laden Zeigt alle Schri ftarten an, di e in den
Arbeitsspeicher (RAM) des Druckers
geladen wurden.
Flash Zeigt alle im Flash-Speicher
gespeicherten Schriftarten an.
Festplatte Zeigt alle Schriftarten an, die auf der
Festplatte des Druckers gespeichert
sind.
Zeilen pro Seite
Ausrichtung
Angeben, wie viele Zeilen auf den
einzelnen Seiten gedruckt werden.
Festlegen der Ausrichtung von Text
und Grafiken auf der Seite.
Alle Zeigt alle für den Drucker verfügbaren
1...255 Der Drucker legt den Abstand
60*
(landes-/
regionsspezifische
Werkseinstellungen)
64*
(landes-/
regionsspezifische
Werkseinstellungen)
Hochformat* Text und Grafiken werden parallel zur
Querformat Text und Grafiken werden parallel zur
Schriftarten aus allen Quellen an.
zwischen den einzelnen Zeilen
(vertikaler Zeilenabstand) basierend
auf den Einstellungen für Zeilen pro
Seite, Papierformat und Ausrichtung
fest. Wählen Sie das richtige
Papierformat und die richtige
Ausrichtung, bevor Sie die Angabe für
Zeilen pro Seite ändern.
kurzen Kante des Papiers gedruckt.
langen Kante des Papiers gedruckt.
65

Menüoption Zweck Werte
Teilung
Punktgröße
Symbolsatz
Festlegen der Teilung der Schriftart für
skalierbare Schriftarten mit
einheitlichem Zeichenabstand.
Ändern der Punktgröße für skalierbare
typografische Schriftarten.
Auswählen eines Symbolsatzes für
einen bestimmten Schriftartnamen.
0,08...100
(in Schritten
von 0,01 cpi)
10*
1...1008
(in Schritten
von 0,25 Punkt)
12*
10U PC-8*
(landes-/
regionsspezifische
Werkseinstellungen)
12U PC-850*
(landes-/
regionsspezifische
Werkseinstellungen)
Die Teilung bezieht sich auf die Anzahl
der Zeichen mit festem Abstand pro
Zoll. Sie können Teilungen zwischen
0,08 und 100 Zeichen pro Zoll
(characters per inch - cpi) in Schritten
von 0,01 cpi auswählen. Für nicht
skalierbare Schriftarten mit
einheitlichem Zeich enabs tand w ird die
Teilung zwar angezeigt, kann aber
nicht geändert werden.
Hinweis: Di e Teilung wird nur für
Schriftarten mit festem oder
einheitlichem Zeichenabstand
angezeigt.
Die Punktgröße bezieht sich auf die
Höhe der Schriftzeichen. Ein Punkt
entspri cht etwa 1/72 Zoll. Sie können
Punktgrößen von 1 bis 1008 in
Schritten von 0,25Punkt auswählen.
Hinweis: Die Punktgröße wird nur für
typografische Schriftarten angezeigt.
Unter Symbolsatz versteht man einen
Satz von alphabetischen und
numerischen Zeichen,
Interpunktionszeichen und
Sonderzeichen, die zum Druck en einer
ausgewählten Schriftart benötigt
werden. Symbolsätz e un ters tüt z e n di e
verschiedenen Anforderungen für
Te xte in v ersc hiede nen Spr ache n oder
für bestimmte Fachgebiete, wie z. B.
mathematische Symbole für
wissenschaftliche Texte. Es werden
nur die Symbolsätz e angez eig t, die für
den ausgewählten Schriftartnamen
unterstützt werden.
66

Menüoption Zweck Werte
Fachumkehrung
Konfigurieren des Druckers dahingehend, daß er mit Druckertreibern oder Anwendungen
zusammenarbeitet, die andere Zuordnungen von Zuführungen und Papierfächern verwenden.
Hinweis: Weitere Informationen über die Zuordnung von Fachnummern finden Sie im Handbuch
Technical Reference.
1 Wählen Sie einen Papiereinzug. Fach <x> Zuordnung
UniZuf-Zuordnung
Man.Brief-Zuord.
Man.Pap.-Zuordn.
2 Wählen Sie einen Wert aus. Aus* Der Drucker verwendet die
Werkseinstell ung en für die
Zuordnungen von Papierzuführungen.
0...199 Wählen Sie einen numerischen Wert,
Kein Der Papiereinzug ignoriert den Befehl
Andere Optionen für Fachumkehrung Werksvorg.
anz.
Vorg
wiederherst
um einem Papiereinzug einen
benutzerdefinierten Wert zuzuordnen.
Papierzuführung auswählen.
Drücken Sie Menü, um die
Werksvorgabewerte für die einzelnen
Papierzuführungen anzuzeigen.
Wählen Si e Ja, um alle
Fächerzuo rdnungen auf die
Werksvor gab en zurü ckzusetzen.
67

Menü Papier
Verwenden Sie das Menü Papier, um das in die einzelnen Papierfächer eingelegte Papier sowie die
Standardpapierzuführung und die Standardpapierablage anzugeben.
Hinweis: Mit einem Sternchen (*) markierte Werte stellen die Werksvorgabeeinstellungen dar.
Menüoption Zweck Werte
Abl/Typ zuweisen
Ablagen konfig.
Senden von Drucka ufträgen an eine
bestimmte Ablage a uf der Grundlage
der angeforderten P api ers orte.
Hinweis: Falls eine
benutzerdefinierte Bezeichnung
verfügbar ist, w ird dies e ans telle von
Abl. Ben.-Def. <x> angezeigt. Die
Bezeichnung wird auf 14 Zeichen
gekürzt. Wenn zwei oder mehrere
Ablagen den gleichen Namen
aufweisen, wird der Name nur
einmal in der Werteliste Abl/Typ
zuweisen angezeigt.
Festlegen, welche Papierablage(n)
der Drucker für einen bestimmten
Auftrag verwendet.
Normalp.-Ablage
Kartenablage
Folienablage
Glanzp.-Ablage
Etikettenablage
Feinpostp.-Ablg.
Briefumsch.-Abl.
Briefbogenablage
Vorbedr. Ablage
Farbpapierablage
Abl. Ben.-Def. <x> (wobei <x> für die Zahlen 1 bis 6
steht)
Deaktiviert*
Abl.
auswählen*
Abl. verbinden Verbindet zwei oder mehr Ablagen zu
Sendet Druckaufträge an die
Papierablage, die dem Benutzer
zugewiesen ist.
einer großen Ablage. Wenn eine
verbun den e Ablage voll is t, s end et de r
Drucker die folgenden Aufträge an die
nächste verbundene Ablage usw.
Post-Überlauf Sendet Druckaufträge an die
Opt. verbinden Verbindet alle optionalen
Typzuweisung Sendet Druckaufträge an die
Papierablage, die dem Benutzer
zugewiesen ist, bis diese voll ist.
Danach werden die Aufträge an die
angegebene Überlaufablage
gesendet.
Papierablagen zu einer großen
Ablage, während die Standardablage
weiterhin individuell verwendbar bleibt.
Papierablage, die für die Papiersorte
angegeben ist.
68

Menüoption Zweck Werte
Univ.Zuf.Konfig.
Benutzersorten
Festlegen, wann der Drucker in die
Universalzuführung eingelegtes
Papier verwendet.
Angeben der P apiersorte, die jew eils
für die unter der Menüoption
Papiersorte verfügbaren Benutzersorten verwendet wird.
Kassette* Der Drucker behandelt die
Manuell Der Drucker behandelt die
Zuerst Der Drucker zieht Papier aus der
Werte für Benutzerdef. <x>, wobei <x> für 1, 2, 3, 4, 6
(nur Papier) oder 5 (nur Folien) steht:
Papier* Hinweis: Falls eine benutz erd efinie rte
Karten
Folie
Glanzpapier
Etiketten
Briefumschlag
Universalzuführung wie jede andere
Papierzuführung. Wird für einen
Druckauftrag ei n P apie r eines F ormats
oder einer Sorte angefordert, das nur
in der Universalzuführung enthalten
ist, zieht der Drucker das Papier für
diesen Auftrag aus der
Universalzuführung ein.
Universalzuführung wie eine manuelle
Zuführung und zeigt die Meldung
Manu. auffüllen an, wenn Sie ein
einzelnes Blatt in die Zuführung
einlegen müssen.
Universalzuführung ein, bis diese leer
ist, ungeachtet des angeforderten
Papiereinzugs und des angeforderten
Papierformats.
Bezeichnung verfügbar ist, wird diese
anstelle von Benutzerdef. <x>
angezeigt. Die benutzerdefinierte
Bezeichnung wird auf 14 Zeichen
gekürzt. Wenn zwei oder mehrere
benutzerdefi nierte Sorten den
gleichen Namen aufweisen, wird der
Name nur einmal in der Werteliste der
Benutzersorten angezeigt.
Papierablage
Überlaufablage
Festlegen der Standardablage für
gedruckte Seiten.
Festlegen einer Papierablage als
Überlaufablage. Wenn Ablagen
konfig. auf Post-Überlauf gesetzt
ist und eine bestimmte P api erab lage
voll ist, sendet der Drucker die
gedruckten Seiten automatisch an
die Überlaufablage.
Standardablage*
Ablage <x>
Standardablage*
Ablage <x>
Hinweis: Falls eine benutz erd efinie rte
Bezeichnung verfügbar ist, wird diese
anstelle von Ablage <x> angezeigt.
Die Bezeichnu ng wird auf 14 Zeichen
gekürzt. Wenn zwei oder mehrere
Ablagen den gleichen Namen
aufweisen, wird der Name nur einmal
in der Werteliste Papierablage
angezeigt.
Hinweis: Falls eine benutz erd efinie rte
Bezeichnung verfügbar ist, wird diese
anstelle von Ablage <x> angezeigt.
Die Bezeichnu ng wird auf 14 Zeiche n
gekürzt. Wenn zwei oder mehrere
Ablagen den gleichen Namen
aufweisen, wird der Name nur einmal
in der Werteliste Überlaufablage
angezeigt.
69

Menüoption Zweck Werte
Papierauswahl
Sicherstellen der richtigen Handhabung von vorgedrucktem Papier in einem Fach, unabhängig
davon, ob der Auftrag beidseitig oder einseitig gedruckt wird.
1 Wählen Sie eine Papiersorte.
Hinweis: Falls eine
benutzerdefinierte Bezeichnung
verfügbar ist, w ird dies e ans telle von
Ben.def. <x> einleg. angezeigt . Die
Bezeichnung wird auf 14 Zeic he n
gekürzt.
2 Wählen Sie einen Wert aus. Beidseitig Teilt dem Drucker mit, daß die
Karten laden
Glanzp. einlegen
Farbpap. einleg.
Ben.def. <x> einleg.
Briefbogen einl.
Vordruck einleg
Feinpost einleg.
angegebene Papiersorte
ordnungsgemäß zum beidseitigen
Drucken eingelegt ist. Wenn der
Drucker einen einseitigen
Druckauftrag erhält, der diese
Papiersorte verwendet, fügt er
nötigenfalls Leerseiten ein, damit der
Druck ordnungsgemäß auf
vorgedruckten Formularen erfolgen
kann. Durch diese Einstellung kann
sich die Druckgeschwindigkeit beim
einseitigen Druck verringern.
Aus* Der Drucker geht davon aus, daß
vorgedrucktes Material für den
einseitigen Druck eingelegt ist.
Aufträge für bei dseitigen Druck we rden
eventuell nicht ordnungsgemäß
gedruckt.
70

Menüoption Zweck Werte
Papierformat
Angeben des Standardpapierformats für die einzelnen Papiereinzüge. Bei Fächern mit
automatischer Formaterkennung wird nur der von der Hardware erkannte Wert angezeigt.
1 Wählen Sie einen Papiereinzug. Fach <x> Format
Man.Papierformat
Univ.Zuf. Format
Man.Brief.Format
2 Wählen Sie einen Wert aus.
(* Kennzeic hne t land es -/
regionsspezifische
Werkseinstellungen)
Hinweis: Die Formaterkennung
muß deaktiviert sein, damit die
Werte Statement und Folio
angezeigt werden.
Letter*
Legal
Executive
Statement
A4*
A5
B5
Folio
10 Briefumschlag* (US)
9 Briefumschlag
B5 Briefumschlag
Anderer Briefumschlag
7 3/4 Briefumschlag
Papiereinzug
Angeben der
Standardpapierzuführung.
DL Briefumschlag* (nicht US)
C5 Briefumschlag
Universal Wählen Sie die Option Universal,
wenn Sie Papier einlegen, da s keinem
der zur Verfügung stehenden Formate
entspricht. Der Drucker formatiert die
Seite automatisch für das maximal
mögliche Format. Sie können die
tatsächliche Seitengröße in Ihrer
Software-Anwendung einstellen.
Fach <x>
(Fach 1*)
Universal-Zuf.
Brief.einzug
Papier manuell
Man-
Briefumsch
Wenn in zwei Papiereinzügen Papier
desselben Formats und derselben
Sorte eingelegt ist (und die
entsprechenden Einstellungen unter
Papierformat und Papiersorte
ausgewählt sind), werden die Fächer
automatisch verbunden. Sobald ein
Papiereinzug leer ist, zieht der Drucker
automatisch Druckmedien aus dem
nächsten verbundenen Papiereinzug
ein.
71

Menüoption Zweck Werte
Papierstruktur
Festlegen der Struktur des in einem bestimmten Papiereinzug befindlichen Papiers, um
sicherzustellen, daß die Zeichen nicht verschwommen gedruckt werden.
V erwenden Sie die Option Papierstruktur zusam m en mit den Menüoption en Papiersorte und
Papiergewicht. Sie müssen diese Einstellungen eventuell ändern, um die Druckqualität für
bestimmtes Pap ier zu optimieren.
1 Wählen Sie eine Papiersorte. Struktur Normal
Struktur Karten
Struktur Folien
Strukt. Vorgedr.
Struktur Farbp.
Struktur Def. <x>
Struktur Etikett
Strukt. Feinpost
Struktur Briefum
Struktur Briefb.
Glanzstruktur
2 Wählen Sie einen Wert aus. Glatt Hinweis: Di e Standardeinstellung für
Normal*
Rauh
Strukt. Feinpost ist Rauh, nicht
Normal. Falls eine benutzerdefinierte
Bezeichnung für eine
benutzerdefi nierte Sorte verfügbar ist,
wird diese anstelle von Struktur
Def. <x> angezeigt. Die Bezeichnung
wird auf 14 Zeichen gekürzt.
72

Menüoption Zweck Werte
Papiersorte
Angeben der in den einzelnen Zuführungen eingelegten Papiersorte.
Diese Menüoption ermöglicht Ihnen folgendes:
• Optimieren der Druckqualität für die angegebene Papiersorte
• Auswählen von Papierzuführungen mit Hilfe Ihrer Software-Anwendung durch Festlegen der
Sorte und des Formats
• Automatisches Verbinden von Papierzuführungen. Alle Zuführungen, die das gleiche
Papierformat und die gleiche Papiersorte enthalten, werden automatisch vom Drucker
verbunden, wenn Papierformat und Papiersorte auf die richtigen Werte eingestellt wurden.
1 Wählen Sie einen Papiereinzug. Fach <x> Sorte
Man. Papiersorte
Univ.Zuf. Sorte
Man.Briefu.Sorte
2 Wählen Sie einen Wert aus. Normalpapier
Karten
Folien
Etiketten
Feinpostpapier
Briefbogen
Vorgedruckt
Benutzerdef. <x>
Die Standardpapiersorte für jeden
Briefumschlageinzug ist
Briefumschlag. Die
Standardpapiersorte für die
einzelnen Papierfächer lautet wie
folgt:
Hinweis: Falls eine
benutzerdefinierte Bezeichnung
verfügbar ist, w ird dies e ans telle von
Benutzerdef. <x> angezeigt. Die
benutzerdefin ierte Bezeichnung w ird
auf 14 Zeichen gekürzt. Wenn zwei
oder mehrere benutzerdefinierte
Sorten den gleichen Namen
aufweisen, wird der Name nur
einmal in der Werteliste der
Papiersorten angezeigt.
Glanzpapier
Briefumschlag
Farbpapier
Fach 1 - Normalpapier
Fach 2 - Benutzersorte 2
Fach 3 - Benutzersorte 3
Fach 4 - Benutzersorte 4
Man. Papiersorte – Benutzerdef. 6
73

Menüoption Zweck Werte
Papiergewicht
Ersatzformat
Bestimmen des relativ en G e wich ts des in einer bes timmten Zufüh rung befindl ichen P apie rs un d
Sicherstellen, daß der Toner richtig auf der gedruckten Seite haftet.
1 Wählen Sie eine Papiersorte.
Hinweis: Falls eine
benutzerdefinierte Bezeichnung
verfügbar ist, w ird dies e ans telle von
Gewicht Def. <x> angezeigt. Die
Bezeichnung wird auf 14 Zeic he n
gekürzt.
2 Wählen Sie einen Wert aus. Hell
Festlegen, daß der Drucker das
angegebene Papierformat durch ein
anderes ersetzt, wenn das
erforderliche Papierformat nicht
eingelegt ist.
Gewicht Normal
Gewicht Kartei
Gewicht Folien
Gewicht Vorgedr.
Gewicht Farbpap.
Gewicht Def. <x>
Gewicht Feinpost
Gewicht Briefum.
Gewicht Glanzp.
Gewicht Etikett
Gew. Briefbogen
Normal*
Schwer
Aus Der Drucker fordert den Benutzer auf,
Papier des erforderlichen Formats
einzulegen.
Statement/A5 Druckaufträge mit dem Format A5
werden auf Papi er im Format
Statement gedruckt, wenn Papier
dieses Formats eingelegt ist. Ebenso
werden Druckaufträg e mit dem F ormat
Statement auf A5-Papier gedruckt,
wenn Papier im Format A5
eingelegt ist.
Letter/A4 Druckaufträge mit dem Format A4
werden auf Papi er im Format Letter
gedruckt, w enn Papier di eses F ormats
eingelegt ist. Ebenso werden Aufträge
mit dem Format Letter auf A4-Pap ie r
gedruckt, wenn Papier im Format A4
eingelegt ist.
Aufgelistete* Ersetzt Letter/A4 und
Statement/A5.
74

Menüoption Zweck Werte
Konfig. Universal
Bestimmen des Standa rdfo rmats, w enn für die Einstellu ng Papierformat eines Fachs ode r einer
Zuführung Universal festgelegt ist.
1 Wählen Sie eine Maßeinheit aus.
(* Kennzeichnet eine landes-/
regionsspezifische
Werkseinstellung)
2 Wählen Sie die Werte aus. Hochform.
Zoll*
Millimeter*
Breite
Hochformat
Höhe
Einzugs-
richtung
= 3,00 - 14,17 Zoll (8,5 Zoll*)
= 76 - 360 mm (216 mm*)
= 3,00 - 14,17 Zoll (14,17 Zoll*)
= 76 - 360 mm (360 mm*)
= Kurze Kante*
= Lange Kante
Menü PostScript
Verwenden Sie das Menü PostScript, um Druckereinstellungen für Druckaufträge zu ändern, die mit der
Druckersprache PostScript-Emulation gedruckt werden.
Hinweis: Mit einem Sternchen (*) markierte Werte stellen die Werksvorgabeeinstellungen dar.
Menüoption Zweck Werte
Schriftprior.
Bildglättung
PS-Fehler druck.
Festlegen der Reihenfolge, in der
Schriftarten gesucht werden.
Hinweis: Diese Option ist nur
verfügbar, wenn eine formatierte
Flash-Karte oder Festplatte installiert
ist, die weder beschädigt noch mit
einem Lese-/Schreibschutz oder
einem Schreibschutz v ersehen ist, un d
wenn für die Job-Puffergröße ein
anderer Wert als 100% angegeben
ist.
Verbessern des Kontrasts und der
Schärfe von Bitmap-Bildern niedriger
Auflösung (z. B. aus dem World Wide
Web heruntergeladene Bilder), und
Glätten der F arbü berg äng e dies er
Bilder.
Hinweis: Die Option Bildglättung hat
keine Auswirkung auf Bilder mit einer
Auflösung von 300 dpi oder höher.
Drucken einer Seite mit der Definition
des PostScript-Emulationsfehlers bei
Auftreten eines Fehlers.
Resident* Der Drucker sucht zunächst im
Flash/Festpl. Der Drucker sucht zunächst auf der
Aus* Verwendet beim Drucken aller Bilder
Ein Verbessert Bilder niedriger Auflösung,
Aus* Bricht den Druckauftrag ab, ohne eine
Ein Vor dem Abbruch des Druckauftrags
Druckerspeic her nac h der
erforderlichen Schriftart, bevor er im
Flash-Speicher oder auf der Festplatte
danach sucht.
Festplatte un d im Flash-Speic her nach
der erforderlichen Schriftart, bevor er
im Druckerspeicher danach sucht.
die Standardauflösung.
zum Beispiel Grafiken mit einer
Auflösung von 72 dpi.
Fehlermeldung auszugeben.
wird eine Fehlermeldun g ausgegeben.
75

Menü Seriell
Verwenden Sie das Menü Seriell, um Druckereinstellungen für Druckaufträge zu ändern, die über die
serielle Schnittstelle an den Drucker gesendet werden (entweder Standard Seriell oder Seriell
Option <x>).
Hinweis: Mit einem Sternchen (*) markierte Werte stellen die Werksvorgabeeinstellungen dar.
Menüoption Zweck Werte
Baud
Datenbits
DSR berücks.
Festlegen de r Rate, mit der Da ten über
den seriellen Anschluß empfangen
werden.
Festlegen der Anzahl der Datenbits,
die pro Übertragungsr ahmen gesendet
werden.
Festlegen, ob der Drucker das DSRSignal (Data Set Ready) verwendet.
DSR ist ein Quittungssignal, das für
die meisten seriellen
Schnittstellenkabel verwendet wird.
Die serielle Schnittstelle verwendet
DSR, um die vom Computer
gesendeten Daten von den Daten zu
unterscheiden, die durch elektrisches
Rauschen im seriellen Kabel
verursacht wurden. Das elektrische
Rauschen kann dazu führen, daß
Streuzeichen gedruckt werden.
Aktivieren Sie diese Option, um zu
vermeiden, daß Streuzeichen gedruckt
werden.
1200
2400
4800
9600*
19200
38400
57600
115200
138200
172800
230400
345600
7
8*
Aus* Alle vom seriellen Anschluß
empfangenen Daten werden als gültig
betrachtet.
Ein Es werden nur die Daten als gültig
betrachtet, die während der hohen
Abschnitte des DSR-Signals
empfangen werden.
76

Menüoption Zweck Werte
JobPufferung
NPA-Modus
Parität
PCLSmartSwitch
PSSmartSwitch
V orü bergehendes Speichern von
Druckaufträgen auf der Festplatte des
Druckers, bevor die Au fträg e gedruckt
werden.
Hinweis: Wird die Einstellung für die
Job-Pufferung geändert, so wird der
Drucker automatisch zurückgesetzt.
Festlegen, ob der Drucker die
spezielle Verarbeitung durchführt, die
für bidirektionale Kommunikation
erforderlich ist, und dabei die
Konventionen des Network Printing
Alliance-Protokolls (NPA) erfüllt.
Hinweis: Bei Änderung dieser
Menüoption wird der Druck er
automatisch zurückgesetzt.
Auswählen der Parität für serielle Einund Ausgabedatenrahmen.
Konfigurieren des Druckers
dahingehend, daß er automatisch zur
PCL-Emulation wechselt, wenn ein
über den seriellen Anschluß
empfangener Druckauftrag dies
erfordert, ungeachtet der
Standardsprache des Druckers.
Konfigurieren des Druckers
dahingehend, daß er automatisch zur
PostScript-Emulation wechselt, wenn
ein über den seriellen Anschluß
empfangener Druckauftrag dies
erfordert, ungeachtet der
Standardsprache des Druckers.
Aus* Druckaufträge werden nicht auf der
Festplatte zwischengespeichert.
Ein Druckaufträge werden auf der
Festplatte zwischengespeichert.
Auto Druckaufträge werden nur
zwischengespeichert, wenn der
Drucker durch die Verarbeitung von
Daten eines anderen
Eingangsanschluss es aus ge las t et ist.
Ein Der Drucker führt NPA-Verarbeitung
durch. Wenn Daten nicht im NPAFormat vorliegen, werden sie als
fehlerhafte Daten zurückgewiesen.
Aus Der Drucker führt keine NPA-
Verarbeitung durch.
Auto* Der Drucker überprüft die Daten, um
deren Format zu bestimmen, und
verarbeitet sie entsprechend.
Gerade
Ungerade
Keine*
Ignorieren
Ein* Der Drucker überprüft die Daten an
der seriellen Schnittstelle und wählt
die PCL-Emulation aus, wenn die
Daten diese Druckersprache
erfordern.
Aus Der Drucker überprüft die
eingehenden Daten nic ht. Der Druc ker verwendet die PostScript-Emulation zur Verarbeitung eines Druckauftrags, wenn PS-SmartSwitch aktiviert ist, oder verwendet die im Menü Konfig. festgelegte Standard-Druckersprache, wenn PS-SmartSwitch deaktiviert ist.
Ein* Der Drucker überprüft die Daten an
der seriellen Schnittstelle und wählt
die PostScript-Emulation aus, wenn
die Daten diese Druckersprache
erfordern.
Aus Der Drucker überprüft die
eingehenden Daten nic ht. Der Druc ker verwendet die PCL-Emulation zur Verarbeitung eines Druckauftrags, wenn PCL-SmartSwitch aktiviert ist, oder verwendet die im Menü Konfig. festgelegte Standard-Druckersprache, wenn PCL-SmartSwitch deaktiviert ist.
77

Menüoption Zweck Werte
Stabiles XON
Serieller Puffer
Festlegen, ob der Drucker dem
Computer mitteilt, wenn er zur
Verfügung steht.
Diese Menüoption ist nur dann für den
seriellen Anschluß rele v ant, wenn Ser.
Protokoll auf XON/XOFF gesetzt ist.
Konfigurieren der Größe des serie llen
Datenpuffers.
Hinweis: Wird die Einstellung für den
seriellen Puffer geändert, so wird der
Drucker automatisch zurückgesetzt.
Aus* Der Drucker wartet, bis er Daten vom
Ein Der Drucker sendet einen
Deaktiviert Deaktiviert die Job-Pufferung.
Auto* Der Drucker berechnet die Größe des
3 KB bis
maximal
zulässige
Größe
Computer erhält.
kontinuierlichen XON-Fluß an den
Computer und gibt dadurch an, daß
der serielle Anschluß bere it ist, weite re
Daten zu empfangen.
Alle bereits auf der Festpl att e
zwischengespeic herten Druckaufträge
werden gedruckt, bevor die normale
Verarbeitung eingehender Aufträge
fortgesetzt wird.
seriellen Puffers automatisch
(empfohlene Einstellung).
Der Benutzer legt die Größe des
seriellen Puffers fest. Die maximale
Größe hängt von der
Speicherkapazität Ihres Druckers und
der Größe der anderen
Verbindungspuffer sowie davon ab, ob
die Einstellung Ressour. speich.
aktiviert oder deaktiviert ist. Sie
können den Bereich für den seriellen
Puffer vergrößern, indem Sie den
parallelen und den USB-Puffer
deaktivieren oder deren Größe
verringern.
Ser . Pr ot okoll
Auswählen der Werte des Hardwareund Software-Quittungsbetriebs für die
serielle Schnittstelle.
DTR* Hardware-Quittungsbetrieb
DTR/DSR Hardware-Quittungsbetrieb
XON/XOFF Software-Quittungsbetrieb
XON/XOFF/
DTR
XONXOFF/
DTRDSR
Kombinierter Hardware- und SoftwareQuittungsbetrieb.
Kombinierter Hardware- und SoftwareQuittungsbetrieb.
Menü Konfig.
Verwenden Sie das Menü Konfig., um verschiedene Druckerfunktionen zu konfigurieren.
Hinweis: Mit einem Sternchen (*) markierte Werte stellen die Werksvorgabeeinstellungen dar.
Menüoption Zweck Werte
Alarmsteuerung
Festlegen, ob der Drucker ein
Warnsignal ausgibt, wenn ein
Benutzereingriff erforderlich ist.
Aus Der Drucker gibt kein Warnsignal aus.
Einzeln* Der Drucker gibt drei kurze Alarmtöne
aus.
Fortlaufend Der Drucker wiederholt alle zehn
Sekunden drei Alarmtöne.
78

Menüoption Zweck Werte
Auto. fortfahren
Schw.WeißSperre
Anzeigesprache
Festlegen, wie lange (in Sekunden)
der Drucker nach der Anzeige einer
Meldung zu einem erforderlichen
Benutzereingriff w artet, be vor er den
Druck fortsetzt.
Stellt den Drucker auf
ausschließlichen Schwarzweißdruck
ein.
Festlegen, in welche r Sprache d er Text
an der Bedienerkonsole angezeigt
wird.
Deaktiviert* Der Drucker setzt den Druck erst fort,
5...255 Der Drucker wartet die angegebene
Aus* Druckt im jeweils eingestellten
Ein Entspricht dem Einstellen des
English Hinweis: Unter Umständen stehen
Français
Deutsch
Italiano
Español
Dansk
Norsk
Nederlands
nachdem die Fehlermeldung durch
einen Benutzer gelöscht wurde.
Zeit und fährt dann automatisch mit
dem Drucken fort. Diese Zeitsperre gilt
auch dann, wenn die Menüs für die
angegebene Zeitspann e angezeigt
werden (und der Drucker offline ist).
Farbmodus.
Farbmodus auf Schwarzweiß.
nicht alle Werte zur Verfügung.
Laden in
Festlegen des Speicherorts für
geladene Ressourcen.
Im Flash-Speicher oder auf einer
Festplatte werden heruntergeladene
Ressourcen permanent gespeichert,
im RAM hingegen n ur vorübergehend.
Die Ressourcen bleiben im FlashSpeicher oder auf der Festplatte
erhalten, auch wenn der Drucker
ausgeschaltet wird.
Svenska
Português
Suomi
Japanese
Russkij
Polski
Magyar
Türkçe
Czech
RAM* Alle geladenen Ressourcen werden
automatisch im Arbeitssp eicher (RAM)
des Druckers gespeichert.
Flash Alle geladenen Ressourcen werden
automatisch im Flash-Speicher
gespeichert.
Festplatte Alle geladenen Ressourcen werden
automatisch auf der Festplatte
gespeichert.
79

Menüoption Zweck Werte
LocherAlarm
Nach Stau weiter
Auftragskonto
Festlegen, wie der Drucker reagiert,
wenn der Locherbehälter voll ist.
Festlegen, ob der Drucker gestaute
Seiten erneut druckt.
Speichern statistischer Informationen
über die letzten Druckaufträge auf der
Festplatte. Die statistischen
Informationen geben Auskunft über
eventuelle Fehler im Auftrag, die
benötigte Druckzeit, die Größe des
Auftrags (in Byte), das angeforderte
Papierformat und die angeforderte
Papiersorte, die Gesamtzahl der
gedruckten Seiten sowie die Anzahl
der angeforderten Kopien.
Hinweis: Die Option Auftragskonto wird nur angezeigt, wenn eine Festplatte installiert ist, die weder beschädigt noch lese-/ schreibgeschützt oder schreibgeschützt ist, und wenn für die Job-Puffergröße ein anderer Wert als 100 % gewählt ist.
Aus* D ie Me ldu ng Locherbehälter voll
wird angezeigt, bis der Loche rbehält er
geleert wird. Wenn im Menü Konfig.
ein Wert für Auto. fortfahren
ausgewählt ist, setzt der Drucker den
Druckvorgang nach der angegebenen
Zeitsperre fort.
Einzeln Der Drucker unterbricht den
Druckbetrieb, zeigt die Meldung
Locherbehälter voll an und gibt
drei kurze Alarmtöne aus.
Fortlaufend Der Drucker unterbricht den
Druckbetrieb, zeigt die Meldung
Locherbehälter voll an und gibt
alle 10 Sekunden drei k urze Alarmtöne
aus, bis der Locherbehälter geleert
wird.
Ein Der Drucker druckt gestaute Seiten
erneut.
Aus Der Drucker druckt gestaute Seiten
nicht erneut.
Auto* Der Drucker druckt ein e gestaute Seite
nur dann erneut, wenn der
Speicherplatz, den die Seite belegt,
nicht für andere Drucker aufgaben
benötigt wird.
Aus* Der Drucker speichert keine
Auftrags st atis ti ken auf der Festplatte.
Ein Der Drucker speichert die
Auftragsstatistiken der letzten
Druckaufträge.
80

Menüoption Zweck Werte
Seitenschutz
Strom spa ren
Drucken einer Seit e, die unter and eren
Umständen eine Fehlermeldung vom
Typ Seite ist zu komplex
verursacht.
Wenn Sie nach Aktivierung dies er
Option eine Seite noch immer nicht
drucken können, müssen Sie
gegebenenf all s die Grö ße und Anzahl
der verwendeten Schriftarten auf der
Seite verringern oder zusätzlichen
Druckerspeicher installieren.
Bei den meisten Druckaufträgen muß
diese Option nicht aktiviert werden.
Wenn die Option aktiviert ist,
verlangsamt sich der Druckvorgang.
Festlegen, wie lange (in Minuten) der
Drucker nach Beendigung eines
Druckauftrags wartet, bis er in den
Stromsparmodus wechselt.
Aus* Druckt nur einen Teil einer Seite, wenn
der Speicher zur Verarbeitung der
gesamten Seite nicht ausreich t.
Ein Stellt sicher, daß die gesamte Seite
verarbeitet wird, bevor sie gedruckt
wird.
Deaktiviert Dieser Wert wird nur angezeigt, wenn
Energie sparen auf Aus gesetzt ist.
Unter Deaktivieren des
Stromsparmodus finden Sie weitere
Informationen.
1...240 Legt das Zeitintervall fest, nach dem
ein Drucker in den Stromsparmodus
wechselt. (Ihr Drucker unterstützt
möglicherweise nic ht all e Werte.)
Die Werksvorgabeeinstellung für die
Option Strom sparen hängt vom
Druckermodell ab. Drucken Sie eine
Seite mit Menüeinstellungen aus, um
die aktuelle Einstellung für die Option
Strom sparen zu ermitteln. W enn sich
der Drucker im Stromsparmodus
befindet, ist er dennoch für den
Empfang von Druckaufträgen bereit.
Wenn Sie für Strom sparen den
Wert 1 auswählen, wechselt der
Drucker eine Mi nute nach Be endigu ng
des Druckauftrags in den
Stromsparmodus. So wird wesentlich
weniger Energie verbraucht, die
Aufwärmphase für de n Druck er jedoch
verlängert. Wählen Sie den Wert 1,
wenn Ihr Drucker an denselben
elektrischen Schaltkreis
angeschlossen ist wie die
Raumbeleuchtung und ein Flackern
des Lichts auftritt.
Wählen Sie einen hohen Wert, wenn
sich der Drucker in ständigem
Gebrauch befinde t. Auf diese W eise ist
der Drucker in den meisten Fällen
druckbereit und benötigt nur eine
minimale Aufwärmphase. Wählen Sie
eine Zeit zwische n 1 un d 2 40 Mi nute n,
wenn ein Gleichgewicht zwischen
Energieverbrauch einerseits und
kürzerer Warmlaufphase andererseits
gewährleistet werden soll.
81

Menüoption Zweck Werte
Druckbereich
Druckzeitsperre
Druckersprache
Druckerverwen.
Ändern des logischen und physischen
bedruckbaren Bereichs.
Festlegen, wie vie le Sekunden der
Drucker wartet, bevor er die letzte
Seite eines Druckauftr a gs druc k t, der
nicht mit einem Befehl zum Drucken
der Seite endet. Die Zeit für die
Druckzeitsperre wird erst gezählt,
wenn die Meldung Wartet angezeigt
wird.
Festlegen der StandardDruckersprache, die für die
Übertragung von Daten zwischen
Computer und Drucker verwendet
wird.
Hinweis: Wird eine Druckersprache
als Standard eingerichtet, so kann die
Software-Anwendung trotzdem
Druckaufträge in der anderen
Druckersprache senden.
Festlegen des Verhaltens der
Bildübertragungseinheit während des
Druckvorgangs.
Normal* Hinweis: Die Einstellung Ganze Seite
Seite
anpassen
Ganze Seite
Deaktiviert Der Drucker druckt die letzte Seite
1...255 (90*) Der Drucker druckt die letzte Seite,
PCLEmulation
PS Emulation* PostScript-Emulation, kompatibel mit
Max. Geschw. Die Bildübertragungseinheit wird
wirkt sich nur auf Seiten aus, die unter
Verwendung des PCL5-Interpreters
gedruckt werden. Diese Einstellung
hat keine Auswirkung auf Seiten, die
mit dem PCL XL- oder PostScriptInterpreter gedruckt werden. W enn Sie
versuchen, Dat en z u drucken, die sich
im nicht bedruckbaren Bereich
befinden, der durch den Druckbereich
Normal definiert ist, schneidet der
Drucker das Bild an der Gre nze ab , die
vom als Normal definierten
Druckbereich festgelegt wird.
eines Druckauftrags erst dann, wenn
einer der folgenden Fälle eintritt:
• Der Drucker empfängt genug
Daten, um die Seite zu füllen.
• Der Drucker erhält einen Befehl
zum Seitenvorschub.
• Sie wählen im Menü Auftrag die
Option Puffer drucken.
nachdem die angegebene Zeit
verstrichen ist. (Ihr Druc ker unterstützt
möglicherweise nic ht all e Werte.)
PCL-Emulation, kompatibel mit
Hewlett-Packard-Druckern
der Adobe PostScript-Sprache
während des gesamte n Druc k auftrags
eingesetzt.
Max.
Kapazität*
82
Die Position der
Bildübertragungseinheit wird vom
Seiteninhalt bestimmt. Hierdurch kann
sich unter Umständen die
Lebensdauer einiger
Verbrauchsmaterialien des Druckers
verlängern.

Menüoption Zweck Werte
Ressour. speich.
Hefter-Alarm
Festlegen, wie der Drucker mit
geladenen Ressourcen verfährt (z. B.
Schriftarten und Makros), die im
Arbeitsspeicher (RAM) gespeichert
sind, wenn ein Druckauftrag eingeht,
für den der verfügbare Speicher nicht
ausreicht.
Festlegen, wie der Drucker reagiert,
wenn keine Heftklammern mehr
vorhanden sind.
Aus* Der Drucker behält die geladenen
Ressourcen nur so lange, bis der
Speicher anderweitig benötigt wird.
Dann werden die mit der inaktiven
Druckersprache verbundenen
Ressourcen gelöscht.
Ein Der Drucker behält alle geladenen
Ressourcen für alle Druckersprachen,
auch wenn die Druck ers pr a che
geändert oder der Drucker
zurückgesetzt wird. Wenn der
Druckerspeicher nic ht aus rei ch t, wird
die Meldung 38 Speicher voll
angezeigt.
Aus Die Meldung Heftkl. einlegen wird
angezeigt, bis H eftklamm ern eingelegt
werden. Wenn im Menü Konfig. ein
Wert für Auto. fortfahren ausgewählt
ist, setzt der Drucker den
Druckvorgang nach der angegebenen
Zeitsperre fort.
Einzeln* Der Drucker unterbricht den
Druckbetrieb, zeigt die Meldung
Heftkl. einlegen an und gibt drei
kurze Alarmtöne aus.
Fortlaufend Der Drucker unterbricht den
Druckbetrieb, zeigt die Meldung
Heftkl. einlegen an und gibt alle
10 Sekunden drei kurze Alarmtöne
aus, bis die Heftklammerkassette
ausgetauscht wird.
Tonerwarnung
Festlegen, wie der Drucker reagiert,
wenn der Tonervorrat zur Neige geht.
Aus Eine Fehlermeldung wird angezeigt,
bis die Druckkassette aus ge taus c ht
wird. Wenn im Menü Konfig. ein Wert
für Auto. fortfahren ausgewählt ist,
setzt der Drucker den Druckvorgang
nach der angegebenen Zeitsp erre f ort.
Einzeln* Der Drucker unterbricht den
Druckbetrieb, zeigt eine
Fehlermeldung an und gibt drei kurze
Alarmtöne aus.
Fortlaufend Der Drucker unterbricht den
Druckbetrieb, zeigt eine
Fehlermeldung an und gibt alle
10 Sekunden drei kurze Alarmtöne
aus, bis die Druckkassette
ausgetauscht wird.
83

Menüoption Zweck Werte
Wartezeitsperre
Festlegen, wie vie le Sekunden der
Drucker auf den Emp fang zusätzlicher
Datenbyte vom Computer warten soll.
Wenn diese Zeitsperre abgelaufen ist,
wird der Druckauftrag abgebrochen.
Die Menüoption Wartezeitsperre ist
nur verfügbar, wenn die PostScriptEmulation verwendet wird. Auf
Druckaufträge in der PCL-Emulation
hat diese Einstellung keine
Auswirkungen.
Deaktiviert Deaktiviert die Wartezeitsperre.
15...65535
(40*)
Legt fest, wie lange der Drucker auf
den Empfang zusätzlicher Daten
wartet, bevor er den Auftrag abbricht.
Menü Verbr.Mat.
Das Menü Verbr.Mat. liefert Informationen zu den Verbrauchsmaterialien des Druckers, die gewartet
werden müssen. Das Menü wird nur angezeigt, wenn nur noch ein geringer Vorrat eines
Verbrauchsmaterials vorhanden ist oder das Verbrauchsmaterial ausgetauscht werden muß.
Menüoption Zweck Werte
<Farbe> Toner
Anzeigen des Status der
Farbdruckkassetten.
Wenig
Kass. wechseln
Ölbenetz.einheit
Resttonerbehält.
Anzeigen des Status der
Ölbenetzungseinheit.
Anzeigen des Status des
Resttonerbehälters.
Hinweis: Sobald der
Resttonerbehälter den Status Voll
erreicht, druckt der Drucker noch
maximal 15 weitere Seiten aus dem
Pufferspeicher und unterbricht dann
den Druckbetrieb, bis der Behälter
ausgetauscht wird.
Fast leer
Fast voll Der Resttonerbehälter ist fast voll.
84

Menü USB
Verwenden Sie das Menü USB, um Druckereinstellungen für Druckaufträge zu ändern, die über einen
Universal Serial Bus (USB)-Anschluß an den Drucker gesendet werden (USB Option <x>).
Hinweis: Mit einem Sternchen (*) markierte Werte stellen die Werksvorgabeeinstellungen dar.
Menüoption Zweck Werte
JobPufferung
MAC-BinärPS
NPA-Modus
V orü bergehendes Speichern von
Druckaufträgen auf der Festplatte des
Druckers, bevor die Au fträg e gedruckt
werden.
Hinweis: Wird die Einstellung für die
Job-Pufferung geändert, so wird der
Drucker automatisch zurückgesetzt.
Konfigurieren des Druckers für die
Verarbeitung von binären MacintoshPostScript-Druckaufträgen.
Festlegen, ob der Drucker die
spezielle Verarbeitung durchführt, die
für bidirektionale Kommunikation
erforderlich ist, und dabei die
Konventionen des Network Printing
Alliance-Protokolls (NPA) erfüllt.
Hinweis: Bei Änderung dieser
Menüoption wird der Druck er
automatisch zurückgesetzt.
Aus* Druckaufträge werden nicht auf der
Festplatte zwischengespeichert.
Ein Druckaufträge werden auf der
Festplatte zwischengespeichert.
Auto Druckaufträge werden nur
zwischengespeichert, wenn der
Drucker durch die Verarbeitung von
Daten eines anderen
Eingangsanschluss es aus ge las t et ist.
Aus Der Drucker verarbeitet unformatierte
binäre PostScript-Druckaufträge von
Computern, die das MacintoshBetriebssystem verwenden.
Hinweis: Diese Einstellung führt oft zu
einem Fehlschlagen von WindowsDruckaufträgen.
Ein Der Drucker filtert PostScript-
Druckaufträge unter Verwendung des
Standardprotokolls.
Auto* Der Drucker v er arb eite t D ruc k auft räge
von Computern, die entweder
Windows oder das MacintoshBetriebssystem verwenden.
Ein Der Drucker führt NPA-Verarbeitung
durch. Wenn Daten nicht im NPAFormat vorliegen, werden sie als
fehlerhafte Daten zurückgewiesen.
Aus Der Drucker führt keine NPA-
Verarbeitung durch.
Auto* Der Drucker überprüft die Daten, um
deren Format zu bestimmen, und
verarbeitet sie entsprechend.
PCLSmartSwitch
Konfigurieren des Druckers
dahingehend, daß er automatisch zur
PCL-Emulation wechselt, wenn ein
über den USB-Anschluß em pfangener
Druckauftrag dies erfordert,
ungeachtet der Standardsprache des
Druckers.
Ein* Der Drucker überprüft die Daten an
der USB-Schnittstelle und wählt die
PCL-Emulation aus, wenn die Daten
diese Druckersprache erfordern.
Aus Der Drucker überprüft die
eingehenden Daten nic ht. Der Druc ker
verwendet die PostScript-Emulation
zur Verarbeitung eines Druckauftrags,
wenn PS-SmartSwitch aktiviert ist,
oder verwendet die im Menü Konfig.
festgelegte Standard-Druckersprache,
wenn PS-SmartSwitch deaktiviert ist.
85

Menüoption Zweck Werte
PSSmartSwitch
USB-Puffer
Konfigurieren des Druckers
dahingehend, daß er automatisch zur
PostScript-Emulation wechselt, wenn
ein über den USB-Anschluß
empfangener Druckauftrag dies
erfordert, ungeachtet der
Standardsprache des Druckers.
Konfigurieren der Größe des USBDatenpuffers.
Hinweis: Wenn die Menüoption USBPuffer geändert wird, wird der Drucker
automatisch zurückgesetzt.
Ein* Der Drucker überprüft die Daten an
Aus Der Drucker überprüft die
Deaktiviert Die Job-Pufferung ist deaktiviert. Alle
Auto* Der Drucker berechnet die Größe des
3 KB bis zur
maximal
zulässigen
Größe
der USB-Schnittstelle und wählt die
PostScript-Emulation aus, wenn die
Daten diese Druckersprache
erfordern.
eingehenden Daten nic ht. Der Druc ker
verwendet die PCL-Emulation zur
Verarbeitung eines Druckauftrags,
wenn PCL-SmartSwitch aktiviert ist,
oder verwendet die im Menü Konfig.
festgelegte Standard-Druckersprache,
wenn PCL-SmartSwitch deaktiviert
ist.
bereits auf der Festplatte
zwischengespeic herten Druckaufträge
werden gedruckt, bevor die normale
Verarbeitung eingehender Aufträge
fortgesetzt wird.
USB-Puffers automa tisch (empf ohlene
Einstellung).
Der Benutzer legt die Größe des USBPuffers fest. Die maximale Größe
hängt von der Speicherkapazität Ihres
Druckers und der Größe der anderen
Verbindungspuffer sowie davon ab, ob
die Einstellung Ressour. speich.
aktiviert oder deaktiviert ist. Sie
können den Bereich für den USBPuffer vergrößern, indem Sie den
parallelen, den seriellen und den
Netzwerkpuffer deaktivieren oder
deren Größe verringern.
Menü Dienstprog.
Verwenden Sie das Menü Dienstprog., um verschiedene Berichte zu drucken, die die verfügbaren
Druckerressourcen, Druckereinstellungen und Druckaufträge betreffen. Weitere Menüoptionen
ermöglichen es Ihnen, Druckerhardware zu konfigurieren und Druckerprobleme zu beheben.
Menüoption Zweck Werte
Farbausrichtung
Zum Drucken einer FarbausrichtungsTestseite, die zur korrekten
Ausrichtung der Druckfarben
verwendet werden kann.
Sie müssen für jede Einstellung (A- L)
Ausrichtungswerte eingeben.
0...20 (10*) Gibt an, welche der Linien sich am
besten für die
Ausrichtungseinstellungen A bis L
eignet.
Siehe auch: Ausrichten der
Bildübertragungseinheit
86

Menüoption Zweck Werte
Geschätzte Deckung
FlashDefragment
Werksvorgaben
Festpl. format.
Bietet eine Schätzung der
Deckungsmenge von Zyan, Magenta,
Gelb und Schwarz auf einer Seite,
angegeben in Prozent. Diese
Schätzung wird auf der Seite
ausgedruckt.
Verfügbarmachen von unbelegtem
Speicherplatz, wenn Ressourcen aus
dem Flash-Speicher gelöscht wurden.
Warnung: Schalten Sie keinesfalls
den Drucker aus, während der FlashSpeicher defragmentiert wird.
Zurücksetzen der
Druckereinstellungen auf die
Werksvorgaben.
Formatieren der Druckerfestplatte.
Warnung: Schalten Sie keinesfalls
den Drucker aus, während die
Festplatte formatiert wird.
Aus* D ecku ngsangab e in Proze nt wird nicht
gedruckt.
Ein Die Angabe der geschätzten
Deckungsmenge (in Prozent) für jede
Farbe wird auf der Seite gedruckt.
Ja Der Drucker überträgt alle im Flash-
Speicher befindlichen Ressourcen in
den Druckerspeicher und formatiert
anschließend den Flash-Speicher ne u.
Nach Abschluß der Formatieru ng
werden die Ressourcen zurück in den
Flash-Speicher geladen.
Nein D er Drucke r bricht die Anf orderung zur
Defragmentierung des FlashSpeichers ab.
Wiederherst. • Alle Menüoptionen werden auf die
Werksvorgab en zurü ckgesetzt, mit
folgenden Ausnahmen:
– Anzeigesprache
– Alle Einstellungen unter Menü
Parallel, Menü Seriell, Menü
Netzwerk und Menü USB
• Alle in den Druckerspeicher (RAM)
geladenen Ressourcen
(Schriftarten, Makros und
Symbolsätze) werden gelöscht.
(Ressourcen im Flash-Speicher
oder auf der Fest pla tte s ind hie rvon
nicht betroffen.)
Nicht wiederh. Benutzerdefinierte Einstellungen
bleiben erhalten.
Ja Alle auf der Festplatte gespeicherten
Daten werden ge löscht, und das Ger ät
wird für die Aufnahme neuer
Ressourcen vorbereitet.
Nein D ie An forderung zur Formatierung de r
Festplatte wird abgebrochen, und die
aktuell auf der Festpl att e
gespeicherten Ressourcen b le ibe n
erhalten.
Flash format.
Hex Trace
Formatieren des Flash-Speichers.
Warnung: Schalten Sie keinesfalls
den Drucker aus, während der FlashSpeicher formatiert wird.
Ermitteln der Ursache von Problemen bei Druckaufträgen. Ist Hex Trace aktiviert, werden alle an
den Drucker gesendeten Daten in Hexadezimal- und Zeichendarstellung gedruckt. Steuercodes
werden nicht ausgeführt.
Um den He x Trace-Modus zu verlassen, schalten Sie de n Drucker aus ode r s etzen ihn vom Menü
Auftrag aus zurück.
Ja Alle im Flash-Speicher gespeicherten
Daten werden gelös c ht, und d er F las hSpeicher wird für die Aufnahme neuer
Ressourcen vorbereitet.
Nein D ie Anf orderung zu r F ormatierung des
Flash-Speichers wird abgebrochen,
und die aktuell im Flash-Speicher
gespeicherten Ressourcen b le ibe n
erhalten.
87

Menüoption Zweck Werte
Auftr .ber.Stat.
Demo
drucken
Verz. drucken
Schrift. drucken
Menüs drucken
Netzkonf. <x> druck
Drucken einer Liste aller statistischen
Druckauftragsdaten, die auf der
Festplatte gespeichert sind , oder
Löschen aller statistischen Daten von
der Festplatte.
Drucken von Seiten, die den Drucker beschreiben und seine Funktionen demonstrieren.
Drucken einer Liste aller im Flash-Speicher oder auf der Festplatte gespeicherten Ressourcen.
Hinweis: Die Option Verz. drucken ist nur dan n verfü gbar, wenn entw eder ei n nicht besc hädigte r
Flash-Speicher oder eine nicht beschädigte Festplatte installiert und formatiert ist und wenn für
die Job-Puffergröße ein anderer Wert als 100 % gewählt ist.
Drucken von Mustern aller für die
ausgewählte Druckersprache
verfügbaren Schriftarten.
Drucken einer Liste der aktuellen Benutzervorgaben, der installierten Optionen, der Größe des
installierten Druckerspeichers und des Status der Verbrauchsmaterialien.
Drucken von Informationen über den internen Druckserver und die Netzwerkeinstellungen, die
über die Menüoption Netzwerk<x>-Konfig im Menü Netzwerk eingestellt wurden.
Drucken Alle statistischen Daten, die für die
zuletzt ausgeführten Druckaufträ ge
verfügbar sind, werden gedruckt.
Löschen Alle statistischen Daten zu
Druckaufträgen werden von der
Festplatte ge löscht.
PCL-Schriftart Druckt ein Muster aller für die PCL-
Emulation verfügbaren
Druckerschriftarten.
PS-Schriftart. Druckt ein Muster aller für die
PostScript-Emulation verfügbaren
Druckerschriftarten.
88

6
Bedeutung der Druckermeldungen
An der Bedienerkonsole des Druckers werden Meldungen angezeigt, die den aktuellen Druckerstatus
beschreiben und mögliche Druckerprobleme aufzeigen, die Sie beheben müssen. Unter diesem Thema
finden Sie eine Liste aller Druckermeldungen. Die Bedeutung der Meldungen wird erklärt, und Sie
erfahren, wie Sie die Meldungen löschen können.
Bereit
1
Menü 2Auswählen 3Zurück
Fortfahren
Meldung Bedeutung dieser Meldung Mögliche Aktionen
<Name der
benutzerdefinierten
Sorte> in
Es wurde ein Fach eingeschoben , das
Druckmedien der aufgeführten Sorte
und des aufgeführten Formats enthält.
5
4
6
Stop
Warten Sie, bis die Meldung gelöscht wird.
<Papierfach>
<Format>
in <Papierfach>
<Sorte><Format>
in <Papierfach>
Ausrichtung <x>
Die Farben werden ausgerichtet, und
der Benutzer wird zur Angabe einer
Reihe von Ausrichtungswerten
aufgefordert. Die Werte liegen
zwischen Aund L.
• Geben Sie den Ausrichtungswert ein,
und drücken Sie anschließend
Auswählen, um mit dem nächsten
Ausrichtungswert fortzufahren.
• Drücken Sie Fortfahren oder Zurück,
um den Ausrichtungsvorgang
abzubrechen.
Siehe auch: Ausrichten der
Bildübertragungseinheit
Menüänderungen
werden aktiviert
Der Drucker aktiviert die Änderungen,
die an den Druckereinstellungen
vorgenommen wurden.
89
Warten Sie, bis die Meldung gelöscht wird.
Siehe auch: Deaktivieren der
Bedienerkonsolenmenüs

Meldung Bedeutung dieser Meldung Mögliche Aktionen
Abl. <x>voll
Belegt
Fax wird abgebrochen
Auftrag wird
abgebrochen
<x> ändern
Die angegebene Papierablage ist voll. Nehmen Sie zum Löschen der Meldung
Der Drucker empfängt, verarbeitet
oder druckt Daten.
Der Drucker verarbeitet eine Anfrage
zum Abbrechen eines Faxauftrags.
Der Drucker verarbeitet eine Anfrage
zum Abbrechen des aktuellen
Druckauftrags.
Der Drucker f ordert das Einlegen einer
anderen Papiersorte in eine der
Zuführungen an.
den Papiers tapel aus der Ab lage. W enn Sie
der Ablage einen Namen zugewiesen
haben, wird anstelle der Ablagenummer
dieser Name angezeigt.
• Warten Sie, bis die Meldung gelöscht
wird.
• Drücken Sie Menü, um das Menü
Auftrag zu öffnen und den aktuellen
Druckauftrag abzubrechen.
Warten Sie, bis die Meldung gelöscht wird.
Warten Sie, bis die Meldung gelöscht wird.
Siehe auch: Abbrechen von
Druckaufträgen
Ändern Sie die Papiersorte in der
angegebenen Zuführung.
• Drücken Sie Fortfahren, wenn sich das
angeforderte Druckmed ium berei ts in
der Zuführung befindet.
• Drücken Sie Auswählen, um die
Anforderung zu ignorieren und den
Druckvorgang mit den zur Zeit in der
Zuführung eingelegten Druckmedien
fortzusetzen.
Siehe auch: Einlegen von Druckmedien
in die Fächer; Installationshandbuch
Verbindung <Gerät>
überprüfen
Lösche
Auftragsstatistik
Klappe schließen
Finisher-Klappe
schließen
Klappe Fach X
schließen
Das angegebene Gerät ist entweder
nicht ordnungsgemäß an den Drucker
angeschlossen, oder es liegt ein
Hardwarefehler vor.
Der Drucker löscht alle statistischen
Auftragsdaten, die auf der Festplatte
gespeichert sind.
Die vordere Abdeckung des Druckers
ist geöffnet.
Die vordere Klappe des Finishers ist
offen.
Die 2000-Blatt-Papierzuführung ist
geöffnet.
• Stellen Sie die Verbindung wieder her,
indem Sie das angegebene Gerät
entfernen und wieder am Drucker
anbringen.
• Drücken Sie Fortfahren, um die
Meldung zu löschen und den Druck
fortzusetzen.
• Liegt ein Hardwarefehler vor, schalten
Sie den Drucker aus und wieder ein.
Wenn der F ehler erneut auft ritt, schalten
Sie den Drucker aus, entfernen Sie das
angegebene Gerät, und wend en Sie
sich an den Kundendienst.
Warten Sie, bis die Meldung gelöscht wird.
Schließen Sie die vordere Abdeckung des
Druckers, um die Meldung zu löschen.
Schließen Sie die vordere Klappe des
Finishers, um die Meldung zu löschen.
Schließen Sie die 2000-BlattPapierzuführung, um die Meldung zu
löschen.
90

Meldung Bedeutung dieser Meldung Mögliche Aktionen
Kopiere...
Defragmentierung
Alle Jobs lösch.
Jobs werden gelöscht
Menüs deaktiv.
Festpl. beschäd. Neu
formatieren?
Festpl.wdhstell.
x/5 yyy%
Der Drucker verarbeitet einen
Kopierauftrag von einem
OptraImage™-Scanner.
Der Drucker defragmentiert den FlashSpeicher, um Speicherplatz
zurückzugewinnen, der durch
gelöschte Ressourcen belegt ist.
Der Drucker fordert eine Bestätigung
zum Löschen aller angehal ten en
Druckaufträge an.
Der Drucker lös cht einen oder mehr ere
der angehaltenen Druckaufträge.
Der Drucker reagiert auf eine
Anforderung zum Deaktivieren der
Menüs.
Der Drucker hat versucht, eine
Festplatte wiederherzustellen, konnte
die Festplatte jedoch nicht reparieren.
Der Drucker versucht, die Festplatte
wiederherzustellen. Die
Wiederherstellung der Festplatte
erfolgt in fünf Phasen. In der zweiten
Zeile der Bedienerkonsolenanzeige
wird der Fortschritt der jeweiligen
Phase in Prozent angezeigt.
Warten Sie, bis die Meldung gelöscht wird.
Warten Sie, bis die Meldung gelöscht wird.
Warnung: Schalten Sie den Drucker nicht
aus, solange diese Me ldu ng ang ezeigt
wird.
• Drücken Sie Fortfahren, um
fortzufahren. Der Drucker löscht alle
angehaltenen Druckaufträge.
• Drücken Sie Stop, um den Vorgang
abzubrechen.
Warten Sie, bis die Meldung gelöscht wird.
Warten Sie, bis die Meldung gelöscht wird.
Hinweis: Solange die Menüs deaktiviert
sind, können die Druckereinstellungen
nicht an der Bedienerkonsol e geän dert
werden.
Siehe auch: Deaktivieren der
Bedienerkonsolenmenüs
• Drücken Sie Fortfahren, um die
Festplatte neu zu formatieren und alle
auf der Festplatte gespeicherten
Dateien zu löschen.
• Drücken Sie Stop, um die Meldung zu
löschen, ohne die Festplatte neu zu
formatier en. Eventuell zeigt der D rucker
Festpl.wdhstell. an und versucht,
die Festplatte wiederherzustellen.
Siehe auch: Festpl.wdhstell. x/5 yyy%
Warten Sie, bis die Meldung gelöscht wird.
Warnung: Schalten Sie den Drucker nicht
aus, solange diese Me ldu ng ang ezeigt
wird.
Locherbehälter leeren
Menüs aktiviert
Druckwerk wärmt auf
Der Locherbehälter des Finishers
ist voll.
Der Drucker reagiert auf eine
Anforderung, die Menüs für alle
Benutzer freizugeben.
Der Drucker bereitet die Fixierstation
zum Drucken vor.
91
Entfernen Sie den Locherbehäl ter des
Finishers, leeren Sie diesen, und setzen
Sie ihn anschließend wieder ein.
Warten Sie, bis die Meldung gelöscht wird,
und drücken Sie dann Menü, um die
Menüs an der Bedienerkonsole aufzurufen.
Siehe auch: Aktivieren der Menüs
Warten Sie, bis die Meldung gelöscht wird.

Meldung Bedeutung dieser Meldung Mögliche Aktionen
PIN eingeben:
=___
Fax <x>
Puffer löschen
Format. Festpl.
yyy%
Flashform. läuft
WartungFixierst.
Der Drucker wartet darauf, daß Sie
Ihre vierstellige persönliche
Identifikationsnummer (PIN) eingeben.
Der Drucker verarbeitet ein
eingehendes Fax.
Der Drucker löscht fehlerhafte
Druckdaten und verwirft den aktuellen
Druckauftrag.
Die Festplatte wird vom Drucker
formatiert. Wenn der
Formatierungsvorgang länger dauert
als gewöhnlich, wird in der zweiten
Zeile der Fortschritt in Prozent
angezeigt.
Der Flash-Speicher wird vom Drucker
formatiert.
Der Zähler, der die Abnutzung der
Fixierstation überwacht, hat den
Grenzwert erreicht.
Geben Sie über die Tasten der
Bedienerkonsole die vierstellige PIN ein,
die Sie im Druck e rtreiber festgelegt haben,
als Sie den vertraulichen Druckauftrag an
den Drucker gesendet haben.
Siehe auch: Zurückhalten e ines Auftrags
im Drucker
Warten Sie, bis die Meldung gelöscht wird.
Warten Sie, bis die Meldung gelöscht wird.
Warten Sie, bis die Meldung gelöscht wird.
Warnung: Schalten Sie den Drucker nicht
aus, solange diese Me ldu ng ang ezeigt
wird.
Warten Sie, bis die Meldung gelöscht wird.
Warnung: Schalten Sie den Drucker nicht
aus, solange diese Me ldu ng ang ezeigt
wird.
Tauschen Sie die Fixierstation aus.
Angeh. Jobs kön.
verlorengehen
Der Speicher des Druc kers is t voll , und
der Drucker kann Ihren Druckauftrag
nicht wei ter verarbeiten.
• Drücken Sie Fortfahren, um die
Meldung zu löschen und den Druck
fortzusetzen. Der Drucker gibt Speicher
frei, indem er den ä ltesten an gehalten en
Auftrag löscht, und fährt mit dem
Löschen angehaltener Aufträge fort, bis
ausreichend Druckerspeicher für die
Verarbeitung des Druckauftrags
vorhanden ist.
• Drücken Sie Stop, um die Meldung zu
löschen, ohne angehaltene
Druckaufträge zu löschen. Der aktuelle
Druckauftrag wird unter Umständen
nicht richtig gedruckt.
• Drücken Sie Menü, um das Menü
Auftrag zu öffnen und den aktuellen
Druckauftrag abzubrechen.
• So verhindern Sie, daß dieser Fehler
zukünftig auftritt:
– Löschen Sie Schriftarten, Makros und
andere Daten aus dem
Druckerspeicher.
– Vergrößern Sie den Druckerspeicher.
Hinweis: Die Meldungen 37 Nicht
genüg. Speicher und Angeh. Jobs
kön. verlorengehen werden
abwechselnd angezeigt.
Siehe auch: Zurückhalten e ines Auftrags
im Drucker; 37 Nicht genüg. Speicher
92

Meldung Bedeutung dieser Meldung Mögliche Aktionen
Angeh. Jobs kön.
n.wdhgest.werden
Locherbehälter voll
Heftklammerkass.
einsetzen
Fach <x> einsetzen
<Gerät> install. o.
Auftr. abbr.
Ungültiger
Maschinencode
Der Speicher des Druckers kann keine
Druck- und Zurückhalteaufträge von
der Druckerfestplatte wiederherstellen.
Der Locherbehälter im Finisher ist voll. Leeren Sie den Locherbehälter.
Die Heftklammerkassette im Finisher
ist gar nicht oder nicht richtig
eingesetzt.
Das angegebene Papierfach ist nicht
vorhanden oder nicht vollständig
eingeschoben.
Der Drucker fordert, daß ein
bestimmtes Gerät installiert wird,
damit der Auftrag gedruckt werden
kann.
Der Maschinencode des Druckers
wurde nicht programmiert oder ist
nicht gültig.
Drücken Sie Fortfahren, um die Meldung
zu löschen. Einige der auf der Festplatte
gespeicherten Druck- und
Zurückhalteaufträge werden nicht
wiederhergestellt.
Siehe auch: 37 Nicht genüg. Speicher
• Setzen Sie die Heftklammerkassette
ordnungsgemäß ein, um diese Meldung
zu löschen.
• Drücken Sie Fortfahren, um die
Meldung zu ignorieren und den Druck
ohne Heftvorgang fortzusetzen.
Schieben Sie das angegebene Papierfach
vollständig in den Drucker.
Siehe auch: Einlegen von Druckmedien
in die Fächer
• Schalten Sie den Drucker aus,
installieren Sie das angegebene Gerät,
und starten Sie den Drucker neu.
• Drücken Sie Menü, um das Menü
Auftrag zu öffnen und den aktuellen
Druckauftrag abzubrechen.
Wenden Sie sich an den Kundendienst.
Siehe auch: Anruf beim Kundendienst
Ungültiger Netzwerk
<x>-Code
Std.-Netzwerk-Code
ungültig
BÜE-Wart.
BÜE/Fixier. wart
Der Code in einem internen
Druckserver ist ungültig. Der Drucker
kann erst dann Druckauftr äge
empfangen und verarbeiten, wenn der
interne Druckserver mit gültigem Code
programmiert ist.
Der Zähler, der die Abnutzung der
Bildübertragungseinheit (BÜE)
überwacht, hat den Grenzwert
erreicht.
Die Zähler, die die Abnutzung der
Bildübertragungseinheit und der
Fixierstation überwachen, haben den
Grenzwert erreicht.
Laden Sie gültigen Code in den internen
Druckserver des Druckers.
Hinweis: Sie können Netzwerk-Code
herunterladen, während diese Meldung
angezeigt wird.
Tauschen Sie die Bildübertragungseinheit
aus.
Tauschen Sie die Bildübertragungseinheit
und die Fixierstation aus.
93

Meldung Bedeutung dieser Meldung Mögliche Aktionen
Manu. auffüllen
<Sorte><Format>
<x> auffüllen Normal
Letter
Heftkl. einlegen
Es wurde eine Anforderung für einen
über die manuelle Zuführung zu
druckenden Auftrag an den Drucker
gesendet. Der Drucker warte t, bis ein
einzelnes Blatt in die manuelle
Zuführung eingelegt wird.
Ein Kalibrierungsvorgang für ein Fach
(x) wurde gestartet.
Der Drucker versucht, einen
Druckauftrag zu heften, der Hefte r ist
jedoch leer.
• Legen Sie ein Blatt des Papiers, das in
der zweiten Zeile der Anzeige
angegeben ist, in die manue lle
Zuführung bzw. Universalzuführung ein.
• Drücken Sie Auswählen oder
Fortfahren, um die Anforderung für die
manuelle Zuführung zu igno rieren und
auf Papier zu drucken, das bereits in
eine der Zuführungen eingelegt ist.
Wenn der Druck er ein F ac h findet, in da s
Papier mit dem erforderlichen Format
und von der richtigen Sorte eingelegt ist,
zieht er das Papier aus diesem Fach ein.
Wenn der Drucker kein Fach mit Papier
des erforderlichen Formats oder der
richtigen Sorte findet, druckt er auf dem
Papier, das sich in der
Standardpapierzufuhr befindet.
• Drücken Sie Menü, um das Menü
Auftrag zu öffnen und den aktuellen
Druckauftrag abzubrechen.
Siehe auch: Einlegen von Papier in die
Universalzuführung
Legen Sie Papier in Fach <x> ein, und
drücken Sie Fortfahren, um den
Kalibrierungsvorgang fortzusetzen.
• Setzen Sie eine neue
Heftklammerkassette in den Hefter ein.
• Drücken Sie Fortfahren, um die
Meldung zu löschen und den Druck
ohne Heftvorgang fortzusetzen.
• Drücken Sie Menü, um das Menü
Auftrag zu öffnen und den aktuellen
Druckauftrag abzubrechen.
Fach <x> auffü lle n
Menüs deaktiviert
Der Drucker versuc ht, Papie r aus einer
Zuführung einzuziehen, und erkennt,
daß diese leer ist.
Die Druckermenüs sind deaktiviert.
Die Drucke reinstellung en können nicht
an der Bedienerkonsole geändert
werden.
94
• Legen Sie P apie r mit dem in de r zw eite n
Zeile der Anzeige angegebenen Format
und von der richtigen Sorte in das Fach
ein. Die Meldung wird am Drucker
automatisch gelöscht, und der
Druckvorgang wird fortgesetzt.
• Drücken Sie Menü, um das Menü
Auftrag zu öffnen und den aktuellen
Druckauftrag abzubrechen.
Siehe auch: Einlegen von Druckmedien
in die Fächer
Das Menü Auftrag k ann w eiterh in g eöffnet
werden, um einen Auftrag abzubrech en
oder einen vertrauli chen A uftrag bzw. einen
angehaltenen Auftrag zum Drucken
auszuwählen. Wenn Sie auf die
Druckermenüs zugreifen müssen, wenden
Sie sich an Ihren Netzwerkadministrator.
Siehe auch: Deaktivieren der
Bedienerkonsolenmenüs

Meldung Bedeutung dieser Meldung Mögliche Aktionen
Netzwerkkarte belegt
Netzwerk <x>
Netzwerk <x>, <y>
Kein DRAM installiert
Keine Jobs gef.
Wiederholen?
Nicht bereit
Überlaufabl.voll
Ein interner Druckserver (auch als
interner Netzwerkadapter oder INA
bezeichnet) wird gerade
zurückgesetzt.
Eine Netzwerkschnittstelle ist die
aktive Kommunikationsverbindung.
Eine Netzwerkschnittstelle ist die
aktive Kommunikationsverbindung,
wobei <x> für die aktive
Kommu nik ati onsverbindung steht und
<y> für den Kanal.
Im Drucker ist kein DRAM installiert. Schalten Sie den Drucker aus, installieren
Die eingegebene vierstellige
persönliche Identifikationsnummer
(PIN) ist keinem vertraulichen
Druckauftrag zugewiesen.
Der Drucker ist nicht zum Empfang
oder zur Verarbeitung von Daten
bereit. Die Taste Stop wurde gedrückt,
um den Drucker offline zu setzen.
Die Überlaufablage der Mailbo x ist v o ll. Nehmen Sie zum Löschen der Meldung
Warten Sie, bis die Meldung gelöscht wird.
Warten Sie, bis die Meldung gelöscht wird.
Warten Sie, bis die Meldung gelöscht wird.
Sie DRAM, und schalten Sie den Drucker
wieder ein.
• Drücken Sie Fortfahren, um eine
andere PIN einzugeben.
• Drücken Sie Stop, um die PIN-
Eingabeauffo rderu ng zu lösc hen .
Siehe auch: Zurückhalten e ines Auftrags
im Drucker
Drücken Sie Fortfahren, um den Drucker
in den Status Bereit zurückzusetzen, so
daß er Aufträge empfangen kann.
den Papierstapel aus der Ablage.
Parallel <x>
Selbsttest läuft
Strom sparen
Drucker wird kalibriert
Spooljobs druck
Eine parallele Schnittstelle ist die
aktive Kommunikationsverbindung.
Der Drucker führt nach dem
Einschalten eine Reihe von
Selbsttests durch.
Der Drucker ist für den Empfang und
die V er arbei tung v o n Dat en bereit. D er
Stromverbrauch wird herabgesetzt,
während das Gerät inaktiv ist. Wenn
der Drucker für die in der Menüoption
Strom sparen angegebene
Zeitspanne (die Werksvorgabe ist
20 Minuten) inaktiv bleibt, wird statt
der Meldung Bereit die Meldung
Strom sparen angezeigt.
Der Drucker paßt die Farbtabellen an,
um durch Umwelteinflüs se verursachte
Abweichungen zu k orrigier en.
Aufträge, die vor dem letzten
Ausschalten des D ruckers im SpoolBetrieb auf die Festplatte geschrieben
wurden, wurden noch nicht gedruckt.
Warten Sie, bis die Meldung gelöscht wird.
Warten Sie, bis die Meldung gelöscht wird.
• Senden Sie einen Auftrag an den
Drucker.
• Drücken Sie die Taste Fortfahren, um
den Drucker schnell auf die normale
Betriebstemperatur au fzuhei ze n, so daß
die Meldung Bereit angezeigt wird.
Warten Sie, bis die Meldung gelöscht wird.
Siehe auch: Menü Farbe
• Drücken Sie Fortfahren, um die
Aufträge auszudrucken.
• Drücken Sie Zurück oder Stop, um die
Aufträge von der Festplatte zu löschen,
ohne sie zu drucken.
95

Meldung Bedeutung dieser Meldung Mögliche Aktionen
Drucke
Ausrichtungsseite
Verzeichnisliste
drucken
Schriftartliste drucken
Drucke
Auftragsstatistik
Menüeinstellung
drucken
Codeprogr. läuft
Umprogrammierung
Flashprog. läuft
Festplattenprog.
Der Drucker verarbeitet oder druckt
eine Testseite mit Ausrichtungswerten.
Der Drucker v erarbeitet oder druck t ein
Verzeichnis aller im Flash-Speicher
oder auf ei ner Festplatte
gespeicherten Dateien.
Der Drucker verarbeitet oder druckt
eine Liste aller Schriftarten, die für die
ausgewählte Druckersprache
verfügbar sind.
Der Drucker verarbeitet oder druckt
alle statistischen Auftragsdaten, die
auf der Festplatte gespeichert sind.
Der Drucker v erarbeitet oder druck t die
Seite mit den Menüeinstellungen.
Der Drucker programmiert neuen
Code in den Flash-Speicher.
Der Drucker programmiert neuen
Systemcode.
Der Drucker speichert Ressourcen,
wie beispielsweise Schriftarten oder
Makros, im Flash-Speicher.
Der Drucker speichert Ressourcen,
wie beispielsweise Schriftarten oder
Makros, auf der Festplatte.
Warten Sie, bis die Seite vollständig
gedruckt ist.
Siehe auch: Ausric htung <x>; Ausrichten
der Bildübertragungseinheit
Warten Sie, bis die Meldung gelöscht wird.
Siehe auch: Verz. druck en
Warten Sie, bis die Meldung gelöscht wird.
Siehe auch: Schrift. drucken
Warten Sie, bis die Meldung gelöscht wird.
Siehe auch: Auftr.ber.-Stat.
Warten Sie, bis die Meldung gelöscht wird.
Siehe auch: Menüs drucken; Drucken
einer Seite mit Menüeinstellungen
Warten Sie, bis die Meldung gelöscht wird.
Warnung: Schalten Sie den Drucker nicht
aus, solange diese Me ldu ng ang ezeigt
wird.
Warten Sie, bis die Meldung gelöscht und
der Drucker zurückgesetzt wird.
Warnung: Schalten Sie den Drucker nicht
aus, solange diese Me ldu ng ang ezeigt
wird.
Warten Sie, bis die Meldung gelöscht wird.
Warnung: Schalten Sie den Drucker nicht
aus, solange diese Me ldu ng ang ezeigt
wird.
Warten Sie, bis die Meldung gelöscht wird.
Warnung: Schalten Sie den Drucker nicht
aus, solange diese Me ldu ng ang ezeigt
wird.
96

Meldung Bedeutung dieser Meldung Mögliche Aktionen
Programmierfehler
P<x>
Jobs w. verarb. und
gelöscht
Jobs w. verarb.
Während der Druck er den Code in de n
Speicher programmiert hat, ist ein
Fehler aufgetreten.
Der Drucker lös cht einen oder mehr ere
der angehaltenen Druckaufträge und
sendet einen oder mehrere
Druckaufträge zum Drucken.
Der Drucker sendet einen oder
mehrere der angehaltenen
Druckaufträge zum Drucken.
Beheben Sie das Problem, das in der
zweiten Anzeigezeile angegeben ist:
• P105: Ein Drucker außerhalb des
Netzwerks wurde mit einer
Netzwerkdatei programmiert, oder ein
Netzwerkdrucker wurde mit einer Datei
außerhalb des Netzwerks programmiert.
• P109: Der Drucker wurde mit einer
Aktualisierungsdatei programmiert, die
Informationen sind jedoch zu
umfangreich für den im Master Boot
Record zugewies en en Spei ch er.
• P112: Mit der Datei „upddle.fls“ wurde
versucht, den D LE-Code eine s Druck ers
mit installierter Firmware-Karte zu
aktualisieren, doch der DLE-Code w urde
nicht auf der Firmware-Karte gefunden.
• P200: Es ist keine Firmware-Karte
installiert.
Warten Sie, bis die Meldung gelöscht wird.
Siehe auch: Drucken und Löschen von
angehaltenen Druckaufträgen
Warten Sie, bis die Meldung gelöscht wird.
Siehe auch: Zurückhalten e ines Auftrags
im Drucker
Bereit
Bereit Hex
<Gerät>
wiedereinsetzen
Der Drucker ist für den Empfang und
die Verarbeitung von Druckaufträgen
bereit.
Der Drucker befindet sich im Hex
Trace-Modus und ist für den Empfang
und die Verarbeitung von
Druckaufträgen bereit.
Das angegebene Gerät ist entweder
nicht ordnungsgemäß an den Drucker
angeschlossen, oder es liegt ein
Hardwarefehler vor.
Senden Sie einen Auftrag an den Drucker.
• Senden Sie einen Auftrag an den
Drucker. Alle an den Drucker
gesendeten Daten werden in
Hexadezimal- und Zeichendarstellung
gedruckt. Steuercode-Zeichenfolgen
werden zwar ausgedruckt, aber nicht
ausgeführt.
• Schalten Sie den Drucker aus und
wieder ein, um de n He x Trace-Modus zu
beenden und in den Status Bereit
zurückzukehren.
• Stellen Sie die Verbindung wieder her,
indem Sie das angegebene Gerät
entfernen und wieder am Drucker
anbringen.
• Drücken Sie Fortfahren, um die
Meldung zu löschen und den Druck
ohne das Gerät fortzusetzen.
• Liegt ein Hardwarefehler vor, schalten
Sie den Drucker aus und wieder ein.
Wenn der F ehler erneut auft ritt, schalten
Sie den Drucker aus, entfernen Sie das
angegebene Gerät, und wend en Sie
sich an den Kundendienst.
Siehe auch: Anruf beim Kundendienst
97

Meldung Bedeutung dieser Meldung Mögliche Aktionen
Kassetten- und BÜEVerpackung entfernen
Papier entfernen
<angegebene Ablage>
Aktive Ablage wird
zurückges.
Fix.zähler w.
zurückgesetzt
Drucker zurücksetzen
Angeh.Jobs wdhst
Fortfahren/Stop?
Das Verpackungsmaterial wurde nicht
von den Kassetten und vom
Übertragungsband der
Bildübertragungseinheit entfernt.
Die angegebene Papierablage bzw.
die angegebenen Papierablagen sind
voll.
Der Drucker wird auf die ak tiv e Abl age
in einer Gruppe von verbundenen
Ablagen zurückgesetzt.
Der Drucker setzt den Zähler zurück,
der die Abnutzung der Fixierstation
überwacht.
Der Drucker wird auf die aktuellen
Standardeinstellungen zurückgesetzt.
Alle aktiven Druckaufträge werden
abgebrochen.
Der Drucker wurde zurückge setzt oder
eingeschaltet und hat festgestellt, daß
auf der Festplatte Druck- und
Zurückhalteaufträge gespeichert sind.
Entfernen Sie das gesamte
Verpackungsmaterial aus dem Drucker.
Siehe auch: „Schritt 5: Installieren von
Druckerverbrauchsmaterial“ im
Installationshandbuch.
Nehmen Sie zum Löschen der Meldu ng
den Papierstapel aus der Ablage bzw. den
Ablagen.
Warten Sie, bis die Meldung gelöscht wird.
Warten Sie, bis die Meldung gelöscht wird.
Warten Sie, bis die Meldung gelöscht wird.
Siehe auch: Ändern der
Menüeinstellungen
• Drücken Sie Fortfahren. Alle Druck-
und Zurückhalteaufträge auf der
Festplatte werden im Druckerspeicher
wiederhergestellt.
• Drücken Sie Zurück oder Stop.
Es werden keine Druck- und
Zurückhalteaufträ ge im Druck erspe icher
wiederhergestellt. Der Drucker kehrt in
den Status Bereit zurück.
Siehe auch: Zurückhalten e ines Auftrags
im Drucker
Werksvorgaben
wiederherstellen
Wiederherstellen
angehalt. Job xxx/yyy
Der Drucker stellt die Werksvorgaben
der Druckereinstellungen wieder her.
Beim Wiederherstellen der
Werksvo rgab en ges chieht folgend es :
• Alle in den Druckerspeicher
geladenen Ressourcen
(Schriftarten, Makros, Symbolsätze)
werden gelöscht.
• Alle Menüeinstellungen werden auf
die Werksvorgaben zurückgesetzt,
mit folgenden Ausnahmen:
– die Einstellung für
Anzeigesprache im Menü
Konfig.
– alle Einstellungen im Menü
Parallel, Menü Seriell, Menü
Netzwerk, Menü USB und Menü
Fax.
Der Drucker stellt angehaltene
Aufträge von der Festplatte wieder her.
Hinweis: xxx gibt die Anzahl der
wiederhergestellten Aufträge an. yyy
gibt die Gesamtzahl der
wiederherzustellenden Aufträge an.
Warten Sie, bis die Meldung gelöscht wird.
Siehe auch: Wiederherstellen der
Werksvorgabeeinstellungen
• Warten Sie, bis die Meldung gelöscht
wird.
• Wählen Sie die Menüoption Wdhstellen
abbr. im Menü Auftrag.
Siehe auch: Zurückhalten e ines Auftrags
im Drucker
98

Meldung Bedeutung dieser Meldung Mögliche Aktionen
Wiederherstellen
angehalt. Jobs
Seriell <x>
Setup. erforderl.
Fortfahren dr.
Wenig Heftkl.
Std. Abl. voll
Verbrauchsmat.
Der Drucker stellt angehaltene
Aufträge von der Festplatte wieder her.
Eine serielle Schnittstell e ist die ak tive
Kommunikationsverbindung.
• Beim Auspacken des Druckers
haben Sie Verpackungsmaterial
übersehen.
Im Hefter sind nur noch wenig
Heftklammern vorhanden.
Die Standardpapierablage ist voll. Nehmen Sie zum Löschen der Meldung
Mindestens ein Verbrauchsmaterial
des Druckers muß überprüft werden.
Beispielsw eise ist in einer Kas sette nur
noch wenig Toner vorhanden.
Warten Sie, bis die Meldung gelöscht wird.
Siehe auch: Zurückhalten e ines Auftrags
im Drucker
Warten Sie, bis die Meldung gelöscht wird.
Entfernen Sie das gesamte
Verpackungsmaterial aus dem Drucker.
Nachdem Sie auf Fortfahren gedrückt
haben, erhalten Sie u. U. die Meldung
Kassette und BÜE-Verpackung
entfernen.
Siehe auch:Kassetten- und BÜE-
Verpackung entfernen; „Schritt 5:
Installieren von
Druckerverbrauchsmaterial“ im
Installationshandbuch.
• Drücken Sie Fortfahren, um mit dem
Drucken fortzufahren.
• Setzen Sie zum Löschen der Me ldung
eine neue Heftklammerkassette ein.
den Papierstapel aus der Ablage.
Drücken Sie Menü, um das Menü
Verbr.Mat. aufzurufen und zu ermitteln,
welche Verbrauchsm aterialien
ausgetauscht werden müssen. Tauschen
Sie die entsprechenden
Verbrauchsmaterialien aus.
Fach <x> leer
Fach <x> fast leer
Fach <x> fehlt
USB <x>
Wartet
Das angegebene Papierfach ist leer. Legen Sie Papier in das Fach ein, um die
Das angegebene Papierfach ist fast
leer.
Das angegebene Papierfach ist nicht
vorhanden oder nicht vollständig in
den Drucker eingeschoben.
Der Drucker verarbeitet Daten über
den angegebenen USB-Anschluß.
Der Drucker hat eine Seite mit zu
druckenden Daten empfangen, wartet
jedoch auf einen Auftragsende- oder
Seitenvo rschu bbefehl oder auf weite re
Daten.
Meldung zu löschen.
Siehe auch: Einlegen von Druckmedien
in die Fächer
Legen Sie Papier in das Fach ein, um die
Meldung zu löschen.
Siehe auch: Einlegen von Druckmedien
in die Fächer
Schieben Sie das angegebene Papierfach
vollständig in den Drucker.
Siehe auch: Einlegen von Druckmedien
in die Fächer
Warten Sie, bis die Meldung gelöscht wird.
• Drücken Sie die Taste Fortfahren, um
den Inhalt des Pufferspeichers zu
drucken.
• Drücken Sie Menü, um das Menü
Auftrag zu öffnen und den aktuellen
Druckauftrag abzubrechen.
Siehe auch: Abbrechen von
Druckaufträgen
99

Meldung Bedeutung dieser Meldung Mögliche Aktionen
100 - 199 Wartung
<Meldung>
1565 Emul-Fehler
Emul-Option laden
2<xx> Papierstau
<x> Seit. gestaut
Bereich <x> prüfen
30 BÜE-Fehler
Bereich A prüfen
/
Z nach unten dr.
Ein-/Ausschalten
30 Tonerkassette
<Farbe> fehlt
31 Kassette <x> defekt
Die Meldungen 100 - 199 beziehen
sich auf Druckerprobleme, die un ter
Umständen eine Druckerwartung
erforderlich mache n.
Die Version des ladbaren Emulators
der Firmware-Karte stimmt nicht mit
der Drucker-Code-Version überein.
Dieser Fehler kann auft reten, wenn
Sie die Drucker-Fi rmware aktualisieren
oder eine Firmware-Karte aus einem
Drucker in einen anderen Drucker
stecken.
Der Drucker hat einen Papierstau
festgestellt.
Am Drucker werden die Anzahl der
gestauten Seiten und der betroffene
Bereich angezeigt.
Die Bildübertragungseinheit (BÜE) ist
nicht oder falsch installiert, oder der
Hebel [Z], der die
Bildübertragungseinheit verriegelt, ist
nicht eingerastet.
Die angegebene Druckkassette fehlt
oder ist nicht richtig eingesetzt.
Eine beschädigte Druckkassette ist
installiert.
Schalten Sie den Drucker aus, und
überprüfen Sie alle Kabelverbindungen.
Schalten Sie den Druck er wieder ein. W enn
die Wartungsmeldung erneut angezeigt
wird, wenden Sie sich unter Angabe der
Fehlernummer und m it e ine r Bes chr eibung
des Problems an den K un den di ens t.
Siehe auch: Anruf beim Kundendienst
Der Drucker löscht die Meldung
automatisch nach 30 Sekunden und
deaktiviert anschließend den ladbar en
Emulator auf der Firmware-Karte.
Laden Sie die rich tige Version des ladbaren
Emulators von der Lexmark Website
herunter.
• Leeren Sie den Papierweg.
• Überprüfen Sie, ob die Druckmedien
korrekt in Fach 1 eingelegt sind.
Siehe auch: Bedeutung der
Papierstaumeldungen; Leeren des
gesamten Papierwegs; Einlegen von
Druckmedien in die Fächer
• Schalten Sie den Drucker aus,
installieren Sie die
Bildübertragungseinheit
ordnungsgemäß, und schalten Sie den
Drucker wieder ein.
• Überprüfen Sie den Hebel [Z], der die
Bildübertragungseinheit verriegelt.
Siehe auch: Beseitigen von Staus in der
Bildübertragungseinheit
• Schieben Sie die angegebene
Druckkassette vollständig in den
Drucker . Der Druc ker lös cht die Meldu ng
automatisch.
• Wenn der Drucker gerade zum ersten
Mal eingerichtet wurde, siehe „Schritt 5:
Installieren von
Druckerverbrauchsmaterial“ im
Installationshandbuch.
Nehmen Sie die angegebene
Druckkassette her aus, und setzen Si e e in e
neue ein.
32 Kass. <Farbe> n.
unterstützt
33 Kalibrierungsfehler
<x>
Es wurde eine nicht unterstützte
Druckkassette eingesetzt.
Der Drucker ha t einen
Kalibrierungsfehler für eine bestimmte
Farbe festgestellt.
100
Nehmen Sie die angegebene
Druckkassette her aus, und setzen Si e e in e
neue ein.
• Drücken Sie Fortfahren, um mit dem
Drucken fortzufahren.
• Wenn der Druck abges chlossen ist,
drücken Sie Menü, um auf Menü Farbe
zuzugreifen, und wählen Sie
Farbanpassung, um erneut zu
kalibrieren.
 Loading...
Loading...