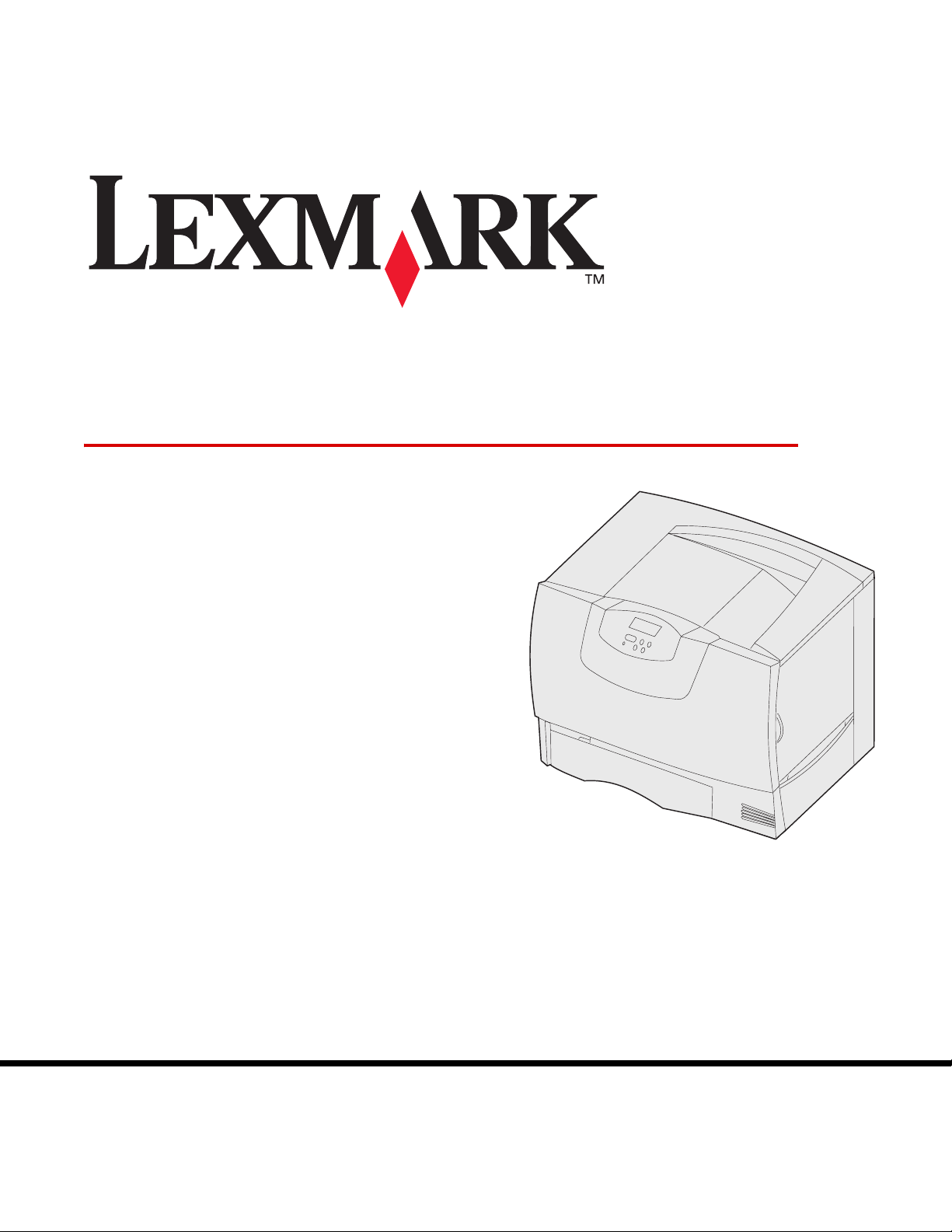
C760, C762
Brugervejledning
Juni 2004
Lexmark og Lexmark med diamantformen er varemærker tilhørende Lexmark International, Inc.,
registreret i USA og/eller andre lande.
© 2004 Lexmark International, Inc.
740 West New Circle Road NW
Lexington, Kentucky 40550, USA
www.lexmark.com
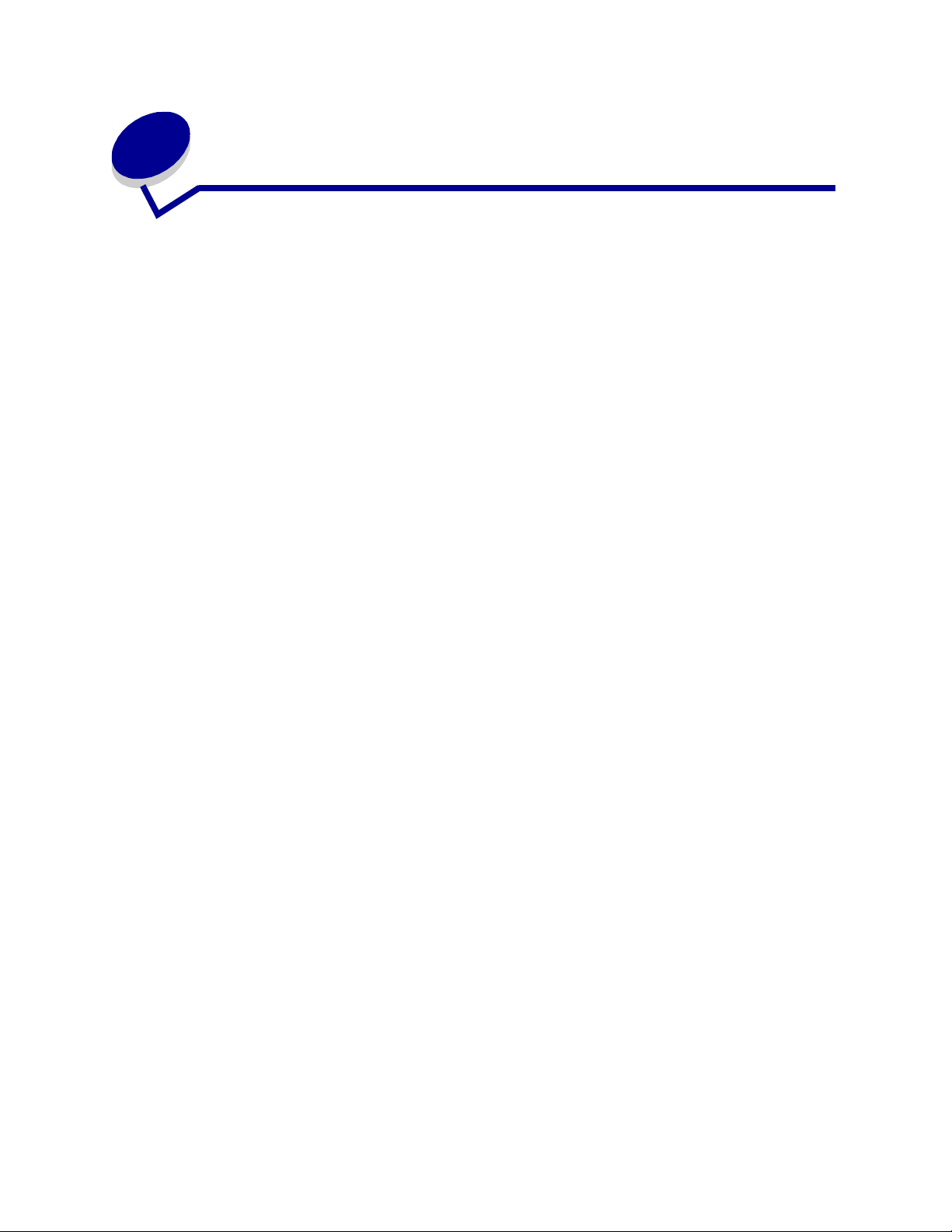
Indholdsfortegnelse
Kapitel 1: Bekendtgørelser ...............................................................5
Bekendtgørelse om version .................................................................................. 5
Varemærker ..........................................................................................................6
Bekendtgørelse om licens .................................................................................... 7
Sikkerhedsoplysninger ......................................................................................... 8
Vigtige punkter og advarsler ................................................................................. 8
Bekendtgørelser om elektronisk stråling ............................................................... 8
Støjniveau ...........................................................................................................12
ENERGY STAR ..................................................................................................12
Lasererklæring ....................................................................................................12
Kapitel 2: Mere om installation af drivere ......................................13
Installation af drivere til lokal udskrivning ........................................................... 13
Installation af drivere til netværksudskrivning .....................................................17
Kapitel 3: Udskrivning .....................................................................21
Om printerens kontrolpanel ................................................................................ 21
Sende et job til udskrivning .................................................................................22
Annullere udskriftsjob ......................................................................................... 23
Ilægning af udskriftsmedie i skufferne ................................................................24
Sådan ilægger du udskriftsmedie i MP-arkføderen ............................................ 28
Udskrivning på specialmedie (transparenter, etiketter, andet) ........................... 30
Skuffesammenkædning ......................................................................................31
Sammenkædning af udskriftsbakker ..................................................................32
Tilbageholdelse af job i printeren ........................................................................32
Tip til korrekt udskrivning ....................................................................................36
Kapitel 4: Specifikationer for papir og specialmedier ..................38
Valg af udskriftsmedie ........................................................................................ 41
Forebyggelse af papirstop ..................................................................................42
2
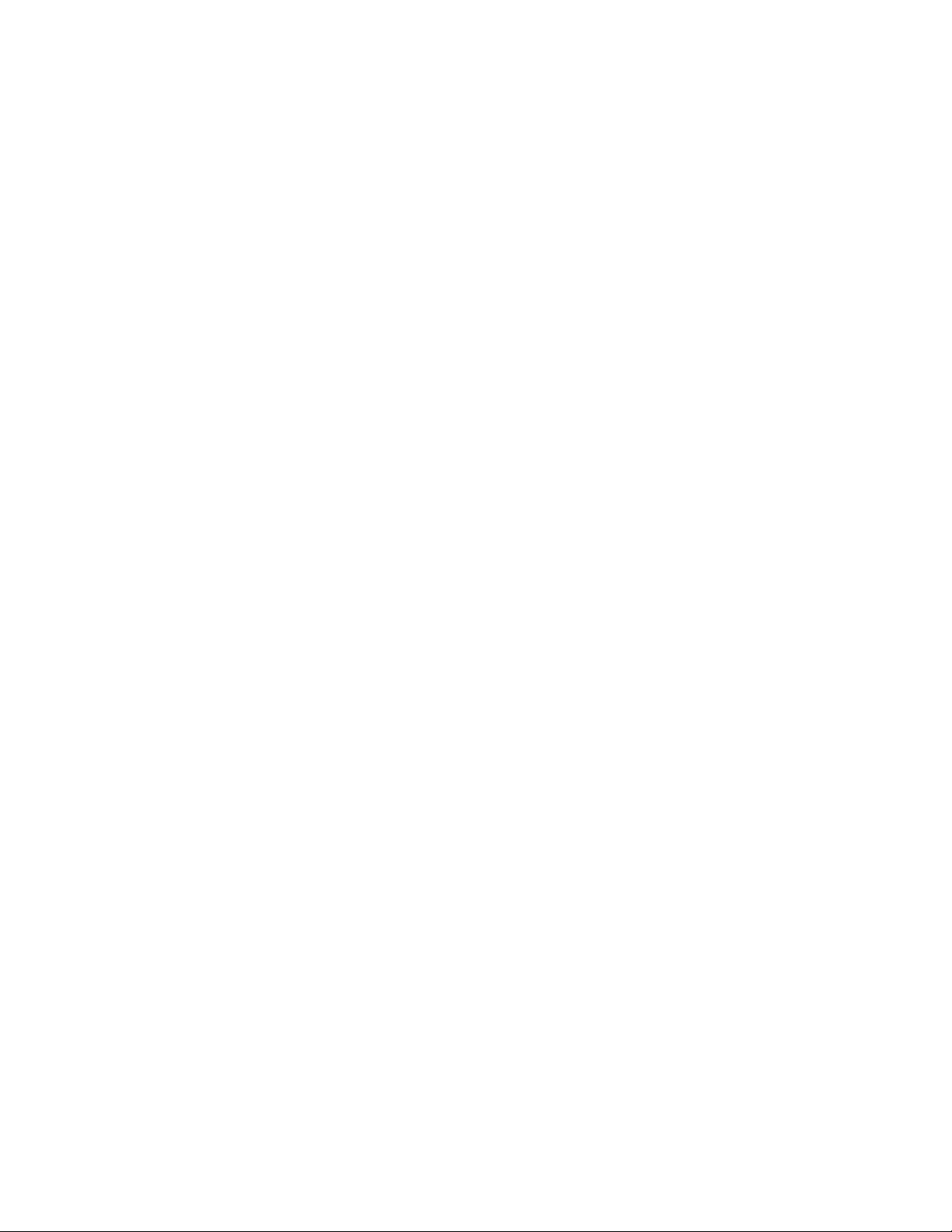
Kapitel 5: Brug af printermenuer ...................................................43
Farvemenu ......................................................................................................... 44
Finishingmenu .................................................................................................... 47
Hjælpemenu ....................................................................................................... 50
Jobmenu ............................................................................................................ 51
Netværksmenu ................................................................................................... 53
Parallelmenu ...................................................................................................... 55
PCL-emul-menu ................................................................................................. 57
Papirmenu .......................................................................................................... 59
PostScript-menu ................................................................................................. 66
Serielmenu ......................................................................................................... 67
Opsætningsmenu ............................................................................................... 69
Forbrugsst.menu ................................................................................................ 75
USB-menu .......................................................................................................... 75
Testmenu ........................................................................................................... 77
Kapitel 6: Om printermeddelelser ..................................................79
Kapitel 7: Afhjælpning af papirstop ...............................................96
Om papirstopmeddelelser .................................................................................. 96
Paneler og skuffer .............................................................................................. 97
Fjernelse af papir fra hele papirstien .................................................................. 98
Afhjælpning af papirstop i outputexpanderen (Område M) .............................. 103
Afhjælpning af papirstop i fuserenheden .......................................................... 103
Afhjælpning af papirstop i billedoverføringsenheden ....................................... 105
Afhjælpning af papirstop i finisheren (Område 1–6) ......................................... 111
Hvis du stadig har brug for hjælp ..................................................................... 111
Kapitel 8: Vedligeholdelse ............................................................112
Angivelse af status for forbrugsstoffer .............................................................. 112
Spare på forbrugsstoffer .................................................................................. 113
Bestilling af forbrugsstoffer og vedligeholdelsesdele ....................................... 114
Genbrug af Lexmark-produkter ........................................................................ 115
Installation af hukommelses- og udvidelseskort ............................................... 116
3
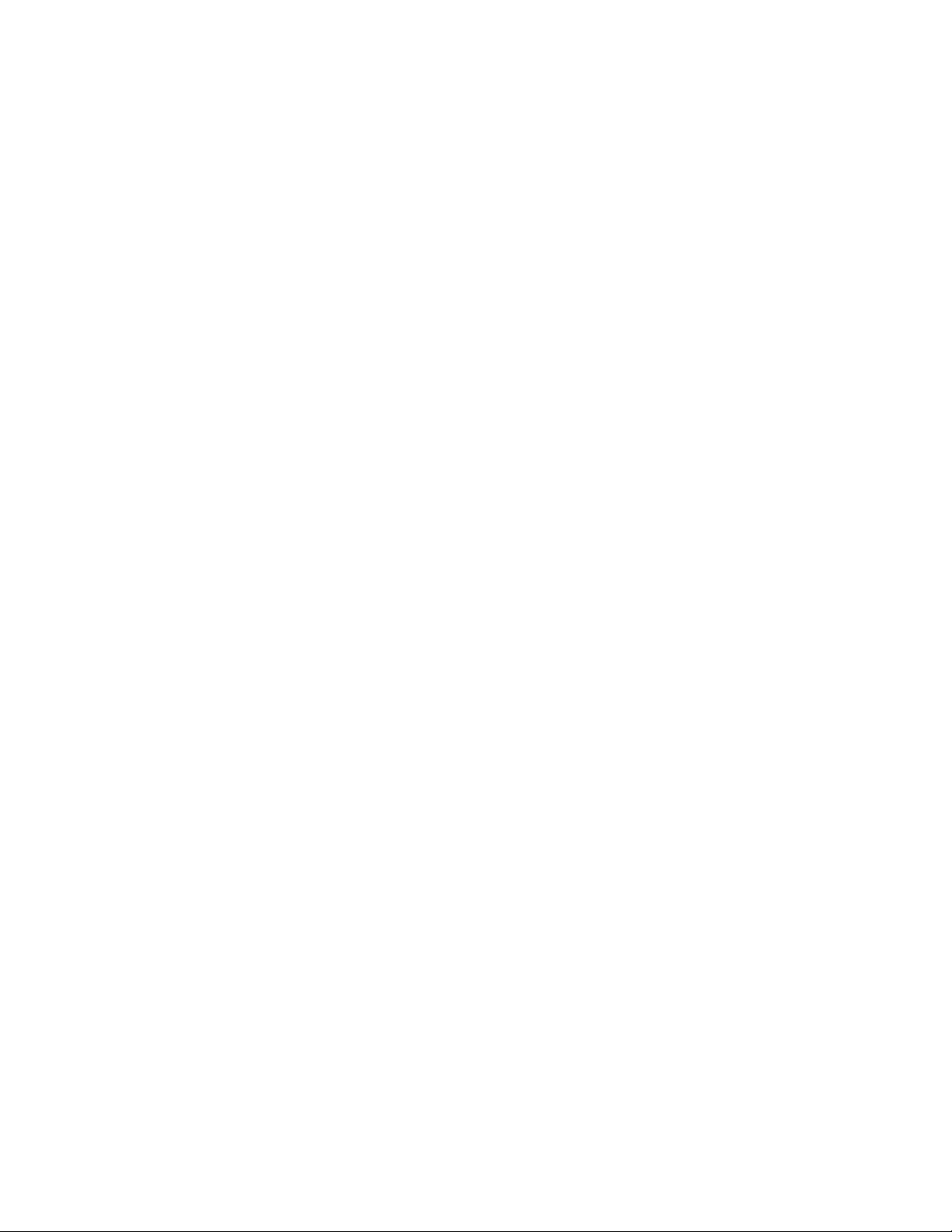
Kapitel 9: Fejlfinding .....................................................................122
Ressourcer i Brugervejledning ......................................................................... 122
Online teknisk support ...................................................................................... 122
Kontakt kundeservice ....................................................................................... 122
Kontrol af en printer, som ikke reagerer ........................................................... 122
Udskrivning af en side med menuindstillinger .................................................. 123
Ændring af menuindstillinger ............................................................................ 123
Deaktivering af strømbesparer ......................................................................... 124
Deaktivering af kontrolpanelets menuer ........................................................... 125
Aktivering af menuer ........................................................................................ 125
Udskrivning af PDF-filer på flere sprog ............................................................ 126
Løsning af udskrivningsproblemer ................................................................... 127
Løsning af problemer med sorteringsenheden ................................................ 128
Løsning af optionsproblemer ............................................................................ 129
Løsning af problemer med papirindføring ........................................................ 129
Løsning af problemer med udskriftskvaliteten .................................................. 130
Løsning af problemer med farvekvaliteten ....................................................... 134
Gendannelse af fabriksindstillinger .................................................................. 138
Justering af billedoverføringsenheden ............................................................. 139
Brug af dækningsberegneren ........................................................................... 140
Konfiguration af printeralarmer ......................................................................... 141
Størrelsesregistrering ....................................................................................... 142
Stikordsregister ..............................................................................143
4
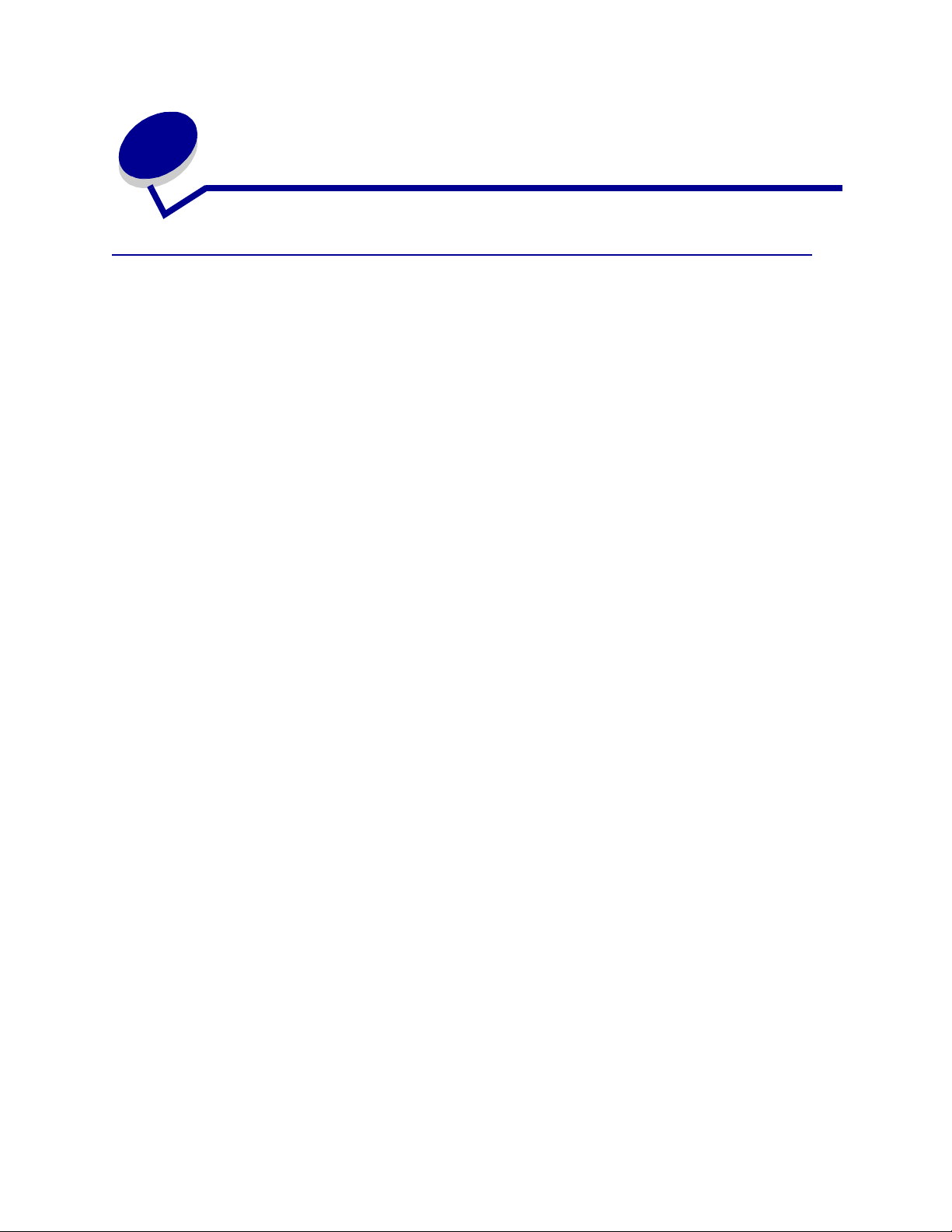
1
Bekendtgørelser
Bekendtgørelse om version
Udgave: Juni 2004
Nedenstående afsnit gælder ikke i lande, hvor sådanne bestemmelser ikke er i overensstemmelse
med lokal lovgivning: LEXMARK INTERNATIONAL, INC. UDSENDER DETTE DOKUMENT "SOM DET
ER OG FOREFINDES" UDEN GARANTI AF NOGEN ART, ENTEN UDTRYKKELIG ELLER STILTIENDE,
HERUNDER, MEN IKKE BEGRÆNSET TIL, DE STILTIENDE GARANTIER FOR SALGBARHED ELLER
EGNETHED TIL SÆRLIGE FORMÅL. Nogle stater tillader ikke ansvarsfraskrivelse for udtrykkeligt eller
stiltiende ansvar ved bestemte transaktioner, og derfor er denne erklæring måske ikke gældende for dig.
Dokumentet kan indeholde tekniske unøjagtigheder eller skrivefejl. Oplysningerne heri ændres med jævne
mellemrum. ændringerne vil blive medtaget i senere udgaver. Forbedringer og ændringer af det beskrevne
produkt eller program kan foretages på et hvilket som helst tidspunkt.
Kommentarer til dette dokument kan sendes til Lexmark International, Inc., Department F95/032-2, 740
West New Circle Road, Lexington, Kentucky 40550, USA. I Storbritannien og Irland skal de sendes til
Lexmark International Ltd., Marketing and Services Department, Westhorpe House, Westhorpe, Marlow
Bucks SL7 3RQ. Lexmark kan frit bruge eller distribuere alle de indsendte oplysninger, som Lexmark finder
det passende, uden at forpligte sig over for dig. Du kan købe ekstra kopier af dokumenter til dette produkt
ved at kontakte din forhandler.
Henvisninger i dette dokument til produkter, programmer eller serviceydelser indebærer ikke, at
producenten har til hensigt at markedsføre disse i alle de lande, hvor producenten opererer. Henvisninger
til et produkt, program eller en serviceydelse har ikke til hensigt at fastslå eller antyde, at kun dette produkt,
program eller denne serviceydelse kan bruges. Produkter, programmer eller serviceydelser med lignende
funktionalitet, som ikke krænker eksisterende ejendomsrettigheder, kan bruges i stedet. Evaluering og
verifikation af produktets evne til at fungere sammen med andre produkter, programmer eller
serviceydelser, undtagen dem, der er udpeget af producenten, er brugerens eget ansvar.
© 2004 Lexmark International, Inc.
Alle rettigheder forbeholdes.
UNITED STATES GOVERNMENT RIGHTS
Software og dokumentation, der leveres under denne aftale, er handelsvarer, som er udviklet udelukkende
ved private investeringer.
5
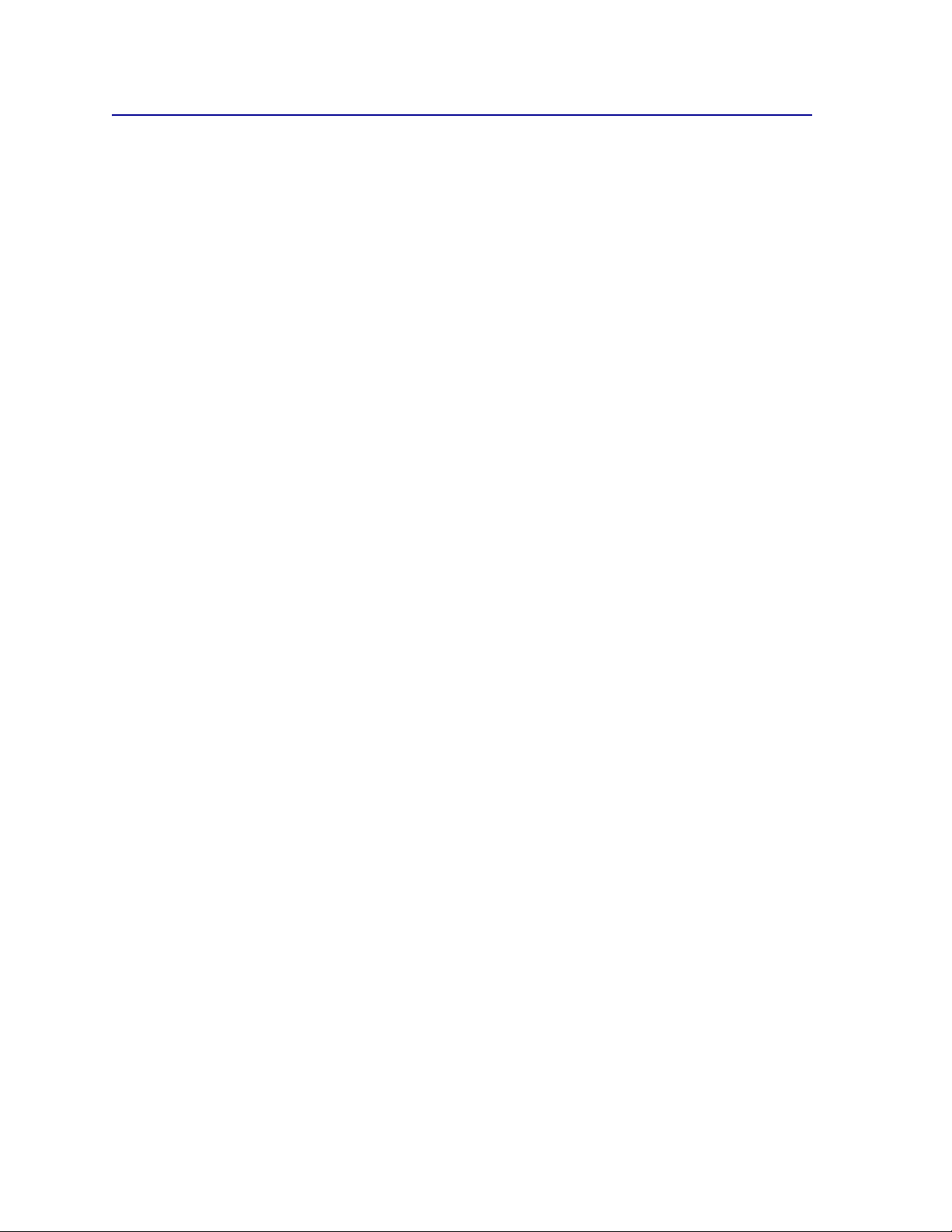
Varemærker
Lexmark og Lexmark med diamantformen, MarkNet og MarkVision er varemærker tilhørende Lexmark
International, Inc. og er registreret i USA og/eller andre lande.
OptraImage er et varemærke tilhørende Lexmark International, Inc.
®
er et registreret varemærke tilhørende Hewlett-Packard Company. PCL er Hewlett-Packard
PCL
Companys betegnelse for et sæt printerkommandoer (sprog) og -funktioner, der findes i firmaets
printerprodukter. Denne printer er kompatibel med PCL-sproget. Det betyder, at printeren genkender
PCL-kommandoer, der bruges i forskellige programmer, og at printeren emulerer de funktioner, der svarer
til kommandoerne.
PostScript
Systems betegnelse for et sæt printerkommandoer (sprog) og -funktioner, der findes i firmaets
softwareprodukter. Denne printer er kompatibel med PostScript 3-sproget. Det betyder, at printeren
genkender PostScript 3-kommandoer, der bruges i forskellige programmer, og at printeren emulerer de
funktioner, der svarer til kommandoerne.
Yderligere oplysninger om kompatibilitet finder du i Technical Reference.
Følgende termer er varemærker eller registrerede varemærker tilhørende disse virksomheder:
Albertus The Monotype Corporation plc
Antique Olive Monsieur Marcel OLIVE
®
er et registreret varemærke tilhørende Adobe Systems Incorporated. PostScript 3 er Adobe
Apple-Chancery Apple Computer, Inc.
Arial The Monotype Corporation plc
Candid Agfa Corporation
CG Omega Produkt fra Agfa Corporation
CG Times Baseret på Times New Roman på licens fra The Monotype
Corporation plc, er et produkt tilhørende Agfa Corporation
Chicago Apple Computer, Inc.
Clarendon Linotype-Hell AG og/eller tilhørende datterselskaber
Eurostile Nebiolo
Geneva Apple Computer, Inc.
GillSans The Monotype Corporation plc
Helvetica Linotype-Hell AG og/eller tilhørende datterselskaber
Hoefler Jonathan Hoefler Type Foundry
ITC Avant Garde Gothic International Typeface Corporation
ITC Bookman International Typeface Corporation
ITC Lubalin Graph International Typeface Corporation
ITC Mona Lisa International Typeface Corporation
ITC Zapf Chancery International Typeface Corporation
Joanna The Monotype Corporation plc
Marigold Arthur Baker
6
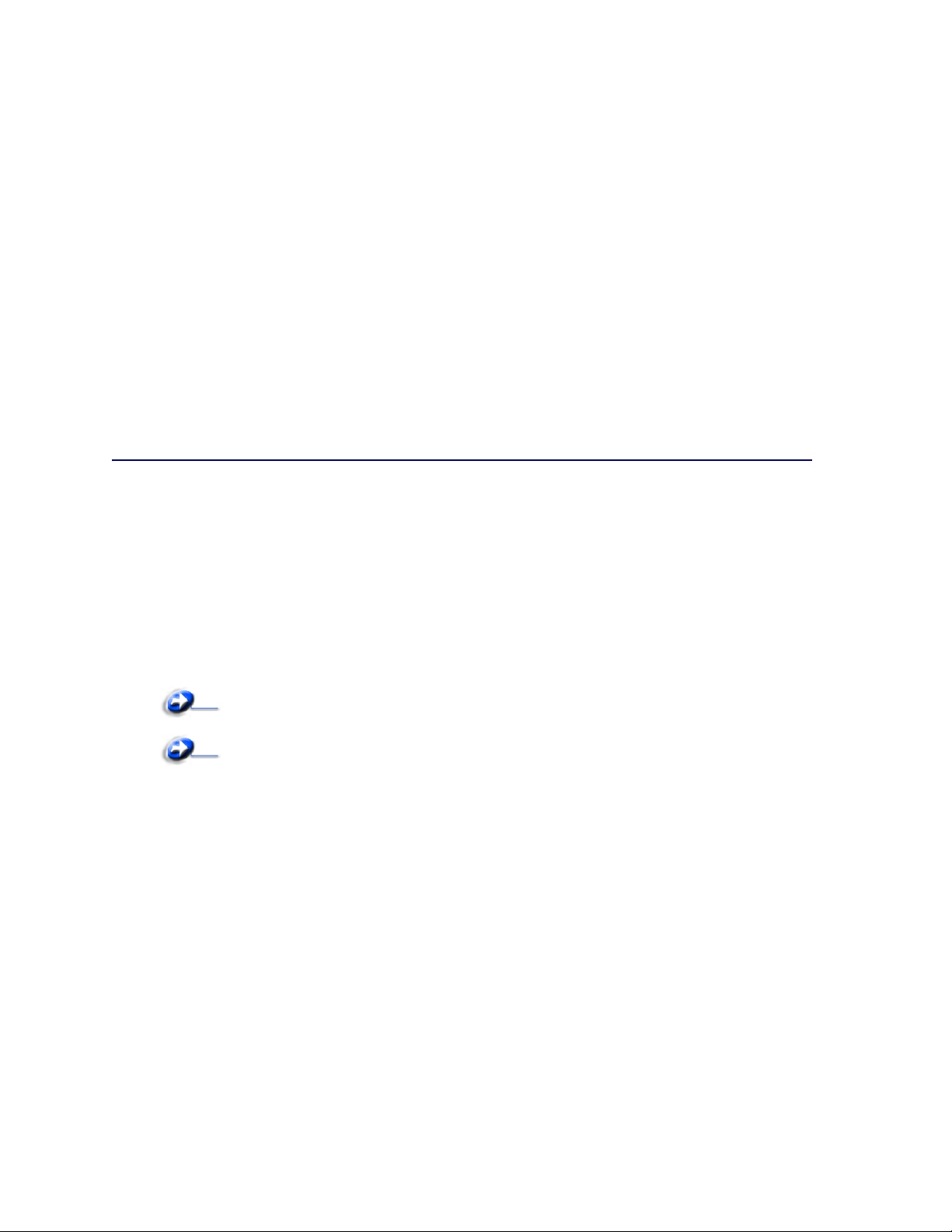
Monaco Apple Computer, Inc.
New York Apple Computer, Inc.
Oxford Arthur Baker
Palatino Linotype-Hell AG og/eller tilhørende datterselskaber
Stempel Garamond Linotype-Hell AG og/eller tilhørende datterselskaber
Taffy Agfa Corporation
Times New Roman The Monotype Corporation plc
TrueType Apple Computer, Inc.
Univers Linotype-Hell AG og/eller tilhørende datterselskaber
Wingdings Microsoft Corporation
Andre varemærker tilhører deres respektive ejere.
Bekendtgørelse om licens
Den printerresidente software indeholder:
• Software, som Lexmark har udviklet og har rettighederne til
• Software, som Lexmark har ændret og har licens til efter bestemmelser fra GNU General Public
License version 2 og GNU Lesser General Public License version 2.1
• Software, der er givet i licens i henhold til BSDs erklæringer om licens og ansvar
Klik på titlen på det dokument, du vil kigge i:
BSD License and Warranty statements
GNU General Public License
Den software, der er ændret af Lexmark og givet i licens af GNU, er gratis software. Du kan redistribuere
den og/eller ændre den i henhold til de licensvilkår, der er beskrevet herover. Disse licenser giver dig ikke
nogen rettigheder til den software i denne printer, som Lexmark ejer rettighederne til.
Eftersom den GNU-software - som Lexmarks ændringer er baseret på - udtrykkeligt leveres uden ansvar,
sker brugen af den af Lexmark ændrede udgave også uden ansvar. Du kan finde yderligere oplysninger i
ansvarsfraskrivelserne i de beskrevne licenserklæringer.
Du kan få kildekodefilerne til den software, der er ændret af Lexmark og givet i licens af GNU, ved at starte
den driver-cd, der blev leveret sammen med printeren, og klikke på Kontakt Lexmark.
7
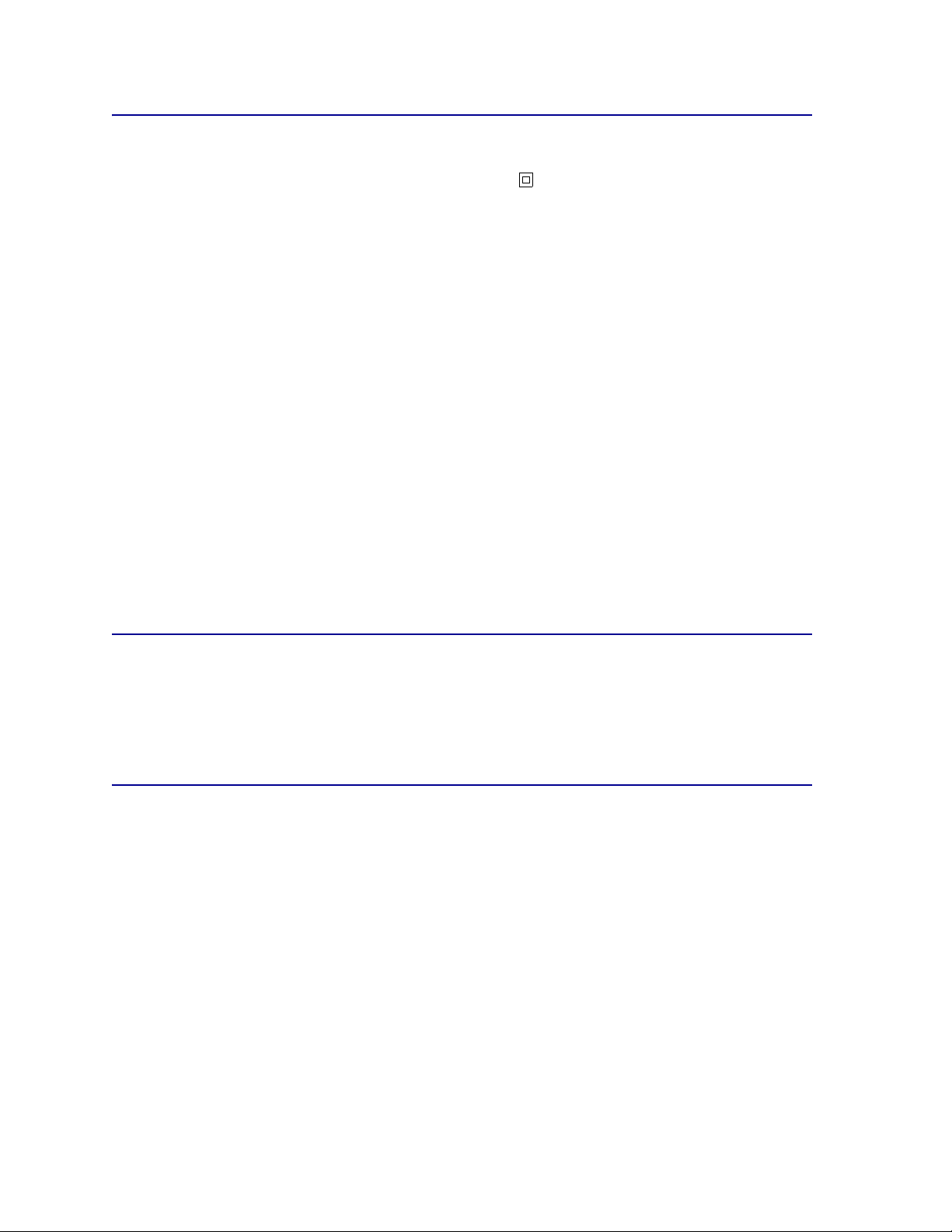
Sikkerhedsoplysninger
• Hvis dit produkt ikke er markeret med dette symbol , skal det tilsluttes en stikkontakt med
jordforbindelse.
FORSIGTIG! Du må ikke benytte faxfunktionen i tordenvejr. Installer ikke dette produkt, og foretag
ikke elektriske tilslutninger eller kabeltilslutninger, som f.eks. netledningen eller
telefonen, i tordenvejr.
• Netledningen skal tilsluttes en stikkontakt, der er let tilgængelig, i nærheden af produktet.
• Service og reparationer, som ikke er beskrevet i brugervejledningen, skal udføres af en autoriseret
servicetekniker.
• Dette produkt er udviklet, testet og godkendt i overensstemmelse med Lexmarks
verdensomspændende standarder for sikkerhed. Delenes sikkerhedsfunktioner er ikke altid
indlysende. Lexmark påtager sig intet ansvar for brugen af uoriginale reservedele.
• Produktet indeholder en laserenhed.
FORSIGTIG! Brug af andre kontroller eller justeringer eller udførelse af andre procedurer end dem,
der er angivet i dette dokument, kan medføre skadelig stråling.
• I produktet anvendes en udskriftsprocedure, hvorved udskriftsmediet opvarmes, og varmen kan
medføre at mediet afgiver dampe. Læs afsnittet i brugervejledningen, der beskriver
retningslinjerne for valg af udskriftsmedie, så du undgår skadelige dampe.
Vigtige punkter og advarsler
FORSIGTIG! "Forsigtig!" henviser til noget, der kan forårsage personskade.
ADVARSEL: "Advarsel!" henviser til noget, der kan skade printerhardwaren eller -softwaren.
Bekendtgørelser om elektronisk stråling
Med et netværkskabel eller en højkapacitets outputfinisher monteret
Erklæring om overensstemmelse med FCC (Federal Communications Commission)
Denne Lexmark C760, C762, type 5060-401, 5060-402, 5060-421 og 5060-422, er blevet testet og fundet i
overensstemmelse med bestemmelserne for digitalt udstyr i Klasse A i henhold til afsnit 15 i FCC-reglerne.
Brug af enheden er underlagt følgende to betingelser: (1) Enheden må ikke forårsage skadelig interferens,
og (2) enheden skal acceptere modtaget interferens, herunder interferens, der kan forårsage uønsket drift.
FCC Klasse A-kravene skal sørge for rimelig beskyttelse mod skadelig interferens, når udstyret betjenes i
en fast installation. Dette udstyr genererer, anvender og kan evt. udsende en radiofrekvens, og hvis
udstyret ikke er installeret og anvendt i overensstemmelse med betjeningsvejledningen, kan det gribe
forstyrrende ind i radiokommunikation. Betjening af udstyret i et beboelsesområde kan forårsage skadelig
interferens. Brugeren vil i dette tilfælde selv skulle udrede omkostningerne til at få interferensen rettet til.
8
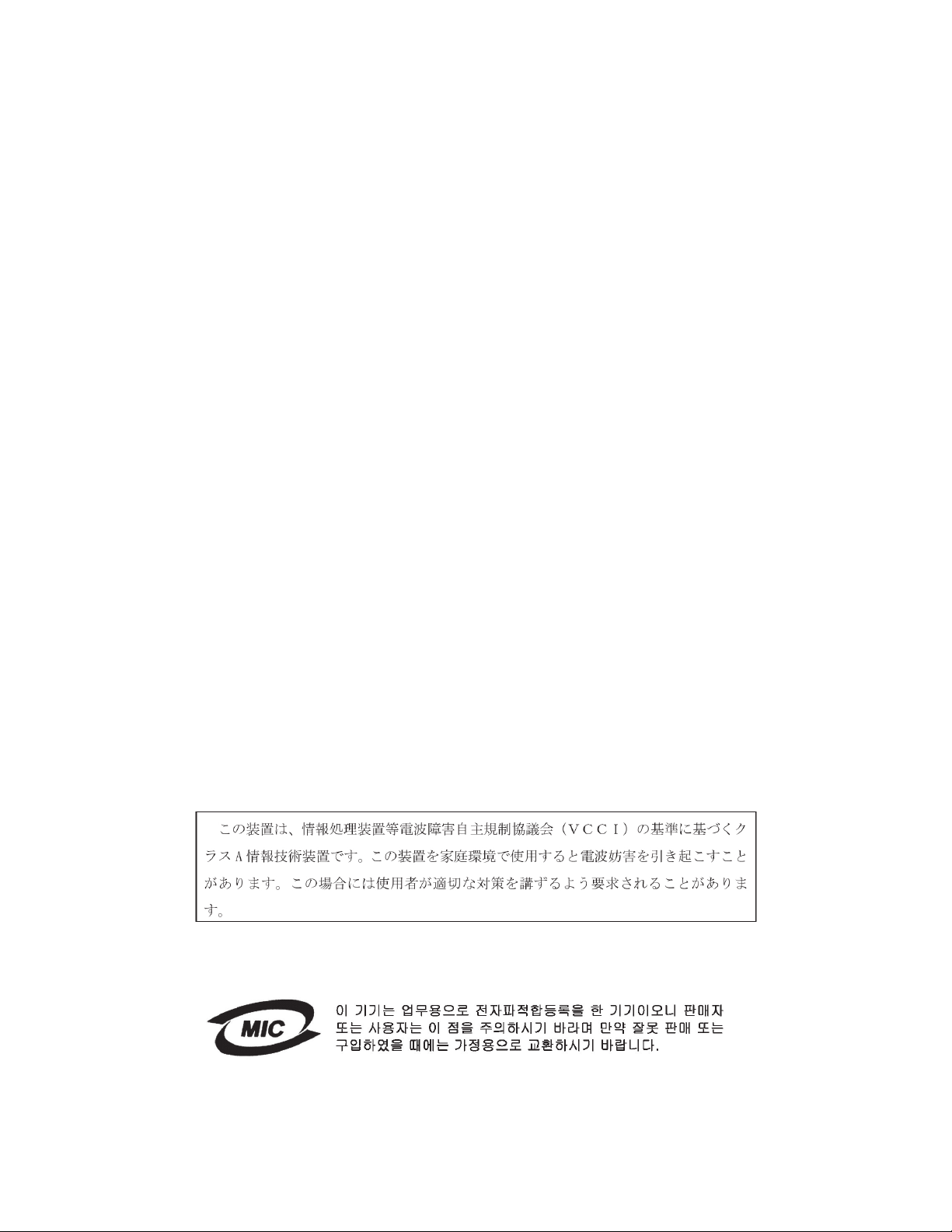
Producenten kan ikke holdes ansvarlig for interferens i modtageforhold vedr. radio og tv, hvis der anvendes
andre kabler end de anbefalede, eller hvis der foretages uautoriserede ændringer på udstyret.
Uautoriserede ændringer kan betyde, at brugeren mister retten til at betjene udstyret.
Bemærk: I henhold til bestemmelserne i FCC-reglerne vedr. elektromagnetisk interferens i
forbindelse med computerudstyr i Klasse A skal der anvendes korrekt skærmede og
jordforbundne kabler, f.eks. Lexmark-varenr. 1329605 til parallelkabel eller 12A2405 til
USB-kabel. Anvendelse af uautoriserede kabler, der ikke er korrekt skærmet eller
jordforbundet, kan betyde brud på bestemmelserne i FCC-reglerne.
Industry Canada compliance statement
This Class A digital apparatus meets all requirements of the Canadian Interference-Causing Equipment
Regulations.
Avis de conformité aux normes de l’industrie du Canada
Cet appareil numérique de la classe B respecte toutes les exigences du Règlement sur le matériel
brouilleur du Canada.
Erklæring om overensstemmelse med EU-direktiver
Dette produkt overholder beskyttelseskravene i EU-rådets direktiver 89/336/EØF og 73/23/EØF om
tilnærmelse og harmonisering af lovene i medlemslandene vedrørende elektromagnetisk kompatibilitet og
sikkerhed for elektrisk udstyr beregnet til brug inden for visse spændingsområder.
En erklæring om overensstemmelse med kravene i henhold til direktiverne er underskrevet af Director of
Manufacturing and Technical Support, Lexmark International, S.A., Boigny, France.
Dette produkt overholder Klasse A-kravene i EN 55022 og sikkerhedskravene i EN 60950.
Bekendtgørelse om radiointerferens
DVARSEL: Når der er tilsluttet et netværkskabel eller en højkapacitets outputfinisher, er dette et
A
Klasse A-produkt. I privat miljø kan produktet forårsage radiointerferens, hvilket
brugeren kan være nødsaget til at tage forholdsregler over for.
Japansk VCCI-bekendtgørelse
Koreansk MIC-erklæring
Hvis dette symbol findes på produktet, gælder den medfølgende erklæring.
Dette udstyr er blevet EMC-registreret som et virksomhedsudstyr. Det bør ikke anvendes i et
beboelsesområde.
9
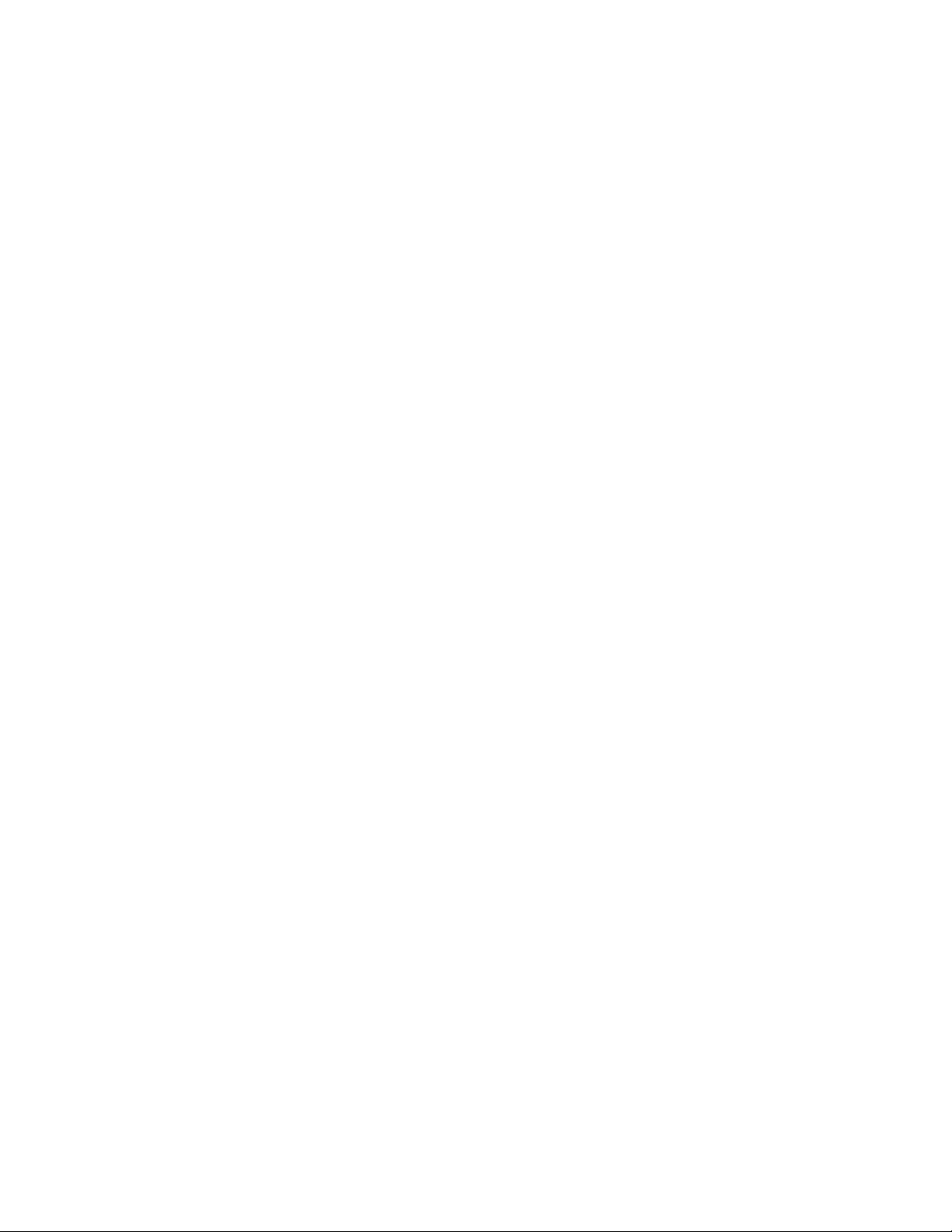
The United Kingdom Telecommunications Act 1984
This apparatus is approved under the approval number NS/G/1234/J/100003 for the indirect connections to
the public telecommunications systems in the United Kingdom.
Uden et netværkskabel eller en højkapacitets outputfinisher installeret
Erklæring om overensstemmelse med FCC (Federal Communications Commission)
Denne Lexmark C760, C762, type 5060-401, 5060-402, 5060-421 og 5060-422, er blevet testet og fundet i
overensstemmelse med bestemmelserne for digitalt udstyr i Klasse B i henhold til afsnit 15 i FCC-reglerne.
Brug af enheden er underlagt følgende to betingelser: (1) Enheden må ikke forårsage skadelig interferens,
og (2) enheden skal acceptere modtaget interferens, herunder interferens, der kan forårsage uønsket drift.
FCC Klasse B-kravene skal sørge for rimelig beskyttelse mod skadelig interferens, når udstyret betjenes i
et beboelsesmiljø. Dette udstyr genererer, anvender og kan evt. udsende en radiofrekvens, og hvis
udstyret ikke er installeret og anvendt i overensstemmelse med betjeningsvejledningen, kan det gribe
forstyrrende ind i radiokommunikation. Der er dog ingen garanti for, at der ikke vil opstå interferens i en
bestemt installation. Hvis udstyret griber forstyrrende ind i radio- eller tv-modtagelse, hvilket kan
kontrolleres ved at slukke og tænde for udstyret, bør du forsøge at udbedre forholdene på en af
følgende måder:
• Juster, eller flyt modtagerantennen.
• Flyt udstyret længere væk fra modtageren.
• Tilslut udstyret til en stikkontakt i et andet kredsløb end det, hvor modtageren er tilsluttet.
• Henvend dig hos forhandleren, hvis intet af dette hjælper.
Producenten kan ikke holdes ansvarlig for interferens i modtageforhold vedr. radio og tv, hvis der anvendes
andre kabler end de anbefalede, eller hvis der foretages uautoriserede ændringer på udstyret.
Uautoriserede ændringer kan betyde, at brugeren mister retten til at betjene udstyret.
Bemærk: I henhold til bestemmelserne i FCC-reglerne vedr. elektromagnetisk interferens i
forbindelse med computerudstyr i Klasse B skal der anvendes korrekt skærmede og
jordforbundne kabler, f.eks. Lexmark varenr. 1329605 (parallelkabel) eller Lexmark
varenr. 12A2405 (USB-kabel). Anvendelse af uautoriserede kabler, der ikke er korrekt
skærmet eller jordforbundet, kan betyde brud på bestemmelserne i FCC-reglerne.
Spørgsmål vedrørende denne erklæring om overensstemmelse med FCC-reglerne kan rettes til:
Director of Lexmark Technology & Services
Lexmark International, Inc.
740 West New Circle Road NW
Lexington, KY 40550
(859) 232-3000
Industry Canada compliance statement
This Class B digital apparatus meets all requirements of the Canadian Interference-Causing Equipment
Regulations.
10

Avis de conformité aux normes de l’industrie du Canada
Cet appareil numérique de la classe B respecte toutes les exigences du Règlement sur le matériel
brouilleur du Canada.
Erklæring om overensstemmelse med EU-direktiver
Dette produkt overholder beskyttelseskravene i EU-rådets direktiver 89/336/EØF og 73/23/EØF om
tilnærmelse og harmonisering af lovene i medlemslandene vedrørende elektromagnetisk kompatibilitet og
sikkerhed for elektrisk udstyr beregnet til brug inden for visse spændingsområder.
En erklæring om overensstemmelse med kravene i henhold til direktiverne er underskrevet af Director of
Manufacturing and Technical Support, Lexmark International, S.A., Boigny, France.
Dette produkt overholder Klasse B-kravene i EN 55022 og sikkerhedskravene i EN 60950.
Japansk VCCI-bekendtgørelse
Hvis dette symbol findes på produktet, gælder den medfølgende erklæring.
Koreansk MIC-erklæring
Hvis dette symbol findes på produktet, gælder den medfølgende erklæring.
Dette udstyr er blevet EMC-registreret som et husstandsprodukt. Det kan bruges i ethvert område inklusive
boligområder.
The United Kingdom Telecommunications Act 1984
This apparatus is approved under the approval number NS/G/1234/J/100003 for the indirect connections to
the public telecommunications systems in the United Kingdom.
11
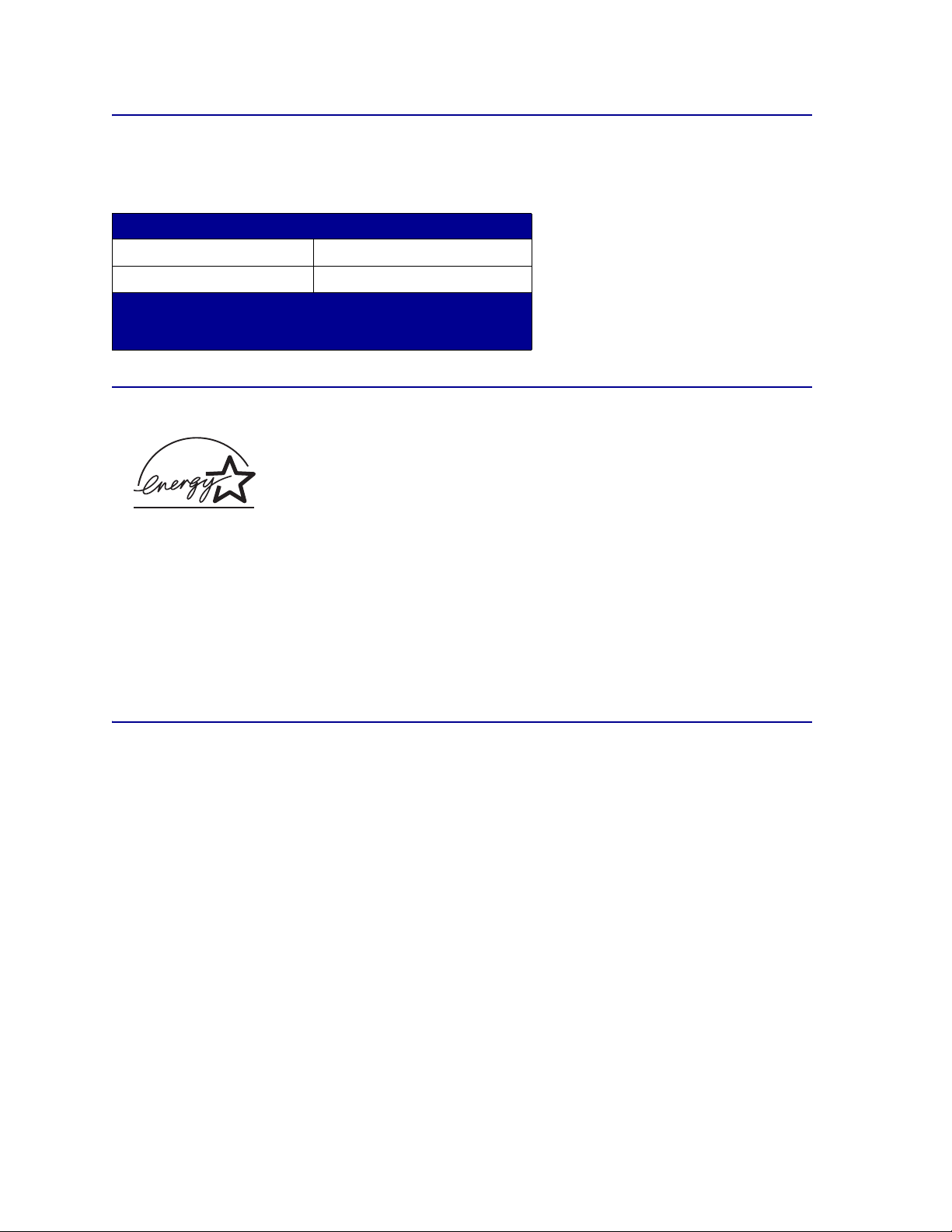
Støjniveau
Følgende målinger er foretaget i henhold til ISO 7779 og er rapporteret i henhold til ISO 9296.
Gennemsnitligt lydtryk i dBA (1 meters afstand)
Udskrivning 52 dBA
Stilstand 34 dBA
* Disse værdier kan ændres. Se afsnittet Lexmark C760, C762
Tekniske specifikationer på Lexmarks websted, hvis du vil have
aktuelle oplysninger.
*
ENERGY STAR
EPA ENERGY STAR-kontorforsyningsprogram er udviklet i samarbejde med kontorudstyrsproducenter for
at fremme energibesparende produkter og reducere den luftforurening, der opstår ved generering af strøm.
De virksomheder, der deltager i dette program, fremstiller produkter, der automatisk reducerer
strømforbruget, når de ikke benyttes. Denne funktion reducerer strømforbruget med op til 50%.
Lexmark deltager med glæde i dette program.
Som deltager i ENERGY STAR-programmet har Lexmark International Inc. fundet, at dette produkt
opfylder ENERGY STAR-retningslinjerne for energibesparelse.
Lasererklæring
Denne printer er certificeret i USA i henhold til kravene i DHHS 21 CFR underafsnit J for Klasse I (1)laserprodukter og certificeret andetsteds som et Klasse I-laserprodukt i henhold til kravene i IEC 60825-1.
Klasse I-laserprodukter anses ikke for at være farlige. Printeren indeholder internt en klasse IIIb-laser (3b),
der nominelt er en 5 milliwatt galliumarsenid-laser, som fungerer i bølgelængdeområdet 770-795
nanometer. Lasersystemet og printeren er designet sådan, at der ikke er en direkte laserstråling, der
overskrider Klasse I-niveau under normal brug, brugers vedligeholdelse eller de foreskrevne
servicebetingelser.
12
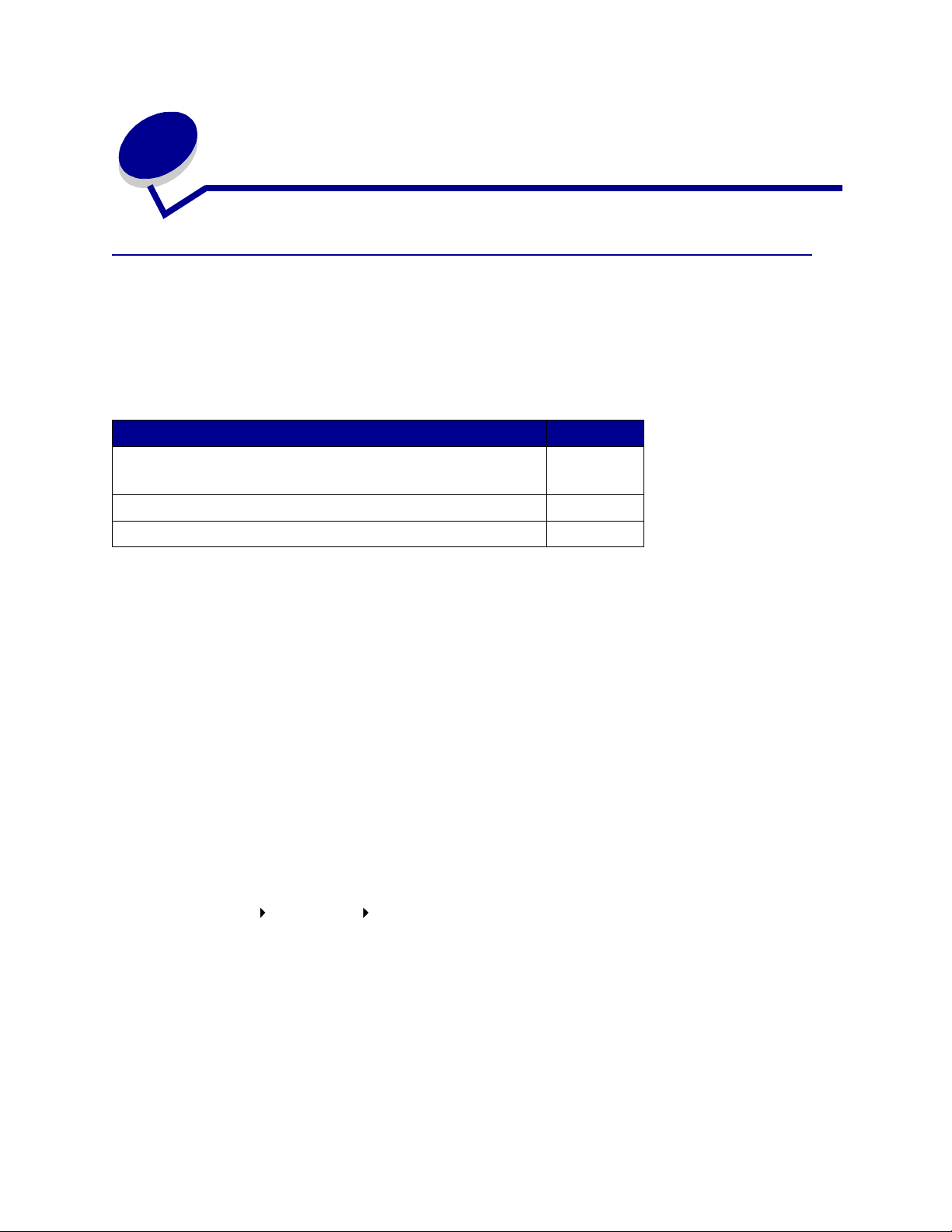
2
Mere om installation af drivere
Installation af drivere til lokal udskrivning
Printerdriveren er et program, der gør det muligt for computeren at kommunikere med printeren.
Fremgangsmåden afhænger af det operativsystem, du bruger. Brug følgende tabel for at finde oplysninger
om installation af driver til dit operativsystem. Hvis du har brug for yderligere hjælp, skal du se i den
dokumentation, der blev leveret med computeren og softwaren.
Operativsystem Gå til side...
Windows
Windows 95 og Windows 98 (første udgave)
Macintosh 13
Seriel udskrivning 15
13
Windows
Nogle Windows-operativsystemer indeholder måske allerede en printerdriver, der er kompatibel med din
printer. Dette kan betyde, at installationen virker automatisk i senere versioner af Windows.
Systemprinterdrivere er gode til almindelig udskrivning, men de indeholder færre funktioner end vores
forbedrede, brugerdefinerede printerdrivere.
Hvis du installerer en brugerdefineret driver, erstattes systemdriveren ikke. Der oprettes et separat
printerobjekt, som vises i mappen Printere.
Brug driver-cd'en, der blev leveret med printeren, til at installere den brugerdefinerede printerdriver og få
alle de udvidede printerfunktioner.
Drivere findes også i softwarepakker, der kan hentes på Lexmarks websted www.lexmark.com.
Brug af Windows 95 og Windows 98 (første udgave)
1 Tænd for computeren.
2 Klik på Start Indstillinger Printere, og dobbeltklik derefter på Tilføj printer.
Bemærk: USB understøttes ikke i Windows 95-operativsystemet.
3 Vælg Lokal printer, når du bliver bedt om det.
4 Vælg printerproducenten og -modellen, og klik derefter på Har diskette/cd.
Bemærk: Nogle Windows-operativsystemer kræver, at du har administratorrettigheder for at
installere printerdrivere på computeren.
13
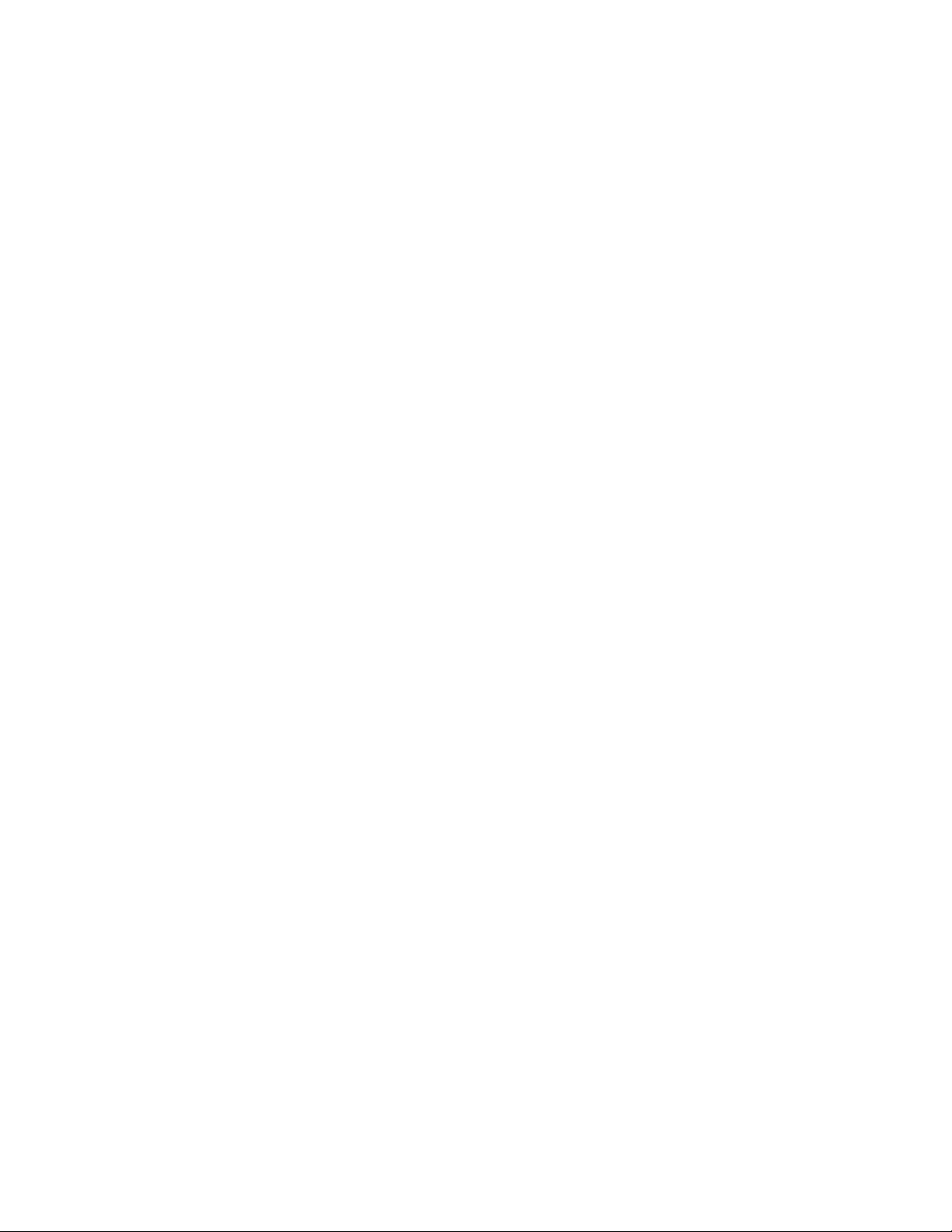
5
Isæt driver-cd'en. Hvis cd'en starter automatisk, skal du klikke på Afslut for at vende tilbage til
guiden Tilføj printer.
6 Angiv den brugerdefinerede printerdrivers placering på driver-cd'en.
Stien vil se sådan ud:
X:\Drivers\Print\Win_9xMe\<sprog>
Hvor X = bogstavet for dit cd-rom-drev. F.eks. D:\Drivers\Print\Win_9xMe\English.
7 Klik på OK.
Det kan tage lidt tid, før driverne bliver indlæst.
8 Luk driver-cd'en.
Macintosh
Macintosh OS 8.6 eller nyere kræves til USB-udskrivning. Hvis du vil udskrive lokalt til en USB-tilsluttet
printer, skal du oprette et printersymbol (Macintosh 8.6-9.x) eller oprette en kø i Udskriftscenter
(Macintosh OS X).
Oprettelse af et printerikon på skrivebordet (Macintosh 8.6-9.x)
1 Installer en printer-PPD-fil (PostScript Printer Description) på computeren.
a Isæt driver-cd'en.
b Dobbeltklik på Classic, og dobbeltklik på installationspakken til printeren.
Bemærk: En PPD-fil indeholder udførlige oplysninger til Mac'en om printerens egenskaber.
c Vælg det ønskede sprog, og klik derefter på OK.
d Klik på Accepter for at acceptere licensaftalen.
e Klik på Fortsæt, når du har læst filen med vigtige oplysninger.
f Vælg en standardpapirstørrelse.
g Klik på Installer på skærmen Almindelig installering. Alle de nødvendige filer er installeret
på computeren.
h Klik på Slut, når installationen er gennemført.
Bemærk: Der findes også en PPD-fil til printeren i en softwarepakke, der kan hentes på Lexmarks
websted www.lexmark.com.
2 Gør et af følgende:
Mac 8.6-9.0: Åbn Apple LaserWriter.
Mac 9.1-9.x: Åbn Programmer, og klik derefter på Hjælpefunktioner.
3 Dobbeltklik på Desktop Printer Utility.
4 Vælg Printer (USB), og klik derefter på OK.
14

5
Klik på Skift i afsnittet USB Printer Selection.
Hvis printeren ikke vises på listen i USB Printer Selection (USB-printervalg), skal du kontrollere,
at USB-kablet er tilsluttet korrekt, og at printeren er tændt.
6 Marker navnet på printere, og klik derefter på OK. Printeren vises i vinduet Printer (USB).
7 Klik på Automatisk i området PostScript Printer Description-fil (PPD). Kontroller, at printer-PPD-
filen passer til printeren.
8 Klik først på Opret og derefter på Gem.
9 Angiv et printernavn, og klik derefter på Gem. Din printer er nu gemt som en printer på
skrivebordet.
Seriel udskrivning
Med serieludskrivning overføres dataene en bit ad gangen. Selvom serieludskrivning som regel er
langsommere end paralleludskrivning, er det det foretrukne valg, når der er lang afstand mellem printeren
og computeren, eller når en parallelinterface ikke er tilgængelig.
Før du kan udskrive, skal du etablere forbindelse mellem printeren og computeren. Hvis du vil gøre dette,
skal du 1) indstille serielparametrene på printeren, 2) installere en printerdriver på den tilsluttede computer
og 3) angive de samme serielindstillinger for Com-porten.
Indstilling af parametre på printeren
1 Tr yk p å Menu på printerens kontrolpanel, indtil Udskriv menuer vises, og tryk derefter på Vælg.
Bemærk: Yderligere oplysninger om serielmenuer og meddelelser findes på den publications-cd,
der blev leveret sammen med printeren.
2 Tr yk p å Menu, indtil Standardseriel (eller X-tra ser.port x, hvis du har installeret et
serielt interfacekort) vises i displayet, og tryk derefter på Vælg.
3 Tr yk p å Menu, indtil den parameter du vil ændre vises, og tryk derefter på Vælg.
4 Tr yk p å Menu, indtil du ser den korrekte indstilling, og tryk derefter på Vælg.
Bemærk følgende begrænsninger:
– Den maksimale baudhastighed er 115,200.
– Databit skal indstilles til 7 eller 8.
– Paritet skal indstilles til Lige, Ulige eller Ingen.
– Stopbit skal indstilles til 2.
– Den anbefalede protokolindstilling for flow-styring er Xon/Xoff.
5 Tr yk p å Retur for at afslutte menuerne.
6 Udskriv en side med menuindstillinger, og kontroller, om serielparametrene er korrekte. Gem siden
til senere brug.
a Tr y k på Menu, indtil TESTMENU vises, og tryk derefter på Vælg.
b Tr yk p å Menu, indtil Udskriv menuer vises, og tryk derefter på Vælg.
c Serielparametrene kan findes under Standardseriel (eller X-tra ser.port x, hvis du har
installeret et tilslutningskort).
15
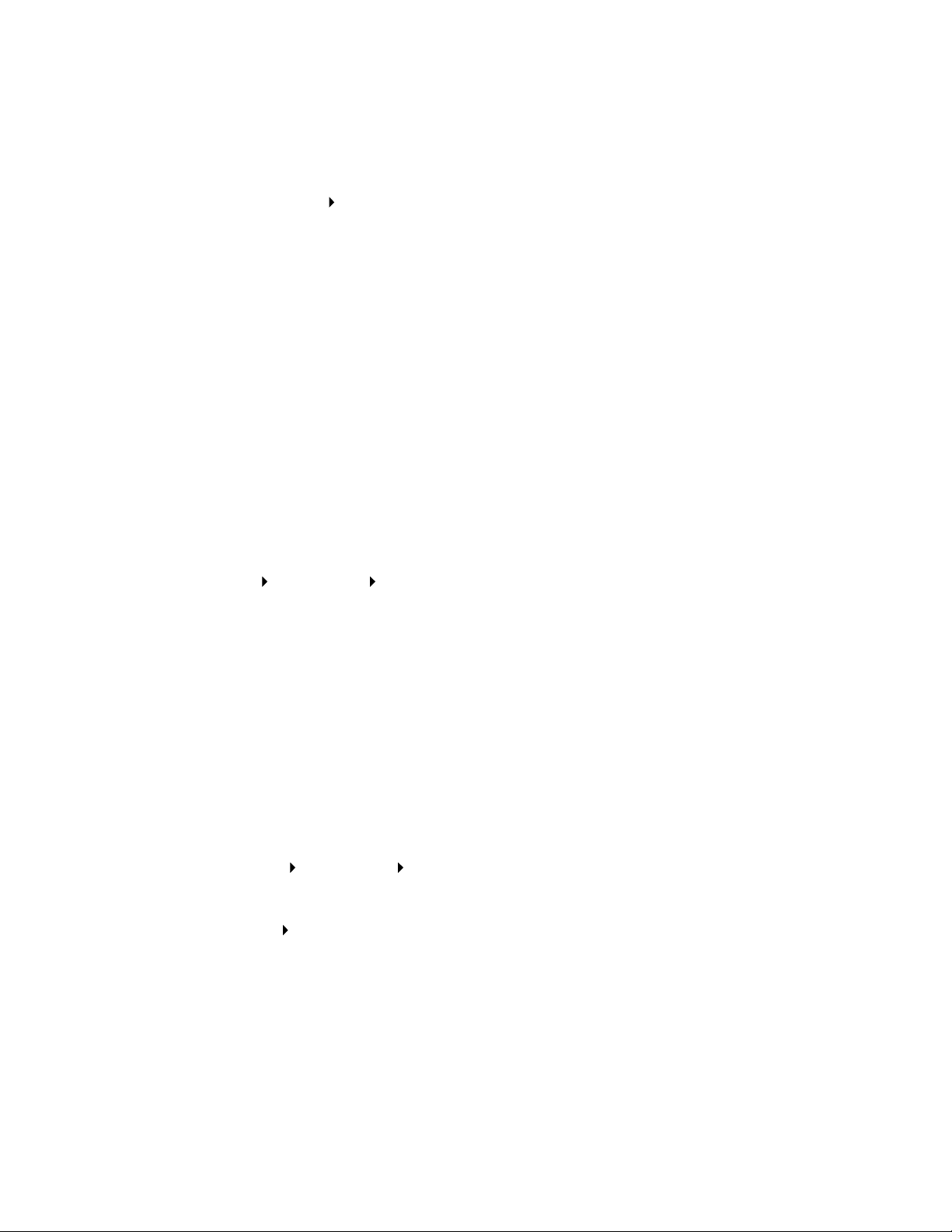
Installation af en printerdriver
Du skal installere en printerdriver på den computer, der er sluttet til printeren.
1 Indsæt driver-cd'en i cd-rom-drevet. Den starter automatisk. Hvis cd'en ikke starter automatisk,
skal du klikke på Start Kør, og indtaste følgende i dialogboksen Kør:
D:/Setup.exe.
2 Klik på Installer printersoftware.
3 Klik på Accepter i licensaftalen til printersoftwaren.
4 Vælg Installer lokal printer, og klik på Næste.
5 Marker afkrydsningsfeltet ved siden af den printer, som du installerer, og vælg derefter den
ønskede kommunikationsport (COM1 eller COM2).
6 Klik på Afslut for at udføre installationen af printersoftwaren.
Indstilling af parametre i kommunikationsporten (COM)
Når printerdriveren er installeret, skal du indstille serielparametrene i den kommunikationsport, der er
tildelt printerdriveren.
Serielparametrene for kommunikationsporten skal svare nøjagtig til de serielparametre, du har valgt på
printeren.
1 Klik på Start Indstillinger Kontrolpanel, og dobbeltklik på System.
2 Klik på + under fanen Enhedshåndtering for at udvide listen over tilgængelige porte.
3 Vælg den kommunikationsport, som du tildelte printeren (COM1 eller COM2).
4 Klik på Egenskaber.
5 Indstil serielparametrene på fanen Portindstillinger til præcis de samme serielparametre som på
printeren.
Printerindstillingerne kan findes under Standardseriel (eller X-tra ser.port x) på siden med
menuindstilinger, som du udskrev tidligere.
6 Klik på OK, og luk alle vinduer.
7 Udskriv en testside for at kontrollere printerinstallationen.
a Klik på Start Indstillinger Printere.
b Vælg den printer, du lige har oprettet.
c Klik på Filer Egenskaber.
d Klik på Udskriv testside. Når en testside udskrives korrekt, er printerkonfigurationen fuldført.
16
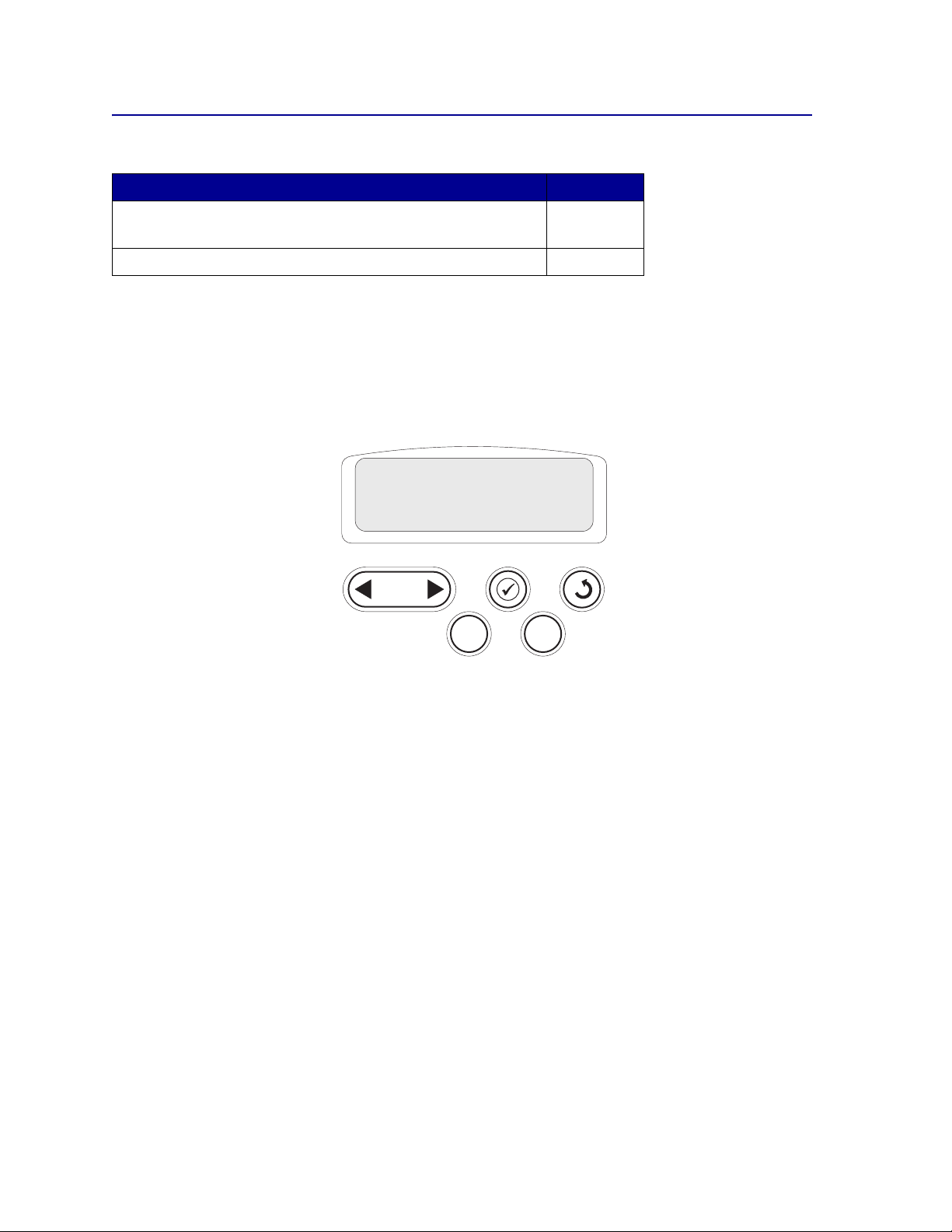
Installation af drivere til netværksudskrivning
Operativsystem Gå til side...
Windows
Windows 95 og Windows 98 (første udgave)
Macintosh 19
18
Udskrivning af en netværksinstallationsside
Hvis printeren har forbindelse til et netværk, skal du udskrive en netværksinstallationsside for at kontrollere
netværksforbindelsen. Denne side indeholder også vigtige oplysninger, som kan hjælpe dig med at
konfigurere printeren til netværksudskrivning.
Bemærk: Hvis der er installeret en MarkNet™-printserver, vises Print Net1 Setup i displayet.
Testmenu
1
Menu
Start
2
5
Vælg
3
Retur
Stop
4
6
1 Kontroller, at printeren er tændt.
2 Tr yk p å Menu, indtil Testmenu vises. Tryk derefter på Vælg.
3 Tr yk p å Menu, indtil Udskr.Net-opsæt vises, og tryk derefter på Vælg.
Netværksinstallationssiden udskrives, og printeren vender tilbage til tilstanden Klar.
4 Kontroller den første del af netværksinstallationssiden, og bekræft, at status er "Tilsluttet".
Hvis status er "Ikke tilsluttet", er LAN-drop måske ikke aktivt, eller netværkskablet fungerer måske
ikke korrekt. Kontakt netværksadministratoren for at få hjælp, og udskriv derefter en anden
netværksinstallationsside for at kontrollere, at der er forbindelse til netværket.
Når du har tildelt og kontrolleret TCP/IP-indstillingerne, er du klar til at installere printeren på de enkelte
computere på netværket.
17
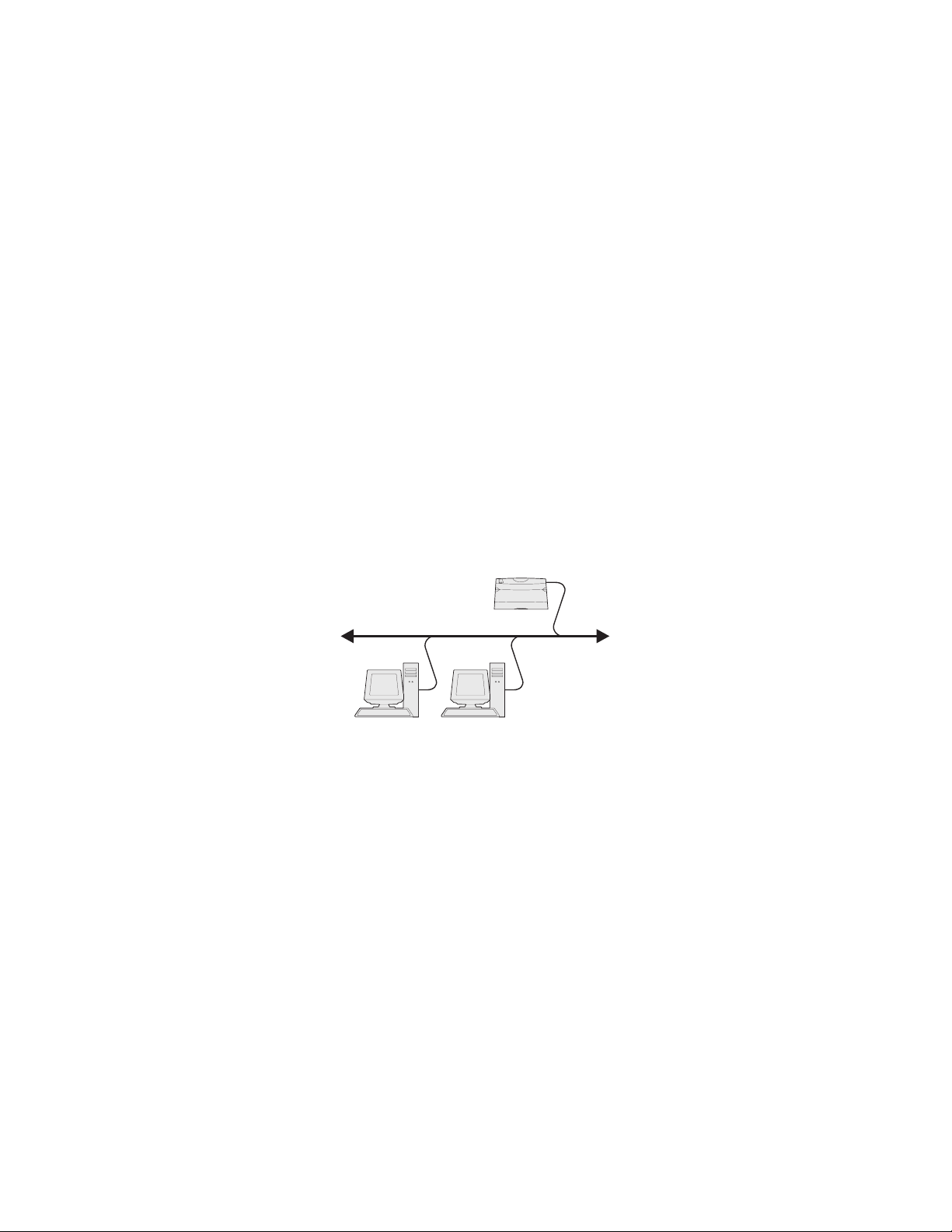
Windows 95, Windows 98 (første udgave)
I Windows-miljøer kan netværksprintere konfigureres til direkte udskrivning eller delt udskrivning.
Begge metoder til netværksudskrivning kræver installation af en printerdriver og oprettelse af en
netværksprinterport.
Understøttede printerdrivere
• Windows-systemprinterdriver
• Brugerdefineret Lexmark-printerdriver
Systemdrivere er indbygget i Windows-operativsystemer. Brugerdefinerede drivere findes på driver-cd'en.
Opdaterede systemdrivere og brugerdefinerede drivere er tilgængelige på Lexmarks websted
www.lexmark.com.
Understøttede netværksprinterporte.
• Lexmark-netværksport
Hvis du ønsker grundlæggende printerfunktionalitet, kan du installere en systemprinterdriver og anvende
en systemnetværksprinterport, f.eks. en LPR- eller en standard TCP/IP-port. Systemprinterdriveren og porten giver dig mulighed for at vedligeholde en konsekvent brugergrænseflade sammen med alle
printerne på netværket. Brug af den brugerdefinerede printerdriver og en netværksport giver imidlertid
forbedret funktionalitet, f.eks. meddelelser om printerstatus.
Direkte udskrivning vha. Windows 95/98
Printer
Klienter
Med direkte udskrivning:
• Printeren sluttes direkte til netværket ved hjælp af et netværkskabel, f.eks. Ethernet.
• Printerdrivere installeres typisk på hver computer på netværket.
Sådan installeres en brugerdefineret printerdriver og netværksport:
1 Tænd for computeren.
2 Klik på StartÆ IndstillingerÆ Printere, og dobbeltklik på Tilføj printer.
3 Vælg Netværksprinter, når du bliver bedt om det.
4 Indtast netværksstien eller navnet på netværksprinteren.
5 Vælg printerproducenten og -modellen, og klik derefter på Har diskette/cd.
6 Isæt driver-cd'en. Hvis cd'en starter automatisk, skal du klikke på Afslut for at vende tilbage til
guiden Tilføj printer.
18
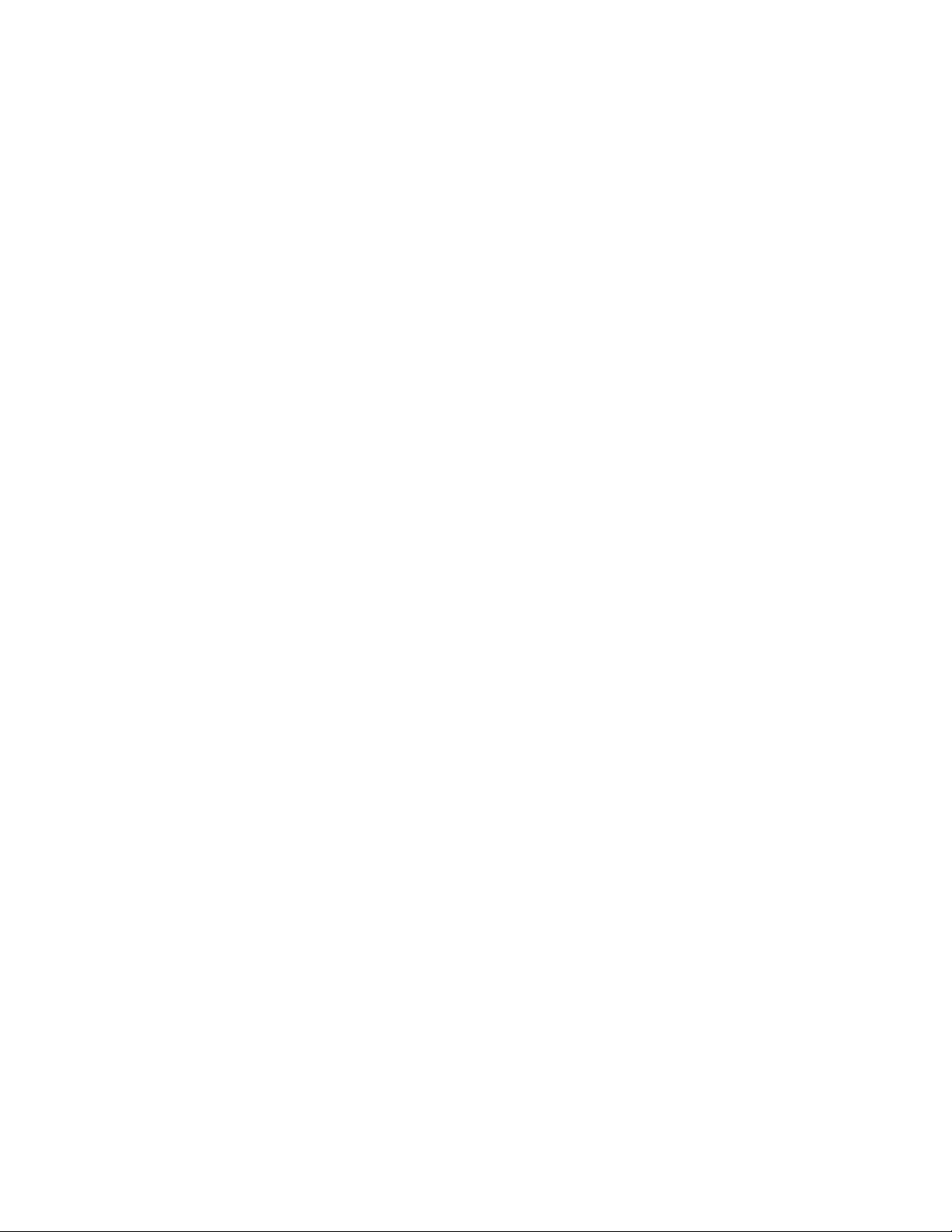
7
Angiv den brugerdefinerede printerdrivers placering på driver-cd'en.
Stien vil se sådan ud:
X:\Drivers\Print\Win_9xMe\<sprog>
Hvor X = bogstavet for dit cd-rom-drev.
For eksempel: D:\Drivers\Print\Win_9xMe\English.
8 Klik på Næste.
9 Følg vejledningen på skærmen for at fuldføre installationen af driverne.
Macintosh
Bemærk: En PPD-fil (PostScript Printer Description) forsyner din Macintosh-computer med
detaljerede oplysninger om den pågældende printers funktioner.
For at kunne udskrive til en netværksprinter skal hver Macintosh-bruger installere en brugerdefineret
PPD-fil og oprette en printer på computerens skrivebord (Mac OS 8.6 til 9.x) eller oprette en udskriftskø i
Udskriftscenter (Mac OS X).
Mac 8.6-9.x
Trin 1: Installer en brugerdefineret PPD-fil
1 Isæt driver-cd'en.
2 Dobbeltklik på Classic, og dobbeltklik på installationspakken til printeren.
Bemærk: En PPD-fil indeholder udførlige oplysninger til Mac'en om printerens egenskaber.
3 Vælg det ønskede sprog, og klik derefter på OK.
4 Klik på Accepter for at acceptere licensaftalen.
5 Klik på Fortsæt, når du har læst filen med vigtige oplysninger.
6 Vælg en standardpapirstørrelse.
7 Klik på Installer på skærmen Almindelig installering. Alle de nødvendige filer er installeret på
computeren.
8 Klik på Slut, når installationen er gennemført.
Der findes også en PPD-fil til printeren i en softwarepakke, der kan hentes på Lexmarks websted
www.lexmark.com.
19
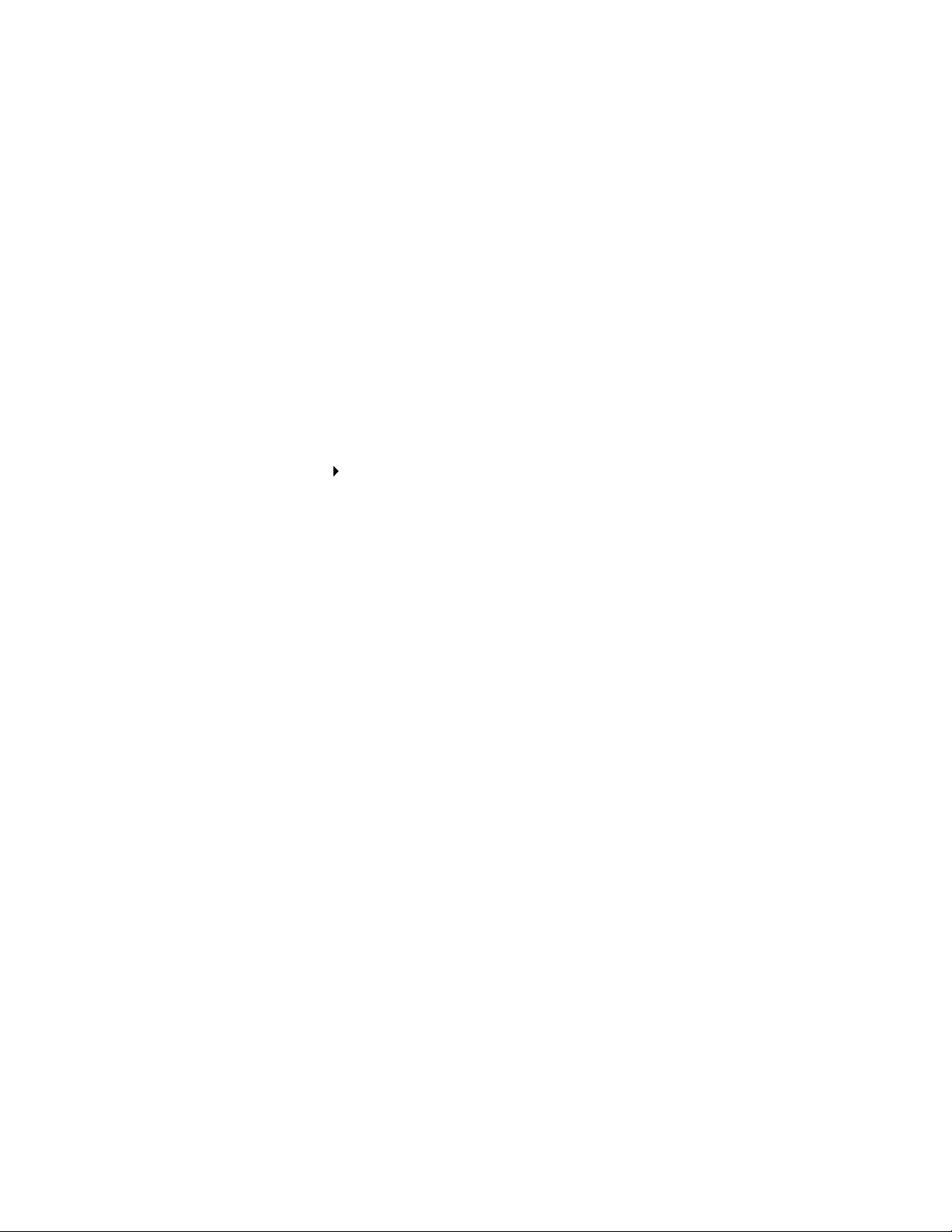
Trin 2: Opret en printer på skrivebordet
1 Vælg LaserWriter 8-driveren i Vælger.
2 Hvis du har et distribueret netværk, skal du vælge standardzonen på listen. Hvis du ikke ved,
hvilken zone du skal vælge, skal du se på netværksinstallationssiden under AppleTalk til zone.
3 Vælg den nye printer på listen.
4 Hvis du ikke ved, hvilken printer du skal vælge, skal du se på netværksinstallationssiden under
overskriften AppleTalk for at finde standardnavnet på printeren.
5 Klik på Opret.
6 Kontroller, at der er et ikon i Vælger ved siden af printernavnet.
7 Luk vinduet Vælger.
8 Kontroller printerinstallationen.
a Klik på ikonet for den printer på skrivebordet, du lige har oprettet.
b Vælg Udskrivning Skift indstilling.
– Hvis den PPD-fil, der vises i menuens PPD-fil-del, er den rigtige til printeren, er
printerkonfigurationen fuldført.
– Hvis den PPD-fil, der vises i menuens PPD-fil-del, ikke er den rigtige til printeren, skal du
gentage "Trin 1: Installer en brugerdefineret PPD-fil", på side 19.
20
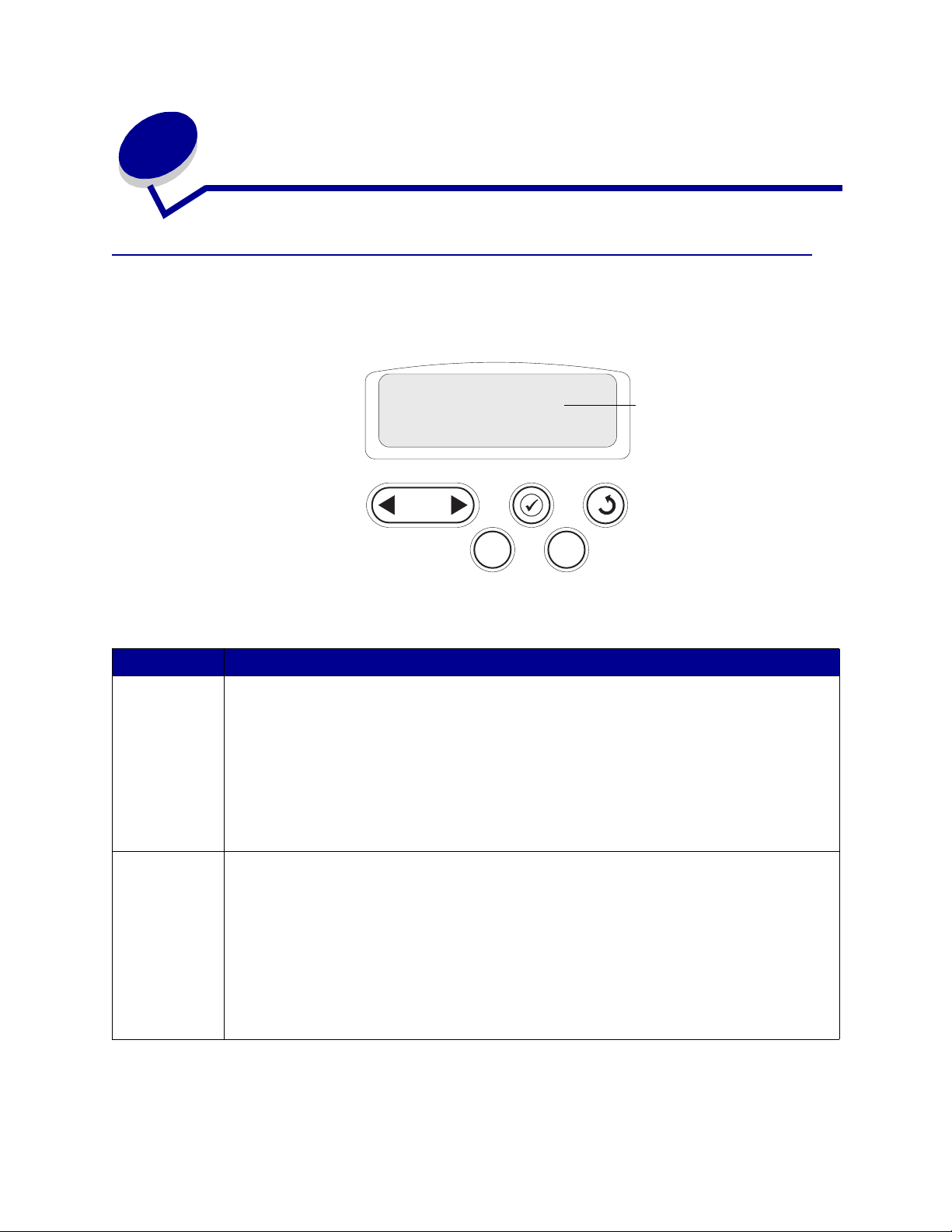
3
Udskrivning
Om printerens kontrolpanel
Kontrolpanelet har fem knapper, et display og en indikator, som blinker, når printeren behandler et job,
hvilket angives af meddelelsen I brug.
Klar
Skærm
Kontrolpanelets knapper
Knap Funktion
Start
Menu Tr y k på Menu for at:
Tr y k på Start for at:
• Vende tilbage til tilstanden Klar, hvis printeren er offline (meddelelsen Klar vises ikke
i displayet).
• Forlade printermenuerne og vende tilbage til tilstanden Klar.
• Ryd meddelelser i kontrolpanelet.
• Genoptage udskrivning efter ilægning af papir eller afhjælpning af papirstop.
• Afslutte Strømbesparer.
Tr y k på
kontrolpanelets menuer. Der skal stå Klar på printeren, for at jobbene udskrives.
• Sætte printeren offline (ud af tilstanden Klar)
• Få vist menupunkterne i Jobmenu på en liste (i tilstanden I brug).
Ved menupunkter med numeriske værdier, f.eks. Kopier, skal du trykke på og holde Menu nede for
at gennemse værdilisten. Slip knappen, når det ønskede antal vises.
Hvis du ser meddelelsen Menuer deaktiveret, kan du ikke ændre standardindstillingerne.
Du kan stadig slette meddelelserne og vælge punkterne under Jobmenu, når du udskriver. Når du
sender et job til udskrivning, skal du ændre printeregenskaberne i printerdriveren for at vælge den
ønskede indstilling for jobbet.
Start, inden du sender et job til udskrivning, hvis du har ændret printerindstillinger via
trykke på Menu for at gennemse menuerne og menupunkterne.
1
Menu
2
Start
3
Vælg
5
oggå til menuerne. Når printeren er offline, skal du
Retur
Stop
4
6
21
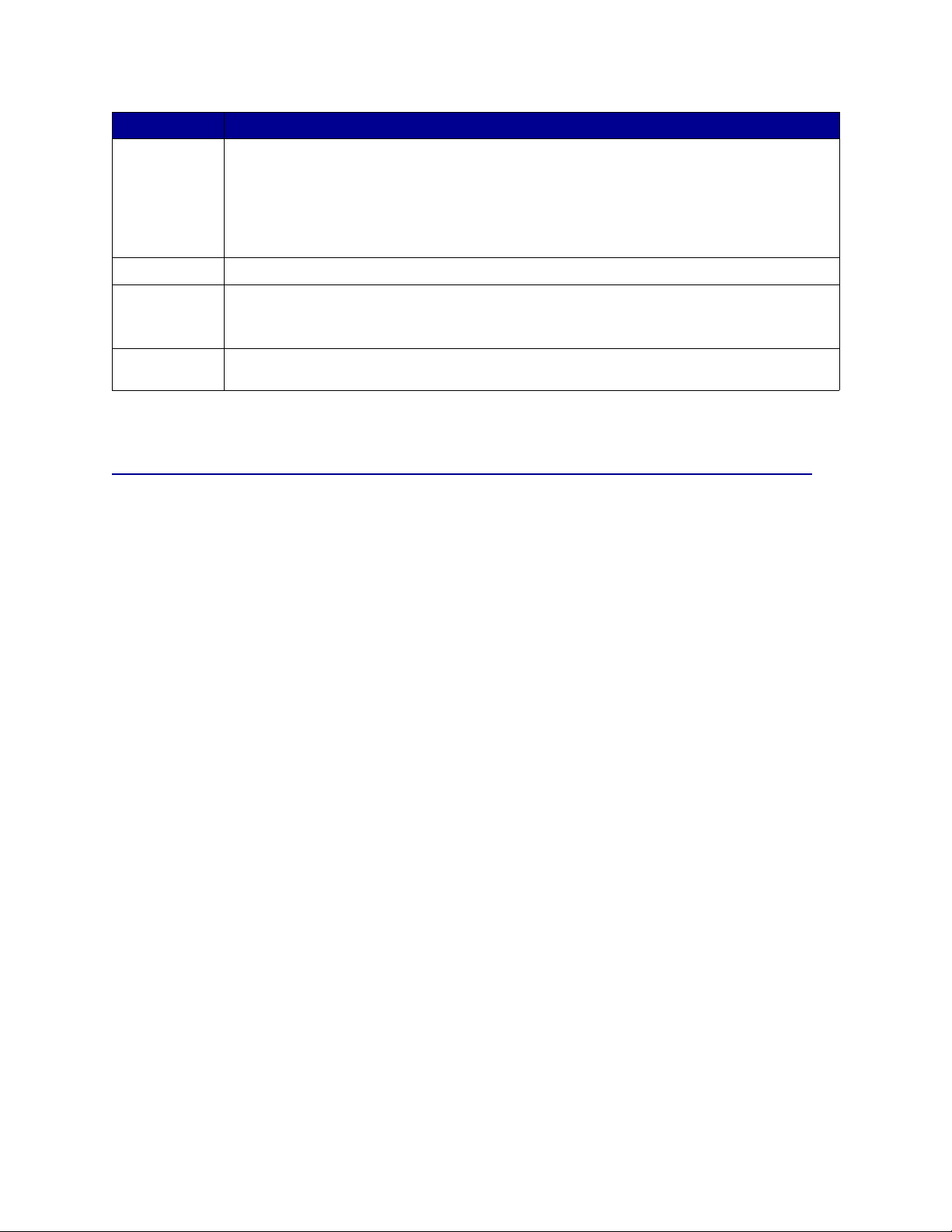
Knap Funktion
Vælg
Retur
Stop
1, 2, 3, 4, 5, 6
Tr y k på Vælg for at:
• Åbne den menu, der vises i displayets anden linje.
• Gemme det viste menupunkt som ny standardindstilling.
• Slette nogle meddelelser via kontrolpanelets display.
• Fortsætte udskrivning, når meddelelsen Skift <x> vises. I Skift <x> finder du flere
oplysninger.
Tr y k på Retur for at vende tilbage til det forrige menuniveau eller menupunkt.
Tr y k p å Stop, når meddelelsen Klar, I brug eller Venter vises, for midlertidigt at sætte printeren
offline. Meddelelsen skifter til Ikke klar. Ingen data går tabt.
Tr y k på
Brug de tal, som du finder ved siden af navnene på knapperne, for at indtaste det personlige
id-nummer (PIN-kode), efter du har sendt et fortroligt job.
Start for at sætte printeren tilbage i tilstanden Klar, I brug eller Venter.
Se menuoversigten for at få et overblik over de printermenuer, som er tilgængelige via kontrolpanelet.
Sende et job til udskrivning
Sådan udskrives et job fra et typisk Windows-program:
1 Åbn den fil, du vil udskrive.
2 Vælg Udskriv i menuen Filer.
3 Kontroller, at den korrekte printer er valgt i dialogboksen.
4 Rediger de relevante printerindstillinger (f.eks. de sider, du vil udskrive, eller antallet af kopier).
Bemærk: Klik på Egenskaber eller Opsætning for at justere de printerindstillinger, som ikke
vises i det første skærmbillede, og klik på OK.
5 Klik på OK eller Udskriv for at sende jobbet til den valgte printer.
22
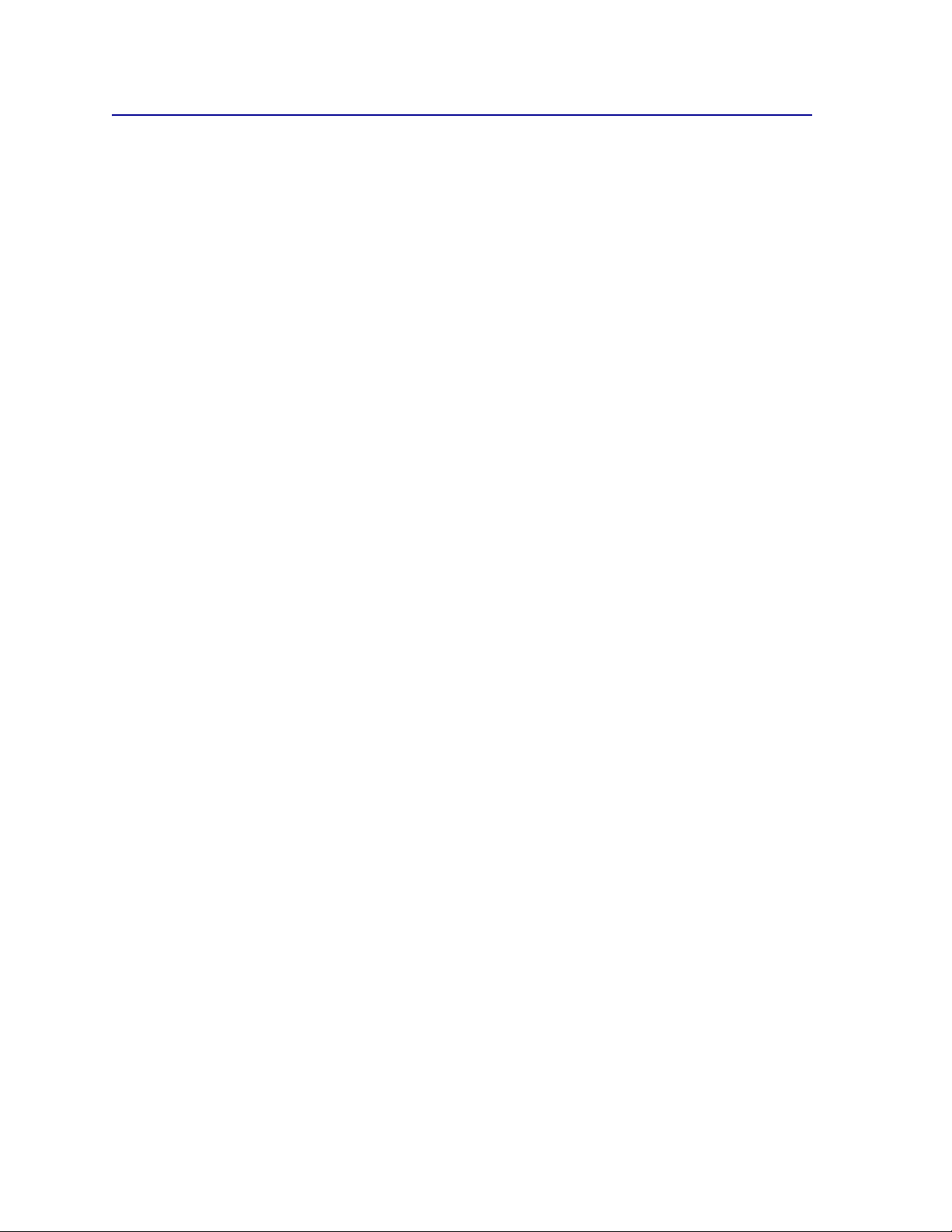
Annullere udskriftsjob
Fra printerens kontrolpanel
Hvis det job, du vil annullere, udskrives, og meddelelsen I brug vises i displayet:
1 Tr yk p å Menu, indtil du ser Jobmenu, og tryk derefter på Vælg.
2 Tr yk p å Menu, indtil du ser Annuller job, og tryk derefter på Vælg.
Fra proceslinjen i Windows
Når du sender et job til udskrivning, vises der et lille printerikon i proceslinjens højre hjørne.
1 Dobbeltklik på printerikonet. Der vises en liste over udskriftsjob.
2 Vælg det job, du vil annullere.
3 Tr yk p å Delete på tastaturet.
Fra skrivebordet i Windows
1 Minimer alle programmer, så du kan se indholdet på skrivebordet.
2 Dobbeltklik på Denne computer.
3 Dobbeltklik på Printere. Der vises en liste over de tilgængelige printere.
4 Dobbeltklik på den printer, du valgte, da du sendte jobbet. Der vises en liste over udskriftsjob.
5 Vælg det job, du vil annullere.
6 Tr yk p å Delete på tastaturet.
Fra en Macintosh-computer
Når du sender et job til udskrivning, vises ikonet for den valgte printer på skrivebordet.
1 Dobbeltklik på printerikonet på skrivebordet. Der vises en liste over udskriftsjob.
2 Tr yk p å Control, og klik på det udskriftsjob, du vil annullere.
3 Vælg Stop kø i den genvejsmenu, der vises.
23
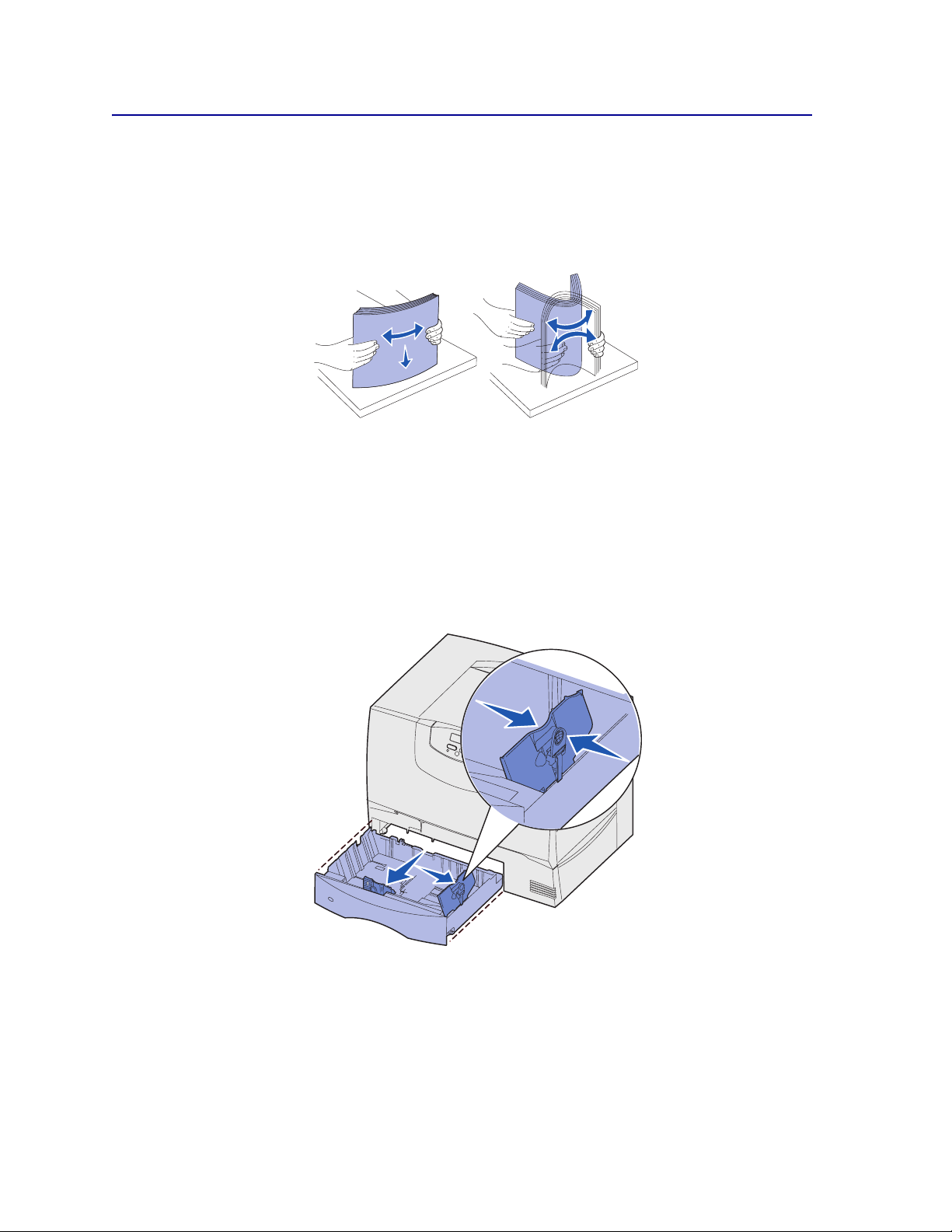
Ilægning af udskriftsmedie i skufferne
Nyttige tip:
• Bland aldrig medietyper i en bakke.
• Bøj udskriftsmediet frem og tilbage for at løsne arkene, og luft derefter arkene. Undgå at folde eller
krølle printmediet. Ret stakkens kanter ind på en plan overflade.
ADVARSEL: Fjern aldrig papir fra skufferne, mens der udskrives. Det kan beskadige skuffen
eller printeren.
Ilægning af papir i skufferne til 500 ark
Sådan llægges papir i skufferne til 500 ark:
1 Fjern skuffen og placer den på en plan, jævn overflade.
2 Klem sammen om frontstyrets udløser, og skub styret hen forrest i skuffen.
3 Klem sammen om sidestyrets udløser, og placer styret i den korrekte position i forhold til den
papirstørrelse, du ilægger.
Ikonerne bagest i skuffen angiver papirstørrelser.
24
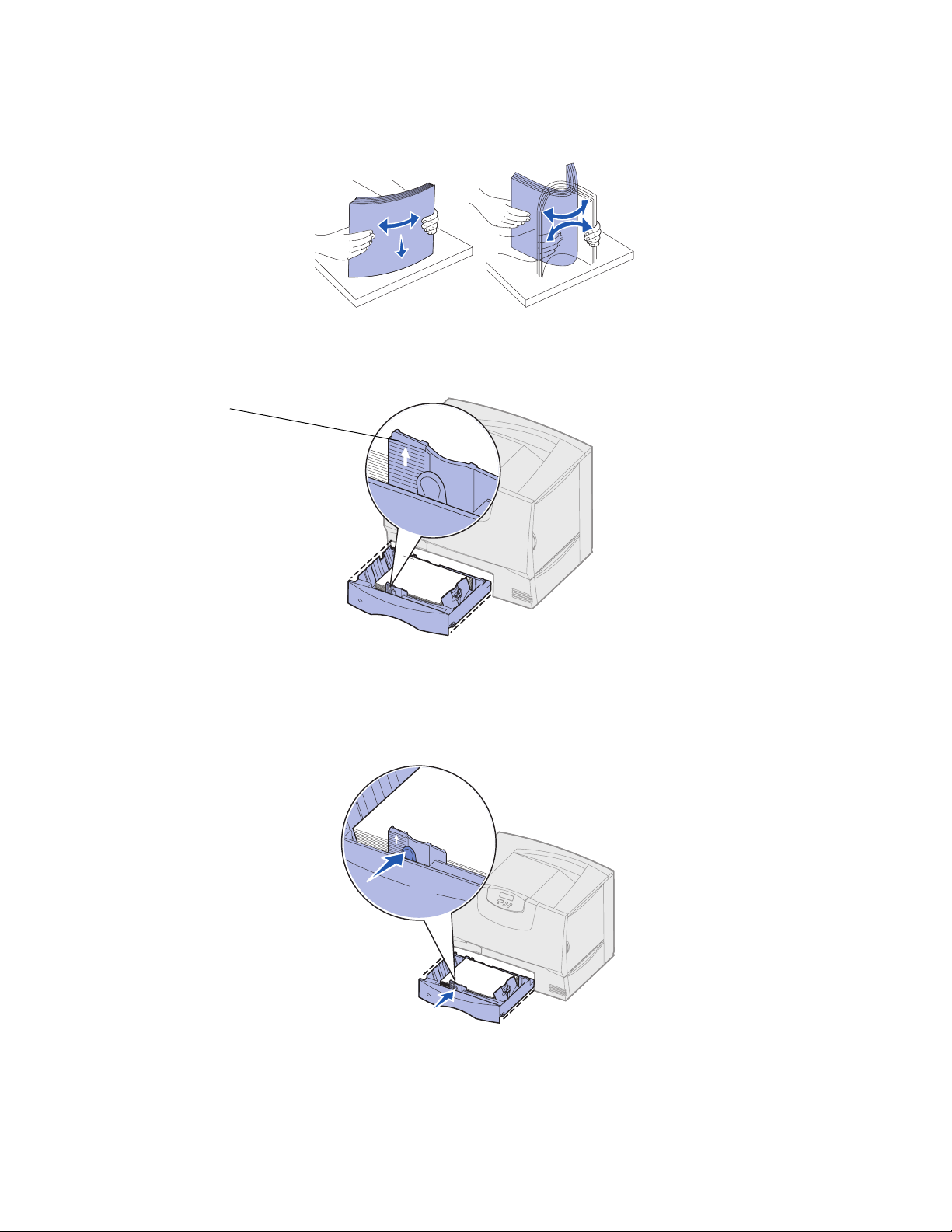
4
Bøj arkene frem og tilbage for at løsne dem, og luft dem derefter.
Undgå at folde eller krølle papiret. Ret stakkens kanter ind på en plan overflade.
5 Ilæg papiret som vist, med udskriftssiden ned..
Ilæg ikke papir, som er bøjet eller krøllet.
Indikator for maksimal
stakhøjde
Bemærk: Overskrid ikke den maksimale stakhøjde. Hvis skuffen overfyldes, kan der opstå
papirstop.
6 Klem sammen om frontstyrets udløser, og skub styret, indtil det er skubbet helt ind mod
papirstakken.
7 Sæt skuffen i igen.
Kontroller, at skuffen er skubbet helt ind i printeren.
25
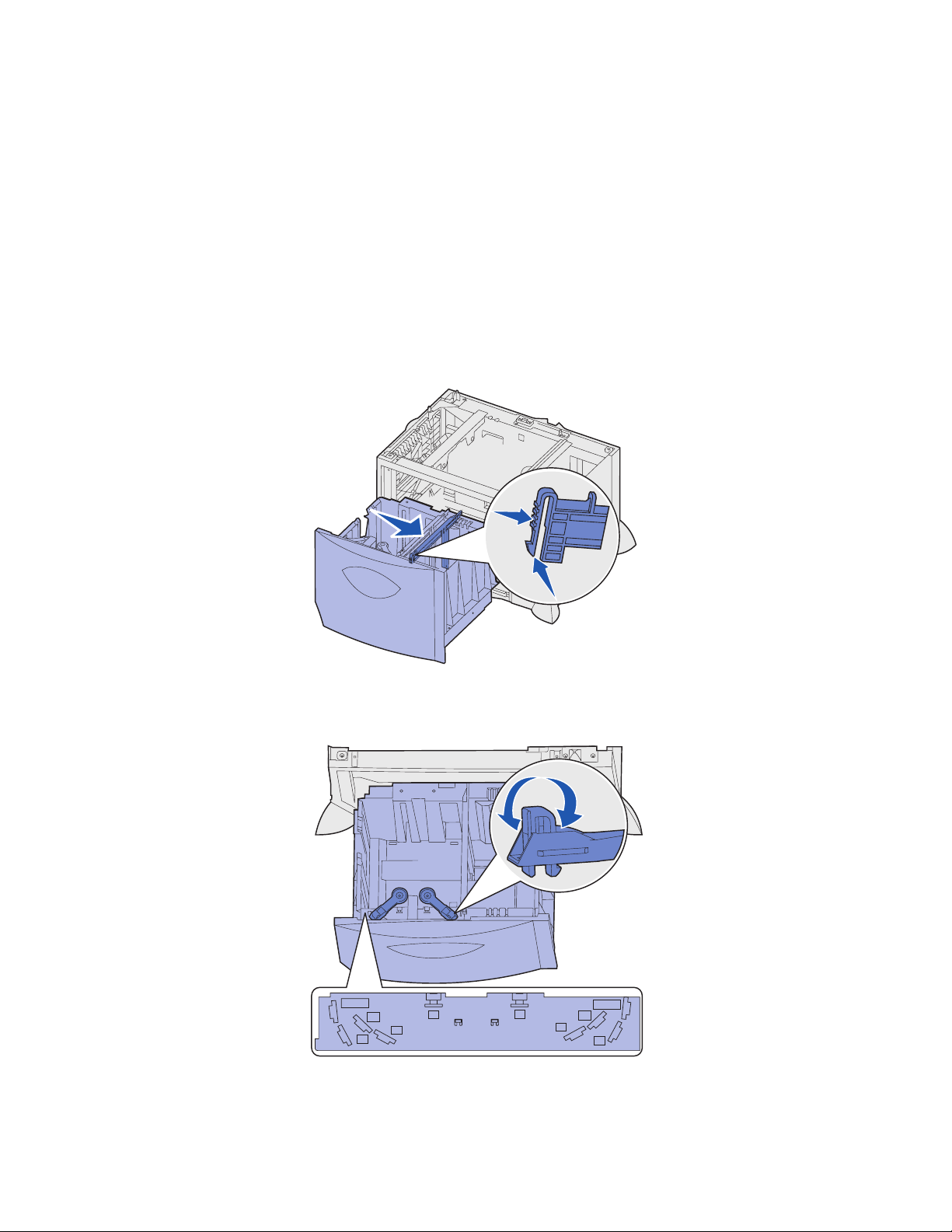
8
Hvis du lægger en anden type udskriftsmedie i skuffen end den forrige, skal du ændre indstillingen
for Papirtype for den pågældende bakke på kontrolpanelet.
Se Papirtype på side 64, hvis du vil have yderligere oplysninger.
Ilægning af papir i skuffen til 2000 ark
Følg denne vejledning for at ilægge papir i skuffen til 2000 ark. Læg ikke andre udskriftsmedier end papir i
skuffen til 2000 ark.
1 Åbn skuffen.
2 Klem sammen om sidestyrets udløser, løft styret, og placer det i den korrekte rille i forhold til den
papirstørrelse, du ilægger.
3 Klem sammen om de to frontstyrs udløsere, og skub styret til den korrekte position for den
papirstørrelse, du ilægger.
LT.LG
EX
A4
A5
B5
A5
LT.LG
EX
B5
A4
26
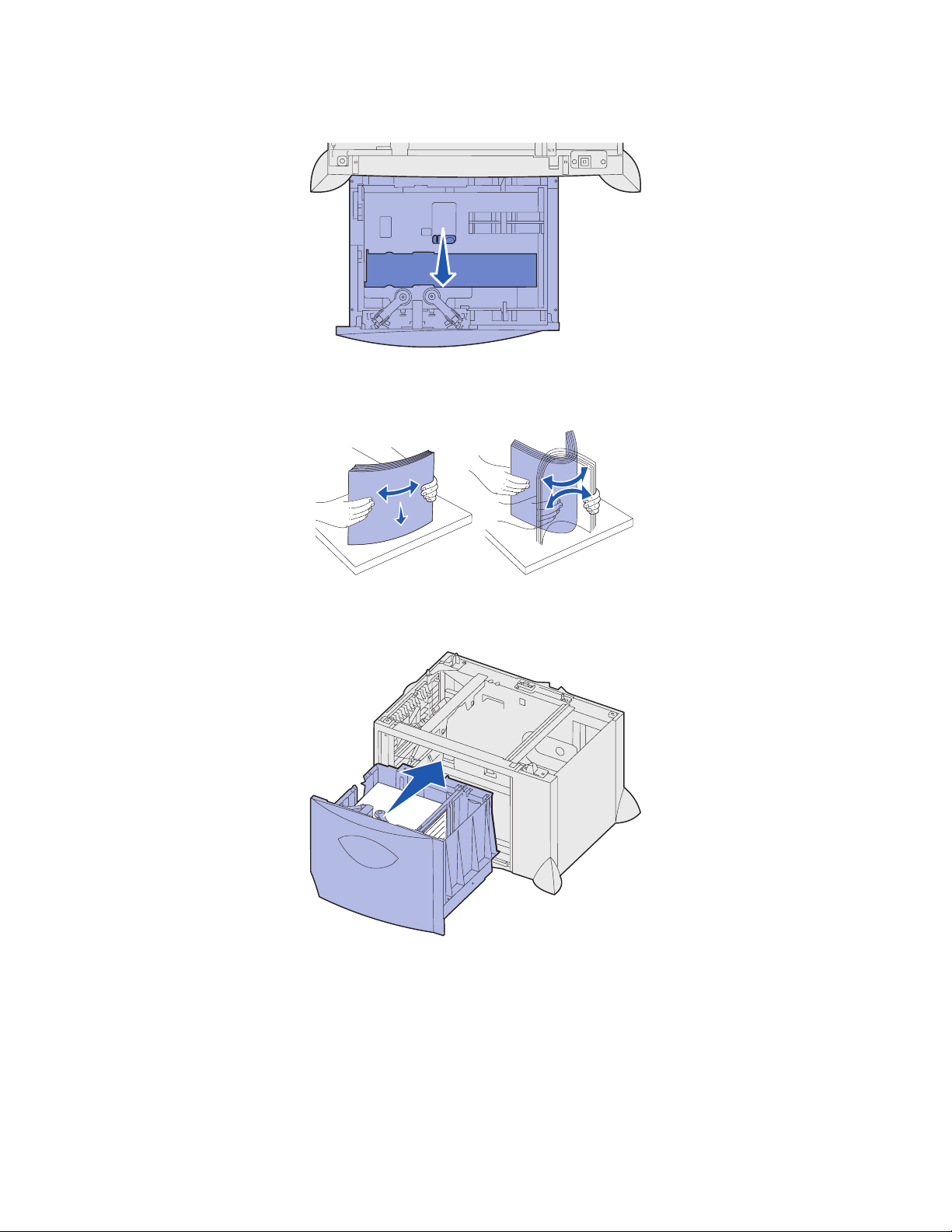
4
Skub bundstøtten mod skuffens front, indtil den berører frontstyret.
5 Bøj arkene frem og tilbage for at løsne dem, og luft dem derefter.
Undgå at folde eller krølle papiret. Ret stakkens kanter ind på en plan overflade.
6 Ilæg papiret mod skuffens bageste venstre hjørne med udskriftssiden ned.
Ilæg ikke udskriftsmedie, som er bøjet eller krøllet.
7 Luk skuffen.
Kontroller, at skuffen er skubbet helt ind i printeren.
Bemærk: Overskrid ikke den maksimale stakhøjde. Hvis skuffen overfyldes, kan der opstå
papirstop.
27
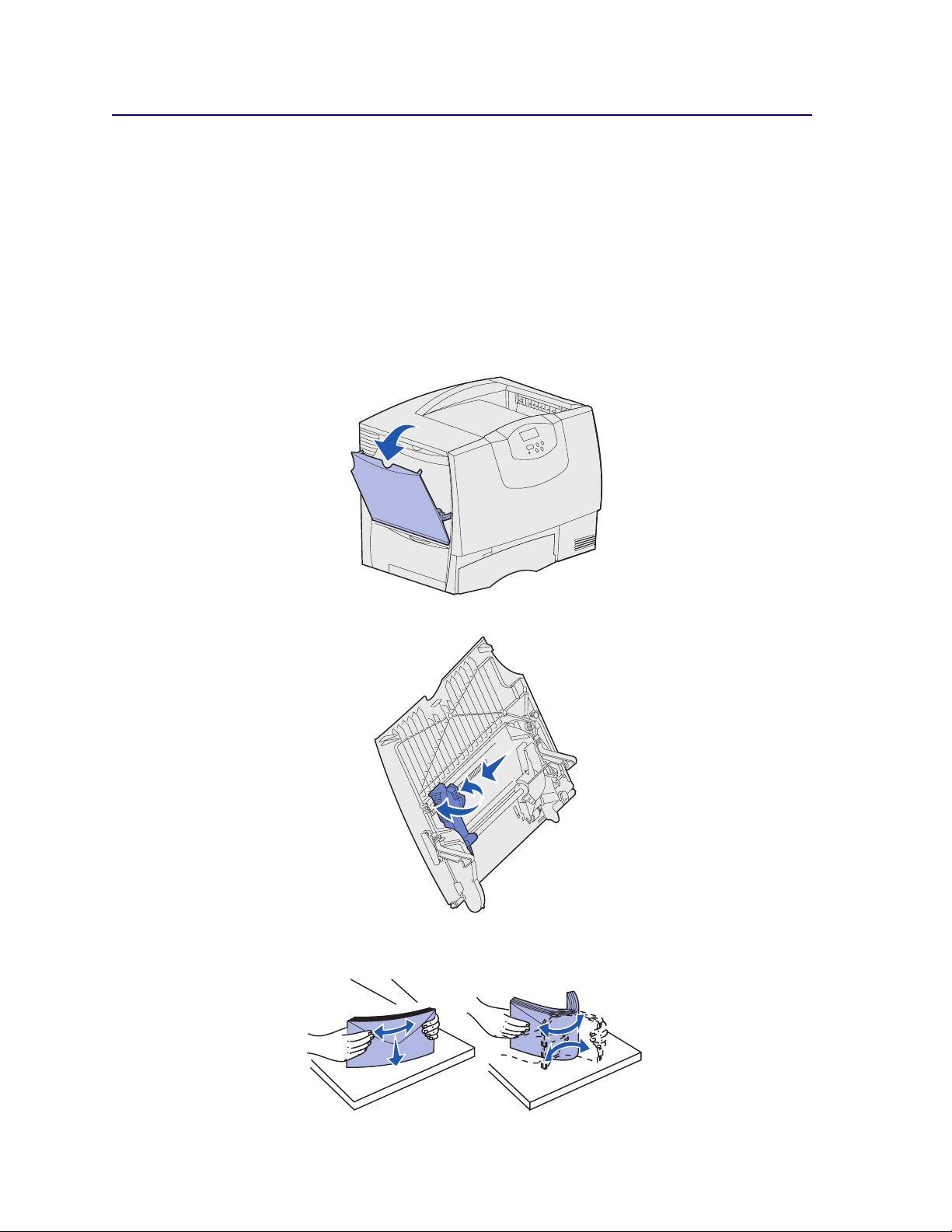
Sådan ilægger du udskriftsmedie i MP-arkføderen
Du kan bruge MP-arkføderen på én af følgende to måder:
• Papirskuffe – Som papirskuffe kan du lægge papir eller specialmedie i arkføderen med henblik på
at lade mediet blive liggende i arkføderen.
• Manuel bypass-arkføder – Som manuel bypass-arkføder kan du sende et udskriftsjob til
arkføderen, mens du angiver medietypen og -størrelsen fra computeren. Du bliver derefter bedt
om at ilægge det pågældende udskriftsmedie, inden der udskrives.
Sådan ilægges papir i MP-arkføderen:
1 Åbn MP-arkføderen.
2 Klem sammen om papirlængdestyret, og skub styret helt hen mod printerens front.
3 Bøj arkene frem og tilbage for at løsne dem, og luft dem derefter. Undgå at folde eller krølle
printmediet. Ret stakkens kanter ind på en plan overflade.
28
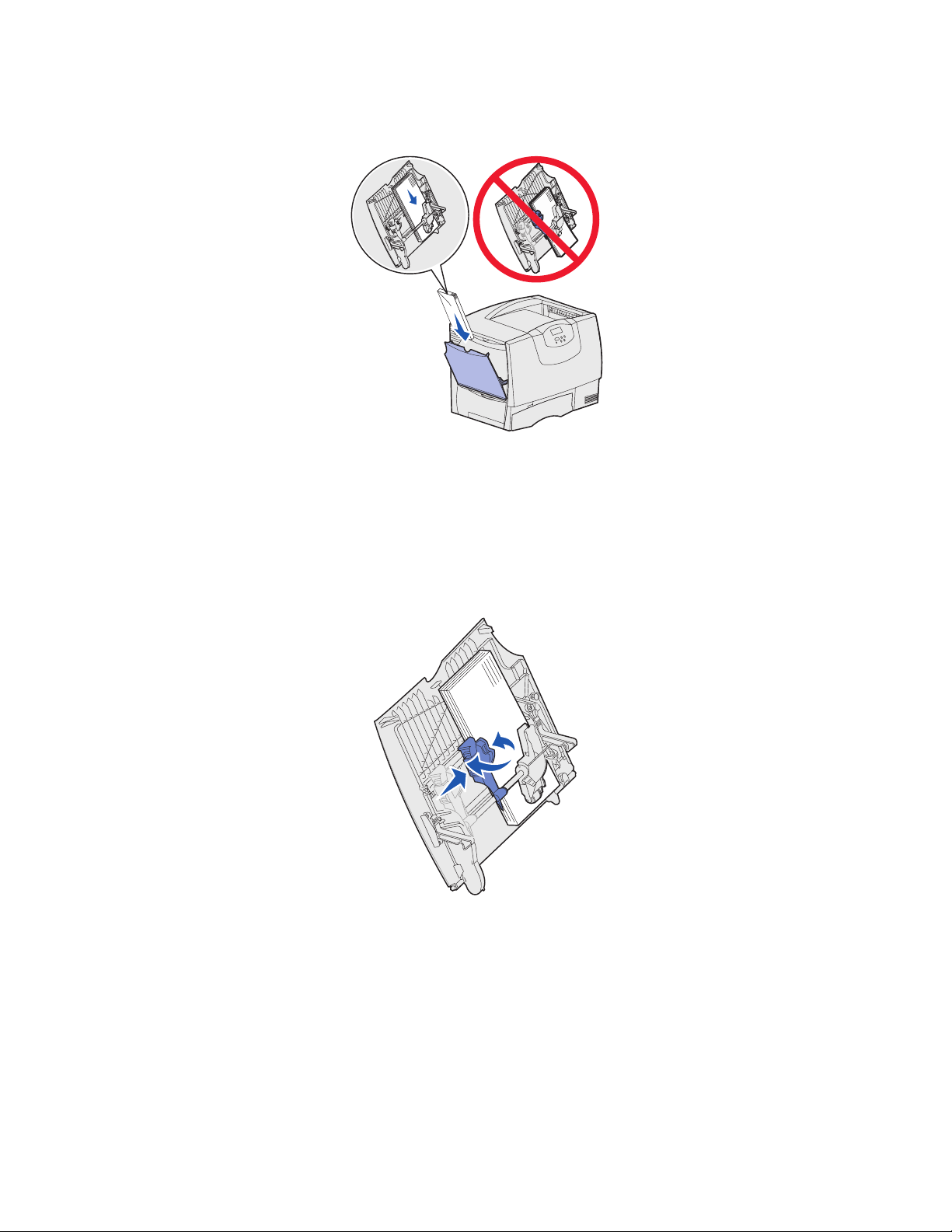
4
Ilæg stakken af papir eller specialmedie korrekt for den pågældende størrelse, type og
udskrivningsmetode, du anvender.
5 Ilæg papiret eller specialmediet med udskriftssiden opad langs MP-arkføderens venstre kant,
og skub det så langt ind som muligt – uden at presse på.
Tving ikke mediet ind.
Bemærk: Overskrid ikke den maksimale stakhøjde. Hvis arkføderen overfyldes, kan der opstå
papirstop.
6 Klem sammen om papirlængdestyrets udløser, og skub styret, indtil det berører kanten af stakken.
7 Hvis du lægger en anden type udskriftsmedie i skuffen end den forrige, skal du ændre indstillingen
for Papirtype for den pågældende bakke på kontrolpanelet.
Se Papirtype på side 64, hvis du vil have yderligere oplysninger.
29
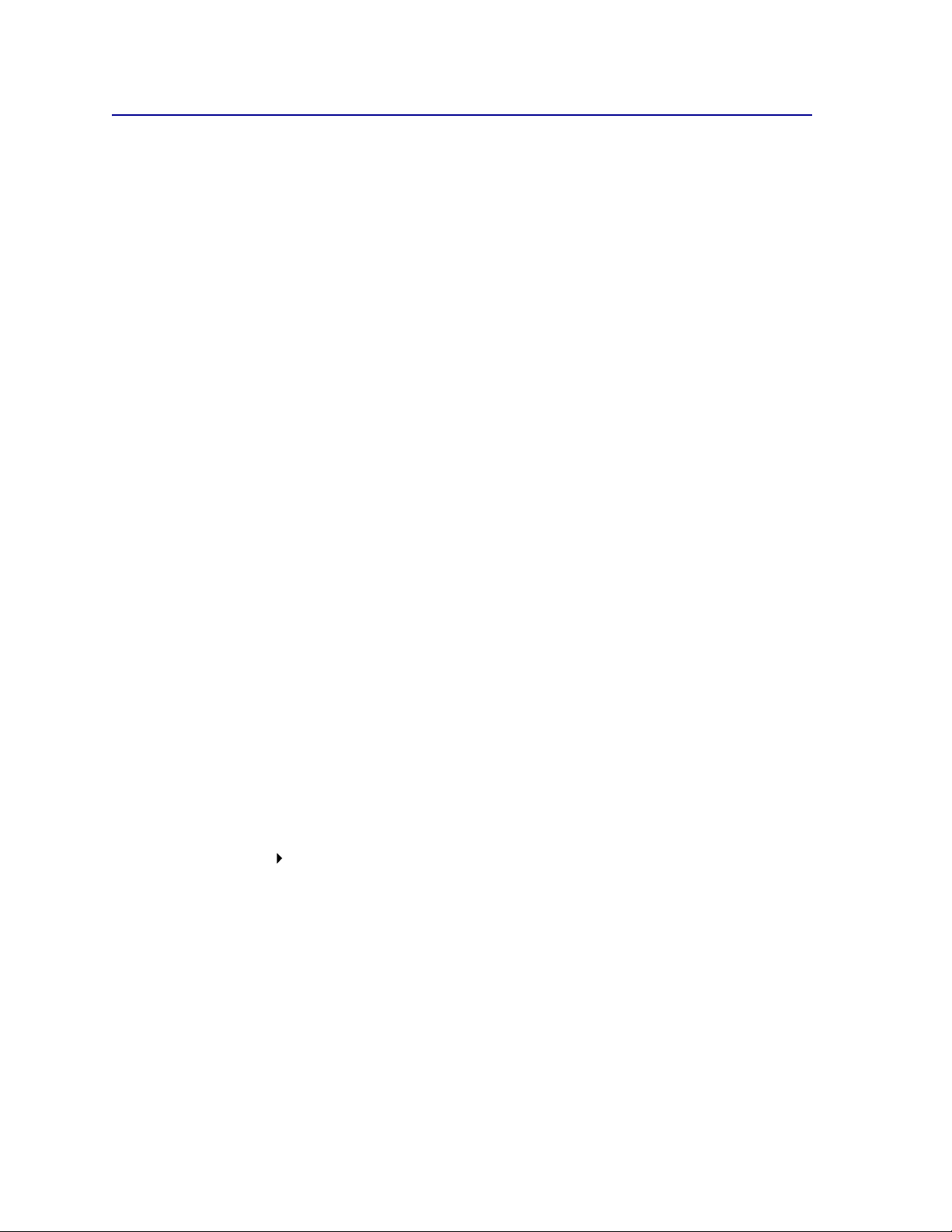
Udskrivning på specialmedie (transparenter, etiketter, andet)
Følg denne vejledning, når du vil udskrive på medier, som transparenter, karton, blankt papir, etiketter eller
konvolutter.
1 Ilæg mediet som angivet for den skuffe, du anvender. Se et af følgende punkter, hvis du har brug
for hjælp:
– Ilægning af udskriftsmedie i skufferne
– Sådan ilægger du udskriftsmedie i MP-arkføderen
2 Angiv Papirtype og Papirstørrelse på kontrolpanelet i henhold til den ilagte medietype. Hvis den
medietype, du ilægger, er den samme som den forrige medietype, behøver du ikke at ændre
indstillingen for Papirtype.
Bemærk: Papirstørrelse kan ikke justeres, når automatisk størrelsesregistrering er aktiveret.
Automatisk størrelsesregistrering er som standard aktiveret til printerskuffer, men kan
ikke vælges til MP-arkføder.
Sådan ændrer du indstillingen for Papirtype eller Papirstørrelse:
a Tr y k på Menu, indtil du ser Papirmenu, og tryk derefter på Vælg.
b Tr yk p å Menu, indtil du ser Papirtype (Papirstørrelse), og tryk derefter på Vælg.
Type i skuffe 1 (eller Str. i skuffe 1) vises i anden linje i displayet.
c Tr y k på Vælg, hvis du vil ændre indstillingen for Type i skuffe 1 (eller Str. i skuffe 1), eller tryk
på Menu for at rulle til en anden kilde.
d Tr yk p å Menu for at rulle gennem en liste over mulige papirtyper (eller -størrelser).
e Når du ser den ønskede papirtype (eller størrelse), skal du trykke på Vælg for at gemme typen
som standardindstilling.
f Tr yk på Start for at vende tilbage til printertilstanden Klar.
3 Angiv papirtypen, papirstørrelsen og kilden i programmet i henhold til den ilagte medietype.
Windows
a Vælg Filer Udskriv i tekstbehandlingsprogrammet, regnearksprogrammet, browseren eller
et andet program.
b Klik på Egenskaber (eller Indstillinger, Printer eller Konfiguration afhængigt af
programmet) for at få vist indstillingerne for printerdriveren.
c Vælg den skuffe, der indeholder specialmediet, på listen Formatkilde.
d Vælg medietypen (transparenter, konvolutter osv.) på listen Medietype.
e Vælg specialmediets størrelse på listen Formulartype.
f Klik på OK, og send derefter dit udskriftsjob som normalt.
30

Mac OS 8.6-9.x
a Vælg Filer Udskriv i tekstbehandlingsprogrammet, regnearksprogrammet, browseren eller
et andet program.
b Vælg papirstørrelse i genvejsmenuen Papir.
c Klik på OK.
d Vælg Filer Udskriv.
e Vælg Generelt, og derefter papirkilde i genvejsmenuen.
f Vælg Afbildning, og derefter papirtype i genvejsmenuen Papirtype.
g Send dit udskriftsjob som normalt.
Mac OS X
a Vælg Filer Udskriv i tekstbehandlingsprogrammet, regnearksprogrammet, browseren eller
et andet program.
b Vælg papirstørrelse i genvejsmenuen Papirstørrelse.
c Klik på OK.
d Vælg Filer Udskriv.
e Vælg Afbildning, og derefter papirtype i genvejsmenuen Papirtype.
f Vælg Papirindføring, og derefter papirkilde i genvejsmenuen.
g Send dit udskriftsjob som normalt.
Skuffesammenkædning
• Hvis du ilægger samme papirstørrelse og -type eller specialmedie i mere end én skuffe,
sammenkæder printeren automatisk skufferne. Dette betyder, at når en skuffe er tom, indføres
papiret fra den næste skuffe i kæden.
Hvis du f.eks. har ilagt den samme papirstørrelse og -type eller specialmedie i skuffe 2 og skuffe 4,
indføres papiret eller specialmediet fra skuffe 2 til printeren, indtil skuffen bliver tom, og derefter
indføres papiret eller mediet fra den næste sammenkædede skuffe – skuffe 4.
• Hvis du ilægger den samme størrelse papir eller specialmedie i hver skuffe, skal du kontrollere,
at det også er den samme type papir eller specialmedie, for at skufferne kan sammenkædes.
Når du har ilagt den samme størrelse og type papir eller specialmedie i de skuffer, du har valgt,
skal du vælge den samme Papirtype-indstilling i Papirmenu for disse kilder.
• Hvis du vil deaktivere skuffesammenkædning, skal du under Papirtype eller Papirstørrelse
angive en entydig værdi for hver enkelt skuffe.
31

Sammenkædning af udskriftsbakker
Hvis du vil tilslutte en valgfri finisher eller mailbox til din printer, kan du sammenkæde udskriftsbakker eller
på anden måde angive, hvordan printeren skal sende jobs til udskriftsbakkerne, ved at ændre indstillingen
Konfig. bakker i Papirmenu.
Værdi Beskrivelse
Sorteringsenhed
Sammenkædning
Udskriftsoverløb*
Typetildeling
* Kun tilgængelig, hvis du har monteret en sorteringsenheds.
Sådan ændres indstillingen Konfig. bakker:
Giver dig mulighed for at vælge en udskriftsbakke, når du sender et job til udskrivning.
(Hvis du vil, kan du vælge en standardudskriftsbakke til alle dine udskriftsjob). Du bliver
advaret om, at den valgte udskriftsbakke er fyldt, og udskrivningen stoppes, indtil du tømmer
udskriftsbakken.
Sammenkæder alle de tilgængelige bakker, således at når en udskriftsbakke er fyldt, sender
printeren alle job til den næste udskriftsbakke i kæden.
Sender automatisk alle job til en forudtildelt overflow-bakke, når den aktuelle bakke er fyldt.
Giver dig mulighed for at tildele forskellige medietyper til specifikke udskriftsbakker eller
kæder af udskriftsbakker. Printeren sender derefter alle udskrevne medier til den
udskriftsbakke eller den kæde af udskriftsbakker, du har valgt til hver papirtype eller
specialmedie.
1 Tr yk p å Menu, indtil du ser Papirmenu, og tryk derefter på Vælg.
2 Tr yk p å Menu, indtil Konfig. bakker vises, og tryk derefter på Vælg. Sorteringsenhed vises i
den anden linje i displayet.
3 Tr yk p å Menu, indtil du ser den ønskede værdi, og tryk derefter på Vælg, hvis du vil gemme
værdien som standardindstillingen for bakkekonfigurationen.
4 Tr yk p å Start for at vende tilbage til printertilstanden Klar.
Yderligere oplysninger findes i Konfig. bakker og Bakke <x> fuld.
Tilbageholdelse af job i printeren
Når du sender et job til printeren, kan du angive i driveren, at printeren skal tilbageholde jobbet i
hukommelsen. Når du er klar til at udskrive jobbet, skal du gå til printeren og bruge kontrolpanelets menuer
til at identificere, hvilket tilbageholdt job du vil udskrive.
Bemærk: Funktioner til udskrivning og tilbageholdelse kræver mindst 128 MB ledig
printerhukommelse. Vi anbefaler som minimum 256 MB ledig printerhukommelse og en
harddisk.
32

Udskrivning og sletning af tilbageholdte job
Når de tilbageholdte job er gemt i printerhukommelsen, kan du bruge printerens kontrolpanel til at angive,
hvad der skal ske med et eller flere af jobbene. Du kan enten vælge Fortroligt job eller Tilbageholdt job
(job med gentagelse af udskrivning, job med reservation af udskrivning og job med kontrol af udskrivning)
på Jobmenu. Hvis du vælger Fortroligt job, skal du indtaste det personlige id-nummer (PIN-kode),
du angav i driveren, da du sendte jobbet. Se Fortrolige job, hvis du vil have yderligere oplysninger.
Menupunkterne Fortroligt job eller Tilbageholdt job giver dig fem valg:
• Udskriv alle job
• Udskriv job
• Slet alle job
• Slet job
• Udskriv kopier
Åbning af tilbageholdte job fra kontrolpanelet
1 Sådan åbnes tilbageholdte job fra kontrolpanelet:
– Tr y k på Menu for at få vist Jobmenu, hvis printeren er i brug.
– Fortsæt til trin 2, hvis printeren er Klar.
2 Tr yk p å Menu indtil du kan se Tilbageholdt job eller Fortroligt job i kontrolpanelets
display, afhængigt af den jobtype du vil have adgang til.
3 Tr yk p å Vælg.
Brugernavnet vises i den første linje i kontrolpanelet. Den anden linje viser navnene på de
brugere, som i øjeblikket kan knyttes til funktionen til udskrivning og tilbageholdelse af job.
4 Tr yk p å Menu, indtil du ser dit brugernavn.
Bemærk: Hvis du skal bruge et fortroligt job, bliver du bedt om at angive PIN-koden.
Se Fortrolige job, hvis du vil have yderligere oplysninger.
5 Tr yk p å Vælg.
6 Tr yk p å Menu, indtil den ønskede handling vises i den anden linje på kontrolpanelet (udskriv job,
slet job osv.).
7 Tr yk p å Vælg.
– Tr y k på Menu for at blade gennem listen med tilgængelige job, hvis du leder efter et bestemt
job, og tryk på Vælg, når det rigtige job vises. Der vises en stjerne (*) ved siden af jobnavnet,
og det angiver, at du har valgt at udskrive eller slette dette job.
– Hvis du bliver bedt om at indtaste det antal kopier, du vil udskrive, skal du bruge Menu for at
forøge eller formindske antallet i kontrolpanelet og derefter trykke på Vælg.
8 Tr yk p å Start for at udskrive eller slette de bestemte job, du har markeret.
Printeren viser kort de meddelelser, som angiver, hvilken funktion til udskrivning og tilbageholdelse
af job den udfører.
33

Genkendelse af formateringsfejl
Hvis symbolet vises i kontrolpanelet, betyder det, at printeren har problemer med at formatere et eller
flere tilbageholdte job. Disse formateringsproblemer skyldes som regel, at printeren ikke har nok
hukommelse, eller at dataene er ugyldige, hvilket kan medføre, at printeren sletter jobbet.
Når symbolet vises ved siden af et tilbageholdt job, kan du:
• Udskrive jobbet. Vær opmærksom på, at det muligvis kun er en del af jobbet, der udskrives.
• Slette jobbet. Du kan frigøre yderligere printerhukommelse ved at rulle gennem listen over
tilbageholdte job og slette andre, du har sendt til printeren.
Hvis der ofte opstår formateringsfejl i forbindelse med tilbageholdte job, kan printeren have brug for mere
hukommelse.
Gentagelse af udskrivning
Hvis du sender et job med gentagelse af udskrivning, udskriver printeren alle anmodede kopier af jobbet
og gemmer jobbet i hukommelsen, så du senere kan udskrive yderligere kopier. Du kan udskrive
yderligere kopier, så længe jobbet er gemt i hukommelsen.
Bemærk: Job med gentagelse af udskrivning slettes automatisk fra printerhukommelsen, når
printeren kræver ekstra hukommelse til behandling af yderligere tilbageholdte job.
Reservation af udskrivning
Hvis du sender et job med reservation af udskrivning, udskriver printeren ikke jobbet med det samme, men
gemmer jobbet i hukommelsen, så du kan udskrive det senere. Jobbet tilbageholdes i hukommelsen, indtil
du sletter det fra menuen Tilbageholdte job. Reserverede udskriftsjob slettes måske, hvis printeren har
brug for ekstra hukommelse til at behandle andre tilbageholdte job.
Se Udskrivning og sletning af tilbageholdte job for at få yderligere oplysninger.
Kontrol af udskrivning
Hvis du sender et job med kontrol af udskrivning, udskriver printeren én kopi og tilbageholder de
resterende kopier, du har anmodet fra driveren, i printerhukommelsen. Brug kontrol af udskrivning til at
undersøge den første kopi for at se, om den er tilfredsstillende, før du udskriver de resterende kopier.
I Udskrivning og sletning af tilbageholdte job er der oplysninger om udskrivning af de yderligere
eksemplarer, der er gemt i hukommelsen.
Bemærk: Når alle eksemplarer er udskrevet, slettes jobbet fra printerens hukommelse.
34

Fortrolige job
Når du sender et job til printeren, kan du indtaste et personligt id-nummer (PIN-kode) fra driveren.
PIN-koden skal bestå af fire tal fra 1-6. Jobbet tilbageholdes i printerhukommelsen, indtil du angiver den
samme firecifrede PIN-kode fra printerens kontrolpanel og vælger at udskrive eller slette jobbet. Det sikrer,
at jobbet først udskrives, når du er klar til at modtage det, og at ingen andre brugere af printeren kan
udskrive jobbet.
Når du vælger Fortroligt job i Jobmenu og derefter vælger dit brugernavn, vises følgende anmodning:
Indtast PIN:
=____
Brug knapperne på kontrolpanelet til at angive den firecifrede PIN-kode for det fortrolige job. Tallene ved
siden af navnene på knapperne angiver, hvilken knap du skal trykke på for de enkelte cifre (1-6). Når du
angiver PIN-koden, vises der stjerner på kontrolpanelet, så koden holdes hemmelig.
Indtast PIN-kode
=****
1
Menu
Start
2
5
Vælg
3
Retur
Stop
4
6
Hvis du indtaster en ugyldig PIN-kode, vises meddelelsen Ingen job fundet. Forsøg igen? Tryk p å
Start for at angive PIN-koden igen, eller tryk på Stop for at afslutte menuen Fortroligt job.
Når du angiver en gyldig PIN-kode, får du adgang til alle udskriftsjob, der svarer til det angivne brugernavn
og den PIN-kode, du indtastede. De udskriftsjob, som passer til den PIN-kode, du indtastede, vises i
displayet, når du angiver menupunkterne Udskriv job, Slet job og Udskriv kopier. Herefter kan du vælge at
udskrive eller slette de job, der svarer til den angivne PIN-kode. (I Udskrivning og sletning af
tilbageholdte job finder du flere oplysninger). Når du har udskrevet jobbet, slettes det fortrolige job fra
hukommelsen.
35

Tip til korrekt udskrivning
Opbevaring af papir
Du skal bruge følgende retningslinjer for at undgå problemer med papirindføringen og ujævn
udskriftskvalitet.
• Opbevar papir et sted, hvor temperaturen er ca. 21° C og luftfugtigheden er 40%.
• Opbevar papirkasser på en palle eller hylde og ikke direkte på gulvet.
• Hvis du opbevarer de enkelte papirpakker andre steder end i den oprindelige kasse, skal du sikre
dig, at de står på en plan overflade, så kanterne ikke bøjer eller krøller.
• Læg ikke noget oven på papirpakkerne.
• Opbevar papiret i den originale indpakning, indtil det skal lægges i printeren.
Opbevaring af forbrugsstoffer
Vælg et køligt, rent opbevaringssted til forbrugsstofferne til printeren. Opbevar forbrugsstoffer med den
rigtige side op i originalemballagen, indtil de skal bruges.
Forbrugsstofferne må ikke udsættes for:
• Direkte sollys
• Temperaturer over 35° C
• Høj luftfugtighed (over 80%)
• Saltmættet luft
• Ætsende luftarter
• Meget støv
36

Afhjælpning af papirstop
Du kan undgå de fleste papirstop ved at lægge papiret og specialmedier korrekt i printeren.
Se nedenfor for at få vejledning til ilægning af papir:
• Ilægning af papir i skufferne til 500 ark
• Ilægning af papir i skuffen til 2000 ark
• Sådan ilægger du udskriftsmedie i MP-arkføderen
Følgende tip kan hjælpe dig med at forebygge papirstop:
• Brug kun anbefalet papir. Se i Card Stock & Label Guide, der findes på Lexmarks websted på
www.lexmark.com, for at få yderligere oplysninger om, hvilken papirtype der giver de bedste
resultater i dit udskrivningsmiljø.
• Fjern ikke papir fra skufferne, mens der udskrives. Vent, indtil meddelelsen Ilæg papir i
skuffe <x> eller Klar vises, inden du fjerner skuffen.
• Hvis du ønsker yderligere oplysninger, inden du køber større mængder af brugerdefineret papir,
skal du se Card Stock & Label Guide.
• Læg ikke rynket, krøllet eller fugtigt papir i skufferne.
• Bland aldrig medietyper i en bakke.
• Bøj, luft og ret papiret ind, før du lægger det i skufferne.
• Læg ikke for meget i skufferne eller i MP-arkføderen. Kontroller, at stakhøjden ikke overstiger den
maksimale stakhøjde, som er angivet.
• Skub alle skuffer helt ind i printeren, efter papiret er blevet lagt i.
• Kontroller, at styrene i skuffen er korrekt placeret i forhold til den papirstørrelse, der er lagt i.
• Send ikke job med transparenter, etiketter eller karton til hæftning, hulning eller forskydning.
• Vi anbefaler, at transparenter, etiketter, karton og konvolutter ikke sendes til sorteringsenheds-
eller finisheroptionen. Disse specialmedier skal sendes til standardbakken.
• Hvis der er monteret en finisher- eller sorteringsenhedoption, skal du kontrollere, at printeren og
optionen er korrekt justeret. Se i Installationsvejledning, hvis du vil have vejledning i justering.
• Kontroller, at de kabler, der tilslutter printeren til højkapacitets arkføderen eller finisheren,
er korrekt tilsluttet. I Installationsvejledning finder du flere oplysninger.
• Hvis der opstår papirstop, skal du fjerne papir fra hele papirstien. Se Fjernelse af papir fra hele
papirstien, hvis du vil have yderligere oplysninger.
37

Specifikationer for papir
4
og specialmedier
Følgende tabel viser en liste over understøttede papir- og specialmediestørrelser og -typer for standard- og
skuffeoptioner samt MP-arkføderen. Vi anbefaler, at du udskriver nogle prøver på det papir eller
specialmedie, du overvejer at bruge i printeren, før du køber store mængder.
Understøttede
Kilde
Skufferne til
500 ark
Skuffe til
2000 ark
MP-arkføder Letter, A4, A5, Legal,
1
Understøttes som valgt papir, når automatisk størrelsesregistrering er deaktiveret i de relevante skuffer.
2
Når en side er valgt, angives den til 215,9 x 355,6 mm, medmindre andet angives.
3
Ilæg smalt medie med den lange side i indføringsretningen (stående).
4
Hvis du udskriver store mængder etiketter eller andet glossy udskriftsmateriale, skal du udskifte fuserholderen med
et opgraderingssæt til papirolieringsfeltet.
5
Kapaciteten varierer efter mediets vægt og sammensætning. Printeren kan udskrive direkte på transparenter, der
er fremstillet til brug i laserprintere. Udskriftskvalitet og holdbarhed afhænger af den benyttede transparent.
Udskriv altid et eksempel med den type transparent du vil købe, før du indkøber store mængder.
Til transparenter skal indstillingen Papirtype sættes på Transparent for at undgå papirstop (Papirtype indeholder
detaljerede oplysninger om denne indstilling). Spørg producenten eller forhandleren, om de valgte transparenter
kan bruges i laserprintere, der opvarmer transparenter til 212°C. Brug kun transparenter, der kan modstå disse
temperaturer uden at smelte, ændre farve, forskyde eller afgive sundhedsskadelige dampe.
6
Størrelsen kan variere fra 98,4 x 62 mm til 176 x 250 mm.
papirstørrelser
Letter, A4, A5, Legal,
Executive, JIS B5, Folio1,
Statement
Letter, A4, A5, Legal,
Executive, JIS B5
Executive, JIS B5, Folio
Statement1, Universal
7¾, 9, 10, DL, C5, B5, andre6Konvolutter 10 konvolutter
1
, Universal
2,3
1
2,3
Understøttede
papirtyper
Papir, transparenter,
etiketter og karton
Papir 2000 ark papir af 20 lb
Papir, transparenter,
,
etiketter og karton
Kapacitet
• 500 ark papir af 20 lb
• 350 transparenter
• 200 etiketark eller karton
• 100 ark papir af 20 lb
• 75 transparenter
• 40 etiketark eller karton
5
4,5
5
4,5
Hvis du vil have yderligere oplysninger om understøttede papir- og specialmedietyper, skal du se Card
Stock & Label Guide, der er tilgængelig på Lexmarks websted på www.lexmark.com.
38

Printeren understøtter følgende standardstørrelser for udskriftsmedier. Indstillingen Universal gør det
muligt at vælge brugerdefinerede størrelser op til det angivne maksimum.
Udskriftsmedie Kilde
Almindeligt papir
Langbanet (let):
1, 2
500
2000
7
8
60-74,9 g/m2
9
Langbanet (normal):
2
75-119,9 g/m
MPA
Langbanet (tungt):
120-176 g/m
Karton
Øvre grænse, langbanet:
Index Bristol:163 g/m
Ta g: 1 6 3 g / m
Dæksel:176 g/m
2
2
2
2
2
500
MPA
Øvre grænse, kortbanet:
Index Bristol:199 g/m
Ta g: 2 0 3 g / m
2
Dæksel:216 g/m
Transparent
161-169 g/m
2
Glossy papir
Glossy bogpapir, langbanet:
88-176 g/m
2
Glossy forside, langbanet:
162-176 g/m
1
Papir på mindre end 75 g/m2må kun bruges til
2
2
2
500
MPA
500
2000
MPA
enkeltsidet udskrivning ved en luftfugtighed på
under 60% og understøtter ikke
dupleksudskrivning. Dupleksoptionen understøtter
samme vægte og typer som printeren, bortset fra
60-74,9 g/m
2
langbanet tykt papir, A5-karton,
konvolutter, transparenter, vinyletiketter og
polyesteretiketter.
2
Til 60-176 g/m2-papir anbefales langbanede fibre.
Til papir, der vejer mere end 176 g/m
2
, anbefales
kortbanet.
A4
(210 x 297 mm)
A5
(148 x 210 mm)
JIS B5
(182 x 257 mm)
Statement
(5,5 x 8,5")
Letter
(8,5 x 11")
Folio
(8,5 x 13")
Legal
(8,5 x 14")
Executive
(7,25 x 10,5")
Universal (5.5 x 8,27"
til 8.5 x 14")
Universal (2,75 x 5"
til 9,01 x 14")
Universal (5,83 x 7,17"
til 8.5 x 14")
••••••••• •
••••••
•••••••••••
••••••••• •
•••••••••••
••
••
••••••••• •
••••••
•••••••••••
3
Vægt for MP-arkføderen
varierer:
Papir:199 g/m
Dobbeltbanet:199 g/m
2
2
Vinyl:260 g/m2 (bærepapir)
4
Vinyletiketter understøttes
kun, når omgivelserne og
mediet er 20-32,2° C.
5
Det trykfølsomme område skal
føres ind i printeren først.
6
Sulfit, træfrit eller trykt papir på
op til 100% bomuld.
Maksimumsvægten for 100%
bomuldsindhold er 90 g/m
2
tykt papir.
2
Konvolutter på 105 g/m
tykt
papir er begrænset til 25%
bomuldsindhold.
7
Skuffe til 500 ark
8
Skuffe til 2000 ark
9
MP-arkføder
39

Udskriftsmedie Kilde
Etiketter
3
180 g/m2 (48lbtykt papir)
Papir:
500
MPA
Dobbeltbanet: 3180 g/m2 ( tykt
papir)
2
Polyester: 220 g/m
3, 4
Vinyl:
300 g/m2 ( tykt papir)
Integrerede formularer (etiketark)
Trykfølsomt område:
140-175 g/m
( tykt papir)
2
5
500
MPA
Papirbase (langbanet):
75-135 g/m2 (tykt papir)
Konvolut
6
MPA 7¾ konvolut (3,875 x 7,5”)
60-105 g/m2 (tykt papir)
1
Papir på mindre end 75 g/m2må kun bruges til
enkeltsidet udskrivning ved en luftfugtighed på
under 60% og understøtter ikke
dupleksudskrivning. Dupleksoptionen understøtter
samme vægte og typer som printeren, bortset fra
60-74,9 g/m
2
langbanet tykt papir, A5-karton,
konvolutter, transparenter, vinyletiketter og
polyesteretiketter.
2
Til 60-176 g/m2-papir anbefales langbanede fibre.
Til papir, der vejer mere end 176 g/m
2
, anbefales
kortbanet.
A4
(210 x 297 mm)
A5
(148 x 210 mm)
JIS B5
(182 x 257 mm)
Statement
(5,5 x 8,5")
Letter
(8,5 x 11")
Folio
(8,5 x 13")
Legal
(8,5 x 14")
Executive
(7,25 x 10,5")
Universal (5.5 x 8,27"
til 8.5 x 14")
Universal (2,75 x 5"
til 9,01 x 14")
Universal (5,83 x 7,17"
••••••••• •
•••••••••••
••••••••• •
•••••••••••
DL konvolut (110 x 220 mm)
9 konvolut (3,875 x 8,9”)
10 konvolut (4,12 x 9,5”)
Andre konvolutter (98,4 x 162 mm
til 176 x 250 mm)
3
Vægt for MP-arkføderen
varierer:
Papir:199 g/m
2
Dobbeltbanet:199 g/m
Vinyl:260 g/m2 (bærepapir)
4
Vinyletiketter understøttes
kun, når omgivelserne og
mediet er 20-32,2° C.
5
Det trykfølsomme område skal
føres ind i printeren først.
C5 konvolut (162 x 229 mm)
B5 konvolut (176 250 mm)
6
Sulfit, træfrit eller trykt papir på
op til 100% bomuld.
Maksimumsvægten for 100%
2
bomuldsindhold er 90 g/m
tykt papir.
Konvolutter på 105 g/m2 tykt
papir er begrænset til 25%
bomuldsindhold.
7
Skuffe til 500 ark
8
Skuffe til 2000 ark
9
MP-arkføder
2
til 8.5 x 14")
40

Valg af udskriftsmedie
Papir
Laserudskrivningsprocessen opvarmer papiret til 160°C (320°F). Brug kun papir, der kan modstå disse
temperaturer uden at ændre farve, løbe ud eller afgive sundhedsskadelige dampe. Spørg producenten
eller forhandleren, om det valgte papir kan bruges i laserprintere.
Fortrykt papir som f.eks. brevpapir skal kunne modstå temperaturer på op til 160° C uden at smelte eller
udsende farlige stoffer. Brug papir, der er trykt med varmebestandig blæk udviklet til brug i
kopieringsmaskiner. Blækket skal kunne modstå temperaturer på op til 160° C uden at smelte eller
udsende farlige stoffer. Brug blæk, der ikke påvirkes af harpiksen i toneren eller silikonen i fuseren.
Blæk, der er oliebaseret, skal opfylde disse krav. Latexblæk behøver ikke at overholde disse.
Kontakt papirleverandøren, hvis du er i tvivl.
Transparenter
Spørg producenten eller forhandleren, om de valgte tranperanter kan bruges i laserprintere, der opvarmer
transparenter til 150°C. Brug kun transparenter, der kan modstå disse temperaturer uden at smelte, ændre
farve, forskyde eller afgive sundhedsskadelige dampe. Der findes detaljerede oplysninger i Card Stock &
Label Guide på Lexmarks websted www.lexmark.com.
Konvolutter
Brug konvolutter, der kan tåle en temperatur på 155° C uden at tilsmelte, krølle, folde eller frigive
sundhedsfarlige dampe. Spørg forhandleren af konvolutterne, hvis du er i tvivl, om du kan bruge visse
typer konvolutter.
Etiketter
Printeren kan udskrive på mange slags etiketter, der er beregnet til laserprintere. Etiketterne sidder på ark
i letter-, A4- eller leagal-størrelse. Etiketklæbemiddel, forsider (karton, der kan udskrives på) og toplag skal
kunne tåle en temperatur på 155° C og et tryk på 25 psi (pounds per square inch).
41

Forebyggelse af papirstop
Følgende tip kan hjælpe dig med at forebygge papirstop:
• Fjern ikke papir fra skufferne, mens der udskrives. Vent, indtil meddelelsen Ilæg papir i
skuffe <x> eller Klar vises, inden du fjerner skuffen.
• Brug kun anbefalet papir.
• Læg ikke rynket, krøllet eller fugtigt papir i skufferne.
• Bøj, luft og ret papiret ind, før du lægger det i skufferne.
• Læg ikke for meget i skufferne eller i MP-arkføderen. Kontroller, at stakhøjden ikke overstiger den
maksimale stakhøjde, som er angivet.
• Skub alle skuffer helt ind i printeren, efter papiret er blevet lagt i.
• Kontroller, at styrene i skuffen er korrekt placeret i forhold til den papirstørrelse, der er lagt i.
• Send ikke job med transparenter, etiketter eller karton til hæftning, hulning eller forskydning.
• Vi anbefaler, at transparenter, etiketter, karton og konvolutter ikke sendes til sorteringsenheds-
eller finisheroptionen. Disse specialmedier skal sendes til standardbakken.
• Hvis der er monteret en finisher- eller sorteringsenhedoption på printeren, skal du kontrollere,
at printeren og optionen er korrekt justeret. Yderligere oplysninger om justering findes i den
installationsvejledning, der fulgte med printeren eller optionen.
• Kontroller, at de kabler, der tilslutter printeren til højkapacitets arkføderen eller finisheren,
er korrekt tilsluttet. I Installationsvejledning finder du flere oplysninger.
• Hvis der opstår papirstop, skal du fjerne papir fra hele papirstien.
42

5
Brug af printermenuer
Vælg en menu eller et menupunkt for at få flere oplysninger.
Forbrugsst.menu
<farve>toner
Olieringsenhed
Tonerspildflaske
Parallelmenu
PCL SmartSwitch
PS SmartSwitch
NPA-tilstand
Parallelbuffer
Jobbuffering
Avanceret status
Protokol
Svar på init.
Parallelfunkt. 1
Parallelfunkt. 2
Mac Binær PS
Serielmenu
PCL SmartSwitch
PS SmartSwitch
NPA-tilstand
Serielbuffer
Jobbuffering
Serielprotokol
Robust XON
Baud
Databit
Paritet
Benyt DSR
Farvemenu
Farvejustering
Farvebalance
Farvekorrektion
Farveeksempler
Farvebesparer
Manuel farve
Udskriftstilstand
Udskrivningsopløsning
Tonersværtningsgrad
PostScript-menu
Udskriv PS-fejl
Skr.typeprior.
Billedudglatning
Netværksmenu
PCL SmartSwitch
PS SmartSwitch
Mac Binær PS
NPA-tilstand
Netværksbuffer
Jobbuffering
Netværk <x>
opsætning
Std.netv.opsæt.
Papirmenu
Papirkilde
Papirstørrelse
Papirtype
Specialtyper
Udskriftsbakke
Konfig. bakker
Overflow-bakke
Tildel type/bak.
Erstat med str.
Konfigurer MP
Papirstruktur
Papirvægt
Papirilægning
Generel opsætn.
PCL-emul-menu
Skrifttypenavn
Skrifttypenavn
Punktstørrelse
Tegnbredde
Symbolsæt
Orientering
Linjer pr. side
A4-bredde
Auto CR efter LF
Auto LF efter CR
Nyt nr. til sku.
Finishingmenu
Duplex
Duplexindbind.
Kopier
Tomme sider
Sortering
Skillesider
Skillesidekilde
Hulning
Forskudte sid.
Hæftejob
Init. hæfteenhed
Udskr. fl. sider
Multiside-rkflg.
Multiside-visn.
Multisideramme
Opsætningsmenu
Printersprog
Printerbrug
Strømbesparer
Spar ressourcer
Indlæs til
Print timeout
Fortsæt autom.
Vent timeout
Genopret v. stop
Sidebeskyttelse
Displaysprog
Alarmkontrol
Hulningsalarm
Hæftealarm
Toneralarm
Jobstatistik
Udskrivn.om-råde
Lås Sort/hvid
USB-menu
PCL SmartSwitch
PS SmartSwitch
Mac Binær PS
NPA-tilstand
USB-buffer
Jobbuffering
Testmenu
Udskriv menuer
Udskr. net<x>opsæt
Udsk. skr.typer
Udskriv demo
Udskriv biblio.
Fabriksindstill.
Form. flashkort
Defrag flashkort
Format. disk
Jobstat.oversigt
Hexudskrivning
Farvejustering
Dækningsberegner
Jobmenu
Annuller job
Nulstil printer
Udskriv buffer
Annuller fax
Fortroligt job
Tilbageholdte job
Nulst. aktiv bak.
Hjælpemenu
Udskriv alt
Hjælpevejledning
Udskrivningsvejledning
Vejledning til
forbrugsstoffer
Udskriftskvalitet
Farvekvalitet
Medievejledning
Tilslutningsvejledning
Vejledning til flytning af printeren
Udskriftsfejl
Afhjælpning af
papirstop
43

Farvemenu
Brug Farvemenu til at justere udskriftskvaliteten og tilpasse farveudskrivning.
Bemærk: Værdier, der er markeret med en stjerne (*), er fabriksindstillinger.
Menupunkt Formål Værdier
Farvejustering
Farvebalance
At genkalibrere farvekonverteringstabeller
manuelt, justere variationer i output, der
kan opstå som følge af ændringer i
omgivelserne, f.eks. rumtemperatur eller
fugtighed.
At give brugerne mulighed for at foretage
hårfine farvejusteringer af udskrifter ved at
øge eller reducere den mængde toner, der
bruges til hvert enkelt farveniveau.
Bemærk: Denne funktion anvendes kun på
filer, der udskrives ved brug af PostScriptdriveren.
Der findes ingen valgmuligheder for denne funktion.
Tr y k p å Stop for at starte denne funktion.
Cyan -5, -4, -3, -2, -1, 0*, 1, 2, 3, 4, 5
Magenta
Gul
Sort
Nulstil
standarder
• -5 er maksimumformindskelsen
• 5 er maksimumforøgelsen
Angiver værdier for Cyan,
Magenta, Gul og Sort til 0 (nul).
Farvekorrektion
At justere den udskrevne farve, så den
bedre matcher farverne i andre udskriftsenheder eller standardfarvesystemer.
Bemærk: På grund af forskellen mellem
additive og subtraktive farver kan visse
farver, der vises på skærmen, ikke kopieres
på printeren.
Auto* Anvender forskellige
farvekonverteringstabeller for
hvert objekt på den udskrevne
side, afhængigt af objekttypen, og
hvordan farven for hvert objekt er
angivet.
Deaktiveret Farvekorrektion er ikke
implementeret.
Manuel Giver dig mulighed for at tilpasse
de farvekonverteringstabeller, der
anvendes på hvert objekt på den
udskrevne side, afhængigt af
objekttypen, og hvordan farven for
hvert objekt er angivet.
Tilpasningen udføres ved hjælp af
de tilgængelige valg under
menupunktet Manuel farve.
44

Menupunkt Formål Værdier
Farveeksempler
Farvebesparer
At hjælpe brugerne med at vælge de farver,
der skal udskrives. Brugerne kan udskrive
farveeksempler for hver af de RGB- og
CMYK-farvekonverteringstabeller, der
bruges i printeren.
Siderne med farveeksempler består af en
serie af farvede felter og en angivelse af
den RGB- eller CMYK-kombination, der
skaber netop disse farver. Disse sider kan
være en hjælp, når brugerne skal beslutte,
hvilke RGB- eller CMYK-kombinationer der
skal bruges til at skabe det ønskede
farveoutput.
Spar toner. Hvis denne indstilling vælges,
tilsidesættes indstillingerne for
Tonersværtn.gr.
sRGB-skærm Udskriver RGB-eksempler ved
sRGB-levende Udskriver RGB-eksempler ved
DeaktiveretRGB
Levende Udskriver RGB-eksempler ved
US CMYK Udskriver CMYK-eksempler ved
Euro CMYK Udskriver CMYK-eksempler ved
DeaktiveretCMYK
Levende
CMYK
Deaktv.* Udskriver ved hjælp af
Aktiveret Anvender et lavere
hjælp af farvekonverteringstabeller af typen sRGB-skærm.
hjælp af farvekonverteringstabeller af typen sRGB-levende.
Udskriver RGB-eksempler ved
hjælp af deaktiverede (eller ingen)
farvekonverteringstabeller.
hjælp af farvekonverteringstabeller af typen Levende.
hjælp af farvekonverteringstabeller af typen US CMYK.
hjælp af farvekonverteringstabeller af typen Euro CMYK.
Udskriver CMYK-eksempler ved
hjælp af deaktiverede (eller ingen)
farvekonverteringstabeller.
Udskriver CMYK-eksempler ved
hjælp af farvekonverteringstabeller af typen Levende CMYK.
indstillingen Tonersværtn.gr.
Tonersværtn.gr. niveau.
Indstillingen for Tonersværtn.gr.
tilsidesættes.
45

Menupunkt Formål Værdier
Manuel farve
At gøre det muligt for brugerne at tilpasse
de RGB- eller CMYK-farvekonverteringer,
der anvendes på hvert enkelt objekt på den
udskrevne side. Farvekonvertering af de
angivne data ved hjælp af RGBkombinationer kan tilpasses på basis af
objekttypen (tekst, grafik eller billede).
RGB-billede • sRGB-skærm*: Anvender en
RGB-tekst • sRGB-skærm
RGB-grafik
CMYK • US CMYK (standard for 120V-
farvekonverteringstabel for at
producere output, som ligner
de farver, der vises på en
computerskærm.
• sRGB-levende: Øger
farvemætningen for
farvekonverteringstabellen af
typen sRGB-skærm. Velegnet
til forretningsgrafik og tekst.
• Deaktiveret: Farvekonver tering
er ikke implementeret.
• Levende: Anvender en
farvekonverteringstabel, som
giver mere klare og mættede
farver.
• sRGB-levende*
• Deaktiveret
• Levende
maskiner): Anvender en
farvekonverteringstabel, der
efterligner SWOP-farveoutput.
• Euro CMYK (standard for
220V-maskiner): Anvender en
farvekonverteringstabel, der
efterligner EuroScalefarveoutput.
• Levende CMYK: Øger
farvemætningen for
farvekonverteringstabellen af
typen US CMYK.
• Deaktiveret:
Farvekonvertering er ikke
implementeret.
Udskriftstilstand
Udskrivningsopløsning
At angive, om filerne skal udskrives i
monokrome gråtoner eller i farver.
At definere antallet af punkter, der
udskrives pr. tomme (dpi).
Farve
Sort/hvid
4800 CQ* Standardindstilling.
1200 dpi Resulterer i output med den
højeste opløsning, hvilket egner
sig til visse billeder og grafik.
Denne indstilling giver også
forøget glanseffekt.
46

Menupunkt Formål Værdier
Tonersværtningsgrad
At gøre udskrevet output lysere eller
mørkere eller spare på toneren.
Bemærk: Hvis Tonersværtn.gr. er angivet
til værdierne 1, 2 eller 3, har det ingen
effekt, medmindre PostScript-driveren
bruges.
5 Hvis Udskriftstilstand er angivet til
4* Standardindstilling for
3 Reduceret tonerforbrug.
2 Yderligere reduceret tonerforbrug.
1 Maksimalt reduceret tonerforbrug.
Finishingmenu
Brug Finishingmenu til at angive, hvordan printeren skal levere udskrifter.
Bemærk: Værdier, der er markeret med en stjerne (*), er fabriksindstillinger.
Menupunkt Formål Værdier
Tomme sider
At angive, om programgenererede
tomme sider skal inkluderes som en
del af udskriften.
Udskriv ikke* Udskriver ikke programgenererede
tomme sider som en del af jobbet.
Udskriv Udskriver programgenererede tomme
sider som en del af jobbet.
Sort/hvid, øger indstillingen 5
tonerdensiteten og gør alle
udskriftsjob mørkere (PCL eller
PostScript). Hvis Udskriftstilstand
er angivet til Farve, er indstillingen
5 den samme som 4.
tonersværtningsgrad.
Sortering
Kopier
Duplex
At stakke siderne i et udskriftsjob i
rækkefølge, når der udskrives flere
kopier af jobbet.
At angive antallet af kopier, du ønsker
som printerstandardværdi. (Angiv
antallet af kopier for et bestemt job fra
printerdriveren. De værdier, der
vælges fra printerdriveren,
tilsidesætter altid de værdier, der
vælges via kontrolpanelet).
At angive dupleksudskrivning som
standard for alle udskriftsjob.
(Vælg Duplex fra printerdriveren, hvis
dupleksudskrivning kun skal gælde for
bestemte job).
Deaktv.* Udskriver hver side af et job det antal
gange, der er angivet under
menupunktet Kopier. Hvis du f.eks.
angiver Kopier til 2 og sender tre sider
til udskrivning, udskriver printeren
side 1, side 1, side 2, side 2, side 3 og
side 3.
Aktiveret Udskriver hele jobbet det antal gange,
der er angivet under menupunktet
Kopier. Hvis du f.eks. angiver Kopier til
2 og sender tre sider til udskrivning,
udskriver printeren side 1, side 2, side
3, side 1, side 2, side 3.
1...999 (1*)
Deaktv.* Udskriver på den ene side af papiret.
Aktiveret Udskriver på begge sider af papiret.
47

Menupunkt Formål Værdier
Duplexindbind.
Hulning
Multisideramme
Multisiderkflg.
At definere den måde,
dupleksudskrevne sider indbindes på,
og hvordan udskrivning på arkets
bagside (lige nummererede sider)
orienteres i forhold til udskrivningen på
forsiden (ulige nummererede sider).
At hulle kanten på alle udskrifter.
(Vælg Hulning i printerdriveren, hvis
du kun vil hulle et bestemt
udskriftsjob).
At udskrive en ramme om hvert
sidebillede, når du bruger Udskr. fl.
sider.
At angive placeringen af flersiders
billeder, når der bruges Udskr. fl. sider.
Placeringen afhænger af antallet af
billeder, og om billederne har
retningen stående eller liggende.
Hvis du f.eks. vælger fire uddelingskopier til udskrivning af flere sider og papirretningen Stående,
ændres resultatet, afhængigt af den værdi for Multisiderkflg. du valgte:
Vandret
rækkefølge
Lodret
rækkefølge
Lang kant* Antager indbinding langs sidens lange
Kort kant Antager indbinding langs sidens korte
Deaktv.* Udskrifterne hulles ikke.
Aktiveret Hver udskreven side hulles.
Ingen* Udskriver ikke en ramme om hvert
Udfyldt Udskriver en udfyldt linjeramme om
Vandret*
Lodret
Modsat vandret
Modsat lodret
kant (venstre kant ved stående retning
og øverste kant ved liggende retning).
kant (øverste kant ved stående retning
og venstre kant ved liggende retning).
sidebillede.
hvert sidebillede.
Modsat
vandret
Modsat
lodret
Udskr. fl. sider
21
43
At udskrive flersides billeder på én
side af et ark papir. Kaldes også
uddelingskopi eller papirbesparelse.
31
42
Deaktv.* Udskriver 1 sidebillede pr. side.
2
uddelingskopier
3
uddelingskopier
4
uddelingskopier
6
uddelingskopier
9
uddelingskopier
12
uddelingskopier
16
uddelingskopier
12
34
Udskriver 2 sidebilleder pr. side.
Udskriver 3 sidebilleder pr. side.
Udskriver 4 sidebilleder pr. side.
Udskriver 6 sidebilleder pr. side.
Udskriver 9 sidebilleder pr. side.
Udskriver 12 sidebilleder pr. side.
Udskriver 16 sidebilleder pr. side.
13
24
48

Menupunkt Formål Værdier
Multisidevisn.
Forskudte sid.
Skillesider
At angive papirretningen for et flersidet
ark.
At forskyde udskriften for hvert
udskriftsjob eller hver kopi af et
udskriftsjob, hvilket gør det lettere at
adskille dokumenter, som er stakket i
udskriftsbakken.
At indsætte tomme skillesider mellem
job, mellem flere kopier af et job eller
mellem hver side i et job.
Auto* Lader printeren vælge mellem
liggende og stående retning.
Lang kant Indstiller papirets lange kant som
sidens top (liggende).
Kort kant Indstiller papirets korte kant som
sidens top (stående).
Ingen* Stakker alle ark direkte oven på
hinanden.
Mellem kopier Forskyder hver kopi af et udskriftsjob.
Mellem job Forskyder hvert udskriftsjob.
Ingen* Indsætter ikke skillesider.
Mellem kopier Indsætter et tomt ark mellem hver kopi
i et job. Hvis Sortering er deaktiveret,
indsættes en tom side mellem hvert
sæt af udskrevne sider (alle sider 1,
alle sider 2 osv.). Hvis Sortering er
aktiveret, indsættes der en tom side
mellem hver sorteret kopi af jobbet.
Mellem job Indsætter et tomt ark mellem job.
Mellem sider Indsætter et tomt ark mellem hver side
i et job. Dette er nyttigt, hvis du
udskriver transparenter eller ønsker at
indsætte tomme sider i et dokument til
noter.
Skillesidekilde
Hæftejob
Init. hæfteenhed
At angive den papirkilde, der
indeholder skillesider.
At angive hæftning som standard for
alle udskriftsjob. (Vælg hæftning i
printerdriveren, hvis du kun vil hæfte
bestemte job).
At angive den papirkilde, som
printeren skal anvende til initialisering
af hæfteenheden. Når en
hæftekassette udskiftes eller årsagen
til hæftestop fjernes, skal printeren
muligvis initialisere hæfteenheden ved
at hæfte et ark papir flere gange.
Skuffe <x>
(Skuffe 1*)
MP-arkføder Vælger skillesider fra MP-arkføderen.
Deaktv.* Hæfter ikke udskriftsjob.
Aktiveret Hæfter hvert udskriftsjob, som sendes
Skuffe <x>
(Skuffe 1*)
MP- arkføder Vælger papir fra MP-arkføderen.
Vælger skillesider fra den angivne
skuffe.
(Du skal også angive Konfigurer MP til
kassette).
til printeren.
Vælger papir fra den angivne skuffe.
49

Hjælpemenu
Brug Hjælpemenu til at udskrive en hvilken som helst af de følgende oversigtsvejledninger. Try k på Vælg for
at udskrive den valgte vejledning.
Menupunkt Formål
Udskriv alt
Udskriver straks alle oversigtssiderne.
Hjælpevejledning
Udskrivningsvejledning
Vejledning til forbrugsstoffer
Udskriftskvalitet
Farvekvalitet
Medievejledning
Tilslutningsvejled-
ning
Vejledning til flytning
af printeren
Udskriftsfejl
Afhjælpning af
papirstop
Indeholder oplysninger om, hvordan du bruger Hjælpemenu, og hvordan du får adgang til
onlinehjælpen.
Indeholder oplysninger om, hvordan du lægger medier i skuffer, udskriver på
specialmedier og angiver papirstørrelse og -type.
Viser eksisterende forbrugsstoffer
Indeholder oplysninger om udskriftskvalitetsproblemer og løsninger.
Indeholder oplysninger om, hvordan du opnår den bedste farveydeevne.
Indeholder detaljerede oplysninger om understøttede udskriftsmedier.
Indeholder instruktioner til, hvordan printeren tilsluttes til en computer eller et netværk.
Indeholder nyttige oplysninger om, hvordan printeren pakkes, inden den flyttes.
Indeholder retningslinjer til, hvordan du løser gentagne fejl på udskriften.
Indeholder oplysninger om afhjælpning af papirstop.
50

Jobmenu
Jobmenu er kun tilgængelig, når printeren behandler eller udskriver et job, når en printermeddelelse vises
eller når printeren er i tilstanden Hexudskrivning. Tryk på
Menupunkt Formål Værdier
Annuller fax
At annullere udgående fax, før de
afsendes, eller at annullere indgående
fax, før de udskrives.
Menu for at åbne Jobmenu.
R Annullerer en indgående fax. Når
faxnummeret for maskinen, der
sender, vises, skal du trykke på
for at annullere den indgående fax.
Vælg
Annuller job
D Annullerer en udgående fax. Når
At annullere det aktuelle udskriftsjob.
Bemærk: Annuller job vises kun, hvis printeren behandler et job eller har et job gemt i
printerhukommelsen.
faxnummeret for maskinen, der
modtager, vises, skal du trykke på
Vælg for at annullere faxjobbet. Hvis
telefonnummeret på den fax, du vil
annullere, ikke vises, skal du bruge
knappen
Der kan vises op til fem udgående
faxnumre i køen til udgående faxer.
Hvis der er mere end fem faxer i køen,
vises det næste faxjob i displayet som
en udgående fax, der sendes eller
annulleres.
Menu til at gennemse listen.
51

Menupunkt Formål Værdier
Fortroligt job
At udskrive fortrolige job, der er gemt i printerens hukommelse.
Bemærk: Når det fortrolige job er udskrevet, slettes det automatisk fra printerens hukommelse.
1 Indtast den PIN-kode (Personal
Identification Number), der er
tilknyttet det fortrolige job.
2 Vælg derefter en værdi: Udskriv alle
Indtast PINkode
job
Brug kontrolpanelets knapper til at
indtaste den PIN-kode, der er tilknyttet
det fortrolige job.
Udskriver alle job, der er tilknyttet til din
PIN-kode.
Udskriv job Udskriver det angivne fortrolige job.
Tr y k p å
Menu, hvis du vil gennemse
listen over de fortrolige job, der er
tilknyttet PIN-koden. Tryk på
Vælg for
at udskrive et bestemt job.
Slet alle job Sletter alle job, der er tilknyttet til din
PIN-kode.
Slet job Sletter det angivne fortrolige job. Tryk
på Menu, hvis du vil gennemse listen
over de fortrolige job, der er tilknyttet
PIN-koden. Tryk på
Vælg for at slette et
bestemt job.
Kopier Bestemmer antallet af kopier, der
udskrives for hvert fortrolige job. Tryk
Menu, hvis du vil gennemse listen
på
over de fortrolige job, der er tilknyttet
PIN-koden. Tryk på
Vælg for at angive
det job, der skal udskrives. Tryk på
Menu for at forøge eller formindske
antallet af kopier, og tryk derefter på
Vælg.
Tilbageholdte job
Udskriv buffer
At udskrive job med reservation,
gentagelse eller kontrol af udskrivning,
der er gemt i printerens hukommelse.
Udskriv alle
Udskriver alle tilbageholdte job.
job
Udskriv job Udskriver det angivne tilbageholdte
job. Tryk på
Menu for at rulle gennem
listen over tilbageholdte job. Tryk på
Vælg for at udskrive det bestemte job.
Slet alle job Sletter alle tilbageholdte job.
Slet job Sletter det angivne tilbageholdte job.
Tr y k p å Menu for at rulle gennem listen
over tilbageholdte job. Tryk på
Vælg for
at slette jobbet.
Kopier Angiver antallet af kopier for hvert
tilbageholdte job. Tryk på
Menu for at
rulle gennem listen over tilbageholdte
job. Tryk på
der skal udskrives. Tryk på
Vælg for at angive det job,
Menu for at
forøge eller formindske antallet af
kopier, og tryk derefter på
Vælg.
At udskrive eventuelle data lagret i udskriftsbufferen.
Bemærk: Udskriv buffer findes kun, når du går til Jobmenu, mens meddelelsen Venter vises.
Tilstanden Venter indtræffer, hvis der sendes et ufærdigt job til printeren, eller ved udskrivning af et
ASCII-job, f.eks. udskrivning af skærmbilledet.
52

Menupunkt Formål Værdier
Nulst. aktiv bak.
Nulstil printer
At definere den aktive bakke som startbakke (den første bakke som modtager udskrifter) i et
sammenkædet sæt bakker.
At nulstille printeren til brugerstandardindstillinger for hvert menupunkt, slette alle indlæste
ressourcer (skrifttyper, makroer og symbolsæt), der er gemt i printerens hukommelse (RAM),
og slette alle data i bufferen til interfacelink.
Før du vælger Nulstil printer, skal du afslutte det program, du bruger.
Netværksmenu
Brug Netværksmenu til at ændre de printerindstillinger, der berører de job, som sendes til printeren via en
netværksport (enten Std.nettilslutn eller Nettilslutning <x>).
Bemærk: Værdier, der er markeret med en stjerne (*), er fabriksindstillinger.
Menupunkt Formål Værdier
Jobbuffering
Mac Binær PS
Midlertidigt at lagre job på printerens
harddisk, før de udskrives.
Bemærk: Hvis dette menupunkt
ændres, nulstilles printeren
automatisk.
At konfigurere printeren, så den kan
behandle Macintosh-binære
PostScript-udskriftsjob.
Deaktv.* Placerer ikke job i harddiskens buffer.
Aktiveret Placerer job i harddiskens buffer.
Auto Placerer kun udskriftsjob i bufferen,
hvis printeren er optaget med at
behandle data fra en anden inputport.
Aktiveret Printeren behandler rå binære
PostScript-udskriftsjob fra computere
ved hjælp af Macintosh-styresystemet.
Bemærk: Denne indstilling bevirker
ofte, at udskriftsjob fra Windows ikke
kan udskrives.
Netværksbuffer
At konfigurere størrelsen på
netværksinputbufferen.
Bemærk: Hvis du ændrer
menupunktet Netværksbuffer, nulstilles
printeren automatisk.
Deaktiveret Printeren filtrerer PostScript-
Auto* Printeren behandler udskriftsjob fra
Auto* Printeren beregner automatisk
3 KB til maksimumstørrelse
tilladt
udskriftsjob ved hjælp af en
standardprotokol.
computere ved hjælp af enten
Windows- eller Macintoshstyresystemer.
størrelsen på netværksbufferen
(anbefalet indstilling).
Brugeren angiver størrelsen på
netværksbufferen.
Maksimumstørrelsen afhænger af
mængden af hukommelse i printeren,
størrelsen af de andre linkbuffere, og
om Spar ressourcer er Aktiveret eller
Deaktiveret. Hvis du vil maksimere
intervallet for netværksbufferens
størrelse, skal du deaktivere eller
reducere størrelsen af parallelbufferen,
serielbufferen og USB-bufferen.
53

Menupunkt Formål Værdier
Netværk <x> opsætning
NPA-tilstand
PCL SmartSwitch
PS SmartSwitch
At konfigurere en intern printserver. Værdierne til dette menupunkt kommer fra den angivne
At angive, om printeren udfører den
særlige behandling, som kræves til
tovejskommunikation, ifølge de
konventioner, der er defineret i NPAprotokollen (Network Printing
Alliance).
Bemærk: Hvis dette menupunkt
ændres, nulstilles printeren
automatisk.
At konfigurere printeren, så den
automatisk skifter til PCL-emulering,
når et udskriftsjob, der modtages
gennem netværksporten, kræver det,
uafhængigt af standardprintersproget.
At konfigurere printeren, så den
automatisk skifter til PostScriptemulering, når et udskriftsjob, der
modtages gennem netværksporten,
kræver det, uafhængigt af
standardprintersproget.
printserver. Vælg menupunktet for at se de mulige
værdier.
Bemærk: I dokumentationen på driver-cd'en finder du
yderligere oplysninger.
Deaktiveret Printeren udfører ikke NPA-
behandling.
Auto* Printeren undersøger dataene for at
bestemme formatet og derefter
behandle dem korrekt.
Aktiveret* Printeren undersøger dataene på
netværksinterfacet og vælger PCLemulering, hvis dataene angiver, at
dette er det påkrævede printersprog.
Deaktiveret Printeren undersøger ikke de
indgående data. Printeren bruger
PostScript-emulering til at behandle
jobbet, hvis PS SmartSwitch er
aktiveret, eller bruger det
standardprintersprog, der er angivet i
Opsætningsmenu, hvis PS
SmartSwitch er deaktiveret.
Aktiveret* Printeren undersøger dataene på
netværksinterfacetilslutningen og
vælger PostScript-emulering, hvis
dataene angiver, at dette er det
påkrævede printersprog.
Deaktiveret Printeren undersøger ikke de
indgående data. Printeren bruger
PCL-emulering til at behandle jobbet,
hvis PCL SmartSwitch er aktiveret,
eller bruger det standardprintersprog,
der er angivet i Opsætningsmenu, hvis
PCL SmartSwitch er deaktiveret.
Std.netv.opsæt.
At konfigurere en intern printserver. Værdierne til dette menupunkt kommer fra den angivne
printserver. Vælg menupunktet for at se de mulige
værdier.
Bemærk: I dokumentationen på driver-cd'en finder du
yderligere oplysninger.
54

Parallelmenu
Brug Parallelmenu til at ændre printerindstillinger, der berører job, som sendes til printeren via en
parallelport (enten Std parallel eller Parallel opt <x>).
Bemærk: Værdier, der er markeret med en stjerne (*), er fabriksindstillinger.
Menupunkt Formål Værdier
Avanceret status
Svar på init.
Jobbuffering
Mac Binær PS
At aktivere tovejskommunikation via
parallelporten.
At bestemme, om printeren benytter
anmodning om hardwareinitialisering
fra computeren. Computeren beder
om initialisering ved at aktivere INITsignalet på parallelinterfacet. Mange
personlige computere aktiverer INITsignalet, hver gang computeren
tændes og slukkes.
Midlertidigt at lagre job på printerens
harddisk, før de udskrives.
Bemærk: Hvis dette menupunkt
ændres, nulstilles printeren
automatisk.
At konfigurere printeren, så den kan
behandle Macintosh-binære
PostScript-udskriftsjob.
Deaktiveret Deaktiverer kommunikation via
parallelporten.
Aktiveret* Aktiverer tovejskommunikation via det
parallelle interface.
Deaktv.* Printeren benytter ikke anmodning om
hardwareinitialisering fra computeren.
Aktiveret Printeren benytter anmodning om
hardwareinitialisering fra computeren.
Deaktv.* Placerer ikke udskriftsjob i bufferen på
harddisken.
Aktiveret Placerer job i harddiskens buffer.
Auto Placerer kun udskriftsjob i bufferen,
hvis printeren er optaget med at
behandle data fra en anden inputport.
Aktiveret Printeren behandler rå binære
PostScript-udskriftsjob fra computere
ved hjælp af Macintosh-styresystemet.
Bemærk: Denne indstilling bevirker
ofte, at udskriftsjob fra Windows ikke
kan udskrives.
NPA-tilstand
At angive, om printeren udfører den
særlige behandling, som kræves til
tovejskommunikation, ifølge de
konventioner, der er defineret i NPAprotokollen (Network Printing
Alliance).
Bemærk: Hvis dette menupunkt
ændres, nulstilles printeren
automatisk.
Deaktiveret Printeren filtrerer PostScript-
udskriftsjob ved hjælp af en
standardprotokol.
Auto* Printeren behandler udskriftsjob fra
computere ved hjælp af enten
Windows- eller Macintoshstyresystemer.
Aktiveret Printeren udfører NPA-behandling.
Hvis data ikke er i NPA-format,
forkastes de som ukorrekte data.
Deaktiveret Printeren udfører ikke NPA-
behandling.
Auto* Printeren undersøger data og angiver
formatet og behandler dem derefter
korrekt.
55

Menupunkt Formål Værdier
Parallelbuffer
Parallelfunkt. 1
Parallelfunkt. 2
At konfigurere størrelsen på
parallelinputbufferen.
Bemærk: Hvis dette menupunkt
ændres, nulstilles printeren
automatisk.
At kontrollere pull-up-modstandene på
parallelportens signaler. Dette
menupunkt kan især anvendes til
personlige computere, der har åbne
samleoutputs på parallelportens
signaler.
At bestemme, om data på den
parallelle port samples på det ledende
eller afsluttende strobesignal.
Deaktiveret Deaktiverer placeringen af job i buffer.
Auto* Printeren beregner automatisk
3 KB til
maksi-
mumstørrelse
tilladt
Aktiveret Deaktiverer modstandene.
Deaktv.* Aktiverer modstandene.
Aktiveret* Sampler data på den parallelle port på
Deaktiveret Sampler data på parallelporten på det
Job, der allerede er placeret i bufferen
på disken, udskrives, før normal
behandling af indgående job
genoptages.
størrelsen på Parallelbuffer (anbefalet
indstilling).
Brugeren angiver størrelsen på
Parallelbuffer. Maksimumstørrelsen
afhænger af mængden af hukommelse
i printeren, størrelsen af de andre
linkbuffere, og om Spar ressourcer er
Aktiveret eller Deaktiveret. Hvis du vil
maksimere intervallet for
parallelbufferens størrelse, skal du
deaktivere eller reducere størrelsen på
serielbufferen og USB-bufferen.
det indledende strobesignal.
afsluttende strobesignal.
PCL SmartSwitch
PS SmartSwitch
At konfigurere printeren, så den
automatisk skifter til PCL-emulering,
når et udskriftsjob, der modtages
gennem parallelporten, kræver det,
uanset standardprintersproget.
At konfigurere printeren, så den
automatisk skifter til PostScriptemulering, når et udskriftsjob, der
modtages gennem parallelporten,
kræver det, uafhængigt af
standardprintersproget.
Aktiveret* Printeren undersøger dataene på
parallelinterfacet og vælger PCLemulering, hvis dataene angiver, at
dette er det påkrævede printersprog.
Deaktiveret Printeren undersøger ikke de
indgående data. Printeren bruger
PostScript-emulering til at behandle
jobbet, hvis PS SmartSwitch er
aktiveret, eller bruger det
standardprintersprog, der er angivet i
Opsætningsmenu, hvis PS
SmartSwitch er deaktiveret.
Aktiveret* Printeren undersøger dataene på
parallelinterfacet og vælger PostScriptemulering, hvis dataene angiver, at
dette er det påkrævede printersprog.
Deaktiveret Printeren undersøger ikke de
indgående data. Printeren bruger
PCL-emulering til at behandle jobbet,
hvis PCL SmartSwitch er aktiveret,
eller bruger det standardprintersprog,
der er angivet i Opsætningsmenu, hvis
PCL SmartSwitch er deaktiveret.
56

Menupunkt Formål Værdier
Protokol
At angive en protokol for det parallelle
interface.
Standard Kan løse bestemte problemer med
parallelinterfacet.
Fastbytes* Giver kompatibilitet med de fleste
eksisterende implementationer af
parallelt interface (anbefalet
indstilling).
PCL-emul-menu
Brug PCL-emul-menu til at ændre de printerindstillinger, der kun har indflydelse på de job, som bruger
printersproget til PCL-emulering.
Bemærk: Værdier, der er markeret med en stjerne (*), er fabriksindstillinger.
Menupunkt Formål Værdier
A4-bredde
Auto CR efter LF
Auto LF efter CR
Skrifttypenavn
Skrifttypenavn
At vælge bredden på den logiske side
til papir i størrelsen A4.
At angive, om printeren automatisk
udfører en vognretur efter en
linjeskiftkommando.
At angive, om printeren automatisk
udfører et linjeskift efter en
vognreturkommando.
At vælge en bestemt skrifttype fra den
angivne skrifttypekilde.
At angive det skrifttypesæt, der vises
under menupunktet Skrifttypenavn.
198 mm* Gør den logiske side kompatibel med
Hewlett-Packard LaserJet 5
-printeren.
203 mm. Gør den logiske side bred nok til at
udskrive firs 10-pitch tegn.
Deaktv.* Printeren udfører ikke en vognretur
efter en linjeskiftkommando.
Aktiveret Printeren udfører en vognretur efter en
linjeskiftkommando.
Deaktv.* Printeren udfører ikke et linjeskift efter
en vognreturkommando.
Aktiveret Printeren udfører et linjeskift efter en
vognreturkommando.
R0 Courier 10* Skrifttypenavnet og -id'et for alle
skrifttyper i den valgte skrifttypekilde
vises. Forkortelsen for skrifttypekilden
er R for resident, F for flash, K for disk
og D for indlæs.
Resident* Viser alle skrifttyper, der findes i
printerens RAM, når printeren leveres
fra fabrikken.
Indlæs Viser alle skrifttyper, der er indlæst i
Flash Viser alle skrifttyper, der er gemt i
Disk Viser alle skrifttyper, der er gemt på
Alle Viser alle skrifttyper, der er
printerens RAM.
flashhukommelsen.
printerens harddisk.
tilgængelige for printeren fra alle kilder.
57

Menupunkt Formål Værdier
Linjer pr. side
Orientering
Tegnbredde
At angive antallet af linjer, der
udskrives på hver side.
At angive, hvordan tekst og grafik
orienteres på siden.
At angive tegnbredde for skalerbare
skrifttyper med fast tegnbredde.
1...255 Printeren indstiller afstanden mellem
60*
(lande-/områdespecifikke
fabriksindstillede
standardværdier)
64*
(lande-/områdespecifikke
fabriksindstillede
standardværdier)
Stående* Udskriver tekst og grafik parallelt med
Liggende Udskriver tekst og grafik parallelt med
0,08...100
(i intervaller på
0,01 cpi)
10*
linjerne (lodret linjeafstand) på basis af
menupunkterne Linjer pr. side,
Papirstørrelse og Orientering. Vælg
den korrekte papirstørrelse og
orientering, før du ændrer Linjer pr.
side.
papirets korte kant.
papirets lange kant.
Tegnbredde refererer til antallet af tegn
med fast mellemrum på en vandret
tomme. Du kan vælge en tegnbredde
mellem 0,08 og 100 tegn pr. tomme
(cpi) i intervaller på 0,01 cpi. For ikkeskalerbare skrifttyper med fast
tegnbredde, vises tegnbredden, men
den kan ikke ændres.
Bemærk: Tegnbredden vises kun for
skrifttyper med fast mellemrum eller
tegnbredde.
Punktstørrelse
Symbolsæt
At ændre punktstørrelsen for
skalerbare typografiske skrifttyper.
At vælge et symbolsæt til et bestemt
skrifttypenavn.
1...1008
i intervaller af
0,25 punkter)
12*
10U PC-8*
(lande-/områdespecifikke
fabriksindstillede
standardværdier)
12U PC-850*
(lande-/områdespecifikke
fabriksindstillede
standardværdier)
Punktstørrelse refererer til højden på
tegnene i skrifttypen. Et punkt svarer
ca. til 1/72 tomme. Du kan vælge
punktstørrelser fra 1 til 1008 i
intervaller af 0,25 punkter.
Bemærk: Punktstørrelse vises kun for
typografiske skrifttyper.
Et symbolsæt består af alfabetiske og
numeriske tegn, tegnsætning og
særlige symboler, der bruges, når du
udskriver med en valgt skrifttype.
Symbolsæt understøtter de forskellige
krav for sprog eller bestemte
anvendelser, f.eks. matematiske
symboler til videnskabelig tekst. Der
vises kun de symbolsæt, der
understøttes for det valgte
skrifttypenavn.
58

Menupunkt Formål Værdier
Nyt nr. til sku.
At konfigurere printeren, så den arbejder med printerdrivere eller programmer, der bruger
forskellige kildetildelinger til papirskufferne.
Bemærk: Se Technical Reference (teknisk reference) for at få yderligere oplysninger om tildeling
af kildenumre.
1 Vælg en papirkilde. Tildel bakke <x>
Tildel MP-arkføder
Tildel man. konv.
Tildel man. papir
2 Vælg en værdi. Deaktv.* Printeren bruger papirkildetildelinger
ifølge fabriksindstillinger.
0...199 Vælg en numerisk værdi for at tildele
en standardværdi til en papirkilde.
Ingen Papirkilde ignorerer kommandoen til
valg af papirindføring.
Andre Nyt nr. til sku.-valg Vis
fabriksinds.
Gendan
standarder
Tr y k p å
fabriksindstillinger, der er tildelt hver
papirkilde.
Vælg Ja for at sætte alle
skuffetildelinger tilbage til
fabriksindstillingerne.
Menu for at få vist de
Papirmenu
Brug Papirmenu til at definere det papir, der er lagt i hver papirskuffe og standardpapirkilden og
udskriftsbakken.
Bemærk: Værdier, der er markeret med en stjerne (*), er fabriksindstillinger.
Menupunkt Formål Værdier
Tildel type/ bak.
At sende udskriftsjob til en bestemt
udskriftsbakke på basis af den
ønskede papirtype.
Bemærk: Hvis der findes et
brugerdefineret navn, vises det i stedet
for Brugerd. <x> bak. Navnet afkortes
til 14 tegn. Hvis to eller flere bakker har
samme navn, vises navnet kun én
gang på værdilisten Tildel type/bak.
Bakke til alm. papir
Kartonbakke
Transparentbakke
Bakke til glossy papir
Etiketbakke
Bakke til tykt papir
Konvolutbakke
Brevpapirbakke
Bakke til fortrykt papir
Bakke til farvet papir
Brugerdef. <x> bakke (hvor <x> er en brugerdefineret
papirtype fra 1 til 6)
Deaktiveret*
59

Menupunkt Formål Værdier
Konfig. bakker
Konfigurer MP
At angive, hvilke(n) bakke(r) printeren
bruger til et bestemt job.
At angive, hvornår printeren skal
vælge det papir, som ligger i MParkføderen.
Sorteringsenhed*
Sammenkædning
Udskriftsoverløb Sender udskriftsjob til den
Smn.kæd
valgfr
Typetildeling Sender hvert job til den udskriftsbakke,
Kassette* Printeren betragter MP-arkføderen
Manuel Printeren betragter MP-arkføderen
Første Printeren vælger papir fra MP-
Sender udskriftsjob til den
udskriftsbakke, som er tildelt den
pågældende bruger.
Kæder to eller flere bakker sammen,
som var de én stor bakke. Når én af de
sammenkædede bakker er fuld,
begynder printeren at fylde den næste
sammenkædede bakke og fortsætter
med samtlige sammenkædede bakker.
udskriftsbakke, som er tildelt den
pågældende bruger, indtil den er fyldt
op, og sender derefter job til den
angivne overflow-bakke.
Kæder alle udskriftsbakker sammen,
så de fremtræder som én stor bakke,
hvorimod du stadig kan sende
individuelle job til standardbakken.
som er angivet for den pågældende
papirtype.
som en hvilken som helst anden
papirskuffe. Hvis et udskriftsjob beder
om en papirstørrelse eller papirtype,
der kun findes i MP-arkføderen,
vælger printeren papir fra MParkføderen til det pågældende
udskriftsjob.
som en hvilken som helst anden
manuel arkføder og viser Fyld i
manuelt, når du isætter et enkelt ark
papir i føderen.
arkføderen, indtil den er tom, uanset
hvilken papirkilde eller størrelse der er
angivet for jobbet.
Specialtyper
At angive den type papir, der er
tilknyttet hver af de specialtyper, der er
tilgængelige i menupunktet Papirtype.
Værdier for Specialtype <x>, hvor <x> repræsenterer 1,
2, 3, 4, 6 (kun papir) eller 5 (kun transparenter):
Papir* Bemærk: Hvis der findes et
Karton
Transparent
Glossy papir
Etiketter
Konvolut
brugerdefineret navn, vises det i stedet
for Specialtype <x>. Det
brugerdefinerede navn afkortes til 14
tegn. Hvis to eller flere specialtyper har
samme navn, vises navnet kun på
værdilisten Specialtyper.
60

Menupunkt Formål Værdier
Udskriftsbakke
Overflowbakke
Papirilægning
At angive standardbakken for
udskriftsmaterialet.
At angive en udskriftsbakke som
overflow-bakke. Hvis Konfig. bakker er
indstillet til Udskriftsoverløb, og en
bestemt udskriftsbakke er fuld,
dirigerer printeren automatisk
udskriftsmaterialet til overflow-bakken.
At håndtere fortrykt papir, der er lagt i en skuffe, korrekt, uanset om jobbet er et dupleksjob eller et
enkeltsidet job.
1 Vælg en papirtype.
Bemærk: Hvis der findes et
brugerdefineret navn, vises det i stedet
for Brugerd. <x> ilæg. Navnet afkortes
til 14 tegn.
2 Vælg en værdi. Duplex Giver printeren besked om, at den
Standardbakke* Bemærk: Hvis der findes et
Bakke <x>
Standardbakke* Bemærk: Hvis der findes en
Bakke <x>
Karton ilægges
Glossy papir ilægges
Farvet ilægges
Brugerd. <x> ilæg.
Brevpap. ilægges
Fortrykt ilægges
Tykt papir ilægges
brugerdefineret navn, vises det i stedet
for bakke <x>. Navnet afkortes til 14
tegn. Hvis to eller flere bakker har
samme navn, vises navnet kun én
gang på værdilisten Udskriftsbakke.
brugerdefineret bakke, vises den i
stedet for bakke <x>. Navnet afkortes
til 14 tegn. Hvis to eller flere bakker har
samme navn, vises navnet kun én
gang på værdilisten Overflow-bakke.
angivne papirtype er lagt korrekt i til
dupleksudskrivning. Hvis printeren
modtager et enkeltsidet job, der bruger
denne papirtype, indsætter printeren
tomme sider ifølge behov for at
udskrive jobbet korrekt på fortrykte
formularer. Denne indstilling kan
sænke hastigheden ved enkeltsidet
udskrivning.
Deaktv.* Printeren antager, at fortrykt materiale
er lagt i til enkeltsidet udskrivning.
Dupleksjob udskrives måske ikke
korrekt.
61

Menupunkt Formål Værdier
Papirstørrelse
At identificere standardpapirstørrelsen for hver papirkilde. Til skuffer med automatisk
størrelsesregistrering vises kun den værdi, der registreres af hardwaren.
1 Vælg en papirkilde. Str. i skuffe <x>
Man. pap.str.
Str. i MP-arkf.
Man. konvo.str.
2 Vælg en værdi.
(* Står for lande-/områdespecifikke
fabriksindstillede standardværdier)
Bemærk: Størrelsesregistrering skal
være deaktiveret, før værdier for
Statement og Folio vises.
Letter*
Legal
Executive
Statement
A4*
A5
B5
Folio
10 Konvolut* (US)
9 Konvolut
B5 Konvolut
Anden konvolut
7 3/4 Konvolut
Papirkilde
DL Konvolut* (ikke-US)
C5 konvolut
Universal Vælg Universal, når du ilægger papir,
At identificere standardpapirkilden. Skuffe <x>
(Skuffe 1*)
MP-arkføder
Konvolutføder
Manuelt papir
Manuel konv.
som ikke stemmer overens med nogen
af de tilgængelige størrelser. Printeren
formaterer automatisk siden, så den
bliver så stor som muligt. Du kan
indstille den faktiske sidestørrelse i
programmet.
Hvis du har lagt samme størrelse og
papirtype i to papirkilder (og
menupunkterne Papirstørrelse og
Papirtype er indstillet korrekt),
sammenkædes skufferne automatisk.
Når én papirkilde er tom, indføres papir
automatisk fra den næste
sammenkædede kilde.
62

Menupunkt Formål Værdier
Papirstruktur
At identificere strukturen på det papir, som er lagt i en bestemt kilde, og sikre, at tegnene
udskrives tydeligt.
Brug Papirstruktur sammen med menupunkterne Papirtype og Vægt af papir. Det kan være
nødvendigt at ændre disse menupunkter for at optimere udskriftskvaliteten på det angivne papir.
1 Vælg en papirtype. Alm. struktur
Kartonstruktur
Transp.struktur
Fortrykt strukt.
Farvet struktur
Spec. <x>strukt.
Etiketstruktur
Strukt. t. papir
Konvolutstruktur
Brevpapirstruk.
Glossy struktur
2 Vælg en værdi. Glat Bemærk: Standardindstillingen for
Normal*
Groft
Strukt. t. papir er Groft i stedet for
Normal. Hvis der findes et
brugerdefineret navn til en
Specialtype, vises dette navn i stedet
for "Spec. <x> strukt.". Navnet afkortes
til 14 tegn.
63

Menupunkt Formål Værdier
Papirtype
At identificere den papirtype, der er ilagt i hver papirkilde.
Brug dette menupunkt til at:
• Optimere udskriftskvaliteten for det angivne papir.
• Vælge papirkilder via programmerne ved at vælge type og størrelse.
• Sammenkæde papirkilder automatisk. Kilder, der indeholder samme type og størrelse papir
sammenkædes automatisk af printeren, hvis Papirstørrelse og Papirtype er angivet til de
korrekte værdier.
1 Vælg en papirkilde. Skuffe <x> type
Man. pap.type
Type i MP-arkf.
Man. konvo.type
2 Vælg en værdi. Almindeligt papir
Karton
Transparent
Etiketter
Tykt papir
Brevpapir
Fortrykt
Specialtype <x>
Glossy papir
Standardpapirtypen for hver
konvolutkilde er Konvolut.
Standardpapirtypen for hver
papirskuffe er:
Bemærk: Hvis der findes et
brugerdefineret navn, vises det i stedet
for Specialtype <x>. Det
brugerdefinerede navn afkortes til 14
tegn. Hvis to eller flere specialtyper har
samme navn, vises navnet kun én
gang på værdilisten Papirtype.
Konvolut
Farvet papir
Skuffe 1-Almindeligt papir
Skuffe 2-Specialtype 2
Skuffe 3-Specialtype 3
Skuffe 4-Specialtype 4
Man. pap.type – Specialtype 6
64

Menupunkt Formål Værdier
Papirvægt
Erstat med str.
At identificere den relative vægt af det papir, der er lagt i en bestemt kilde og sikre, at toneren
hæfter korrekt på den udskrevne side.
1 Vælg en papirtype.
Bemærk: Hvis der findes et
brugerdefineret navn, vises det i stedet
for Spec. <x> vægt. Navnet afkortes til
14 tegn.
2 Vælg en værdi. Let
At få printeren til at erstatte den
angivne papirstørrelse, hvis den
anmodede størrelse ikke er lagt i.
Vægt af almindeligt papir
Kartonvægt
Vægt af transp.
Vægt af fortrykt papir
Vægt af farvet papir
Spec. <x> vægt
Vægt af tykt papir
Vægt af konvolutter
Vægt af glossy papir
Vægt af etiketter
Vægt af brevpapir
Normal*
Tung
Deaktiveret Brugeren bliver bedt om at ilægge den
påkrævede papirstørrelse.
Statement/A5 Udskriver job i A5-størrelse på
Statement-papir, men kun hvis der er
ilagt Statement-papir, og udskriver job
i Statement-størrelse på A5-papir, men
kun hvis der er ilagt A5-papir.
Generel opsætn.
Letter/A4 Udskriver A4-størrelse job på Letter-
Alt anført* Erstatter Letter/A4 og
At angive en standardstørrelse, når Papirstørrelse for en skuffe eller bakke er indstillet til Universal.
1 Vælg en måleenhed.
(* Står for en lande-/områdespecifik
fabriksindstillet standardværdi)
2 Vælg værdierne. Bredde
Tomm er*
Millimeter*
stående
Højde stående
Indføringsretning
størrelse papir, hvis der kun er ilagt
Letter-størrelse papir, og udskriver
Letter-størrelse job på A4-størrelse
papir, hvis der kun er ilagt A4-størrelse
papir.
Statement/A5.
= 76 - 360 mm (216 mm*)
= 76 - 360 mm (360 mm*)
= Kort kant*
= Lang kant
65

PostScript-menu
Brug PostScript-menu til at ændre de printerindstillinger, der kun har indflydelse på de job, som bruger
printersproget til PostScript-emulering.
Bemærk: Værdier, der er markeret med en stjerne (*), er fabriksindstillinger.
Menupunkt Formål Værdier
Skr.typeprior.
Billedudglatning
Udskriv PSfejl
At oprette skrifttypesøgerækkefølgen.
Bemærk: Skrifttypeprioriteten vises
kun, når der installeres en formateret
flash eller harddisk, der hverken er
defekt, læse/skrive- eller
skrivebeskyttet, og jobbufferstørrelsen
ikke er angivet til 100%.
At forbedre kontrasten og skarpheden
på bitmapbilleder med en lav
opløsning (f.eks. billeder fra
internettet) og udglatter deres
farveovergange.
Bemærk: Billedudglatning har ingen
effekt på billeder med en opløsning på
300 dpi eller højere.
At udskrive en side, der definerer
PostScript-emuleringsfejlen, når der
opstår en fejl.
Resident* Printeren søger i printerens
hukommelse efter den anmodede
skrifttype, før den søger i
flashhukommelsen eller på
harddisken.
Flash/Disk Printeren søger i flashhukommelsen
eller på harddisken efter den
anmodede skrifttype, før den søger i
printerens hukommelse.
Deaktv.* Anvender standardopløsning ved
udskrivning af alle billeder.
Aktiveret Forbedrer billeder med en lav
opløsning, f.eks. grafik med en
opløsning på 72 dpi.
Deaktv.* Sletter udskriftsjobbet uden at udskrive
en fejlmeddelelse.
Aktiveret Udskriver en fejlmeddelelse, før jobbet
slettes.
66

Serielmenu
Brug Serielmenu til at ændre printerindstillinger, der berører job, som sendes til printeren via en serielport
(enten Standard seriel eller X-tra ser.port <x>).
Bemærk: Værdier, der er markeret med en stjerne (*), er fabriksindstillinger.
Menupunkt Formål Værdier
Baud
Databit
Benyt DSR
At angive den hastighed, data kan
modtages med gennem den serielle
port.
At angive antallet af databit, der
sendes i hver overførselsramme.
At angive, om printeren bruger DSRsignalet (Data Set Ready). DSR er et
af handshaking-signalerne for de fleste
serielinterfacekabler.
Serielinterfacet bruger DSR til at
skelne de data, der sendes af
computeren, fra data, der oprettes af
elektrisk støj i serielkabler. Denne
elektriske støj kan medføre, at der
udskrives løse tegn. Vælg Aktiveret for
at forhindre, at der udskrives løse tegn.
1200
2400
4800
9600*
19200
38400
57600
115200
138200
172800
230400
345600
7
8*
Deaktv.* Alle data, der modtages af
serielporten, behandles som gyldige
data.
Aktiveret Kun data, der modtages, mens DSR-
signalet er højt, behandles som
gyldige.
Jobbuffering
Midlertidigt at lagre job på printerens
harddisk, før de udskrives.
Bemærk: Hvis du ændrer
menupunktet Jobbuffering, nulstilles
printeren automatisk.
Deaktv.* Placerer ikke udskriftsjob i bufferen på
harddisken.
Aktiveret Placerer job i harddiskens buffer.
Auto Placerer kun udskriftsjob i bufferen,
hvis printeren er optaget med at
behandle data fra en anden inputport.
67

Menupunkt Formål Værdier
NPA-tilstand
Paritet
PCL SmartSwitch
At angive, om printeren udfører den
særlige behandling, som kræves til
tovejskommunikation, ifølge de
konventioner, der er defineret i NPAprotokollen (Network Printing
Alliance).
Bemærk: Hvis dette menupunkt
ændres, nulstilles printeren
automatisk.
At vælge pariteten for datarammer til
serielinput og -output.
At konfigurere printeren, så den
automatisk skifter til PCL-emulering,
når et udskriftsjob, der modtages
gennem serielporten, kræver det,
uafhængigt af standardprintersproget.
Aktiveret Printeren udfører NPA-behandling.
Hvis data ikke er i NPA-format,
forkastes de som ukorrekte data.
Deaktiveret Printeren udfører ikke NPA-
behandling.
Auto* Printeren undersøger dataene for at
bestemme formatet og derefter
behandle dem korrekt.
Lige
Ulige
Ingen*
Ignorer
Aktiveret* Printeren undersøger dataene på det
serielle interface og vælger PCLemulering, hvis dataene angiver, at
dette er det påkrævede printersprog.
Deaktiveret Printeren undersøger ikke de
indgående data. Printeren bruger
PostScript-emulering til at behandle
jobbet, hvis PS SmartSwitch er
aktiveret, eller bruger det
standardprintersprog, der er angivet i
Opsætningsmenu, hvis PS
SmartSwitch er deaktiveret.
PS SmartSwitch
Robust XON
At konfigurere printeren, så den
automatisk skifter til PostScriptemulering, når et udskriftsjob, der
modtages gennem serielporten,
kræver det, uanset
standardprintersproget.
At angive, om printeren formidler
tilgængelighed til computeren.
Dette menupunkt gælder kun for
serielporten, hvis Serielprotokol er
angivet til XON/XOFF.
Aktiveret* Printeren undersøger dataene på
serielinterfacet og vælger PostScriptemulering, hvis dataene angiver, at
dette er det påkrævede printersprog.
Deaktiveret Printeren unders Printeren bruger
PCL-emulering til at behandle jobbet,
hvis PCL SmartSwitch er aktiveret,
eller bruger det standardprintersprog,
der er angivet i Opsætningsmenu, hvis
PCL SmartSwitch er deaktiveret.
Deaktv.* Printeren venter på at modtage data
fra computeren.
Aktiveret Printeren sender en kontinuerlig strøm
af XON'er til værtscomputeren for at
angive, at serielporten er klar til at
modtage flere data.
68

Menupunkt Formål Værdier
Serielbuffer
Serielprotokol
At konfigurere størrelsen på
serielinputbufferen.
Bemærk: Hvis du ændrer
menupunktet Serielbuffer, nulstilles
printeren automatisk.
At vælge værdier for hardware- og
software-handshaking for
serielinterfacet.
Deaktiveret Deaktiverer placeringen af job i buffer.
Auto* Printeren beregner automatisk
3 KB til
maksi-
mumstørrelse
tilladt
DTR* Hardware-handshaking.
DTR/DSR Hardware-handshaking.
XON/XOFF Software-handshaking.
XON/XOFF/
DTR
XONXOFF/
DTRDSR
Job, der allerede er placeret i bufferen
på disken, udskrives, før normal
behandling af indgående job
genoptages.
størrelsen på Serielbuffer (anbefalet
indstilling).
Brugeren angiver størrelsen på
Serielbuffer. Maksimumstørrelsen
afhænger af mængden af hukommelse
i printeren, størrelsen af de andre
linkbuffere, og om Spar ressourcer er
Aktiveret eller Deaktiveret. Hvis du vil
maksimere intervallet for
serielbufferens størrelse, skal du
deaktivere eller reducere størrelsen af
parallelbufferen og USB-bufferen.
Kombineret hardware- og softwarehandshaking.
Kombineret hardware- og softwarehandshaking.
Opsætningsmenu
Brug Opsætningsmenu til at konfigurere forskellige printerfunktioner.
Bemærk: Værdier, der er markeret med en stjerne (*), er fabriksindstillinger.
Menupunkt Formål Værdier
Alarmkontrol
Fortsæt autom.
At angive, om printeren skal afgive en
alarm, når den har brug for
brugerhandling.
At definere mængden af tid
(i sekunder), som printeren venter
efter at have vist en fejlmeddelelse om
brugerhandling, før den genoptager
udskrivningen.
Deaktiveret Printer afgiver ikke en alarm.
En gang* Printer udsender tre hurtige bip.
Kontinuerligt Printeren gentager tre bip hvert 10.
Deaktiveret* Printeren genoptager ikke udskrivning,
5...255 Printeren venter den angivne mængde
sekund.
før fejlmeddelelsen bliver slettet.
tid og genoptager derefter automatisk
udskrivningen. Denne timeoutværdi
gælder også, hvis menuerne er vist
(og printeren er offline) i den angivne
tidsperiode.
69

Menupunkt Formål Værdier
Lås Sort/hvid
Displaysprog
Angiver, at printeren kun skal udskrive
i sort/hvid.
At angive sproget for teksten i
kontrolpanelets display.
Deaktv.* Farven udskrives om angivet i
Aktiveret Dette svarer til, at farvetilstanden
Dansk Bemærk: Alle værdier er måske ikke
Français
Deutsch
Italiano
Español
Dansk
Norsk
Nederlands
Svenska
Português
Suomi
Japansk
Russian
Polski
udskriftsjob.
angives til Sort/hvid.
tilgængelige.
Indlæs til
Hulningsalarm
At angive lagringsdestination for
indlæste ressourcer.
Hvis indlæste ressourcer lagres i
flashhukommelsen eller på en
harddisk, lagres de permanent, til
forskel fra RAM-lagring, som er
midlertidig. Ressourcerne bliver i
flashhukommelsen eller på
harddisken, selvom printeren slukkes.
At angive, hvordan printeren reagerer,
når hulningsboksen er fuld.
Magyar
Turk is h
Czech
RAM* Alle indlæste ressourcer gemmes
automatisk i printerens hukommelse
(RAM).
Flash Alle indlæste ressourcer gemmes
automatisk i flashhukommelsen.
Disk Alle indlæste ressourcer gemmes
automatisk på harddisken.
Deaktv.* Hulningsboks fuld vises, indtil
hulningsboksen tømmes. Hvis værdien
Fortsæt autom. vælges i
Opsætningsmenu, fortsættes
udskrivningen efter den angivne
timeoutværdi.
En gang Printeren stopper udskrivning, viser
Hulningsboks fuld og udsender tre
hurtige bip.
Kontinuerligt Printer stopper udskrivning, viser
Hulningsboks fuld og gentager tre
bip hvert 10. sekund, indtil
hulningsboksen tømmes.
70

Menupunkt Formål Værdier
Genopret v. stop
Jobstatistik
Sidebeskyttelse
At angive, om printeren genudskriver
fastklemte sider.
At gemme statistiske oplysninger om
de seneste udskriftsjob på harddisken.
Statistikkerne viser, om jobbet blev
udskrevet med eller uden fejl,
udskriftstiden, jobstørrelsen (i bytes),
den ønskede papirstørrelse og
papirtype, det samlede antal
udskrevne sider og antallet af ønskede
kopier.
Bemærk: Jobstatistik vises kun, når
der installeres en harddisk, der
hverken er defekt, læse/skrive- eller
skrivebeskyttet, og jobbufferstørrelsen
ikke er angivet til 100%.
At udskrive en side, der ellers kan
generere fejlen Siden er for
kompleks.
Hvis du, efter du har valgt Aktiveret,
stadig ikke kan udskrive siden, skal du
måske også reducere størrelsen og
antallet af skrifttyper på siden eller
forøge den installerede
printerhukommelse.
Til de fleste udskriftsjob skal du ikke
vælge Aktiveret. Når Aktiveret er valgt,
kan udskrivningen være
langsommere.
Aktiveret Printeren genudskriver fastklemte
sider.
Deaktiveret Printeren genudskriver ikke fastklemte
sider.
Auto* Printer genudskriver en fastklemt side,
medmindre den påkrævede
hukommelse til at tilbageholde siden
skal bruges til andre printeropgaver.
Deaktv.* Printeren gemmer ikke jobstatistik på
disken.
Aktiveret Printeren gemmer jobstatistik for de
seneste udskriftsjob.
Deaktv.* Udskriver en delvis side med data,
hvis hukommelsen ikke er tilstrækkelig
til at behandle hele siden.
Aktiveret Sikrer, at en hel side behandles,
før den udskrives.
71

Menupunkt Formål Værdier
Strømbesparer
Udskrivn.område
At angive det tidsrum (i minutter),
som printeren venter, efter at et job er
udskrevet, før den går i reduceret
strømtilstand.
At ændre det logiske eller fysiske
udskriftsområde.
Deaktiveret Denne værdi vises ikke, medmindre
1...240 Angiver mængden af tid efter et
Normal* Bemærk: Indstillingen Hele siden har
Tilpas til side
Hele siden
Energibesparelse angives til
Deaktiveret. Se Deaktivering af
strømbesparer, hvis du vil have
yderligere oplysninger.
udskriftsjob, før printeren skifter til
tilstanden Strømbesparer. (Printeren
underst
Fabriksindstillingen Strømbesparer
afhænger af printermodellen.
Udskriver siden med menuindstillinger
for at angive den aktuelle indstilling for
Strømbesparer. Når printeren er i
tilstanden Strømbesparer, er den
stadig klar til at modtage udskriftsjob.
Vælg 1 for at sætte printeren i
tilstanden Strømbesparer et minut
efter, et udskriftsjob afsluttes. Det
bruger meget mindre energi, men
kræver mere opvarmningstid til
printeren. Vælg 1, hvis printeren deler
et elektrisk kredsløb med
rumbelysning, og du bemærker, at
lyset blinker.
Vælg en høj værdi, hvis printeren
konstant er i brug. I de fleste tilfælde
gør dette printeren klar til at udskrive
med minimal opvarmningstid. Vælg en
værdi mellem 1 og 240 minutter, hvis
du ønsker en balance mellem
energiforbrug og en kortere
opvarmningsperiode.
kun indflydelse på de sider, som
udskrives ved hjælp af PCL 5fortolkeren. Indstillingen har ikke
indflydelse på de sider, som udskrives
ved hjælp af PCL XL- eller PostScriptfortolkere. Hvis du forsøger at udskrive
data i ikke-udskrivningsområdet, der er
defineret via det normale
udskrivningsområde, afskærer
printeren billedet ved kanten af det
udskrivningsområde, der er defineret
som Normal.
72

Menupunkt Formål Værdier
Print timeout
Printersprog
Printerbrug
At angive mængden af tid (i sekunder),
printeren venter, før den udskriver den
sidste side i et udskriftsjob, der ikke
slutter med en kommando til
udskrivning af siden. Print timeouttælleren starter ikke, før Venter vises.
At angive det standardprintersprog,
der bruges til at formidle data fra
computeren til printeren.
Bemærk: Indstilling af et
standardprintersprog forhindrer ikke et
program i at sende udskriftsjob, der
bruger andre sprog.
At angive billedoverføringsenhedens
funktionsmåde under udskrivning.
Deaktiveret Printeren udskriver ikke den sidste
1...255 (90*) Printeren udskriver den sidste side
PCL-emulering PCL-emulering, kompatibel med
PS-emulering* PostScript-emulering, kompatibel med
Maks.
hastighed
Maks. ydelse* Billedoverføringsenhedens position er
side i et udskriftsjob, før et af følgende
finder sted:
• Printeren modtager tilstrækkelige
oplysninger til at udfylde siden.
• Printeren modtager en
sideskiftkommando.
• Du vælger Udskriv buffer i
Jobmenu.
efter den angivne tid. (Printeren
understøtter eventuelt ikke hele
værdiområdet).
Hewlett-Packard-printere.
Adobe PostScript-sprog.
Billedoverføringsenheden er optaget
under hele udskriftsjobbet.
fastsat på baggrund af sideindholdet.
Dette kan forlænge levetiden for nogle
forbrugsstoffer.
Spar ressourcer
Hæftealarm
At angive, hvad printeren gør med
indlæste ressourcer, f.eks. skrifttyper
og makroer, der er gemt i RAMhukommelsen, hvis printeren
modtager et job, der kræver mere
hukommelse, end der er tilgængelig.
At angive, hvordan printeren reagerer,
når den er løbet tør for hæfteklammer.
Deaktv.* Printeren bevarer kun indlæste
ressourcer, indtil der er behov for mere
hukommelse. Derefter slettes de
ressourcer, der er tilknyttet det inaktive
printersprog.
Aktiveret Printeren bevarer alle indlæste
ressourcer til alle printersprog under
sprogændringer og printernulstillinger.
Hvis printeren løber tør for
hukommelse, vises 38 Hukommelse
fuld.
Deaktiveret Isæt hæfteklam. vises, indtil der
isættes flere hæfteklammer. Hvis
værdien Fortsæt autom. vælges i
Opsætningsmenu, fortsættes
udskrivningen efter den angivne
timeoutværdi.
En gang* Printeren stopper udskrivning, viser
Isæt hæfteklam. og udsender tre
hurtige bip.
Kontinuerligt Printer stopper udskrivning, viser Isæt
hæfteklam. og gentager tre bip hvert
10. sekund, indtil hæftekassetten
udskiftes.
73

Menupunkt Formål Værdier
Toneralarm
Vent timeout
At angive, hvordan printeren reagerer,
når toneren er ved at være brugt op.
At angive mængden af tid (i sekunder),
printeren venter på at modtage
yderligere byte med data fra
computeren. Når timeout udløber,
annulleres udskriftsjobbet.
Vent timeout er kun tilgængelig, når du
bruger PostScript-emulering. Dette
menupunkt har ingen indflydelse på
udskriftsjob med PCL-emulering.
Deaktiveret Der vises en fejlmeddelelse, indtil
En gang* Printeren stopper udskrivning, viser en
Kontinuerligt Printeren stopper udskrivning, viser en
Deaktiveret Deaktiverer Vent timeout.
15...65535
(40*)
tonerkassetten udskiftes. Hvis værdien
Fortsæt autom. vælges i
Opsætningsmenu, fortsættes
udskrivningen efter den angivne
timeoutværdi.
fejlmeddelelse og udsender tre hurtige
bip.
fejlmeddelelse og gentager tre bip
hvert 10. sekund, indtil tonerkassetten
udskiftes.
Angiver mængden af tid, printeren
venter på yderligere data, før den
annullerer jobbet.
74

Forbrugsst.menu
Forbrugsst.menu giver oplysninger om de forbrugsstoffer, der skal kontrolleres. Den er kun tilgængelig,
når et forbrugsstof er ved at været brugt op eller skal udskiftes.
Menupunkt Formål Værdier
<farve>toner
At få vist status over
farvetonerkassetterne.
Lav
Skift kassette
Olieringsenhed
Tonerspildflaske
At få vist status over
papirolieringsenheden.
At få vist status over
spildtonerbeholderen.
Bemærk: Når spildtonerbeholderen er
fuld, kan printeren udskrive op til 15
sider mere fra bufferen og stopper,
indtil beholderen udskiftes.
Næsten opbrugt
Næsten fuld Spildtonerbeholderen er næsten fuld.
USB-menu
Brug USB-menu til at ændre de printerindstillinger, der berører en USB-port (Universal Serial Bus)
(USB-option <x>).
Bemærk: Værdier, der er markeret med en stjerne (*), er fabriksindstillinger.
Menupunkt Formål Værdier
Jobbuffering
Midlertidigt at lagre job på printerens
harddisk, før de udskrives.
Bemærk: Hvis du ændrer
menupunktet Jobbuffering, nulstilles
printeren automatisk.
Deaktv.* Placerer ikke udskriftsjob i bufferen på
harddisken.
Aktiveret Placerer job i harddiskens buffer.
Auto Placerer kun udskriftsjob i bufferen,
hvis printeren er optaget med at
behandle data fra en anden inputport.
Mac Binær PS
At konfigurere printeren, så den kan
behandle Macintosh-binære
PostScript-udskriftsjob.
Deaktiveret Printeren behandler rå binære
PostScript-udskriftsjob fra computere
ved hjælp af Macintosh-styresystemet.
Bemærk: Denne indstilling bevirker
ofte, at udskriftsjob fra Windows ikke
kan udskrives.
Aktiveret Printeren filtrerer PostScript-
udskriftsjob ved hjælp af en
standardprotokol.
Auto* Printeren behandler udskriftsjob fra
computere ved hjælp af enten
Windows- eller Macintoshstyresystemer.
75

Menupunkt Formål Værdier
NPA-tilstand
PCL SmartSwitch
PS SmartSwitch
USB-buffer
At angive, om printeren udfører den
særlige behandling, som kræves til
tovejskommunikation, ifølge de
konventioner, der er defineret i NPAprotokollen (Network Printing
Alliance).
Bemærk: Hvis dette menupunkt
ændres, nulstilles printeren
automatisk.
At konfigurere printeren, så den
automatisk skifter til PCL-emulering,
når et udskriftsjob, der modtages
gennem USB-porten, kræver det,
uafhængigt af standardprintersproget.
At konfigurere printeren, så den
automatisk skifter til PostScriptemulering, når et udskriftsjob, der
modtages gennem USB-porten,
kræver det, uafhængigt af
standardprintersproget.
At konfigurere størrelsen på USBinputbufferen.
Bemærk: Hvis du ændrer
menupunktet USB-buffer, nulstilles
printeren automatisk.
Aktiveret Printeren udfører NPA-behandling.
Hvis data ikke er i NPA-format,
forkastes de som ukorrekte data.
Deaktiveret Printeren udfører ikke NPA-
behandling.
Auto* Printeren undersøger dataene for at
bestemme formatet og derefter
behandle dem korrekt.
Aktiveret* Printeren undersøger dataene på
USB-interfacet og vælger PCLemulering, hvis dataene angiver, at
dette er det påkrævede printersprog.
Deaktiveret Printeren undersøger ikke de
indgående data. Printeren
bruger PostScript-emulering til at
behandle jobbet, hvis PS SmartSwitch
er aktiveret, eller bruger det
standardprintersprog, der er angivet i
Opsætningsmenu, hvis PS
SmartSwitch er deaktiveret.
Aktiveret* Printeren undersøger dataene på
USB-interfacet og vælger PostScriptemulering, hvis dataene angiver, at
dette er det påkrævede printersprog.
Deaktiveret Printeren undersøger ikke de
indgående data. Printeren bruger
PCL-emulering til at behandle jobbet,
hvis PCL SmartSwitch er aktiveret,
eller bruger det standardprintersprog,
der er angivet i Opsætningsmenu, hvis
PCL SmartSwitch er deaktiveret.
Deaktiveret Jobbuffering er deaktiveret. Job, der
allerede er placeret i bufferen på
disken, udskrives, før normal
behandling af indgående job
genoptages.
Auto* Printeren beregner automatisk
størrelsen på USB-bufferen
(anbefalet indstilling).
3 KB til maksimumstørrelse
tilladt
76
Brugeren angiver størrelsen på USBbufferen. Maksimumstørrelsen
afhænger af mængden af hukommelse
i printeren, størrelsen af de andre
linkbuffere, og om Spar ressourcer er
Aktiveret eller Deaktiveret. Hvis du vil
maksimere intervallet for USBbufferens størrelse, skal du deaktivere
eller reducere størrelsen af
parallelbufferen, serielbufferen og
netværksbufferen.

Testmenu
BrugTestmenu til at udskrive en række forskellige lister over tilgængelige printerressourcer,
printerindstillinger og udskriftsjob. Andre menupunkter giver dig mulighed for at definere printerhardware
og løse printerproblemer.
Menupunkt Formål Værdier
Farvejustering
Udskriv en farvejusteringstestside,
som kan bruges til at justere, hvordan
farver udskrives korrekt.
Du bliver bedt om at angive
justeringsværdier for hver indstilling
(A...L).
0...20 (10*) Bruges til at angive, hvilken linje der er
mest acceptabel i forbindelse med
justeringer A...L.
Se også: Justering af
billedoverføringsenheden
Dækningsberegner
Defrag flashkort
Fabriksindstill.
Giver et overslag på den procentvise
dækning af cyan, magenta, gul og sort
på en side. Dette overslag udskrives
på siden.
At genvinde det lagringsområde, der
mistes, når ressourcer slettes fra
flashhukommelsen.
Advarsel! Sluk ikke printeren under
defragmentering af flash.
At sætte printerindstillingerne tilbage til
fabriksindstillingerne.
Deaktv.* Den procentvise dækning udskrives
ikke.
Aktiveret Udskriver den anslåede procentvise
dækning af hver farve på siden.
Ja Printeren overfører alle ressourcer,
der er gemt i flashhukommelse til
printerhukommelse og genformaterer
derefter flashhukommelseskortet. Når
formathandlingen er fuldført, læses
ressourcerne tilbage i
flashhukommelsen.
Nej Printeren annullerer anmodningen om
at defragmentere flashhukommelsen.
Genopret • Alle menupunkter sættes tilbage til
fabriksindstillingerne undtagen:
– Displaysprog.
– Alle indstillingerne i
Parallelmenu, Serielmenu,
Netværksmenu og USB-menu.
• Alle indlæste ressourcer (skrifttyper,
makroer og symbolsæt) i
printerhukommelsen (RAM) slettes.
(Ressourcer i flashhukommelsen
eller på harddisken berøres ikke).
Genopret ikke De brugerdefinerede indstillinger
bevares.
Format. disk
At formatere printerens harddisk.
Advarsel! Sluk ikke printeren under
formatering af harddisken.
Ja Sletter data, der er gemt på
harddisken, og forbereder enheden til
at modtage nye ressourcer.
Nej Annullerer anmodningen om at
formatere harddisken og lader aktuelle
ressourcer være gemt på disken.
77

Menupunkt Formål Værdier
Form. flashkort
Hexudskrivning
Jobstat.oversigt
Udskriv
demo
Udskriv biblio.
Udsk. skr.typer
At formatere flashhukommelsen.
Advarsel! Sluk ikke printeren under
formatering af flash.
At hjælpe med at isolere kilden til et problem med et udskriftsjob. Når der er valgt Hexudskrivning,
udskrives alle de data, der er sendt til printeren, i hexadecimal- og tegnrepræsentation.
Kontrolkoder udf
Du kan afslutte Hexudskrivning ved at slukke eller nulstille printeren fra Jobmenu.
At udskrive en liste over al jobstatistik,
der er gemt på harddisken, eller slette
al statistik på disken.
Udskriver sider med beskrivelser af printeren, og demonstrerer dens funktioner.
At udskrive en liste over alle de ressourcer, der er lagret i flashhukommelsen eller på harddisken.
Bemærk: Udskriv biblio. er kun tilgængelig, når en ikke-defekt flash eller disk er installeret og
formateret, og Jobbufferstr. ikke er angivet til 100%.
At udskrive et eksempel på alle de
skrifttyper, der er tilgængelige for det
valgte printersprog.
Ja Sletter data, der er gemt i
flashhukommelsen, og forbereder
flashhukommelsen til at modtage nye
ressourcer.
Nej Annullerer anmodningen om at
formatere flashhukommelsen og lader
aktuelle ressourcer være gemt i
flashhukommelsen.
Udskriv Udskriver al statistik, der er
tilgængelig, for de seneste
udskriftsjob.
Slet Sletter al akkumuleret jobstatistik fra
harddisken.
PCL-fonte Udskriver et eksempel på alle
printerskrifttyper, der er tilgængelige
for PCL-emulering.
Udskriv menuer
Udskr.
net<x>opsæt
PS-fonte Udskriver et eksempel på alle de
printerskrifttyper, der er tilgængelige
for PostScript-emulering.
At udskrive en liste over de aktuelle brugerindstillinger, de monterede optioner, mængden af
installerede printerhukommelse og status for printerforbrugsstoffer.
At udskrive oplysninger angående den interne printserver og netværksindstillingerne, der er
defineret af menupunktet Netværk <x> Opsætning i Netværksmenu.
78

6
Om printermeddelelser
Printerens kontrolpanel viser meddelelser, der beskriver printerens aktuelle tilstand og angiver mulige
printerproblemer, der skal løses. Dette emne indeholder en liste over alle printermeddelelser, forklarer,
hvad de betyder, og viser, hvordan meddelelserne slettes.
Klar
1
Meddelelse Denne meddelelse betyder følgende Det kan du gøre
<Specialtypenavn> i
<inputkilde>
Der er sat en skuffe i, som indeholder
den angivne type og/eller størrelse
udskriftmedie.
Menu
Start
2
5
Vælg
3
4
Retur
6
Stop
Vent på, at meddelelsen slettes.
<størrelse>
i <inputkilde>
<type><størrelse>
i <inputkilde>
<x> Justering
Aktiverer
menuændringer
Der foretages en
farvejusteringsprocedure, og brugeren
bliver bedt om at angive en række
justeringsværdier. Værdierne går fra A
til L.
Printeren aktiverer de ændringer, der
er foretaget i printerindstillingerne.
• Indtast justeringsværdien, og tryk
derefter på Vælg for at fortsætte til den
næste justeringsværdi.
•Tryk på Start eller Retur for at annullere
justeringen.
Se også: Justering af
billedoverføringsenheden
Vent på, at meddelelsen slettes.
Se også: Deaktivering af kontrolpanelets
menuer
Bakke <x> fuld
I brug
Den angivne bakke er fuld. Fjern stakken af papir fra bakken for at
Printeren er i færd med at modtage,
behandle eller udskrive data.
slette meddelelsen. Hvis du har tildelt
skuffen et navn, vises skuffenavnet i stedet
for skuffenummeret.
• Vent på, at meddelelsen slettes.
•Tryk på Menu for at åbne Jobmenu og
annullere det aktuelle job.
79

Meddelelse Denne meddelelse betyder følgende Det kan du gøre
Annullerer fax
Annullerer job
Skift <x>
Kontr.
<enhedstilslutning>
Sletter
jobstat.oversigt
Printeren behandler en anmodning om
at annullere et faxjob.
Printeren behandler en anmodning om
at annullere det aktuelle udskriftsjob.
Printeren anmoder om, at der ilægges
en anden papirtype i en af
papirkilderne.
Den angivne enhed er enten ikke
tilsluttet printeren korrekt, eller også er
der opstået en hardwarefejl.
Printeren sletter alle de jobstatistikker,
der er gemt på harddisken.
Vent på, at meddelelsen slettes.
Vent på, at meddelelsen slettes.
Se også: Annullere udskriftsjob
Skift papirtypen i den angivne kilde.
•Tryk på Start, hvis det ønskede medie
allerede er i inputkilden.
•Tryk på Vælg for at ignorere
anmodningen og blot udskrive på det
medie, der allerede er inputkilden.
Se også: Ilægning af udskriftsmedie i
skufferne; Installationsvejledning
• Genetabler kommunikationen ved at
fjerne den angivne enhed og montere
den på printeren igen.
•Tryk på Start for at slette meddelelsen
og fortsætte udskrivningen.
• Sluk og tænd printeren, hvis der opstår
en hardwarefejl. Hvis fejlen opstår igen,
skal printeren slukkes, den angivne
enhed fjernes, og der skal tilkaldes
service.
Vent på, at meddelelsen slettes.
Luk panel
Luk finisherpanel
Luk panel til skuffe X
Kopierer
Defragmentering
Slet alle job
Sletter job
Deaktiverer menuer
Printerens frontdæksel er åbent. Luk printerens frontdæksel for at slette
Finisherens frontpanel er åbent. Luk finisherens frontpanel for at slette
Skuffen til 2000 ark er åben. Luk skuffen til 2000 ark for at slette
Printeren behandler et kopijob fra en
OptraImage™-scanner.
Printeren defragmenterer
flashhukommelsen for at genvinde
lagerplads, der optages af slettede
ressourcer.
Printeren anmoder om bekræftelse for
at slette alle de job, der tilbageholdes.
Printeren sletter et eller flere
tilbageholdte job.
Printeren reagerer på en anmodning
om at deaktivere menuerne.
meddelelsen.
meddelelsen.
meddelelsen.
Vent på, at meddelelsen slettes.
Vent på, at meddelelsen slettes.
Advarsel! Sluk ikke printeren, mens denne
meddelelse vises.
•Tryk på Start for at fortsætte. Printeren
sletter alle tilbageholdte job.
•Tryk på Stop for at annullere handlingen.
Vent på, at meddelelsen slettes.
Vent på, at meddelelsen slettes.
Bemærk: Når menuerne er deaktiveret,
kan du ikke ændre printerindstillingerne via
kontrolpanelet.
Se også: Deaktivering af kontrolpanelets
menuer
80

Meddelelse Denne meddelelse betyder følgende Det kan du gøre
Disken er ødelagt. Vil
du reformatere?
Genopretning af
disken
x/5 yyy%
Tøm hulningsboksen
Aktiverer menuer
Varmer op
Indtast PIN:
=___
Printeren har forsøgt at foretage en
genopretning af disken og kan ikke
reparere den.
Printeren forsøger at genoprette
harddisken. Genopretning af disken
finder sted i fem trin. Den anden linje i
kontrolpanelets display viser, hvor stor
en procentdel der er afsluttet for det
aktuelle trin.
Finisherens hulningsboks er fuld. Fjern finisherens hulningsboks, tøm den,
Printeren reagerer på en anmodning
om at gøre menuerne tilgængelige for
alle brugere.
Printeren forbereder fuserenheden til
udskrivning.
Printeren venter på, at du indtaster det
fircifrede personlige id-nummer (PIN).
•Tryk på Start for at reformatere disken
og slette alle de filer, som i øjeblikket
gemmes på disken.
•Tryk på Stop for at slette meddelelsen
uden at reformatere disken. Printeren
viser muligvis Genopretning af
disken og forsøger at genoprette
disken.
Se også: Genopretning af disken x/5
yyy%
Vent på, at meddelelsen slettes.
Advarsel! Sluk ikke printeren, mens denne
meddelelse vises.
og sæt den derefter i igen.
Vent på, at meddelelsen slettes, og tryk
derefter på Menu for at få vist menuerne
fra kontrolpanelet.
Se også: Aktivering af menuer
Vent på, at meddelelsen slettes.
Brug kontrolpanelets knapper til at indtaste
den PIN-kode, du brugte i driveren, da du
sendte det fortrolige job til printeren.
Se også: Tilbageholdelse af job i
printeren
Fax <x>
Tømmer buffer
Formaterer disk
yyy%
Formaterer flash
Fuservedligehold
Printeren behandler en indgående fax. Vent på, at meddelelsen slettes.
Printeren fjerner ødelagte data og
kasserer det aktuelle udskriftsjob.
Printeren formaterer harddisken. Når
formateringen tager længere tid end
normalt, viser den anden linje i
displayet, hvor stor en procentdel der
er udført.
Printeren formaterer
flashhukommelsen.
Den tæller, der registrerer slid på
fuserenheden, har nået sin grænse.
Vent på, at meddelelsen slettes.
Vent på, at meddelelsen slettes.
Advarsel! Sluk ikke printeren, mens denne
meddelelse vises.
Vent på, at meddelelsen slettes.
Advarsel! Sluk ikke printeren, mens denne
meddelelse vises.
Udskift fuserenheden.
81

Meddelelse Denne meddelelse betyder følgende Det kan du gøre
Tilbageholdte job kan
gå tabt
Tilbageholdte job kan
ikke gendannes
Printerens hukommelse er for fyldt til
at kunne behandle udskriftsjob.
Printerhukommelsen kan ikke
gendanne udskriftsjob eller
tilbageholdte job fra printerens
harddisk.
•Tryk på Start for at slette meddelelsen
og fortsætte udskrivningen. Printeren
frigør hukommelse ved at slette de job,
der har været tilbageholdt i længst tid,
og fortsætter med at slette tilbageholdte
job, indtil der er tilstrækkelig
printerhukommelse til at behandle
jobbet.
•Tryk på Stop for at slette meddelelsen
uden at slette tilbageholdte job. Det
aktuelle job udskrives muligvis ikke
korrekt.
•Tryk på Menu for at åbne Jobmenu og
annullere det aktuelle job.
• Sådan undgås denne fejl i fremtiden:
– Slet skrifttyper, makroer og andre
data, der er gemt i printerens
hukommelse.
– Installer mere printerhukommelse.
Bemærk: Meddelelserne 37 Ikke
nok hukommelse og Tilbageholdte
job kan gå tabt vises skiftevis i
displayet.
Se også: Tilbageholdelse af job i
printeren; 37 Ikke nok hukommelse
Tr y k p å Start for at slette meddelelsen.
Nogle af de udskriftsjob og tilbageholdte
job, der er gemt på disken gendannes ikke.
Se også: 37 Ikke nok hukommelse
Hulningsboks fuld
Isæt hæftekassette
Sæt skuffe <x> i
Inst. <enhed>, eller
Annuller job
Ugyldig enginekode
Ugyldig kode til
netværk <x>
Ugyldig standardnetværkskode
Finisherens hulningsboks er fyldt op. Tøm hulningsboksen.
Finisherens hæftekassette mangler
eller er ikke isat korrekt.
Den angivne skuffe mangler eller er
ikke skubbet helt ind.
Printeren anmoder om, at den angivne
enhed monteres, så jobbet kan
udskrives.
Printerens enginekode er ikke blevet
programmeret eller er ugyldig.
Koden i en intern printserver er ikke
gyldig. Printeren kan ikke modtage og
behandle job, indtil en gyldig kode
programmeres på den interne
printserver.
• Isæt hæftekassetten korrekt for at slette
meddelelsen.
•Tryk på Start for at ignorere
meddelelsen og fortsætte udskrivningen
uden at hæfte.
Skub den angivne skuffe helt ind i
printeren.
Se også: Ilægning af udskriftsmedie i
skufferne
• Sluk printeren, monter den angivne
enhed, og tænd printeren igen.
•Tryk på Menu for at åbne Jobmenu og
annullere det aktuelle job.
Kontakt kundeservice.
Se også: Kontakt kundeservice
Hent en gyldig kode til printerens interne
printserver.
Bemærk: Du kan hente netværkskode,
mens denne meddelelse er vist.
82

Meddelelse Denne meddelelse betyder følgende Det kan du gøre
Vedligeholdelse af
billedoverf.enhed
ITU/fuservedl.
Fyld i manuelt
<type> <størrelse>
Ilæg <x> almindeligt
Letter-papir
Den tæller, der registrerer slid på
billedoverføringsenheden, har nået sin
grænse.
Tællerne, der registrerer slid på
billedoverføringsenheden og
fuserenheden, har nået deres grænse.
Der er sendt en anmodning til
printeren om et job med manuel
ilægning. Printeren er klar til indføring
af et enkelt ark i den manuelle
arkføderåbning.
En eller anden har startet
skuffekalibreringen.
Udskift billedoverføringsenheden.
Udskift billedoverføringsenheden og
fuserenheden.
• Ilæg det ark papir, der er angivet i den
anden linje i displayet i den manuelle
arkføder eller MP-arkføderen.
•Tryk på Vælg eller Start for at ignorere
anmodningen om manuel ilægning, og
udskriv på det papir, der allerede ligger i
en af papirkilderne. Hvis printeren finder
en skuffe, der har papiret i den rigtige
størrelse og type, føres papiret ind fra
den pågældende skuffe. Hvis printeren
ikke kan finde en skuffe med den rigtige
papirstørrelse og -type, udskrives der på
det papir, der ligger i
standardpapirkilden, uanset hvad
dette er.
•Tryk på Menu for at åbne Jobmenu og
annullere det aktuelle job.
Se også: Sådan ilægger du
udskriftsmedie i MP-arkføderen
Læg papir i <x>, og tryk på Start for at
fortsætte kalibreringen.
Isæt hæfteklam.
Ilæg papir i skuffe <x>
Menuer deaktiveret
Netværkskort i brug
Printeren forsøger at hæfte et
udskriftsjob, men hæfteenheden
er tom.
Printeren forsøger at indføre papir fra
en kilde, som den har registreret som
tom.
Printermenuerne er deaktiveret. Du
kan ikke ændre printerindstillingerne
via kontrolpanelet.
En intern printserver (også kaldet en
intern netværksadapter eller INA)
nulstilles.
• Sæt en ny hæftekassette i
hæfteenheden.
•Tryk på Start for at slette meddelelsen
og fortsætte udskrivningen uden at
hæfte.
•Tryk på Menu for at åbne Jobmenu og
annullere det aktuelle job.
• Læg papiret i den ønskede størrelse og
type i den skuffe, som er angivet i anden
linje i displayet. Printeren sletter
automatisk meddelelsen og fortsætter
udskrivningen.
•Tryk på Menu for at åbne Jobmenu og
annullere det aktuelle job.
Se også: Ilægning af udskriftsmedie i
skufferne
Du kan stadig åbne Jobmenu, hvis du vil
annullere en job, der udskrives, eller for at
vælge et fortroligt job eller et tilbageholdt
job, som du vil udskrive. Hvis du har brug
for at få adgang til printermenuerne, skal
du kontakte netværksadministratoren.
Se også: Deaktivering af kontrolpanelets
menuer
Vent på, at meddelelsen slettes.
83

Meddelelse Denne meddelelse betyder følgende Det kan du gøre
Netværk <x>
Netværk <x>,<y>
Ingen DRAM inst.
Ingen job fundet.
Prøv igen?
Ikke klar
Overflow-bakke fuld
Parallel <x>
Udfører selvtest
Et netværksinterface er den aktive
kommunikationsforbindelse.
Et netværksinterface er den aktive
kommunikationsforbindelse, hvor <x>
repræsenterer den aktive
kommunikationsforbindelse, og <y>
repræsenterer kanalen.
Der er ikke installeret DRAM i
printeren.
Det fircifrede personlige id-nummer
(PIN-kode), du har indtastet, er ikke
tilknyttet noget fortroligt udskriftsjob.
Printeren er ikke klar til at modtage
eller behandle data. Der er blevet
trykket på Stop for at sætte printeren
offline.
Sorteringsenhedens angivne overflowbakke er fuld.
Et parallelt interface er den aktive
kommunikationsforbindelse.
Printeren kører serien af starttests,
som den udfører, når den tændes.
Vent på, at meddelelsen slettes.
Vent på, at meddelelsen slettes.
Sluk printeren, installer DRAM, og tænd
printeren igen.
•Tryk på Start for at indtaste en anden
PIN-kode.
•Tryk på Stop for at slette prompten til
PIN-koden.
Se også: Tilbageholdelse af job i
printeren
Tr y k på Start for at gøre printeren klar til at
modtage job.
Fjern stakken af papir fra bakken for at
slette meddelelsen.
Vent på, at meddelelsen slettes.
Vent på, at meddelelsen slettes.
Strømbesparer
Printerkalibrering
Udskriv job på disk
Udskriver
justeringsside
Udskriver liste m.
indhold
Udskriver
skrifttypeliste
Printeren er klar til at modtage og
behandle data. Den reducerer sit
elforbrug, når den er ledig. Hvis
printeren er inaktiv i det tidsrum, der er
angivet under menupunktet
Strømbesparer (fabriksindstillingen er
20 minutter), udskiftes meddelelsen
Strømbesparer med meddelelsen
Klar i displayet.
Printeren justerer farvetabellerne for at
rette de variationer, der skyldes
miljøforhold.
Job, der blev spoolet til harddisken, før
printeren sidst blev slukket, er ikke
blevet udskrevet.
Printeren behandler eller udskriver en
testside, som viser
justeringsværdierne.
Printeren behandler eller udskriver en
mappe med alle filer, der er gemt i
flashhukommelsen eller på
harddisken.
Printeren behandler eller udskriver en
liste over alle tilgængelige skrifttyper
for det angivne printersprog.
• Send et job til udskrivning.
•Tryk på Start for hurtigt at varme
printeren op til normal
arbejdstemperatur og få vist
meddelelsen Klar.
Vent på, at meddelelsen slettes.
Se også: Farvemenu
•Tryk på Start for at udskrive disse job.
•Tryk på Retur eller Stop for at slette
jobbene fra harddisken uden at udskrive
dem.
Vent, indtil siden er helt udskrevet.
Se også: <x> Justering; Justering af
billedoverføringsenheden
Vent på, at meddelelsen slettes.
Se også: Udskriv biblio.
Vent på, at meddelelsen slettes.
Se også: Udsk. skr.typer
84

Meddelelse Denne meddelelse betyder følgende Det kan du gøre
Udskriver
jobstat.oversigt
Udskriver
menuindstillinger
Prog. enginekode
Program. af kode
Program. flash
Program. disk
Program.sfejl P<x>
Sætter job i kø, og
sletter job
Printeren behandler eller udskriver alle
de jobstatistikker, der er gemt på
harddisken.
Printeren behandler eller udskriver
siden med menuindstillinger.
Printeren programmerer ny kode til
flashhukommelsen.
Printeren programmerer ny
systemkode.
Printeren lagrer ressourcer, f.eks.
skrifttyper eller makroer, i
flashhukommelsen.
Printeren lagrer ressourcer, f.eks.
skrifttyper eller makroer, på
harddisken.
Det opstod en fejl, da printeren
programmerede koden til
hukommelsen.
Printeren sletter et eller flere
tilbageholdte job og sender et eller
flere job til udskrivning.
Vent på, at meddelelsen slettes.
Se også: Jobstat.oversigt
Vent på, at meddelelsen slettes.
Se også: Udskriv menuer; Udskrivning af
en side med menuindstillinger
Vent på, at meddelelsen slettes.
Advarsel! Sluk ikke printeren, mens denne
meddelelse vises.
Vent på, at meddelelsen slettes, og
printeren nulstilles.
Advarsel! Sluk ikke printeren, mens denne
meddelelse vises.
Vent på, at meddelelsen slettes.
Advarsel! Sluk ikke printeren, mens denne
meddelelse vises.
Vent på, at meddelelsen slettes.
Advarsel! Sluk ikke printeren, mens denne
meddelelse vises.
Ret det problem, der er angivet i den anden
linje i displayet:
• P105 – Der er brugt en netværksfil til at
programmere en printer, som ikke
anvendes i netværk, eller der er brugt en
ikke-netværksfil til at programmere en
netværksprinter.
• P109 – Der er brugt en opdateret fil til at
programmere printeren, men
oplysningerne passede ikke med den
plads, der er tildelt i Master Boot Record.
• P112 – Filen upddle.fls er brugt til at
opdatere DLE-koden på en printer, hvor
der er installeret et firmwarekort, men
DLE-koden blev ikke fundet på
firmwarekortet.
• P200 – Der er ikke installeret et
firmwarekort.
Vent på, at meddelelsen slettes.
Se også: Udskrivning og sletning af
tilbageholdte job
Sætter job i kø, og
sletter job
Klar
Printeren sender et eller flere
tilbageholdte job til udskrivning.
Printeren er klar til at modtage og
behandle udskriftsjob.
85
Vent på, at meddelelsen slettes.
Se også: Tilbageholdelse af job i
printeren
Send et job til udskrivning.

Meddelelse Denne meddelelse betyder følgende Det kan du gøre
Klar Hex
Genindsæt <enhed>
Fjern indpakning fra
tonerkassette og ITU
Fjern papir fra <den
angivne bakke>
Printeren er i tilstanden
Hexudskrivning og er klar til at
modtage og behandle udskriftsjob.
Den angivne enhed er enten ikke
tilsluttet printeren korrekt, eller også er
der opstået en hardwarefejl.
Emballagen er ikke blevet fjernet fra
kassetterne og billedoverførselsbæltet.
Den angivne udskriftsbakke eller de
angivne udskriftsbakker er fuld(e).
• Send et job til udskrivning. Alle data, der
sendes til printeren, udskrives med
hexadecimal- og tegnrepræsentation.
Kontrolstrenge udskrives og udføres
ikke.
• Sluk og tænd printeren for at afslutte
tilstanden Hexudskrivning og vende
tilbage til Klar-status.
• Genetabler kommunikationen ved at
fjerne den angivne enhed og montere
den på printeren igen.
•Tryk på Start for at slette meddelelsen
og fortsætte udskrivningen uden at
bruge enheden.
• Sluk og tænd printeren, hvis der opstår
en hardwarefejl. Hvis fejlen opstår igen,
skal printeren slukkes, den angivne
enhed fjernes, og der skal tilkaldes
service.
Se også: Kontakt kundeservice
Fjern al emballage indvendig i printeren.
Se også: "Trin 5: Installation af
forbrugsstoffer" i Installationsvejledning.
Fjern stakken af papir fra den eller de
angivne bakke(r) for at slette meddelelsen.
Nulstiller aktiv bak.
Nulstiller
fusertællerværdi
Nulstiller printeren
Gendan tilbageholdt
job. Start/Stop?
Printeren nulstilles til den aktive bakke
i et sæt sammenkædede bakker.
Printeren nulstiller den tæller, der
holder styr på slid på fuseren.
Printeren nulstilles til de aktuelle
standardindstillinger. Eventuelle aktive
udskriftsjob annulleres.
Printeren er blevet nulstillet eller tændt,
og printeren registrerer, at der er gemt
udskriftsjob og tilbageholdte job på
harddisken.
Vent på, at meddelelsen slettes.
Vent på, at meddelelsen slettes.
Vent på, at meddelelsen slettes.
Se også: Ændring af menuindstillinger
•Tryk på Start. Alle udskriftsjob og
tilbageholdte job på harddisken
gendannes i printerhukommelsen.
•Tryk på Retur eller Stop. Der
gendannes ingen udskriftsjob eller
tilbageholdte job i printerhukommelsen.
Printeren vender tilbage til tilstanden
Klar.
Se også: Tilbageholdelse af job i
printeren
86

Meddelelse Denne meddelelse betyder følgende Det kan du gøre
Gendanner
fabriksindstill.
Gendanner
tilbageholdte job xxx/
yyy
Gendanner
tilbageholdte job
Seriel <x>
Installation påkrævet
Tryk på Start
Printeren genopretter
fabriksindstillingerne. Når
fabriksindstillingerne er blevet
genoprettet:
• Alle indlæste ressourcer (skrifttyper,
makroer, symbolsæt) i
printerhukommelsen slettes.
• Alle menuindstillingerne sættes
tilbage til fabriksindstillingerne
undtagen:
– Indstillingen Displaysprog i
Opsætningsmenu.
– Alle indstillingerne i
Parallelmenu, Serielmenu,
Netværksmenu, USB-menu og
Faxmenu.
Printeren gendanner tilbageholdte job
fra harddisken.
Bemærk: xxx repræsenterer det antal
job, der gendannes. yyy
repræsenterer det totale antal job, der
skal gendannes.
Printeren gendanner tilbageholdte job
fra harddisken.
Et serielt interface er den aktive
kommunikationsforbindelse.
• Da du pakkede printeren ud,
efterlod du et stykke emballage
indeni.
Vent på, at meddelelsen slettes.
Se også: Gendannelse af
fabriksindstillinger
• Vent på, at meddelelsen slettes.
• Vælg menupunktet Afbryd gendannelse
i Jobmenu.
Se også: Tilbageholdelse af job i
printeren
Vent på, at meddelelsen slettes.
Se også: Tilbageholdelse af job i
printeren
Vent på, at meddelelsen slettes.
Fjern al emballage indvendig i printeren.
Når du har trykket på Start, er det muligt
meddelelsen "Fjern indpakning fra
tonerkassette og ITU" vises.
Se også: Fjern indpakning fra
tonerkassette og ITU; "Trin 5: Installation
af forbrugsstoffer" i Installationsvejledning.
Hæfteklammer lav
Std.bakke fuld
Forbrugsstoffer
Skuffe <x> er tom
Sku. <x> snart tom
Hæfteenheden har kun få
hæfteklammer tilbage.
Standardbakken er fuld. Fjern stakken af papir i bakken for at slette
Mindst én af forbrugsstofferne i
printeren kræver eftersyn. Du har
f.eks. en tonerkassette, som snart er
tom.
Den angivne papirskuffe er tom. Læg papir i skuffen for at slette
Den angivne papirskuffe er snart tom. Læg mere papir i skuffen for at slette
•Tryk på Start for at fortsætte
udskrivning.
• Sæt en ny hæftekassette i for at slette
meddelelsen.
meddelelsen.
Tr y k på Menu for at åbne Forbrugsst.menu,
og identificer, hvilket forbrugsstof der skal
udskiftes. Udskift det relevante
forbrugsstof.
meddelelsen.
Se også: Ilægning af udskriftsmedie i
skufferne
meddelelsen.
Se også: Ilægning af udskriftsmedie i
skufferne
87

Meddelelse Denne meddelelse betyder følgende Det kan du gøre
Skuffe <x> mangler
USB <x>
Venter
100-199
Service<meddelelse>
1565 Emul-fejl. Isæt
emul-option
2<xx> Papirstop
<x> fastklemte sider
Kontroller Område <x>
30 ITU-fejl
Kontroller Område A
/
Flyt Z ned
Sluk/tænd
Den angivne skuffe mangler eller er
ikke skubbet helt ind i printeren.
Printeren behandler data via den
angivne USB-port.
Printeren har modtaget en side med
data, der skal udskrives, men venter
på en jobslut- eller sideskiftkommando
eller yderligere data.
Meddelelserne 100-199 angår
printerproblemer, der kan
nødvendiggøre printerservice.
Den indlæste emulatorversion på
firmwarekortet passer ikke til
printerens kodeversion.
Denne fejl kan opstå, hvis du
opdaterer printerfirmwaren eller flytter
et firmwarekort fra en printer til en
anden.
Printeren har registreret papirstop.
Printeren viser antallet af fastklemte
sider i det berørte område.
Billedoverføringsenheden er ikke
monteret eller er monteret forkert. Eller
også er håndtaget [Z], der låser
billedoverføringsenheden på plads,
ikke på plads.
Skub skuffen helt ind i printeren.
Se også: Ilægning af udskriftsmedie i
skufferne
Vent på, at meddelelsen slettes.
•Tryk på Start for at udskrive indholdet af
bufferen.
•Tryk på Menu for at åbne Jobmenu og
annullere det aktuelle job.
Se også: Annullere udskriftsjob
Sluk printeren, og kontroller alle
kabeltilslutninger. Tænd printeren igen.
Tilkald service, oplys meddelelsens
nummer, og beskriv problemet, hvis
servicemeddelelsen vises igen.
Se også: Kontakt kundeservice
Printeren sletter automatisk meddelelsen
efter 30 sekunder og deaktiverer derefter
den indlæste emulator på firmwarekortet.
Hent den korrekte indlæste
emulatorversion fra Lexmarks websted.
• Ryd papirstien.
• Kontroller skuffe 1, for at sikre at mediet
er ilagt korrekt.
Se også: Om papirstopmeddelelser;
Fjernelse af papir fra hele papirstien;
Ilægning af udskriftsmedie i skufferne
• Sluk printeren, monter
billedoverføringsenheden korrekt, og
tænd derefter printeren.
• Kontroller håndtaget [Z], der låser
billedoverføringsenheden på plads.
Se også: Afhjælpning af papirstop i
billedoverføringsenheden
30 <farve>
tonerkassette mangler
31 Kassette <x> defekt
32 Uunderstøttet
<farve> kassette
Den angivne tonerkassette enten
mangler eller er forkert sat i.
Der er indsat en defekt tonerkassette. Fjern den angivne tonerkassette, og isæt
Der er indsat en tonerkassette, der
ikke passer.
• Sæt tonerkassetten helt ind i printeren.
Printeren sletter meddelelsen
automatisk.
• Hvis printeren lige er blevet blevet
installeret, så se "Trin 5: Installation af
forbrugsstoffer" i Installationsvejledning.
en ny.
Fjern den angivne tonerkassette, og isæt
en ny.
88

Meddelelse Denne meddelelse betyder følgende Det kan du gøre
33 Kalibreringsfejl <x>
34 Forkert medie
34 Papiret er for kort
35 Gem ressourcer
slået fra – Ikke nok
hukommelse
Printeren har registreret en
kalibreringsfejl for en bestemt farve.
Printeren har registreret en
uoverensstemmelse mellem den
ønskede medietype og den type, der
ligger i MP-arkføderen eller i en skuffe.
Se Specifikationer for papir
og specialmedier på side 38, hvis du
vil have yderligere oplysninger.
Printeren angiver, at længden på
papiret i den kilde, som er angivet i den
anden linje i displayet, er for kort til, at
de formatterede data kan udskrives.
Hvis skuffen har automatisk
størrelsesregistrering, indtræffer
denne fejl, hvis papirstyrene ikke er
placeret korrekt.
Printeren har ikke hukommelse nok til
at aktivere Spar ressourcer. Denne
meddelelse angiver, at der er allokeret
for meget hukommelse til én eller flere
af printerens
sammenkædningsbuffere.
•Tryk på Start for at fortsætte
udskrivning.
• Når udskriften er gennemført, skal du
trykke på Menu for at få adgang til
Farvemenu, og vælge Farvejustering
for at genkalibrere.
• Udskift mediet i MP-arkføderen eller
skuffen med det ønskede medie, og tryk
på Start.
•Tryk på Menu for at få adgang til
menugruppen I brug/Venter, og vælg
én af følgende indstillinger:
– Annuller job
– Nulstil printer
– Nulst. aktiv bak.
– Kontroller forbrugsstofniveauer
•Tryk på Start for at slette meddelelsen
og fortsætte udskrivningen. Printeren
udskriver ikke automatisk den side, som
registrerede meddelelsen.
• Kontroller, at indstillingen Papirstørrelse i
Papirmenu er korrekt i forhold til den
størrelse papir, du anvender. Hvis Str. i
MP-arkf. er angivet til Universal, skal du
kontrollere, om papiret er langt nok til de
formaterede data.
•Tryk på Menu for at åbne Jobmenu og
annullere det aktuelle job.
Se også: Specifikationer for papir
og specialmedier
•Tryk på Start for at deaktivere Spar
ressourcer og fortsætte udskrivningen.
• Hvis du vil aktivere Spar ressourcer,
efter at denne meddelelse er vist, skal
du:
– Kontroller, at linkbufferne er indstillet
til Auto, og afslut menuen for at
aktivere ændringerne af linkbufferen.
– Når meddelelsen Klar vises, skal du
aktivere Spar ressourcer i
Opsætningsmenu.
• Installer mere hukommelse.
36 Printerservice er
påkrævet
37 Ikke nok huk. til
sortering
Baggrundstoner har forhindret
fuldførelsen af en kalibreringscyklus.
Der kan være installeret en defekt
tonerkassette eller ITU. Kontakt din
serviceudbyder for at se, hvad der er
galt.
Printerhukommelsen (eller harddisken,
hvis den er installeret) har ikke
tilstrækkelig ledig plads til at sortere
udskriftsjobbet.
89
Tr y k p å Start for at afhjælpe fejlen.
Se også: Kontakt kundeservice
•Tryk på Start for at udskrive den del af
jobbet, der allerede er lagret, og starte
sortering af resten af jobbet.
•Tryk på Menu for at åbne Jobmenu og
annullere det aktuelle job.
Se også: Annullere udskriftsjob

Meddelelse Denne meddelelse betyder følgende Det kan du gøre
37 Ikke nok defragm.
hukomm.
37 Ikke nok
hukommelse
Printeren kan ikke defragmentere
flashhukommelsen, fordi den
printerhukommelse, der bruges til at
gemme ikke-slettede flashressourcer,
er fuld.
Printerens hukommelse er fuld og kan
ikke fortsætte med at behandle de
aktuelle udskriftsjob.
• Slet skrifttyper, makroer og andre data i
printerens hukommelse.
• Installer mere hukommelse i printeren.
•Tryk på Start for at slette meddelelsen
og fortsætte det aktuelle udskriftsjob.
Printeren frigør hukommelse ved at
slette de job, der har været tilbageholdt i
længst tid, og fortsætter med at slette
tilbageholdte job, indtil der er
tilstrækkelig printerhukommelse til at
behandle jobbet.
•Tryk på Stop for at slette meddelelsen
uden at slette tilbageholdte job. Det
aktuelle job udskrives muligvis ikke
korrekt.
•Tryk på Menu for at åbne Jobmenu og
annullere det aktuelle job.
• Sådan undgås denne fejl i fremtiden:
– Slet skrifttyper, makroer og andre
data i printerens hukommelse.
– Installer mere hukommelse i
printeren.
Bemærk: Meddelelserne 37 Ikke
nok hukommelse og Tilbageholdte
job kan gå tabt vises skiftevis i
displayet.
Se også: Tilbageholdelse af job i
printeren; Tilbageholdte job kan gå tabt;
Tilbageholdte job kan ikke gendannes
38 Hukommelse fuld
Printeren behandler data, men den
hukommelse, der bruges til at gemme
sider, er fuld.
•Tryk på Start for at slette meddelelsen
og fortsætte udskrivningen af jobbet.
Jobbet udskrives eventuelt ikke korrekt.
•Tryk på Menu for at åbne Jobmenu og
annullere det aktuelle job.
• Sådan undgås denne fejl i fremtiden:
– Gør udskriftsjobbet lettere ved at
reducere mængden af tekst eller
grafik på en side og slette
unødvendige indlæste skrifttyper eller
makroer.
– Installer mere hukommelse i
printeren.
Se også: Annullere udskriftsjob
90

Meddelelse Denne meddelelse betyder følgende Det kan du gøre
39 Siden er for
kompleks
4<x> Firmwarekort
understøttes ikke
40 <farve>
Ugyld. genopfyld
50 PPDS-skrifttypefejl
51 Defekt flash
Siden udskrives måske ikke korrekt,
fordi udskriftsoplysningerne på siden
er for komplekse.
Printeren registrerer en
firmwareversion, som ikke
understøttes, på det installerede
firmwarekort.
Printeren har registreret en genopfyldt
tonerkassette, som ikke understøttes.
PPDS-fortolkeren har registreret en
skrifttypefejl.
Printeren registrerer en defekt
flashhukommelse.
•Tryk på Start for at slette meddelelsen
og fortsætte udskrivningen af jobbet.
Jobbet udskrives eventuelt ikke korrekt.
•Tryk på Menu for at åbne Jobmenu og
annullere det aktuelle job.
• Sådan undgås denne fejl i fremtiden:
– Reducer sidens kompleksitet ved at
reducere mængden af tekst eller
grafik på siden og slette unødvendige
indlæste skrifttyper eller makroer.
– Aktiver Sidebeskyttelse i
Opsætningsmenu.
– Installer mere hukommelse i
printeren.
Se også: Opsætningsmenu
• Sluk printeren, og tryk derefter og hold
Start nede, mens du tænder printeren.
Printeren læser koden på systemkortet
og springer over koden på
firmwarekortet.
• Fjern firmwarekortet.
Se også: Installationsvejledning
Fjern den angivne tonerkassette, og isæt
en ny.
•Tryk på Start for at slette meddelelsen
og fortsætte udskrivningen.
•Tryk på Menu for at åbne Jobmenu og
nulstille printeren eller annullere
udskriftsjobbet.
Tr y k p å Start for at slette meddelelsen og
fortsætte udskrivningen. Du skal installere
forskellige flashhukommelser, før du kan
hente ressourcer til flash.
52 Flash fuld
53 Uformateret flash
Der er ikke tilstrækkelig ledig plads i
flashhukommelsen til at gemme de
data, du forsøger at indlæse.
Printeren registrerer uformateret
flashhukommelse.
91
•Tryk på Start for at slette meddelelsen
og fortsætte udskrivningen. Indlæste
skrifttyper og makroer, der ikke tidligere
er gemt i flashhukommelsen, slettes.
• Slet skrifttyper, makroer og andre data,
der er gemt i flashhukommelsen.
• Installer flashhukommelse med større
lagerkapacitet.
•Tryk på Start for at slette meddelelsen
og fortsætte udskrivningen. Du skal
formatere flashhukommelsen, før du kan
gemme ressourcer i den.
• Hvis fejlmeddelelsen fortsætter, kan
flashhukommelsen være defekt og
kræver udskiftning.

Meddelelse Denne meddelelse betyder følgende Det kan du gøre
54 Fejl på serielport
<x>
54 Standardserielfejl
54 Netværk <x>
softwarefejl
54 Std.netværk
softwarefejl
54 Std. par. ENAforbindelse afb.
54 Par. <x> ENAforbindelse afb.
55 Uunderstøttet
option i port <x>
55 Uunderstøttet flash
i port <x>
Printeren har registreret en fejl i et
serielt interface på serielporten.
Printeren kan ikke oprette
kommunikation med en installeret
netværksport.
Printeren har mistet forbindelsen til en
ekstern printserver (også kaldet en
ekstern netværksadapter eller ENA).
Der er enten installeret et
uunderstøttet optionskort i en af
portene eller en uunderstøttet flashDIMM i et hukommelsesstik.
• Kontroller, at serieltilslutningen er korrekt
indstillet, og at du bruger det korrekte
kabel.
•Tryk på Start for at slette meddelelsen
og fortsætte udskrivningen. Jobbet
udskrives eventuelt ikke korrekt.
•Tryk på Menu for at åbne Jobmenu og
nulstille printeren.
•Tryk på Start for at slette meddelelsen
og fortsætte udskrivningen. Jobbet
udskrives eventuelt ikke korrekt.
• Programmerer ny firmware til
netværksinterfacet via parallelporten.
•Tryk på Menu for at åbne Jobmenu og
nulstille printeren.
• Kontroller, at det kabel, der går fra ENA
til printeren, sidder korrekt. Sluk og tænd
printeren for at nulstille den.
•Tryk på Start for at slette meddelelsen.
Eventuelle referencer til ENA slettes, og
derefter nulstilles printeren.
Sluk printeren, og tag stikket ud. Fjern den
ikke-understøttede option. Sæt stikket i
printeren igen, og tænd den.
Yderligere vejledning findes på Installation
af hukommelses- og udvidelseskort.
56 Serielport <x>
deaktiveret
56 Standardseriel
deaktiveret
56 Parallelport <x>
deaktiv.
56 Std.parallelport
deaktiveret
56 USB-port <x>
deaktiveret
56 Std. USB-port
deaktiveret
58 Input-konfig.fejl
Data er blevet sendt til printeren via en
serielport, men serielporten er
deaktiveret.
Data er blevet sendt til printeren via en
parallelport, men parallelporten er
deaktiveret.
Data er blevet sendt til printeren via en
USB-port, men USB-porten er
deaktiveret.
Enten er der tilsluttet for mange skuffer
til printeren, eller også er
inputkonfigurationen ugyldig (for
eksempel installeres en dupleksenhed
ikke direkte under printeren, men
under en skuffe).
•Tryk på Start for at slette meddelelsen.
Printeren sletter eventuelle data, der er
modtaget via serielporten.
• Kontroller, at menupunktet Serielbuffer i
Serielmenu ikke er deaktiveret.
Se også: Serielbuffer
•Tryk på Start for at slette meddelelsen.
Printeren sletter eventuelle data, der er
modtaget via parallelporten.
• Kontroller, at menupunktet Parallelbuffer
i Parallelmenu ikke er deaktiveret.
Se også: Parallelbuffer
•Tryk på Start for at slette meddelelsen.
Printeren sletter eventuelle data, der er
modtaget via USB-porten.
• Kontroller, at menupunktet USB-buffer i
USB-menu ikke er deaktiveret.
Se også: USB-buffer
Sluk printeren, og tag stikket ud. Fjern de
ekstra skuffer, eller konfigurer den option,
der forårsager fejlen, igen. Sæt stikket i
printeren igen, og tænd den.
Se også: Installationsvejledning
92

Meddelelse Denne meddelelse betyder følgende Det kan du gøre
58 Konfig.fejl i
udskriftsbakke
58 For mange
harddiske inst.
58 For mange
flashoptioner
59 Inkompatibel
<enhed>
61 Defekt disk
62 Disk er fuld
63 Uformateret disk
Der er tilsluttet for mange
udskriftsoptioner til printeren.
Der er installeret for mange harddiske
på printeren. Printeren understøtter
kun én harddisk ad gangen.
Der er installeret for mange
flashhukommelsesoptioner på
printeren.
Du har installeret en inkompatibel
enhed.
Printeren har registreret, at harddisken
er defekt.
Der er ikke nok hukommelse på
harddisken til at gemme de data, der
er sendt til printeren.
Printeren registrerer en uformateret
harddisk.
Sluk printeren, og tag stikket ud. Fjern den
eller de ekstra udskriftsoptioner. Sæt
stikket i printeren igen, og tænd den.
Se også: Installationsvejledning
Sluk printeren, og tag stikket ud. Fjern de
overskydende harddiske fra printeren. Sæt
stikket i printeren igen, og tænd den.
Se også: Installation af hukommelses-
og udvidelseskort
Sluk printeren, og tag stikket ud. Fjern den
overskydende flashhukommelse. Sæt
stikket i printeren igen, og tænd den.
Se også: Installation af hukommelses-
og udvidelseskort
Fjern enheden, og tryk på Start for at slette
meddelelsen.
•Tryk på Start for at slette meddelelsen
og fortsætte udskrivningen.
• Installer en anden harddisk, før du
udfører handlinger, der kræver en
sådan.
Se også: Installationsvejledning
•Tryk på Start for at slette meddelelsen
og fortsætte behandlingen. Eventuelle
oplysninger, der ikke tidligere er gemt på
harddisken, slettes.
• Slet skrifttyper, makroer og andre data,
der er gemt på harddisken.
•Tryk på Start for at slette meddelelsen
og fortsætte udskrivningen.
• Formater disken, før du udfører
diskhandlinger. Hvis du vil formatere
disken, skal du vælge Formater disk i
Testmenu.
• Hvis fejlmeddelelsen fortsætter, kan
harddisken være defekt og kræver
udskiftning. Installer en ny harddisk, og
formater den.
Se også: Format. disk
64 Disk underst. ikke
64 Diskformat
underst. ikke
80 Fuservedligehold
Printeren har registreret, at der er
installeret en inkompatibel harddisk.
Printeren registrerer et diskformat,
som ikke understøttes.
Den tæller, der registrerer slid på
fuserenheden, har nået sin grænse.
93
Sluk printeren, og fjern disken.
Se også: Installation af hukommelses-
og udvidelseskort
•Tryk på Start for at slette meddelelsen.
• Formater harddisken.
Bemærk: Harddiskhandlinger tillades
ikke, før harddisken er blevet formateret.
•Tryk på Start for at fortsætte
udskrivning.
• Hvis udskriftskvaliteten stadig er
uacceptabel, skal du udskifte
fuserenheden.

Meddelelse Denne meddelelse betyder følgende Det kan du gøre
81 Enginekode CRCfejl
82 Spildtonerfl.
næsten fuld
82 Spildtonerflaske
fuld
82 Spildtonerflaske
mangler
83 Vedl. af
billedoverf.enhed
84 Olieringsenhed
næsten opbrugt
84 Udskift
olieringsenheden
85 Vedl. af
billedoverf.enhed
Mikrokoden i flashkodemodulet fejlede
en systemkontrol.
Spildtonerbeholderen er næsten fuld. • Tryk på Start for at slette meddelelsen
Spildtonerbeholderen er fuld. Udskift spildtonerbeholderen, og tryk på
Spildtonerbeholderen mangler. Udskift spildtonerbeholderen, og tryk på
Den tæller, der registrerer slid på
billedoverføringsenheden, har nået sin
grænse.
Papirolieringsenheden er næsten
opbrugt.
Papirolieringsenheden er opbrugt eller
mangler i printeren.
Farvejusteringsfølerens LED-enhed er
for svag.
•Tryk på Start for at slette meddelelsen.
• Kasser koden. Overfør
mikrokodedataene fra værtscomputeren
igen.
og fortsætte udskrivningen.
• Udskift spildtonerbeholderen.
Se også: 82 Spildtonerflaske fuld
Start for at slette meddelelsen.
Start for at slette meddelelsen.
•Tryk på Start for at fortsætte
udskrivning.
• Hvis udskriftskvaliteten stadig er
uacceptabel, skal du udskifte
billedoverføringsenheden.
•Tryk på Start for at slette meddelelsen
og fortsætte udskrivningen.
• Udskift papirolieringsenheden.
Se også: Bestilling af en
papirolieringsenhed
Udskift papirolieringsenheden.
Se også: Bestilling af en
papirolieringsenhed
•Tryk på Start for at fortsætte
udskrivning.
• Hvis udskriftskvaliteten stadig er
uacceptabel, skal du udskifte
billedoverføringsenheden.
86 Vedl. af
billedoverf.enhed
87 Fuser mangler
88 <farve> toner snart
tom
Farvejusteringsfølerens LED-enhed er
for stærk.
Fuserenheden enten mangler eller er
ikke korrekt installeret.
Printeren har registreret, at den
angivne tonerkassette er ved at være
opbrugt. Hvis du ikke har en disponibel
udskiftningskassette, skal du bestille
en nu. Du kan måske printe flere sider,
inden kassetten er helt opbrugt.
94
•Tryk på Start for at fortsætte
udskrivning.
• Hvis udskriftskvaliteten stadig er
uacceptabel, skal du udskifte
billedoverføringsenheden.
Sæt fuseren i for at slette meddelelsen og
fortsætte udskrivningen.
• Udskift den angivne tonerkassette.
•Tryk på Start for at slette meddelelsen
og fortsætte udskrivningen.
Meddelelsen Forbrugsstoffer vises,
indtil du udskifter den angivne
tonerkassette.

Meddelelse Denne meddelelse betyder følgende Det kan du gøre
89 Vedl. af
billedoverf.enhed
900-999
Service<meddelelse>
Billedoverføringsenhedens NVRAM er
ugyldig.
Meddelelserne 900-999 angår
printerproblemer, der kan
nødvendiggøre printerservice.
•Tryk på Start for at fortsætte
udskrivning.
• Hvis udskriftskvaliteten stadig er
uacceptabel, skal du udskifte
billedoverføringsenheden.
Sluk printeren, og kontroller alle
kabeltilslutninger. Tænd printeren igen.
Tilkald service, oplys meddelelsens
nummer, og beskriv problemet, hvis
servicemeddelelsen vises igen.
Se også: Kontakt kundeservice
95

7
Afhjælpning af papirstop
Om papirstopmeddelelser
Bemærk: Du skal altid fjerne papir i hele papirstien, når du modtager en meddelelse
om papirstop.
Meddelelser om papirstop
Kontrolområ-
Meddelelse
der...
Gør følgende...
200 Papirstop
(skuffe 1 og venstre
panel ved siden af
skuffe 1)
201 Papirstop
(fuserområde)
202 Papirstop
(fuserområde)
230 Papirstop
(dupleksområde)
24<x> Papirstop
(skuffe 2-4)
250 Papirstop
(MP-arkføder)
27<x> Papirstop
(sorteringsenhed og
outputexpander)
28<x> Papirstop
(finisher)
A, B, T1 Følg vejledningen for rydning af Område A, Område B og Område T1.
Hvis meddelelsen om papirstop stadig vises, sidder papiret muligvis
fast i billedoverføringsenheden. Se Afhjælpning af papirstop i
billedoverføringsenheden for at få oplysninger.
D, K, L Følg vejledningen for rydning af Område D, Område K og Område L.
Hvis meddelelsen om papirstop stadig vises, sidder papiret muligvis
fast i fuserenheden. Se Afhjælpning af papirstop i fuserenheden for
at få oplysninger.
K, L Følg vejledningen for rydning af Område K og Område L.
Hvis meddelelsen om papirstop stadig vises, sidder papiret muligvis
fast i fuserenheden. Se Afhjælpning af papirstop i fuserenheden for
at få oplysninger.
E, J Følg vejledningen for rydning af Område E og Område J.
C, T<x> Følg vejledningen for rydning af Område C og Område T<x>.
A Følg vejledningen for rydning af Område A.
M Følg vejledningen til Afhjælpning af papirstop i outputexpanderen
(Område M).
1, 2, 3, 4, 5, 6 Oplysninger om afhjælpning af papirstop i finisheren finder du i
Installations- og brugervejledning til finisher.
96

Paneler og skuffer
Følgende illustrationer viser de områder, hvor der kan opstå papirstop.
Område A
MP-arkføder
200 Papirstop
250 Papirstop
Område B
Venstre panel (ved
siden af skuffe 1)
200 Papirstop
Område C
Papirskuffeoptioner:
Skuffe til 500 ark
eller skuffe til
2000 ark
24<x> Papirstop
Områder 1–6
Finisher
28<x> Papirstop
Område D
Frontpanel
201 Papirstop
Område T1
Standardskuffe
(Skuffe 1)
200 Papirstop
Område E
Dupleksenhed
230 Papirstop
Område T<x>
Papirskuffeoptioner:
Skuffe til 500 ark eller
skuffe til 2000 ark
24<x> Papirstop
Områder M
Sorteringsenhed
27<x> Papirstop
Område L
Øverste højre panel
(gendrevsområde)
201 Papirstop
202 Papirstop
Område K
Nederste højre panel
(fuserområde)
201 Papirstop
202 Papirstop
Område J
Dupleksskuffe
230 Papirstop
97

Fjernelse af papir fra hele papirstien
Hvis der opstår papirstop, stopper printeren og viser 2<xx> Papirstop samt en meddelelse om at rydde
visse printerområder.
98

Når du har ryddet følgende områder, skal du sikre dig, at alle paneler, dæksler og skuffer er lukket, og
derefter trykke på Start for at genoptage udskrivningen.
Bemærk: Printeren viser også <x> fastklemte sider. Sørg for at fjerne alle fastklemte sider,
før du trykker på
Start.
Område A
1 Hvis du bruger MP-arkføderen, skal du
udløse håndtagene på hver side af
arkføderen for at lægge den fladt ned.
2 Tryk på håndtaget og fjern alle medier og
papirstop.
3 Sæt arkføderen tilbage i arbejdspositionen,
og sæt mediet i igen.
Område B
1 Åbn venstre panel.
2 Træk håndtaget ned, indtil det ikke kan
komme længere.
3 Fjern alle synlige medier.
Bemærk: Fjern eventuelle iturevne
medier i printeren.
4 Før håndtaget tilbage til lodret position.
5 Luk dækslet.
Bemærk: Åbn skuffe 1, og sørg for at
hele mediestakken er skubbet
helt ned i skuffen.
99

Område C
1
Hvis du har en eller flere skuffer til 500 ark:
a Åbn panelet til skuffen til 500 ark. Hold
panelet nede, mens du fjerner
fastklemt papir.
Bemærk: Kontroller, at hele papirstakken
er ilagt korrekt og skubbet helt
ind i skuffen.
b Luk dækslet.
2 Hvis du har en skuffe til 2000 ark:
a Åbn panelet til skuffen til 2000 ark.
Træk det fastklemte papir ned og ud
mellem rullerne.
b Luk dækslet.
Område D
1 Åbn frontpanelet.
2 Hold håndtaget i øverste venstre hjørne
nede. Fjern fastklemt papir mellem rullerne
under billedoverføringsenheden.
Bemærk: Det udskrevne billede vil ikke
blive færdigbehandlet på arket.
100
 Loading...
Loading...