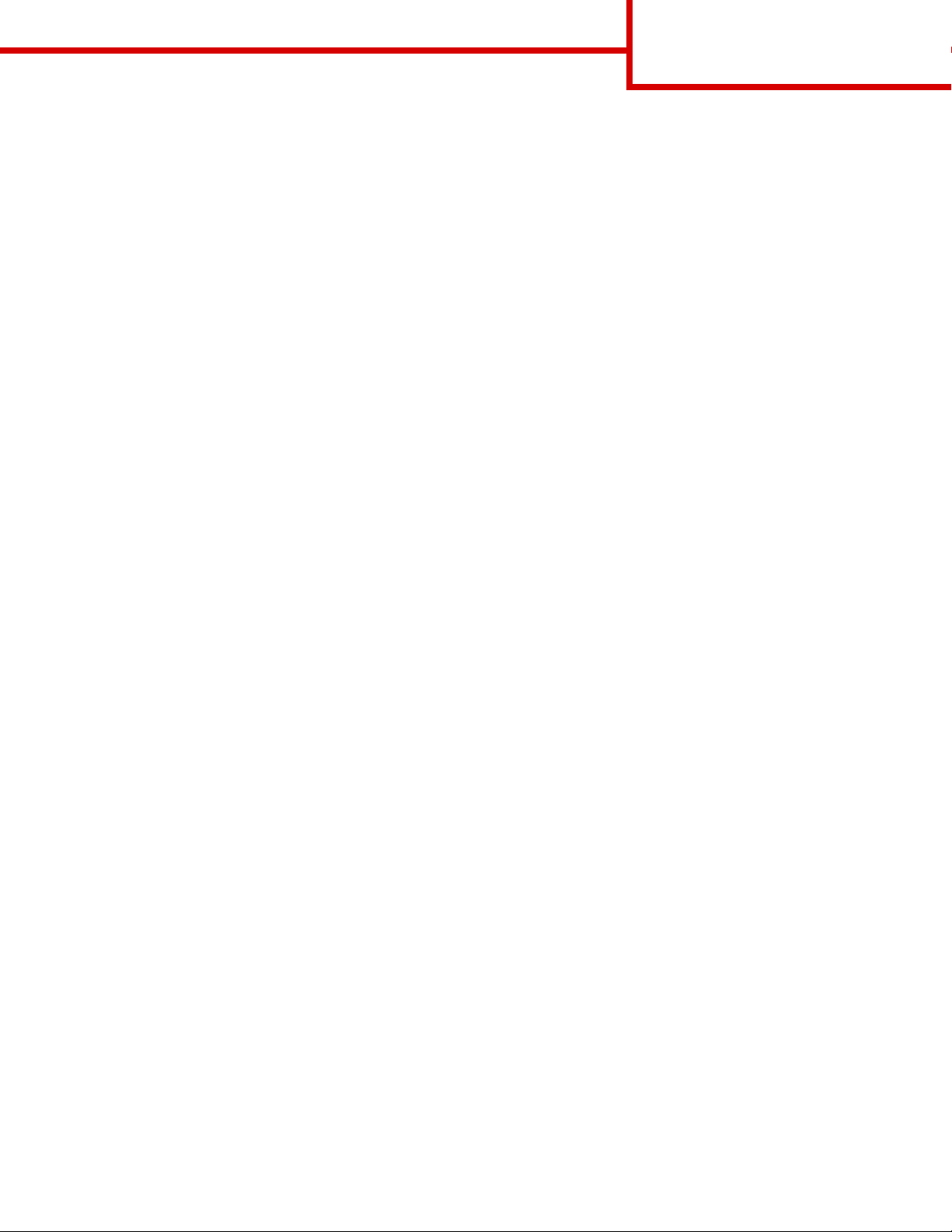
Oversikt
Emner i Hjelp-menyen
Andre tilgjengelige emner i Hjelp-menyen omf atter:
Oversikt
Side 1 av 1
• Fargekvalitet
•Utskrift
• Tilkobling
• Utskriftsmateriale
• Papirstopp
• Utskriftskvalitet
• Gjentatte feil
• Rekvisita
•Flytting
Installasjonshåndbok
Installasjonshåndbok gir informasjon om installasjon
av skriveren og eventuelt ti lleggsutstyr.
Publications-CDen / Brukerhåndbok
Publications-CDen inneh older Brukerhåndbok, som
gir rask tilgang til informasjon om hvordan du legger i
papir , fjerner feilmeldi nger , bestiller og skift er rekvisita,
installerer vedlikeholdssett og utfører feilsøking. I
tillegg inneholder den generell informasjon for
administratorer.
Informasjonen på Publications-CDen finnes også på
Lexmarks hjemmesider på
www.lexmark.com/publications.
Driver-CD
Driver-CDen inneholder alle de skriverdriverne som
trengs for å gjøre skriveren klar til bruk.
I tillegg kan den inneholde skrive rverktøy,
skjermskrifter og annen dokumentasjon.
Lexmark på Internett
Besøk Lexmarks hjemmeside på www.lexmark.com
for å få oppdaterte skriverdrive re, verktøy og annen
skriverdokumentasjon.
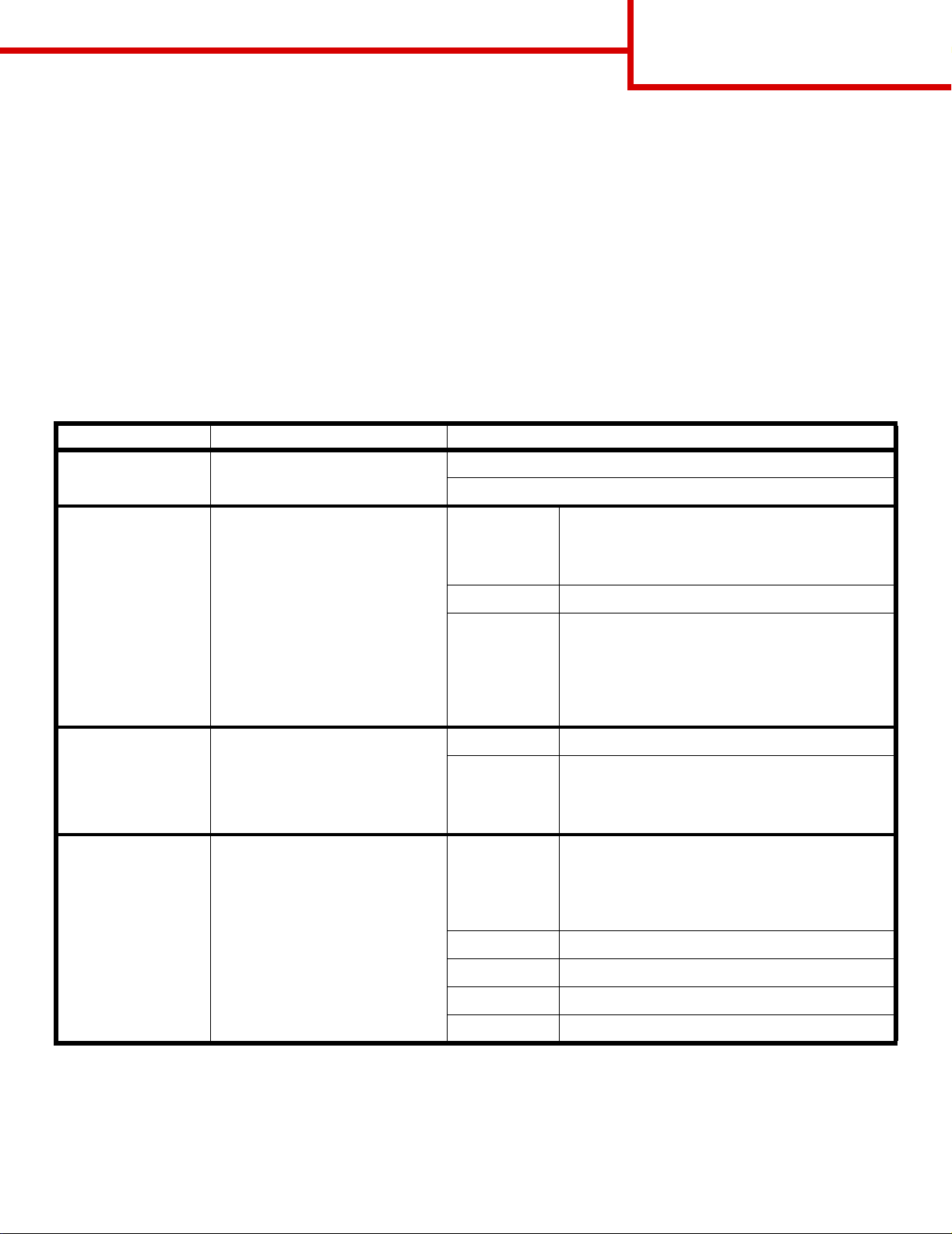
Fargekvalitet
Side 1 av 6
Fargekvalitet
Denne veiledningen om fargekvalitet skal hjelpe brukerne med å forstå hvordan funksjoner som er tilgjengelige
på skriveren, kan brukes til å j uster e og til passe fargene på utskriftene. Du vil s e en kort beskrivelse av f ormålet
og funksjonaliteten til de tilgjengelige funksjonene som har innvirkning på fargeutskrift. I tillegg får du en de l
nyttige tips om hvordan du kan bruke disse funksjonene til å produsere de fargeutskriftene du ønsker, og løse
visse fargerelaterte problemer som av og til kan oppstå.
Fargemeny
Valgene i fargemenyen gir brukeren flere muligheter til å justere skriverens fargeegenskaper.
Merk: Verdier som er merk et med en st jerne (*), er stand ardinnsti llinger fra fabrikken. Verdier som velges
i skriverens PostScript- eller PCL-drivere for Windows, overstyrer skriverinnstillingene.
Menyelement Formål Verdier
Utskriftsmodus
Fargekorrigering
Utskriftsoppløsn
Mørkhet
Å avgjøre om filene skrives ut
med gråtoner eller farger.
Å justere utskriftsfargene slik at
de samsvarer bedre med
fargene til andre utenheter eller
standard fargesystemer.
Å definere antall punkter som
skal skrives ut pr. tomme (ppt
eller dpi - "dots per inch")
Å gjøre utskriften lysere eller
mørkere, eller spare toner.
Merk: Mørkhet-verdiene 1, 2 og
3 har bare virkning når du bruker
PostScript-driveren.
Farge*
Sort/hvit
Auto* Bruker ulike tabeller for fargekonvertering for
hvert objekt på utskriften, avhengig av typen
objekt og hvordan fargen for hvert objekt
spesifiseres.
Av Bruker ingen fargekorrigering
Manuell Lar deg tilpasse tabellene for fargekonvertering
som brukes for hvert objekt på utskriften,
avhengig av typen objekt og hvordan fargen for
hvert objekt spesifiser es. Tilpasningen utføres
ved å bruke valgene i menyelementet Manuell
farge.
4800 CQ* Standardinnstilling
1200 dpi Gir den høyeste oppløsningen, noe som kan
være en fordel for visse typer bilder og grafikk.
Denne innstillingen gir også en mer glanset
utskrift.
5 Hvis Utskriftsmodus er Sort/hvit, vil en
innstilling på 5 øke tonertettheten og mørkheten
for alle utskriftsjobber (PCL og PostScript). Hvis
Utskriftsmodus er Farge, vil innstillingen 5 ha
samme effekt som 4.
4* Standardinnstil ling for mørkhet
3 Redusert tonerforbruk
2 Ytterligere redusert tonerforbruk
1 Maksimal reduksjon av tonerforbruk
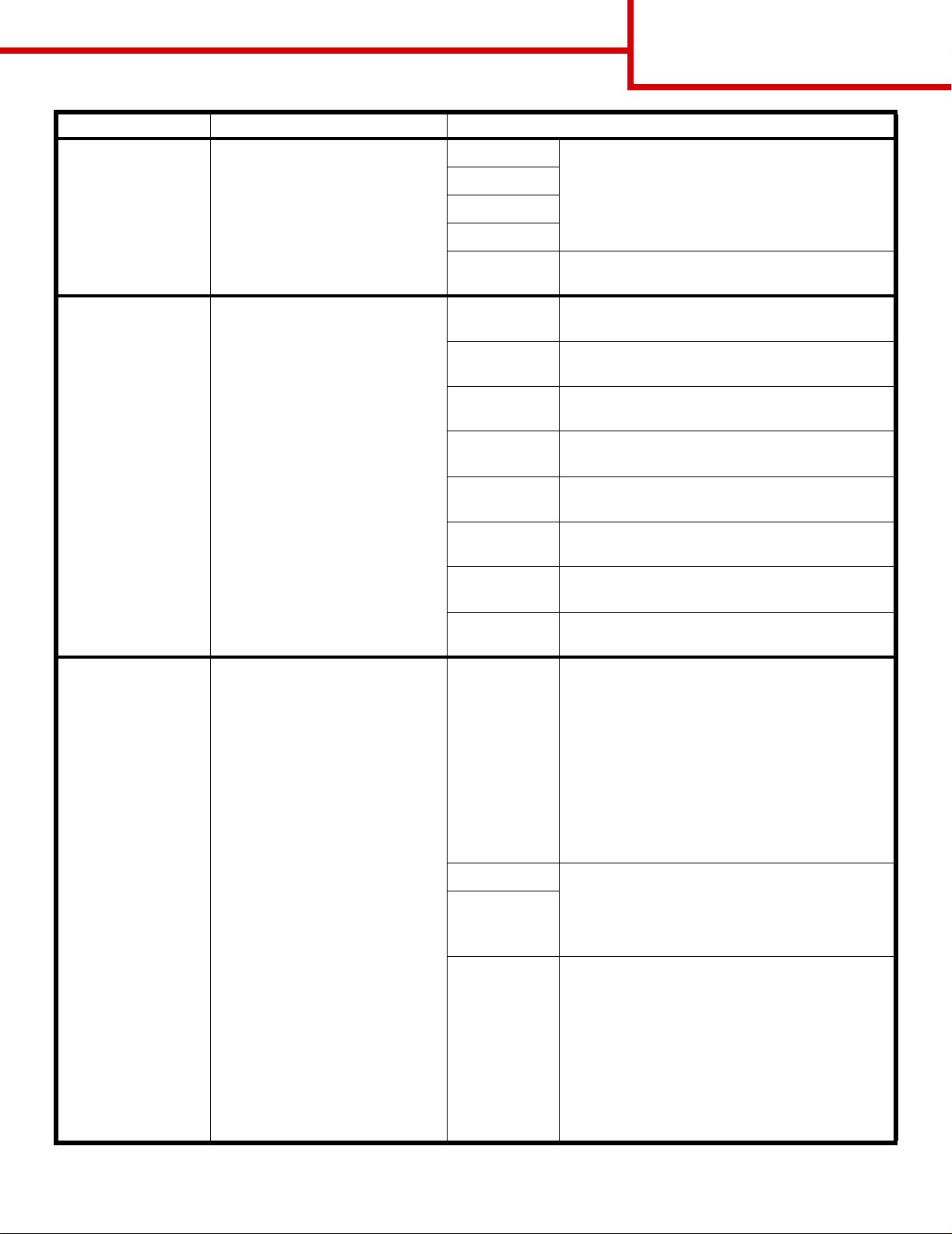
Menyelement Formål Verdier
Fargekvalitet
Side 2 av 6
Fargebalanse
Fargeeksempel
Å gi brukeren mulighet til å
finjustere fargene på utskriftene
ved å øke eller redusere
mengden toner som brukes på
hvert fargeplan individuelt.
Merk: Denne funksjonen har
bare virkning på filer som skrives
ut med PostScript-driveren.
Å hjelpe brukeren med å velge
fargene som skal skrives ut. Du
kan skrive ut sider med
fargeeksempler for hver av RGBog CMYK-tabellene for
fargekonvertering som brukes i
skriveren.
Fargeeksemplene består av en
rekke fargede bokser sammen
med den RGB- eller CMYKkombinasjonen som genererer
fargen i hver enkelt boks. Disse
sidene kan hjelpe brukeren med
å avgjøre hvilke RGB- eller
CMYK-kombinasjoner som skal
brukes i det aktuelle programmet
for å produsere ønsket resultat
på fargeutskrifter.
Cyan -5, -4, -3, -2, -1, 0*, 1, 2, 3, 4, 5
Magenta
Gul
Sort
Bruk
standarder
sRGB skjerm Skriver ut RGB-eksempler ved å bruke
sRGB livlig Skriver ut RGB-eksempler ved å bruke
Av – RGB Skriver ut RGB-eksempler uten å bruke noen
Livlig Skriver ut RGB-eksempler ved å bruke Livlig-
CMYK (USA) Skriver ut CMYK-eksempler ved å bruke CMYK
CMYK
(Europa)
Av – CMYK Skriver ut CMYK-eksempler uten å bruke noen
Livlig CMYK Skriver ut CMYK-eksempler ved å bruke
• -5 er maksimal reduksjon
• 5 er maksimal økning
Stiller verdiene for Cyan, Magenta, Gul og Sort
til 0 (null).
sRGB skjerm-tabellene for fargekonvertering.
sRGB livlig-tabellene for fargekonvertering.
tabeller for fargekonvertering.
tabellene for fargekonvertering.
(USA)-tabellene for fargekonvertering.
Skriver ut CMYK-eksempler ved å bruke CMYK
(Europa)-tabellene for fargekonvertering.
tabeller for fargekonvertering.
Livlig CMYK-tabellene for fargekonvertering.
Manuell farge
Å la brukeren tilpasse hvilke
RGB- eller CMYKfargekonverteringer som brukes
på hvert objekt i utskriften.
Fargekonvertering av dataene
som er angitt med RGBkombinasjoner, kan tilpasses
avhengig av objekttype (tekst,
grafikk eller bilde).
RGB-bilde • sRGB skjerm*: Bruker en tabell for
fargekonvertering, slik at fargene på
utskriftene skal være tilnærmet lik fargene på
en dataskjerm.
• sRGB livlig: Øker fargemetningen for
fargekonverteringstabellen sRGB skjerm.
Anbefales til forretningsgrafikk og tekst.
•Av: Bruker ingen fargekonvertering.
• Livlig: Bruker en tabell for fargekonv ertering
som gir klarere farger med større metning.
RGB-tekst • sRGB skjerm
RGB-grafikk
CMYK • CMYK (USA)*: Bruker en tabell for
• sRGB livlig*
•Av
• Livlig
fargekonvertering som skal simulere SWOPfargeutskrift.
• CMYK (Europa): Bruker en tabell for
farge konvertering som skal sim ulere
EuroScale-fargeutskrift.
• Livlig CMYK: Øker fargemetningen for
CMYK (USA)-tabellen for fargekonvertering.
•Av: Bruker ingen fargekonvertering.
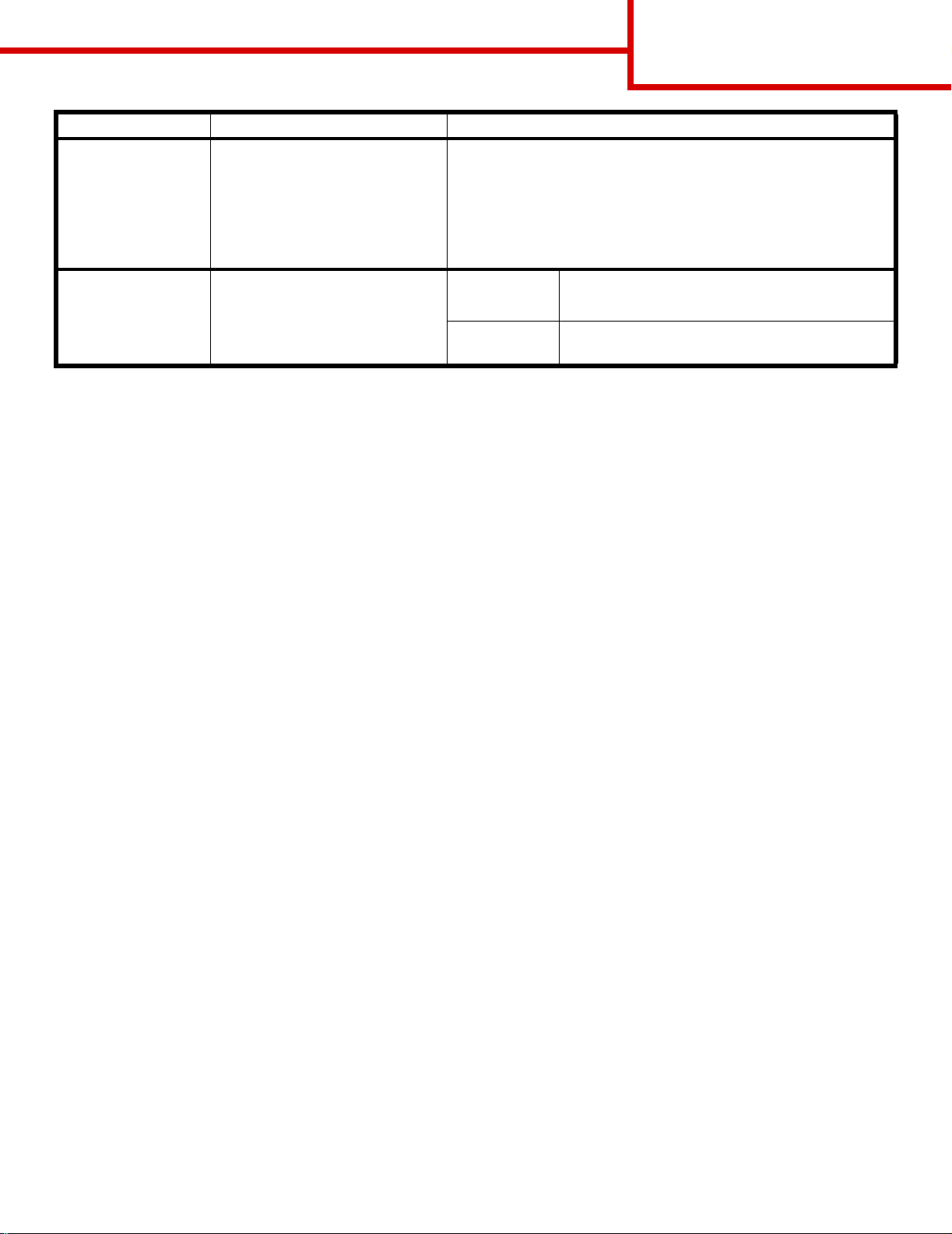
Menyelement Formål Verdier
Fargekvalitet
Side 3 av 6
Fargekorrigering
Fargesparer
Å etterkalibrere tabellene for
fargekonvertering manuelt, for å
justere for variasjoner i
utskriftene som kan oppstå som
et resultat av endrede forhold, for
eksempel romtemperatur eller
fuktighet.
Å spare toner. Hvis du velger
denne innstillingen, overstyres
innstillingen Mørkhet.
Det er ingen valg for denne operasjonen.
Du kan starte denne operasjonen ved å trykke på Velg.
På Bruker et lavere mørkhetsnivå.
Mørkhet-innstillingen ignoreres.
Av* Skriver ut hele utskriften med Mørkhet-
innstillingen.
Løse problemer med fargekvaliteten
Dette avsnittet er ment å skulle gi svar på en del grunnleggende, fargerelaterte spørsmål og beskrive hvordan
noen av funksjonene i fargemenyen kan brukes til å løse vanlige fargeproblemer.
Merk: Du bø r o gså lese hurtigref eransesi den "Løse problemer med fargekv ali teten", som gir løsninger på
vanlige problemer med utskriftskvaliteten, siden noen av disse problemene også kan påvirke
fargekvaliteten på utskriftene.
Vanlige spørsmål om fargeutskrift
Hva er RGB-farge?
Rødt , grø nt og blått lys kan k ombineres i ulike mengdeforhold for å pr odusere mange av de fa rgene vi ser rundt
oss. Rødt og grønt lys kan for eksempel kombineres for å lage gult lys. TV-apparater og datask jermer genererer
farger på denne må ten. RGB-f arge er en metode f or å besk rive f arger v ed å angi hvor m ye rø dt, g rø nt og blått lys
som trengs for å reprodusere en bestemt farge.
Hva er CMYK-farge?
Cyan, magenta, gul og sort toner eller blekk kan skrives ut i ulike mengdeforhold for å produsere mange av de
fargene vi ser rundt oss. Cyan og gul farge kan for eksempel kombineres for å lage grønn farge. Trykkerier,
blekkskrivere og fargelaserskrivere genererer farge på denne måten. CMYK-farge er en metode for å beskrive
farger ved å angi hvor mye cyan, magenta, gult og sort som trengs for å reprodusere en bestemt farge.
Hvordan angi s farge i et dokument som skal skrives ut?
Dataprogrammer angir v a nligvis d okumentfarge ved å bruke RGB- eller CMYK-fargek ombinasj oner. I tillegg kan
vanligvis bruk erne endre fargen på hv ert objekt i et dokument. Siden fremga ngsmåtene for å endre f arger v arierer
fra et program til et annet, kan du se under Hjelp for det programmet du bruker, hvis du vi l ha mer detaljert
informasjon.
Hvordan vet skriveren hvilken farge som skal skrives ut?
Når du skriver ut et dokument, send es informasjon som beskriver typen og fa rgen på hvert objekt i dokumentet,
til skriveren. Fargeinformasjonen går gjennom fargekonverteringstabeller som "overset ter" fargen til passende
mengder cyan, magenta, gul og sort toner for å produsere den ønskede fargen. Informasjonen om objekttypen
gjør at ulike fargekonverteringstabeller kan brukes til ulike typer objekter. Det er for eksempel mulig å bruke én
fargekonverteringstabell på tekst og en annen på fotografiske bilder.
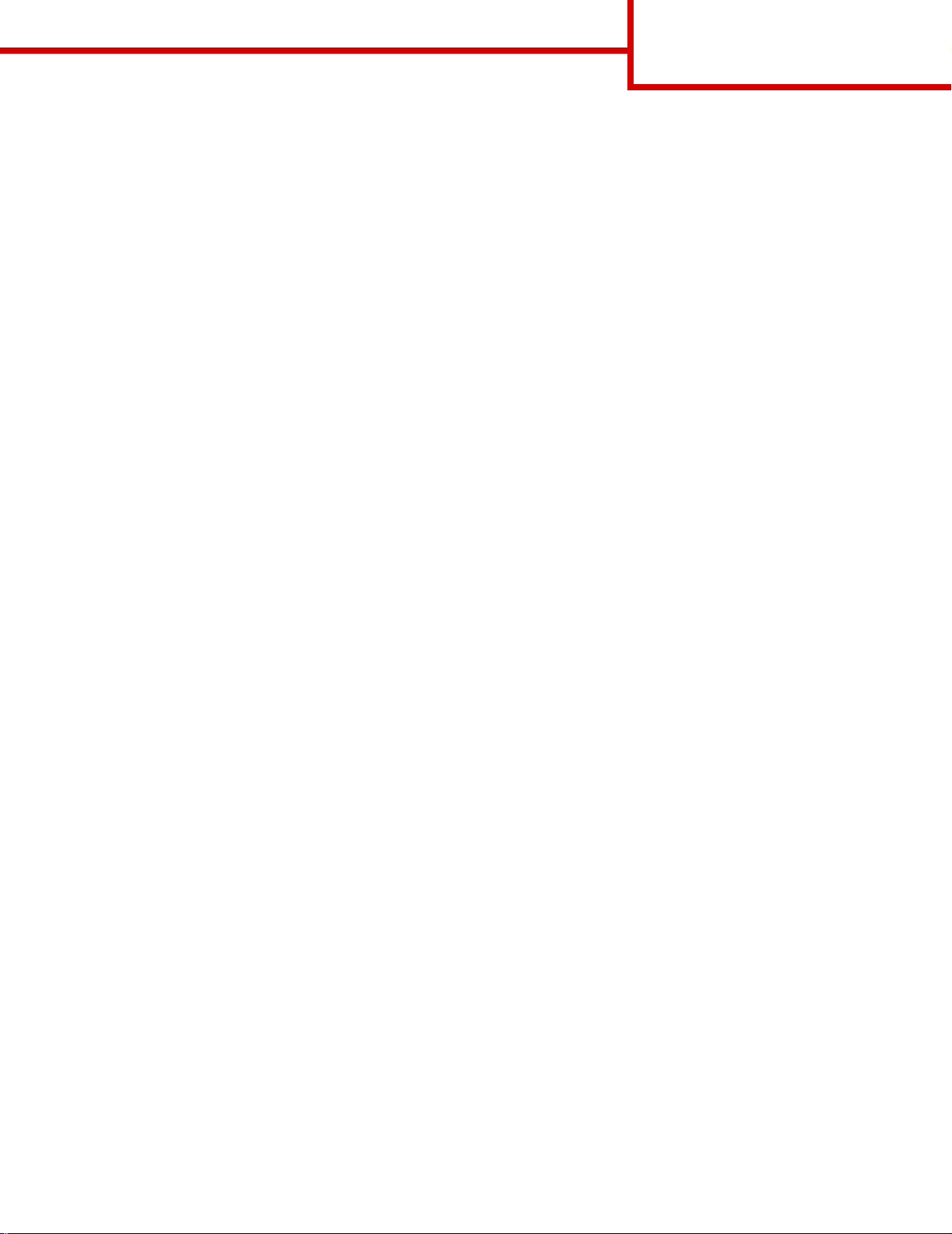
Fargekvalitet
Side 4 av 6
Bør jeg bruke P ostScri pt- eller PCL-driveren f or å få best far geresulta t? Hvilke driverinnst illinger bør jeg
bruke for å få best fargeresultat?
PostScript-driveren anbefales sterkt for å få den beste fargekvaliteten. Standardinnstillingene i PostScriptdriveren vil gi best fargekvalitet for de fleste utskriftene.
Hvorfor er ikke fargene på utskriftene lik fargene på dataskjermen?
Farg ekonv erteringstabellene som brukes i innstillingen Auto f or Fargekorrigering, vil generelt stemme nokså godt
med fargene på en vanlig dataskjerm. På grunn av teknologiske forskjeller mellom skrivere og skjermer er det
imidlertid mange farger som kan genereres på en fa rgeskjerm, som ikke kan reproduseres fysisk med en
fargelaserskriv er. Fargene kan også v ariere fra skj erm til skjerm og avhengig a v uli ke lys forh old. Les også svaret
på spø rsmålet "Hvor dan kan jeg reprodusere en bestemt f arge (f or eksempel en f arge i en firmalogo)?" på side 5
for anbefalinger om hvordan skriverens fargeeksempelsider kan være nyttige når du skal løse visse problemer
med fargetilpasning.
Hele utskriften har en uønsket fargetone. Kan jeg finjustere alle fargene?
Noen ganger kan utskriftene ha en uø nsket fargetone (hele utskriften kan for eksempel ha et rødskjær). Dette
kan være forårsaket av miljømessige forhold, papirtypen, lysforholdene eller dine personlige preferanser. I slike
tilfeller kan Fargebalanse brukes til å generere mer tilfredsstillende f arger . V ed å bruke F argebalanse kan du gjøre
små justeringer i mengden toner som brukes i hvert fargeplan. Ved å velge positive (eller negative) verdier for
cyan, magenta, gul og sort på Fargebal anse-menyen, kan du forsiktig øke (eller redusere) mengden toner som
brukes til den valgte fargen. Hvis du for eksempel mener at utskriftene generelt er for røde, kan dette rettes opp
ved å redusere bruken av både magenta og gul toner.
Er det mulig å øke glansen på utskriftene?
Du kan få en mer glanset utskrift ved å bruke innsti llingen 1200 dpi for Utskriftsoppløsn.
Mine fargetransparenter er for mørke når de projiseres. Er det noe jeg kan gjøre for å forbedre fargen?
Dette problemet oppstår som oftes t når transparenter projiseres med reflektive overhead-prosjektører. For å
oppnå best fargekvalitet på projiseringene, anbefaler vi at du bruker overhead-prosjektører med direkte
bildeoverføring. Hvis en reflektiv prosjektør må brukes, kan du gjøre transparenten lysere ved å justere
innstillingen Mørkhet til 1, 2 eller 3.
Hva er manuell far gekorrigering?
De tabellene for fargekon vertering som brukes på hvert objekt på den utskrevne siden når standardin nsti lli ngen
Auto brukes for Fargekorrigering, vil generelt gi den beste fargen for de fleste dokumentene. Av og til kan det
være ø nsk elig å bruke e n annen f a rgekon verteringstabell. En slik tilpasnin g gjøres ved hjelp av menyen Manue ll
farge og innstillingen for manuell fargekorrigering.
Manuell fargekorrigering bruker de RGB- og CMYK-tabellene for fargekonvertering som er definert i menyen
Manuell farge. Du kan velge mellom fire ulike fargekonverteringstabeller for RGB-objekter (sRGB skjerm,
sRGB livlig, Livlig og Av) og fire ulike fargekonverteringstabeller f o r CMYK-objekter (CMYK (USA), CMYK
(Europa), Livlig CMYK og Av).
Merk: Innstillingen Manuel l f or Fargekorrigering vil ikke ha noen inn virkning hvis det aktuelle progr ammet
ikke angir farger med RGB- eller CMYK-kombinasjoner, eller i visse situasjoner der programmet
eller datamaskinens operativsy stem justerer fargene som er angitt i programmet gjennom en modul
for fargebehandling.
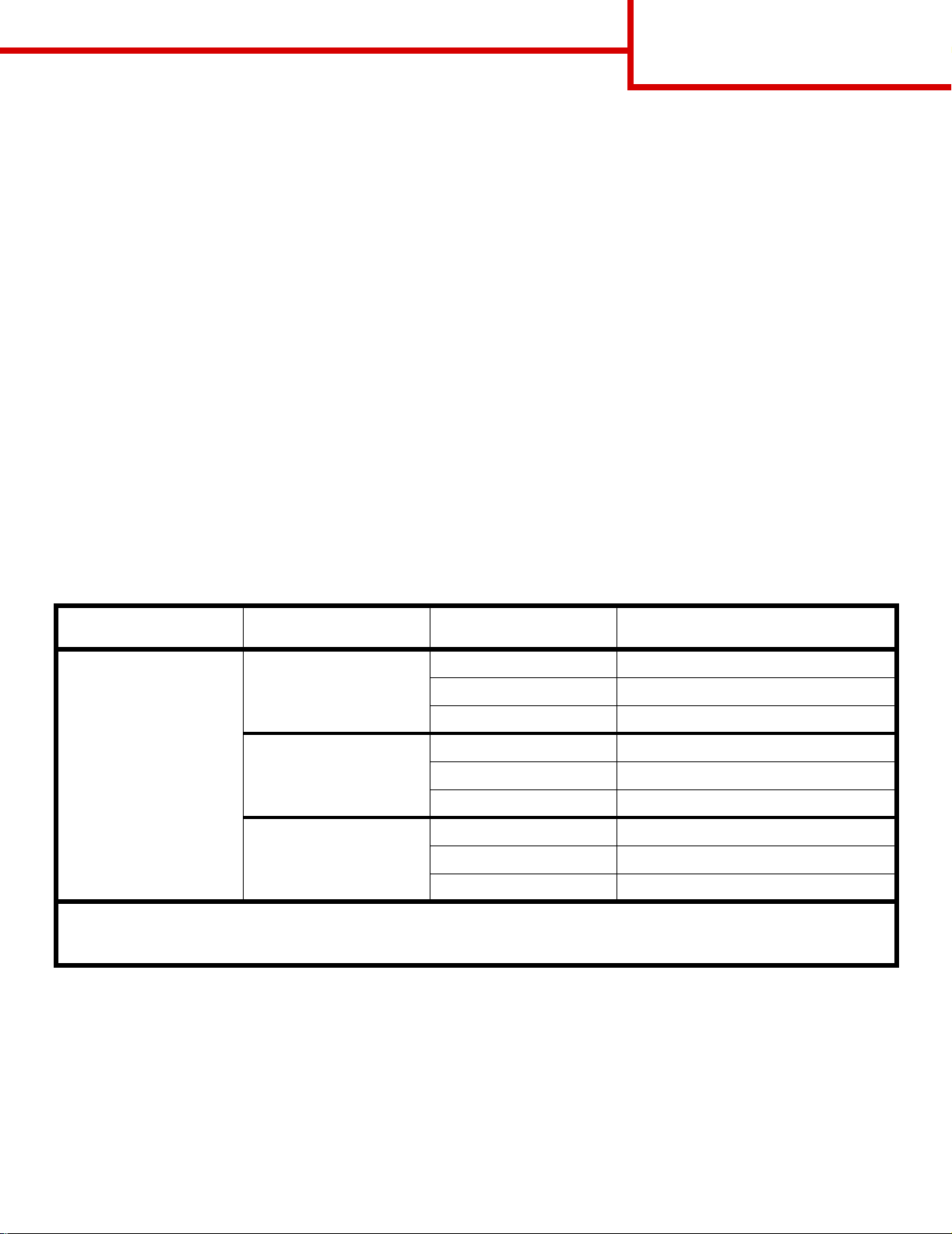
Fargekvalitet
Side 5 av 6
Hvordan kan jeg reprodusere en bestemt farge (for eksempel en farge i en firmalogo)?
Noen ganger vil du kanskje at fargen på utskriften skal være svært lik en bestemt farge. Et typisk eksempel på
en slik situasjon er utskrift av en fi rmalogo i farger . Selv om det noen ganger kan forekomme at skriveren ikke
kan reprodusere den ønskede fargen nøyaktig, vil du kunne finne farger som passer i de aller fleste tilfellene.
Elementene i menyen Fargeeksempel kan gi nyttig informasjon om hvordan denne typen
fargetilpasningsproblemer kan løses.
De åtte fargeeksemplene svarer til tabeller for fargekonvertering i skriveren. Hvis du v elger ett av
fargeeksempelalternativene, vil det generere en utskrift over flere sider som består av hundrevis av fargede
bokser . Hver boks vil inneholde enten en CMYK- eller en RGB-kombinasjon, avhengig a v hvilken tabell som er
valgt. Fargen i hver boks er resultatet av at den CMYK- eller RGB-kombinasjonen som boksen er merket med,
er justert gjennom den valgte fargekonverteringstabellen.
Brukeren kan se gjennom sidene med fargeeksempler og finne den fargeboksen som er mest lik den ønskede
fargen. Fargekombinasjonen som boksen er merket med, kan deretter brukes til å endre objektets farge i det
aktuelle programmet. Hvis du vil vite hvor dan du kan endre f argen til et objekt i prog rammet du bruker, kan du se
i programmets Hjelp-meny. Innstillingen Manuell for Fargekorrigering kan være nødvendig for å ta i bruk den
valgte fargekonverteringstabellen for det bestemte objektet.
Hvilke f argeeksempels ider som bør brukes til et bestemt farg etilpasningspr oble m, avhen ger av hvi lk en innstilli ng
for Fargekorrigering som er i bruk (Auto, Av eller Manuell), hva slags objekt som skrives ut (tekst, grafikk eller
bilder), og hvordan fargen på objektet er angitt i programmet (RGB- eller CMYK-kombinasjoner). Tabellen
nedenfor angir hvilke fargeeksempelsi der som bør brukes:
Fargespesifikasjon for
utskriftsobjektet
RGB Tek st Auto sRGB livlig
* Standard manuell innstilling.
Merk: Standardv erdie ne f or man uel le CMYK-kla ssifika sjone r er CMYK (USA) for 100 V - og 110 V-maskiner og CMYK (Europa) for 220
V-maskiner.
Klassifikasjon av
utskriftsobjektet
Grafikk Auto sRGB livlig
Bilde Auto sRGB skjerm
Skriverens innstilling
for Fargekorrigering
Av Av - RGB
Manuell sRGB livlig*, Livlig, sRGB skjerm, Av
Av Av - RGB
Manuell sRGB livlig*, Livlig, sRGB skjerm, Av
Av Av - RGB
Manuell sRGB livlig*, Livlig, sRGB skjerm, Av
Fargeeksempler som bør skrives ut
og brukes til fargetilpasning
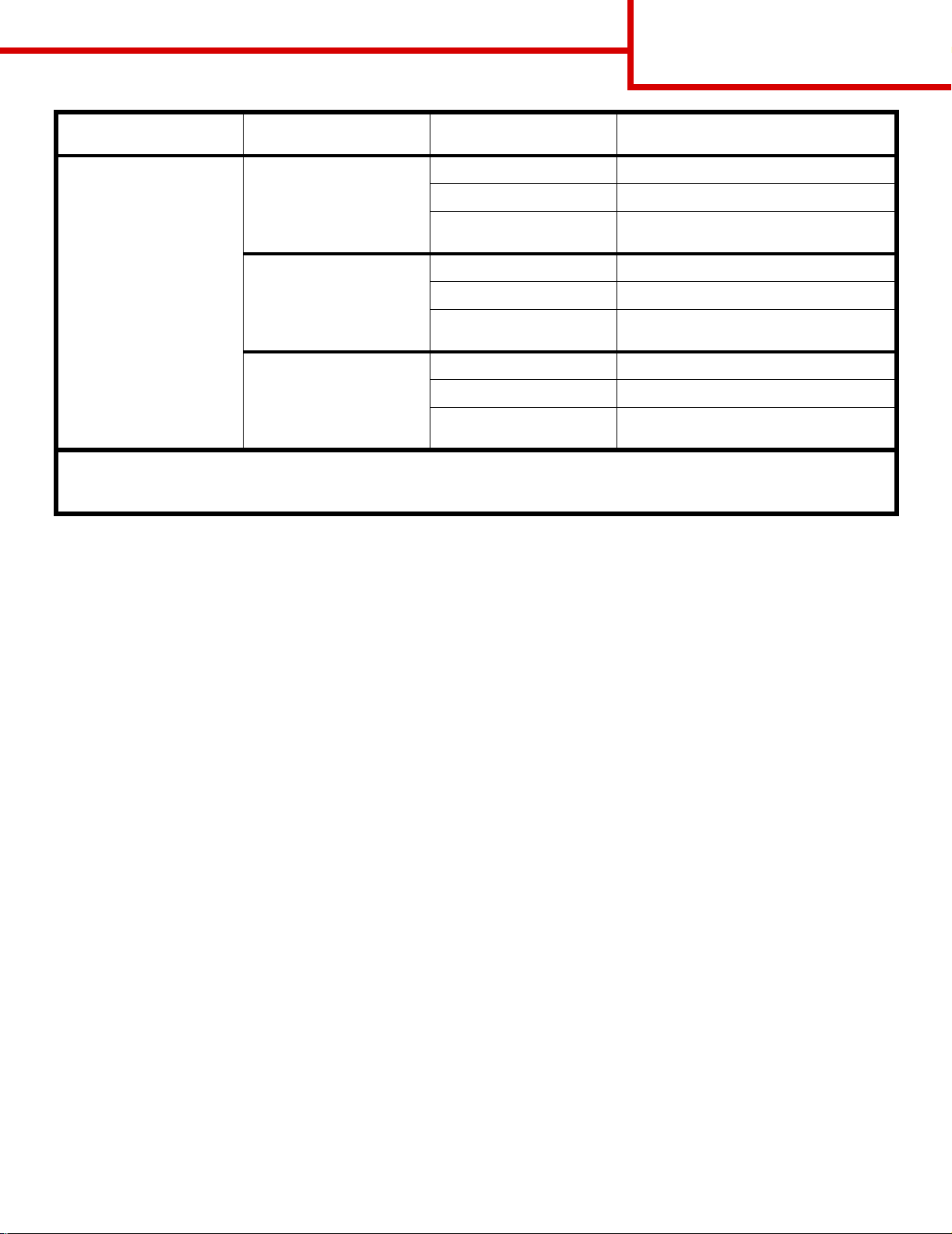
Fargekvalitet
Side 6 av 6
Fargespesifikasjon for
utskriftsobjektet
Klassifikasjon av
utskriftsobjektet
Skriverens innstilling
for Fargekorrigering
Fargeeksempler som bør skrives ut
og brukes til fargetilpasning
CMYK Tekst Auto CMYK (USA)
Av Av - CMYK
Manuell
CYMK (USA)*, Livlig CMYK, Av, CMYK
(Europa)*
Grafikk Auto CMYK (USA)
Av Av - CMYK
Manuell
CYMK (USA)*, Livlig CMYK, Av, CMYK
(Europa)*
Bilde Auto CMYK (USA)
Av Av - CMYK
Manuell
* Standard manuell innstilling.
Merk: Standardv erdie ne f or man uel le CMYK-kla ssifika sjone r er CMYK (USA) for 100 V - og 110 V-maskiner og CMYK (Europa) for 220
V-maskiner.
CYMK (USA)*, Livlig CMYK, Av, CMYK
(Europa)*
Merk: Fargeeksempelsidene kan ikke brukes hvis det aktuelle programmet ikke spesifiserer farger med
RGB- eller CMYK-kombinasjon er. Dessuten kan programmet eller datamaskinens operativsystem
i visse situasjoner juster e RGB- eller CMYK-k ombinasjonene som er an gitt i progr ammet, gjennom
en modul for fargebehandling. I slike situasjoner kan fargen på utskriften avvike noe fra det du
hadde forventet basert på fargeeksempelsidene.
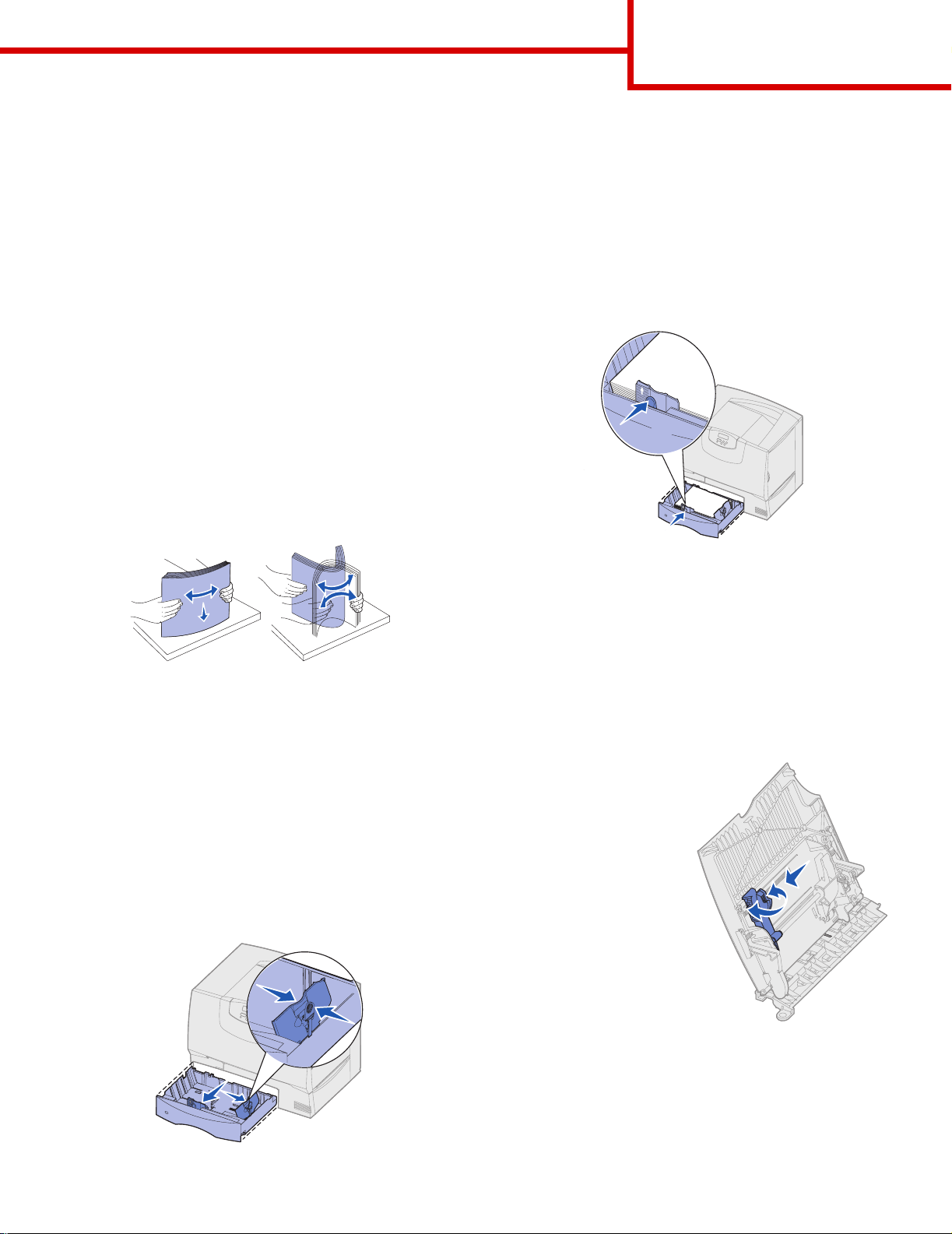
Utskrift
Side 1 av 2
Utskrift
Få mest mulig ut av skriveren ved bruk av riktig
utskriftsmateriale i skuffene og riktige innstillinger for
typer og størrelser. Bland aldri forskjelli g
utskriftsmateriale i en skuff.
Merk: Papirstørrelsen kan ikke justeres når
automatisk størrelsesregistrering er
aktivert. Autom a tisk
stø rrelsesregistrering er aktivert som
standard for skriverens skuffer, men er
ikke tilgjengelig for flerbruksmateren.
Legge i papir eller annet utskriftsmateriale
Slik forebygger du papirstopp:
• Før du legger utskriftsmateriale i skriveren, bør
du bø y e arkene frem og tilbake , og deret ter lufte
dem. Ikke brett eller krøll utskriftsmaterialet. Rett
inn kantene av bunken på en plan overflate.
3 Trykk sammen sideførerhendelen og skyv
fø reren til den posisjonen som passer til
papirstørrelsen du skal legge inn.
4 Bøy arkene frem og tilbake for å løsne dem, og
luft dem.
5 Legg papiret inntil det bakre venstre hjørnet i
skuffe n med utskriftssiden ned.
6 Trykk sammen den fremre førerhendelen og
skyv føreren godt inntil papirbunken.
7 Sett skuffen på plass igjen.
• Papiret må ikke ligge høyere enn
kapasitetsmerket. Overfylling kan føre til
papirstopp.
• Du må aldri ta ut papirskuffer mens en
utskrift pågår. Det kan skade skuffen eller
skriveren.
Fylle i 500-arks skuffer
1 Ta ut skuffen.
2 Trykk sammen den fremre førerhendelen og
skyv føreren til forsiden av skuffen.
8 Hvis du legger en annen ty pe utskriftsmateriale i
skuffen enn den som lå der sist , må du bruke
kontrollpanelet til å endre innstillingen for
papirtype for den aktuelle skuffen. Se "Angi
papirtype og papirstørrelse" på side 2.
Fylle i flerbruksmateren
1 Åpne flerbruksmateren.
2 Trykk papirfører-
hendelen sammen
og skyv fø reren mot
forsiden av skriveren så langt den
går.
3 Bø y arkene frem og
tilbake fo r å løsne
dem, og luft dem.
4 Hold bunken med
utskriftsmateriale
riktig vei for den
størrelsen, typen og
utskriftsmetoden
du skal bruke.
5 Plasser utskriftsmaterialet med utskriftssiden
opp langs venstre side av flerbruksmateren, og
skyv det inn så langt det går uten a t du beh øver
å bruke makt. Ikke press utskriftsmaterialet inn.
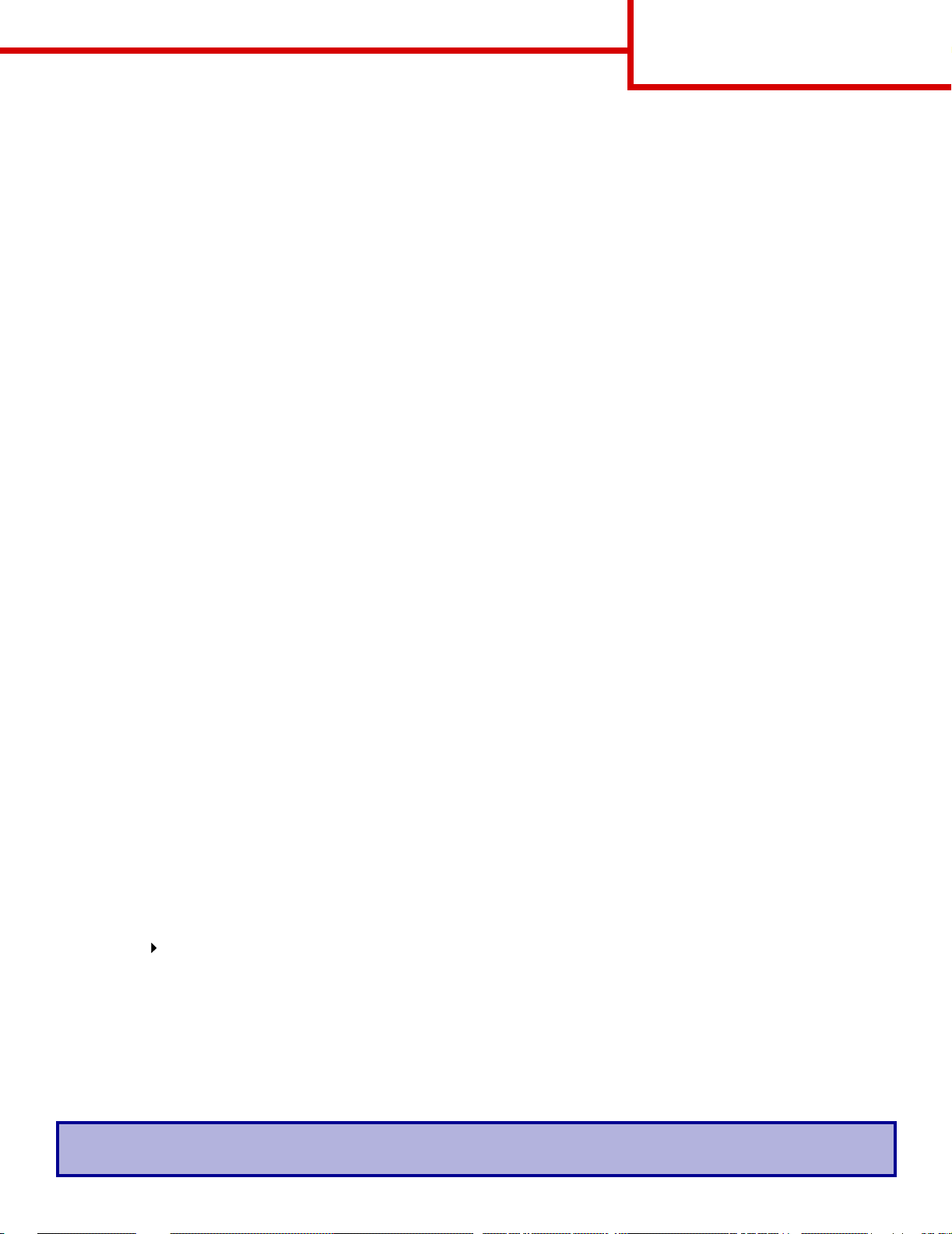
Utskrift
Side 2 av 2
6 Trykk sammen papirførerhendelen og skyv føreren inntil papirbunken.
7 Hvis du legger en annen type utskriftsmateriale i skuffen enn den som lå der sist, må du bruke
kontrollpanelet til å endre innstillingen for papirtype for den aktuelle skuffen. Se "Angi papirtype og
papirstørrelse" på side 2.
Legge i andre papirkilder
Hvis du vil vite hvordan du kan legge utskriftsmat eriale i andre papirkilder, kan du se i Publi cations-CDen som
ble levert sammen med skriveren.
Angi papirtype og papirstørrelse
Hvis du har valgt riktige innstill inger for papirtype og papirstørrelse, vil skriveren automatisk koble sammen
eventuelle skuff er som inneholder samme papirtype og papirstørre lse.
Merk: Hvis typen utskriftsmaterialet du legger i, er den samme som det som lå der si st, t renger du i kk e å
endre innstilling for papirtype.
Slik endrer du en innstilling for papirtype eller papirstørrelse:
1 Trykk på Meny inntil du ser Papirmeny. Trykk deretter på Velg.
2 Trykk på Meny inntil du ser Papirtype (eller Papirstørrelse). Trykk deretter på Velg.
Type i skuff 1 (eller Størrelse sk. 1) vises på den andre linjen på skjermen.
3 Trykk på Velg hvis du vil endre innstillingen f or Type i skuff 1 (eller Stø rrelse sk. 1), eller trykk på Meny hvis
du vil bla til en annen papirkilde.
4 Trykk på Meny for å bla gjennom listen over mulige papirtyper (eller papirs tørrelser).
5 Når du ser riktig papirtype (eller papirstø rrelse) , må du trykke på Velg for å lagre innstill ingen som standard.
6 Trykk på Fortsett for å sette skriveren tilbake til Klar-modus.
Skrive ut på spesialmateriale (transparenter, etiketter osv.)
Føl g disse anvisningene hvis du skal skrive ut på utskriftsmateriale som transparenter, kartong, glanset papir,
etiketter eller konvolutter.
1 Legg i utskriftsmateriale som angitt for den skuffen du skal bruke. Se "Legge i papir eller annet
utskriftsmateriale" på side 1 hvis du trenger hjelp.
2 Bruk skriverens kontrollpanel til å velge riktig papirtype og papirstørrelse fo r det utskriftsmaterialet du har
lagt inn. Se Angi papirtype og papirstørrelse hvis du trenger hjelp.
3 Bruk programmet du skal skrive ut fra, til å velge riktig papirtype, papirstørrelse og kilde for det
utskriftsmaterialet du har lagt inn.
a I tekstbehandlingsprogr ammet, regnearket, nettleseren eller det prog rammet du skriver ut fra, v elger du
Fil Skriv ut.
b Klikk på Egenskaper (eller Alternativer, Skriver eller Utskriftsformat, avhengig a v progr ammet) f or å
vise innstillingene til skriverdriveren.
c Velg skuffen der spesialmaterialet ligger, fra listeboksen Form Source.
d Velg riktig type utskriftsmateriale (transparenter, konvolutter, osv.) fra listeboksen Media Type.
e Velg størrelsen på spesialmaterialet fra listeboksen Form Type.
f Klikk på OK og send utskriftsjobben på vanlig måte.
Hvis du vil vite mer om størrelser, typer og vekt av utskriftsmateriale, kan du se emnet Utskriftsmateriale.
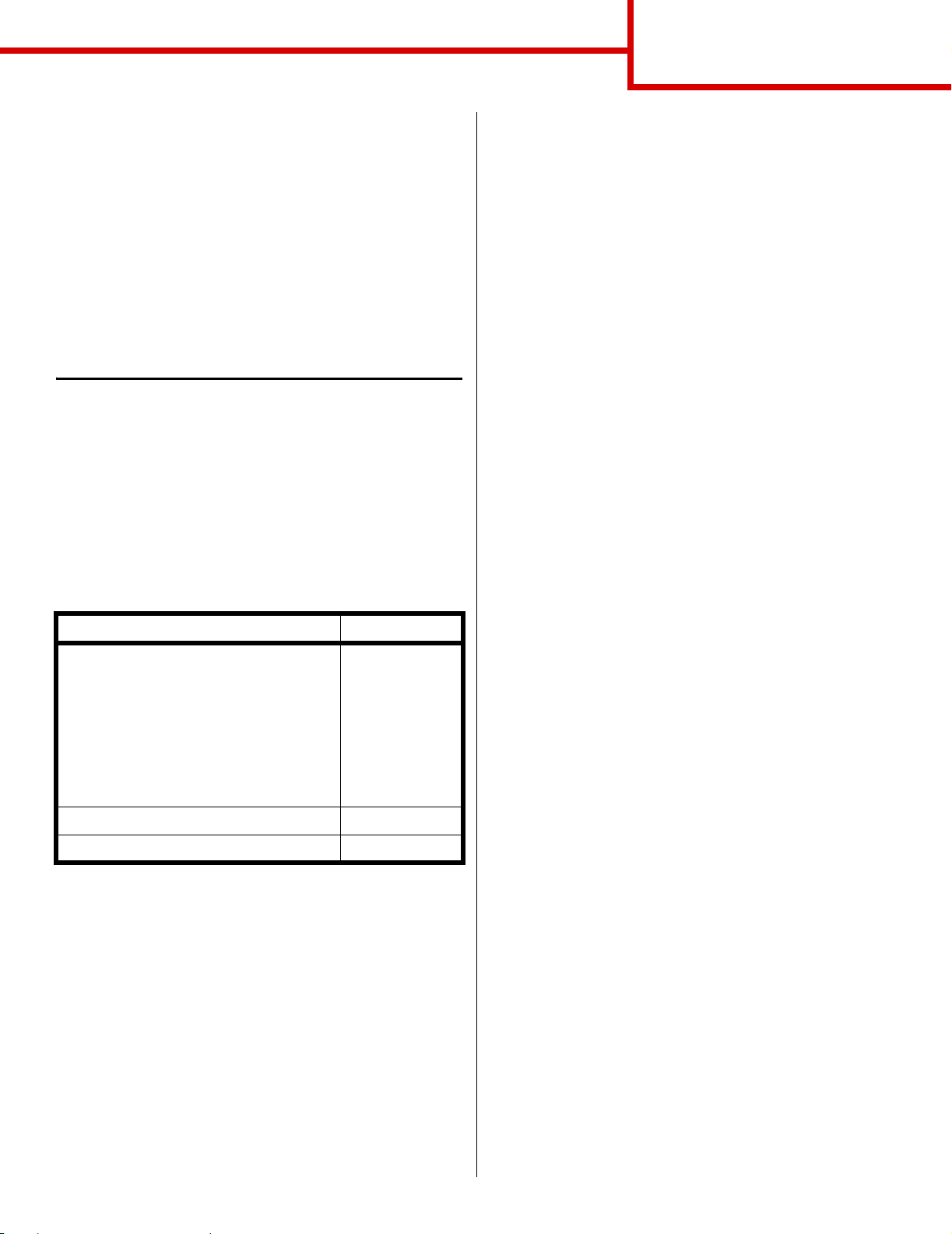
Tilkobling
Side 1 av 9
Tilkobling
Føl g denne fremgangsmåten for å koble skriveren til
datamaskinen eller nettv erket:
1 Installere drivere for lokal utskrift på side 1.
2 Kontrollere skriverinstallasjonen på side 3.
3 Konfigurere for TCP/IP på side 4.
4 Installere drivere for nettverksutskrift på
side 5.
Installere drivere for lokal utskrift
En skriverdriver er programv are som gjø r det mulig f or
datamaskinen å kommunisere med skriveren.
Fremgangsmåten for å installere driver e avhenger av
hvilket operat ivsystem du bruker. Bruk denne tabellen
til å finne fremgangsmåten f or driv erinstallering på ditt
operativsystem. Hvis du trenge r mer hjelp, kan du lese
dokumentasjonen som fulgte med datamaskinen og
programvaren.
Bruk driver-CDen som ble levert sammen med
skriveren, for å installere den spesialutvi klede
skriverdriveren og dra nytte av alle de utvidede
utskriftsfunksjonene.
Bruke Windows Server 2003, Windows 2000,
Windows XP og Windows 98 SE, Windows Me og
Windows NT
1 Sett inn driver-CDen.
Hvis CDen ikke starter automatisk, klikk er du på
Start
Æ Kjør og deretter skriver du
D:\Setup.exe i Kjør-dialogboksen.
Merk: USB-støtte er ikke tilgjengelig for
Windows NT-operativsystemer.
2 Klikk på Install Software.
Merk: Noen Windows-operat ivsystemer kre ver
at du har administratortilgang når du skal
installere skriverdrivere på
datamaskinen.
3 Klikk på Printer and Software.
4 Klikk på Agree for å godta lisensavtalen.
Operativsystem Gå til side...
Windows
Windows Server 2003, Windows 2000,
Windows XP, Windows 98/Me,
Windows NT 4.x
Windows 95 og
Windows 98 (første utgave)
Seriell utskrift 2
Macintosh 2
UNIX/Linux 3
1
2
Windows
Enkelte Windows- operativsystemer kan allerede ha en
skriverdriver som er k ompatibel med skriveren din. Det
gjør at det kan virke som om installeringen skjer
automatisk i nyere versjoner av Windows.
Skriverdriverne på systemet fungerer greit for enkle
utskrifter , men de kan ha færre funksjoner enn en
spesialutviklet skriverdriver.
Merk: Installering av en spesi alutviklet driver vil
ikke føre til at driv eren på systemet blir
erstattet. Det b lir opprettet et eget
skriverobjekt som vises i Skriveremappen.
5 Velg Suggested, og klikk deretter på Next.
Alternativet Suggested er standardi nstalleringen
for en l okal eller nett verkstilk obl et konfigur asjon.
Hvis du trenger å installere v erktøy, endre
innstillinger eller tilpasse enhetsdrivere, velger
du Custom og fø lger fremgangsmåten på
skjermen.
6 Velg Local Attached, og klikk deretter på
Finish.
7 Velg porten du bruker for å koble skriveren til
datamaskinen, og klikk på Next.
8 Klikk på Done.
9 Skriv ut en testside for å k ontrollere
skriverinstallasjonen.
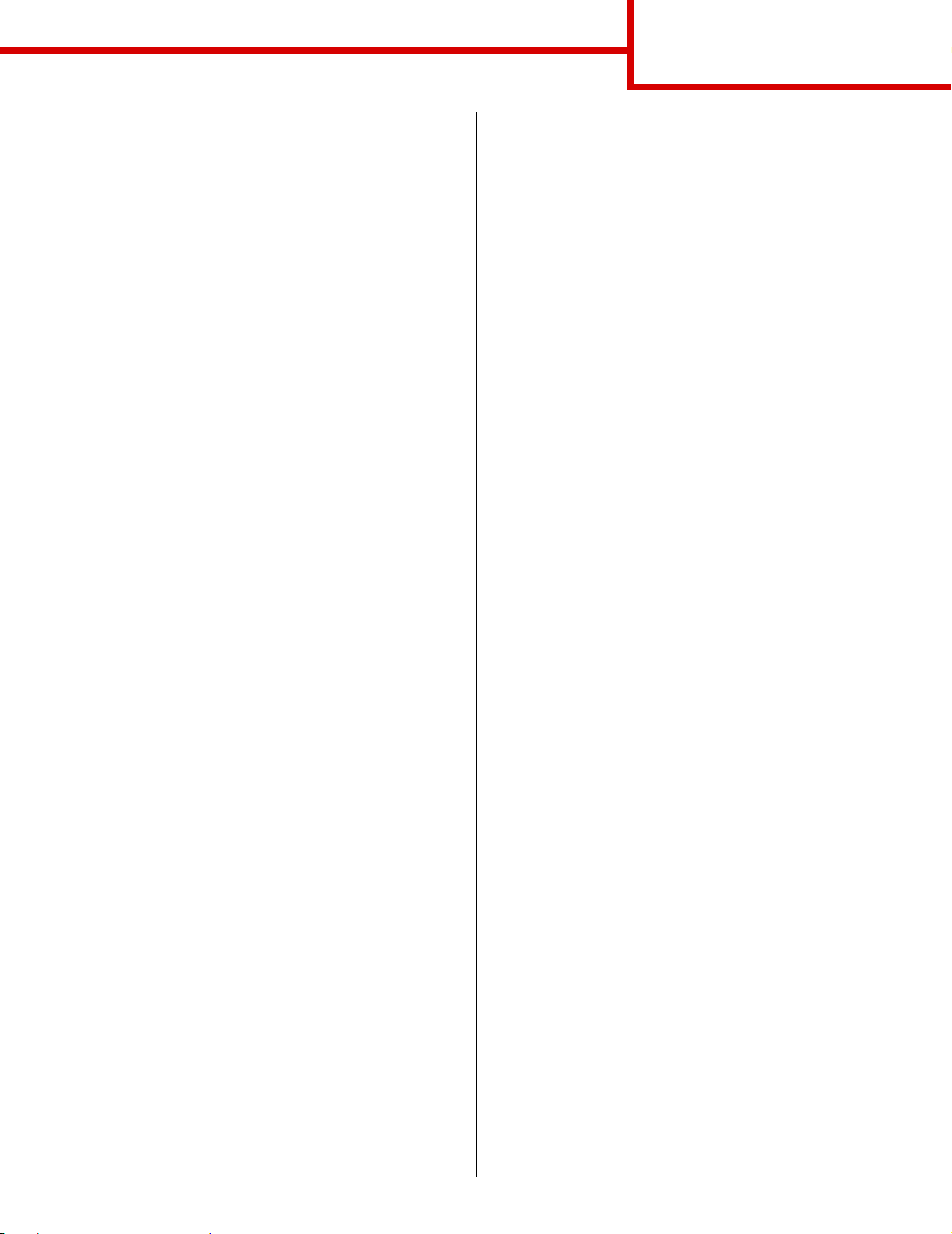
Tilkobling
Side 2 av 9
Bruke Windows 95 og
Windows 98 (første utgave)
Merk: Noen Windows-operat ivsystemer kre ver
at du har administratortilgang når du skal
installere sk riverdrivere på
datamaskinen.
1 Slå på datamaskinen.
2 Klikk på Start
dobbeltklikk deretter på Legg til skriver.
Merk: USB-støtte er ikke tilgjengelig for
Windows 95-operativsystemer.
3 Når du blir bedt om det, velger du Lokal skriver .
4 Velg produsenten av og modellen t il skriveren,
og klikk på Har diskett.
5 Sett inn driver-CDen. Hvis CDen starter
automatisk, klikk er du på Avslutt for å gå tilbake
til veiviseren for skriverinstalleringen.
6 Oppgi plasseringen til den spesialutviklede
skriverdriveren på driver-CDen.
Æ Innstillinger Æ Skrivere, og
Macintosh
Macintosh OS 8.6 eller nyere kreves for USB-utskrift.
Hvis du skal skrive ut lokalt til en USB-tilk ob let skriver,
må du opprette et skriverikon på skrivebor det
(Macintosh 8.6–9.x) eller opprette en kø i
utskriftssenteret eller skriveroppsettverktøyet
(Macintosh OS X).
Opprette et skriverikon på skrivebordet
(Macintosh 8.6–9.x)
1 Installer en PPD-fil (PostScript Printer
Description) på datamaskinen.
Merk: En PPD-fil inneholder detaljert
informasjon om egenskapene til en
skriver for Macint osh-maskinen.
a Sett inn driver-CDen.
b Dobbeltklikk på Classic, og dobbeltklikk
deretter på installeringspakk en for skriveren.
c Velg det språket du vil bruke og klikk på OK.
d Klikk på Accept når du har le st lisensa vtalen.
Banen ser slik ut:
X:\Drivers\Print\Win_9xMe\<språk>
der X er bokstaven for CD-ROM-stasjonen,
For eksempel:
D:\Drivers\Print\Win_9xMe\English.
7 Klikk på OK.
8 Skriv ut en testside for å kontrollere
skriverinstallasjonen.
Seriell utskrift
Hvis du vil vite mer om seriell utskrift, se
Brukerhåndbok på Publications-CDen.
e Klikk på Continue når du har lest Readme-
filen.
f Velg en standard papirstørrelse.
g Klikk på Install i vinduet Easy Inst all. Alle de
nødvendige filene bli r installert på
datamaskinen.
h Klikk på Quit når installeringen er ful lført.
2 Gjør ett av følgende:
Macintosh 8.6–9.0 Åpne Apple LaserWriter.
Macintosh 9.1–9.x: Åpne Programmer, og klikk
på Verktøy.
3 Dobbeltklikk på Desktop Printer Utility.
4 Velg Printer (USB), og klikk på
OK.
5 I delen USB Printer Selection klikker du på
Change.
Hvis skriveren ikke vises på listen USB Printer
Selection, må du kontrollere at USB-ka belen er
riktig koblet til, og at skriveren er slått på.
6 Velg navnet på skriveren, og klikk deretter på
OK. Skriveren vises i vinduet Printer (USB).

Tilkobling
Side 3 av 9
7 I PPD-fildelen (PostScript Printer Description)
klikker du på Auto Setup. Kontroller at skriver-
PPDen samsvarer med skriveren.
8 Klikk på Create, og deretter på Save.
9 Oppgi et skrivernavn, og klik k deret te r på Save
Skriveren er nå lagret som en
skrivebordsskriver.
Opprette en utskriftskø i utskriftssenteret eller
skriveroppsettverktøyet (Macintosh OS X)
1 Installer en PPD-fil (PostScript Printer
Description) på datamaskinen.
Merk: En PPD-fil inneholder detaljert
informasjon om egenskapene til en
skriver for Macintosh-maskinen.
a Sett inn driver-CDen.
b Dobbeltklikk på Mac OS X, og dobbeltklikk
deretter på installeringspakken for skriveren.
c I Authorization-vinduet velger du Click the
lock to make changes.
d Oppgi passordet, og klikk på OK.
e Klikk på Continue i v elkomstv induet en gang
til etter at du har lest Readme-filen.
UNIX/Linux
Det er ikke st ø tte for lokal uts krift på en rek ke UNIX og
Linux-plattformer, for eksempel Sun Solaris og Red
Hat.
.
Du finner noen skriverdriverpakker på driver-CDen.
Brukerhåndbok, som ligger i hver pakk e , gir det aljerte
instruksjoner for installering og bruk av skrivere i et
UNIX- og Linux-miljø.
Alle skriverdriv erpakkene har stø tte for lok al utskrift via
en parallell tilk obling. Driverpakken for Sun Solaris
stø tter i till egg USB-tilkob linger t il Sun Ra y-enheter og
Sun-arbeidsstasjoner.
Kontrollere skriverinstallasjonen
Skrive ut en side med menyinnstillinger
Skriv ut en side med menyinnstillinger for å se
skriverens standardinnstillinger og for å kontrollere at
alt utstyr er riktig installert.
Merk: Du finner mer informasjon om hvordan
du kan bruke kontrollpanelet og endre
menyinnstillinger på Publications-CDen.
1 Kontrol ler at skriveren er slått på.
f Klikk på Agree for å godta lisensavtalen.
g Velg et mål, og klikk på Continue.
h Klikk på Install i vinduet Easy Inst al l. All e de
nødvendige filene blir installert på
datamaskinen.
i Klikk på Close når installeringen er fullført.
2 Åpne Finder og velg Programmer og deret ter
Verktøy.
3 Dobbeltklikk på Utskriftssenter eller på
Skriveroppsettverktøy.
4 Gjør ett av følgende:
– Hvis den USB-tilkoblede skriveren vises på listen
over skrivere, kan du avslutte utskriftssenteret.
Det er blitt opprettet en kø for skriveren
skriveroppsettverktøyet.
– Hvis skriveren ikke vises på listen over skrivere,
må du kontrollere at USB-kabelen er riktig koblet
til, og at skriveren er slått på. Hvis skriveren vises
på listen over skrivere, kan du avslutte
utskriftssenteret eller skriveroppsettverktøyet.
eller
2 Trykk på Meny til du ser Verktøymeny. Trykk
deretter på Velg.
3 Trykk på Meny til du ser Skriv ut oppsett.
Trykk deretter på Velg for å skrive ut siden.
Meldingen Skriver ut oppsett vises på
skjermen.
4 Kontr oller at alt utstyret du ha r installert, er riktig
oppført under "Installerte funksj.".
Hvis du har installert utstyr som ikke er oppført,
må du slå av skriveren, koble fra strømkabelen
og installere utstyret på nytt.
5 Kontro ller at mengden installert minne er riktig
under "Skriverinformasjon".
6 Kontro ller at papirskuffene er konfigurert for de
papirstørrelsene og papirtypene som ligger i
skriveren.

Tilkobling
Side 4 av 9
Skrive ut en side med nettverksoppsett
Hvis skriveren er k oblet til et nettv erk, bør du skrive ut
en side med nettverksoppsettet for å kontrollere
nettverkstilkoblingen. Denne siden inneholder også
viktig informasjon som kan hjelpe deg med
konfigurasjonen for nettverksutskrift.
Merk: Hvis en MarkNet-printserver er installe rt,
vil du se Nettverksside 1 på
kontrollpanelet.
1 Kontrol ler at skriveren er slått på.
2 Trykk på Meny til du ser Verktøymeny . Trykk
deretter på Velg
3 Trykk på Meny inntil du ser Nettverksside.
T rykk deretter på Velg. Nettverkssiden skrives ut
og skriveren går tilbake til Klar-modus.
4 Sjekk den første delen av nettverkssiden og
kontroller at Status er "Tilkoblet".
Hvis Status er "Ikke til koblet", kan det hende at
nettverkskonta kten du bruker, ik k e er akt iv, eller
at det er feil på nettverkskabelen. Kontakt den
som er nettverksansvarlig, for å se om
vedkommende kan finne en løsning på
problemet, og skriv ut en ny nettverksside for å
kontrollere at skriveren er koble t til nettverket.
.
3 Gå til Kontrollere skriverinstallasjonen på
side 3 og start med trinn 2.
Merk: Du kan finne instruksjoner f or andre
metoder for å angi IP-adressen i
dokumentasjonen på driver-CDen som
ble levert sammen med skriveren. Start
CDen og klikk på View Documentation
Network Printer Install.
Hvis nettverket i kke bruker DHCP, må du tilordne
skriveren en IP-adresse manuelt.
En av de enkleste måtene å gjøre dette på er via
kontrollpanelet:
1 Trykk på Meny inntil du ser Nettverksmeny.
Trykk deretter på Velg.
2 Trykk på Meny inntil du ser Std. nettverk. Trykk
deretter på Velg.
Std. nettverk vises hvis skriveren du har kjøpt,
har en nettverksport på hovedk ortet. Hvis du har
en MarkNet™-printserver installert i sporet for
tilleggskort, vil du se Nettverk 1.
3 Trykk på Meny inntil du ser Nettvkortoppsett
(eller Nettv.oppsett 1). Trykk deretter på
Velg.
4 Trykk på Meny til du ser TCP/IP. Trykk deretter
på Velg.
Konfigurere for TCP/IP
Hvis du har TCP/IP tilgjengelig i nettverket, anbef aler
vi at du tilordner en IP-adresse til skriveren.
Tilordne en IP-adresse til skriveren
Hvis nettverket ditt bruker DHCP, blir en IP-adresse
tilordnet automatisk når du k obler nettverkskabel en til
skriveren.
1 Skriv ut en side med nettverksoppsettet.
2 Se etter adressen under overskriften "TCP/IP"
på siden for nettverksoppsett.
5 Trykk på Meny til du ser Angi IP-adresse.
Trykk deretter på Velg.
6 Endre adressen ved å trykke på Meny for å øke
eller redusere hvert tall. Trykk på Velg når du vil
gå til neste segment. Trykk på Velg når du er
ferdig.
Meldingen Lagret vises et kort øyeblikk.
7 Trykk på Meny til du ser Angi IP-nettmsk.
Trykk deretter på Velg.
8 Gjenta trinn 6 for å angi IP-nettmasken.
9 Trykk på Meny til du ser Angi IP-gateway.
Trykk deretter på Velg.
10 Gjenta trinn 6 for å angi IP-gateway.
11 Når du er ferdig, trykker du på Fortsett for å
sette skriveren tilbake til klarmodus.

Tilkobling
Side 5 av 9
Kontrollere IP-innstillingene
1 Skriv ut en ny side med nettverksoppsettet. Se
under overskriften "TCP/IP" og kontroller at IPadressen, nettmasken og gatewayen er som
forventet.
2 Ping skriveren og kontroller at den svarer. Du
kan for eksempel skriv e "ping" et terfulg t a v de n
nye skriverens IP-adresse (for eksempel
192.168.0.11) i en kommandoledetekst på en
nettverkstilkoblet datamaskin.
Hvis skriveren er aktiv i nettverk et, skal du motta
et svar.
Installere drivere for nettverksutskrift
Når du har angitt og kontrollert TCP/IP-innstillingene,
er du klar til å installer e skriverdriverne på hver enkelt
nettverksmaskin.
Operativsystem Gå til side...
Windows 5
Macintosh 8
UNIX/Linux 9
NetWare 9
• Skriverens nettverksport - Windows 95/98/Me,
Windows NT 4.0, Windows 2000, Windows XP
og Windows Server 2003
Merk: Installering av en spesi alutviklet driver vil
ikke føre til at driveren på systemet blir
erstattet. Det bli r opprettet et eget
skriverobjekt som vises i Skriveremappen.
For grunnleggende skriverfunksjonalitet kan du
installere en skriv erdriver fr a systemet. Skriverdriv eren
fra systemet har et konsekvent brukergrensesnitt for
bruk med alle skriverne i nettverket. Med en
spesialutviklet skriverdriver får du imidl e rtid tilgang til
utvidede skriverfunksjoner og funksjonalitet, blant
annet statusvarsling for skriveren.
Føl g fremgangsmåten for utskriftskonfigurering og
operativsystem for å konfigurere nettverksskriveren:
Utskriftskonfigurering Operativsystem
Direkte
• Skriveren er koblet direkte til
nettverket med en
nettverkskabel, for eksempel
en Ethernet-kabel.
• Skriverdriverne blir vanligvis
installer t på hver enkelt
datamaskin.
Windows 98 SE/Me,
Windows NT 4.0,
Windows 2000,
Windows XP eller
Windows Server 2003
Windows 95 og
Windows 98 (før ste
utgave)
Windows
I Windows-miljøer kan nettverksskrivere konfigureres
for direkte eller delt utskrift. Begge utskriftsmetodene
for nettverk krever at det er installert en skriverdriver.
Kompatible skriverdrivere
• Windows-systemets skriverdriver
• Spesialutviklet skriverdriver
Systemdriverne er en del av operativsystemet
Windows. De spesialut viklede driverne finner du på
driver-CDen.
Kompatible skriverporter for nettverk
• Microsoft IP-port - Windows NT 4.0,
Windows 2000, Windows XP og
Windows Server 2003
Delt
• Skriveren er koblet til en av
datamaskinene i nettverket
med en lokal kabel, for
eksempel USB.
• Skriverdriverne blir i nstallert
på datamaskinen som er
koblet til skriveren.
Under installeringen av drivere
konfigureres skriveren til å være
"delt" slik at andre datamaskiner
i nettverket kan skrive til den.
Windows NT 4.0,
Windows 2000,
Windows XP, eller
Windows Server 2003

Tilkobling
Side 6 av 9
Direkte utskrift bruker Windows 98 SE/Me,
Windows NT 4.0, Windows 2000, Windows XP og
Windows Server 2003
Slik kan du installer e en spesialutviklet skriv erdriver og
en nettverksport:
1 Sett inn driver-CDen.
Hvis CDen ikke starter automatisk, klikk er du på
Æ Kjør og skriver D:\Setup.exe i
Start
dialogboksen Kjør.
2 Klikk på Install Softwar e.
3 Klikk på Printer and Software.
4 Klikk på Agree for å godta lisensavtalen.
5 Velg Suggested, og klikk deretter på Next.
Alternativet Suggested er standardi nstalleringen
for en l okal eller nettv erkstilk oblet konfigur asjon.
Hvis du trenger å installere verktøy, endre
innstillinger eller tilpasse enhetsdrivere, velger
du Custom og følger fremgangsmåten på
skjermen.
6 Velg Network Attached, og klikk deretter på
Next.
Hvis du ikke vet hvi lken IP-adresse den har,
skriver du ut en side med nettverksoppsettet
og ser under overskriften TCP/IP. Hvis du vil
vite hvordan du skriver ut en side med
nettverksoppsettet, kan du se "Skrive ut en
side med nettverksoppsett" på side 4.
11 Klikk på Finished.
12 Skriv ut en testsi de for å kont ro ller e at skriveren
er installert.
Direkte utskrift med Windows 95 og Windows 98
(første utgave)
Se Brukerhåndbok på Publications-CDen hvis du vil
vite mer om direkte utskrift med Windows 95 og
Windows 98 (første utgave).
Delt utskrift fra en server med Windows NT
4.0, Windows 2000, Windows XP og
Windows Server 2003
Når du har koblet skriveren til en datamaskin som
kjø rer Windows NT 4.0, Windows 2000, Windows XP
eller Windows Server 2003 (som vil fungere som en
server), kan du følge denne fremgangsmåten hvis du
vil konfigurere nettverksskriveren for delt utskrift:
7 Velg skriveren som du er i ferd med å
konfigurere, og klikk deretter på Next.
8 Velg Add Port.
9 Veg Lexmark Enhanced TCP/IP Port.
10 Legg inn den nødvendige inf ormasjonen for å
opprette porten.
a Oppgi navnet på porten.
Dette kan være et beskrivende navn for
skriveren, f or eksempel Farge1-lab4. Når
porten er opprettet, vil navnet vises på listen
over tilgjengelige porter.
Merk: Hvis du ikke vet hvilken IP-adresse den
har, skriver du ut en side med
nettverksoppsettet og ser under
overskriften TCP/IP. Se "Skrive ut en side
med nettverksoppsett" på side 4 og
"Kontrollere IP-innstillingene" på side 5
hvis du trenger hjelp.
b Angi IP-adressen i tekstboksen.
Trinn 1: Installer en spesialutviklet skriverdriver
1 Sett inn driver-CDen.
Hvis CDen ikke starter automatisk, klikk er du på
Æ Kjør og skriver D:\Setup.exe i
Start
dialogboksen Kjør.
2 Klikk på Install Software.
3 Klikk på Printer and Software.
4 Klikk på Agree for å godta lisensavtalen.
5 Velg Suggested, og klikk deretter på Next.
6 Velg Local Attached, og klikk deretter på
Finish.
7 Velg porten du bruker for å koble skriveren til
datamaskinen, og klikk på Next.
8 Klikk på Done.
9 Skriv ut en testside for å kont roll er e at skriveren
er installert.

Tilkobling
Side 7 av 9
Trinn 2: Del skriveren i nettverket
1 Velg Star t Innstillinger Skrivere.
2 Velg skriveren du nettopp opprettet.
3 Velg Fil Deling.
4 Merk av for Deling, og oppgi et navn i
tekstboksen Navn på delt ressurs.
5 I delen Alternative drivere velger du
operativsystemene til alle nettverksklientene
som skal skrive ut på skriveren.
6 Klikk på OK.
Merk: Hvis du mangler filer, blir du bedt om å
sette inn CDen med operativs ystemet for
serveren.
7 Kontroller følgende for å være sikker på at
skriveren ble delt:
– Skriverobjektet i Skrivere-mappen er merket med
et symbol som viser at den er delt. I
Windows NT 4.0 vises det for eksempel en hånd
under skriverobjektet.
– Bla gjennom nettverket. Finn vertsnavnet på
serveren, og se etter navnet du tilordnet til
skriveren.
4 Vent noen minutter mens driverinformasjonen
blir k opiert fra servermaskinen til klientmaskinen
og det blir lagt til et nytt skriverobjekt i Skrivere-
mappen. Hvor lang tid dette tar, avhenger blant
annet av nettverkstrafikken.
5 Lukk Andre maskiner.
6 Skriv ut en testside for å kont roll er e at skriveren
er installert.
Bruke "node-til-node"-metoden
Med denne metoden blir skriverdriveren fullstendig
installert på alle klientmaskinene. Nettverksklienter
beholder kontrollen over driverendringer.
Klientmaskinen håndterer behandlingen av
utskriftsjobben.
1 Velg Star t Innstillinger Skrivere.
2 Klikk på Legg til skriver for å åpne veiviseren
for skriverinstallasjon.
3 Klikk på Nettverksskriver.
4 Velg nettverkskriveren fra listen Delte skrivere.
Hvis skriveren ikke vises på listen, må du oppgi
banen til skriveren i tekstboksen.
Banen vil ligne på følgende mal:
Trinn 3: Installer skriverdriveren (eller en del av
den) på nettverksklientene
Bruke pek-og-skriv ut
Merk: Denne metoden er vanligvis den mest
fornuftige bruken av systemressurser.
Serveren håndterer driverendringer og
behandlingen av utskriftsjobber. Det
betyr at nettverksklienten kan gå tilbake
til forrige oppgave mye r askere.
Med denne metoden blir et delsett med
driverinformasjon kopiert fra serveren til
klientmaskinen. Det inneholder nok in formasjon til å
sende en utskriftsjobb til skriveren.
1 På Windows-skrivebordet til klientmaskinen
dobbeltklikker du på Andre maskiner.
2 Finn vertsnavnet til servermaskinen, og
dobbeltklikk på vertsnavnet.
3 Høyreklikk på det delte skrivernavnet, og klikk
deretter på Installer.
\\<serververtsnavn>\<navn på delt
skriver>
Merk: Hvis det er en ny skriver, blir du kanskje
bedt om å installe re en skriverdriver . Hvis
det ikke er noen driver tilgjengelig på
systemet, må du oppgi en bane til
tilgjengelige drivere.
Serververtsnavnet er navnet på servermaskinen
som identifiserer den for nettverket. Navnet på
den delte skriveren blir tilordnet under
installeringsprosessen.
5 Klikk på OK.
6 Velg om du vil at denne skriveren skal være
standardskriveren for klienten, og klikk på
Fullfør.
7 Skriv ut en testside for å kont roll er e at skriveren
er installert.

Tilkobling
Side 8 av 9
Macintosh
Merk: En PPD-fil (PostScript Printer
Description) inneholder detaljert
informasjon om egenskapene til en
skriver på et standardformat som kan
leses av UNIX- og Macintosh-maskiner.
En PPD-fil (PostScript Printer Description) må være
installert på alle maskinene som skal skrive til en
nettverkskriver. I tillegg må maskinen også ha en
skrivebordsskriver (Mac OS 8.6 til 9.x) eller en utskriftskø i
utskriftssenteret (Mac OS X). En utskriftskø kan opprettes
enten via AppleT alk eller IP-utskrift. Følg fremgangsmåten
for operativsystemet ditt for å installere en PPD-fil og
opprette en skrivebordsskriver eller utskriftskø.
Mac OS 8.6 til 9.x
Trinn 1: Installer en spesialutviklet PPD-fil
Merk: Installering av en spesialutviklet PPD-fil
er bare nødvendig hvis det er første
gangen skriveren blir installert. Hvis
skriveren er installert fra før, kan du
fortsette med Trinn 2: Opprett en
skrivebordsskriver.
1 Sett inn driver-CDen i CD-ROM-stasjonen.
2 Dobbeltklikk på Classic.
6 Kontroller at det er et ikon ved siden av
skrivernavnet i Velger.
7 Lukk Velger-vinduet.
8 Kontro ller skriverinstalleringen.
a Klikk på skrivbordsskriverikonet som du
nettopp opprettet.
b Velg Utskrift
– Hvis PPD-filen som vises i PPD-f ildelen
(PostScript Printer) på menyen, er riktig, er
installeringen av skriveren fullført.
– Hvis PPD-filen som vises i PPD-f ildelen
(PostScript Printer) på menyen, ikke er riktig for
skriveren, må du gjenta "Trinn 1: Installer en
spesialutviklet PPD-fil" på side 8.
Æ Endre oppsett.
Mac OS X
Trinn 1: Installer en spesialutviklet PPD-fil
1 Sett inn driver-CDen.
Merk: En PPD-fil inneholder detaljert
informasjon om egenskapene til en
skriver for Macint osh-maskinen.
2 Dobbeltklikk på installeringspakken for
skriveren.
3 Dobbeltklikk på Instal ler-ikonet.
4 Velg språket for operativsystemet, og klikk på
OK.
5 Klikk på Install for å installere PPD-filen til
skriveren.
Trinn 2: Opprett en skrivebordsskriver
1 Velg LaserWriter 8-driver i Velger.
2 Hvis du har et rutet nettverk, velger du
standardsonen fra li sten. Hvis du ikke v et hvilken
sone du skal velge, kan du se på siden for
nettverkskonfi gurasjon under AppleTalk for
Zone.
3 Velg den nye skriveren fra listen.
4 Hvis du ikke vet hvilken skriver du skal velge,
kan du se på siden for nettverkskonfigurasjon
under overskriften AppleTalk for å finne
standardnavnet på skriveren.
5 Klikk på Opprett.
3 I Authoriza tion-v induet velger du Clic k t he lock
to make changes.
4 Oppgi passordet, og klikk på OK.
5 Klikk på Continue i velkomstvinduet en gang til
etter at du har lest Readme-filen.
6 Klikk på Continue etter at du har lest
lisensavtalen, og klikk deretter på Agree for å
godta betingelsene i avtalen.
7 Velg et mål, og klikk på Continue.
8 Klikk på Install i vinduet Easy Instal l. All den
nødvendige programvaren er installert på
datamaskinen.
9 Klikk på Close når installeringen er fullført.

Tilkobling
Side 9 av 9
Trinn 2: Opprett en utskriftskø i utskriftssenteret
eller i skriveroppsettverktøyet
Bruke AppleTalk
Føl g disse trinnene for å opprette en utskriftskø i
AppleTalk. Se "Bruke IP-utskrift" på side 9 hvis du vil
opprette en IP-utskriftskø.
1 Åpne Finder, klikk på Programmer og klikk
deretter på Verktøy.
2 Dobbeltklikk på Utskriftssenter eller på
Skriveroppsettverktøy.
3 Velg Legg til skriver fra Skrivere-menyen.
4 Velg AppleTalk fra lokalmenyen.
Merk: Hvis du ikk e vet hvilk en sone eller skriver
du skal velge, ser du under overskriften
AppleTalk på siden med
nettverksoppsettet.
5 Velg AppleTalk-sonen fra listen.
6 Velg den nye skriveren fra listen, og klikk på
Legg til.
7 Kontroller skriverinstalleringen:
a Åpne Finder, klikk på Programmer og klikk
deretter på TextEdit.
b Velg Skriv ut fra Arkiv-menyen.
3 Velg Legg til skriver fra Skrivere-menyen.
4 Velg IP-utskrift fra lokalmenyen.
5 Oppgi IP-adressen eller DNS-navnet til
skriveren i adresseboksen for skriveren.
6 Velg skriverprodusenten fra Skrivermodell-
lokalmenyen.
7 Velg den nye skriveren fra listen, og klikk på
Legg til.
8 Kontro ller skriverinstalleringen:
a Åpne Finder, klikk på Programmer og klikk
deretter på TextEdit.
b Velg Skriv ut fra Arkiv-menyen.
c Velg Oppsummering fra Utskriftsformat-
menyen.
d Gjør ett av følgende:
– Hvis PPD-filen som vises i
oppsummeringsvinduet er riktig for skriveren, er
installeringen av skriveren ferdig.
– Hvis PPD-filen som vises i
oppsummeringsvinduet ikke er riktig for
skriveren, sletter du skriveren fra skriverlisten i
utskriftssenteret eller skriveroppettverktøyet og
gjentar "Trinn 1: Installer en spesialutviklet PPDfil" på side 8.
c Velg Oppsummering fra Utskriftsformat-
menyen.
d Gjør ett av følgende:
– Hvis PPD-filen som vises i
oppsummeringsvinduet er riktig for skriveren, er
installeringen av skriveren ferdig.
– Hvis PPD-filen som vises i
oppsummeringsvinduet ikke er riktig for
skriveren, sletter du skriveren fra skriverlisten i
utskriftssenteret eller skriveroppettverktøyet og
gjentar "Trinn 1: Installer en spesialutviklet PPDfil" på side 8.
Bruke IP-uts k rift
Føl g disse trinnene for å opprette en utskriftskø ved
hjelp av IP-utskrift. Se "Bruke AppleT alk" på side 9 hvis
du vil opprette en AppleTalk-utskriftskø.
1 Åpne Finder, klikk på Programmer og klikk
deretter på Verktøy.
2 Dobbeltklikk på Utskriftssenter eller på
Skriveroppsettverktøy.
UNIX/Linux
Skriveren har støtte for både UNIX- og Linux-baserte
nettverksmiljøer.
Hvis du vil ha den siste informasjonen om hv ordan du
installerer en nettverksskriver i et UNIX- eller Linuxmiljø, klikker du på View Documentation på driverCDen.
NetWare
Skriveren kan brukes både i NDPS-miljøer (Novell
Distributed Print Services) og i vanlige, købaserte
NetWare-mi ljøer. Hvis du vil ha den siste
informasjonen om hvordan du installerer en
nettverksskriver i et NetWare-miljø, starter du driverCDen og klikker på View Documentation.

Utskriftsmateriale
Side 1 av 3
Utskriftsmateriale
Skriveren er kompat ibel med utskriftsmateriale med standardstørrelsene som er beskrevet nedenfor. Med
innstillingen Universal kan du velge egendefinerte størrelser opptil de maksimale målene .
Utskriftsmateriale Kilde
Vanlig papir
Smalbane (lett):
60–74,9 g/m
Smalbane (vanlig):
75–119,9 g/m
Smalbane (tungt):
120–176 g/m
Kartong
Øvre grense, smalbane:
Bristol-kartong:163 g/m
Etiketter: 163 g/m
Omslag: 176 g/m
Øvre grense, bredbane:
Bristol-kartong:199 g/m
Etiketter: 203 g/m
Omslag: 216 g/m
Transparent
161–169 g/m
1, 2
2
2
2
2
2
2
2
2
2
2
500
2000
FBM
500
FBM
500
2
FBM
Glanset papir
Glanset Book, smalbane
88–176 g/m
Glanset Cover, smalbane
162–176 g/m
2
2
500
2000
FBM
A4
(210 x 297 mm)
A5
(148 x 210 mm)
JIS B5
(182 x 257 mm)
Statement
(5,5 x 8,5 tommer)
Letter
(8,5 x 11 tommer)
Folio
(8,5 x 13 tommer)
Legal
(8,5 x 14 tommer)
Executive
(7,25 x 10,5 tommer)
Universal
(5,5 x 8,27 tommer
til 8,5 x 14 tommer)
Universal
(2,75 x 5 tommer
til 9,01 x 14 tommer)
Universal
(5,83 x 7,17 tommer
til 8,5 x 14 tommer)
7
8
9
••••••••• •
••• • ••
•••••••••••
••••••••• •
•••••••••••
• •
• •
••••••••• •
••• • ••
•••••••••••
Etiketter
3
Papir:
Tokomponent: 3180 g/m
Polyester: 220 g/m
3, 4
Vinyl:
1
Papir som er lettere enn 75 g/m2, kan bare brukes til
ensidig utskrift ved mindre enn 60 % relativ luftfuktighet
og kan ikke brukes til dupleksutskrift. Dupleksenheten
(tilleggsutstyr) er kompatibelt med de samme vektene og
typene som skriveren, bortsett fra smalbanepapir med
en vekt på 60–74,9 g/m
konvolutter, vinyletiketter og polyesteretiketter.
2
Ved bruk av papir med en vekt på 60–176 g/m2 anbefaler
vi smalbane. Ved bruk av papir som er tyngre enn
2
176 g/m
, anbefaler vi bredbane.
180 g/m
300 g/m
2
2
2
2
2
, A5-kartong, transparenter,
500
FBM
••••••••• •
•••••••••••
3
Vekten for flerbruksmateren varierer:
• Papir: 199 g/m
• Tokomponent:199 g/m
• Vinyl: 260 g/m
4
Vinyletiketter kan bare brukes når
omgivelsene og utskriftsmaterialet er
20–32,2 °C.
5
Det trykkfølsomme området må gå først
inn i skriveren.
2
2
2
6
Trefritt papir eller papir laget av opptil 100 %
bomull
• 100 % bomullsinnhold med maksimalvekt
på 90 g/m
• 105 g/m
bomullsinnhold som er høyere enn 25 %.
7
500-arks skuff
8
2000-arks skuff
2
.
2
konvolutter bør ikke ha et
9
Flerbruksmater

Utskriftsmateriale
Side 2 av 3
Utskriftsmateriale Kilde
Integrerte skjemaer
(etiketter)
Trykkfølsomt område:
140–175 g/m
Papirbase (smalbane):
75–135 g/m
Konvolutt
60–105 g/m
5
2
2
6
2
500
FBM
FBM
A4
(210 x 297 mm)
A5
(148 x 210 mm)
JIS B5
(182 x 257 mm)
Statement
(5,5 x 8,5 tommer)
Letter
(8,5 x 11 tommer)
Folio
(8,5 x 13 tommer)
Legal
(8,5 x 14 tommer)
Executive
(7,25 x 10,5 tommer)
••••••••• •
•••••••••••
7¾-konvolutt (3,875 x 7,5 tommer) DL-konvolutt (110 x 220 mm)
9-konvolutt (3,875 x 8,9 tommer) C5-konvolutt (162 x 229 mm)
10-konvolutt (4,12 x 9,5 tommer) B5-konvolutt (176 250 mm)
Annen konvolutt (98,4 x 162 mm ti l 176 x 250 mm)
1
Papir som er lettere enn 75 g/m2, kan bare brukes til
ensidig utskrift ved mindre enn 60 % relativ luftfuktighet
og kan ikke brukes til dupleksutskrift. Dupleksenheten
(tilleggsutstyr) er kompatibelt med de samme vektene og
typene som skriveren, bortsett fra smalbanepapir med
en vekt på 60–74,9 g/m
konvolutter, vinyletiketter og polyesteretiketter.
2
Ved bruk av papir med en vekt på 60–176 g/m2 anbefaler
vi smalbane. Ved bruk av papir som er tyngre enn
2
176 g/m
, anbefaler vi bredbane.
2
, A5-kartong, transparenter,
3
Vekten for flerbruksmateren varierer:
• Papir: 199 g/m
• Tokomponent:199 g/m
• Vinyl: 260 g/m
4
Vinyletiketter kan bare brukes når
omgivelsene og utskriftsmaterialet er
20–32,2 °C.
5
Det trykkfølsomme området må gå først
inn i skriveren.
2
2
2
6
Trefritt papir eller papir laget av opptil 100 %
bomull
• 100 % bomullsinnhold med maksimalvekt
på 90 g/m
• 105 g/m
bomullsinnhold som er høyere enn 25 %.
7
500-arks skuff
8
2000-arks skuff
2
.
2
konvolutter bør ikke ha et
Oppbevare papir
Bruk følg ende retningslinjer for å unngå problemer med papirmating og ujevn utskriftskvalitet:
Universal
(5,5 x 8,27 tommer
til 8,5 x 14 tommer)
9
Flerbruksmater
Universal
(2,75 x 5 tommer
til 9,01 x 14 tommer)
Universal
(5,83 x 7,17 tommer
til 8,5 x 14 tommer)
• Oppbevar papiret i et miljø der temperaturen er omtrent 21 ºC og den relati ve luftfuktigheten er 40 %.
• Oppbevar esker med papir på en pall eller en hylle i stedet for å sette dem rett på gulvet.
• Hvis du oppbev arer e nk eltpakk er med papi r utenfor originalemballasjen, må du sørge for at de ligger på et
flatt underlag slik at kantene ikke br etter eller krøller seg.
• Ikke sett noe oppå pakker med papir.
Unngå papirstopp
Disse tipsene kan hjelpe deg med å unngå papirstopp:
• Du må aldri ta ut papirskuff er mens en utskrift pågår. Vent til du ser meldingen Legg i skuff <x> eller
Klar før du tar ut skuffen.
• Bare bruk anbefalt papir.
• Ikke legg inn krøllet, brettet eller fuktig papir.
• Bøy, luft og rett ut papiret før du legger det i skriveren.
• Ikke legg f or mye papir i skuf fene eller flerbruksmateren. Pass på at papiret ikke overstiger
kapasitetsmerket.
• Skyv alle skuf fer helt inn i skriveren etter at du har lagt papir i dem.
• Juster papirførerne etter papirstørrelsen i skuffen.

Utskriftsmateriale
Side 3 av 3
• Ikke bruk stifting, hulling eller stabling ved utskrift på transparenter, etiketter eller kartong.
• Vi anbefaler at du ikke sender transparenter, etiketter, kartong eller konvolutter til postboksen eller
ferdiggjøreren (begge tilleggsutstyr). Disse typene utskriftsmateriale bør sendes til standard utskuff.
• Hvis en ferdiggjører eller postboks (begge tilleggsutstyr) er montert på skriveren, bør du kontrollere at
skriveren og tilleggsenheten er riktig justert i forhold til hverandre. Se skriverens eller till eggsenhetens
Installasjonshåndbok for informasjon om justering.
• Kontrol ler at alle kabler som k obler hø ykapasi tetsmateren eller f erdiggjøreren til skriveren, er rikt ig tilk oblet.
Se skriverens Installasjonshåndbok hvis du vil ha mer informasjon.
• Hvis det oppstår en papirstopp, må du fjerne alt papir fra hele papirbanen.

Papirstopp
Side 1 av 7
Papirstopp
Deksler og skuffer
Når en papirstopp oppstår, vises papirstoppnummeret på den første linjen på kontrollpanelet, og antallet
fastkjørte sider vises på den andre linjen.
Denne illustrasjonen viser områder i skriveren der det kan oppstå papirstopp.
Områdene 1–6
Ferdiggjører
28<x> Papirstopp
Område A
Flerbruksmater
200 Papirstopp
250 Papirstopp
Område B
Venstre deksel (ved siden av skuff 1)
200 Papirstopp
Område C
Innskuffalternativ for papir:
500-arks skuff eller 2000-arks skuff
24<x> Papirstopp
Område D
Frontdeksel
201 Papirstopp
Område T1
Standardskuff (skuff 1)
200 Papirstopp
Område E
Dupleksmekanisme
230 Papirstopp
Område M
Postboks eller utenhet
27<x> Papirstopp
Område L
Øvre høyre deksel (ved motoren)
201 Papirstopp
202 Papirstopp
Område K
Nedre høyre deksel (ved fikseringsenheten)
201 Papirstopp
202 Papirstopp
Område T<x>
Innskuffalternativ for papir:
500-arks skuff eller 2000-arks skuff
24<x> Papirstopp
Område J
Dupleksskuff
230 Papirstopp

Papirstoppmelding Sjekk områder... Tiltak…
Papirstopp
Side 2 av 7
Forstå papirstoppmeldinger
Merk: Fjern alltid alt papir fra hele papirbanen
når du får en melding om papirstopp.
200 Papirstopp
(skuff 1 og venstre
deksel ved siden av
skuff 1)
201 Papirstopp
(ved fikseringsenhet)
202 Papirstopp
(ved fikseringsenhet)
230 Papirstopp
(ved dupleksenhet)
24<x> Papirstopp
(skuff 2–4)
250 Papirstopp
(flerbruksmater)
27<x> Papirstopp
(postboks eller
utenhet)
A, B, T1 Følg instruksjonene for å fjerne papir fra Område A, Område B og
Område T1.
Hvis meldingen om papirstopp ikke forsvinner, kan det være fastkjørt papir i
bildeoverføringsenheten. Se Brukerhåndbok som l igg er p å Pu blications-CDen, h vis d u
vil ha informasjon om hvordan du fjerner denne typen papirstopp.
D , K, L Følg instruksjonene for å fjerne papir fra Område D, Område K og Område L.
Hvis meldingen om papirstopp ikke forsvinner, kan det være fastkjørt papir i
fikseringsenheten. Se "Fjerne fastkjørt papir ved fikseringsenheten" på side 6
for instruksjoner.
K, L Følg instruksjonene for å fjerne papir fra Område K og Område L.
Hvis meldingen om papirstopp ikke forsvinner, kan det være fastkjørt papir i
fikseringsenheten. Se "Fjerne fastkjørt papir ved fikseringsenheten" på side 6
for instruksjoner.
E, J Følg instruksjonene for å fjerne papir fra Område E og Område J.
C, T<x> Følg instruksjonene for å fjerne papir fra Område C og Område T<x>.
A Følg instruksjonene for å fjerne papir fra Område A.
M Følg instruksjonene under Fjerne fastkjørt papir i postboksen og utenheten
(område M).
28<x> Papirstopp
(ferdiggjører)
1, 2, 3, 4, 5, 6 Følg instruksjonene under Fjerne fastkjørt papir i ferdiggjøreren (område
1–6).
Fjerne alt papir fra hele papirbanen
Når en papirstopp oppstår, stopper skrive ren og viser
meldingen
papir fra visse områder.
Når du har fjernet papiret fra de følgende områdene,
kontrollerer du at alle deksler og skuff er på skriveren er
lukket, og trykker deretter på Fortsett for å fortsette
utskriften.
Område A
1 Hvis du bruker flerbruksmateren, kan du åpne
2 Trykk på utløserhendelen f or papirhenteenhet en
2xx Papirstopp og en melding om å fjerne
hendlene på begge sider for å åpne den i flat
posisjon.
og fjern alt utskriftsmateriale og fastkjørt papir.
3
Sett flerbruksmateren tilbake i bruksposisjon, og legg
i utskriftsmater ia le på nytt
.

Papirstopp
Side 3 av 7
Område B
1 Åpne det venstre dekselet.
2 Trekk hendelen ned til den stopper.
3 Fjern det synlige utskriftsmaterialet.
Merk: Fjern even tuelt skadet utskrif tsmateriale
fra skriveren.
4 Skyv hendelen opp igjen.
b Lukk dekselet.
2 Hvis du har en ekstra 2000-arks skuff:
a Åpne dekselet til 2000-arks skuffen. Trekk
eventuelt fastkjørt papir ned og ut av valsene.
b Lukk dekselet.
5 Lukk dekselet.
Merk: Åpne skuff 1 og kontroller at alt
utskriftsmaterialet er skjøvet helt ned i
skuffen.
Område C
1 Hvis du har en eller flere ekstra 500-arks skuff er:
a Åpne dekselet til 500-arks skuffen. Hold
dekselet nede mens du fjerner det fastkjørte
papiret.
Merk: Kontrol ler at hele papirbunken er riktig
lagt inn og skjøvet helt ned i skuffen.
Område D
1 Åpne frontdekselet.
2 Hold nede hendelen i det øvre venstre hjørnet.
Fjern eventuelt fastkjørt papir i valsene under
bildeoverføringsenheten.

Papirstopp
Side 4 av 7
Område T1
1 Hvis du har fjernet papiret i Område B uten at du
har fått ut alt det fastkjørte papiret, kan du åpne
skuff 1 forsiktig. Fjern eventuelt fastkjørt papir.
Merk: Kontrol ler at papiret er skjøvet helt ned i
skuffen.
2 Lukk skuff 1.
Område E
1 Trekk dupleksmekanismen helt ut. Se inni den,
og fjern eventuelt papir som har kjørt seg fast i
valsene. Se også inni mekanismen, siden det
kan være fastkjørt papir over valsene.
Område T<x>
1 Hvis du ikke kan fjerne alt f ast kjørt papir fra 500-
arks skuf fen i Område C:
a Åpne skuff 2 til 4 forsiktig (alle 500-arks skuff er)
og fjern eventuelt fastkjørt papir.
Merk: Kontrol ler at papiret er skjøvet helt ned i
skuffen.
b Lukk sku ff 2 til 4.
2 Hvis du ikke kan fjerne det fastkjørte papiret fra
2000-arks skuffen i Område C:
a Åpne 2000-arks skuffen.
Merk:
Bilder som er skrevet ut, vil ikke være fiksert
på siden.
2 Sett dupleksmekanismen tilbake på plass i
skriveren.
b Fjern eventuelt fastkj ørt papir, og lukk 2000-
arks skuf fen.
Område J
1 Ta ut dupleksskuffen.
2 Fjern eventuelt fastkjørt papir, og sett skuf fen
tilbake på plass.

Papirstopp
Side 5 av 7
Område K
1 Åpne nedre høyre deksel.
2 Fjern eventuelt fastkjørt papir, og lukk dekselet.
Område L
1 Åpne øvre høyre deksel.
Fjerne fastkjørt papir i postboksen og
utenheten (område M)
1 Åpne bakdekselet på postboksen med fem
skuffe r eller utenheten.
2 Fjern eventuelt fastkjørt papir fra valsene, og
lukk dekselet.
2 T rekk event uelt fastkjørt papir rett ut, og lukk
dekselet.

Papirstopp
Side 6 av 7
Fjerne fastkjørt papir ved
fikseringsenheten
1 Fjern alt papir fra hele papirbanen. Hvis
feilmeld ingen om papirstopp vedvarer, går du
videre til trinn 2.
2 Åpne øvre hø yre og nedre hø yre deksel (område
K og L).
ADVARSEL: Fikseringsenheten kan være varm. La
den avkjøle seg før du fortsetter.
5 Knepp av fikseringshuset, og sett det til side.
6 Løft opp dekselet til fikseringsv alsen, og fjern det
fastkjørte papiret.
3 Trekk låsene ned. De flytter seg mot midten og
frigjø r fikseringsenheten.
4 Dra fikseringsenheten ut av skriveren og sett
den på et rent, plant underlag.
7 Lukk dekselet til fikseringsvalsen.
8 Knepp kabinettet/dekselet tilbake på
fikseringsenheten.
9 Sett fikseringsenheten tilbake på plass i
skriveren.
10 Skyv låsene ut, og trekk dem opp for å feste
dem.
11 Lukk dekslene.
Fjerne fastkjørt papir i
bildeoverføringsenheten
Se Brukerhåndbok som ligger på Publications-CDen,
hvis du vil ha inf ormasjon om hvordan du fjerner denne
typen papirstopp
Fjerne fastkjørt papir i ferdiggjøreren
(område 1–6)
Se Fini sher Setup & User’ s Guide f or instruksjoner om
hvordan du kan fjerne fastkjørt papir i ferdiggjøreren.

Hvis du fremdeles trenger hjelp
1 Slå skriveren av og deretter på igjen.
2 Kontakt systemadministratoren, forhandleren
eller vår avdeling f or brukerstø tte hvis du trenger
mer hjelp.
Papirstopp
Side 7 av 7

Utskriftskvalitet
Side 1 av 4
Utskriftskvalitet
Du kan løse mange problemer med utskriftskvaliteten ved å skifte rekvisit a eller vedlikeholdskomponenter som
har nådd slutten på sin tiltenkte levetid. Se om k ontrollpanelet viser en melding om en rekvisitakomponent i
skriveren.
Bruk denne tabellen til å finne løsninger på problemer med utskriftskvaliteten.
Symptom Årsak Løsning
Gjentatte feil
Feil
fargeregistrering
ABCDEABCDE
ABCDE
ABCDE
Tonerkassettene,
bildeoverføringsenheten og
overføringsvalsen eller
fikseringsenheten er defekt.
Fargen er forskjøvet utenfor det riktige
området, eller fargen er lagt over et
annet farget område.
Det er merker med jevne mellomrom
bare i én farge og flere ganger på en
side:
• Skift tonerkassetten hvis feilen
inntreffer hver:
–48mm
–97mm
Det er gjentatte merker nedover
siden i alle farger:
• Skift overføringsvalsen hvis feilene
oppstår hver 60 mm.
• Skift bildeoverføringsenheten hvis
feilene oppstår hver 101 mm.
• Skift fikseringsenheten hvis feilene
oppstår hver 148 mm.
Det er merker på hver tredje eller
sjette side i alle farger:
• Skift bildeoverføringsenheten.
Topp til bunn eller venstre til høyre:
1 Forsikre deg om at tonerkassettene
er satt skikkelig inn ved å ta dem ut
fra skriveren og s ette dem inn igjen.
2 Juster fargene ved å velge
Fargejustering på Verktøymeny.
3 Juster bildeoverføringsenheten.
Hvit eller farget
linje
ABCDE
ABCDE
ABCDE
Tonerkassettene,
bildeoverføringsenheten og
overføringsvalsen eller
fikseringsenheten er defekt.
1 Skift tonerkassetten for den fargen
der linjen oppstår.
2 Hvis du fremdeles har det samme
problemet, kan du skifte
bildeoverføringsenheten og
overføringsvalsen.
3 Hvis du fremdeles har det samme
problemet, kan du skifte
fikseringsenheten.

Utskriftskvalitet
Side 2 av 4
Symptom Årsak Løsning
Vannrette
streker
ABCDE
ABCDE
ABCDE
Loddrette
streker
ABCDE
ABCDE
ABCDE
Uregelmessigheter på utskriften
ABCDE
ABCDE
ABCDE
Tonerkassettene, overføringsvalsen,
bildeoverføringsenheten eller
fikseringsenheten kan være defekt,
tom eller slitt.
• Toneren smøres utover før den
festes til papiret.
• Ton er k as se tten er defekt.
• Papiret har absorbert fuktighet på
grunn av høy luftfuktighet.
• Du bruker papir som ikke oppfyller
spesifikasjonene for skriveren.
• Bildeoverføringsenheten og
overføringsvalsen er slitte eller
defekte.
• Fikseringsenheten er slitt eller
defekt.
Skift tonerkassetten,
overføringsvalsen,
bildeoverføringsenheten eller
fikseringsenhet en, etter behov.
• Hvis papiret er stivt, kan du forsøke å
skrive ut fra en annen skuff.
• Skift tonerkassetten for den fargen
der linjen oppstår.
• Legg papir fra en ny pakke i
papirskuffen.
• Ikke bruk strukturert papir med grove
kanter.
• Kontroller at skriverens innstillinger
for Papirtype, Papirstruktur og
Papirvekt stemmer med papiret du
bruker.
• Skift bildeoverføringsenheten og
overføringsvalsen.
• Skift fikseringsenheten.
Utskriften er for lys
Utskriften er for mørk
• Mørkhet-innstillingen er for lys.
• Du bruker papir som ikke oppfyller
spesifikasjonene for skriveren.
• Det er lite toner igjen i
tonerkassettene.
• Tonerkassettene er defekte, eller de
har vært installert i mer enn én
skriver.
• Mørkhet-innstillingen er for mørk.
• Tonerkassettene er defekte.
• V elg en annen innstilling for Mørkhet
fra skriverdriveren før du sender
utskriftsjobben.
• Juster fargene ved å velge
Fargejustering på Verktøymeny.
• Legg i papir fra en ny pakke.
• Ikke bruk strukturert papir med grove
kanter.
• Pass på at papiret du legger i
skuffene, ikke er fuktig.
• Kontroller at skriverens innstillinger
for Papirtype, Papirstruktur og
Papirvekt stemmer med papiret du
bruker.
• Skift tonerkassettene.
• V elg en annen innstilling for Mørkhet
fra skriverdriveren før du sender
utskriftsjobben.
• Skift tonerkassettene.

Utskriftskvalitet
Side 3 av 4
Symptom Årsak Løsning
Utskriftskvaliteten på
transparenter er dårlig
(Utskriften har uønskede lyse eller
mørke felt, toneren er gnidd utover , det
er vannrette eller loddrette striper på
utskriften, eller fargen projiseres ikke.)
Tonerflekker
Toneren sverter lett av fra
papiret når du holder arkene
• Du bruker transparenter som ikke
oppfyller spesifikasjonene for
skriveren.
• Papirtype-innstillingen for skuffen du
bruker, er noe annet enn
Transparent.
• Tonerkassettene er defekte.
• Overføringsvalsen er slitt eller defekt.
• Bildeoverføringsenheten er slitt eller
defekt.
• Fikseringsenheten er slitt eller
defekt.
• Det er toner i papirbanen.
• T ype-innstillingen er feil for den typen
utskriftsmateriale du bruker.
• Struktur-innstillingen er feil for den
typen utskriftsmateriale du bruker.
• V ekt-innstillingen er feil for den typen
utskriftsmateriale du bruker.
• Fikseringsenheten er slitt eller
defekt.
• Bruk bare transparenter som
anbefales av skriverens produsent.
• Kontroller at Papirtype-innstillingen
er Transparent.
• Skift tonerkassettene.
• Skift overføringsvalsen.
• Skift bildeoverføringsenheten.
• Skift fikseringsenheten.
• Ring etter service.
• Endre Papirtype-innstillingen slik at
den stemmer med papiret eller
spesialmaterialet du bruker.
• Endre Struktur-i nns ti lling en f ra
Normal til Glatt eller Grov.
• Endre Papirvekt-innstillingen fra
Vanlig til Kartong (eller en annen
passende vekt).
• Skift fikseringsenheten.
Grå bakgrunn
Ujevn tetthet på
utskriftene
Skyggebilder
ABCDE
ABCDE
ABCDE
ABCDE
ABCDE
ABCDE
ABCDE
ABCDE
ABCDE
• Mørkhet-innstillingen er for mørk.
• Tonerkassettene er defekte.
• Tonerkassettene er defekte.
• Overføringsvalsen er slitt eller defekt.
• Bildeoverføringsenheten er slitt eller
defekt.
Det er for lite toner i tonerkassettene. • Kontroller at Papirtype-innstillingen
• V elg en annen innstilling for Mørkhet
fra skriverdriveren før du sender
utskriftsjobben.
• Skift tonerkassettene.
• Skift tonerkassettene.
• Skift overføringsvalsen.
• Skift bildeoverføringsenheten.
er riktig for det utskriftsmaterialet du
bruker.
• Skift tonerkassettene.
ABCDE

Utskriftskvalitet
Side 4 av 4
Symptom Årsak Løsning
Avkortet utskrift
(En del av utskriften er klippet av på
siden, toppen eller bunnen av arket.)
Feilplasserte marger
Skråstilt u tskrift
(Utskriften er feilaktig skråstilt.)
Blanke sider
Papirførerne i den valgte skuffen er
innstilt for en annen papirstørrelse enn
den som ligger i skuffen.
• Papirførerne i den valgte skuffen er
innstilt for en annen papirstørrelse
enn den som ligger i skuffen.
• Automatisk registrering av størrelse
er slått av, men du har lagt en ny
papirstørrelse i skuffen. Du kan for
eksempel ha lagt A4-papir i skuffen,
men ikke satt Papirstørrelse til A4.
• Papirførerne i den valgte skuffen er
ikke i riktig posi sjon f or st ø rre lsen på
papiret i skuffen.
• Du bruker papir som ikke oppfyller
spesifikasjonene for skriveren.
• En eller flere tonerkassetter er
defekte eller tomme.
Flytt papirførerne slik at de stemmer
med papirstørrelsen i skuffen.
• Flytt papirførerne slik at de stemmer
med papirstørrelsen i skuffen.
• Angi innstillingen for Papirstørrelse
slik at den stemmer med
utskriftsmaterialet som ligger i
skuffen.
• Flytt papirførerne slik at de stemmer
med papirstørrelsen i skuffen.
• Se Card Stock & Label Guide som er
tilgjengelig fra Lexmarks
hjemmeside på www.lexmark.com,
hvis du vil ha detaljerte
spesifikasjoner.
Se Spesifikasjoner for utskriftsmateriale i Brukerhåndbok på
Publications-CDen.
• Skift de defekte tonerkassettene.
Sider med heldekkende farge
Papiret krøller seg under utskrift
og når det kommer ut i utskuffen
• Tonerkassettene er defekte.
• Skriveren trenger service.
• Innstillingene T ype, Struktur og Vekt
er ikke riktige for papirtypen eller
spesialmaterialet du bruker.
• Papiret er blitt lagret et sted med høy
luftfuktighet.
• Skift tonerkassettene.
• Ring etter service.
• Endre innstillingene Papirtype,
Papirstruktur og Papirvekt slik at de
stemmer med papiret eller
spesialmaterialet som er lagt i
skriveren.
• Legg i papir fra en nyåpnet pakke.
• La papiret ligge i originalemballasjen
inntil du skal bruke det.
• Se Oppbevare papir i Brukerhåndbok på Publications-CDen.

Gjentatte feil
Gjentatte feil
Side 1 av 1
Sammenlign en
utskriftsjobb som har
gjentatte feil, med en av
de loddrette linjene. Den
linjen som passer best
overens med feilene på
utskriftsjobben indikerer
hvilken komponent som
forårsaker feilen.
Skift tonerkassett
48 mm
Skift tonerkassett
97 mm
Eksempel:
Avstanden mellom
disse to merkene
representerer en
gjentatt feil som
inntreffer med et
mellomrom på
96 mm, noe som
betyr at det er
tonerkassetten
som må skiftes.
Skift BOE
(bildeoverføringsenhet)
Skift fikseringsenhet
148 mm
Skift BOE-overføringsvalse
60 mm
101 mm

Rekvisita
Side 1 av 1
Rekvisita
Tabellene under viser var enumrene f or best illing a v ny e tonerkassetter, toneroppsamlere, fikseringsenheter eller
bildeoverføringsenheter (BOE – ITU på engelsk)
Tonerkassetter
Besøk Lexmarks hjemmeside på www.lexmark.com for informasjon om hvordan du bestiller tonerkassetter.
Følgende tonerkassetter kan bestilles:
C760/C762 C762
• Sort tonerkassett
• Cyan tonerkassett
• Magenta tonerkassett
• Gul tonerkassett
• Sort tonerkassett for returprogram
• Cyan tonerkassett for returprogram
• Magenta tonerkassett for returprogram
• Gul tonerkassett for returprogram
• Sort høykapasitets tonerkassett
• Cyan høykapasitets tonerkassett
• Magenta høykapasitets tonerkassett
• Gul høykapasitets tonerkassett
• Sort høykapasitets tonerkassett for returprogram
• Cyan høykapasitets tonerkassett for returprogram
• Magenta høykapasitets tonerkassett for returprogram
• Gul høykapasitets tonerkassett for returprogram
Toneroppsamler
Hvis du skal bestille en ny toneroppsamler, bruker du varenummer 10B3100.
Fikseringsenhet eller BOE (ITU)
Bruk varenummeret som står på fikseringsenheten eller bildeo verfø ringsenheten, hvis du skal be stille en av dis se
komponentene.

Flytting
Side 1 av 1
Flytting
Føl g disse retningslinjene når du skal flytte skriveren innen samme bygning eller klargjøre den for transport.
Advarsel: Følg disse retningslinjene så du ikke skader deg selv eller skriveren.
• Vær alltid minst to personer når skriveren skal løftes.
• Slå alltid skriveren av med strømbryteren.
• Koble alle kabler fra skriveren før du begynner å flytte den.
• Hvis du ikke pakk er skriveren skikkelig før transport, kan det resultere i skader som ikke dekkes av
skriverens garanti.
• Skade på skriveren som forårsakes av feilaktig flytteprosedyre, dekkes ikke av skriverens garanti.
Flytte skriveren innen samme bygning
Skriveren kan trygt flyttes fra et sted til et annet i samme bygning så lenge følgende forholdsregler følges:
• Skriveren må hele tiden være i stående posisj on.
• Hvis skriveren flyttes på en vogn eller lignende, bør denne vognen ha en overflate som får plass til hele
bunnplaten på skriverkabinettet.
• Kraftig risting og sammenstøt kan skade skriveren og må unngås.
Klargjøre skriveren for transport
Hvis du skal transportere skriveren med et kjøretøy eller gjennom et transportfirma, må skriveren pakkes inn i
passende emballasje. Skriver emballasjen må festes godt til pallen. Du må ik ke bruk e noen transportmetode som
krev er at skriveren transporteres uten palle. Skriveren må stå oppreist under hele transporten. Hvis du ikke har
originalemballasjen, kan du bestille emballasje fra din lokale servicerepresentant. Emballasjesettet inneholder
detaljerte anvisninger for innpakking.
 Loading...
Loading...