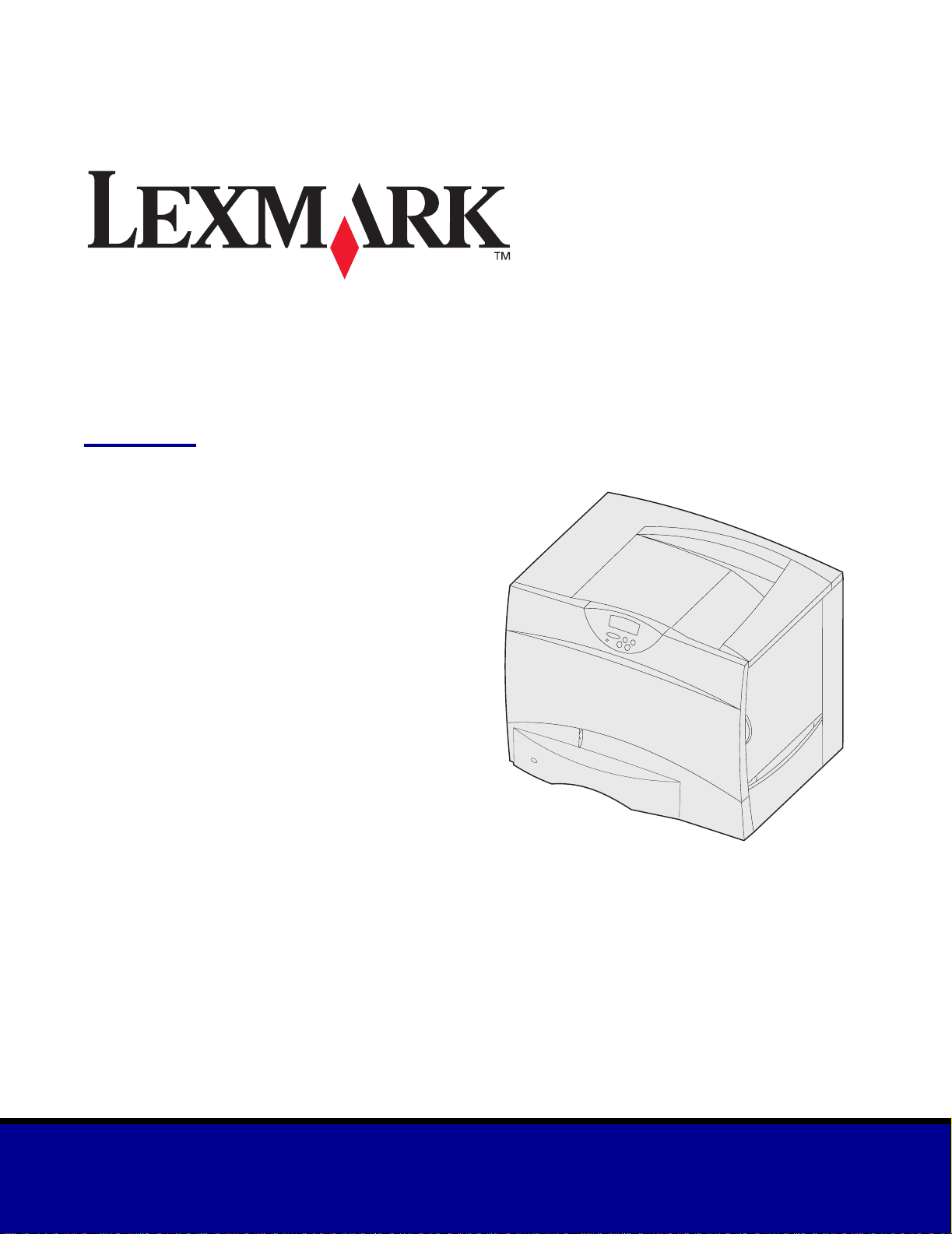
C
752
Referencia del usuario
Junio de 2003
www.lexmark.com
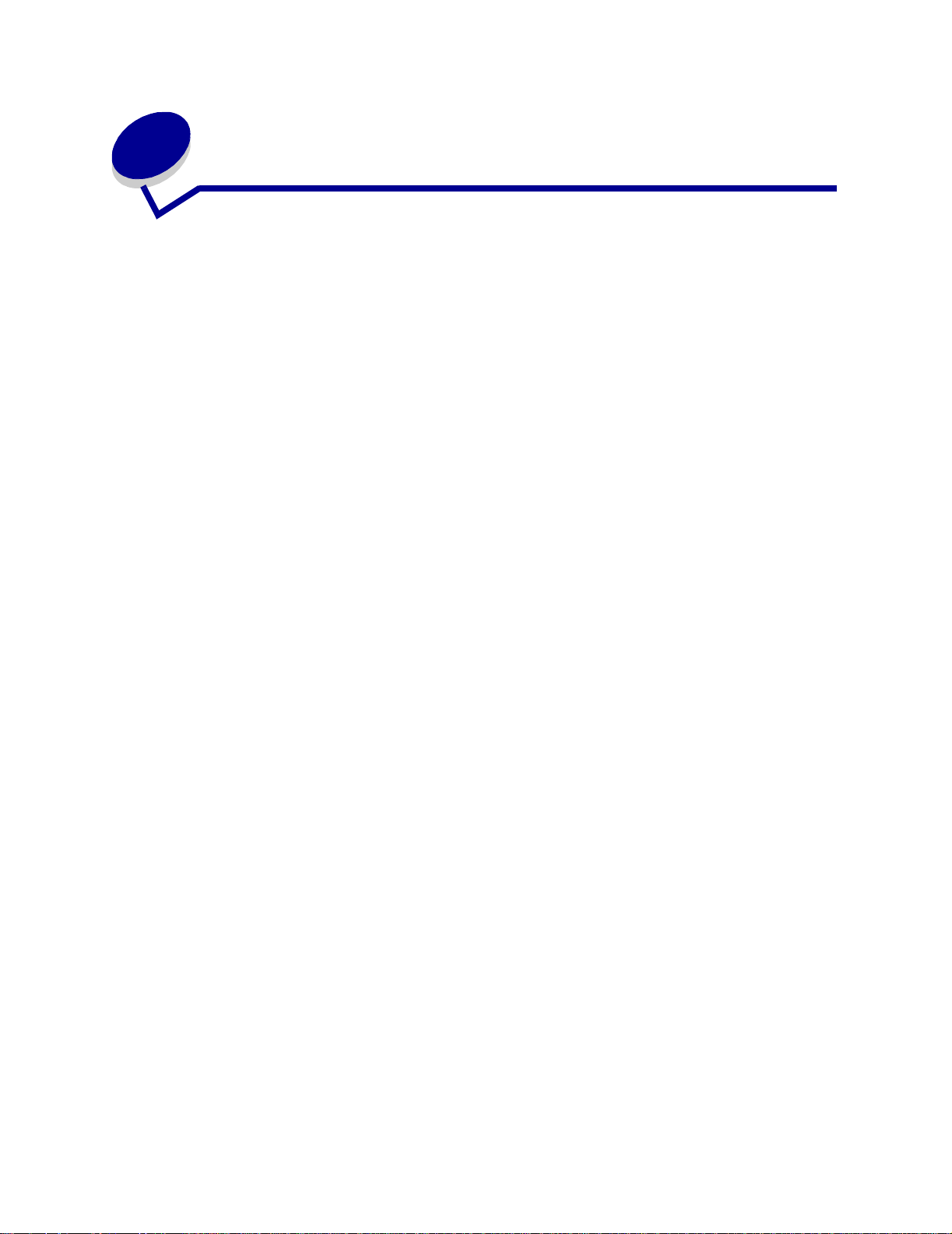
Contenido
Capítulo 1: Avisos ............................ .... ..... ................................. .... ...5
Nota sobre la edición ............................................................................................5
Marcas comerciales ..............................................................................................6
Aviso de licencia ......... ....... ...... ....... ...... ....................................... ...... ....... ...... ......8
Información de seguridad .....................................................................................8
Precauciones y advertencias ....................... ...... ...... ....... ...... ....... .........................9
Avisos sobre emisiones electrónicas ....................................................................9
Niveles de emisión de ruidos ..............................................................................12
Energy Star .........................................................................................................12
Aviso de láser ................................. ...... ....... ...... ....................................... ...... ....13
Capítulo 2: Descripción general de la impresora .........................14
Capítulo 3: Impresión ......................................................................16
Explicación del panel del operador de la impresora ...........................................17
Envío de un trabajo a imprimir ............................................................................18
Cancelación de un trabajo de impresión ............................................................18
Carga de bandejas .............................................................................................19
Carga del alimentador multiuso ..........................................................................24
Impresión en material especial (transparencias, etiquetas, etc.) ........................27
Enlace de bandejas ........................ ...... ..............................................................2 8
Enlace de bandejas de salida .............................................................................28
Retención de un trabajo en la impresora ............................................................29
Sugerencias para imprimir correctamente ..........................................................32
Explicación de las fuentes ..................................................................................34
Impresión de fuentes de muestra .......................................................................41
Capítulo 4: Especificaciones del papel y material especial ........42
2
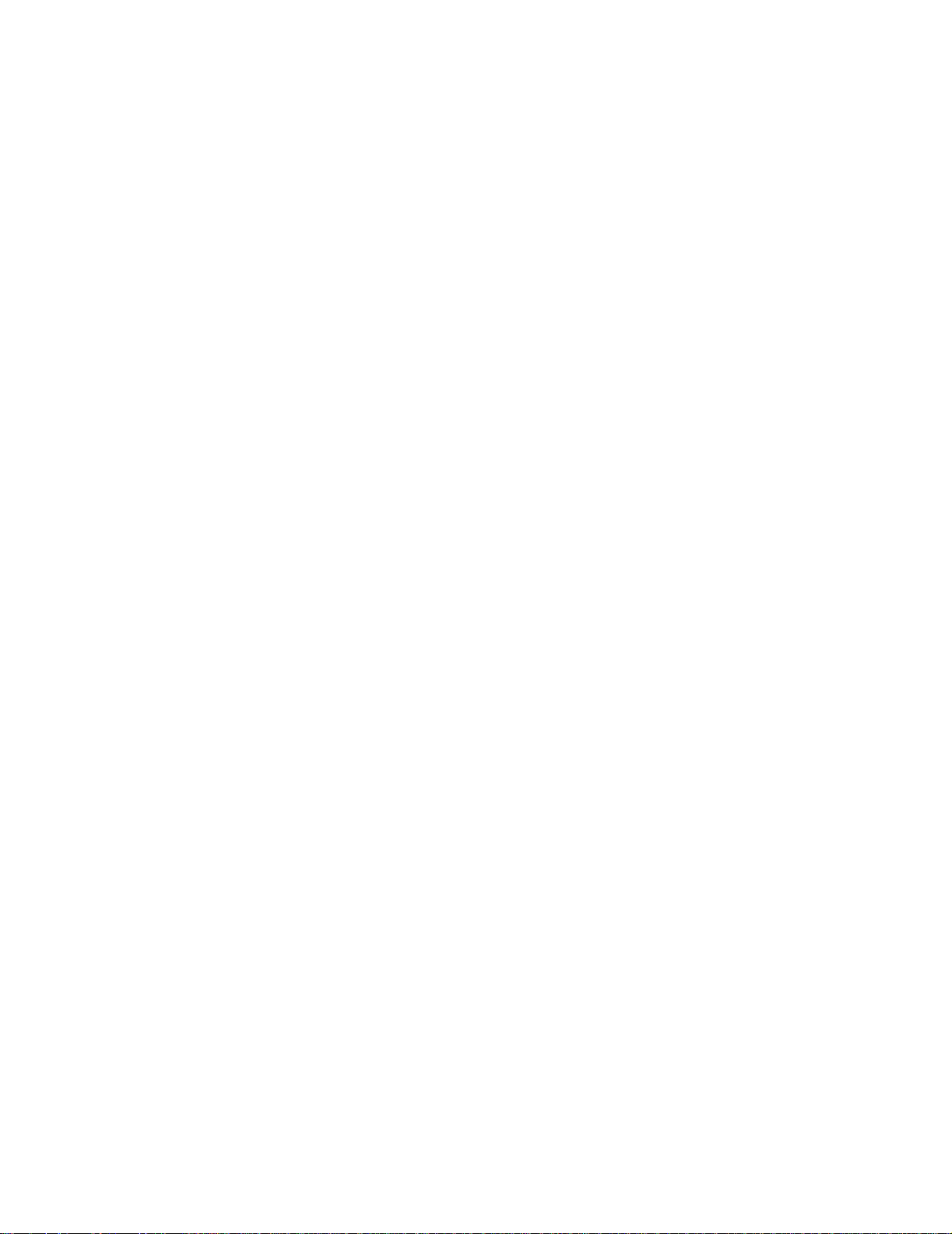
Capítulo 5: Uso de los menús de la impresora ............................43
Menú Color ......................................................................................................... 44
Menú Acabado ................................................................................................... 47
Menú Ayuda ....................................................................................................... 50
Menú Trabajo ..................................................................................................... 51
Menú Red ........................................................................................................... 54
Menú Paralelo .................................................................................................... 56
Menú Emul. PCL ................................................................................................ 58
Menú Papel ........................................................................................................ 62
Menú PostScript ................................................................................................. 69
Menú Serie ......................................................................................................... 70
Menú Configurac. ............................................................................................... 72
Menú Suministros .............................................................................................. 78
Menú USB .......................................................................................................... 78
Menú Utilidades ................................................................................................. 80
Capítulo 6: Explicación de los mensajes de la impresora ..........83
Capítulo 7: Eliminación de los atascos de papel .......................101
Explicación de los mensajes de atascos .......................................................... 102
Puertas de acceso y bandejas ......................................................................... 103
Cómo despejar todo el trayecto del papel ........................................................ 104
Eliminación de atascos en el buzón o en la unidad de salida (Área M) ........... 108
Eliminación de atascos en el fusor ................................................................... 109
Eliminación de atascos en la unidad de transferencia de imágenes ............... 110
Eliminación de atascos del clasificador (Áreas 1–6) ........................................ 116
Si sigue necesitando ayuda ............................................................................. 116
Capítulo 8: Mantenimiento ................................ ..... .... ..................117
Determinación del estado de los suministros ................................................... 118
Ahorro de suministros ...................................................................................... 118
Solicitud de suministros y elementos de mantenimiento ................................. 119
Reciclaje de suministros utilizados .................................................................. 120
Sustitución de los cartuchos de impresión ....................................................... 121
Sustitución del fusor ......................................................................................... 124
Sustitución del contenedor de desecho del tóner ............................................ 127
Sustitución de la unidad de transferencia de imágenes y el rodillo de
transferencia .................................................................................................... 129
Extracción de las tarjetas de memoria y de opción .......................................... 139
3
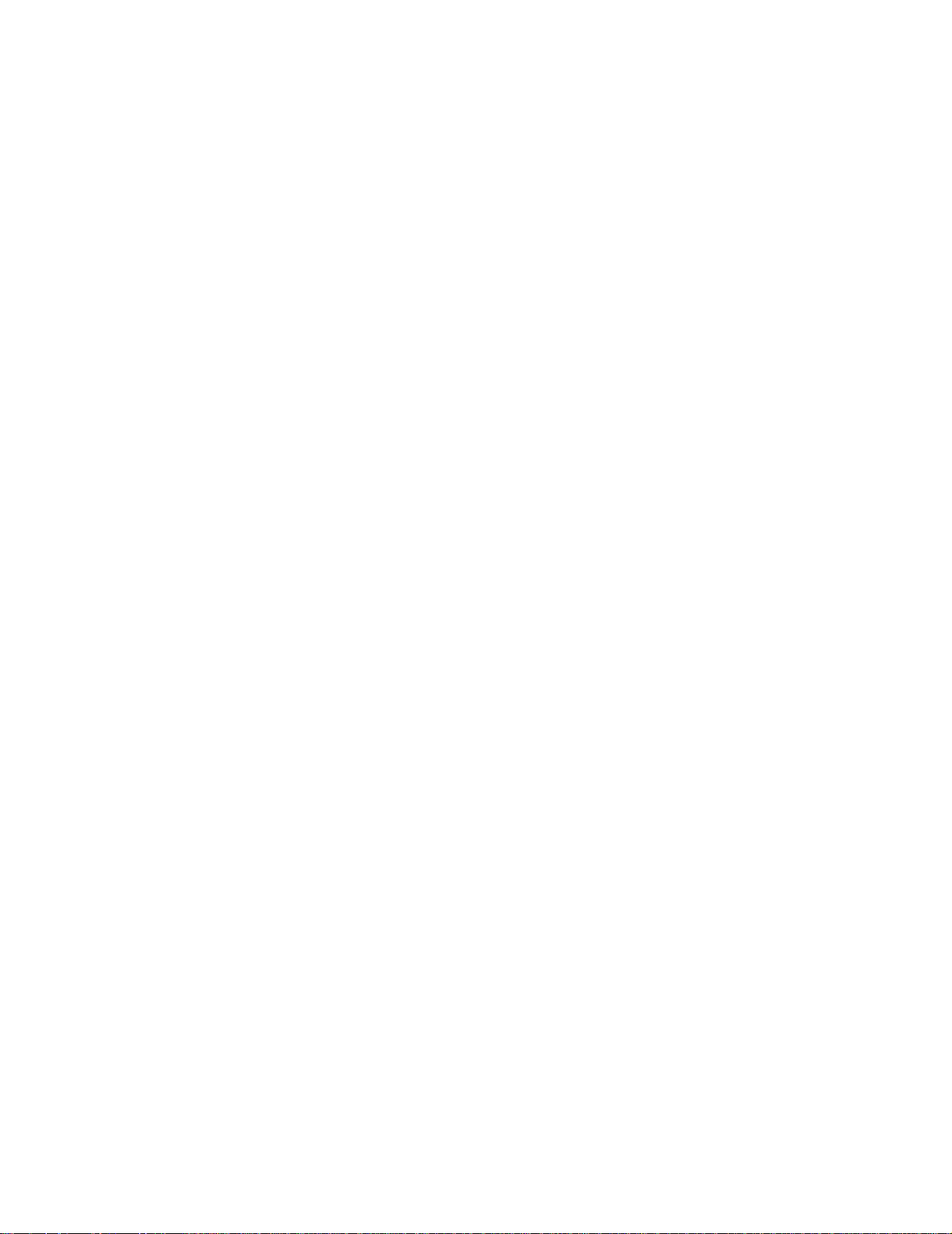
Capítulo 9: Solución de problemas .............................................145
Solicitud de asistencia técnica ......................................................................... 146
Comprobación de una impresora que no responde ......................................... 146
Impresión de una página de valores de menús ............................................... 146
Cambio de los valores de los menús ............................................................... 147
Desactivación del modo de ahorro de energía ................................................ 148
Desactivación de los menús del panel del operador ........................................ 148
Activación de los menús .................................................................................. 149
Impresión de PDF en varios idiomas ............................................................... 149
Solución de problemas de impresión ............................................................... 150
Solución de problemas del buzón .................................................................... 151
Solución de problemas de opciones ................................................................ 152
Solución de problemas de alimentación del papel ........................................... 152
Solución de problemas de calidad de impresión .............................................. 153
Solución de problemas de calidad de color ..................................................... 158
Restauración de los valores predeterminados de fábrica ................................ 162
Alineación de la unidad de transferencia de imágenes .................................... 163
Uso del calculador de cobertura ...................................................................... 164
Configuración de las alertas de impresora ....................................................... 165
Sensor de tamaño ............................................................................................ 166
Indice ..............................................................................................167
4
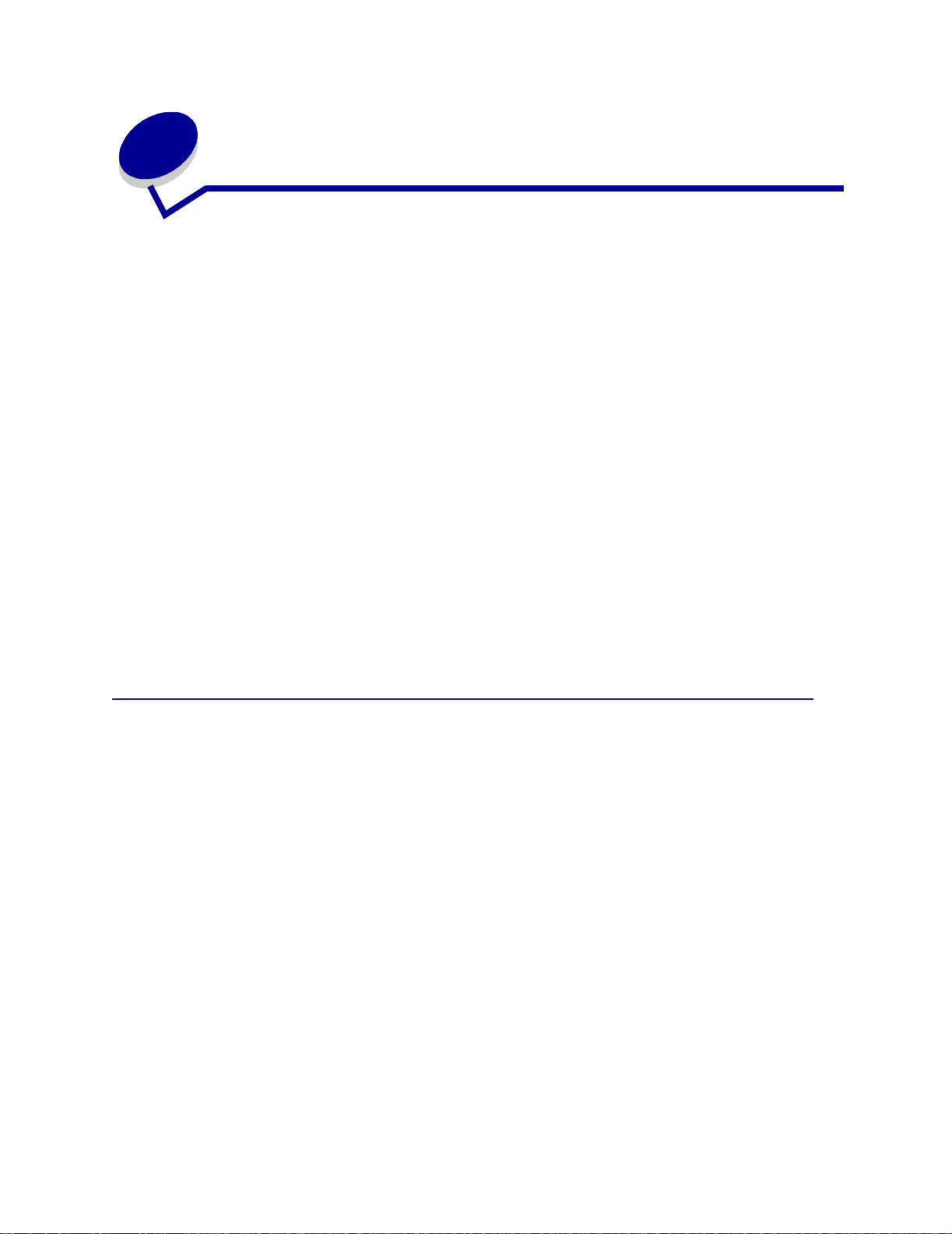
1
A visos
• Nota sobre la edición
• Marcas comerciales
• Aviso de licencia
• Información de seguridad
• Precauciones y advertencias
• Avisos sobre emisiones electrónicas
• Niveles de emisión de ruidos
• Energy Star
• Aviso de láser
Nota sobre la edición
Edición: Junio de 2003
El siguiente párrafo no tiene vigencia en aquellos países en los que estas disposiciones entren en
conflicto con las leyes locales: LEXMARK INTERNATIONAL, INC., PROPORCIONA ESTA
PUBLICACIÓN "TAL Y COMO ESTÁ" SIN GARANTÍA DE NINGÚN TIPO, NI EXPRESA NI IMPLÍCITA,
INCLUIDA, PERO NO LIMITADA A LAS GARANTÍAS IMPLÍCITAS DE COMERCIABILIDAD O DE
APTITUD A UN PROPÓSITO ESPECÍFICO. En algunos estados no se permite la renuncia de garantías
implícitas o explícitas en determinadas transacciones, por lo que puede que esta declaración no se
aplique.
La presente publicación puede incluir imprecisiones técnicas o errores tipográficos. De forma periódica, se
realizan modificaciones en la información aquí contenida; dichas modificaciones se incorporarán en
ediciones posteriores. En cualquier momento se pueden realizar mejoras o cambios en los productos o
programas descritos.
5
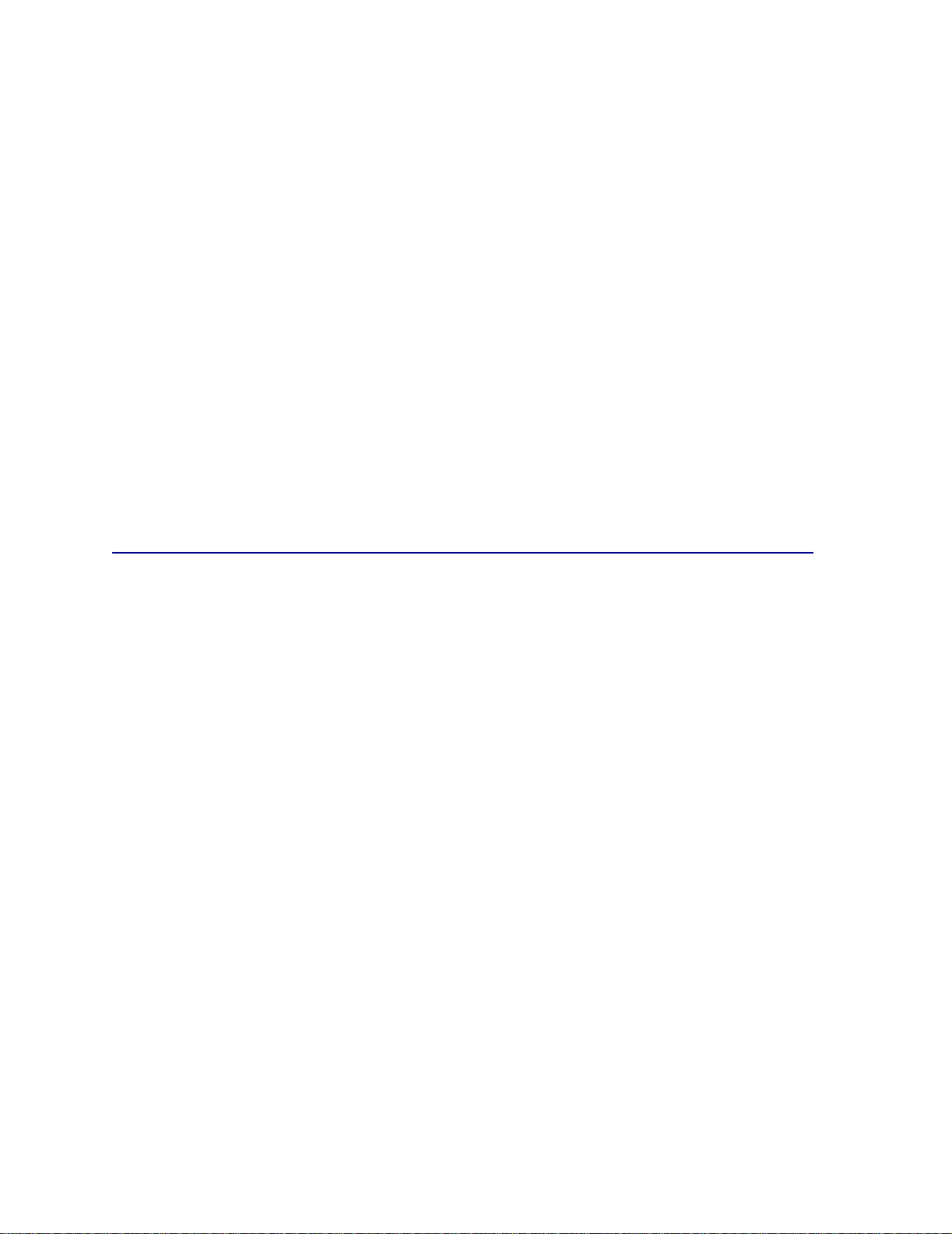
Si desea realizar algún comentario sobre esta publicación, puede dirigirse a Lexmark International, Inc.,
Department F95 / 032-2, 740 West New Circle Road, Lexington, Kentucky 40550, EE.UU. En el Reino
Unido e Irlanda, envíelos a Lexmark International Ltd., Marketing and Services Department, Westhorpe
House, Westhorpe, Marlow Bucks SL7 3RQ. Lexmark puede utilizar o distribuir cualquier información que
suministre de la forma que crea conveniente sin que ello implique ninguna obligación. Puede adquirir
copias adicionales de las publicaciones relacionadas con este producto llamando al 1-800-553.9727. En el
Reino Unido e Irlanda, llame al +44 (0)8704 440 044. En los demás países, póngase en contacto con el
punto de venta.
Las referencias en esta publicación a productos, programas o servicios no implican que el fabricante
pretenda ponerlos a disposición en todos los países en los que opera. Cualquier referencia a un producto,
un programa o un servicio no implica que sólo se deba utilizar dicho producto, programa o servicio. En su
lugar, se puede utilizar cualquier producto, programa o servicio de funcionalidad equivalente que no
infrinja ningún derecho de propiedad intelectual existente. La evaluación y verificación del funcionamiento
con otros productos, programas o servicios, excepto los mencionados explícitamente por el fabricante,
son responsabilidad del usuario.
© 2003 Lexmark International, Inc.
Reservados todos los derechos.
DERECHOS DEL GOBIERNO DE LOS ESTADOS UNIDOS
Este software y la documentación adjunta suministrados bajo este acuerdo son software y documentación
informáticos comerciales desarrollados exclusivamente con fondos privados.
Marcas comerciales
Lexmark, el diseño de Lexmark con diamante, FontVision, MarkNet y MarkVision son marcas comerciales
de Lexmark International, Inc., registradas en EE.UU. y/o en otros países.
OptraImage es una marca comercial de Lexmark International, Inc.
®
es una marca comercial registrada de Hewlett-Packard Company. PCL es la designación de
PCL
Hewlett-Packard Company para un conjunto de comandos (lenguaje) y funciones incluidos en sus
impresoras. Esta impresora está diseñada para ser compatible con el lenguaje PCL. Esto significa que la
impresora reconoce los comandos PCL utilizados en distintos programas de aplicación y que la impresora
emula las funciones correspondientes a los comandos.
PostScript® es una marca comercial registrada de Adobe Systems Incorporated. PostScript 3 es el
nombre que asigna Adobe Systems a un conjunto de comandos (lenguaje) y funciones incluido en sus
productos de software. Esta impresora está diseñada para ser compatible con el lenguaje PostScript 3.
Esto significa que la impresora reconoce los comandos PostScript 3 utilizados en distintos programas de
aplicación y que la impresora emula las funciones correspondientes a los comandos.
En el manual Referencia téc nic a se incluyen los detalles relacionados con la compatibilidad.
6
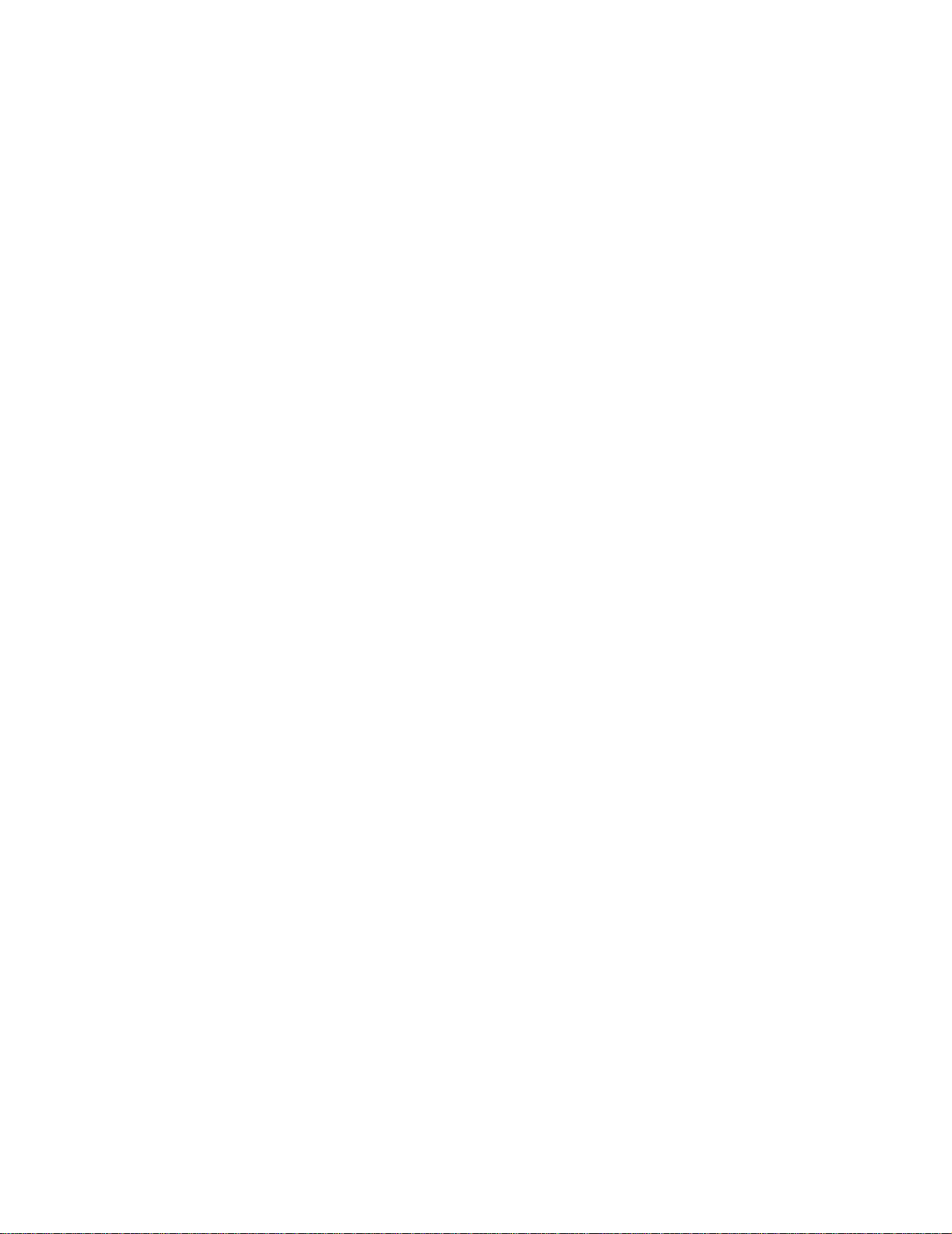
Los siguientes términos son marcas comerciales o marcas comerciales registradas de sus respectivas
compañías:
Albertus The Monotype Corporation plc
Antique Olive Monsieur Marcel OLIVE
Apple-Chancery Apple Computer, Inc.
Arial The Monotype Corporation plc
Candid Agfa Corporation
CG Omega Producto de Agfa Corporation
CG Times Basada en Times Ne w Roman ba jo licencia de The Monoty pe
Chicago Apple Computer, Inc.
Clarendon Linotype-Hell AG y/o sus subsidiarias
Eurostile Nebiolo
Geneva Apple Computer, Inc.
GillSans The Monotype Corporation plc
Helvetica Linotype-Hell AG y/o sus subsidiarias
Hoefler Jonathan Hoefler Type Foundry
ITC Avant Garde Gothic International Typeface Corporation
ITC Bookman International Typeface Corporation
ITC Lubalin Graph International Typeface Corporation
ITC Mona Lisa International Typeface Corporation
ITC Zapf Chancery International Typeface Corporation
Joanna The Monotype Corporation plc
Marigold Arthur Baker
Monaco Apple Co mp ute r, Inc.
New York Apple Computer, Inc.
Corporation plc, es un producto de Agfa Corporation
Oxford Arthur Baker
Palatino Linotype-Hell AG y/o sus subsidiarias
Stempel Garamond Linotype-Hell AG y/o sus subsidiarias
Taffy Agfa Corporation
Times New Roman The Monotype Corporation plc
TrueTy pe Apple Computer, Inc.
Univers Linotype-Hell AG y/o sus subsidiarias
Wingdings Microsoft Corporation
Otras marcas comerciales pertenecen a sus respectivos propietarios.
7
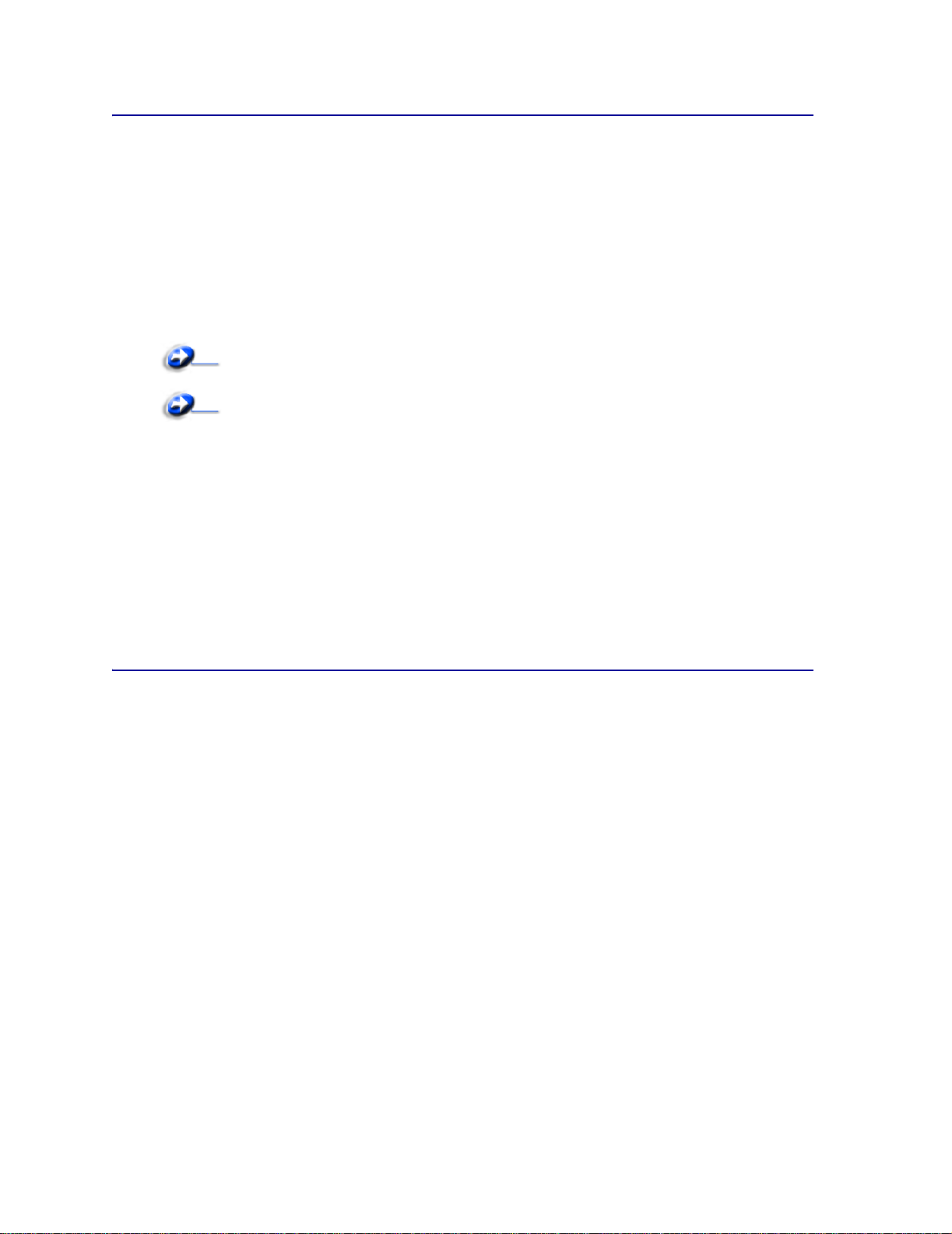
Aviso de licencia
El software residente de la impresora contiene:
• Software desarrollado y con copyright de Lexmark
• Software modificado por Lexmark con licencia según las disposiciones GNU General Public
License versión 2 y GNU Lesser General Public License versión 2.1
• Software con licencia BSD y declaraciones de garantía
Haga clic en el título del documento que desee consultar:
BSD License and Warranty statements
GNU General Public License
El software con licencia GNU modificado por Lexmark es gratuito; puede redistribuirlo y/o modificarlo
según los términos de las licencias a las que se ha hecho referencia anteriormente. Estas licencias no
proporcionan ningún derecho sobre el software con copyright de Lexmark en esta impresora.
Debido a que el software con licencia GNU en el que se basan las modificaciones de Lexmark se
proporciona explícitamente sin garantía, el uso de la versión modificada por Lexmark se proporciona
igualmente sin garantía. Consulte las renuncias de garantías de las licencias a las que se hace referencia
para obtener más información.
Para obtener archivos de código origen para el software con licencia GNU modificado por Lexmark, inicie
el CD de controladores incluido con la impresora y haga clic en Contactar con Lexmark.
Información de seguridad
• El cable de alimentación se debe conectar a una toma eléctrica de tierra próxima al producto de
fácil acceso.
PRECAUCIÓN: no instale este producto ni realice conexiones eléctricas o de cables, como el cable de
alimentación o de teléfono, durante una tormenta eléctrica.
• Cualquier servicio o reparación deberá realizarse por parte del personal cualificado, a menos que
se trate de las averías descritas en las instrucciones de utilización.
• Este producto se ha diseñado, verificado y aprobado para cumplir los más estrictos estándares de
seguridad global usando los componentes específicos de Lexmark. Puede que las características
de seguridad de algunas piezas no sean siempre evidentes. Lexmark no se hace responsable del
uso de otras piezas de recambio.
• El producto utiliza un láser.
PRECAUCIÓN: el uso de los controles o ajustes o el llevar a cabo procedimientos distintos a los
especificados aquí puede causar niveles de radiación peligrosos.
8
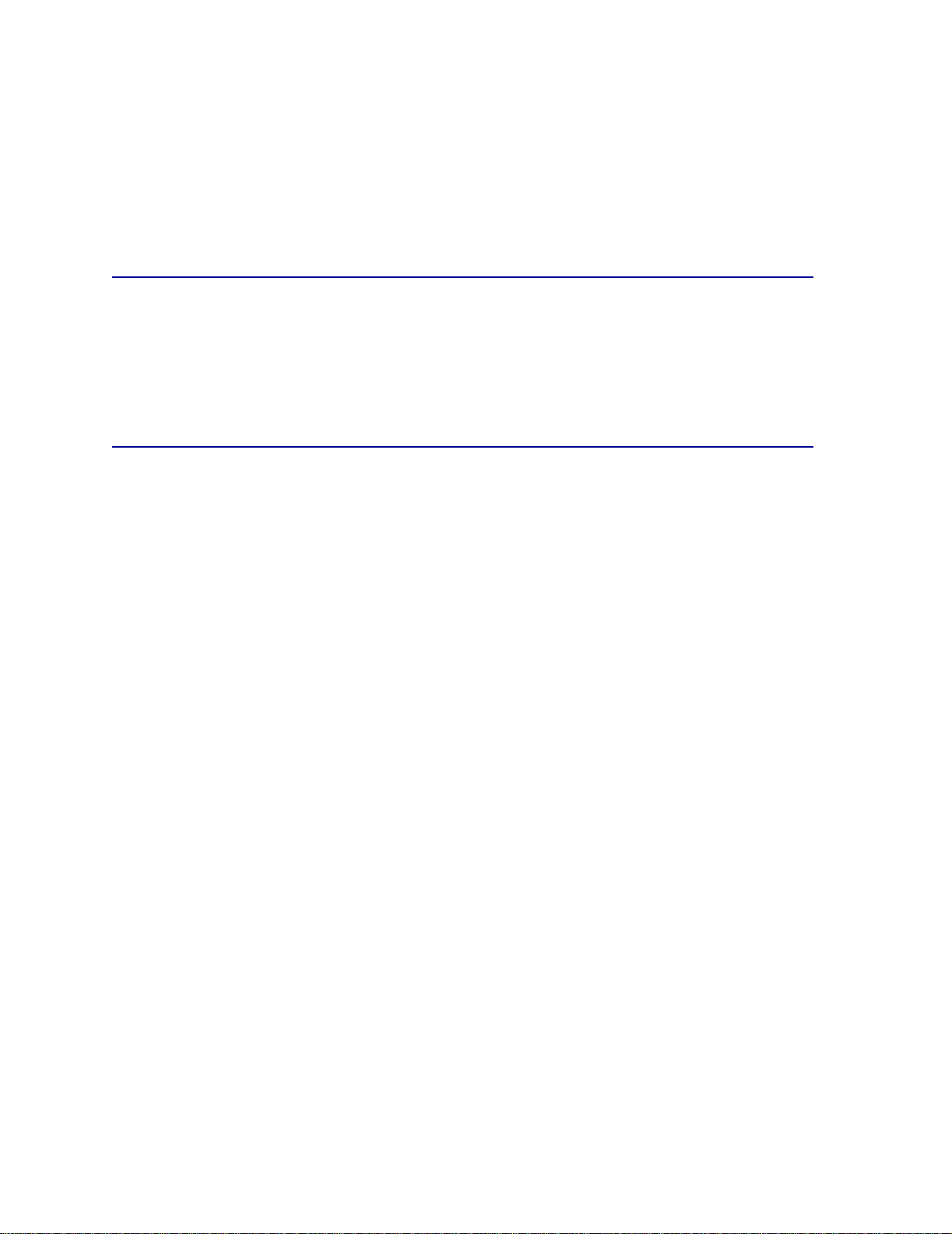
• Durante el proceso de impresión que utiliza este producto se calienta el material de impresión y el
calor puede provocar que el material de impresión emita gases. Para evitar emisiones peligrosas,
el usuario deberá comprender y seguir lo expuesto en la sección de las instrucciones de
utilización donde se describen las directrices para seleccionar el medio de impresión.
PRECAUCIÓN: no instale este producto, realice conexiones eléctricas ni utilice una característica de
módem fax durante una tormenta eléctrica.
Precauciones y advertencias
PRECAUCIÓN: una precaución identifica algo que podría causarle daño.
ADVERTENCIA: una advertencia identifica algo que podría dañar el software o el hardware de la
impresora.
Avisos sobre emisiones electrónicas
Con un cable de red o un clasificador de salida de alta capacidad instalado
Declaración de información de conformidad con la FCC (Federal Communications Commision)
La impresora Lexmark C752 se ha probado y cumple con los límites de los dispositivos digitales de Clase
A, según el apartado 15 de la normativa FCC. El funcionamiento está sujeto a las dos condiciones
siguientes: (1) este dispositivo no puede causar interferencias perjudiciales y (2) este dispositivo debe
aceptar cualquier interferencia recibida, incluidas aquellas interferencias que puedan causar un
funcionamiento no deseado.
Los límites para la clase B de la FCC están diseñados para ofrecer protección razonable contra
interferencias perjudiciales en un entorno comercial. Este equipo genera, utiliza y puede emitir energía de
radio frecuencia y, si no se instala y usa según las instrucciones, puede provocar interferencias en las
comunicaciones por radio. El funcionamiento de este equipo en una zona residencial puede provocar
interferencias nocivas y, si es el caso, el usuario tendrá que corregir las interferencias a su cargo.
El fabricante declina toda responsabilidad sobre cualquier interferencia de radio o televisión que pueda
derivarse del uso de cables que no sean los recomendados o de cualquier cambio o modificación no
autorizados que puedan realizarse en este equipo. Los cambios o modificaciones no autorizados pueden
anular la autoridad del usuario para trabajar con este equipo.
Nota: para garantizar el cumplimiento de las normativas de la FCC sobre interferencias
electromagnéticas para un dispositivo informático de clase A, utilice un cable blindado
y con toma de tierra como el número de referencia 1329605 para conexión mediante
puerto paralelo o 12A2405 para conexión mediante puerto USB de Lexmark. El uso de
otro cable que no esté blindado ni con toma de tierra puede suponer una infracción de
las normativas de la FCC.
Conformidad con las normas de la industria de Canadá
Este dispositivo digital de Clase A cumple todos los requisitos de las regulaciones canadienses sobre
equipos que causan interferencias.
9
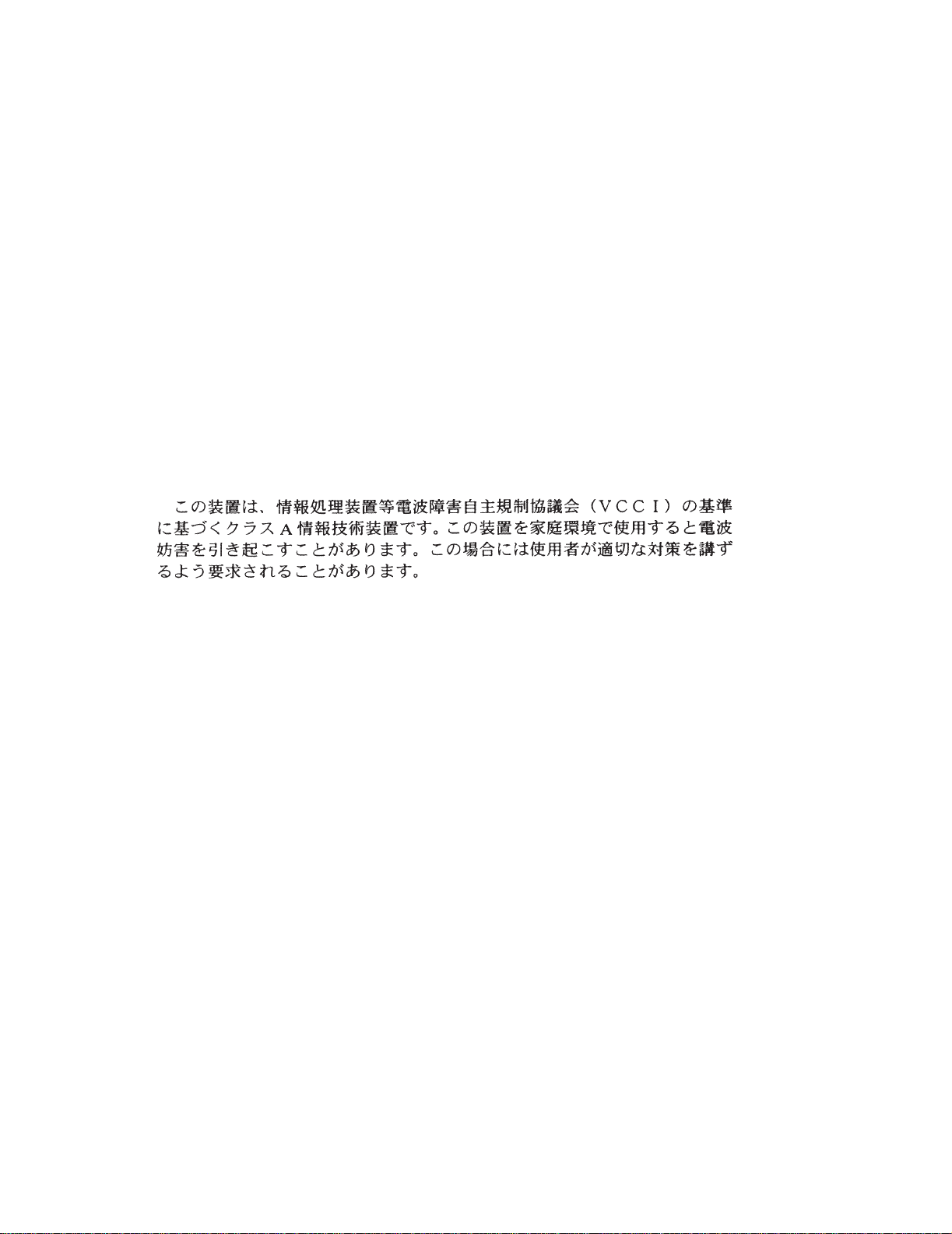
Avis de conformité aux normes de l’industrie du Canada
Cet appareil numérique de la classe A respecte toutes les exigences du Règlement sur le matériel
brouilleur du Canada.
Conformidad con las directivas de la Comunidad Europea (CE)
El director de Fabricación y Servicio Técnico de Lexmark International, S.A., Boigny, France, ha firmado
una declaración de conformidad con los requisitos de las directivas.
Este producto cumple los límites de Clase A de EN 55022 y los requisitos de seguridad de EN 60950.
Aviso sobre interferencias de radio
DVERTENCIA: si el producto tiene un cable de red o un clasificador de salida de alta capacidad
A
instalado, se trata de un producto de Clase A. En un entorno doméstico, este producto
puede provocar interferencias de radio, si es el caso, sería necesario que el usuario
tomara las medidas adecuadas.
Aviso VCCI japonés
Ley de telecomunicaciones del Reino Unido de 1984
Este aparato se ha aprobado con el número NS/G/1234/J/100003 para conexiones indirectas al sistema
público de telecomunicaciones del Reino Unido.
Sin un cable de red o un clasificador de salida de alta capacidad instalado
Declaración de infor mación de conformidad con la FCC (Federal Communications
Commision)
La impresora Lexmark C752 se ha probado y cumple con los límites de los dispositivos digitales de Clase
B, según el apartado 15 de la normativa FCC. El funcionamiento está sujeto a las dos condiciones
siguientes: (1) este dispositivo no puede causar interferencias perjudiciales y (2) este dispositivo debe
aceptar cualquier interferencia recibida, incluidas aquellas interferencias que puedan causar un
funcionamiento no deseado.
10
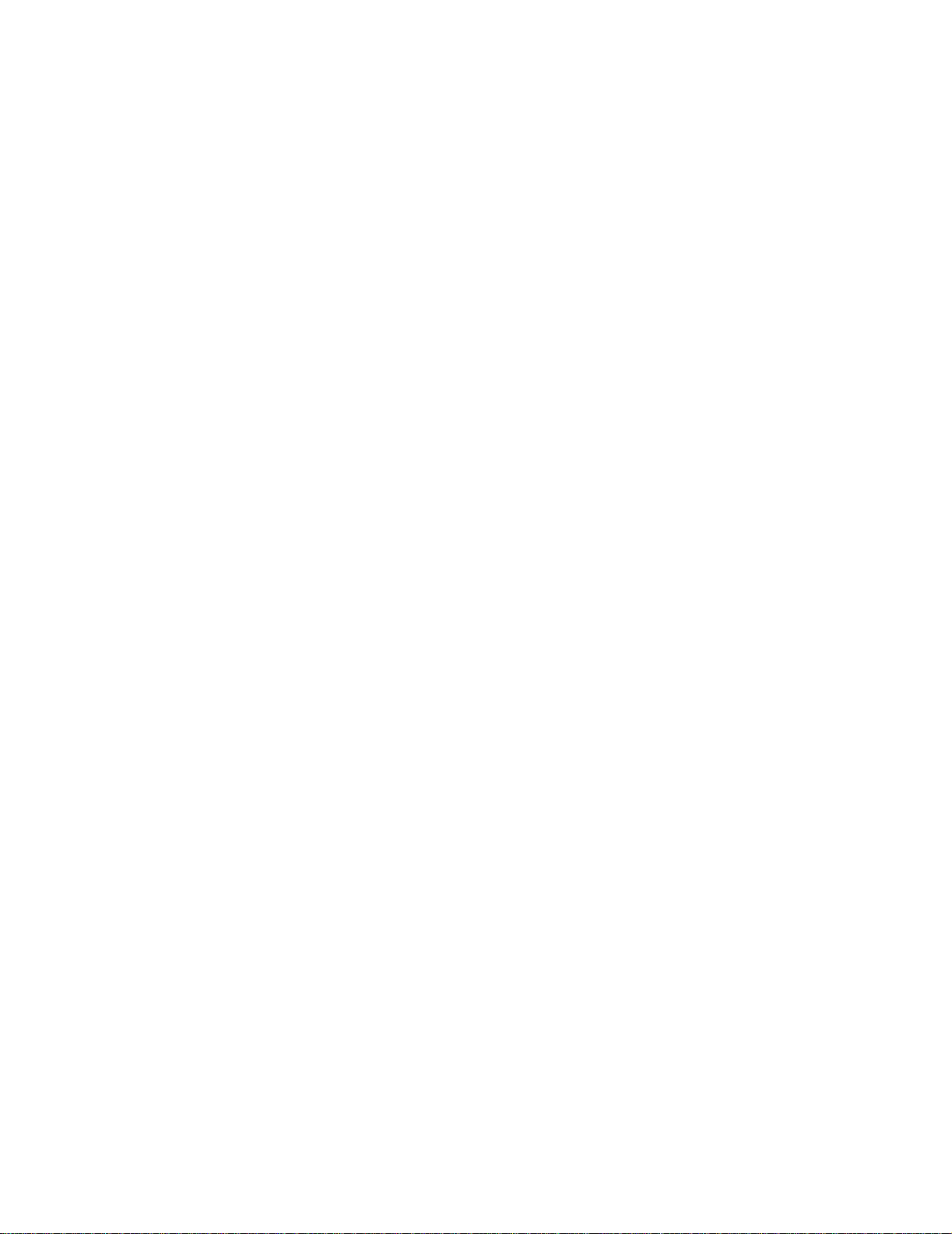
Los límites para la clase B de la FCC están diseñados para ofrecer protección razonable contra
interferencias perjudiciales en una instalación residencial. Este equipo genera, utiliza y puede emitir
energía de radio frecuencia y, si no se instala y usa según las instrucciones, puede provocar interferencias
en las comunicaciones por radio. Sin embargo, no hay garantía de que las interferencias no se produzcan
en una determinada instalación. Si este equipo provoca interferencias en la recepción de radio o
televisión, lo cual se puede determinar encendiendo y apagando el equipo, el usuario debe intentar
corregir las interferencias llevando a cabo una de estas medidas:
• Modificar la orientación o la situación de la antena receptora.
• Aumentar la separación entre el equipo y el receptor.
• Conectar el equipo a una toma de corriente de un circuito distinto al que se encuentre conectado
el receptor.
• Consultar con el punto de venta o con el representante del servicio técnico al efecto de hallar las
posibles soluciones.
El fabricante declina toda responsabilidad sobre cualquier interferencia de radio o televisión que pueda
derivarse del uso de cables que no sean los recomendados o de cualquier cambio o modificación no
autorizados que puedan realizarse en este equipo. Los cambios o modificaciones no autorizados pueden
anular la autoridad del usuario para trabajar con este equipo.
Nota: para garantizar el cumplimiento de las normativas de la FCC sobre interferencias
electromagnéticas para un dispositivo informático de clase B, utilice un cable blindado
y con toma de tierra como el número de referencia 1329605 (paralelo) o 12A2405
(USB) de Lexmark. El uso de otro cable que no esté blindado ni con toma de tierra
puede suponer una infracción de las normativas de la FCC.
Las cuestiones relativas a esta declaración de información de conformidad se deben dirigir a:
Director of Lexmark Technology & Services
Lexmark International , Inc.
740 West New Circle Road
Lexington, KY 40550
(859) 232-3000
Conformidad con las normas de la industria de Canadá
Este dispositivo digital de Clase A cumple todos los requisitos de las regulaciones canadienses sobre
equipos que causan interferencias.
Avis de conformité aux normes de l’industrie du Canada
Cet appareil numérique de la classe B respecte toutes les exigences du Règlement sur le matériel
brouilleur du Canada.
Conformidad con las directivas de la Comunidad Europea (CE)
Este producto cumple los requisitos de protección de las directivas 89/336/EEC y 73/23/EEC del Consejo
de la CE, para la aproximación y armonización de las leyes de los Estados Miembros en lo relativo a la
compatibilidad y seguridad electromagnética del material eléctrico diseñado para su uso dentro de ciertos
límites de voltaje.
El director de Fabricación y Servicio Técnico de Lexmark International, S.A., Boigny, France, ha firmado
una declaración de conformidad con los requisitos de las directivas.
11
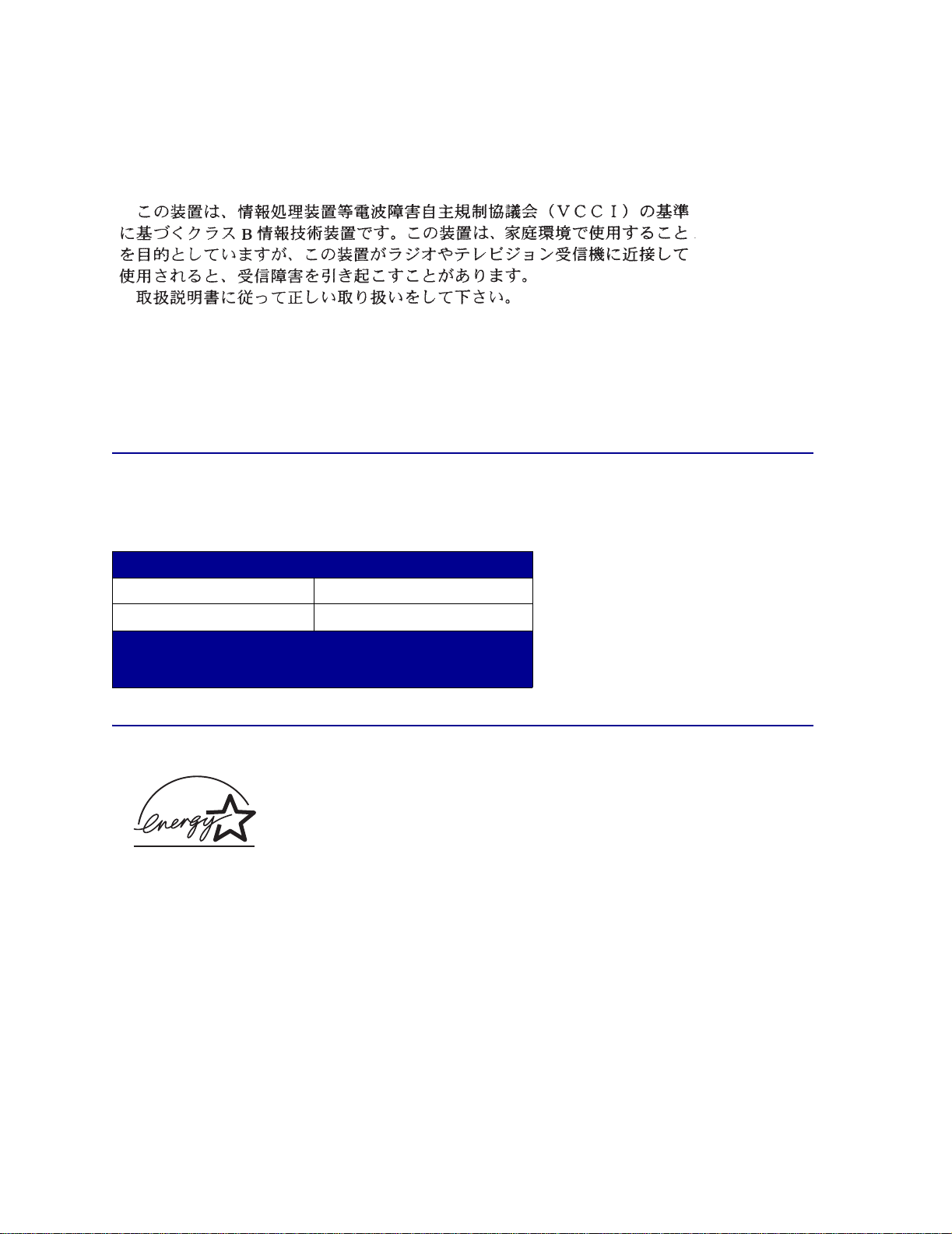
Este producto cumple los límites de Clase B de EN 55022 y los requisitos de seguridad de EN 60950.
Aviso VCCI japonés
Ley de telecomunicaciones del Reino Unido de 1984
Este aparato se ha aprobado con el número NS/G/1234/J/100003 para conexiones indirectas al sistema
público de telecomunicaciones del Reino Unido.
Niveles de emisión de ruidos
Las siguientes mediciones se realizaron según el estándar ISO 7779 y se informaron según ISO 9296.
Presión acústica media de 1 metro, dBA
Impresión 51 dBA
Sin actividad 34 dBA
* Estos valores pueden cambiar. Consulte la sección sobre
especificaciones técnicas de la impresora C752 en el sitio Web
de Lexmark para obtener información actual.
*
Energy Star
El programa de equipos de oficina EPA ENERGY STAR es un esfuerzo de colaboración con los
fabricantes de ordenadores para promover la introducción de productos eficaces en relación al consumo
energético y para reducir la contaminación atmosférica provocada por la generación de energía.
Las empresas que forman parte de este programa fabrican ordenadores, impresoras, monitores o equipos
de fax que reducen el consumo energético cuando no están en funcionamiento. Esta característica reduce
el consumo de energía hasta el 50 por ciento. Lexmark se enorgullece de formar parte de este programa.
Como miembro del programa ENERGY STAR, Lexmark International ha decidido que este producto
cumple las directrices ENERGY STAR para la eficiencia energética.
12
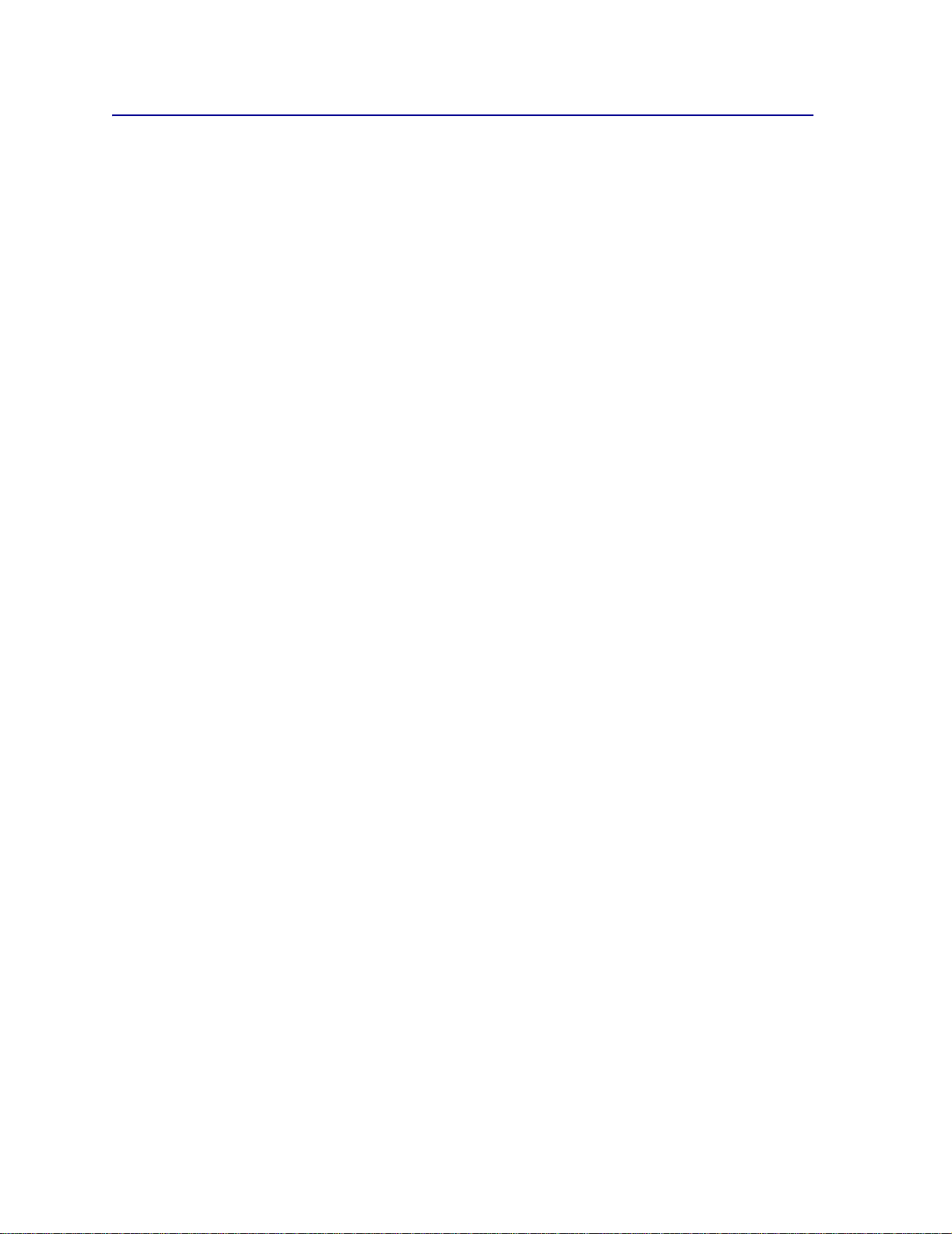
Aviso de láser
Esta impresora se ha certificado en EE.UU. cumpliendo con los requisitos de DHHS 21 CFR subcapítulo J
para los productos láser de Clase I (1) y en otros países está certificada como un producto láser de Clase
I de acuerdo con los requisitos de IEC 60825-1.
Los productos láser de Clase I no se consideran peligrosos. La impresora contiene en su interior un láser
de Clase IIIb (3b) que es, nominalmente, un láser de arseniuro de galio de 5 milivatios que funciona en la
región de longitud de onda de 770-795 nanómetros. El sistema láser y la impresora se han diseñado para
que el ser humano no acceda nunca a las radiaciones láser por encima del nivel de Clase I durante el
funcionamiento normal, mantenimiento del usuario o condición de servicio prescrita.
13
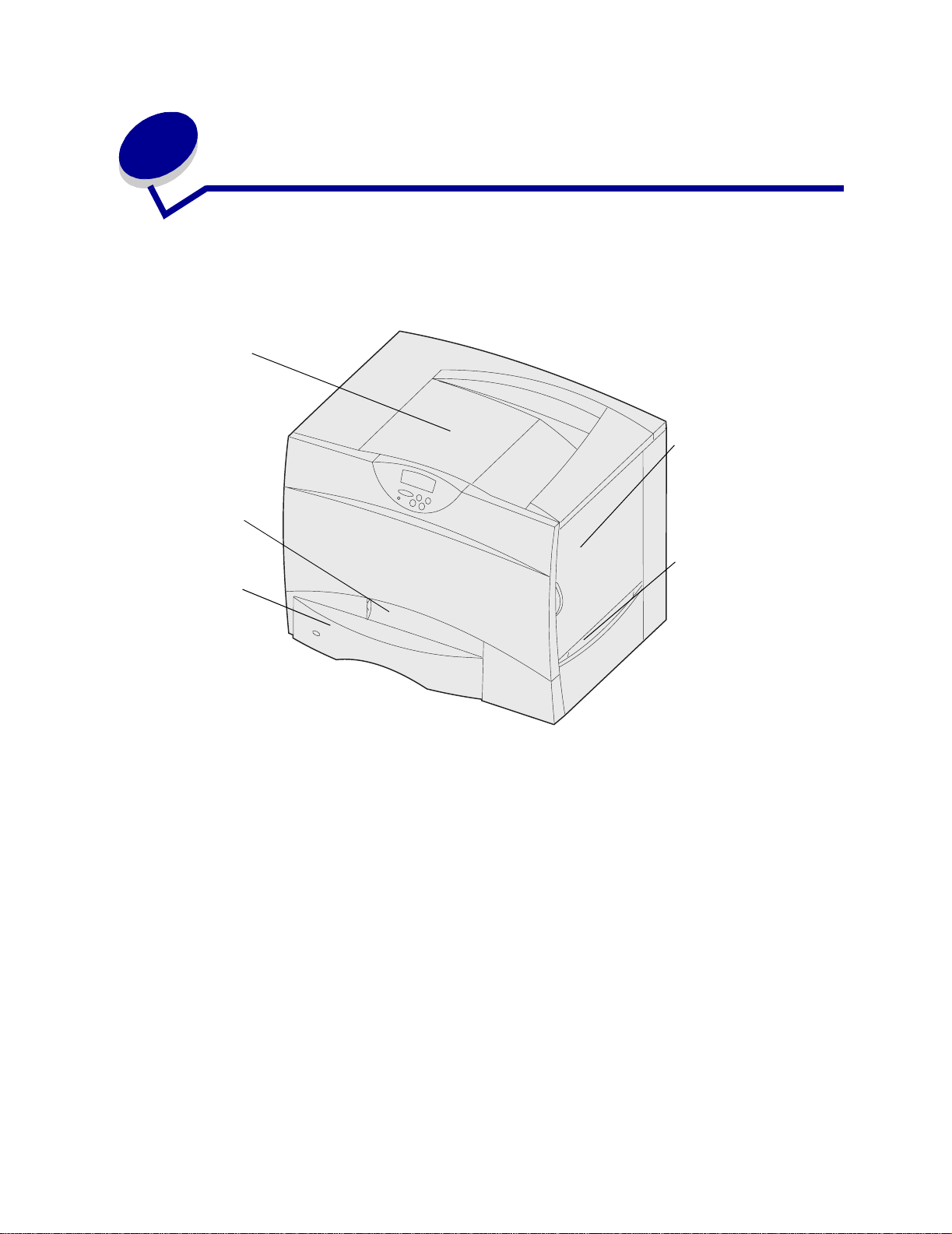
2
Descripción general de la impresora
La siguiente ilustración muestra la impreso ra Lexmark™ C752.
Bandeja de salida
estándar
Puerta frontal
Bandeja
estándar
Puerta de acceso
superior derecha
(área de
reconducción)
Puerta de acceso
inferior derecha
(área del fusor)
14
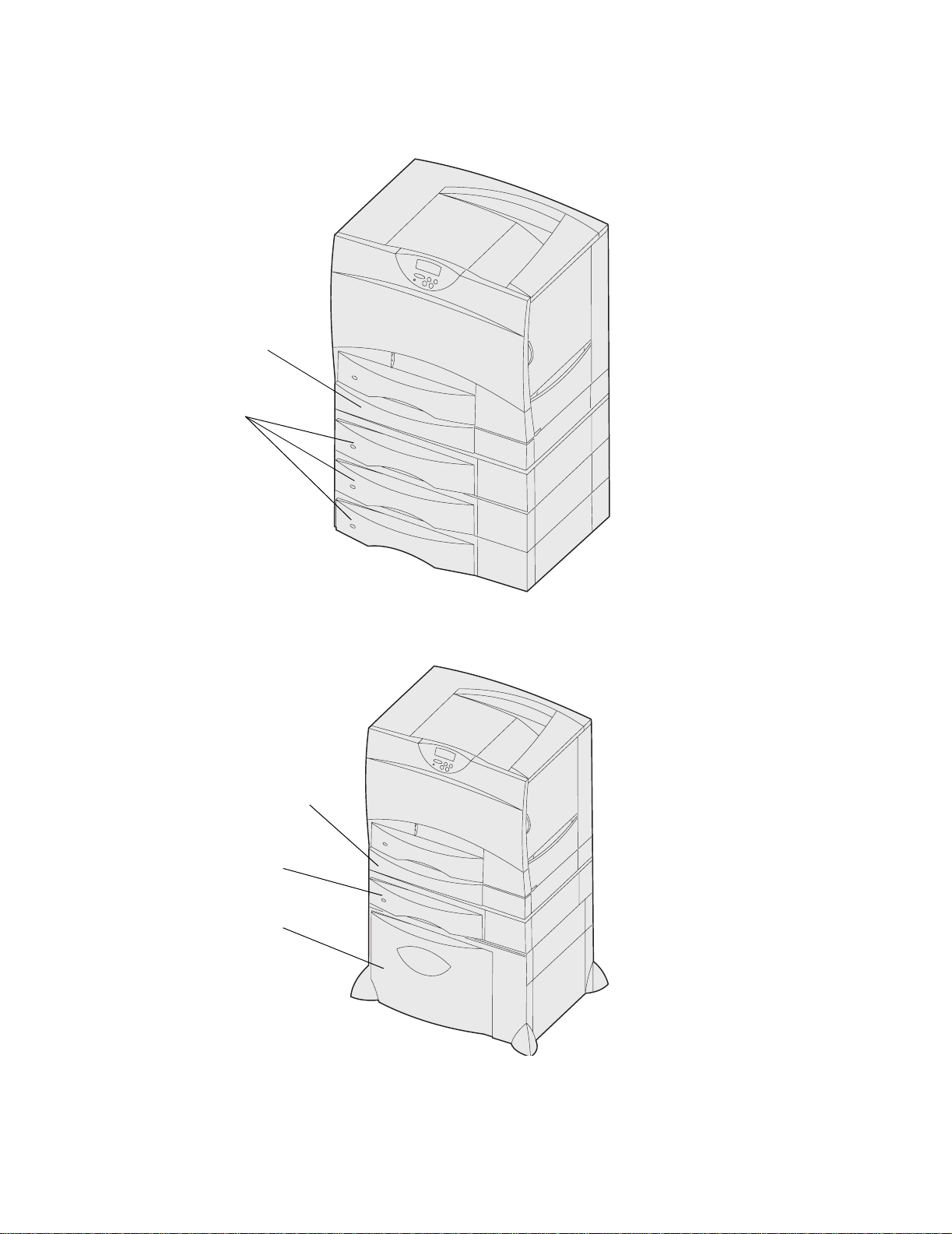
La siguiente ilustración muestra la impresora configurada con una unidad dúplex y tres alimentadores de
500 hojas opcionales.
Unidad
dúplex
Alimentadores
de 500 hojas
La siguiente ilustración muestra la impresora configurada con una unidad dúplex, un alimentador de 500
hojas opcional y un alimentador de 2000 hojas opcional.
Unidad
dúplex
Alimentador
de 500 hojas
Alimentador
de 2000 hojas
15
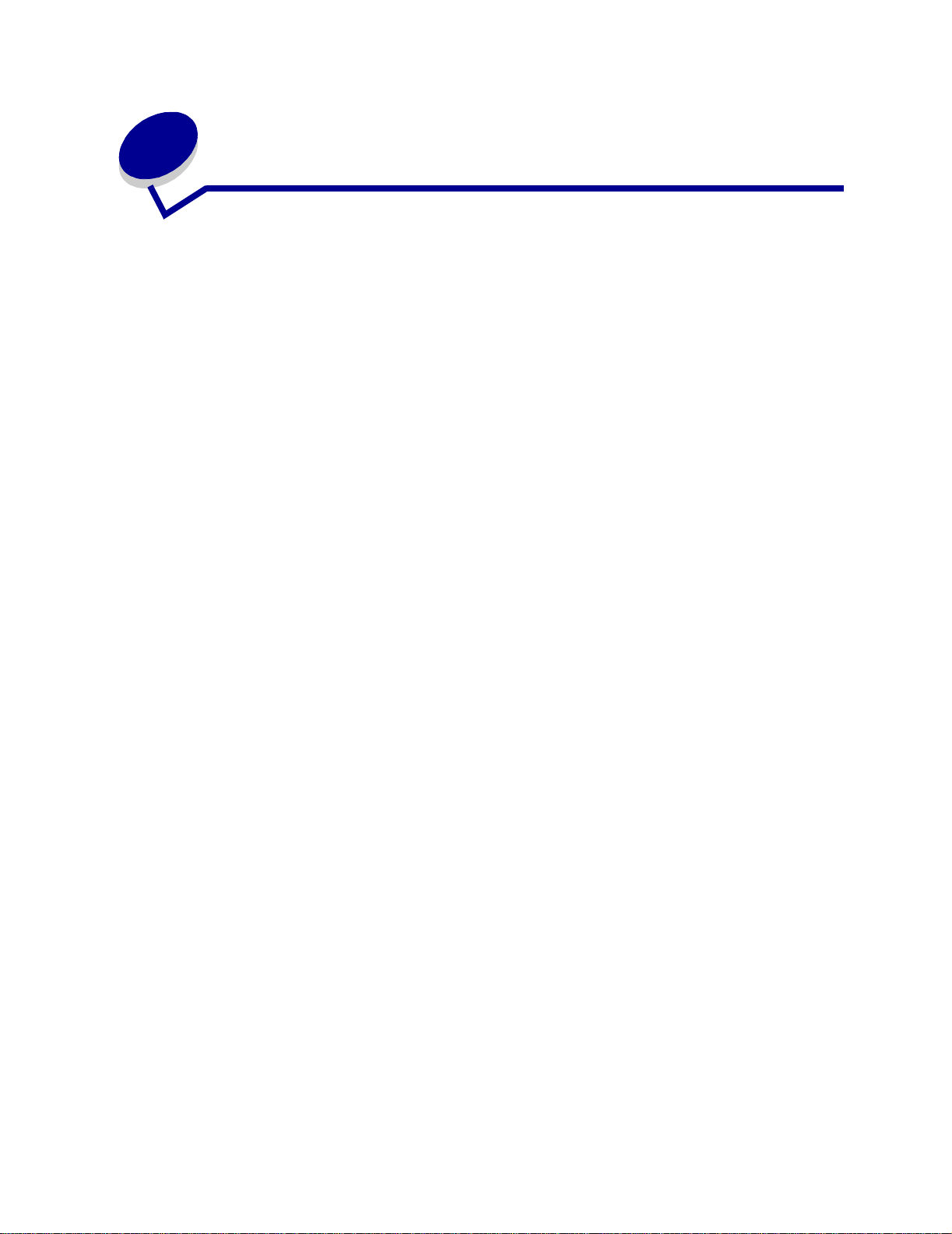
3
Impresión
• Explicación del panel del operador de la impresora
• Envío de un trabajo a imprimir
• Cancelación de un trabajo de impresión
• Carga de bandejas
• Carga del alimentador multiuso
• Impresión en material especial (transparencias,
etiquetas, etc.)
• Enlace de bandejas
• Enlace de bandejas de salida
• Retención de un trabajo en la impresora
• Sugerencias para imprimir correctamente
• Explicación de las fuentes
• Impresión de fuentes de muestra
16
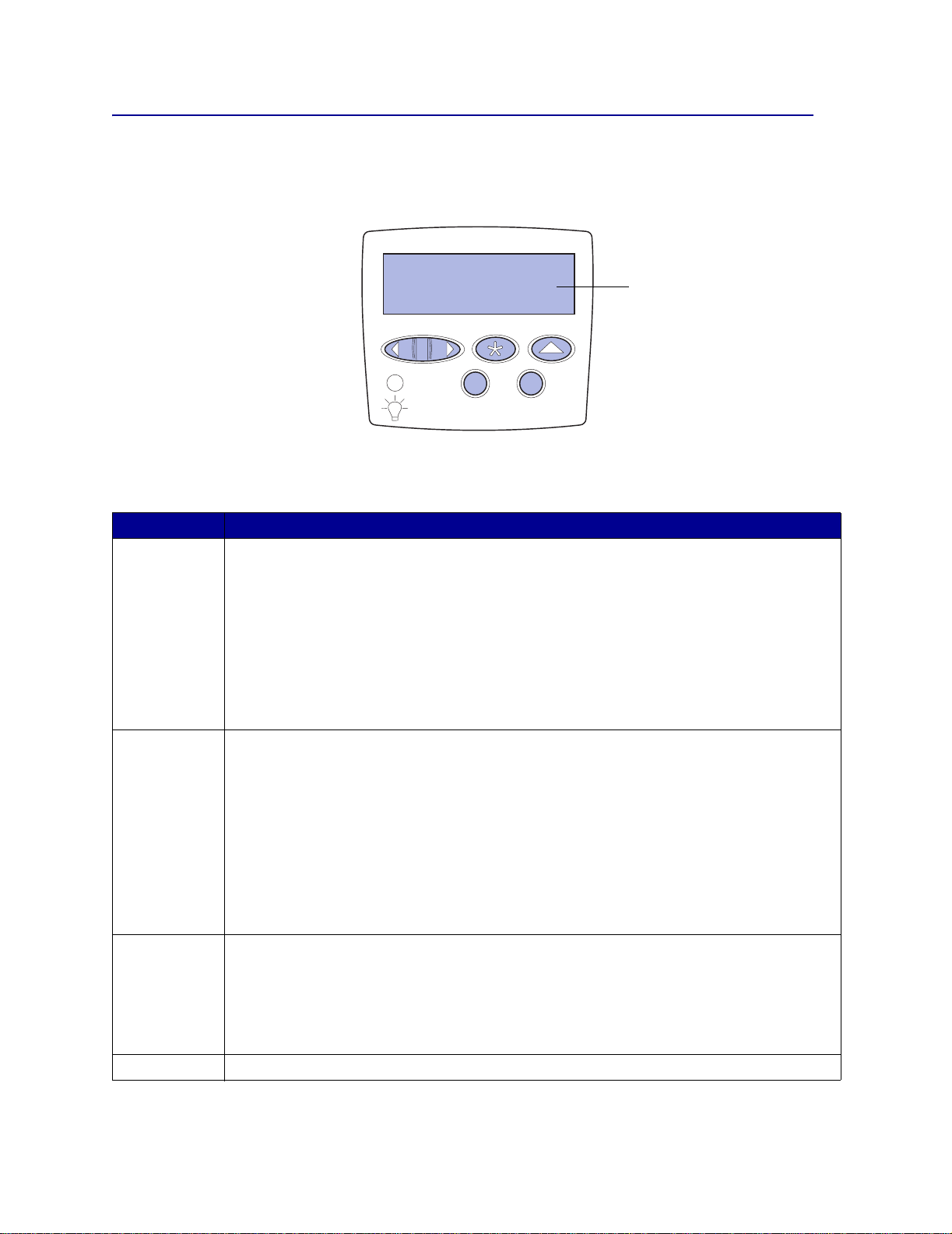
Explicación del panel del operador de la impresora
El panel del operador tiene cinco botones, una pantalla y una luz que se enciende cuando la impresora
está procesando un trabajo indicado por el mensaje Ocupada.
Lista
Pantalla
Botones del panel del operador
Botón Función
Continuar
Menú Pulse Menú para:
Seleccionar
Volver
Pulse Continuar para:
• Volver al estado Lista si la impresora está fuera de línea (el mensaje Lista no aparece en la
pantalla).
• Salir de los menús de la impresora y volver al estado Lista.
• Borrar algunos mensa je s del pan el del operador.
• Continuar imprimiendo después de cargar papel o eliminar atascos de papel.
• Salir del modo de ahorro de energía.
Si ha cambiado los valores de la impresora en los menús del panel del operador, pulse
antes de envia r a imprimi r un tr aba jo . L a impr esor a de be most rar Lista para que se impriman los
trabajos.
• Dejar la impresora fuera de línea (fuera del estado
impresora esté fuera de línea, pulse Menú para desplazarse por los menús y por sus
elementos.
• Enumerar los elementos del menú Trabajo (durante el estado Ocupada).
Para lo s ele me nto s de m enú con valores numéricos, como Copias, mantenga pulsado
desplazarse por la lista de valores. Suelte el botón cuando aparezca el número que desee.
Si aparece el mensaje Menús desactivados, no podrá cambiar los v al ores prede terminado s .
Aún se pueden borrar mensajes y seleccionar elementos en el menú Trabajo cuando se está
imprimiendo un trabajo. Cuando envíe un trabajo para imprimir, cambie las propiedades de la
impresora para seleccionar los valores que desee para el mismo.
Pulse Seleccionar para:
• Abrir el menú que aparece en la segunda línea de la pantalla.
• Guardar el elemento de menú mostrado como nuevo valor predeterminado de usuario.
• Borrar determinados mensajes de la pantalla.
• Seguir imprimiendo después de que aparezca el mensaje Cambiar bandeja <x>. Consulte
Cambiar <x> para obtene r más información.
Pulse Volver para volver al nivel de menú o elemento de menú anterior.
1
Menú 2Seleccionar 3Volver
Continuar5Parar
4
6
Continuar
Lista) y entrar en los menús. Cuan do la
Menú para
17
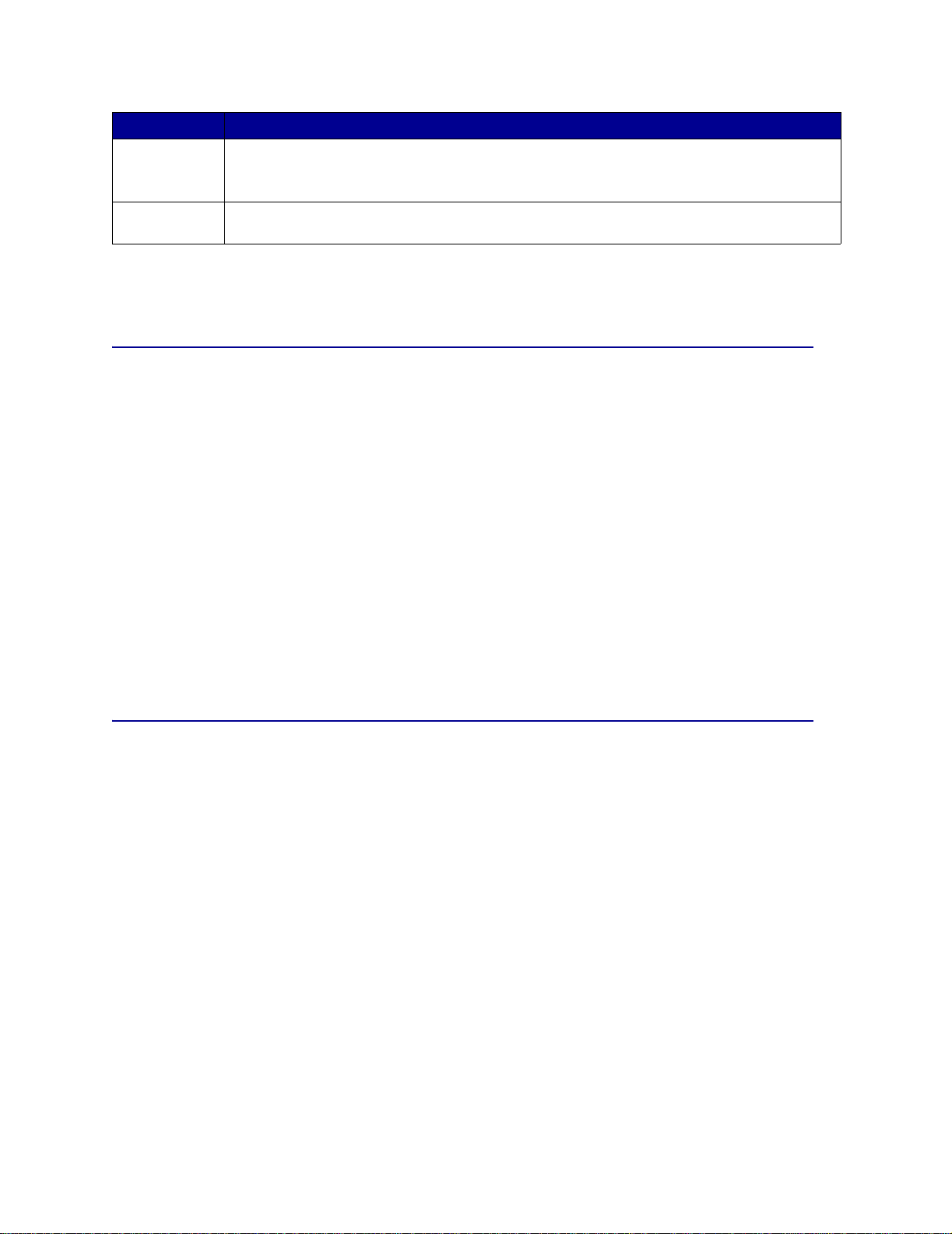
Botón Función
Parar
1, 2, 3, 4, 5, 6
Consulte el mapa de menús para obtener un resumen de los menús de la impresora disponibles desde el
panel del operador.
Pulse Parar cuando aparezca el mensaje Lista, Ocupada o En espera para dejar la impresora
fuera de línea temporalmente. El mensaje cambia a No Lista. No se pierden datos.
Continuar para que la impresora vuelva al estado Lista, Ocupada o En espera.
Pulse
Utilice los números situados junto a los nombres de los botones para introducir su número de
identificación personal (PIN) después de enviar un trabajo confidencial.
Envío de un trabajo a imprimir
Para imprimir un trabajo desde una aplicación típica de Windows:
1 Abra el archivo que desee imprimir.
2 En el menú Archivo, seleccione Imprimir.
3 Verifique que está seleccionada la impresora correcta en el cuadro de diálogo.
4 Modifique los valores de la impresora según sea necesario (como, por ejemplo, las páginas que
desea imprimir o el número de copias).
Nota: haga clic en Propiedades o en Configuración para ajustar los valores de la impresora
que no están disponibles desde la primera pantalla y, a continuación, haga clic en
Aceptar.
5 Haga clic en Aceptar o en Imprimir para enviar el trabajo a la impresora seleccionada.
Cancelación de un trabajo de impresión
Desde el panel del operador de la impresora
Si se está imprimiendo el trabajo que desea cancelar y aparece en la pantalla Ocupada:
1 Pulse Menú hasta que aparezca el menú Trabajo y, a continuación, pulse Seleccionar.
2 Pulse Menú hasta que aparezca Cancelar trabajo y, a continuación, pulse Seleccionar.
Desde la barra de tareas de Windows
Cuando envía un trabajo a imprimir, aparece un pequeño icono de la impresora en la esquina derecha de
la barra de tareas.
1 Haga doble clic en el icono de la impresora. Se mostrará una lista de los trabajos de impresión.
2 Seleccione el trabajo que desea cancelar.
3 Pulse la tecla Suprimir del teclado.
18
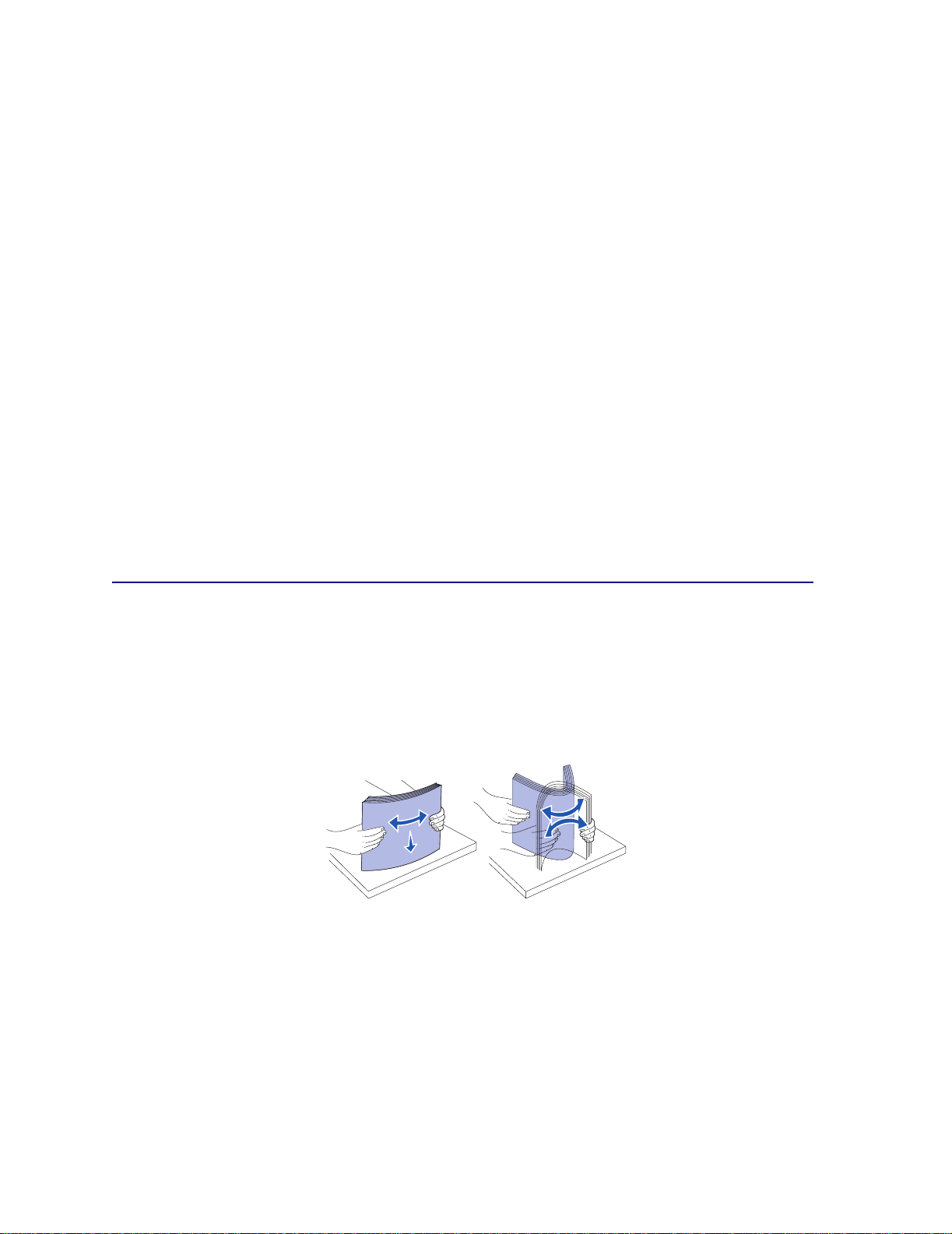
Desde un escritorio de Windows
1
Minimice todos los programas para ver el contenido del escritorio.
2 Haga doble clic en Mi PC.
3 Haga doble clic en Impresoras. Se mostrará una lista de las impresoras disponibles.
4 Haga doble clic en la impresora que ha seleccionado al enviar el trabajo. Se mostrará una lista de
los trabajos de impresión.
5 Seleccione el trabajo que desea cancelar.
6 Pulse la tecla Suprimir del teclado.
En un ordenador Macintosh
Cuando envía un trabajo a imprimir, aparece el icono de la impresora seleccionada en el escritorio.
1 Haga doble clic en el icono de la impresora en el escritorio. Se mostrará una lista de los trabajos
de impresión.
2 Pulse Control y haga clic en el trabajo de impresión que desea cancelar.
3 Seleccione Detener cola en el menú desplegable que aparece.
Carga de bandejas
Consejos útiles:
• Nunca mezcle tipos de material en una bandeja.
• Airee el material de impresión para evitar que las hojas se peguen entre sí y, a continuación,
ventílelas. No doble ni arrugue el material de impresión. Alinee los bordes de la pila en una
superficie nivelada.
• Nunca extraiga las bandejas de papel mientras se imprimen los trabajos. Puede dañar la
bandeja o la impresora.
19
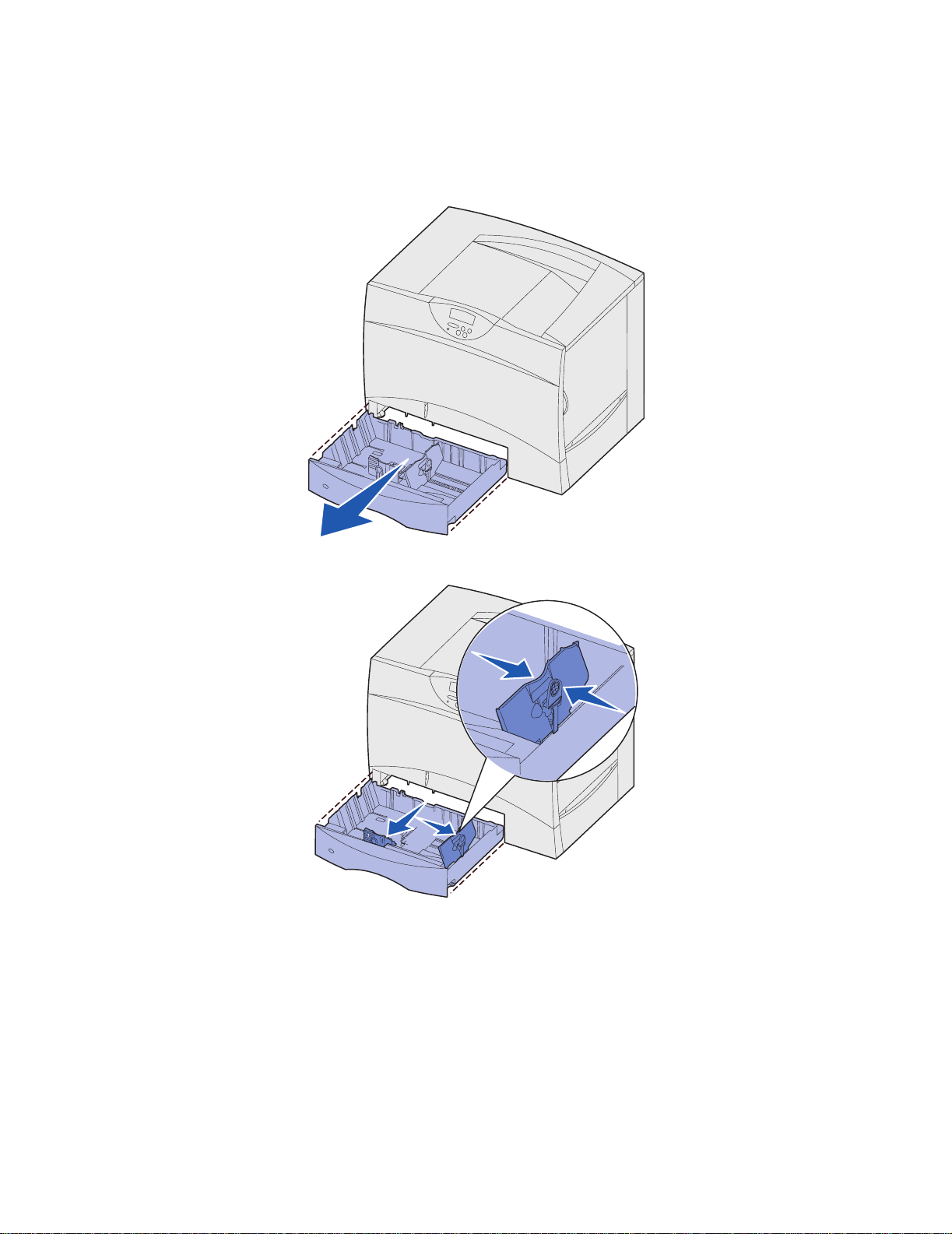
Carga de las bandejas de 500 hojas
Siga estas instrucciones para cargar cualquiera de las bandejas de 500 hojas.
1 Extraiga la bandeja.
2 Presione la palanca de la guía frontal y deslice la guía hacia la parte frontal de la bandeja.
3 Presione la palanca de la guía lateral y deslice la guía hacia la posición que corresponda con el
tamaño del papel cargado.
Los iconos de la parte posterior de la bandeja indican los tamaños de papel.
20
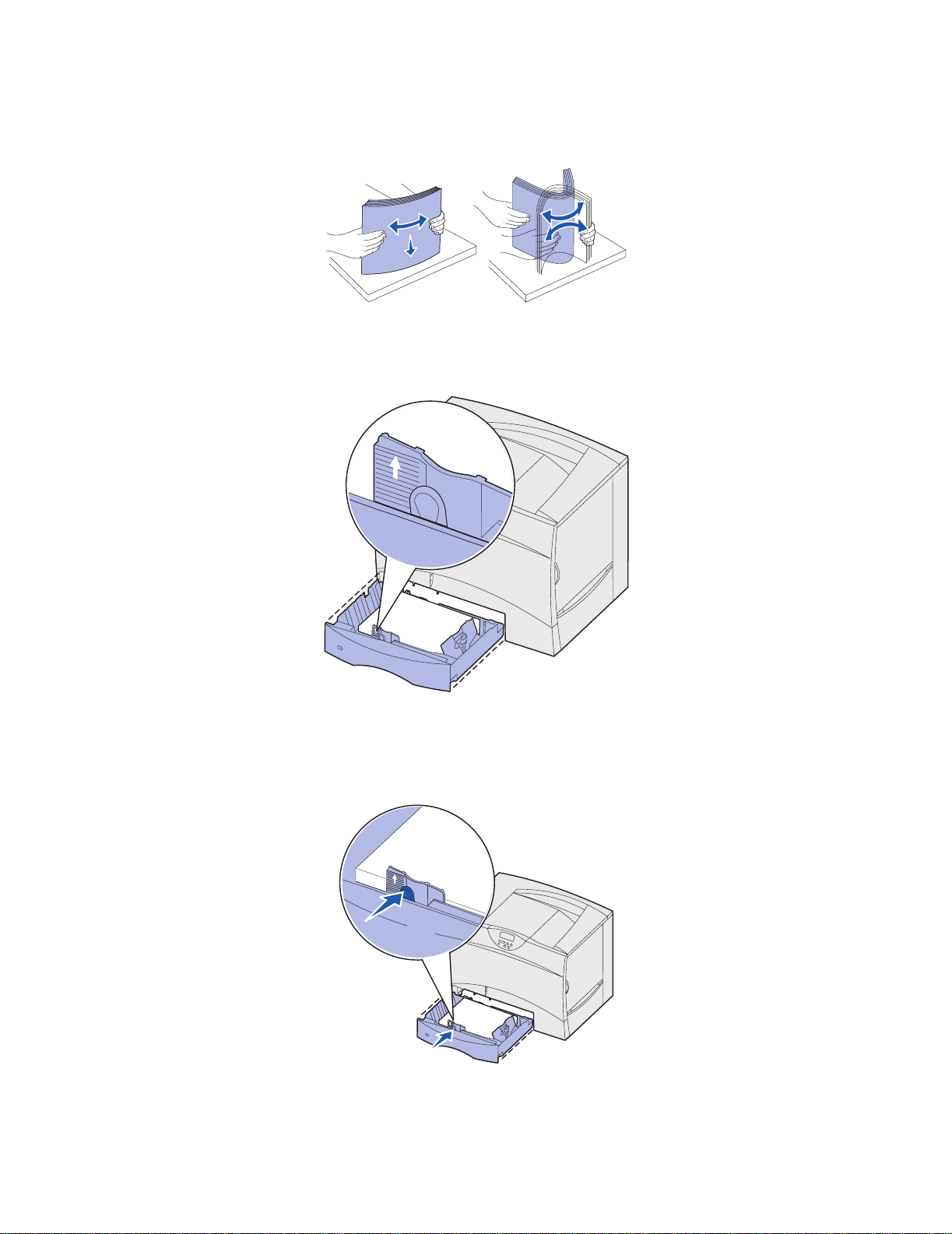
4
Airee las hojas para evitar que se peguen entre sí.
No doble ni arrugue el papel. Alinee los bordes de la pila en una superficie nivelada.
5 Ajuste el papel en la esquina posterior izquierda de la bandeja, con la cara de impresión hacia
abajo.
No cargue papel doblado o arrugado.
Nota: no exceda la altura de pila máxima. Si lo hace, puede provocar atascos en la bandeja.
6 Presione la palanca de la guía frontal y deslice la guía hasta que toque firmemente la pila de
papel.
21
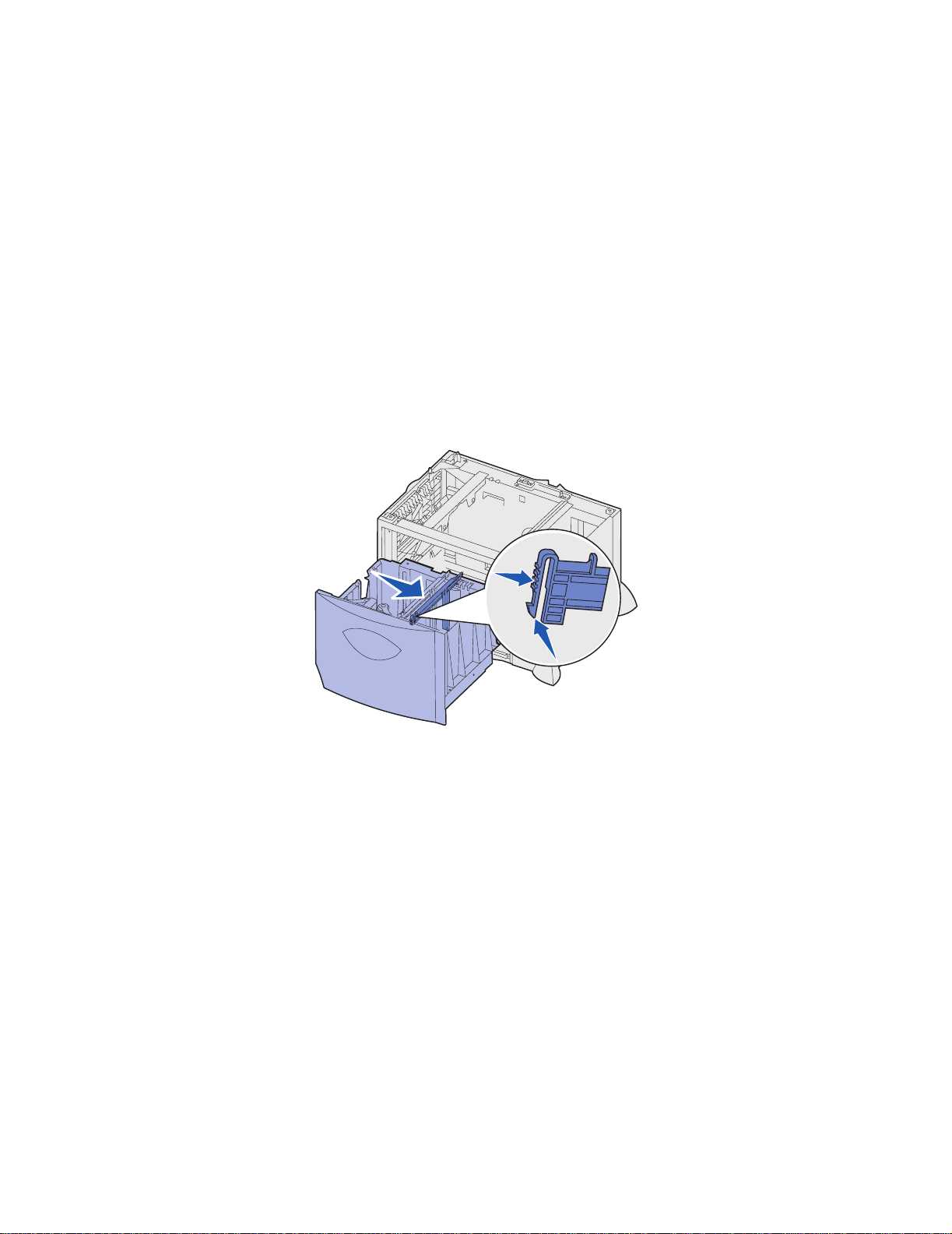
7
Vuelva a instalar la bandeja.
Asegúrese de que la bandeja está introducida por completo en la impresora.
8 Si carga un tipo de material de impresión distinto del cargado anteriormente en la bandeja,
cambie el valor Tipo de papel de dicha bandeja en el panel del operador.
Consulte “Tipo de papel” en la página 67 para obtener más información.
Carga de la bandeja de 2000 hojas
Siga estas instrucciones para cargar una bandeja de 2000 hojas. No cargue ningún material de impresión
que no sea papel en la bandeja de 2000 hojas.
1 Abra la bandeja.
2 Presione la palanca de la guía lateral, levante la guía y colóquela en la ranura que corresponda
con el tamaño del papel cargado.
22
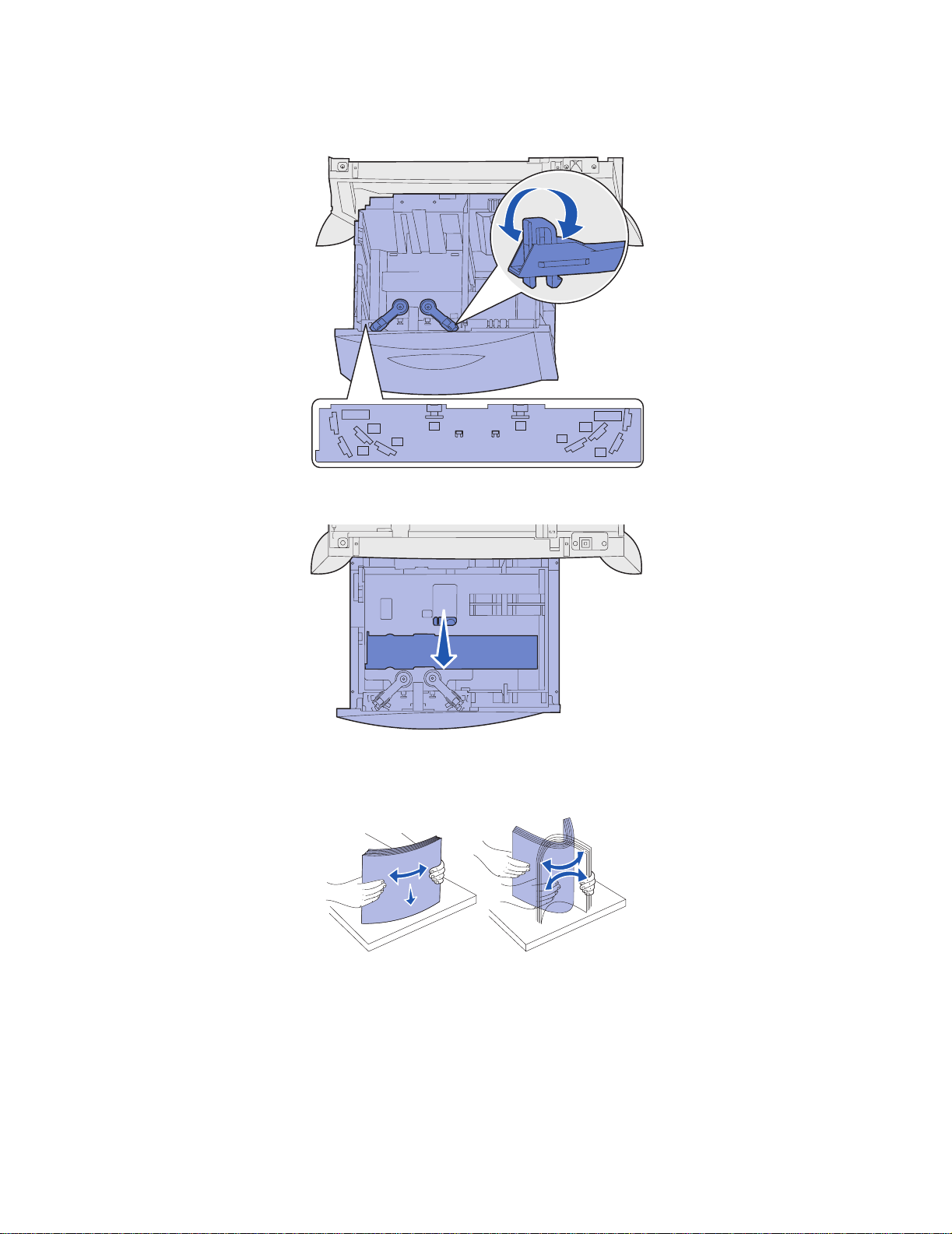
3
Presione las dos palancas de la guía frontal y deslice la guía hacia la posición que corresponda
con el tamaño del papel cargado.
LT.LG
EX
A4
A5
B5
A5
LT.LG
EX
B5
A4
4 Deslice el soporte inferior hacia la parte frontal de la bandeja hasta que toque la guía frontal.
5 Airee las hojas para evitar que se peguen entre sí.
No doble ni arrugue el papel. Alinee los bordes de la pila en una superficie nivelada.
23
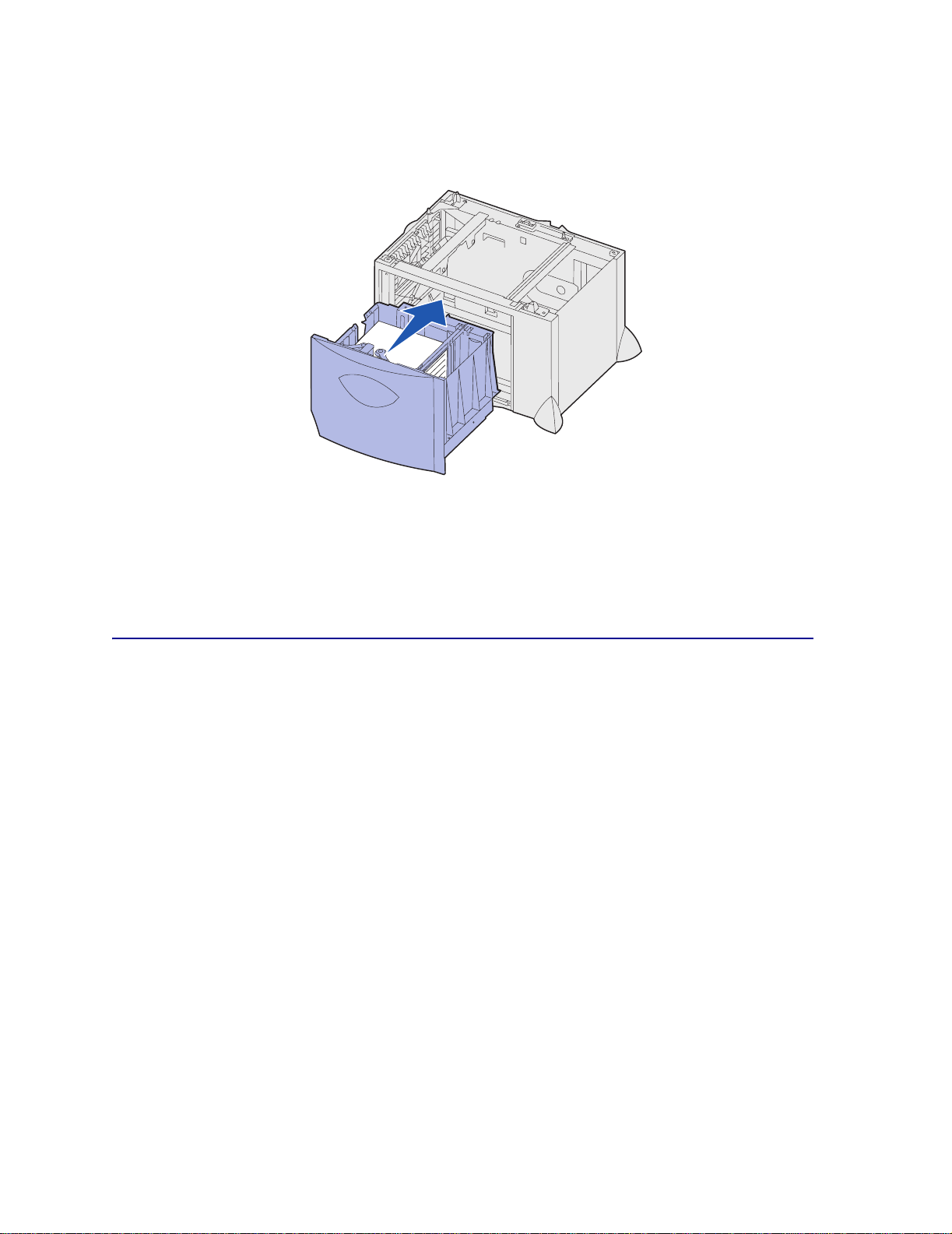
6
Ajuste el papel en la esquina posterior izquierda de la bandeja, con la cara de impresión hacia
abajo.
No cargue material de impresión doblado o arrugado.
7 Cierre la bandeja.
Asegúrese de que la bandeja está introducida por completo en la impresora.
Nota: no exceda la altura de pila máxima. Si lo hace, puede provocar atascos de papel en la
bandeja.
Carga del alimentador multiuso
Puede utilizar el alimentador multiuso de una de estas dos formas:
• Bandeja de papel: como bandeja de papel, puede cargar el papel y material especial en el
alimentador para dejarlo preparado.
• Alimentador de desvío manual: como alimentador de desvío manual, debe enviar un trabajo de
impresión al alimentador y especificar el tipo y el tamaño del material desde el ordenador. La
impresora le solicitará que cargue el material de impresión correspondiente antes de imprimir.
24
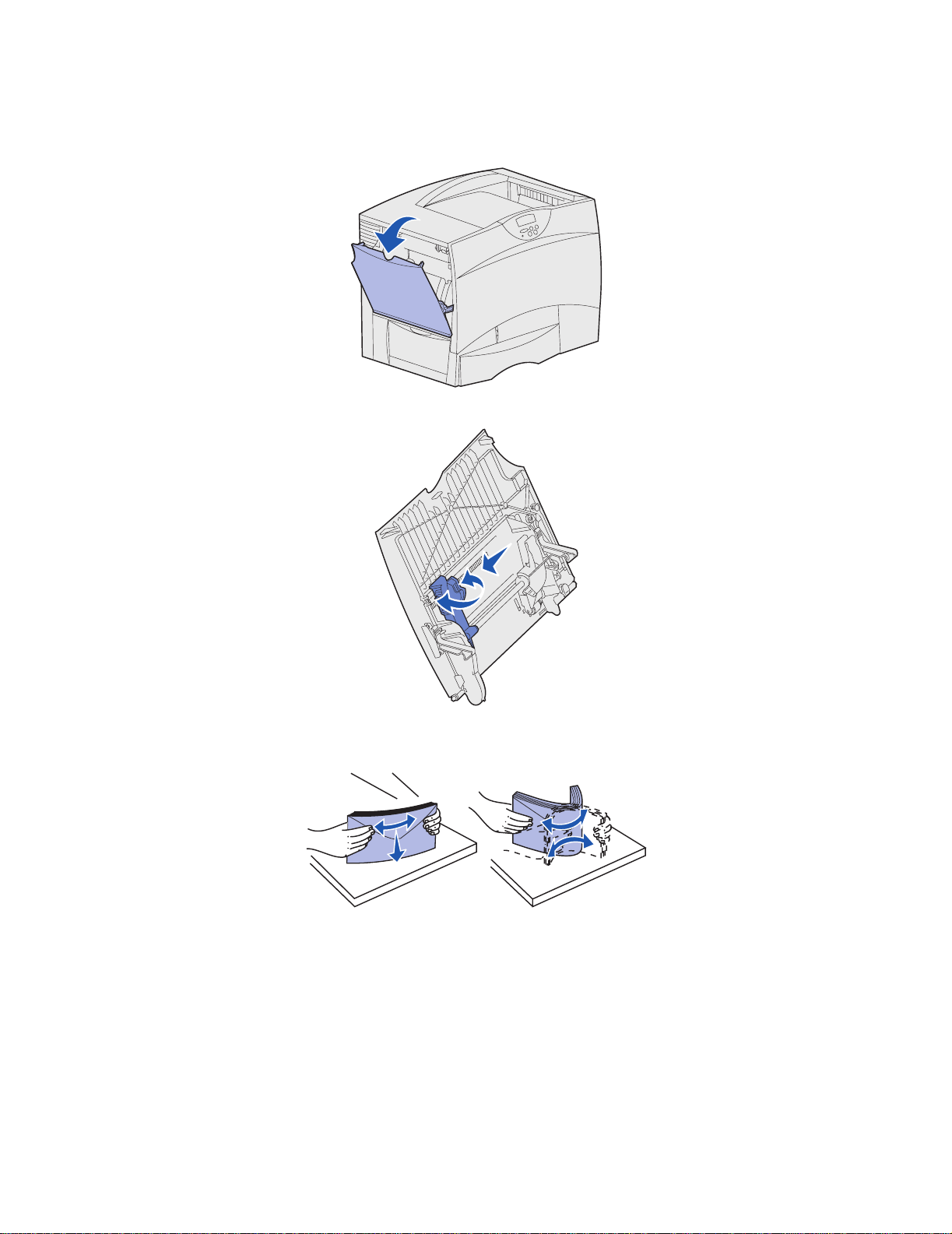
Para cargar el alimentador multiuso:
1 Abra el alimentador multiuso.
2 Presione la palanca de la guía del papel y deslice la guía hacia la parte frontal de la impresora.
3 Airee las hojas para evitar que se peguen entre sí. No doble ni arrugue el material de impresión.
Alinee los bordes de la pila en una superficie nivelada.
25
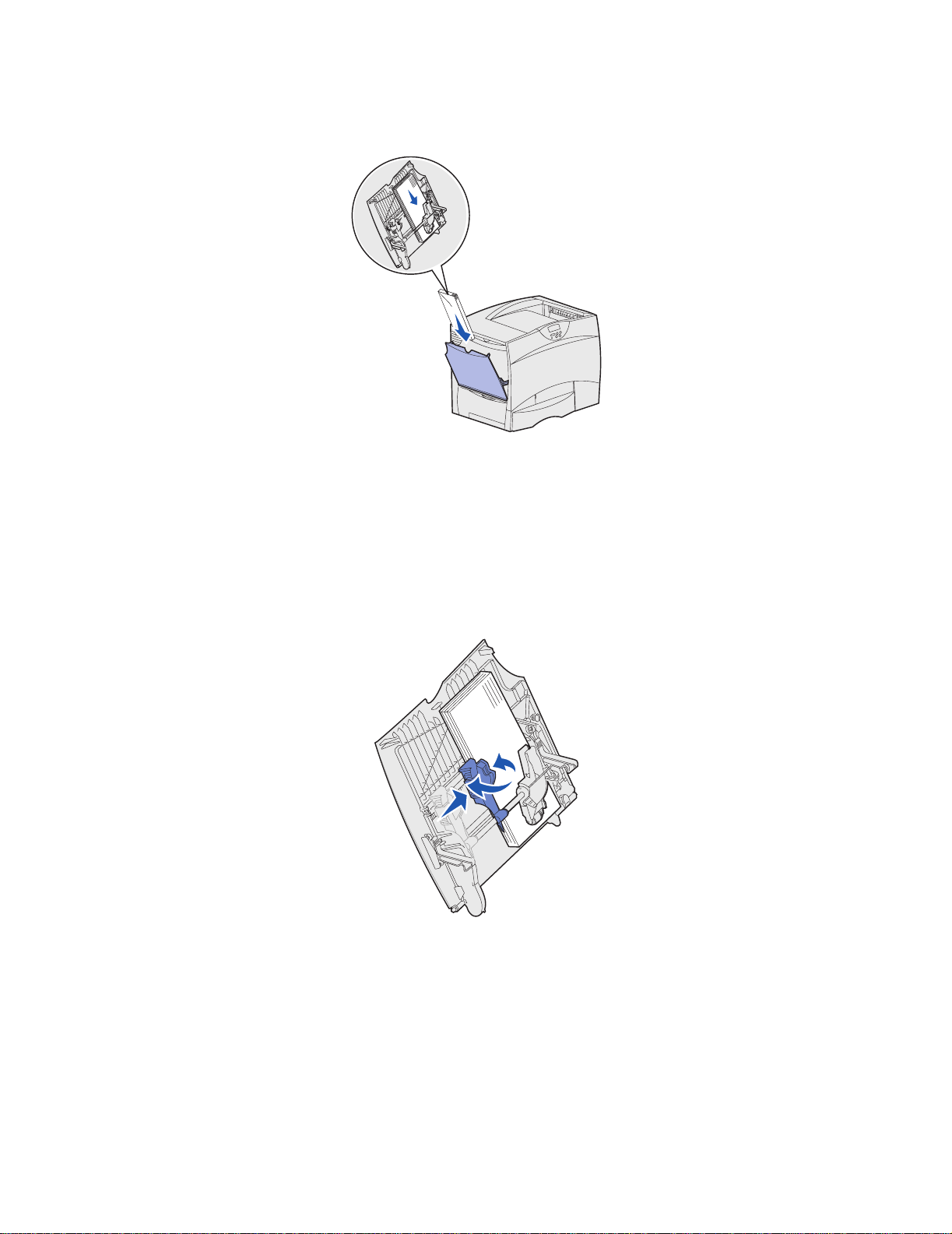
4
Oriente la pila del papel o material especial de acuerdo con el tamaño, el tipo y el método de
impresión que esté utilizando.
5 Coloque el papel o material especial con la cara de impresión hacia arriba, en la parte izquierda
del alimentador multiuso y, a continuación, empújelo tanto como sea posible.
No fuerce el material de impresión.
Nota: no exceda la altura de pila máxima. Si lo hace, puede provocar atascos en el
alimentador.
6 Presione la palanca de la guía del papel y deslice la guía hasta que toque ligeramente el lateral
de la pila.
7 Si carga un tipo de material de impresión distinto del cargado anteriormente en la bandeja,
cambie el valor Tipo de papel de dicha bandeja en el panel del operador.
Consulte “Tipo de papel” en la página 67 para obtener más información.
26
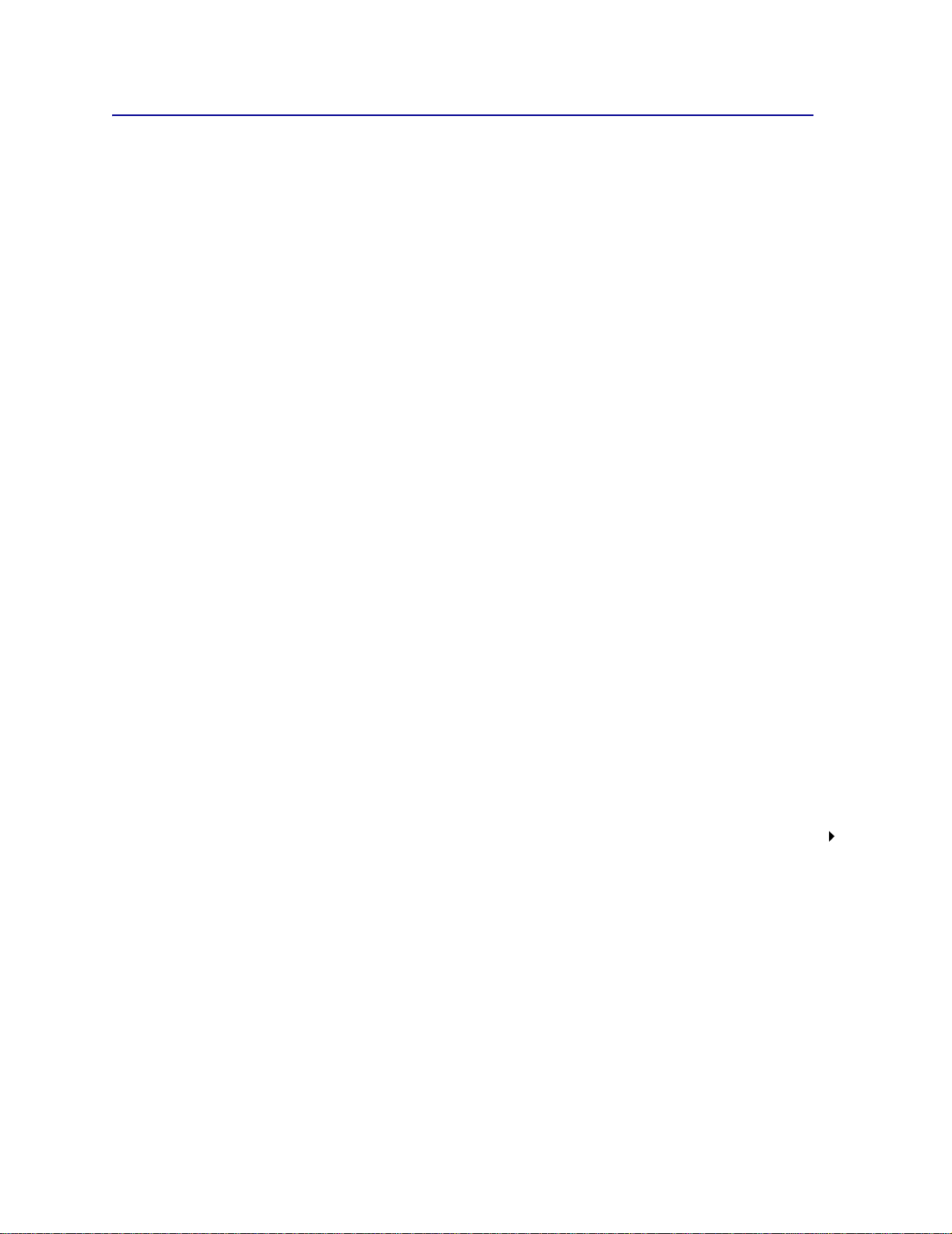
Impresión en material especial (transparencias,
etiquetas, etc.)
Siga estas instrucciones cuando desee imprimir en material como transparencias, cartulina, papel glossy,
etiquetas o sobres.
1 Cargue el material según lo especificado para la bandeja que esté utilizando. Para obtener ayuda,
consulte cualquiera de los siguientes apartados:
– Carga de bandejas
– Carga del alimentador multiuso
2 En el panel del operador de la impresora, defina Tipo de papel y Tamaño del papel según el
material ca rgado.
Nota: si el tipo de material de impresión que va a cargar es el mismo que el del material
cargado anteriormente, no tiene que cambiar el valor Tipo de papel.
Para cambiar un valor Tipo de papel o Tamaño del papel:
a Pulse Menú hasta que aparezca el menú Papel y, a continuación, pulse Seleccionar.
b Pulse Menú hasta que aparezca Tipo de papel (o Tamaño del papel) y, a continuación, pulse
Seleccionar.
Tipo bandeja 1 (o Ta maño b andeja 1) aparece en la segunda línea de la pantalla.
c Pulse Seleccionar si desea cambiar el valor Tipo bandeja 1 (o Tamaño bandeja 1) o pulse
Menú para desplazarse a otro origen.
d Pulse Menú para desplazarse en la lista de posibles tipos (o tamaños) del papel.
e Cuando encuentre el tipo (o tamaño) de papel correcto, pulse Seleccionar para guardar el
tipo como predeterminado.
f Pulse Continuar para que la impresora vuelva al estado Lista.
3 En la aplicación de software del ordenador, defina el tipo, el tamaño y el origen del papel según el
papel cargado.
a En el procesador de textos, hoja de cálculo, navegador u otra aplicación, seleccione Archivo
Imprimir.
b Haga clic en Propiedades (u Opciones, Impresora o Configuración según la aplicación)
para ver los valores del controlador de impresora.
c Seleccione la bandeja que contiene el material especial en el cuadro de lista Origen del
papel.
d Seleccione el tipo de material (transparencias, sobres, etc.) en el cuadro de lista Tipo de
papel.
e Seleccione el tamaño del material especial en el cuadro de lista Tipo de papel.
f Haga clic en Aceptar y, a continuación, envíe el trabajo de impresión de la forma habitual.
27
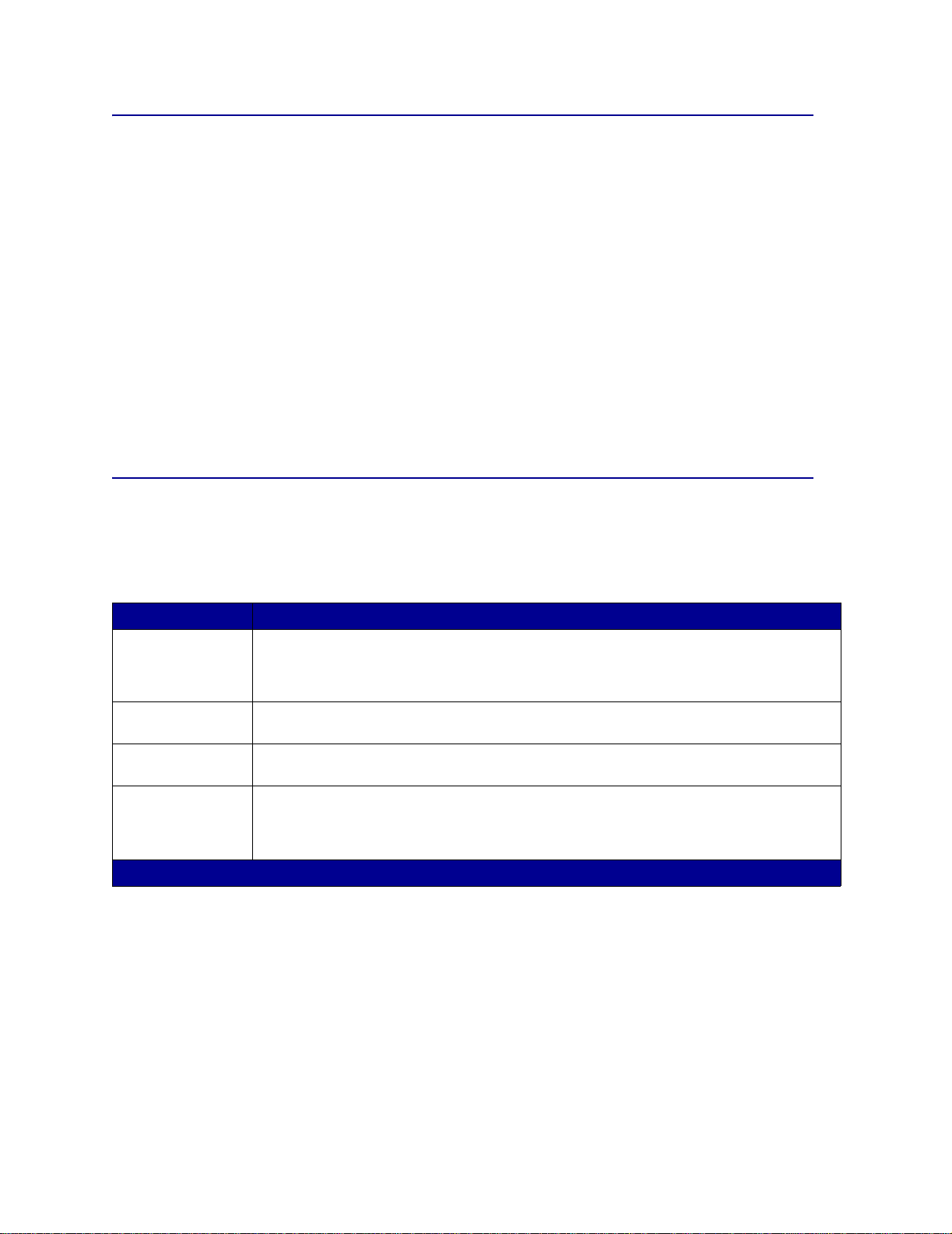
Enlace de bandejas
• Si carga el mismo tamaño y tipo de papel o material especial en varias bandejas, la impresora las
enlaza automáticamente: cuando se vacía una bandeja, se carga de la siguiente bandeja
enlazada.
Por ejemplo, si tiene el mismo tipo y tamaño de papel o material especial cargado en las bandejas
2 y 4, la impresora carga de la bandeja 2 hasta que se vacía, momento en el que toma el papel de
la siguiente bandeja enlazada (bandeja 4).
• Si carga papel del mismo tamaño de papel o material especial en todas las bandejas, asegúrese
de que también son del mismo tipo para poder enlaz ar las band ejas.
Una vez cargadas las bandejas seleccionadas con el mismo tamaño y tipo de papel o material
especial, seleccione el mismo valor de Tipo de papel en el Menú Papel para estos orígenes.
• Para desactivar el enlace de bandejas, defina el Tipo de papel o Tamaño del papel en un valor
único para cada una de las bandejas.
Enlace de bandejas de salida
Si instala un buzón o clasificador opcional en la impresora, puede enlazar las bandejas de salida o, por el
contrario, especificar la forma en la que la impresora envía los trabajos a las mismas; para ello, cambie los
valores de Configurar bandejas en el menú Papel.
Valor Descripción
Buzón
Enlazar
Exceso envíos*
Asignar tipo
* Sólo está disponible si ha instalado un buzón opcional.
Para cambiar el valor Configurar bandejas:
Permite seleccionar una bandeja de salida cuando envíe el trabajo a imprimir. (Si lo prefiere,
puede seleccionar una bandeja de salida predeterminada a la que irán todos los trabajos de
impresión.) La impresor a le a vi sa cuando la bandej a selec ciona da se lle na y deja de imprimir
hasta que la vacíe.
Enlaza todas las bande jas , con l o que , cuan do se l lena un a, la im presor a en vía los tr ab ajos a
la siguiente bandeja enlazada.
Envía automáticamente los trabajos a una bandeja de excedente asignada previamente
cuando la bandeja actual está llena.
Permite asignar distintos tipos de materiales a bandejas de salida concretas o conjunto de
bandejas enlaza das. En ese caso, la impreso r a envía todo el m ate rial i mp res o a l a bandeja o
conjunto de bandejas enlazadas que haya designado para recibir cada tipo de papel o
material especial.
1 Pulse Menú hasta que aparezca el menú Papel y, a continuación, pulse Seleccionar.
2 Pulse Menú hasta que aparezca Configurar bandejas y, a continuación, pulse Seleccionar.
Buzón aparece en la segunda línea de la pantalla.
3 Pulse Menú hasta que aparezca el valor que desee y, a continuación, pulse Seleccionar para
guardar el valor como el valor predeterminado de la configuración de bandejas.
4 Pulse Continuar para que la impresora vuelva al estado Lista.
Para obtener más información, consulte Config. bandejas y Bandeja <x> llena.
28
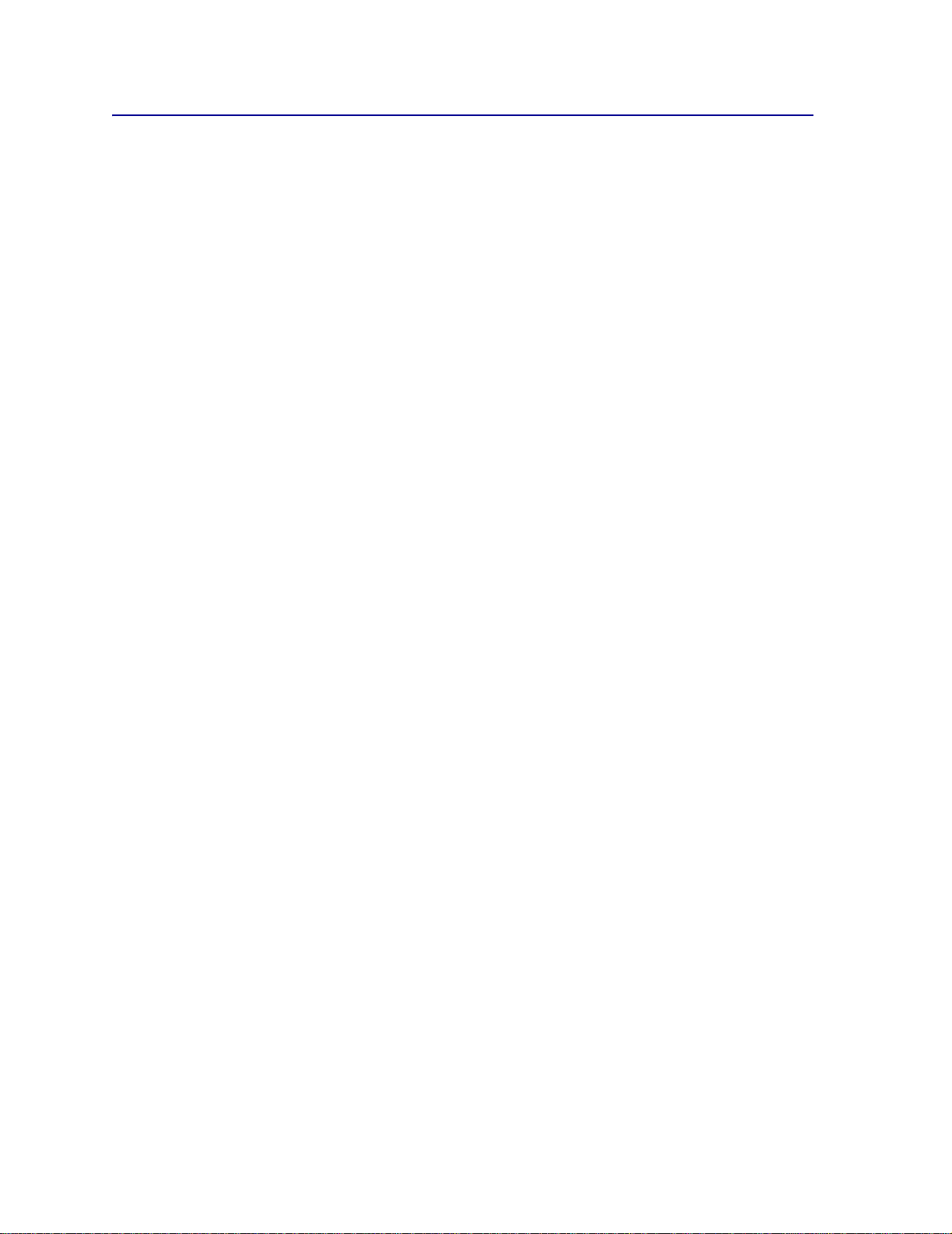
Retención de un trabajo en la impresora
Cuando envíe un trabajo a la impresora, puede especificar en el controlador que desea que la impresora
retenga el trabajo en la memoria. Cuando esté preparado para imprimir el trabajo, debe ir a la impresora y
utilizar los menús del panel del operador para identificar qué trabajo retenido desea imprimir.
Nota: las funciones Imprimir y retener requieren un mínimo de 128 MB disponibles en la
memoria de la impresora. Se recomienda un mínimo de 256 MB de memoria de la
impresora disponible y un disco duro.
Impresión y eliminación de trabajos retenidos
Una vez que los trabajos retenidos se han almacenado en la memoria de la impresora, puede utilizar el
panel del operador de la impresora para especificar qué desea hacer con uno o varios de los trabajos.
Puede seleccionar Trabajo confidencial o Tr abajos retenidos (trabajos Repetir impresión, Reservar
impresión y Verificar impresión) en el Menú T rabajo. Si selecciona Trabajo confidencial, debe introducir el
número de identificación personal (PIN) que especificó en el controlador al enviar el trabajo. Consulte
Trabajos confidenciales para obtener más in formación.
En los elementos de menú Trabajo confidencial o Trabajos retenidos dispone de estas cinco opciones:
• Imprimir todos
• Imprimir trabajo
• Eliminar todos
• Eliminar trabajo
• Imprimir copias
Acceso a los trabajos retenidos desde el panel del operador
1 Para acceder a los trabajos retenidos desde el panel del operador:
– Si la impresora está ocupada, pulse Menú y aparecerá el menú Trabajo.
– Si la impresora está en estado Lista, vaya al paso 2.
2 Pulse Menú hasta que aparezca Trabajos retenidos o T r abajo confidencial en la pantalla del panel
del operador, según el tipo de trabajo al que desee acceder.
3 Pulse Seleccionar.
En la primera línea del panel del operador aparece Nombre de usuario. En la segunda línea se
muestran los nombres de los usuarios que están asociados actualmente a los trabajos de imprimir
y retener.
4 Pulse Menú hasta que aparezca su nombre de usuario.
Nota: si busca un trabajo confidencial, se le pedirá que introduzca el PIN. Consulte
Trabajos confidenciales para obtener más información.
5 Pulse Seleccionar.
6 Pulse Menú hasta que en la segunda línea del panel del operador aparezca la acción que desea
llevar a cabo (Imprimir trabajo, Eliminar trabajo, etc.).
29
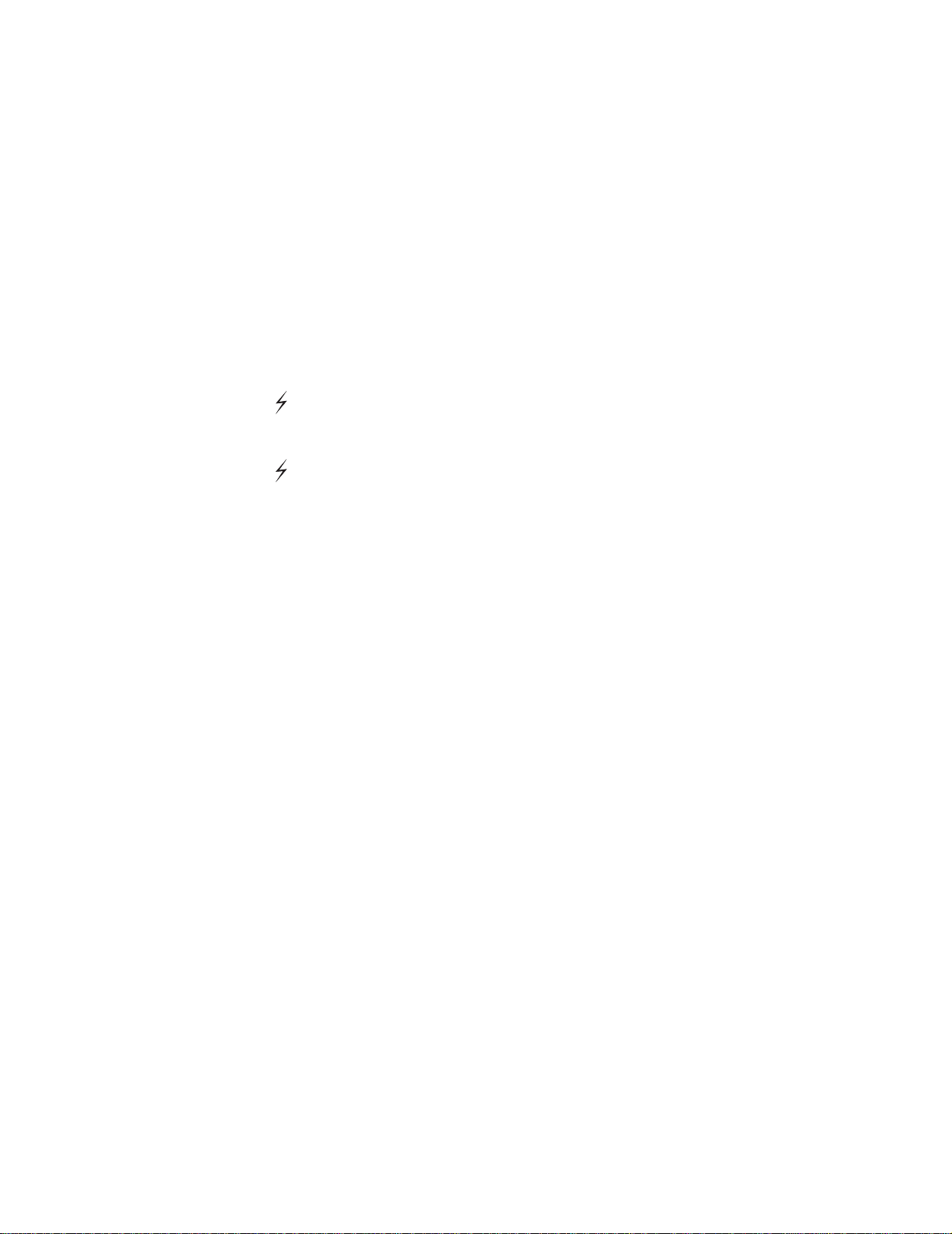
7
Pulse Seleccionar.
– Si busca un trabajo en concreto, pulse Menú para desplazarse por la lista de trabajos
disponibles y pulse Seleccionar cuando se muestre el trabajo correcto. Al lado del nombre
del trabajo aparece un asterisco (*) para indicar que ha elegido imprimir o eliminar dicho
trabajo.
– Si se le pide introducir el número de copias que desea imprimir, utilice el botón Menú para
aumentar o reducir el número de la pantalla y, a continuación, pulse Seleccionar.
8 Pulse Continuar para imprimir o eliminar los trabajos específicos que haya marcado.
La impresora muestra brevemente mensajes que indican la función Imprimir y retener que se está
realizando.
Reconocimiento de cuándo se producen los errores de formato
Si aparece el símbolo en la pantalla, indica que la impresora ha tenido problemas al dar formato a
uno o varios trabajos retenidos. Estos problemas de formato se deben normalmente a la falta de memoria
de la impresora o datos incorrectos que pueden provocar que se deseche el trabajo.
Si aparece el símbolo junto al trabajo retenido, puede:
• Imprimir el trabajo. Sin embargo, tenga en cuenta que es posible que sólo se imprima una parte
del trabajo.
• Eliminar el trabajo. Puede liberar memoria de impresora adicional si examina la lista de los
trabajos retenidos y elimina los que ya haya enviado a la impresora.
Si los errores de formato se repiten en los trabajos retenidos, es posible que la impresora precise más
memoria.
Repetir impresión
Si envía un trabajo Repetir impresión, la impresora imprime todas las copias solicitadas del trabajo y lo
almacena en la memoria para que pueda imprimir copias adicionales más adelante. Puede imprimir
copias adicionales siempre que el trabajo permanezca almacenado en la memoria.
Nota: los trabajos Repetir impresión se eliminan automáticamente de la memoria de la
impresora cuando ésta necesita más memoria para procesar trabajos retenidos
adicionales.
Reservar impresión
Si envía un trabajo Reservar impresión, la impresora no lo imprime inmediatamente sino que lo almacena
en la memoria para que lo pueda imprimir más adelante. El trabajo se conserva en la memoria hasta que
se elimine desde el menú Trabajos retenidos. Los trabajos Reservar impresión se pueden eliminar si la
impresora necesita más memoria para procesar trabajos retenidos adicionales.
Para obtener más información, consulte Impresión y eliminación de trabajos retenidos.
30

Verificar impresión
Si envía un trabajo Verificar impresión, la impresora imprime una copia y conserva en la memoria las
copias restantes que se han solicitado desde el controlador. Utilice Verificar impresión para examinar la
primera copia y comprobar si es satisfactoria antes de imprimir el resto de copias.
Consulte el apartado Impresión y eliminación de trabajos retenidos si necesita ayuda para imprimir las
copias adicionales almacenadas en la memoria.
Nota: una vez impresas todas las copias, el trabajo Verificar impresión se elimina de la
memoria de la impresora.
Trabajos confidenciales
Al enviar un trabajo a la impresora, puede introducir un número de identificación (PIN) personal desde el
controlador. El PIN debe ser de cuatro dígitos y utilizar los números del 1 al 6. El trabajo se mantiene en la
memoria de la impresora hasta que introduzca el mismo número de cuatro dígitos en el panel del operador
y elija imprimir o eliminar el trabajo. De esta forma, se asegura de que el trabajo no se imprimirá hasta que
no esté allí para recogerlo y de que ningún otro usuario puede imprimir el trabajo.
Al seleccionar Trabajo confidencial en el menú Trabajo y el nombre de usuario, aparece la siguiente
solicitud:
Introduzca PIN:
=____
Utilice los botones del panel del operador para introducir el número de identificación personal de cuatro
dígitos asociado al trabajo confidencial. Los números que hay al lado de los nombres de los botones
identifican qué botón hay que pulsar para cada dígito (1–6). A medida que se introduce el número,
aparecen asteriscos en el panel del operador para asegurar la confidencialidad.
Introduzca PIN
=****
Si introduce un número incorrecto, aparece el mensaje No trabajos en impres. ¿Reint? Pulse
Continuar para volver a introducir el número de identificación personal o pulse Parar para salir del menú
Trabajo confidencial.
Cuando haya introducido un número válido, tendrá acceso a todos los trabajos de impresión que coincidan
con el nombre de usuario y el PIN introducidos. Los trabajos de impresión que coincidan con el PIN que
ha introducido aparecerán en la pantalla cuando acceda a los elementos de menú Imprimir trabajo,
Eliminar trabajo e Imprimir copias. A continuación, puede elegir entre imprimir o eliminar los trabajos que
coincidan con el PIN introducido. (Consulte el apartado Impresión y eliminación de trabajos retenidos
para obtener más información.) Después de imprimir el trabajo, la impresora elimina el trabajo confidencial
de la memoria.
31

Sugerencias para imprimir correctamente
Almacenamiento del papel
Utilice las siguientes directrices para evitar los problemas de carga del papel y la calidad de impresión
desigual.
• Almacene el papel en un entorno en el que la temperatura sea aproximadamente de 21°C (70°F)
y con una humedad relativa del 40%.
• Es preferible guardar las cajas de papel en una estantería o palé que en el suelo directamente.
• Si guarda paquetes individuales de papel fuera de su caja original, compruebe que estén sobre
una superficie plana y que los bordes y esquinas no se arruguen.
• No coloque nada sobre los paquetes del papel.
Almacenamiento de suministros
Guarde los suministros de la impresora en un lugar fresco y limpio. Almacene los suministros hacia arriba
en sus embalajes originales hasta su utilización.
No exponga los suministros a:
• Luz directa del sol
• Temperaturas superiores a 35°C (95°F)
• Alta humedad (por encima del 80%)
• Aire salado
• Gases corrosi vos
• Mucho polvo
32

Cómo evitar atascos
Puede evitar la mayoría de los atascos de papel si carga el papel y material especial correctamente en la
impresora.
Consulte los siguientes apartados para obtener instrucciones sobre la carga:
• Carga de las bandejas de 500 hojas
• Carga de la bandeja de 2000 hojas
• Carga del alimentador multiuso
Los siguientes consejos pueden ayudarle a evitar atascos de papel:
• Utilice sólo el papel recomendado. Consulte Card Stock & Label Guide disponible en la página
Web de Le xmark W eb en www.lexmark.com para obtener más información sobre el tipo de papel
que proporcionará los mejores resultados para el entorno de impresión.
• No extraiga las bandejas de papel mientras se imprimen los trabajos. Espere a que aparezca el
mensaje Cargar bandeja <x> o List a antes de extraer la bandeja.
• Si necesita información detallada antes de adquirir grandes cantidades de papel personalizado,
consulte Card Stock & Label Guide.
• No cargue papel arrugado, doblado o húmedo.
• Nunca mezcle tipos de material en una bandeja.
• Airee y alise el papel antes de cargarlo.
• No sobrecargue las bandejas o el alimentador multiuso. Asegúrese de que la altura de la pila no
exceda la altura máxima indicada.
• Introduzca las bandejas con firmeza en la impresora después de cargarlas.
• Asegúrese de que las guías de las bandejas están en la posición correcta para el tamaño de
papel que haya cargado.
• No envíe trabajos para grapar, perforar o separar transparencias, etiquetas o cartulina.
• Se recomienda no enviar transparencias, etiquetas, cartulina ni sobres al buzón o al clasificador
opcional. Estos tipos de material especial se deben enviar a la bandeja estándar.
• Si ha instalado un buzón o un clasificador opcional, asegúrese de que la impresora y la opción
están alineadas correctamente. Consulte la Guía de instalación para obtener instrucciones sobre
la alineación.
• Asegúrese de que todos cables que conectan el alimentador de alta capacidad o el clasificador a
la impresora están conectados correctamente. Consulte la Guía de instalación para obtener más
información.
• Si se produce un atasco, despeje todo el trayecto del papel. Consulte Cómo despejar todo el
trayecto del papel para obtener más información.
33

Explicación de las fuentes
Fuentes residentes
La impresora dispone de fuentes residentes almacenadas permanentemente en la memoria. Dispone de
fuentes distintas en las emulaciones PCL 6 y PostScript 3. Algunos de los tipos de letra más conocidos,
como Courier y Times New Roman, están disponibles para todos los lenguajes de impresora.
Las fuentes en la emulación PCL son compatibles con las fuentes en la impresora HP4600 e incluyen
cuatro fuentes adicionales y muchos juegos de símbolos para adaptarse a otros idiomas y aplicaciones.
Las fuentes en la emulación PostScript son compatibles con Adobe PostScript 3 e incluyen 20 fuentes
adicionales.
En las tablas siguientes se enumeran todas las fuentes que hay residentes en la impresora. Consulte
Impresión de fuentes de muestra para obtener instrucciones sobre cómo imprimir muestras de las
fuentes. Puede seleccionar las fuentes residentes desde la aplicación de software o desde el panel del
operador de la impresora si utiliza emulación PCL 6.
Emulación PCL 6 Emulación PostScript 3
Albertus Medium AlbertusMT
AlbertusMT-Italic
AlbertusMT-Light
Albertus Extra Bold
Antique Olive AntiqueOlive-Roman
Antique Olive Italic AntiqueOlive-Italic
Antique Olive Bold AntiqueOlive-Bold
AntiqueOlive-Compact
Arial ArialMT
Arial Italic Arial-ItalicMT
Arial Bold Ar ial-BoldMT
Arial Bold Italic Arial-BoldItalicMT
ITC Avant Garde Book AvantGarde-Book
ITC Avant Garde Book Oblique AvantGarde-BookOblique
ITC Avant Garde Demi AvantGarde-Demi
ITC Avant Garde Demi Oblique AvantGarde-DemiOblique
ITC Bookman Light Bookman Light
ITC Bookman Light Italic Bookman-LightItalic
ITC Bookman Demi Bookman-Demi
ITC Bookman Demi Italic Bookman-DemiItalic
C39 Narrow
C39 Regular
C39 Wide
Clarendon Condensed Bold
* Estas fuentes sólo están disponibles en emulación PCL 5. Los controladores de Lexmark no las admiten.
*
*
*
34

Emulación PCL 6 Emulación PostScript 3
Coronet Coronet-Regular
CourierPS Courier
CourierPS Oblique Courier-Oblique
CourierPS Bold Courier-Bold
CourierPS Bold Oblique Courier-BoldOblique
CG Omega
CG Omega Bold
CG Omega Italic
CG Omega Bold Italic
Garamond Antiqua Garamond-Antiqua
Garamond Halbfett Garamond-Halbfett
Garamond Kursiv Garamond-Kursiv
Garamond Kursiv Halbfett Garamond-KursivHalbfett
GoldSansMM
GoldSerifMM
Helvetica Light Helvetica-Light
Helvetica Light Oblique Helvetica-LightOblique
Helvetica Black Helvetica-Black
Helvetica Black Oblique Helvetica-BlackOblique
Helvetica Helvetica
Helvetica Italic Helvetica-Oblique
Helvetica Bold Helvetica-Bold
Helvetica Bold Italic Helvetica-BoldOblique
Helvetica Narrow Helvetica-Narrow
Helvetica Narrow Italic Helvetica-Narrow-Oblique
Helvetica Narrow Bold Helvetica-Narrow-Bold
Helvetica Narrow Bold Italic Helvetica-Narrow-BoldOblique
CG Times Intl-CG-Times
CG Times Italic Intl-CG-Times-Italic
CG Times Bold Intl-CG-Times-Bold
CG Times Bold Italic Intl-CG-Times-BoldItalic
Univers Medium Intl-Univers-Medium
Univers Medium Italic Intl-Univers-MediumItalic
Univers Bold Intl-Univers-Bold
Univers Bold Italic Intl-Univers-BoldItalic
Courier Intl-Courier
Courier Italic Intl-Courier-Oblique
Courier-Bold Intl-Courier-Bold
* Estas fuentes sólo están disponibles en emulación PCL 5. Los controladores de Lexmark no las admiten.
35

Emulación PCL 6 Emulación PostScript 3
Courier Bold Italic Intl-Courier-BoldOblique
Letter Gothic LetterGothic
Letter Gothic Italic LetterGothic-Slanted
Letter Gothic Bold LetterGothic-Bold
LetterGothic-BoldSlanted
Marigold Marigold
Century Schoolbook Roman NewCenturySchlbk-Roman
Century Schoolbook Italic NewCenturySchlbk-Italic
Century Schoolbook Bold NewCentur yS chlbk- Bold
Century Schoolbook Bold Italic NewCenturySchlbk-BoldItalic
*
OCR-A
*
OCR-B
Optima
Optima-Bold
Optima-BoldItalic
Optima-Italic
Palatino Roman Palatino-Roman
Palatino Italic Palatino-Italic
Palatino Bold Palatino-Bold
Palatino Bold Italic Palatino-BoldItalic
SymbolPS Symbol
Symbol
Times Roman Times-Roman
Times Italic Times-Italic
Times Bold Times-Bold
Times Bold Italic Times-BoldItalic
Times New Roman TimesNewRomanPSMT
Times New Roman Italic T imes N ewRomanPS-I talicMT
Times New Roman Bold TimesNewRomanPS-BoldMT
Times New Roman Bold Italic TimesNewRomanPS-BoldItalicMT
Univers
Univers-Oblique
Univers-Bold
Univers-BoldOblique
Univers Condensed Medium Univers-Condensed
Univers Condensed Medium Italic Univers-CondensedOblique
Univers Condensed Bold Univers-CondensedBold
Univers Condensed Bold Italic Univers-CondensedBoldOblique
* Estas fuentes sólo están disponibles en emulación PCL 5. Los controladores de Lexmark no las admiten.
36

Emulación PCL 6 Emulación PostScript 3
Wingdings W ingdings-Regular
ITC Zapf Chancery Medium Italic ZapfChancery-MediumItalic
ITC Zapf Dingbats ZapfDingbats
Univers-Extended
Univers-ExtendedObl
Univers-BoldExt
Univers-BoldExtObl
Univers-Light
Univers-LightOblique
Clarendon
Clarendon-Light
Clarendon-Bold
Helvetica-Condensed
Helvetica-Condensed-Bold
Helvetica-Condensed-BoldObl
Helvetica-Condensed-Oblique
StempelGaramond-Bold
StempelGaramond-BoldItalic
StempelGaramond-Italic
StempelGaramond-Roman
Apple-Chancery
Chicago
Geneva
Monaco
NewYork
Oxford
Taffy
MonaLisa-Recut
Candid
Bodoni
Bodoni-Italic
Bodoni-Bold
Bodoni-BoldItalic
Bodoni-Poster
Bodoni-PosterCompressed
CooperBlack
CooperBlack-Italic
Copperplate-ThirtyTwoBC
* Estas fuentes sólo están disponibles en emulación PCL 5. Los controladores de Lexmark no las admiten.
37

Emulación PCL 6 Emulación PostScript 3
Copperplate-ThirtyThr eeBC
Eurostile
Eurostile-Bold
Eurostile-ExtendedTwo
Eurostile-BoldExtendedTwo
GillSans
GillSans-Italic
GillSans-Bold
GillSans-BoldItalic
GillSans-Condensed
GillSans-BoldCondensed
GillSans-Light
GillSans-LightItalic
GillSans-ExtraBold
Goudy
Goudy-Italic
Goudy-Bold
Goudy-BoldItalic
Goudy-ExtraBold
HoeflerText-Regular
HoeflerText-Italic
HoeflerText-Black
HoeflerText-BlackItalic
HoeflerText-Ornaments
JoannaMT
JoannaMT-Italic
JoannaMT-Bold
JoannaMT-BoldItalic
LubalinGraph-Book
LubalinGraph-BookOblique
LubalinGraph-Demi
LubalinGraph-DemiOblique
* Estas fuentes sólo están disponibles en emulación PCL 5. Los controladores de Lexmark no las admiten.
38

Fuentes en mapa de bits residentes
Emulación PCL 6 Emulación PostScript 3
Line Printer 16
POSTNET Bar code
Juegos de símbolos
Un juego de símbolos es un conjunto codificado de caracteres alfabéticos y numéricos, caracteres de
puntuación y caracteres especiales disponibles en la fuente seleccionada. Los juegos de símbolos se
adaptan a los requisitos de los distintos lenguajes o aplicaciones específicas como, por ejemplo, símbolos
matemáticos utilizados en textos científicos.
La codificación del juego de símbolos también define el carácter que se imprime con cada tecla del
teclado (o más concretamente, con cada punto de código). Algunas aplicaciones requieren distintos
caracteres en algunos puntos de código. Para admitir varias aplicaciones y lenguajes, la impresora tiene
88 juegos de símbolos para las fuentes residentes de emulación PCL 6.
Juegos de símbolos para la emulación PCL 6
No todas las fuentes admiten todos los juegos de símbolos enumerados en Juegos de símbolos
residentes. Para averiguar qué juegos de símbolos admite cada nombre de fuente, consulte el manual
Referencia técnica.
Juegos de símbolos residentes
ABICOMP Brasil/Portugal Wingdings ISO 25: Francés
ABICOMP International POSTNET Barcode ISO 57: Chino
DeskTop ISO: Alemán ISO 60: Noruego versión 1
Legal ISO: Español ISO 61: Noruego versión 2
MC Text ISO 2: IRV (Versión de referencia
internacional)
Microsoft Publishing ISO 4: Reino Unido ISO 84: Portugués
Ruso-GOST ISO 6: ASCII ISO 85: Español
Ucraniano ISO 10: Sueco ISO 8859-1 Latín 1
PCL ITC Zapf Dingbats ISO 11: Sueco para nombres ISO 8859-2 Latín 2
PS ITC Zapf Dingbats ISO 14: JIS ASCII ISO 8859-5 Latín/Cirílico
PS Math ISO 15: Italiano ISO 8859-7 Latín/Griego
PS Text ISO 16: Portugués ISO 8859-9 Latín 5
Pi Font ISO 17: Español ISO 8859-10 Latín 6
Symbol ISO 21: Alemán ISO 8859-15 Latín 9
PC-8 Búlgaro PC-857 Latín 5 (Turco) Roman-9
ISO 69: Francés
(ECMA-94)
PC-8 Danés/Noruego (437N) PC-858 Multilingüe europeo Roman Extension
PC-8 Griego alternativo (437G) PC-860 Portugal Ventura ITC Zapf Dingbats
39

PC-8 Turco (437T) PC-861 Islandia Ventura International
PC-8 Latín/Griego PC-863 Francés canadiense Ventura Math
PC-8 PC Nova PC-865 Nórdico Ventura US
PC-8 Polaco Mazovia PC-866 Cirílico Windows 3.0 Latín 1
PC-8 Página de códigos 437 PC-869 Grecia Windows 98 Cirílico
PC-775 Báltico (PC-8 Latín 6) PC-911 Katakana Windows 98 Griego
PC-850 Multilingüe PC-1004 OS/2 Windows 98 Latín 1
PC-851 Grecia Math-8 Windows 98 Latín 2
PC-852 Latín 2 Griego-8 Windows 98 Latín 5
PC-853 Latín 3 (Turco) Turco-8 Windows 98 Latín 6 (Báltico)
PC-855 Cirílico Roman-8 OCR-A
C39 Bar Code (Upper Case) OCR-B
C39 Bar Code (plus Lower Case)
C39 Bar Code (plus Human Readable)
Fuentes de carga
En la emulación PostScript 3 se pueden cargar fuentes escalables y en la emulación PCL 6 se pueden
cargar fuentes escalables y en mapa de bits. Las fuentes se pueden cargar en la memoria de la
impresora, en la opción de memoria flash o en la opción de disco duro. Las fuentes cargadas en la
memoria flash o disco duro permanecen en la memoria incluso al cambiar el lenguaje de la impresora,
restablecerla o apagarla.
Soporte del euro
El carácter del euro se ha incluido en todas las fuentes aplicables para las emulaciones PostScript y PCL.
Doce de los juegos de símbolos admiten el carácter del euro, incluidos los sietes juegos de símbolos de
Windows.
Fuentes en hebreo y árabe
En el CD suministrado con la impresora se han incluido varias fuentes de carga para el hebreo y el árabe.
FontVision
En el CD también se incluye la utilidad de gestión FontVision™ y fuentes de pantalla que se corresponden
con las fuentes escalables residentes. Hay disponibles 48 fuentes T rueType adicionales en el sitio Web de
Lexmark cuando un cliente registra la impresora.
40

Impresión de fuentes de muestra
La impresora tiene fuentes residentes almacenadas permanentemente en la memoria. Dispone de
fuentes distintas en las emulaciones PCL y PostScript.
Para imprimir muestras de todas las fuentes disponibles actualmente en la impresora:
1 Asegúrese de que la impresora está encendida y de que en la pantalla aparece el mensaje Lista.
2 Pulse Menú hasta que aparezca el menú Utilidades y, a continuación, pulse Seleccionar.
3 Pulse Menú hasta que aparezca Imprimir fuentes y, a continuación, pulse Seleccionar.
4 Pulse Menú para ver Fuentes PCL o PS.
– Seleccione Fuentes PCL para imprimir una lista de las fuentes disponibles en la emulación
PCL 6.
– Seleccione Fuentes PS para imprimir una lista de las fuentes disponibles en la emulación
PostScript 3.
5 Pulse Seleccionar.
El mensaje Imprimiendo lista de fuentes permanece en la pantalla hasta que se imprimen
todas las páginas. La impresora vuelve al mensaje Lista después de que se imprima la lista de
muestra de fuentes.
Consulte la Referencia técnica en el sitio Web de Lexmark para obtener más información sobre el soporte
de fuentes y juegos de símbolos.
41

Especificaciones del papel y
4
material especial
En la siguiente tabla se enumeran los tamaños y tipos de papel normal y material especial que se admiten
para las bandejas estándar y opcionales, así como para el alimentador multiuso. Se recomienda probar
una muestra reducida de cualquier papel o material especial que se desee utilizar en la impresora antes
de comprar grandes cantidades.
Tamaños de papel
Origen
Bandejas de
500 hojas
Bandeja de
2000 hojas
Alimentador
multiuso
1
Se admite como papel seleccionado si el sensor de tamaño se ha desactivado en las bandejas adecuadas.
2
Cuando se selecciona, a la página se le da formato de 215,9x 355,6 mm (8.5 x 14 pulg.) a menos que se indique
lo contrario.
3
Cargue el material estrecho con la parte más larga en la dirección de carga (vertical).
4
Si imprime grande s can tidade s de eti quetas o pape l glos sy, sustituya la cubierta de alojam iento d el f usor po r un kit
de actualización del ro dillo d e aplic ación (número de ref ere ncia 5 6P1555 p ara un a impre sora de 115 V y 56P1556
para una impresora de 220 V).
5
La capacidad depende del peso y la estructura del material de impresión.
6
El tamaño puede variar de 98,4 x 62 mm a 176 x 250 mm (de 3,87 x 6,38 pulg. a 6,93 x 9,84 pulg.).
admitidos
Carta, A4, A5, Legal,
Ejecutivo, JIS B5, Folio1,
Media carta
Carta, A4, A5, Legal,
Ejecutivo, JIS B5
Carta, A4, A5, Legal,
Ejecutivo, JIS B5, Folio
Media carta
7¾, 9, 10, DL, C5, B5, otro6Sobres 10 sobres
1
, Universal
1
, Universal
2,3
1
,
2,3
Tipos de papel
admitidos
Papel, trans pa renc ia s ,
etiquetas, cartulina
Papel 2000 hojas de papel de 75 g/m2 (20 lb)
Papel, trans pa renc ia s ,
etiquetas, cartulina
Capacidad
• 500 hojas de papel de 75 g/m2
(20 lb)
• 350 transparencias
• 200 hojas de etiquetas
o cartulina
• 100 hojas de papel de 75 g/m2
(20 lb)
• 75 transparencias
• 40 hojas de etiquetas o cartulina
4,5
5
5
4,5
Para obtener más información sobre los tipos de papel y material especial que admite la impresora,
consulte la Card Stock & Label Guide disponible en el sitio Web de Lexmark en www.lexmark.com.
42

5
Uso de los menús de la impresora
Seleccione un menú o elemento de menú para obtener más información.
Menú Color
Ajuste de color
Mezcla de color
Correc. de color
Muestras color
Economiz color
Color manual
Modo de impresión
Resolución impr.
Intensidad del tóner
Menú Acabado
Dúplex
Encuad. dúplex
Copias
Págs. en blanco
Clasificación
Hojas separación
Origen separador
Perforador
Separación pág
Grapar trabajo
Fte inic grapado
Imp multipágina
Orden multipág.
Vista multipág.
Margen multipág.
Menú Ayuda
Imprimir todo
Guía de ayuda
Guía de impresión
Guía de
suministros
Calidad de
impresión
Calidad de color
Guía de papel
Guía de conexión
Guía desplazam
Defectos impres
Eliminac atascos
Menú Trabajo
Cancelar trabajo
Restablecer impr
Impr. mem. int.
Cancelar fax
Trab confidncial
Trab retenidos
Rest. sal. act.
Menú Red
PCL SmartSwitch
PS SmartSwi tc h
PS binario Mac
Modo NPA
Mem int red
Mem. int trabajo
Configuración de
red <x>
Config red est
Menú Paralelo
PCL SmartSwitch
PS SmartSwitch
Modo NPA
Mem int paralelo
Mem. int trabajo
Estado avanzado
Protocolo
Aceptar inicial
Modo paralelo 1
Modo paralelo 2
PS binario Mac
Menú Emul. PCL
Origen de fuente
Nombre de fuente
Tamaño en puntos
Paso
Juego símbolos
Orientación
Líneas por pág.
Ancho A4
CR auto tras LF
LF auto tras C R
Renumerar band.
Menú Papel
Origen del papel
Tamaño del papel
Tipo de papel
Tipos personali.
Bandeja salida
Config. bandejas
Sal desbordada
Asign. tipo/sal
Sustituir tamaño
Conf. multiuso
Textura del papel
Peso del papel
Carga de papel
Conf. universal
Menú PostSc r ipt
Impr. error PS
Prioridad fte.
Suavizar imagen
Menú Serie
PCL SmartSwi tch
PS SmartSwitch
Modo NPA
Mem int serie
Mem. int trabajo
Protocolo serie
Robust XON
Baudios
Bits de datos
Paridad
Aceptar DSR
Menú Configurac.
Lngje. impresora
Uso impresora
Ahorro energía
Guardar recursos
Destino de carga
Espera impresión
Continuar autom.
Tiempo de espera
Recup. atasco
Protección pág.
Idioma
Control alarma
Alarma perforad
Alarma grapas
Alarma de tóner
Seg. trabajos
Área impresión
Bloqueo de B/N
Menú
Suministros
Tóner <color>
Rodillo
Contenedor de
desecho
Menú USB
PCL SmartSwitch
PS SmartSwitch
PS binario Mac
Modo NPA
Mem int USB
Mem. int trabajo
Menú Utilidades
Imprimir menús
Imprimir
configuración de
red <x>
Imprimir fuentes
Impr. directorio
Predet. fábrica
Formatear flash
Defrag. flash
Formatear disco
Estad. seg trab
Rastreo hex.
Alineación color
Calc. cobertura
43

Menú Color
Utilice el menú Color para ajustar la calidad de impresión y personalizar la impresión en color.
Nota: los valores marcados con un asterisco (*) son los valores predeterminados de fábrica.
Elemento de
menú
Finalidad Valores
Ajuste de color
Mezcla de color
Correc. de color
Volver a calibrar las tablas de conversión
de color, ajustando las variaciones en la
salida que se producen como resultado de
condiciones cambiantes, como la
temperatura ambiente o la humedad.
Proporcionar a los usuarios la capacidad
de efectuar ajustes de color sutiles en la
salida impresa aumentando o reduciendo
la cantidad de tón er utilizado en cada p lano
de color individualmente.
Nota: esta función sólo se aplica a los
archivos impresos mediante el controlador
PostScript.
Ajustar el color impreso con el fin de que
se corresponda lo mejor posible con los
colores de otros dispositivos de salida o
sistemas de color estándar.
Nota: debido a las diferencias que existen
entre los colores adit ivo s y los sus tract iv os,
resulta imposible reproducir en la
impresora determinados colores que
aparecen en el monitor.
No existe ninguna selección para esta operación.
Al pulsar Seleccionar se inicia esta operación.
Cian -5, -4, -3, -2, -1, 0*, 1, 2, 3, 4, 5
Magenta
Amarillo
Negro
Rest. predet. Define los valores de Ci an ,
Automático* Aplica tablas de conversión de
Desactivado No se implementa ninguna
Manual Permite persona lizar las tab las de
• -5 es la reducción máxima
• 5 es el aumento máximo
Magenta, Amarillo y Negro en 0
(cero).
color diferentes a cada objeto en
la página impresa según el ti po de
objeto y cómo está especi ficado
el color para cada objeto.
corrección de color.
conversión de color aplicadas a
cada objeto en la página impresa
según el tipo de objeto y cómo
está especificado el co lor para
cada objeto. La personalización
se lleva a cabo utilizando las
selecciones disponibles en el
elemento de menú Color manual.
44

Elemento de
menú
Muestras color
Finalidad Valores
Ayudar a los usuarios en la selección de
los colores que se imprimirán. Los usuarios
pueden imprimir páginas de muestra de
color para cada tabla de conversión de
color RGB y CMYK utilizada en la
impresora.
Las páginas de muestra de color constan
de una serie de cuadros de color junto con
la combinación RGB o CMYK que crea el
color que se muestra en cada cuadro
concreto. Dichas páginas pueden resultar
útiles para ayudar a los usuarios a decidir
las combinaciones RGB o CMYK que
pueden utilizar en las aplicaciones de
software con el fin de crear la salida de
color impresa deseada.
Pantalla sRGB Imprime muestras RGB uti lizando
Intenso sRGB Imprime muestras RGB utilizando
Desactivar
RGB
Intenso Imprime muestras RGB uti lizando
CMYK EE.UU. Imprime muestras CMYK
tablas de conversión de color
Pantalla sRGB.
tablas de conversión de color
Intenso sRGB.
Imprime muestras RGB si n utilizar
tablas de conversión de color.
tablas de conversión de color
Intenso.
utilizando tabl as de con vers ión de
color CMYK EE.UU.
Economiz color
Ahorrar tóner. Si se selecciona, este valor
anulará los valores de Intensidad del tóner.
CMYK Europa Imprime muestras CMYK
DesactivadoCMYK
CMYK intenso Imprime muestras CMYK
Desactivado* Imprime utilizando el valor
Activado Aplica un nivel de Intensidad del
utilizando tabl as de con vers ión de
color CMYK Europa.
Imprime muestras CMYK sin
utilizar tablas de conversión de
color.
utilizando tabl as de con vers ión de
color CMYK intenso.
Intensidad del tóner.
tóner más bajo.
El valor Intensidad del tóner se
omite.
45

Elemento de
menú
Color manual
Finalidad Valores
Permitir a los usuarios personalizar las
conversiones de color RGB o CMYK
aplicadas a cada objeto de la página
impresa. L a conversión de color de los
datos especificados utilizando
combinaciones RG B se puede personaliza r
según el tipo de objeto (texto, gráficos o
imagen).
Imagen RGB • Pantalla sRGB*: aplica una
Texto RGB • Pantalla sRGB
Gráficos RGB
CMYK • CMYK EE.UU.
tabla de conversión de color
para produci r una salid a que se
aproxima a los colores que se
muestran en una pantalla de
ordenador.
• Intenso sRGB: aumenta la
saturación de color para la
tabla de conversión de color
Pantalla sRGB. Preferible para
gráficos comerciales y texto.
• Desactivado: no se
implementa ninguna
conversión de color.
• Intenso: aplica una tabla de
conversión de color que
produce colores más brillantes
y más saturados.
• Intenso sRGB*
• Desactivado
•Intenso
(predeterminado para equipos
de 120 V): aplica una tabla de
conversión de color para
aproximarse a la salida de
color SWOP.
• CMYK Europa
(predeterminado para equipos
de 120 V): aplica una tabla de
conversión de color para
aproximarse a la salida de
color EuroScale.
• CMYK intenso: aumenta la
saturación de color para la
tabla de conversión de color
CMYK EE.UU.
• Desactivado: no se
implementa ninguna
conversión de color.
Modo de impresión
Resolución impr.
Determinar si los archivos se imprimen en
escala de grises monocroma o en color.
Definir el número de puntos por pulgada
(ppp) impresos.
46
Color*
Blanco y negro
2400 IQ* Valor predeterminado.
1200 ppp Proporciona la salida con la
mayor res olu ci ón que genera la
salida preferible para
determinadas imágenes y
gráficos. Este valor también
proporciona mayor brillo.

Elemento de
menú
Intensidad del tóner
Finalidad Valores
Aclarar u oscurecer la salida impresa o
ahorrar tóner.
Nota: la configuración de Intensidad del
tóner con los valores 1, 2 o 3 sólo es
efectiva cuando se utiliza el controlador
PostScript.
5 Si el modo de impresión es
Blanco y negro, el valor 5
aumenta la densidad de tóner y
oscurece todos los trabajos de
impresión (PCL o PostScript). Si
el modo de impresión es Color, el
valor 5 es lo mismo que 4.
4* Valor predeterminado de
3 Reducción del consumo de tóner.
2 Mayor reducción del consumo de
1 Reducción máxima del consumo
Menú Acabado
Utilice el menú Acabado para definir la salida impresa de la impresora.
Nota: los valores marcados con un asterisco (*) son los valores predeterminados de fábrica.
Elemento de
menú
Págs. en blanco
Finalidad Valores
Especificar si se incluyen páginas en
blanco generadas por la aplicación en
la salida impresa.
No imprimir* No imprime páginas en blanco
Imprimir Imprime pági na s en b la nco g ener ada s
intensidad de tóner.
tóner.
de tóner.
generadas por la aplicación como
parte del trabajo.
por la aplicación como parte del
trabajo.
Clasificación
Mantener las pági nas d e u n tra bajo d e
impresión apiladas en secuencia al
imprimir varias copias del trabajo.
Desactivado* Imprime cada página de un trabajo el
número de veces especifi cado en el
elemento de menú Copias. Por
ejemplo, si define Copias en 2 y se
envían a imprimir tres páginas, la
impresora imprime págin a 1, pági na 1,
página 2, página 2, pág ina 3, pá gina 3.
Activado Imprime todo el trabajo el número de
veces especificado en el elemento de
menú Copias. Por ejemplo , si def ine
Copias en 2 y se en vían a i mprimir tres
páginas, la impresora imprime página
1, página 2, págin a 3, página 1 , página
2, página 3.
47

Elemento de
menú
Copias
Finalidad Valores
Definir el número de co pias que desea
como valor predeterminado de la
impresora. (Defina el número de
copias necesarias para un t ra ba jo
determinado desde el controlador de
la impresora. Los valores
seleccionados desde el controlad or de
la impresora siempre anulan los
valores seleccionados desde el panel
del operador.)
1...999 (1*)
Dúplex
Encuad. dúplex
Perforador
Margen multipág.
Definir dúplex como valor
predeterminado para todos los
trabajos de impresión. (Seleccione
Dúplex desde el controlador de la
impresora para que se aplique sólo a
trabajos concretos.)
Definir la encuadernación de las
páginas en dúplex y la forma en que
se imprime en el reverso de la hoja
(números pares) en relación con el
anverso (números impares).
Perforar el borde de toda la salida
impresa. (Seleccione Perforador del
controlador de impresora para perforar
sólo un trabajo específic o im pres o.)
Imprimir un borde alrededor de cada
imagen de página cuando utilice Imp
multipágina.
Desactivado* Imprime en una cara del papel.
Activado Imprime en ambas caras del papel.
Borde largo* La encuadernación se realiza en el
extremo largo de la página (borde
izquierdo para la orientación vertical y
borde superior para la orientación
horizontal).
Borde corto La encuadernación se realiza en el
extremo corto de la página (borde
superior para la or ientación vertical y
borde izquierdo para la orientación
horizontal).
Desactivado* No perfora la salida impresa.
Activado Perfora cada una de las páginas
impresas.
Ninguno* No imprime un borde alrededor de
cada imagen de página.
Sólido Imprime un borde de línea sólida
alrededor de cada imagen de página.
48

Elemento de
menú
Orden multipág.
Finalidad Valores
Determinar la posición de las
imágenes de varias páginas al utilizar
Imp multipágina. La posición depende
del número de imá genes y d e si tien en
orientación vertical u horizontal.
Por ejemplo, si selecciona la impresión 4 en una y orientación vertical, los resultados difieren
dependiendo del valor Orden multipág. que seleccione:
Horizontal*
Vertical
Horiz. inversa
Vert. inversa
Imp multipágina
Horizontal
inverso
21
43
Imprimir varias imágen es de página en
una cara de la hoja de papel. También
se denomina N en un a o Ahorr o pap el.
Vertical
inverso
Orden
Horizontal inverso
31
42
Desactivado* Imprime 1 imagen de página por cara.
2 en una Imprime 2 imágenes de página por
3 en una Imprime 3 imágenes de página por
4 en una Imprime 4 imágenes de página por
6 en una Imprime 6 imágenes de página por
9 en una Imprime 9 imágenes de página por
12
34
cara.
cara.
cara.
cara.
cara.
Orden
vertical inverso
13
24
Vista multipág.
Separación pág
Determinar la orientación de una hoja
de múltiples páginas.
Separar la salida de los trabajos de
impresión o las copias de un trabajo
de impresión, lo que facilita la
separación de los documentos
apilados en la bandeja de salida.
12 en una Imprime 12 imágenes de página por
cara.
16 en una Imprime 16 imágenes de página por
cara.
Automático* Permite a la impresora seleccionar
entre la orientación vertical y la
horizontal.
Borde largo Define el borde largo del papel en la
parte superior de la página
(horizontal).
Borde corto Define el borde corto del papel en la
parte superior de la página (vertical).
Ninguno* Apila todas las hojas directamen te una
encima de otra.
Entre copias Separa las copias de un trabajo de
impresión.
Entre trabajos Separa los trabajos de impresión.
49

Elemento de
menú
Hojas separación
Origen separador
Finalidad Valores
Insertar hojas de separació n en blanco
entre los trabajos, entre varias copias
de un trabajo o entre cada página de
un trabajo.
Especificar el origen del papel donde
están las hojas de separación.
Ninguno* No inserta hojas de separación.
Entre copias Inserta una hoja en blanco entre cada
Entre trabajos Inserta una hoja en blanco entre los
Entre páginas Inserta una hoja en blanco entre cada
Bandeja <x>
(Bandeja 1*)
Alim. multiuso Selecciona las hojas de separación
copia del trabajo. Si Clasificación se
ha definido en Desac tivado, se inserta
una página en blanco entre cada
conjunto de páginas impresas (todas
las páginas 1, todas las páginas 2,
etc.). Si está activ ada, s e inse rta entre
cada copia clasificad a del tr abajo de
impresión.
trabajos.
página del trabajo. Esta opción resulta
útil si está imprimiendo tra nsparenc ias
o desea insertar páginas en bla nco en
documento para notas.
Selecciona las hojas de separa ción de
la bandeja especificada.
del alimentador m ultiuso . (Debe defin ir
también Conf. multiuso en Cassette.)
Grapar trabajo
Fte inic grapado
Definir el grapado como v al or
predeterminado de todos los trabajo s
de impresión. (Sele ccione la opci ón de
grapado en el controlado r de
impresora si sólo desea grapar
algunos trabajos.)
Especificar el origen del papel que
desea que utilice la impresora cuando
prepare la grapadora. Cuando se
sustituye un cartucho de grapas o se
elimina un atasco de grapas, puede
que la impresora necesite preparar la
grapadora, grapando una hoja de
papel varias veces.
Desactivado* No grapa los trabajos de impresión.
Activado Grapa todos los t ra bajos en viad os a la
impresora.
Bandeja <x>
(Bandeja 1*)
Alim. multiuso Selecciona el papel del alime ntador
Selecciona el papel de la bandeja
especificada.
multiuso.
Menú Ayuda
Utilice el menú Ayuda para imprimir cualquiera de las siguientes guías de referencia rápida. Pulse
Seleccionar para imprimir la guía seleccionada.
Elemento de menú Finalidad
Imprimir todo
Guía de ayuda
Imprime todas las páginas de la referencia rápida de una vez.
Proporciona información sobre cómo utilizar el menú Ayuda o cómo obtener ayuda en
línea.
Guía de impresión
Guía de suministros
Proporciona inf ormación sobre cómo cargar la s bandejas , imprimir en material espec ial y
cómo definir el tamaño y el tipo de papel.
Proporciona los números de referencia para la solicitud de suministros.
50

Elemento de menú Finalidad
Calidad de
Proporciona información sobre los problemas de calidad de impresión y sus soluciones.
impresión
Calidad de color
Guía de papel
Guía de conexión
Guía desplazam
Defectos impres
Eliminac atascos
Proporciona información sobre cómo obtener el mejor rendimiento de color.
Proporciona detalles sobre el material de impresión admitido
Proporciona instrucciones sobre cómo conectar la impresora al ordenador o a la red.
Proporciona información útil sobre cómo embalar la impresora antes de desplazarla.
Proporciona instrucciones para resolver defectos de impresión repetitivos.
Proporciona instrucciones sobre cómo eliminar atascos.
Menú Trabajo
El menú Trabajo sólo está disponible cuando la impresora esté ocupada imprimiendo o procesando un
trabajo, cuando se muestra un mensaje de la impresora o cuando la impresora se encuentra en el modo
Rastreo hex. Pulse
Elemento de
menú
Cancelar fax
Menú para abrir el menú Trabajo.
Finalidad Valores
Cancelar faxes salientes an tes de que
se transmitan o cancelar faxes
entrantes antes de que se acaben de
imprimir.
R Cancela un fax entrante. Cuando
aparezca el número de fax del equipo
emisor, pulse
cancelar el fax entrante.
Seleccionar para
Cancelar trabajo
D Cancela un fax saliente. Cuando
Cancelar el trabajo de impresión actual.
Nota: Cancelar tra bajo s ólo a parece si la impre sor a está proce sando un tr abajo o tien e un t ra bajo
en la memoria.
aparezca el número de fax del equipo
receptor, pulse
cancelar el trabajo de fax. Si no
aparece el número de teléfono del fax
que desea cancelar, pulse el botón
Menú para desplazarse por la lista. La
impresora puede mostrar hasta cinco
números de fax en la co la de faxes
salientes. Cuand o en la c ola ha y a más
de cinco faxes, el siguiente trabajo de
fax que aparece en la pantalla como
fax saliente se transmite o se cancela.
Seleccionar para
51

Elemento de
menú
Trab confidncial
Finalidad Valores
Imprimir trabajos confidenciales almacenados en la memoria de la impresora.
Nota: una ve z imp reso e l t rabaj o con fide ncial , éste se el imina autom ática mente de la me moria de
la impresora.
1 Introduzca el número de
identificación personal (PIN)
asociado al trabajo confidencial.
Introduzca PIN Utilice los botones del panel del
operador para introducir el número de
identificación personal asociado al
trabajo confidencial.
2 Seleccione un valor: Imprimir todos Imprime todos los trabajos asociados
al número de identificación personal.
Imprimir
trabajo
Imprime el trabajo confidencial
concreto. Pulse
Menú para
desplazarse por la lista de trabajos
confidenciales as ociados al número de
identificación personal. Pulse
Seleccionar para imprimir un trabajo
concreto.
Eliminar todos Elimina todos los trabajos asociado s al
número de identificación personal.
Eliminar
trabajo
Elimina el trabajo confidencial
especificado. Pulse Menú para
desplazarse por la lista de trabajos
confidenciales as ociados al número de
identificación personal. Pulse
Seleccionar para eliminar un trabajo
concreto.
Copias Determina el número de copias
impresas para cada trabajo
confidencial. Pulse
Menú para
desplazarse por la lista de trabajos
confidenciales as ociados al número de
identificación personal. Pulse
Seleccionar para especificar el trabajo
que desea imprimir. Pulse
Menú para
aumentar o disminuir el número de
copias y, a continuación, pulse
Seleccionar.
52

Elemento de
menú
Trab retenidos
Finalidad Valores
Imprimir trabajos con el estado
Reservar impresión, Re petir impresi ón
o Verificar impresión almacenados en
la memoria de la impresora.
Imprimir todos Imprime todos los trabajos retenidos.
Imprimir
trabajo
Eliminar todos Elimina todos los trabajos retenidos.
Imprime el trabajo retenido
especificado. Pulse
desplazarse por la lista de trabajos
retenidos. Pulse
imprimir el trabajo concreto.
Menú para
Seleccionar para
Impr. mem. int.
Rest. sal. act.
Restablecer impr
Eliminar
trabajo
Copias Determina el número de copias para
Imprimir cualquier dato almacenado en la memoria intermedia de impresión.
Nota: Impr . m em. in t. sól o apare ce si se ac cede al men ú Trabajo mientr as s e vis ualiz a el m ensaje
En espera. El estado En esper a se produ ce si se en v ía un tr abajo incom pleto a la impres or a o s e
está imprimiendo un trabajo ASCII, como un comando de imprimir pantalla.
Definir la bandeja de salida activa como la de inicio (la primera bandeja que recibe la salida
impresa) en un conjunto de bandej as enlaz ada s .
Restablecer la impresora al valor predeterminado de usuario para cada elemento de menú,
eliminar todos los recursos desc argado s (fuen tes , m acros y jueg os de sí mbolos ) alma cenad os en
la memoria (RAM) de la impre so ra y el im ina r tod os los dat os d e la memoria intermedia de enlace
de interfaz.
Antes de seleccionar Restablecer impresora, salga de la aplicación de software que esté
utilizando.
Elimina el trabajo retenido designado.
Pulse Menú para desplazarse por la
lista de trabajos retenidos. Pulse
Seleccionar para eliminar el trabajo.
cada trabajo retenido . Pulse Menú para
desplazarse por la lista de trabajos
retenidos. Pulse
especificar el trabajo que desea
imprimir. Puls e
disminuir el número de copias y, a
continuación, pulse
Seleccionar para
Menú para aumentar o
Seleccionar.
53

Menú Red
Utilice el menú Red para cambiar aquellos valores que afectan a trabajos enviados a la impresora
mediante un puerto de red (Red estándar o Red Opción <x>).
Nota: los valores marcados con un asterisco (*) son los valores predeterminados de fábrica.
Elemento de
menú
Finalidad Valores
Mem. int trabajo
PS binario Mac
Mem int red
Almacenar tempora lm ent e trabajos en
el disco duro de la imp r esora antes de
imprimir.
Nota: el cambio de este elemento de
menú restablece automáticamente la
impresora.
Configurar la impresora para procesar
los trabajos de impresión PostScript
binario de Macintosh.
Configurar el tamaño de la memoria
intermedia de entrada de red.
Nota: el cambio del elemento de
menú Mem int red restablece
automáticamente la impresora.
Desactivado* No almacena los trabajos en la
Activado Almacena los trabajos de impresión
Automático Almacena los trabajos de impresión
Activado La impresora proc es a tr a baj os de
Desactivado La impresora filtra los trabajos de
Automático* La impresora procesa los trabajos de
Automático* La impresora calcula de f orma
De 3 K al
tamaño
máximo
permitido
memoria intermedia del disco duro.
en la memoria intermedia del disco
duro.
en la memoria intermedia sólo si la
impresora está ocupada procesando
datos de otro puerto de entrada.
impresión PostScript binario sin
formato para los ordenadores que
utilizan el sistema operativo
Macintosh.
Nota: este valor s ue le p ro vocar fallos
en los trabajos de impresión de
Windows.
impresión PostScript que utilizan un
protocolo estándar.
impresión de los ordenadores que
utilizan los sistemas operativos
Windows o Macintosh.
automática el tamaño de la memoria
intermedia de red (valor
recomendado).
El usuario especifica el tamaño de la
memoria intermedia de red. El
tamaño máximo depende de la
cantidad de memo ria de la impreso ra,
del tamaño de otras memorias
intermedias de enlace y de si el valor
Guardar recursos está Activado o
Desactiva do. Para maximizar el
tamaño de la memoria intermedia de
red, puede desactivar o reducir el
tamaño de las memorias intermedias
de puerto paralelo, serie y USB.
54

Elemento de
menú
Configuración de red <x>
Finalidad Valores
Configurar un servidor de impresión
interno.
Los valores de este elemento de menú los proporciona
el servidor de impresión específico. Seleccione el
elemento de menú para consultar los valores
disponibles.
Nota: consulte la documentación del CD de
controladores para obtener más información.
Modo NPA
PCL SmartSwitch
PS SmartSwitch
Especificar si la impresora reali z a el
procesamiento especial necesario
para la comunicación bidireccional,
según las convenciones definidas en
el protocolo Network Printing Alliance
(NPA).
Nota: el cambio de este elemento de
menú restablece automáticamente la
impresora.
Configurar la impresora para que
cambie automáticamente a la
emulación PCL cuando un trabajo de
impresión recibido media nte el pue rto
de red lo necesite,
independientemen te del lengu aje
predeterminado de la impresora.
Configurar la impresora para que
cambie automáticamente a la
emulación PostScript cuando un
trabajo de impresió n recibido mediante
el puerto de red lo necesite,
independientemen te del lengu aje
predeterminado de la impresora.
Desactivado La impresora no realiza el
procesamiento NPA.
Automático* La impresora examina los datos para
determinar el formato y procesarlos
adecuadamente.
Activado* La impresora examina los da tos de la
interfaz de red y selecciona la
emulación PCL si los datos indican
que se trata del lenguaje de
impresora necesario.
Desactivado La impresora no examina los datos
entrantes. La impresora utiliza la
emulación P ostScript para proces ar el
trabajo si el valor PS SmartSwitch es
Activado o el lenguaje de impresora
predeterminado especificado en el
menú Configuración si el valor PS
SmartSwitch es Desactivado.
Activado* La impresora examina los da tos de la
conexión de interfaz de red y
selecciona la emulación PostScript si
los datos indican que se trata del
lenguaje de impresora necesario.
Desactivado La impresora no examina los datos
entrantes. La impresora utiliza la
emulación PCL para procesar el
trabajo, si el valor PCL SmartSwitch
es Activado, o el lenguaje
predeterminado de la impresora
especificado en el menú
Configuración, si el valor PCL
SmartSwitch es Desactivado.
Config red est
Configurar un servidor de impresión
interno.
Los valores de este elemento de menú los proporciona
el servidor de impresión específico. Seleccione el
elemento de menú para consultar los valores
disponibles.
Nota: consulte la documentación del CD de
controladores para obtener más información.
55

Menú Paralelo
Utilice el menú Paralelo para cambiar aquellos valores de la impresora que afectan a los trabajos enviados
a la impresora mediante un puerto paralelo (Paralelo estándar o Paralelo opc. <x>).
Nota: los valores marcados con un asterisco (*) son los valores predeterminados de fábrica.
Elemento de
menú
Finalidad Valores
Estado avanzado
Aceptar inicial
Mem. int trabajo
PS binario Mac
Permitir la comunicación bidireccional
mediante el puerto paralelo.
Determinar si la impresora acepta las
solicitudes de inicialización de
hardware del ordenador. El ordenador
solicita inicia lización acti vando la señal
INIT en la interfaz de puerto paralelo.
Muchos ordenadores activan la señal
INIT cada vez que se enciende y se
apaga el ordenador.
Almacenar tempora lme nte trabajos en
el disco duro de la i mp res or a antes de
imprimir.
Nota: el cambio de este elemento de
menú restablece automáticamente la
impresora.
Configurar la impresora para procesar
los trabajos de impresión PostScript
binario de Macintosh.
Desactivado Desactiva la negociación de puerto
paralelo.
Activado* Permite la comunicación bidireccional
mediante la interfaz de puerto
paralelo.
Desactivado* La impresora no ac ept a las s olici tudes
de inicialización de hardware del
ordenador.
Activado La impresora acepta l as sol icitu des de
inicialización de hard ware del
ordenador.
Desactivado* No almacena los trabajo s de impresión
en la memoria intermedia del disco
duro.
Activado Almacena los tra bajos de impresión en
la memoria intermedia del disco duro.
Automático Almacena los trabajos de impre sión en
la memoria intermedia sólo si la
impresora está ocupada procesando
datos de otro puerto de entrada.
Activado La impresora procesa trabajos de
impresión PostScript binario sin
formato para los ordenadores que
utilizan el sistema operativo
Macintosh.
Nota: este valor suele provocar fallos
en los trabajos de impresión de
Windows.
Desactivado La impresora filtra los trabajos de
impresión PostScript que utilizan un
protocolo estándar.
Automático* La impresora procesa los trabajos de
impresión de los ordenadores que
utilizan los sistemas operativos
Windows o Macintosh.
56

Elemento de
menú
Modo NPA
Mem int paralelo
Finalidad Valores
Especificar si la impresora realiza el
procesamiento especial necesario
para la comunicación bidireccional,
según las convenciones definidas en
el protocolo Network Printing Alliance
(NPA).
Nota: el cambio de este elemento de
menú restablece automáticamente la
impresora.
Configurar el tamaño de la memoria
intermedia de entrada de puerto
paralelo.
Nota: el cambio de este elemento de
menú restablece automáticamente la
impresora.
Activado La impresora reali za el procesamiento
Desactivado La impresora no realiza el
Automático* La impresora examina los datos para
Desactivado Desactiva el almacenamiento del
NPA. Si los datos no están en formato
NPA, se rechazan como datos
incorrectos.
procesamiento NPA.
determinar el formato y pr ocesarlos de
la forma correcta.
trabajo en memoria intermedia. Los
trabajos que y a estén almac enados en
la memoria intermedia en el disco se
imprimen antes de que se reanude el
procesamiento normal de los trabajos
entrantes.
Modo
paralelo 1
Modo
paralelo 2
Controlar las resistencias de parada
en las señales del puerto paralelo.
Este elemento de menú es útil para
aquellos ordenadores personales que
tienen salidas de colector abiertas en
las señales del puerto paralelo.
Determinar si se realiza un muestreo
de los datos del puerto paralelo al
principio o al final del cable.
Automático* La impresora calcula de forma
De 3 K al
tamaño
máximo
permitido
Activado Desactiva las resistencias.
Desactivado* Activa las resistencias.
Activado* Realiza un muestreo de los datos del
Desactivado Realiza un muestreo de los datos del
automática el tamaño de la memoria
intermedia del puerto paralelo (valor
recomendado).
El usuario especifica el tamaño de la
memoria intermedia del puerto
paralelo. El tamaño máximo depende
de la cantidad de memoria de la
impresora, del tamaño de otras
memorias intermedias de enlace y de
si el valor Guardar recursos es
Activado o Desactivado. Para
maximizar el tamaño de la memoria
intermedia del puerto paralelo, puede
desactivar o reducir el tamaño de la
memoria intermedia del puerto serie y
USB.
puerto paralelo al principio del cable.
puerto paralelo al final del cable.
57

Elemento de
menú
PCL SmartSwitch
PS SmartSwitch
Finalidad Valores
Configurar la impresora para que
cambie automáticamente a la
emulación PCL cuando un trabajo de
impresión recibido mediante el puerto
paralelo lo necesite,
independientemente del lenguaje
predeterminado de la impresora.
Configurar la impresora para que
cambie automáticamente a la
emulación PostScript cuando un
trabajo de impresió n recibido mediante
el puerto paralelo lo necesite,
independientemente del lenguaje
predeterminado de la impresora.
Activado* La impresora examina los datos de la
Desactivado La impresora no examina los datos
Activado* La impresora examina los datos de la
Desactivado La impresora no examina los datos
interfaz del puerto paralelo y
selecciona la emulación PCL si los
datos indican que se tr ata del lenguaje
de impresora necesario.
entrantes. La impresora utiliza la
emulación PostScript para procesar el
trabajo si el valor PS SmartSwitch es
Activado o el lenguaje de impresora
predeterminado especificado en el
menú Configuración si el valor PS
SmartSwitch es Desactivado.
interfaz de puerto paralelo y
selecciona la emulación PostScript si
los datos indican que se trata del
lenguaje de impresora necesario.
entrantes. La impresora utiliza la
emulación PCL para procesar el
trabajo , si el v alor PCL SmartSwitch es
Activado, o el lenguaje
predeterminado de la impresora
especificado en el menú
Configuración, si el valor PCL
SmartSwitch es Desactivado.
Protocolo
Especificar el protocolo de la interfaz
de puerto paralelo.
Estándar Puede resolver algunos problemas de
la interfaz de puerto paralelo.
Fastbytes* Proporciona compatibilidad con la
mayoría de las implementaciones de
interfaz de puerto paralelo existentes
(valor recomendado).
Menú Emul. PCL
Utilice el menú Emul. PCL para cambiar aquellos valores de la impresora que sólo afectan a los trabajos
impresos utilizando el lenguaje de impresora de emulación PCL.
Nota: los valores marcados con un asterisco (*) son los valores predeterminados de fábrica.
Elemento de
menú
Ancho A4
Finalidad Valores
Seleccionar la anchura de la página
lógica para el papel de tamaño A4.
198 mm* Permite que la página lógica sea
203 mm Permite que la página lógica tenga la
compatible con la impresora HewlettPackard LaserJet 5.
anchura suficiente para imprimir
ochenta caracteres de paso 10.
58

Elemento de
menú
CR auto tras LF
Finalidad Valores
Especificar si la impresora introduce
automáticamente u n retorno de carro
después de un comando de control
de avance de línea.
Desactivado* La impresora no introduce un retorno
Activado La impresora introduce un retorno de
de carro después de un comando de
control de avance de línea.
carro después de un comando de
control de avance de línea.
LF auto tras CR
Nombre de fuente
Origen de fuente
Especificar si la impresora introduce
automáticamente un a vance de línea
después de un comando de control
de retorno de carro.
Seleccionar una fuente e specífica de l
origen de fuente especificado.
Determinar el conjunto de fuentes
que se muestran en el elemento de
menú Nombre de fuente.
Desactivado* La impresora no introduce un avance
de línea después de un comando de
control de retorno de carro.
Activado La impresora introduce un avance de
línea después de un comando de
control de retorno de carro.
R0 Courier 10* Se muestra el nombre y la
identificación de la fuente para todas
las fuentes del origen de fuente
seleccionado. La abreviatura del
origen de la fuente es R para
residentes, F pa ra flash, K para disc o y
D para cargar.
Residentes* Muestra todas las fuentes residentes
en la memoria RAM de la impresora
predeterminadas de fábrica.
Cargar Muestra todas las fuentes que se
cargan en la memoria RAM de la
impresora.
Flash Muestra todas las fuentes
almacenadas en la memoria f las h.
Disco Muestra todas las fuentes
almacenadas en el disco duro de la
impresora.
Todas Muestra todas las fuentes disponibles
para la impresora desde todos los
orígenes.
Líneas por pág.
Orientación
Determinar el número de líneas que
se imprimen en cada página.
Determinar la orientación del texto y
gráficos en la página.
1...255 La impresora configura el espacio
60*
(valores
predeterminados
de fábrica
específicos del
país/región)
64*
(valores
predeterminados
de fábrica
específicos del
país/región)
Vertical* Imprime el texto y los gráficos
Horizontal Imprime el texto y los gráficos
entre líneas (espacio entre líneas
vertical) según los elemento s de menú
Líneas por pág., Tamaño del papel y
Orientación. Seleccion e los v alore s de
Tamaño del papel y Orientación
correctos antes de definir el número
de líneas por página.
paralelos al borde corto del papel.
paralelos al borde largo del papel.
59

Elemento de
menú
Paso
Finalidad Valores
Especificar el paso para fuentes de
monoespaciado escalable.
0,08...100
(en incrementos
de 0,01 cpp)
10*
El paso se refiere al número de
caracteres de espacio fijo en una
pulgada horizontal de tipo. Los pasos
que puede seleccionar oscilan entre
0,08 y 100 caracteres por pulgada
(cpp) en incrementos de 0,01 cpp. En
el caso de fuentes de monoespaciado
no escalable, el paso aparec e en la
pantalla, pero no se puede modificar.
Nota: el paso sólo aparece para
fuentes de monoespaciado o fijas.
Tamaño en puntos
Juego símbolos
Cambiar el tamaño de los puntos
para fuentes tipográficas escalables.
Seleccionar un juego de símbolos
para un nombre de fuente
especificado.
1...1008
en incrementos
de 0,25 cpp
12*
10U PC-8*
(valores
predeterminados
de fábrica
específicos del
país/región)
12U PC-850*
(valores
predeterminados
de fábrica
específicos del
país/región)
El tamaño en puntos se refiere a la
altura de los caracteres de la fuente.
Un punto es igual a 1/72 pulgadas
aproximadamente. Los tamaños que
puede seleccionar oscilan entre 1 y
1008 en incrementos de 0,25 puntos.
Nota: el valor Tamaño en puntos sólo
aparece para las fuentes tip og ráficas.
Un juego de símbolos es un conjunto
de caracteres alf ab éticos y n uméricos ,
signos de puntuación y símbolos
especiales utilizados al imprimir con
una fuente seleccionada. Los juegos
de símbolos admiten los diferentes
requisitos de idiomas o aplicaciones
concretas, como los símbolos
matemáticos para te xto cie ntífico . Sólo
aparecen los juegos de símbolos
admitidos para el nombre de fuente
seleccionado.
60

Elemento de
menú
Renumerar band.
Finalidad Valores
Configurar la impresora para que funcione con controladores de impresora o aplicaciones que
utilicen distintas asignaciones de orígenes para las bandejas del papel.
Nota: consulte la Referencia técnica para obtener más información sobre la asignación de
números de origen.
1 Seleccione un origen de papel. Asignar bandeja <x>
Asign alim mult
Asig. sobre man.
Asig. papel man.
2 Seleccione un valor. Desactivado* La impresora utiliza las asignaciones
de orígenes del papel
predeterminadas de fábrica.
Otras selecciones de renumeració n
de bandejas
0...199 Seleccione un valor numérico para
asignar un valor personalizado a un
origen del papel.
Ninguna El origen del papel ignora el comando
de selección de alimentación del
papel.
Ver val. predet. Pulse Menú para visualizar el valor
predeterminado de fábrica asignado a
cada origen de papel.
Rest. val. pred. Seleccione Sí para devolver todas las
asignaciones de bandeja a los va lo res
predeterminados de fábrica.
61

Menú Papel
Utilice el menú Papel para definir el papel cargado en cada bandeja de papel así como el origen del papel
y la bandeja de salida predeterminados.
Nota: los valores marcados con un asterisco (*) son los valores predeterminados de fábrica.
Elemento de
menú
Finalidad Valores
Asign. tipo/ sal
Config. bandejas
Enviar trabajos de impresión a una
bandeja de salida concreta según el
tipo de pap el solicitado.
Nota: si hay disponible un nombre
definido por el usuario, aparecerá en
lugar de Salida person <x>. El nombre
se trunca a los 14 caracteres . Si d o s o
más bandejas comparten el nombre,
éste sólo aparece una vez en la lista
de valores Asign. tipo/sal.
Determinar qué bandeja o bandejas
de salida utiliza la impresora para un
trabajo concreto.
Sal pap normal
Salida cartulina
Sal transparenc
Sal papel glossy
Salida etiquetas
Sal alta calidad
Salida sobres
Salida cabecera
Sal preimpreso
Sal papel color
Salida person <x> (donde <x> representa un valor d el 1
al 6)
Desactivado*
Buzón* Envía trabajos de impresión a la
bandeja de salida designada para ese
usuario.
Enlazar Enlaza dos o más ban de jas c om o un a
sola bandeja de salida grande.
Cuando una bandeja de salida
enlazada está llena, la impresora
empieza a llenar la siguiente bandeja
de salida enlazada y continúa con
cada bandeja de salida enlazada
adicional.
Exceso envíos Envía trabajos de impres ión a la
bandeja de salida designada para ese
usuario hasta que esté llena y, a
continuación, envía trabajos a la
bandeja de envíos designada.
Enlace opcion. Enlaza todas las bandejas de salida
opcionales como una sola bandeja de
salida grande, mientras deja que la
bandeja de salida estándar se
seleccione individualmente.
Asignar tipo Envía cada trabajo a la bandeja de
salida especificada para ese tipo de
papel.
62

Elemento de
menú
Conf. multiuso
Finalidad Valores
Determinar el momento en el que la
impresora selecciona el papel cargado
en el alimentador multiuso.
Cassette* La impresora trata el alimentador
Manual La impresora trata el alimentador
multiuso como cualquier otra bandeja
de papel. Si un trabajo de impresión
necesita un tamaño o tipo de papel
que sólo se carga en el alimentador
multiuso, la impresora admite el papel
del alimentador multiuso para el
trabajo.
multiuso como una bandeja de
alimentación man ual y mue stra
Cargar manual cuando necesita
insertar una hoja de papel en el
alimentador.
Tipos personali.
Bandeja salida
Sal desbordada
Especificar el tipo de papel asocia do a
cada tipo personalizado disponible en
el elemento de menú Tipo de papel.
Especificar la bandeja de salida
predeterminada para el material
impreso.
Designar una bandeja de salida como
salida desbordada. Si la opción
Config. bandejas está definida en
Exceso envíos y una bandeja de
salida concreta está llena, la
impresora desvía automáticamente el
material impreso a la salida
desbordada.
Primero La impresora admite el papel del
Valores para Tipo personalizado <x>, donde <x> puede
ser 1, 2, 3, 5, 6 (sólo papel) o 6 (sólo transparencias):
Papel* Nota: si hay disponible un nombre
Cartulina
Transparencia
Papel glossy
Etiquetas
Sobre
Sal. estándar* Nota: si hay disponible un nombre
Bandeja <x>
Sal. estándar* Nota: si hay disponible una bandeja
Bandeja <x>
alimentador multiuso hasta que esté
vacío, independientemente del origen
o tamaño del papel necesario para el
trabajo.
definido por el usuario , apare ce rá en
lugar de Tipo personalizado <x>. El
nombre definido por el usuario se
trunca a los 14 caracteres. Si dos o
más tipos personalizados tienen el
mismo nombre, éste sólo aparece una
vez en la lista de valores Tipos
personalizados.
definido por el usuario , éste se
muestra en lugar de Salida <x>. El
nombre se trunca a los 14 caracteres.
Si dos o más bandejas comparten el
nombre, el nombre sólo aparece una
vez en la lista de valores Bandeja
salida.
definida por el usuario , ésta se
muestra en lugar de Salida <x>. El
nombre se trunca a los 14 caracteres.
Si dos o más bandejas comparten el
nombre, éste s ólo aparece una vez en
la lista de valores Sal desbordada.
63

Elemento de
menú
Carga de papel
Finalidad Valores
Manejar correctamente el pap el pre im pre so c arg ado en una bandeja, tanto si se trata de trabajos
a doble cara como por una cara.
1 Seleccione un tipo de papel.
Nota: si hay disponible un nombre
definido por el usuario, aparecerá en
lugar de Cargar pers. <x>. El nombre
se trunca a los 14 caracteres.
Cargar cartulina
Cargar glossy
Cargar pap color
Cargar pers. <x>
Cargar cabecera
Cargar preimpres
Cargar alt calid
2 Seleccione un valor. Dúplex Notifica a la impresora que el tipo de
Desactivado* La impresora asume que el material
papel especificado se ha cargado
correctamente para la impresión
dúplex. Si la impresora recibe un
trabajo por una cara con este tipo de
papel, inserta páginas en blanco
según sea necesario para imprimir el
trabajo correctamente en los
formularios preimpresos. Este valor
puede ralentizar la impresión a una
sola cara.
preimpreso se carga para la impresión
a una sola cara. Puede que los
trabajos dúplex no se impriman
correctamente.
64

Elemento de
menú
Tamaño del papel
Finalidad Valores
Identificar el tamaño del papel predeterminado de cada origen del papel. Para las bandejas con
sensor de tamaño automático, sólo aparece el valor detectado por el hardware.
1 Seleccione un origen de papel. Tamaño bandeja <x>
Tamaño papel man
Tamaño alim mult
Tamaño sobre man
2 Seleccione un valor.
(* Denota los valores
predeterminados de fábrica
específicos del país/región)
Nota: se debe desa cti var el sensor de
tamaño para que aparezcan los
valores Media carta y Folio.
Carta*
Legal
Ejecutivo
Media carta
A4*
A5
B5
Folio
Sobre 10* (EE.UU.)
Sobre 9
Sobre B5
Otro sobre
Sobre 7 3/4
Sobre DL* (fuera de EE.UU.)
Sobre C5
Universal Seleccione Univ ersal al cargar el papel
que no coincida con ninguno de los
demás tamaños disponibles. La
impresora da formato
automáticamente a la página para
conseguir el máximo tamaño posible.
Puede configurar el tamaño de página
real desde la aplicaci ón de software.
Origen del papel
Identificar el origen del papel
predeterminado.
Bandeja <x>
(Bandeja 1*)
Alim. multiuso
Alim. sobres
Papel manual
Sobre manual
65
Si ha cargado el mismo tipo y tamaño
de papel en los do s orígenes del pap el
(y los elementos de menú Tamaño del
papel y Tipo de papel están
configurados correctamente), las
bandejas se enlazan
automáticamente. Cuando un origen
del papel está vacío, el papel se
cargará automáticamente del
siguiente origen enlazado.

Elemento de
menú
Textura del papel
Finalidad Valores
Identificar la textura del papel cargado en un origen concreto y asegurar que los caracteres se
imprimen de forma clara.
Utilice Textura del papel s egún lo s elem entos de menú Tipo de p apel y Peso del papel. Es posible
que sea necesario cambiar estos elementos de menú a fin de optimizar la calidad de impresión
para un papel concreto.
1 Seleccione un tipo de papel. Textura normal
Textura cartulin
Textura trspcia.
Textura preimpr.
Textura color
Text. person. <x>
Textura etiqueta
Text. alta cal.
Textura sobres
Textura cabecera
Textura glossy
2 Seleccione un valor. Suave Nota: el valor predeterminado para
Normal*
Áspero
Text. alta cal. es Áspero en lugar de
Normal. Si hay un nomb re definido por
el usuario disponible para un tipo
personalizado , apare cerá este no mbre
en lugar de Text. person. <x>. El
nombre se trunca a los 14 caracteres.
66

Elemento de
menú
Tipo de papel
Finalidad Valores
Identificar el tipo de papel instalado en cada origen del papel.
Utilice este elemento de menú para:
• Optimizar la calidad de impresión para el papel especificado.
• Seleccionar los orígene s del papel median te la aplicación de software se leccionando el tip o y el
tamaño.
• Enlazar automáticamente los orígenes del papel. La impresora enlaza automáticamente los
orígenes que con tengan el mismo tipo y t am año de papel, si Tamaño del papel y Tipo de pape l
se han configurado con los valores correctos.
1 Seleccione un origen de papel. Tipo bandeja <x>
Tipo papel man.
Tipo alim. mult.
Tipo sobre man.
2 Seleccione un valor. Papel normal
Cartulina
Transparencia
Etiquetas
Alta calidad
Cabecera
El tipo de papel predeterminado para
todos los orígenes de papel es Sobre.
El valor predeterminado Tip o de papel
para cada bandeja de papel es como
aparece a continuación:
Nota: si hay disponible un nombre
definido por el usuario, aparecerá en
lugar de Tipo personalizado <x>. El
nombre definido por el usuario se
trunca a los 14 caracteres. Si dos o
más tipos personaliza dos com parten
el mismo nombre, el nombre sólo
aparece una vez en la lista de valores
Tipo de papel.
Preimpreso
Tipo personalizado <x>
Papel glossy
Sobre
Papel color
Bandeja 1–Papel normal
Bandeja 2–Tipo personalizado 2
Bandeja 3–Tipo personalizado 3
Bandeja 4–Tipo personalizado 4
Tipo papel man.–Tipo personalizado 6
67

Elemento de
menú
Peso del papel
Finalidad Valores
Identificar el peso relativo del papel cargado en un origen específico y garantizar que el tóner se
adhiere correctamente a la página impresa.
1 Seleccione un tipo de papel.
Nota: si hay disponible un nombre
definido por el usuario, aparecerá en
lugar de P eso person . <x> . El nombre
se trunca a los 14 caracteres.
2 Seleccione un valor. Ligero
Peso normal
Peso cartulina
Peso trspcia.
Peso preimpreso
Peso color
Peso person. <x>
Peso alta cal.
Peso sobre
Peso glossy
Peso etiqueta s
Peso cabecera
Normal*
Pesado
Sustituir tamaño
Que la impresora sustituya el tamaño
de papel especificado s i no se carga el
tamaño solicitado.
Desactivado La impresora solicita al usuario que
cargue el tamaño del papel solicitado.
Media carta/A5 Imprime trabajos de tamaño A5 en
papel de tamaño Media carta si sólo
se carga papel de tama ño Media c arta
e imprime trabajos de tamaño Media
carta en papel A5 si se carga sólo
papel A5.
Carta/A4 Imprime trabajos de tamaño A4 en
papel de tamaño Carta si sólo se ha
cargado papel de tamaño Carta y
trabajos de tamaño Carta en papel de
tamaño A4 si sólo se ha cargad o papel
de tamaño A4.
Todos en lista* Sustituye Carta/A4 y
Media carta/A5.
68

Elemento de
menú
Conf. universal
Finalidad Valores
Determinar el tamaño prede terminado si el valor Tamaño del papel de una b and eja o ali me ntad or
es Universal.
1 Seleccionar una unidad de medida.
(* Denota un valor predeterminado
de fábrica específico del país/
región)
2 Seleccionar los valores. Anchura
Pulgadas*
Milímetros*
=3–14,17 pulg. (8,5 pulg.*)
vertical
Altura vertical =3–14,17 pulg. (14,17 pulg.*)
Dirección alim. =Borde corto*
=76–360 mm (216 mm*)
=76–360 mm (360 mm*)
=Borde largo
Menú PostScript
Utilice el menú PostScript para cambiar aquellos valores de la impresora que sólo afectan a los trabajos
impresos utilizando el lenguaje de impresora de emulación PostScript.
Nota: los valores marcados con un asterisco (*) son los valores predeterminados de fábrica.
Elemento de
menú
Prioridad fte.
Suavizar imagen
Impr. error PS
Finalidad Valores
Establecer el orden de búsqueda de
fuentes.
Nota: Prioridad fte. sólo aparece
cuando se instala un disco duro o
memoria flash formatead a que no
están defectuosos ni están protegidos
contra lectura/escritura ni escritura y
Tamaño mem. int. no está definido al
100%.
Mejorar el contraste y la nitidez de las
imágenes de mapas de bits con poca
resolución (como las imágenes
descargadas de la World Wide We b) y
suavizar sus transiciones de color.
Nota: el valor Sua vi zar image n no
tiene efecto en las imágenes que
tienen una resolución de 300 ppp o
superior.
Imprimir una página que defina el e rror
de emulación PostScript cuando se
produzca.
Residente* La impresora busca la fuente
Flash/Disco La impresora busca la fuente
Desactivado* Utiliza la resoluci ón pr edeterminada al
Activado Mejora las imágenes con poca
Desactivado* Descarta el trabajo de impresión sin
Activado Imprime un mensaje de erro r antes de
solicitada en la memoria de la
impresora antes de buscar en la
memoria flash o en el disco duro.
solicitada en el disco duro o en la
memoria flash antes de busc ar en la
memoria de la impresora.
imprimir todas las imágenes.
resolución, como las imágenes que
tienen una resolución de 72 ppp.
imprimir un mensaje de error.
descartar el trabajo.
69

Menú Serie
Utilice el menú Serie para cambiar aquellos valores enviados a la impresora mediante un puerto serie
(Serie estándar o Serie Opción <x>).
Nota: los valores marcados con un asterisco (*) son los valores predeterminados de fábrica.
Elemento de
menú
Finalidad Valores
Baudios
Bits de datos
Aceptar DSR
Especificar la velocidad a la que se
pueden recibir los datos a través del
puerto serie.
Especificar el número de bits de datos
enviados en cada secuencia de
transmisión.
Determinar si la impresora acepta la
señal DSR. DSR es una de las
señales de intercambio para la
mayor ía d e los cab les de int erfaz serie.
La interfaz serie utiliza DSR para
diferenciar la información enviada por
el ordenador de la información creada
por el ruido eléctrico en el cable serie.
Este ruido eléctrico puede provocar la
impresión de caracteres inconexos.
Seleccione Activa do para que los
caracteres inconexos no se impriman.
1200
2400
4800
9600*
19200
38400
57600
115200
138200
172800
230400
345600
7
8*
Desactivado* Todos los datos recibidos por el p uerto
serie se consideran datos váli do s .
Activado Sólo los datos recibidos mientras la
señal DSR es alta s e consider an datos
válidos.
Mem. int trabajo
Almacenar tempora lme nte trabajos en
el disco duro de la i mp res or a antes de
imprimir.
Nota: el cambio del elemento de
menú Mem. int trabajo restablece
automáticamente la impr es or a.
Desactivado* No almacena los trabajo s de impresión
en la memoria intermedia del disco
duro.
Activado Almacena los tra bajos de impresión en
la memoria intermedia del disco duro.
Automático Almacena los trabajos de impre sión en
la memoria intermedia sólo si la
impresora está ocupada procesando
datos de otro puerto de entrada.
70

Elemento de
menú
Modo NPA
Paridad
Finalidad Valores
Especificar si la impresora realiza el
procesamiento especial necesario
para la comunicación bidireccional,
según las convenciones definidas en
el protocolo Network Printing Alliance
(NPA).
Nota: el cambio de este elemento de
menú restablece automáticamente la
impresora.
Seleccionar la paridad para las
secuencias de datos de entrada y
salida serie.
Activado La impresora reali za el procesamiento
Desactivado La impresora no realiza el
Automático* La impresora examina los datos para
Par
Impar
Ninguno*
Ignorar
NPA. Si los datos no están en formato
NPA, se rechazan como datos
incorrectos.
procesamiento NPA.
determinar el formato y procesarlos
adecuadamente.
PCL SmartSwitch
PS SmartSwitch
Robust XON
Configurar la impresora para que
cambie automáticamente a la
emulación PCL cuando un trabajo de
impresión recibido mediante el puerto
serie lo necesite, indepen die ntemente
del lenguaje predeterminado de la
impresora.
Configurar la impresora para que
cambie automáticamente a la
emulación PostScript cuando un
trabajo de impresió n recibido mediante
el puerto serie lo necesite,
independientemente del lenguaje
predeterminado de la impresora.
Determinar si la impresora comunica
la disponibilidad al ordenador.
Este elemento de menú sólo se aplica
al puerto serie si el protocolo serie
está definido en XON/XOFF.
Activado* La impresora examina los datos de la
interfaz serie y selecciona la
emulación PCL si los datos indican
que se trata del l engua je de i mpres or a
necesario.
Desactivado La impresora no examina los datos
entrantes. La impresora utiliza la
emulación PostScript para procesar el
trabajo si el valor PS SmartSwitch es
Activado o el lenguaje de impresora
predeterminado especificado en el
menú Configuración si el valor PS
SmartSwitch es Desactivado.
Activado* La impresora examina los datos de la
interfaz serie y selecciona la
emulación PostScript si los datos
indican que se trata del lenguaje de
impresora necesario.
Desactivado La impresora no examina los datos
entrantes. La impresora utiliza la
emulación PCL para procesar el
trabajo , si el v alor PCL SmartSwitch es
Activado, o el lenguaje
predeterminado de la impresora
especificado en el menú
Configuración, si el valor PCL
SmartSwitch es Desactivado.
Desactivado* La impresora espera para recibir los
datos del ordenador.
Activado La impresora envía un flujo continuo
de XON al ordenador host p ara indi car
que el puerto serie está listo para
recibir más información.
71

Elemento de
menú
Mem int serie
Finalidad Valores
Configurar el tamaño de la memoria
intermedia de entrada serie.
Nota: el cambio del elemento de
menú Mem int serie restablece
automáticamente la impr es or a.
Desactivado Desactiva el almacenamiento del
trabajo en memoria intermedia. Los
trabajos que y a estén almac enados en
la memoria intermedia en el disco se
imprimen antes de que se reanude el
procesamiento normal de los trabajos
entrantes.
Protocolo serie
Seleccionar los valores de intercambio
de hardware y softw are par a la interf az
serie.
Automático* La impresora calcula de forma
De 3 K al
tamaño
máximo
permitido
DTR* Intercambio de hardware.
DTR/DSR Intercambio de hardware.
XON/XOFF Intercambio de soft ware.
XON/XOFF/
DTR
XONXOFF/
DTRDSR
automática el tamaño de la memoria
intermedia serie (valor recomendado).
El usuario especifica el tamaño de la
memoria intermedia serie. El tamaño
máximo depende de la cantidad de
memoria de la impresora, del tamaño
de otras memorias intermedias de
enlace y de si el valor Guardar
recursos es Activado o Desactivado.
Para maximizar el tamaño de la
memoria intermedia de puerto serie,
puede desactivar o reducir el tamaño
de las memorias intermedias de
puerto paralelo y de USB.
Intercambio combina do de hardw are y
software.
Intercambio combina do de hardw are y
software.
Menú Configurac.
Utilice el menú Configurac. para configurar distintas características de la impresora.
Nota: los valores marcados con un asterisco (*) son los valores predeterminados de fábrica.
Elemento de
menú
Control alarma
Finalidad Valores
Establecer si la alarma de la impresora
debe sonar cuando ésta necesita la
intervención del operador.
Desactivado No suena la alarma de la impresora.
Simple* La impresora emite tres pitidos cortos.
Continuo La impresora repite tres pitidos cada
72
10 segundos.

Elemento de
menú
Continuar autom.
Finalidad Valores
Definir el período de tiempo (en
segundos) que la impresora espera
después de mostrar un mensaje de
error de intervención del operador
antes de reanudar la impresión.
Desactivado* La impresora no reanuda la impresión
5...255 La impresora espera durante el
hasta que se borre el mensaje de
error.
período de tiempo espe cificado y, a
continuación, reanuda
automáticamente la impresión. Este
período también se apl ica si los menús
aparecen (y la impre sora es tá fuer a de
línea) durante el período de tiempo
especificado.
Bloqueo de B/N
Idioma
Definir la impresora para que sólo
imprima en blanco y negro.
Determinar el idioma del texto en la
pantalla del panel del operador.
Desactivado* El color se imprime como se indica en
Activado Equivalente a definir el modo de color
English Nota: puede que no esté n d is pon ibles
Français
Deutsch
Italiano
Español
Dansk
Norsk
Nederlands
Svenska
Português
Suomi
Japanese
Russian
Polski
el trabajo de impresión.
en blanco y negro.
todos los valores.
Destino de carga
Especificar la ubicación de
almacenamiento de los recursos
cargados.
El almacenamiento de recursos
cargados en la memoria flash o en un
disco duro proporciona un
almacenamiento permanen te en lug ar
del temporal que proporciona la RAM.
Los recursos se mantienen en la
memoria flash o en el disco duro
aunque la impresora esté apagada.
Hungarian
Turkish
Czech
RAM* Todos los recursos cargados se
almacenan automáticamente en la
memoria de la impresora (RAM).
Flash Todos los recursos cargados se
almacenan automáticamente en la
memoria flash.
Disco Todos los recursos cargados se
almacenan automáticamente en el
disco duro.
73

Elemento de
menú
Alarma perforad
Finalidad Valores
Especificar cómo responde la
impresora cuando la caja del
perforador est á llen a.
Desactivado* Se muestra Desecho del
Simple La impresora deja de imprimir,
perforador lleno hasta que se
vacía la caja del perforador. Si se ha
seleccionado un valor Continuar
autom. en el menú Configuración, la
impresora reanuda la impresión tras el
valor de tiempo de espera
especificado.
muestra el mensaje Desecho del
perforador lleno, y emite tres
pitidos rápidos.
Recup. atasco
Seg. trabajos
Establecer si la impresora vuelve a
imprimir las páginas atascadas.
Almacenar información estadística
sobre los trabajos de impresión más
recientes en el disco duro. Las
estadísticas incluirán información
sobre si el trabajo se imprimió con o
sin errores, el tiempo de impresión, el
tamaño del traba jo (en bytes), el tipo y
tamaño de papel necesarios, el
número total de páginas imp res as y el
número de copias solicitado.
Nota: Seg. trabajos sólo aparece
cuando se instala un disco duro que
no está defectuoso ni protegido contra
lectura/escritura ni escritura y Tamaño
mem. int. no está definido al 100%.
Continuo La impresora deja de imprimir,
muestra el mensaje Desecho del
perforador lleno y repite tres
pitidos cada 10 segundo s hasta que la
caja del perfora dor esté vacía.
Activado La impresora vuelve a imprimir las
páginas atascadas .
Desactivado La impresora no vuelve a imprimir las
páginas atascadas .
Automático* La impresora vuelve a imprimir una
página atascada a menos que la
memoria necesaria para guardar la
página se necesite para otras tareas
de la impresora.
Desactivado* La impresora no almacena las
estadísticas de trabajos en el disco.
Activado La impresora almacena las
estadísticas de los trabajos de
impresión más recientes.
Protección pág.
Imprimir correctamente una página
que podría gener ar errores de Página
compleja.
Si, después de seleccionar Activado,
aún no puede imprimir la página,
puede que también deba reducir el
tamaño y el número de fuentes de la
página o aumentar la cantidad de
memoria instalada en la impresora.
Para la mayoría de los trabajos, no es
necesario seleccionar Activado.
Cuando se selecciona Activado, la
impresión puede ser más lenta.
Desactivado* Imprime una página parcial de d atos si
la memoria no es suficiente para
procesar la página complet a.
Activado Garantiza que se procesa una página
completa antes de imprimirla.
74

Elemento de
menú
Ahorro energía
Finalidad Valores
Especificar el período de tiempo (en
minutos) que espera la impresora
después de imprimir un trabajo antes
de entrar en un estado de ahorro de
energía.
Desactivado Este valor no aparece a no ser que
1...240 Especifica el período de tiempo
Ahorro energía esté definido en
Desactivado. Consulte Desactivación
del modo de ahorro de energía para
obtener más información.
después del trabajo de impresión y
antes de que la impresora entre en el
modo Ahorro energía. (Es posib le qu e
la impresora no admita todos los
valores.)
El valor Ahorro energía
predeterminado de fábrica depende
del modelo de impresora. Imprima la
página de valores de los menús para
determinar el valor de Ahorro energía
actual. Aunqu e la im presor a es té en el
estado Ahorro energía, aún estará
lista para recibir tr abajos de im presión.
Seleccione 1 para activar el modo
Ahorro energía de la impresora un
minuto después de que termine el
trabajo de impresión. De esta forma,
se utiliza menos energía pero la
impresora necesita más tiempo de
calentamiento. Seleccione 1 si la
impresora comparte el circuito
eléctrico con la iluminación de la
habitación y nota que las luces
parpadean.
Seleccione un valor alto si se utiliza la
impresora constantemente. En la
mayoría de las circunstancias, este
valor mantiene la im pres or a lis ta para
imprimir con el mínimo tiempo de
calentamiento. Seleccione un valor
entre 1 y 240 minutos si desea un
equilibrio entre el co nsum o de en ergía
y un menor tiempo de calentamiento.
Área impresión
Modificar el área imprimible lógica y
física.
Normal* Nota: el valor P ágina completa sólo
Ajustar a pág.
Página
completa
afecta a las páginas imprimidas
mediante un intérprete PCL 5. Este
valor no tiene ef ec to en las págin as
imprimidas con intérpretes PCLXL o
PostScri pt. Si intenta imprimir datos en
el área no imprimible defini da por Área
de impresión normal, la impresora
recortará la imagen en el límite
definido por el área imprimible que se
ha definido como normal.
75

Elemento de
menú
Espera impresión
Finalidad Valores
Especificar el período de tiempo (en
segundos) que la impresora espera
antes de imprimir la última página de
un trabajo de impresión que no
termina con un comando par a imprimir
la página. El contador del tiempo de
espera no se inicia hasta que en la
impresora a parece el mensaje En
espera.
Desactivado La impresora no imprime la última
página del trabajo de impresión hasta
que no se produce una de las
siguientes condiciones:
• La impresora recibe suficiente
información para completar la
página.
• La impresora recibe un co mando de
avance de hoja.
• Se selecciona Impr. mem. int. en el
menú Trabajo.
Lngje. impresora
Uso impresora
Guardar recursos
Establecer el lenguaje predete rminado
de la impresora utilizado para
comunicar datos del ordenador a la
impresora.
Nota: puede seleccionar un lenguaje
predeterminado de impresora, lo que
no impide que una aplicación de
software envíe trabajos de impresión
que utilicen otros lenguajes.
Determinar el comportamiento de la
unidad de transferencia de imágenes
durante la impresión.
Determinar lo que hace la impresora
con los recursos cargados, como
fuentes y macros almacenadas en la
memoria RAM, si la impresora rec ibe
un trabajo que necesite más memoria
de la disponible.
1...255 (90*) La impresora imprime la última página
Emulación
PCL
Emulación PS* Emulación PostScript, compatible con
Velocidad
máx.
Rendim.
máximo*
Desactivado* La impresora mantiene los recursos
Activado La impresora mantiene los recursos
después del período de tiempo
especificado. (Es posible que la
impresora no admita todos los
valores.)
Emulación PCL, compatible con
impresoras Hewlett-Packard.
el lenguaje Adobe PostScript.
La unidad de transferencia de
imágenes está activada durante el
trabajo de impresión.
La posición de la unidad de
transferencia de imágenes se
determina según el contenido de la
página. Esto puede alarg ar la duraci ón
de determinados suministros de
impresión.
cargados sólo hasta que se necesite
memoria. A continua ción, eli mina esos
recursos asociados al lenguaje de
impresora inactivo.
cargados para todos los lenguajes de
impresora durante los cambios de
lenguaje y los restablecimientos de la
impresora. Si la impresora se queda
sin memoria, aparece el mensaje 38
Memoria llena.
76

Elemento de
menú
Alarma grapas
Finalidad Valores
Especificar cómo responde la
impresora cuando se queda sin
grapas.
Desactivado Aparece Cargar grapas hasta que se
cargan las grapas. Si se ha
seleccionado un valor Continuar
autom. en el menú Configuración, la
impresora reanuda la impresión tras el
valor de tiempo de espera
especificado.
Alarma de tóner
Tiempo de espera
Especificar cómo responde la
impresora cuando tiene poco tóner.
Especificar el período de tiempo (en
segundos) que la impresora espera
para recibir bytes adicionales de datos
desde el ordenador. Cuando
transcurre el período, se cancela el
trabajo de impresión.
Tiempo de espera sólo est á disponi ble
cuando utiliza la emula ción P ostScript.
Este elemento de menú no af ecta a los
trabajos de impresión en emulación
PCL.
Simple* La impresora deja de imprimir,
Continuo La impresora deja de imprimir,
Desactivado Aparece un mensaje de error hasta
Simple* La impresora deja de imprimir,
Continuo La impresora deja de imprimir,
Desactivado Desactiva Tiempo de espera.
15...65535
(40*)
muestra el me ns aje Cargar grapa s y
emite tres pitidos rápidos.
muestra el me ns aje Cargar grapa s y
repite tres pitidos cada 10 segundos
hasta que se sustituye el cartucho de
grapas.
que se sustituye el cartucho de tóner.
Si se ha seleccionado un valor
Continuar autom. en el menú
Configuración, la impresora re anuda la
impresión tras el valor de tiempo de
espera especificado.
muestra un mensaje de error y emite
tres pitidos rápidos.
muestra un mensaje de error y repite
tres pitidos cada 10 segundos hasta
que se sustituye el cartucho de tóner.
Especifica el perí odo de tie mp o q ue l a
impresora espera datos adicionales
antes de cancelar el trabajo.
77

Menú Suministros
El menú Suministros proporciona información sobre los suministros de la impresora que requieren
atención. Sólo está disponible cuando un suministro está bajo o se necesita sustituirlo.
Elemento de
menú
Finalidad Valores
Tóner <color>
Rodillo
Contenedor
de desecho
Ver el estado de los cartuchos de
impresión de color.
Ver el estado del rodillo de aplicación. Casi agotado
Ver el estado del contenedor de
desecho del tóner.
Nota: una vez que se llene el
contenedor de desecho del tóner, la
impresora imprimirá 15 páginas más
de la memoria intermedia y, a
continuación, se detendrá hasta que
se sustituya el contenedor.
Bajo
Cambiar cartucho
Casi lleno El contenedor de desecho del tóner
está casi lleno.
Menú USB
Utilice el menú USB para cambiar aquellos valores enviados a la impresora mediante un puerto USB (bus
serie universal) (USB Opción <x>).
Nota: los valores marcados con un asterisco (*) son los valores predeterminados de fábrica.
Elemento de
menú
Finalidad Valores
Mem. int trabajo
Almacenar tempora lme nte trabajos en
el disco duro de la i mp res or a antes de
imprimir.
Nota: el cambio del elemento de
menú Mem. int trabajo restablece
automáticamente la impr es or a.
Desactivado* No almacena los trabajo s de impresión
en la memoria intermedia del disco
duro.
Activado Almacena los tra bajos de impresión en
la memoria intermedia del disco duro.
Automático Almacena los trabajos de impre sión en
la memoria intermedia sólo si la
impresora está ocupada procesando
datos de otro puerto de entrada.
78

Elemento de
menú
PS binario Mac
Finalidad Valores
Configurar la impresora para procesar
los trabajos de impresión PostScript
binario de Macintosh.
Desactivado La impresora procesa trabajos de
impresión PostScript binario sin
formato para los ordenadores que
utilizan el sistema operativo
Macintosh.
Nota: este valor suele provocar fallos
en los trabajos de impresión de
Windows.
Modo NPA
PCL SmartSwitch
Especificar si la impresora realiza el
procesamiento especial necesario
para la comunicación bidireccional,
según las convenciones definidas en
el protocolo Network Printing Alliance
(NPA).
Nota: el cambio de este elemento de
menú restablece automáticamente la
impresora.
Configurar la impresora para que
cambie automáticamente a la
emulación PCL cuando un trabajo de
impresión recibido mediante el puerto
USB lo necesite, independientemente
del lenguaje predeterminado de la
impresora.
Activado La impresora filtra los trabajos de
impresión PostScript que utilizan un
protocolo estándar.
Automático* La impresora procesa los trabajos de
impresión de los ordenadores que
utilizan los sistemas operativos
Windows o Macintosh.
Desactivado La impresora re ali za el p roce sa mi ent o
NPA. Si los datos no están en formato
NPA, se rechazan como datos
incorrectos.
Activado La impresora no realiza el
procesamiento NPA.
Automático* La impresora examina los datos para
determinar el formato y procesarlos
adecuadamente.
Activado* La impresora examina los datos de la
interfaz USB y selecci ona la
emulación PCL si los datos indican
que se trata del l engua je de i mpres or a
necesario.
Desactivado La impresora no examina los datos
entrantes. La impresora utiliza la
emulación PostScript para procesar el
trabajo si el valor PS SmartSwitch es
Activado o el lenguaje de impresora
predeterminado especificado en el
menú Configuración si el valor PS
SmartSwitch es Desactivado.
PS SmartSwitch
Configurar la impresora para que
cambie automáticamente a la
emulación PostScript cuando un
trabajo de impresió n recibido mediante
el puerto USB lo necesite,
independientemente del lenguaje
predeterminado de la impresora.
Activado* La impresora examina los datos de la
interfaz USB y selecci ona la
emulación PostScript si los datos
indican que se trata del lenguaje de
impresora necesario.
Desactivado La impresora no examina los datos
entrantes. La impresora utiliza la
emulación PCL para procesar el
trabajo , si el v alor PCL SmartSwitch es
Activado, o el lenguaje
predeterminado de la impresora
especificado en el menú
Configuración, si el valor PCL
SmartSwitch es Desactivado.
79

Elemento de
menú
Mem int USB
Finalidad Valores
Configurar el tamaño de la memoria
intermedia de entrada de USB.
Nota: el cambio del elemento de
menú Mem int USB restablece
automáticamente la impr es or a.
Desactivado El almacenamiento del trabajo en
Automático* La impresora calcula de forma
memoria intermedia está desactivado.
Los trabajos que ya estén
almacenados en la memoria
intermedia en el disco se imprimen
antes de que se reanude el
procesamiento normal de los trabajos
entrantes.
automática el tamaño de la memoria
intermedia de USB (valor
recomendado).
De 3 K al
tamaño
máximo
permitido
El usuario especifica el tamaño de la
memoria intermedia de USB. El
tamaño máximo depende de la
cantidad de memoria de la impresora,
del tamaño de otras memorias
intermedias de enlace y de si el valor
Guardar recursos es Activado o
Desactivado. Para maximizar el
tamaño de la memoria in termedia
USB, puede desactivar o reducir el
tamaño de las memorias intermedias
de puerto paralelo, serie y de red.
Menú Utilidades
Utilice el menú Utilidades para imprimir distintos listados relacionados con los recursos de impresión
disponibles, los valores de impresión y los trabajos de impresión. Otros elementos de menú permiten
configurar el hardware de la impresora y solucionar problemas de la impresora.
Elemento de
menú
Alineación color
Finalidad Valores
Imprimir una página de prueba de
alineación de color, que se puede
utilizar para alinear correctamente el
modo en el que se imprimen los
colores.
Se le solicita introducir los valores de
alineación para cada valor (A...L).
0...20 (10*) Se utiliza para indicar la línea más
adecuada para las al ine ac ion es A...L.
Calc. cobertura
Proporciona una estimación del
porcentaje de cobertura de cian,
magenta, amarillo y negro en una
página. Esta esti mación se imprime en
la página.
80
Desactivado* No se imprime el porcentaje de
cobertura.
Activado Imprime el porcentaje de cobertura
para cada color en la página.

Elemento de
menú
Defrag. flash
Predet. fábrica
Finalidad Valores
Recuperar la pérdida del área de
almacenamiento al eliminar recursos
de la memoria flash.
Advertencia: no desconecte la
impresora mientras se defragmenta la
memoria flash.
Restaurar los valores de la impresora
a los valores predeterminados de
fábrica.
Sí La impresora transfiere t odos los
No La impresora cancela la solicitud para
Restaurar • Todos los elementos de menú
recursos alma cenados en la memoria
flash a la memoria de la impresora y,
a continuación, vuelve a formatear la
opción de memoria flash. Una vez
finalizada la operación de formateo,
los recursos se v uelve n a cargar en la
memoria flash.
defragmentar la memoria flas h.
vuelven a los valores
predeterminados de fábrica
excepto:
– Idioma.
– Todos los valores del menú
Paralelo, menú Serie, menú
Red y menú USB.
• Todos los recursos cargados (las
fuentes, las ma cros y los juegos de
símbolos) en la memo ria (RAM) de
la impresora desaparecen. (No
afecta a los recurso s en la
memoria flash o en el disco duro.)
Formatear disco
Formatear flash
Rastreo hex.
Estad. seg trab
No restaurar Se mantienen los valores definidos
Formatear el disco duro de la
impresora.
Advertencia: no desconecte la
impresora mientras se formatea el
disco duro .
Formatear la memoria flash.
Advertencia: no desconecte la
impresora mientras se formatea la
memoria flash.
Ayudar a identificar el origen de un problema de trabajo de impresión. Si Rastreo hex. está
activo, todos los datos enviados a la impresora se imprimen en formato hexadecimal y de
caracteres. No se ejecutan los códigos de control.
Para salir de Rastreo hex., apague la impresora o restablézcala desde el menú Trabajo.
Imprimir una lista de las estadísticas
de trabajo almacenadas en el disco
duro o borrar todas las estadísticas del
disco.
Sí Elimina los datos almacenados en el
No Cancela la solicitud par a f ormatear el
Sí Elimina los datos almacenados en la
No Cancela la solicitud par a formatear la
Imprimir Im prime toda s las estadísticas
Borrar Elimina las estadísticas de trabajos
por el usuario.
disco duro y prepara el dispositivo
para recibir nuevos recursos.
disco duro y deja los recursos
actuales almacenados en el disco.
memoria flash y la prepara para
recibir nuevos recursos.
memoria flash y deja los recursos
actuales almacena dos en l a memoria
flash.
disponibles para los trabajos de
impresión más recientes.
acumuladas del disco duro.
Impr. directorio
Imprimir una lista con todos los recursos almacenados en la memoria flash o en el disco duro.
Nota: Impr. directorio está disponible sólo cuando hay una memoria flash o un disco instalado y
formateado, y Tamaño mem. int. no está definido al 100%.
81

Elemento de
menú
Imprimir fuentes
Finalidad Valores
Imprimir una muestra de todas las
fuentes disponibles para el lenguaje
de impresora seleccionado.
Fuentes PCL Imprime una muestra de todas las
fuentes de impresora dis po nibles
para la emulación PCL.
Imprimir menús
Imprimir
configuración
de red <x>
Fuentes PS Imprime una muestra de todas las
fuentes de impresora dis po nibles
para la emulación PostScript.
Imprimir una lista de los valores predeterminados actuales del usuario, las opciones instaladas,
la cantidad de memoria de impresora instalada y el estado de los suministros de la impresora.
Imprimir información relacionada con el servidor de impresión interno y los valores de red
definidos mediante el eleme nto de menú Co nfi gur a ci ón de red<x> del menú Red.
82

Explicación de los mensajes de la
6
impresora
El panel del operador de la impresora muestra mensajes que describen el estado actual de la impresora e
indican posibles problemas que se deben resolver. En este tema aparece una lista de todos los mensajes
de la impresora, se explica su significado y cómo borrarlos.
Lista
Mensaje Significado del mensaje Posibles acciones del usuario
<Nombre tipo
personalizado> en
<origen de entrada>
Se ha insertado una bandeja y
contiene el tipo y/o el tamaño del
material de impresión que aparece.
Espere a que desaparezca el mensaje.
<tamaño>
en <origen de
entrada>
<tipo><tamaño>
en <origen de
entrada>
Alineación <x>
Activando cambios de
menús
Bandeja <x> llena
Se está realizando un procedimiento
de alineación de color y al usuario se
le piden una serie de valores de
alineación. Los v alores v an de la A a la
L.
La impresora está activando los
cambios que se han realizado en los
valores de la impresora.
La bandeja de salida especificada está
llena.
• Introduzca el valor de alineación y, a
continuación, pulse Seleccionar para
pasar al siguiente va lor de alineación.
•Pulse Continuar o Volver para cancelar
este procedimiento de alineación.
Consulte también: Alineación de la
unidad de transferencia de imágenes
Espere a que desaparezca el mensaje.
Consulte también: Desactivación de los
menús del panel del operador
Extraiga la pila de papel de la bandeja de
salida para borra r el mensaje . Si la bandeja
de salida tiene un nombre asignado, éste
aparece en lugar del número de la
bandeja.
83

Mensaje Significado del mensaje Posibles acciones del usuario
Ocupada
Cancelando fax
Cancelando trabajo
Cambiar <x>
Comp conexión
<dispositivo>
Borr. estadístc. seg.
del trabajo
Cerrar puerta
Cerrar puerta del
clasificador
La impresora está recibiendo,
procesando o imprimiendo datos.
La impresora está procesando una
solicitud para cance lar un trabajo de
fax.
La impresora está procesando una
solicitud para cance lar el trabajo de
impresión actual.
La impresora está solicitando que se
cargue otro tipo de papel en uno de los
orígenes de entrada.
El dispositivo especificado no está
completamente conectado a la
impresora o tal vez tenga un fallo de
hardware.
La impresora está borrando todas las
estadísticas de trabajo almacenadas
en el disco duro.
La cubierta frontal de la impresora
está abierta.
La puerta del clasificador está abierta. Cierre la puerta frontal del clasificad or par a
• Espere a que desaparezca el mensaje.
•Pulse Menú para abrir el men ú Trabajo y
cancelar el trabajo de impresión actual.
Espere a que desaparezca el mensaje.
Espere a que desaparezca el mensaje.
Consulte también: Cancelación de un
trabajo de impresión
Cambie el tipo de papel en el origen
especificado.
Consulte también: Carga de bandejas;
Guía de instalación
• Restablez ca la comunicación retirando
el dispositivo especificado y vuelva a
conectarlo a la impresora.
•Pulse Continuar par a borr ar el m ensa je
y seguir imprimiendo.
• En caso de un problema de hardware,
apague la impresora y vuelva a
encenderla. Si aún se produce el error,
apague la impresora, extraiga el
dispositivo especificado y solicite
asistencia técnica.
Espere a que desaparezca el mensaje.
Cierre la cubierta frontal de la impresora
para borrar el mensaje.
borrar el mensaje.
Cerrar puerta
bandeja X
Copiando
Defragmentando
Eliminar todos
Eliminando trabajos
El aliment ador de 2000 hojas está
abierto.
La impresora está procesando un
trabajo de copia procedente de un
escáner OptraImag e™.
La impresora está defragmentando la
memoria flash para recuper ar el
espacio de almacenamiento ocupado
por los recursos eliminados.
La impresora está solicitando
confirmación para eliminar todos los
trabajos retenidos.
La impresora está eliminando uno o
varios trabajos retenidos.
84
Cierre el alimentador de 2000 hojas con el
fin de borrar el mensaje.
Espere a que desaparezca el mensaje.
Espere a que desaparezca el mensaje.
Advertencia: no apague la impresora
mientras se muestr e este me ns aje.
•Pulse Continuar para seguir. La
impresora elimina todos los trabajos
retenidos.
•Pulse Parar para cancelar la operaci ón.
Espere a que desaparezca el mensaje.

Mensaje Significado del mensaje Posibles acciones del usuario
Desactivando menús
Disco dañado.
¿Reformatear?
Recuperar disco
x/5 yyy%
Vaciar caja del
perforador
La impresora está llevando a cabo la
solicitud de desactivar los menús.
La impresora ha intentado realizar un
proceso de recuperación de disco y no
ha podido repararlo.
La impresora está intentando
recuperar el disco duro. La
recuperación del disco se realiza en
cinco fases; la segunda línea de la
pantalla del panel del operador
muestra el porcentaje terminado de la
fase actual.
La caja de dese chos del p erfor ador del
clasificador está llena.
Espere a que desaparezca el mensaje.
Nota: si los menús están desactivados, no
podrá modificar los v alores de la impre sora
desde el panel del operador.
Consulte también: Desactivación de los
menús del panel del operador
•Pulse Continuar para reformatear el
disco y eliminar todos los archivos
almacenados actual mente en él.
•Pulse Parar para borrar el mensaje sin
reformatear el disco. La impresora
puede mostrar Recuperar d isco e
intentar recuperar el disco.
Consulte también: Recuperar disco x/5
yyy%
Espere a que desaparezca el mensaje.
Advertencia: no apague la impresora
mientras se muestr e este me ns aje.
Extraiga la caja del perforador del
clasificador, vacíela y, a continuación,
vuelva a colocarla.
Activando menús
Calentar el motor
Introduzca PIN:
=___
Fax <x>
Desechando memoria
intermedia
Formateando disco
yyy%
La impresora está llevando a cabo la
solicitud de hacer qu e los menús estén
disponibles a todos los usuarios.
La impresora está calentando el
conjunto del fusor para preparar la
impresión.
La impresora está esperando a que
introduzca el número de identificación
personal de cuatro dígitos (PIN).
La impresora está procesando un fax
entrante.
La impresora está desechando los
datos de impresión erróneos y
cancelando el trabajo de impresión
actual.
La impresora está formateando el
disco duro. Cuando el formateo dura
más de lo normal, la segunda línea de
la pantalla muestra el porcentaje
realizado.
Espere a que se borre el mensaje y, a
continuación, pulse Menú para ver los
menús en el panel del operador.
Consulte también: Activación de los
menús
Espere a que desaparezca el mensaje.
Utilice los botones del panel del operador
para introducir el número de identificación
personal que ha identificado en el
controlador al e n v ia r e l tr abajo confidencial
a la impresora.
Consulte también: Retención de un
trabajo en la impresora
Espere a que desaparezca el mensaje.
Espere a que desaparezca el mensaje.
Espere a que desaparezca el mensaje.
Advertencia: no apague la impresora
mientras se muestr e este me ns aje.
85

Mensaje Significado del mensaje Posibles acciones del usuario
Frtndo. flash
Trabaj retenidos
pueden perderse
La impresora está formateando la
memoria flash.
La memoria de la impresora está
demasiado llena para continuar
procesando trabajos de impresión.
Espere a que desaparezca el mensaje.
Advertencia: no apague la impresora
mientras se muestr e este me ns aje.
•Pulse Continuar par a borr ar el m ensa je
y seguir imprimiendo. La impresora
libera memoria mediante la eliminación
del trabajo retenido má s antiguo y sigue
eliminando traba jo s re tenidos hasta que
haya suficiente memoria para procesar
el trabajo.
•Pulse Parar para borrar el mensaje sin
eliminar ningún trabajo retenido. Puede
que el trabajo actual no se imprima
correctamente.
•Pulse Menú para abrir el men ú Trabajo y
cancelar el trabajo de impresión actual.
• Para evitar que este error se vuelva a
producir:
– Elimine fuentes, macros y otro s datos
almacenados en la memoria de la
impresora.
– Instale más memoria en la impresora.
Nota: los mensajes 37 Memoria
insuficiente y Trabaj retenidos
pueden perderse aparecen en
pantalla alternativam ent e.
Consulte también: Retención de un
trabajo en la impresora; 37 Memoria
insuficiente
Trab retenidos no
restaurados
Desecho del
perforador lleno
Insertar cartucho
grapas
Introduzca
bandeja <x>
Instale <dispositivo> o
cancele trabajo
Código de motor no
válido
La memoria de la impresora no puede
restaurar los trabajos Imprimir y
retener del disco duro de la impresora.
La caja del perforador del clasificador
está llena.
Falta el cartucho de grapas del
clasificador o no está instalado
correctamente.
Falta la bandeja especif icada o no está
completamente instalada.
La impresora solic ita que se insta le un
dispositivo especificado para que
pueda imprimir un trabajo.
El código de motor de la impresor a no
se ha programado o no es válido.
Pulse Continuar para borrar el mensaje.
No se restaurarán algunos de los trabajos
Imprimir y retener del disco duro.
Consulte también: 37 Memoria
insuficiente
Vacíe la caja del perforador.
• Instale el cartucho de grapas de forma
correcta para borrar el mensaje.
•Pulse Continuar par a borr ar el m ensa je
y continuar la impresión sin grapar.
Introduzca la bandeja especificada por
completo en la impresora.
Consulte también: Carga de bandejas
• Apague la impresora, instale el
dispositivo especificado y reinicie la
impresora.
•Pulse Menú para abrir el men ú Trabajo y
cancelar el trabajo de impresión actual.
Solicite asistencia técni ca.
Consulte también: Sol icitud de asist encia
técnica
86

Mensaje Significado del mensaje Posibles acciones del usuario
Código de red <x>
incorrecto
Código de red est.
incorrecto
Mant. UTI/Fusor
Cargar manual
El código de un servidor de impresión
interno no es válido. La impresora no
puede recibir ni procesar trabajos
hasta que no se programe un código
válido en el servidor de impresión
interno.
Los contadores que realizan un
seguimiento del des gaste de la unidad
transferencia de imágenes y el fusor
han alcanzado su límite.
Se ha enviado un a so lic it ud d e trabajo
de alimentación manual a la
impresora. La impresora está lista
para que se le introduzca una hoja en
la ranura de alimentación manual.
Cargue el código válido en el servidor de
impresión interno.
Nota: puede cargar el código de red
mientras aparece este mensaje.
Sustituya la unidad de transferencia de
imágenes y el fusor.
Consulte también: Sustitución del fusor;
Sustitución de la unidad de
transferencia de imágenes y el rodillo
de transferencia
• Cargue en la bandeja de alimentación
manual o aliment ado r m ul tiu so una hoja
del papel especificado en la segunda
línea de la pantalla.
•Pulse Seleccionar o Continuar para
ignorar la solicitud de alimentación
manual e imprimir en el papel ya
instalado en uno de los orígenes de
entrada. Si la impresora encuentra una
bandeja con el papel del tamaño y tipo
adecuados, utilizará esa bandeja para
cargar papel. En caso contrario,
imprimirá en el papel instalado en el
origen de entrada predeterminado.
•Pulse Menú para abrir el men ú Trabajo y
cancelar el trabajo de impresión actual.
Consulte también: Carga del alimentador
multiuso
Cargar Carta normal
en <x>
Cargar grapas
Cargar bandeja <x>
Algún usuario ha iniciado un
procedimiento de calibr a ci ón de
bandeja.
La impresora está intentando grapar
un trabajo de impresión, pero la
grapadora está vacía.
La impresora intenta cargar papel de
un origen que detecta vacío.
Cargue papel en <x> y pulse Continuar
para proseguir el proceso de calibración.
• Instale un nuevo cartucho de grapas en
la grapadora.
•Pulse Continuar par a borr ar el m ensa je
y continuar la impresión sin grapar.
•Pulse Menú para abrir el men ú Trabajo y
cancelar el trabajo de impresión actual.
• Cargue el papel del tipo y tamaño
solicitado en la bandeja especificada en
la segunda línea de la pantalla. La
impresora borra el mensaje de forma
automática y continúa imprimiendo el
trabajo.
•Pulse Menú para abrir el men ú Trabajo y
cancelar el trabajo de impresión actual.
Consulte también: Carga de bandejas
87

Mensaje Significado del mensaje Posibles acciones del usuario
Menús desactivados
Tarjeta de red
ocupada
Red <x>
Red <x>, <y>
No hay DRAM
instalada
No trabajos en impres.
¿Reint?
Los menús de la impresora están
desactivad os. No puede cambiar los
valores de l a impres ora des de el pan el
del operador.
Se está restableciendo un servidor de
impresión (también denominado
adaptador de red interno o INA).
Una interfaz de red es el enlace de
comunicación activo.
Una interfaz de red es el enlace de
comunicación activo, donde <x>
representa este enlace de
comunicación activo e <y> representa
el canal.
No se ha instalado DRAM en la
impresora.
El número de identificación personal
de cuatro dígitos introducido no está
asociado a ningún trabajo de
impresión confidencial.
Todavía puede abrir el menú Trabajo para
cancelar el trabajo que se está
imprimiendo, o bien, puede seleccionar el
trabajo confidencial o retenido que desee
imprimir. Si necesita acceso a los menús
de la impresora, póngase en con tac to co n
el administrador de red.
Consulte también: Desactivación de los
menús del panel del operador
Espere a que desaparezca el mensaje.
Espere a que desaparezca el mensaje.
Espere a que desaparezca el mensaje.
Apague la impresora, instale DRAM y
vuelva a encenderla.
•Pulse Continuar para introducir otro
número.
•Pulse Parar para borrar la solicitud de
entrada del número de identificación
personal.
Consulte también: Retención de un
trabajo en la impresora
No lista
Desb bandj llena
Paralelo <x>
Efectuando prueba
automát.
Ahorro energía
La impresora no está lista para recibir
ni procesar datos. Alguien ha pulsado
Parar para poner la impresora fuera
de línea.
La bandeja de excedente designada
del buzón está llena.
Una interfaz de puerto paralelo es el
enlace de comu nicación activo.
La impresora está realizando el
proceso de pruebas de inicio que
normalmente ejecuta al encenderse.
La impresora está lista para recibir y
procesar los datos. El consumo de
electricidad se reduce mientras está
inactiva. Si la impresora permanece
inactiva durante el período de tiempo
especificado en el eleme nto de me nú
Ahorro energía (el valor
predeterminado de fábrica es 20
minutos), el mensaje Ahorro
energía sustituye al mensaje Lista
en la pantalla.
Pulse Continuar para devolver la
impresora al estado Lista.
Extraiga la pila de papel de la bandeja de
salida para borrar el mensaje.
Espere a que desaparezca el mensaje.
Espere a que desaparezca el mensaje.
• Envíe un trabajo a imprimir.
•Pulse Continuar para calentar
rápidamente la impresor a has ta la
temperatura de funcionamiento normal y
que aparezca el mensaje Lista.
88

Mensaje Significado del mensaje Posibles acciones del usuario
Calibrando impresora
Imprimir trabajo en
disco
Imprimir página de
alineación
Impr. lista de
directorios
Imprimiendo lista de
fuentes
Imp. estadístc. seg.
del trabajo
La impresora est á ajustan do las tab las
de colores para corregi r las
variaciones producidas por las
condiciones ambie nta les.
Los trabajos enviados en impresión
diferida al disco duro antes de apagar
la impresora por última vez no se han
imprimido todavía.
La impresora está procesando o
imprimiendo una página de prueba
que muestra los valores de alineación.
La impresora está procesando o
imprimiendo un direct orio de t odo s l os
archivos almacenados en la memoria
flash o en un disco duro.
La impresora está procesando o
imprimiendo una lista de todas las
fuentes disponibles pa ra el lenguaje
de impresora especificado.
La impresora está procesando o
imprimiendo todas las estadísticas de
seguimiento de trabajo almacenadas
en el disco duro.
Espere a que desaparezca el mensaje.
Consulte también: Menú Color
•Pulse Continuar para imprimir los
trabajos.
•Pulse Volver o Parar para eliminar los
trabajos del disco sin imprimirlos.
Espere hasta que la página se haya
terminado de imprimir.
Consulte también: Alineación <x>;
Alineación de la unidad de tr ansferen cia
de imágenes
Espere a que desaparezca el mensaje.
Consulte también: Impr. directorio
Espere a que desaparezca el mensaje.
Consulte también: Imprimir fuentes
Espere a que desaparezca el mensaje.
Consulte también: Estad. seg trab
Imprimiendo valores
de menús
Prog. cód. motor
Prog. cód. sist.
Prgrndo. flash
Prgrndo. disco
La impresora está procesando o
imprimiendo la página de valores de
menús.
La impresora está progr amando nue v o
código en la memoria flash.
La impresora está programando un
nuevo código de sistema.
La impresora está almacenando
recursos, como fuentes o macros, en
la memoria flash.
La impresora está almacenando
recursos, como fuentes o macros, en
el disco duro.
Espere a que desaparezca el mensaje.
Consulte también: Imprimir menús;
Impresión de una página de valores de
menús
Espere a que desaparezca el mensaje.
Advertencia: no apague la impresora
mientras se muestr e este me ns aje.
Espere hasta que el mensaje desaparezca
y la impresora se restablezca.
Advertencia: no apague la impresora
mientras se muestr e este me ns aje.
Espere a que desaparezca el mensaje.
Advertencia: no apague la impresora
mientras se muestr e este me ns aje.
Espere a que desaparezca el mensaje.
Advertencia: no apague la impresora
mientras se muestr e este me ns aje.
89

Mensaje Significado del mensaje Posibles acciones del usuario
Error de programación
P<x>
Cola y eliminac. de
trabajos
Trabajos en cola
Lista
Hex. preparado
Se ha producido un error mientras la
impresora estaba progra mando un
código en la impresora.
La impresora está eliminando uno o
más trabajos retenidos y está
enviando uno o más trabajos a
imprimir.
La impresora está en viand o a imprimi r
uno o varios trabajos retenidos.
La impresora está lista para recibir y
procesar los trabajos de impres ió n.
La impresora está en modo Rastreo
hex. y está preparada para recibir y
procesar trabajos de impresión.
Corrija el problema especificado en la
segunda línea de la pantalla:
• P1050: se ha utilizado un arch ivo de red
para programar una impresora que no
es de red o se ha usado un archivo que
no es de red para programar una
impresora de red.
• P109: se ha utilizado un archivo de
actualización para programar la
impresora, pero la información no ha
cabido en el espacio asignado en el
registro de inicio principal.
• P112: se ha utilizado un archivo
upddle.fls para actualizar el código DLE
en una impresora con una tarjeta de
firmware instalada, pero no se ha
encontrado el DLE en la tarjeta de
firmware.
• P200: no hay instalada ninguna tarjeta
de firmware.
Espere a que desaparezca el mensaje.
Consulte también: I mpres ión y
eliminación de trabajos retenidos
Espere a que desaparezca el mensaje.
Consulte también: Retención de un
trabajo en la impresora
Envíe un trabajo a imprimir.
• Envíe un trabajo a imprimir. Todos los
datos enviados a la impresora se
imprimen en formato hexadecimal y de
caracteres. Se imp rimen las cade nas d e
control, pero no se ejecutan.
• Apague la impresora, salga del modo
Rastreo hex . y, a continuaci ón, v uel va al
estado Lista.
Reconectar
<dispositivo>
Retirar papel <bandeja
de salida
especificada>
El dispositivo especificado no está
completamente conectado a la
impresora o tal vez tenga un fallo de
hardware.
La bandeja o bandejas de salida
especificadas están llenas.
90
• Restablez ca la comunicación retirando
el dispositivo especificado y vuelva a
conectarlo a la impresora.
•Pulse Continuar par a borr ar el m ensa je
y continuar la impresión sin utilizar el
dispositivo.
• En caso de un problema de hardware,
apague la impresora y vuelva a
encenderla. Si aún se produce el error,
apague la impresora, extraiga el
dispositivo especificado y solicite
asistencia técnica.
Consulte también: Sol icitud de asist encia
técnica
Extraiga la pila de papel de la bandeja o
bandejas de salida esp ec ifi ca das para que
se borre el mensaje.

Mensaje Significado del mensaje Posibles acciones del usuario
Restableciendo bdja
sal activa
Restablec valor
contador fusor
Restableciendo la
impresora
Rest. trab. ret.
¿Reintentar?
Restaurando val.
predet. fábrica
La impresora está restableciendo la
primera bandeja de salida de un
conjunto enlazado de bandejas de
salida.
La impresora está restableciendo el
contador que realiza un seguimiento
del desgaste del fusor.
La impresora se está restableciendo
con los valores predeterminados
actuales. Se cancelan los trabajos de
impresión activos.
Alguien ha restablecido la impresora o
la ha encendido y ésta detecta que
hay trabajos de imprimir y retener
almacenados en el disco duro.
La impresora está restaurando los
valores pred eterminados de fá brica. Al
realizar esta acción:
• Todos los recursos cargados
(fuentes, macros, juegos de
símbolos) en la memori a de la
impresora se eliminan.
• Todos los valores de menú vuelven
a ser los predeterminados de
fábrica excepto:
– El valor Idioma en el menú
Configuración.
– Todos los valores del menú
Paralelo, menú Serie, menú Red,
menú USB y menú Fax.
Espere a que desaparezca el mensaje.
Espere a que desaparezca el mensaje.
Espere a que desaparezca el mensaje.
Consulte también: Cam bio de los valores
de los menús
•Pulse Continuar. Todos los trabajos de
imprimir y retener del disco duro se
restauran en la memoria de la
impresora.
•Pulse Volver o Parar. No se restaurará
ningún trabajo de imprimir y reten er a la
memoria de la impresora. La impresora
vuelve al estado Lista.
Consulte también: Retención de un
trabajo en la impresora
Espere a que desaparezca el mensaje.
Consulte también: Restauración de los
valores predeterminados de fábrica
Restaurando trabajo
retenido xxx/yyy
Restaurando trab.
retenidos
Serie <x>
Instalación requerida
La impresora está restaurando los
trabajos retenidos del disco duro.
Nota: xxx representa el número del
trabajo que se va a restaurar. yyy
representa el total de trabajos que se
van a restaurar.
La impresora está restaurando los
trabajos retenidos del disco duro.
Una interfaz serie es el enlace de
comunicación activo.
• Cuando se desembaló la
impresora, se quedó un fragmento
de material de embalaje en el
interior.
• Un componente de hardware , como
un alimentador de papel opcional ,
no se ha instalado correctamente.
91
• Espere a que desaparezca el mensaje.
• Seleccione el elemento de menú Anular
restaurac del menú Trabajo.
Consulte también: Retención de un
trabajo en la impresora
Espere a que desaparezca el mensaje.
Consulte también: Retención de un
trabajo en la impresora
Espere a que desaparezca el mensaje.
• Extraiga todo el material de embalaje
del interior de la impresora.
• Instale correctamente el componente.
Consulte también: Guía de instalación

Mensaje Significado del mensaje Posibles acciones del usuario
Pocas grapas
Sal stdr llena
Suministros
Bandeja <x> vacía
Nivel bandeja <x> bajo
Falta bandeja <x>
USB <x>
En espera
A la impresora le quedan pocas
grapas.
La bandeja de salida estándar está
llena.
Al menos uno de los suministros de la
impresora necesita atención. Por
ejemplo, es posible que haya un
cartucho que tenga poco tóner.
La bandeja especificada no tiene
papel.
La bandeja especificada tiene poco
papel.
Falta la bandeja especif icada o no está
completamente insertada en la
impresora.
La impresora está pro cesando datos a
través del puerto USB especificado.
La impresora ha recibido una página
de datos para imprimir, pero está
esperando un comando de fin de
trabajo, de avance de hoja o datos
adicionales.
•Pulse Continuar para seguir
imprimiendo.
• Instale un cartucho de grapas nuevo
para borrar el mensaje.
Extraiga la pila de papel de la bandeja de
salida para borrar el mensaje.
Pulse Menú para abrir el menú Suministros
e identificar el suminis tro que es necesario
sustituir. Sustituya los suministros de la
impresora adecuados.
Cargue papel en la bandeja para borrar el
mensaje.
Consulte también: Carga de bandejas
Cargue papel en la bandeja para que se
borre el mensaje.
Consulte también: Carga de bandejas
Introduzca compl etamente la band eja en la
impresora.
Consulte también: Carga de bandejas
Espere a que desaparezca el mensaje.
•Pulse Continuar para imprimir el
contenido de la memoria intermedia.
•Pulse Menú para abrir el men ú Trabajo y
cancelar el trabajo de impresión actual.
Consulte también: Cancelación de un
trabajo de impresión
100–199 Servicio
<mensaje>
1565 Error Emul al
cargar opción Emul
2<xx> Atasco papel
Los mensajes 100–199 se relacionan
con problemas de la impresora que
pueden necesitar asistencia técnica.
La versión del em ulador de ca rga de la
tarjeta de firmware no coincide con la
versión del código de la impresora.
Este error se puede producir si ha
actualizado el firmware de la
impresora o movido una tarjeta de
firmware de una impresora a otra.
La impresora detecta un atasco de
papel.
Apague la impresora y compruebe todas
las conexiones de los cables. Vuelva a
encender la impresora. Si vuelve a
aparecer el mensaje de servicio, llame al
servicio técnico e indique el número del
mensaje y la descripción del problema.
Consulte también: Sol icitud de asist encia
técnica
La impresora borra automáticamente el
mensaje en 30 segundos y desactiva el
emulador de carga de la tarjeta de
firmware.
Descargue la versión correcta del
emulador de carga del sitio Web de
Lexmark.
Despeje el trayecto del papel.
Consulte también: Explicación de los
mensajes de atascos; Cómo despejar
todo el trayecto del papel
92

Mensaje Significado del mensaje Posibles acciones del usuario
30 Falta UTI
30 Falta cart. tóner
<color>
31 Cartucho <x>
defectuoso
32 Cartucho <color>
no admitido
33 Error de calibrac
<x>
34 Papel incorrecto
La unidad de transferencia de
imágenes (UTI) no está instalada o lo
está incorrectamente.
Falta el cartucho de tóner espec ificado
o no está instalado correctamente.
Está instalado un cartucho de
impresión defectuoso.
Se ha instalado un cartucho de
impresión que no está admitido.
La impresora detecta un error de
calibración para un determinado color.
La impresora ha detectado que no
coincide el tipo de pape l solic itado y el
tipo cargado en el alimentador
multiuso en ninguna de las bandejas.
Consulte “Especific aciones del pa pel y
material especial” en la pág ina 42 para
obtener más información.
Apague la impresora, instale
correctamente la unidad de transferencia
de imágenes y, a continuación, encie nda l a
impresora.
Consulte también: Sustitución de la
unidad de transferencia de imágenes y
el rodillo de transferencia
Introduzca completamente el cartucho de
tóner en la impresora. Ésta borra
automáticamente el mensaje.
Consulte también: Sustitución de los
cartuchos de impresión
Extraiga el cartucho especificado e instale
uno nuevo.
Consulte también: Sustitución de los
cartuchos de impresión
Extraiga el cartucho especificado e instale
uno nuevo.
Consulte también: Sustitución de los
cartuchos de impresión
Pulse Continuar para seguir imprimiendo.
• Sustituya el material del alimentador
multiuso o de la bande ja de s alida por el
material solicitado y pulse Continuar.
•Pulse Menú para acceder al grupo del
menú Ocupada/En espera y
seleccione una de las opciones
siguientes:
– Cancelar trabajo
– Restablecer impr
– Rest. sal. act.
– Comprobar niveles de suministros
34 Papel corto
La impresora ha determinado que la
longitud del papel del origen
especificado e n la s egunda línea de la
pantalla es demasiado corto para
imprimir los datos formateados. En el
caso de las bandejas con sensor de
tamaño automático, este error se
produce si las guías del papel no
están en la posición correcta.
93
•Pulse Continuar par a borr ar el m ensa je
y seguir imprimiendo. La impresora no
vuelve a imprimir automáticamente la
página que ha provocado el mensaje.
• Asegúrese de que el valor Tamaño de
papel del menú Papel es correcto para
el papel utilizado. Si Tamaño alim mult
se ha definido en Univers al, as egú res e
de que el papel es lo suficientemente
largo para los datos formateados.
•Pulse Menú para abrir el men ú Trabajo y
cancelar el trabajo de impresión actual.
Consulte también: Especificaciones del
papel y material especial

Mensaje Significado del mensaje Posibles acciones del usuario
35 Guard Rec Des
Memoria insuf.
36 La impresora
requiere asist.
37 Insuf. área de
clasificación
La impresora no dispone de la
memoria necesaria para activar
Guardar recursos. Este m ensaje sue le
indicar que hay demasiada memoria
asignada a una o varias de las
memorias intermedias de enlace de la
impresora.
El tóner de fondo ha evitado que
termine el ciclo de calibración. Puede
que se haya instalado un cartucho o
una UTI defectuosa. Póngase en
contacto con un representante de
asistencia técnica para buscar las
posibles soluciones al problema.
La memoria de la imp resora ( o el disco
duro, si se ha instalado) no tiene el
espacio libre necesario para clasificar
el trabajo de impresión.
•Pulse Continuar para desactivar
Guardar recursos y seguir imprimiendo.
• Para activar Guardar recursos después
de que aparezca este mensaje:
– Asegúrese de que la memoria
inter media de enlace tiene el valor
Automático y salga de los menús
para activar los cambios en la
memoria intermedia de enlace.
– Cuando se muestre Lista, active
Guardar recursos en el menú
Configuración.
• Instale má s memoria.
Pulse Continuar para borrar el error.
Consulte también: Sol icitud de asist encia
técnica
•Pulse Continuar para imprimir la parte
del trabajo que ya está almacenada y
empezar a clasificar el resto del trabajo.
•Pulse Menú para abrir el men ú Trabajo y
cancelar el trabajo de impresión actual.
Consulte también: Cancelación de un
trabajo de impresión
37 Memoria para
defrag. insuf.
La impresora no puede defragmentar
la memoria flash porque la memoria
de impresora uti lizad a par a alma ce nar
los recursos flash que no se han
borrado está llena.
• Elimine fuentes, macros y otros datos en
la memoria de la impresora.
• Instale más memoria de impresora.
94

Mensaje Significado del mensaje Posibles acciones del usuario
37 Memoria
insuficiente
38 Memoria llena
La memoria de la impresor a est á llena
y no puede continuar procesando los
trabajos de impresión actuales.
La impresora está procesando datos,
pero la memoria utilizad a para guar dar
las páginas está llena.
•Pulse Continuar par a borr ar el m ensa je
y seguir con el trabajo de impresión
actual. La impresora libera memoria
mediante la eliminación del trabajo
retenido más antig uo y sigue e liminan do
trabajos retenidos hasta que haya
suficiente memoria para procesar el
trabajo.
•Pulse Parar para borrar el mensaje sin
eliminar ningún trabajo retenido. Puede
que el trabajo actual no se imprima
correctamente.
•Pulse Menú para abrir el men ú Trabajo y
cancelar el trabajo de impresión actual.
• Para evitar que este error se vuelva a
producir:
– Elimine fuentes, macros y otro s datos
en la memoria de la impresora.
– Instale más memoria de impresora.
Nota: los mensajes 37 Memoria
insuficiente y Trabaj retenidos
pueden perderse aparecen en
pantalla alternativam ent e.
Consulte también: Retención de un
trabajo en la impresora; T r abaj retenidos
pueden perders e; Trab retenidos no
restaurados
•Pulse Continuar par a borr ar el m ensa je
y seguir imprimiendo el trabajo. Es
posible que el trabajo no se imprima
correctamente.
•Pulse Menú para abrir el men ú Trabajo y
cancelar el trabajo de impresión actual.
• Para evitar que este error se vuelva a
producir:
– Simplifique el traba jo de impr es ió n
reduciendo la cantidad de texto y
gráficos de una página y eliminando
las fuentes o macros cargadas que
no sean necesarias.
– Instale más memoria de impresora.
Consulte también: Cancelación de un
trabajo de impresión
95

Mensaje Significado del mensaje Posibles acciones del usuario
39 Pág. compleja
4<x> Tarjeta de
firmware no admitida
40 <color>
relleno incorr.
Es posible que la página no se
imprima correctamente porque la
información de la misma es
demasiado compleja.
La impresora detecta una versión no
admitida del firmware instalado en la
tarjeta de firmware.
La impresora ha detectado un
cartucho rellenado no admitido.
•Pulse Continuar par a borr ar el m ensa je
y seguir imprimiendo el trabajo. Es
posible que el trabajo no se imprima
correctamente.
•Pulse Menú para abrir el men ú Trabajo y
cancelar el trabajo de impresión actual.
• Para evitar que este error se vuelva a
producir:
– Disminuy a la com pl ej ida d de la
página reduciendo la cantidad de
texto o gráficos de una página y
eliminando las fuentes o macros
cargadas que no sean necesarias.
– Active la protección de página en el
menú Configuraci ón.
– Instale más memoria de impresora.
Consulte también: Menú Configurac.
• Apague la impresora y, a continuación,
mantenga pulsado el botón Continuar
mientras la enciende. La impresora lee
el código de la tarjeta del sistema y
omite el de la tarjeta de firmware.
• Extraiga la tarjeta de firmware.
Consulte también: Guía de instalación
Extraiga el cartucho de impresión indicado
e instale uno nuevo.
Consulte también: Sustitución de los
cartuchos de impresión
50 Error de fuente
PPDS
51 Flash defectuosa
52 Flash llena
53 Flash sin formato
El intérprete PPDS ha encontrado un
error de fuente.
La impresora detecta memoria flash
defectuosa.
Puede que no haya espacio libre
suficiente en la memoria flash para
almacenar los datos que está
intentando cargar.
La impresora detecta memoria flash
no formateada.
•Pulse Continuar par a borr ar el m ensa je
y seguir imprimiendo.
•Pulse Menú para abrir el menú Trabajo
Job y restablezca la impresora o cancele
el trabajo de impresión.
Pulse Continuar para borrar el mensaje y
seguir imprimiendo . D ebe inst alar me moria
flash distinta para pode r cargar recursos en
ella.
•Pulse Continuar par a borr ar el m ensa je
y seguir imprimiendo. Se borran las
macros y fuentes cargadas que no se
hayan guardado previamente en la
memoria flash.
• Elimine fuentes, macros y otros datos
almacenados en la memoria flash.
• Instale memoria flash con más
capacidad de almacena mi ent o.
•Pulse Continuar par a borr ar el m ensa je
y seguir imprimiend o. Debe f o rmatear l a
memoria flash antes de almacenar
recursos en ella.
• Si el mensaje de error permanece, es
posible que la memoria flash sea
defectuosa y deba sustituirla.
96

Mensaje Significado del mensaje Posibles acciones del usuario
54 Error serie opción
<x>
54 Error en pto. serie
estándar
54 Error Soft en Red
<x>
54 Error Soft en Red
estándar
54 ENA Paralelo Std
no conectado
54 ENA paralelo <x>
no conectado
La impresora ha de tectad o un e rror en
la interfaz serie de un puerto serie.
La impresora no puede establecer
comunicación con un puerto de red
instalado.
La impresora ha perdido la conexión
con un servidor de impresión externo
(también denominado adapta dor de
red externo o ENA).
• Asegúrese de que el enlace serie está
configurado correctamente y de que
utiliza el cable adecuado.
•Pulse Continuar par a borr ar el m ensa je
y seguir imprimiendo. Es posible que el
trabajo no se imprima correctamente.
•Pulse Menú para abrir el men ú Trabajo y
restablecer la impresora.
•Pulse Continuar par a borr ar el m ensa je
y seguir imprimiendo. Es posible que el
trabajo no se imprima correctamente.
• Programe nuevo firmware para la
interfaz de red mediante el pue rto
paralelo.
•Pulse Menú para abrir el men ú Trabajo y
restablecer la impresora.
• Asegúrese de que el cable que conecta
el servidor de impresión externo y la
impresora está conectado
correctamente. Para restablecer la
impresora, apáguela y vuelva
encenderla.
•Pulse Continuar para borr ar el mensaje .
La impresora borra cualquier referencia
al servidor de impresión externo y, a
continuación, se restablece.
55 Opción no adm. en
ranura <x>
55 Flash no adm. en la
ranura <x>
56 Puerto serie <x>
desactivado
56 Serie estndr.
desactivado
56 Pto. paralelo <x>
desactivado
56 Pto paralelo estd
desactivado
56 Puerto USB <x>
desactivado
56 Puerto USB
estándar desact.
Se ha instalado una tarjeta de opción
no admitida en uno de los puertos o
una DIMM flash no admitida en una
ranura de la memoria.
Se han enviado datos a la impresora
por el puerto serie, pero éste está
desactivado.
Se han enviado datos a la impresora
por el puerto paralelo, pero éste está
desactivado.
Se han enviado datos a la impresora
por el puerto USB, pero éste está
desactivado.
Apague y desenchufe la impresora.
Extraiga la opción no admitida. Enchufe la
impresora y enciéndala.
Consulte Extracción de las tarjetas de
memoria y de opción para obtener ayuda.
•Pulse Continuar para borr ar el mensaje .
La impresora descarta los datos
recibidos a través del puerto serie.
• Asegúrese de que e l e lem en to de menú
Mem int serie del menú Serie no está
desactivado.
Consulte también: Mem int serie
•Pulse Continuar para borr ar el mensaje .
La impresora descarta los datos
recibidos a través del puerto paralelo.
• Asegúrese de que e l e lem en to de menú
Mem int paralelo del menú Paralelo no
está desactivado.
Consulte también: Mem int paralelo
•Pulse Continuar para borr ar el mensaje .
La impresora descarta los datos
recibidos a través del puerto USB.
• Asegúrese de que e l e lem en to de menú
Mem int USB del menú USB no está
desactivado.
Consulte también: Mem int USB
97

Mensaje Significado del mensaje Posibles acciones del usuario
58 Error config.
bandeja entrada
58 Error config.
bandeja salida
58 Demasiados discos
instal.
58 Demasiadas
opciones flash
59 <dispositivo>
incompatible
Hay demasiados alimentadores con
bandejas de salida que coinciden
instalados en la impresora o la
configuración de entrada no es válida.
(Por ejempl o, si se ha instalado una
unidad dúplex entre la bandeja 3 y la
4.)
Se han instalado demasiadas
opciones de salida en la impresora.
Hay demasiados discos duros
instalados en la impresora. La
impresora sólo admite un disco duro.
Hay demasiadas opciones de
memoria flash instaladas en la
impresora.
Ha instalado un dispositivo
incompatible.
Apague y desenchufe la impresora.
Desinstale los alim enta do res adic ionales o
vuelva a configurar la opción que produce
problemas. Enchufe la impresora y
enciéndala.
Consulte también: Guía de instalación
Apague y desenchufe la impresora.
Desinstale las opciones de salida
adicionales. Enchufe la impresora y
enciéndala.
Consulte también: Guía de instalación
Apague y desenchufe la impresora. Quite
los discos duros que sobren de la
impresora. Enchufe la impresora y
enciéndala.
Consulte también: Ex tracc ión de las
tarjetas de memoria y de opción
Apague y desenchuf e la impre sora. Elimine
la memoria flash que sobre. Enchufe la
impresora y enciéndala.
Consulte también: Ex tracc ión de las
tarjetas de memoria y de opción
Extraiga el dispositivo y pulse Continuar
para borrar el mensaje.
61 Disco defectuoso
62 Disco lleno
63 Disco sin formato
64 Disco no admitido
La impresora detecta un disco duro
defectuoso.
No hay memoria suf ic ien te en el di sc o
duro para almacenar los datos
enviados a la impresora.
La impresora de tecta un dis co duro n o
formateado.
La impresora detecta que está
instalado un disco dur o incompatible.
•Pulse Continuar para borrar el mensaje
y seguir imprimiendo.
• Instale un disco duro distinto antes de
realizar operaciones que lo necesiten.
Consulte también: Guía de instalación
•Pulse Continuar para borrar el mensaje
y seguir procesando. Se elimina la
información no almacenada
previamente en el disco duro.
• Elimine fuentes, macros y otros datos
almacenados en el disco duro.
•Pulse Continuar para borrar el mensaje
y seguir imprimiendo.
• Formatee el disco antes de realizar
operaciones en él. Para formatear el
disco, seleccione Formatear disco en el
menú Utilidades .
• Si el mensaje de error permanece, es
posible que el disco duro sea defec tuoso
y deba sustituirlo. Instale y formatee un
disco duro nuevo.
Consulte también: Formatear disco
Apague la impresora y extraiga el disco.
Consulte también: Ex tracc ión de las
tarjetas de memoria y de opción
98

Mensaje Significado del mensaje Posibles acciones del usuario
64 Formato de disco
no admitido
80 Mantenimiento
fusor
81 Error CRC cód.
motor
82 Contenedor de
desecho casi lleno
82 Cont. tóner de
desecho lleno
La impresora detecta un formato de
disco no admitido.
El contador que realiza el segui mien to
del desgaste del fusor ha alcanzado
su límite.
El microcódigo del módulo de código
motor de la memoria flash no ha
realizado una comprobación del
sistema.
El contenedor de desecho del tóner
está casi lleno.
El contenedor de desecho del tóner
está lleno.
•Pulse Continuar para borrar el mensaje .
• Formatee el disco.
Nota: no se permiten operaciones de
disco hasta que se formatee el disco.
•Pulse Continuar para seguir
imprimiendo.
• Si la calidad de impresión no es
aceptable, sustituya el fusor.
Consulte también: Sustitución del fusor
•Pulse Continuar para borrar el mensaje .
• Descarte el código. Retransmita los
datos del microcódigo desde el
ordenador host.
•Pulse Continuar para borrar el mensaje
y seguir imprimiendo.
• Sustituya el contenedor de desecho del
tóner.
Consulte también: 82 Cont. tóner de
desecho ll e no; Sustitución del
contenedor de desecho del tóner
Sustituya el contenedor de desecho del
tóner y pulse Continuar para borrar el
mensaje.
Consulte también: Sustitución del
contenedor de desecho del tóner
82 Falta cont. tóner de
desecho
83 Mantenimiento UTI
84 Rodillo casi
agotado
84 Reemplazar rodillo
Falta el cont ene dor de des ec ho del
tóner.
El contador que realiza el segui mien to
del desgaste de la unidad de
transferencia de imágenes ha
alcanzado su límite.
El rodillo de aplicación se está
agotando.
El rodillo de aplicación se ha agotado
o no está en la impresora.
Sustituya el contenedor de desecho del
tóner y pulse Continuar para borrar el
mensaje.
Consulte también: Sustitución del
contenedor de desecho del tóner
•Pulse Continuar para seguir
imprimiendo.
• Si la calidad de impresión no es
aceptable, sustituya la unidad de
transferencia de imágenes.
Consulte también: Sustitución de la
unidad de transferencia de imágenes y
el rodillo de transferencia
•Pulse Continuar para borrar el mensaje
y seguir imprimiendo.
• Sustituya el rodillo de aplicación.
Consulte también: 84 Reemplazar rodillo
Sustituya el rodillo de aplicación.
Consulte también: 8 4 Rodillo casi
agotado
99

Mensaje Significado del mensaje Posibles acciones del usuario
85 Mantenimiento UTI
86 Mantenimiento UTI
87 Falta fusor
88 Tóner <color> bajo
El LED del sensor de ajuste de color
es demasiado débil.
El LED del sensor de ajuste de color
es demasiado brillante.
Falta el fusor o es tá instalado
incorrectamente.
La impresora ha detectado que el
cartucho de impresión especificado
está casi agotado. Si no tiene a mano
un cartucho nuevo, solicite uno. Se
pueden imprimir más p áginas antes de
que el cartucho se agote por c omple to .
•Pulse Continuar para seguir
imprimiendo.
• Si la calidad de impresión no es
aceptable, sustituya la unidad de
transferencia de imágenes.
Consulte también: Sustitución de la
unidad de transferencia de imágenes y
el rodillo de transferencia
•Pulse Continuar para seguir
imprimiendo.
• Si la calidad de impresión no es
aceptable, sustituya la unidad de
transferencia de imágenes.
Consulte también: Sustitución de la
unidad de transferencia de imágenes y
el rodillo de transferencia
Instale el fusor de forma correcta para
borrar el mensaje y seguir imprimiendo.
Consulte también: Sustitución del fusor
• Sustituya el cartucho de impre sión
especificado.
•Pulse Continuar para borrar el mensaje
y seguir imprimiendo. Aparece el
mensaje Suministros hasta que se
sustituye el cartucho de impresión
especificado.
Consulte también: Sustitución de los
cartuchos de impresión
89 Mantenimiento UTI
900–999 Servicio
<mensaje>
La NVRAM de UTI no es válida. • Pulse Continuar para seguir
Los mensajes 900–999 se relacionan
con problemas de la impresora que
pueden necesitar asistencia técnica.
imprimiendo.
• Si la calidad de impresión no es
aceptable, sustituya la unidad de
transferencia de imágenes.
Consulte también: Sustitución de la
unidad de transferencia de imágenes y
el rodillo de transferencia
Apague la impresora y compruebe todas
las conexiones de los cables. Vuelva a
encender la impresora. Si vuelve a
aparecer el mensaje de servicio, llame al
servicio técnico e indique el número del
mensaje y la descripción del problema.
Consulte también: Sol icitud de asist encia
técnica
100
 Loading...
Loading...