Lexmark C752 Help [sv]
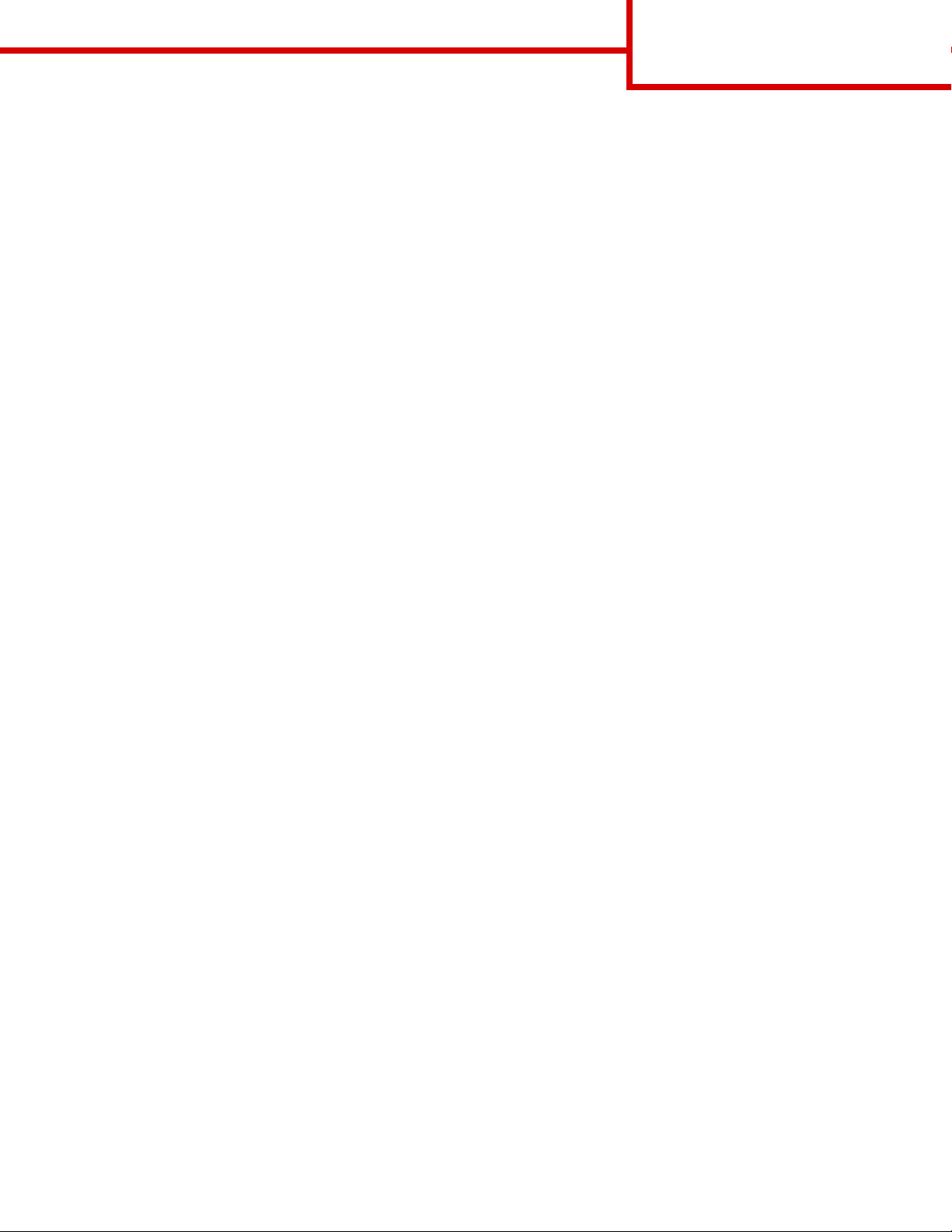
Hjälpguide
Snabbreferenssidorna
Övriga tillgängliga snabbreferenssidor är:
Hjälpguide
Sidan 1 av 1
• Guide för färgkvalitet
• Guide för utskrift
• Guide för anslutning
• Guide för utskriftsmedia
• Guide för att åtgärda papperskvadd
• Guide för utskriftskvalitet
• Guide för återkommande fel
• Guide för förbrukningsmaterial
• Guide för att flytta skrivaren
Installationsguide
Installationsguiden innehåller information om hur du installerar skrivaren och dess tillval.
Dokumentations-CD/Referenshandbok
På CD-skivan Dokumentation finns Referenshandbok som innehåller information om hur du laddar papper ,
avlägsnar felmeddelanden, beställer och byter ut förbrukningsmaterial, installerar servicekit och felsöker
enheten. På skivan finns även allmän information för administratörer.
Informationen på CD-skivan Dokumentation finns även på Lexmarks webbplats
www.lexmark.com/publications.
CD-skivan med drivrutiner
CD-skivan med drivrutiner innehåller alla skrivardrivrutiner som behövs för att göra skrivaren klar för utskrift.
Den kan även innehålla skrivarverktyg, bildskärmsteckensnitt och ytterli gare dokumentation.
Lexmarks webbplats
Besök Lexmarks webbplats www.lexmark.se. Där finner du uppdaterade skrivardrivrutiner, verktyg och övrig
dokumentation för skrivaren.
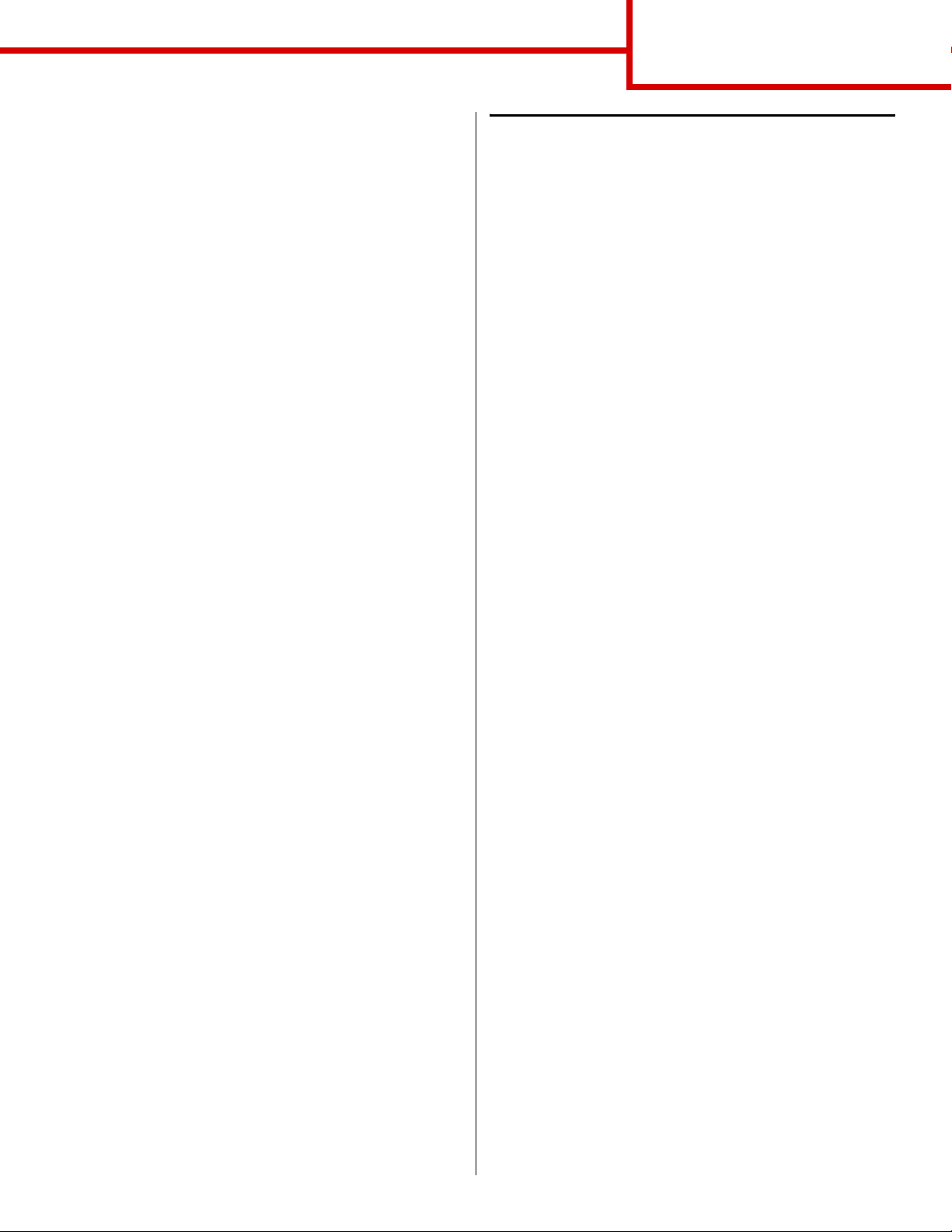
Guide för anslutning
Sidan 1 av 14
Guide för anslutning
Följ nedanstående anvisningar när du ansluter
skrivaren till datorn eller nätverket:
1 Ansluta kablarna och nätsladden på sida n 1.
2 Installera drivrut iner för lokal utskrift på
sidan 3.
3 Kontrollera skrivarinstallationen på sidan 8.
4 Konfigurera för TCP/IP på sidan 9.
5 Installera drivrutiner för nätverksutskrift på
sidan 10
Ansluta kablarna och nätsladden
Ansluta lokala kablar
USB-kabel
Alla modellerna har en USB-port som standard.
Windows 98 SE, Windows Me, Windows 2000,
Windows XP och Windows Server 2003 har funktioner
för USB-anslutningar. Vissa UNIX-, Linux- och
Macintosh-datorer har också funktioner för USBanslutningar. I dokumentationen till datorn ser du om
operativsystemet kan an vända USB.
Så här ansluter du skrivaren till en dator:
1 Anslut skrivaren till datorn med en USB-kabel.
Se till att USB-symbolen på kabeln stämmer
överens med USB-symbolen på skrivaren.
2 Anslut ena änden av nätkabeln till kontakten på
skrivarens baksida och den andra ti ll ett jordat
vägguttag.
3 Starta skrivaren.
När skrivaren är färdig med de interna testen
visas Klar som tecken på att skrivaren är redo
för utskrifter. Visas något annat medd eland e än
Klar på skärmen kan du ta bort meddelandet
med hjälp av anvis ningarna på CD-skivan
Dokumentation.
4 Gå vidare till Installera drivrutiner för lokal
utskrift på sidan 3.
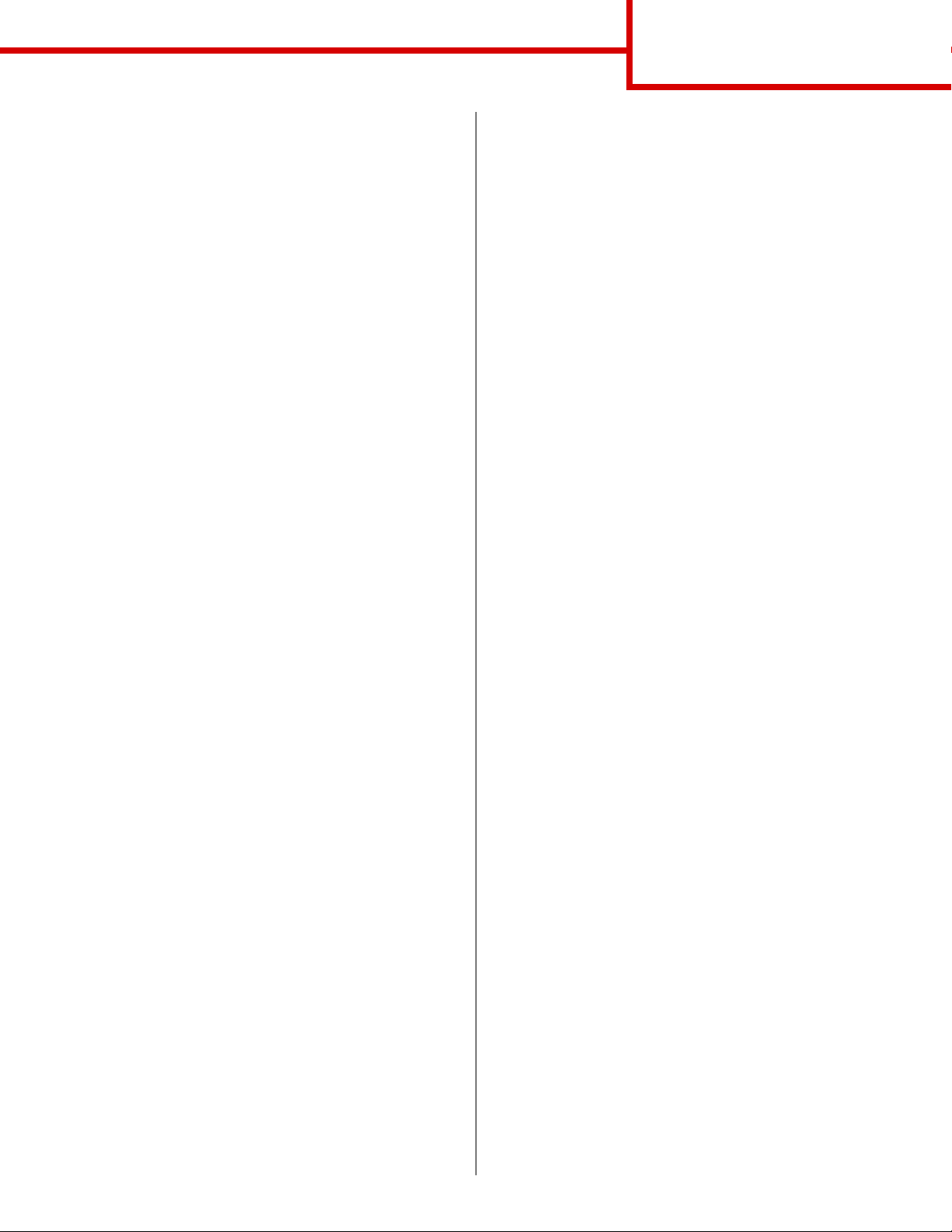
Guide för anslutning
Sidan 2 av 14
Parallellkabel
En parallellport finns som standard på basmodellen
och som tillvalskort för alla nätverksmodeller. Mer
information finns i installationsguiden till skrivaren.
Om du installerar ett tillvalskort med ett parallellt
gränssnitt i en nätverksmodell eller nätve rksmodell
med duplexfunktion använder du en 1284 A-Cparallellkabel.
1 Anslut skrivaren till datorn med en 1284 A-C-
parallellkabel.
2 Anslut ena änden av nätkabeln till kontakten på
skrivarens baksida och den andra till ett jordat
vägguttag.
Seriell kabel
Har du installerat et t ti ll v a lsk o rt med seriellt gränssnit t
kan du ansluta skrivaren lokalt med en seriell kabel.
Vid seriell utskrift överf ör s data med en bit åt gång en.
Även om det går långsammare att skriv a ut seriellt än
parallellt är det att föredra om skrivaren befinner sig
långt från datorn eller om det inte finns något
tillgängligt parall e llt gränssnitt.
För seriella portar krävs en kompatibel seriell kabel
som kan hantera RS-232-anslutningar.
1 Anslut skrivaren till datorn med en seriell kabel.
2 Anslut ena änden av nätkabeln till kontakten på
skrivarens baksida och den andra till ett jordat
vägguttag.
Ansluta en nätverkskabel
Skrivaren kan anslutas till ett nätverk med
standardkablar.
Ethernet-kabel
En 10BaseT/100BaseTx Fast Ethernet-port är
standard på nätverksmodellen.
Så här ansluter du skrivaren till ett nätverk:
1 Kontrollera att skrivaren är avstängd och
frånkopplad.
2 Anslut skrivaren till en droppkabel eller ett
nätnav (hubb) med den typ a v kabel som
används i det aktuella nätverket. Skrivaren
anpassas automatiskt till nätverkets hastighet.
3 Anslut ena änden av nätkabeln till kontakten på
skrivarens baksida och den andra ti ll ett jordat
vägguttag.
Obs! Har du installerat en arkmatare för 2000
ark som tillval, ansluter du skrivarens
elkabel till kontakten baktill på
arkmataren. Anslut sedan arkmatarens
nätsladd till ett jordat uttag.
4 Starta skrivaren.
När skrivaren är färdig med de interna testen
visas Klar som tecken på att skrivaren är redo
att ta emot utskriftsjobb.
Visas något annat meddelande än Klar på
skärmen kan du ta bort meddelandet med hjälp
av anvisningarna på CD-skivan Dokumentation.
5 Starta datorn och andra enheter.
6 Fortsätt med K ontrollera skriv arinstallationen
på sidan 8.
Andra nätverksalternativ
Datorn kan ha andra tillgängliga alternativ som
fiberoptik och trådlösa nätverk. Anvisningar för du
ansluter kablar för andra nätverksalternativ finns på
CD-skivan med drivrutiner . Öppna skivan och klicka på
View Documentation. Sök rä tt på informationen om
MarkNet Print Servers.
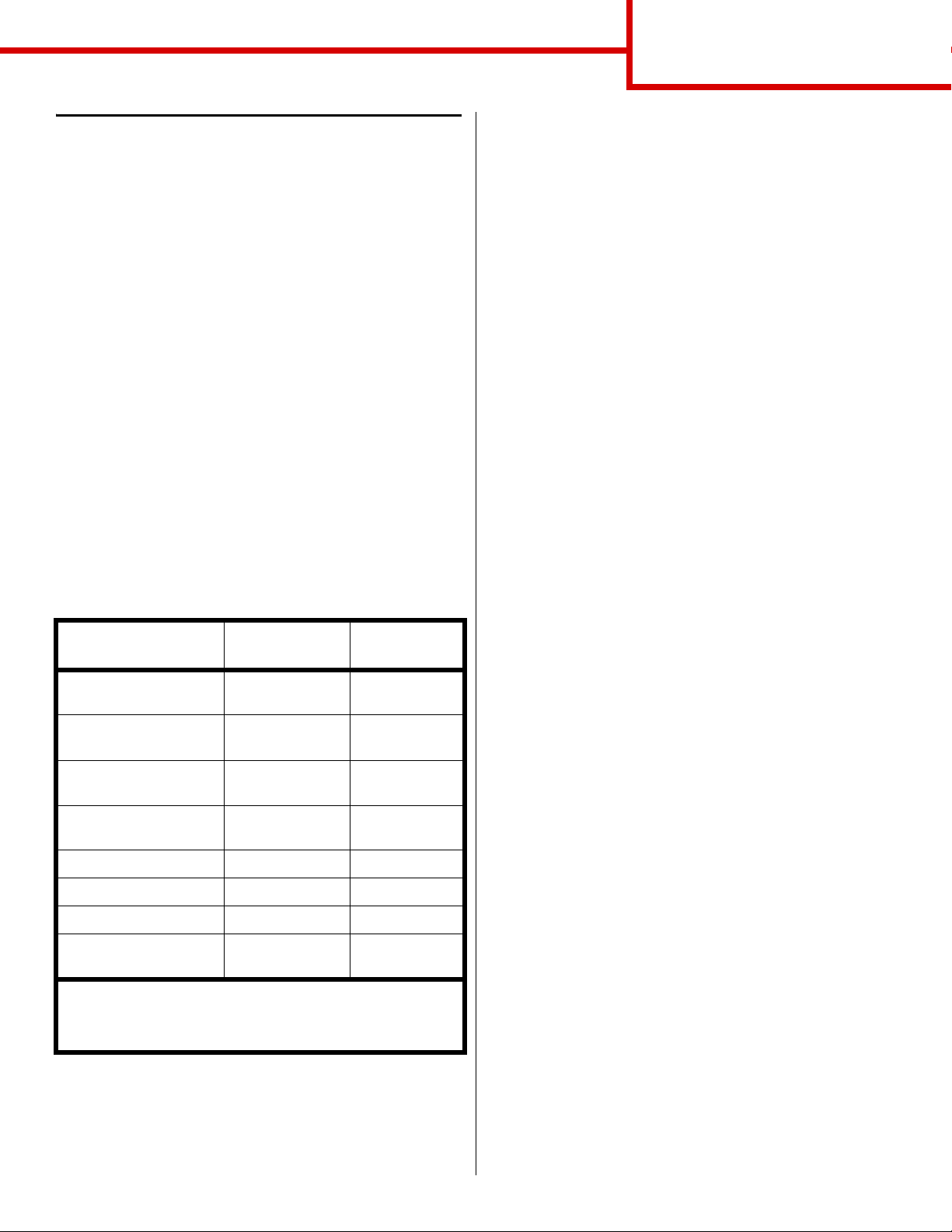
Installera drivrutiner för lokal utskrift
En lokal skrivare är ansluten till datorn med en USBeller parallellkabel. Om skrivaren är ansluten till ett
nätverk i stället för till datorn, hoppar du över det här
steget och går vidare till Kontrollera
skrivarinstallationen på sidan 8.
Guide för anslutning
Sidan 3 av 14
Windows
Förutom anvisningarna för hur du installerar drivrutiner
kan du behöva läsa i dokumentationen som
levererades med datorn och Windowsoperativsystemet.
Innan du installerar
En skrivardrivrutin är programvara med vars hjälp
datorn kan kommunicera med skrivar en. Hur
installationen går til l beror på vil k et operat ivsystem du
använder.
Obs! Om du använder Windows kan du hoppa
över guiden för ny mas kinvara och
istället installer a skrivardrivrutinerna från
CD-skivan med drivrutiner. Installera
skrivarprogramvaran genom att sätta in
CD-skivan och sedan följa
instruktionerna.
Sök i följande tabell rätt på det operativsystem du har
och den kabel du ska använda och gå sedan till
angiven sida där du hittar anvisningar för hur du
installerar drivrutinen.
Operativsystem Kabel Gå till
sidan…
Windows XP;
Windows S erver 2003
Windows 2000 USB
Windows Me USB
Windows 98 USB
USB* eller
parallell
*
eller
parallell
*
eller
parallell
*
eller
parallell
3
4
4
5
I en del Windows-versioner ingår redan en
systemdrivrutin för skrivaren. Det kan in nebära att
installationen verkar automatisk i senare Windowsversioner. Systemdrivrutiner fungerar bra för enkla
utskrifter, men de har färre funktioner än vår
anpassade drivrutin.
Obs! När du install e rar en anpassad drivrutin
ersätts inte systemdrivrutinen. Ett
särskilt skrivarobjekt skapas och visas i
skrivarmappen.
För att du ska få tillgång till den anpassade
drivrutinens alla funktioner måste du installera den
med hjälp av CD-skivan med drivrutiner som följde
med skrivaren.
Använda Windows XP och Windows Server 2003
med USB-kabel eller parallellkabel
När guiden Ny maskinv ara har hittats, visas gör du
följande:
1 Sätt in CD-skivan med drivrutiner. Om CD-
skivan öppnas automatiskt, stänger du den.
Klicka på Nästa.
Obs! Företagsversioner av Windows XP
kräver att du har
administratörsbehörighet för att kunna
installera skrivardrivrutiner på datorn.
Windows NT 4.x Endast parallell 5
Windows 95 Endast parallell 6
Macintosh Endast USB 6
UNIX/Linux USB eller
parallell
* Om du ansluter en USB-skrivarkabel medan skrivaren och
datorn är påslagna s tartas guiden för ny maski nv ara i W indows
automatiskt. Leta upp anvisningarna för dit t operativsystem och
besvara skärmbilderna som visas med hjälp av dem.
7
2 Bläddra igenom CD-skivan med drivrutiner tills
du hittar skrivardrivrutinen.
D:\drivers\win_2000\
3 Klicka på Nästa.
4 Ignorera det två följande meddelandena och
klicka på Vill du fortsätta?. Skrivaren har
testats noggrant och är kompatibel med
Windows XP och Windows Server 2003. Guiden
kopierar alla nödvändiga filer och installerar
skrivardrivrutinen.
5 Klicka på Slutför när filerna är installerade.
6 Skriv ut en testsida och kontroller a installationen
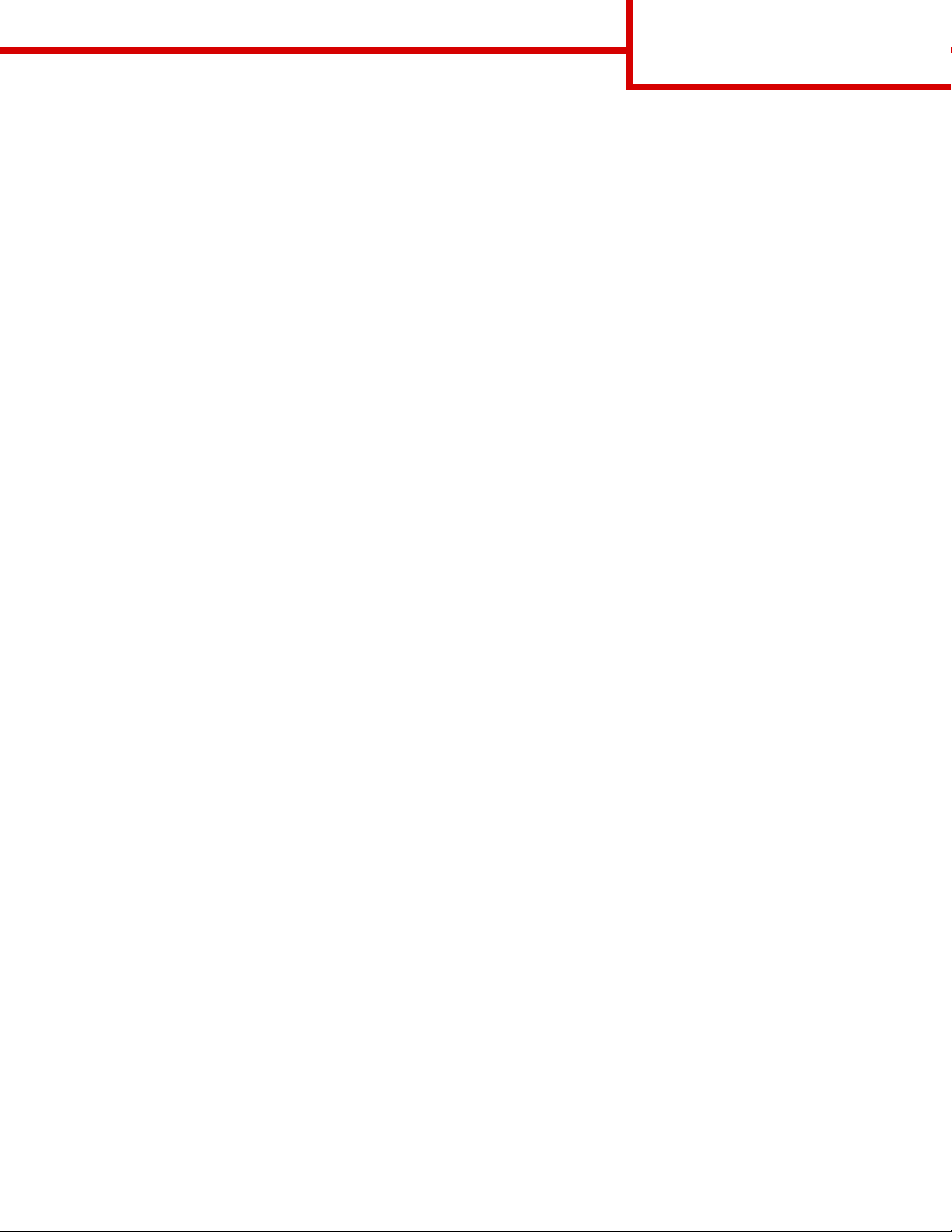
Guide för anslutning
Sidan 4 av 14
Använda USB- eller parallellkabel tillsammans
med Windows 2000
När guiden Ny maskinvara har hittats, visas gör du
följande:
1 Sätt in CD-skivan med drivrutiner. Om CD-
skivan öppnas automatiskt, stänger du den.
Klicka på Nästa.
Obs! Du måste ha administratörsbehörighet
för att kunna installera skrivardrivrutiner
på datorn.
2 Välj Sök efter en lämplig drivrutin och klicka
på Nästa.
3 Välj endast Ange sökväg och klicka sedan på
Nästa.
4 Bläddra igenom CD-skivan med drivrutiner tills
du hittar skrivardrivrutinen.
D:\Drivers\Win_2000\
5 Klicka på Öppna och sedan på OK.
Använda USB- eller parallellkabel tillsammans
med Windows Me
Du måste installera både en USB-portdrivrutin och en
anpassad drivrutin.
När guiden Ny maskinv ara har hittats, visas gör du
följande:
1 Sätt in CD-skivan med drivrutiner. Om CD-
skivan öppnas automatiskt, stänger du den.
Klicka på Nästa.
2 Välj alternativet för automatisk sökning efter
bästa drivrutin (rekommenderas) och klicka
sedan på Nästa. Guiden söker efter en drivrutin
för en USB-port. Den får samma namn som
skrivaren.
3 När drivrutinen hittats klick ar du på Slutför.
4 Välj alternativet för automatisk sökning efter
bästa drivrutin (rekommenderas) och klicka
sedan på Nästa. Guiden söker nu efter en
skrivardrivrutin.
6 Klicka på Nästa så att den drivrutin som visas
installeras. Du kan ta bort det meddelande som
anger att drivrutinen inte är digitalt si gnerad.
7 Klicka på Slutför när filerna är installerade.
8 Skriv ut en testsida och kontrol lera
installationen.
5 Markera skrivaren och drivrutinen i listan och
klicka sedan på OK. Kontrollera att du har
markerat drivrutinen för det språk du ska
använda.
D:\Drivers\WIN_9X\<SPRÅK>
6 När skrivardrivrutinen är install erad klickar du på
Slutför.
7 Använd det förvalda s krivarnamnet eller skriv ett
eget och klicka sedan på Nästa.
8 Klicka på Ja (r ekommenderas) och sedan på
Slutför så att en testsida skrivs ut.
9 När testsidan skrivits ut klickar du på Ja så att
fönstret stängs.
10 Klicka på Slutför så att installationen avslutas
och guiden stängs. Nu kan du skriva ut.
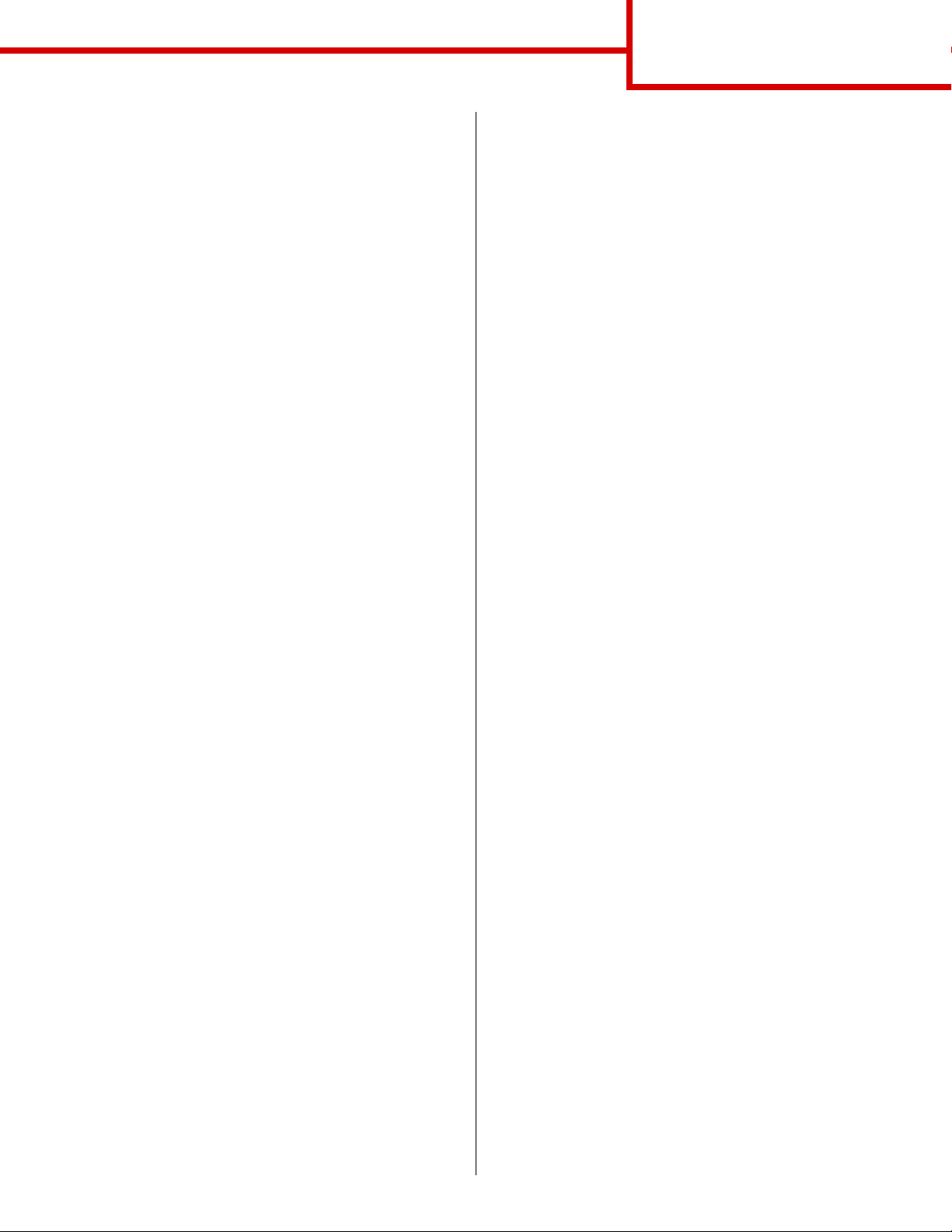
Guide för anslutning
Sidan 5 av 14
Använda USB- eller parallellkabel tillsammans
med Windows 98
Du måste installera både en USB-portdrivrutin och en
anpassad drivrutin.
Obs! Beroende på vilken programvara och
vilka skrivare som redan är installer ade
på datorn kan skärmbilderna skilja sig
från dem i de här anvisningarna.
När guiden Lägg till maskinvara visas gör du följande:
1 Sätt in CD-skivan med drivrutiner och klicka
sedan på Nästa. Om CD-skivan öppnas
automatiskt, stänger du den.
2 Välj alternativet för sökning efter bästa
drivrutin (rekommenderas) och klicka sedan
på Nästa.
3 Välj endast CD-ROM-enhet och klic ka sedan på
Nästa.
4 När guiden hittat USB-portens drivrutin klickar
du på Nästa.
5 När drivrutinen för USB-port hittats klickar du på
Slutför.
6 Klicka på Nästa.
7 Välj alternativet för Sök efter bästa drivrutin
(rekommenderas) och klicka sedan på Nästa.
Använda parallellkabel tillsammans med
Windows NT
Det enklaste sättet att installera en drivrutin är att
använda CD-skivan med drivrutiner som levererades
tillsammans med skrivaren.
Obs! Operativsystemet Windows NT har inte
USB-funktioner.
1 Sätt in CD-skivan med drivrutiner.
2 Klicka på alternativet för installation av
skrivare och programvara..
Obs! Du måste ha administratörsbehörighet
för att kunna installera skrivardrivrutiner
på datorn.
3 Klicka på Skrivare.
4 Klicka på Godkänns om du accepterar
licensvillkoren.
5 Välj alternativet f ör snabbinstallation och klic ka
på Nästa.
6 Välj den port som du vill använda och sedan den
skrivare som installeras.
7 Klicka på Slutför så att installationen avslutas.
Nu kan du skriva ut.
8 Välj Ange sökväg.
9 Bläddra igenom CD-skivan med drivrutiner tills
du hittar skrivardrivrutinen.
D:\Drivers\WIN_9X\<språk>
10 Klicka på OK.
11 När du hittat skrivardrivrutinen du på Nästa.
12 Använd det förvalda s krivarnamnet eller skriv ett
eget och klicka sedan på Nästa.
13 Välj Ja så att en testsida skrivs ut och klicka
sedan på Slutför. Alla nödvändiga filer
installeras på datorn.
14 När testsidan skrivits ut klickar du på Ja så att
fönstret stängs.
15 Klicka på Slutför så att installationen av slutas.
Nu kan du skriva ut.
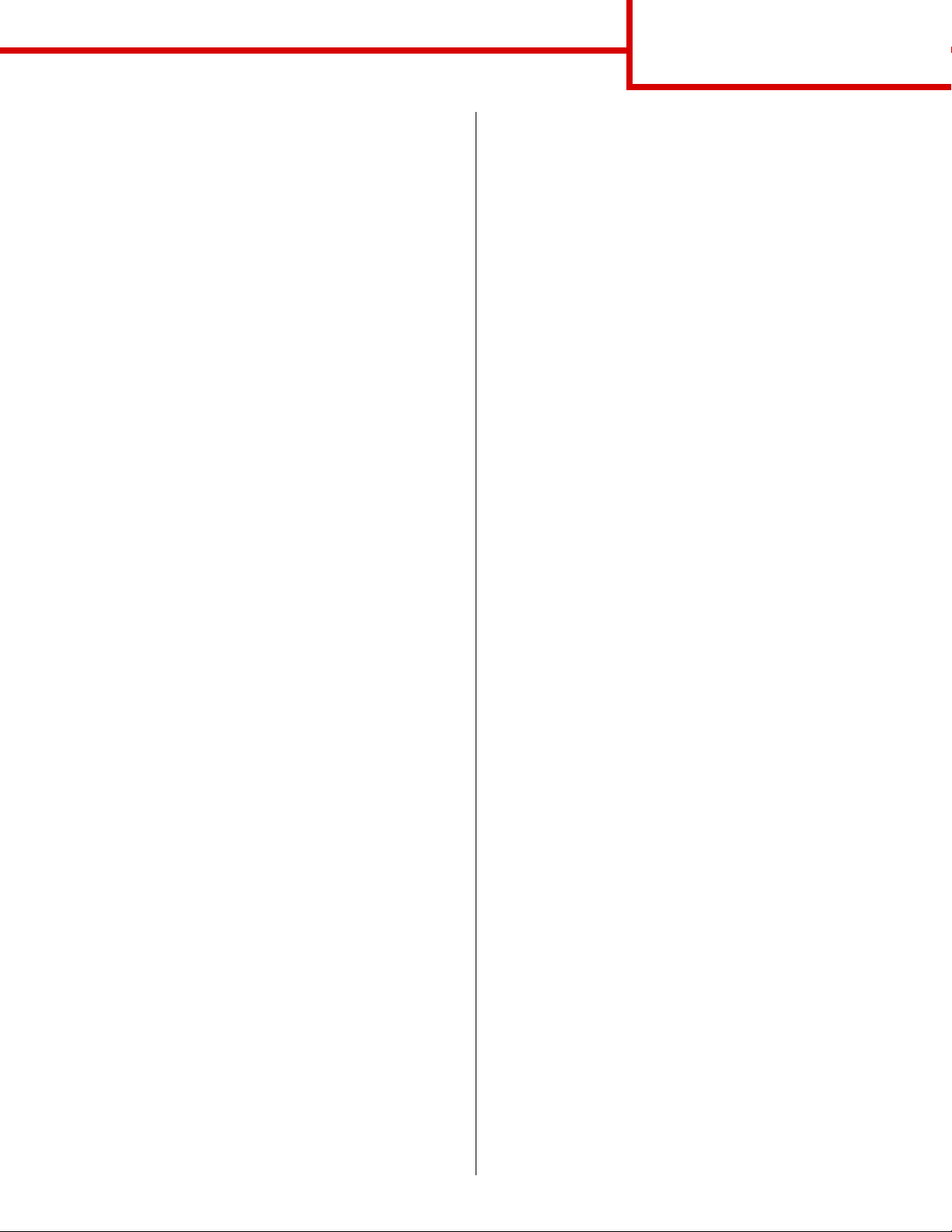
Guide för anslutning
Sidan 6 av 14
Använda eller parallellkabel tillsammans med
Windows 95
När guiden Uppdatera drivrutin visas gör du följande:
1 Sätt in CD-skivan med drivrutiner. Om CD-
skivan öppnas automatiskt, stänger du den.
Om en systemdrivrutin som är kompatibel med
operativsystemet hitt as så installerar guiden
den.
Om ingen systemdrivrutin som är kompatibel
med operativsystemet hittas klickar du på
Annan sökväg.
Obs! Operativsystemet Windows 95 har inte
USB-funktioner.
2 Bläddra igenom CD-skivan med drivrutiner tills
du hittar skrivardrivrutinen.
D:\drivers\win_9x\english
3 Klicka på OK.
4 Klicka på Slutför. Fönstret för guiden Lägg till
skrivare öppnas.
5 Använd det förvalda s krivarnamnet eller skriv ett
eget och klicka sedan på Nästa.
6 Klicka på Ja så att en testsida skrivs ut.
7 Klicka på Slutför. En testsida skickas till
skrivaren när drivrutinfilerna har kopierats till
datorn. Nu kan du skriva ut.
Macintosh
Macintosh OS 8.6 eller högre krävs för USB-utskrift.
För att du ska kunna skriva ut lokalt på en USBansluten skrivare, mås te du skapa en skrivarsymbol
på skrivbordet (Macintosh 8.6-9.x) elle r en kö i
Utskriftskontroll (Macintosh OS X).
Skapa en skrivarsymbol på skrivbordet
(Macintosh 8.6-9.x)
1 Installera en PPD-fil (PostScript Printer
Description) på datorn.
a Sätt i CD-skivan me d drivrutiner.
b Dubbelklicka på Klassisk och dubbelklicka
sedan på skrivarens installationsprogram.
Obs! En PPD-fil förser en Macintosh-dator
med detaljerad information om en
skrivare.
c Välj det språk du ska använda och klicka
sedan på OK.
d Klicka på Godkänns när du har läst
licensavtalet.
e Klicka på Fortsätt när du läst Readme-fi len.
f Välj ett standardpappersformat.
g Klicka på Installera i fönstret Enk el
installation. Alla nödvändi ga filer installeras
på datorn.
h Klicka på Avsluta när install a tionen är klar.
2 Gör något av följande:
Macintosh 8.6 - 9.0: Öppna Apple LaserWrite r.
Macintosh 9.1 - 9.x: Öppna Program och klicka
sedan på Verktyg.
3 Dubbelklicka på Skrivbordsskrivarverktyg.
4 Välj Skrivare (USB) och klicka sedan på
5 Vid Vald USB-skrivare väljer du Byt (Change).
Om skrivaren inte visas i listan med valda USB-
skrivare kontrollerar du att USB-kabeln är
ordentligt ansluten till skriv aren och att skrivaren
är på.
6 Markera skrivarens namn och klicka sedan på
OK. Skrivaren visas i fönstret Skrivare (USB).
OK.
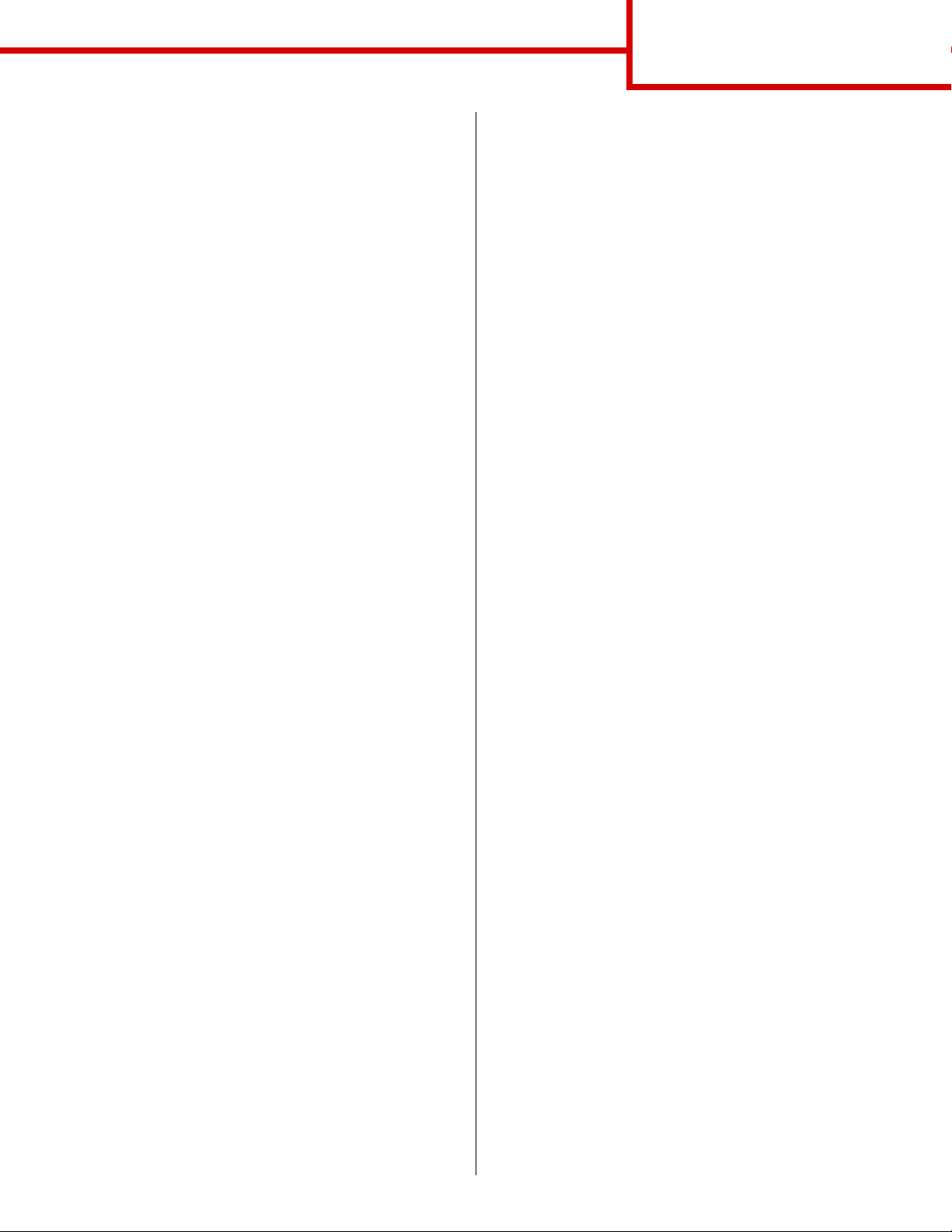
Guide för anslutning
Sidan 7 av 14
7 I PPD-fil (PostScript Printer Description (PPD)
klickar du på Autoinställning. Kontrollera att
skrivarens PPD-fil matchar skrivaren.
8 Klicka på Skapa och sedan på Spara.
9 Ange ett skrivarnamn och klicka sedan på
Spara.
Skrivaren finns nu sparad som
skrivbordsskrivare.
Skapa en kö i Utskriftskontroll (Macintosh OS X)
1 Installera en PPD-fil (PostScript Printer
Description) på datorn.
a Sätt i CD-skivan med drivrutiner.
b Dubbelklicka på Mac OS X och dubbelklicka
sedan på skrivarens installationsprogram.
Obs! En PPD-fil förser en Macintosh-dator
med detaljerad information om en
skrivare.
c I fönstret Ge behörighet väljer du Klicka på
låset om du vill göra ändringar.
UNIX/Linux
Lokal utskrift kan användas lokalt på många UNIXoch Linux-plattformar, t.ex. Sun Solaris och Red Hat.
Vissa skrivardrivrutinspaket finns på CD-skivan
med drivrutiner. I Användarhandbok till varje drivrutin
finns noggranna anvisningar för hur du installerar och
använder Lexmark-skrivare i UNIX- och Linux-miljöer.
Alla skrivardrivrutiner klarar att lokalt skriva ut via en
parallellanslutning. Drivrutinspaketet för Sun Solaris
kan använda USB-anslutningar för Sun Ray och Sunarbetsstationer.
d Skriv ditt lösenord och klicka sedan på OK.
e Klicka på Fortsätt i välkomstfönstret och en
gång till när du läst Readme-filen.
f Klicka på Godkänns om du accepterar
licensvillkoren.
g Välj en destination och klic ka sedan på
Fortsätt.
h Klicka på Installera i fönstret Enkel
installation. Alla nödvänd iga filer installeras
på datorn.
i Klicka på Stäng när installationen är klar.
2 Öppna Finder , klic ka på Program och sedan på
Verktyg.
3 Dubbelklicka på Utskriftskontroll.
4 Gör något av följande:
– Om den USB-anslutna skrivaren syns i listan
med skrivare kan du avsluta Utskriftskontroll. En
kö har skapats för skrivaren.
– Om den USB-anslutna skrivaren inte visas i listan
med skrivare kontrollerar du att USB-kabeln är
ordentligt ansluten till skrivaren och att skrivaren
är på. När skrivaren finns med i listan med
skrivare kan du avsluta Utskriftskontroll.
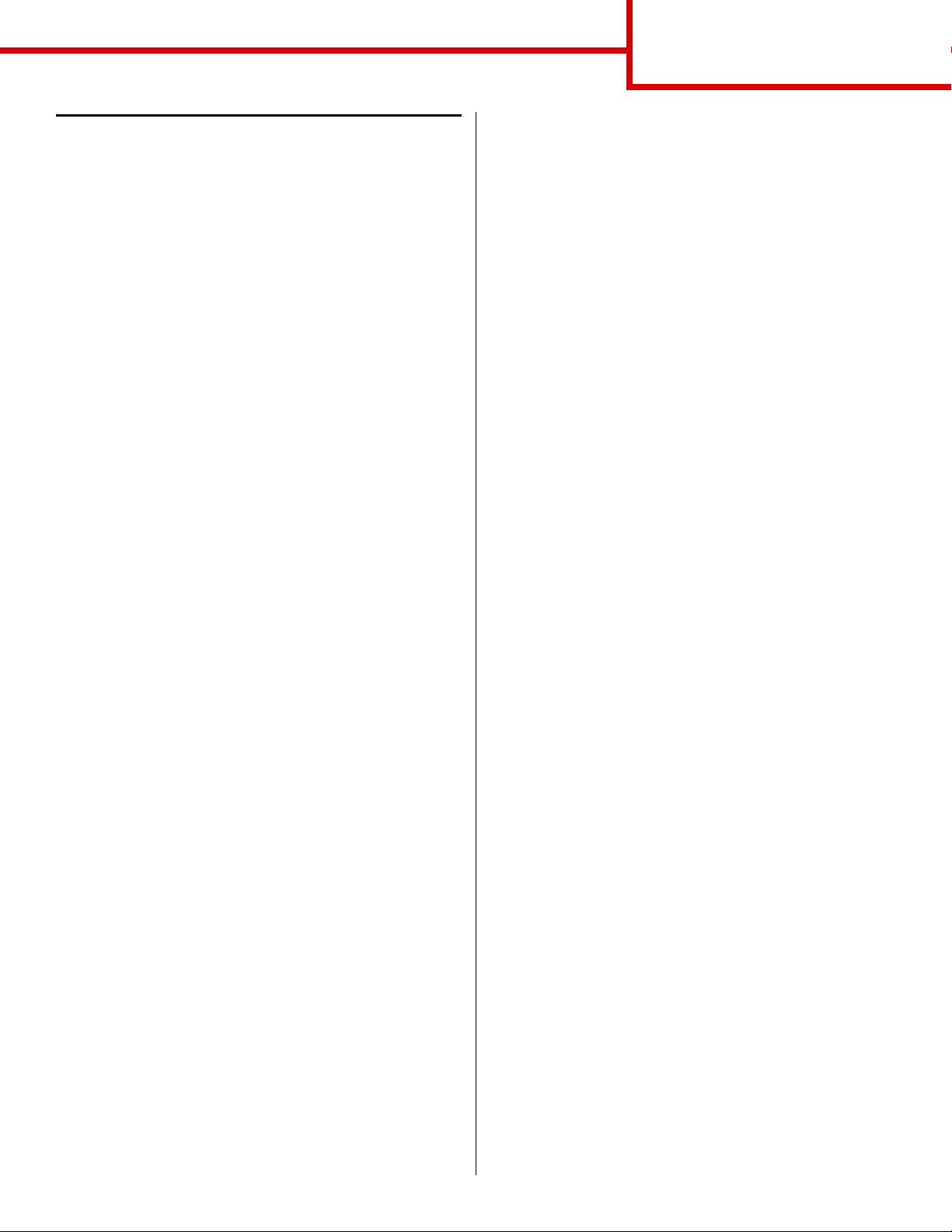
Kontrollera skrivarinstallationen
Skriva ut en sida med menyinställningar
Du kan skriva ut en sida med men yi nställningar för att
granska skriv aren s standardi nställni ngar och be kräfta
att skrivartillvalen är korrekt installerade.
Obs! Mer information om hur du använder
skrivarens manöverpanel och hur du
ändrar menyinställ ningar finns på CDskivan Dokumentation.
1 Kontroll e ra att skrivaren är på.
2 Tryck på
tryck sedan på
3 Tryck på
därefter på
Meddelandet Skriver ut menyer visas i
displayen.
Meny tills du ser Tillbehörsmenyn och
Välj.
Meny tills du ser Skriv ut menyer. Tryck
Välj för att skriva ut sidan.
Guide för anslutning
Sidan 8 av 14
Skriva ut en sida med nätverksinställningar
Om skrivaren är ansluten till ett nätverk kan du skriva
ut en sida med nätverksinställ ningar för att k ontrolle ra
nätverksanslutningen. På de n sidan får du även viktig
information som hjälper dig att konfigurera skriva ren
för nätverksutskrift.
Obs! Om en extra MarkNet-skrivarserver är
installerad visas Print Net1 Setup i
displayen.
1 Kontrollera att skrivaren är på.
2 T ryck på
sedan på
3 Tryck på
därefter på
skrivs ut och skrivaren återgår till läget Klar .
4 På den första delen av sidan med
nätverksinställni ngar kontrollerar du att statusen
är ”Ansluten”.
Meny tills du ser Verktygs meny och tryck
Välj.
Meny tills du ser Skriv Nät-inst. Tryck
Välj. Sidan med nätv erksinställningar
4 Kontrol lera att de tillv al som du installerade v isas
korrekt under ”Instal lerade funktioner”.
Om ett av de tillval du installerat saknas i listan
stänger du av skrivaren, kopplar ur nätkabeln
och installerar om tillvalet.
5 Kontrollera att mängden installerat minne
återges korrekt under ”Skrivarinformation”.
6 Kontrollera att pappersmagasinen är
konfigurerade för de st orlekar och papper styper
skrivaren laddats med.
Om statusen är ”Ej ansluten” kan det tänkas att
den lokala anslutningen inte är aktiv eller att
nätverkskabeln är trasig. Fråga en
nätverksansv arig hur du ska gör a och skriv
sedan ut ytterligare en sida med
nätverksinställningar för att kontrollera
nätverksanslutningen.
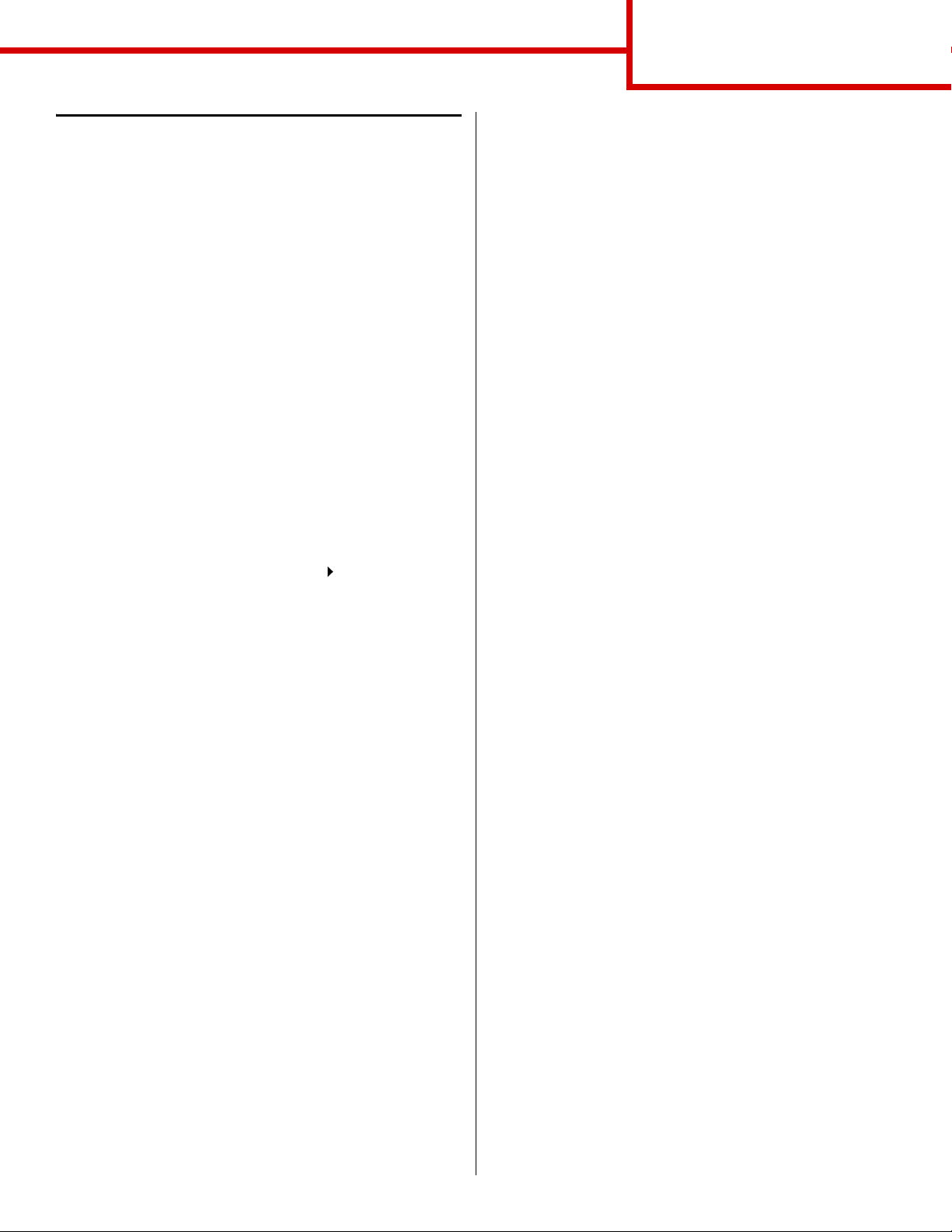
Guide för anslutning
Sidan 9 av 14
Konfigurera för TCP/IP
Om du har tillgång till TCP/IP på nätverket
rekommenderar vi att du ger skrivaren en IP-adress.
Tilldela en skrivare en IP-adress
Om nätverket använder DHCP, tilldelas en IP-adress
automatiskt när du ansluter nätverkskabeln till
skrivaren.
1 Skriv ut en sida med nätverksinställningar.
2 Leta rätt på adressen under rubrik en TCP/IP på
sidan med nätverksinställningar.
3 Gå till Kontrollera skrivarinstallationen på
sidan 8 och börja med steg 2.
Obs! I online-dokumentationen på CD-ski van
med drivrutiner (som levererades med
skrivaren) finns an visningar för hur du på
andra sätt kan ställa in IP-adressen.
Starta CD-skivan och klicka sedan på
View Documentation Network
Printer Install.
Om nätverket i nte anv änder DHCP måste du manuell t
tilldela skrivaren en IP-adress.
En av de enklaste metoderna är att använda
manöverpanelen:
1 Tryck på
därefter på
2 T ryck på
därefter på
Standardnätverk visas om du har en skriv are
med ett systemkort som har en nätverksport.
Om en MarkNet-skrivarserver är ansluten till
extrakortet, ser du Nätverkstillv. 1.
Meny tills du ser Nätverksmenyn. Tryck
Välj.
Meny tills du ser Standardnätv erk. Tryck
Välj.
4 T ryck på
på
5 T ryck på
därefter på
6 Ändra adressen genom att trycka på
öka eller minska numret. Tryck på
flytta till nästa segment. Tryck på
Meny tills du ser TCP/IP. Tryck därefter
Välj.
Meny tills du ser Ange IP-adress . Tryck
Välj.
Meny för att
Välj för att
Välj när du är
klar.
Meddelandet
7 T ryck på
därefter på
Sparad visas kort.
Meny tills du ser Ange IP nätmask. T ryck
Välj.
8 Upprepa steg 6 för att ställa in IP-nätmasken.
9 T ryck på
därefter på
Meny tills du ser Ange IP Gat ewa y . Tryck
Välj.
10 Upprepa steg 6 för att ställa in IP-gateway.
11 När du är klar trycker du på
Starta så att
skrivarens status återställs till Klar .
Kontrollera IP-inställningarna
1 Skriv ut ytterligare en sida med
nätverksinställni ngar. K ontrollera unde r rubriken
”TCP/IP” och att IP-adress, nät ma sk och
gateway är rätt inställda.
2 Skicka ping till skrivaren och kontroller a att den
svarar. Gå till en MS-DOS-prompt
(Kommandotolken) på en dator i nätverket och
skriv ”ping”, följt av skrivarens nya IP-adress
(t.ex. 192.168. 0.11):
ping xxx.xxx.xxx.xxx
Är skrivaren aktiv i nätverket ska du få ett svar.
3 Tryck på
Meny tills Std nätinställning visas eller
(Nät 1-inst.) och tryck sedan på
Välj.
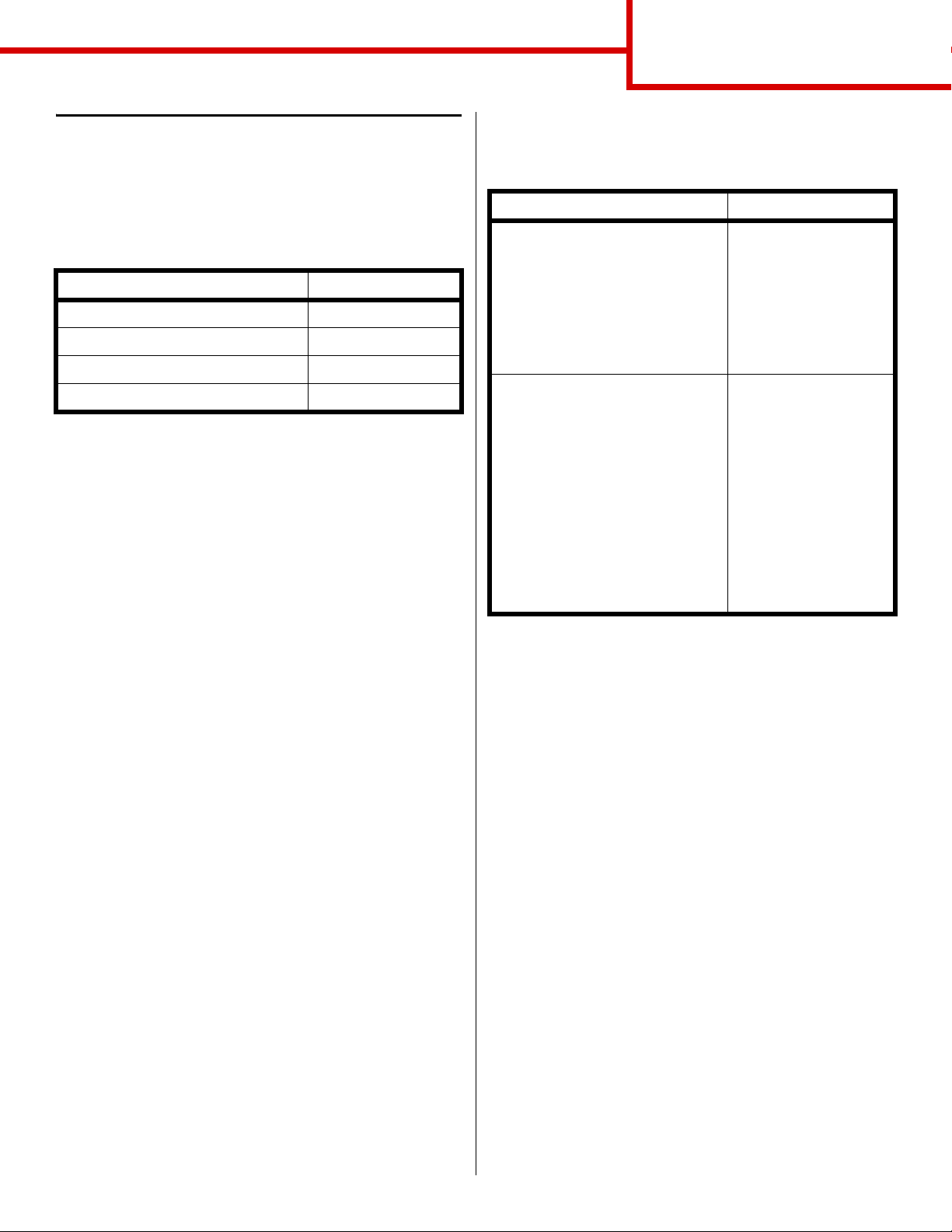
Installera drivrutiner för
nätverksutskrift
Guide för anslutning
Sidan 10 av 14
Följ anvisningarna för utskriftskonfiguration och
operativsystem om du vill konfigurera
nätverksskrivaren:
När du har tilldelat och bekräftat TCP/IPinställningarna, kan du installera skrivardrivrutiner på
varje dator i nät verket.
Operativsystem Gå till sidan…
Windows 10
Macintosh 13
UNIX/Linux 14
NetWare 14
Windows
I Windows-miljöer kan du k onfigurera nätverksskriv are
för direkt eller del ad utskrift. Båda sätt en att skriv a ut i
nätverk kräv er installation a v en skrivard rivrutin och att
en nätverksskrivarport skapas.
Följande skrivardrivrutiner kan användas :
• Skrivardrivrutin för Windows-system
• Anpassad skrivardrivrutin
Utskriftskonfiguration Operativsystem
Direkt
• Skrivaren är direkt an slut en
till nätverket med en
nätverkskabel, t.ex. en
Ethernet-kabel.
• Skrivardrivrutiner är
installerade på alla datorer i
nätverket.
Delad
• Skrivaren är ansluten till en
av datorerna i nätverket via
en lokal kabel, t.ex. en
USB-kabel.
• Skrivardrivrutinerna är
installerade på den dator
som är ansluten till
skrivaren.
• När installationen anges
skrivaren som ”delad” så att
datorer i nätverket kan
skriva ut på den.
Windows 95/98/Me,
Windows NT 4.0,
Windows 2000,
Windows XP eller
Windows Server 2003
Windows NT 4.0,
Windows 2000,
Windows XP eller
Windows Server 2003
Systemdrivrutinerna är inbyggda i Windows
operativsystem. Anpassade drivrutiner finns på CDskivan med drivrutiner.
Följande nätverksportar kan användas:
• Microsoft IP-port - Windows NT 4.0,
Windows 2000, Windows XP och
Windows Server 2003
• Skrivarnätverksport - Windows 95/98/Me,
Windows NT 4.0, Windows 2000, Windows XP
och Windows Server 2003
Om du vill ha grundläggande skrivarfunktionalitet
installerar du en systemskrivardrivrutin och använder
en skrivarport för systemnätverk, t.ex. en LPR eller en
vanlig TCP/IP-port. Med systemskriv ardrivrutinen och
porten kan du bibehålla ett konsekvent
användargränssnitt som används för alla skriv are i
nätverket. Om du använder en anpassad
skrivardrivrutin och nätverksport får du tillgång till fl er
funktioner, t.ex. meddelanden om skrivarens status.
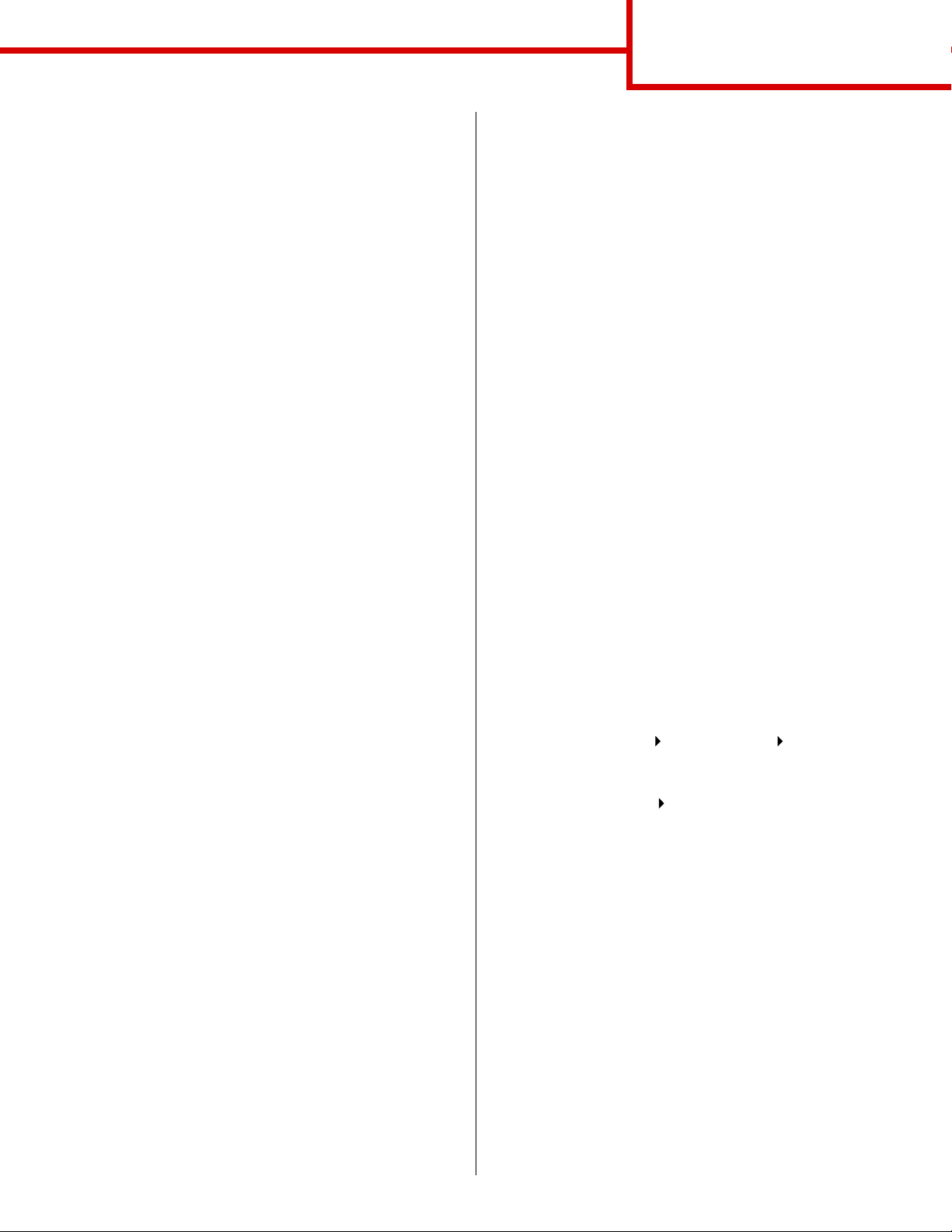
Guide för anslutning
Sidan 11 av 14
Direkt utskrift med Windows 95/98/Me,
Windows NT 4.0, Windows 2000, Windows XP och
Windows Server 2003
Så här installerar du en anpass ad sk riv ardrivrutin och
nätverksport:
1 Sätt i CD-skivan med drivrutiner.
2 Klicka på alternativet för installati on av skrivare
och programvara.
3 K licka på Skrivare.
4 K licka på Godkänns om du accepterar
licensvillkoren.
5 Välj alternativet för snabbinstallation och klic ka
sedan på Nästa.
6 Klicka på alternativet för att skapa en ny port.
7 K licka på Lägg till port.
8 Välj TCP/IP-nätverksport och klicka sedan på
Lägg till.
9 Ange informationen när du vill skapa porten.
a Tilldela ett logiskt portnamn.
Det kan vara ett namn som kopplas till
skrivaren, t.ex. Color1-lab4. När porten har
skapats visas namnet i listan över tillgänliga
portar på skärmen för anslutningsmetod.
Obs! Om du inte känner till IP-adressen
skriver du ut en
nätverkskonfi gurationssida och går till
rubriken TCP/IP. Om du vill ha hjälp går
du till Skriva ut en sida med
nätverksinställningar på sidan 8.
b Ange IP-adressen i textrutan.
Delad utskrift med Windows NT 4.0,
Windows 2000, Windows XP och
Windows Server 2003
När du har anslutit skrivaren till en Windows NT 4.0-,
Windows 2000-, Windows XP- eller
Windows Server 2003-dator (som fungerar som
server) gör du så här för att konfigurera
nätverksskrivaren till delad utskrift:
Steg 1: Installera en anpassad skrivardrivrutin
1 Sätt i CD-skivan med drivrutiner.
2 Klicka på alternativet för installation av skrivare
och programvara.
3 Klicka på Skrivare.
4 Klicka på Godkänns om du accepterar
licensvillkoren.
5 Välj alternativet för snabbinstallation och kl icka
sedan på Nästa.
6 Välj önskad port i listan och sedan modell och
skrivartillverkare (om det framgår) som du vill
installera.
7 Klicka på Slutför så att installationen avslutas.
8 Skriv ut en testsida och kontrollera
installationen.
Steg 2: Dela skrivaren i nätverket
1 Klicka på Start Inställningar Skrivare.
2 Markera den skrivare som du just skapade.
3 Klicka på Arkiv Dela.
4 Markera kryssrutan Delad och ange namnet i
textrutan Delad som.
c K licka på Lägg till port.
10 K licka på Klar tills du kommer tillbaka till
skärmen för anslutningsmetod.
11 Väj porten som du nyss skapade i listan och
sedan modell och skrivartillverkare (om det
framgår) som du vill installera.
12 K licka på Slutför så att installationen avslutas.
13 Skriv ut en testsida och kontrollera
installationen.
5 I avsnittet Alternativa drivrutiner väljer du
operativsystemen för al la nätverksklienter som
skriver ut till skrivaren.
6 Klicka på OK.
Obs! Om du saknar filer kanske du ombeds att
tillhandahållan CD-skivan till
operativsystemet.
 Loading...
Loading...