Lexmark C752 Installation Manual [no]
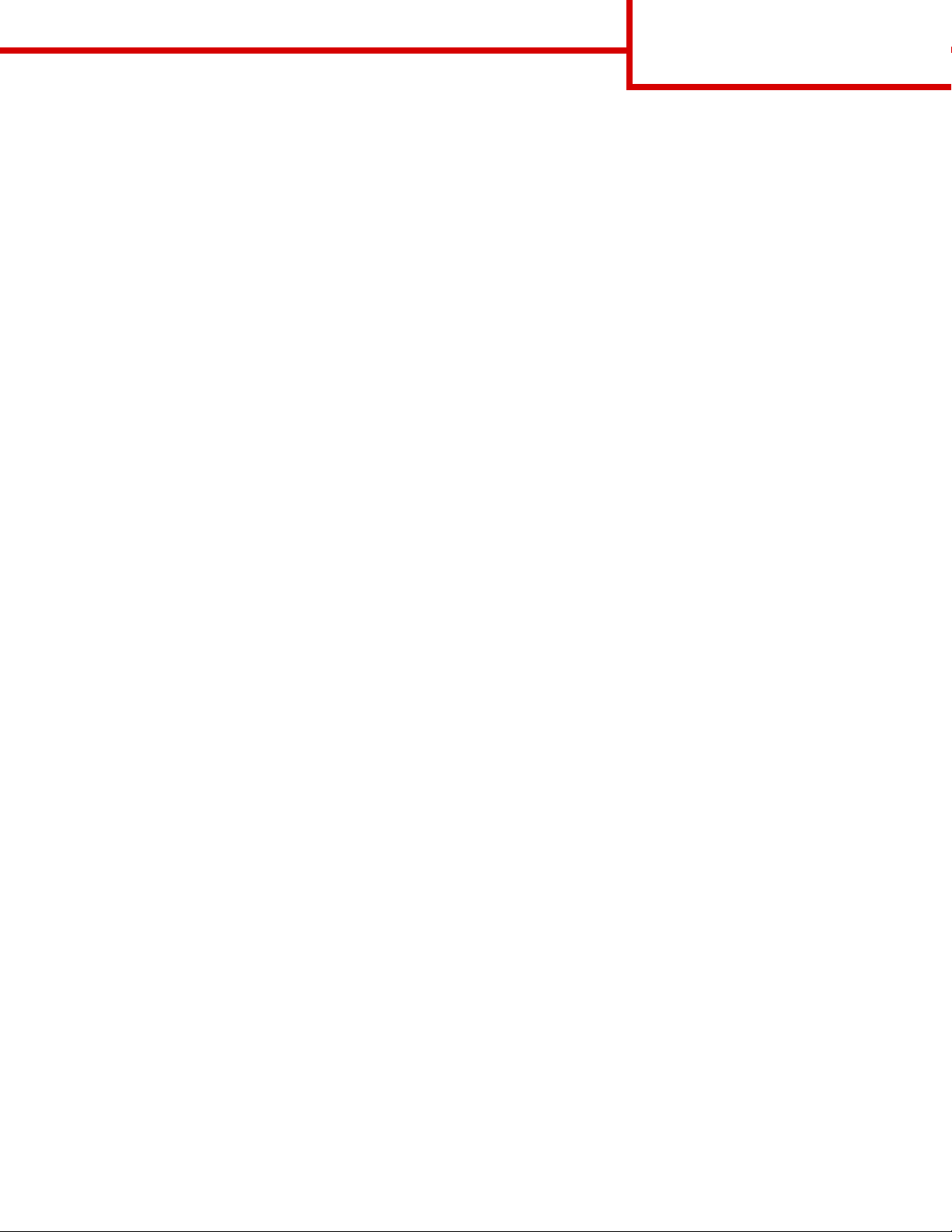
Oversikt
Emner i hurtigreferansen
Andre tilgjengelige emner i Hurtigreferansen er:
Oversikt
Side 1 av 1
• Fargekvalitet
• Utskrift
• Tilkobling
• Utskriftsmateriale
• Papirstopp
• Utskriftskvalitet
• Gjentatte feil
• Rekvisita
• Flytting
Installasjonshåndbok
Installasjonshåndboken gir informasjon om installasjon av skriveren og eventuelt tilleggsutstyr.
CDen Publikasjoner / brukerhåndbok
CDen Publikasjoner en innehol der en brukerhåndbok som gi r rask t ilgang ti l informasjon om hvordan du leg ger i
papir, fjerner feilmeldinger, bestiller og skifter rekvisita, installerer vedlikeholdssett og utfører feilsøking. I tillegg
inneholder den generell informasjon for administratorer.
Informasjonen på CDen Publikasjoner en finnes også på Lexmarks hjemmesider på
www.lexmark.com/publications.
Driver-CD
Driver-CDen inneholder alle de skriverdriverne som trengs for å gjøre skriveren klar til bruk.
I tillegg kan den inneholde skrive rverktøy, skjermskrifter og annen dokumentasjon.
Lexmark på Internett
Besøk Lexmarks hjemmeside på www.lexmark.no for oppdaterte skriverdrivere, verktøy og annen
skriverdokumentasjon.
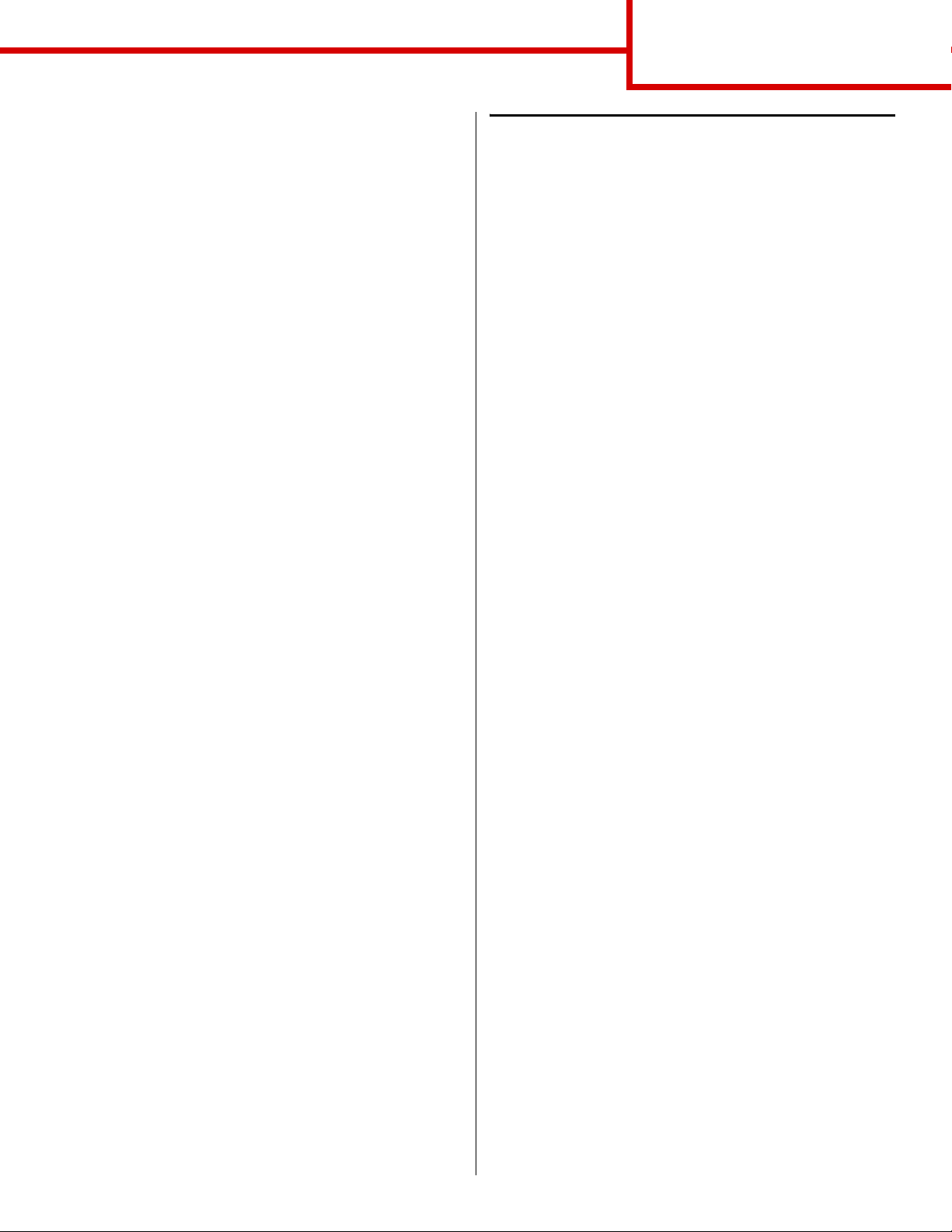
Tilkobling
Side 1 av 14
Tilkobling
Føl g denne fremgangsmåten for å koble skriveren til
datamaskinen eller nettv erket:
1 Koble til kablene på side 1.
2 Installer drivere for lokal utskrift på side 3.
3 Kontroller skriverinstallasjonen på side 8.
4 Konfi gurer for TCP/IP på side 9.
5 Installer drivere for nettverksutskrift på
side 10
Koble til kablene
Koble til en lokal kabel
USB-kabel
En USB-port er standard på alle modeller.
Operativsystemene Windows 98 SE, Windows Me,
Windows 2000, Windows XP og
Windows Server 2003 støtter forbindelse med USBkabel. Noen UNIX-, Linux- og Macintosh-maskiner
støtter også USB-forbindelser. Se i dokumentasjonen
for datamaskinens op erativsystem hvis du lurer på om
systemet ditt støtter USB.
Slik kobler du skriveren til en datamaskin:
1 Koble skriveren til datamaskinen med en USB-
kabel. Kontroller at USB-symbolet på kabelen
stemmer med USB-symbolet på skriveren.
2 Plugg den ene enden av skriverens strømkabel
inn i kontakten bak på skriv eren, og plugg den
andre enden inn i en jordet stikkontakt .
3 Slå skriveren på.
Når skriveren har fullført de interne testene, vil
meldingen Klar indikere at skriveren er klar til å
motta jobber . Hv is du ser en annen melding enn
Klar, kan du se i CDen Publikasjoner for
informasjon om hvordan du kan fjerne
meldingen.
4 Fortsett med Installer drivere for lokal utsk rift
på side 3.
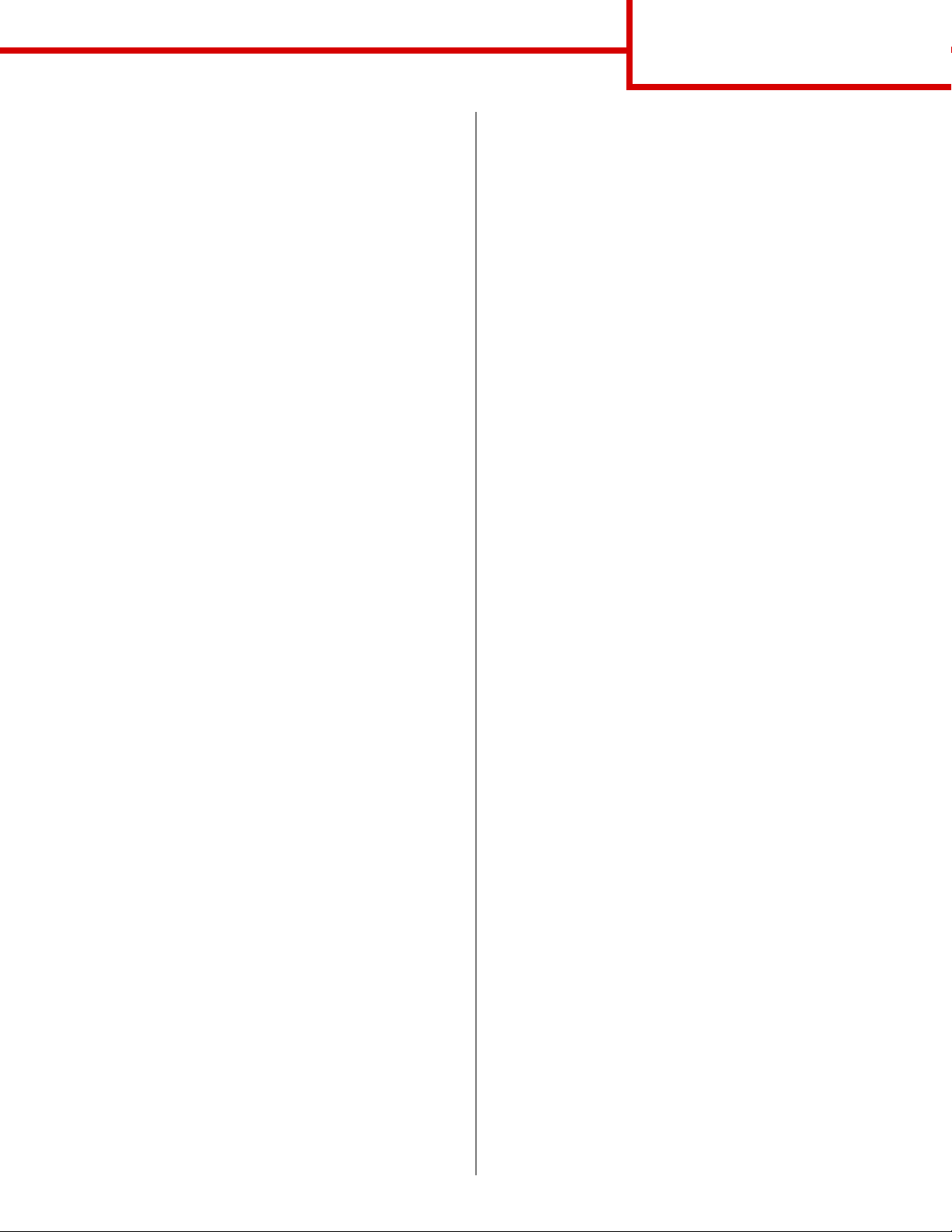
Tilkobling
Side 2 av 14
Parallellkabel
En parallellport er standard på grunnmodellen og
tilgjengelig som et tilleggskort på alle
nettverksmodeller. Se skriverens
Installasjonshåndbok for mer informasj o n.
Hvis du skal installere et tilleggskort med parallellport
på en skrivermodell med nettverks- og/elle r
dupleksfunksjonalitet, trenger du en 1284 A-C
parallellkabel.
1 Koble skriveren til datamaskinen med en
1284 A-C-parallellkabel.
2 Plugg den ene enden av skriverens strømkabel
inn i kontakten bak på skriveren, og plugg den
andre enden inn i en jordet stikkontakt.
Seriekabel
Hvis du har installert et serielt grensesnittkort
(tilleggsutstyr), k an du kob le skriver en til lokalt med en
seriekabel. Med seriell utskrift o verfø res dataene én bit
om gangen. Selv om seriell utskrift vanligvis går
tregere enn parallell utskrift, er det et bedre alternativ
hvis det er stor avstand mellom skriveren og
datamaskinen, eller hvis et parallelt gre nsesnitt ikke er
tilgjengelig.
En serieport krever en kompatibel seriekabel som
støtter RS-232-forbindelser.
1 Koble skriveren til datamaskinen med en
seriekabel.
2 Plugg den ene enden av skriverens strømkabel
inn i kontakten bak på skriveren, og plugg den
andre enden inn i en jordet stikkontakt.
Koble til en nettverkskabel
Du kan koble skriveren til et nettverk ved hjelp av
vanlige nettverkskabler.
Ethernet-kabel
En 10BaseT/100BaseTx Fast Ethernet-port er
standard på nettverksmodellen.
Slik kobler du skriveren til et nettverk:
1 Kontroller at skriveren er slått a v og koblet fra
strømnettet.
2 Koble skriveren til en nettverkskontakt eller hub
ved å bruke standardkabler som er kompatible
med det aktuelle nettverket. Skriveren justerer
seg automatisk etter nettverkshastigheten.
3 Plugg den ene enden av skriverens strømkabel
inn i kontakten bak på skriv eren, og plugg den
andre enden inn i en jordet stikkontakt .
Merk: Hvis du har installert en 2000 arks
tilleggsmater, må du koble skriverens
strø mkabel til baksiden av denne
materen. Deretter kobler du materens
strømkabel til en jordet stikkontakt.
4 Slå skriveren på.
Når skriveren har fullført de interne testene, vil
meldingen Klar indikere at skriveren er klar til å
motta jobber.
Hvis du ser en annen melding enn Klar, kan du
se i CDen Publikasjoner for informasjon om
hvordan du kan fjerne meldingen.
5 Slå på datamaskinen og deretter eventuelt
periferiutstyr.
6 Fortsett med Kontroller skriverinstallasjonen
på side 8.
Andre nettverksmuligheter
Fiberoptiske og trådløse nettverksalternativer kan
også være tilgjengelig for skriveren. Hvis du vil se
koblingen f or andre nettv erksalternativer , kan du starte
driver-CDen og klikke på View Documentation. Se
etter informasjon om MarkNet-printservere.
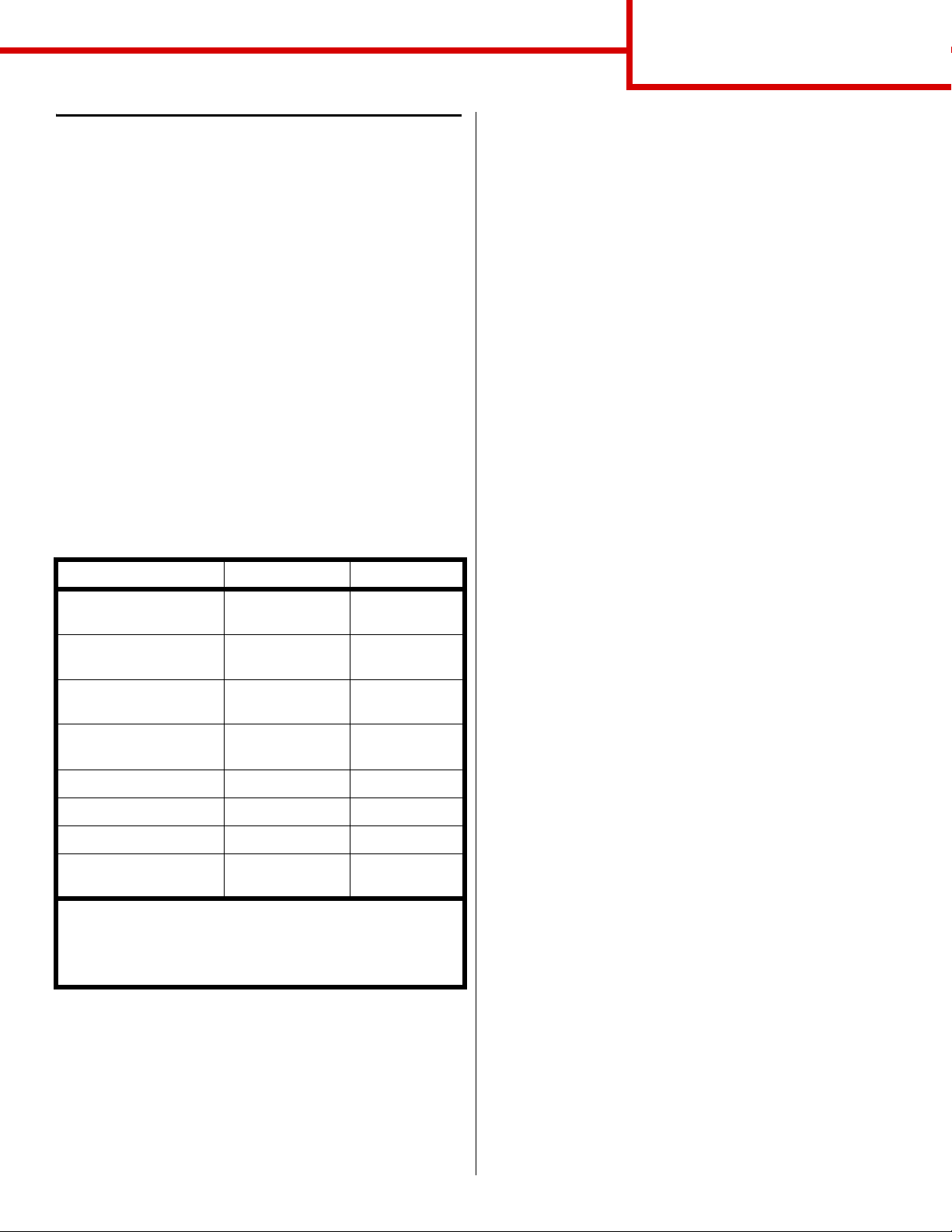
Installer drivere for lokal utskrift
En lokal skriver er en skriver som er koblet til
datamaskinen med en USB-kabel eller en
parallellkabel. Hvis skriveren er kob let til et nettv erk og
ikke direkte t il datamaskinen, kan du hoppe ov er dett e
trinnet og gå til Kontroller skriverinstallasjonen på
side 8.
En skriverdriver er programv are som gjø r det mulig f or
datamaskinen å kommunisere med skriveren.
Fremgangsmåten for å installere driver e avhenger av
hvilket operati vsystem du bruker.
Tilkobling
Side 3 av 14
Windows
I tillegg til følgende anvisninger for driverinstallasjon,
vil du kanskje måtte se i dokumentasjonen for
datamaskinen og Windows-programvaren.
Før du installerer
Noen versjoner av Windows kan inkludere en
skriverdriver for denne skriveren. Dette kan bety at
installasjonen kan se ut til å skje automati sk i nyere
versjoner av Windows. Systemdrivere fungerer godt
for enk el utskrift, men de har mindr e funksjonalitet enn
vår driver, som er spesialutvikle t for denne skriveren.
Merk: For Windows kan du avbryte veiviseren
for maskin vare og bruke driver- CDen til å
installere skriverdriv erne. Start CDen og
følg instruksjonene for å installere
skriverprogramvaren.
Velg riktig operativsystem og kabel fra tabellen under
for å få anvisninger for driverinstallasjon.
Operativsystem Kabel Gå til side...
Windows XP, Windows
Server 2003
Windows 2000 USB
Windows Me USB
Windows 98 USB
Windows NT4.x Bare parallell 5
Windows 95 Bare parallell 6
Macintosh Bare USB 6
UNIX/Linux USB eller
*Hvis du kobler til en USB-skriverkabel når skriveren og
datamaskinen er slått på, starter Windows-veiviseren for ny
maskinvare øyeblikkelig. Finn instruksjonene for ditt
operativsystem og bruk dem til å svare på plug-and-playskjermbildene.
USB* eller
parallell
*
eller
parallell
*
eller
parallell
*
eller
parallell
parallell
3
4
4
5
7
Merk: Hvis du installerer en spesialutviklet
driver, vil den ikke erstatte
systemdriveren. Et eget skriverobjekt vil
bli opprettet og plassert i Skriveremappen.
Hvis du vil ha tilgang til alle funksjonene i den
spesialutviklede driveren, må du installere denne ved
å bruke driver-CDen som ble levert sammen med
skriveren.
Hvis du har Windows XP eller Windows Server
2003 med USB- eller parallellkabel
Gjør følgende når veiviseren Funnet ny maskinvare
vises:
1 Sett inn driver-CDen. Hvis CDen starter
automatisk, må du lukke den. Klikk på Neste.
Merk: Bedriftsversjon er av Win dows XP kre ver
at du har administratortilgang for at du
skal kunne installere skriverdrivere på
datamaskinen.
2 Finn frem til der skriverdriveren ligger på driver-
CDen:
D:\drivers\win_2000\
3 Klikk på Neste.
4 Ignorer de neste to meldingene og klikk på
Fortsett likevel. Skriv eren er b litt grundig testet
og er kompatibel med Windows XP og Windo ws
Server 2003. Veiviseren kopierer alle de
nødvendige filene og installerer skriverdriveren.
5 Klikk på Fullfør når prog ramvaren er installert.
6 Skriv ut en testside for å k ontrollere
skriverinstallasjonen.
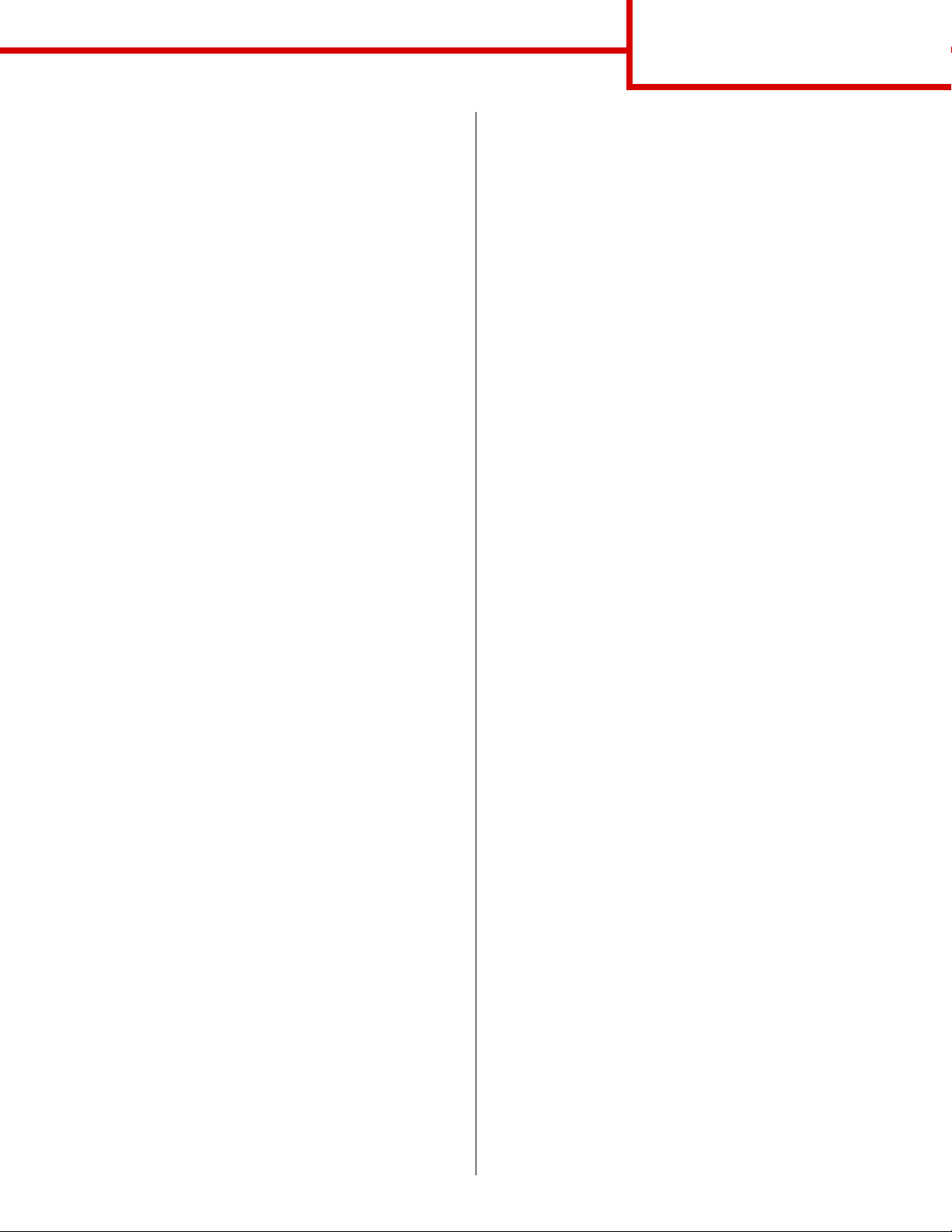
Tilkobling
Side 4 av 14
Hvis du har Windows 2000 med USB- eller
parallellkabel
Gjør følgende når veiviseren Funnet ny maskinvare
vises:
1 Sett inn driver-CDen. Hvis CDen starter
automatisk, må du lukke den. Klikk på Neste.
Merk: Du må ha administratorret tigheter for å
kunne installere skriverdrivere på
datamaskinen.
2 Velg Søk etter en passende driver og klikk på
Neste.
3 Velg bare Angi en p lassering og klikk på Neste.
4 Finn frem til der skriverdriveren ligger på driver-
CDen:
D:\Drivers\Win_2000\
5 Klikk på Åpne og deretter på OK.
6 Klikk på Neste fo r å installere den viste driveren.
Du kan ignorere meldingen om at driveren ikke
har digital signatur.
Hvis du har Windows Me med USB- eller
parallellkabel
Du må installere både en USB-portdriver og en
spesialutviklet skriverdriver.
Gjør følgende når veiviseren Funnet ny maskinvare
vises:
1 Sett inn driver-CDen. Hvis CDen starter
automatisk, må du lukke den. Klikk på Neste.
2 Velg Automatisk søk etter den beste drivere n
(anbefales) og klikk på Neste. V eiv iseren søker
etter en driver for USB-porten. Navnet vil ligne
på skrivernavnet.
3 Når USB-portdriveren er funnet, k an du klikke på
Fullfør.
4 Velg Automatisk søk etter den beste drivere n
(anbefales) og klikk på Neste. V eiv iseren søker
nå etter en skriverdriver.
5 Velg skriveren og driv eren fra listen, og klikk på
OK. Pass på at du velger riktig språkversjon av
driveren.
7 Klikk på Fullfør når programvaren er installert.
8 Skriv ut en testside for å kontrollere
skriverinstallasjonen.
D:\Drivers\WIN_9X\<SPRÅK>
6 Når skriverdrive ren er installert, kan du klikke på
Fullfør.
7 Bruk standard skrivernavn eller skriv inn et unikt
navn for skriveren, og klikk på Neste.
8 Velg Ja (anbefales) og klikk på Fullfør for å
skrive ut en testside.
9 Når testsiden er skrevet ut, kan du klikke på Ja
for å lukke vinduet.
10 Klikk på Fullfør for å fullføre installasjonen og
lukke vei viseren. Nå er du klar til å skrive ut.
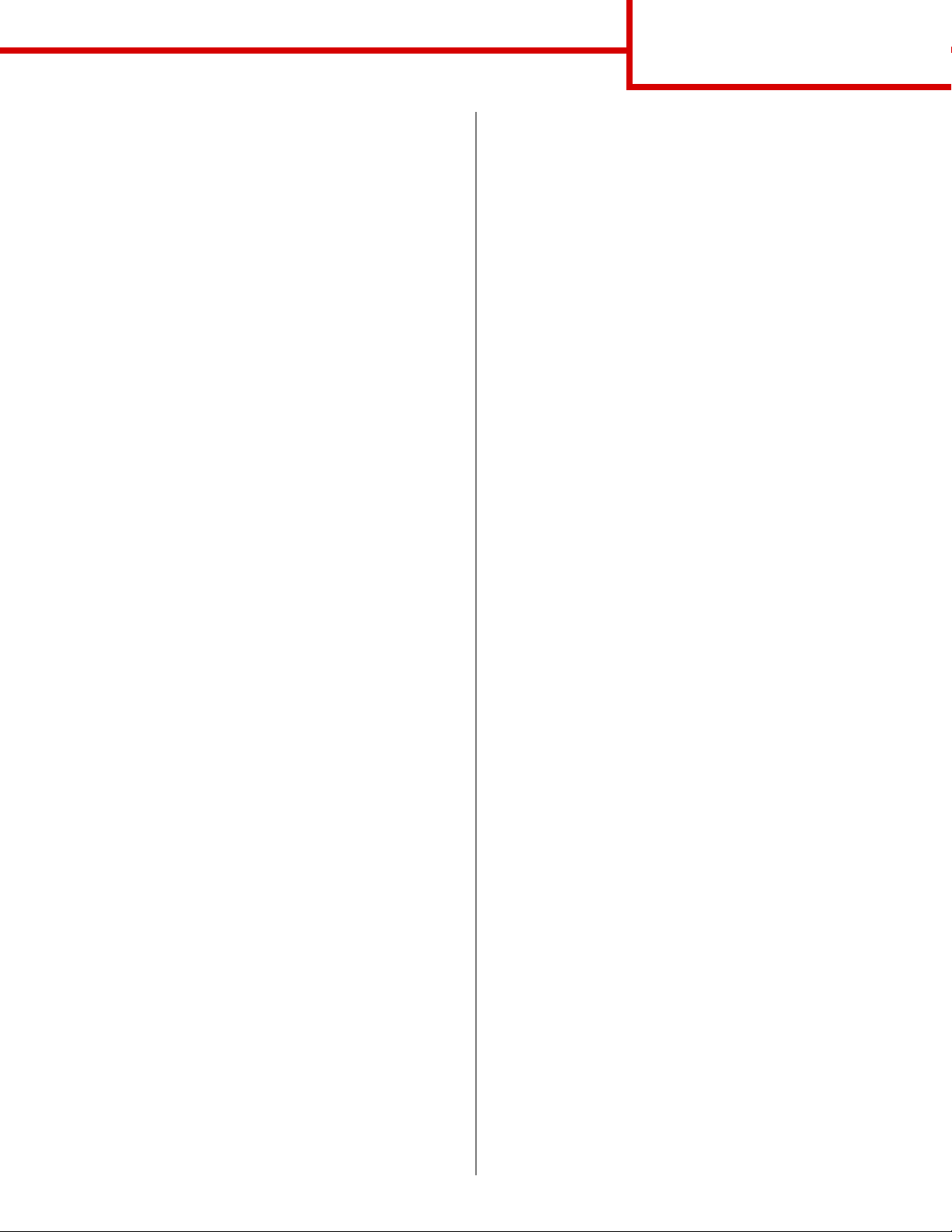
Tilkobling
Side 5 av 14
Hvis du har Windows 98 med USB- eller
parallellkabel
Du må installere både en USB-portdriver og en
spesialutviklet skriverdriver.
Merk: Dine skjermbilder kan avvike fra dem
som vises her , avhengig av hvilken
programv are og hvilke skrivere du har
installert på datamaskinen.
Når Veiviser for maskinvareinstallasjon blir vist:
1 Sett inn driver-CDen og klikk på Neste. Hvis
CDen starter automatisk, må du lukke den.
2 Velg Søk etter den beste driveren for enheten
(anbefales) og klikk på Neste.
3 Velg bare CD-ROM-stasjon, og klikk på Neste.
4 Når veiviseren har funnet USB-portdriveren, kan
du klikke på Neste.
5 Når USB-portdriveren er installert, kan du klikke
på Fullfør.
6 Klikk på Neste.
7 Velg Søk etter den beste driveren (anbefales)
og klikk på Neste.
Hvis du har Windows NT med parallellkabel
Den enkleste måten å instal lere e n driv e r p å, er ved å
bruke driver-CDen som ble levert sammen med
skriveren.
Merk: USB støttes ikke for operativsystemet
Windows NT.
1 Sett inn driver-CDen.
2 Klikk på Install Printer and Software (I nstaller
skriver og programvare).
Merk: Du må ha administratorrettigheter for å
kunne installere skriverdrivere på
datamaskinen.
3 Klikk på Printer (Skriver).
4 Klikk på Agree (Enig) for å godta lisensavtalen.
5 Velg Quick Install (Hurtiginstallering) og klikk
på Neste.
6 Velg den porten du vil bruke og deretter den
skriveren du skal instal lere.
7 Klikk på Fullfør for å fullføre installasjonen. Nå
er du klar til å skrive ut.
8 Velg Angi en plassering.
9 Finn frem til der skriverdriveren ligger på driver-
CDen:
D:\Drivers\WIN_9X\<språk>
10 Klikk på OK.
11 Når skriverdriveren er funnet, kan du klikke på
Neste.
12 Bruk standard skrivernavn el ler skriv inn et u nikt
navn for skriveren, og klikk på Neste.
13 Velg Ja for å skrive ut en testside, og klikk på
Fullfør. Alle de nødvendige filene installer es på
datamaskinen din.
14 Når testsiden er skrevet ut, kan du klikke på Ja
for å lukk e meldingsvinduet.
15 Klikk på Fullfør for å fullføre installasjonen. Nå
er du klar til å skrive ut.
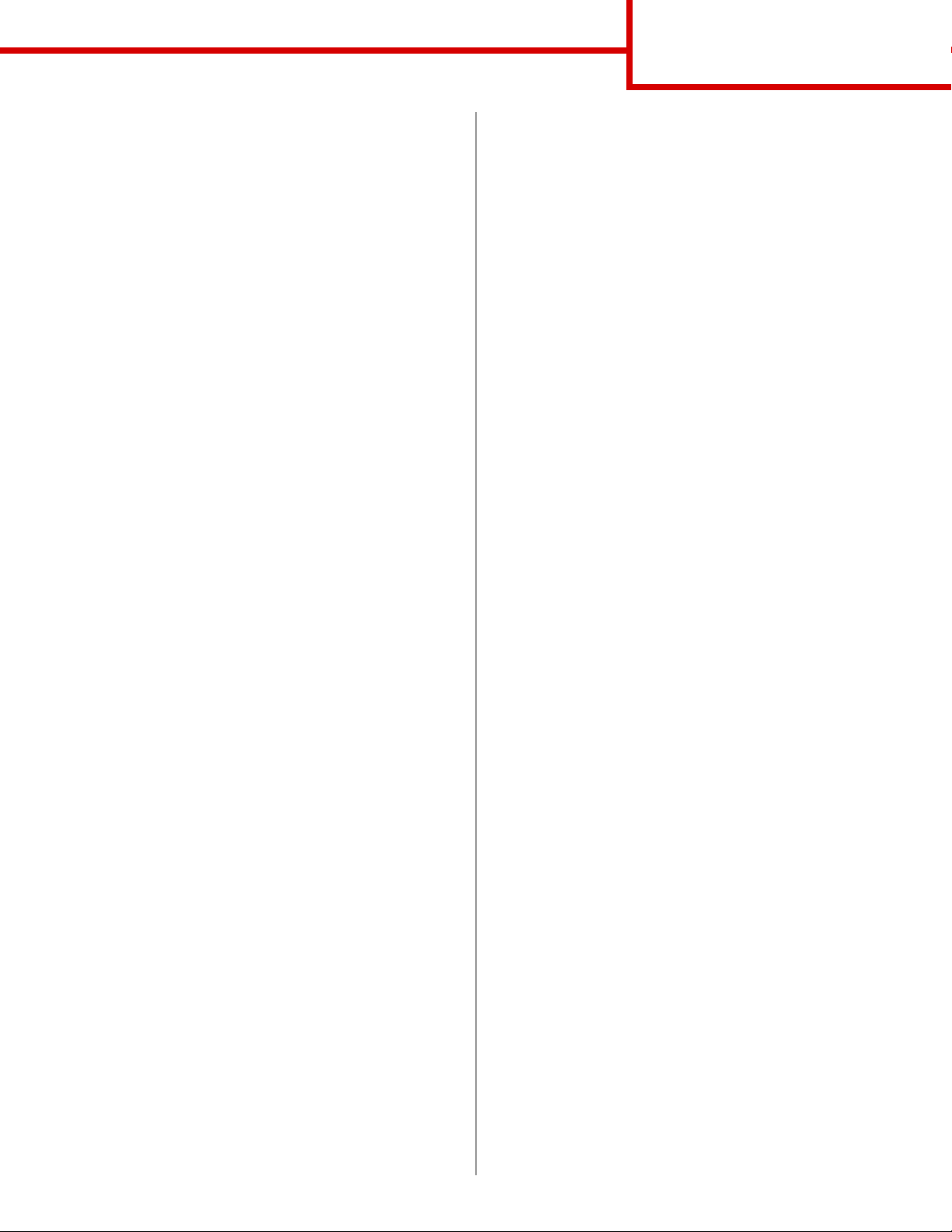
Tilkobling
Side 6 av 14
Hvis du har Windows 95 med parallellkabel
Når skjermbildet Veiviser for oppdatering av
enhetsdriver vises:
1 Sett inn driver-CDen. Hvis CDen starter
automatisk, må du lukke den.
Hvis en systemkompatibel driver blir funnet i
operativsystemet, vil veiviseren installere den.
Hvis ingen kompatibel systemdriver blir funnet i
operativsystemet, kan du velge Andre
plasseringer.
Merk: USB støttes ikke for operativsystemet
Windows 95.
2 Finn frem til der skriverdriveren ligger på driver-
CDen:
D:\drivers\win_9x\english
3 Klikk på OK.
4 Klikk på Fullfør. Skjermbildet med veivise ren for
skriverinstallasjon kommer frem.
Macintosh
Du må ha Macintosh OS 8.6 eller nyere for å skrive ut
via USB-porten. Hvis du skal skrive ut lokalt til en USBtilkoblet skriver, må du opprette et skriverikon på
skrivebordet (Macintosh 8. 6-9.x) ell er opprette en kø i
utskriftssenteret (Macintosh OS X).
Opprette et skriverikon på skrivebordet
(Macintosh 8.6-9.x)
1 Installer en PPD-fil (PostScript Printer
Description) på datamaskinen.
a Sett inn driver-CDen.
b Dobbeltklikk på Classic (Klassisk), og
dobbeltklikk på installasjonspakken for din
skriver.
Merk: En PPD-fil inneholder detaljert
informasjon om skriverens
funksjonalitet på et format som
Macintosh-maskinen forstår.
c Velg det språket du vil bruke og klikk på OK.
5 Bruk standard skrivernavn el ler skriv inn et un ikt
navn for skriveren, og klikk på Neste.
6 Klikk på Ja for å skri ve ut en testside.
7 Klikk på Fullfør. Når driverfilene er b litt kopiert til
datamaskinen, sendes en testside til skriveren.
Nå er du klar til å skrive ut.
d Klikk på Accept (Godta) når du har lest
lisensavtalen.
e Klikk på Fortsett når du har lest Readme/
Viktig-filen.
f Velg standard papirstørrelse.
g Velg Install (Installer eller Oppdater) i
skjermbildet for enkel installering. Alle de
nødvendige filene installeres på
datamaskinen din.
h Klikk på Quit (Avslutt) når installasjonen er
fullført.
2 Gjør ett av følgende:
Macintosh 8.6 - 9.0: Åpne Apple LaserWriter.
Macintosh 9.1 - 9.x: Åpne Applications
(Programmer/Applikasjoner) og deretter
Utilities (Verktøy).
3 Dobbeltklikk på Desktop Printer Utility.
4 Velg Prin t e r (U S B) (Skriver (USB)) og klikk på
OK.
5 Under USB Printer Selection (Valg av USB-
skriver) klikker du på Change (Endre).
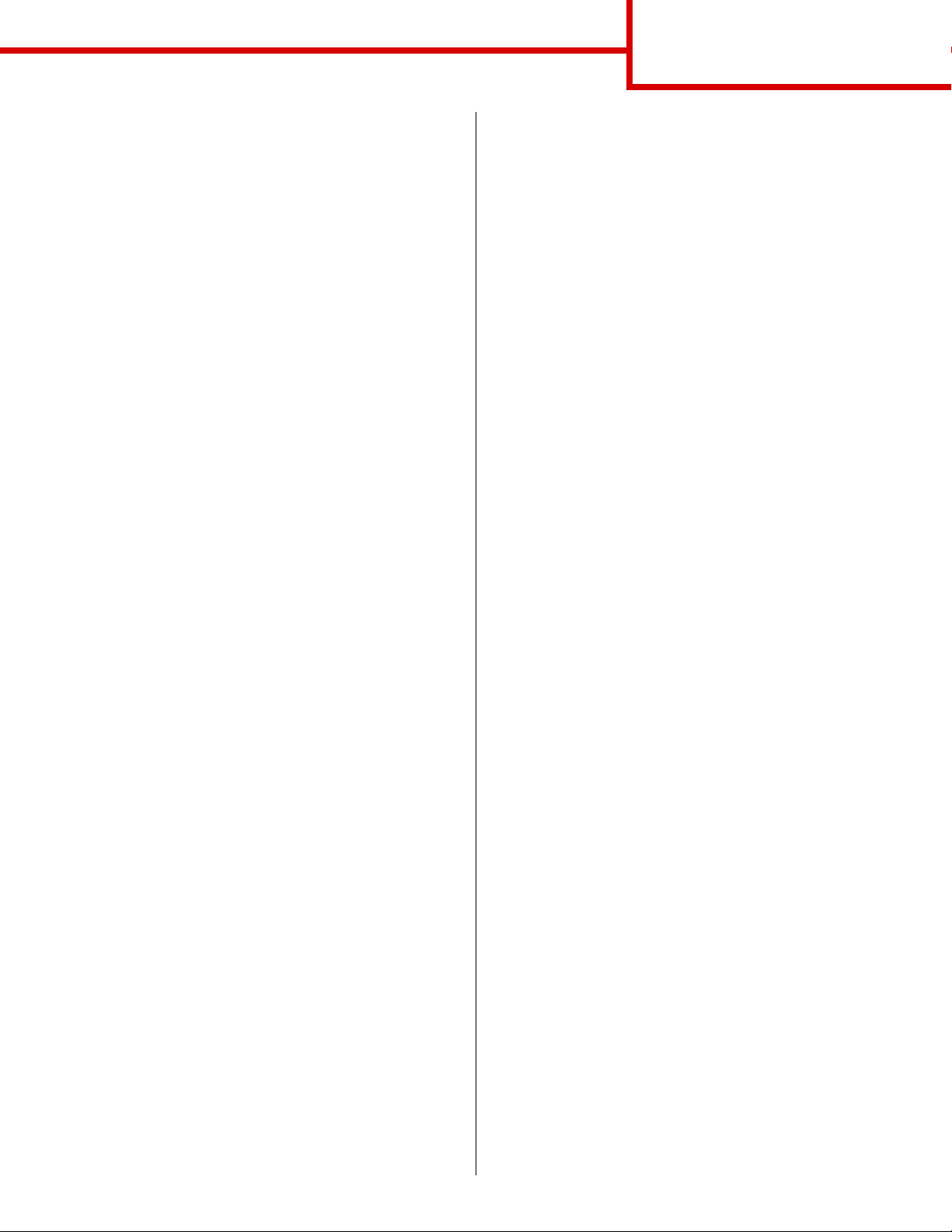
Tilkobling
Side 7 av 14
Hvis skriveren ikke vises på listen over USBskrivere, må du kontrollere at USB-kabelen er
skikkelig koblet til skriveren og at skriveren er
slått på.
6 Velg navnet på skriveren og klikk på OK.
Skriveren vises i det opprinnelige vinduet for
USB-skriver.
7 Klikk på Auto Setup (Autoinstallasjon) i PPD-
filseksjonen (PostScript Printer Description).
Kontroller at PPD-filen nå stemmer med
skriveren.
8 Klikk på
Create (Opprett) og deretter på Save
(Lagre).
9 Angi et skrivernavn og klikk på Save (Lagre)
Skriveren er nå lagret som en
skrivebordsskriver.
Opprette en kø i utskriftssenteret
(Macintosh OS X)
1 Installer en PPD-fil (PostScript Printer
Description) på datamaskinen.
a Sett inn driver-CDen.
2 Åpne Finder og velg Applications
(Programmer/Applikasjoner) og deretter
Utilities (Verktøy).
3 Dobbeltklikk på Print Center (Utskriftssenter) .
4 Gjør ett av følgende:
– Hvis den USB-tilkoblede skriveren vises på
skriverlisten, kan du avslutte Print Center
(Utskriftssenter). En kø er blitt opprettet for
skriveren.
– Hvis den USB-tilkoblede skriveren ikke vises på
skriverlisten, må du kontrollere at USB-kabelen
er skikkelig koblet til skriveren og at skriveren er
slått på. Når skriveren vises på skriverlisten, kan
du avslutte Print Center (Utskriftssenter).
.
UNIX/Linux
Skriveren støtter lokal utskrift på en rekke UNIX- og
Linux-plattformer, som for eksempel Sun Solaris og
Red Hat.
Noen pakker med skriverdrivere ligger på driverCDen. Brukerhåndboken (User’s Guide) i hver pakke
gir detaljerte instruksjoner om hvordan du kan
installere og bruke skrivere i UNIX- og Linux-miljøer.
b Dobbeltklikk på Mac OS X, og dob beltklikk på
installasjonspakk en for din skriver.
Merk: En PPD-fil inneholder detaljert
informasjon om skriverens
funksjonalitet på et format som
Macintosh-maskinen forstår.
c Velg Click the lock to make changes (Klikk
på låsen for å gjøre endringer) i
autorisasjonsskjermbildet.
d Oppgi passordet ditt og klikk på OK.
e Klikk på Continue (Fortsett) i
velkomstskjermbildet, og på nytt når du er
ferdig med Readme/Viktig-filen.
f Klikk på Agree (Enig) for å godta
lisensavtalen.
g Velg et mål og klikk på Continue (Fortsett).
h Velg Install (Installer eller Oppdater) i
skjermbildet for enkel installering. Alle de
nødvendige filene installe res på
datamaskinen din.
Alle skriverdriv erpakkene har stø tte for lok al utskrift via
en parallell for bindelse. Driverpakken f or Sun Solaris
stø tter i tillegg USB-for bindelser til Sun Ray -enheter og
Sun-arbeidsstasjoner.
i Klikk på Close (Lukk) når installasjonen er
fullført.
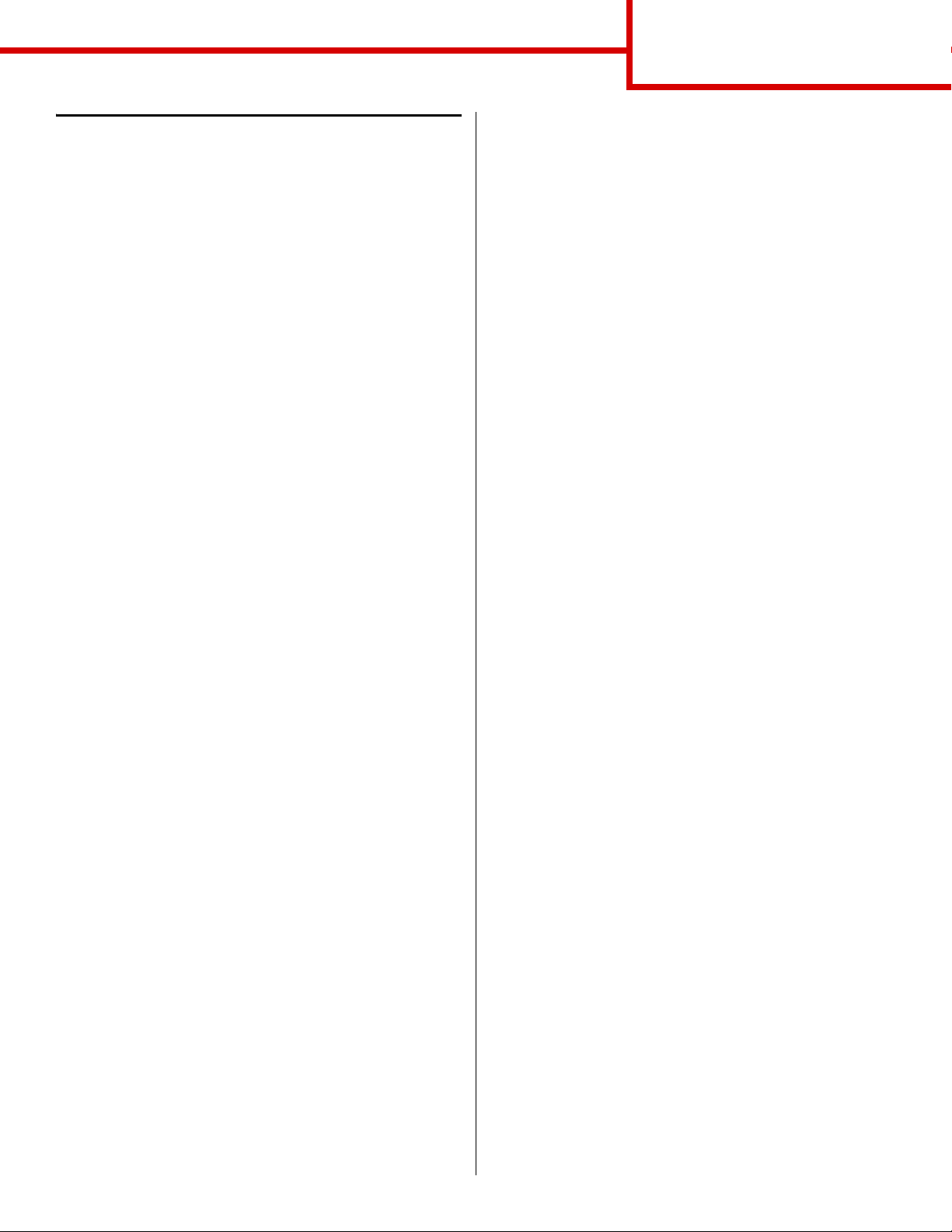
Kontroller skriverinstallasjonen
Skrive ut siden med menyinnstillingene
Skriv ut siden med menyinnstillinger for å se
skriverens standardinnst illinger og for å kontrollere at
alt utstyr er riktig installert.
Merk: Du finner mer informasjon om hvordan
du kan bruke kontrollpanelet og endre
menyinnstillinger på CDen
Publikasjoner.
1 Kontroller at skriveren er slått på.
2 Trykk på
deretter på
3 T rykk på
deretter på
Meldingen Skriver ut oppsett vises på
kontrollpanelet.
4 Kont roll er at alt ut sty ret du har in stal le rt er riktig
oppført under “Installerte funksjoner”.
Hvis du har installert utstyr som ikke er oppført,
må du slå skriveren av, koble fra strømkabelen
og installere utstyret på n ytt.
5 Kontroller at mengden installert minne er riktig
under “Skriverinf ormasjon”.
Meny inntil du ser Verktøymeny . Trykk
Velg.
Meny inntil du ser Skriv ut oppsett . T rykk
Velg for å skrive ut siden.
Tilkobling
Side 8 av 14
Skrive ut en side med nettverksoppsett
Hvis skriveren er koblet til et nett v erk, b ør du skrive ut
en side med nettverksoppsett for å kontrollere
nettverksforbindelsen. Denne siden inneholder også
viktig informasjon som kan hjelpe deg med
konfigurasjonen for nettverksutskrift.
Merk: Hvis en MarkNet-printserver er installert,
vil du se Nettverksside 1 på
kontrollpanelet.
1 Kontroller at skriveren er slått på.
2 Trykk på
deretter på
3 Trykk på
deretter på
skriveren går tilbake til Klar-modus.
4 Se på den første delen av nettverkssiden og
kontroller at Status er “Tilkoblet”.
Hvis Status er “Ikke til koblet”, kan det hende at
nettverkskontakten du bruker ikke er aktiv, eller
at det er feil på nettverkskabelen. K ontakt den
som er nettverksansv arlig for å se om
vedkommende kan finne en løsning på
problemet, og skriv ut en ny nettverksside for å
kontrollere at skriveren er koblet til nettverket.
Meny inntil du ser Verktøymeny. Trykk
Velg.
Meny inntil du ser Nettverksside. Trykk
Velg. Nettverkssiden skrives ut og
6 Kontroller at papirskuffene er konfigurert for de
papirstørrelsene og papirtypene som ligger i
skriveren.
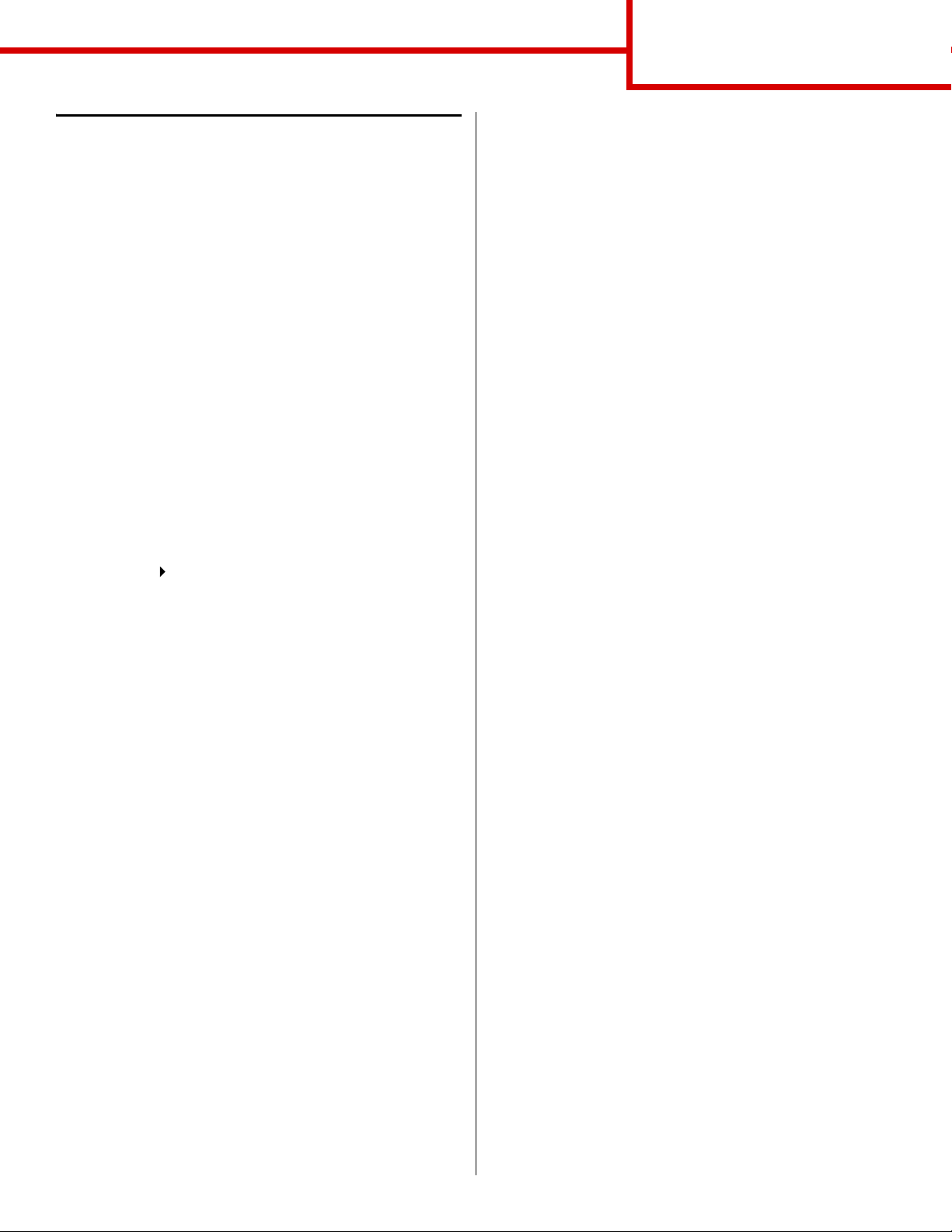
Tilkobling
Side 9 av 14
Konfigurer for TCP/IP
Hvis du har TCP/IP tilgjengelig i nettverket, anbef aler
vi at du tilordner en IP-adresse til skriveren.
Tilordne en IP-adresse til skriveren
Hvis nettverket ditt bruker DHCP, blir en IP-adresse
tilordnet automatisk når du k obler nettverkskabel en til
skriveren.
1 Skriv ut en side med nettverksoppsettet.
2 Se etter adressen under overskriften "TCP/IP"
på siden for nettverksoppsett.
3 Gå til Kontroller skriverinstallasjonen på
side 8 og start med trinn 2.
Merk: Du kan finne instruksjoner for andre
metoder for å angi IP-adressen i
dokumentasjonen på driver-CDen som
ble levert sammen med skriveren. Start
CDen og klikk på View Documentation
Network Printer Install.
4 Trykk på
på
5 Trykk på
Trykk deretter på
Meny inntil du ser TCP/IP. T rykk deretter
Velg.
Meny inntil du ser Angi IP-adresse .
Velg.
6 Endre adressen ved å trykke på
eller redusere hv ert tall. Trykk på
gå til neste segment. Trykk på
Velg når du er
ferdig.
Meldingen
7 Trykk på
Trykk deretter på
Lagret vises et kort øyeb likk.
Meny inntil du ser Angi IP-nettmaske.
Velg.
8 Gjenta trinn 6 for å angi IP-nettmasken.
9 Trykk på
Trykk deretter på
Meny inntil du ser Angi IP-gate way.
Velg.
10 Gjenta trinn 6 for å angi IP-gateway.
11 Når du er fer dig, t rykker du på
Fortsett for å sette
skriveren tilbake til klarmodus.
Kontrollere IP-innstillingene
Meny for å øke
Velg når du vil
Hvis nettverket ikke bruker DHCP, må du tilordne
skriveren en IP-adresse manuelt.
En av de enkleste måtene å gjøre dette på er via
kontrollpanelet:
1 Trykk på
deretter på
2 Trykk på
Trykk deretter på
Meny inntil du ser Nettv erksmen y. Trykk
Velg.
Meny inntil du ser Standard nettverk.
Velg.
Standard nettverk vises hvis skriveren du har
kjø pt, ha r en net tverksport på hovedkortet. Hvis
du har en MarkNet™-printserver installert i
sporet for tilleggskort, vil du se Nettverk 1.
3 Trykk på
Nettverksoppsett 1). Tr ykk deretter på
Meny inntil du ser Std nettoppsett (eller
Velg.
1 Skriv ut en ny side med nettverksoppsett. Se
under overskriften "TCP/IP" og kontroller at IP-
adressen, nettmasken og gatewayen er som
forventet.
2 Ping skriveren og kontroller at den svarer. Du
kan for eksempel skrive "ping" etterfulgt av den
nye skriverens IP-adresse (for eksempel
192.168.0.11) i en kommandoledetekst på en
nettverkstilkoblet datamaskin:
ping xxx.xxx.xxx.xxx
Hvis skriveren er akt iv i nettve rket, skal du mott a
et svar.
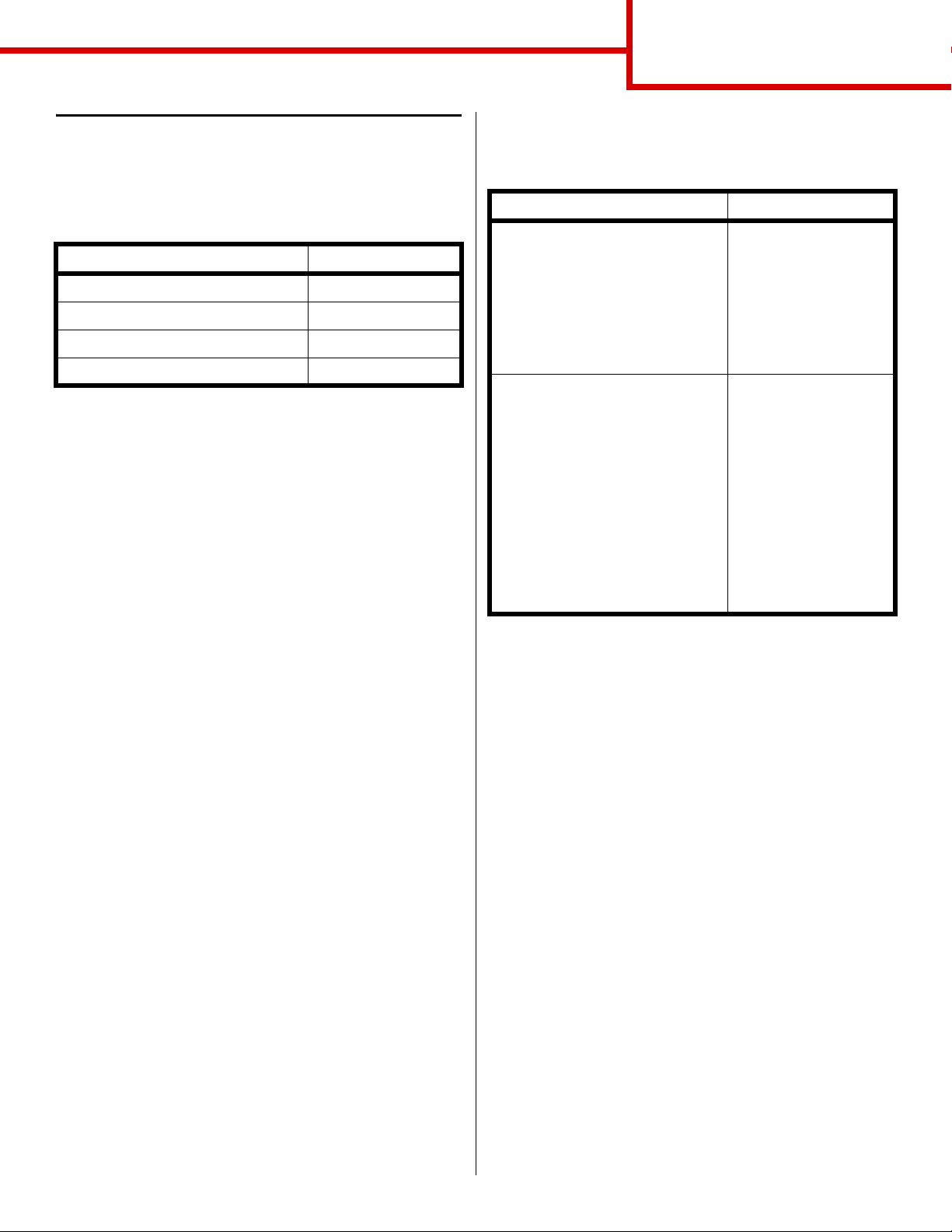
Installer drivere for nettverksutskrift
Når du har angitt og verif isert TCP/IP-innstillingene, er
du klar til å installere skriverdriverne på hver enkelt
nettverksmaskin.
Operativsystem Gå til side...
Windows 10
Macintosh 13
UNIX/Linux 14
NetWare 14
Windows
I Windows-miljøer kan en nettverksskriver
konfigureres for direkte eller delt utskrift. Begge disse
metodene for nettverksutskrift krever at du installerer
en skriverdriver og oppretter en skriverport for
nettverket.
Kompatible skriverdrivere
• Windows-systemets skriverdriver
Tilkobling
Side 10 av 14
Føl g fremgangsmåten for din k onfigurasjon av
skriveren og ditt operativsystem for å konfigurere
nettverksskriveren:
Skriverkonfigurasjon Operativsystem
Direkte
• Skriveren er koblet direkte
til nettverket med en
nettverkskabel, for
eksempel Ethernet.
• Skriverdriverne er vanligvis
installer t på hver enkelt
nettverksmaskin.
Delt
• Skriveren er koblet til en av
datamaskinene i nettverket
med en lokal kabel, for
eksempel en USB-kabel.
• Skriverdriverne er installert
på den datamaskinen som
er koblet til skriveren.
• Under driverinstallasjonen
blir skriveren konfigurert
som “delt”, slik at andre
nettverksmaskiner kan
skrive ut til den.
Windows 95/98/Me,
Windows NT 4.0,
Windows 2000,
Windows XP eller
Windows Server 2003
Windows NT 4.0,
Windows 2000,
Windows XP eller
Windows Server 2003
• Spesialutviklet skriverdriver
Systemdriverne er en del av operativsystemet
Windows. De spesialut viklede driverne finner du på
driver-CDen.
Kompatible skriverporter for nettverk
• Microsoft IP-port - Windows NT 4.0,
Windows 2000, Windows XP og
Windows Server 2003
• Skriverens nettverksport - Windows 95/98/Me,
Windows NT 4.0, Windows 2000, Windows XP
og Windows Server 2003
Hvis det er tilstrekkelig med grunnleggende
skriverfunksjoner, kan du installere en av
operativsystemets skriverdrivere og bruke en av
systemets porter for ne ttverksuts krift, f or eksempe l en
LPR- eller standard TCP/IP-port. Ved å bruke
operativsystemets skriverdrivere og porter kan du
opprettholde et konsistent brukergrensesnitt for alle
skriverne i nettverket. Hvis du velger å bruke
skriverdriveren som er spesielt utviklet for denne
skriveren og en nettverksport får du imidlertid tilgang
til flere funksjoner, blant annet statusvarsling for
skriveren.
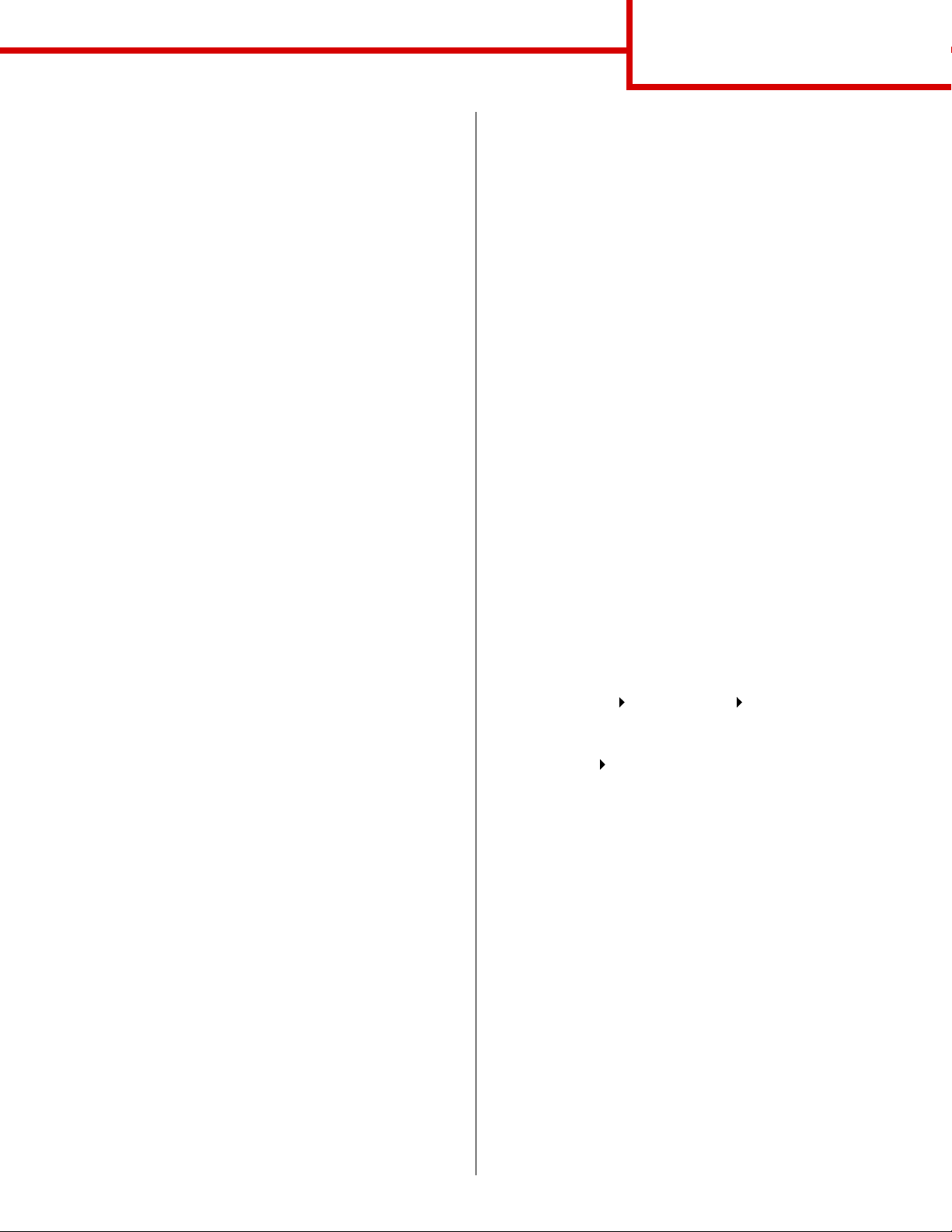
Tilkobling
Side 11 av 14
Direkte utskrift med Windows 95/98/Me,
Windows NT 4.0, Windows 2000, Windows XP og
Windows Server 2003
Slik kan du installer e en spesialutviklet skriv erdriver og
en nettverksport:
1 Start driver-CDen.
2 Klikk på Install Printer and Software (Inst aller
skriver og programvare).
3 Klikk på Printer (Skr iver).
4 Klikk på Agree (Enig) for å godta lisensavtalen.
5 Velg Quick install (Hurtiginstallering) og klikk
på Neste.
6 Klikk på Create new port (Opprett ny port).
7 Klikk på Add port (Legg til port).
8 Velg TCP/IP Network Port (TCP/IP-
nettverksport), og klikk på Legg til.
9 Legg inn den nødvendige informasjonen for å
opprette porten.
a Gi porten et logisk navn.
Dette kan være et beskrivende navn for
skriveren, f or eksempel Farge1-lab4. Når
porten er opprettet, vil navnet vises på listen
over tilgjengelige porter på skjermbildet for
tilkoblingsmetoder.
Merk: Hvis du ikke vet hvilken IP-adresse som
skal brukes, kan du skriv e ut en side med
nettverksoppsettet, og se under
overskriften TCP/I P. Hvis du vil ha mer
informasjon, kan du se Skrive ut en side
med nettverksoppsett på side 8.
b Angi IP-adressen i tekstboksen.
c Klikk på Add port (Legg til port).
Delt utskrift med Windows NT 4.0, Windows 2000,
Windows XP og Windows Server 2003
Når du har koblet skriveren til en datamaskin som
kjø rer Windows NT 4.0, Windows 2000, Windows XP
eller Windows Server 2003 (som vil fungere som en
server), kan du følge denne fremgangsmåten hvis du
vil konfigurere nettverksskriveren for delt utskrift:
Trinn 1: Installer en spesialutviklet skriverdriver
1 Start driver-CDen.
2 Klikk på Install Printer and Software (I nstaller
skriver og programvare).
3 Klikk på Printer (Skriver).
4 Klikk på Agree (Enig) for å godta lisensavtalen.
5 Velg Quick install (Hurtiginstallering) og klikk
på Neste.
6 Velg ønsket port på listen, og velg modell og
produsent (hvis tilgjengel ig) a v den skrive ren du
vil installere.
7 Klikk på Fullfør for å fullføre installasjonen.
8 Skriv ut en testside for å k ontrollere
skriverinstallasjonen.
Trinn 2: Del skriveren i nettverket
1 Velg Star t Innstillinger Skrivere.
2 Velg skriveren du nettopp opprettet.
3 Velg Fil Deling.
4 Merk av i boksen Delt, og skriv inn et navn i
tekstboksen Delt navn.
5 Under Alternate Drivers (Alternative drivere)
velger du operativsystemene for alle
nettverksklientene som skal skrive ut til
skriveren.
10 Klikk på Ferdig inntil du kommer tilbake til
skjermbildet for tilkoblingsmetoder.
11 Velg den porten du nettopp opprettet på listen,
og velg model l og produsent (hvis t ilgjengelig) av
den skriveren du vil installere.
12 Klikk på Fullfør for å fullføre installasjonen.
13 Skriv ut en testside for å kontrollere
skriverinstallasjonen.
6 Klikk på OK.
Merk: Hvis det mangler noen filer, kan du bli
bedt om å sette inn CDen med
operativsystemet til serveren.
 Loading...
Loading...