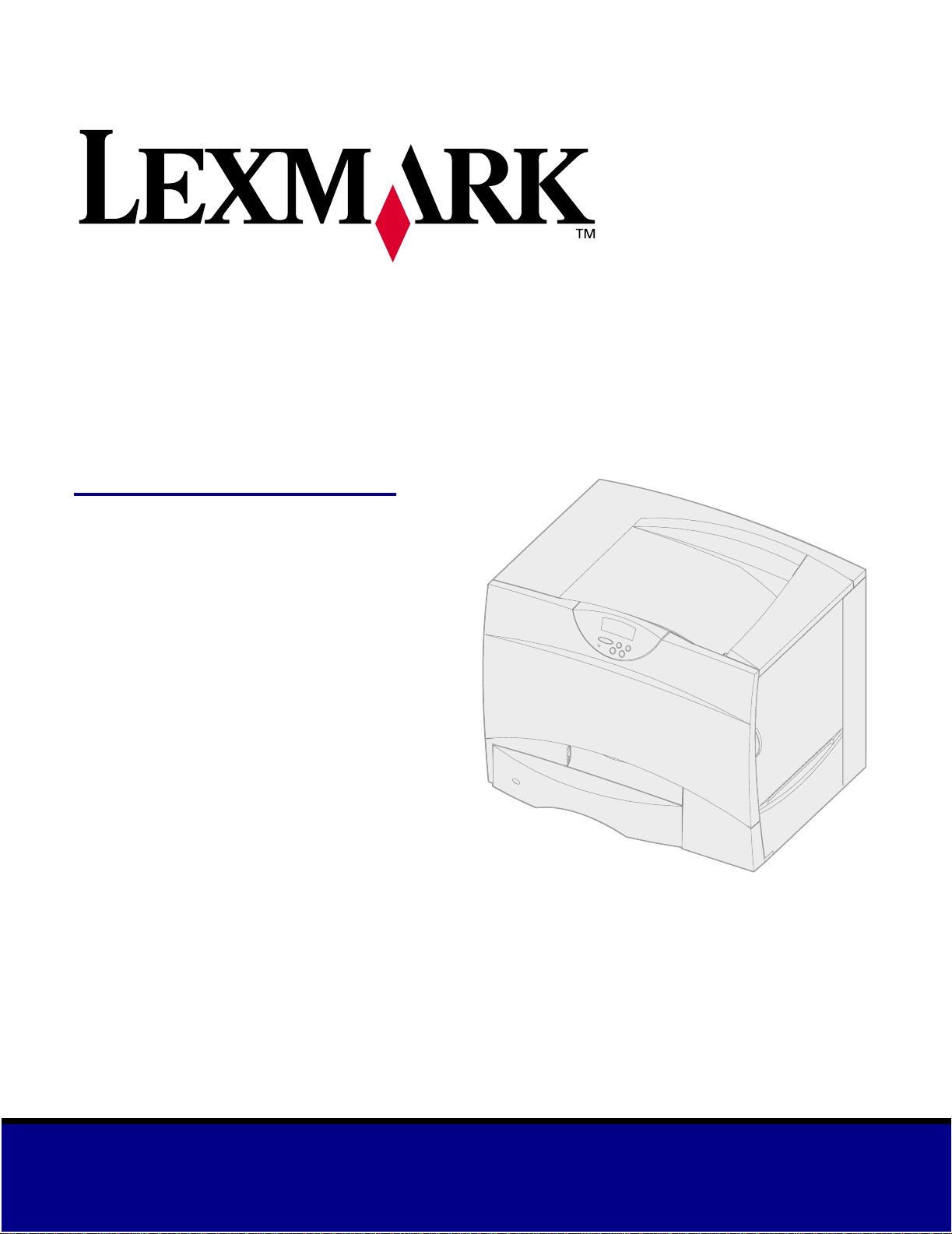
Lexmark C750
Brugervejledning
August 2001
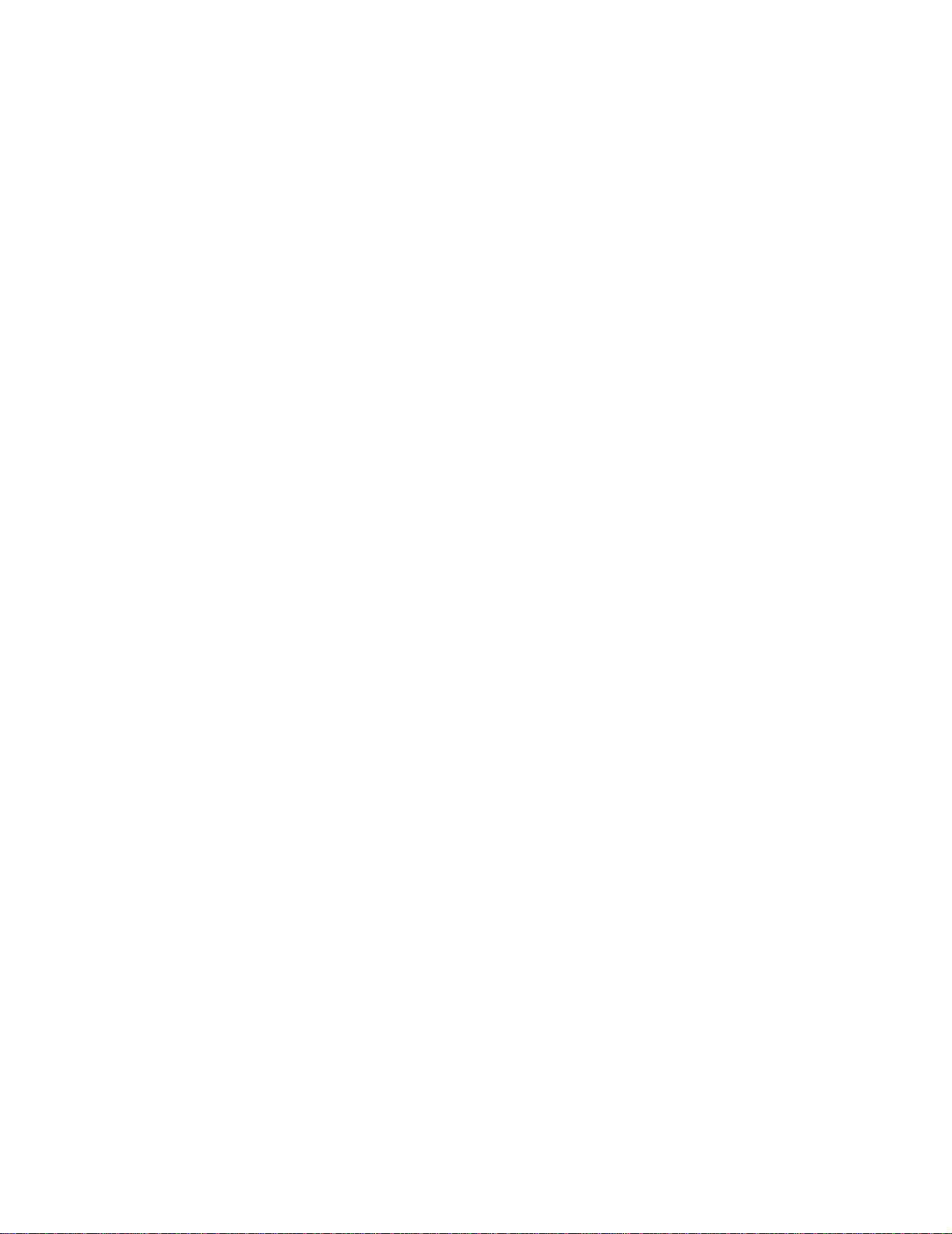
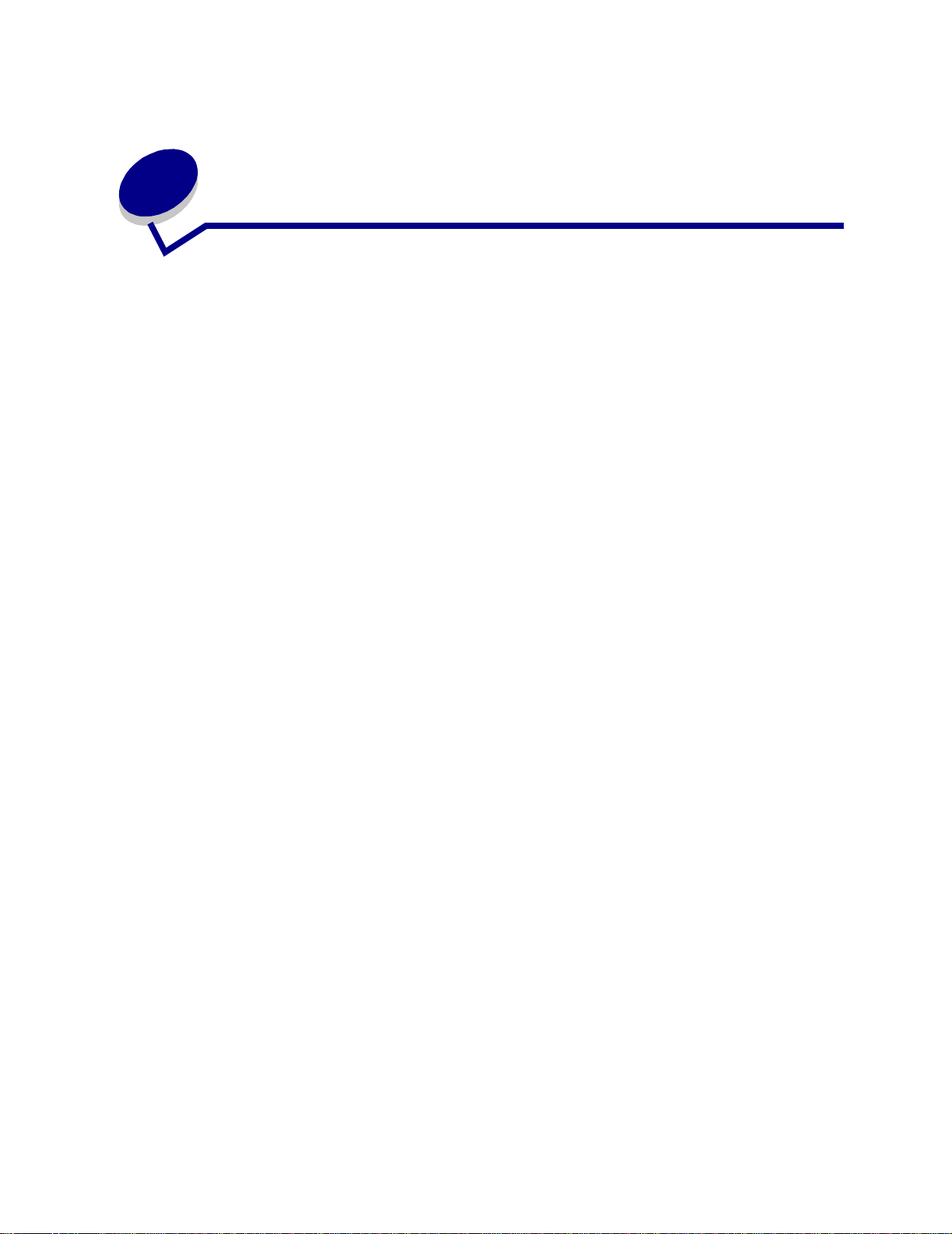
Indholdsfortegnetse
Chapter 1: Printeroversigt ................................................................5
Chapter 2: Om printerens kontrolpanel ..........................................7
Kontrolpanelets knapper ...................................................................................... 7
Chapter 3: Afsendelse af job til udskrivning ..................................9
Chapter 4: Annullering af udskriftsjob ..........................................10
Annullering af job fra printerens kontrolpanel ..................................................... 10
Annullering af job fra proceslinjen i Windows ..................................................... 10
Annullering af job fra skrivebordet i Windows .................................................... 10
Annullering af job fra en Macintosh-computer .................................................... 11
Chapter 5: Besparelse på forbrugsstoffer ....................................12
Chapter 6: Tilbageholdelse af job i printeren ...............................13
Udskrivning og sletning af tilbageholdte job ....................................................... 13
Åbning af tilbageholdte job fra kontrolpanelet .................................................... 14
Genkendelse af formateringsfejl ........................................................................ 15
Gentagelse af udskrivning .................................................................................. 15
Reservation af udskrivning .................................................................................15
Kontrol af udskrivning ......................................................................................... 15
Fortroligt job ................................................ ...... ................................................. 16
Chapter 7: Specifikationer for papir og specialmedier ................17
Chapter 8: Ilægning af papir i skufferne .......................................18
Ilægning af papir i skufferne til 500 ark ..............................................................18
Ilægning af papir i skuffen til 2000 ark ............................................................... 20
Chapter 9: Ilægning af papir i MP-arkføderen ..............................23
i
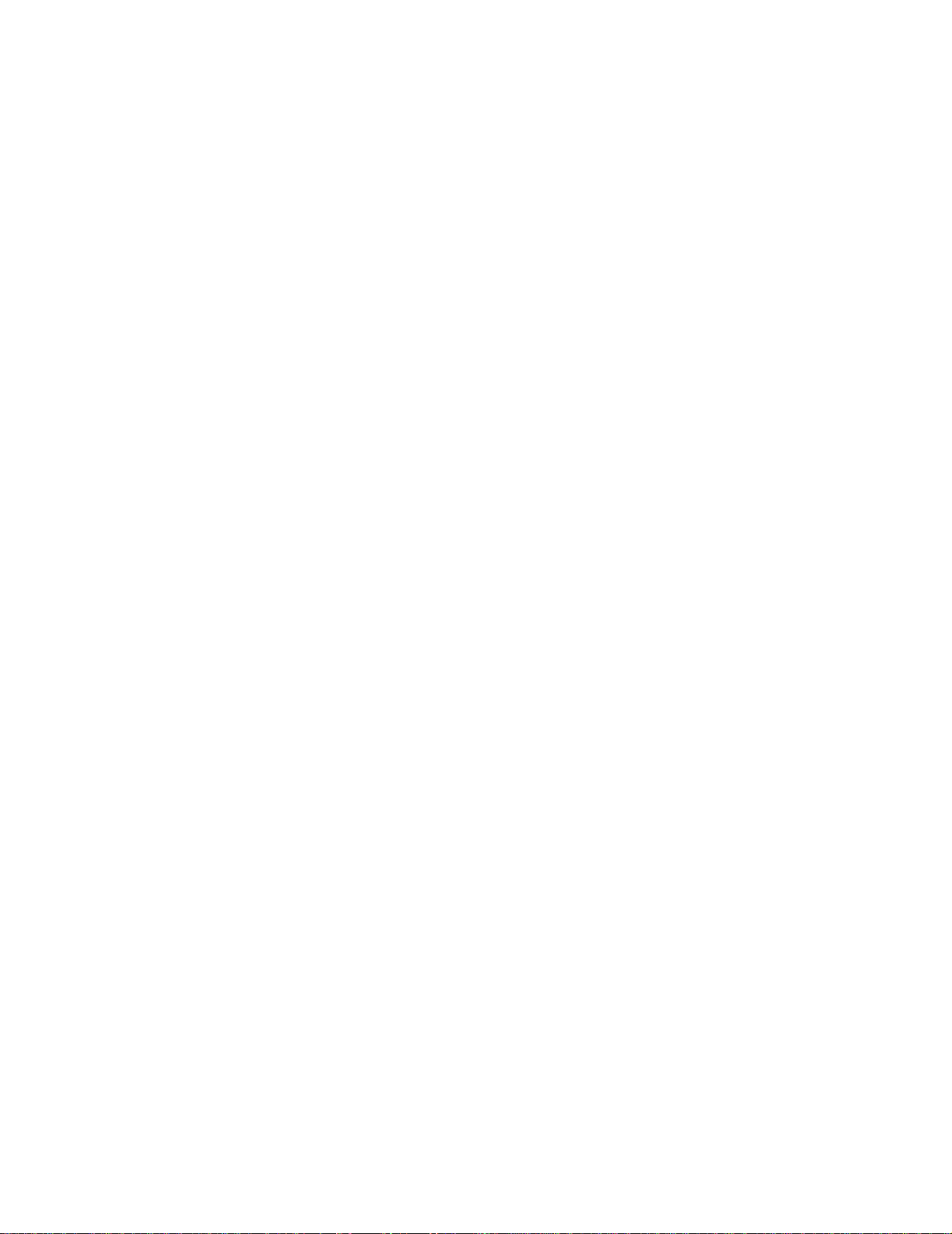
Chapter 10: Skuffesammenkædning ............................................. 25
Chapter 11: Bakkesammenkædning .............................................26
Chapter 12: Tip til korrekt udskrivning .........................................27
Opbevaring af papir ............................................................................................ 27
Opbevaring af forbrugsstoffer ............................................................................ 27
Afhjælpning af papirstop .................................................................................... 27
Chapter 13: Kontrol af en printer, som ikke reagerer ..................29
Chapter 14: Om papirstopmeddelelser .........................................30
Chapter 15: Løsning af problemer med udskriftskvaliteten ........32
Chapter 16: Løsning af optionsproblemer ....................................37
Chapter 17: Løsning af problemer med sorteringsenheden .......39
Chapter 18: Løsning af problemer med papirindføring ............... 40
Chapter 19: Løsning af udskrivningsproblemer ..........................41
Chapter 20: Opkald til kundeservice .............................................44
Chapter 21: Konfiguration af printeralarmer ................................45
Chapter 22: Angivelse af status for forbrugsstoffer ....................46
Chapter 23: Størrelsesregistrering ................................................ 47
Aktivering af størrelsesregi strering .............. .......................... .......................... ... 47
Størrelsesregistrering og skuffesammenkædning ........................................... ... 47
Deaktivering af størrelsesregistrering ................................................................ 48
Chapter 24: Bestilling af forbrugsstoffer og
vedligeholdelsesdele ....................................................................... 49
Chapter 25: Genbrug af anvendte forbrugsstoffer .......................51
ii
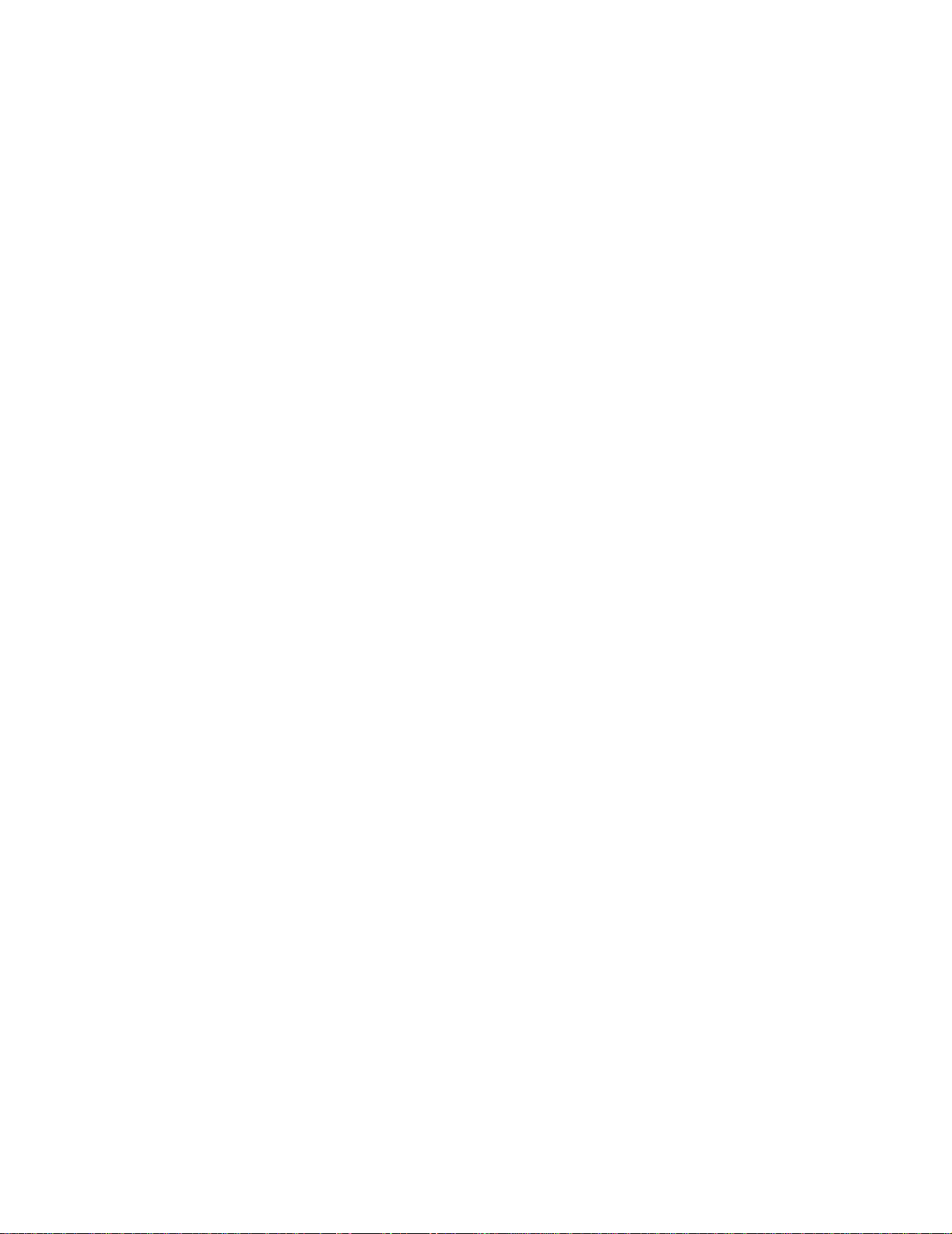
Chapter 26: Andre dokumenter om
vedligeholdelse og fejlfinding .........................................................52
Chapter 27: Afhjælpning af papirstop i
billedoverføringsenheden ...............................................................53
Chapter 28: Installation af hukommelses- og udvidelseskort .... 59
Adgang til printerens systemkort ........................................................................ 59
Fjernelse af hukommelseskort ...........................................................................60
Udtagning af udvidelseskort .............................. ....... .......................................... 61
Afmontering af en harddisk ...............................................................................61
Afmontering af firmwarekort ............................................................................... 62
Genmontering af systemkortets dæksel ............................................. ............. ... 63
Chapter 29: Gendannelse af fabriksindstillinger ..........................64
Chapter 30: Deaktivering af kontrolpanelets menuer ..................65
Aktivering af menuer ......................................... ....... ...... ....... ...... ....................... 65
Chapter 31: Deaktivering af strømbesparer ..................................66
Chapter 32: Ændring af menuindstillinger ....................................67
Chapter 33: Udskrivning af en side med menuindstillinger ........68
Chapter 34: Udskrivning af skrifttypeeksempler ..........................69
Chapter 35: Om printermeddelelser ..............................................70
Chapter 36: Brug af printermenuer ..............................................120
Chapter 37: LocalTalk-menu ........................................................123
Chapter 38: Jobmenu ....................................................................127
Chapter 39: Infrarød-menu ........................................................... 130
Chapter 40: Menuen Finishing .....................................................135
Chapter 41: Farvemenu ................................................................142
iii
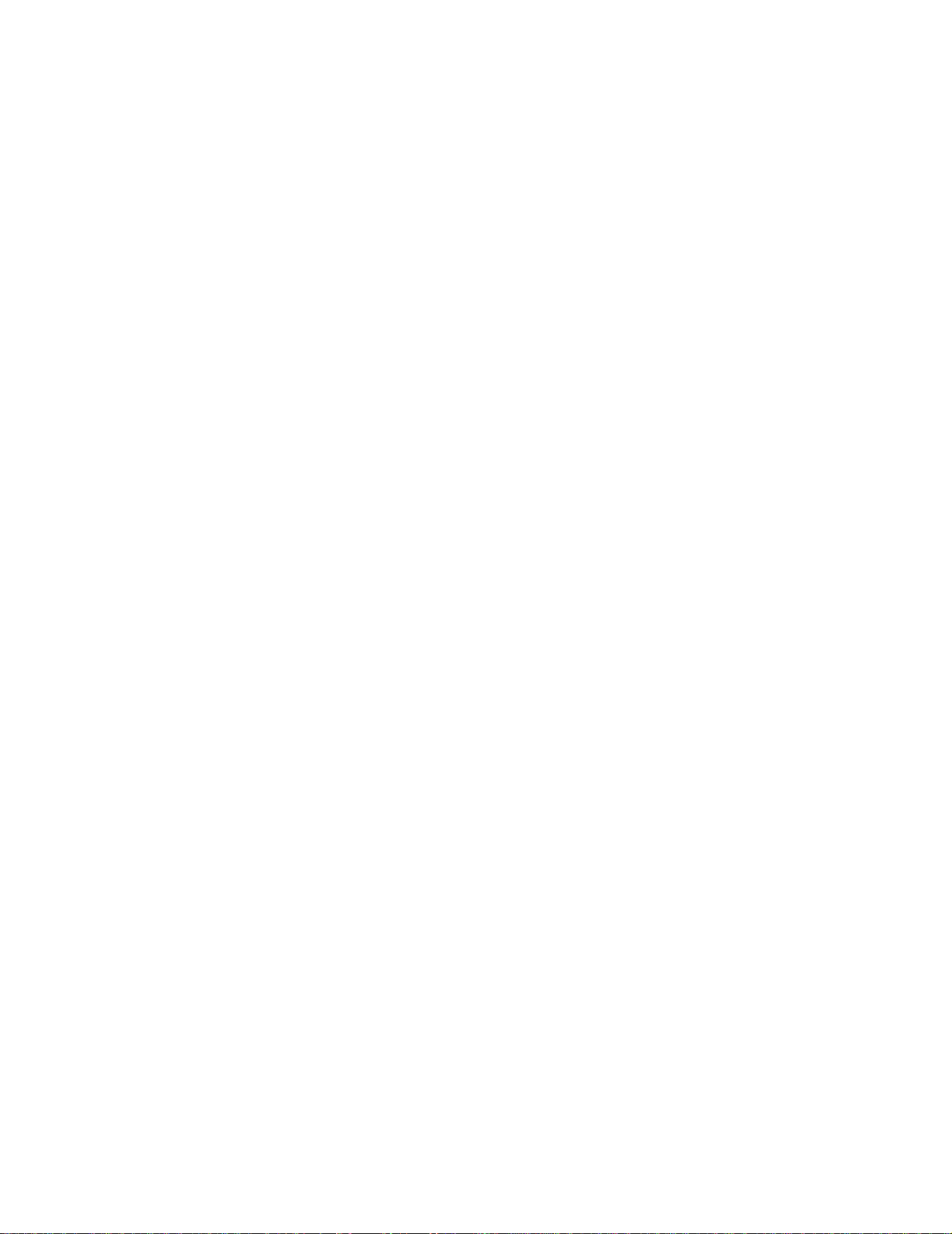
Chapter 42: Testmenu ...................................................................145
Chapter 43: USB-menu .................................................................149
Chapter 44: Forbrugsst.menu ......................................................153
Chapter 45: Opsætningsmenu ..................................................... 155
Chapter 46: Serielmenu ................................................................164
Chapter 47: PostScript-menu .......................................................171
Chapter 48: PCL-emul-menu ........................................................173
Chapter 49: Parallelmenu .............................................................178
Chapter 50: Papirmenu .................................................................183
Chapter 51: Netværksmenu ..........................................................192
Chapter 52: Skrifttyper ..................................................................196
Residente skrifttyper ........................................................................................ 196
Symbolsæt ....................................................................................................... 201
Indlæselige skrifttyper ......................................................................................201
Bekendtgørelser ............................................................................. 203
Bekendtgørelse om version ............................................................................. 203
Varemærker ..................................................................................................... 204
Bekendtgørelse om licens ................................................................................ 206
Sikkerhedsoplysninger ..................................................................................... 206
Vigtige punkter og advarsler .... ...... ....... ...... ...... ....... ...... ....... ...... ..................... 207
Bekendtgørelser om elektronisk stråling .......................................................... 207
Støjniveau ........................................................................................................ 207
Energy Star ......................................................................................................208
Lasererklæring ................................................................................................. 208
Stikordsregister ..............................................................................209
iv
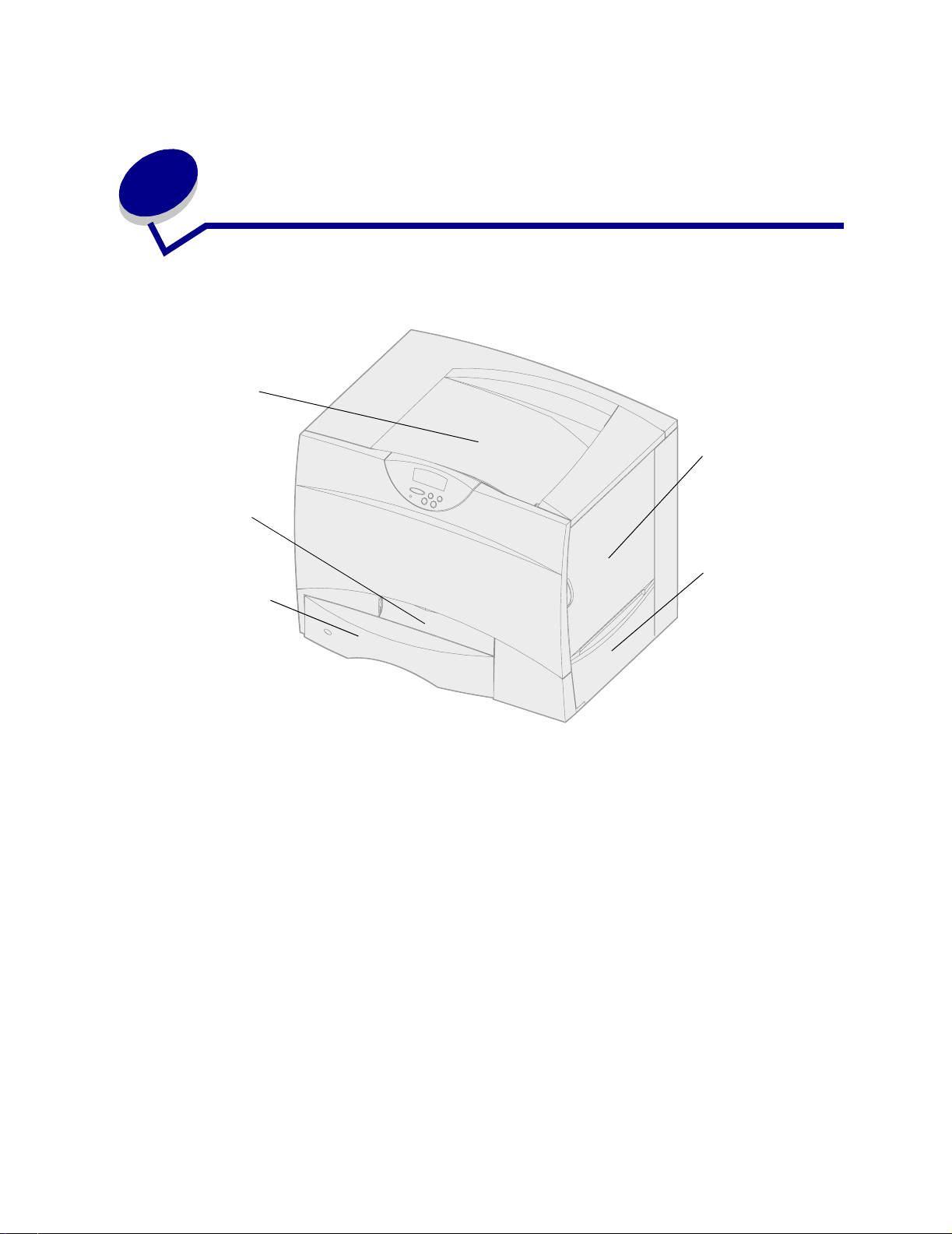
1
Printero ver sigt
Følgende illustration viser Lexmark™ C750-printeren.
Standardudskriftsbakke
Frontpanel
Standardskuffe
Øverste højre
panel
(gendrevsom
råde)
Nederste højre
panel
(fuserområde)
5
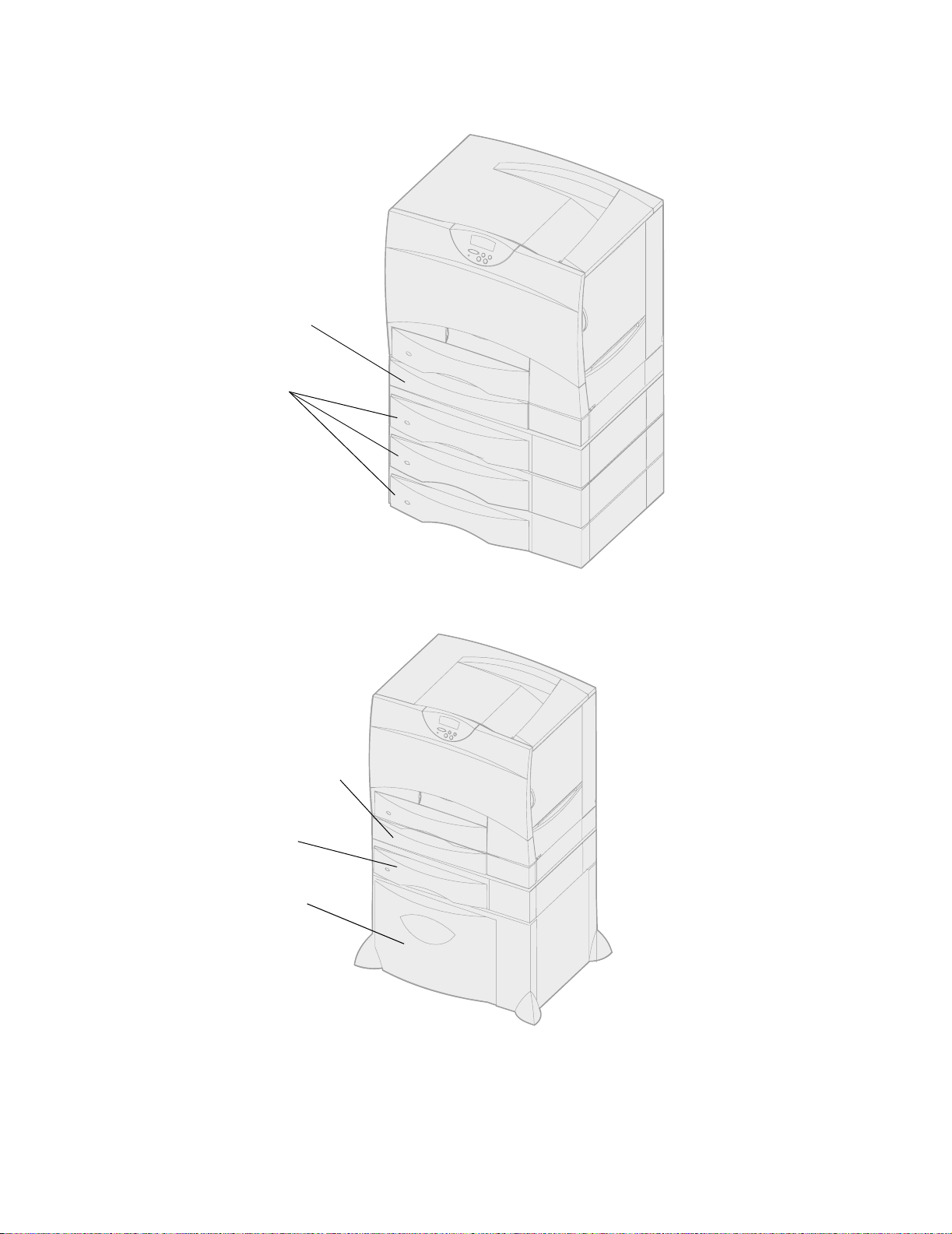
Følgende illustration viser printeren med en monteret dupleksenhed og tre skuffeoptioner til 500 ark.
Dupleksenhed
Skuffe til
500 ark
Følgende illustration viser printeren med en monteret dupleksenhed, en skuffeoption til
500 ark og en skuffeoption til 2000 ark.
Dupleksenhed
Skuffe til
500 ark
Skuffe til
2000 ark
6
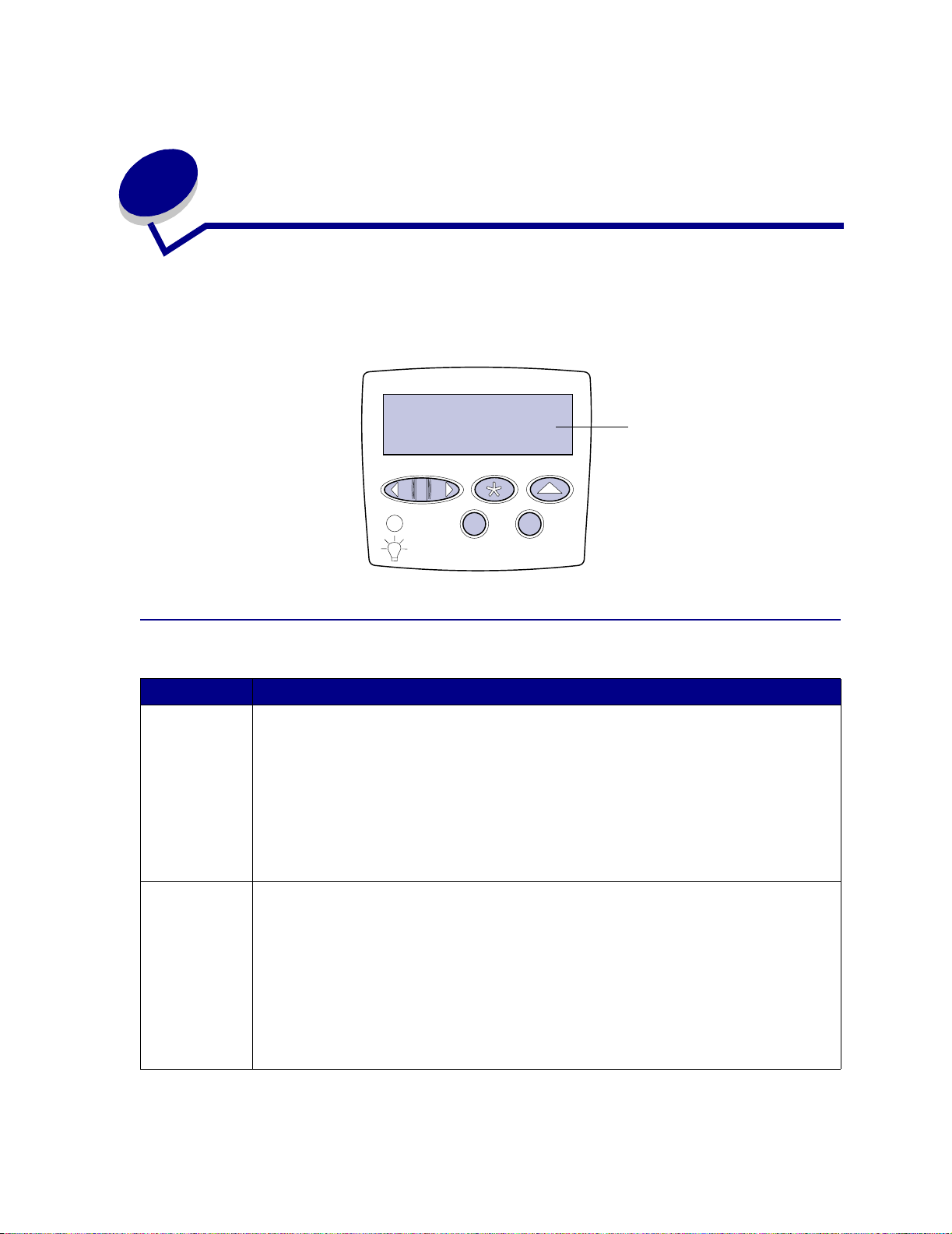
2
Om printerens kontr olpanel
Kontrolpanelet har fem knapper, et display og en indikator , som blinker, når printeren behandler et job,
hvilket angives af meddelelsen I brug .
Klar
Display
1
Menu
2
Vælg 3Retur
4
Kontrolpanelets knapper
Knap Funktion
Start
Menu Tryk på Menu for at:
Tryk på Start for at :
• Vende tilbage til tilstanden Klar, hvis printeren er offline (meddelelsen Klar vises ikke i
displayet).
• Forlade printermenuerne og vende tilbage til tilstanden Klar.
• Rydde meddelelser i kontrolpanelet.
• Genoptage udskrivning efter ilægning af papir eller afhjælpning af papirstop.
• Afslutte Strømbesparer.
Tryk på
kontrolpanele ts me n uer. Der skal stå Klar på printeren, for at jobbene udskrives.
• Sætte printeren offline (ud af tilstanden Klar
• Få vist men upu nk terne i Jobm en u på en liste (i tilstanden I brug).
V ed men upunkter m ed num eriske værdier, f.eks. Kopier skal du trykke på og holde
for at gennemse værdilisten. Slip knappen, når det ønskede antal vises.
Hvis du ser meddelelsen Menuer deaktiveret, kan du ikke ændre standardindstillingerne.
Du kan stadig rydde meddelelserne og vælge punkterne under Jobmenu, når du udskriver.
Når du sender et job til udskrivning, skal du ændre printeregenskaberne for at vælge den
ønskede indstilling for jobbet.
Start, inden du sender et job til udskrivning, hvis du har ændret printerindstillinger via
skal du trykke på Menu for at gennemse menuerne og menupunkterne.
Start 5Stop
6
) og gå til menuerne. Når printeren er offline,
Menu nede
7
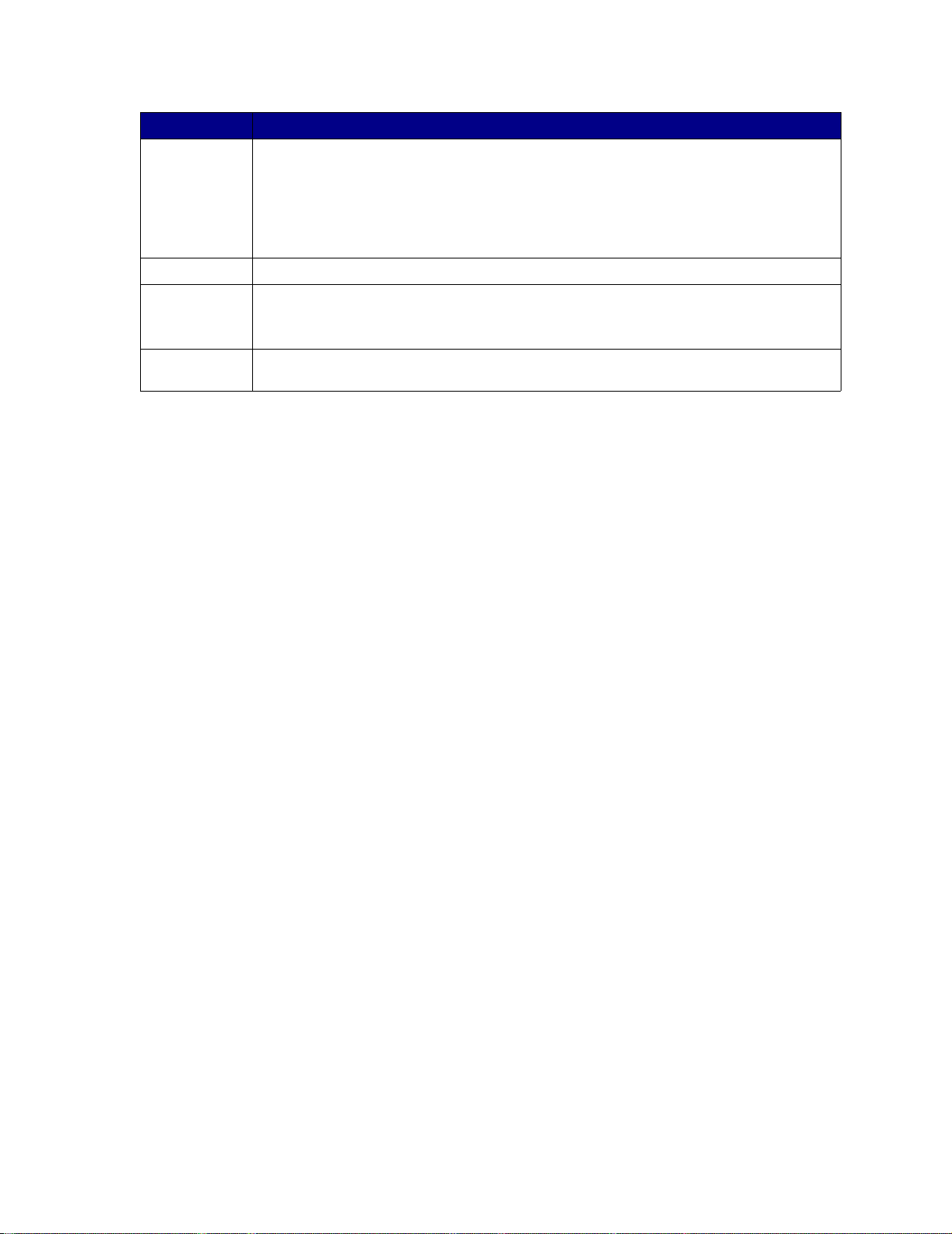
Knap Funktion
Vælg
Tryk på Vælg for at:
•Åbne den menu, der vises i displayets anden linje.
• Gemme det viste menupunkt som ny standardindsti lling.
• Slette nogle meddelelser via kontrolpanelets display.
• Fortsætte udskrivning, når meddelelsen Skift <x> vises. I Skift <x> finder du flere
oplysninger.
Retur
Stop
Tryk på Retur for at vende tilbage til det forrige menuniveau eller menupunkt.
Tryk på Stop, når meddelelsen Klar, I brug eller Venter vises, for midlertidigt at sætte
printeren offline. Meddelelsen skifter til Ikke klar. Ingen data går tabt.
Start for at sætte printeren tilbage i tilstanden Klar, I brug eller Venter.
1, 2, 3, 4, 5, 6
Tryk på
Brug de tal, som du finder ved siden af navnene på knapperne, til at indtaste det personlige
id-nummer (PIN-kode), efter du har sendt et fortroligt job.
Se menuoversigten for at få et overblik ov er de printermenuer, som er tilgængelige via kontrolpanelet.
8
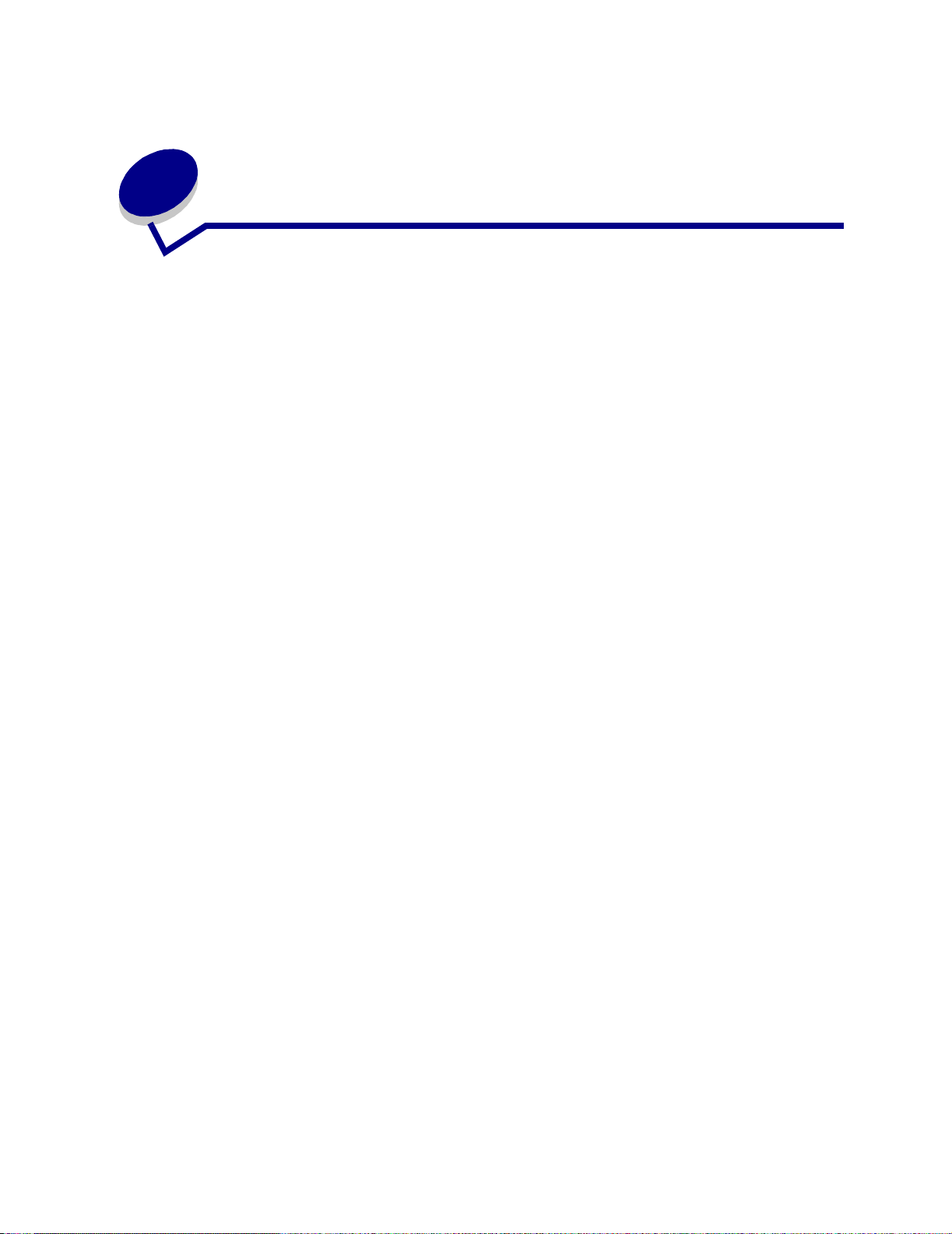
3
Afsendelse af job til udskrivning
Sådan udskrives et job fra et typisk Windows-program:
1 Åbn den fil, du vil udskrive.
2 Vælg Udskriv i menuen Filer.
3 Kontroller, at den korrekte printer er valgt i dialogboksen.
4 Rediger de relevante printerindstillinger (f.eks. de sider, du vil udskrive, eller antallet af kopier).
Bemærk: Klik på Egenskaber eller Opsætning for at justere de printerindstillinger , som ikke
vises i det første skærmbillede, og klik på OK.
5 Klik på OK eller Udskriv for at sende jobbet til den valgte printer.
9
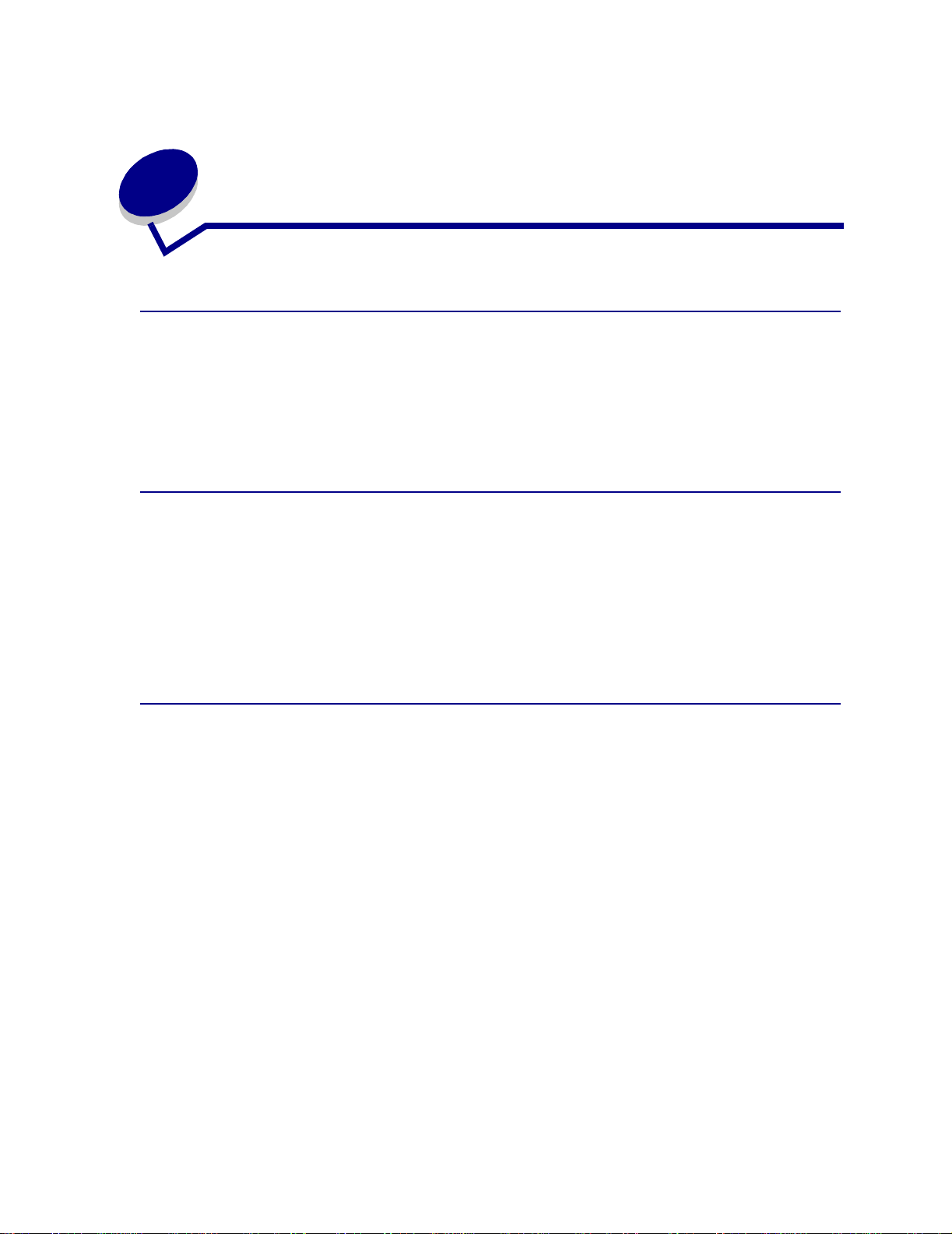
4
Annullering af udskriftsjob
Annullering af job fra printerens kontrolpanel
Hvis det job, du vil annullere, udskrives, og meddelelsen I brug vises i displayet:
1 Tryk på Menu, indtil du får vist Jobmenu, og tryk derefter på Vælg.
2 Tryk på Menu, indtil du får vist Annuller job, og tryk derefter på Vælg.
Annullering af job fra proceslinjen i Windows
Når du sender et job til udskrivning, vises der et lille printerikon i proceslinjen højre hjørne.
1 Dobbeltklik på printerikonet. Der vises en liste over udskriftsjob.
2 Vælg det job, du vil annullere.
3 Tryk på Delete på tastaturet.
Annullering af job fra skrivebordet i Windows
1 Minimer alle programmer, så du kan se indholdet på skrivebordet.
2 Dobbeltklik på Denne computer.
3 Dobbeltklik på Printere. Der vises en liste over de tilgængelige printere.
4 Dobbeltklik på den printer, du valgte, da du sendte jobbet. Der vises en liste over udskriftsjob.
5 Vælg det job, du vil annullere.
6 Tryk på Delete på tastaturet.
10
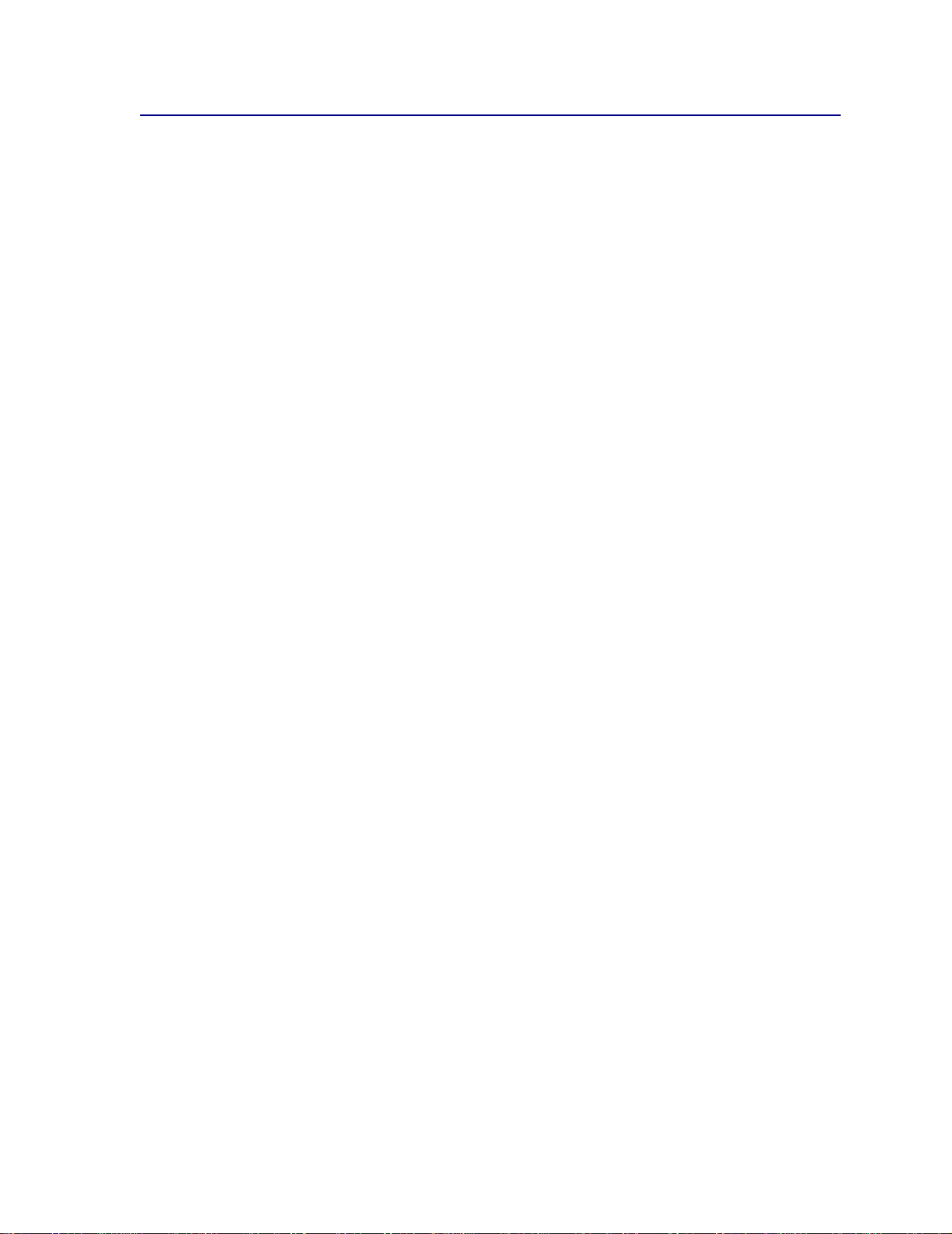
Annullering af job fra en Macintosh-computer
Når du sender et job til udskrivning, vises ikonet for den valgte printer på skrivebordet.
1 Dobbeltklik på printerikonet på skrivebordet. Der vises en liste over udskriftsjob.
2 Tryk på Control, og klik på det udskriftsjob, du vil annullere.
3 Vælg Stop kø i den genvejsmenu, der vises.
11
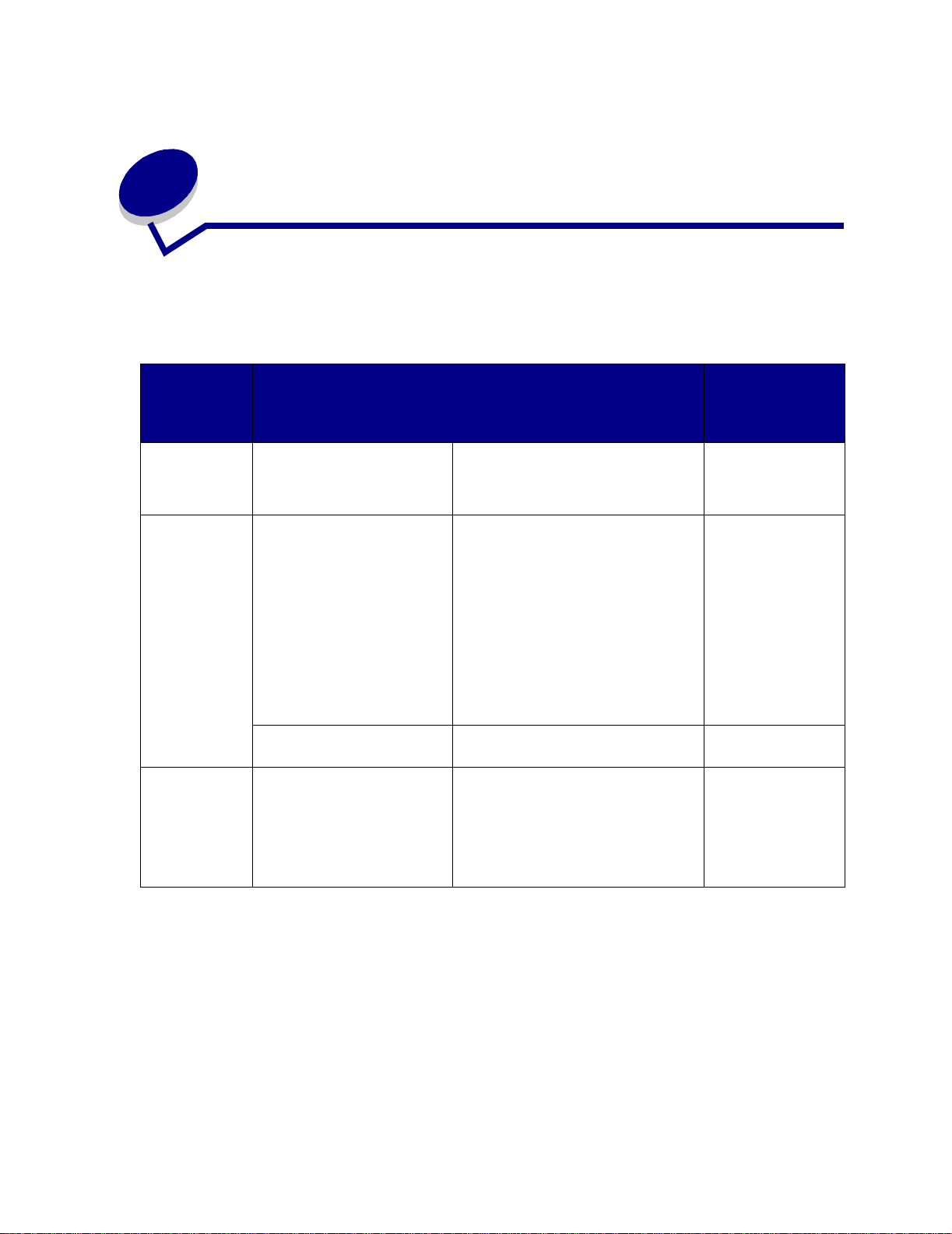
5
Besparelse på f o rbrugsstoffer
En række indstillinger i programmet eller i displayet giver dig mulighed for at spare på toneren og
papiret:
Hvis du vil have
yderligere
oplysninger, skal
Forbrugsstof Indstilling Det gør denne indstilling:
du se...
Toner Tonersværtn.gr. i Farvemenu Giver dig mulighed for at justere den
Papir og
specialmedier
Papir og
specialmedier
Udskr. fl. sider i menuen
Finishing
Duplex i menuen Finishing Tilgængelig, når du har monteret en
Brug programmet eller
printerdriveren til at sende en
kontroludskrift.
Brug Tilbageholdte job
i Jobmenu for at åbne
kontroludskriftsjobbet.
mængde toner, der brændes fast på
papiret. Værdierne går fra 1 (lyseste
indstilling) til 5 (mørkeste indstilling).
Udskriver to eller flere sidebilleder på
den ene side af papiret.
Værdierne for Udskr. fl. sider er 2
uddelingskopier, 3 uddelingskopier, 4
uddelingskopier, 6 uddelingskopier, 9
uddelingskopier, 12 uddelingskopier
og 16 uddelingskopier.
Sammen med dupleksindstillingen
giver Udskr . fl . sider dig muli ghed fo r at
udskrive op til 32 sider på ét ark papir
(16 billeder på forsiden og 16 på
bagsiden).
dupleksenhedsoption.
Giver dig mulighed for at kontrollere
den første kopi af et job med flere
kopier for at sikre, at udskriften er
tilfredsstillende, før du udskriver de
andre kopier. Hvis jobbet ikke er
tilfredsstillende, kan du annullere
jobbet.
Tonersværtn.gr.
Udskr. fl. sider
Duplex
Kontrol af
udskrivning
Annullering af
udskriftsjob
Tilbageholdelse af
job i printeren
12
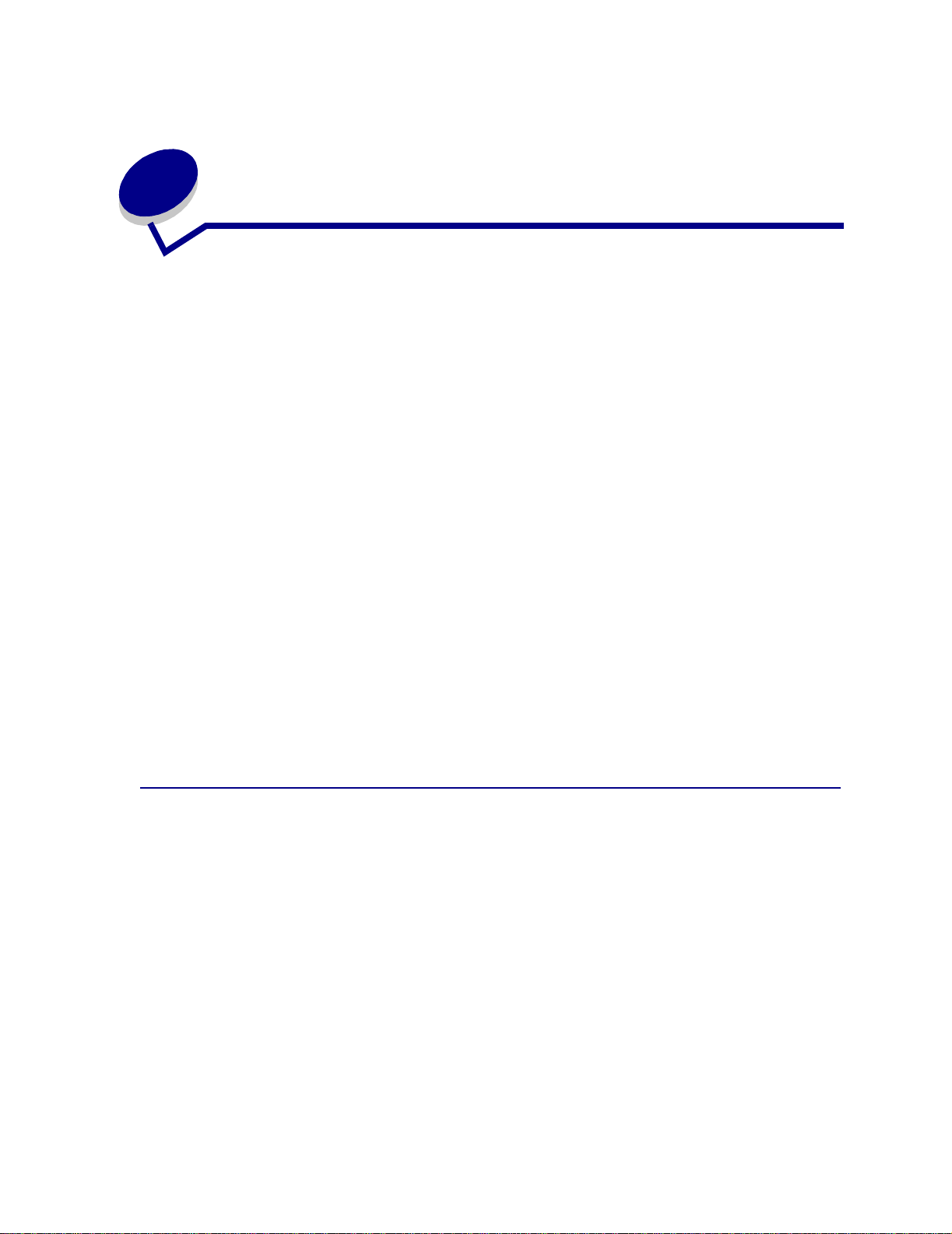
6
Tilbageholdelse af job i printeren
Når du sender et job til printeren, kan du angive i driveren, at printeren skal tilbageholde jobbet i
hukommelsen. Når du er klar til at udskrive jobbet, skal du gå til printeren og bruge kontrolpanelets
menuer til at identificere, hvilket tilbageholdt job du vil udskrive.
Bemærk: Funktioner til udskrivning og tilbageholdelse af job kræver mindst 16 MB ledig
printerhukommelse. Vi anbef aler som minimum 32 MB ledig printerhukommelse og
en harddisk.
Klik på et emne, hvis du vil lære mere om denne funktion:
• Udskrivning og sletning
af tilbageholdte job
• Genkendelse af
formateringsfejl
• Kontrol af udskriftsjob
•Åbning af tilbageholdte
job fra kontrolpanelet
• Gentagelse af udskriftsjob
på et senere tidspunkt
• Udskrivning af
fortrolige job
• Reservation af
udskriftsjob
Udskrivning og sletning af tilbageholdte job
Når de tilbageholdte job er gemt i printerhukommelsen, kan du bruge printerens kontrolpanel til at
angive, hvad der skal ske med et eller flere af jobbene. I Jobmenu kan du enten vælge Fortroligt job
eller Tilbageholdt job (job med gentagelse af udskrivning, job med reservation af udskrivning og job
med kontrol af udskrivning). Hvis du vælger Fortroligt job, skal du indtaste det personlige id-nummer
(PIN-kode), du angav i driveren, da du sendte jobbet. Se Fort roligt job, hvis du vil have yderligere
oplysninger.
13
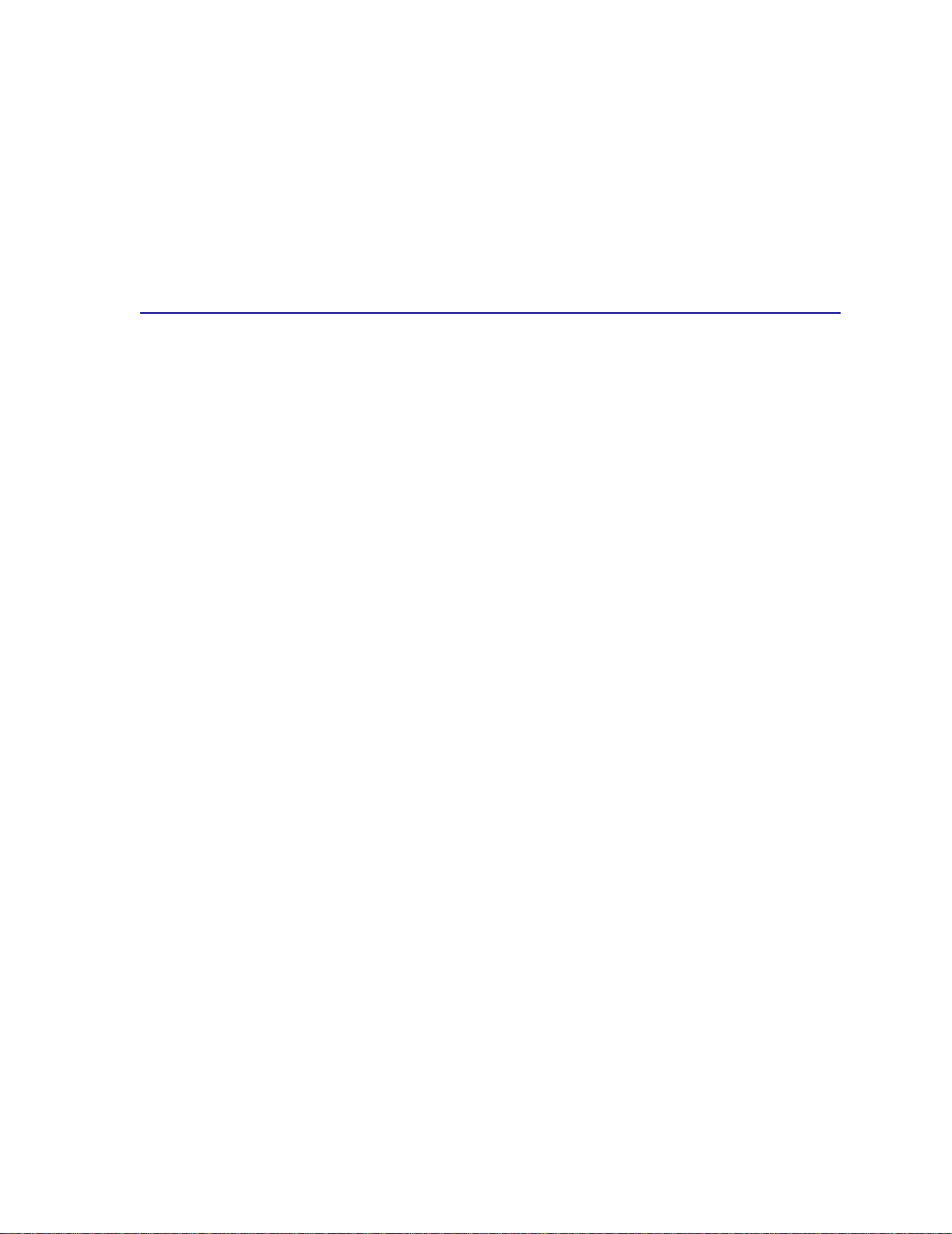
Menupunkterne Fortroligt job eller Tilbageholdt job giver dig fem valg:
• Udskriv alle job
• Udskriv job
• Slet alle job
• Slet job
• Udskriv kopier
Åbning af tilbageholdte job fra kontrolpanelet
1 Sådan åbnes tilbageholdte job fra kontrolpanelet:
– Tryk på Menu for at få vist Jobmenu, hvis printeren er i brug.
– Fortsæt til trin 2, hvis printeren er Klar.
2 Tryk på Menu, indtil du kan se Tilbageholdt job eller Fortroligt job i kontrolpanelets display,
afhængigt af den jobtype, du vil have adgang til.
3 Tryk på Vælg.
Brugernavnet vi se s i de n første linje i kontrolpanelet. Den anden linje viser navnene på de
brugere, som i øjeblikket kan knyttes til funktionen til udskrivning og tilbageholdelse af job.
4 Tryk på Menu, indtil du ser dit brugernavn.
Bemærk: Hvis du skal bruge et fortroligt job, bliver du bedt om at angive PIN-koden. Se
Fortroligt job, hvis du vil have yderligere oplysninger.
5 Tryk på Vælg.
6 Tryk på Menu, indtil den ønskede handling vises i den anden linje i kontrolpanelet (udskriv job,
slet job osv.).
7 Tryk på Vælg.
– Hvis du søger ét bestemt job, skal du trykke på Menu for at rulle gennem listen over
tilgængelige job og trykke på Vælg, når det k orre kte j o b vi se s . D er vis e s e n st j erne (*) ved
siden af jobnavnet, og det angiver, at du har valgt at udskrive eller slette dette job.
– Hvis du bliver bedt om at indtaste det antal kopier, du vil udskrive, skal du bruge knappen
Menu til at forøge eller formindske antallet på kontrolpanelet og derefter trykke på Vælg.
8 Tryk på Start for at udskrive eller slette de bestemte job, du har markeret.
Printeren viser kort de meddelelser, som angiver, hvilken funktion til udskrivning og
tilbageholdelse af job den udfører.
14
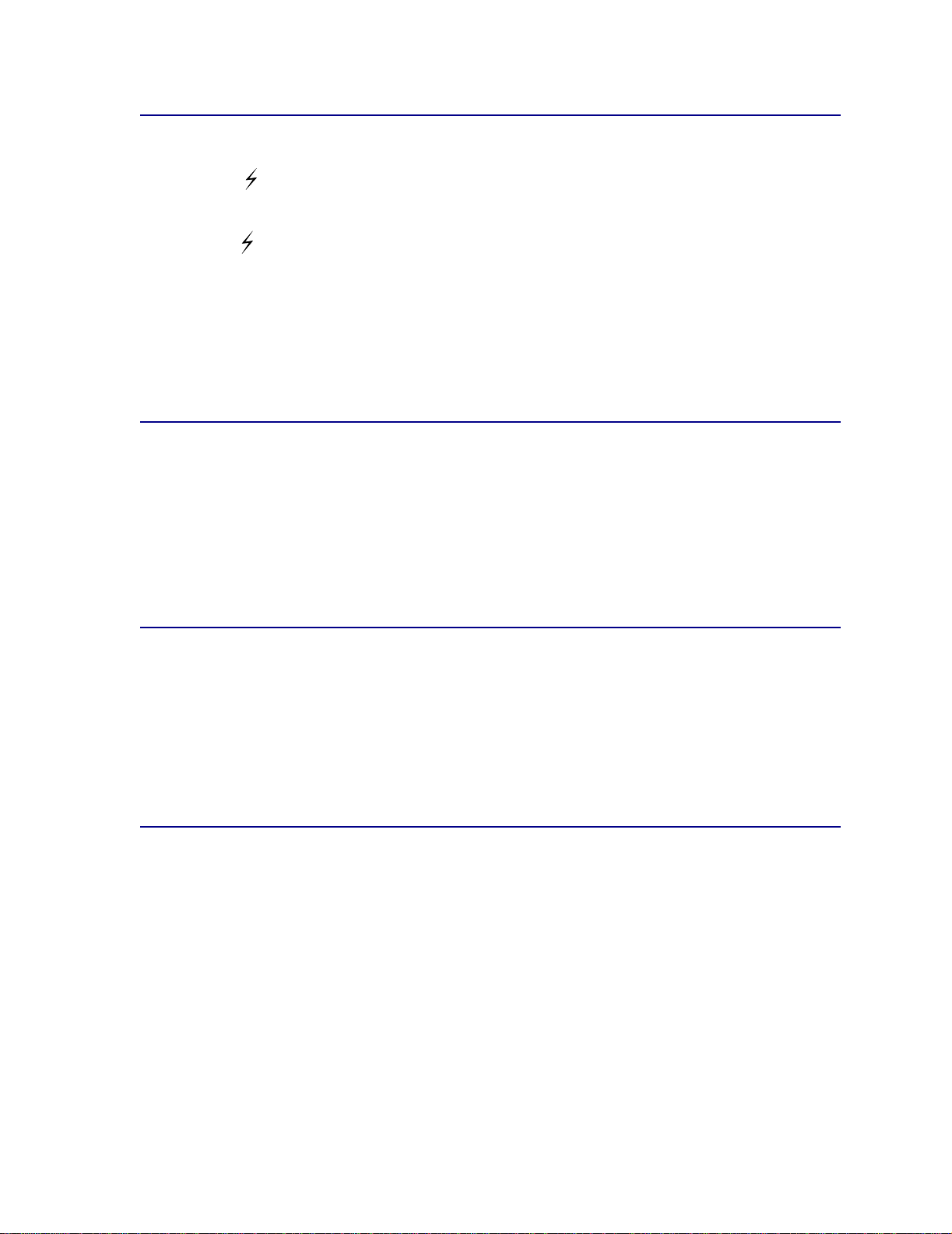
Genkendelse af formateringsfejl
Hvis symbolet vises i kontrolpanelet, betyder det, at printeren har problemer med at formatere et
eller flere tilbageholdte job. Disse formateringsproblemer skyldes som regel, at printeren ikke har nok
hukommelse, eller at dataene er ugyldige, hvilket kan medføre, at printeren sletter jobbet.
Når symbolet vises ved siden af et tilbageholdt job, kan du:
• Udskrive jobbet. Vær opmærksom på, at det muligvis kun er en del af jobbet, der udskrives.
• Slette jobbet. Du kan frigøre yderligere printerhukommelse ved at rulle gennem listen over
tilbageholdte job og slette andre, du har sendt til printeren.
Hvis der ofte opstår formateringsfejl i forbindelse med tilbageholdte job, kan printeren have brug for
mere hukommelse.
Gentagelse af udskrivning
Hvis du sender et job med gentagelse af udskrivning, udskriver printeren alle anmodede kopier af
jobbet og gemmer jobbet i hukommelsen, så du senere kan udskrive yderligere kopier. Du kan
udskrive yderligere kopier, så længe jobbet er gemt i hukommelsen.
Bemærk: Job med gentagelse af udskrivning slettes automatisk fra printerhukommelsen, når
printeren kræver ekstra hukommelse til behandling af yderligere tilbageholdte job.
Reservation af udskrivning
Hvis du sender et job med reservation af udskrivning, udskriver printeren ikke jobbet med det samme,
men gemmer jobbet i hukommelsen, så du kan udskrive det senere. Jobbet tilbageholdes i
hukommelsen, indtil du sletter det fra menuen Tilbageholdte job. Reserverede udskriftsjob slettes
måske, hvis printeren har brug for ekstra hukommelse til at behandle andre tilbageholdte job.
Se Udskrivning og sletning af tilbageholdte job for at få yderliger e opl ys ninger.
Kontrol af udskrivning
Hvis du sender et job med kontrol af udskrivning, udskriver printeren én kopi og tilbageholder de
resterende kopier, du har anmodet fra driveren, i printerhukommelsen. Brug kontrol af udskrivning til at
undersøge den første kopi for at se, om den er tilfredsstillende, før du udskriver de resterende kopier.
I Udskrivning og sletning af tilbageholdte job er der oplysninger om udskrivning af de yderligere
eksemplarer, der er gemt i hukommelsen.
Bemærk: Når alle eksemplarer er udskrevet, slettes jobbet fra printerens hukommelse.
15
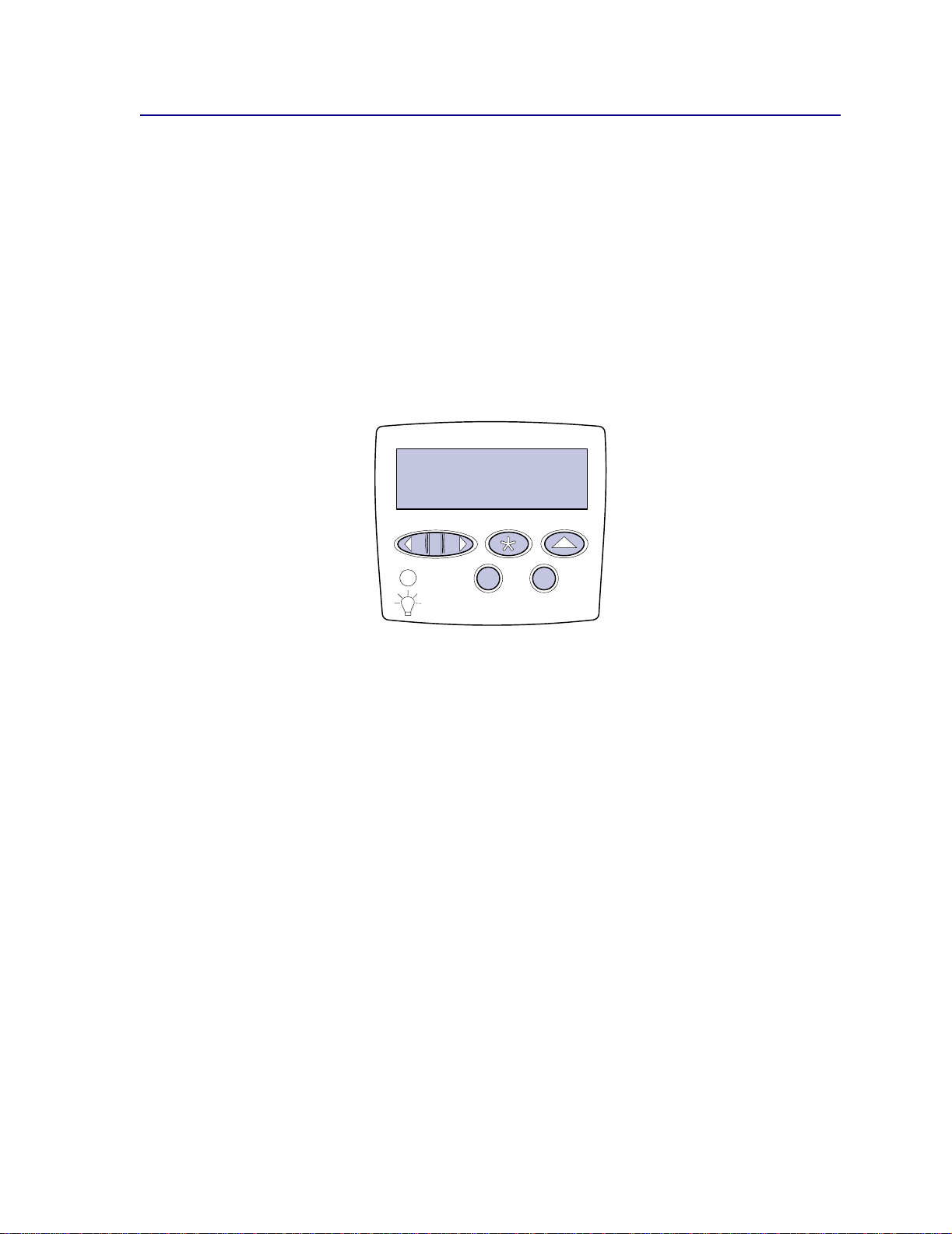
Fortroligt job
Når du sender et job til printeren, kan du indtaste et personligt id-nummer (PIN-kode) fra driveren. PINkoden skal bestå af fire tal fra 1-6. Jobbet tilbageholdes i printerhukommelsen, indtil du angiver den
samme firecifrede PIN-kode fra printerens kontrolpanel og vælger at udskrive eller slette jobbet. Det
sikrer, at jobbet først udskriv es , når du er klar til at modtage det, og at ingen andre brugere af printeren
kan udskrive jobbet.
Når du vælger Fortroligt job i Jobmenu og derefter vælger dit brugernavn, vises følgende anmodning:
Indtast PIN-kod e:
=____
Brug knapperne på kontrolpanelet til at angive den firecifrede PIN-kode for det fortrolige job. Tallene
ved siden af navnene på knapperne angiver, hvilken knap du skal trykke på for de enkelte cifre (1-6).
Når du angiver PIN-koden, vises der stjerner i kontrolpanelet, så koden holdes hemmelig.
Indtast PIN-kode
=****
Hvis du indtaster en ugyldig PIN-kode, vises meddelelsen Ingen job fund et. Forsøg igen?. Tryk
på
Start for at angive PIN-koden igen, eller tryk på Stop for at afslutte menuen Fortroligt job.
Når du angiver en gyldig PIN-kode, får du adgang til alle udskriftsjob, der svarer til det angivne
brugernavn og den PIN-kode, du indtastede. De udskriftsjob, som passer til den PIN-kode, du
indtastede, vises i displayet, når du angiver menupunkterne Udskriv job, Slet job og Udskriv kopier.
Herefter kan du vælge at udskrive eller slette de job, der svarer til den angivne PIN-kode. (I
Udskrivning og sletning af tilbageholdte job finder du flere oplysninger). Når du har udskrevet
jobbet, slettes det fortrolige job fra hukommelsen.
16
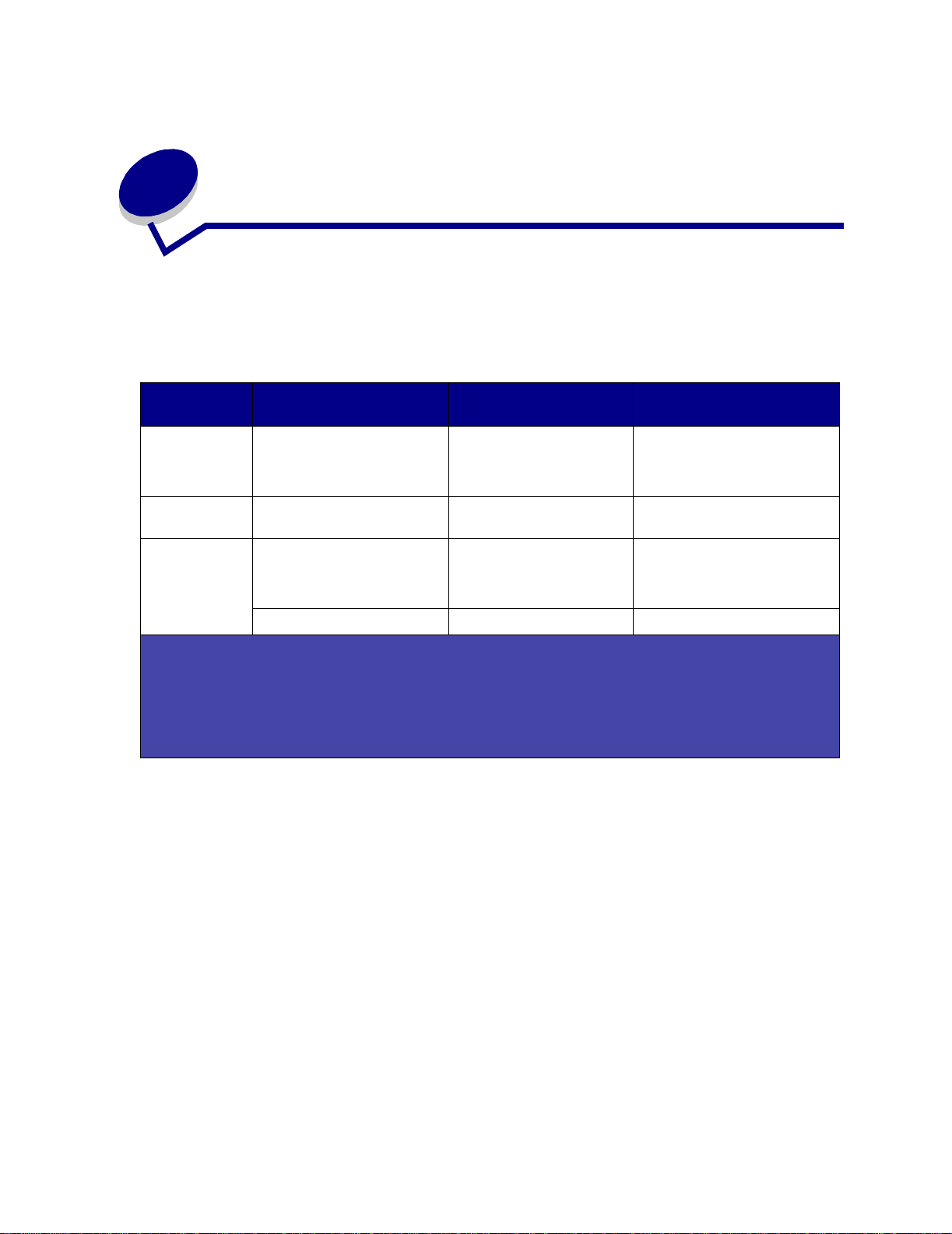
Specifikationer for papir og
7
specialmedier
Følgende tabel viser en liste over understøttede papir- og specialmediestørrelser og -typer for
standard- og optionsskuffer samt MP-arkføderen. Vi anbefaler, at du udskriver nogle prøver på det
papir eller specialmedie, du overvejer at bruge i printeren, før du køber store mængder.
Understøttede
Kilde
Skuffer til 500
ark
Skuffe til 2000
ark
MParkføder
1
Understøttes som valgt papir, når automatisk størrelsesregistrering er deaktiveret i de relevante skuffer.
2
Når en side er valgt, angives den til 215,9 x 355,6 mm (8,5 x 14"), medmindre andet angives.
3
Ilæg smalt medie med den lange side i indføringsretningen (stående).
4
Hvis du køber store mængde etik etter eller a ndet gloss y udskriftsmate riale, skal du udskift e fuserholderen med
et opgraderingssæt til papirolieringsfeltet (Varenr. 12G6307 for en 115 V-printer, varenr. 12G6308 for en
220 V-printer).
papirstørrelser
Letter, A4, A5, Legal,
Executive, JIS B5, Folio
Statement
Letter, A4, A5, Legal,
Executive, JIS B5
Letter, A4, A5, Legal,
Executive, JIS B5, Folio
Statement
7¾, 9, 10, DL, C5, B5, andre
1
, Universal
1
, Universal
1
2,3
1
2,3
Understøttede papirtyper Kapacitet
Papir, transparenter,
,
etiketter, karton
Papir 2000 ark papir af 75 g/m2
Papir, transparenter,
etiketter, karton
,
2
Konvolutter 10 konvolutter
500 ark papir af 75 g/m2
400 transparenter
250 etiketark eller karton
100 ark papir af 75 g/m2
85 transparenter
85 etiketark eller karton
4
Hvis du vil have yderligere oplysninger om understøttede papir- og specialmedietyper, skal du se Card
Stock & Label Guide, der er tilgængelig på Lexmarks Websted på www.lexmark.com.
17
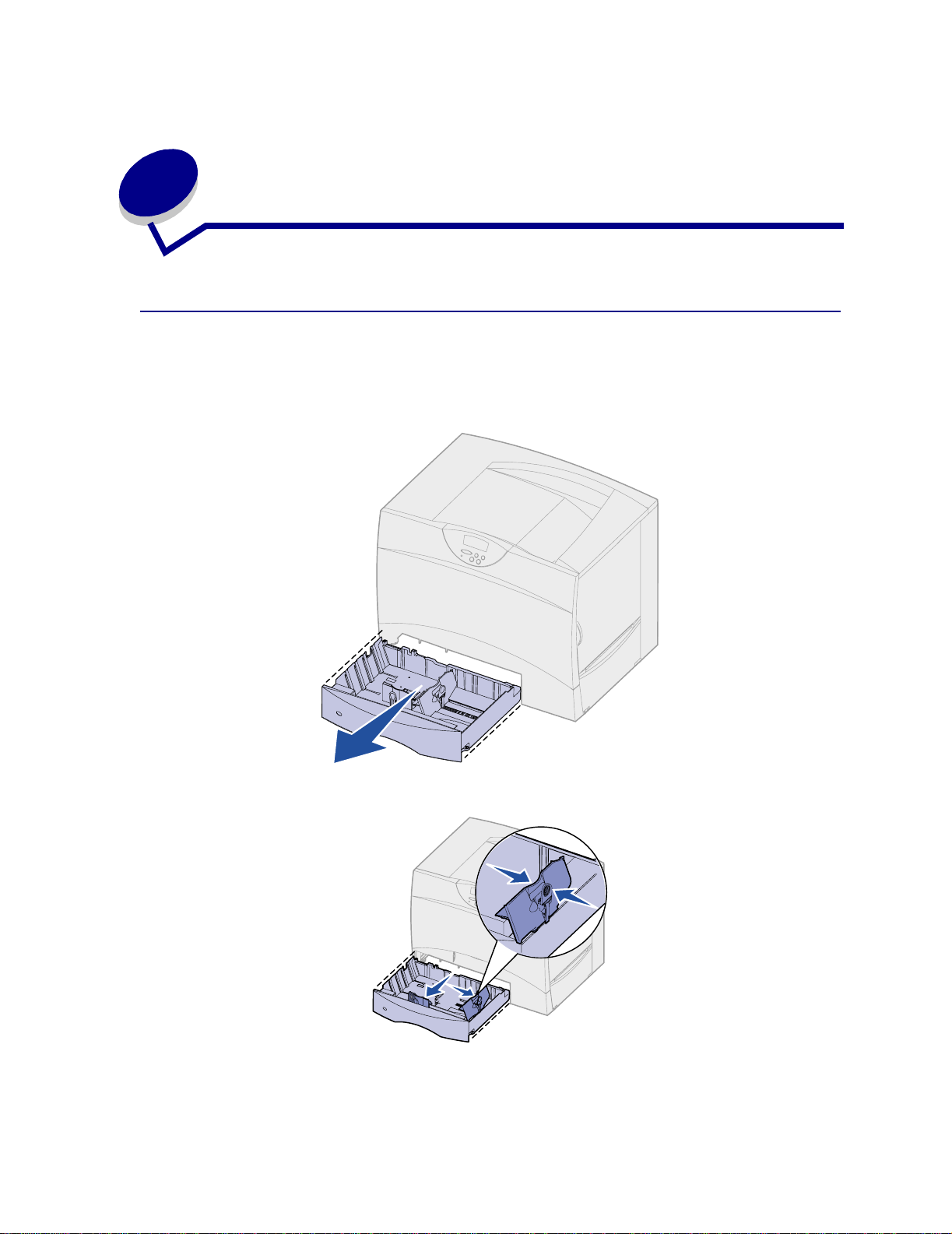
8
Ilægning af papir i skuff erne
Ilægning af papir i skufferne til 500 ark
Følg denne vejledning for at ilægge papir i skufferne til 500 ark.
1 Fjern skuffen.
2 Klem sammen om frontstyrets udløser, og skub styret hen forrest i skuffen.
18
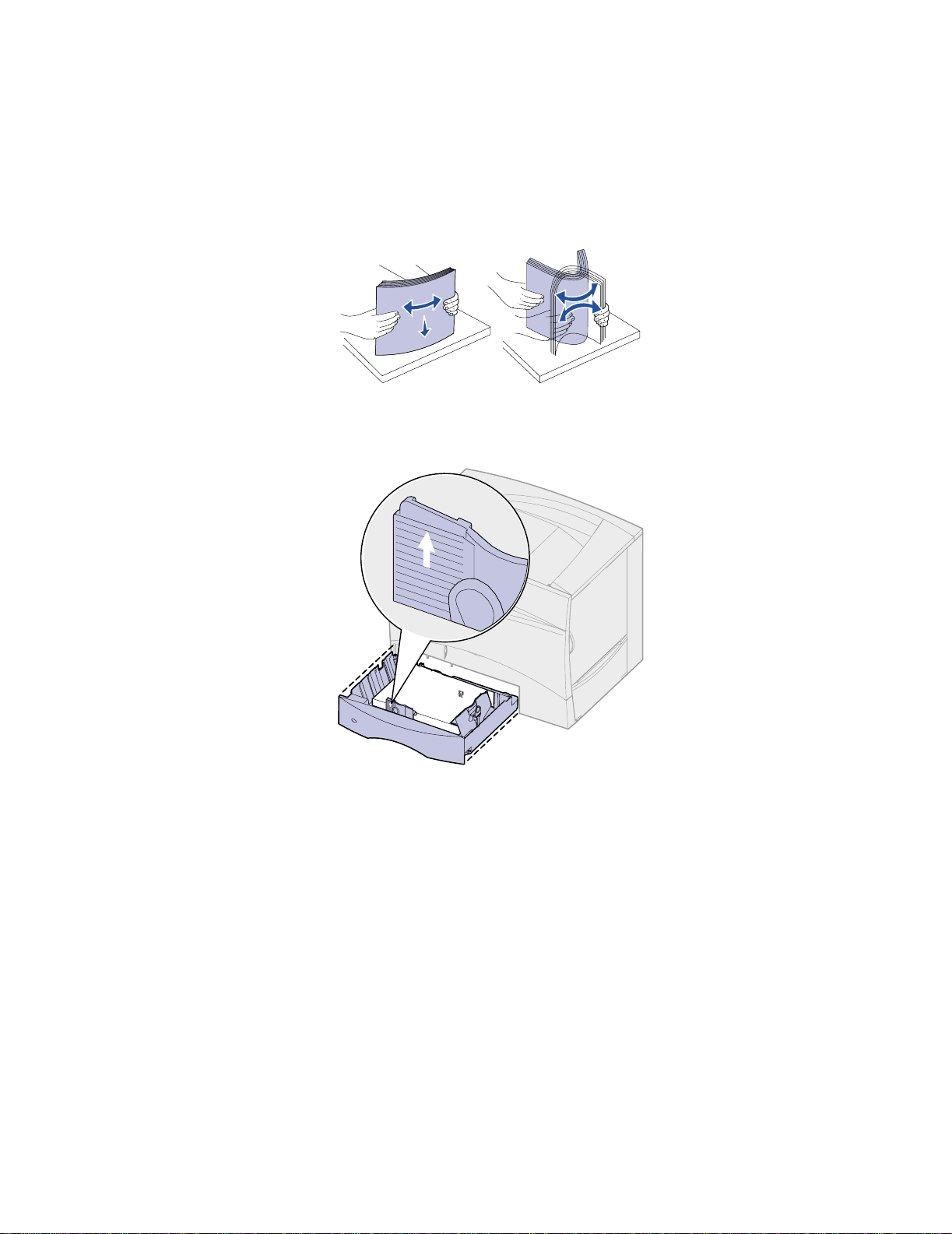
Klem sammen om sidestyrets udløser, og placer styret i den korrekte position i forhold til den
3
papirstørrelse, du ilægger.
Ikonerne bagest i skuffen angiver papirstørrelser.
4 Bøj arkene frem og tilbage for at løsne dem, og luft derefter papiret.
Undgå at folde eller krølle papiret. Ret kanterne på stakken ind på en plan overflade.
5 Ilæg papiret i skuffens bageste venstre hjørne med udskriftssiden nedad.
Ilæg ikke papir, som er bøjet eller krøllet.
Bemærk: Overskrid ikke den maksimale stakhøjde. Hvis skuffen overfyldes, kan der opstå
papirstop.
19
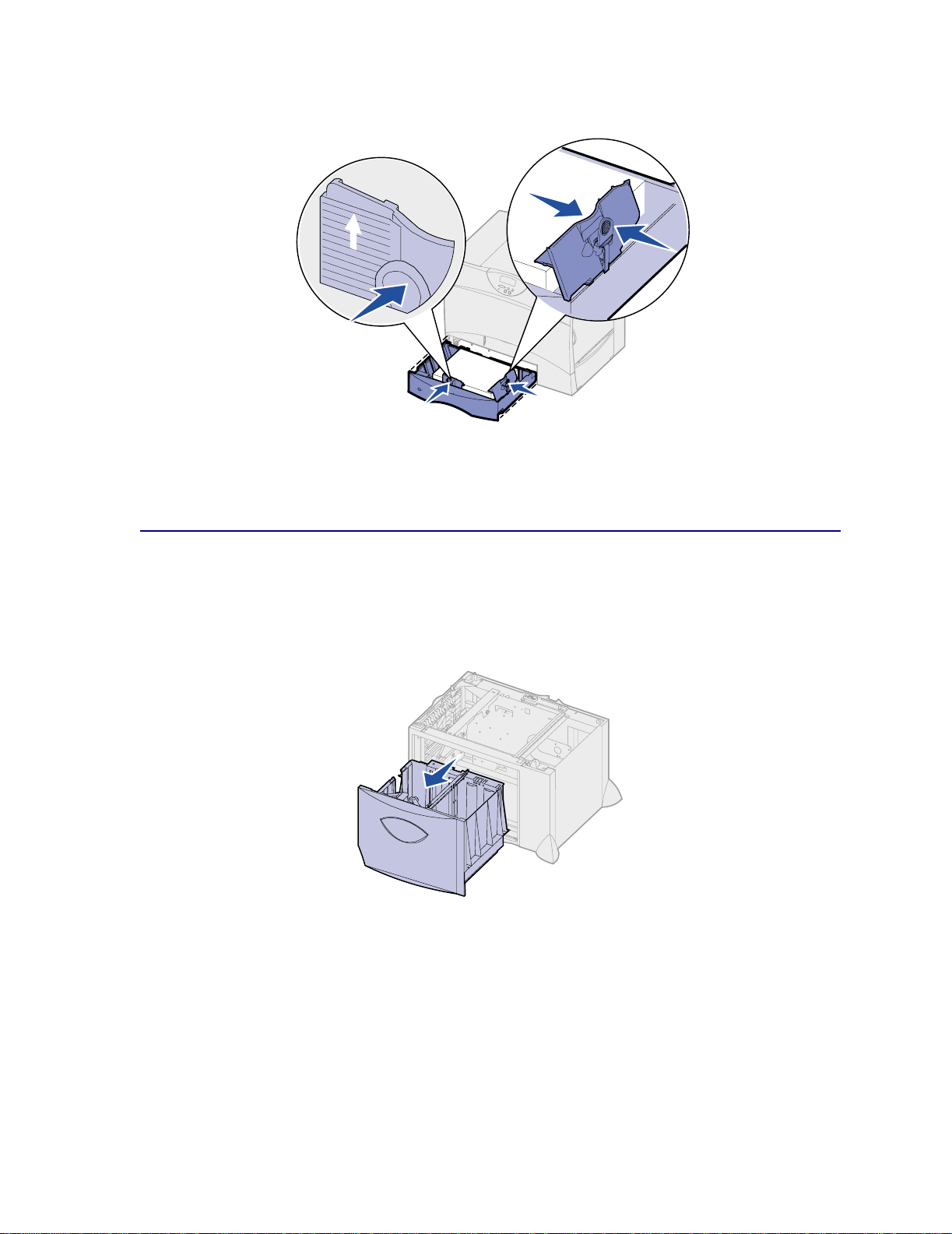
Klem sammen om frontstyrets udløser, og skub styret, indtil det let berører papirstakken.
6
7 Sæt skuffen i igen.
Kontroller, at skuffen er skubbet helt ind i printeren.
Ilægning af papir i skuffen til 2000 ark
Følg denne vejledning for at ilægge papir i skuffen til 2000 ark. Ilæg ikke andre udskriftsmedier end
papir i skuffen til 2000 ark.
1 Åbn skuffen.
20
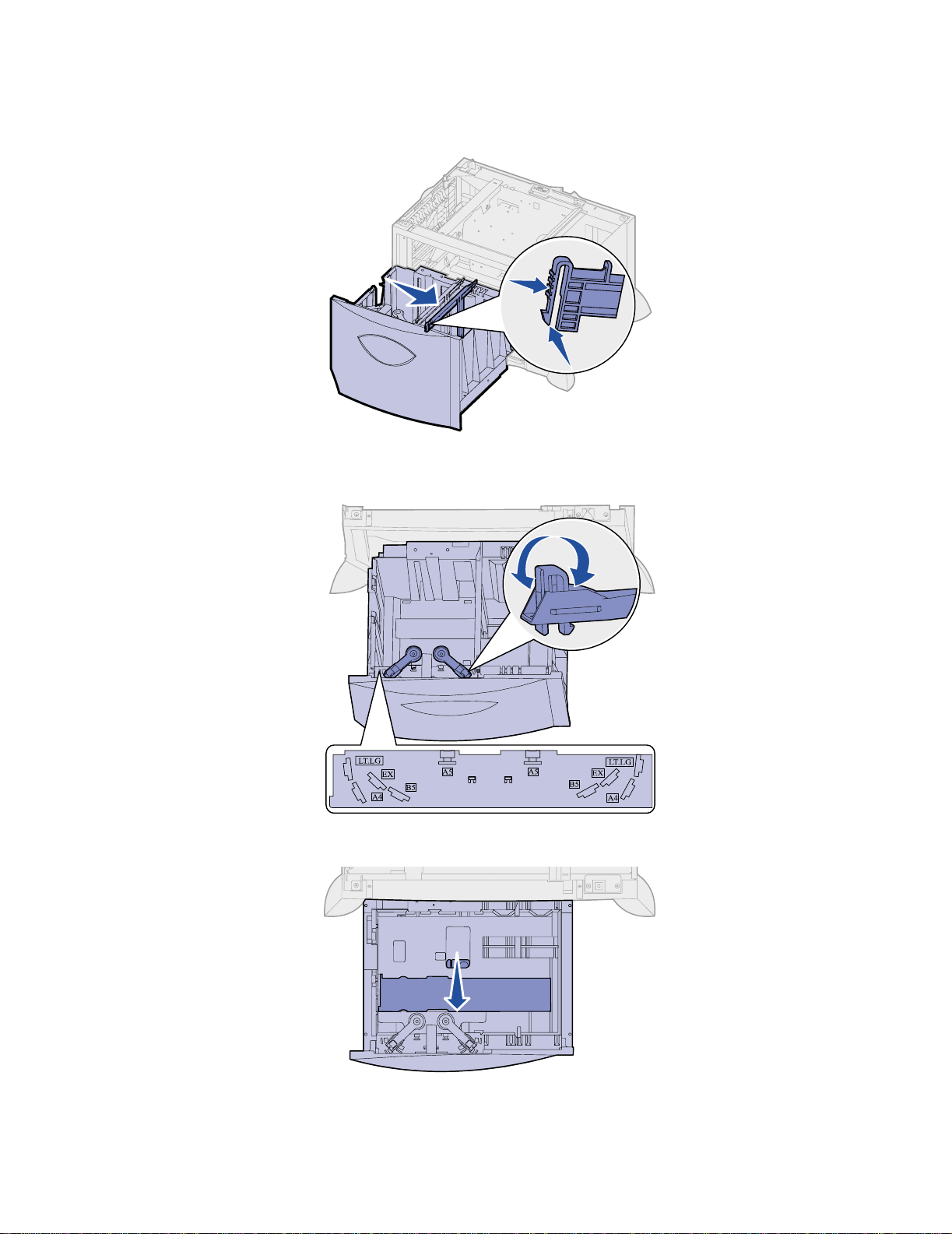
Klem sammen om sidestyrets udløser , løft styret, og placer det i den korrekte rille i forhold til
2
den papirstørrelse, du ilægger.
3 Klem sammen om de to frontstyrs udløsere, og skub styret til den korrekte position til den
papirstørrelse, du ilægger.
4 Skub bundstøtten mod skuffens front, indtil den berører frontstyret.
21
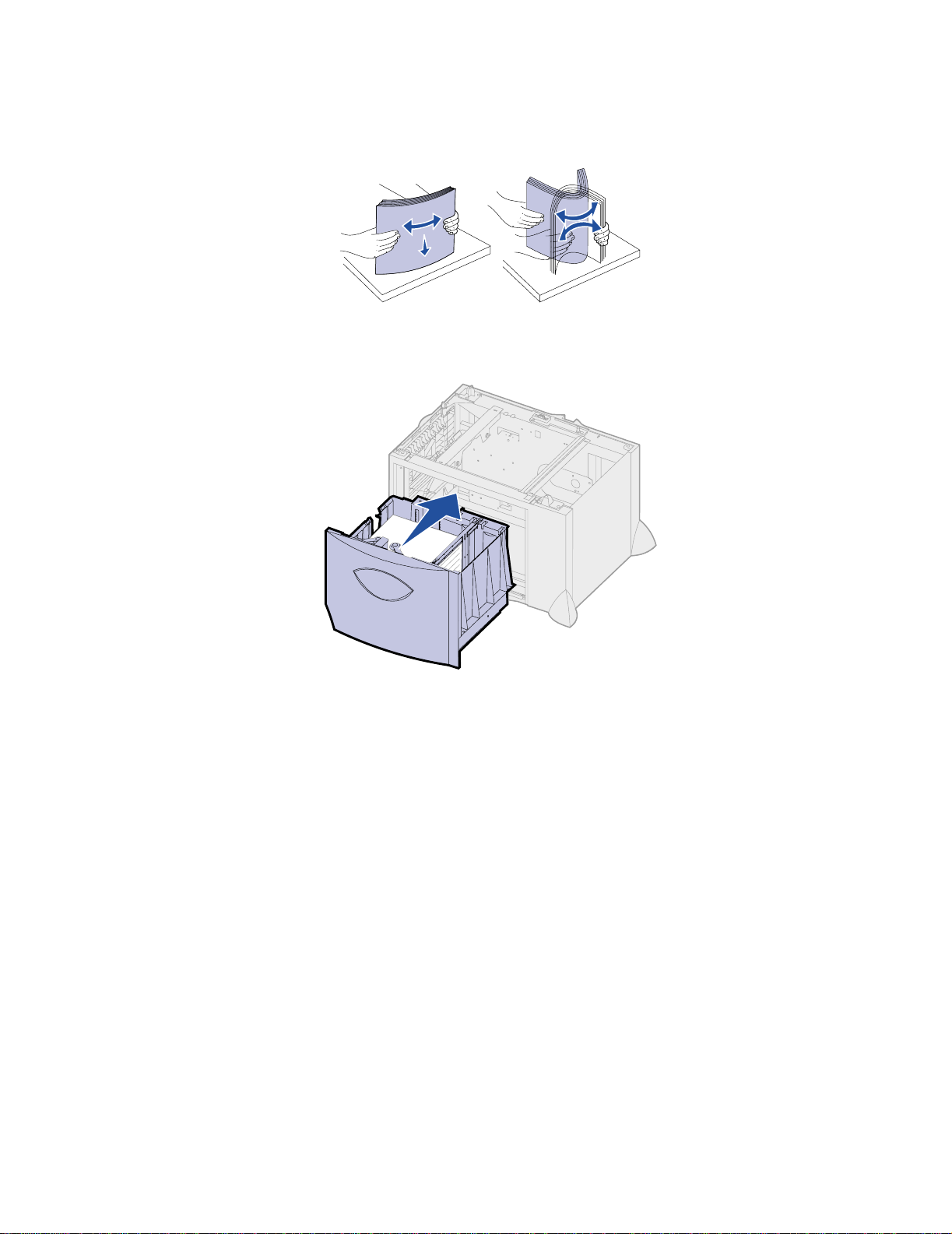
Bøj arkene frem og tilbage for at løsne dem, og luft derefter papiret.
5
Undgå at folde eller krølle papiret. Ret kanterne på stakken ind på en plan overflade.
6 Ilæg papiret i skuffens bageste venstre hjørne med udskriftssiden nedad.
Ilæg ikke udskriftsmedie, som er bøjet eller krøllet.
7 Luk skuffen.
Kontroller, at skuffen er skubbet helt ind i printeren.
Bemærk: Overskrid ikke den maksimale stakhøjde. Hvis skuffen overfyldes, kan der opstå
papirstop.
22
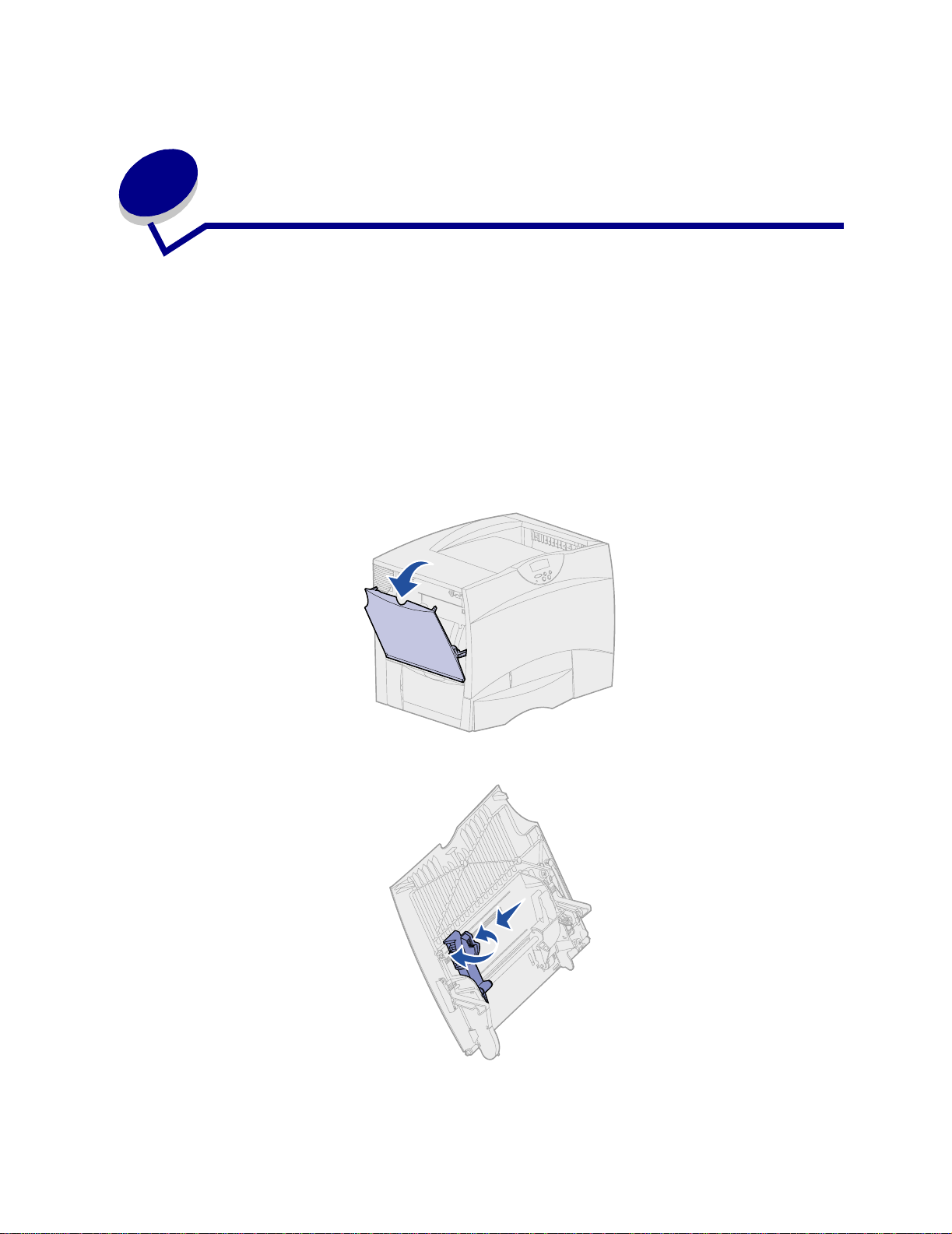
9
Ilægning af papir i MP-arkføderen
Du kan bruge MP-arkføderen på én af følgende to måder:
• Papirskuffe – Som en papirskuffe kan du ilægge udskriftsmedie i arkføderen med henblik på
at lade mediet blive liggende i arkføderen.
• Manuel bypass-arkføder – Som en manuel bypass-arkføder kan du sende et udskriftsjob til
arkføderen, mens du angiver medietypen og -størrelsen fra computeren. Printeren beder dig
derefter om at ilægge det ønskede udskriftsmedie, før den udskriver.
Følg denne vejledning for at ilægge papir i MP-arkføderen.
1 Åbn MP-arkføderen.
2 Klem sammen om papirlængdestyret, og skub styret helt hen mod printerens front.
23
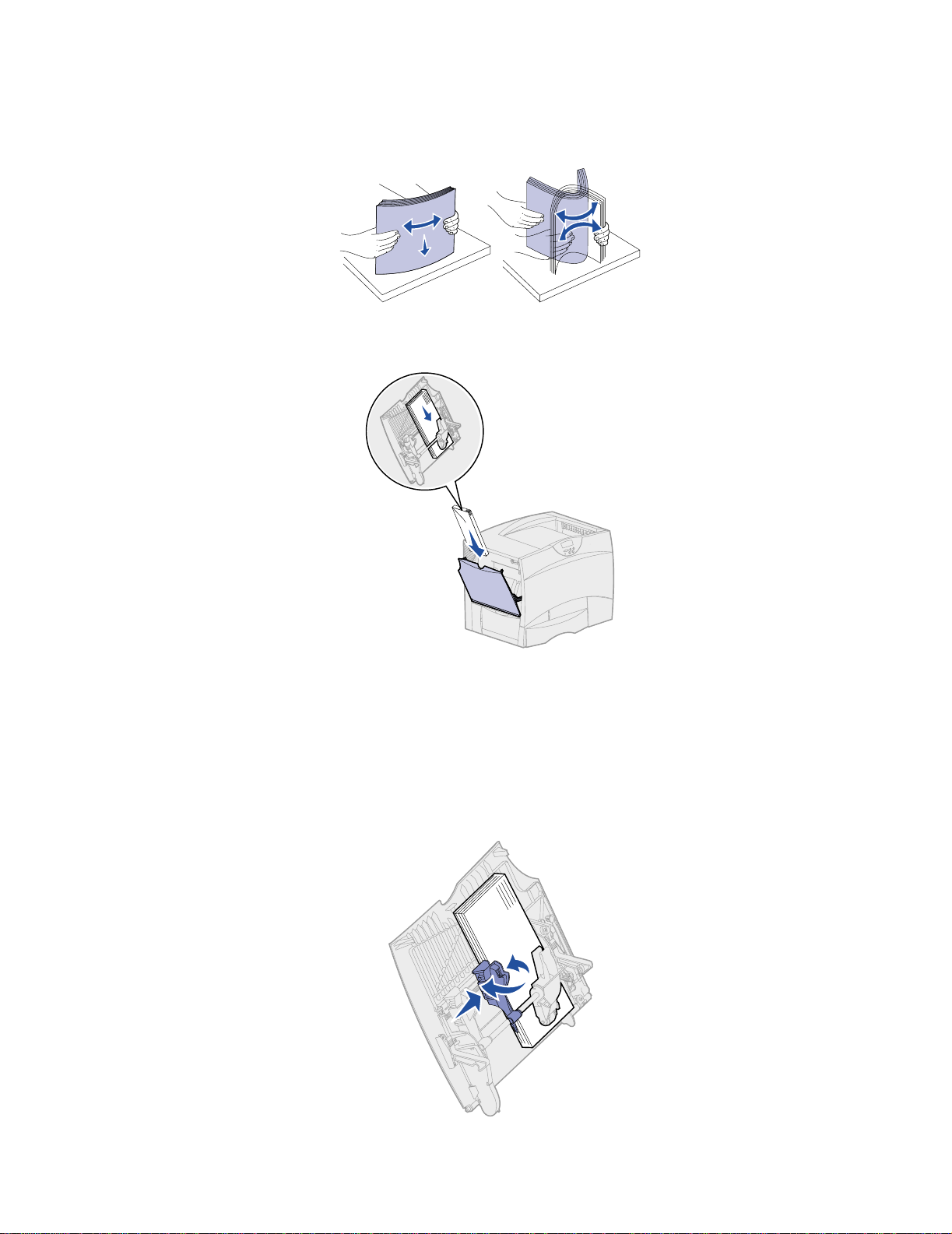
Bøj arkene frem og tilbage for at løsne dem, og luft derefter papiret.
3
Undgå at folde eller krølle udskriftsmediet. Ret kanterne på stakken ind på en plan overflade.
4 Ilæg stakken af udskriftsmedie korrekt for den pågældende størrelse, type og
udskrivningsmetode, du anvender.
5 Ilæg udskriftsmediet med udskriftssiden opad langs MP-arkføderens venstre kant, og skub det
så langt ind som muligt.
Tving ikke udskriftsmediet ind .
Bemærk: Overskrid ikke den maksimale stakhøjde. Hvis arkføderen overfyldes, kan der
opstå papirstop.
6 Klem sammen om papirlængdestyret, og skub styret, indtil det let berører stakkenskant.
24
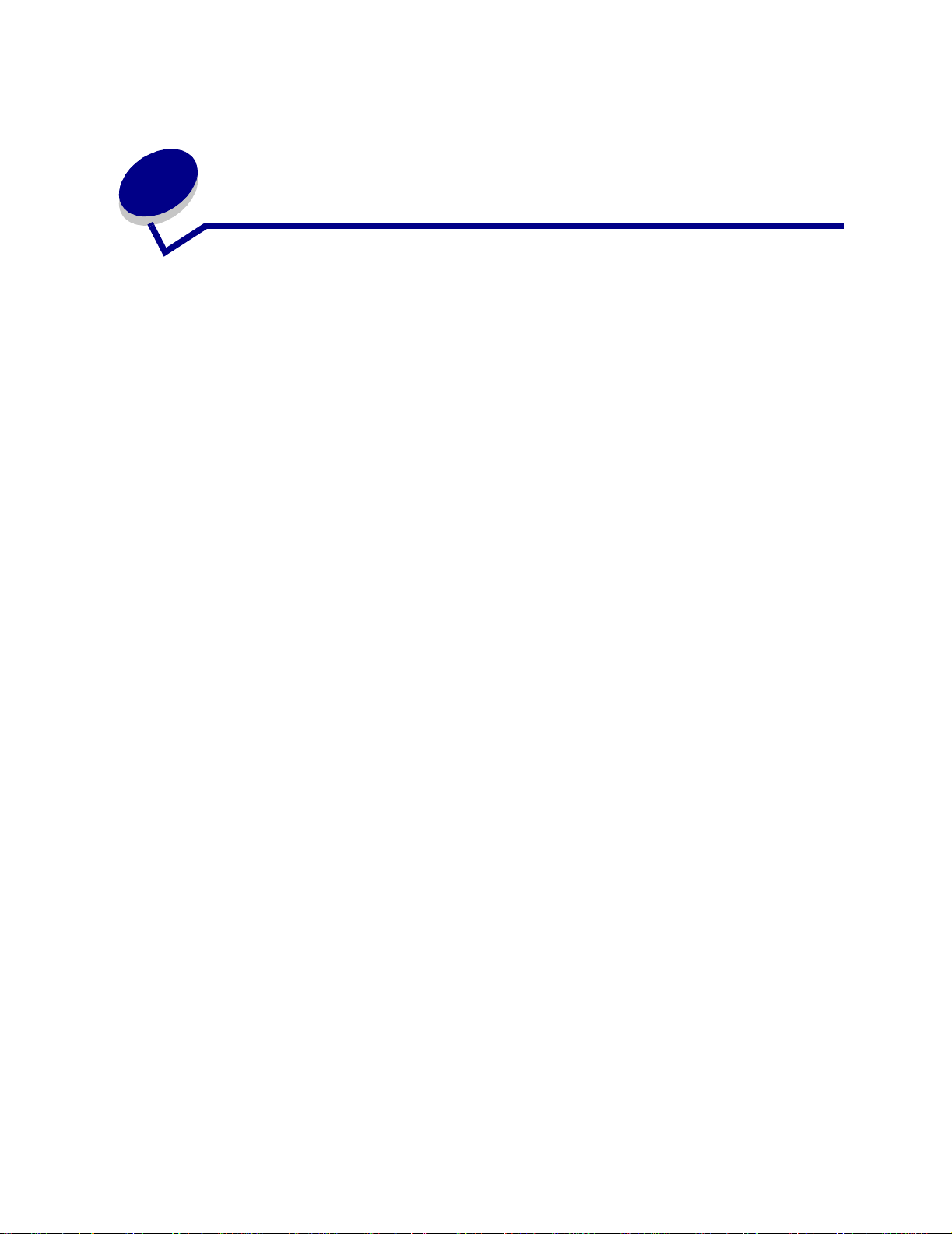
10
Skuffesammenkædning
• Hvis du ilægger samme papirstørrelse og -type eller specialmedie i mere end én skuffe,
sammenkæder printeren automatisk skufferne. Dette betyder, at når en skuf fe er t om, i nd føres
papiret fra den næste anden skuffe i kæden.
Hvis du f.eks. har ilagt den samme papirstørrelse og -type eller specialmedie i skuffe 2 og
skuffe 4, indføres papiret eller specialmediet fra skuffe 2 til printeren, indtil skuffen bliver tom,
og derefter indføres papiret eller mediet fra den næste sammenkædede skuffe – skuffe 4.
• Hvis du ilægger den samme størrelse papir eller specialmedie i hver skuffe, skal du
kontrollere, at det også er den samm e type papir eller specialmedie, for at skufferne kan
sammenkædes.
Når du har ilagt den samme størrelse og type papir eller specialmedie i de skuffer, du har
valgt, skal du vælge den samme Papirtype indstilling i Papirmenu for disse kilder.
• Hvis du vil deaktivere skuffesammenkædning, skal du under Papirtype angive en entydig
værdi for hver enkelt skuffe.
Bemærk: Se Størrelsesregistrering, hvis du vil sammenkæde skuffer med papir
istørrelserne Executive, Legal, JIS B4 eller JIS B5.
25
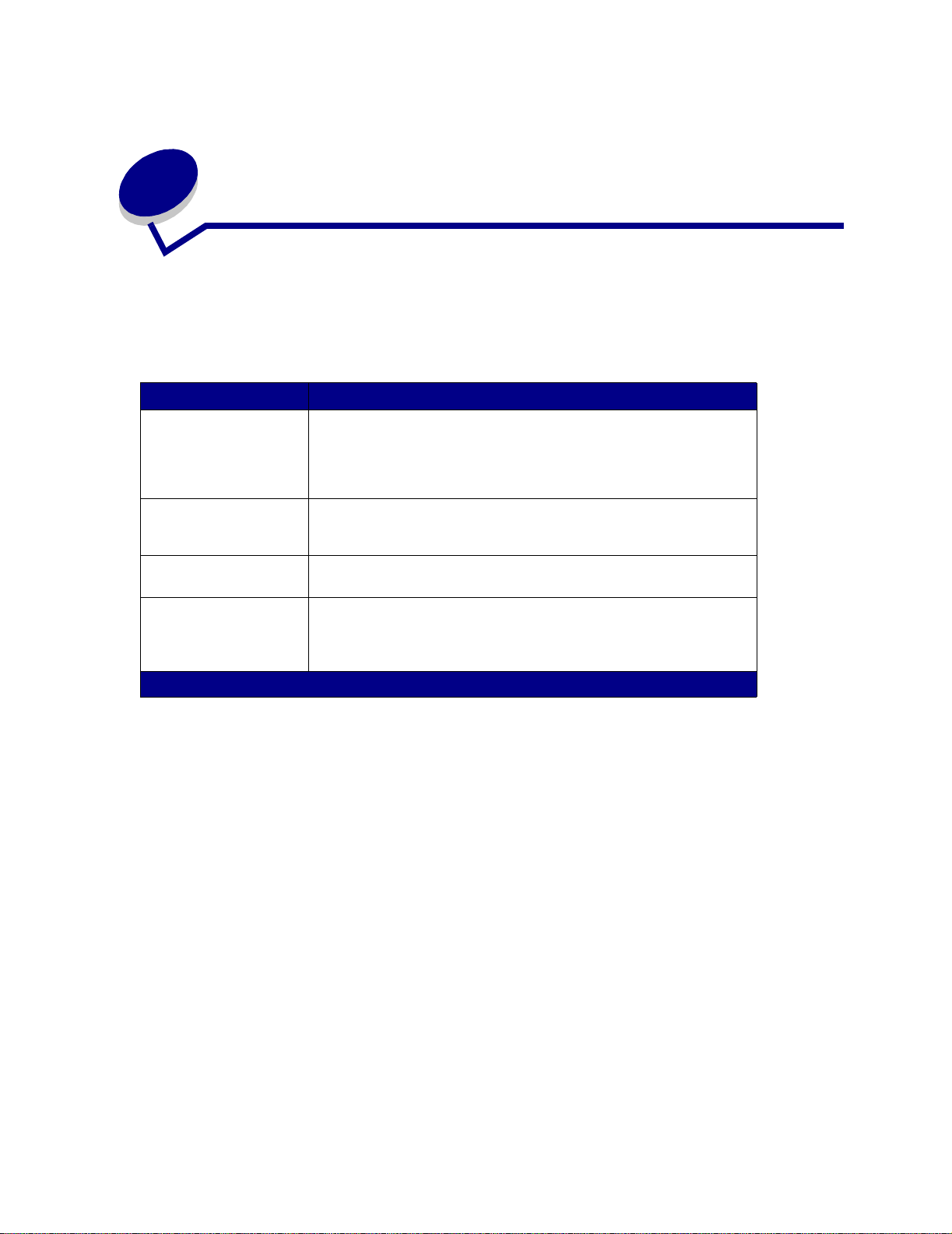
11
Bakkesammenkædning
Hvis du vil tilslutte en finisheroption eller sorteringsenhedsoption til printeren, kan du sammenkæde
udskriftsbakker eller på anden måde angive, hvordan printeren skal sende job til bakkerne, ved at
ændre indstillingen Konfig. bakker i Papirmenu.
Værdi Beskrivelse
Sorteringsenhed
Kæde
Udskriftsoverløb*
Typetildeling
Giver dig mulighe d f or at vælge en ud skriftsbakk e , når du sender et job
til udskrivning. (Hvis du vi l, kan du vælge en stand ardudskriftsbakke t il
alle dine udskriftsjob). Du bliver advaret om, at den valgte
udskriftsbakke er fyldt, og udskrivningen stoppes, indtil du tømmer
udskriftsbakken.
Sammenkæder alle de tilgængelige bakker, således at når en
udskriftsbakke er fyldt, sender printeren alle job til den næste
udskriftsbakke i kæden.
Sender automatisk alle job til en forudtildelt overflow-bakk e , når den
aktuelle bakke er fyldt.
Giver dig mulighed for at tildele forskellige medietyper til specifikke
udskriftsbakker eller kæder af udskriftsbakker. Printeren sender
derefter alle udskre vne me dier til de n ud skriftsbakk e el ler den k æde a f
udskriftsbakker, du har valgt til hver papirtype eller specialmedie.
Kun tilgængelig, hvis du har monteret en sorteringsenhedsoption.
Sådan ændres indstilling en Konfig. bakker:
1 Tryk på Menu, indtil du ser Papirmenu, og tryk derefter på Vælg.
2 Tryk på Menu, indtil Konfig. bakker vises, og tryk derefter på Vælg. Sorteringsenhed vises i den
anden linje i displayet.
3 Tryk på Menu, indtil du ser den ønskede værdi, og tryk derefter på Vælg, hvis du vil gemme
værdien som standardindstillingen for bakkekonfigurationen.
4 Tryk på Start for at vende tilbage til printertilstanden Klar.
Hvis du vil have yderligere oplysninger, skal du se Konfig. bakker og Bakke <x> fuld.
26
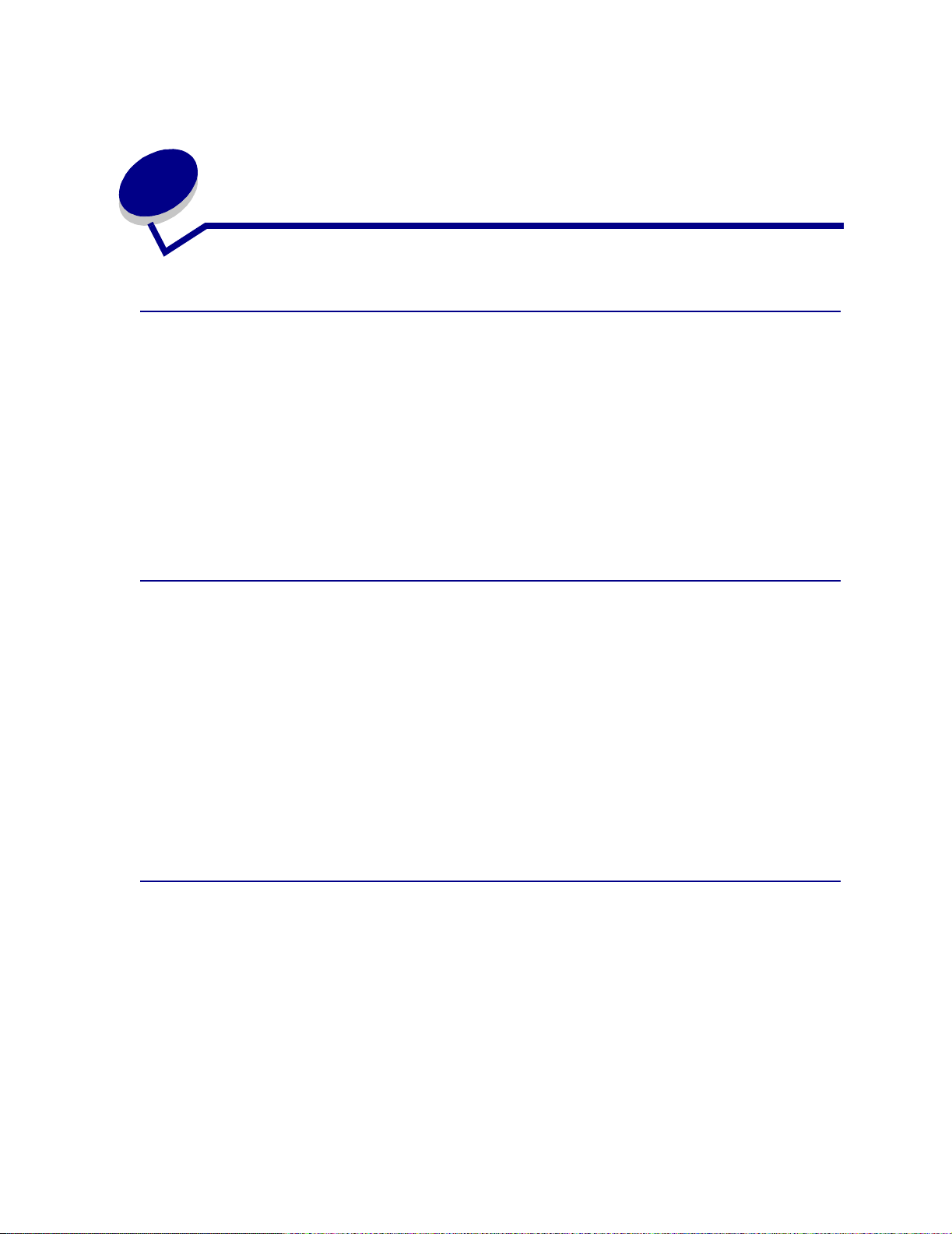
12
Tip til korrekt udskrivning
Opbevaring af papir
Du skal bruge følgende retningslinjer for at undgå problemer med papirindføringen og ujævn
udskriftskvalitet.
• Opbevar papir et sted, hvor temperaturen er ca. 21°C og luftfugtigheden er 40%.
• Opbevar papirkasser på en palle eller hylde og ikke direkte på gulvet.
• Hvis du opbevarer de enkelte papirpakker andre steder end i den oprindelige kasse, skal du
sikre dig, at de står på en plan overflade, så kanterne ikke bøjer eller krøller.
• Læg ikke noget oven på papirpakkerne.
Opbevaring af forbrugsstoffer
Vælg et køligt, rent opbevaringssted til forbrugsstofferne til printeren. Opbevar f orbrugsstoffer med den
rigtige side op i originalemballagen, indtil de skal bruges.
Forbrugsstofferne må ikke udsættes for:
• Direkte sollys
• Temperaturer over 35°C
• Høj luftfugtighed (over 80%)
• Saltmættet luft
• Ætsende luftarter
• Meget støv
Afhjælpning af papirstop
Du kan undgå de fleste papirstop ved at lægge papiret og specialmedier korrekt i printeren.
Se nedenfor for at få vejledning til ilægning af papi r:
• Ilægning af papir i skufferne til 500 ark
• Ilægning af papir i skuffen til 2000 ark
• Ilægning af papir i MP-arkføderen
27
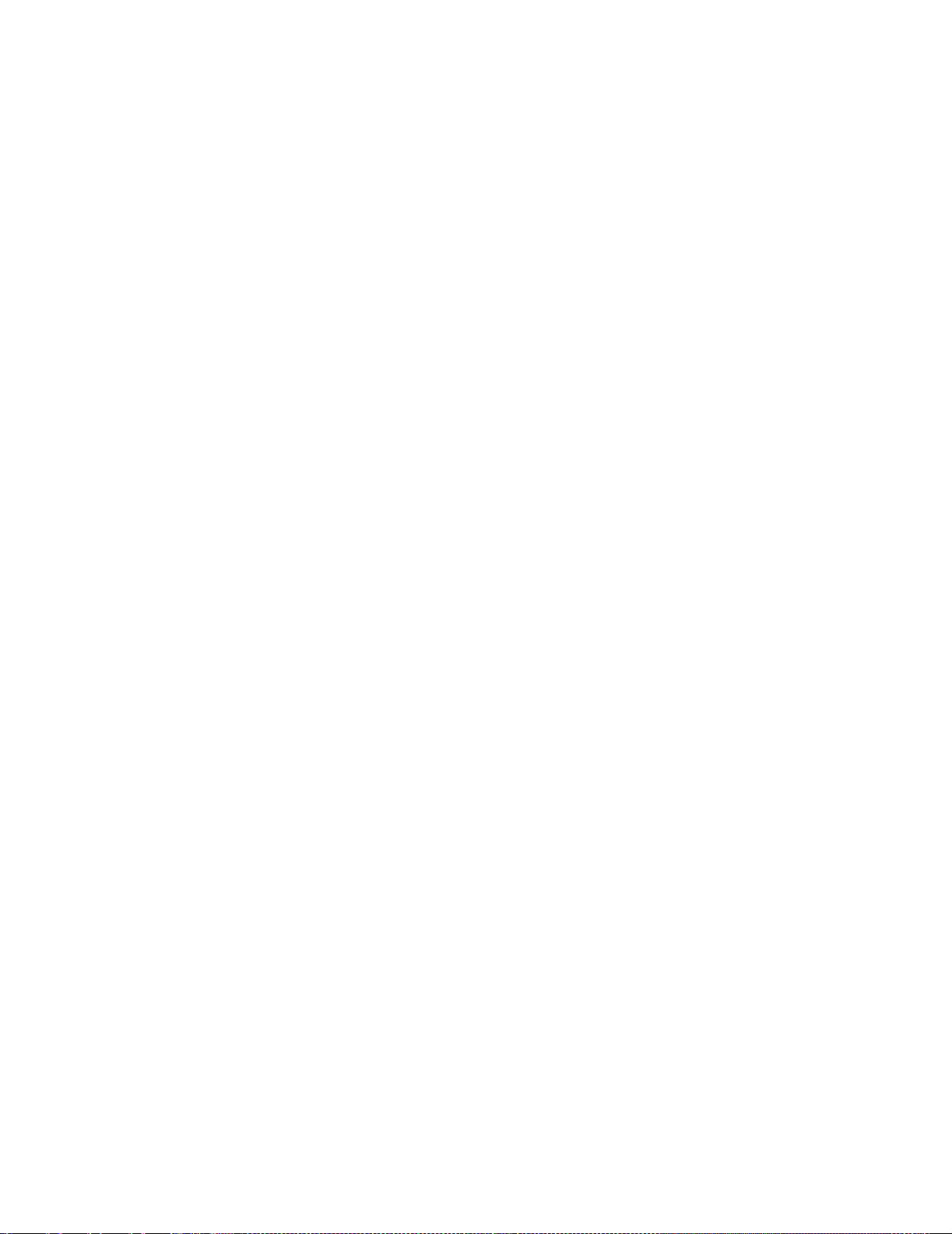
Følgende tip kan hjælpe dig til at undgå papirstop:
• Brug kun anbefalet papir. I Card Stock & Label Guide, der findes på Lexmarks Websted på
adressen www.lexmark.com, finder du yderligere oplysninger , om hvilken papirtype der giver
de bedste resultater i dit printermiljø.
• Hvis du ønsker yderligere oplysninger, inden du køber større mængder af brugerdefineret
papir, skal du se Card Stock & Label Guide.
• Læg ikke rynket, krøllet eller fugtigt papir i skufferne.
• Bøj, luft og ret papiret ind, før du lægger det i skufferne.
• Læg ikke for meget i skufferne eller i MP-arkføderen. Kontroller, at stakhøjden ikke overstiger
den maksimale stakhøjde, som er angivet.
• Skub alle skuffer helt ind i printeren, efter papiret er blevet lagt i.
• Kontroller, at styrene i skuffen er korrekt placeret i forhold til den papirstørrelse, der er lagt i.
• Ilæg ikke papir i skufferne, mens der udskrives. Vent, indtil meddelelsen Ilæg papir i
skuffe <x> vises, inden du fjerner skuffen fra printeren.
Du kan fjerne en anden skuffe, og ilægge papir i den, så længe udskriftsjobbet ikke vælger
papir fra den pågældende skuffe.
• Send ikke job til hæftning, hulning eller forskydning af transparenter, etiketter eller karton.
• Vi anbefaler, at transparenter, etiketter , karton og konvolutter ikke sendes til sorteringsenheds-
eller finisheroptionen. Disse specialmedier skal sendes til standardbakken.
• Hvis der er monteret en finisher- eller sorteringsenhedoption på printeren, skal du kontrollere,
at printeren og optionen er korrekt justeret. Se installationsvejledningen, hvis du vil have
vejledning i justering.
• Kontroller, at de kabler, der forbinder printeren til dupleksenheden, højkapacitets arkføderen,
finisheren eller sorteringsenheden, er korrekt tilsluttet. I Installationsvejledningen finder du
flere oplysninger.
• Hvis der opstår papirstop , skal du fjerne papir fra hele papirstien. Se Fjernelse af papir fra
papirstien for at få yderligere oplysninger.
28

K ontr ol af en printer, som ikke
13
reagerer
Printerproblemer er nogle gange meget nemme at løse. Hvis printeren ikke svarer, skal du først
kontrollere, at :
• Netledningen er tilsluttet printeren og en stikkontakt med jordforbindelse.
• Der ikke er slukket for stikket på en kontakt eller anden afbryder.
• Andet elektrisk udstyr, der er tilsluttet stikkontakten, fungerer.
• Printeren er tændt.
• Printerkablet er korrekt sat i printeren, værtscomputeren, printserveren, optionen eller andre
netværksenheder.
Når du har kontrolleret dette, skal du slukke printeren og derefter tænde den igen. Det vil ofte løse
problemet.
29

14
Om papirstopmeddelelser
Du skal altid fjerne papir i hele papirstien, når du modtager en meddelelse om papirstop.
MP-arkføder
250 Papirstop
Venstre panel (ved
siden af skuffe 1)
200 Papirstop
Skuffe til 500 ark
24x Papirstop
Skuffe til 2000 ark
24x Papirstop
30

Frontpanel
201
Papirstop
Standardskuffe
(Skuffe 1)
200
Papirstop
Dupleksmekanisme
230 Papirstop
Skuffe til 500 ark
24x Papirstop
Skuffe til 2000 ark
24x Papirstop
Meddelelser om papirstop
Sorteringsenhed
27x Papirstop
Øverste højre panel
(gendrevsområde)
201 Papirstop
202 Papirstop
Nederste højre panel
(fuserområde)
201 Papirstop
202 Papirstop
Dupleksskuffe
230 Papirstop
Meddelelse Gør følgende...
200 Papirstop
(skuffe 1)
201 Papirstop
(fuserområde)
202 Papirstop
(fuserområde)
230 Papirstop
(dupleksområde)
24x Papirstop
(skuffe 2-4)
250 Papirstop
(MP-arkføder)
27x Papirstop
(sorteringsenhed og
outputexpander)
Følg vejledningen for Fjernelse af papir fra papirstien.
Følg vejledningen for Fjernelse af papir fra papirstien.
Hvis fejlm eddel elsen om pap irstop st adig vises , sidd er papi ret m uligv is f as t i
fuseren. Se Afhjælpning af papirstop i fuserenheden for at få
oplysninger.
Følg vejledningen for Fjernelse af papir fra papirstien.
Følg vejledningen for at fjerne papir fra hele papirstien.
Hvis fejlm eddel elsen om pap irstop st adig vises , sidd er papi ret m uligv is f as t i
sorteringsenheden eller outputexpanderen. SeAfhjælpning af papirstop i
sorteringsenheden for at f å oplysninger.
31

Løsning af pr oblemer med
15
udskriftskvaliteten
Du kan løse mange problemer med udskriftskvaliteten ved at udskifte et forbrugsstof eller en
vedligeholdelsesdel, hvis levetid er ved at være opbrugt. Kontroller, om der vises en meddelelse om en
af printerens forbrugsstoffer i kontrolpanelet. Se Angivelse af status for forbrugsstoffer for at få
oplysninger om andre måder, du kan identificere de forbrugsstoffer, der skal udskiftes.
Brug følgende tabel for at finde en løsning på problemer med udskriftskvaliteten.
Symptom Årsag Løsning
Tomme si der • Tonerkassetterne er defekte
eller tomme.
• Overførselsrullen er defekt.
• Billedoverføringsenheden er
defekt.
Sorte sider • Tonerkassetterne er defekte.
• Printeren kræver service.
• Udskift tonerkassetterne.
Se Udskiftning af tonerkassetter.
• Udskift overførselsrullen.
• Se Udskiftning af
billedoverføringsenhe den og
overførselsrullen.
• Udskift billedoverføringsenheden. Se
Udskiftning af
billedoverføringsenhe den og
overførselsrullen.
• Udskift tonerkassetterne.
Se Udskiftning af tonerkassetter.
• Kontakt kundeservice.
32

Symptom Årsag Løsning
Udskriften er for lys • Indstill ingen Tonersværtn.gr . er
for lys.
• Du anvender papir, som ikke
overholder
printerspecifikationerne.
• Tonerkassetterne er snart
brugt.
• Tonerkassetterne er defekte
eller er ble v et sat i mere e nd én
printer.
Udskriften er for mørk • Indstill ingen Tonersværtn.gr . er
for mørk.
• Tonerkassetterne er defekte.
• Vælg en anden indstilling for
Tonersværtn.gr. i printerdriveren, før du
sender jobbet til udskrivning.
• Foretag en justering af farverne
i Testmenu. Se Testmenu.
• Anvend anbefalet papir og andet
specialmedie. Se Card Stock & Label
Guide, som er tilgængelig på Lexmarks
Websted på www.lexmark.com, hvis du
vil have yderligere specifikationer.
• Ilæg papir fra en ny pakke.
• Brug ikke strukturpapir med en ru finish.
• Kontroller, at det papir, du ilægger,
skufferne ikke er fugtigt.
• Udskift tonerkassetterne.
Se Udskiftning af tonerkassetter.
• Vælg en anden indstilling for
Tonersværtn.gr. i printerdriveren, før du
sender jobbet til udskrivning.
• Udskift tonerkassetterne.
Se Udskiftning af tonerkassetter.
Grå baggrund • Indstill ingen Tonersværtn.gr . er
for mørk.
• Tonerkassetterne er defekte.
Ujævn udskriftstæthed • Tonerkassetterne er defekte.
• Overførselsrullen er slidt eller
defekt.
• Billedoverføringsenheden er
slidt eller defekt.
• Vælg en anden indstilling for
Tonersværtn.gr. i printerdriveren, før du
sender jobbet til udskrivning.
• Udskift tonerkassetterne.
Se Udskiftning af tonerkassetter.
• Udskift tonerkassetterne.
Se Udskiftning af tonerkassetter.
• Udskift overførselsrullen.
Se Udskiftning af
billedoverføringsenhe den og
overførselsrullen.
• Udskift billedoverføringsenheden. Se
Udskiftning af
billedoverføringsenhe den og
overførselsrullen.
33

Symptom Årsag Løsning
Udskriftsuregelmæssigheder
Hvid eller sort linje • Enten er tonerk assetterne,
• Papiret har absorberet fugt
pga. en høj luftfugtighed.
• Du anvender papir, som ikke
overholder
printerspecifikationerne.
• Billedoverføringsenheden og
overførselsrullen er slidte eller
defekte.
• Fuserenhe de n er slidt ell er
defekt.
billedoverføringsenheden og
overførsels rullen ell er
fuserenheden defekte.
• Læg papir fra en n y pakke ipapirskuffen.
Yderligere oplysninger om opbev aring af
papir finder du i Opbevaring af papir.
• Anvend anbefalet papir og andet
specialmedie. Brug ikke strukturpapir
med en ru finish.
Se i Card Stock & Label Guide, som du
finder på Lexmarks Websted, for at få
vist specifikationerne.
• Udskift billedoverføringsenheden og
overførselsrullen. Se Udskiftning af
billedoverføringsenhe den og
overførselsrullen.
• Udskift fuserenheden.
Se Udskiftning af fuserenheden.
1 Udskift først tonerkassetterne.
Se Udskiftning af tonerkassetter.
2 Hvis problemet stadig opstår, skal du
udskifte billedoverføringsenheden og
overførselsrullen. Se Udskiftning af
billedoverføringsenhe den og
overførselsrullen.
3 Hvis problemet stadigt opstår, skal du
udskifte fuserenheden. Se Udskiftning
af fuserenheden.
34

Symptom Årsag Løsning
Gennemstregede
vandrette linjer
Gennemstregede lodrette
linjer
• Tonerkassetterne,
overførselsrullen,
billedoverføringsenheden eller
fuserenheden er defekte,
tomme eller slidte.
• Toneren tværes ud, inden det
brændes fast på papiret.
• Udskift tonerkassetterne,
overføringsrullen,
billedoverføringsenheden eller
fuserenheden efter beho v . I Udskiftning
af tonerkassetter, Udskiftning af
billedoverføringsenhe den og
overførselsrullen og Udskiftning af
fuserenheden finder du yderligere
oplysninger.
• Hvis pa piret er st ift, sk al du in dføre papir
fra en anden skuffe.
Tonerpletter • Tonerkassetterne er defekte.
• Overførselsrullen er slidt eller
defekt.
• Billedoverføringsenheden er
slidt eller defekt.
• Fuserenhe de n er slidt ell er
defekt.
• Der er toner i papirstien.
35
• Udskift tonerkassetterne.
Se Udskiftning af tonerkassetter.
• Udskift overførselsrullen.
Se Udskiftning af
billedoverføringsenhe den og
overførselsrullen.
• Udskift billedoverføringsenheden. Se
Udskiftning af
billedoverføringsenhe den og
overførselsrullen.
• Udskift fuserenheden. Se Udskiftning
af fuserenheden.
• Kontakt kundeservice.

Symptom Årsag Løsning
Toneren kan let gnides af
papiret, når du rører ved
arkene.
Skæve udskrifter • Styrene i den valgte skuffe er
Forkerte margener • Styre ne i den valgte skuffe er
Beskårne billeder • Styre ne i den valgte skuffe er
• Indstill ing en Papirstruktur er
forkert i forhold til den type
papir eller specialmedie , du
anvender.
ikke i den korrekte position i
forhold til den papirstørrelser,
der er lagt i skuffen.
angivet til en anden
papirstørrelsen, end den der er
lagt i skuffen.
• Automatisk
størrelsesregistrering er
angivet til deaktiveret, men du
har ilagt en anden
papirstørrelse i en skuffe. Du
har f.eks. la gt pa pir i A4-format
i den valgte skuffe, men har
ikke angivet Papi rstørrelse til
A4.
angivet til en anden
papirstørrelsen, end den der er
lagt i skuffen.
• Skift Papirstruktur fra Normal til Glat
eller Groft.
• Flyt styrene i skuffen til den korrekte
position i forhold til den ilagte
papirstørrelse. Se Ilægning af papir i
skufferne, hvis du vil have udførlige
oplysninger om, hvordan du justerer
styrene i hver skuffe.
• Flyt styrene i skuffen til den korrekte
position i forhold til den ilagte
papirstørrelse. Se Ilægning af papir i
skufferne, hvis du vil have udførlige
oplysninger om, hvordan du justerer
styrene i hver skuffe.
• Angiv Papirstørrelse til A4.
• Flyt styrene i skuffen til den korrekte
position i forhold til den ilagte
papirstørrelse. Se Ilægning af papir i
skufferne, hvis du vil have udførlige
oplysninger om, hvordan du justerer
styrene i hver skuffe.
Konturbilleder • Indholdet i tonerkassetterne er
Papi ret krøller meget, når
det udskrives og leveres i
en bakke.
lavt.
• Indstillingen Papirstruktu r er
forkert i forhold til den type
papir eller specialmedie , du
anvender.
36
• Kontroller, at indstillingen Papirtype er
korrekt i forhold til det papir eller
specialmedie, du anvender.
• Udsk ift tonerkassetterne.
• Se Udskiftning af tonerkassetter.
• Skift Papirstruktur fra Groft til Normal
eller Glat.

16
Løsning af optionspr oblemer
Symptom Årsag Løsning
Optionen fungerer ikke korrekt,
efter den er installeret, eller den
er holdt op med at fungere.
Kan ikke udskrive via den
infrarøde port på
Tri-Port-adapteroptionen.
Optionen er ikke korrek t monte ret. Fjern optione n, og monter den igen.
De kabler, som tilslutter optionen til
printeren, er ikke tilsluttet korre kt .
Printerdriveren genk end er ikke den
monterede option.
Den infrarøde port er ikke
konfigureret korrekt.
Kontroller kabeltilslutningerne.
Se Installationsvejledning, hvis du
vil have yderligere vejledning.
Printerdriveren genkender muligvis
ikke en option, der er tilsluttet
printeren, automatisk. Se
driverindstillingerne, og kontroller,
at alle indstillinger for
printerkonfiguration en er k o rrek te .
• Kontroller, at hverken Infrarød
port eller Infrarød buffer er
angivet til Deaktiveret i Infrarød-
menu.
• Kontroller, at indstillingerne for
Vinduesstørrelse og Forsink.
overf. er korrekte.
37

Symptom Årsag Løsning
Kan ikke udskrive via den
infrarøde port på
Tri-Port-adapteroptionen
(fortsat).
Kunne ikke udskrive via
LocalTalk-porten.
Der kunne ikke oprettes forbi ndelse
mellem de to infrarøde enh ede r.
LocalTalk-porten er ikke indstillet
korrekt.
• Kontroller, at afstanden mellem
de to infrarøde porte er 3 meter
eller mindre. F lyt portene tættere
sammen, hvis det er nødvendigt.
• Der må ikke være noget mellem
de to porte.
• Kontroller, at computeren er
placeret på en plan overflade.
• Sluk lysene i lokalet, eller rul
gardinerne for eller p ersiennerne
ned, hvis det er nødvendigt.
Stærkt lys, f.eks. direkte sollys
eller kunstigt lys i nærhed en, kan
påvirke kommunikationen.
• Kontroller, at hverken LocalTalk-
port eller LocalTalk-buffer er
angivet til Deaktiveret
i LocalTalk-menu.
• Kontroller, at printeren er
konfigureret korrekt i Macint osh
Vælger.
• Hvis der er installeret to Tri-Portadaptere, er der kun én
LocalTalk-port og én infrarød
port, der virker. Tri-Portadapteren, som er installeret i
port 1, er aktiv.
38

Løsning af pr oblemer med
17
sorteringsenheden
Symptom Årsag Løsning
Papirstop, før det når
sorteringsenheden.
Sorteringsenheden og
printeren er ikke justeret
korrekt ind efter hinanden.
Kablet til sorteringsenheden
er ikke korrekt tilsluttet.
Juster sorteringsenheden og printeren igen.
Yderligere vejledning findes i Installationsvejledning.
Se Afhjælpning af papirstop i
sorteringsenheden, hvis du vil have yderligere
oplysninger.
Kontroller kabeltilslutningen.
Se Installationsvejledning for at få vejledning
i, hvordan du tilslutter sorteringsenheden til
printeren.
39

Løsning af pr oblemer med
18
papirindføring
Symptom Årsag Løsning
Det opstår ofte
papirstop.
Det opstår ofte
papirstop (fortsat).
Du anvender papir, som ikke overholder
printerspecifikationerne.
Du har lagt f or me get papi r eller for mange
konv olu tter i.
Styrene i den v algte sk uff e er ikk e indstil let
i den korrekt position f or den
papirstørrelse, der er ilagt.
Papiret har absorberet fugt pga. en høj
luftfugtighed.
Anvend anbefalet papir og andet
specialmedie.
Se i Card Stock & Label Guide, som du
finder på Lexmarks Websted på
www.lexmark.com for at få vist
specifikationerne.
I Fjernelse af papir fra papirstien,
Afhjælpning af papirstop i
fuserenheden, Afhjælpning af
papirstop i billedoverføringsenheden
eller Afhjælpning af papirstop i
sorteringsenheden finder du yderligere
oplysninger.
Se Afhjælpning af papirstop for at få
oplysninger om, hvordan du kan fo rhi ndre
papirstop i at opstå.
Kontroller, at den stak papir, du ilægger,
ikke overstiger den maksimale stakhøjde,
som er angivet bagest i skuffen eller MParkføderen.
Flyt styrene i skuffen til den korrekte
position.
Se Ilægning af papir i skuff erne for at få
yderligere oplysninger.
Ilæg papir fra en ny pakke.
Opbevar papiret i den originale
indpakning, indtil det skal ilægges.
Se Opbevaring af papir, hvis du vil have
yderligere oplysninger.
Meddelelsen
Papirstop bliver
stående, efter at du
har fjernet det
fastklemte papir.
Den side, der sad
fastklemt, udskrives
ikke igen, når
papirstoppet er blevet
afhjulpet.
Du har ikke ryddet hele papir stien, eller du
har ikke åbnet det panel, der er angivet i
meddelelsen, f or a t k ontrol lere , at der ikk e
sidder fastklemt papir i dette område.
Genopret v. stop i Opsætningsmenu er
indstillet til Deaktiveret.
40
Fjern papir fra hele papirstien, åbn det
panel, som angives i meddelelsen i
kontrolpanelet, afhjælp papirstoppet, og
luk panelet. Printeren genoptager
udskrivning.
Se Fjernelse af papir fra papirs tien, hvis
du vil have yderligere oplysninger.
Angiv Genopret v. stop til Auto eller
Deaktiveret.

19
Løsning af udskrivningspr oblemer
Symptom Årsag Løsning
Kontrolpanelet er
tomt eller viser kun
romber.
Job udskrives ikke. Printeren er ikke klar til at
Printerens selvtest
mislykkedes.
modtage data.
Den angivne udskriftsbak ke er
fuld.
Den angivne skuffe er tom. Læg papir i skuffen.
Sluk printeren, vent ca. 10 sekunder, og tænd
printeren igen.
Udfører selvtest vises i displayet. Når testen er
gennemført, vises meddelelsen Klar.
Hvis meddelelsen ikke vises, skal du slukke
printeren og tilkalde service.
Kontroller, at Klar
display et, inden du sender et job til ud skrivning. Tryk
Start for at vende tilbage til printertilstanden Klar.
på
Fjern papirstakken fra udskriftsbakken, og tryk på
Start.
Se Ilægning af p apir i skuffe rne for at få yderligere
oplysninger.
eller Strømbesparer vises i
41

Symptom Årsag Løsning
Job udskrives ikke
(fortsat).
Tilbageholdte job
udskrives ikke.
Det tager længere tid
at udskrive jobbet end
forventet.
Du bruger den forkerte
printerdriver eller udskriver til
en fil.
MarkNet™-printserveren er
ikke konfigureret korrekt eller
er ikke tilsluttet korrekt.
Du bruger et forkert
interfacekabel, eller kablet er
ikke korrekt tilsluttet.
Der er opstået en
formateringsfejl.
Printeren har ikke nok
hukommelse.
Printeren har modtaget
ugyldige data.
Jobbet er for kompleks. Reducer udskriftsjobbets kompleksitet ved at slette
• Kontroller, at du valgte den printerdriver, som er
tilknyttet Lexmark C750.
• Hvis du anvender en USB-port, skal du
kontrollere, at du bruger Windows98/Me eller
Windows 2000, og at du bruger en printerdriver,
som er kompatibel med Windows 98/Me eller
Windows 2000.
Kontroller, at du har konfigureret printeren korrekt til
netværksudskrivning.
Se drivers-cd'en eller Lexmarks W ebs ted, hvis du vil
have yderligere oplysninger.
Kontroller, at du bruger et anbefalet interfacekabel.
Yderligere kabelspecifikationer findes
i Installationsvejledning.
• Udskriv jobbet. (Der udskrives m uligvis ku n en del
af jobbet).
• Slet jobbet.
• Frigør yderligere printerhuk o mmels e ved at rulle
gennem listen over tilbageholdte job og slette
andre, du har sendt til printeren.
Slet jobbet.
antallet og størrelsen af skrifttyper, antallet og
kompleksiteten af billederne og antallet af siderne i
jobbet.
Job udskrives fra den
forkerte skuffe eller
på det forkerte papir
eller specialmedie.
Der udskrives for kerte
tegn.
Beskyt side er angivet til
Aktiveret.
Printerdriverindstillingerne
tilsidesætter
menuindstillingerne
i kontrolpanelet.
Du bruger et inkompatibelt
parallelkabel.
Printeren er i tilstanden
Hexudskrivning.
Angiv Beskyt side til Deaktiveret
i Opsætningsmenu.
1 Tryk på Menu, indtil Opsætningsmenu vises, og
tryk derefter på Vælg.
2 Tryk på Menu, indtil Beskyt side vises, og tryk
derefter på Vælg.
3 Tryk på Menu, indtil Deaktiveret vises, og tryk
derefter på Vælg.
Kontroller, at den angivne Papirstørrelse og
Papirtype i printerdriveren passer til det job, du
udskriver.
Hvis du bruger et parallelinterface, skal du
kontrollere, at du bruger et p arallelkabel , der er IEEE
1284-kompatibelt. Vi anbefaler Lexmark
varenummer 1329605 (3 m) eller 1427498 (6 m) til
standardparallelporten.
Hvis Klar Hex vises i displayet, skal du forlade
tilstanden Hexudskrivning, før du kan udskrive
jobbet. Sluk printeren, og tænd den igen for at
forlade tilstanden Hexudskrivning.
42

Symptom Årsag Løsning
Skuffesammenkædning virker ikke.
Store job sorteres
ikke.
Der foretages
uventede sideskift.
Skuffesammenkædning er ikk e
korrekt konfigureret.
Sortering er ikke angivet til
Aktiveret.
Jobbet er for kompleks. Reducer udskriftsjobbets kompleksitet ved at slette
Printeren har ikke nok
hukommelse.
Jobbet er standset. Angiv Print timeout til en højere værdi
Sådan konfigureres de sammenkædede skuffer:
• Kontroller, at værdien for Sk uf fe x type
i menupunktet Papirtype i Papirmenu er den
samme for alle sammenkædede skuffer.
• Kontroller, at værdien for Str. i skuff e x
i menupunktet Papirstørrelse i Papirmenu er
den samme for alle samme nk æde de sk u ffer.
Angiv Sortering til Aktiveret i Menuen Finishing
eller via printerdriveren.
antallet og størrelsen af skrifttyper, antallet og
kompleksiteten af billederne og antallet af siderne i
jobbet.
Tilføj printerhukommelse eller en harddiskoption.
Se i Installationsvejledning, hvis du vil have
yderligere oplysninger om, hvordan du vælger de
hukommelsesoptioner, der skal installeres.
i Opsætningsmenu.
43

20
Opkald til kundeservice
Når du ringer op til kundeservice, skal du beskrive det problem, der er opstået, samt de fejlfindingstrin
som du allerede har gennemgået for at finde en løsning.
Du skal kende printerens modeltype og serienummer. Disse oplysninger finder du på den mærkat,
som sidder bag på printeren tæt ved netledningen.
Bemærk: Serienummeret står også anført på siden med menuindstillinger, som du kan
udskrive fra Testmenu. Se Udskrivning af en side med menuindstillinger, hvis
du vil have yderligere oplysninger.
Ring på 1-800-Lexmark (1-800-539-6275), hvis du har brug for kundeservice i USA eller Canada.
Øvrige lande – se de telefonnumre, som er indeholdt på drivers-cd'en.
44

21
K onfiguration af printeralarmer
Du kan ko nfigurere printeren på en række forskellige måder, så du ved, hvornår den skal efterses.
Brug af Opsætningsmenu
Menupunkt Funktion Værdi Resultat
Alarmkontrol Giver dig mulighed for at
fastlægge, om printeren
skal afgive en akustisk
alarm, når den har brug for
handling fra brugeren.
Deaktiveret Alarmen lyder ikke, men udskrivning
stopper, indtil printeren er blevet
efterset.*
En gang Printeren stopper udskrivning, viser en
Kontinuerligt
meddelelse og aktiverer den valgte
alarmtype.
Toneralarm Giver dig mulighed for at
vælge, hvordan printeren
skal reagere, når den er
ved at løbe tør for toner.
Hvis pri nteren kræver flere former for betjening, lyder alarmen kun, når den første meddelelse vises. Alarmen
lyder ikke, når de efterfølgende betjeningsmeddelelser vises.
Hvis du vælger Fortsæt autom., kan det have indflydelse på, hvordan printeralarmerne udføres.
Denne indstilling angiver, hvor længe printeren skal vente med at genoptage udskrivning, efter at der
er blevet vist en meddelelse.
Deaktiveret Printeren viser en meddelelse og
En gang Printeren stopper udskrivning, viser en
Kontinuerligt
fortsætter udskrivning.
meddelelse og aktiverer den valgte
alarmtype.
Brug af MarkVision Professional
MarkVision™ Professional, der er Lexmarks hjælpeværktøj til styring af netværksprintere, indikerer,
hvornår forbrugsstofferne skal udskiftes, og påpeger aktuelle eller potentielle problemer. Når en printer
kræver betjening, alarmeres netværksadministratoren med en udførlig illustration af printeren, der
viser, hvor årsagen til alarmen forefindes (f.eks. en tom papirskuffe). Hvis du vil have yderligere
oplysninger om MarkVision Professional, skal du se den drivers-cd, som blev leveret med printeren.
Brug af MarkVision Mess enger
MarkVision Messenger giver dig mulighed for at oprette Actions, som udfører bestemte kommandoer,
når der vises meddelelser som Skuffe x mang ler eller 88 Toner snart tom i displayet. Du kan
f.eks. oprette en Action, som sender en e-mail til administratoren, når printeren mangler papir.
Actions kan konfigureres, så de bliver vist automatisk samt i bestemte situationer eller gentagne
gange. Hvis du vil have yderligere oplysninger om MarkVision Messenger, skal du se den drivers-cd,
som blev leveret med printeren.
45

Angivelse af status for
22
forbrugsstoff er
Hvis du vil se status over alle de forbrugsstoffer, der er installeret i printeren, skal du udskrive siden
med menuindstillinger.
Se Udskrivning af en side med menuindstillinger for at få yderligere oplysninger.
Der udskrives en eller to sider , afhængigt af antallet af menuindstillinger . Se efter "Forbrugsstofstatus"
på siden. Forbrugsstoffernes resterende levetid angives i procent.
46

23
Størrelsesregistrering
I menupunktet Størrelsesregistrering kan du deaktivere eller aktivere den automatiske
størrelsesregistrering for skuffer. Med Stør relsesregistrering kan printeren registrere forskellen på ens
papirstørrelser, som normalt ikke er muligt.
Bemærk: Hvis du ilægger papir i både Executive- og JIS B5-størrelse eller papir i Legal- og
JIS B4-størrelse, skal du ilægge en størrelse i MP-arkføderen. Du skal ikke bruge
to skuffer, når du ilægger ens papirstørrelser.
Aktivering af størrelsesregistrering
Sådan får du printeren til at registrere Executive eller JIS B5:
1 Sluk printeren.
2 Tryk og hold Vælg og Retur nede, og tænd derefter printeren.
3 Slip knapperne, når Udfører selvtest vises i displayet.
Når printerens selvtest er udført, vises Konfi g-menu.
4 Tryk på Menu, indtil Størrelsesregistrering vises, og tryk derefter på Vælg.
5 Tryk på Menu, indtil du kan se Executive/B5. Kontroller, at den størrelse, du vælger, vises i d en
anden linje i displayet, og tryk derefter på
Regis. Executive og Regist. JIS B5.
6 Tryk på Menu, indtil du ser den ønskede størrelse, og tryk derefter på Vælg.
Gemt vises kort. Konfig-menu vises igen med Størrelsesregistrering i den anden linje.
7 Tryk på Retur.
8 Tryk på Menu, indtil Afslut konf.menu vises, og tryk derefter på Vælg.
Aktiverer menuændringer vises kort, efterfulgt af Udfører selvtest. Printeren vender
tilbage til meddelelsen Klar.
Vælg. Du får vist to valgmuligheder i kontrolpanelet:
Størrelsesregistrering og skuffesammenkædning
Hvis du vil sammenkæde printerskuffer og har valgt at ilægge papir i Executive- eller JIS B5-størrelse,
skal du udføre de trin, der starter på side 47 i dette emne for at angive den størrelse, printeren skal
registrere. Hvis du derefter f.eks. ilægger JIS B5 i skufferne 1 til 3, er disse skuffer sammenkædet.
47

Hvis én af skufferne mangler JIS B5, vælger printeren automatisk JIS B5 fra en anden af disse skuffer.
Se Skuffesammenkædning, hvis du vil have yderligere oplysninger.
Deaktivering af størrelsesregistrering
Sådan deaktiveres automatisk størrelsesregistrering:
1 Sluk printeren.
2 Tryk og hold Vælg og Retur nede, og tænd derefter printeren.
3 Slip knapperne, når Udfører selvtest vises i displayet.
Når printerens selvtest er udført, vises Konfig-menu.
4 Tryk på Menu, indtil Størrelsesregistrering vises, og tryk derefter på Vælg.
Bemærk: Det er kun de papirskuffer, der understøtter automatisk størrelsesregistrering, der
vises i kontrolpanelet.
5 Tryk på Menu, indtil du kan se Regist. skuf. x, hvor x repræsenterer nummeret på den skuffe,
hvor størrelsesregistrering skal deaktiveres, og tryk derefter på
Gentag fremgangsmåden for andre skuffer.
Vælg.
6 Tryk på Menu, indtil Deaktiveret vises, og tryk derefter på Vælg.
Gemt vises kort. Konfig-menu vises igen med Størrelsesregistrering i den anden linje.
7 Tryk på Retur.
8 Tryk på Menu, indtil Afslut konf.menu vises, og tryk derefter på Vælg.
Aktiverer menuændringer vises kort, efterfulgt af Udfører selvtest. Printeren vender
tilbage til meddelelsen Klar.
48

Bestilling af forbrugsstoffer og
24
vedligeholdelsesdele
I USA eller Canada skal du ringe til 1-800-438-2468 for at få oplys ni nge r om autor i ser ede Lexmarkforhandlere i dit område. I andre lande skal du kontakte det sted, hvor du har købt printeren.
Du kan også besøge Lexmarks onlineforretning på www.lexmark.com, hvis du vil bestille
forbrugsstoffer. Klik på Weblinket nederst på siden.
Hvis du udskifter vedligeholdelsesdele efter behov, bevares printerens maksimale ydeevne,
udskriftskvaliteten optimeres, og udskrivningsproblemer undgås.
Bestilling af fuserenheder
Når meddelelsen 80 Fuservedligehold eller Vedl. af bil ledoverf. enhed/fu ser vises i
displayet, skal du bestille en ny fuserenhed.
Brug varenr. 12G6301 for at bestille en fuserenhed til en 115 V-printer. Brug varenr. 12G6302 for at
bestille en fuserenhed til en 220 V-printer. Se Udskiftning af fuserenheden, hvis du vil have
yderligere oplysninger.
Bestilling af billedoverføringsenheder og overførselsruller
Når meddelelsen 81 Vedl. af billedov erf.enhed eller Vedl. af billedo verf.enhed/fuser
vises i displayet, skal du bestille en ny billedoverføringsenhed eller overførselsrulle.
Brug varenr. 12G6304 for at bestille en billedoverføringsenhed. Brug varenr . 12G6303 for at bestille en
anden overførselsrulle. Se Udskiftning af billedoverføringsenheden og overførselsrullen, hvis du
vil have yderligere oplysninge r.
Bestilling af vedligeholdelsessæt
Vedligeholdelsessættet består af en fuserenhed, en billedoverføringsenhed og en overførselsrulle.
Brug varenr. 13G6305 for at bestille et vedligeholdelsessæt til en
115 V-printer. Brug varenr. 13G6306 for at bestille et vedligeholdelsessæt til en 220 V-printer. I
Udskiftning af fuserenheden og Udskiftning af billedoverføringsenheden og overførselsrullen
finder du flere oplysninger.
49

Bestilling af tonerkassetter
Når meddelelsen 88 <farve> toner snart tom vises i displayet, skal du bestille en ny
tonerkassette. Du kan fortsætte med at udskrive et par hundrede sider, efter at meddelelsen
88 <farve> toner snart tom vises, indtil udskriften bliver for lys, eller udskriftskvaliteten ikke
længere er tilfredsstillende.
Bestil den korrekte tonerkassette:
Varenummer Tonerkassettetype
10B031K Sort tonerkassette
10B031Y Gul tonerkassette
10B031C Cyan tonerkassette
10B031M Magenta tonerkassette
10B032K Sort tonerkassette (high yield)
10B032Y Gul tonerkassette (high yield)
10B032C Cyan tonerkassette (high yield)
10B032M Magenta tonerkassette (high yield)
10B041K Sort Prebate™-tonerkassette
10B041Y Gul Prebate™-tonerkassette
10B041C Cyan Prebate™-tonerkassette
10B041M Magenta Prebate™-tonerkassette
10B042K Sort Prebate™-tonerkassette (high yield)
10B042Y Gul Prebate™-tonerkassette (high yield)
10B042C Cyan Prebate™-toner kassette (high yield)
10B042M Magenta Prebate™-tonerkassette (high yield)
(Se Udskiftning af tonerkassetter for at få yderligere oplysninger).
50

25
Genbrug af an vendte forbrugsstoff er
Lexmarks Operation ReSourceTM-program giver dig mulighed for at deltage i et verdensomspændende
genbrugsprojekt, som ikke koster dig noget.
Pak den brugte tonerkassette i emballagen til den nye tonerkassette. Følg vejledningen på kassen, og
send den brugte tonerk as sette til bag e til Lexmar k.
Du kan også genbruge nogle hardwareerstatningsdele, f.eks. billedoverføringsenheden og
fuserenheden.
Hvis der ikke er en forudbetalt leveringsmærkat tilgængelig i dit land, skal du kontakte det sted, hvor du
købte printeren for at få yderligere oplysninger om genbrugsprojektet.
ADVARSEL: Lexmark fraråder genopfyldning af brugte tonerkassetter eller køb af genopfyldte
tonerkassetter fra andre leverandører. Udskriftskvaliteten og printerens
pålidelighed kan i så fald ikke garanteres. Printergarantien dækker ikke skader, der
er opstået ved brug af genopfyldte tonerkassetter.
51

Andre dokumenter om
26
vedligeholdelse og fejlfinding
Se i følgende tabel for at bestemme navnet på den PDF-fil, der er tilknyttet til et bestemt
vedligeholdelses- eller fejlfindingsemne. Derefter kan du dele filen med andre printerbrugere ved at
kopiere den til et delt drev eller til et intranet-sted.
Emne Dokumentstørrelse Filplacering
Afhjælpning af papirstop i
fuserenheden
Afhjælpning af papirstop i
sorteringsenheden
Fjernelse af papir fra papirstien
Udskiftning af fuserenheden 11" x 17" ark
Udskiftning af tonerkassetter ...\Acrobat\Danish\printcart_online.pdf
22,75" x 8,5" ark
1
2
...\Acrobat\Danish\bjjamsref2_online.pdf
...\Acrobat\Danish\fuserasm_online.pdf
Udskiftning af
spildtonerbeholderen
Udskiftning af
billedoverføringsenheden og
overførselsrullen
1
Marker afkrydsningsfeltet Tilpas til side i Acrobat og udskriv på papir i Legal-format.
2
Marker afkrydsningsfeltet Tilpas til side i Acrobat og udskriv på papir i Letter-format.
7.5" x 9" folder ...\Acrobat\Danish\replace_Online.pdf
...\Acrobat\Danish\tonwaste2_online.pdf
52

Afhjælpning af papirstop i
27
billedoverføringsenheden
1 Sluk printeren. Åbn frontdækslet.
2 Fjern alle tonerkassetterne.
a Træk let op i håndgrebet til tonerkassetten.
b Træk tonerkassetten lige op, og brug håndgrebet til at løfte den op og af styrene.
c Placer tonerkassetterne på en ren, plan overflade, som ikke er i direkte sollys.
53

Frigør udløserne for at åbne MP-arkføderen helt.
3
4 Fjern billedoverføringsenheden.
a Løft udløseren for at låse billedoverføringsenheden op.
54

b Træk håndtaget ned.
c Skub billedoverføringsenheden op, og placer den på en ren, plan overflade.
ADVARSEL: Berør ikke overførselsbæltet. Hvis du rører ved bæltet, beskadiger du
billedoverføringsenheden.
55

Se indeni printeren. Fjern alle papirstykker eller andre medier, der har forårsaget papirstop.
5
6 Sæt billedoverføringsenheden tilbage i printeren.
a Juster styrene med indføringsrillerne.
56

b Træk håndtaget op med begge hænder, og skub forsigtigt enheden ind.
c Sæn k udløseren for at låse billedoverføringsenheden.
57

Sæt MP-arkføderen tilbage i arbejdspositionen.
7
Sæt alle tonerkassetterne i igen. Hvis du vil have hjælp til at installere tonerkassetterne, skal
du se Lexmark C 75 0 Installationsvejledning eller
Publications-cd'en.
8 Luk printerens panel.
9 Tænd printeren. Printeren vender tilbage til tilstanden Klar.
58

Installation af hukommelses- og
28
udvidelsesk ort
Denne vejledning hjælper dig med at fjerne hukommelses- eller udvidelseskort. Brug følgende
illustration til at finde stikket til det kort, du vil fjerne.
Stik til harddisk
Stik til
udvidelseskort
Stik til
firmwarekort
Stik til hukommelses- og
flashhukommelseskort
Adgang til printerens systemkort
1 Sluk printeren.
2 Tag printerens netledning ud.
3 Tag alle kablerne bag på printeren ud.
4 Find panelet bag på printeren.
59

Løsn de fire skruer øverst på panelet, men fjern ikke skruerne helt.
5
6 Fjern de fire skruer nederst på dækslet.
7 Skub dækslet ned for at fjerne det.
Fjernelse af hukommelseskort
Følg følgende vejledning for at fjerne printerhukommelses- eller flashhukommelseskortet.
ADVARSEL: Printerhukommelses- og flashhukommelseskort kan nemt beskadiges af statisk
elektricitet. Rør ved en metalgenstand på printeren, inden du rører ved et
hukommelseskort.
1 Fjern systemkortets dæksel. Se Adgang til printerens systemkort.
2 Find det hukommelseskort, du vil fjerne.
3 Åbn låsene fuldstændigt i begge ender af stikket væk fra kortet.
4 Træk kortet lige ud af stikket.
5 Anbring kortet i originalemballagen, eller pak kortet ind i papir og opbevar det i en kasse.
6 Genmonter systemkortets dæksel. Se Genmontering af systemkortets dæksel.
60

Udtagning af udvidelseskort
Udfør følgende trin for at fjerne en intern printserver, en Tri-Port-adapter, en infrarød adapter, en coax/
twinax-adapter eller et USB-/parallelinterfacekort.
ADVARSEL: Udvidelseskort kan nemt beskadiges af statisk elektricitet. Rør ved en
metalgenstand på printeren, inden du rører ved et udvidelseskort.
1 Fjern systemkortets dæksel. Se Adgang til printerens systemkort.
2 Find udvidelseskortet.
3 Fjern den skrue, som låser kortet fast i systemkortets stikport.
4 Træk forsigtigt kortet ud af stikket.
5 Hvis du har gemt den metalplade, som dækker stikporten, og du ikke vil sætte et nyt kort i,
skal du montere pladen:
a Skub pladens clipsside ind først, mens du kontrollerer, at clipsens ende dækker rillen på
systemkortet.
b Brug skruen til at fastgøre den anden ende af metalpladen på systemkortet.
6 Anbring kortet i originalemballagen, eller pak kortet ind i papir og opbevar det
i en kasse.
7 Genmonter systemkortets dæksel. Se Genmontering af systemkortets dæksel.
Afmontering af en harddisk
Udfør følgende trin for at fjerne en harddisk. Hvis du har installeret et udvidelseskort, skal du fjerne det,
før du fjerner firmwarekortet. Se Udtagning af udvidelseskort.
ADVARSEL: Harddiske beskadiges let af statisk elektricitet. Rør ved noget metal på printeren,
før du rører ved en harddisk.
1 Fjern systemkortets dæksel. Se Adgang til printerens systemkort.
2 Find harddisken.
61

Træk forsigtigt de tre pinde på harddiskens monteringsplade ud af hullerne på systemkortet.
3
4 Træk forsigtigt båndkabelstikket ud af stikket på systemkortet.
5 Anbring harddisken i originalemballagen, eller pak disken ind i papir og opbevar den i en
kasse.
6 Genmonter systemkortets dæksel. Se Genmontering af systemkortets dæksel.
Afmontering af firmwarekort
Udfør disse trin for at fjerne et firmwarekort. Hvis du allerede har installeret et udvidelseskort, skal du
fjerne det, før du fjerner firmwarekortet. Se Udtagning af udvidelseskort.
ADVARSEL: Firmwarekortoptionen beskadiges let af statisk elektricitet. Rør ved en
metalgenstand på printeren, inden du rører ved en firmwarekortoption.
1 Fjern systemkortets dæksel. Se Adgang til printerens systemkort.
2 Tag forsigtigt fat i firmwarekortet, og træk det lige ud i én bevægelse . Træk ikke fra side til side.
3 Anbring kortet i originalemballagen, eller pak kortet ind i papir og opbevar det
i en kasse.
4 Genmonter systemkortets dæksel. Se Genmontering af systemkortets dæksel.
62

Genmontering af systemkortets dæksel
1 Juster rillerne øverst på panelet med skruerne, der sidder tæt på printerens top.
2 Skub dækslet så langt op under topdækseludspringet som muligt, og stram derefter skruerne
øverst på dækslet.
3 Sæt de fire skruer i bunden af dækslet, og stram dem.
4 Sæt alle kablerne bag på printeren i igen.
5 Sæt printerens netledning i.
6 Tænd printeren.
63

29
Gendannelse af fabriksindstillinger
1 Kontroller, at printeren er tændt, og at meddelelsen Klar vises i displayet.
2 Tryk på Menu, indtil Testmenu vises, og tryk derefter på Vælg.
3 Tryk på Menu, indtil Fabriksindstill. vises, og tryk derefter på Vælg.
4 Tryk på Vælg, når Genopret vises. Meddelelsen Genopretter fabriksi ndstill. vises,
efterfulgt af meddelelsen Klar .
Når du vælger Genopret:
– Du kan ikke bruge knapperne på kontrolpanelet, når Genopretter fabriksi ndstill.
vises.
– Alle indlæste ressourcer (skrifttyper, makroer og symbolsæt) i printerhukommelsen (R AM)
slettes. (Ressourcer i flashhukommelse eller på harddiskoption en berøres ikke).
– Alle menuindstillinger vender tilbage til fabriksindstillingerne undtagen:
• Kontrolpanelets Displaysprog i Opsætningsmenu.
• Alle indstillingerne i Parallelmenu, Serielmenu, Netværksmenu, Infrarød-menu,
LocalTalk-menu og USB-menu.
Hvis du vil have yderligere oplysninger om ændring af menuindstillinger eller valg af nye
brugerindstillinger, skal du se Ændring af menuindstillinger.
64

Deaktivering af kontr olpanelets
30
menuer
Netværksadministratoren kan deaktivere printermenuerne for at forhindre andre i at ændre
standardmenuindstillingerne via kontrolpanelet.
Sådan deaktiveres menuerne:
1 Sluk printeren.
2 Tryk og hold Vælg og Retur nede, og tænd derefter printeren.
3 Slip knapperne, når Udfører selvtest vises i displayet.
Når printerens selvtest er udført, vises Konfi g-menu.
4 Tryk på Menu, indtil Panelmenuer vises, og tryk derefter på Vælg.
5 Tryk på Menu, indtil Deaktiver vises, og tryk derefter på Vælg.
Gemt vises kort, efterfulgt af Deakt iverer m enuer. Konfig-menu vises igen med
Panelmenuer i den anden linje.
6 Tryk på Menu, indtil Afslut Konfig.menu, og tryk derefter på Vælg.
Aktiverer menuændringer vises kort, efterfulgt af Udfører selvtest. Printeren vender
tilbage til meddelelsen Klar.
Bemærk: Hvis du trykker på knappen
efter du har udført ovenstående handling, vises meddelelsen Menuer
deaktiveret. Hvis printeren tilbageholder et fortroligt eller tilbageholdt job
(Reserver udskriftsjob, Gentag udskriftsjob eller Kontroller udskriftsjob), har du
stadig adgang til disse job via Jobmenu.
Menu, mens printeren viser statusmeddelelsen Klar,
Aktivering af menuer
Hvis du vil aktivere menuerne, skal du gentage trinene i Deaktivering af kontrolpanelets menuer. I
trin 5 på side 65 skal du vælge Aktiver i stedet for Deaktiver. Når du har trykket på
Aktiverer menuer .
Vælg, vises
65

31
Deaktivering af strømbesparer
Hvis du deaktiverer Strømbesparer i Opsætningsmenu, er printeren klar til at udskrive uden
forsinkelser.
1 Tryk på Menu, indtil Opsætningsmenu vises, og tryk derefter på Vælg.
2 Tryk på Menu, indtil Strømbesparer vises, og tryk derefter på Vælg.
3 Tryk på Menu, indtil Deaktiveret vises, og tryk derefter på Vælg.
Hvis værdien Deaktiveret ikke er tilgængelig, skal du først ændre indstillingen Energibesparelse til
Deaktiveret i Konfig-menu:
1 Sluk printeren.
2 Tryk og hold Vælg og Retur nede, og tænd derefter printeren.
3 Slip knapperne, når Udfører selvtest vises i displayet.
Når printerens selvtest er udført, vises Konfi g-menu.
4 Tryk på Menu, indtil Energibesparelse vises, og tryk derefter på Vælg.
5 Tryk på Menu, indtil Deaktiveret vises, og tryk derefter på Vælg.
Energibesparels e GEMT vises kort, og derefter vises Konfig-menu.
6 Tryk på Menu, indtil Afslut konf.menu vises, og tryk derefter på Vælg.
Aktiverer menuændringer vises kort, efterfulgt af Udfører selvtest. Printeren vender
tilbage til meddelelsen Klar.
Du kan nu vælge Deaktiveret under menupunktet Strømbesparer.
Bemærk: Du kan også deaktivere Strømbesparer ved at sende en PJL-kommando (Printer
Job Language). Hvis du vil have yderligere oplysninger, kan du se Technical
Reference, som er tilgængelig på Lexmarks Websted på www.lexmark.com.
66

32
Ændring af men uindstillinger
Du kan bruge kontrolpanelet til at ændre printerens menuindstillinger og tilpasse printeren, så den
opfylder dine specifikke behov.
Bemærk: Ændringer af bestemte udskriftsjob foretaget fra et program tilsidesætter
indstillinger, der er foretaget via printerens kontrolpanel.
Se menuoversigt, hvis du vil have vist en liste over menuerne og menupunkterne.
Sådan angives en ny værdi:
1 Tryk på Menu, indtil du ser den ønskede menu, og tryk derefter på Vælg.
Menuen åbnes, og det første menupunkt i menuen vises i den anden linje i displayet.
2 Tryk på Menu, indtil du ser det ønskede menupunkt, og tryk derefter på Vælg.
Der vises en stjerne (*) ved siden af menupunktets aktuelle standardindstilling.
En værdi kan være:
– Indstillingen Aktiveret eller Deaktiveret.
– En sætning eller et ord, der beskriver en indstilling.
– En numerisk værdi, du kan forøge eller formindske.
Når du trykker på Vælg, vises der en stjerne (*) ved siden af den nye værdi for at indikere, at
dette er en nye standardindstilling. Meddelelsen Gemt vises, og derefter vises de n f o rrig e li ste
over menupunkter i displayet.
Bemærk: Nogle menupunkter har undermenuer. Hvis du f.eks. vælger Papirmenu og derefter
vælger menupunktet Papirtype, skal du vælge en anden menu (f.eks. Skuffe 1
type), før de tilgængelige værdier vises.
3 Tryk på Retur for at vende tilbage til de tidligere menuer eller menupunkter og foretage nye
standardindstillinger.
4 Tryk på Start for at vende tilbage til meddelelsen Klar, hvis dette er den sidste
printerindstilling, du vil ændre.
Bemærk: Standardindstillinger er gældende, indtil du gemmer nye indstillinger eller
gendanner fabriksindstillingerne.
67

Udskrivning af en side med
33
menuindstillinger
Udskriv siden med menuindstillinger for at få en oversigt over printerindstillingerne og for at kontrollere,
at printeroptionerne er installeret korrekt.
Bemærk: Se Om printerens kontrolpanel for at identificere displayet og knapperne på
kontrolpanelet, hvis du har brug for hjælp.
1 Kontroller, at printeren er tændt, og at meddelelsen Klar vises i displayet.
2 Tryk på Menu, indtil Testmenu vises, og tryk derefter på Vælg.
3 Tryk på Menu, indtil Udskriv menuer vises, og tryk derefter på Vælg for at udskrive siden.
Meddelelsen Udskriver menuindstillinger vises.
Bemærk: Hvis der vises andre meddelelser, når du udskriver denne side, skal du se Om
printermeddelelser, hvis du vil have yderligere oplysninger.
4 Kontroller, at de optioner, du har monteret, vises korrekt på en liste under "Install. funktioner".
Hvis en installeret option ikke vises på siden, skal du slukke printeren, tage netledningen ud
og geninstallere optionen.
5 Kontroller, at den mængde hukommelse, der er installeret, er angivet korrekt under
"Printeroplysninger".
6 Kontroller, at papirskufferne er konfigureret for de papirstørrelser og -typer, du har ilag t.
68

34
Udskrivning af skrifttypeeksempler
Printeren indeholder residente skrifttyper, der ligger permanent i hukommelsen. Der er forskellige
skrifttyper tilgængelig i PCL- og PostScript-emuleringer.
Sådan udskriver du alle de skrifttyper, der aktuelt er tilgængelige for printeren:
1 Kontroller, at printeren er tændt, og at Klar vises i displayet.
2 Tryk på Menu, indtil Testmenu vises, og tryk derefter på Vælg.
3 Tryk på Menu, indtil Udskriftstyper vises, og tryk derefter på Vælg.
4 Tryk på Menu for at få vist enten PCL-skrifttyper eller PS-skrifttyper.
– Vælg PCL-skriftyper for at udskrive en liste over de skrifttyper, der er tilgængelige til PCL-
emulering.
– Vælg PS-skriftyper for at udskrive en liste over de skrifttyper, der er tilgængelige til
PostScript 3-emulering.
5 Tryk på Vælg.
Meddelelsen Udskriver skrifttypeliste vises i displayet, indtil alle siderne er ble vet
udskrevet. Printeren vender tilbage til meddelelsen Klar , når listen med skrifttypeeksempler
er blevet udskrevet.
Se Technical Reference på Lexmarks Websted, hvis du vil have yderligere oplysninger om
understøttelse af skrifttyper og symbolsæt.
69

35
Om printermeddelelser
Printerens kontrolpanel viser meddelelser, der beskriver printerens aktuelle tilstand og angiver mulige
printerproblemer , der skal løses. Dette emne indeholder en liste ov er alle printermeddelelser , f orklarer,
hvad de betyder, og viser, hvordan meddelelserne slettes.
Klar
Klik på et bogstav eller et tal i bunden af siden for at finde oplysninger om en meddelelse, der
begynder med dette tegn.
A
Aktiverer menuer
Aktivering af menuændringer
Annullerer fax
Annullerer job
B
Bakke <x> fuld
C
D
Deaktiverer menuer
Defragmentering
Disken er ødelagt. Vil du reformatere?
E
70

F
Isæthæfteklam.
Fax <x>
Fjern papir fra <den angivne bakke>
Forbrugsstoffer
Forkert medie
Formaterer disk
Formaterer disk yyy%
Formaterer flash
Fyld i manuelt
G
Gendan tilbageholdt job. Start/Stop?
Gendanner tilbageholdte job
Gendanner tilbageholdte job xxx/yyy
Genindsæt <enhed>
Genopretning af disken x/s yyy%
Genopretter fabriksindstillinger
H
Hæfteklammer lav
Hulningsboks fuld
I
I brug
Ikke klar
Ilæg papir i skuffe <x>
<indtast> <kil d e >. Star t?
Infrarød<x>
Ingen DRAM inst.
Ingen job fundet. Prøv igen?
Inst. <enhed> eller Annuller job
Installation påkrævet
Isæthæftekassette
J
<x> Justering
K
Kalibrer <x> Il æg papir
Kalibrerer skuffe <x>
Klar
Klar Hex
Kontr. <enhedstilslutning>
Kopierer
L
LocalTalk <x>
Luk finisherpanel
Luk panel
Luk panel til skuffe X
M
Menuer deaktiveret
Netværk <x>
Netværk <x>, <y>
Netværkskort i brug
Nulstiller pr i n te ren
Nulstiller aktiv bak.
Nulstiller fusertællerværdi
O
Overflow-bakke fuld
P
Parallel <x>
Printerkalibrering
Prog. af kode
71

Prog. af kode
Udskriver justeringsside
Program. disk
Program. flash
Program.sfejl P<x>
Q
R
S
Sæt skuffe <x> i
Sætter job i kø
Sætter job i kø og sletter job
Seriel <x>
Skift <x>
Skift <x> Ugyld. genopfyld
Sku. <x> snart tom
Skuffe <x> er tom
Skuffe <x> ikke kalibreret
Skuffe <x> mangler
Slet alle job
Udskriver liste m. indhold
Udskriver menuindstillinger
Udskriver skrifttypeliste
Ugyldig standardnetværkskode
Ugyldig enginekode
Ugyldig kode til netværk <x>
USB <x>
V
Varmer op
Vedl. af billedoverf.enhed/fuser
Venter
W
X
Y
Z
Æ
Sletter job
Sletter jobstat.oversigt
Std.bakke fuld
Strømbesparer
T
Tilbageholdte job kan gå tabt
Tømmer buffer
U
Udfører selvtest
Udskriv job på disk
Udskriver jobstat.oversigt
Ø
Å
0
1
100–199 Servicemeddelelse <>
1565 Emul-fejl. Isæt emul-option
2
2<xx> Papirstop
3
30 Billedoverf.enhed mangler
30 <farve> tonerkassette mangler
72

31 Kassette <x> defekt
59 Inkompatibel <enhed>
33 Kalibreringsfejl <x>
34 Papiret er for kort
35 Gem ressourcer slået fra . Ik ke
nok hukommelse
37 Ikke nok huk. til sortering
37 Ikke nok defragm. hukommelse
37 Ikke nok hukommelse
38 Hukommelse fuld
39 Siden er for kompleks
4
4<x> Firmwarekort understøttes ikke
5
51 Defekt flash
52 Flash fuld
53 Uformateret flash
54 Netværk <x> softwarefejl
54 Par. <x> ENA-forbindelse afb.
54 Fejl på serielport <x>
54 Standardserielfejl
6
61 Defekt disk
62 Disk er fuld
63 Uformateret disk
64 Disk underst. ikke
64 Diskformat underst. ikke
7
8
80 Fuservedligehold
81 Enginekode CRC-fejl
81 Vedl. af billedoverf.enhed
84 Olieringsenhed n æsten opbrugt
84 Udskift oileringsenheden
82 Spildtonerflaske fuld
82 Spildtonerflaske mangler
87 Fuser mangler
88 <farve> toner snart tom
82 Spildtonerflaske næsten fuld
54 Std.netværk softwarefejl
54 Std. par. ENA-forbindelse afb.
56 Parallelport <x> deaktiv.
56 Serielport <x> deaktiveret
56 Standardseriel deaktiveret
56 Std. USB-port deaktiveret
56 Std.parallelport deaktiv.
56 USB-port <x> deaktiveret
58 For mange harddiske inst.
58 For mange flashoptioner
58 For m ange skuf. tilsluttet
9
900–999 Servicemeddelelse <>
73

Aktivering af
menuændringer
Denne meddelelse betyder følgende:
Printeren aktiverer de ændringer, der er foretaget i printerindstillingerne.
Det kan du gøre:
Vent på, at meddelelsen slettes.
Se også:
Deaktivering af kontrolpanelets menuer
<x> Justering
Denne meddelelse betyder følgende:
En justeringsprocedure for billedoverføringsenheden foretages, og brugeren bliver bedt om at
angive en række justeringsværdier. Værdierne går fra A til L.
Det kan du gøre:
•
Indtast justeringsværdien, og tryk derefter på Vælg for at fortsætte til den næste
justeringsværdi.
• Tryk på Start eller Retur for at annullere justeringen.
Bakke <x> fuld
Denne meddelelse betyder følgende:
Den angivne bakke er fuld.
Det kan du gøre:
Fjern stakken af papir fra bakken for at slette meddelelsen. Hvis du har tildelt skuffen et navn,
vises skuffenavnet i stedet for skuffenummeret.
74

I brug
Denne meddelelse betyder følgende:
Printeren er i færd med at modtage, behandle eller udskrive data.
Det kan du gøre:
•
Vent på, at meddelelsen slettes.
• Tryk på Menu for at åbne Jobmenu og annullere det aktuelle job.
Kalibrer <x>
Ilæg papir
Denne meddelelse betyder følgende:
En eller anden har startet skuffekalibreringen.
Det kan du gøre:
•
Læg papir i <x>, og tryk på Start for at fortsætte kalibreringen.
Se også:
Kalibrerer skuffe <x>, Skuffe <x> ik ke kalibr e re t
Kalibrerer skuffe <x>
Denne meddelelse betyder følgende:
Der foretages skuffekalibrering.
Det kan du gøre:
•
Vent på, at meddelelsen slettes.
Se også:
Kalibrer <x> Ilægpapir, Skuffe <x> ikke kalibreret
75

Annullerer fax
Denne meddelelse betyder følgende:
Printeren behandler en anmodning om at annullere et faxjob.
Det kan du gøre:
Vent på, at meddelelsen slettes.
Annullerer job
Denne meddelelse betyder følgende:
Printeren behandler en anmodning om at annullere det aktuelle udskriftsjob.
Det kan du gøre:
Vent på, at meddelelsen slettes.
Se også:
Annullering af udskriftsjob
Skift <x>
Denne meddelelse betyder følgende:
Printeren anmoder om, at der ilægges en anden papirtype i en af papirkilderne.
Det kan du gøre:
Skift papirtypen i den angivne kilde.
Se også:
Ilægning af papir i skufferne, Installationsvejledning
76

Skift <x> Ugyld. genopfyld
Denne meddelelse betyder følgende:
Printeren har registreret en genopfyldt Prebate-tonerkassette.
Det kan du gøre:
Fjern den angivne tonerkassette, og isæt en ny.
Se også:
Udskiftning af tonerkassetter
Kontr. <enhedstilslutning>
Denne meddelelse betyder følgende:
Den angivne enhed er enten ikke tilsluttet printeren korrekt, eller også er der opstået en
hardwarefejl.
Det kan du gøre:
•
Genetabler kommunikationen ved at fjerne den angivne enhed og montere den på printeren
igen.
• Tryk på Start for at rydde meddelelsen og fortsætte uds krivningen.
• Sluk og tænd printeren, hvis der opstår en hardware fejl. Hvis fejlen opst år igen, skal printeren
slukkes, den angivne enhed fjernes, og der skal tilkaldes service.
Sletter jobstat.oversigt
Denne meddelelse betyder følgende:
Printeren sletter alle de jobstatistikker, der er gemt på harddisken.
Det kan du gøre:
Vent på, at meddelelsen slettes.
77

Luk panel
Denne meddelelse betyder følgende:
Printerens frontdæksel er åbent.
Det kan du gøre:
•
Luk printerens frontdæksel for at rydde meddelelsen.
Luk finisherpanel
Denne meddelelse betyder følgende:
Finisherens topdæksel er åbent.
Det kan du gøre:
Luk finisherens topdæksel for at rydde meddelelsen.
Luk panel til skuffe X
Denne meddelelse betyder følgende:
Skuffen til 2000 ark er åben.
Det kan du gøre:
Luk skuffen til 2000 ark for at rydde meddelelsen.
Kopierer
Denne meddelelse betyder følgende:
Printeren behandler et kopijob fra en OptraImage™-scanner.
Det kan du gøre:
Vent på, at meddelelsen slettes.
78

Defragmentering
Denne meddelelse betyder følgende:
Printeren defragmenterer flashhukommelsen for at genvinde lagerplads, der optages af
slettede ressourcer.
Det kan du gøre:
Vent på, at meddelelsen slettes.
ADVARSEL: Sluk ikke printeren, mens denne meddelelse vises.
Slet alle job
Denne meddelelse betyder følgende:
Printeren anmoder om bekræftelse for at slette alle de job, der tilbageholdes.
Det kan du gøre:
•
Tryk på Start for at fortsætte. Printeren sletter alle tilbageholdte job.
• Tryk på Stop for at annullere handlingen.
Sletter job
Denne meddelelse betyder følgende:
Printeren sletter et eller flere tilbageholdte job.
Det kan du gøre:
Vent på, at meddelelsen slettes.
79

Deaktiverer menuer
Denne meddelelse betyder følgende:
Printeren reagerer på en anmodning om at deaktivere menuerne.
Det kan du gøre:
Vent på, at meddelelsen slettes.
Bemærk: Når menuerne er deaktiveret, kan du ikke ændre printerindstillingerne via
kontrolpanelet.
Se også:
Deaktivering af kontrolpanelets menuer
Disken er ødelagt.
Vil du reformatere?
Denne meddelelse betyder følgende:
Printeren har forsøgt at foretage en genopretning af disken og kan ikke reparere den.
Det kan du gøre:
•
Tryk på Start for at reformatere disken og slette alle de filer, som i øjeblikket gemmes på
disken.
• Tryk på Stop for at rydde meddelelsen uden at reformatere disken. Printeren viser muligvis
Genopretning af disken og forsøger at genoprette disken.
Se også:
Genopretning af disken x/s yyy%
Genopretning af disken
x/s yyy%
Denne meddelelse betyder følgende:
Printeren forsøger at genoprette harddisken. Genopretning af disken finder sted i fem trin. Den
anden linje i kontrolpanelets display viser, hvor stor en procentdel der er afsluttet for det
aktuelle trin.
Det kan du gøre:
Vent på, at meddelelsen slettes.
ADVARSEL: Sluk ikke printeren, mens denne meddelelse vises.
80

Aktiverer menuer
Denne meddelelse betyder følgende:
Printeren reagerer på en anmodning om at gøre menuerne tilgængelige f or alle brugere.
Det kan du gøre:
Vent på, at meddelelsen slettes, og tryk derefter på Menu for at få vist menuerne via
kontrolpanelet.
Se også:
Aktivering af menuer
Varmer op
Denne meddelelse betyder følgende:
Printeren varmer fuserenheden op for at forberede udskrivning.
Det kan du gøre:
Vent på, at meddelelsen slettes.
Indtast PIN-kode:
=___
Denne meddelelse betyder følgende:
Printeren venter på, at du indtaster det fircifrede personlige id-nummer (PIN).
Det kan du gøre:
Brug kontrolpanelets knapper til at indtaste den PIN-kode, du brugte i driveren, da du sendte
det fortrolige job til printeren.
Se også:
Tilbageholdelse af job i printeren
81

Fax <x>
Denne meddelelse betyder følgende:
Printeren behandler en indgående fax.
Det kan du gøre:
Vent på, at meddelelsen slettes.
Tømmer buffer
Denne meddelelse betyder følgende:
Printeren fjerner ødelagte data og kasserer det aktuelle udskriftsjob.
Det kan du gøre:
Vent på, at meddelelsen slettes.
Formaterer disk
Denne meddelelse betyder følgende:
Printeren formaterer harddisken.
Det kan du gøre:
Vent på, at meddelelsen slettes.
ADVARSEL: Sluk ikke printeren, mens denne meddelelse vises.
Formaterer disk
yyy%
Denne meddelelse betyder følgende:
Printeren formaterer harddisken. Når formateringen tager længere tid end normalt, viser den
anden linje i displayet, hvor stor en procentdel der er udført.
Det kan du gøre:
Vent på, at meddelelsen slettes.
ADVARSEL: Sluk ikke printeren, mens denne meddelelse vises.
82

Formaterer flash
Denne meddelelse betyder følgende:
Printeren formaterer flashhukommelsen.
Det kan du gøre:
Vent på, at meddelelsen slettes.
ADVARSEL: Sluk ikke printeren, mens denne meddelelse vises.
Tilbageholdte job kan gå
tabt
Denne meddelelse betyder følgende:
Printerens hukommelse er for fyldt til at kunne behandle udskriftsjob.
Det kan du gøre:
•
Tryk på Start for at rydde meddelelsen og fortsætte udskrivningen. Printeren frigør
hukommelse ved at slette de job, der har været tilbageholdt i længst tid, og fortsætter med at
slette tilbageholdte job, indtil der er tilstrækkelig printerhukommelse til at behandle jobbet.
• Tryk på Stop for at rydde meddelelsen uden at slette tilbageholdte job. Det aktuelle job
udskrives muligvis ikke korrekt.
• Tryk på Menu for at åbne Jobmenu og annullere det aktuelle job.
• Sådan undgås denne fejl i fremtiden:
– Slet skrifttyper, makroer og andre data, der er gemt i printerens hukommelse.
– Ins tal le r mer e printerhukommelse.
Bemærk: Meddelelserne 37 Ikke nok hukommelse og Tilbageholdte job kan gå tabt
vises skiftevis i displayet.
Se også:
Tilbageholdelse af job i printeren, 37 Ikke nok hukommelse
Hulningsboks fuld
Denne meddelelse betyder følgende:
Finisherens hulningsboks er fyldt op.
Det kan du gøre:
Tøm hulningsboksen.
83

Forkert medie
Denne meddelelse betyder følgende:
Printeren har registreret, at der indføres en forkert medietype fra MP-arkføderen.
Det kan du gøre:
•
Udskift mediet i MP-arkføderen med det ønskede medie,
og tryk på Start.
• Tryk på Menu for at få adgang til menugruppen I brug/Venter, og vælg én af følgende
indstillinger:
– An nuller job
– Nulstil printer
– Nulst. aktiv bak.
Infrarød<x>
Denne meddelelse betyder følgende:
Et infrarødt interface er den aktive kommunikationsforbindelse.
Isæthæftekassette
Denne meddelelse betyder følgende:
Finisherens hæftekassette mangler eller er ikke isat korrekt.
Det kan du gøre:
•
Isæt hæftekassetten korrekt for at rydde meddelelsen.
• Tryk på Start for at ignorere meddelelsen og fortsætte udskrivningen uden at hæfte.
Sæt skuffe <x> i
Denne meddelelse betyder følgende:
Den angivne skuffe mangler eller er ikke skubbet helt ind i printeren.
Det kan du gøre:
Skub den angivne skuffe helt ind i printeren.
Se også:
Ilægning af papir i skufferne
84

Inst. <enhed>
eller Annuller job
Denne meddelelse betyder følgende:
Printeren anmoder om, at den angivne enhed monteres, så jobbet kan udskrives.
Det kan du gøre:
•
Sluk printeren, monter den angivne enhed, og tænd printeren igen.
• Tryk på Menu for at åbne Jobmenu og annullere det aktuelle job.
Ugyldig enginekode
Denne meddelelse betyder følgende:
Printerens enginekode er ikke blevet programmeret eller er ugyldig.
Det kan du gøre:
Kontakt kundeservice.
Se også:
Opkald til kundeservice
Ugyldig
kode til netværk <x>
Denne meddelelse betyder følgende:
Koden i en intern printserver er ikke gyldig. Printeren kan ikke modtage og behandle job, indtil
en gyldig kode programmeres på den inter ne printserver.
Det kan du gøre:
Hent en gyldig kode til printerens interne printserver.
Bemærk: Du kan hente netværkskoden, mens denne meddelelse er vises.
Ugyldig
standardnetværkskode
85

Vedl. af billedoverf.enhed/fuser
Denne meddelelse betyder følgende:
Tællerne, der registrerer slid på billedoverføringsenheden og fuserenheden, har nået deres
grænse.
Det kan du gøre:
Udskift billedoverføringsenheden og fuserenheden.
Se også:
Udskiftning af fuserenheden, Udskiftning af billedoverføringsenheden og
overførselsrullen
Fyld i manuelt
Denne meddelelse betyder følgende:
Der er sendt en anmodning til printeren om et job med manuel ilægning. Printeren er klar til
indføring af et enkelt ark i den manuelle arkføderåbning.
Det kan du gøre:
•
Ilæg det ark papir, der er angiv et i den anden linje i displayet i den manuelle arkføder elle r MP-
arkføderen.
• Tryk på Vælg eller Start for at ignorere anmodningen om manuel ilægning, og udskriv på det
papir, der allerede ligger i en af papirkilderne. Hvis printeren finder en skuffe, der har papiret i
den rigtige størrelse og type, føres papiret ind fra den pågældende skuffe. Hvis printeren ikke
kan finde en skuffe med den rigtige papirstørrelse og -type, udskrives der på det papir, der
ligger i standardpapirkilden, uanset hvad dette er.
• Tryk på Menu for at åbne Jobmenu og annullere det aktuelle job.
Se også:
Ilægning af papir i MP-arkføderen
86

Isæthæfteklam.
Denne meddelelse betyder følgende:
Printeren forsøger at hæfte et udskriftsjob, men hæfteenheden er tom.
Det kan du gøre:
•
Sæt en ny hæftekassette i hæfteenheden.
• Tryk på Start for at rydde meddelelsen og fortsætte udskrivningen uden at hæfte.
• Tryk på Menu for at åbne Jobmenu og annullere det aktuelle job.
Ilæg papir i skuffe <x>
Denne meddelelse betyder følgende:
Printeren forsøger at indføre papir fra en kilde, som den har registreret som tom.
Det kan du gøre:
•
Læg papiret i den ønskede størrelse og type i den skuffe, som er angivet i anden linje i
displayet. Printeren sletter automatisk meddelelsen og fortsætter udskrivningen.
• Tryk på Menu for at åbne Jobmenu og annullere det aktuelle job.
Se også:
Ilægning af papir i skufferne
LocalTalk <x>
Denne meddelelse betyder følgende:
Et LocalTalk-interface er den aktive kommunikationsforbindelse.
87

Menuer deaktiveret
Denne meddelelse betyder følgende:
Printermenuerne er deaktiveret. Du kan ikke ændre printerindstillingerne via kontrolpanelet.
Det kan du gøre:
Du kan stadig åbne Jobmenu, hvis du vil annullere en job, der udskrives, eller for at vælge et
fortroligt job eller et tilbageholdt job, som du vil udskrive. Hvis du har brug f or at få adgang til
printermenuerne, skal du kontakte netværksadministratoren.
Se også:
Deaktivering af kontrolpanelets menuer
Netværkskort
i brug
Denne meddelelse betyder følgende:
En intern printserver (også kaldet en intern netværksadapter eller INA) nulstilles.
Det kan du gøre:
Vent på, at meddelelsen slettes.
Netværk <x>
Denne meddelelse betyder følgende:
Et netværksinterface er den aktive kommunikationsforbindelse.
Netværk <x>, <y>
Denne meddelelse betyder følgende:
Et netværksinterface er den aktive kommunikationsforbindelse, hvor <x> repræsenterer den
aktive kommunikationsforbindelse, og <y> repræsenterer kanalen.
88

Ingen DRAM inst.
Denne meddelelse betyder følgende:
Der er ikke installeret DRAM i printeren.
Det kan du gøre:
Sluk printeren, installer DRAM, og tænd printeren ige n.
Ingen job fundet.
Prøv igen?
Denne meddelelse betyder følgende:
Det fircifrede personlige id-nummer (PIN-kode), du har indtastet, er ikke tilknyttet noget
fortroligt udskr ifts jo b.
Det kan du gøre:
•
Tryk på Start for at indtaste en anden PIN-kode.
• Tryk på Stop for at rydde prompten til PIN-koden.
Se også:
Tilbageholdelse af job i printeren
Ikke klar
Denne meddelelse betyder følgende:
Printeren er ikke klar til at modtage eller behandle data. Der er blevet trykket på Stop for at
sætte printeren offline.
Det kan du gøre:
Tryk på Start for at gøre printeren klar til at modtage job.
Overflow-bakke fuld
Denne meddelelse betyder følgende:
Sorteringsenhedens angivne overflow-bakke er fuld.
Det kan du gøre:
Fjern stakken af papir fra bakken for at slette meddelelsen.
89

Parallel <x>
Denne meddelelse betyder følgende:
Et parallelt interface er den aktive kommunikationsforbindelse.
Udfører
selvtest
Denne meddelelse betyder følgende:
Printeren kører serien af starttests, som den udfører, når den tændes.
Det kan du gøre:
Vent på, at meddelelsen slettes.
Strømbesparer
Denne meddelelse betyder følgende:
Printeren er klar til at modtage og behandle data. Den reducerer sit elforbrug, når den er ledig.
Hvis printeren er inaktiv i det tidsrum, der er angivet under menupunktet Strømbesparer
(fabriksindstillingen er 20 minutter), udskiftes meddelelsen Strøm bespa rer med meddelelsen
Klar i displayet.
Det kan du gøre:
•
Send et job til udskrivning.
• Tryk på Start for hurtigt at varme printeren op til normal arbejdstemperatur og få vist
meddelelsen Klar.
Printerkalibrering
Denne meddelelse betyder følgende:
Printeren justerer farvetabellerne for at rette de variationer, der skyldes miljøforhold.
Det kan du gøre:
Vent på, at meddelelsen slettes.
Se også:
Farvemenu
90

Udskriv job på
disk
Denne meddelelse betyder følgende:
Job, der blev spoolet til harddisken, før printeren sidst blev slukket, er ikke blevet udskrevet.
Det kan du gøre:
•
Tryk på Start for at udskrive disse job.
• Tryk på Retur eller Stop for at slette jobbene fra harddisken uden at udskrive dem.
Udskriver justeringsside
Denne meddelelse betyder følgende:
Printeren behandler eller udskriver en testside, som viser justeringsværdierne.
Det kan du gøre:
Vent, indtil siden er helt udskrevet.
Se også:
<x> Justering
Udskriver
liste m. indhold
Denne meddelelse betyder følgende:
Printeren behandler eller udskriver en mappe med alle filer, der er gemt i flashhukommelsen
eller på harddisken.
Det kan du gøre:
Vent på, at meddelelsen slettes.
Se også:
Udskriv biblio.
91

Udskriver
skrifttypeliste
Denne meddelelse betyder følgende:
Printeren behandler eller udskriver en liste over alle tilgængelige skrifttyper for det angivne
printersprog.
Det kan du gøre:
Vent på, at meddelelsen slettes.
Se også:
Udsk. skr.typer
Udskriver
jobstat.oversigt
Denne meddelelse betyder følgende:
Printeren behandler eller udskriver alle de jobstatistikker, der er gemt på harddisken.
Det kan du gøre:
Vent på, at meddelelsen slettes.
Se også:
Jobstat.oversigt
Udskriver menuindstillinger
Denne meddelelse betyder følgende:
Printeren behandler eller udskriver siden med menuindstillinger.
Det kan du gøre:
Vent på, at meddelelsen slettes.
Se også:
Udskriv menuer, Udskrivning af en side med menuindstillinger
92

Prog. af kode
Denne meddelelse betyder følgende:
Printeren programmerer ny kode til flashhukommelsen.
Det kan du gøre:
Vent på, at meddelelsen slettes.
ADVARSEL: Sluk ikke printeren, mens denne meddelelse vises.
Prog. af kode
Denne meddelelse betyder følgende:
Printeren programmerer ny systemkode.
Det kan du gøre:
Vent på, at meddelelsen slettes, og printeren nulstilles.
ADVARSEL: Sluk ikke printeren, mens denne meddelelse vises.
Program. flash
Denne meddelelse betyder følgende:
Printeren lagrer ressourcer, f.eks. skrifttyper eller makroer, i flashhukommelsen.
Det kan du gøre:
Vent på, at meddelelsen slettes.
ADVARSEL: Sluk ikke printeren, mens denne meddelelse vises.
Program. disk
Denne meddelelse betyder følgende:
Printeren lagrer ressourcer, f.eks. skrifttyper eller makroer, på harddisken.
Det kan du gøre:
Vent på, at meddelelsen slettes.
ADVARSEL: Sluk ikke printeren, mens denne meddelelse vises.
93

Program.sfejl P<x>
Denne meddelelse betyder følgende:
Det opstod en fejl, da printeren programmerede koden til hukommelsen.
Det kan du gøre:
Ret det problem, der er angivet i den anden linje i displayet:
P105 Der er brugt en netværksfil til at programmere en printer, som ikke anvendes i
netværk, eller der er brugt en ikke-netværksfil til at programmere en
netværksprinter.
P109 Der er brugt en opdateret fil til at programmere printeren, men oplysningerne
P112 Filen upddle.fls er brugt til at opdatere DLE-koden på en printer, hvor der er
P200 Der er ikke installeret et firmwarekort.
passede ikke med den plads, der er tildelt i Master Boot Record.
installeret et firmwarekort, men DLE-koden blev ikke fundet på firmwarekortet.
Sætter job i kø og
sletter job
Denne meddelelse betyder følgende:
Printeren sletter et eller flere tilbageholdte job og sender et eller flere job til udskrivning.
Det kan du gøre:
Vent på, at meddelelsen slettes.
Se også:
Udskrivning og sletning af tilbageholdte job
Sætter job i kø
Denne meddelelse betyder følgende:
Printeren sender et eller flere tilbageholdte job til udskrivning.
Det kan du gøre:
Vent på, at meddelelsen slettes.
Se også:
Tilbageholdelse af job i printeren
94

Klar
Denne meddelelse betyder følgende:
Printeren er klar til at modtage og behandle udskriftsjob.
Det kan du gøre:
Send et job til udskrivning.
Klar Hex
Denne meddelelse betyder følgende:
Printeren er i tilstanden Hexudskrivning og er klar til at modtage og behandle udskriftsjob.
Det kan du gøre:
•
Send et job til udskrivning. Alle data, der sendes til printeren, udskrives med hexadecimal- og
tegnrepræsentation. Kontrolstrenge udskrives og udføres ikke.
• Sluk og tænd printeren for at afslutte tilstanden Hexudskrivning og vende tilbage til Klar-status.
Genindsæt <enhed>
Denne meddelelse betyder følgende:
Den angivne enhed er enten ikke tilsluttet printeren korrekt, eller også er der opstået en
hardwarefejl.
Det kan du gøre:
•
Genetabler kommunikationen ved at fjerne den angivne enhed og montere den på printeren
igen.
• Tryk på Start for at rydde meddelelsen og fortsætte udskrivningen uden at bruge enheden.
• Sluk og tænd printeren, hvis der opstår en hardware fejl. Hvis fejlen opst år igen, skal printeren
slukkes, den angivne enhed fjernes, og der skal tilkaldes service.
Se også:
Opkald til kundeservice
95

Fjern papir
fra <den angivne bakke>
Denne meddelelse betyder følgende:
Den angivne udskriftsbakke eller de angivne udskriftsbakker er fuld(e).
Det kan du gøre:
Fjern stakken af papir fra den eller de angivne bakke(r) for at slette meddelelsen.
Nulstiller
aktiv bak.
Denne meddelelse betyder følgende:
Printeren nulstilles til den aktive bakke i et sæt sammenkædede bakker.
Det kan du gøre:
Vent på, at meddelelsen slettes.
Nulstiller
fusertællerværdi
Denne meddelelse betyder følgende:
Printeren nulstiller den tæller, der holder styr på slid på fuseren.
Det kan du gøre:
Vent på, at meddelelsen slettes.
96

Nulstiller
printeren
Denne meddelelse betyder følgende:
Printeren nulstilles til de aktuelle standardindstillinger. Eventuelle aktive udskriftsjob
annulleres.
Det kan du gøre:
Vent på, at meddelelsen slettes.
Se også:
Ændring af menuindstillinger
Gendan tilbageholdt
job. Start/Stop?
Denne meddelelse betyder følgende:
Printeren er blevet nulstillet eller tændt, og printeren registrerer, at der er gemt udskriftsjob og
tilbageholdte job på harddisk en.
Det kan du gøre:
•
Tryk på Start. Alle udskriftsjob og tilbageholdte job på harddisken gendannes
i printerhukommelsen.
• Tryk på Retur eller Stop. Der gendannes ingen udskriftsjob eller tilbageholdte job
i printerhukommelsen. Printeren vender tilbage til tilstanden Klar.
Se også:
Tilbageholdelse af job i printeren
97

Genopretter
fabriksindstillinger
Denne meddelelse betyder følgende:
Printeren genopretter fabriksindstillingerne. Når fabriksindstillingerne er blevet genoprettet:
• Alle indlæste ressourcer (skrifttyper, makroer, symbolsæt) i printerhukommelsen slettes.
• Alle menuindstillingerne sættes tilbage til fabriksindstillingerne undtagen:
– Indstillingen Displaysprog i Opsætningsmenu.
– Alle indstillingerne i Parallelmenu, Serielmenu, Netværksmenu, Infrarød-menu, LocalTalk-
menu, USB-menu og Faxmenu.
Det kan du gøre:
Vent på, at meddelelsen slettes.
Se også:
Gendannelse af fabriksindstillinger
Gendanner
tilbageholdte job xxx/yyy
Denne meddelelse betyder følgende:
Printeren gendanner tilbageholdte job fra harddisken.
Bemærk: xxx repræsenterer antallet af de job, der skal gendannes.
yyy repræsenterer det samlede antal job, der skal gendannes.
Det kan du gøre:
•
Vent på, at meddelelsen slettes.
• Vælg menupunktet Afbryd gendannelse i Jobmenu.
Se også:
Tilbageholdelse af job i printeren
98
 Loading...
Loading...