Page 1
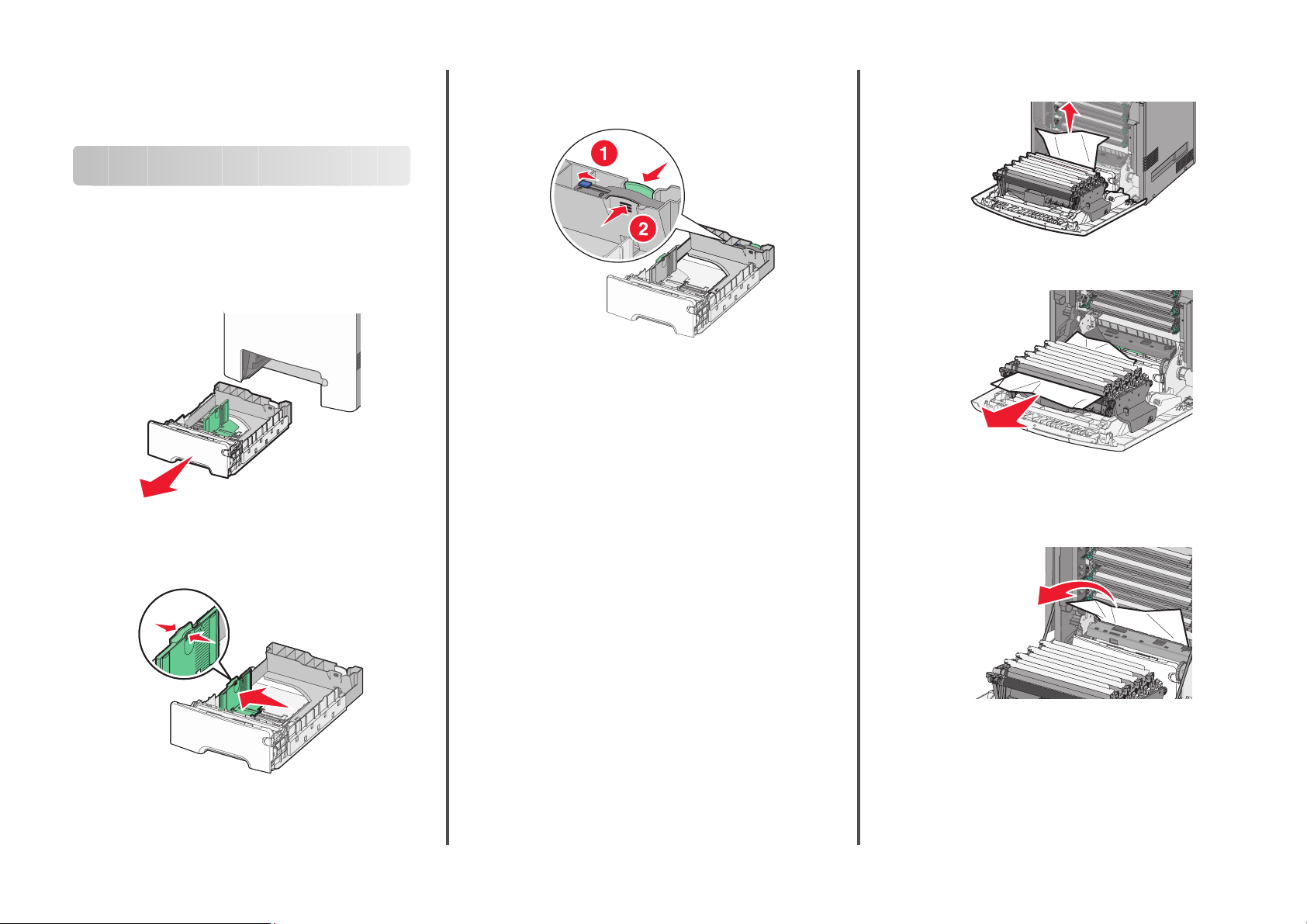
Quick Reference
Loading paper
Loading paper
Do not remove tray s while a job prints o r while Busy bl in ks on th e
printer control panel. Doing so may cause a jam.
1 Grasp the handle, and then pull the tray out.
Notice the size indicators on the bottom of the tray. Use these
indicators to help position the guides.
2 Squeeze the width guide tabs as shown, and then slide the
guide to the correct position fo r the size of paper being loaded.
3 Squeeze the length guide tabs together, and then slide the
length guide to the correct position for the size of paper being
loaded.
Note: The length guide has a locking device. To unlock the
tray, slide the button on top of the length guide to the left as
shown. To lock the tra y once a length has been selected, slide
the button back to the right.
4 Flex a stack of paper back and forth to loosen the sheets, and
then fan them. Do not fold or crease the paper. Straighten the
edges on a level surface.
5 Load the paper stack with the reco mmended print side faceup.
Load the stack toward the back of the tray as shown.
6 Align the tray, and then reinsert it.
Clearing paper jams
If a jammed sheet is visible, then pull it out gently. If the jam is not
visible, then complete the step that corresponds to the error
message displayed on the printer control panel.
Note: To avoid overexposing the photoconductors, do not leave
the front door open longer than 10 minutes.
• Pull straight up to remove the jammed paper.
• Pull the paper forward if it is lodged under the
photoconductors.
Note: You may need to remove the photoconductors if
the paper is lodged too tightly under them.
• Pull the paper up and out to remove it from behind the
toner cartridge area.
Notice the load line o n the left side of the pa per tray: it indicates
the maximum height for loading paper.
Clearing jams behind the front door
1 Remove Tray 1, and then open the front door.
1
Page 2
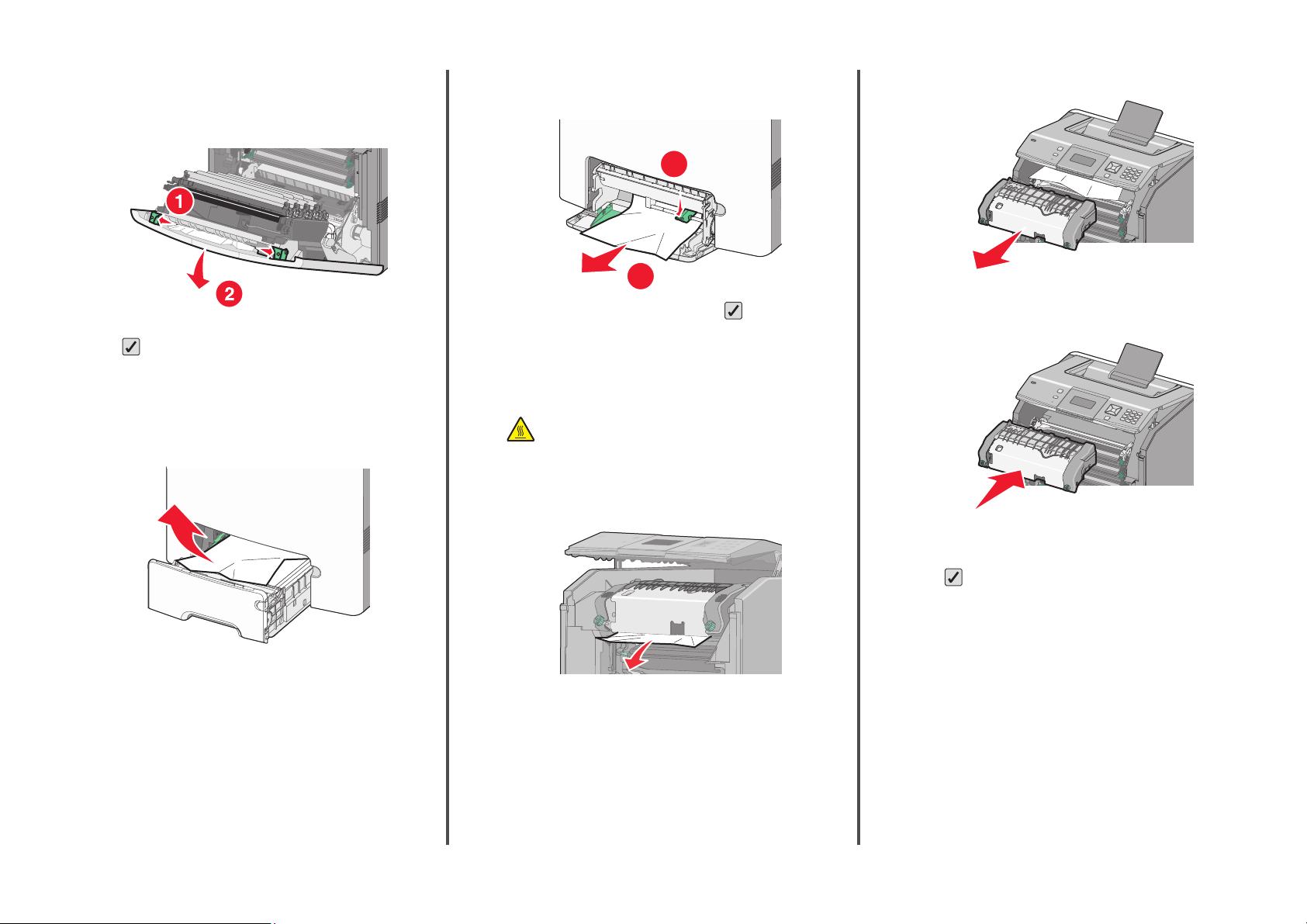
• If the jammed paper is between the front door and the
transfer module, pull out on the release tabs to allow the
front door to split, and then pull strai ght out to remove the
paper.
• If paper is jammed in the multipurpose tray, press the paper
release lever, and then remove the jammed pages.
1
d Lift the fuser, and move it forward to remove it.
2 After clearing a paper jam, close the front door, and then
press
.
Clearing jams from paper trays
1 Complete one or more of the following actions:
• Open Tray 1, and then pull the jammed pages straight up
and out.
• If paper is jammed in one of the optional trays, then open
the specified option al tray, and pull the jammed pages out.
2
2 Close the appropriate tray, and then press .
Clearing jams from the fuser area or
under the top cover
1 Open the front door, and then open the top cover.
CAUTION—HOT SURFACE: The fuser and the inside of
the printer near the fuser may be hot. Wait for the fuser
to cool before clearing jams from this area.
2 Determine where the jam is located:
a If paper is visible under the fuser, then grasp it on each side
and pull it forward.
b If paper is not visible, then you will need to remove the
fuser.
c Turn the screws on the fuser to the left.
e Pull the paper gently out of the printer or up toward the
standard exit bin to remove it.
f Align the fuser, and place it back into the printer.
g Turn the screws to the right to fasten it securely.
3 Close the top cover, and then close the front door.
4 Press .
2
 Loading...
Loading...