Page 1
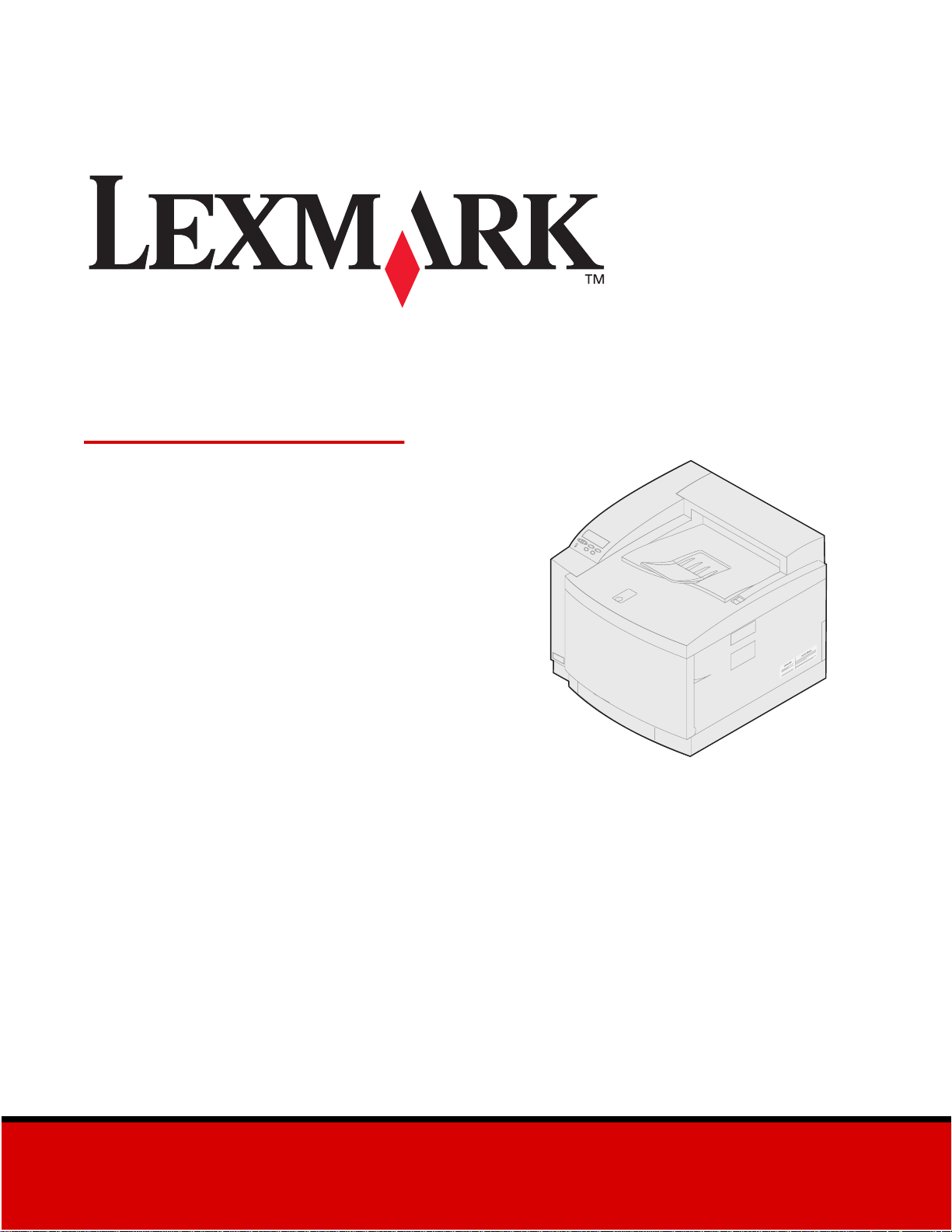
C720
Benutzerhandbuch
November 2000
www.lexmark.com
Page 2
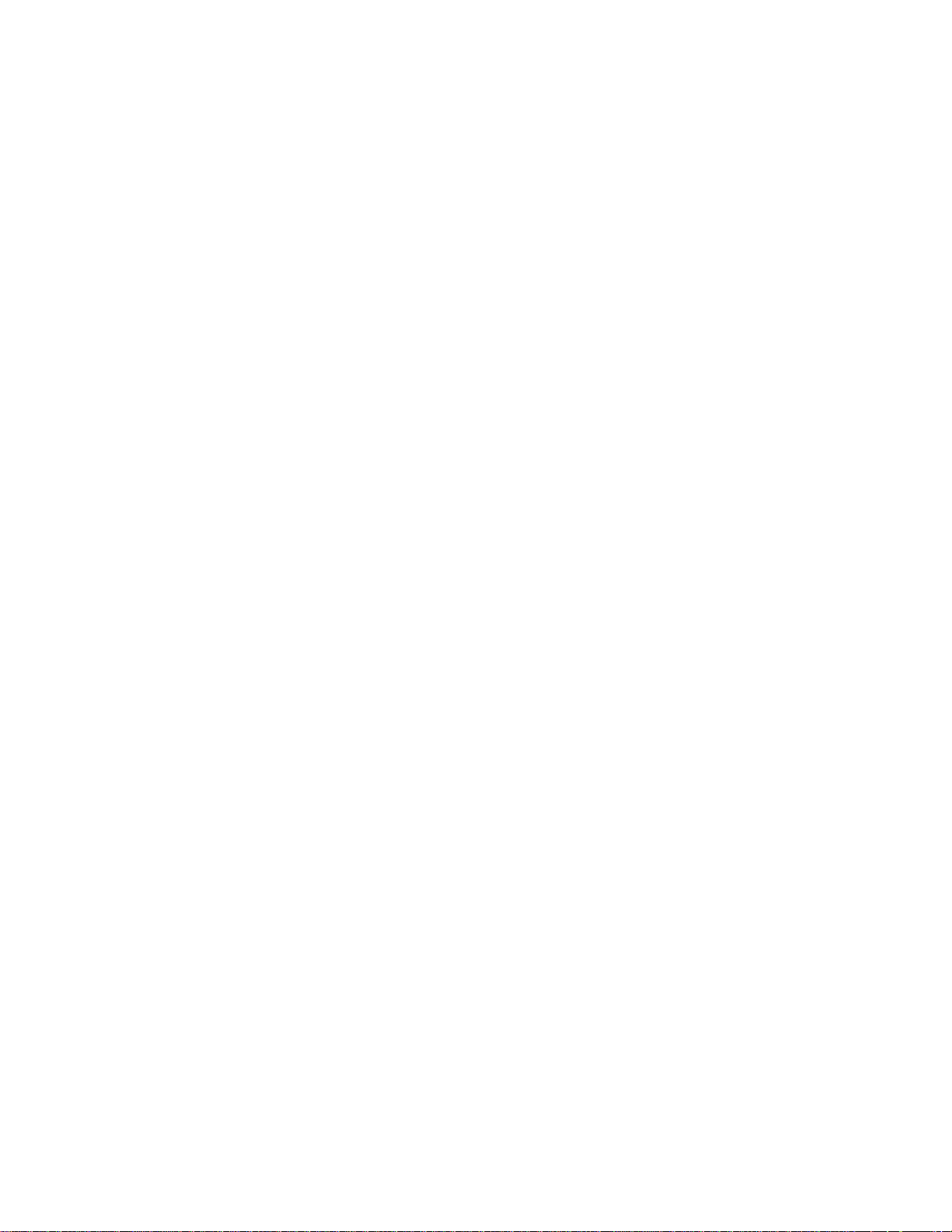
Page 3
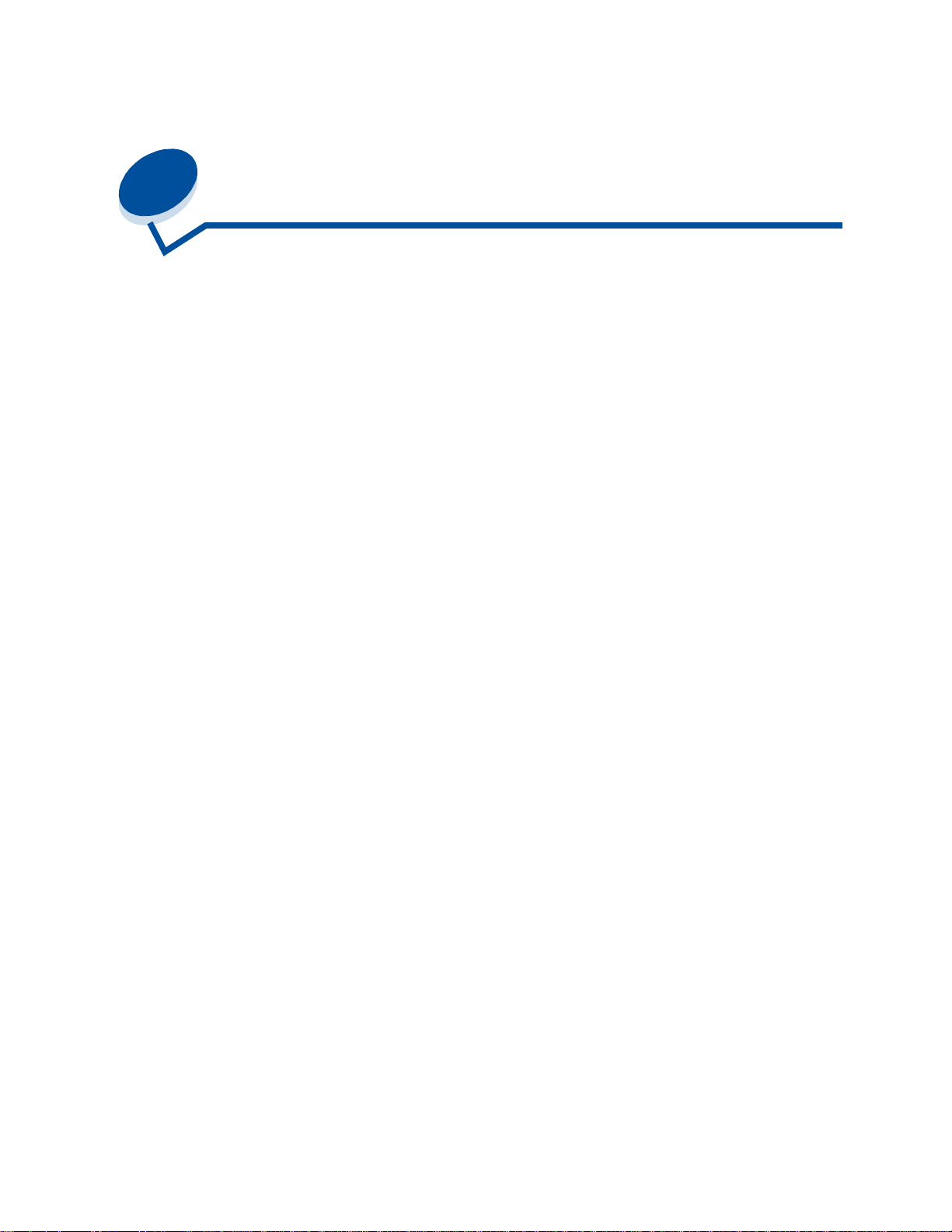
Inhalt
Kapitel 1: Übersicht über den Drucker ............................................9
Einführung ................... ............................................. ............................................ 9
Einführung ................... ............................................. .......................................... 11
Kapitel 2: Verwenden von Druckertreibern ...................................12
Kapitel 3: Ändern von Druckereinstellungen ...............................13
Die Bedienerkonsole .......................................................................................... 13
Ändern der Menüeinstellungen ..........................................................................15
Sperren der Menüs ............................................................................................ 16
Kapitel 4: Verwenden der Druck- und Zurückhaltefunktion ........18
Drucken und Löschen von angehaltenen Druckaufträgen ................................. 18
Druck wiederholen ............................................................................................. 20
Reservierter Druck .............................................................................................20
Druck bestätigen ................................................................................................20
Vertrauliche Druckaufträge ................................................................................ 21
Kapitel 5: Bedeutung von Farben ..................................................22
Farbtypen ........................................................................................................... 22
Unsere Farbwahrnehmung ................................................................................ 22
Grundfarben ....................................................................................... ................ 23
Farbunterschiede ............................................................................................... 24
Kapitel 6: Farben-Management ...................................................... 26
Geräteprofil ........................................................................................................ 26
Farbkalibrierung ................................................................................................. 26
Umsetzung zwischen Farbmodellen ..................................................................26
Bekannte Farben-Managementsysteme ............................................................ 27
iii
Page 4
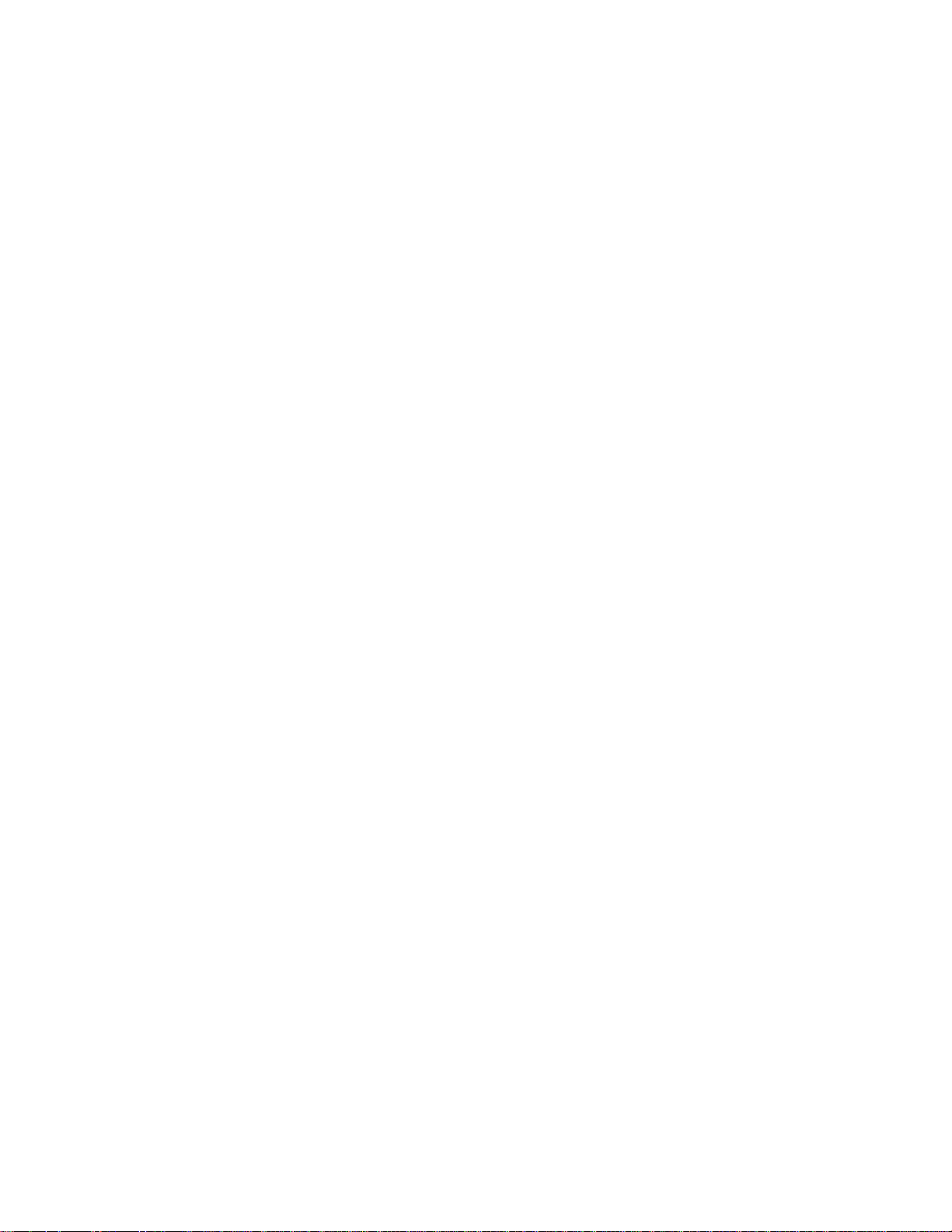
Kapitel 7: Steuern der Druckausgabe ...........................................28
Treibereinstellungen .......... .................... ................... ................... .................... ... 28
Halbtonraster ............... ............. ............. ............ ............. ............. ............. .......... 30
Bildglättung ........................................................................................................ 31
Drucken von Text ............................................................................................... 32
Kapitel 8: Farbanpassung ..............................................................33
Auto ............................. ............................................. .......................................... 33
Bildschirm .................... ................... ................... .................... ................... .......... 33
CMYK ....................................... ............................................. ............................. 34
Schwarzweiß ..................... ............................................. .................................... 34
2farb. Entwurf .....................................................................................................34
Aus ..................................................................................................................... 34
Leuchtend .......................................................................................................... 35
Kapitel 9: Vermeiden von Problemen mit der Druckqualität .......36
Druckmedien und Verbrauchsm ate rial ............................................................... 36
Folien ................................................................................................................. 36
Kapitel 10: Papierzufuhren und -ablagen ......................................37
Kapitel 11: Papierformate ............................................................... 39
Papierformaterkennun g .................. ................... ............. .................... ................ 40
Kapitel 12: Richtlinien für Druckmedien .......................................41
Papier .......................... ............................................. ....................................... ... 41
Folien ................................................................................................................. 42
Briefumschläge .................................................................................................. 42
Etiketten ............................................................................................................. 43
Karten ................................ .................... ............ .................... ................... .......... 4 4
Kapitel 13: Aufbewahren von Druckmedien .................................45
Kapitel 14: Vermeiden von Papierstaus ........................................46
Kapitel 15: Einlegen von Druckmedien .........................................47
Kapitel 16: Fachverbindung ........................................................... 56
iv
Page 5
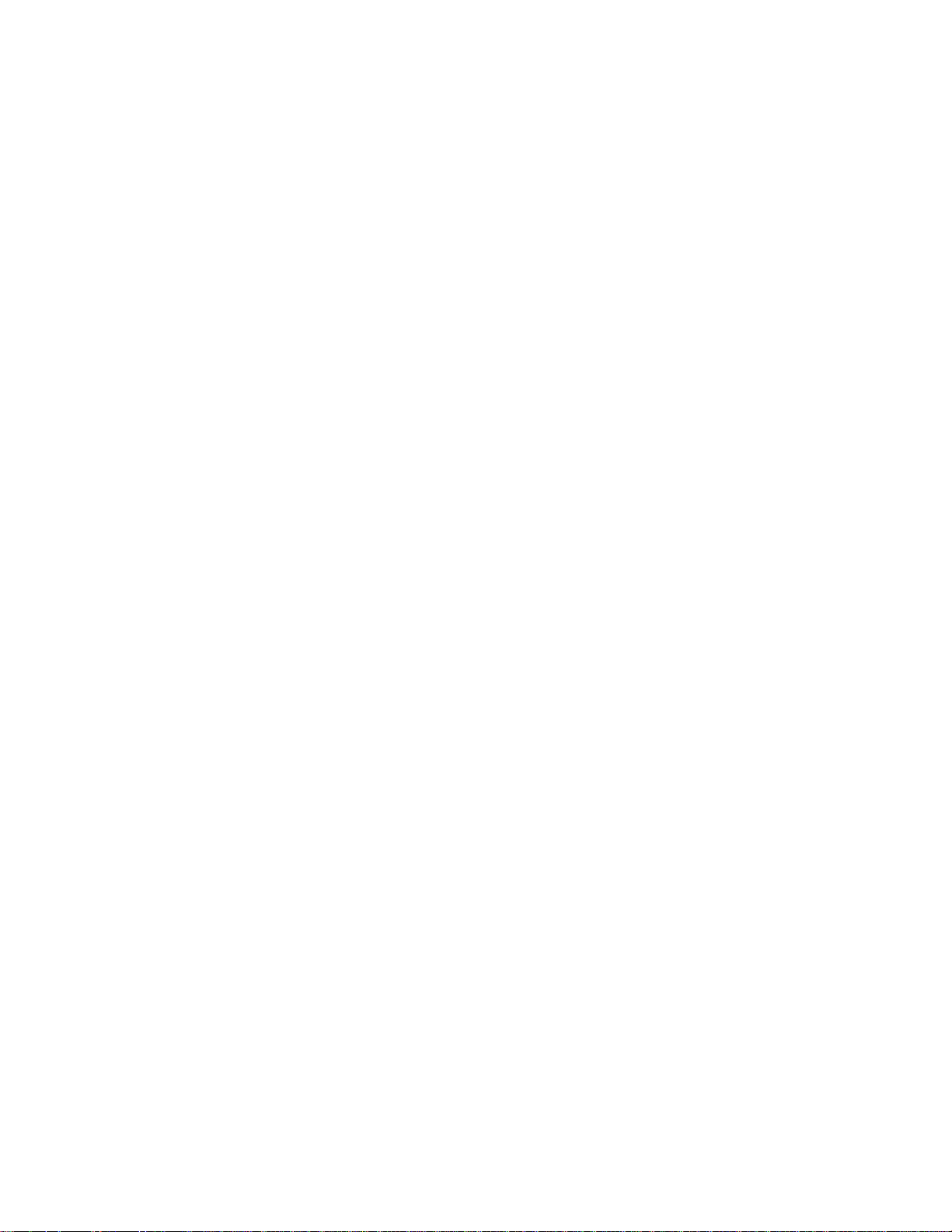
Kapitel 17: Verbrauchsmaterial – Übersicht .................................57
Kapitel 18: Verbrauchsmaterial ......................................................59
Bestellen von Verbrauchsmateria l ................................. ....... ...... ....... ...... ....... ... 6 6
Lagern von Verbrauchsmaterial ......................................................................... 67
Kapitel 19: Austauschen von Verbrauchsmaterial .......................68
Austauschen von Verbrauchsmaterial ............................................................... 68
Austauschen von Druckkassetten ......................................................................69
Austauschen der Fotoentwicklerkassette ........................................................... 74
Austauschen des Ölbehälters ............................................................................81
Austauschen der Reinigungsrolle ...................................................................... 84
Austauschen des Resttonerbehälters ................................................................89
Austauschen von Fixierstation und Luftfilter ...................................................... 97
Austauschen des Wartungskits ........................................................................107
Kapitel 20: Recycling von gebrauchtem Verbrauchsmaterial ...120
Kapitel 21: Einsparen von Verbrauchsmaterial ..........................121
Tonersparmodus .............................................................................................. 121
2farb. Entwurf ...................................................................................................121
Schwarzweiß ..................... ............................................. .................................. 121
Kapitel 22: Transportieren des Druckers ....................................123
Transportieren des Druckers .............................................................. ...... ....... . 123
Kapitel 23: Funktionsweise des Druckers ..................................139
Kapitel 24: Lösen von Druckproblemen ......................................141
Kapitel 25: Bedeutung der Druckermeldungen ..........................148
Kapitel 26: Beseitigen von Papierstaus ......................................183
Papierstaumeldungen ...................................................................................... 183
Beseitigen von Papierstaus in der Duplexeinheit ............................................. 193
Kapitel 27: Reinigen der Ladeeinheit des Fotoentwicklers .......199
Kapitel 28: Anruf beim Kundendienst .........................................204
v
Page 6
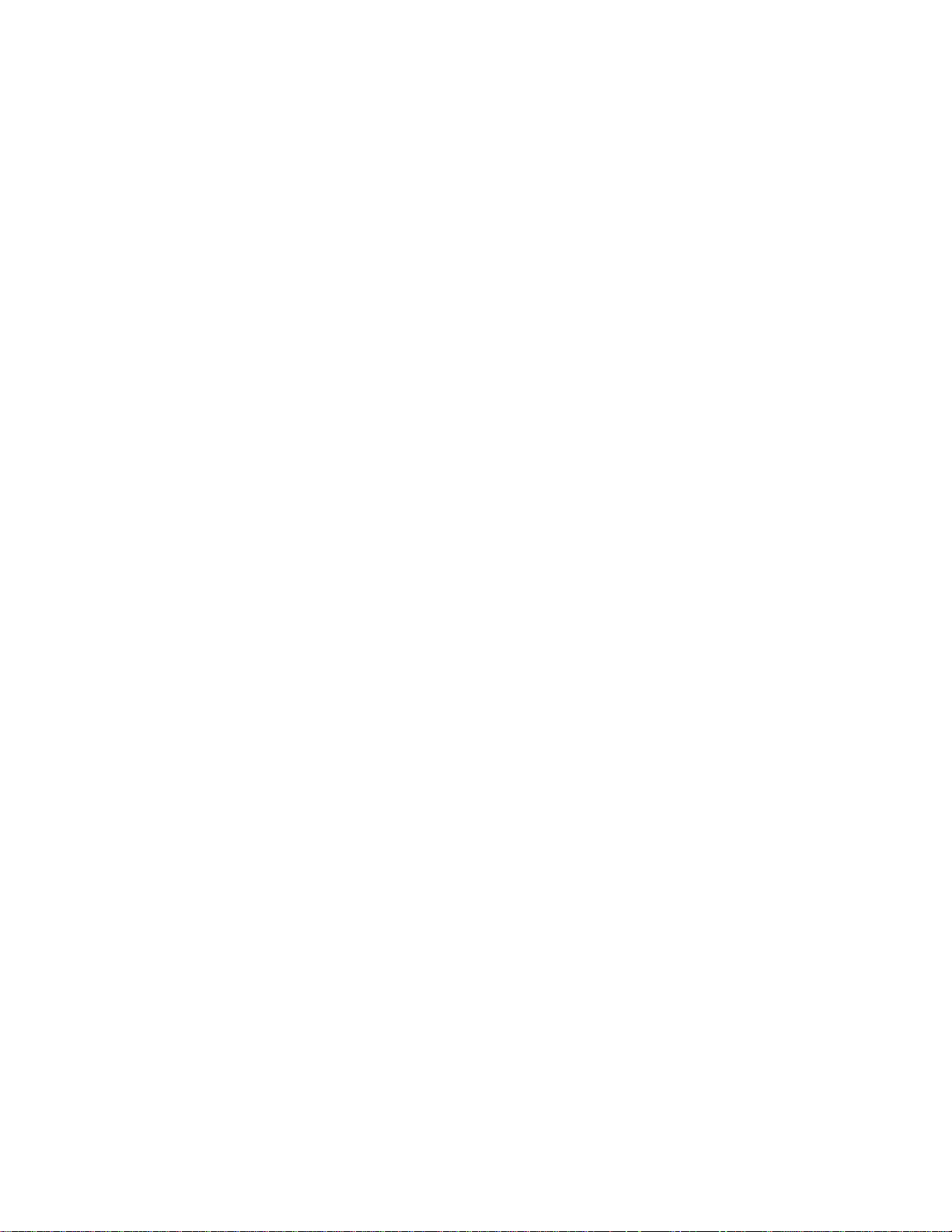
Kapitel 29: Verwenden der Bedienerkonsole .............................205
Drucken einer Seite mit Menüeinstellungen ................................ .................... . 205
Ändern der Papiersorte .................................................................................... 208
Kapitel 30: Verwenden der Druckermenüs ................................. 209
Kapitel 31: Menü Farbe .................................................................217
Kapitel 32: Menü Papierausg. ......................................................219
Kapitel 33: Menü Infrarot ..............................................................224
Kapitel 34: Menü Auftrag ..............................................................229
Kapitel 35: Menü LocalTalk ..........................................................232
Kapitel 36: Menü Netzwerk ...........................................................236
Kapitel 37: Menü Papier ................................................................240
Kapitel 38: Menü Parallel ..............................................................244
Kapitel 39: Menü PCL Emul ..........................................................249
Kapitel 40: Menü PostScript .........................................................254
Kapitel 41: Menü Seriell ................................................................256
Kapitel 42: Menü Konfig. ..............................................................262
Kapitel 43: Menü Verbr.Mat. .........................................................269
Kapitel 44: Menü USB ...................................................................274
Kapitel 45: Menü Dienstprog. .......................................................278
Kapitel 46: Druckerspezifikationen ..............................................282
vi
Page 7
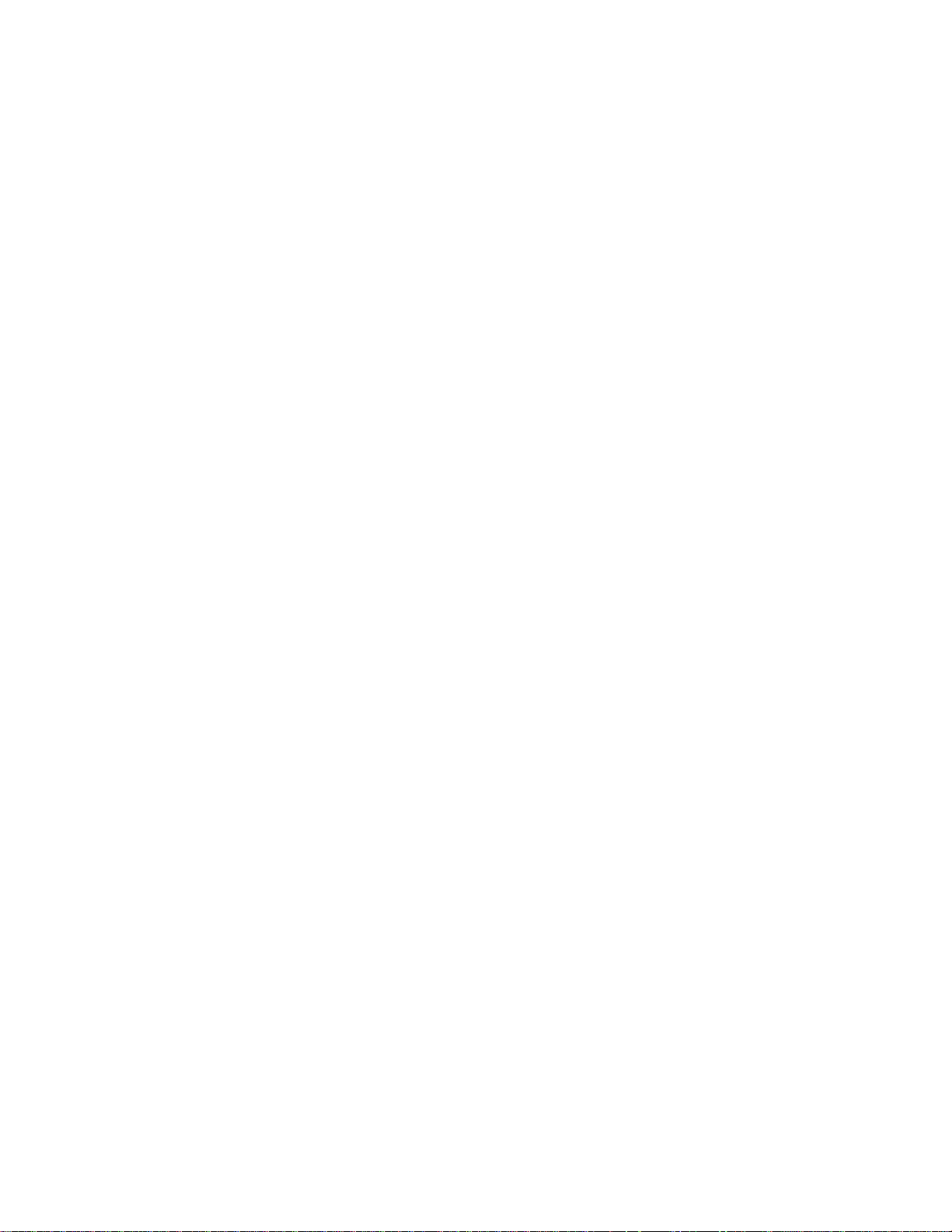
Kapitel 47: Druckersoftware und Dienstprogramme .................285
Druckerverwaltungssoftware Mar kVi sion ........................................... ...... ....... . 285
MarkVision Professional ................................................................................... 286
MarkVision für UNIX-Netzwerke ...................................................................... 286
MarkVision Messenger ..................................................................................... 287
Lexmark MarkTrack
Lexmark NetPnP .............................................................................................. 288
TM .............................................................................................................287
Kapitel 48: Speicherverwaltung ................................................... 289
Druckerspeicher ............................................................................................... 289
Erweitern des Speichers ..................................................................................289
Flash-Speicher .................. ............................................................................... 291
Festplatte ......................................................................................................... 291
Verwalten der in den Flash-Speicher oder auf die Festplatte geladenen Ressourcen
292
Entfernen von Speicher- und Netzwerkoptionen .............................................. 292
Hinweise ..........................................................................................300
Marken ............................................................................................................. 302
Sicherheit ......................................................................................................... 303
Achtung-Hinweise und Warnungen .................................................................. 303
Hinweise zu Elektro-Emissionen ...................................................................... 303
Deutsche Erklärung zur Geräuschentwicklung ................................................ 305
Energy Star ......................................................................................................306
Laser-Hinweise ................................................................................................ 306
Index ................................................................................................ 307
vii
Page 8
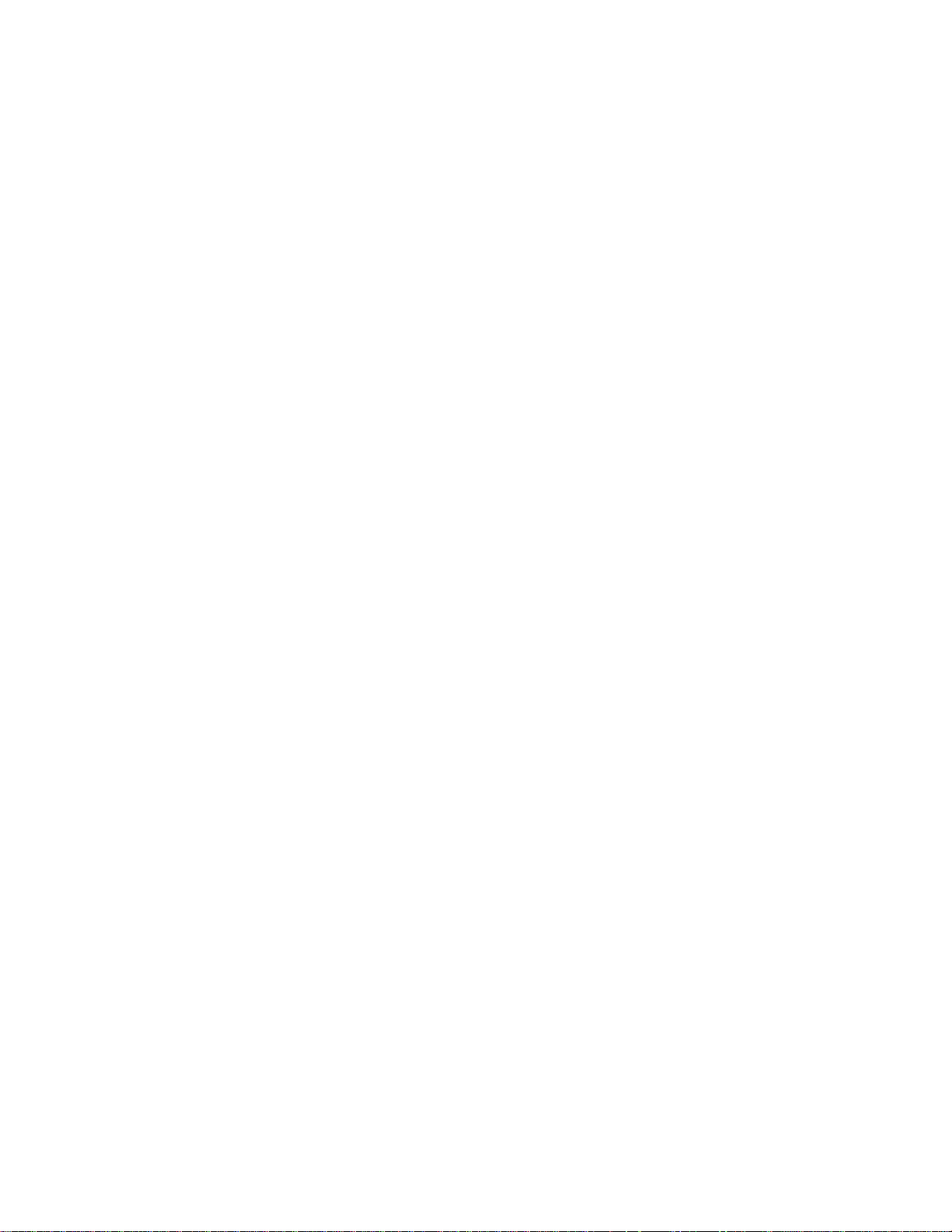
viii
Page 9
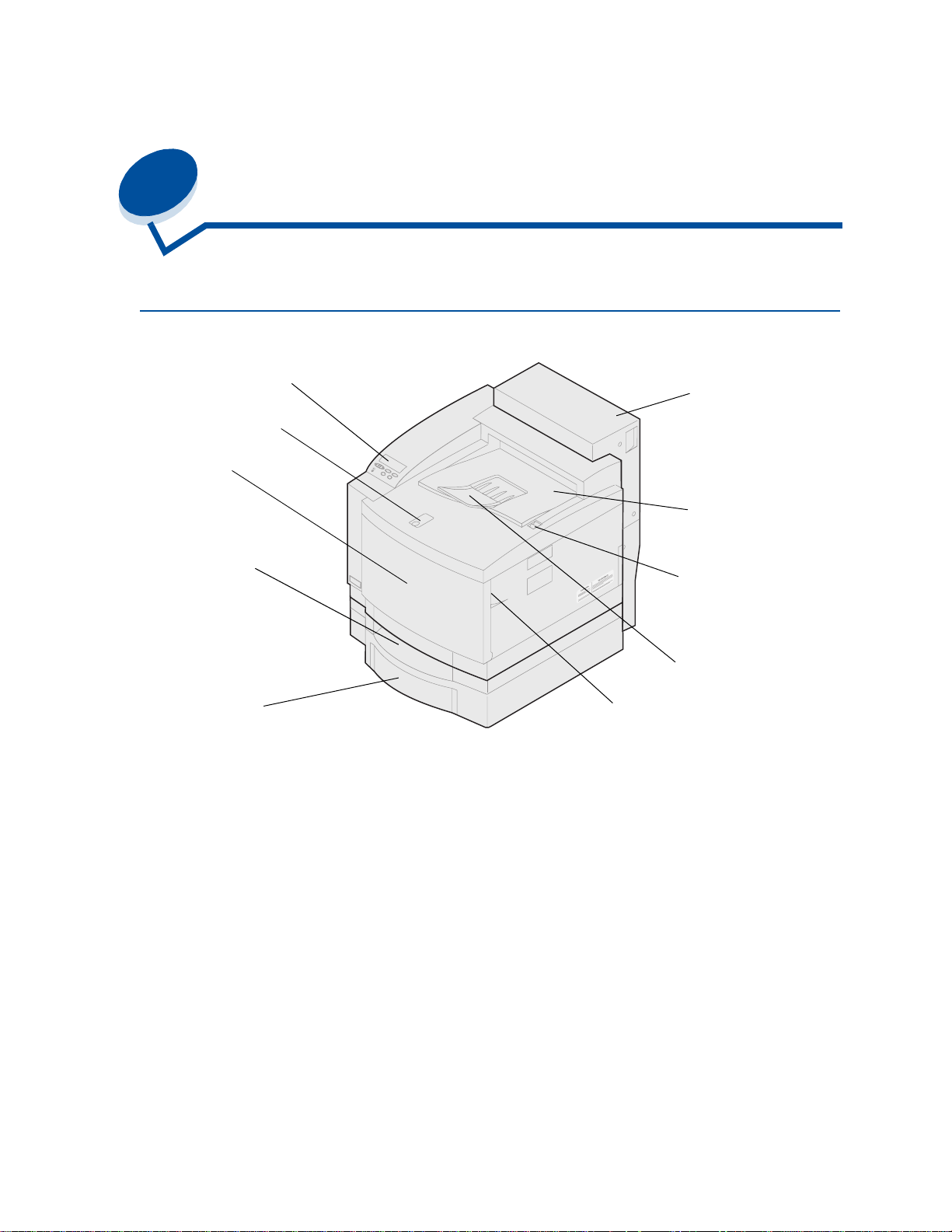
1
Über sicht über den Druc ker
Einführung
Bedienerkonsole
Papieranschlag
Vordere
Klappe
Optionale
Duplexeinheit
Papierablage
und obere
Klappe
250-BlattStandardfach
Zusätzliches
500-Blatt-Fach
Ihr LexmarkTM C720 Farb-L aserdrucker ist der ideale Drucker für Präsentationen, Geschäftsgrafiken,
Liniengrafiken und Text. Der Drucker verwendet eine elektrofotografische Laserdioden-Technologie,
um Bilder und Texte in bemerkenswert hoher Druckqualität zu drucken. Druc kau fträge in Schw arz we iß
können mit 24 Seiten pro Minute und farbige Druckaufträge mit 6 Seiten pro Minute ausgegeben
werden. Der Drucker kann als Netzwerkdrucker freigegeben oder als Desktop-Drucker eingesetzt
werden.
Mit einer Reihe von Anschlußoptionen stellt Ihr Drucker eine hervorragende Wahl für alle Arten von
Systemumgebungen dar. Der Drucker ist mit einen Standard-Ethernet-Anschluß und ei ne m parallelen
Anschluß ausgestattet. Zusätzlich kann ein interner Adapter zur Unterstützung anderer
Netzwerkkonfigurationen installiert werden.
Ihr Drucker bietet darüber hinaus eine flexible Papierhandhabung. Er unterstützt eine große
Bandbreite von Papierformaten und macht das Bedrucken von Briefumschlägen, Folien, Papier,
Etiketten und benutzerdefinierten Papierformaten zum Kinderspiel.
Entriegelung der
vorderen Klappe
Entriegelung
Papierführung
Sie können eine zusätzliche P apierzuführung anbringen, um die Gesamtpapierkapazität des Druckers
auf 750 Blatt zu erhöhen. Sie haben außerdem die Möglichkeit, eine optionale Duplexeinheit für den
beidseitigen Druck zu installieren.
9
Page 10
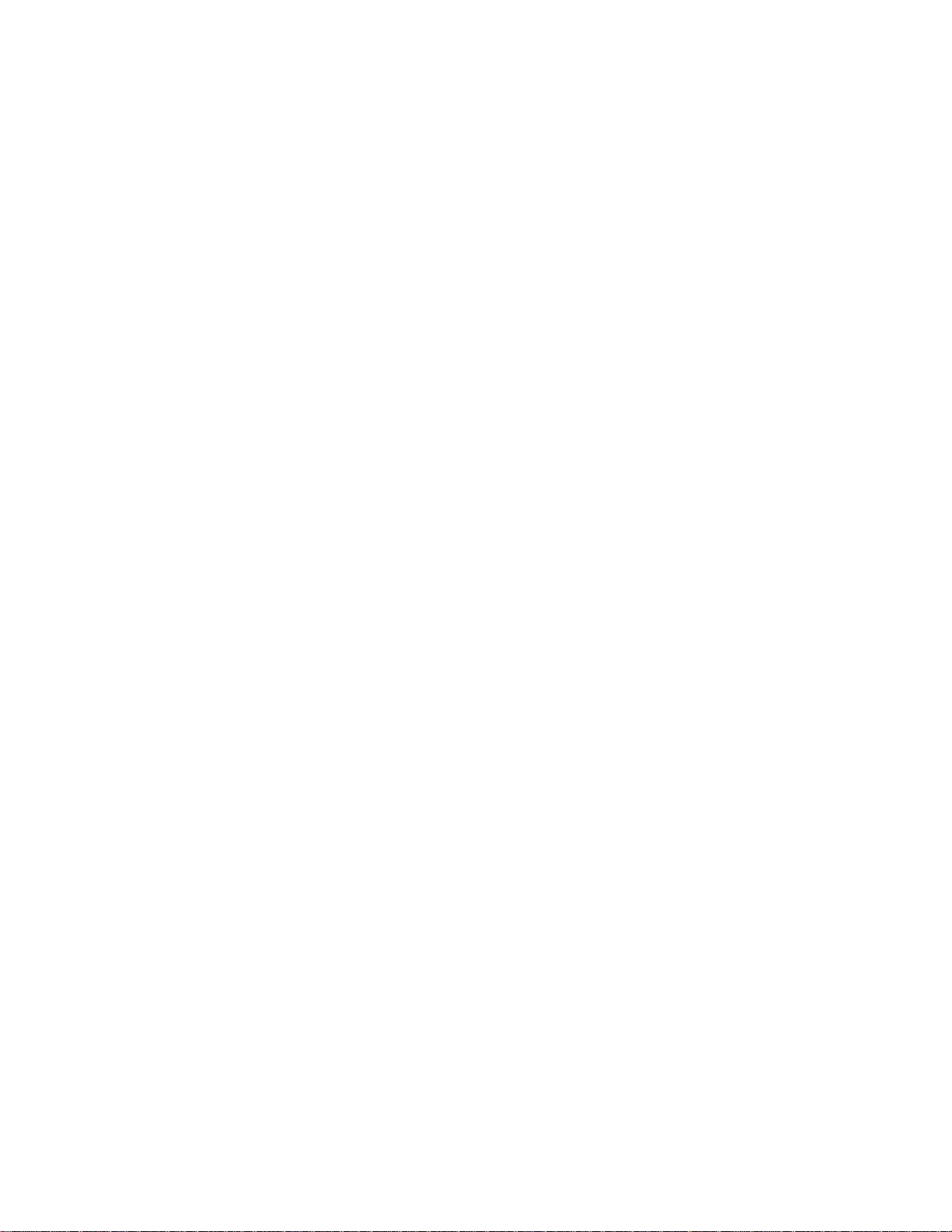
Die Lexmark Druckersoftware ermöglicht Ihnen die einfache Handhabung erweiterter
Farben-Managementtechniken wie beispielsweise unterschiedliche Helligkeits- und Kontraststufen
sowie Farbsättigung. Problemlos können Sie professionelle Farbgrafiken, exzellente Graustufenbilder
oder gestochen scharfe Texte und detailgenaue Liniengrafiken in Schwarzweiß drucken.
Der modulare Aufbau Ihres Druckers ermöglicht Ihnen die Ausführung von routinemäßigen
Wartungsaufgaben ohne die Mithilfe eines Kundendiensttechnikers. Sie können beisp iel sweise
folgende Teile selbst austauschen: Fotoentwicklerkassette, Ölbehälter, Reinigungsrolle, Fixierstation,
Resttonerbehälter und alle vier Farbdruckkassetten.
Druckgeschwindigkeit
Der Drucker erzielt eine Druckgeschwindigkeit von bis zu 24 Seiten pro Minute bei
Schwarzweiß-Druckaufträgen und von bis zu 6 Seiten pro Minute für Farbausdrucke. Wenn Sie eine
optionale Duplexeinheit installieren, können Sie beidseitige Schwarzweiß-Druckaufträge mit einer
Geschwindigkeit von bis 8 Seiten pro Minute und beidseitige Farbdruckaufträge mit bis zu 3 Seiten pro
Minute drucken. Die Druckgeschwindigkeit schwankt in Abhängigkeit von bestimmten Eigenschaften
des Auftrags, wie zum Beispiel die Größe der formatierten Seite, die Anzahl der Schriftarten, die
Anzahl und Komplexität der Bilder und Grafiken usw.
Speicher
Der Drucker wird mit mindestens 32 MB Standarddruckerspeicher ausgeliefert, um eine schnelle,
effiziente Verarbeitung von F arbdruckaufträgen zu gewährleisten. (Einige Modelle sind möglicherweise
werkseitig mit mehr Speicher ausgerüstet.) Wenn Sie in der Regel umfangreiche, komplexe
Druckaufträge drucken, haben Sie die Möglichkeit, optionale Speicherkarten zu installieren und somit
den Gesamtspeicher auf bis zu 384 MB zu erweitern.
Außerdem können Sie Flash-Speicher oder eine optionale Festplatte installieren, um dort geladene
Ressourcen und Auftragsstatistiken zu speichern und um Druckaufträge zwischenzuspeichern oder zu
sortieren.
Farbqualität
Ihr Drucker ist für den Druck qualitativ hochwertiger Geschäftsgrafiken ausgelegt. Zusätzlich bietet er
zahlreiche Einstellungen zur Optimierung der Druckqualität, die Sie an Ihre Anforderungen anpassen
können. Diese Einstellungen liefern sowohl Präsentationen als auch Entwurfsdrucke in
hervorragender Qualität.
Druckertreiber
Die Druckertreiber auf der im Lieferumfang Ihres neuen Druckers enthaltenen Treiber-CD wurden
speziell für diesen Druck er entwick elt. Verwenden Sie diese Druckertreiber, um die Eigenschaften und
Funktionen Ihres Druckers optimal zu steuern. Die Druckertreiber sind speziell für die effiziente
Zusammenarbeit mit Ihrem Drucker konzipiert und gewährleisten Ihnen die bestmögliche
Druckqualität.
MarkVision
Das Druckerdienstprogramm MarkVisionTM, das auf der mit dem Drucker gelieferten Treiber-CD
enthalten ist, bietet eine Reihe von Werkzeugen zur Drucker- und Farbverwaltung, auf die Sie direkt
von Ihrem Computer aus zugreifen können. MarkVision kann eine Abbildung des Druckers mit den
10
Page 11
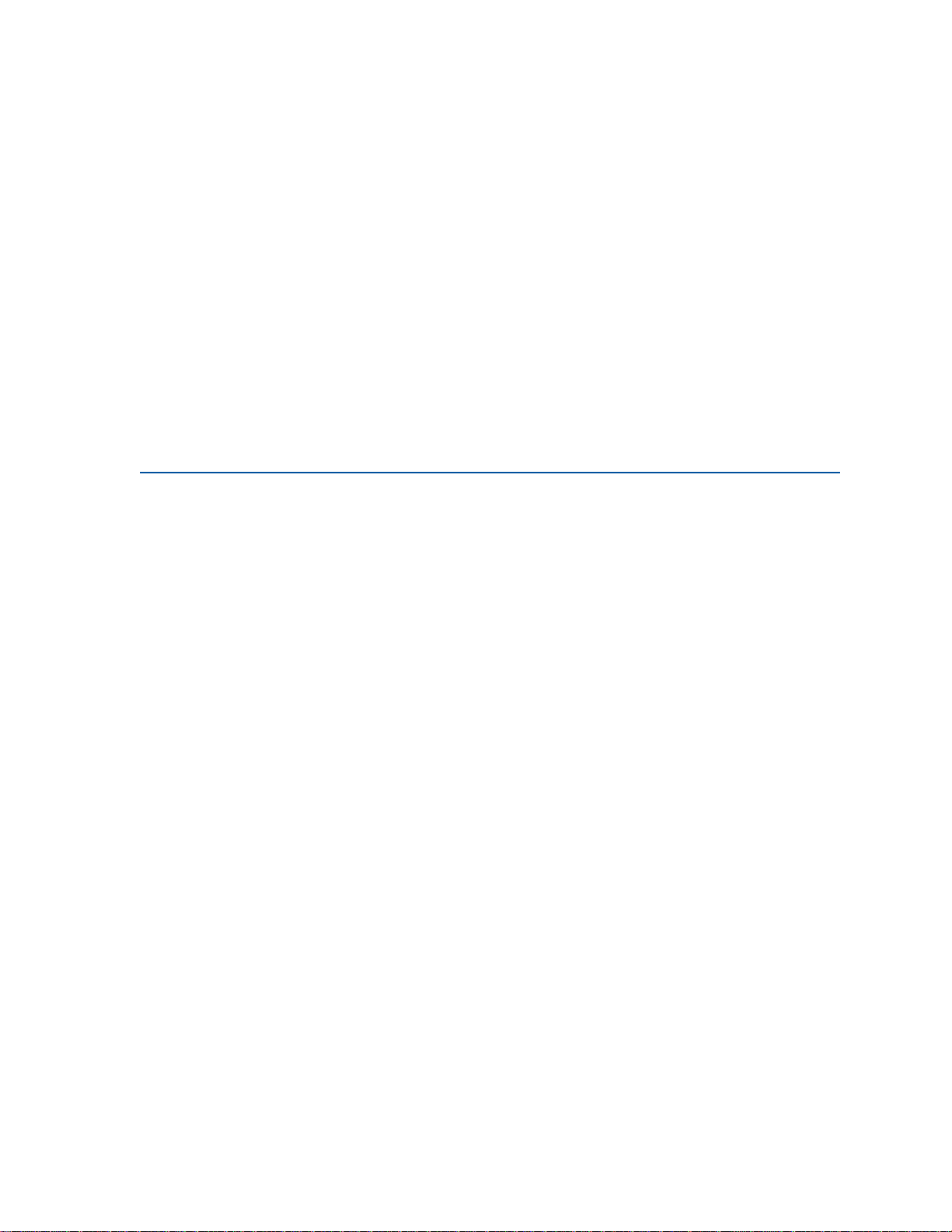
installierten Optionen und einen Hinweis auf eventuelle Druck erprobleme anzeigen. Wenn der Drucker
in ein Netzwerk eingebunden und in einiger Entfernung von Ihrem Arbeitsplatz aufgestellt ist, können
Sie den Druckerstatus anzeigen lassen und Druckereinstellungen ändern, ohne Ihren Schreibtisch
verlassen zu müssen. Mit MarkVision können Sie außerdem Statistiken zu Ihren Druckaufträgen
sammeln oder Ressourcen laden.
Papierhandhabung
Ihr Drucker wird mit einem installierten 250-Blatt-P apierfach ausgeliefert. In das Papierfach können Sie
Briefumschläge, Folien, Papier, Etiketten oder Karteikarten für die unterschiedlichsten Druckaufträge
einlegen. Zur Erhöhung der Papierzufuhrkapazität besteht die Möglichkeit, eine zusätzliche
Papierzuführung mit einem 500-Blatt-F ach anzubringen. Diese zusätzliche Papierzuführung gibt Ihnen
die Möglichkeit, zwei verschiedene Mediensorten oder -formate zu verwenden oder die Fächer zu
verbinden und in beide Fächer dasselbe Papier einzulegen, damit seltener Papier nachgelegt werden
muß. Zusätzlich ist ein optionales 250-Blatt-Papierfach für das Format „Legal“ erhältlich. In dieses
optionale Papierfach kann neben P apier im Format „Legal“ jedes Druckmedium eingelegt werden, das
vom 250-Blatt-Standardfach unterstützt wird.
Einführung
Die Online-Informationen zum Lexmark C720 enthalten ausführliche Angaben zu Farbfunktionen,
Druckmedienspezifikationen, Speicheranforderungen, Bedienerkonsole, Druckerkonfiguration,
Druckereinstellungen, Fehlersuche und -behebung und zum Bestellen von Verbrauchsmaterial.
Konventionen
Es ist hilfreich, die in den Online-Informationen verwendeten Konventionen zu kennen:
• Die Tasten der Bedienerkonsole sind fett gedruckt:
Drücken Sie
• An der Bedienerkonsole angezeigte Meldungen sind folgendermaßen formatiert:
Wenn an der Bedienerkonsole die Meldung 88 Wenig Cyan-Toner angezeigt wird,
sollten Sie eine neue Cyan-Druckkassette bestellen.
Fortfahren, nachdem Sie eine Menüeinstellung geändert haben.
11
Page 12
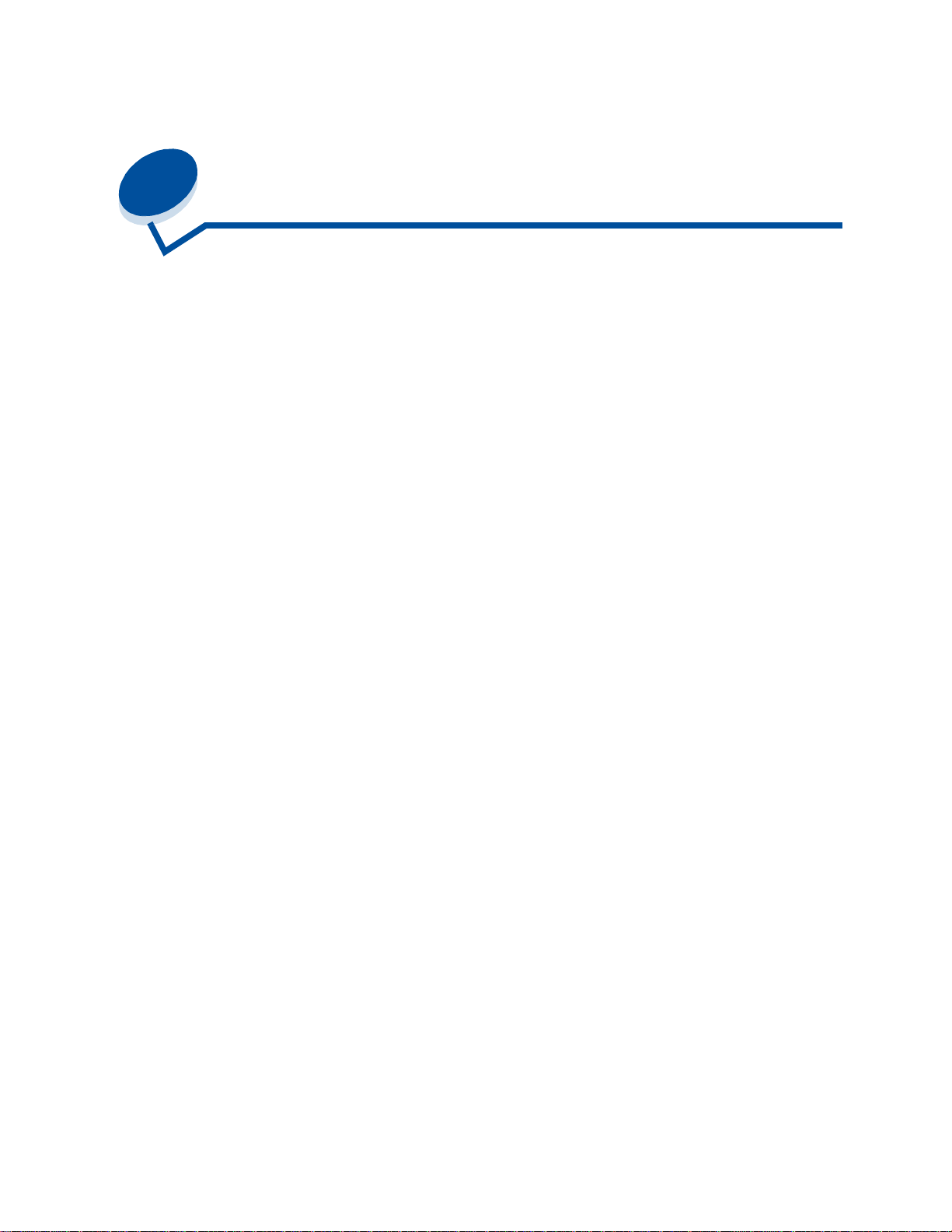
2
Verwenden von Druc kertreibern
Mit den im Lieferumfang Ihres Druckers enthaltenen Druckertreibern können Sie die Eigenschaften
und Funktionen Ihres Druckers optimal steuern. Diese Druck ertreiber sind speziell für die effizien te
Zusammenarbeit mit Ihrem Drucker konzipiert und gewährleisten Ihnen die bestmögliche
Druckqualität. Von Ihrem Computer aus können Sie schnell, einfach und bequem auf diese T reiber
zugreifen und mit ihnen arbeiten.
Die meisten Windows-Softwarepakete bieten Ihnen die Möglichkeit, allgemeine Druckereinstellungen
über das Druck-Dialogf eld zu ändern. Um die Druckereinstellungen auf diese Weise zu ändern, klicken
Sie in der Menüleis te auf
öffnen Sie ein entsprechendes Dialogfeld, in dem Sie einige oder alle der zahlreichen
Druckereinstellungen ändern können.
Hinweis: In einer Software-Anwendung oder über einen Treiber ausgewählte
Datei und anschließend auf Drucken oder Druckereinrichtung. Hierdurch
Druckereinstellungen setzen an der Bedienerkonsole ausgewählte
Standardeinstellungen außer Kraft.
Viele Dialogfelder für Druckersoftware verfügen über die Schaltfläche
Klicken Sie auf diese Schaltfläche, um ein Fenster mit Einstellungen zu Ihrem Treiber aufzurufen. Die
Druckereinstellungen über die Software oder den Druckertreiber zu ändern, ist die schnellste und
benutzerfreundlichste Methode zur Druckersteuerung.
Im Druckertreiberfenster können Sie eine Testseite drucken, die Aufschluß über die Druckertreiberund die Anschlußeinstellungen gibt. Zusätzlich können Sie in diesem Fenster beispielsweise auch
Benutzeridentifikationsseiten, Papierformate und Schablonen steuern. Aktuelle Informationen zu
Optionen im Druckertreiberfenster, deren Funktion Sie nicht genau kennen, erhalten Sie über die
Online-Hilfe.
Wie Sie das Druckertreiberfenster aufrufen, hängt von Ihrem Betriebssystem, Ihren persönlichen
Vorgabeeinstellungen und von der Konfiguration Ihres Betriebssystems ab.
Kann eine Druckerfunktion nicht über den Druckertreiber oder die Anwendungssoftware gesteuert
werden, so verwenden Sie die Bedienerkonsole des Druckers oder die druckerferne Bedienerkonsole
des Dienstprogramms MarkVision. Wenn Sie eine Druckereinstellung an der Bedienerkonsole oder in
MarkVision ändern, wird diese Einstellung für alle nachfolgend an den Drucker gesendeten Aufträge
zur benutzerdefinierten Einstellung. Diese an der Bedienerkonsole vorgenommenen Einstellungen
können durch Einstellungen in der Software-Anwendung oder im Druckertreiber außer Kraft gesetzt
werden. Einstellungen, die Sie in der Software-Anwendung oder über den Druckertreiber ändern,
gelten in den meisten Fällen nur für den Auftrag, den Sie für den Ausdruck vorbereiten.
Einrichtung oder Eigenschaften.
12
Page 13
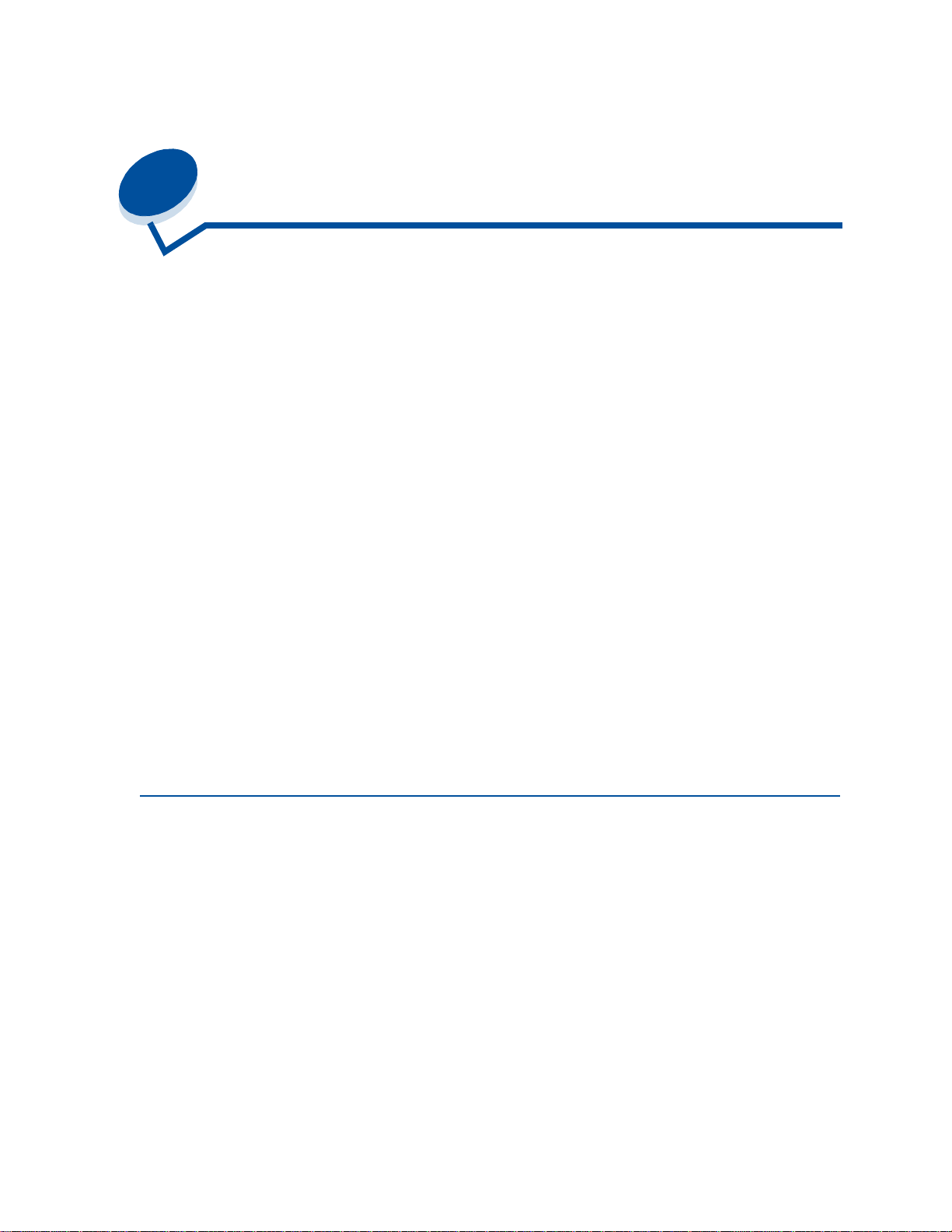
3
Ändern von Druckereinstellungen
Sie können eine Druckereinst ell ung über die Anwendungssoftware, den Lexmark Druckertreiber, die
Bedienerkonsole des Druckers oder die druckerferne Bedienerkonsole des Dienstprogramms
MarkVision ändern.
Hinweis: In einer Software-Anwendung oder über einen Treiber ausgewählte
Druckereinstellungen setzen an der Bedienerkonsole ausgewählte
Standardeinstellungen außer Kraft.
Wenn eine Druckerfunktion nicht über die Anwendung oder den Druckertreiber gesteuert werden
kann, verwenden Sie die Bedienerkonsole des Druckers oder die druckerferne Bedienerkonsole des
Dienstprogramms MarkVision. Wenn Sie eine Druckereinstellung an der Bedienerkonsole oder in
MarkVision ändern, wird diese Einstellung für alle nachfolgend an den Drucker gesendeten Aufträge
zur benutzerdefinierten Einstellung. Einstellungen, die Sie in der Anwendung oder über den
Druckertreiber ändern, gelten in den meisten Fällen nur für den Auftrag, den Sie für den Ausdruck
vorbereiten.
Weitere Informationen erhalten Sie, wenn Sie auf eine der folgenden Überschriften klicken:
• Die Bedienerkonsole
• Ändern der Menüeinstellungen
• Sperren der Menüs
• Verwenden der dr uckerfernen MarkVision-Bedienerkonsole
• Verwenden der Bedienerkonsole
Die Bedienerkonsole
Die Bedienerkonsole links oben auf Ihrem Drucker verfügt über eine Flüssigkristallanzeige (LCD) aus
2 Zeilen mit je 16 Zeichen, sowie über fünf Tasten und eine Kontrolleuchte.
13
Page 14
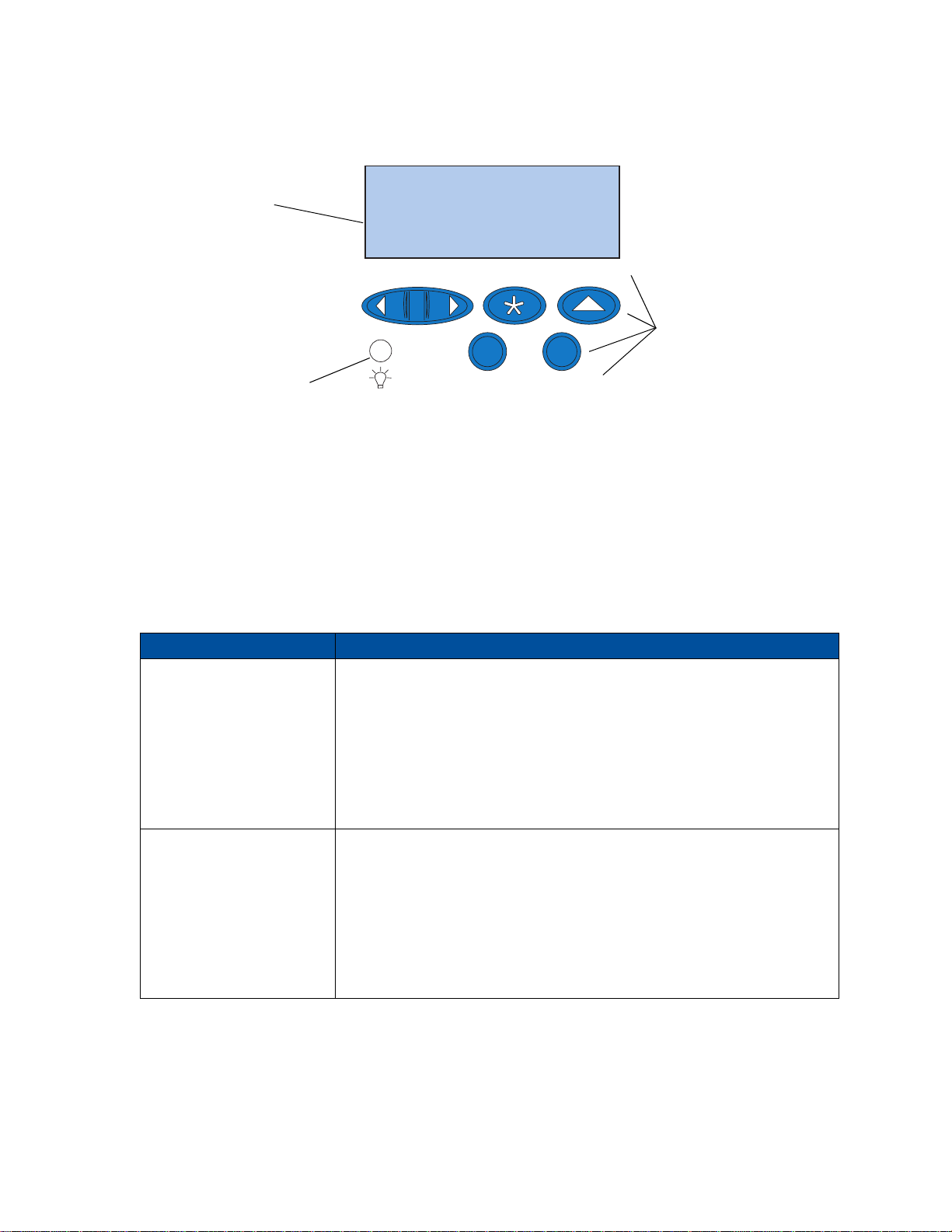
Die Bedienerkonsole kann deaktiviert werden, so daß andere Benutzer auf die meisten Menüs keinen
Zugriff haben. Die Benutzer haben weiterhin Zugriff auf das
LCD-Anzeige
Zweizeilige Anzeige mit je 16
Zeichen
Menü Auftrag.
1
Menü
2
Auswählen
3
Zurück
4
Tasten und Zahlen
Zur Auswahl von Einstell ungen
aus Menüs, zum Löschen von
Kontrollampe für Stromzufuhr
Fortfahren
Drei Zustände sind möglich:
• Aus Der Drucker ist ausgeschaltet.
• Ein Der Drucker ist eingeschaltet und derzeit
• Blinkt Der Drucker ist eingeschaltet und beschäftigt
inaktiv.
oder wartet auf ein Eingreifen des Bedieners.
Stop
6
5
Fehlermeldungen und zur Eingabe von PINs beim Drucken
von vertraulichen Druckaufträgen.
Mit den fünf Tasten der Bedienerkonsole können Sie ein Menü öffnen, durch Wertelisten blättern,
Druckereinstellungen auswählen, Fehlermeldungen löschen und eine PIN (Persönliche
Identifikationsnummer) für vertrauliche Druckaufträge eingeben.
Tasten der Bedienerkonsole
Taste Funktion
Fortfahren
1
Menü> und <Menü
5
Drücken Sie Fortfahren für folgende Operationen:
• Beenden der Druckermenüs und Zurücksetzen des Druckers in den Status
Bereit
• Löschen bestimmter Meldungen aus der Anzeige
• Eingeben der Ziffer 5 als Teil einer PIN-Nummer für vertrauliche
Druckaufträge oder für das Drucken und Zurückhalten von Aufträgen
Falls Sie Druckereinstellungen an der Bedienerkonsole geändert, einen
Papierstau beseitigt oder Verbrauchsmaterialien ausgetauscht haben, drücken
Fortfahren, um den Druck fortzusetzen.
Sie
2
Drücken Sie Menü> oder <Menü für folgende Operationen:
• Aufrufen der Menüs aus dem Status
Bereit
• Blättern zum nächsten (Menü>) oder vorherigen (<Menü) Menü, zur nächsten/
vorherigen Menüoption oder zum nächsten/vorherigen Wert
• Vergrößern oder Verkleinern eines numerischen Wertes für eine Menüoption
• Aufrufe n von
Menü Auftrag oder Menü Verbr.Mat., während der Druc ker belegt
ist
• Eingeben der Ziffer 1 oder 2 als Teil einer PIN-Nummer für vertrauliche
Druckaufträge oder für das Drucken und Zurückhalten von Aufträgen
14
Page 15
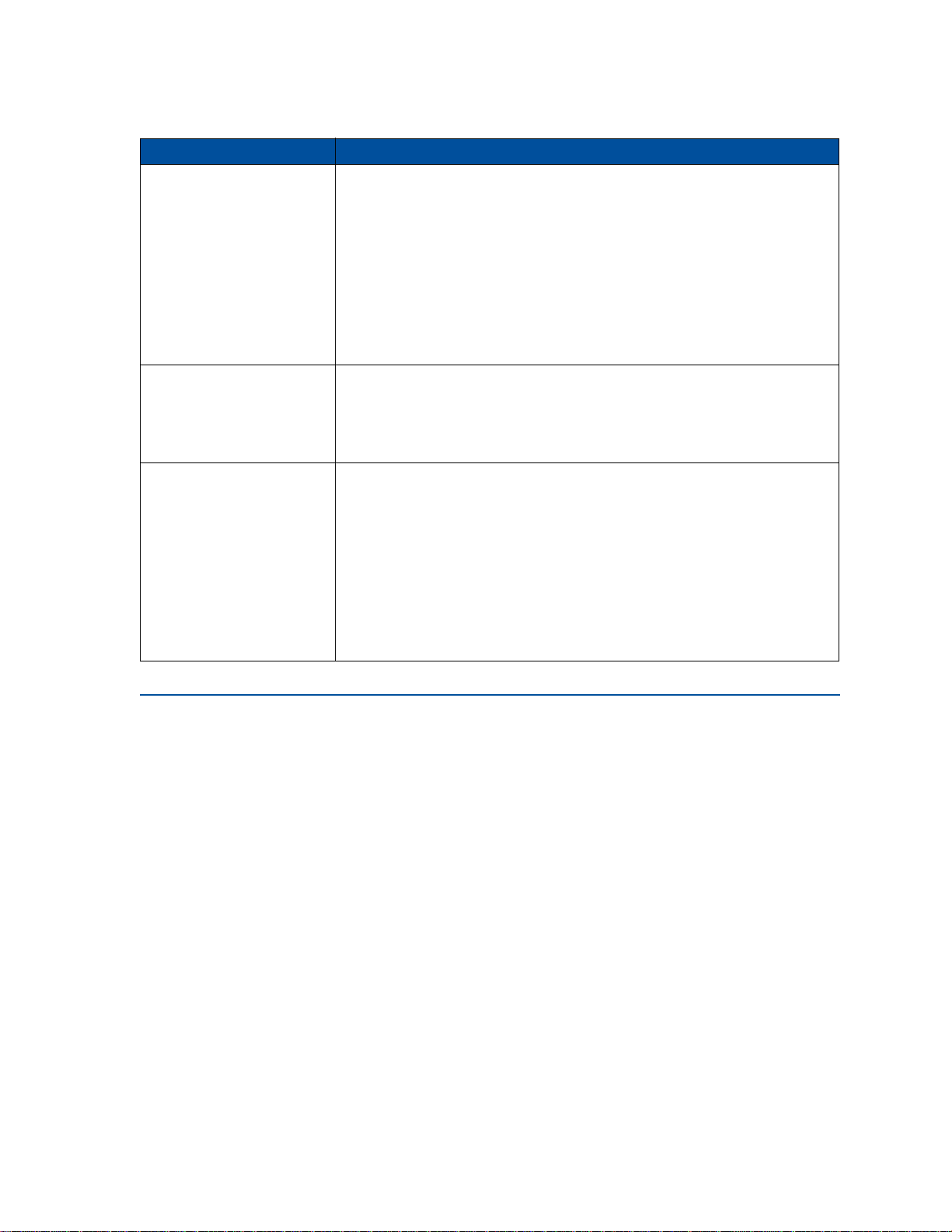
Tasten der Bedienerkonsole
Taste Funktion
Auswählen
Zurück
Stop
3
4
6
Drücken Sie Auswählen für folgende Operationen:
• Auswählen des in der zweiten Zeile der Anzeige angezeigten Menüs und
Anzeigen der verfügbaren Menüoptionen
• Auswählen der in der zweiten Zeile der Anzei ge angezeigte n Menüoption und
Anzeigen der verfügbaren Werte oder der aktuellen benutzerdefinierten
Einstellung für diese Menüoption
• Speichern des in der zweiten Zeile der Anz eige a ngeze igten W ertes als neue
benutzerdefinierte Einstellung
• Löschen bestimmter Meldungen aus der Anzeige
• Eingeben der Ziffer 3 als Teil einer PIN-Nummer für vertrauliche
Druckaufträge oder für das Drucken und Zurückhalten von Aufträgen
Drücken Sie Zurück für folgende Operationen:
• Zurückkehren zur vorheri gen Menüebene, ohne eine neue Menüoption oder
einen Wert auszuwählen
• Eingeben der Ziffer 4 als Teil einer PIN-Nummer für vertrauliche
Druckaufträge oder für das Drucken und Zurückhalten von Aufträgen
Drücken Sie Stop in folgenden Situationen:
• Wenn der Druck er die Meldu ng Belegt oder Wartet anzeigt, um
vorübergehend alle Aktivitäten zu stoppen. Daraufhin wird die Meldung
Nicht bereit angezeigt. Drüc k en Sie
fortzusetzen.
• Eingeben der Ziffer 6 als Teil einer PIN-Nummer für vertrauliche
Druckaufträge oder für das Drucken und Zurückhalten von Aufträgen.
Wenn Sie beispiel sweise Papier in ein F ac h einl ege n müssen, während ein
Auftrag ausgedruckt wird, drücken Sie
Druckermotoren anhalten, bevor Sie das Fach herausnehmen. Anschließend
setzen Sie das aufgefüllte Fach wieder ein und drücken
Fortfahren, um die Druc keraktivitäten
Stop, und warten Sie, bis die
Fortfahren.
Ändern der Menüeinstellungen
Hinweis: Bedenken Sie, daß in Ihrer Software-Anwendung oder über den Druckertreiber
ausgewählte Einstellungen die an der Bedienerkonsole ausgewählten
benutzerdefinierten Einstellungen überschreiben.
So ändern Sie die benutzerdefinierten Einstellungen über die Menüs der Bedienerkonsole:
1 Drücken Sie Menü> oder <Menü, bis das gewünschte Menü in der zweiten Zeile angezeigt
wird.
Eine Liste der Menüs und der dazugehörigen Menüoptionen finden Sie unter Verwenden der
Druckermenüs.
2 Drücken Sie Auswählen, um die Liste der Optionen für das ausgewählte Menü anzuzeigen.
3 Drücken Sie Menü> oder <Menü, bis die gewünschte Option in der zweiten Zeile angezeigt
wird.
15
Page 16
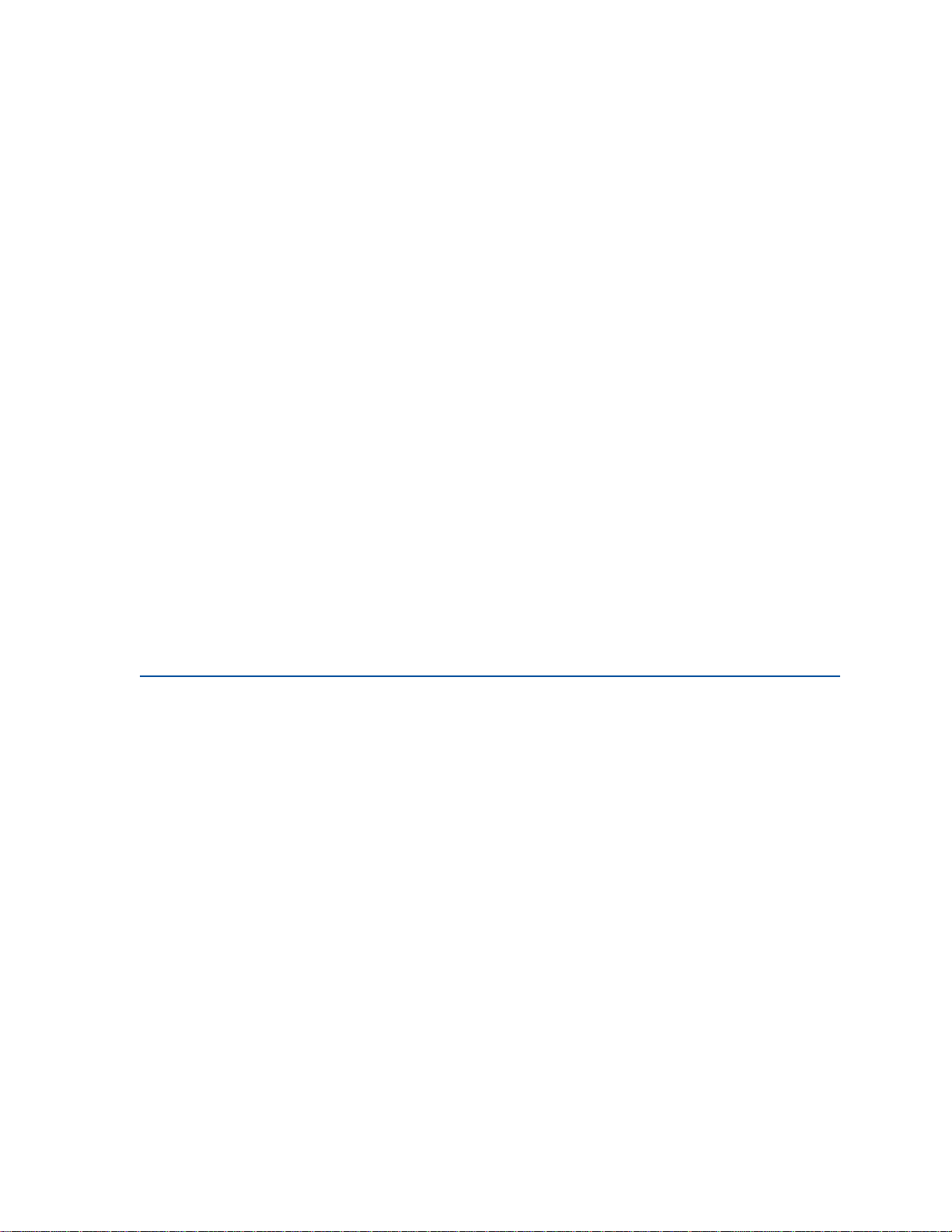
4
Drücken Sie Auswählen, um eine Liste der für diese Menüoption verfügbaren Werte
anzuzeigen.
Einige Menüoptionen verfügen über Untermenüs. Wenn Sie beispielsweise erst das
Papier
und anschließend die Menüoption Papiersorte auswählen, müssen Sie ein weiteres
Menü (z. B.
Als Werte können folgende Elemente dienen:
Fach 1 Sorte) auswählen, bevor die verfügbaren Werte angezeigt werden.
Menü
– Ei ne Ei n/Aus-Einstel lu ng
– Ein Ausdruck oder ein Wort zur Beschreibung der Einstellung
– Ein numerischer Wert, den Sie vergrößern oder verkleinern können
5 Drücken Sie Menü> oder <Menü, um durch die Werteliste zu blättern.
Hinweis: Drücken Sie
zurückkehren möchten, ohne die aktuelle Einstellung zu ändern.
Zurück, wenn Sie zu v orherigen Menüs oder Menüoptionen
6 Sobald der gewünschte Wert in der zweiten Zeile angezeigt wird, drücken Sie Auswählen, um
diesen Wert als neue benutzerdefinierte Einstellung auszuwählen.
Ein neben dem Wert angezeigtes Sternchen weist darauf hin, daß dieser Wert jetzt die
benutzerdefinierte Einstellung ist. Die neue Einstellung wird eine Sekunde lang angezeigt,
dann ausgeblendet und durch die Meldung Gespeichert ersetzt. Die vorherige Liste der
Menüoptionen wird angezeigt.
Hinweis: Benutzerdefinierte Einstellungen bleiben so lange in Kraft, bis Sie neue
Einstellungen speichern oder die Werksvorgaben wiederherstellen.
7 Drücken Sie Fortfahren, wenn Sie keine weiteren Menüeinstellungen ändern möchten.
Sperren der Menüs
So sperren Sie die Menüs, um zu verhindern, daß benutzerdefinierte Einstellungen geändert werden:
1 Schalten Sie den Drucker aus.
2 Halten Sie die Tasten Fortfahren und Stop gedrückt, und schalten Sie den Drucker ein.
3 Lassen Sie die beiden Tasten los, sobald Selbsttest läuft oder Druckwerk wärmt auf
angezeigt wird.
In der ersten Zeile wird Menü Zusat z angezeigt.
4 Drücken Sie Menü> oder <Menü, bis in der zweiten Zeile Konsolenmenüs angezeigt wird.
5 Drücken Sie Auswählen.
6 Drücken Sie Menü> oder <Menü, bis in der zweiten Zeile Deaktivieren angezeigt wird.
7 Drücken Sie Auswählen.
In der ersten Zeile wird MENÜ ZUSAT Z und in der zweiten Zeile Konsolenmenüs angezeigt.
8 Drücken Sie Menü> oder <Menü, bis in der zweiten Zeile M. Zusatz been. angezeigt wird.
9 Drücken Sie Auswählen.
16
Page 17
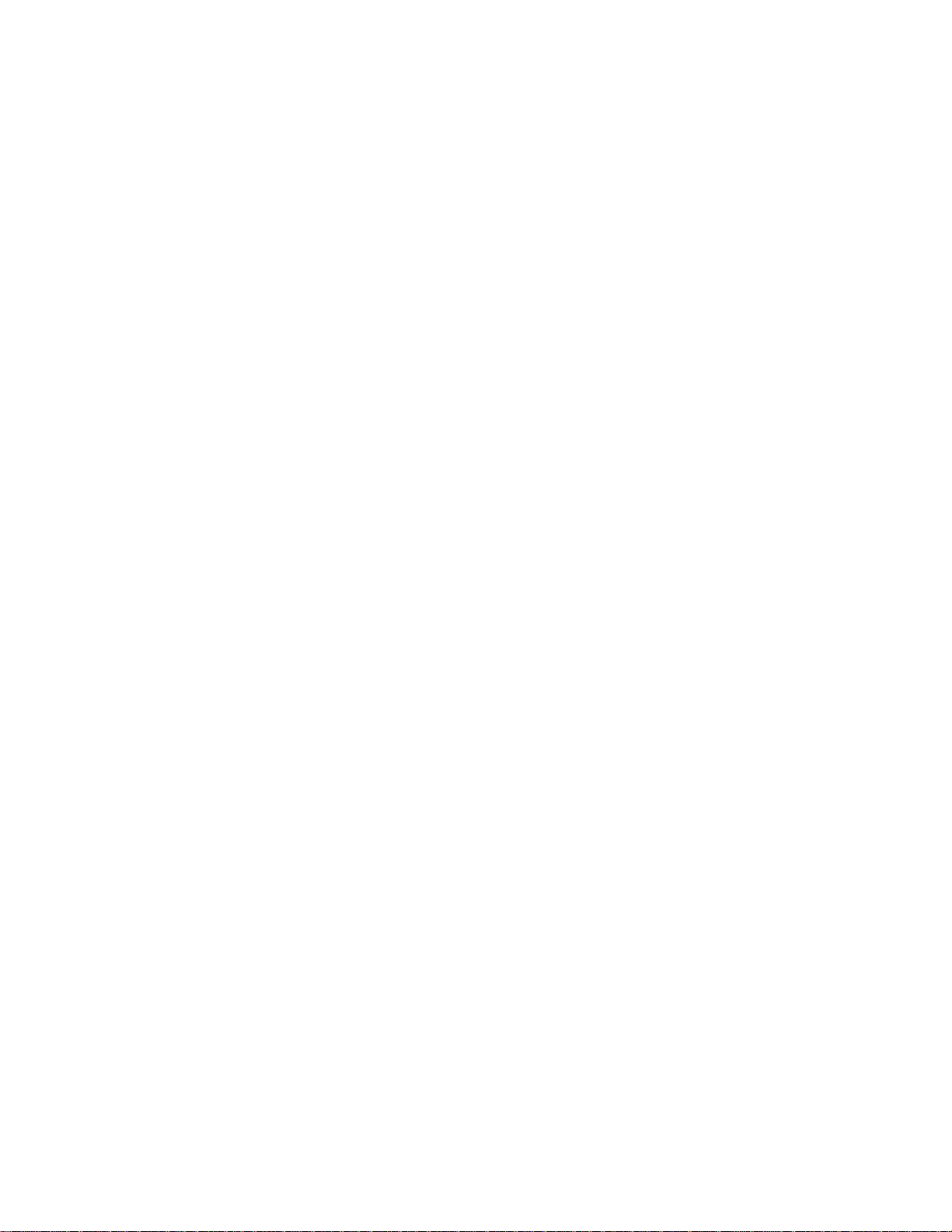
Um die Menüs zu entsperren, wiederholen Sie Schritt 1 - 9. Wählen Sie dabei jedoch Aktivieren
anstatt Deaktivieren, wenn diese Option in der zweiten Zeile angezeigt wird.
Wenn Sie die Tastenfolge deaktivieren möchten, damit die Menüs nicht einfach an der
Druckerbedienerkonsole von Benutzern gesperrt oder entsperrt werden können, änder n Si e die
Paßwortvariable des PJL JOB-Befehls. Wählen Sie für die Paßwortvariable einen Wert, der nicht Null
ist, um zu verhindern, daß die Menüs durch die Tastenfolge entsperrt (oder gesperrt) werden. Weitere
Informationen zu PJL-Befehlen finden Sie im Handbuch Technical Reference.
Verwenden der druckerfernen MarkVision-Bedienerkonsole
Das Dienstprogramm MarkVision umfaßt eine druckerferne Bedienerkonsole, die ein exaktes Abbild
der Bedienerkonsole des Druckers auf Ihrem Computerbildschirm darstellt. Mit der druckerfernen
Bedienerkonsole können Sie auf dieselbe Weise den Druckerstatus überprüfen und
Druckereinstellungen ändern wie an der Bedienerkonsole Ihres Druck ers . W enn der Drucker in einiger
Entfernung von Ihrem Computer aufgestellt ist, finden Sie es möglicherweise bequemer, die
druckerferne Bedienerkonsole auf Ihrem Computer zu verwenden.
Zusätzlich zur druckerfernen Bedienerkonsole bieten einige Versionen von MarkVision auch die
Möglichkeit, mehrere Menüoptionen eines Menüs in einem einzelnen Bildschirm anzuzeigen. Wenn
Sie beispielsweise mehrere Einstellungen im
einfacher, die Änderungen vorzunehmen, wenn Sie sämtliche Menüoptionen und ihre verfügbaren
Werte auf einen Blick überschauen können. Diese Methode ist zeitsparender, da Sie nicht (wie bei
Verwendung der Bedienerkonsole mi t ihre r zweizeilig en Anzei ge) durch die verschieden en
Menüoptionen und -werte blättern müssen.
Menü Papie r ändern möchten, ist es unter Umständen
Weitere Informationen finden Sie unter Druckerverwaltungssoftware MarkVision.
17
Page 18
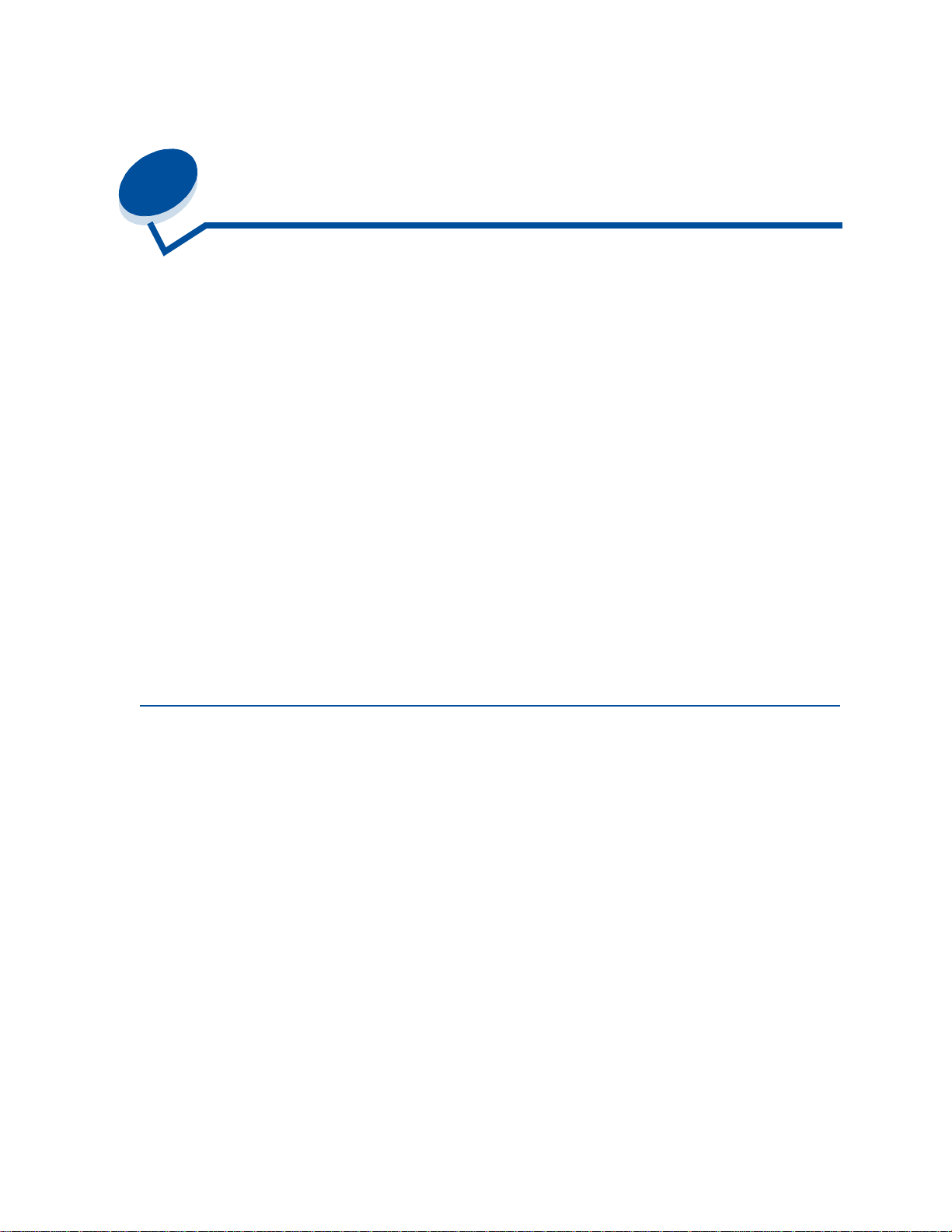
Verwenden der Druck- und
4
Zurüc khaltefunktion
Beim Senden eines Druckauftrags an den Drucker können Sie im Treiber angeben, daß der Drucker
den Auftrag im Speicher zurückhalten und nicht sofort drucken soll. Wenn Sie zum Drucken des
Auftrags bereit sind, müssen Sie an der Bedienerkonsole des Druckers über die Menüs den
angehaltenen Druckauftrag angeben, der gedruckt werden soll.
Mit der Druck- und Zurückhaltefunktion können Sie die folgenden Aufgaben ausführen:
• Zusätzliche Kopien eines Auftrags zu einem späteren Zeitpunkt anfordern
• Das Drucken eines Auftrags zeitlich verschieben
• Ein Exemplar prüfen, bevor Sie weitere Kopien drucken
• Einen vertraulichen Druckauftrag drucken, wenn Sie neben dem Drucker stehen, um den
Auftrag zu entnehmen
Weitere Informationen erhalten Sie, wenn Sie auf eine der folgenden Überschriften klicken:
• Drucken und Löschen von angehaltenen Druckaufträgen
• Druck wiederholen
• Reservierter Druck
• Druck bestätigen
• Vertrauliche Druckaufträge
Drucken und Löschen von angehaltenen Druckaufträgen
Sobald angehaltene Druckaufträge im Druckerspeicher gespeichert sind, können Sie an der
Bedienerkonsole des Druckers angeben, was mit einem oder mehreren dieser Aufträge geschehen
soll. Im
Jobs
Job
des Auftrags im Druckertreiber angegeben haben. Weitere Informationen finden Sie unter
Vertrauliche Druckaufträge.
Die Untermenüs
Menü Auftrag stehen Ihnen folgende Optionen zur Verfügung: Vertraul. Job oder Angehaltene
(Druck wiederholen, Reservierter Druck und Druck bestätigen). Wenn Sie die Option Vertraul.
wählen, müssen Sie die persönliche Identifikationsnummer (PIN) eingeben, die Sie beim Senden
Vertraul. Job und Angehaltene Jobs enthalten jeweils fünf Optionen:
• Alle Jobs druck.
• Job drucken
• Alle Jobs lösch.
• Job löschen
• Anzahl Kopien
WARNUNG: Wenn Sie die Option Alle Jobs lösch. im Untermenü Angehaltene Jobs wählen,
löschen Sie alle Druckaufträge mit den Kennzeichnungen
Reservierter Druck und Druck bestätigen. Dazu gehören die Aufträge, die Sie an
Druck wiederh olen,
18
Page 19
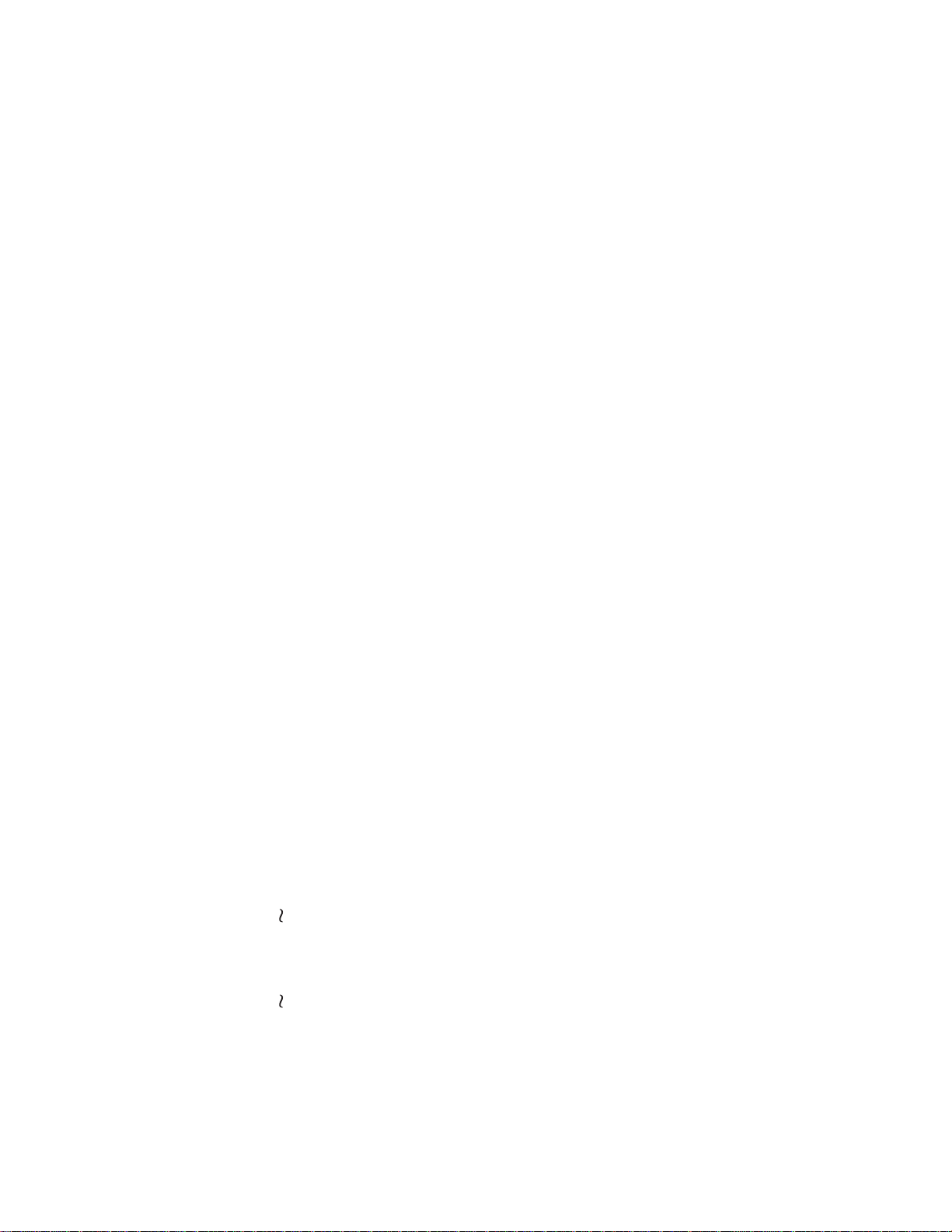
den Drucker gesendet haben, oder Aufträge, die andere Mitglieder Ihrer
Netzwerkgruppe an den Drucker gesendet haben. Bei Auswahl dieser Option
sollten Sie daher besonders vorsichtig sein.
Zugreifen auf angehaltene Druckaufträge an der Bedienerkonsole
1
So greifen Sie über die Bedienerkonsole auf angehaltene Druckaufträge zu:
– Wenn an der Konsole des Druckers als Status Belegt angezeigt wird, drücken Sie die
Menü>, um das Menü Auftrag zu öffnen.
Taste
– Sobald der Drucker in den Status Bereit wechselt, fahren Sie mit Schritt 2 fort.
2 Drücken Sie so oft Menü> oder <Menü, bis entweder ANGEHALTENE JOBS oder VERTRAUL.
JOB an der Bedienerkonsole angezeigt wird, je nach Art des Auftrags, auf den Sie zugreifen
möchten.
3 Drücken Sie Auswählen.
Hinweis: Wenn Sie nach einem vertraulichen Druckauftrag suchen, werden Sie
aufgefordert, Ihre PIN einzugeben. Weitere Informationen finden Sie unter
Vertrauliche Druckaufträge.
4 Drücken Sie so oft Menü> oder <Menü, bis die Aktio n, die Sie au sführen möchten, in der
zweiten Zeile der Bedienerkonsole angezeigt wird (Job drucken, Job löschen usw.).
5 Drücken Sie Auswählen.
– Wenn Sie nach einem bestimmten Druckauftrag suchen, drücken Sie Menü> und <Menü,
um durch die Liste der verfügbaren Druckaufträge zu blättern, und drücken Sie
Auswählen, sobald der gewünschte Druckauftrag angezeigt wird. Neben dem Namen des
Druckauftrags wird ein Sternchen (*) angezeigt, das darauf hinweist, daß dieser Auftrag
zum Drucken oder Löschen ausge wählt wurde.
– Wenn Sie aufgefordert werden, die Anzahl der Kopien einzugeben, die Sie drucken
möchten, können Sie mit Hilfe der Tasten
verkleinern, die in der Bedienerkonsole angezeigt wird, und dann auf
Menü> und <Menü die Zahl erhöhen oder
Auswählen drücken.
6 Drücken Sie Fortfahren, um die gekennzeichneten Aufträge zu drucken oder zu löschen.
Am Drucker wird kurz eine Meldung eingeblendet, die angibt, welche Druck- und
Zurückhaltefunktion ausgeführt wird. Anschließend wird wieder die Statusmeldung Bereit
angezeigt.
Erkennen von Formatierungsfehlern
Wenn das Symbol an der Bedienerkonsole angezeigt wird, weist dies darauf hin, daß beim
Formatieren eines oder mehrerer angehaltener Druckaufträge durch den Drucker Probleme
aufgetreten sind. Diese Formatierungsprobleme sind meist die Folge von zu wenig freiem
Druckerspeicher oder ungültigen Daten, was dazu führen kann, daß der Drucker den Au ftrag löscht.
Wenn das Symbol neben einem angehaltenen Druckauftrag angezeigt wird, können Sie folgende
Aktionen ausführen:
• Den Auftrag drucken. Möglicherweise wird jedoch nur ein Teil des Druckauftrags gedruckt.
19
Page 20
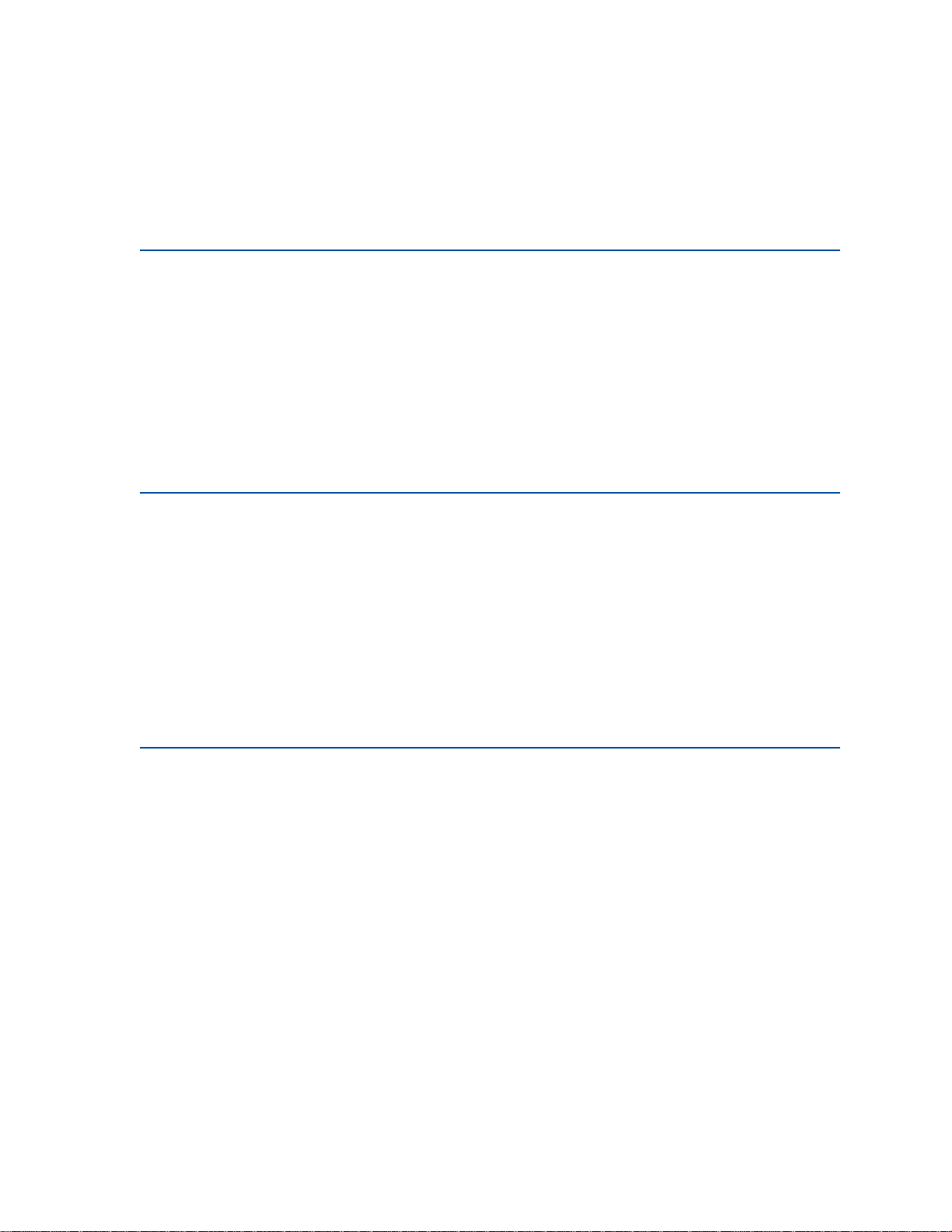
• Den Auftrag löschen. Sie können zusätzlichen Druckerspeicher freigeben, indem Sie durch
die Liste der angehaltenen Druckaufträge blättern und andere Druckaufträge löschen, die Sie
an den Drucker gesendet haben.
Wenn häufig Formatierungsprobleme im Zusammenhang mit angehaltenen Druckaufträgen auftreten,
kann dies darauf hindeuten, daß Sie mehr Druckerspeicher benötigen (siehe Druckerspeicher).
Druck wiederholen
Wenn Sie einen Auftrag mit der Kennzeichnung Druck wiederholen senden, druckt der Drukker alle
angeforderten Kopien des Auftrags und speichert den Auftrag im Druckerspeicher, so daß Sie später
weitere Kopien drucken können. Sie können weitere Kopien drucken, solange sich der Druckauftrag im
Speicher befindet.
Hinweis: Druckaufträge mit der Kennzeichnung
dem Druckerspeicher gelöscht, wenn der Drucker weiteren Speicherplatz für die
Verarbeitung zusätzlicher angehaltener Aufträge benötigt.
Druck wiederholen werden automatisch aus
Reservierter Druck
Wenn Sie einen Druckauftrag mit der Kennzeichnung Reservierter Druck senden, speichert der
Drucker den Auftrag im Speicher, so daß Sie den Auftrag später drucken können. Der Druckauftrag
bleibt solange im Speicher, bis Sie ihn im Menü
Kennzeichnung
für die Verarbeitung zusätzlicher angehaltener Aufträge benötigt (siehe 37 Nicht genügend
Speicher).
Weitere Informationen zum Drucken und Löschen von Druckaufträgen mit der Kennzeichnung
Reservierter Druck finden Sie unter Drucken und Löschen von angehaltenen Druckaufträgen.
Reservierter Druck können gelöscht werden, wenn der Drucker weiteren Speicherplatz
Angehaltene Jobs löschen. Druckaufträge mit der
Druck bestätigen
Wenn Sie einen Auftrag mit der Kennzeichnung Druck bestätigen senden, druckt der Drucker nur eine
Kopie aus und hält die restlichen, über den Druckertreiber angeforderten Kopien im Druckerspeicher
zurück. Verwenden Sie die Option
restlichen Kopien drucken.
Druck bestätigen, um die erste Kopie zu überprüfen, bevor Sie die
Hinweise zum Drucken der weiteren im Speicher befindlichen Kopien finden Sie unter Drucken und
Löschen von angehaltenen Druckaufträgen.
Hinweis: Nachdem alle Kopien gedruckt sind, wird der Auftrag mit der Kennzeichnung
bestätigen
aus dem Druckerspeicher gelöscht.
Druck
20
Page 21
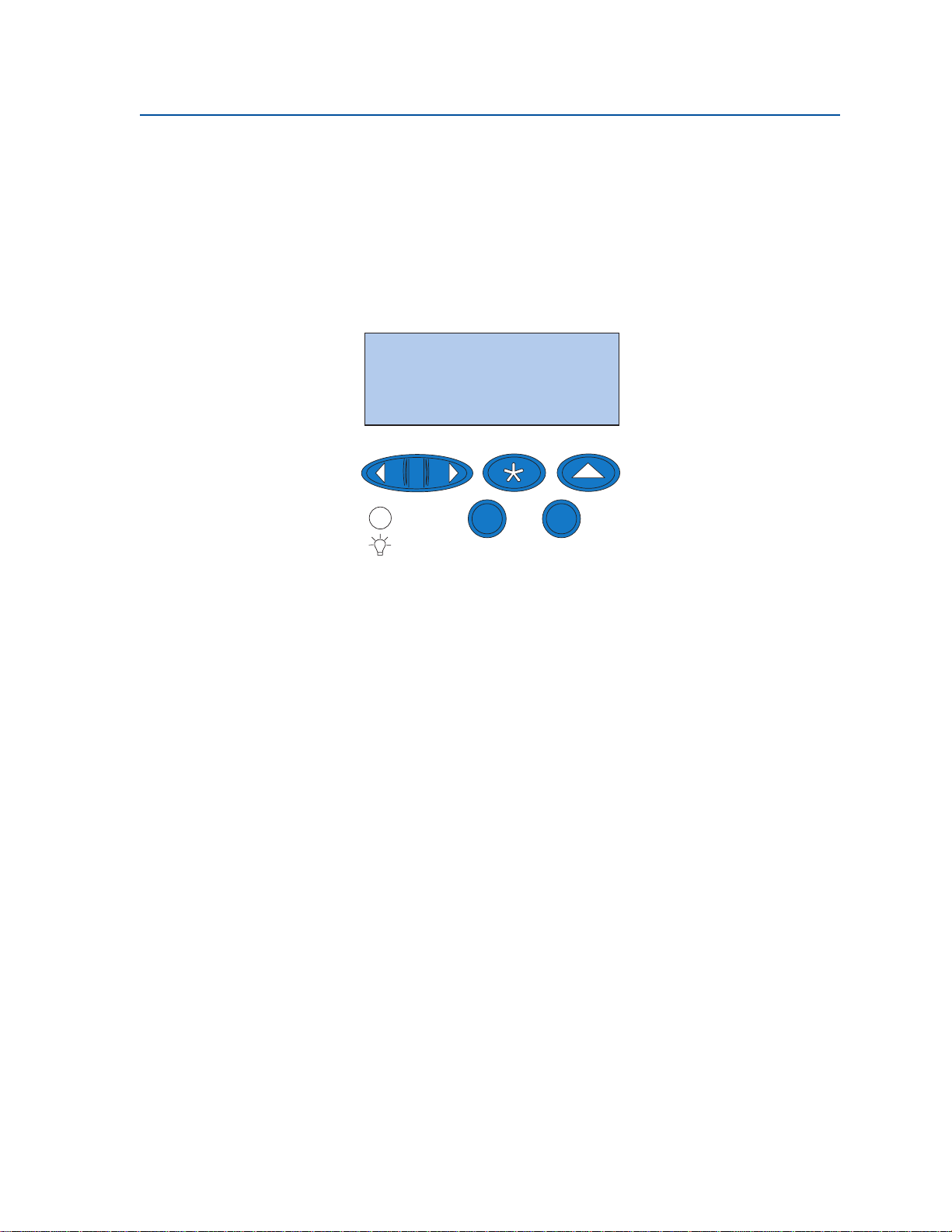
Vertrauliche Druckaufträge
Wenn Sie einen Druckauftrag an den Drucker senden, können Sie eine persönliche
Identifikationsnummer (PIN) über den Druckertreiber eingeben. Die PIN muß vierstellig sein, zulässig
sind die Zahlen 1 bis 6. Der Druckauftrag bleibt solange im Druckerspeicher, bis Sie dieselbe PIN an
der Bedienerkonsole des Druckers eingeben und den Bef ehl zum Drucken oder Löschen des Auftrags
geben. So wird gewährleistet, daß der Auftrag erst gedruckt wird, wenn Sie ihn selbst am Drucker
entnehmen können, und daß kein anderer Benutzer den Auftrag drucken kann.
Wenn Sie die Option
Vertraul. Job im Menü Auftra g wählen, wird diese Meldung angezeigt:
PIN eingeben:
=______
1
Menü
2
Auswählen
Fortfahren
3
Zurück
5
Stop
Geben Sie die PIN ein, die Sie dem Auftrag zugewiesen haben, und drücken Sie
vertraulichen Druckauftrag zu drucken.
4
6
Fortfahren, um den
21
Page 22
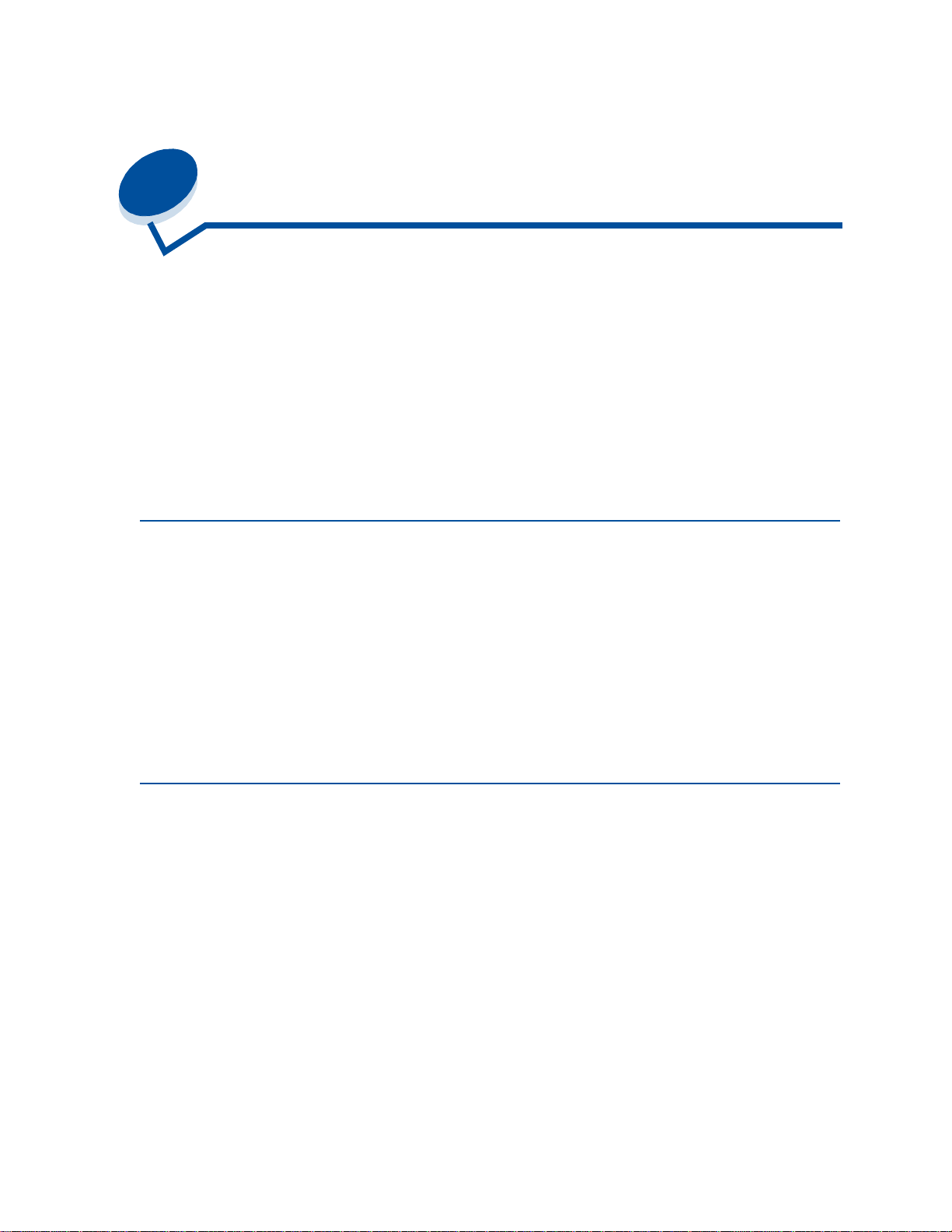
5
Bedeutung v on F arben
Ihr Drucker bietet Ihnen die Möglichkeit, Farben als Kommunikationsmittel einzusetzen. Farben
wecken die Aufmerksamkeit, schaffen Respekt und verleihen Ihren Ausdrucken oder sonstigen Daten
mehr Attraktivität. Durch den Einsatz von Farben wird eine größere Leserschaft angesprochen. Farbig
gestaltete Dokumente werden außerdem häufiger gelesen als entsprechendes Material in
Schwarzweiß. Farbe kann die Motivation fördern und die Analyse komplexer Daten beschleunigen.
Einsparungen erzielen Sie, wenn Sie nur bei Bedarf in Farbe drucken.
Um Ihre Kenntnisse und die Einsatzmöglichkeiten des Farbdrucks zu erweitern, bietet dieser Abschnitt
Informationen zu Farben sowie zur Auswahl, Verwendung und Anpassung von Farben in einer
Netzwerk- oder Desktop-Druckumgebung.
Farbtypen
Damit sie ihre ganze Wirkung entfalten, muß der Einsatz von Farben durchdacht sein. Dies hängt mit
der Farbwahrnehmung des Auges zusammen. Wenn Farbe mit Hilfe von Licht auf dem Computeroder Fernsehbildschirm erzeugt wird, werden drei Grundfarben verwendet: Rot, Grün und Blau, die
auch als RGB-Farben bezeichnet werden. Alle gedruckten Materialien wie Zeitungen, Zeitschriften,
Broschüren und natürlich auch Ihre Dokumente verwenden die Farben Cyan, Magenta, Gelb und
Schwarz, die als CMYK-Farben bezeichnet werden. Da Farben vom Auge unterschiedlich
wahrgenommen werden, können die Farben auf dem Bildschirm von denen auf dem Ausdruck
abweichen. Ist uns erst einmal bewußt, wie wir Farben auf dem Bildschirm und gedruckte Farben in
einem Dokument sehen, können wir den Einsatz von Farben gezielter planen.
Unsere Farbwahrnehmung
Bei der Wahrnehmung von Farben sehen wir Licht, das durch ein Objekt hindurchtritt oder von ihm
reflektiert wird. Das vom Auge wahrgenommene sichtbare Licht sind die Wellenlängen. Unsere Augen
sind für drei spezifische Wellenlängenfarben empfänglich: Rot, Grün und Blau.
22
Page 23
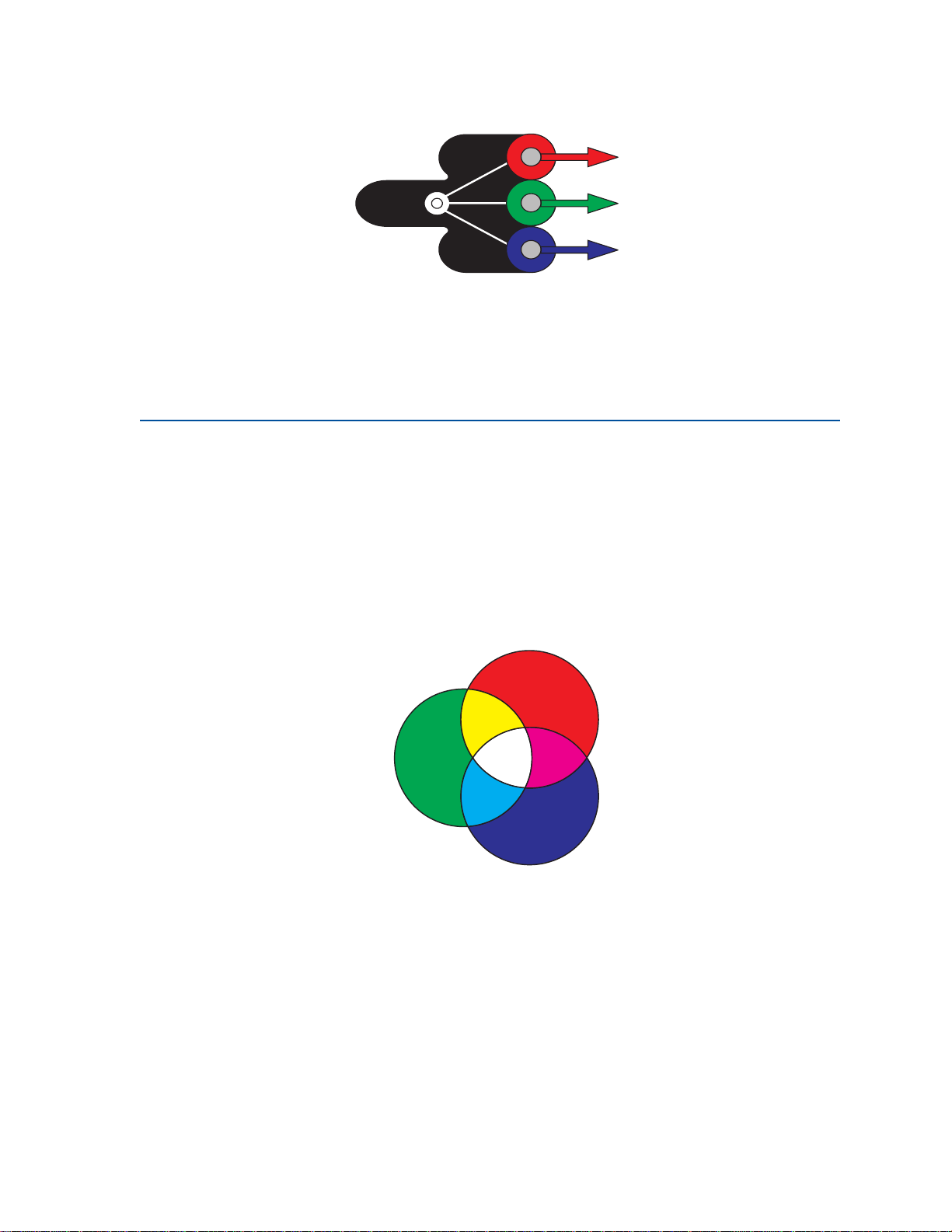
Rot
Grün
Blau
Wenn Sie Ihren Bildschirm betrachten, sehen Sie rotes, grünes und blaues Licht, das auf Ihr Auge
trifft. Um die sichtbaren Farben zu erzeugen, werden der Farbe Schwarz rote, grüne und blaue
Farbanteile beigemischt. Gleiche Anteile der Farben Rot, Grün und Blau ergeben Weiß. Die auf Ihrem
Bildschirm dargestellten Bilder und Farben werden unter Verwendung verschiedener Rot-, Grün- und
Blauanteile erzeugt.
Grundfarben
Beachten Sie die drei additiven Grundfarben Rot, Grün und Blau in der Abbildung. Werden die drei
Farben gemischt, erhalten Sie die F arbe Weiß. Achten Sie jedoch auf die Bereiche, in denen sich zwei
der Farben überlappen. Dort sehen Sie die Farben Cyan, Magenta oder Gelb. Mischt man Grün und
Blau zu gleichen Anteilen, erhält man Cyan. Gleiche Anteile Blau und Rot ergeben Magenta, und
gleiche Anteile Rot und Grün ergeben Gelb. Die zur Erzeugung von Farben auf Ihren Ausdrucken
verwendeten Druckfarben sind Cyan, Magenta, Gelb und Schwarz.
Die in Zeitungen, Zeitschriften und gedruckten Dokumenten verwendeten Farben basieren auf dem
Licht, das vom Ausdruck reflektiert wird und auf Ihr Auge trifft. Die wahrgenommenen Farben sind
subtraktive Farben. Diese gehen von weißem Licht aus. Teile der Wellenlänge weißen Lichts werden
basierend auf den in der gedruckten Seite enthaltenen F arben vermindert. Dies bedeutet, daß das auf
Ihr Dokument auftreffende Licht von dem er auf die Seite aufgebrachten Toner teilweise absorbiert
wird. Trifft weißes Licht beispielsweise auf Cyan, absorbiert es die rote Wellenlänge des Lichts und
reflektiert Blau und Grün zum Auge.
Gleiche Anteile der Farben Cyan, Magenta und Gelb ergeben Schwarz. Wenn diese Farben auf dem
Ausdruck zu gleichen Teilen gemischt werden, wird eine Farbe erzeugt, die als gemischtes Schwarz
bezeichnet wird. Auf dem Ausdruck vermittelt gemischtes Schwarz den Anschein eines sehr
23
Page 24
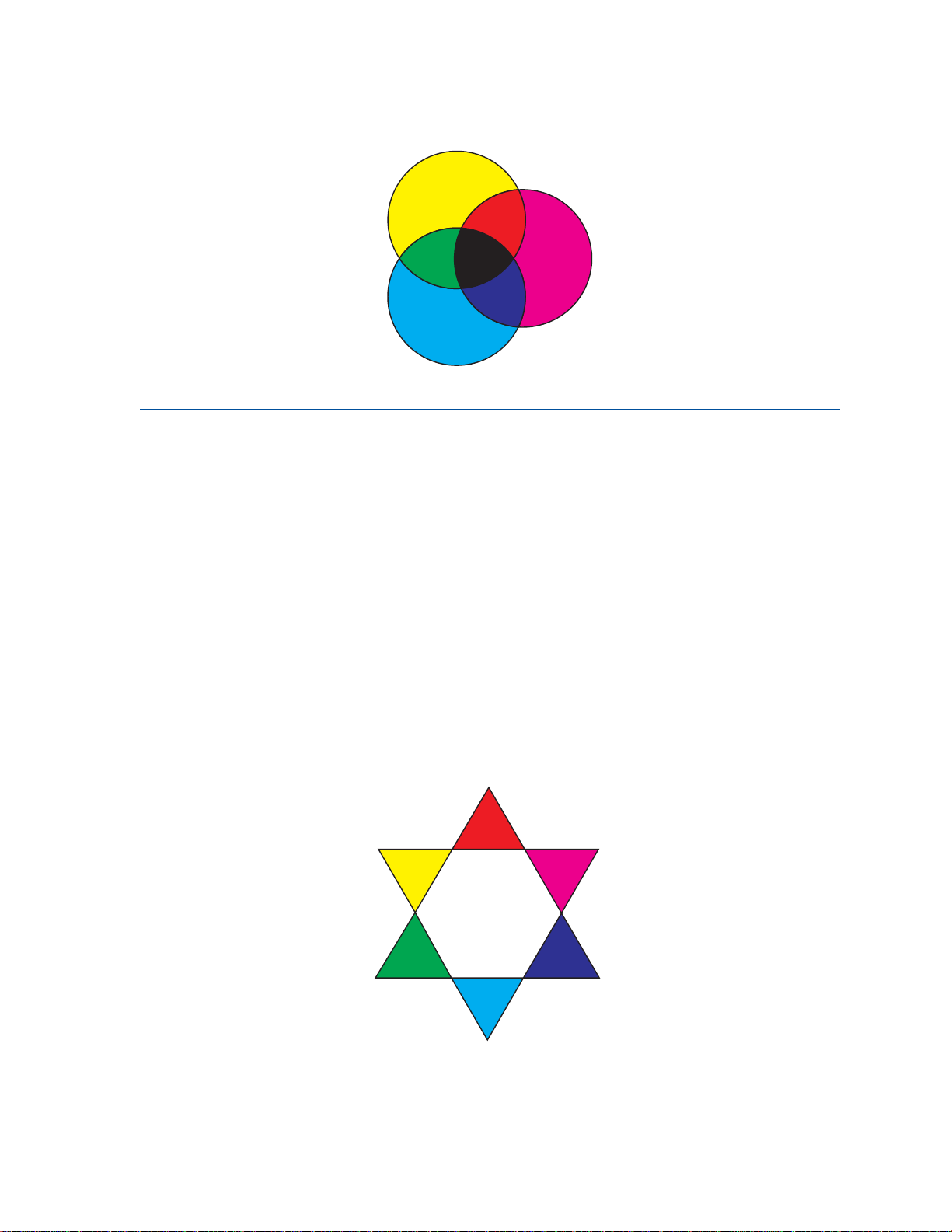
schmutzigen beziehungsweise verschwommenen Brauntons. Aus diesem Grund verfügt Ihr Drucker
über eine schwarze Druckkassette, die echtes Schwarz für alle Ihre Druckanforderungen bereitstellt.
Farbunterschiede
Die meisten Software-Anwendungen unterstützen heute WYSIWYG (What You See Is What Y ou Get =
Was Sie sehen wird gedruckt). Dies hilft uns, das Erscheinungsbild des Dokuments zu gestalten. Der
Unterschied zwischen additiven und subtraktiven Farben kann jedoch manchmal Probleme
verursachen, da nicht das gedruckt wird, was Sie sehen. Dies ist auf den Unterschied zwischen
additiven und subtraktiven Farben zurückzuführen. Die Ursache hierfür liegt in den Farbspektren der
verschiedenen Geräte begründet.
Ihr Drucker kann über 16 Millionen Farben drucken. Bei einer derart großen Farbauswahl werden Sie
meistens in der Lage sein, Ihre Bildschirmentwürfe farblich möglichst genau abzustimmen. Der
Drucker kann jedoch Farben erzeugen, die nicht exakt auf dem Bildschirm angezeigt werden können,
und der Bildschirm wiederum kann Farben darstellen, die von keinem Drucker ausgegeben werden
können.
Es gibt viele Möglichkeiten sicherzustellen, daß die Farben auf dem Bildschirm und die Farben auf
dem Ausdruck übereinstimmen oder zumindest eine sehr hohe Übereinstimmung aufweisen. Mit Hilfe
eines Farbmusters wie dem nachfolgend abgebildeten können Sie die Farben auf dem Ausdruck und
auf dem Bildschirm auswählen und vergleichen.
Die einfachste Möglichkeit, konsistente Bildschirm- und Druckfarben zu erzielen, besteht in der
Verwendung von Standardfarben. Die Farben auf dem Bildschirm werden unter Verwendung eines
Farbmodells erzeugt. Durch ein Farbmodell werden Farben in Gruppen mit grundlegenden
24
Page 25
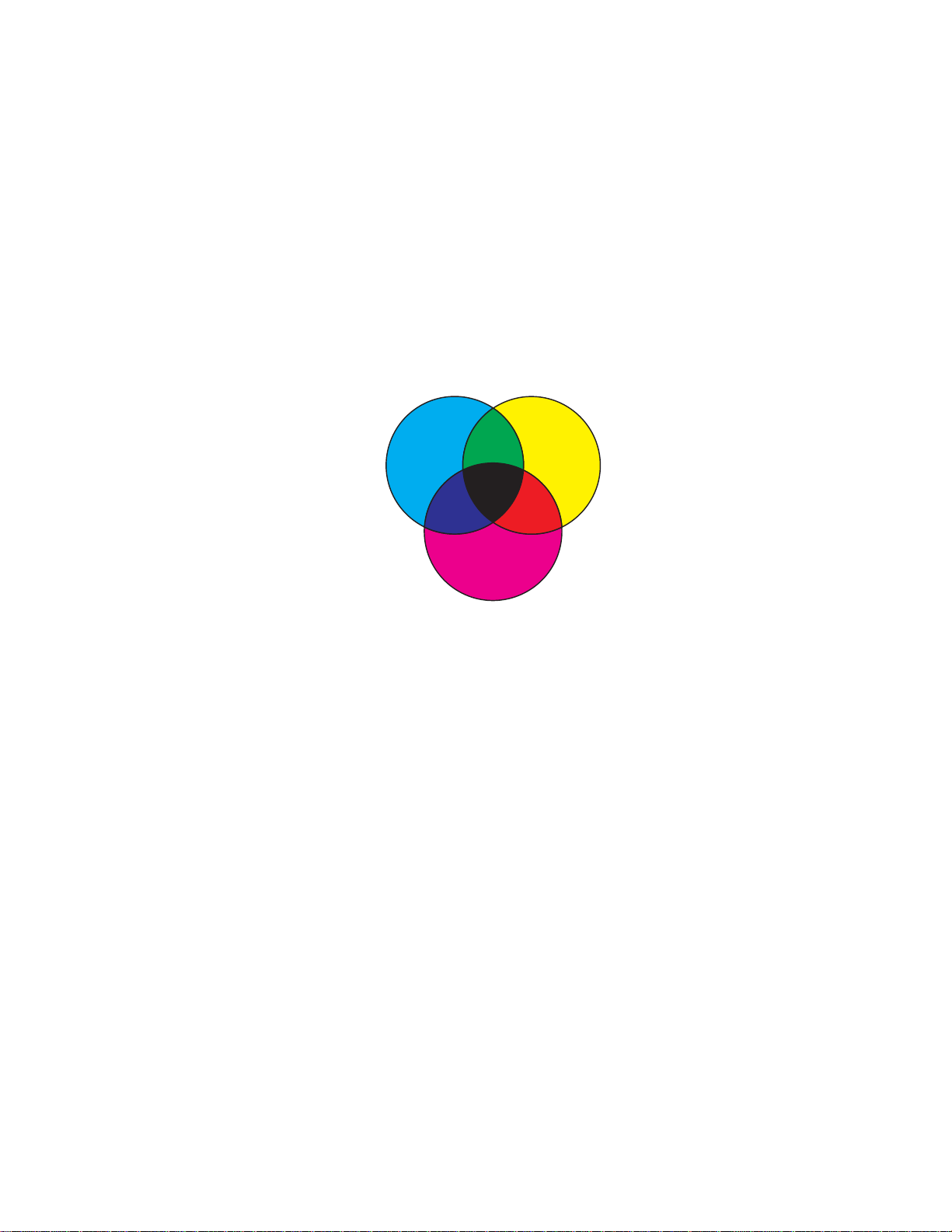
Eigenschaften unterteilt. Die meisten Software-Anwendungen können dieses Farbmodell dazu
verwenden, die Bildschirmfarben möglichst exakt auf die Druckfarben abzustimmen.
Wie bereits erwähnt, bildet ein Farbmuster mit den gewünschten Farben eine einfache und hilfreiche
Methode, den Einsatz von Farben zu planen. Damit können Sie feststellen, wie diese Farben auf dem
Ausdruck wirken.
Mit zunehmendem Alter Ihres Bildschirms ändern sich auch die angezeigten Farben. Auch der
Austausch der Druckkassette, der Fotoentwicklerkassette und des Papiers in Ihrem Drucker können
den Ausdruck von Farben erheblich beeinflussen. Bevor Sie Zeit und Mühe in Ihre Bild schirmentwürfe
investieren, sollten Sie stets ein neues Farbmuster mit den Farben drucken, die Sie verwenden
möchten.
25
Page 26
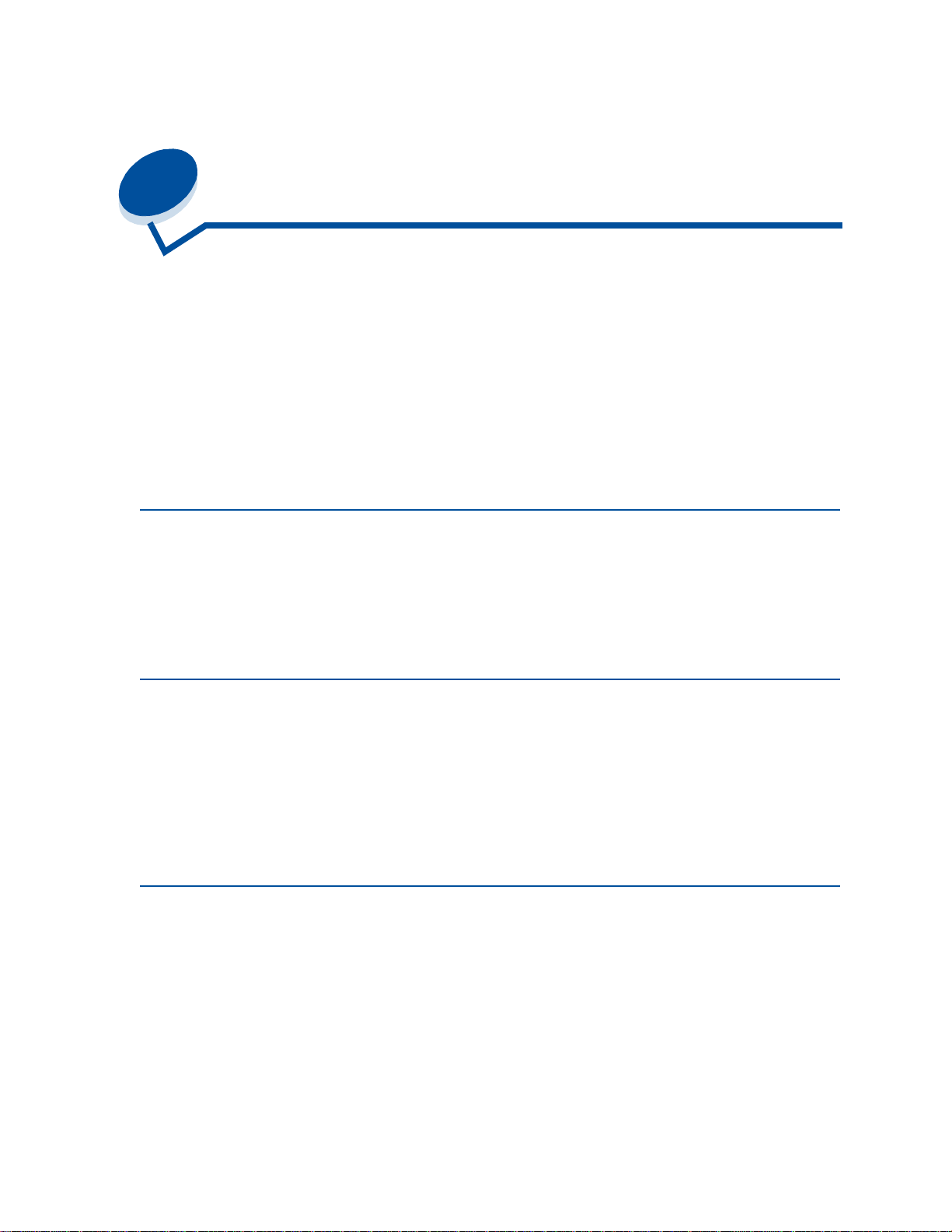
6
Farben-Management
Zahlreiche Farben-Managementsysteme sind heute im Handel erhältlich. Das Angebot reicht von
einfachen Musterkatalogen bis hin zu speziell entwickelten, dedizierten Farbservern. Ein
Farben-Managementsystem (CMS) hilft Ihnen, die Farben mehrerer Geräte, darunter Scanner,
Bildschirme und Drucker, aufeinander abzustimmen. Ein Farben-Managementsystem gewährleistet,
daß Ihre Entwürfe in jeder Bearbeitungsphase korrekt auf dem Ausdruck wiedergegeben werden. Da
die verschiedenen Leistungsmerkmale der jeweiligen Bildschirm- und Druckerfabrikate bei
V erwendung eines Farben-Managementsystems berücksichtigt we r den , können die unterschiedlichen
Geräteeigenschaften ausgeglichen werden. Ein Farben-Managementsystem hat drei
Hauptkomponenten: das Geräteprofil, die Farbkalibrierung und die Umsetzung.
Geräteprofil
Jedes Gerät verfügt über spezifische Eigenschaften oder Merkmale. Das Profil gibt Auskunft über die
Farbfähigkeiten des betreffenden Geräts. Es enthält Einzelheiten darüber, welche Farben vom Gerät
erkannt, angezeigt oder gedruckt werden können. Das Geräteprofil dient dazu, die verschiedenen
Farbwerte von einem Gerät auf ein anderes zu übertragen.
Farbkalibrierung
Selbst die beste Ausstattung nutzt sich im Laufe der Zeit ab. So werden beispielsweise auf einem
Bildschirm mit beim Kauf exzellenter Farbdarstellung die Farben mit der Zeit immer schwächer
angezeigt. Die Kalibrierung gewährleistet Farbko nsistenz, da die ursprünglichen Farbwerte
wiederhergestellt werden. Kalibrieren Sie Ihre Geräte nach Möglichkeit in den vom
Farben-Managementsystem empfohlenen Intervallen. Ohne Kalibrierung entspricht die Druckausgabe
möglicherweise nicht Ihren Erwartungen.
Umsetzung zwischen Farbmodellen
Die Umsetzung gehört zu den komplexesten Aufgaben eines Farben-Managementsystems. Da jedes
Gerät auf einem gerätespezifischen F arbmodell, wie beispielsweise RGB oder CMYK, basiert, sind die
von den einzelnen Geräten unterstützten Farbbereiche verschieden. Verwenden Geräte
unterschiedliche Farbmodelle, ist es schwierig und zeitweise sogar unmöglich, eine bestimmte Farbe
auf unterschiedlichen Geräten zu erzeugen.
Die Umsetzung erfordert ein geräteunabhängiges Farbmodell. Die meisten
Farben-Managementsysteme basieren auf dem CIE-Farbraummodell. Diese Farbraumspezifikation
wurde von der CIE (Commission Internationale de l'Eclairage) entwickelt. Anstatt RGB- in CIE-Werte
26
Page 27
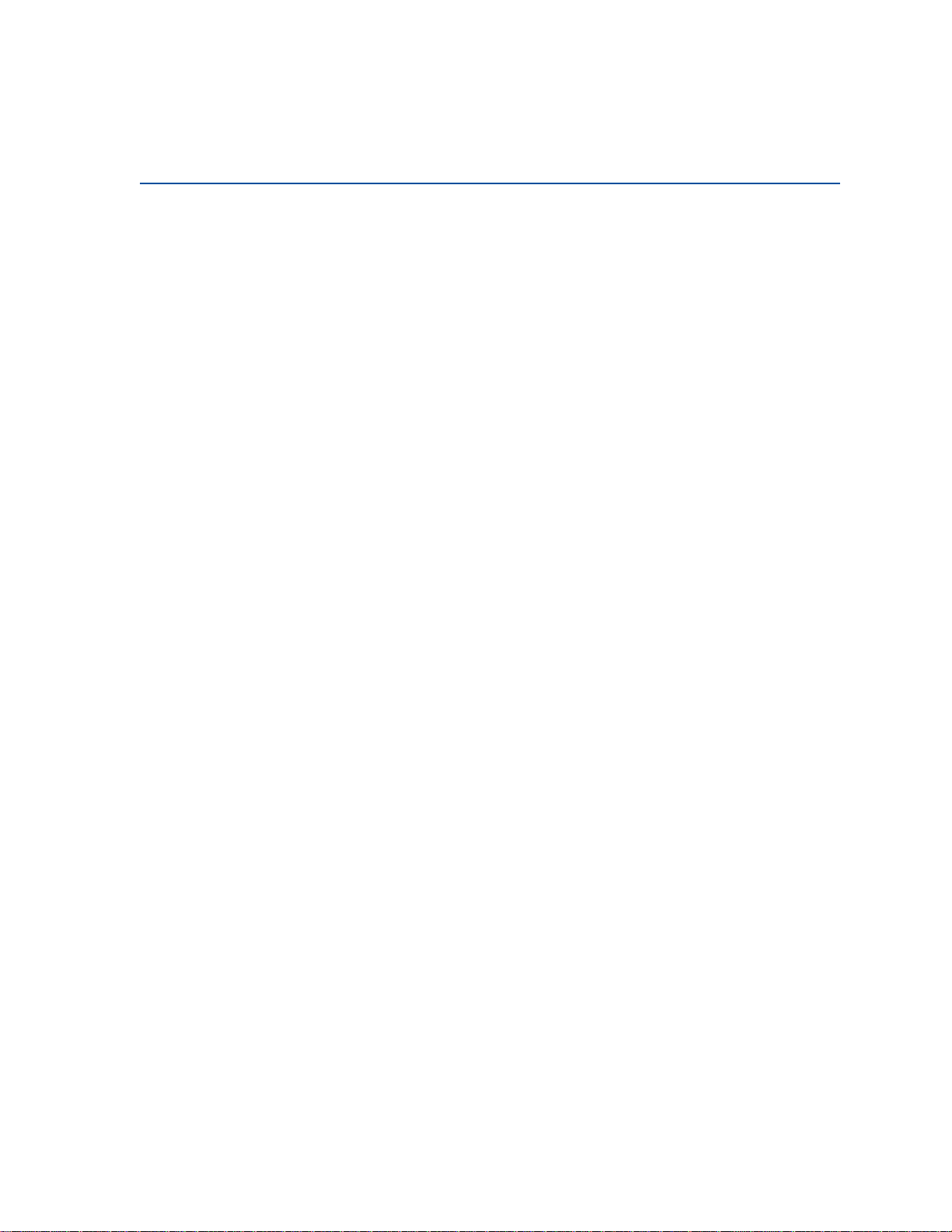
und CIE- in CMYK-Werte umzusetzen, verwenden die meisten Farben-Managementsysteme den
CIE-Farbraum als Referenz, um Farben direkt von RGB in CMYK umzusetzen.
Bekannte Farben-Managementsysteme
Eine Vielzahl von Farben-Managementsystemen stehen zur Auswahl. Das jeweils verwendete
Farben-Managementsystem hat direkten Einfluß auf Ihre Farbqualität der Druckausgabe. Entscheiden
Sie sich für ein Farben-Managementsystem, das Ihren Preisvorstellungen und
Leistungsanforderungen am ehesten entspricht. Im folgenden werden die bekanntesten
Farben-Managementsysteme erläutert:
Windows ICM
Microsoft Windows 95/98/Me, Windows 2000 und Windows NT unterstützen ICM (Image Color
Management = Farbanpassung). ICM ist ein in das Betriebssystem integriertes
Farben-Managementsystem, das auf dem unabhängigen Farbmodell der CIE basiert. Dieses System
unterstützt Sie bei der Umsetzung von RGB- und CMYK-Farbwerten.
ColorSync 3
ColorSync 3 ist ein in das Betriebssystem integriertes Farben-Managementsystem, das von Apple
entwickelt wurde. Auch dieses System verwendet das unabhängige CIE-Modell für die Umsetzung
zwischen RGB- und CMYK-Werten.
Agfa FotoTune
Agfa FotoTune verwendet ebenfalls das unabhängige CIE-Farbmodell für die Umsetzung zwischen
RGB- und CMYK-Werten. Es arbeitet nur mit bestimmten Anwendungen wie beispielsweise Adobe
Photoshop.
27
Page 28
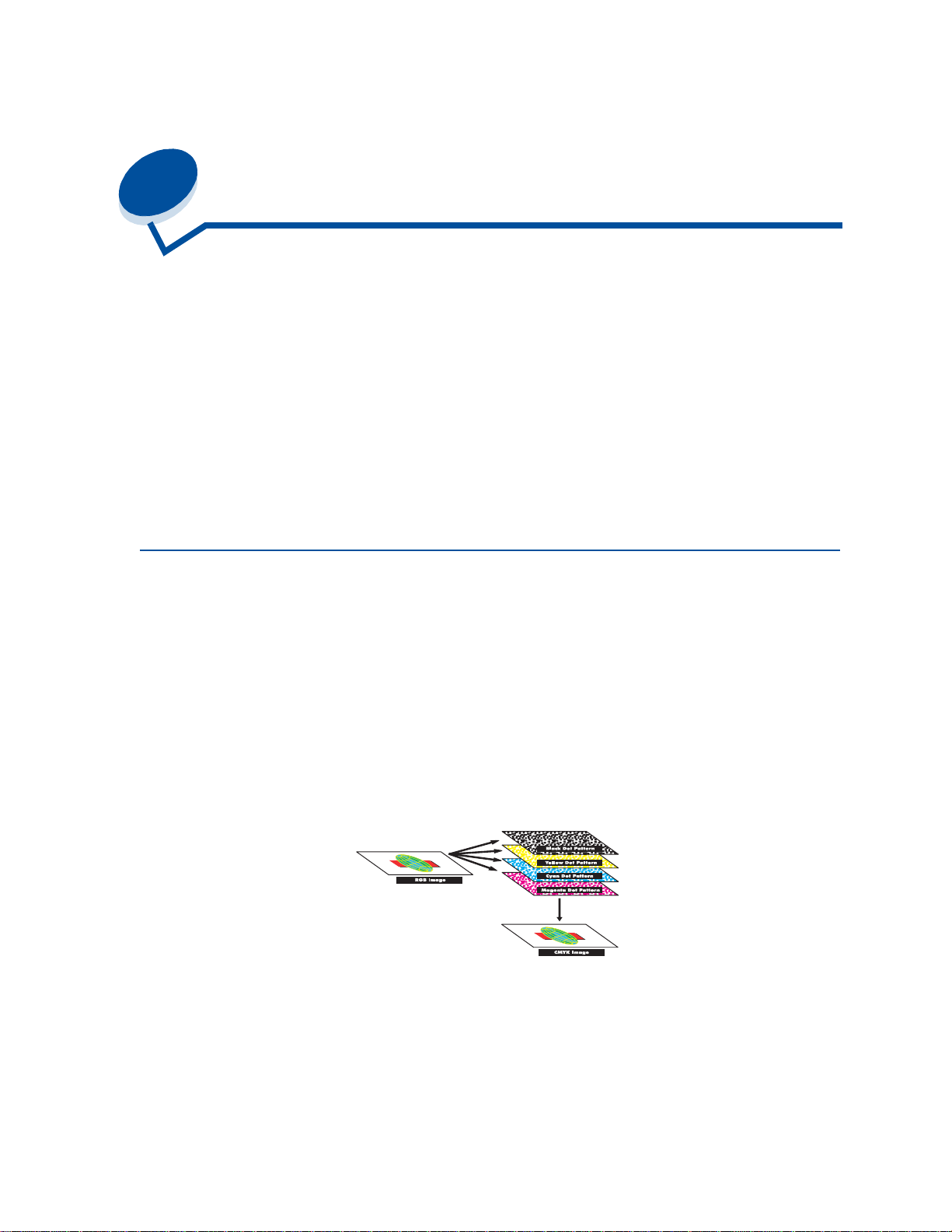
7
Steuern der Druckausgabe
Ihr Druckertreiber gewährleistet optimale Druckqualität bei den unterschiedlichsten
Druckanforderungen. Möglicherweise möchten Sie jedoch mehr Kontrolle über das Erscheinungsbild
Ihrer gedruckten Dokumente haben.
Sie können die Rasterverfahren, die grafischen Effekte sowie die Füllmusterauflösung steuern, die
beim Drucken verwendet werden. Diese Einstellungen können prob lemlo s über den Druckertreiber, an
der Bedienerkonsole oder an der entfernten Bedienerkonsole von MarkVision angepaßt werden. Jede
dieser Einstellungen wirkt sich auf die Ausgabe Ihrer Dokumente aus.
Sie können den Druckertreiber jederzeit auf die Werksvorgabeeinstellungen zurücksetzen, indem Sie
im Druckertreiberfenster die Schaltfläche zum Wiederherstellen der Standardeinstellungen wählen
oder die Vorgabeeinstellungen an der Bedienerkonsole wiederherstellen.
Treibereinstellungen
Druckqualität
Ihr Drucker ist ein Vierfarben-Prozeßdrucker, der das CMYK-Farbmodell verwendet. Einer der
wichtigsten Aspekte beim Drucken mit dem CMYK-Modell ist die F rage, auf welche Weise der Drucker
die vier Farben auf der Druckseite mischt. Das zur Erzielung dieser hohen Druckqualität angewandte
Verfahren wird als Rasterung bezeichnet.
Beim Farbdruck werden vier verschiedene Farbebenen oder Farbrasterungen verwendet. Für jede
dieser Farbebenen wird ein separates Punktmuster erstellt. Anschließend werden die separaten
Punktmuster kombinier t (d. h. übereinandergelegt), um das endgültige Vollfarbbild zu erzeugen.
Abhängig vom dem zu bedruckenden Material verwendet Ihr Drucker unterschiedliche
Rasterverfahren.
Sie können zwischen zwei Einstellungen für die Druckqualität wählen:
2400 Bild-Q (Bildqualität). Bei Auswahl der Einstellung 600 dpi wird mit einer tatsächlichen Auflösung
von 600 x 600 dpi gedruckt. Die Standardeinstellung
2400 Bild-Q verbessert die Qualität der an den
600 dpi (dots per inch) und
28
Page 29
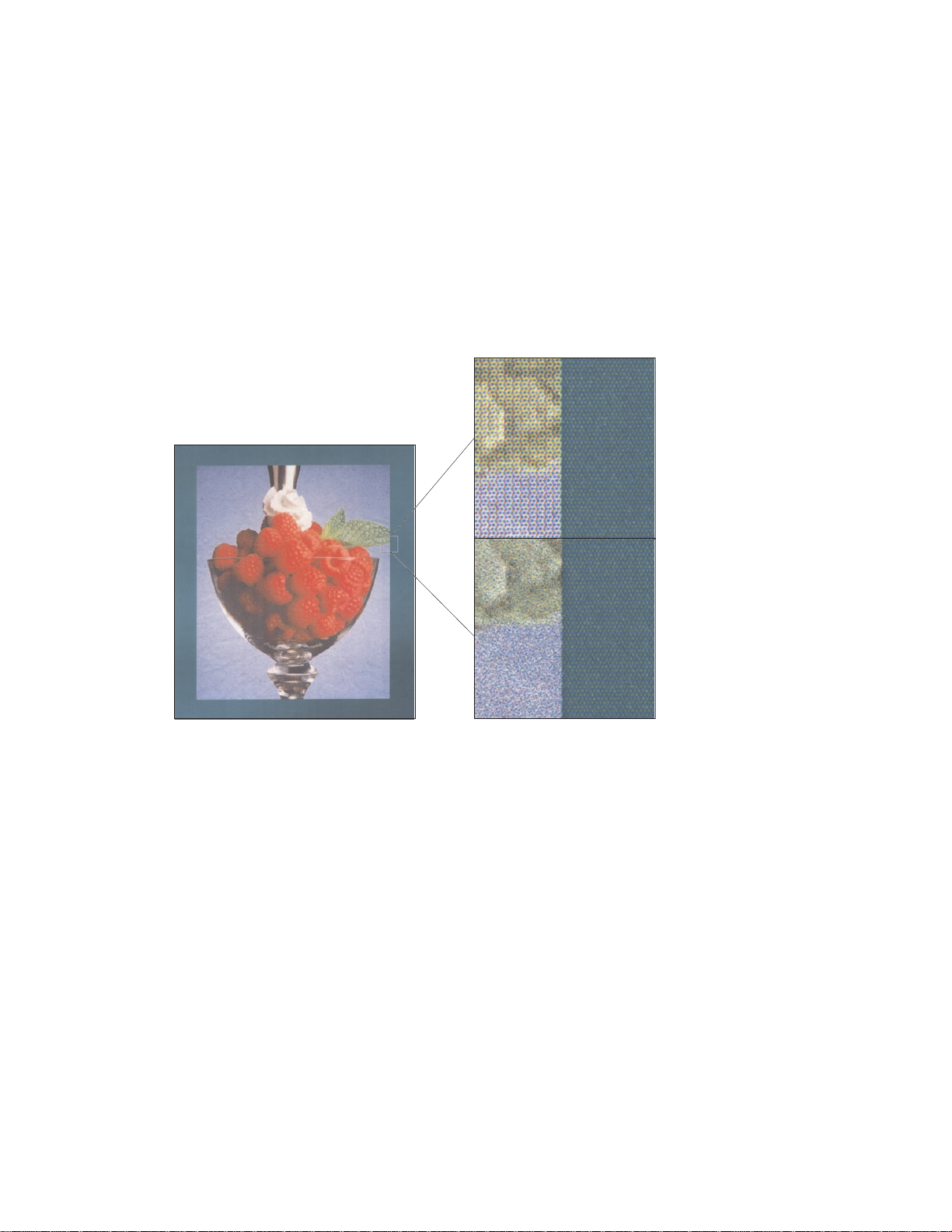
Drucker gesendeten Bilder. Diese Einstellung bietet darüber hinaus eine optimale Ausgewogenheit für
die meisten Druckanforderungen.
Sie können diese Einstellungen über die Registerkarte
Farbe Ihres Druckertreibers oder im Menü Farbe
an der Bedienerkonsole ändern.
Photo Enhance
Wenn Sie für Photo Enhance die Einstellung Ein wählen, ändert der Drucker das Verfahren, mit dem
Bildpunkte auf das Druckmedium aufgetragen werden. Diese Änderung verbessert den Ausdruck von
Fotos und wird am deutlichsten in hautfarbenen Bereichen sichtbar. Die folgende Abbildung
verdeutlicht, wie die Einstellung
verändert.
600 dpi
Photo Enhance das auf dem Druckmedium aufgebrachte Tonermuster
Photo Enhance Aus
Photo Enhance Ein
29
Page 30
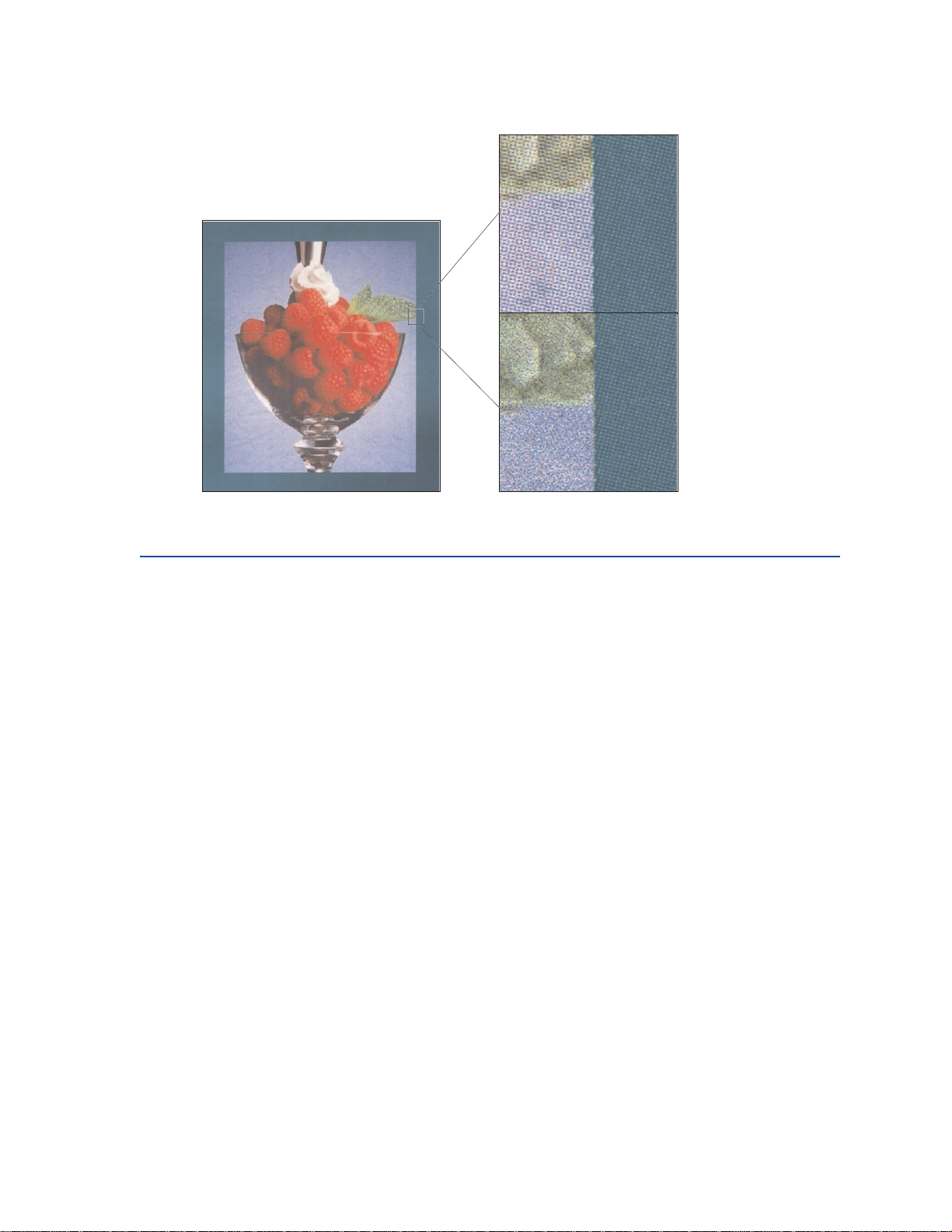
2400 Bild-Q
Halbtonraster
Photo Enhance Aus
Photo Enhance Ein
Der Begriff Halbtonraster bezeichnet das Punktmuster, das auf ein Objekt auf der Seite (Text, Grafiken
oder Bilder) angewendet wird. Wenn Sie ein Schwarzweißfoto in einer Zeitschrift betrachten, scheint
das Foto zahlreiche Graustufen zu enthalten. Wenn Sie dasselbe Bild unter ein Vergrößerungsglas
legen, sehen Sie, daß es in Wirklichkeit aus einer Vielzahl von kleinen Punkten besteht. Diese Punkte,
die auch als Bildpunkte bezeichnet werden, können unterschiedliche Größen oder Tonwerte
aufweisen. Ohne Halbtöne wäre es nicht möglich, Bilder in hochwertiger Fotoqualität auf einem
Seitendrucker auszugeben. Das Verfahren, ein Bild als eine Reihe von Halbtönen darzustellen, wird
als Halbtonrasterung bezeichnet.
Attribute
Halbtonraster verfügen über drei Hauptattribute: Rasterfrequenz, Rasterwinkel und Spotfunktion. Das
Halbtonraster ist in Halbtonzellen unterteilt. Diese Zellen enthalten die einzelnen Bildpunkträume. Die
Attribute Rasterfrequenz und Rasterwinkel entscheiden sowohl über die Anzahl der Halbtonzellen, die
das Halbtonraster ausmachen, als auch über die Ausrichtung der Zelle.
Die Spotfunktion entscheidet darüber, welcher individuelle Bildpunkt in der Halbtonzelle aktiviert wird,
um einen bestimmten Grau- oder Farbton darzustellen. In der folgenden Abbildung ist ein
Halbtonraster dargestellt, dessen Halbtonzellen um 45 Grad gedreht wurden.
30
Page 31

Rasterfrequenz
(Zellen pro Zoll)
Spotfunktion
Rasterwinkel
Rasterfrequenz
Die Rasterfrequenz entspricht der Anzahl Halbtonzellen pro Zoll. Bei einer höheren Rasterfrequenz
erhöht sich die Anzahl der Halbtonzellen pro Zoll. Wenn Sie die Anzahl der Halbtonzellen pro Zoll
erhöhen, erhalten Sie nicht unbedingt eine bessere Qualität. Dies liegt daran, daß die Farben oder
Halbtöne bei einer höheren Einstellung unter Umständen zu verschmelzen oder „auszubluten“
scheinen.
Unterschiedliche Anforderungen an die Druckqualität erfordern unterschiedliche Rasterfrequenzen. So
erfordert der Offsetdruck beispielsweise eine höhere Einstellung, während für den Zeitungsdruck eine
niedrigere Einstellung genügt. In der Standardeinstellung verwendet Ihr Drucker stets die optimale
Rasterfrequenz für qualitativ hochwertige Geschäftsgrafiken.
Rasterwinkel
Durch den Standardwinkel des Halbtonrasters und der Halbtonzellen werden die Punkte so
angeordnet, daß sie für das Auge kaum wahrnehmbar si nd. Zus ätzlich wird die einwandfreie
Farbausrichtung der vier Farbebenen gewährleistet. Da die Positionierung der Halbtonzellen in einem
Winkel von 90 Grad vermieden wird, konzentriert sich das Auge des Betrachters auf das Bild und nicht
auf einzelne Punkte.
Spotfunktion
Die Spotfunktion bestimmt die Form der einzelnen Punkte, indem die Reihenfolge gesteuert wird, in
der die Bildpunkte in der Halbtonzelle aktiviert werden. Der Druckercode bestimmt die Reihenfolge,
indem er den einzelnen Bildpunkten innerhalb der Halbtonzelle eine Priorität zuordnet. Die
Möglichkeit, diese Bildpunkte oder einen Teil davon innerhalb der Halbtonzelle zu aktivieren und dann
die unterschiedlichen Halbtonraster zu kombinieren, ermöglicht dem Drucker, unzählige Farben
auszudrucken.
Bildglättung
Die Bildglättung kann über die Registerkarte Grafik Ihres Druckertreibers oder über das Menü
PostScript
werden Kontrast und Schärfe von Bitmap-Bildern verbessert und Farbübergänge geglättet. Diese
Einstellung empfiehlt sich für Bilder, die mit 72 dpi aus dem World Wide W eb heruntergeladen wurden.
unter Verwendung von MarkVision oder der Bedienerkonsole aktiviert werden. Hierdurch
31
Page 32

Diese Einstellung hat keinen Einfluß auf Bilder, die mit 300 dpi oder einer höheren Auflösung
heruntergeladen wurden.
Drucken von Text
Sowohl in der PostScript- als auch in der PCL-Emulation wird zu 100 % schwarzer Text mit schwarzem
Toner (d. h. K aus der CMYK-Farbauswahl) gedruckt. Das Ergebnis sind scharf konturierte Zeichen.
Der Drucker wendet auf Texte mit kleineren Punktgrößen (Schriftgrößen unter 24 Punkt) einen
speziellen Rasteralgorithmus an. Hierdurch wird sichergestellt, daß Text mit kleiner Schriftgröße glatte,
scharfe Kanten aufweist.
32
Page 33

8
Farbanpassung
Mit Hilfe der Farbanpassung können Sie die zum Ausdruck Ihrer Dokumente verwendeten
Farbeinstellungen ändern. Sie haben die Möglichkeit, zwischen den folgenden Einstellungen für die
Farbanpassung zu wählen:
Bei Auslieferung ab Werk hat der Drucker die Einstellung Auto . Dabei werden für die einzelnen
Objekte auf der Seite (Text, Grafiken oder Bilder) unterschiedliche Farbprofile verwendet.
Mit dieser Einstellung können Sie die gedruckten Farben besser an die Farben anderer
Ausgabegeräte oder an Standardfarbsysteme anpassen. Sie können diese Einstellung auch zur
Anpassung der Helligkeit und Sättigung Ihrer Texte und Geschäftsgrafiken verwenden. Um diese
Einstellung anzuzeigen oder zu ändern, verwenden Sie die Farbeinstellungen in Ihrem Druckertreiber
oder das
Im folgenden finden Sie einen Überblick über die Farbeinstellungen und ihre Anwendung.
Menü Farbe der Bedienerkonsole.
Auto
Wenn die Farbanpassung auf Auto gesetzt ist, wendet der Drucker unterschiedliche Farbprofile auf die
einzelnen Objekte auf der gedruckten Seite an. Mit dieser Einstellung erzielen Sie eine hochwertige
Druckqualität bei Text, Grafiken, Bildern, Liniengrafiken und Diagrammen. Diese Einstellung eignet
sich besonders für Dokumente, die viele verschiedene Objekte enthalten.
Auto, Bildschirm, CMYK, Schwarzweiß, 2farb. Entwurf, Aus und Leuchtend.
Bildschirm
Sie können diese Einstellung verwenden, um Farben zu drucken, die in etwa den Farben auf Ihrem
Computerbildschirm entsprechen. In dieser Einstellung werden die auf Ihrem Bildschirm dargestellten
Farben anhand allgemeiner Farbtabellen in die vom CMYK-Farbmodell des Druckers verwendeten
Farbwerte umgesetzt.
Diese Einstellung wird in der Regel verwendet, wenn Ihre Anwendung keine eigene Farbanpassung
durchführt und Farben als RGB (Rot, Grün, Blau), HLS (Farbton, Dunkelstufe, Sättigung) oder HSB
(Farbton, Sättigung, Helligkeit) definiert.
Hinweis: Aufgrund der Unterschiede zwischen additiven und subtraktiven Farben kann der
Drucker Farben erzeugen, die nicht auf dem Bildschirm reproduzierbar sind. Der
Bildschirm kann wiederum Farben darstellen, die von keinem Drucker reproduziert
werden können. Weitere Informationen finden Sie unter Farbunterschiede.
33
Page 34

CMYK
Wenn Sie für die Farbanpassung die Einstellung CMYK wählen, geht der Drucker davon aus, daß die
erforderlichen CMYK-Farbwerte von der Software geliefert werden. Diese Einstellung empfiehlt sich
unter Umständen, wenn Sie versuchen, CMYK-Standardfarben wie beispielsweise Pantone-Farben
wiederzugeben oder wenn Sie CMYK-Bilder drucken.
Wenn Sie diese Einstellung ohne die erforderliche Farben-Managementsoftware verwenden oder Ihre
Anwendung nicht die richtigen Informationen liefert, kann der Ausdruck unerwartete Druckergebnisse
aufweisen.
Schwarzweiß
Die Einstellung Schwarzweiß wandelt sämtliche Farben in Ihrem Dokument in Vollschwarz um. Diese
Einstellung erzeugt unter Verwendung verschiedener Grauschattierungen Druckergebnisse wie ein
Standard-Schwarzweißdrucker . Diese Einstellung kann besonders nützlich sein, wenn Sie einen
Schwarzweißdrucker ersetzt haben und gelegentlich in Farbe drucken möchten. Wenn Sie
kostengünstig drucken möchten, können Sie diese Einstellung als Standardeinstellung verwenden und
nur bei Bedarf in Farbe drucken. Da nur Schwarzweiß gedruckt wird, werden die Druckaufträge
schneller fertiggestellt als Vollfarbdruckaufträge.
2farb. Entwurf
Sie können 2farb. Entwurf verwenden, um den Tonerverbrauch beim Drucken von Farbentwürfen zu
reduzieren. Durch die Auswahl von
anstelle von vier nur zwei Tonerfarben verwendet werden. Durch diese Einstellung halten Sie die
Druckkosten niedrig und lenken trotzdem durch die Ve rwendung von Farbe Aufmerksamkeit auf Ihre
Drucksachen.
2farb. Entwurf verringert sich die verbrauchte Tonermenge, da
Aus
Wenn Sie die Farbanpassung auf Aus setzen, geht der Drucker davon aus, daß die erforderliche
Farbanpassung von der Software vorgenommen wird. Diese Einstellung wird verwendet, wenn die
verwendete Software über eine eigene Farbanpassung verfügt oder wenn Sie ein anderes
Farben-Managementprogramm einsetzen.
Wenn Sie diese Einstellung ohne die erforderliche Farben-Managementsoftware verwenden oder Ihre
Anwendung nicht die richtigen Informationen liefert, kann der Ausdruck unerwartete Druckergebnisse
aufweisen.
34
Page 35

Leuchtend
Mit dieser Einstellung können leuchtendere Farben erzielt werden. Die Einstellung Leuchtend stimmt
die CMYK-Komponenten ab und erzeugt dadurch sattere Farben. Sie können diese Einstellung
beispielsweise für den Druck von Overhead-Folien verwenden, um eine bessere oder deutlichere
Farbgebung zu erzielen, wenn die Farben blaß erscheinen. Diese Einstellung eignet sich besonders,
wenn Sie satte Farben wünschen und die Farbabstimmung keine Rolle spielt. Sie können
beispielsweise Ihre Geschäftsgrafiken in satten Farben ansprechend gestalten oder Präsentationen
dynamischer machen. Da die Farben gesättigt werden, erscheinen Hautfarbtöne und andere Farben
möglicherweise nicht wirklichkeitsgetreu.
35
Page 36

Vermeiden von Pr oblemen mit der
9
Druckqualität
Um Probleme mit der Druckqualität zu vermeiden, sollten Sie die Tonerrolle der Druckkassette, die
Übertragungsf olie des Fotoentwicklers und die Fixierrollen nicht berühren. Kratzer oder
Fingerabdrücke auf den Oberflächen dieser Komponenten können zu einer schlechten Druckqualität
führen.
Druckmedien und Verbrauchsmaterial
Verwenden Sie stets Druckmedien, die die empfohlenen Richtlinien erfüllen. Nähere Einzelheiten
finden Sie unter Richtlinien für Druckmedie n.
Wenn Sie Druckmedien zuführen, die zu schwer, zu leicht, feucht, beschädigt oder aus anderem
Grund nicht für diesen Drucker geeignet ist, können Probleme mit der Druckqualität entstehen.
Einige Probleme mit der Druckqualität können darauf hindeuten, daß bestimmte
Verbrauchsmaterialien ausgetauscht werden müssen. Hinweise, daß möglicherweise
V erbrauchsmaterialien ausgetauscht werden müssen, finden Sie in der Anzeige der Bedienerkonsole,
Menü Verbr.Mat. oder in MarkVision.
im
Einige Teile oder Verbrauchsmaterialien können abhängig von der Art der Druckaufträge und den
verwendeten Druckmedien schneller abgenutzt oder verbraucht sein als ursprünglich angenommen.
Weitere Informationen über Verbrauchsmaterialien und darüber, wann diese ausgetauscht werden
müssen, finden Sie unter Wartung.
Folien
Um eine hohe Druckqualität auf Folien zu erzielen, wird die Verwendung der folgenden Lexmark Folien
empfohlen. Diese Folien wurden speziell für Ihren Drucker entwickelt:
Teilenr. 12A5590 (Format „Letter“)
Teilenr. 12A5591 (Format A4)
Die speziellen Eigenschaften dieser Folien verhindern, daß sich die Folien übermäßig wellen, und
optimieren die Tonerübertragung in einer Vielzahl von Druckumgebungen. Bei Verwendung anderer
Folien ist die Druckqualität unter Umständen nicht zufriedenstellend.
Behandeln Sie Folien sorgfältig, da Fingerabdrücke die Tonerhaftung auf den Folien beeinträchtigen
können. Bevor Sie Folien bedrucken, wählen Sie für die Option
(siehe Ändern der Papiersorte). Hierdurch wird die Temperatur der Fixierstation angepaßt und die
Druckgeschwindigkeit verringert, um eine optimale T onerübertragung zu gewährleisten.
Weitere Informationen finden Sie unter Einlegen von Folien.
Papiersorte die Einstellung Folien
36
Page 37

10
P apierzufuhren und -abla gen
Im Lieferumfang des Druckers ist ein 250-Blatt-Papierfach enthalten. Sie können Papier, Folien,
Etiketten oder Briefumschläge in das Papierfach einlegen.
Zur Erweiterung der Papierkapazität können Sie eine zusätzliche Papierzuführung mit einem
500-Blatt-Fach am Drucker anbringen. Durch Verbinden der beiden Fächer erhalten Sie eine einzige
750-Blatt-Papierzufuhr (siehe Fachverbindung). Informationen zur Installation der zusätzlichen
Papierzuführung finden Sie im Installationshandbuch.
Papierführung
Bedienerkonsole
Papieranschlag
Vordere Klappe
Papierablage
und obere
Klappe
Entriegelung der
oberen Klappe
250-Blatt-Standardfach
Zusätzliches 500-Blatt-Papierfach
In der folgenden Tabelle sind die Sorten und Mengen von Druckmedien aufgelistet, die Sie in die
Papierzufuhren des Druckers einlegen können. Informationen zur Auswahl spezifischer Druckmedien
finden Sie unter Richtlinien für Druc kmedien. Legen Sie Papier mit der Druckseite nach oben in das
37
Page 38

Fach ein. Die bedruckten Medien werden mit der Druckseite nach unten in die Papierablage
ausgegeben, die sich oben auf dem Drucker befindet.
Einzug Druckmedium Unterstütztes Format Gewicht Kapazität
Standard-fach
(Fach 1)
Papier
Folien
Etiketten
Briefumschläge
Karten
A4, Letter, Executive, JIS B5,
A5, DL Umschlag,
9 Umschlag, 10 Umschlag, B5
Umschlag, C5 Umschlag
Unterstützt alle
benutzerdefinierten
Papierformate innerhalb der
folgenden Abmessungen
60 - 90 g/m
Karten:
90 - 163 g/m
Etiketten:***
163 g/m
2
250 Blatt
50 Folien
80 Etikettenbögen
2
bis zu 10 Briefum-
schläge
2
120 Kartenbögen
(Breite x Länge):
Minimum: 105 x 220 mm
Maximum: 216 x 297 mm
2
Zusätzliches
Papier A4, Letter, Executive 75 - 105 g/m
500 Blatt
Fach ( Fach 2)
Zusätzliches
Legal-Fach
(Fach 1)
Papier
**
Folien
Etiketten
Briefumschläge
Karten
Legal, A4, Letter, Executive,
JIS B5, A5, DL Umschlag, 9
Umschlag, 10 Umschlag, B5
Umschlag, C5 Umschlag
Unterstützt alle
benutzerdefinierten
Papierformate innerhalb der
folgenden Abmessungen
60 - 90 g/m
Karten:
90 - 163 g/m
Etiketten:***
163 g/m
2
250 Blatt
50 Folien
80 Etikettenbögen
2
bis zu 10 Briefum-
schläge
2
120 Kartenbögen
(Breite x Länge):
Minimum: 105 x 220 mm
*
Maximum: 216 x 355 mm
*
Für Papier mit einem Gewicht von 75 g/m², sofern nicht anders angegeben
**
Ersetzt das Standardfach (Fach 1)
***Empfehlung für Etiketten: Avery 5260
Der Drucker kann nur Papier der Formate A4, Letter, B5 und Legal beidseitig bedrucken
Hinweis: Papier mit einem Gewicht von 65 g/m² darf nur in F ach 1 eingelegt werden. Dieses
Papier darf nicht in der Duplexeinheit verwendet werden.
38
Page 39

11
P apierf ormate
Der Drucker unterstützt eine große Anzahl von Papierformaten. Abbildungen zur richtigen
Papierausrichtung finden Sie unter Richtlinien für Druckmedien.
Der Drucker erkennt das Format des in die Fächer eingelegten Papiers an der Position der
Papierführungen. Vergewissern Sie sich, daß Sie die P apier führungen immer anpassen, wenn Sie das
Papierformat ändern. In den nachfolgenden Tabellen sind die Papier- und Briefumschlagformate
aufgeführt, die der Drucker unterstützt.
Druckgeschwindigkeit in
Schwarzweiß/Farbe
Format Abmessungen
A4 210 x 297 mm 24/6
Letter 215 x 279 mm 24/6
Executive 184 x 266 mm 24/6
B5 182 x 257 mm 24/6
2
Legal
A5 148 x 210 mm 24/6
1
Geschwindigkeiten für einseitigen Druck bei Werksvorgabeeinstellungen.
2
Kann nur in das optionale Legal-Papierfach eingelegt werden.
Format Abmessungen (H/B)
DL Briefumschlag 110 x 220 mm 12/4
C5 Briefumschlag 162 x 229 mm 12/4
B5 Briefumschlag 176 x 250 mm 12/4
9 Briefumschlag 99 x 226 mm 12/4
216 x 356 mm 23/3
(Seiten/Minute)
Druckgeschwindigkeit in
Schwarzweiß/Farbe
(Seiten/Minute)
1
*
10 Briefumschlag 103 x 241 mm 12/4
*
Geschwindigkeiten für einseitigen Druck bei Werksvorgabeeinstellungen.
39
Page 40

Papierformaterkennung
Der Drucker kann automatisch erkennen, wenn Druckmedien der Formate A4, Letter, Legal, Executive
oder Briefumschläge der Formate B5, DL oder 10 in Fach 1 eingelegt werden. Dazu muß die
Einstellung
Werk die US- oder Nicht-US-Vorgabe festgelegt und die Einstellung
Die US- oder die Nicht-US-Vorgabe haben Aus wirkungen auf die Autoformaterkennungsmöglichkeiten
des Druckers. Im US-Modus erkennt die Papierfachformaterkennung das Briefumschlagformat 10 und
nicht den Umschlag DL. Im Nicht-US-Modus wird das Briefumschlagformat DL und nicht der
Umschlag 10 erkannt. Weitere Informationen zu den US- und Nicht-US-Vorgaben finden Sie im
Handbuch Technical Reference.
Der Drucker erkennt das Format der in die Fächer eingelegten Druckmedien an der Position der
vorderen Papierführung. Für das zusätzliche 500-Blatt-Fach ist
gesetzt. Da Fach 2 nur für Normalpapier geeignet ist und nicht für Papier im Format Legal oder
Briefumschläge verwendet werden kann, erkennt Fach 2 automatisch nur Papier der Formate A4,
Letter oder Executive. Die Autoformaterkennung für Fach 2 kann nicht ausgeschaltet werden.
Wenn
Ihrer Software-Anwendung kein Papierformat wählen. Da der Drucker automatisch das Papierformat
im Fach erkennt, ist es nicht möglich, das Menü
Autoformaterken. auf Ein gesetzt sein. Als Standardeinstellung des Druckers wurde ab
Autoformaterken. auf Ein gesetzt.
Autoformaterken. immer auf Ein
Autoformaterken. auf Ein gesetzt ist, können Sie an der Bedienerkonsole, in MarkVision oder in
Papierformat außer Kraft zu setzen.
Wenn Sie ein Papierformat verwenden möchten, das nicht erkannt wird, wenn
Ein gesetzt ist, müssen Sie die Einstellung für Autoformaterken. auf Aus setzen.
So ändern Sie die Einstellung für
Autoformaterken. in Aus:
Autoformaterken. auf
1 Schalten Sie den Drucker aus.
2 Schalten Sie den Drucker ein, während Sie die Tasten Fortfahren und Stop gedrückt halten.
3 Lassen Sie die beiden Tasten los, sobald Selbsttest läuft angezeigt wird.
4 Drücken Sie Menü> oder <Menü, bis die Meldung Fach1 Autoformat angezeigt wird.
5 Drücken Sie Auswählen.
6 Drücken Sie Menü> oder <Menü, bis Aus angezeigt wird.
7 Drücken Sie Auswählen.
Um die Autoformaterkennung wieder auf
Schritt 6 die Option
Ein.
Ein zu setzen, wiederholen Sie Schritt 1 bis 7, wählen aber in
40
Page 41

12
Richtlinien für Druc kmedien
Verwenden Sie die empfohlenen Druckmedien (Papier, Folien, Briefumschläge, Karten und Etiketten)
für Ihren Drucker, um Druckprobleme zu vermeiden. Einzelheiten zu Druckmedieneigenschaften
finden Sie im Handbuch Card Stock & Label Guide auf der im Lieferumfang des Druckers enthaltenen
Treiber-CD. Nachfolgend sind kurze Richtlinien für die Auswahl von Papier und anderen Druckmedien
aufgeführt.
Papier
Hinweis: Die Verwendung von qualitativ minderwertigem Papier kann zu unbefriedigenden
Druckergebnissen und einer schlechteren Druckqualität führen.
Verwenden Sie für den Druck von Bildern in Fotoqualität qualitativ hochwertiges Laserdruckerpapier.
Wir empfehlen die folgenden Papiersorten für optimale Druckergebnisse:
• Hammermill Laser Print 90 g/m
2
Beim Drucken von Text und typischen Geschäftsgrafiken erzielen Sie auf Papier mit einem Gewicht
von 75 g/m
Probedrucke auf Papier einer Sorte an, bevor Sie größere Mengen kaufen.
Ermitteln Sie vor dem Einlegen des Papiers die empfohlene Druckseite. Diese Information finden Sie
auf der Papierverpackung. Legen Sie das Papier mit der empfohlenen Druckseite nach oben ein.
Anweisungen zum Einlegen von P apier finden Sie unter Einlegen von Papier , Karten oder Etiketten.
Die folgenden Papiersorten eignen sich nicht für die Verwendung mit Ihrem Drucker:
V orgedrucktes Papier, wie zum Beispiel Briefbögen, muß hitzebeständig bis 175°C sein, ohne daß ein
Schmelzprozeß eintritt oder gefährliche Dämpf e frei werden. Verwenden Sie Druckfarben, die durch
das Harz im Toner oder das Silikon in der Fixierstation nicht beeinträchtigt werden.
2
für Laserdrucker oder Kopierer eine gute Druckqualität. Fertigen Sie möglichst immer
• Papier mit hohem Baumwollgehalt
• Papier mit rauher oder strukturierter Oberfläche
• Beschichtete Papiersorten, wie zum Beispiel korrekturgeeignetes Feinpostpapier
• Vorgedrucktes Papier mit Chemikalien, die den Drucker verunreinigen können
• Für Tintenstrahldrucker hergestelltes Papier
• Verzogenes oder beschädigtes Papier
• Nasses oder feuchtes Papier
• Gelochtes, geprägtes oder perforiertes Papier
• Mehrfachformulare
• Synthetische Papiersorten
• Thermopapier
• Recycling-Papier mit einem Gewicht unter 75 g/m
2
41
Page 42

Oxidationsgebundene oder ölbasierte Druckfarben erfüllen diese Anforderungen. Latex-Druckfarben
sind unter Umständen nicht hitzebeständig.
Folien
Verwenden Sie für optimale Dr uckergebniss e folgende Lexmark Folien:
Empfohlene Folien
Teilenummer Format
12A5590 Letter
12A5591 A4
Diese Folien sind für eine optimale Druckqualität ausgelegt. Werden andere für Laserdrucker
entwickelte Folien verwendet, so kann dies zu unvorhersehbaren Ergebnissen, schlechter Qualität und
möglicherweise zu Schäden am Drucker führen.
Folien müssen Temperaturen bis 175°C aushalten, ohne auszubluten, zu verblassen, zu schmelzen
oder schädliche Emissionen freizusetzen.
In den USA können Sie Folien unter der Nummer 1-800-438-2468 bestellen. Bestelladressen in
anderen Ländern mit einer Liste von Telefonnummern finden Sie unter Telefonnummern für
Informationen zu Verbrauchsmaterial, oder besuchen Sie Lexmark im Internet unter
www.lexmark.com.
Schwarzweißfolien werden mit einer Druckgeschwindigkeit von ca. 4 Seiten pro Minute und Farbfolien
mit einer Geschwindigkeit von ca. 3 Seiten pro Minute bedruckt. Anweisungen zum Einlegen von
Folien finden Sie unter Einlegen von Folien.
Briefumschläge
Sie können maximal 10 Briefumschläge in Fach 1 einlegen. Legen Sie Briefumschläge so ein, daß die
Umschlagklappe nach oben zeigt und der Absenderadreßbereich zuletzt in den Drucker eingezogen
wird. Legen Sie keine mit Briefmarken versehenen Briefumschläge ein. Briefumschl äge dürfen nur in
Fach 1 eingelegt werden. Fächern Sie den Briefumschlagstapel vor dem Einlegen auf, um zu
vermeiden, daß die Umschläge aneinander haften. Anweisungen zum Einlegen von Briefumschlägen
finden Sie unter Einlegen von Briefumschlägen.
Achten Sie zur Gewährleistung der optimalen Druckqualität darauf, daß für
Briefumschlag angegeben ist, und wählen Sie das richtige Briefumschlagformat aus, bevor Sie den
Druckauftrag senden.
Beachten Sie beim Bedrucken von Briefumschlägen die folgenden Richtlinien:
• Bevor Sie große Mengen Briefumschläge kaufen, sollten Sie zunächst Probeausdrucke mit
dem betreffenden Briefumschlag anfertigen.
• V erwenden Sie Briefumschläge aus Feinpostp api er mi t ei nem Ge wi cht z wisc hen 90 und105 g/
2
. Verwenden Sie keine Briefumschläge, die:
m
Papiersorte die Option
– übermäßig gewellt sind
42
Page 43

– zusammenkleben
– in irge nde ine r Form bes ch ädi gt si nd
– Fenster, Löche r, Perforationen, Ausschnitte oder Prägungen aufweisen
– mit Metallklammern oder Verschlußstreifen versehen sind
– mit Briefmarken versehen sind
– freiliegende Klebeflächen aufweisen, wenn die Umschlagklappe geschlossen oder
zugeklebt ist
• Verwenden Sie Briefumschläge, die eine Temperatur von 175°C aushalten, ohne zuzukleben,
sich übermäßig zu wellen, zu knittern oder schädliche Dämpfe freizusetzen.
• Richten Sie die linke und die vordere Papierführung auf die Breite des Briefumschlags aus.
Etiketten
V erwenden Sie nur speziell für Laserdruck er entwickelte Etiketten. Verwenden Sie nur Etikettenbögen,
die keine Lücken zwischen den Etiketten aufweisen, wie unten dargestellt. Fertigen Sie nach
Möglichkeit Probedrucke mit einer Sorte Etiketten an, bevor Sie größere Mengen kaufen.
Zulässige Etiketten
Etiketten müssen Temperaturen bis 175°C aushalten, ohne auszubluten, zu verblassen, zu
verrutschen oder schädliche Emissionen freizusetzen. Einzelheiten zum Bedrucken von Etiketten
sowie zu Eigenschaften und Gestaltung finden Sie im Card Stock & Label Guide auf der Treiber-CD.
Etiketten dürfen nur aus Fach 1 eingezogen werden. Folgendes ist beim Etikettendruck zu beachten:
Unzulässige Etiketten
• Verwenden Sie nur Papieretiketten. Verwenden Sie keine Vinyletiketten.
• Bedrucken Sie nicht ohne Unterbrechung eine große Anzahl von Etikettenbögen.
• Verwenden Sie keine Etiketten mit freiliegendem Klebstoff auf den Bögen.
• Verwenden Sie keine Etiketten mit wasserabweisender Beschichtung.
• Wählen Sie an der Bedienerkonsole oder in MarkVision für Papiersorte die Option Etiketten.
Anweisungen zum Einlegen von Etiketten finden Sie unter Einlegen von Papier, Karten oder
Etiketten.
43
Page 44

Karten
Hinweis: Karten dürfen nur in F ach 1 eingelegt werden. In F ach 1 dürfen maximal 50 Karten
eingelegt werden. Wenn Sie mehr als 50 Karten einlegen oder den falschen
Papiereinzug verwenden, kann ein Papierstau oder ein Fehler beim Einziehen der
Karten auftreten.
Sie können eine kleine Menge schwereres Papier in Fach 1 einlegen. Die Eigenschaften der
gewählten Karte, wie zum Beispiel Ausrichtung der Papierfasern, Feuchtigkeitsgehalt, Dicke und
Struktur, können die Druckqualität beeinflussen.
Zur Erzielung optimaler Druckergebnisse empfehlen wir die Verwendung von:
• Springhill Index Plus Karten 135 g/m²
Karten müssen hitzebeständig bis 175°C sein, ohne daß ein Schmel zprozeß eintritt oder gefährliche
Dämpfe frei werden.
Nähere Informationen zu den von Ihrem Drucker unterstützten Karten finden Sie im Handbuch Card
Stock & Label Guide auf der Treiber-CD.
Geben Sie für
Der Drucker stellt dann die Temperatur der Fixierstation und die Geschwindigkeit des Druckwerks
entsprechend ein, um eine optimale Druckqualität zu gewährleisten.
Anweisungen zum Einlegen von Karten finden Sie unter Einlegen von Papier, Karten oder
Etiketten.
Papiersorte immer Karteikarten an, wenn auf schwererem Papier gedruckt werden soll.
44
Page 45

13
A ufbew ahren v on Druc kmedien
Durch die richtige Aufbewahrung der Druckmedien wird ein fehlerfreier Druck gewährleistet. Für beste
Druckergebnisse:
• Bewahren Sie Druckmedien bei einer Umgebungstemperatur von ca. 21 °C und einer relativen
Luftfeuchtigkeit von 40 % auf.
• Lagern Sie Kartons mit Papier nicht direkt auf dem Boden, sondern auf einer Palette oder in
einem Regal.
• Wenn Sie einzelne Papierpakete außerhalb des Kartons aufbewahren, müssen diese auf
einer ebenen Fläche liegen, damit sich die Kanten nicht aufbiegen oder rollen.
• Legen Sie keine Gegenstände auf den Papierpaketen ab.
45
Page 46

14
Vermeiden von P apier staus
Wenn Sie die Tips unter Richtlinien für Druckmedien befolgen, können die meisten Papierstaus
bereits vermieden werden. Falls dennoch ein Papierstau auftritt, führen Sie die Anweisungen unter
Beseitigen von Papierstaus zum Beseitigen des Papierstaus aus.
Im folgenden finden Sie einige Tips zum Vermeiden von Papierstaus:
• Achten Sie darauf, daß sich die Papierführungen in den Fächern in der richtigen Position für
das eingelegte Papierformat befinden. Nähere Hinweise finden Sie unter Einlegen von
Druckmedien.
• Wenn Sie Papier in ein Fach einlegen müssen, während ein Auftrag gedruckt wird, drücken
Stop an der Bedienerkonsole und warten, bis der Druckermotor anhält. Nehmen Sie das
Sie
Fach aus dem Drucker. Legen Sie Papier ein, und setzen Sie das Fach wieder ein. Drücken
Fortfahren, um den Druckvorgang fortzusetzen.
Sie
• Verwenden Sie nur empfohlene Druckmedien. Nähere Einzelheiten finden Sie unter
Richtlinien für Druckmedien.
• Legen Sie kein Papier ein, das Knitterspuren oder Falten aufweist bzw. feucht ist.
• Biegen Sie den Papierstapel vor dem Einlegen in beide Richtungen, und gleichen Sie die
Kanten an.
• Überladen Sie die Papierfächer nicht. Das Papier muß unter der Markierung für die maximale
Stapelhöhe bleiben, die sich auf der Innenseite des Papierfachs befindet.
• Wenn Sie eine andere Papiersorte als Normalpapier verwenden, müssen Sie die Einstellung
Papiersorte ändern.
für
46
Page 47

15
Einlegen von Druc kmedien
Klicken Sie auf ein Thema, um direkt zu den gewünschten Anweisungen zum Einlegen von
Druckmedien zu gelangen.
• Einlegen von Papier, Karten oder Etiketten
• Einlegen von Folien
• Einlegen von Briefumschlägen
Die Vorgehensw eise zum Einlegen von Papier ist für das 250-Blatt-Standardfach und das optionale
500-Blatt-Fach gleich.
Der Drucker teilt Ihnen mit, wann Sie Papier nachlegen müssen. Wenn ein P apierfach leer ist, wird die
Meldung Verbrauchsmat. in der zweiten Zeile der Bedienerkonsole angezeigt. Drücken Sie
<Menü, um das Menü Verbr.Mat. aufzurufen. Blättern Sie durch die Liste der
oder
Verbrauchsmaterialien, um festzustellen, welche Materialien gewartet werden müssen. In diesem
Menü wird angegeben, ob ein Fach fehlt oder leer ist.
Menü>
Wenn Sie Papier eines anderen Formats in ein Papierfach einlegen, müssen Sie darauf achten, daß
sich die Papierführungen in der richtigen Position befinden. An der Position der Papierführungen
erkennt der Drucker das eingelegte Papierformat. Wird Papier eingezogen, ohne daß sich die
Papierführung in der richtigen Position befindet, kann dies zu Zuführungsfehlern oder Papierstaus
führen.
Wenn Sie eine andere Mediensorte wie zum Beispiel Karten oder Etiketten einlegen, ändern Sie die
Einstellung
gewährleistet eine optimale Druckqualität für das jeweilige Druckmedium. Informationen zu den vom
Drucker vorgenommenen Änderungen für bestimmte Druckmedien finden Sie unter Richtlinien für
Druckmedien. Nähere Einzelheiten zum Ändern der Einstellung
der Menüeinstellungen oder im Installationshandbuch.
Das Papierformat und die Papiersorte müssen außerdem richtig eingeri ch tet sei n, dam it die
Fachverbindung einwandfrei funktioniert. Nähere Informationen zur Fachverbindung finden Sie unter
Fachverbindung.
Bei Auslieferung ab Werk ist der Drucker so konfiguriert, daß er automatisch erkennt, wenn
Druckmedien der Formate A4, Letter, Executive oder Briefumschläge der Formate B5, DL oder 10 in
Fach 1 eingelegt werden. Wenn Sie ein Papierformat verwenden möchten, das nicht automatisch
erkannt wird, oder wenn Sie ein zusätzliches Legal-Papierfach für das Drucken auf Papier des
Formats „Legal“ anbringen, müssen Sie die Einstellung
Einzelheiten zum Än dern der Einstellung
Papiersorte im Menü Papier entsprechend. Die Auswahl der richtigen Papiersorte
Papiersorte finden Sie unter Ändern
Autoformaterken. in Aus ändern. Nähere
Autoformaterken. finden Sie unter Papierformaterkennung.
47
Page 48

Einlegen von Papier, Karten oder Etiketten
Hinweis: Falls Sie eine zusätzliche Papierzuführung installiert haben, gelten für das
Einlegen von Papier in dieses Fach dieselben Anweisungen. In Fach 2 darf jedoch
nur Papier eingelegt werden.
1 Ziehen Sie das Fach vollständig aus dem Drucker heraus.
2 Legen Sie es auf eine ebene Fläche.
Hinweis: Wenn Sie Papier im Format A4 oder „Letter“ einlegen, ist das F ach möglicherweise
bereits für das entsprechende P a pierformat eingerichtet.
3 Drücken Sie die Schnappverriegelungen am Ende der vorderen Papierführung zusammen.
48
Page 49

4
Verschieben Sie die vordere Papierführ ung so, daß sie in der Position für das eingelegte
Papierformat steht.
5 Lassen Sie die Schnappverriegelungen los.
An der Position der Papierführungen erkennt der Drucker das eingelegte Papierformat. Falls
sich die Papierführungen in der falschen Position befinden, können Probleme bei der
Papierzuführung auftreten oder die Seiten falsch formatiert werden.
6 Drücken Sie die Schnappverriegelungen am Ende der linken Papierführung zusammen.
7 Verschieben Sie die linke Papierführung so, daß sie in der Position für das eingelegte
Papierformat steht.
8 Lassen Sie die Schnappverriegelungen los.
9 Biegen Sie den Papierstapel in beide Richtungen, um die Blätter voneinander zu lösen, und
fächern Sie das Papier auf. Gleichen Sie die Kanten auf einer ebenen Fläche an.
10 Legen Sie das Papier mit der empfohlenen Druckseite nach oben ein.
Beachten Sie die maximale Stapelhöhe, die auf dem Aufkleber auf der Innenseite des Fachs
angegeben ist.
Wenn Si e Briefbögen einlegen, muß die Oberkante der Seite zur Rückseite des Fachs und die
Druckseite nach oben zeigen.
49
Page 50

11
Schieben Sie das Fach in den Drucker.
Maximale
Stapelhöhe
Einlegen von Folien
So legen Sie Folien in das Fach ein:
1 Ziehen Sie das Fach vollständig aus dem Drucker heraus.
2 Legen Sie es auf eine ebene Fläche.
Hinweis: Wenn Sie Papier im Format A4 oder „Letter“ einlegen, ist das F ach möglicherweise
bereits für das entsprechende P a pierformat eingerichtet.
50
Page 51

3
Drücken Sie die Schnappverriegelungen am Ende der vorderen Papierführung zusammen.
4 Verschieben Sie die vordere Papierführ ung so, daß sie in der Position für das eingelegte
Folienformat steht.
5 Lassen Sie die Schnappverriegelungen los.
An der Position der Papierführungen erkennt der Drucker das eingelegte Folienformat. Falls
sich die Papierführungen in der falschen Position befinden, können Probleme bei der
Folienzuführung auftreten oder die Folien falsch formatiert werden.
6 Drücken Sie die Schnappverriegelungen am Ende der linken Papierführung zusammen.
7 Verschieben Sie die linke Papierführung so, daß sie in der Position für das eingelegte
Folienformat steht.
8 Lassen Sie die Schnappverriegelungen los.
9 Fächern Sie den Folienstapel auf, um zu vermeiden, daß die Folien aneinander haften.
Fingerabdrücke auf den Folien können eine schlechte Druckqualität zur Folge haben.
51
Page 52

10
Legen Sie die Folien wie abgebildet mit der Kerbe links oben in das Fach ein.
Hinweis: Folien dürfen nur in Fach 1 eingelegt werden. Beachten Sie die maximale
Stapelhöhe, die auf dem Aufkleber auf der Innenseite des Fachs angegeben ist.
Kerbe
11 Schieben Sie das Fach in den Drucker.
Maximale
Stapelhöhe
52
Page 53

Einlegen von Briefumschlägen
Hinweis: Briefumschläge dürfen nicht in Fach 2 eingelegt werden, sie können nur aus
Fach 1 heraus bedruckt werden.
1 Ziehen Sie das Fach vollständig aus dem Drucker heraus.
2 Legen Sie es auf eine ebene Fläche.
3 Drücken Sie die Schnappverriegelungen am Ende der vorderen Papierführung zusammen.
4 Verschieben Sie die vordere Papierführ ung so, daß sie in der Position für das eingelegte
Briefumschlagformat steht.
53
Page 54

5
Lassen Sie die Schnappverriegelungen los.
An der Position der Papierführungen erkennt der Drucker das eingelegte
Briefumschla gf ormat. F all s sic h die P apie rführungen in der falschen Position befinden, können
Probleme bei der Papierzuführ ung auft reten oder die Br i efum sc hläge falsch formatiert
werden.
6 Drücken Sie die Schnappverriegelungen am Ende der linken Papierführung zusammen.
7 Verschieben Sie die linke Papierführung so, daß sie in der Position für das eingelegte
Briefumschlagformat steht.
8 Lassen Sie die Schnappverriegelungen los.
9 Bevor Sie die Briefumschläge einlegen, biegen Sie den Stapel in beide Richtungen, um die
Umschläge voneinander zu lösen, und fächern Sie den Stapel dann auf. Gleichen Sie die
Kanten auf einer ebenen Fläche an.
54
Page 55

10
Legen Sie die Briefumschläge mit der empfohlenen Druckseite nach oben und dem
Absenderbereich auf d em Br i efumschlag zur Rückseite des Druckers ein.
Legen Sie keine mit Briefmarken versehenen Briefumschläge ein.
Beachten Sie die maximale Stapelhöhe, die auf dem Aufkleber auf der Innenseite des Fachs
angegeben ist.
Maximale
Stapelhöhe
11 Schieben Sie das Fach in den Drucker.
55
Page 56

16
Fac hverbindung
Zur Erweiterung der Papierkapazität des Druckers können Sie eine zusätzliche Papierzuführung mit
einem 500-Blatt-Papierfach am Drucker anbringen. Wenn Sie in beide Fächer Papier desselben
Formats und derselben Sorte einlegen, verbindet der Drucker die Fächer automatisch, wenn ein Fach
leer ist, und zieht P apier aus dem anderen Fach ein. Durch Verbinden der Fächer entsteht eine einzige
Papierzufuhr mit einem Fassungsvermögen von bis zu 750 Blatt.
So wird die Fachverbindung aktiviert:
1 Legen Sie in beide Fächer Papier derselben Sorte und desselben Formats ein.
2 Achten Sie darauf, daß sich die Papierführungen in beiden Fächern in der richtigen Position
für das eingelegte Papierformat befinden.
Hinweis: Die Position der Papierführungen teilt dem Drucker mit, welches Papierformat
eingelegt ist. Weitere Informationen zum Ändern der Einstellung
finden Sie unter Papierformaterkennung.
3 Wählen Sie für beide Zuführungen dieselbe Einstellung für Papiersorte.
Autoformaterken.
Weitere Informationen zum Ändern der Einstellung
Papiersorte.
Ändern Sie zur Deaktivierung der Fachverbindung die Einstellung
Fächer in eine benutzerdefinierte Einstellung. Weitere Informationen finden Sie unter Ändern von
Menüeinstellungen.
Papiersorte finden Sie unter Ändern der
Papiersorte für ein oder beide
56
Page 57

17
Verbrauchsmaterial – Über sicht
Klicken Sie auf ein Thema, um weitere Informationen aufzurufen:
Verbrauchsmaterial Austauschen
• Druckkassetten • Druckkassetten
• Fotoentwicklerkassette • Fotoentwicklerkassette
•Ölbehälter •Ölbehälter
• Reinigungsrolle • Reinigungsrolle
• Resttonerbehälter • Resttonerbehälter
• Fixierstation und Luftfilter • Fixierstation und Luftfilter
• Wartungskit • Wartungskit
Ihr Drucker ist so konzipiert, daß Sie Verbrauchsmaterial selbständig ohne Hilfe eines
Wartungstechnikers austauschen können. Um den einwandfreien Betrieb des Druckers zu
gewährleisten, müssen Sie in regelmäßigen Abständen neue Druckkassetten und anderes
V erbrauchsmaterial installieren. Sie sollten dieses Verbrauchsmaterial nach Möglichkeit immer vorrätig
haben, so daß Sie die Arbeit mit Ihrem Drucker nicht unterbrechen müssen.
57
Page 58

Wenn in der zweiten Zeile der Bedienerkonsole die Meldung Verbrauchsmat. angezeigt wird, muß
Verbrauchsmaterial gewartet werden. Drücken Sie
Menü> oder <Menü, um das Menü Verbr.Mat. zu
öffnen und schnell zu ermitteln, ob Papier eingelegt, eine Druckkassette ausgetauscht oder ein
anderes Verbrauchsmaterial ersetzt werden muß.
Drucken
VERBRAUCHSMAT.
1
Menü
2
Auswählen
Fortfahren
5
3
Zurück
Stop
4
6
Die durchschnittliche Kapazität eines Verbrauchsmaterials entspricht der durchschnittlichen Anzahl
der Seiten oder Bilder, die gedruckt werden können, bevor das Verbrauchsmaterial ausgetauscht
werden muß. Bei der Berechnung der durchschnittlichen Kapazität wird vorausgesetzt, daß das
Format A4 oder „Letter“ mit 5 % Tonerdeckung verwendet wird. Die tatsächliche Kapazität ändert sich
in Abhängigkeit von Faktoren wie den gewählten Drucker- einstellungen, der auf die einzelnen
Druckseiten aufgebrachten Tonermenge und dem verwendeten Papierformat.
Das Papierformat beeinflußt die Druckerberechnungen zur Seitenanzahl. Der Drucker zählt Blätter im
Format A4 oder „Letter“ als eine Seite und Blätter im Format „Legal“ als 1,2 Seiten. Wenn Sie also alle
Aufträge auf Papier des Formats „Legal“ drucken, kann die tatsächliche Kapazität eines bestimmten
Verbrauchsmaterials unte r der für dieses angegebenen Kapazität liegen. Auch die Anzahl der Bilder
auf einer Seite wirkt sich auf die Seitenanzahl aus, die die durchschnittliche Kapazität ergibt.
58
Page 59

18
Verbrauchsmaterial
Druckkassetten
WARNUNG: Berühren Sie nicht die Kassettenrolle unter der Abdeckung.
Abdeckung
Der Drucker verwendet vier verschiedene Druckkassetten, eine für jede Tonerfarbe: Cyan, Gelb,
Magenta und Schwarz. Sie befinden sich hinter der vorderen Klappe und sind in der folgenden
Reihenfolge von oben nach unten angeordnet: Schwarz, Gelb, Magenta und Cyan.
Die schwarze Druckkassette hat eine durchschnittliche Kapazität von 12.000 Seiten. Die
Druckkassetten für die Farben Cyan, Gelb und Magenta haben eine durchschnittliche Kapazität von
7.200 Seiten.
Bei der Berechnung der durchschnittlichen Kapazität wird vorausgesetzt, daß Papier im Format A4
oder „Letter“ sowie 5 % Tonerdeckung verwendet wird. Die tatsächliche Kapazität hängt davon ab , mit
welchem Deckungsgrad die einzelnen Seiten bedruckt werden.
Wenn der Drucker feststellt, daß nur noch wenig Toner in einer bestimmten Kassette vorhanden ist,
gibt er die Meldung 88 Wenig <Farbe> Toner aus. Wenn Sie keine Ersatzdruckkassette vorrätig
haben, sollten Sie diese unverzüglich bestellen. Weitere Informationen zum Bestellen von
Druckkassetten finden Sie unter Bestellen von Verbrauchsmaterial.
Drücken Si e
der zweiten Zeile der Bedienerkonsole angezeigt, um Sie daran zu erinnern, daß Verbrauchsmaterial
gewartet werden muß. Öffnen Sie das
noch wenig Toner enthält.
Der Drucker zeigt die Meldung Wenig <Farbe> Toner im
Druckkassette austauschen oder bis diese leer ist.
Wenn die Nutzungsdauer der Druckkassette erschöpft ist, werden am Drucker abwechselnd die
Meldungen 88 Wenig <Farbe> Toner und Klappe öffn en u. <Farb e> ersetzen angezeigt. Sie
müssen die Druckkassette austauschen, um den Druck fortsetzen zu können.
Fortfahren, um die Meldung zu löschen. Daraufhin wird die Meldung Verbrauchsmat. in
Menü Verbr.Mat., um festzustellen, welche Druckkassette nur
Menü Verbr.Mat. so lange an, bis Sie die
59
Page 60

Sollten Sie eine Verschlechterung der Druckqualität feststellen, bevor die Meldung 88 Wenig
<Farbe> Toner angezeigt wird, können Sie die Kassette schon vor Ausgabe der Meldung
austauschen. Informationen zu Druckproblemen, die darauf hinweisen, daß die Druckkassette
ausgetauscht werden muß, finden Sie unter Erkennen anderer Probleme.
Wenn Sie eine neue Druckkassette einsetzen müssen, informieren Sie sich unter Austauschen von
Druckkassetten, oder lesen Sie die der neuen Kassette beiliegenden Installationsanweisungen.
Fotoentwicklerkassette
Die Fotoentwicklerkassette wird mit Toner aus den Druckkassetten versorgt. Das Tonerbild wird auf
dem Fotoentwicklermedium erzeugt. Der Fotoentwickler überträgt das erzeugte Bild auf die
Übertragungstrommel, so daß es auf dem ausgewählten Druckmedium ausgegeben werden kann.
Die Fotoentwicklerkassette hat eine durchschnittliche Kapazität von 40.000 Bildern. Die
durchschnittliche Kapazität wird durch die Anzahl der Seiten in den einzelnen Druckaufträgen
bestimmt.
Um eine optimale Druckqualität zu gewährleisten, ist die Fotoentwicklerkassette mit einer Ladeeinheit
für den Fotoentwickler ausgestattet. Die Ladeeinheit entfernt überschüssigen Toner sowie Staub und
andere Schmutzpartikel von der Fotoentwicklerfolie, bevor das nächste Bild darauf aufgebracht wird.
Die Ladeeinheit des Fotoentwicklers muß regelmäßig gereinigt werden, um Streifen und Lücken im
Ausdruck zu verhindern. Reinigen Sie die Ladeeinheit nach Möglichkeit immer dann, wenn Sie den
Resttonerbehälter austauschen. Weitere Informationen finden Sie unter Reinigen der Ladeeinheit
des Fotoentwicklers.
Die Nutzungsdauer der Fotoentwicklerkassette wird vom Drucker überwacht. Wenn die
Nutzungsdauer der Fotoentwicklerkassette fast erschöpft ist, gibt der Drucker die Meldung
82 Fotoentwickl.kass. au fgebr. aus. Die Fotoentwicklerkassette muß jetzt ausgetauscht
werden.
Wenn Sie keine Ersatzkassette vorrätig haben, sollten Sie diese unverzüglich bestellen. Weitere
Informationen zum Bestellen einer Fotoentwicklerkassette finden Sie unter Bestellen von
Verbrauchsmaterial.
60
Page 61

Drücken Si e Fortfahren, um die Meldung zu löschen. Daraufhin wird die Meldung Verbrauchsmat. in
der zweiten Zeile der Bedienerkonsole angezeigt, um Sie daran zu erinnern, daß Verbrauchsmaterial
gewartet werden muß.
Der Drucker zeigt die Meldung Fotoentwickl.kass . aufgeb r. im
Sie die Fotoentwicklerkassette austauschen.
Wenn Sie eine neue Fotoentwicklerkassette einsetzen müssen, informieren Sie sich unter
Austauschen der Fotoentwicklerkassette, oder lesen Sie die der neuen Kassette beiliegenden
Installationsanweisungen.
Menü Verbr.Mat. so lange an, bis
Ölbehälter
Ölbehälter
Im Ölbehälter befindet sich Öl zur Schmierung der Fixierstation. Der Ölbehälter hat eine
durchschnittliche Kapazität von 12.000 Seiten. Die durchschnittliche Kapazität wird durch die Anzahl
der bedruckten Seiten im Format A4 oder „Letter“ bestimmt.
Die Nutzungsdauer des Ölbehälters wird vom Drucker überwacht. Wenn der Ölbehälter nur noch
wenig Öl enthält, wird die Meldung Ölbehälter fa st leer angezeigt. Sie müssen den Ölbehälter
austauschen.
Wenn Sie keinen Ersatzölbehälter vorrätig haben, sollten Sie diesen unverzüglich bestellen. Weitere
Informationen zum Bestellen eines Ölbehälters finden Sie unter Bestellen von Verbrauchsmaterial.
Drücken Si e
der zweiten Zeile der Bedienerkonsole angezeigt, um Sie daran zu erinnern, daß Verbrauchsmaterial
gewartet werden muß.
Der Drucker zeigt die Meldung Ölbehälter fast leer im
Ölbehälter austauschen oder bis dieser leer ist.
Wenn der Ölbehälter leer ist, gibt der Drucker die Meldung 81 Ölbehäl ter leer oder feh lt aus
und unterbricht den Druckbetrieb. Sie müssen den Ölbehälter austauschen, um den Druck fortsetzen
zu können. Wenn Sie einen neuen Ölbehälter einsetzen müssen, informieren Sie sich unter
Austauschen des Ölbehälters, oder lesen Sie die dem neuen Ölbehälter beiliegenden
Installationsanweisungen.
Fortfahren, um die Meldung zu löschen. Daraufhin wird die Meldung Verbrauchsmat. in
Menü Verbr.Mat. so lange an, bis Sie den
61
Page 62

Reinigungsrolle
Reinigungsrolle
Die Reinigungsrolle entfernt überschüssigen Toner und andere Schmutzpartikel aus der Fixierstation.
Sie befindet sich unter der oberen Klappe. Die Reinigungsrolle hat eine durchschnittliche Kapazität
von 12.000 Seiten. Die tatsächliche Kapazität hängt davon ab, mit welchem Deckungsgrad die
einzelnen Seiten bedruckt werden.
Die Nutzungsdauer der Reinigungsrolle wird vom Drucker überwacht. Wenn die Nutzungsdauer der
Reinigungsrolle fast erschöpft ist, gibt der Drucker die Meldung 85 Rei n.einhei t Fixi er.
erneuern aus. Sie müssen die Reinigungsrolle austauschen.
Wenn Sie keine Ersatzreinigungsrolle vorrätig haben, sollten Sie diese unverzüglich bestellen. W ei tere
Informationen zum Bestellen einer Reinigungsrolle finden Sie unter Bestellen von
Verbrauchsmaterial.
Drücken Si e
der zweiten Zeile der Bedienerkonsole angezeigt, um Sie daran zu erinnern, daß Verbrauchsmaterial
gewartet werden muß.
Der Drucker zeigt die Meldung Rein.einheit Fixi er. erne uern im
bis Sie die Reinigungsrolle austauschen oder bis diese verbraucht ist.
Wenn die Nutzungsdauer der Reinigungsrolle erschöpft ist, gibt der Drucker die Meldung
85 Rein.einheit Fixier. aufgebr. aus und unterbricht den Druckbetrieb. Sie müssen die
Reinigungsrolle austauschen, um den Druck fortsetzen zu können. Wenn Sie eine neue
Reinigungsrolle installieren müssen, informieren Sie sich unter Austauschen der Reinigungsrolle,
oder lesen Sie die der Reinigungsrolle beiliegenden Installationsanweisungen.
Fortfahren, um die Meldung zu löschen. Daraufhin wird die Meldung Verbrauchsmat. in
Menü Verbr.Mat. so lange an,
62
Page 63

Resttonerbehälter
Bei dem zum Drucken v erwendeten Toner handelt es sich um ein feinkörniges Pulver. Beim Erzeugen
eines Druckbilds verbleibt eine kleine Menge überschüssiger Toner auf dem Fotoentwickler, nachdem
das Bild auf die Übertragungstrommel übertragen wurde. Eine spezielle Einheit aus Abstreifer und
Resttonerbehälter entfernt diesen überschüssigen Toner und gibt ihn in den Resttonerbehälter aus, so
daß er das nächste Druckbild nicht verschmutzen kann.
Der Resttonerbehälter hat eine durchschnittliche Kapazität von 12.000 Seiten. Die tatsächliche
Kapazität ändert sich in Abhängigkeit von Faktoren wie den gewählten Druckereinstellungen, der auf
die einzelnen Druckseiten aufgebrachten Tonermenge und dem verwendetem Papierformat.
Die Nutzungsdauer des Resttonerbehälters wird vom Drucker überwacht. Wenn der Resttonerbehälter
fast voll ist, gibt der Drucker die Meldung 83 Rest toner behälter fast voll aus. Sie müssen den
Resttonerbehälter austauschen oder leeren.
Wenn Sie keinen Ersatz-Resttonerbehälter vorrätig haben, sollten Sie diesen unverzüglich bestellen.
Weitere Informationen zum Bestellen eines Resttonerbehälters finden Sie unter Bestellen von
Verbrauchsmaterial.
Drücken Si e
der zweiten Zeile der Bedienerkonsole angezeigt, um Sie daran zu erinnern, daß Verbrauchsmaterial
gewartet werden muß.
Der Drucker zeigt die Meldung Resttonerbehälter fast vo ll im
Sie den Resttonerbehälter austauschen oder bis dieser voll ist.
Wenn der Resttonerbehälter ganz voll ist, gibt der Drucker die Meldung 83 Resttonerbeh. voll
oder fehlt aus . S ie müssen den Resttonerbehälter austauschen, um diese Meldung zu löschen und
den Druck fortsetzen zu können.
Denken Sie daran, beim Installieren eines neuen Resttonerbehälters auch die Ladeeinheit des
Fotoentwicklers zu reinigen. Die Ladeeinheit des Fotoentwicklers bereitet den Fotoentwickler darauf
vor, den Toner aufzunehmen, aus dem das Druckbild besteht. Die Ladeeinheit des Fotoentwicklers
muß regelmäßig gereinigt werden, um Streifen und Lücken im Ausdruck zu verhindern und optimale
Druckqualität zur gewährleisten. Reinigen Sie die Ladeeinheit des Fotoentwicklers nach Möglichkeit
immer dann, wenn Sie den Resttonerbehälter austauschen. Weitere Informationen finden Sie unter
Reinigen der Ladeeinheit des Fotoentwicklers.
Fortfahren, um die Meldung zu löschen. Daraufhin wird die Meldung Verbrauchsmat. in
Menü Verbr.Mat. so lange an, bis
Wenn Sie einen neuen Resttonerbehälter installieren müssen, informieren Sie sich unter
Austauschen des Resttonerbehälters, oder lesen Sie die dem neuen Resttonerbehälter
beiliegenden Installationsanweisungen.
63
Page 64

Fixierstation und Luftfilter
Luftfilter
Durch Einfluß von Wärme und Druck bewirkt die Fixierstation, daß der Toner dauerhaft auf dem
Druckmedium haftet. Der Luftfilter entfernt Staub und andere Schmutzpartikel aus dem Druck er . Wenn
Sie den Wartungssatz für die Fixierstation bestellen, erhalten Sie auch einen neuen Luftfilter. Die
Fixierstation und der Luftfilter haben eine durchschnittliche Kapazität von 40.000 Seiten.
Die Nutzungsdauer der Fixierstation wird vom Drucker überwacht. Wenn die Nutzungsdauer der
Fixierstation fast erschöpft ist, gibt der Drucker die Meldung 87 Fixierstation verbra ucht aus.
Sie müssen die Fixierstation und den Luftfilter austauschen.
Wenn Sie keinen Ersatz für Fixierstation und Luftfilter vorrätig haben, sollten Sie diesen unverzüglich
bestellen. Weitere Informationen zum Bestellen von Fixierstation und Luftfilter finden Sie unter
Bestellen von Verbrauchsmaterial.
Drücken Si e
der zweiten Zeile der Bedienerkonsole angezeigt, um Sie daran zu erinnern, daß Verbrauchsmaterial
gewartet werden muß.
Der Drucker zeigt die Meldung Fixierstation verbra ucht im
die Fixierstation und den Luftfilter austauschen.
Wenn die Fixierstation verbraucht ist, kann sich die Druckqualität verschle ch tern, und es können
vermehrt Papierstaus auftreten. Wenn Sie eine neue Fixierstation und einen neuen Luftfilter
installi eren müssen, informieren Sie sich unter Austauschen des Wartungssatzes für die
Fixierstation, oder lesen Sie die der neuen Fixierstation und dem Luftfilter beiliegenden
Installationsanweisungen.
Fortfahren, um die Meldung zu löschen. Daraufhin wird die Meldung Verbrauchsmat. in
Fixierstation
Menü Verbr.Mat. so lange an, bis Sie
64
Page 65

Wartungskit
Trommelreinigung
seinheit
Übertragungsrolle
Papier-Entladeeinheit
Das Wartungskit besteht aus drei Komponenten: der Übertragungsrolle, der Papier-Entladeeinheit und
der Trommelreinigungseinheit. Gemeinsam sind diese Komponenten dafür verantwortlich, das
Druckbild auf das ausgewählte Druckmedium zu übertragen.
Die Papier-Entladeeinheit sorgt für weniger Papierstaus an der Übertra gun gs tromme l. Die
Übertragungsrolle zieht das Druckbild von der Übertragungstrommel auf das Druckmedium. Die
Trommelreinigungseinheit entfernt überschüssigen Toner und andere Schmutzpartikel von der
Übertragungstrommel, nachdem das Druckbild auf das Druckmedium übertragen wurde. Alle drei
Komponenten haben Einfluß auf die Druckqualität. Das Wartungskit hat eine durchschnittliche
Kapazität von 120.000 Seiten.
Die Nutzungsdauer des Wartungskits wird vom Drucker überwacht. Wenn die Nutzungsdauer des
Wartungskits fast erschöpft ist, gibt der Drucker die Meldung 80 Planmäßige Wart ung aus. Sie
müssen das Wartungskit austauschen.
Wenn Sie kein Ersatzwartungskit vorrätig haben, sollten Sie dieses unverzüglich bestellen. Weitere
Informationen zum Bestellen eines Wartungskits finden Sie unter Bestellen von V erbrauchsmaterial.
Drücken Si e
Fortfahren, um die Meldung zu löschen. Daraufhin wird die Meldung Verbrauchsmat. in
der zweiten Zeile der Bedienerkonsole angezeigt, um Sie daran zu erinnern, daß Verbrauchsmaterial
gewartet werden muß.
Der Drucker zeigt die Meldung Planmäßige Wartung im
Menü Verbr.Mat. so lange an, bis Sie das
Wartungskit austausc he n.
Wenn das Wartungskit verbraucht ist, kann sich die Druckqualität verschlechtern. Wenn Sie ein neues
Wartungskit install ieren müssen, informieren Sie sich unter Austauschen des Wartungskits, oder
lesen Sie die dem neuen Wartungskit beiliegenden Installationsanweisungen.
65
Page 66

Bestellen von Verbrauchsmaterial
Verbrauchsmaterial für die Routine w artung
Teilenr. Komponente Ungefähre Kapazität
15W0903 Druckkassette Schwarz 12.000 Seiten
15W0901 Druckkassette Magenta 7.200 Seiten
15W0900 Druckkassette Cyan
15W0902 Druckkassette Gelb
15W0905 Reinigungsrolle für die Fixierstation 12.000 Seiten
15W0906 Ölbehälter 12.000 Seiten
15W0907 Resttonerbehälter 12.000 Bilder
15W0904 Fotoentwicklerkassette 40.000 Bilder
15W0908 Wartungssatz für die Fixierstation (N i ede rsp annung, umf aßt
Fixierstation und Luftfilter)
15W0909 Wartungssatz für die Fixierstation (Hochspannung, umfaßt
Fixierstation und Luftfilter)
12G7220 Wartungskit (besteht aus Übertragungsrolle,
Papier-Entladeeinheit und Trommelreinigungseinheit)
(5 % Tonerdeckung)
(5 % Tonerdeckung)
(5 % Deckung in Schwarzweiß)
(20 % Deckung in Farbe)
40.000 Seiten
40.000 Seiten
120.000 Seiten
Sonstiges Verbrauchsmaterial
Teilenummer Komponente
12A5590 Folien (Format „Letter“)
12A5591 Folien (Format A4)
Wenn Sie weitere Informationen zu den bei Lexmark erhältlichen Verbrauchsmaterialien benötigen,
können Sie die Lexmark Website im World Wide W eb unter www .lexmark.com besuchen. Unter dieser
Adresse finden Sie auch aktuelle Informationen zu Adressen und Telefonnummern autorisierter
Händler für Verbrauchsmaterial in Ihrer Nähe.
In den USA können Sie unter der Telefonnummer 1-800-438-2468 Verbrauchsmaterial bestellen oder
Informationen zu autorisierten Händl ern für Le xmark V erbrauchsmaterial in Ihrer Nähe erfragen. In der
folgenden Tabelle finden Sie die entsprechenden Telefonnummern für andere Länder. In nicht
aufgeführten Ländern wenden Sie sich an einen Mitarbeiter Ihrer Verkaufsstelle.
Telefonnummern für Informationen zu Verbrauchsmaterial
Region Land Telefonnummer
Nordamerika Kanada (888) 453-9226
USA (800) 438-2468
66
Page 67

Telefonnummern für Informationen zu Verbrauchsmaterial (Fortsetzung)
Region Land Telefonnummer
Lateinamerika Zentrale 305 447 2200
Argentinien 54 1 319 8900
Brasilien 55 11 820 5733
Mexiko 52 5 254 2435
Asien/Pazifik Australien 1300 362 192
Hongkong 852 825 6168
Japan 81 3 3523 7077
Singapur 65 227 3488
Taiwan 886 2 713 1000
Europa Belgien 32 2 716 74 11
Dänemark 45 45 82 55 11
Deutschland 49 6074 488 0
Finnland 358 0 452 34 00
Frankreich 33 1 46 67 40 00
Großbritannien 44 1628 481 500
Italien 39 2 28 103 1
Niederlande 31 20 56 32 800
Norwegen 47 22 76 35 00
Österreich 43 1 797 32 0
Schweden 46 8 705 79 00
Schweiz 41 1 722 88 11
Spanien 34 1 436 0048
Lagern von Verbrauchsmaterial
Bewahren Sie Ihr Verbrauchsmaterial an einem kühlen und sauberen Ort auf. Bewahren Sie
Druckkassetten und anderes Verbrauchsmaterial bis zur Installation in der Originalverpackung auf.
Folgendes ist bei der Aufbewahrung von Verbrauchsmaterial zu vermeiden:
• Direkte Sonneneinstrahlung
• Temperaturen über 35 °C
• Hohe Luftfeuchtigkeit (über 80 %)
• Hoher Salzgehalt in der Luft
• Auftreten ätzender Gase
• Extrem staubige Umgebungen
67
Page 68

A ustauschen v on
19
Verbrauchsmaterial
Austauschen von Verbrauchsmaterial
Hinweise zum Austauschen eines bestimmten Verbrauchsmaterials finden Sie, wenn Sie auf eine der
folgenden Überschriften klicken:
Druckkassetten Resttonerbehälter
Fotoentwicklerkassette Fixierstation und Luftfilter
Ölbehälter Wartungskit
Reinigungseinheit der Fixierstation
Der Drucker berechnet und speichert Informationen zur Anzahl der bereits gedruckten Seitenbilder.
Wenn festgestellt wird, daß die Nutzungsdauer eines Verbrauchsmaterials fast erschöpft ist, wird in
der zweiten Zeile der Anzeige die Statusmeldung Verbrauchsmat. angezeigt, um Sie daran zu
erinnern, daß Verbrauchsma terial gewartet werden muß.
Öffnen Sie das
Austauschen dieser Teile gewährleistet eine optimale Druckerleistung und kann dazu beitragen,
Probleme mit der Druckqualität sowie beim Papiereinzug zu vermeiden, die durch abgenutzte Teile
verursacht werden.
Menü Verbr.Mat., um die auszutauschenden Verbrauchsmaterialien anzuzeigen. Das
Bereit
VERBRAUCHSMAT.
4
6
5
3
Zurück
Stop
1
Menü
Der Druckerzähler überwacht Druckkassetten, Fotoentwicklerkassette, Ölbehälter, Reinigungseinheit
der Fixierstation, Fixierstation und Luftfilter und Wartungskit. Der Drucker zeigt eine der Meldungen
Fast leer , Leer , Erneuern , Fast vo ll, Voll oder Aufgebraucht an, wenn die Nutzungsdauer
eines Verbrauchsmaterials fast erschöpft ist. Wenn Sie das benötigte V erbrauchsmaterial nicht vorrätig
haben, sollten Sie es bestellen, wenn eine der Meldungen Fast leer , Leer oder Ern euern angezeigt
wird.
2
Auswählen
Fortfahren
68
Page 69

Drücken Sie Fortfahren, um die Meldung zu löschen. Die Statusmeldung Verbrauchsmat. wird in der
zweiten Anzeigezeile ausgegeben, um Sie daran zu erinnern, daß Ver brauchs ma ter i al gewartet
werden muß. Drücken Sie
ermitteln, welches Verbrauchsmaterial ausgetauscht werden muß.
Der Drucker zeigt die Statusmeldung Verbrauch smat. so lange an, bis Sie das Verbrauchsmaterial
ausgetauscht haben.
Nachdem die Statusmeldung Ver brauchsm at. eingeblendet wurde, über wacht der Drucker weiterhin
das betreffende Verbrauchsmaterial, bis es abgenutzt oder verbraucht ist. Der Drucker zeigt eine der
Meldungen Fast leer, Leer, Verbrauchsmaterial erneuern, Ver brauchsm aterial lee r ,
Verbrauchsmater ial voll oder feh lt an.
Um Beschädigungen des Druckers oder seiner Bauteile zu vermeiden, verhindern einige
Verbrauchsmaterialien den weiteren Gebrauch des Druckers, wenn sie erneuert werden müssen. In
diesem Fall müssen Sie erst das erforderliche neue Verbrauchsmaterial einsetzen, bevor Sie den
Druckvorgang fortsetzen können.
Menü> oder <Menü, um das Menü Verbr.Mat. zu öffnen und schnell zu
Austauschen von Druckkassetten
Der Tonervorrat der Druckkassetten wird vom Drucker überwacht. W enn der Druc k er f es tstel lt, daß nur
noch wenig T oner in der Druckkassette vorhanden ist, gibt er die Meldung 88 Wenig <Farbe> Toner
aus. Durch diese Meldung wird angezeigt, daß Sie eine oder mehrere Druckkassetten austauschen
müssen. Drücken Sie
Fortfahren, um die Bedienermeldung zu löschen.
Die Statusmeldung Verb rauchsma t. wird in der zweiten Anzeigezeile ausgegeben, um Sie daran zu
erinnern, daß Verbrauchsma terial gewartet werden muß. Öffnen Sie das
festzustellen, welche Druckkassette nur noch wenig Toner enthält.
Der Drucker zeigt die Meldung Verbrauchsmat. so lange an, bis Sie die Druckkassette austauschen
oder bis diese leer ist.
Wenn die Nutzungsdauer der Druckkassette erschöpft ist, werden am Drucker abwechselnd die
Meldungen 88 <Farbe> Toner leer und Klappe öffnen u. < Farbe> e rsetzen angezeigt. Sie
müssen die Druckkassette austauschen, um den Druck fortsetzen zu können.
Wenn Sie eine neue Druckkassette einsetzen, bevor die Meldung 88 <Farb e> Toner leer
angezeigt wird, müssen Sie den Zähler für die Druckkassette manuell zurücksetzen. Weitere
Informationen finden Sie unter Setzen Sie den Zähler für die Druckkassette zurück.
Gehen Sie wie im folgenden oder wie in der in der Packung der neuen Druckkassette enthaltenen
Anleitung beschrieben vor, um die Druckkassetten auszutauschen.
Menü Verbr.Mat., um
1 Ziehen Sie die Entriegelung der vorderen Klappe zur Vorderseite des Druckers.
69
Page 70

2
Öffnen Sie die vordere Klappe.
Entriegelung der vorderen Klappe
3 Nehmen Sie die entsprechende Druckkassette (Schwarz = K, Gelb = Y, Magenta = M, Cyan =
C) aus dem Drucker.
Hinweis: Der Toner in den Druckkassetten kann die Kleidung verschmutzen. Reinigen Sie
mit Toner verschmutzte Kleidung nicht mit heißem Wasser, da der Toner dann
dauerhaft an der Kleidung haftet. Verwenden Sie kaltes Wasser, um Toner von
verschmutzter Kleidung zu entfernen.
4 Nehmen Sie die neue Druckkassette aus der Verpackung.
70
Page 71

5
Schütteln Sie die neue Druckkassette vorsichtig, um den Toner gleichmäßig zu verteilen.
6 Entfernen Sie die Schutzabdeckung und das gesamte Verpackungsmaterial bzw. Klebeband
von der Druckkassette.
Um die Schutzabdeckung zu entfernen, ziehen Sie ein Ende aus der Druckkassette.
WARNUNG: Die Druckkassettenrolle darf nicht berührt werden, da sie verkratzt oder beschädigt
werden ka nn.
Schutzabdeckung
Rolle
7 Richten Sie die Druckkassette auf den richtigen Einschub auf der Druckervorderseite aus.
Hinweis: Jeder Druckkassette ist eine bestimmte Position im Druck er zugeordnet. Wenn die
Kassette nicht eingesetzt werden kann, überprüfen Sie, ob Sie die richtige P osition
verwenden.
71
Page 72

8
Schieben Sie die neue Druckkassette in den Drucker.
9 Wenn Sie weitere Druckkassetten installieren möchten, führen Sie die Schritte 4 bis 8 erneut
durch.
10 Schließen Sie die vordere Klappe.
72
Page 73

11
Setzen Sie den Zähler für die Druckkassette zurück.
Wenn Sie eine Druckkassette austauschen, bevor die Meldung 88 <Farbe> Toner fast
leer angezeigt wird, müssen Sie den Zähler für die neue Druckkassette wie im folgenden
beschrieben zurücksetzen.
Hinweis: Wenn Sie den Zähler nicht zurücksetzen, wird möglicherweise eine falsche
Meldung 88 <Farbe> Toner fast leer angezeigt.
a Drücken Sie Menü> oder <Menü, bis in der zweiten Zeile Menü Verbr.M at. angezeigt
wird.
MENÜ VERBR.MAT.
1
Menü
2
Auswählen
Fortfahren
3
Zurück
5
Stop
4
6
b Drücken Sie Auswählen, um das Menü Verbr.Mat. zu öffnen.
c Drücken Sie Menü> oder <Menü, bis in der zweiten Zeile V.mat.austau sch angezeigt
wird.
MENÜ VERBR.MAT.
V.MAT.AUSTAUSCH
1
Menü
2
Auswählen
3
Zurück
4
Fortfahren
5
Stop
6
d Drücken Sie Auswählen, um die Menüoption V.mat.austausch zu öffnen.
73
Page 74

e Drücken Sie Menü> oder <Menü, bis in der zweiten Zeile die ge wünschte Option <Farbe>
Toner angezeigt wird.
V.MAT.AUSTAUSCH
<Farbe> Toner
1
Menü
2
Auswählen
Fortfahren
5
3
Zurück
Stop
4
6
f Drücken Sie Auswählen, um die Menüoption <Farbe> Toner zu öffnen.
g Drücken Sie Menü> oder <Menü, bis =Ausgetau scht angezeigt wird.
<Farbe> Toner
=Ausgetauscht
1
Menü
2
Auswählen
Fortfahren
3
Zurück
5
Stop
4
6
h Drücken Sie Auswählen, um den Zähler für die Druckkassette mit der gewünschten Farbe
auf Null zurückzusetzen.
i Drücken Sie Fortfahren.
Austauschen der Fotoentwicklerkassette
Die Nutzungsdauer der Fotoentwicklerkassette wird vom Drucker überwacht. Wenn die
Nutzungsdauer der Fotoentwicklerkassette fast erschöpft ist, gibt der Drucker die Meldung
Fotoentwickl.ka ss. aufge br. aus.
Die Fotoentwicklerkassette muß jetzt ausgetauscht werden. Drücken Sie
zu löschen. Daraufhin wird die Meldung Verbrauchsmat. in der zweiten Anzeigezeile angezeigt, um
Sie daran zu erinnern, daß V erbrauchsmaterial gewartet werden muß.
Wenn die obere Klappe geöffnet und geschlossen wurde, wird die Meldung Fotoent wicklerk .
ausgetauscht? angezeigt. Wenn keine neue Fotoentwicklerkassette eingesetzt wurde, drücken Sie
Stop. Wenn eine neue Fotoentwicklerkassette eingesetzt wurde, drücken Sie Auswählen.
74
Fortfahren, um die Meldung
Page 75

Wenn Sie eine neue Fotoentwicklerkassette einsetzen, bevor die Meldung Fotoentwickl.kass.
aufgebr. angezeigt wird, müssen Sie den Zähler für die Fotoentwicklerkassette manuell
zurücksetzen. Weitere Informationen finden Sie unter Zurücksetzen des Zählers für die
Fotoentwicklerkassette.
Gehen Sie wie im folgenden oder wie in der in der Packung der neuen Fotoentwicklerkassette
enthaltenen Anleitung beschrieben vor, um die Fotoentwicklerkassette auszutauschen.
1 Schieben Sie die Entriegelung der oberen Klappe zur Vorderseite des Druckers.
2 Klappen Sie die obere Klappe nach oben.
Entriegelung der oberen
Klappe
ACHTUNG: Die inneren Bauteile des Druckers sind möglicherweise heiß. Lassen Sie den
Drucker abkühlen, bevor Sie innere Bauteile berühren.
75
Page 76

3
Stellen Sie den linken und rechten grünen Feststellhebel der Fotoentwicklerkassette nach
oben.
Fotoentwicklerkassette
Feststellhebel
4 Nehmen Sie die alte Fotoentwicklerkassette aus dem Drucker.
76
Page 77

5
Nehmen Sie die neue Fotoentwicklerkassette aus der Verpackung.
WARNUNG:
Berühren Sie nicht die Oberfläche der glänzenden grünen Folie in der
Fotoentwicklerkassette, und achten Sie darauf, daß sie nicht verkratzt wird. Wenn Sie die
Fotoentwicklerfolie berühren, wird diese beschädigt, und die Druckqualität verschlechtert
sich.
Setzen Sie die Kassette nicht länger als 5 Minuten dem Licht aus. Wenn die Kassette
länger als 5 Minuten dem Licht ausgesetzt würde, legen Sie sie in den Karton, oder
decken Sie sie ab.
6 Ziehen Sie die zwei Metall-Transportsicherungen aus der Fotoentwicklerkassette, und werfen
Sie sie weg.
Die Metall-Transportsicherungen sind mit orangefarbenem Klebeband versehen.
7 Entfernen Sie die Abdeckung und das gesamte Verpackungsmaterial von der
Fotoentwicklerkassette, und werfen Sie beides weg.
Metall-Transportsi
cherung
Abdeckung
Fotoentwicklerfolie
Metall-Transportsi
cherung
8 Richten Sie die Fotoentwicklerkassette auf die Öffnungen in den grünen Feststellhebel n aus.
77
Page 78

9
Setzen Sie die Fotoentwi cklerkassette in den Drucker ein, so daß sie fest sitzt.
10 Drehen Sie die grünen Feststellhebel der Fotoentwicklerkassette nach unten.
78
Page 79

11
Schließen Sie die obere Klappe.
12 Wenn die Meldung Fotoentwicklerk. ausgeta uscht? angezeigt wird, drücken Sie
Auswählen. Andernfalls führen Sie die folgenden Schritte aus, um den Zähler für die
Fotoentwicklerkassette zurückzusetzen.
a Drücken Sie Menü> oder <Menü, bis in der zweiten Zeile Menü Verbr.M at. angezeigt
wird.
MENÜ VERBR.MAT.
1
Menü
2
Auswählen
Fortfahren
3
Zurück
5
Stop
b Drücken Sie Auswählen, um das Menü Verbr.Mat. zu öffnen.
4
6
79
Page 80

c Drücken Sie Menü> oder <Menü, bis in der zweiten Zeile V.mat.austau sch angezeigt
wird.
MENÜ VERBR.MAT.
V.MAT.AUSTAUSCH
1
Menü
2
Auswählen
Fortfahren
3
Zurück
5
Stop
4
6
d Drücken Sie Auswählen, um die Menüoption V.mat.austausch zu öffnen.
e Drücken Sie Menü> oder <Menü, bis in der zweiten Zeile Fotoentwickl erk. angezeigt
wird.
V.MAT.AUSTAUSCH
Fotoentwicklerk.
1
Menü
2
Auswählen
3
Zurück
4
Fortfahren
5
Stop
6
f Drücken Sie Auswählen, um die Menüoption Fotoentwicklerk. zu öffnen.
g Drücken Sie Menü> oder <Menü, bis =Ausgetau scht angezeigt wird.
Fotoentwicklerk.
=Ausgetauscht
1
Menü
2
Auswählen
Fortfahren
80
5
3
Zurück
Stop
4
6
Page 81

h Drücken Sie Auswählen, um den Zähler für die Fotoentwicklerkassette auf Null
zurückzusetzen.
i Drücken Sie Fortfahren.
Austauschen des Ölbehälters
Die Nutzungsdauer des Ölbehälters wird vom Drucker überwacht. Wenn der Ölbehälter nur noch
wenig Öl enthält, wird die Meldung 81 Ölbehält er fast leer angezeigt. Sie müssen den
Ölbehälter austauschen.
Drücken Si e
der zweiten Anzeigezeile angezeigt, um Sie daran zu erinnern, daß Verbrauchs ma ter i al gewartet
werden muß.
Der Drucker zeigt die Meldung Ölbehälter fast leer im Menü Verbr.Mat. so lange an, bis Sie
den Ölbehälter austauschen oder bis dieser leer ist.
Wenn der Ölbehälter leer ist, gibt der Drucker die Meldung 81 Ölbehäl ter leer oder feh lt aus
und unterbricht den Druckbetrieb. Sie müssen den Ölbehälter austauschen, um den Druck fortsetzen
zu können.
Gehen Sie wie im folgenden oder wie auf der in der Packung des neuen Ölbehälters enthaltenen
Anleitung beschrieben vor, um den Ölbehälter auszutauschen.
Fortfahren, um die Meldung zu löschen. Daraufhin wird die Meldung Verbrauchsmat. in
1 Schieben Sie die Entriegelung der oberen Klappe zur Vorderseite des Druckers.
2 Klappen Sie die obere Klappe nach oben.
Entriegelung der oberen
Klappe
ACHTUNG: Die inneren Bauteile des Druckers sind möglicherweise heiß. Lassen Sie den
Drucker abkühlen, bevor Sie innere Bauteile berühren.
81
Page 82

3
Drehen Sie den linken und rechten grünen Verriegelungshebel des Ölbehälters, um den
Ölbehälter zu entsperren.
Ölbehälter
4 Nehmen Sie den Ölbehälter aus dem Drucker.
Hinweis: An der Unterseite des Ölbehälters kann Öl austreten. Halten Sie ein Blatt Papier
unter den Behälter, nachdem Sie ihn herausgenommen haben, um zu verhindern,
daß Öl auf den Drucker, den Fußboden oder Ihre Kleidung tropft.
5 Nehmen Sie den neuen Ölbehälter aus der Verpackung.
6 Richten Sie den Ölbehälter auf die Aufnahmen im Drucker aus.
82
Page 83

7
Setzen Sie den Ölbehälter in den Drucker ein.
8 Drehen Sie den linken und rechten V erriegelungshebel des Ölbehälters, um den Ölbehälter im
Drucker zu fixieren.
83
Page 84

9
Schließen Sie die obere Klappe.
Austauschen der Reinigungsrolle
Die Nutzungsdauer der Reinigungsrolle wird vom Drucker überwacht. Wenn die Reinigungsrolle
nahezu verbraucht ist, wird die Meldung 85 Rein.ein heit Fix ier. ern euern angezeigt. Sie
müssen die Reinigungsrolle austauschen.
Drücken Si e
der zweiten Anzeigezeile angezeigt, um Sie daran zu erinnern, daß Verbrauchs ma ter i al gewartet
werden muß.
Der Drucker zeigt die Meldung Rein.einheit Fixi er. erne uern im
bis Sie die Reinigungsrolle austauschen oder bis diese verbraucht ist.
Wenn die Nutzungsdauer der Reinigungsrolle erschöpft ist, gibt der Drucker die Meldung
85 Rein.einheit Fixier. aufgebr. aus und unterbricht den Druckbetrieb. Sie müssen die
Reinigungsrolle austauschen, um den Druck fortsetzen zu können.
Wenn die obere Klappe geöffnet und geschlossen wurde, wird die Meldung Reinig. Fixier.
ausgetauscht? angezeigt. Wenn keine neue Reinigungsrolle eingesetzt wurde, drücken Sie
Wenn eine neue Reinigungsrolle eingesetzt wurde, drücken Sie
Wenn Sie eine neue Reinigungsrolle einsetzen, bevor die Meldung Rein.einheit Fixier.
aufgebr. angezeigt wird, müssen Sie den Zähler für die Reinigungsrolle manuell zurücksetzen.
Weitere Informationen finden Sie unter Zurücksetzen des Zählers für die Reinigungsrolle.
Gehen Sie wie im folgenden oder wie in der in der Packung der neuen Reinigungsrolle enthaltenen
Anleitung beschrieben vor, um die Reinigungsrolle auszutauschen.
Fortfahren, um die Meldung zu löschen. Daraufhin wird die Meldung Verbrauchsmat. in
Menü Verbr.Mat. so lange an,
Stop.
Auswählen.
1 Schieben Sie die Entriegelung der oberen Klappe zur Vorderseite des Druckers.
84
Page 85

2
Klappen Sie die obere Klappe nach oben.
Entriegelung der oberen
Klappe
ACHTUNG: Die inneren Bauteile des Druckers sind möglicherweise heiß. Lassen Sie den
Drucker abkühlen, bevor Sie innere Bauteile berühren.
3 Drehen Sie den linken und rechten grünen Verriegelungshebel des Ölbehälters, um die
Reinigungsrolle zu entsperren.
Reinigungseinheit
der Fixierstation
85
Page 86

4
Nehmen Sie die Reinigungsrolle aus dem Drucker.
5 Nehmen Sie die neue Reinigungsrolle aus der Verpackung, und entfernen Sie sämtliches
Verpackungsmaterial oder Klebeband von der Reinigungsrolle.
6 Richten Sie die neue Reinigungsrolle auf die Aufnahme im Drucker aus.
7 Setzen Sie die Reinigungsrolle in den Drucker ein.
86
Page 87

8
Drehen Sie den linken und rechten Verriegelungshebel des Ölbehälters, um die
Reinigungsrolle im Drucker zu fixieren.
9 Schließen Sie die obere Klappe.
87
Page 88

10
Wenn die Meldung Reinig. Fixier. ausgetau scht? angezeigt wird, drück en Sie
Auswählen. Andernfalls führen Sie die folgenden Schritte aus, um den Zähler für die
Reinigungsrolle zurückzusetzen.
Hinweis: Je nachdem, wie lange der Drucker zum Aufheizen braucht, kann es einige Zeit
dauern, bis diese Meldung angezeigt wird.
a Drücken Sie Menü> oder <Menü, bis in der zweiten Zeile Menü Verbr.M at. angezeigt
wird.
MENÜ VERBR.MAT.
1
Menü
2
Auswählen
Fortfahren
5
3
Zurück
Stop
4
6
b Drücken Sie Auswählen, um das Menü Verbr.Mat. zu öffnen.
c Drücken Sie Menü> oder <Menü, bis in der zweiten Zeile V.mat.austau sch angezeigt
wird.
MENÜ VERBR.MAT.
V.MAT.AUSTAUSCH
1
Menü
2
Auswählen
3
Zurück
4
Fortfahren
5
Stop
6
d Drücken Sie Auswählen, um die Menüoption V.mat.austausch zu öffnen.
88
Page 89

e Drücken Sie Menü> oder <Menü, bis in der zweiten Zeile Reinig. Fixi er. angezeigt
wird.
V.MAT.AUSTAUSCH
Reinig. Fixier.
1
Menü
2
Auswählen
Fortfahren
3
Zurück
5
Stop
4
6
f Drücken Sie Auswählen, um die Menüoption Reinig. Fixier. zu öffnen.
g Drücken Sie Menü> oder <Menü, bis =Ausgetau scht angezeigt wird.
Reinig. Fixier.
=Ausgetauscht
1
Menü
2
Auswählen
Fortfahren
3
Zurück
5
Stop
4
6
h Drücken Sie Auswählen, um den Zähler für die Reinigungseinheit für die Fixierstation auf
Null zurückzusetzen.
i Drücken Sie Fortfahren.
Austauschen des Resttonerbehälters
Die Nutzungsdauer des Resttonerbehälters wird vom Drucker überwacht. Wenn die Nutzungsdauer
des Resttonerbehälters fast erschöpft ist, gibt der Drucker die Meldung 83 Resttonerbehälter
fast voll aus.
Sie müssen den Resttonerbehälter austauschen. Drücken Sie
Daraufhin wird die Meldung Verbrauch smat. in der zweiten Anzeigezeile angezeigt, um Sie daran zu
erinnern, daß Verbrauchsma terial gewartet werden muß.
Der Drucker zeigt die Meldung Resttonerbehälter fast vo ll im
Sie den Resttonerbehälter austauschen oder bis dieser voll ist.
89
Fortfahren, um die Meldung zu löschen.
Menü Verbr.Mat. so lange an, bis
Page 90

Wenn der Resttonerbehälter ganz voll ist, gibt der Drucker die Meldung 83 Resttonerbeh. voll
oder fehlt aus und unterbricht den Druckbetrieb. Sie müssen den Resttonerbehälter austauschen,
um den Druck fortsetzen zu können.
Um eine optimale Druckqualität zu gewährleisten, ist die Fotoentwicklerkassette mit einer Ladeeinheit
ausgestattet. Die Ladeeinheit des Fotoentwicklers bereitet den Fotoentwickler darauf vor, den Toner
aufzunehmen, aus dem das Druckbild besteht. Die Ladeeinheit des Fotoentwicklers muß regelmäßig
gereinigt werden, um Streifen und Lücken im Ausdruck zu verhindern. Reinigen Sie die Ladeeinheit
des Fotoentwicklers nach Möglichkeit immer dann, wenn Sie den Resttonerbehälter austauschen.
Weitere Informationen finden Sie unter Reinigen der Ladeeinheit des Fotoentwicklers.
Gehen Sie wie im folgenden oder wie auf der in der Packung des neuen Resttonerbehälters
enthaltenen Anleitung beschrieben vor, um den Resttonerbehälter auszutauschen.
1 Ziehen Sie die Entriegelung der vorderen Klappe zur Vorderseite des Druckers.
2 Öffnen Sie die vordere Klappe.
Entriegelung der vorderen
Klappe
Hinweis: Der T oner im Resttonerbehälter kann die Kleidung v erschmutzen. Reinigen Sie mit
Toner verschmutzte Kleidung nicht mit heißem Wasser, da der Toner dann
dauerhaft an der Kleidung haftet. Verwenden Sie kaltes Wasser, um Toner von
verschmutzter Kleidung zu entfernen.
90
Page 91

3
Kippen Sie die Oberseite des Resttonerbehälters vorsichtig zur Vorderseite des Druckers, und
nehmen Sie den Behälter heraus.
4 Legen Sie den vollen Resttonerbehälter in den im Lieferumfang des neuen Resttonerbehälters
enthaltenen Plastikbeutel.
5 Verschließen Sie den Plastikbeutel, und entsorgen Sie den Resttonerbehälter.
6 Nehmen Sie den neuen Resttonerbehälter aus der Verpackung.
7 Setzen Sie die Unterseite des Resttonerbehälters in den Drucker ein.
8 Richten Sie Öffnung im neuen Resttonerbehälter auf die Ausflußöffnung im Drucker aus.
91
Page 92

9
Schließen Sie die vordere Klappe.
Hinweis: Die Ladeeinheit des Fotoentwicklers muß gereinigt werden, um Streifen und
Lücken im Ausdruck zu verhindern.
10 Gehen Sie folgendermaßen vor, um die Ladeeinheit zu entfernen und zu reinigen.
Reinigen der Ladeeinheit des Fotoentwicklers
1 Schieben Sie die Entriegelung der oberen Klappe zur Vorderseite des Druckers.
2 Klappen Sie die obere Klappe nach oben.
Entriegelung der oberen
Klappe
92
Page 93

ACHTUNG: Die inneren Bauteile des Druckers sind möglicherweise heiß. Lassen Sie den
Drucker abkühlen, bevor Sie innere Bauteile berühren.
3 Stellen Sie den linken und rechten grünen Feststellhebel der Fotoentwicklerkassette nach
oben.
93
Page 94

4
Nehmen Sie die alte Fotoentwicklerkassette aus dem Drucker.
WARNUNG: Berühren Sie nicht die glänzende grüne Folie in der Fotoentwicklerkassette. W enn
Sie die Fotoentwicklerfolie berühren, wird diese beschädigt, und die Druckqualität
verschlechte rt sich.
5 Legen Sie die Fotoentwicklerkassette auf eine flache, ebene Fläche.
6 Klappen Sie den grünen Schiebehebel aus.
Die Auflage am Ende des Schiebehebels sollte den Entladedraht berühren.
7 Schieben Sie den grünen Schiebehebel über die gesamte Län ge der Fotoentwicklerk asse tte
fünfmal vor und zurück.
Schiebehebel
8 Schieben Sie den grünen Schiebehebel zur linken Seite der Fotoentwicklerkassette.
94
Page 95

9
Klappen Sie den grünen Schiebehebel zur Fotoentwicklerkassette hin ein.
10 Richten Sie die Fotoentwicklerkassette auf die Öffnungen in den grünen Feststellhebel n aus.
11 Setzen Sie die Fotoentwi cklerkassette in den Drucker ein, so daß sie fest sitzt.
95
Page 96

12
Drehen Sie die grünen Feststellhebel der Fotoentwicklerkassette nach unten.
13 Schließen Sie die obere Klappe.
96
Page 97

Austauschen von Fixierstation und Luftfilter
Die Nutzungsdauer der Fixierstation wird vom Drucker überwacht. Wenn die Nutzungsdauer der
Fixierstation fast erschöpft ist, gibt der Drucker die Meldung 87 Fixierstation verbra ucht aus.
Sie müssen die Fixierstation austauschen. Der Wartungssatz umfaßt eine Fixierstation und einen
Luftfilter. Um eine optimale Druckqualität zu erzielen, sollten Sie auch den Luftfilter ersetzen, wenn Sie
die Fixierstation austauschen. Der Luftfilter entfernt Staub und andere Schmutzpartikel aus dem
Drucker.
Drücken Si e
der zweiten Anzeigezeile angezeigt, um Sie daran zu erinnern, daß Verbrauchs ma ter i al gewartet
werden muß.
Wenn die obere Klappe geöffnet und geschlossen wurde, wird die Meldung Fixiers tation
ausgetauscht? angezeigt. W enn keine neue Fixierstation und kein neuer Luftfilter eingesetzt wurden,
drücken Si e
Auswählen.
Wenn Sie eine neue Fixierstation und einen neuen Luftfilter einsetzen, bevor die Meldung
Fixierstation v erbraucht angezeigt wird, müssen Sie den Zähler für die Fix iers tati on manuel l
zurücksetzen. Weitere Informationen finden Sie unter Zurücksetzen des Zählers für die
Fixierstation.
Gehen Sie wie im folgenden oder wie auf der in der Pac kung der neuen Fixierstation und dem Luftfilter
enthaltenen Anleitung beschrieben vor, um die Fixierstation und den Luftfilter auszutauschen.
Fortfahren, um die Meldung zu löschen. Daraufhin wird die Meldung Verbrauchsmat. in
Stop. W enn eine neue Fixierstation und ein neuer Luftfilter eingesetzt wurden, drücken Sie
WARNUNG: Nachdem Sie den Ölbehälter eingesetzt haben, dauert es ungefähr 30 Minuten,
bis das Öl die Fixiers tati on erre ic ht. Vergewissern Sie sich, daß der Ölbehälter
mindestens 30 Minuten vor Druckbeginn eingesetzt wurde.
Entfernen der alten Fixierstation
1 Schieben Sie die Entriegelung der oberen Klappe zur Vorderseite des Druckers.
97
Entriegelung der oberen
Klappe
Page 98

2
Klappen Sie die obere Klappe nach oben.
ACHTUNG: Die inneren Bauteile des Druckers sind möglicherweise heiß. Lassen Sie den
Drucker abkühlen, bevor Sie innere Bauteile berühren.
3 Lösen Sie die Rändelschrauben auf beiden Seiten der Fixierstation.
Rändelschraube
Rändelschraube
WARNUNG: Kippen Sie die Fixierstation beim Herausnehmen aus dem Drucker nicht. Die
Fixierstation enthält Öl, das die Kleidung verschmutzen und die Druckerbauteile
beschädigen kann.
98
Page 99

4
Heben Sie die Fixierstation mit Hilfe der Griffe an.
Hinweis: Werfen Sie die alte Fixierstation noch nicht weg. Der Ölbehälter und die
Reinigungsrolle werden in die neue Fixierstation eingebaut.
Griffe
5 Legen Sie die Fixierstation auf eine flache, ebene Fläche.
Installieren der neuen Fixierstation
1 Entfernen Sie sämtliches Verpackungsmaterial von der neuen Fixierstation.
2 Richten Sie die neue Fixierstation auf die Aufnahmen im Drucker aus.
3 Setzen Sie die Fixierstation in den Drucker ein.
99
Page 100

4
Ziehen Sie die Rändelschrauben auf beiden Seiten der Fixierstation an.
Rändelschraube
Rändelschraube
Einbauen des Ölbehälters und der Reinigungsrolle
1 Drehen Sie den linken und rechten grünen Verriegelungshebel des Ölbehälters an der alten
Fixierstation, um die Aufnahmen für den Ölbehälter und die Reinigungsrolle freizugeben.
100
 Loading...
Loading...