Page 1
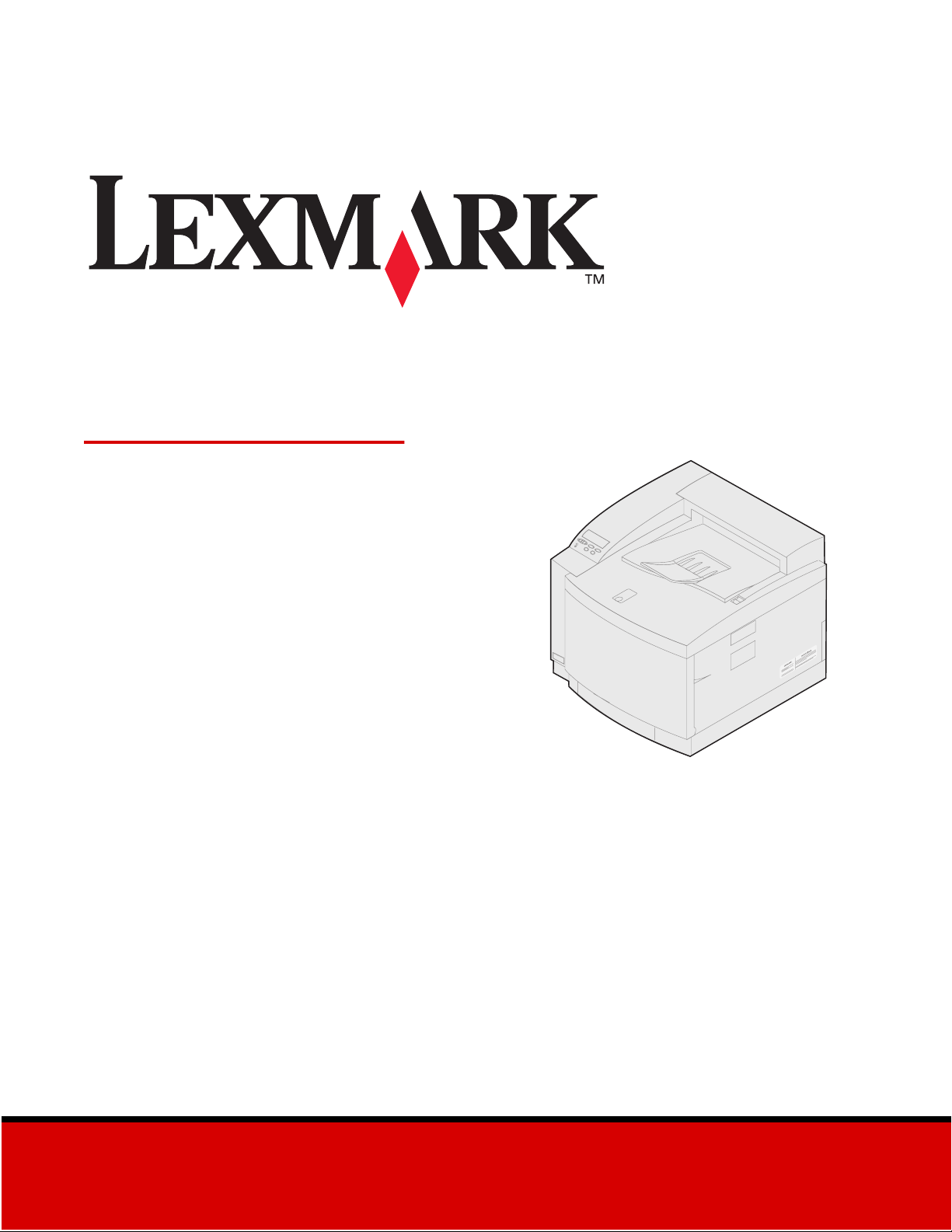
C720
Referência do usuário
November 2000
www.lexmark.com
Page 2
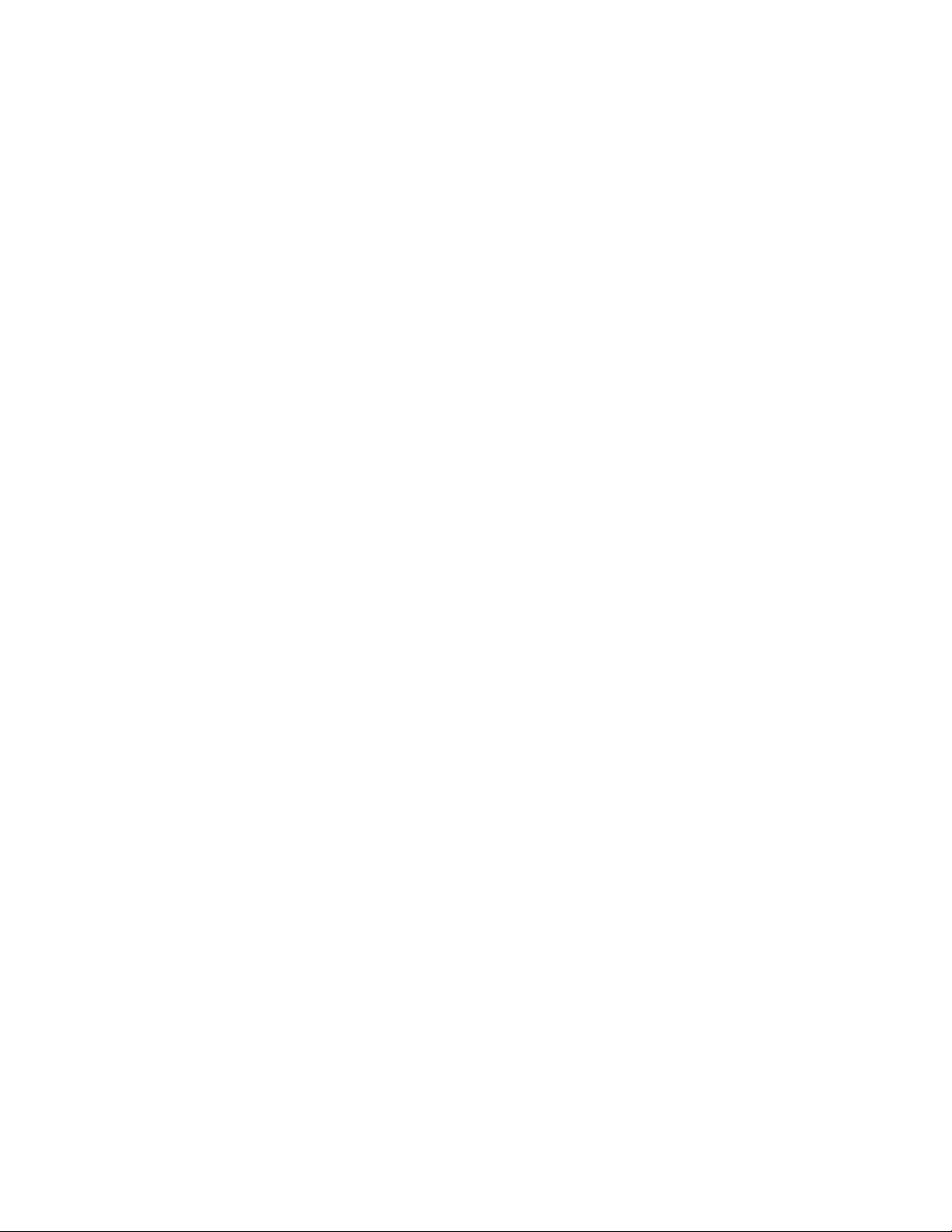
Page 3
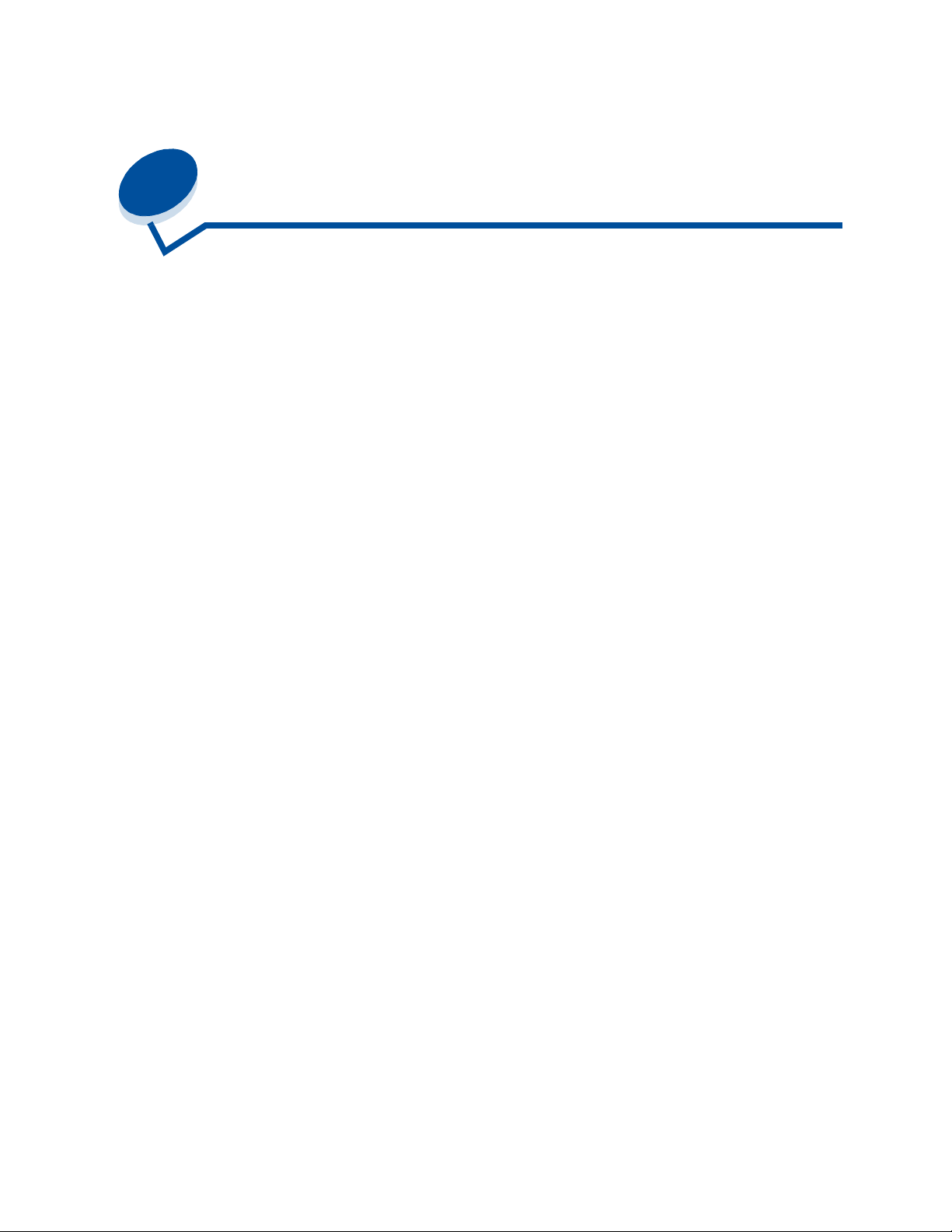
Sumário
Capitulo 1: Visão geral da impressora ............................................9
Apresentando a impressora ................................................................................. 9
Usando a documentação ................................................................................... 11
Capitulo 2: Usando os drivers da impressora ..............................12
Capitulo 3: Alterando as configurações da impressora .............. 13
Entendendo o painel do operador ...................................................................... 14
Alterando as configurações de menu ................................................................. 16
Bloqueando os menus ....................................................................................... 16
Capitulo 4: Utilizando Imprimir e reter ..........................................18
Imprimindo e excluindo trabalhos retidos ........................................................... 18
Repetir impressão .............................................................................................. 20
Reservar impressão ........................................................................................... 20
Verificar impressão ............................................................................................ 20
Trabalhos confidenciais ..................................................................................... 21
Capitulo 5: Compreendendo as cores ...........................................22
Tipos de cores .................................................................................................... 22
Como vemos as cores ....................................................................................... 22
Cores primárias .................................................................................................. 23
Diferença de cores ............................................................................................. 24
Capitulo 6: Gerenciando cores ...................................................... 26
Perfil do dispositivo ............................................................................................ 26
Calibração de cores ........................................................................................... 26
Conversão entre modelos de cor ....................................................................... 26
Sistemas de gerenciamento de cores comuns .................................................. 27
iii
Page 4
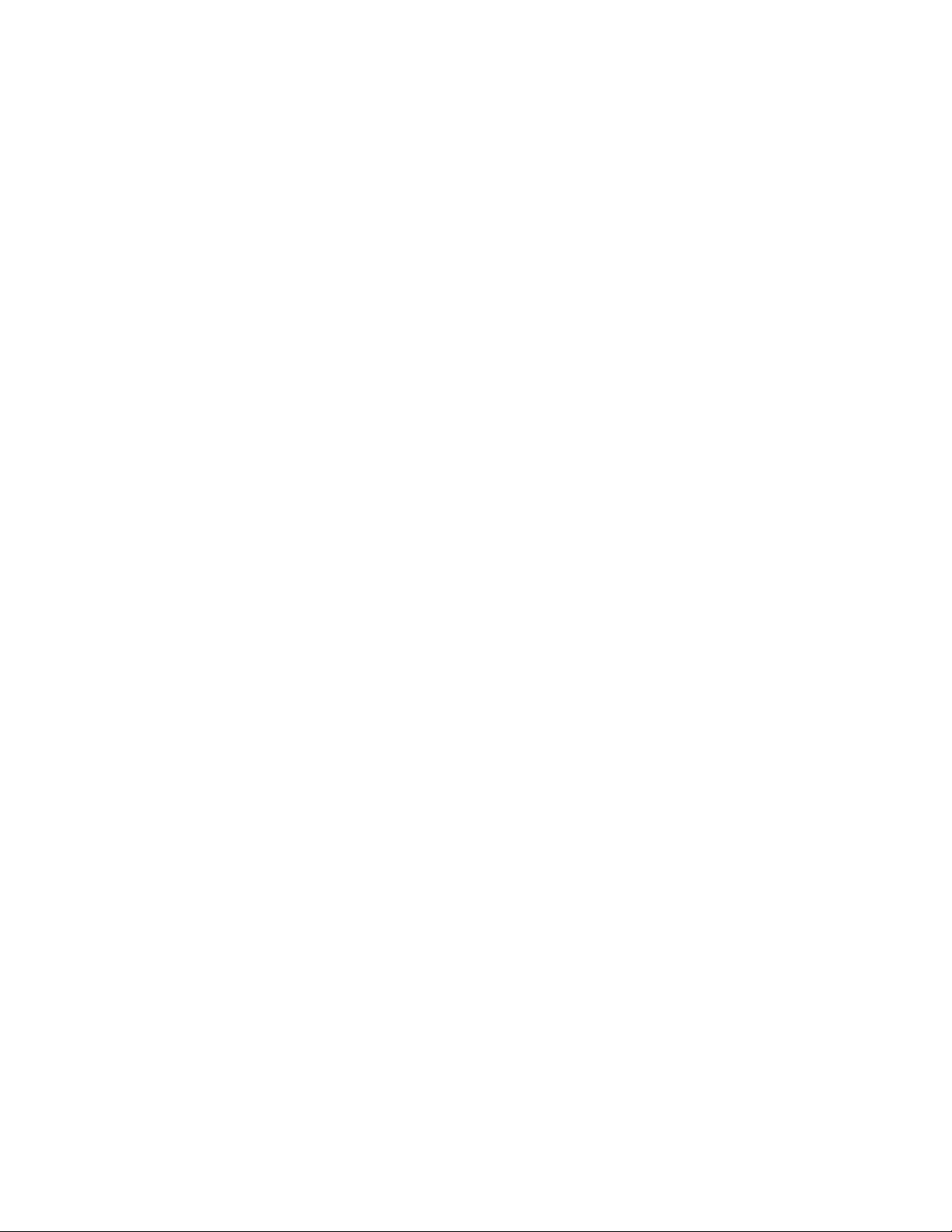
Capitulo 7: Controlando o trabalho impresso ..............................28
Configurações do driver ..................................................................................... 28
Telas de sombreado .......................................................................................... 30
Suavização de imagem ...................................................................................... 31
Imprimindo texto ................................................................................................. 32
Capitulo 8: Correção de cor ...........................................................33
Automático ......................................................................................................... 33
Display ............................................................................................................... 33
CMYK ................................................................................................................. 34
Preto e branco .................................................................................................... 34
Rascunho de 2 cores ......................................................................................... 34
Desativado ......................................................................................................... 34
Clara e viva ........................................................................................................ 34
Capitulo 9: Evitando problemas de qualidade de impressão .....35
Mídia e suprimentos ........................................................................................... 35
Transparências .................................................................................................. 35
Capitulo 10: Origens e saída do papel .......................................... 36
Capitulo 11: Tamanhos de papel ................................................... 38
Detecção do tamanho do papel ......................................................................... 39
Capitulo 12: Instruções sobre mídia ............................................. 40
Papel .................................................................................................................. 40
Transparências .................................................................................................. 41
Envelopes .......................................................................................................... 41
Etiquetas ............................................................................................................ 42
Cartões ............................................................................................................... 43
Capitulo 13: Armazenando mídia ................................................... 44
Capitulo 14: Evitando atolamentos de papel ................................45
Capitulo 15: Carregando mídia ...................................................... 46
Capitulo 16: Vinculando bandejas ................................................. 54
iv
Page 5
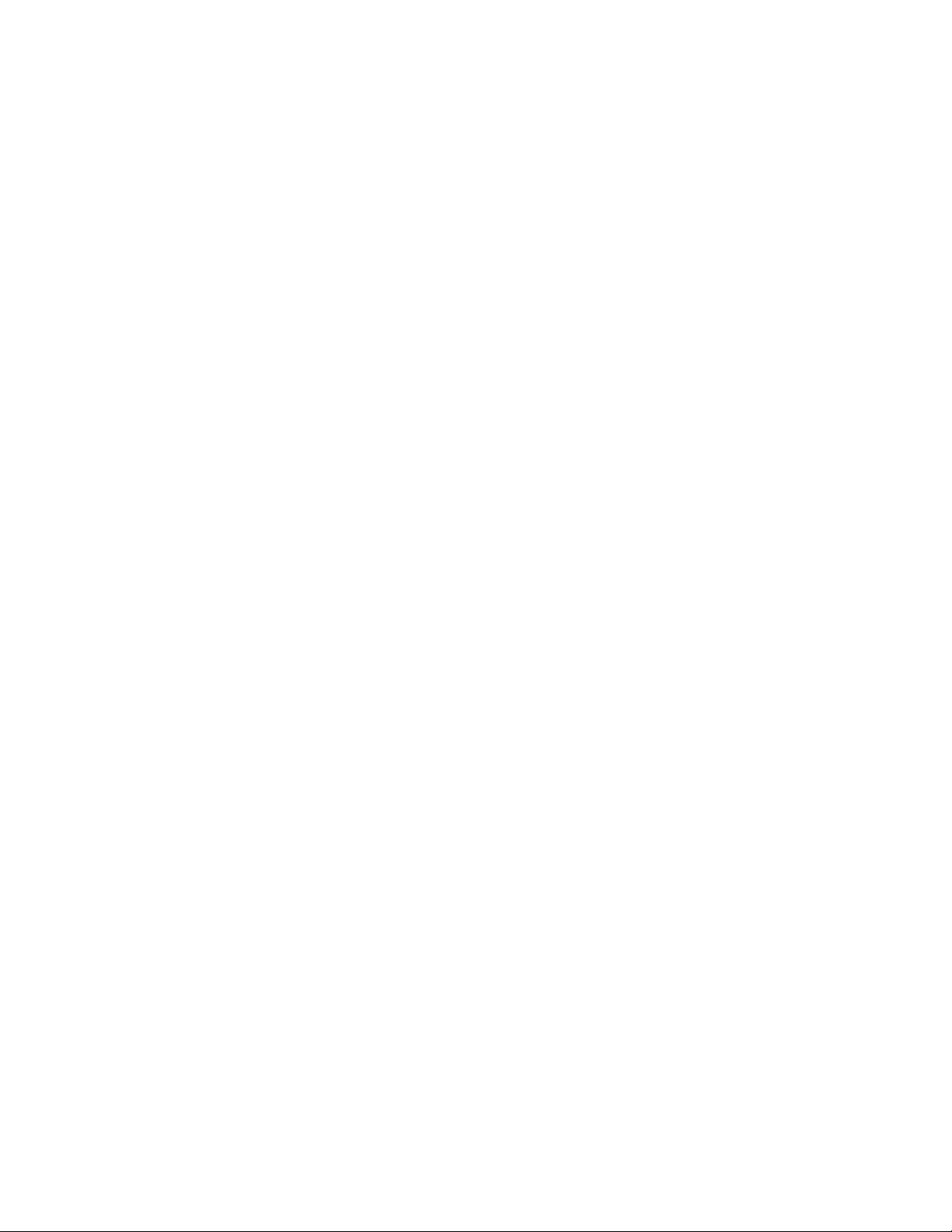
Capitulo 17: Visão geral dos suprimentos ...................................55
Capitulo 18: Suprimentos ...............................................................57
Pedindo suprimentos ......................................................................................... 63
Armazenando suprimentos ................................................................................ 64
Capitulo 19: Substituindo itens de suprimentos .......................... 65
Substituindo suprimentos ................................................................................... 65
Substituindo cartuchos de toner ......................................................................... 66
Substituindo o cartucho revelador fotográfico .................................................... 71
Substituindo o frasco de óleo ............................................................................. 78
Substituindo o rolo de limpeza ........................................................................... 81
Substituindo o recipiente coletor de toner .......................................................... 86
Substituindo o kit de fusor e filtro de ar .............................................................. 93
Substituindo o kit de manutenção .................................................................... 104
Capitulo 20: Reciclando suprimentos usados ...........................117
Capitulo 21: Conservando suprimentos .....................................118
Economizador de toner .................................................................................... 118
Rascunho de 2 cores ....................................................................................... 118
Preto e branco .................................................................................................. 118
Capitulo 22: Movendo a impressora ............................................120
Transportando a impressora ............................................................................ 120
Capitulo 23: Teoria da operação ..................................................136
Capitulo 24: Solucionando problemas de impressão ................138
Capitulo 25: Entendendo as mensagens da impressora ...........145
Capitulo 26: Eliminando atolamentos de papel ..........................181
Mensagem de atolamento de papel ................................................................. 181
Eliminando atolamentos de papel na unidade duplex ...................................... 192
Capitulo 27: Limpando o carregador do revelador fotográfico 197
Capitulo 28: Entrando em contato com o suporte ao cliente ...202
v
Page 6
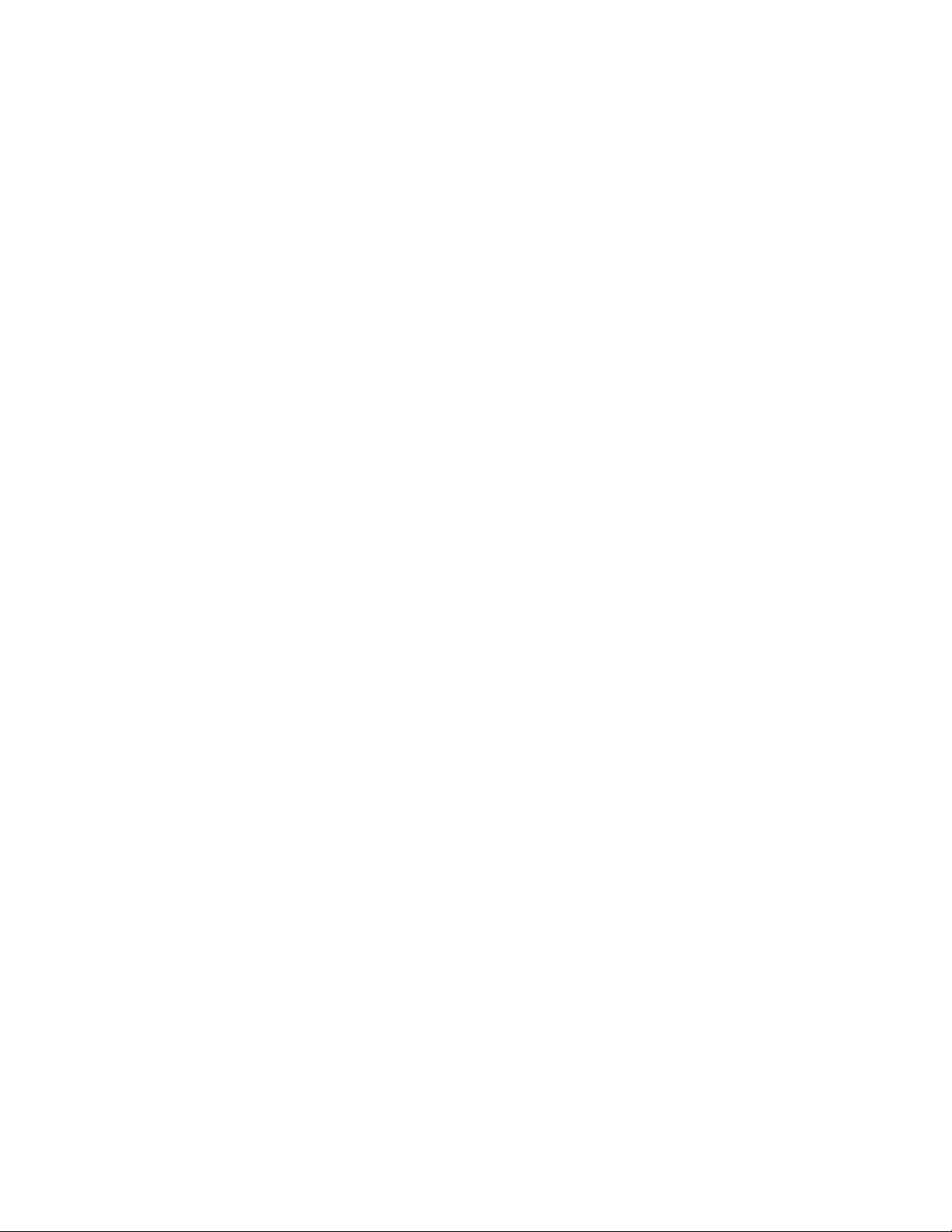
Capitulo 29: Utilizando o painel do operador .............................203
Imprimindo uma página de configurações de menu ........................................ 203
Alterando a configuração de Tipo depapel ...................................................... 206
Capitulo 30: Usando os menus da impressora ..........................207
Capitulo 31: Menu Cores ..............................................................215
Capitulo 32: Menu Encadernação ................................................ 217
Capitulo 33: Menu de IV ................................................................222
Capitulo 34: Menu Trabalho .........................................................228
Capitulo 35: Menu LocalTalk ........................................................230
Capitulo 36: Menu Rede ................................................................234
Capitulo 37: Menu Papel ...............................................................238
Capitulo 38: Menu Paralela ...........................................................242
Capitulo 39: Menu de Emul. de PCL ............................................247
Capitulo 40: Menu PostScript ......................................................252
Capitulo 41: Menu Serial ...............................................................254
Capitulo 42: Menu Configuração .................................................261
Capitulo 43: Menu Suprimentos .................................................. 268
Capitulo 44: Menu USB .................................................................273
Capitulo 45: Menu Utilitários ........................................................277
Capitulo 46: Especificações da impressora ...............................281
Capitulo 47: Software e utilitários da impressora ...................... 284
Software de gerenciamento de impressora MarkVision ................................... 284
vi
Page 7
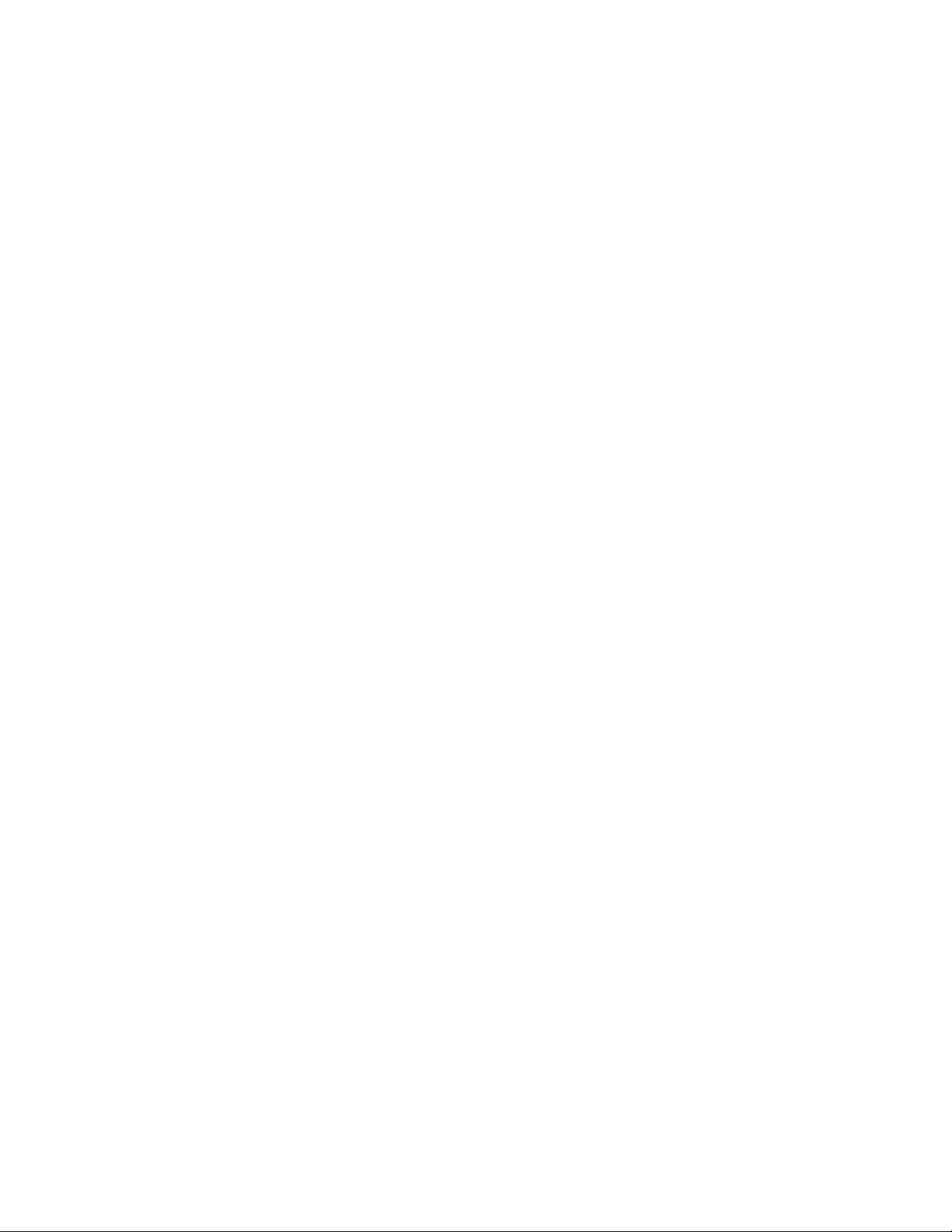
MarkVision para Servidores Intranet ................................................................ 285
MarkVision for UNIX Networks ......................................................................... 286
Lexmark MarkTrack ......................................................................................... 286
Lexmark NetPnP .............................................................................................. 287
Instalação de Software e Ferramentas de Distribuição ................................... 287
Optra Forms ..................................................................................................... 288
Impressoras prontas para Solaris para clientes da Sun .................................. 288
Capitulo 48: Gerenciando a memória ..........................................289
Memória da impressora ................................................................................... 289
Adicionando memória ...................................................................................... 289
Memória Flash ................................................................................................. 291
Disco rígido ...................................................................................................... 291
Gerenciando recursos carregados na flash ou no disco rígido ........................ 292
Removendo opções de memória e de rede ..................................................... 292
Avisos ..............................................................................................300
Marcas registradas ........................................................................................... 302
Informações sobre segurança .......................................................................... 302
Cuidados e avisos ............................................................................................ 303
Avisos de emissão eletrônica ........................................................................... 303
Energy Star ...................................................................................................... 304
Avisos sobre laser ............................................................................................ 305
Índice remissivo .............................................................................307
vii
Page 8
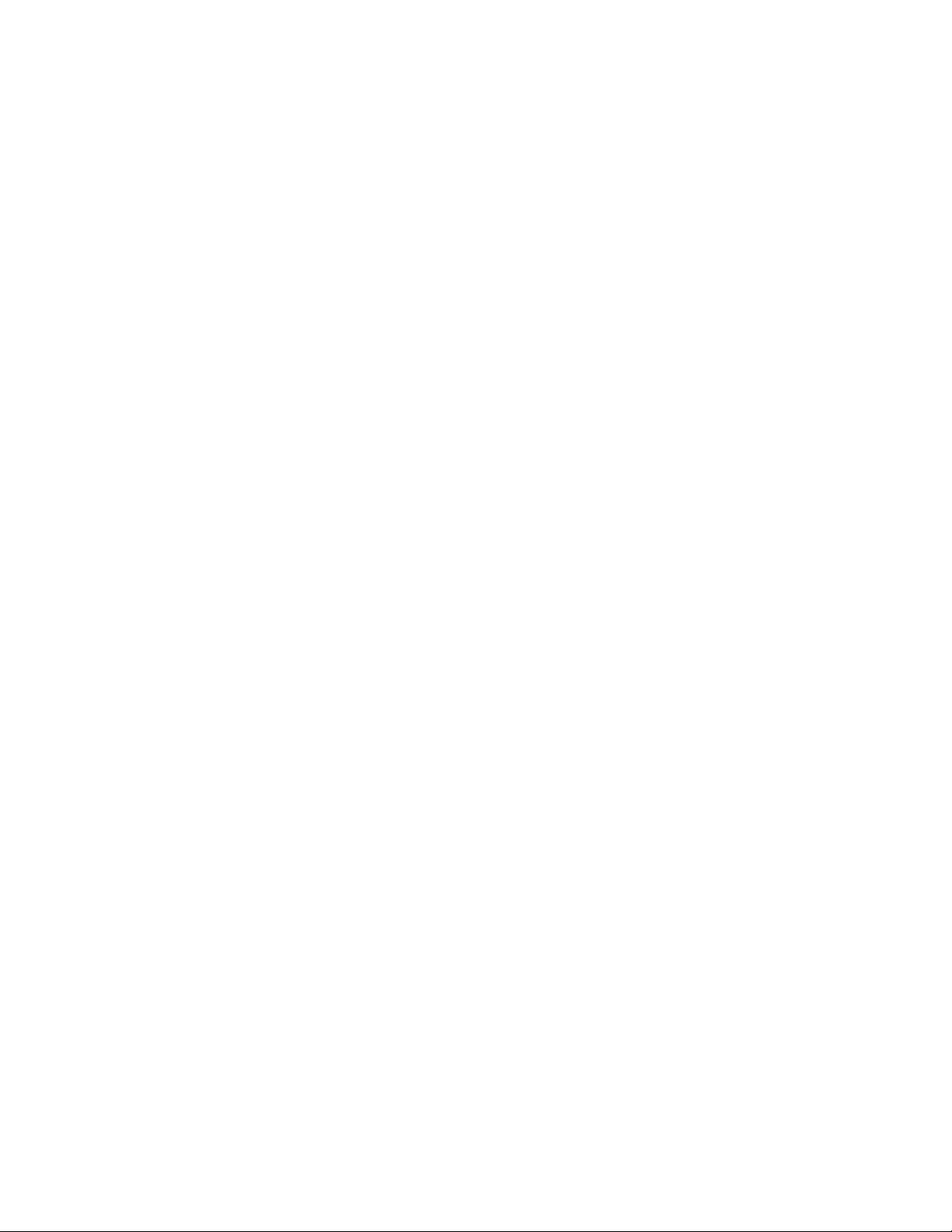
viii
Page 9
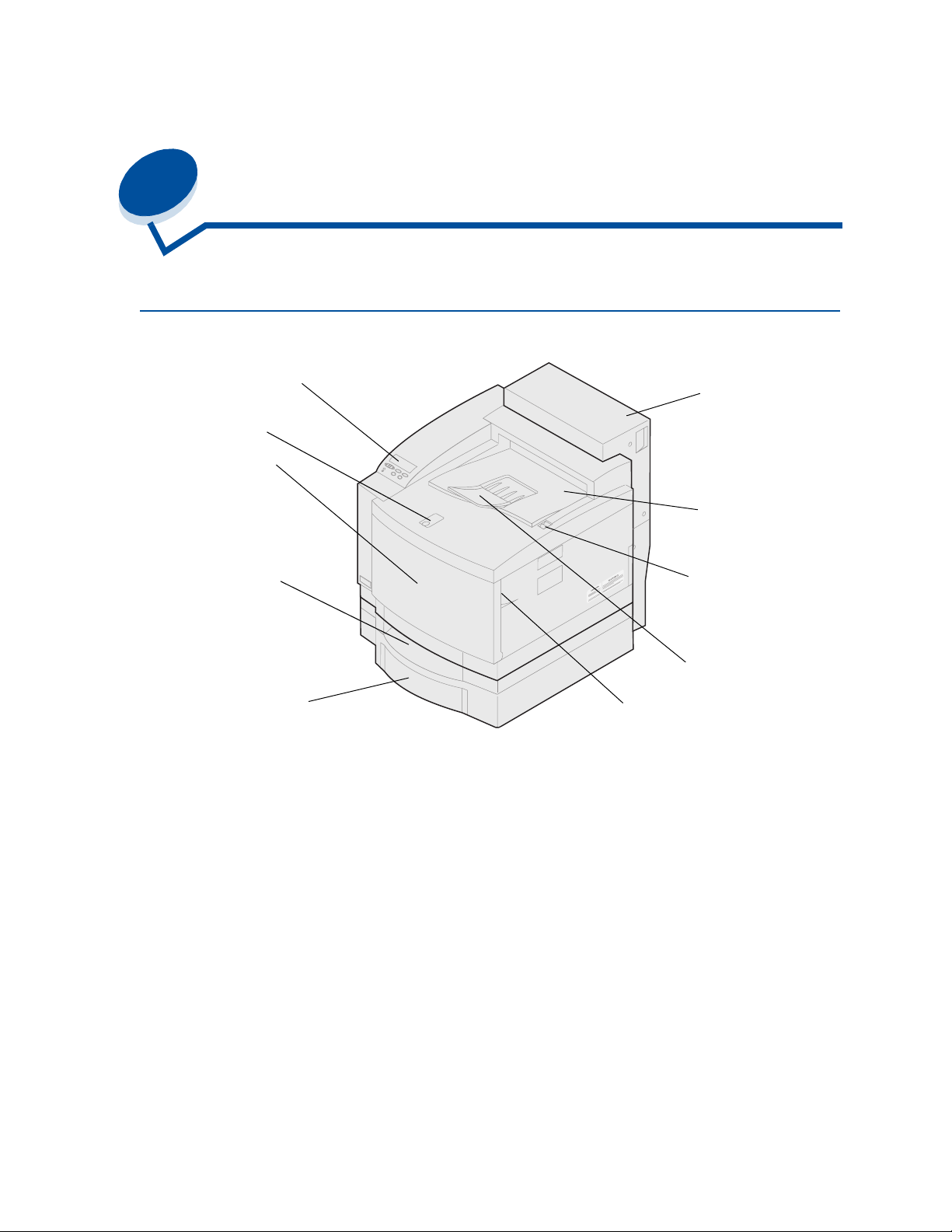
1
Visão geral da impressora
Apresentando a impressora
Painel do operador
Trava do papel
Porta frontal
Unidade
dúplex
opcional
Bandeja de
saída e porta
superior
Bandeja padrão de
250 folhas
Bandeja opcional
de 500 folhas
A impressora a laser colorida LexmarkTM C720 é a impressora ideal para apresentações, gráficos de
negócios, arte de linha e texto. A impressora utiliza a tecnologia eletrofotográfica de diodo a laser para
fornecer imagens e texto impressos com qualidade extraordinária. É possível imprimir até 24 páginas
por minuto (ppm) em trabalhos de impressão monocromáticos e 6 ppm em trabalhos de impressão em
cores. Você pode utilizar a impressora compartilhada na rede ou somente para um computador.
As diversas opções de conectividade tornam a impressora uma excelente opção para todos os tipos
de ambientes de sistema. São fornecidas portas de conexão paralela e Ethernet padrão e, além disso,
é possível instalar um adaptador interno que ofereça suporte a outras configurações de rede.
A impressora também oferece manuseio flexível de papel. Ela aceita diversos tamanhos de papel,
facilitando a impressão em envelopes, transparências, papel, etiquetas e papel de tamanho
personalizado.
É possível adicionar uma gaveta opcional para aumentar a capacidade total de papel na impressora
para 750 folhas. É possível também adicionar uma unidade dúplex opcional, permitindo a impressão
nos dois lados do papel.
Lingüeta de liberação da
porta frontal
Trava de
liberação
Guia do papel
O software da impressora Lexmark permite o controle de técnicas avançadas de gerenciamento de
cores, como nível de brilho, contraste e saturação. Você pode imprimir facilmente gráficos coloridos
9
Page 10
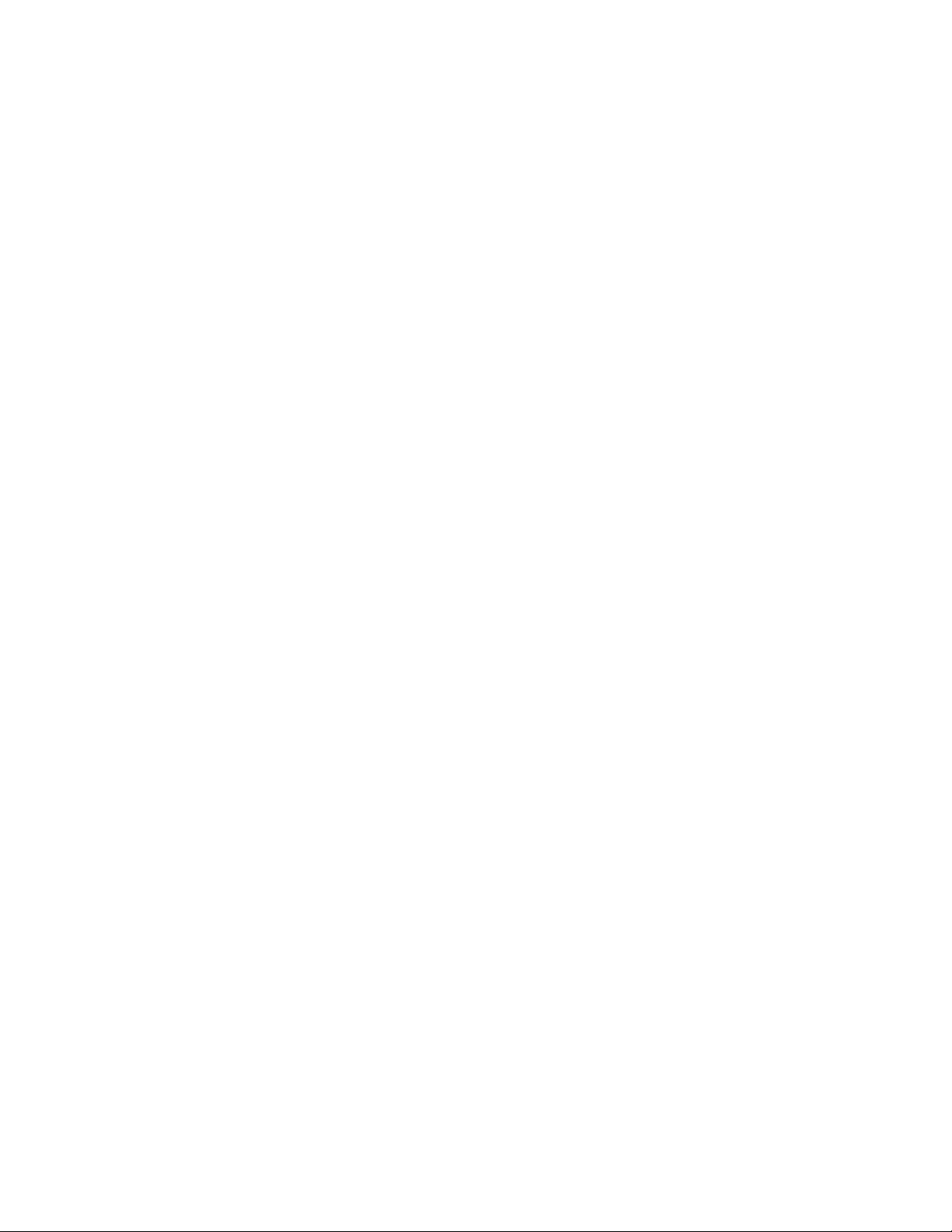
profissionais, imagens excepcionais em tons de cinza ou impressão em preto com alta definição para
texto e arte de linha detalhados.
O projeto modular da impressora permite executar procedimentos rotineiros de manutenção, sem a
ajuda de um técnico especializado. Isto inclui a substituição do cartucho fotográfico, do frasco de óleo,
do rolo de limpeza, do fusor, do recipiente coletor de toner e dos quatro cartuchos de impressão
coloridos.
Velocidade de impressão
A impressora pode imprimir até 24 ppm em trabalhos de impressão monocromáticos e até 6 ppm em
trabalhos de impressão coloridos. Se você instalar uma unidade dúplex opcional, poderá imprimir
trabalhos frente e verso a uma velocidade de até 8 ppm para trabalhos monocromáticos e 3 ppm para
trabalhos de impressão coloridos. A velocidade de impressão varia, dependendo de características
específicas do trabalho, tais como tamanho da página formatada, número de fontes, número e
complexidade das imagens e gráficos, etc.
Memória
A impressora é enviada com, no mínimo, 32 MB de memória padrão de impressora, oferecendo um
processamento rápido e eficiente de trabalhos em cores (alguns modelos podem ser enviados com
mais memória). Se você normalmente imprime trabalhos grandes e complexos, pode instalar placas
de memória opcionais para aumentar a memória utilizável total até, no máximo, 384 MB.
Além disso, pode instalar memória flash ou um disco rígido opcional para armazenar recursos
carregados, estatísticas do trabalho e para colocar em spool ou intercalar trabalhos de impressão.
Qualidade da cor
A impressora está configurada para fornecer gráficos de alta qualidade. Ela também tem diversas
configurações de qualidade de impressão para atender a várias necessidades de impressão. Essas
configurações podem fornecer apresentações de excelente qualidade ou impressão em rascunho.
Drivers de impressora
Os drivers de impressora incluídos no CD de drivers enviados com sua nova impressora foram
projetados especialmente para esta impressora. Utilize esses drivers para obter maior controle sobre
os recursos e as funções da impressora. Os drivers da impressora foram projetados para trabalhar
com eficiência e fornecer a melhor qualidade de impressão possível.
MarkVision
O utilitário de impressão MarkVisionTM, incluído no CD de drivers enviado com a impressora, fornece
diversas ferramentas de gerenciamento de impressão e de cores que podem ser acessadas
diretamente do computador. O MarkVision pode exibir um gráfico da impressora, indicando as opções
instaladas e a localização de qualquer problema na impressora. Se a impressora estiver conectada a
uma rede e localizada a alguma distância do computador, você pode exibir seu status e alterar suas
configurações sem precisar sair do lugar. O MarkVision também pode ser utilizado para reunir
estatísticas sobre os trabalhos impressos ou para carregar recursos.
10
Page 11
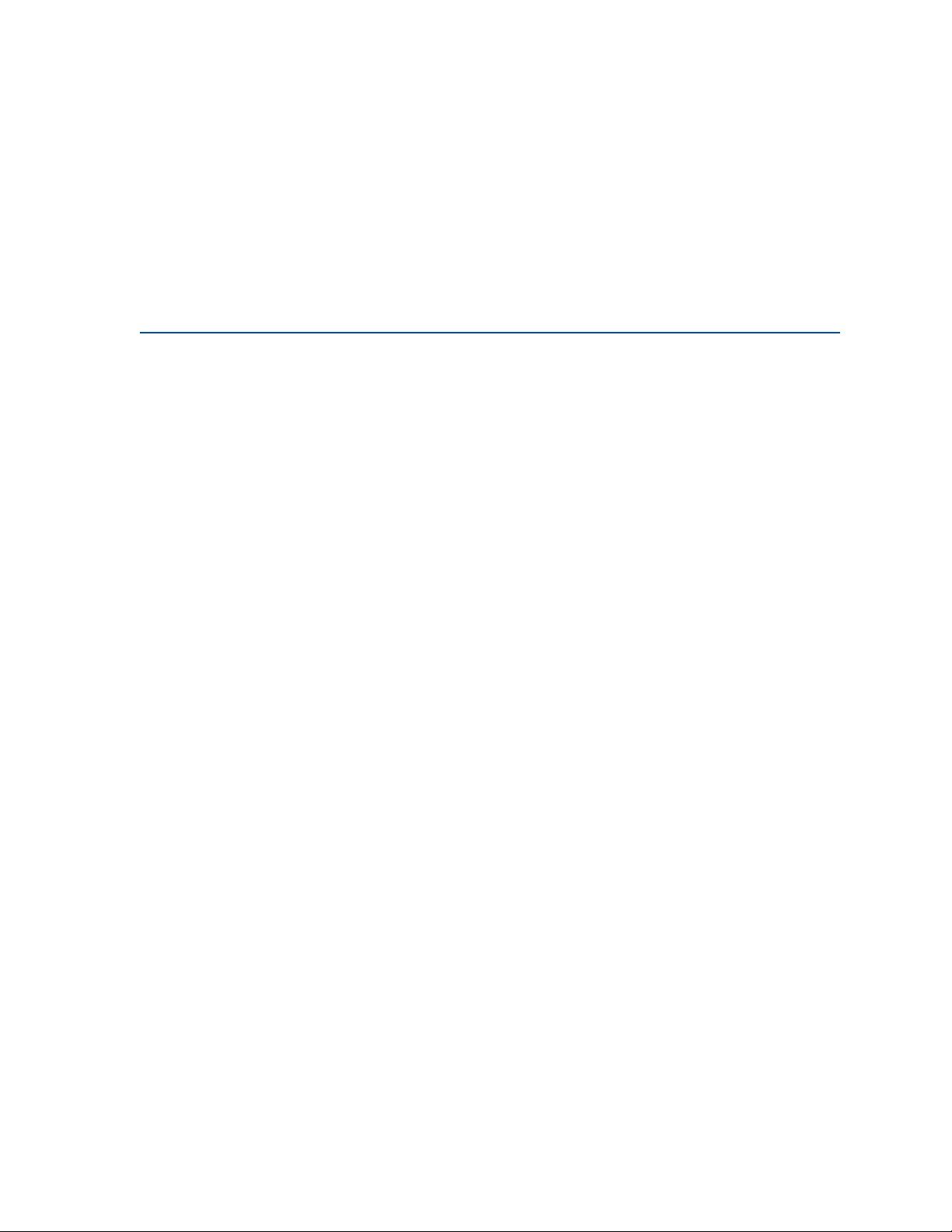
Manuseio de papel
A impressora é equipada com uma bandeja de papel para 250 folhas. A bandeja permite carregar
envelopes, transparências, papel, etiquetas ou cartões para diversos trabalhos de impressão. Para
aumentar a capacidade de alimentação de papel, adicione uma gaveta opcional, que consiste em
uma bandeja para 500 folhas. Essa opção adicional para manuseio de papel permite utilizar dois tipos
ou tamanhos diferentes de mídia ou vincular as bandejas e utilizar o mesmo papel para reduzir o
número de vezes que o papel é recarregado. Uma bandeja opcional para 250 folhas de papel ofício
também está disponível. Além de aceitar papel ofício, essa bandeja opcional pode aceitar qualquer
mídia aceita pela bandeja padrão para 250 folhas.
Usando a documentação
As informações on-line da Lexmark C720 fornecem detalhes sobre funções de cores, especificações
de mídia, requisitos de memória, o painel do operador, configuração da impressora, definições da
impressora, solução de problemas e pedido de suprimentos.
Convenções
Isto pode ajudá-lo a reconhecer as convenções que usamos nas informações on-line:
• Os botões do painel do operador aparecem em negrito:
Pressione
Ir após alterar uma configuração de menu.
• As mensagens no display do painel do operador aparecem no seguinte tipo:
Se a Toner Ciano Baixo aparece no display do painel de operador, você deve pedir um
novo cartucho de impressão Ciano.
11
Page 12
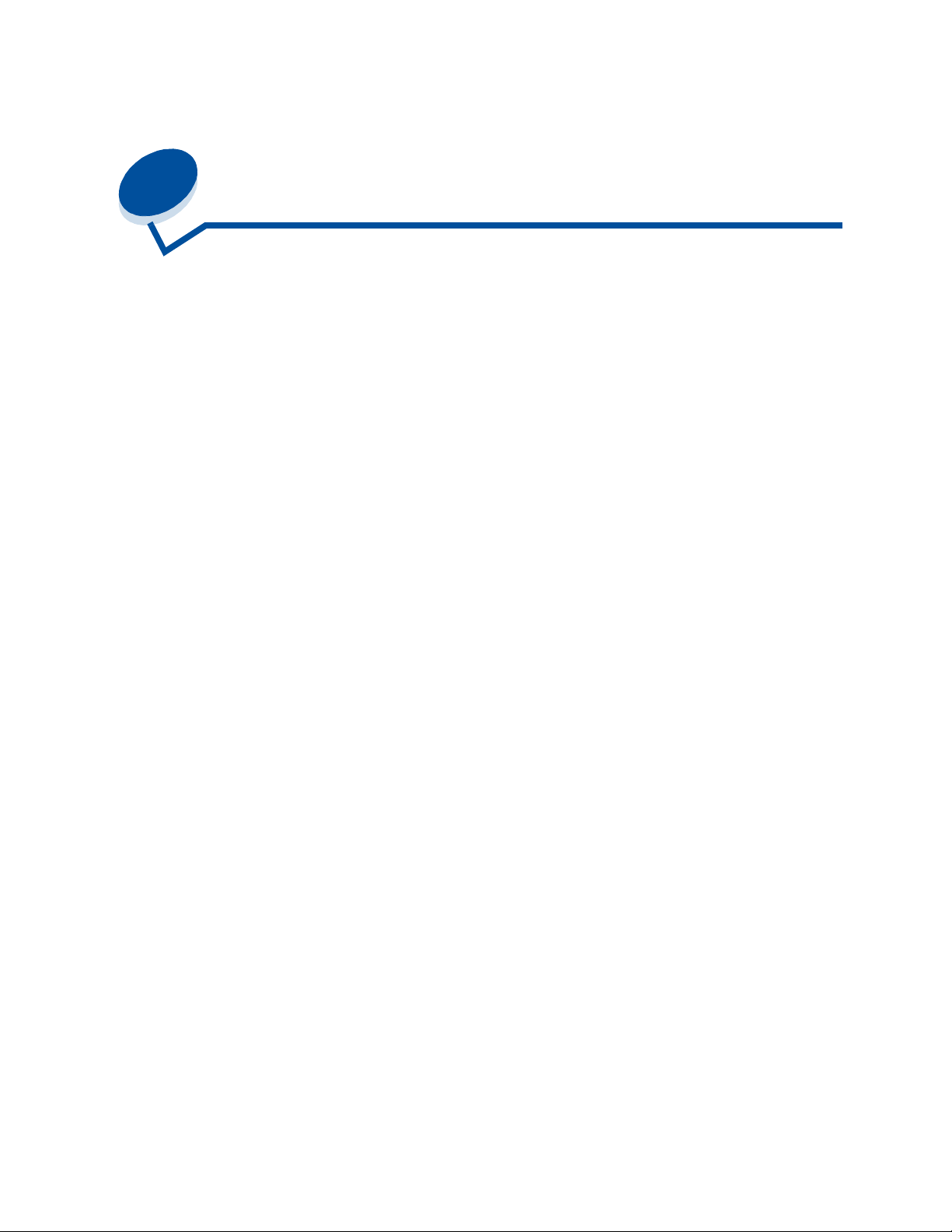
2
Usando os drivers da impressora
O uso dos drivers da impressora fornecidos com a impressora oferece maior controle sobre os
recursos e funções de sua impressora. Esses drivers da impressora foram projetados para funcionar
de maneira eficiente em sua impressora e fornecer a melhor qualidade de impressão possível. O uso
e acesso a esses drivers no seu computador é rápido, fácil e conveniente.
A maioria dos pacotes de software para Windows permite modificar as configurações comuns das
impressoras utilizando a caixa de diálogo Imprimir. Para modificar as configurações de sua
impressora dessa forma, selecione Arquivo na barra de menus e, em seguida, Imprimir ou
Configurações da impressora. Isso abrirá uma janela de configurações da impressora ou imprimir
que permite modificar algumas ou todas as configurações da impressora.
Nota: As configurações da impressora, selecionadas de um software aplicativo ou um
driver, substituem as configurações-padrão selecionadas no painel do operador.
Várias das caixas de diálogo de impressoras possuem um botão Configurações da impressora ou
Propriedades da impressora. Selecione esse botão para acessar a janela do driver da impressora. A
alteração das configurações da impressora pelo pacote de software ou driver da impressora é o
método mais rápido e conveniente para controlar sua impressora.
O uso da janela do driver da impressora permite imprimir uma página de teste que descreve o driver
de sua impressora e as configurações de porta. Você também pode usá-lo para controlar, por
exemplo, a página de identificação do usuário, tamanho do papel e overlays. Se encontrar algum item
na janela do driver sobre o qual não tem conhecimento, use a Ajuda on-line para obter as informações
mais recentes sobre esse recurso.
O método utilizado para acessar a janela do driver da impressora depende de seu sistema
operacional, de suas preferências pessoais e de como seu sistema operacional está configurado.
Se encontrar algum recurso da impressora que não é possível controlar com o driver da impressora
ou com o software aplicativo, use o painel do operador da impressora ou o painel do operador remoto
do MarkVision. A alteração de uma configuração da impressora a partir do painel do operador ou do
MarkVision transforma essa configuração como padrão do usuário para todos os próximos trabalhos
enviados para a impressora. Você pode substituir essas configurações do painel do operador
utilizando o software aplicativo ou driver da impressora. Na maioria dos casos, as configurações
alteradas com o software aplicativo ou com o driver da impressora se aplicam somente ao trabalho
que você está preparando para enviar à impressora.
12
Page 13
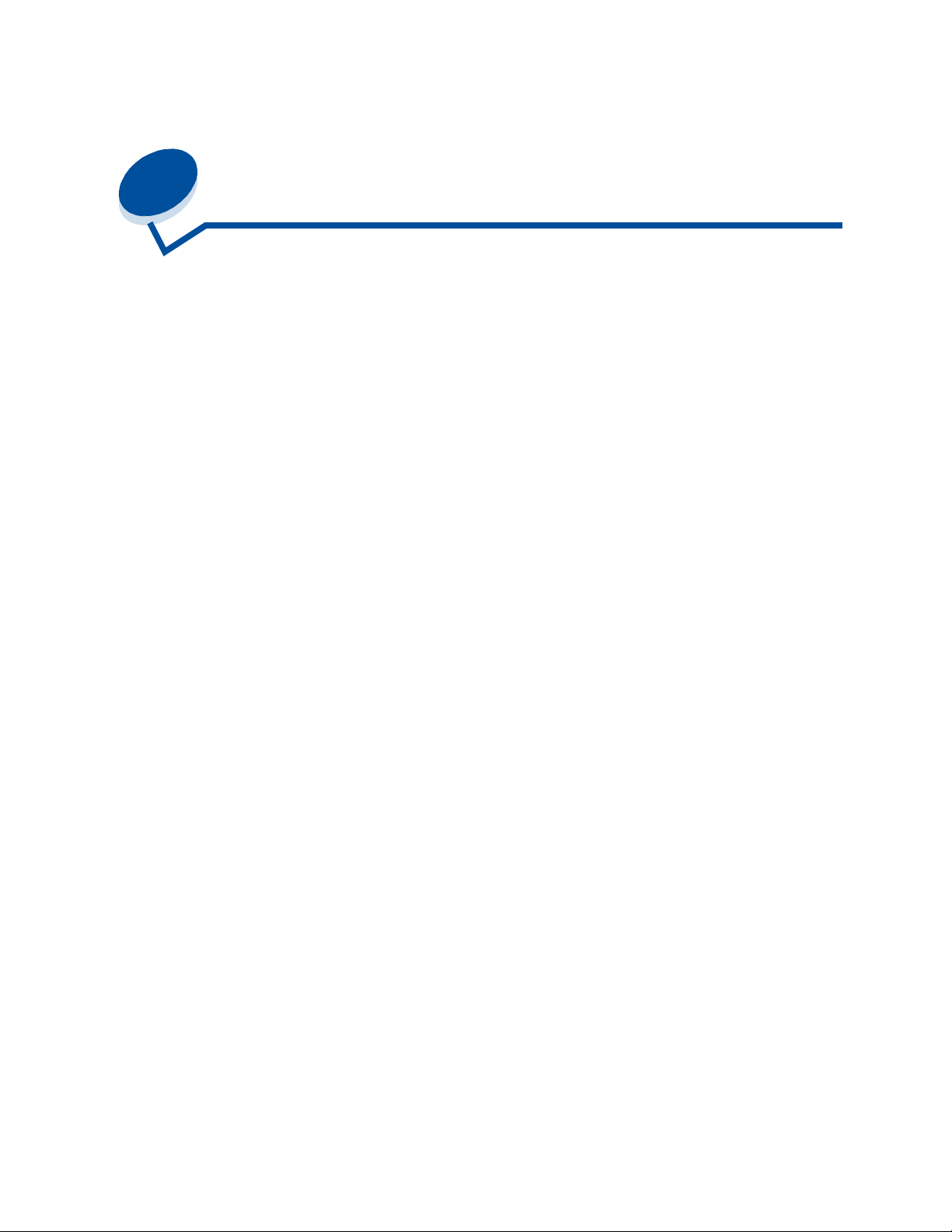
Alterando as configurações da
3
impressora
Você pode alterar a configuração da impressora utilizando um software aplicativo, o driver da
impressora Lexmark, o painel do operador da impressora ou o painel do operador remoto do
MarkVision disponível.
Nota: As configurações da impressora, selecionadas de um software aplicativo ou um
driver, substituem as configurações-padrão selecionadas no painel do operador.
Se houver um recurso da impressora que você não consegue controlar a partir do aplicativo ou do
driver da impressora, utilize o painel do operador da impressora ou o painel do operador remoto do
MarkVision disponível. A alteração de uma configuração da impressora a partir do painel do operador
ou do MarkVision transforma essa configuração como padrão do usuário para todos os próximos
trabalhos enviados para a impressora. Na maior parte dos casos, as configurações alteradas a partir
do aplicativo ou do driver são aplicadas somente no trabalho que você está preparando para enviar à
impressora.
Para obter mais informações, clique em um dos cabeçalhos a seguir:
• Entendendo o painel do operador
• Alterando as configurações de menu
• Bloqueando os menus
• Utilizando o painel do operador remoto do MarkVision
• Utilizando o painel do operador
13
Page 14
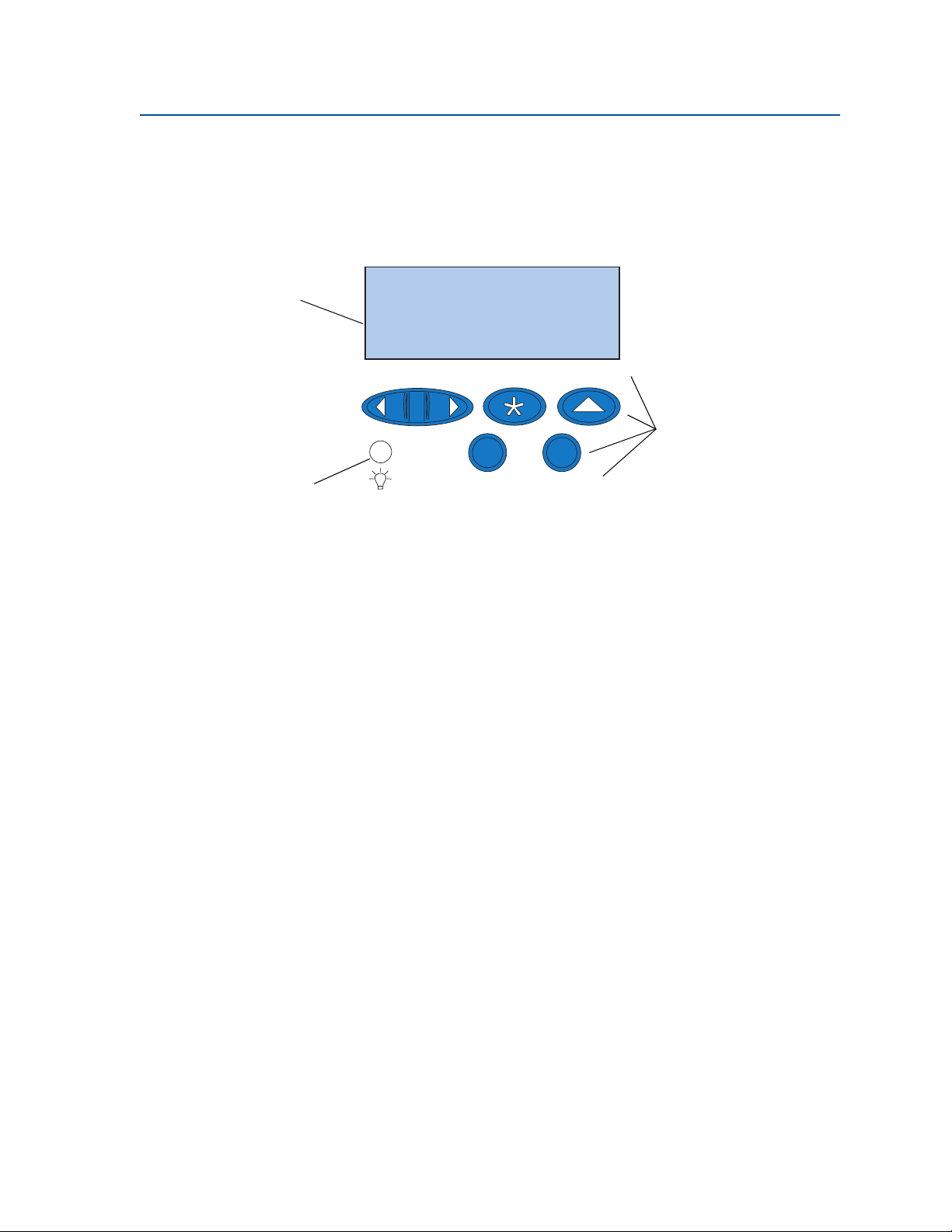
Entendendo o painel do operador
O painel do operador, no lado superior esquerdo da impressora, tem um vídeo de cristal líquido (LCD)
de 2 linhas por 16 caracteres, cinco botões e uma luz indicadora. O painel do operador pode ser
desativado para que outros usuários não possam acessar a maior parte dos menus. Ainda é possível
acessar o Menu Trabalho.
LCD
Vídeo de duas linhas por
16 caracteres.
1
Luz indicadora de energia
Menu
2
Selecionar
Continuar
5
Tem t r ês estados possíveis:
• DesligadaA alimentação da impressora está desativada.
• Ligada A alimentação da impressora está ativada e a impressora
• Piscando A alimentação da impressora está ativada e a impressora
está inativa no momento.
está ocupada ou aguardando intervenção do operador.
3
Retornar
Parar
4
Botões e números
Para selecionar as
configurações de menus, limpar
6
mensagens de erro e digitar
PINs ao imprimir trabalhos
confidenciais.
14
Page 15
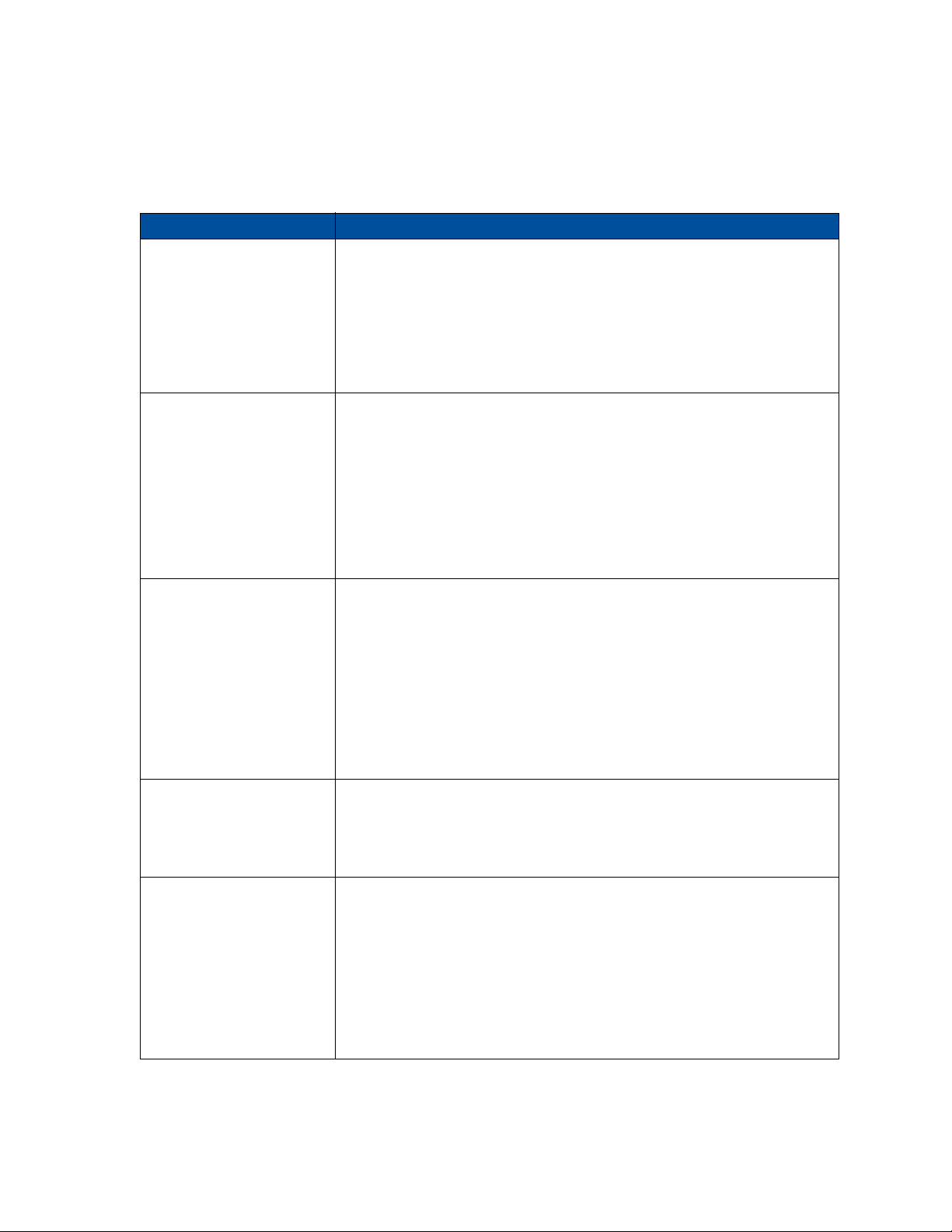
Utilize os cinco botões do painel do operador para abrir um menu, rolar por uma lista de valores,
selecionar configurações da impressora, limpar mensagens de erro e digitar um número de
identificação pessoal (PIN) para trabalhos de impressão confidenciais.
Botões do painel do operador
Botão Função
5
Ir
1
Menu > e <Menu
Selecionar
Retornar
Parar
3
4
6
2
Pressione Ir para:
• Sair de menus da impressora e retorná-la para o estado Pronta.
• Apagar determinadas mensagens do display.
• Digitar o número 5 como parte de um PIN para impressão confidencial ou
para interromper a impressão.
Se você tiver alterado as configurações da impressora no painel do operador,
se tiver eliminado um atolamento de papel ou alterado um item de suprimento,
pressione Ir para retomar a impressão.
Pressione Menu> ou <Menu para:
• Entrar nos menus do estado Pronta.
• Rolar para o próximo (
Menu>) ou para o menu anterior (<Menu), item de
menu ou valor.
• Aumentar ou reduzir um valor numérico de uma configuração de item de
menu.
• Exibir o Menu Trabalho ou o Menu Suprimentos enquanto a impressora está
ocupada.
• Digitar o número 1 ou 2 como parte de um PIN para impressão confidencial
ou para interromper a impressão.
Pressione Selecionar para:
• Selecionar o item de menu apresentado na segunda linha do display e exibir
os itens de menu disponíveis.
• Selecionar o item de menu apresentado na segunda linha da tela e exibir o
valor disponível ou a configuração-padrão atual do usuário para esse item de
menu.
• Salvar o valor exibido na segunda linha do display como a nova
configuração-padrão do usuário.
• Apagar determinadas mensagens do display.
• Digitar o número 3 como parte de um PIN para impressão confidencial ou
para interromper a impressão.
Pressione Retornar para:
• Voltar para o nível anterior da estrutura do menu sem selecionar um novo
item de menu ou valor.
• Digitar o número 4 como parte de um PIN para impressão confidencial ou
para interromper a impressão.
Pressione Parar quando:
• A impressora exibir a mensagem Ocupada ou Esperando para interromper
todas as atividades temporariamente. A mensagem Não pronta é exibida
até que você pressione
Ir para continuar a atividade da impressora.
• Digitar o número 6 como parte de um PIN para impressão confidencial ou
para interromper a impressão.
Por exemplo, se for necessário carregar papel em uma bandeja durante a
impressão de um trabalho, pressione Parar e aguarde até que o motor da
impressora fique inativo para remover a bandeja. Reinsira a bandeja carregada
e pressione
Ir.
15
Page 16
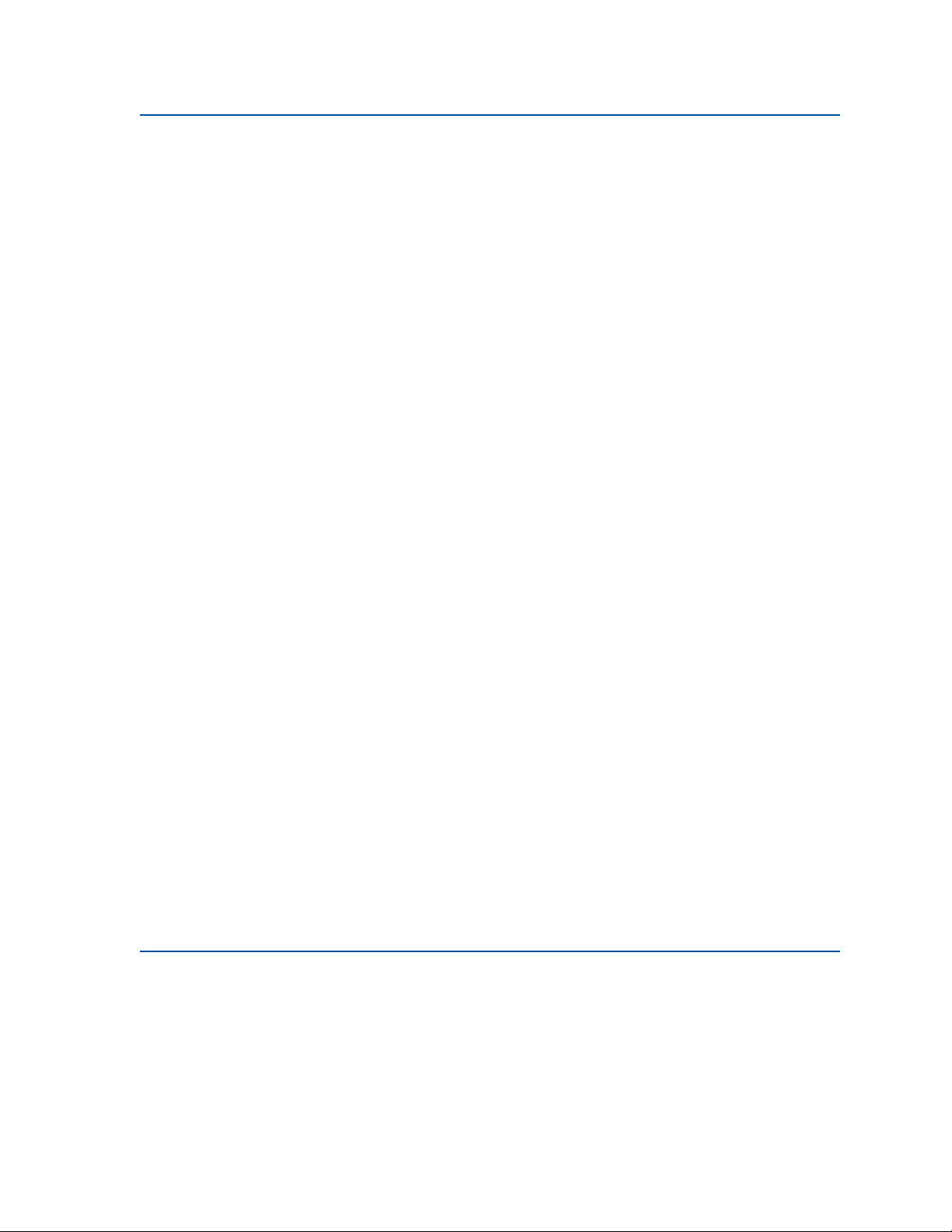
Alterando as configurações de menu
Nota: Lembre-se de que as configurações escolhidas no software aplicativo ou no driver
da impressora substituem as configurações-padrão do usuário definidas no painel
do operador.
Para alterar as configurações-padrão do usuário nos menus do painel do operador:
1 Pressione e solte Menu> ou <Menu até que o item de menu desejado esteja na segunda linha
da tela.
Consulte Utilizando menus da impressora para obter os menus e seus itens.
2 Pressione Selecionar para exibir a lista de itens do menu selecionado.
3 Pressione Menu> ou <Menu até que o item desejado apareça na segunda linha.
4 Pressione Selecionar para exibir a lista de valores disponíveis para o item de menu.
Alguns itens de menu têm submenus. Por exemplo, se você selecionar o Menu Papel e depois
Tipo de Papel, deverá selecionar outro menu (tal como Tipo para Bandeja 1) para que os
valores disponíveis sejam exibidos.
O valor pode ser:
– Uma definição Ativado ou Desativado
– Uma frase ou uma palavra que descreva a configuração
– Um valor numérico que você pode aumentar ou reduzir
5 Pressione Menu> ou <Menu para rolar pela lista de valores.
Nota: Pressione
alterar a configuração atual.
Retornar se precisar voltar para menus ou itens de menu anteriores sem
6 Quando o valor desejado estiver na segunda linha da tela, pressione Selecionar para torná-lo
a nova configuração-padrão do usuário.
Um asterisco aparece ao lado do valor, indicando que ele é a configuração-padrão do usuário.
A nova configuração aparece por um segundo e depois desaparece, mostrando a palavra
Salvo. Aparecerá a lista anterior de itens de menu.
Nota: As configurações-padrão do usuário permanecem efetivas até que você salve
novas configurações ou restaure os padrões de fábrica.
7 Pressione Ir quando terminar de alterar as configurações de menu.
Bloqueando os menus
Para bloquear menus, de forma que não seja possível alterar as configurações-padrão do usuário:
1 Desligue a impressora.
2 Mantenha pressionados os botões Ir e Parar e ligue a impressora.
16
Page 17
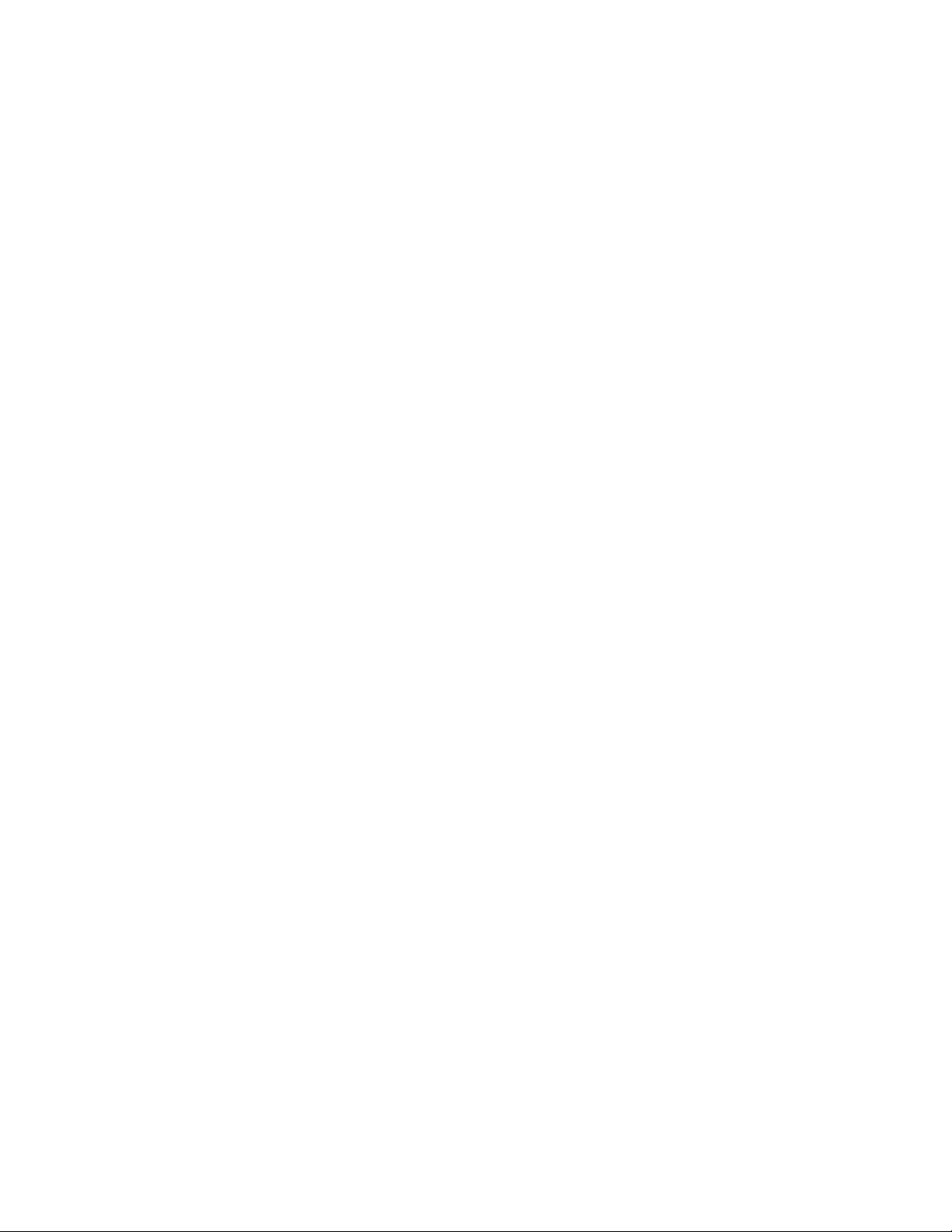
3
Solte os dois botões quando aparecer a mensagem Executando teste automático ou
Partida do mecanismo.
O Menu Configuração aparece na primeira linha.
4 Pressione Menu> ou <Menu até que os Menus do Painel apareçam na segunda linha.
5 Pressione Selecionar.
6 Pressione Menu> ou <Menu até que apareça Desativar na segunda linha.
7 Pressione Selecionar.
MENUS CONFIG aparece na primeira linha e Menus do Painel aparece na segunda linha.
8 Pressione Menu> ou <Menu até que os Sair do Menu Config. apareçam na segunda linha.
9 Pressione Selecionar.
Para desbloquear os menus, repita as etapa 1 a 9. No entanto, selecione Ativar quando ele aparecer
na segunda linha, ao invés de Desativar.
Para desativar a seqüência de botões de forma que os usuários não possam bloquear ou desbloquear
facilmente os menus do painel do operador da impressora, altere a variável de senha do comando
PJL JOB. Selecione qualquer valor diferente de zero para a variável de senha, visando impedir que a
seqüência de botões desbloqueie (ou bloqueie) os menus. Consulte a Referências técnicas para obter
mais informações sobre comandos PJL.
Utilizando o painel do operador remoto do MarkVision
O utilitário MarkVision tem um painel do operador remoto que mostra uma réplica exata do painel do
operador da impressora na tela do computador. Você pode utilizar o painel do operador remoto para
verificar o status da impressora e alterar suas configurações, exatamente como no painel do operador
real da impressora. Se a impressora estiver distante do computador, poderá ser mais conveniente
utilizar o painel do operador remoto no computador.
Além do painel do operador remoto, algumas versões do MarkVision também fornecem uma forma de
exibir vários dos itens de um menu na mesma tela. Caso seja necessário fazer várias alterações nas
configurações do menu Papel, por exemplo, será mais fácil fazer essas alterações se você puder ver
todos os itens de menu e seus valores disponíveis ao mesmo tempo. O uso dessa opção elimina o
tempo necessário para rolar por diversos itens de menu e valores ao utilizar o painel do operador e
sua tela de duas linhas.
Para obter mais informações, consulte Introdução ao MarkVision.
17
Page 18
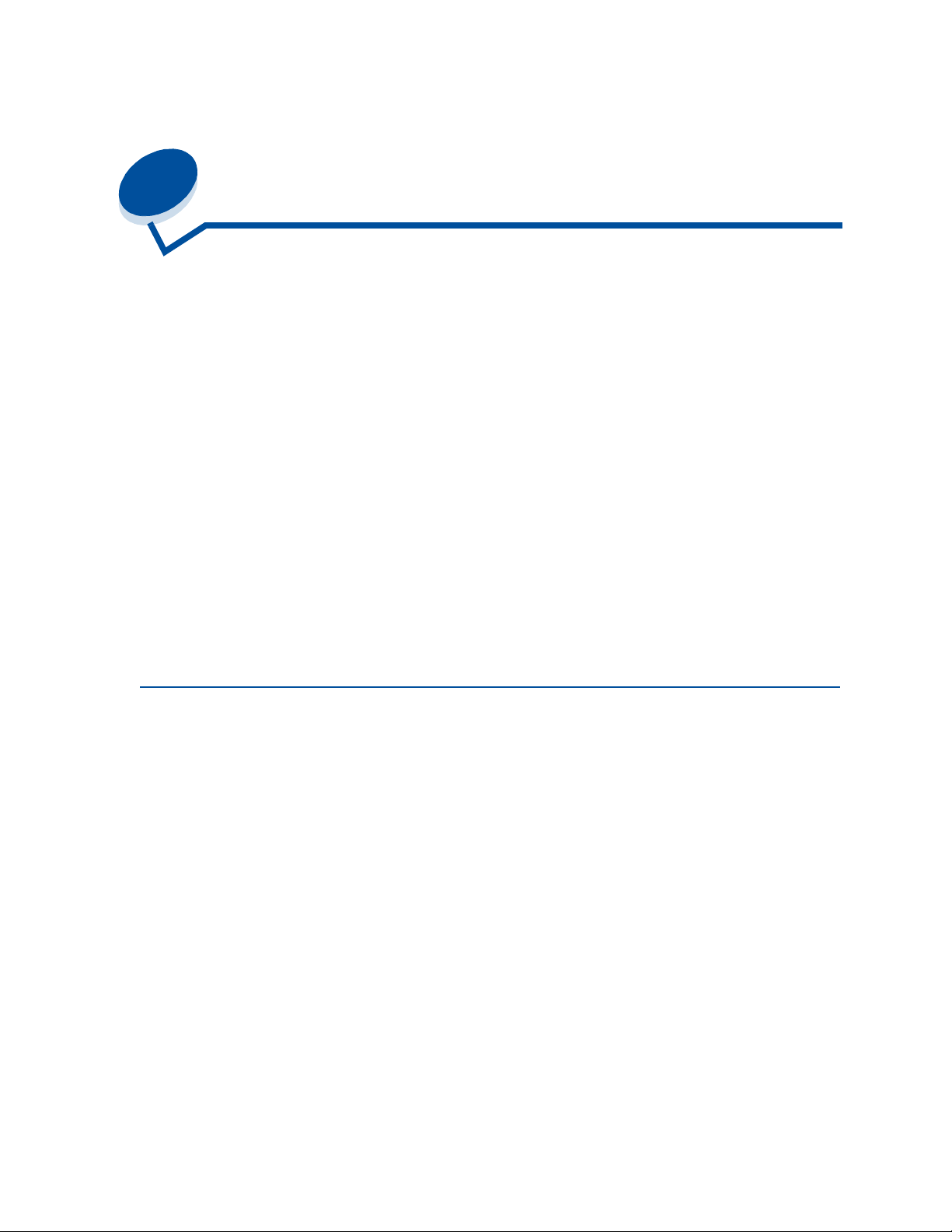
4
Utilizando Imprimir e reter
Ao enviar um trabalho para a impressora, você pode especificar no driver que a impressora deve reter
o trabalho na memória e não imprimi-lo imediatamente. Quando você desejar imprimir o trabalho, vá
até a impressora e utilize os menus do painel do operador para identificar qual trabalho retido deseja
imprimir.
Utilize essa função para:
• Solicitar cópias extras de um trabalho após ele ser impresso.
• Adiar a impressão de um trabalho.
• Verificar uma cópia antes de imprimir cópias adicionais.
• Imprimir um trabalho confidencial quando puder estar perto da impressora para recolhê-lo.
Para obter mais informações, clique em uma das opções a seguir:
• Imprimindo e excluindo trabalhos retidos
• Repetir impressão
• Reservar impressão
• Verificar impressão
• Trabalhos confidenciais
Imprimindo e excluindo trabalhos retidos
Quando os trabalhos retidos estiverem armazenados na memória da impressora, utilize o painel do
operador da impressora para especificar o que deseja fazer com um ou mais dos trabalhos. No Menu
Trabalho, selecione Trabalho confidencial ou Trabalhos retidos (Repetir impressão,
Reservar impressão e Verificar trabalho de impressão). Se selecionar Trabalho confidencial, será
necessário digitar o número de identificação pessoal (PIN) especificado no driver quando o trabalho
for enviado. Consulte Trabalhos confidenciais para obter mais informações.
Nos itens de menu Trabalho confidencial ou Trabalhos retidos, você tem cinco opções.
• Imp. todos trabs.
• Imprimir um trabalho
• Excl. todos trabs
• Excluir um trabalho
• Imprimir cópias
AVISO: Se você selecionar Excluir todos os trabalhos no item de menu Trabalhos
retidos, serão excluídos Repetir impressão, Reservar impressão e Verificar
trabalhos de impressão armazenados na memória da impressora. Isso inclui os
trabalhos enviados para a impressora por você ou por outras pessoas da rede.
Cuidado ao selecionar essa opção.
18
Page 19
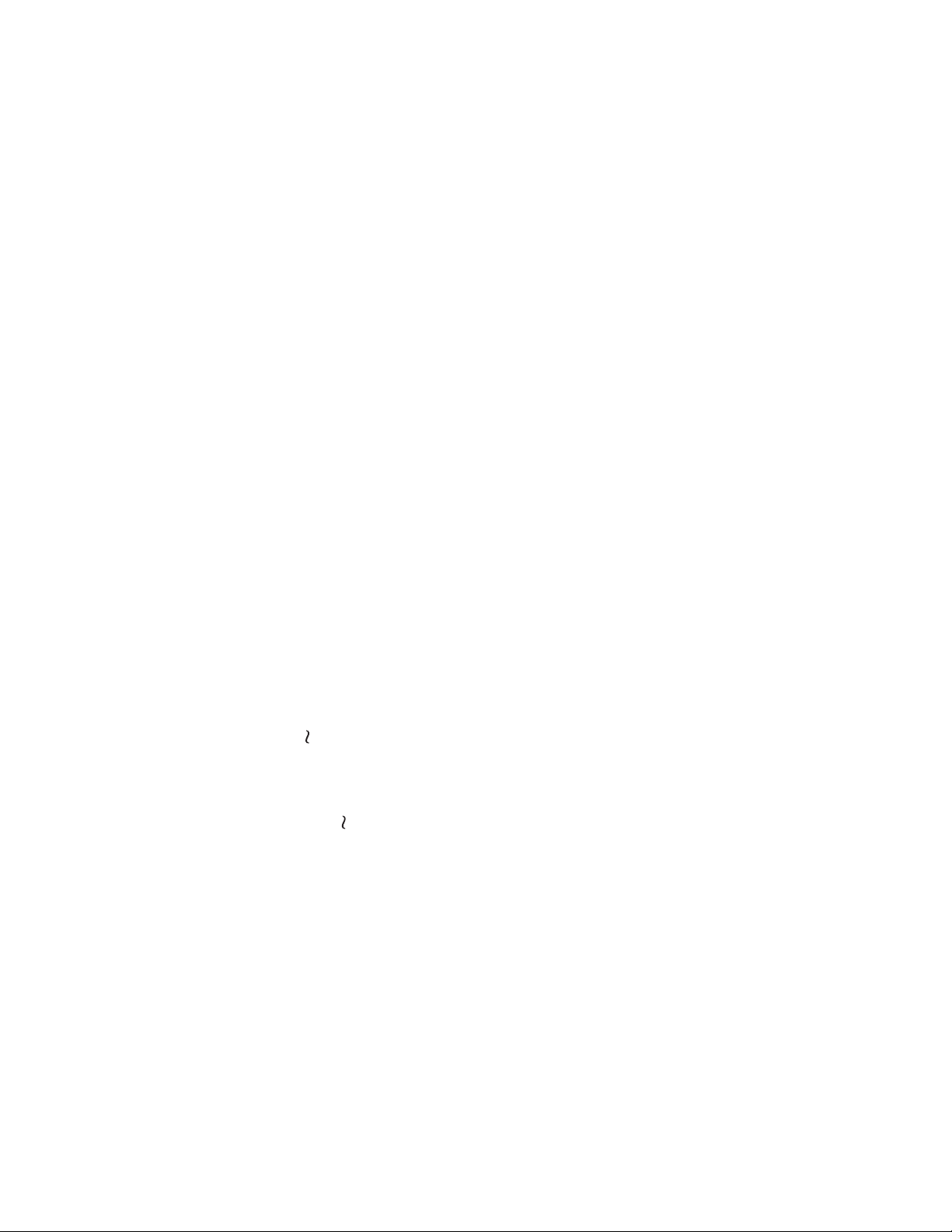
Acessando trabalhos retidos no painel do operador
1
Para acessar trabalhos retidos no painel do operador:
– Se a impressora estiver Ocupada, pressione Menu> para exibir o Menu Trabalho.
– Se a impressora estiver Pronta, continue com a etapa 2.
2 Pressione Menu> ou <Menu até aparecer TRABALHOS RETIDOS ou TRABALHO CONFIDENCIAL
no painel do operador, dependendo do tipo de trabalho que você deseja acessar.
3 Pressione Selecionar.
Nota: Se você estiver procurando um trabalho confidencial, o PIN será solicitado.
Consulte Trabalhos confidenciais para obter mais informações.
4 Pressione Menu> ou <Menu até que a ação que você deseja executar apareça na segunda
linha do painel do operador (imprimir um trabalho, excluir um trabalho, etc.).
5 Pressione Selecionar.
– Se você estiver procurando um trabalho específico, pressione Menu> e <Menu para rolar
pela lista de trabalhos disponíveis e pressione
correto. Aparecerá um asterisco (*) ao lado do nome do trabalho, indicando que você
optou por imprimir ou excluir o trabalho.
– Se for solicitado que você digite o número de cópias que deseja imprimir, utilize os botões
Menu> e <Menu para aumentar ou diminuir o número no painel do operador e pressione
Selecionar.
Selecionar quando aparecer o trabalho
6 Pressione Ir para imprimir ou excluir trabalhos específicos marcados.
A impressora exibe rapidamente mensagens indicando quais funções de impressão e de
retenção está executando e depois volta para o estado
Pronta.
Reconhecendo erros de formatação
Se aparecer o símbolo no painel do operador, significa que a impressora teve problemas para
formatar um ou mais dos trabalhos retidos. Esses problemas na formatação são normalmente o
resultado de memória insuficiente na impressora ou dados inválidos, que podem fazer com que a
impressora descarte o trabalho.
Quando aparecer o símbolo ao lado de um trabalho retido, será possível:
• Imprimir o trabalho. Entretanto, lembre-se de que somente uma parte do trabalho poderá ser
impressa.
• Excluir o trabalho. Você pode optar por liberar memória adicional da impressora, rolando pela
lista de trabalhos retidos e excluindo outros trabalhos enviados para a impressora.
Se sempre ocorrerem erros de formatação com trabalhos retidos, a impressora precisa de mais
memória (consulte Memória da impressora).
19
Page 20
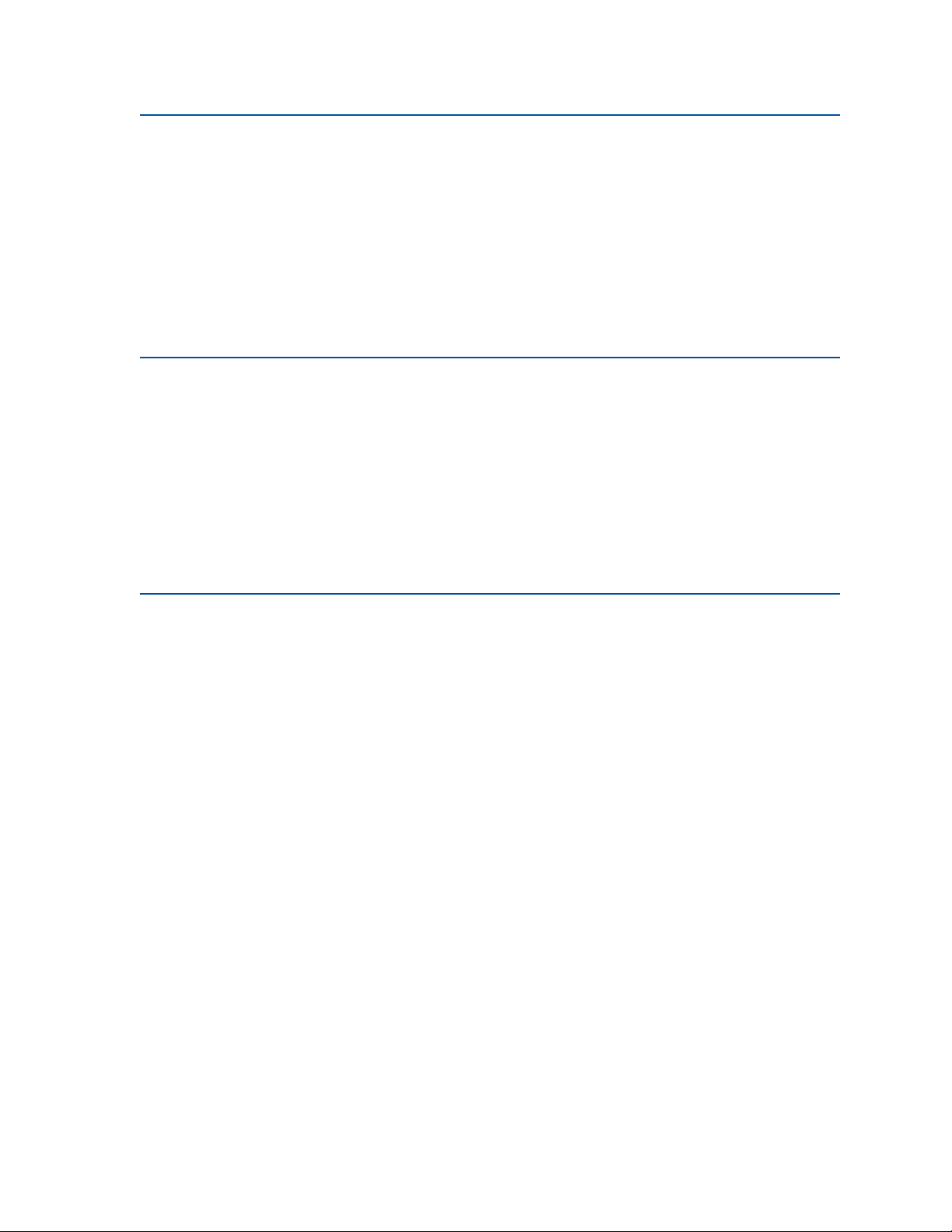
Repetir impressão
Se você enviar um comando Repetir trabalho de impressão, serão impressas todas as cópias
solicitadas do trabalho e a impressora armazenará o trabalho na memória para que, posteriormente,
seja possível imprimir mais cópias. É possível imprimir cópias adicionais, desde que o trabalho
permaneça na memória.
Nota: O comando Repetir trabalhos de impressão é excluído automaticamente da
memória quando a impressora precisa de memória extra para processar outros
trabalhos retidos.
Reservar impressão
Se você enviar um comando Reservar trabalho de impressão, a impressora armazenará o trabalho na
memória para que você possa imprimi-lo posteriormente. O trabalho é retido na memória até que você
o exclua do menu Trabalhos retidos. O comando Reservar trabalhos de impressão poderá ser
excluído (consulte 37 Memória insuficiente) se a impressora precisar de memória extra para
processar trabalhos retidos adicionais.
Consulte Imprimindo e excluindo trabalhos retidos para obter mais informações sobre como
imprimir e excluir o comando Reservar trabalhos de impressão.
Verificar impressão
Se você enviar um comando Verificar trabalho de impressão, uma cópia será impressa e as cópias
restantes solicitadas a partir do driver serão retidas na memória da impressora. Utilize o comando
Verificar impressão para verificar se a primeira cópia é satisfatória, antes de imprimir as cópias
restantes.
Consulte Imprimindo e excluindo trabalhos retidos se você precisar de ajuda para imprimir as
cópias adicionais armazenadas na memória.
Nota: Quando todas as cópias forem impressas, o comando Verificar trabalho de
impressão será excluído da memória.
20
Page 21
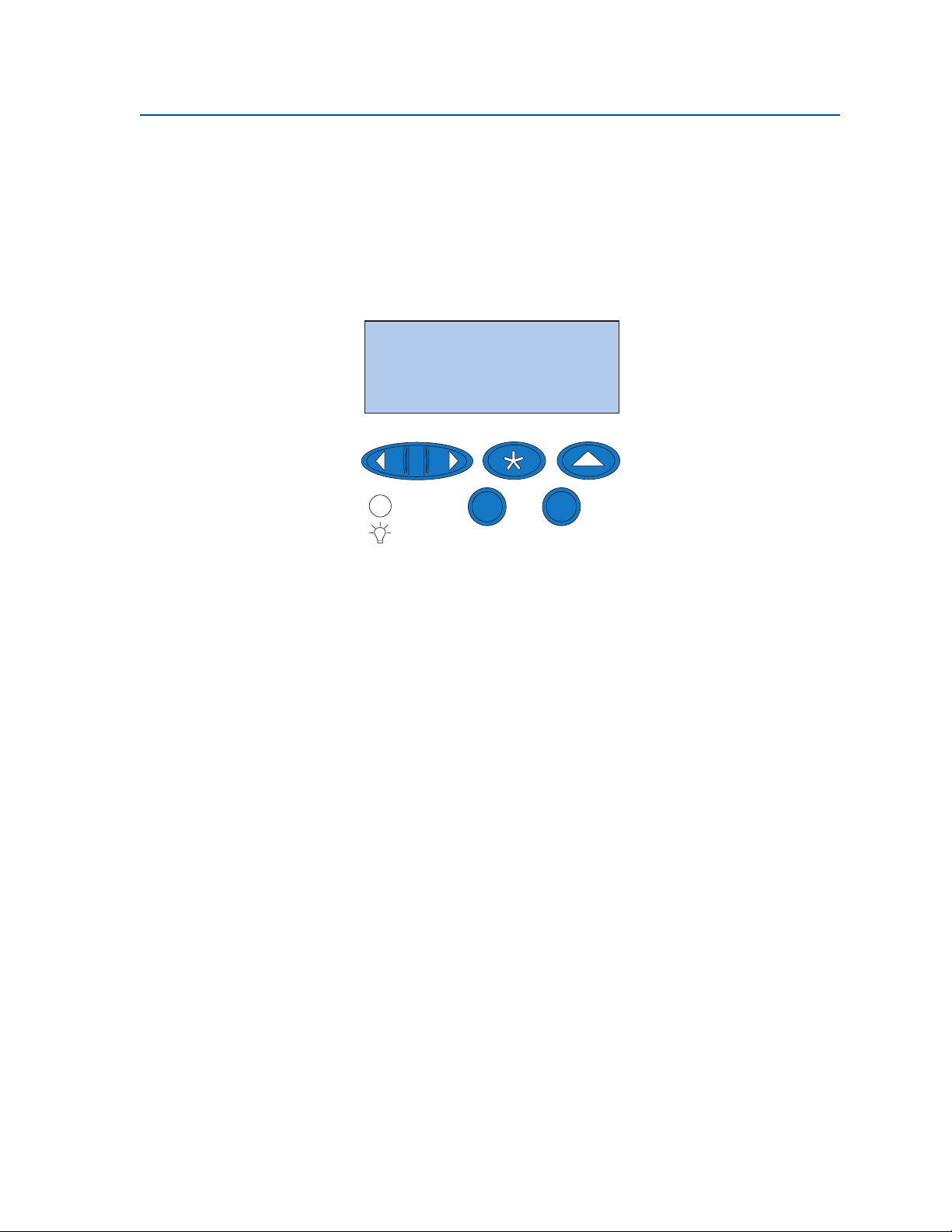
Trabalhos confidenciais
Quando você envia um trabalho para a impressora, pode digitar um número de identificação pessoal
(PIN) no driver. O PIN deve ter quatro dígitos, com números de 1 a 6. O trabalho fica retido na
memória da impressora até que você digite o mesmo PIN de quatro dígitos no painel do operador da
impressora e opte por imprimir ou excluir o trabalho. Isso garante que o trabalho não seja impresso
antes que você esteja próximo para recolhê-lo e que mais ninguém possa imprimir o trabalho.
Quando você seleciona Trabalho confidencial no Menu Trabalho, aparece o seguinte prompt:
Digite o PIN:
=______
Digite o PIN atribuído e pressione
1
Ir para imprimir o trabalho confidencial.
Menu
2
Selecionar
Continuar
3
Retornar
5
Parar
4
6
21
Page 22
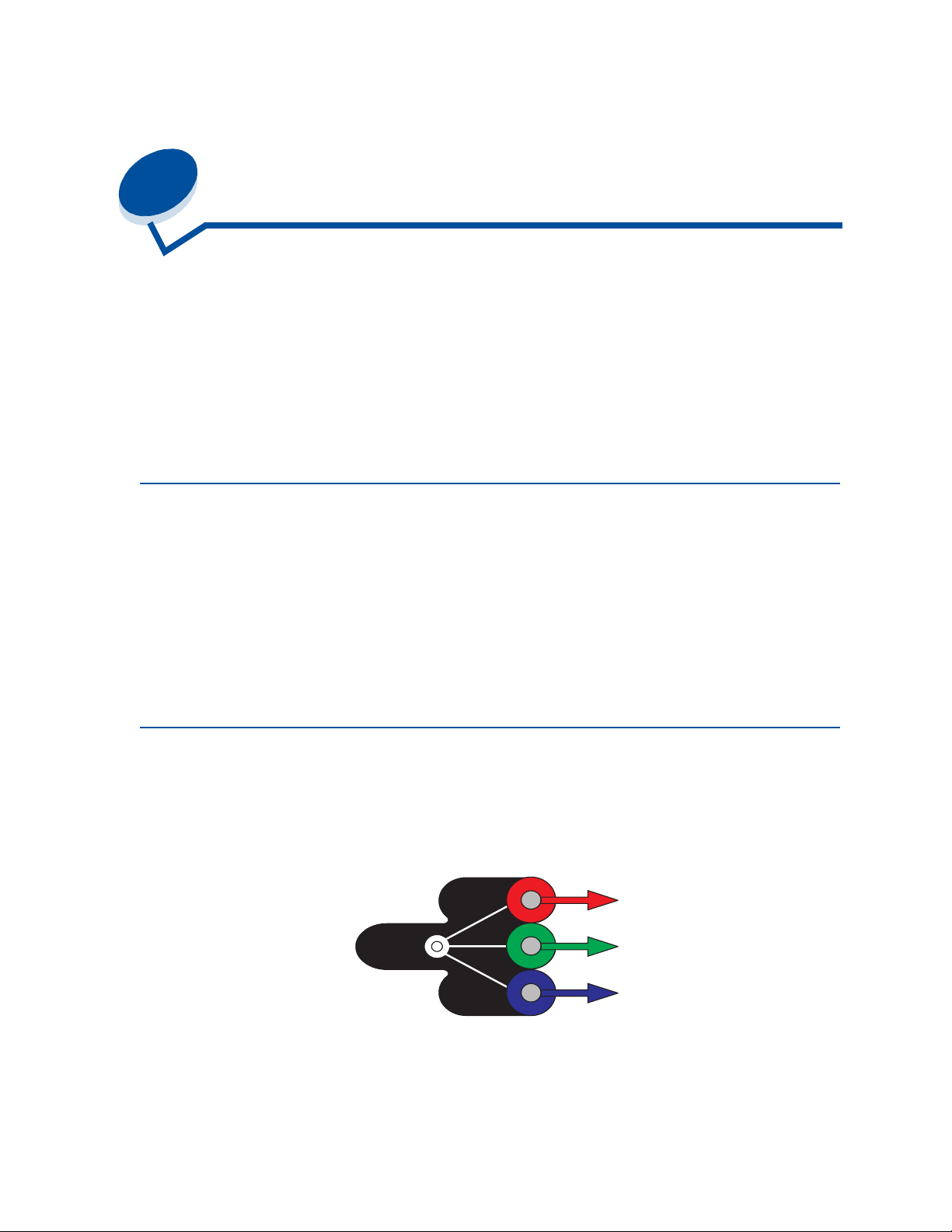
5
Compreendendo as cores
Sua impressora permite que você se comunique em cores. As cores chamam a atenção, indicam
respeito e agregam valor ao material ou às informações impressas. O uso de cor aumenta o público
leitor e faz com que o material seja lido com maior freqüência do que se fosse impresso em preto e
branco. A cor pode ser utilizada para motivar as pessoas e tornar mais rápida a análise de dados
complexos. Você economiza quando imprime em cores.
Para aperfeiçoar o uso e a compreensão da impressão em cores, esta seção fornece informações
sobre cores e como selecionar, utilizar e ajustar cores para a impressão em rede ou não.
Tipos de cores
Para que seja eficiente, o uso de cores precisa ser planejado. O motivo disso é a forma como os olhos
vêem as cores. Quando a luz é utilizada para produzir cores no monitor ou na TV, são usadas três
cores primárias. Essas cores são vermelho, verde e azul (também conhecido como cores RGB). Tudo
o que é impresso, como jornais, revistas, folhetos e, é claro, seus documentos, utiliza as cores ciano,
magenta, amarelo e preto (conhecidas como cores CMYK). Como as cores são apresentadas ao olho
de forma diferente, o que você vê no monitor pode parecer diferente quando impresso. Entendendo
como vemos as cores na tela e nos documentos impressos, podemos planejar melhor o uso das
cores.
Como vemos as cores
Quando vemos uma cor, na verdade estamos vendo a luz que atravessa ou que é refletida por um
objeto. O que nossos olhos percebem como luz visível são comprimentos de onda. Nossos olhos são
sensíveis a três cores específicas do comprimento de onda: vermelho, verde e azul.
Vermel ho
Verd e
Azul
Quando você olha para o monitor, vê a luz vermelha, verde e azul projetada nos seus olhos. Essa cor
aditiva começa com preto e adiciona vermelho, verde e azul para produzir as cores que você pode ver.
Se você adicionar quantidades iguais de vermelho, verde e azul, produz o branco. As imagens e cores
vistas na tela são criadas utilizando quantidades variadas de vermelho, verde e azul.
22
Page 23
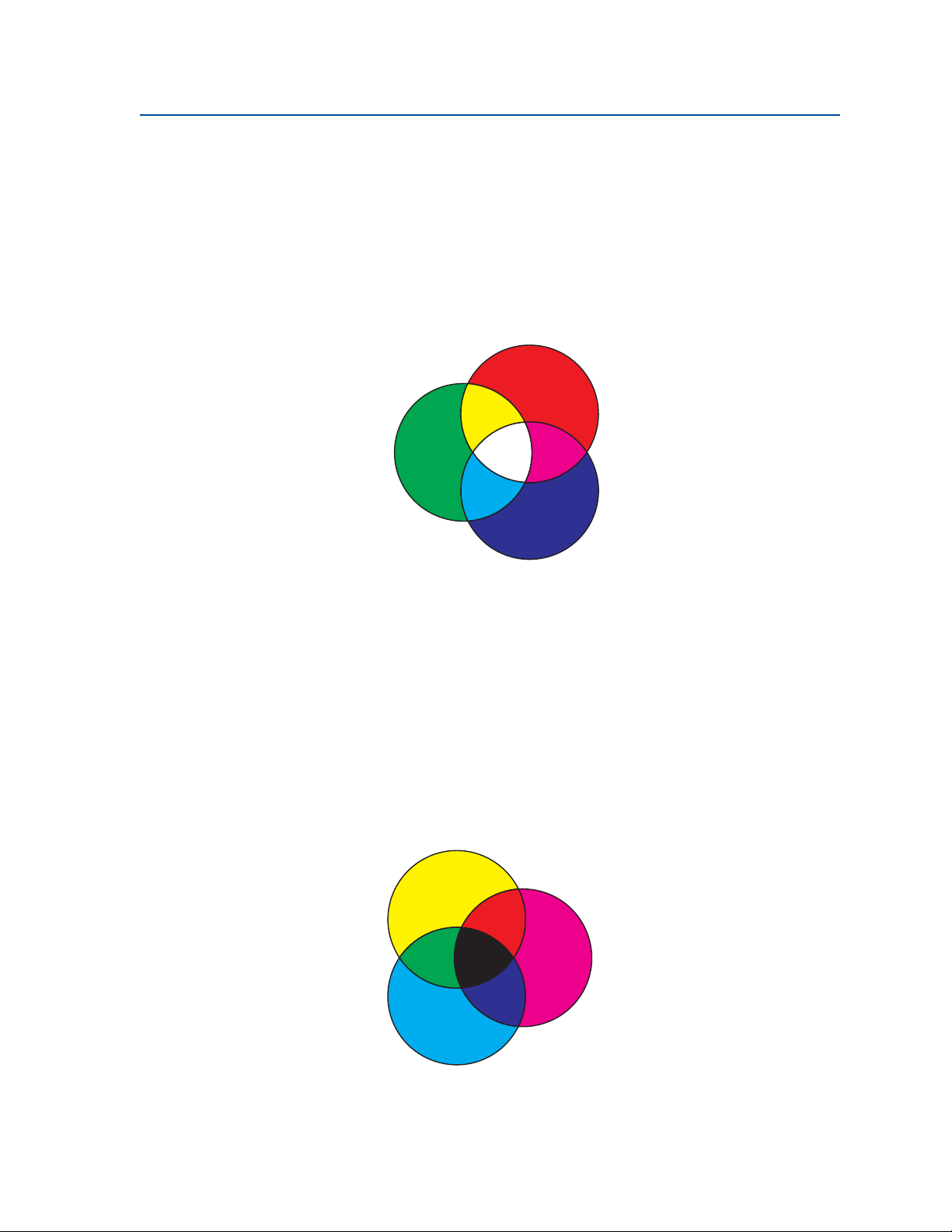
Cores primárias
Observe na figura as três cores aditivas primárias, vermelho, verde e azul. Observe que, quando
essas três cores são combinadas, obtém-se o branco. No entanto, olhe para a área na qual duas
cores se sobrepõem. Você vê ciano, magenta ou amarelo. Quantidades iguais de verde e azul
produzem ciano. Quantidades iguais de azul e vermelho produzem magenta e quantidades iguais de
vermelho e verde produzem amarelo. As cores do toner utilizadas para colocar cor no material
impresso são ciano, magenta, amarelo e preto.
As cores nos jornais, revistas e nos documentos que você imprime são baseadas na luz refletida em
seus olhos a partir do material impresso. A cor que você vê é subtrativa. A cor subtrativa começa com
a luz branca. Partes do comprimento de onda da luz branca são subtraídas, com base nas cores
presentes na página impressa. Isso significa que a luz que atinge o documento é parcialmente
absorvida pelo toner colocado na página. Por exemplo, quando a luz branca encontra ciano, absorve o
comprimento de onda vermelho da luz e reflete azul e verde para os seus olhos.
Se você adicionar quantidades iguais de ciano, magenta e amarelo, cria o preto. Quando essa cores
são combinadas por igual no material impresso, você cria o que é conhecido como preto processado.
Quando impresso, o preto processado se parece com um marrom muito sujo ou lamacento. Por isso,
a impressora tem um cartucho de tinta preta para fornecer o preto verdadeiro de acordo com suas
necessidades de impressão.
23
Page 24
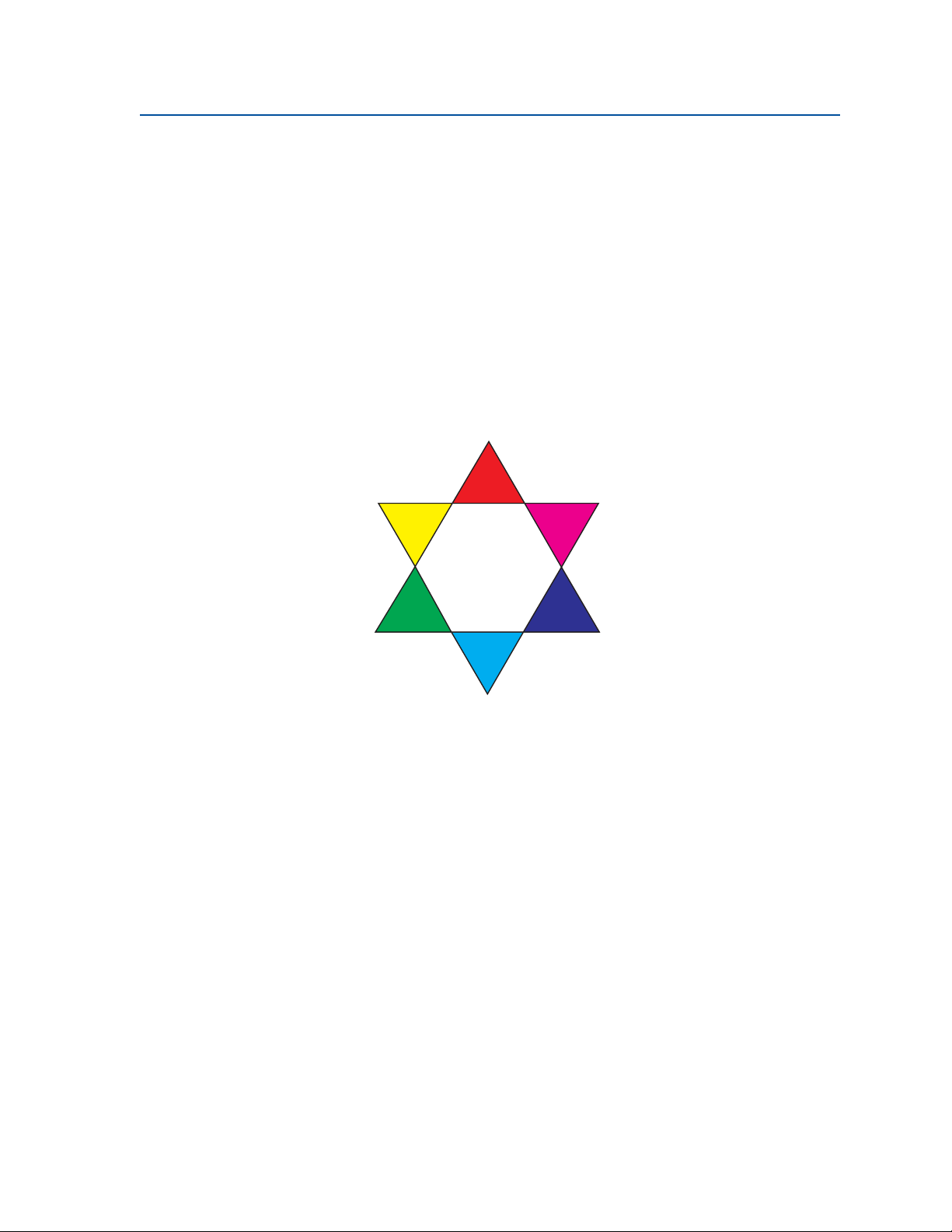
Diferença de cores
A maior parte dos softwares aplicativos atuais fornece um ambiente WYSIWYG (O que se vê na tela
será impresso). Isto ajuda a desenvolver a aparência do documento. No entanto, a diferença entre as
cores aditivas e subtrativas algumas vezes pode provocar problemas entre o que você vê na tela e o
que é impresso. Isto ocorre devido à diferença entre as cores aditivas e subtrativas. O motivo está no
espectro de cores dos diferentes dispositivos.
A impressora pode fornecer mais de 16 milhões de cores. Com uma variedade tão grande de cores,
você provavelmente conseguirá uma correspondência bem próxima do que é mostrado na tela. No
entanto, a impressora pode produzir algumas cores que não podem ser duplicadas no monitor e o
monitor pode exibir cores que não podem ser duplicadas em nenhuma impressora.
Há várias formas de garantir que a cor da tela e a cor impressa sejam iguais ou, ao menos, muito
próximas. Quando você cria uma amostra como a que está abaixo, pode escolher e comparar as
cores impressas com as da tela.
A forma mais fácil de obter cores consistentes entre a tela e a impressora é selecionar cores padrão.
Quando você produz cores na tela, elas são produzidas com um modelo. O modelo de cores é um
sistema que define a cor de acordo com um conjunto de propriedades básicas. A maior parte dos
softwares aplicativos pode utilizar esse modelo de cores para fazer uma correspondência próxima
com as cores exibidas na tela.
Como dizemos anteriormente, um método simples para ajudar no planejamento do uso de cores é
produzir uma amostra das cores que você pretende utilizar. Assim, você pode ver a aparência dessas
cores quando impressas.
À medida que o monitor fica mais velho, as cores na tela também mudam. A troca dos cartuchos de
toner, do cartucho revelador fotográfico e do papel na impressora também tem um grande impacto
24
Page 25
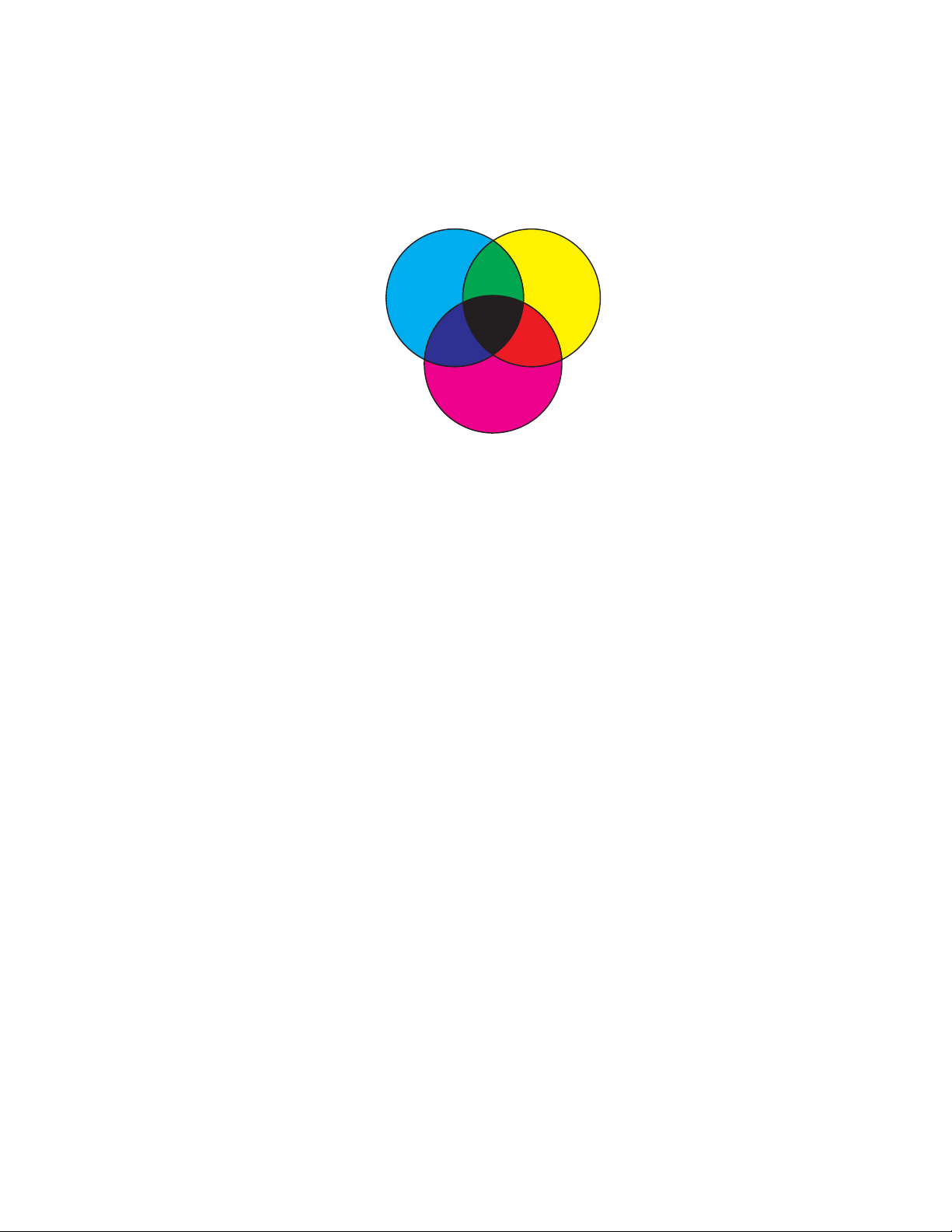
sobre as cores no documento impresso. Sempre imprima uma nova amostra das cores que você
pretende utilizar antes de gastar seu tempo para criar designs de tela.
25
Page 26
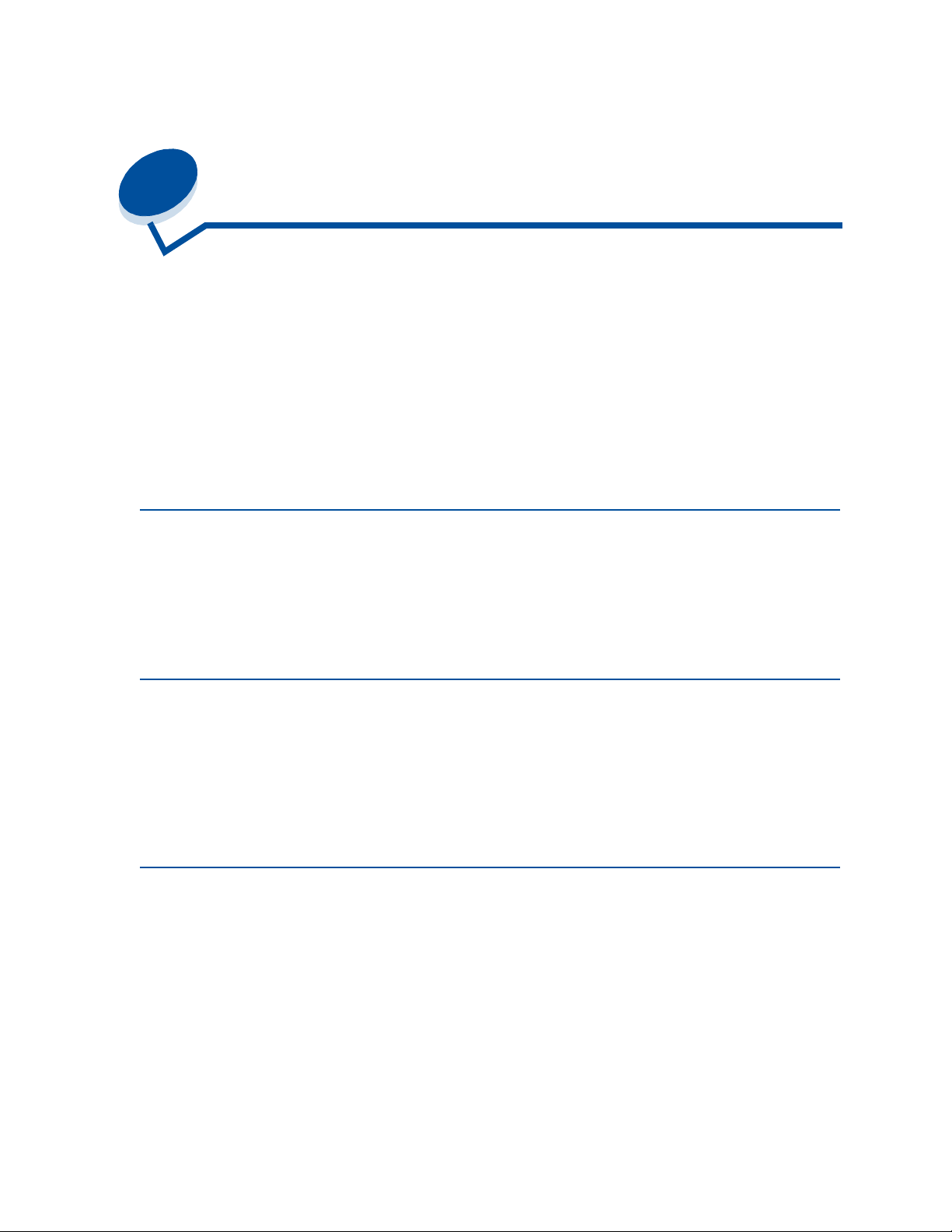
6
Gerenciando cores
Existem diversos sistemas de gerenciamento de cores no mercado atualmente. Eles vão desde
simples livros de amostras até servidores de cores especialmente projetados e designados. Um
Sistema de Gerenciamento de Cores (CMS - Color Management System) ajuda a fazer a
correspondência de cores utilizando diversos dispositivos, incluindo scanners, monitores e
impressoras. Um CMS garante que o que você vir, em cada passo do processo de publicação,
corresponderá à saída impressa. Os sistemas de gerenciamento de cores compensam as limitações
dos dispositivos, levando em consideração os recursos variáveis de diferentes marcas de monitores e
impressoras. Existem três elementos principais em um CMS: o perfil do dispositivo, a calibração de
cores e a conversão.
Perfil do dispositivo
Cada peça de equipamento é caracterizada ou perfilada. O perfil revela os recursos de cor do
equipamento. O perfil inclui detalhes sobre quais cores o dispositivo é capaz de detectar, exibir ou
imprimir. O perfil do dispositivo é utilizado para converter diversos valores de cores de um dispositivo
para outro.
Calibração de cores
Até o melhor equipamento envelhece com o tempo. Por exemplo, um monitor capaz de exibir cores
com bastante precisão quando foi comprado, ao envelhecer, acaba perdendo essa precisão. A
calibração garante a consistência ao devolver às cores suas especificações originais. Você deve
calibrar seus equipamentos conforme o intervalo especificado por seu CMS. Sem calibração, a saída
pode ser diferente da esperada.
Conversão entre modelos de cor
A conversão é o elemento mais complexo de um CMS. Como cada dispositivo baseia-se em um
modelo de cor dependente do dispositivo, como RGB ou CMYK, a faixa de cores que cada dispositivo
suporta é diferente. É difícil, e, algumas vezes impossível, produzir uma cor específica em dispositivos
diferentes quando cada dispositivo usa um modelo de cor.
A conversão requer um modelo de cores independente de dispositivos. A maioria dos sistemas de
gerenciamento de cores baseia-se no modelo de espaço de cores CIE. Essa especificação de espaço
de cores foi desenvolvida pela Commission Internationale de l'Eclairage (CIE). Ao invés de converter
RGB para CIE e CIE para CMYK, a maioria dos CMSs traduz diretamente de RGB para CMYK,
usando o espaço de cores CIE como referência.
26
Page 27
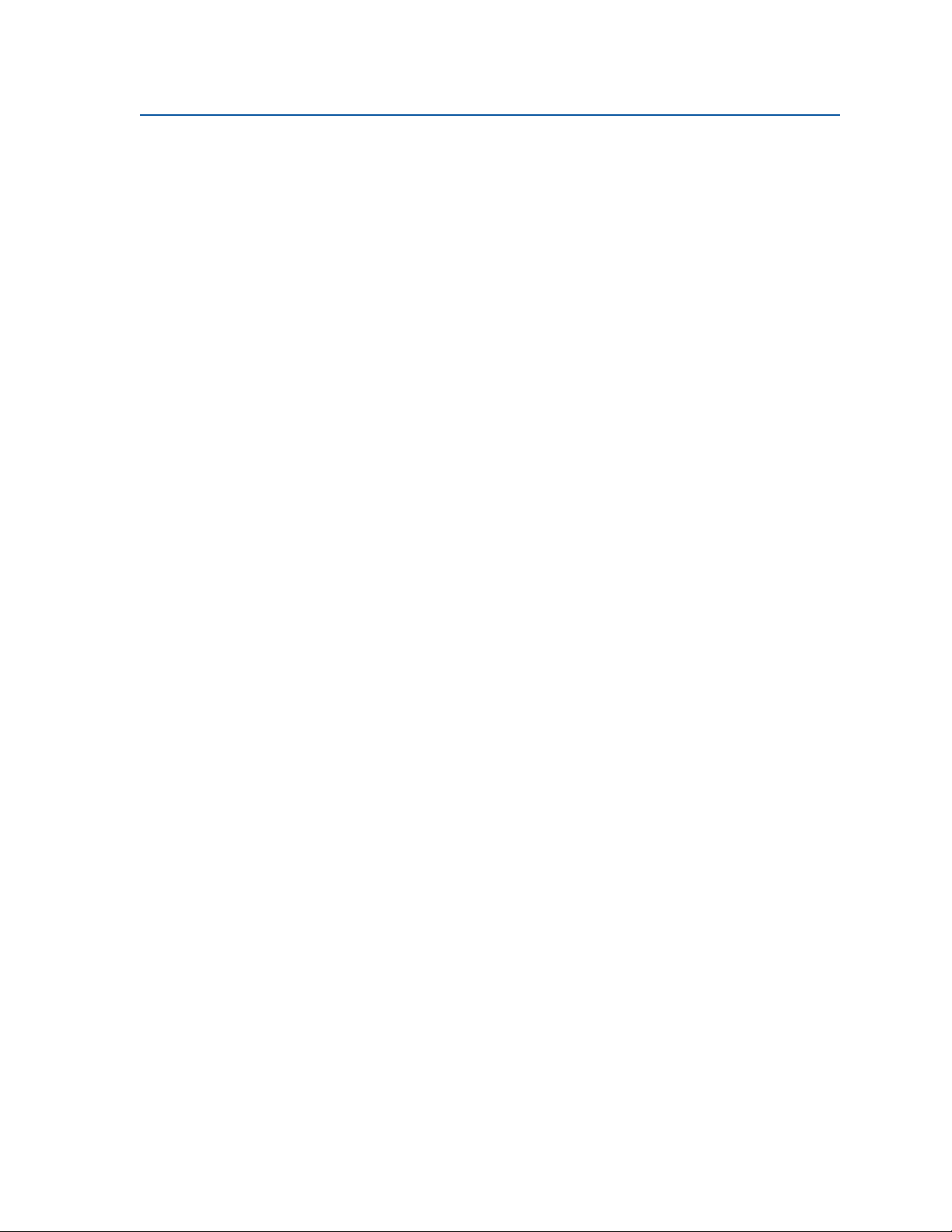
Sistemas de gerenciamento de cores comuns
Existem diversos sistemas de gerenciamento de cores para você escolher. O tipo de CMS escolhido
causa impacto na qualidade das cores da saída impressa. Escolha um CMS que se adapte melhor às
suas necessidades de custo e desempenho. A seguir, serão descritos alguns dos sistemas de
gerenciamento de cores mais comuns.
Windows ICM
O Microsoft Windows 95/98/Me, Windows 2000 e o Windows NT suportam o Ajuste de cores (ICM Image Color Management). O ICM é um CMS em nível de sistema operacional com base no modelo
de cores independente do CIE. Ele ajuda a converter valores de cores entre RGB e CMYK.
ColorSync 3
O ColorSync 3 é um CMS em nível de sistema operacional desenvolvido pela Apple. Ele também usa
o modelo independente do CIE para a conversão entre valores RGB e CMYK.
Agfa FotoTune
O Agfa FotoTune também usa o modelo de cores independente do CIE para a conversão entre valores
RGB e CMYK. Funciona apenas com determinados aplicativos, como o Adobe Photoshop.
27
Page 28
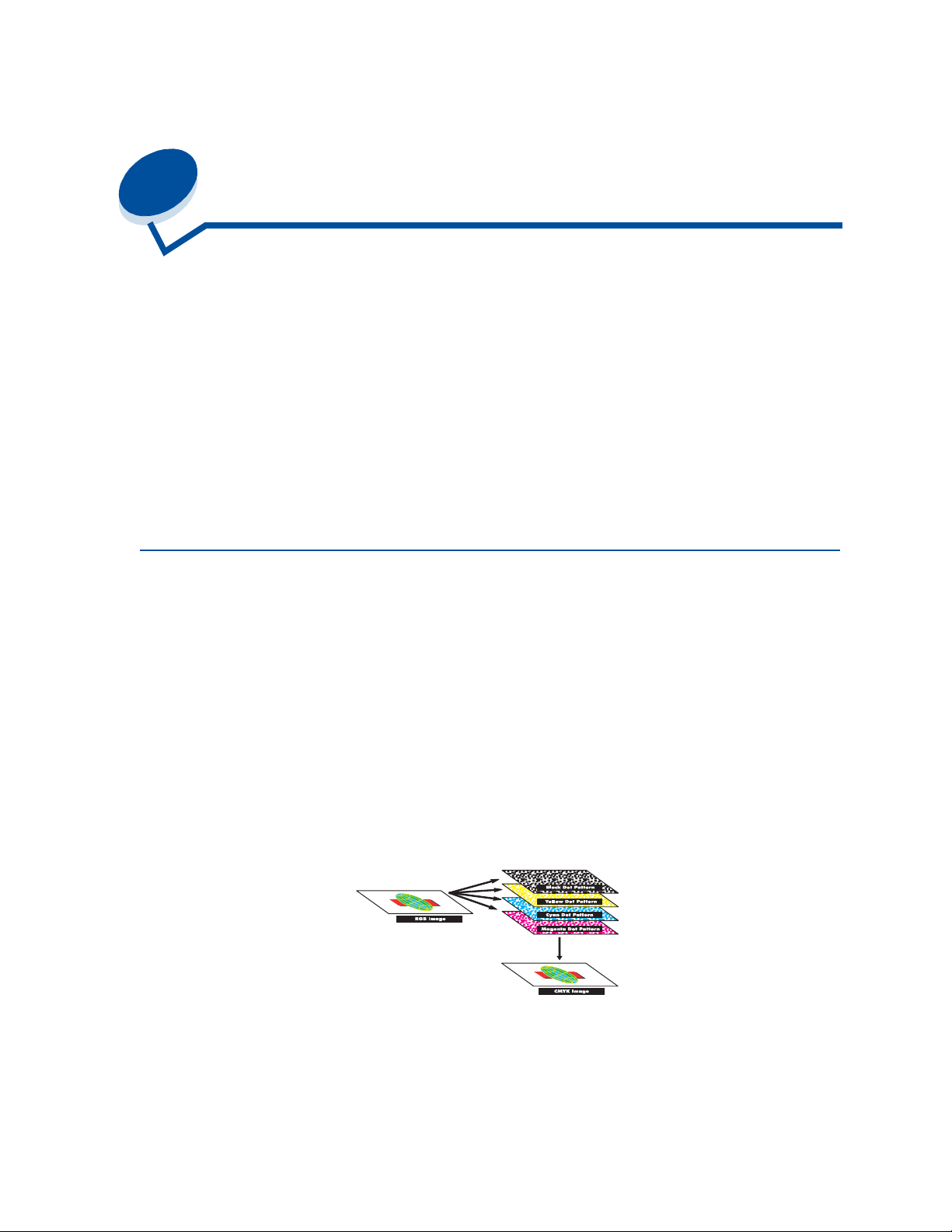
7
Controlando o trabalho impresso
O seu driver da impressora fornece a melhor qualidade de saída para vários tipos de necessidades de
impressão. No entanto, você pode desejar ter mais controle sobre a aparência de seus documentos
impressos.
Você pode controlar os métodos de , efeitos gráficos e resolução do preenchimento utilizada durante a
impressão. Esses ajustes de configuração podem ser facilmente realizados utilizando o driver da
impressora, do painel do operador ou do painel remoto do operador do MarkVision. O ajuste de
qualquer uma destas configurações afeta a saída dos documentos.
Você pode restaurar as configurações padrão de fábrica para o driver de sua impressora selecionando
o botão Restaurar padrões na tela do driver da impressora ou restaurando as configurações padrão
no painel do operador.
Configurações do driver
Qualidade de Impressão
Sua impressora é uma impressora de processamento de quatro cores que usa o modelo de cores
CMYK. Uma das questões mais importantes sobre a impressão utilizando o modelo CMYK é como a
impressora combina cada uma das quatro cores na página. O processo utilizado para produzir essa
impressão de alta qualidade é conhecido como screening.
Ao imprimir em cores, é possível utilizar quatro planos de cores ou telas diferentes. É criado um
padrão de pontos separado para cada um desses planos de cores. Três padrões de pontos separados
são, portanto, combinados (efetivamente colocados um sobre o outro) para produzir a imagem
colorida final.
Sua impressora colorida usa diferentes métodos de screening dependendo do material a ser
impresso.
28
Page 29
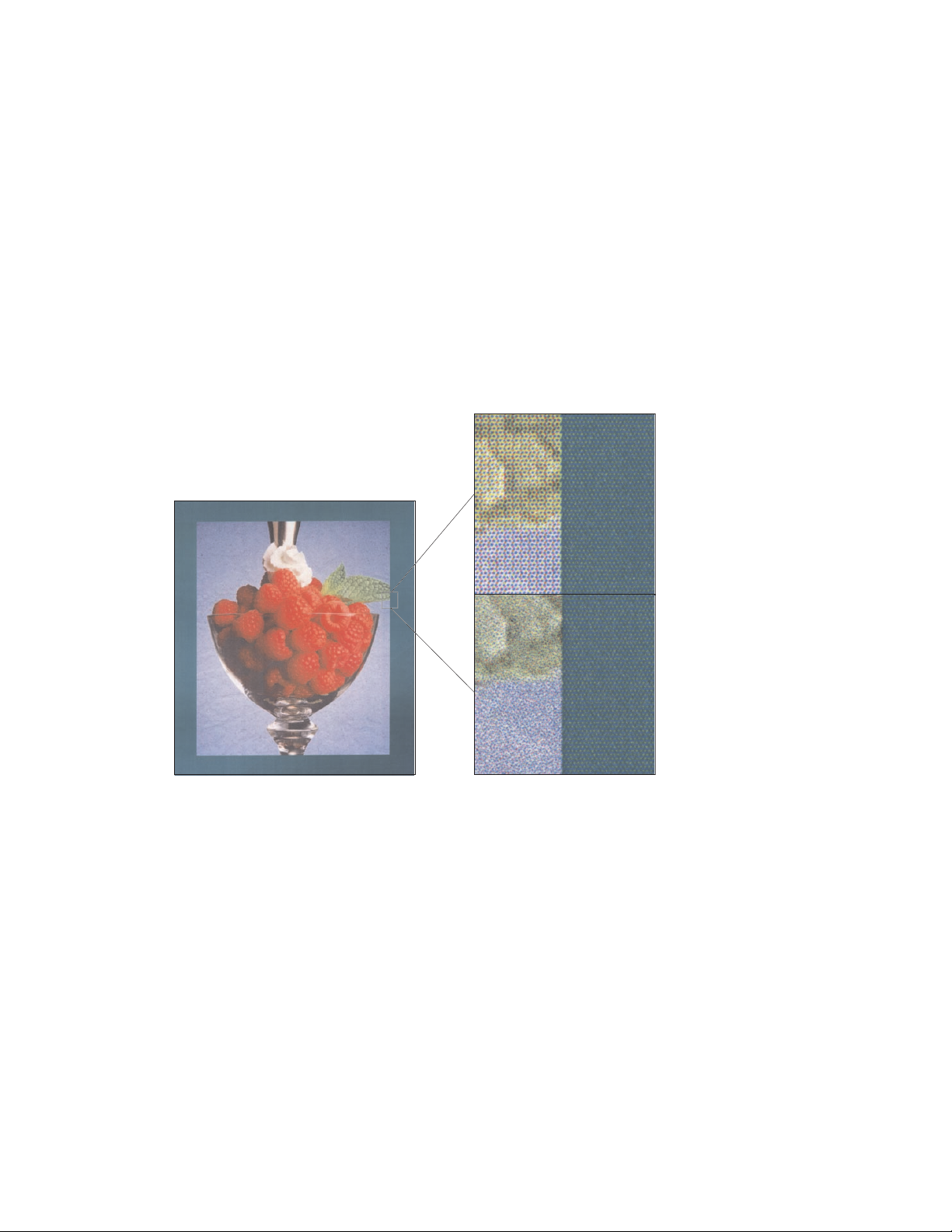
Existem duas configurações de qualidade de impressão que podem ser escolhidas; 600 dpi (pontos
por polegada) e 2400 IQ (qualidade de imagem). A configuração de 600 dpi oferece uma resolução
real de 600 x 600 dpi. A configuração padrão, 2400 IQ, aprimora as imagens enviadas à impressora. A
resolução de 2400 IQ também oferece o balanceamento ideal para a maioria das necessidades de
impressão.
Você pode alterar estas configurações utilizando a guia Cor no driver da impressora ou o Menu Cor no
painel do operador.
Aperfeiçoamento de fotografias
Quando você ativa a configuração Aperfeiçoamento de fotografias, a impressora altera o método que
utiliza para colocar pixels em sua mídia de impressão. Essa alteração aperfeiçoa a impressão de
imagens fotográficas e pode ser mais notada nas áreas em tons de cor da pele. A ilustração a seguir
demonstra como o Aperfeiçoamento de fotografias altera o padrão de toner colocado em sua mídia de
impressão.
600 dpi
Aperfeiçoamento de
Fotografias Desativado
Aperfeiçoamento de
Fotografias Ativado
29
Page 30
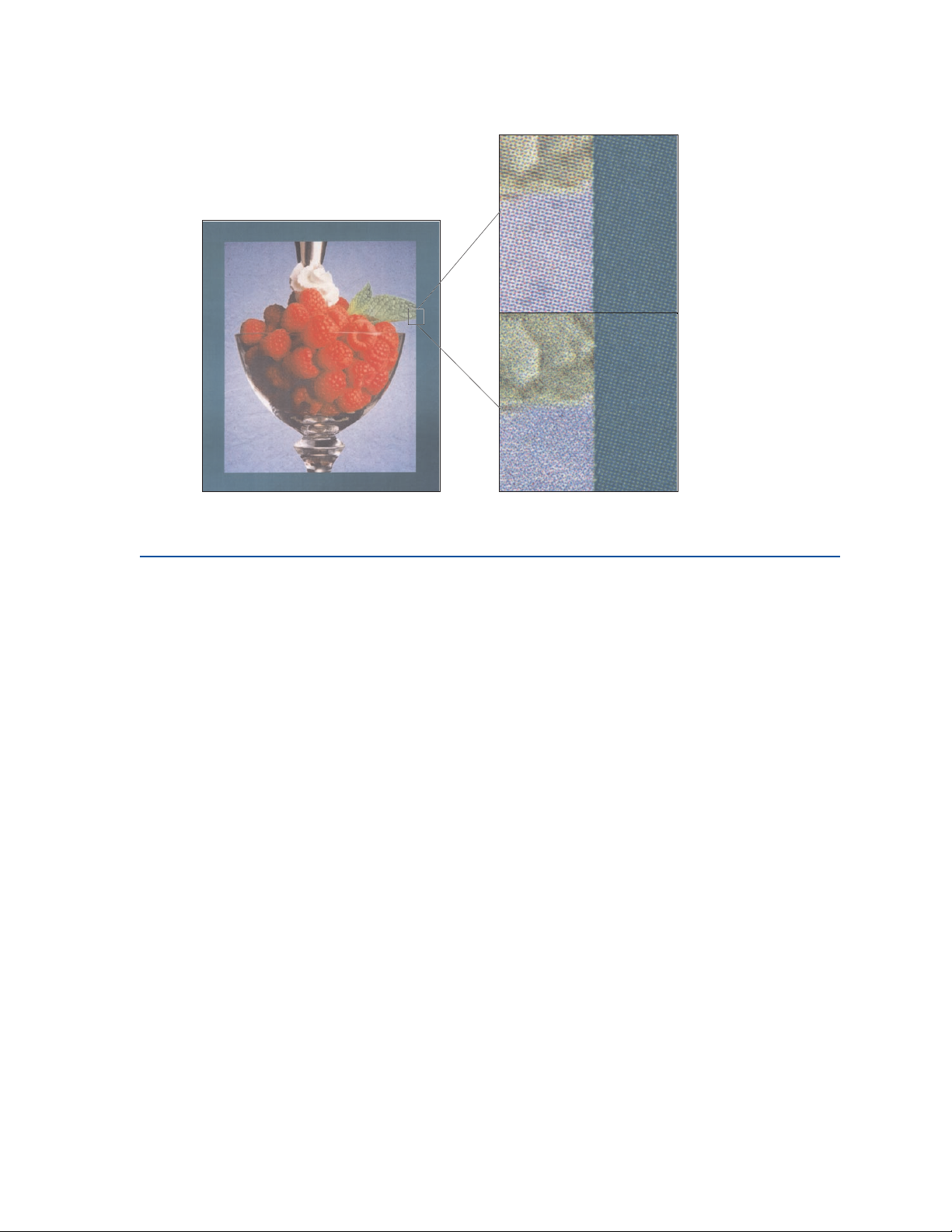
2400 IQ
Telas de sombreado
Aperfeiçoamento de
Fotografias Desativado
Aperfeiçoamento de
Fotografias Ativado
O termo tela de sombreado se refere aos padrões de pontos aplicados a um objeto na página (texto,
gráficos ou imagens). Se você olhar para uma fotografia em preto e branco em uma revista, ela
aparenta conter diversos tons de cinza. Se olhar para a mesma figura utilizando uma lupa, notará que
está composta por um grande número de pontos. Esses pontos, também conhecidos como pixels,
podem ser de diversos tamanhos ou tons. Sem o sombreamento, não seria possível produzir imagens
de qualidade fotográfica em uma impressora. Este processo de representação de uma imagem como
uma série de sombreamentos é conhecido como screening de sombreamento.
Atributos
As telas de sombreado têm três atributos principais: freqüência de tela, ângulo de tela e funções de
ponto. A tela de sombreado se divide ainda em células de sombreado. Essas células contém espaços
de pixel individuais. Os atributos de freqüência e de ângulo de tela determinam o número de células
de sombreamento que formam a tela de sombreado e a orientação das células.
A função de ponto determina qual dos pixels individuais da célula de sombreado é ativado para
representar um determinado tom de cinza ou um tom de cor. A ilustração a seguir mostra uma tela de
sombreado e uma célula de sombreado girada 45 graus.
30
Page 31

Freqüência (células
por polegada)
Função de ponto
Ângulo
Freqüência de tela
A freqüência de tela é o número de células de sombreado por polegada. Uma configuração de
freqüência de tela mais alta aumenta o número de células de sombreado por polegada. O aumento
das células de sombreado por polegada não oferece, necessariamente, uma melhor qualidade. A
razão para isso é que as configurações mais altas pode fazer com que as cores ou os sombreados se
misturem.
Diferentes necessidades de impressão exigem diferentes configurações de freqüências de tela; por
exemplo, a impressão em offset requer uma configuração mais alta, enquanto a impressão de jornais
requer uma configuração mais baixa. O padrão de sua impressora está definido para oferecer a
melhor configuração de freqüência de tela para gráficos empresariais de alta qualidade.
Ângulo de tela
O ângulo padrão da tela e das células de sombreado colocam os pontos da forma menos evidente à
vista. Isso assegura o alinhamento da cor em todos os quatro planos. Ao evitar o posicionamento de
células de sombreamento em um ângulo de 90 graus, os olhos da pessoa enfocam a imagem e não
os pontos.
Função de ponto
A função de ponto determina a forma dos pontos, controlando a ordem em que os pixels na célula de
sombreado são ativados. O código da impressora define a ordem, atribuindo uma prioridade a cada
pixel individual da célula de sombreado. Ao ativar ou imprimir uma parte dos pixels da célula de
sombreado e, em seguida, ao combinar as diferentes telas de sombreado, sua impressora será capaz
de imprimir milhões de cores.
Suavização de imagem
Você pode ativar a Suavização de imagem na guia gráficos do driver da impressora ou no Menu
PostScript usando o MarkVision ou o painel do operador. Isso aumenta o contraste e a nitidez das
imagens de bitmap e suaviza as transições de cores. Essa configuração é útil para imagens obtidas
em downloads da World Wide Web com 72 dpi. A configuração não tem efeito em imagens de
resolução de 300 dpi ou mais obtidas por download.
31
Page 32

Imprimindo texto
Em PostScript e emulações PCL, o texto 100% preto é impresso utilizando o toner preto (o K de
CMYK). Isso resulta em caracteres de texto nítidos e claros. A impressora aplica um algoritmo de
screening exclusivo ao texto pequeno (de tamanho menor que 24 pontos). Isso ajuda a assegurar que
o texto de pequeno tamanho de pontos tenha bordas nítidas e claras.
32
Page 33

8
Correção de cor
A correção de cores permite modificar as configurações de cor utilizadas para imprimir seus
documentos. As configurações de Correção de cores que podem ser escolhidas são: Automática,
Display, CMYK, Preto e branco, Rascunho de 2 cores, Desativada e Clara e viva. A
configuração-padrão de fábrica é Automática. Ela usa perfis de cores diferentes para os diversos
objetos da página (texto, gráficos e imagens).
Você pode usar estas configurações para ajustar as cores impressas para que haja uma
correspondência de cores melhor de outros dispositivos de saída ou de sistemas padrão de cores.
Ta mb ém é possível usar estas configurações para ajustar o brilho e a saturação de seus textos e
gráficos empresariais. Você pode acessar e alterar essas configurações utilizando a guia Cor do driver
da impressora ou do Menu Cor no painel do operador.
A seguir, é apresentada uma visão geral das configurações de Cor e suas aplicações.
Automático
Quando a Correção de cores está definida como Automática, a impressora aplica perfis de cores
diferentes em cada objeto da página impressa. Esta configuração proporciona saída de alta qualidade
para texto, gráficos, imagens, arte de linha e gráficos. Esta configuração é mais útil para documentos
que contêm uma variedade de objetos.
Display
Esta configuração pode ser utilizada para imprimir cores que se aproximem das cores da tela de seu
computador. Esta configuração utiliza tabelas de cores comuns para converter as configurações de
cores exibidas em seu monitor para os valores de cores utilizados pelo modelo de cor CMYK da
impressora.
Normalmente, esta configuração é utilizada quando seu aplicativo não realiza sua própria correção de
cores e define cores como RGB (Vermelho, Verde e Azul), HLS (Matiz, Iluminação e Saturação) ou
HSB (Matiz, Saturação e Brilho).
Nota: Devido às diferenças entre cores aditivas e subtrativas, sua impressora pode
produzir cores que não podem ser duplicadas em seu monitor e seu monitor pode
exibir cores que não poderiam ser duplicadas por nenhuma impressora. Para obter
mais informações, consulte Diferença de cores.
33
Page 34

CMYK
Quando você seleciona CMYK como seu padrão de correção de cores, a impressora espera receber
valores CMYK de cores de seu software. Use estas configurações ao tentar reproduzir cores-padrão
CMYK como Pantone ou ao imprimir imagens CMYK.
Se utilizar esta configuração sem o software de gerenciamento de cores necessário ou se seu
aplicativo não fornecer as informações corretas, a saída impressa poderá ter resultados inesperados.
Preto e branco
A configuração Preto e branco converte todas as cores de seu documento para preto sólido. Este
processo produz uma saída igual a de uma impressora monocromática comum, usando diversas
tonalidades de cinza. Esta configuração pode ser especialmente útil ao substituir uma impressora
monocromática e quiser imprimir em cores ocasionalmente. Os usuários conscientes de custos se
beneficiam mais utilizando esta configuração como padrão e imprimindo em cores somente quando
necessário. Como você estará imprimindo somente em preto e branco, seus trabalhos de impressão
serão mais rápidos do que se fosse totalmente coloridos.
Rascunho de 2 cores
Você pode selecionar Rascunho de 2 cores para reduzir a quantidade de toner utilizada ao imprimir
rascunhos coloridos. A seleção de Rascunho de 2 cores diminui a quantidade de toner, usando
somente duas cores de toner ao invés de quatro cores. Esta configuração permite conservar os
custos de impressão ao mesmo tempo que permite atrair a atenção pela utilização de cor.
Desativado
Quando você seleciona Desativada como padrão de correção de cores, a impressora espera receber
os valores de correção de cores necessários de seu software. Use esta configuração quando tiver um
software que gerencia sua própria correção de cores ou se você usa uma outra ferramenta de
gerenciamento de cores.
Se utilizar esta configuração sem o software de gerenciamento de cores necessário ou se seu
aplicativo não fornecer as informações corretas, a saída impressa poderá ter resultados inesperados.
Clara e viva
Esta configuração pode ajudar a imprimir cores mais vivas. A configuração Clara e viva ajusta os
componentes CMYK, resultando em cores mais saturadas. É possível que você queira usar esta
configuração ao criar transparências para aperfeiçoar as cores ou aumentar sua nitidez caso elas
pareçam desbotadas. Esta configuração é especialmente útil se você gostar de cores saturadas e a
correspondência de cores não tiver muita importância. Por exemplo, você pode saturar seus gráficos
empresariais para torná-los mais agradáveis e as apresentações mais dinâmicas. Como estará
saturando as cores, tons de cor da pele e outras cores podem não parecer naturais.
34
Page 35

Evitando problemas de qualidade de
9
impressão
Para evitar problemas de qualidade de impressão, não toque no rolo do cartucho de toner de
impressão, na película de transferência do revelador fotográfico ou nos rolos do fusor. Arranhões ou
impressões digitais em qualquer dessas superfícies podem afetar adversamente a qualidade de
impressão.
Mídia e suprimentos
Sempre use uma mídia que siga as instruções recomendadas. Consulte as Instruções sobre mídia
para obter mais informações.
Alimentar a impressora com mídia muito pesada, muito clara, úmida, danificada ou, de alguma outra
forma, inaceitável para esta impressora poderá resultar em problemas de qualidade de impressão.
Alguns problemas de qualidade de impressão podem indicar que é hora de substituir determinados
suprimentos da impressora. Verifique o display do painel do operador, o Menu Suprimentos ou o
MarkVision para obter a indicação de algum item de suprimentos que precise ser substituído.
Dependendo do tipo de trabalhos que você imprime e da mídia utilizada, algumas peças ou
suprimentos podem se desgastar ou ser consumidos mais rapidamente do que o esperado. Consulte
Manutenção para obter mais informações sobre suprimentos e quando substituí-los.
Transparências
Para assegurar uma saída de alta qualidade em transparências, recomendamos o uso das seguintes
transparências da Lexmark. Elas foram projetadas especificamente para sua impressora:
P/N 12A5590 (tamanho carta)
P/N 12A5591 (tamanho A4)
Essas transparências têm a característica de minimizar enroscamentos e otimizar a transferência de
toner em uma ampla faixa de ambientes de impressão. Se usar outras transparências, a qualidade de
impressão poderá ser inaceitável.
Manuseie as transparências cuidadosamente, pois as impressões digitais podem afetar a adesão do
toner. Sempre configure o Tipo de papel para Transparência (consulte Alterando a configuração de
tipo de papel) antes de imprimir transparências. Isso ajusta a temperatura do fusor e diminuirá a
velocidade de impressão para assegurar a melhor transferência de toner possível.
Consulte Carregando transparências para obter mais informações.
35
Page 36

10
Origens e saída do papel
A impressora é fornecida com uma bandeja de papel para 250 folhas. Você pode carregar essa
bandeja com papel, transparências, etiquetas ou envelopes.
Para aumentar a capacidade, instale uma gaveta opcional com uma bandeja para 500 folhas. Assim,
você cria uma única fonte de 750 folhas (consulte Vinculando bandejas). Consulte o Guia
de Instalação para obter mais informações sobre a instalação da gaveta opcional.
Guia do papel
Painel do operador
Trava do papel
Porta frontal
Bandeja de
saída e porta
superior
Lingüeta de
Bandeja padrão de 250 folhas
Bandeja opcional de 500 folhas
A tabela a seguir detalha os tipos e as quantidades de mídia que podem ser carregados em cada uma
das origens de papel da impressora. Para obter mais informações sobre a seleção de uma mídia
específica, consulte as Instruções sobre mídia. Coloque papel na bandeja com o lado para
liberação da
porta superior
36
Page 37

impressão voltado para cima. A saída impressa tem o lado impresso voltado para baixo na bandeja de
saída sobre a impressora.
Origem Mídia Tamanho aceito Peso Capacidade*
Bandeja
padrão
(bandeja 1)
Papel
Tr an s p ar ências
Etiquetas
Envelopes
Cartões
A4, carta, executivo, JIS B5,
A5, env. DL, env. nº 9, env. nº
10, env. B5, env. C5
Aceita qualquer tamanho de
papel personalizado, dentro
das seguintes dimensões
(largura x comprimento):
60–90 g/m
(16–24 libras)
Cartões:
90-163 g/m
(24-
43 libras)
Mínimo 105 x 220 mm
(4,1 x 8,7 pol.)
Etiquetas:***
Máximo: 216 x 297 mm
163 g/m
(8,5 x 11,7 pol.)
Bandeja
opcional
(bandeja 2)
Bandeja
opcional para
papel ofício
(bandeja 1)
Papel A4, carta, executivo 75–105 g/m
(20–28 libras)
Papel
Tr an s p ar ências
**
Etiquetas
Envelopes
Cartões
ofício, A4, carta, executivo, JIS
B5, A5, env. DL, env. nº 9, env.
nº 10, env. B5, env. C5
Aceita qualquer tamanho de
papel especial, dentro das
seguintes dimensões (largura
x comprimento):
60–90 g/m
(16–24 libras)
Cartões:
90-163 g/m
(24-43 libras)
Mínimo 105 x 220 mm
(4,1 x 8,7 pol.)
Etiquetas:***
163 g/m
Máximo: 216 x 355 mm
(8,5 x 14 pol.)
*
Para papel de 20 libras (71 g/m2), a não ser quando indicado de outra forma.
**
Substitui a bandeja padrão (Bandeja 1).
***Recomendam-se etiquetas Avery 5260.
A impressora imprime dúplex somente em papel A4, carta, B5 e ofício.
2
250 folhas
50 transparências
80 folhas de etiquetas
até 10 envelopes
2
120 folhas de cartões
2
2
500 folhas
2
250 folhas
50 transparências
80 folhas de etiquetas
até 10 envelopes
2
120 folhas de cartões
2
Nota: Coloque papel de 18 libras (64 g/m2) apenas na bandeja 1. Não utilize papel de
18 libras na unidade dúplex.
37
Page 38

11
Tamanhos de papel
A impressora oferece suporte a uma grande variedade de tipos de papel. Consulte as Instruções
sobre mídia para obter ilustrações das orientações corretas do papel.
A impressora determina o tamanho do papel carregado na bandeja pela posição das guias de papel.
Certifique-se de ajustar as guias sempre que mudar o tamanho do papel. As tabelas a seguir listam os
tamanhos de papéis e envelopes aceitos pela impressora.
Velocidade de impressão em
Tama nho Dimensões
A4 210 x 297 mm (8,3 x 11,7 pol.) 24/6
Carta 215 x 279 mm (8,5 x 11 pol.) 24/6
Executivo 184 x 266 mm (7,25 x 10,5 pol.) 24/6
B5 182 x 257 mm (7,2 x 10,1 pol.) 24/6
2
Ofício
216 x 356 mm (8,5 x 14 pol.) 23/3
A5 148 x 210 mm (5,8 x 8,2 pol.) 24/6
1
Velocidades de impressão simples nas configurações padrão de fábrica.
2
Pode ser colocado somente na bandeja opcional para papel ofício.
Tama nho Dimensões (a/l)
Envelope DL 110 x 220 mm (4,3 x 8,7 pol.) 12/4
Envelope C5 162 x 229 mm (6,4 x 9 pol.) 12/4
Envelope B5 176 x 250 mm (6,9 x 9,9 pol.) 12/4
Envelope 9 99 x 226 mm (3,9 x 8,9 pol.) 12/4
Envelope 10 103 x 241 mm (4,125 x 9,5 pol.) 12/4
*
Velocidades de impressão simples nas configurações padrão de fábrica.
preto e branco/cores
Velocidade de impressão em
preto e branco/cores
1
(ppm)
*
(ppm)
38
Page 39

Detecção do tamanho do papel
A impressora pode detectar automaticamente quando é carregado papel A4, carta, ofício, mídia
executiva ou envelopes B5, DL e nº 10 na bandeja 1. Para isto, a configuração Detectar tamanho
automaticamente deve estar definida como
como padrão americano ou não americano, com a configuração Detectar tamanho
automaticamente
de detecção automática da impressora. No modo americano, a bandeja reconhece o envelope nº 10,
mas não o envelope DL. No modo não americano, ela reconhece o envelope DL, mas não o envelope
nº 10. Consulte a Referências técnicas para obter mais informações sobre os padrões americano e
não americano.
A impressora determina o tamanho da mídia carregada nas bandejas pela posição da guia de papel
frontal. A bandeja opcional de 500 folhas é sempre definido como Detectar tamanho
automaticamente
para papel ofício e envelopes, sua detecção automática reconhece somente papel A4, carta ou
executivo. Não é possível desativar a detecção da bandeja 2.
Ativada. A configuração padrão americana ou não americana afeta a capacidade
Ativa. Como a bandeja 2 é apenas para papel comum e não pode ser utilizada
Ativada. O padrão da impressora foi definido na fábrica
Quando a opção Detectar tamanho automaticamente está
tamanhos de papel no painel do operador, no MarkVision ou no software aplicativo. Como a
impressora detecta automaticamente o tamanho do papel na bandeja, ela não permite a substituição
no menu de tamanho de papel.
Se quiser utilizar tamanhos de papel que não sejam reconhecidos quando Detectar tamanho
automaticamente
Desativado.
Para alterar a configuração de Detectar tamanho automaticamente para
estiver Ativado, você deve alterar Detectar tamanho automaticamente como
Ativada, não é possível selecionar
Desativado:
1 Desligue a impressora.
2 Mantenha pressionados os botões Ir e Parar e ligue a impressora.
3 Solte os dois botões quando aparecer a mensagem Efetuando teste automático.
4 Pressione Menu> ou <Menu até que apareça a mensagem Tamanho automático da
bandeja 1.
5 Pressione Selecionar.
6 Pressione Menu> ou <Menu até que Desativado apareça na tela.
7 Pressione Selecionar.
Para voltar a configuração Detectar tamanho automaticamente para
selecionando
Ativado na etapa 6.
Ativado, repita as etapas de 1 a 7,
39
Page 40

12
Instruções sobre mídia
Use a mídia recomendada (papel, transparências, envelopes, cartões e etiquetas) em sua impressora
para evitar problemas de impressão. Para obter informações detalhadas sobre as características de
mídia, consulte o Guia de Cartões e Etiquetas disponível no CD de drivers fornecido com a
impressora. Seguem umas breves diretrizes para a escolha de papel e outras mídias.
Papel
Nota: O uso de papel de baixa qualidade pode resultar em desempenho insatisfatório e
pode degradar a qualidade de impressão.
Quando estiver imprimindo imagens de qualidade fotográfica, utilize um papel de alta qualidade para
impressoras a laser. Recomendamos os seguintes papéis para que obtenha os melhores resultados:
• Hammermill Laser Print 90 g/m
2
(24 libras)
Para a impressão de texto e de gráficos empresariais típicos, você poderá considerar suficiente a
qualidade de impressão oferecida por um papel de 75 g/m
laser ou fotocopiadoras. Sempre teste uma amostra de qualquer papel antes de comprar uma grande
quantidade.
Antes de carregar o papel, verifique qual o lado recomendado para impressão identificado na
embalagem do papel. Carregue o papel com o lado recomendado para impressão para cima nas
bandejas para papel. Para obter instruções sobre o carregamento de papel, consulte Carregando
papel, cartões ou etiquetas.
Os seguintes papéis não são recomendados para a sua impressora:
• Papéis com grande conteúdo de algodão
• Papéis com uma superfície rugosa ou com muita textura
• Papéis revestidos, como papéis encorpados apagáveis
• Papéis pré-impressos manufaturados com produtos químicos que possam contaminar a
impressora
• Papéis projetados para impressoras jato de tinta
• Papéis deformados ou danificados
• Papéis molhados ou que tenham absorvido umidade
• Papéis furados, com relevos ou perfurados
• Formulários com cópias múltiplas
• Papéis sintéticos
• Papéis térmicos
• Papel reciclado com peso inferior a 75 g/m
2
2
(20 libras) projetado para impressoras a
(20 libras)
40
Page 41

Papéis pré-impressos, como papéis timbrados, devem ser capazes de resistir temperaturas de até
175°C (347°F) sem derreter ou emitir emanações perigosas. Use tintas que não sejam afetadas pela
resina do toner ou pelo silicone do fusor. Tintas que são definidas por oxidação ou baseadas em óleo
devem cumprir esses requisitos. Tintas de látex podem derreter.
Transparências
Para obter os melhores resultados, use as seguintes transparências da Lexmark:
Transparências recomendadas
Número da peça Tama nho
12A5590 Carta
12A5591 A4
Essas transparências foram projetadas para oferecer a melhor qualidade de impressão. O uso de
outras transparências projetadas para impressoras a laser podem produzir resultados imprevisíveis e
possivelmente causar danos à impressora.
As transparências devem ser capazes de suportar temperaturas de até 175°C (347°F) sem derreter,
descolorir, deslocar-se ou emitir emanações perigosas.
Para fazer o pedido de transparências nos EUA, ligue para 1-800-438-2468. Em outros países,
consulte as Informações de contatos para suprimentos para obter uma lista de números de
telefone ou visite www.Lexmark.com na World Wide Web.
As transparências em branco e preto são impressas aproximadamente a uma velocidade de 4 ppm e
as transparências coloridas aproximadamente a 3 ppm. Para obter instruções sobre o carregamento
de transparências, consulte Carregando transparências.
Envelopes
Você pode carregar até 10 envelopes na bandeja 1. Carregue os envelopes com o lado da aba para
baixo com a área destinada ao endereço do remetente posicionada para entrar primeiro na
impressora. Não carregue envelopes selados. Carregue envelopes somente na bandeja 1. Antes de
carregar envelopes, abane a pilha para evitar que fiquem colados. Para obter instruções sobre o
carregamento de envelopes, consulte Carregando envelopes.
Para garantir a melhor qualidade de impressão, configure o Tipo de papel para Envelope e selecione o
tamanho correto de envelope antes de enviar o trabalho para impressão.
Ao imprimir envelopes:
• Teste uma amostra de qualquer envelope que esteja pensando utilizar antes de comprar
grandes quantidades.
• Use envelopes feitos de papel encorpado de 90 a 105 g/m
envelopes que:
2
(24 a 28 libras). Não use
– Estejam muito curvados
– Estejam presos uns aos outros
41
Page 42

– Estejam danificados de alguma forma
– Contenham janelas, furos, perfurações, recortes ou relevos
– Usem grampos metálicos ou sejam fechados com barbante
– Tenham selos postais colados
– Tenham adesivo exposto quando a aba está lacrada ou fechada
• Use envelopes que possam suportar temperaturas de 175°C (347°F) sem ser lacrados, sem
se curvar ou enrugar em demasia ou emitir emanações perigosas.
• Ajuste as guias de papel da esquerda e da frente para que se ajustem à largura do envelope.
Etiquetas
Use somente etiquetas projetadas para impressoras a laser. Use somente folhas de etiquetas que não
tenham vãos entre as etiquetas, como pode ser visto a seguir. Teste uma amostra de qualquer
etiqueta antes de comprar grandes quantidades.
Etiquetas aceitáveis
As etiquetas devem ser capazes de suportar temperaturas de até 175°C (347°F) sem derreter,
descolorir, deslocar-se ou emitir emanações perigosas. Para obter informações detalhadas sobre a
impressão de etiquetas, características e design, consulte o Guia de Cartões e Etiquetas no CD de
drivers.
Alimente as etiquetas somente na bandeja 1. Ao imprimir etiquetas:
Etiquetas inaceitáveis
• Use somente etiquetas de papel. Não use etiquetas de vinil.
• Não imprima grandes quantidades de etiquetas consecutivamente.
• Não utilize etiquetas que tenham adesivo exposto nas folhas.
• Não utilize etiquetas que tenham revestimento ou sejam engomadas para torná-las
resistentes a líquidos.
• No painel do operador ou no MarkVision, defina Tipo de papel como Etiquetas.
Para obter instruções sobre o carregamento de etiquetas, consulte Carregando papel, cartões ou
etiquetas.
42
Page 43

Cartões
Nota: Carregue os cartões somente na bandeja 1. Não carregue mais de 50 folhas de
cartões na bandeja 1. A carga de mais de 50 folhas de cartões ou o uso de uma
origem de papel inadequado pode causar atolamentos de papel ou falhas na
alimentação.
Você pode carregar uma pequena quantidade de papel mais pesado na bandeja 1. As propriedades
escolhidas para os cartões—como a orientação das fibras do papel, conteúdo de umidade, espessura
e textura—podem afetar a qualidade de impressão.
Para obter os melhores resultados, recomendamos o uso de:
• Cartões Springhill Index Plus de 90 libras.
Os cartões devem ser capazes de resistir temperaturas de até 175°C (347°F) sem derreter ou emitir
emanações perigosas.
Para obter mais informações sobre os cartões que a sua impressora suporta, consulte o Guia de
Cartões e Etiquetas no CD de drivers
Sempre configure o Tipo de papel como Cartões quando estiver imprimindo em papéis mais pesados.
A impressora ajustará a temperatura do fusor e a velocidade do mecanismo para assegurar a melhor
qualidade de impressão.
Para obter instruções sobre o carregamento de cartões, consulte Carregando papel, cartões ou
etiquetas.
43
Page 44

13
Armazenando mídia
O armazenamento adequado da mídia ajuda a evitar problemas na impressão. Para obter melhores
resultados:
• Armazene a mídia em um ambiente com temperatura aproximada de 21ºC (70ºF) e umidade
relativa de 40%.
• Armazene as embalagens de papel sobre um estrado ou uma prateleira e nunca diretamente
no chão.
• Se você armazenar pacotes individuais de papel fora da embalagem original, certifique-se de
que estejam sobre uma superfície plana, para que as bordas não fiquem deformadas ou
enroladas.
• Não coloque nada sobre os pacotes de papel.
44
Page 45

14
Evitando atolamentos de papel
Se você seguir as Instruções sobre mídia, você estará no caminho certo para ficar livre de
problemas de impressão. Se ocorrer um atolamento de papel, consulte Eliminando atolamentos
de papel para obter instruções sobre como eliminar o atolamento.
Alguns lembretes para evitar atolamentos de papel:
• Certifique-se de que as guias de papel nas bandejas estejam posicionadas de maneira
adequada para o tamanho de papel carregado. Consulte Carregando mídia para obter mais
informações.
• Para carregar papel em uma bandeja enquanto um trabalho está sendo impresso, pressione o
Parar no painel do operador e aguarde até que o motor da impressora fique inativo.
botão
Retire a bandeja da impressora. Carregue o papel e instale novamente a bandeja. Pressione
Continuar para continuar imprimindo.
• Use apenas a mídia recomendada. Consulte as Instruções sobre mídia para obter mais
informações.
• Não carregue papel dobrado, amassado nem úmido.
• Flexione e alinhe o papel antes de carregá-lo.
• Não sobrecarregue as bandejas de papel. Certifique-se de que a pilha de papel não excedeu
o indicador de altura máximo indicado na parte de dentro da bandeja de papel.
• Altere as configurações do Tipo de Papel se carregar algo diferente de papel comum.
45
Page 46

15
Carregando mídia
Clique em um tópico para ir diretamente para as instruções de carregamento específicas.
• Carregando papel, cartões ou etiquetas
• Carregando transparências
• Carregando envelopes
Os procedimentos para carregar papel na bandeja padrão de 250 folhas e na opcional de 500 folhas
são os mesmos.
A impressora avisa quando você deve carregar papel nas bandejas. Se uma bandeja esvaziar, a
mensagem Suprimentos aparecerá na segunda linha do painel do operador. Pressione
<Menu para abrir o Menu Suprimentos. Role pela lista de suprimentos para determinar quais
suprimentos precisam de sua atenção. O menu indica se a bandeja está ausente ou vazia.
Ao trocar o papel da bandeja, verifique se as guias do papel estão nas posições corretas. A posição
das guias do papel informa à impressora o tamanho do papel carregado na bandeja. A alimentação de
papel quando as guias do papel não estiverem na posição correta pode resultar em erros de
alimentação ou atolamento do papel.
Menu> ou
Se carregar um tipo de mídia diferente, como cartões ou etiquetas, altere as configurações de tipo de
papel no Menu Papel. A seleção do tipo correto de papel garante a melhor qualidade de impressão
para essa mídia. Consulte as Diretrizes para mídia para obter mais informações sobre as alterações
que a impressora realiza para uma mídia específica. Para obter mais informações sobre a alteração
das configurações de Tipo de papel, consulte Alterando as configurações de menus ou consulte o
Guia de Instalação.
O tamanho e tipo do papel também devem ser definidos corretamente para que a vinculação da
bandeja funcione de acordo com as expectativas. Consulte Vinculando a bandeja para obter mais
informações sobre a vinculação de bandejas.
Sua impressora foi configurada em fábrica para reconhecer automaticamente quando forem
carregadas na bandeja 1 mídias A4, carta, mídia executiva ou envelopes B5, DL e #10. Se deseja
utilizar tamanhos de papel que não sejam reconhecidos automaticamente ou se instalar uma bandeja
ofício opcional para imprimir em papel tamanho ofício, você deverá alterar a configuração
Reconhecimento automático de tamanho
papel para obter mais informações sobre como alterar a definição Detectar tamanho
automaticamente.
Desativado. Consulte Detecção do tamanho do
46
Page 47

Carregando papel, cartões ou etiquetas
Nota: Se você instalou uma gaveta opcional, as instruções são as mesmas para
carregamento de papel nessa bandeja. No entanto, carregue somente papel na
bandeja 2.
1 Retire completamente a bandeja da impressora.
2 Coloque a bandeja sobre uma superfície plana.
Nota: Se você estiver carregando papel A4 ou carta, a bandeja pode já estar configurada
para o tamanho de papel adequado.
3 Aperte as travas da extremidade da guia frontal do papel.
47
Page 48

4
Deslize a guia frontal do papel para alinhar com a posição do tamanho de papel que está
sendo carregado.
5 Solte as travas.
A posição das guias do papel informa à impressora o tamanho do papel que está na bandeja.
Se as guias do papel estiverem na posição errada, você poderá ter problemas de alimentação
ou de formatação de páginas.
6 Aperte as travas da extremidade da guia de papel do lado esquerdo.
7 Deslize a guia de papel do lado esquerdo para alinhar com a posição do tamanho de papel
que está sendo carregado.
8 Solte as travas.
9 Flexione as folhas para frente e para trás para soltá-las e, em seguida, ventile-as. Alinhe as
bordas em uma superfície nivelada.
10 Carregue o papel com o lado de impressão voltado para cima.
Não ultrapasse a altura máxima de pilha indicada na etiqueta do interior da bandeja.
Se você estiver carregando papel timbrado, coloque a parte superior do papel na parte
traseira da bandeja com o lado impresso para cima.
48
Page 49

11
Insira a bandeja na impressora.
Altura máxima
da pilha
Carregando transparências
Para carregar a bandeja:
1 Retire completamente a bandeja da impressora.
2 Coloque a bandeja sobre uma superfície plana.
Nota: Se você estiver carregando papel A4 ou carta, a bandeja pode já estar configurada
para o tamanho de papel adequado.
49
Page 50

3
Aperte as travas da extremidade da guia frontal do papel.
4 Deslize a guia frontal do papel para alinhar com a posição do tamanho da transparência que
está sendo carregada.
5 Solte as travas.
A posição das guias do papel informa à impressora o tamanho da transparência na bandeja.
Se as guias do papel estiverem na posição errada, você poderá ter problemas de alimentação
ou de formatação de transparências.
6 Aperte as travas da extremidade da guia de papel do lado esquerdo.
7 Deslize a guia de papel do lado esquerdo para alinhar com a posição do tamanho da
transparência que está sendo carregada.
8 Solte as travas.
9 Abane a pilha para evitar que as folhas fiquem coladas.
Para evitar problemas de qualidade de impressão, evite deixar impressões digitais nas
transparências.
50
Page 51

10
Coloque as transparências com o entalhe virado à esquerda virado para a frente da bandeja.
Nota: Somente carregue transparências na bandeja 1. Não ultrapasse a altura máxima
de pilha indicada na etiqueta do interior da bandeja.
Orifício
11 Insira a bandeja na impressora.
Altura máxima
da pilha
51
Page 52

Carregando envelopes
Nota: Não carregue envelopes na bandeja 2, pois os envelopes somente podem ser
impressos a partir da bandeja 1.
1 Retire completamente a bandeja da impressora.
2 Coloque a bandeja sobre uma superfície plana.
3 Aperte as travas da extremidade da guia frontal do papel.
4 Deslize a guia frontal do papel para alinhar com a posição do tamanho do envelope que está
sendo carregado.
52
Page 53

5
Solte as travas.
A posição das guias do papel informa à impressora o tamanho dos envelopes carregados na
bandeja. Se as guias do papel estiverem na posição errada, você poderá ter problemas de
alimentação de papel ou de formatação.
6 Aperte as travas da extremidade da guia de papel do lado esquerdo.
7 Deslize a guia de papel do lado esquerdo para alinhar com a posição do tamanho de
envelope que está sendo carregado.
8 Solte as travas.
9 Antes de carregar os envelopes, flexione-os para frente e para trás para soltá-los e, em
seguida, ventile-os. Alinhe as bordas em uma superfície nivelada.
10 Carregue os envelopes com o lado de impressão voltado para cima e com a área do envelope
para o endereço do remetente voltada para a parte de trás da impressora.
Não carregue envelopes selados.
Não ultrapasse a altura máxima de pilha indicada na etiqueta do interior da bandeja.
Altura máxima
da pilha
11 Insira a bandeja na impressora.
53
Page 54

16
Vinculando bandejas
Para aumentar a capacidade de papel da impressora, instale uma gaveta opcional com uma bandeja
para 500 folhas de papel. Se as duas bandejas forem carregadas com o mesmo tamanho e tipo de
papel, a impressora vinculará automaticamente as bandejas quando uma delas estiver vazia e
utilizará papel da outra bandeja. Vinculando as bandejas, você cria uma única fonte de papel com
capacidade para até 750 folhas.
Para iniciar a vinculação das bandejas:
1 Carregue papel do mesmo tamanho e tipo nas duas bandejas.
2 Verifique se as guias de papel nas duas bandejas estão na posição adequada para o tamanho
de papel carregado.
Nota: A posição das guias de papel indica para a impressora o tamanho do papel
carregado. Consulte Detecção do tamanho do papel para obter mais
informações sobre como alterar a definição Detectar tamanho
automaticamente.
3 Selecione a mesma configuração de Tipo de papel para as duas fontes.
Consulte Alterando a configuração de tipo de papel para obter mais informações sobre
como alterar a configuração do tipo de papel.
Para desativar a vinculação das bandejas, altere a configuração do Tipo de papel em uma ou nas
duas bandejas para uma configuração personalizada. Consulte Alterando configurações de menu
para obter mais informações.
54
Page 55

17
Visão geral dos suprimentos
Clique em um tópico para obter mais informações sobre:
Item de suprimento… Substituindo…
• Cartuchos de toner • Cartuchos de toner
• Cartucho revelador fotográfico • Cartucho revelador fotográfico
• Frasco de óleo • Frasco de óleo
• Rolo de limpeza • Rolo de limpeza
• Recipiente coletor de toner • Recipiente coletor de toner
• Kit de filtro de ar e fusor • Kit de filtro de ar e fusor
• Kit de manutenção • Kit de manutenção
A impressora foi projetada para permitir a substituição de itens de suprimentos sem a necessidade de
um técnico especializado. Periodicamente, é necessário instalar novos cartuchos de toner e outros
itens para que a impressora continue funcionando corretamente. Você pode ter um estoque de
suprimentos para substituição, visando operar a impressora sem interrupção.
A impressora exibe Suprimentos na segunda linha da tela do painel do operador quando algum dos
suprimentos precisar de cuidados. Pressione
determinar rapidamente se é necessário carregar papel, substituir um cartucho de toner ou substituir
algum outro suprimento.
Menu> ou <Menu para abrir o Menu Suprimentos e
Imprimindo
SUPRIMENTOS
1
A autonomia média de um suprimento é a média de páginas ou imagens que podem ser impressas
antes que seja necessário trocar o suprimento. Essa autonomia média é determinada utilizando papel
A4 ou carta com 5% de cobertura de toner. A autonomia real varia, dependendo de fatores como as
configurações selecionadas para a impressora, a cobertura de toner em cada página impressa e o
tamanho do papel utilizado.
Menu
2
Selecionar
Continuar
3
Retornar
5
Parar
4
6
55
Page 56

O tamanho do papel afeta os cálculos de contagem de páginas da impressora. A impressora conta
uma folha A4 ou carta como uma página e uma folha tamanho ofício como 1,2 páginas. Portanto, se
você imprimir todos os trabalhos em papel ofício, a autonomia de um determinado suprimento poderá
parecer menor do que a autonomia indicada. O número de imagens em uma página também afeta a
contagem média de páginas com autonomia.
56
Page 57

18
Suprimentos
Cartuchos de toner
AVISO: Não toque no rolo do cartucho de toner, localizado sob a tampa.
Ta mp a
Sua impressora utiliza quatro cartuchos de toner separados, um para cada cor: ciano, amarelo,
magenta e preto. Estes se localizam atrás da porta frontal. A ordem de empilhamento, de cima para
baixo, é preto, amarelo, magenta e ciano.
A autonomia aproximada do cartucho de toner preto é de 12.000 páginas. Os cartuchos de toner
ciano, amarelo e magenta têm uma autonomia aproximada de 7.200 páginas.
A autonomia média é determinada usando papel tamanho A4 ou carta, com uma cobertura de toner
de 5%. A autonomia real depende da cobertura de toner em cada página.
Quando a impressora detecta que o suprimento de toner em um cartucho específico está ficando
baixo, ela mostra 88 Toner <cor> baixo. Se você ainda não tiver um cartucho de toner para
substituição, faça o pedido de um nesse momento. Para obter mais informações sobre como realizar
os pedidos de cartuchos de toner, consulte Pedindo suprimentos.
Pressione
linha do painel do operador para lembrá-lo de que os suprimentos precisam de sua atenção. Abra o
Menu Suprimentos para ver qual cartucho de toner está baixo.
A impressora continuará a exibir a mensagem
você substitua o cartucho de toner ou até que ele fique vazio.
Quando a vida útil do cartucho de toner terminar, o display da impressora alternará entre as
mensagens 88 Toner <cor> vazio e Abrir porta trocar <cor>. Você deve substituir o
cartucho de toner para continuar imprimindo.
Se notar uma redução na qualidade de impressão antes que apareça a mensagem 88 Toner <cor>
baixo
problemas para obter informações sobre problemas de impressão que indiquem que é o momento de
substituir o cartucho de toner.
Continuar para apagar a mensagem. A mensagem Suprimentos aparecerá na segunda
<Toner baixo> cor no Menu Suprimentos até que
, é possível trocar o cartucho antes que a mensagem apareça. Consulte Identificando outros
57
Page 58

Quando for necessário instalar um novo cartucho de toner, consulte Substituindo cartuchos de
toner ou as instruções de instalação que acompanham o novo cartucho.
Cartucho revelador fotográfico
O cartucho revelador fotográfico recebe toner dos cartuchos de toner. A imagem de toner é gerada na
mídia de revelação fotográfica. O revelador fotográfico transfere a imagem gerada sobre o cilíndro de
transferência para a mídia de impressão selecionada.
A autonomia aproximada do cartucho revelador fotográfico é de 40.000 imagens. A autonomia média
é determinada pelo número de páginas de cada trabalho de impressão.
Para assegurar a qualidade de impressão, o cartucho revelador fotográfico possui um carregador de
toner. O carregador remove o excesso de toner, poeira e outros fragmentos do filme do revelador
fotográfico antes que a próxima imagem seja aplicada. O carregador do revelador deve ser limpo
periodicamente para evitar listras e lacunas. É recomendável que a limpeza do descarregador seja
realizada ao substituir o recipiente coletor de toner. Para obter mais informações, consulte Limpando
o carregador do revelador.
Sua impressora monitora a vida útil do cartucho revelador fotográfico. Quando o cartucho revelador
fotográfico chega ao final de sua vida útil, a impressora mostra 82 Cart. rev. fotog. esgotado. É
hora de substituir o cartucho revelador fotográfico.
Se você ainda não tiver um cartucho revelador fotográfico para substituição, faça o pedido de um
nesse momento. Para obter mais informações sobre como fazer o pedido de um cartucho revelador
fotográfico, consulte Pedindo suprimentos.
Pressione
linha do painel do operador para lembrá-lo de que os suprimentos precisam de sua atenção.
A impressora continuará mostrando Cart. rev. fotog. esgotado no Menu Suprimentos até que o
cartucho revelador fotográfico seja substituído.
Quando for necessário instalar um novo cartucho revelador fotográfico, consulte Substituindo o
cartucho revelador fotográfico ou as instruções de instalação que acompanham o novo cartucho.
Continuar para apagar a mensagem. A mensagem Suprimentos aparecerá na segunda
58
Page 59

Frasco de óleo
Frasco de óleo
O frasco de óleo fornece o óleo que lubrifica o fusor. A autonomia aproximada do frasco de óleo é de
12.000 páginas. A autonomia média é determinada pelo número de impressões de páginas tamanho
A4 ou carta.
Sua impressora monitora a vida útil do frasco de óleo. Quando o nível do óleo fica baixo, aparece a
mensagem Frasco de óleo baixo. É hora de substituir o frasco de óleo.
Se você ainda não tiver um frasco de óleo para substituição, faça o pedido de um nesse momento.
Para obter mais informações sobre como fazer o pedido de um frasco de óleo, consulte Pedindo
suprimentos.
Pressione
linha do painel do operador para lembrá-lo de que os suprimentos precisam de sua atenção.
A impressora continuará mostrando Frasco de óleo baixo no Menu Suprimentos até que o frasco
de óleo seja substituído.
Quando o frasco de óleo estiver vazio, a impressora mostrará 81 Frasco de óleo vazio ou
ausente
Quando tiver que instalar um novo frasco de óleo, consulte Substituindo o frasco de óleo ou as
instruções de instalação que acompanham o novo frasco de óleo.
Continuar para apagar a mensagem. A mensagem Suprimentos aparecerá na segunda
e interromperá a impressão. Você deve substituir o frasco de óleo para continuar imprimindo.
Rolo de limpeza
Rolo de limpeza
O rolo de limpeza remove o excesso de toner e outras contaminações do fusor. Está localizado sob a
porta superior. A autonomia aproximada do rolo de limpeza é de 12.000 páginas. A autonomia real
depende da cobertura de toner em cada página impressa.
Sua impressora monitora a vida útil do rolo de limpeza. Quando o rolo de limpeza se aproxima do final
de sua vida útil, a impressora mostra 85 Av. vida útil limp. fusor. É hora de substituir o rolo de
limpeza.
59
Page 60

Se você ainda não tiver um rolo de limpeza para substituição, faça o pedido de um nesse momento.
Para obter mais informações sobre como fazer o pedido de um rolo de limpeza, consulte Pedindo
suprimentos.
Pressione
Continuar para apagar a mensagem. A mensagem Suprimentos aparecerá na segunda
linha do painel do operador para lembrá-lo de que os suprimentos precisam de sua atenção.
A impressora continuará mostrando a mensagem
Aviso vida limpador fusor no Menu
Suprimentos até que você substitua o rolo de limpeza ou até que o rolo de limpeza tenha se esgotado.
Quando a vida útil do rolo de limpeza se esgotar, a impressora mostrará 85 Limpador de fusor
esgotado
e interromperá a impressão. Você deve substituir o rolo de limpeza para continuar
imprimindo. Quando tiver que instalar um novo rolo de limpeza, consulte Substituindo o rolo de
limpeza ou as instruções de instalação que acompanham o novo rolo de limpeza.
Recipiente coletor de toner
O toner utilizado para impressão é um pó fino. Ao criar uma imagem, algum excesso de toner
permanecerá no revelador fotográfico depois que a imagem for colocada no cilíndro de transferência.
Um conjunto de limpador e coletor remove o excesso de toner e o deposita no recipiente coletor de
toner, para que não contamine a próxima imagem.
A autonomia aproximada do recipiente coletor de toner é de 12.000 páginas. A autonomia real varia,
dependendo de fatores como as configurações selecionadas para a impressora, a cobertura de toner
em cada página impressa e o tamanho do papel utilizado.
Sua impressora monitora a vida útil do recipiente coletor de toner. Quando o recipiente coletor de
toner estiver quase cheio, a impressora mostrará 83 Rec. col. toner quase cheio. É hora de
substituir ou esvaziar o recipiente coletor de toner.
Se você ainda não tiver um recipiente coletor de toner disponível para a substituição, faça o pedido de
um nesse momento. Para obter mais informações sobre como fazer o pedido de um recipiente coletor
de toner, consulte Pedindo suprimentos.
Pressione
Continuar para apagar a mensagem. A mensagem Suprimentos aparecerá na segunda
linha do painel do operador para lembrá-lo de que os suprimentos precisam de sua atenção.
A impressora continuará mostrando
Rec. col. toner quase cheio no Menu Suprimentos até que
o recipiente coletor de toner seja substituído ou esvaziado ou até que fique cheio.
Quando o recipiente coletor de toner encher, a impressora interromperá a impressão e aparecerá a
mensagem 83 Rec. col. cheio ou ausente. Você deve substituir o frasco de resíduos para
remover esta mensagem e continuar imprimindo.
60
Page 61

Sempre que instalar um novo recipiente coletor de toner, limpe o carregador do revelador no revelador
fotográfico. O carregador do revelador prepara o revelador fotográfico para aceitar o toner que
constitui sua imagem impressa. Para evitar listras e lacunas e para assegurar uma impressão de
qualidade, o carregador do revelador deve ser limpo periodicamente. É recomendável que a limpeza
do carregador do revelador seja realizada ao substituir o recipiente coletor de toner. Para obter mais
informações, consulte Limpando o carregador do revelador.
Quando tiver que instalar um novo recipiente coletor de toner, consulte Substituindo o recipiente
coletor de toner ou as instruções de instalação que acompanham o novo recipiente coletor de toner.
Kit de filtro de ar e fusor
Filtro de ar
O fusor usa calor e pressão para fixar permanentemente o toner à mídia de impressão. O filtro de ar
remove poeira e outras contaminações da impressora. Você receberá um novo filtro sempre que fizer
o pedido de um kit de fusor. A autonomia aproximada do fusor e do filtro de ar é de 40.000 páginas.
Sua impressora monitora a vida útil do fusor. Quando o fusor chega ao final de sua vida útil, a
impressora mostra 87 Fusor esgotado. É hora de substituir o fusor e o filtro de ar.
Se você ainda não tiver um fusor ou um kit de filtro de ar para substituição, faça o pedido de um nesse
momento. Para obter mais informações sobre o pedido de um fusor e do kit do filtro de ar, consulte
Pedindo suprimentos.
Pressione
linha do painel do operador para lembrá-lo de que os suprimentos precisam de sua atenção.
A impressora continuará mostrando Fusor esgotado no Menu Suprimentos até que o fusor e o filtro
de ar sejam substituídos.
Quando o fusor se esgotar, você poderá ter problemas de baixa qualidade de impressão e um
aumento de atolamento de papel. Quando tiver que instalar novos fusores e filtros de ar, consulte
Substituindo o kit de fusor ou as instruções de instalação que acompanham os novos fusores e
filtros de ar.
Continuar para apagar a mensagem. A mensagem Suprimentos aparecerá na segunda
Fusor
61
Page 62

Kit de manutenção
Limpador de cilíndro
Rolo de transferência
Descarregador de papel
O kit de manutenção é composto por três componentes; o rolo de transferência, o descarregador de
papel e o limpador de cilíndro. Esses componentes trabalham juntos para transferir sua imagem de
impressão para a mídia selecionada.
O descarregador de papel diminui a ocorrência de atolamentos de papel no cilíndro de transferência.
O rolo de transferência puxa a imagem do cilíndro de transferência para a mídia de impressão. O
limpador do cilíndro remove o excesso de toner e outras contaminações do cilíndro de transferência
depois que a imagem de impressão é transferida para a mídia de impressão. Todos os três
componentes têm um efeito na qualidade de impressão. A autonomia aproximada do kit de
manutenção é de 120.000 páginas.
Sua impressora monitora a vida útil do kit de manutenção. Quando o kit de manutenção chega ao final
de sua vida útil, a impressora mostra 80 Manutenção programada. É hora de substituir o kit de
manutenção.
Se você ainda não tiver um kit de manutenção para substituição, faça o pedido de um nesse
momento. Para obter mais informações sobre como pedir um kit de manutenção, consulte Pedindo
suprimentos.
Pressione
linha do painel do operador para lembrá-lo de que os suprimentos precisam de sua atenção.
A impressora continuará mostrando Manutenção programada no Menu suprimentos até que o kit de
manutenção seja substituído.
Quando o kit de manutenção estiver esgotado, você poderá ter problemas de baixa qualidade de
impressão. Quando for necessário instalar um novo kit de manutenção, consulte Substituindo o kit
de manutenção ou as instruções de instalação que acompanham o novo kit de manutenção.
Continuar para apagar a mensagem. A mensagem Suprimentos aparecerá na segunda
62
Page 63

Pedindo suprimentos
Suprimentos de manutenção de rotina
Número da
peça
15W0903 Cartucho de toner preto 12.000 páginas
15W0901 Cartucho de toner magenta 7.200 páginas
15W0900 Cartucho de toner ciano
15W0902 Cartucho de toner amarelo
15W0905 Rolo limpador do fusor 12.000 páginas
15W0906 Frasco de óleo 12.000 páginas
15W0907 Recipiente coletor de toner 12.000 imagens
15W0904 Cartucho revelador fotográfico 40.000 imagens
Item Autonomia aproximada
(5% de cobertura de toner)
(5% de cobertura de toner)
(5% de cobertura monocromática)
(20% de cobertura colorida)
15W0908 Kit do fusor (baixa voltagem; é composto por fusor e
filtro de ar)
15W0909 Kit do fusor (alta voltagem; é composto por fusor e
filtro de ar)
12G7220 Kit de manutenção (é composto por rolo de
transferência, descarregador de papel e limpador do
cilíndro)
40.000 páginas
40.000 páginas
120.000 páginas
Outros suprimentos
Número da peça Item
12A5590 Transparências (tamanho carta)
12A5591 Transparências (tamanho A4)
Para obter mais informações sobre os suprimentos disponíveis para sua Lexmark, visite o site da
Lexmark na World Wide Web, em www.lexmark.com. Você também poderá obter as últimas
informações sobre os endereços e números de telefone dos Revendedores de suprimentos
autorizados em sua região.
Nos EUA, você pode ligar para 1-800-438-2468 para fazer o pedido de suprimentos ou solicitar
informações sobre os Revendedores de suprimentos autorizados da Lexmark em sua região. A tabela
a seguir lista os números de telefone apropriados para outros países. Nos países que não aparecem
na lista, entre em contato com um representante no local em que comprou sua impressora.
Informações de contatos para suprimentos
Região País Telefone
América do Norte Canadá (888) 453-9226
EUA (800) 438-2468
63
Page 64

Informações de contatos para suprimentos (continuação)
Região País Telefone
América Latina Escritório
central
Argentina 54 1 319 8900
Brasil 0800-172737
México 52 5 254 2435
Ásia/Pacífico Austrália 1300 362 192
Cingapura 65 227 3488
Hong Kong 852 825 6168
Japão 81 3 3523 7077
Taiwan 886 2 713 1000
Europa Alemanha 49 6074 488 0
Áustria 43 1 797 32 0
Bélgica 32 2 716 74 11
Dinamarca 45 45 82 55 11
Espanha 34 1 436 0048
Finlândia 358 0 452 34 00
305 447 2200
França 33 1 46 67 40 00
Holanda 31 20 56 32 800
Itália 39 2 28 103 1
Noruega 47 22 76 35 00
Reino Unido 44 1628 481 500
Suécia 46 8 705 79 00
Suíça 41 1 722 88 11
Armazenando suprimentos
Escolha uma área de armazenagem fresca e limpa para os suprimentos de sua impressora.
Armazene os cartuchos de toner e outros suprimentos em sua embalagem original até que tenha que
instalá-los.
Não exponha os suprimentos da impressora a:
• Luz solar direta
• Temperaturas acima de 35°C (95°F)
• Alta umidade (acima de 80%)
• Maresia
• Gases corrosivos
• Excesso de poeira
64
Page 65

19
Substituindo itens de suprimentos
Substituindo suprimentos
Para obter mais informações sobre a substituição de um item de suprimento em particular, clique nos
cabeçalhos abaixo:
Cartuchos de toner Recipiente coletor de toner
Cartucho revelador fotográfico Kit de filtro de ar e fusor
Frasco de óleo Kit de manutenção
Limpador do fusor
A impressora calcula e armazena informações sobre o número de imagens que foram impressas.
Quando a contagem para um suprimento se aproxima do final da vida útil deste, a mensagem de
status Suprimentos aparece na segunda linha do display para lembrá-lo de que os suprimentos
precisam de atenção.
Abra o Menu Suprimentos para visualizar os suprimentos que devem ser substituídos. A substituição
dessas peças assegura o melhor desempenho da impressora e evita problemas de qualidade de
impressão e alimentação de papel, resultantes do desgaste de peças.
Pronta
SUPRIMENTOS
1
O contador da impressora controla os cartuchos de toner, cartucho revelador fotográfico, frasco de
óleo, limpador do fusor, fusor e filtro de ar e kit de manutenção. Ele mostra uma mensagem Baixo,
Vazio, Av. vida útil, Quase cheio, Cheio ou Esgotado no display quando um desses
suprimentos se esgota. Se você não tiver o item de suprimento adequado à mão, faça o seu pedido
quando aparecer a mensagem Baixo, Vazio, Av. vida útil ou Esgotado.
Pressione
segunda linha do display para lembrá-lo de que há suprimentos que precisam de sua atenção.
Continuar para apagar a mensagem. A mensagem de status Suprimentos aparece na
Menu
2
Selecionar
Continuar
3
Retornar
5
Parar
4
6
65
Page 66

Pressione Menu> ou <Menu para abrir o Menu Suprimentos e determinar rapidamente os itens de
suprimentos que devem ser substituídos.
A impressora continuará a exibir a mensagem de status
necessário seja substituído.
Depois que aparecer a mensagem de status Suprimentos, a impressora continuará monitorando os
itens de suprimentos necessários até que estes se esgotem. A impressora exibe Baixo, Vazio, Item
Esgotado, Item Vazio, Item Cheio ou Ausente.
Para evitar danos à sua impressora ou a seus componentes, alguns itens de suprimento não
permitem que a impressora continue funcionando quando o item estiver esgotado. Quando isso
ocorrer, você deverá instalar o novo suprimento apropriado antes de continuar com a impressão.
Suprimentos até que o item de suprimento
Substituindo cartuchos de toner
Sua impressora monitora o nível de toner de seus cartuchos de toner. Quando o nível do toner em seu
cartucho de toner estiver ficando baixo, a impressora mostrará 88 Toner <cor> baixo. Essa
mensagem indica que está na hora de substituir um ou mais cartuchos de toner especificados.
Pressione
A mensagem de status Suprimentos aparece na segunda linha do display para lembrá-lo de que há
suprimentos que precisam de sua atenção. Abra o Menu Suprimentos para ver qual cartucho de toner
está baixo.
A impressora continuará mostrando a mensagem
toner ou até que ele fique vazio.
Continuar para apagar a mensagem de serviço.
Suprimentos até que você substitua o cartucho de
Quando a vida útil do cartucho de toner terminar, o display da impressora alternará entre as
mensagens 88 Toner <cor> vazio e Abrir porta trocar <cor>. Você deve substituir o
cartucho de toner para continuar imprimindo.
Se instalar um novo cartucho de toner antes de aparecer a mensagem 88 Toner <cor> vazio ,
você deverá reinicializar manualmente o contador do cartucho de toner. Para obter mais informações,
consulte Reinicie o contador do cartucho de toner.
Use as seguintes etapas ou a folha de instruções fornecida com o cartucho de toner para substituir os
cartuchos de toner.
1 Puxe a lingüeta de liberação da porta frontal em direção à frente da impressora.
66
Page 67

2
Abra a porta frontal.
Lingüeta de liberação da porta frontal
3 Remova o cartucho de toner apropriado (preto K, amarelo Y, magenta M, ciano C) da
impressora.
Nota: O toner no interior dos cartuchos de toner pode manchar a roupa. Não lave a roupa
manchada com toner em água quente; isso faz com que o toner adira
permanentemente à roupa. Use água fria para remover o toner das roupas
manchadas.
4 Retire o novo cartucho de toner do material de embalagem.
67
Page 68

5
Agite suavemente o novo cartucho de toner para distribuí-lo por igual.
6 Remova a tampa da extremidade e qualquer outro material de embalagem ou fita adesiva do
cartucho de toner.
Para remover a tampa da extremidade, puxe uma das pontas na direção oposta ao cartucho
de toner.
AVISO: Não toque no rolo do cartucho, pois poderá arranhá-lo ou danificá-lo.
Tampa da extremidade
7 Alinhe o cartucho de toner com o slot apropriado na frente da impressora.
Nota: Cada cartucho possui um chanfro para encaixar em um local específico dentro da
impressora. Se o cartucho não encaixar, certifique-se de estar colocando-o no
lugar certo.
Rolo
68
Page 69

8
Empurre o novo cartucho de toner para dentro da impressora.
9 Repita as etapas 4 a 8 para instalar cartuchos adicionais.
10 Feche a porta frontal.
69
Page 70

11
Reinicie o contador do cartucho de toner.
Se você substituir os cartuchos de toner antes de aparecer a mensagem 88 Toner <cor>
baixo, use as seguintes etapas para reiniciar o contador para o novo cartucho de toner.
Nota: Se não reiniciar o contador, você receberá uma mensagem 88 Toner <cor>
baixo falsa.
a Pressione Menu> ou <Menu até que apareça a mensagem Menu Suprimentos na
segunda linha do display.
MENU SUPRIMENTOS
1
Menu
2
Selecionar
Continuar
3
Retornar
5
Parar
4
6
b Pressione Selecionar para abrir o Menu Suprimentos.
c Pressione Menu> ou <Menu até que Substituir Suprimentos apareça na segunda
linha do display.
MENU SUPRIMENTOS
SUBST.SUPRIM.
1
Menu
2
Selecionar
3
Retornar
4
Continuar
5
Parar
6
d Pressione Selecionar para abrir o menu Substituir Suprimentos.
70
Page 71

e Pressione Menu> ou <Menu até que apareça a mensagem <Toner> cor apropriada
na segunda linha do display.
SUPRIMENTOS
Toner <cor>
1
Menu
2
Selecionar
Continuar
3
Retornar
5
Parar
4
6
f Pressione Selecionar para abrir o item de menu Toner <cor>.
g Pressione Menu> ou <Menu até =Substituído aparecer no display.
Toner <cor>
=Substituído
1
Menu
2
Selecionar
Continuar
3
Retornar
5
Parar
4
6
h Pressione Selecionar para zerar o contador do cartucho de toner <cor>.
i Pressione Continuar.
Substituindo o cartucho revelador fotográfico
Sua impressora monitora a vida útil do cartucho revelador fotográfico. Quando o cartucho revelador
fotográfico chega ao final de sua vida útil, a impressora mostra Cart. rev. fotog. esgotado.
É hora de substituir o cartucho revelador fotográfico. Pressione
mensagem Suprimentos aparece na segunda linha do display para lembrá-lo de que os suprimentos
precisam de sua atenção.
Se a porta superior for aberta e fechada, aparecerá a mensagem Você trocou o cart. rev.
fotog.? Se um novo cartucho revelador fotográfico não foi instalado, pressione
cartucho revelador fotográfico foi instalado, pressione
Continuar.
71
Continuar para apagar a mensagem. A
Parar. Se um novo
Page 72

Se você instalar um cartucho revelador fotográfico antes de aparecer a mensagem Cart. rev.
fotog. esgotado, deverá reiniciar manualmente o contador do cartucho revelador fotográfico. Para
obter mais informações, consulte para reiniciar o contador do cartucho revelador fotográfico.
Para substituir o cartucho revelador fotográfico, siga as próximas etapas ou a folha de instruções
fornecida com o cartucho revelador fotográfico:
1 Deslize a lingüeta de liberação da porta superior em direção à frente da impressora.
2 Levante a porta superior.
Lingüeta de liberação da
porta superior
CUIDADO: Os componentes internos da impressora podem estar quentes. Deixe a
impressora esfriar antes de tocar em qualquer componente interno.
72
Page 73

3
Levante as alavancas de bloqueio verdes esquerda e direita do cartucho revelador fotográfico.
Cartucho revelador
fotográfico
Alavancas de
bloqueio
4 Retire o cartucho revelador fotográfico velho da impressora.
73
Page 74

5
Remova o cartucho revelador fotográfico novo do material de embalagem.
AVISO:
Não toque ou risque a superfície do filme verde brilhante do cartucho revelador
fotográfico. Tocar no filme revelador pode danificá-lo, reduzindo a qualidade de
impressão.
Não deixe o cartucho exposto à luz por mais de 5 minutos. Se o cartucho tiver de ficar
exposto à luz por mais de 5 minutos, coloque-o na caixa ou cubra-o.
6 Retire os dois pinos metálicos de transporte do cartucho revelador fotográfico e descarte-os.
Os pinos metálicos de transporte possuem fita laranja.
7 Remova e descarte a tampa e todo o material de embalagem do cartucho revelador
fotográfico.
Pino metálico de
transporte
Ta mp a
Filme revelador fotográfico
Pino metálico de transporte
8 Alinhe o cartucho revelador fotográfico com os slots das alavancas de bloqueio verdes.
74
Page 75

9
Baixe o cartucho revelador fotográfico para dentro da impressora até que ele fique encaixado
com firmeza.
10 Vire para baixo as alavancas de travamento verdes do revelador fotográfico.
75
Page 76

11
Feche a tampa superior.
12 Se aparecer a mensagem Você trocou o cart. rev. fotog.?, pressione Continuar.
Caso contrário, siga as seguintes etapas para reiniciar o contador do cartucho revelador
fotográfico.
a Pressione Menu> ou <Menu até que apareça a mensagem Menu Suprimentos na
segunda linha do display.
MENU SUPRIMENTOS
1
Menu
2
Selecionar
Continuar
3
Retornar
5
Parar
b Pressione Selecionar para abrir o Menu Suprimentos.
4
6
76
Page 77

c Pressione Menu> ou <Menu até que Substituir Suprimentos apareça na segunda
linha do display.
MENU SUPRIMENTOS
SUBST.SUPRIM.
1
Menu
2
Selecionar
Continuar
3
Retornar
5
Parar
4
6
d Pressione Selecionar para abrir o menu Substituir Suprimentos.
e Pressione Menu> or <Menu até que apareça a mensagem Cart. rev. fotog. na
segunda linha do display.
SUBST.SUPRIM.
Cart. rev. fotog.
1
Menu
2
Selecionar
3
Retornar
4
Continuar
5
Parar
6
f Pressione Selecionar para abrir o item de menu Cart. rev. fotog.
g Pressione Menu> ou <Menu até que =Substituído apareça no display.
Cart. rev. fotog.
=Substituído
1
Menu
2
Selecionar
Continuar
3
Retornar
5
Parar
h Pressione Selecionar para zerar o contador do cartucho revelador fotográfico.
77
4
6
Page 78

i Pressione Continuar.
Substituindo o frasco de óleo
Sua impressora monitora a vida útil do frasco de óleo. Quando o nível do óleo fica baixo, aparece a
mensagem 81 Frasco de óleo baixo. É hora de substituir o frasco de óleo.
Pressione
do display para lembrá-lo de que os suprimentos precisam de sua atenção.
A impressora continuará mostrando Frasco de óleo baixo no Menu Suprimentos até que o frasco
de óleo seja substituído.
Quando o frasco de óleo estiver vazio, a impressora mostrará a mensagem 81 Frasco de óleo
vazio ou ausente
imprimindo.
Para substituir o frasco de óleo, siga as próximas etapas ou a folha de instruções fornecida com o
novo frasco de óleo:
Continuar para apagar a mensagem. A mensagem Suprimentos aparece na segunda linha
e interromperá a impressão. Você deve substituir o frasco de óleo para continuar
1 Deslize a lingüeta de liberação da porta superior em direção à frente da impressora.
2 Levante a porta superior.
Lingüeta de liberação da
porta superior
CUIDADO: Os componentes internos da impressora podem estar quentes. Permita que a
impressora esfrie antes de tocar em algum componente interno.
78
Page 79

3
Gire as alavancas de bloqueio verdes do frasco de óleo da esquerda e direita para
destravá-lo.
Frasco de óleo
4 Retire o frasco de óleo da impressora.
Nota: Poderá escorrer óleo do fundo do frasco de óleo. Você pode colocar um papel sob
o frasco depois de levantá-lo para evitar que pingue óleo na impressora, no chão
ou em suas roupas.
5 Remova o novo frasco de óleo do material de embalagem.
6 Alinhe o frasco de óleo com os slots da impressora.
79
Page 80

7
Coloque o frasco de óleo na impressora.
8 Gire as alavancas de bloqueio do frasco de óleo da esquerda e direita para travar o frasco de
óleo na impressora.
80
Page 81

9
Feche a tampa superior.
Substituindo o rolo de limpeza
Sua impressora monitora a vida útil do rolo de limpeza. Quando o rolo de limpeza estiver quase no
final, aparecerá a mensagem 85 Av. vida útil limp. fusor. É hora de substituir o rolo de
limpeza.
Pressione
do display para lembrá-lo de que os suprimentos precisam de sua atenção.
A impressora continuará mostrando a mensagem Aviso vida limpador fusor no Menu
Suprimentos até que você substitua o rolo de limpeza ou até que o rolo de limpeza tenha se esgotado.
Quando o rolo de limpeza se esgotar, a impressora mostrará 85 Limpador fusor esgotado
interromperá a impressão. Você deve substituir o rolo de limpeza para continuar imprimindo.
Se a porta superior for aberta e fechada, aparecerá a mensagem Você trocou o limpador do
fusor? Se um novo rolo de limpeza não foi instalado, pressione
instalado, pressione
Se você instalar um novo rolo de limpeza antes de aparecer a mensagem 85 Limpador de fusor
esgotado, você deverá reiniciar o contador do rolo de limpeza manualmente. Para obter mais
informações, consulte reiniciar o contador do rolo de limpeza.
Para substituir o rolo de limpeza, siga as próximas etapas ou a folha de instruções fornecida com o
novo rolo de limpeza:
Continuar para apagar a mensagem. A mensagem Suprimentos aparece na segunda linha
e
Parar. Se um novo rolo de limpeza foi
Continuar.
1 Deslize a lingüeta de liberação da porta superior em direção à frente da impressora.
81
Page 82

2
Levante a porta superior.
Lingüeta de liberação da
porta superior
CUIDADO: Os componentes internos da impressora podem estar quentes. Deixe a
impressora esfriar antes de tocar em qualquer componente interno.
3 Gire as alavancas de bloqueio verdes do frasco de óleo da esquerda e direita para destravar o
rolo de limpeza.
Limpador do fusor
82
Page 83

4
Retire o rolo de limpeza da impressora.
5 Remova o novo rolo de limpeza do material de embalagem e retire qualquer material ou fita
adesiva presente no rolo de limpeza.
6 Alinhe o novo rolo de limpeza com o slot da impressora.
7 Baixe o rolo de limpeza para dentro da impressora.
83
Page 84

8
Gire as alavancas de bloqueio do frasco de óleo da esquerda e direita para travar o rolo de
limpeza.
9 Feche a tampa superior.
84
Page 85

10
Se aparecer a mensagem Você substituiu o Limpador do fusor?, pressione Continuar.
Caso contrário, siga as seguintes etapas para reiniciar o contador do rolo de limpeza.
Nota: Dependendo dos requisitos de pré-aquecimento da impressora, pode levar algum
tempo para que essa mensagem apareça.
a Pressione Menu> ou <Menu até que apareça a mensagem Menu Suprimentos na
segunda linha do display.
MENU SUPRIMENTOS
1
Menu
2
Selecionar
Continuar
3
Retornar
5
Parar
4
6
b Pressione Selecionar para abrir o Menu Suprimentos.
c Pressione Menu> ou <Menu até que apareça a mensagem Substituir suprimentos na
segunda linha do display.
MENU SUPRIMENTOS
SUBST.SUPRIM.
1
Menu
2
Selecionar
3
Retornar
4
Continuar
5
Parar
6
d Pressione Selecionar para abrir o menu Substituir Suprimentos.
85
Page 86

e Pressione Menu> ou <Menu até que apareça a mensagem Limpador do fusor na
segunda linha do display.
Substituir
Limpador do fusor
1
Menu
2
Selecionar
Continuar
3
Retornar
5
Parar
4
6
f Pressione Selecionar para abrir o item de menu Limpador do fusor.
g Pressione Menu> ou <Menu até =Substituído aparecer no display.
Limpador do fusor
=Substituído
1
Menu
2
Selecionar
Continuar
3
Retornar
5
Parar
4
6
h Pressione Selecionar para zerar o contador do limpador do fusor.
i Pressione Continuar.
Substituindo o recipiente coletor de toner
Sua impressora monitora a vida útil do recipiente coletor de toner. Quando o recipiente coletor de
toner estiver próximo do final de sua vida útil, a impressora mostrará 83 Rec. col. toner quase
cheio.
É hora de substituir o recipiente coletor de toner. Pressione
mensagem Suprimentos aparece na segunda linha do display para lembrá-lo de que os suprimentos
precisam de sua atenção.
A impressora continuará mostrando
Rec. col. toner quase cheio no Menu Suprimentos até que
o recipiente coletor de toner seja substituído ou esvaziado ou até que fique cheio.
86
Continuar para apagar a mensagem. A
Page 87

Quando o recipiente coletor de toner encher, a impressora exibirá 83 Rec. col. cheio ou ausente
e interromperá a impressão Você deve substituir o recipiente coletor de toner para continuar
imprimindo.
Para assegurar a qualidade de impressão, o cartucho revelador fotográfico possui um carregador de
toner. O carregador do revelador prepara o revelador fotográfico para aceitar o toner que constitui sua
imagem impressa. O carregador do revelador deve ser limpo periodicamente para evitar listras e
lacunas. É recomendável que a limpeza do carregador do revelador seja realizada ao substituir o
recipiente coletor de toner. Para obter mais informações, consulte Limpando o carregador do
revelador.
Para substituir o recipiente coletor de toner, siga as próximas etapas ou a folha de instruções
fornecida com o novo recipiente coletor de toner:
1 Puxe a lingüeta de liberação da porta frontal em direção à frente da impressora.
2 Abra a porta frontal.
Lingüeta de liberação da
porta frontal
Nota: O toner no interior do recipiente coletor de toner pode manchar a roupa. Não lave
a roupa manchada com toner em água quente; isso faz com que o toner adira
permanentemente à roupa. Use água fria para remover o toner das roupas
manchadas.
87
Page 88

3
Incline com cuidado a parte superior do recipiente coletor de toner em direção à frente da
impressora e levante-o.
4 Coloque o recipiente coletor de toner cheio na bolsa plástica fornecida com o novo recipiente
coletor de toner.
5 Lacre a bolsa plástica e descarte o recipiente coletor de toner.
6 Remova o novo recipiente coletor de toner de sua embalagem.
7 Posicione o fundo do recipiente coletor de toner na impressora.
8 Alinhe a abertura do novo recipiente coletor de toner com o bico que há no interior da
impressora.
88
Page 89

9
Feche a porta frontal.
Nota: O carregador do revelador deve ser limpo para evitar listras e lacunas.
10 Siga as seguintes instruções para remover e limpar o descarregador.
Limpando o carregador do revelador
1 Deslize a lingüeta de liberação da porta superior em direção à frente da impressora.
2 Levante a porta superior.
Lingüeta de liberação
da porta superior
89
Page 90

CUIDADO: Os componentes internos da impressora podem estar quentes. Deixe a
impressora esfriar antes de tocar em qualquer componente interno.
3 Levante as alavancas de bloqueio verdes esquerda e direita do cartucho revelador fotográfico.
4 Retire o cartucho revelador fotográfico velho da impressora.
AVISO: Não toque no filme verde brilhante do cartucho revelador fotográfico. Tocar no filme
revelador pode danificá-lo, reduzindo a qualidade de impressão.
90
Page 91

5
Coloque o cartucho revelador fotográfico em uma superfície plana e nivelada.
6 Levante a alavanca deslizante verde.
A almofada na extremidade da alavanca deslizante deve fazer contato com o fio de descarga.
7 Mova o controle deslizante verde completamente pelo cartucho revelador fotográfico e
novamente cinco vezes.
Alavanca deslizante
8 Mova o controle deslizante verde para o lado esquerdo do cartucho revelador fotográfico.
9 Posicione a alavanca deslizante verde encostando no cartucho revelador fotográfico.
10 Alinhe o cartucho revelador fotográfico com os slots das alavancas de bloqueio verdes.
91
Page 92

11
Baixe o cartucho revelador fotográfico para dentro da impressora até que ele fique encaixado
com firmeza.
12 Vire para baixo as alavancas de travamento verdes do revelador fotográfico.
92
Page 93

13
Feche a tampa superior.
Substituindo o kit de fusor e filtro de ar
Sua impressora monitora a vida útil do fusor. Quando o fusor chega ao final de sua vida útil, a
impressora mostra 87 Fusor esgotado.
É hora de substituir o kit do fusor. O kit do fusor é composto por um fusor e um filtro de ar. Para obter
a melhor qualidade de impressão, substitua o filtro de ar ao substituir o fusor. O filtro de ar remove o
excesso de poeira e outras contaminações da impressora.
Pressione
do display para lembrá-lo de que os suprimentos precisam de sua atenção.
Se a porta superior for aberta e fechada, aparecerá a mensagem Você trocou Fusor? Se um fusor
e filtro de ar não foram instalados, pressione
pressione
Se você instalar um novo fusor e filtro de ar antes de aparecer a mensagem 87 Fusor esgotado,
você deverá reiniciar manualmente o contador do fusor. Para obter mais informações, consulte
reiniciar o contador do fusor.
Para substituir os componentes do kit do fusor e filtro de ar, siga as seguintes etapas ou a folha de
instruções fornecida com o fusor e filtro de ar:
Continuar para apagar a mensagem. A mensagem Suprimentos aparece na segunda linha
Parar. Se um fusor e filtro de ar foram instalados,
Continuar.
AVISO: São necessários aproximadamente 30 minutos para que o óleo chegue ao fusor
após a instalação do frasco de óleo. Certifique-se de que o frasco de óleo seja
instalado pelo menos 30 minutos antes de imprimir.
93
Page 94

Remova o fusor velho
1
Deslize a lingüeta de liberação da porta superior em direção à frente da impressora.
2 Levante a porta superior.
Lingüeta de liberação da
porta superior
CUIDADO: Os componentes internos da impressora podem estar quentes. Deixe a
impressora esfriar antes de tocar em qualquer componente interno.
94
Page 95

3
Afrouxe os parafusos de aperto manual em cada lado do fusor.
Parafuso de
aperto manual
AVISO: Não incline o fusor ao removê-lo. O fusor contém óleo que pode manchar suas
roupas ou danificar os componentes da impressora.
Parafuso de
aperto manual
4 Use as alças para retirar o fusor da impressora.
Nota: Não descarte o fusor velho nesse momento. O frasco de óleo e o rolo de limpeza
serão instalados no novo fusor.
Alças
5 Ponha o fusor em uma área plana e nivelada.
95
Page 96

Instale o novo fusor
1
Remova todo o material de embalagem do novo fusor.
2 Alinhe o novo fusor com os slots no interior da impressora.
3 Baixe o fusor para dentro da impressora.
4 Aperte os parafusos de aperto manual em cada lado do fusor.
Parafuso de
aperto manual
Parafuso de
aperto manual
96
Page 97

Transfira o frasco de óleo e o rolo de limpeza
1
Gire as alavancas de bloqueio verdes esquerda e direita do fusor antigo para destravar o
recipiente de óleo e o rolo de limpeza.
2 Retire o frasco de óleo do fusor velho.
Nota: Poderá escorrer óleo do fundo do frasco de óleo. Você pode colocar um papel sob
o frasco depois de levantá-lo para evitar que pingue óleo na impressora, no chão
ou em suas roupas.
3 Alinhe o frasco de óleo com os slots do novo fusor.
4 Baixe o frasco de óleo no fusor.
AVISO: São necessários aproximadamente 30 minutos para que o óleo chegue ao fusor
após a instalação inicial do frasco de óleo. Certifique-se de que o frasco de óleo
seja instalado pelo menos 30 minutos antes de imprimir. Sem óleo, o fusor não irá
97
Page 98

funcionar corretamente. Uma lubrificação insuficiente causa atolamentos de papel
e reduz a vida útil do fusor.
5 Mova as alavancas de liberação verdes do rolo do fusor em direção à parte traseira da
impressora.
Pode ser necessária uma certa força para mover as alavancas.
Alavancas de liberação do rolo
98
Page 99

6
Retire o rolo de limpeza do fusor velho.
7 Alinhe o rolo de limpeza com o slot no novo fusor.
8 Baixe o rolo de limpeza para dentro do novo fusor.
99
Page 100

9
Gire as alavancas de bloqueio verdes esquerda e direita do frasco de óleo para travar o frasco
e o rolo de limpeza no fusor.
10 Feche a tampa superior.
100
 Loading...
Loading...