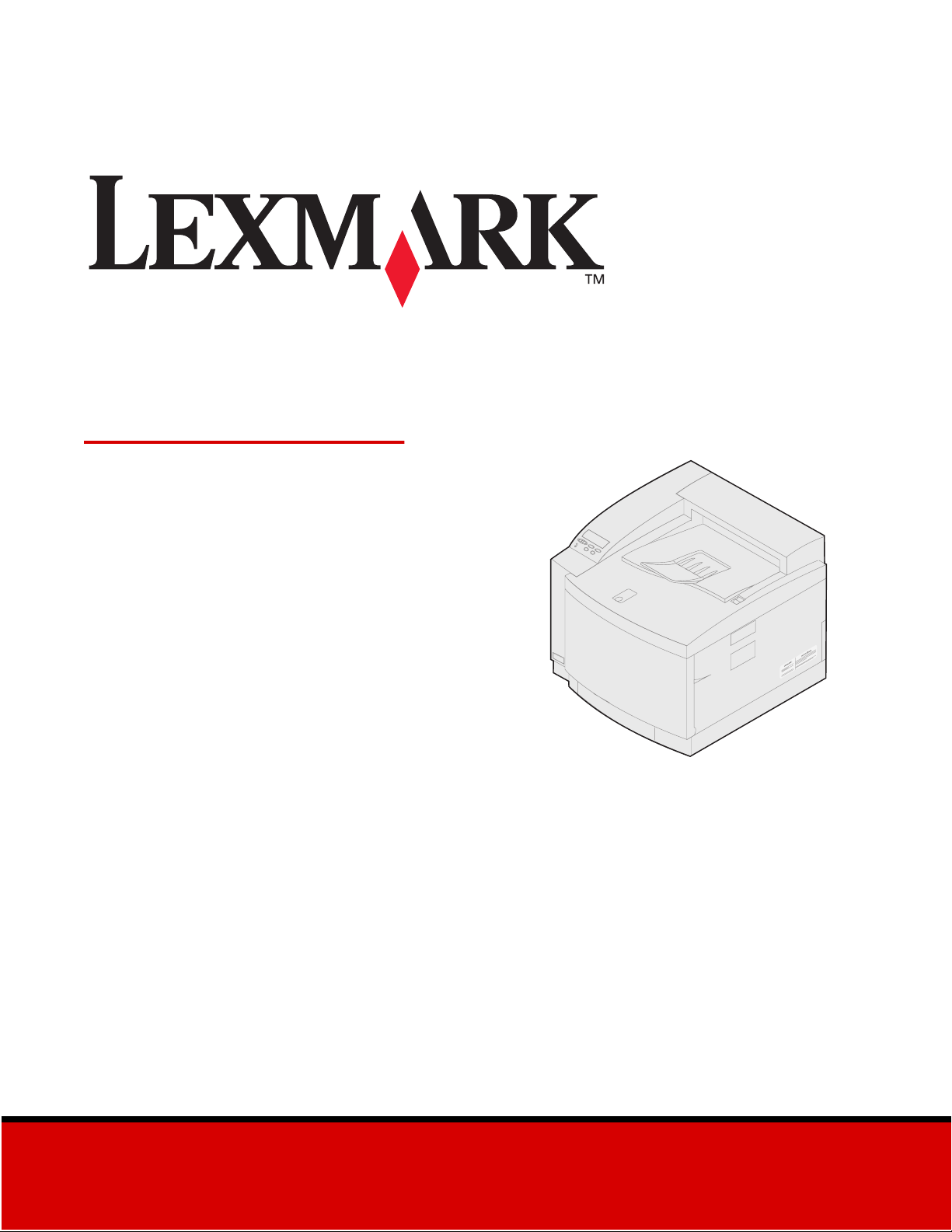
C720
Guida di riferimento
November 2000
www.lexmark.com
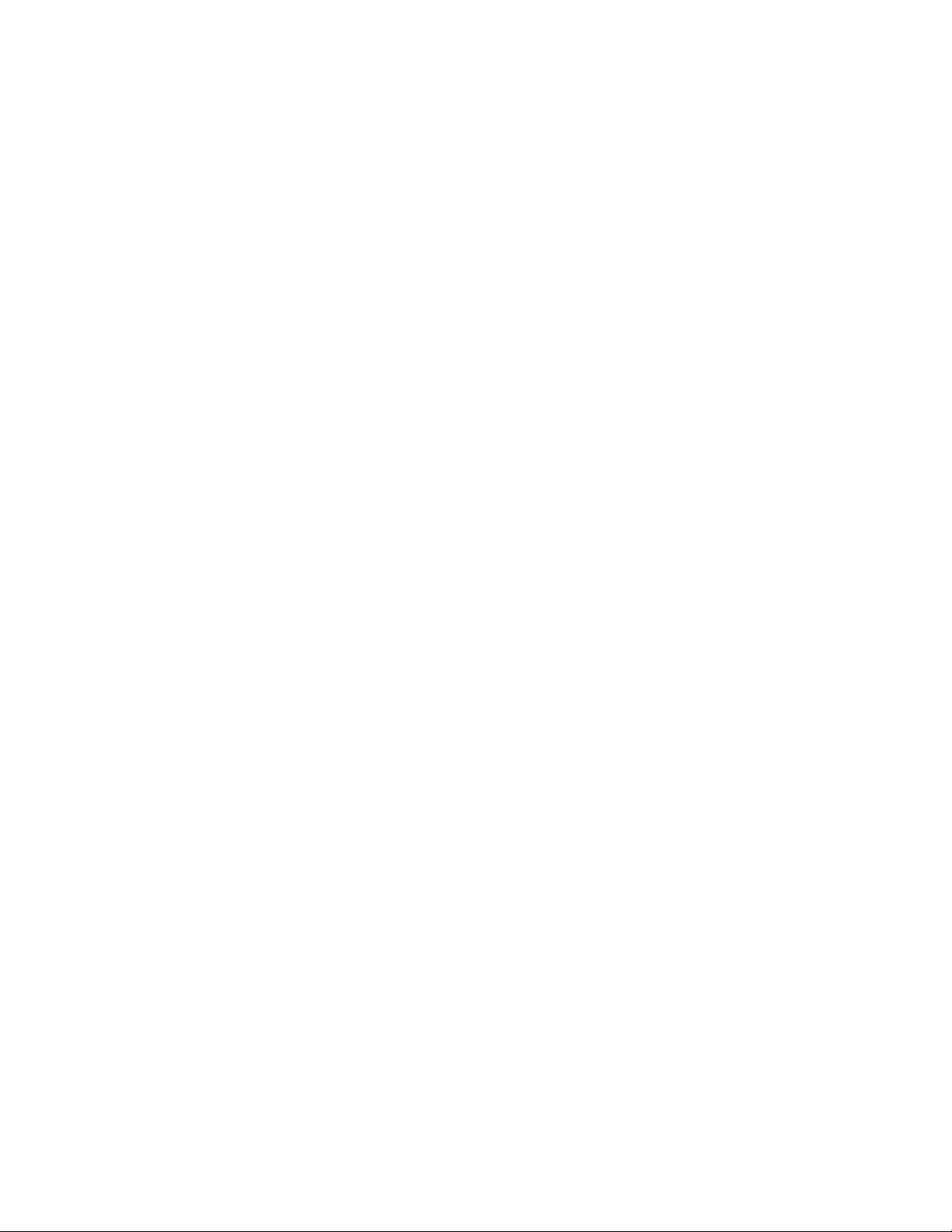
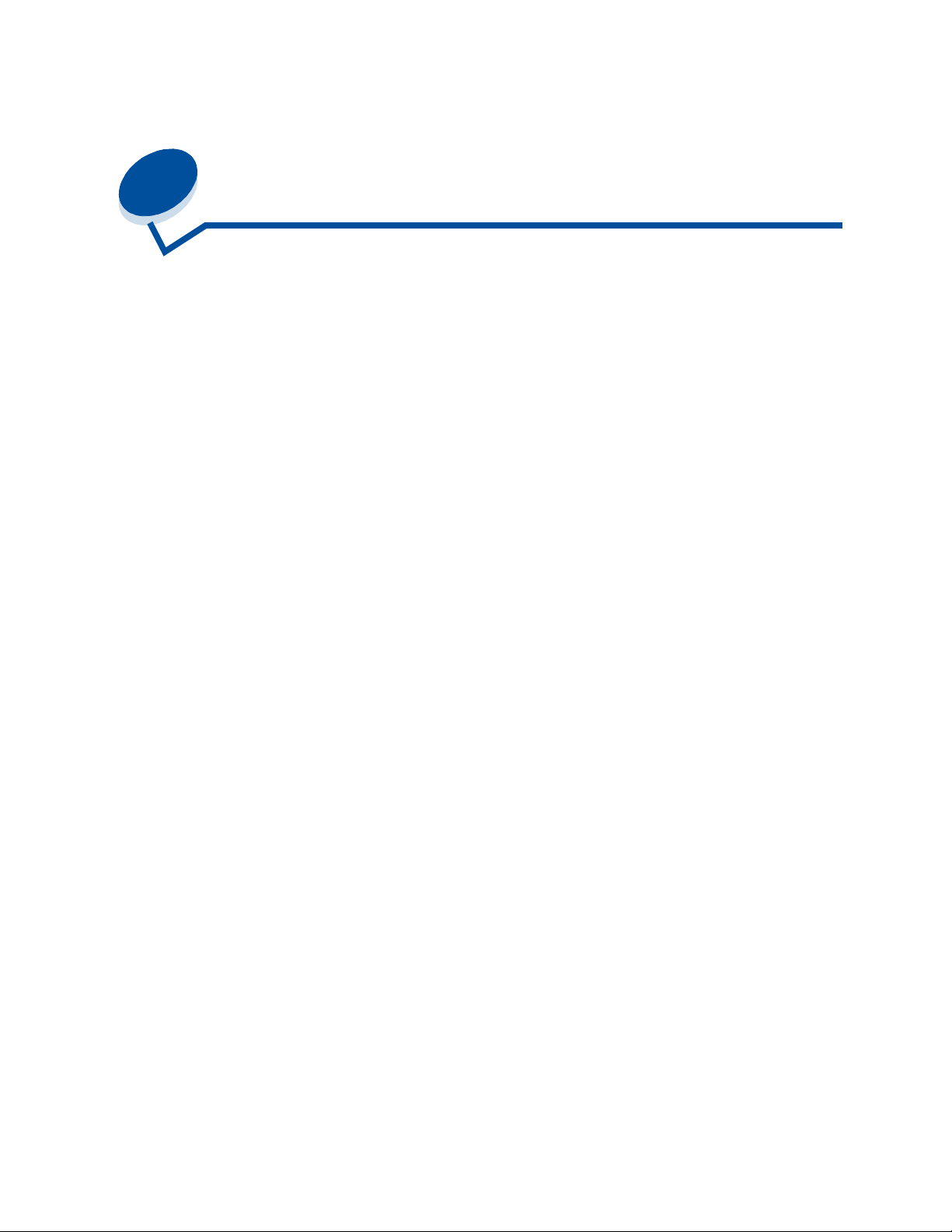
Sommario
Capitolo 1: Panoramica della stampante ........................................ 9
Introduzione alla stampante ................................................................................. 9
Uso della documentazione ................................................................................. 11
Capitolo 2: Uso dei driver per stampante ..................................... 12
Capitolo 3: Modifica delle impostazioni della stampante ............ 13
Informazioni sul pannello operatore ................................................................... 13
Modifica delle impostazioni dei menu ................................................................ 15
Blocco dei menu ................................................................................................ 16
Capitolo 4: Funzione Stampa e mantieni ......................................18
Stampa ed eliminazione dei processi in attesa .................................................. 18
Ripeti stampa ..................................................................................................... 20
Posponi la stampa .............................................................................................. 20
Verifica stampa .................................................................................................. 20
Processi riservati ................................................................................................ 20
Capitolo 5: Informazioni sul colore ............................................... 22
Tipi di colore ....................................................................................................... 22
Percezione del colore ......................................................................................... 22
Colori primari ...................................................................................................... 23
Differenza tra colori ............................................................................................ 24
Capitolo 6: Gestione del colore ..................................................... 26
Profilo della periferica ......................................................................................... 26
Calibrazione del colore ....................................................................................... 26
Conversione di modelli di colore ........................................................................ 26
Sistemi di gestione del colore più utilizzati ......................................................... 27
iii
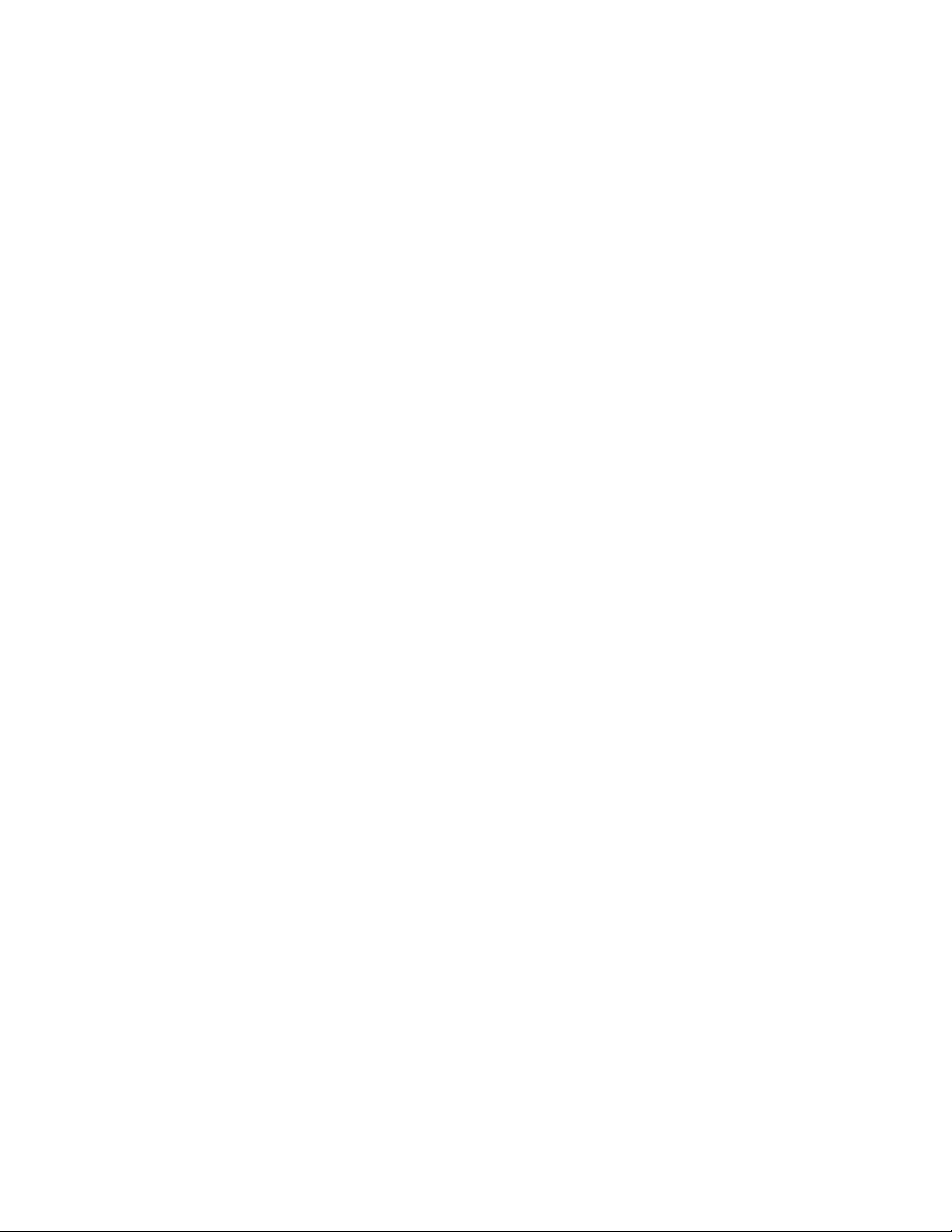
Capitolo 7: Gestione dei risultati di stampa .................................28
Impostazioni del driver ....................................................................................... 28
Retini di mezzitoni .............................................................................................. 30
Regol. immag. .................................................................................................... 31
Stampa di un testo ............................................................................................. 31
Capitolo 8: Correzione del colore .................................................. 32
Automatico ......................................................................................................... 32
Schermo ............................................................................................................. 32
CMYK ................................................................................................................. 33
Bianco e nero ..................................................................................................... 33
Bozza 2 colori ..................................................................................................... 33
Disabilitato .......................................................................................................... 33
Vivace ................................................................................................................ 33
Capitolo 9: Come prevenire i problemi di qualità di stampa ....... 34
Supporti e materiali di consumo ......................................................................... 34
Lucidi .................................................................................................................. 34
Capitolo 10: Origini carta e raccoglitori di uscita ........................35
Capitolo 11: Dimensioni della carta ............................................... 37
Rilevamento automatico delle dimensioni della carta ........................................ 38
Capitolo 12: Istruzioni per i supporti ............................................. 39
Carta .................................................................................................................. 39
Lucidi .................................................................................................................. 40
Buste .................................................................................................................. 40
Etichette ............................................................................................................. 41
Cartoncino .......................................................................................................... 41
Capitolo 13: Conservazione dei supporti ...................................... 43
Capitolo 14: Come evitare gli inceppamenti della carta .............. 44
Capitolo 15: Caricamento dei supporti ......................................... 45
Capitolo 16: Collegamento dei vassoi ........................................... 53
iv
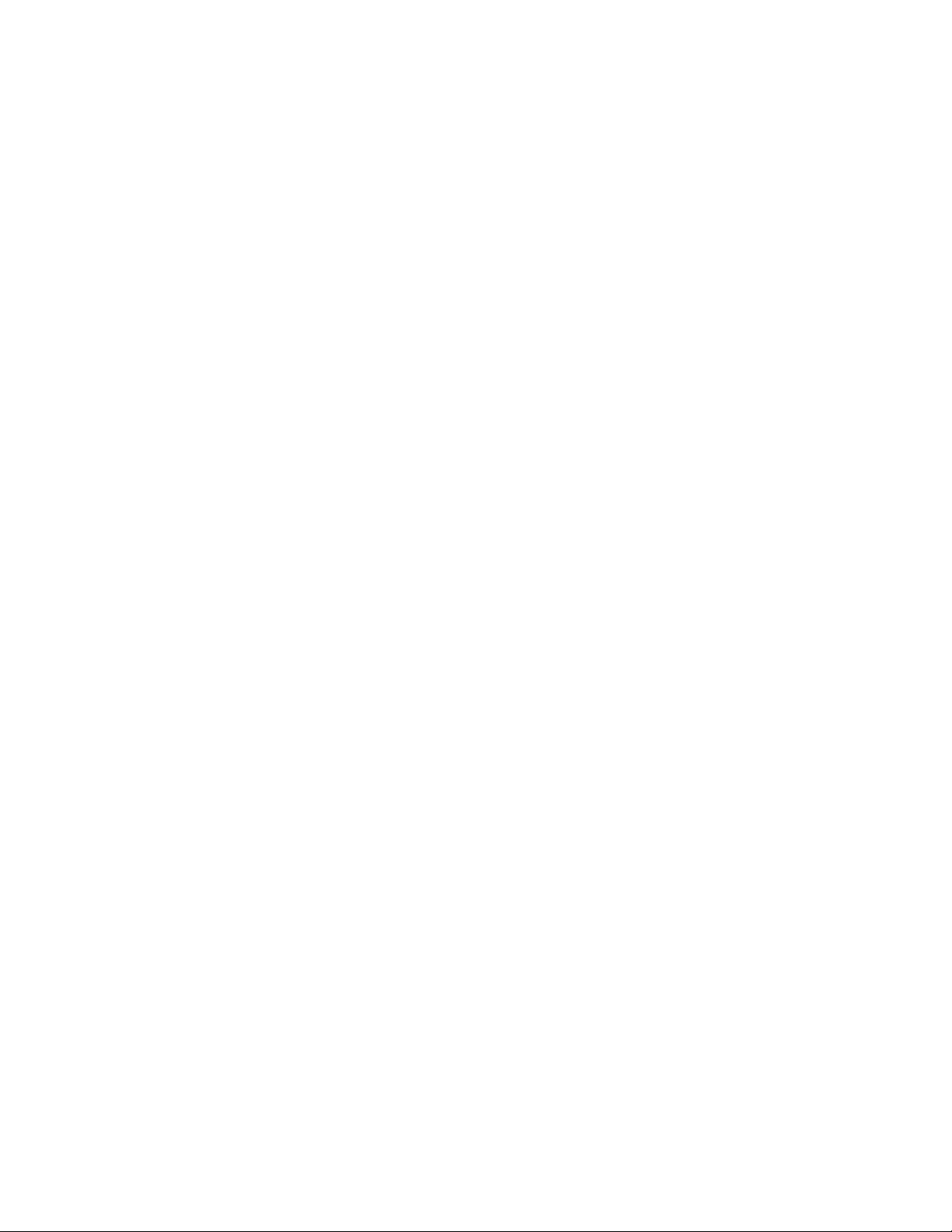
Capitolo 17: Panoramica dei materiali di consumo ..................... 54
Capitolo 18: Materiali di consumo ................................................. 56
Richiesta dei materiali di consumo ..................................................................... 62
Conservazione dei supporti ................................................................................ 63
Capitolo 19: Modalità di sostituzione dei materiali
di consumo ....................................................................................... 64
Sostituzione delle cartucce di toner ................................................................... 65
Sostituzione della cartuccia del fotosviluppatore ............................................... 70
Sostituzione del contenitore dell'olio .................................................................. 77
Sostituzione del rullo di pulizia ........................................................................... 80
Sostituzione del contenitore degli scarti del toner .............................................. 85
Sostituzione del kit per l'unità di fusione e il filtro dell'aria .................................. 92
Sostituzione del kit di manutenzione ................................................................ 104
Capitolo 20: Riciclaggio dei materiali di consumo usati ........... 117
Capitolo 21: Conservazione dei materiali di consumo .............. 118
Risparmio toner ................................................................................................ 118
Bozza 2 colori ................................................................................................... 118
Bianco e nero ................................................................................................... 118
Capitolo 22: Spostamento della stampante ................................120
Spostamento della stampante .......................................................................... 120
Capitolo 23: Funzionamento della stampante ............................136
Capitolo 24: Risoluzione dei problemi della stampante ............ 138
Capitolo 25: Informazioni sui messaggi della stampante ......... 145
Capitolo 26: Come eliminare gli inceppamenti della carta ........ 180
Messaggi di inceppamento della carta ............................................................. 180
Eliminazione degli inceppamenti carta nell'unità fronte/retro ........................... 191
Capitolo 27: Pulizia del dispositivo di carica
del fotosviluppatore ....................................................................... 196
v
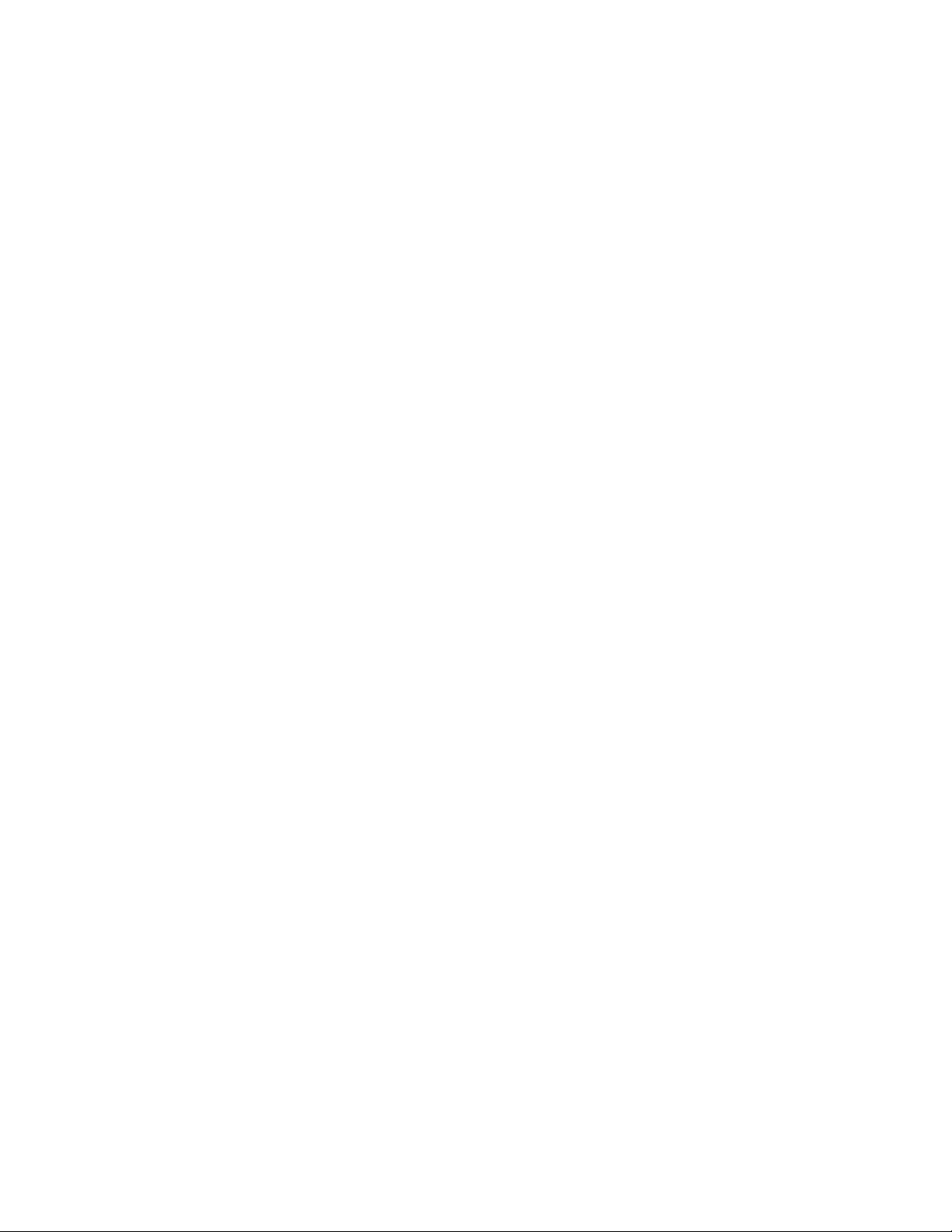
Capitolo 28: Come contattare l'assistenza clienti ......................201
Capitolo 29: Uso del pannello operatore .................................... 202
Stampa di una pagina delle impostazioni dei menu ......................................... 202
Modifica dell'impostazione Tipo di carta ........................................................... 205
Capitolo 30: Uso dei menu della stampante ...............................206
Capitolo 31: Menu Colore ............................................................. 214
Capitolo 32: Menu Fascicolaz. .....................................................216
Capitolo 33: Menu Infrarossi ........................................................221
Capitolo 34: Menu Processo ........................................................226
Capitolo 35: Menu LocalTalk ........................................................ 228
Capitolo 36: Menu Rete .................................................................232
Capitolo 37: Menu Carta ...............................................................236
Capitolo 38: Menu Parallelo .........................................................240
Capitolo 39: Menu Emulaz. PCL ................................................... 245
Capitolo 40: Menu PostScript ......................................................250
Capitolo 41: Menu Seriale .............................................................252
Capitolo 42: Menu Impostaz. ........................................................ 259
Capitolo 43: Menu Mat. di consumo ............................................ 267
Capitolo 44: Menu USB ................................................................. 272
Capitolo 45: Menu Utilità .............................................................. 276
Capitolo 46: Specifiche della stampante ..................................... 280
vi
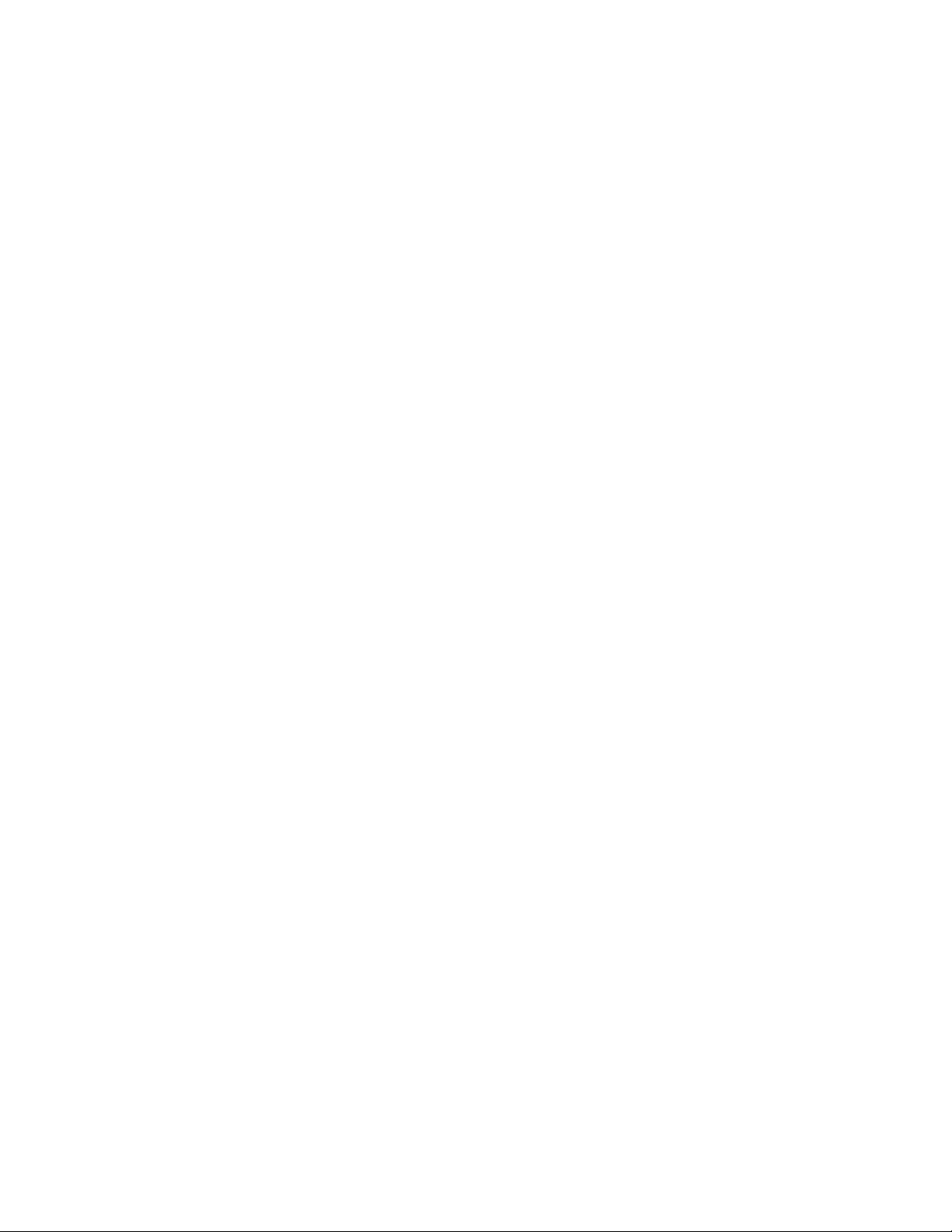
Capitolo 47: Software e utilità per stampante ............................ 283
Software per la gestione delle stampanti MarkVision ...................................... 283
MarkVision per server Intranet ......................................................................... 284
MarkVision per reti UNIX .................................................................................. 285
Lexmark MarkTrack ......................................................................................... 285
Lexmark NetPnP .............................................................................................. 286
Strumenti per l'installazione e la distribuzione del software ............................. 286
Optra Forms ..................................................................................................... 287
Stampanti Solaris Ready per utenti Sun .......................................................... 287
Capitolo 48: Gestione della memoria .......................................... 288
Memoria della stampante ................................................................................. 288
Aggiunta della memoria ................................................................................... 288
Memoria Flash ................................................................................................. 290
Disco fisso........................................................................................................ 290
Gestione delle risorse trasferite nella memoria Flash o su disco ..................... 291
Eliminazione delle opzioni di memoria e di rete ............................................... 291
Avvertenze ...................................................................................... 300
Marchi .............................................................................................................. 301
Informazioni sulla sicurezza ............................................................................. 302
Note di avvertenza ........................................................................................... 302
Dichiarazione di garanzia limitata .................................................................... 303
Avvertenze sulle emissioni elettriche ............................................................... 305
Dichiarazione sull'acustica per la Germania .................................................... 307
Energy Star ...................................................................................................... 308
Avvertenze sui prodotti laser ............................................................................ 308
Indice ............................................................................................... 309
vii
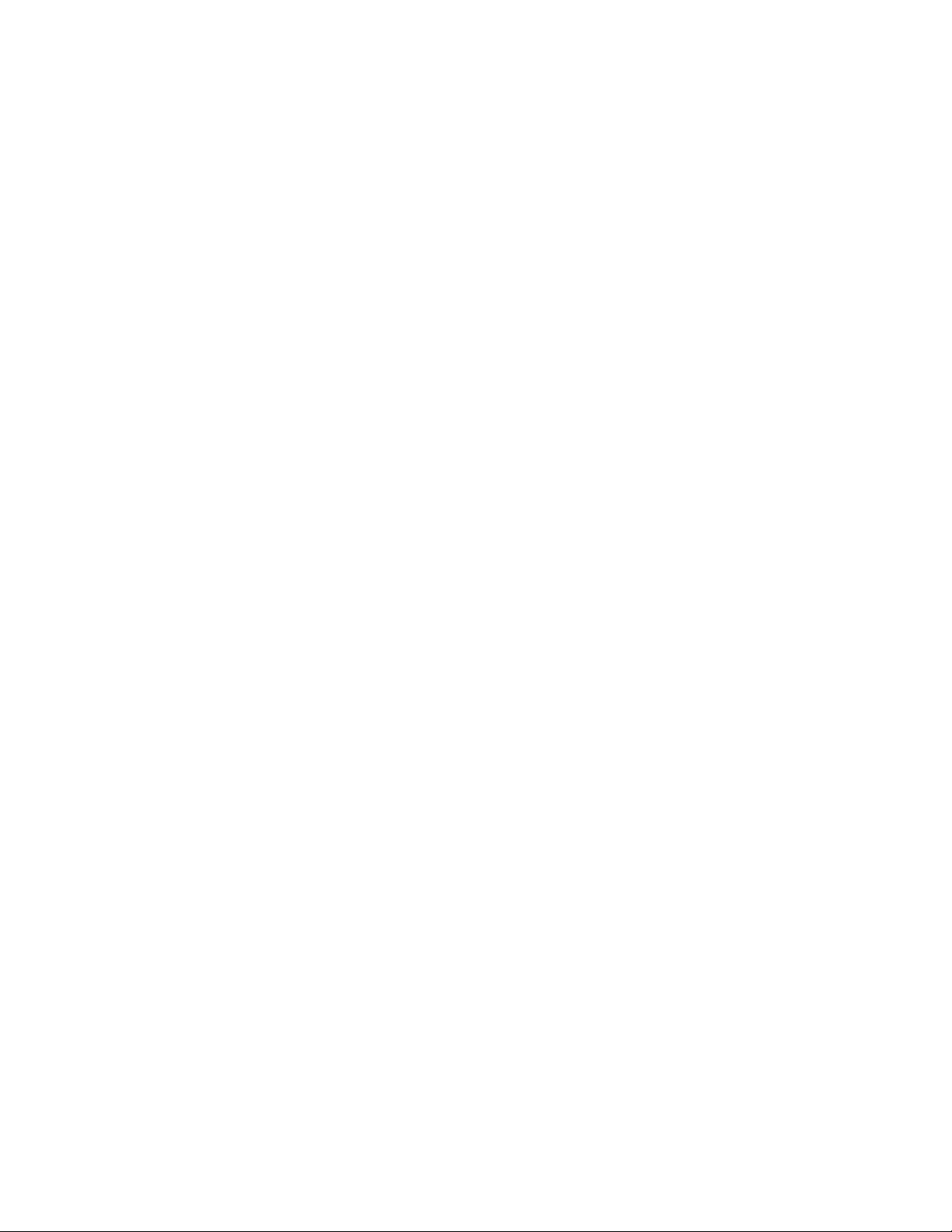
viii
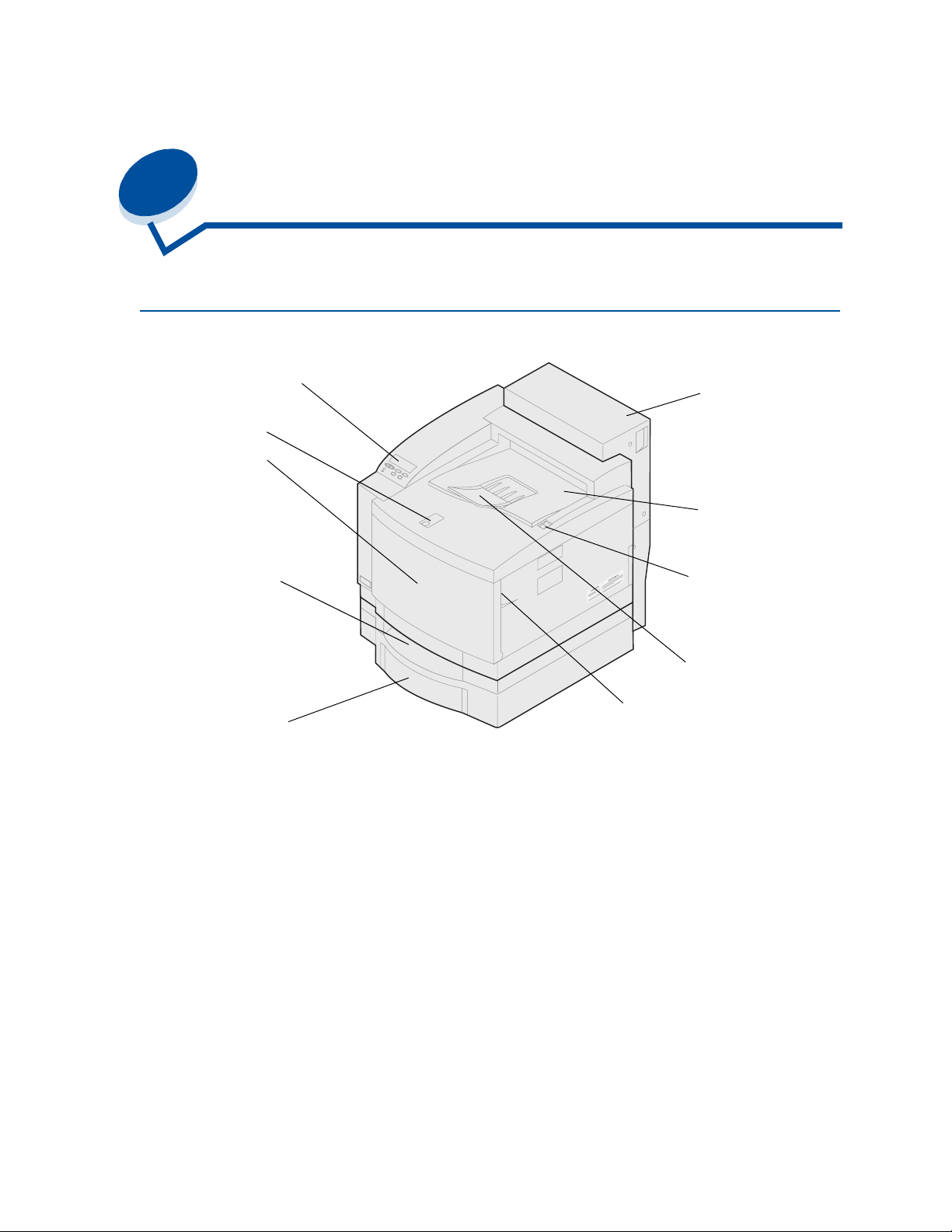
1
Panoramica della stampante
Introduzione alla stampante
Pannello operatore
Fermo carta
Sportello
anteriore
Vassoio
standard
da 250 fogli
Unità fronte/
retro
opzionale
Raccoglitore
di uscita
e sportello
superiore
Gancio di
rilascio
Guida carta
Vassoio opzionale
da 500 fogli
La stampante laser a colori LexmarkTM C720 è ideale per la stampa di presentazioni, grafica di tipo
professionale, disegni al tratto (line-art) e testi. Grazie alla tecnologia elettrofotografica laser a
semiconduttore, la stampante è in grado di offrire una qualità di stampa elevata per immagini e testi. È
possibile stampare fino a 24 pagine al minuto per processi di stampa monocromatici e 6 pagine al
minuto per processi a colori. La stampante può essere utilizzata da singoli utenti o come periferica
condivisa in rete.
Le numerose opzioni di collegamento consentono di utilizzare la stampante con tutti i tipi di sistemi
operativi. Sono disponibili porte standard per il collegamento Ethernet e parallelo ed è inoltre possibile
installare un adattatore interno per supportare altre configurazioni di rete.
La stampante consente una gestione versatile della carta. Supporta numerosi formati carta per la
stampa di buste, lucidi, etichette e carta di dimensioni non standard.
È possibile aggiungere un cassetto opzionale per portare la capacità di caricamento a 750 fogli. È
possibile anche aggiungere un'unità fronte/retro opzionale, in modo da poter stampare su entrambi i
lati della pagina.
Gancio di rilascio dello
sportello anteriore
9
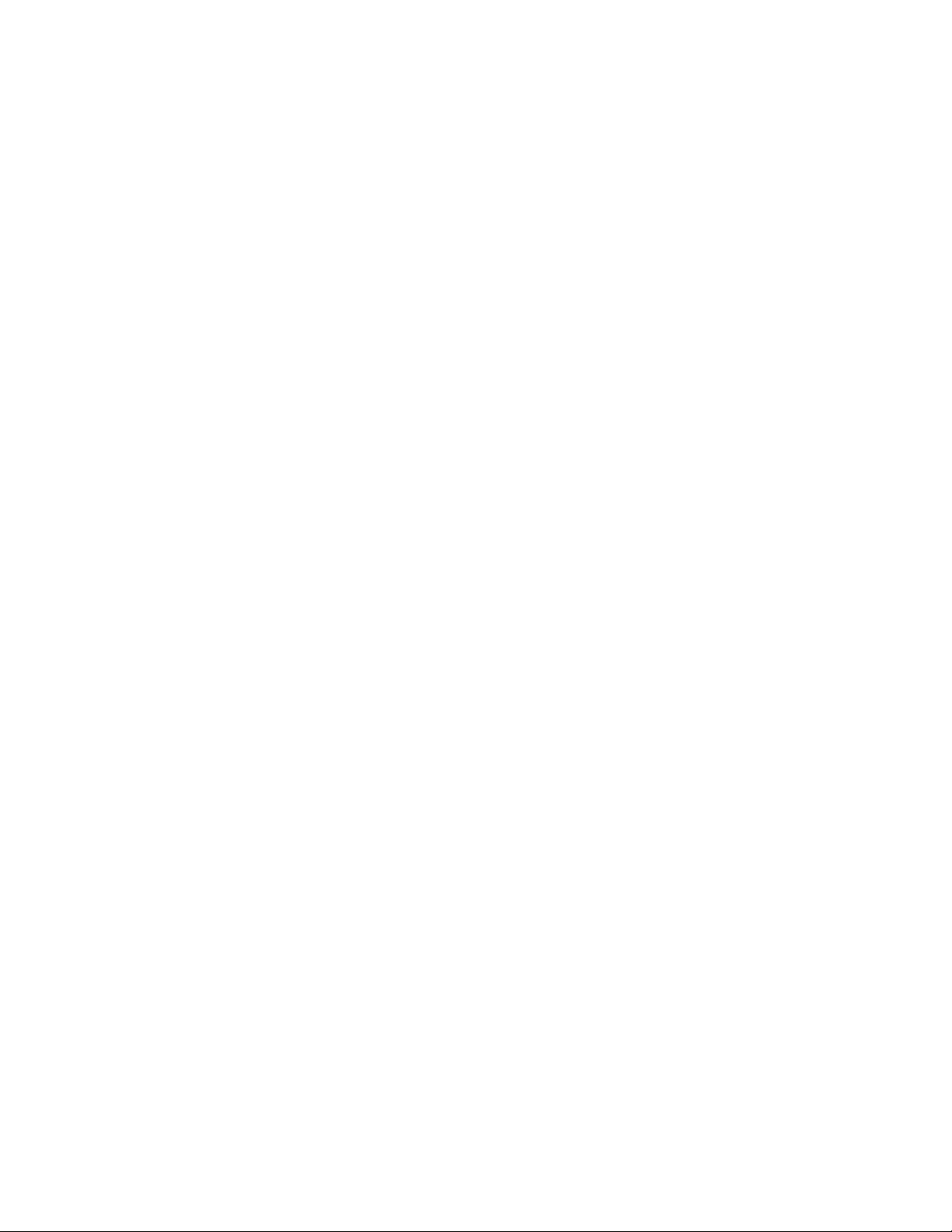
Il software della stampante Lexmark consente di utilizzare tecniche avanzate per la gestione del
colore, quali i livelli di luminosità, contrasto e saturazione. Sarà possibile stampare immagini grafiche
professionali a colori, immagini in scala di grigi di qualità superiore e stampa in nero ad alta definizione
per testi e disegni al tratto (line-art).
La struttura modulare della stampante consente di eseguire interventi di manutenzione ordinaria
senza dover contattare l'assistenza tecnica. Tra questi è compresa la sostituzione della cartuccia del
fotosviluppatore, del contenitore dell'olio, del rullo di pulizia, dell'unità di fusione, del contenitore degli
scarti del toner e delle quattro cartucce di stampa a colori.
Velocità di stampa
È possibile stampare fino a 24 pagine al minuto per processi di stampa monocromatici e 6 pagine al
minuto per processi a colori. Se si installa un'unità fronte/retro opzionale, è possibile eseguire processi
di stampa fronte/retro alla velocità di 8 pagine al minuto per la stampa monocromatica e di 3 pagine al
minuto per la stampa a colori. La velocità di stampa varia a seconda delle caratteristiche specifiche del
processo, come la dimensione della pagina formattata, il numero di font, il numero e la complessità
delle immagini e della grafica e così via.
Memoria
La stampante viene fornita con 32 MB di memoria standard che consentono di elaborare processi di
stampa a colori in modo rapido ed efficace (alcuni modelli possono essere dotati di memoria
aggiuntiva). Se si stampano spesso processi complessi, è possibile installare schede di memoria
opzionale per incrementare la memoria complessiva fino a 384 MB.
Inoltre, è possibile installare la memoria Flash o un disco fisso opzionale che consente di memorizzare
le risorse trasferite e le statistiche dei processi nonché di eseguire lo spooling o la fascicolazione dei
processi di stampa.
Qualità del colore
La stampante è stata progettata per ottenere grafica professionale di qualità elevata. Inoltre, dispone
di alcune impostazioni della qualità di stampa che consentono di soddisfare le varie esigenze di
stampa. Utilizzando tali opzioni, è possibile ottenere presentazioni di qualità superiore o stampe di
bozze.
Driver per stampante
I driver contenuti nel CD Driver fornito con la stampante sono stati specificamente progettati per
questa periferica. Tali driver consentono di gestire in modo ottimale le funzioni della stampante
garantendo la massima qualità di stampa.
MarkVision
Il programma di utilità MarkVisionTM, contenuto nel CD Driver fornito con la stampante, offre numerosi
strumenti per la gestione della stampante e dei colori ai quali è possibile accedere direttamente dal
computer. MarkVision è in grado di visualizzare un grafico della stampante in cui vengono indicate le
opzioni installate e la posizione degli eventuali problemi rilevati. Se la stampante è collegata ad una
rete e posizionata ad una certa distanza dal computer, è possibile visualizzarne lo stato e modificarne
le impostazioni direttamente dalla propria workstation. Inoltre, è possibile utilizzare MarkVision per
raccogliere dati statistici sui processi stampati o per trasferire le risorse.
10
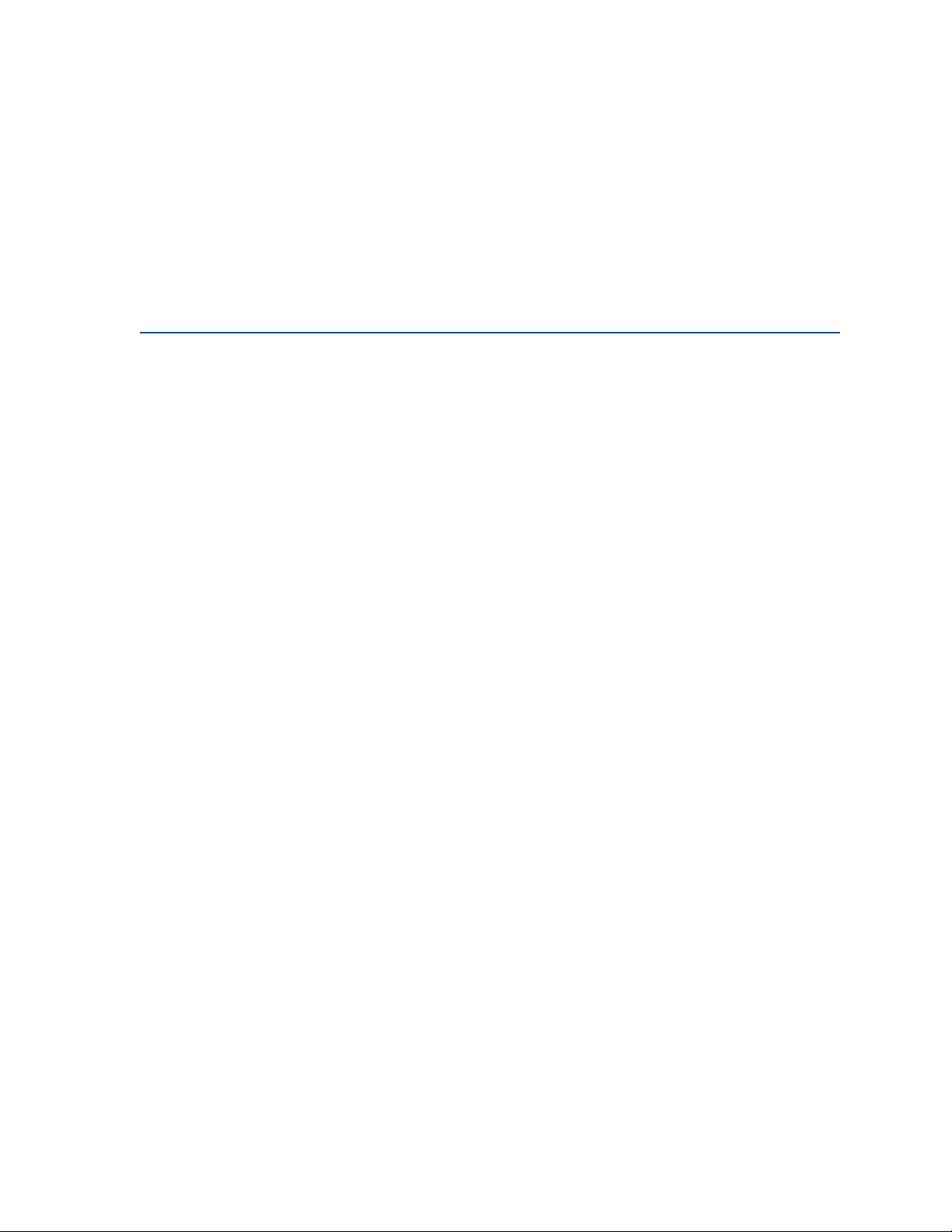
Gestione della carta
La stampante è dotata di un vassoio per la carta da 250 fogli. Il vassoio carta consente di caricare
buste, lucidi, carta, etichette o cartoncini per vari tipi di processi di stampa. Per aumentare la capacità
di caricamento, è possibile aggiungere un cassetto opzionale con un vassoio da 500 fogli. L'opzione
aggiuntiva di gestione della carta consente di usare due tipi di supporti, anche con diverse dimensioni,
o di collegare i vassoi per la stampa di uno stesso supporto in modo da ridurre le operazioni di
caricamento della carta. È anche disponibile un vassoio opzionale da 250 fogli per carta Legal. Oltre
alla carta Legal, tale vassoio può sostenere tutti i supporti utilizzati dal vassoio carta standard da 250
fogli.
Uso della documentazione
Le informazioni in linea della stampante Lexmark C720 forniscono dettagli sulle funzioni del colore,
sulle specifiche dei supporti, sui requisiti di memoria, sul pannello operatore, sulle impostazioni e la
configurazione della stampante, sulla risoluzione dei problemi e sull'ordinazione dei materiali di
consumo.
Convenzioni tipografiche
Di seguito vengono illustrate le convenzioni tipografiche utilizzate nelle informazioni in linea:
• I pulsanti del pannello operatore sono indicati in grassetto:
Al termine dell’impostazione di un menu, premere
OK.
• Sul display del pannello operatore, vengono visualizzati messaggi simili al seguente:
Se il messaggio
operatore, è necessario richiedere una nuova cartuccia di stampa ciano.
88 Toner ciano in esaurimento viene visualizzato sul pannello
11
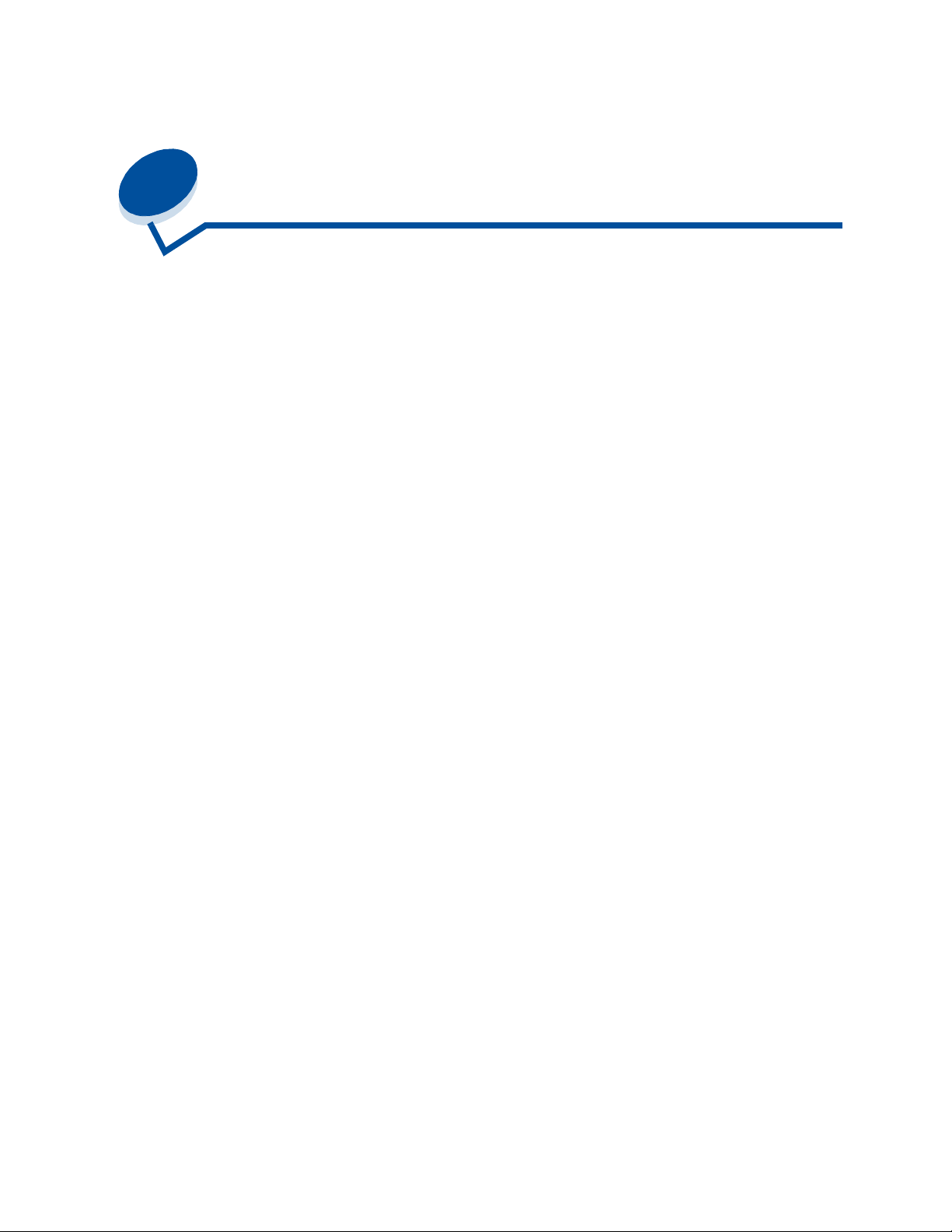
2
Uso dei driver per stampante
I driver forniti con la stampante consentono di gestire in modo ottimale le funzioni della stampante. Tali
driver sono progettati per essere utilizzati con la stampante e per garantire la massima qualità di
stampa. È possibile accedere ai driver dal computer in modo rapido e semplice.
La maggior parte dei pacchetti software per Windows consentono di modificare le più comuni
impostazioni di stampa tramite un'apposita finestra di dialogo. Per modificare le impostazioni della
stampante utilizzando tale metodo, selezionare File nella barra dei menu, quindi Stampa o Imposta
pagina. Viene visualizzata una finestra di dialogo che consente di modificare tutte o alcune delle
numerose impostazioni della stampante.
Nota: Le impostazioni della stampante selezionate da un'applicazione software o dal
driver hanno la priorità su quelle selezionate dal pannello operatore.
In tale finestra di dialogo è generalmente disponibile un pulsante relativo all'impostazione o alle
proprietà della stampante. Selezionare tale pulsante per accedere alla finestra del driver della
stampante. La modifica delle impostazioni di stampa tramite il pacchetto software o il driver per
stampante costituisce il metodo più rapido e comodo per gestire la stampante.
La finestra del driver per stampante consente di stampare una pagina di prova che indica le
impostazioni del driver e delle porte. Tale finestra consente, inoltre, di gestire le pagine di
identificazione degli utenti, le dimensioni della carta e i moduli elettronici. Per informazioni aggiornate
sulle opzioni della finestra del driver per stampante, utilizzare la Guida online.
Il metodo di accesso alla finestra del driver per stampante può variare a seconda del sistema
operativo, delle preferenze personali e della configurazione del sistema operativo utilizzato.
Se non è possibile gestire una funzione della stampante tramite l'applicazione o il driver, utilizzare il
pannello operatore della stampante o il pannello operatore remoto disponibile in MarkVision. Le
impostazioni modificate dal pannello operatore o da MarkVision vengono assunte come impostazioni
predefinite dall'utente e applicate a tutti i processi inviati alla stampante. È possibile ignorare le
impostazioni del pannello operatore utilizzando l'applicazione o il driver per stampante. Le
impostazioni modificate tramite l'applicazione o il driver vengono generalmente applicate solo al
processo corrente.
12
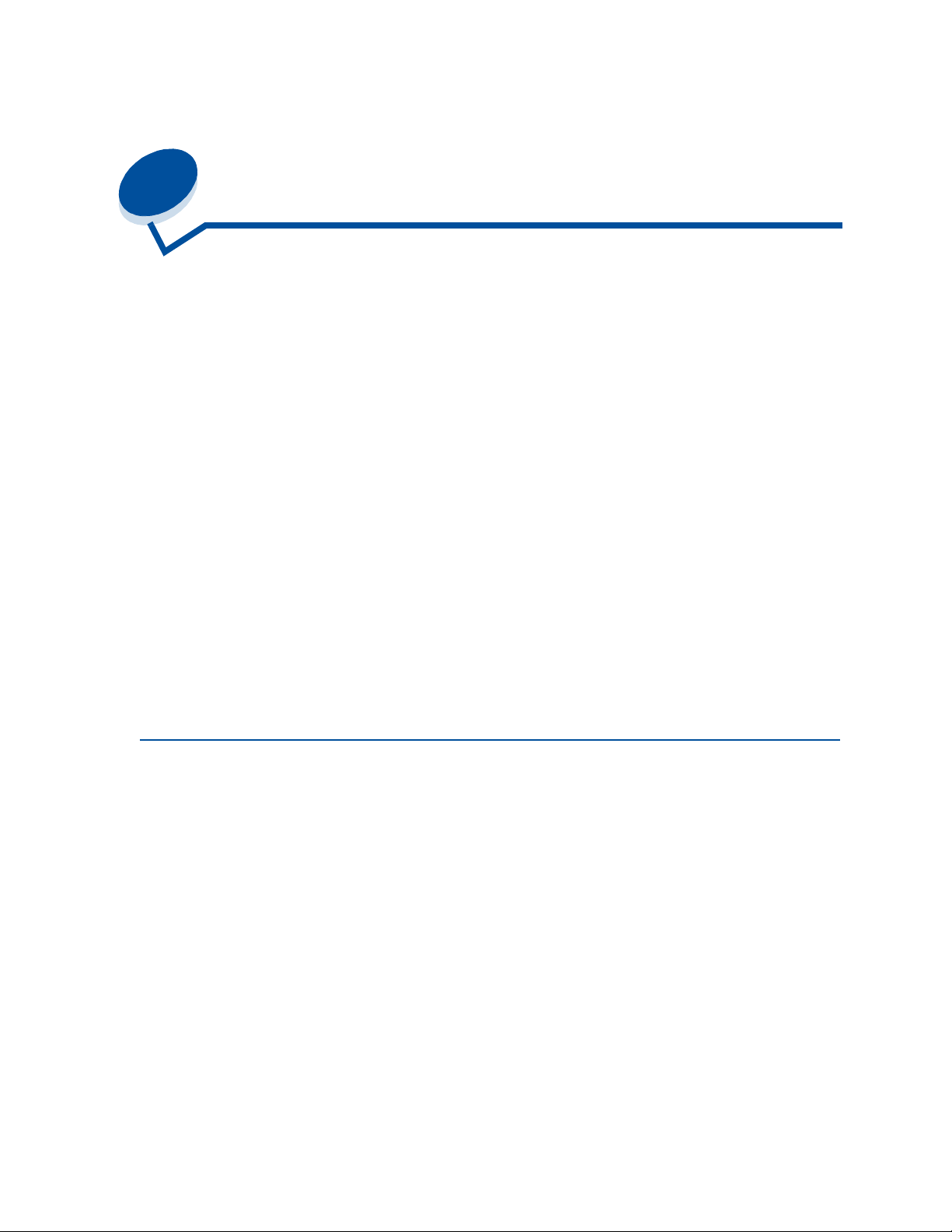
Modifica delle impostazioni della
3
stampante
Molte impostazioni della stampante possono essere modificate tramite l'applicazione software
utilizzata, il driver per stampante Lexmark, il pannello operatore della stampante o il pannello
operatore remoto disponibile in MarkVision.
Nota: Le impostazioni della stampante selezionate da un'applicazione software o dal
driver hanno la priorità su quelle selezionate dal pannello operatore.
Se non è possibile gestire una funzione della stampante tramite l'applicazione o il driver, utilizzare il
pannello operatore della stampante o il pannello operatore remoto disponibile in MarkVision. Le
impostazioni modificate dal pannello operatore o da MarkVision vengono assunte come impostazioni
predefinite dall'utente e applicate a tutti i processi inviati alla stampante. Le impostazioni modificate
tramite l'applicazione o il driver vengono generalmente applicate solo al processo corrente.
Per ulteriori informazioni al riguardo, fare clic su uno dei seguenti argomenti:
• Informazioni sul pannello operatore
• Modifica delle impostazioni dei menu
• Blocco dei menu
• Uso del pannello operatore remoto di MarkVision
• Uso del pannello operatore
Informazioni sul pannello operatore
Il pannello operatore, situato sull'angolo superiore sinistro della stampante, è dotato di un display a
cristalli liquidi (LCD) a due righe di 16 caratteri, cinque pulsanti e una spia luminosa. È possibile
13
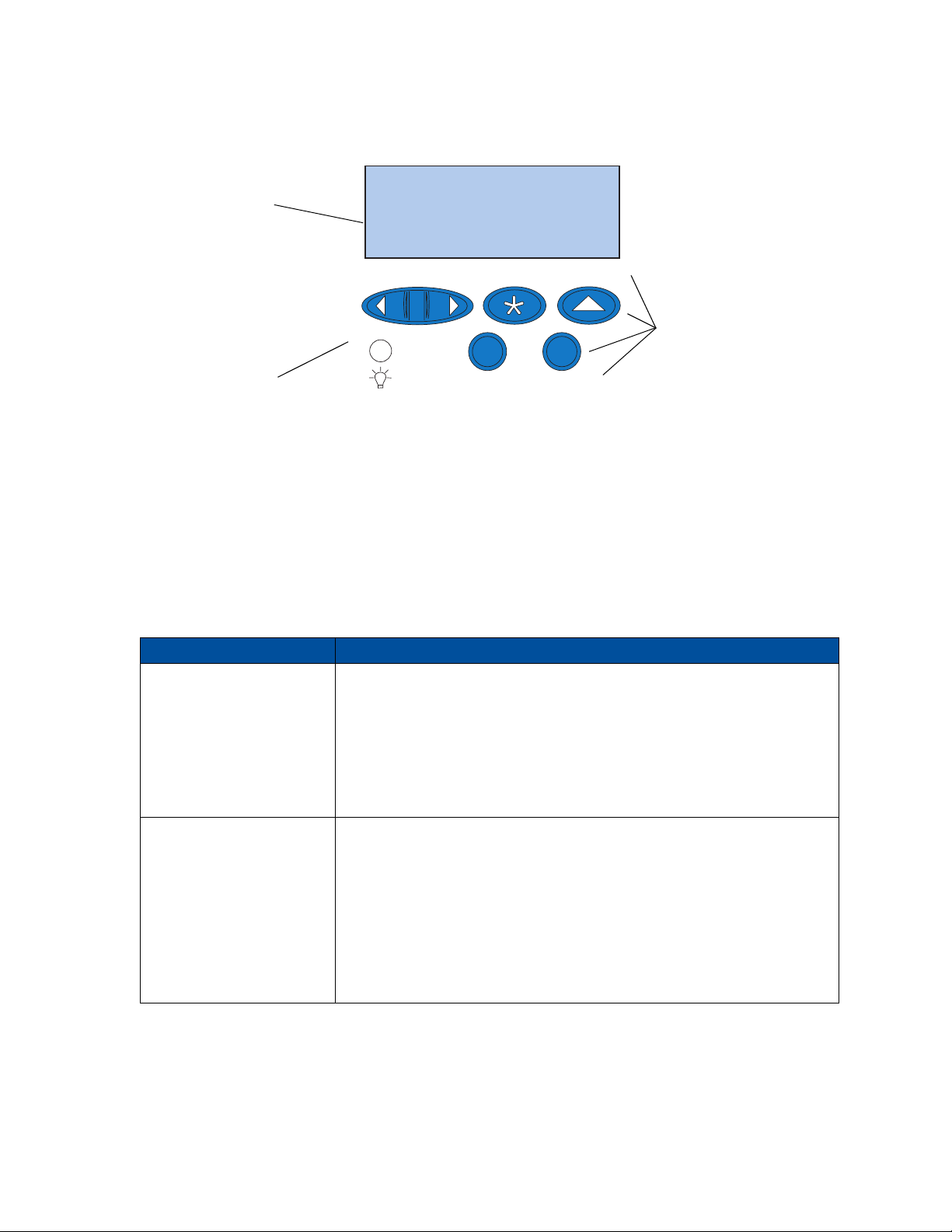
disattivare il pannello operatore per impedire ad altri utenti di accedere alla maggior parte dei menu.
Tuttavia, gli utenti possono comunque accedere al menu Processo.
LCD
Display a due righe di 16
caratteri.
1
Menu
2
Seleziona 3
Ritorna
4
Pulsanti e numeri
Per la selezione delle
impostazioni dai menu,
l'eliminazione dei messaggi di
errore e l'inserimento dei PIN in
caso di stampa di processi
riservati.
Spia luminosa di alimentazione
Tale spia può essere:
• Spenta La stampante è spenta.
• Accesa La stampante è accesa ma inattiva.
• LampeggianteLa stampante è accesa e occupata o in
attesa dell'intervento dell'operatore.
OK
Stop
6
5
I cinque pulsanti del pannello operatore consentono di accedere ai menu, scorrere un elenco di valori,
specificare le impostazioni della stampante, annullare i messaggi di errore e inserire un numero di
identificazione personale (PIN) per le stampe riservate.
Pulsanti del pannello operatore
Pulsante Funzione
5
OK
1
Menu > e <Menu
2
Premere OK per:
• Uscire dai menu della stampante e riportare la stampante allo stato Pronta
• Annullare alcuni messaggi visualizzati sul display
• Immettere il numero 5 quando si digita un codice PIN per un processo
riservato o di cui si desidera memorizzare la stampa
Se la modifica delle impostazioni della stampante, l'eliminazione della carta
inceppata o la modifica di un materiale di consumo viene effettuata tramite il
pannello operatore, premere
OK per riprendere la stampa.
Premere Menu> o <Menu per:
• Accedere ai menu quando la stampante è nello stato
Pronta
• Passare al menu, alla voce di menu o al valore successivo (Menu>) o
precedente (
<Menu)
• Aumentare o diminuire un valore numerico dell'impostazione di una voce di
menu
• Visualizzare il menu Processo o il menu Mat. di consumo mentre la
stampante è occupata
• Immettere il numero 1 o 2 quando si digita un codice PIN per un processo
riservato o di cui si desidera memorizzare la stampa
14
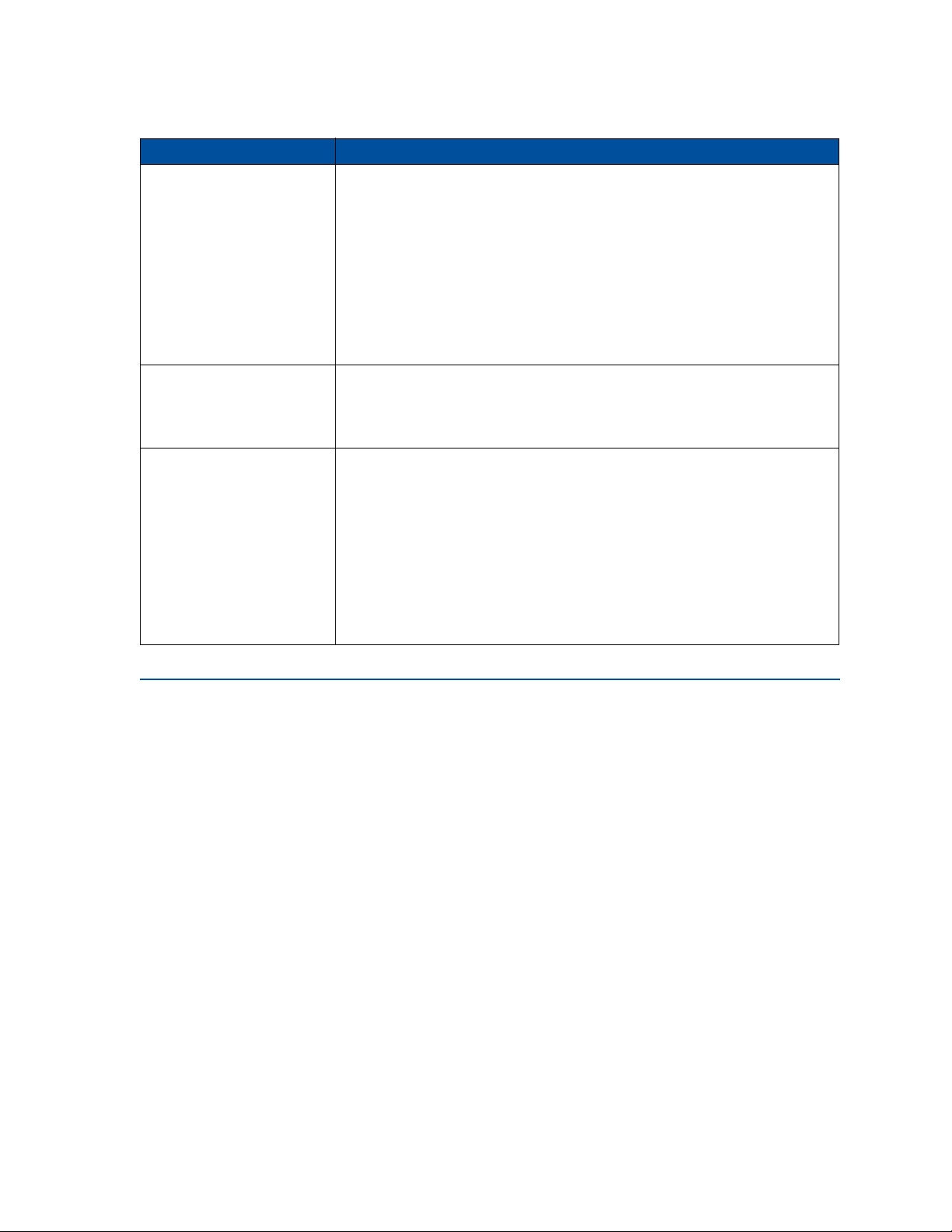
Pulsanti del pannello operatore
Pulsante Funzione
Seleziona
Ritorna
Stop
3
4
6
Premere Seleziona per:
• Selezionare il menu visualizzato sulla seconda riga del display e visualizzare
le voci disponibili
• Selezionare la voce di menu visualizzata sulla seconda riga del display e
visualizzare i valori disponibili o l'impostazione predefinita dall'utente relativa
a quella voce
• Salvare il valore visualizzato sulla seconda riga del display come nuova
impostazione predefinita dall'utente
• Annullare alcuni messaggi visualizzati sul display
• Immettere il numero 3 quando si digita un codice PIN per un processo
riservato o di cui si desidera memorizzare la stampa
Premere Ritorna per:
• Tornare al livello di menu precedente senza selezionare alcuna voce o valore
• Immettere il numero 4 quando si digita un codice PIN per un processo
riservato o di cui si desidera memorizzare la stampa
Premere Stop per:
• Per interrompere temporaneamente tutte le attività quando sulla stampante
vengono visualizzati i messaggi Occupata o In attesa. Viene quindi
visualizzato il messaggio Non pronta finché non viene premuto il pulsante
OK per riprendere l'attività di stampa.
• Immettere il numero 6 quando si digita un codice PIN per un processo
riservato o di cui si desidera memorizzare la stampa
Ad esempio, se si desidera caricare della carta in un vassoio durante la stampa
di un processo, premere
rimuovere il vassoio. Dopo averlo caricato, reinserire il vassoio, quindi premere
OK.
Stop e attendere l'arresto della stampante prima di
Modifica delle impostazioni dei menu
Nota: Le impostazioni selezionate dall'applicazione software o dal driver per stampante
hanno la priorità su quelle selezionate dal pannello operatore.
Per modificare le impostazioni predefinite dall'utente utilizzando i menu del pannello operatore:
1 Premere e rilasciare Menu> o <Menu fino a visualizzare la voce di menu desiderata sulla
seconda riga del display.
Per informazioni sui menu e le relative voci, vedere Uso dei menu della stampante.
2 Premere Seleziona per visualizzare l'elenco delle voci del menu selezionato.
3 Press Menu> o <Menu fino a visualizzare la voce di menu desiderata.
4 Premere Seleziona per visualizzare l'elenco dei valori disponibili per la voce di menu.
Alcune voci di menu includono dei menu secondari. Ad esempio, se si seleziona il menu Carta
e quindi la voce di menu Tipo di carta, è necessario selezionare un altro menu, ad esempio
Tipo vassoio 1, prima di ottenere i valori disponibili.
15
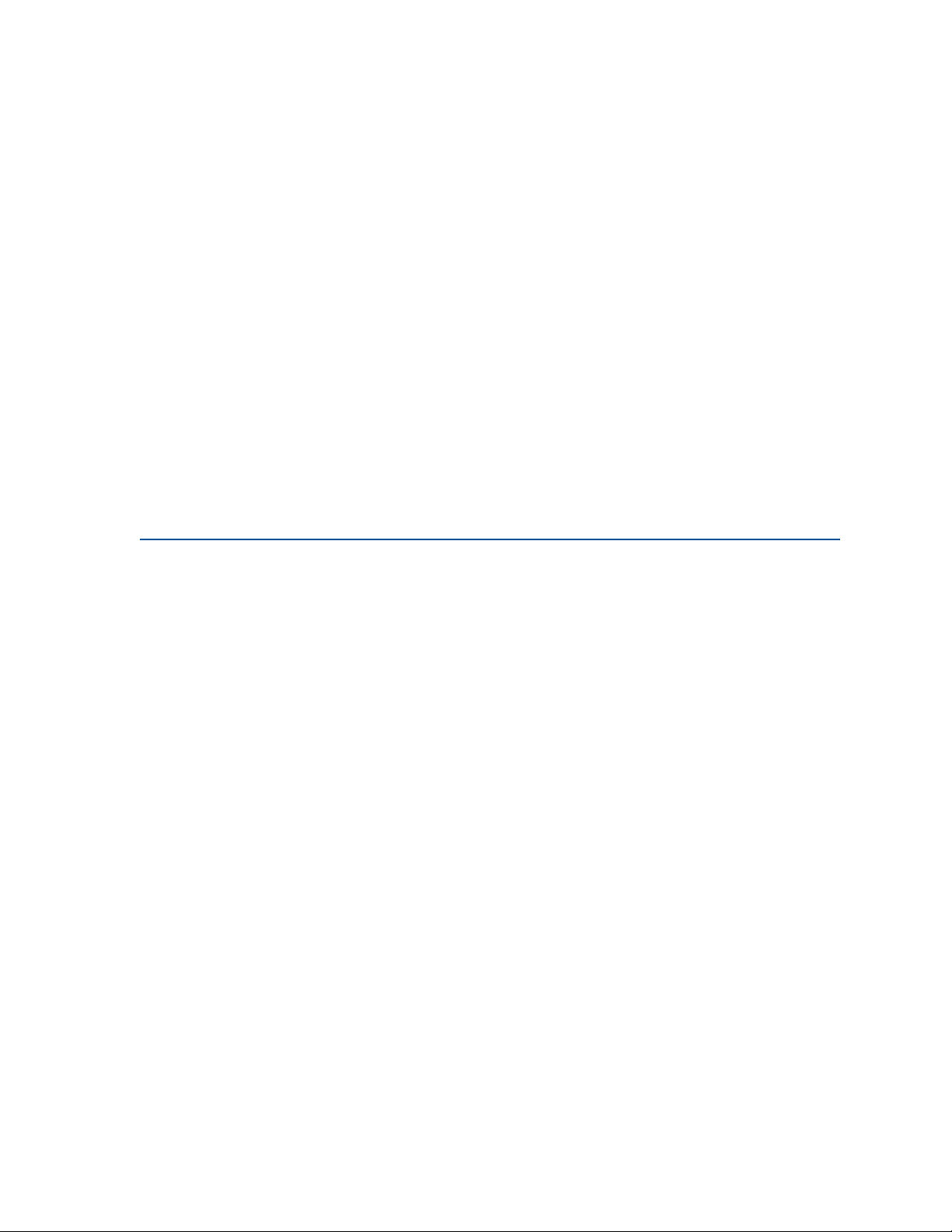
Un valore può essere costituito da:
— un'impostazione Abilitato/Disabilitato
— una frase o un termine che descrive l'impostazione
— un valore numerico modificabile
5 Premere Menu> o <Menu per scorrere l'elenco dei valori.
Nota: Premere
senza modificare l'impostazione corrente.
Ritorna se si desidera tornare ai menu o alle voci di menu precedenti
6 Quando il valore desiderato viene visualizzato sulla seconda riga del display, premere
Seleziona per assumere il valore come nuova impostazione predefinita dall'utente.
Accanto al valore selezionato viene visualizzato un asterisco che contrassegna l'impostazione
predefinita dall'utente. Vengono visualizzate brevemente la nuova impostazione, il messaggio
Salvato, quindi compare l'elenco precedente delle voci di menu.
Nota: Le impostazioni predefinite dall'utente restano attive fino a nuova modifica o fino al
ripristino dei valori di fabbrica.
7 Premere OK se non si desidera modificare nessun'altra impostazione.
Blocco dei menu
Per disattivare i menu in modo da impedire eventuali modifiche alle impostazioni predefinite della
stampante:
1 Spegnere la stampante.
2 Tenendo premuti i pulsanti OK e Stop accendere la stampante.
3 Rilasciare entrambi i pulsanti quando viene visualizzato il messaggio Prova automatica in
oppure Riscaldamento motore.
corso
Sulla prima riga del display, viene visualizzato il
Menu Config.
4 Premere Menu> o <Menu fino a visualizzare Menu pann. oper. sulla seconda riga.
5 Premere Seleziona.
6 Premere Menu> o <Menu fino a visualizzare Disabilita sulla seconda riga.
7 Premere Seleziona.
Sulla prima riga viene visualizzato
visualizzato
Menu pann. oper.
MENU CONFIG., mentre sulla seconda riga viene
8 Premere Menu> o <Menu fino a visualizzare il messaggio Esci menu conf. sulla seconda
riga.
9 Premere Seleziona.
Per sbloccare i menu, ripetere i passi da 1 a 9 selezionando
seconda riga anziché
Disabilita.
Abilita quando viene visualizzato sulla
16
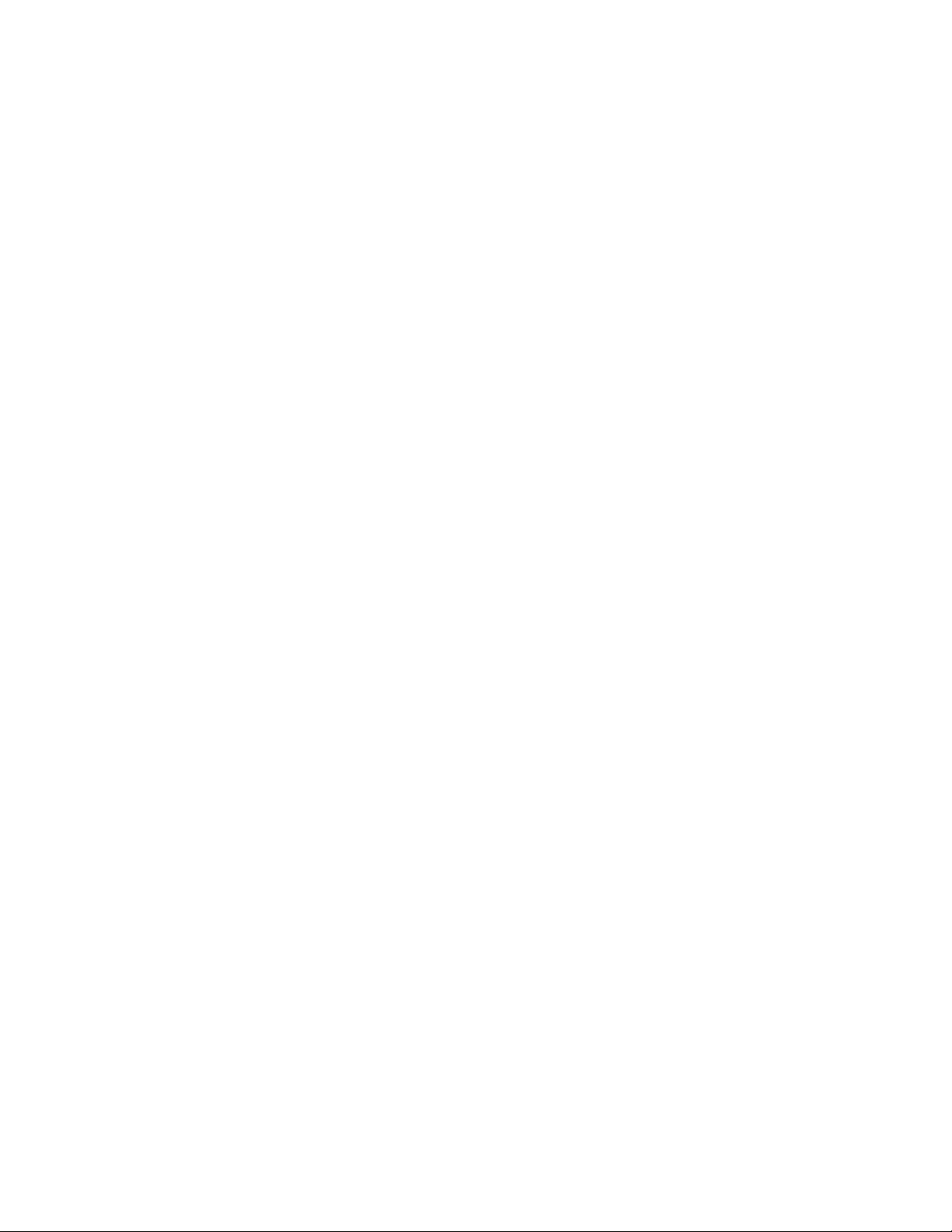
Se si desidera disattivare la combinazione dei pulsanti in modo da impedire agli utenti di bloccare o
sbloccare i menu dal pannello operatore della stampante, modificare la variabile relativa alla password
del comando PJL JOB. Selezionare un valore diverso da zero per tale variabile in modo da impedire il
blocco o lo sblocco dei menu tramite la sequenza di pulsanti. Per ulteriori informazioni sui comandi
PJL, consultare il Technical Reference.
Uso del pannello operatore remoto di MarkVision
Nel programma di utilità MarkVision è disponibile un pannello operatore remoto, che consiste in una
riproduzione del pannello operatore della stampante sullo schermo del computer. Tale pannello
consente di controllare lo stato della stampante e modificarne le impostazioni e risulta utile se la
stampante non è collocata vicino al computer.
Oltre al pannello operatore remoto, alcune versioni di MarkVision consentono anche di visualizzare
tutte le voci di un menu in una sola schermata. Se, ad esempio, si desidera apportare diverse
modifiche al menu Carta, l'operazione risulta più semplice se tutte le voci di menu e i relativi valori
sono visualizzati contemporaneamente. In tal modo, non è necessario scorrere le varie voci di menu e
i relativi valori come accade quando si utilizza il pannello operatore dotato di un display di due sole
righe.
Per ulteriori informazioni, vedere la sezione Introduzione a MarkVision.
17
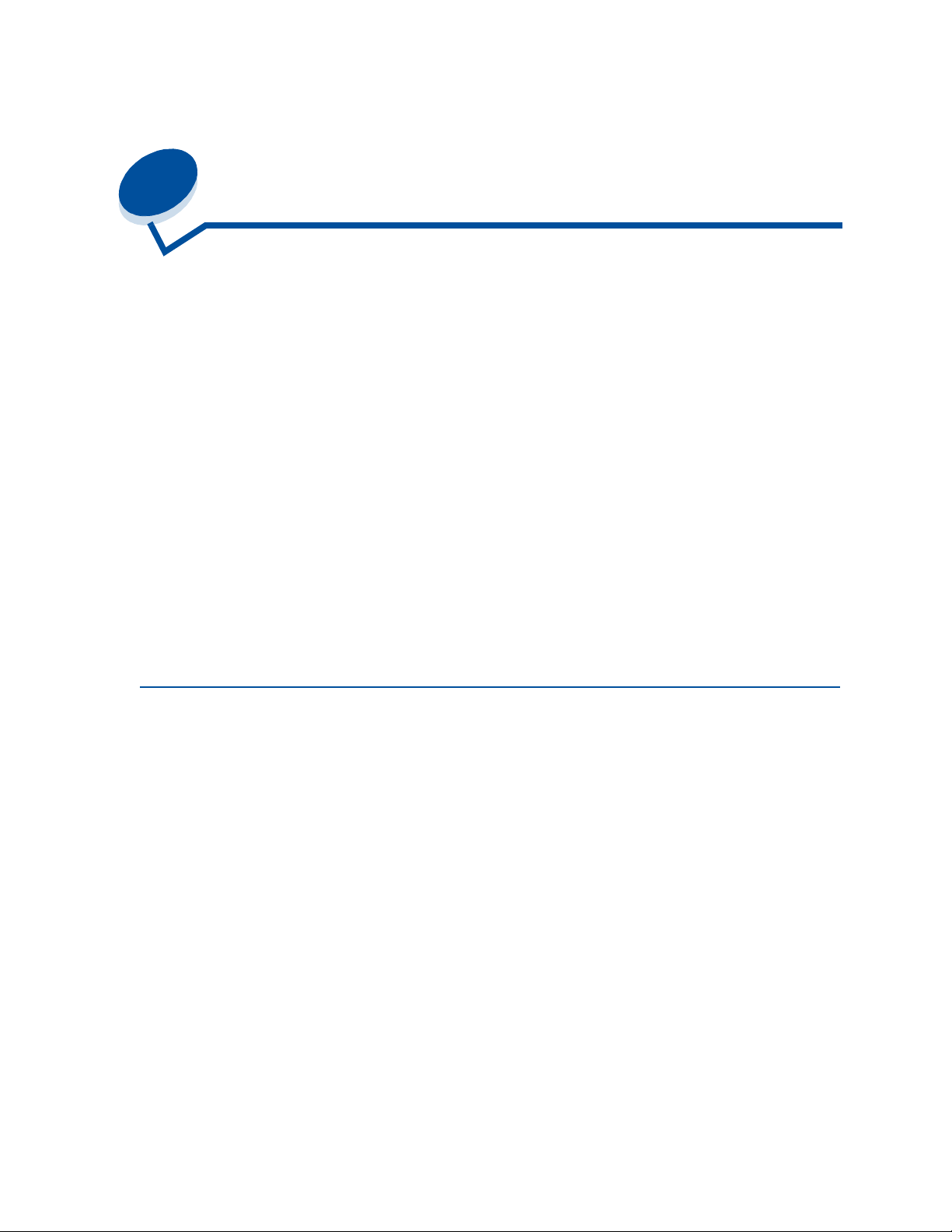
4
Funzione Stampa e mantieni
Quando si invia un processo alla stampante, è possibile specificare nel driver che si desidera
memorizzare il processo anziché inviarlo immediatamente. Al momento della stampa, è necessario
utilizzare i menu del pannello operatore della stampante per identificare il processo in attesa che si
desidera stampare.
È possibile utilizzare questa funzione per:
• Richiedere copie extra di un processo in un secondo momento.
• Posticipare la stampa del processo.
• Controllare una copia prima di stampare copie aggiuntive.
• Stampare un processo riservato se è possibile recuperarlo.
Per ulteriori informazioni al riguardo, fare clic su uno dei seguenti argomenti:
• Stampa ed eliminazione dei processi in attesa
• Ripeti stampa
• Posponi la stampa
• Verifica stampa
• Processi riservati
Stampa ed eliminazione dei processi in attesa
Una volta memorizzati i processi in attesa nella stampante, utilizzare il pannello operatore per
specificare le operazioni da effettuare per tali processi. Nel
Processo riserv.
seleziona
specificato nel driver al momento dell'invio del processo. Per ulteriori informazioni, vedere Processi
riservati.
Per le voci di menu
Processo riserv., è necessario inserire il numero di identificazione personale (PIN)
• Stampa tutto
• Stampa processo
• Annulla tutto
• Annulla processo
• Copie di stampa
AVVERTENZA: Se si seleziona Annulla tutto dalla voce di menu Proc. in attesa, verranno
o Proc in attesa (Ripeti stampa, Posponi la stampa e Verifica stampa). Se si
Processo riserv. e Proc. in attesa, sono disponibili cinque opzioni:
eliminati tutti i processi memorizzati tramite le opzioni Ripeti stampa, Posponi la
stampa e Verifica stampa, anche se inviati da altri utenti di rete. Si consiglia di
prestare attenzione durante la selezione di questa opzione.
18
Menu processo, è possibile selezionare
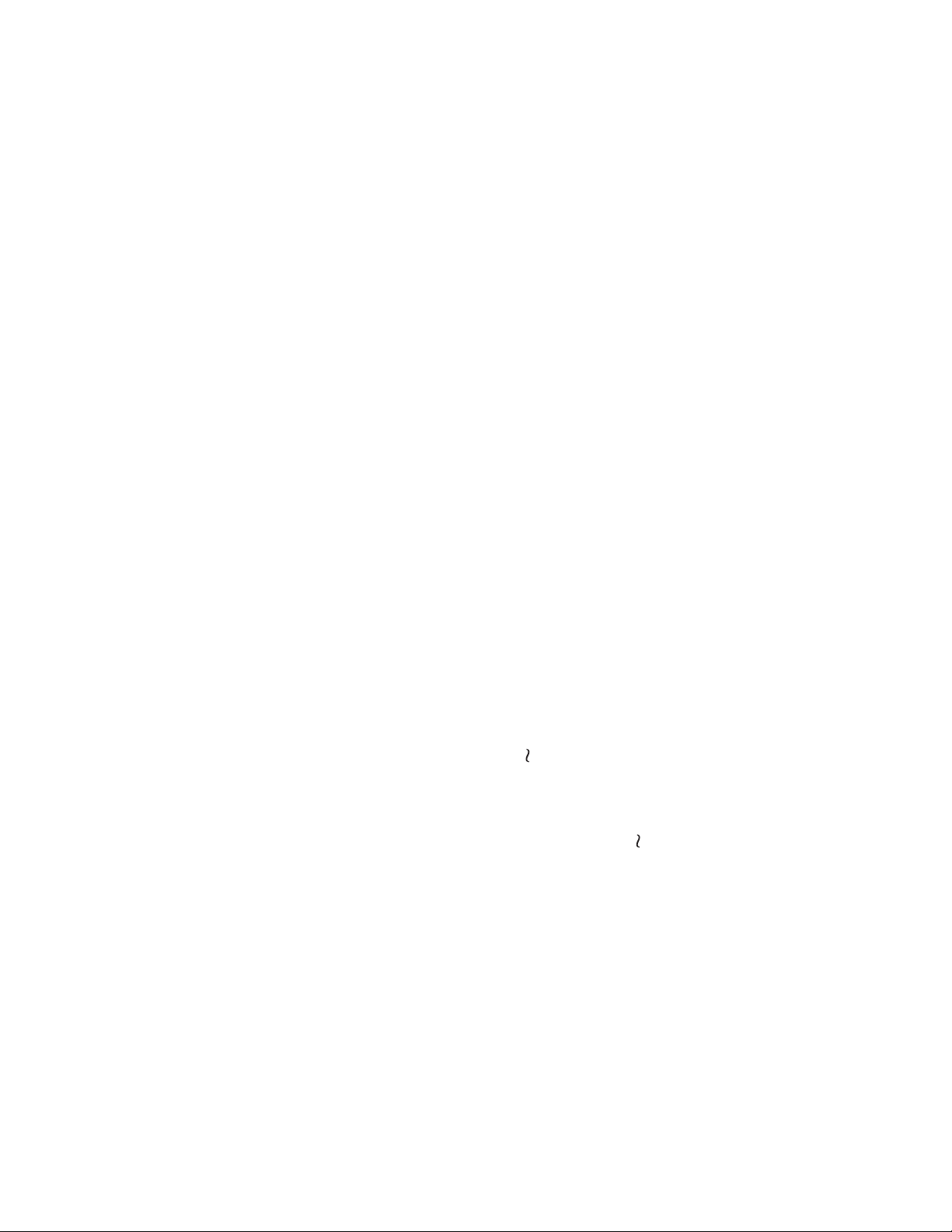
Come accedere ai processi in attesa dal pannello operatore
1
Per accedere ai processi in attesa dal pannello operatore:
— Se viene visualizzato il messaggio Occupata, premere Menu> per visualizzare il menu
Processo
.
— Se viene visualizzato il messaggio Pronta, andare al punto 2.
2 Premere Menu> o <Menu fino a visualizzare PROC. IN ATTESA o PROCESSO RISERV. sul
pannello operatore, a seconda del tipo di processo a cui si desidera accedere.
3 Premere Seleziona.
Nota: Per cercare un processo riservato, viene richiesto di inserire il PIN. Per ulteriori
informazioni, vedere Processi riservati.
4 Premere Menu> o <Menu fino a visualizzare l'operazione che si intende effettuare sulla
seconda riga del pannello operatore: Stampa processo, Annulla processo e così via.
5 Premere Seleziona.
— Per individuare un processo particolare, premere Menu> e <Menu per scorrere l'elenco dei
processi disponibili, quindi
nome del processo viene contrassegnato da un asterisco (*) ad indicare che è stato
selezionato per la stampa o l'eliminazione.
— Se viene richiesto di specificare il numero di copie che si desidera stampare, utilizzare i
pulsanti
operatore, quindi premere
Menu> e <Menu per aumentare o diminuire il numero visualizzato sul pannello
Seleziona quando viene visualizzato il processo appropriato. Il
Seleziona.
6 Premere OK per stampare o eliminare i processi selezionati.
Prima di tornare allo stato di Pronta, sulla stampante vengono visualizzati brevemente dei
messaggi indicanti le funzioni Stampa e mantieni in corso.
Come verificare la presenza di errori di formattazione
Se sul pannello operatore viene visualizzato il simbolo , si sono verificati errori durante la
formattazione per uno o più processi in attesa. Tali errori di formattazione sono generalmente causati
da problemi di memoria insufficiente della stampante o dall'immissione di dati non validi che possono
determinare l'annullamento del processo.
Quando accanto ad un processo in attesa viene visualizzato il simbolo , è possibile:
• Stampare il processo. È consigliabile accertarsi, comunque, che venga stampata solo una
parte del processo.
• Eliminare il processo. È possibile liberare spazio nella memoria della stampante scorrendo
l'elenco dei processi in attesa ed eliminando quelli già inviati in stampa.
Se si verificano altri errori di formattazione con i processi in attesa, è necessario liberare altra memoria
(vedere Memoria della stampante).
19
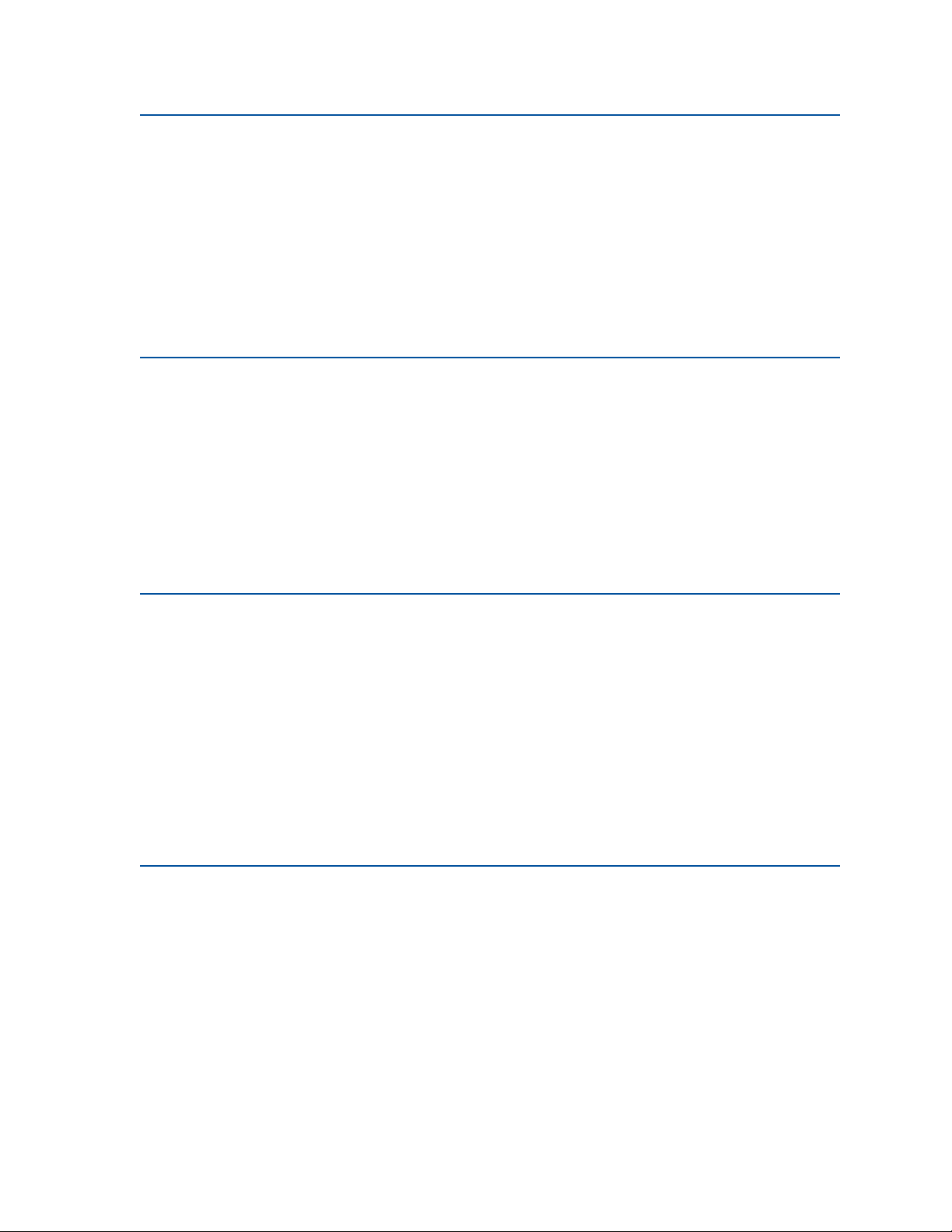
Ripeti stampa
Se si invia alla stampante un processo memorizzato utilizzando l'opzione Ripeti stampa, vengono
stampate tutte le copie richieste e il processo viene memorizzato in modo da poter stampare ulteriori
copie in un secondo momento. È possibile stampare copie aggiuntive finché il processo resta
memorizzato.
Nota: I processi memorizzati tramite tale opzione vengono automaticamente eliminati
dalla stampante se è necessaria ulteriori memoria per elaborare altri processi in
attesa.
Posponi la stampa
Se si invia alla stampante un processo memorizzato utilizzando l'opzione Posponi la stampa, il
processo viene memorizzato in modo da poterlo stampare in un secondo momento. Il processo resta
memorizzato finché non viene eliminato dal menu Proc. in attesa. Se è necessaria ulteriore memoria
per elaborare altri processi in attesa, il processo memorizzato con questa opzione potrebbe essere
eliminato (vedere 37 Memoria insufficiente).
Per informazioni sulla stampa e l'eliminazione dei processi memorizzati con l'opzione Posponi la
stampa, vedere Stampa ed eliminazione dei processi in attesa.
Verifica stampa
Se si invia alla stampante un processo memorizzato utilizzando l'opzione Verifica stampa, viene
stampata una sola copia mentre le rimanenti copie richieste nel driver vengono memorizzate. Si
consiglia di utilizzare l'opzione Verifica stampa per verificare la qualità della copia prima di stampare
quelle rimanenti.
Per informazioni sulla stampa delle copie aggiuntive memorizzate, vedere la sezione Stampa ed
eliminazione dei processi in attesa.
Nota: Una volta stampate tutte le copie, il processo memorizzato tramite l'opzione
Verifica stampa viene eliminato dalla memoria della stampante.
Processi riservati
Quando si invia un processo alla stampante, è possibile immettere un numero di identificazione
personale (PIN) dal driver. Il PIN deve essere composto da quattro cifre, con numeri compresi tra 1 e
6. Il processo rimane memorizzato nella stampante finché non viene inserito il PIN dal pannello
operatore per stamparlo o eliminarlo. In questo modo il processo viene stampato solo quando si ha la
possibilità di rilevarlo personalmente e non può essere inviato alla stampante da altri utenti.
20
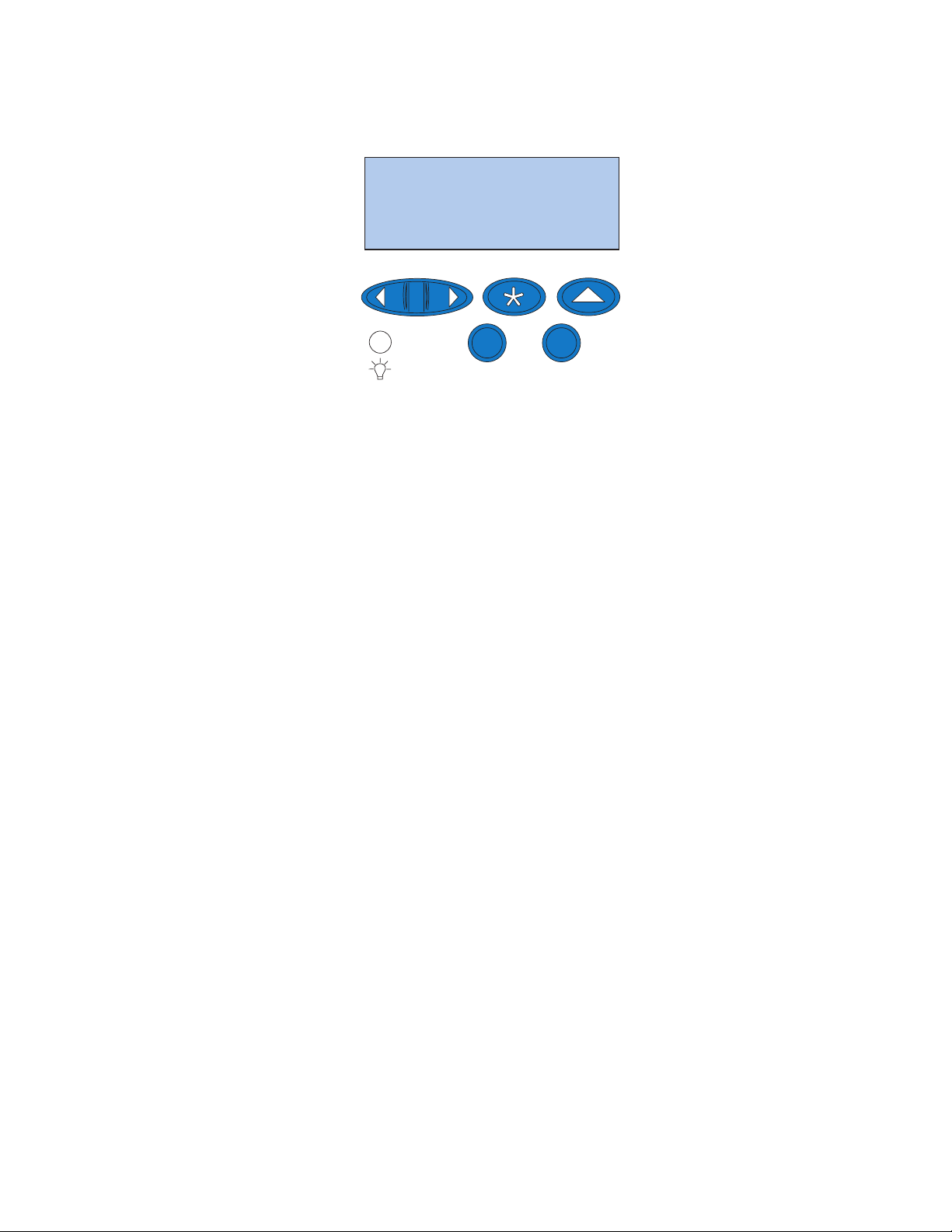
Quando si seleziona Processo riserv. dal menu Processo, viene visualizzato il seguente prompt di
comandi:
Immetti PIN
=______
Inserire il PIN assegnato e premere
1
Menu
OK per stampare il processo riservato.
2
Seleziona 3
5
OK
Ritorna
Stop
4
6
21
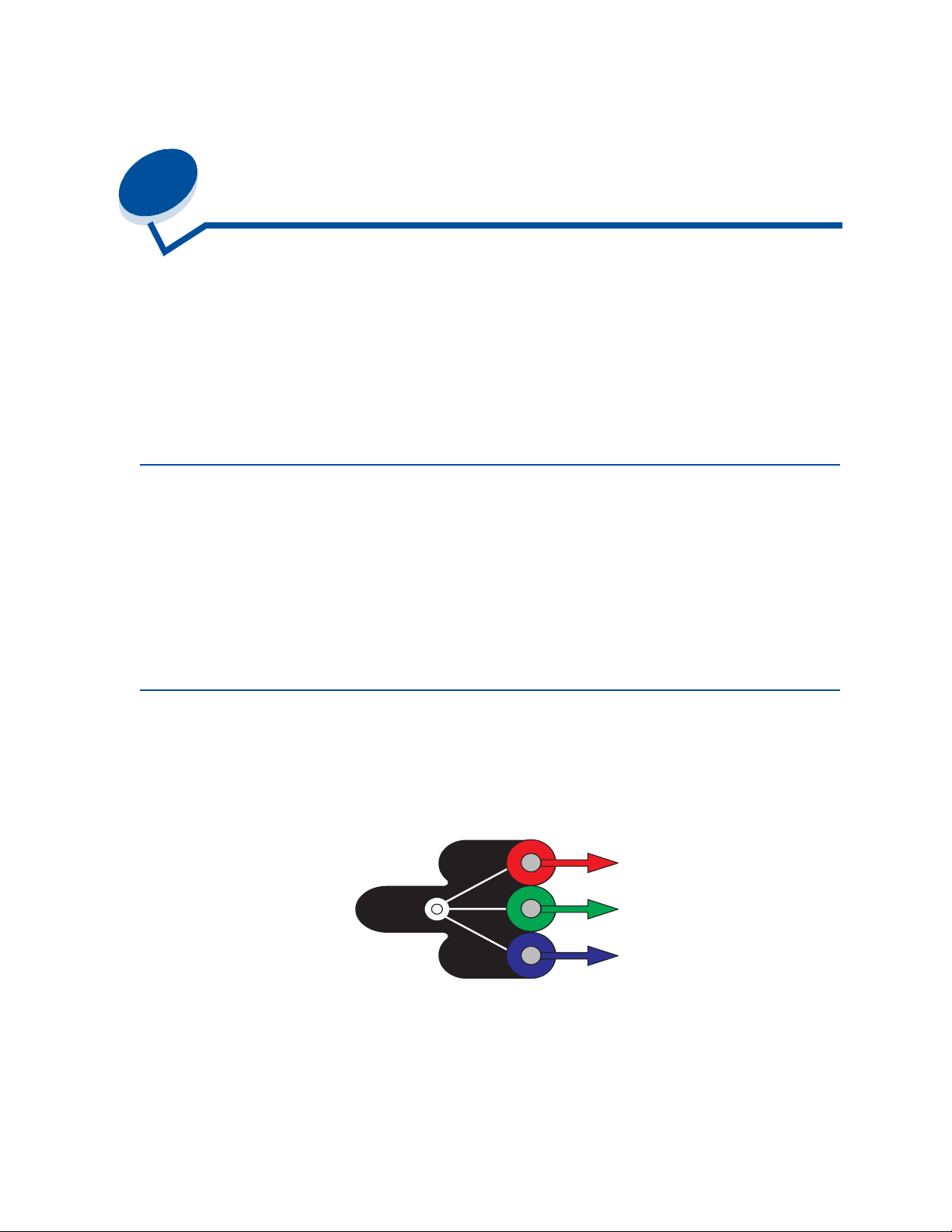
5
Informazioni sul colore
L'uso del colore consente di migliorare e ottimizzare l'effetto del materiale stampato e di renderne più
piacevole la lettura rispetto alla stampa in bianco e nero. Il colore consente inoltre di velocizzare
l'analisi di dati complessi con un conseguente risparmio di tempo e denaro.
Per migliorare l'uso e la conoscenza della stampa a colori, in questa sezione vengono fornite
informazioni relative alla selezione, all'uso e alla regolazione del colore per la stampa in rete e da
desktop.
Tipi di colore
Per ottenere l'effetto desiderato, è opportuno pianificare l'uso dei colori in quanto essi vengono
percepiti in modo diverso. Il colore viene prodotto dalla luce tramite i tre colori primari rosso, verde e
blue (colore RGB). Per la stampa di giornali, riviste, opuscoli e documenti di vario tipo vengono invece
utilizzati i colori ciano, magenta, giallo e nero (colore CMYK). Poiché la percezione dei colori può
variare, è possibile che i colori stampati non corrispondano a quelli visualizzati sullo schermo.
Un'adeguata conoscenza della modalità di percezione dei colori sullo schermo e sui documenti
stampati consente di ottimizzarne l'uso.
Percezione del colore
La percezione del colore è data dal passaggio o dal riflesso della luce su un oggetto. Ciò che i nostri
occhi percepiscono come luce è costituito da lunghezze d'onda. I nostri occhi percepiscono tre colori a
lunghezze d'onda specifiche: rosso, verde e blu.
Rosso
Verde
Blu
Quando si osserva un monitor, negli occhi viene proiettata luce rossa, verde e blu in base ad un
processo additivo che, sommando al nero il rosso, il verde e il blu, produce i diversi colori.
Combinando pari quantità di rosso, verde e blu, si ottiene il bianco. Le immagini e i colori visualizzati
sullo schermo vengono creati utilizzando quantità variabili di rosso, verde e blu.
22
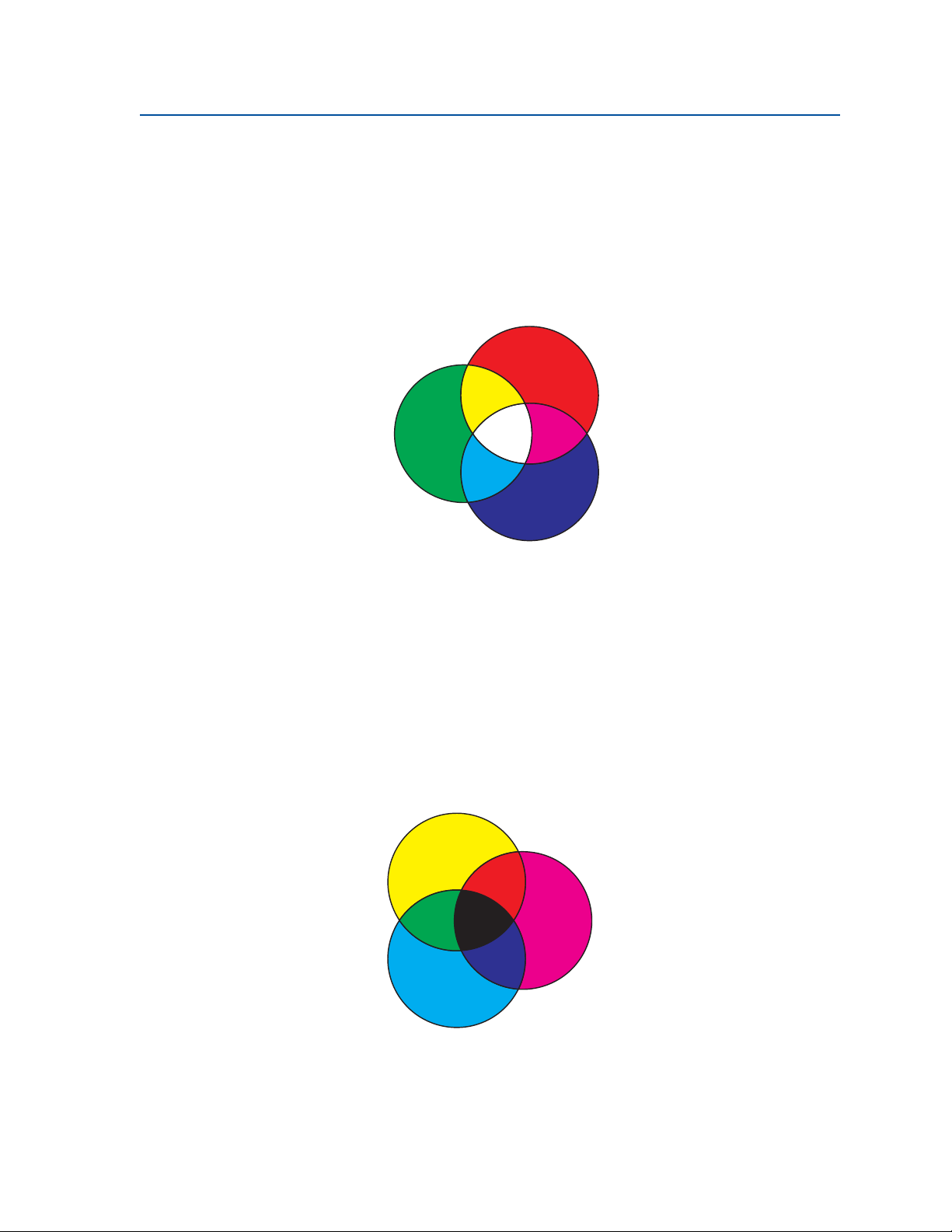
Colori primari
Nell'illustrazione viene mostrato come dalla combinazione dei tre colori primari additivi rosso, verde e
blu si ottenga il bianco. Tuttavia l'area di sovrapposizione di due colori qualsiasi produce i colori ciano,
magenta o giallo. Pari quantità di verde e blu producono il colore ciano. Combinando il blu e il rosso in
eguale quantità si ottiene il magenta, mentre il giallo viene prodotto da pari quantità di rosso e verde. I
colori di toner utilizzati per il materiale stampato sono ciano, magenta, giallo e nero.
I colori sui giornali, sulle riviste e sui documenti stampati vengono prodotti dalla luce che dal materiale
stampato si riflette nei nostri occhi. Si tratta di un processo sottrattivo il cui punto di partenza è la luce
bianca. Parti della lunghezza d'onda di luce bianca vengono progressivamente sottratte a seconda dei
colori presenti sulla pagina stampata. Ciò significa che la luce che colpisce il documento viene
parzialmente assorbita dal toner sulla pagina. Ad esempio, quando la luce bianca viene a contatto con
il ciano, la lunghezza d'onda rossa viene assorbita mentre il blu e il verde vengono percepiti.
Combinando in pari quantità il ciano, il magenta e il giallo si ottiene il nero. La combinazione di tali
colori nel materiale stampato genera il cosiddetto nero di processo. Si tratta di un'approssimazione del
nero ottenuta mediante un marrone scurissimo. Per ottenere il nero puro, la stampante prevede l'uso
di una cartuccia di toner nero.
23
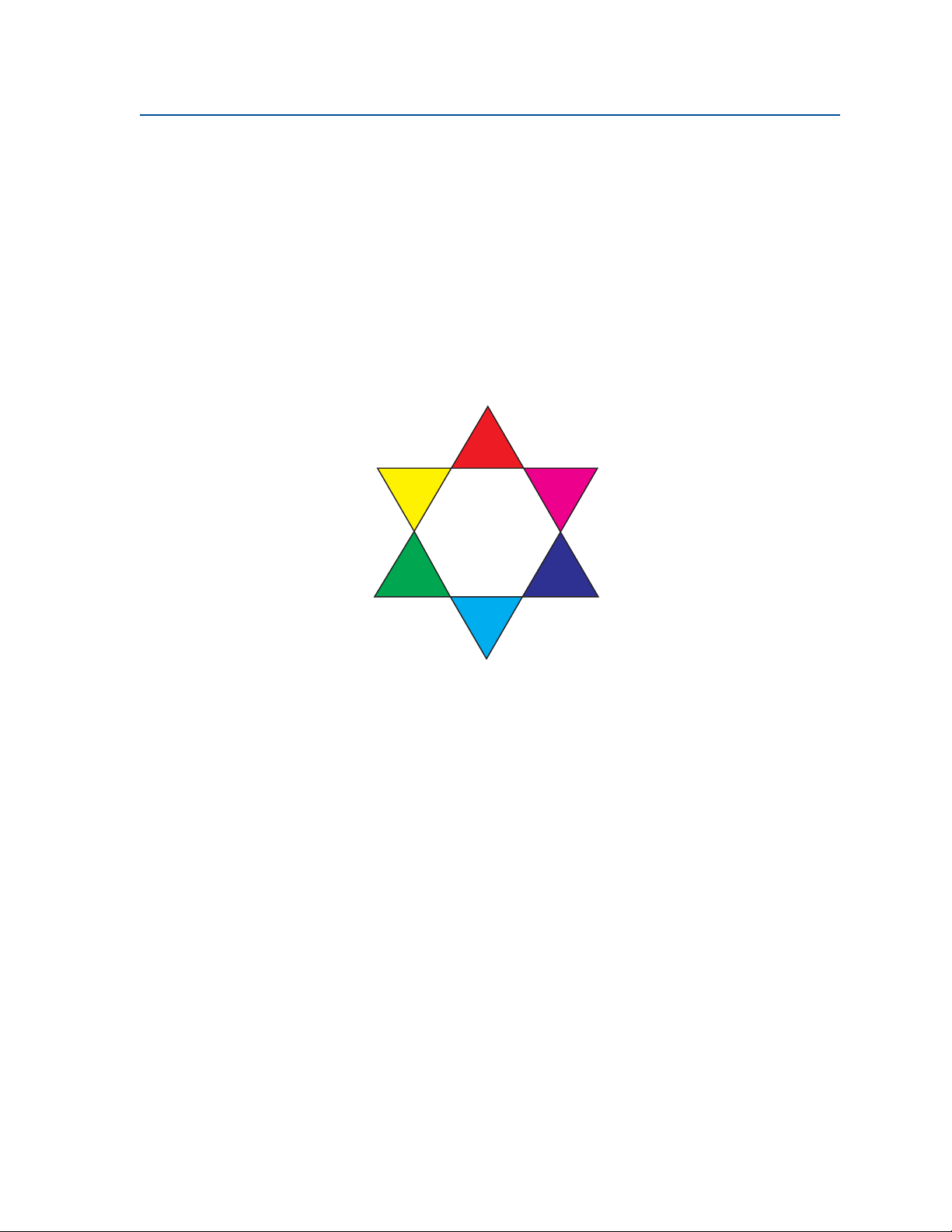
Differenza tra colori
La maggior parte delle applicazioni software garantiscono un ambiente operativo in cui "ciò che si
vede è ciò che si ottiene" (WYSIWYG). Ciò consente una migliore gestione dell'aspetto del
documento. Tuttavia, la differenza tra i colori additivi e quelli sottrattivi può dar luogo talvolta a uno
scarto tra ciò che si vede e ciò che si ottiene a causa dello spettro di colori prodotto dalle diverse
periferiche.
La stampante è in grado di riprodurre più di 16 milioni di colori. Una così ampia gamma consente
generalmente di soddisfare tutte le esigenze di stampa a colori. Tuttavia, la stampante è in grado di
riprodurre alcuni colori non riproducibili dal monitor e viceversa.
Esistono vari modi per garantire la corrispondenza, più o meno perfetta, tra i colori sullo schermo e
quelli stampati. Creando un campione di colori come quello riportato di seguito, è possibile scegliere e
confrontare i colori stampati con quelli sullo schermo.
Il modo più semplice per ottenere la corrispondenza tra i colori visualizzati sullo schermo e i colori
stampati consiste nel selezionare i colori standard. Il colore viene prodotto sullo schermo utilizzando
un modello costituito da un sistema di definizione del colore basato su alcune proprietà fondamentali.
In genere le applicazioni software utilizzano tale modello per garantire la corrispondenza dei colori
sullo schermo.
Come già accennato, un metodo semplice per pianificare l'uso dei colori consiste nel creare un
campione dei colori che si intende utilizzare. In tal modo, è possibile verificare l'aspetto dei colori
stampati.
24
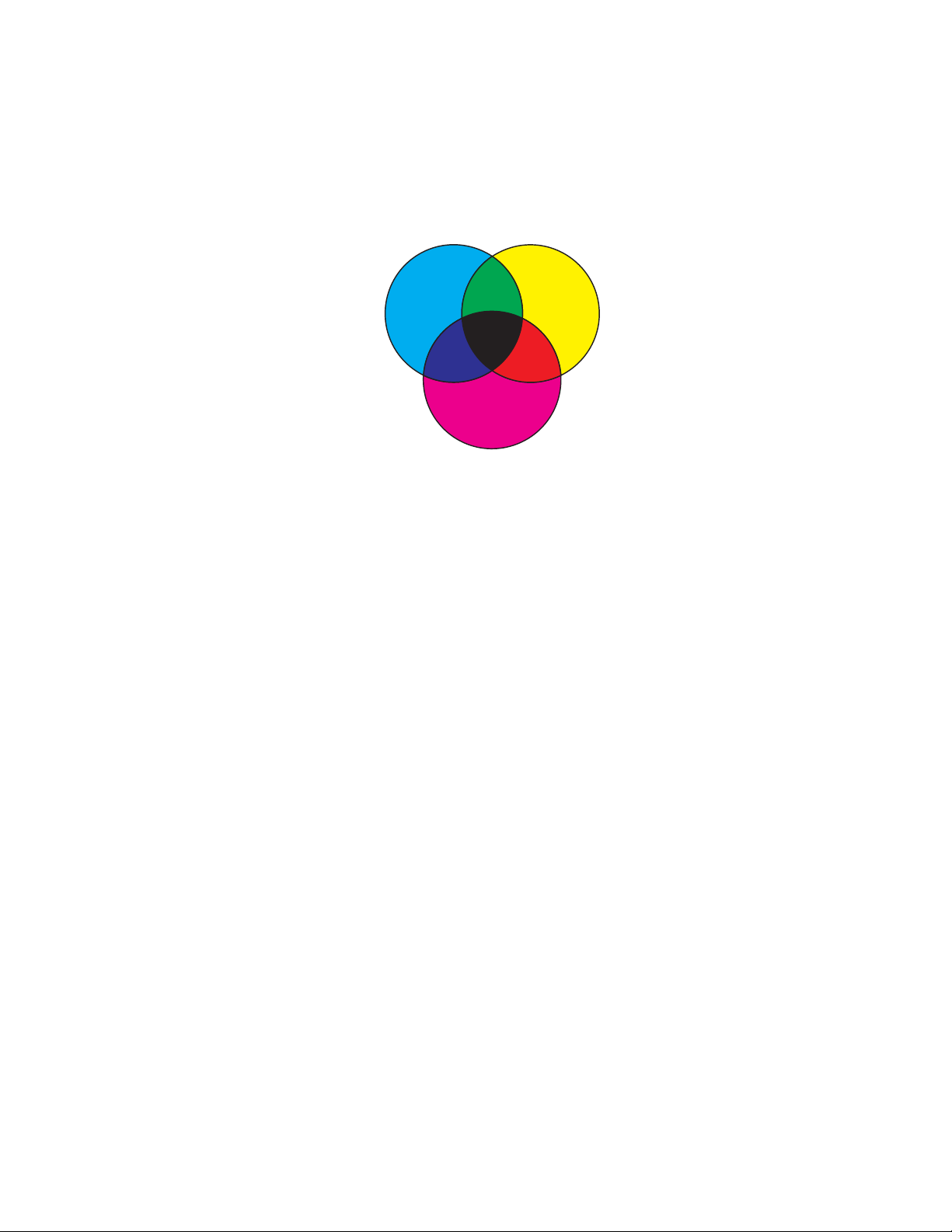
Con l'usura del monitor, la visualizzazione dei colori sullo schermo cambia. Per ottenere colori di
maggior effetto, si consiglia di sostituire le cartucce di toner, la cartuccia del fotosviluppatore e di
cambiare la carta nella stampante. Prima di impegnare notevoli quantità di tempo nella creazione di
progetti grafici, si consiglia di stampare sempre un nuovo campione dei colori che si intende utilizzare.
25
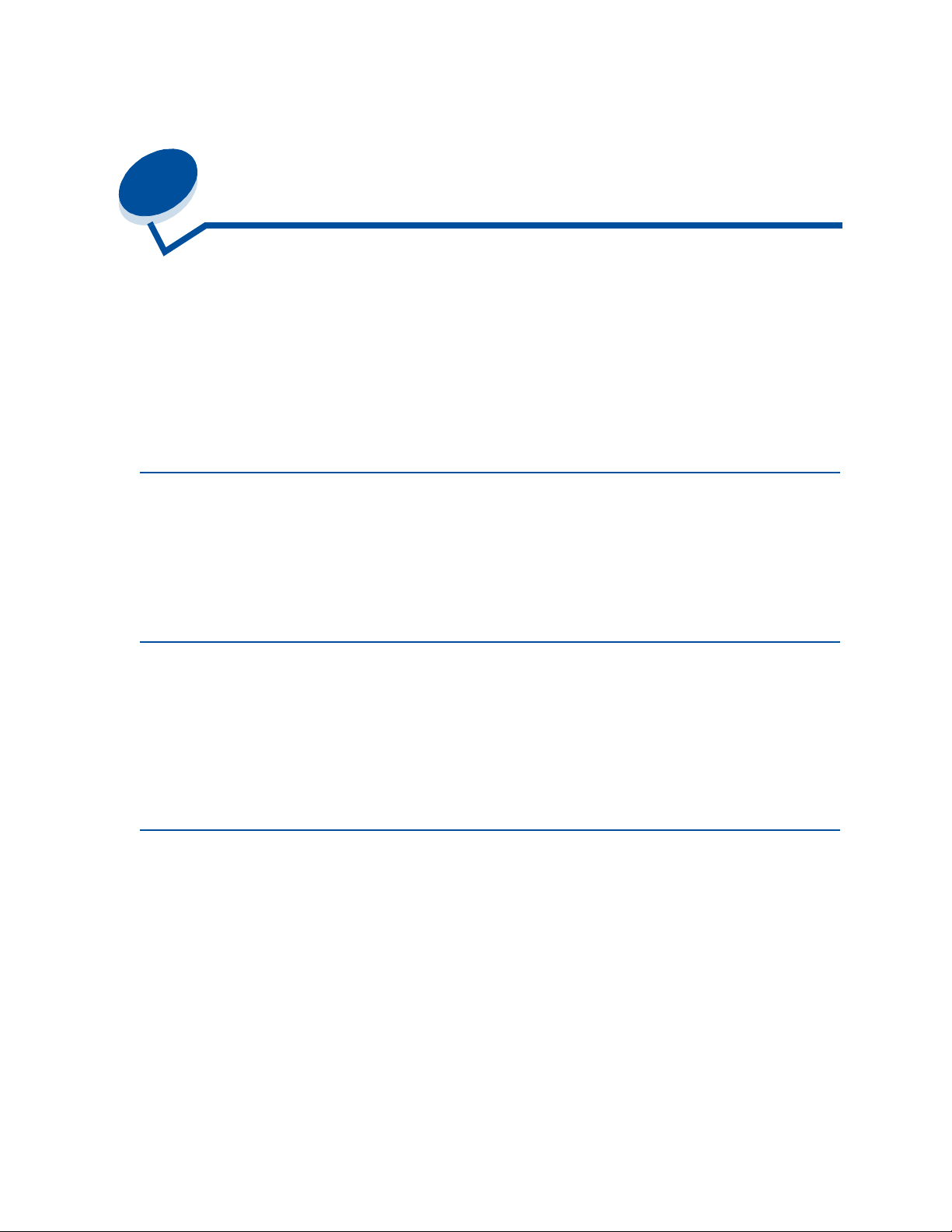
6
Gestione del colore
Sul mercato sono attualmente disponibili numerosi sistemi di gestione del colore che variano da
semplici campionari a server del colore specificatamente progettati. I sistemi di gestione del colore
(Color Management System, CMS) consentono di ottimizzare la corrispondenza dei colori in
numerose periferiche, inclusi scanner, monitor e stampanti garantendo un completo controllo di ogni
singola fase del progetto grafico. I sistemi di gestione del colore consentono di ottimizzare le
periferiche considerando le funzionalità dei diversi tipi di monitor e stampanti. Un CMS è costituito da
tre elementi principali: il profilo della periferica, la calibrazione del colore e la conversione.
Profilo della periferica
A ciascun componente della periferica viene attribuita una caratteristica o profilo. Il profilo indica le
funzioni del colore relative ad una periferica e include i dettagli sui colori che tale periferica è in grado
di rilevare, visualizzare o stampare. Il profilo della periferica viene utilizzato per convertire valori di
colore diversi da una periferica all'altra.
Calibrazione del colore
Anche il migliore apparecchio è destinato a deteriorarsi con il passare del tempo. Ad esempio, un
monitor in grado di offrire un'accurata riproduzione dei colori può perdere luminosità. La calibrazione
consente di ripristinare le caratteristiche originali dei colori. Si consiglia di eseguire la calibrazione
dell'apparecchio agli intervalli specificati dal CMS utilizzato. In caso contrario, il risultato della stampa
può non essere soddisfacente.
Conversione di modelli di colore
La conversione è l'elemento più complesso di un CMS. Poiché ogni periferica si basa su un modello di
colore diverso, ad esempio RGB o CMYK, ogni periferica supporta una gamma di colori diversa. La
riproduzione di un colore specifico su periferiche diverse che utilizzano modelli di colore diversi è un
risultato difficile e talvolta impossibile da ottenere.
La conversione richiede l'uso di un modello di colore indipendente dalla periferica. La maggior parte
dei sistemi di gestione del colore si basa sul modello di spazio colore CIE, ideato dalla Commission
Internationale de l'Eclairage (CIE). Anziché convertire il modello RGB in CIE e quello CIE in CMYK, i
sistemi di gestione del colore di uso comune convertono direttamente il modello RGB in CMYK
utilizzando lo spazio colore CIE come riferimento.
26
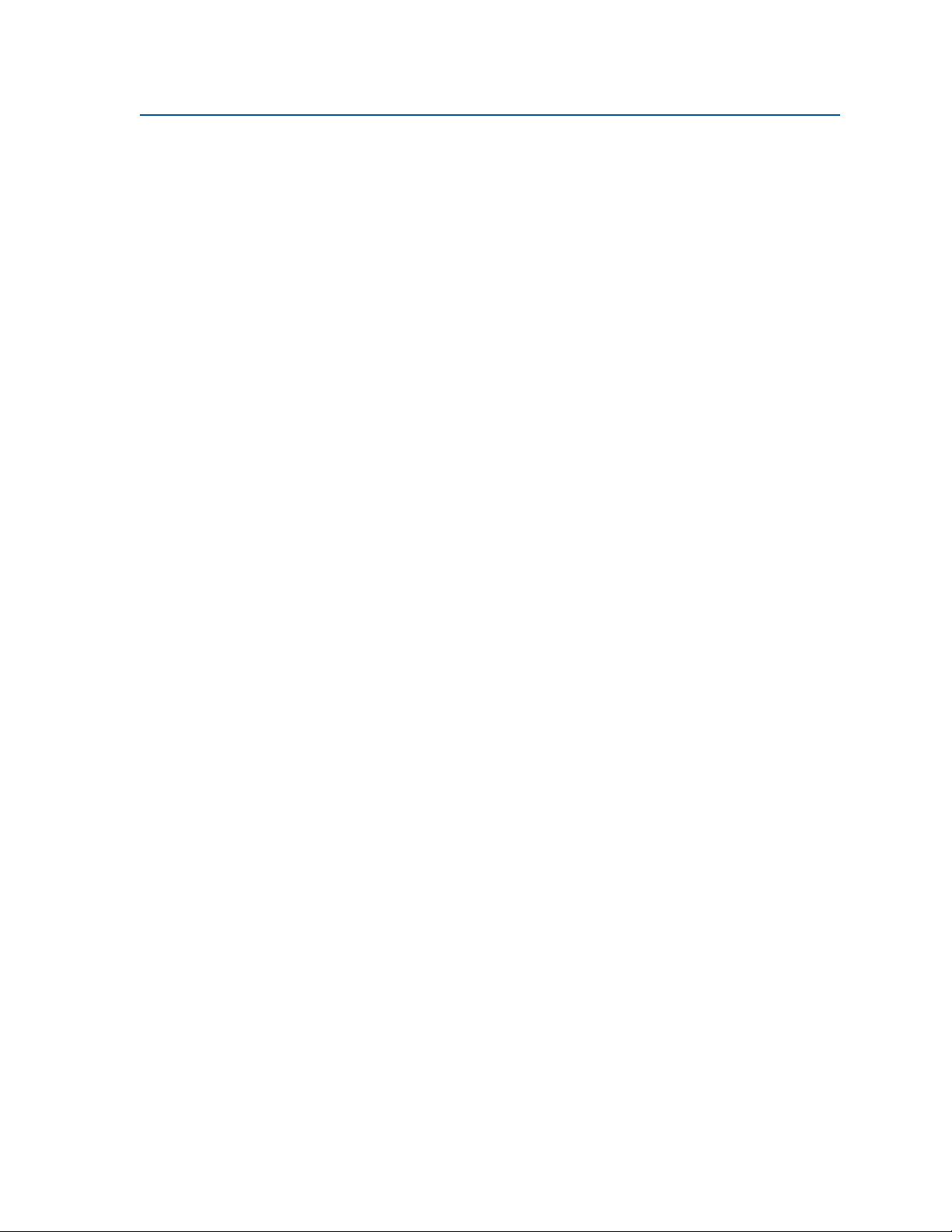
Sistemi di gestione del colore più utilizzati
Sono disponibili numerosi sistemi di gestione del colore. Il tipo di CMS utilizzato influisce sulla qualità
del colore della stampa. È pertanto opportuno scegliere il CMS in base alle proprie esigenze di
stampa. Di seguito vengono elencati alcuni tra i più comuni sistemi di gestione del colore:
Windows ICM
Microsoft Windows 95/98/Me, Windows 2000 e Windows NT supportano il sistema ICM (Image Color
Management), un CMS a livello di sistema operativo basato sul modello di colore indipendente CIE
che facilita la conversione dei valori del colore da RGB a CMYK.
ColorSync 3
ColorSync 3 è un CMS a livello di sistema operativo sviluppato da Apple. Anche questo sistema
utilizza il modello indipendente CIE per convertire i valori RGB in CMYK.
Agfa FotoTune
Anche questo sistema utilizza il modello di colore indipendente CIE per convertire i valori RGB in
CMYK. Tuttavia Agfa Foto Tune è compatibile solo con alcune applicazioni, ad esempio Adobe
Photoshop.
27
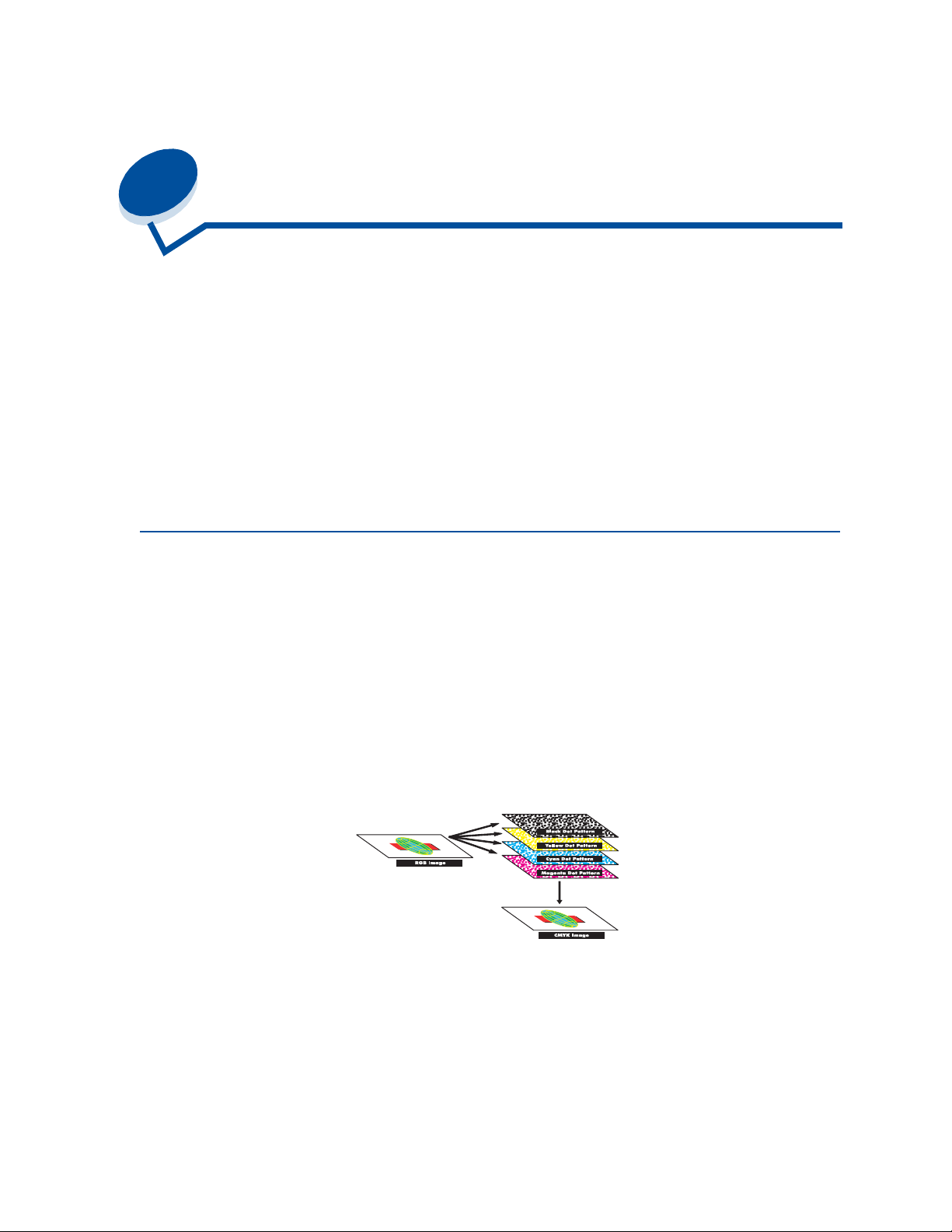
7
Gestione dei risultati di stampa
Il driver della stampante è stato progettato per garantire la migliore qualità e soddisfare le varie
esigenze di stampa. È comunque possibile gestire le funzioni di stampa in modo da ottenere i risultati
desiderati.
È possibile gestire i metodi di retinatura, gli effetti grafici e specificare la risoluzione utilizzata durante
la stampa dei documenti. Tali impostazioni possono essere specificate utilizzando il driver o il pannello
operatore della stampante oppure il pannello operatore remoto di MarkVision e consentono di
modificare l'aspetto dei documenti stampati.
È possibile ripristinare le impostazioni di fabbrica predefinite del driver dal pannello operatore o
selezionando Ripris. val. pred. nella schermata del driver.
Impostazioni del driver
Qualità di stampa
La stampante utilizza un processo quadricromatico e il modello di colore CMYK. Uno degli aspetti più
importanti della stampa con il modello CMYK riguarda la modalità di combinazione dei colori sulla
pagina. Per ottenere una stampa di alta qualità viene utilizzato un processo noto come retinatura.
Per la stampa a colori, vengono utilizzati quattro piani o retini di colore differenti. Ad ogni piano di
colore corrisponde un modello di punti. Tali modelli vengono quindi combinati, ovvero sovrapposti, in
modo da produrre l'immagine a colori finale.
La stampante a colori utilizza diversi metodi di retinatura a seconda del materiale da stampare.
Sono disponibili due impostazioni di qualità di stampa: 600 dpi (dots per inch, punti per pollice) e
2400 IQ (image quality, qualità immagine). L'impostazione 600 dpi consente di ottenere una vera
risoluzione 600 x 600 dpi. L'impostazione predefinita 2400 IQ migliora le immagini inviate alla
stampante e garantisce un equilibrio ottimale per la maggior parte delle esigenze di stampa.
28
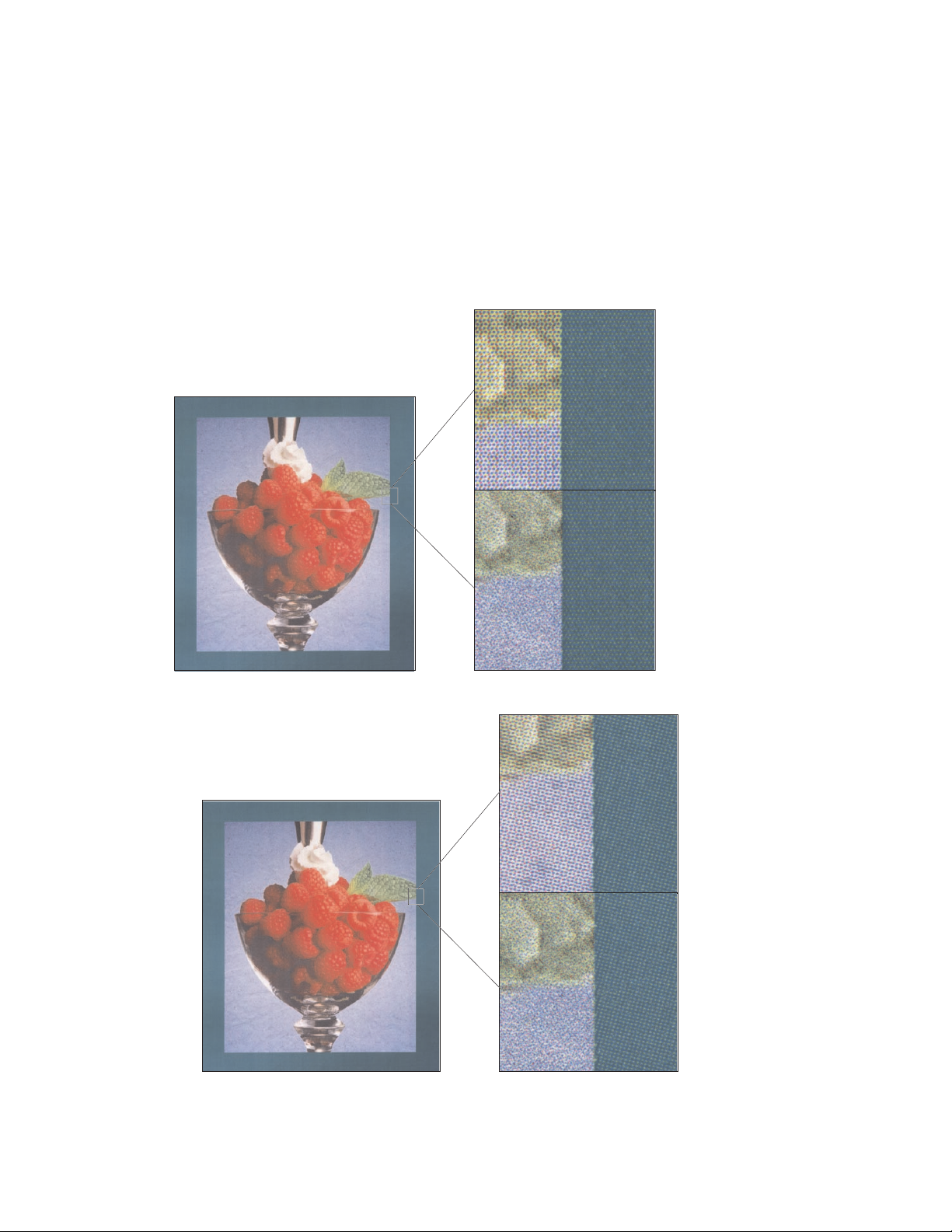
È possibile modificare tali impostazioni nella scheda relativa al colore disponibile nel driver della
stampante o tramite il menu Colore del pannello operatore.
Miglior. foto
Quando si attiva la funzione per il miglioramento delle foto, viene modificato il metodo utilizzato per
posizionare i pel sul supporto di stampa. Tale modifica consente di migliorare la stampa delle immagini
fotografiche e risulta più evidente nelle aree di colore neutro. Nelle seguenti figure viene illustrato
come il motivo del toner sul supporto di stampa viene modificato tramite l'attivazione di questa
funzione.
600 dpi
Miglior. foto disabilitato
2400 IQ
Miglior. foto abilitato
Miglior. foto disabilitato
Miglior. foto abilitato
29
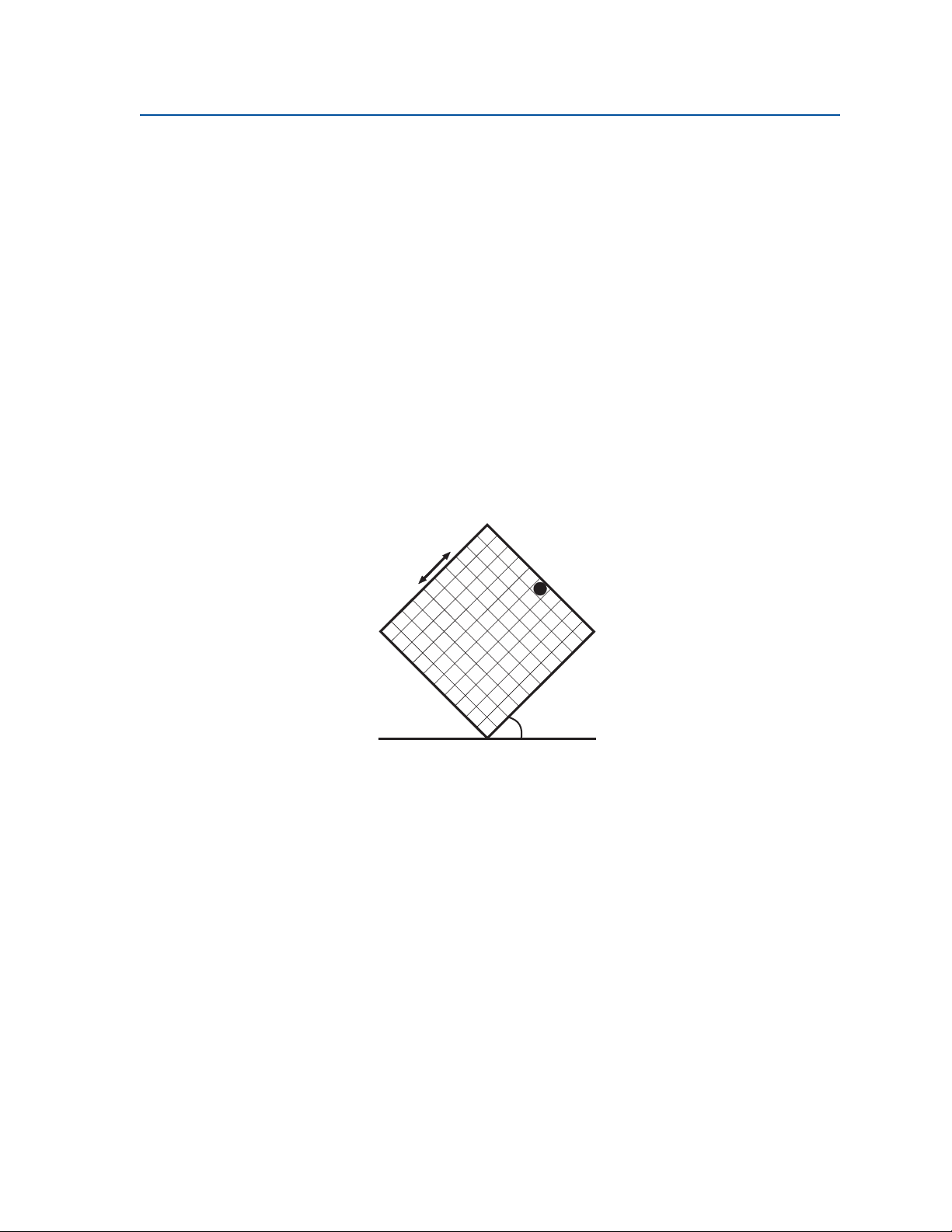
Retini di mezzitoni
Per retino di mezzitoni si intende il modello di punti applicato ad un oggetto sulla pagina (testo, grafica
o immagini). Se si osserva con attenzione una fotografia in bianco e nero, si noterà che è costituita da
diverse tonalità di grigio. Osservandola poi con una lente di ingrandimento, si vedrà che è composta
da una serie di punti, anche detti pel, di dimensione e tonalità variabili. Senza i mezzitoni non sarebbe
possibile ottenere immagini di qualità fotografica su una stampante a pagine. Il processo di
riproduzione di un'immagine come serie di mezzitoni è noto come retinatura di mezzitoni.
Attributi
I retini di mezzitoni hanno tre attributi principali: frequenza, angolazione e funzione di spot. Il retino di
mezzitoni è ulteriormente suddiviso in celle che delimitano lo spazio dei singoli pel. Gli attributi di
frequenza e di angolazione dei mezzitoni determinano sia il numero di celle che costituiscono il retino
di mezzitoni sia l'orientamento della cella.
La funzione di spot determina quale dei singoli punti nelle celle di mezzitoni risulta visibile per
rappresentare uno specifico livello di grigio o tonalità di colore. L'illustrazione seguente riporta un
retino e le celle di mezzitoni con un'inclinazione di 45 gradi.
Frequenza (celle
per pollice)
Funzione di spot
Angolo
Frequenza di retino
La frequenza corrisponde al numero di celle di mezzitoni per pollice. Il valore dell'impostazione di
frequenza è direttamente proporzionale al numero di celle di mezzitoni per pollice. Una maggiore
frequenza di mezzitoni non garantisce un'ottimizzazione della qualità poiché a valori alti può sembrare
che i colori o i mezzitoni si mescolino insieme o sbavino.
Le impostazioni di frequenza variano a seconda delle esigenze di stampa. La stampa offset, ad
esempio, richiede la selezione di valori alti, mentre per per il tipo di stampa su carta da giornale
vengono generalmente utilizzati valori bassi. L'impostazione predefinita della stampante offre la
miglior frequenza di retino per grafica professionale di alta qualità.
Angolazione di retino
L'angolazione predefinita del retino e delle celle di mezzitoni posiziona i punti in modo da renderli
quasi impercettibili all'occhio umano, garantendo inoltre il perfetto allineamento dei quattro piani di
colore. Evitando di inclinare le celle a 90 gradi, l'attenzione dell'osservatore si focalizza sull'immagine
anziché sui punti che la compongono.
30
 Loading...
Loading...