Page 1
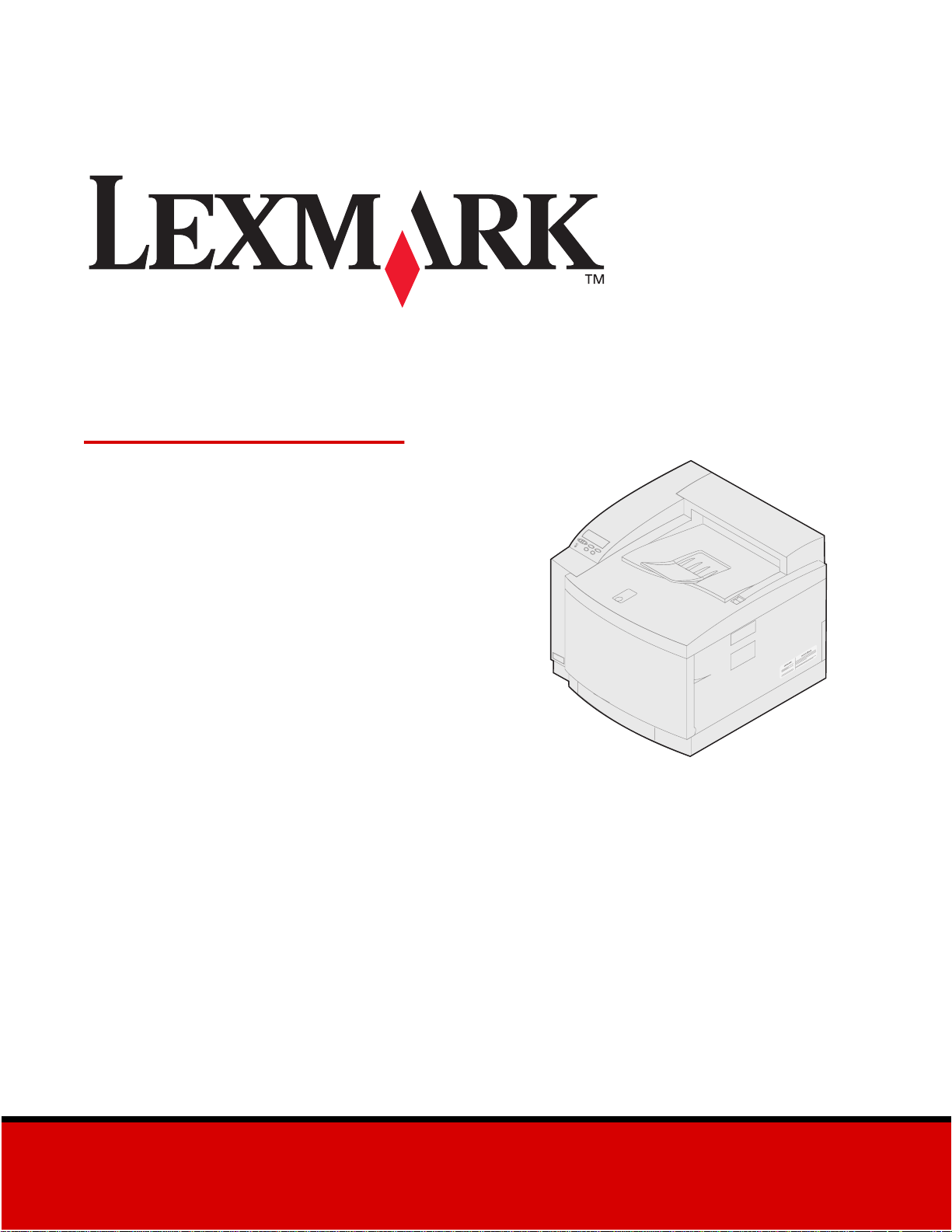
C720
Käyttöopas
November 2000
www.lexmark.com
Page 2
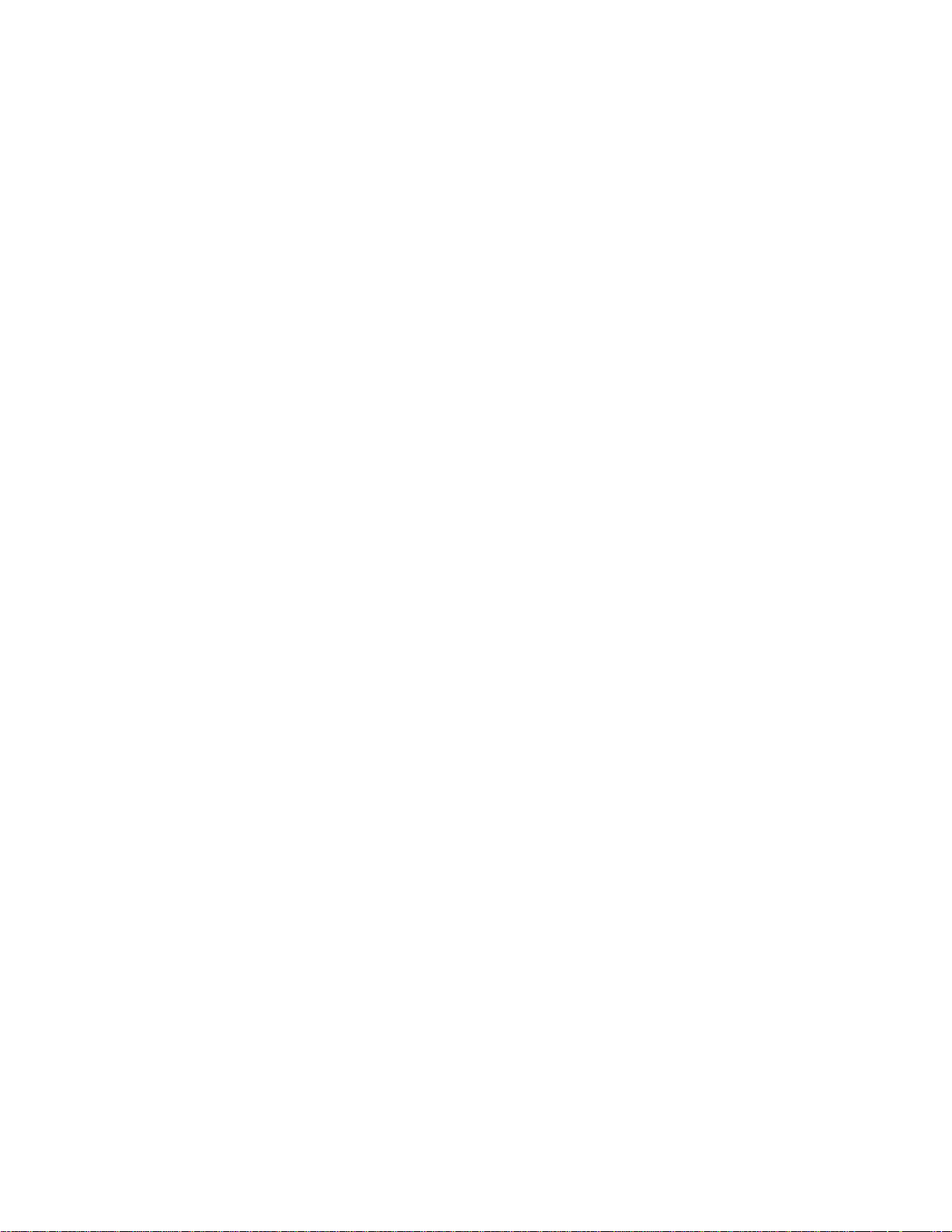
Page 3
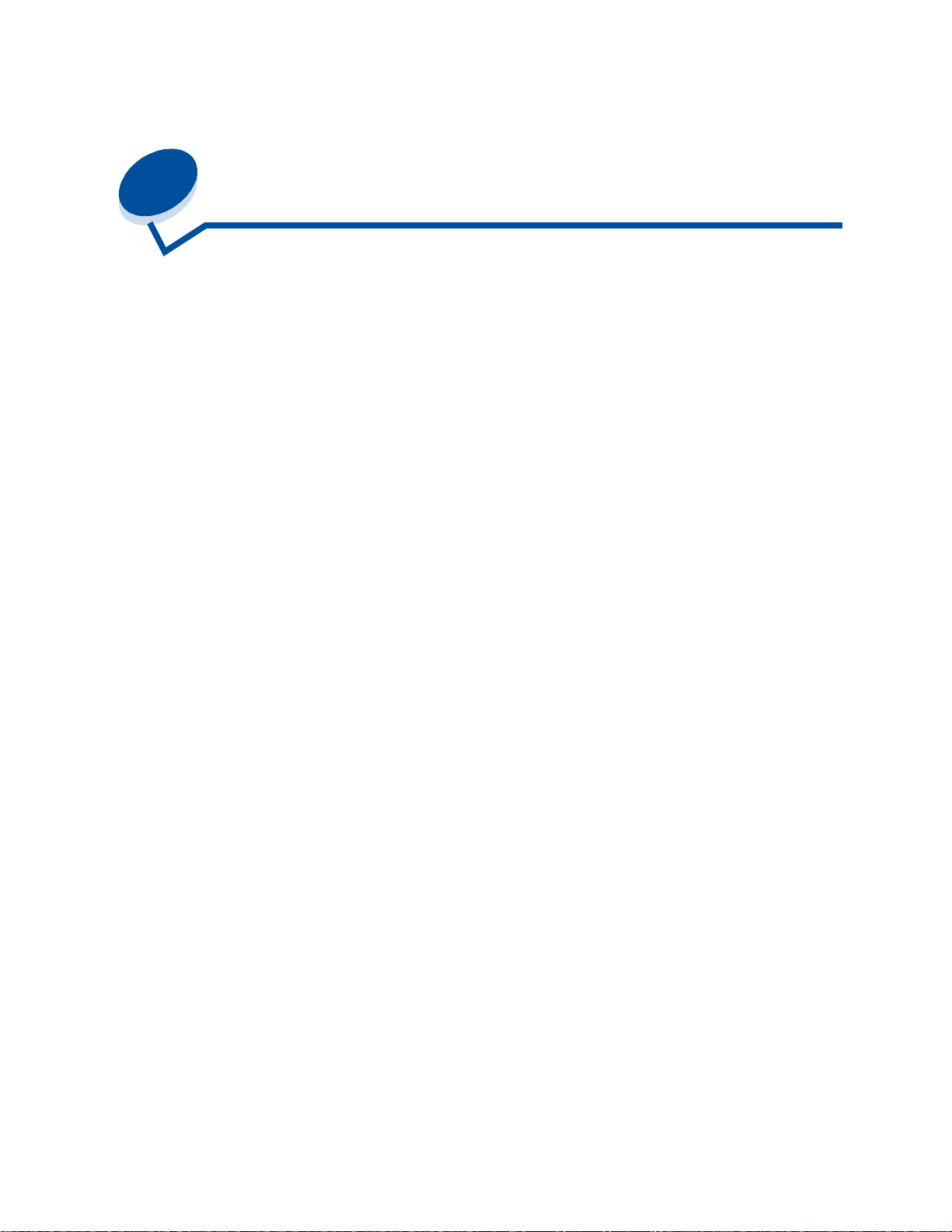
Sisältö
Luku 1: Yleistietoja tulostimesta ........................... .... ..... .................9
Tulostimen esittely ............................................................................................... 9
Käsikirjojen käyttö .............................................................................................. 11
Luku 2: Tulostinajurien käyttö .......................................................12
Luku 3: Tulostimen asetusten muuttaminen ................................13
Käyttöpaneelin esittely ....................................................................................... 14
Valikkoasetusten vaihtami nen .. ...... ....................................... ...... ....... ...... ....... ... 16
Valikoiden lukitseminen ...................................................................................... 17
Luku 4: Tulosta ja Pidätä -toiminnon käyttäminen ......................18
Pidätettyjen töiden tulostaminen ja poistaminen ................................................ 18
Repeat Print ....................................................................................................... 20
Reserve Print ..................................................................................................... 20
Verify Print .......................................................................................................... 20
Luottamukselliset työt ......................................................................................... 20
Luku 5: Väritulostuksen ........................................................ .... ..... .22
Värijärjestelmät .................................................................................................. 22
Näin ihminen näkee värejä ................................................................................. 22
Päävärit .............................................................................................................. 23
Värierot .............................. ............. ................... .................... ................... .......... 24
Luku 6: Värienhallinta ............................................. ........................26
Laiteprofiili ................... ....................................................................................... 26
Värikalibrointi ........ ............. ............. ............. ............. ...... ............. ............. .......... 2 6
Värien muuntaminen värijärjestelmien välillä ..................................................... 26
Tunnettuja värienhallintajär je ste lmiä ........................................... ....... ................ 27
iii
Page 4
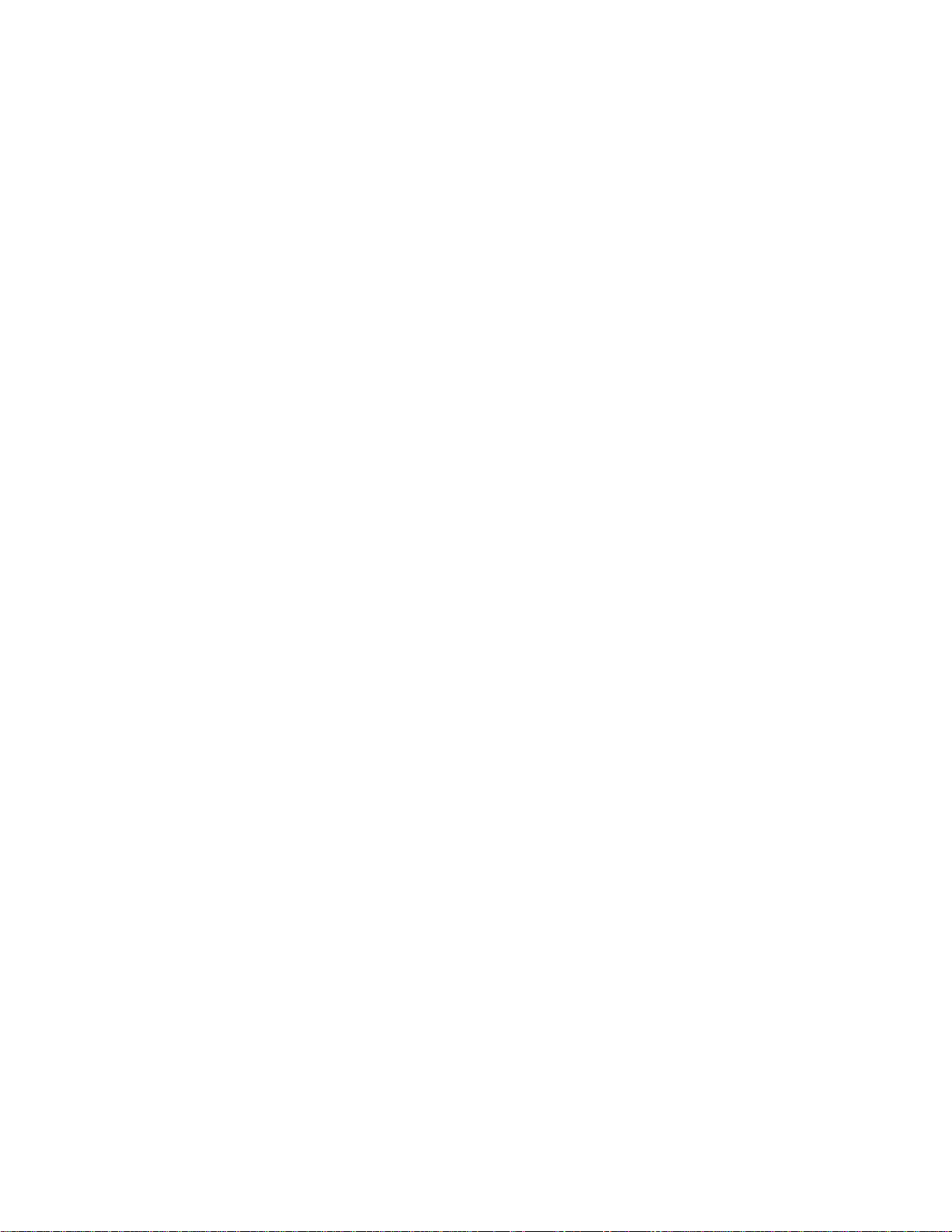
Luku 7: Tulosteiden hallinta ........................................ .... ..... ..........28
Ajurin asetukset ..................................................................................................28
Rasterit ...............................................................................................................30
Kuvan tasoitus ....................................................................................................31
Tekstin tulostaminen ...........................................................................................31
Luku 8: Värinkorjaus ............................................... ..... ...................32
Autom. ................................................................................................................32
Näyttö .................................................................................................................32
CMYK ................................................................................................................. 32
Mustavalkoinen .................. ................................ ................................ .................33
2-väri vedos ........................................................................................................33
Ei käytössä .........................................................................................................33
Tarkka ...................................... .......................... ................................ .................33
Luku 9: Tulostusjälkiongelmien välttäminen ................................34
Tulostusmateriaalit ja -tarvikkeet ........................................................................34
Kalvot .......................... ................................. ................................ .......................34
Luku 10: Paperilähteet ja tulostus .................................................35
Luku 11: Paperikoot ....................................... .... .............................37
Paperin koon tunnistus .......................................................................................38
Luku 12: Ohjeet tulostusmateriaalin valintaan .............................39
Paperi .................................................................................................................39
Kalvot .......................... ................................. ................................ .......................40
Kirjekuoret ..........................................................................................................40
Tarrat .................................................................................................................. 41
Kartonki ..............................................................................................................41
Luku 13: Tulostusmateriaalin varastointi ......................................43
Luku 14: Paperitukosten välttäminen ............................................44
Luku 15: Tulostusmateriaalin lisääminen .....................................45
Luku 16: Lokeroiden yhdistäminen ..................................... ..........53
iv
Page 5
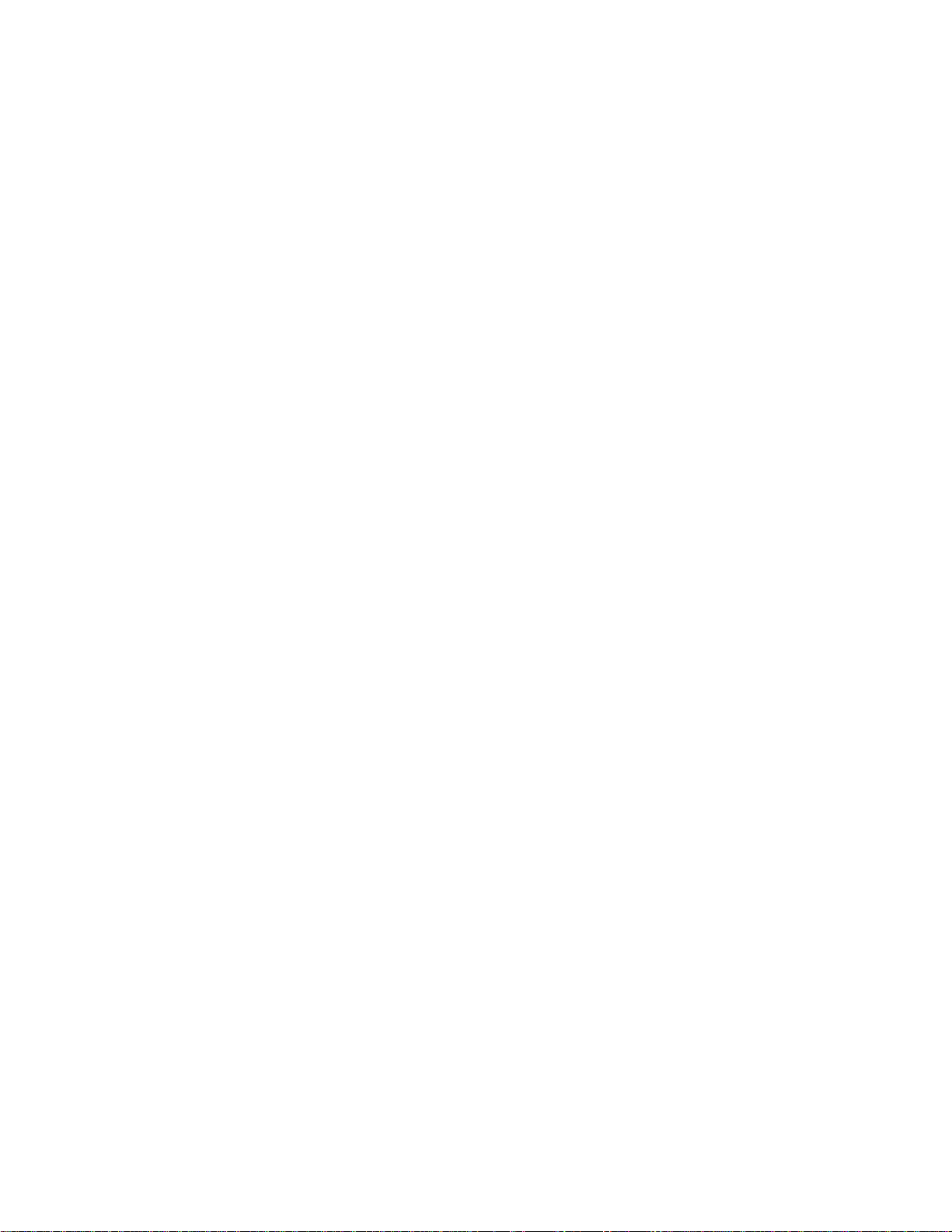
Luku 17: Tarvikkeiden yleiskuvaus ........................................... .... .54
Luku 18: Tarvikkeet .................................................................... .... .56
Tarvikkeiden tilaaminen ......................................................................................62
Tarvikkeiden säilytys ..........................................................................................63
Luku 19: Tulostustarvikkeiden vaihtaminen .................................64
Värikasettien vaihtaminen ..................................................................................65
Kuvansiirtokasetin vaihtaminen ..........................................................................70
Öljypullon vaihtaminen ................................ ...... ....................................... ...... ....76
Puhdistusrullan vaihtaminen ...............................................................................79
Hukkaväriainepullon vaihtaminen .......................................................................84
Kiinnitysyksikön ja ilmansuodattimen vaihtaminen .............................................91
Huoltopaketin vaihtaminen ...............................................................................102
Luku 20: Käytettyjen tulostustarvikkeiden kierrätys ..................115
Luku 21: Tulostustarvikkeiden käyttöiän pidentäminen ............116
Värinsäästö ................. .......................... .......................... .......................... ........116
2-väri vedos ......................................................................................................116
Mustavalkoinen .................. ................................ ................................ ...............116
Luku 22: Tulostimen siirtäminen ............................ ..... .................118
Luku 23: Tulostimen toiminnan kuvaus ......................................134
Luku 24: Tulostusongelmien ratkaiseminen ...............................136
Luku 25: Tulostimen ilmoitukset ................................. .................143
Luku 26: Paperitukosten selvittäminen .......................................177
Paperitukosilmoitukse t ................................. ................................ .....................177
Kaksipuolisen tulostuksen yksikön paperitukosten selvittäminen .....................188
Luku 27: Varausrullan puhdistus .................................................193
Luku 28: Soittaminen asiakastukeen ...........................................198
v
Page 6
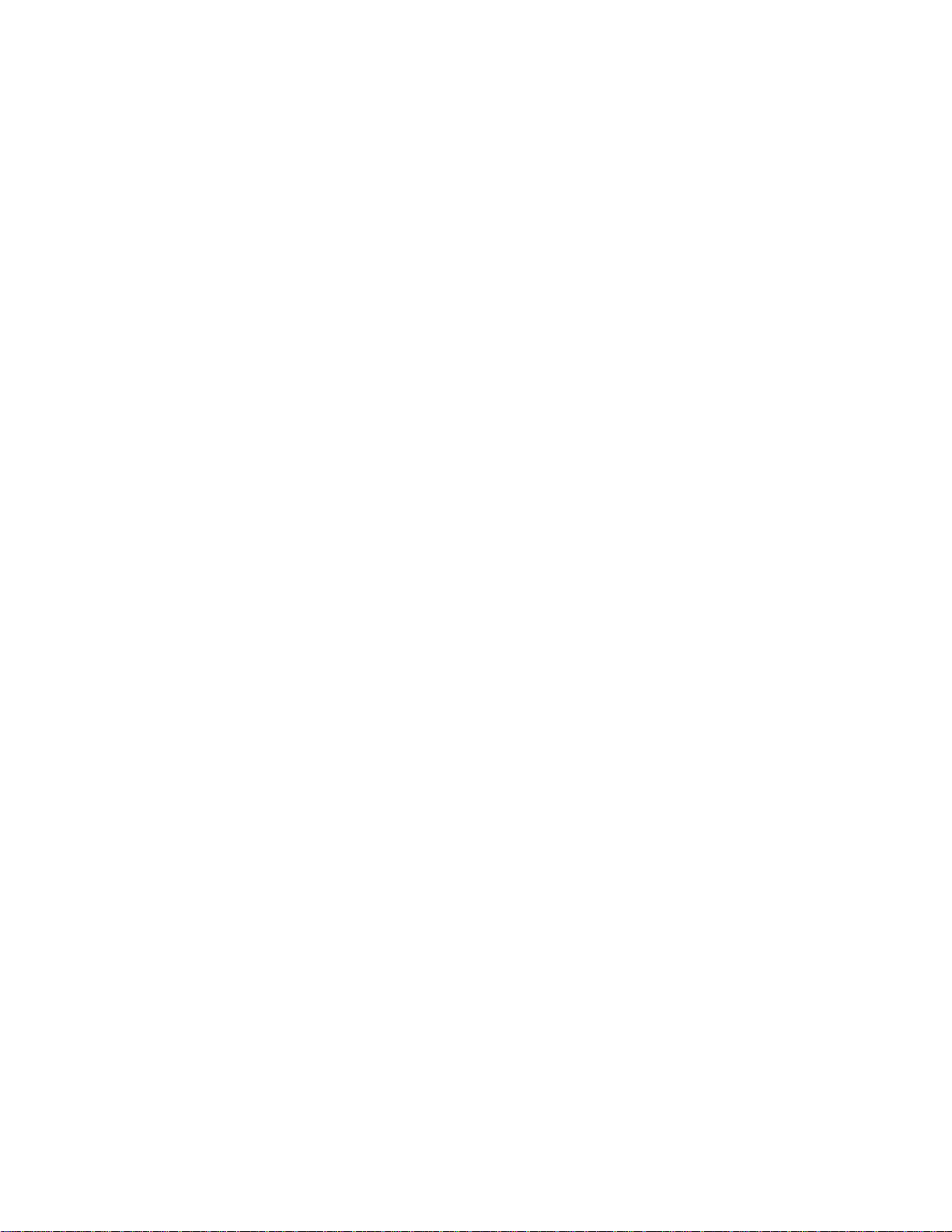
Luku 29: Käyttöpaneelin käyttö ................................................... 199
Valikkoasetussivun tulostus ............................................................................. 199
Paperilaji-asetuksen muuttaminen ................................................................... 202
Luku 30: Tulostinvalikkojen käyttö ..............................................203
Luku 31: Värivalikko ......................................................................211
Luku 32: Viimeistelyvalikk o ............ ................................. ..... ........213
Luku 33: Infrapunavalikko ............................................................218
Luku 34: Työvalikko ...................................................................... 223
Luku 35: LocalTalk-valik ...............................................................226
Luku 36: Verkkovalikko ............................ ................................ ....230
Luku 37: Paperivalikko ............................. .... ..... ..... .... ..................234
Luku 38: Rinnakk.valikko ............................. ................................238
Luku 39: PCL-valikko ....................................................................243
Luku 40: PostScript-valikko ................................... .... ..... .............248
Luku 41: Sarjavalikko ............. ..... .... ................................. ..... ........250
Luku 42: Asetusvalikko ............................................................ ....256
Luku 43: Tarvikkeet-valikko ......................... ..... ..... .... ..... .............263
Luku 44: USB-valikko .................. .... ................................. ..... ........268
Luku 45: Apuohjelmat-valikko ............................... .... ..... .............272
Luku 46: Tulostimen tekniset tiedot ............................................276
vi
Page 7
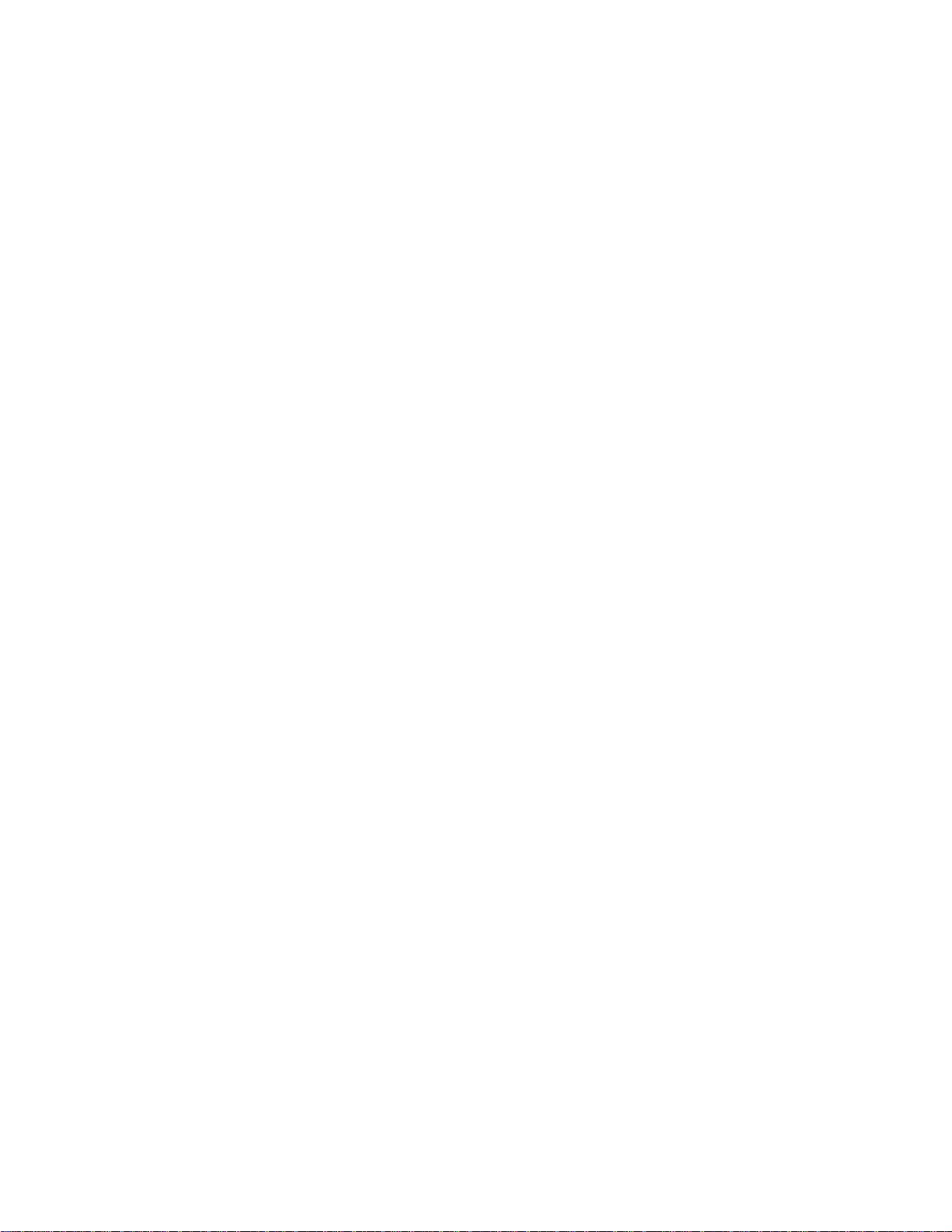
Luku 47: Tulostinohjelmisto ja apuohjelmat ..............................279
Tulostimen hallintaohjelmisto MarkVision ........................................................ 279
MarkVision Professional ................................................................................... 280
UNIX-verkkojen MarkVision ............................................................................. 280
MarkVision Messenger ..................................................................................... 281
Lexmark MarkTrack
Lexmark NetPnP .............................................................................................. 281
TM ............................................................................................................. 281
Luku 48: Muistinhallinta ............................... ..... ...........................283
Tulostinmuisti ................................................................................................... 283
Muistin lisääminen ............. .................... ................... ................... .................... . 283
Flash-muisti ................. ............................................. ........................................ 285
Kiintolevy.......................................................................................................... 285
Flash-muistiin tai kiintolevylle ladattujen resurssien hallinta ............................ 286
Muisti- ja verkkokorttien poistaminen ............................................................... 286
Ilmoitukset ......................................................................................294
Tavaramerkit .................................................................................................... 296
Turvallisuusohjeita ........................................................................................... 296
Varoitukset ....................................................................................................... 297
Sähköistä säteilyä koskevat tiedotteet ............................................................. 297
Energy Star ...................................................................................................... 299
Laserlaitetta koskevat tiedotte et ............................... ...... ....... ...... ....... ...... ....... . 300
Hakemisto ......................................................................................301
vii
Page 8
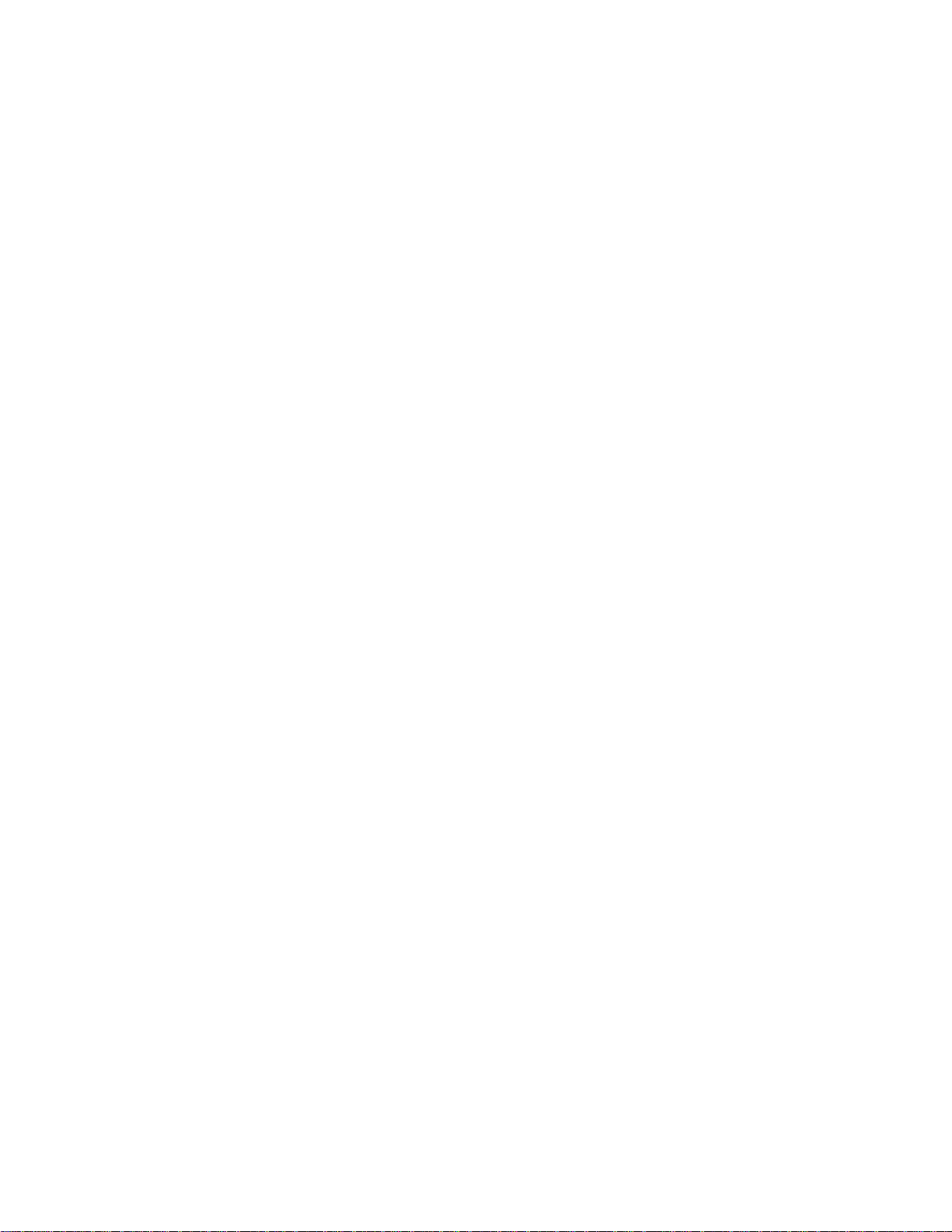
viii
Page 9
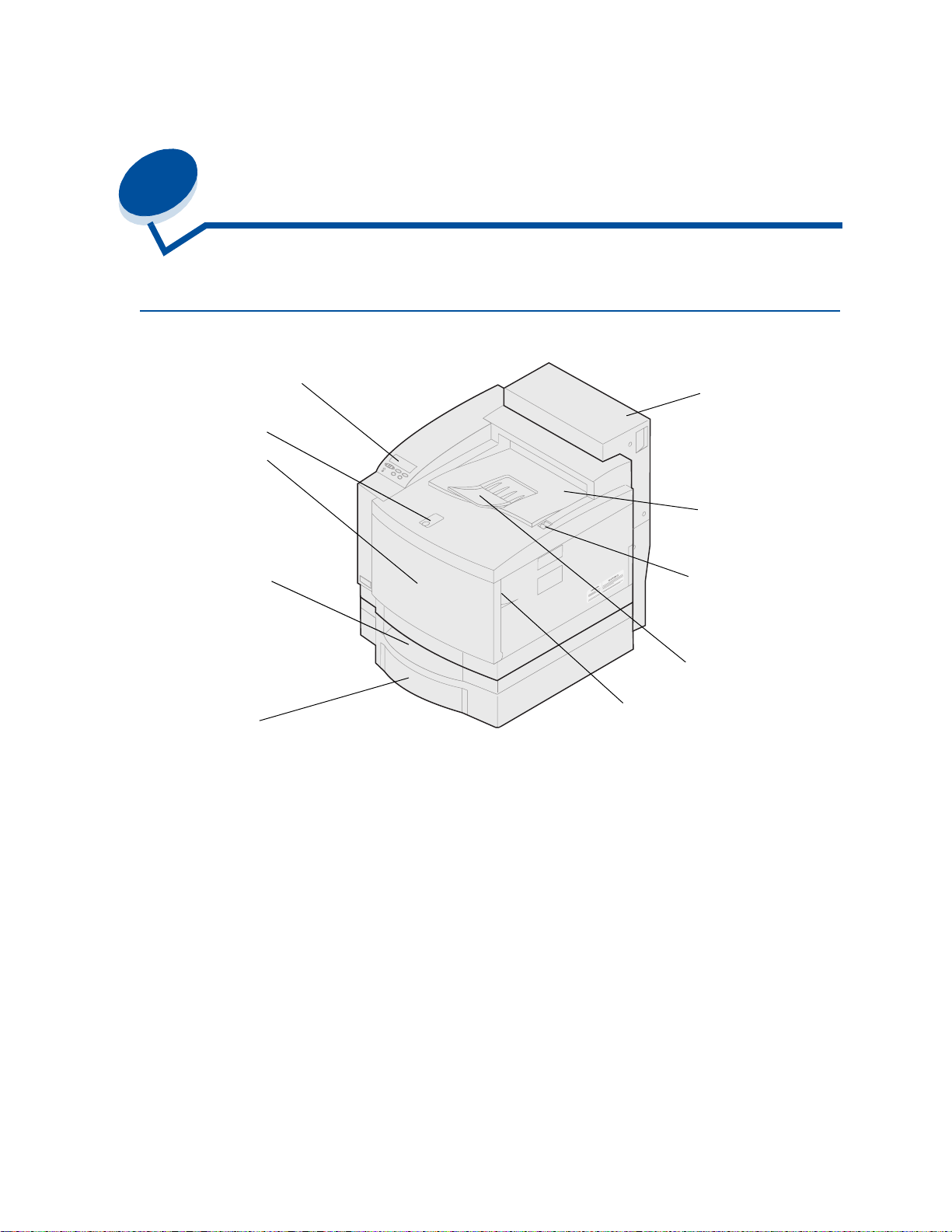
1
Yleistietoja tulostimesta
Tulostimen esittely
Käyttöpaneeli
Paperinpysäytin
Etuluukku
250 arkin
vakiolokero
500 arkin
lisälokero
LexmarkTM C720 -värilasertulostin on ihanteellinen tulostin esitysten, kaavioiden, viivapiirrosten ja
tekstin tulostukseen. Tulostin käyttää laserdiodia ja elektrofotografista teknologiaa, joka takaa
erinomaisen laadun tulostettaessa kuvia ja tekstiä. Tulostimen nopeus yksiväritulostuksessa on jopa
24 sivua minuutissa ja 6 sivua minuutissa käytettäessä väritulostusta. Tulostinta voidaan käyttää
jaettuna verkkotulostimena tai työpöytätulostimena.
Etuluukun vapautussalpa
Valinnainen
kaksipuolisen
tulostuksen
yksikkö
Vastaanottoalusta ja
yläluukku
Vapautussalpa
Paperinohjain
Tulostimen laajat liitäntämahdollisuudet tekevät siitä erinomaisen valinnan kaikenlaisiin
järjestelmäympäristöihin. Tulostimessa on Ethernet- ja rinnakkaisvakioliitäntäportit. Lisäksi voit
asentaa tulostimeen sisäisen sovittimen muiden verkkoasetusten tukemiseksi.
Tulostimessa on myös joustava paperinkäsittely. Koska tulostimessa voidaan käyttää useita eri
paperikokoja, voit tulostaa helposti kirjekuoriin, kalvoihin, tarroihin ja mukautettuihin paperikokoihin.
Asentamalla lisäarkinsyöttölaitteen tulostimen kokonaispaperikapasiteettia voidaan kasvattaa 750
arkkiin. Tulostimeen voidaan asentaa myös valinnainen kaksipuolinen tulostusyksikkö, jolloin voidaan
tulostaa paperin molemmille puolille.
Lexmark-tulostimen tulostinohjelmistolla voidaan hallita värejä, kuten säätää kirkkautta, kontrastia ja
värikylläisyyttä. Tulostimella voidaan helposti tulostaa ammattimaisia värikaavioita, tarkkoja
harmaasävykuvia tai erityisen teräviä yksiväritulosteita, jotka sopivat parhaiten tekstille ja paljon
yksityiskohtia sisältäville viivapiirroksille.
9
Page 10
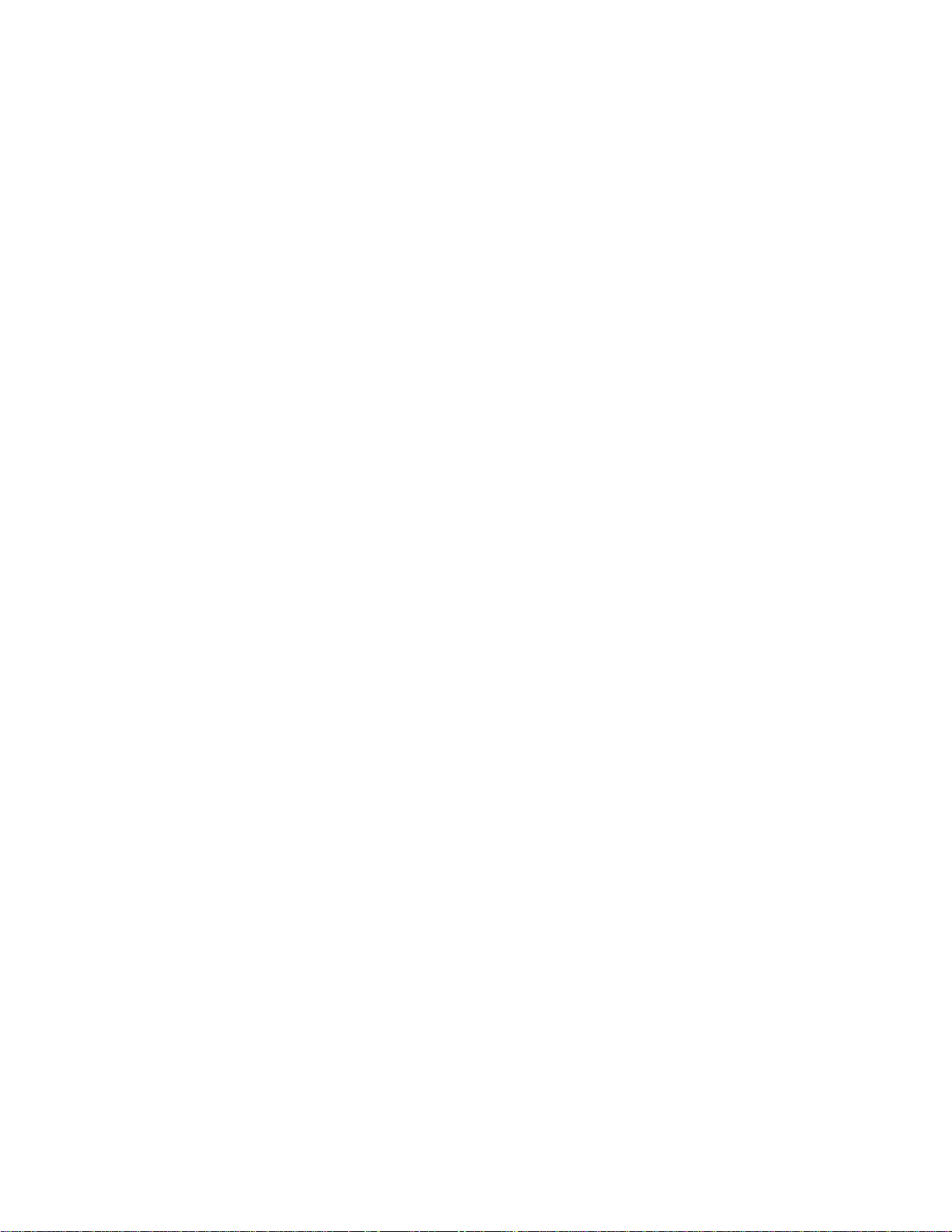
Tulostimen moduulirakenteen ansiosta tavanomaisia huoltotoimia voidaan tehdä ilman huoltoteknikon
apua. Näitä toimia ovat kuvansiirtokasetin, öljypullon, puhd is tus rullan, kiinnitysyksi kön,
hukkaväriainepullon ja kai kki en nel jän värikasetin vaihtaminen.
Tulostusnopeus
Tulostimen nopeus yksiväritulostuksessa on jopa 24 sivua minuutissa ja 6 sivua minuutissa
käytettäessä väritulostusta. Jos tulostimeen asennetaan valinnainen kaksipuolisen tulostuksen
yksikkö, voidaan tulostaa kaksipuolisia yksiväritulosteita jopa 8 sivun minuuttinopeudella ja
kaksipuolisia väritulosteita 3 sivun minuuttinopeudella. Tulostusnopeus voi vaihdella tulostustyön
erityispiirteiden, kuten tulostusalueen koon, työssä käytettyjen fonttien määrän, kuvien ja kaavioiden
määrän ja monimutkaisuuden mukaan.
Muisti
Tulostimen mukana toimitetaan vähintään 32 Mt standardia tulostinmuistia, joka takaa nopean ja
tehokkaan väritul ostei den käsittelyn. (Joissakin tulostinmalleissa saattaa olla mukana enemmän
muistia.) Jos tulostimella tulostetaan usein suuria ja monimutkaisia tulostustöitä, siihen voidaan lisätä
muistikortteja, joiden avulla muistia voidaan kasvattaa aina 384 megatavuun.
Tulostime en voidaan lis äksi asentaa flash-muisti tai valinnainen kiintolevy, johon voidaan varastoida
ladattuja resursseja ja tilastoja tulostustöistä ja jota voidaan käyttää taustatulostukseen ja
tulostustöiden lajitteluun.
Laadukkaat väritulosteet
Tulostimella voidaan tulostaa korkealaatuista esitysgrafiikkaa. Tulostimessa on myös
monia tulostinasetuksia, joita voidaan vaihtaa vastaamaan monia erilaisia tulostustarpeita.
Nämä asetukset mahdollistavat niin upeiden esitysten kuin vedostenkin tulostamisen.
Tulostinajurit
Tulostimen mukana toimitetun Ajurit-CD-levyn sisältämät tulostinajurit on suunniteltu erityisesti tätä
tulostinta varten. Näillä ajureilla tulostimen käyttäjät voivat mahdollisimman hyvin ohjata tulostimen
toimintoja. Tulostinajurit on suunniteltu toimimaan tehokkaasti tämän tulostimen kanssa ja tuottamaan
mahdollisimman laaduk kaan tul os tus jäljen.
MarkVision
MarkVisionTM-tulostinohjelmisto, joka on tulostimen mukana toimitettavalla Ajurit-CD-levyllä sisältää
useita tulostuksen- ja värienhallintatyökaluja, joita voidaan käyttää suoraan käyttäjän tietokoneessa.
MarkVision-ohjelmistolla voidaan katsoa kaaviokuvaa tulostimesta, josta näkyvät tulostimeen
asennetut lisävarusteet ja mahdollisten tulostusongelmien sijainti tulostimessa. Jos tulostin on liitetty
verkkoon, jolloin se voi sijaita kaukana käyttäjäntyöasemasta, voidaan ohjelmiston avulla nähdä
tulostimen tilailmoitukset ja muuttaa tulostimen asetuksia suoraan käyttäjän tietokoneesta.
MarkVision-ohjelmistolla voidaan myös kerätä tilastotietoja tulostustöistä ja ladata lisäresursseja.
Paperinkäsittely
Tulostime ss a on valmiiksi asen nettu na 250 arkin syöttölokero. Lokeroa voidaan käyttää kirjekuorien,
piirtoheitinkalvojen, paperin, tarra-arkkien tai kartongin syöttämiseen erilaisia tulostustöitä varten.
10
Page 11
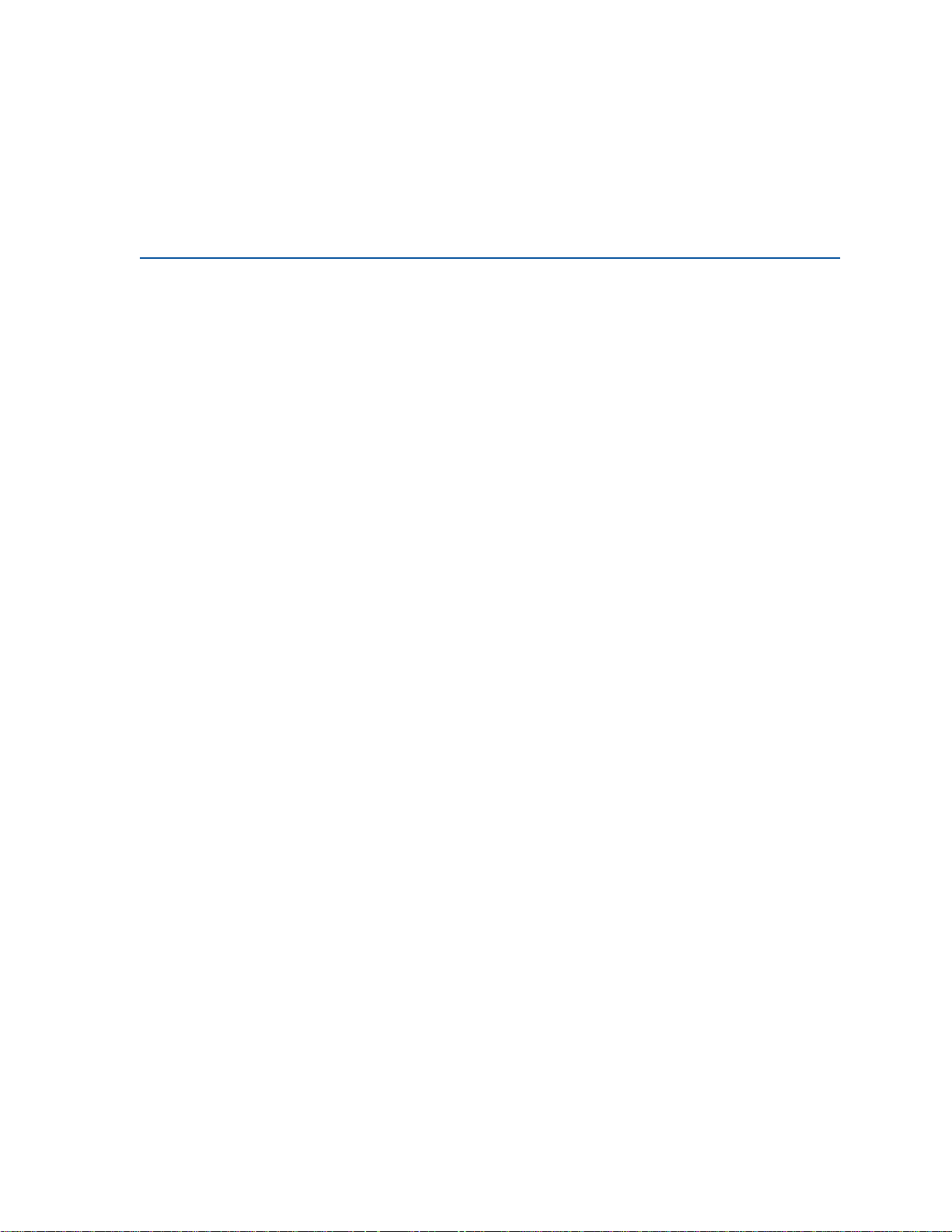
Paperinsyöttökapasiteettia voidaan lisätä asentamalla tulostimeen lisäarkinsyöttölaite, jossa on yksi
500 arkin lokero. Tämän paperinkäsittelyn lisävarusteen ansiosta voidaan käyttää kahta eri tyyppistä
tai kokoista tulostusmateriaalia sekä yhdistää lokeroita, jolloin paperin täyttökertoja voidaan
merkittävästi vähentää. Saatavilla on myös valinnainen 250 arkin lokero Legal-kokoiselle paperille.
Legal-kokoisen paperin lisäksi lokerossa void aan käyttää kaikkia 250 arkin vakiosyöttölokeron tukemia
tulostusmateriaaleja.
Käsikirjojen käyttö
Lexmark C720:n online-ohjeissa on tietoa tulostimen väritoiminnoista, tulostusmateriaaleista,
muistivaatimuksista, käyttöpaneelista, tulostimen asetuksista, vianmäärityksestä ja tarvikkeiden
tilaamisesta.
Merkintätavat
Tässä oppaassa käytetään seuraavia merkintätapoja:
• Käyttöpaneelin painikkeet on lihavoitu; esim:
Jatka-painiketta, kun olet muuttanut valikon asetusta.
Paina
• Käyttöpaneelin ilmoitukset on esitetty seuraavasti:
Jos ilmoitus Syaani väri vähissä il mestyy käyttöpaneeliin, tulostimeen on asennettava
uusi Cyan värikasetti.
11
Page 12

2
Tulostinajurien käyttö
Tulostimen mukana toimitetuilla ajureilla käyttäjä voi kätevästi ohjata tulostimen toimintoja.
Tulostinajurit on suunniteltu toimimaan tehokkaasti tämän tulostimen kanssa ja tuottamaan
mahdollisimman laaduk kaan tul os tus jäljen. Tulostinajurien käyttö ja avaaminen tietokoneesta on
nopeaa, helppoa ja mukavaa.
Useimmilla Windows-ohjelmistoilla voidaan muuttaa tulostimen yleisiä asetuksia
tulostusvalintaikkunan avulla. Voit muuttaa tulostimen asetuksia tulostusvalintaikkunasta valitsemalla
sovelluksen valikkoriviltä Tiedosto ja sen jälkeen Tulosta tai Kirjoittimen asetukset. Näyttöön tulee
tulostus- tai tulostimen asetusikkuna, jossa käyttäjä voi muuttaa joitakin tai kaikkia tulostimen
asetuksia.
Huomautus: Sovelluksesta tai ajurista valitut tulostusasetukset ohittavat käyttöpaneelista valitut
oletusasetukset.
Useimmissa sovelluksissa on tulostimen Asetukset- tai Ominaisuudet-painike. Saat esiin tulostinajurin
valintaikkunan napsauttamalla kyseistä painiketta. Tulostimen asetusten muuttaminen ohjelmistosta tai
tulostinajurista on nopein ja mukavin tapa hallita tulostimen ominaisuuksia.
Tulostinajurin ikkunasta voit tulostaa testisivun, jossa luetellaan tulostinajurin ja portin asetukset.
Tulostinajuria voidaan käyttää myös käyttäjien tunnistussivujen, paperin koon ja lomakepohjien
hallintaan. Jos tulostinajurin ikkunassa on kohta, jonka toiminnasta et ole varma, saat lisätietoja
sähköisen Ohjeen avulla.
Tulostinajurin ikkunan avaaminen vaihtelee käyttöjärjestelmän, käyttäjän mieltymysten
ja käyttöjärjestelmän asetusten mukaan.
Jos et voi käyttää jotakin tulostimen ominaisuutta tulostinajurista tai sovelluksesta, käytä tulostimen
käyttöpaneelia tai MarkVision-ohjelmiston etäkäyttöpaneelia. Jos tulostimen ominaisuuksia muutetaan
käyttöpaneelista tai MarkVision-ohjelmasta, asetus jää oletusasetukseksi ja vaikuttaa kaikkiin
tulostimelle lähetettyihin tulostustöihin. Käyttöpaneelin asetukset voidaan ohittaa sovelluksesta tai
tulostinajurista. Useimmissa tapauksissa sovelluksesta tai tulostinajurista muutetut asetukset
vaikuttavat vain tulostustyöhön, jota olet lähettämässä tulostimelle.
12
Page 13
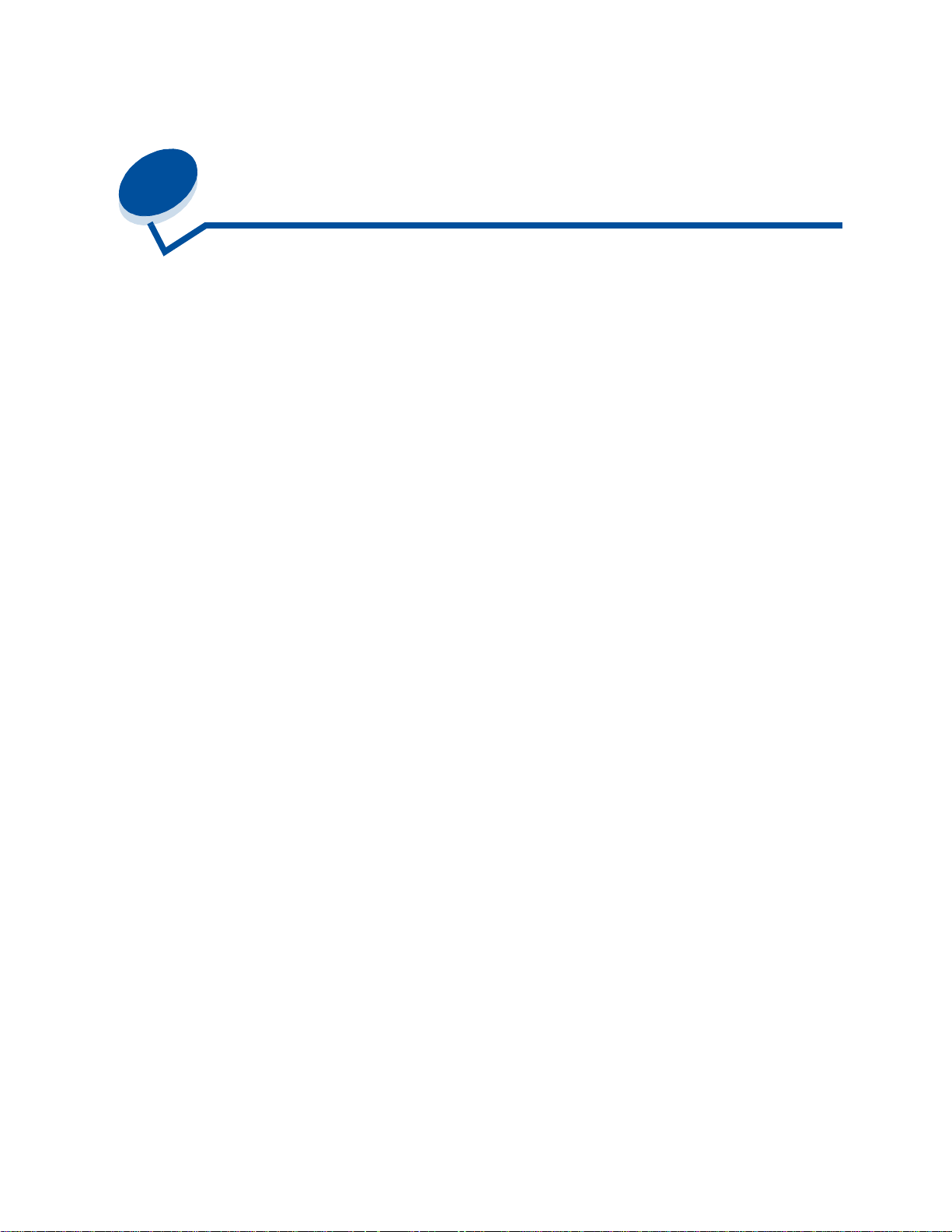
3
Tulostimen asetusten muuttaminen
Voit muuttaa tulostimen asetuksia käyttämällä sovellusohjelmistoa, Lexmarkin tulostinajuria,
tulostimen käyttöpaneelia tai MarkVision-ohjelmiston etäkäyttöpaneelia.
Huomautus: Sovelluksesta tai ajurista valitut tulostusasetukset ohittavat käyttöpaneelista valitut
oletusasetukset.
Jos et voi käyttää jotakin tulostimen ominaisuutta tulostinajurista tai sovellusohjelmasta,
käytä tulostimen käyttöpaneelia tai MarkVision-ohjelmiston etäkäyttöpaneelia. Jos tulostimen
ominaisuuksia muutetaan käyttöpaneelista tai MarkVision-ohjelmasta, asetus jää oletusasetukseksi ja
vaikuttaa kaikkiin tulostimelle lähetettyihin tulostustöihin. Useimmiten sovellusohjelmassa tai
tulostinajurissa tehtävät muutokset vaikuttavat vain tulostustyöhön, jota varten asetuksia muutetaan.
Lisätietoja saat napsauttamalla seuraavia otsikkoja:
• Käyttöpaneelin esittely
• V alikkoasetusten vaihtaminen
• Valikoiden lukitseminen
• MarkVision-ohjelmiston etäkäyttöpaneeli
• Käyttöpaneelin käyttö
13
Page 14
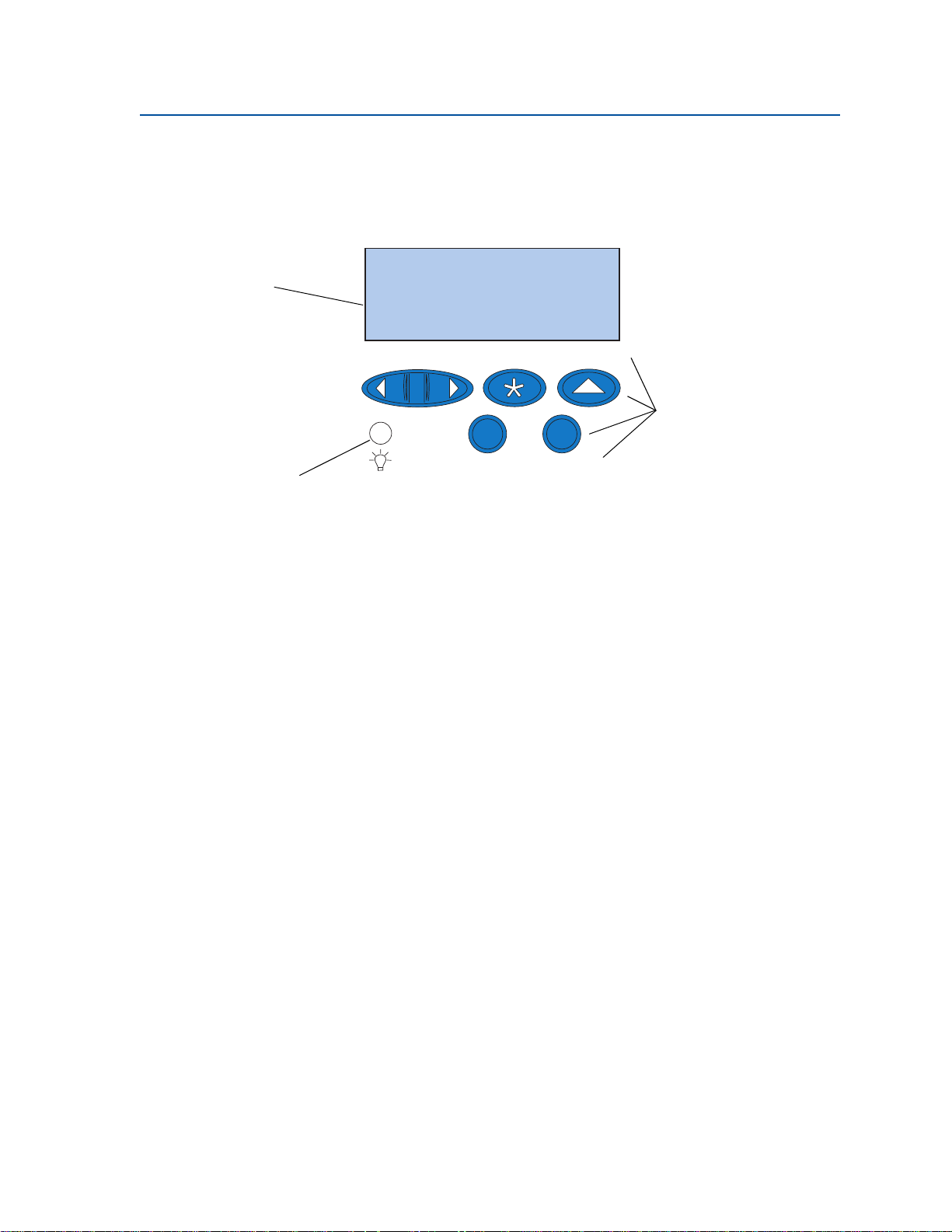
Käyttöpaneelin esittely
Käyttöpaneelissa, joka sijaitsee tulostimen oikeassa yläkulmassa, on kaksirivinen 16 merkin
nestekidenäyttö, viisi painiketta ja yksi merkkivalo. Käyttöpaneeli voidaan ottaa pois käytöstä niin, että
muut käyttäjät eivät voi käyttää kaikkia valikkoja. Käyttäjät voivat kuitenkin käyttää Työvalikkoa.
LCD-näyttö
Kaksirivinen 16 merkin
näyttö.
1
Valikko
Virran merkkivalolla
on kolme mahdolli sta tilaa :
• Off Tulostimen virta ei ole kytkettynä.
• On Tulostimen virta on kytkettynä ja tulostin
• Vilkkuu Tulostimen virta on kytkettynä ja tulostin
on Valmis-tilassa.
on käytössä tai odottaa käyttäjän toimia.
2
Valitse
Jatka
5
3
Seis
Takaisin
6
4
Painikkeet ja numerot
Asetusten valit se m i nen
valikoista, virheilmoitusten
poistaminen ja PIN-koodien
syöttäminen luottamuksellisia
töitä tulostettaessa.
14
Page 15
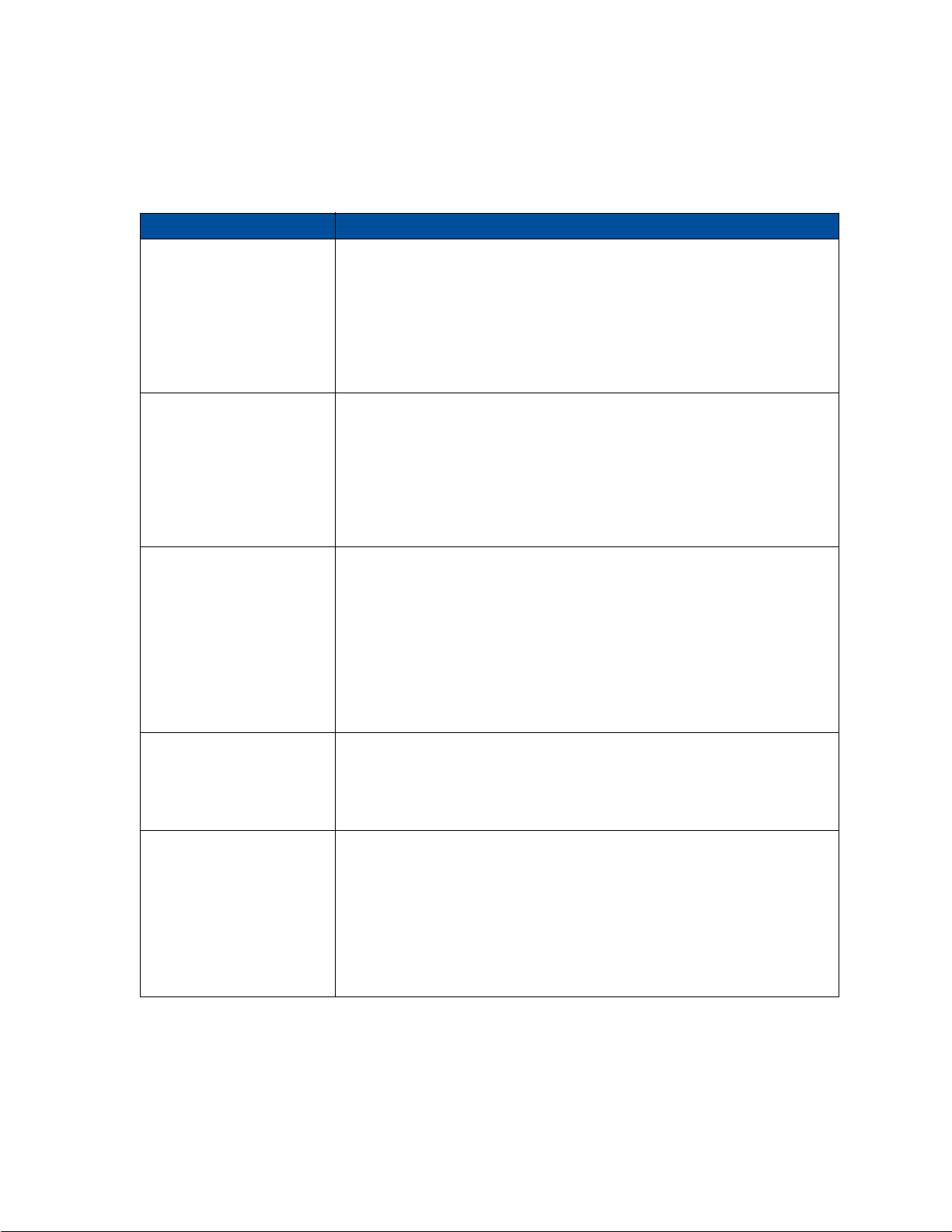
Käyttöpaneelin viidellä painikkeella voidaan avata valikoita, selata asetusvaihtoehtoja, vaihtaa
tulostimen asetuksia ja poistaa virheilmoitukset näkyvistä ja syöttää PIN-koodi luottamuksellisia
tulostustöitä varten.
Käyttöpaneelin painikkeet
Painike Toiminto
5
Jatka
1
Valikko> ja <Valikko
3
Valitse
Takaisin
Seis
4
6
2
Painamalla Jatka-painiketta voit:
• poistua tulostinvalikoista ja palata Valmis-tilaan
• poistaa tietyt ilmotuks et näytöstä
• syöttää numeron 5 osana PIN-koodia luottamuksellisia tulostustöitä ja
tulostuksen keskeyttämistä varten.
Jos olet muuttanut tulostimen asetuksia käyttöpaneelista,
poistanut paperitukoksen tai vaihtanut tarvikkeita, voit jatkaa
tulostusta painamalla Jatka-painiketta.
Painamalla Valikko> tai <Valikko voit:
• siirtyä valikoihin Valmis-tilasta
• siirtyä seuraavaan (
Valikko>) tai edelliseen (<Valikko) valikkoon, valintaan tai
asetukseen
• suurentaa tai pienentää asetuksen numeerista arvoa
• näyttää Työvalikon tai Tarvikevalikon, kun tulostin on käytössä
• syöttää numeron 1 tai 2 osana PIN-koodia luottamuksellisia tulostustöitä ja
tulostuksen keskeyttämistä varten.
Painamalla Valitse voit:
• valita näytön toisella rivillä näkyvän valikon ja tarkastella asetuksia, joita
voidaan muuttaa
• valita näytön toisella rivillä näkyvän asetusvaihtoehdo n ja tarkastella a setusta
tai nykyistä käyttäjän oletusasetusta
• asettaa näytön toisella rivillä näkyvän asetukse n uudeksi
käyttäjän oletusasetukseksi
• poistaa tietyt ilmotuks et näytöstä
• syöttää numeron 3 osana PIN-koodia luottamuksellisia tulostustöitä ja
tulostuksen keskeyttämistä varten.
Painamalla Takaisin voit:
• palata takaisin valikon edelliselle tasolle ilman, että valitaan uusi asetus tai
arvo
• syöttää numeron 4 osana PIN-koodia luottamuksellisia tulostustöitä ja
tulostuksen keskeyttämistä varten.
Painamalla Seis voit:
• kun tulostimen näytössä on ilmoitus Käytössä tai Hetki…, lopettaa kaiken
toiminnan tilapäisesti. Ilmoitus Ei valmiina näkyy näytössä, kunnes
painetaan
Jatka-painiketta, jolloin tulostin jatkaatoimintaansa.
• syöttää numeron 6 osana PIN-koodia luottamuksellisia tulostustöitä ja
tulostuksen keskeyttämistä varten.
Jos tulostime en täytyy esimerkiksi lisätä paperia kesken tulostuksen, paina Seis
ja odota, että tulostimen koneisto pysähtyy. Poista syöttölokero. Lisää paperi ja
aseta lokero paika lle en. Paina
Jatka.
15
Page 16
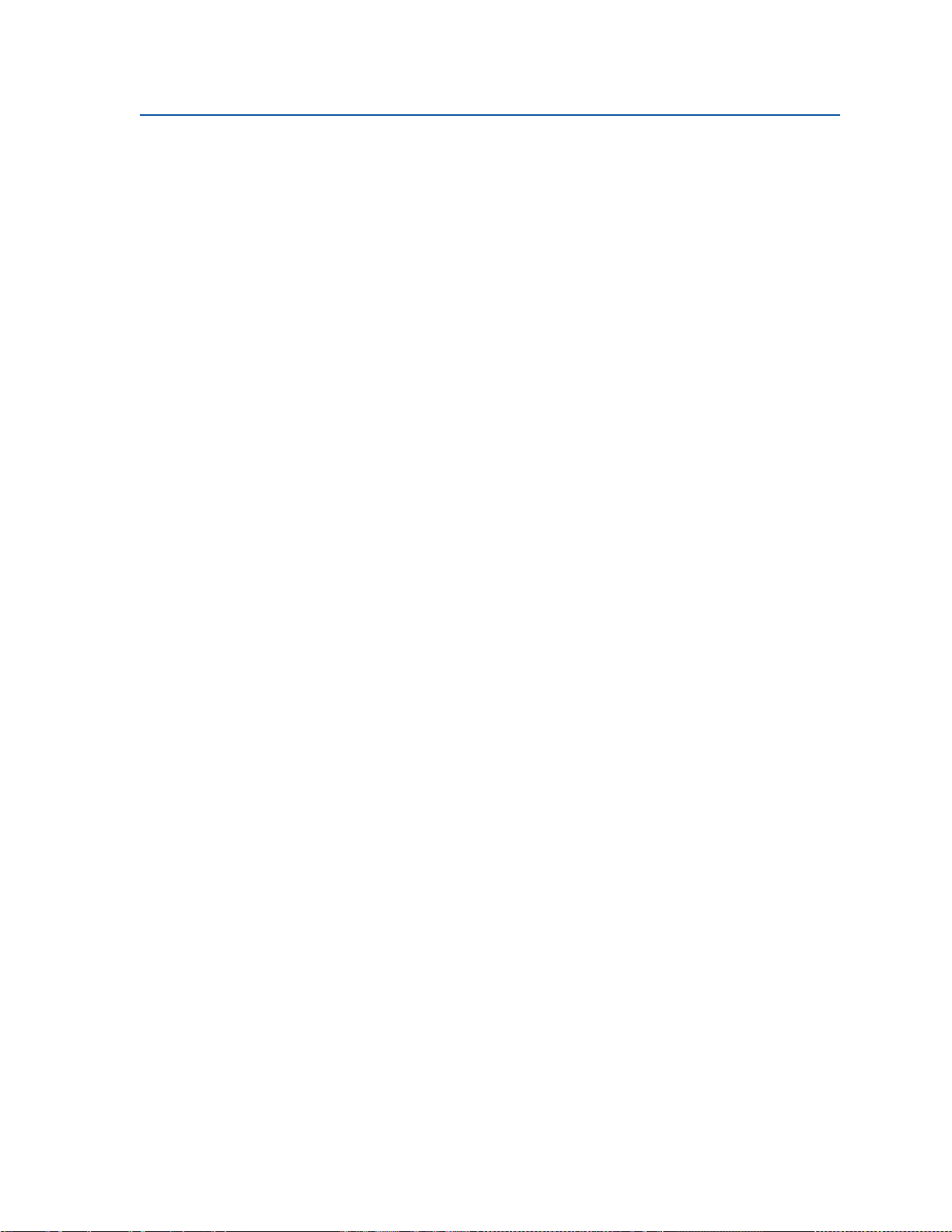
Valikkoasetusten vaihtaminen
Huomautus: Muista, että sovellusohjelmasta tai tulostinajurista valittavat asetukset ohittavat
käyttöpaneelista asetetut käyttäjän oletusasetukset.
Vaihda käyttäjän oletusasetuksia valikoista seuraavasti:
1 Jatka painikkeen Valikko> tai <Valikko painamista, kunnes haluttu asetus näkyy näytön toisella
rivillä.
Katso valikot ja niiden asetukset kohdasta Tulostinajurien käyttö.
2 Saat valikon asetusvaihtoehdot näkyviin painamalla Valitse-painiketta.
3 Paina Valikko> tai <Valikko, kunnes haluttu asetusvaihtoehto näkyy toisella rivillä.
4 Saat eri asetusvaihtoehdot näkyviin painamalla Valitse-painiketta.
Jotkin valikot on jaettu alivalikoihin. Jos esimerkiksi valitaan ensiksi Paperivalikko ja sitten
Paperilaji, on valittava uusi valikko (kuten Lokero 1 -laji), ennen kuin asetusta voidaan
muuttaa.
Asetus voi olla jokin seuraavista:
– Käytössä- tai Ei käytössä -asetus
– ilmoitus tai sana, joka kuvaa asetusta
– numeerinen arvo, jota voidaan suurentaa tai pienentää.
5 Selaa asetusvaihtoehtoja painamalla Valikko> tai <Valikko.
Huomautus: Jos joudut palaamaan takaisin edelliseen valikkoon etkä halua muuttaa mitään
asetuksia, paina
Takaisin-painiketta.
6 Tee asetuksesta uusi käyttäjän oletusasetus painamalla Valitse, kun haluttu asetus on näytön
toisella rivillä.
Asetuksen vieressä näkyy asteriski, joka osoittaa, että asetus on valittu käyttäjän
oletusasetukseksi. Uusi asetus näkyy näytössä yhden sekunnin ajan, minkä jälkeen näyttöön
tulee ilmoitus
Huomautus: Käyttäjän oletusasetukset pysyvät voimassa, kunnes asetuksia muutetaan tai
Tallennettu. Näyttöön tulevat edelliset valikon asetusvaihtoehdot.
tehdasasetukset palautetaan.
7 Lopeta valikoiden käyttö painamalla Jatka-painiketta.
16
Page 17
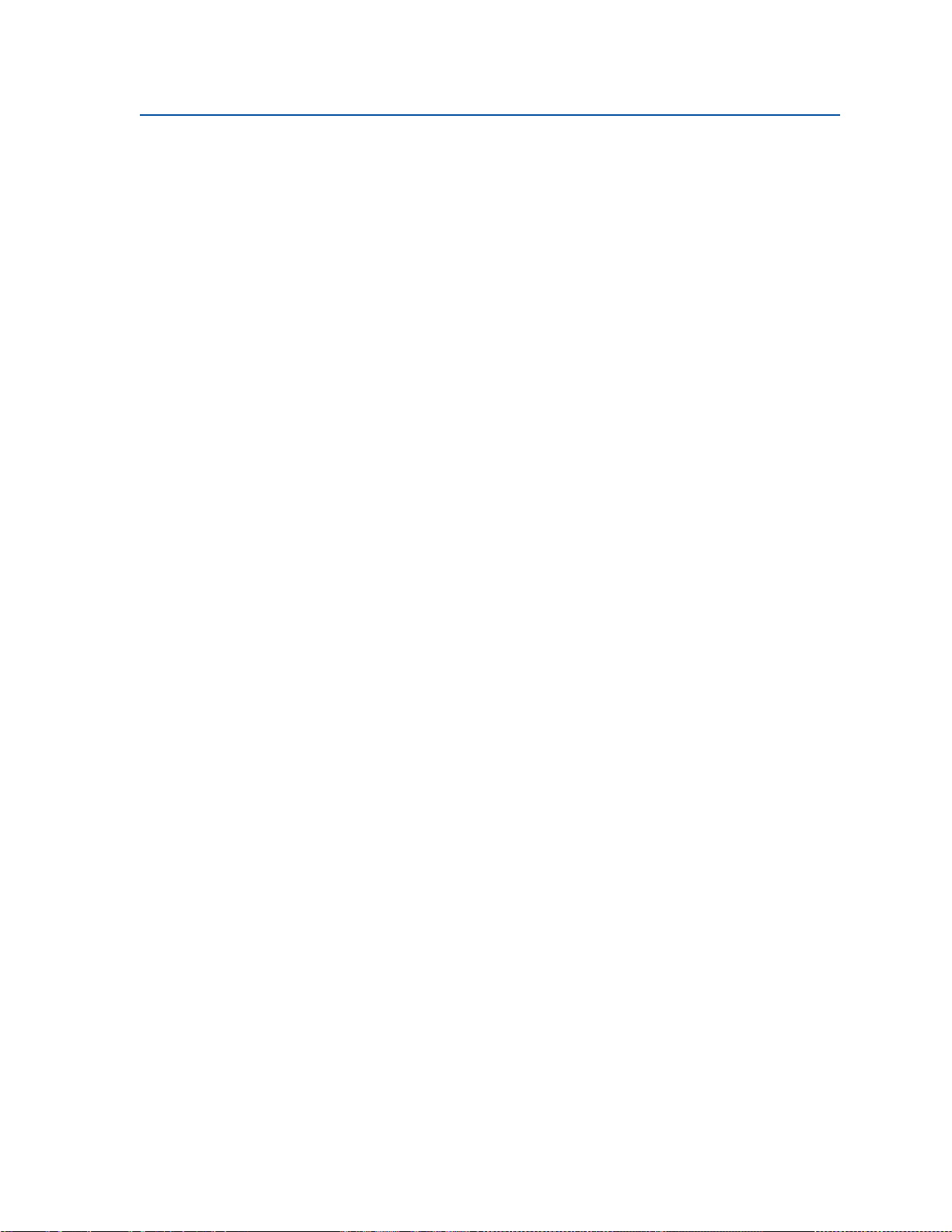
Valikoiden lukitseminen
Jos haluat lukita valikot, jotta käyttäjän oletusasetuksia ei voida muuttaa, toimi seuraavasti:
1 Katkaise tulostimen virta.
2 Pidä Jatka- ja Seis-painikkeita painettuina, ja käynnistä tulostin.
3 Vapauta molemmat näppäimet, kun näytössä näkyy ilmoitus Testaus käynnissä tai Kone
lämpiää.
Määritys-vali kko tulee näkyviin ensimmäiselle riville.
4 Paina Valikko> tai <Valikko, kunnes Paneelin valikot näkyy näytön toisella rivillä.
5 Paina Valitse.
6 Paina Valikko> tai <Valikko, kunnes Poista käytöstä näkyy näytön toisella rivillä.
7 Paina Valitse.
Teksti MÄÄRITYS-VALIKKO näkyy ensimmäisellä rivillä ja
toisella r ivillä.
Paneelin valikot
8 Paina Valikko> tai <Valikko, kunnes Poistu määr. val. näkyy näytön toisella rivillä.
9 Paina Valitse.
Poista valikoiden lukitus käytöstä toistamalla vaiheet 1-9. Valitse kuitenkin Ota käyttöön -asetus
tämän vaihtoehdon näkyessä toisella rivillä Poista käytöstä -asetuksen sijaan.
Jos haluat poistaa valikkojen lukitusmahdollisuuden käytöstä, jotta käyttäjät eivät voi lukita ja avata
valikoita tulostimen käyttöpaneelista, muuta PJL JOB -komennon salasanamuuttuja. Anna muuttujan
arvoksi mikä tahansa muu arvo kuin nolla, jolloin edellä mainittu näppäinyhdistelmä ei avaa ( tai lu kitse )
valikoita. Lisätietoja PJL-komennoista on
Technical Reference -julkaisussa.
MarkVision-ohjelmiston etäkäyttöpaneeli
MarkVision-tulostinohjelmistossa on etäkäyttöpaneeli, joka näyttää kaikki tulostimen näytössä näkyvät
ilmotukset myös tietokoneen näytössä. Etäkäyttöpaneelia voidaan käyttää tulostimen tilan
tarkistamiseen ja tulostimen asetusten muuttamiseen aivan kuten tulostimen omaa käyttöpaneelia.
Jos tulostin on kaukana tietokoneesta, on mukavampaa käyttää etäkäyttöpaneelia tietokoneesta käsin.
Etäkäyttöpaneelin lisäksi joillakin MarkVision-ohjelmiston versioilla voidaan tarkastella useita
asetusvaihtoehtoja samanaikaisesti yhdessä ruudussa. Jos käyttäjän on esime rkiksi tehtävä useita
muutoksia tulostimen Paperivalikossa, on muutokset helpompi tehdä, kun kaikki asetusvaihtoehdot
näkyvät ruudussa samanaikaisesti. Etäkäyttöpaneeli vähentää asetusten muuttamiseen kuluvaa
aikaa, koska käyttäjän ei tarvitse selata valikoita ja asetusvaihtoehtoja käyttöpaneelin kaksirivisessä
näytössä.
Kohta Tulostimen hallintaohjelmisto MarkVision sisältää lisätietoja.
17
Page 18
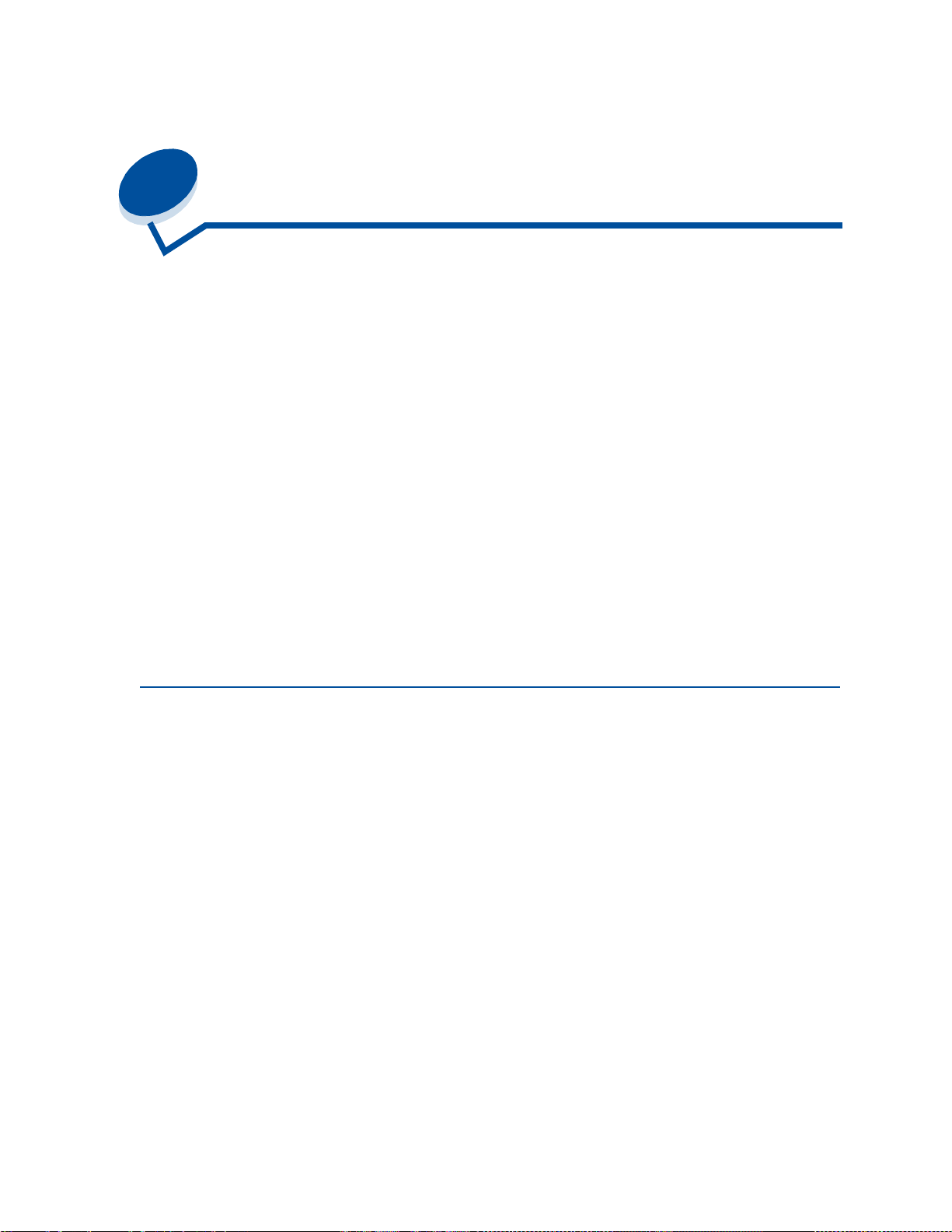
Tulosta ja Pidätä -toiminnon
4
käyttäminen
Kun työ lähetetään tulostimeen, tulostinajurissa voidaan määrittää, että työ säilytetään muistissa eikä
tulosteta heti. Kun tämä pidätetty työ halutaan tulostaa, se määritetään tulostettavaksi tulostimen
käyttöpaneelin valikoissa.
Tätä toimintoa voidaan käyttää seuraavasti:
• Voit pyytää lisäkopioita työstä myöhempänä ajankohtana.
• Voit lykätä työn tulostusta.
• Voit tarkistaa yhden kopion ennen muiden kopioiden tulostusta.
• Voit tulostaa luottamuksell ista tietoa sisältävän työn, kun olet valmis vastaanottamaan sen
tulostimen luona.
Lisätietoja saat napsauttamalla jotain seuraavista:
• Pidätettyjen töiden tulostaminen ja poistaminen
• Repeat Print
• Reserve Print
• Verify Print
• Luottamukselliset työt
Pidätettyjen töiden tulostaminen ja poistaminen
Kun pidätetyt työt ovat tulostimen muistissa, määritä tulostimen käyttöpaneelia käyttämällä, mitä
muistissa oleville töille tehdään. Voit valita Työvalikosta joko vaihtoehdon Luottamuk s. työ tai
Pdätetyt työt (Repeat Print-, Reserve Print- ja Verify Print -työt). Jos valitset vaihtoehdon
Luottamuks. työ, anna PIN-koodi, jonka olet valinnut ajurissa työnlähetyk s en yht eydessä.
Lisätietoja on kohdassa Luottamukselliset työt.
Luottamuks. työ- tai pidäte tyt työt -valikkokohdista voi valita seuraavia vaihtoehtoja:
• Tul. kaikki työt
• Tulosta työ
• Poistetaanko kaikki työt?
• Poista työ
• Kopioiden määrä
VAROITUS: Jos valitset vaihtoehdon Poista kaikki Pidätety t työt -valikkokohdasta,
kaikki tulostimen muistissa olevat Repeat Print-, Reserve Print- ja V erify Print -työt
poistetaan. Poistettavia töitä ovat työt, jotka joko sinä tai joku muu
verkkoryhmässäsi on lähettänyt tulostimeen. Ole varovainen tätä vaihtoehtoa
käyttäessäsi.
18
Page 19
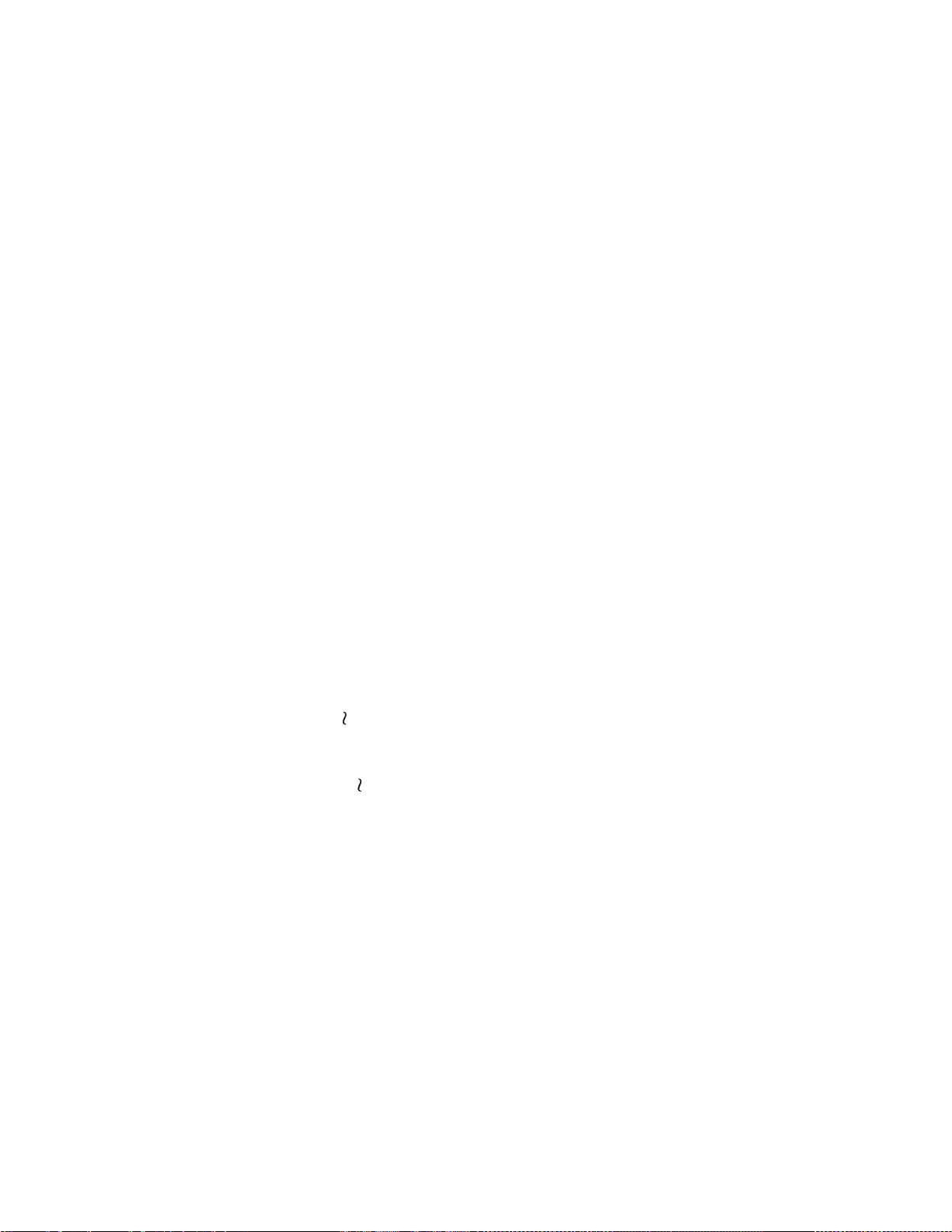
Pidätettyjen töiden käsitteleminen käyttöpaneelista
1
Pidätettyjä töitä käsitellään käyttöpaneelista seuraavasti:
– Jo s t ul ost in on Käytössä, paina Valikko>-painiketta, jolloin esiin tulee Työvalikko.
– Jo s t ul ost in on Valmis, jatka kohdasta 2.
2 Paina Valikko>- tai <Valikko-painiketta, kunnes käyttöpaneelissa näkyy käsiteltävän työn tyypin
mukaan joko Pidätetyt työt tai Luottamuks. työ
.
3 Paina Valitse.
Huomautus: Jos olet käsittelemässä luottamuksellista työtä, anna PIN-koodi. Lisätietoja on
kohdassa Luottamukselliset työt.
4 Paina Valikko> - tai <Valikko-painiketta, kunnes haluamasi toiminto (esimerkiksi työn tulostus
tai työn poisto) näkyy käyttöpaneelin toisel la riv il lä.
5 Paina Valitse.
– Jos etsit jotain tiettyä työtä, selaa töiden luetteloa painamalla Valikko>- ja
<Valikko-painiketta ja paina Valitse-painiketta, kun oikea työ näkyy. Työn nimen edessä
oleva tähti (*) osoittaa, että työ on valittu tulostettavaksi tai poistettavaksi.
– Jos tulostettavien kopioiden määrä pitää määrittää, pienennä tai suurenna
käyttöpaneelissa näkyvää määrää käyttämällä
Valitse-painiketta.
Valikko>- ja <Valikko-painikkeita ja paina
6 Voit tulostaa tai poistaa merkitsemäsi työt painamalla Jatka-painiketta.
Tulost ime ss a n äkyy hetkellisesti ilmoituksia, joista käy ilmi, että Tulosta ja Pidätä -toiminnot
ovat kesken. Tämän jälkeen tulostin palaa
Valmis-tilaan.
Kun tulostuksessa ilmenee asetteluvirheitä
Jos käyttöpaneelissa näkyy -symboli, se tarkoittaa, että tulostimen on ollut vaikeata asetella
vähintään yhtä pidätettyä työtä. Nämä asetteluongelmat johtuvat useimmiten riittämättömästä
tulostimen muistista tai virheellisistä tiedoista, joiden takia tulostin saattaa jättää työn tulostamatta.
Kun pidätetyn työn edessä on -symboli, voit tehdä seuraavaa:
• Voit tulostaa työn. Huomaa kuitenkin, että vain osa työstä saattaa tulostua.
• V oit poistaa työn. V oit halutessasi vapauttaa lisää tulostimen muistia. Selaa tällöin pidätettyjen
töiden luetteloa ja poista tulostimeen lähetettyjä muita töitä.
Jos asetteluvirheet toistuvat usein pdätettyjen töiden yhteydessä, tulostimeen tarvitsee asentaa lisää
muistia (katso Tulostinmuisti).
19
Page 20
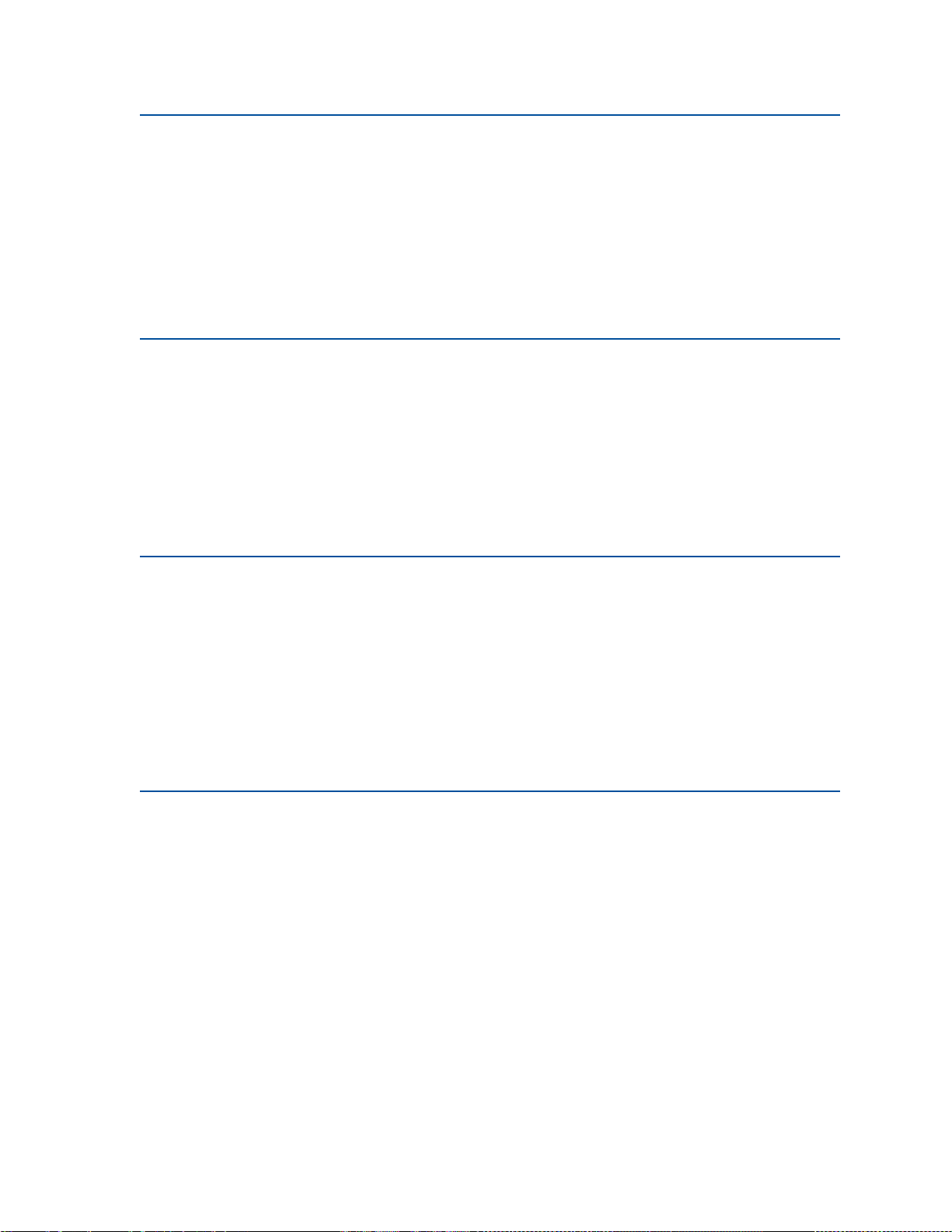
Repeat Print
Jos lähetät Repeat Print -työn, tulostin tulostaa kaikki pyydetyt kopiot työstä ja tallentaa työn muistiin.
Näin voit tulostaa lisäkopioita myöhemmin. Voit tulostaa lisäkopioita niin kauan kuin työ on
tallennettuna muistissa.
Huomautus: Repeat Print -työt poistetaan automaattisesti tulostimen muistista,
kun tulostimessa tarvitaan lisää muistia muiden pidätettyjen töiden käsittelyä
varten.
Reserve Print
Jos lähetät Reserve Print -työn, tulostin tallentaa työn muistiin. Näin voit tulostaa työnmyöhemmin.
Työ säilyy muistissa, kunnes poistat sen Pidätetyt työt -valikosta. Reserve Print -työt voidaan poistaa
(katso 37 Muisti ei ri i t ä), jos tulostimessa tarvitaan lisää muistia muiden pidätettyjen töiden käsittelyä
varten.
Lisätietoja Reserve Print -töiden tulostamisesta ja poistamisesta on kohdassa Pidätettyjen töiden
tulostaminen ja poistaminen.
Verify Print
Jos lähetetään Verify Print -työ, tulostin tulostaa yhden kopion ja pitää tulostime n muistissa jäljellä
olevat kopiot, jotka olet määrittänyt tulostettavaksi ajurista. Käyttämällä Verify Print -toimintoa voidaan
tarkistaa, että ensimmäinen kopio on halutunlainen ennen muiden kopioiden tulostamista.
Lisätietoja muistissa olevien lisäkopioiden tulostuksesta on kohdassa Pidätettyjen töiden
tulostaminen ja poistaminen.
Huomautus: Kun kaikki kopiot on tulostettu, Verify Print -työ poistetaan tulostimen muistista.
Luottamukselliset työt
Kun työ lähetetään tulostimeen, voidaan syöttää hen ki lökohtainen PIN-koodi ajurista.
PIN-koodissa on oltava neljä numeroa, jotka voivat olla numeroita 1 - 6. Työ on tulostimen muistissa,
kunnes sama nelinumeroinen PIN-koodi annetaan tulostimen käyttöpaneelista ja työ valitaan
tulostettavaksi tai poistettavaksi. Näin varmistetaan, ett ä työ ei tulostu ennen kuin olet itse
vastaanottamassa sen ja että kukaan muu tulostinta käyttävä ei voi tulostaa työtä.
20
Page 21
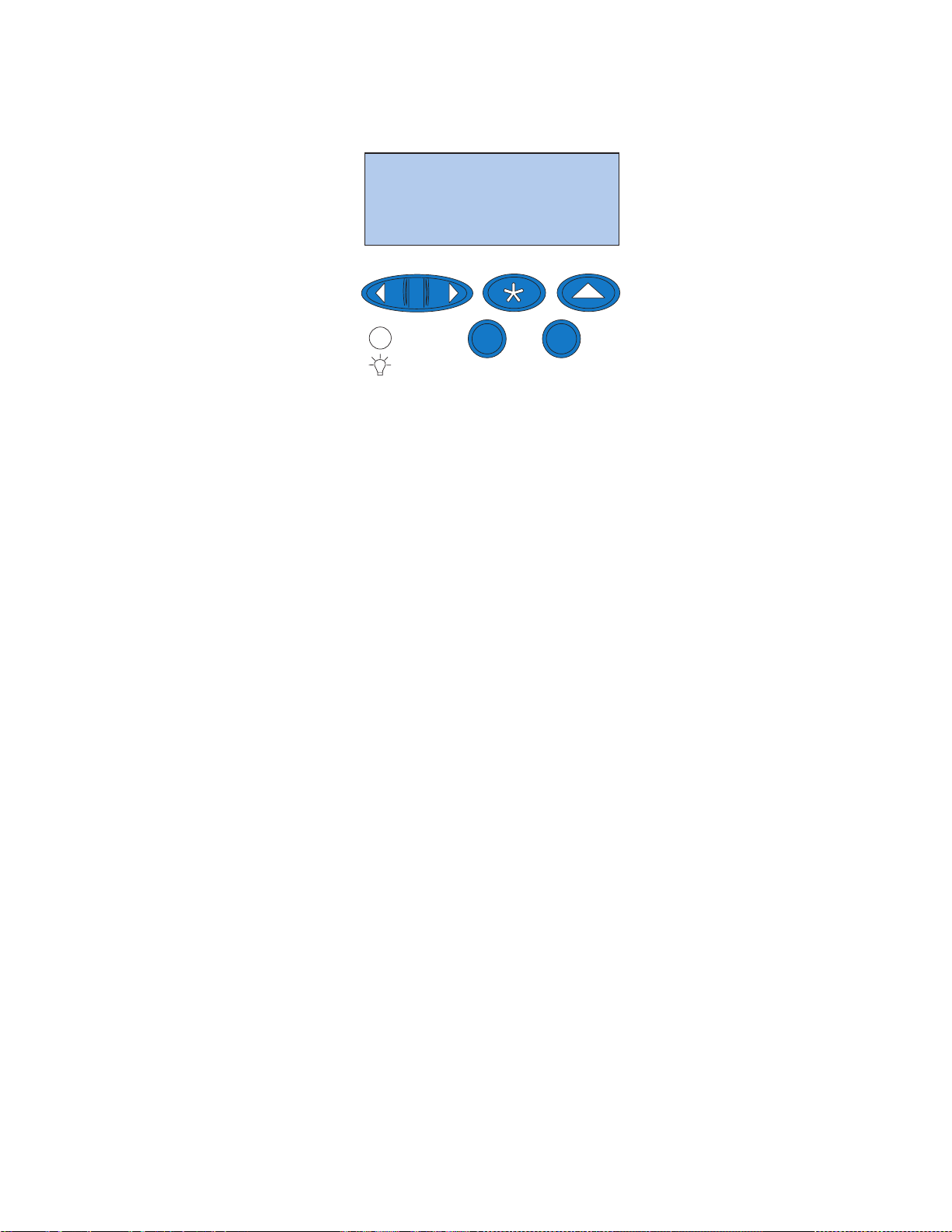
Kun valitset Työvalikosta kohdan Luottamuks. työ, esiin tulee seuraava kehote:
Anna työn PIN:
=______
1
Valikko
2
Valitse
Jatka
3
Takaisin
5
Seis
4
6
Anna määrittämäsi PIN-koodi ja tulosta luottamuksellinen työ painamalla
Jatka-painiketta.
21
Page 22
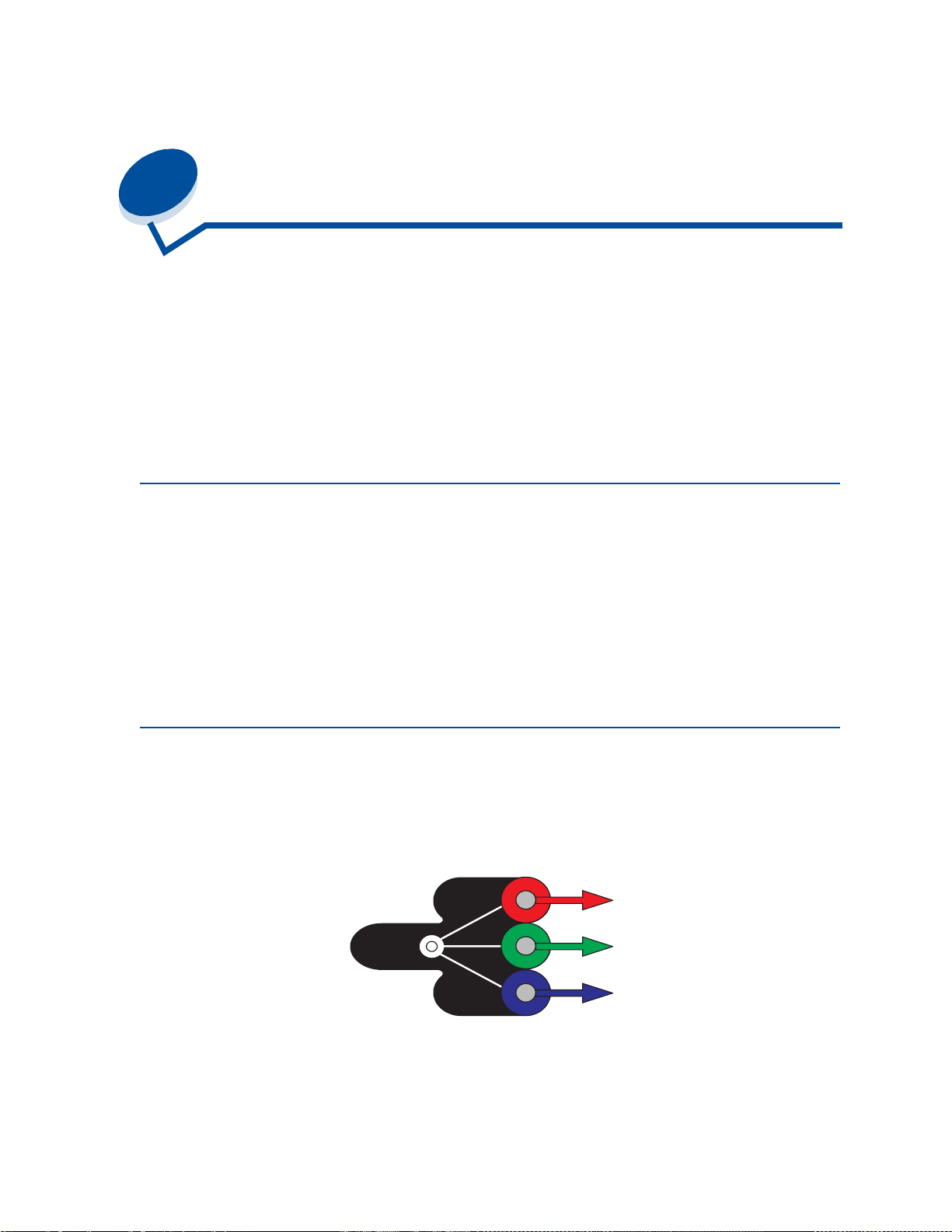
5
Väritulostuksen
Tällä tulostimella voidaan tulostaa värillisiä asiakirjoja. V ärituloste herättää huomiota, lisää arvostusta
ja tulosteen tai tiedon arvoa. Värien käyttö lisää lukijoiden määrää, sillä väritulosteet luetaan
mustavalkoisia useammin. Värejä voidaan käyttää moti voimaan ihmis i ä ja nopeuttamaan
monimutkaisen aineiston käsittelyä. Tosiaikaiset väritu losteet säästävät rahaa.
Tämä kappale sisältää tietoja väreistä ja niiden käyttämisestä ja valitsemisesta verkko- ja
työpöytätulostusta varten, jotta käyttäjä voi paremmin käyttää ja ymmärtää väritulostuksen antamia
mahdollisuuksia.
Värijärjestelmät
Värien käyttöä on suunniteltava etukäteen, jotta niillä olisi vaikutusta. Syy tähän on se,
miten ihmissilmä näkee vär it. Kun valoa käytetään tuottamaan värejä tietokoneen näytössä tai
televisiossa, käytössä on kolme pääväriä: punainen, vihreä ja sininen eli RGB-värit (Re d, Gree n,
Blue). Kaikki painettu materiaali, kuten sanoma- ja aikakauslehdet, esitteet sekä tällä tulostimella
tulostettavat asiakirjat käyttävät CMYK-värijärjestelmää (Cyan, Magenta, Yellow, Black). Koska
ihmissilmä näkee kahden eri värijärjestelmän värejä, näytössä näkyvät värit eivät välttämättä vastaa
tulostettuja värejä. Näytöllä näkyvien värien ja tulostettujen värien erojen ymmärtäminen auttaa
suunnittelemaan värien käyttöä oikein.
Näin ihminen näkee värejä
Kun ihminen näkee värejä, hän näkee oikeastaan valoa, joka kulkee aineen läpi tai heijastuu siitä.
Silmät aistivat eri aallonpi tuud et näkyvänä valona. Silmät aistivat kolmea eri aallonpituutta: punaista,
vihreää ja sinistä.
Punainen
Vihreä
Sininen
Kun käyttäjä katsoo näyttöä, hän näkee punaista, vihreää ja sinistä valoa, joka heijastetaan silmiin.
Additiivinen värinmuodostus alkaa mustasta väristä, johon lisätään punainen, vihreä ja sininen väri.
Niiden avulla muodostetaan ihmisen näkemät värit. Jos punaista, vihreää ja sinistä on yhtä suuri
22
Page 23
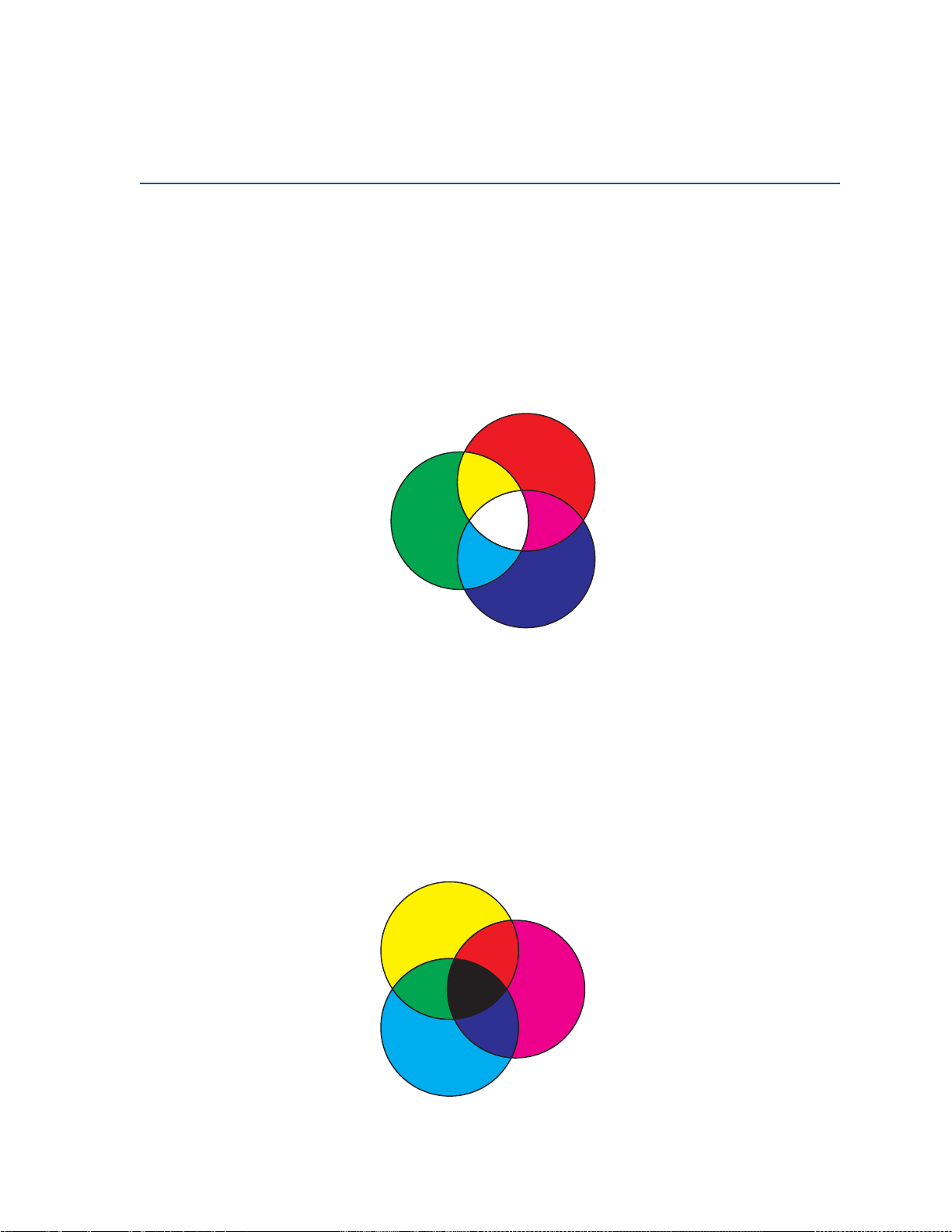
määrä kutakin, silmä näkee valkoisen värin. Kuvat ja värit, joita käyttäjä näkee näytöllä, on
muodostettu sekoittamalla punaista, vihreää ja sinistä väriä.
Päävärit
Katso kuvion kolmea additiivista pääväriä, jotka ovat punainen, vihreä ja sininen. Kuviosta nähdään,
että kun kaikki kolme väriä yhdistetään, saadaan valkoinen väri. Ku vi o st a nähdään, et tä mitkä tahansa
kaksi väriä voidaan myös sekoittaa keskenään. Tulokseksi saadaan cyan, magenta tai keltainen väri.
Sama määrä sekä vihreää että sinistä väriä tuottavat tulokseksi cyanin. Sama määrä sinistä ja
punaista tuottavat magentan, ja sama määrä sekä punaista että vihreää tuottavat keltaisen värin.
Väripainatuksessa ja -tulostuksessa käytetään cyania, magentaa, keltaista ja mustaa väriä.
Värit, jotka silmä näkee sanoma- ja aikakauslehdessä sekä tulostettavissa asiakirjoissa, perustuvat
valon heijastumiseen tulostusmateriaalista silmiin. Tällä tavalla nähtävät värit ovat subtraktiivisesti
muodostettuja värejä. Subtraktiivinen värinmuodostus alkaa valkoisesta valosta. Valkoisen valon
aallonpituuden osuutta vähennetään painettavalla tai tulostettavalla sivulla näkyvien värien mukaisesti.
Tämä tarkoittaa, että asiakirjaan osuva valo imeytyy osittain sivulla olevaan musteeseen. Kun
esimerkiksi valkoinen valo osuu sivulla olevaan syaaniin väriin, muste imee itseensä valon punaisen
aallonpituuden, jolloin sininen ja vihreä heijastuvat silmiin.
Kun yhdistetään sama määrä cyania, magentaa ja keltaista väriä, saadaan musta väri. Kun tasainen
määrä näitä kolmea väriä yhdistet ään painetussa materiaalissa, saadaan ns. prosessimusta.
Painettuna ja tulostettuna prosessimusta näyttää likaisenruskealta väriltä. Tästä syystä tulostimessa
on musta värikasetti, jonka avulla saadaan todellinen musta väri kaikkiin tulosteisiin.
23
Page 24
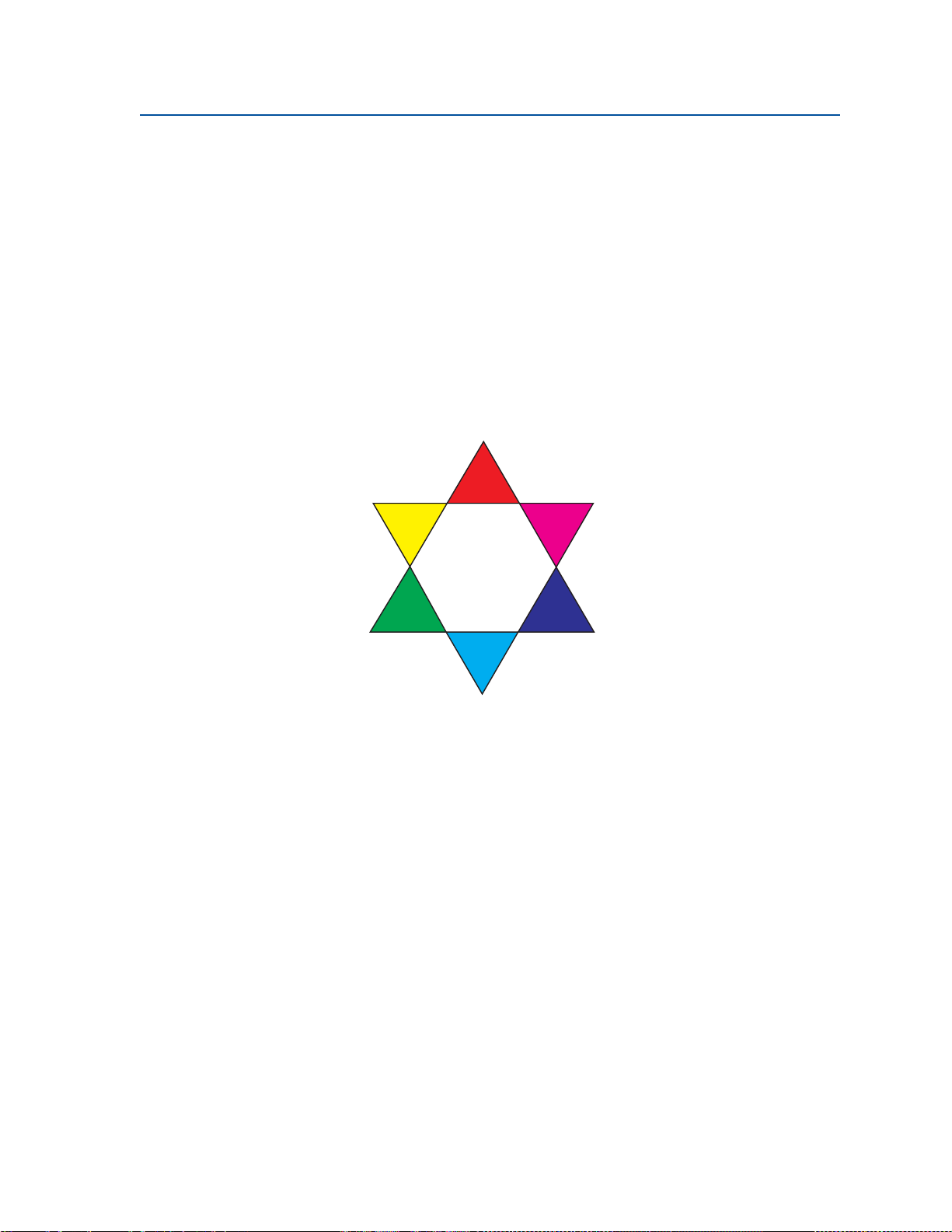
Värierot
Useimmat nykyaikaiset sovellusohjelmat on varustettu WYSIWYG-käyttöliittymällä (What You See Is
What You Get). Sen avulla voidaan parantaa asiakirjan ulkonäköä. Additiiviset ja subtraktiiviset värit
voivat kuitenkin joskus aiheuttaa ongelmia, jotka ilmenevät näytöllä näkyvien ja tulostettujen värien
eroina. Tämä johtuu additiivisten ja subtraktiivisten värien eroista. Syy värieroihin on laitteiden
keskenään erilaiset värispektrit.
Tämä tulostin voi tulostaa asiakirjoja käyttämällä yli 16:ta miljoonaa väriä. Näin laaja värivalikoima
mahdollistaa useimpien näytössä näkyvien värien tulostamisen. Tulostimella voidaan kuitenkin
tulostaa värejä, joita ei voida nähdä tietokoneen näytössä, ja näytössä voidaan käyttää värejä, joita ei
voida tulostaa millään tulostimella.
On useita eri keinoja, joiden avulla voidaan varmistaa näytössä näkyvien ja tulostettavien värien
vastaavuus tai niiden mahdollisimman vähäinen toisistaan poikkeaminen. Näytössä näkyviä ja
tulostettavia värejä voidaan helposti vertailla alla näkyvän kaltaisen kuvion avulla.
Helpoin tapa saada yhdenmukainen väri sekä näytössä että tulostettaessa on käyttää vain
standardivärejä. Näytössä näkyvät värit on tuotettu värimall in avulla. Värimalli on järjestelmä, joka
määrittelee värin tiettyjen perusominaisuuksien perusteella. Useimmat sovellusohjelmat käyttävät
värimalleja, jotta tulostettavat värit vastaisivat näytössä näkyviä värejä.
Kuten edellä on kerrottu, yksinkertainen tapa helpottaa värisuunnittelua on tehdä kuvio, joka sisältää
värit, joita tulostuksessa aiotaan käyttää. Näin voidaan nähdä, miltä värit näyttävät tulostettuina.
Kun tietokoneen näyttö vanhenee, myös ruudussa näkyvät värit muuttuvat. Väri- tai kuvansiirtokasetin
vaihtaminen, ja se, minkä tyyppistä paperia tulostimessa käytetään, vaikuttavat myös tulostettavan
24
Page 25
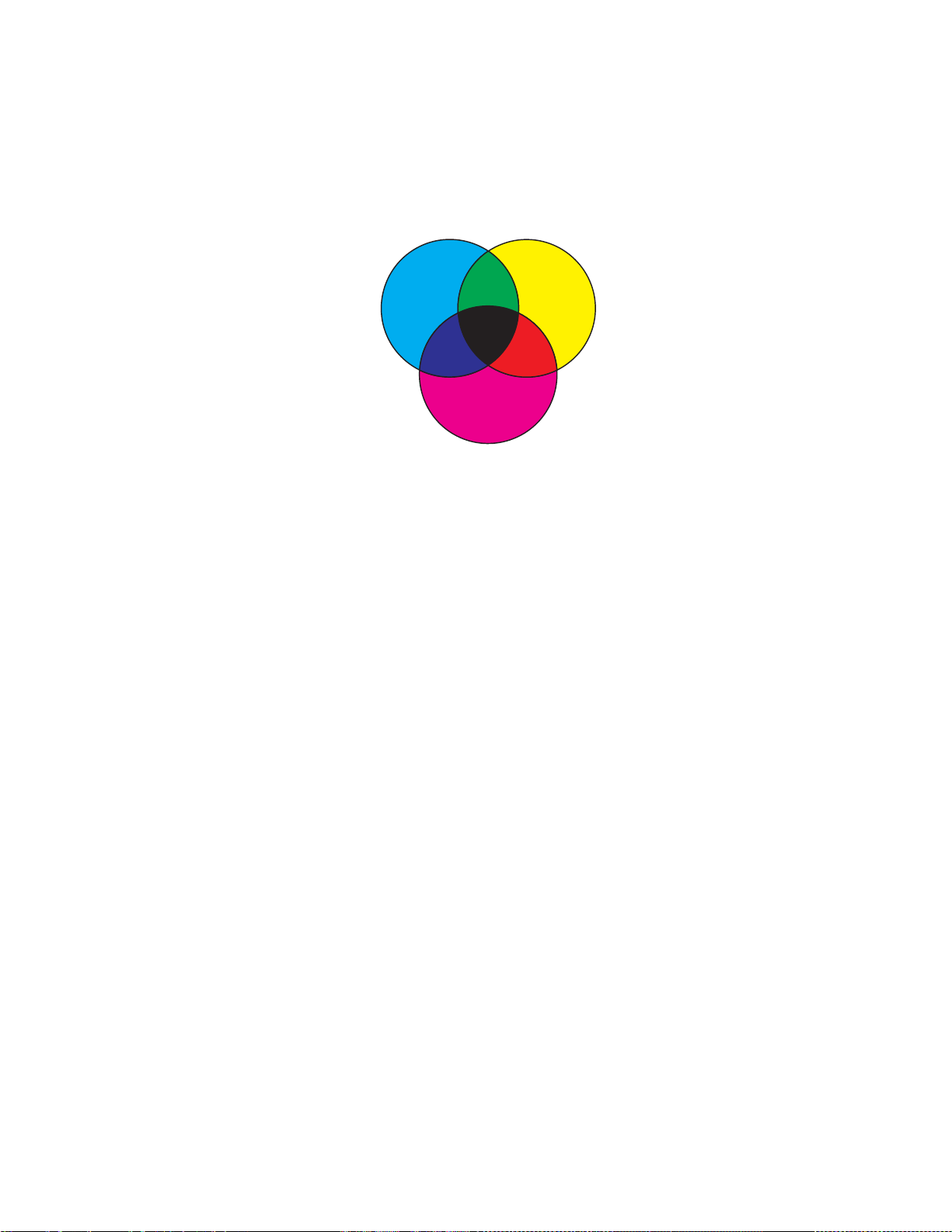
asiakirjan väreihin. Tulosta aina uusi värikuvio, joka sisältää käytettävät värit, ennen kuin kulutat aikaa
asiakirjan tekemiseen.
25
Page 26
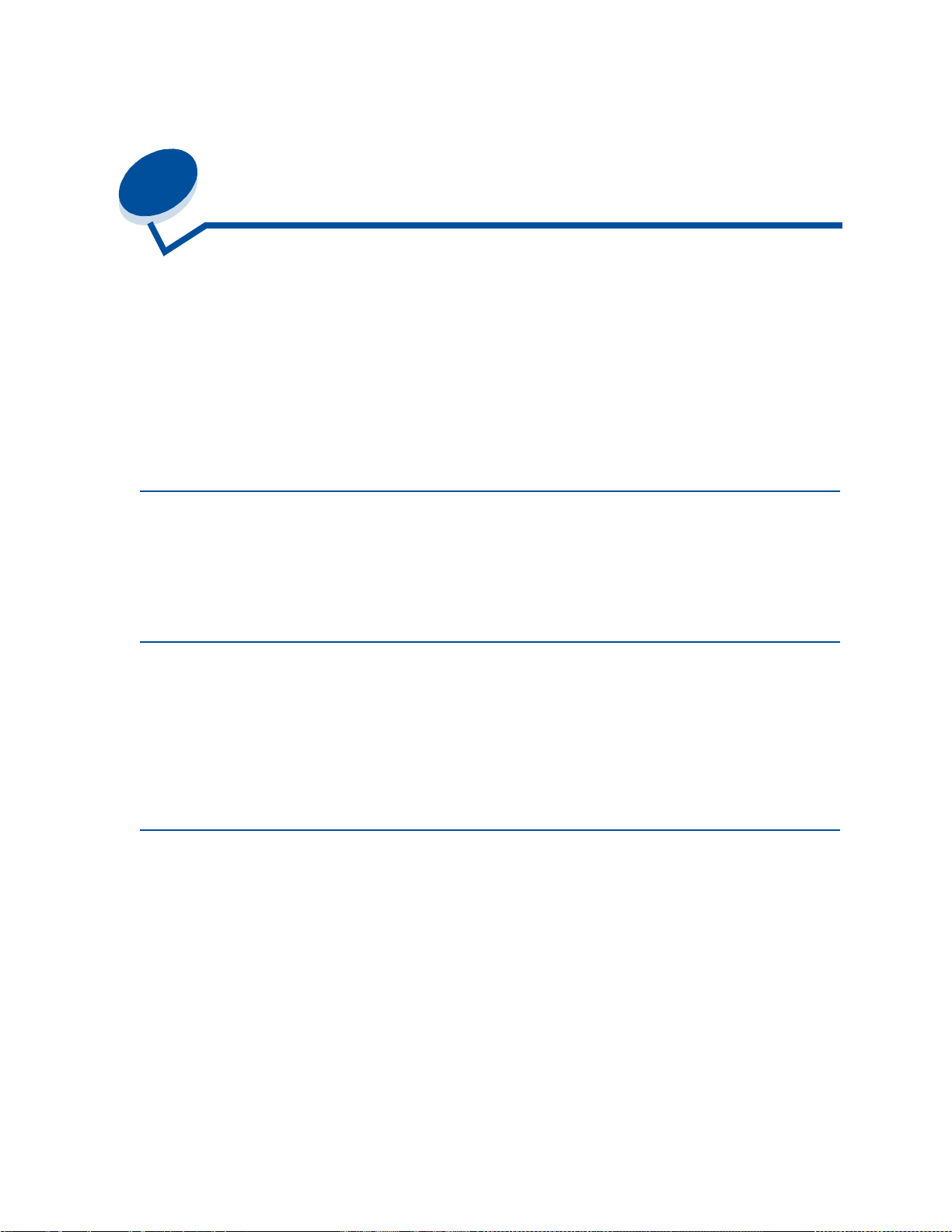
6
Värienhallinta
Markkinoilla on nykyisin useita erilaisia värienhallintajärjestelmiä. Järjestelmät vaihtelevat
yksinkertaisista värikuvioluettelois ta tiet tyy n tarkoitukseen suunniteltuihi n väripalvelimiin.
Värienhallintajärjestelmä auttaa värien vastaavuuden löytämisessä käytettäessä useita erilaisia
laitteita, kuten kuvanlukijoita, näyttöjä ja tulostimia. Värienhallintajärjestelmä takaa, että näytössä
nähtävät värit vastaavat tulostettuja värejä julkaisutyön jokaisessa v aiheessa.
Värienhallintajärjestelmät kompensoivat laitteiden rajoituksia ottamalla huomioon eri merkkisten
näyttöjen ja tulostimien vaihtelevan suorituskyvyn. Värienhallintajärjestelmä muodostuu kolmesta
osa-alueesta: laiteprofiilista, värikalibroinnista ja värijärjestelmämuuntimesta.
Laiteprofiili
Jokainen järjestelmän osa on dokumentoitu eli profiloitu. Profiloinnissa selvitetään laitteen
väriominaisuudet. Profiili sisältää tarkat tiedot väreistä, jotka laite havaitsee, näyttää tai tulostaa.
Laiteprofiilia käytetään muunnettaessa eri väriarvoja toiselle laitteelle sopiviksi.
Värikalibrointi
Parhaidenkin laitteiden suorituskyky laskee iän myötä. Esimerkiksi näyttö, joka ostettaessa näyttää
värit tarkasti, himmenee vanhetessaan. Kalibroinnilla voidaan varmistaa värien pysyminen samana
palauttamalla värit alkuperäisiin arvoihinsa. On suositeltavaa, että laitteet kalibroidaan
värienhallintajärjestelmän määrittelemin väliajoin. Jos laitteita ei kalibroida, tulostetut värit saattavat
poiketa näytössä näkyvistä väreistä.
Värien muuntaminen värijärjestelmien välillä
Värien muuntaminen on värienhallintajärjestelmän monimutkaisin osa. Koska jokainen erillinen laite
perustuu laitteesta riippuvaan värijärjestelmään, kuten RGB- tai CMYK-järjestelmään, jokaisen laitteen
tukema värivalikoima on erilainen. On vaikeaa ja joskus jopa mahdotonta tuottaa eri laitteella samaa
väriä, sillä jokainen laite käyttää erilaista värijärjestelmää.
Värien muuntaminen edellyttää laitteistosta riippumatonta värijärjestelmää. Useimmat värijärjestelmät
perustuvat CIE-väriavaruusjärjestelmään. Tämä väriavaruuden tulkintajärjestelmä on Commission
Internationale de l'Eclairagen (CIE:n) kehittämä. Sen sijaan, että värit muunnettaisiin ensin RGB:stä
CIE-väreiksi ja edelleen CMYK-väreiksi, useimmat värijärjestelmät muuntavat värit suoraan RGB:stä
CMYK-väreiksi ja käyttävät CIE-väriavaruutta värien vertailuun.
26
Page 27
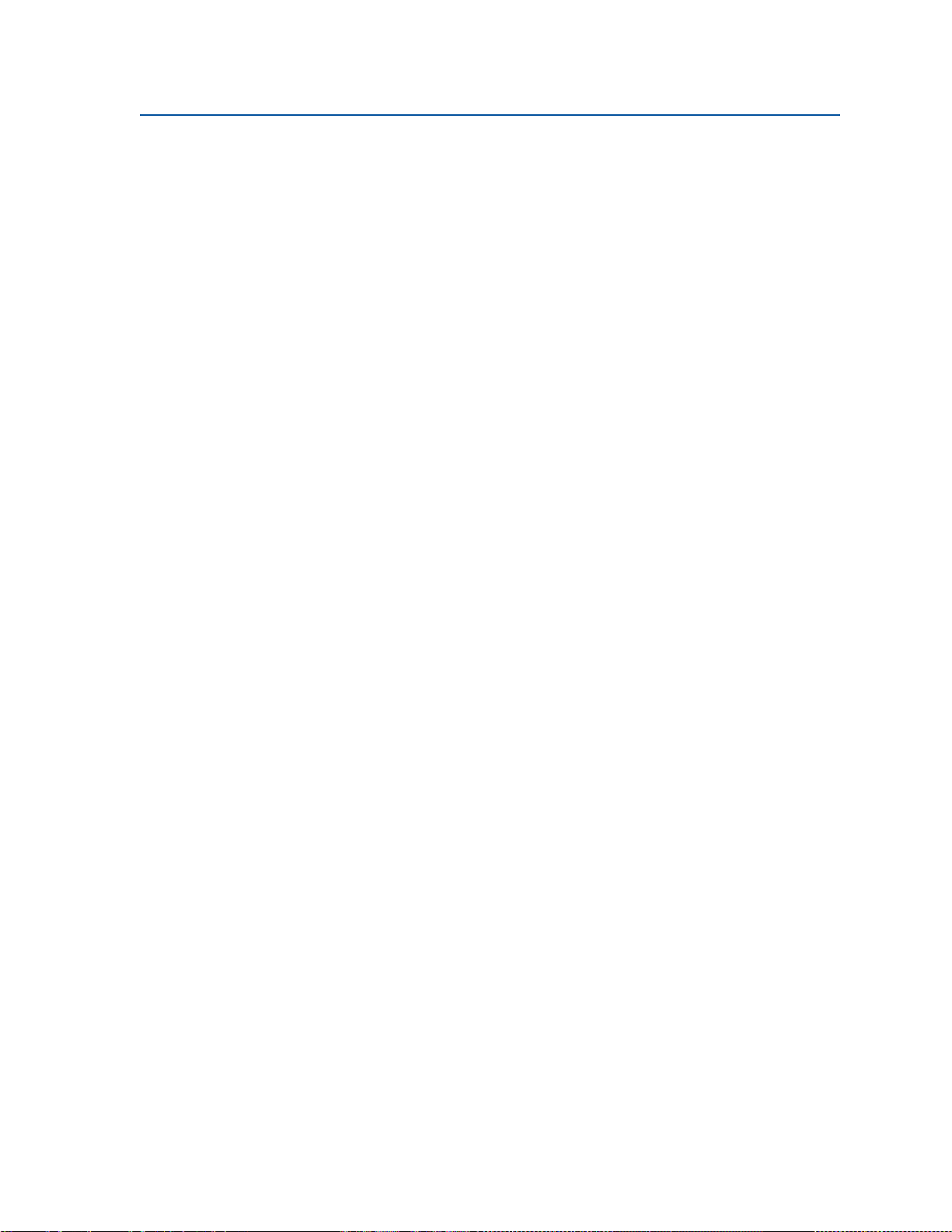
Tunnettuja värienhallintajärjestelmiä
Saatavilla on useita värienhallintajärjestelmiä. Värienhallintajärjestelmä vaikuttaa tulosteiden värin
laatuun. Valitse värijärjestelmä, joka hinnan ja ominaisuuksien puolesta vastaa parhaiten tarpeitasi.
Seuraavassa on lueteltu joitakin tunnettuja värienhallintajärjestelmiä:
Windows ICM
Microsoft Windows 95/98, Windows 2000 ja Windows NT tukevat Image Color Management
-värijärjestelmää (ICM). ICM on käyttöjärjestelmätasolla toimiva värienhallintajärjestelmä,
joka perustuu laitteista riippumattomaan CIE-värijärjestelmään. Se helpottaa värien muuntamista
RGB:n ja CMYK:n välillä.
ColorSync 3
ColorSync 3 on Applen kehittämä käyttöjärjestelmätason värienhallintajärjestelmä. Myöstämä
järjestelmä käyttää laitteista riippumatonta CIE-värijärjestelmää värien muuntamisessa RGB:n ja
CMYK:n välillä.
Agfa FotoTune
Agfa FotoTune käyttää laitteista riippumatonta CIE-värijärjestelmää värien muuntamisessa RGB :n ja
CMYK:n välillä. Se toimii vain tiettyjen sovellusten, kuten Adobe Photoshopin, kanssa.
27
Page 28
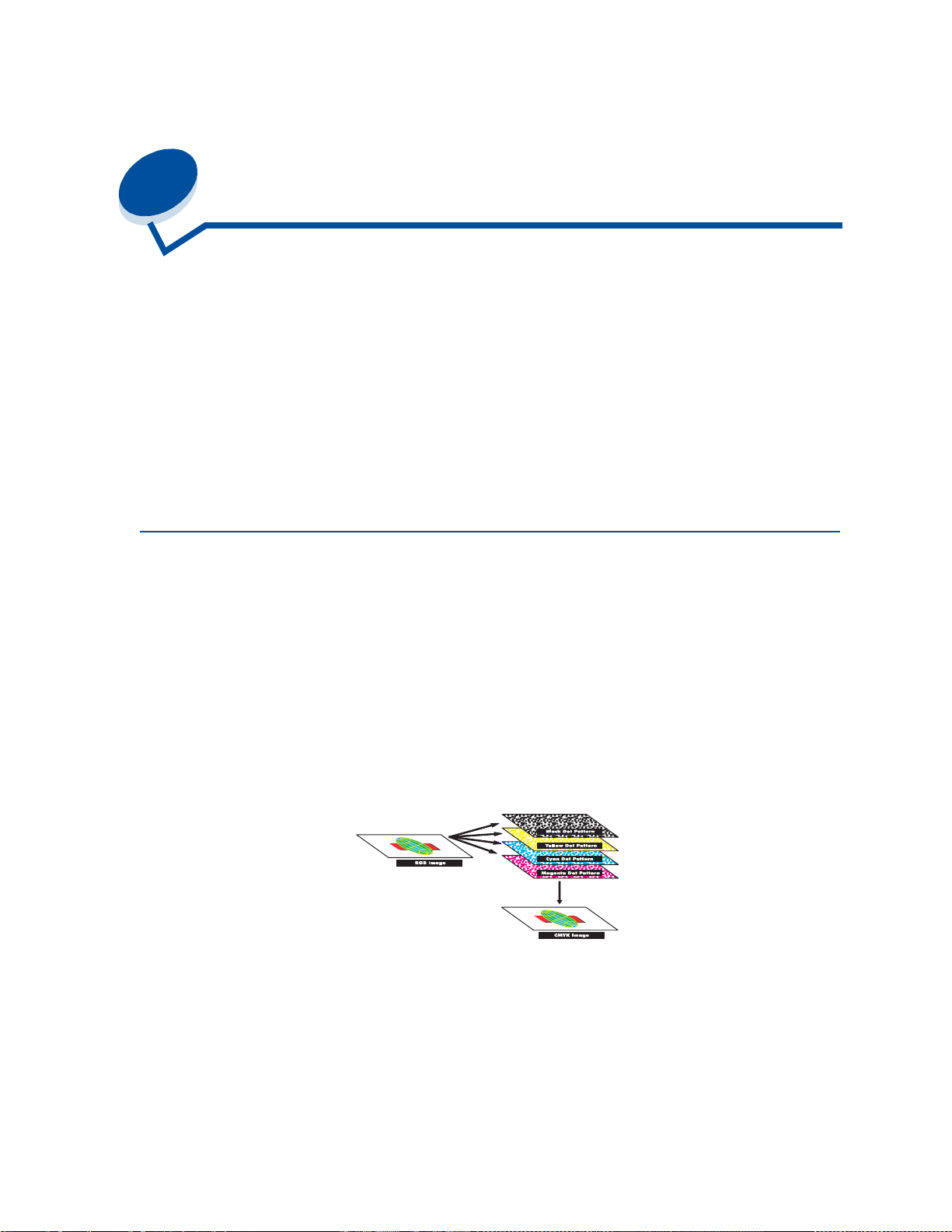
7
Tulosteiden hallinta
Tulostinajuri tuottaa parhaan mahdollisen tulostuslaadun erilaisiin tulostustarpeisiin. Joskus saattaa
kuitenkin olla tarp een muuttaa tulostettavan asiakirjan ulkonäköä enemmän kuin mihin tulostinajuri
antaa mahdollisuuden.
Käyttäjä voi hallita tulostuksessa käytettäviä rasterointimenetelmiä, graafisia tehosteita ja
täyttötarkkuutta. Näitä asetuksia voidaan helposti muuttaa tulostinajurista, käyttöpaneelista tai
MarkVision-ohjelmiston etäkäyttöpaneelista. Minkä tahansa edellä mainitun asetuksen muuttaminen
vaikuttaa tulosteiden ulkonäköön.
Tulostinajurin tehdasasetukset voidaan palauttaa painamalla Palauta oletusasetukset -painiketta
tulostinajurin valintaikkunassa tai palauttamalla oletusasetukset käyttöpaneelista.
Ajurin asetukset
Tulostuslaatu
Tämä tulostin on neliväritulostin, joka käyttää CMYK-värijärjestelmää. Yksi tärkeimmistä seikoista
CMYK-värijärjestelmällä tulostettaessa on tietää, miten tulostin yhdistelee sivulla näkyviä neljää väriä.
Menetelmä, jolla saadaan aikaan korkealaatuisia tulosteita, on nimeltään rasterointi.
Kun tulostimella tulostetaan värejä, käytetään neljää eri väritasoa eli rasteria. Jokaista väritasoa varten
luodaan oma, erillinen pistekuvio. Nämä erilliset pistekuviot yhdistetään tulostamalla ne toinen
toistensa päälle, jolloin sa adaa n valmis täysvärikuva.
Tulostettavan materiaalin mukaan väritulostin käyttää eril ai si a rastero int ime netelmiä.
Tulostuslaatu-asetuksia on kaksi: 600 dpi (dots per inch; pistettä tuumalla ) ja 2400 IQ. 600 dpi:n
asetus tuottaa 600 x 600 dpi:n tarkkuuden. Oletusasetus 2400 IQ parantaa tulostimelle lähetettävien
kuvien laatua. 2400 IQ -asetus tuottaa tavallisesti parhaan väritasapainon, joka sopii useimpiin
tulostustarpeisiin.
28
Page 29
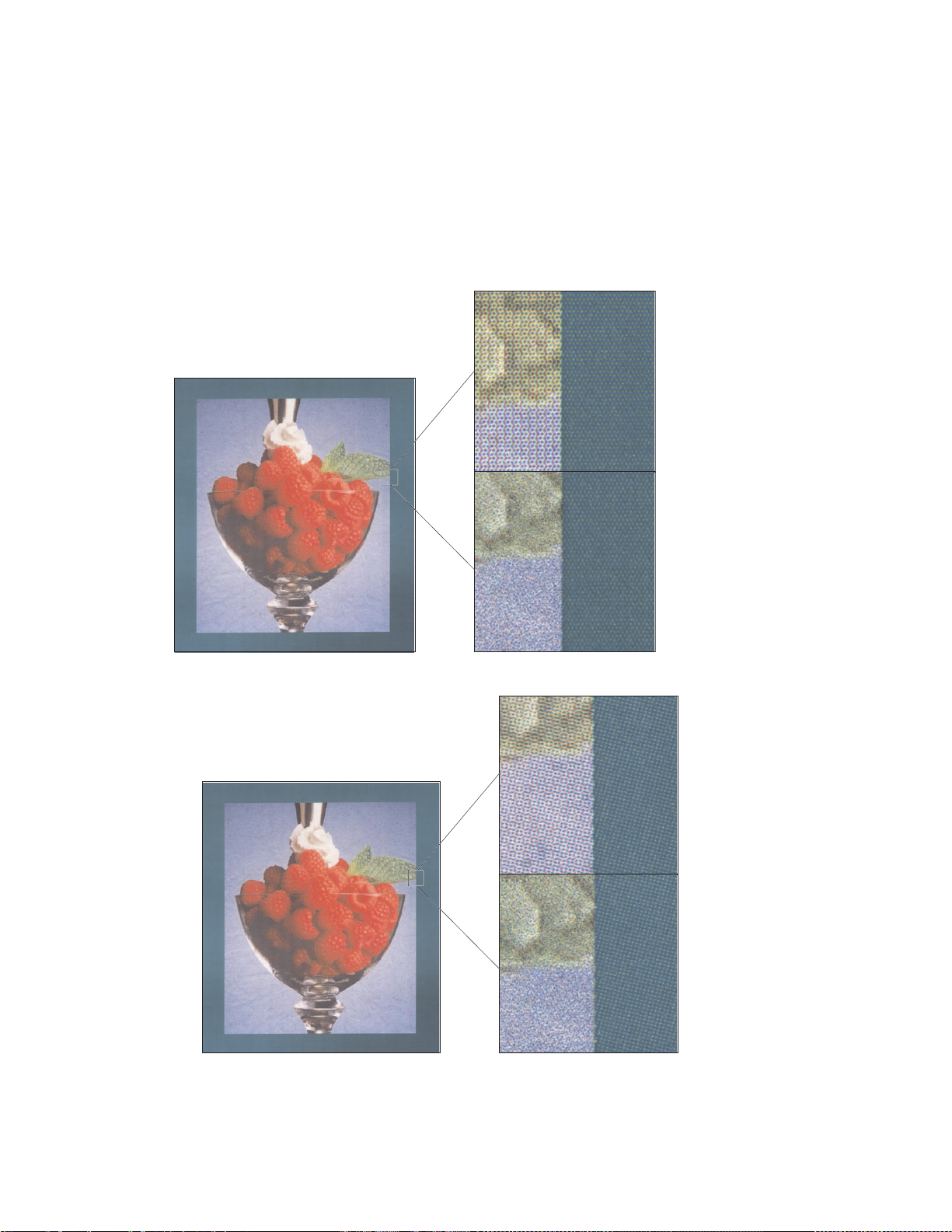
Näitä asetuksia voidaan muuttaa tulostinajurin Väri-välilehdeltä tai tulostimen
käyttöpaneelin Värivalikosta.
Valokuvan parannus
Kun valitset V alok parannus -asetukseksi Käytössä, tulostin muuttaa sen, kuinka kuva-alkiot sijoitetaan
tulostusmateriaaliin. Muutos parantaa valokuvien tulostusta ja on selvimmin havaittavissa
ihonsävyissä. Seuraavista kuvista käy ilmi, kuinka valokuvan parannus vaikuttaa tulostusmateriaaliin
sijoitettavaan väriainekuvioon.
600 dpi
Valok parannus
-asetus ei käytössä
Valok parannus
-asetus käytössä
2400 IQ
Valok parannus
-asetus ei käytössä
Valok parannus
-asetus käytössä
29
Page 30
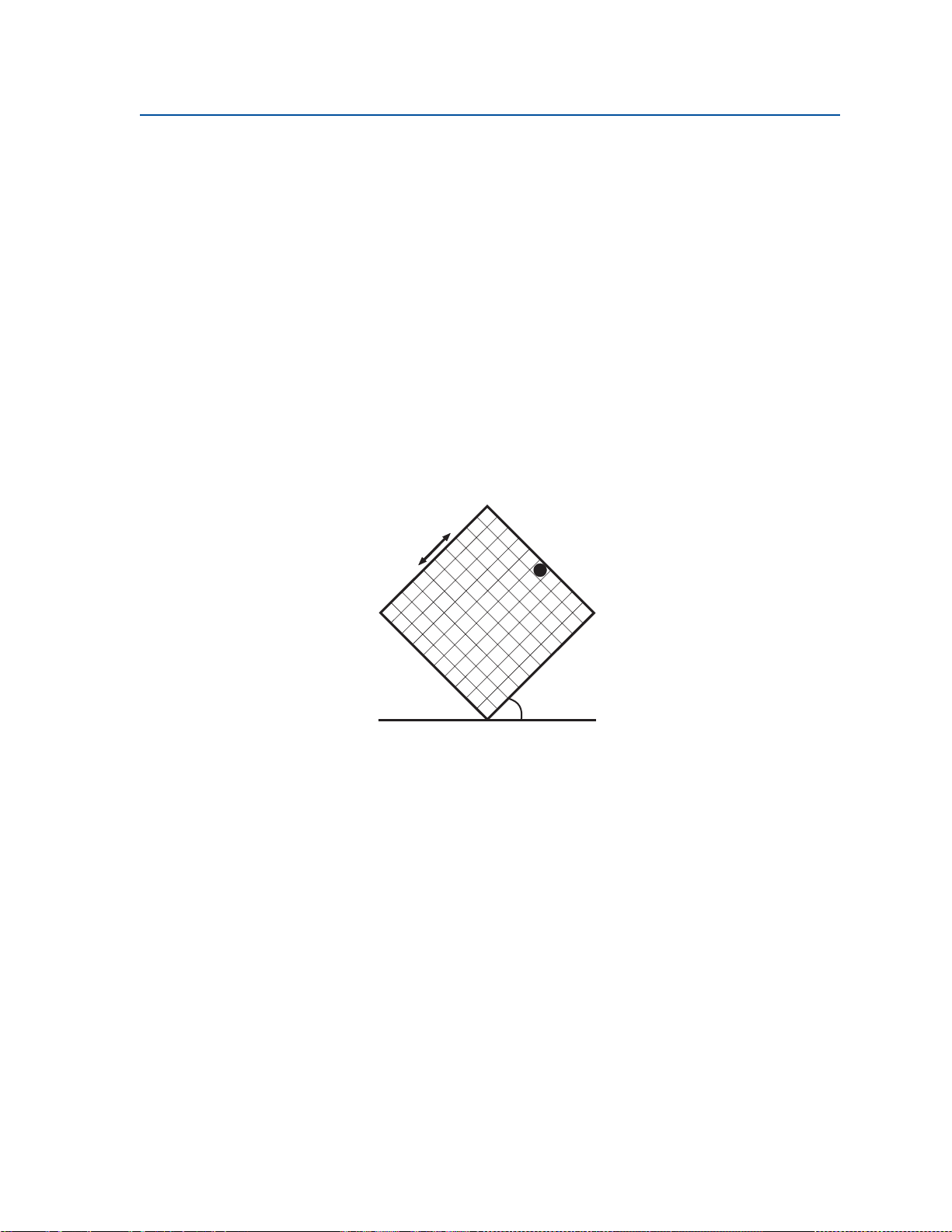
Rasterit
Termillä rasteri tarkoitetaan joukkoa pisteitä, joilla muodostetaan sivun objekti (teksti, grafiikka tai
kuvat). Kun katsotaan lehteen painettua mustavalkoista valokuvaa, huomataan, että kuva näyttää
sisältävän useita harmaan eri sävyjä. Kun kuvaa katsotaan suurennuslasilla, nähdään, että se
muodostuukin suuresta määrästä pieniä pisteitä. Nämä pisteet, joita kutsutaan kuva-alkioiksi, voivat
olla erikokoisia ja erivärisiä. Ilman rasterointia olisi mahdotonta tulostaa laadukkaita, valokuvatasoisia
kuvia. Tämä prosessi, jossa kuva muodostetaan joukosta rastereita, tunnetaan nimellä rasterointi.
Määritteet
Rastereilla on kolme päämääritettä: rasteritiheys, rasterikulma ja pistetoiminto. Rasteri on edelleen
jaettu soluihin. Nämä so lut sisältävät yksittäiset kuva-alkiot. Rasteri tiheys- ja rasterikulmamääritteet
määrittävät sekä solujen määrän että solun suunnan.
Pistetoiminto määrittää, mitkä yksittäiset solujen sisältämät kuva-alkiot tulostetaan, jolloin saadaan
aikaan tietty harmaasävy tai värisävy. Seuraavassa kuvassa esitetään rasteri ja solut, jotka ovat 45
asteen kulmassa.
Tiheys (soluja
tuumalla)
Pistetoiminto
Kulma
Rasteritiheys
Rasteritiheyttä kuvataan solujen määrällä tuumaa kohden. Suuri rasteritiheysarvo lisää solujen
määrää tuumaa kohden. Solujen määrän lisääminen ei kuitenkaan välttämättä paranna tulostusjälkeä.
Syynä tähän on se, että suuri solujen määrä voi saada värit tai rasterit sekoittumaan tai leviämään.
Erilaiset tulostus- ja painatustarpeet edellyttävät erilaisia rasteriasetuksia. Esimerkiksi offsetpainatus
vaatii suuremman rasteritiheyden kuin sanomalehtipainatus. Tämä tulostin onvalmiiksi asetettu
antamaan paras mahdollinen rasteritiheys korkealaatuisen esitysgrafiikan tuottamista varten.
Rasterikulma
Rasterin oletuskulma ja solut sijoittavat erilliset pisteet siten, että ne ovat mahdollisimman
huomaamattomia paljaalla silmällä katsottuna. Näin varmistetaan myös värien oikea kohdistaminen
jokaisella neljällä väritasolla. Kun solut sijoitetaan 90 asteesta poikkeavaan kulmaan, katse kohdistuu
pisteiden sijasta itse kuvaan.
30
Page 31

Pistetoiminto
Pistetoiminto määrittää pisteiden muodon ohjaamalla kuva-alkioiden tulostusjärjestystä. Tulosti nkoodi
määrittää järjestyksen asettamalla solun sisältämät yksittäiset kuva-alkiot tärkeysjärjestykseen.
Tulostamalla ensin osan solun sisältämistä kuva-alkioista ja yhdistämällä sitten eri rasterit voidaan
tulostaa miljoonia värisävyjä.
Kuvan tasoitus
Kuvan tasoitus voidaan ottaa käyttöön tulostinajurin grafiikka-asetusten välilehdeltä tai PS-valikosta
MarkVisionin tai tulostimen käyttöpaneelin avulla. Asetus parantaa bittikarttakuvien kontrastia ja
terävyyttä sekä pehmentää värien rajakohtia. Asetus parantaa www-sivuilta ladattujen kuvien
(tarkkuus 72 dpi) laatua. Asetus ei vaikuta kuviin, joiden tarkkuus on 300 dpi tai enemmän.
Tekstin tulostaminen
Tulostimella voidaan tulostaa 100-prosenttisen mustaa tekstiä käyttämällä mustaa väriainetta sekä
PostScript- että PCL-emuloinnissa. Näin saadaan aikaan terävää, selkeää tekstiä. Tulostin käyttää
erityistä rasterointialgoritmia pienen tekstin tulostuksessa (kun tekstin pistekoko on pienempi kuin 24).
Näin voidaan varmistaa, että pistekooltaan pienessä tekstissä on pyöreät, selkeät reunat.
31
Page 32

8
Värinkorjaus
Värinkorjauksella käyttäjä voi muuttaa asiakirjan tulostuksessa käytettäviä väriasetuksia.
Värinkorjaus as etus voi olla jokin seuraa vis ta: A ut om., Näyttö, CMYK, Mustavalkoinen, 2-väri vedos, Ei
käytössä ja Tarkka. Tehdasasetuksena on Autom. Se käyttää erilaisia väriprofiileja tulostettavan sivun
eri objekteissa (tekstissä, grafiikassa ja kuvissa).
Näillä asetuksilla käyttäjä voi säätää tulostettuja värejä, jotta ne vastaisivat muiden tulostuslaitteiden
tai standardivärijärjestelmien värejä. Näillä asetuksilla voit lisäksi säätää tekstin ja esitysgrafiikan
kirkkautta ja värikylläisyyttä. Näiden asetuksen tilaa voidaan vaihtaa tulostinajurin Väri-välilehdeltä tai
käyttöpaneelin Värivalikosta.
Seuraavassa esitellään lyhyesti Värivalikon asetukset ja niiden käyttötarkoitukset.
Autom.
Kun värinkorjausasetuksena on Autom., tulostin käyttää erilaisia väriprofiileja tulostettavan sivun eri
objekteissa. Tämä asetus tuottaa tekstin, grafiikan, kuvien, viivapiirrosten ja kaavioiden laadukkaan
tulostusjäljen. Asetus on erittäin hyödyllinen, kun tulostetaan useita erilaisia objekteja sisältäviä
asiakirjoja.
Näyttö
Tätä asetusta voidaan käyttää, kun halutaan tulostettavien värien vastaavan mahdollisimman hyvin
tietokoneen näytössä näkyviä värejä. Asetus muuntaa näytössä näkyvät värit tulost im en käyttämän
CMYK-värijärjestelmän väriarvoiksi yleisten väritaulukoiden avulla.
Tätä asetusta käytetään yleensä silloin, kun sovellusohjelmassa ei ole omaa värinkorjausta ja se
käyttää RGB-värijärjestelmää (Red, Green, Blue), HLS-värijärjestelmää (Hue, Lightness, Saturation)
tai HSB-värijärjestelmää (Hue, Saturation, Brightness).
Huomautus: Additiivisten ja subtraktiivisten värien erojen vuoksi tulostin voi tulostaa värejä, joita
ei voida näyttää tietokoneen näytössä, ja näyttö voi näyttää värejä, joita ei voida
tulostaa millään tulostimella. Lisätietoja on kohdassa Värierot.
CMYK
Kun CMYK-värinkorjaus otetaan käyttöön, tulostin käyttää ohjelmiston sille lähettämiä
CMYK-väriarvoja. Tätä asetusta voidaan käyttää, kun tulostetaan standardin mukaisia CMYK-värejä,
kuten Pantone-värejä, tai kun tulostetaan CMYK-kuvia.
32
Page 33

Jos asetusta käytetään ilman tarvittavaa värienhallintajärjestelmää tai jos sovellusohjelma ei lähetä
oikeita tietoja tulostimelle, tulosteiden laatu voi poiketa halutusta.
Mustavalkoinen
Mustavalkoinen-asetus muuntaa kaikki asiakirjan värit yhtenäiseksi mustaksi. Tämä asetus tuottaa
samanlaisi a tu lo ste it a k uin tavallinen yksiväritulostin käyttämällä harmaan eri sävyjä. Tämä asetus voi
olla erityisen hyödyllinen silloin, kun olet vaihtanut yksiväritulostimen ja haluat tulostaa silloin tällöin
väritulosteita. Hintatietoiset käyttäjät saavat parhaan hyödyn käyttämällä tätä asetusta
oletusasetuksena ja tulostamalla väritulosteita vain tarvittaessa. Kun tulostat mustavalkoisia tulosteita,
tulostustyösi tulostuvat nopeammin kuin täysvärityöt.
2-väri vedos
Väriainetta voidaan säästää käyttämällä 2-väri vedos -asetusta, kun tulostetaan värivedoksia. Tämä
asetus vähentää tulostuksessa käytettävän väriaineen määrää, sillä se käyttää vain kahta väriä neljän
sijaan. Tämän asetuksen avulla voi säästää tulostuskustannuksissa ja kuitenkin tuottaa vaikuttavia
väritulosteita.
Ei käytössä
Kun värinkorjauksen asetukseksi on valittu Ei käytössä, tulostin käyttää ohjelmiston sille lähettämiä
värinkorjaustietoja. Tätä asetusta voidaan käyttää, kun käytetään ohjelmistoa, jossa on oma
värinkorjausjärjestelmä, tai kun käytetään erillistä värienhallintatyökalua.
Jos asetusta käytetään ilman tarvittavaa värienhallintajärjestelmää tai jos sovellusohjelma ei lähetä
oikeita tietoja tulostimelle, tulosteiden laatu voi poiketa halutusta.
Tarkka
Tämä asetus auttaa tulostamaan kirkkaita värejä. Tarkka-asetus säätää CMYK-värikomponentteja,
jolloin saadaan aikaan värikylläisiä tulosteita. Tätä asetusta voidaan käyttää tulostettaessa
piirtoheitinkalvoja, jolloin värit tulostuvat kirkkaina ja tarkkoina. Tämä asetus on erityisen hyödyllinen,
jos haluat kylläisiä värejä eikä värin sovitus ole tärkeää. Voit esimerkiksi tehdä esitykset dynaami si ksi
tai herättää kiinnostusta es ity sgrafiik an värikylläisyydellä. Koska kyllästät värejä, ihonsävyt ja muut
värit eivät ehkä näy luonnollisina.
33
Page 34

9
Tulostusjälkiongelmien välttäminen
Vältä tulostusjälkiongelmat seuraavasti: älä kosketa värikasetin väriainerull aa, kuvansiirtokasetin
pintaa tai kiinnitysyksikön rullia. Naarmut tai sormenjäljet näillä pinnoilla voivat heikentää
tulostusjälkeä.
Tulostusmateriaalit ja -tarvikkeet
Käytä aina vaatimukset täyttävää tulostusmateriaalia. Katso lisätietoja kohdast a
Ohjeet tulostusmateriaalin valintaan.
Jos tulostime en sy ötetään tulostusmateriaalia, joka on liian painavaa tai liian kevyttä, kosteaa,
vahingoittunutta tai muutoin tulostimelle sopimatonta, tulostusjälkiongelmia voiesiintyä.
Jotkin tulostusjälkiongelmat voivat viitata siihen, että tietyt tulostustarvikkeet on vaihdettava. Tarkista
käyttöpaneelista, tulostimen tarvikevalikosta tai MarkVision-ohjelmistosta, pitääkö jokin tulostustarvike
vaihtaa.
Tulostustöiden ja käytettävän tulostusmateriaalin mukaan jotkin osat tai tarvikkeet voivat kulua
odotettua nopeammin. Kohdassa Huolto on lisätietoja tarvikkeista ja niiden vaihtamisajankohdasta.
Kalvot
Jotta tulostettavat piirtoheitinkalvot olisivat mahdollisimman laadukkaita, on suositeltavaa, että
tulostimessa käytetään seuraavia Lexmark-kalvoja. Nämä kalvot on suunniteltu käytettäväksi
erityisesti tämän tulostimen kanssa:
Tuotenumero 12A5590 (Letter-koko)
Tuotenumero 12A5591 (A4-koko)
Kalvot on valmistettu siten, että ne käyristyvät tulostettaessa mahdollisimman vähän ja väriaineen
käyttö on mahdollisimman tarkkaa erilaisissa tulostusympäristöissä. Jos tulostimen kanssa käytetään
muita kalvoja, tulostusjälki saattaa olla heikko.
Käsittele kalvoja varovasti, koska sormenjäljet saattavat estää väriaineen kiinnittymisen kalvoon.
Muista vaihtaa paperilaji kalvoksi (katso kohtaa Paperilaji-asetuksen muuttaminen), ennen kuin
tulostat kalvoille. Asetus säätää kuvansiir t oy ksik ön lämpötilaa ja hidastaa tulostusnopeutta, mikä
varmistaa, että väriaine kiinnittyy kalvoon parhaalla mahdollisella tavalla.
Katso lisätietoja kohdasta Kalvojen lisääminen.
34
Page 35

10
P aperilähteet ja tulostus
Tulostime ss a on valmiiksi asen nettu na 250 arkin syöttölokero. Voit lisätä paperilokeroon paperia,
piirtoheitinkalvoja, tarra-arkkeja tai kirjekuoria.
Tulostimen paperikapasiteettia voi lisätä asentamalla 500 arkin lisälokeron. Kun lokerot yhdistetään,
saadaan aikaan yksi 750 ark in paperilähde (katso kohta Lokeroiden yhdistäminen).
Asennusoppaassa on lisäarkinsyöttölaitteen asennusohjeet.
Paperinohjain
Käyttöpaneeli
Paperinpysäytin
Etuluukku
Vastaanottoalusta ja
yläluukku
Yläluukun
vapautussalpa
250 arkin vakiosyöttölokero
500 arkin lisäsyöttölokero
Seuraavassa taulukossa on yksityiskohtaiset tiedot tulostimen paperilähteisiin lisättävistä
tulostusmateria al eis ta ja niiden määristä. Lisätietoja tulostusmateriaalin valinnasta on kohdassa
35
Page 36

Ohjeet tulostusmateriaalin valintaan. Lisää paperi lokeroon siten, että tulostuspuoli on ylöspäin.
Tulosteet ase ttuvat tekstipu oli alasp äin tulostimen ylävastaanottoalustalle.
Lähde
Vakiolokero
(lokero 1)
Lisälokero
(lokero 2)
Valinnainen
Legal-paperilok
**
(lokero 1)
ero
Tulostusmateriaali
Paperi
Kalvot
Tarrat
Kirjekuoret
Kartonki
Tuetut koot Paino Kapasiteetti
A4-, Letter-, Executive-,
60–90 g/m
JIS B5- ja A5-paperi, DL-, 9-,
10-, B5- ja C5-kirjekuori
Tukee kaikkia mukautettuja
paperikokoja, joiden mitat
täyttävät seuraavat
Kartonki:
90 -163 g/m
vaatimukset (leveys
x korkeus):
Vähintään: 105 x 220 mm
(4,1 x 8,7 tuumaa)
Tarrat:***
163 g/m
2
Enintään: 216 x 297 mm
(8,5 x 11,7 tuumaa)
Paperi A4, Letter, Executive 75–105 g/m
Paperi
Kalvot
Tarrat
Kirjekuoret
Kartonki
Legal-, A4-, Letter-, Exe cutive-,
JIS B5- ja A5-paperi, DL-, 9-,
10-, B5- ja C5-kirjekuori
Tukee kaikkia käyttäjän omia
paperikokoja, joiden mitat
täyttävät seuraavat
60–90 g/m
Kartonki:
90 -163 g/m
vaatimukset (leveys
x korkeus):
Vähintään: 105 x 220 mm
(4,1 x 8,7 tuumaa)
Tarrat:***
163 g/m
2
2
250 arkkia
50 kalvoa
80 tarra-arkkia
enintään 10 kirjekuorta
2
120 kartonkiarkkia
2
500 arkkia
2
250 arkkia
50 kalvoa
80 tarra-arkkia
enintään 10 kirjekuorta
2
120 kartonkiarkkia
*
Enintään: 216 x 355 mm
(8,5 x 14 tuumaa)
*
75 g/m2, ellei toisin mainita.
**
Korvaa vakiolokeron (lokeron 1).
***Suositellaan tarroja Avery 5260.
Tulostin voi tulostaa kaksipuolisesti vain A4-, Letter-, B5- ja Legal-kokoiselle paperille.
Huomautus: Lisää paperia, jonka paino on 64 g/m
2
, vain lokeroon 1. Älä käytä tämän painoista
paperia kaksipuolisen tulostuksen yksikössä.
36
Page 37

11
P aperikoot
Tulostimessa voidaan käyttää useaa eri kokoista paperia. Kohdan Ohjeet tulostusmateriaalin
valintaan kuvasta selviää, miten paperi asetetaan tulostimeen.
Tulost in määrittää lokeroihin asetetun paperin koon paperinohjaimen asennon perusteella. Ohjaimet
on muistettava säätää aina, kun paperin kokoa muutetaan. Seuraavassa taulukossa on lueteltu
tulostimen tukemat paperi- ja kirjekuorikoot.
Tulostusnopeus mustavalko- ja
väritulostuksessa
Koko Mitat
A4 210 x 297 mm 24/6
Letter 215 x 279 mm 24/6
Executive 184 x 266 mm 24/6
B5 182 x 257 mm 24/6
2
Legal
A5 148 x 210 mm 24/6
1
Yksipuolisen tulost uk sen nopeu s tehd as as etuk s in.
2
Voidaan asettaa vain valinnaiseen Legal-paperilokeroon.
Koko Mitat (K x L)
DL-kirjekuori 110 x 220 mm 12/4
C5-kirjekuori 162 x 229 mm 12/4
B5-kirjekuori 176 x 250 mm 12/4
9-kirjekuori 99 x 226 mm 12/4
216 x 356 mm 23/3
(sivua/min)
Tulostusnopeus mustavalko- ja
väritulostuksessa
(sivua/min)
1
*
10-kirjekuori 103 x 241 mm 12/4
*
Yksipuolisen tulost uk sen nopeu s tehd as as etuk s in.
37
Page 38

Paperin koon tunnistus
Tulostin tunnistaa automaattisesti tulostusmateriaalin, jos lokeroon 1 on lisätty A4-, Lette r-, Leg al- ja
Executive-paperikokoja tai B5-, DL- ja 10-kirjekuoria. Tätä varten Autom koon tunn. -asetuksen
täytyy olla
maihin tarkoitettu oletusarvo ja Autom koon tunn. -asetukseksi on määritetty
Yhdysvaltoihin tai muihin maihin tarkoitettu oletusasetus vaikuttaa tulostimen kykyyn tunnistaa paperin
koko automaattisesti. Yhdysvaltojen oletusasetuksessa tunnistustoiminto tunnistaa 10-kirjekuoren
mutta ei DL-kirjekuorta. Muiden maiden oletusasetuksessa tunnistustoiminto tunnistaa DL-kirjekuoren
mutta ei 10-kirjekuorta. Lisätietoja näistä oletusasetuksista on Technical Reference -oppaassa.
Tulost in määrittää lokeroihin lisätyn paperin koon etuohjaimen asennon perusteella. 500 arkin
lisälokeron Autom koon tunn. -asetus on aina
vain tavalliselle paperille eikä sitä voi käyttää Legal-paperille tai kirjekuorille, lokeron 2 automaattinen
tunnistustoiminto tunnistaa vain A4-, Letter- tai Executive-kokoisen paperin. Lokeron 2
tunnistustoimintoa ei voi poistaa käytöstä.
Käytössä. Tulostimen oletusarvoksi on tehtaalla asetettu joko Yhdysvaltoihin tai muihin
Käytössä.
Käytössä. Koska lokero 2 on tarkoitettu
Kun Autom koon tunn.
MarkVision-ohjelmistosta tai sovellusohjelmasta. Koska tulostin tunnistaa paperin koon
automaattisesti lokerosta, se ei anna ohittaa paperikoon valikkoa.
Jos haluat käyttää paperikokoja, joita tulost in ei tunn is ta, kun Autom koon tunn.
Käytössä, Autom koon tunn . -asetukseksi on muutettava Ei käytössä.
on
Autom koon tunn. -asetukseksi muutetaan
-asetus on Käytössä, paperikokoja ei voi valita käyttöpaneelista,
-asetus
Ei käytössä seuraavasti:
1 Katkaise tulostimen virta.
2 Pidä Jatka- ja Seis-painikkeita painettuina, ja käynnistä tulostin.
3 Vapauta molemmat painikkeet, kun näytössä näkyy ilmoitus Testaus käynnissä.
4 Paina Valikko>- tai <Valikko-painiketta, kunnes näytössä näkyy Lok 1 autom koko .
5 Paina Valitse.
6 Paina Valikko>- tai <Valikko-painiketta, kunnes näytössä näkyy Ei käytössä.
7 Paina Valitse.
Autom koon tunn. -asetuksen voi palauttaa
valitsemalla
Käytössä-asetuksen vaiheessa 6.
Käytössä-asetukseksi toistamalla vaiheet 1 - 7, mutta
38
Page 39

12
Ohjeet tulostusmateriaalin valintaan
Vältä tulostusongelmat käyttämällä vain suositeltuja tulostusmateriaaleja (paperia, kalvoja, kirjekuoria,
kartonkia ja tarroja). Yksityiskohtaiset tiedot eri tulostusmateriaaleista on kartonki- ja
tarratulostusohjeessa (Card Stock & Label Guide), joka on tulostimen mukana toimitetulla
Ajurit-CD-levyllä. Seuraavassa on pääpiirteiset ohjeet paperin ja muun tulostusmateriaalin valinnasta.
Paperi
Huomautus: Heikkolaatuisen paperin käyttö voi heikentää tulostimen suoristuskykyä
ja huo non taa tul ost us jälkeä.
Käytä korkealaatuista lasertulostimelle tarkoitettua paperia, kun tulostat valokuvatasoista grafiikkaa.
Seuraavien paperilaatujen käyttö takaa parhaan mahdollisen tulok se n:
• Hammermill Laser Print 90 g/m
Tavanomaisessa tekstin ja esitysgrafiikan tulostuksessa 75 g/m2:n paperi, joka on tarkoitettu
lasertulostimen kanssa käytettäväksi, tuottaa riittävän tulostusjäljen. Muista aina kokeilla paperin
sopivuutta tulostukseen, ennen kuin ostat sitä isoja määriä.
2
T arkista suositeltava tulostuspuoli paperin pakkauksesta, ennen kuin asetat paperin tulostimeen. Lisää
paperi paperilokeroon suositeltu tulostuspuoli ylöspäin. Paperin lisääminen lokeroon, ks. Paperin,
kartongin tai tarrojen lisääminen.
Seuraavan tyyppisiä papereita ei suositella käytettäväksi tulost ime n kan ss a:
• paperia, jossa on suuri puuvillapitoisuus
• paperia, jonka pinta on epätasainen tai voimakkaasti kuvioitu
• pinnoitettuja papereita, kuten erasable bond -paperi
• esipainettuja papereita, joiden valmistuksessa on käytetty kemikaaleja,
jotka voivat vahingoittaa tulostinta
• mustesuihkutulostimil le suunni tel tuj a pape r i tyyp pej ä
• muodotonta tai vahingoittunutta paperia
• paperia, joka on märkää tai joka on imenyt kosteutta
• rei’itettyä, kohokuvioitua tai perforoitua paperia
• moniosaisia lomakkeita
• synteettisiä papereita
• lämpöpapereita
• kierrätyspaperia, jonka paino on alle 75 g/m
Esipainetun paperin, kuten kirjelomakkeiden, on kestettävä 175 °C:n lämpötila ilman sulamisen tai
haitallisten päästöjen vaaraa. Käytä vain sellaista mustetta, johon väriaineen sisältämä hartsi tai
2
.
39
Page 40

kiinnitysyksikön sisältämä silikoni eivät vaikuta. Hapetettu tai öljypohjainen muste tavallisesti täyttää
nämä vaatimukset. Lateksimuste voi sulaa kuumuudessa.
Kalvot
Käytä seuraavia Lexmark-kalvoja, jotta saat parhaan mahdollisen tuloksen.
Suositeltavat k a lvot
Tuotenumero Koko
12A5590 Letter
12A5591 A4
Nämä kalvot on suunniteltu tuottamaan paras mahdollinen tulostusjälki. Muiden lasertulostimiin
suunniteltujen kalvojen käyttäminen ei ehkä anna toivottua tulosta, ja kalvot voivat vahingoittaa
tulostinta.
Kalvojen täytyy kestää 175 °C:n lämpötilaa ilman, että ne sulavat, muuttavat väriään, siirtyvät sivulle
tai aiheuttavat haitallisia päästöjä.
Kalvoja voidaan tilata Yhdysvalloissa puhelinnumerosta 1-800-438-2468. Muiden
maiden puhelinnumerot on lueteltu eri taulukossa Tietoja tulostustarvikkeista tai Lexmarkin
www-sivuilla osoitteessa www.lexmark.fi.
Mustavalkotulostuksessa kalvojen tulostusnopeus on 4 sivua minuutissa ja väritul os tuk se ss a noi n 3
sivua minuutissa. Kalvojen lisääminen lokeroon, ks. Kalvojen lisääminen.
Kirjekuoret
Lokeroon 1 voidaan asettaa enintään 10 kirjekuorta. Aseta kirjekuoret läppä alaspäin ja vasen reuna
edellä. Älä lisää tulostimeen kirjekuoria, joissa on postimerkkejä. Aseta kirjekuoret ainoastaan
lokeroon 1. Ennen kuin asetat kirjekuoria tulostimeen, tuuleta kirjekuoripinoa, jotta ne eivät tarttuisi
kiinni toisiinsa. Kirjekuorten lisääminen lokeroon, ks. Kirjekuorien lisääminen.
Jotta tulostusjälki olisi paras mahdollinen, valitse Paperilaji-asetuksen tyypiksi kirjekuori ja valitse
oikea kirjekuorikoko ennen kuin lähetät työn tulostimelle.
Kun tulostat kirjekuorille:
• Kokeile kirjekuorien sopivuutta tulostimeen, ennen kuin ostat niitä suuria määriä.
• Käytä kirjekuoria, joiden paperin paino on 90 - 105 g/m
– jotka käyristyvät voimakkaasti tulostettaess a
– jotka kiinnittyvät toisiinsa
– jotka ovat rikkinäisiä tai vahingoittuneita
– jo is sa on ikkunoi ta tai reiki ä, perforointi, rei'ityksiä tai kohokuvioita
– joissa on metalliniittejä tai nauhoja
– joissa on valmiiksi kiinnitetyt postimerkit
– joissa on näkyvissä liimapintaa, kun läppä on suljettu.
2
. Älä käytä kirjekuoria,
40
Page 41

• Käytä kirjekuoria, jotka kestävät 175 °C:n lämpötilan ilman, että ne sulkeutuvat, käyristyvät
voimakkaasti, rutistuvat tai aiheuttavat haitallisia päästöjä.
• Säädä vasemmanpuoleinen ja etumainen paperinohjain kirjekuoren leveyden mukaan.
Tarrat
Käytä vain lasertulostimille suunniteltuja paperitarra-arkkeja. Käytä vain tarra-arkkeja, joissa ei ole
aukkoja tarrojen välissä, kuten jäljempänä olevassa kuvassa. Kokeile tarrojen sopivuutta tulostukseen,
ennen kuin ostat niitä suuria määriä.
Hyväksyttävät tarrat
Tarrojen täytyy k estää 175 °C:n lämpötilaa ilman, että ne sulavat, muuttavat väriään, siirtyvät sivulle tai
aiheuttavat haitallisia päästöjä. Lisätietoja tarratulostuksesta, tarrojen ominaisuuksista ja
tarratulostuksen suunnittelusta on kartonki- ja tarratulostusoppaassa (Card Stock & Label Guide)
Ajurit-CD-levyllä.
Aseta tarra-arkit vain lokeroon 1. Kun tulostat tarra-arkeille:
Ei-hyväksyttävät tarrat
• käytä vain paperitarroja, älä käytä vinyylitarroja
• älä tulosta suuria määriä tarroja peräkkäin
• älä käytä tarra-arkkeja, joissa on liimapinta näkyvissä
• älä käytä tarroja, jotka on pinnoitettu tai käsitelty viimeistelyaineella,
jotta ne olisivat vedenkestäviä
• muuta Paperilaji-asetus tarraksi käyttöpaneelista tai Mark V isio nis ta.
Tarrojen lisääminen lokeroon, ks. Paperin, kartongin tai tarrojen lisääminen.
Kartonki
Huomautus: Aseta kartonki vain lokeroon 1. Aseta enintään 50 kartonkiarkkia kerrallaan
lokeroon 1. Jos lokeroon 1 asetetaan enemmän kuin 50 kartonkiarkkia kerrallaan
tai käytetään väärää paperilähdettä, voi seurauksena olla paperitukoksia tai
syöttöongelmia.
Lokeroon 1 voidaan asettaa pieniä määriä painavaa paperia. Kartongin ominaisuudet,
kuten paperikuitujen suunta sekä paperin kosteus, paksuus ja kuviointi,
voivat vaikuttaa tulostusjälkeen.
Seuraavan kartonkilaadun käyttö takaa parhaan mahdollisen tulokse n:
• Springhill Index Plus 90 lb -kartonki
Kartongin on kestettävä 175 °C:n lämpötila ilman sulamisen tai haitallisten päästöjen vaaraa.
41
Page 42

Lisätietoja tulostimen tukemista kartonkilaaduista on kartonki- ja tarratulostusoppaassa (Card Stock &
Label Guide) Ajurit-CD-levyllä.
Vaihda aina Paperilaji-asetukseksi Kartonki, ennen kuin tulostat painavalle paperille. Tulostin säätää
kiinnitysyksikön lämpötilaa ja moottorin nopeutta parhaan mahdollisen tulostusjäljen varmistamiseksi.
Kartongin lisääminen lokeroon, ks. Paperin, kartongin tai tarrojen lisääminen.
42
Page 43

13
Tulostusmateriaalin varastointi
Ongelmaton tulostus voidaan varmistaa tulostusmateriaalin oikealla varastoinnilla. Varmista hyvä
tulostusjälki seuraavasti:
• Var astoi tulostusmateriaali paikkaan, jonka lämpötila on noin 21 °C ja suhteellinen kosteus
40 %.
• Aseta paperilaatikot mieluummin alustalle tai hyllylle kuin suoraan lattialle.
• Varmista, että asetat laatikosta otetut erilliset paperipaketit tasaiselle alustalle, ettei paperin
reuna taivu tai käyristy.
• Älä aseta mitään paperipakettien päälle.
43
Page 44

14
P aperitukosten välttäminen
Kohta Oh jeet tulostusmateria alin valintaan sisältää ohjeet ongelmattomaan tulostuk seen. Jos
paperitukoksia kuitenkin esiintyy, katso kohtaa Paperitukosten poistaminen, jossaonohjeet
paperitukoksen poistamiseen.
Muutamia vinkkejä paperitukosten välttämiseen:
• Varmista, että paperinohjaimet on asetettu vastaamaan tulostimeen asetettua paperia. Katso
lisätietoja kohdasta Tulostusmateriaalin lisääminen
• Täytä paperilokero kesken tulostuksen seuraavasti: paina käyttöpaneelin Seis-painiketta ja
odota, että koneisto pysähtyy. Poista syöttölokero tulostimesta. Lisää paperi ja laita lokero
takaisin paikalleen. Jatka tulostusta painamalla
• Käytä vain suositeltavia tulostusmateriaaleja. Katso lisätietoja kohdasta
Ohjeet tulostusmateriaalin valintaan.
• Älä aseta tulostimeen rypistynyttä, taittunutta tai kosteaa paperia.
• Taivuttele ja suorista paperi ennen täyttöä.
• Älä aseta lok eroihin liikaa paperia. Varmista, että paperipino ei ylitä täyttörajaa, joka on
merkitty syöttölokeron si säpuolelle.
Jatka-painiketta.
• Muuta Paperilaji-asetuksia, jos lisäät lokeroon muuta kuin tavallista paperia.
44
Page 45

15
Tulostusmateriaalin lisääminen
Siirryt suoraan tietyn tulostusmateriaalin lisäämisohjeisiin napsauttamalla kyseistä aihetta
• Paperin, kartongin tai tarrojen lisääminen
• Kalvojen lisääminen
• Kirjekuorien lisääminen
Paperia lisätään 250 arkin vakiosyöttölokeroon ja 500 arkin lisälokeroon samalla tavalla.
Tulostin ilmoittaa, milloin lokeroihin on lisättävä paperia. Jos jokin lokeroista tyhjenee, käyttöpaneelin
näytön toiselle riv illä näkyy ilmoitus Tarvikkeet. Avaa T a rvikevalikko pa ina mal la
Tarvikeluetteloa selaamalla näet loppumassa olevat tai vaihdettavat tarvikkeet. Valikosta nähdään, jos
jokin lokero puuttuu tai on tyhjä.
Kun vaihdat lokerossa olevan paperin, varmista, että paperinohjaimet on asetettu oikein.
Paperinohjainten paikka ilmoittaa tulostimelle, minkä kokoista paperia lokerossa on.
Jos paperinohjainta ei ole asetettu oikein ja tulostimeen syötetään paperia, syöttöhäiriöitä
tai paperitukoksia voi esiintyä.
Valikko> tai <Valikko.
Jos lisäät lokeroon erityyppistä tulostusmateriaalia, muuta Paperilaji-asetusta Paperivalikosta. Oikean
paperilajin valinta takaa parhaan mahdollisen tulostusjäljen. Kohdassa Ohjeet tulostusmateriaalin
valintaan on lisätietoja tulostimen tekemistä muutoksista, kun paperilajia vaihdetaan. Kohta
V alikkoasetusten muuttaminen ja Asennusopas sisältävät lisätietoja Paperilaji-asetuksen
vaihtamisesta.
Paperin koon ja paperilajin pitää olla oikein asetettu, jotta lokeroiden yhdistäminen toimisi oikein.
Kohdassa Lokeroiden yhdistäminen on lisätietoja lokeroiden yhdistämisestä.
Tulostimeen on tehty tehdasasetukset, joten se tunnistaa automaattisesti tulostusmateriaalin, jos
lokeroon 1 on lisätty A4-, Letter- ja Executive-paperikokoja tai B5-, DL- ja 10-kirjekuoria. Jos haluat
käyttää muita kuin automaattisesti tunnistettavia paperikokoja tai jos asennat valinnaisen
Legal-paperilokeron, Autom koon tunn.
koon tunnistus on lisätietoja Autom koo n tunn.
-asetukseksi on valittava Ei käytössä. Kohdassa Paperin
-asetuksen mu uttamisesta.
45
Page 46

Paperin, kartongin tai tarrojen lisääminen
Huomautus: Jos olet asentanut valinnaisen arkinsyöttölaitteen, paperi lisätään lokeroon
samalla tavalla. Muista, että lokeroon 2 voi lisätä vain paperia.
1 Vedä lokero kokonaan ulos tulostimesta.
2 Aseta lokero tasaiselle pinnalle.
Huomautus: Jos lisäät A4-kokoista paperia, lokero on ehkä jo asetettu kyseiselle koolle.
3 Purista etuohjaimen päässä olevia lukitsimia.
4 Kohdista etuohjain halutun paperikoon mukaan.
46
Page 47

5
Vapauta lukitsimet.
Paperinohjainten paikka ilmoittaa tulostimelle, minkä kokoista paperia lokerossa on. Jos
paperinohjaimet ovat väärässä paikassa, tulostuksessa voi esiintyä syöttöongelmia tai sivujen
asetteluvirheitä.
6 Purista vasemman paperinohjaimen päässä olevia lukitsimia.
7 Kohdista vasen paperinohjain halutun paperikoon mukaan.
8 Vapauta lukitsimet.
9 Taivuttele nippua, jotta arkit irtoavat toisistaan, ja tuuleta sitten nippu. Suorista reunat
tasaisella alustalla.
10 Aseta paperi suositeltu tulostuspuoli ylöspäin.
Älä lisää paperia enemmän kuin pinon enimmäiskorkeudeksi on merkitty.
Jos lisäät lokeroon lomakkeita, aseta sivun yläreuna lokeron takaosaan tulostuspuoli ylöspäin.
11 Työnnä lokero tulostimeen.
Pinon enimmäiskorkeus
47
Page 48

Kalvojen lisääminen
Kalvojen lisääminen lokeroon:
1 Vedä lokero kokonaan ulos tulostimesta.
2 Aseta lokero tasaiselle pinnalle.
Huomautus: Jos lisäät A4-kokoisia kalvoja, lokero on ehkä jo as etett u kysei sell e koolle.
3 Purista etuohjaimen päässä olevia lukitsimia.
4 Kohdista etuohjain halutun kalvokoon mukaan.
48
Page 49

5
Vapauta lukitsimet.
Paperinohjainten paikka ilmoittaa tulostimelle, minkä kokoisia kalvoja lokerossa on. Jos
paperinohjaimet ovat väärässä paikassa, tulostuksessa voi esiintyä syöttöongelmia tai
kalvojen asetteluvirheitä.
6 Purista vasemman paperinohjaimen päässä olevia lukitsimia.
7 Kohdista vasen paperinohjain halutun kalvokoon mukaan.
8 Vapauta lukitsimet.
9 Tuuleta pinoa, jotta kalvot eivät tarttuisi kiinni toisiinsa.
Varo jättämästä sormenjälkiä kalvoihin, jotta tulostusjälki ei huonone.
10 Kohdista kalvot kuvan mukaisesti siten, että kolo on lokeron vasemmassa etukulmassa.
Huomautus: Lisää kalvoja ainoastaan lokeroon 1. Älä lisää paperia enemmän kuin pinon
enimmäiskorkeudeksi on merkitty.
Kolo
49
Page 50

11
Työnnä lokero tulostimeen.
Kirjekuorien lisääminen
Pinon enimmäiskorkeus
Huomautus: Älä lisää kirjekuoria lokeroon 2, kirjekuoria voidaan tulostaa
ainoastaan lokerosta 1.
1 Vedä lokero kokonaan ulos tulostimesta.
2 Aseta lokero tasaiselle pinnalle.
50
Page 51

3
Purista etuohjaimen päässä olevia lukitsimia.
4 Kohdista etuohjain halutun kirjekuorikoon mukaan.
5 Vapauta lukitsimet.
Paperinohjainten paikka ilmoittaa tulostimelle, minkä kokoisia kirjekuoria lokerossa on. Jos
paperinohjaimet ovat väärässä paikassa, tulostuksessa voi esiintyä syöttöongelmia tai
asetteluvirheitä.
6 Purista vasemman paperinohjaimen päässä olevia lukitsimia.
7 Kohdista vasen paperinohjain halutun kirjekuorikoon mukaan.
8 Vapauta lukitsimet.
9 Taivuttele nippua ennen lisäystä, jotta kirjekuoret irtoavat toisistaan, ja tuuleta sitten nippu.
Suorista reunat tasaisella alustalla.
51
Page 52

10
Aseta kirjekuoret tulostimeen suositeltu tulostuspuoli ylöspäin ja vasen reuna edellä.
Älä lisää tulostimeen kirjekuoria, joissa on postimerkkejä.
Älä lisää paperia enemmän kuin pinon enimmäiskorkeudeksi on merkitty.
Pinon enimmäiskorkeus
11 Työnnä lokero tulostimeen.
52
Page 53

16
Lokeroiden yhdistäminen
Tulostimen paperikapasiteettia voidaan lisätä asentamalla siihen valinnainen lisäsyöttölaite, jossa on
500 arkin syöttölokero. Jos molempiin lokeroihin asetetaan samankokoista ja -lajista paperia, tulostin
yhdistää lokerot automaattisesti, kun toinen lokerois ta tyh jen ee. Yhdistämällä lokerot saadaan
yhteensä 750 arkin paperikapasiteetti.
Yhdistä lokerot seuraavasti:
1 Lisää samankokoista paperia molempiin lokeroihin.
2 Varmista, että molempien lokeroiden paperinohjaimet on asetettu oikealle paperikoolle.
Huomautus: Paperinohjainten paikka ilmaisee tulostimelle, minkä kokoista paperia lokeroissa
on. Lisätietoja Auto Size Sense -asetuksen muuttamisesta on kohdassa
Paperin koon tunnistus.
3 Aseta sama Paperilaji-asetus molemmille paperilähteille.
Lisätietoja Paperilaji-asetuksen muuttamisesta on kohdassa
Paperilaji-asetuksen muuttaminen.
Poista lokeroiden yhdistäminen käytöstä seuraavasti: aseta yhden tai molempien paperilokeroiden
paperilajiksi Mukautettu laji. Lisätieto ja on kohdassa Valikkoasetusten vaihtaminen.
53
Page 54

17
Tarvikkeiden yleiskuv aus
Saat lisätietoja napsau ttam alla aih etta :
Tarvike Vaihtaminen
• Värikasetit • Värikasetit
• Kuvansiirtokasetti • Kuvansiirtokasetti
•Öljypullo •Öljypullo
• Puhdistusrulla • Puhdistusrulla
• Hukkaväriainepullo • Hukkaväriainepullo
• Kiinnitysyksikkö ja ilmansuodatin • Kiinnitysyksikkö ja ilmansuodatin
• Huoltopaketti • Huoltopaketti
Tulostin on suunniteltu siten, että käyttäjä voi itse vaihtaa käytetyt tulostustarvikkeet ilman
huoltoteknikon apua. Tulostimeen pitää aika ajoin vaihtaa uusi värikasetti ja muita tarvikkeita, jotta se
toimisi oikein. On järkevää pitää valmiina varatarvikkeita, jotta tulostinta voidaan käyttää
keskeytyksettä.
Kun jokin tulostustarvike on loppumassa tai pitää vaihtaa, tulostimen näytön toisella rivillä lukee
Tarvikkeet. Avaa Tarvikevalikko painamalla
tulostimeen lisätä pape ria tai vaihtaa värikasetti tai muita tulostus tarvikkeita.
Valikko> tai <Valikko, jolloin näet nopeasti, pitääkö
Tulostus
TARVIKKEET
1
Valikko
T ulostustarvikkeen keskimääräinen käyttöikä on tyypillinen sivujen määrä, joka voidaan tulostaa ennen
tarvikkeen vaihtoa. Keskimääräinen käyttöikä perustuu oletukseen, että tulostetaan A4-kokoiselle
paperille 5 %:n peitolla. Todellinen käyttöikä vaihtelee tulostimen asetuksien, tulostetuilla sivuilla
käytetyn väriaineen määrän ja käytettävän paperin koon mukaan.
Valitse
Jatka
3
Takaisin
5
Seis
4
6
54
Page 55

Paperikoko vaikuttaa tulostimen sivujen laskentaan. Tulostin laskee A4- ja Letter-arkin yhdeksi sivuksi
ja Legal-arkin 1,2 sivuksi. Jos kaikki työt tulostetaan esimerkiksi Legal-arkeille, jonkin
tulostustarvikkeen käyttöikä voi tuntua alhaisemmalta kuin sille määritetty käyttöikä on. Tulosteessa
olevien kuvien lukumäärä vaikuttaa myös tulostustarvikkeen keskimääräiseen käyttöikään.
55
Page 56

18
Tarvikkeet
Värikasetit
VAROITUS: Älä kosketa kannen alla olevaa värikasettirullan pintaa.
Kansi
Tulost ime ss a on nelj ä erillistä värikasettia, yksi kullekin värille: syaanille, keltaiselle, magentalle ja
mustalle. Värikasetit sijaitsevat etukannen takana. Kasettien järjestys ylhäältä alas on musta,
keltainen, magenta ja syaani.
Mustan värikasetin keskimääräinen käyttöikä on 12 000 sivua. Syaanin, keltaisen ja magentan
värikasettien keskimääräinen käyttöikä on 7 200 sivua.
Keskimääräinen käyttöikä perustuu oletukseen, että tulostetaan A4-kokoiselle paperille
5 %:n peitolla. Todellinen käyttöikä vaihtelee sivuilla käytetyn väriaineen mukaan.
Kun tulostin havaitsee, että väriaine on loppumassa jostakin värikasetista, näyttöön tulee ilmoitus 88
<väri> Väriaine vähissä. Jos sinulla ei ole varakasettia, tilaa uusi kasetti heti, kun näet
ilmoituksen ensimmäisen kerran. Lisätietoja värikasettien tilaamisesta on kohdassa Tarvikkeiden
tilaaminen.
Poista ilmoitus näytöstä painamalla
muistuttamaan, että jokin tarvikkeista on loppumassa tai pitää vaihtaa. Avaa Tarvikevalikko, jotta näet,
mikä värikasetti on loppumassa.
Ilmoitus <väri> Vär iaine vähissä näkyy Tarvikevalikossa, kunnes värikasetti vaihdetaan tai
väriaine loppuu.
Kun värikasetti on kulunut kokonaan loppuun, tulostimessa näkyy vuorotellen ilmoitus 88 <väri>
Väriaine loppu tai Avaa luukku Vaih da <väri>. Värikasetti on vaihdettava, ennen kuin
tulostusta voidaan jatkaa.
Jos havaitset, että tulostusjälki heikkenee, ennen kuin näyttöön ilmestyy 88 <väri> Väriaine
vähissä
on lisätietoja tulostusongelmista, jotka saattavat edellyttää värikasetin vaihtoa.
-ilmoitus, on ehkä syytä vaihtaa värikasetti. Kohdassa Muiden ongelmien tunnistaminen
Jatka-painiketta. Tarvikkeet-ilmoitus jää näytön toiselle riville
56
Page 57

Jos tulostimeen on asennettava uusi värikasetti, katso lisätietoja kohdasta Värikasettien vaihtaminen
tai lue uuden värikasetin mukana toimitetut asennusohjeet.
Kuvansiirtokasetti
Kuvansiirtokasetti vastaanottaa väriainetta värikaseteista. kuvapinta luodaan kuvansiirtovälineellä.
Kuvansiirtokasetti siirtää luodun kuvan siirtorumpuun, josta se voidaan siirtää valitsemallesi
tulostusmateriaalille.
Kuvansiirtokasetin keskimääräinen käyttöikä on 40 000 kuvaa. Keskimääräinen käyttöikä määräytyy
tulostustöiden sivumäärän mukaan.
Jotta tulostusjälki olisi paras mahdollinen, kuvansiirtokasetissa on väriaineen varausrulla. Varausrulla
poistaa ylimääräisen väriaineen, pölyn ja muun lian kuvansiirtokasetista, ennen kuin seuraava kuva
muodostetaan. Varausrulla on aika ajoin puhdistettava, jotta tulosteissa ei esiintyisi raitoja tai tyhjiä
kohtia. Suosittelemme, että puhdistat varausrullan vaihtaessasi hukkaväriainepullon. Lisätietoja on
kohdassa Väriaineen puhdistimen puhdistus.
Tulostin tarkkailee kuvansiirtokasetin kuntoa. Kun kuvansiirtokasetin käyttöikä lähestyy loppuaan,
tulostimen näytössä näkyy ilmoitus 82 Kuvansiirt okasetti lopussa. Ilmoitus tarkoittaa, että
tulostimen kuvansiirtokasetti on vaihdettava.
Jos sinulla ei ole varakasettia, tilaa uusi kuvansiirtokasetti heti, kun näet ilmoituksen ensimmäisen
kerran. Lisätietoja kuvansiirtokasetin tilaamisesta on kohdassa Tarvikkeiden tilaaminen.
Poista ilmoitus näytöstä painamalla
muistuttamaan, että jokin tarvikkeista on loppumassa tai pitää vaihtaa.
Tarvikevalikossa näkyy Kuvansi irtok asetti lo pussa -ilmoitus, kunnes vaihdat kuvansiirtokasetin.
Jos tulostimeen on asennettava uusi kuvansiirtokasetti, katso lisätietoja kohdasta Kuvansiirtokasetin
vaihtaminen tai lue uuden kasetin mukana toimitetut asennusohjeet.
Jatka-painiketta. Tarvikkeet-ilmoitus jää näytön toiselle riville
57
Page 58

Öljypullo
Öljypullo
Öljypullo voitelee kiinnitysyksikköä öljyllä. Öljypullon keskimääräinen käyttöikä on 12 000 sivua.
Keskimääräinen käyttöikä määräytyy tulostettujen A4-sivujen määrän mukaan.
Tulost in tar k kailee öljypullon kuntoa. Kun öljypullon öljy on loppumassa, näyttöön tulee ilmoitus
Öljypul lo loppumassa. Ilmoitus tarkoittaa, että öljypullo on vaihdettava.
Jos sinulla ei ole varaöljypulloa, tilaa uusi öljypullo heti, kun näet ilmoituksen ensimmäisen kerran.
Lisätietoja öljypullon tilaamisesta on kohdassa Tarvikkeiden tilaaminen.
Poista ilmoitus näytöstä painamalla
muistuttamaan, että jokin tarvikkeista on loppumassa tai pitää vaihtaa.
Tarvikevalikossa näkyy Öljypullo loppumassa -ilmoitus, kunnes vaihdat öljypullon tai kunnes se on
tyhjä.
Kun öljypullo on tyhjä, näytössä näkyy 81 Öljypullo tyhjä tai puuttuu, ja tulostin lopettaa
tulostuksen. Öljypullo on vaihdettava, ennen kuin tulostusta voidaan jatkaa. Jos tulostimeen on
asennetteva uusi öljypullo, katso lisätietoja kohdasta Öljypullon vaihtaminen tai lue uuden öljypullon
mukana toimitetut asennusohjeet.
Jatka-painiketta. Tarvikkeet-ilmoitus jää näytön toiselle riville
Puhdistusrulla
Puhdistusrulla
Puhdistusrulla poistaa ylimääräisen väriaineen ja muun lian kiinnitysyksiköstä. Puhdistusrulla sijaitsee
yläkannen alla. Puhdistusrullan keskimääräinen käyttöikä on 12 000 sivua. Todellinen käyttöikä
vaihtelee tulostetuilla sivuilla käytetyn väriaineen mukaan.
Tulostin tarkkailee puhdistusrullan kuntoa. Kun puhdistusrulla on kulumassa loppuun, näytössä näkyy
ilmoitus 85 Kiinn.yksikön puhdist. kulunut. Ilmoitus tarkoittaa, että puhd is tus r ul la on
vaihdettava.
Jos sinulla ei ole varapuhdistusrullaa, tilaa uusi puhdistusrulla heti, kun näet ilmoituksen ensimmäisen
kerran. Lisätietoja puhdistusrullan tilaamisesta on kohdassa Tarvikkeiden tilaaminen.
58
Page 59

Poista ilmoitus näytöstä painamalla Jatka-painiketta. Tarvikkeet-ilmoitus jää näytön toiselle riville
muistuttamaan, että jokin tarvikkeista on loppumassa tai pitää vaihtaa.
Tarvikevalikossa näkyy Kiinn.y ksikön puhdist. kulunut -ilmoitus, kunnes vaihdat
puhdistusrullan tai kunnes se on kulunut loppuun.
Kun puhdistusrulla on kulunut lopppuun, näytössä näkyy 85 Kiinn.yksikön puhdist.loppunut, ja
tulostin lopettaa tulostuksen. Puhdistusrulla on vaihdettava, ennen kuin tulostusta voidaan jatkaa. Jos
tulostimeen on asennettava uusi puhdistusrulla, katso lisätietoja kohdasta Puhdistusrullan
vaihtaminen tai lue uuden öljypullon mukana toimitetut asennusohjeet.
Hukkaväriainepullo
Tulostuksessa käytettävä väriaine on hienojauhetta. Kuvan muodostamisen yhteydessä ylimääräistä
väriainetta jää kuvansiirtokasettiin sen jälkeen, kun kuva siirretään siirtorumpuun. Pyyhin ja keräin
poistavat ylimääräisen väriaineen ja siirtävät sen hukkavär iainepulloon, joten se ei pilaa se uraavaa
kuvaa.
Hukkaväriainepullon keskimääräinen käyttöikä on 12 000 kuvaa. Todellinen käyttöikä vaihtelee
tulostimen asetuksien, tulostetuilla sivuilla käytetyn väriaineen määrän ja käytettävän paperin koon
mukaan.
Tulost in tar k kailee hukkaväriainepullon kuntoa. Kun hukkaväriainepullo on lähes täynnä, näytössä
näkyy ilmoitus 83 H ukkaväriain epullo läh. t äysi. Ilmoitus tarkoittaa, että hukkaväriainepullo on
vaihdettava.
Jos sinulla ei ole varapulloa, tilaa uusi hukkaväriainepullo heti, kun näet ilmoituksen ensimmäisen
kerran. Lisätietoja hukkaväriainepullon tilaamisesta on kohdassa Tarvikkeiden tilaaminen.
Poista ilmoitus näytöstä painamalla
muistuttamaan, että jokin tarvikkeista on loppumassa tai pitää vaihtaa.
Tarvikevalikossa näkyy ilmoitus Hukkavär iaine pullo läh. täysi -ilmoitus, kunnes vaihdat tai
tyhjennät hukkaväriainepullon tai kunnes se on täynnä.
Kun hukkaväriainepullo tulee täyteen, tulostin lopettaa tulostuksen ja näytössä näkyy ilmoitus 83
Hukkaväriaine pullo täysi/puut. Hukkaväriainepullo on vaihdettava, jotta ilmoitus poistuu
näytöstä ja voit jatkaa tulostusta.
Varmista, että puhdistat kuvansiirtokasetin väriaineen puhdistimen aina, kun asennat uuden
hukkaväriainepullon. Väriaineen varausrulla valmistelee kuvansiirtokasetin vastaanottamaan
väriaineen ja luomaan tulostettavan kuvan. Väriaineen puhdistin on aika ajoin puhdistettava, jotta
tulosteissa ei esiintyisi raitoja tai tyhjiä kohtia ja jotta tulostusjälki olisi paras mahdollinen.
Jatka-painiketta. Tarvikkeet-ilmoitus jää näytön toiselle riville
59
Page 60

Suosittelemme, että puhdistat varausrullan vaihtaessasi hukkaväriainepullon. Lisätietoja on kohdassa
Väriaineen puhdistimen puhdistus.
Jos tulostimeen on asennettava uusi hukkaväriainepullo, katso lisätietoja kohdasta
Hukkaväriainepullon vaihtaminen tai lue uuden hukkaväriainepullon mukana
toimitetut asennusohjeet.
Kiinnitysyksikkö ja ilmansuodatin
Ilmansuodatin
Kiinnitysyksikkö kiinnittää väriaineen pysyvästi tulostusmateriaaliin lämmön ja painon avulla.
Ilmansuodatin poistaa pölyn ja muun lian tulostimesta. Jokaisen kiinnitysyksikköpaketin mukana
toimitetaan uusi ilmansuodatin. Kiinnitysyksikön ja ilmansuodattimen keskimääräinen käyttöikä on 40
000 sivua.
Tulostin tarkkailee kiinn ity s yksi k ön kuntoa. Kun kiinnitysyksikkö on lopussa, näytössä näkyy ilmoitus
87 Kiinn.yksikk ö kulunut loppuun. Ilmoitus tarkoittaa, että kiinnitysyksikkö ja il man su odat in on
vaihdettava.
Jos sinulla ei ole varakiinnitysyksikköä ja -ilmansuodatinta, tilaa uusi paketti heti, kun näet ilmoituksen
ensimmäisen kerran. Lisätietoja kiinnity s yks ik ön ja ilmansuodattimen tilaamisesta on kohdassa
Tarvikkeiden tilaaminen.
Poista ilmoitus näytöstä painamalla
muistuttamaan, että jokin tarvikkeista on loppumassa tai pitää vaihtaa.
Tarvikevalikossa näkyy Kiinn.yksikk ö kulunut loppuun -ilmoitus, kunnes vaihdat kiinnitysyksikön
ja ilmansuodattimen.
Kun kiinnitysyksikkö on kulunut loppuun, tulostusjälki huononee ja paperitukoksia esiintyy useammin.
Jos tulostimeen on asennettava uusi kiinnitysyksikkö ja ilmansuodatin, katso lisätietoja kohdasta
Kiinnitysyksikön vaihtaminen tai lue uuden kiinnitysyksikön ja ilmansuodattimen mukana toimitetut
asennusohjeet.
Jatka-painiketta. Tarvikkeet-ilmoitus jää näytön toiselle riville
Kiinnitysyksikkö
60
Page 61

Huoltopaketti
Rummun puhdistin
Siirtorulla
Paperin varausrulla
Huoltopa ketti sisältää kolme osaa: siirtorullan, paperin varausrullan ja rummun puhdistimen. Nämä
osat yhdessä auttavat siirtämään kuvan valittuun tulostusmateriaaliin.
Paperin varausrulla vähentää paperitukoksien syntymistä siirtorummussa. Siirtorulla siirtää kuvan
siirtorummusta tulostusmateriaaliin. Rummun puhdistin poistaa ylimääräisen väriaineen ja muun lian
siirtorummusta sen jälkeen, kun kuva on siirretty tulostusmateriaaliin. Kaikki kolme osaa vaikuttavat
tulostusjälkeen. Huoltopaketin keskimääräinen käyttöikä on 120 000 sivua.
Tulostin tarkkailee huoltopaketin kuntoa. Kun huoltopaketti on lopussa, näytössä näkyy ilmoitus 80
Määräaikaishuolto. Ilmoitus tarkoittaa, että huoltopaketti on vaihdettava.
Jos sinulla ei ole varahuoltopakettia, tilaa uusi huoltopaketti heti, kun näet ilmoituksen ensimmäisen
kerran. Lisätietoja huoltopaketin tilaamisesta on kohdassa Tarvikkeiden tilaaminen.
Poista ilmoitus näytöstä painamalla
muistuttamaan, että jokin tarvikkeista on loppumassa tai pitää vaihtaa.
Tarvikevalikossa näkyy Määräaikaishuolto-ilmoitus, kunnes vaihdat huoltopaketin.
Kun huoltopaketti on kulunut loppuun, tulostusjälki huononee. Jos tulostimeen on asennettava uusi
huoltopaketti, katso lisätietoja kohdasta Huoltopaketin vaihtaminen tai lue uuden huoltopaketin
mukana toimitetut asennusohjeet.
Jatka-painiketta. Tarvikkeet-ilmoitus jää näytön toiselle riville
61
Page 62

Tarvikkeiden tilaaminen
Normaalit huoltotarvikkeet
Tuotenumero Tarvike Keskimääräinen käyttöikä
15W0903 Musta värikasetti 12 000 sivua
15W0901 Magenta värikasetti 7 200 sivua
15W0900 Cyan värikasetti
15W0902 Keltain en värikasetti
15W0905 Kiinnitysyksikön puhdistusrulla 12 000 sivua
15W0906 Öljypullo 12 000 sivua
15W0907 Hukkaväriainepul lo 12 000 kuvaa
15W0904 Kuvans ii rtokasetti 40 000 kuvaa
15W0908 Kiinnitysyksikköpaketti (pienjännite; sis ältää
kiinnitysyksikön ja ilmansuodattimen)
15W0909 Kiinnitysyksikköpaketti (suurjännite; sisältää
kiinnitysyksikön ja ilmansuodattimen)
12G7220 Huoltopaketti (sisältää siirtorullan, paperin
varausrullan ja rummun puhdistimen)
(5 %:n peitto)
(5 %:n peitto)
(5 %:n peitto, mustavalkotulostus)
(20 %:n peitto, väritulostus)
40 000 sivua
40 000 sivua
120 000 sivua
Muut tarvikkeet
Tuotenumero Tarvike
12A5590 Kalvot (Letter-koko)
12A5591 Kalvot (A4-koko)
Lisätietoja Lexmarkin valmistamista tarvikkeista on Lexmarkin www-sivuilla osoitteessa
www.lexmark.fi. Sivuilla on myös viimeisimmät tiedot kotipaikkasi valtuutetu ista jälleenmyyjistä ja
puhelinnumeroista.
Yhdysvalloissa tarvikkeita voidaan tilata numerosta 1-800-438-2468, josta saa myös tietoja Lexmarkin
valtuutetuista jälleenmyyjistä. Seuraavassa taulukossa on lueteltu muiden maiden puhelinnumerot. Jos
asuinmaasi numero ei ole luettelossa, ota yhteys tulostimen myyjään.
Tietoja tulostustarvikkeist a
Maanosa Maa Puhelinnumero
Pohjois-AmerikkaKanada (888) 453-9226
Yhdysvallat (800) 438-2468
62
Page 63

Tietoja tulostustarvikkeist a (jatkuu)
Maanosa Maa Puhelinnumero
Latinalainen
Amerikka
Argentiina 54 1 319 8900
Brasilia 55 11 820 5733
Meksiko 52 5 254 2435
Pääkonttori 305 447 2200
Aasia ja
Tyynenmeren
valtiot
Eurooppa Alankomaat 31 20 56 32 800
Australia 1300 362 192
Hongkong 852 825 6168
Japani 81 3 3523 7077
Singapore 65 227 3488
Taiwan 886 2 713 1000
Belgia 32 2 716 74 11
Espanja 34 1 436 0048
Italia 39 2 28 103 1
Itävalta 43 1 797 32 0
Norja 47 22 76 35 00
Ranska 33 1 46 67 40 00
Ruotsi 46 8 705 79 00
Saksa 49 6074 488 0
Suomi 358 9 5253 4316
Sveitsi 41 1 722 88 11
Tanska 45 45 82 55 11
Yhdistynyt
kuningaskunta
44 1628 481 500
Tarvikkeiden säilytys
Säilytä tulostustarvikkeita viileässä ja puhtaassa paikassa. Säilytä värikasetit ja muut tarvikkeet
alkuperäisissä pakkauksissaan, kunnes ne otetaan käyttöön.
Älä altista tulostustarvikkeita:
• suoralle auringonvalolle
• yli 35 °C:n lämpötilalle
• suurelle ilmankosteudelle (yli 80 %)
• suolaiselle ilmalle
• syövyttäville kaasuille
• pölylle.
63
Page 64

19
Tulostustarvikkeiden vaihtaminen
Lisätietoja tarvikkeiden vaihtamisesta saat napsauttamalla kyseistä tarviketta:
Värikasetit Hukkaväriainepullo
Kuvansiirtokasetti Kiinnitysyksikkö ja ilmansuod atin
Öljypullo Huoltopaketti
Kiinnitysyksikön puhdistin
Tulost in kerää ja tallentaa tietoja tulostettujen kuvien määrästä. Kun tarvikkeen käyttöikä lähenee
loppuaan, Tarvikkeet-ilmoitus tulee näkyviin näytön toiselle riville muistuttamaan, että jokin
tarvikkeista on loppumassa tai pitää vaihtaa.
Avaa Tarvikevalikko, jotta näet, mitkä tarvikkeet on vaihdettava. Tarvikkeiden vaihtaminen varmistaa
tulostimen parhaan mahdollisen suorituskyvyn sekä estää tulostusjälki- ja paperinsyöttöongelmia, joita
kuluneet osat voivat aiheuttaa.
Valmis
TARVIKKEET
1
Valik ko
Tulostin seuraa jatkuvasti värikasettien, kuvansiirtokasetin, öljypullon, kiinnitysyksikön puhdistimen,
kiinnitysyksikön ja ilmansuodattimen ja huoltopaketin kuntoa. Tulostimen käyttöpaneeliin ilmestyy
Loppumassa-, Tyhjä-, Kulunut-, Lähes täynnä-, Täynnä- tai Loppuun kulunut -ilmoitus, kun jonkin
tarvikkeen käyttöikä lähenee loppuaan. Jos sinulla ei ole kyseistä tarviketta valmiina, tilaa uusi tarvike
heti, kun käyttöpaneeliin tulee ilmoitus Loppumassa, Tyhjä, Kulunut tai Loppuun kulun ut.
Po ista il moi tus näytöstä painamalla
muistuttamaan, että jokin tarvikkeista on loppumassa tai pitää vaihtaa. Avaa Tarvikevalikko painamalla
Valikko> tai <Valikko, jotta näet nopeasti, mitkä tarvikkeet on vaihdettava.
Käyttöpaneelissa näkyy
Tarvikkeet-tilailmoitus, kunnes tarvike vaihdetaan.
Jatka-painiketta. Tilailmoitus Tarvikkeet jää näytön toiselle rivill e
Valitse
Jatka
3
Takaisin
5
Seis
4
6
64
Page 65

Tarvikkeet-tilailmoituksen näyttämisen jälkeenkin tulostin seuraa tarvikkeen käyttöä, kunnes tarvike
on kulunut loppuun. Käyttöpaneelissa näkyy Loppumassa, Tyhjä, Tarvike Loppuun kulu nut,
Tarvike Tyhjä, Tarvike Täynnä tai Puuttuu.
Jotta tulostin tai sen osat eiv ät vaurioituisi, tulostin ei jatka tulostamista, kun jotkin tarvikkeet ovat
kuluneet loppuun. Jos näin tapahtuu, tarvike on vaihdettava, ennen kuin tulostusta voidaan jatkaa.
Värikasettien vaihtaminen
Tulostin tarkkailee jatkuvasti värikasettien väriaineen määrää. Kun väriaine on loppumassa jostakin
värikasetista, tulostimen käyttöpaneelissa näkyy ilmoitus 88 <väri> väriaine vähissä. Ilmoitus
tarkoittaa, että yksi tai useampi värikasetti on vaihdettava. Poista ilmoitus näytöstä painamalla
Jatka-painiketta.
Tilailmoitus Tarvikkeet jää näytön toiselle riville muistuttamaan, että jokin tarvi kkeista
on loppumassa tai pitää vaihtaa. Avaa Tarvikevalikko, jotta näet, mikä värikasetti on loppumassa.
Tarvikkeet-ilmoitus näkyy käyttöpanee li ss a, kunne s värikasetti vaihdetaan tai väriaine loppuu.
Kun värikasetti on kulunut kokonaan loppuun, tulostimessa näkyy vuorotellen ilmoitus 88 <väri>
Väriaine loppu tai Avaa luukku Vaih da <väri>. Värikasetti on vaihdettava, ennen kuin
tulostusta voidaan jatkaa.
Jos asennat uuden värikasetin, ennen kuin näytössä näkyy 88 <väri > väriaine loppunut
-ilmoitus, värikasetin laskuri on nollattava manuaalisesti. Kohta Nollaa värikasetin laskuri. sisältää
lisätietoja.
Vaihda värikasetit seuraavien ohjeiden mukaisesti tai lue värikasetin mukana toimitetut ohjeet.
1 Vedä etuluukun vapautussalpaa tulostimen etuosaa kohti.
2 Avaa etuluukku.
Etuluukun vapautussalpa
65
Page 66

3
Poista vaihdettava värikasetti (musta K, keltainen Y, magenta M, syaani C) tulostimesta.
Huomautus: Hukkaväriainepullon sisältämä väriaine voi liata vaatteet. Älä puhdista väriaineen
tahrimia vaatteita kuumalla vedellä; se kiinnittää väriaineen pysyvästi kankaaseen.
Poista väriaine vaatteista kylmällä vedellä.
4 Poista uusi värikasetti pakkauksestaan.
5 Ravista uutta värikasettia varovasti, jotta väriaine jakaantuu tasaisesti.
66
Page 67

6
Poista suojakansi ja mahdollinen pakkausmateriaali tai -teippi värikasetista.
Poista suojakansi värikasetista vetämällä jommastakummasta kannen päästä.
VAROITUS: Älä koske värikasettirullan pintaa, sillä se voi naarmuuntua tai vahingoittua.
Suojakansi
Rulla
7 Sovita värikasetti oikeaan tulostimen etuosassa olevaan aukkoon.
Huomautus: Jokainen kasetti on muotoiltu ja vär i koodattu si ten, että se sopii tiettyyn paikkaan
tulostimessa. Jos kasetti ei sovi tulostimeen, tarkista, että yrität asettaa sen
oikeaan paikkaan.
8 Työnnä uusi värikasetti tulostimeen.
9 Vaihda muut värikasetit toistamalla vaiheet 4 - 8.
67
Page 68

10
Sulje etuluukku.
11 Nollaa värikasetin laskuri.
Jos vaihdat värikasetin, ennen kuin 88 <väri> väriaine vähi ssä -ilmoitus näkyy
käyttöpaneelissa, nollaa laskuri uutta värikasettia varten seuraavasti.
Huomautus: Jos et nollaa laskuria, 88 <väri> väriaine vähissä -ilmoitus saattaa tulla esiin
aiheettomasti.
a Paina Valikko> tai <Valikko, kunnes Tarvikevalikko näkyy näytön toisella rivillä.
TARVIKEVALIKKO
1
Valikko
Jatka
Valitse
5
b Avaa Tarvikevalikko painamalla Valitse-painiketta.
3
Takaisin
Seis
4
6
68
Page 69

c Paina Valikko> tai <Valikko, kunnes Vaihda tarvikk. näkyy näytön toisella rivillä.
TARVIKEVALIKKO
VAIHDA TARVIKK.
1
Valikko
Valitse
Jatka
3
Takaisin
5
Seis
4
6
d Avaa Vaihda tarvikk. -valikko painamalla Valitse-painiketta.
e Paina Valikko> tai <Valikko, kunnes <väri> väriaine näkyy näytön toisella rivillä.
VAIHDA TARVIKK.
<väri> väriaine
1
Valikko
Jatka
Valitse
5
3
Takaisin
Seis
4
6
f Avaa <väri> väriaine -valikko painamalla Valitse-painiketta.
g Paina Valikko> tai <Valikko, kunnes näytössä näkyy =Vaihdettu.
<väri> väriaine
=Vaihdettu
1
Valikko
Valitse
Jatka
3
Takaisin
5
Seis
h Nollaa <väri>kasetin laskuri painamalla Valitse-painiketta.
i Paina Jatka-painiketta.
69
4
6
Page 70

Kuvansiirtokasetin vaihtaminen
Tulostin tarkkailee kuvansiirtokasetin kuntoa. Kun kuvansiirtokasetin käyttöikä lähestyy loppuaan,
tulostimen näytössä näkyy ilmoitus Kuvansiirtoka setti lopussa.
Ilmoitus tarkoittaa, että tulostimen kuvansiirtokasetti on vaihdettava. Poista ilmoitus näytöstä
painamalla
tarvikkeista on loppumassa tai pitää vaihtaa.
Jos yläluukku on avattu ja suljettu, näyttöön tulee ilmoi tus Va ihdoitko kuvansi irtokas.? -ilmoitus.
Jos et as entan ut uu tta kuv a nsiirtokas ettia , pai na
paina
Jos asennat uuden kuvansiirtokasetin, ennen kuin näytössä näkyy Kuvansii rtokas etti lop ussa
-ilmoitus, kuvansiirtokasetin laskuri on nollattava manuaalisesti. Lisätietoja on kohdassa
kuvansiirtokasetin laskurin nollaaminen.
Vaihda kuvansiirtokasetti seuraavien ohjeiden mukaisesti tai lue kuvansiirtokasetin mukana toimitetut
ohjeet:
1 Vedä yläluukun vapautussalpaa tulostimen etuosaa kohti.
2 Nosta yläluukku.
Jatka-painiketta. Tarvikkeet-ilmoitus jää näytön toiselle riville muistuttamaan, että jokin
Seis-painiketta. Jos asensit uuden kuvansiirtokasetin,
Jatka-painiketta.
Yläluukun vapautus salpa
VAARA: Tulostimen sisällä olevat osat voivat olla kuumia. Anna tulostimen jäähtyä, ennen
kuin kosket mihinkään osaan sen sisällä.
70
Page 71

3
Nosta vasen ja oikea vihreä kuvansiirtokasetin lukitusvipu.
Kuvansiirtokasetti
Lukitusvivut
4 Nosta vanha kuvansiirtokasetti tulostimesta.
71
Page 72

5
Poista uusi kuvansiirtokasetti pakkauksesta.
VAROITUS:
Älä kosketa tai naarmuta kuvansiirtokasetin kiiltävää vihreää pintaa. Kuvansiirtokasetin
pinta vahingoittuu kosketuksesta, ja tulostusjälki huononee.
Älä altista kasettia valolle yli 10 minuutiksi. Jos kasetti joutuu olemaan valossa
yli 10 minuuttia, aseta se laatikkoon tai peitä se.
6 Vedä metalliset kuljetustuet pois kuvansiirtokasetista ja heitä ne pois.
Metallisissa kuljetustuissa on oranssi teippi.
7 Irrota kuvansiirtokasetin kansi ja mahdollinen pakkausmateriaali ja heitä ne pois.
Metallinen
kuljetustuki
Kansi
8 Sovita kuvansiirtokasetti vihreiden lukitusvipujen aukkoihin.
Kuvansiirtokasetin pinta
Metallinen
kuljetustuki
72
Page 73

9
Työnnä kuvansiirtokasetti tukev asti paikoilleen tulostimeen.
10 Käännä kuvansiirtokasetin vihreät lukitusvivu t alas.
73
Page 74

11
Sulje yläluukku.
12 Jos näyttöön tulee Vaihdoitko kuvansiirtoka s.? -ilmoitus, paina Jatka-painiketta.
Muussa tapauksessa nollaa kuvansiirtokasetin laskuri seuraavasti.
a Paina Valikko> tai <Valikko, kunnes Tarvikevalikko näkyy näytön toisella rivillä.
TARVIKEVALIKKO
1
Valikko
Valitse
Jatka
5
b Avaa Tarvikevalikko painamalla Valitse-painiketta.
3
Takaisin
Seis
4
6
74
Page 75

c Paina Valikko> tai <Valikko, kunnes Vaihda tarvikk. näkyy näytön toisella rivillä.
TARVIKEVALIKKO
VAIHDA TARVIKK.
1
Valikko
Valitse
Jatka
3
Takaisin
5
Seis
4
6
d Avaa Vaihda tarvikk. -valikko painamalla Valitse-painiketta.
e Paina Valikko> tai <Valikko, kunnes Kuvansiirtokas. näkyy näytön toisella rivillä.
VAIHDA TARVIKK.
Kuvansiirtokas.
1
Valikko
Valitse
Jatka
3
Takaisin
5
Seis
4
6
f Avaa Kuvansiirtokas.-valikko painamalla Valitse-painiketta.
g Paina Valikko> tai <Valikko, kunnes näytössä näkyy =Vaihdettu.
Kuvansiirtokas.
=Vaihdettu
1
Valikko
Valitse
Jatka
3
Takaisin
5
Seis
h Nollaa kuvansiirtokasetin laskuri painamalla Valitse-painiketta.
i Paina Jatka-painiketta.
75
4
6
Page 76

Öljypullon vaihtaminen
Tulost in tar k kailee öljypullon kuntoa. Kun öljypullon öljy on loppumassa, näyttöön tulee ilmoitus 81
Öljypul lo loppumassa. Ilmoitus tarkoittaa, että öljypullo on vaihdettava.
Poista ilmoitus näytöstä painamalla
muistuttamaan, että jokin tarvikkeista on loppumassa tai pitää vaihtaa.
Tarvikevalikossa näkyy Öljypullo loppumassa -ilmoitus, kunnes vaihdat öljypullon tai kunnes se on
tyhjä.
Kun öljypullo on tyhjä, käyttöpaneelin näytössä näkyy 81 Öljypullo tyhjä tai puuttuu,ja tulostin
lopettaa tulostuksen. Öljypullo on vaihdettava, ennen kuin tulostusta voidaan jatkaa.
Vaihda öljypullo seuraavien ohjeiden mukaisesti tai lue öljypullon mukana toimitetut ohjeet.
Jatka-painiketta. Tarvikkeet-ilmoitus jää näytön toiselle riville
1 Vedä yläluukun vapautussalpaa tulostimen etuosaa kohti.
2 Nosta yläluukku.
Yläluukun vapautussalpa
VAARA: Tulostimen sisällä olevat osat voivat olla kuumia. Anna tulostimen jäähtyä, ennen
kuin kosket mihinkään osaan sen sisällä.
76
Page 77

3
Avaa öljypullon lukitus kääntämällä vasenta ja oikeaa vihreää öljypullon lukitusvipua.
Öljypullo
4 Nosta öljypullo tulo st ime st a .
Huomautus: Öljypullon pohjasta voi tippua öljyä. Kun olet nostanut pullon, voit asettaa
paperinpalan sen alle, jotta öljyä ei tippuisi tulostimeen, lattialle tai vaatteille.
5 Ota uusi öljypullo pakkauksesta.
6 Sovita öljypullo tulost imen aukkoihin.
77
Page 78

7
Työnnä öljypullo tulostimeen.
8 Lukitse öljypullo tulostimeen kääntämällä vasenta ja oikeaa öljypullon lukitusvipua.
78
Page 79

9
Sulje yläluukku.
Puhdistusrullan vaihtaminen
Tulostin tarkkailee puhdistusrullan kuntoa. Kun puhdistusrullan käyttöikä lähestyy loppuaan, näyttöön
tulee ilmoitus 85 Kiinn.yksikön puhdist . kulu nut. Ilmoitus tarkoittaa, että puhdistusrulla on
vaihdettava.
Poista ilmoitus näytöstä painamalla
muistuttamaan, että jokin tarvikkeista on loppumassa tai pitää vaihtaa.
Tarvikevalikossa näkyy Kiinn.y ksikön puhdist. kulunut -ilmoitus, kunnes vaihdat
puhdistusrullan tai kunnes se on kulunut loppuun.
Kun puhdistusrulla on kulunut lopppuun, näytössä näkyy 85 Kiinn.yksikön puhdist.loppunut, ja
tulostin lopettaa tulostuksen. Puhdistusrulla on vaihdettava, ennen kuin tulostusta voidaan jatkaa.
Jos yläluukku on avattu ja suljettu, näyttöön tulee Vaihdoitko kiinn. yks puhd.? -ilmoitus. Jos et
asentanut uutta puhdistusrullaa, paina
Jatka-painiketta.
Jos asennat uuden puhdistusrullan, ennen kuin näytössä näkyy 85 Kiinn.yksikön
puhdist.loppunu t -ilmoitus, puhdistusrullan laskuri on nollattava manuaalisesti. Lisätietoja on
kohdassa puhdistusrullan laskurin nollaaminen.
Vaihda puhdistusrulla seuraavien ohjeiden mukaisesti tai lue puhdistusrullan mukana toimitetut ohjeet.
1 Vedä yläluukun vapautussalpaa tulostimen etuosaa kohti.
Jatka-painiketta. Tarvikkeet-ilmoitus jää näytön toiselle riville
Seis-painiketta. Jos asensit uuden puhdistusrullan, paina
79
Page 80

2
Nosta yläluukku.
Yläluukun vapautussalpa
VAARA: Tulostimen sisällä olevat osat voivat olla kuumia. Anna tulostimen jäähtyä, ennen
kuin kosket mihinkään osaan sen sisällä.
3 Avaa puhdistusrullan lukitus kääntämällä vasenta ja oikeaa vihreää öljypullon lukitusvipua.
Kiinnitysyksikön
puhdistin
80
Page 81

4
Nosta puhdistusrulla tulostimesta.
5 Ota uusi puhdistusrulla pakkauksesta ja poista mahdollinen pakkausmateriaali
tai -teippi puhdistusrullasta.
6 Sovita uusi puhdistusrulla tulostimen aukkoon.
7 Työnnä puhdistusrulla tulostimeen.
81
Page 82

8
Lukitse puhdistusrulla tulostimeen kääntämällä vasenta ja oikeaa öljypullon lukitusvipua.
9 Sulje yläluukku.
82
Page 83

10
Jos näyttöön tulee Vaihdoitko kuvansiirtoka s.? -ilmoitus, paina Jatka-painiketta.
Muussa tapauksessa nollaa puhdistusrullan laskuri seuraavasti.
Huomautus: Tulostimen lämpenemisajan mukaan määräytyy, miten kauan tämän ilmoituksen
tuleminen näyttöön kestää.
a Paina Valikko> tai <Valikko, kunnes Tarvikevalikko näkyy näytön toisella rivillä.
TARVIKEVALIKKO
1
Valikko
Valitse
Jatka
3
Takaisin
5
Seis
4
6
b Avaa Tarvikevalikko painamalla Valitse-painiketta.
c Paina Valikko> tai <Valikko, kunnes Vaihda tarvikk. näkyy näytön toisella rivillä.
TARVIKEVALIKKO
VAIHDA TARVIKK.
1
Valikko
Valitse
Jatka
3
Takaisin
5
Seis
4
6
d Avaa Vaihda tarvikk. -valikko painamalla Valitse-painiketta.
83
Page 84

e Paina Valikko> tai <Valikko, kunnes Kiinn.yks puhd. näkyy näytön toisella rivillä.
Vaihda tarvikk.
Kiinn.yks puhd.
1
Valikko
Valitse
Jatka
3
Takaisin
5
Seis
4
6
f Avaa Kiinn.yks puhd. -valikko painamalla Valitse-painiketta.
g Paina Valikko> tai <Valikko, kunnes näytössä näkyy =Vaihdettu.
Kiinn.yks puhd.
=Vaihdettu
1
Valikko
Valitse
Jatka
3
Takaisin
5
Seis
4
6
h Nollaa kiinnitysyksikön laskuri painamalla Valitse-painiketta.
i Paina Jatka-painiketta.
Hukkaväriainepullon vaihtaminen
Tulost in tar k kailee hukkaväriainepullon kuntoa. Kun hukkaväriainepullo on lähes täynnä, näytössä
näkyy ilmoitus 83 Hukkaväriaine pullo läh. täysi.
Ilmoitus tarkoittaa, että hukkaväriainepullo on vaihdettava. Poista ilmoitus näytöstä painamalla
Jatka-painiketta. Tarvikkeet-ilmoitus jää näytön toiselle rivil le muistutta maa n, että jokin tarvikkeista
on loppumassa tai pitää vai htaa.
Tarvikevalikossa näkyy Hukkaväriaine pullo läh. täysi -ilmoitus, kunnes vaihdat
hukkaväriainepullon tai kunnes se on täynnä.
Kun hukkaväriainepullo tulee täyteen, näytössä näkyy ilmoitus 83 Hukkaväriaine pullo täysi/
puut ja tulostin lopettaa tulostuksen. Hukkaväriainepullo on vaihdettava, ennen kuin tulostusta
voidaan jatkaa.
84
Page 85

Jotta tulostusjälki olisi paras mahdollinen, kuvansiirtokasetissa on väriaineen varausrulla. Väriaineen
varausrulla valmistelee kuvansiirtokasetin vastaanottamaan väriaineen ja luomaan tulostettavan
kuvan. Varausrulla on aika ajoin puhdistettava, jotta tulosteissa ei esiintyisi raitoja tai tyhjiä kohtia.
Suosittelemme, että puhdistat varausrullan vaihtaessasi hukkaväriainepullon. Lisätietoja on kohdassa
Väriaineen puhdistimen puhdistus.
Vaihda hukkaväriainepullo seuraavien ohjeiden mukaisesti tai lue uuden hukkaväriainepullon mukana
toimitetut ohjeet.
1 Vedä etuluukun vapautussalpaa tulostimen etuosaa kohti.
2 Avaa etuluukku.
Etuluukun vapautussalpa
Huomautus: Hukkaväriainepullon sisältämä väriaine voi liata vaatteet. Älä puhdista väriaineen
tahrimia vaatteita kuumalla vedellä; se kiinnittää väriaineen pysyvästi kankaaseen.
Poista väriaine vaatteista kylmällä vedellä.
85
Page 86

3
Kallista varovasti hukkaväriainepulloa tulostimen etuosaa kohti ja nosta hukkaväriainepullo
tulostimesta.
4 Laita täysinäinen hukkaväriainepullo uuden hukkaväriainepullon mukana
toimitettuun muovipussiin.
5 Sulje muovipussi ja heitä hukkaväriainepullo pois.
6 Ota uusi hukkavär iai ne pul lo pak k auksesta.
7 Aseta hukkaväriainepullo pohja edellä tulos tim een.
8 Sovita uuden hukkaväriainepullon suu tulostimen sisäpuolella olevaan nokkaan.
86
Page 87

9
Sulje etuluukku.
Huomautus: Var ausrulla on aika ajoin puhdistettava, jotta tulosteissa ei esiintyisi raitoja tai tyhjiä
kohtia.
10 Lisävarusteet ja tarvikkeet voidaan poistaa seuraavien ohjeiden mukaisesti:
Varausrullan puhdistus
1 Vedä yläluukun vapautussalpaa tulostimen etuosaa kohti.
2 Nosta yläluukku.
Yläluukun vapautuss al pa
87
Page 88

VAARA: Tulostimen sisällä olevat osat voivat olla kuumia. Anna tulostimen jäähtyä, ennen
kuin kosket mihinkään osaan sen sisällä.
3 Nosta kuvansiirtokasetin vihreät lukitusvivut.
4 Nosta vanha kuvansiirtokasetti tulostimesta.
VAROITUS: Älä kosketa kuvansiirtokasetissa olevaa kiiltävää vihreää
pintaa. Kuvansiirtokasetin pinta vahingoittuu kosketuksesta,
ja tulostusjälki huononee.
88
Page 89

5
Aseta kuvansiirtokasetti tasaiselle pinnalle.
6 Nosta vihreä salpa.
Salvan päädyssä olevan kappaleen tulisi koskettaa varauksenpurkulankaa.
7 Vedä vihreä liukukappale aivan kuvansiirtokasetin toiseen reunaan ja takaisin viisi kertaa.
Liukukappale
8 Vedä vihreä liukukappale kuvansiirtokasetin vasempaan reunaan.
9 Aseta vihreä liukukappale kuvansiirtokasettia vasten.
10 Sovita kuvansiirtokasetti vihreiden lukitusvipujen aukkoihin.
89
Page 90

11
Työnnä kuvansiirtokasetti tukev asti paikoilleen tulostimeen.
12 Käännä kuvansiirtokasetin vihreät lukitusvivu t alas.
90
Page 91

13
Sulje yläluukku.
Kiinnitysyksikön ja ilmansuodattimen vaihtaminen
Tulostin tarkkailee kiinn ity s yksi k ön kuntoa. Kun kiinnitysyksikön käyttöikä lähestyy loppuaan,
tulostimen näytössä näkyy ilmoitus 87 Kiinn.yksi kkö kulunut loppuun.
Ilmoitus tarkoittaa, että kiinnitysyksikköpaketti on vaihdettava. Kiinnitysyksikköpaketti sisältää
kiinnitysyksikön ja ilmansuodattimen. Varmista paras mahdollinen tulostusjälki vaihtamalla
ilmansuodatin aina, kun vaihdat kiinnitysyksikön. Ilmansuodatin poistaa pölyn ja muun
lian tulostimesta.
Poista ilmoitus näytöstä painamalla
muistuttamaan, että jokin tarvikkeista on loppumassa tai pitää vaihtaa.
Jos yläluukku on avattu ja suljettu, näyttöön tulee Vaihdoitko kiinn. yks puhd.? -ilmoitus. Jos et
asentanut uutta kiinnitysyksikköä ja ilmansuodatinta, paina
kiinnitysyksikön ja ilmansuodattimen, paina
Jos asennat uuden uuden kiinnitysyksikön ja ilmansuodattimen, ennen kuin näytössä näkyy 87
Kiinn.yksikkö kulunut loppuun -ilmoitus, kiinnitysyksikön laskuri on nollattava manuaalisesti.
Lisätietoja on kohdassa Kiinnitysyksikön laskurin nollaaminen.
Vaihda kiinnit ysyksikkö ja ilmansuodatin seuraavien ohjeiden mukaisesti tai lue kiinnitysyksikön ja
ilmansuodattimen mukana toimitetut ohjeet:
VAROITUS: Öljypullon asennuksen jälkeen kuluu noin 30 minuuttia, ennen kuin öljy on levinny t
kiinnitysyksikköön. Varmista, että öljypullo on asennettu vähintään 30 minuuttia
ennen tulostamista.
Jatka-painiketta. Tarvikkeet-ilmoitus jää näytön toiselle riville
Seis-painiketta. Jos asensit uuden
Jatka-painiketta.
91
Page 92

Vanhan kiinnitysyksikön poistaminen
1
Vedä yläluukun vapautussalpaa tulostimen etuosaa kohti.
2 Nosta yläluukku.
Yläluukun vapautussalpa
VAARA: Tulostimen sisällä olevat osat voivat olla kuumia. Anna tulostimen jäähtyä, ennen
kuin kosket mihinkään osaan sen sisällä.
92
Page 93

3
Irrota kiinnitysyksikön molemmilla puolilla olevat sormiruuvit.
sormiruuvi
sormiruuvi
VAROITUS: Älä kallista kiinnitysyksikköä siirron aikana. Kiinnitysyksikkö si sältää öljyä, joka
saattaa tahrata vaatteet ja vahingoittaa tulostimen osia.
4 Poista kiinnitysyksikkö tulostimesta nostamalla kiinnitysyksikköä kahvoista.
Huomautus: Älä heitä pois vanhaa kiinnitysyksikköä tässä vaiheessa. Öljypullo ja puhdistusrulla
asennetaan uuteen kiinnitysyksikköön.
Kahvat
5 Aseta kiinnitysyksikkö tasaiselle pinnalle.
93
Page 94

Uuden kiinnitysyksikön asennus
1
Poista mahdollinen pakkausmateriaali uudesta kiinnitysyksiköstä.
2 Sovita uusi kiinnitysyksikkö tulostimen aukkoon.
3 Työnnä kiinnitysyksikkö tulostimeen.
4 Kiristä kiinnitysyksikön molemmilla puolilla olevat sormiruuvit.
sormiruuvi
sormiruuvi
94
Page 95

Öljypullon ja puhdistusrullan siirtäminen
1
Avaa öljypullon ja puhdistusrullan aukkojen lukitus kääntämällä vanhan kiinnitysyksikön
vasenta ja oikeaa vihreää öljypullon lukitusvipua.
2 Nosta öljypullo vanhasta kiin nity s yk s ik östä.
Huomautus: Öljypullon pohjasta voi tippua öljyä. Kun olet nostanut pullon,
voit asettaa paperinpalan sen alle, jotta öljyä ei tippuisi tulostimeen, lattialle tai
vaatteille.
95
Page 96

3
Sovita öljypullo uuden kiinnitysyksikön aukkoihin.
4 Työnnä öljypullo kiinnitysyksikköön.
VAROITUS: Öljypullon asennuksen jälkeen kuluu noin 30 minuuttia, ennen kuin öljy on levinny t
kiinnitysyksikköön. Varmista, että öljypullo on asennettu vähintään 30 minuuttia
ennen tulostamista. Ilma n öljyä kiinnitysyksikkö ei toimi kunnolla. Riittämätön
voitelu aiheuttaa paperitukoksia ja lyhentää kiinnitysyksikön käyttöikää.
5 Käännä vihreitä kiinnitysyksikön rullan vapautusvipuja tulostimen takaosaa kohti.
Vipujen kääntäminen voi vaatia hieman voimaa.
Rullan vapaut usviv ut
96
Page 97

6
Nosta puhdistusrulla vanhasta kiinnitysyksiköstä.
7 Sovita puhdistusrulla uuden kiinnitysyksikön aukkoon.
8 Työnnä puhdistusrulla uuteen kiinnitysyksikköön.
97
Page 98

9
Lukitse öljypullo ja puhdistusrulla kiinnitysyksikköön kääntämällä vasenta ja oikeaa vihreää
öljypullon lukitusvipua.
10 Sulje yläluukku.
98
Page 99

11
Jos näyttöön tulee Vaihdoitko kuvansiirtoka s.? -ilmoitus, paina Jatka-painiketta.
Muussa tapauksessa nollaa kiinnitysyksikön laskuri seuraavasti.
a Paina Valikko> tai <Valikko, kunnes Tarvikevalikko näkyy näytön toisella rivillä.
TARVIKEVALIKKO
1
Valikko
Valitse
Jatka
3
Takaisin
5
Seis
4
6
b Avaa Tarvikevalikko painamalla Valitse-painiketta.
c Paina Valikko> tai <Valikko, kunnes Vaihda tarvikk. näkyy näytön toisella rivillä.
TARVIKEVALIKKO
VAIHDA TARVIKK.
1
Valikko
Valitse
Jatka
3
Takaisin
5
Seis
4
6
d Avaa Vaihda tarvikk. -valikko painamalla Valitse-painiketta.
99
Page 100

e Paina Valikko> tai <Valikko, kunnes Kiinnitysyksikkö näkyy näytön toisella rivillä.
VAIHDA TARVIKK.
Kiinnitysyksikkö
1
Valikko
Valitse
Jatka
3
Takaisin
5
Seis
4
6
f Avaa Kiinnitysyksikkö-valikko painamalla Valitse-painiketta.
g Paina Valikko> tai <Valikko, kunnes näytössä näkyy =Vaihdettu.
Kiinnitysyksikk
=Vaihdettu
1
Valikko
Valitse
3
Takaisin
4
Jatka
5
Seis
6
h Nollaa kiinnitysyksikön laskuri painamalla Valitse-painiketta.
i Paina Jatka-painiketta.
100
 Loading...
Loading...