Page 1
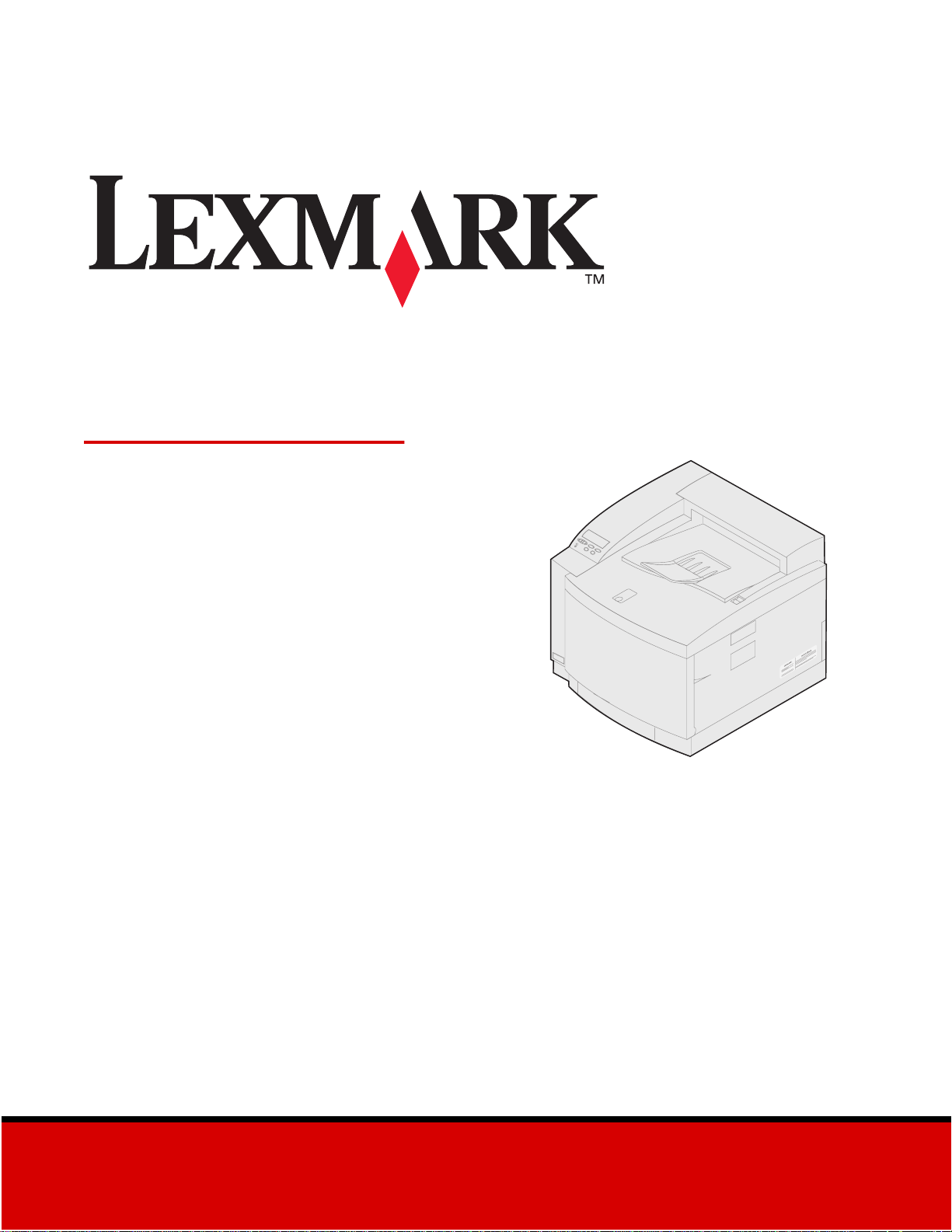
C720
Brukerhåndbok
November 2000
www.lexmark.com
Page 2
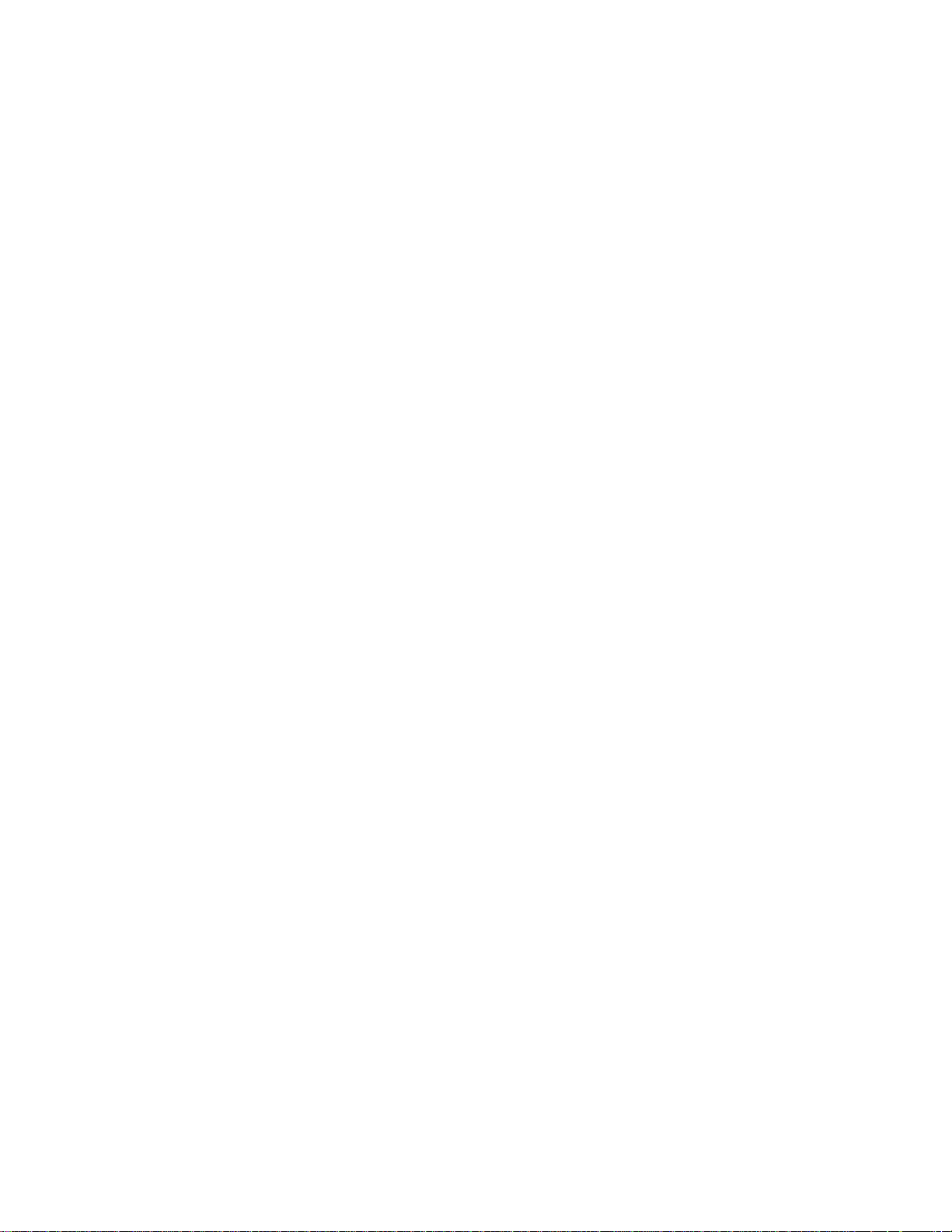
Page 3
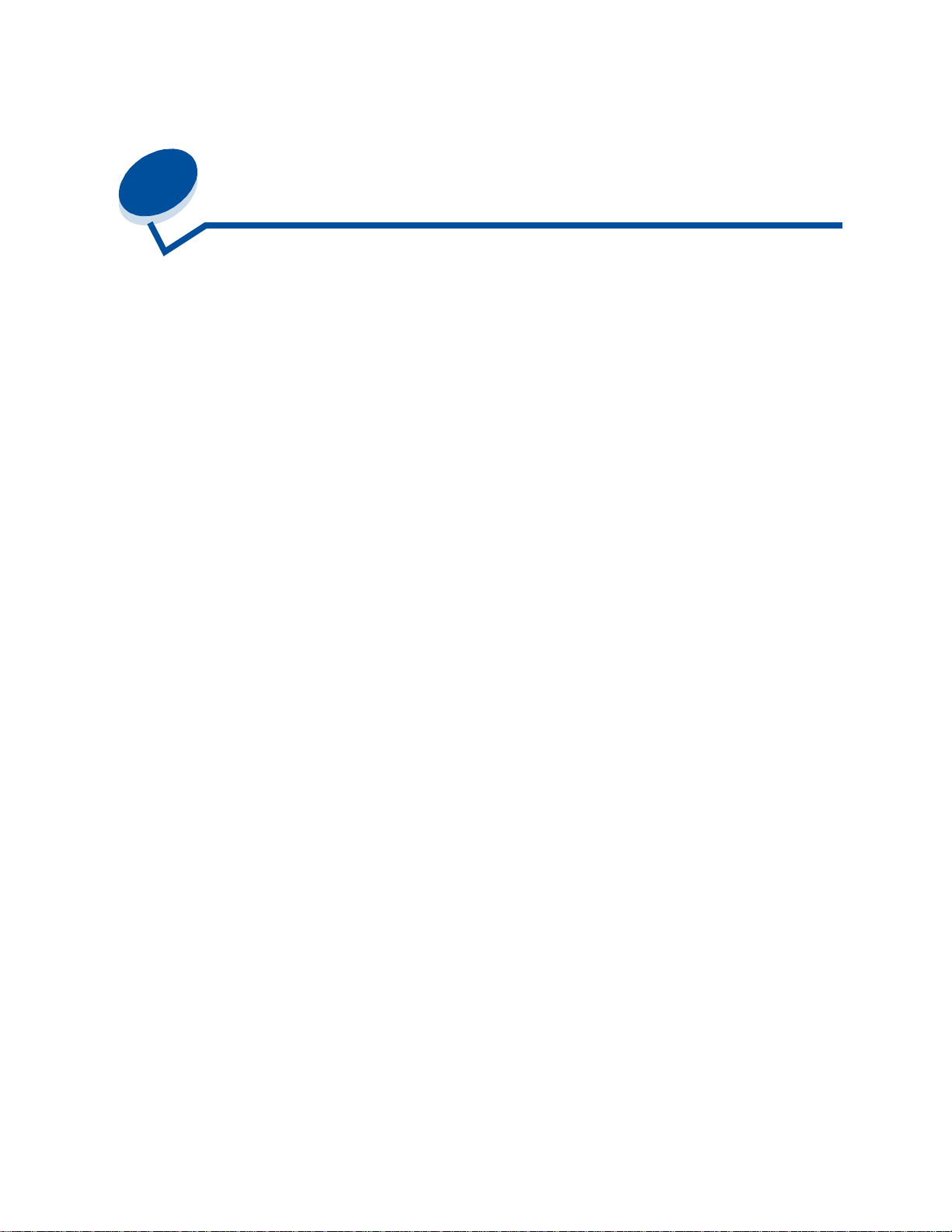
Innholdfortegnelse
Kapittel 1: Oversikt over skriveren ............................ ..... .................9
Bruke dokumentasjonen .......................................... ...... ....... ...... ....... ...... ....... ... 11
Kapittel 2: Bruke skriverdrivere .....................................................12
Kapittel 3: Endre skriverinnstillinger .............................................13
Forstå kontrollpanelet ......................................................................................... 14
Endre menyinnstillinger ...................................................................................... 15
Låse menyene ............. ...... ....... ...... ....... ...... ....................................................... 16
Kapittel 4: Bruke Skriv ut og hold ..................................................18
Skrive ut og slette holdte jobber ......................................................................... 18
Gjenta utskrift .....................................................................................................20
Utsett utskrift ............................ ...... ................................................................. ... 20
Bekreft utskrift .................................................................................................... 20
Konfidensielle jobber .......................................................................................... 20
Kapittel 5: Forstå farger ..................................................................22
Fargetyper ......................... ............................................. .................................... 22
Hvordan vi ser farger .......................................................................................... 22
Primærfarger ...................................................................................................... 23
Fargeforskjeller .................................................................................................. 24
Kapittel 6: Fargebehandling ........................................................... 26
Enhetsprofil ........................................................................................................ 26
Fargekalibrering ................................................................................................. 26
Oversetting mellom fargemodeller ..................................................................... 26
Populære fargebehandlingssystemer ................................................................27
iii
Page 4
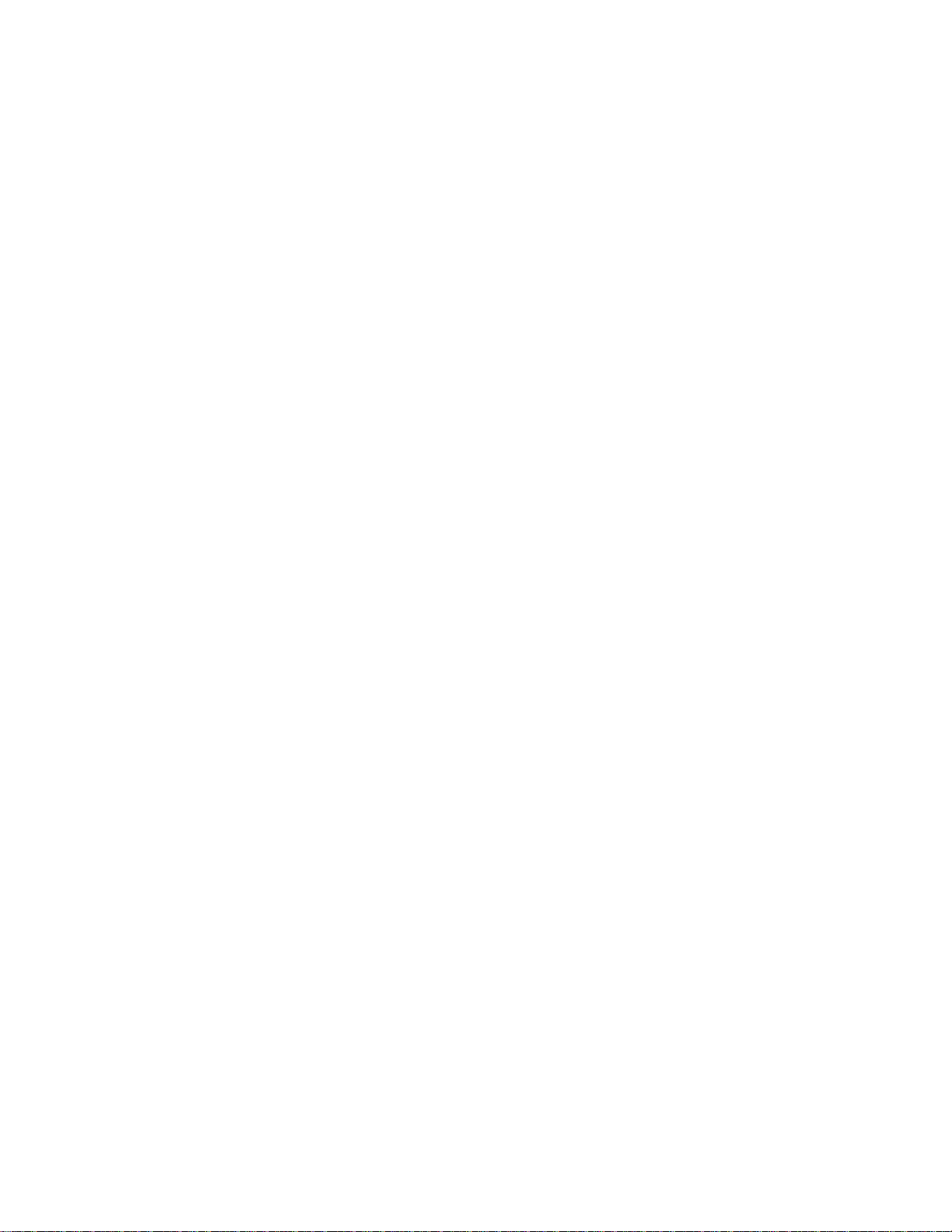
Kapittel 7: Kontrollere utskriftene .................................................28
Driverinnstillinger ......... ............. ................... ................... .................... ................ 28
Halvtonerastre ................... .................................................... ............................. 30
Bildeutjevning .............. ............................................. .......................................... 31
Skrive ut tekst ..................................................................................................... 31
Kapittel 8: Fargejustering ............................................................... 32
Auto ............................. ............................................. .......................................... 32
Skjerm ................................................................................................................ 32
CMYK ....................................... ............................................. ............................. 33
Sort/hvitt ............................................................................................................. 33
2-fargers kladd ................................................................................................... 33
Av ................................................................................................ ....................... 33
Livlig ..................... ....................................................................... ....................... 33
Kapittel 9: Unngå problemer med utskriftskvaliteten ..................34
Utskriftsmateriale og rekvisita ............................................................................ 34
Transparenter .............. ................... ................... .................... ................... .......... 34
Kapittel 10: Papirkilder og utskuffer ..............................................35
Kapittel 11: Papirstørrelser ............................................................37
Registrering av papirstørrelse ............................................................................ 37
Kapittel 12: Retningslinjer for utskriftsmateriale ........................ .39
Papir ............................ ...................................... .............................................. ... 39
Transparenter .............. ................... ................... .................... ................... .......... 40
Konvolutter ......................................................................................................... 40
Etiketter .............................................................................................................. 41
Kartong .............................. .................... ............ .................... ................... .......... 41
Kapittel 13: Oppbevare utskriftsmateriale ....................................43
Kapittel 14: Unngå papirstopp .......................................................44
Kapittel 15: Legge i utskriftsmateriale ..........................................45
Kapittel 16: Sammenkobling av skuffer ........................................53
iv
Page 5
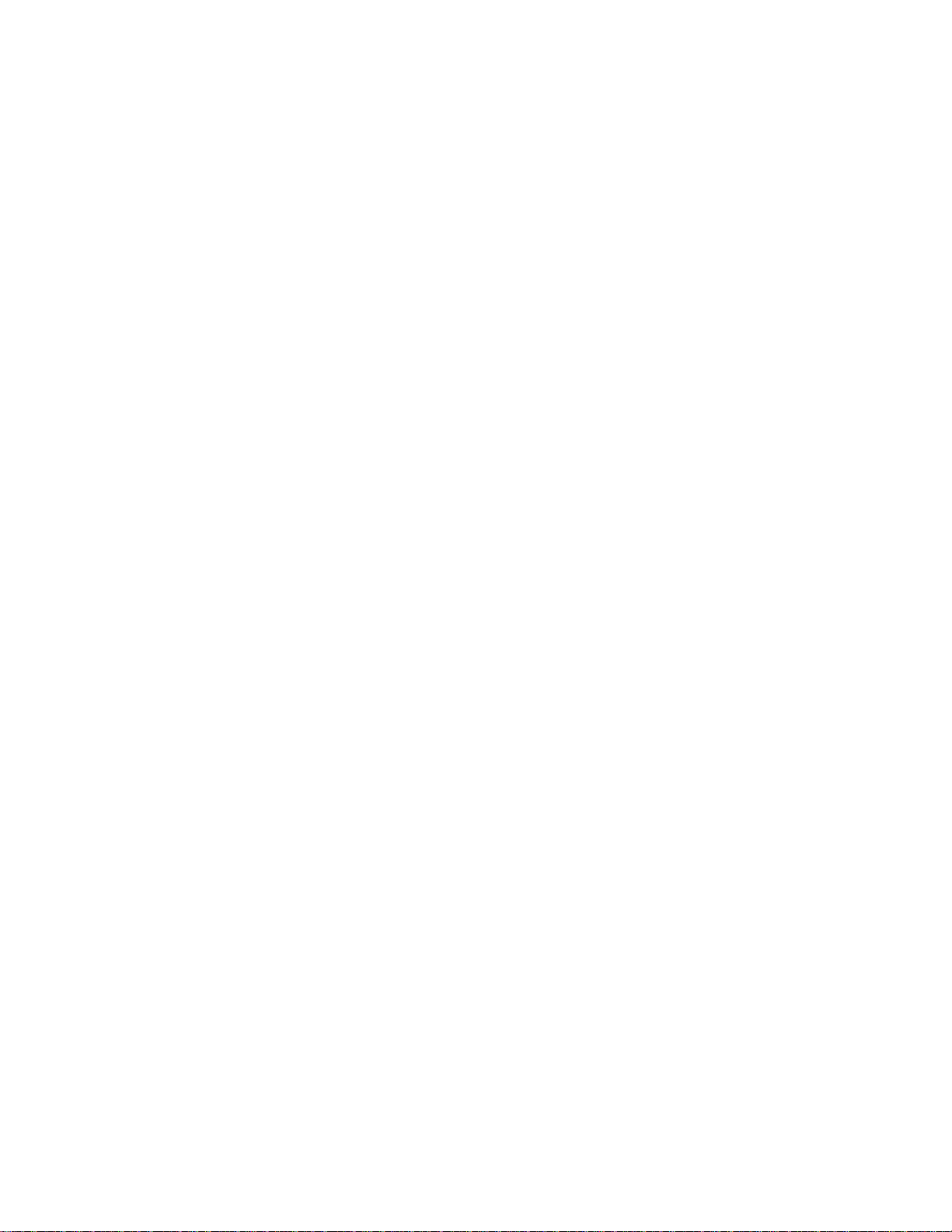
Kapittel 17: Oversikt over rekvisita ...............................................54
Kapittel 18: Rekvisita ......................................................................56
Bestille rekvisita .................................................................................................62
Oppbevare rekvisita ........................................................................................... 63
Kapittel 19: Skifte rekvisitadeler ....................................................64
Skifte rekvisita ....................................................................................................64
Skifte tonerkassetter .......................................................................................... 65
Skift fotofremkallingskassetten ........................................................................... 70
Skifte oljeflasken ................................................................................................ 77
Skifte rensevalsen .............................................................................................. 80
Skifte oppsamlingsflasken for toner ................................................................... 85
Skifte fikseringsenhet og luftfilter ....................................................................... 92
Skifte vedlikeholdssettet ................................................................................... 103
Kapittel 20: Resirkulere rekvisita .................................................116
Kapittel 21: Ta vare på rekvisita ...................................................117
Tonersparer ....................... .................... ................... ................... .................... . 117
2-fargers kladd ................................................................................................. 117
Sort/hvitt ........................................................................................................... 118
Kapittel 22: Flytte skriveren ................................................. .... ....119
Flytte skriveren ...................................... ...... ...... ....... ...... ....... ...... ....... ...... ....... . 119
Kapittel 23: Driftsteori ...................................................................135
Kapittel 24: Løse problemer med skriveren ................................137
Kapittel 25: Forstå skrivermeldinger ......................... ..... ..... ........143
Kapittel 26: Fjerne fastkjørt papir ................................................177
Meldinger om papirstopp ... ....... ...... ....... ........................................................... 177
Fjerne papirstopp i dupleksenheten ................................................................. 188
Kapittel 27: Rengjøre fremkallingsladeren .................................193
Kapittel 28: Ringe etter service ....................................................198
v
Page 6
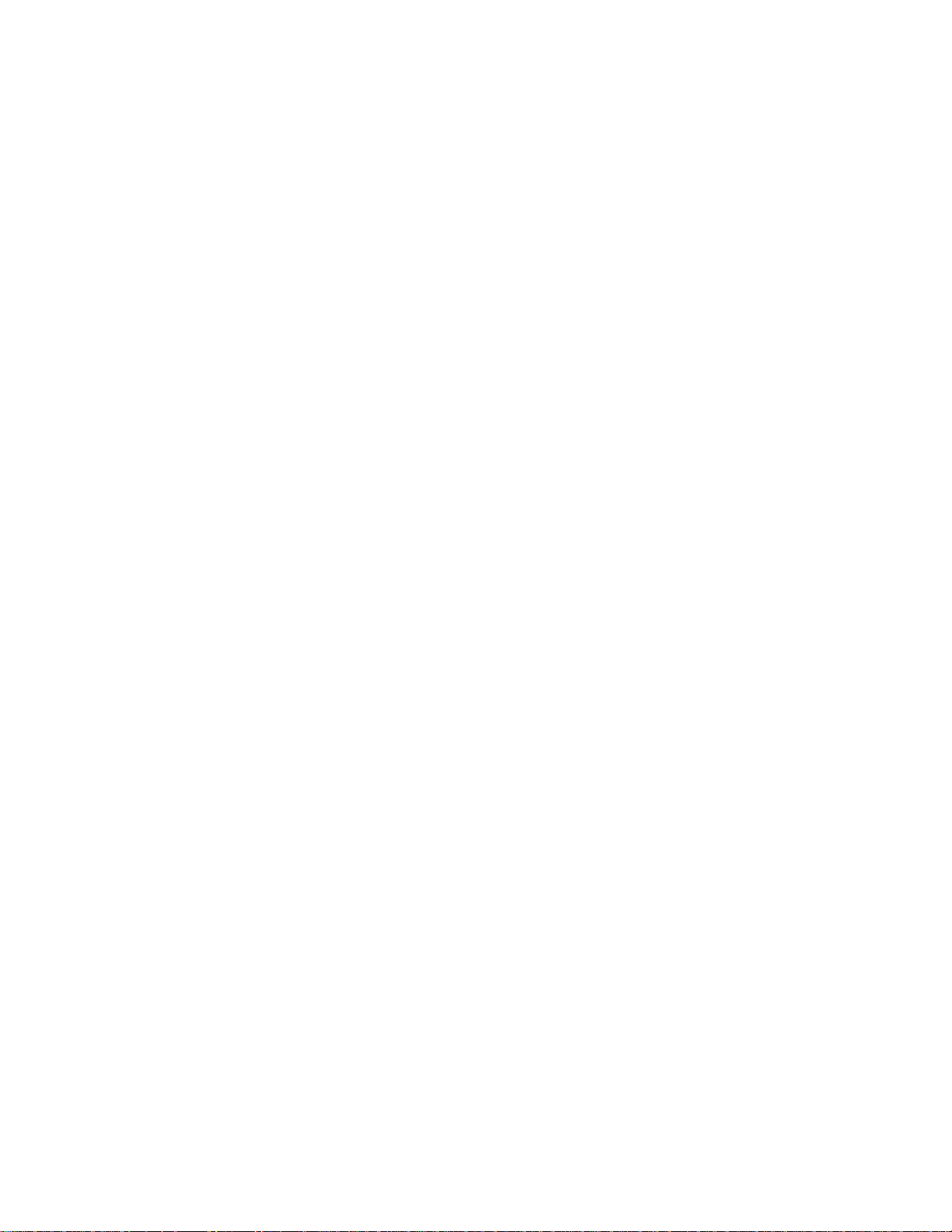
Kapittel 29: Bruke kontrollpanelet ...............................................199
Skrive ut en side med menyinnstillingene ........................................................ 199
Endre papirtypeinnstillingen ............................................................................. 202
Kapittel 30: Bruke skrivermenyene .............................................203
Kapittel 31: Fargemeny ................................................................. 211
Kapittel 32: Etterbeh.-meny ..........................................................213
Kapittel 33: Infrarødmeny ............................................................. 218
Kapittel 34: Jobbmeny .................................................................. 222
Kapittel 35: LocalTalk-meny .........................................................224
Kapittel 36: Nettverksmeny .......................................................... 228
Kapittel 37: Papirmeny ..................................................................232
Kapittel 38: Parallellmeny ............................................................. 236
Kapittel 39: PCL emul-meny .........................................................241
Kapittel 40: PostScript-meny .......................................................246
Kapittel 41: Seriellmeny ................................................................ 248
Kapittel 42: Oppsettmeny ............................................................. 254
Kapittel 43: Rekvisitameny ...........................................................261
Kapittel 44: USB-meny .................................................................. 266
Kapittel 45: Verktøymeny .............................................................270
Kapittel 46: Spesifikasjoner for skriveren ...................................274
vi
Page 7
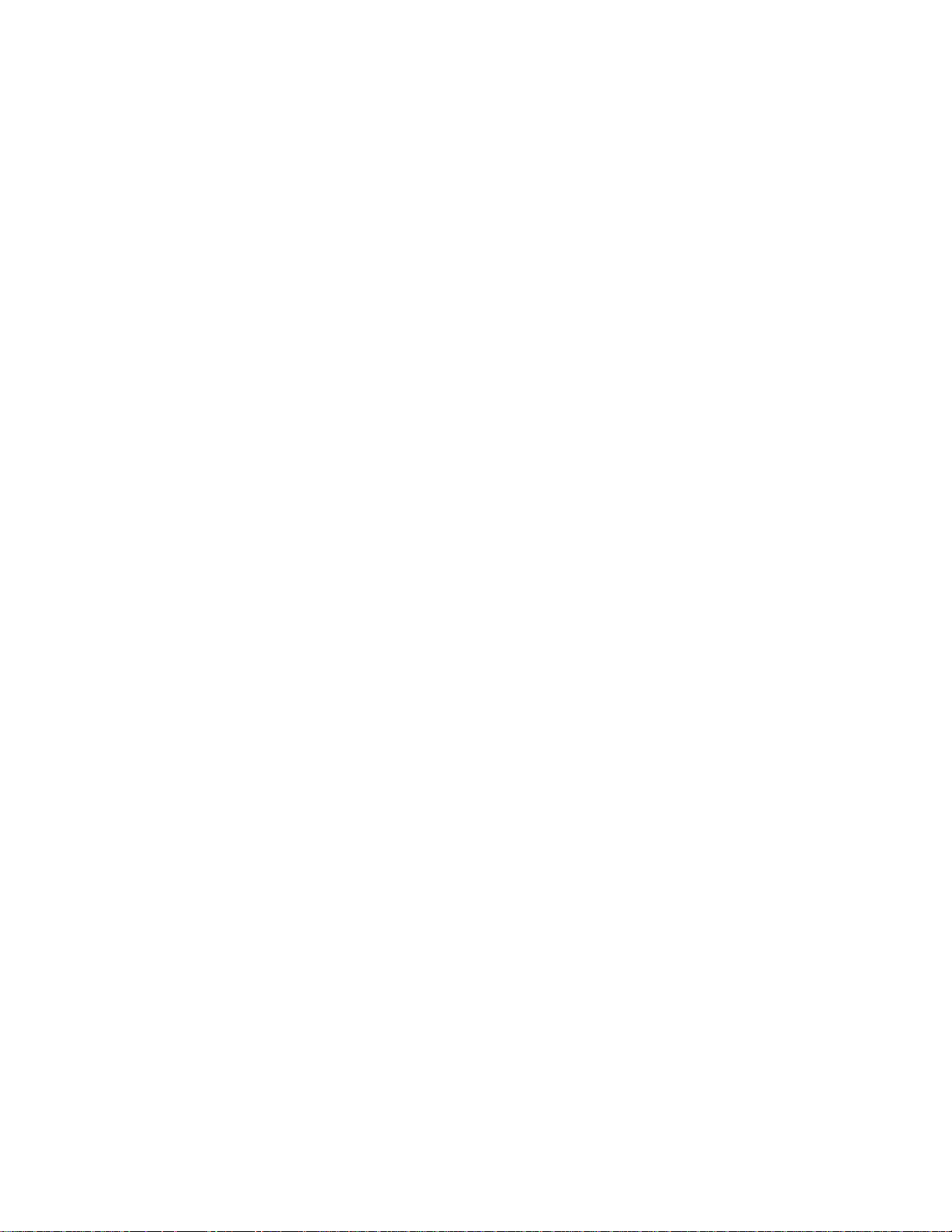
Kapittel 47: Skriverprogram og verktøy ...................................... 277
Skriverkontrollprogrammet MarkVision ............................................................ 277
MarkVision Professional ................................................................................... 278
MarkVision for UNIX-nettverk ........................................................................... 278
MarkVision Messenger ..................................................................................... 279
Lexmark MarkTrack
Lexmark NetPnP ..............................................................................................279
TM ............................................................................................................. 279
Kapittel 48: Minnebehandling ......................................................281
Skriverminne .................................................................................................... 281
Legge til minne ............................................ ...... ....... ...... ....... ...... ..................... 281
Flashminne ........................ ............. ................... .................... ................... ........ 283
Harddisk........................................................................................................... 283
Administrere ressurser som er lastet ned til flashminnet eller disken ..............284
Fjerne minne og nettverkskort .......................................................................... 284
Merknader ....................................................................................... 292
Varemerker ...................................................................................................... 293
Sikkerhetsinformasjo n .............................................. ........................................ 294
Forsiktighetsregler og advarsler ....................................................................... 294
Elektromagnetisk stråling ................................................................................. 294
Energy Star ...................................................................................................... 296
Lasermerknader ................ ............................................................................... 29 7
Stikkordregister ..............................................................................299
vii
Page 8
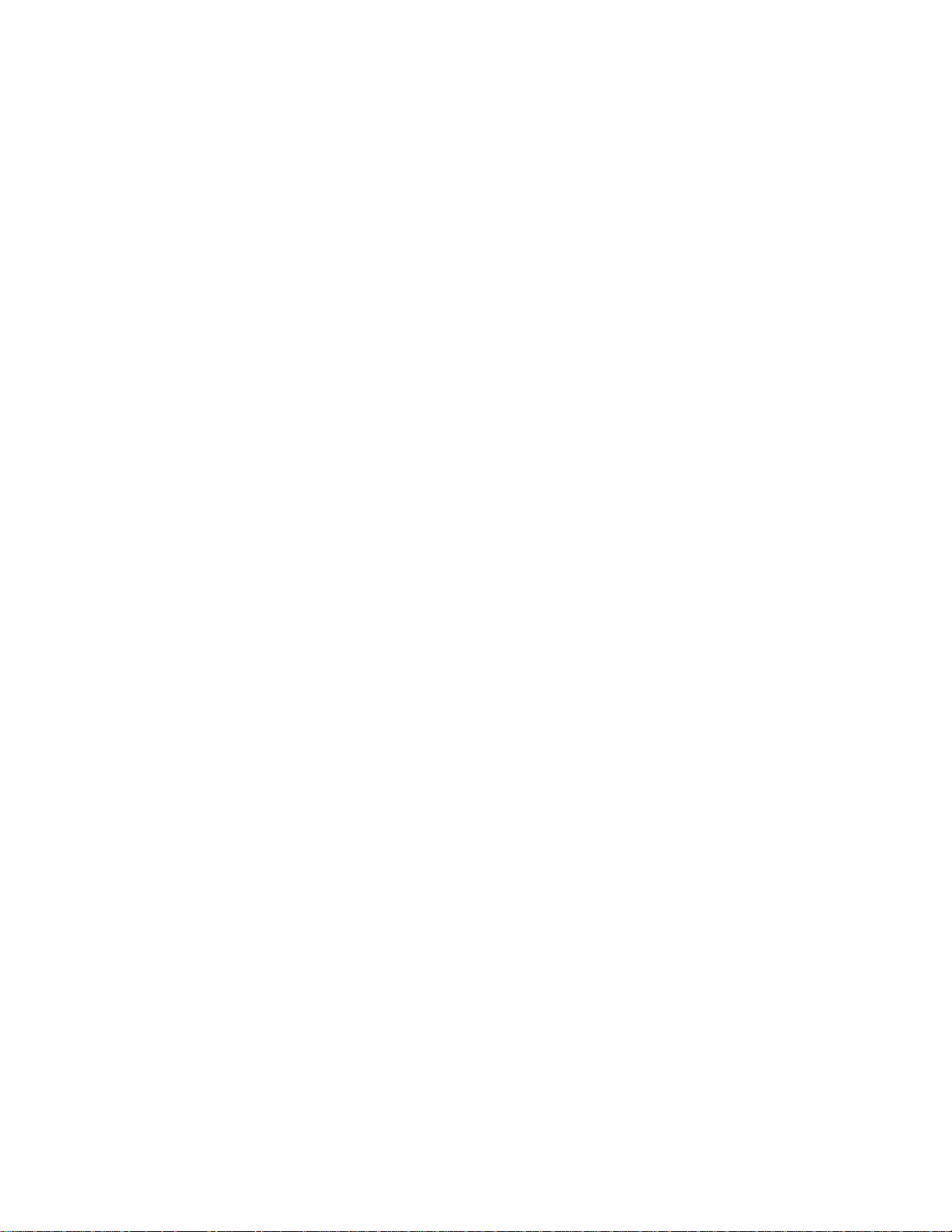
viii
Page 9
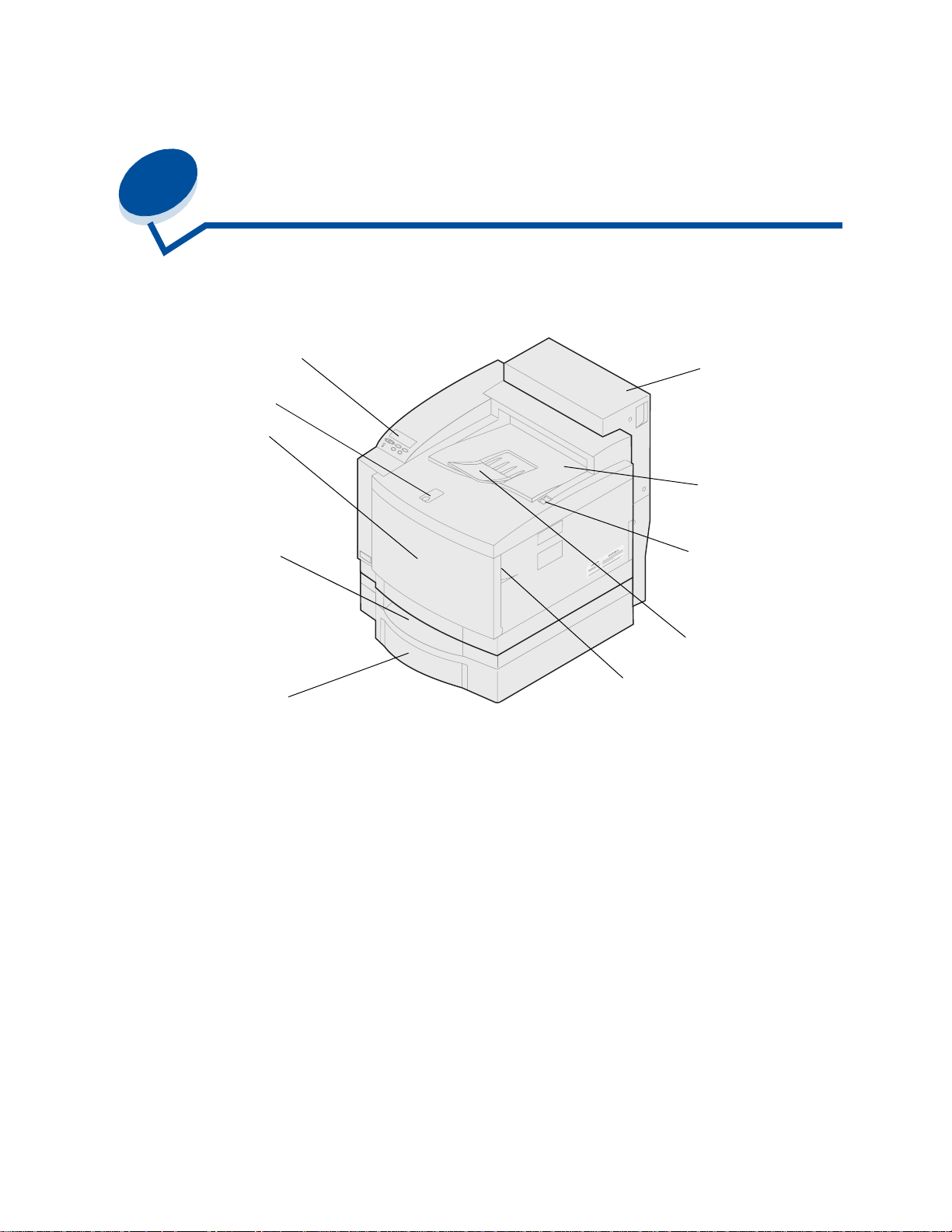
1
Oversikt o ver skriveren
Presentasjon av skriveren
Kontrollpanel
Papirstopper
Frontdeksel
Dupleksenhet
(tillegg)
Utskuff
og toppdeksel
250 arks
standardskuff
Ekstra
500 arks sku ff
Din Lexmark
tegninger og tekst. Skriveren bruker elektrofotografisk teknologi til å lage utskriftsbilder og tekst av
svært høy kvalitet. Du kan skrive ut opptil 24 sider i minuttet for sort/hvitt-utskrifter og 6 sider i minuttet
for fargeutskrifter. Du kan bruke skriveren som en delt nettverksskriver eller en skrivebordsskriver.
Et stort utvalg av tilkoblingsmuligheter gjør skriveren til et glimrende valg for alle typer systemer.
Skriveren leveres med standard Ethernet-kontakt og parallellport. I tillegg kan du installere et
adapterkort som støtter andre nettverkskonfigurasjoner.
Skriveren har også fleksibel papirbehandling. Den støtter en rekke ulike papirstørrelser slik at du
enkelt kan skrive ut på konvolutter, transparenter, papir, etiketter og egendefinerte papirstørrelser.
Du kan installere en tilleggsskuff slik at skriverens samlede papirkapasitet øker til 750 ark. Du kan
også legge til en dupleksenhet slik at du kan skrive ut på begge sider av papiret.
Med Lexmarks skriverprogramvare kan du bruke avanserte fargebehandlingsteknikker, som justering
av lysstyrke, kontrast og fargemetning. Du kan enkelt skrive ut profesjonell fargegrafikk og
eksepsjonelle gråtonebilder, eller lage knivskarpe sorte utskrifter med tekst og detaljerte tegninger.
TM
C720-fargeskriver er den ideelle skriveren for presentasjoner, forretningsgrafikk,
Lås for frontdeksel
Utløser
Papirfører
Skrive re ns m o du lær e utforming gjør at du selv kan utføre rutinemessig vedlikehold av skriveren uten å
måtte tilkalle servicepersonell. Dette inkluderer skifting av fremkallingskassett, oljeflaske, rensevalse,
fikseringsenhet, oppsamlingsflaske for overflødig toner og de fire tonerkassettene.
9
Page 10
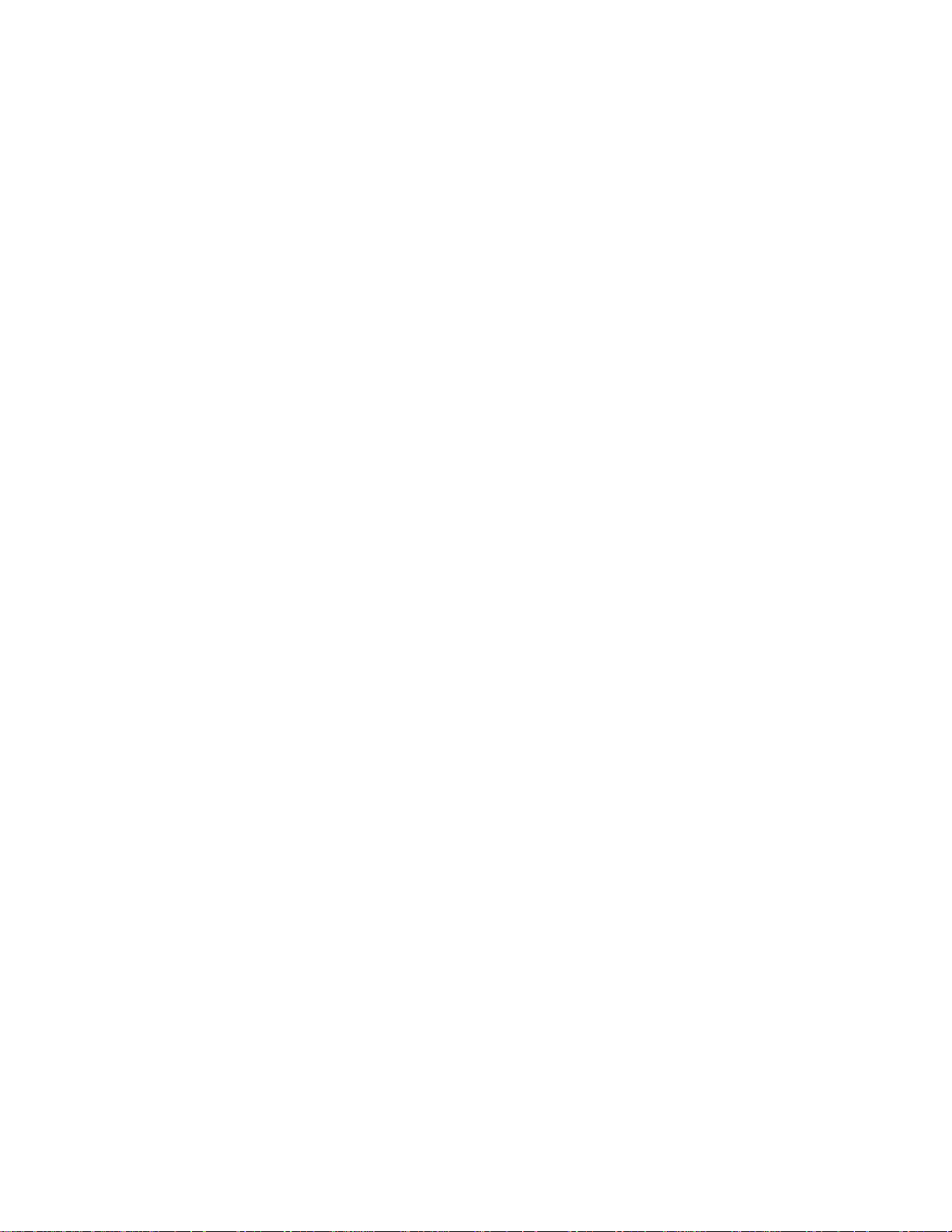
Utskriftshastighet
Du kan skrive ut opptil 24 sider i minuttet for sort/hvitt-utskrifter og 6 sider i minuttet for fargeutskrifter.
Hvis du installerer en tilleggsenhet for dupleksutskrift, kan du skrive ut dupleksjobber med opptil 8
sider i minuttet for sort/hvitt-utskrifter og 3 sider i minuttet for fargeutskrifter. Utskriftshastigheten kan
variere, avhengig av størrelsen på den formaterte siden, antall skrifter, antall bilder, kompleksiteten i
bilder og grafikk, og så videre.
Minne
Skriveren leveres med minst 32 MB standard skriverminne for å sikre rask og effektiv behandling av
fargeutskriftsjobber. (Noen skrivermodeller kan leveres med mer minne). Hvis du ofte skriver ut store
og komplekse jobber, kan du installere ekstra minnekort for å øke det totale tilgjengelige minnet til
maksimalt 384 MB.
I tillegg kan du installere flash-minne eller en harddisk der du kan lagre nedlastede ressurser og
jobbstatistikk, og legge utskriftsjobber i kø eller sortere dem.
Fargekvalitet
Skriveren er laget for å kunne skrive ut f orretningsgrafikk av høy kvalitet. Den har også flere
innstillinger for utskriftskvalitet slik at du kan tilpasse den til de forskjellige behovene du måtte ha.
Disse innstillingene kan velges slik at du får presentasjoner av svært høy kvalitet eller kladdeutskrifter.
Skriverdrivere
Skriverdriverne på Driver-CD som leveres sammen med skriveren er spesielt utviklet for denne
skriveren. Hvis du bruker disse skriverdriverne, får du størst kontroll over skriverens muligheter og
funksjoner. Skriverdriverne er utviklet for å fungere på en effektiv måte sammen med skriveren og for å
gi best mulig utskriftskvalitet.
MarkVision
Skriververktøyet MarkVisionTM på Driver-CD som følger med skriveren, inneholder en rekke verktøy
for skriver- og fargebehandling som du kan bruke direkte fra datamaskinen. MarkVision kan vise en
illustrasjon av skriv eren som indikerer hvilke tilleggsenheter som er installert og årsaken til eventuelle
skriverproblemer. Hvis skriveren er koblet til et nettverk og plassert et stykke fra den aktuelle
datamaskinen, kan du se skriverstatus og endre skriverinnstillinger uten å forlate skrivebordet. Du kan
også bruke MarkVision til å innhente statistikk om jobbene du skriver ut, eller laste ned ressurser.
Papirhåndtering
Skriveren leveres med en 250 arks papirskuff. I denne papirskuffen kan du legge inn stabler med
konvolutter , transparenter , papir , etiketter eller kartongmateriale for en rekke utskriftsjobber. Hvis du vil
øke kapasiteten for papirmating, kan du legge til en ekstra skuff med plass til 500 ark. Med denne
tilleggsenheten kan du bruke to forskjellige typer utskriftsmateriale, eller bruke samme type papir i
begge skuffene og koble dem sammen slik at du slipper å legge inn nytt papir så ofte. Du kan også
kjøpe en tilleggsskuff med plass til 250 ark i Legal-format. I tillegg til Legal-format, kan denne
tilleggsskuffen for Legal-papir også brukes med alle typer utskriftsmateriale som støttes av
standardskuffen for 250 ark.
10
Page 11
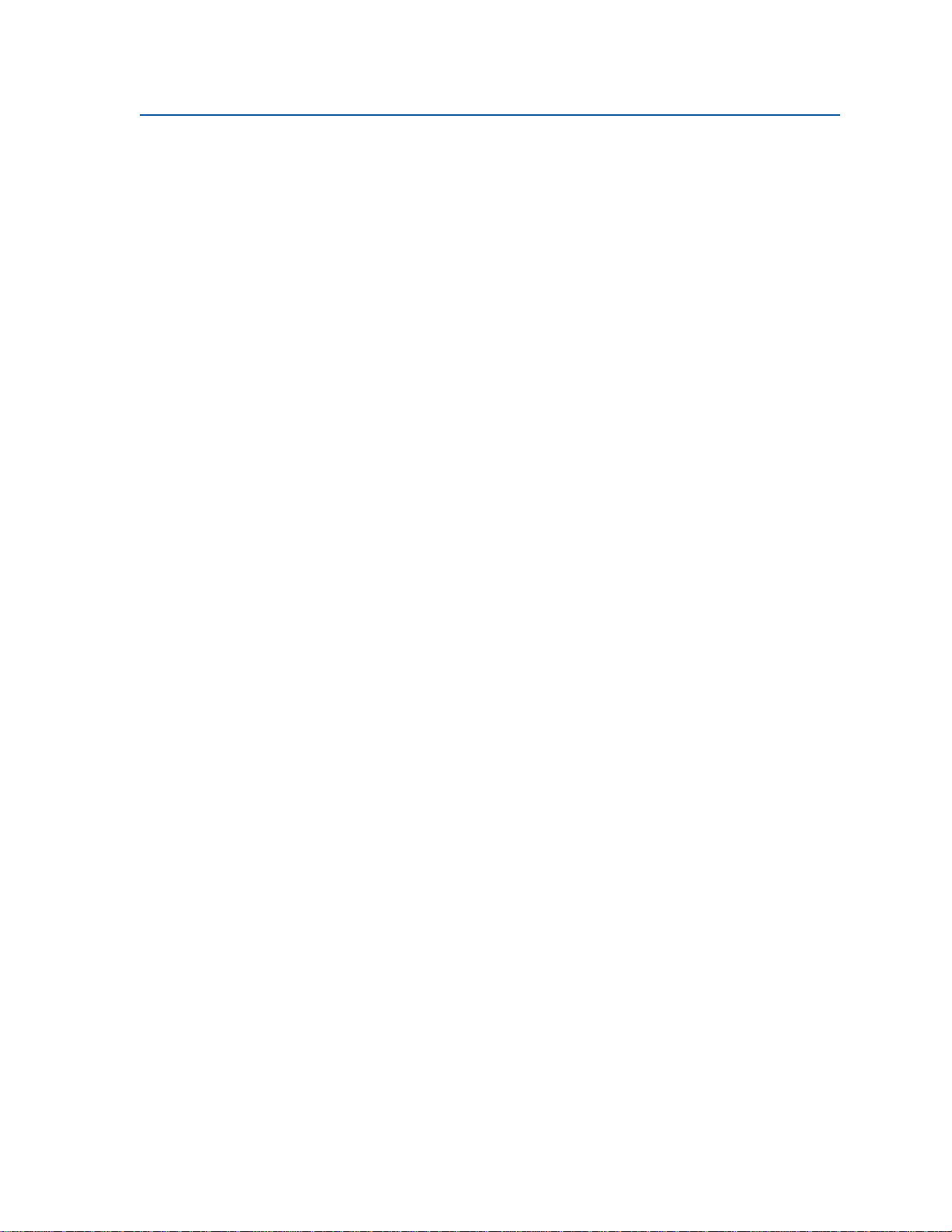
Bruke dokumentasjonen
Den skjermbaserte informasjonen om Lexmark C720 inneholder detaljert informasjon om
fargefunksjoner, spesifikasjoner for utskriftsmateriale, minnekrav, kontrollpanelet, skriverkonfigurasjon,
skriverinnstillinger, feilsøking ved problemer og bestilling av rekvisita.
Konvensjoner
Det kan være nyttig å gjøre seg kjent med konvensjonene vi har brukt i den skjermbaserte
informasjonen:
• Knapper på skriverens kontrollpanel vises med halvfet skrift:
Trykk på
Fortsett når du har endret en menyinnstilling.
• Meldinger på kontrollpanelet vises slik:
Hvis Cyan toner snar t tom vise s på kontrollpanelskjer me n, b ør du bestille en ny cyan
tonerkassett.
11
Page 12
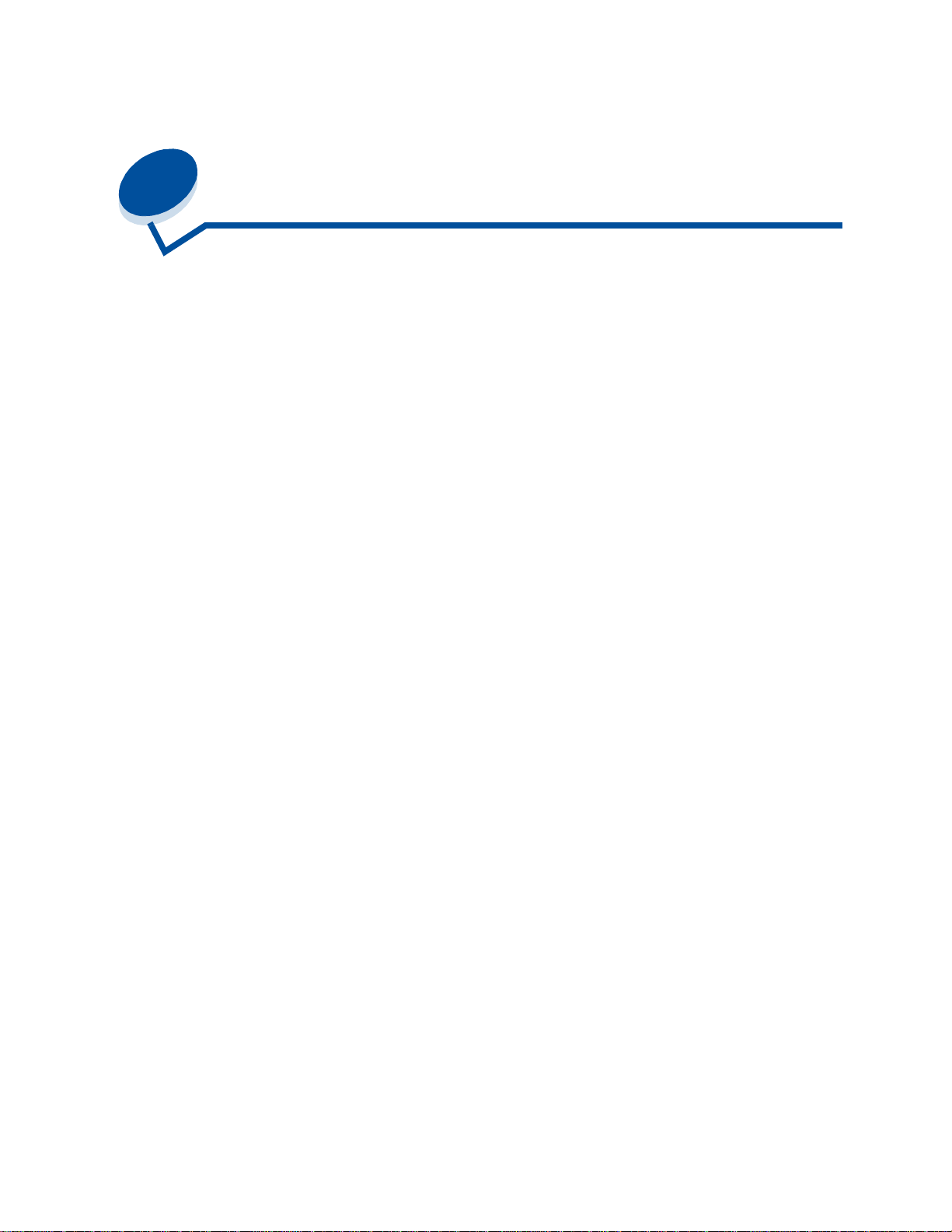
2
Bruke skriverdrivere
Hvis du bruker skriverdriverne som leveres sammen med skriveren, får du størst kontroll over
skriverens muligheter og funksjoner. Disse skriverdriverne er utviklet for å fungere på en effektiv måte
sammen med skriveren og for å gi best mulig utskriftskvalitet. Det er raskt, enkelt og praktisk å bruke
disse driverne fra datamaskinen.
De fleste Windows-programmer lar deg endre vanlige skriverinnstillinger i dialogboksen for utskrift.
Hvis du vil endre skriverinnstillinger på denne måten, velger du Fil fra menylinjen og deretter Skriv ut
eller Skriveroppsett. Dette åpner et vindu der du kan endre de skriverinnstillingene du ønsker.
Merk: Innstillinger som du fastsetter fra et brukerprogram eller en driver, overstyrer
standardinnstillingene som er valgt fra kontrollpanelet.
Mange av disse dialogboksene for utskrift har en Oppsett- eller Egenskaper-knapp. Velg denne
knappen for å åpne skriverdrivervinduet. Å endre skriverinnstillinger gjennom brukerprogrammer eller
skriverdriveren er den raskeste og mest praktiske metoden for å styre skriveren.
Når du bruker skriverdrivervinduet, kan du skrive ut en testside som beskriver skriverdriveren og
portinnstillinger. Du kan også bruke det til å styre ting som brukeridentifikasjonssider, papirstørrelse og
maler. Hvis du vil vite mer om et element i skriverdrivervinduet, kan du få mer informasjon i den
skjermbaserte hjelpen.
Hvordan du åpner skriverdrivervinduet avhenger av operativsystemet, personlige preferanser og
hvordan operativsystemet er konfigurert.
Hvis det er en skriverfunksjon som du ikke kan styre fra programmet du bruker eller fra skriverdriveren,
kan du bruke kontrollpanelet på skriveren eller det eksterne kontrollpanelet som er tilgjengelig fra
MarkVision. Når du endrer en innstilling fra kontrollpanelet eller fra MarkVision, blir den innstillingen
standard for alle etterfølgende jobber som sendes til skriveren. Du kan overstyre disse
kontrollpanelinnstillingene gjennom brukerprogrammet eller skriverdriveren. I de fleste tilfeller vil
endringer du gjør fra brukerprogrammet eller skriverdriveren, bare gjelde for den jobben du holder på å
sende til skriv eren.
12
Page 13
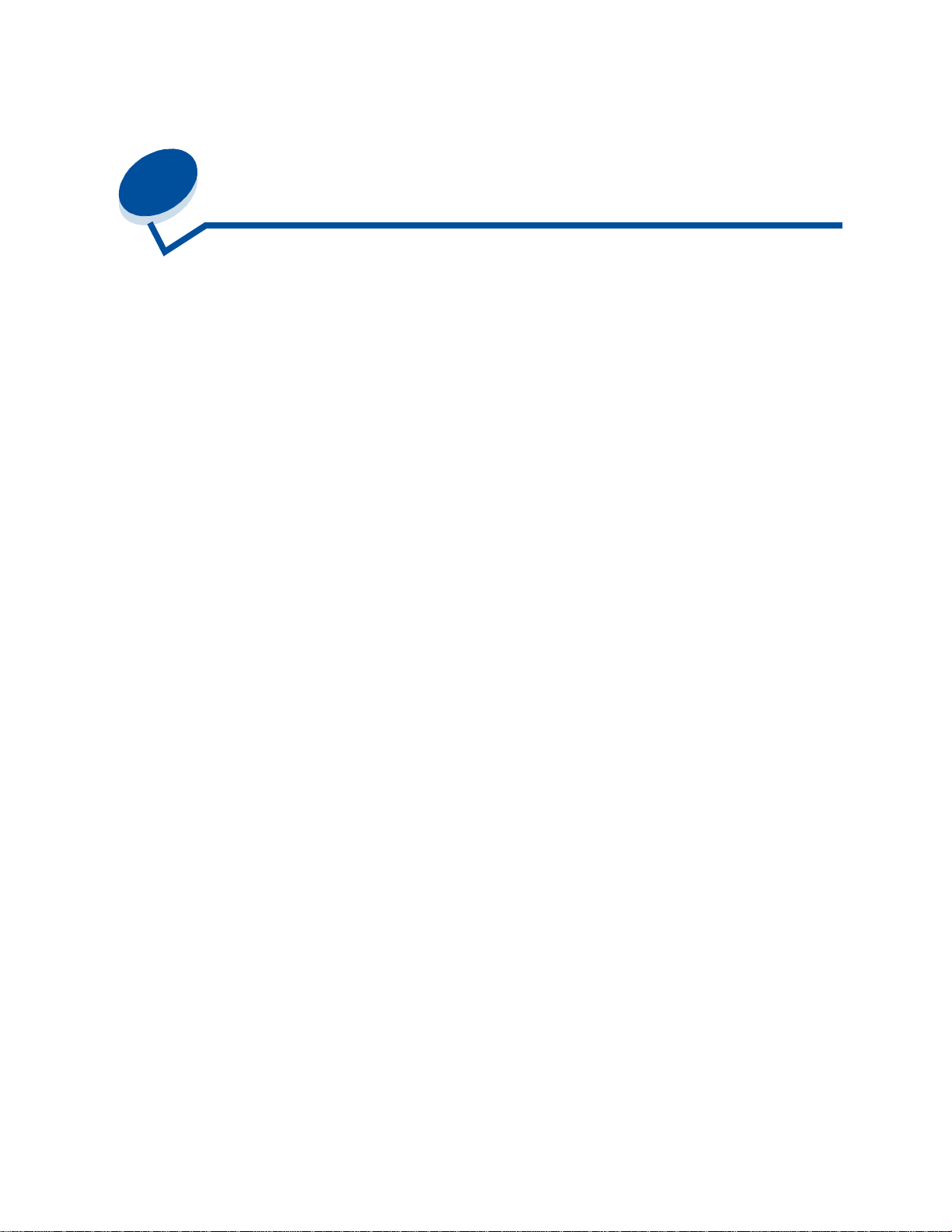
3
Endre skriverinnstillinger
Du kan endre skriverinnstillingene ved å bruke programvaren du skriver ut fra,
Lexmark-skriverdriveren, kontrollpanelet på skriveren eller det programvarebaserte kontrollpanelet
som er tilgjengelig fra MarkVision.
Merk: Innstillinger som du fastsetter fra et brukerprogram eller en driver, overstyrer
standardinnstillingene som er valgt fra kontrollpanelet.
Hvis det er en skriverfunksjon som du ikke kan styre fra programmet du bruker eller fra skriverdriveren,
kan du bruke kontrollpanelet på skriveren eller fjernkontrollpanelet i MarkVision. Når du endrer en
innstilling fra kontrollpanelet eller fra MarkVision, blir den innstillingen standard for alle etterfølgende
jobber som sendes til skriveren. I de fleste tilfeller vil endringer du gjør fra brukerprogrammet eller
skriverdriveren, bare gjelde for jobben du holder på å sende til skriveren.
Hvis du ønsker mer informasjon, kan du klikke på en av disse overskriftene:
• Forstå kontrollpanelet
• Endre menyinnstillinger
• Låse menyene
• Bruke fjernkontrollpanelet i MarkVision
• Bruke kontrollpanelet
13
Page 14
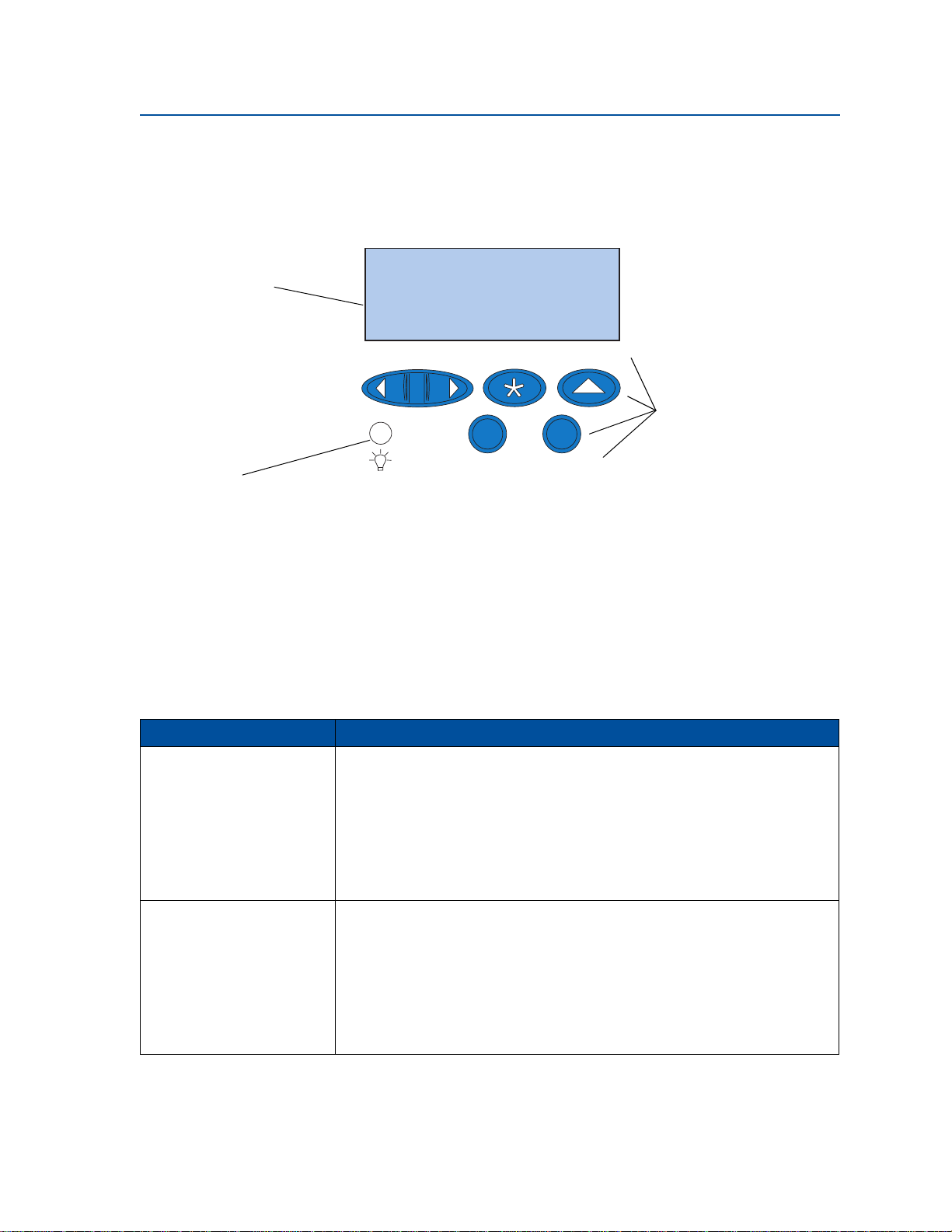
Forstå kontrollpanelet
Kontrollpanelet i øvre venstre hjørne av skriveren har en LCD-skjerm med 2 linjer á 16 tegn, fem
knapper og en lampe. Kontrollpanelet kan deaktiveres slik at vanlige brukere ikke har tilgang til de
fleste menyene. Alle brukerne har likevel tilgang til jobbmenyen.
LCD
Display med to linjer á 16 tegn.
1
Meny
2
Velg
3
Retur
4
Knapper og tall
For å velge innstillinger fra
menyene, fj erne feilmeldin ger og
legge inn PIN-kode ved utskrift
av konfidensielle jobber.
Strømlampe
Fortsett
5
Stopp
6
Har tre mulige tilstander:
• Av Skriveren er av.
• Lyser Skriveren er på og klar.
• Blinker Skriveren er på og opptatt eller venter på
handling fra brukeren.
Bruk de fem knappene på kontrollpanelet når du skal åpne en meny, bla gjennom en liste med verdier,
velge skriverinnstillinger, fjerne feilmeldinger eller legge inn en PIN-kode for konfidensielle
utskriftsjobber.
Knappene på kontrollpanelet
Knapp Funksjon
Fortsett
1
Meny> og <Meny
5
Trykk på Fortsett:
• når du skal lukke skrive rmenyene og ta skriveren tilbake i Klar-modus
• når du skal fjerne visse meldinger fra kon trol lp anelet
• når du skal legge inn tallet 5 som en del av en PIN-kode for konfidensiell
utskrift eller skriv ut og hold-jobb
Hvis du har endret sk riverinnstillingene fra kontrollpanelet, f jernet fastkjørt papir
eller skiftet en rekvisitakomponent, må du trykke på
Fortsett for å fortsette
utskriften.
2
Trykk på Meny> eller <Meny i følgende tilfeller:
• Når du skal åpne menyene fra
• Når du skal bla til neste (
Klar-modus.
Meny>) eller forrige (<Meny) me ny, menyelem ent
eller verdi.
• Når du skal øke eller redusere en numerisk verdi for en menyinnstilling.
• Når du skal vise Jobbmeny eller Rekvisitameny mens skriveren er opptatt.
• Når du skal legge inn tallet 1 eller 2 som en del av en PIN-kode for
konfidensiell utskrift eller skriv ut og hol d-utskrift.
14
Page 15
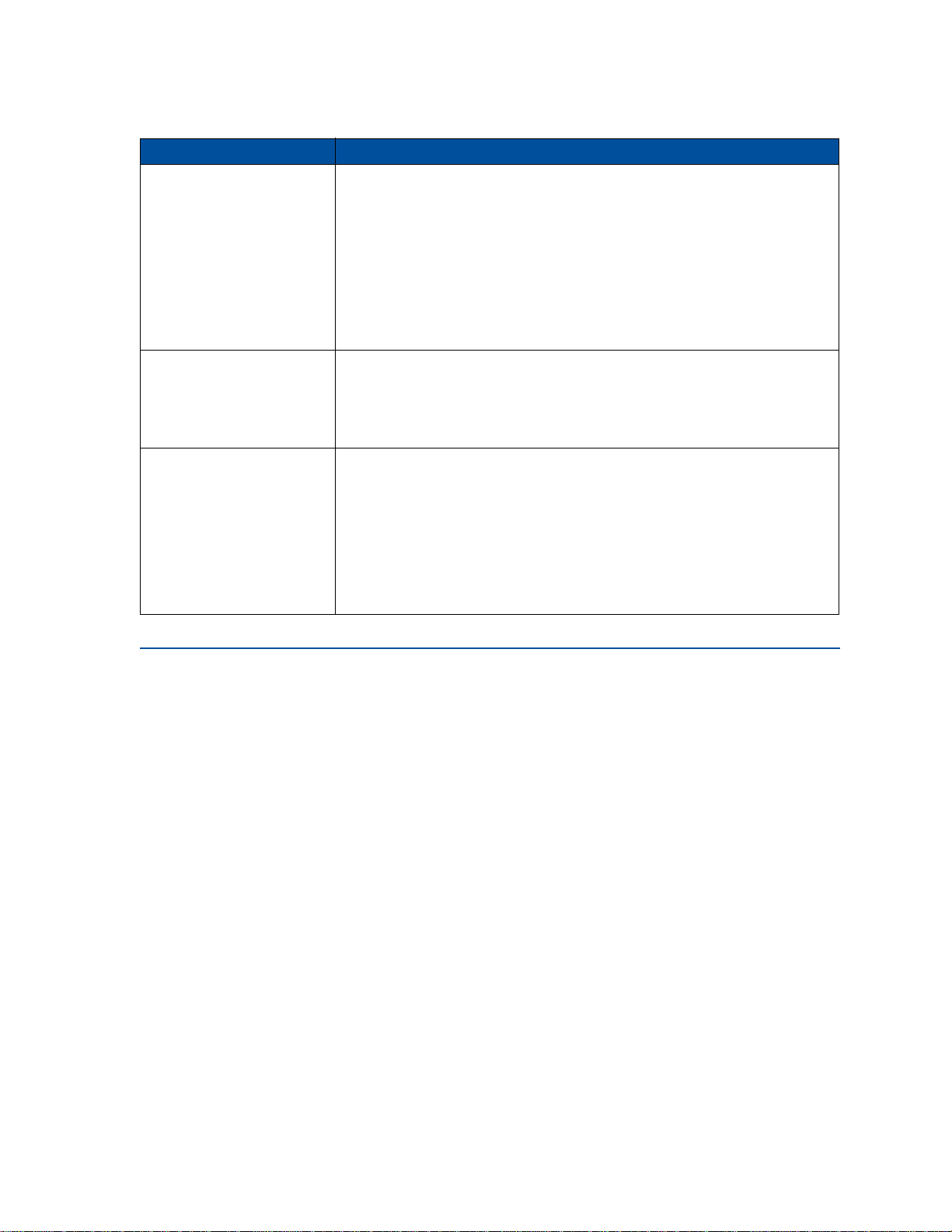
Knappene på kontrollpanelet
Knapp Funksjon
3
Velg
Retur
Stopp
4
6
Trykk på Velg i følgende tilfeller:
• Når du skal velge menyen på den andre linjen på skjermen og vise
tilgjengelige men yelementer.
• Når du skal velge me nyelementet på den andre linjen på skjermen og vise
tilgjengelig verdi eller gjeldende standardinnstilling for det menyelementet.
• Når du skal lagr e verdien på den andre linjen på skjermen som ny
standardinnstilling.
• Når du skal fjerne visse meldinger fra kontrollpanelet.
• Når du skal legge inn tallet 3 som en del av en PIN-kode for konfidensiell
utskrift eller skriv ut og hold-jobb.
Trykk på Retur for å:
• Hvis du vil g å tilbake til forrige nivå i menystrukturen uten å velge et nytt
menyelement eller en ny verdi.
• Når du skal legge inn tallet 4 som en del av en PIN-kode for konfidensiell
utskrift eller skriv ut og hold-jobb.
Trykk på Stopp i følgende tilfeller:
• Når skriveren viser meldingen Opptatt eller Venter og du vil stoppe all
aktivitet midlertidig. Meldingen Ikke klar vil deretter vises til du trykker på
Fortsett for å fortsette skriveraktiviteten.
• Når du skal legge inn tallet 6 som en del av en PIN-kode for konfidensiell
utskrift eller skriv ut og hold-jobb.
Hvis du for eksempel trenger å legge papir i en arkmater mens en jobb skrives
ut, må du trykke på Stopp og vente til skriveren stopper før du tar ut skuffen.
Sett deretter inn den fylte skuffen og trykk på
Fortsett.
Endre menyinnstillinger
Merk: Husk at innstillinger du velger fra et brukerprogram eller fra skriverdriveren,
overstyrer innstillingene du angir fra skriverens kontrollpanel.
Slik endrer du standardinnstillinger fra menyene på kontrollpanelet:
1 Trykk inn og slipp Meny> eller <Meny til den aktuelle menyoppføringen vises på den andre
linjen på displayet.
Se Bruke skrivermenyene hvis du vil vite mer om menyene og menyoppføringene.
2 Trykk på Velg for å vise listen over menyelementer for den valgte menyen.
3 Trykk på Meny> eller <Meny til den aktuelle menyoppføringen vises på den andre linjen.
4 Trykk på Velg for å vise en liste over mulige verdier for dette menyelementet.
15
Page 16
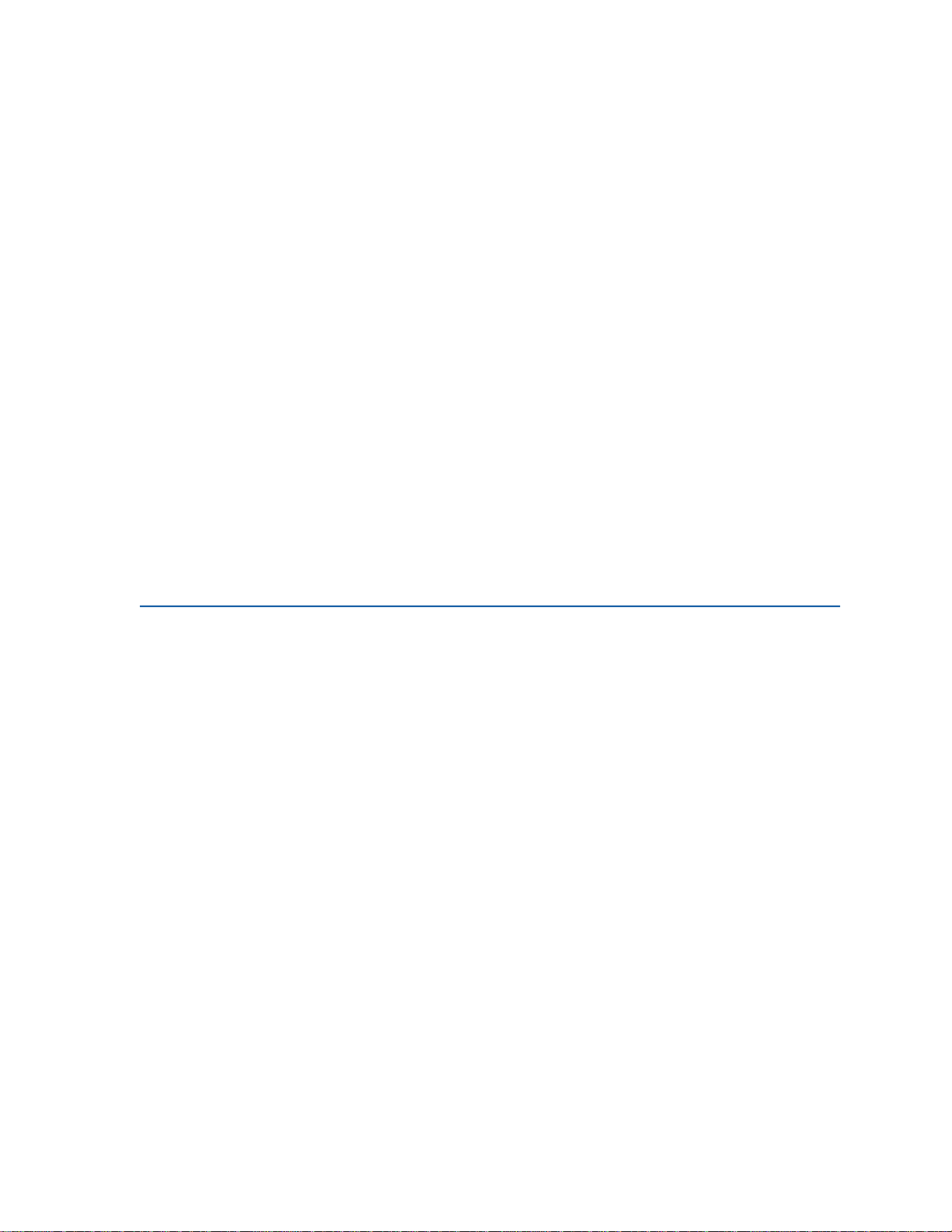
Noen menyvalg har undermenyer. Hvis du for eksempel velger Papirmeny, og deretter
menyelementet Papirtype, må du velge en annen meny (for eksempel Type i skuff 1) før de
tilgjengelige verdiene vises.
En verdi kan være
– innstillingen På eller Av
– et ord eller uttrykk som beskriver en innstilling
– en numerisk verdi som du kan øke eller redusere
5 Trykk på Meny> eller <Meny for å bla gjennom verdilisten.
Merk: Trykk på
endre den aktuelle innstillingen.
Retur hvis du vil gå tilbake til tidligere menyer eller menyelementer uten å
6 Når den ønskede verdien vises på den andre linjen på skjermen, må du trykke på Velg for å
gjøre verdien til ny standardinnstilling.
En stjerne vises ved siden av verdien for å angi at denne nå er den nye standardinnstillingen.
Den nye innstillingen vises på skjermen i ett sekund før den blir erstattet av ordet Lagret. Den
forrige menylisten vises.
Merk: Brukerinnstillingene forblir aktive til du endrer dem eller gjenoppretter
fabrikkinnstillingene.
7 Trykk på Fortsett når du er ferdig med å endre menyinnstillingene.
Låse menyene
Slik låser du menyene slik at standardinnstillingene ikke kan endres:
1 Slå skriveren av.
2 Trykk på og hold nede knappene Fortsett og Stopp mens du slår skriveren på.
3 Slipp begge knappene når Utfører selvte st eller Varmer motor vises.
Konfig-meny vises på første linje.
4 Trykk på Meny> eller <Meny til Panelmenyer vises på den andre linjen.
5 Trykk på Velg.
6 Trykk på Meny> eller <Meny til Deaktiver vises på den andre linjen.
7 Trykk på Velg.
VERKTØYMENY
vises på den første linjen og Panelmenyer på den andre linjen.
8 Trykk på Meny> eller <Meny til Avsl konfig.men y vises p å den andre linjen.
9 Trykk på Velg.
Hvis du skal låse opp menyene, kan du gjenta trinn 1-9, men velge Aktiver på den andre linjen i
stedet for Deaktiver .
16
Page 17
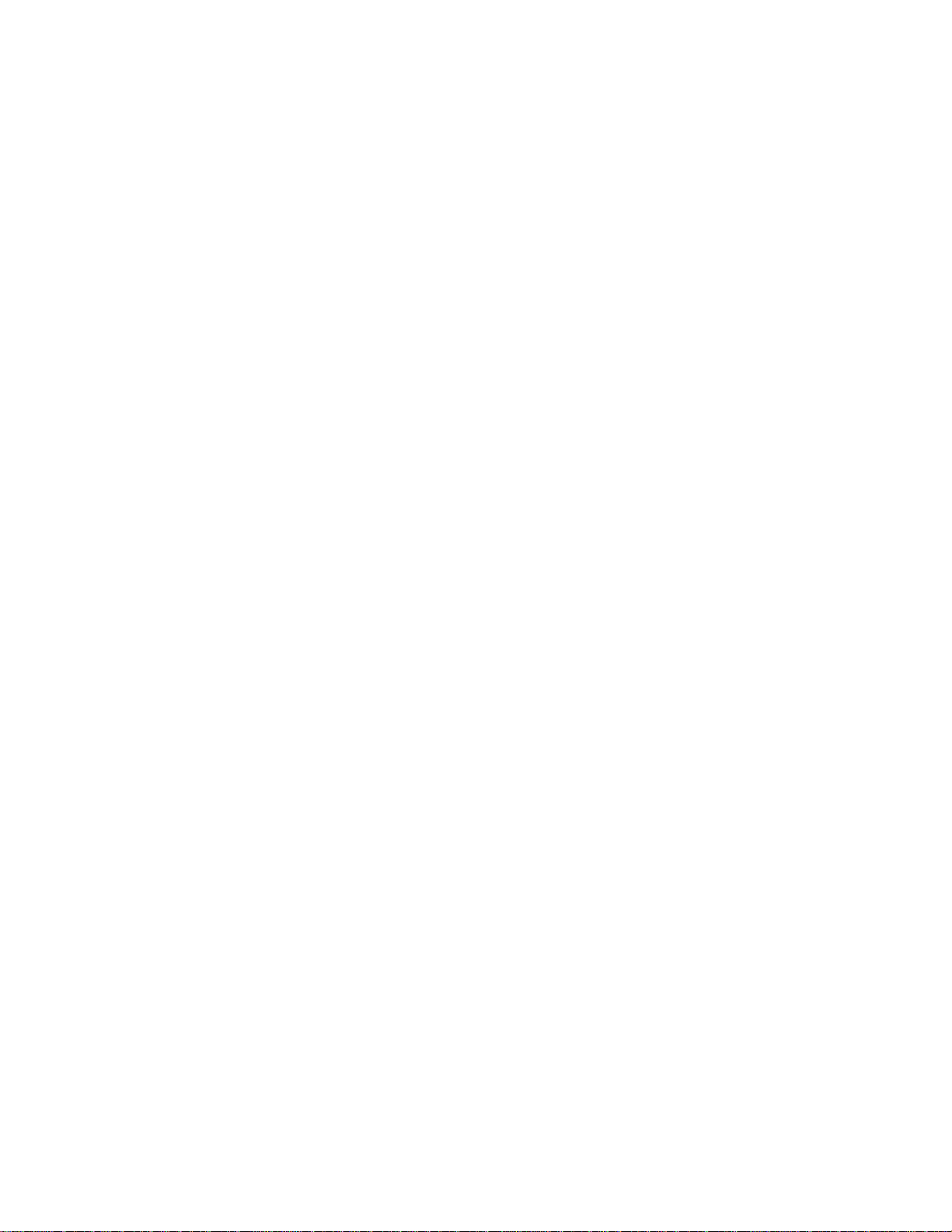
Hvis du vil deaktivere denne knappsekvensen for å f orhindre at andre kan låse eller låse opp menyene
fra skriverens kontrollpanel, kan du endre passordvariabelen for PJL JOB-kommandoen. V elg en verdi
forskjellig fra null for passordvariabelen for å hindre at knappsekvensen låser opp (eller låser)
menyene. Se Technical Reference hvis du vil vite mer om PJL-kommandoer.
Bruke fjernkontrollpanelet i MarkVision
MarkVision har et fjernkontrollpanel som viser en eksakt kopi av skriverens kontrollpanel på
datamaskinskjermen. Du kan bruke fjernkontrollpanelet til å kontrollere skriverens status og endre
skriverinnstillinger på samme måte som fra skriverens kontrollpanel. Hvis skriveren er plassert et
stykke fra datamaskinen, kan det være mer praktisk å bruke fjernkontrollpanelet i MarkVision.
I tillegg til kontrollpanelet kan noen versjoner av MarkVision også vise mange av menyelementene for
en meny på ett enkelt skjermbilde. Hvis du vil gjøre flere endringer i innstillingene under Papirmeny, vil
du kanskje synes det er enklere å gjøre disse endringene når du kan se alle meny elementene og
tilgjengelige innstillinger samtidig. Dette gjør at du ikke trenger å bla gjennom de ulike
menyelementene og verdiene, slik tilfellet er med kontrollpanelet som viser to linjer om gangen.
Se Skriverkontrollprogrammet MarkVision hvis du vil vite mer om dette.
17
Page 18
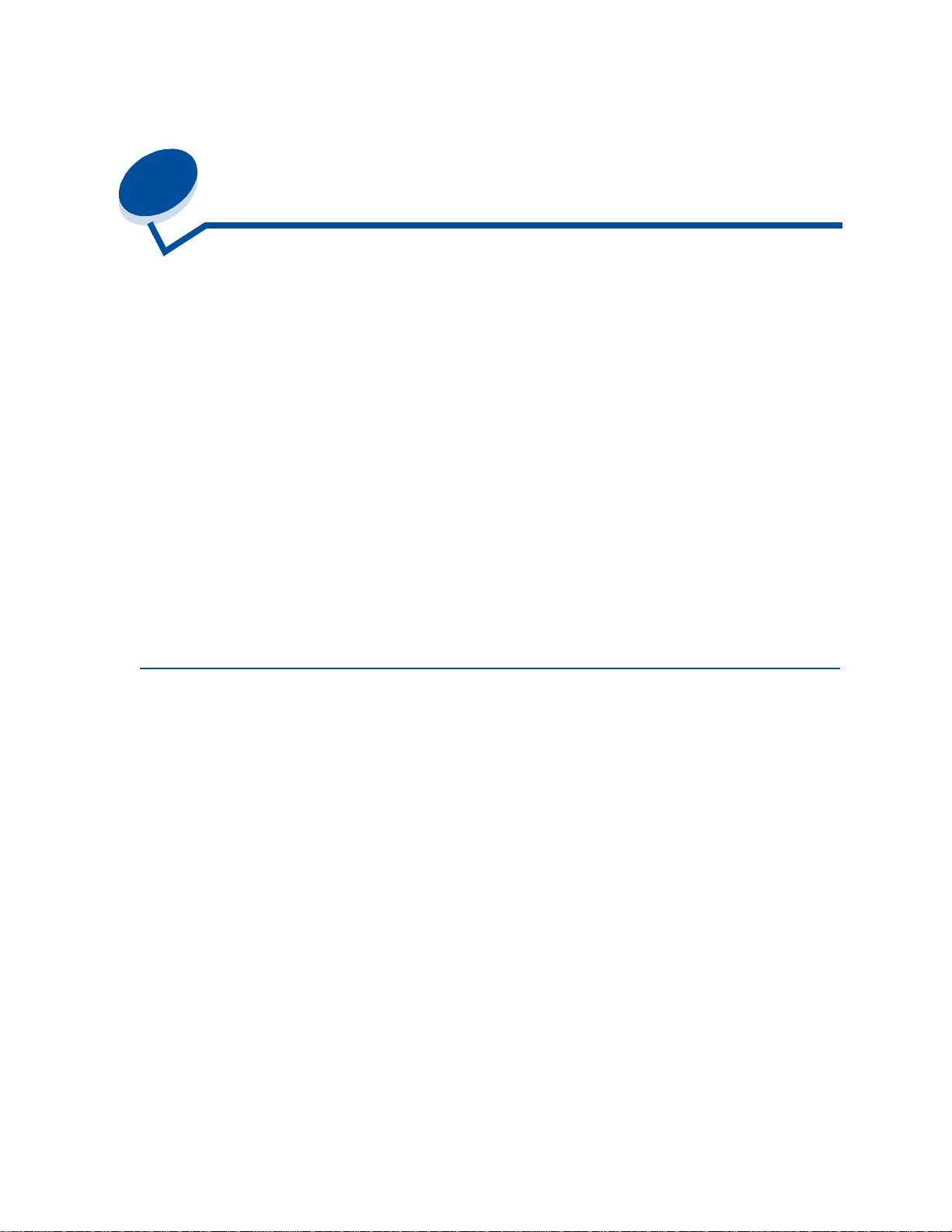
4
Bruke Skriv ut og hold
Når du sender en jobb til skriveren, kan du angi i driveren at du vil at skriveren skal holde jobben i
minnet og ikke skrive den ut med en gang. Når du er klar til å skrive ut, må du gå til skriveren og bruke
menyene på kontrollpanelet til å identifisere hvilke holdte jobber du vil skrive ut.
Du kan bruke denne funksjonen til å gjøre følgende:
• Be om ekstra kopier av en jobb på et senere tidspunkt.
• Utsette en utskriftsjobb.
• Verifisere en kopi av en jobb før du skriver ut flere kopier.
• Skrive ut konfidensielle jobber når du kan stå ved skriveren og ta imot dem.
Hvis du ønsker mer informasjon, kan du klikke på ett av disse emnene:
• Skrive ut og slette holdte jobber
• Gjenta utskrift
• Utsett utskrift
• Bekreft utskrift
• Konfidensielle jobber
Skrive ut og slette holdte jobber
Når det er holdte jobber lagret i skriverminnet, kan du bruke skriverens kontrollpanel til å velge hv a du
vil gjøre med en eller flere av jobbene. Fra Jobbmenyen kan du velge enten Konfidensiell jobb
eller Holdte jobber (Gjenta utskrift-, Utsett utskrift- og Bekreft utskrift-jobber). Hvis du velger
Konfidensiell j obb , må du oppgi det personlige identifikasjonsnummeret (PIN-koden) du oppga i
driveren da du sendte jobben. Se Konfidensielle jobber for mer informasjon.
Fra menyoppføringene Konfidensiel l jobb og Holdte jobber har du fem valg:
• Skriv ut alle
• Skriv ut jobb
• Slett alle
• Slett jobb
• Skriv ut kopier
ADVARSEL: Hvis du velger Slett alle fra menyoppføringen Holdte jobber, sletter du alle
Gjenta utskrift-, Utsett utskrift- og Bekreft utskrift-jobber som er lagret i
skriverminnet. Dette gjelder jobber du eller andre i din nettverksgruppe har sendt
til skriveren. Vær varsom når du bruker dette alternativet.
18
Page 19
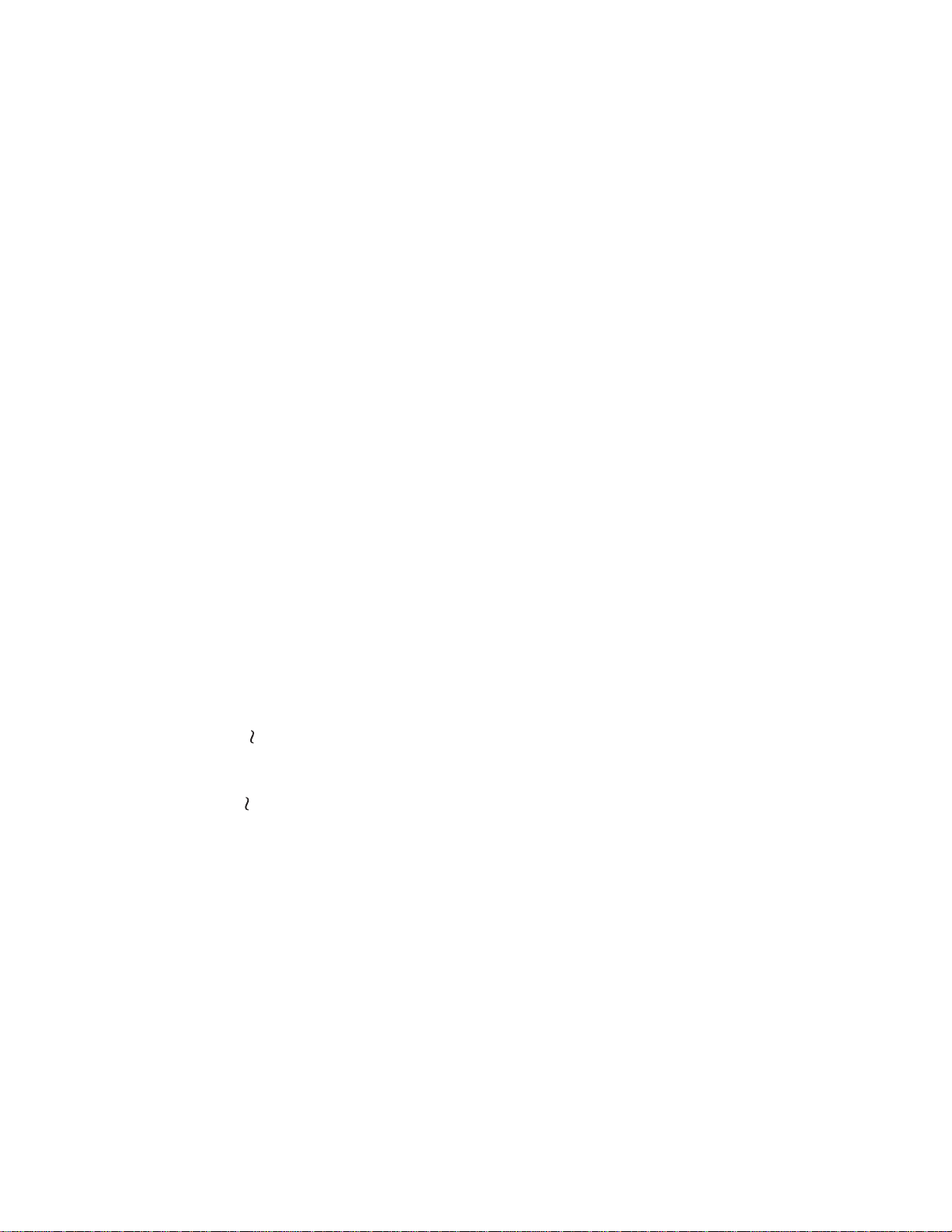
Få tilgang til holdte jobber fra kontrollpanelet
1
Slik kan du få tilgang til holdte jobber fra kontrollpanelet:
– Hvis skriveren er Opptatt, kan du trykke på Meny> for å vise Jobbmeny.
– Hvis skriveren er Klar, fortsetter du med trinn 2.
2 Trykk på Meny> ell er <Meny til enten HOLDTE JOBBER eller KONFIDE NSIEL L JOBB vises på
kontrollpanelet, avhengig av hvilken jobbtype du vil ha tilgang til.
3 Trykk på Velg.
Merk: Hvis du ser etter en konfidensiell jobb, blir du bedt om å oppgi din PIN-kode. Se
Konfidensielle jobber for mer informasjon.
4 Trykk på Meny> eller <Meny til handlingen du ønsker å utføre vises på den andre linjen i
kontrollpanelet (skriv ut jobb, slett jobb, osv).
5 Trykk på Velg.
– Hvis du ser etter en bestemt jobb, kan du trykke på Meny> og <Meny for å bla gjennom
listen over tilgjengelige jobber, og deretter trykke på
asterisk (*) vises ved siden av jobbnavnet for å indikere at du har valgt å skrive ut eller
slette den jobben.
– Hvis du blir bedt om å angi hvor mange kopier du vil skrive ut, kan du bruke knappene
Meny> og <Meny til å øke eller redusere antallet på kontrollpanelet, og deretter trykke på
Velg.
Velg når den riktige jobben vises. En
6 Trykk på Fortsett når du vil skrive ut eller slette jobbene du har merket.
Skriveren viser meldinger et kort øyeblikk om hvilke skriv ut og hold-funksjoner den utfører, og
går deretter tilbake til
Klar-modus.
Oppdage eventuelle formateringsfeil
Hvis symbolet vises på kontrollpanelet, betyr det at skriveren har hatt problemer med å formatere
en eller flere av de holdte jobbene. Slike formateringsproblemer skyldes vanligvis ugyldige data eller at
det ikke er nok skriverminne tilgjengelig.
Når symbolet vises ved siden av en holdt jobb, kan du gjøre ett av følgende:
• Skrive ut jobben. Vær oppmerksom på at det kanskje bare er en del av jobben som skrives ut.
• Slette jobben. Du kan forsøke å frigjøre mer skriverminne ved å bla gjenno m l isten over holdte
jobber og slette andre jobber du har sendt til skriveren.
Hvis formateringsfeil er et tilbakevendende problem i forbindelse med holdte jobber, trenger skriveren
din mer minne (se Skriverminne).
19
Page 20
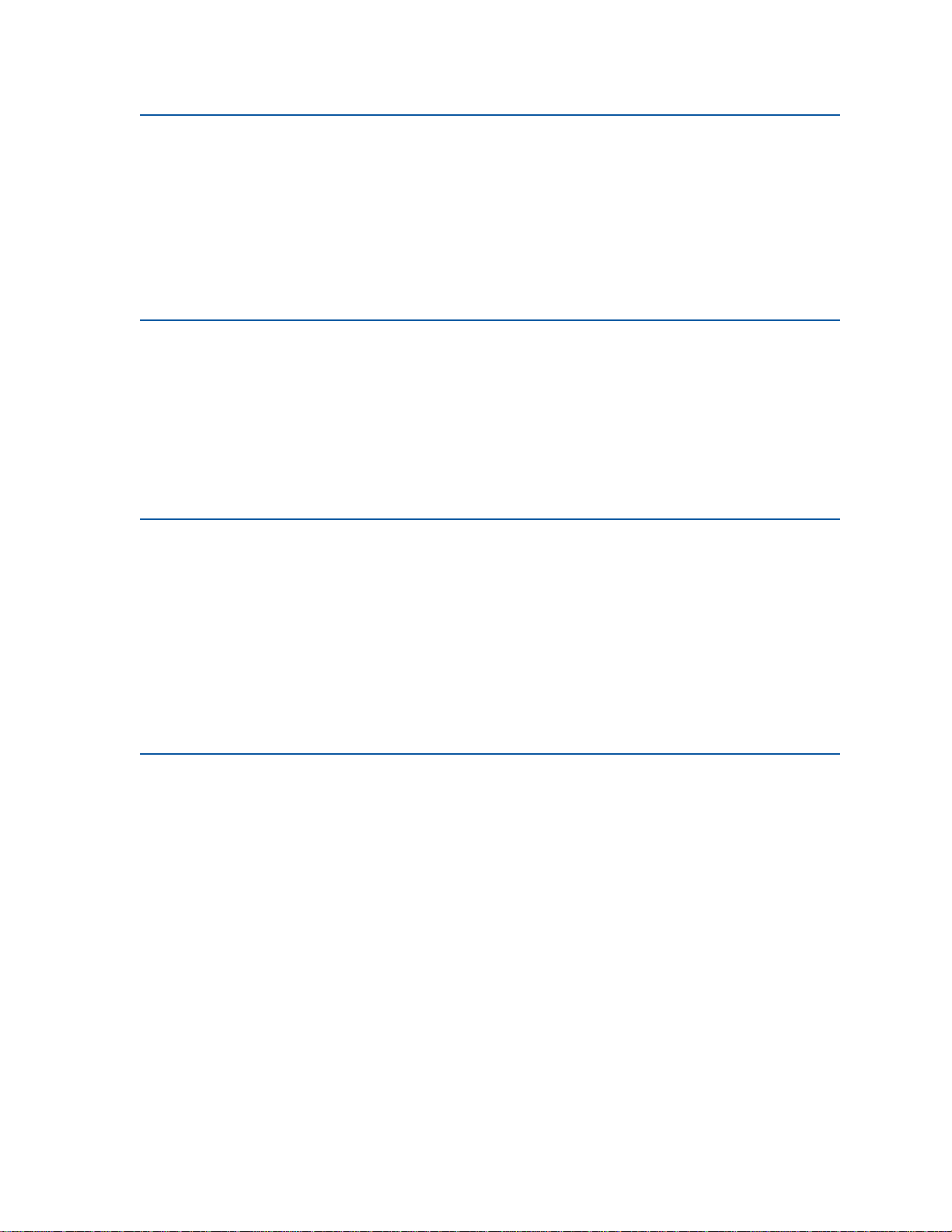
Gjenta utskrift
Hvis du sender en Gjenta utskrift-jobb, vil skriveren skrive ut alle de forespurte kopiene av jobben og
lagre jobben i minnet slik at du kan skrive ut flere kopier senere. Du kan skrive ut flere kopier så lenge
jobben blir liggende i minnet.
Merk: Gjenta utskrift-jobber slettes automatisk fra skriverminnet når skriveren trenger
ekstra minne til å behand le flere hol dte jobber.
Utsett utskrift
Hvis du sender en Utsett utskrift-jobb, lagrer skriveren jobben i minnet slik at du kan skrive den ut
senere. Jobben holdes i minnet til du sletter den fra menyen Holdte jobber. Utsett utskrift-jobber kan
slettes (se 37 Ikke nok minne) hvis skriveren trenger mer minne til å beh and le f lere hol dte jobbe r.
Se Skrive ut og slette holdte jobber hvis du vil vite mer om utskrift og sletting av Utsett
utskrift-jobber.
Bekreft utskrift
Hvis du sender en Bekreft utskrift-jobb, vil skriveren skrive ut én kopi og holde resten av kopiene
tilbake i skriverminnet. Bruk Bekreft utskrift hvis du vil se over én kopi for å kontrollere at den er
tilfredsstillende før du skriver ut de resterende kopiene.
Se Skrive ut og slette holdte jobber hvis du trenger hjelp til å skrive ut de resterende kopiene som
ligger i minnet.
Merk: Når alle kopiene er skrevet ut, blir Bekreft utskrift-jobben slettet fra skriverminnet.
Konfidensielle jobber
Når du sender en jobb til skriveren, kan du oppgi en PIN-kode fra driveren. PIN-koden må være en
kombinasjon av fire tall mellom 1 og 6. Jobben holdes da tilbake i skriverminnet til du taster inn den
samme firesifrede PIN-koden på skriverens kontrollpanel, og velger å skrive ut eller slette jobben. På
den måten kan du forsikre deg om at jobben ikke skrives ut før du er der for å ta imot den, og at ingen
andre som bruker skriveren kan skrive ut denne jobben.
20
Page 21
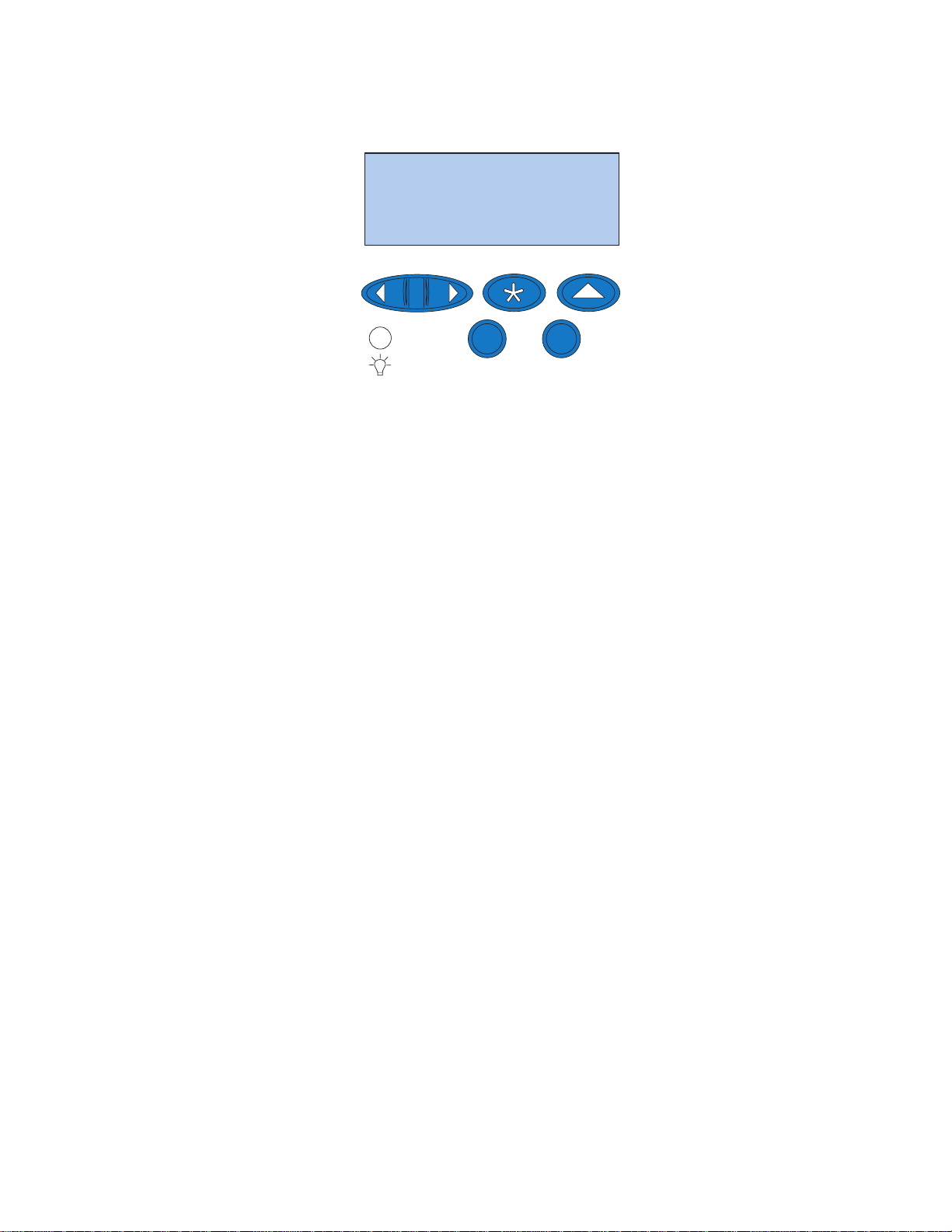
Når du velger Konfidensiell jobb fra Jobbmeny, vises følgende ledetekst:
Oppgi jobb-PIN:
=______
1
Meny
2
Velg
Fortsett
Tast inn PIN-koden du har oppgitt for jobben og trykk på
jobben.
Retur
6
4
3
5
Stopp
Fortsett for å skrive ut den konfidensielle
21
Page 22
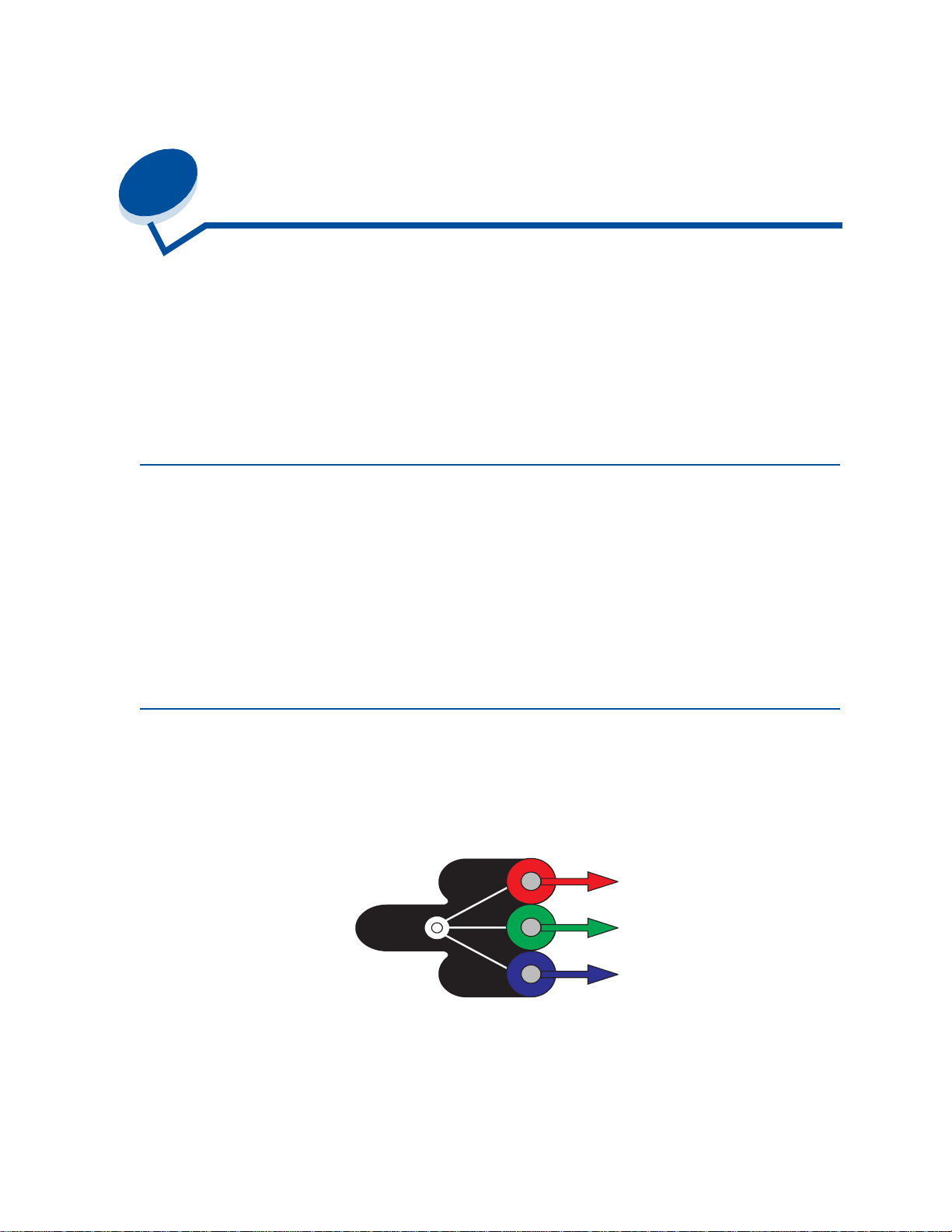
5
Forstå farger
Skriveren gir deg mulighet til å kommunisere i farger. Farger tiltrekker seg oppmerksomhet og gir trykt
materiale o g informasjon større verdi. Bruk av farger øker lesbarheten, og dokumenter med farger
leses oftere enn de samme dokumentene i sort/hvitt. F arger kan brukes til å motivere personer og øke
hastigheten på analyser av komplekse data. Når du skriver ut i farger, sparer du penger.
Dette kapitlet inneholder informasjon om farger og hvordan du bør velge, bruke og justere farger for
nettverks- eller skrivebordsutskrift.
Fargetyper
Fargebruken må planlegges for å være effektiv. Det skyldes måten det menneskelige øye oppfatter
farger på. Når lys brukes til å produsere farge på en dataskjerm eller tv-skjerm, brukes tre
primærfarger. Disse fargene er Rød, Grønn og Blå - også kjent som RGB-farge. Alt trykt materiale,
som aviser, magasiner, brosjyrer og selvfølgelig dine dokumenter, bruker fargene Cyan, Magenta, gul
(Yellow) og sort (blacK) - også kjent som CMYK-farger. Fordi farger presenteres forskjellig for det
menneskelige øye, kan det du ser på skjermen, se annerledes ut enn det som er skrevet ut. Ved å
forstå hvordan vi ser farger på skjermen og hvordan vi ser farger i trykte dokumenter, kan vi bedre
planlegge bruken av farger.
Hvordan vi ser farger
Når vi ser farger, ser vi egentlig lys som passerer gjennom eller reflekteres fra et objekt. Det som
øynene oppfatter som synlig lys, er bølgelengder. Øynene er følsomme for farger med tre bestemte
bølgelengder: rød, grønn og blå.
Rød
Grønn
Blå
Når du ser på skjermen, ser du rødt, grønt og blått lys som projiseres inn i øynene. Slike additive
farger begynner med sort og legger til rødt, grønt og blått for å produsere fargene du kan se. Hvis du
legger til like mengder rødt, grønt og blått, produserer du hvitt. Bildene og fargene du ser på skjermen,
er laget ved hjelp av forskjellige mengder med rødt, grønt og blått.
22
Page 23
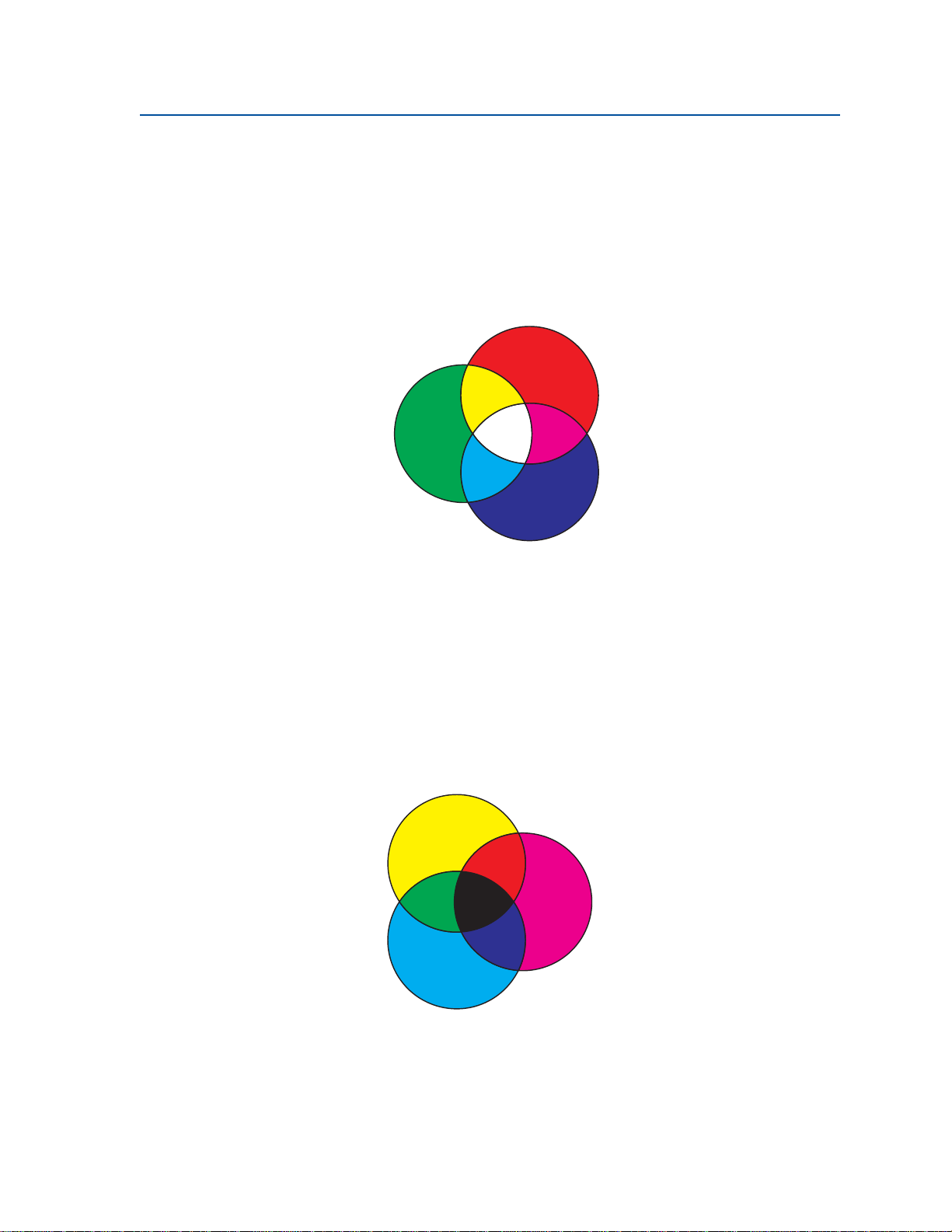
Primærfarger
Legg merke til de tre primære, additive fargene rødt, grønt og blått i illustrasjonen. Du kan se at når
alle tre fargene kombineres, blir resultatet hvitt. Men se på området der to farger overlapper
hverandre. Det du ser er cyan, magenta eller gult. Like mengder grønt og blått produserer cyan. Like
mengder blått og rødt produserer magenta, og like mengder rødt og grønt produserer gult. Toneren
som brukes til å sette farge på trykt materiale, er cyan, magenta, gult og sort.
Fargene i aviser, magasiner og dokumenter som du skriver ut, er basert på lyset som reflekteres fra
det trykte materialet til øynene dine. Fargen du ser er subtraktiv farge. Subtraktiv farge begynner med
hvitt lys. Deretter subtraheres deler av hvitt lys-bølgelengden basert på fargene på den trykte siden.
Dette betyr at lyset som når dokumentet, blir delvis absorbert av toneren på siden. Når for eksempel
hvitt lys når cyan, absorberer det den røde bølgelengden i lyset og reflekterer blått og grønt mot
øynene dine.
Hvis du legger til like mengder cyan, magenta og gult, lager du sort. Når du kombinerer disse fargene
likt i det trykte materialet, lager du det som kalles prosess-sort. Når prosess-sort trykkes, likner det
skittenbrunt. Derfor har skriveren en sort tonerkassett slik at du får sann sort for alle utskriftsbehov.
23
Page 24
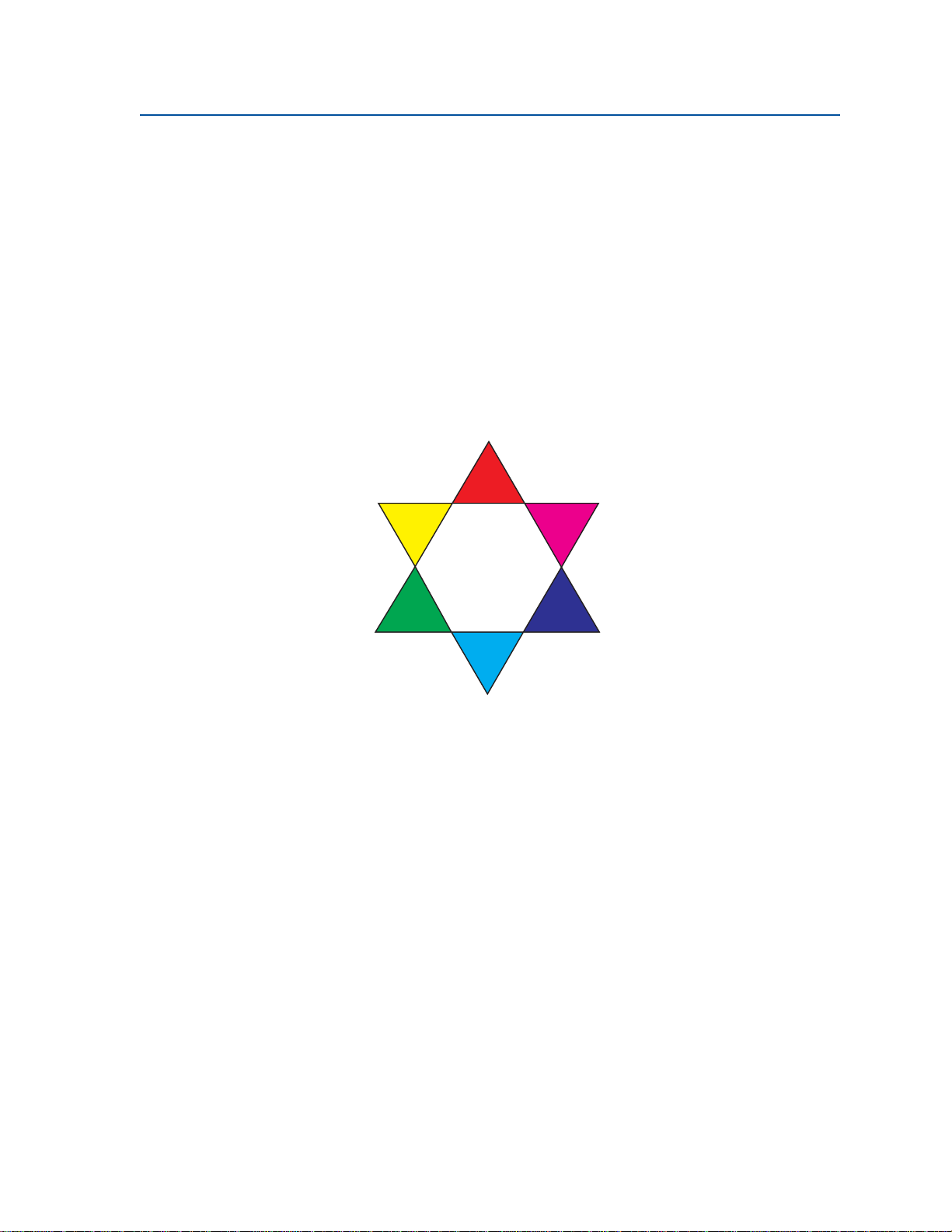
Fargeforskjeller
De fleste av dagens brukerprogrammer er WYSIWYG (What You See Is What You Get). Dette er til
hjelp når utseendet på dokumentene skal tilpasses. Men forskjellen mellom additive og subtraktive
farger kan noen ganger føre til problemer mellom det du ser på skjermen og det du får ut på papiret.
Dette skyldes forskjellen mellom additive og subtraktive farger. Årsaken ligger i fargespekteret i de
forskjellige enhetene.
Skriveren kan skrive ut over 16 millioner farger. Med så mange farger å velge mellom vil du
sannsynligvis kunne finne samsvarende farger for de fleste skjermfargene. Skriveren kan imidlertid
produsere enkelte farger som er umulige å vise på skjermen, og det finnes farger som skjermen kan
vise, men som skriveren ikke kan produsere.
Det finnes flere metoder for å sikre at fargene på skjermen og fargene du skriver ut, er de samme, eller
i det minste veldig like. Når du lager en fargeprøve som den under, kan du velge og sammenligne
trykte farger og skjermfarger.
Den enkleste fremgangsmåten for å få like farger på skjermen og på skriveren, er å velge
standardfarger. Når du viser farg e på skjermen, lages den v ed hjelp av en fargemodell. En fargemodell
er et system som definerer farge i henhold til et sett med basisegenskaper. De fleste
brukerprogrammer kan bruke denne fargemodellen til å lage farger som samsvarer med fargene på
skjermen.
Som tidligere nevnt er det enkelt å planlegge fargebruken ved å lage en fargeprøve av fargene du
tenker å bruke. Da kan du se hvordan disse f argene vil se ut når de skrives ut.
Skjermfargene endres etter hvert som skjermen blir eldre. Når du bytter tonerkassetter,
fremkallingskassett og papir i skriveren, har det også stor betydning for hvordan fargene ser ut på
24
Page 25
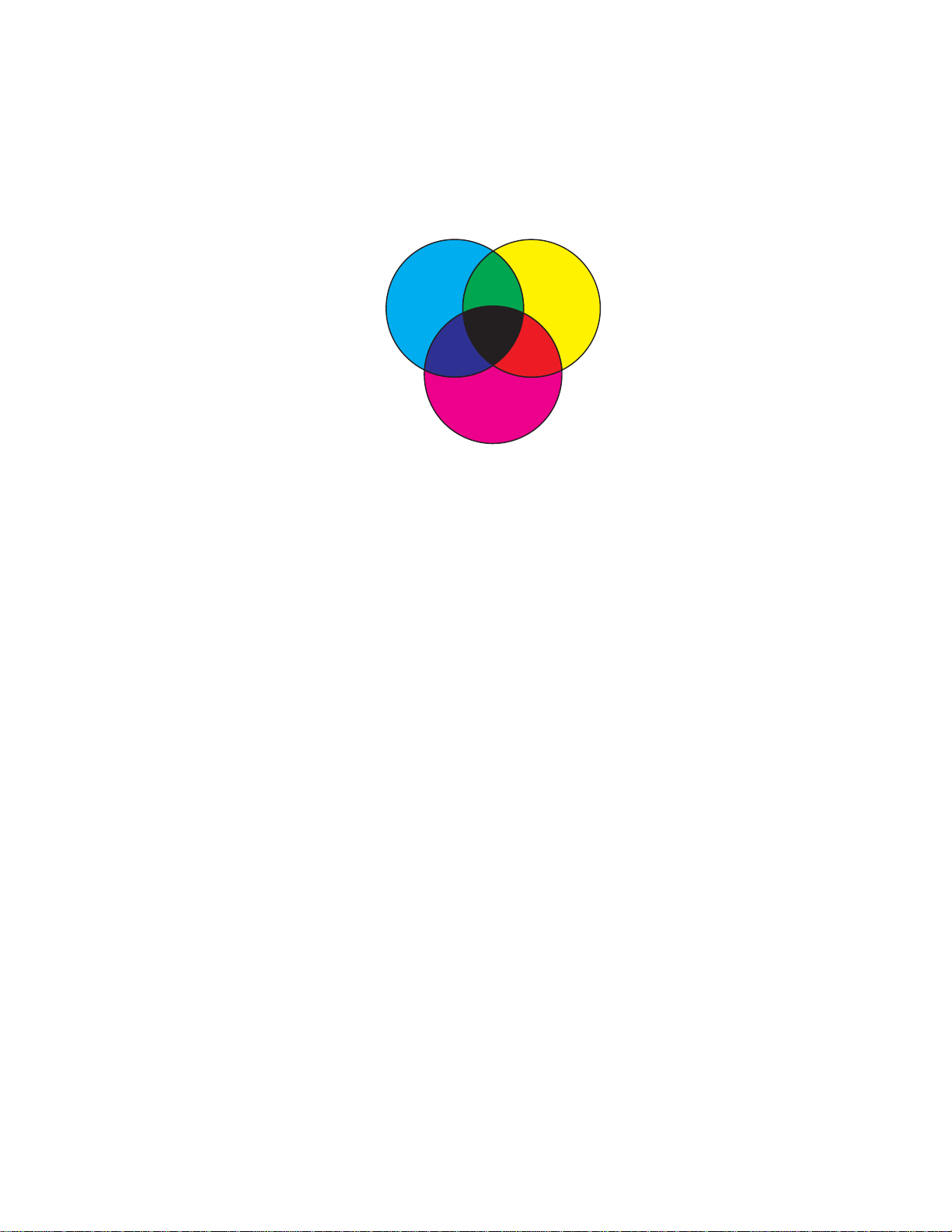
utskrifter. Skriv alltid ut en ny prøve av fargene du planlegger å bruke før du bruker masse tid på å lage
skjermdesign.
25
Page 26
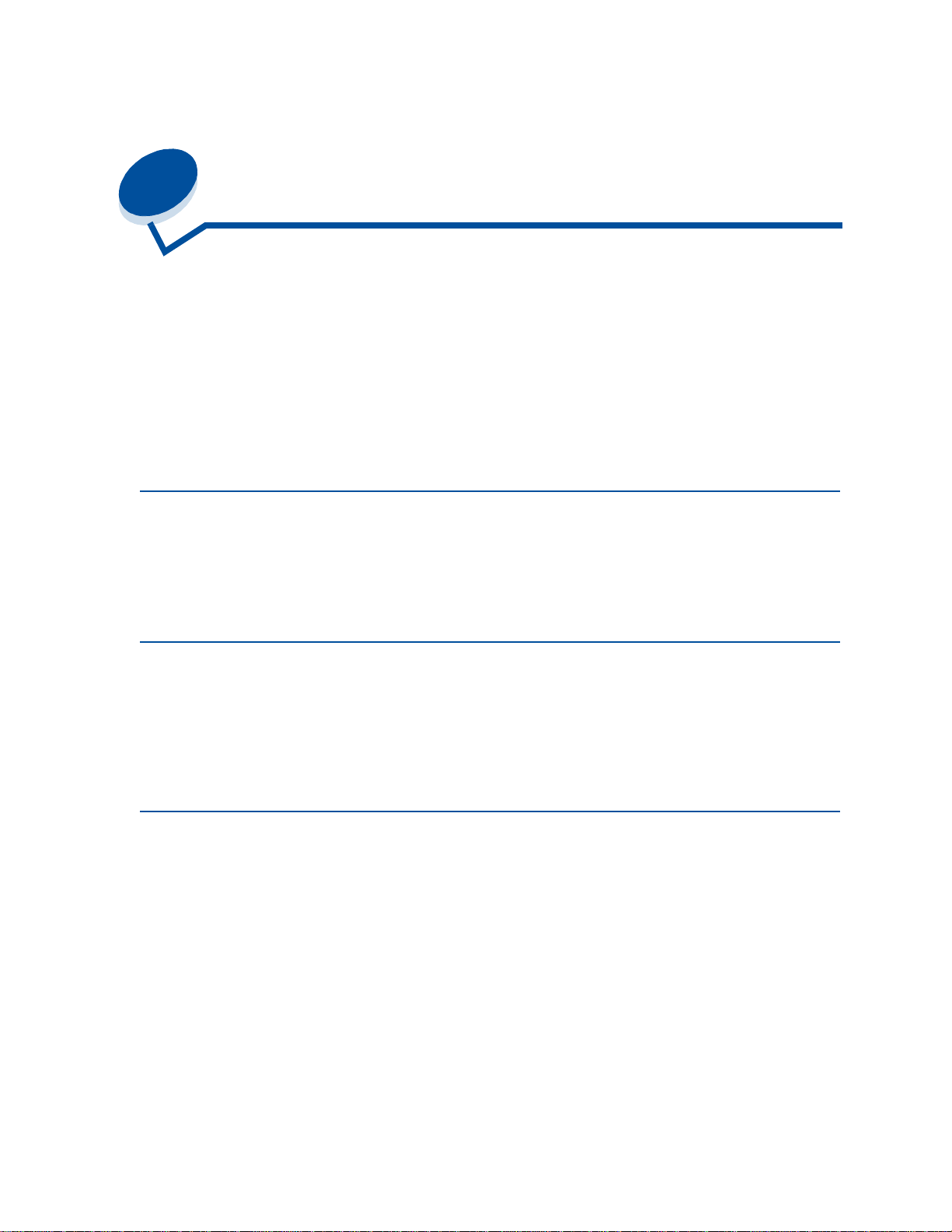
6
Far gebehandling
Det finnes mange fargebehandlingssystemer på markedet i dag. De spenner fra enkle
fargeprøvebøker til spesielt utformede fargeservere. Fargebehandlingssystemer (CMS - Color
Management Systems) hjelper deg med å lage samsvarende farger på tvers av en rekke enheter,
inkludert skannere, skjermer og skrivere. Et CMS sikrer at det du ser på hvert trinn i
publiseringsprosessen, samsvarer med det som skrives ut. Fargebehandlingssystemer kompenserer
for begrensninger ved visse typer utstyr ved å ta de varierende mulighetene i de forskjellige skjerm- og
skrivermerkene med i betraktningen. Et CMS inneholder tre hovedelementer: enhetsprofil,
fargekalibrering og oversetting.
Enhetsprofil
Hver utstyrsdel (enhet) karakteriseres eller profileres. Profilen angir fargemulighetene i det aktuelle
utstyret. Profilen inneholder detaljer om hvilke farger enheten kan gjenkjenne, vise eller skrive ut.
Enhetsprofilen brukes til å konvertere forskjellige fargeverdier fra en enhet til en annen.
Fargekalibrering
Selv det beste utstyret eldes over tid. En skjerm som kan vise veldig nøyaktige farger når den er ny , vil
vise blekere farger etter hvert som den eldes. Kalibrering sikrer konsistens ved å sette fargene tilbake
til de opprinnelige spesifikasjonene. Du bør kalibrere utstyret så ofte som CMS-spesifikasjonene angir.
Uten kalibrering kan utskriftene bli annerledes enn forventet.
Oversetting mellom fargemodeller
Oversetting er det mest komplekse elementet i et CMS. Fordi hver enhet baserer seg på en
enhetsavhengig fargemodell, som RGB eller CMYK, vil fargeområdet som hver enhet støtter, være
forskjellig. Det er vanskelig og noen ganger umulig å produsere en bestemt farge på forskjellige
enheter når enhetene bruker forskjellige fargemodeller.
Oversetting krever en enhetsuavhengig fargemodell. De fleste fargebehandlingssystemer er basert på
CIE-fargerommodellen. Denne spesifikasjonen av fargerommet ble utformet av Commission
Internationale de l'Eclairage (CIE). I stedet for å oversette RGB til CIE og CIE til CMYK, oversetter de
fleste fargebehandlingssystemer (CMSer) direkte fra RGB til CMYK ved å bruke CIE-fargerommet
som referanse.
26
Page 27
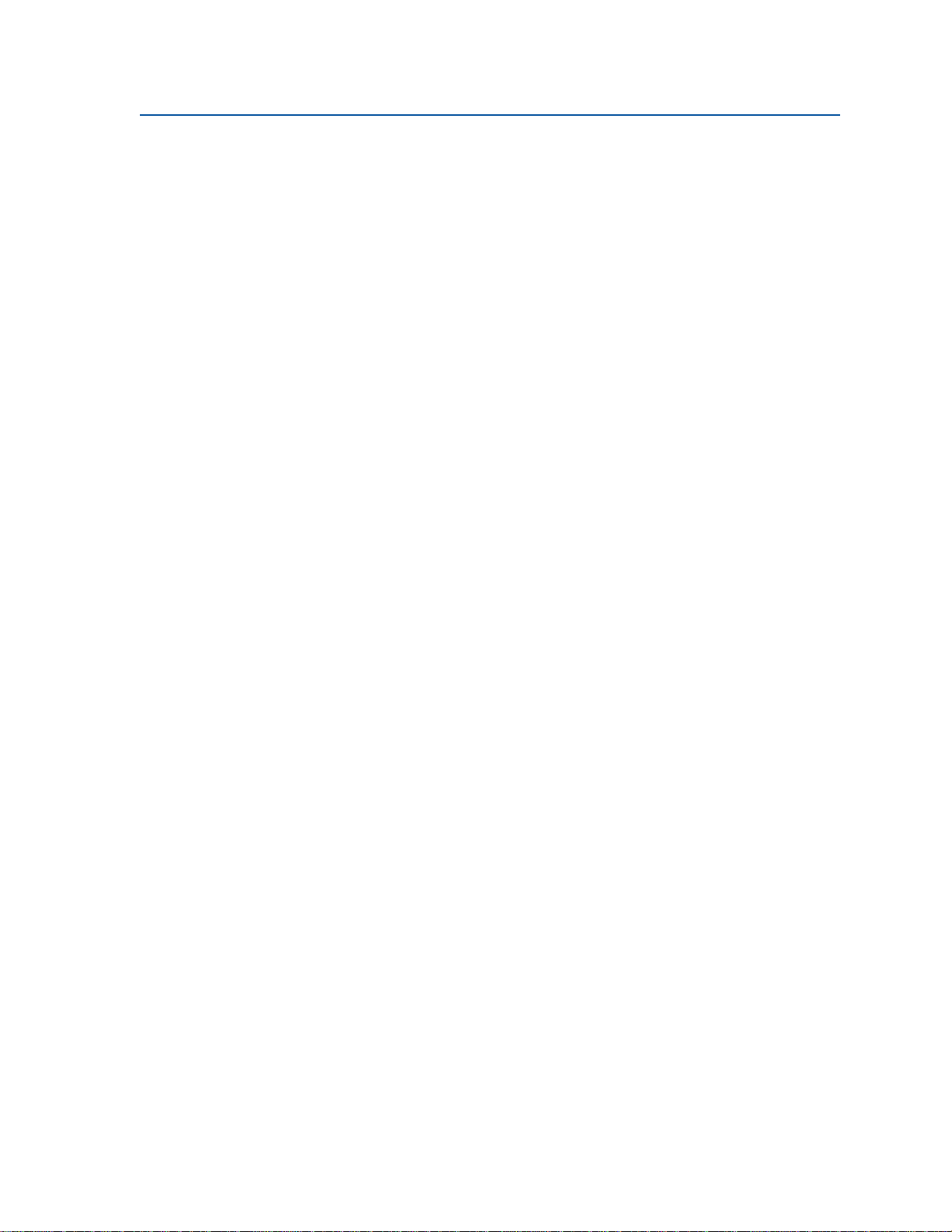
Populære fargebehandlingssystemer
Du kan velge mellom mange fargebehandlingssystemer. Den CMS-typen du velger vil påvirke
fargekvaliteten på de utskrevne dokumentene. Velg et CMS som best tilfredsstiller dine kostnads- og
ytelsesbehov. Nedenfor finner du en liste over noen populære fargebehandlingssystemer.
Windows ICM
Microsoft Windows 95/98/Me, Windows 2000 og Windows NT støtter Image Color Management (ICM).
ICM er et CMS på operativsystemnivå, og er basert på den uavhengige CIE-fargemodellen. Det
oversetter fargeverdier mellom RGB og CMYK.
ColorSync 3
ColorSync 3 er et CMS på operativsystemnivå, og er utviklet av Apple. Det bruker også den
uavhengige CIE-modellen til å oversette mellom RGB- og CMYK-verdier.
Agfa FotoTune
Agfa FotoTune bruker også den uavhengige CIE-fargemod ell en til å oversette mellom RGB- og
CMYK-verdier. Det fungerer imidlertid bare med enkelte programmer, som for eksempel Adobe
Photoshop.
27
Page 28
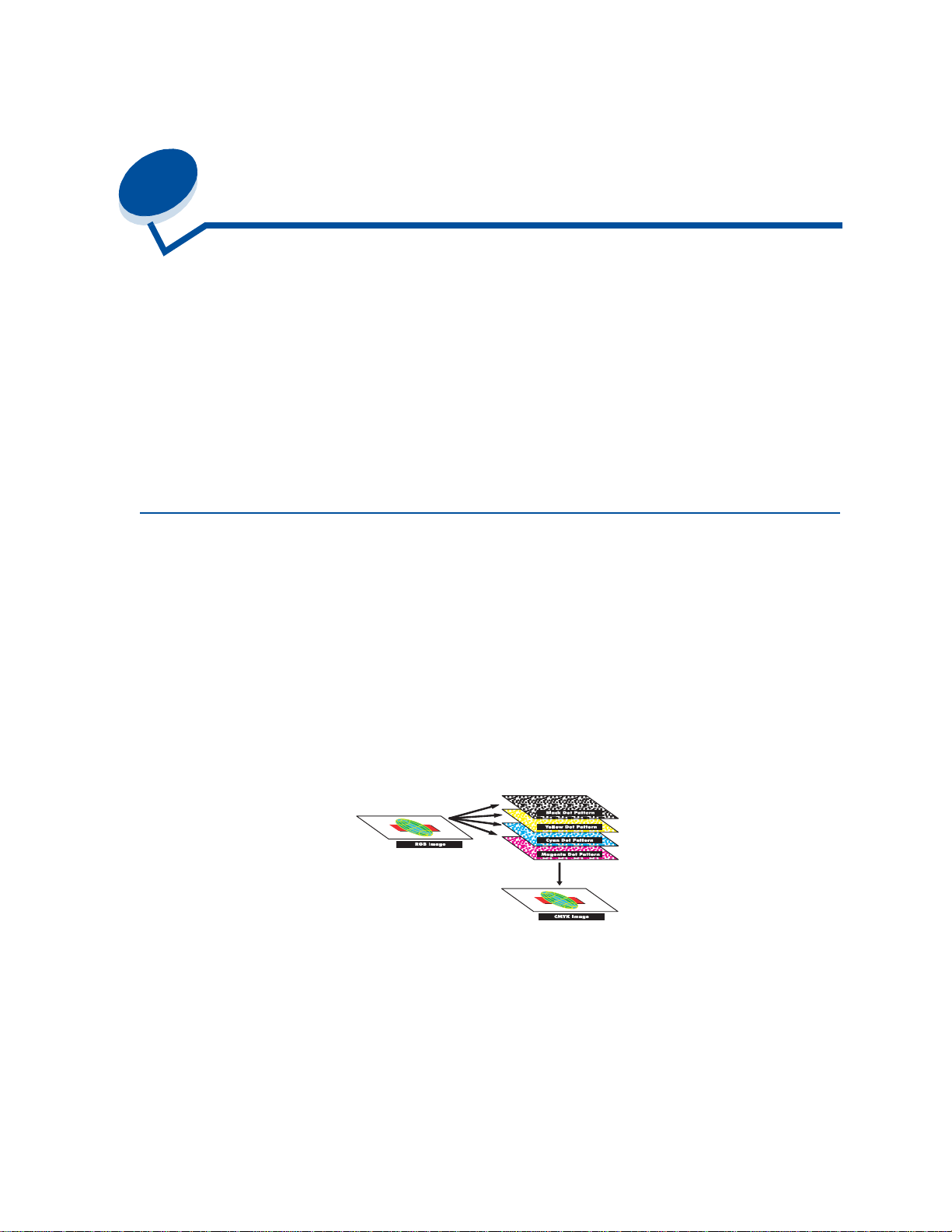
7
K ontr ollere utskriftene
Skriverdriveren er utviklet for å gi best mulig kvalitet for forskjellige utskriftsbehov. Men du ønsker
kanskje mer kontroll over hvordan de utskrevne dokumentene skal se ut.
Du kan kontrollere rastermetodene, de grafiske effektene og fylloppløsningen som brukes under
utskrift. Disse innstillingene kan enkelt justeres via skriverdriveren, kontrollpanelet eller
fjernkontrollpanelet i MarkVision. Justering av disse innstillingene påvirker utseendet til utskrevne
dokumenter.
Du kan når som helst tilbakestille skriverdriveren til standardinnstillingene ved å velge Restore
Defaults-knappen i skriverdriveren eller gjenopprette standardinnstillingene fra kontrollpanelet.
Driverinnstillinger
Utskriftskvalitet
Denne skriveren bruker CMYK-fargemodellen i en firefargers utskriftsprosess. Noe av det viktigste ved
utskrift ved hjelp av CMYK-fargemodellen er hvordan skriveren kombinerer de fire fargene på siden.
Prosessen som brukes til å lage dette høykvalitetstrykket, er kjent som rastrering.
Når du skriver ut i farger, brukes fire forskjellige fargeplan eller rastre. Det lages et separat
punktmønster for hvert av disse fargeplanene. Deretter kombineres disse punktmønstre ne (legg es
oppå hverandre) for å lage det endelige fargebildet.
Fargeskriveren bruker forskjellige rastreringsmetoder avhengig av det som skal skrives ut.
Du kan velge mellom to innstillinger for bildekvalitet: 600 dpi ("dots pr. inch", dvs. punkter pr. tomme)
og 2400 bildekvalitet. Innstillingen 600 dpi gir sann 600 x 600 dpi-oppløsning. Standardinnstillingen
2400 bildekvalitet forbedrer bildene du sender til skriveren. Denne innstillingen gir dessuten optimal
balanse for de fleste utskriftsbehov.
28
Page 29
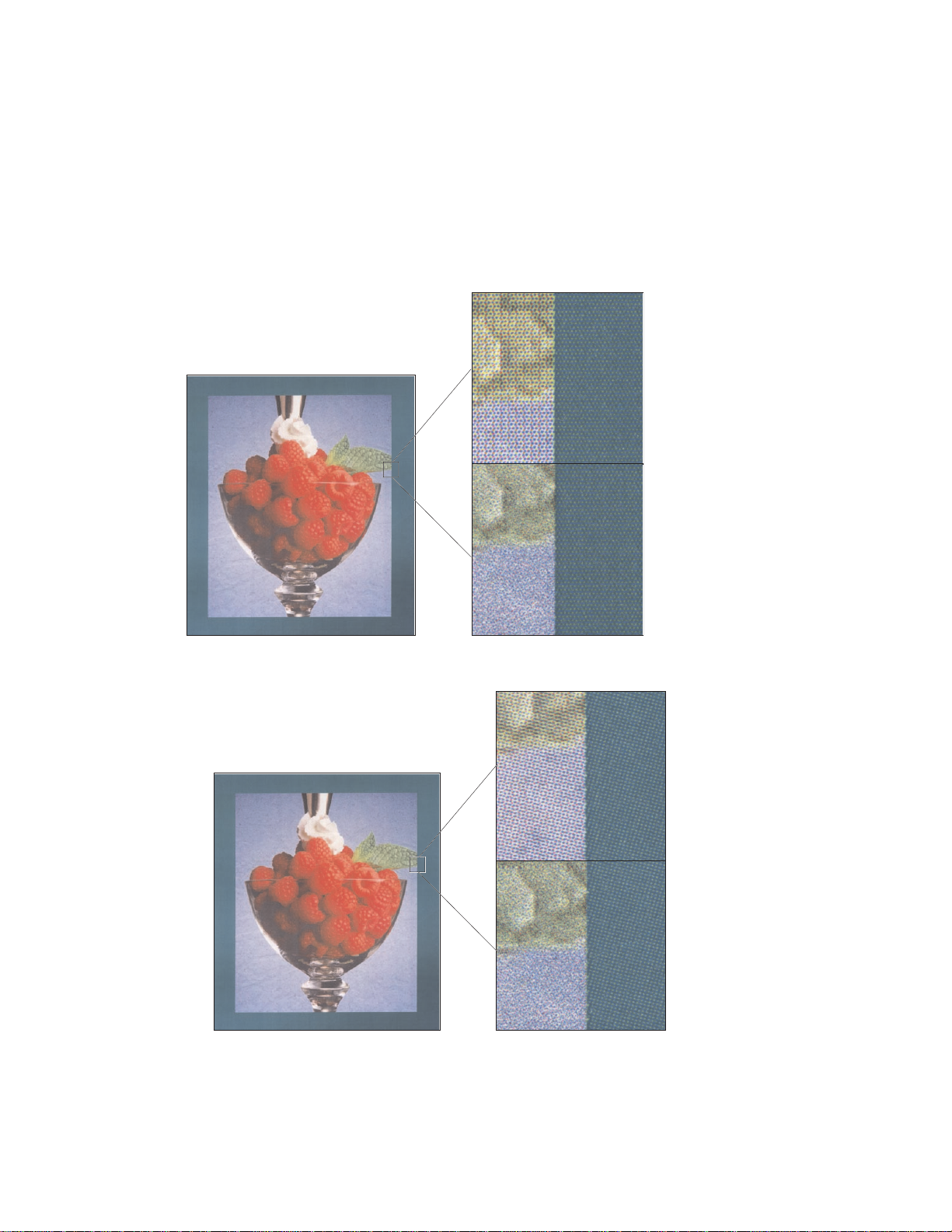
Du kan endre disse innstillingene fra Color-kategorien i skriverdriveren eller fra fargemenyen på
kontrollpanelet.
Fotoforbedring
Når du slår Fotoforbedring På, endrer skriveren metoden den bruker for å plassere bildeelementer på
utskriftsmaterialet. Denne endringen gir bedre utskriftskvalitet for fotografiske bilder og merkes mest i
områder med hudfarge. Følgende illustrasjoner viser hvordan innst il lin gen Fotoforbedring en drer
tonermønsteret som settes av på utskriftsmaterialet.
600 dpi
Fotoforbedring Av
Fotoforbedring På
2400 bildekvalitet
Fotof orb edring Av
Fotoforbedring På
29
Page 30
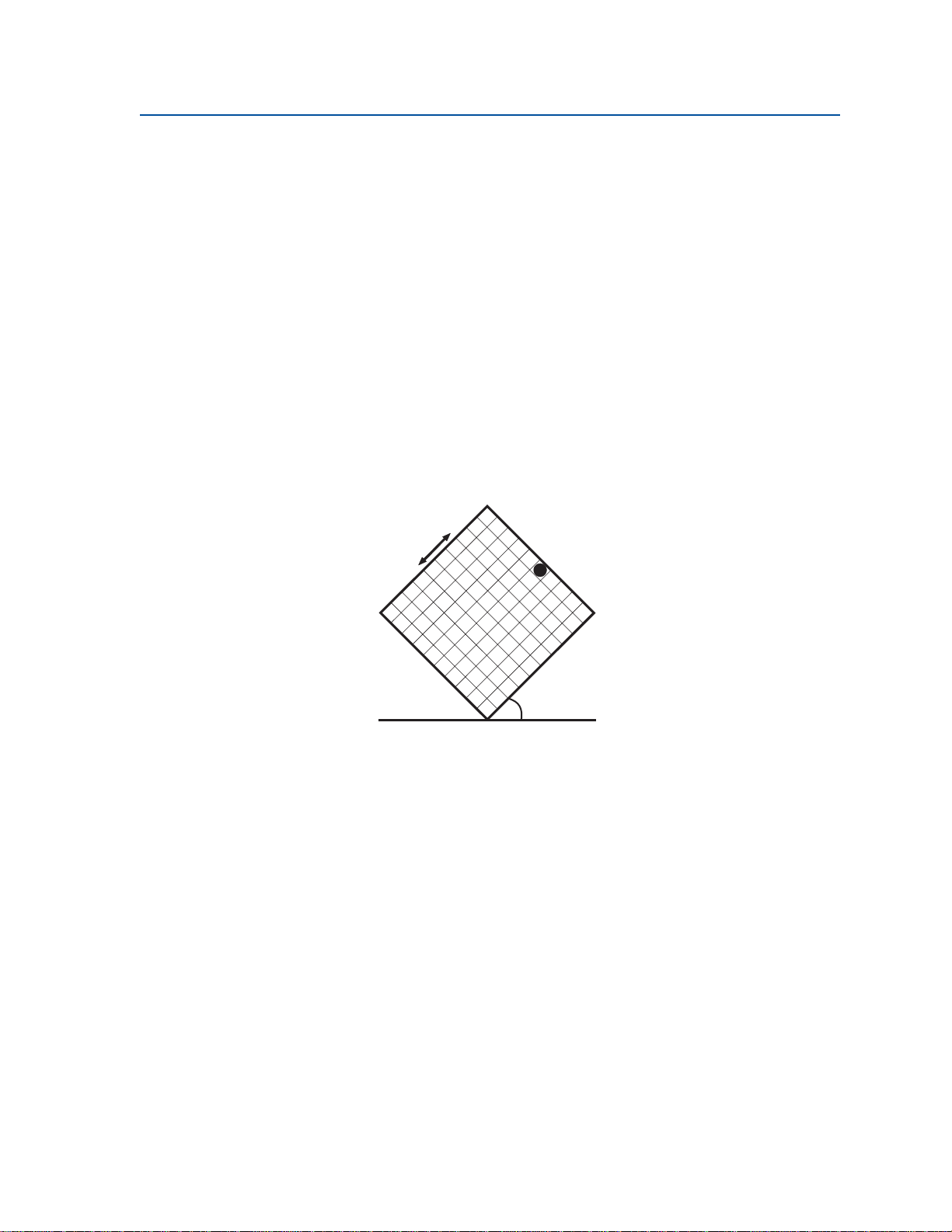
Halvtonerastre
Uttrykket halvtonerastre refererer til mønstre av punkter på et objekt på siden (tekst, grafikk eller
bilder). Hvis du ser nøye på et sort/hvitt-bilde i et blad, vil du se at det inneholder mange gråtoner . Hvis
du legger det samme bildet under et forstørrelsesglass, ser du at det egentlig er satt sammen av et
stort antall små punkter. Disse punktene kan ha forskjellig størrelse og gråtone. Uten rastrering ville
det ikke være mulig å lage fotografiske bilder av høy kvalitet på en sideskriver. Prosessen med å
representere et bilde som en serie med punktmønstre, kalles halvtonerastrering.
Attributter
Halvtonerastre har tre hovedattributter: rasterfrekvens, rastervinkel og spot-funksjon. Rasteret er
videre inndelt i celler. Disse cellene inneholder de enkelte punktavstandene. Attributtene for
rasterfrekvens og vinkel bestemmer både antall celler i rasteret og retningen på cellen.
Spot-funksjonen bestemmer hvilke av enkeltpunktene i rastercellen som slås på for å representere en
bestemt gråtone eller fargenyanse. Illustrasjonen under viser et halvtoneraster og celler som er rotert
45 grader.
Frekvens (celler
pr. tomme)
Spot-funksjon
Vinkel
Rasterfrekvens
Rasterfrekvensen er antall rasterceller pr. tomme. En høyere rasterfrekvens øker antall rasterceller pr.
tomme. Å øke antall rasterceller pr. tomme gir ikke nødvendigvis bedre kvalitet. Det er fordi høye
verdier kan få fargene eller halvtonene til å løpe sammen eller flyte ut.
Forskjellige utskriftsbehov krever forskjellige rasterfrekvensinnstillinger. Offset-trykk krever for
eksempel en høy innstilling, mens tradisjonelt avistrykk vanligvis krever en lavere innstilling.
Standardverdien i skriveren er satt for å gi best rasterfrekvensinnstilling for forretningsgrafikk av høy
kvalitet.
Rastervinkel
Standardvinkelen på halvtonerasteret og cellene plasserer punktene slik at de er minst mulig synlige
for det menneskelige øye. Den sikrer også justeringen av farge gjennom alle fire fargeplanene. Ved å
unngå å plassere rastercellene i en vinkel på 90 grader, fokuseres øynene på bildet og ikke på
punktene.
30
Page 31

Spot-funksjon
Spot-funksjonen bestemmer formen på punktene ved å styre rekkefølgen som punktene i
rastercellene slås på i. Skriverkoden definerer rekkefølgen ved å tildele en prioritet til hvert enkelt
punkt innenfor rastercellen. Ved å slå på eller skrive ut en del av punktene innenfor rastercellen og
deretter kombinere de forskjellige halvtonerastrene, kan skriveren skrive ut millioner av farger.
Bildeutjevning
Du kan sette Image Smoothing til On i Graphics-kategorien i skriverdriveren eller gjennom
PostScript-menyen, ved å bruke MarkVision eller kontrollpanelet. Bildeutjevning øker kontrast og
skarphet for punktgrafikkbilder og jevner ut fargeoverganger. Denne innstillingen er nyttig for bilder
som lastes ned fra Internett med en oppløsning på 72 dpi. Innstillingen har ingen virkning på bilder
med 300 dpi eller høyere oppløsning.
Skrive ut tekst
I både PostScript- og PCL-emuleringer skrives 100 % sort tekst ut med sort toner (K i CMYK). Dette gir
skarpe og klare tegn. Skriveren bruker en unik rastreringsalgoritme på tekst med liten størrelse
(mindre enn 24 punkter). Dette sikrer at tegn i små størrelser får jevne, skarpe kanter.
31
Page 32

8
Far gejustering
Med fargejustering kan du endre fargeinnstillingene som brukes ved utskrift. Du kan velge mellom
følgende innstillinger for fargejustering: Auto, Skjerm, CMYK, Sort/hvitt, 2-fargers kladd, Av og Livlig.
Auto er standardinnstillingen når skriveren leveres fra fabrikken. Den bruker forskjellige fargeprofiler
for de ulike objektene på siden (tekst, grafikk og bilder).
Med disse innstillingene kan du justere utskriftsfargene slik at de samsvarer bedre med fargene til
andre utenheter eller standard fargesystemer. Du kan også bruke disse innstillingene til å justere
lysstyrken og metningen for tekst og forretningsgrafikk. Du kan endre disse innstillingene fra
Color-kategorien i skriverdriveren eller fargemenyen på kontrollpanelet.
Nedenfor følger en oversikt ov er fargeinnstillingene og bruksområdene for hver enkelt av dem.
Auto
Når fargejusteringen er satt til Auto, bruker skriveren forskjellige fargeprofiler på hvert objekt på siden
som skrives ut. Denne innstillingen gir utskrifter av høy kvalitet for tekst, grafikk, bilder, tegninger og
diagrammer. Denne innstillingen er den mest nyttige for dokumenter som inneholder en rekke ulike
objekter.
Skjerm
Du kan bruke denne innstillingen til å skrive ut farger som er omtrent lik fargene på dataskjermen.
Denne innstillingen bruker felles fargetabeller til å oversette fargeinnstillingene som vises på skjermen,
til fargeverdiene som brukes av skriverens CMYK-fargemodell.
Denne innstillingen brukes vanligvis når applikasjonen ikke utfører egen fargejustering, og definerer
farger som RGB (Rød, Grønn, Blå), HLS (Hue, Lightness, Saturation) eller HSB (Hue, Saturation,
Brightness).
Merk: På grunn av forskjellen mellom additive og subtraktive farger, kan skriveren
produsere farger som det er umulig å vise på skjermen, og det finnes farger som
skjermen kan vise, men som skriveren ikke kan skrive ut. Se Fargeforskjeller hvis
du vil vite mer om dette.
32
Page 33

CMYK
Når du velger CMYK som fargejustering, forventer skriveren å motta CMYK-fargeverdier fra
programvaren. Innstillingen brukes ved forsøk på å reprodusere standard CMYK-farger som Pantone,
eller ved utskrift av CMYK-bilder.
Hvis du bruker denne innstillingen uten å ha den nødvendige programvaren, eller hvis
brukerprogrammet ikke sender riktig informasjon, kan utskriften gi uventede resultater.
Sort/hvitt
Innstillingen Sort/hvitt konverterer alle farger i dokumentet til sort. Denne innstillingen gir samme
resultat som en vanlig sort/hvitt-skriver som bruker en rekke ulike gråtoner. Denne innstillingen kan
være spesielt nyttig når du har byttet ut en sort/hvitt-skriver og du bare vil bruke farger av og til.
Kostnadsbevisste brukere har mest nytte av denne innstillingen som standardinnstilling, og bruk av
farger bare når det er nødvendig. Siden du bare bruker sort toner, skrives jobbene ut raskere enn når
du bruker alle fargene.
2-fargers kladd
Du kan velge 2-fargers kladd (Utkast i 2 farger) for å redusere mengden toner som brukes ved utskrift
av dokumentutkast i farger. Når du velger 2-fargers kladd, reduseres tonermengden ved at det brukes
bare to tonerfarger, i stedet for fire. Med denne innstillingen kan du redusere utskriftskostnadene og
likevel få oppmerksomhetsverdien ved å bruke farge.
Av
Når du velger Av som fargejustering, forventer skriveren å motta nødvendig fargejustering fra
programvaren. Innstillingen brukes når du har programvare som administrerer sin egen fargejustering,
eller hvis du bruker et annet fargebehandlingsverktøy.
Hvis du bruker denne innstillingen uten å ha den nødvendige programvaren, eller hvis
brukerprogrammet ikke sender riktig informasjon, kan utskriften gi uventede resultater.
Livlig
Denne innstillingen kan gi klarere farger. Livlig-innstillingen justerer CMYK-komponentene slik at
fargene blir mer mettet. Innstillingen kan være nyttig når du lager overhead-transparenter der fargene
virker bleke. Denne innstillingen er spesielt nyttig hvis du vil ha mettede farger og fargetilpasning ikke
er høyt prioritert. Du kan for eksempel øke fargemetningen i forretningsgrafikk for å gjøre den mer
behagelig å se på, eller gjøre presentasjoner mer dynamiske. Siden du øker fargemetningen, kan
hudfarger og andre fargetoner se mindre naturlige ut.
33
Page 34

Unngå pr ob lemer med
9
utskriftskvaliteten
Du må aldri berøre tonervalsen i tonerkassetten, overføringsbeltet eller valsene i fikseringsenheten.
Det kan føre til d årligere utskriftskvalitet. Riper eller fingeravtrykk på noen av disse flatene kan påvirke
utskriftskvaliteten.
Utskriftsmateriale og rekvisita
Bruk bare utskriftsmateriale som oppfyller de anbefalte retningslinjene. Se Retningslinjer for
utskriftsmateriale hvis du vil vite mer om dette.
Hvis du bruker papir som er for tungt, for lett, fuktig, skadet eller på annen måte er uakseptabelt for
skriveren, kan du også få problemer med utskriftskvaliteten.
Noen kvalitetsproblemer kan være et tegn på at det er på tide å bytte ut skriverrekvisita. Kontroller
skjermen på kontrollpanelet, i rekvisitamenyen, eller bruk Mar kVi s ion for å finne ut om det er noe
rekvisita som må byttes ut.
Avhengig av hva du skriver ut og hvilket utskriftsmateriale du bruker, kan noen komponenter eller
rekvisita slites ut/brukes opp raskere enn forventet. Se Vedlikehold hvis du vil vite mer om rekvisita og
når du bør skifte dem.
Transparenter
Vi anbefaler at du bruker følgende Lexmark-transparenter. Det sikrer høy kvalitet på
transparentutskrifter. Disse transparentene er laget spesielt for denne skriveren:
P/N 12A5590 (Letter-størrelse)
P/N 12A5591 (A4-størrelse)
Disse transparentene kjennetegnes ved at de minimerer krøll og optimaliserer toneroverføring i en
rekke utskriftsmiljøer. Utskriftskvaliteten kan bli for dårlig hvis du bruker andre transparenter.
Vær forsiktig når du h åndterer transparenter, da fingeravtrykk kan gjøre at toneren fester seg dårligere.
Endre alltid papirtypeinnstillingen til Transparenter (se Endre papirtypeinnstillingen) før du skriver ut
på transparenter. Det justerer temperaturen i fikseringsenheten og reduserer utskriftshastigheten for å
sikre best mulig overføring av toner til transparenten.
Se Legge inn transparenter for mer informasjon.
34
Page 35

10
P apirkilder og utskuffer
Skriveren leveres med en 250 arks papirskuff. Du kan legge papir, transparenter, etiketter eller
konvolutter i papirskuffen.
Hvis du ønsker større papirkapasitet, kan du kjøpe og montere på en tilleggsskuff med plass til 500
ark. Når de to skuffene er koblet sammen, fungerer de som én 750 arks papirkilde (se
Sammenkobling av skuffer). Slå opp i skriverens Installeringsveiledning hvis du vil vite hvordan du
installerer tilleggsskuffen.
Papirfører
Kontrollpanel
Papirstopper
Frontdeksel
Utskuff og
toppdeksel
Lås for
toppdeksel
250 arks standardskuff
500 arks tilleggsskuff
Tabellen under viser hvilke typer av og mengder med utskriftsmateriale du kan legge i hver skuff. Se
Retningslinjer for utskriftsmateriale hvis du vil vite mer om valg av utskriftsmateriale. Legg papiret i
35
Page 36

skuffen med utskriftssiden opp. De utskrevne arkene kommer ut med utskriftssiden ned i utskuffen på
oversiden av skriveren.
Utskrifts-
Kilde
Standard-skuff
(skuff 1)
materiale
Papir
Transparenter
Etiketter
Konvolutter
Kartong
Størrelser som støttes Vekt Kapasitet
A4, Letter, Executive, JIS B5,
A5, DL konv, #9 konv, #10
60–90 g/m
(16–24 lb)
konv, B5 konv, C5 konv
Støtter ikke-standardiserte
størrelser innenfor disse
målene (bredde x lengde):
Kartong:
90-163 g/m
(24-43 lb)
Minimum: 105 x 220 mm
(4,1 x 8,7 tommer)
Etiketter:***
Maksimum: 216 x 297 mm
163 g/m
(8,5 x 11,7 tommer)
Tilleggsskuff
(skuff 2)
Tilleggsskuff f or
Legal** (skuff 1)
Papir A4, Letter, Executive 75–105 g/m
(20–28 lb)
Papir
Transparenter
Etiketter
Konvolutter
Kartong
Legal, A4, Letter, Executive,
JIS B5, A5, DL konv, #9 konv,
#10 konv, B5 konv, C5 konv
Støtter ikke-standardiserte
størrelser innenfor disse
målene (bredde x lengde):
60–90 g/m
(16–24 lb)
Kartong:
90-163 g/m
(24-43 lb)
Minimum: 105 x 220 mm
(4,1 x 8,76 tommer)
Etiketter:***
Maksimum: 216 x 355 mm
163 g/m
(8,5 x 14 tommer)
*
For 20 lb papir, hvis ikke annet er oppgitt.
**
Erstatter standardskuffen (skuff 1).
***Anbefalte etiketter er Avery 5260
Bare papir i størrelsene A4, Letter, B5 og Legal kan brukes til tosidig utskrift.
*
2
250 ark
50 transparenter
80 etikettark
opptil 10 konvolutter
2
120 ark kartong
2
2
500 ark
2
250 ark
50 transparenter
80 etikettark
opptil 10 konvolutter
2
120 ark kartong
2
Merk: Papir med 18 lb papirvekt må bare legges i skuff 1. Du må ikke bruke papir med 18
lb papirvekt med dupleksenheten.
36
Page 37

11
P apirst ørrelser
Skriveren kan brukes med en rekke ulike papirstørrelser. Se Retningslinjer for utskriftsmateriale
hvis du vil se illustrasjoner av riktig papirretning.
Skriveren finner ut hvilken papirstørrelse som ligger i skuffene ved hjelp av posisjonen til papirførerne.
Husk å justere papirførerne hver gang du endrer papirstørrelse. Tabellene nedenfor viser hvilke papirog konvoluttstørrelser du kan bruke i skriveren.
Utskriftshastighet i
Størrelse Mål
A4 210 x 297 mm (8,3 x 11,7 tommer) 24/6
Letter 215 x 279 mm (8,5 x 11 tommer) 24/6
Executive 184 x 266 mm (7,25 x 10,5 tommer) 24/6
B5 182 x 257 mm (7,2 x 10,1 tommer) 24/6
2
Legal
A5 148 x 210 mm (5,8 x 8,2 tommer) 24/6
1
Utskriftshastigheter ved ensidig utskrift med fabrikkinnstillinger.
2
Kan bare legges i tilleggsskuffen for Legal-størrelse.
Størrelse Mål (h x b)
DL-konvolutt 110 x 220 mm (4,3 x 8,7 tommer) 12/4
C5-konvolutt 162 x 229 mm (6,4 x 9 tommer) 12/4
B5-konvolutt 176 x 250 mm (6,9 x 9,9 tommer) 12/4
9-konvolutt 99 x 226 mm (3,9 x 8,9 tommer) 12/4
10-konvolutt 103 x 241 mm (4,125 x 9,5 tommer) 12/4
*
Utskriftshastigheter ved ensidig utskrift med fabrikkinnstillinger.
216 x 356 mm (8,5 x 14 tommer) 23/3
svart/hvitt og farger
Utskrifthastighet i
svart/farger
*
(spm)
1
(spm)
Registrering av papirstørrelse
Skriveren kan oppdage automatisk om det er papir med størrelsen A4, Letter, Legal eller Executive
eller konvolutter med størrelsen B5, DL eller #10 envelopes i skuff 1. Hvis skriveren skal kunne gjøre
dette, må innstillingen for automatisk registrering av størrelse være
standardinnstillinger er angitt på fabrikken som enten amerikansk eller ikke-amerikansk standard, med
innstillingen for automatisk størr elsesreg istrerin g
På. Den automatiske
37
På. Skriverens
Page 38

størrelsesregistreringen avhenger av om skriveren bruker amerikanske eller ikke-amerikanske
standarder. I amerikansk modus registrerer skuffen #10-konvolutten og ikke DL-konvolutten. I
ikke-amerikansk modus gjenkjenner den DL-konvolutten men ikke
#10-konvolutten. Se Technical Reference hvis du vil vite mer om amerikanske og ikke-amerikanske
standarder.
Skriveren finner ut hvilke papirstør relser som ligger i skuffene ved hjelp av posisjonen til den fremre
papirføreren. Tilleggsskuffen med plass til 500 ark er alltid stilt inn slik at automatisk registrering av
papirstørrelse er
konvolutter, vil den automatiske størrelsesregistreringen i skuff 2 bare gjenkjenne papir i størrelsene
A4, Letter og Executive. Du kan ikke slå av automatisk størrelsesregistrering for skuff 2.
På. Siden skuff 2 bare er for vanlig papir, og ikke kan brukes med Legal-papir eller
Når automatisk størrelsesregist rering
kontrollpanelet, MarkVision eller programmet du skriver ut fra. Siden skriveren gjenkjenner
papirstørrelsen automatisk fra skuffen, lar den deg ikke overstyre dette.
Hvis du vil bruke papirstørrelser som ikke gjenkjennes når automatisk størrelsesregistrering
På, må du endre innstillingen for aut omatisk størrelsesregistrering til Av.
er
Slik endrer du innnstillingen for automatisk størrelsesregistrering til
er På, kan du ikke velge papirstørrelse fra
Av:
1 Slå skriveren av.
2 Trykk på og hold nede knappene Fortsett og Stopp mens du slår skriveren på.
3 Slipp begge knappene når Utfører selvtest vises.
4 Trykk på Meny> ell er <Meny inntil meldingen Skuff 1 auto.reg vises.
5 Trykk på Velg.
6 Trykk på Meny> elle r <Meny inntil Av vises i displayet.
7 Trykk på Velg.
Hvis du vil slå automatisk størrelsesregistrering
trinn 6.
På igjen, kan du gjenta trinn 1 til 7, men velge På i
38
Page 39

12
Retningslinjer for utskriftsmateriale
Bruk anbefalt utskriftsmateriale (papir, transparenter, konvolutter, etiketter og papp/kartong) til
skriveren fo r å unngå utskriftsproblemer. Hvis du ønsker detaljert informasjon om egenskaper for ulike
typer utskriftsmateriale, viser vi til Card Stock & Label Guide på Driver-CDen som ble le vert med
skriveren. Nedenfor finner du kortfattede retningslinjer for valg av papir og annet materiale.
Papir
Merk: Hvis du bruker papir av dårlig kvalitet, kan du få utilfredstillende ytelse og lavere
utskriftskvalitet.
Når du skal skrive ut bilder med fotografikvalitet, må du bruke laserskriverpapir av høy kvalitet. Vi
anbefaler disse papirtypene for optimale resultater:
• Hammermill Laser Print 90 g/m
Når du skriver ut tekst og typisk forretningsgrafikk, kan papir med en flatevekt på 75 g/m
laget for laserskrivere eller kopimaskiner gi brukbart resultat. Test alltid prøver av papiret før du kjøper
store mengder.
2
(24 lb)
2
(20 lb) som er
Før du legger inn papiret, bør du undersøke om papiret har en foretrukket utskriftsside. Legg inn
papiret slik at anbefalt utskriftsside vender opp i papirskuffene. Hvis du vil vite hvordan du legger i
papir, kan du se Legge i papir, kartong eller etiketter.
Følgende papir anbefales ikke brukt i skriveren:
• Papir med høyt innhold av bomull
• Papir med grov eller sterkt profilert overflate
• Belagt papir, som overskrivbart bankpapir
• Fortrykt papir som er produsert med kjemikalier som kan smitte av i skriveren
• Papir som er laget for blekkskrivere
• Deformert eller skadet papir
• Papir som er vått eller som har absorbert fuktighet
• Papir som er hullet, preget eller perforert
• Flerdel te formularer
• Syntetisk papir
• Termisk papir
• Resirkulert papir som er lettere enn 75 g/m
Fortrykt papir, for eksempel brevpapir, må tåle temperaturer på 175°C uten å smelte eller avgi farlige
gasser. Bruk trykkfarger som ikke påvirkes av harpiksen i toneren eller silikonen i fikseringen. Oksydert
eller oljebasert trykksverte bør oppfylle disse kravene. Lateks-trykksverte kan smelte.
2
39
Page 40

Transparenter
Bruk følgende Lexmark-transparenter for å få best mulig resultat:
Anbefalte transparenter
Delenummer Størrelse
12A5590 Letter
12A5591 A4
Disse transparentene er laget for å gi optimal utskriftskvalitet. Bruk av andre transparenter for
laserskrivere kan gi utilfredsstillende resultater og kanskje skade skriveren.
Transparenter må tåle temperaturer på 175°C uten å smelte, misfarges, smitte av eller a vgi farlige
gasser.
Hvis du vil bestille transparenter, kan du se Kontakter fo r informasjon om rekvisita, der du finner en
liste med telefonnumre, eller besøke www.Lexmark.com på World Wide Web.
Sort/hvitt-transparenter skrives ut med en hastighet på omtrent 4 sider i minuttet, og
fargetransparenter skrives ut med omtrent 3 sider i minuttet. Hvis du vil vite hvordan du legger i
transparenter, kan du se Legge inn transparenter.
Konvolutter
Du kan legge inn opptil 10 konvolutter i skuff 1. Legg inn konvoluttene med klaffsiden ned og med
frimerkefeltet plassert slik at det kommer først inn i skriv e re n. Du må ikke skrive ut på konvolutter med
frimerke. Konvolutter kan bare brukes i skuff 1. Før du legger inn konvoluttene, må du lufte dem slik at
de ikke henger sammen. Hvis du vil vite hvordan du legger i konvolutter, kan du se Legg e i n n
konvolutter.
For å få best mulig utskriftskvalitet må du sette Papirtype til Konvolutt og velge riktig konvoluttstørrelse
før du sender utskriftsjobben.
Ved utskrift på konvolutter:
• Forsøk med en prøve av alle konvolutter du vurderer å bruke i skriveren før du kjøper inn
større mengder.
• Bruk konvolutter som er laget av bankpostpapir med en flatevekt på 90 til 105 g/m
ikke bruke konvolutter som:
– er krøllet eller brettet
– er sammenklebet
– er skadet på noen måte
– har vinduer, hull, perforeringer, utsparinger eller preget mønster
– har metallklemmer eller forseglingstråd
– har påklistret frimerke
– har utildekket lim eller klebeflate når klaffen er i forseglings- eller lukkeposisjon
2
. Du må
40
Page 41

• Bruk kon volutter som tåler tem peraturer på 175°C uten å forsegles, krølles eller avgi skadelige
gasser.
• Juster den venstre og fremre papirføreren slik at de passer til bredden på konvoluttene.
Etiketter
Bruk bare etiketter som er laget for laserskrivere. Bruk bare etikettark som ikke har mellomrom mellom
etikettene, slik det er vist nedenfor. Forsøk med prøver av etiketter før du kjøper inn større mengder.
Akseptable etiketter
Etiketter må tåle temperaturer på 175°C uten å smelte, misfarges, smitte av eller avgi farlige gasser.
Hvis du vil ha detaljert informasjon om utskrift av , egenskaper for og design av etiketter, viser vi til Card
Stock & Label Guide på Driver-CDen.
Etiketter må bare brukes i skuff 1. Ved utskrift på etiketter:
Uakseptable etiketter
• Bruk bare papiretiketter. Ikke bruk vinyletiketter.
• Ikke skriv ut på mange etiketter etter hverandre.
• Ikke bruk etikettark med synlig lim.
• Ikke bruk etiketter som er behandlet slik at de er vannfaste.
• Sett Papirtype til Etiketter fra kontrollpanelet på skriveren eller fra MarkVision.
Hvis du vil vite hvordan du legger i etiketter, kan du se Legge i papir, kartong eller etiketter.
Kartong
Merk: Kartong/tykt papir må bare legges i skuff 1. Ikke legg mer enn 50 kartongark i
skuff 1. Hvis du legger inn mer enn 50 kartongark eller bruker feil papirkilde, kan
det oppstå papirstopp, eller arkene trekkes ikke inn.
Du kan legge en mindre mengde med tyngre papir i skuff 1. Kartongens egenskaper - deriblant
retningen på papirfibrene, fuktighetsinnholdet, tykkelsen og strukturen - kan ha innvirkning på
utskriftskvaliteten.
For optimale resultater, anbefaler vi at du bruker:
• Springhill Index Plus 90 lb kartong.
Kartong må tåle temperaturer på 175°C uten å smelte eller avgi farlige gasser.
Hvis du vil vite mer om hvilke typer kartong du kan bruke med skriveren, viser vi til Card Stock & Label
Guide på Driver-CDen
41
Page 42

Du må alltid sette papirtypen til Kartong når du skriver ut på tyngre papir. Det får skriveren til å
optimalisere utskriftskvaliteten ved å justere motorhastigheten og temperaturen i fikseringsenheten.
Hvis du vil vite hvordan du legger i kartong, kan du se Legge i papir, kartong eller etiketter.
42
Page 43

13
Oppbev are utskriftsmateriale
Riktig oppbevaring av utskriftsmateriale bidrar til feilfri utskrift. Slik får du de beste resultatene:
• Oppbevar papiret i et miljø der temperaturen er omtrent 21ºC og den relative luftfuktigheten er
40 %.
• Oppbevar esker med papir på en pall eller en hylle i stedet for å sette dem rett på gulvet.
• Hvis du oppbevarer enkeltpakker med papir utenf or originalemballasjen, må du sørge for at de
ligger på et flatt underlag slik at kantene ikke bretter eller krøller seg.
• Ikke sett noe oppå pakker med papir.
43
Page 44

14
Unngå papir stopp
Hvis du følger tipsene under Retningslinjer for utskriftsmateriale, er du godt på vei til å sikre
problemfri utskrift. Hvis det oppstår en papirstopp, kan du se Fjerne fastkjørt papir f or an visninge r om
hvordan du fjerner det fastkjørte papiret.
Her er noen gode råd for å unngå papirstopp:
• Juster papirførerne etter papirstørrelsen i skuffen. Se Legge i utskriftsmateriale for mer
informasjon
• Hvis du må legge papir i en skuff mens en jobb skrives ut, må du trykke på Stopp på
kontrollpanelet og vente til skriveren stopper før du tar skuffen ut. Ta papirskuffen ut av
skriveren. Legg inn papir og sett skuffen på plass. Trykk på
• Bare bruk anbefalt utskriftsmateriale. Se Retningslinjer for utskriftsmateriale hvis du vil vite
mer om dette.
• Ikke legg inn krøllet, brettet eller fuktig papir.
• Luft og rett ut papiret før du legger det inn.
• Ikke fyll for mye i papirskuffene. Kontroller at papirstabelen ikke overskrider kapasitetsmerket
på innsiden av skuffen.
Fortsett for å fortse tte utskriften.
• Endre papirtypeinnstillingen hvis du legger noe annet enn vanlig papir i skriveren.
44
Page 45

15
Legge i utskriftsmateriale
Klikk på et emne for å gå direkte til instruksjonene for å legge i det angitte utskriftsmaterialet
• Legge i papir, kartong eller etiketter
• Legge inn transparenter
• Legge inn konvolutter
Prosedyren for innlegging av papir er den samme for begge skuffene (standardskuffen for 250 ark og
tilleggsskuffen for 500 ark).
Skriveren gir beskjed når du må legge papir i skuffene. Hvis en skuff går tom, vises meldingen
Rekvisita på den andre linjen på kontrollpanelet. Trykk på
rekvisitamenyen. Bla gjennom rekvisitalisten for å finne ut hvilke rekvisitakomponenter som trenger
tilsyn. Menyen angir om en skuff mangler eller er tom.
Når du skifter papir i skuffen. må du passe på at papirførerne er i riktig posisjon. Papirførernes
posisjon informerer skriveren om papirstørrelsen i skuffen. En feilplassert papirfører kan føre til feil
innmating eller papirstopp.
Meny> eller <Meny for å åpne
Hvis du legger inn en annen materialtype, for eksempel kartong eller etiketter, må du endre
innstillingen for papirtype i papirmenyen. Riktig innstilling for papirtype gir den beste utskriftskvaliteten.
Se Retningslinjer for utskriftsmateriale hvis du vil vite hvilke endringer skriveren gjør for ulike
materialtyper. Hvis du vil vite mer om innstillingene for Papirtype, kan du se Endre menyinnstillinger
eller i skriverens Installeringsveiledning .
Innstillingene for papirstørrelse og papirtype må dessuten være riktige for at sammenkobling av
skuffene skal fungere som forventet. Se Sammenkobling av skuffer hvis du vil vite mer om
skuffsammenkobling.
Skriveren er fabrikkinnstilt slik at den kan oppdage automatisk om det er papir med størrelsen A4,
Letter eller Executive, eller konvolutter med størrelsen B5, DL eller #10, i skuff 1. Hvis du skal bruke
papir som ikke gjenkjennes automatisk, eller hvis du installerer en tilleggsskuff for Legal-papir, må du
endre innstillingen for automatisk større lsesregistrering til
du vil vite mer om hv ordan du kan endre innstillingen for automatisk registrering av papirstørrelse.
Av . Se Registrering av papirstørrelse hvis
45
Page 46

Legge i papir, kartong eller etiketter
Merk: Hvis du har installert en tilleggsskuff, følger du de samme instruksjonene når du
skal legge papir i den skuffen. Du kan imidlertid bare bruke papir i skuff 2.
1 Dra skuffen helt ut av skriveren.
2 Sett skuffen på et plant underlag.
Merk: Hvis du legger inn papir med størrelsen A4 eller Letter, kan skuffen allerede være
innstilt for riktig papirstørrelse.
3 Press sammen låsen på enden av den fremre papirføreren.
4 Juster den fremre papirføreren etter posisjonen for papirstørrelsen du legger inn.
46
Page 47

5
Slipp låsen.
Papirførernes posisjon informerer skriveren om papirstørrelsen i skuffen. Hvis papirførerne er i
feil posisjon, kan du få problemer med papirmating eller feil formatering av sider.
6 Press sammen låsen på enden av den venstre papirføreren.
7 Juster den venstre papirføreren etter posisjonen for papirstørrelsen du legger inn.
8 Slipp låsen.
9 Bøy arkene frem og tilbake for å løsne dem, og luft dem. Rett ut kantene på et plant underlag.
10 Legg inn papiret slik at anbefalt utskriftsside vender opp.
Ikke overskrid den maksimale stabelhøyden som er angitt på innsiden av skuffen.
Hvis du legger inn fortr y kt brevpapir, må du plassere toppen av siden bak i skuffen med
utskriftssiden opp.
11 Skyv skuffen inn i skriveren.
Maksimal
stabelhøyde
47
Page 48

Legge inn transparenter
Slik legger du i skuffen:
1 Dra skuffen helt ut av skriveren.
2 Sett skuffen på et plant underlag.
Merk: Hvis du legger inn papir med størrelsen A4 eller Letter, kan skuffen allerede være
innstilt for riktig papirstørrelse.
3 Press sammen låsen på enden av den fremre papirføreren.
4 Juster den fremre papirføreren etter posisjonen for transparentstørrelsen du legger inn.
48
Page 49

5
Slipp låsen.
Papirførernes posisjon informerer skriveren om transparentstørrelsen i skuffen. Hvis
papirførerne er i feil posisjon, kan du få problemer med innmating eller feil formatering av
transparenter.
6 Press sammen låsen på enden av den venstre papirføreren.
7 Juster den venstre papirføreren etter posisjonen for transparentstørrelsen du legger inn.
8 Slipp låsen.
9 Luft stabelen for å forhindre at arkene kleber seg sammen.
Unngå fingeravtrykk på transparentene, da dette vil gi problemer med utskriftskvaliteten.
10 Legg inn transparentene med innsnittet foran til venstre i skuffen, slik illustrasjonen viser.
Merk: Transparenter kan bare brukes i skuff 1. Ikke overskrid den maksimale
stabelhøyden som er angitt på innsiden av skuffen.
Innsnitt
49
Page 50

11
Skyv skuffen inn i skriveren.
Legge inn konvolutter
Maksimal
stabelhøyde
Merk: Ikke legg konvolutter i skuff 2, bare i skuff 1.
1 Dra skuffen helt ut av skriveren.
2 Sett skuffen på et plant underlag.
50
Page 51

3
Press sammen lås en på enden av den fremre papirføreren.
4 Juster den fremre papirføreren etter posisjonen for konvoluttstørrelsen du legger inn.
5 Slipp låsen.
Papirførernes posisjon informerer skriveren om konvoluttstørrelsen i skuffen. Hvis
papirførerne er i feil posisjon, kan du få problemer med innmating eller feil formatering.
6 Press sammen låsen på enden av den venstre papirføreren.
7 Juster den venstre papirføreren etter posisjonen for konvoluttstørrelsen du legger inn.
8 Slipp låsen.
9 Før du legger inn konvoluttene, må du bøye dem frem og tilbake for å løsne dem, og deretter
lufte dem. Rett ut kantene på et plant underlag.
51
Page 52

10
Legg inn konvoluttene slik at utskriftssiden vender opp og plassen for frimerket vender mot
forsiden av skriveren.
Du må ikke skrive ut på konvolutter med frimerke.
Ikke overskrid den maksimale stabelhøyden som er angitt på innsiden av skuffen.
Maksimal
stabelhøyde
11 Skyv skuffen inn i skriveren.
52
Page 53

16
Sammenkob ling av skuff er
Hvis du vil øke skriverens papirkapasitet, kan du legge til en ekstra skuffenhet med to 500 arks skuffer.
Hvis du legger samme papirstørrelse og papirtype i begge skuffene, vil skriveren automatisk koble
sammen skuffene når en skuff er tom, og trekke inn papir fra den andre skuffen. Ved å koble sammen
skuffene kan du opprette én enkelt papirkilde med plass til opptil 750 ark.
Slik kobler du sammen skuffer:
1 Legg papir av samme type og størrelse i begge skuffene.
2 Kontroller at papirførerne i begge skuffene er i riktig posisjon for den papirstørrelsen du har
valgt.
Merk: Papirførernes posisjon forteller skriveren hvilken papirstørrelse som ligger i
skuffen. Se Registrering av papirstørrelse hvis du vil vite mer om hvordan du kan
endre innstillingen for automatisk registrering av papirstørrelse.
3 Velg samme innstilling for papirtype for begge skuffene.
Se Endre innstillingen for papirtype hvis du vil vite mer om hvordan du endrer innstillingen
for papirtype.
Hvis du vil deaktivere skuffsammenkoblingen, kan du endre innstillingen for papirtype for en av eller
begge skuffene til en egendefinert innstilling. Se Endre menyinnstillingene hvis du vil vite mer om
dette.
53
Page 54

17
Oversikt o ver rekvisita
Klikk på et emne du vil vite mer om:
Rekvisitaprodukt Skifte av
• Tonerkassetter • Tonerkassetter
• Fotofremkallingskassett • Fotofremkallingskassett
• Oljeflaske • Oljeflaske
• Rensevalse • Rensevalse
• Oppsamlingsflaske for toner • Oppsamlingsflaske for toner
• Sett med fikseringsenhet og luftfilter • Sett med fikseringsenhet og luftfilter
• Vedlikeholdssett • Vedlikeholdssett
Skriveren er laget slik at du kan bytte ut forbruksmateriell uten hjelp fra serviceteknikere. Med jevne
mellomrom må du installere nye tonerkassetter og andre komponenter for at skriveren skal fungere.
Det kan være lurt å ha disse produktene liggende slik at du ikke må avbryte driften av skriveren.
Skriveren viser Rekv isita på den andre linjen på kontrollpanelskjermen når noen av
rekvisitakomponentene krever tilsyn. Trykk på
finne ut om du må legge inn papir, skifte en tonerkassett eller skifte annet forbruksmateriell.
Meny> eller <Meny for å åpne Rekvisita-menyen og
Skriver ut
REKVISITA
1
Meny
Gjennomsnittlig kapasitet for en rekvisitakomponent er det gjennomsnittlige antall sider eller bilder du
kan skrive ut før du må skifte komponenten. Dette er en gjennomsnittsverdi basert på bruk av A4- eller
Letter-papir med 5 % tonerdekning. I praksis varierer kapasiteten, avhengig av blant annet
skriverinnstillingene, mengden toner på hver side og papirstørrelsen.
2
Fortsett
Velg
5
3
Stopp
Retur
6
4
54
Page 55

Papirstørrelsen virker inn på beregnet kapasitet. Skriveren teller ark i A4- eller Letter-størrelse som én
side, og ark i Legal-størrelse som 1,2 sider. Hvis du skriver ut alle jobbene på Legal-papir, vil derfor
kapasiteten se ut til å være lavere enn det som er oppgitt for komponenten. Antall bilder på en side
påvirker også sideantallet for kapasitetsangivelsen.
55
Page 56

18
Rekvisita
Tonerkassetter
ADVARSEL: Du må ikke berøre kassettvalsen som ligger under dekslet.
Deksel
Skriveren bruker fire separate tonerkassetter, en for hver farge: cyan, magenta, gul og sort. De er
plassert bak frontdekselet. Stablerekkefølgen fra øverst til nederst er sort, gul, magenta og cyan.
Den sorte tonerkassetten har en omtrentlig kapasitet på 12.000 sider. Kassettene med cyan, gul og
magenta toner har en omtrentlig kapasitet på 7200 sider.
Dette er gjennomsnittsverdier basert på bruk av A4- eller Letter-papir med 5 % tonerdekning. Faktisk
kapasitet avhenger av tonertettheten på hver side.
Når skriveren registrerer at tonerbeholdningen i en kassett begynner å bli liten, vises meldingen 88
<farge> snart t om. Hvis du ikke har en ny tonerkassett klar, bør du bestille en nå. Se Bestille
rekvisita hvis du trenger informasjon om hvordan du kan bestille tonerkassetter.
Trykk på
kontrollpanelskjermen for å minne deg om at en rekvisitakomponent trenger tilsyn. Åpne
rekvisitamenyen for å se hvilken tonerkassett som snart er tom.
Skriveren fortsetter å vise meldingen <farge> toner snart tom i rekvisitamenyen helt til du skifter
kassetten eller til den er tom.
Når tonerkassettens levetid er utløpt, veksler skriveren mellom meldingene 88 <farge> toner tom
og Åp ne dekse l Skift < farge> . Du må da bytte tonerkassetten før du kan fortsette å bruke
skriveren.
Hvis du merker en dårligere utskriftskvalitet før meldingen 88 <farge> toner snart t om
du kanskje skifte kassette n før meldingen vises. Se Identifisere andre problemer hvis du vil ha
informasjon om utskriftsproblemer som kan indikere at det er på tide å skifte tonerkassetten.
Når du skal installere en ny tonerkassett, kan du se Skifte tonerkassetter eller
installeringsinstruksjonene som følger med kassetten.
Fortsett for å fjer n e me ld ing en. Sta tus mel dingen Rekvi sita vises på den andre linjen på
vises, vil
56
Page 57

Fotofremkallingskassett
Fremkallingskassetten mottar toner fra tonerkassettene. Tonerbildet genereres på fremkallingsmediet.
Fotofremkalleren overfører det genererte bildet til overføringsvalsen, slik at det kan overføres til det
utskriftsmaterialet du har valgt.
Fremkallingskassetten har en omtrentlig kapasitet på 40.000 sider. Den gjennomsnittlige kapasiteten
avhenger av antall sider i hver utskriftsjobb.
For å sikre utskriftskvaliteten, er fremkallingskassetten utstyrt med en fremkallingslader. Denne
laderen fjerner overflødig toner, støv og annet smuss fra fremkallingsfilmen før det neste bildet legges
på. Fremkallingsladeren må rengjøres med jevne mellomrom for å unngå streker og tomme felt på
utskriftene. Vi anbefaler at du rengjør tømmeenheten når du skifter oppsamlingsflasken for toner. Hvis
du vil vite mer om dette, kan du se Rengjøre fremkallingsladeren.
Skriveren overvåker fremkallingskassettens levetid. Når fremkallingskassetten har nådd enden på sin
levetid, viser skriveren meldingen 82 Fotofremkall-kassett oppbrukt . Da er det på tide å skifte
fremkallingskassetten.
Hvis du ikke har en ny fremkallingskassett klar, bør du bestille en nå. Hvis du vil vite hvordan du kan
bestille en fremkallingskassett, kan du se Bestille rekvisita.
Trykk på
kontrollpanelskjermen for å minne deg om at en rekvisitakomponent trenger tilsyn.
Skriveren fortsetter å vise meldingen Fotofremkall-kassett op pbrukt i rekvisitamenyen til du
skifter fremkallingskassetten.
Når du skal installere en ny fremkallingskassett, kan du se Skifte fremkallingskassetten eller
installeringsinstruksjonene som følger med kassetten.
Fortsett for å fjerne meldingen. Statusmeldingen Rekvisita vises på den andre linjen på
57
Page 58

Oljeflaske
Oljeflaske
Oljeflasken avgir olje som smør er fikseringsenheten. Oljeflasken har en omtrentlig kapasitet på 12.000
sider. Den gjennomsnittlige kapasiteten avhenger av hvor mange A4- eller Letter-sider som skrives ut.
Skriveren overvåker oljeflaskens levetid. Når det nærmer seg slutten på oljen i flasken, vises
meldingen Oljeflaske snart tom. Da er det på tide å skifte oljeflasken.
Hvis du ikke har en ny oljeflaske klar, bør du bestille en nå. Hvis du vil vite hvordan du kan bestille en
oljeflaske, kan du se Bestille rekvisita.
Trykk på
kontrollpanelskjermen for å minne deg om at en rekvisitakomponent trenger tilsyn.
Skriveren fortsetter å vise meldingen Oljeflaske snart tom i rekvisitamenyen til du skifter
oljeflasken eller til den er tom.
Når oljeflasken er tom, viser skriveren meldingen 81 Oljeflaske tom/mangle r , og stopper all
utskrift. Du må da bytte oljeflasken før du kan fortsette å bruke skriveren. Når du må installere en ny
oljeflaske, kan du se Skifte oljef las ken eller bruksanvisningen som kom med den nye oljeflasken.
Fortsett for å fjerne meldingen. Statusmeldingen Rekvisita vises på den andre linjen på
Rensevalse
Rensevalse
Rensevalsen fjerner overflødig toner og annen forurensning fra fikseringsenheten. Den er plassert
under toppdekselet. Rensevalsen har en omtrentlig kapasitet på 12.000 sider. Faktisk kapasitet
avhenger av tonertettheten på hver side.
Skriveren overvåker rensevalsens levetid. Når rensevalsen nærmer seg slutten på sin levetid, viser
skriveren 85 Fikseringsrenser snart utbr ukt. Da er det på tide å skifte rensevalsen.
Hvis du ikke har en ny rensevalse klar, bør du bestille en nå. Hvis du vil vite hvordan du kan bestille en
rensevalse, kan du se Bestille rekvisita.
58
Page 59

Trykk på Fortsett for å fjerne meldingen. Statusmeldingen Rekvisita vises på den andre linjen på
kontrollpanelskjermen for å minne deg om at en rekvisitakomponent trenger tilsyn.
Skriveren fortsetter å vise Fikse ringsrens er sn art utbru kt i rekvisitamenyen til du skrifter
rensevalsen eller til den er utbrukt.
Når rensevalsen er utbrukt, viser skriveren meldingen 85 Fikseringsrenser utb rukt, og stopper
all utskrift. Du må da bytte rensevalsen før du kan fortsette å bruke skriveren. Når du må installere en
ny rensevalse, kan du se Skifte rensevalsen eller bruksanvisningen som kom med den nye
rensevalsen.
Oppsamlingsflaske for toner
Toneren som brukes til utskrift er et fint pulver. Når skriveren genererer et bilde, vil det alltid bli
liggende overflødig toner på fremkalleren etter at toneren er plassert på overføringstrommelen. En
børste og mottaker fjerner den overflødige toneren og legger den i oppsamlingsflasken slik at den ikke
kan påvirke kvaliteten på den neste utskriften.
Oppsamlingsflasken har en omtrentlig kapasitet på 12.000 sider. I praksis varierer kapasiteten,
avhengig av blant annet skriverinnstillingene, mengden toner på hver side og papirstørrelsen.
Skriveren overvåker oppsamlingsflaskens levetid. Når oppsamlingsflasken for toner snart er full, viser
skriveren meldingen 83 Opp saml.flaske nesten full. Da er det på tide å skifte eller tømme
oppsamlingsflasken.
Hvis du ikke har en ny oppsamlingsflaske klar, bør du bestille en nå. Hvis du vil vite hvordan du kan
bestille en oppsamlingsflaske, kan du se Bestille rekvisita.
Trykk på
kontrollpanelskjermen for å minne deg om at en rekvisitakomponent trenger tilsyn.
Skriveren fortsetter å vise meldingen
eller tømmer oppsamlingsflasken, eller til den er full.
Når oppsamlingsflasken er full, viser skriveren meldingen 83 Oppsaml.fla ske full/mangl er , og
stopper all utskrift. Du må da bytte oppsamlingsflasken før denne meldingen forsvinner og du kan
fortsette å bruke skriveren.
Hver gang du installerer en ny oppsamlingsflaske for toner, bør du rense fremkallingsladeren på
fotofremkalleren. Fremkallingsladeren gjør fotofremkalleren klar til å ta imot den toneren som utgjør
utskriftsbildet. For å unngå streker og tomme områder, og for å sikre utskriftskvaliteten, må
fremkallingsladeren renses med jevne mellomrom. Vi anbefaler at du rengjør fremkallingsladeren når
du skifter oppsamlingsflasken for toner. Hvis du vil vite mer om dette, kan du se Rengjøre
fremkallingsladeren.
Fortsett for å fjer n e me ld ing en. Sta tus mel dingen Rekvi sita vises på den andre linjen på
Oppsaml.flaske snart f ull i rekvisitamenyen til du skifter
59
Page 60

Når du må installere en ny oppsamlingsflaske, kan du se Skifte oppsamlingsflasken eller
bruksanvisningen som kom med den nye oppsamlingsflasken.
Sett med fikseringsenhet og luftfilter
Luftfilter
Fikseringsenheten bruker varme og trykk for å feste toneren permanent til utskriftsmaterialet.
Luftfilteret fjerner støv og annen forurensning fra s kriv e ren. Du får et nytt luftfilter hver gang du bestiller
et fikseringssett. Fikseringsenheten og luftfilteret har en omtrentlig kapasitet på 40.000 sider.
Skriveren overvåker fikseringsenhetens levetid. Når fikseringsenheten har nådd slutten av sin levetid,
viser skriv eren meldingen 87 Fikseringsenhet utb rukt. Da er det på tide å skifte
fikseringsenheten og luftfilteret.
Hvis du ikke har en fikseringsenhet og et nytt luftfilter klart, bør du bestille et slikt sett nå. Hvis du vil
vite hvordan du kan bestille et sett med fikseringsenhet og luftfilter, kan du se Bestille rekvisita.
Trykk på
kontrollpanelskjermen for å minne deg om at en rekvisitakomponent trenger tilsyn.
Skriveren fortsetter å vise meldingen Fikseringsenhet utbrukt i rekvisitamenyen til du har skiftet
fikseringsenheten og luftfilteret.
Når fikseringsenheten er utbrukt, kan resultatet bli dårligere utskriftskvalitet og flere tilfeller av
papirstopp. Når du må installere en ny fikseringsenhet og luftfilter, kan du se Skifte
fikseringsenheten eller bruksanvisningen som kom med den nye fikseringsenheten og luftfilteret.
Fortsett for å fjer n e me ld ing en. Sta tus mel dingen Rekvi sita vises på den andre linjen på
Fikseringsenhet
60
Page 61

Vedlikeholdssett
Trommelrenser
Overføringsvalse
Papirutløser
Vedlikeholdssettet består av tre komponenter: en overføringsvalse, en papirutløser og en
trommelrenser. Disse komponentene samarbeider om å overføre utskriftsbildet til det valgte
utskriftsmaterialet.
Papirutløseren reduserer sannsynligheten for papirstopp ved overføringstrommelen.
Overføringsvalsen trekker bildet fra overføringstrommelen over på utskriftsmaterialet.
Trommelrenseren fjerner overflødig toner og annen forurensning fra overføringstrommelen etter at
utskriftsbildet er ov erført til utskriftsmaterialet. Alle disse tre komponentene påvirker utskriftskvaliteten.
Vedlikeholdssettet har en omtrentlig kapasitet på 120.000 sider.
Skriveren overvåker vedlikeholdssettets levetid. Når vedlikeholdssettet har nådd slutten av sin levetid,
viser skriveren meldingen 80 Periodisk vedlik ehold. Da er det på tide å skifte vedlikeholdssettet.
Hvis du ikke har et nytt vedlikeholdssett klart, bør du bestille et nå. Hvis du vil vite hvordan du kan
bestille et vedlikeholdssett, kan du se Bestille rekvisita.
Trykk på
kontrollpanelskjermen for å minne deg om at en rekvisitakomponent trenger tilsyn.
Skriveren fortsetter å vise meldingen Periodisk vedlikehold i rekvisitamenyen til du skifter
vedlikeholdssettet.
Når vedlikeholdssettet er utbrukt, kan du oppleve dårlig utskriftskvalitet. Når du skal installere et nytt
vedlikeholdssett, kan du se Skifte vedlikeholdssettet eller installeringsinstruksjonene som følger
med det nye vedlikeholdssettet.
Fortsett for å fjer n e me ld ing en. Sta tus mel dingen Rekvi sita vises på den andre linjen på
61
Page 62

Bestille rekvisita
Rekvisita for rutinemess ig vedlikehold
Delenummer Komponent Omtrentlig kapasitet
15W0903 Sort tonerkassett 12.000 sider (5 % dekning)
15W0901 Magenta tonerkassett 7.200 sider (5 % dekning)
15W0900 Cyan toner k assett
15W0902 Gul tonerkassett
15W0905 Rensevalse for fikseringsenhet (5 % sort/hvitt-dekning)
(20 % fargedekning)
15W0906 Oljeflaske 12.000 sider
15W0907 Oppsamlingsflaske for toner 12.000 bilder
15W0904 Fotofremkallingskassett 40.000 bilder
15W0908 Fiksering ssett (lavspenning; består av fikseringsenhet og
luftfilter)
15W0909 Fiksering ssett (høy sp enn ing; består av fikseringsenhet og
luftfilter)
12G7220 Vedlikeholdssett (består av overføringsvalse, papirutløser
og trommelrenser)
40.000 sider
40.000 sider
120.000 sider
Annen rekvisita
Delenummer Komponent
12A5590 Transparenter (Letter-størrelse)
12A5591 Transparenter (A4-størrelse)
Hvis du trenger mer informasjon om rekvisita fra Lexmark, kan du besøke Lexmarks hjemmeside
www.Lexmark.no. Skulle du ha behov for oppdatert informasjon om adresser og telefonnumre til
autoriserte forhandlere i Norge, kan du ringe oss på 22 76 35 00.
Hvis du er i USA, kan du ringe 1-800-438-2468 hvis du vil ha informasjon om Lexmark-autoriserte
rekvisitaforhandlere i ditt område. Tabellen nedenfor viser telefonnumre for andre land. Hvis du er i et
land som ikke er oppført her, kan du kontakte stedet der du kjøpte skriveren.
Kontakter for informasjon om rekvisita
Område Land Telefonnummer
Nord-Amerika Canada (888) 453-9226
USA (800) 438-2468
Latin-Amerika Argentina 54 1 319 8900
Brasil 55 11 820 5733
Hovedkontor 305 447 2200
Mexico 52 5 254 2435
62
Page 63

Kontakter for informasjon om rekvisita (f ortsatt)
Område Land Telefonnummer
Asia/
stillehavslandene
Europa Belgia 32 2 716 74 11
Australia 1300 362 192
Hongkong 852 825 6168
Japan 81 3 3523 7077
Singapore 65 227 3488
Taiwan 886 2 713 1000
Danmark 45 45 82 55 11
Finland 358 0 452 34 00
Frankrike 33 1 46 67 40 00
Italia 39 2 28 103 1
Nederland 31 20 56 32 800
Norge 47 22 76 35 00
Spania 34 1 436 0048
Storbritannia 44 1628 481 500
Sveits 41 1 722 88 11
Sverige 46 8 705 79 00
Tyskland 49 6074 488 0
Østerrike 43 1 797 32 0
Oppbevare rekvisita
Finn en kjølig og ren plass for oppbevaring av skriverrekvisita. La tonerkassetter og annen rekvisita
ligge i originalemballasjen til du skal bruke dem.
Du må ikke utsette rekvisita for
• direkte sollys
• temperaturer over 35°C
• høy relativ luftfuktighet (mer enn 80 %)
• saltholdig luft
• etsende gasser
• mye støv
63
Page 64

19
Skifte rekvisitadeler
Skifte rekvisita
Hvis du vil vite hvordan du skal skifte en enkelt rekvisitakomponent, kan du klikke på overskriftene
nedenfor:
Tonerkassetter Oppsamlingsflaske for toner
Fotofremkallingskassett Sett med fikseringsenhet og luftfilter
Oljeflaske Vedlikeholdssett
FIkseringsrenser
Skriveren beregner og lagrer informasjon om antall sider som er skrevet ut. Når en teller for en
rekvisitadel nærmer seg antallet for når delen bør skiftes, vises statusme ldingen Rekvisita på den
andre linjen på kontrollpanelskjermen for å varsle deg om at det er rekvisita som trenger tilsyn.
Åpne rekvisitamenyen for å se hva som må skiftes. Rutinemessig utskifting av disse komponentene
sikrer optimal ytelse og forebygger problemer med utskriftskvalitet og papirmating som følge av slitte
deler.
Klar
REKVISITA
1
Meny
Skriverens teller/måler holder oversikt over tonerkassettene, fremkallingskassetten, oljeflasken,
fikseringsrenseren, fikseringsenheten, luftfilteret og vedlikeholdssettet. Den sender meldingen snart
tom, tom, snart utbrukt, nesten ful l, full eller utbrukt/utløpt til kontrollpanelet når en av
disse rekvisitakomponentene nærmer seg slutten på levetiden. Hvis du ikke har den aktuelle
rekvisitakomponenten på lager, bør du bestille den når meldingen snart tom, tom, snart utbrukt
eller utbrukt/utløpt vises.
2
Fortsett
Velg
5
3
Stopp
Retur
6
4
64
Page 65

Trykk på Fortsett for å fjerne meldingen. Statusmeldingen Rekvisita vises nå på den andre linjen på
kontrollpanelskjermen for å minne deg om at en rekvisitakomponent trenger tilsyn. Trykk på
eller <Meny for å åpne rekvisitamenyen og se hva som må skiftes.
Meny>
Skriveren fortsetter å vise statusmeldingen
rekvisitakomponentene.
Etter at statusmeldingene Rekvisita er vist, vil skriveren fortsette med å overvåke
rekvisitakomponentene inntil de er helt oppbrukt. Skriveren viser snart tom, tom, kompon ent
utløpt, komponent tom , komponent full eller m angler.
For å hindre at skriveren eller noen av komponentene skades, vil noen rekvisitadeler ikke tillate at
skriveren fortsetter når de er oppbrukt. Når dette skjer, må du installe re nye rekvisita før du kan
fortsette å skrive ut.
Rekvisita til du har skiftet de nødvendige
Skifte tonerkassetter
Skriveren overvåker tonernivået i tonerkassettene. Når det begynner å bli lite toner igjen i kassetten,
viser skriveren meldingen 88 <farge> toner sn art tom. Denne meldingen betyr at det er på tide å
skifte en eller flere angitte tonerkassetter. Trykk på
Statusmeldingen Rekvisita vises nå på den andre linjen på kontrollpanelskjermen for å minne deg
om at en rekvisitakomponent trenger tilsyn. Åpne rekvisitamenyen for å se hvilken tonerkassett som
snart er tom.
Skriveren fortsetter å vise meldingen
Når tonerkassettens levetid er utløpt, veksler skriveren mellom meldingene 88 <farge> toner tom
og Åp ne dekse l Skift < farge> . Du må da bytte tonerkassetten før du kan fortsette å bruke
skriveren.
Rekvisita helt til du skifter kassetten eller til den er tom.
Fortsett for å fjerne tilsynsmeldingen.
Hvis du installerer nye tonerkassetter før meldingen 88 <farge> toner tom vises, må du
tilbakestille telleren for tonerkassetten manuelt. Se Nullstill telleren for tonerkassetten hvis du vil ha
mer informasjon.
Bruk følgende fremgangsmåte eller bruksanvisningen som følger med tonerkassetten når du skal
skifte en tonerkassett.
1 Skyv låsen for frontdekselet mot skriverens forside.
65
Page 66

2
Åpne frontdekselet.
Lås for frontdeksel
3 Ta den aktuelle tonerkassetten (sort/black K, gul/yellow Y, magenta M, cyan C) ut av skriveren.
Merk: Toneren inne i tonerkassettene kan sette flekker på klær. Du må ikke rengjøre
eventuelle tonerflekker med varmt vann, da dette vil feste toneren permanent til
klesplagget. Bruk kaldt vann hvis du skal fjerne toner fra tekstiler.
4 Ta riktig tonerkassett ut av emballasjen.
66
Page 67

5
Rist tonerkassetten forsiktig slik at toneren blir jevnt fordelt.
6 Fjern endedekselet og eventuell annen emballasje og tape fra tonerkassetten.
Endedekselet fjer n e s ved å trekke en av endene bort fra tonerkassetten.
ADVARSEL: Ikke berør kassettvalsen. Den kan få riper eller andre skader.
Endedeksel
7 Rett inn tonerkassetten etter riktig spor foran i skriveren.
Merk: Hver kassett er laget slik at den bare passer ett bestemt sted i skriv eren. Hvis
kassetten ikke ser ut til å passe, kan du kontrollere at du har plassert den i riktig
holder.
67
Valse
Page 68

8
Skyv den nye tonerkassetten inn i skriveren.
9 Gjenta trinn 4 til og med 8 hvis du skal installere flere kassetter.
10 Lukk frontdekselet.
68
Page 69

11
Nullstill telleren for tonerkassetten.
Hvis du har skiftet en tonerkassett før meldingen 88 <farge> toner snart tom ble vist,
kan du bruke følgende fremgangsmåte f or å nullstille telleren for den nye tonerkassetten.
Merk: Hvis du ikke nullstiller telleren, kan meldingen 88 <farge> tone r snart tom
vises selv om det er tilstrekkelig toner igjen.
a Trykk på Meny> eller <Meny til Rekvisitameny vises på den andre linjen på
kontrollpanelet.
REKVISITAMENY
1
Meny
2
Fortsett
Velg
5
3
Stopp
Retur
6
4
b Trykk på Velg for å åpne rekvisitamenyen.
c Trykk på Meny> eller <Meny til Skift rekvisita vises på den andre linjen på
kontrollpanelet
REKVISITAMENY
SKIFT REKVISITA
1
Meny
2
Velg
3
Retur
4
d Trykk på Velg for å åpne Skift rekvisita.
Fortsett
69
5
Stopp
6
Page 70

e Trykk på Meny> eller <Meny til <farge> toner vises på den andre linjen på
kontrollpanelet.
SKIFT REKVISITA
<Farge>toner
1
Meny
2
Fortsett
Velg
5
3
Stopp
Retur
6
f Trykk på Velg for å åpne menyelementet <Farge> toner.
g Trykk på Meny> ell er <Meny til =skiftet vises i displayet.
<Farge>toner
=skiftet
1
Meny
2
Fortsett
Velg
5
3
Stopp
Retur
6
4
4
h Trykk på Velg for å nullstille telleren for <farge> toner.
i Trykk på Fortsett.
Skift fotofremkallingskassetten
Skriveren overvåker fremkallingskassettens levetid. Når fremkallingskassetten har nådd enden på sin
levetid, viser skriveren meldingen Fotofremkall-kassett oppbrukt.
Da er det på tide å skifte fremkallingskassetten. Trykk på
Rekvisita vises på den andre linjen på kontrollpanelskjermen for å minne deg om at en
rekvisitakomponent trenger tilsyn.
Hvis toppluken åpnes og lukkes, vil meldingen Har du skiftet fotofremkaller? vises. Hvis du
ikke har installert en ny fremkallingskassett, må du trykke på
fremkallingskassett, må du trykke på
Velg.
70
Fortsett for å fjer n e me ld ing en. Mel dingen
Stopp. Hvis du har installert en ny
Page 71

Hvis du har installert en ny fremkallingskassett før meldingen Fotofremkall-kass ett o ppbrukt
kom frem på kontrollpanelet, må du nullstille telleren for fremkallingskassetten manuelt. Hvis du vil vite
mer om dette, kan du se nullstille telleren for fremkallingskassetten.
Bruk følgende fremgangsmåte eller bruksanvisningen som fulgte med fremkallingskassetten hvis du
skal skifte fremkallingskassetten:
1 Skyv låsen for toppdekselet mot skriverens forside.
2 Løft opp toppdekselet.
Lås for toppdeksel
FORSIKTIG: Komponentene inne i skriveren kan være varme. La skriveren avkjøles før du
berører interne komponenter.
71
Page 72

3
Løft opp den venstre og høyre, grønne låsehendelen for fremkallingskassetten.
Fotofremkallingskassett
Låsehendler
4 Løft den brukte fremkallingskassetten ut av skriveren.
72
Page 73

5
Ta fremkallingskassetten ut av emballasjen.
ADVARSEL:
Du må ikke berøre den blanke, grønne filmen i fotofremkallerkassetten. Hvis du berører
fotofremkallerfilmen, skades den og utskriftskvaliteten blir dårligere.
Du må ikke utsette kassetten for lys i mer enn 5 minutter. Hvis kassetten skal ligge åpent i
mer enn 5 minutter, må du dekke den til med en boks eller lignende.
6 Trekk de to transportpinnene av metall ut av fotofremkallerkassetten og kast dem.
Transportpinnene av metall er merket med oransje tape.
7 Fjern og kast dekselet og all emballasje fra fotofremkallerkassetten.
Transportpinne av metall
Deksel
Fotofremkallerfilm
Transportpinne av
8 Rett inn fotofremkallingskassetten etter sporene i de grønne låsehendlene.
73
Page 74

9
Sett fotofremkallingskassetten ned i skriveren slik at den sitter godt på plass.
10 Roter de grønne låsehendlene for fotofremkalleren ned.
74
Page 75

11
Lukk toppdekselet.
12 Hvis meldingen Har du skiftet fotofremkalle r? vises, trykker du på Velg. Hvis ikke,
bruker du følgende fremgangsmåte for å nullstille telleren for fremkallingskassetten.
a Trykk på Meny> eller <Meny til Rekvisitameny vises på den andre linjen på
kontrollpanelet.
REKVISITAMENY
1
Meny
2
Fortsett
b Trykk på Velg for å åpne rekvisitamenyen.
Velg
5
3
Stopp
Retur
6
4
75
Page 76

c Trykk på Meny> eller <Meny til Skift rekvisita vises på den andre linjen på
kontrollpanelet
REKVISITAMENY
SKIFT REKVISITA
1
Meny
2
Fortsett
Velg
5
3
Stopp
Retur
6
4
d Trykk på Velg for å åpne Skift rekvisita.
e Trykk på Meny> eller <Meny til fotofremkaller vises på den andre linjen på
kontrollpanelet.
SKIFT REKVISITA
Fotofremkaller
1
Meny
2
Velg
3
Retur
4
Fortsett
5
Stopp
6
f Trykk på Velg for å åpne menyelementet Fotofremkaller.
g Trykk på Meny> ell er <Meny til =skiftet vises i displayet.
Fotofremkaller
=skiftet
1
Meny
2
Fortsett
76
Velg
5
3
Stopp
Retur
6
4
Page 77

h Trykk på Velg for å nullstille telleren for fremkallerkassetten.
i Trykk på Fortsett.
Skifte oljeflasken
Skriveren overvåker oljeflaskens levetid. Når det nærmer seg slutten på oljen i flasken, vises
meldingen 81 Oljeflaske snart tom. Da er det på tide å skifte oljeflasken.
Trykk på
kontrollpanelskjermen for å minne deg om at en rekvisitakomponent trenger tilsyn.
Skriveren fortsetter å vise meldingen
oljeflasken eller til den er tom.
Når oljeflasken er tom, viser skriveren meldingen 81 Oljeflaske tom/mangle r , og stopper all
utskrift. Du må da bytte oljeflasken før du kan fortsette å bruke skriveren.
Bruk følgende fremgangsmåte eller bruksanvisningen som fulgte med den nye oljeflasken hvis du skal
skifte oljeflasken:
Fortsett for å fjerne meldingen. Meldingen Rekvisita vises på den andre linjen på
Oljeflaske snart to m i rekvisitamenyen til du skifter
1 Skyv låsen for toppdekselet mot skriverens forside.
2 Løft opp toppdekselet.
Lås for toppdeksel
FORSIKTIG: Komponentene inne i skriveren kan være varme. La skriveren avkjøles før du
berører interne komponenter.
77
Page 78

3
Roter den venstre og høyre, grønne låsehendelen for oljeflasken slik at du frigjør flasken.
Oljeflaske
4 Løft oljeflasken ut av skriveren.
Merk: Det kan dryppe olje fra bunnen av oljeflasken. Du kan plassere en papirbit under
flasken når du har løftet den opp, for å forhindre at det drypper olje på skriveren,
gulvet eller klærne dine.
5 Ta den nye oljeflasken ut av emballasjen.
6 Rett inn oljeflasken etter sporene i skriveren.
78
Page 79

7
Senk oljeflasken ned i skriveren.
8 Vri den venstre og høyre, grønne låsehendelen for oljeflasken slik at du låser oljeflasken fast i
skriveren.
79
Page 80

9
Lukk toppdekselet.
Skifte rensevalsen
Skriveren overvåker rensevalsens levetid. Når rensevalsen nærmer seg slutten på levetiden, vises
meldingen 85 Fikseringsrenser snart utbr ukt. Da er det på tide å skifte rensevalsen.
Trykk på
kontrollpanelskjermen for å minne deg om at en rekvisitakomponent trenger tilsyn.
Skriveren fortsetter å vise
rensevalsen eller til den er utbrukt.
Når rensevalsen er utbrukt, viser skriveren meldingen 85 Fikseringsrenser utb rukt, og stopper
all utskrift. Du må da bytte rensevalsen før du kan fortsette å bruke skriveren.
Hvis toppluken åpnes og lukkes, vil meldingen Har du skiftet fiks.ren seren? vises. Hvis du ikke
har installert en ny rensevalse, må du trykke på
trykke på
Hvis du har installert en ny rensevalse før meldingen 85 Fikseringsrenser ut brukt er blitt vist,
må du nullstille telleren for rensevalsen manuelt. Hvis du vil vite mer om dette, kan du se nullstille
telleren for rensevalsen.
Bruk følgende fremgangsmåte eller bruksanvisningen som fulgte med den nye rensevalsen hvis du
skal skifte rensevalsen:
Fortsett for å fjerne meldingen. Meldingen Rekvisita vises på den andre linjen på
Fikseringsrenser snart u tbrukt i rekvisitamenyen til du skrifter
Stopp. Hvis du har installert en ny rensevalse, må du
Velg.
1 Skyv låsen for toppdekselet mot skriverens forside.
80
Page 81

2
Løft opp toppdekselet.
Lås for toppdeksel
FORSIKTIG: Komponentene inne i skriveren kan være varme. La skriveren avkjøles før du
berører interne komponenter.
3 Roter den venstre og høyre, grønne låsehendelen for oljeflasken slik at du frigjør rensevalsen.
FIkseringsrenser
81
Page 82

4
Løft rensevalsen ut av skriveren.
5 Ta den nye rensevalsen ut av pakken og fjern all emballasje og tape fra rensevalsen.
6 Rett inn den nye rensevalsen etter sporene i skriveren.
7 Senk rensevalsen ned i skriveren.
82
Page 83

8
Vri den ve ns tr e o g h øyre, grønne låsehendelen for oljeflasken slik at du låser rensevalsen fast
i skriveren.
9 Lukk toppdekselet.
83
Page 84

10
Hvis meldingen Har du skiftet fiks.renseren ? vises, trykker du på Velg. Hvis ikke, må
du bruke følgende fremgangsmåte for å nullstille telleren for rensevalsen.
Merk: Avhengig av hvor lang tid skriveren trenger til oppvarming, kan det ta litt tid før
denne meldingen vises.
a Trykk på Meny> eller <Meny til Rekvisitameny vises på den andre linjen på
kontrollpanelet.
REKVISITAMENY
1
Meny
2
Fortsett
Velg
5
3
Stopp
Retur
6
4
b Trykk på Velg for å åpne rekvisitamenyen.
c Trykk på Meny> eller <Meny til Skift rekvisita vises på den andre linjen på
kontrollpanelet.
REKVISITAMENY
SKIFT REKVISITA
1
Meny
2
Velg
3
Retur
4
d Trykk på Velg for å åpne Skift rekvisita.
Fortsett
84
5
Stopp
6
Page 85

e Trykk på Meny> eller <Meny inntil Fiks.renser vises på den andre linjen i displayet.
Skift rekvisita
Fiks.renser
1
Meny
2
Fortsett
Velg
5
3
Stopp
Retur
6
f Trykk på Velg for å åpne menyelementet Fikseringsrenser.
g Trykk på Meny> ell er <Meny til =skiftet vises i displayet.
Fiks.renser
=skiftet
1
Meny
2
Fortsett
Velg
5
3
Stopp
Retur
6
4
4
h Trykk på Velg for å nullstille vedlikeholdstelleren for fikseringsrenseren.
i Trykk på Fortsett.
Skifte oppsamlingsflasken for toner
Skriveren overvåker oppsamlingsflaskens levetid. Når oppsamlingsflasken for toner nærmer seg
slutten på levetiden, viser skriv eren meldingen 83 Oppsaml.flas ke neste n full.
Da er det på tide å skifte oppsamlingsflasken. Trykk på
Rekvisita vises på den andre linjen på kontrollpanelskjermen for å minne deg om at en
rekvisitakomponent trenger tilsyn.
Skriveren fortsetter å vise meldingen
Oppsaml.flaske snart f ull i rekvisitamenyen til du skifter
oppsamlingsflasken eller til den er full.
Når oppsamlingsflasken er full, viser skriveren meldingen 83 Oppsaml.fla ske full/mangl er , og
stopper all utskrift. Du må da bytte oppsamlingsflasken før du kan fortsette å bruke skriveren.
Fortsett for å fjerne meldingen. Meldingen
85
Page 86

For å sikre utskriftskvaliteten er fremkallingskassetten utstyrt med en fremkallingslader.
Fremkallingsladeren gjør fotofremkalleren klar til å ta imot den toneren som utgjør utskriftsbildet.
Fremkallingsladeren må rengjøres med jevne mellomrom for å unngå streker og tomme felt på
utskriftene. Vi anbefaler at du rengjør fremkallingsladeren når du skifter oppsamlingsflasken for toner.
Hvis du vil vite mer om dette, kan du se Rengjøre fremkallingsladeren.
Bruk følgende fremgangsmåte eller bruksanvisningen som fulgte med den nye oppsamlingsflasken
hvis du skal skifte den:
1 Skyv låsen for frontdekselet mot skriverens forside.
2 Åpne frontdekselet.
Lås for frontdeksel
Merk: Toneren inne i oppsamlingsflasken kan sette flekker på klær. Du må ikke rengjøre
eventuelle tonerflekker med varmt vann, da dette vil feste toneren permanent til
klesplagget. Bruk kaldt vann hvis du skal fjerne toner fra tekstiler.
86
Page 87

3
Vipp toppen av oppsamlingsflasken forsiktig mot forsiden av skriveren og løft den ut.
4 Legg den fulle oppsamlingsflasken i plastposen som ble levert sammen med den nye
oppsamlingsflasken.
5 Lukk plastposen og kast den.
6 Ta den nye oppsamlingsflasken ut av emballasjen.
7 Sett bunnen av oppsamlingsflasken inn i skriveren.
8 Rett inn åpningen i den nye oppsamlingsflasken etter rennen inne i skriveren.
87
Page 88

9
Lukk frontdekselet.
Merk: Fremkallingsladeren må rengjøres med jevne mellomrom for å unngå streker og
tomme felt på utskriftene.
10 Følg denne fremgangsmåten når du skal rengjøre laderen.
Rengjøre fremkallingsladeren
1 Skyv låsen for toppdekselet mot skriverens forside.
2 Løft opp toppdekselet.
Lås for toppdeksel
88
Page 89

FORSIKTIG: Komponentene inne i skriveren kan være varme. La skriveren avkjøles før du
berører interne komponenter.
3 Løft opp den venstre og høyre, grønne låsehendelen for fremkallingskassetten.
4 Løft den brukte fremkallingskassetten ut av skriveren.
ADVARSEL: Du må ikke berøre den blanke, grønne filmen i fotofremkallerkassetten. Hvis du
berører fotofremkallerfilmen, skades den og utskriftskvaliteten blir dårligere.
89
Page 90

5
Sett fremkallingskassetten på en flat og plan overflate.
6 Løft opp den grønne glidehendelen.
Puten på enden av glidehendelen skal være i kontakt med utløsertråden.
7 Beveg den grønne glideren tvers over fremkallingskassetten og tilbake igjen fem ganger.
Glidehendel
8 Flytt den grønne glideren til venstre side av fremkallingskassetten.
9 Plasser den grønne glidehendelen mot fremkallingskassetten.
10 Rett inn fotofremkallingskassetten etter sporene i de grønne låsehendlene.
90
Page 91
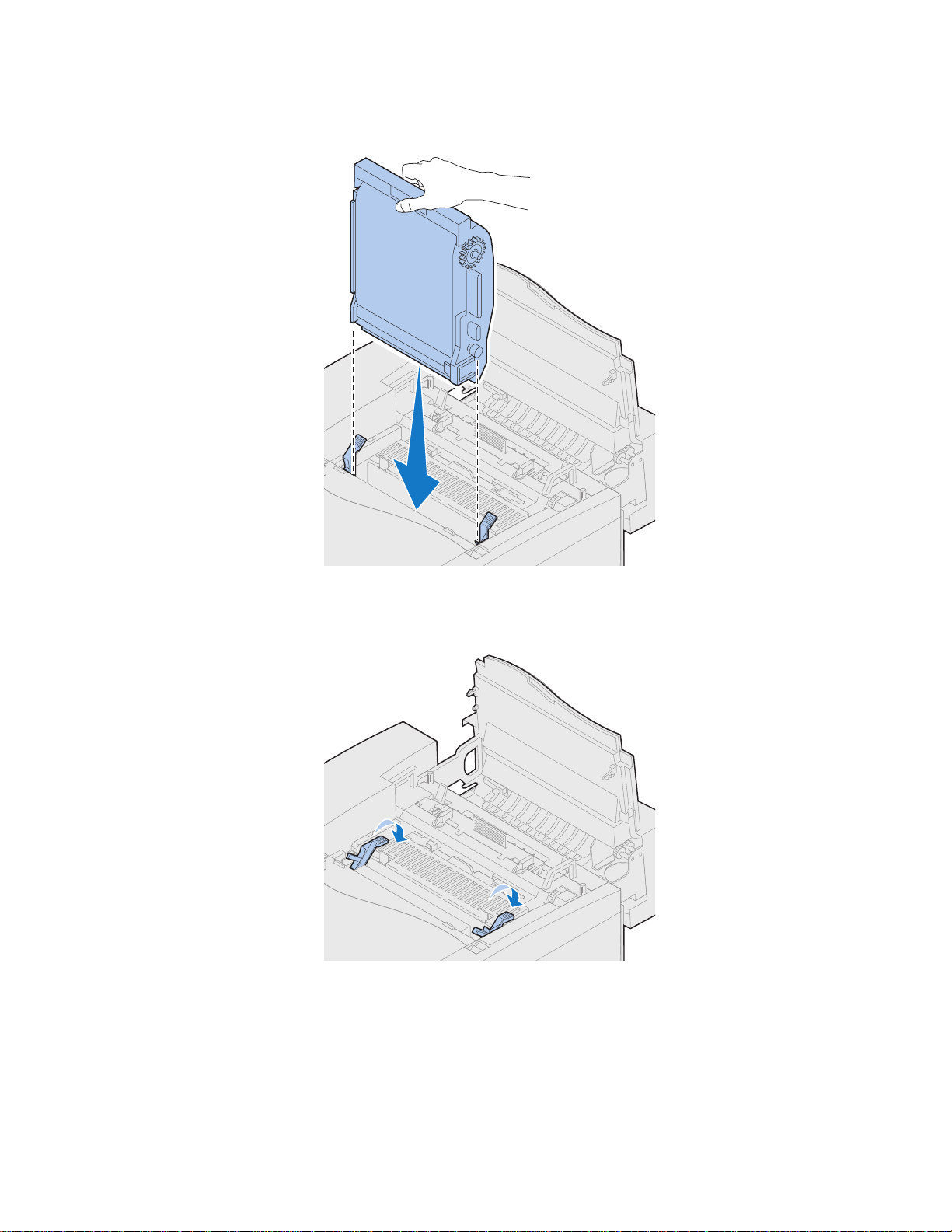
11
Sett fotofremkallingskassetten ned i skriveren slik at den sitter godt på plass.
12 Roter de grønne låsehendlene for fotofremkalleren ned.
91
Page 92

13
Lukk toppdekselet.
Skifte fikseringsenhet og luftfilter
Skriveren overvåker fikseringsenhetens levetid. Når fikseringsenheten har nådd slutten av sin levetid,
viser skriv eren meldingen 87 Fikseringsenhet utb rukt.
Da er det på tide å skifte settet med fikseringsenheten. Fikseringsenheten leveres i et sett som består
av fikseringsenhet og luftfilter. For å sikre utskriftskvaliteten bør du skifte luftfilteret samtidig med
fikseringsenheten. Luftfilteret fjerner støv og annen forurensning fra skriveren.
Trykk på
kontrollpanelskjermen for å minne deg om at en rekvisitakomponent trenger tilsyn.
Hvis toppluken åpnes og lukkes, vil meldingen Har du skiftet fikseringsenhet ? vises. Hvis du
ikke har installert et nytt sett med fikseringsenhet og luftfilter, må du trykke på
installert et nytt sett med fikseringsenhet og luftfilter, må du trykke på
Hvis du har installert et nytt sett med fikseringsenhet og luftfilter før meldingen 87 Fikseringsenhet
utbrukt er blitt vist, må du nullstille telleren for fikseringsenheten manuelt. Hvis du vil vite mer om
dette, kan du se nullstille telleren for fikseringsenheten.
Bruk følgende fremgangsmåte eller bruksanvisningen som kom med fikseringsenhet/luftfilter-settet
hvis du skal skifte disse to komponentene.
Fortsett for å fjer n e me ld ing en. Mel dingen Rekvi sita vises på den andre linjen på
Stopp. Hvis du har
Velg.
ADVARSEL: Det tar ca. 30 minutter før oljen når frem til fikseringsenheten etter at du har
installert oljeflasken. Du må derfor vente minst 30 minutter etter at du har installert
oljeflasken før du tar skriveren i bruk.
92
Page 93

Ta ut den gamle fikseringsenheten
1
Skyv låsen for toppdekselet mot skriverens forside.
2 Løft opp toppdekselet.
Lås for toppdeksel
FORSIKTIG: Komponentene inne i skriveren kan være varme. La skriveren avkjøles før du
berører interne komponenter.
93
Page 94

3
Løsne fingerskruene på hver side av fikseringsenheten.
Fingerskrue
Fingerskrue
ADVARSEL: Ikke vipp over fikseringsenheten når du tar den ut. Fikseringsenheten inneholder
olje som kan lage flekker på klær og skade komponenter i skriveren.
4 Hold i håndtakene på fikseringsenheten når du løfter den ut av skriveren.
Merk: Ikke kast den gamle fikseringsenheten ennå. Oljeflasken og rensevalsen skal
installeres i den nye fikseringsen hete n.
Løftehåndtak
5 Sett fikseringsenheten på en plan overflate.
94
Page 95

Installere den nye fikseringsenheten.
1
Fjern all emballasje fra den nye fikseringsenheten.
2 Rett inn den nye fikseringsenheten etter sporene i skriveren.
3 Senk fikseringsenheten ned i skriveren.
4 Trekk til fingerskruene på hver side av fikseringsenheten.
Fingerskrue
Fingerskrue
95
Page 96

Flytte over oljeflasken og rensevalsen
1
Vri den venstre og høyre, grønne låsehendelen for oljeflasken på fikseringsenheten slik at du
frigjør oljefl asken og rensevalsen.
2 Løft oljeflasken ut av den brukte fikseringsenheten.
Merk: Det kan dryppe olje fra bunnen av oljeflasken. Du kan plassere en papirbit under
flasken når du har løftet den opp, for å forhindre at det drypper olje på skriveren,
gulvet eller klærne dine.
3 Rett inn oljeflasken etter sporene i den nye fikseringsenheten.
4 Senk oljeflasken ned i fikseringsenheten.
ADVARSEL: Det tar ca. 30 minutter før oljen når frem til fikseringsenheten når du har installert
oljeflasken for første gang. Du må derfor vente minst 30 minutter etter at du har
installert oljeflasken, før du tar skriveren i bruk. Uten olje vil fikseringsenheten ikke
96
Page 97

fungere som den skal. Utilstrekkelig smøring vil føre til papirstopp og redusert
levetid for fikseringsenheten.
5 Skyv de grønne utløserhendlene for fikseringsvalsen mot baksiden av skriveren.
Du må kanskje bruke litt kraft f or å bevege hendlene.
Utløserhendler for valse
97
Page 98

6
Løft rensevalsen ut av den gamle fikseringsenheten.
7 Rett inn rensevalsen etter sporene i den nye fikseringsenheten.
8 Senk rensevalsen ned i den nye fikseringsenheten.
98
Page 99

9
Vri den venstre og høyre, grønne låsehendelen for oljeflasken slik at du låser fast oljeflasken
og rensevalsen i fikseringsenheten.
10 Lukk toppdekselet.
99
Page 100

11
Hvis meldingen Har du skiftet fikseringsenh et? vises, trykker du på Velg. Hvis ikke,
må du bruke følgende fremgangsmåte for å nullstille telleren for fikseringsenheten.
a Trykk på Meny> eller <Meny til Rekvisitameny vises på den andre linjen på kontrollpanelet.
REKVISITAMENY
1
Meny
2
Fortsett
Velg
5
3
Stopp
Retur
6
4
b Trykk på Velg for å åpne rekvisitamenyen.
c Trykk på Meny> eller <Meny til Skift rekvisita vises på den andre linjen på
kontrollpanelet.
REKVISITAMENY
SKIFT REKVISITA
1
Meny
2
Velg
3
Retur
4
d Trykk på Velg for å åpne Skift rekvisita.
100
Fortsett
5
Stopp
6
 Loading...
Loading...