Page 1
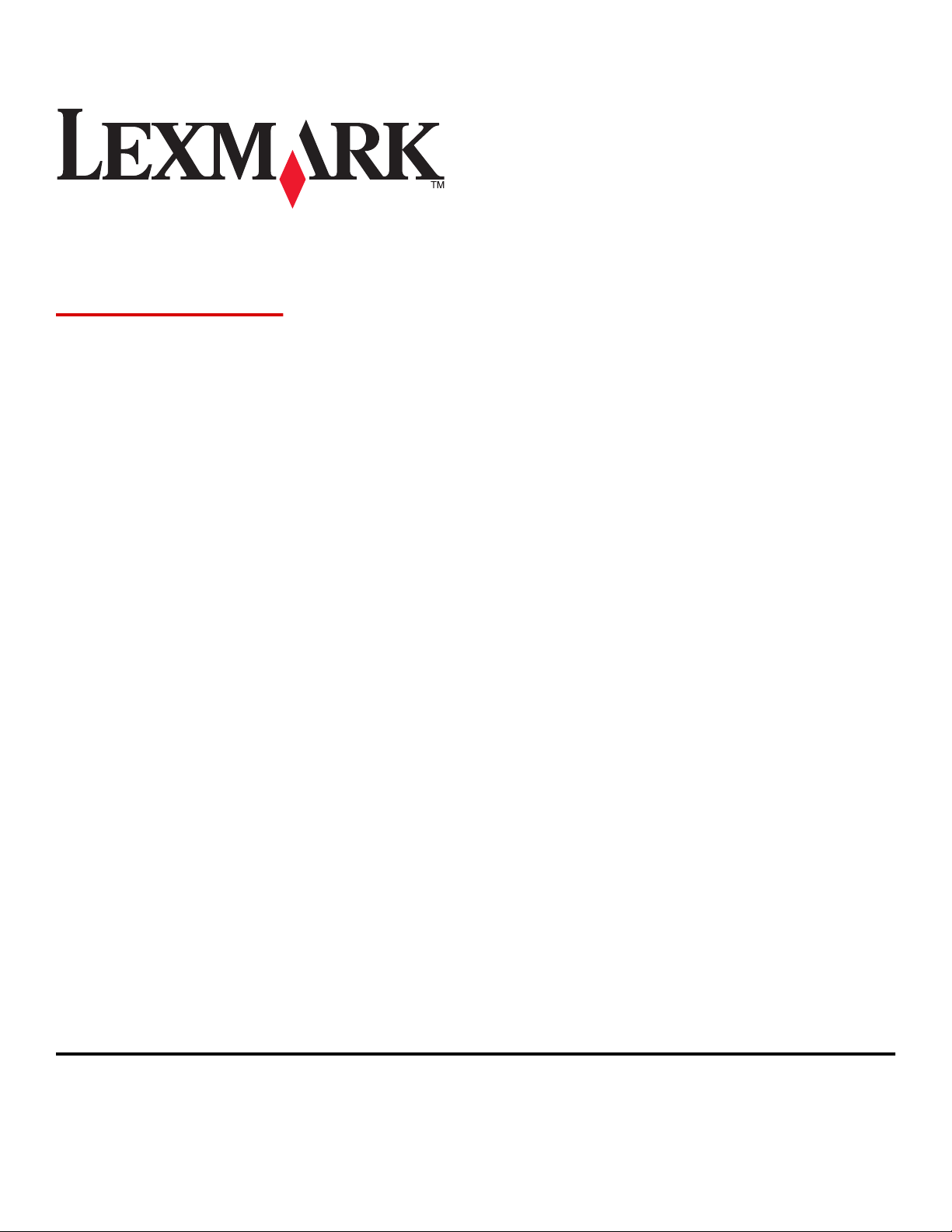
Série C54x
Guia do usuário
www.lexmark.com
Tipo(s) de máquina:
5025
Modelo(s):
210, 230, 410, 430, 43W, 439, n01, n02, dnw, xd1, xd2, dn1, dn2, gd1, gd2, dw1, dw2, dt1, dt2, gt1, gt2
Page 2
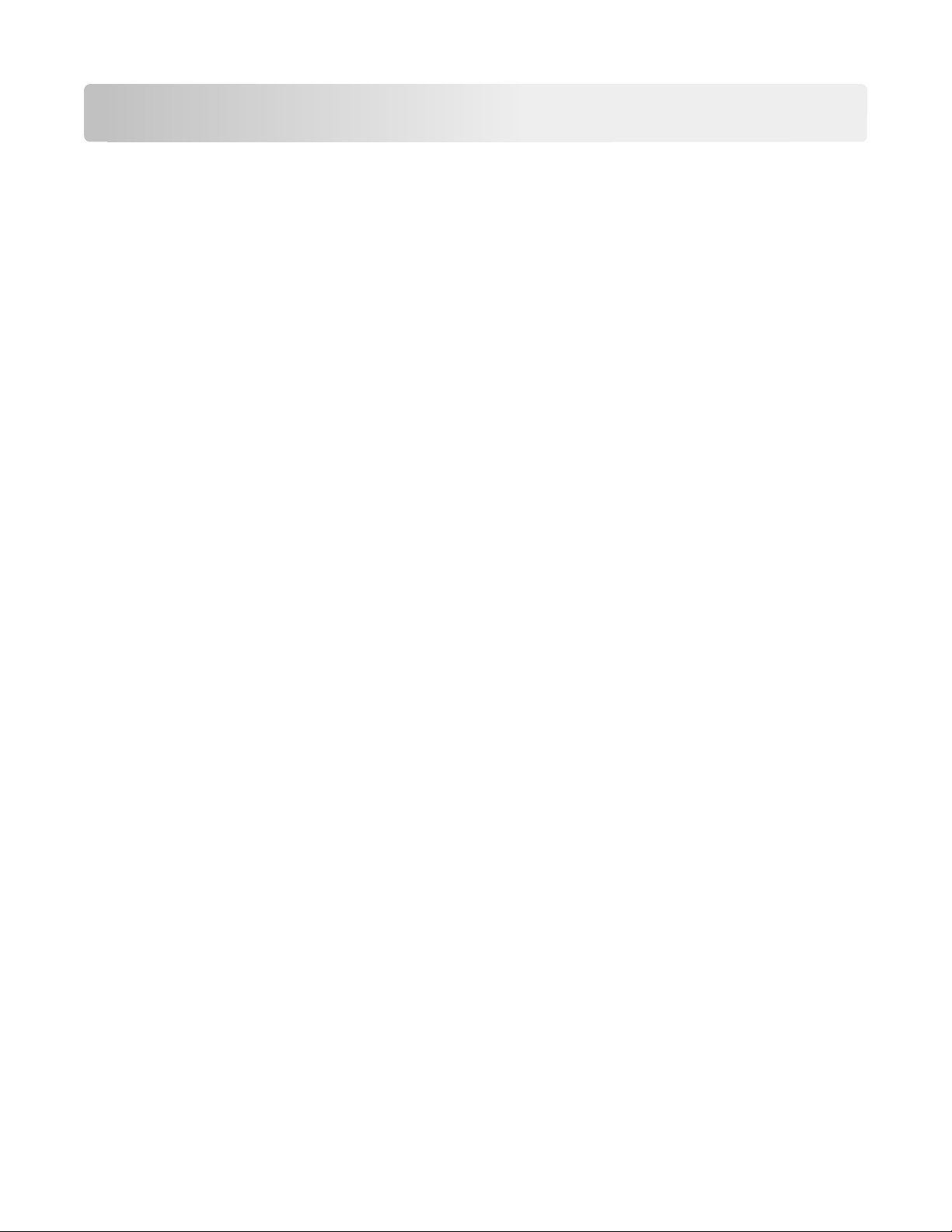
Conteúdo
Informações sobre segurança.......................................................................5
Para aprender sobre a impressora................................................................7
Obrigado por escolher esta impressora!...................................................................................................7
Localização das informações sobre a impressora.....................................................................................7
Seleção de um local para a impressora.....................................................................................................8
Configurações da impressora....................................................................................................................9
O painel de controle da impressora........................................................................................................12
Configuração adicional da impressora........................................................13
Instalação de opções internas.................................................................................................................13
Instalação de hardware opcional............................................................................................................21
Conexão de cabos....................................................................................................................................23
Verificação da configuração da impressora............................................................................................23
Configuração do software da impressora...............................................................................................24
Configuração de impressão sem fio........................................................................................................26
Instalação da impressora em uma rede com fio.....................................................................................30
Minimizar o impacto ambiental da sua impressora....................................34
Economizar papel e toner.......................................................................................................................34
Economizar energia.................................................................................................................................36
Reciclar....................................................................................................................................................38
Carregamento de papel e mídia especial....................................................40
Ligação e desligamento de bandejas.......................................................................................................40
Configuração do tamanho e do tipo do papel.........................................................................................41
Definição de configurações de papel Universal......................................................................................41
Carregamento da bandeja padrão para 250 folhas.................................................................................42
Carregando a gaveta para 650 folhas duplas..........................................................................................44
Uso do alimentador multifunção............................................................................................................45
Uso do alimentador manual....................................................................................................................47
Orientações sobre papel e mídia especial...................................................49
Diretrizes de papel..................................................................................................................................49
Armazenamento do papel.......................................................................................................................50
Conteúdo
2
Page 3
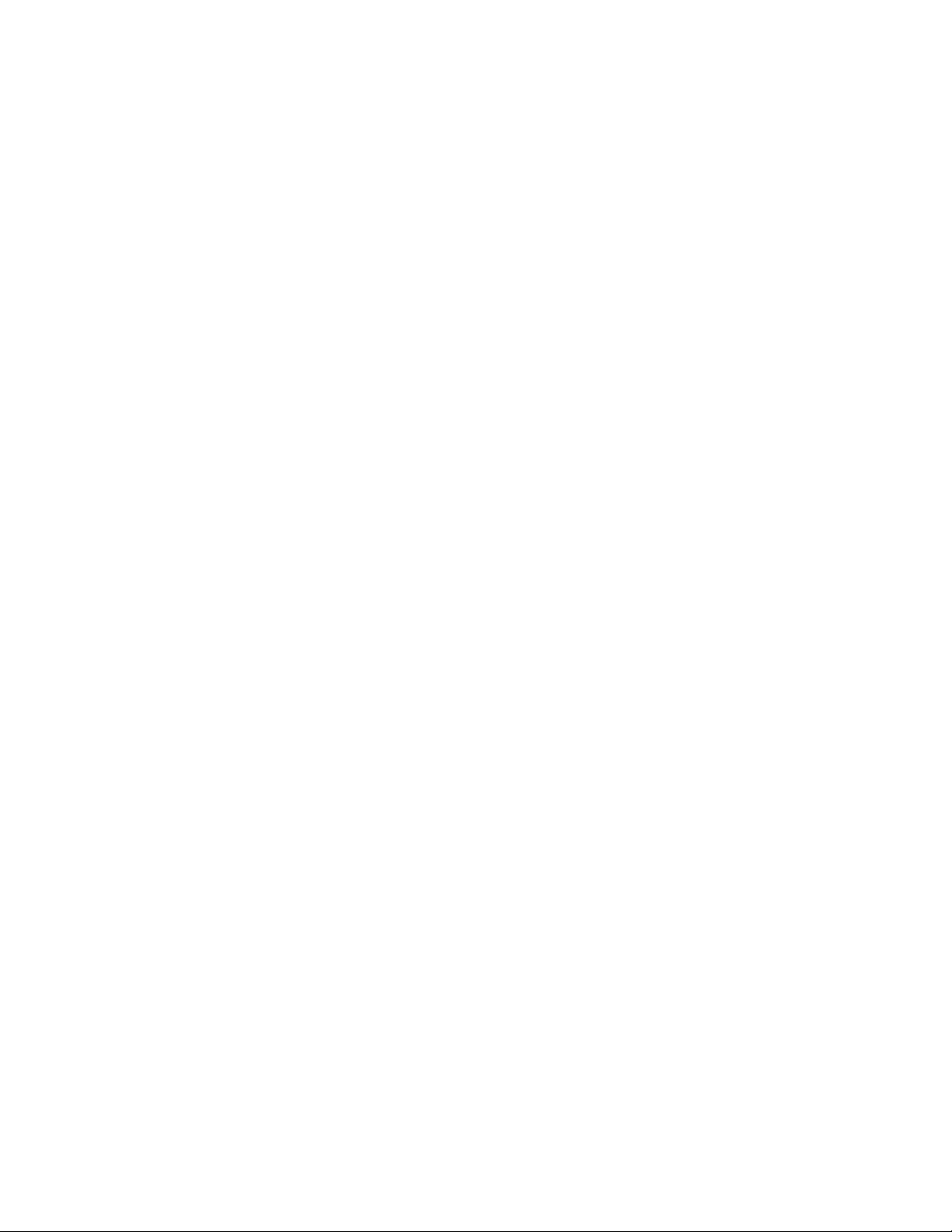
Tamanhos, tipos e pesos de papel suportados.......................................................................................51
Imprimir.....................................................................................................56
Imprimir um documento.........................................................................................................................56
Imprimir o documento especial..............................................................................................................57
Impressão a partir de uma unidade flash................................................................................................61
Impressão de fotos a partir de uma câmera digital habilitada para PictBridge......................................62
Impressão de páginas de informações....................................................................................................62
Cancelamento de um trabalho de impressão.........................................................................................63
Para entender os menus da impressora......................................................65
Lista de menus.........................................................................................................................................65
Menu Suprimentos..................................................................................................................................65
Menu papel.............................................................................................................................................66
Relatórios................................................................................................................................................74
Rede/portas.............................................................................................................................................76
Configurações..........................................................................................................................................82
Manutenção da impressora........................................................................96
Armazenamento de suprimentos............................................................................................................96
Verificação do status dos suprimentos...................................................................................................96
Pedido de suprimentos...........................................................................................................................97
Troca de suprimentos..............................................................................................................................98
Limpeza da parte externa da impressora..............................................................................................115
Transporte da impressora.....................................................................................................................116
Suporte administrativo.............................................................................117
Restauração das configurações padrão de fábrica................................................................................117
Uso do Servidor da Web Incorporado...................................................................................................117
Para configurar alertas de e-mail..........................................................................................................118
Configurando notificações de suprimentos..........................................................................................118
Copiando configurações de outras impressoras...................................................................................119
Limpeza de atolamentos..........................................................................120
Para evitar atolamentos........................................................................................................................120
Para entender os números e locais de atolamento..............................................................................121
Atolamentos de papel 200 a 202 e 230.................................................................................................122
Atolamentos de papel 231 e 235..........................................................................................................124
Conteúdo
3
Page 4
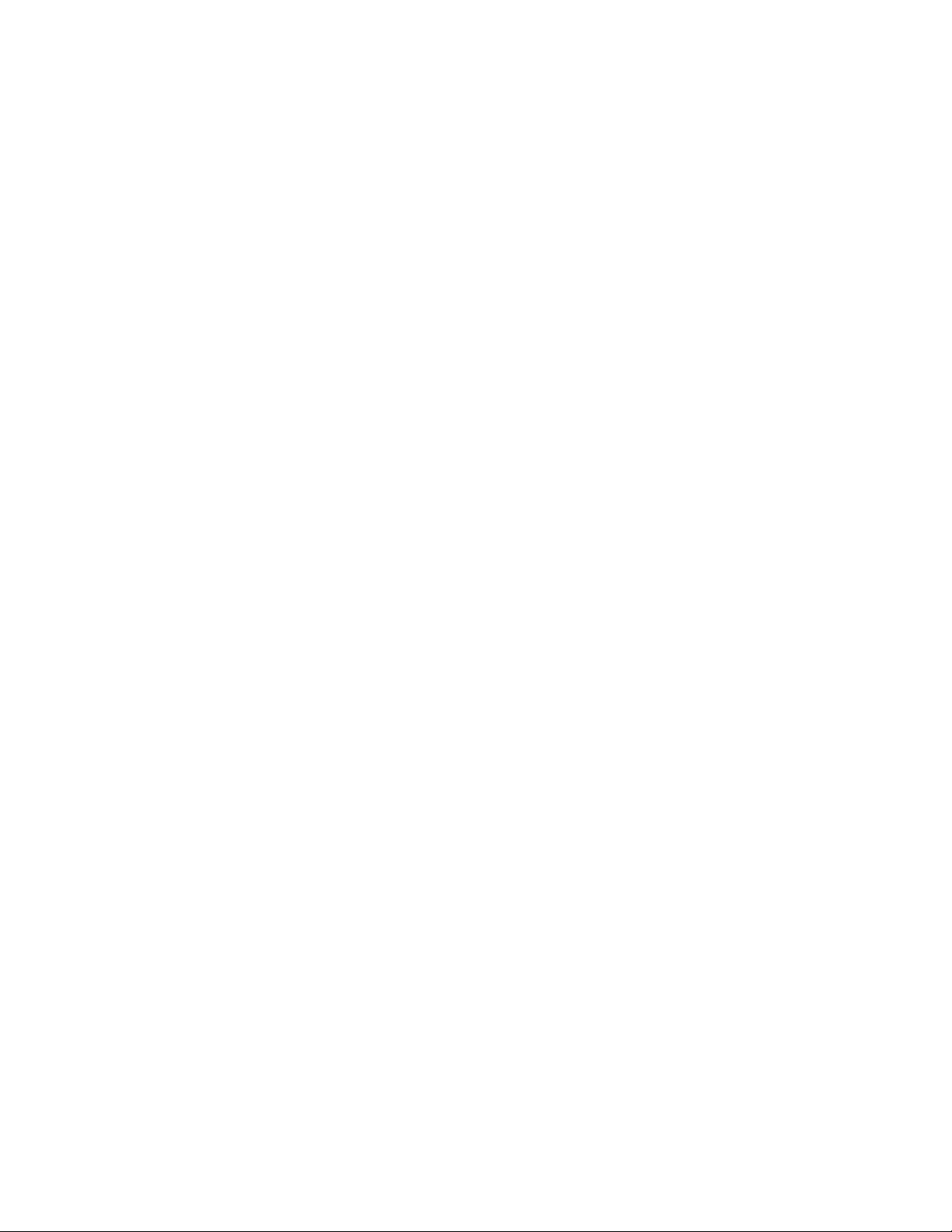
Atolamento de papel 24x......................................................................................................................125
250 Atolamento de papel......................................................................................................................125
Solução de problemas..............................................................................126
Para entender as mensagens da impressora........................................................................................126
Solução de problemas básicos da impressora.......................................................................................132
Solução de problemas de impressão.....................................................................................................133
Solução de problemas de opções..........................................................................................................136
Solução de problemas de alimentação de papel...................................................................................138
Solução de problemas de qualidade de impressão...............................................................................139
Solução de problemas de qualidade de cor..........................................................................................150
Contato com o Suporte ao cliente.........................................................................................................153
Avisos.......................................................................................................155
Informações sobre o produto................................................................................................................155
Aviso de edição.....................................................................................................................................155
Consumo de energia..............................................................................................................................158
Índice.......................................................................................................166
Conteúdo
4
Page 5
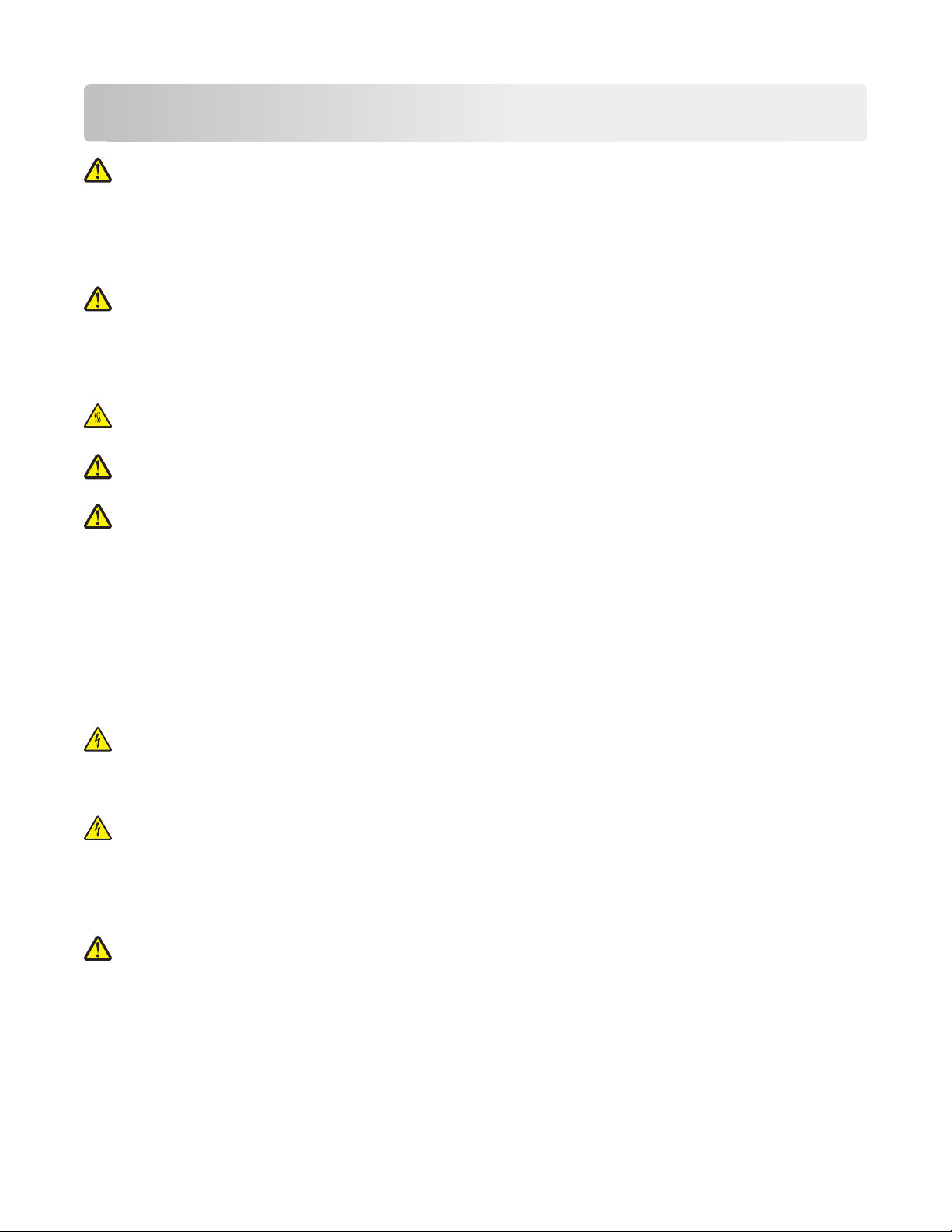
Informações sobre segurança
ATENÇÃO — RISCO DE FERIMENTO: Consulte a Planilha de Segurança em anexo antes de fazer qualquer conexão
elétrica ou de cabo.
Conecte o cabo de alimentação a uma tomada devidamente aterrada que esteja próxima do produto e seja de fácil
acesso.
Não coloque ou use este produto próximo a locais com água ou úmidos.
ATENÇÃO — RISCO DE FERIMENTO: Este produto utiliza um laser. O uso de controles ou ajustes, ou a execução
de procedimentos diferentes daqueles aqui especificados, pode resultar em exposição perigosa à radiação.
Este produto utiliza um processo de impressão que aquece a mídia de impressão, e o aquecimento pode fazer com que
a mídia libere emissões. Você deve ler e compreender a seção de instruções de operação que aborda as diretrizes para
a seleção da mídia de impressão a fim de evitar a possibilidade de emissões perigosas.
ATENÇÃO — SUPERFÍCIE QUENTE: A parte interna da impressora pode estar quente. Para reduzir o risco de
ferimentos em um componente quente, espere a superfície esfriar antes de tocá-la.
ATENÇÃO — RISCO DE FERIMENTO: O peso da impressora é de 18 kg (40 lb) são necessárias duas ou mais pessoas
para carregá-la com segurança.
ATENÇÃO — RISCO DE FERIMENTO: Antes de mover a impressora, siga estas orientações para evitar danos a você
ou à impressora:
• Desligue a impressora pelo interruptor e desconecte o cabo de alimentação da tomada.
• Desconecte todos os fios e cabos da impressora antes de movimentá-la.
• Erga a impressora da gaveta opcional e deixe-a de lado em vez de tentar levantar a gaveta e a impressora ao mesmo
tempo.
Nota: Use os suportes para mãos localizados nas laterais para levantar a impressora e separá-la da gaveta opcional.
Utilize somente o cabo de alimentação fornecido com o p roduto ou um cabo de alimentação substituto de um fabricante
autorizado.
ATENÇÃO—PERIGO DE CHOQUE: Se você estiver acessando a placa do sistema ou instalando o hardware opcional
ou dispositivos de memória após a configuração da impressora, desligue a impressora e desconecte o cabo de
alimentação da tomada antes de prosseguir. Se houver outros dispositivos conectados à impressora, desligue-os
e desconecte os cabos que vão para a impressora.
ATENÇÃO—PERIGO DE CHOQUE: Verifique se todas as conexões externas (como as da Ethernet e de sistema
telefônico) estão corretamente instaladas em suas devidas portas.
Este produto foi projetado, testado e aprovado como um produto que atende aos mais rígidos padrões globais de
segurança com o uso de componentes específicos do fabricante. Os recursos de segurança de algumas peças nem
sempre são óbvios. O fabricante não se responsabiliza pelo uso de outras peças de substituição.
ATENÇÃO — RISCO DE FERIMENTO: Não recorte, torça, enrole, amasse ou coloque objetos pesados no cabo de
alimentação. Não submeta o cabo de alimentação à abrasão ou estresse. Não coloque o cabo de alimentação entre
objetos como móveis e paredes. Se qualquer um desses itens forem observados, poderá haver risco de incêndio
ou choque elétrico. Inspecione o cabo de ali mentação regularmente para verificar sinais desses problemas. Remova
o cabo de alimentação da tomada elétrica antes de verificá-lo.
Para fazer manutenção ou reparos não descritos na documentação do usuário, contrate um profissional técnico
experiente.
Informações sobre segurança
5
Page 6
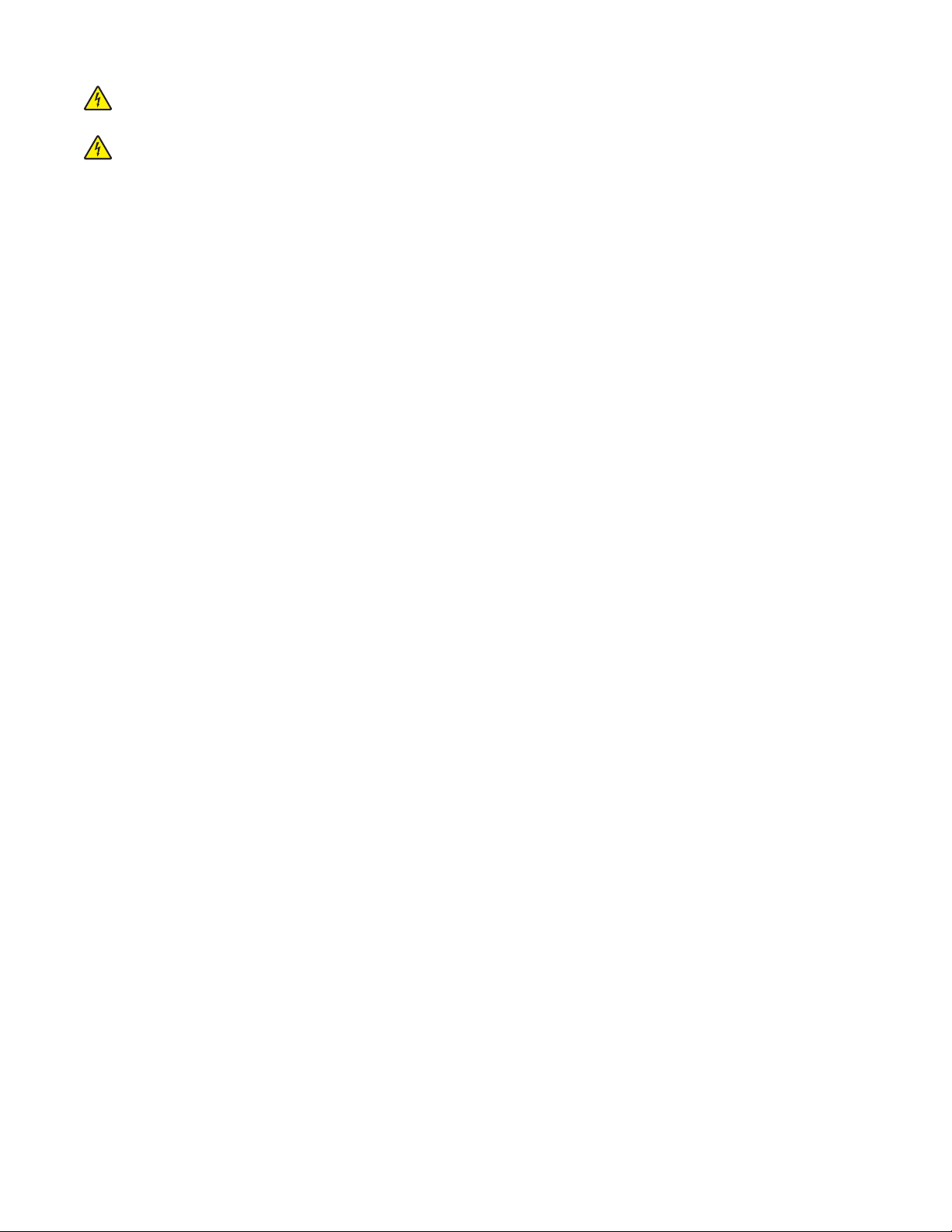
ATENÇÃO—PERIGO DE CHOQUE: Para evitar o risco de choques elétricos,ao limpar a parte externa da impressora,
desconecte o cabo de alimentação da tomada e todos os cabos da impressora antes de prosseguir.
ATENÇÃO—PERIGO DE CHOQUE: não configure este produto nem faça conexões elétricas ou de cabos, como o
cabo da fonte de alimentação ou o cabo telefônico, durante uma tempestade elétrica.
GUARDE ESTAS INSTRUÇÕES.
Informações sobre segurança
6
Page 7
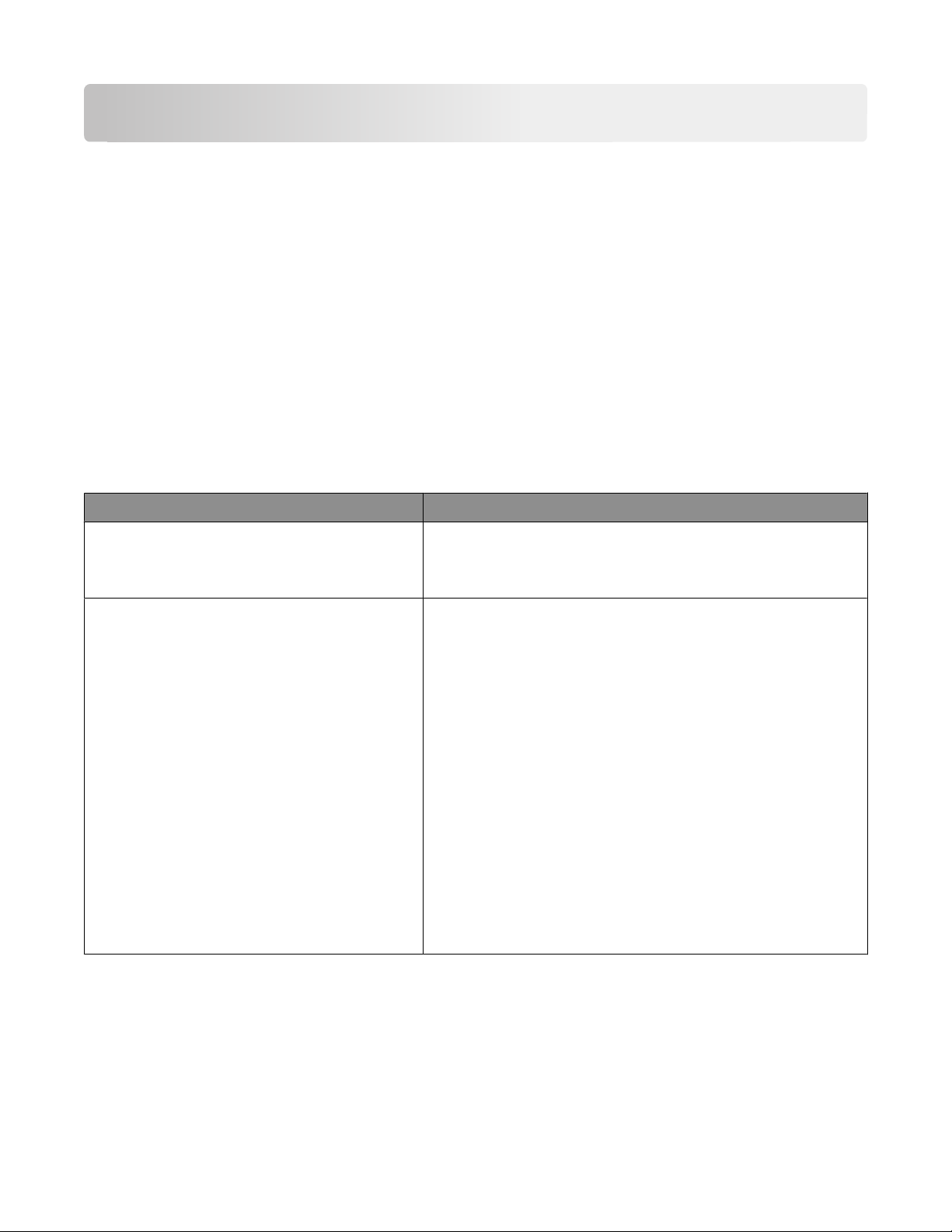
Para aprender sobre a impressora
Obrigado por escolher esta impressora!
Trabalhamos muito para garantir que ela vai atender às suas necessidades.
Para começar a usar sua nova impressora imediatamente, use os materiais de instalação que vieram com a impressora,
e depois consulte o Guia do Usuário para aprender a realizar as tarefas básicas. Para obter o máximo de sua impressora,
leia cuidadosamente o Guia do Usuário e certifique-se de verificar as atualizações mais recentes no nosso site.
Temos o compromisso de fornecer desempenho e valor com nossas impressoras, e queremos garantir que você ficará
satisfeito. Se encontrar qualquer problema no caminho, um dos nossos representantes experientes de suporte ficará
feliz em poder ajudá-lo e fazer com que tudo volte ao normal. E, se encontrar algo que poderíamos fazer melhor, não
deixe de nos avisar. Afinal de contas, você é a razão pela qual fazemos o que fazemos, e suas sugestões nos ajudam a
fazer melhor.
Localização das informações sobre a impressora
O que você está procurando? Encontre aqui
Instruções para configuração inicial:
• Conectando a impressora
• Instalando o software da impressora
Instruções e configuração adicionais para utilização
da impressora:
• Selecionando e armazenando papéis e mídias
especiais
• Carregamento de papel
• Executando tarefas de impressão dependendo
do modelo da sua impressora
• Definição das configurações da impressora
• Exibindo e imprimindo documentos e fotos
• Configurando e utilizando o software da
impressora
• Configurando e utilizando o software da
impressora em uma rede, dependendo do
modelo da sua impressora
• Cuidados e manutenção da impressora
• Solucionando problemas
Documentação de configuração — A documentação de configuração
fornecida com a impressora está disponível também no site da
Lexmark em http://support.lexmark.com.
Guia do usuário — O Guia do usuário está disponível no CD de
Software e documentação.
Para obter atualizações, verifique nosso site em
http://support.lexmark.com.
Para aprender sobre a impressora
7
Page 8
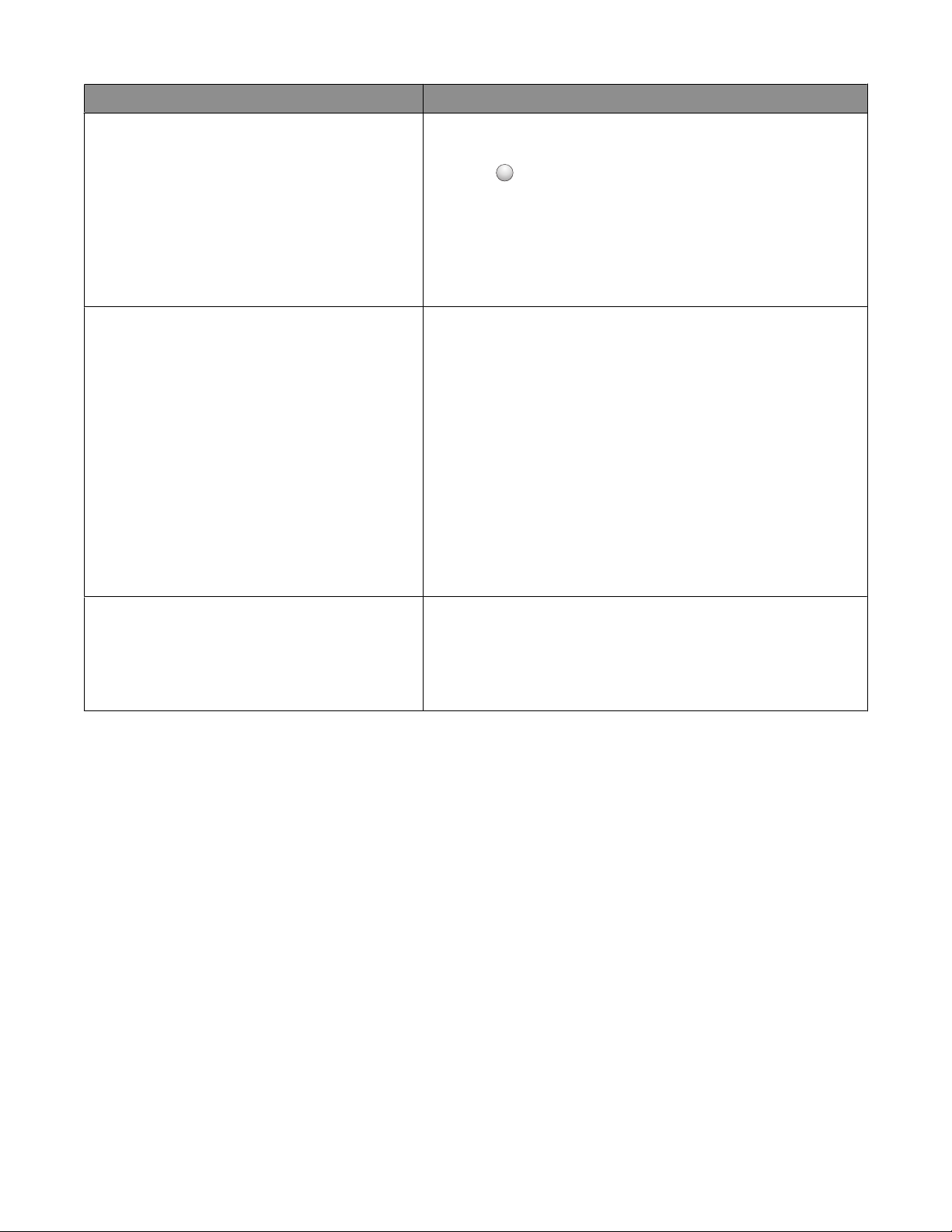
O que você está procurando? Encontre aqui
Ajuda para utilização do software da impressora Ajuda do Windows ou do Mac — Abra o aplicativo ou programa de
software da impressora e clique em Ajuda.
?
Clique em
Notas:
para visualizar as informações contextuais.
• A Ajuda é instalada automaticamente com o software da
impressora.
• O software da impressora está na pasta Programa da impressora
ou na área de trabalho, dependendo do sistema operacional.
O suporte técnico, as atualizações e as informações
suplementares mais atuais:
• Documentação
• Downloads de drivers
• Suporte via bate-papo em tempo real
• Suporte via e-mail
• Suporte telefônico
Site de suporte da Lexmark - http://support.lexmark.com.
Nota: Selecione sua região e, em seguida, o produto que adquiriu para
visualizar o site de suporte adequado.
Você pode encontrar os números de suporte telefônico e os horários
de funcionamento em sua região ou país no site de Suporte ou na
garantia impressa fornecida com a impressora.
Grave as informações a seguir (localizadas na nota fiscal da loja e na
parte traseira da impressora) e mantenha-as à mão quando entrar em
contato com o suporte para agilizar o atendimento:
• Número do Tipo de máquina
• Número de série
• Data da compra
• Loja onde foi realizada a compra
Informações sobre garantia As informações de garantia variam de acordo com o país ou região:
• Nos EUA — Consulte a Declaração de garantia limitada fornecida
com esta impressora ou acesse http://support.lexmark.com.
• Restante do mundo — Consulte a garantia impressa fornecida
com a impressora.
Seleção de um local para a impressora
Quando for selecionar um local para a impressora, deixe espaço suficiente para abrir bandejas, tampas e portas. Se
você pretende instalar qualquer opção, deixe espaço suficiente para ela também. É importante:
• Certifique-se de que a circulação de ar na sala esteja de acordo com a última versão dos padrões ASHRAE 62.
• Usar uma superfície plana, firme e estável.
• Mantenha a impressora:
– Longe da corrente de ar direta de aparelhos de ar condicionado, aquecedores ou ventiladores.
– Livre de luz solar direta, extremos de umidade ou variações de temperatura
– Limpa, seca e livre de poeira.
• Deixe o seguinte espaço recomendado em volta da impressora para ventilação adequada:
Para aprender sobre a impressora
8
Page 9
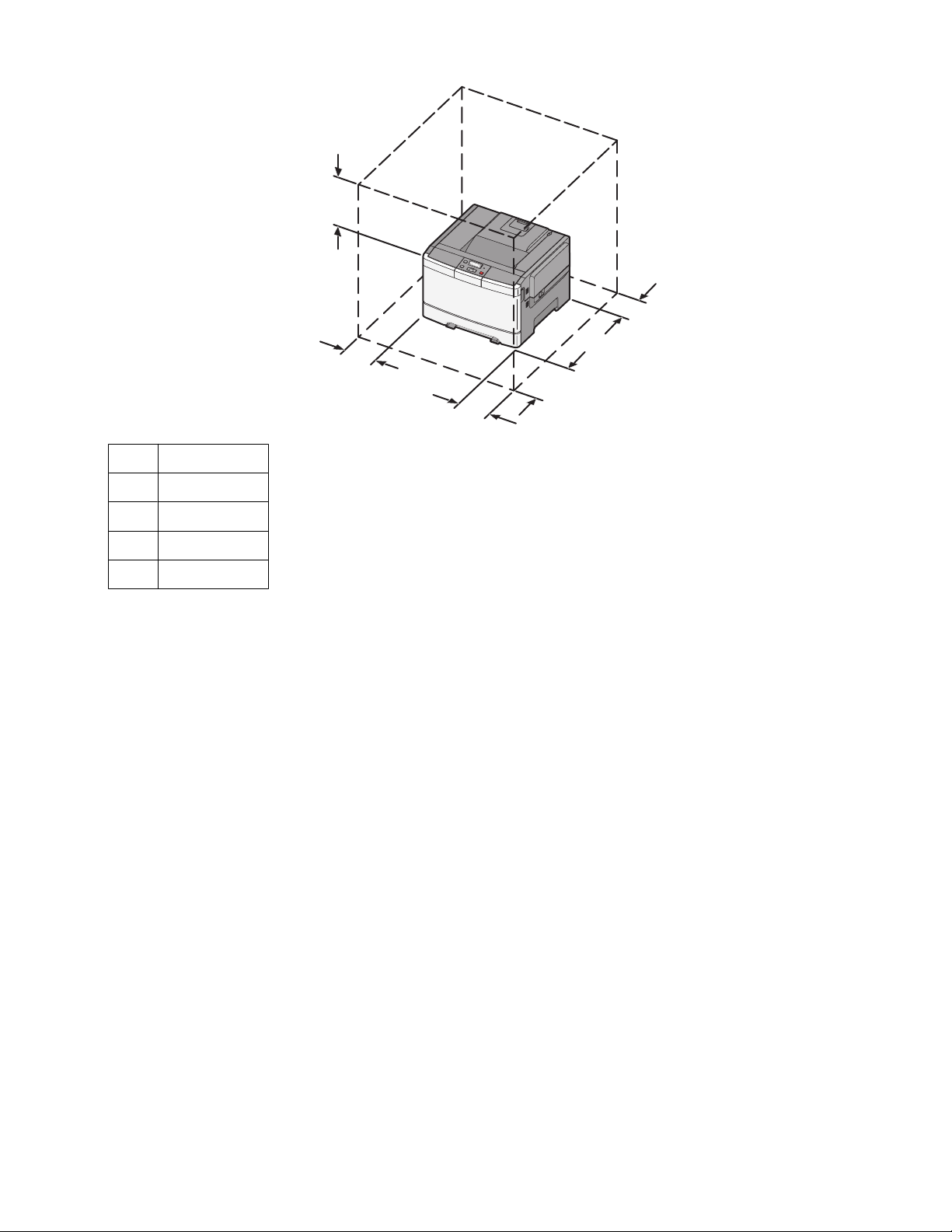
5
4
1 102 mm (4 in.)
2 508 mm (20 in.)
3 152 mm (6 in.)
4 76 mm (3 pol.)
5 254 mm (10 in.)
Configurações da impressora
1
2
3
Modelo básico
Nota: O modelo da sua impressora pode ter acompanhado uma gaveta dupla para 650 folhas.
Para aprender sobre a impressora
9
Page 10
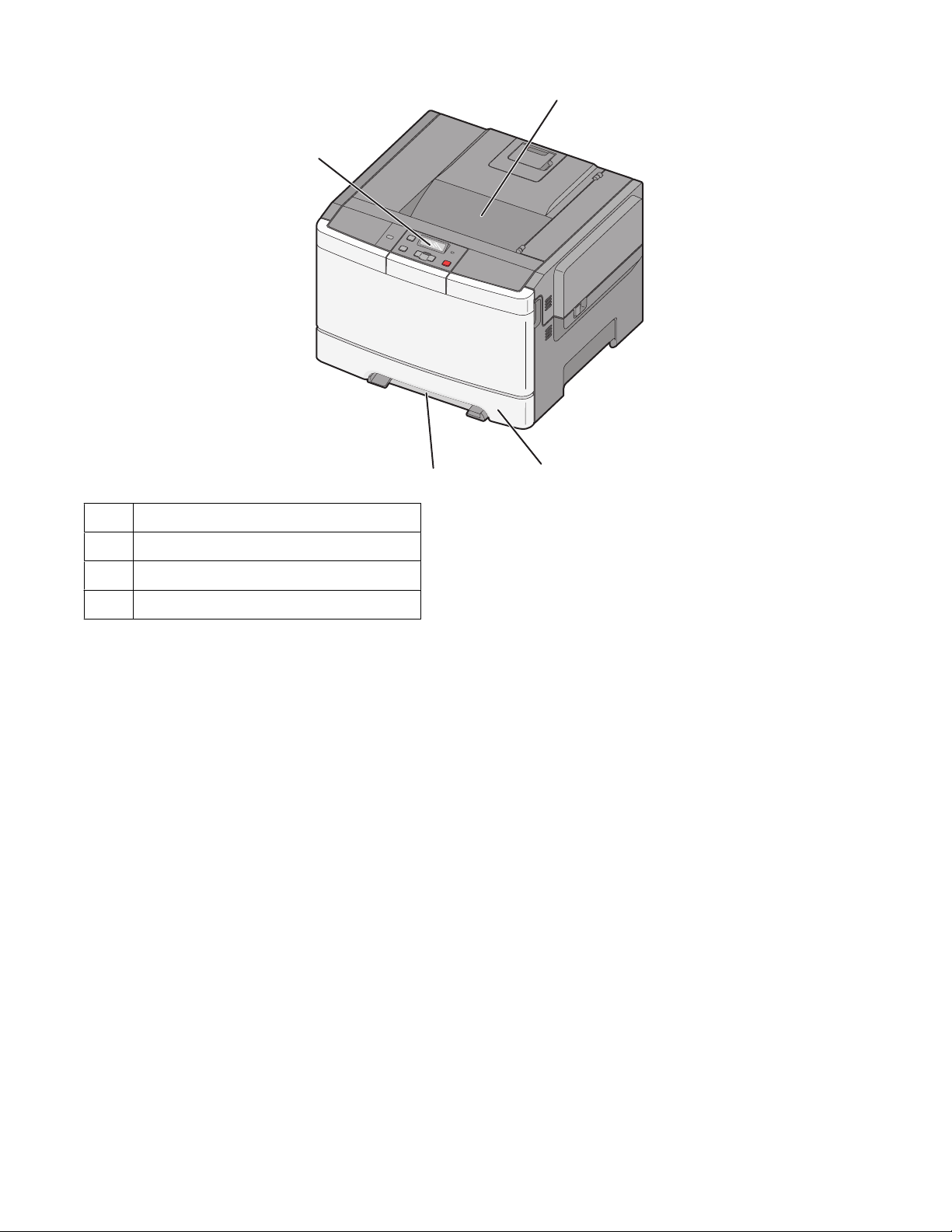
1
4
3
1 Bandeja de saída padrão
2 Bandeja padrão para 250 folhas (Bandeja 1)
3 Alimentador manual
4 Painel de controle da impressora
2
Modelo totalmente configurado
A ilustração a seguir mostrar um modelo impressora totalmente configurada com uma gaveta dupla para 650 folhas e
uma bandeja opcional para 550 folhas:
Nota: Alguns modelos de impressora talvez não suportem a bandeja opcional para 550 folhas.
Para aprender sobre a impressora
10
Page 11
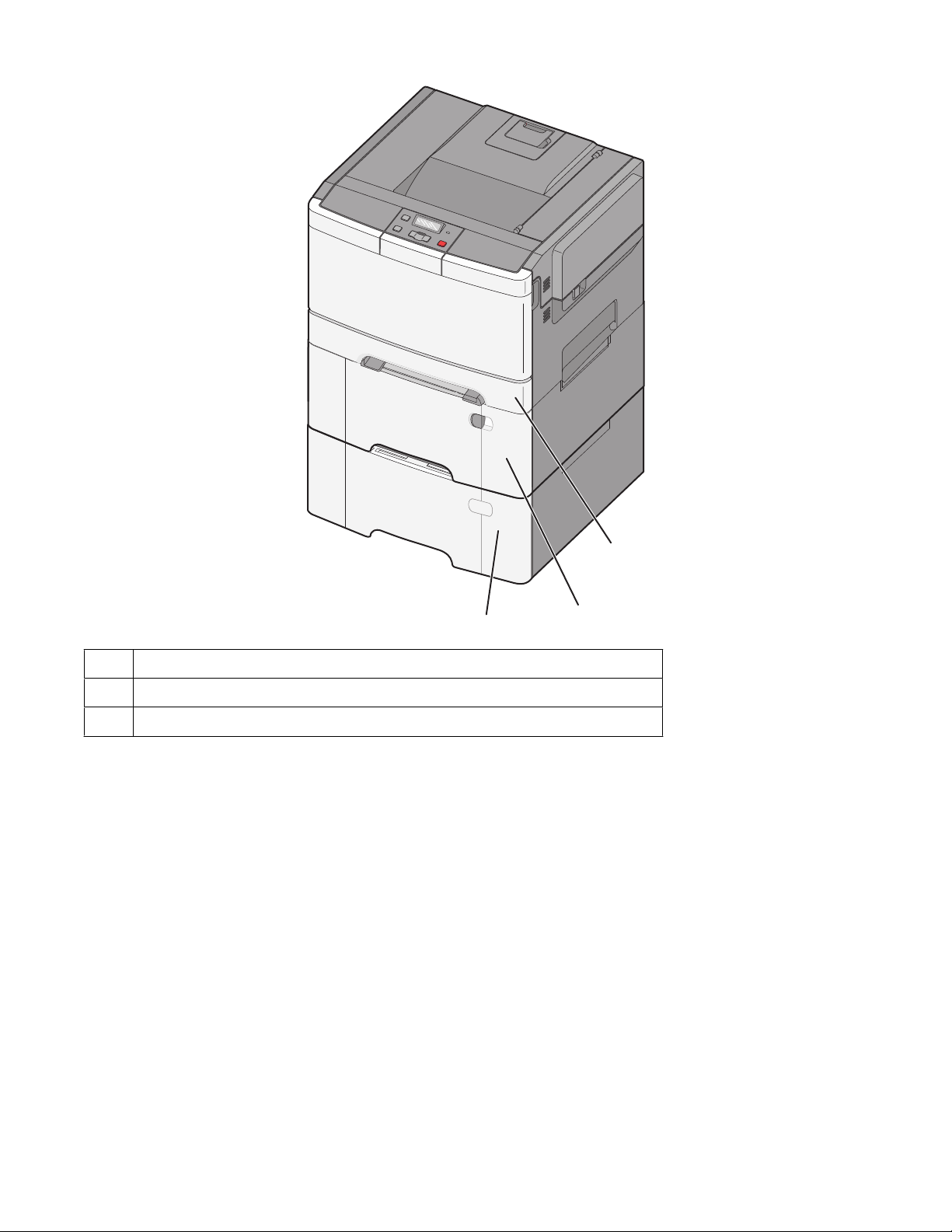
1
3
1 Bandeja padrão para 250 folhas (Bandeja 1)
2 Gaveta dupla para 650 folhas com alimentador multifunção integrado (Bandeja 2)
3 Bandeja opcional para 550 folhas
2
Para aprender sobre a impressora
11
Page 12
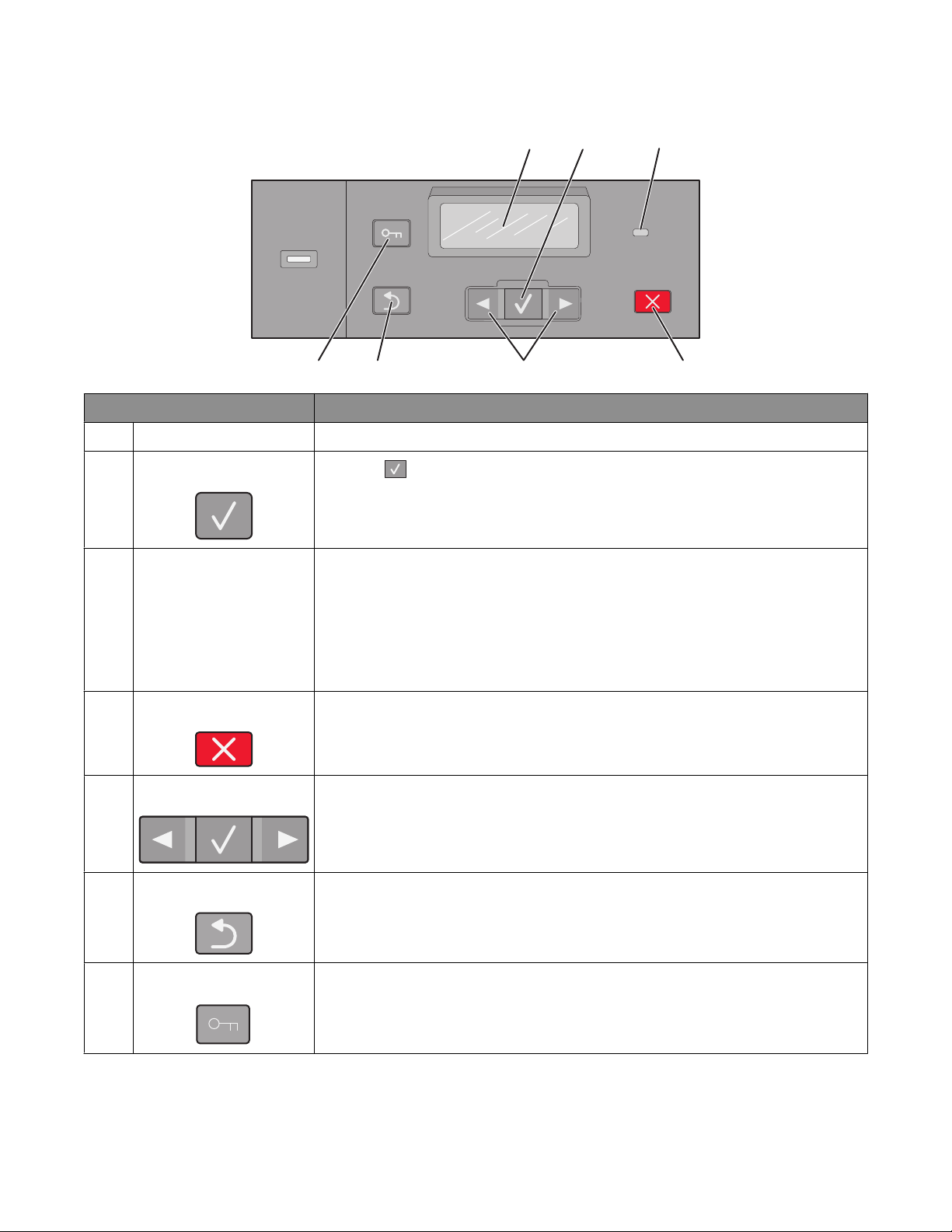
O painel de controle da impressora
Menus
12 3
Back
Item Descrição
1 Visor Mostra mensagens e imagens que comunicam o status da impressora
2 Selecionar
3 Luz indicadora Indica o status da impressora:
Pressione para iniciar a ação de um item de menu.
Stop
4567
• Desligar — A impressora está desligada.
• Verde piscando — A impressora está aquecendo, processando dados ou impri-
mindo.
• Verde sólido — A impressora está ligada, porém ociosa.
• Vermelho piscando—É necessária a intervenção do operador.
4 Parar/Cancelar Interrompe toda a atividade da impressora.
É oferecida uma lista de opções quando Parada é exibido no visor.
5 Botões de navegação Navega pelos menus, submenus ou configurações do visor.
6 Verso Retorna o visor para a tela anterior.
7 Menu Abre o índice de menus.
Nota: Os menus somente ficam disponíveis quando a impressora está no estado
Pronto.
Para aprender sobre a impressora
12
Page 13
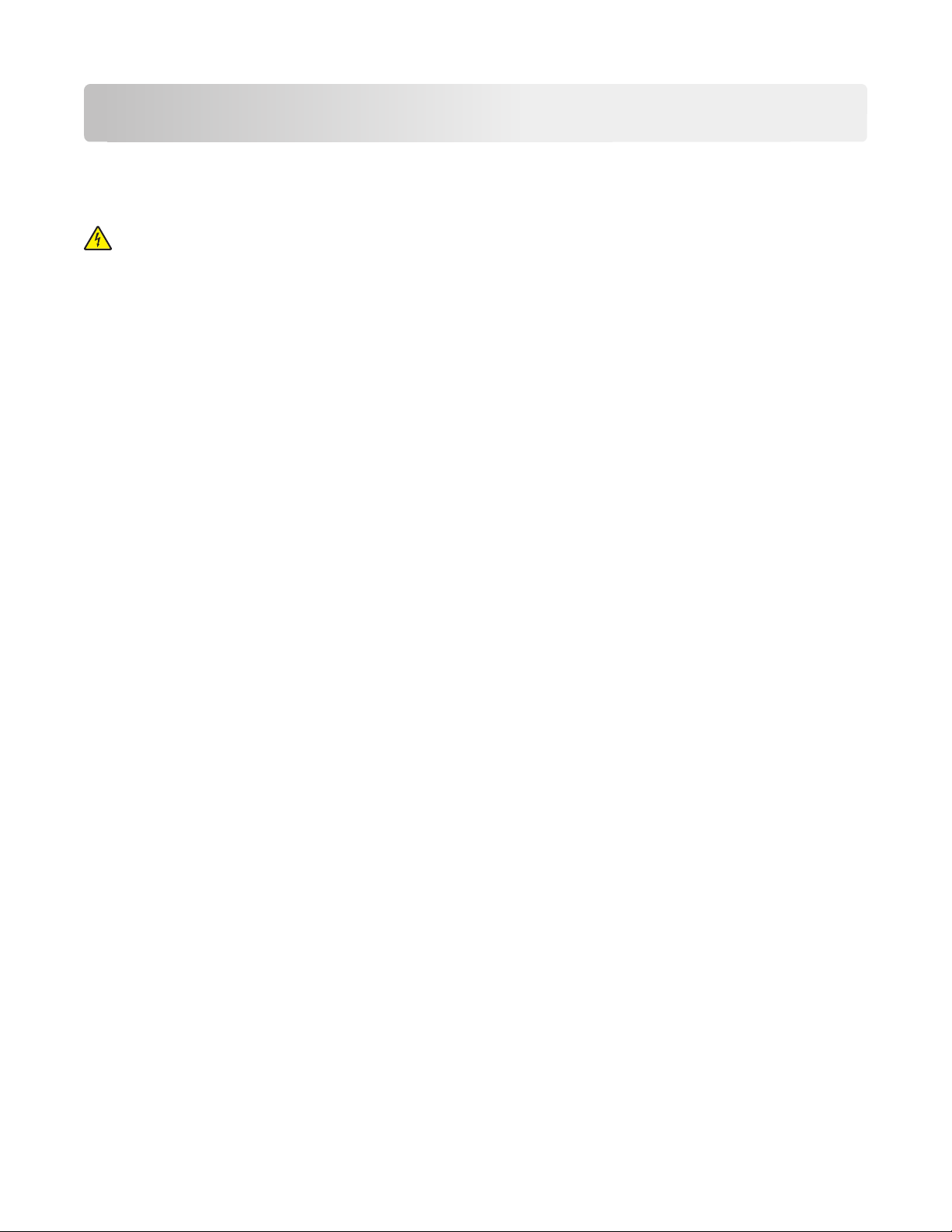
Configuração adicional da impressora
Instalação de opções internas
ATENÇÃO—PERIGO DE CHOQUE: Se você estiver acessando a placa do sistema ou instalando o hardware opcional
ou dispositivos de memória após a configuração da impressora, desligue a impressora e desconecte o cabo de
alimentação da tomada antes de prosseguir. Se houver outros dispositivos conectados à impressora, desligue-os
e desconecte os cabos que vão para a impressora.
Você pode personalizar a capacidade de memória e a conectividade da impressora adicionando placas opcionais. As
instruções desta seção explicam como instalar as placas disponíveis; você também pode usá-las para localizar uma
placa para remoção.
Nota: As opções estão disponíveis somente para alguns modelos de impressora.
Opções disponíveis
Nota: Algumas opções não estão disponíveis nos modelos de impressoras selecionadas.
Placas de memória
• Memória da impressora
• Memória flash
• Cartão de fontes
Configuração adicional da impressora
13
Page 14
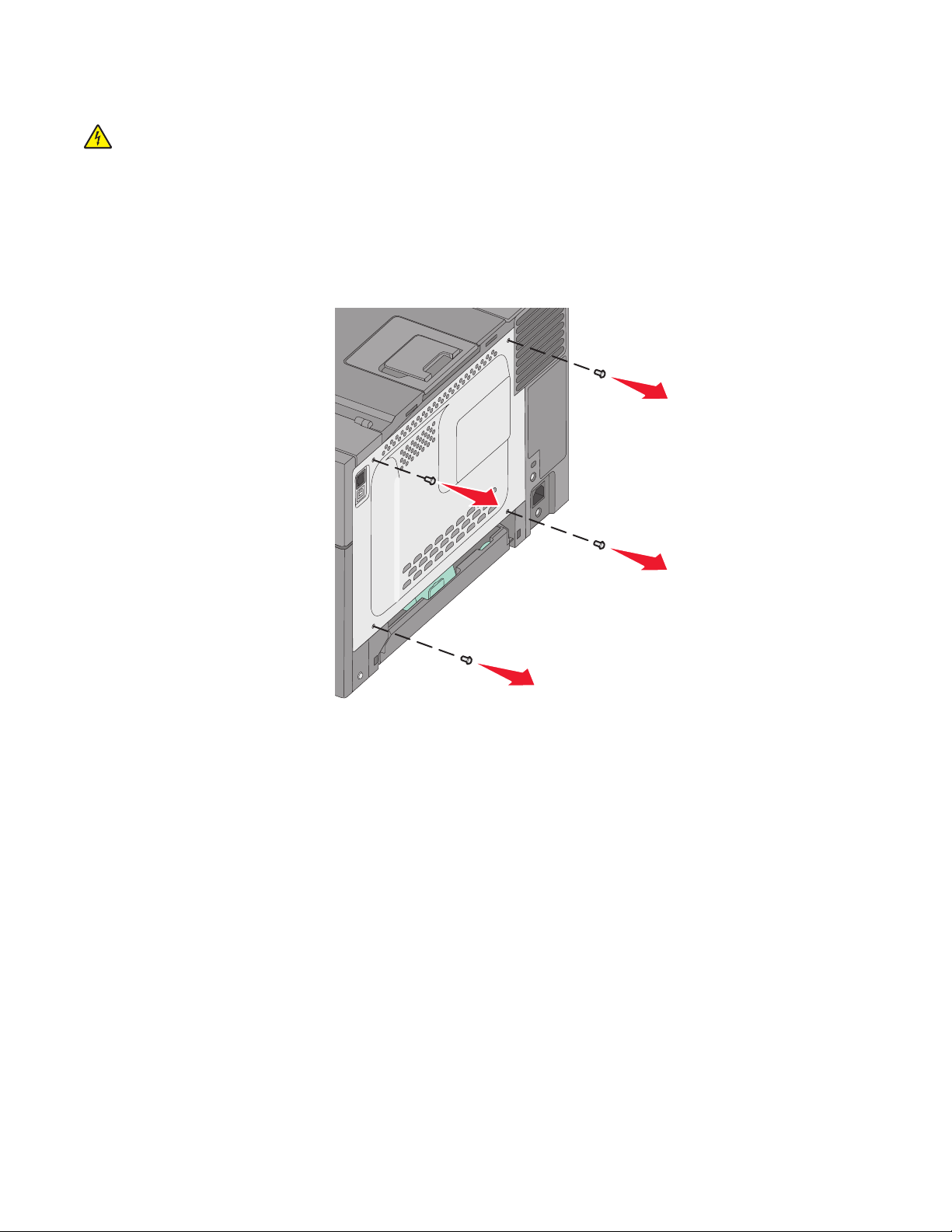
Como acessar a placa do sistema para instalar opções internas
ATENÇÃO—PERIGO DE CHOQUE: Se você estiver acessando a placa do sistema ou instalando o hardware opcional
ou dispositivos de memória após a configuração da impressora, desligue a impressora e desconecte o cabo de
alimentação da tomada antes de prosseguir. Se houver outros dispositivos conectados à impressora, desligue-os
e desconecte os cabos que vão para a impressora.
Nota: Essa operação requer uma chave de fenda Phillips número 2.
1 Remova a tampa.
a Gire os parafusos da tampa no sentido anti-horário e remova-os.
Configuração adicional da impressora
14
Page 15
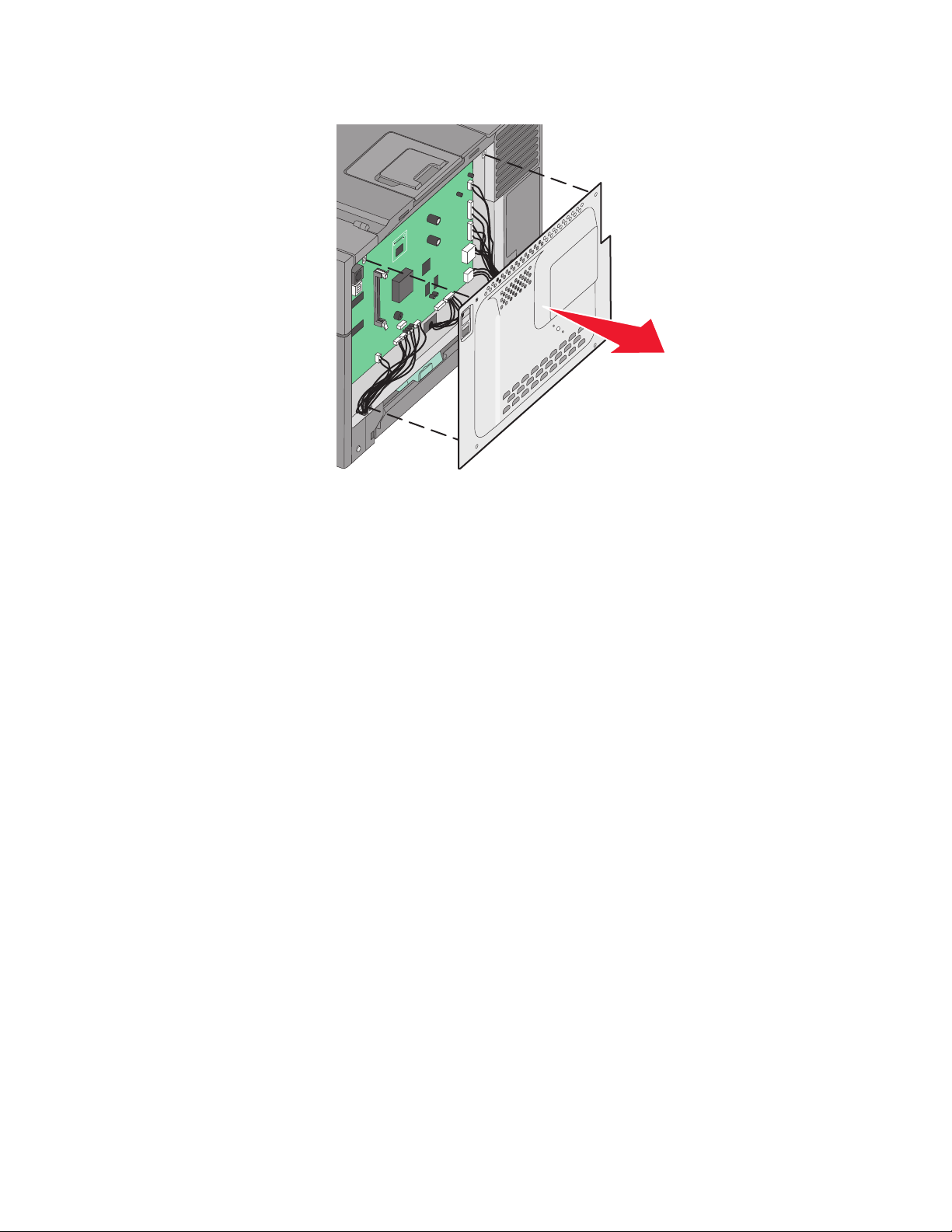
b Puxe cuidadosamente a tampa para fora da impressora e remova-as.
2 Use a ilustração abaixo para localizar o conector apropriado.
Aviso—Dano Potencial: Os componentes elétricos da placa do sistema são facilmente danificados pela eletricidade
estática. Toque em alguma parte metálica da impressora antes de tocar em qualquer conector ou componente
eletrônico da placa do sistema.
Configuração adicional da impressora
15
Page 16
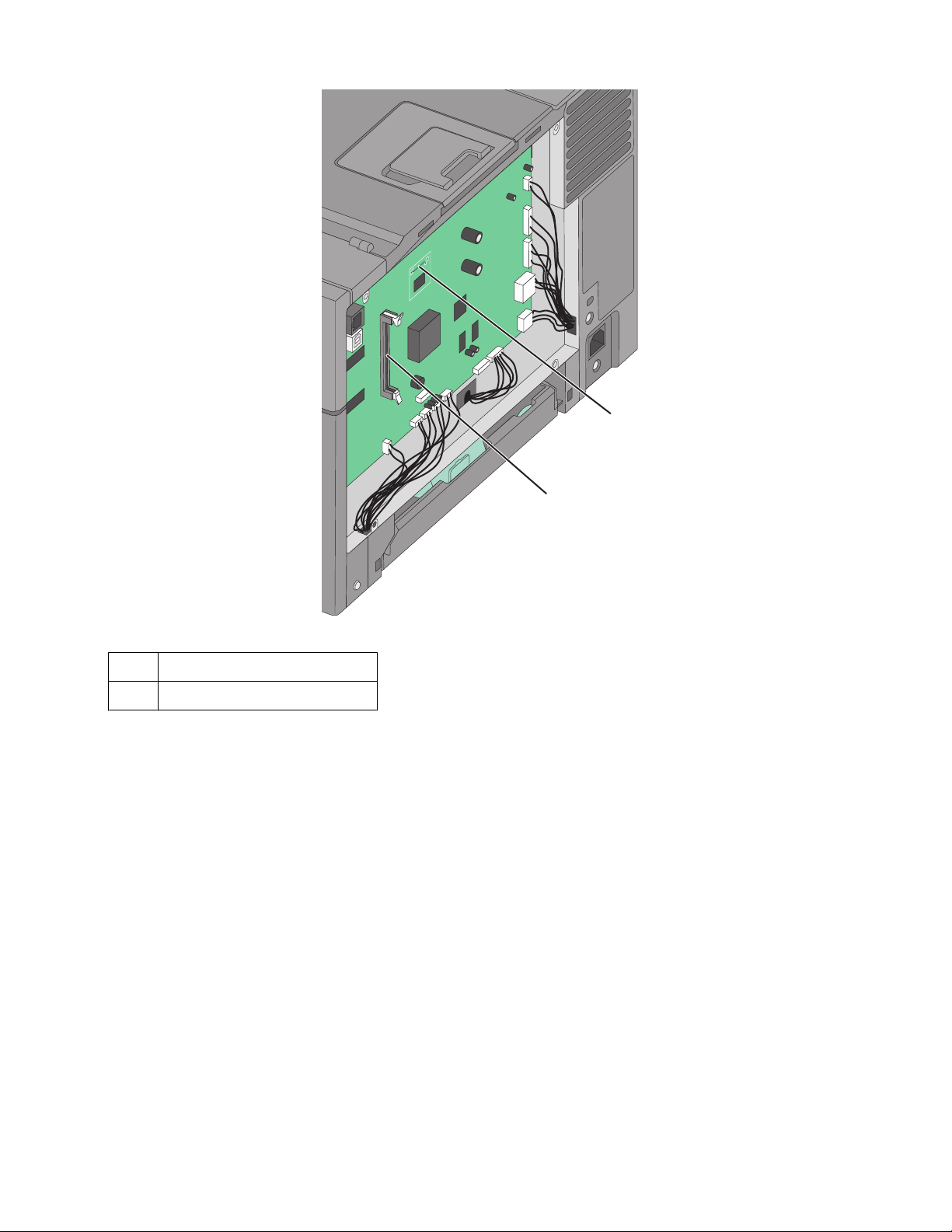
1 Conector da placa memória flash
2 Conector da placa de memória
1
2
Configuração adicional da impressora
16
Page 17
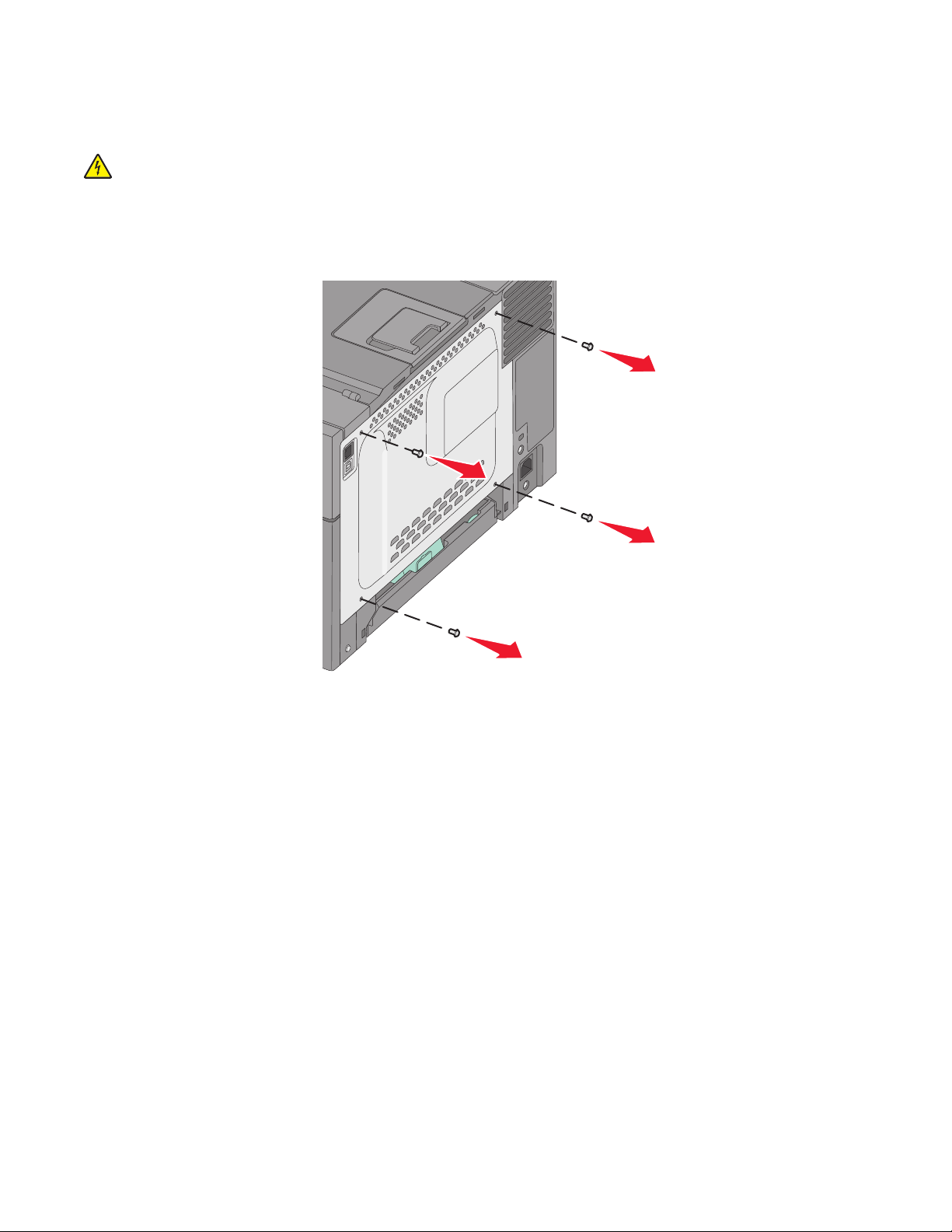
Instalação de uma placa de memória
A placa do sistema tem um conector para uma placa de memória opcional.
ATENÇÃO—PERIGO DE CHOQUE: Se você estiver acessando a placa do sistema ou instalando o hardware opcional
ou dispositivos de memória após a configuração da impressora, desligue a impressora e desconecte o cabo de
alimentação da tomada antes de prosseguir. Se houver outros dispositivos conectados à impressora, desligue-os
e desconecte os cabos que vão para a impressora.
1 Acesse a placa do sistema.
Configuração adicional da impressora
17
Page 18
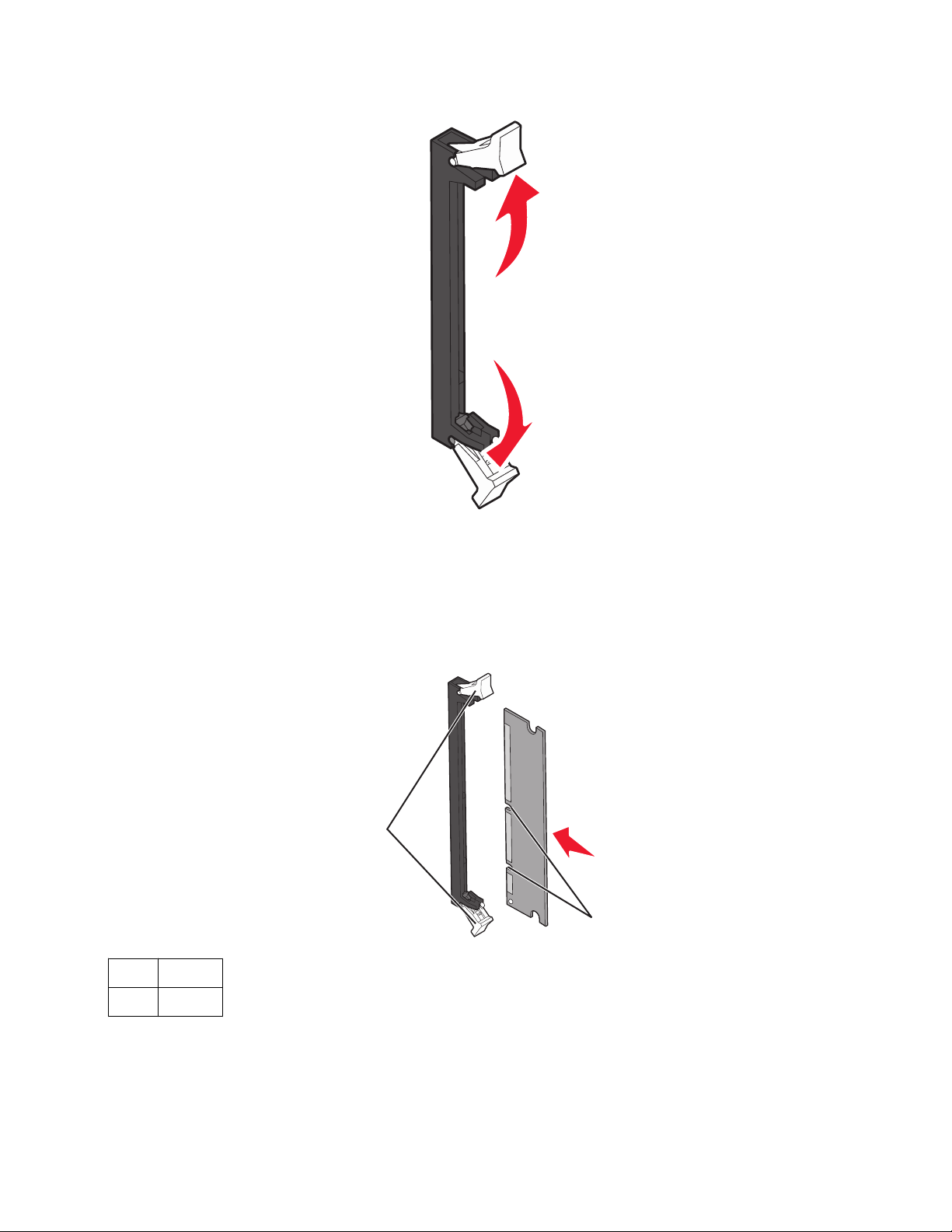
2 Abra totalmente as duas lingüetas do conector.
3 Desembale a placa de memória.
Nota: Evite tocar nos pontos de conexão ao longo da borda da placa.
4 Alinhe os entalhes da placa de memória com as saliências do conector.
5 Empurre a placa de memória para dentro do conector até que ela se encaixeCada lingüeta deve se encaixar no
entalhe localizado em uma das laterais da placa de memória.
2
1
1 Entalhe
2 Lingüeta
Configuração adicional da impressora
18
Page 19
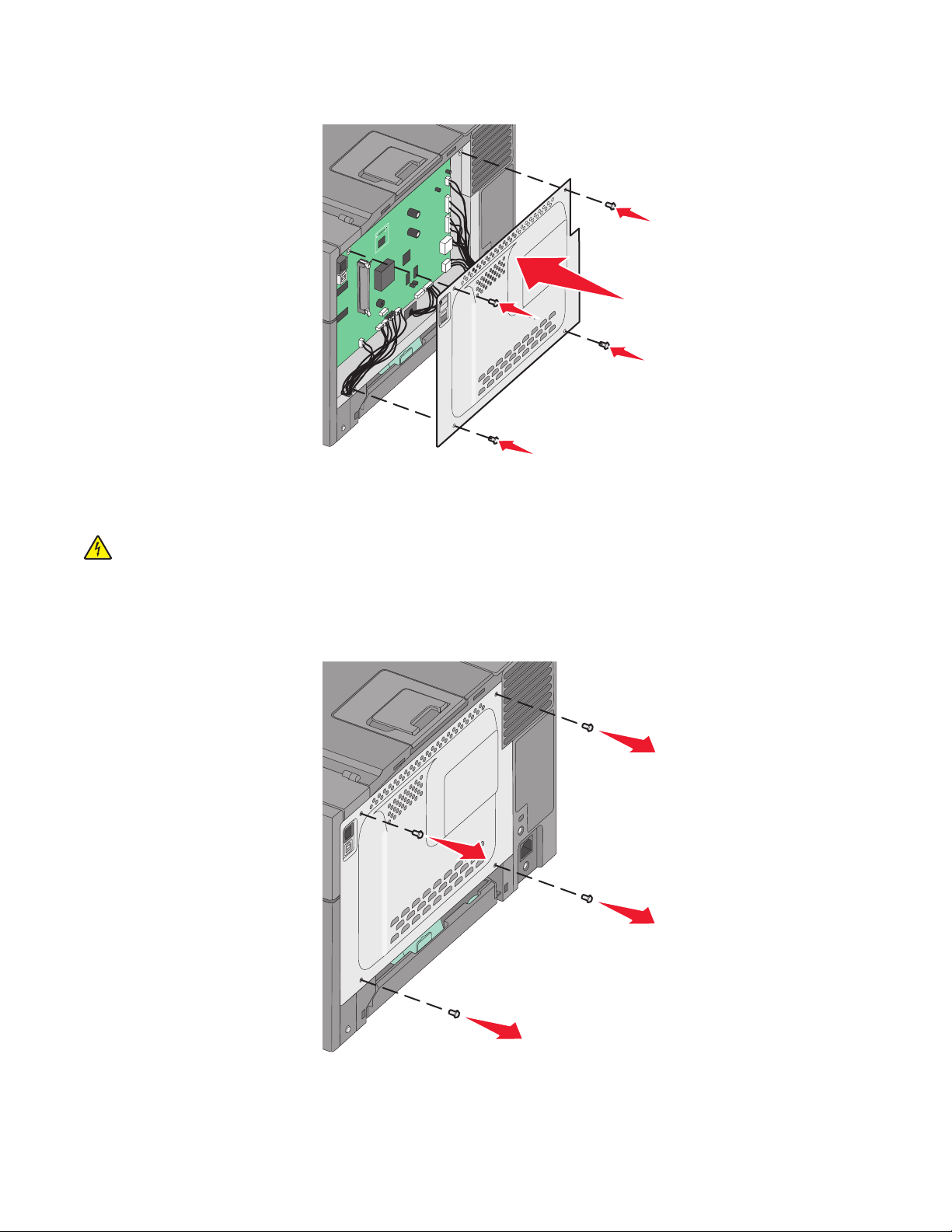
6 Reinstale a tampa de acesso à placa do sistema.
Instalação de uma placa de memória flash
ATENÇÃO—PERIGO DE CHOQUE: Se você estiver acessando a placa do sistema ou instalando o hardware opcional
ou dispositivos de memória após a configuração da impressora, desligue a impressora e desconecte o cabo de
alimentação da tomada antes de prosseguir. Se houver outros dispositivos conectados à impressora, desligue-os
e desconecte os cabos que vão para a impressora.
1 Acesse a placa do sistema.
Configuração adicional da impressora
19
Page 20
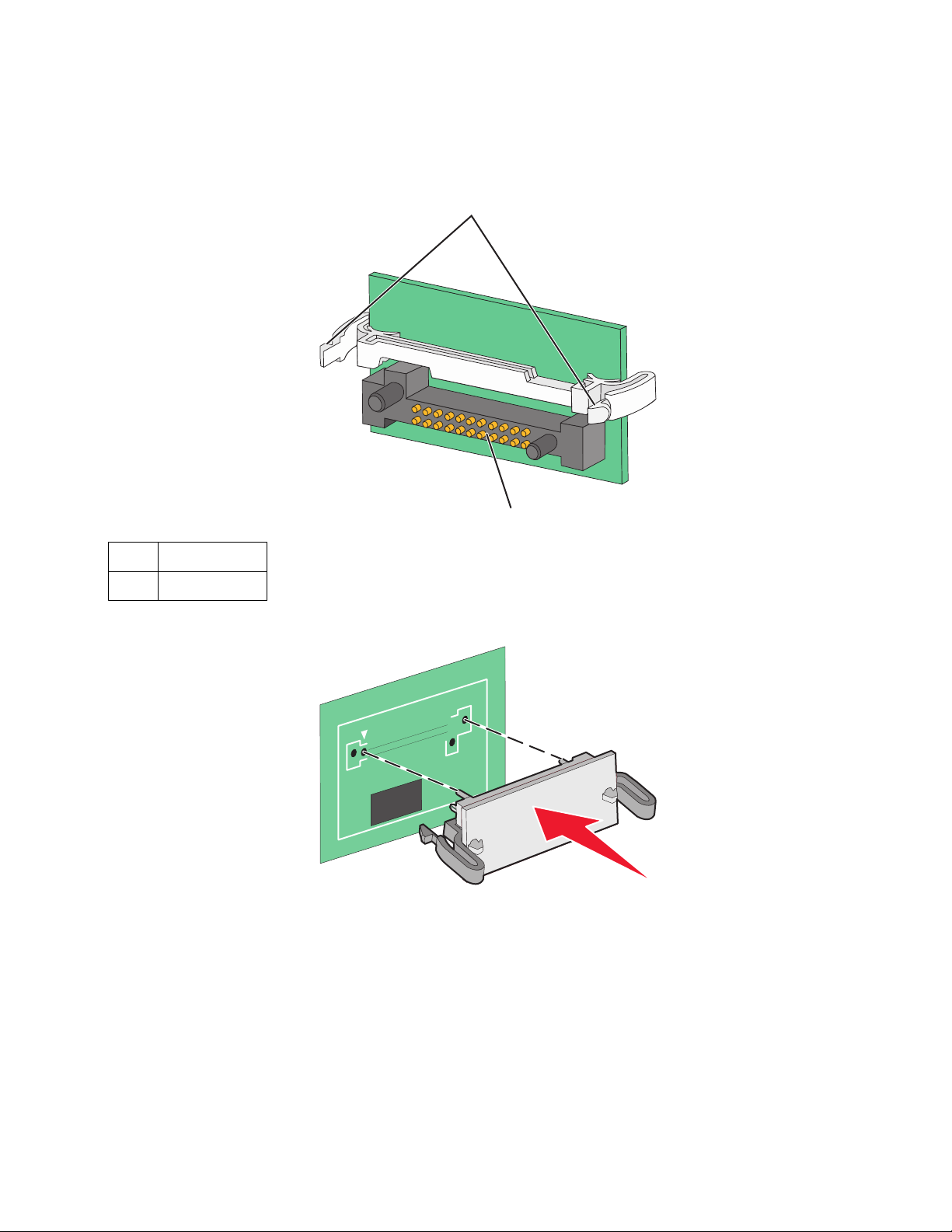
2 Desembale a placa de memória.
121
Nota: Evite tocar nos pontos de conexão ao longo da borda da placa.
3 Segurando a placa pelas laterais, alinhe os pinos plásticos na placa com os buracos da placa do sistema. Isso garante
que os pinos metálicos sejam alinhados corretamente também.
1
2
2
1 Pinos plásticos
2 Pinos metálicos
4 Encaixe a placa.
Notas:
• Toda a extensão do conector da placa deve tocar na placa do sistema e ficar alinhada com ela.
• Tome cuidado para não danificar os conectores.
Configuração adicional da impressora
20
Page 21
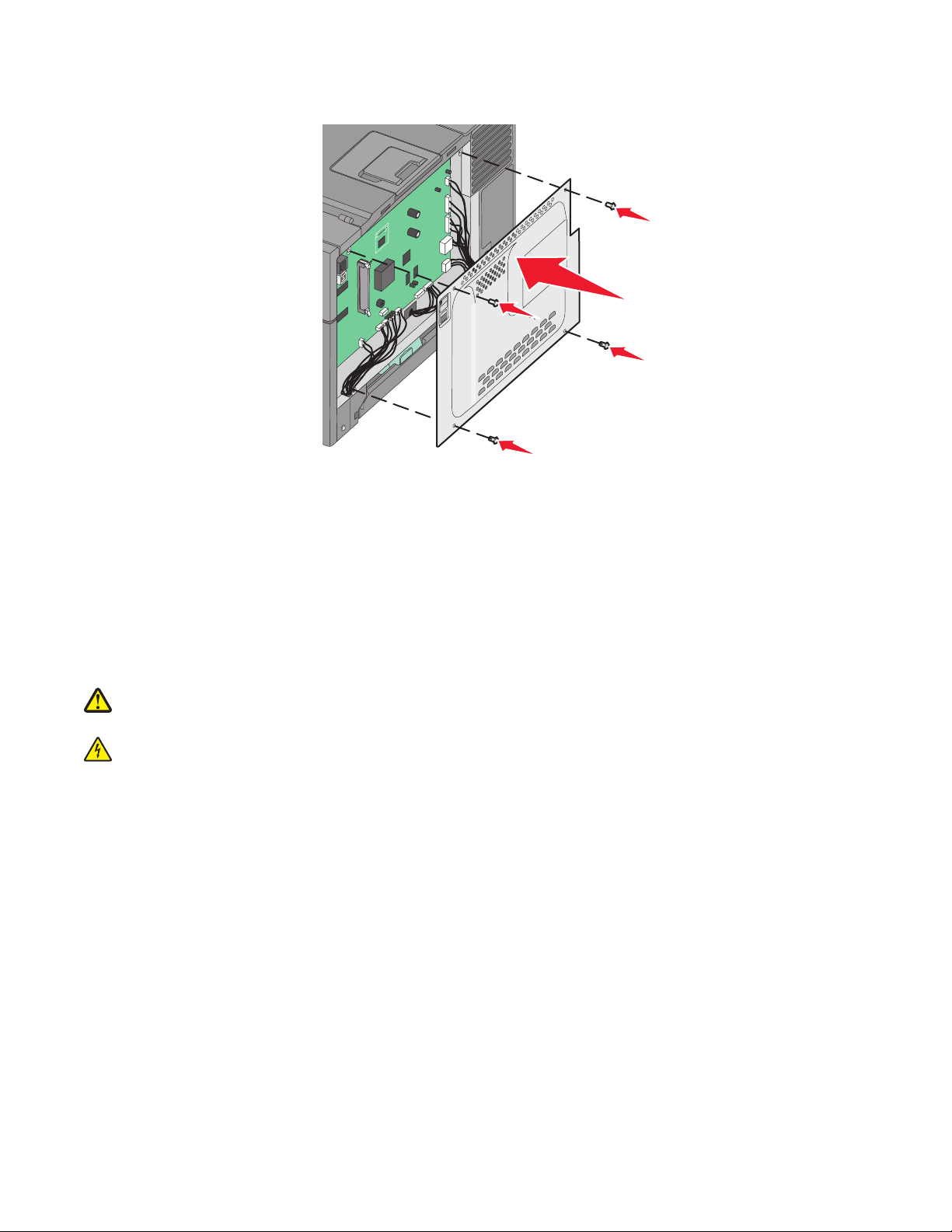
5 Reinstalação da tampa da placa de sistema.
Instalação de hardware opcional
Instalação de uma gaveta ou bandeja opcional
A impressora suporta duas fontes de entrada adicionais: uma bandeja opcional para 550 folhas e uma gaveta dupla
opcional para 650 folhas (Bandeja 2) com um alimentador multifunção integrado.
Nota: Alguns modelos de impressora podem não suportar a bandeja opcional para 550 folhas.
ATENÇÃO — RISCO DE FERIMENTO: O peso da impressora é maior do que 18 kg (40 lb) e são necessárias duas ou
mais pessoas treinadas para erguê-la com segurança.
ATENÇÃO—PERIGO DE CHOQUE: Se você estiver acessando a placa do sistema ou instalando o hardware opcional
ou dispositivos de memória após a configuração da impressora, desligue a impressora e desconecte o cabo de
alimentação da tomada antes de prosseguir. Se houver outros dispositivos conectados à impressora, desligue-os
e desconecte os cabos que vão para a impressora.
1 Desembale a bandeja opcional para 550 folhas, e remova todo o material do pacote e a tampa contra poeira.
2 Coloque a bandeja no local escolhido para a impressora.
Nota: Se você estiver instalando a bandeja opcional e a gaveta dupla para 650 folhas, a bandeja opcional para 550
folhas deverá sempre ser instalada como a primeira bandeja (configurando de baixo para cima).
Configuração adicional da impressora
21
Page 22
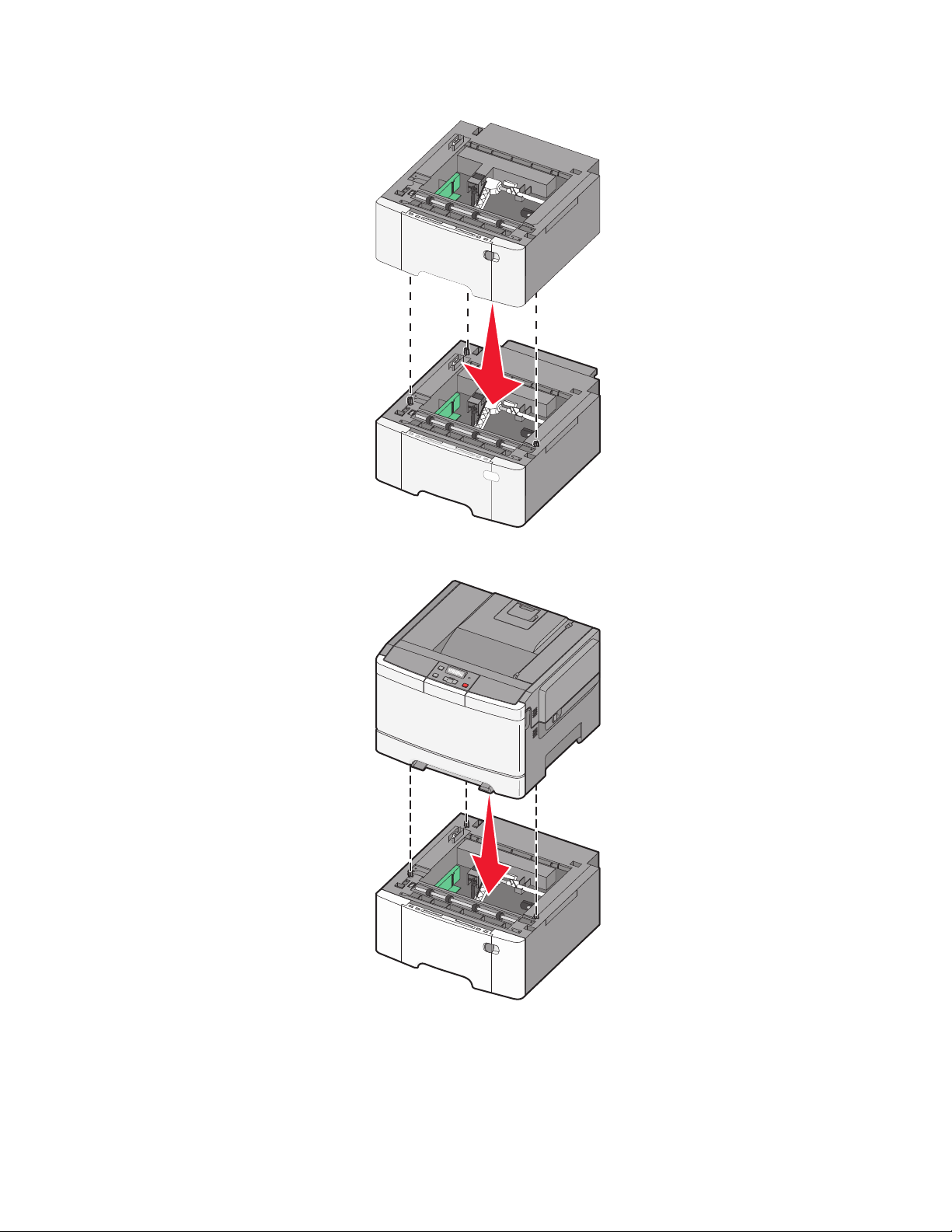
3 Alinhe uma gaveta dupla para 650 folhas com a bandeja opcional para 550 folhas, e encaixe-a no lugar.
4 Alinhe a impressora com a gaveta dupla para 650 folhas e abaixe a impressora.
5 Instale as tampas contra poeira.
Nota: Uma vez que o software da impressora e qualquer opção estejam instalados, será necessário adicionar
manualmente as opções no driver da impressora para que elas fiquem disponíveis para os trabalhos de impressão.Para
obter mais informações, consulte “Atualize as opções disponíveis no driver da impressora” na página 25.
Configuração adicional da impressora
22
Page 23
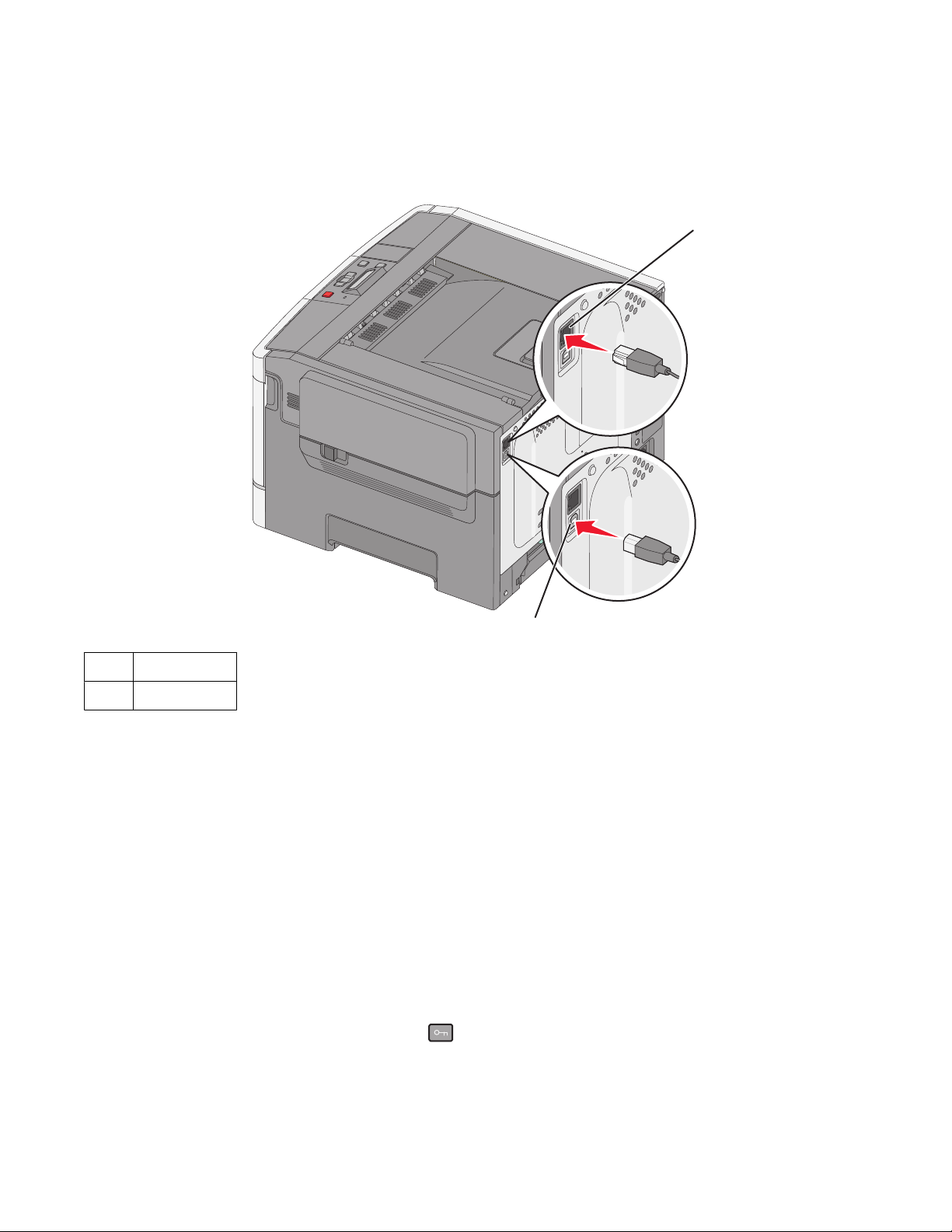
Conexão de cabos
Conecte a impres sora ao computador usando um cabo U SB ou Ethernet. Uma porta USB requer um cabo USB. Certifiquese de que o símbolo USB do cabo seja igual ao da impressora. Faça a correspondência entre o cabo Ethernet apropriado
e a porta Ethernet.
1
2
1 Porta Ethernet
2 Porta USB
Verificação da configuração da impressora
Impressão de uma página de configurações de menu
Imprima páginas de configurações de menu para analisar as configurações de menu atuais e verificar se as opções da
impressora estão instaladas corretamente.
Nota: Caso ainda não tenha feito nenhuma alteração nas configurações do item de menu, a página de configurações
do menu listas todas as configurações padrão de fábrica. Depois que você seleciona e salva as demais configurações
nos menus, eles substituem as configurações padrão de fábrica como configurações padrão do usuário. Uma
configuração padrão do usuário permanece ativa até você acessar novamente o menu, escolher outro valor e salvá-lo.
1 Certifique-se de que a impressora esteja ligada e de que Pronto esteja sendo exibido.
2 No painel de controle da impressora, pressione .
Configuração adicional da impressora
23
Page 24
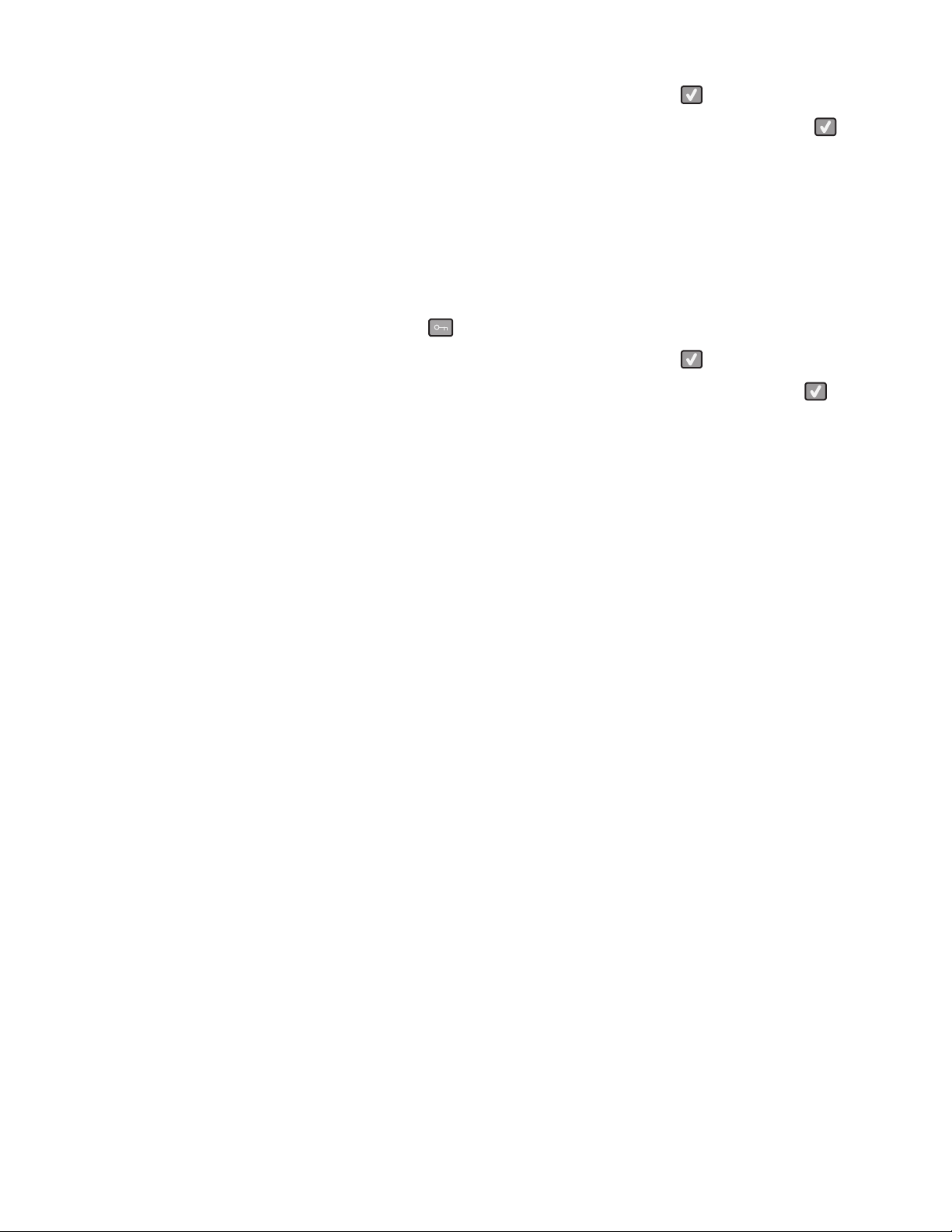
3 Pressione o botão de seta para baixo até que Relatórios seja exibido e pressione .
4 Pressione o botão de seta até que Página de Configurações de Menu seja exibido e pressione .
Após a impressão da página de configuração de menu, a mensagem Pronto é exibida.
Impressão de uma página de configuração de rede
Se a impressora estiver conectada a uma rede, imprima uma página de configuração de rede para verificar a conexão
da rede. Essa página também fornece informações importantes que ajudam a configurar a impressão em rede.
1 Certifique-se de que a impressora esteja ligada e que a mensagem Pronto apareça.
2 No painel de controle da impressora, pressione .
3 Pressione o botão de seta para baixo até que Relatórios seja exibido e pressione .
4 Pressione o botão de seta até que Página de Configuração de Rede seja exibido e pressione .
Após a impressão da página de configuração de rede, a mensagem Pronto é exibida.
5 Consulte a primeira seção da página de configuração de rede e confirme se o Status está definido como “Conectado”.
Se o Status estiver definido como “Não conectado”, talvez o ponto de LAN não esteja ativo ou o cabo de rede não
esteja funcionando corretamente. Consulte o responsável pelo suporte do sistema para obter uma solução e, depois,
imprima outra página de configuração de rede.
Configuração do software da impressora
Instalação do software da impressora
Um driver de impressora é um software que permite que o computador se comunique com a impressora. O software
da impressora geralmente é instalado durante a configuração inicial da impressora.
Para usuários do Windows
1 Feche todos os programas de software.
2 Insira o CD de Software e documentação.
3 Na caixa de diálogo de instalação principal, clique em Instalar impressora e software.
4 Siga as instruções na tela do computador.
Para usuários do Macintosh
1 Feche todos os aplicativos de software.
2 Insira o CD de Software e documentação.
3 Na área de trabalho do Finder, clique duas vezes no ícone do CD da impressora que é exibido automaticamente.
4 Clique duas vezes no ícone Instalar impressora e software.
5 Siga as instruções na tela do computador.
Configuração adicional da impressora
24
Page 25
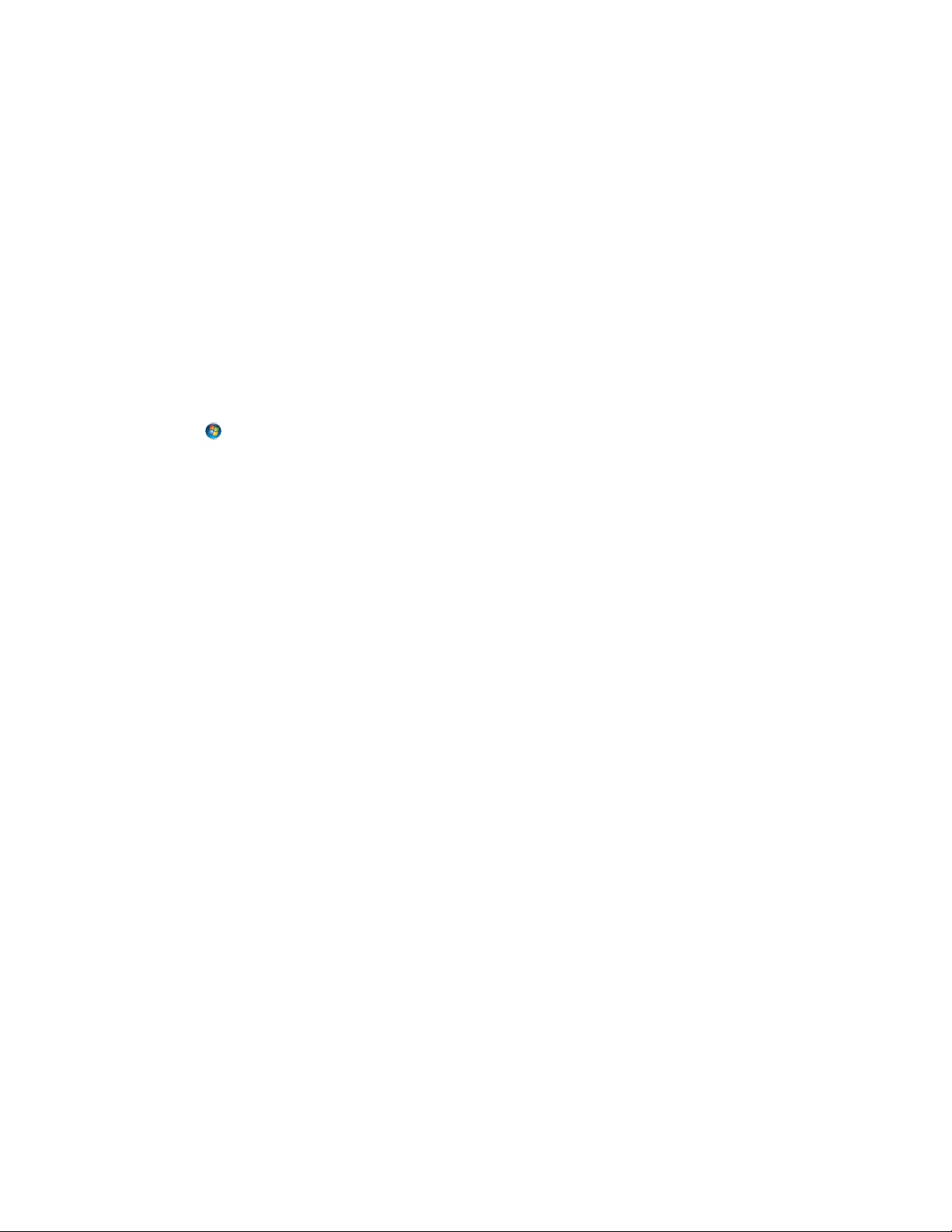
Usando a World Wide Web
1 Visite o site da Lexmark em www.lexmark.com.
2 No menu Drivers e Downloads, clique em Driver Finder.
3 Selecione sua impressora e seu sistema operacional.
4 Faça download do driver e instale o software da impressora.
Atualize as opções disponíveis no driver da impressora
Uma vez que o software da impressora e qualquer opção estejam instalados, será necessário adicionar manualmente
as opções no driver da impressora para que elas fiquem disponíveis para os trabalhos de impressão.
Para usuários do Windows
1 Abra a pasta Impressoras:
a Clique em ou em Iniciar e depois clique em Executar.
b Na caixa Iniciar pesquisa ou Executar, digite controlar impressoras.
c Pressione Enter ou clique em OK.
Abra a pasta Impressoras e fax.
2 Selecione a impressora.
3 Clique com o botão direito na impressora e, em seguida, selecione Propriedades.
4 Clique na guia Instalar Opções.
5 Em Opções Disponíveis, adicione qualquer opção de hardware instalada.
6 Clique em Aplicar.
Para usuários Macintosh
No Mac OS X versão 10.5 ou posterior
1
No menu Apple, escolha Preferências do Sistema.
2 Clique em Imprimir e Enviar Fax.
3 Selecione a impressora e, em seguida, clique em Opções e Suprimentos.
4 Clique em Driver e, em seguida, adicione qualquer opção de hardware instalada.
5 Clique em OK.
Para Mac OS X versão 10.4 e anterior
1
No desktop Finder, escolha Ir >Aplicativos.
2 Clique duas vezes em Utilitários ou Centro de Impressão ou Utilitário de Instalação da Impressora.
3 Selecione a impressora e a partir do menu Impressoras, escolha Exibir Informações.
4 No menu pop-up, escolha Opções Instaláveis.
5 Adicione qualquer opção de hardware instalada e, em seguida, clique em Aplicar Alterações.
Configuração adicional da impressora
25
Page 26
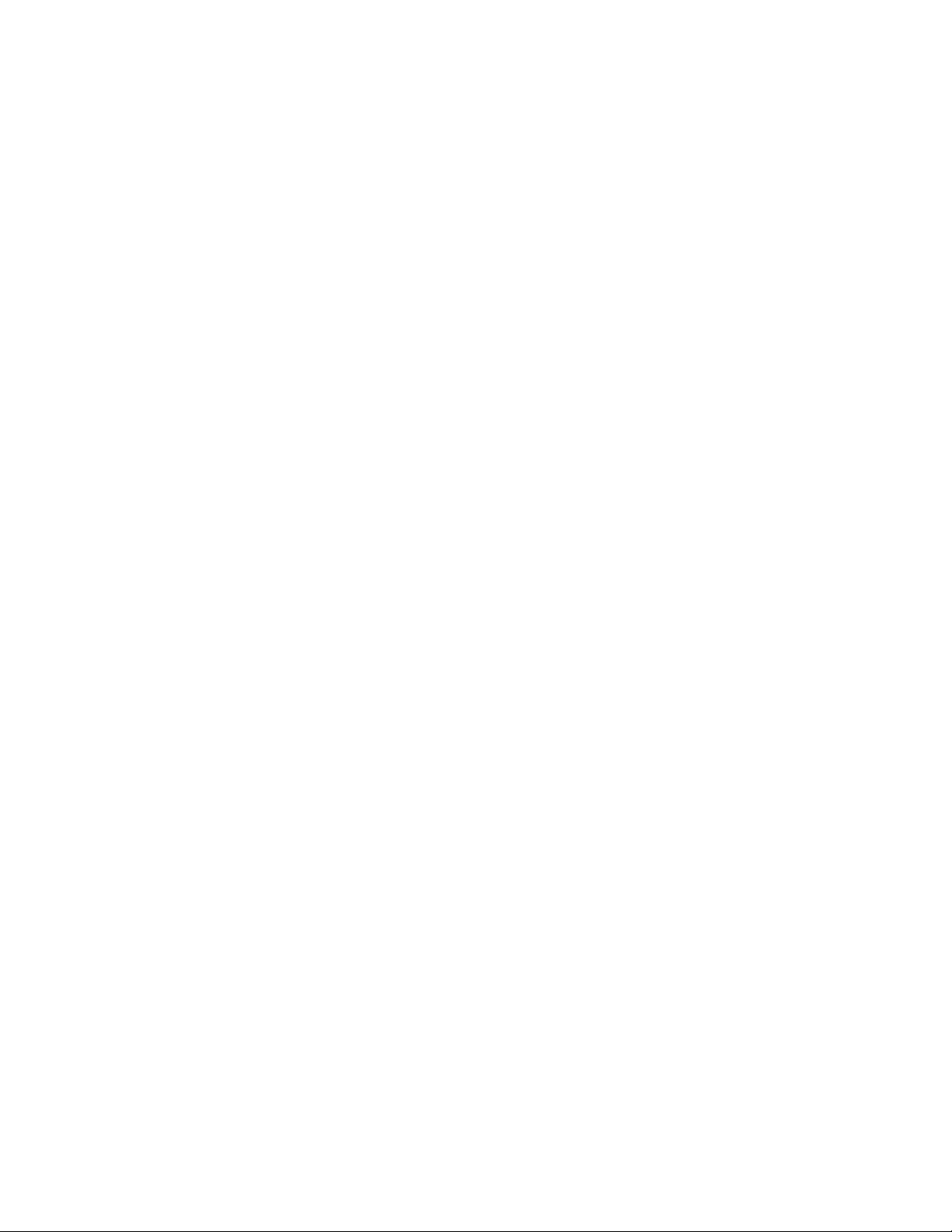
Configuração de impressão sem fio
Nota: Um Service Set Identifier (SSID) é um nome atribuído a uma rede sem fio. O Wireless Encryption Protocol (WEP)
e o Wi-Fi Protected Access (WPA) são tipos de segurança usados em uma rede.
Informações necessárias para configurar a impressora em uma rede wireless
Nota: Não conecte os cabos de instalação ou de rede até que seja solicitado pelo software de configuração.
• SSID—O SSID também é citado como o nome da rede.
• Modo Wireless (ou Modo Rede)—O modo será infra-estrutura ou ad hoc.
• Canal (para redes ad hoc)—O canal padrão é automático para redes infra-estrutura.
Algumas redes ad hoc também precisarão de configuração automática. Entre em contato com a pessoa responsável
pelo suporte ao sistema se não estiver certo quanto ao canal que deve ser selecionado.
• Método Segurança—Existem três opções para o Método Segurança:
– Chave WEP
Se a sua rede utiliza mais de uma chave WEP, insira até quatro nos espaços disponíveis. Selecione a chave
atualmente utilizada na rede selecionando a Chave de Transmissão WEP Padrão.
ou
– Senha WPA ou WPA2
WPA inclui criptografia como uma camada adicional de segurança. As opções são AES ou TKIP. A criptografia
deve ser do mesmo tipo no roteador e na impressora, caso contrário a impressora não conseguirá se comunicar
na rede.
– Sem segurança
Se a sua rede wireless não utiliza nenhum tipo de segurança, você não terá informações de segurança.
Nota: Não é recomendado utilizar uma rede wireless sem segurança.
Se a impressora está instalada em uma rede 802.1X através do método Avançado, será preciso ter:
• Tipo de autenticação
• Tipo de autenticação interna
• Senha e nome do usuário 802.1X
• Certificados
Nota: Para obter mais informações sobre a configuração da segurança 802.1X, consulte o Guia de Rede no CD de
Software e Documentação.
Instalação da impressora na rede de conexão wireless (Windows)
Antes de instalar a impressora em uma rede com fio, certifique-se de que:
• A rede de conexão wireless está configurada e funcionando corretamente.
• O computador que você está utilizando está conectado a mesma rede de conexão wireless onde você quer configurar
a impressora.
Configuração adicional da impressora
26
Page 27
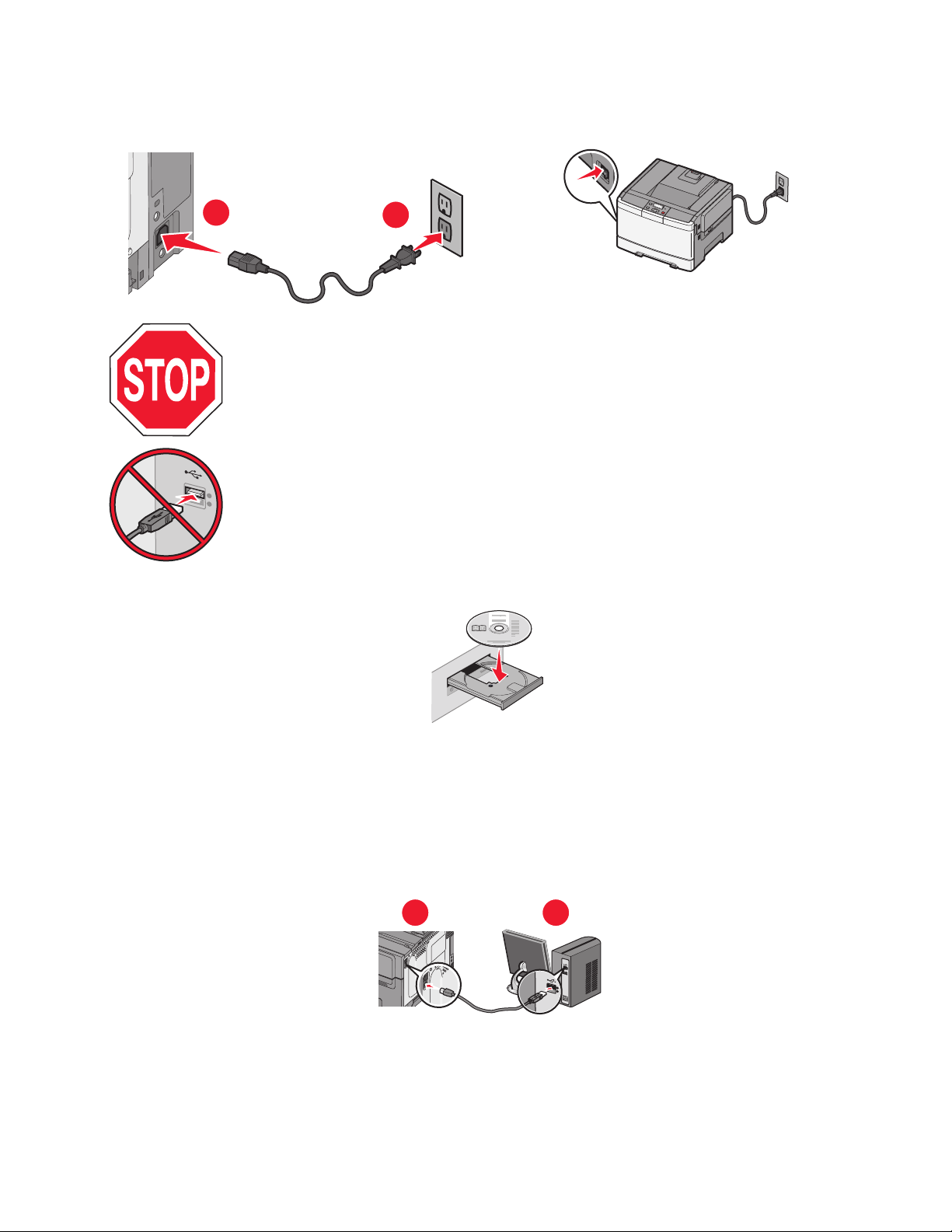
1 Conecte o cabo de alimentação à impressora e depois a uma tomada com aterramento adequado, e depois ligue
a impressora.
1
Certifique-se de que a impressora e o computador estejam ligados e prontos.
Não conecte o cabo USB até que seja solicitado na tela.
2 Insira o CD Software e Documentação.
2
3 Clique em Instalar Impressora e Software.
4 Clique em Concordo para aceitar o Contrato de Licença.
5 Clique em Sugerido e em Próximo.
6 Clique em Conectar Rede Wireless.
7 Temporariamente conecte o cabo USB entre o computador conectado a rede de conexão wireless e a impressora.
1
Nota: Após configurar a impressora, o software passará as informações para desconectar temporariamente o cabo
USB para que você possa imprimir com uma conexão wireless.
Configuração adicional da impressora
2
27
Page 28
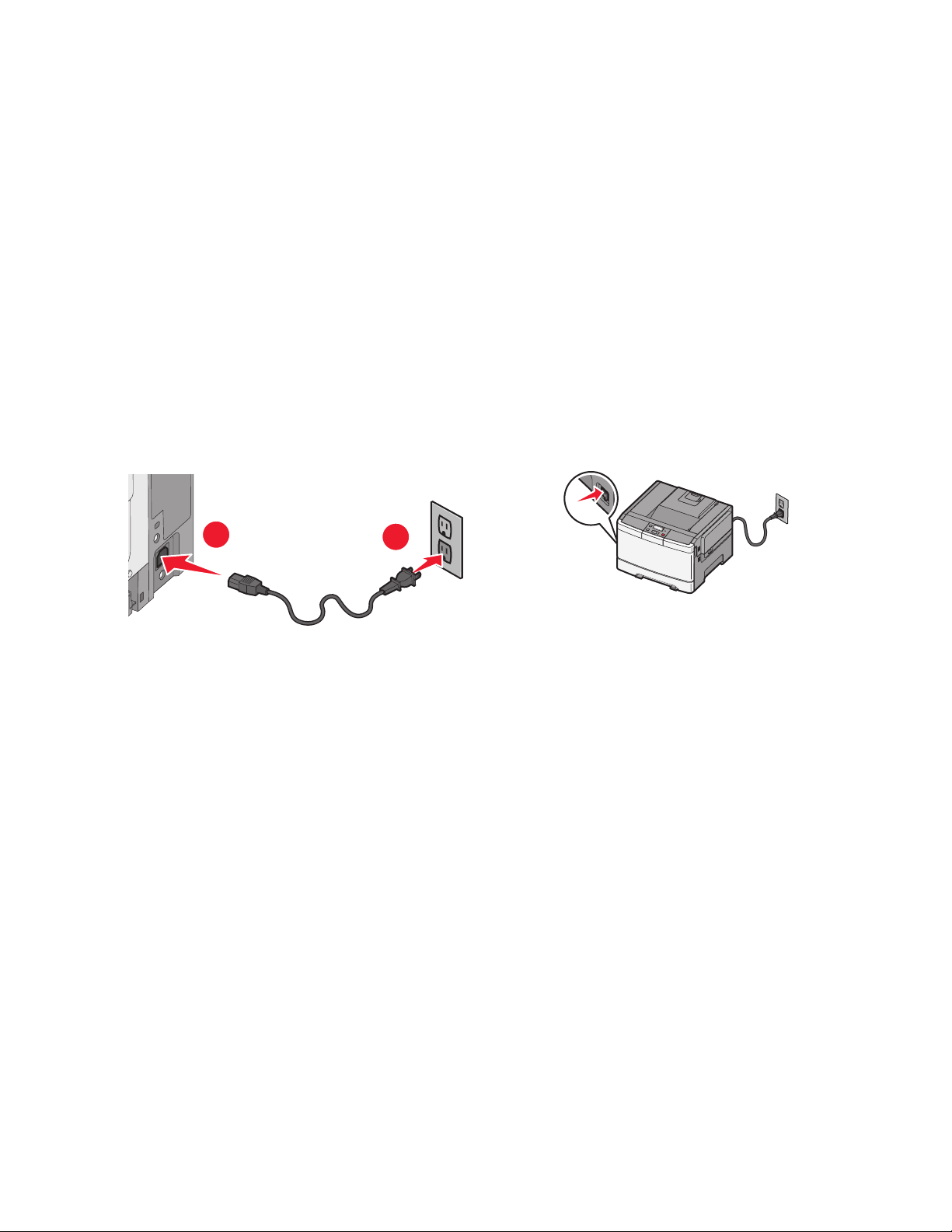
8 Siga as instruções na tela do computador para concluir a instalação do software.
Nota: Básico é o caminho recomendado a ser escolhido. Escolha Avançado apenas se desejar personalizar sua
instalação.
9 Para permitir outros computadores na rede de conexão sem fio para utilizar a impressora sem fio, siga as etapas 2
a 6 e 8 para cada computador.
Instalação da impressora em uma rede sem fio (Macintosh)
Preparação da configuração da impressora
1 Localize o endereço MAC da impressora na folha fornecida com a impressora. Anote os seis dígitos do endereço
MAC no espaço fornecido abaixo:
Endereço MAC: ___ ___ ___ ___ ___ ___
2 Conecte o cabo de alimentação à impressora e a uma tomada adequadamente aterrada. Em seguida, ligue a
impressora.
1
2
Especificação das informações da impressora
1 Acesse as opções do AirPort.
No Mac OS X versão 10.5 ou posterior
a
No menu Apple, selecione Preferências do sistema.
b Clique em Rede.
c Clique em AirPort.
No Mac OS X versão 10.4 e anterior
a
Na área de trabalho do Finder, selecione Ir > Aplicativos.
b Na pasta Aplicativos, clique duas vezes em Conexão com a Internet.
c Na barra de ferramentas, clique em AirPort.
2 No menu pop-up Rede, selecione servidor de impressão xxxxxx, em que as letras x correspondem aos últimos seis
dígitos do endereço MAC localizado na folha de endereços MAC.
3 Abra o navegador Safari.
4 No menu suspenso Marcadores, selecione Mostrar.
Configuração adicional da impressora
28
Page 29
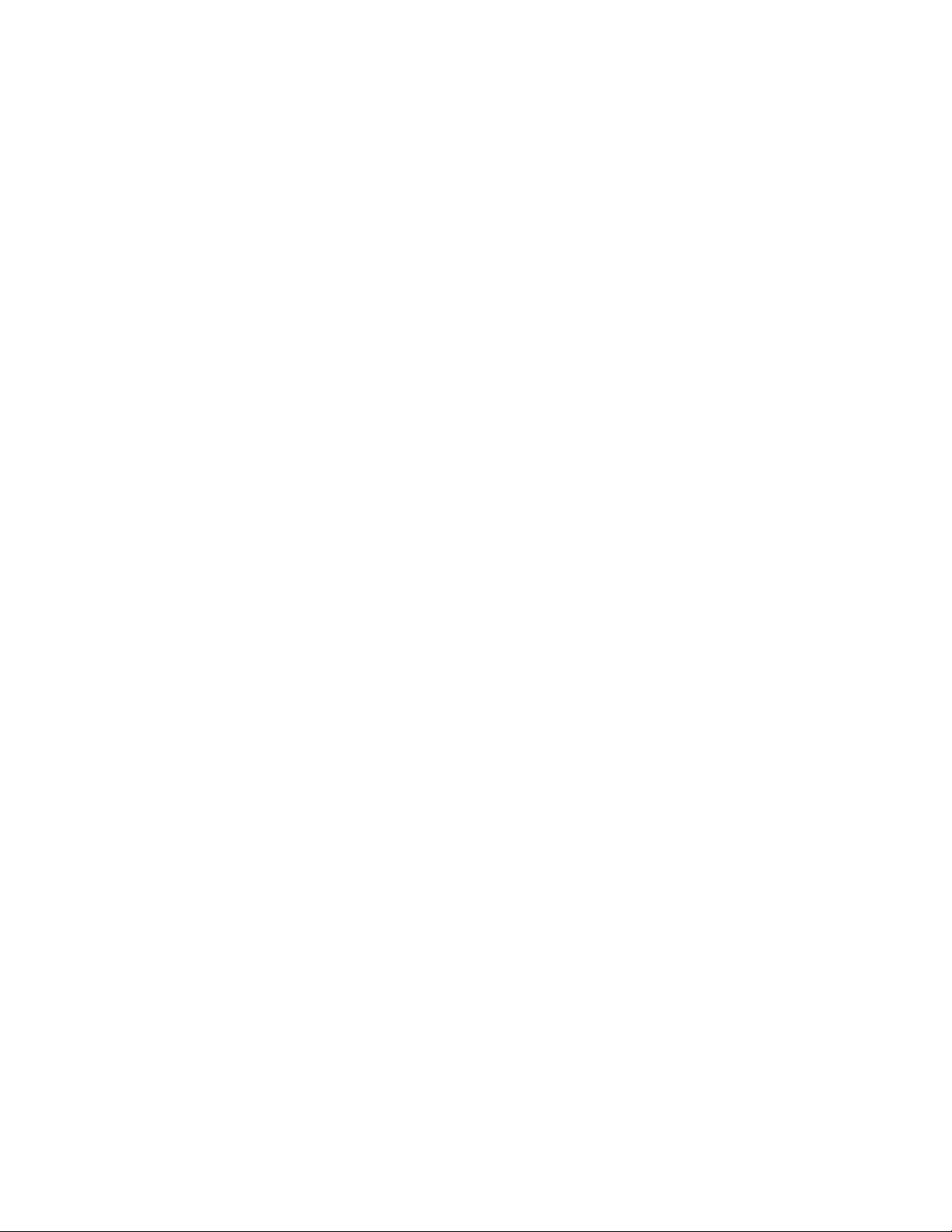
5 Em Coleções, selecione Bonjour ou Rendezvous clique duas vezes no nome da impressora.
Nota: O aplicativo é referido como Rendezvous no Mac OS X versão 10.3, mas atualmente foi denominado
Bonjour pela Apple Computer.
6 Na página prin cipal do Servidor da Web in corporado, navegue até a página em que as informações das configurações
sem fio estão armazenadas.
Configuração da impressora para o acesso sem fio
1 Digite o nome da rede (SSID) no campo apropriado.
2 Selecione Infra-estrutura como o modo de rede se estiver usando um roteador sem fio.
3 Selecione o tipo de segurança usado para proteger a rede sem fio.
4 Digite as informações de segurança necessárias para integrar a impressora à rede sem fio.
5 Clique em Enviar.
6 Abra o aplicativo AirPort no computador:
No Mac OS X versão 10.5 ou posterior
a
No menu Apple, selecione Preferências do sistema.
b Clique em Rede.
c Clique em AirPort.
No Mac OS X versão 10.4 e anterior
a
Na área de trabalho do Finder, selecione Ir > Aplicativos.
b Na pasta Aplicativos, clique duas vezes em Conexão com a Internet.
c Na barra de ferramentas, clique em AirPort.
7 No menu pop-up Rede, selecione a rede sem fio.
Configuração do computador para usar a impressora via rede sem fio
Para imprimir em uma impressora de rede, cada usuário do Macintosh deve instalar um arquivo PPD (PostScript Printer
Description) personalizado e criar uma impressora no Utilitário de Instalação de Impressora ou no Centro de Impressão.
1 Instale um arquivo PPD no computador:
a Insira o CD de Software e documentação na unidade de CD ou DVD.
b Clique duas vezes no pacote instalador da impressora.
c Na tela de boas-vindas, clique em Continuar.
d Clique em Continuar novamente depois de ler o arquivo Leiame.
e Clique em Continuar após a exibição do contrato de licença e clique em Concordo para aceitar os termos do
contrato.
f Selecione um destino e clique em Continuar.
g Na tela Instalação fácil, clique em Instalar.
h Digite a senha do usuário e clique em OK.
Todo o software necessário é instalado no computador.
i Clique em Fechar quando a instalação for concluída.
Configuração adicional da impressora
29
Page 30
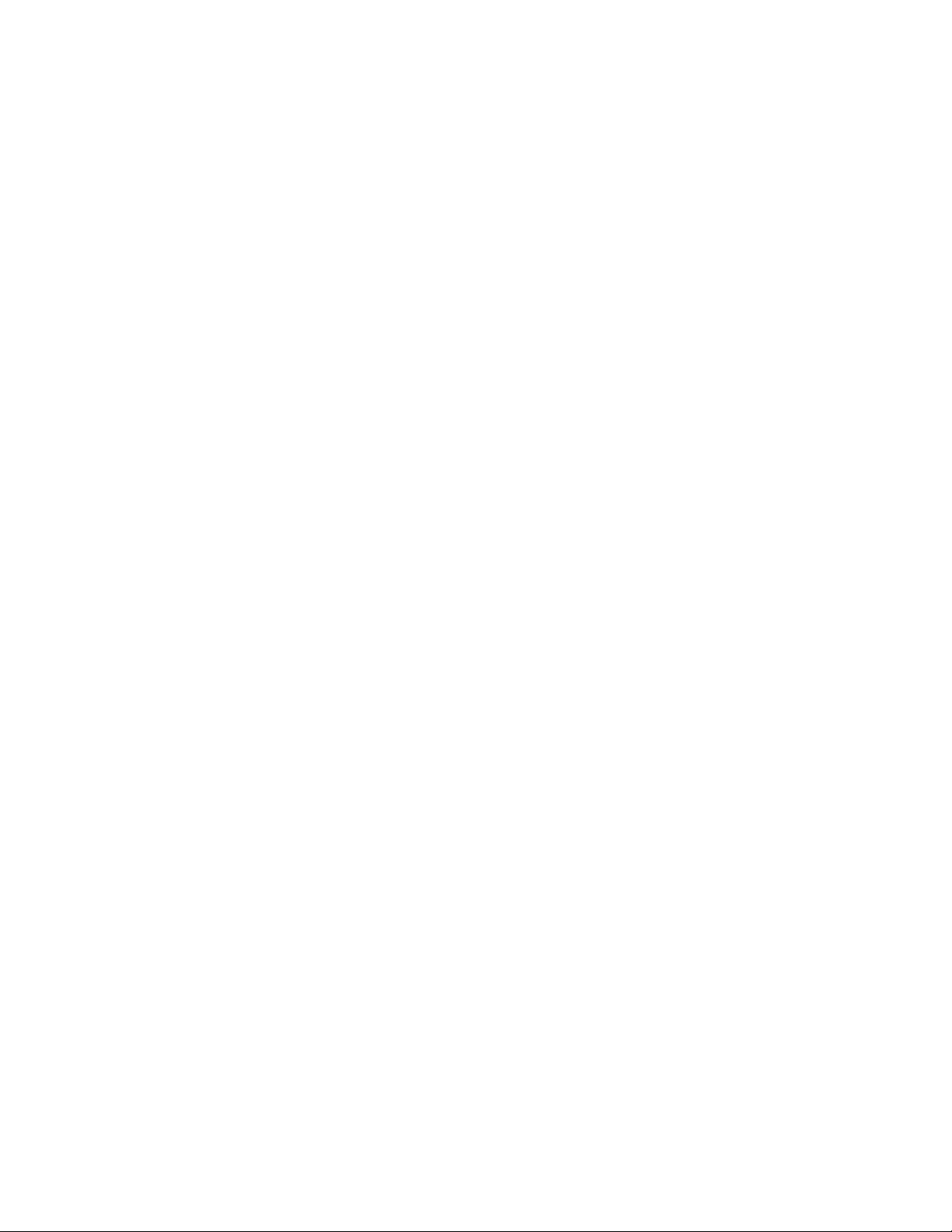
2 Adicione a impressora:
a Para impressão IP:
No Mac OS X versão 10.5 ou posterior
1
No menu Apple, selecione Preferências do sistema.
2 Clique em Impressão e fax.
3 Clique em +.
4 Selecione a impressora na lista.
5 Clique em Adicionar.
No Mac OS X versão 10.4 e anterior
1
Na área de trabalho do Finder, selecione Ir > Aplicativos.
2 Clique duas vezes na pasta Utilitários.
3 Localize e clique duas vezes em Utilitário de configuração de impressora ou Centro de impressão.
4 Na lista de impressoras, selecione Adicionar.
5 Selecione a impressora na lista.
6 Clique em Adicionar.
b Para impressão AppleTalk:
No Mac OS X versão 10.5
1
No menu Apple, selecione Preferências do sistema.
2 Clique em Impressão e fax.
3 Clique em +.
4 Clique em AppleTalk.
5 Selecione a impressora na lista.
6 Clique em Adicionar.
No Mac OS X versão 10.4 e anterior
1
Na área de trabalho do Finder, selecione Ir > Aplicativos.
2 Clique duas vezes na pasta Utilitários.
3 Localize e clique duas vezes em Utilitário de configuração de impressora ou Centro de impressão.
4 Na lista de impressoras, selecione Adicionar.
5 Selecione a guia Navegador padrão.
6 Clique em Mais impressoras.
7 No primeiro menu pop-up, selecione AppleTalk.
8 No segundo menu pop-up, selecione Zona AppleTalk local.
9 Selecione a impressora na lista.
10 Clique em Adicionar.
Instalação da impressora em uma rede com fio
Estas instruções aplicam-se para redes de conexão Ethernet e de fibra ótica.
Configuração adicional da impressora
30
Page 31

Antes de instalar a impressora em uma rede com fio, certifique-se de que:
• Você tenha concluído a configuração inicial da impressora.
• A impressora esteja conectada à sua rede com o tipo de cabo apropriado.
Para usuários do Windows
1 Insira o CD de Software e documentação.
Aguarde a exibição da tela de boas-vindas.
Se o CD não iniciar após um minuto, faça o seguinte:
a Clique em , ou clique em Iniciar e depois em Executar.
b Na caixa Iniciar pesquisa ou Executar, digite D:\setup.exe, onde D corresponde à letra da unidade de CD
ou DVD.
2 Clique em Instalar impressora e software.
3 Clique em Concordo para aceitar o contrato de licença.
4 Selecione Sugerida e clique em Avançar.
Nota: Para configurar a impressora usando um endereço IP estático, usando o protocolo IPv6, ou para configurar
impressoras usando scripts, selecione Personalizada e siga as instruções apresentadas na tela do computador.
5 Selecione Conexão de rede com fio e clique em Avançar.
6 Selecione o fabricante da impressora na lista.
7 Selecione o modelo da impressora na lista e clique em Avançar.
8 Selecione a impressora na lista de impressoras detectadas na rede e clique em Concluir.
Nota: Se a sua impressora configurada não aparecer na lista das impressoras detectadas, clique em Adicionar
porta e siga as instruções apresentadas na tela do computador.
9 Siga as instruções exibidas na tela do computador para concluir a instalação.
Para usuários do Macintosh
1 Permita que o servidor DHCP da rede atribua um endereço IP à impressora.
2 Imprima a página de configuração de rede da impressora. Para obter informações sobre como imprimir a página
de configuração de rede, consulte “Impressão de uma página de configuração de rede” na página 24.
3 Localize o endereço IP da impressora na seção TCP/IP da página de configuração de rede. O endereço IP é necessário
para configurar o acesso para computadores pertencentes a uma sub-rede diferente da impressora.
4 Instale os drivers e adicione a impressora.
a Instale um arquivo PPD no computador:
1 Insira o CD de Software e documentação na unidade de CD ou DVD.
2 Clique duas vezes no pacote instalador da impressora.
3 Na tela de boas-vindas, clique em Continuar.
4 Clique em Continuar novamente depois de ler o arquivo Leiame.
5 Clique em Continuar após a exibição do contrato de licença e clique em Concordo para aceitar os termos
do contrato.
6 Selecione um destino e clique em Continuar.
Configuração adicional da impressora
31
Page 32

7 Na tela Instalação fácil, clique em Instalar.
8 Digite a senha do usuário e clique em OK.
Todo o software necessário é instalado no computador.
9 Clique em Reiniciar quando a instalação for concluída.
b Adicione a impressora:
• Para impressão IP:
No Mac OS X versão 10.5 ou posterior
1 No menu Apple, selecione Preferências do sistema.
2 Clique em Impressão e fax.
3 Clique em +.
4 Clique em IP.
5 Digite o endereço IP da impressora no campo Endereço.
6 Clique em Adicionar.
No Mac OS X versão 10.4 e anterior
1 Na área de trabalho do Finder, selecione Ir > Aplicativos.
2 Clique duas vezes em Utilitários.
3 Clique duas vezes em Utilitário de configuração de impressora ou Centro de impressão.
4 Na lista de impressoras, clique em Adicionar.
5 Clique em IP.
6 Digite o endereço IP da impressora no campo Endereço.
7 Clique em Adicionar.
• Para impressão AppleTalk:
No Mac OS X versão 10.5
1 No menu Apple, selecione Preferências do sistema.
2 Clique em Impressão e fax.
3 Clique em +.
4 Clique em AppleTalk.
5 Selecione a impressora na lista.
6 Clique em Adicionar.
No Mac OS X versão 10.4 e anterior
1 Na área de trabalho do Finder, selecione Ir > Aplicativos.
2 Clique duas vezes em Utilitários.
3 Clique duas vezes em Utilitário de configuração de impressora ou Centro de impressão.
4 Na lista de impressoras, clique em Adicionar.
5 Selecione a guia Navegador padrão.
6 Clique em Mais impressoras.
7 No primeiro menu pop-up, selecione AppleTalk.
8 No segundo menu pop-up, selecione Zona AppleTalk local.
Configuração adicional da impressora
32
Page 33

9 Selecione a impressora na lista.
10 Clique em Adicionar.
Nota: Se a impressora não estiver na lista, você pode adicioná-la utilizando o endereço IP. Contate o
responsável pelo suporte do sistema para obter assistência.
Configuração adicional da impressora
33
Page 34

Minimizar o impacto ambiental da sua impressora
Lexmark está comprometida com a sustentabilidade ambiental e está melhorando de forma contínua as suas
impressoras para reduzir os impactos no meio ambiente.Nós projetamos com o meio ambiente em mente,
desenvolvemos as nossas embalagens para reduzir materiais e fornecemos coletas e programas de reciclagem.Para
obter mais informações, consulte:
• Capítulo de avisos
• A seção de Sustentabilidade ambiental do site da Lexmark em www.lexmark.com/environment
• O Programa de reciclagem da Lexmark recycling em www.lexmark.com/recycle
Ao selecionar algumas configurações ou tarefas da impressora, você poderá reduzir ainda mais o impacto causado pela
sua impressora. Este capítulo descreve as configurações e tarefas que podem render um grande benefício ambiental.
Economizar papel e toner
Estudos mostram que pelo menos 80% do espaço de carbono de uma impressora está relacionado com o uso de papel.
Você pode reduzir significativamente o espaço de carbono usando papéis recicláveis e as seguintes sugestões de
impressão, como imprimir nos dois lados do papel e imprimir várias páginas em um lado de uma única folha de papel.
Para obter mais informações sobre como você pode rapidamente economizar papel e energia usando uma configuração
da impressora, consulte “Use o Modo-Econômico” na página 36.
Uso de papel reciclado e de outros papéis comerciais
Por ser uma empresa que se preocupa com o meio ambiente, a Lexmark apoia o uso de papel reciclado produzido
especificamente para uso em impressoras a laser (eletrofotográficas).
Embora não se possa fazer nenhuma afirmação genérica de que todo o papel reciclado vá funcionar bem, a Lexmark
testa consistentemente os papéis que representam papéis reciclados para copiadores em tamanho de corte disponíveis
no mercado global. Esse teste científico é realizado com rigor e disciplina. Muitos fatores são levados em consideração
separadamente e como um todo, incluindo o seguinte:
• Quantidade de desperdício pós-consumo (a Lexmark testa teores de até 100% de desperdício pós-consumo).
• Condições de temperatura e umidade (as câmeras de testes simulam climas de todo o mundo).
• Teor de umidade (os papéis comerciais devem ter baixa umidade: 4–5%).
• Resistência a dobras e dureza adequada indicam alimentação otimizada através da impressora.
• Espessura (tem impacto no quanto pode ser carregado em uma bandeja)
• Rugosidade de superfície (medida em unidades Sheffield, causa impacto na clareza da impressão e na forma como
o toner se funde com o papel)
• Fricção de superfície (determina a facilidade com que as folhas podem ser separadas)
• Grão e formação (causa impacto na curvatura, que também influencia a mecânica de como o papel se comporta
enquanto se move na impressora)
• Brilho e textura (aparência e comportamento)
Os papéis reciclados estão melhores do que nunca; no entanto, a quantidade de teor reciclado em um papel afeta o
grau de controle sobre as substâncias estranhas. E, embora os papéis reciclados sejam um bom caminho para imprimir
de uma forma ecologicamente responsável, eles não são perfeitos. A energia necessária para retirar a tinta e lidar com
Minimizar o impacto ambiental da sua impressora
34
Page 35

aditivos como corantes e "cola" geralmente gera mais emissões de carbono do que a produção normal de papel. No
entanto, usar papéis reciclados permite um melhor gerenciamento dos recursos.
A Lexmark se preocupa com o uso responsável do papel em geral, baseado nas avaliações do ciclo de vida útil de seus
produtos. Para ter uma melhor compreensão do impacto das impressoras no meio ambiente, a empresa realizou uma
série de avaliações do ciclo de vida e descobriu que o papel foi identificado como principal contribuinte (até 80%) das
emissões de carbono causadas durante todo o ciclo de vida de um dispositivo (do projeto ao final da vida). Isso se deve
aos processos de fabricação necessários para fazer papel, os quais exigem muita energia.
Assim, a Lexmark busca educar os clientes e parceiros no que tange à minimização do impacto do papel. Usar papel
reciclado é uma forma. Eliminar o consumo excessivo e desnecessário do papel é outra. A Lexmark está bem equipada
para ajudar os clientes a minimizar o desperdício nas impressões e cópias. Além disso, a empresa incentiva a compra
de papel de fornecedores que demonstram seu compromisso com práticas florestais sustentáveis.
A Lexmark não apó ia fornecedores específicos, embora seja mantida uma lista de produtos do conversor para aplicações
especiais. No entan to, as seguintes dir etrizes na escolha do papel vão ajudar a aliviar o imp acto ambiental da imp ressora:
1 Minimize o consumo do papel.
2 Seja seletivo sobre a origem da fibra de madeira. Compre de fornecedores que têm certificações como o Forestry
Stewardship Council (FSC) ou o The Program for the Endorsement of Forest Certification (PEFC). Essas certificações
garantem que o fabricante de papel usa polpa de madeira proveniente de operadoras florestais que empregam
práticas ecológica e socialmente responsáveis de reflorestamento e gestão florestal.
3 Escolha o papel mais adequado para as necessidades de impressão: normal 75 ou papel certificado de 80 g/m
papel de baixa gramatura ou papel reciclado.
2
,
Exemplos inaceitáveis de papel
Os resultados dos testes indicam que os seguintes tipos de papel representam um risco de uso com impressoras a laser:
• Papéis quimicamente tratados usados para fazer cópias sem papel carbono, também conhecido como papéis sem
carbono
• Papéis pré-impressos com produtos químicos que possam contaminar o papel
• Papéis pré-impressos que possam ser afetados pela temperatura no fusor da impressora
• Papéis pré-impressos que exijam um registro (a exata localização da impressão na página) superior a ±2,3 mm (±0,9
pol), como formulários de reconhecimento óptico de caracteres (OCR). Em alguns caso s, o registro pode ser ajustado
com um aplicativo para imprimir nesses formulários com êxito.
• Papéis revestidos (encorpados apagáveis), sintéticos e térmicos.
• Papéis com bordas ásperas, ásperos ou altamente texturizados ou papéis com curvas.
• Papéis reciclados em desacordo com a norma EN12281:2002 (testes europeus)
• Papéis pesando menos de 60 g/m
2
(16 lb)
• Formulários ou documentos com várias vias
Para obter mais informações, visite o site da Lexmark, no endereço www.lexmark.com. No link Sustentabilidade
Ambiental, podem ser encontradas informações gerais sobre sustentabilidade.
Economia de suprimentos
Existem várias maneiras que você pode reduzir a quantidade de papel e toner ao imprimir. Você pode:
Minimizar o impacto ambiental da sua impressora
35
Page 36

Usar os dois lados do papel
Se o modelo da sua impressora oferecer suporte à impressão frente e verso, você poderá controlar se a impressão
aparecerá em um ou em dois lados do papel ao selecionar a impressão frente e verso na caixa de diálogo Imprimir ou
na barra de ferramentas da Lexmark.
Colocar muitas páginas em uma folha de papel
Você pode imprimir até 16 páginas consecutivas de um documento com várias páginas em um lado de um papel de
folha única, selecionando uma configuração da seção de impressão de múltiplas páginas (N-Up) a partir da caixa de
diálogo Imprimir.
Verificar o primeiro rascunho para maior precisão
Antes de imprimir ou fazer várias cópias de um documento:
• Use o recurso Visualizar, que você pode selecionar na caixa de diálogo Imprimir ou na barra de ferramentas da
Lexmark, para ver como o documento ficará, antes de você imprimi-lo.
• Imprima uma cópia do documento para verificar seu conteúdo e formato para maior precisão.
Evitar atolamentos de papel
Selecione e carregue o papel cuidadosamente para evitar atolamentos. Para obter mais informações, consulte “Para
evitar atolamentos” na página 120.
Economizar energia
Use o Modo-Econômico
Use o Modo econômico para rapidamente selecionar uma ou mais maneiras de reduzir o impacto ambiental da
impressora.
Nota: Veja a tabela com as várias definições que são alteradas quando você seleciona o Modo econômico.
Escolha Para
Energia Reduza o uso de energia, especialmente quando a sua impressora estiver parada.
• Os motores da impressora não são iniciados até que o trabalho esteja pronto para ser impresso. Você
poderá observar um curto atraso antes da primeira página ser impressa.
• A impressora entra no modo Economizador de energia após um minuto sem atividade.
Papel O recurso frente e verso vem habilitado em modelos de impressora que suportam frente e verso.
Energia/Papel Usar todas as configurações associadas com o modo Energia e modo Papel.
Desligar Use as configurações padrão de fábrica para todas as configurações associadas com o Modo econômico.
Essa configuração suporta as especificações de desempenho para a sua impressora.
Para selecionar a configuração do Modo econômico:
1 No painel de controle da impressora, pressione .
2 Pressione o botão de seta para baixo até que Configurações seja exibido e pressione .
3 Pressione o botão de seta até que Configurações Gerais seja exibido e pressione .
Minimizar o impacto ambiental da sua impressora
36
Page 37

4 Pressione o botão de seta até que Modo Econômico seja exibido e pressione .
5 Selecione a configuração desejada e, em seguida, pressione .
Enviando alterações é exibido.
Reduzir o ruído da impressora.
Use o Modo silencioso para reduzir o ruído da impressora.
Nota: Veja a tabela com as várias configurações que são alteradas quando você selecionar a configuração do Modo
silencioso.
Escolha Para
Ativado Reduzir o ruído da impressora.
• Você poderá observar uma redução na velocidade de processamento.
• Os motores da impressora não são iniciados até que o trabalho esteja pronto para ser impresso. Você poderá
observar um curto atraso antes da primeira página ser impressa.
• A ventoinha funciona com a velocidade reduzida ou é desligada.
• Para impressoras com recursos de fax, o som do fax é reduzido ou desativado, incluindo aqueles emitidos pelo
alto-falante e campainha.
Desligar Utilize a configuração padrão de fábrica da impressora. Essa configuração suporta as especificações de desem-
penho para a sua impressora.
Para selecionar a configuração do Modo silencioso.
1 No painel de controle da impressora, pressione .
2 Pressione o botão de seta para baixo até que Configurações seja exibido e pressione .
3 Pressione o botão de seta até que Configurações Gerais seja exibido e pressione .
4 Pressione o botão de seta até que Modo silencioso seja exibido e, em seguida, pressione .
5 Selecione a configuração desejada e, em seguida, pressione .
Enviando alterações é exibido.
Ajuste do Economizador de energia
1 Certifique-se de que a impressora esteja ligada e que a mensagem Pronto apareça.
2 No painel de controle da impressora, pressione .
3 Pressione o botão de seta para baixo até que Configurações seja exibido e pressione .
4 Pressione o botão de seta até que Configurações Gerais seja exibido e pressione .
5 Pressione o botão de seta até que Tempo de Espera seja exibido e pressione .
6 Pressione o botão de seta até que Economizador de Energia seja exibido e pressione .
7 Pressione os botões de sete para inserir o número de minutos para que a impressora aguarde antes de entrar no
modo Economizador de Energia. As configurações disponíveis variam de 1 a 240 minutos.
Minimizar o impacto ambiental da sua impressora
37
Page 38

8 Pressione .
Enviando alterações é exibido.
9 Pressione o e, em seguida, pressione até Cancelar aparecer.
Nota: As configurações do Economizador de Energia também podem ser ajustadas digitando-se o endereço IP no campo
endereço do seu navegador da Web.
Reciclar
A Lexmark fornece uma coleção de programas e soluções ambientais progressivas de reciclagem.Para obter mais
informações, consulte:
• Capítulo de avisos
• A seção de Sustentabilidade ambiental do site da Lexmark em www.lexmark.com/environment
• O programa de reciclagem da Lexmark em www.lexmark.com/recycling
Reciclagem de produtos da Lexmark
Para devolver produtos para a Lexmark para reciclagem:
1 Visite nosso site, em www.lexmark.com/recycle.
2 Localize o tipo de produto que deseja reciclar e selecione seu país na lista.
3 Siga as instruções na tela do computador.
Reciclagem de embalagem Lexmark
A Lexmark se esforça para minimizar as embalagens. Menos embalagens ajuda a assegurar que as impressoras Lexmark
são transportadas da maneira mais eficiente e ambientalmente consciente e que existem menos embalagens para
serem descartadas. Essas eficiências resultam em uma menor emissão de gases de efeito estufa e economia de recursos
naturais.
As caixas de papelão da Lexmark são 100% recicláveis .quando houver instalaçõe de reciclagem de papelão ondulado.
Instalações de reciclagem podem não existir na sua área.
A espuma usada na embalagem da Lexmark é reciclável nos locais em que existem fábricas de reciclagem.Talvez não
haja fábricas na sua região.
Quando você retornar o cartucho da Lexmark, você pode usar a caixa que veio o cartucho. A caixa será reciclada pela
Lexmark.
A devolução de cartuchos Lexmark para reutilização, ou reciclagem
O Programa de coleta de cartuchos Lexmark redireciona anualmente milhões de cartuchos Lexmark de depósitos de
lixo, ao fornecer de forma fácil e gratuita meios para os clientes da Lexmark retornarem cartuchos usados a Lexmark,
para serem reutilizados ou reciclados. 100% dos cartuchos retornados para a Lexmark são reutilizados ou desmontados
para reciclagem. As embalagens usadas para retornar os cartuchos também são reclicadas.
Minimizar o impacto ambiental da sua impressora
38
Page 39

Para retornar cartuchos a Lexmark para reutilização ou reciclagem, siga as instruções que vieram com a impressora ou
cartucho e utilize a etiqueta de transporte pré-pago. Você pode também:
1 Visite o site da Lexmark, em www.lexmark.com/recycle.
2 Da seção de Cartuchos de toner, selecione o seu país na lista.
3 Siga as instruções na tela do computador.
Minimizar o impacto ambiental da sua impressora
39
Page 40

Carregamento de papel e mídia especial
Esta seção explica como usar a bandeja para 250 folhas, o alimentador manual, a bandeja opcional de 550 folhas e a
gaveta dupla integrada para 650 folhas com alimentador de várias funções. Ela também inclui informações sobre
orientação do papel, definição do tamanho e do tipo do papel e ligação e desligamento de bandejas.
Ligação e desligamento de bandejas
Ligação de bandejas
A ligação de bandejas é útil para grandes trabalhos de impressão ou várias cópias. Quando uma bandeja ligada estiver
vazia, o papel será alimentado da próxima bandeja ligada. Quando as configurações Tamanho Papel e Tipo de Papel
são iguais para as bandejas, essas bandejas são ligadas automaticamente. A configuração Tamanho Papel do
alimentador de várias funções deve ser definida manualmente no menu Tamanho Papel. A configuração Tipo de Papel
deve ser definida para todas as bandejas a partir do menu Tipo de Papel. Os menus Tipo de Papel e Tamanho Papel
estão disponíveis no menu Tamanho/Tipo do papel.
Desligamento de bandejas
As bandejas desligadas têm configurações que não são iguais às de nenhuma outra bandeja.
Para desligar uma bandeja, altere as seguintes configurações da bandeja para que elas não sejam às de nenhuma outra:
• Tipo de Papel (por exemplo: Papel Comum, Timbrado, Tipo Personalizado <x>)
Os nomes dos Tipos de Papel descrevem características do papel. Se o nome que melhor descreve seu papel for
usado por bandejas ligadas, atribua outro nome de Tipo de Papel à bandeja, como Tipo Personalizado <x>, ou defina
seu próprio nome personalizado.
• Tamanho Papel (por exemplo: carta, A4, statement)
Carregue outro tamanho de papel para alterar a configuração Tamanho Papel de uma bandeja. As configurações
Tamanho Papel não são automáticas; elas devem ser definidas manualmente no menu Tamanho Papel.
Aviso—Dano Potencial: Não atribua um nome de Tipo de Papel que não descreva com precisão o tipo de papel
carregado na bandeja. A temperatura do fusor varia de acordo com o Tipo de Papel especificado. O papel talvez não
seja processado corretamente se houver um Tipo de papel errado selecionado.
Atribuindo um nome de tipo de papel personalizado a uma bandeja
Atribua um nome de Tipo Personalizado <x> a uma bandeja para ligá-la ou desligá-la. Associe o mesmo nome de Tipo
Personalizado <x> a cada bandeja que desejar ligar.
1 Certifique-se de que a impressora esteja ligada e que a mensagem Pronto é exibida.
2 No painel de controle da impressora, pressione .
3 Pressione o botão de seta até que Menu Papel seja exibido e pressione .
4 Pressione o botão de seta até que Tamanho/Tipo seja exibido e pressione .
Carregamento de papel e mídia especial
40
Page 41

5 Pressione os botões de seta e, em seguida, pressione para selecionar a bandeja.
O menu Tamanho papel é exibido.
6 Pressione o botão de seta até que menu Tipo de Papel seja exibido.
7 Pressione .
8 Pressione o botão de seta até que Tipo Personalizado <x> ou outro nome personalizado seja exibido e
pressione
Enviar modificações é exibido, seguido por Menu Papel.
9 Pressione e, em seguida, pressione para retornar ao estado Pronto.
.
Configuração do tamanho e do tipo do papel
1 Certifique-se de que a impressora esteja ligada e de que Pronto esteja sendo exibido.
2 No painel de controle da impressora, pressione .
3 Pressione o botão de seta até que Menu Papel seja exibido e pressione .
4 Pressione o botão de seta até que Tamanho/Tipo seja exibido e pressione .
5 Pressione os botões de seta até que a bandeja correta apareça e pressione .
6 Pressione quando Tamanho for exibido.
7 Pressione o botão de seta até que o tamanho correto seja exibido e pressione .
Enviar modificações é exibido, seguido por Tamanho.
8 Pressione o botão de seta para baixo até que Tipo seja exibido e pressione .
9 Pressione o botão de seta até que o tipo correto seja exibido e pressione .
Enviar modificações é exibido, seguido por Tipo.
Definição de configurações de papel Universal
O Tamanho de Papel Universal é uma configuração definida pelo usuário que permite imprimir em tamanhos de papel
que não estão predefinidos nos menus da impressora. Defina o Tamanho de Papel da bandeja especificada como
Universal quando o tamanho desejado não estiver disponível no menu Tamanho de Papel. Em seguida, especifique
todas as seguintes configurações de tamanho Universal para seu papel:
• Unidades de medida (polegadas ou milímetros)
• Altura Retrato e Largura Retrato
• Direção aliment.
Nota: O menor tamanho Universal suportado é 76 x 127 mm (3 x 5 pol); o maior é 216 x 356 mm (8,5 x 14 pol).
Especificar uma unidade de medida
1 Certifique-se de que a impressora esteja ligada e que a mensagem Pronto é exibida.
2 No painel de controle da impressora, pressione .
Carregamento de papel e mídia especial
41
Page 42

3 Pressione o botão de seta até que Menu Papel seja exibido e pressione .
4 Pressione o botão de seta até que Configuração Universal seja exibido e pressione .
5 Pressione o botão de seta até que Unidades de Medida seja exibido e pressione .
6 Pressione o botão de seta até que a unidade de medida correta seja exibida e pressione .
Enviar modificações é exibido, seguido pelo menu Configuração Universal.
7 Pressione e, em seguida, pressione para retornar ao estado Pronto.
Especificar a altura e a largura do papel
A definição de uma medida específica de altura e largura para o tamanho de papel Universal (na orientação Retrato)
permite que a impressora suporte o tamanho, além de recursos padrão como a impressão frente e verso e a impressão
de várias páginas em uma folha.
1 No menu Configuração Universal, pressione o botão de seta até que Largura Retrato ou Altura
Retrato seja exibido e pressione
Nota: Selecione Altura Retrato para ajustar a configuração de altura do papel ou Largura do Papel
para ajustar a configuração de largura do papel.
2 Pressione os botões de seta para diminuir ou aumentar a configuração e, em seguida, pressione .
Enviar modificações é exibido, seguido pelo menu Configuração Universal.
.
3 Pressione e, em seguida, pressione para retornar ao estado Pronto.
Carregamento da bandeja padrão para 250 folhas
A impressora tem uma bandeja padrão para 250 folhas (Bandeja 1) com um alimentador manual. A bandeja para 250
folhas, a bandeja para 650 folhas e a bandeja opcional para 550 folhas suportam os mesmos tipos e tamanhos de papel
e são carregadas da mesma maneira.
Nota: A bandeja opcional para 550 folhas não está disponível para todos os modelos de impressora.
1 Puxe a bandeja para fora.
Nota: Não remova as bandejas durante a impressão de um trabalho ou enquanto a mensagem Ocupada estiver
sendo exibida no visor. Isso poderá causar um atolamento.
Carregamento de papel e mídia especial
42
Page 43

2 Aperte a aba da guia de comprimento para dentro, conforme mostrado, e deslize a guia para a posição correta, de
acordo com o tamanho do papel sendo carregado.
Nota: Use os indicadores de tamanho da parte inferior da bandeja para ajudar a posicionar a guia.
3 Se o papel foi maior que A4 ou carta, empurre a guia verde para trás da bandeja para aumentá-la.
4 Flexione as folhas para trás e para frente para soltá-las e ventile-as. Não dobre nem amasse o papel. Alinhe as folhas
sobre uma superfície plana.
5 Carregue a pilha de papel com o lado de impressão recomendado voltado para cima.
Carregamento de papel e mídia especial
43
Page 44

6 Certifique-se de que as guias de papel estejam encostadas nas bordas do papel.
Nota: Certifique-se de que as guias laterais estejam firmes contra as bordas do papel para que a imagem seja
registrada apropriadamente na página.
7 Insira a bandeja.
8 Se um tipo ou tamanho de papel diferente daquele carregado anteriormente na bandeja, estiver sendo carregado,
altere a configuração Tipo de Papel ou Tamanho de Papel para a bandeja a partir do painel da impressora.
Nota: Misturar tipos ou tamanhos de papel em uma bandeja pode gerar atolamentos.
Carregando a gaveta para 650 folhas duplas
A gaveta dupla para 650 folhas (Bandeja 2) consiste de uma gaveta para 550 folhas e um alimentador multifunção
integrado para 100 folhas. A gaveta é carregada da mesma maneira que a bandeja para 250 folhas e a bandeja opcional
para 550 folhas e suporta os mesmos tipos e tamanhos de papel. As únicas diferenças entre as bandejas são a aparência
das abas das guias e a localização dos indicadores de tamanho de papel, como mostra a ilustração a seguir.
Nota: A bandeja opcional para 550 folhas não está disponível para todos os modelos de impressora.
1
2
3
1 Abas da guia de comprimento
2 Indicadores de tamanho
3 Abas da guia de largura
Carregamento de papel e mídia especial
44
Page 45

Uso do alimentador multifunção
1 Empurre a trava de liberação do alimentador para a esquerda para abrir o alimentador multifunção.
2 Segure a extensão e puxe-a para fora em linha reta até que ela fique totalmente estendida.
3 Prepare o papel para o carregamento.
• Flexione as folhas de papel para trás e para frente para soltá-las e ventile-as. Não dobre nem amasse o papel.
Alinhe as folhas sobre uma superfície plana.
• Segure as transparências pelas bordas e ventile-as. Alinhe as folhas sobre uma superfície plana.
Nota: Evite tocar no lado de impressão das transparências. Tome cuidado para não arranhá-las.
• Flexione a pilha de envelopes para trás e para frente para soltá-los e ventile-os. Alinhe as folhas sobre uma
superfície plana.
4 Localize a guia e o limitador de altura de pilha.
Nota: Não exceda a altura máxima da pilha forçando o papel sob o limitador de altura de pilha.
Carregamento de papel e mídia especial
45
Page 46

2
1
4
3
1 Guia
2 Limitador de altura da pilha
3 Guias de largura
4 Indicadores de tamanho
5 Carregue o papel e ajuste a guia de largura de forma que ela encoste levemente na borda da pilha.
• Carregue papel, cartões e transparências com o lado de impressão recomendado voltado para baixo e a borda
superior inserida primeiro.
• Carregue envelopes com o lado da aba voltado para cima.
Aviso—Dano Potencial: Nunca use envelopes com selos, fechos, lacres, janelas, revestimentos ou
auto-adesivos. Esses envelopes podem causar sérios danos à impressora.
Notas:
• Não carregue nem feche o alimentador multifunção durante a impressão de um trabalho.
• Carregue somente um tamanho e um tipo de papel por vez.
6 Certifique-se de empurrar o papel até o fim dentro do alimentador multifunção, sem forçá-lo. O papel deve ficar
reto dentro do alimentador multifunção. Certifique-se de que o papel não esteja preso dentro do alimentador
multifunção e de que não esteja dobrado ou enrugado.
Carregamento de papel e mídia especial
46
Page 47

Uso do alimentador manual
A bandeja padrão para 250 folhas tem um alimentador integrado que pode ser usado para imprimir em diferentes tipos
de papel, uma folha de cada vez.
1 Carregue o papel com a parte da frente virada para baixo no centro do alimentador manual.
Notas:
• Carregue o papel timbrado com a face voltada para cima e a parte superior da folha primeiro.
• Insira os envelopes com o lado da aba voltado para baixo e a área reservada para o selo conforme mostrado.
2 Alimente o papel no alimentador manual apenas até que sua borda encoste nas guias de papel.
Nota: Para obter a melhor qualidade de impressão possível, use somente papéis de alta qualidade, projetados
para impressoras a laser.
3 Ajuste a guia de papel conforme a largura do papel.
Aviso—Dano Potencial: Não force o papel no alimentador. A sobrecarga pode causar atolamentos de papel.
Carregamento de papel e mídia especial
47
Page 48

Carregamento de papel e mídia especial
48
Page 49

Orientações sobre papel e mídia especial
Informações adicionais sobre impressão em mídias especiais estão disponíveis no Guia de Cartões e Etiquetas em
http://support.lexmark.com.
Diretrizes de papel
Características do papel
As seguintes características do papel afetam a qualidade e a confiabilidade da impressão. Considere-as ao avaliar a
compra de um novo estoque de papel.
Peso
A impressora alimenta automaticamente papel com peso de 60 a 176 g/m2 (16 to 47 lb, encorpado) de fibras longas.
2
O papel com peso inferior a 75 g/m
causando atolamentos. Para obter um melhor desempenho, use papel de 80 g/m
Para usar papel menor que 182 x 257 mm (7,2 x 10,1 pol.), recomenda-se que o peso seja de 90 g/m
Curva
(20 lb) pode não ser firme o suficiente para ser alimentado adequadamente,
2
(21 lb, encorpado) de fibras longas.
2
ou mais.
Curva é a tendência do papel de se curvar nas bordas. Curvas excessivas podem causar problemas na alimentação de
papel. As curvas podem ocorrer depois que o papel passa pela impressora, onde é exposto a altas temperaturas. O
armazenamento do papel fora da embalagem em condições de calor, umidade, frio ou ar seco, mesmo nas bandejas,
pode contribuir para a ocorrência de curvas antes da impressão, podendo causar problemas de alimentação.
Lisura
A lisura do papel afeta diretamente a qualidade da impressão. Se o papel for muito áspero, o toner não se fundirá no
papel adequadamente. Se o papel for liso demais, poderá causar problemas de alimentação ou qualidade de impressão.
Sempre use papel entre 100 e 300 pontos Sheffield; no entanto, a lisura entre 150 e 200 pontos Sheffield produz a
melhor qualidade de impressão.
Conteúdo de umidade
A quantidade de umidade do papel afeta tanto a qualidade de impressão quanto a capacidade da impressora de
alimentar o papel adequadamente. Deixe o papel na embalagem original até a hora de usá-lo. Isso limitará a exposição
do papel às variações de umidade que podem degradar seu desempenho.
Condicione o papel antes da impressão armazenando-o em sua embalagem original no mesmo ambiente da impressora
por 24 a 48 horas. Prolongue o tempo para vários dias se o ambiente de armazenamento ou transporte for muito
diferente do ambiente da impressora. O papel espesso também pode exigir um período de condicionamento mais
longo.
Direção das fibras
As fibras referem-se ao alinhamento das fibras do papel em uma folha. O papel pode ter fibras longas, estendendo-se
ao longo do comprimento do papel, ou fibras curtas, estendendo-se ao longo da largura do papel.
2
Para papel de 60 a 176 g/m
(16 to 47 lb encorpado), recomendamos fibras longas.
Orientações sobre papel e mídia especial
49
Page 50

Conteúdo de fibras
A maior parte do papel xerográfico de alta qualidade é feita de madeira em polpa processada 100% quimicamente.
Esse conteúdo confere a o papel um alto grau de estabilidade, resultando em menos problemas de alimentação e melhor
qualidade de impressão. O papel que contém fibras, como as de algodão, possui características que podem dificultar
seu manuseio.
Seleção do papel
O uso do papel apropriado previne atolamentos e ajuda a garantir uma impressão sem problemas.
Para evitar atolamentos ou má qualidade de impressão:
• Sempre use papel novo e que não esteja danificado.
• Antes de carregar o papel, saiba o lado de impressão recomendado. Essa informação está normalmente indicada
no pacote do papel.
• Não use papel que tenha sido cortado ou aparado à mão.
• Não misture tamanhos, pesos ou tipos de papel diferentes na mesma origem; a mistura causa atolamentos.
• Não use papéis revestidos, a menos que tenham sido projetados especificamente para impressão eletrofotográfica.
Seleção de formulários pré-impressos e papel timbrado
Use as seguintes diretrizes ao selecionar formulários pré-impressos e papel timbrado:
• Use fibras longas para papéis com peso de 60 a 176 g/m
• Use somente formulários e papel timbrado impresso usando um processo de impressão offset litográfico ou de
gravura.
• Evite papéis ásperos ou com superfícies excessivamente texturizadas.
2
.
Use papéis impressos com tintas resistentes ao calor e projetados para uso em copiadoras xerográficas. A tinta deve
ser capaz de resistir a temperaturas de até 200°C (392°C) sem derreter ou liberar emissões perigosas. Use tintas que
não sejam afetadas pela resina contida no toner. As tintas definidas por oxidação ou à base de óleo geralmente atendem
a esses requisitos; as tintas látex podem não atender. Em caso de dúvida, entre em contato com o fornecedor do papel.
Os papéis pré-impressos, como os timbrados, devem resistir a temperaturas de até 200°C (392°C) sem derreter ou
liberar emissões perigosas.
Armazenamento do papel
Use estas diretrizes de armazenamento de papel para ajudar a evitar atolamentos e qualidade de impressão irregular:
• Para obter os melhores resultados, armazene o papel em um local onde a temperatura seja de 21°C (70°F) e a
umidade relativa do ar seja de 40%. A maioria dos fabricantes de etiquetas recomenda a impressão em um intervalo
de temperatura de 18 a 24°C (65 a 75°F), com umidade relativa do ar de 40 a 60%.
• Armazene o papel em caixas sempre que possível e sobre um pallet ou uma prateleira, ao invés de no chão.
• Armazene os pacotes individuais sobre uma superfície plana.
• Não armazene nenhum objeto sobre os pacotes de papel individuais.
Orientações sobre papel e mídia especial
50
Page 51

Tamanhos, tipos e pesos de papel suportados
As tabelas a seguir fornecem informações sobre as fontes de entrada padrão e opcional e os tamanhos, tipos e pesos
da mídia de impressão suportada.
Nota: Para tamanhos de papel não listados, selecione maior tamanho mais próximo, que esteja na lista.
Tamanhos de papel suportados pela impressora
Notas:
• O modelo da sua impressora pode ter uma gaveta dupla para 650 folhas, que consiste de uma bandeja para 550
folhas e um alimentador multifunção integrado para 100 folhas. A bandeja para 550 folhas, parte da gaveta dupla
para 650 folhas, suporta o mesmo papel que a bandeja opcional para 550 folhas. O alimentador multifunção
integrado suporta diferentes tamanhos, tipos e gramaturas de papel.
• A bandeja opcional para 550 folhas não está disponível para todos os modelos de impressora.
Tamanho do papel Dimensões Bandeja para
250 folhas
A4 210 x 297 mm
(8,3 x 11,7 pol.)
A5 148 x 210 mm
(5,83 x 8,3 pol.)
JIS B5 182 x 257 mm
(7,2 x 10,1 pol.)
A6 105 x 148 mm
(4,1 x 5,8 pol.)
Statement 140 x 216 mm
(5,5 x 8,5 pol.)
Carta 216 x 279 mm
(8,5 x 11 pol.)
Ofício 2 216 x 330 mm
(8,5 x 13 pol.)
Ofício (México) 216 x 340 mm
(8,5 x 13 pol.)
Ofício 216 x 356 mm
(8,5 x 14 pol.)
X X
X X
Bandeja
opcional para
550 folhas
Alimentador
multifunção
Alimentador
manual
Executivo 184 x 267 mm
(7,3 x 10,5 pol.)
*
Quando Universal for selecionado, a página é formatada para 216 x 356 mm (8,5 x 14 pol.) a menos que o tamanho seja
especificado pelo programa de software.
Orientações sobre papel e mídia especial
51
Page 52

Tamanho do papel Dimensões Bandeja para
250 folhas
Universal
*
148 x 210 mm
(5,8 x 8,3 pol.) até
216 x 356 mm
(8,5 x 14 pol.)
Bandeja
opcional para
550 folhas
Alimentador
multifunção
Alimentador
manual
76 x 127 mm (3 x 5 pol.)
até 216 x 356 mm
(8,5 x 14 pol.)
Envelope (Monarch)
3/4 7
Envelope 9 98 x 225 mm
Envelope 10 105 x 241 mm
Envelope DL 110 x 220 mm
Envelope B5 176 x 250 mm
Envelope C5 162 x 229 mm
Monarch 105 x 241 mm
Outro Envelope 98 x 162 mm
*
Quando Universal for selecionado, a página é formatada para 216 x 356 mm (8,5 x 14 pol.) a menos que o tamanho seja
especificado pelo programa de software.
98 x 191 mm
(3,9 x 7,5 pol.)
(3,9 x 8,9 pol.)
(4,1 x 9,5 pol.)
(4,3 x 8,7 pol.)
(6,9 x 9,8 pol.)
(6,4 x 9 pol.)
(4,1 x 9,5 pol.)
(3,9 x 6,3 pol.) até
176 x 250 mm
(6,9 x 9,8 pol.)
X X
X X
X X
X X
X X
X X
X X
X X
X X
Tipos de papel suportados pela impressora
Notas:
• O modelo da sua impressora pode ter uma gaveta dupla para 650 folhas, que consiste de uma bandeja para 550
folhas e um alimentador multifunção integrado para 100 folhas. A bandeja para 550 folhas, parte da gaveta dupla
para 650 folhas, suporta o mesmo papel que a bandeja opcional para 550 folhas. O alimentador multifunção
integrado suporta diferentes tamanhos, tipos e gramaturas de papel.
• A bandeja opcional para 550 folhas não está disponível para todos os modelos de impressora.
Orientações sobre papel e mídia especial
52
Page 53

Tipo de papel Bandeja padrão para
250 folhas
Bandeja opcional para
550 folhas
Alimentador multifunção
Alimentador manual
Papel
Cartões
Transparências* X
Envelopes X X
Etiquetas de papel
* As transparências Lexmark com os números de peça 12A8240 e 12A8241 são suportadas na bandeja padrão, no alimentador manual e no alimentador multifunção.
Tipos e pesos de papel suportados pela impressora
Notas:
• O modelo da sua impressora pode ter uma gaveta dupla para 650 folhas, que consiste de uma bandeja para 550
folhas e um alimentador multifunção integrado para 100 folhas. A bandeja para 550 folhas que faz parte da gaveta
dupla para 650 folhas suporta o mesmo papel que a bandeja opcional para 550 folhas. O alimentador multifunção
integrado suporta diferentes tamanhos, tipos e gramaturas de papel.
• A bandeja opcional para 550 folhas não está disponível para todos os modelos de impressora.
Tipo de papel Bandeja para 250
folhas
1, 2
Leve
60 a 74,9 g/m2 fibras
longas (16 a 19,9 lb
encorpado)
Comum
1, 2
75 a 89,9 g/m2 fibras
longas (20 a 23,8 lb
encorpado)
Pesado
1, 2
90 a 104,9 g/m2 fibras
longas (23,9 a 27,8 lb
encorpado)
1, 2
Cartão
105 a 176 g/m2 fibras
longas (27,8 a 47 lb
encorpado)
1
Os tipos de papel devem ser definidos para corresponder aos pesos de papel suportados.
2
A impressão frente e verso suporta pesos de papel entre 60–105 g/m2 (16–28 lb) de fibras longas encorpado. A impressão
Bandeja opcional para
550 folhas
60 a 74,9 g/m2 fibras
longas (16 a 19,9 lb
encorpado)
75 a 89,9 g/m2 fibras
longas (20 a 23,8 lb
encorpado)
90 a 104,9 g/m2 fibras
longas (23,9 a 27,8 lb
encorpado)
105 a 176 g/m2 fibras
longas (27,8 a 47 lb
encorpado)
Alimentador multifunção
60 a 74,9 g/m2 fibras
longas (16 a 19,9 lb
encorpado)
75 a 89,9 g/m2 fibras
longas (20 a 23,8 lb
encorpado)
90 a 104,9 g/m2 fibras
longas (23,9 a 27,8 lb
encorpado)
105 a 176 g/m2 fibras
longas (27,8 a 47 lb
encorpado)
Alimentador manual
60 a 74,9 g/m2 fibras
longas (16 a 19,9 lb
encorpado)
75 a 89,9 g/m2 fibras
longas (20 a 23,8 lb
encorpado)
90 a 104,9 g/m2 fibras
longas (23,9 a 27,8 lb
encorpado)
105 a 176 g/m2 fibras
longas (27,8 a 47 lb
encorpado)
frente e verso não suporta cartões, transparências, envelopes ou etiquetas.
3
Para papel de 60 a 176 g/m2 (16 a 47 lb encorpado), recomendamos fibras longas.
4
Os números de item de transparência Lexmark 12A8240 e 12A8241 são suportados na bandeja para 250 folhas, no
alimentador manual e no alimentador multifunção.
5
A área sensível à pressão deve ser a primeira a entrar na impressora.
6
conteúdo 100% algodão o peso máximo é de 90 g/m2 (24 lb) encorpado.
7
105 g/m2 (28 lb) envelopes encorpados são limitados a conteúdo de 25% de algodão.
Orientações sobre papel e mídia especial
53
Page 54

Tipo de papel Bandeja para 250
folhas
Papel brilhoso
Livro—88 a 176 g/m
fibras longas (60 a
120 lb livro)
Capa—162 a 176 g/m
fibras longas (60 a 65 lb
capa)
Bandeja opcional para
550 folhas
2
Livro—88 a 176 g/m
fibras longas (60 a
120 lb livro)
2
Capa—162 a 176 g/m
fibras longas (60 a 65 lb
capa)
Alimentador multifunção
2
Livro—88 a 176 g/m
fibras longas (60 a
120 lb livro)
2
Capa—162 a 176 g/m
fibras longas (60 a 65 lb
capa)
Alimentador manual
2
Livro—88 a 176 g/m
fibras longas (60 a
120 lb livro)
2
Capa—162 a 176 g/m
fibras longas (60 a 65 lb
capa)
2
2
Cartões —máximo
(fibras longas)
3
Cartões —máximo
(fibras curtas)
1
Transparências
Etiquetas - máximo 5Papel—131 g/m2 (35 lb
Envelopes
1
Os tipos de papel devem ser definidos para corresponder aos pesos de papel suportados.
2
A impressão frente e verso suporta pesos de papel entre 60–105 g/m2 (16–28 lb) de fibras longas encorpado. A impressão
6,7
Índice Bristol—
120 g/m
2
(67 lb)
Etiqueta—120 g/m
(74 lb)
Capa—135 g/m
Índice Bristol—
2
163 g/m
(90 lb)
Etiqueta—163 g/m
(100 lb)
Capa—176 g/m
4
170–180 g/m2 (45 a
48 lb)
encorpado)
X X
2
2
(50 lb)
2
2
(65 lb)
Índice Bristol—
120 g/m
Etiqueta—120 g/m
2
(67 lb)
2
(74 lb)
Capa—135 g/m
2
(50 lb)
Índice Bristol—
2
163 g/m
Etiqueta—163 g/m
(90 lb)
2
(100 lb)
2
Capa—176 g/m
(65 lb)
N/A
Papel—131 g/m2 (35 lb
encorpado)
Índice Bristol—
120 g/m
Etiqueta—120 g/m
2
(67 lb)
2
(74 lb)
Capa—135 g/m
2
(50 lb)
Índice Bristol—
2
163 g/m
Etiqueta—163 g/m
(90 lb)
2
(100 lb)
2
Capa—176 g/m
(65 lb)
170–180 g/m2 (45 a
48 lb)
Papel—131 g/m2 (35 lb
encorpado)
60 a 105 g/m2 (16 a 28 lb
encorpado)
Índice Bristol—
120 g/m
Etiqueta—120 g/m
2
(67 lb)
2
(74 lb)
Capa—135 g/m
2
(50 lb)
Índice Bristol—
2
163 g/m
Etiqueta—163 g/m
(90 lb)
2
(100 lb)
2
Capa—176 g/m
(65 lb)
170–180 g/m2 (45 a
48 lb)
Papel—131 g/m2 (35 lb
encorpado)
60 a 105 g/m2 (16 a 28 lb
encorpado)
frente e verso não suporta cartões, transparências, envelopes ou etiquetas.
3
Para papel de 60 a 176 g/m2 (16 a 47 lb encorpado), recomendamos fibras longas.
4
Os números de item de transparência Lexmark 12A8240 e 12A8241 são suportados na bandeja para 250 folhas, no
alimentador manual e no alimentador multifunção.
5
A área sensível à pressão deve ser a primeira a entrar na impressora.
6
conteúdo 100% algodão o peso máximo é de 90 g/m2 (24 lb) encorpado.
7
105 g/m2 (28 lb) envelopes encorpados são limitados a conteúdo de 25% de algodão.
Capacidades de papel
Capacidade de entrada
Notas:
• O modelo da sua impressora pode ter uma gaveta dupla para 650 folhas, que consiste de uma bandeja para 550
folhas e um alimentador multifunção integrado para 100 folhas. A bandeja para 550 folhas que faz parte da gaveta
dupla para 650 folhas suporta o mesmo papel que a bandeja opcional para 550 folhas. O alimentador multifunção
integrado suporta diferentes tamanhos, tipos e gramaturas de papel.
• A bandeja opcional para 550 folhas não está disponível para todos os modelos de impressora.
Orientações sobre papel e mídia especial
54
Page 55

Tipo de papel Bandeja para 250 folhas Bandeja opcional para 550 folhas Bandeja multifunção
Papel
Etiquetas
250 folhas
2
100
1
550 folhas
200
1
2
100 folhas
2
50
1
Transparências 50 X 50
Envelopes X X 10
Outro X X
1
Com base em papel 75 g/m2 (20 lb)
2
A capacidade varia dependendo do material da etiqueta e da construção.
3
A capacidade varia dependendo da gramatura e do tipo do papel.
Quantidades variadas
Capacidade de saída
3
Tipo de papel
Papel
1
A capacidade pode variar dependendo das especificações de mídia e do ambiente de operação da impressora.
2
Com base em papel 75 g/m2 (20 lb)
Bandeja de saída padrão
100 folhas
2
1
Orientações sobre papel e mídia especial
55
Page 56

Imprimir
Imprimir um documento
Imprimir um documento
1 Carregue papel em uma bandeja ou alimentador.
2 No painel de controle da impressora, no menu Papel, defina o Tipo de Papel e o Tamanho do Papel para corresponder
ao papel carregado.
3 Enviar o trabalho de impressão:
Para usuários do Windows
a Com um documento aberto, clique em Arquivo Imprimir.
b Clique em Propriedades, Preferências, Opções ou Configuração e, em seguida, ajuste as configurações
conforme necessário.
Nota: Para imprimir em um tamanho específico de papel, ajuste o tamanho do papel ou digite as configurações
para corresponder ao papel carregado ou selecione a bandeja ou alimentador apropriado.
c Clique em OK, e novamente em OK.
Para usuários Macintosh
a Personalize as configurações conforme necessário na caixa de diálogo Página de Configuração:
1 Com um documento aberto, clique em Arquivo > Página de Configuração.
2 Escolha um tamanho de papel ou crie um personalizado de acordo com o papel carregado.
3 Clique em OK.
b Personalize as configurações conforme necessário na caixa de diálogo Imprimir:
1 Com um documento aberto, escolha Arquivo > Imprimir.
Se necessário, clique no triângulo de detalhes para ver mais opções.
2 Na caixa de diálogo Imprimir e menus pop-up, ajuste as configurações necessárias.
Nota: Para imprimir em um tipo específico de papel, ajuste a configuração do tipo do papel para
corresponder ao papel carregado ou selecione a bandeja ou alimentador apropriado.
3 Clique em Imprimir.
Imprimir
56
Page 57

Imprimir o documento especial.
Informações adicionais sobre impressão em mídias especiais estão disponíveis no Guia de Cartões e Etiquetas em
http://support.lexmark.com.
Dicas sobre o uso de papel timbrado
A orientação da página é importante para imprimir em papel timbrado. Use a tabela a seguir para determinar em qual
direção deve ser carregado o papel timbrado:
Origem ou processo Lado de impressão e orientação do papel
• Bandeja padrão para 250 folhas
• Bandeja opcional para 550 folhas
• Simples (um lado) a partir das
bandejas
Impressão frente e verso a partir das
bandejas
Face impressa do papel timbrado voltada para cima. A borda superior da folha
com o logotipo é colocada na parte frontal da bandeja.
Face impressa do papel timbrado voltada para baixo. A borda superior da folha
com o logotipo é colocada na parte frontal da bandeja.
Nota: Consulte o fabricante ou o fornecedor para determinar se o papel timbrado pré-impresso é aceitável para impressoras
a laser.
Imprimir
57
Page 58

Origem ou processo Lado de impressão e orientação do papel
Alimentador manual (impressão em um
lado do papel)
Alimentador de várias funções
Alimentador manual (impressão nos
dois lados do papel)
Alimentador de várias funções
Face pré-impressa do papel ti mbrado voltada para baixo. A borda s uperior da folha
com o logotipo deve entrar primeiro no alimentador manual.
Face pré-impressa do papel timbrado voltada para cima. A borda s uperior da folha
com o logotipo deve entrar por último no alimentador manual.
Nota: Consulte o fabricante ou o fornecedor para determinar se o papel timbrado pré-impresso é aceitável para impressoras
a laser.
Dicas para o uso de transparências
Imprima amostras nas transparências que pretende usar antes de comprar grandes quantidades.
Ao imprimir em transparências:
• Alimente as transparências usando a bandeja padrão para 250 folhas ou o alimentador manual.
• Use as transparências projetadas especialmente para impressoras a laser. Verifique com o fabricante ou fornecedor
se as transparências resistem a temperaturas de até 175° C (350° F) sem derreter, descolorir, se deslocar ou liberar
emissões perigosas.
Nota: as transparências podem ser impressas a uma temperatura de 180° C (356° F) se a opção Peso da
transparência estiver definida como Pesado e se a opção Textura da transparência estiver definida como Áspero.
Selecione essas configurações no menu Papel usando um utilitário local.
• Para evitar problemas de qualidade de impressão, evite tocar nas transparências.
• Antes de carregar as transparências, ventile a pilha de folhas para evitar que elas fiquem coladas.
• Recomendamos o número de peça da Lexmark 70X7240 para transparências de tamanho Carta e o número de peça
da Lexmark 12A5010 para transparências de tamanho A4.
Imprimir
58
Page 59

Dicas para usar envelopes
Imprima amostras nos envelopes que pretende usar antes de comprar grandes quantidades.
Ao imprimir em envelopes:
• Alimente envelopes no alimentador manual ou alimentador de várias funções.
• Define o Tipo de Papel para Envelope e seleciona o tamanho do envelope.
• Use envelopes projetados especialmente para impressoras a laser. Verifique com o fabricante ou fornecedor se os
envelopes resistem a temperaturas de até 200°C (392°F) sem lacrar, se curvar excessivamente, enrugar ou liberar
emissões perigosas.
• Para obter o melhor desempenho, use envelopes feitos com papel de 60 g/m
2
com peso de até 105 g/m
com 100% de algodão não devem exceder o peso de 90 g/m
(28 lb, encor pado), desde que o conteúdo de algodão seja de 25% ou menos. O s envelopes
2
(24 lb, encorpado).
• Use somente envelopes novos.
• Para otimizar o desempenho e minimizar atolamentos, não use envelopes que:
– Sejam muito curvados ou enrolados.
– Estejam grudados ou danificados de alguma forma
– Tenham janelas, aberturas, perfurações, recortes ou relevos
– Tenham grampos metálicos, laços ou fechos
– Tenham um design de auto-fechamento
– Tenham selos postais colados
– Tenham qualquer adesivo exposto quando a aba estiver na posição lacrada ou fechada
– Tenham cantos dobrados
– Tenham acabamentos ásperos, enrugados ou ondulados
• Ajuste a guia de largura de acordo com a largura dos envelopes.
2
(16 lb encorpado). Use envelopes
Nota: A combinação da alta umidade (acima de 60%) e altas temperaturas de impressão poderá enrugar ou lacrar os
envelopes.
Dicas sobre como usar etiquetas
Imprima amostras nas etiquetas que pretende usar antes de comprar grandes quantidades.
Nota: Use apenas etiquetas de papel. Não há suporte para etiquetas de vinil, farmacêuticas ou de dupla face.
Para obter informações detalhadas sob re a impressão, as características e o design das etiquetas, consulte o docu mento
Guia de Cartões e Etiquetas, disponível no site da Lexmark, em http://support.lexmark.com.
Ao imprimir em etiquetas:
• Use as etiquetas projetadas especialmente para impressoras a laser. Consulte o fabricante ou o fornecedor para
verificar se:
– As etiquetas são capazes de resistir a temperaturas de 210°C (410°F) s em colar, se curvar excessivamente, dobrar
ou liberar emissões perigosas.
Nota: As etiquetas podem ser impressas a uma temperatura de fusão de até 220°C (428°F) caso Peso para
Etiquetas esteja definido como Pesado. Selecione essa configuração usando o servidor da Web incorporado
ou o menu Papel do painel de controle da impressora.
– As etiquetas adesivas, a face de impressão (material imprimível) e os revestimentos finais resistem a uma
pressão de até 25 psi (172 kPa) sem descolar, exsudar as bordas ou liberar vapores perigosos.
Imprimir
59
Page 60

• Não use etiquetas com um material de suporte escorregadio.
• Use folhas de etiquetas completas. As folhas incompletas podem fazer com que as etiquetas se descolem durante
a impressão, resultando em atolamentos. As folhas incompletas também contaminam a impressora e o cartucho
com material adesivo e podem anular as garantias da impressora e do cartucho.
• Não use etiquetas com o adesivo exposto.
• Não imprima a menos de 1 mm (0,04 pol) da borda da etiqueta, das perfurações ou entre os recortes das etiquetas.
• Certifique-se de que o suporte adesivo não atinja a borda da folha. Recomenda-se o revestimento por zona do
adesivo com pelo menos 1 mm (0,04 pol) de distância das bordas. O material adesivo contamina a impressora e
pode anular sua garantia.
• Se o revestimento por zona do adesivo não for possível, remova uma faixa de 2 mm (0,06 pol) da borda de
alimentação e use um adesivo sem exsudação.
• É preferível usar a orientação Retrato, especialmente ao imprimir códigos de barras.
Dicas para usar cartões
Os cartões são mídias de impressão pesadas e com uma camada. Muitas de suas características variáveis como, por
exemplo, conteúdo de umidade, espessura e textura, podem ter um grande impacto sobre a qualidade da impressão.
Imprima amostras nos cartões que pretende usar antes de comprar grandes quantidades.
Ao imprimir em cartões:
• No MarkVision Professional, no software da impressora ou no painel de controle:
1 Defina Tipo de Papel como Cartões.
2 Defina Peso do Papel como Peso Cartões.
3 Defina Peso Cartões como Normal ou Pesado.
• Esteja ciente de que a pré-impressão, a perfuração e a dobra podem afetar de forma significativa a qualidade da
impressão e causar problemas de manuseio do papel ou atolamentos.
• Verifique com o fabricante ou fornecedor se os cartões resistem a temperaturas de até 200°C (392°F) sem liberar
emissões perigosas.
• Não use cartões pré-impressos fabricados com produtos químicos que possam contaminar a impressora. A pré-
impressão introduz componentes semi-líquidos e voláteis na impressora.
• Use cartões de fibras curtas sempre que possível.
Imprimir
60
Page 61

Impressão a partir de uma unidade flash
Uma porta USB está localizada no painel de controle de alguns modelos. Insira uma unidade flash para imprimir tipos
de arquivos suportados. Esses tipos incluem: .pdf, .gif, .jpeg, .jpg, .bmp, .png, .tiff, .tif, .pcx e .dcx.
Muitas unidades flash foram testadas e aprovadas para uso com a impressora. Para obter mais informações, visite o
site da Lexmark, em www.lexmark.com.
Notas:
• Os dispositivos USB Hi-Speed devem suportar também o padrão Full-Speed. Os dispositivos que suportam apenas
capacidades de USB Low-Speed não são suportados.
• Os dispositivos USB devem suportar o sistema de arquivos FAT (File Allocation Tables). Os dispositivos formatados
com o NTFS (New Technology File System) ou qualquer outro sistema de arquivos não são suportados.
• Antes de imprimir um arquivo .pdf criptografado, insira a senha do arquivo usando o painel de controle da
impressora.
• Você não pode imprimir arquivos para os quais não tenha permissões de impressão.
1 Certifique-se de que a impressora esteja ligada e de que Pronto ou Ocupada esteja sendo exibido.
2 Insira uma unidade flash na porta USB.
Nota: Se você inserir uma unidade flash quando a impressora estiver solicitando atenção, como no caso de um
atolamento, a impressora ignorará o dispositivo de memória.
3 Pressione os botões de seta até que o documento que você deseja imprimir seja exibido e, em seguida, pressione
.
Nota: As pastas encontradas na unidade flash são exibidas como pastas. Os nomes de arquivos recebem a extensão
apropriada (por exemplo, .jpg).
4 Pressione para imprimir uma cópia ou insira o número de cópias usando os botões de seta e, em seguida,
pressione
Nota: Não remova a unidade flash da porta USB antes do término da impressão do documento.
para iniciar o trabalho de impressão.
Imprimir
61
Page 62

Impressão de fotos a partir de uma câmera digital habilitada para PictBridge
1 Insira uma extremidade do cabo USB na câmera.
Nota: Use apenas o cabo USB que veio com sua câmera.
2 Insira a outra extremidade do cabo USB na porta USB da parte frontal da impressora.
Notas:
• Certifique-se de que a câmera digital habilitada para PictBridge está configurada para o modo USB correto.
Para obter mais informações, consulte a documentação da câmera.
• Se a conexão PictBridge for bem-sucedida, aparece uma mensagem de confirmação no visor da impressora.
3 Siga as instruções na câmera para selecionar e imprimir fotos.
Nota: Se a impressora estiver desligada enquanto a câmera estiver conectada, você deve desconectar e reconectar a
câmera.
Impressão de páginas de informações
Impressão de uma lista de amostras de fontes
1 Certifique-se de que a impressora esteja ligada e que a mensagem Pronto é exibida.
2 No painel de controle da impressora, pressione o .
3 Pressione o botão de seta para baixo até que Relatórios seja exibido e pressione .
4 Pressione o botão de seta até que Imprimir Fontes seja exibido e pressione .
5 Pressione o botão de seta até que Fontes PCL ou Fontes PostScript seja exibido e pressione .
Após a impressão da lista de amostras, a mensagem Pronto é exibida.
Imprimir
62
Page 63

Impressão de uma lista de diretórios
Uma lista de diretórios mostra os recursos armazenados na memória flash.
1 Certifique-se de que a impressora esteja ligada e que a mensagem Pronto apareça.
2 No painel de controle da impressora, pressione .
3 Pressione o botão de seta para baixo até que Relatórios seja exibido e pressione .
4 Pressione o botão de seta até que Imprimir Diretório seja exibido e pressione .
Após a impressão da lista de diretórios, a mensagem Pronto é exibida.
Impressão das páginas de teste de qualidade de impressão
Imprima as páginas de teste de qualidade de impressão para isolar problemas de qualidade de impressão.
1 Desligue a impressora.
2 Mantenha e pressionados ao ligar a impressora.
3 Libere os botões quando pontos forem exibidos e aguarde até que Menu Config seja exibido.
4 Pressione o botão da seta até que Impr. págs. qualidade seja exibido e pressione .
As páginas de teste de qualidade de impressão são impressas.
5 Pressione o botão de seta até que Sair do menu config seja exibido e pressione .
Pronto aparece.
Cancelamento de um trabalho de impressão
Cancelamento de um trabalho de impressão a partir do painel de controle da impressora
1 Pressione .
Parando é exibido, e depois Cancelar Trabalho de Impressão.
2 Pressione .
Cancelando é exibido, e depois Pronto.
Cancelamento de trabalhos de impressão do computador
Para usuários do Windows
1 Abra a pasta Impressoras:
a Clique em , ou clique em Iniciar e depois em Executar.
b Na caixa Iniciar pesquisa ou Executar, digite control printers.
c Pressione Enter ou clique em OK.
A pasta Impressoras é aberta.
Imprimir
63
Page 64

2 Clique duas vezes no ícone de impressora.
3 Selecione o trabalho a ser cancelado.
4 No teclado, pressione Delete.
Na barra de tarefas do Windows:
Quando você envia um trabalho para impressão, um pequeno ícone de impressora é exibido no canto direito da barra
de tarefas.
1 Clique duas vezes no ícone de impressora.
Uma lista de trabalhos de impressão é exibida na janela da impressora.
2 Selecione um trabalho a ser cancelado.
3 No teclado, pressione Delete.
Para usuários do Macintosh
No Mac OS X versão 10.5 ou posterior:
1 No menu Apple, selecione Preferências do sistema.
2 Clique em Impressão e fax e clique duas vezes no ícone da impressora.
3 Na janela da impressora, selecione o trabalho a ser cancelado.
4 Na barra de ícones na parte superior da janela, clique no ícone Excluir.
No Mac OS X versão 10.4 e anterior:
1 No menu Ir, selecione Aplicativos.
2 Clique duas vezes em Utilitários e duas vezes em Utilitário de configuração da impressora ou em Centro de
impressão.
3 Clique duas vezes no ícone de impressora.
4 Na janela da impressora, selecione o trabalho a ser cancelado.
5 Na barra de ícones na parte superior da janela, clique no ícone Excluir.
Imprimir
64
Page 65

Para entender os menus da impressora
Lista de menus
Menu Suprimentos Menu Papel Relatórios Rede/portas Configurações
Cartucho Ciano
Cartucho Magenta
Cartucho Amarelo
Cartucho Preto
Kit de Imagem
Caixa de Resíduos de Toner
Origem Padrão
Tamanho/Tipo
Textura do Papel
Peso do Papel
Carregamento de Papel
Tipos Personalizados
Configuração universal
Página de configurações de
menu
Estatísticas do Dispositivo
Página de configuração de
rede
Imprimir fontes
Defeitos de impressão
Relatório de ativo
NIC Ativo
Menu Rede
Menu USB
Menu Sem fio
Nota: Alguns menus não estão disponíveis nos modelos selecionados de impressoras.
Menu Suprimentos
Item de menu Descrição
Cartuchos de Toner Preto, Ciano, Magenta e Amarelo
Aviso Antecipado
Baixo
Inválido
Trocar
Ausente ou Danificado
OK
Não suportado
Exibe o status dos cartuchos de toner.
Nota: Trocar Cartucho indica que o cartucho está quase vazio
e que pode resultar em problemas de qualidade de impressão.
Configurações Gerais
Menu Configuração
Menu Acabamento
Menu Qualidade
Menu Utilitários
Menu PDF
Menu PostScript
Menu de Emulação PCL
Menu Imagem
Menu PictBridge
Menu Unidade Flash
Kit de Imagem
OK
Trocas Kit de Imagem Preto
Trocar Kit de Imagem Colorido
Danificado(a)
Caixa de Resíduos de Toner
Quase Cheio
Trocar
Ausente
OK
Exibe o status do kit de imagem
Exibe o status da caixa de resíduos de toner.
Para entender os menus da impressora
65
Page 66

Menu papel
Menu Origem Padrão
Item de menu Descrição
Origem Padrão
Bandeja <x>
Alimentador MF
Papel Manual
Env. manual
Define uma origem de papel padrão para todos os trabalhos de impressão
Notas:
• Bandeja 1 (bandeja padrão) é a configuração padrão de fábrica.
• A gaveta dupla para 650 folhas deve ser instalada para que o Alimentador MF ou a Bandeja 2
apareçam como configurações de menu no menu Papel.
• Apenas uma origem de papel instalada será exibida como uma configuração de menu.
• Uma origem de papel selecionada por um trabalho de impressão substituirá a configuração
Origem Padrão durante o trabalho de impressão.
• Se o mesmo tamanho e tipo de papel estiverem em duas bandejas e as configurações de Tamanho
e Tipo de Papel forem correspondentes, as bandejas serão ligadas automaticamente. Quando
uma bandeja estiver vazia, o trabalho será impresso usando a bandeja ligada.
menu Tamanho/Tipo do papel
Item de menu Descrição
Tamanho de Bandeja <x>
A4
A5
JIS B5
Carta
Fólio
Oficio (México)
Ofício
Executivo
Universal
Especifica o tamanho do papel carregado em cada bandeja
Notas:
• Carta é a configuração padrão de fábrica (EUA). A4 é a configuração padrão interna-
cional de fábrica.
• Se o mesmo tamanho e tipo de papel estiverem em duas bandejas e as configurações
de Tamanho e Tipo de Papel forem correspondentes, as bandejas serão ligadas
automaticamente. Quando uma bandeja estiver vazia, o trabalho será impresso
usando a bandeja ligada.
Nota: Apenas as bandejas, as gavetas e os alimentadores instalados são listados nesse menu.
Para entender os menus da impressora
66
Page 67

Item de menu Descrição
Tipo de Bandeja <x>
Papel Comum
Papel Brilhoso
Cartões
Transparência
Reciclado
Timbrado
Papel Colorido
Etiquetas
Encorpado
Pré-impresso
Papel Leve
Papel Pesado
Áspero/Algodão
Tipo Personalizado <x>
Tamanho do Alimentador MF
A4
A5
JIS B5
A6
Statement
Carta
Fólio
Oficio (México)
Ofício
Executivo
Universal
Envelope 7 3/4
9 Envelope
10 Envelope
Envelope DL
Envelope B5
Envelope C5
Outros envelopes
Especifica o tipo do papel carregado em cada bandeja
Notas:
• Papel comum é a configuração padrão de fábrica para a Bandeja 1. Tipo persona-
lizado <x> é a configuração padrão de fábrica para todas as outras bandejas.
• Se disponível, um nome definido pelo usuário será exibido em vez de Tipo Persona-
lizado <x>.
• Use esse item de menu para configurar a ligação automática de bandejas.
Especifica o tamanho do papel carregado no alimentador de várias funções.
Notas:
• A gaveta dupla para 650 folhas deve ser instalada para que o Alimentador MF apareça
como configurações de menu no menu Papel.
• Carta é a configuração padrão de fábrica (EUA). A4 é a configuração padrão interna-
cional de fábrica.
• O alimentador de várias funções não detecta automaticamente o tamanho do papel.
O valor de tamanho do papel deve ser definido.
Nota: Apenas as bandejas, as gavetas e os alimentadores instalados são listados nesse menu.
Para entender os menus da impressora
67
Page 68

Item de menu Descrição
Tipo de Alimentador MF
Papel Comum
Papel Brilhoso
Cartões
Transparência
Reciclado
Timbrado
Papel Colorido
Etiquetas
Encorpado
Envelope
Pré-impresso
Papel Leve
Papel Pesado
Áspero/Algodão
Tipo Personalizado <x>
Tamanho de Papel Manual
A4
A5
JIS B5
A6
Statement
Carta
Fólio
Oficio (México)
Ofício
Executivo
Universal
Especifica o tipo do papel instalado no alimentador de várias funções
Notas:
• A gaveta dupla para 650 folhas deve ser instalada para que o Alimentador MF apareça
como configurações de menu no menu Papel.
• Papel comum é a configuração padrão de fábrica.
Especifica o tamanho do papel que está sendo carregado manualmente
Nota: Carta é a configuração padrão de fábrica (EUA). A4 é a configuração padrão inter-
nacional de fábrica.
Tipo de Papel Manual
Papel Comum
Papel Brilhoso
Cartões
Transparência
Reciclado
Timbrado
Papel Colorido
Etiquetas
Encorpado
Pré-impresso
Papel Leve
Papel Pesado
Áspero/Algodão
Tipo Personalizado <x>
Nota: Apenas as bandejas, as gavetas e os alimentadores instalados são listados nesse menu.
Especifica o tipo do papel que está sendo carregado manualmente
Nota: Papel Comum é a configuração padrão de fábrica.
Para entender os menus da impressora
68
Page 69

Item de menu Descrição
Tamanho de Envelope Manual
Envelope 7 3/4
9 Envelope
10 Envelope
Envelope DL
Envelope B5
Envelope C5
Outros envelopes
Tipo de Envelope Manual
Envelope
Tipo Personalizado <x>
Nota: Apenas as bandejas, as gavetas e os alimentadores instalados são listados nesse menu.
Especifica o tamanho do envelope que está sendo carregado manualmente
Nota: Envelope 10 é a configuração padrão de fábrica (EUA). Envelope DL é a configuração
padrão internacional de fábrica.
Especifica o tipo de envelope que está sendo carregado manualmente.
Nota: Envelope é a configuração padrão de fábrica.
menu Textura do papel
Item de menu Descrição
Textura Normal
Normal
Suave
Áspero
Identifica a textura relativa do papel carregado
Nota: Normal é a configuração padrão de fábrica.
Textura de Cartões
Normal
Suave
Áspero
Textura de Transparência
Normal
Suave
Áspero
Textura p/ reciclado
Normal
Suave
Áspero
Textura brilhosa
Normal
Suave
Áspero
Textura de Etiqueta
Normal
Suave
Áspero
Especifica a textura relativa dos cartões carregados
Notas:
• Normal é a configuração padrão de fábrica.
• As configurações só são exibidas se cartões forem suportados.
Especifica a textura relativa das transparências carregadas
Nota: Normal é a configuração padrão de fábrica.
Identifica a textura relativa do papel reciclado carregado
Nota: Normal é a configuração padrão de fábrica.
Especifica a textura relativa do papel brilhante carregado
Nota: Normal é a configuração padrão de fábrica.
Especifica a textura relativa das etiquetas carregadas
Nota: Normal é a configuração padrão de fábrica.
Para entender os menus da impressora
69
Page 70

Item de menu Descrição
Textura encorpado
Áspero
Suave
Normal
Textura Envelope
Normal
Suave
Áspero
Textura timbrado
Normal
Suave
Áspero
Textura para pré-impresso
Normal
Suave
Áspero
Textura Colorido
Normal
Suave
Áspero
Identifica a textura relativa do papel carregado
Nota: Áspero é a configuração padrão de fábrica.
Especifica a textura relativa dos envelopes carregados
Nota: Normal é a configuração padrão de fábrica.
Identifica a textura relativa do papel carregado
Nota: Normal é a configuração padrão de fábrica.
Identifica a textura relativa do papel carregado
Nota: Normal é a configuração padrão de fábrica.
Especifica a textura relativa do papel colorido carregado
Nota: Normal é a configuração padrão de fábrica.
Papel Leve
Normal
Suave
Áspero
Papel Pesado
Normal
Suave
Áspero
Papel Áspero/Algodão
Áspero
Papel <x> Personalizado
Normal
Suave
Áspero
Especifica a textura relativa do papel leve carregado
Notas:
• Normal é a configuração padrão de fábrica.
• As configurações serão exibidas apenas se o tipo personalizado for reconhecido.
Especifica a textura relativa do papel pesado carregado
Notas:
• Normal é a configuração padrão de fábrica.
• As configurações serão exibidas apenas se o tipo personalizado for reconhecido.
Especifica a textura relativa do papel áspero/algodão carregado
Notas:
• Áspero é a configuração padrão de fábrica.
• As configurações serão exibidas apenas se o tipo personalizado for reconhecido.
Especifica a textura relativa do papel personalizado carregado
Notas:
• Normal é a configuração padrão de fábrica.
• As configurações serão exibidas apenas se o tipo personalizado for reconhecido.
Para entender os menus da impressora
70
Page 71

Menu Peso do Papel
Itens de menu Definição
Peso p/ comum, Peso papel brilhoso, Peso p/
encorpado, Peso p/ timbrado, Peso para pré-impresso
ou Peso p/ colorido
Normal
Luz
Pesado
Gramatura p/ transparência
Normal
Luz
Pesado
Peso para Reciclado
Normal
Luz
Pesado
Gramatura para Etiquetas
Normal
Luz
Pesado
Peso para Envelope
Normal
Luz
Pesado
Identifica o peso relativo do papel carregado
Nota: Normal é a configuração padrão de fábrica.
Identifica o peso relativo das transparências carregadas
Nota: Normal é a configuração padrão de fábrica.
Identifica o peso relativo do papel reciclado carregado
Nota: Normal é a configuração padrão de fábrica.
Identifica o peso relativo das etiquetas carregadas
Nota: Normal é a configuração padrão de fábrica.
Identifica o peso relativo dos envelopes carregados
Nota: Normal é a configuração padrão de fábrica.
Peso para Cartões
Normal
Luz
Pesado
Peso Papel Leve
Luz
Peso Papel Pesado
Pesado
Identifica o peso relativo dos cartões carregados
Notas:
• Normal é a configuração padrão de fábrica.
• As configurações só são exibidas se cartões forem supor-
tados.
Identifica o peso relativo do papel leve carregado
Notas:
• Leve é a configuração padrão de fábrica.
• As configurações só serão exibidas se o papel leve for
suportado.
Identifica o peso relativo do papel pesado carregado
Notas:
• Pesado é a configuração padrão de fábrica.
• As configurações só serão exibidas se o papel pesado for
suportado.
Para entender os menus da impressora
71
Page 72

Itens de menu Definição
Peso para Papel Áspero/Algodão
Normal
Identifica o peso relativo do papel áspero/algodão carregado
Notas:
• Normal é a configuração padrão de fábrica.
• As configurações só serão exibidas se o papel áspero/algodão
for suportado.
Personalizar <x>
Normal
Luz
Pesado
Identifica o peso relativo do tipo de papel personalizado
carregado
Notas:
• Normal é a configuração padrão de fábrica.
• As configurações só serão exibidas se o papel personalizado
for suportado.
Menu Carregamento de Papel
Nota: Algumas opções não estão disponíveis nos modelos de impressoras selecionadas.
Item de menu Descrição
Carregamento de Reciclado
Desligar
Frente e verso
Determina a direção do carregamento do papel para todos os
trabalhos que especificam Reciclado como o tipo de papel
Nota: Desligado é a configuração padrão de fábrica.
Carregamento de Papel Brilhoso
Desligar
Frente e verso
Carreg. encorpado
Desligar
Frente e verso
Carreg. timbrado
Desligar
Frente e verso
Carregamento de pré-impresso
Desligar
Frente e verso
Carreg. colorido
Desligar
Frente e verso
Luz Carregar Papel
Desligar
Frente e verso
Nota: Frente e verso define o padrão da impressora como impressão nos dois lados do papel para todos os trabalhos de
impressão, a menos que a impressão em um lado do papel seja selecionada nas Propriedades da Impressora (no Windows)
ou Diálogo da Impressora (no Macintosh).
Determina a direção do carregamento do papel para todos os
trabalhos que especificam Brilhante como o tipo de papel
Nota: Desligado é a configuração padrão de fábrica.
Determina a direção do carregamento do papel para todos os
trabalhos que especificam Encorpado como o tipo de papel
Nota: Desligado é a configuração padrão de fábrica.
Determina a direção do carregamento do papel para todos os
trabalhos que especificam Timbrado como o tipo de papel
Nota: Desligado é a configuração padrão de fábrica.
Determina a direção do carregamento do papel para todos os
trabalhos que especificam Pré-impresso como o tipo de papel
Nota: Desligado é a configuração padrão de fábrica.
Determina a direção do carregamento do papel para todos os
trabalhos que especificam Colorido como o tipo de papel
Nota: Desligado é a configuração padrão de fábrica.
Determina a direção do carregamento do papel para todos os
trabalhos que especificam Papel Leve como o tipo de papel
Nota: Desligado é a configuração padrão de fábrica.
Para entender os menus da impressora
72
Page 73

Item de menu Descrição
Carregamento de Papel Pesado
Desligar
Frente e verso
Carregamento Áspero/Algodão
Desligar
Frente e verso
Carregamento <x> Personalizado
Desligar
Frente e verso
Determina a direção do carregamento do papel para todos os
trabalhos que especificam Papel Pesado como o tipo de papel
Nota: Desligado é a configuração padrão de fábrica.
Determina a direção do carregamento do papel para todos os
trabalhos que especificam Áspero/Algodão como o tipo de
papel
Nota: Desligado é a configuração padrão de fábrica.
Determina a direção do carregamento do papel para todos os
trabalhos que especificam Personalizado <x> como o tipo de
papel
Notas:
• Desligado é a configuração padrão de fábrica.
• Carregamento de <x> Personalizado estará disponível
apenas se o tipo personalizado for suportado.
Nota: Frente e verso define o padrão da impressora como impressão nos dois lados do papel para todos os trabalhos de
impressão, a menos que a impressão em um lado do papel seja selecionada nas Propriedades da Impressora (no Windows)
ou Diálogo da Impressora (no Macintosh).
Menu Tipos Personalizados
Item de menu Descrição
Tipo Personalizado <x>
Papel
Cartões
Transparência
Brilhoso
Etiquetas
Envelope
Áspero/Algodão
Reciclado
Papel
Cartões
Transparência
Brilhoso
Etiquetas
Envelope
Áspero/Algodão
Associa um tipo de papel ou mídia especial ao nome Tipo personalizado <x> padrão de
fábrica ou a um nome personalizado definido pelo usuário e criado no servidor Web incorporado
ou MarkVision
nalizado <x>.
Notas:
• Papel é a configuração padrão de fábrica.
• O tipo de mídia personalizado deve ser suportado pela bandeja selecionada ou pelo alimen-
tador para que seja possível imprimir a partir dessa origem.
Especifica um tipo de papel quando a configuração Reciclado está selecionada em outros menus
Notas:
• Papel é a configuração padrão de fábrica.
• O tipo Reciclado deve ser suportado pela bandeja selecionada ou pelo alimentador para que
seja possível imprimir a partir dessa origem.
TM
Professional. Esse nome definido pelo usuário é exibido em vez de Tipo Perso-
Para entender os menus da impressora
73
Page 74

Menu Configuração universal
Item de menu Descrição
Unidades de medida
Polegadas
Milímetros
Largura retrato
De 3 a 14,17 polegadas
De 76 a 360 mm
Altura retrato
De 3 a 14,17 polegadas
De 76 a 360 mm
Identifica as unidades de medida.
Notas:
• Polegadas é a configuração padrão de fábrica (EUA).
• Milímetros é a configuração padrão internacional de fábrica.
Define a largura da orientação Retrato.
Notas:
• Se a largura exceder o máximo, a impressora usará a largura máxima permitida.
• 8,5 polegadas é a configuração padrão de fábrica nos EUA. As polegadas podem ser
aumentadas em incrementos de 0,01 polegada.
• 216 mm é a configuração padrão de fábrica internacional. Os milímetros podem ser
aumentados em incrementos de 1 mm.
Define a altura da orientação Retrato.
Notas:
• Se a altura exceder o máximo, a impressora usará a altura máxima permitida.
• 14 polegadas é a configuração padrão de fábrica nos EUA. As polegadas podem ser aumen-
tadas em incrementos de 0,01 polegada.
• 356 mm é a configuração padrão de fábrica internacional. Os milímetros podem ser
aumentados em incrementos de 1 mm.
Direção de alimentação
Borda curta
Borda longa
Especifica a direção de alimentação.
Notas:
• Borda curta é a configuração padrão de fábrica.
• A configuração Borda longa é exibida apenas se a borda mais longa for mais curta que o
comprimento máximo suportado pela bandeja.
Relatórios
menu Página de Configurações de Menu
Item de menu Descrição
Página de Configurações de Menu Imprime um relatório contendo informações sobre o papel carregado nas bandejas, a
memória instalada, a contagem total de páginas, alarmes, tempos limite, o idioma do
painel de controle, o endereço TCP/IP, o status dos suprimentos, o status da conexão
de rede e outras informações.
Nota: A página é impressa quando esse item é selecionado.
Para entender os menus da impressora
74
Page 75

menu Estatísticas do Dispositivo
Item de menu Descrição
Estatísticas do dispositivo Imprime um relatório contendo estatísticas da impressora, como informações sobre supri-
mentos e detalhes sobre páginas impressas.
Nota: A página é impressa quando esse item é selecionado.
menu Página de Configuração de Rede
Item de menu Descrição
Página de Configuração de Rede Imprime um relatório contendo informações sobre as configurações da impressora de
rede, como o endereço de informações TCP/IP.
Notas:
• Esse item de menu é exibido apenas em impressoras com um servidor de impressão
interno instalado.
• A página é impressa quando esse item é selecionado.
Menu Imprimir Fontes
Item de menu Descrição
Imprimir fontes
Fontes PCL
Fontes PostScript
Imprime um relatório de todas as fontes disponíveis para a linguagem atualmente definida na
impressora
Nota: Há um relatório disponível para as emulações PostScript e PCL. Cada relatório de emulação
contém amostras de impressões sobre as fontes disponíveis do idioma.
menu Defeitos de Impressão
Item de menu Descrição
Defeitos de Impressão Imprime uma lista diagnóstica de problemas
Notas:
• A página é impressa quando esse item é selecionado.
• A lista deve ser impressa em papel carta ou A4.
Menu Relatório de ativo
Item de menu Descrição
Relatório de ativo Imprime um relatório que contém informações sobre os ativos, incluindo o número de série da
impressora e o nome do modelo. O relatório contém texto e códigos de barras UPC que podem ser
digitalizados em um banco de dados de ativos.
Para entender os menus da impressora
75
Page 76

Rede/portas
Menu NIC ativa
Item de menu Descrição
NIC ativa
Auto (Automático)
<lista de placas de rede disponíveis>
Menu Rede
Item de menu Descrição
PCL SmartSwitch
Ativar
Desligar
PS SmartSwitch
Ativar
Desligar
Define se a impressora alterna automaticamente para a emulação PCL quando um trabalho de
impressão exige isso, independentemente da linguagem padrão da impressora.
Notas:
• Ligado é a configuração padrão de fábrica.
• Quando a configuração Desat. é usada, a impressora não examina os dados recebidos.
• Quando a configuração Desligado é usada, a impressora usa a emulação PostScript caso a confi-
guração PS SmartSwitch esteja definida como Ligado. Ela usa a linguagem padrão da impressora
especificada no menu Configuração caso a configuração PS SmartSwitch esteja definida como
Desativado.
Define se a impressora alterna automaticamente para a emulação PostScript quando um trabalho de
impressão exige isso, independentemente da linguagem padrão da impressora.
Notas:
Exibe o servidor de impressão
Notas:
• Auto é a configuração padrão de fábrica.
• Esse item de menu é exibido apenas quando há uma placa de rede opcional
instalada.
Modo NPA
Automático
Desligar
• Ligado é a configuração padrão de fábrica.
• Quando a configuração Desat. é usada, a impressora não examina os dados recebidos.
• Quando a configuração Desligado é usada, a impressora usa a emulação PCL caso a configuração
PCL SmartSwitch esteja definida como Ligada. Ela usa a linguagem padrão da impressora especificada no menu Configuração caso a configuração PCL SmartSwitch esteja definida como
Desativado.
Define a impressora para executar o processamento especial necessário à comunicação bidirecional
seguindo as convenções definidas pelo protocolo NPA.
Notas:
• Automático é a configuração padrão de fábrica.
• A alteração dessa configuração no painel de controle da impressora e a saída dos menus fazem
com que a impressora seja reiniciada. A seleção de menu é atualizada.
Para entender os menus da impressora
76
Page 77

Item de menu Descrição
Buffer de Rede
Automático
Desativado
PS Binário Mac
Automático
Ativar
Desligar
Instalação em rede
Relatórios
Cartão de Rede
TCP/IP
IPv6
Sem fio
AppleTalk
Define o tamanho do buffer de entrada de rede
Notas:
• Automático é a configuração padrão de fábrica.
• A alteração dessa configuração no painel de controle da impressora e a saída dos menus fazem
com que a impressora seja reiniciada. A seleção de menu é atualizada.
Define a impressora para processar trabalhos de impressão PostScript binários do Macintosh.
Notas:
• Automático é a configuração padrão de fábrica.
• A configuração Desativado filtra os trabalhos de impressão usando o protocolo padrão.
• A configuração Ativado processa os trabalhos de impressão PostScript binários brutos.
Define configurações da impressora nos trabalhos envidados através de uma porta de rede
Nota: Algumas opções não estão disponíveis nos modelos de impressoras selecionadas.
Menu Relatórios
Esse menu está disponível a partir do menu Rede/Portas:
Rede/Portas Menu Rede Relatórios
Item de menu Descrição
Imprimir Página de Configuração Imprime um relatório contendo informações sobre a atual configuração da rede
Nota: Imprime uma Página de Configuração contendo informações sobre as configurações da impressora de rede, como o endereço TCP/IP.
Menu Placa de rede
Esse menu está disponível no menu Rede/portas:
Rede/Portas Menu Rede Placa de Rede
Item de menu Descrição
Exibir Status da Placa
Conectado
Desconectado
Exibir Velocidade da Placa Permite que você visualize a velocidade de uma placa de rede ativa no momento
Permite que você visualize o status de conexão da placa de rede
Endereço de rede
UAA
LAA
Permite que você visualize o endereço da rede
Para entender os menus da impressora
77
Page 78

Item de menu Descrição
Tempo limite do trabalho
De 0 a 225 segundos
Define o tempo, em segundos, que um trabalho de impressão na rede pode levar antes de ser
cancelado.
Notas:
• 90 segundos é a configuração padrão de fábrica.
• Um valor igual a 0 desativa o tempo limite.
• Se for selecionado um valor entre 1 e 9, a configuração será salva como 10.
Página de faixa
Desativar
Acesa
Permite à impressora imprimir uma página de faixa.
Nota: Desativar é a configuração padrão de fábrica.
Menu TCP/IP
Nota: Esse menu somente está disponível para modelos de rede ou impressoras conectadas a servidores de impressão.
Esse menu está disponível no menu Rede/portas:
Rede/Portas Menu Rede TCP/IP
Item de menu Descrição
Ativar
Acesa
Desativar
Ativa o TCP/IP.
Nota: Ativar é a configuração padrão de fábrica.
Exibir nome do host Permite visualizar o nome do host TCP/IP atual.
Nota: Essa configuração pode ser alterada somente no Servidor da Web incorporado.
Endereço IP Permite visualizar ou alterar as informações atuais de endereço TCP/IP.
Nota: A configuração manual do endereço IP define as configurações de Ativar DHCP e Ativar
IP automático como Desativar.
Máscara de rede Permite visualizar ou alterar as informações atuais da máscara de rede TCP/IP.
Gateway Permite visualizar ou alterar as informações atuais de gateway TCP/IP.
Ativar DHCP
Acesa
Desativar
Ativar IP automático
Sim
Não
Ativar FTP/TFTP
Sim
Não
Ativar servidor HTTP
Sim
Não
Especifica a configuração de atribuição de parâmetros e endereço DHCP.
Nota: Ativar é a configuração padrão de fábrica.
Especifica a configuração de Rede de configuração zero.
Nota: Sim é a configuração padrão de fábrica.
Ativa o servidor FTP integrado, que permite enviar arquivos para impressora usando o FTP
(File Transfer Protocol).
Nota: Sim é a configuração padrão de fábrica.
Ativa o servidor da Web integrado (Servidor da Web incorporado). Quando ativado, a
impressora pode ser monitorada e gerenciada remotamente por meio de um navegador da
Web.
Nota: Sim é a configuração padrão de fábrica.
Para entender os menus da impressora
78
Page 79

Item de menu Descrição
Endereço do servidor WINS Permite visualizar ou alterar o endereço atual do servidor WINS.
Ativar DDNS/mDNS
Sim
Não
Endereço do servidor DNS Permite visualizar ou alterar o endereço atual do servidor DNS.
Permite que você visualize ou modifique o atual endereço do servidor DDNS/mDNS
Nota: Sim é a configuração padrão de fábrica.
Menu IPv6
Nota: O menu IPv6 (Internet Protocol versão 6) está disponível ap enas para modelos de rede ou impressoras conectadas
a servidores de impressão.
Esse menu está disponível no menu Rede/portas:
Rede/Portas Menu Rede IPv6
Item de menu Descrição
Ativar IPv6
Acesa
Desativar
Config. automática
Acesa
Desativar
Ativa o IPv6 na impressora.
Nota: Ativar é a configuração padrão de fábrica.
Ativa o adaptador de rede para aceitar entradas de configuração de endereço IPv6 automáticas fornecidas por um roteador
Nota: Ativar é a configuração padrão de fábrica.
Exibir nome do host
Exibir endereço
Exibir endereço do roteador
Ativar DHCPv6
Acesa
Desativar
Permite exibir ou alterar a configuração atual
Nota: Essas configurações somente podem ser alteradas no Servidor da Web incorporado.
Ativa o DHCPv6 na impressora.
Nota: Ativar é a configuração padrão de fábrica.
Menu Sem fio
Use os itens de menu a seguir para exibir ou definir as configurações do servidor de impressão interno sem fio.
Nota: Esse menu está disponível apenas para os modelos de rede ou para as impressoras conectadas a servidores de
impressão quando um servidor de impressão interno sem fio opcional está instalado na impressora.
Esse menu está disponível no menu Rede/portas:
Para entender os menus da impressora
79
Page 80

Rede/Portas Menu Rede Sem fio
Item de menu Descrição
Modo de rede
Ad hoc
Infra-estrutura
Especifica o modo da rede
Notas:
• Ad hoc é a configuração padrão de fábrica. O modo Ad hoc configura a
impressora para rede sem fio ponto a ponto.
• O modo Infra-estrutura permite que a impressora acesse uma rede através
de um ponto de acesso.
Compatibilidade
802.11b/g/n
802.11n
802.11b/g
Escolher Rede
<lista de nomes de rede disponíveis>
Exibir Qualidade do Sinal Permite que você visualize a qualidade da conexão sem fio
Visualizar Modo de Segurança Permite que você visualize o método de criptografia para a conexão sem fio
Especifica o padrão sem fio para a rede sem fio
Nota: 802.11b/g/n é a configuração padrão de fábrica.
Permite selecionar uma rede disponível para o uso pela impressora.
Menu AppleTalk
Esse menu está disponível no menu Rede/portas:
Rede/Portas Menu Rede AppleTalk
Item de menu Descrição
Ativar
Sim
Não
Exibir nome Exibe o nome AppleTalk atribuído.
Exibir endereço Exibe o endereço AppleTalk atribuído.
Definir zona
<lista de zonas disponíveis na rede>
Ativa o suporte ao AppleTalk
Nota: Sim é a configuração padrão de fábrica.
Nota: O nome somente pode ser alterado a partir do servidor da Web incorporado.
Nota: O endereço somente pode ser alterado a partir do servidor da Web incor-
porado.
Fornece uma lista das zonas AppleTalk disponíveis na rede.
Nota: A configuração padrão é a zona padrão da rede. Se não houver uma zona
padrão, a zona marcada com um * será a zona padrão.
Para entender os menus da impressora
80
Page 81

Menu USB
Item de menu Descrição
PCL SmartSwitch
Acesa
Desativar
PS SmartSwitch
Acesa
Desativar
Modo NPA
Automático
Desativar
Define a impressora para alternar automaticamente para a emulação PCL quando um trabalho
de impressão exigir isso, independentemente da linguagem padrão da impressora.
Notas:
• Ativar é a configuração padrão de fábrica.
• Quando a configuração Desativar é usada, a impressora não examina os dados recebidos.
• Quando a configuração Desativar é usada, a impressora usa a emulação PostScript se PS
SmartSwitch estiver definido como Ativar. Ela usa a linguagem padrão da impressora especificada no Menu configuração se PS SmartSwitch estiver definido como Desativar.
Define a impressora para alternar automaticamente para a emulação PostScript quando um
trabalho de impressão exige isso, independentemente da linguagem padrão da impressora.
Notas:
• Ativar é a configuração padrão de fábrica.
• Quando a configuração Desativar é usada, a impressora não examina os dados recebidos.
• Quando a configuração Desativar é usada, a impressora usa a emulação PCL se PCL SmartS-
witch estiver definido como Ativar. Ela usa a linguagem padrão da impressora especificada
no Menu configuração se PCL SmartSwitch estiver definido como Desativar.
Define a impressora para executar o processamento especial necessário para a comunicação
bidirecional seguindo as convenções definidas pelo protocolo NPA.
Notas:
Buffer USB
Automático
Desativado
PS binário Mac
Automático
Desativar
Acesa
USB com ENA
Endereço ENA
Máscara de rede ENA
Gateway ENA
• Auto é a configuração padrão de fábrica.
• A alteração dessa configuração no painel de controle e a saída dos menus fazem com que a
impressora seja reiniciada. A seleção de menu é atualizada.
Define o tamanho do buffer de entrada USB.
Notas:
• Auto é a configuração padrão de fábrica.
• A alteração dessa configuração no painel de controle e a saída dos menus fazem com que a
impressora seja reiniciada. A seleção de menu é atualizada.
Define a impressora para processar trabalhos de impressão PostScript binários do Macintosh.
Notas:
• Auto é a configuração padrão de fábrica.
• A configuração Desativar filtra os trabalhos de impressão usando o protocolo padrão.
• A configuração Ativar processa os trabalhos de impressão PostScript binários brutos.
Define as informações de endereço de rede, máscara de rede ou gateway para um servidor de
impressão externo conectado à impressora por meio de um cabo USB.
Nota: Esse item de menu só está disponível se a impressora estiver conectada a um servidor de
impressão externo por meio da porta USB.
Para entender os menus da impressora
81
Page 82

Configurações
Menu Configurações Gerais
Item de menu Descrição
Idioma de exibição
English
Francês
Deutsch
Italiano
Espanol
Dinamarquês
Norsk
Holandês
Svenska
Português
Finlandês
Russo
Polonês
Húngaro
Turco
Tcheco
Chinês Simplificado
Chinês tradicional
Korean
Japonês
Define o idioma do texto exibido no visor
Nota: Talvez nem todos os idiomas estejam disponíveis para todas as impressoras.
Modo Econômico
Desligar
Energia
Energia/Papel
Papel
Modo silencioso
Desligar
Ativar
Minimiza a utilização de energia, papel ou mídia especial
Notas:
• Desligado é a configuração padrão de fábrica. Desligado redefine a impressora para as
suas configurações padrão de fábrica.
• A configuração Energia minimiza a alimentação usada pela impressora. O desempenho
pode ser afetado, mas a qualidade da impressão não.
• Energia/Papel minimiza o uso da alimentação e de papel, e de mídia especial.
• Papel minimiza a quantidade de papel e mídia especial necessários para um trabalho
de impressão. O desempenho pode ser afetado, mas a qualidade da impressão não.
Reduz o barulho produzido pela impressora
Notas:
• Desligado é a configuração padrão de fábrica.
• Ligado configura a impressora para produzir a menor quantidade de ruído possível.
Para entender os menus da impressora
82
Page 83

Item de menu Descrição
Executar Configuração Inicial
Sim
Não
Alarmes
Alarme do Cartucho
Tempos limite
Economia de Energia
De 1 a 240 min
Tempos limite
Tempo Limite da Tela
De 15 a 300 s
Instrui a impressora a executar o assistente de configuração
Notas:
• Sim é a configuração padrão de fábrica.
• Após concluir o assistente de configuração selecionando-se Concluído na tela do País
selecionado, a configuração padrão será Não.
Define que um alarme será emitido quando a impressora exigir intervenção do operador.
As seleções disponíveis são:
• Simples
• Desligar
Notas:
• Uma vez é a configuração padrão de fábrica para o Controle de Alarme. Uma vez emite
três bipes rápidos.
• Desat. significa que nenhum alarme será emitido.
Especifica o tempo em minutos de inatividade antes que alguns sistemas comecem a entrar
em estado de consumo mínimo de energia
Nota: 30 minutos é a configuração padrão de fábrica.
Define a quantidade de tempo em segundos que a impressora aguarda antes de retornar o
visor da impressora ao estado Pronto
Nota: 30 segundos é a configuração padrão de fábrica.
Tempos limite
Tempo espera impr.
Desativado
De 1 a 255 s
Tempos limite
Tempo limite
Desativado
De 15 a 65535 s
Recuperação da Impressão
Continuar Automático
Desativado
De 5 a 255 s
Define o tempo, em segundos, que a impressora aguarda para receber uma mensagem de
fim do trabalho antes de cancelar o restante do trabalho de impressão.
Notas:
• 90 segundos é a configuração padrão de fábrica.
• Quando o cronômetro pára de c ontar, qualquer página parcialmente impressa que ainda
estiver na impressora é impressa, e a impressora verifica se há algum novo trabalho
aguardando.
• Tempo Espera para Impressão só está disponível quando é usada a emulação PCL ou
PPDS. Essa configuração não tem efeito sobre trabalhos de impressão de emulação
PostScript.
Define o tempo, em segundos, que a impressora aguarda dados adicionais antes de cancelar
um trabalho de impressão.
Notas:
• 40 segundos é a configuração padrão de fábrica.
• A opção Tempo Limite só fica disponível quando a impressora usa a emulação PostScript.
Essa configuração não tem efeito sobre trabalhos de impressão de emulação PCL ou
PPDS.
Permite que a impressora continue imprimindo automaticamente após determinadas
situações de desligamento quando elas não forem resolvidas dentro do período especificado
Nota: Desativado é a configuração padrão de fábrica.
Para entender os menus da impressora
83
Page 84

Item de menu Descrição
Recuperação da Impressão
Recup. atolam.
Automático
Ativar
Desligar
Recuperação da Impressão
Proteção de Página
Desligar
Ativar
Padrões de Fábrica
Não Restaurar
Restaurar
Especifica se a impressora imprime novamente as páginas atoladas
Notas:
• Automático é a configuração padrão de fábrica. A impressora imprime novamente as
páginas atoladas a menos que a memória necessária para manter as páginas seja
solicitada para outras tarefas da impressora.
• Ativar define que impressora sempre imprime novamente as páginas atoladas.
• Desativar define que impressora jamais imprime novamente as páginas atoladas.
Permite que a impressora imprima uma página que não tenha sido impressa de outra forma
Notas:
• Desligado é a configuração padrão de fábrica. Desat. imprime uma página parcial
quando não há memória suficiente para imprimir a página toda.
• Ligado define a impressora para processar toda a página, de modo que a página inteira
seja impressa.
Retorna as configurações da impressora para os padrões de fábrica.
Notas:
• Não Restaurar é a configuração padrão de fábrica. Não Restaurar mantém as configu-
rações definidas pelo usuário.
• Restaurar retorna todas as configurações da impressora para o padrão de fábrica, exceto
as configurações do menu Rede/Portas. Todos os downloads armazenados na RAM são
excluídos. Os dados carregados e armazenados na memória flash ou no disco rígido da
impressora não são afetados.
Menu Configuração
Item de menu Descrição
Linguagem da Impressora
Emulação PCL
Emulação PS
Emulação PPDS
Área de Impressão
Normal
Ajustar à pág.
Página Completa
Define a linguagem padrão da impressora.
Notas:
• PCL é a linguagem da impressora padrão de fábrica.
• A emulação PCL usa um interpretador PCL para processar os trabalhos de impressão. A
emulação PostScript usa um interpretador PS para processar os trabalhos de impressão. A
emulação PPDS usa um interpretador PPDS para processar os trabalhos de impressão.
• A definição de uma linguagem de impressora como padrão não impede que um software
envie trabalhos de impressão que usem outras linguagens.
Define a área de impressão lógica e física.
Nota: Normal é a configuração padrão de fábrica. Ao tentar imprimir dados na área não-impri-
mível definida pela configuração Normal, a impressora corta a imagem no limite.
Para entender os menus da impressora
84
Page 85

Item de menu Descrição
Destino do download
RAM
Flash
Economia de Recursos
Desligar
Ativar
Menu Acabamento
Define o local de armazenamento para os downloads.
Notas:
• RAM é a configuração padrão de fábrica.
• O armazenamento de downloads na memória flash ou no disco rígido da impressora os
coloca em armazenamento permanente. Os recursos permanecem na memória flash
mesmo que a impressora seja desligada.
• O armazenamento de downloads na RAM é temporário.
• Esse menu aparecerá somente se uma opção de flash estiver instalada.
Especifica como a impressora lida com downloads temporários, como fontes e macros armazenadas na RAM, ao receber um trabalho que exija mais memória do que a disponível
Notas:
• Desligado é a configuração padrão de fábrica. Desativado define que a impressora mantém
os downloads até que a memória seja solicitada. Os downloads são excluídos para que os
trabalhos de impressão sejam processados.
• A configuração Ligado mantém os downloads durante as alterações de linguagem e as
redefinições da impressora. Se a impressora estiver sem memória, 38 Memória
cheia aparecerá, e os downloads não serão excluídos.
Item de menu Descrição
Lados (frente e verso)
1 lado
2 lados
Especifica se a impressão frente e verso (nos dois lados do papel) será definida como
padrão para todos os trabalhos de impressão.
Notas:
• 1 lado é a configuração padrão de fábrica.
• Para configurar a impressão frente e verso no software: para usuários do Windows,
clique em Arquivo Imprimir, depois clique em Propriedades, Preferências,
Opções ou Configuração; para usuários do Macintosh, selecione Arquivo >
Imprimir, depois ajuste as configurações na caixa de diálogo Imprimir e nos menus
pop-up.
Encad. frente e verso
Borda longa
Borda curta
Define a forma como as páginas impressas em frente e verso são encadernadas e como a
impressão no verso da página é orientada em relação à impressão na parte da frente da
página.
Notas:
• Borda longa é a configuração padrão de fábrica.
• Borda longa especifica que a encadernação seja feita pela borda esquerda das páginas
Retrato e pela borda superior das páginas Paisagem.
• Borda curta especifica que a encadernação seja feita pela borda superior das páginas
Retrato e pela borda esquerda das páginas Paisagem.
Cópias
De 1 a 999
Especifica um número padrão de cópias para cada trabalho de impressão.
Nota: 1 é a configuração padrão de fábrica.
Para entender os menus da impressora
85
Page 86

Item de menu Descrição
Páginas em branco
Não imprimir
Imprimir
Agrupar
Desativar (1,1,1,2,2,2)
Ativar (1,2,1,2,1,2)
Folhas separadoras
Nenhum
Entre cópias
Entre trabalhos
Entre páginas
Especifica se serão inseridas páginas em branco em um trabalho de impressão.
Nota: Não imprimir é a configuração padrão de fábrica.
Empilha as páginas de um trabalho de impressão em seqüência ao imprimir várias cópias.
Notas:
• Desativar é a configuração padrão de fábrica. Nenhuma página será agrupada.
• A configuração On empilha o trabalho de impressão em seqüência.
• Ambas as configurações imprimem todo o trabalho o número de vezes especificado
pela configuração do menu Copiar.
Especifica se folhas separadoras em branco serão inseridas.
Notas:
• Nenhuma é a configuração padrão de fábrica.
• Entre cópias insere uma folha em branco entre cada cópia de um trabalho de
impressão se Agrupamento estiver definido como Ativar. Se Agrupamento estiver
definido como Desativar, será inserida uma página em branco entre cada conjunto de
páginas impressas, por exemplo, após cada página 1, cada página 2 e assim por diante.
• Entre trabalhos insere uma folha em branco entre os trabalhos de impressão.
• Entre páginas insere uma folha em branco entre cada página de um trabalho de
impressão. Essa configuração é útil ao imprimir transparências ou inserir páginas em
branco em um documento para anotações.
Origem do separador
Bandeja <x>
Alimentador MF
Nº de pág/folha (páginas-lado)
Desativar
2 pág/folha
3 pág/folha
4 pág/folha
6 pág/folha
9 pág/folha
12 pág/folha
16 pág/folha
Ordenação de nº de pág/folha
Horizontal
Horizontal inversa
Vertical inversa
Vertical
Especifica a origem do papel onde estão as folhas separadoras.
Notas:
• Bandeja 1(bandeja padrão) é a configuração padrão de fábrica.
• No menu Papel, Configurar MF deve estar definido como Cassete para que o Alimen-
tador multifunção seja exibido como uma configuração de menu.
Especifica que várias imagens de página sejam impressas em um lado de uma folha de
papel.
Notas:
• Desativar é a configuração padrão de fábrica.
• O número selecionado é o número de imagens de página que serão impressas por
lado.
Especifica o posicionamento das imagens de várias páginas ao usar a opção Nº de pág/folha
(páginas-lado).
Notas:
• Horizontal é a configuração padrão de fábrica.
• O posicionamento depende do número de imagens e de as imagens possuírem orien-
tação Retrato ou Paisagem.
Para entender os menus da impressora
86
Page 87

Item de menu Descrição
Orientação
Automático
Paisagem
Retrato
Borda de nº de pág/folha
Nenhum
Sólido
Menu Qualidade
Item de menu Descrição
Correção cores
Automático
Desligar
Manual
Ajusta a saída colorida na página impressa
Notas:
• Automático é a configuração padrão de fábrica. Automático aplica diferentes tabelas de
conversão de cores a cada objeto da página impressa.
• Desligar desliga a correção de cores.
• Manual permite a personalização das tabelas de cores usando as configurações disponíveis no
menu Cor manual.
• Devido às diferenças das cores aditivas e subtrativas, é impossível reproduzir na página
impressa certas cores que são exibidas nos monitores.
Especifica a orientação de uma folha com várias páginas.
Nota: Automático é a configuração padrão de fábrica. A impressora escolhe entre Retrato
e Paisagem.
Imprime uma borda ao redor de cada imagem de página ao usar a opção Nº de pág/folha
(páginas-lado).
Nota: Nenhuma é a configuração padrão de fábrica.
Resol. impressão
QC 4800
1200 ppp
Tonalidade do toner
De 1 a 5
Melhorar Linhas Finas
Desligar
Ativar
Especifica a resolução da saída da impressora
Nota: 4800 CQ é a configuração padrão.
Clareia ou escurece a saída da impressora
Notas:
• 4 é a configuração padrão de fábrica.
• A seleção de um número menor pode ajudar a economizar toner.
• Se o Modo de impressão estiver definido como Apenas preto, uma configuração igual a 5
aumentará a densidade do toner e a tonalidade de todos os trabalhos de impressão.
• Se o Modo de Impressão estiver definido como Cor, uma configuração igual a 5 será igual à
configuração 4.
Ativa um modo de impressão preferencial para arquivos como desenhos arquitetônicos, mapas,
diagramas de circuitos elétricos e fluxogramas.
Notas:
• Desligado é a configuração padrão de fábrica.
• Para definir Melhorar Linhas Finas a partir do programa de software: para usuários do Windows,
clique em Arquivo Imprimir e, em seguida, clique em Propriedades, Preferências, Opções
ou Configuração; para usuários Macintosh, escolha Arquivo > Imprimir e, em seguida, ajuste
as configurações na caixa de diálogo Imprimir e menus pop-up.
Para entender os menus da impressora
87
Page 88

Item de menu Descrição
Economizador de cor
Desligar
Ativar
Brilho RGB
De -6 a 6
Contraste RGB
De 0 a 5
Saturação RGB
De 0 a 5
Equilíbrio de cores
Ciano
Magenta
Amarelo
Black
Reduz a quantidade de toner usada para gráficos e imagens. A quantidade de toner usada para o
texto não é reduzida.
Notas:
• Desligado é a configuração padrão de fábrica.
• Ativar substitui as configurações de Tonalidade do toner.
Ajusta o brilho nas saídas coloridas.
Notas:
• 0 é a configuração padrão de fábrica.
• -6 é a redução máxima. 6 é o aumento máximo.
Ajusta o contraste nas saídas coloridas.
Nota: 0 é a configuração padrão de fábrica.
Ajusta a saturação nas saídas coloridas.
Nota: 0 é a configuração padrão de fábrica.
Ajusta a cor da impressão aumentando ou reduzindo a quantidade de toner utilizada para cada cor.
Notas:
• 0 é a configuração padrão de fábrica.
• As seleções disponíveis para cada configuração são -5 a 5.
Equilíbrio de cores
Redefinir Padrões
Amostras de Cores
Vídeo sRGB
Cores vivas sRGB
Exibir — preto real
Cores vivas
Desat. — RGB
US CMYK
Euro CMYK
Cores vivas CMYK
Desli. — CMYK
Restaura as configurações padrão de fábrica de Equilíbrio de Cores.
Imprime páginas de amostra de cada tabela de conversão de cores RGB e CMYK usada na
impressora.
Notas:
• A seleção de qualquer configuração imprime a amostra.
• As amostras de cor consistem em uma série de caixas coloridas com a combinação RGB ou
CMYK que cria a cor observada. Essas páginas podem ser usadas para ajudar a decidir quais
combinações devem ser usadas para se obter a saída impressa desejada.
• Em uma janela de navegador, digite o endereço IP da impressora para acessar uma lista
completa de páginas de amostras de cores a partir do Servidor da Web incorporado.
Para entender os menus da impressora
88
Page 89

Item de menu Descrição
Cor manual
Imagem RGB
Texto RGB
Gráfico RGB
Cor manual
Imagem CMYK
Texto CMYK
Gráfico CMYK
Personaliza as conversões de cores RGB.
As seleções disponíveis para cada configuração são:
Cores vivas
Vídeo sRGB
Exibir — preto real
Cores vivas sRGB
Desligar
Notas:
• Vídeo sRGB é a configuração padrão de fábrica para a Imagem RGB. Ela aplica uma tabela de
conversão de cores que tenta produzir uma saída correspondente à das cores exibidas em um
monitor de computador.
• Cores vivas sRGB é a configuração padrão de fábrica para Texto RGB e Gráfico RGB. Cores vivas
sRGB aplica uma tabela de conversão de cores que aumenta a saturação. Essa configuração é
a preferencial para gráficos e textos comerciais.
• Cores vivas aplica uma tabela de conversão de cores que produz cores mais brilhantes e mais
saturadas.
• Exibir — Preto Real aplica uma tabela de conversão de cores que usa apenas o toner preto ou
cores cinza neutras.
• Desli. desativa a conversão de cores.
Personaliza as conversões de cores CMYK
As seleções disponíveis para cada configuração são:
US CMYK
Euro CMYK
Cores vivas CMYK
Desligar
Notas:
• US CMYK é a configuração padrão de fábrica (EUA). US CMYK aplica uma tabela de conversão
de cores que tenta produzir uma saída correspondente à saída de cores SWOP.
• Euro CMYK é a configuração padrão internacional de fábrica. Euro CMYK aplica uma tabela de
conversão de cores que tenta produzir uma saída correspondente à saída de cores EuroScale.
• Cores vivas CMYK aumenta a saturação das cores para a tabela de conversão de cores US CMYK.
• Desli. desativa a conversão de cores.
Ajuste de cores Inicia uma calibração automática de cores.
Para entender os menus da impressora
89
Page 90

Menu Utilitários
Item de menu Descrição
Formatar flash
Não
Sim
Desfragmentar flash
Não
Sim
Formata a memória flash. Memória flash refere-se à memória adicionada pela instalação de uma
placa opcional de memória flash na impressora.
Aviso—Dano Potencial: Não desligue a impressora durante a desfragmentação da memória flash.
Notas:
• Uma placa opcional de memória flash deve estar instalada na impressora e funcionando corre-
tamente para que esse item de menu esteja disponível. A placa opcional de memória flash não
deve estar protegida contra Leitura/Gravação ou Gravação.
• Selecionar Não cancela a solicitação de formatação.
• Selecionar Sim exclui todos os dados armazenados na memória flash.
Prepara a memória flash para receber novos dados recuperando o espaço de armazenamento
perdido.
Aviso—Dano Potencial: Não desligue a impressora durante a desfragmentação da memória flash.
Notas:
• Uma placa opcional de memória flash deve estar instalada na impressora e funcionando corre-
tamente para que esse item de menu esteja disponível. A placa opcional de memória flash não
deve estar protegida contra Leitura/Gravação ou Gravação.
• Selecionar Não cancela a solicitação de desfragmentação.
• Sim reformata a memória flash após a transferência de todos os dados carregados para a
memória regular da impressora. Quando a formatação é concluída, os dados carregados são
colocados novamente na memória flash.
Rastreamento hex
Ativar
Ajuda a isolar a origem de um problema com um trabalho de impressão.
Notas:
• Quando Ativar estiver selecionado, todos os dados enviados para a impressora serão impressos
em representação hexadecimal e de caracteres, e os códigos de controle não serão executados.
• Para sair do Rastreamento hex, desligue ou redefina a impressora.
Estimador de cobert.
Desativar
Acesa
Fornece uma estimativa de porcentagem de cobertura de toner ciano, magenta, amarelo e preto
em uma página. A estimativa é impressa em uma página separadora.
Nota: Desativar é a configuração padrão de fábrica.
Menu PDF
Nota: Algumas opções não estão disponíveis nos modelos de impressoras selecionadas.
Item de menu Descrição
Ajustar para caber
Não
Sim
Anotações
Não Imprimir
Imprimir
Ajusta o conteúdo da página de acordo com o tamanho de papel selecionado
Nota: Não é a configuração padrão de fábrica.
Imprime as anotações em um PDF
Nota: Não Imprimir é a configuração padrão de fábrica.
Para entender os menus da impressora
90
Page 91

Menu PostScript
Item de menu Descrição
Imprimir Erro PS
Desligar
Ativar
Prioridade de fontes
Residente
Flash
Imprime uma página contendo o erro PostScript.
Nota: Desligado é a configuração padrão de fábrica.
Estabelece a ordem de pesquisa de fontes
Notas:
• Residente é a configuração padrão de fábrica.
• A impressora deve possuir uma placa opcional de memória flash ou um disco rígido e ambos
precisam estar formatados e funcionando corretamente para que este item de menu esteja
disponível.
• A proteção contra Leitura/Gravação, Gravação ou a proteção por senha não pode estar definida
na opção de memória flash ou no disco rígido da impressora.
• Tam. buffer trab. não deve ser definido como 100%.
Suavizar imagem
Desligar
Ativar
Aumenta o contraste e a nitidez de imagens com baixa resolução e suaviza as transições de cores.
Notas:
• Desligado é a configuração padrão de fábrica.
• A opção Suavizar imagem não tem efeito sobre imagens com resolução de 300 ppp ou superior.
Menu Emulação PCL
Item de menu Descrição
Origem das Fontes
Residente
Download
Flash
Tudo
Especifica o conjunto de fontes usado pelo item de menu Nome da Fonte.
Notas:
• Residente é a configuração padrão de fábrica. Ela mostra o conjunto de fontes padrão
de fábrica carregadas na RAM.
• As configurações Flash exibem todas as fontes residentes em cada opção.
• As opções Flash devem ser formatadas corretamente e não podem ser protegidas
contra Leitura/Gravação, Gravação ou por senha.
• Download exibe todas as fontes carregadas para a RAM.
• A configuração Tudo exibe todas as fontes disponíveis em qualquer opção.
Nome da Fonte
Courier
Identifica uma fonte específica e a opção na qual ela está armazenada
Notas:
• Courier é a configuração padrão de fábrica.
• Courier exibe o nome e o ID da fonte e a localização de armazenamento na impressora.
As abreviações das origens de fontes são R para Residente, F para Flash e D para
Download.
Para entender os menus da impressora
91
Page 92

Item de menu Descrição
Conjunto de símbolos
10U PC-8
12U PC-850
Configuração de Emulação PCL
Tamanho em pontos
De 1,00 a 1008,00
Configuração de Emulação PCL
Pitch
De 0,08 a 100
Especifica o conjunto de símbolos de cada nome de fonte
Notas:
• 10U PC-8 é a configuração padrão de fábrica nos EUA.
• 12U PC-850 é a configuração padrão de fábrica internacional.
• Um conjunto de símbolos é um conjunto de caracteres alfabéticos e numéricos,
pontuação e símbolos especiais. Os conjuntos de símbolos suportam os diferentes
idiomas ou programas específicos, como símbolos matemáticos para textos científicos. Apenas os conjuntos de símbolos suportados são exibidos.
Altera o tamanho em pontos de fontes tipográficas escalonáveis
Notas:
• 12 é a configuração padrão de fábrica.
• Tamanho em Pontos se refere à altura dos caracteres da fonte. Um pon to corresponde
a aproximadamente 1/72 de polegada.
• O tamanho em pontos pode ser aumentado ou reduzido em incrementos de 0,25
ponto.
Especifica o pitch das fontes monoespaçadas escalonáveis
Notas:
• 10 é a configuração padrão de fábrica.
• Pitch se refere ao número de caracteres de espaço fixo por polegada (cpp, caracteres
por polegada).
• O pitch pode ser aumentado ou reduzido em incrementos de 0,01 cpp.
• Para fontes monoespaçadas não-escalonáveis, o pitch é exibido no visor, mas não
pode ser alterado.
Configuração de Emulação PCL
Orientação
Retrato
Paisagem
Configuração de Emulação PCL
Linhas por página
De 1 a 255
60
64
Configuração de Emulação PCL
Largura A4
198 mm
203 mm
Especifica a orientação do texto e dos gráficos na página.
Notas:
• Retrato é a configuração padrão de fábrica.
• Retrato imprime o texto e os gráficos paralelamente à borda curta da página.
• Paisagem imprime o texto e os gráficos paralelamente à borda longa da página.
Especifica o número de linhas impressas em cada página.
Notas:
• 60 é a configuração padrão de fábrica (EUA). 64 é a configuração padrão internacional
de fábrica.
• A impressora define a quantidade de espaço entre cada linha com base nas configu-
rações Linhas por Página, Tamanho do Papel e Orientação. Selecione o Tamanho do
Papel e a Orientação corretos antes de alterar Linhas por Página.
Define a impressora para imprimir no papel de tamanho A4.
Notas:
• 198 mm é a configuração padrão de fábrica.
• A configuração de 203 mm define a largura da página para permitir a impressão de
oitenta caracteres com pitch 10.
Para entender os menus da impressora
92
Page 93

Item de menu Descrição
Configuração de Emulação PCL
RC auto após AL
Desligar
Ativar
Configuração de Emulação PCL
AL auto após RC
Desligar
Ativar
Renumeração de bandeja
Atribuir Alimentação MF
Atribuir Bandeja <x>
Atribuir Papel Manual
Atribuir Envelope Manual
Especifica se a impressora realiza automaticamente um retorno de carro (RC) após um
comando de controle de alimentação de linha (AL).
Notas:
• Desligado é a configuração padrão de fábrica.
• Alterações nessas configurações são duplicadas no menu PPDS.
Especifica se a impressora realiza automaticamente um avanço de linha (AL) após um
comando de controle de retorno de carro (RC).
Notas:
• Desligado é a configuração padrão de fábrica.
• Alterações nessas configurações são duplicadas no menu PPDS.
Configura a impressora para trabalhar com software ou programas que usam atribuições
de origem diferentes para bandejas, gavetas e alimentadores.
As seleções disponíveis para cada configuração são:
Desligar
Nenhum
De 0 a 199
Notas:
• Desligado é a configuração padrão de fábrica.
• Nenhum não é uma seleção disponível. Ela é exibida apenas quando é selecionada
pelo interpretador PCL 5.
• A configuração Nenhuma ignora o comando de Seleção de Alimentação do Papel.
• Um valor entre 0 e 199 permite a atribuição de uma configuração personalizada.
Renumeração de bandeja
Ver Padrão Fábrica
Renumeração de bandeja
Restaurar Padrões
Sim
Não
Exibe a configuração padrão de fábrica atribuída a cada bandeja, gaveta ou alimentador.
Retorna todas as atribuições de bandeja, gaveta e alimentador às configurações padrão
de fábrica
Menu imagem
Item de menu Descrição
Ajuste automático
Ativar
Desligar
Seleciona a melhor opção de tamanho, ajuste e orientação de papel.
Notas:
• Ligado é a configuração padrão de fábrica.
• A configuração Ativar substitui as configurações de ajuste e orientação para algumas
imagens.
Para entender os menus da impressora
93
Page 94

Item de menu Descrição
Inverter
Desligar
Ativar
Dimensionamento
Mais Aproximada
Âncora Superior Esquerda
Âncora Central
Ajustar Altura/Largura
Ajustar Altura
Ajustar Largura
Orientação
Retrato
Paisagem
Retrato Invertido
Paisagem Invertido
Menu PictBridge
Inverte imagens monocromáticas com dois tons.
Notas:
• Desligado é a configuração padrão de fábrica.
• O tamanho da fonte pode ser aumentado em incrementos de 1 ponto.
• Essa configuração não se aplica a imagens GIF ou JPEG.
Ajusta a imagem de acordo com o tamanho do papel selecionado.
Notas:
• Mais aproximada é a configuração padrão de fábrica.
• Quando a configuração Ajuste automático está definida como Ativar, o Dimensiona-
mento é definido automaticamente como Mais aproximada.
Define a orientação da imagem.
Nota: Retrato é a configuração padrão de fábrica.
Nota: Algumas opções não estão disponíveis nos modelos selecionados de impressora.
Item de menu Descrição
Tam. foto
Automático
L
2L
Cartão Postal Hagaki
Tamanho da Cartão
100 x 150 mm
4 x 6 pol
8 x 10 pol
Carta
A4
A5
JIS B5
Controla o tamanho de cada foto impressa a partir de uma câmera digital habilitada para
PictBridge
Notas:
• Automático é a configuração padrão de fábrica.
• Se as duas impressoras e a câmera digital habilitada para PictBridge tiverem o valor desta
configuração, o valor da câmera sempre excederá o valor da impressora.
Para entender os menus da impressora
94
Page 95

Item de menu Descrição
Layout
Automático
Desligar
2 pág/folha
3 pág/folha
4 pág/folha
6 pág/folha
9 pág/folha
12 pág/folha
16 pág/folha
Imprimir Índice
qualidade
Normal
Rascunho
Fine (Alta)
Origem do Papel
Papel Manual
Alimentador MF
Bandeja <x>
Determina o número máximo de imagens que pode ser impressas em um lado do papel
Notas:
• Automático é a configuração padrão de fábrica.
• Se as duas impressoras e a câmera digital habilitada com PictBridge tiverem o valor desta
configuração, o valor da câmera sempre excederá o valor da impressora.
Determina que valores de resolução, tonalidade de toner e economizador de cor a impressora
utilizará quando imprimir fotos enviadas a partir de uma câmera digital habilitada para PictBridge
Notas:
• Normal é a configuração padrão de fábrica.
• Se as duas impressoras e a câmera PictBridge ativada têm o valor desta configuração, o valor
da câmera sempre excede o valor da impressora.
Identifica a fonte de entrada padrão da impressora ao imprimir fotos a partir de uma câmera
digital habilitada para PictBridge
Notas:
• Papel Manual é a configuração padrão de fábrica.
• Não é possível selecionar um tamanho de foto maior do que o tamanho da mídia instalada
na câmera digital habilitada para PictBridge.
Menu Unidade flash
Nota: A Interface USB Direta não está disponível nos modelos selecionados de impressora.
Item de menu Descrição
Ativar Unidade
Ativar
Desativar
Atualizar código
Ativar
Desativar
Cópias
De 1 a 999
Lados (Frente e Verso)
1 lado
2 lados
Habilita ou desabilita a porta USB na parte frontal da impressora
Nota: Ativar é a configuração padrão de fábrica.
Ativa ou desativa a capacidade da unidade flash de atualizar o código de firmware por meio de um
dispositivo USB
Nota: Ativar é a configuração padrão de fábrica.
Define o número de cópias que a impressora deverá produzir para cada página contida no trabalho
de impressão
Nota: 1 é a configuração padrão de fábrica.
Controla se a impressora imprimirá em um lado ou nos dois lados do papel
Nota: 1 lado é a configuração padrão de fábrica.
Para entender os menus da impressora
95
Page 96

Manutenção da impressora
É necessário executar certas tarefas periodicamente a fim de manter o alto nível da qualidade de impressão.
Armazenamento de suprimentos
Escolha uma área de armazenagem limpa e arejada para os suprimentos da impressora. Armazene os suprimentos com
o lado indicado para cima e em sua embalagem original até utilizá-los.
Não exponha os suprimentos a:
• Luz solar direta
• Temperaturas superiores a 35°C (95°F)
• Alta umidade (superior a 80%)
• Maresia
• Gases corrosivos
• Excesso de poeira
Verificação do status dos suprimentos
O visor exibe uma mensagem quando há necessidade de manutenção ou de um item de suprimento de substituição.
Para verificar o status dos suprimentos a partir do painel de controle
Imprima uma página de configurações de menu para revisar o status dos suprimentos:
1 Certifique-se de que a impressora esteja ligada e que a mensagem Pronto apareça.
2 No painel de controle da impressora, pressione .
3 Pressione o botão de seta para baixo até que Relatórios seja exibido e pressione .
4 Pressione o botão de seta até que Página de Configurações de Menu seja exibido e pressione .
Para verificar o status dos suprimentos a partir de um computador de rede
Nota: O computador deve estar conectado à mesma rede que a impressora.
1 Digite o endereço IP da impressora no campo de endereço do navegador da Web.
Nota: Se você não sabe o endereço IP da impressora, imprim a uma página de configuração de rede e veja o endereço
IP na seção TCP/IP.
2 Clique em Status do Dispositivo. A página com o status do dispositivo aparece, exibe um sumário dos níveis de
suprimentos.
Manutenção da impressora
96
Page 97

Pedido de suprimentos
Para fazer pedidos de suprimentos nos EUA, entre em contato com a Lexmark pelo telefone 1-800-539-6275 e obtenha
informações sobre os revendedores autorizados de suprimentos Lexmark em sua área. Em outros países ou regiões,
visite o site da Lexmark, em www.lexmark.com ou entre em contato com o local onde você adquiriu a impressora.
Nota: Todas as estimativas de vida útil dos suprimentos da impressora consideram a impressão em papel comum de
tamanho Carta ou A4.
Pedido de cartuchos de toner
Quando a mensagem 88 Cartucho Ciano Baixo, 88 Cartucho Magenta Baixo, 88 Cartucho
Amarelo Baixo ou 88 Cartucho Preto baixo for exibida, faça o pedido de um novo cartucho.
Quando a mensagem 88 Substituir Cartucho Ciano, 88 Substituir Cartucho Magenta, 88
Substituir Cartucho Amarelo ou 88 Substituir Cartucho Preto for exibida, você deve substituir
o cartucho de toner especificado.
Nome da peça Número de peça C540 e C543 C544 C546
Cartucho de Toner Preto do Programa de Devolução C540A1KG
Cartucho de Toner Ciano do Programa de Devolução C540A1CG
Cartucho de Toner Magenta do Programa de Devolução C540A1MG
Cartucho de Toner Amarelo do Programa de Devolução C540A1YG
Cartucho de Toner Preto de Rendimento Alto do Programa de Devolução C540H1KG
Cartucho de Toner Ciano de Rendimento Alto do Programa de Devolução C540H1CG
Cartucho de Toner Magenta de Rendimento Alto do Programa de Devolução C540H1MG
Cartucho de Toner Amarelo de Rendimento Alto do Programa de Devolução C540H1YG
Cartucho de Toner Preto de Alto Rendimento C540H2KG
Cartucho de Toner Ciano de Alto Rendimento C540H2CG
Cartucho de Toner Magenta de Alto Rendimento C540H2MG
Cartucho de Toner Amarelo de Alto Rendimento C540H2YG
Cartucho de Toner Preto de Rendimento Extra Alto do Programa de
Devolução
Cartucho de Toner Ciano de Rendimento Extra Alto do Programa de
Devolução
Cartucho de Toner Magenta de Rendimento Extra Alto do Programa de
Devolução
C544X1KG X X
C544X1CG X
C544X1MG X
Cartucho de toner amarelo de extra-alto rendimento do Programa de
devolução
Cartucho de Toner Preto de Extra Alto Rendimento C544X2KG X X
Manutenção da impressora
C544X1YG X
97
Page 98

Nome da peça Número de peça C540 e C543 C544 C546
Cartucho de Toner Ciano de Extra Alto Rendimento C544X2CG X
Cartucho de Toner Magenta de Extra Alto Rendimento C544X2MG X
Cartucho de Toner Amarelo de Extra Alto Rendimento C544X2YG X
Cartucho de Toner Preto de Rendimento Extra Alto do Programa de
Devolução
Cartucho de Toner Preto de Extra Alto Rendimento C546U2KG X X
C546U1KG X X
Fazer o pedido de kits de imagem
Quando Trocar kit de imagem preto e colorido ou Trocar kit de imagem preto for exibido,
faça o pedido de um novo kit de imagem.
Nome da peça Número de peça C540, C543, C544 C546
Kit de Imagem Preto e Colorido C540X74G
Kit de Imagem Preto C540X71G
Unidade fotocondutora C540X35G Não suportado
Unidade do Fotorrevelador Preto C540X31G Não suportado
Unidade do Fotorrevelador Ciano C540X32G Não suportado
Unidade do Fotorrevelador Magenta C540X33G Não suportado
Unidade do Fotorrevelador Amarelo C540X34G Não suportado
Pedido de recipiente de resíduo de toner
Quando 82 Trocar Resíduo de Toner for exibido, faça o pedido de uma caixa de resíduo de toner para
substituição. A caixa de resíduos de toner deve ser trocado quando 82 Trocar Resíduo de Toner for exibido.
Nome da peça Número de peça
Recipiente de resíduos de toner C540X75G
Troca de suprimentos
Troca da caixa de resíduos de toner
Troque a caixa de resíduos de toner quando 82 Trocar toner com resíduos for exibido. A impressora não
continuará a imprimir até que a caixa de resíduos de toner seja trocada.
Manutenção da impressora
98
Page 99

1
2
4
1 Porta superior
2 Caixa de resíduos de toner
3 Tampa do lado direito
4 Porta frontal
3
1 Tire a caixa de resíduos de toner da embalagem.
2 Segure a porta frontal pelas alças laterais e, em seguida, puxe na sua direção.
ATENÇÃO — SUPERFÍCIE QUENTE: A parte interna da impressora pode estar quente. Para reduzir o risco de
ferimentos em um componente quente, espere a superfície esfriar antes de tocá-la.
Manutenção da impressora
99
Page 100

3 Abra a porta superior, deslizando o botão para frente.
4 Remova a tampa do lado direito.
5 Pressione as alavancas verdes em cada lado da caixa de resíduos de toner, removendo-a.
6 Coloque a caixa de resíduos de toner na embalagem fornecida.
Para obter mais informações, consulte “Reciclagem de produtos da Lexmark” na página 38.
Manutenção da impressora
100
 Loading...
Loading...