Page 1
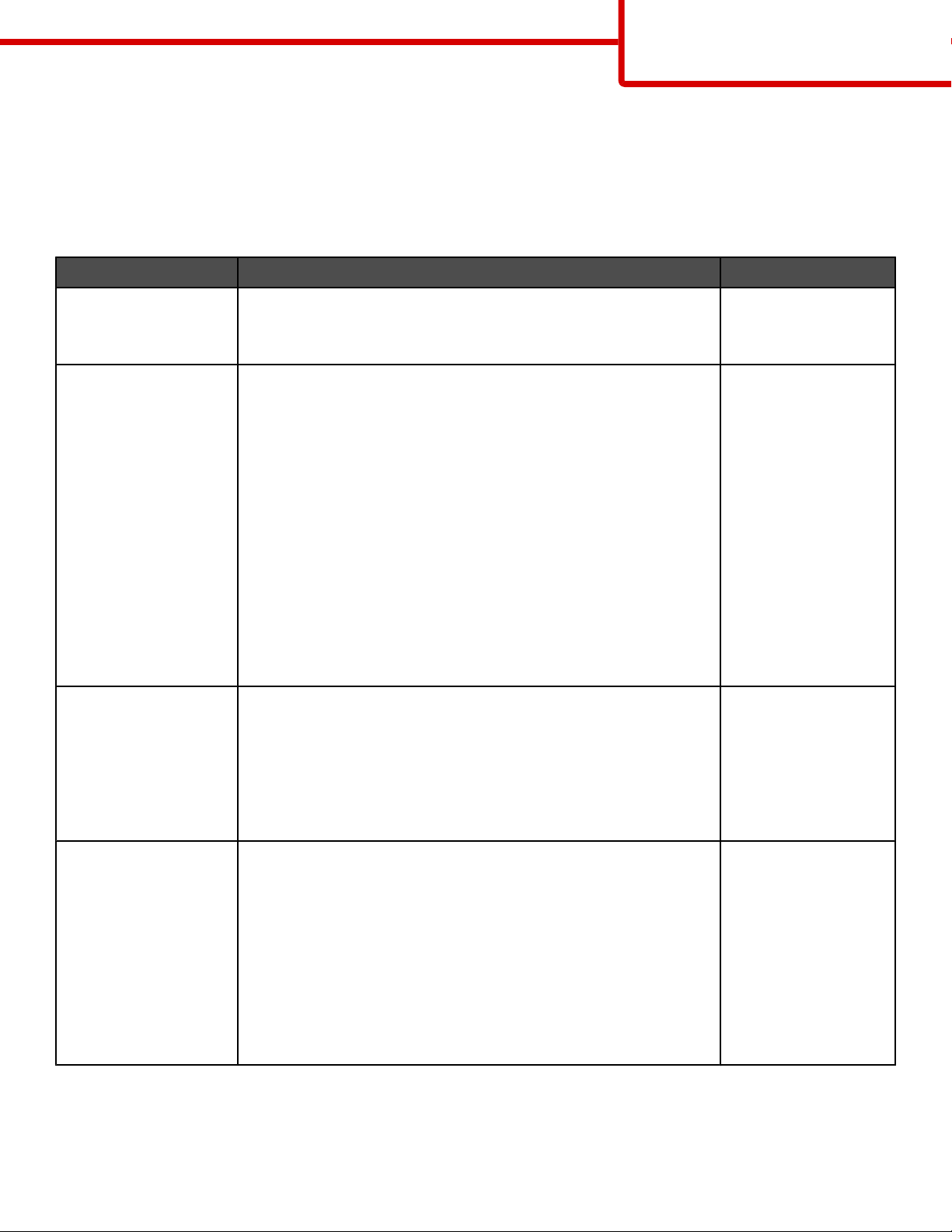
Anleitung zur Einstellung der
Farbqualität
Seite 1 von 36
Anleitung zur Einstellung der Farbqualität
In der Anleitung zur Einstellung der Farbqualität werden dem Benutzer die auf dem Drucker verfügbare n Verfahren
vorgestellt, mit denen die Farbausgabe geändert und individuell angepasst w erden kann.
Menü Qualität
Menüoption Beschreibung Einstellungen
Druckmodus L egt fest, ob Bilder in Schwarzweiß (Graustufen) oder in Farbe
gedruckt werden.
Hinweis: Die Standardeinstellung lautet "Farbe".
Farbanpassung Passt die Farbausgabe auf der gedruckten Seite an.
Hinweise:
• Aufgrund der Unterschiede zwischen additiven und
subtraktiven Farben können einige Farben, die auf dem
Bildschirm angezeigt werden, nicht auf dem Drucker
reproduziert werden.
• Die Standardeinstellung lautet "Auto". Mit der Option "Auto"
wird auf jedes Objekt der gedruckten Seite eine andere
Farbumwandlungstabelle angewendet, abhängig davon, wie
die Farbe für die einzelnen Objekte angegeben ist.
• "Aus" gibt an, dass keine Farbanpassung angewendet wird.
• Mit der Option "Manuell" können die
Farbumwandlungstabellen mit den im Menü "Manuelle Farbe"
verfügbaren Einstellungen angepasst werden.
Auflösung Legt die Druckauflösung fest.
Hinweise:
Farbe
Nur Schwarz
Auto
Aus
Manuell
1200 dpi
4800
• Die Standardauflösung lautet "4800".
• Mit der Einstellung "1200 dpi" wird die höchste
Ausgabeauflösung erzielt. Diese Einstellung sorgt a ußerdem
für höheren Glanz.
Tonerauftrag Hellt die Druckausgabe auf oder dunkelt sie ab.
Hinweise:
• Die Standardeinstellung lautet "4".
• Durch Auswahl eines niedrigeren Werts kann Toner
eingespart werden.
• Im Schwarzweißdruck erhöht die Einstellung "5" die
Tonerdichte und den Tonerauftrag bei allen Druckaufträgen.
• Im Farbdruckmodus gibt es keinen Unterschied zwischen den
Einstellungen "5" und "4".
1 bis 5
Page 2
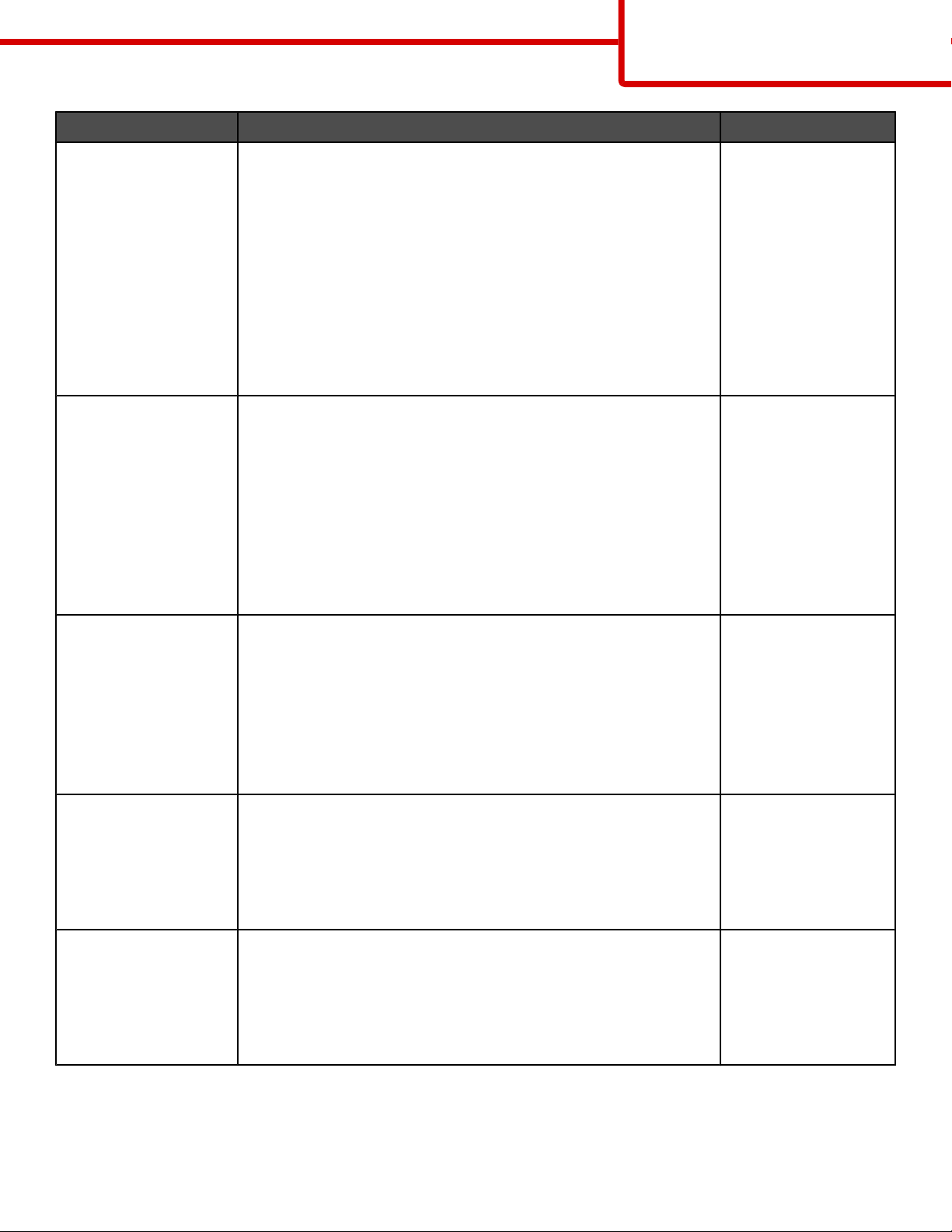
Anleitung zur Einstellung der
Farbqualität
Seite 2 von 36
Menüoption Beschreibung Einstellungen
Feine Linien verb. Mit dieser Option wird ein Druckmodus aktiviert, der besonders für
Dateien wie z. B. Bauzeichnungen, Landkarten, Schaltpläne und
Ablaufdiagramme geeignet ist.
Hinweise:
• Um die Option "Feine Linien verb." bei geöffnetem Dokument
in der Softwareanwendung zu aktivieren (Windows-Benutzer),
klicken Sie auf Datei Drucken und dann auf
Eigenschaften, Einstellungen, Optionen oder Einrichten.
• Um die Option "Feine Linien verb." über den Embedded Web
Server einzustellen, geben Sie die IP-Adresse des
Netzwerkdruckers in einem Browser ein.
Farbsparmodus Die Tonermenge zum Drucken von Grafiken und Bildern wird
reduziert, die zum Drucken von Text verwendete Tonermenge
bleibt jedoch gleich.
Hinweise:
• Die Standardeinstellung lautet "Aus".
• Mit "Ein" werden die unter "Tonerauftrag" gewählten
Einstellungen überschrieben.
• Der Farbsparmodus wird in PPDS nicht und von der PLC-
Emulationsdruckersoftware nur teilweise unterstützt.
Ein
Aus
Ein
Aus
RGB-Helligkeit Passt die Helligkeit in Farbdrucken an.
Hinweise:
• Die Standardeinstellung lautet "0".
• "-6" stellt die maximale Verringerung dar. "6" stellt die
maximale Erhöhung dar.
• Diese Einstellung hat keinen Einfluss auf Dateien, in denen
CMYK-Farbspezifikationen verwendet werden.
RGB-Kontrast Passt den Kontrast in Farbdrucken an.
Hinweise:
• Die Standardeinstellung lautet "0".
• Diese Einstellung hat keinen Einfluss auf Dateien, in denen
CMYK-Farbspezifikationen verwendet werden.
RGB-Sättigung Passt die Sättigung in Farbdrucken an.
Hinweise:
• Die Standardeinstellung lautet "0".
• Diese Einstellung hat keinen Einfluss auf Dateien, in denen
CMYK-Farbspezifikationen verwendet werden.
-6 bis 6
0 bis 5
0 bis 5
Page 3
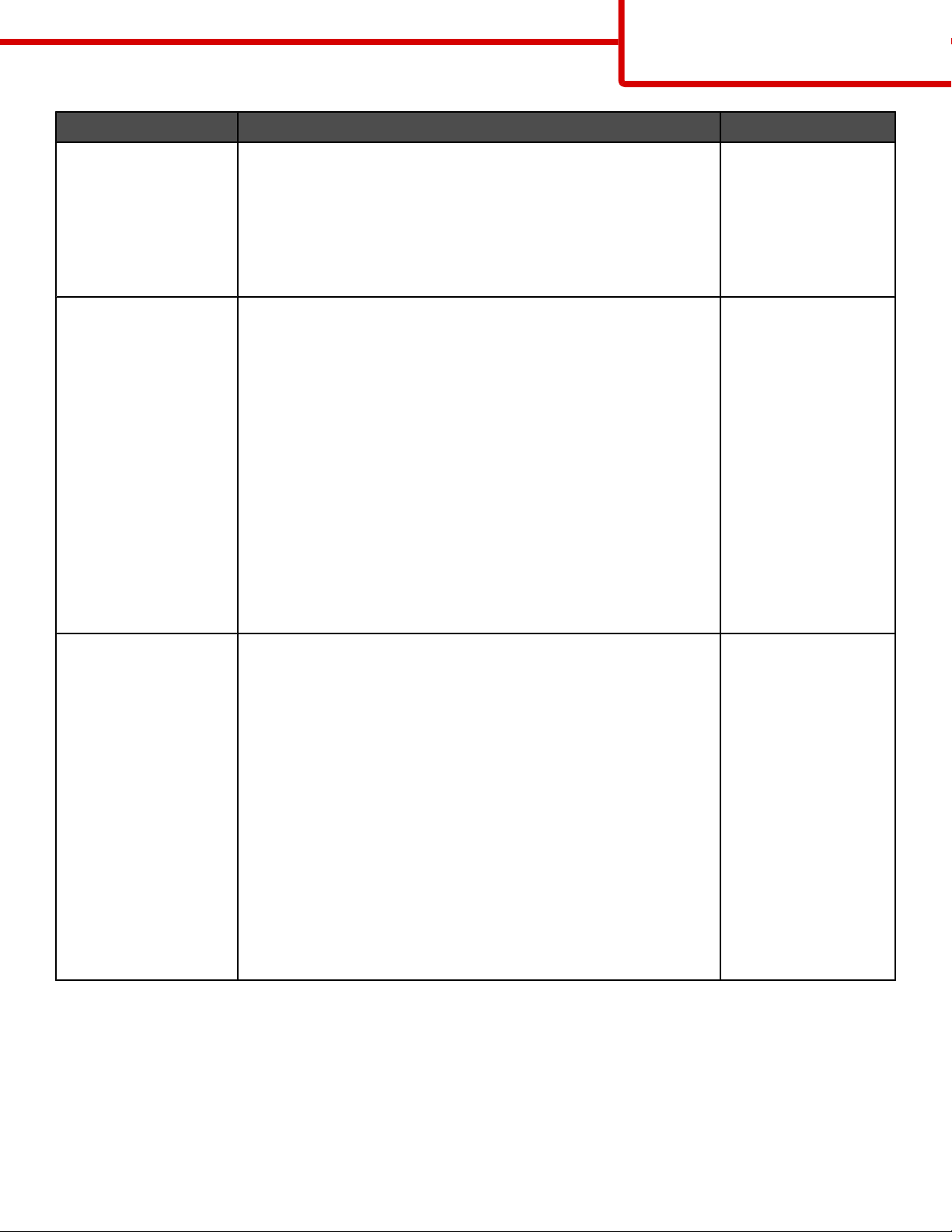
Anleitung zur Einstellung der
Farbqualität
Seite 3 von 36
Menüoption Beschreibung Einstellungen
Farbausgleich
• Cyan
• Magenta
Passt die Farbe im Ausdruck durch Erhöhen oder Verringern der
für jede Farbe verwendeten Tonermenge an.
Hinweis: Die Standardeinstellung lautet "0".
• Gelb
• Black
• Auf Stand. zurücks.
Farbmuster Druckt Musterseiten für die einzelnen im Drucker verwendeten
RGB- und CMYK-Farbumwandlungstabellen.
Hinweise:
• Nach Auswahl einer beliebigen Einstellung wird das jeweilige
Muster gedruckt.
• Farbmuster bestehen aus einer Reihe von Farbfeldern und der
RGB- bzw. CMYK-Kombination, mit der die Farbe für das
jeweilige Feld erstellt wird. Diese Seiten können bei der
Auswahl der RGB- bzw. CMYK-Kombinationen hilfreich sein,
die zu verwenden sind, um den gewünschten Farbdruck zu
erstellen.
• Eine vollständige Liste dieser Seiten kann über den Embedded
Web Server, eine Reihe von in Netzwerkdruckern residenten
Seiten, abgerufen werden. Geben Sie die IP-Adresse des
Druckers in einem Browser ein, um diese Seiten anzuzeigen.
-5 bis 5
sRGB Bildschirm
sRGB Leuchtend
Anz. - Echtes Schwarz
Leuchtend
RGB Aus
US-CMYK
Euro-CMYK
Leuchtend CMYK
CMYK Aus
Manuelle Farbe
• RGB-Bild
• RGB-Text
• RGB-Grafiken
Passt die RGB-Farbumwandlungstabellen an.
Hinweise:
• Die Standardeinstellung lautet "sRGB Bildschirm". Diese
Einstellung wendet eine Farbumwandlungstabelle an, durch
die die Farben der Ausgabe an die auf einem
Computermonitor angezeigten Farben angeglichen werden.
• "Leuchtend" wendet eine Farbumwandlungstabelle an, die
hellere, gesättigtere Farben erzeugt.
• "Anz. - Echtes Schwarz" wendet eine
Farbumwandlungstabelle an, in der für neutrale Grautöne nur
schwarzer Toner verwendet wird.
• "sRGB Leuchtend" wendet eine Farbumwandlungstabelle an,
bei der die Farbsättigung erhöht wird. Diese Einstellung ist
besonders für Unternehmensgrafiken und -texte geeignet.
• "Aus" gibt an, dass keine Farbumwandlung angewendet wird.
Leuchtend
sRGB Bildschirm
Anz. - Echtes Schwarz
sRGB Leuchtend
Aus
Page 4
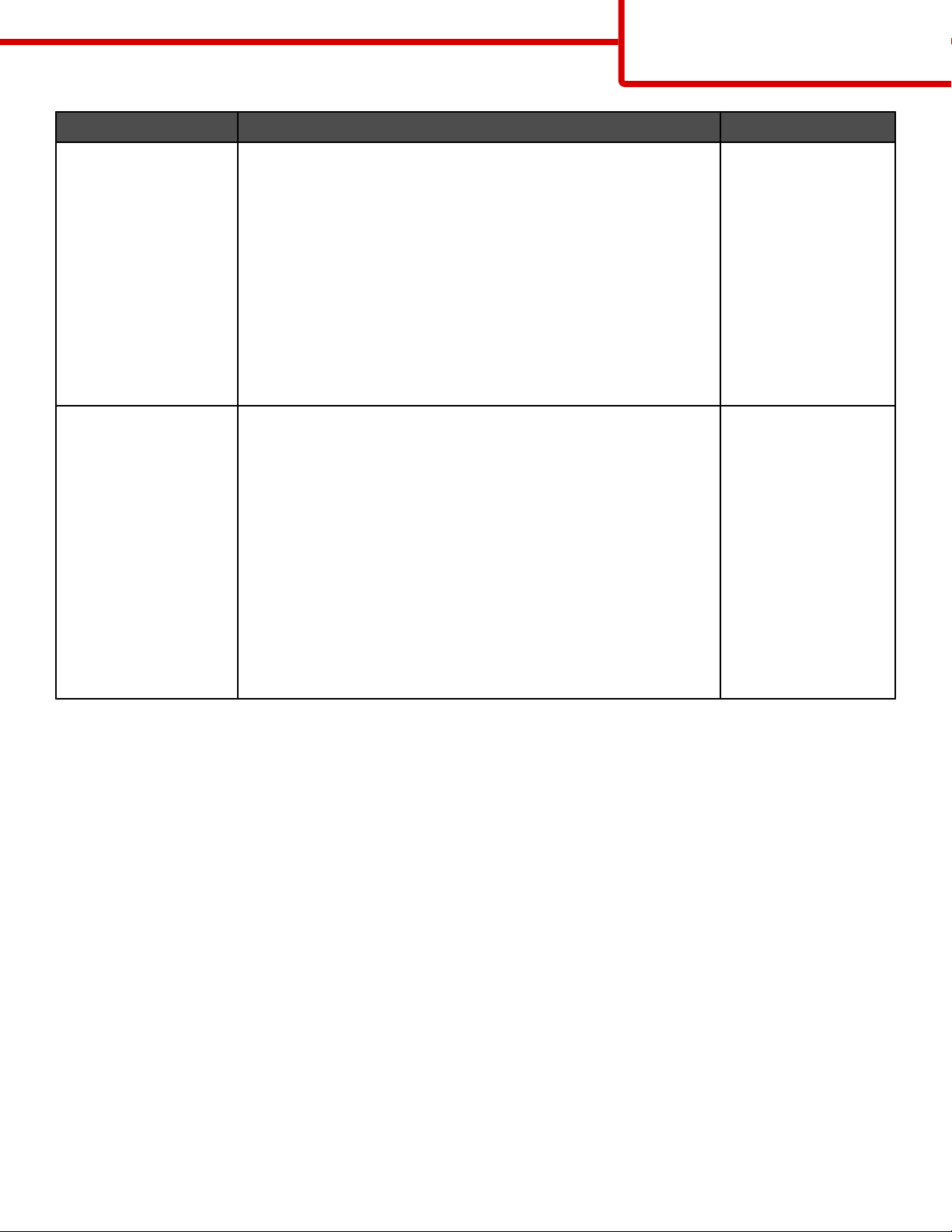
Anleitung zur Einstellung der
Farbqualität
Seite 4 von 36
Menüoption Beschreibung Einstellungen
Manuelle Farbe
• CMYK-Bild
• CMYK-Text
• CMYK-Grafiken
Passt die CMYK-Farbumwandlungstabellen an.
Hinweise:
• Die Standardeinstellung lautet "US-CMYK". Mit dieser
Einstellung wird eine Farbumwandlungstabelle angewendet,
die ein Ergebnis ähnlich der SWOP-Farbausgabe erzeugt.
• Mit der Einstellung "Euro-CMYK" wird eine
Farbumwandlungstabelle angewendet, die ein Ergebnis
ähnlich der EuroScale-Farbausgabe erzeugt.
• "Leuchtend CMYK" erhöht die Farbsättigung für die US-
CMYK-Farbumwandlungstabelle.
• "Aus" gibt an, dass keine Farbumwandlung angewendet wird.
Farbe anpassen Veranlasst eine Neukalibrierung der Farbumwandlungstabellen im
Drucker. Dadurch kann der Drucker Anpassungen für die
Farbvariationen im Ausdruck vornehmen.
Hinweise:
• Die Kalibrierung beginnt nach Auswahl dieser Menüoption. In
der Anzeige wird bis zum Abschluss des Vorgangs die
Meldung Kalibrierung läuft angezeigt.
• Farbvariationen im Ausdruck ergeben sich unter Umständen
aufgrund schwankender Umgebungsbedingungen wie der
Raumtemperatur oder Luftfeuchtigkeit. Farbanpassungen
erfolgen basierend auf druckerinternen Algorithmen. Darüber
hinaus wird während dieses Prozesses auch die
Farbausrichtung neu kalibriert.
US-CMYK
Euro-CMYK
Leuchtend CMYK
Aus
Keine
Häufig gestellte Fragen (FAQ) zum Farbdruck
Was ist die RGB-Farbdarstellung?
Rotes, grünes und blaues Licht kann in unterschiedlicher Intensität überlagert werden, um ein breites Spektrum an
Farben zu erzeugen, die in der Natur vorkommen. Rotes und grünes Licht kann z. B. kombiniert werden, um gelbes
Licht zu erzeugen. Farbfernseher und Computermonitore arbeiten nach diesem Prinzip. Die RGB-Farbdarstellung
ist eine Methode, bei der Farben anhand der Intensität von rotem, grünem und blauem Licht beschrieben werden,
das zur Erzeugung einer bestimmten Farbe erforderlich ist.
Was ist die CMYK-Farbdarstellung?
Tinten oder Toner in Cyan, Magenta, Gelb und Schwarz können in unterschiedlichen Mengen gedruckt werden, um
ein breites Spektrum an Farben darzustellen, die in der Natur vorkommen. Cyan und Gelb können z. B. zum
Erzeugen von Grün kombiniert werden. Druckmaschinen, Tintenstrahldrucker sowie Farblaserdrucker erzeugen auf
diese Weise Farben. Die CMYK-Farbdarstellung ist eine Methode, bei der Farben anhand des An teils an Cyan,
Magenta, Gelb und Schwarz beschrieben werden, der zur Wiedergabe einer bestimmten Farbe erforderlich ist.
Wie werden die Farben in einem zu druckenden Dokument angegeben?
Softwareprogramme geben generell die Dokumentfarbe über RGB- bzw. CMYK-Farbkombinationen an. Die Farben
der einzelnen Objekte eines Dokuments können darüber hinaus vom Benutzer geändert werden. Weitere
Informationen finden Sie in der Hilfe des Softwareprogramms.
Page 5
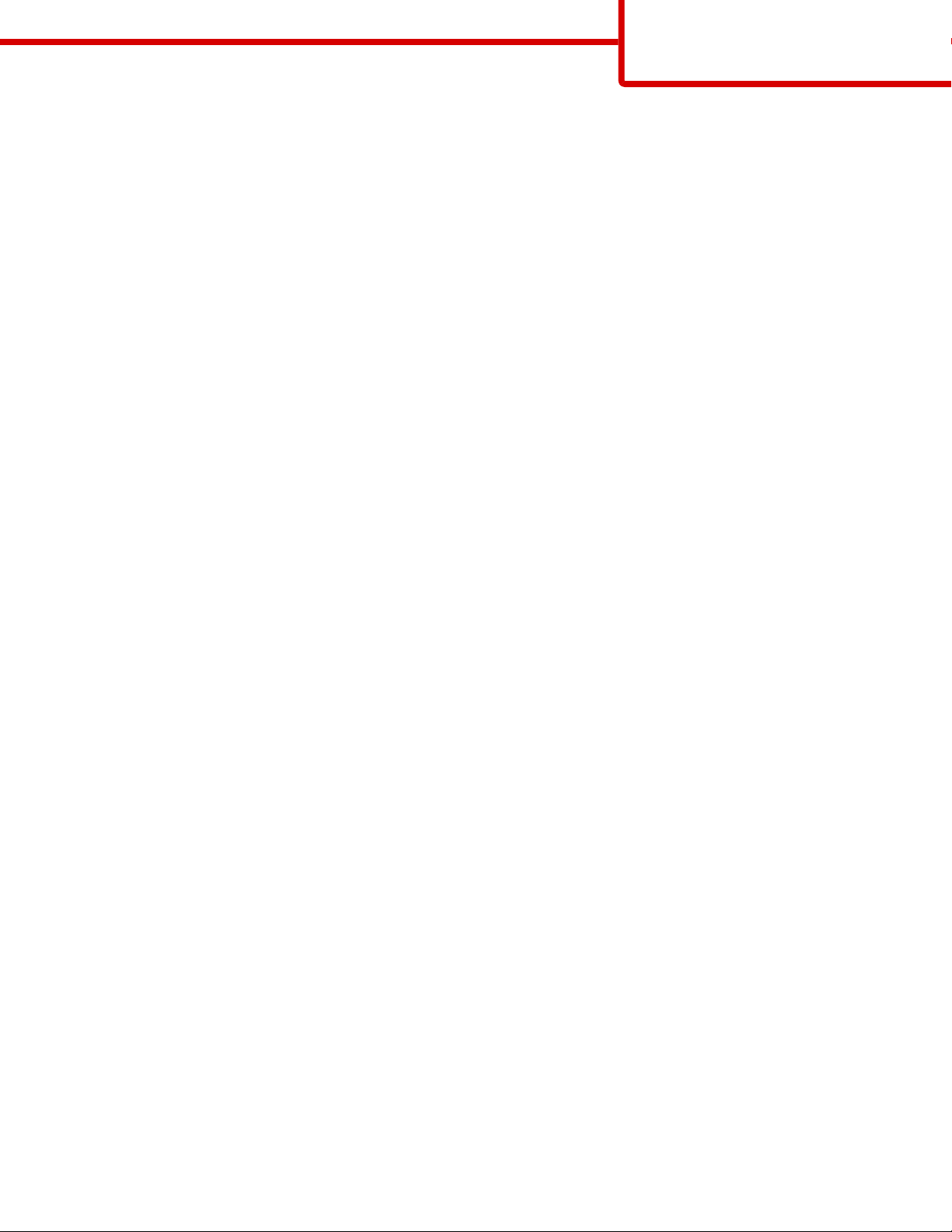
Anleitung zur Einstellung der
Farbqualität
Seite 5 von 36
Woher weiß der Drucker, welche Farbe er drucken soll?
Wenn der Benutzer ein Dokument druckt, werden Informationen zum Typ und zur Farbe der einzelnen Objekte an
den Drucker gesendet. Die Farbinformationen werden durch Farbumwandlungstabellen geleitet, mit denen die Farbe
in die entsprechende Menge von Cyan-, Magenta-, Gelb- und Schwar z-Toner umgesetzt wird, die zur Erzeugung
der gewünschten Farbe notwendig ist. Mit den Informationen zum Objekttyp können verschiedene
Farbumwandlungstabellen für unterschiedliche Objekttypen verwendet werden. So kann beispielsweise eine
bestimmte Farbumwandlungstabelle auf Texte angewendet werden, während eine andere Farbumwandlungstabelle
auf Fotos angewendet wird.
Muss ich die Treibersoftware für die PostScript- oder die PCL-Emulation verwenden? Welche Einstellungen
sind für die beste Farbqualität erforderlich?
Der PostScript-Treiber wird für die beste Farbqualität empfohlen. Mit den Standardeinstellung en des PostScriptTreibers erhalten Sie für den Großteil der Drucke die bevorzugte Farbqualität.
Warum stimmt die gedruckte Farbe nicht mit der Farbe auf meinem Computerbildschirm überein?
Mit den bei der automatischen Farbanpassung verwendeten Farbumwandlungstabellen wird im Allgemeinen ein
Ergebnis ähnlich den Farben eines standardmäßigen Computermonitors erzeugt. Da jedoch zwischen Druckern und
Monitoren technische Unterschiede bestehen, könn en viele Farben durch Monitorschwankungen und
Lichtbedingungen beeinträchtigt werden. Informationen zu r Verwen dung von Farbmusterseiten beim Lösen von
bestimmten Farbqualitätsproblemen finden Sie in der Antwort zur Frage "Wie erhalte ich eine bestimmte Farbe (z. B.
eine Farbe in einem Unternehmens-Logo)?".
Die gedruckte Seite scheint verfärbt zu se in. Kann ich die Farbe geringfügig ändern?
Es kann vorkommen, dass die gedruckten Seiten verfärbt wirken (der Druck scheint z. B. zu rot zu sein). Dies kann
durch Umgebungs- oder Lichtfaktoren, Papiersorte oder Benutzereinstellungen verursacht werden. In diesen Fällen
kann mit der Option "Farbausgleich" u. U. eine bessere Farbdarstellung erre icht werden. Mit der Option
"Farbausgleich" kann der Benutzer Feinanpassungen der in den einzelnen Farbebenen verwendeten Tonermenge
vornehmen. Wenn Sie im Menü "Farbausgleich" positive (bzw. negative) Werte für Cyan, Magenta, Gelb und
Schwarz auswählen, wird die für die ausgewählte Farbe verwendete Tonermenge geringfügig erhöht (bzw.
verringert). Wenn ein Benutzer beispielsweise die gedruckte Seite als zu rot empfindet, kann eine Verringerung der
Werte für Magenta und Gelb zu einer Verbesserung der Farbdarstellung führen.
Weitere Informationen zur Einstellung der Option "Farbausgleich" finden Sie in der Anleitung zu Menüs und
Meldungen auf der CD Software und Dokumentation.
Meine Farbfolien wirken bei der Projektion dunkel. Was kann ich zur Verbesserung der Farbqualität
unternehmen?
Dieses Problem entsteht bei der Projektion von Folien mit einem reflektierenden Tageslichtprojektor. Für die höchste
Farbqualität bei Projektionen sind transmissive Tageslichtprojektoren empfehlenswert. Wenn Sie jedoch einen
reflektierenden Projektor verwenden müssen, wählen Sie für "Tonerauftrag" die Einstellung "1", "2" oder "3". Dadurch
werden die Folien aufgehellt. Weitere Informationen finden Sie in der Anle itung zu Menüs und Meldungen auf der
CD Software und Dokumentation.
Drucken Sie nur auf den empfohlenen Farbfolien. Weitere Informationen zu Papier- und Druckmedienspezifikationen
finden Sie im Benutzerhandbuch auf der CD Software und Dokumentation.
Was versteht man unter der manuellen Farbanpassung?
Mit den Farbumwandlungstabellen, die bei der standardmäß ig aktivierten automatischen Farbanpassung auf
Objekte angewendet werden, wird bei den meisten Dokumenten die bevorzugte Farbe erzeugt. Der Benutzer kann
jedoch auch nach Wunsch eine andere Farbtabellenzuweisung anwenden. Die individuelle Anpassung kann unter
Verwendung des Menüs "Manuelle Farbe" und der Einstellung "Manuell" für "Farbanpassung" durchgeführt werden.
Mit der Einstellung "Manuell" unter "Farbanpassung" werden die im Menü "Manuelle Farbe" zugewiesenen RGBbzw. CMYK-Farbumwandlungstabellen angewendet.
Page 6
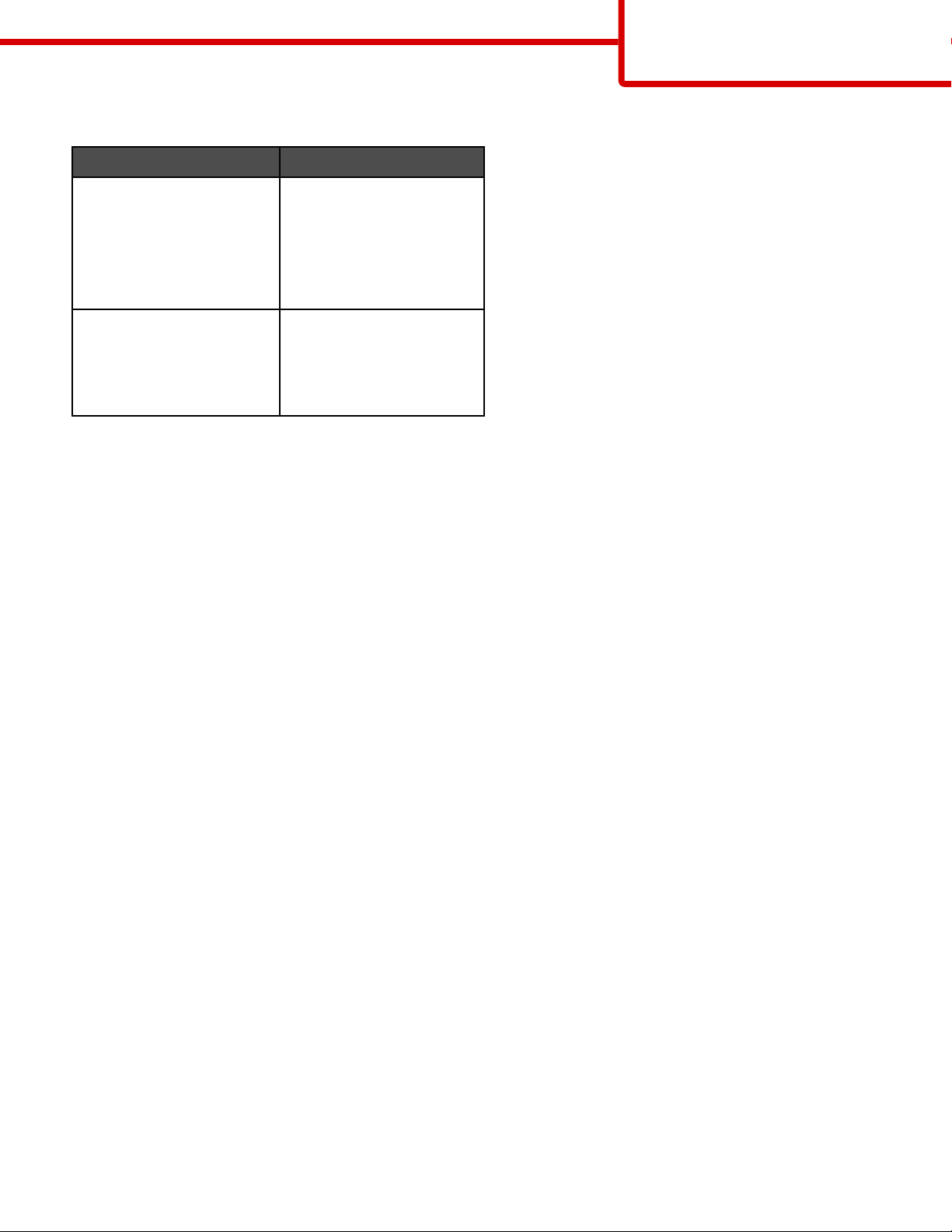
Anleitung zur Einstellung der
Benutzer können eine beliebe Farbumwandlungstabelle für RGB oder CMYK auswählen:
Farbumwandlungstabelle Einstellungen
Farbqualität
Seite 6 von 36
RGB
• sRGB Bildschirm
• Anz. - Echtes Schwarz
• sRGB Leuchtend
• Leuchtend
• Aus
CMYK
• US-CMYK
• Euro-CMYK
• Leuchtend CMYK
• Aus
Hinweis: Die Aktivierung der manuellen Farbanpassung ist nicht empfehlenswert, wenn im Softwareprogramm
Farben nicht mit RGB- bzw. CMYK-Kombinationen angegeben werden. Sie ist auch dann nicht zu empfehlen, wenn
die Farbanpassung durch das Softwareprogramm bzw. das Betriebssystem gesteuert wird.
Wie erhalte ich eine bestimmte Farbe (z. B. eine Farbe in einem Unternehmens-Logo)?
Es kann vorkommen, dass Benutzer die zu druckende Farbe eines bestimmten Objekts an eine vorgegebene Farbe
anpassen müssen. Dies ist z. B. der Fall, wenn ein Benutzer die Farbe eines Unternehmens-Logos nachgestaltet.
Die Benutzer sollten in den meisten Fällen entsprechende Farben finden können; in einigen Ausnahmefällen kann
es allerdings vorkommen, dass der Drucker u. U. nicht genau die gewünschte Farbe reproduziert.
Die Menüoption "Farbmuster" bietet nützliche Informationen zur Lösung von Farbübereinstimmungsproblemen. Die
neun Farbmusterwerte entsprechen den Farbumwandlungstabellen im Drucker. Wenn Sie einen de r Werte für
"Farbmuster" auswählen, wird ein mehrseitiger Ausdruck erzeugt, der aus Hunderten von Farbfeldern besteht. Je
nach ausgewählter Tabelle befindet sich auf jedem Feld eine CMYK- bzw. RGB-Kombination. Die Farbe der
einzelnen Felder wird durch das Durchleiten der auf dem Feld angegebenen CMYK- bzw. RGB-Kombination durch
die ausgewählte Farbumwandlungstabelle erzeugt.
Der Benutzer kann auf der Farbmusterseite das Feld identifizieren, dessen Farbe der gewünschten Farbe am
ehesten entspricht. Die auf dem Feld angegebene Farbkombination kann dann zum Ändern der Objektfarbe in einem
Softwareprogramm verwendet werden. Anweisungen finden Sie in der Hilfe des Softwareprogramms. Unter
Umständen ist eine manuelle Farbanpassung zur Verwendung der ausgewählten Farbumwandlungstabelle für
bestimmte Objekte erforderlich.
Welche Farbmusterseiten für ein bestimmtes Farbübereinstimmungsproblem zu verwenden sind, hängt von der
verwendeten Einstellung für die Farbanpassung ("Auto", "Aus" oder "Manuell"), dem zu druckenden Objekttyp (Text,
Grafiken oder Bilder) und der Farbspezifikation des Objekts im Softwareprogramm (RGB- oder CMYKKombinationen) ab. Wenn "Farbanpassung" am Drucker auf "Aus" eingestellt ist, basiert die Farbe auf den
Druckauftragsinformationen und es wird keine Farbumwandlung durchgeführt.
Hinweis: Die Verwendung der Farbmusterseiten ist nicht zu empfehlen, wenn im Softwareprogramm Farben nicht
mit RGB- bzw. CMYK-Kombinationen angegeben werden. Darüber hinaus kann es vorkommen, dass die im
Softwareprogramm angegebenen RGB- bzw. CMYK-Kombinationen durch Farbverwaltung vom Programm bzw.
Betriebssystem angepasst werden. Die gedruckte Farbe entspricht unter Umständen nicht exakt der Farbe auf den
Farbmusterseiten.
Page 7
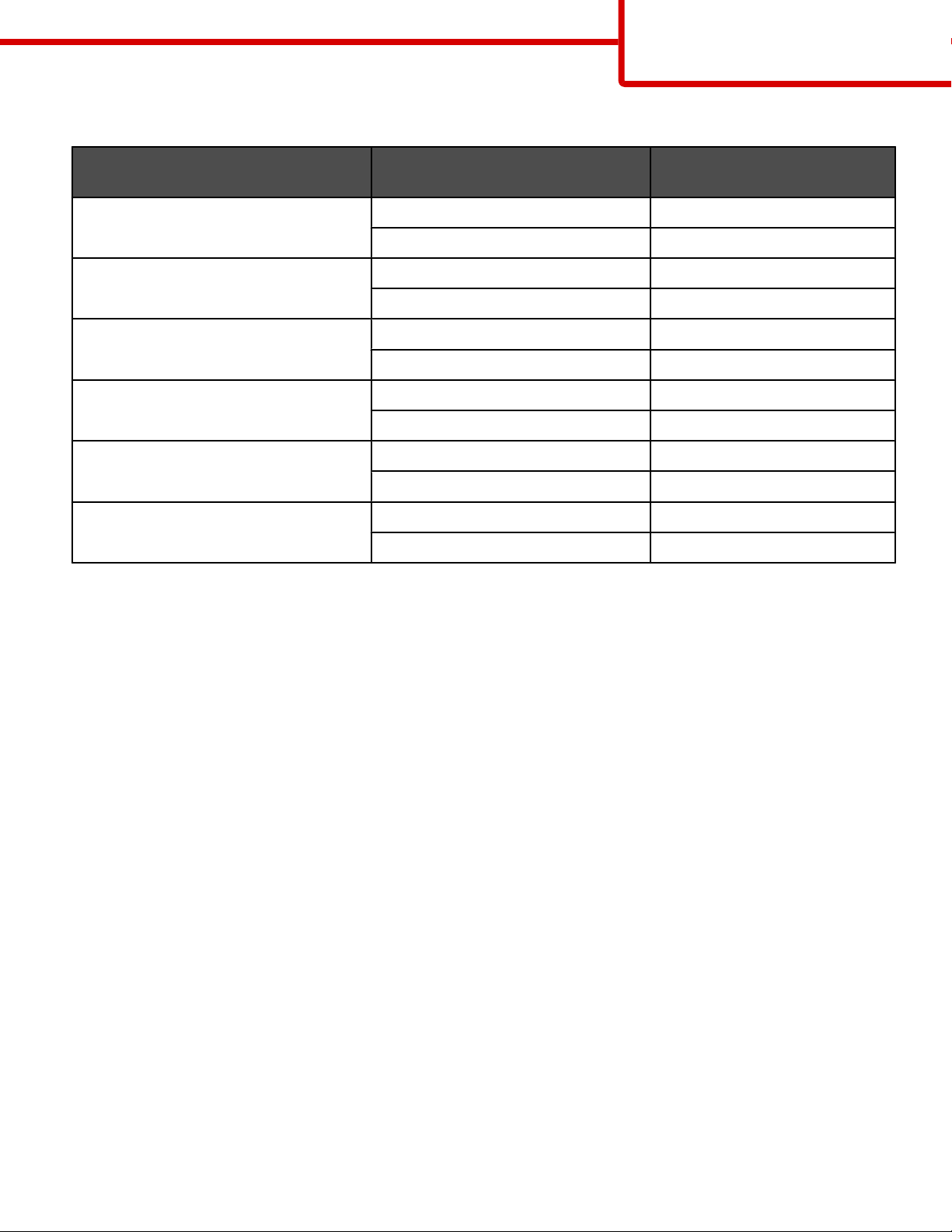
Anleitung zur Einstellung der
Farbqualität
Seite 7 von 36
Die folgende Tabelle zeigt, welche Farbmusterseiten für die Farbanpassung zu verwend en sind:
Farbspezifikation und zu druckendes
Objekt
RGB-Text Auto sRGB Leuchtend
RGB-Grafik Auto sRGB Leuchtend
RGB-Bild Auto sRGB Bildschirm
CMYK-Text Auto US-CMYK oder Euro-CMYK
CMYK-Grafik Auto US-CMYK
CMYK-Bild Auto US-CMYK
Was sind detaillierte Farbmuster, und wie kann ich darauf zugreifen?
Einstellung für die Farbanpassung Zu verwendende Musterseiten
Manuell Manuelle Farbe/RGB-Text
Manuell Manuelle Farbe/RGB-Grafiken
Manuell Manuelle Farbe/RGB-Bild
Manuell Manuelle Farbe/CMYK-Text
Manuell Manuelle Farbe/CMYK-Grafiken
Manuell Manuelle Farbe/CMYK-Bild
Diese Informationen gelten nur für Netzwerkdrucker. Bei diesen Seiten ist die Verwendung des Embedded Web
Server erforderlich. Beim Embedded Web Server handelt es sich um eine Reihe von in der NetzwerkdruckerFirmware residenten Seiten. Um auf diese Seiten zuzugreifen, navigieren Sie zur IP-Adresse des Netzwerkdruckers.
Klicken Sie auf das Konfigurationsmenü, und wählen Sie dann detaillierte Farbmuster aus.
Weitere Informationen zum Embedded Web Server finden Sie im Benutzerhandbuch auf der CD Software und
Dokumentation.
Die detaillierten Farbmuster ähneln den Standardseiten mit Farbmustern, die über das "Menü Qualität" an der
Bedienerkonsole aufgerufen werden können. Die Standardfarbmuster, die mit dieser Methode abgerufen werden
können, verfügen über einen Inkrementwert von 10 % für Rot, Grün und Blau. Wenn der Benutzer auf dieser Seite
einen Wert findet, der dem gewünschten Wert nahe kommt, sich aber weitere Farben in diesem Bereich anseh en
möchte, kann er die detaillierten Farbmuster verwenden, um die gewünschten Farbwerte und einen genaueren
Inkrementwert auszuwählen. Auf diese Weise können mehrere Seiten mit farbigen Feldern rund um die gewünschte
Farbe gedruckt werden.
Es stehen neun Umwandlungstabellen mit den folgenden drei Optionen zur Verfügung:
• Drucken: Hiermit werden die Standardseiten gedruckt.
• Detailliert: Hiermit können Sie einzelne Werte für Rot, Grün und Blau sowie ein bestimmtes Farbinkrement
eingeben.
• Zurücksetzen: Hiermit können Sie die vorhandenen Informationen löschen und neue Werte eingeben.
Dieser Prozess kann auch für die Farbumwandlungstabellen für Cyan (C), Magenta (M), Gelb (Y) und Schwarz (K)
wiederholt werden. Zusammen werden diese Werte als CMYK-Farbe bezeichnet. Der Standard-Inkrementwert ist
10 % für Schwarz und 20 % für Cyan, Magenta und Gelb.
Page 8
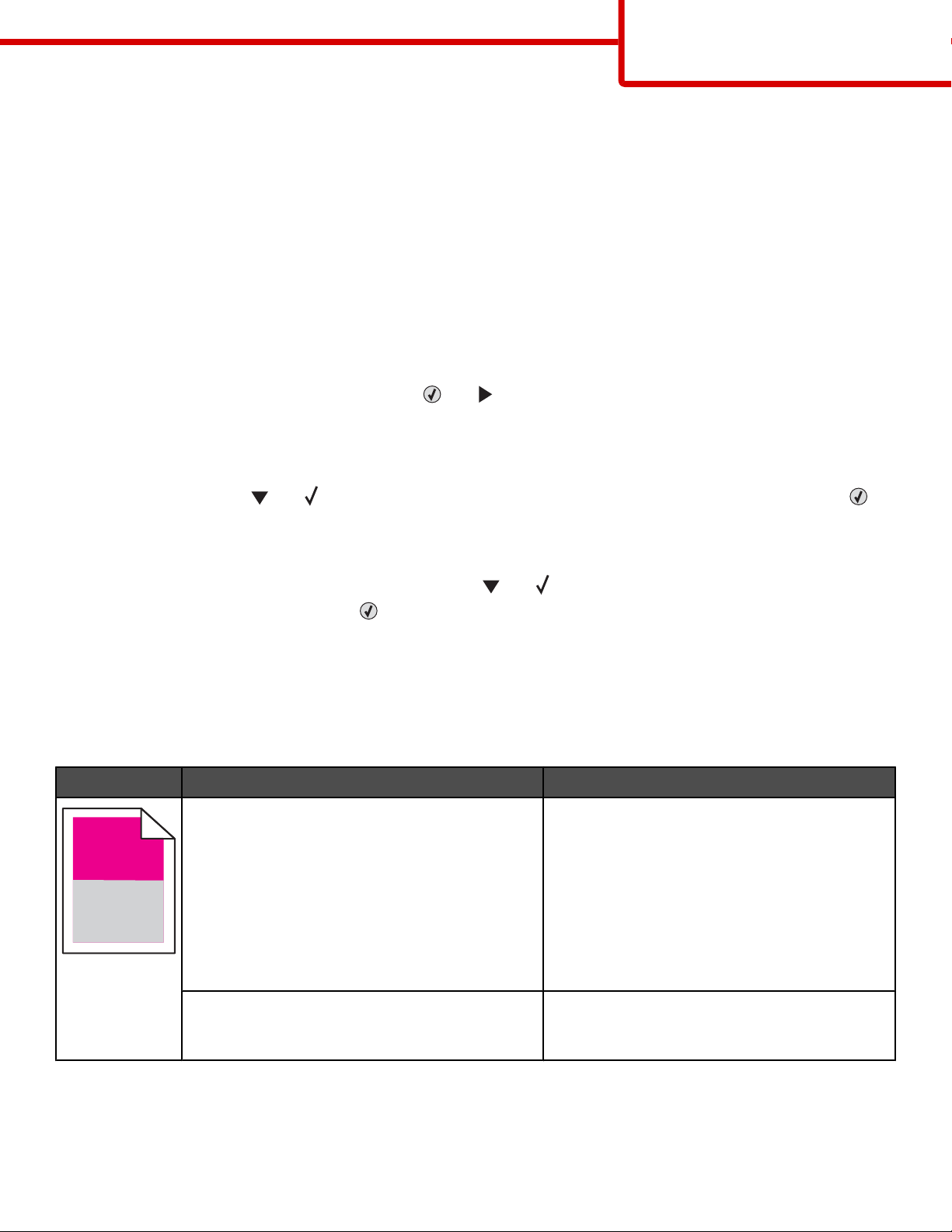
)
)
Anleitung bei Fragen zur
Druckqualität
Seite 8 von 36
Anleitung bei Fragen zur Druckqualität
Viele Probleme mit der Druckqualität lassen sich durch Austauschen von Verbrauchsmaterial oder Wartungsteilen,
deren Nutzungsdauer nahezu erschöpft ist, beheben. Überprüfen Sie, ob an der Bedienerkonsole eine Meldung zu
einem Verbrauchsmaterial des Druckers angezeigt wird.
In der folgenden Tabelle finden Sie Lösungsvorschläge zu Problemen mit der Druckqualität:
Eingrenzen einzelner Druckqualitätsprobleme
Drucken Sie zum Eingrenzen einzelner Druckqualitätsprobleme die Seiten für Druckqualitätstests aus.
1 Schalten Sie den Drucker aus.
2 Halten Sie an der Bedienerkonsole die Tasten und gedrückt, während Sie den Drucker einschalten.
3 Lassen Sie beide Tasten los, sobald Selbsttest läuft angezeigt wird.
Der Drucker führt die Einschaltsequenz aus und zeigt dann die Meldung Erweiterte Konfiguration an.
4 Drücken Sie die Taste , bis Druckqualitätstest angezeigt wird, und drücken Sie dann die Taste .
Die Seiten werden formatiert. Die Meldung Testseiten werden gedruckt wird angeze igt und die Seiten
werden gedruckt. Die Meldung wird so lange auf der Bedienerkonsole an gezeigt, bis alle Seiten gedruckt sind.
5 Drücken Sie nach dem Druck der Testseiten die Taste , bis Menü Konfiguration beenden angezeigt
wird, und drücken Sie dann die Taste
Unter den folgenden Themen finden Sie Informationen zur Lösung von Problemen mit der Druckqualität. Wenn das
Problem nicht mit den aufgeführten Vorschlägen behoben werden kann, wenden Sie sich an den Kundendienst. Es
muss dann unter Umständen eine Druckerkomponente angepasst oder ausgetau scht werden.
.
Wiederholungsfehler
Beispiel Ursache Lösung
Wenn Flecken wiederholt in nur einer Farbe und
mehrfach auf einer Seite auftreten, ist
möglicherweise eine Druckkassette oder ein
Fotoleiter beschädigt.
Tauschen Sie die Druckkassette aus, wenn der
Fehler in folgenden Abständen auftritt:
• 33,5 mm
• 35,7 mm
Tauschen Sie den Fotoleiter aus, wenn der
Fehler in folgenden Abständen auftritt:
• 28,3 mm
• 72,4 mm
Wenn Flecken wiederholt in allen Farben auf der
Seite auftreten, ist möglicherweise die
Fixierstation beschädigt.
Tauschen Sie die Fixierstation aus, wenn der
Fehler alle 116,2 mm auftritt.
Page 9
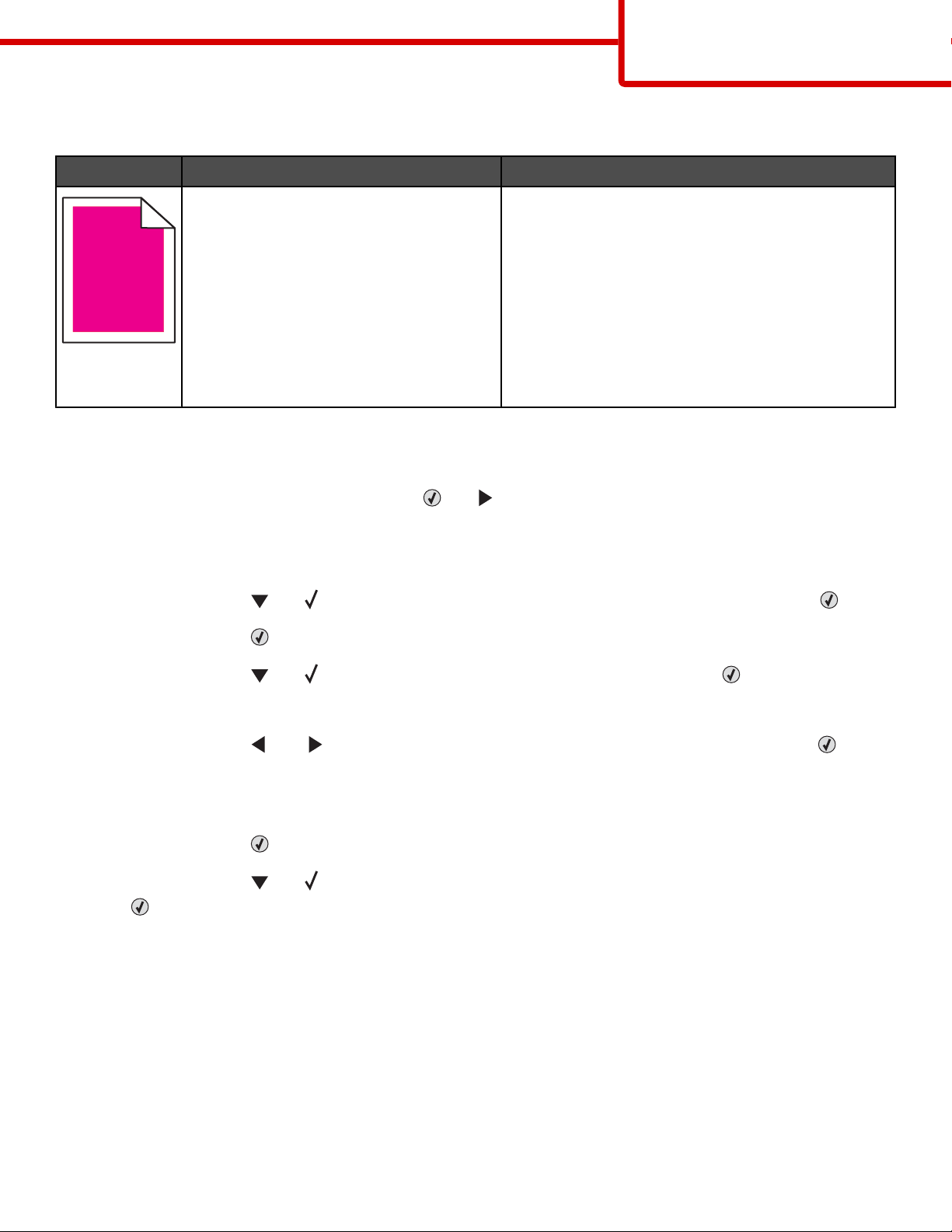
Falsche Farbregistrierung
Beispiel Ursache Lösung
Anleitung bei Fragen zur
Druckqualität
Seite 9 von 36
Die Farbebenen sind zueinander
verschoben, d. h. farbige Bereiche treten
über einen bestimmten Bereich hinaus oder
ABCDEABCDE
ABCDE
ABCDE
Anpassen der Farbausrichtung
1 Überprüfen Sie, ob der Drucker ausgeschaltet ist.
2 Halten Sie an der Bedienerkonsole die Tasten und gedrückt, während Sie den Drucker einschalten.
3 Lassen Sie beide Tasten los, sobald Selbsttest läuft angezeigt wird.
Der Drucker führt die Einschaltsequenz aus und zeigt dann die Meldung Erweiterte Konfiguration an.
4 Drücken Sie die Taste , bis Farbausrichtung angezeigt wird, und drücken Sie dann die Taste .
5 Drücken Sie die Taste erneut, um die Ausrichtungsseite zu drucken.
dringen in andere Farbbereiche ein.
• Passen Sie die Farbausrichtung an. Weitere
Informationen finden Sie unter "Anpassen der
Farbausrichtung" auf Seite 9.
• Entfernen Sie die Fotoleiter, und setzen Sie sie
wieder ein. Weitere Informationen zum Einsetzen
von Verbrauchsmaterial finden Sie im
Benutzerhandbuch auf der CD Software und
Dokumentation.
Hinweis: Wenn das Problem nicht behoben wurde,
passen Sie die Farbausrichtung erneut an.
6 Drücken Sie die Taste , bis Set A angezeigt wird, und drücken Sie dann die Taste .
7 Suchen Sie auf dem gedruckten Blatt die geradeste der 20 Linien neben dem Buchstaben A.
8 Drücken Sie die Taste oder , bis diese Nummer angezeigt wird, und drücken Sie dann die Taste .
Die Meldung Auswahl senden wird angezeigt.
9 Wiederholen Sie die Schritte 6 bis 8, um die Ausrichtungen von Test A bis L auszuführen.
10 Drücken Sie die Taste .
11 Drücken Sie die Taste , bis Menü Konfiguration beenden angezeigt wird, und drücken Sie dann die
Taste
Es werden kurz die Meldung Drucker zurücksetzen und dann eine Uhr angezeigt. Danach wird Bereit
angezeigt.
.
Page 10
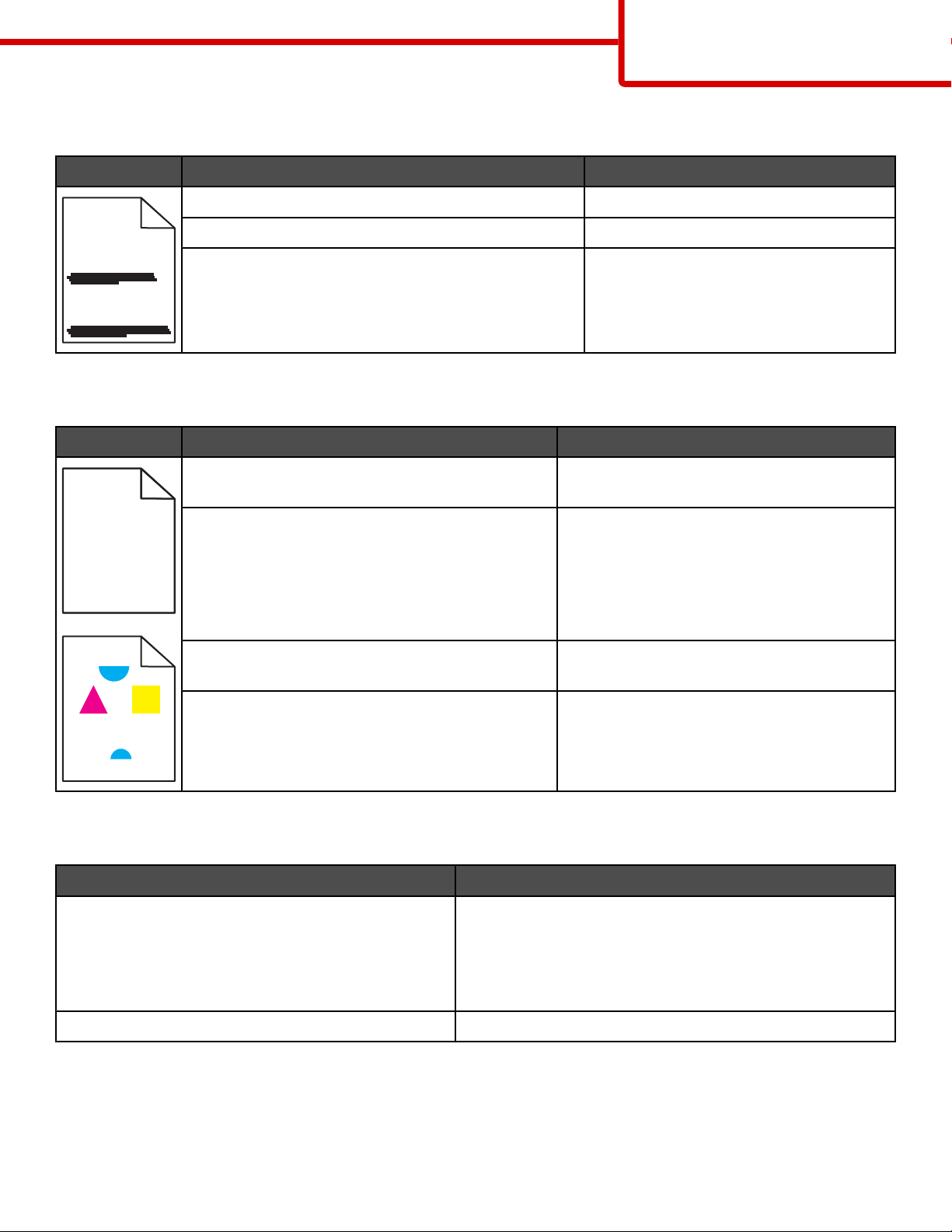
Waagrechte Streifen
) )
Beispiel Ursache Lösung
Eine Druckkassette ist beschädigt, leer oder abgenutzt. Tauschen Sie die Druckkassette aus.
Die Fixierstation ist beschädigt oder abgenutzt. Tauschen Sie die Fixierstation aus.
ABCDE
Die Fotoleiter sind möglicherweise beschädigt. Tauschen Sie die Fotoleitereinheiten aus.
ABCDE
ABCDE
Unregelmäßigkeiten im Druck
Beispiel Ursache Lösung
Anleitung bei Fragen zur
Druckqualität
Seite 10 von 36
Das Druckmedium ist aufgrund hoher
Luftfeuchtigkeit feucht geworden.
ABCDE
ABCDE
Die verwendeten Druckmedien entsprechen nicht
den Druckerspezifikationen.
ABCDE
In einer Druckkassette geht der Tonervorrat zur
Neige, oder die Kassette ist fast leer.
Die Fixierstation ist abgenutzt oder beschädigt. Tauschen Sie die Fixierstation aus.
Ausdruck ist zu dunkel
Ursache Lösung
Die Einstellung für den Tonerauftrag ist zu dunkel, die
RGB-Helligkeit ist zu dunkel oder der RGB-Kontrast ist
zu hoch.
Wählen Sie in den Druckeigenschaften andere
Einstellungen für Tonerauftrag, RGB-Helligkeit bzw. RGBKontrast aus, bevor Sie den Druckauftrag erneut an den
Drucker senden.
Hinweis: Diese Lösung gilt nur für Windows-Benutzer.
Legen Sie Druckmedien aus einem neuen
Paket in das Papierfach ein.
Stellen Sie sicher, dass die Einstellungen für
die Optionen "Papiersorte" und
"Papiergewicht" der verwendeten
Druckmediensorte entsprechen.
Legen Sie keine strukturierten Druckmedien
mit rauer Oberfläche ein.
Tauschen Sie die Druckkassette aus.
Die Druckkassette ist beschädigt. Tauschen Sie die Druckkassette aus.
Page 11
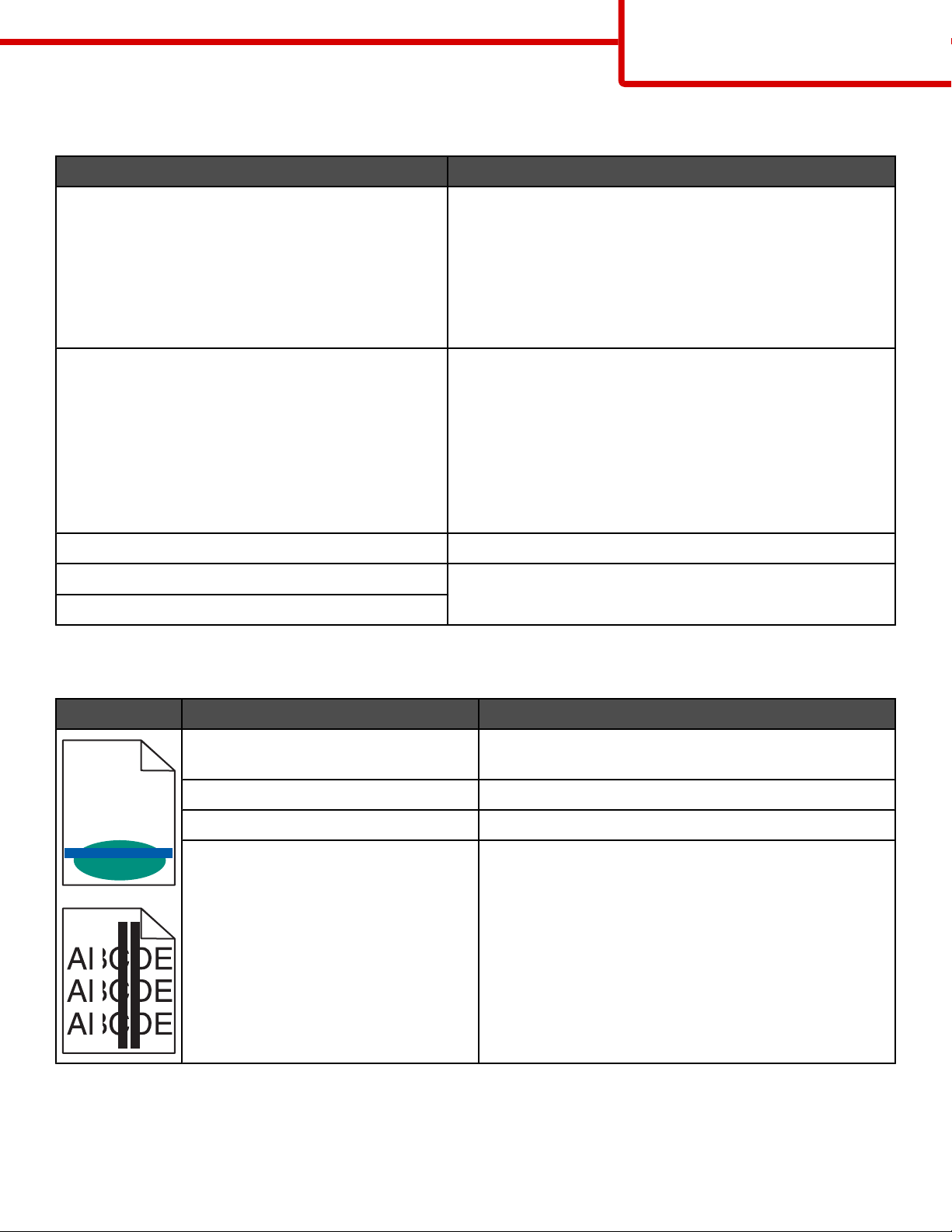
Ausdruck ist zu schwach
Ursache Lösung
Anleitung bei Fragen zur
Druckqualität
Seite 11 von 36
Die Einstellung für den Tonerauftrag ist zu hell, die
RGB-Helligkeit ist zu hell oder der RGB-Kontrast ist
falsch.
• Wählen Sie in den Druckeigenschaften andere
Einstellungen für Tonerauftrag, RGB-Helligkeit bzw.
RGB-Kontrast aus, bevor Sie den Druckauftrag erneut an
den Drucker senden.
Hinweis: Diese Lösung gilt nur für Windows-Benutzer.
• Passen Sie die Farbqualitätseigenschaften im "Menü
Qualität" an.
Die verwendeten Druckmedien entsprechen nicht den
Druckerspezifikationen.
• Legen Sie Druckmedien aus einem neuen Paket ein.
• Legen Sie keine strukturierten Druckmedien mit rauer
Oberfläche ein.
• Die in die Fächer eingelegten Druckmedien müssen ganz
trocken sein.
• Stellen Sie sicher, dass die Einstellungen für die Optionen
"Papiersorte" und "Papiergewicht" der verwendeten
Druckmediensorte entsprechen.
Der Farbsparmodus ist aktiviert. Deaktivieren Sie den Farbsparmodus.
Wenig Toner. Tauschen Sie die Druckkassette aus.
Die Druckkassette ist beschädigt oder abgenutzt.
Heller farbiger Strich, weißer Strich oder Strich in der falschen Farbe
Beispiel Ursache Lösung
Eine Druckkassette ist beschädigt. Tauschen Sie die Farbkassette aus, durch die die Striche
verursacht werden.
ABCDE
ABCDE
Die Fotoleitereinheiten sind beschädigt. Tauschen Sie die Fotoleitereinheiten aus.
Das Übertragungsband ist beschädigt. Tauschen Sie das Übertragungsband aus.
Die Druckkopflinsen sind verschmutzt. Reinigen Sie die D ruckkopflinsen.
Page 12

Schlechte Foliendruckqualität
Ursache Lösung
Anleitung bei Fragen zur
Druckqualität
Seite 12 von 36
Die verwendeten Folien entsprechen nicht den
Druckerspezifikationen.
Die Option "Papiersorte" ist für das verwendete Fach nicht
auf "Folien" eingestellt.
Verwenden Sie nur die vom Druckerhersteller
empfohlenen Folien.
Stellen Sie sicher, dass die Option "Papiersorte" auf
"Folien" eingestellt ist.
Ungleichmäßiger Deckungsgrad
Beispiel Ursache Lösung
Die Druckkassette ist beschädigt. Tauschen Sie die Druckkassette aus.
Der Fotoleiter ist abgenutzt oder beschädigt. Tauschen Sie den Fotoleiter aus.
ABCDE
A
BCDE
A
BCDE
Grauer Hintergrund
Beispiel Ursache Lösung
Die Einstellung für den Tonerauftrag ist zu
dunkel.
ABCDE
Wählen Sie in den Druckeigenschaften eine andere
Einstellung für den Tonerauftrag aus, bevor Sie den
Druckauftrag erneut an den Drucker senden.
ABCDE
ABCDE
Senkrechte Streifen
Beispiel Ursache Lösung
ABCDE
ABCDE
Toner verschmiert, bevor er auf dem
Druckmedium fixiert wird.
Eine Druckkassette ist beschädigt. Tauschen Sie die Druckkassette aus, die die
Das Übertragungsband ist beschädigt. Tauschen Sie das Übertragungsband aus.
Wenn das Druckmedium steif ist, führen Sie es
aus einem anderen Fach zu.
Streifen verursacht.
ABCDE
Page 13

Anleitung bei Fragen zur
Druckqualität
Seite 13 von 36
Tonernebel oder Hintergrundschatten treten auf der Seite auf
Ursache Lösung
Die Druckkassette ist abgenutzt oder beschädigt. Setzen Sie die Kassette neu ein, oder tauschen Sie sie aus.
Das Übertragungsband ist abgenutzt oder beschäd igt. Tauschen Sie das Übertragungsband aus.
Der Fotoleiter ist abgenutzt oder beschädigt. Tauschen Sie den Fotoleiter aus.
Die Fixierstation ist abgenutzt oder beschädigt. Tauschen Sie die Fixierstation aus.
Es befindet sich Toner im Papierweg. Wenden Sie sich an den Kundendienst.
Geisterbilder
Beispiel Ursache Lösung
Die Fotoleiter funktionieren nicht
ordnungsgemäß.
Wenig Toner. Tauschen Sie die Druckkassette aus.
Abgeschnittene Bilder
Ursache Lösung
Die Führungen im ausgewählten Fach sind nicht auf das
eingelegte Druckmedienformat eingestellt.
Im Treiber oder im Programm ist unter Umständen ein
falsches Seitenformat ausgewählt.
Bringen Sie die Führungen im Fach in die richtige Position
für das eingelegte Format.
• Stellen Sie im Treiber bzw. im Programm das
korrekte Seitenformat ein.
• Stellen Sie das Papierfo rmat so ein, das s es mit dem
Druckmedium im Fach übereinstimmt.
Falsche Ränder
• Vergewissern Sie sich, dass unter
"Papiersorte" die richtige Einstellung für das
verwendete Druckmedium ausgewählt ist.
• Tauschen Sie die Fotoleiter aus.
Ursache Lösung
Die Führungen im ausgewählten Fach sind nicht auf
das eingelegte Papierformat eingestellt.
Die automatische Formaterkennung ist deaktiviert, Sie
haben jedoch ein anderes Papierformat in ein Fach
eingelegt. Sie haben beispielsweise Papier im Format
A4 in das ausgewählte Fach eingelegt, für
"Papierformat" aber nicht den Wert "A4" eingestellt.
Bringen Sie die Führungen im Fach in die richtige Position
für das eingelegte Format.
• Stellen Sie das Papierformat so ein, dass es mit dem
Druckmedium im Fach übereinstimmt.
• Stellen Sie in den Druckeigenschaften oder im
Programm das korrekte Seitenformat ein.
Page 14

Verzerrter Ausdruck
Ursache Lösung
Anleitung bei Fragen zur
Druckqualität
Seite 14 von 36
Die Führungen im ausgewählten Fach befinden sich nicht
in der richtigen Position für das im Fach befindliche
Druckmedienformat.
Die verwendeten Druckmedien entsprechen nicht den
Druckerspezifikationen.
Bringen Sie die Führungen im Fach in die richtige Position
für das eingelegte Format.
Vergewissern Sie sich, dass die verwendeten
Druckmedien den Druckerspezifikationen entsprechen.
Leere Seiten
Ursache Lösung
Wenig Toner.
• Entfernen Sie die Druckkassette aus dem Drucker. Schütteln Sie
die Druckkassette mehrere Male und setzen Sie sie wieder ein.
• Setzen Sie eine neue Druckkassette ein.
Die Druckkassette ist beschädigt oder leer. Tauschen Sie die Druckkassette aus.
Vollflächige Farbseiten
Ursache Lösung
Der Fotoleiter ist nicht richtig eingesetzt. Nehmen Sie den Fotoleiter heraus, und setzen Sie ihn anschließend
wieder ein.
Der Fotoleiter ist beschädigt. Tauschen Sie den Fotoleiter aus.
Der Drucker muss gewartet werden. Wenden Sie sich an den Kundendienst.
Papier wellt sich
Ursache Lösung
Die Einstellungen für "Papiersorte" und "Papiergewicht"
sind für das verwendete Papier oder
Spezialdruckmedium ungeeignet.
Das Papier wurde bei hoher Luftfeuchtigkeit gelagert.
Ändern Sie die Einstellungen für "Papiersorte" und
"Papiergewicht" so, dass sie mit dem Papier bzw.
Spezialdruckmedium im Drucker übereinstimmen.
• Legen Sie Papier aus einem neuen Paket ein.
• Bewahren Sie Papier in der Originalverpackung auf,
bis Sie es verwenden.
Tonerflecken
Ursache Lösung
Druckkassetten sind abgenutzt oder beschädigt. Tauschen Sie die beschädigten bzw. abgenutzten Druckkassetten
aus.
Es befindet sich Toner im Papierweg. Wenden Sie sich an den Kundendienst.
Page 15

Anleitung bei Fragen zur
Druckqualität
Seite 15 von 36
Tonerabrieb
Ursache Lösung
Es werden Spezialdruckmedien verwendet. Vergewissern Sie sich, dass die korrekte Mediensorte
ausgewählt ist.
Im "Menü Papier" ist ein falsches Papiergewicht für das
verwendete Druckmedium eingestellt.
Die Fixierstation ist abgenutzt oder beschädigt. Tauschen Sie die Fixierstation aus.
Ändern Sie die Einstellung für "Papiergewicht" von
"Normal" zu "Schwer". Ändern Sie gegebenenfalls die
Einstellung für "Papierstruktur" von "Normal" zu "Rau".
Page 16

Druckanleitung
Seite 16 von 36
Druckanleitung
Nutzen Sie Ihren Drucker bestmöglich, indem Sie das Papier richtig einlegen und die Druckmediensorten und -formate
korrekt einstellen.
Einlegen von Druckmedien in das Standardfach
Der Drucker verfügt über zwei Fächer: das Standardfach (Fach 1), das auch als 250-Blatt-Fach bezeichnet wird, und
das optionale 500-Blatt-Fach (Fach 2). Legen Sie das Papier oder die Spezialdruckmedien, die Sie für die meisten
Ihrer Druckaufträge verwenden, in Fach 1 ein. Durch richtiges Einlegen von Papier können Papierstaus verhindert und
ein störungsfreies Drucken gewährleistet werden.
Nehmen Sie keine Fächer heraus, während ein Druckauftrag ausgeführt wird oder wenn die Meldung Belegt an der
Bedienerkonsole blinkt. Dies kann zu einem Papierstau führen.
1 Fassen Sie das Fach am Griff an und ziehen Sie es heraus. Nehmen Sie das Fach vollständig heraus.
2 Drücken Sie die Seitenführungshebel wie in der Abbildung gezeigt zusammen und schieben Sie die Seitenführung
an den Rand des Fachs.
3 Drücken Sie die Längenführungshebel wie in der Abbildung gezeigt zusammen und schieben Sie die Führung in
die für das einzulegende Medienformat vorgesehene Position. Achten Sie auf die Formatmarkierungen im Fenster
unten im Fach. Schieben Sie die Führung mithilfe dieser Markierungen in die richtige Position. Beachten Sie die
Lademarkierungen am Seitenführungshebel, die die maxima le Höhe der einzulegenden Druckmedien angeben.
Page 17

Druckanleitung
Seite 17 von 36
Lademarkierungen
1
Längenmarkierung
2
4 Biegen Sie den Stapel in beide Richtungen, um die Blätter voneinander zu lösen, und fächern Sie den Stapel auf.
Das Papier darf nicht geknickt oder geknittert werden. Gleichen Sie die Kanten auf einer ebenen Fläche an.
5 Legen Sie den Papierstapel mit der empfohlenen Druckseite nach oben ein. Legen Sie den Stapel wie in der
Abbildung gezeigt hinten im Fach ein.
Legen Sie vorgedruckte Briefbögen mit dem Briefkopf nach vorn in das Fach ein.
6 Drücken Sie die Seitenführungshebel zusammen, und verschieben Sie die Seitenführung, bis sie die Seite des
Stapels leicht berührt.
Page 18

Druckanleitung
Seite 18 von 36
7 Richten Sie das Fach aus und schieben Sie es ein.
8 Wenn Sie eine andere Papiersorte als zuvor einlegen, ändern Sie an der Bedienerkonsole die Einstellung
"Papiersorte" für das Fach. Weitere Informationen finden Sie unter "Einstellen von Papierformat und Papiersorte"
auf Seite 18.
Einstellen von Papierformat und Papiersorte
Hinweis: Fächer mit identischen Einstellungen für das Papierformat und die Papiersorte werden vom Drucker
automatisch verbunden. Wenn sich in einem verbundenen Fach kein Papier mehr befindet, zieht der Drucke r das
Papier aus einem anderen Fach ein.
So ändern Sie die Einstellungen für das Papierformat und die Papiersorte:
1 Vergewissern Sie sich, dass der Drucker eingeschaltet ist und de r Status Bereit angezeigt wird.
2 Drücken Sie an der Bedienerkonsole auf .
3 Drücken Sie auf , bis Menü Papier anzeigt wird, und drücken Sie dann auf .
4 Drücken Sie auf , bis Papierformat/Sorte angezeigt wird, und drücken Sie dann auf .
5 Drücken Sie auf , bis das gewünschte Fach angezeigt wird, und drücken Sie dann auf .
6 Drücken Sie auf , bis neben dem gewünschten Format das Symbol angezeigt wird, und drücken Sie dann
auf
.
7 Drücken Sie auf oder , um durch die Liste der verfügbaren Papiersorten zu blättern. Wählen Sie die
gewünschte Sorte aus, und drücken Sie dann auf
Die Meldung Auswahl senden wird angezeigt. Der Drucker kehrt zum Menü Papier zurück.
.
8 Drücken Sie zweimal auf , um zum Status Bereit zurückzukehren.
Page 19

Anleitung zum Ersetzen des
Verbrauchsmaterials
Seite 19 von 36
Anleitung zum Ersetzen des Verbrauchsmaterials
Ist nur noch wenig Toner vorhanden (beispielsweise bei Anzeige der Meldung Wenig Cyan-Toner), sollten Sie eine
neue Druckkassette bestellen.
Bei der ersten Anzeige einer solchen Meldung können Sie möglicherweise noch eine begrenzte Anzahl an Seiten
drucken, aber es empfiehlt sich, die neue Kassette bereits zur Verfügung zu haben, sobald die aktuelle Kassette zu
Neige geht.
Hinweis: Schütteln Sie die neue Druckkassette vorsichtig, bevor Sie sie in den Drucker einsetzen, um eine optimale
Kapazität zu erzielen.
In der folgenden Tabelle finden Sie die Teilenummern zum Bestellen von Verbrauchsmaterial.
Teilenummernliste
Teilebezeichnung Teilenummer Für folgende Drucker
Cyan Rückgabe-Druckkassette mit extrem hoher Kapazität C5340CX C534
Magenta Rückgabe-Druckkassette mit extrem hoher Kapazität C5340MX C534
Gelbe Rückgabe-Druckkassette mit extrem hoher Kapazität C5340YX C534
Cyan Druckkassette mit extrem hoher Kapazität C5342CX C534
Magenta Druckkassette mit extrem hoher Kapazität C5342MX C534
Gelbe Druckkassette mit extrem hoher Kapazität C5342YX C534
Cyan Rückgabe-Druckkassette mit hoher Kapazität C5240CH C532, C534
Magenta Rückgabe-Druckkassette mit hoher Kapazität C5240MH C532, C534
Gelbe Rückgabe-Druckkassette mit hoher Kapazität C5240YH C532, C534
Schwarze Rückgabe-Druckkassette mit hoher Kapazität C5240KH C534
Cyan Druckkassette mit hoher Kapazität C5242CH C532, C534
Magenta Druckkassette mit hoher Kapazität C5242MH C532, C534
Gelbe Druckkassette mit hoher Kapazität C5242YH C532, C534
Schwarze Druckkassette mit hoher Kapazität C5242KH C534
Cyan Rückgabe-Druckkassette C5220CS C530, C532, C534
Magenta Rückgabe-Druckkassette C5220MS C530, C532, C534
Gelbe Rückgabe-Druckkassette C5220YS C530, C532, C534
Schwarze Rückgabe-Druckkassette C5220KS C530, C532, C534
Cyan Rückgabe-Druckkassette C5200CS C530
Magenta Rückgabe-Druckkassette C5200MS C530
Gelbe Rückgabe-Druckkassette C5200YS C530
Schwarze Rückgabe-Druckkassette C5200KS C530
Cyan Druckkassette C5222CS C530, C532, C534
Magenta Druckkassette C5222MS C530, C532, C534
Page 20

Anleitung zum Ersetzen des
Verbrauchsmaterials
Seite 20 von 36
Teilebezeichnung Teilenummer Für folgende Drucker
Gelbe Druckkassette C5222YS C530, C532, C534
Schwarze Druckkassette C5222KS C530, C532, C534
Cyan Druckkassette C5202CS C530
Magenta Druckkassette C5202MS C530
Gelbe Druckkassette C5202YS C530
Schwarze Druckkassette C5202KS C530
Fotoleitereinheit C53030X C530, C532, C534
Fotoleitereinheit, Mehrpack C53034X C530, C532, C534
Fixierstation (100 V/50-60 Hz) 40X3571 C530, C532, C534
Fixierstation (120 V/50-60 Hz) [Niederspannung] 40X3569 C530, C532, C534
Fixierstation (220-240 V/50-60 Hz) [Hochspannung] 40X3570 C530, C532, C534
Übertragungsband 40X3572 C530, C532, C534
Resttonerbehälter C52025X C530, C532, C534
Bestellen einer Fixierstation oder eines Übertragungsbands
Bestellen Sie eine neue Fixierstation oder ein neues Übertragungsband, wenn in der Anzeige die Meldung
Fixierstation erneuern bzw. Übertragungsband erneuern angezeigt wird.
Tauschen Sie die entsprechenden Teile aus, wenn die Meldung Fixierstation austauschen oder
Übertragungsband austauschen angezeigt wird. Informationen zur Installation finden Sie in der im Lieferumfang
der Fixierstation bzw. des Übertragungsbands enthaltenen Do kumentation.
Teilenummer Teilebezeichnung
40X3572 Übertragungsband
40X3569 (120 V/50-60 Hz)
40X3570 (220-240 V/50-60 Hz)
40X3571 (100 V/50-60 Hz)
Fixierstation
Bestellen von Fotoleitereinheiten
Wenn die Meldung Schwarze FL-Einheit erneuern, Cyan-Fotoleitereinheit erneuern, Magenta-FLEinheit erneuern oder Gelbe Fotoleitereinheit erneuern ausgegeben wird, müssen Sie eine neue
Fotoleitereinheit bestellen.
Teilenummer Teilebezeichnung
C53030X Fotoleitereinheit
C53034X Fotoleitereinheit, Mehrpack
Page 21

Druckmedienanleitung
Seite 21 von 36
Druckmedienanleitung
Der Drucker unterstützt die folgenden Formate von Papier und anderen Spezialdruckme dien. Es können individuelle
Formate bis zu den für die Einstellung "Universal" definierten Maximalabmessungen ausgewählt werden.
Unterstützte Papierformate
: unterstützt
X: nicht unterstützt
Papierformat Abmessungen Standard-250-
Blatt-Fach
(Fach 1)
Letter
Legal
JIS B5
A4
Executive
A5
Folio
Statement
Universal*
215,9 x 279,4 mm
215,9 x 355,6 mm
182 x 257 mm
210 x 297 mm
184,2 x 266,7 mm
148 x 210 mm
216 x 330 mm
139,7 x 215,9 mm
148 x 210 mm bis
215,9 x 355,6 mm
76,2 x 123,8 mm bis
215,9 x 355,6 mm
X X
X X
Zusätzliches
500-BlattPapierfach
(Fach 2)
Universalzuführung
oder manuelle
Zuführung
X
(Universalzuführung)
76,2 x 152,4 mm bis
215,9 x 355,6 mm
7 3/4 Briefumschlag
(Monarch)
Commercial 9
Briefumschlag
Commercial 10
Briefumschlag
International DL
Briefumschlag
*Diese Formateinstellung legt beim 250-Blatt-Fach für die Seiten bzw. Briefumschläge das Format 215,9 x 355,6 mm
fest, sofern das Format nicht durch die Softwareanwendung vorgegeben ist.
Die Abmessungen gelten nur für den einseitigen Druck. Für den beidseitigen Druck beträ gt das Mindestformat
139,7 x 210 mm.
98,4 x 190,5 mm
98,4 x 225,4 mm
104,8 x 241,3 mm
110 x 220 mm
X X
(Manuelle Zuführung)
X X
X X
X X
X X
Page 22

Druckmedienanleitung
Seite 22 von 36
Papierformat Abmessungen Standard-250-
Blatt-Fach
(Fach 1)
International C5
Briefumschlag
International B5
Briefumschlag
Anderer
Briefumschlag*
*Diese Formateinstellung legt beim 250-Blatt-Fach für die Seiten bzw. Briefumschläge das Format 215,9 x 355,6 mm
fest, sofern das Format nicht durch die Softwareanwendung vorgegeben ist.
Die Abmessungen gelten nur für den einseitigen Druck. Für den beidseitigen Druck beträ gt das Mindestformat
139,7 x 210 mm.
162 x 229 mm
176 x 250 mm
104,8 x 210 mm bis
215,9 x 355,6 mm
X X
X X
X X
Zusätzliches
500-BlattPapierfach
(Fach 2)
Universalzuführung
oder manuelle
Zuführung
Aufbewahren von Druckmedien
Befolgen Sie die folgenden Richtlinien zum Aufbewahren von Druckmedien, um Papierstaus zu vermeiden und eine
gleich bleibende Druckqualität sicherzustellen:
• Die besten Ergebnisse erzielen Sie, wenn Sie Druckmedien bei einer Temperatur von 21 °C und einer relativen
Luftfeuchtigkeit von 40 % aufbewahren.
• Lagern Sie Kartons mit Druckmedien nach Möglichkeit nicht direkt auf dem Boden, sondern auf einer Palette oder
in einem Regal.
• Lagern Sie Einzelpakete auf einer ebenen Fläche.
• Legen Sie keine Gegenstände auf Paketen mit Druckmedien ab.
Vermeiden von Papierstaus
Die folgenden Tipps können Ihnen dabei helfen, Papierstaus zu vermeiden:
• Verwenden Sie nur empfohlene Druckmedien.
Weitere Informationen finden Sie im Card Stock & Label Guide auf der Lexmark Website unter
www.lexmark.com/publications.
• Wenn Sie detaillierte Informationen zu speziellen Druckmedien benötigen, lesen Sie vor dem Erwerb großer
Mengen zunächst im Card Stock & Label Guide das entsprechende Kapitel.
• Legen Sie nicht zu viele Druckmedien ein. Stellen Sie sicher, dass die Füllhöhe nicht die an gegebene maximale
Höhe übersteigt.
• Legen Sie keine Druckmedien ein, die Knitterspuren oder Falten aufweisen beziehungsweise feucht oder gewellt
sind.
• Biegen Sie den Druckmedienstapel vor dem Einlegen in beide Richtungen, fächern Sie ihn auf, und gleichen Sie
die Kanten an.
• Verwenden Sie keine Medien, die manuell zugeschnitten wurden.
• Legen Sie keine unterschiedlichen Druckmedienformate, -gewichte oder -sorten zusammen in ein Fach ein.
• Bewahren Sie die Druckmedien in einer geeigneten Umgebung auf.
• Nehmen Sie keine Fächer heraus, während der Drucker einen Druckauftrag ausführt. Warten Sie, bis die Meldung
Fach <x> auffüllen oder Bereit angezeigt wird, bevor Sie ein Fach entfernen.
• Legen Sie keine Druckmedien in die manuelle Zuführung ein, während der D rucker einen Druckauftrag ausführt.
Warten Sie, bis die Meldung Manu. Zuf. auffüllen mit <x> angezeigt wird.
Page 23

Druckmedienanleitung
Seite 23 von 36
• Schieben Sie alle Fächer nach dem Einlegen von Druckmedien fest in den Drucker ein.
• Stellen Sie sicher, dass die Führungen in den Fächern korrekt eingestellt sind und nicht zu fest am Papierstapel
anliegen.
• Stellen Sie sicher, dass für alle Druckmedienformate und -sorten die richtig en Einstellungen im
Bedienerkonsolenmenü ausgewählt sind.
• Stellen Sie sicher, dass alle Druckerkabel korrekt angeschlossen sind. Weitere Informationen finden Sie im
Installationshandbuch.
Hinweis: Entfernen Sie bei einem Papierstau das Papier aus dem gesamten Papierweg. Informationen zum Papierweg
finden Sie im Benutzerhandbuch.
Page 24

Anleitung für Druckdefekte
Seite 24 von 36
Anleitung für Druckdefekte
Abstände bei Wiederholungsfehlern
Richten Sie die sich wiederholenden Störungen auf dem Ausdruck auf die Markierungen einer dieser vertikalen Linien
aus. Der Streifen, der den Fehlern auf dem Druckauftrag am ehesten entspricht, zeigt an, welches bestimmte Teil den
Fehler verursacht.
Wechseln Sie den Fotoleiter für die Farbe aus,
die diesen Fehler verursacht.
72,4 mm
(2,85 Zoll)
28,3 mm
(1,11 Zoll)
Wechseln Sie die Druckkassette für die Farbe
aus, die diesen Fehler verursacht.
35,7 mm
(1,41 Zoll)
33,5 mm
(1,32 Zoll)
Tauschen Sie die
Fixierstation aus.
116,2 mm
(4,58 Zoll)
Page 25

Menüzuordnung
Seite 25 von 36
Menüzuordnung
Menüliste
Es sind verschiedene Menüs verfügbar, mit denen Sie die Druckereinstellungen auf einfache Weise ändern können.
In der folgenden Übersicht werden die Optionen aufgeführt, die in den einzelnen Menüs zur Verfügung stehen.
Hinweis: Je nach Druckermodell oder installierten Optionen stehen einige Menüelemente unter Umständen nicht zur
Verfügung.
Menü Verbrauchsmat. Menü Papier Berichte Einstellungen
Verbrauchsmat. ers.
Cyan-Kassette
Magenta-Kassette
Gelbe Kassette
Schwarze Kassette
Cyan-FL-Einheit
Magenta-FL-Einheit
Gelbe FL-Einheit
Schwarze FL-Einheit
Fixierstation
Übertragungsband
Sicherheit Netzwerk/Anschlüsse Hilfe
Max. ungültige PINs
Auftragsverfall
Standardeinzug
Papierformat/Sorte
Universal-Zufuhr konfigurieren
Ersatzformat
Papierstruktur
Papiergewicht
Papierauswahl
Benutzersorten
Konfiguration Universal
TCP/IP
IPv6
WLAN-Optionen
Standard-Netzwerk
Netzwerk <x>
Standard-USB
USB <x>
NetWare
AppleTalk
LexLink
USB Direct
Farbqualität
Druckqualität
Druckanleitung
Anleitung Verbr.mat.
Druckmedienanleitung
Druckdefekte
Menüzuordnung
Informationsanleitung
Verbindungsanleitung
Umsetzungsanleitung
Menüeinstellungsseite
Gerätestatistik
Netzwerk-Konfigurationsseite
Konfig-Seite/Netzw. <x>
WLAN-Einr.seite <x>
Profilliste
NetWare-Einrichtungsseite
Schriftarten drucken
Verzeichnis drucken
Menü Konfiguration
Menü Papierausgabe
Menü Qualität
Menü Dienstprogramme
Menü PDF
Menü PostScript
Menü PCL-Emulation
Menü HTML
Menü Bild
Page 26

Die Bedienerkonsole
MENU
BACK
STOP
MENU
BACK
STOP
Menüzuordnung
Seite 26 von 36
1
7
6
X
123
789
654
#0
5
7
1
9
6
X
2
5
8
34
4
3
2
Komponente Beschreibung
1 Anzeige In der Anzeige werden Meldungen und Abbildungen angezeigt, mit denen der
Druckerstatus angegeben wird.
2 Auswählen
3 Navigationstasten
Durch Drücken der Taste werden Aktionen für Menüoptionen ausgeführt.
Drücken Sie die Taste oder , um durch die Menülisten zu blättern.
Drücken Sie die Taste
oder , um durch die Werte oder weiterführenden Menüoptionen
zu blättern.
4 Kontrollleuchte Zur Anzeige des Druckerstatus:
• Aus: Das Gerät ist ausgeschaltet.
• Grün blinkend: Der Drucker wird aufgewärmt, verarbeitet Daten oder druckt einen
Auftrag.
• Grün: Der Drucker ist eingeschaltet, ist aber inaktiv.
• Rot: Es ist ein Benutzereingriff erforderlich.
5 Stopp Zum Anhalten aller Druckervorgänge.
Wenn in der Anzeige Angehalten angezeigt wird, wird außerdem eine Liste mit Optionen
aufgeführt.
6 Menü Zum Öffnen des Menüindex.
Hinweis: Diese Menüs sind nur verfügbar, wenn sich der Drucker im Status Bereit
befindet.
Page 27

Menüzuordnung
Seite 27 von 36
Komponente Beschreibung
7 Zurück Zum Wechseln der Anzeige zum vorherigen Bildschirm.
8 USB-Direktanschluss Zum Einsetzen eines USB-Flash-Laufwerks, mit dem Daten an den Drucker gesendet
werden können.
9 Ziffernblock Besteht aus den Ziffern 0–9, einer Rücktaste sowie einer Rautentaste (#).
Page 28

Informationsanleitung
Seite 28 von 36
Informationsanleitung
Hilfeseiten
Bei den Hilfeseiten handelt es sich um eine Reihe von PDF-Dateien, die im Drucker gespeichert sind. Sie enthalten
hilfreiche Informationen zur Verwendung des Druckers sowie zum Ausführen von Druckaufgaben.
Die Hilfeseiten sind in den Sprachen Englisch, Französisch, Deutsch und Spanisch im Drucker gespeichert.
Übersetzungen in andere Sprachen finden Sie auf der CD Software und Dokumentation.
Menüoption Beschreibung
Anleitung zur Einstellung der Farbqualität Enthält Informationen zum Anpassen und zur individuellen Einstellung
des Farbdrucks.
Anleitung bei Fragen zur Druckqualität Enthält Informationen zum Lösen von Druckqualitätsproblemen.
Druckanleitung Enthält Informationen zum Einlegen von Papier und anderen
Spezialdruckmedien.
Verbrauchsmaterialanleitung Enthält Teilenummern zum Bestellen von Verbrauchsmaterial.
Druckmedienanleitung Enthält eine Liste mit Papierformaten, die in Fächern und Zuführungen
unterstützt werden.
Anleitung für Druckdefekte Enthält Informationen zum Bestimmen der Ursache eines sich
wiederholenden Fehlers.
Menüzuordnung Enthält eine Liste der Bedienerkonsolenmenüs und Einstellungen.
Informationsanleitung Enthält Tipps zum Ermitteln weiterer In formationen.
Verbindungsanleitung Enthält Informationen zum Anschließen des Druckers als lokaler Drucker
(USB) oder Netzwerkdrucker.
Umsetzungsanleitung Enthält Anweisungen zum sicheren Umsetzen des Druckers.
Installations-Kurzanleitung
Die im Lieferumfang des Druckers enthaltene Installations-Kurzanleitung enthält Informationen zum Einrichten des
Druckers.
CD Software und Dokumentation
Auf der im Lieferumfang des Druckers enthaltenen CD Software und Dokumentation befinden sich ein
Benutzerhandbuch und eine Anleitung zu Menüs und Meldungen.
Das Benutzerhandbuch enthält Informationen zum Einlegen von Papier, zum Bestellen von Verbrauchsmaterial, zur
Problemlösung sowie zum Beseitigen von Papierstaus.
Die Anleitung zu Menüs und Meldungen bietet Informationen zum Ändern der Druckereinstellungen für jede verfügbar
Menüoptionen. Darüber hinaus enthält sie eine Liste von Druckerstatus- und Fehlermeldungen.
Zusätzliche Sprachunterstützung
Das Benutzerhandbuch, die Installations-Kurzanleitung, die Anleitung zu Menüs und Meldungen und die Seiten des
Hilfsmenüs stehen auf der CD Software und Dokumentation auch in anderen Sprachen zur Verfügung.
Page 29

Verbindungsanleitung
Seite 29 von 36
Verbindungsanleitung
Windows-Anweisungen für lokal angeschlossene Drucker
Hinweis: Wenn Sie einen lokal angeschlossenen Drucker installieren und das Betriebssystem von der CD Software
und Dokumentation nicht unterstützt wird, muss der Assistent für die Druckerinstallation verwendet werden.
Aktualisierungen für die Druckersoftware finden Sie gegebenenfa lls auf der Lexmark Website unter
www.lexmark.com.
Was versteht man unter lokalem Druck?
Beim lokalen Druck erfolgt der Druck auf einem lokal angeschlossenen Drucker (d. h. einem Drucker, der über ein
USB-Kabel direkt an den Computer angeschlossen ist). Beim Einrichten eines solchen Druckers muss erst die
Druckersoftware installiert und dann das USB-Kabel angeschlossen werden. Weitere Informationen fin den Sie im
Installationshandbuch des Druckers (im Lieferumfang des Druckers enthalten).
Mit der CD Software und Dokumentation kann die erforderliche Druckersoftware auf den meisten Windows-
Betriebssystemen installiert werden.
Installieren der Software von der CD
Mit der CD Software und Dokumentation können Sie die Druckersoftware unter den folgenden Betriebssystemen
installieren:
• Windows Server 2003 und Windows Server 2003 x64
• Windows XP und Windows XP x64 Bit Edition
• Windows 2000
• Windows NT 4.0
• Windows ME
• Windows 98 Second Edition
1 Legen Sie die CD Software und Dokumentation ein.
Wenn der Installationsbildschirm nicht angezeigt wird, klicken Sie auf Start Ausführen und geben Sie dann D:
\setup.exe ein (wobei "D" für den Buchstaben steht, der dem CD-ROM-Laufwerk zugeordnet wurde).
2 Klicken Sie auf Drucker und Software installieren.
3 Wählen Sie Empfohlen aus, und klicken Sie dann auf Weiter.
4 Wählen Sie Netzwerkdrucker aus, und klicken Sie dann auf Weiter. Die Druckersoftware wird auf den Computer
kopiert.
5 Schließen Sie das USB- oder Parallelkabel an, und schalten Sie dann den Drucker ein.
Daraufhin werden das Fenster "Plug and Play" angezeigt und im Ordner "Drucker" ein Druckerobjekt erstellt.
Installieren der Software mit dem Druckerinstallations-Assistenten
Sie können Druckersoftware für die folgenden Betriebssysteme installieren:
• Windows 95 (USB wird nicht unterstützt)
• Windows 98 First Edition
Page 30

Verbindungsanleitung
Seite 30 von 36
1 Legen Sie die CD Software und Dokumentation ein.
Wenn die CD automatisch gestartet wird, klicken Sie auf Beenden.
2 Klicken Sie auf Start Einstellungen Drucker, und doppelklicken Sie dann auf Neuer Drucker, um den
Druckerinstallations-Assistenten zu starten.
3 Wählen Sie bei einer entsprechenden Aufforderung die Option "Lokaler Drucker" aus, und klicken Sie dann auf
Diskette.
4 Geben Sie den Pfad zur Druckersoftware an. Der Pfad sollte so ähnlich wie in diesem Beispiel aussehen: D:
\Drivers\Print\Win_9xMe\. "D" steht dabei für den Buchstaben, der dem CD-ROM-Laufwerk zugeordnet wurde.
5 Klicken Sie auf OK.
Windows-Anweisungen für Netzwerkdrucker
Was versteht man unter Netzwerkdruck?
In Windows-Umgebungen können Netzwerkdrucker für den direkten Druck oder eine Druckerfreigabe konfiguriert
werden. Bei beiden Netzwerk-Druckmethoden muss Druckersoftware installiert und ein Netzwerkanschluss
eingerichtet werden.
Druckmethode Beispiel
IP-Druck
• Der Drucker ist übe r ein Netzwe rkkabel, wi e z. B. ein Ethernet-Kabel, direkt mit
dem Netzwerk verbunden.
• Die Druckersoftware wird in der Regel auf jedem Netzwerkcomputer installiert.
Druckerfreigabe
• Der Drucker ist über ein lokales Kabel, wie z. B. ein USB- oder Parallelkabel,
mit einem der Netzwerkcomputer verbunden.
• Die Druckersoftware wird auf dem mit dem Drucker verbundenen Computer
installiert.
• Während der Softwareinstallation wird der Drucker "freigegeben", so dass von
anderen Netzwerkcomputern aus auf ihm gedruckt werden kann.
Installieren von Software für den direkten IP-Druck
1 Legen Sie die CD Software und Dokumentation ein.
Wenn der Installationsbildschirm nicht angezeigt wird, klicken Sie auf Start Ausführen, und geben Sie D:
\setup.exe ein (wobei "D" für den Buchstaben steht, der dem CD-ROM-Laufwerk zugeordnet wurde).
2 Wählen Sie Drucker und Software installieren.
3 Wählen Sie Empfohlen aus, und klicken Sie dann auf Weiter.
Hinweis: Wählen Sie Benutzerdefiniert anstelle von Empfohlen aus, wenn Sie die zu installierenden
Komponenten selbst auswählen möchten.
4 Wählen Sie Netzwerkdrucker aus, und klicken Sie dann auf Weiter. Die Druckersoftware wird auf den Computer
kopiert.
Page 31

Verbindungsanleitung
Seite 31 von 36
5 Wählen Sie das Druckermodell aus, das Sie installieren.
Der Drucker wird im Netzwerk automatisch erkannt. Ihm wird automatisch eine IP-Adresse zugewiesen, und es
wird ein Netzwerkdruckerobjekt im Ordner "Drucker" erstellt.
6 Wählen Sie in der Liste der gefundenen Drucker den Drucker aus, an den Sie drucken möchten.
Hinweis: Wenn der gewünschte Drucker nicht in der Liste angezeigt wird, klicken Sie auf Anschluss
hinzufügen, und befolgen Sie dann die Anweisungen auf dem Bildschirm.
7 Klicken Sie auf Fertig stellen, um die Installation abzuschließen.
8 Klicken Sie auf Fertig, um das Installationsprogramm zu schließen.
Installieren von Software für eine Druckerfreigabe
Zum Einrichten einer Druckerfreigabe sind mehrere Schritte erforderlich, die in der folgenden Reihenfolge ausgeführt
werden müssen:
1 Installieren Sie die Druckersoftware auf dem Computer, der an den Drucker angeschlossen ist.
a Legen Sie die CD Software und Dokumentation ein.
Wenn der Installationsbildschirm nicht angezeigt wird, klicken Sie auf Start Ausführen, und geben Sie D:
\setup.exe ein (wobei "D" für den Buchstaben steht, der dem CD-ROM-Laufwerk zugeordnet wurde).
b Wählen Sie Drucker und Software installieren.
c Wählen Sie Empfohlen aus, und klicken Sie dann auf Weiter.
d Wählen Sie Lokaler Drucker aus, und klicken Sie dann auf Weiter. Die Druckersoftware wird auf den
Computer kopiert.
e Schließen Sie das USB-Kabel bzw. das Parallelkabel an, und schalten Sie anschließend den Drucker ein.
Daraufhin wird das Fenster "Plug and Play" angezeigt, und im Druckerordner wird ein Druckerobjekt e rstellt.
2 Geben Sie den Drucker zur gemeinsamen Verwendung im Netzwerk frei.
a Öffnen Sie den Druckerordner Ihres Betriebssystems.
b Wählen Sie das Druckerobjekt aus.
c Klicken Sie in den Druckeigenschaften auf die Option zum Freigeben des Druckers. Hierbei müssen Sie dem
Drucker einen Freigabenamen zuweisen.
d Klicken Sie auf OK. Wenn Dateien fehlen, werden Sie möglicherweise aufgefordert, Ihre Betriebssystem-CD
einzulegen.
e Überprüfen Sie die folgenden Punkte, um sicherzustellen, dass der Drucker nun freigegeben ist.
• Das Druckerobjekt im Ordner "Drucker" zeigt an, dass der Drucker nun zur gemeinsamen Verwendung
freigegeben ist. Dies kann beispielsweise durch Anzeige einer Hand unter dem Druckerobjekt dargestellt
werden.
• Durchsuchen Sie die Netzwerkumgebung. Suchen Sie den Namen des Host-Computers und den
Freigabenamen, den Sie dem Drucker zugewiesen haben.
3 Verbinden Sie andere Netzwerkcomputer mit den Druckern.
• Mit Peer-to-Peer
a Öffnen Sie den Druckerordner Ihres Betriebssystems.
b Klicken Sie auf Neuer Drucker, um den Assistenten für die Druckerinstallation zu starten.
c Wählen Sie die Option zur Installation eines Netzwerkdruckers.
d Geben Sie den Druckernamen bzw. die URL ein (falls Sie sich im Internet oder einem Intranet befinden),
und klicken Sie auf Weiter. Sollte Ihnen der Druckername oder die URL nicht bekannt sein, lassen Sie
das Textfeld leer, und klicken Sie auf Weiter.
Page 32

Verbindungsanleitung
Seite 32 von 36
e Wählen Sie den Netzwerkdrucker in der Liste der freigegebenen Drucker aus. Wenn der Drucker nicht in
der Liste aufgeführt ist, geben Sie den entsprechenden Pfad im Textfeld ein. Der Pfad ähnelt folgendem
Beispielpfad: \\[Host-Name des Servers]\[Name des freigegebenen Druckers] Der Host-Name des Servers
ist der Name des Server-Computers im Netzwerk. Der Name des freigegebenen Druckers ist der während
der Installation zugewiesene Name.
f Klicken Sie auf OK.
g Drucken Sie nach Abschluss der Installation eine Testseite.
h Wiederholen Sie die Schritte a bis g auf allen Netzwerkcomputern, denen der Druck auf dem
freigegebenen Drucker ermöglicht werden soll.
• Mit Point-and-Print
Hinweis: Weitere Informationen finden Sie auf der Lexmark Website unter www.lexmark.com. Suchen Sie
nach einem KnowledgeBase-Artikel zur 64-Bit-Unterstützung.
Dieses Verfahren nutzt die Systemressourcen in der Regel optimal. Der an den Drucker a ngeschlossene
Computer führt die Verarbeitung aller Druckaufträge (einschließlich weitergeleiteter Druckaufträge von
anderen Netzwerkcomputern) aus. Die anderen Netzwerkcomputer können so wesentlich schneller zur
jeweiligen Anwendung zurückkehren. Bei diesem Verfahren wird nur ein Teil der D ruckersoftware auf den
einzelnen Netzwerkcomputern installiert.
a Doppelklicken Sie auf dem Desktop des Ne tzwerkcomputers, dem der Druck auf dem freigegebenen
Drucker ermöglicht werden soll, auf das Symbol Netzwerkumgebung.
b Suchen Sie den Host-Namen des an den Drucker angeschlossenen Computers, und dop pelklicken Sie
auf den Host-Namen.
c Klicken Sie mit der rechten Maustaste auf den Namen des freigegebenen Druckers, und wählen Sie die
Option zur Installation des Druckers auf dem Netzwerkcomputer. Warten Sie einige Minuten, bis der
Vorgang abgeschlossen ist. Die hierfür benötigte Zeit hängt vom Datenverkehr im Netzwerk und anderen
Faktoren ab.
d Schließen Sie die Netzwerkumgebung.
e Drucken Sie eine Testseite.
f Wiederholen Sie die Schritte a bis e auf allen Netzwerkcomputern, denen der Druck auf dem
freigegebenen Drucker ermöglicht werden soll.
Mac-Anweisungen für lokal angeschlossene Drucker
Vor der Installation der Druckersoftware
Als lokale Drucker werden Drucker bezeichnet, die über ein USB-Kabel bzw. ein Parallelkabel an einen Computer
angeschlossen sind. Wenn Sie einen Drucker dieses Typs einrichten, müssen Sie die Dr uckersoftware installieren,
bevor Sie das USB-Kabel anschließen. Weitere Informationen finden Sie im Installationshandbuch.
Die erforderliche Dru ckersoftware kann von der CD Software und Dok umentation installiert werden.
Hinweis: Eine PPD-Datei für den Drucker ist auch als herunterladbares Softwarepaket auf der Lexmark Website unter
www.lexmark.com verfügbar.
Erstellen einer Warteschlange im Print Center oder im Dienstprogramm zur
Druckereinrichtung
Für den lokalen Druck muss eine Druckwarteschlange erstellt werden:
1 Installieren Sie auf dem Computer eine PPD-Datei (PostScript Printer Description). Über eine PPD-Datei werden
dem Macintosh-Computer detaillierte Informationen über die Druckerfunktionen bereitgestellt.
a Legen Sie die CD Software und Dokumentation ein.
b Doppelklicken Sie auf das Installationspaket für den Drucker.
Page 33

Verbindungsanleitung
Seite 33 von 36
c Klicken Sie im Begrüßungsfenster auf Fortfahren, und klicken Sie nach dem Lesen der Readme-Datei erneut
auf Fortfahren.
d Klicken Sie nach dem Lesen der Lizenzvereinbarung auf Fortfahren und anschließend auf Einverstanden,
um die Bedingungen der Lizenzvereinbarung zu akzeptieren.
e Wählen Sie ein Zielverzeichnis aus, und klicken Sie auf Fortfahren.
f Klicken Sie im Fenster "Einfache Installation" auf Installieren.
g Geben Sie das Benutzerpasswort ein, und klicken Sie dann auf OK. Die erforderliche Software wird auf dem
Computer installiert.
h Wenn die Installation abgeschlossen ist, klicken Sie auf Schließen.
2 Öffnen Sie den Finder, und klicken Sie nacheinander auf Programme und Dienstprogramme.
3 Doppelklicken Sie auf Print Center oder das Dienstprogramm zur Druckereinrichtung.
4 Überprüfen Sie, ob die Druckwarteschlange erstellt wurde:
• Wenn der über USB angeschlossene Drucker in der Druckerliste aufgeführt wird, können Sie das Print Center
oder das Dienstprogramm zur Druckereinrichtung beenden.
• Wenn der über USB angeschlossene Drucker nicht in der Druckerliste aufgeführt wird, stellen Sie sicher, dass
das USB-Kabel ordnungsgemäß angeschlossen und der Drucker eingescha ltet ist. W enn der Drucker in der
Druckerliste aufgeführt wird, können Sie das Print Center oder das D ienstprogramm zur Druckereinrichtung
beenden.
Mac-Anweisungen für Netzwerkdrucker
Installieren von Software für den Netzwerkdruck
Um auf einem Netzwerkdrucker drucken zu können, muss jeder Macintosh-Benutzer eine benutzerdefinierte PPDDatei (PostScript Printer Description) installieren und eine Druckerwarteschlange im Print Center oder im
Dienstprogramm zur Druckereinrichtung erstellen.
1 Installieren Sie eine PPD-Datei auf dem Computer.
a Legen Sie die CD Software und Dokumentation ein.
b Doppelklicken Sie auf das Installationspaket für den Drucker.
c Klicken Sie im Begrüßungsfenster auf Fortfahren, und klicken Sie nach dem Lesen der Readme-Datei erneut
auf Fortfahren.
d Klicken Sie nach dem Lesen der Lizenzvereinbarung auf Fortfahren und anschließend auf Einverstanden,
um die Bedingungen der Lizenzvereinbarung zu akzeptieren.
e Wählen Sie ein Zielverzeichnis aus, und klicken Sie auf Fortfahren.
f Klicken Sie im Bildschirm für die Standardinstallation auf Installieren.
g Geben Sie das Benutzerpasswort ein, und klicken Sie auf OK. Die erforderliche Softw are wird auf dem
Computer installiert.
h Wenn die Installation abgeschlossen ist, klicken Sie auf Schließen.
2 Erstellen Sie eine Druckerwarteschlange im Print Center oder im Dienstprogramm zur Druckereinrichtung.
• Mit AppleTalk-Druck
a Öffnen Sie den Finder, und klicken Sie auf Programme und dann auf Dienstprogramme.
b Doppelklicken Sie auf Print Center oder auf Dienstprogramm zur Druckereinrichtung.
c Wählen Sie im Menü "Drucker" die Option Drucker hinzufügen aus.
d Wählen Sie aus dem Einblendmenü die Option AppleTalk.
Page 34

e Wählen Sie in der Liste die AppleTalk-Zone aus.
Informationen darüber, welche Zone bzw. welchen Drucker Sie auswählen müssen, find en Sie auf der
Netzwerk-Konfigurationsseite unter der Überschrift "AppleTalk". Informationen zum Drucken einer
Netzwerk-Konfigurationsseite finden Sie im Benutzerhandbuch.
f Wählen Sie in der Liste den neuen Drucker aus, und klicken Sie auf Hinzufügen.
• Mit IP-Druck
a Öffnen Sie den Finder, und klicken Sie auf Programme und dann auf Dienstprogramme.
b Doppelklicken Sie auf Print Center oder auf Dienstprogramm zur Druckereinrichtung.
c Wählen Sie im Menü "Drucker" die Option Drucker hinzufügen aus.
d Wählen Sie aus dem Einblendmenü die Option IP-Druck.
e Geben Sie die IP-Adresse oder den DNS-Namen des Druckers in das Feld für die Drucker adresse ein.
Die TCP/IP-Adresse finden Sie auf der Netzwerk-Konfigu rationsseite. Informationen zum Drucken einer
Netzwerk-Konfigurationsseite finden Sie im Benutzerhandbuch.
f Wählen Sie im Einblendmenü mit den Druckermodellen Ihren Drucker aus.
g Wählen Sie in der Liste den neuen Drucker aus, und klicken Sie auf Hinzufügen.
Installieren weiterer Software für Macintosh
Verbindungsanleitung
Seite 34 von 36
Die folgenden Macintosh-Dienstprogramme finden Sie im entsprechenden Ordner auf der CD Software und
Dokumentation:
• Printer File Loader
• Printer Status
• Auto Updater
• Druckereinstellungen
Die Dokumentation Software und Dienstprogramme wird während der Installation des Druckers auf die Festplatte des
Macintosh kopiert.
Page 35

Umsetzen des Druckers
Seite 35 von 36
Umsetzen des Druckers
Vor dem Umsetzen des Druckers
VORSICHT: Der Drucker wiegt 25,4 kg. Zum sicheren Anheben sind daher mindestens zwei Personen erfor derlich.
Fassen Sie zum Anheben in die seitlichen Griffmulden am Drucker. Halten Sie den Drucker beim Absetzen so, dass
sich Ihre Finger nicht unter dem Drucker befinden.
Befolgen Sie diese Anweisungen, um Verletzungen vorzubeugen und Schäden am Drucker zu vermeiden:
• Heben Sie den Drucker stets mindestens zu zweit an.
• Schalten Sie den Drucker vor dem Umsetzen stets mit dem Netzschalter aus.
• Ziehen Sie vor dem Umsetzen des Druckers alle Kabel vom Drucker ab.
• Entfernen Sie vor dem Umsetzen des Druckers alle Druckeroptionen.
Warnung: Die Gewährleistung für den Drucker schließt Schäden aus, die dur ch unsachgemäßes Umsetzen des
Druckers verursacht werden.
Aufstellen des Druckers an einem neuen Standort
Lassen Sie beim Aufstellen des Druckers auf allen Seiten genügend Platz (siehe Abbildung).
1
2
3
101,6 mm
609,6 mm
101,6 mm
Page 36

Umsetzen des Druckers
Seite 36 von 36
152,4 mm
4
304,8 mm
5
Umsetzen des Druckers
Befolgen Sie folgende Vorsichtsmaßnahmen, um den Drucker und die Optionen sicher u m zusetzen:
• Entfernen Sie vor dem Umsetzen des Druckers alle Druckeroptionen.
• Wenn Sie zum Umsetzen des Druckers einen Transportwagen verwenden, muss dieser auf seiner Oberfläche die
gesamte Standfläche des Druckers tragen können. Beim Umsetzen der Optionen mit einem Transportwagen muss
dieser auf seiner Oberfläche die Optionen in der gesamten Abmessung tragen können.
• Achten Sie darauf, dass der Drucker in einer aufrechten Position bleibt.
• Vermeiden Sie heftige Erschütterungen.
Versenden des Druckers
Verwenden Sie zum Versenden des Druckers das Originalverpackungsmaterial, oder besorgen Sie sich eine
entsprechende Versandverpackung von Ihrem Händler.
 Loading...
Loading...