Page 1
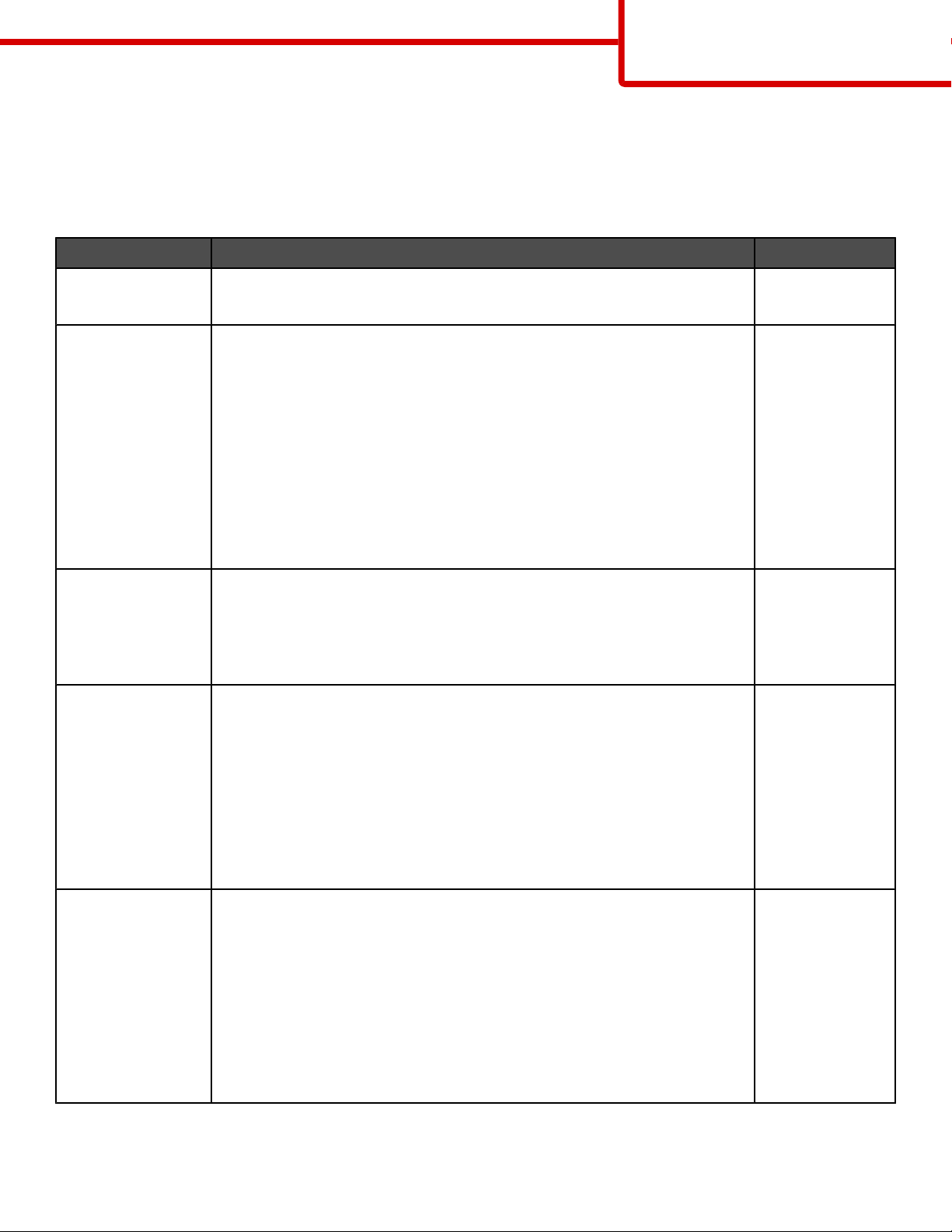
Guide för färgkvalitet
Sida 1 av 32
Guide för färgkvalitet
I den här guiden får du hjälp att använda funktionerna på skrivaren till att anpassa färgen på utskriftern a.
Kvalitetsmenyn
Menyalternativ Beskrivning Inställningar
Utskriftsläge Anger om bilderna skrivs ut i monokrom gråskala eller i färg
Obs! Standardinställningen är Färg.
Färgkorrigering Justerar utskriftens färg
Anmärkningar:
• På grund av skillnader mellan additiva och subtraktiva färger går det
inte att skriva ut vissa färger som de visas på bildskärmen.
• Standardinställningen är Auto. Auto tillämpar olika färgomvandlingsta-
beller för alla objekt på utskriften. Den ser till hur färgen för respektive
objekt definieras.
• Av stänger av färgkorrigeringen.
• Manuell tillåter anpassning av färgtabellerna med inställningarna som
finns på menyn Manuell färg.
Utskr-upplösning Anger utskriftsupplösning
Anmärkningar:
• 4800 CQ är standardinställning.
• 1200 dpi ger den högsta upplösningen. Inställningen ökar glansen.
Tonersvärta Gör utskriften ljusare eller mörkare
Anmärkningar:
Färg
Endast svart
Auto
Av
Manuellt
1200 dpi
4800 CQ
1–5
• 4 är standardinställning.
• Om du väljer en lägre siffra kan du spara toner.
• Om utskriftsläget är inställt på Endast svart innebär värde 5 att toner-
tätheten och svärtan ökar för alla utskriftsjobb.
• Om utskriftsläget är inställt på Färg har värde 5 samma effekt som
värde 4.
Förb. tunna linjer Aktiverar utskrifter av filer som innehåller ritningar, kartor, kretsscheman
eller flödesdiagram
Anmärkningar:
• Om du vill ställa in Förb. tunna linjer i programmet med ett dokument
öppet (gäller Windows-användare) klickar du på Arkiv Skriv ut och
sedan på Egenskaper, Inställningar, Alternativ eller Format.
• Om du vill ställa in förbättring av tunna linjer med den inbäddade
webbservern skriver du nätverksskrivarens IP-adress i webbläsarfönstret.
På
Av
Page 2
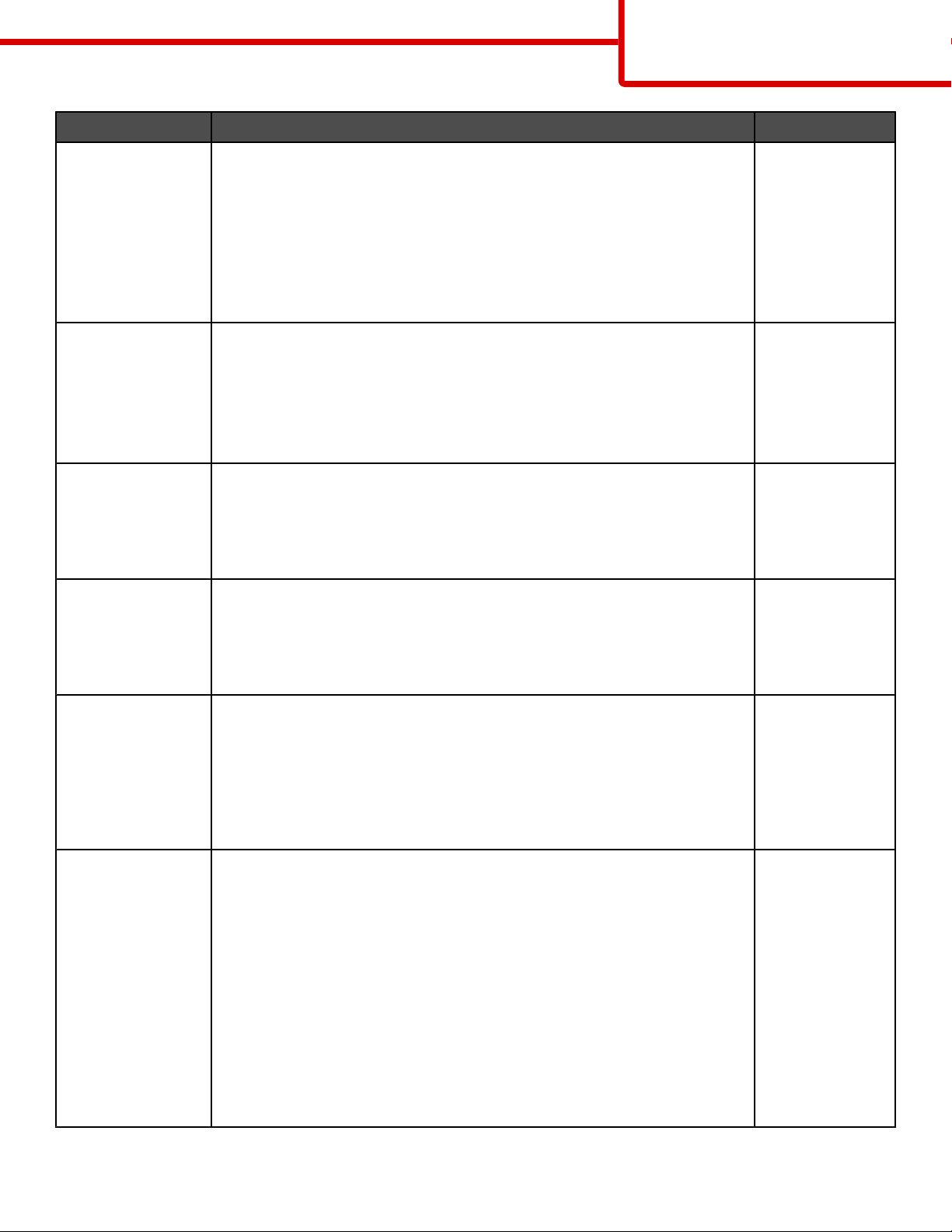
Guide för färgkvalitet
Sida 2 av 32
Menyalternativ Beskrivning Inställningar
Färgspar Minskar mängden toner som används för grafik och bilder. Mängden toner
som används för texten minskas inte.
Anmärkningar:
• Standardinställningen är Av.
• På åsidosätter inställningarna för tonersvärta.
• Det går inte att använda färgsparläget med PPDS, och det finns endast
vissa funktioner för det i skrivarprogramvaran PCL-emulering.
RGB-ljusstyrka Justerar ljusstyrkan i färgutskriften
Anmärkningar:
• Standardinställningen är 0.
• -6 är maximal minskning. 6 är maximal ökning.
• Det här påverkar inte filer där CMYK-färgspecifikationer används.
RGB-kontrast Justerar kontrasten i färgutskriften
Anmärkningar:
• Standardinställningen är 0.
• Det här påverkar inte filer där CMYK-färgspecifikationer används.
RGB-mättnad Justerar mättnaden i färgutskriften
På
Av
-6 till 6
0 till 5
0 till 5
Anmärkningar:
• Standardinställningen är 0.
• Det här påverkar inte filer där CMYK-färgspecifikationer används.
Färgbalans
• Cyan
• Magenta
Justerar färgen i utskriften genom att öka eller minska mängden toner som
används för varje färg
Obs! Standardinställningen är 0.
• Gul
• Svart
• Återst. standard
Färgexempel Skriver ut sidor med exempe l på alla färgkonverteringstabeller för RGB och
CMYK som används i skrivaren
Anmärkningar:
• Om du väljer valfri inställning skrivs exemplet ut.
• Färgexempel består av ett antal färgade rutor tillsammans med den
RGB- eller CMYK-kombination som skapar den färg som visas i
respektive ruta. Sidorna kan användas för att fatta beslut om vilka
kombinationer som ska användas för att få önskad utskrift.
• Det enklaste sättet att få åtkomst till en komplett lista över sidorna är
genom att använda den inbäddade webbservern, ett antal inbyggda
sidor som finns i nätverksskrivarna. Skriv skrivarens IP-adress i ett
webbläsarfönster om du vill se sidorna .
-5 till 5
sRGB - Bildskärm
sRGB - Levande
Visa – True Black
Levande
Av—RGB
US CMYK
Euro CMYK
Levande CMYK
Av—CMYK
Page 3
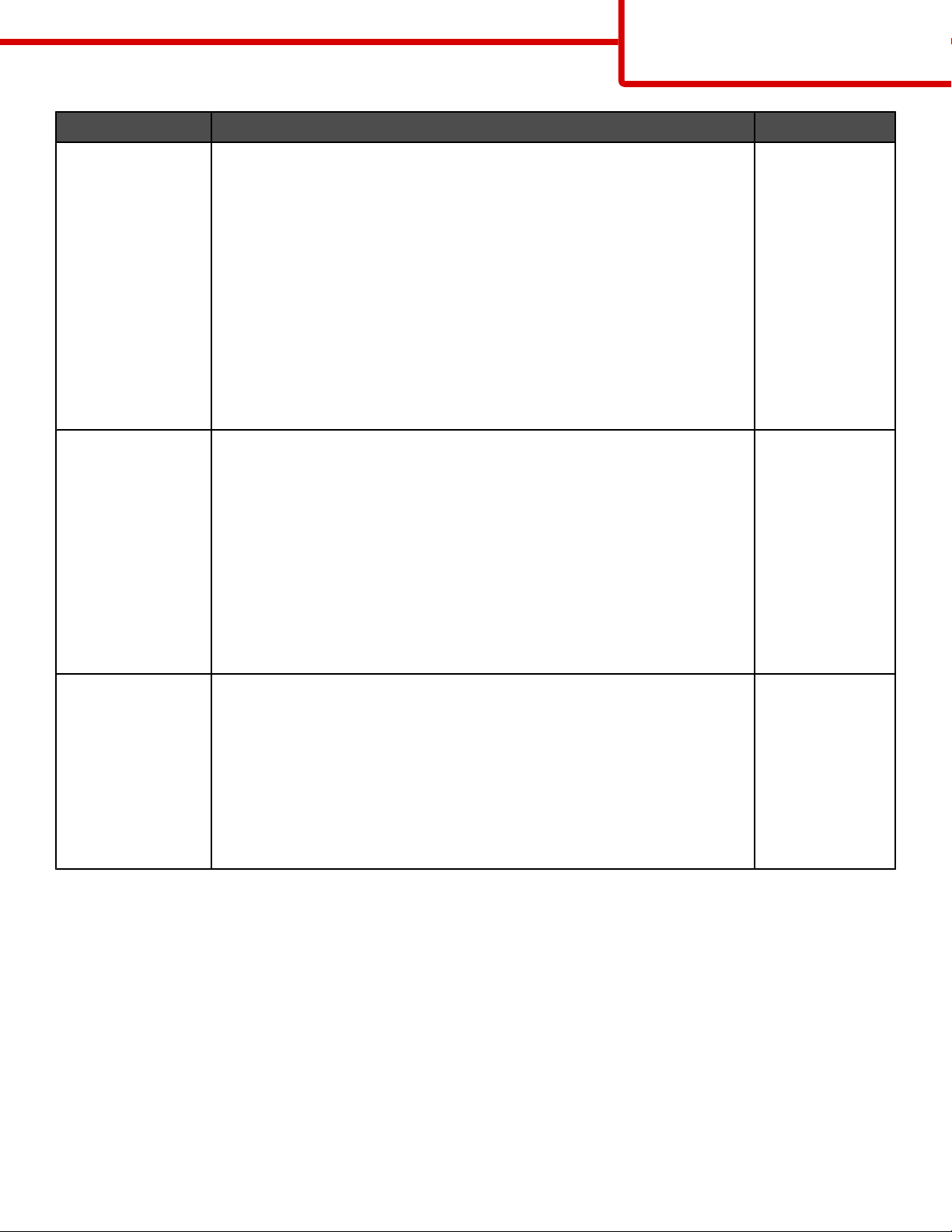
Guide för färgkvalitet
Sida 3 av 32
Menyalternativ Beskrivning Inställningar
Manuell färg
• RGB-bild
• RGB-text
• RGB-grafik
Manuell färg
• CMYK-bild
• CMYK-text
• CMYK-grafik
Anpassar konverteringarna av RGB-färg
Anmärkningar:
• Standardinställningen är sRGB - Bildskärm. Detta tillämpar en färgkon-
verteringstabell som försöker producera utskrifter som stämmer
överens med färgerna som visas på datorskärmen.
• Levande tillämpar en färgkonverteringstabell som gör färgerna klarare
och mer mättade.
• Visa – True Black tillämpar en färgkonverteringstabell som bara
använder svart toner för neutrala gråa färger.
• sRGB Levande tillämpar en färgtabell som ökar mättnaden. Det lämpar
sig mycket bra för affärsgrafik och text.
• Av stänger av färgkonverteringen.
Anpassar konvertering av CMYK-färg
Anmärkningar:
• US CMYK är standardinställning. Det här gäller en färgkonverterings-
tabell som försöker producera utskrifter som stämmer överens med
SWOP-färgutskrifter.
• Euro CMYK gäller en färgkonverteringstabell som försöker producer a
utskrifter som stämmer överens med EuroScale-färgutskrifter.
• Levande CMYK ökar färgmättnad för färgkonverteringstabellen US
CMYK.
• Av stänger av färgkonverteringen.
Levande
sRGB - Bildskärm
Visa – True Black
sRGB - Levande
Av
US CMYK
Euro CMYK
Levande CMYK
Av
Färgjustering Initierar en omkalibrering av färgkonverteringstabeller och låter skrivaren
göra justeringar för färgskillnader vid utskrift
Anmärkningar:
Ingen
• Kalibreringen startar när menyn väljs. Kalibrering visas på skärmen
tills processen är avslutad.
• Färgvariationer i utskrifterna är ibland resultat av föränd erliga villkor,
t.ex. rumstemperatur och fuktighet. Färgjusteringarna görs för skrivaralgoritmer. Färgjusteringarna kalibreras också om under processen.
Vanliga frågor om färgutskrifter
Vad är RGB-färg?
Det går att lägga samman rött, grönt och blått ljus för att skapa många av de färger som finns i naturen. Exempelvis
kan rött och grönt kan kombinera s till gult. Det är så här som TV-apparater och datorbildskärmar skapar färger. RGBfärg är en metod att beskriva färger utifrån den mängd rött, grönt och blått som behövs för att återge en viss färg .
Vad är CMYK-färg?
Cyan, magenta, gult och svart bläck eller toner kan skrivas ut i olika mängd för att skapa många av de färger som
finns i naturen. Exempelvis kan cyan och gult kan kombineras till grönt. Det är så tryckpressar, bläckstråleskrivare
och färglaserskrivare skapar färger. CMYK-färg är en metod att beskriva färger utifrån mängden cyan, magenta, gult
och svart som krävs för att återge en viss färg.
Page 4
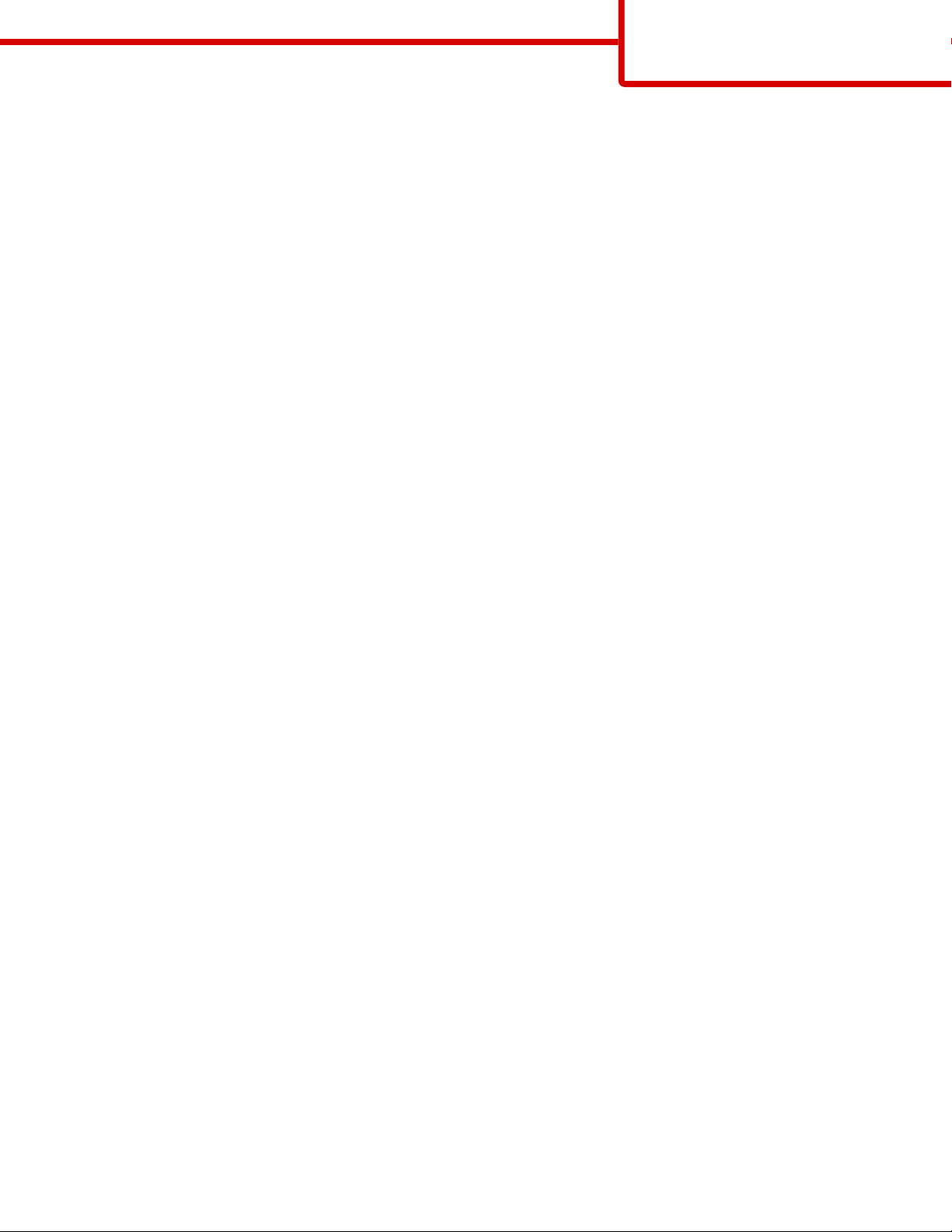
Guide för färgkvalitet
Sida 4 av 32
Hur anges färgen i ett dokument som ska skrivas ut?
I program anges dokumentfärgen vanligen med RGB- eller CMYK-färgkombinationer. Dessutom kan användarna
ofta justera färgen på objekten i ett dokument. Mer information finns i programmets hjälpavsnitt.
Hur vet skrivaren vilken färg som ska skrivas ut?
När en användare skriver ut ett dokument skickas information som beskriver varje typ av och färg på dokumentets
objekt till skrivaren. Färginformationen skickas genom färgkonverteringstabeller som översätter färger till den mängd
cyan, magenta, gul och svart toner som krävs för att ge önskad färg. Objekttypsinformationen gör att olika
färgkonverteringstabeller kan användas för olika typer av objekt. Exempelvis går det att använda en typ av
färgkonverteringstabell för text samtidigt som en annan tabell används för fotografier.
Ska jag använda skrivarprogramvara med PostScript- eller PCL-emulering? Vilka inställningar ska jag
använda för att få bäst färger?
PostScript-drivrutinen rekommenderas för bäst färgkvalitet. Standardinställningarna i PostScript-drivrutinen ger god
färgkvalitet för de flesta utskrifter.
Varför motsvarar inte de utskrivna färgerna de färger som visas på bildskärmen?
Med de färgkonverteringstabeller som används i läget för automatisk färgkorrigering matchar de utskrivna färgerna
vanligtvis färgerna på standardbildskärmar. Det kan emellertid förekomma skillnade r mellan skrivare och skärmar,
och det finns många färger som påverkas av skärmskillnader och ljusförhållanden. Rekommendationer för hur man
löser vissa färgmatchningsproblem finns under frågan "Hur kan jag matcha en viss färg (till exempel färgen i
företagets logotyp)?"
Den utskrivna sidan verkar tonad. Kan jag justera färgen något?
Ibland kan utskrivna sidor vara dragna mot en viss nyans (till exempel kan allt verka för rött). Detta kan bero på
omgivningsförhållanden, papperstyp, ljusförhållanden eller helt enkelt användarens inställningar. Här kan det gå att
få en mer önskvärd färgton genom att justera inställningen för färgbalans. Färgbalansfunktionen ger användaren
möjlighet att göra mindre justeringar av den mängd toner som används i varje färgplan. Genom att välja positiva
(eller negativa) värden för cyan, magenta, gult och svart på menyn Färgbalans kan du få en liten ökning (eller
minskning) av den mängd toner som används för den valda färgen. Om en användare exempelvis tror att den
utskrivna sidan kommer att bli för röd går det att förbättra utseendet genom att minska inställningarna för magenta
och gult.
Mer information om inställningen av färgbalans finns i guiden menyer och meddelanden på cd-skivan programvara
och dokumentation.
Mina OH-filmer ser mörka ut när jag projicerar dem. Kan jag göra något för att förbättra färgerna?
Det här problemet uppstår oftast när man projicerar OH-filmer med reflekterande OH-projektorer. För att erhålla
högsta kvalitet på projicerade färger rekommenderas transmissiva OH-projektorer. Om du måste använda en
reflekterande projektor kan du göra utskriften ljusare genom att ändra inställningen för Tonersvärta till 1, 2 eller 3.
Mer information finns i guiden menyer och meddelanden på cd-skivan med programvara och dokumentation.
Kom ihåg att använda de rekommenderade OH-filmerna. Mer information om pappers- och ma terialspecifikationer
finns i användarhandboken på cd-skivan programva ra och dokumentation.
Vad är manuell färgkorrigering?
De färgkonverteringstabeller som tillämpas på varje objekt när du använder standardinställningen för automatisk
färgkorrigering ger färger som ganska nära matchar för de flesta dokument. Men om du vill kan du använda en annan
färgtabellsmatchning. Den här anpassningen sker med hjälp av menyn Manuell färg och inställningen Manuell
färgkorrigering.
Den manuella färgkorrigeringen gäller RGB- och CMYK-färgkonverteringstabellernas anpassning som de definierats
på menyn Manuell färg.
Page 5
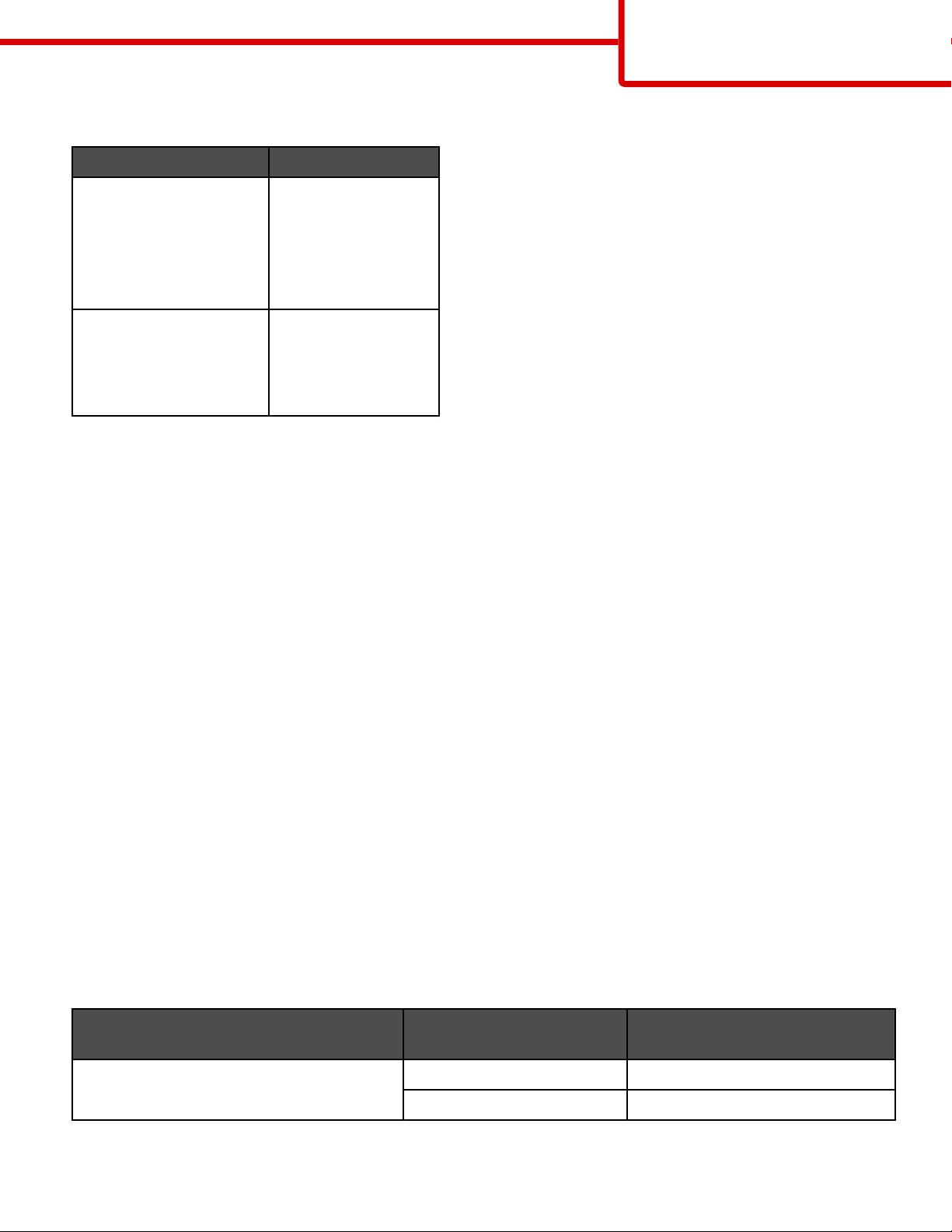
Guide för färgkvalitet
Sida 5 av 32
Användare kan välja vilken som helst av de olika färgkonverteringstabellerna för RGB eller CMYK:
Färgkonverteringstabell Inställningar
RGB
• sRGB - Bildskärm
• Visa – True Black
• sRGB - Levande
• Levande
• Av
CMYK
• US CMYK
• Euro CMYK
• Levande CMYK
• Av
Obs! Den manuella färgkorrigeringsinställningen är inte användbar om programmet inte definierar färger som RGB-
eller CMYK-kombinationer. Den är inte heller effektiv i situationer där programmet eller datorns operativsystem styr
färgjusteringen.
Hur kan jag matcha en viss färg (till exempel i en logotyp)?
Ibland kan du behöva anpassa den utskrivna färgen för ett visst objekt till en viss färg. En användare kanske måste
matcha färgen i en företagslogotyp. Trots att det kan uppstå situationer när skrivaren inte kan återge den önskade
färgen exakt, bör användarna kunna identifiera en tillräckligt bra färg för de flesta situationer.
Med hjälp av alternativen på färgexempelmenyn kan du få användbar information som kan lösa den här typen av
färgmatchningsproblem. De nio värdena för färgexempel motsvarar de färgkonverteringstabeller som finns för
skrivaren. Genom att välja något av alternativen skapar du en flersidig utskrift som består av hundratals färgrutor.
Beroende på vilken tabell du väljer har varje färgruta en motsvarande CMYK- eller RGB-kombin ation. Färgen för
varje ruta är resultatet av motsvarande CMYK- eller RGB-kombinatio n för den valda färgkonverteringstabellen.
Du kan använda färgexempelsidorna till att välja den färgruta som bäst matchar den färg du vill använda. Rutans
färgkombination kan sedan användas för att modifiera objektets färg i programmet. Anvisningarna hittar du i
programmets hjälpfunktion. Du kan behöva använda manuell färgkorrigering till att använda den valda
färgkonverteringstabellen för ett visst objekt.
Vilka sidor med färgexempel som du ska använda för ett visst färgmatchningsproblem beror på inställningarna för
Färgkorrigering (Auto, Av eller Manuell), typen av objekt som ska skrivas ut (text, grafik eller bilder) och hur objektets
färg anges i programmet (RGB- eller CMYK-kombinationer). Om du ställer färgkorrigeringsinställningen till Av för
skrivaren kommer färgen att baseras på informationen i dokumentet och ingen färgkorrigering används.
Obs! Sidorna med exempelfärger är inte användbara om programmet inte definierar färger som RGB- eller CMYKkombinationer. Dessutom finns det vissa situationer där de RGB- eller CMYK-kombination er du har angett i
programmet justeras med hjälp av färghantering i programmet eller operativsystemet. Den resulterande utskrivna
färgen blir kanske inte motsvarar färgexempelsidorna exakt.
Med hjälp av följande tabell kan du identifiera vilka färgexempelsidor som kan användas för färgmatchning.
Färgspecificering och objekt som ska
skrivas ut
RGB-text Auto SRGB - Levande
Färgkorrigeringsinställning Exempelsidor som kan användas
Manuellt Manuell färg RGB-text
Page 6
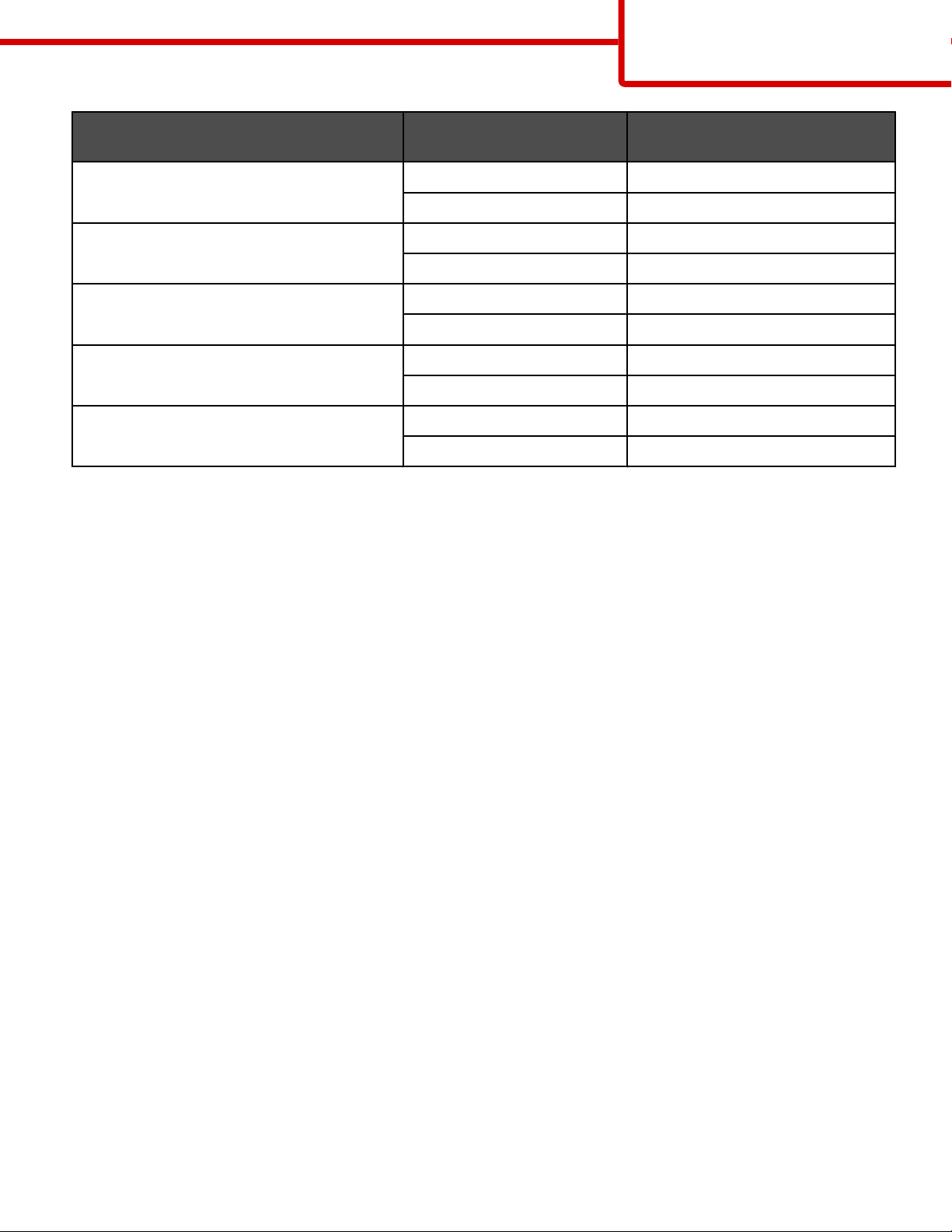
Guide för färgkvalitet
Sida 6 av 32
Färgspecificering och objekt som ska
skrivas ut
RGB-grafik Auto SRGB - Levande
RGB - Bild Auto SRGB - Bildskärm
CMYK - Text Auto US CMYK eller Euro CMYK
CMYK - Grafik Auto US CMYK
CMYK - Bild Auto US CMYK
Vad är detaljerade färgexempel och hur kan jag få åtkomst till dem?
Det här ämnet är endast tillämpligt för nätverksskrivare. De här sidorna förutsätter användning av den inbäddade
webbservern. Den inbäddade webbservern är en uppsättning sidor lagrade i nätverksskrivarens fasta programvara.
Du öppnar sidorna genom att skriva in nätverksskrivarens IP-adress i en webbläsare. Klicka på
Konfigurationsmenyn och sedan på Detaljerade färgexempel.
Färgkorrigeringsinställning Exempelsidor som kan användas
Manuellt Manuell färg RGB-grafik
Manuellt Manuell färg RGB-bild
Manuellt Manuell färg CMYK-text
Manuellt Manuell färg CMYK-grafik
Manuellt Manuell färg CMYK-bild
Mer information om hur man använder den inbäddade webbservern finns i användarhandboken på cd-skivan
programvara och dokumentation.
Detaljerade färgexempel är sidor som är snarlika standardsidorna med färgexempel på kontrollpanelens
Kvalitetsmeny. Standardfärgexemplen via den här metoden har ett stegvärde på 10 % för röd, grön och blå. Om du
hittar ett värde på den utskrivna sidan som nästan matchar, men vill kontrollera andra närliggande färger, kan du
använda de detaljerade färgexemplen till att ange det önskade färgvärdet och ett mer specifikt stegvärde. På det
här sättet kan du skriva ut flera sidor med färgrutor som ligger nära en viss färg.
Det finns nio konverteringstabeller med följande tre alternativ:
• Skriv ut - Standardsidorna skrivs ut
• Detaljerad - Du kan ange rött, grönt och blått individuellt och ett specifikt stegvärde
• Återställ - Du kan rensa befintlig information och ange nya värden
Du kan upprepa processen för färgkonverteringstabellerna Cyan (C), Magenta (M), Gul (Y) och Svart (K). De här
värdena kallas med ett gemensamt namn för CMYK-färger. Standardstegvärdet är 10 % för svart och 20 % var för
cyan, magenta och gult.
Page 7
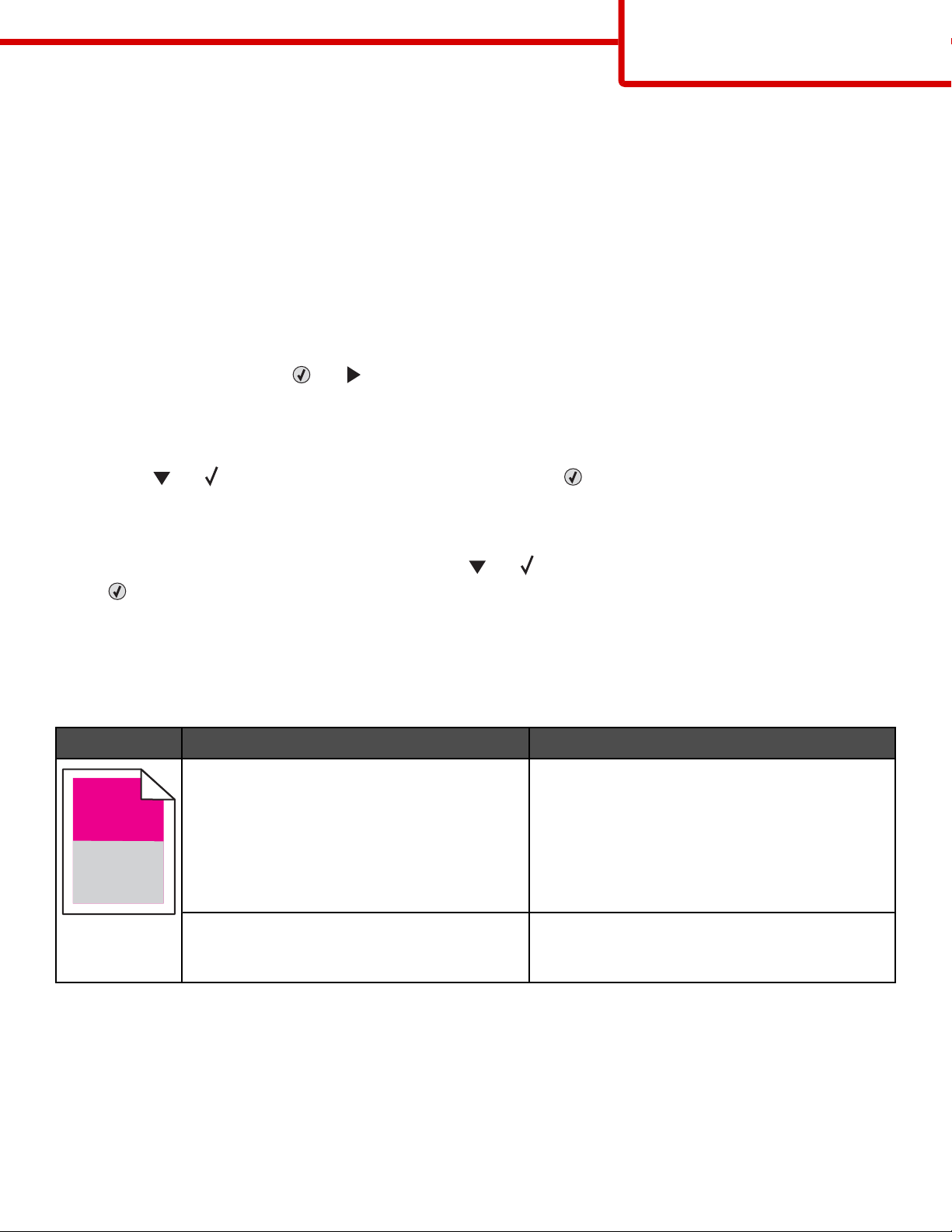
)
)
Guide för utskriftskvalitet
Sida 7 av 32
Guide för utskriftskvalitet
Du kan lösa många problem med utskriftskvaliteten genom att byta ut förbruknings- eller serviceartiklar som håller på
att ta slut eller är utslitna. Kontrollera om meddelande om förbrukningsenheter visas på manöverpanelen.
I följande tabell hittar du lösningar på problem med utskriftskvaliteten:
Lokalisera problem med utskriftskvaliteten
Genom att skriva ut testsidor kan du enklare lokalisera problem med utskriftskvaliteten.
1 Stäng av skrivaren.
2 På kontrollpanelen håller du och nedtryckta samtidigt som du sätter på skrivaren.
3 Släpp knapparna när Utför självtest visas.
Skrivaren genomför startproceduren och sedan visas Konfig.meny.
4 Tryck på tills Utskr.kval.sidor visas och tryck sedan på .
Sidorna formateras. Meddelandet Skriver ut kvalitetstestsidor visas och sidorna skrivs ut.
Meddelandet visas på kontrollpanelen tills alla sidor skrivits ut.
5 När kvalitetstestsidorna har skrivits ut trycker du ned tills Stäng konf.meny visas och trycker sedan
.
på
Du kan använda informationen i följande avsnitt till att lösa problem med utskriftskvaliteten. Om problemen kvarstår
kontaktar du kundtjänst. Det kan hända att du måste justera eller byta ut en skrivardel.
Återkommande fel
Exempel Orsak Åtgärd
Om märken uppträder upprepade gånger i
endast en färg och flera gånger på en sida kan
en tonerkassett eller en fotoenhet vara skadad.
Om märken uppträder på sidan upprepade
gånger i alla färger kan fixeringsheten vara
skadad.
Byt ut tonerkassetten om felet uppträder var
• 33,5 mm
• 35,7 mm
Byt ut fotoenheten om felet uppträder var:
• 28,3 mm
• 72,4 mm
Byt ut fixeringsenheten om felet uppträder var
116,2 mm.
Page 8
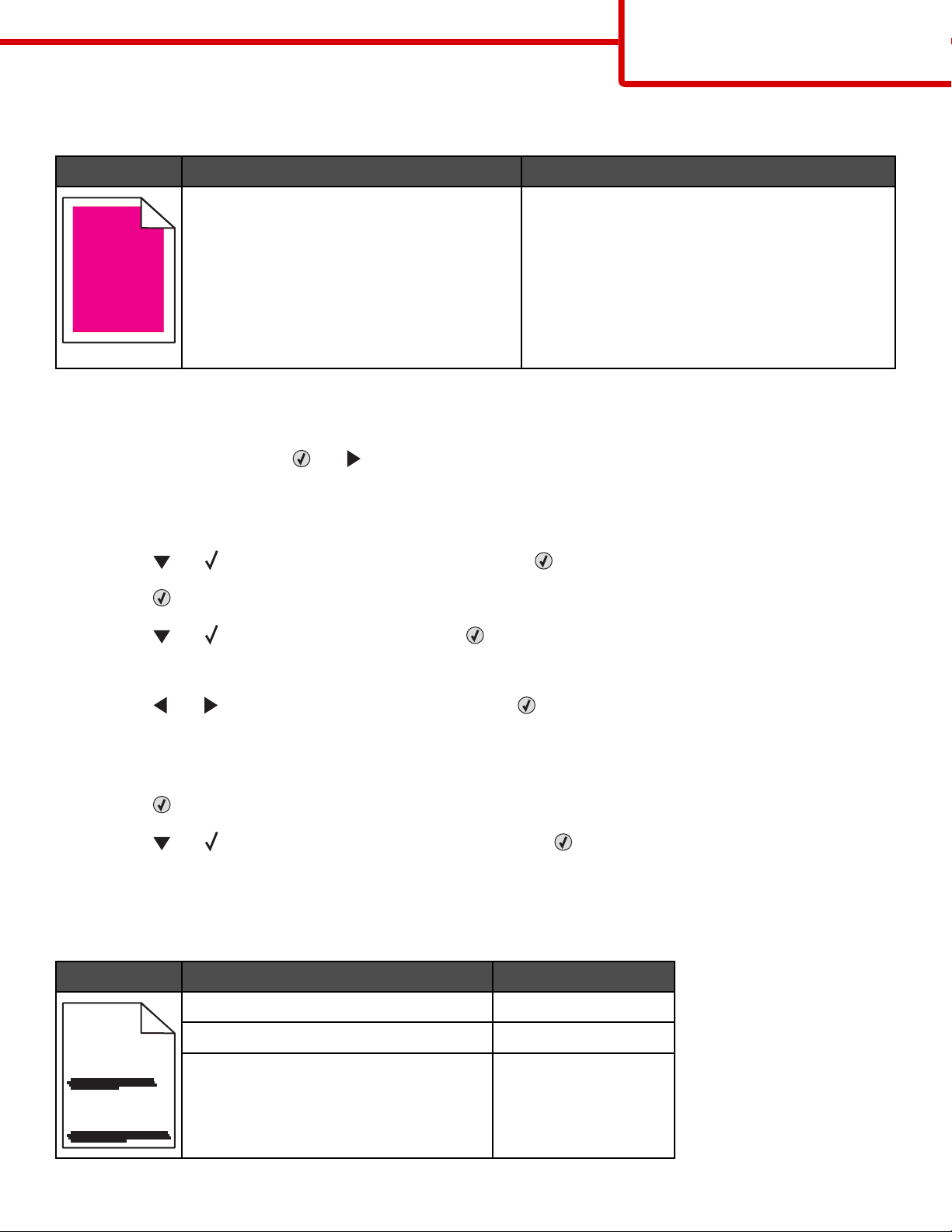
Färgmisspassning
Exempel Orsak Åtgärd
Guide för utskriftskvalitet
Sida 8 av 32
Färgen ligger utanför avsett område eller har
lagts över ett annat färgområde.
ABCDEABCDE
ABCDE
ABCDE
Åtgärda färgjusteringen
1 Kontrollera att skrivaren är avstängd.
2 På kontrollpanelen håller du och nedtryckta samtidigt som du sätter på skrivaren.
3 Släpp knapparna när Utför självtest visas.
Skrivaren genomför startproceduren och sedan visas Konfig.meny.
4 Tryck på tills Färgjustering visas och tryck sedan på .
5 Tryck på igen när du vill skriva ut justeringssidan.
6 Tryck på tills Välj A visas och tryck sedan på ..
• Åtgärda färgjusteringen. Mer information finns
i ”Åtgärda färgjusteringen” på sidan 8.
• Ta ut och installera om fotoenheterna. Mer
information om hur du installerar förbrukningsmaterial finns i användarhandboken på cdskivan med programvara och dokumentation.
Obs! Om du inte har löst problemet åtgärdar du
färgjusteringen igen.
7 På den utskrivna sidan väljer du den rakaste av de 20 linjerna bredvid bokstaven A.
8 Tryck på eller tills det numret visas och tryck sedan på .
Skickar urval visas.
9 Upprepa steg 6 till 8 om du vill justera uppsättningarna A till L.
10 Tryck på .
11 Tryck på tills Stäng konf.meny visas och tryck sedan på .
Återställer skrivaren visas en kort stund följt av en klocka och sedan visas Klar.
Vågräta streck
Exempel Orsak Åtgärd
En tonerkassett är defekt, tom eller sliten. Byt ut tonerkassetten.
Fixeringsenheten är defekt eller sliten. Byt ut fixeringsenheten.
ABCDE
Fotoenheterna kan vara defekta. Byt ut fotoenheterna.
ABCDE
ABCDE
Page 9
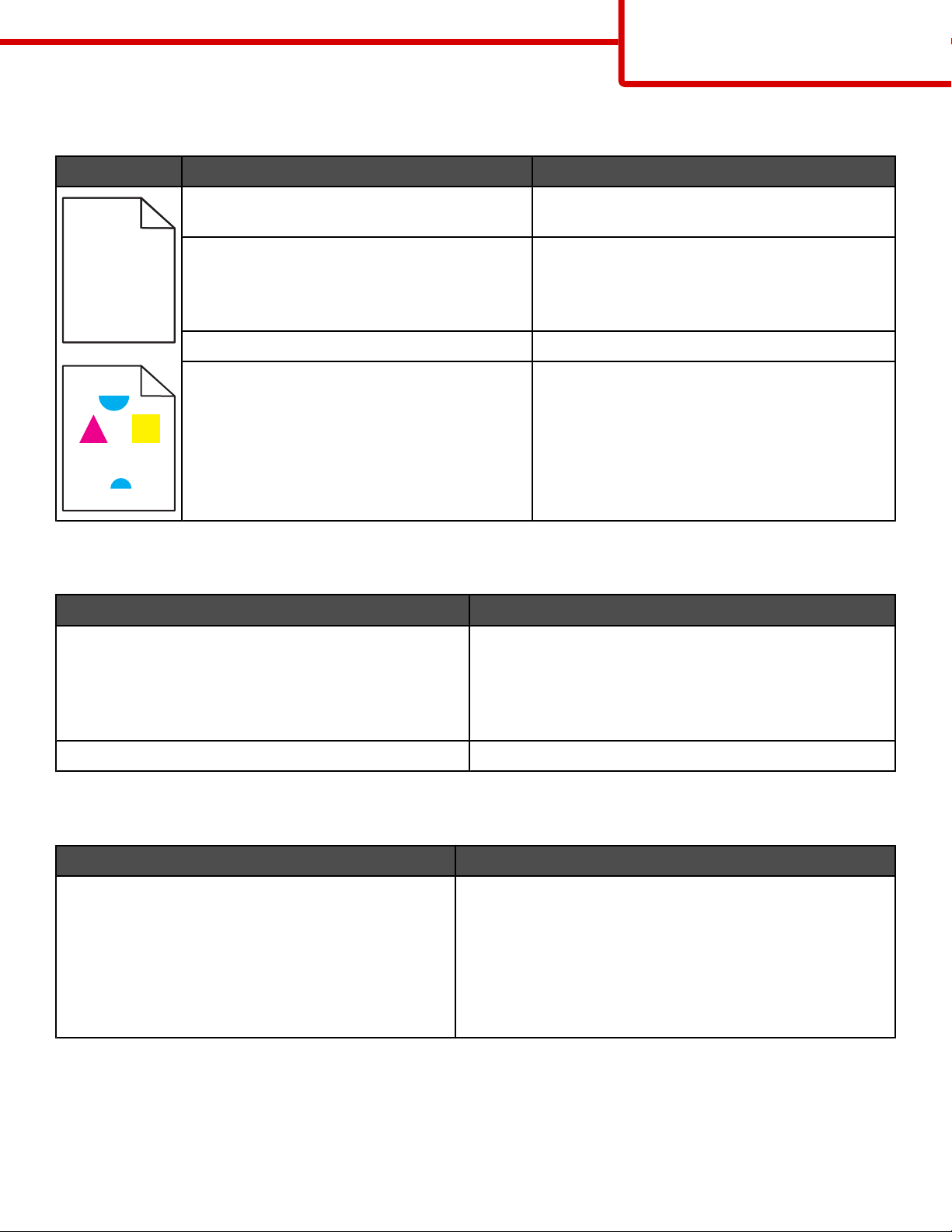
Oregelbunden utskrift
) )
Exempel Orsak Åtgärd
Guide för utskriftskvalitet
Sida 9 av 32
Materialet har absorberat fukt på grund av hög
luftfuktighet.
ABCDE
ABCDE
Materialet som används uppfyller inte skrivars pecifikationerna.
ABCDE
Tonern är nästan slut i en tonerkassett. Byt ut tonerkassetten.
Fixeringsenheten är sliten eller defekt. Byt ut fixeringsenheten.
Utskriften är för mörk
Orsak Åtgärd
Inställningen för tonersv ärta är för mörk, inställningen för
RGB-ljusstyrka är för mörk eller inställningen för RGBkontrast är för hög.
Välj en annan inställning för tonersvärta, RGB-ljusstyrka
eller RGB-kontrast i Utskriftsegenskaper innan du skickar
jobbet till skrivaren.
Obs! Den här lösningen gäller endast Windowsanvändare.
Fyll på material från ett nytt paket i pappersmagasinet.
Kontrollera att inställningarna för papperstyp och
pappersvikt stämmer med den typ av material
som du använder.
Undvik strukturerat material med grov yta.
Tonerkassetten är skadad. Byt ut tonerkassetten.
Utskriften är för ljus
Orsak Åtgärd
Inställningen för tonersvärta är för ljus, inställningen för
RGB-ljusstyrka är för ljus eller inställningen för RGBkontrast är felaktig.
• Välj en annan inställning för tonersvärta, RGB-ljusstyrka
eller RGB-kontrast i Utskriftsegenskaper innan du
skickar jobbet till skrivaren.
Obs! Den här lösningen gäller endast Windowsanvändare.
• Justera inställningarna för färgkvalitet på kvalitets-
menyn.
Page 10
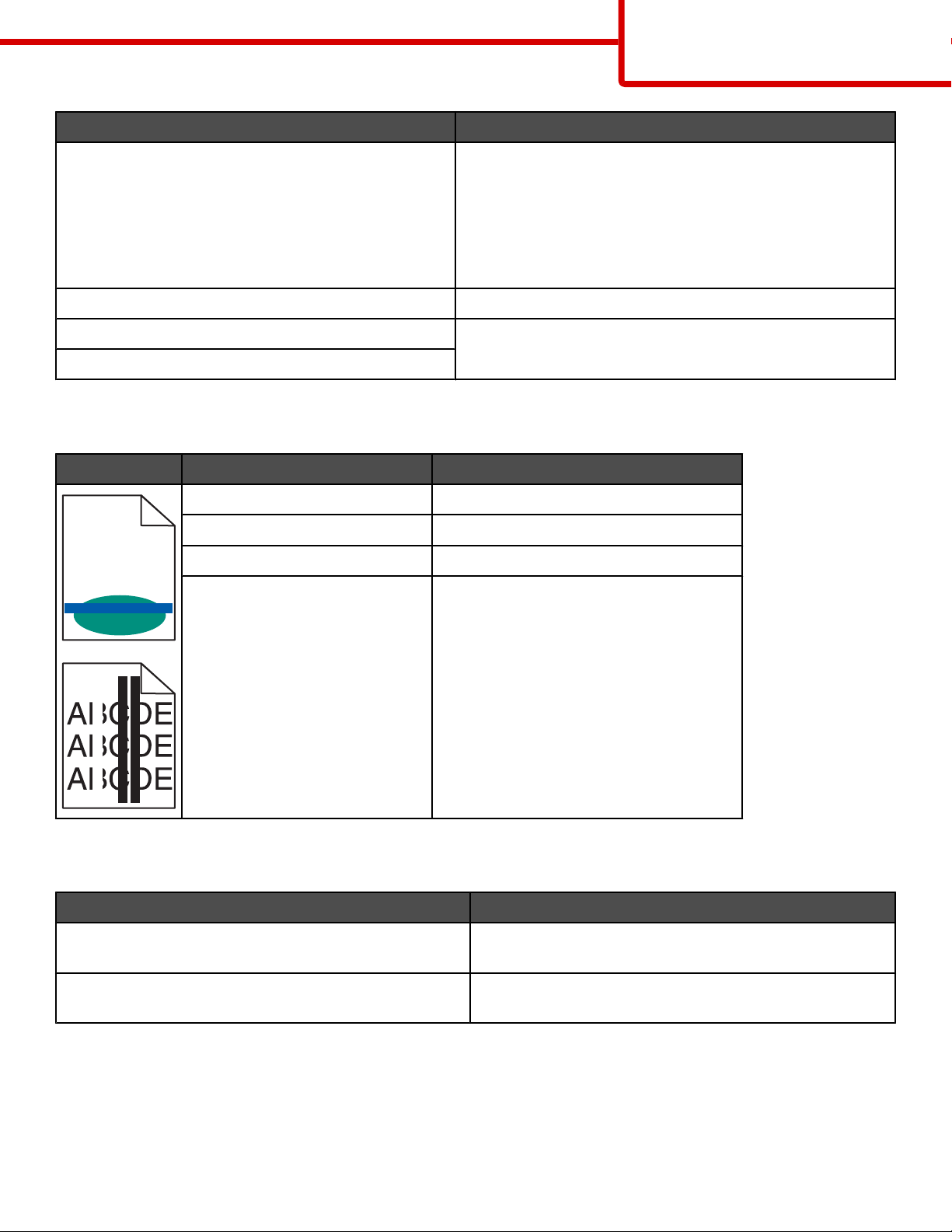
Orsak Åtgärd
Guide för utskriftskvalitet
Sida 10 av 32
Materialet som används uppfyl ler inte skrivarsp ecifikationerna.
• Fyll på med material från ett nytt paket.
• Undvik strukturerat material med grov yta.
• Se till att materialet inte är fuktigt.
• Kontrollera att inställningarna för papperstyp och
pappersvikt stämmer med den typ av material som du
använder.
Du har aktiverat färgsparläget. Avaktivera färgsparläget.
Tonern är nästan slut. Byt ut tonerkassetten.
Tonerkassetten är defekt eller sliten.
Ljusa färgade linjer, vita linjer eller linjer med fel färg
Exempel Orsak Åtgärd
Tonerkassetten är defekt. Byt ut den färgkassett som orsakar linjen.
Fotoenheterna är defekta. Byt ut fotoenheterna.
ABCDE
ABCDE
Överföringsbandet är defekt. Byt ut överföringsbandet.
Skrivhuvudets linser är smutsiga. Rengör skrivhuvudets lins.
Dålig utskriftskvalitet på OH-film
Orsak Åtgärd
Du använder OH-film som inte uppfyller skrivarspecifikationerna.
Papperstypsinställningen för det magasin du använder är
inställt på annat material än OH-film.
Använd bara OH-film som rekommenderas av skrivarens
tillverkare.
Kontrollera att papperstypsinställningen är inställd på OHfilm.
Page 11

Ojämn täthet på utskriften
Exempel Orsak Åtgärd
Tonerkassetten är defekt. Byt ut tonerkassetten.
Fotoenheten är sliten eller defekt. Byt ut fotoenheten.
ABCDE
A
BCDE
A
BCDE
Grå bakgrund
Exempel Orsak Åtgärd
Tonersvärtan är inställd på för mörkt läge. Välj en annan inställning för tonersvärta i Utskriftse-
genskaper innan jobbet skickas till utskrift.
Guide för utskriftskvalitet
Sida 11 av 32
ABCDE
ABCDE
ABCDE
Lodräta streck
Exempel Orsak Åtgärd
Tonern smetas ut innan den fixeras på materialet. Är materialet styvt försöker du mata in det från
ett annat magasin.
ABCDE
ABCDE
Tonerkassetten är defekt. Byt ut den tonerkassett som orsakar strecken.
Överföringsbandet är defekt. Byt ut överföringsbandet.
ABCDE
Det finns toner- eller bakgrundsskuggor på sidorna
Orsak Åtgärd
Tonerkassetten är sliten eller defekt. Installera om eller ersätt kassetten.
Överföringsbandet är slitet eller defekt. Byt ut överföringsbandet.
Fotoenheten är sliten eller defekt. Byt ut fotoenheten.
Fixeringsenheten är sliten eller defekt. Byt ut fixeringsenheten.
Det finns toner i pappersbanan. Kontakta kundtjänst.
Page 12

Textskuggor
Exempel Orsak Åtgärd
Guide för utskriftskvalitet
Sida 12 av 32
Fotoenheterna fungerar inte ordentligt.
• Se till att papperstypsinställningen är korrekt för det
• Byt ut fotoenheterna.
Tonern är nästan slut. Byt ut tonerkassetten.
Beskurna bilder
Orsak Åtgärd
Pappersstöden i det valda magasinet är inställda för ett
annat materialformat än det som är påfyllt i magasinet.
Fel sidstorlek kan ha valts i drivrutinen eller
programmet.
Flytta pappersstöden i magasinet till läget för det pappersformat som är påfyllt.
• Ange korrekt sidstorlek i drivrutinen eller programmet.
• Ställ in pappersstorleken så att den stämmer med
Fel marginaler
material du använder.
materialet i facket.
Orsak Åtgärd
Pappersstöden i det valda magasinet är inställda för ett
annat pappersformat än det som är påfyllt i magasinet.
Automatisk storleksavkänning är Av och du har fyllt på
med en annan pappersstorlek i ett magasin. Du kanske
fyllde på med A4-papper i det valda magasinet, men
angav inte pappersstorleken A4, till exempel.
Flytta pappersstöden i magasinet till läget för det pappersformat som är påfyllt.
• Ställ in pappersstorleken så att den stämmer med
materialet i facket.
• Ange korrekt sidstorlek i Utskriftsegenskaper eller
programmet.
Skev utskrift
Orsak Åtgärd
Pappersstöden i det valda magasinet är inte är i rätt läge
för den materialstorlek som finns i magasinet.
Materialet som används uppfyller inte skrivarspecifikationerna.
Flytta pappersstöden i magasinet till läget för det pappersformat som är påfyllt.
Kontrollera att du använder material som uppfyller
skrivarspecifikationerna.
Page 13

Tomma sidor
Orsak Åtgärd
Guide för utskriftskvalitet
Sida 13 av 32
Tonern är nästan slut.
• Ta bort tonerkassetten ur skrivaren. Skaka tonerkassetten fram och tillbaka
och sätt sedan i den igen.
• Installera en ny tonerkassett.
Tonerkassetten är skadad eller tom. Byt ut tonerkassetten .
Sidor med heltäckande färg
Orsak Åtgärd
Fotoenheten är installerad på fel sätt. Ta bort fotoenheten och sätt sedan tillbaka den.
Fotoenheten är defekt. Byt ut fotoenheten.
Skrivaren måste lämnas in på service. Kontakta kundtjänst.
Pappersböjning
Orsak Åtgärd
Inställningarna för papperstyp och pappersvikt är inte
lämpliga för den typ av papper eller specialmaterial du
använder.
Ändra inställningarna för papperstyp och pappersvikt så att
de stämmer med det papper eller specialmaterial som är
påfyllt i skrivaren.
Papperet har förvarats i en miljö med mycket hög luftfuktighet.
• Fyll på med papper från ett nytt paket.
• Låt papperet ligga kvar i sin originalförpackning tills du
behöver använda det.
Tonerprickar syns på sidan
Orsak Åtgärd
Tonerkassetterna är slitna eller defekta. Byt ut de defekta eller slitna tonerkassetterna.
Det finns toner i pappersbanan. Kontakta kundtjänst.
Tonern suddas lätt bort
Orsak Åtgärd
Specialmaterial används. Se till att korrekt materialtyp är markerad.
Pappersviktinställningen på Pappersmenyn är fel för den
materialtyp som används.
Fixeringsenheten är sliten eller defekt. Byt ut fixeringsenheten.
Ändra pappersvikt från Normal till Tungt. Ändra inställningen för Pappersstruktur från Normal till Grov om det
behövs.
Page 14

Guide för utskrift
Sida 14 av 32
Guide för utskrift
Få ut mesta möjliga av skrivaren genom att fylla på papper på rätt sätt och ange papperstyper och -storlekar.
Fylla på standardmagasinet
Du kan välja mellan två magasin i skrivaren: standardmagasinet (magasin 1), även kallat magasinet för 250 ark, och
tillvalsmagasinet för 500 ark (magasin 2). Lägg i papperet eller specialmaterialet i magasin 1 (används för de flesta
utskriftsjobb). Det är viktigt att du lägger i papperet på rätt sätt, eftersom det då är mindre risk att papperet fastnar eller
att du råkar ut för andra typer av problem.
Ta aldrig ut ett magasin när utskrift pågår eller när Upptagen visas på displayen. Om du gör det kan papperet fastna.
1 Ta tag i handtaget och dra magasinet rakt ut. Ta ut magasinet helt.
2 Tryck ihop breddstödsflikarna enligt bilden och flytta breddstödet till magasinets sida.
3 Tryck samman längdstödsflikarna enligt bilden och skjut längdstödet till rätt läge för den pappersstorlek du fyller
på. Observera storleksindikatorerna på botten av magasinet. Använd indikato rerna när du ska sätta stödet i rätt
läge. Observera påfyllningsmarkeringarna på breddstödet. De visar hur mycket papper du maximalt kan lägga i.
Page 15

Guide för utskrift
Sida 15 av 32
Påfyllningsmarkering
1
Längdindikator
2
4 Böj pappersbunten fram och tillbaka och lufta den sedan. Se till att du inte viker eller skrynklar papperet. Jämna
till kanterna mot ett plant underlag.
5 Fyll på papperet med den rekommenderade utskriftssidan uppåt. Sätt in bunten mot magasinets bortre del enligt
bilden.
När du fyller på papper med förtryckt brevhuvud placerar du det med brevhuvudet mot magasinets främre del.
6 Tryck ihop breddstödsflikarna och skjut breddstödet tills det nätt och jämt ligger mot sidan på bunten.
Page 16

Guide för utskrift
Sida 16 av 32
7 Rikta magasinet och sätt i det.
8 Om du fyller på en annan papperstyp än den som sist fylldes på i magasinet ändrar du magasinets inställning för
papperstyp från kontrollpanelen. Mer information finns i ”Ställa in pappersstorlek och pa pperstyp” på sidan 16.
Ställa in pappersstorlek och papperstyp
Obs! Magasin med inställningar för pappersstorlek och papperstyp som överensstämmer länkas automatiskt av
skrivaren. När ett länkat magasin får slut på papper hämtar skrivaren papper från andra magasin.
Så här ändrar du inställningarna för pappersstorlek och papperstyp:
1 Kontrollera att skrivaren är på och att Klar visas.
2 Tryck på på kontrollpanelen.
3 Tryck på tills Pappersmeny visas, och tryck sedan på .
4 Tryck på tills Pappersstorlek/typ visas, och tryck sedan på .
5 Tryck på tills rätt magasin visas och tryck sedan på .
6 Tryck på tills visas bredvid rätt storlek och tryck sedan på .
7 Tryck på eller när du vill bläddra i listan över möjliga papperstyper. Markera rätt papperstyp och tryck
på
.
Skickar urval visas. Skrivaren återgår till pappersmenyn.
8 Tryck på två gånger när du vill återgå till läget Klar.
Page 17

Guide för förbrukningsmaterial
Sida 17 av 32
Guide för förbrukningsmaterial
När ett meddelande om låg tonernivå visas, t.ex. Cyantoner nästan slut är det dags att beställa en ny
tonerkassett.
Det kan hända att du kan skriva ut ett begränsat antal sidor när meddelandet visas, men det är säkrast att ha en ny
tonerkassett till hands innan den gamla tar helt slut.
Obs! Skaka den nya skrivkassetten försiktigt innan du installerar den i skrivaren. På så sätt maximerar du dess
livslängd.
I följande tabell visas artikelnumren för beställning av förbrukningsmaterial.
Lista över artikelnummer
Artikelnamn Artikelnummer För skrivare
Återfylld cyantonerkassett med extra hög kapacitet C5340CX C534
Återfylld magentatonerkassett med extra hög kapacitet C5340MX C534
Återfylld gul tonerkassett med extra hög kapacitet C5340YX C534
Cyantonerkassett med extra hög kapacitet C5342CX C534
Magentatonerkassett med extra hög kapacitet C5342MX C534
Gul tonerkassett med extra hög kapacitet C5342YX C534
Återfylld cyantonerkassett med hög kapacitet C5240CH C532, C534
Återfylld magentatonerkassett med hög kapacitet C5240MH C532, C534
Återfylld gul tonerkassett med hög kapacitet C5240YH C532, C534
Återfylld svart tonerkassett med hög kapacitet C5240KH C534
Cyantonerkassett med hög kapacitet C5242CH C532, C534
Magentatonerkassett med hög kapacitet C5242MH C532, C534
Gul tonerkassett med hög kapacitet C5242YH C532, C534
Svart tonerkassett med hög kapacitet C5242KH C534
Återfylld cyantonerkassett C5220CS C530, C532, C534
Återfylld magentatonerkassett C5220MS C530, C532, C534
Återfylld gul tonerkassett C5220YS C530, C532, C534
Återfylld svart tonerkassett C5220KS C530, C5 32, C534
Återfylld cyantonerkassett C5200CS C530
Återfylld magentatonerkassett C5200MS C530
Återfylld gul tonerkassett C5200YS C530
Återfylld svart tonerkassett C5200KS C530
Cyantonerkassett C5222CS C530, C532, C534
Magentatonerkassett C5222MS C530, C532, C534
Page 18

Guide för förbrukningsmaterial
Artikelnamn Artikelnummer För skrivare
Gul tonerkassett C5222YS C530, C5 32, C534
Svart tonerkassett C5222KS C530, C5 32, C534
Cyantonerkassett C5202CS C530
Magentatonerkassett C5202MS C530
Gul tonerkassett C5202YS C530
Svart tonerkassett C5202KS C530
Fotokonduktorenhet C53030X C530, C532, C534
Fotokonduktorenhet, flerpack C53034X C530, C532, C534
Fixeringsenhet (100 V/50–60 Hz) 40X3571 C530, C532, C534
Fixeringsenhet (120V/50–60 Hz) [lågspänning] 40X3569 C530, C532, C534
Fixeringsenhet (220–240 V/50–60 Hz) [högspänning] 40X3570 C530, C532, C534
Sida 18 av 32
Överföringsbälte 40X3572 C530, C532, C534
Uppsamlingsflaska C52025X C530, C532, C534
Beställa en fixeringsenhet eller ett överföringsband
När Fixeringsenhet snart slut eller Överf.band snart slut visas måste du beställa en ny fixeringsenhet
eller ett nytt överföringsbälte.
När Byt ut fixeringsenhet eller Byt överföringsband visas måste du installera den nya ersättningsdelen.
Installationsinformation finns i dokumentationen som levererades med fixeringsenh eten eller överföringsbandet.
Artikelnummer Artikelnamn
40X3572 Överföringsband
40X3569 (120 V/ 50 – 60 Hz)
40X3570 (220 – 240 V/50 – 60 Hz)
40X3571 (100 V/50 – 60 Hz)
Fixeringsenhet
Beställa fotoenheter
När Svart fotoenhet snart slut eller Cyan fotoenhet snart slut, Magenta fotoenhet snart
slut eller Gul fotoenhet snart slut visas måste du beställa nya foto en h eter.
Artikelnummer Artikelnamn
C53030X Fotokonduktorenhet
C53034X Fotokonduktorenhet, flerpack
Page 19

Mediaguide
Sida 19 av 32
Mediaguide
I skrivaren kan följande storlekar för papper och specialmaterial användas. Du kan välja anpassade storleka r upp till
det största angivna antalet för inställningen Universal.
Pappersstorlekar som stöds
– stöds
X – stöds inte
Pappersstorlek Mått Standardma-
gasin för 250 ark
(magasin 1)
US Letter
US Legal
JIS B5
A4
Executive
A5
Folio
Statement
Universal*
215,9 x 279,4 mm
215,9 x 355,6 mm
182 x 257 mm
210 x 297 mm
184,2 x 266,7 mm
148 x 210 mm
216 x 330 mm
139,7 x 215,9 mm
148 x 210 mm till
215,9 x 355,6 mm
76,2 x 123,8 mm till
215,9 x 355,6 mm
X X
X X
Tillvalsmagasin
för 550 ark
(magasin 2)
Universalarkmatare eller
manuell matare
X
(Universalarkmatare)
76,2 x 152,4 mm till
215,9 x 355,6 mm
7 3/4-kuvert (Monarch)
Commercial 9 kuvert
Commercial 10 kuvert
Internationellt DL-
kuvert
*Om du använder den här storleksinställningen formateras papperet eller kuvertet för storleken 215,9 x 355,6 mm
för magasinet för 250 ark om inte storleken har specificerats av programmet.
Måtten gäller endast för enkelsidig utskrift. För dubbelsidig utskrift är minsta storlek 139,7 x 210 mm.
98,4 x 190,5 mm
98,4 x 225,4 mm
104,8 x 241,3 mm
110 x 220 mm
X X
(Manuell
matare)
X X
X X
X X
X X
Page 20

Mediaguide
Sida 20 av 32
Pappersstorlek Mått Standardma-
gasin för 250 ark
(magasin 1)
Internationellt C5kuvert
Internationellt B5kuvert
Övriga kuvert*
*Om du använder den här storleksinställningen formateras papperet eller kuvertet för storleken 215,9 x 355,6 mm
för magasinet för 250 ark om inte storleken har specificerats av programmet.
Måtten gäller endast för enkelsidig utskrift. För dubbelsidig utskrift är minsta storlek 139,7 x 210 mm.
162 x 229 mm
176 x 250 mm
104,8 x 210 mm till
215,9 x 355,6 mm
X X
X X
X X
Tillvalsmagasin
för 550 ark
(magasin 2)
Universalarkmatare eller
manuell matare
Förvara utskriftsmaterial
Använd nedanstående riktlinjer för hur du förvarar material så undviker du papperskvadd och ojämn utskriftskvalitet:
• Bäst resultat får du om du förvarar materialet där temperaturen är 21 °C och den relativa fuktigheten är 40 %.
• Om möjligt, förvara materialet i kartonger på en pall eller hylla. Undvik att förvara det på golvet.
• Förvara enskilda paket med material på en plan yta.
• Placera inte några föremål ovanpå enskilda materialförpackningar.
Undvika papperskvadd
Med hjälp av följande tips kan du undvika papperskvadd:
• Använd endast rekommenderat material.
Mer information finns i Card Stock & Label Guide (endast på engelska) på Lexmarks webbplats på
www.lexmark.com/publications.
• Mer information om hur du köper stora mängder anpassat material finns i Card Stock & Label Guide (endast på
engelska).
• Lägg inte i för mycket material. Kontrollera att pappersbunten inte överskrider den högsta gräns som visas.
• Fyll aldrig på med skrynkligt, vikt, fuktigt eller buckligt material.
• Böj, lufta och släta ut materialet innan du fyller på det.
• Använd inte utskriftsmaterial som du har skurit eller klippt till för hand.
• Blanda inte material av olika storlek, vikt eller typ i samma bunt.
• Förvara materialet i lämplig miljö.
• Ta inte bort magasinen när utskrift pågår. Vänta tills Ladda magasin <x> eller Klar visas innan du tar bort ett
magasin.
• Lägg inte i papper i den manuella mataren under utskrift. Vänta tills meddelandet Ladda man. matare med
<x> visas.
• Se till att magasinen är ordentligt inskjutna när du har fyllt på papper.
• Kontrollera att pappersstöden i magasinen är rätt inställda och att de inte trycker för hårt mot papperet.
• Kontrollera att alla materialstorlekar och materialtyper är rätt inställda i kontrollpanelens menyer.
• Kontrollera att alla skrivarkablar är rätt anslutna. Mer information finns i installationsdokumentationen.
Obs! Om ett papper fastnar måste du rensa hela pappersbanan. Information om pappersbanan finns i
användarhandboken.
Page 21

Guide för utskriftsdefekter
Sida 21 av 32
Guide för utskriftsdefekter
Mått på återkommande fel
Para ihop en uppsättning återkommande fel på en utskrift med märkena på en av de lodräta raderna. Den rad som
bäst motsvarar felen på utskriften anger vilken del det är som orsakar felet.
Byt fotoenhet för den färg som har defekten. Byt tonerkassett för den färg som har defekten. Byt fixeringsenhet.
72,4 mm
(2,85 tum)
28,3 mm
(1,11 tum)
35,7 mm
(1,41 tum)
33,5 mm
(1,32 tum)
116,2 mm
(4,58 tum)
Page 22

MENU
BACK
STOP
MENU
BACK
STOP
Menyöversikt
Sida 22 av 32
Menyöversikt
Menylista
Det finns ett antal menyer som du kan använda till att ändra skrivarinställningarna. I diagrammet visas vilka alternativ
som är tillgängliga i respektive meny.
Obs! Beroende på skrivaren och tillvalen är vissa menyalternativ inte tillgängliga.
Förbrukningsmeny Pappersmeny Rapporter Inställningar
Byt material
Cyankassett
Magentakassett
Gul kassett
Svart kassett
Cyan fotoenhet
Magenta fotoenhet
Gul fotoenhet
Svart fotoenhet
Standardkälla
Pappersstorlek/typ
Konf. univ.matare
Ersättningsstrl.
Pappersstrukt.
Pappersvikt
Pappersmatning
Anpassade typer
Universell inställning
Sida med menyinställningar
Enhetsstatistik
Sida med nätverksinställningar
Sida med nätverksinställningar <x>
Sida med trådlösa inställningar <x>
Profillista
NetWare - Inställning
Skriv teckensn.
Skriv ut katalog
Fixeringsenhet
Överföringsbälte
Säkerhet Nätverk/portar Hjälp
Max ogiltig PIN
Utgångsdatum för jobb
TCP/IP
IPv6
Trådlöst
Standardnätverk
Nätverk <x>
Standard-USB
USB <x>
NetWare
AppleTalk
LexLink
Färgkvalitet
Utskriftskv.
Guide för utskrift
Materialguide
Utskriftsmaterialguide
Utskriftsfel
Menyöversikt
Guide
Anslutningsguide
Flyttguide
USB Direct
Inställningsmeny
Efterbehandlingsmeny
Kvalitetsmeny
Verktygsmeny
PDF-meny
PostScript-meny
PCL-emuleringsmeny
HTML-meny
Bildmeny
Förstå kontrollpanelen
7
6
X
5
4
123
789
3
1
7
1
9
654
#0
6
X
5
2
8
34
2
Page 23

Menyöversikt
Sida 23 av 32
Objekt på kontrollpanelen Beskrivning
1 Display På displayen visas meddelanden och bilder med skrivarens status.
2 Välj
3 Navigeringsknappar
4 Indikatorlampa Anger skrivarstatus:
Om du trycker på initieras menyalternativets åtgärd.
Tryck på eller om du vill bläddra i menylistor.
Tryck på
eller om du vill bläddra i värden eller text som rullar på en annan skärm.
• Av – Strömmen är av.
• Blinkar grönt – Skrivaren värms upp, bearbetar data eller skriver ut.
• Fast grönt – Skrivaren är på, men i viloläge.
• Fast rött – Skrivaren behöver åtgärdas.
5 Stopp All utskriftsaktivitet avbryts
En lista över alternativ erbjuds när Stoppat visas på skärmen.
6 Meny Öppnar menyindex.
Obs! De menyerna är bara tillgängliga när skrivaren är i läget Klar.
7 Bakåt Återställer skärmen till föregående skärm
8 USB-direktport Sätt i en USB-flashenhet om du vill skicka data till skrivaren.
9 Numeriskt tangentbord Består av siffrorna 0–9, en backstegsknapp och en knapp med nummertecken
Page 24

Informationsguide
Sida 24 av 32
Informationsguide
Hjälpsidor
Hjälpsidor är ett antal PDF-filer som lagras i skrivaren. De innehåller praktisk information om hur skrivaren används
och hur olika uppgifter utförs.
Det finns översättningar på engelska, franska, tyska och spanska lagrade i skrivaren. Andra översättningar finns på
cd-skivan med programvara och dokumentation.
Menyalternativ Beskrivning
Guide för färgkvalitet Information om hur du justerar och anpassar färgutskrifter
Guide för utskriftskvalitet Information om hur du löser problem med utskriftskvalitet
Guide för utskrift Information om hur du fyller på papper och andra specialmaterial
Guide för förbrukningsmaterial Artikelnummer för beställning av förbrukningsmaterial
Materialguide Lista över de pappersstorlekar som kan användas i fack, magasin och arkmatare
Guide för utskriftsdefekter Hjälp med att fastställa vilken del av skrivaren som orsakar en upprepad defekt
Menyöversikt Lista över menyer och inställningar på kontrollpanelen
Informationsguide Hjälp med att hitta ytterligare information
Guide för anslutning Information om hur du ansluter skrivaren lokalt (USB) eller till ett nätverk
Guide för att flytta skrivaren Anvisningar om hur du flyttar skrivaren på ett säkert sätt
Konfigurationsark
På det konfigurationsark som levereras tillsammans med skrivaren finns information om hur du konfigurerar skrivaren.
Cd-skivan Programvara och dokumentation
På cd-skivan Programvara och dokumentation som levereras tillsammans med skrivaren finns en användarhandbok
och en guide för menyer och meddelanden.
I användarhandboken finns information om hur du fyller på utskriftsmaterial, beställer förbrukningsmaterial, felsöker
och åtgärdar papperstrassel.
I guiden för menyer och meddelanden finns information om hur du ändrar skrivarinställningarna för de olika
menyalternativen. Den innehåller också en lista med status- och felmeddelanden för skrivar en.
Ytterligare språk som stöds
Användarhandboken, installationsbladet, guiden för menyer och meddelan den och hjälpsidorna är också tillgängliga
för andra språk på cd-skivan med programvara och dokumentation.
Page 25

Anslutningsguide
Sida 25 av 32
Anslutningsguide
Windows-anvisningar för en lokalt ansluten skrivare
Obs! Vid installation av en lokalt ansluten skrivare, om cd-skivan med programvara och dokumentation inte kan
användas med ditt operativsystem, måste du använda guiden Lägg till en skrivare.
Uppdateringar för skrivarprogramvaran kan finnas på Lexmarks webbplats www.lexmark.com.
Vad är lokal utskrift?
Lokal utskrift är när du skriver ut på en lokalt ansluten skrivare (en skrivare som är direkt kopplad till din dator med en
USB-kabel). När du installerar den här typen av skrivare ska du installera skrivarens programvara innan du ansluter
USB-kabeln. Mer information finns i installationsdokumentationen som kom med skrivaren.
Du kan använda cd-skivan Program vara och dokumentation till att installera den nödvändiga programvaran på de
flesta versioner av operativsystemet Windows.
Installera programvaran med cd-skivan
Du kan installera skrivarprogramvara med cd-skivan Programvara och dokumentation för följande operativsystem:
• WindowsServer2003 och WindowsServer2003x64
• WindowsXP och WindowsXPx64bitEdition
• Windows2000
• WindowsNT4.0
• WindowsMe
• Windows98SecondEdition
1 Sätt in cd-skivan Programvara och dokumentation.
Om installationsskärmen inte visas klickar du på Start Kör och skriver D:\setup.exe där D är bokstaven för cdläsaren.
2 Välj Installera skrivare och programvara.
3 Välj Förslag och klicka på Nästa.
4 Välj Lokalt ansluten och klicka sedan på Nästa. Skrivarprogramvaran kopieras till datorn.
5 Anslut USB- eller parallellkabeln och sätt sedan på skrivaren.
Plug-and-Play-skärmen visas och skrivaren skapas i mappen Skrivare.
Installera programvara med guiden Lägg till skrivare
Skrivarprogramvaran kan installeras för följande operativsystem:
• Windows95 (USB stöds ej)
• Windows98FirstEdition
1 Sätt i cd-skivan Programvara och dokumentation.
Klicka på Avsluta om cd-skivan startar automatiskt.
2 Klicka på Start Inställningar Skrivare och sedan på Lägg till skrivare så startar guiden Lägg till skrivare.
3 Vid uppmaning väljer du att installera en lokal skrivare och klickar därefter på Diskett finns.
Page 26

Anslutningsguide
Sida 26 av 32
4 Ange var skrivarprogramvaran finns. Sökvägen bör se ut ungefär så här D:\Drivers\Print\Win_9xMe\ där D är
bokstaven för cd-läsaren.
5 Klicka på OK.
Windows-anvisningar för nätverksanslutna skrivare
Vad är nätverksutskrift?
I Windows-miljöer kan du konfigurera nätverksskrivare för direkt eller delad utskrift. Båda sätten att skriva ut i nätverk
kräver att skrivarprogramvara installeras och en nätverksport skapas.
Utskriftsmetod Exempel
IP-utskrift
• Skrivaren är direkt ansluten till nätverket med en nätverkskabel, t.ex. en
Ethernet-kabel.
• Skrivarprogramvaran är vanligtvis installerad på alla datorer i nätverket.
Delad utskrift
• Skrivaren är ansluten till någon av datorerna i nätverket via en lokal kabel, t.ex.
en USB- eller parallellkabel.
• Skrivarprogramvaran är installerad på den dator som är ansluten till skrivaren.
• Under installationen anges skrivaren som "delad" så att datorer i nätverket kan
skriva ut till den.
Installera programvara för direkt IP-utskrift
1 Sätt i cd-skivan med programvara och dokumentation.
Om installationsskärmen inte visas klickar du på Start Kör och skriver D:\setup.exe där D är bokstaven för cdläsaren.
2 Välj Install Printer and Software (Installera skrivare och programvara).
3 Välj Suggested (Förslag) och klicka på Next (Nästa).
Obs! Välj Custom (Anpassat) istället för Suggested (Förslag) om du vill välja vilka komponenter du vill installera.
4 Välj Network Attach (Nätverksansluten) och klicka sedan på Next (Nästa). Skrivarprogra m varan kopieras till
datorn.
5 Välj den skrivarmodell du installerar.
Skrivaren upptäcks automatiskt på nätverket, den tilldelas automatiskt en IP-adress och en nätverksskrivare
skapas i mappen Skrivare.
6 I listan över upptäckta skrivare väljer du den du vill skriva ut på.
Obs! Om skrivaren inte är med i listan klickar du på Add Port (Lägg till port), och följer sedan instruktionerna på
skärmen.
7 Klicka på Finish (Slutför) så att installationen avslutas.
8 Klicka på Done (Klart) när du vill avsluta installationsprogrammet.
Page 27

Anslutningsguide
Sida 27 av 32
Installera programvara för delad utskrift
Att konfigurera delad utskrift kräver flera steg som ska göras i följande ordning:
1 Installera skrivarprogramvaran på datorn som är ansluten till skrivaren.
a Sätt i cd-skivan med programvara och dokumentation.
Om installationsskärmen inte visas klickar du på Start Kör och skriver D:\setup.exe där D är bokstaven för
cd-läsaren.
b Välj Install Printer and Software (Installera skrivare och programvara).
c Välj Suggested (Förslag) och klicka på Next (Nästa).
d Välj Local Attach (Lokalt ansluten) och klicka på Next (Nästa). Skrivarprogramvaran kopieras till datorn.
e Anslut USB- eller parallellkabeln och slå sedan på skrivaren. Plug-and-Play-skärmen visas och skrivaren
skapas i mappen Skrivare.
2 Dela skrivaren i nätverket.
a Öppna ditt operativsystems mapp för skrivare.
b Markera skrivaren.
c I Egenskaper för skrivaren markerar du alternativet att dela skrivaren. Detta kräver att skrivaren tilldelas ett
delat namn.
d Klicka på OK. Om det saknas filer kan du uppmanas att sätta in cd-skivan för operativsystemet.
e Kontrollera följande om du vill vara säker på att skrivar delningen lyckades:
• Skrivarobjektet i mappen Skrivare är nu försedd med en indikator som visar att den är delad. Det k an t.ex.
vara en hand under skrivarikonen.
• Sök i nätverket eller Mina nätverksplatser. Leta reda på värddatorns namn och leta efter skrivarens delade
namn.
3 Anslut andra nätverksdatorer till skrivarna.
• Med metoden peer-to-peer
a Öppna ditt operativsystems mapp för skrivare.
b Klicka på Lägg till en skrivare när du vill starta guiden Lägg till skrivare.
c Välj att installera en nätverksskrivare.
d Ange skrivarens namn eller URL-adress om du är ansluten till Internet eller ett intranät och klicka på
Nästa. Om du inte känner till skrivarens namn eller URL-adress låter du textfältet vara tomt och klickar på
Nästa.
e I listan Delade skrivare väljer du nätverkssk rivaren. Om skrivaren inte visas anger du sökvägen till
skrivaren i textrutan. Sökvägen ser ut ungefär så här: \\[serverns värdnamn ]\[delad e skrivarens namn].
Serverns värdnamn är namnet på den serverdator som ansluter den till nätverket. Den delade skrivarens
namn är det namn som skrivaren tilldelades under installationen.
f Klicka på OK.
g När installationen är slutförd skriver du ut en testsida.
h Upprepa steg a till och med g på varje nätverksdator som ska kunna skriva ut på den delade skrivaren.
• Använda metoden peka och skriva ut
Obs! Mer information finns på Lexmarks webbplats på www.lexmark.com. Leta efter en Knowledgebase-
artikel om 64-bitars stöd.
Metoden kan vara det bästa sättet att utnyttja systemresurserna. D en dator som är ansluten till skrivaren
bearbetar samtliga utskriftsjobb, även dem som kommer från andra datorer på nätverket. På så sätt kan de
Page 28

Anslutningsguide
Sida 28 av 32
andra nätverksdatorerna återgå till sina program mycket snabbare. Med den här metoden installeras bara en
delmängd av skrivarprogramvaran på nätverksdatorerna.
a På den nätverksdator som du vill aktivera för utskriftsfunktioner på den delade datorn dubbelklickar du på
Nätverket eller Mina nätverksplatser på skrivbordet.
b Leta reda på värdnamnet på den dator som är ansluten till skrivaren och dubbelklicka på värdnamnet.
c Högerklicka på den delade skrivarens namn och välj alternativet att installera skrivaren på nätverksdatorn.
Vänta ett par minuter tills processen har slutförts. Hur lång tid det tar beror på trafiken i nätverket och andra
faktorer.
d Stäng Nätverket eller Mina nätverksplatser.
e Skriv ut en testsida.
f Upprepa steg a till och med e på varje nätverksdator som ska kunna skriva ut på den delade skrivaren.
Mac-anvisningar för en lokalt ansluten skrivare
Innan du installerar skrivarprogramvara
En lokalt ansluten skrivare är en skrivare som är ansluten till en dator med en USB-kabel. När du installerar den här
typen av skrivare ska du installera skrivarens programvara innan du ansluter USB-kabeln. Mer information finns i
installationsdokumentationen.
Använd cd-skivan med programvara och dokumentation till att installera nödvändig skrivarprogramvara.
Obs! Det finns även en PPD till din skrivare i ett programvarupaket som du kan hämta på Lexmarks webbplats på
www.lexmark.com.
Skapa en kö i Utskriftshanteraren eller Skrivarinställning
För lokal utskrift måste du skapa en utskriftskö:
1 Installera en PPD-fil (PostScript Printer Description) på datorn. En PPD-fil innehåller detaljerad information för
Macintosh-datorn om skrivarens kapacitet.
a Sätt in cd-skivan Programvara och dokumentation.
b Dubbelklicka på skrivarens installationspaket.
c Från välkomstskärmen klickar du på Fortsätt och sedan på Fortsätt igen när du har läst Readme-filen.
d Klicka på Fortsätt när du har läst licensavtalet och klicka på Acceptera om du godkänner avtalsvillkoren.
e Välj en destination och klicka sedan på Fortsätt.
f Klicka på Installera i fönstret Enkel installation.
g Ange ditt användarlösenord och klicka sedan på OK. Alla nödvändiga program installeras på datorn.
h Klicka på Stäng när installationen är klar.
2 Öppna Finder, klicka på Program och sedan på Verktyg.
3 Dubbelklicka på Utskriftshanteraren eller Skrivarinställning.
4 Kontrollera att utskriftskön skapades:
• Om den USB-anslutna skrivaren finns med på listan Skrivare avslutar du Utskriftshanteraren eller
Skrivarinställning.
• Om den UBS-anslutna skrivaren inte finns med på listan Skrivare kontrollerar du att USB-kabeln är o rdent ligt
ansluten och att skrivaren är på. När den USB-anslutna skrivaren finns med på listan Skrivare avslutar du
Utskriftshanteraren eller Skrivarinställning.
Page 29

Anslutningsguide
Sida 29 av 32
Mac-anvisningar för nätverksanslutna skrivare
Installera programvara för nätverksutskrift
För att kunna skriva ut på nätverksskrivare måste varje Macintosh-användare använda en anpassad PPD-fil
(PostScript Printer Description) och skapa en utskriftskö i Utskriftshanteraren eller Skrivarinställning.
1 Installera en PPD-fil på datorn.
a Sätt i cd-skivan med programvara och dokumentation.
b Dubbelklicka på skrivarens installationspaket.
c Från välkomstskärmen klickar du på Continue (Fo rtsätt) och se dan på Continue (Fortsätt) igen när du har
läst Readme-filen.
d Klicka på Continue (Fortsätt) när du har läst licensavtalet och klicka på Agree (Acceptera) om du godkänner
avtalsvillkoren.
e Välj en destination och klicka sedan på Continue (Fortsätt).
f I dialogrutan Easy Install (Enkel installation) klickar du på Install (Installera).
g Ange ditt användarlösenord och klicka sedan på OK. Alla nödvändiga program installeras på datorn.
h Klicka på Close (Stäng) när installationen är klar.
2 Skapa en utskriftskö i Utskriftshanteraren eller Skrivarinställning.
• Skriva ut med AppleTalk
a Öppna Finder, klicka på Program och sedan på Verktygsprogram.
b Dubbelklicka på Utskriftshanteraren eller Skrivarinställning.
c På menyn Skrivare väljer du Lägg till skrivare.
d På snabbmenyn väljer du AppleTalk.
e I listan väljer du AppleTalk-zonen.
Mer information om vilken zon eller skrivare du ska välja hittar du i sidan med nätverksinställningar under
rubriken AppleTalk. Mer information om hur du skriver ut sidan med nätverksinställningar finns i
användarhandboken.
f I listan väljer du den nya skrivaren och klickar på Lägg till.
• Använda IP-utskrift
a Öppna Finder, klicka på Program och sedan på Verktygsprogram.
b Dubbelklicka på Utskriftshanteraren eller Skrivarinställning.
c På menyn Skrivare väljer du Lägg till skrivare.
d På snabbmenyn väljer du IP-utskrift.
e Ange IP-adress eller skrivarens DNS-namn i ru tan Skrivaradress.
TCP/IP-adressen finns på sidan med nätverksinställningar. Mer information om hur du skriver ut sidan
med nätverksinställningar finns i användarhandboken.
f På snabbmenyn för skrivarmodell väljer du skrivaren.
g I listan väljer du den nya skrivaren och klickar på Lägg till.
Installera annan programvara för Macintosh
Följande Macintosh-verktyg finns på Mac-partitionen på cd-skivan med programvara och dokumentation:
• Printer File Loader
• Printer Status
• Auto Updater
• Printer Settings
Page 30

Anslutningsguide
Sida 30 av 32
Dokumentationen för programvara och verktyg kopieras till Macintosh-hårddisken under skri varinstallationsprocessen.
Page 31

Flytta skrivaren
Sida 31 av 32
Flytta skrivaren
Innan du flyttar skrivaren
Var försiktig! Skrivaren väger 25,40 kg och det krävs minst två personer för att lyfta den på ett säkert sätt. Använd
handtagen som sitter på sidorna på skrivaren när du lyfter den, och se till att du inte har fingrarna under skrivaren när
du sätter ned den.
Undvik personskador och skador på skrivaren genom att följa de här riktlinjerna:
• Var alltid två personer som lyfter skrivaren.
• Stäng alltid av skrivaren med strömbrytaren innan ni flyttar den.
• Koppla bort alla sladdar och kablar från skrivaren innan ni flyttar den.
• Ta bort alla skrivartillval innan ni flyttar den.
Varning: Skador på skrivaren som uppkommit i samband med felaktig flyttning täcks inte av skrivarens garanti.
Installera skrivaren på en ny plats
När skrivaren har installerats ser du till att det finns tillräckligt med utrymme kring den så som bilden visar.
101,6 mm
1
2
3
609,6 mm
101,6 mm
Page 32

Flytta skrivaren
Sida 32 av 32
152,4 mm
4
304,8 mm
5
Flytta skrivaren till en annan plats
Ni kan flytta skrivaren på ett säkert sätt till en annan plats genom att följa följande försiktighetsåtgärder:
• Ta bort alla skrivartillval innan ni flyttar den.
• Om ni transporterar skrivaren på en kärra måste den vara så stor att hela skrivarens bottenplatta får plats på den.
Om ni transporterar tillvalen på en kärra måste den vara så stor att respektive tillval får plats på den.
• Skrivaren måste alltid vara upprätt.
• Undvik kraftigt vibrerande rörelser.
Skicka skrivaren
Om du ska skicka skrivaren bör du använda originalförpackningen eller ringa inköp sstä llet och få e n flyttn ingssats.
 Loading...
Loading...