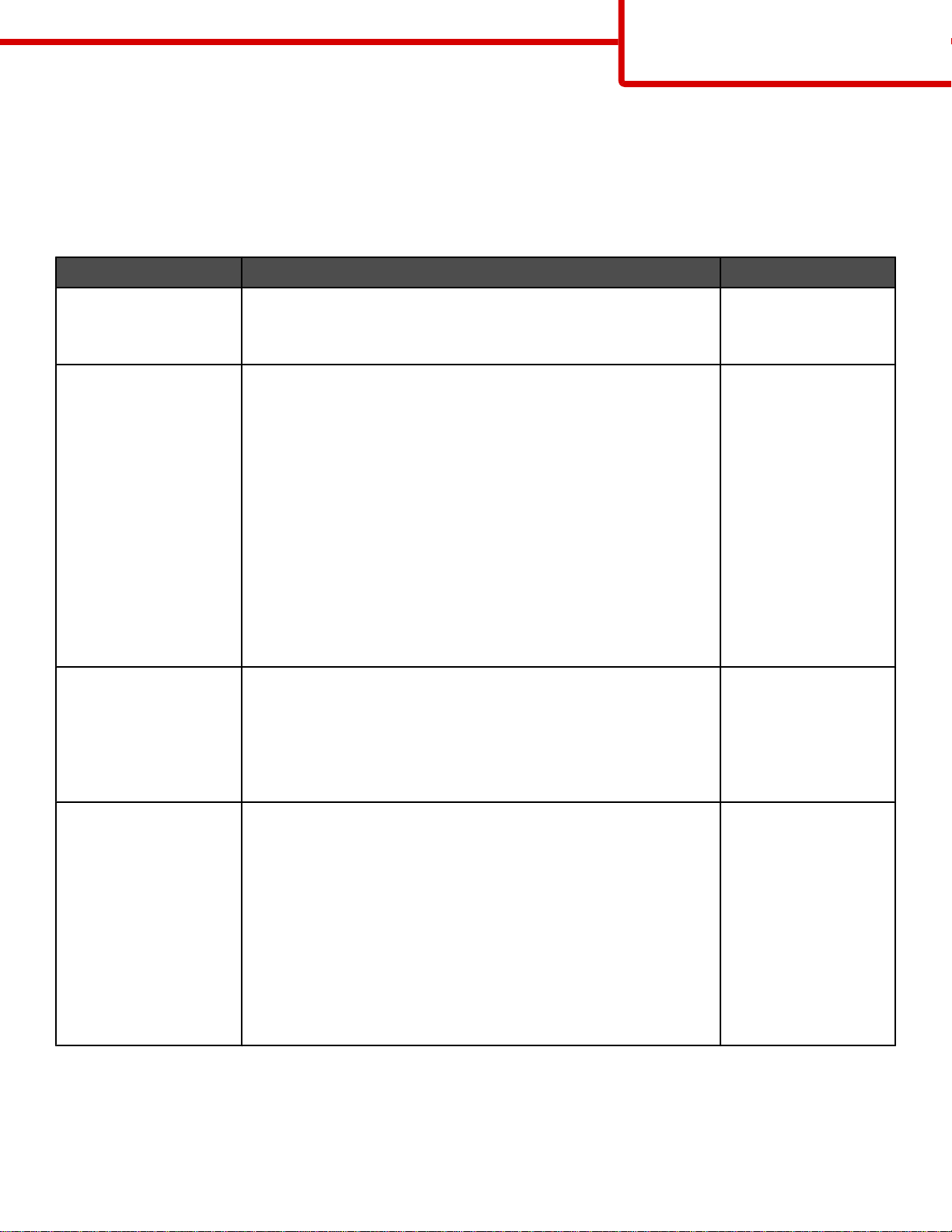
Guide de qualité des couleurs
Page 1 sur 37
Guide de qualité des couleurs
Ce guide est consacré à la qualité de l'impression couleur. Il permet aux utilisateurs d'utiliser de manière optimale les
possibilités de l'imprimante afin de régler et de personnaliser l'impression couleur.
Menu Qualité
Option de menu Description Paramètres
Mode d'impression Permet de déterminer si les images sont imprimées en niveaux de
gris monochromes ou en couleurs.
Remarque : la valeur par défaut est Couleur.
Correction couleur Ajuste les couleurs d'impression.
Remarques :
• En raison des différences entre les couleurs additives et
soustractives, certaines couleurs apparaissant à l'écran ne
peuvent pas être reproduites par l'imprimante.
• La valeur par défaut est Auto. Ce paramètre applique des
tables de conversion des couleurs différentes à chaque objet
de la page imprimée. Il prend en compte la définition des
couleurs de chaque objet.
• Hors fonction désactive la correction des couleurs.
• Corr. manuelle permet de personnaliser les tables de couleurs
à l'aide de paramètres disponibles dans le menu Couleur
manuelle.
Résolution impression Détermine la résolution d'imp ression.
Remarques :
• La valeur par défaut est 4800 CQ.
• La résolution 1 200 ppp est la plus élevée. Elle permet
d'obtenir un effet de brillance plus prononcé.
Couleur
Noir uniquement
Auto
Hors fonction
Corr. manuelle
1200 ppp
4800 CQ
Intensité toner Eclaircit ou assombrit les travaux d'impression.
Remarques :
• La valeur par défaut est 4.
• La sélection d'une valeur plus petite permet d'économiser le
toner.
• Si l'option Mode d'impression est définie sur Noir uniquement,
la valeur 5 augmente la densité et l'intensité du toner pour
l'ensemble des travaux d'impression.
• Si l'option Mode d'impression est définie sur Couleur, la
valeur 5 produit le même résultat que la valeur 4.
1 – 5
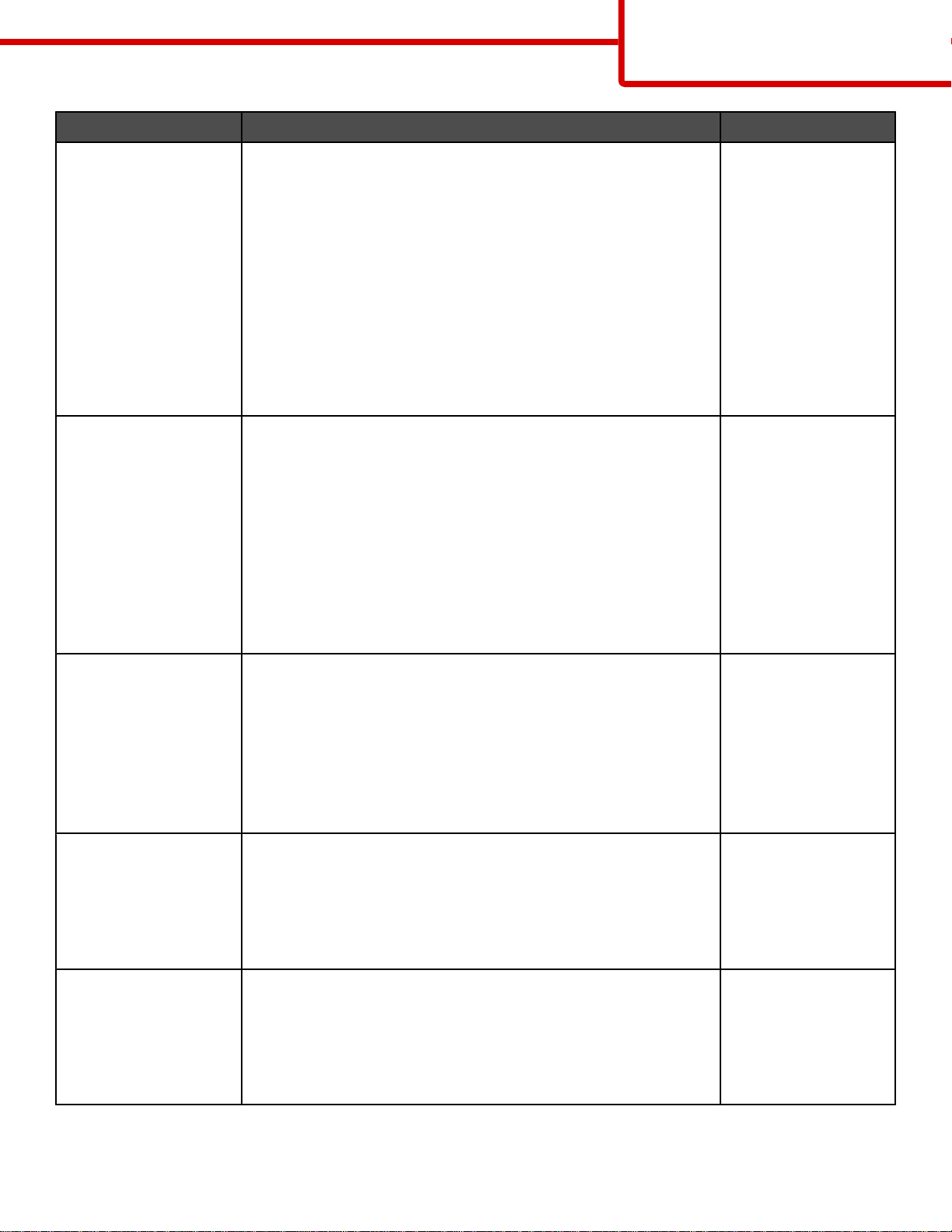
Guide de qualité des couleurs
Page 2 sur 37
Option de menu Description Paramètres
Amél. traits fins Mode d'impression conseillé pour certains fichiers tels que des
plans d'architecte, des cartes, des circuits électroniques ou des
diagrammes.
Remarques :
• Pour définir le paramètre Amél. traits fins à partir du
programme logiciel lorsqu'un document est ouvert (applicable
aux utilisateurs Windows), cliquez sur Fichier Imprimer,
puis sur Propriétés, Préférences, Options ou
Configuration.
• Pour définir le paramètre Amél. traits fins à partir du serveur
Web incorporé, entrez l'adresse IP de l'imprimante réseau
dans une fenêtre de navigation.
Economie coul. Réduit la quantité de toner utilisée pour l'impression de graphiques
et d'images. Cela n'affecte pas la quantité de toner utilisée pour
l'impression de texte.
Remarques :
• La valeur par défaut est Hors fonction.
• Lorsqu'il est activé, ce paramètre annule tout paramètre
Intensité toner.
• L'option Economie couleur n'est pas prise en charge dans
PPDS et elle est partiellement prise en charge par le logiciel
d'émulation PCL.
En fonction
Hors fonction
En fonction
Hors fonction
Luminosité RVB Règle la luminosité des impressions couleur.
Remarques :
• La valeur par défaut est 0.
• -6 représente la diminution maximale, 6 l'augmentation
maximale.
• Ces fonctions n'affectent pas les fichiers utilisant les
spécifications de couleurs CMJN.
Contraste RVB Règle le contraste des impressions couleur.
Remarques :
• La valeur par défaut est 0.
• Ces fonctions n'affectent pas les fichiers utilisant les
spécifications de couleurs CMJN.
Saturation RVB Règle la saturation des impressions couleur.
Remarques :
• La valeur par défaut est 0.
• Ces fonctions n'affectent pas les fichiers utilisant les
spécifications de couleurs CMJN.
-6 à 6
0 à 5
0 à 5
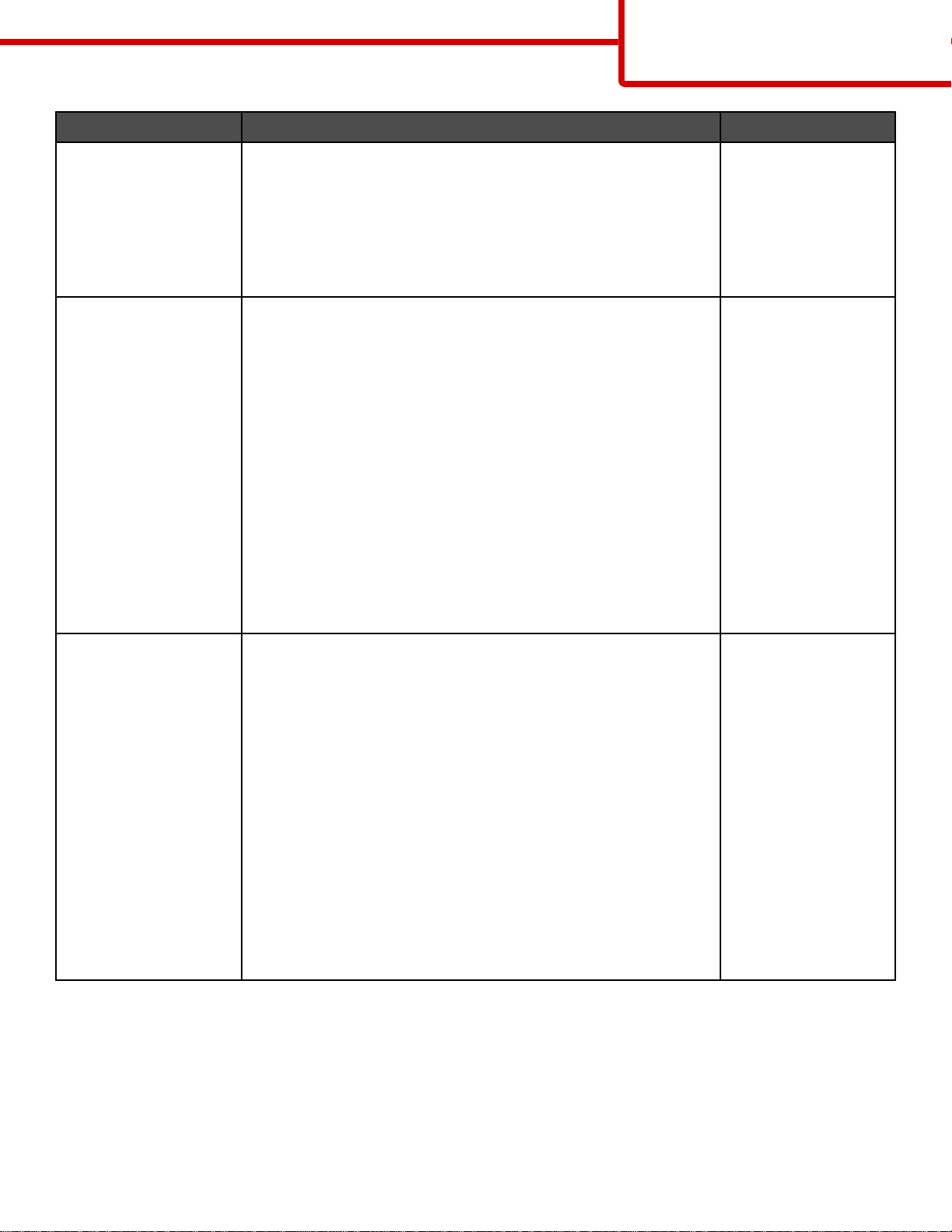
Guide de qualité des couleurs
Page 3 sur 37
Option de menu Description Paramètres
Equilibre couleurs
• Cyan
• Magenta
Permet d'ajuster les couleurs des impressions en augmentant ou
en diminuant la quantité de toner utilisée pour chaque couleur.
Remarque : la valeur par défaut est 0.
• Jaune
• Noire
• Réinit. valeur défaut
Exemples couleur Imprime des pages d'échantillons de couleurs pour chacune des
tables de conversion de couleurs RVB et CMJN utilisées dans
l'imprimante.
Remarques :
• Une page d'échantillons s'imprime pour chaque sélection.
• Les pages d'exemples de couleurs représentent des zones de
couleurs accompagnées de la combinaison RVB ou CMJN qui
crée la couleur reproduite dans chacune de ces zones. Ces
pages permettent de déterminer les combinaisons à utiliser
afin d'obtenir les couleurs requises.
• Pour obtenir la liste complète de ces pages, vous pouvez
utiliser le serveur Web incorporé, qui contient les pages
résidentes des imprimantes réseau. Entrez l'adresse IP de
l'imprimante dans une fenêtre de navigation pour afficher ces
pages.
-5 à 5
Affichage sRVB
Vives sRVB
Affichage — vrai noir
Vives
RVB — hors fonction
CMJN US
CMJN euro
CMJN vives
CMJN — hors fonction
Couleur manuelle
• Image RVB
• Texte RVB
• Graphiques RVB
Permet de personnaliser les conversions des couleurs RVB.
Remarques :
• La valeur par défaut est Affichage sRVB. Elle permet
d'appliquer une table de conversion des couleurs afin
d'obtenir une impression dont les couleurs s'approchent de
celles du moniteur de l'ordinateur.
• La valeur Vives applique une table de conversion des couleurs
qui génère des couleurs plus vives et plus saturées.
• Affichage — vrai noir applique une table de conversion des
couleurs utilisant uniquement le toner noir pour les couleurs
grises neutres.
• Vives sRVB applique une table de conversion qui augmente
le niveau de saturation. Recommandé pour les graphiques et
le texte à usage professionnel.
• Hors fonction désactive la conversion des couleurs.
Vives
Affichage sRVB
Affichage — vrai noir
Vives sRVB
Hors fonction
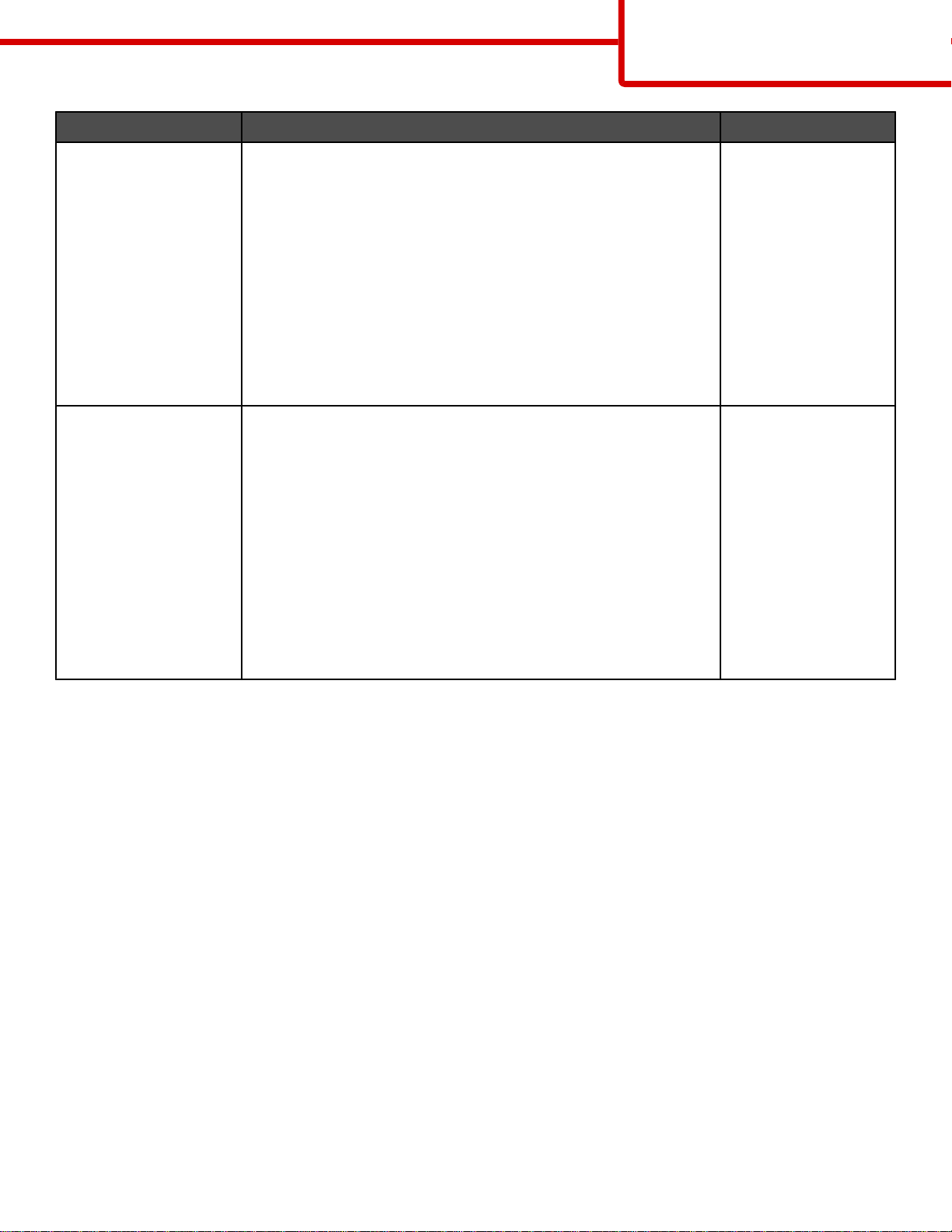
Guide de qualité des couleurs
Page 4 sur 37
Option de menu Description Paramètres
Couleur manuelle
• Image CMJN
• Texte CMJN
• Graphiques CMJN
Permet de personnaliser les conversions des couleurs CMJN.
Remarques :
• La valeur par défaut est CMJN US. Cette valeur applique une
table de conversion des couleurs qui tend vers une impression
couleur conforme à la norme SWOP.
• CMJN euro applique une table de conversion des couleurs qui
tend vers une impression couleur conforme à la norme
EuroScale.
• CMJN vive augmente la saturation des couleurs pour la table
de conversion des couleurs CMJN US.
• Hors fonction désactive la conversion des couleurs.
Réglage couleur Opère un réétalonnage des tables de conversion des couleurs, ce
qui permet à l'imprimante de régler les variations de couleurs à
l'impression.
Remarques :
• L'étalonnage démarre une fois le menu sélectionné.
Etalonnage en cours apparaît à l'écran pendant toute la
durée de l'étalonnage.
• La variation des couleurs à l'impression est parfois le résultat
de conditions changeantes telles que la température et
l'humidité de la pièce. Le réglage des couleurs est calculé par
des algorithmes internes à l'imprimante. Un réétalonnage de
l'alignement couleur est également effectué.
CMJN US
CMJN euro
CMJN vives
Hors fonction
Aucun
Questions les plus fréquentes sur l'impression couleur
Qu'est-ce que le modèle de couleurs RVB ?
Les couleurs rouge, verte et bleue peuvent être associées selon diverses proportions po ur reproduire un large
éventail de couleurs naturelles. Par exemple, le rouge et le vert peuvent être combinés pour créer du jaune. Cette
technique est utilisée pour créer les couleurs des moniteurs des ordinateurs et des télé viseurs. Le modèle de
couleurs RVB est une méthode qui décrit les couleurs en indiquant la quantité de rouge, de vert et de bleu nécessaire
pour produire une couleur donnée.
Qu'est-ce que le modèle de couleurs CMJN ?
Les encres ou toner cyan, magenta, jaune et noir peuvent être imprimés selon diverses proportions pour reproduire
un large éventail de couleurs naturelles. Par exemple, le cyan et le jaune peuvent être combinés pour créer le vert.
Cette technique est utilisée pour créer les couleurs sur les presses d'imprimerie, les imprimantes à jet d'encre et les
imprimantes laser couleur. Le modèle de couleurs CMJN est une méthode qui décrit les couleurs en indiquant la
quantité de cyan, magenta, jaune et noir nécessaire pour restituer une couleur donnée.
Comment une couleur est-elle spécifiée dans un document à imprimer ?
Les logiciels spécifient généralement la couleur d'un document à l'aide des combinaisons de couleurs RVB ou CMJN.
En outre, ils permettent souvent aux utilisateurs de modifier la couleur de chaque objet du document. Pour plus
d'informations, reportez-vous à l'aide du programme logiciel.
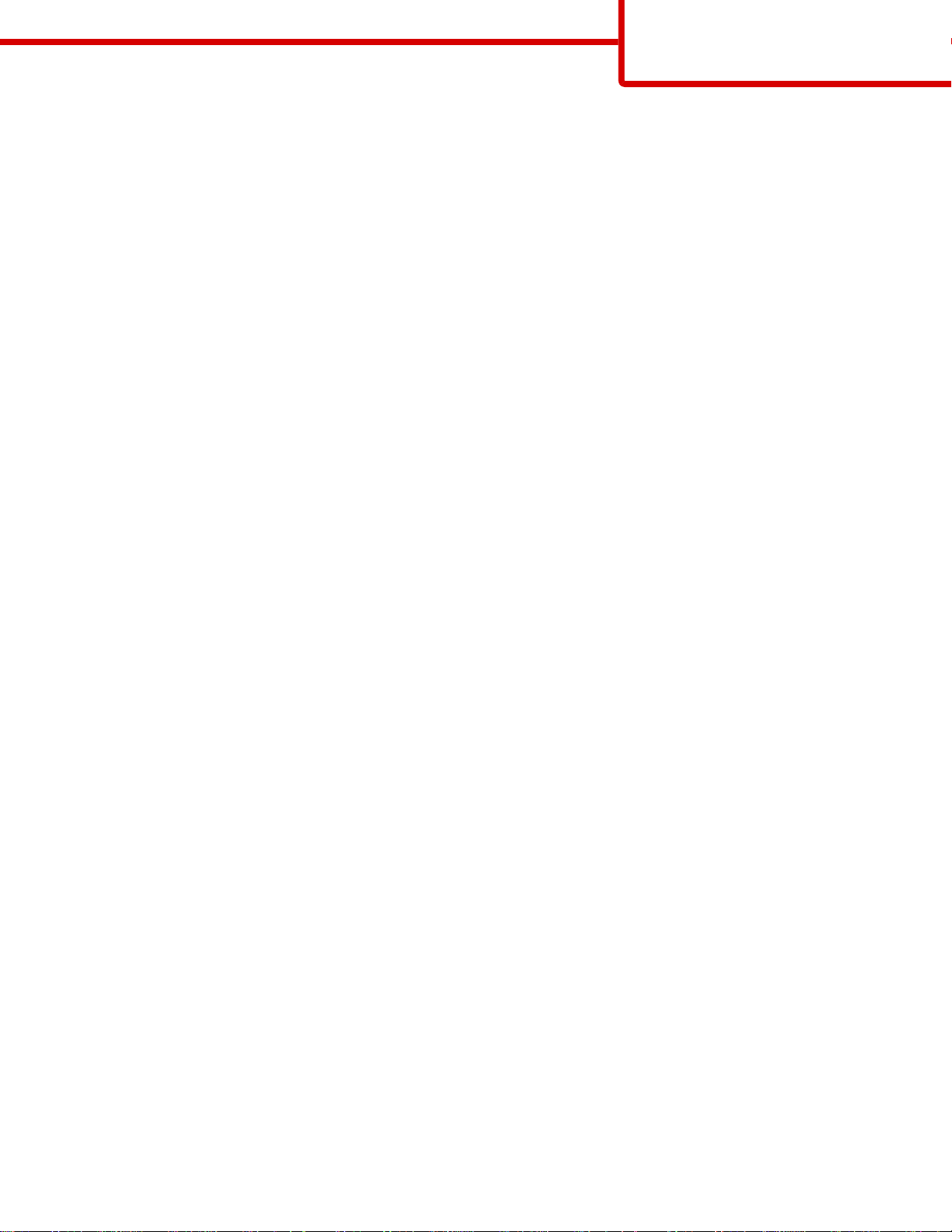
Guide de qualité des couleurs
Page 5 sur 37
Comment l'imprimante reconnaît-elle la couleur à imprimer ?
Lorsqu'un utilisateur imprime un document, des informations décrivant le type et la couleur de chaque objet sont
envoyées à l'imprimante. Elles sont traitées par les tables de conversion des couleurs qui convertissent chaque
couleur en une quantité appropriée de toners cyan, magenta, jaune et noir afin de reproduire la couleur voulue. Les
informations relatives au type d'objet permettent d'utiliser différentes tables de conversion des couleurs en fonction
du type d'objet. Il est possible, par exemple, d'appliquer une table de conversion des couleurs au texte et une autre
à des photos.
Faut-il opter pour le logiciel d'émulation PostScript ou PCL ? Quels paramètres faut-il définir pour obtenir des
couleurs optimales ?
Le pilote PostScript est vivement recommandé pour une qualité optimale des couleurs. Les paramètre s par défaut
du pilote PostScript garantissent une qualité optimale des couleurs pour la majorité des documents.
Pourquoi une couleur imprimée ne correspond-elle pas exactement à celle affichée sur l'écran de l'ordinateur ?
En général, les tables de conversion des couleurs utilisées en mode de correction automatique des couleurs
restituent approximativement les couleurs d'un moniteur d'ordinateur ordinaire. Toutefois, en raison des diffé rences
de technologie entre les imprimantes et les moniteurs, de nombreuses couleurs peuvent également être affectées
par les conditions d'éclairage ou certaines variations de l'affichage. Reportez-vous à la question « Comment établir
une concordance pour une couleur déterminée (notamment la couleur du logo d'une société) ? » pour savoir
comment exploiter les pages des exemples de couleur de l'imprimante afin de résoudre certains problèmes de
concordance des couleurs.
La page imprimée présente une dominante de couleur. Est-il possible de régler légèrement la couleur ?
Un utilisateur peut parfois estimer que des pages imprimées présentent une dominante de couleur (par exemple,
tous les éléments imprimés semblent trop rouges). Cela peut s'expliquer par les conditions ambiantes, le type de
papier, les conditions d'éclairage ou les préférences de l'utilisateur. Dans ce cas, le paramètre Equilibre des couleurs
peut permettre de créer une couleur plus adaptée. La commande Equilibre des couleurs permet à l'utilisateur de
régler avec précision la quantité de toner de chaque plan de couleur. En sélectionnant une valeur positive (ou
négative) pour le cyan, le magenta, le jaune et le noir dans le menu Equilibre des couleurs, vous augmentez (ou
diminuez) légèrement la quantité de toner utilisée pour la couleur choisie. Si vous pensez, par exemple, que la page
imprimée est trop rouge, diminuez la quantité de magenta et de jaune pour essayer d'améliorer les couleurs.
Pour plus d'informations sur le paramètre Equilibre des couleurs, consultez le Guide des menus et messages du
CD Logiciel et documentation.
Les couleurs des transparents semblent foncées à la projection. Comment peut-on améliorer les couleurs ?
Ce problème est fréquent lorsque les transparents sont proje té s à l'aide de rétroprojecteurs réflectifs. Pour que la
qualité des couleurs projetées soit optimale, il est conseillé d'opter pour un rétroprojecteur transmissif. Lorsque vo us
utilisez un projecteur réflectif, vous pouvez éclaircir la transparence en affectant au paramètre Intensité toner la
valeur 1, 2 ou 3. Pour plus d'informations, reportez-vous au Guide des menus et messages sur le CD Logiciel et
documentation.
Veillez à effectuer l'impression sur le type de transparents couleur recommandé. Pour connaître les spécifications
relatives aux papiers et supports, reportez-vous au Guide de l'utilisateur sur le CD
Qu'est-ce que la correction des couleurs manuelle ?
Logiciel et documentation.
Les tables de conversion des couleurs appliquées à chacun des objets au moyen du paramètre de correction
automatique des couleurs par défaut génèrent des couleurs d'une qualité optimale pour la majorité des documents.
Toutefois, un utilisateur peut décider d'appliquer une concordance différe nte de la table des couleurs. Cette
personnalisation s'effectue à l'aide du menu Couleur manuelle et du paramètre de correction manuelle des couleurs.
La correction manuelle des couleurs s'applique aux correspondances des tables de conversion des couleurs RVB
et CMJN, définies dans le menu Couleur manuelle.
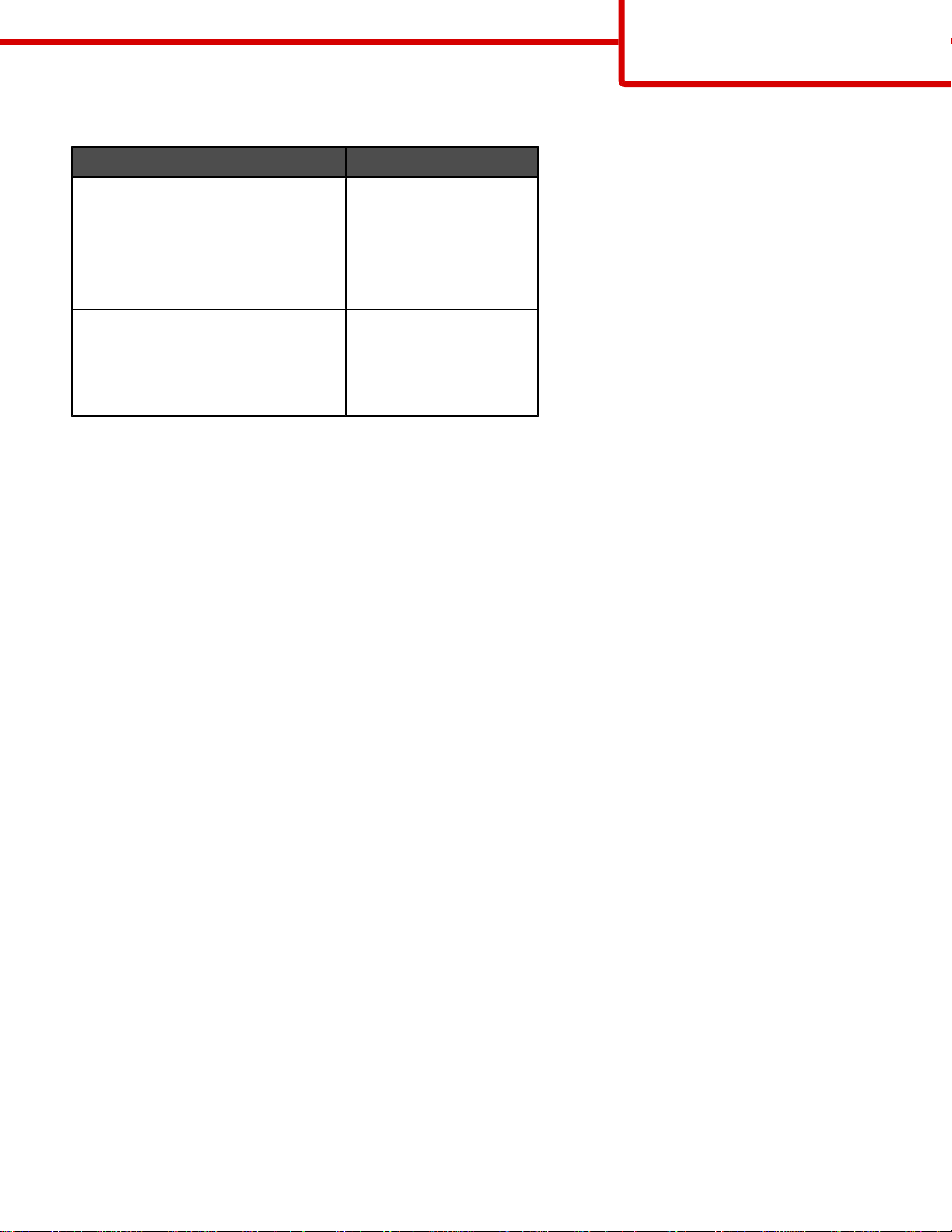
Guide de qualité des couleurs
Vous pouvez définir n'importe quelle table de conversion des couleurs pour RVB ou CMJN :
Table de conversion des couleurs Paramètres
Page 6 sur 37
RVB
• Affichage sRVB
• Affichage — vrai noir
• Vives sRVB
• Vives
• Hors fonction
CMJN
• CMJN US
• CMJN euro
• CMJN vives
• Hors fonction
Remarque : le paramètre de correction manuelle des couleurs est inutile si le logiciel ne spécifie pas les couleurs
au moyen de combinaisons RVB ou CMJN. C'est également le cas lorsque le logiciel ou le système d'exploitation
de l'ordinateur contrôle le réglage des couleurs.
Comment établir une concordance pour une couleur déterminée (notamment pour la couleur du logo d'une
société) ?
Les utilisateurs exig ent pa rfoi s que la c oul eur i mpri mée d'un objet déterminé reproduise le plus fidèlement possible
une couleur donnée. C'est notamment le cas lorsqu'un utilisateur essaie de tr ouver une correspondance pour la
couleur du logo d'une société. Bien qu'il arrive que l'imprimante ne puisse pas reproduire fidèlement la couleur
souhaitée, dans la plupart des cas, les utilisateurs peuvent établir des concordances de couleurs adéquates.
L'élément de menu Exemples couleur peut fournir des informations utiles pour résoudre ce prob lème de
correspondance des couleurs. Les neuf valeurs des exemples de couleurs correspondent aux tables de conversion
des couleurs de l'imprimante. La sélection d'une des valeurs de l'option Exemples couleurs génère l'impression de
plusieurs pages constituées de centaines de cases colorées. Chaque case illustre une combinaison CMJN ou RVB,
selon la table choisie. La couleur de chaque case est obtenue grâce au traitement de la combinaison CMJN ou RVB
(indiquée dans la case) par la table de conversion des couleurs séle ctionnée.
L'utilisateur peut examiner les pages d'exemples de couleurs et rechercher la case dont la couleur est la plus proche
de celle qu'il désire obtenir. La combinaison de couleurs indiquée sur la case permet ensuite de modifier la couleur
de l'objet dans le logiciel. Pour plus d'informations, reporte z-vous à l'aide du logiciel. La correction manuelle des
couleurs peut s'avérer nécessaire pour utiliser la table de conversion des couleurs sélectionnée pour cet objet précis.
Les pages d'exemples de couleurs à utiliser pour un problème de concordance des couleurs déterminé dépend du
paramètre de correction des couleurs sélectionné (Auto, Hors fonction ou Corr. manuelle), du type d'o bjet imprimé
(texte, graphique ou image) et de la manière dont la couleur de l'objet est spécifiée dans le logiciel (combinaisons
RVB ou CMJN). Lorsque le paramètre de correction des couleurs de l'imprimante est défini sur Hors fonction, le
réglage des couleurs est basé sur les informations relatives au travail d'impression ; aucune conversion des couleurs
n'est appliquée.
Remarque : les pages d'exemples de couleurs sont inutiles si le logiciel ne spécifie pas les couleurs au moyen de
combinaisons RVB ou CMJN. En outre, il arrive que le logiciel ou le système d'exploitation de l'ordinateur utilise la
gestion des couleurs pour régler les combinaisons RVB ou CMJN spécifiées dans le programme. Il est possible que
la couleur obtenue à l'impression ne corresponde pas exactement à la page d'exemples d e couleurs.
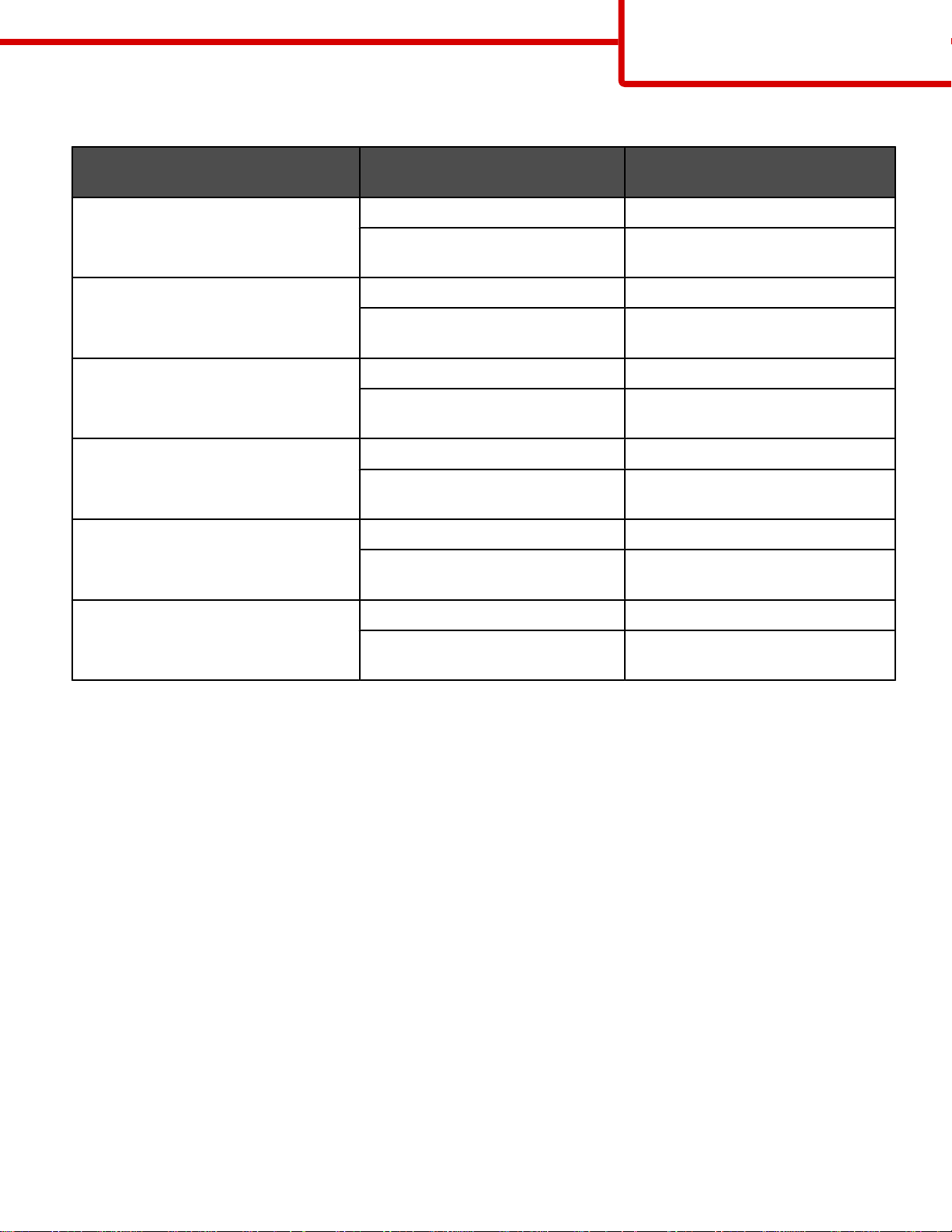
Guide de qualité des couleurs
Page 7 sur 37
Le tableau suivant indique les pages d'exemples de couleurs à utiliser pour la correspondance des couleurs :
Spécification des couleurs et de
l'objet à imprimer
RVB—Texte Auto Vives sRVB
RVB—Graphique Auto Vives sRVB
RVB—Image Auto Affichage sRVB
CMJN—Texte Auto CMJN US ou CMJN euro
CMJN—Graphiques Auto CMJN US
Paramètre de correction des
couleurs
Corr. manuelle Paramètre Couleur Manuel Texte
Corr. manuelle Paramètre Couleur Manuel
Corr. manuelle Paramètre Couleur Manuel Image
Corr. manuelle Paramètre Couleur Manuel Texte
Corr. manuelle Paramètre Couleur Manuel
Pages d'exemple à utiliser
RVB
Graphique RVB
RVB
CMJN
Graphiques CMJN
CMJN—Image Auto CMJN US
Corr. manuelle Paramètre Couleur Manuel Image
CMJN
A quoi servent les exemples de couleurs détaillés et comment y accéder ?
Cette rubrique concerne uniquement les imprimantes réseau. L'utilisation du serveur Web incorporé est nécessaire.
Ce serveur est constitué de plusieurs pages résidentes stockées dans le microcode de l'imprimante réseau. Pour y
accéder, saisissez l'adresse IP de l'imprimante réseau. Cliquez sur Menu Configuration, puis sur Exemples
couleur détaillés.
Pour plus d'informations sur l'utilisation du serveur Web intégré, reportez-vous au Guide de l'utilisateur sur le CD
Logiciel et documentation.
Les exemples couleur détaillés sont similaires aux pages d'exemples couleur par défaut. Vous pouvez y accéder à
partir du menu Qualité depuis le panneau de commandes. Avec cette méthode, les exemples de couleur par défaut
obtenus ont une valeur d'incrémentation de 10 % pour les couleurs rouge, vert et bleu. Si l'utilisateur trouve une
valeur proche de celle qu'il désire sur cette page, mais aimerait examiner d'autres couleurs voisines, il peut utiliser
les exemples couleur détaillés pour sélectionner les valeurs de couleur souhaitées ainsi qu'une valeur
d'incrémentation plus spécifique. Cela permet d'imprimer plusieurs pages de cases colorées entourant une couleur
donnée.
Il existe neuf tables de conversion des couleurs correspondant aux trois options suivantes :
• Imprimer : imprime les pages par défaut.
• Détaillés : permet de saisir des valeurs pour le rouge, le vert et le bleu, ainsi qu'une incrémentation de couleur
spécifique.
• Réinitialiser : permet d'effacer les informations existantes et de saisir de nouvelles valeurs.
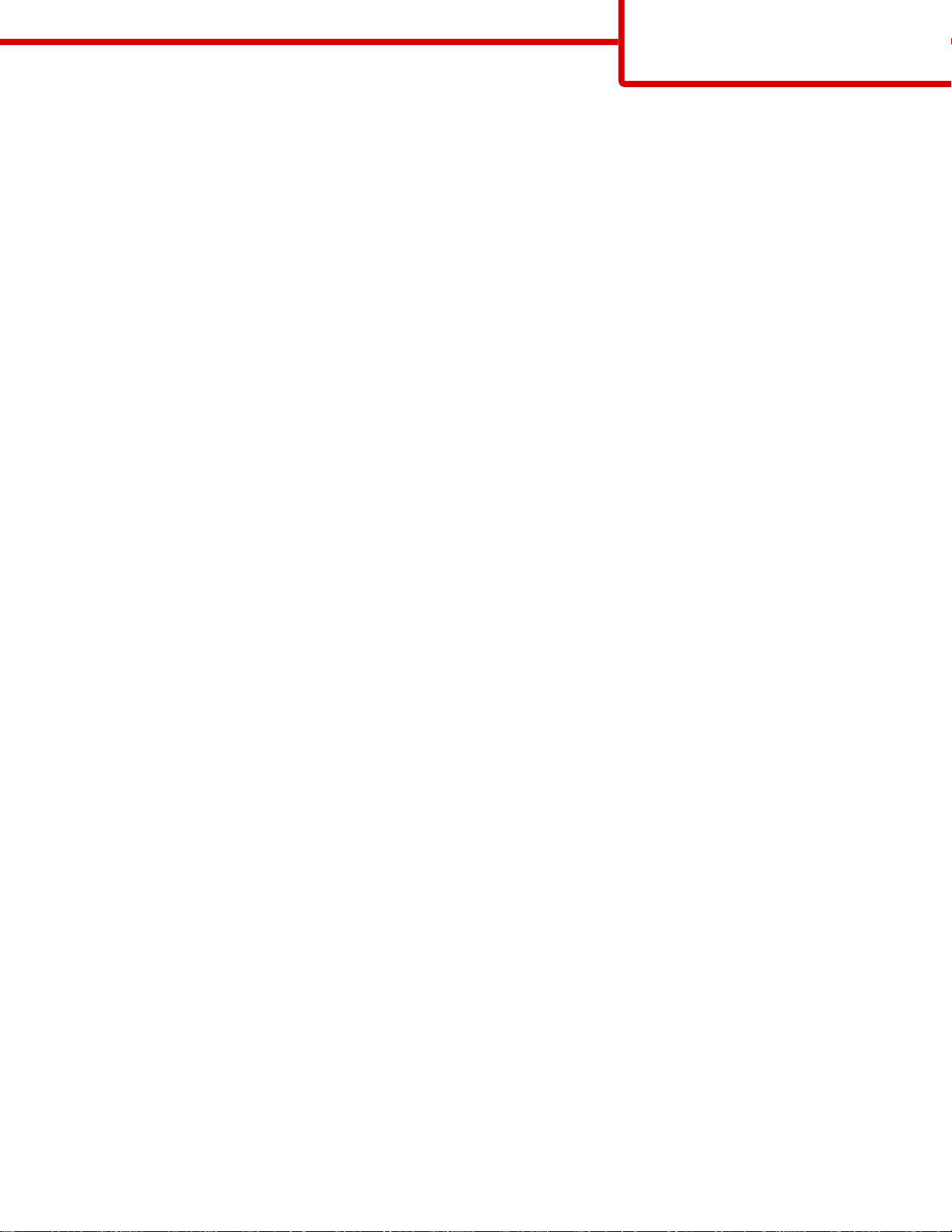
Guide de qualité des couleurs
Page 8 sur 37
Vous pouvez appliquer cette procédure aux tables de conversion des couleurs Cyan (C), Magenta (M), Jaune (J)
et Noir (N). La combinaison de ces valeurs forme le modèle de couleurs CMJN. La valeur d'incrémentation par défaut
est de 10 % pour le noir et de 20 % pour le cyan, le magenta et le jaune.
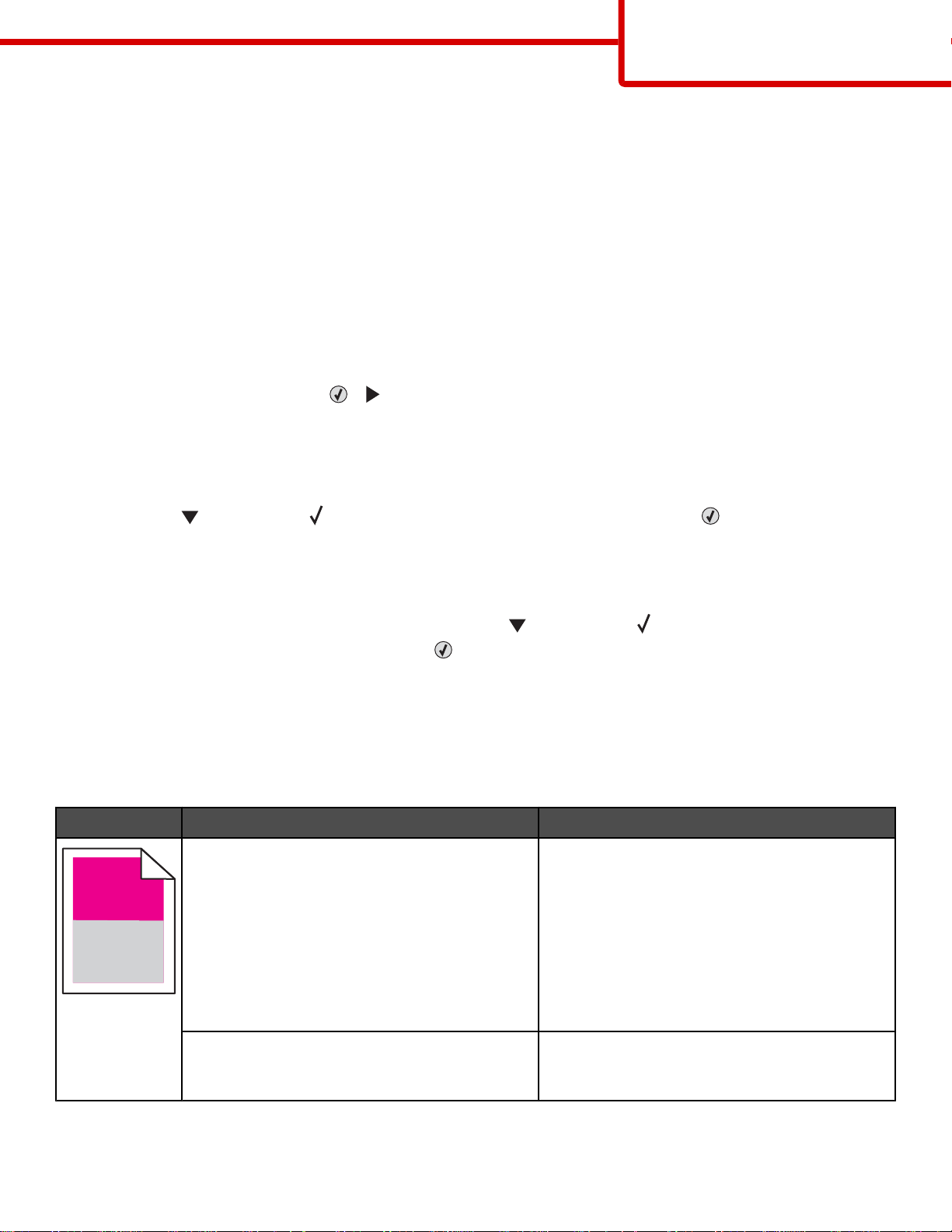
)
)
Guide de qualité d'impression
Page 9 sur 37
Guide de qualité d'impression
Il suffit souvent de remplacer un composant ou un élément de maintenance dont l'expiration de la durée de vie est
proche pour résoudre les problèmes de qualité d'impression. Les messages relatifs à l'état des fournitures de
l'imprimante s'affichent sur le panneau de commandes.
Le tableau ci-dessous fournit des solutions aux problèmes de qualité d'impression :
Identification des problèmes de qualité d'impression
Pour identifier les problèmes de qualité d'impression, imprimez les pages de test de qualité d'impression.
1 Mettez l'imprimante hors tension.
2 Maintenez enfoncées les touches et du panneau de commandes pendant que vous mettez l'imprimante sous
tension.
3 Relâchez ces touches lorsque le message Autotest à mise sous tension apparaît.
L'imprimante effectue la séquence de tests de mise sous tension habituelle, puis Menu Configuration s'affiche.
4 Appuyez sur jusqu'à ce que Impr. page de test s'affiche, puis appuyez sur .
Les pages sont mises en forme. Le message Impression pages de test qualité s'affiche, puis les pages
sont imprimées. Ce message reste affiché sur le panneau de commandes jusqu'à ce que toutes les pages soient
imprimées.
5 Une fois les pages de test qualité imprimées, appuyez sur jusqu'à ce que Quitter le menu
Configuration apparaisse, puis appuyez sur
Les instructions des rubriques ci-dessous peuvent vous aider à résoudre vos problèmes de qualité d'impression. Si
ces suggestions ne permettent pas de résoudre le problème, contactez l'assistance clientèle. Votre imprimante a peut
être besoin d'un réglage ou d'une nouvelle pièce.
.
Défaillances répétées
Exemple Cause Solution
Lorsque des marques d'une seule couleur
apparaissent plusieurs fois en bas de page, une
cartouche de toner ou un photoconducteur peut
être défectueux.
Remplacez la cartouche de toner si cette
défaillance se reproduit tous les :
• 33,5 mm (1,32 po.)
• 35,7 mm (1,41 po.)
Remplacez le photoconducteur si cette
défaillance se répète tous les :
• 28,3 mm (1,11 po.)
• 72,4 mm (2,85 po.)
Si des marques se reproduisent dans toutes les
couleurs en bas de page, l'unité de fusion peut
être défectueuse.
Remplacez l'unité de fusion si la défaillance se
reproduit tous les 116,2 mm (4,58 po.).
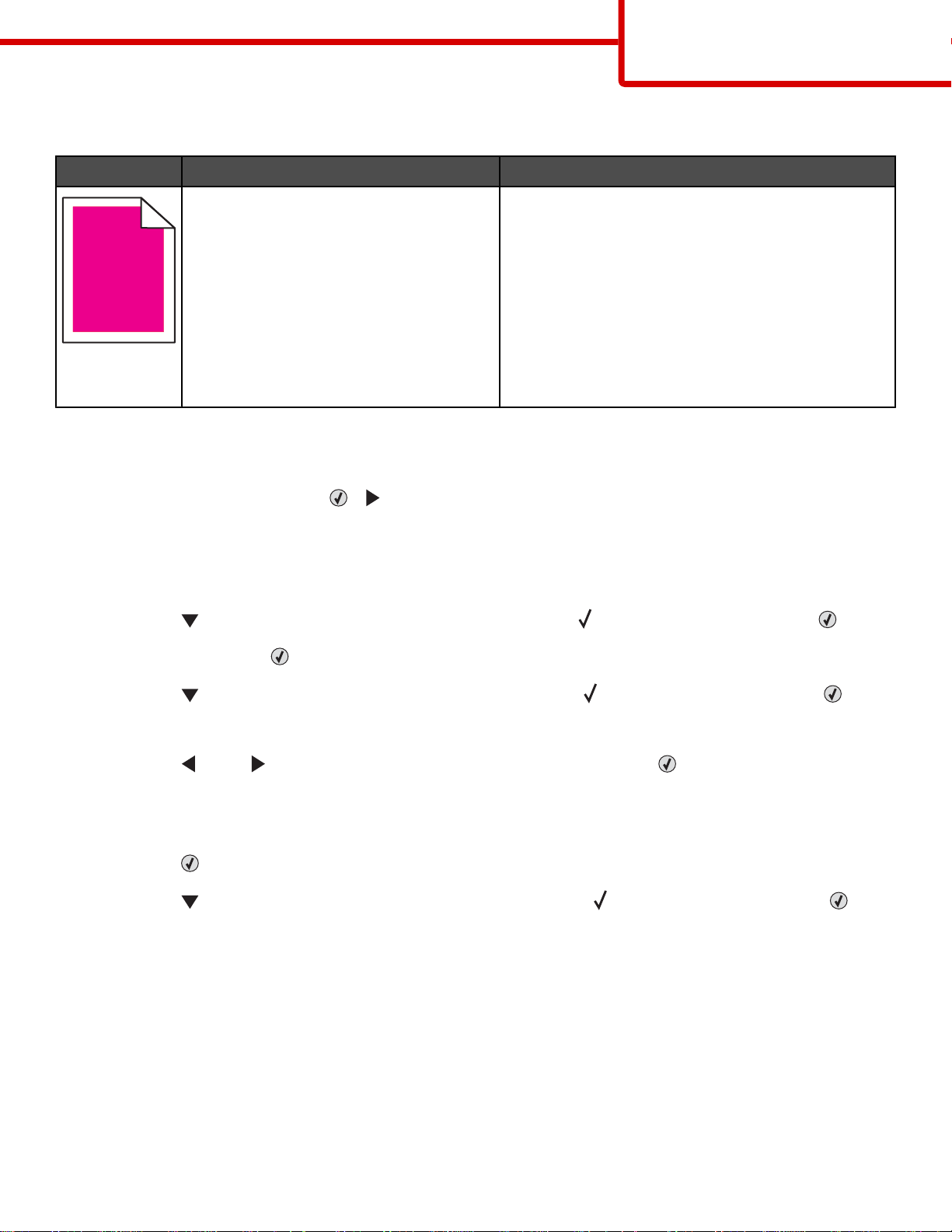
Erreur de repérage des couleurs
Exemple Cause Solution
Guide de qualité d'impression
Page 10 sur 37
Une couleur est décalée hors de la zone
prévue ou est superposée sur une autre
zone de couleur.
ABCDEABCDE
ABCDE
ABCDE
Configuration de l'alignement des couleurs
1 Assurez-vous que l'imprimante est hors tension.
2 Maintenez enfoncées les touches et du panneau de commandes pendant que vous mettez l'imprimante sous
tension.
3 Relâchez ces touches lorsque le message Autotest à mise sous tension apparaît.
L'imprimante effectue la séquence de tests de mise sous tension habituelle, puis Menu Configuration s'affiche.
4 Appuyez sur jusqu'à ce que le message Alignement couleur s'affiche. Appuyez ensuite sur .
• Réglez l'alignement des couleurs. Pour plus
d'informations, reportez-vous à la rubrique
« Configuration de l'alignement des couleurs »,
page 10.
• Retirez les photoconducteurs, puis remettez-les
en place. Pour plus d'informatio ns sur l'installation
de fournitures, reportez-vous au Guide de
l'utilisateur sur le CD Logiciel et documentation.
Remarque : Si le problème persiste, reconfigurez
l'alignement des couleurs .
5 Appuyez de nouveau sur pour imprimer la page d'alignement.
6 Appuyez sur jusqu'à ce quele message Test d'alignement A s'affiche. Appuyez ensuite sur .
7 Sur la feuille imprimée, choisissez la plus droite des 20 lignes à côté de la lettre A.
8 Appuyez sur ou sur jusqu'à ce que ce nombre s'affiche, puis appuyez sur .
Le message Sélection en cours s'affiche.
9 Effectuez à nouveau les étapes 6 à 8 pour aligner les tests A à L.
10 Appuyez sur .
11 Appuyez sur jusqu'à ce queQuitter le menu Configuration apparaisse, puis appuyez sur .
Réinitialisation de l'imprimante s'affiche brièvement, suivi d'une horloge, puis du message Prêt.
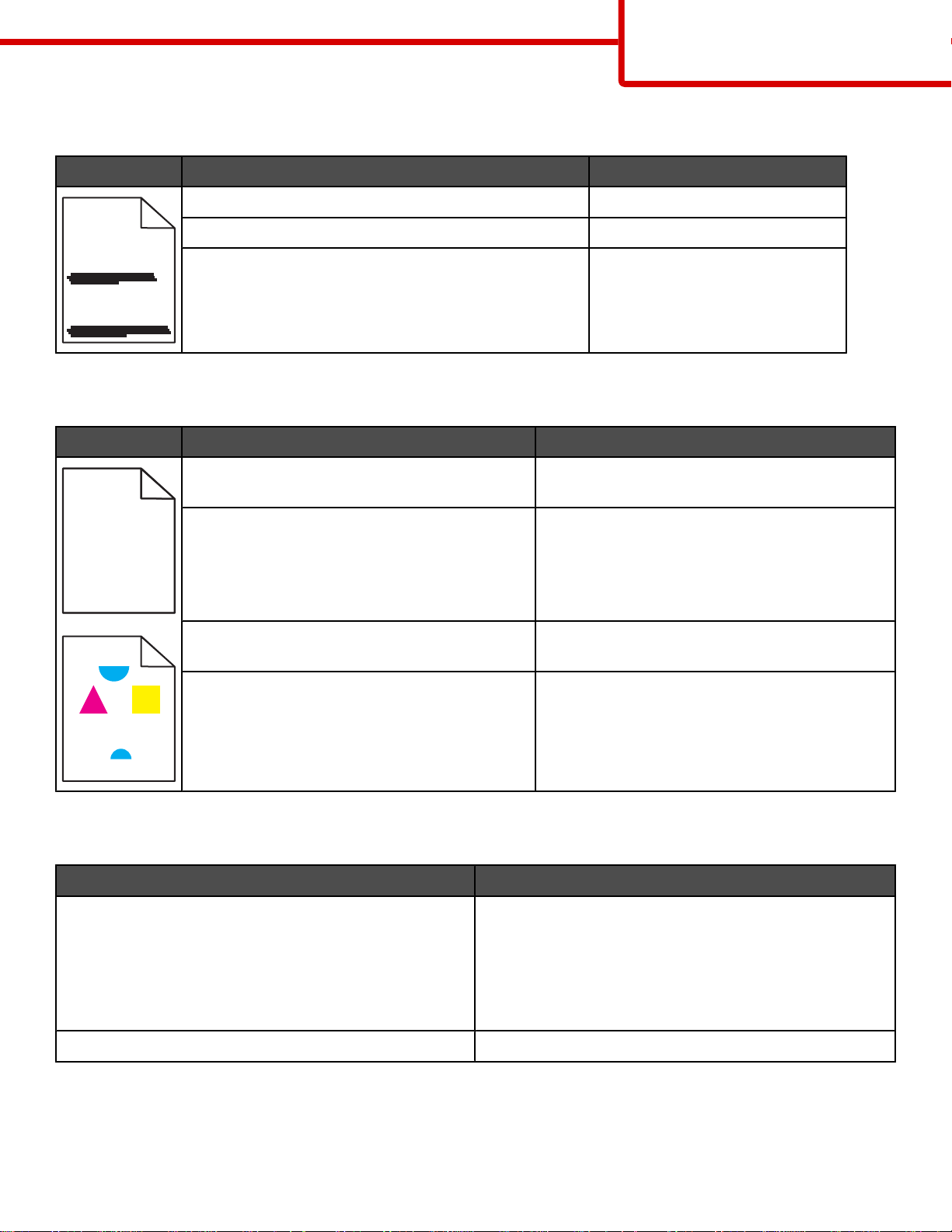
Rayures horizontales
) )
Exemple Cause Solution
Une cartouche de toner est défectueuse, vide ou usée. Remplacez la cartouche de toner.
L'unité de fusion est défectueuse ou usée. Remplacez l'unité de fusion.
ABCDE
Les photoconducteurs sont peut-être défectueux. Remplacez les photoconducteurs.
ABCDE
ABCDE
Irrégularités d'impression
Exemple Cause Solution
Guide de qualité d'impression
Page 11 sur 37
Le support a été exposé à un taux d'humidité
élevé.
ABCDE
ABCDE
Le support utilisé n'est pas conforme aux
spécifications de l'imprimante.
ABCDE
Le niveau de la cartouche de toner est bas ou
elle est presque vide.
L'unité de fusion est usée ou défectueuse. Remplacez l'unité de fusion.
L'impression est trop sombre.
Cause Solution
L'intensité du toner est trop sombre, la luminosité RVB est
trop sombre ou le contraste RVB est trop élevé.
Sélectionnez un paramètre différent d'intensité toner, de
luminosité RVB ou de contraste RVB à partir des
Propriétés de l'imprimante avant d'envoyer le travail à
l'impression.
Remarque : cette solution convient uniquement aux
utilisateurs Windows.
Chargez du support provenant d'une nouvelle
ramette dans le tiroir.
Assurez-vous que les paramètres de type et de
grammage du support correspondent au type de
support utilisé.
Evitez d'utiliser un support à forte texture ou à
surface à gros grain.
Remplacez la cartouche de toner.
La cartouche de toner est défectueuse. Remplacez la cartouche de toner.
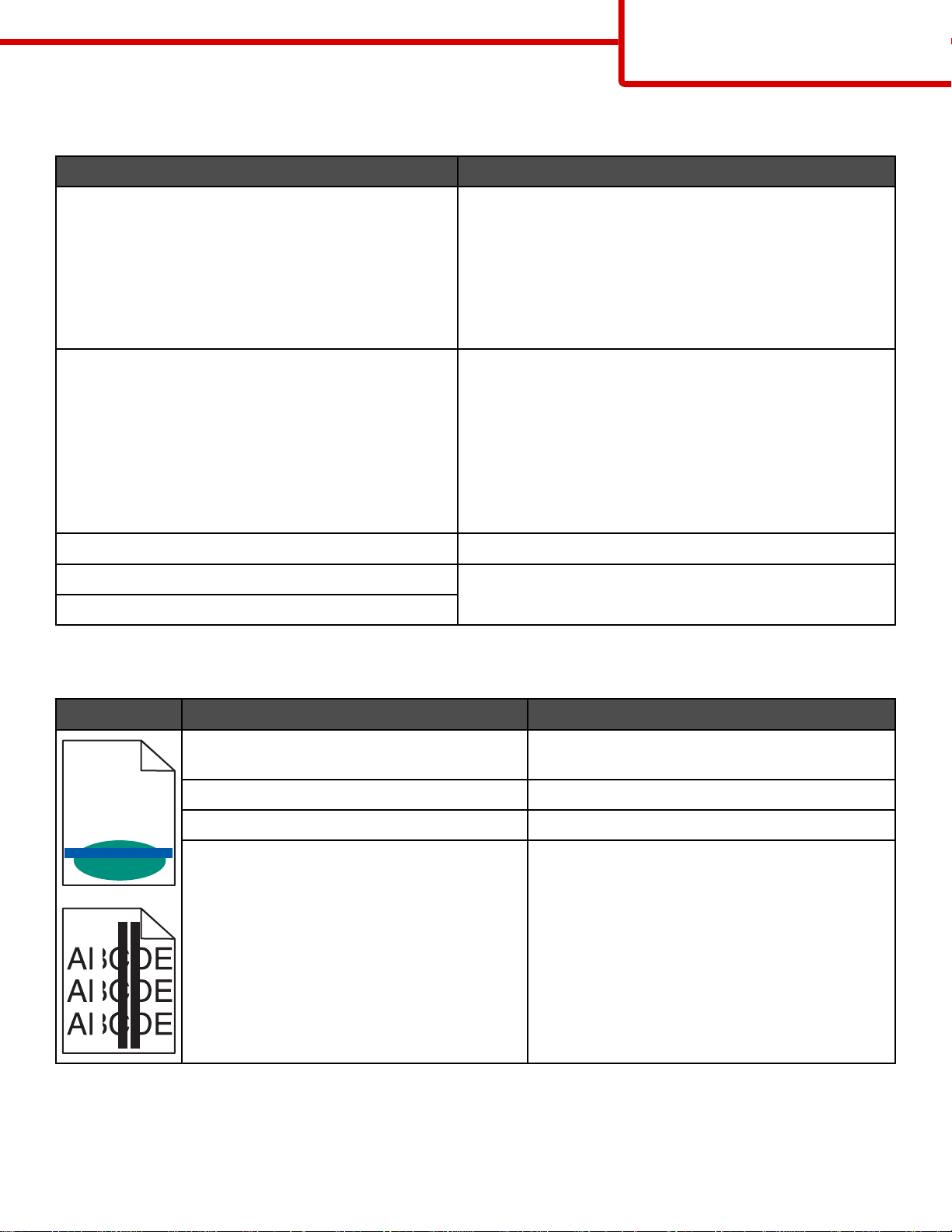
L'impression est trop claire.
Cause Solution
Guide de qualité d'impression
Page 12 sur 37
L'intensité toner est trop claire, la luminosité RVB est
trop élevée ou le contraste RVB est incorrect.
• Sélectionnez un paramètre différent d'intensité toner, de
luminosité RVB ou de contraste RVB à partir des
Propriétés de l'imprimante avant d'envoyer le travail à
l'impression.
Remarque : cette solution convient uniquement aux
utilisateurs Windows.
• Réglez les paramètres Qualité couleur du menu Qualité.
Le support utilisé n'est pas conforme aux spécifications
de l'imprimante.
• Chargez un support provenant d'une nouvelle ramette.
• Evitez d'utiliser un support à forte texture ou à surface à
gros grain.
• Assurez-vous que le support chargé dans les tiroirs n'est
pas humide.
• Assurez-vous que les paramètres de type et de
grammage du support correspondent au type de support
utilisé.
Le mode Economie couleur est activé. Désactivez l'option Economie coul.
Le niveau de toner est bas. Remplacez la cartouche de toner.
La cartouche de toner est défectueuse ou usée.
Ligne de couleur claire, ligne blanche ou ligne de couleur incorrecte
Exemple Cause Solution
La cartouche de toner est défectueuse. Remplacez la cartouche couleur qui génère la
ligne.
ABCDE
ABCDE
Les photoconducteurs sont défectueux. Remplacez le s photoconducteurs.
La courroie de transfert est défectueuse. Rempla cez la courroie de transfert.
Les lentilles de la tête d'impression sont sales. Nettoyez-les.

Guide de qualité d'impression
La qualité d'impression des transparents laisse à désirer.
Cause Solution
Page 13 sur 37
Les transparents utilisés ne sont pas conformes aux
spécifications de l'imprimante.
Le paramètre Type papier du tiroir utilisé n'est pas défini
sur Transparent.
Utilisez exclusivement les transparents recommandés par
le fabricant de l'imprimante.
Assurez-vous que le paramètre Type papier est défini sur
Transparent.
La densité d'impression est inégale.
Exemple Cause Solution
La cartouche de toner est défectueuse. Remplacez la cartouche de toner.
Le photoconducteur est usé ou défectueux. Remplacez le photoconducteur.
ABCDE
A
BCDE
A
BCDE
Fond gris
Exemple Cause Solution
L'intensité toner est trop sombre. Avant d'envoyer le trava il à l'impression, sélectionnez une
intensité du toner différente à partir des Propriétés de
ABCDE
l'imprimante.
ABCDE
ABCDE
Rayures verticales
Exemple Cause Solution
ABCDE
ABCDE
Le toner laisse des traces avant de d'adhérer au
support.
La cartouche de toner est défectueuse. Remplacez la cartouche de toner qui provoque
La courroie de transfert est défectueuse. Remplacez la courroie de transfert.
Si le support est épais, essayez de le charger
dans un autre tiroir.
les rayures.
ABCDE

Guide de qualité d'impression
Page 14 sur 37
Un fond gris ou une tonalité de fond apparaît sur la page.
Cause Solution
La cartouche de toner est usée ou défectueuse. Réinstallez ou remplacez la cartouche.
La courroie de transfert est usée ou défectueuse. Remplacez la courroie de transfert.
Le photoconducteur est usé ou défectueux. Remplacez le photoconducteur.
L'unité de fusion est usée ou défectueuse. Remplacez l'unité de fusion.
Des résidus de toner se trouvent sur le chemin du papier. Contactez l'assistance clientèle.
Images rémanentes
Exemple Cause Solution
Les photoconducteurs ne fonctionnent pas
correctement.
Le niveau de toner est bas. Remplacez la cartouche de toner.
Les images sont détourées.
Cause Solution
Les guide-papier du tiroir sélectionné sont réglés pour
un format différent de celui du support chargé.
Le format sélectionné sur le pilote d'imprimante ou dans
le programme est peut-être incorrect.
Ajustez les guides au format du support chargé.
• Sélectionnez le format approprié sur le pilote ou dans le
programme.
• Définissez le format de papier qui correspond au
support présent dans le tiroir.
Les marges sont incorrectes.
• Assurez-vous que le paramètre Type papier
est correctement défini pour le support chargé.
• Remplacez les photoconducteurs.
Cause Solution
Les guide-papier du tiroir sélectionné sont réglés pour
un format différent de celui du papier chargé.
Le paramètre Détec taille auto est défini sur Hors
fonction, mais vous avez chargé un format de papier
différent dans le tiroir. Par exemple, vous avez chargé
du papier A4 dans le tiroir sélectionné, mais vous n'avez
pas réglé le paramètre Format de papier en
conséquence.
Ajustez les guides au format du support chargé.
• Définissez le format de papier qui correspond au
support présent dans le tiroir.
• Sélectionnez le format approprié à partir des Propriétés
de l'imprimante ou dans le programme.

L'impression est inclinée sur la page.
Cause Solution
Guide de qualité d'impression
Page 15 sur 37
Les guide-papier du tiroir sélectionné ne sont pas réglés
correctement par rapport au format du support chargé.
Le support utilisé n'est pas conforme aux spécifications
de l'imprimante.
Ajustez les guides au format du support chargé.
Vérifiez que le support utilisé est conforme aux
spécifications de l'imprimante.
Pages vierges
Cause Solution
Le niveau de toner est bas.
• Retirez la cartouche de toner de l'imprimante. Secouez la
cartouche d'avant en arrière à plusieurs reprises et réinstallezla.
• Insérez une nouvelle cartouche de toner.
La cartouche de toner est défectueuse ou vide. Remplacez la cartouche de toner.
Pages de couleur unie
Cause Solution
Le photoconducteur n'est pas installé correctement. Retirez puis réinstallez le photoconducteur.
Le photoconducteur est défectueux. Remplacez le photoconducteur.
Une intervention technique sur l'imprimante est nécessaire. Contactez l'assistance clientèle.
Papier recourbé
Cause Solution
Les paramètres Type de papier et Grammage du papier
ne sont pas adaptés au type de papier ou de support
spécial utilisé.
Le papier a été stocké dans un environnement très
humide.
Modifiez la valeur de ces paramètres en fonction du type
de papier ou de support spécial chargé dans l'imprimante.
• Chargez du papier provenant d'une nouvelle ramette.
• Conservez le papier dans son emballage d'origine
jusqu'à utilisation.
Des traces de toner se déposent sur la page.
Cause Solution
Les cartouches de toner sont usées ou défectueuses. Remplacez les cartouches de toner défe ctueuses ou
usées.
Présence de résidus de toner sur le chemin du support. Contactez l'assistance clientèle.

Guide de qualité d'impression
Page 16 sur 37
Effacement du toner
Cause Solution
Le support utilisé est un support spécial. Assurez-vous que le type de support correct est
sélectionné.
Le paramètre Grammage du papier du menu Papier n'est
pas adapté au type de support utilisé.
L'unité de fusion est usée ou défectueuse. Remplacez l'unité de fusion.
Changez la valeur du paramètre Grammage du papier de
Normal à Lourd. Le cas échéant, vous pouvez modifier la
valeur du paramètre Texture du papier de Normale en
Grenée.

Guide d'impression
Page 17 sur 37
Guide d'impression
Exploitez pleinement toutes les possibilités de votre imprimante en chargeant correctement les tiroirs et en définissant
les types et les formats des supports.
Chargement du tiroir standard
L'imprimante dispose de deux tiroirs : le tiroir standard (tiroir 1), appelé également tiroir 250 feuilles et le tiroir
550 feuilles optionnel (tiroir 2). Chargez le papier ou le support spécial à utiliser pour la majorité de vo s travaux
d'impression dans le tiroir 1. Un chargement correct du pap ier permet d'éviter les bourrages et les problèmes
d'impression.
Ne retirez pas les tiroirs lorsqu'un travail est en cours d'impression ou lorsque le message Occupé clignote à l'écran.
Vous risqueriez de provoquer des bourrages.
1 Saisissez la poignée du tiroir et tirez-la pour extraire le tiroir complètement.
2 Pincez les taquets du guide de largeur de la manière illustrée, puis faites glisser le guide sur le côté du tiroir.
3 Pincez les taquets du guide de longueur de la manière illustrée, puis faites glissez le guide de façon à l'ajuster au
format du support chargé. Remarquez les repères de format situés dans la fenêtre de la partie inférieure du tiroir.
Utilisez ces repères pour ajuster le guide au format requis. Remarquez les repères de chargement sur le taquet
du guide de largeur : ils indiquent la hauteur maximale de chargement du papier.

Guide d'impression
Page 18 sur 37
Repères de chargement
1
Indicateur de longueur
2
4 Déramez les feuilles pour les détacher, puis ventilez-les. Ne pliez pas le papier et ne le froissez pas. Egalisez les
bords sur une surface plane.
5 Chargez la pile de papier, face recommandée pour l'impression vers le haut. Chargez la pile vers l'arrière du tiroir
de la manière illustrée.
Si vous chargez du papier à en-tête préimprimé, placez l'en-tête vers l'avant du tiroir.
6 Pincez les taquets du guide de largeur de l'imprimante, puis faites glisser le guide jusqu'à ce qu'il touche légèrement
le bord de la pile.

Guide d'impression
Page 19 sur 37
7 Alignez le tiroir et insérez-le.
8 Si vous avez chargé un type de papier différent de celu i qui se trouvait auparavant dans le tiroir, modifiez le
paramètre Type papier de ce tiroir sur le panneau de commandes. Pour plus d'informations, reportez-vous à la
rubrique « Définition du type et du format de papier », page 19.
Définition du type et du format de papier
Remarque : l'imprimante lie automatiquement les tiroirs contenant un type et un format de papier correspondant.
Lorsqu'un tiroir chaîné est vide, le support d'impression est extrait d'un autre tiroir.
Pour modifier les paramètres de type et de format du papier :
1 Assurez-vous que l’imprimante est sous tension et que le message Prêt s'affiche.
2 Appuyez sur la touche du panneau de commandes.
3 Appuyez sur jusqu'à ce que Menu Papier apparaisse, puis appuyez sur .
4 Appuyez sur jusqu'à ce que Format/Type papier apparaisse, pu is appuyez sur .
5 Appuyez sur jusqu'à ce que le tiroir requis apparaisse, puis appuyez sur .
6 Appuyez sur jusqu'à ce que apparaisse en rega rd du format requis, puis appuyez sur .
7 Appuyez sur ou sur pour faire défiler la liste des types de papier disponibles. Sélectionnez le type requis,
puis appuyez sur
Le message Sélection en cours s'affiche. Menu Papier réapparaît.
8 Appuyez deux fois sur pour revenir à l'état Prêt.
.

Guide des fournitures
Page 20 sur 37
Guide des fournitures
Lorsqu'un message de niveau de toner bas, tel que Toner cyan Niveau bas apparaît, commandez une nouvelle
cartouche de toner.
Lorsque ce type de message apparaît, vous pouvez encore imprimer un certain nombre de pages. Cependant, il est
préférable d'avoir une cartouche neuve à disposition lorsque la cartouche en cours est épuisée.
Remarque : afin de maximiser son rendement, secouez délicatement votre nouvelle cartouche d'impression avant de
l'installer.
Le tableau suivant répertorie les références pour la commande de fournitures.
Liste des références
Nom de la pièce Référence Types d'imprimantes
Cartouche de toner cyan extra haut rendement à retourner C5340CX C534
Cartouche de toner magenta extra haut rendement à retourner C5340MX C534
Cartouche de toner jaune extra haut rendement à retourner C5340YX C534
Cartouche de toner cyan extra haut rendement C5342CX C534
Cartouche de toner magenta extra haut rendement C5342MX C534
Cartouche de toner jaune extra haut rendement C5342YX C534
Cartouche de toner cyan haut rendement à retourner C5240CH C532, C534
Cartouche de toner magenta haut rendement à retourner C5240MH C532, C534
Cartouche de toner jaune haut rendement à retourner C5240YH C532, C534
Cartouche de toner noir haut rendement à retourner C5240KH C534
Cartouche de toner cyan haut rendement C5242CH C532, C534
Cartouche de toner magenta haut rendement C5242MH C532, C534
Cartouche de toner jaune haut rendement C5242YH C532, C534
Cartouche de toner noir haut rendement C5242KH C534
Cartouche de toner cyan à retourner C5220CS C530, C532, C534
Cartouche de toner magenta à retourner C5220MS C530, C532, C534
Cartouche de toner jaune à retourner C5220YS C530, C532, C534
Cartouche de toner noir à retourner C5220KS C530, C532, C534
Cartouche de toner cyan à retourner C5200CS C530
Cartouche de toner magenta à retourner C5200MS C530
Cartouche de toner jaune à retourner C5200YS C530
Cartouche de toner noir à retourner C5200KS C530
Cartouche de toner cyan C5222CS C530, C532, C534
Cartouche de toner magenta C5222MS C530, C532, C534

Guide des fournitures
Page 21 sur 37
Nom de la pièce Référence Types d'imprimantes
Cartouche de toner jaune C5222YS C530, C532, C534
Cartouche de toner noir C5222KS C530, C532, C534
Cartouche de toner cyan C5202CS C530
Cartouche de toner magenta C5202MS C530
Cartouche de toner jaune C5202YS C530
Cartouche de toner noir C5202KS C530
Photoconducteur C53030X C530, C532, C534
Photoconducteur, multi-jeux C53034X C530, C532, C534
Unité de fusion (100 V/50-60 Hz) 40X3571 C530, C532, C534
Unité de fusion (120 V/50-60 Hz) [basse tension] 40X3569 C530, C532, C534
Unité de fusion (220–240 V/50-60 Hz) [haute tension] 40X3570 C530, C532, C534
Courroie transfert 40X3572 C530, C532, C534
Boîte de toner récupéré C52025X C530, C532, C534
Commande d'une unité de fusion ou d'une courroie de transfert
Lorsque le message Fin de durée de vie de l'unité de fusion ou Fin durée vie de la courroie
de trsft apparaît, commandez une nouvelle unité de fusion ou une nouvelle courroie de transfert.
Lorsque le message Remplacer l'unité de fusion ou Rempl. la courroie de transfert apparaît,
installez le nouveau composant. Pour plus d'informations sur l'installation, consultez la documentation fournie avec
l'unité de fusion ou la courroie de transfert.
Référence Nom de la pièce
40X3572 Courroie de transfert
40X3569 (120 V/50–60 Hz)
40X3570 (220–240 V/50–60 Hz)
40X3571 (100 V/50–60 Hz)
Unité de fusion
Commande de photoconducteurs
Lorsque le message Fin durée vie unité PC noire, Fin durée vie unité PC cyan, Fin durée vie
unité PC magenta ou Fin durée vie unité PC jaune apparaît, commandez un nouveau photoconducteur.
Référence Nom de la pièce
C53030X Photoconducteur
C53034X Photoconducteur, multi-jeux

Guide des supports
Page 22 sur 37
Guide des supports
L'imprimante prend en charge les formats de papier et d'autres supports spéciaux suivants. Sélectionnez des formats
personnalisés allant jusqu'au format maximal spécifié pour le paramètre Universel.
Formats de papier pris en charge
— pris en charge
X— non pris en charge
Format de papier Dimensions Tiroir 250 feuilles
standard
(Tiroir 1)
Lettre US
Légal US
JIS B5
A4
Exécutive US
A5
Folio
Statement
215,9 x 279,4 mm
(8,5 x 11 po.)
215,9 x 355,6 mm
(8,5 x 14 po.)
182 x 257 mm
(7,17 x 10,1 po.)
210 x 297 mm
(8,27 x 11,7 po.)
184,2 x 266,7 mm
(7,25 x 10,5 po.)
148 x 210 mm
(5,83 x 8,27 po.)
216 x 330 mm
(8,5 x 13 po.)
139,7 x 215,9 mm
(5,5 x 8,5 po.)
X X
Tiroir 550 feuilles
optionnel
(Tiroir 2)
Chargeur
multifonction ou
chargeur manuel
Universel*
* Ce paramètre de format ajuste la page ou l'enveloppe au format 215,9 x 355,6 mm (8,5 x 14 po.) pour le tiroir
250 feuilles, sauf si le format est défini dans le programme.
Ces mesures s'appliquent aux impressions recto (sur une seule face) uniquement. Pour les impressions recto verso
(sur les deux faces), le format minimum est 139,7 x 210 mm (5,50 x 8,27 po.).
148 x 210 mm à
215,9 x 355,6 mm
(5,83 x 8,27 po.
à 8,5 x 14 po.)
76.2 x 123.8 mm
(3 x 4.88 po.)
à 215.9 x 355.6 po.
(8.5 x 14 po.)
76.2 x 152.4 mm (3 x 6 po)
à 215.9 x 355.6 mm
(8.5 x 14 po.)
X
X X
(Chargeur
multifonction)
X X
(Chargeur manuel)

Guide des supports
Page 23 sur 37
Format de papier Dimensions Tiroir 250 feuilles
standard
(Tiroir 1)
Enveloppe 7 ¾
(Monarch)
Enveloppe
Commercial 9
Enveloppe
Commercial 10
Enveloppe
International DL
Enveloppe
International C5
Enveloppe
International B5
Autre enveloppe*
98,4 x 190,5 mm
(3,875 x 7,5 po.)
98,4 x 225,4 mm
(3,875 x 8,9 po.)
104,8 x 241,3 mm
(4,12 x 9,5 po.)
110 x 220 mm
(4,33 x 8,66 po.)
162 x 229 mm
(6,38 x 9,01 po.)
176 x 250 mm
(6,93 x 9,84 po.)
104,8 x 210 mm
à 215,9 x 355,6 mm
(4,125 x 8,27 po.
à 8,5 x 14 po.)
X X
X X
X X
X X
X X
X X
X X
Tiroir 550 feuilles
optionnel
(Tiroir 2)
Chargeur
multifonction ou
chargeur manuel
* Ce paramètre de format ajuste la page ou l'enveloppe au format 215,9 x 355,6 mm (8,5 x 14 po.) pour le tiroir
250 feuilles, sauf si le format est défini dans le programme.
Ces mesures s'appliquent aux impressions recto (sur une seule face) uniquement. Pour les impressions recto verso
(sur les deux faces), le format minimum est 139,7 x 210 mm (5,50 x 8,27 po.).
Stockage des supports
Suivez les recommandations ci-après afin d'éviter les bourrages et les problèmes de qualité d'impression :
• Pour obtenir des résultats optimaux, stockez le support dans un environ nement où la température est d'environ
21 °C et l'humidité relative de 40 %.
• Dans la mesure du possible, stockez le support dans des cartons et sur une palette ou une étagère, plutôt qu'à
même le sol.
• Stockez les ramettes du support sur une surface plane.
• Ne placez rien sur les ramettes de supports d'impression.
Réduction des risques de bourrage
Les points suivants permettent d'éviter les bourrages :
• Utilisez uniquement les supports recommandés.
Pour plus d'informations, reportez-vous au Card Stock & Label Guide (en anglais uniquement) disponible sur le
site Web de Lexmark à l'adresse www.lexmark.com/publications.
• Pour obtenir des informations plus détaillées sur l'achat de supports personnalisés en grande quantité, reportez-
vous au Card Stock & Label Guide (en anglais uniquement).
• Ne chargez pas trop de support. Veillez à ne pas dépasser la hauteur maximale de pile indiquée.
• Ne chargez pas de supports pliés, froissés, humides ou recourbés.
• Déramez, ventilez et égalisez le support avant de le charger.
• N'utilisez pas de support découpé ou rogné manuellement.

Guide des supports
Page 24 sur 37
• Ne mélangez pas les formats, les grammages ou les types de supports dans une même pile.
• Stockez le support dans un environnement approprié.
• Ne retirez pas les tiroirs lorsqu'une impression est en cours. Attendez pour cela que le message Charger
tiroir <x> ou Prêt s'affiche.
• Ne chargez pas de support dans le chargeur manuel lorsqu'une impression est en cours. Attendez pour cela que
le message Charg. manuel avec x s'affiche.
• Poussez fermement tous les tiroirs après leur chargement.
• Vérifiez que les guide-papier des tiroirs sont correctement positionnés et qu'ils ne sont p as trop serrés contre la
pile de support.
• Assurez-vous que les formats et types de supports sont correctement définis dans le menu du panneau de
commandes.
• Assurez-vous que tous les câbles de l'imprimante sont correctement branchés. Pour plus d'informations, reportez-
vous à la documentation d'installation.
Remarque : si un bourrage papier se produit, dégagez toutes les feuilles du chemin du support. Pour obtenir des
informations sur le chemin du support, reportez-vous au Guide de l'utilisateur.

Guide des défaillances
d'impression
Page 25 sur 37
Guide des défaillances d'impression
Valeurs des défaillances répétées
Faites correspondre un ensemble de défaillances répétées d'un travail d'impression avec les marques d'une des lignes
verticales. La ligne qui correspond le mieux aux défaillances du travail d'impression indique leur origine.
Remplacez le photoconducteur défaillant. Remplacez la cartouche de toner couleur
défaillante.
72,4 mm
(2,85 po.)
28,3 mm
(1,11 po.)
35,7 mm
(1,41 po.)
33,5 mm
(1,32 po.)
Remplacez l'unité de
fusion.
116,2 mm
(4,58 po.)

Affichage des menus
Page 26 sur 37
Affichage des menus
Liste des menus
Plusieurs menus sont disponibles pour simplifier la modification des paramètres de l'imprimante. Vous trouverez ciaprès un récapitulatif des options de chaque menu.
Remarque : certains éléments de menu ne sont peut-être pas disponibles selon le modèle d'imprimante ou les options
installées.
Menu fournitures Menu Papier Rapports Paramètres
Rempl. fournitures
Cartouche cyan
Cartouche magenta
Cartouche jaune
Cartouche noire
Unité PC cyan
Unité PC magenta
Unité PC jaune
Unité PC noire
Unité de fusion
Courroie transfert
Sécurité Réseau/Ports Aide
PIN non valide maximum
Fin du travail d'impression
Alimentation par défaut
Format/Type papier
Configurer MF
Changer format
Texture du papier
Grammage du papier
Chargement du papier
Types personnalisés
Configuration générale
TCP/IP
IPv6
Sans fil
Réseau standard
Réseau <x>
USB standard
USB <x>
NetWare
AppleTalk
LexLink
USB direct
Page des paramètres de menus
Statistiques du périphérique
Page de configuration du réseau
Page config. réseau <x>
Page config. sans fil <x>
Liste des profils
Page de configuration NetWare
Imprimer polices
Imprimer répertoire
Qualité couleur
Qualité impr.
Guide d'impression
Guide des fournitures
Guide des supports
Défauts d'impression
Affichage des menus
Guide d'information
Guide raccordement
Guide de transport
Menu Configuration
Menu Finition
Menu Qualité
Menu Utilitaires
Menu PDF
Menu PostScript
Menu émul PCL
Menu HTML
Menu image
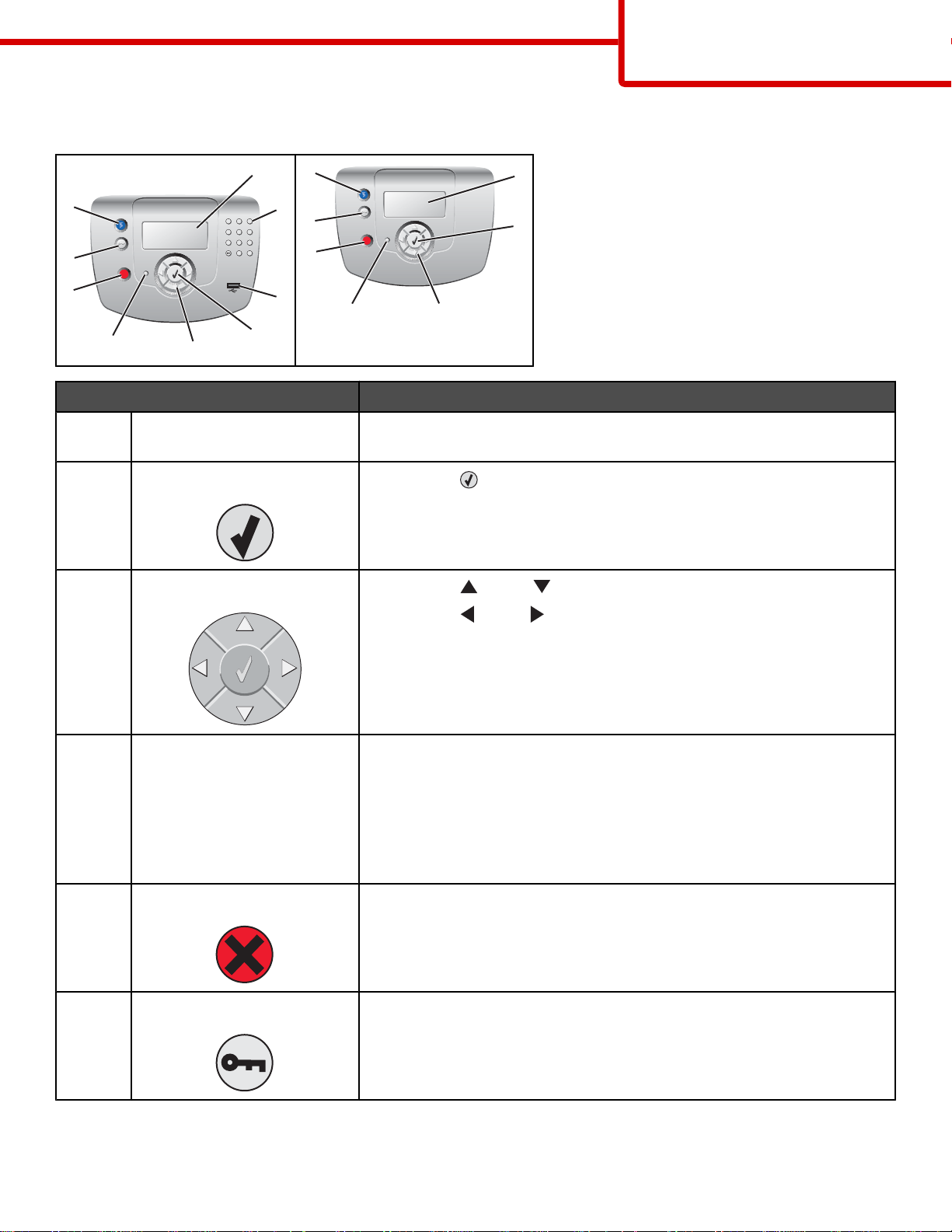
Explication du panneau de commandes
MENU
BACK
STOP
MENU
BACK
STOP
Affichage des menus
Page 27 sur 37
1
7
6
X
123
789
654
#0
5
7
1
9
6
X
2
5
8
34
4
3
2
Eléments du panneau de commandes Description
1 Ecran L'écran affiche des messages et des images décrivant l'état actuel de
l'imprimante.
2 Sélectionner
3 Boutons de navigation
Appuyez sur pour sélectionner une action.
Appuyez sur ou sur pour faire défiler les options de menus.
Appuyez sur
ou sur pour naviguer vers la droite ou la gauche d'un
écran.
4 Voyant Indique l'état de l'imprimante :
• Eteint : l'imprimante est hors tension.
• Vert clignotant : l'imprimante préchauffe, traite des données ou est en
cours d'impression.
• Vert uni : l'imprimante est sous tension, mais en attente.
• Rouge uni : une intervention de l'opérateur est nécessaire.
5 STOP Interrompt toute activité de l'imprimante.
Lorsque le message Interrompue apparaît à l'écran, une liste d'options
est disponible.
6 Menu Ouvre l'index des menus.
Remarque : ces menus sont accessibles uniquement lorsque l'imprimante
est sur Prêt.

Affichage des menus
Page 28 sur 37
Eléments du panneau de commandes Description
7 Retour Retourne à l'écran précédent.
8 Port USB direct Insérez un lecteur flash USB pour envoyer les données à l'imprimante.
9 Pavé numérique Composé des chiffres de 0 à 9, d'une touche de retour en arrière et d'une
touche dièse.

Guide d'information
Page 29 sur 37
Guide d'information
Pages d'aide
Les pages d'aide sont une série de documents PDF enregistrés dans l'imprimante. Ceux-ci contiennent des
informations utiles, relatives à l'imprimante et aux travaux d'impression.
Ils sont disponibles en angla is, en français, en allemand et en espagnol. Vous pouvez les trouver dans d'autres langues
sur le CD Logiciel et documentation.
Option de menu Description
Guide de qualité des couleurs Fournit des informations sur le réglage de la qualité d'impression et la
personnalisation des impressions couleur.
Guide de qualité d'impression Fournit des informations sur la résolution des problèmes de qualité
d'impression.
Guide d'impression Fournit des informations sur le chargement des papiers et supports spéciaux.
Guide des fournitures Fournit les références nécessaires à la commande de fournitures.
Guide des supports Fournit une liste des formats de papier pris en charge par les différents tiroirs,
bacs et chargeurs de l'imprimante.
Guide des défaillances d'impression Fournit les informations permettant de déterminer la pièce à l'origine de
défaillances répétées.
Affichage des menus Fournit une liste des paramètres et menus du panneau de commandes.
Guide d'information Indique où trouver des information s supplémentaires.
Guide raccordement Fournit des informations sur les méthodes de connexion de l'imprimante :
connexion locale (USB) ou à un réseau.
Guide de transport Fournit des instructions sur le déplacement de l'imprimante en toute sécurité.
Fiche d'installation
La fiche d'installation, fournie avec l'imprimante, donne des informations sur l'installation de l'imprimante.
CD Logiciel et documentation
Le CD Logiciel et documentation fourni avec l'imprimante comprend un Guide de l'utilisateur et un Guide des menus
et messages.
Le Guide de l'utilisateur fournit des informations sur le chargement du papier, la commande de fournitures, le
dépannage et l'élimination des bourrages papier.
Le Guide des menus et messages contient des informations sur la modification des paramètres de l'imprimante pour
chaque option disponible. Il contient également une liste des états de l'imprimante et des messages d'erreur.
Références dans d'autres langues
Le Guide de l'utilisateur, la Fiche d'installation, le Guide des menus et messages et les pages d'aide sont également
disponibles dans d'autres langues sur le CD Logiciel et documentation.

Guide de raccordement
Page 30 sur 37
Guide de raccordement
Instructions Windows pour une imprimante connectée localement
Remarque : si vous installez une imprimante connectée localement et que le système d'exploitation n'est pas pris en
charge par le CD Logiciel et documentation, vous devez utiliser l'Assistant Ajout d'imprimante.
Des mises à jour du logiciel d'imprimante sont disponibles sur le site Web de Lexmark à l'adresse :
www.lexmark.com.
Qu'est-ce que l'impression locale ?
Il s'agit de l'impression effectuée à l'aide d'une imprimante connectée localement (connectée directement à votre
ordinateur par le biais d'un câble USB). Lorsque vous co nfigurez ce type d'imprimante, veillez à installer le logiciel
d'imprimante avant de brancher le câble USB. Pour plus d'informations, consultez la documentation d'installation
fournie avec l'imprimante.
Utilisez le CD Logiciel et documentation pour installer le logiciel d'imprimante requis par la plupart des systèmes
d'exploitation Windows.
Installation du logiciel à l'aide du CD
Le CD Logiciel et documentation contient le logiciel d'imprimante pour les systèmes d'exploitation suivants :
• Windows Server 2003 et Windows Server 2003 x64
• Windows XP et Windows XP x64bit Edition
• Windows 2000
• Windows NT4.0
• Windows Me
• Windows 98 Deuxième Edition
1 Insérez le CD Logiciel et documentation.
Si l'écran d'installation ne s'affiche pas, cliquez sur Démarrer Exécuter, pu is saisissez D:\setup.exe, où D
correspond à la lettre de votre lecteur de CD-ROM.
2 Sélectionnez Installer l'imprimante et le logiciel.
3 Sélectionnez Proposé, puis cliquez sur Suivant.
4 Sélectionnez Connexion locale, puis cliquez sur Suivant. Le logiciel d'imprimante est alors copié sur votr e
ordinateur.
5 Branchez le câble USB ou parallèle, puis mettez l'imprimante sous tension.
L'écran Plug-and-Play s'affiche et un objet imprimante est créé dans le dossier Imprimantes.
Installation du logiciel à l'aide de l'Assistant Ajout d'imprimante
Vous pouvez installer le logiciel d'imprimante pour les systèmes d'exploitation suivants :
• Windows 95 (connexion USB non prise en charge)
• Windows 98 Première Edition
1 Insérez le CD Logiciel et documentation.
Si le CD se lance automatiquement, cliquez sur Quitter.
2 Cliquez sur Démarrer Paramètres Imprimantes, puis sur Ajout d'imprimante pour lancer l'Assistant Ajout
d'imprimante.

Guide de raccordement
Page 31 sur 37
3 A l'invite, sélectionnez l'option imprimante locale, puis cliquez sur Disquette fournie.
4 Indiquez l'emplacement du logiciel d'installation. Le chemin doit être similaire à D:\Drivers\Print\Win_9xMe\, où
D correspond à la lettre de votre lecteur de CD-ROM.
5 Cliquez sur OK.
Instructions Windows pour une imprimante connectée au réseau
Qu'est ce que l'impression réseau ?
Dans des environnements Windows, les imprimantes réseau peuvent être configurées pour l'impression directe ou
partagée. Les deux méthodes d’impression exigent l’installation d’un logiciel d’imprimante et la création d’un port
réseau.
Méthode d'impression Exemple
Impression IP
• L'imprimante est directement connectée au réseau à l'aide d'un câble réseau,
par exemple Ethernet.
• Le logiciel d'imprimante est généralement installé sur chaque ordinateur
réseau.
Impression partagée
• L'imprimante est connectée à l'un des ordinateurs du réseau à l'aide d'un câble
local, par exemple USB ou parallèle.
• Le logiciel d'imprimante est installé sur l'ordinateur connecté à l'imprimante.
• Pendant l'installation du logiciel, l'imprimante est configurée comme
« partagée » afin que les autres ordinateurs réseau soient autorisés à l'utiliser
pour l'impression.
Installation du logiciel pour l'impression IP directe
1 Insérez le CD Logiciel et documentation.
Si l'écran d'installation ne s'affiche pas, cliquez sur Démarrer Exécuter, puis saisissez D:\setup.exe, où D
correspond à la lettre de votre lecteur de CD-ROM.
2 Sélectionnez Installer l'imprimante et le logiciel.
3 Sélectionnez Proposé, puis cliquez sur Suivant.
Remarque : Sélectionnez Personnalisé plutôt que Proposé afin de pouvoir sélectionner les composants que
vous souhaitez installer.
4 Sélectionnez Connexion au réseau, puis cliquez sur Suivant. Le logiciel d'imprimante est alors copié sur votre
ordinateur.
5 Sélectionnez le modèle d'imprimante que vous installez.
L'imprimante est automatiquement détectée sur le réseau, une adresse IP lui est automatiquement affectée et un
objet imprimante est créé dans le dossier Imprimantes.

Guide de raccordement
Page 32 sur 37
6 Sélectionnez l'imprimante que vous souhaitez utiliser à partir de la liste des imprimantes détectées.
Remarque : Si l'imprimante n'apparaît pas sur cette liste, cliquez sur Ajouter un port puis suivez les instructions
s'affichant à l'écran.
7 Cliquez sur Terminer pour mettre fin à l'installation.
8 Cliquez sur Terminé pour quitter le programme d'installation.
Installation du logiciel pour l'impression partagée
La configuration de l'impression partagée nécessite plusieurs étapes à effectuer dans l'ordre suivant :
1 Installez le logiciel d'imprimante sur l'ordinateur connecté à l'imprimante.
a Insérez le CD Logiciel et documentation.
Si l'écran d'installation ne s'affiche pas, cliquez sur Démarrer Exécuter, puis saisissez D:\setup.exe, où
D correspond à la lettre de votre lecteur de CD-ROM.
b Sélectionnez Installer l'imprimante et le logiciel.
c Sélectionnez Proposé, puis cliquez sur Suivant.
d Sélectionnez Connexion locale, puis cliquez sur Suivant. Le logiciel d' imprimante est alors copié sur votre
ordinateur.
e Branchez le câble USB ou parallèle, puis mettez l'imprimante sous tension. L'écran Plug-and-Play s'affiche et
un objet imprimante est créé dans le dossier Imprimantes de l'ordinateur.
2 Partagez l'imprimante sur le réseau.
a Ouvrez le dossier Imprimantes correspondant à votre système d'exploitation
b Sélectionnez l'objet imprimante.
c Dans les propriétés de l'imprimante, cliquez sur l'option permettant de la partager. Vous devez alors indiquer
un nom de partage pour l'imprimante.
d Cliquez sur OK. S'il manque des fichiers, vous serez invité à insérer le CD de votre système d'exploitation.
e Vérifiez les points suivants afin de vous assurer que l'imprimante est bien partagée :
• L'objet imprimante du d ossier I mprimante s affich e désormais un indicateur de partage. Par exemple, une
main s'affiche sous l'objet imprimante.
• Recherchez l'option Voisinage réseau ou Favoris réseau. Recherchez le nom de l'ordinateur hôte et le
nom de partage affecté à l'imprimante.
3 Connectez les autres ordinateurs réseau aux imprimantes.
• Utilisation de la méthode peer-to-peer
a Ouvrez le dossier Imprimantes correspondant à votre système d'exploitation.
b Cliquez sur Ajout d'imprimante pour lancer l'assistant Ajout d'imprimante.
c Sélectionnez l'option Imprimante réseau.
d Saisissez le nom ou l'URL de l'imprimante (si elle se trouve sur Internet ou sur un réseau intranet), puis
cliquez sur Suivant. Si vous ne connaissez pas le nom de l'imprimante ou son URL, laissez la zone de
texte vide et cliquez sur Suivant.
e Sélectionnez l'imprimante réseau dans la liste des imprimantes partagées. Si elle n'est pas répertoriée,
saisissez le chemin d'accès de l'imprimante dans la zone de texte. Le chemin d'accès doit être du type
suivant : \\[nom du serveur hôte]\[nom de l'imprimante partagée]. Le nom d'hôte du serveur est le nom qui
identifie l'ordinateur serveur sur le réseau. Le nom de l'imprimante partagée est le nom attribué lors du
processus d'installation.
f Cliquez sur OK.

Guide de raccordement
Page 33 sur 37
g Une fois l'installation terminée, imprimez une page de test.
h Renouvelez les étapes a à g pour chaque ordinateur réseau sur lequel vous souhaitez activer l'imprimante
partagée.
• Utilisation de la méthode point-and-print
Remarque : pour plus d'informations, reportez-vous au site Web de Lexmark : www.lexmark.com.
Recherchez l'article de la Base de Connaissances sur la prise en charge 64-bit.
Cette méthode permet généralement une utilisation optimale des ressources système. L'ordinateur connecté
à l'imprimante gère le traitement de tous les travaux d'impression, y compris les travaux acheminés par d'autres
ordinateurs du réseau. Ce procédé permet aux ordinateurs du réseau de revenir aux applications plus
rapidement. Avec cette méthode, seul un sous-ensemble de logiciel d'imprimante est installé sur chaque
imprimante réseau.
a Vous pouvez activer l'impression partagée sur l'ordinateur réseau en cliquant deux fois sur Voisinage
réseau ou Favoris réseau sur le bureau.
b Recherchez le nom d'hôte de l'ordinateur connecté à l'imprimante, puis cliquez deux fois dessus.
c Cliquez à l'aide du bouton droit de la souris sur le nom de l'imprimante partagée et sélectionnez l'option
permettant d'installer l'imprimante sur l'ordinateur réseau. Ce processus peut prendre quelques minutes.
Le temps nécessaire à cette opération dépend du trafic réseau et d'autres facteurs.
d Fermez la fenêtre Voisinage réseau ou Favoris réseau.
e Imprimez une page de test.
f Renouvelez les étapes a à e pour chaque ordinateur réseau sur lequel vous souhaitez activer l'imprimante
partagée.
Instructions Mac pour une imprimante connectée localement
Avant l'installation du logiciel d'imprimante
Les imprimantes connectées localement sont reliées à l'ordinateur à l'aide d'un câble USB. Lorsque vous configurez
ce type d'imprimante, veillez à installer le logiciel d'imprimante avant de brancher le câble USB. Pour plus
d'informations, reportez-vous à la documentation d'installation.
Utilisez le CD Logiciel et documentation pour installer le logiciel d'imprimante approprié.
Remarque : un fichier PPD destiné à l'imprimante est également disponible dans une solution logicielle téléchargeable
à partir du site Web de Lexmark à l'adresse www.lexmark.com.
Création d'une file d'attente dans le Centre d'impression ou l'utilitaire d'installation de
l'imprimante
Vous devez créer une file d'attente d'impression pour l'impression locale :
1 Installez un fichier PPD (PostScript Printer Description) sur l'ordinateur. Ce type de fichier fournit des informations
détaillées à l'ordinateur Mac sur la compatibilité avec l'imprimante.
a Insérez le CD Logiciel et documentation.
b Cliquez deux fois sur le programme d'installation de l'imprimante.
c Dans l'écran d'accueil, cliquez sur Continuer, puis, après avoir consulté le fichier Lisezmoi, cliquez de nouveau
sur Continuer.
d Cliquez sur Continuer après avoir consulté le contrat de licence, puis sur J'accepte pour accepter les termes
du contrat.
e Sélectionnez une destination, puis cliquez sur Continuer.
f Sur l'écran Installation standard, cliquez sur Installer.

Guide de raccordement
Page 34 sur 37
g Saisissez le mot de passe utilisateur, puis cliquez sur OK. Tous les logiciels nécessaires sont installés sur
l'ordinateur.
h Cliquez sur Fermer une fois l'installation terminée.
2 Ouvrez le Finder, cliquez sur Applications, puis sur Utilitaires.
3 Cliquez deux fois sur le Centre d' imp ress ion ou l'utilitaire d'installation de l'imprimante.
4 Vérifiez que la file d'attente d'impression a bien été créée :
• Si l'imprimante connectée via un port USB s'affiche dans la liste des imprimantes, vous pouvez fermer le Centre
d'impression ou l'utilitaire d'installation de l'imprimante.
• Dans le cas contraire, vérifiez que le câble USB est correctement connecté et que l'imprimante est mise sous
tension. Lorsque l'imprimante s'affiche dans la liste des imprimantes, vous pouvez fermer le Centre
d'impression ou l'utilitaire d'installation de l'imprimante.
Instructions Mac pour une imprimante connectée au réseau
Installation du logiciel pour l'impression réseau
Pour imprimer sur une imprimante réseau, chaque utilisateur Macintosh doit installer un fichier PPD (PostScript Printer
Description) et créer une file d'attente d'impression dans le Centre d'impression ou l'utilitaire d'installation de
l'imprimante.
1 Installez un fichier PPD sur l'ordinateur.
a Insérez le CD Logiciel et documentation.
b Cliquez deux fois sur le programme d'installation de l'imprimante.
c Dans l'écran d'accueil, cliquez sur Continuer, puis, après avoir consulté le fichier Lisezmoi, cliquez de nouveau
sur Continuer.
d Cliquez sur Continuer après avoir consulté le contrat de licence, puis sur J'accepte pour accepter les termes
du contrat.
e Sélectionnez une destination, puis cliquez sur Continuer.
f Sur l'écran Installation standard, cliquez sur Installer.
g Saisissez le mot de passe utilisateur, puis cliquez sur OK. Tous les logiciels nécessaires sont installés sur
l'ordinateur.
h Cliquez sur Fermer une fois l'installation terminée.
2 Créez une file d'attente d'impression dans le Centre d'impression ou l'utilitaire d'installation de l'imprimante
• En utilisant l'impression AppleTalk
a Ouvrez le Finder, cliquez sur Applications, puis sur Utilitaires.
b Cliquez deux fois sur le Centre d'impression ou l'utilitaire d'installation de l'imprimante.
c Dans le menu Imprimante, sélectionnez Ajouter une imprimante.
d Dans le menu déroulant, sélectionnez AppleTalk.
e Dans la liste, sélectionnez la zone AppleTalk.
Pour connaître la zone ou l'imprimante à sélectionner, consultez la page de configuration du réseau sous
l'en-tête AppleTalk. Pour plus d'informations sur l'impression d'une page de configuration du réseau,
consultez le Guide de l'utilisateur.
f Dans la liste, sélectionnez la nouve lle imprimante, puis cliquez sur Ajouter.
• En utilisant l'impression IP
a Ouvrez le Finder, cliquez sur Applications, puis sur Utilitaires.
b Cliquez deux fois sur le Centre d'impression ou l'utilitaire d'installation de l'imprimante.

Guide de raccordement
Page 35 sur 37
c Dans le menu Imprimante, sélectionnez Ajouter une imprimante.
d Dans le menu déroulant, sélectionnez l'option d'impression IP.
e Saisissez l'adresse IP ou le nom DNS de l'imprimante dans la zone d'adresse de l'imprimante.
L'adresse TCP/IP figure sur la page de configuration du réseau. Pour plus d'informations sur l'impression
d'une page de configuration du réseau, consultez le Guide de l'utilisateur.
f Dans le menu déroulant Modèle de l'imprimante, sélectionnez votre imprimante.
g Dans la liste, sélectionnez la nouvelle imprimante, puis cliquez sur Ajouter.
Installation d'autres logiciels sous Macintosh
Les utilitaires Macintosh suivants sont disponibles dans le répertoire Mac du CD Logiciel et documentation :
• Printer File Loader
• Printer Status
• Auto Updater
• Paramètres de l'imprimante
La documentation sur les logiciels et les utilitaires est copiée sur le disque dur du Macintosh au cours du processus
d'installation de l'imprimante.

Déplacement de l'imprimante
Page 36 sur 37
Déplacement de l'imprimante
Avant de déplacer l'imprimante
ATTENTION : l'imprimante pèse 25,4 kg (56 lb). Faites-vous aider d'au moins une personne pour la soulever sa ns
risque. Utilisez les poignées situées sur les côtés de l'imprimante pour la soulever et veillez à ne pas laisser vos doigts
sous l'imprimante lorsque vous la déposez.
Suivez les instructions ci-dessous pour éviter de vous blesser ou d'e ndommager l'imprimante :
• Faites-vous toujours aider d'au moins une personne pour soulever l'imprimante.
• Mettez toujours l'imprimante hors te ns io n à l'aide du commutateur d'alimentation avant de la déplacer.
• Débranchez tous les cordons et câbles de l'imprimante avant de la déplacer.
• Retirez toutes les options d'imprimante avant de déplacer l'imprimante.
Avertissement : les dégâts sur l'imprimante provoqués par un déplacement incorrect ne sont pas couverts par sa
garantie.
Installation de l'imprimante à un nouvel emplacement
Respectez les espaces indiqués ci-dessous pour mettre l'imprimante en place.
1
2
3
101,6 mm
(4 po.)
609,6 mm
(24 po.)
101,6 mm
(4 po.)

Déplacement de l'imprimante
Page 37 sur 37
152,4 mm
4
(6 po.)
304,8 mm
5
(12 po.)
Déplacement de l'imprimante
L'imprimante et les options peuvent être déplacées en toute sécurité en respectant les précautions suivantes :
• Retirez toutes les options d'imprimante avant de déplacer l'imprimante.
• Si vous utilisez un chariot pour déplacer l'imprimante, veillez à ce que sa surface puisse accueillir toute la base
de l'imprimante. De même, si vous utilisez un chariot pour déplacer les options, veillez à ce que sa surface puisse
accueillir toutes les options.
• Maintenez l'imprimante en position verticale.
• Evitez tout mouvement brusque.
Transport de l'imprimante
Pour transporter l'imprimante, emballez-la dans son conditionnement d'origine ou consultez votre point de vente pour
obtenir un kit de transport.
 Loading...
Loading...