Page 1
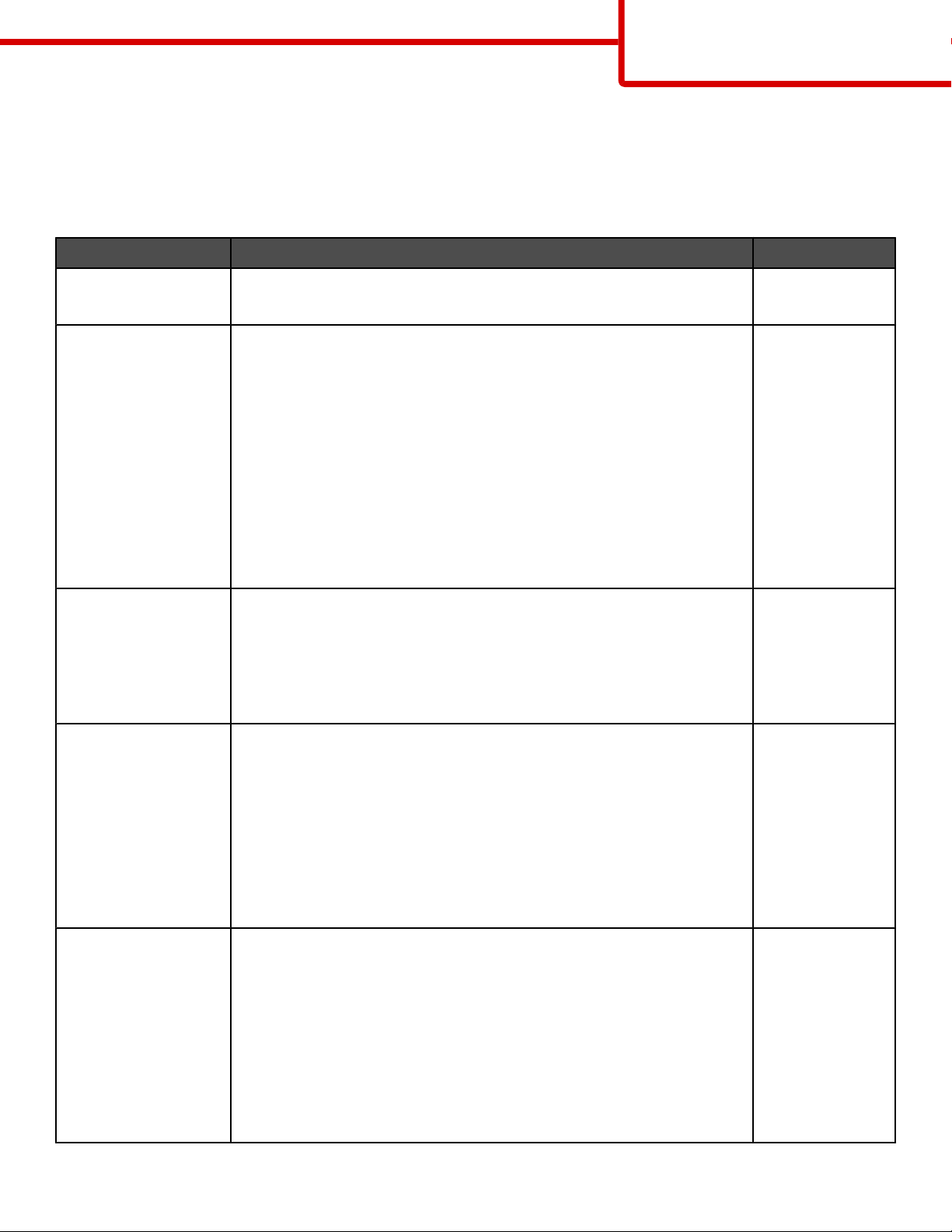
Farvevejledning
Side 1 af 35
Farvevejledning
Denne farvevejledning beskriver, hvordan printeren kan bru ges til at justere og tilpasse farveoutput.
Menuen Kvalitet
Menupunkt Beskrivelse Indstillinger
Udskriftstilstand Angiver, om billedern e skal udskrives i monokrome gråtoner eller i farver
Bemærk! Standardindstillingen er Farve.
Farvekorrektion Justere farveoutputtet på den udskrevne side
Bemærkninger:
• På grund af forskellen på additive og subtraktive farver er visse af
de farver, der vises på en computerskærm, umulige at duplikere på
en udskrift.
• Standardindstillingen er Auto. Auto anvender forskellige
farvekonverteringstabeller på hvert objekt på den udskrevne side.
Funktionen ser på, hvordan objekternes farver er defineret.
• Indstillingen Deaktiveret slår farvekorrektion fra.
• Indstillingen Manuel tillader, at farvetabellerne brugertilpasses via
indstillingerne under menuen Manuel farve.
Udskrivningsopløsning Indstiller udskriftens opløsning
Bemærkninger:
• Standardindstillingen er 4800 CQ.
• 1200 dpi giver den højeste udskriftsopløsning. Denne indstilling
øger glanseffekten.
Farve
Kun sort
Auto
Deaktiveret
Manuel
1200 dpi
4800 CQ
Tonersværtningsgrad Gør udskriften lysere eller mørkere
Bemærkninger:
• Standardindstillingen er 4.
• Det er tonerbesparende at vælge et lavere tal.
• Hvis Udskriftstilstand kun er angivet til Sort, øger indstillingen 5
tonertætheden og gør alle udskriftsjob mørkere.
• Hvis Udskriftstilstand er angivet til Farve, er indstillingen 5 den
samme som 4.
ForbedreFineLinjer Aktiverer en udskrivningstilstand, som foretrækkes til fine linjer til f.eks.
arkitekttegninger, kort, elektriske kredsløb og rutediagrammer
Bemærkninger:
• Hvis du vil angive Forbedre Fine Linjer fra programmet mens et
dokument er åbent (gælder for Windows-brugere), skal du klikke på
Filer Udskriv, og derefter klikke på Egenskaber, Foretrukne,
Optioner eller Indstillinger.
• Du angiver ForbedreFineLinjer vha. den indbyggede webserver, ved
at indtaste netværksprinterens IP-adresse i et browservindue.
1–5
Aktiveret
Deaktiveret
Page 2
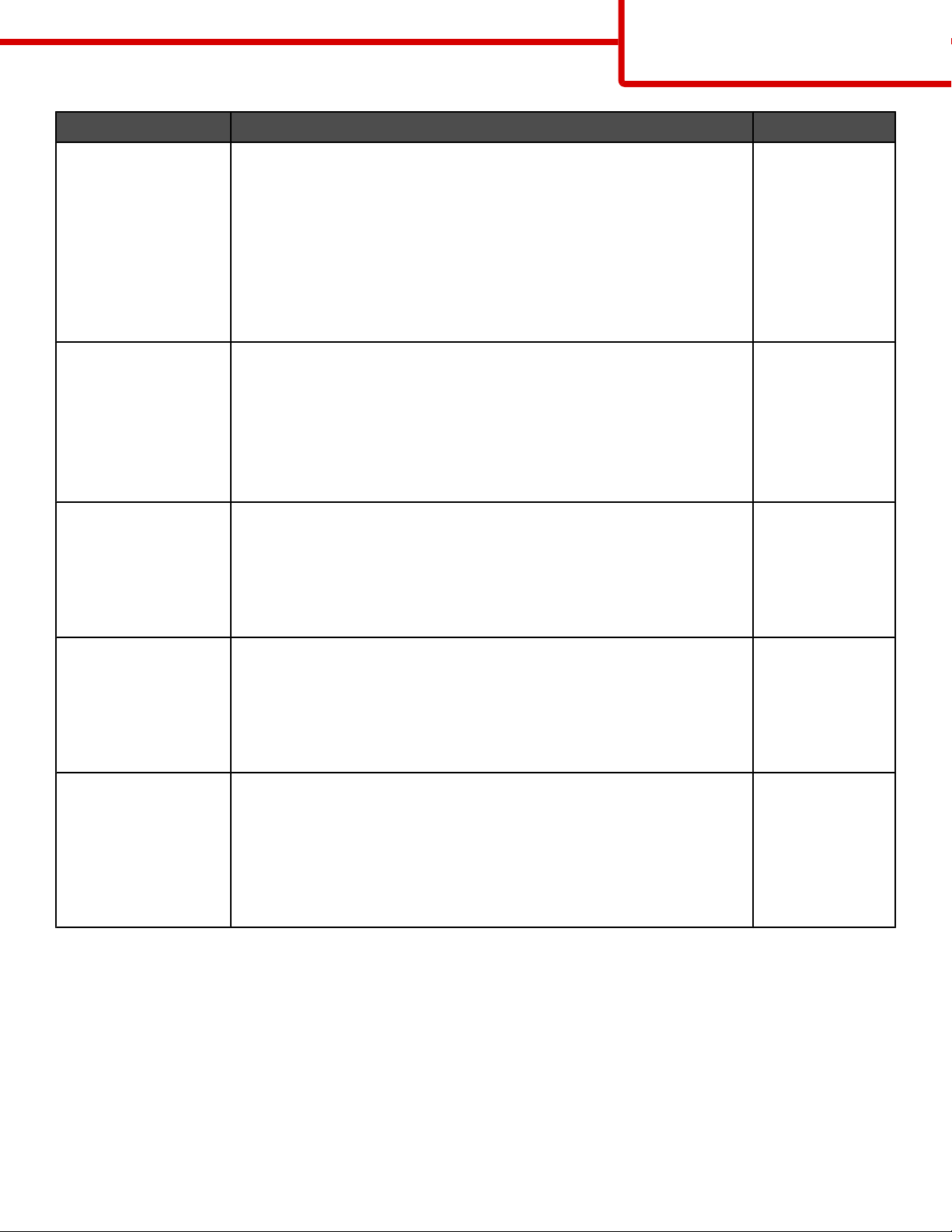
Farvevejledning
Side 2 af 35
Menupunkt Beskrivelse Indstillinger
Farvebesparer Reducerer den mængde toner, der bruges på grafik og billeder.
Tonermængden til udskrivning af tekst reduceres ikke.
Bemærkninger:
• Standardindstillingen er Deaktiveret.
• Indstillingen Aktiveret tilsidesætter Indstillinger for
Tonersværtningsgrad.
• Farvebesparer understøttes ikke i PPDS og understøttes kun delvist
af PCL-emuleringsprogrammet.
RGB-lysstyrke Tilpasser lysstyrken i farveudskrifter
Bemærkninger:
• Standardindstillingen er 0.
• -6 er den maksimumnedsættelsen. 6 er maksimumforøgelsen
• Dette påvirker ikke filer, hvor der anvendes CMYK-
farvespecifikationer.
RGB-kontrast Tilpasser kontrasten i farveudskrifter
Bemærkninger:
• Standardindstillingen er 0.
• Dette påvirker ikke filer, hvor der anvendes CMYK-
farvespecifikationer.
Aktiveret
Deaktiveret
-6 til 6
0 til 5
RGB-mætning Tilpasser mætningsgraden i farveudskrifter
Bemærkninger:
• Standardindstillingen er 0.
• Dette påvirker ikke filer, hvor der anvendes CMYK-
farvespecifikationer.
Farvebalance
• Cyan
• Magenta
Justerer farver i det udskrevne output ved at forøge eller formindske den
mængde toner, der bruges til hver farve
Bemærk! Standardindstillingen er 0.
• Gul
• Sort
• Nulstil standarder
0 til 5
-5 til 5
Page 3
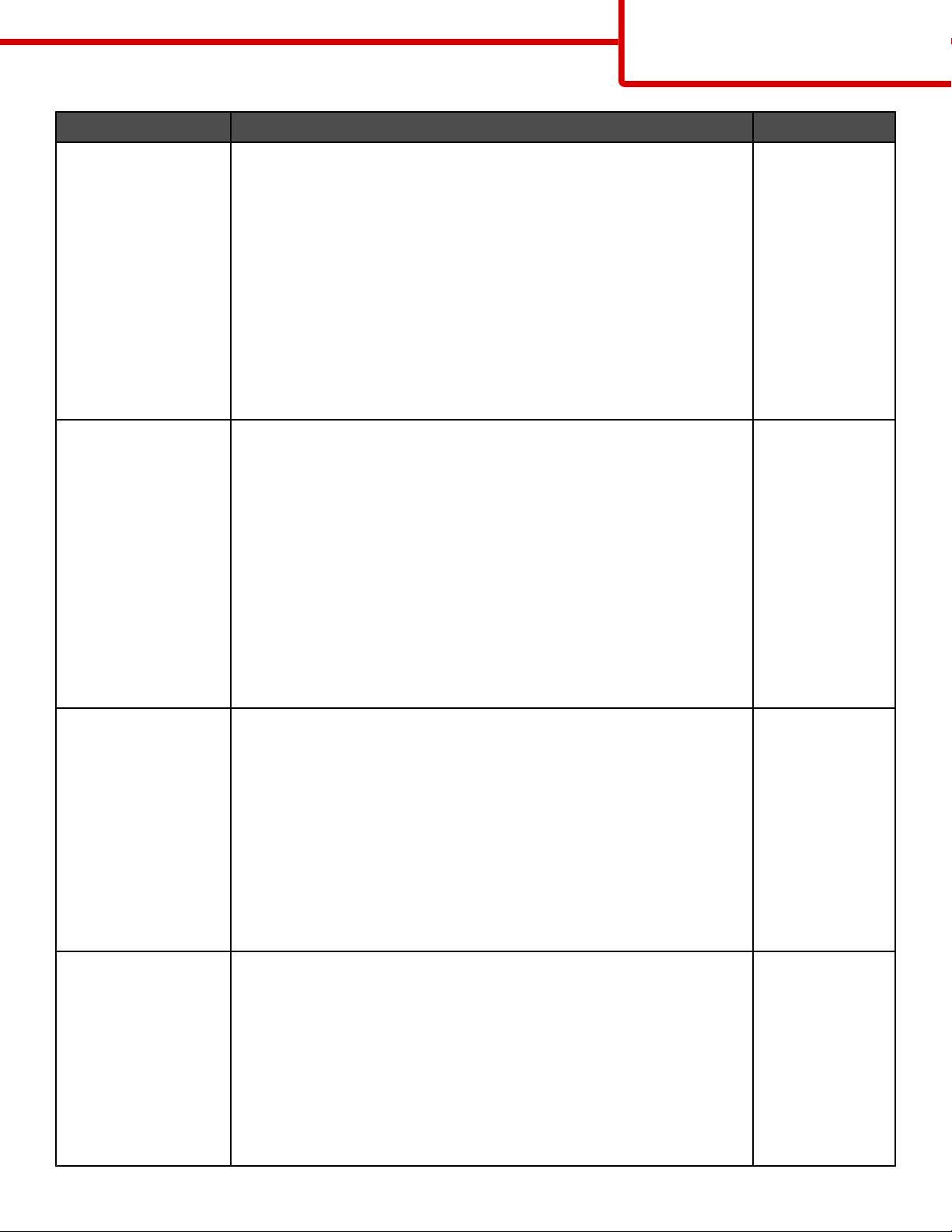
Farvevejledning
Side 3 af 35
Menupunkt Beskrivelse Indstillinger
Farveeksempler Udskriver eksempelsider for hver af de RGB- og CMYK-
farvekonverteringstabeller, der bruges i printeren
Bemærkninger:
• Vælger alle indstillingsudskrifter i eksemplet.
• Farveeksempler består af en serie af farvede felter sammen med
RGB- eller CMYK-kombinationer, som opretter de viste farver. Disse
sider kan hjælpe med til at bestemme, hvilke kombinationer der skal
bruges til at få det ønskede udskrivningsresultat.
• Den nemmeste måde at få adgang til en komplet liste over disse
sider er ved at bruge den indbyggede webserver, en række
residente sider, som findes på netværksprintere. Skriv printerens IPadresse i et browservindue for at få vist disse sider.
Manuel farve
• RGB-billede
• RGB-tekst
• RGB-grafik
Tilpasser RGB-farvekonverteringerne
Bemærkninger:
• Standardindstillingen er sRGB-skærm. Det gælder for en
farvekonverteringstabel, som prøver at fremstille et output, der
svarer til de farver, der vises på computerskærmen.
• Levende anvender en farvekonverteringstabel, som giver mere
klare og mættede farver.
• Vis - Sand sort anvender en farverkonverteringstabel, som kun
bruger sorte toner til neutrale grå farver.
• sRGB Levende anvender en farvetabel, som forøger mætningen.
Det foretrækkes til forretningsgrafik og -tekst.
• Indstillingen Deaktiver slår farvekonvertering fra.
sRGB-skærm
sRGB-Levende
Vis - Sand sort
Levende
RGB deaktiveret
US CMYK
Euro CMYK
Levende CMYK
CMYK deaktiveret
Levende
sRGB-skærm
Vis - Sand sort
sRGB-Levende
Deaktiveret
Manuel farve
• CMYK-billede
• CMYK-tekst
• CMYK-grafik
Tilpasser CMYK-farvekonverteringerne
Bemærkninger:
• Standardindstillingen er US CMYK. Det gælder for en
farvekonverteringstabel, som fremstiller et output, der svarer til
SWOP-farveoutput.
• Euro CMYK anvender en farvekonverteringstabel, som fremstiller et
output, der svarer til EuroScale-farveoutput.
• Levende CMYK øger farvemætningen for
farvekonverteringstabellen af typen US CMYK.
• Indstillingen Deaktiver slår farvekonvertering fra.
Farvejustering Starter en kalibrering af farvekonverteringstabellerne og lader printeren
udføre justeringer til farvevariationer i outputtet
Bemærkninger:
• Kalibrering starter, når denne menu er valgt. Kalibrerer vises på
displayet, indtil processen er afsluttet.
• Farvevariationer i outputtet er nogen gange et re sultat af variable
betingelser, f.eks. temperaturen og luftfugtigheden i rummet.
Farvejusteringer udføres på printeralgoritmerne. Farvejustering
kalibreres også i denne proces.
US CMYK
Euro CMYK
Levende CMYK
Deaktiveret
Ingen
Page 4
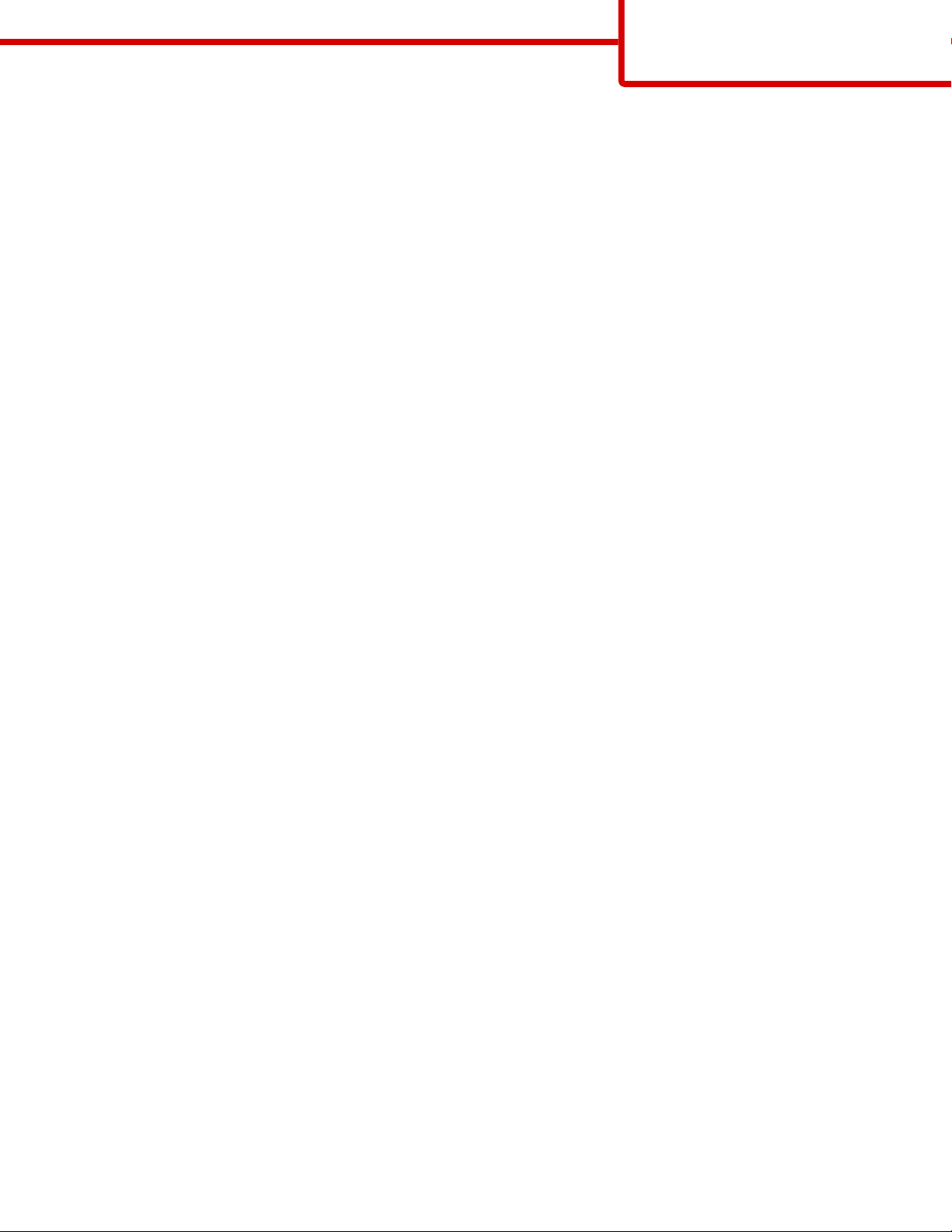
Farvevejledning
Side 4 af 35
Ofte stillede spørgsmål om farveudskrivning
Hvad er RGB-farve?
Rødt, grønt og blåt lys kan blandes i varierende mængder og tilsammen danne en lang række naturlige farver. For
eksempel kan rød og grøn blandes og danne gul. Fjernsyn og computerskærme danner farver på denne måde .
RGB-farve er en måde at beskrive farver på, hvor man angiver den mængde af rødt, grønt og blåt lys, der kræves
for at danne en bestemt farve.
Hvad er CMYK-farve?
Cyan, magenta, gul og sort blæk eller toner kan blandes i varierende mængder og tilsammen danne en lang række
naturlige farver. For eksempel kan cyan og gul blandes og danne grøn. Trykpresser, inkjetprintere og
farvelaserprintere danner farver på denne måde. CMYK-farve er en måde at beskrive farver på, hvor man angiver
den mængde af cyan, magenta, gul og sort, der skal bruges til at danne en bestemt farve.
Hvordan angives farve i et dokument, der skal udskrives?
I programmer angives dokumentfarve normalt ved hjælp af RGB- eller CMYK-farvekombinationer. Derudover kan
brugerne ofte ændre farven for hvert enkelt objekt i et dokument. Yderligere oplysninger findes under Hjælp i
programmet.
Hvordan ved printeren, hvilken farve den skal udskrive?
Når en bruger udskriver et dokument, sendes oplysninger om typen og farven for hvert objekt til printeren.
Farveoplysningerne sendes gennem farvekonverteringstabeller, der oversætter farven til de rette mængder af cyan,
magenta, gul og sort toner, der kræves for at danne den ønskede farve. Oplysningerne om objekttypen bevirker, at
forskellige farvekonverteringstabeller bruges til forskellige objekttyper. Det er f.eks. muligt at anvende én type
farvekonverteringstabe l til tekst og en anden farvekonverteringstabel til fotos.
Skal jeg bruge printersoftware til PostScript- eller PCL-emulering? Hvilke indstillinger skal jeg bruge for at få
den bedste farve?
PostScript-driveren anbefales for at sikre den bedste farvekvalitet. Stan dardindstillingerne i PostScript-driveren
sikrer den bedste farvekvalitet for de fleste udskrifter.
Hvorfor svarer den udskrevne farve ikke til den farve, jeg ser på computerskærmen?
De farvekonverteringstabeller, der bruges i tilstanden fo r automatisk farvekorrektion, ligner normalt farverne på en
standardcomputerskærm. Der findes imidlertid teknologiske forskelle mellem printere og skærme, og derfor kan
mange farver også være påvirket af specifikke skærmvariationer og lysforhold. Anvisninger om brug af
farveprøvesiderne for printere n til løsnin g af beste mte problemer med farvematchning finder du under spørgsmålet:
"Hvordan kan jeg matche en bestemt farve (f.eks. en farve i et firmalogo)?"
Den udskrevne side virker tonet. Kan jeg justere farven lidt?
Nogle gange kan de udskrevne sider virke tonede (det udskrevne lader f.eks.til at være rødt). Dette kan skyldes
omgivelserne, papirtypen, lysforhold eller brugerens opfattelse. I disse tilfælde kan indstillingen Farvebalance bruges
til at skifte til den ønskede farve. Farvebalance give brugerne mulighed for at foretage nøje farveju stering er af den
mængde toner, der bruges til hvert enkelt farveniveau. Hvis du vælger positive (eller negative) vær dier for cyan,
magenta, gul og sort i menuen Farvebalance, øges (eller mindskes) den mængde toner, der bruges til den valgte
farve, en smule. Hvis en bruger f.eks. mener, at den udskrevne side generelt virker for rød, kan farven forbedres,
hvis mængden af magenta og gul mindskes.
Oplysninger om justering af indstillingen Farvebalance findes i Vejledning til menuer og meddelelser på cd'en
Software og dokumentation.
Page 5
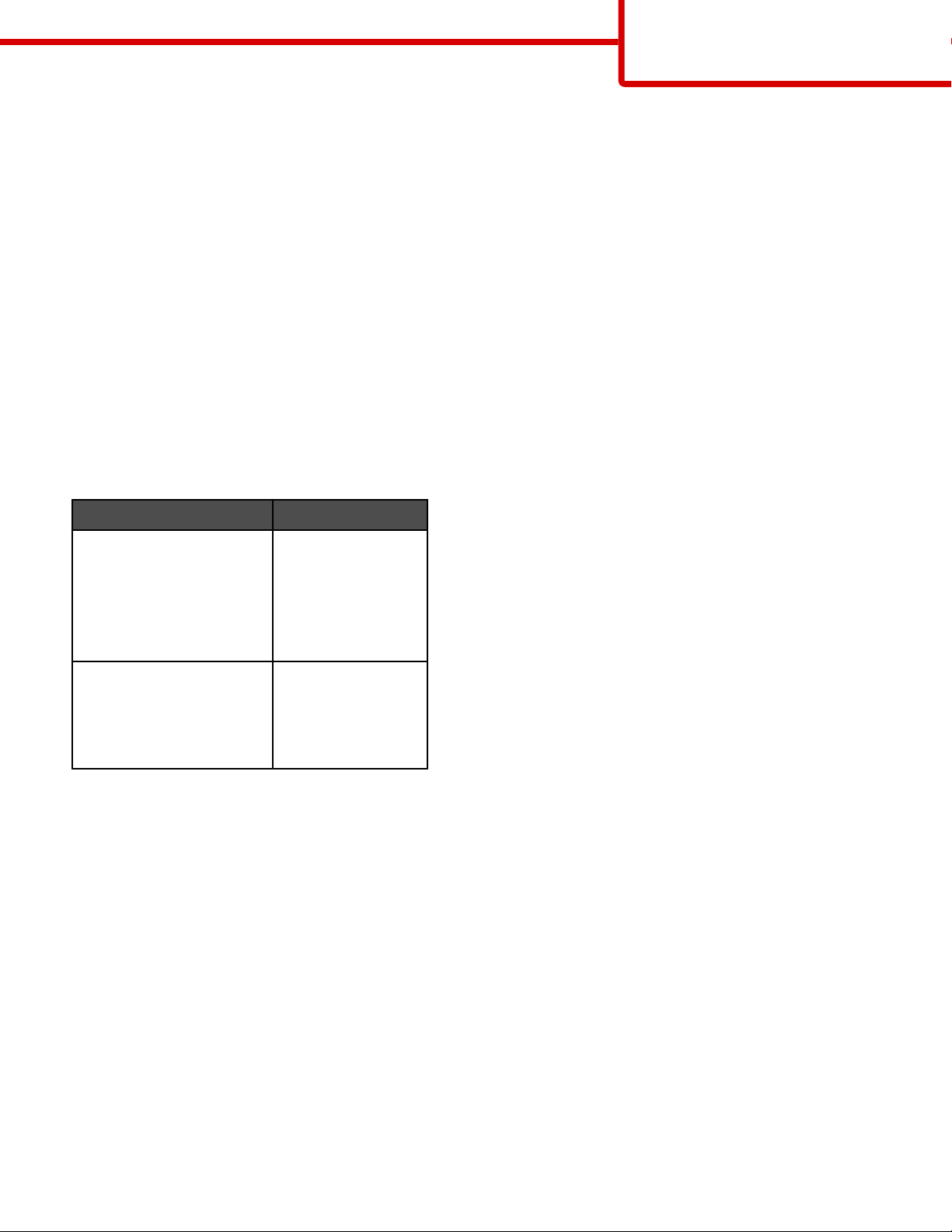
Farvevejledning
Side 5 af 35
Mine farvetransparenter virker mørke ved frem visning. Er der noget jeg kan gøre for at forbedre farven?
Dette problem opstår oftest, når transparenter fremvises ved hjælp af reflektionsoverheadprojektorer. Det anbefales
at bruge transmissionsoverheadprojektorer for at opnå den bedste farvekvalitet ved fremvisning. Hvis du skal bruge
en refleksionsprojektor, kan du gøre transparenten lysere ved at justere indstilling erne for Tonersværtningsgrad til
1, 2 eller 3. Yderligere oplysninger findes i Vejledning til menuer og meddelelser på cd'en Software og
dokumentation.
Sørg for at udskrive på den anbefalede type farvetransparenter. Yderligere oplysninger om papiret og
mediespecifikationerne finder du i Brugervejledningen på cd 'en Software og dokumentation.
Hvad er manuel farvekorrektion?
De farvekonverteringstabeller, der anvendes på hvert objekt, når standardindstillingen for automatisk farvekorrektion
benyttes, genererer den ønskede farve for de fleste dokumenter. Af og til vil en bruger anvende en anden
farvekonverteringstabel. Denne tilpasning udføres ved hjælp af menuen Manuel farve og indstillingen Manuel
farvekorrektion.
Manuel farvekorrektion anvender RGB- og CMYK-farvekonverteringstabeller, som er definer et i menuen Manuel
farve.
Brugere kan vælge em af de forskellige farvekonverteringstabeller for RGB eller CMYK:
Farvekonverteringstabel Indstillinger
RGB
• sRGB-skærm
• Vis - Sand sort
• sRGB-Levende
• Levende
• Deaktiveret
CMYK
• US CMYK
• Euro CMYK
• Levende CMYK
• Deaktiveret
Bemærk! Indstillingen Manuel farvekorrektion kan ikke bruges, hvis programmet ikke angiver farver med RGB- eller
CMYK-kombinationer. Den gælder heller ikke, når farvejusteringen styres af programmet eller computere ns
operativsystem.
Hvordan kan jeg matche en bestemt farve (f.eks. en farve i et firmalogo)?
Af og til har brugerne behov for, at den udskrevne farve for et bestemt objekt matcher en helt bestemt farve. Det kan
f.eks. være, når en bruger skal ramme farven i et firmalogo. Der kan være tilfælde, hvor printeren ikke kan gengive
den ønskede farve nøjagtigt, men i de fleste tilfælde er det muligt at finde en matchende farve.
Menupunktet under Farveeksempler kan give nyttige oplysninger om løsning af denne type problemer med
farvematchning. De ni værdier under Farveeksempler svarer til farvekonverteringstabeller i printeren. Hvis du vælger
en af værdierne under Farveeksempler, genereres der en flersidet udskrift, der består af hundredvis af farvede felter.
Der findes en CMYK-kombination eller en RGB-kombination i hvert felt, afhængigt af den valgte tabel. Farven i hvert
felt er opnået ved at sende den CMYK- eller RGB-kombination, der er angivet i feltet, gennem den valgte
farvekonverteringstabel.
Brugeren kan undersøge siderne med farveeksempler og identificere feltet med den farve, der er tættest på den
ønskede farve. Den farvekombination, der er angivet i feltet, kan derefter bruges til ændring af farven på objektet i
et program. Instruktioner heri findes i Hjælp til programmet. Du skal muligvis anvende Manuel farvekorrektion for at
kunne bruge den valgte farvekonverteringstabel til det pågældende objekt.
Page 6
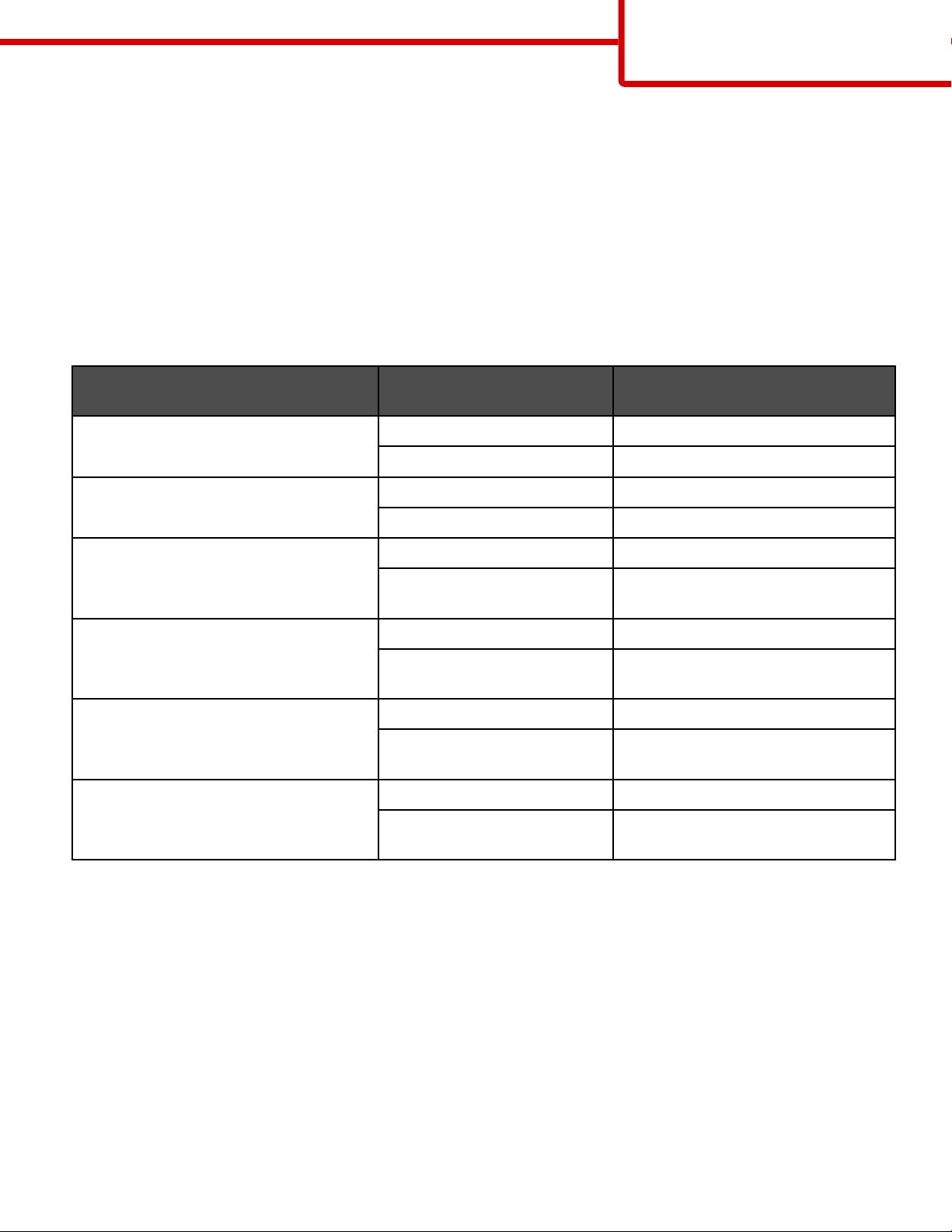
Farvevejledning
Side 6 af 35
Valget af de sider under Farveeksempler, du vil bruge til et bestemt farvematchningsproblem, afhænger af den
anvendte indstilling for Farvekorrektion (Auto, Deaktiveret eller Manuel), typen på det objekt, der skal udskrives
(tekst, grafik eller billeder), og hvordan objektets farve angives i programmet (RGB- eller CMYK-kombinationer). Når
printerens indstilling for Farvekorrektion angives til Deaktiveret, baseres farven på udskriftsjobbets oplysninger. Der
implementeres ingen farvekonvertering.
Bemærk! Siderne under Farveeksempler kan ikke bruges, hvis programmet ikke angiver farver med RGB- eller
CMYK-kombinationer. Derudover er der en række situationer, hvor programmet eller computere ns operativsystem
justerer de RGB- eller CMYK-kombinationer, der er angivet i programmet, via farvestyring. Den udskre vne farve
svarer måske ikke helt til siderne under Farveeksempler.
Følgende tabel gør det lettere at identificere, hvilke sider under Farveeksempler du kan anvende til
farvematchningen.
Farvespecifikation og objekt, der skal
udskrives
RGB-Tekst Auto sRGB-Levende
RGB-Grafik Auto sRGB-Levende
RGB-Billede Auto sRGB-skærm
CMYK-Tekst Auto US CMYK eller Euro CMYK
CMYK-Grafik Auto US CMYK
CMYK-Billede Auto US CMYK
Indstillingen Farvekorrektion Eksempelsider, der skal anvendes
Manuel Manuel indstilling for RGB-farvet tekst
Manuel Manuel indstilling for RGB-farvet tekst
Manuel Manuel indstilling for RGB-farvede
billeder
Manuel Manuel indstilling for CMYK-farvet
tekst
Manuel Manuel indstilling for CMYK-farvet
tekst
Manuel Manuel indstilling for CMYK-farvede
billeder
Hvad er detaljerede farveeksempler, og hvordan får jeg adgang til dem?
Dette emne gælder kun for netværksprintere. Disse sider forudsætter anven delse af den integrerede webserver.
Den integrerede webserver er en række indbyggede sider, der gemmes i netværksprinterens firmware. Hvis du vil
have adgang til disse sider, skal du finde netværksprinterens IP-adresse. Klik på Konfig-menu, og klik derefter på
Detaljerede farveeksempler.
Yderligere oplysninger om brug af den integrerede webserver finder du i Brugervejledningen på cd'en Software og
dokumentation.
Detaljerede farveeksempler er sider, der svarer til standardsiderne med farverprøver, som findes under menuen
Kvalitet, når du bruger kontrolpanelet. Værdien for de standardfarveeksempler, der er tilgængelige med denne
metode, stiger trinvis med 10 % for rød, grøn og blå. Hvis du finder en værdi på denne side, der er tæt på, men
ønsker at scanne flere farver i et nærliggende område, kan du anvende de detaljerede farveeksempler til at vælge
de ønskede farveværdier og et mere specifikt stigningsinterval. På denne måde kan du udskrive flere sider med
farvede felter, der danner en ramme omkring en bestemt farve.
Page 7
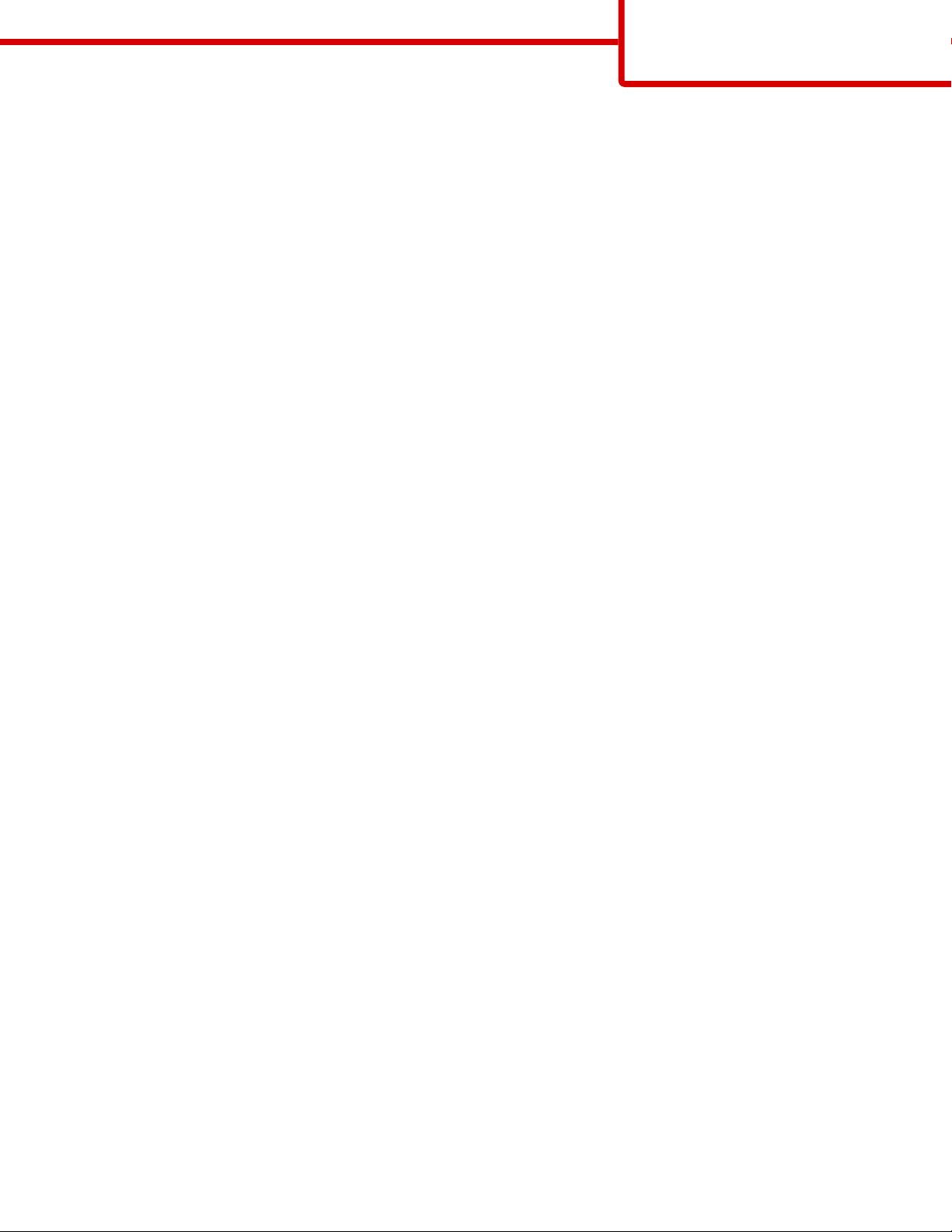
Farvevejledning
Side 7 af 35
Der findes ni konverteringstabeller, som er tilgængelige med følgende tre optio ner:
• Udskriv—Udskriver standardsiderne
• Detaljeret—Gør det muligt at angive specifikke værdier for rød, grøn og blå og stigningsintervaller for
farveværdierne.
• Nulstil—Gør det muligt at fjerne eksisterende oplysninger og nye værdier.
Denne proces kan også kopieres for farvekonverteringstabeller for Cyan (C), Magenta (M), Gul (Y) og Sort (K). Disse
værdier er samlet kendt som CMYK-farve. Standardstigningen er 10 % for Sort og 20 % for henholdsvis Cyan,
Magenta og Gul.
Page 8
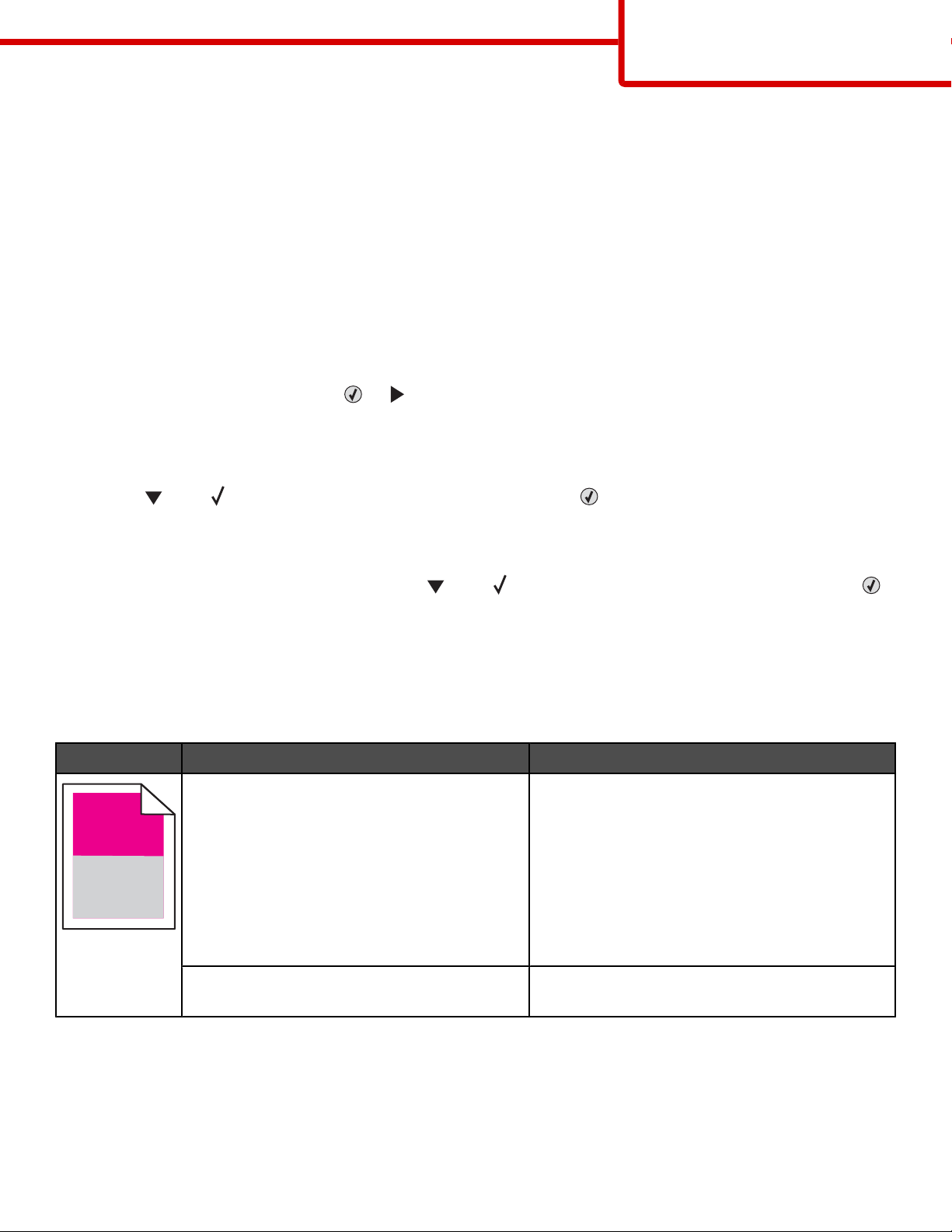
)
)
Vejledning til udskriftskvalitet
Side 8 af 35
Vejledning til udskriftskvalitet
Du kan løse mange problemer med udskriftskvaliteten ved at udskifte et forbrugsstof eller en vedligeholdelsesdel, hvis
levetid er ved at være opbrugt. Kontroller, om der vises en meddelelse om en af printerens forbrugsstoffer i
kontrolpanelet.
Brug følgende tabel for at finde en løsning på problemer med udskriftskvaliteten:
Identifikation af problemer med udskriftskvaliteten
Udskriv kvalitetstestsider som en hjælp til at identificere problemer med ud skriftskvaliteten:
1 Sluk printeren.
2 På kontrolpanelet skal du trykke på og og holde dem nede, mens du tænder for printeren.
3 Slip begge knapper, når Udfører selvtest vises.
Printeren udfører sin startsekvens, og derefter vises Konfig.menu.
4 Tryk på , indtil Udskr.kval.sider vises, og tryk derefter på .
Siderne formateres. Meddelelsen Udskriver kval.testsider vises, derefter udskrives siderne. Meddelelsen
forbliver på kontrolpanelet, indtil alle sider er udskrevet.
5 Når testsiderne er udskrevet, skal du trykke på , indtil Afslut konf.menu vises, og tryk derefter på .
Oplysningerne i følgende emner kan hjælpe dig med at løse problemer med udskriftskvaliteten. Hvis disse forslag
stadig ikke løser problemet, skal du kontakte kundeservice. Der er muligvis en printerdel, der kræver justerin g eller
udskiftning.
Gentagne fejl på udskriften
Eksempel Årsag Løsning
Hvis mærkerne optræder flere gange og kun i
én farve og flere gange på en side, skyldes
fejlen muligvis en defekt tonerkassette eller
fotokonduktor.
Udskift tonerkassetten, hvis fejlen forekommer for
hver:
• 33,5 mm (1,32")
• 35,7 mm (1,41")
Udskift fotokonduktoren, hvis fejlene forekommer
for hver:
• 28,3 mm (1,11")
• 72,4 mm (2,85")
Hvis mærkerne optræder flere gange på siden
i alle farver, er fuseren muligvis defekt.
Udskift fuserenheden, hvis fejlen forekommer for
hver 116,2 mm (4,58").
Page 9
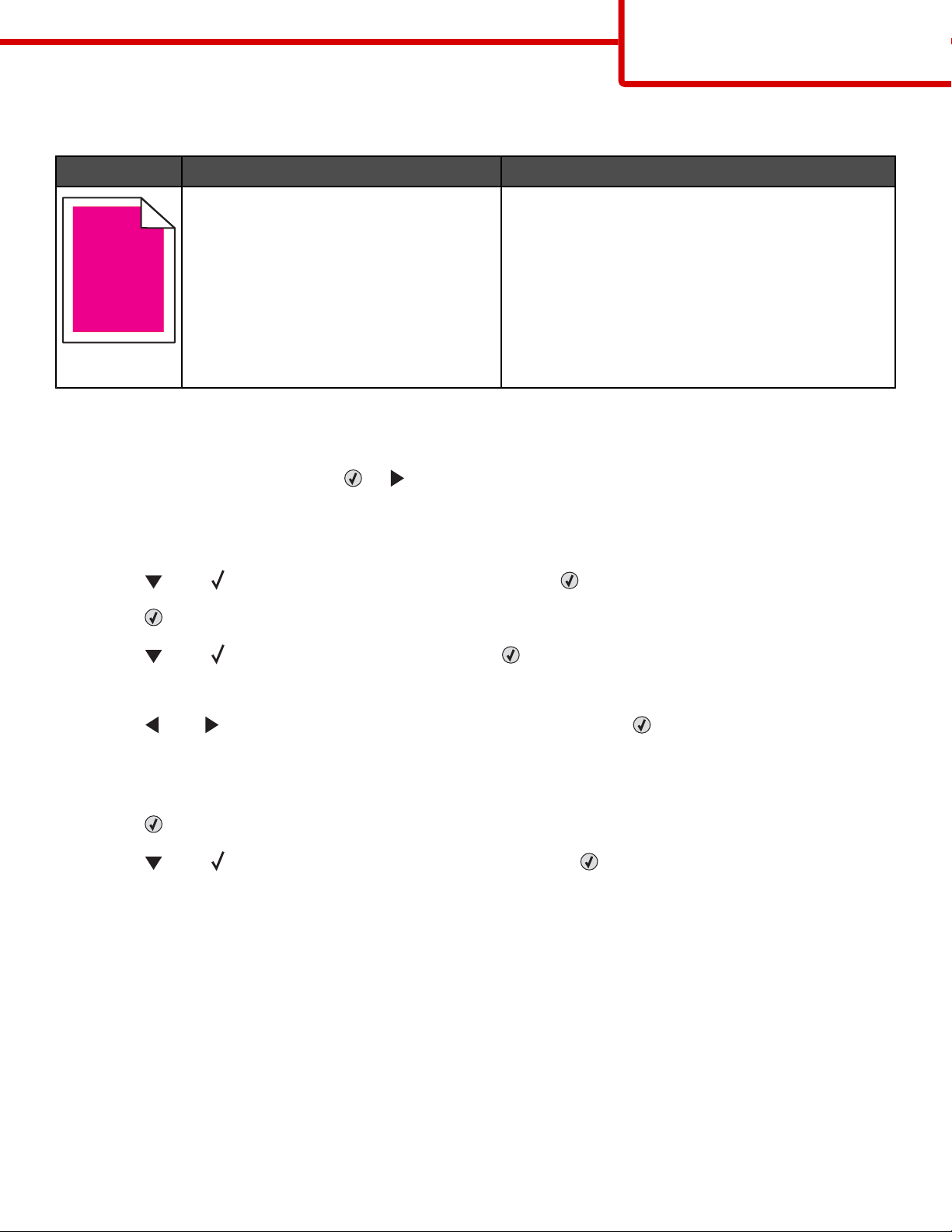
Farvetilpasningsfejl
Eksempel Årsag Løsning
Vejledning til udskriftskvalitet
Side 9 af 35
Farve er placeret uden for det korrekte
område eller overlapper et andet
farveområde.
ABCDEABCDE
ABCDE
ABCDE
Justering af farvejusteringen
1 Sørg for, at printeren er slukket.
2 På kontrolpanelet skal du trykke på og og holde dem nede, mens du tænder for printeren.
3 Slip begge knapper, når Udfører selvtest vises.
Printeren udfører sin startsekvens, og derefter vises Konfig.menu.
4 Tryk på , indtil Farvejustering vises, og tryk derefter på .
5 Tryk på igen for at udskrive justeringssiden.
• Foretag farvejustering. Yderligere oplysninger
findes i "Justering af farvejusteringen" på
side 9.
• Fjern, og installer fotokonduktorerne igen. Der
findes flere oplysninger om installation af
forbrugsstoffer i Brugervejledningen på cd'en
Software og dokumentation.
Bemærk! Hvis det ikke løser problemet, skal du
justere farvejusteringen igen.
6 Tryk på , indtil Indstil A vises, og tryk derefter på .
7 På det udskrevne ark skal du vælge den mest lige linje blandt de 20 linjer ved siden af bogstavet A.
8 Tryk på , eller ,indtil det pågældende nummer vises, og tryk derefter på .
Sender valg vises.
9 Gentag trin 6 til 8 for at justere sæt A til og med L.
10 Tryk på , .
11 Tryk på , indtil Afslut konf.menu vises, og tryk derefter på .
Nulstiller printeren vises kort efterfulgt af et ur. Derefter vises Klar.
Page 10
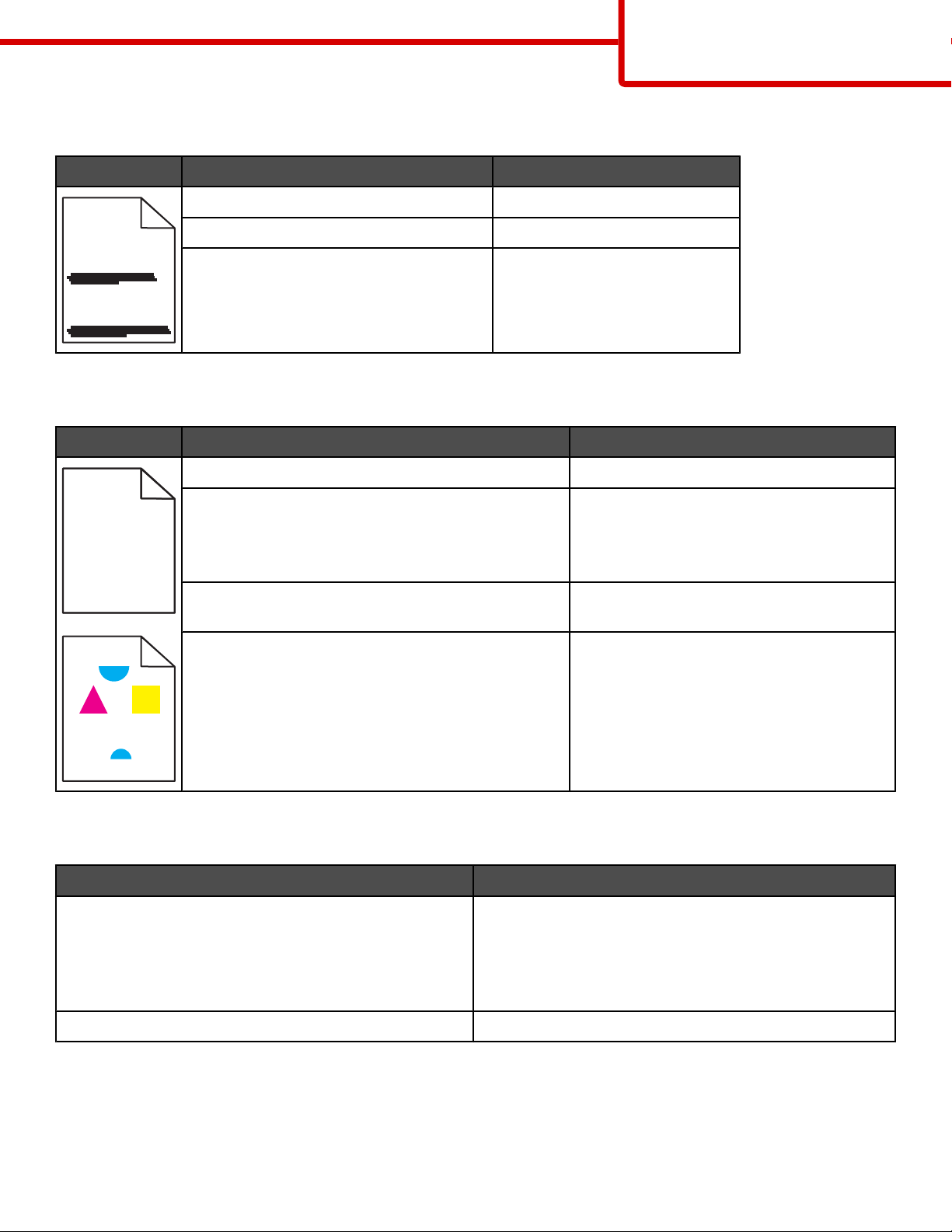
Stribede, vandrette linjer
) )
Eksempel Årsag Løsning
En tonerkassette er defekt, tom eller slidt. Udskift tonerkassetten.
Fuseren er defekt eller slidt. Udskift fuserenheden.
ABCDE
Fotokonduktorerne er muligvis defekte. Udskift fotokonduktorenhederne.
ABCDE
ABCDE
Uregelmæssig udskrivning
Eksempel Årsag Løsning
Mediet har absorberet fugt pga. en høj luftfugtighed. Læg medie fra en ny pakke i papirskuffen.
Vejledning til udskriftskvalitet
Side 10 af 35
Det anvendte medie er ikke i overensstemmelse med
ABCDE
printerspecifikationerne.
ABCDE
ABCDE
Udskriften er for mørk
Årsag Løsning
Indstillingen Tonersværtningsgrad er for mørk, RGBlysstyrke er for mørk, eller RGB-kontrast er for høj.
Der er ikke meget toner tilbage i en tonerkassette,
eller også er den næsten tom.
Fuserenheden er slidt eller defekt. Udskift fuserenheden.
Vælg en anden Tonersværtningsgrad, RGB-lysstyrke eller
RGB-kontrast i Udskriftsegenskaber, før du sender jobbet
til udskrivning.
Bemærk! Denne løsning gælder kun for Windowsbrugere.
Kontroller, at indstillinger Papirtype og
Papirvægt stemmer overens med den
medietype, du bruger.
Brug ikke strukturpapir med en ru finish.
Udskift tonerkassetten.
En tonerkassette er defekt. Udskift tonerkassetten.
Page 11
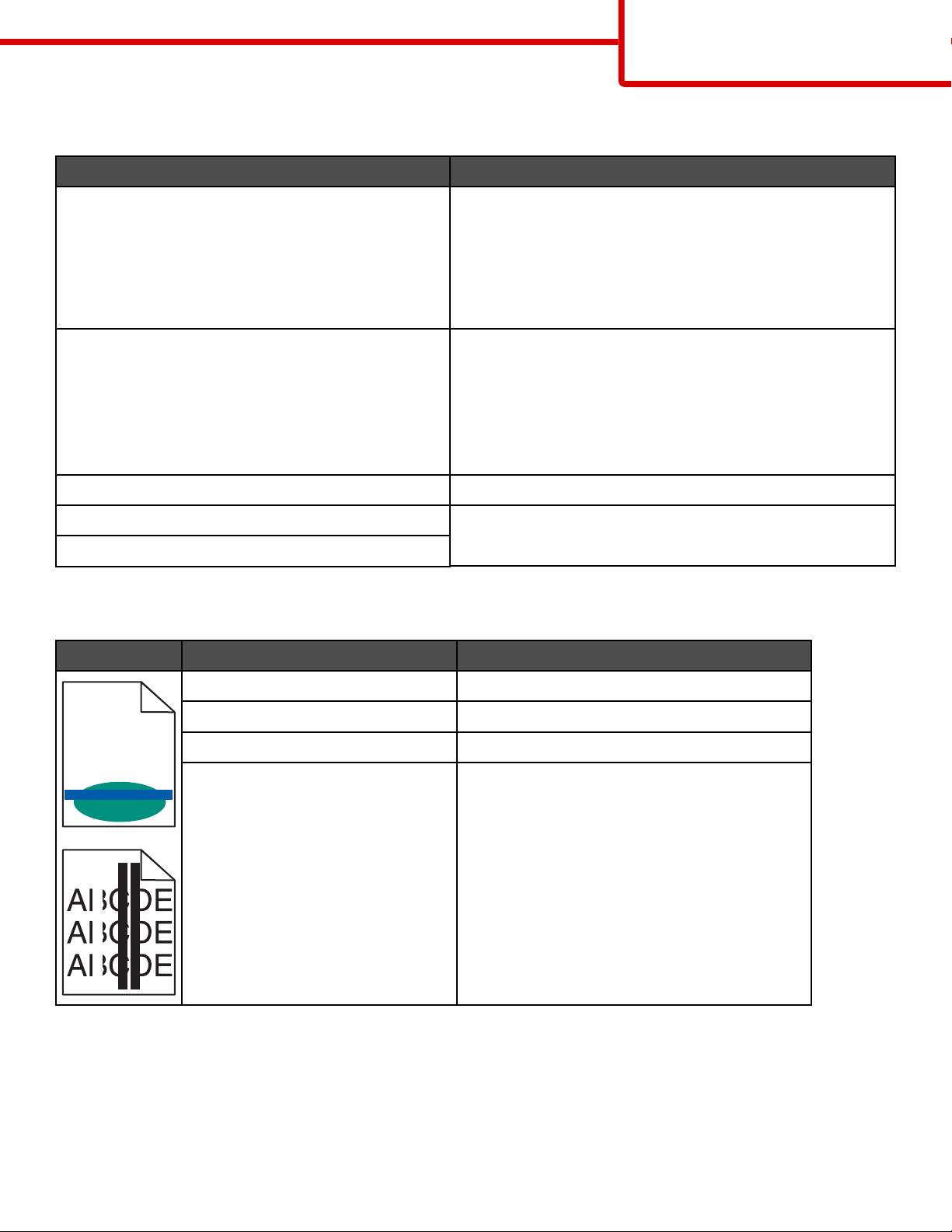
Udskriften er for lys
Årsag Løsning
Vejledning til udskriftskvalitet
Side 11 af 35
Indstillingen Tonersværtningsgrad er for lys, RGBlysstyrke er for lys, eller RGB-kontrast er forkert.
Det anvendte medie er ikke i overensstemmelse med
printerspecifikationerne.
Farvebesparer er aktiveret. Slå Farvebesparer fra.
Toneren er snart tom. Udskift tonerkassetten.
Tonerkassetten er defekt eller slidt.
• Vælg en anden Tonersværtningsgrad, RGB-lysstyrke
eller RGB-kontrast i Udskriftsegenskaber, før du sender
jobbet til udskrivning.
Bemærk! Denne løsning gælder kun for Windowsbrugere.
• Juster farvekvalitetsindstillingerne i menuen Kvalitet.
• Ilæg medie fra en ny pakke.
• Brug ikke strukturpapir med en ru finish.
• Kontroller, at det medie, du lægger i skufferne, ikke er
fugtigt.
• Kontroller, at indstillinger Papirtype og Papirvægt
stemmer overens med den medietype, du bruger.
Lys farvet linje, hvid linje eller linje i forkert farve
Eksempel Årsag Løsning
En tonerkassette er defekt. Udskift den farvekassette, der er årsag til linjen.
Fotokonduktorenhederne er defekte. Udskift fotokonduktorenhederne.
ABCDE
ABCDE
Overførselsbæltet er defekt. Udskift overførselsbæltet.
Printhovedlinsen er snavset. Rengør printhovedlinsen .
Page 12

Udskriftskvaliteten for transparenter er dårlig
Årsag Løsning
Vejledning til udskriftskvalitet
Side 12 af 35
Du anvender transparenter, som ikke overholder
printerspecifikationerne.
Indstillingen for Papirtype for den skuffe, du bruger, er ikke
angivet til Transparent.
Brug kun transparenter, der anbefales af
printerproducenten.
Sørg for, at indstillingen for Papirtype er Transparent.
Ujævn udskriftstæthed
Eksempel Årsag Løsning
En tonerkassette er defekt. Udskift tonerkassetten.
Fotokonduktoren er slidt eller defekt. Udskift fotokonduktoren.
ABCDE
A
BCDE
A
BCDE
Grå baggrund
Eksempel Årsag Løsning
Indstillingen for Tonersværtningsgrad er for
mørk.
ABCDE
Vælg en anden tonersværtningsgrad i
udskriftsegenskaberne, før du sender jobbet til
udskrivning.
ABCDE
ABCDE
Stribede, lodrette linjer
Eksempel Årsag Løsning
ABCDE
ABCDE
Toneren tværes ud, inden den brændes fast på
mediet.
En tonerkassette er defekt. Udskift den tonerkassette, der er årsag til
Overførselsbæltet er defekt. Udskift overførselsbæltet.
Hvis mediet er stift, skal du prøve at indføre det
fra en anden skuffe.
linjerne.
ABCDE
Page 13

Vejledning til udskriftskvalitet
Der vises tonerslør eller baggrundsskravering på siden.
Årsag Løsning
Tonerkassetten er slidt eller defekt. Sæt kassetten i igen, eller udskift den.
Overførselsbæltet er slidt eller defekt. Udskift overførselsbæltet.
Fotokonduktoren er slidt eller defekt. Udskift fotokonduktoren.
Fuserenheden er slidt eller defekt. Udskift fuserenheden.
Der er toner i papirstien. Ring efter kundeservice.
Ekkobilleder
Eksempel Årsag Løsning
Side 13 af 35
Fotokonduktorerne fungerer ikke korrekt.
• Kontroller, at indstillingen Papirtype er korrekt i
• Udskift fotokonduktorerne.
Toneren er snart tom. Udskift tonerkassetten.
Beskårne billeder
Årsag Løsning
Styrene i den valgte skuffe er angivet til en anden
mediestørrelsen end den, der er lagt i skuffen.
Der kan være valgt en forkert sidestørrelse i driveren
eller programmet.
Indstil styrene korrekt i forhold til den ilagte størrelse.
• Angiv den korrekte sidestørrelse i driveren eller
programmet.
• Angiv en Papirstørrelse, der passer til mediet i skuffen.
Forkerte margener
forhold til det medie, du anvender.
Årsag Løsning
Styrene i den valgte skuffe er angivet til en anden
papirstørrelsen end den, der er lagt i skuffen.
Automatisk størrelsesregistrering er angivet til
Deaktiveret, men du har ilagt en anden papirstørrelse
i en skuffe. Du har f.eks. lagt papir i A4-format i den
valgte skuffe, men har ikke angivet Papirstørrelse til
A4.
Indstil styrene korrekt i forhold til den ilagte størrelse.
• Angiv en Papirstørrelse, der passer til mediet i skuffen.
• Angiv den korrekte sidestørrelse i
udskriftsegenskaberne eller i programmet.
Page 14

Skæve udskrifter
Årsag Løsning
Vejledning til udskriftskvalitet
Side 14 af 35
Styrene i den valgte skuffe er ikke i den korrekte position
i forhold til den størrelse medie, der er lagt i skuffen.
Det anvendte medie er ikke i overen sstemmelse med
printerspecifikationerne.
Indstil styrene korrekt i forhold til den ilagte størrelse.
Kontroller, at du bruger medier, som overholder
printerspecifikationerne.
Tomme sider
Årsag Løsning
Toneren er snart tom.
• Fjern tonerkassetten fra printeren. Ryst kassetten frem og tilbage flere
gange, og installer den igen.
• Installer en ny tonerkassette.
Tonerkassetten er defekt eller tom. Udskift tonerkassetten.
Sider, der kun indeholder farve
Årsag Løsning
Fotokonduktoren er installeret forkert. Fjern og geninstaller fotokonduktorerne.
Fotokonduktoren er defekt. Udskift fotokonduktoren.
Printeren kræver eftersyn. Ring efter kundeservice.
Papiret krøller
Årsag Løsning
Indstillingerne for Papirtype og -vægt passer ikke til det
anvendte papir eller specialmedie.
Papiret har været opbevaret et sted med høj
luftfugtighed.
Skift indstillinger for Papirtype og -vægt, så de passer til
det papir eller specialmedie, der er lagt i printeren.
• Ilæg papir fra en ny pakke.
• Opbevar papiret i den originale indpakning, indtil det
skal bruges.
Tonerpletter
Årsag Løsning
Tonerkassetterne er slidte eller defekte. Udskift de defekte eller slidte tonerkasse tter.
Der er toner i mediestien. Ring efter kundeservice.
Page 15
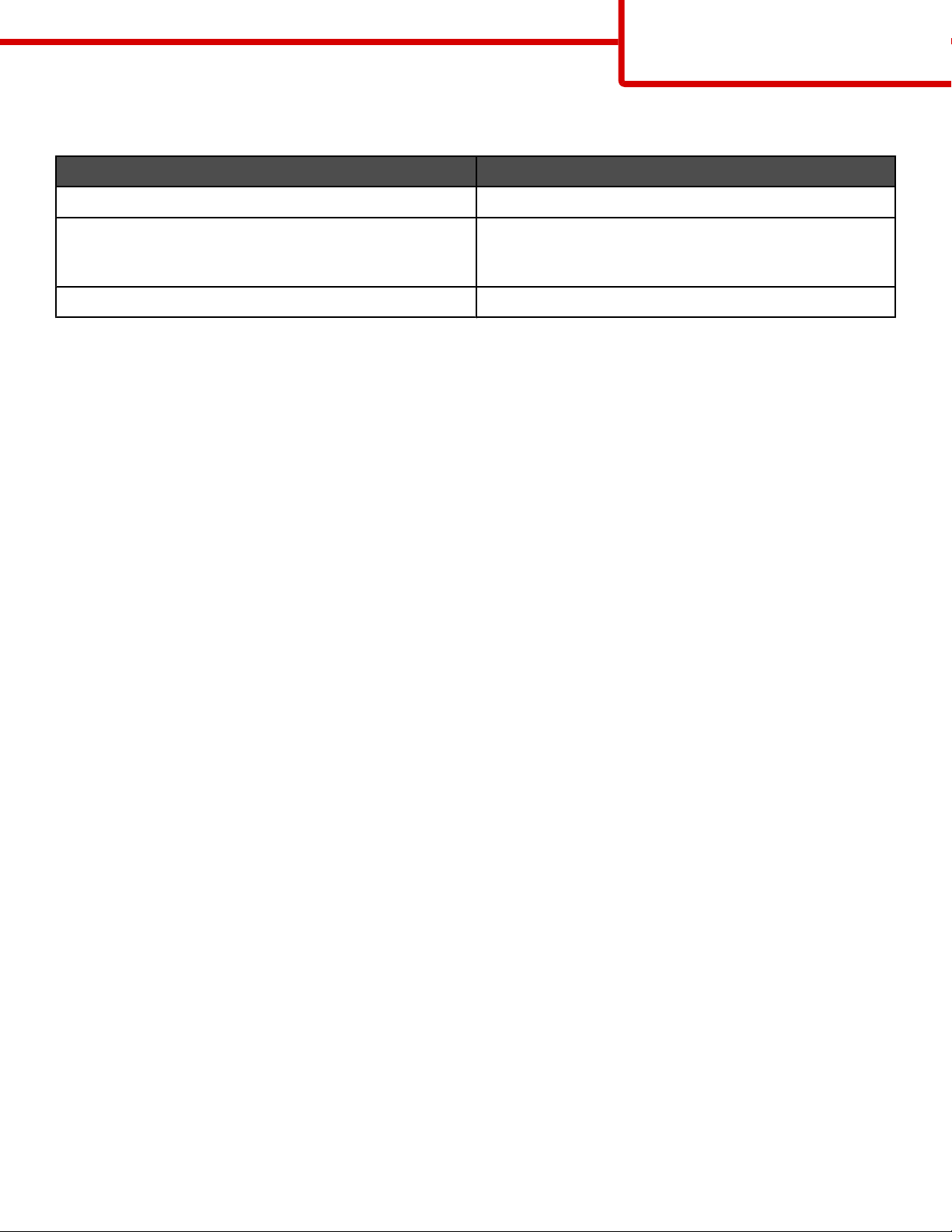
Vejledning til udskriftskvalitet
Side 15 af 35
Toner kan gnides af
Årsag Løsning
Der anvendes et specialmedie. Sørg for, at den korrekte medietyper er valgt.
Indstillingen for Papirvægt i Papirmenu er forkert i forhold
til den anvendte type medie.
Fuserenheden er slidt eller defekt. Udskift fuserenheden.
Skift indstillingen for Papirvægt fra Normal til Tung. Skift
om nødvendigt indstillingen for Papirstruktur fra Normal til
Groft.
Page 16

Udskrivningsvejledning
Side 16 af 35
Udskrivningsvejledning
Du får mest ud af din printer ved at lægge medierne korrekt i skufferne og angive type og størrelse.
Ilægning i standardskuffen
Printeren har to skuffer at vælge imellem: Standardskuffen (skuffe 1), som også kaldes skuffen til 250 ark, og
skuffeoptionen til 550 ark (skuffe 2). Ilæg det papir eller specialmedie, der bruges til de fleste udskriftsjob, i skuffe 1.
Når papiret lægges rigtigt i, opstår der ikke papirstop, og udskrivningen foregår uden problemer.
Fjern aldrig skuffer, mens der udskrives et job, eller mens I brug blinker på kontrolpanelet. Det kan føre til papirstop.
1 Tag fat i håndtaget, og træk skuffen ud. Fjern skuffen helt.
2 Klem breddestyrstappene sammen som vist, og flyt breddestyret til skuffens side
3 Klem længdestyrstappene sammen som vist, og skub længdestyret til den rigtige stilling for den papirstørrelse,
der skal lægges i. Bemærk størrelsesindikatorerne i vinduet i bunden af skuffen. Brug disse indikatorer til at placere
styret. Bemærk markeringerne på breddestyrstappene: De angiver den maksimale h øjde for ilægning af papir.
Page 17

Udskrivningsvejledning
Side 17 af 35
Markeringer
1
Længdeindikator
2
4 Bøj arkene frem og tilbage for at løsne dem, og luft dem derefter. Undgå at folde eller krølle papiret. Ret kanterne
ind på en plan overflade.
5 Ilæg papirstakken med den anbefalede udskriftsside opad. Læg stakken mod skuffens bagkan t som vist.
Ved ilægning af fortrykt brevpapir anbringes sidehovedet mod skuffens forka nt.
6 Klem breddestyrstappene, og skub breddestyret, så det lige rører stakkens side.
Page 18

Udskrivningsvejledning
Side 18 af 35
7 Juster skuffen, og sæt den i.
8 Hvis du har lagt en type papir i skuffen, der er forskellig fra den forrige, skal du ændre indstillingen Papirtype for
skuffen på kontrolpanelet. Yderligere oplysninger findes i "An givelse af papirstørrelse og -type" på side 18.
Angivelse af papirstørrelse og -type
Bemærk! Skuffer med samme papirstørrelse og papirtype sammenkædes automatisk af printeren. Når en
sammenkædet skuffe løber tør for papir, bruger printeren papir fra en anden skuffe.
Sådan ændrer du indstillingerne for papirstørrelse og -type:
1 Kontroller, at printeren er tændt, og at Klar vises.
2 Tryk på på kontrolpanelet.
3 Tryk på , indtil Papirmenuen vises, og tryk derefter på .
4 Tryk på , indtil Papirstørrelse/type vises, og tryk derefter på .
5 Tryk på , indtil den korrekte skuffe vises, og tryk derefter på .
6 Tryk på , indtil vises ud for den korrekte størrelse, og tryk derefter på .
7 Tryk på eller for at rulle gennem listen over mulige papirtyper. Fremhæv den korrekte type, og tryk derefter
på
.
Sender valg vises. Printeren vender tilbage til Papirmenuen.
8 Tryk på to gange for at vende tilbage til tilstanden Klar.
Page 19

Vejledning til forbrugsstoffer
Side 19 af 35
Vejledning til forbrugsstoffer
Når der vises en meddelelse om lav toner, f.eks. Cyan toner lav, skal du bestille en ny tonerkassette.
Du kan muligvis udskrive et begrænset antal sider, første gang meddelelsen vises, men det er bedst at have en ny
kassette klar, når den aktuelle løber tør.
Bemærk! Ryst den nye tonerkassette forsigtigt, før du installerer den i printeren, for at maksimere dens ydeevne.
Nedenstående tabel viser de varenumre, som du skal bruge, når du bestiller forbrugsstoffer.
Liste over varenumre
Varenavn Varenummer Til printer
Cyan returprogramtonerkassette (ekstra high yield) C5340CX C534
Magenta returprogramtonerkassette (ekstra high yield) C5340MX C534
Gul returprogramtonerkassette (ekstra high yield) C5340YX C534
Cyan tonerkassette (ekstra high yield) C5342CX C534
Magenta tonerkassette (ekstra high yield) C5342MX C534
Gul tonerkassette (ekstra high yield) C5342YX C534
Cyan returprogramtonerkassette (high yield) C5240CH C532, C534
Magenta returprogramtonerkassette (high yield) C5240MH C532, C534
Gul returprogramtonerkassette (high yield) C5240YH C532, C534
Sort returprogramtonerkassette (high yield) C5240KH C534
Cyan tonerkassette (high yield) C5242CH C532, C534
Magenta tonerkassette (high yield) C5242MH C532, C534
Gul tonerkassette (high yield) C5242YH C532, C534
Sort tonerkassette (high yield) C5242KH C534
Cyan returprogramtonerkassette C5220CS C530, C532, C534
Magenta returprogramtonerkassette C5220MS C530, C532, C534
Gul returprogramtonerkassette C5220YS C530, C532, C534
Sort returprogramtonerkassette C5220KS C530, C532, C534
Cyan returprogramtonerkassette C5200CS C530
Magenta returprogramtonerkassette C5200MS C530
Gul returprogramtonerkassette C5200YS C530
Sort returprogramtonerkassette C5200KS C530
Tonerkassette, cyan C5222CS C530, C532, C534
Tonerkassette, magenta C5222MS C530, C532, C534
Tonerkassette, gul C5222YS C530, C532, C534
Tonerkassette, sort C5222KS C530, C532, C534
Page 20

Vejledning til forbrugsstoffer
Varenavn Varenummer Til printer
Tonerkassette, cyan C5202CS C530
Tonerkassette, magenta C5202MS C530
Tonerkassette, gul C5202YS C530
Tonerkassette, sort C5202KS C530
Fotokonduktorenhed C53030X C530, C532, C534
Fotokonduktorenhed, pakke med flere C53034X C530, C532, C534
Fuser (100V/50–60Hz) 40X3571 C530, C532, C534
Fuser (120V/50–60Hz) [svagstrøm] 40X3569 C530, C532, C534
Fuser (220–240V/50–60Hz) [højspænding] 40X3570 C530, C532, C534
Overførselsbælte 40X3572 C530, C532, C534
Spildtonerboks C52025X C530, C532, C534
Side 20 af 35
Bestilling af en fuser eller et overførselsbælte
Når advarslerne Fuser snart opbrugt eller Bælte snart opbrugt vises, skal du bestille en ny fuser eller et
nyt overførselsbælte.
Når Udskift fuser eller Udskift overførselsbælte vises, skal du installere den nye fuser eller det nye
overførselsbælte. Du kan finde oplysninger om installation i den dokumentation, som leveres sammen med fuseren
eller overførselsbæltet.
Varenummer Varenavn
40X3572 Overførselsbælte
40X3569 (120 V/50 – 60 Hz)
40X3570 (220 – 240 V/50 – 60 Hz)
40X3571 (100 V/50 – 60 Hz)
Fuser
Bestilling af fotokonduktorer
Når advarslen Sort fotokonduktor lav, Cyan fotokonduktor lav, Magenta fotokonduktor lav eller
Gul fotokonduktor lav vises, skal du bestille en eller flere nye fotokonduktorer.
Varenummer Varenavn
C53030X Fotokonduktorenhed
C53034X Fotokonduktorenhed, pakke med flere
Page 21

Medievejledning
Side 21 af 35
Medievejledning
Printeren understøtter følgende papirstørrelser og andre specialmediestørrelser. Vælg brugerdefinerede størrelser op
til det angivne maksimum i indstillingen Universal.
Understøttede papirstørrelser
- understøttet
X - uunderstøttet
Papirstørrelse Dimensioner Standardskuffe til
250 ark (skuffe 1)
Letter
Legal
JIS B5
A4
Executive
A5
Folio
Statement
215,9 x 279,4 mm
(8,5 x 11")
215,9 x 355,6 mm
(8,5 x 14")
182 x 257 mm
(7,17 x 10,1")
210 x 297 mm
(8,27 x 11,7")
184,2 x 266,7 mm
(7,25 x 10,5")
148 x 210 mm
(5,83 x 8,27")
216 x 330 mm (8,5 x 13")
139,7 x 215,9 mm
(5,5 x 8,5")
X X
Skuffeoption til
550 ark (skuffe 2)
MP-arkføder
eller manuel
føder
Universal*
7 3/4-konvolut
(Monarch)
* Denne størrelsesindstilling formaterer siden eller konvolutten til 215,9 x 355,6 mm (8,5 x 14 ") til skuffen, der kan
rumme 250 ark, medmindre størrelsen er angivet af programmet.
Målene gælder kun simpleksudskrivning (enkeltsidet). Mindstestørrelsen for dupleksudskrivning (tosidet) er
139,7 x 210 mm (5,50 x 8,27").
148 x 210 mm til
215,9 x 355,6 mm
(5,83 x 8,27" til 8,5 x 14")
76,2 x 123,8 mm
(3 x 4,88") til
215,9 x 355,6 mm
(8,5 x 14")
76,2 x 152,4 mm
(3 x 6") til
215,9 x 355,6 mm
(8,5 x 14")
98,4 x 190,5 mm
(3,875 x 7,5")
X
X X
(MP-arkføder)
X X
(Manuel føder)
X X
Page 22

Medievejledning
Side 22 af 35
Papirstørrelse Dimensioner Standardskuffe til
250 ark (skuffe 1)
Commercial 9konvolut
Commercial 10konvolut
International DLkonvolut
International C5konvolut
International B5konvolut
Anden konvolut*
* Denne størrelsesindstilling formaterer siden eller konvolutten til 215,9 x 355,6 mm (8,5 x 14 ") til skuffen, der kan
rumme 250 ark, medmindre størrelsen er angivet af programmet.
Målene gælder kun simpleksudskrivning (enkeltsidet). Mindstestørrelsen for dupleksudskrivning (tosidet) er
139,7 x 210 mm (5,50 x 8,27").
98,4 x 225,4 mm
(3,875 x 8,9")
104,8 x 241,3 mm
(4,12 x 9,5")
110 x 220 mm
(4,33 x 8,66")
162 x 229 mm
(6,38 x 9,01")
176 x 250 mm
(6,93 x 9,84")
104,8 x 210 mm til
215,9 x 355,6 mm
(4,125 x 8,27" til
8,5 x 14")
X X
X X
X X
X X
X X
X X
Skuffeoption til
550 ark (skuffe 2)
MP-arkføder
eller manuel
føder
Opbevaring af medier
Brug denne vejledning til opbevaring af medier for at undgå papirstop og uens udskriftskvalitet:
• Opbevar medier, hvor temperaturen er 21° C, og luftfugtigheden er 40 % for at opnå det bedste resultat.
• Opbevar medier i kasser, hvor det er muligt, og på en palle eller hylde i stedet for på gulvet.
• Opbevar de enkelte pakker med medier på en plan overflade.
• Opbevar ikke noget oven på pakkerne med medier.
Undgå papirstop
Følgende tip kan være med til at undgå papirstop:
• Brug kun anbefalede medier.
Der findes flere oplysninger om udskriftsmediernes egenskaber i Card Stock & Label Guide, som findes på
Lexmarks websted www.lexmark.com/publications.
• Se Card Stock & Label Guide for at få yderligere oplysninger inden køb af store mængder specialpapir.
• Du må ikke ilægge for mange medier. Kontroller, at stakhøjden ikke overstiger den angivne maksimale stakhøjde.
• Læg ikke rynket, krøllet eller fugtigt papir i skufferne.
• Bøj, luft og ret mediet ind, før du lægger det i skufferne.
• Anvend ikke medier, der er klippet eller beskåret manuelt.
• Bland ikke medier af forskellige størrelser, vægt eller typer i den samme stak.
• Opbevar medier i et korrekt miljø.
• Du må ikke fjerne skufferne, mens printeren udskriver. Vent til meddelelsen Fyld skuffe <x> eller Klar vises,
før du fjerner en skuffe.
Page 23

Medievejledning
Side 23 af 35
• Du må ikke ilægge papir i den manuelle arkføder, mens printeren udskriver. Vent til prompten Fyld manuel
føder med <x> vises.
• Skub alle skuffer helt ind, når udskriftsmediet er blevet ilagt.
• Kontroller, at styrene er korrekt indstillet og ikke trykker for hårdt mod papiret.
• Kontroller, at alle mediestørrelser og -typer er korrekt angivet i menuerne på kontrolpanelet.
• Kontroller, at alle printerkabler er tilsluttet korrekt. Du kan fin de yderligere oplysninger i dokumentationen til
opsætningen.
Bemærk! Hvis der opstår papirstop, skal du fjerne papir fra hele mediestien. Du kan finde oplysninger om mediestien
i brugervejledningen.
Page 24
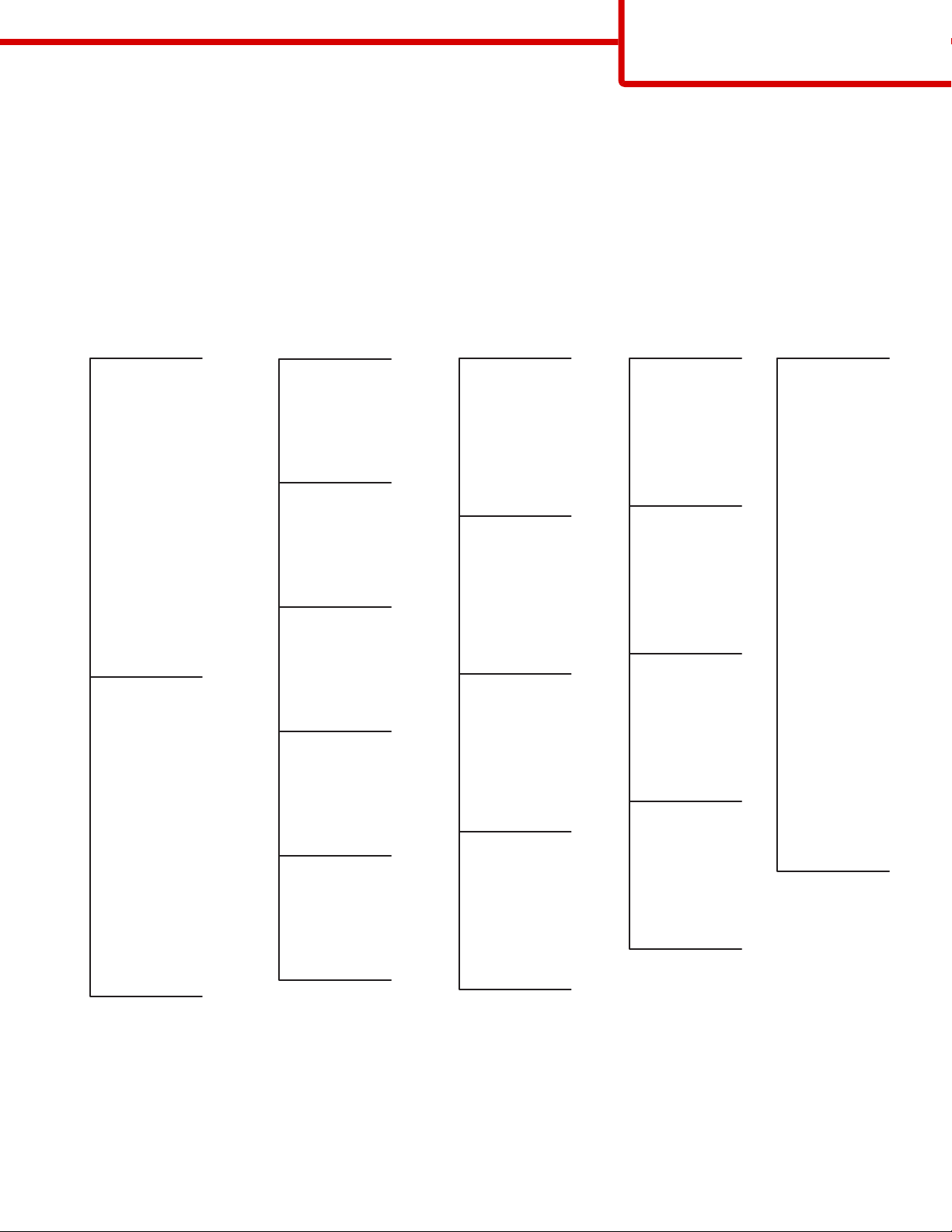
Vejledning om udskriftsfejl
Side 24 af 35
Vejledning om udskriftsfejl
Måleenhed for gentagne fejl
Sammenlign et sæt gentagne fejl i et udskriftsjob med mærkerne på en af de vandrette linjer. Den linje, der matcher
fejlene i udskriftsjobbet, angiver, hvilken del der er skyld i fejlen.
Skift fotokonduktorenhed for den farve, der viser fejl. Skift tonerkassette for den farve, der viser fejl. Skift fuseren.
72,4 mm
(2,85")
28,3 mm
(1,11")
35,7 mm
(1,41")
33,5 mm
(1,32")
116,2 mm
(4,58")
Page 25

Menuoversigt
Side 25 af 35
Menuoversigt
Listen Menuer
Der findes en række menuer, der gør det nemt at ændre printerindstillinger. Dette diagram viser de punkter, der findes
på hver menu.
Bemærk! Enkelte menupunkter er muligvis ikke tilgængelige, da de er baseret på printermodellen eller installered e
optioner.
Forbrugsstofsmenu Papirmenu Rapporter Indstillinger
Udskift forbrugsstof
Cyan kassette
Magenta kassette
Gul kassette
Sort kassette
Cyan fotokonduktor
Magenta fotokondukt.
Gul fotokonduktor
Sort fotokonduktor
Fuser
Overførselsbælte
Sikkerhed Netværk/Porte Hjælp
Maks. ugyldige PIN
Jobudløb
Standardkilde
Papirstørrelse/type
Konfigurer MP
Erstat med størrelse
Papirstruktur
Papirvægt
Papirilægning
Specialtyper
Generel opsætning
TCP/IP
IPv6
Trådløs
Standardnetværk
Netværk <x>
Standard-USB
USB <x>
NetWare
AppleTalk
LexLink
USB Direct
Farvekvalitet
Udskriftskvalitet
Udskrivningsvejledning
Vejledning til forbrugsstoffer
Medievejledning
Fejl i udskriftsjob
Menuoversigt
Informationsvejledning
Tilslutningsvejledning
Vejl. flytn. af printeren
Menuindstillingsside
Enhedsstatistik
Netværksinstallationsside
Instal.side til netværk <x>
Trådløs <x>-instal.side
Profilliste
Side med NetWare-indstilling
Udskriv fonts
Udskriv bibliotek
Opsætningsmenu
Finishingmenu
Kvalitetsmenu
Værktøjsmenu
PDF-menu
PostScript-menu
PCL-emuleringsmenu
HTML-menu
Billedmenu
Page 26
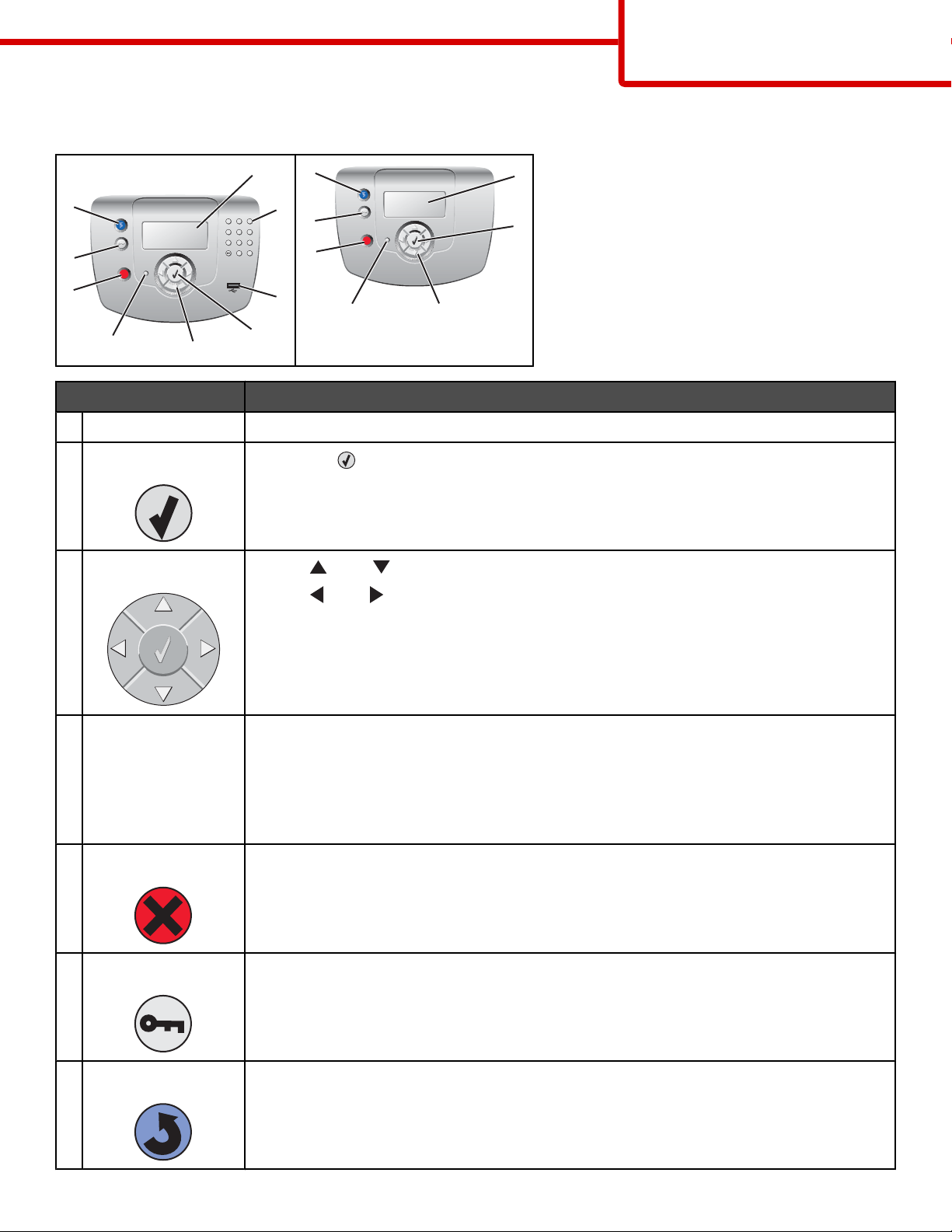
Om kontrolpanelet
MENU
BACK
STOP
MENU
BACK
STOP
Menuoversigt
Side 26 af 35
1
7
6
X
123
789
654
#0
5
7
1
9
6
X
2
5
8
34
4
3
2
Kontrolpanelelementer Beskrivelse
1 Display Displayet viser meddelelse r og billeder, som formidler printerens status.
2 Vælg
3 Navigationsknapper
Ved tryk på indled es en handling i et menupunkt.
Tryk på , eller for at rulle gennem menulisterne.
Tryk på , eller for at rulle gennem værdier eller tekst, der ruller til et andet
skærmbillede.
4 Indikatorlampe Angiver printerens status:
• Slukket - printeren er slukket.
• Blinker grønt - printeren varmer op, behandler data eller udskriver.
• Lyser grønt - printeren er tændt, men ikke i brug.
• Lyser rødt - der er behov for brugerindgriben.
5 Stop Stopper al printeraktivitet
Der vises en liste over valgmuligheder, når Stoppet vises på displa yet.
6 Menu Åbner menuindekset
Bemærk! Disse menuer er kun tilgængelige, når printeren er i Klar-tilstand.
7 Tilbage Det forrige skærmbillede vises på displayet
Page 27
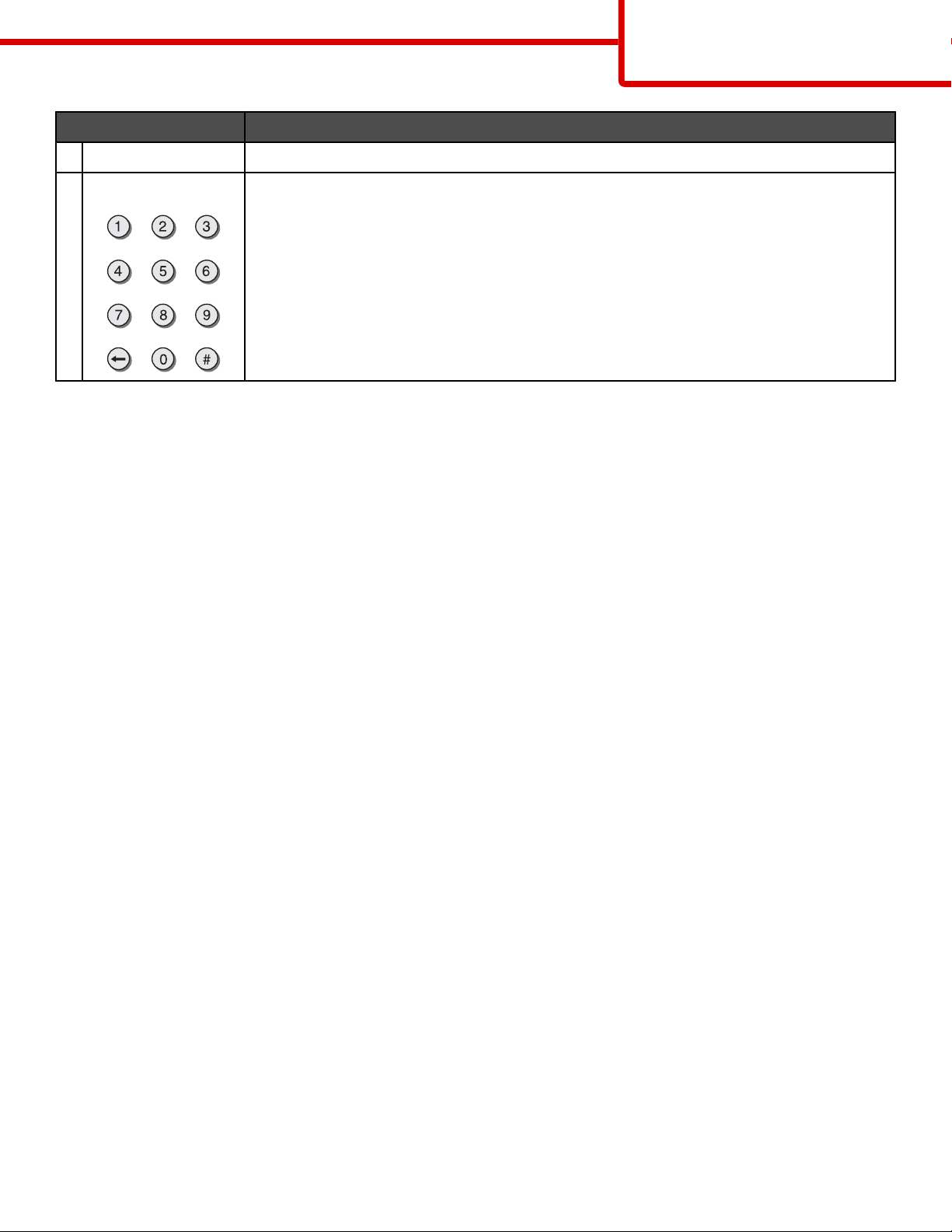
Kontrolpanelelementer Beskrivelse
8 Direkte USB-port Indsæt et USB-flash-drev for at sende data til printeren.
9 Numerisk tastatur Består af tallene 0 – 9, en tilbageknap og en pund-knap
Menuoversigt
Side 27 af 35
Page 28

Informationsvejledning
Side 28 af 35
Informationsvejledning
Hjælpesider
Hjælpesiderne er en række PDF'er, der findes i printeren. De indeholder praktiske oplysninger om brug af printeren
og udførelse af udskrivningsopgaver.
Oversættelser på engelsk, fransk, tysk og spansk findes i printeren. Oversættelser på andre sprog findes på cd'en
Software og dokumentation.
Menupunkt Beskrivelse
Farvevejledning Indeholder oplysninger om, hvordan farveudskrivningen justeres og tilpasses
Vejledning til udskriftskvalitet Indeholder oplysninger om hvordan man løser problemer med udskriftskvaliteten
Udskrivningsvejledning Indeholder oplysninger om papirilægning og andre specialmedier
Vejledning til forbrugsstoffer Indeholder de varenumre, som skal bruges ved bestilling af forbrugsstoffer.
Medievejledning Indeholder en liste over de understøttede papirstørrelser for bakker, skuffer og
fødere
Vejledningen Udskriftsfejl Indeholder en vejledning til at fastslå, hvilken printerdel der forårsager gentagne
fejl
Menuoversigt Indeholder en liste over kontrolpanelets menuer og indstillinger
Informationsvejledning Indeholder informationer om, hvor der findes yderligere oplysninger
Tilslutningsvejledning Indeholder oplysninger om, hvordan du tilslutter printeren som en lokal printer
(USB) eller en netværksprinter
Vejledning til flytning af printeren Giver oplysninger om, hvordan printer en flyttes på en sikker måde
Installationsarket
Installationsarket, der fulgte med printeren, indeholder oplysninger o m installation af printeren.
Software og dokumentations-cd
Cd'en Software og dokumentation, der leveres sammen med printeren, indeholder en Brugervejledning og en
Vejledning til menuer og meddelelser.
I Brugervejledningen kan du finde oplysninger om ilægning af papir, bestilling af forbrugsstoffer, fejlfinding og fjernelse
af papirstop.
I Vejledning til menuer og meddelelser kan du finde oplysninger om ændring af printerindstillinger for hvert menupunkt.
Vejledningen indeholder også en liste over printerstatus- og fejlmeddelelser.
Understøttelse af andre sprog
Brugervejledningen, installationsarket, vejledningen Menuer og meddelelser og hjælpesiderne findes også på andre
sprog på cd'en Software og dokumentation.
Page 29
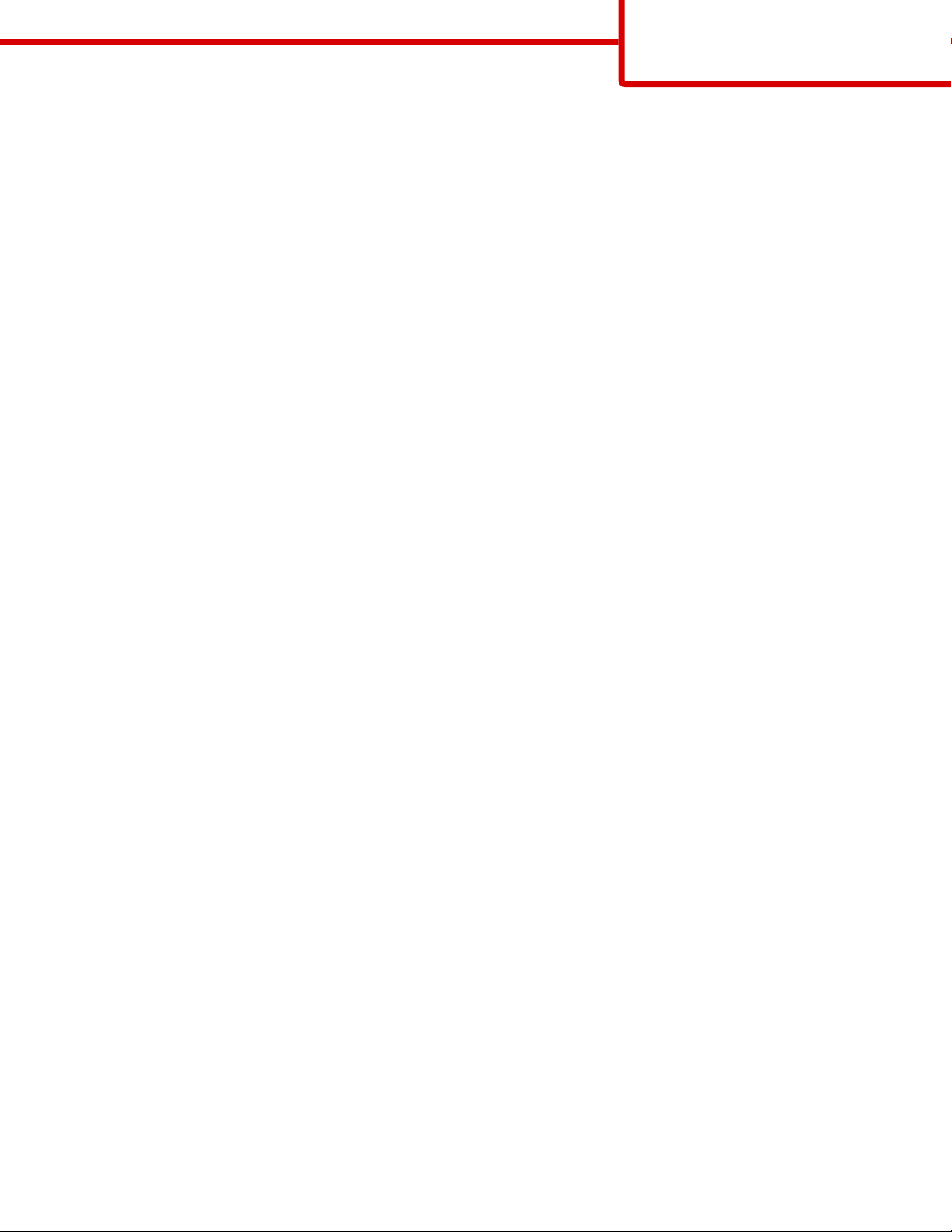
Tilslutningsvejledning
Side 29 af 35
Tilslutningsvejledning
Windows-vejledning til en lokal tilsluttet printer
Bemærk! Når du installerer en lokalt tilsluttet printer, og operativsystemet ikke er understøttet af cd'en Software og
dokumentation, skal du bruge guiden Tilføj printer.
Opdateringer til printersoftwaren findes muligvis på Lexmark-webstedet på www.lexmark.com.
Hvad er lokal udskrivning?
Lokal udskrivning er udskrivning til en lokalt tilsluttet printer (dvs. en printer, som er direkte tilsluttet computeren via et
USB-kabel). Når du opsætter denne type printer, skal du installere printersoftwaren, før du tilslutter USB-kablet. Du
kan finde yderligere oplysninger i den opsætningsvejledning, der leveres sammen med printeren.
Du kan bruge cd'en Software og dokumentation til at installere den påkrævede printersoftware på de fleste Windowsoperativsystemer.
Installation af software vha. cd'en
Ved hjælp af cd'en Software og dokumentation kan du installere printersoftware til følgende operativsystemer:
• Windows Server 2003 og Windows Server 2003 x64
• Windows XP og Windows XP x64 bit-udgaven
• Windows 2000
• Windows NT 4.0
• Windows Me
• Windows 98 Second Edition
1 Indsæt cd'en Software og dokumentation i cd-drevet.
Hvis installationsskærmbilledet ikke vises, skal du klikke på Start Kør og derefter indtaste D:\setup.exe, hvor
D er cd-drevets drevbogstav.
2 Vælg Installer printer og software.
3 Vælg Foreslået, og klik derefter på Næste.
4 Vælg Lokalt tilsluttet, og klik derefter på Næste. Printersoftwaren kopieres til computeren.
5 Tilslut USB-kablet eller parallelkablet, og tænd derefter for printeren.
Plug and Play-skærmbilledet vises, og der oprettes et printerobjekt i mappen Printere .
Installation af software vha. guiden Tilføj printer
Du kan installere printersoftwaren på følgende operativsystemer:
• Windows 95 (USB understøttes ikke)
• Windows 98 First Edition
1 Indsæt cd'en Software og dokumentation i cd-drevet.
Klik på Afslut, hvis cd'en ikke starter autom atisk.
2 Klik på Start Indstillinger Printere, og klik herefter på Tilføj printer for at starte guiden Tilføj printer.
3 Når du bliver bedt om det, skal du vælge at installere en lokal printer og herefter klikke på Har diskette/cd.
Page 30
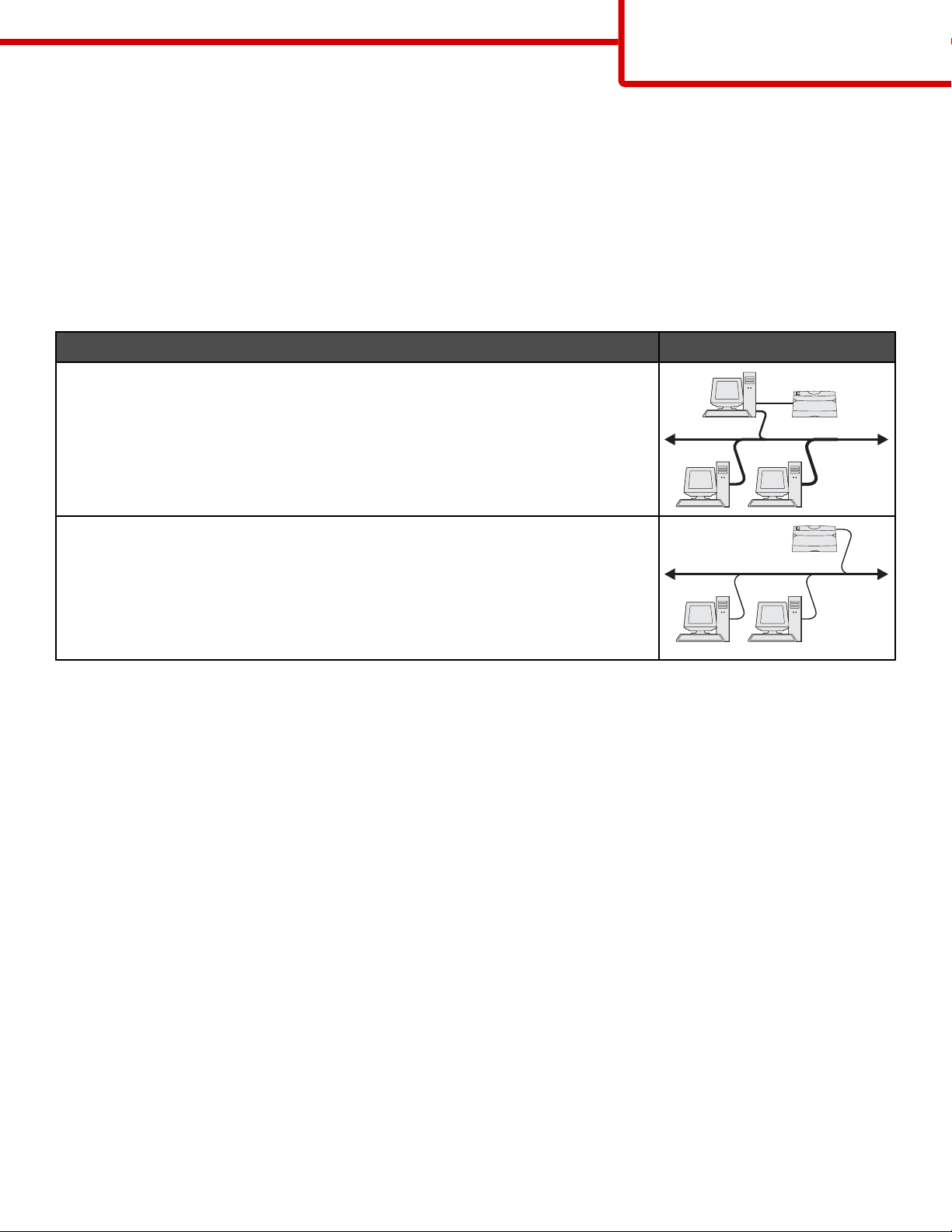
Tilslutningsvejledning
Side 30 af 35
4 Angiv placeringen af printersoftwaren. Stien bør være D:\Drivers\Print\Win_9xMe\, hvor D er cd-drevets
drevbogstav.
5 Klik på OK.
Windows-vejledning til netværkstilsluttede printere
Hvad er netværksudskrivning?
I Windows-miljøer kan netværksprintere konfigureres til direkte udskrivning eller til delt udskrivning. Begge metoder til
netværksudskrivning kræver installation af printersoftware og oprettelse af en netværksport.
Udskrivningsmetode Eksempel
IP-udskrivning
• Printeren sluttes direkte til netværket vha. et netværkskabel, f.eks. et Ethernet-
kabel.
• Printersoftwaren installeres typisk på hver enkel computer på netværket.
Delt udskrivning
• Printeren er tilsluttet en af computerne på netværket ved hjælp af et lokalt kabel,
f.eks. et USB-kabel eller et parallelkabel.
• Printersoftwaren installeres på den computer, printeren er tilsluttet.
• Under installation af softwaren konfigureres printeren til at være "delt", så andre
netværkscomputere også kan udskrive til den.
Installation af software til direkte IP-udskrivning
1 Indsæt cd'en Software og dokumentation i cd-drevet.
Hvis installationsskærmbilledet ikke vises, skal du klikke på Start Kør og derefter indtaste D:\setup.exe, hvor
D er cd-drevets drevbogstav.
2 Vælg Installer printer og software.
3 Vælg Foreslået, og klik derefter på Næste.
Bemærk! Vælg Tilpasset i stedet for Foreslået for at vælge de komponenter, du vil installere.
4 Vælg Tilslut til netværk, og klik derefter på Næste. Printersoftwaren kopieres til computeren.
5 Vælg den printermodel, du installerer.
Printeren registreres automatisk på netværket, den får automatisk tildelt en IP-adresse, og der oprettes et
netværksprinterobjekt i mappen Printere.
6 Vælg den printer på listen over fundne printere, som du vil udskrive til.
Bemærk! Hvis printeren ikke vises på listen, skal du klikke på Tilføj port og derefter følgende vejledningen på
skærmen.
7 Klik på Afslut for at afslutte installationen.
8 Klik på Udført for at afslutte installationsprogrammet.
Page 31
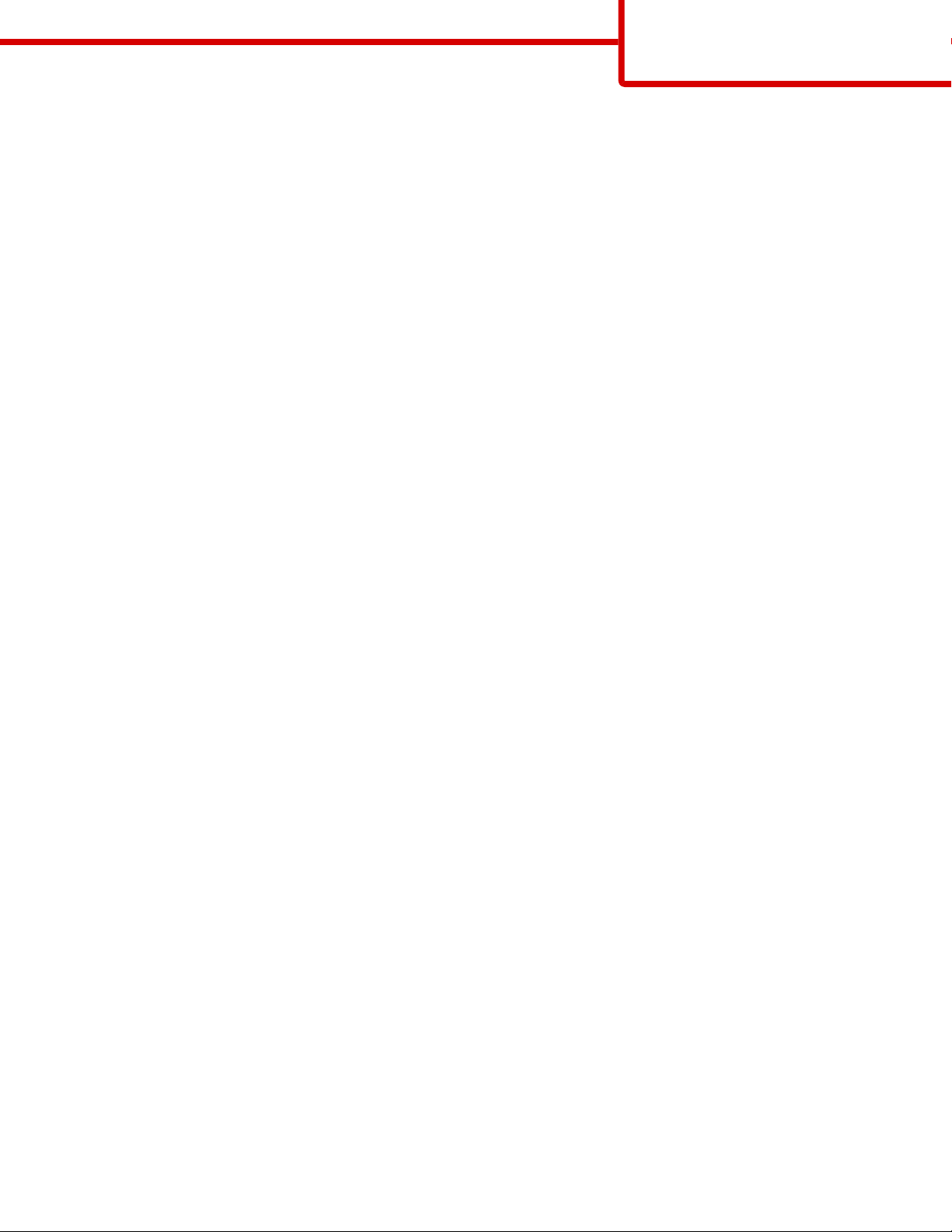
Tilslutningsvejledning
Side 31 af 35
Installation af software til delt udskrivning
Opsætning af delt udskrivning indeholder flere trin, som skal udføres i denne rækkefølge:
1 Printersoftwaren installeres på den computer, printeren er tilsluttet.
a Indsæt cd'en Software og dokumentation i cd-drevet.
Hvis installationsskærmbilledet ikke vises, skal du klikke p å Start Kør og derefter indtaste D:\setup.exe,
hvor D er cd-drevets drevbogstav.
b Vælg Installer printer og software.
c Vælg Foreslået, og klik derefter på Næste.
d Vælg Lokalt tilsluttet, og klik derefter på Næste. Printersoftwaren kopieres til computeren.
e Tilslut USB-kablet eller parallelkablet, og tænd derefter for printeren. Plug an d Play-skærmbilledet vises, og
der oprettes et printerobjekt i mappen Printere.
2 Del printeren på netværket.
a Åbn printermappen på operativsystemet.
b Marker printerobjektet.
c Klik på muligheden til deling af printeren i printeregenskaberne. Det kræver, at du giver printeren et delt navn.
d Klik på OK. Hvis der mangler filer, bliver du muligvis bedt om at bruge cd'en til operativsystemet.
e Kontroller følgende for at sikre, at printeren blev delt korrekt:
• Printerobjektet i mappen Printere har nu en indikator for deling. Der vises f.eks. en hånd under
printerobjektet.
• Søg under Andre computere eller Netværkssteder. Find co mputerens værtsnavn, og se efter det delte
navn, du tildelte printeren.
3 Slut andre netværkscomputere til printerne.
• Brug af peer-to-peer-metoden
a Åbn printermappen til operativsystemet.
b Klik på Tilføj printer for at starte guiden Tilføj printer.
c Vælg installation af en netværksprinter.
d Skriv printerens navn eller URL, hvis du arbejder på internettet eller et intranet, og klik derefter på
Næste. Hvis du ikke kender printerens navn eller URL, skal du lade tekstfeltet være tomt og derefter klikke
på Næste.
e Vælg netværksprinteren på listen over delte printere. Indtast stien for printeren i tekstboksen, hvis printeren
ikke står på listen. Stien ligner denne: \\[serverens værtsnavn]\[navn på delt printer]. Serverens værtsnavn
er navnet på den servercomputer, som identificerer den over for netværket. Den delte printers navn er det
navn, der blev tildelt under installationen.
f Klik på OK.
g Når installationen er afsluttet, skal du udskrive en testside.
h Gentag trin a til g for hver netværkscomputer, der skal bruges til at udskrive på den delte printer.
• Brug af point-and-print-metoden
Bemærk! Yderligere oplysninger finder du på Lexmark-webstedet www.lexmark.com. Søg efter en
Knowledgebase-artikel om 64-bit-understøttelse.
Denne metode udnytter sandsynligvis systemressourcerne bedst muligt. Den computer, som printeren er
tilsluttet, håndterer behandlingen af alle udskriftsjob, herunder dem, som sendes fra andre
Page 32

Tilslutningsvejledning
Side 32 af 35
netværkscomputere. Således kan netværkscomputere vende tilbage til programmer meget hurtigere. Med
denne metode installeres der kun en lille del af printersoftwaren på hver netværkscomputer.
a På den netværkscomputer, som du vil aktivere til udskrivning på den delte printer, skal du dobbeltklikke
på Andre computere eller Netværkssteder på skrivebordet.
b Find værtsnavnet på den computer, som printeren er tilsluttet, og dobbeltklik herefter på værtsnavnet.
c Højreklik på navnet på den delte printer, og vælg muligheden til at installere printeren på
netværkscomputeren. Det tager et par minutter at installere den. Den tid, dette varer, varierer alt efter
netværkstrafikken og andre faktorer.
d Luk Andre computere eller Netværkssteder.
e Udskriv en testside.
f Gentag trin a til e for hver netværkscomputer, der skal bruges til at udskrive på den delte printer.
Mac-vejledning til en lokalt tilsluttet printer
Før installation af printersoftware
En lokalt tilsluttet printer er en printer, der er tilsluttet en computer vha. et USB-kabel. Når du opsætter denne type
printer, skal du installere printersoftwaren, før du tilslutter USB-kablet. Du kan finde yderligere oplysninger i
dokumentationen til opsætningen.
Du kan bruge cd'en Software og dokumentation til at installere den påkrævede printersoftware.
Bemærk! Der findes også en PPD-fil til printeren i en softwarepakke, der kan hentes på Lexmarks websted på
www.lexmark.com.
Oprettelse af en udskriftskø i Print Center eller Printer Setup Utility
Til lokal udskrivning skal du oprette en udskriftskø:
1 Installer en PPD-fil (PostScript Printer Description) på computeren. En PPD-fil indeholder oplysninger til Mac-
computeren om printerens muligheder.
a Indsæt cd'en Software og dokumentation i cd-drevet.
b Dobbeltklik på printerens installationspakke.
c Klik på Fortsæt på velkomstskærmbilledet, og klik derefter på Fortsæt igen, efter at du har læst Readme-
filen.
d Klik på Fortsæt, når du har læst licensaftalen, og klik derefter på Accepter for at acceptere aftalens vilkår.
e Vælg en Mappe, og klik derefter på Fortsæt.
f Klik på Installer på skærmen Nem installation.
g Indtast brugeradgangskoden, og klik herefter på OK. Al nødvendig software er installeret på computeren .
h Klik på Luk, når installationen er gennemført.
2 Åbn Finder, klik på Programmer og derefter på Hjælpeprogrammer.
3 Dobbeltklik på Print Center eller Printer Setup Utility.
4 Kontroller, at printerkøen er oprettet:
• Hvis den USB-tilsluttede printer vises i printeroversigten, skal du afslutte Print Center eller Printer Setup Utility.
• Hvis den USB-tilsluttede printer ikke vises i printeroversigten, skal du kontro llere, at USB-kablet er tilsluttet
korrekt, og at printeren er tændt. Når printeren vises i printeroversigten, skal du afslutte Print Center eller
Printer Setup Utility.
Page 33

Tilslutningsvejledning
Side 33 af 35
Mac-vejledning til netværkstilsluttede printere
Installation af software til netværksudskrivning
Hver Macintosh-bruger skal installere en tilpasset PPD-fil (PostScript Printer Description) og oprette en printerkø i Print
Center eller Printer Setup Utility for at kunne udskrive til en netværksprinter.
1 Installer en PPD-fil på computeren.
a Indsæt cd'en Software og dokumentation i cd-drevet.
b Dobbeltklik på printerens installationspakke.
c Klik på Fortsæt på velkomstskærmbilledet, og klik derefter på Fortsæt igen, efter at du har læst Readme-
filen.
d Klik på Fortsæt, når du har læst licensaftalen, og klik derefter på Accepter for at acceptere aftalens vilkår.
e Vælg en Mappe, og klik derefter på Fortsæt.
f Klik på Installer på skærmen Nem installation.
g Indtast brugeradgangskoden, og klik herefter på OK. Al nødvendig software er installeret på computeren .
h Klik på Luk, når installationen er gennemført.
2 Opret en udskriftskø i Print Center eller Printer Setup Utility
• Brug af AppleTalk-udskrivning
a Åbn Finder, klik på Programmer og derefter på Hjælpeprogrammer.
b Dobbeltklik på Print Center eller Print Setup Utility.
c Vælg Tilføj printer i menuen Printere.
d Vælg AppleTalk i pop op-menuen.
e Vælg zonen AppleTalk på listen.
Du kan finde oplysninger om, hvilken zone eller printer du skal vælge, på siden med netværksopsætningen
under overskriften AppleTalk. Du kan finde oplysninger om udskrivning af en side med netværksopsætning
i Brugervejledningen.
f Vælg den nye printer på listen, og klik derefter på Tilføj.
• Brug af IP-printer
a Åbn Finder, klik på Programmer og derefter på Hjælpeprogrammer.
b Dobbeltklik på Print Center eller Print Setup Utility.
c Vælg Tilføj printer i menuen Printere.
d Vælg IP-printer i pop op-menuen.
e Indtast IP-adressen eller printerens DNS-navn i boksen til printerens adresse.
Du kan finde TCP/IP-adressen på siden med netværksopsætnin gen. Du kan finde oplysninger om
udskrivning af en side med netværksopsætning i Brugervejledningen.
f Vælg din printer i pop op-menuen Printermodel.
g Vælg den nye printer på listen, og klik derefter på Tilføj.
Installation af anden software til Macintosh
Følgende Macintosh-værktøjer findes på Mac-partitionen af cd'en Software og dokumentation:
• Indlæsningsprogram til printerfiler
• Printerstatus
• Auto Updater
• Printerindstillinger
Dokumentationen til Software og værktøjer kopieres til Macintosh-harddisken under printerinstallationen.
Page 34

Flytning af printeren
Side 34 af 35
Flytning af printeren
Inden du flytter printeren
FORSIGTIG! Printeren vejer 25,4 kg, og der skal mindst være to personer til at løfte den, for at det kan ske på en
sikker måde. Brug håndtagene på siden af printeren for at løfte den, og undgå at holde fingrene under printeren, når
du sætter den ned.
Følg disse retningslinjer med henblik på at undgå personskade eller beskadigelse af printeren:
• Der skal mindst to personer til at løfte printeren på en sikker måde.
• Sluk altid for printeren, inden du flytter den.
• Tag alle ledninger og kabler ud af printeren, inden du flytter den.
• Fjern alle printeroptioner, inden du flytter printeren.
Advarsel! Skader på printeren, der skyldes forkert håndtering, dækkes ikke af printerens garanti.
Opsætning af printer et nyt sted
Sørg for at sætte printeren op i passende afstand til andre genstande (som vist).
101,6 mm
1
(4,0")
2
3
609,6 mm
(24,0")
101,6 mm
(4,0")
Page 35

Flytning af printeren
Side 35 af 35
152,4 mm
4
(6,0")
304,8 mm
5
(12,0")
Flytning af printeren til et andet sted
Printer og optioner kan flyttes til et andet sted på kontoret på en sikker måde, hvis du følger nedenstående retningslinjer:
• Fjern alle printeroptioner, inden du flytter printeren.
• Hvis der bruges en vogn til at transportere printeren, skal den ku nne støtte hele printerens underside. Hvis der
bruges en vogn til at transportere optionerne, skal den kunne støtte optionernes dimensione r.
• Printeren skal holdes oprejst.
• Udgå voldsomme rystelser.
Transport af printeren
Ved transport af printeren skal man bruge den originale emballage eller ringe til forhandleren for at få et flyttesæt.
 Loading...
Loading...