Page 1
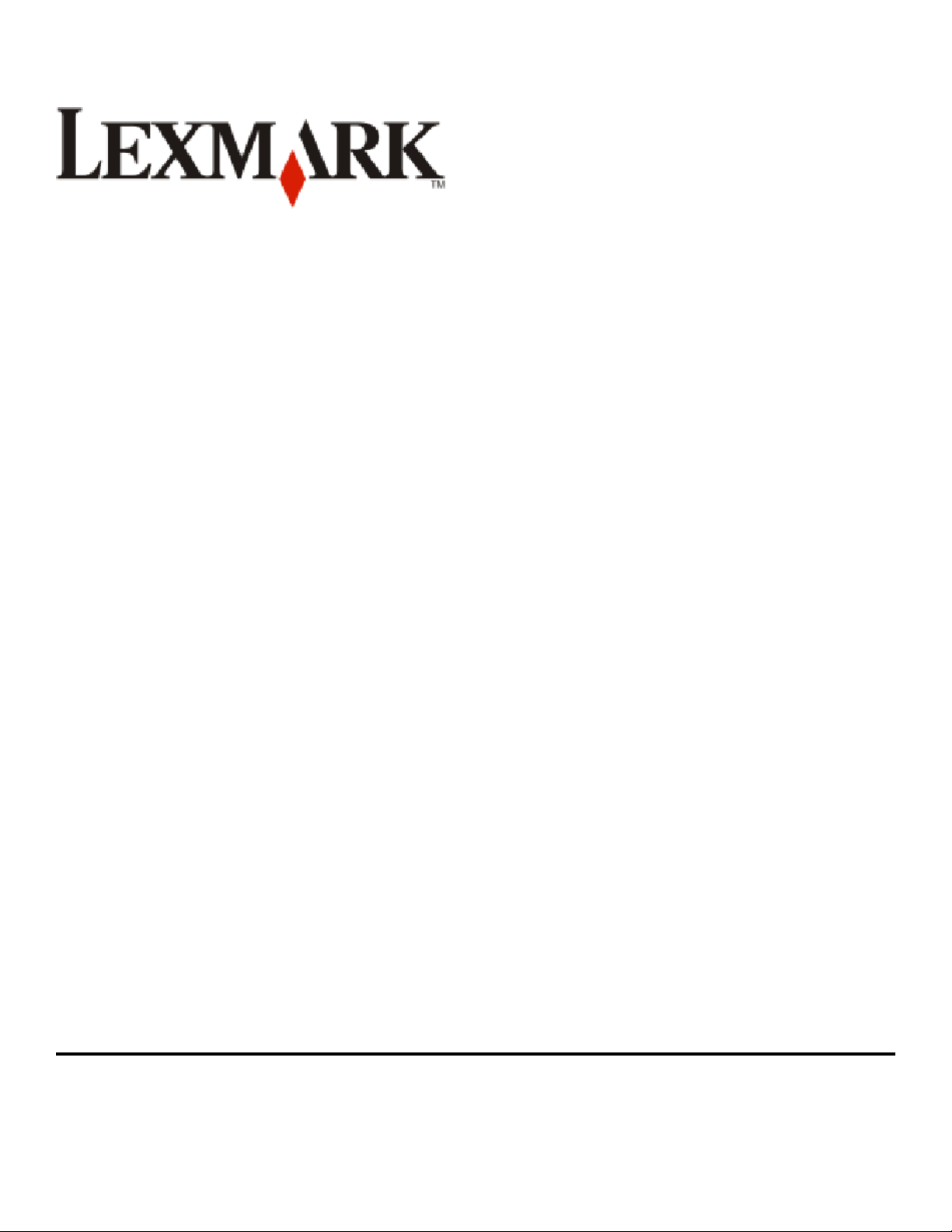
9500 Series Aan de slag
2007 www.lexmark.com
Page 2
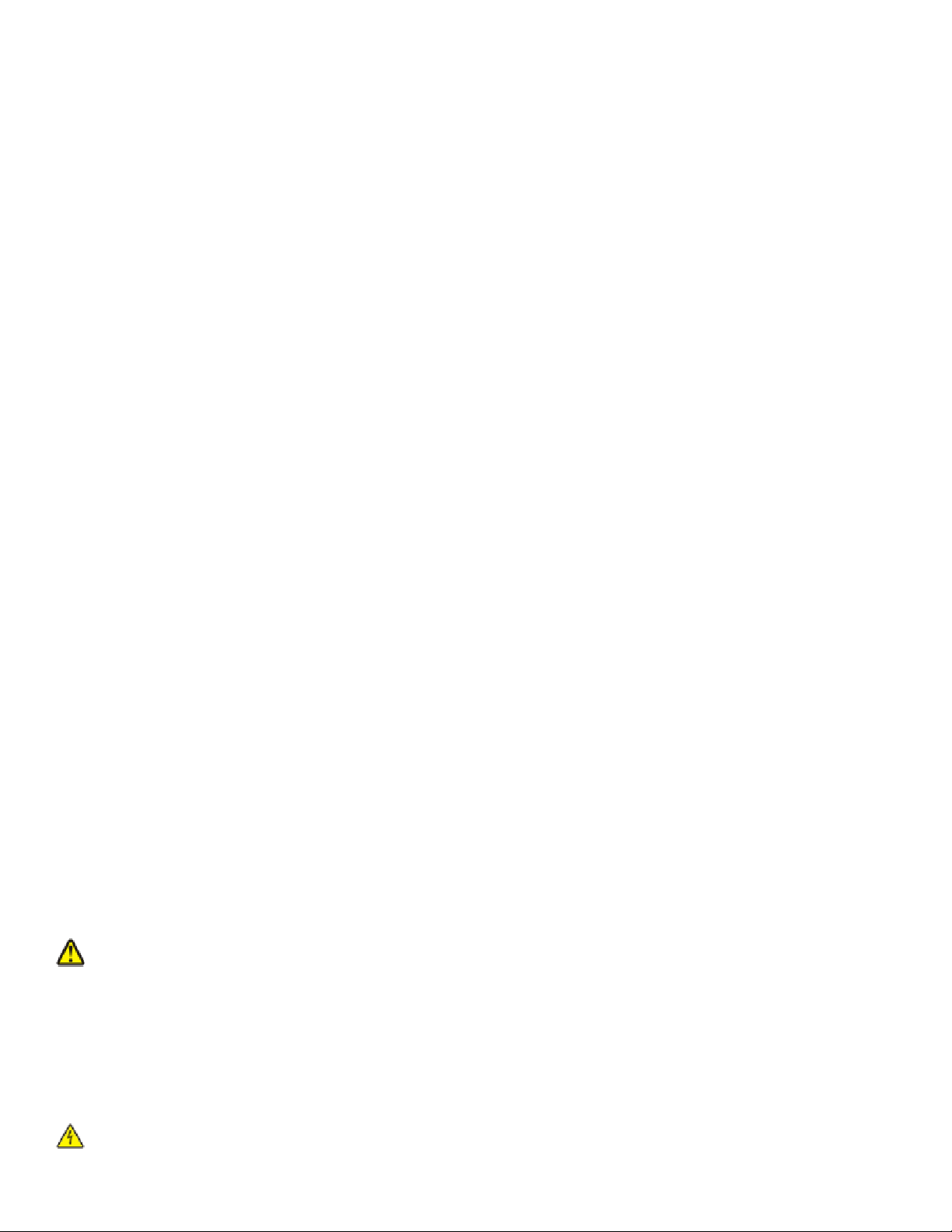
Veiligheidsinformatie
Gebruik alleen de netvoeding en het netsnoer die bij dit product zijn geleverd of een door de fabrikant goedgekeurd vervangend onderdeel.
Sluit het netsnoer aan op een goed geaard en goed toegankelijk stopcontact in de buurt van het product.
LET OP—KANS OP LETSEL: U moet het netsnoer niet draaien, vastbinden, afknellen of zware objecten op het snoer plaatsen. Zorg dat er
geen schaafplekken op het netsnoer kunnen ontstaan of dat het snoer onder druk komt te staan. Zorg dat het netsnoer niet bekneld raakt
tussen twee objecten, zoals een meubelstuk en een muur. Als u het netsnoer niet op de juiste wijze gebruikt, is er een kans op brand of
elektrische schokken. Controleer het netsnoer regelmatig op beschadigingen. Trek de stekker van het netsnoer uit het stopcontact voor u
het netsnoer controleert.
Neem contact op met een professionele onderhoudstechnicus voor onderhoud en reparaties die niet in de gebruikersdocumentatie worden
beschreven.
Dit product is ontworpen, getest en goedgekeurd volgens de strenge internationale veiligheidsvoorschriften die van toepassing zijn op het gebruik
van specifieke Lexmark onderdelen. De veiligheidsvoorzieningen van bepaalde onderdelen zullen niet altijd duidelijk zichtbaar zijn. Lexmark is
niet verantwoordelijk voor het gebruik van vervangende onderdelen.
LET OP—KANS OP ELEKTRISCHE SCHOK: Gebruik de faxfunctie niet tijdens onweer. Installeer dit product nooit tijdens onweer en sluit nooit
kabels, zoals het netsnoer of de telefoonlijn, aan tijdens onweer.
BEWAAR DEZE INSTRUCTIES.
Page 3
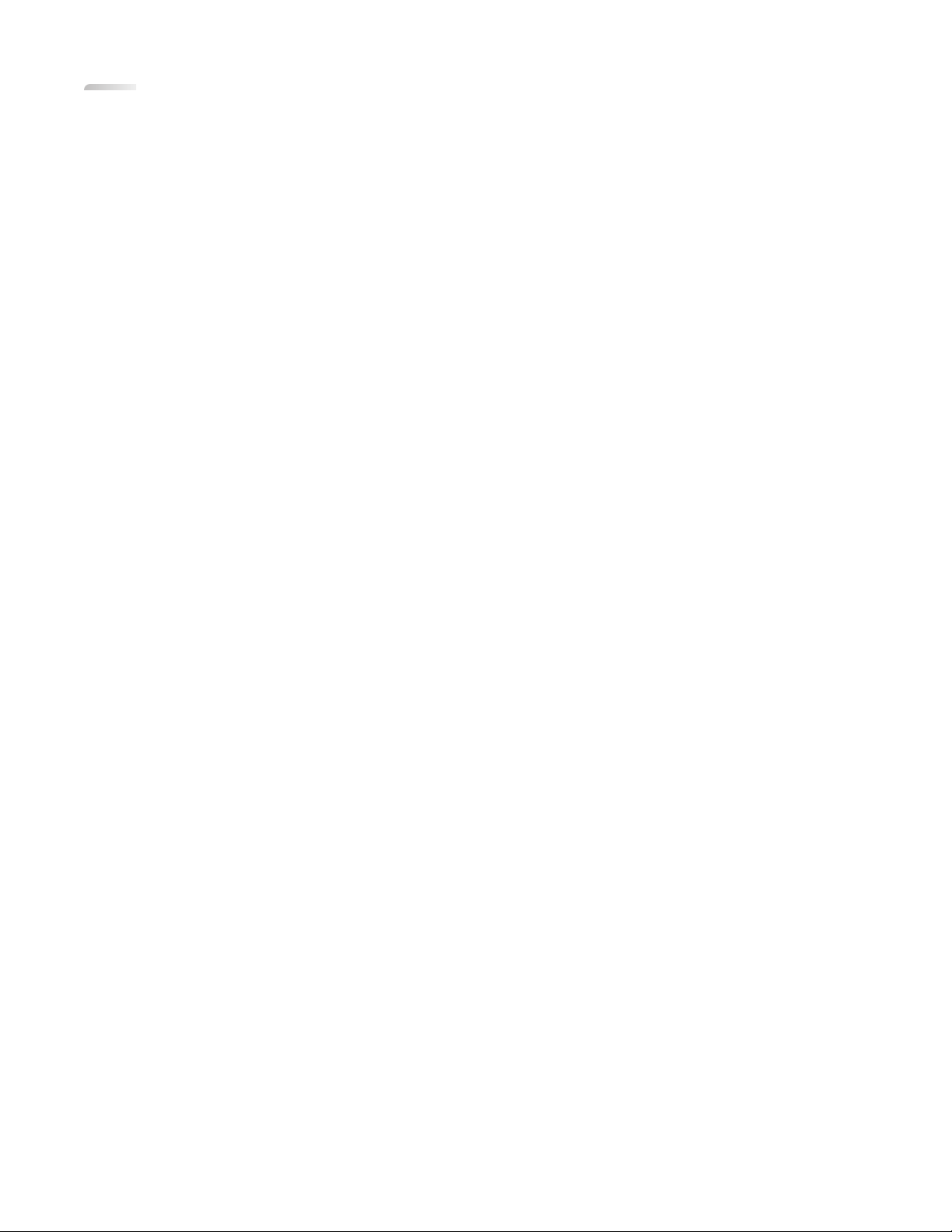
Inhoudsopgave
Veiligheidsinformatie........................................................................2
Inleiding................................................................................................5
Informatie over de printer..................................................................................................................................................5
Printer instellen..................................................................................8
Printer instellen voor gebruik met een computer.....................................................................................................8
Printer instellen voor gebruik zonder een computer of netwerk (zelfstandig)...............................................9
Printersoftware installeren...............................................................................................................................................13
Optioneel XPS-stuurprogramma installeren (alleen voor Windows Vista).....................................................14
Printer gebruiken.............................................................................15
Informatie over de printer................................................................................................................................................15
Onderdelen van de printer.......................................................................................................................................................... 15
Informatie over de printersoftware.......................................................................................................................................... 17
Macintosh-printersoftware gebruiken.................................................................................................................................... 18
Basisfuncties van de printer uitvoeren........................................................................................................................18
Kopieën maken................................................................................................................................................................................ 18
Foto of geselecteerde foto's afdrukken..................................................................................................................................19
Documenten scannen................................................................................................................................................................... 20
Fax verzenden met het bedieningspaneel............................................................................................................................ 20
Supplies bestellen...............................................................................................................................................................21
Cartridges bestellen.......................................................................................................................................................................21
Papier en andere supplies bestellen........................................................................................................................................21
Printer voorbereiden voor faxen..................................................23
Faxverbinding kiezen.........................................................................................................................................................23
Rechtstreeks aansluiten op een wandaansluiting voor telefoons.....................................................................24
Rechtstreeks aansluiten op een wandaansluiting voor telefoons in Duitsland...........................................24
Aansluiten op een telefoon.............................................................................................................................................26
Aansluiten op een antwoordapparaat.........................................................................................................................27
Aansluiten op een computer met een modem........................................................................................................29
RJ11-adapter gebruiken....................................................................................................................................................30
Printer aansluiten op een netwerk..............................................34
Printer aansluiten................................................................................................................................................................34
Draadloos netwerk..............................................................................................................................................................34
Inhoudsopgave
3
Page 4
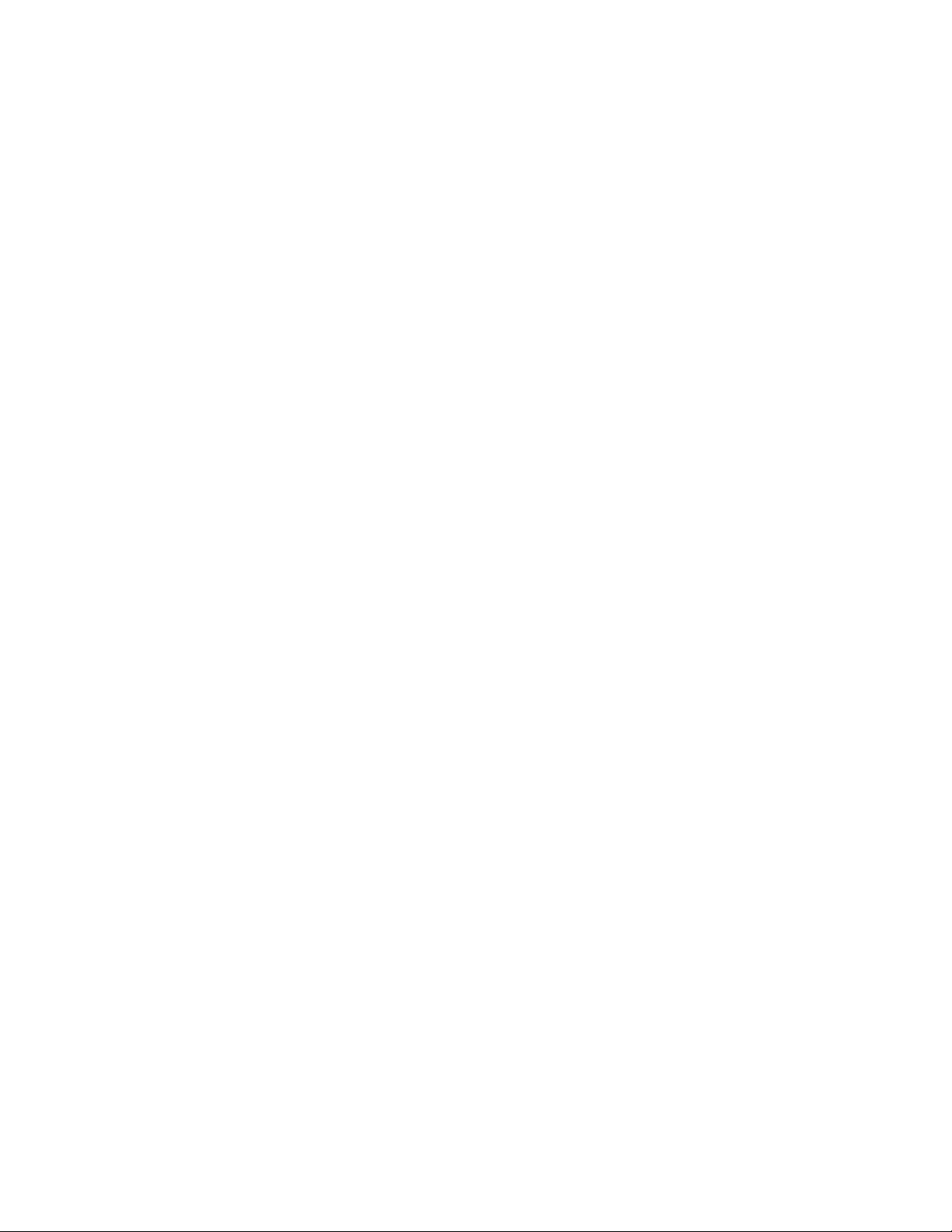
Gegevens die vereist zijn om de printer te installeren op een draadloos netwerk................................................ 34
Printer installeren op een draadloos netwerk...................................................................................................................... 35
Uitleg van de kleuren van de Wi-Fi-aanduiding.................................................................................................................. 36
Signaalsterkte bepalen................................................................................................................................................................. 36
Bedraad netwerk..................................................................................................................................................................36
Printer installeren op een bedraad (Ethernet) netwerk.................................................................................................... 36
Printer rechtstreeks aansluiten op deze computer met een USB-kabel..................................................................... 37
Problemen oplossen........................................................................38
Installatieproblemen oplossen.......................................................................................................................................38
De aan/uit-knop brandt niet....................................................................................................................................................... 38
Software wordt niet geïnstalleerd............................................................................................................................................ 38
Pagina wordt niet afgedrukt....................................................................................................................................................... 40
Problemen met draadloze functies oplossen...........................................................................................................41
Controleer de beveiligingssleutels........................................................................................................................................... 41
Hulpprogramma voor draadloze configuratie kan niet communiceren met de printer tijdens de
installatie...................................................................................................................................................................................... 42
Wi-Fi-aanduiding knippert oranje tijdens de installatie................................................................................................... 43
Wi--Fi-aanduiding brandt nog steeds oranje .......................................................................................................................45
Printer kan geen verbinding maken met het draadloze netwerk................................................................................. 47
Draadloze netwerkprinter drukt niet af.................................................................................................................................. 49
Algemenen netwerkproblemen oplossen.................................................................................................................51
Printer is correct geconfigureerd, maar kan niet op het netwerk gevonden worden........................................... 51
Netwerkconfiguratiepagina afdrukken ..................................................................................................................................51
Kennisgevingen................................................................................53
Productinformatie...............................................................................................................................................................53
Uitgavebericht......................................................................................................................................................................53
Conformiteit met de richtlijnen van de Europese Gemeenschap voor radioproducten..........................54
Verklarende woordenlijst voor netwerken................................57
Inhoudsopgave
4
Page 5
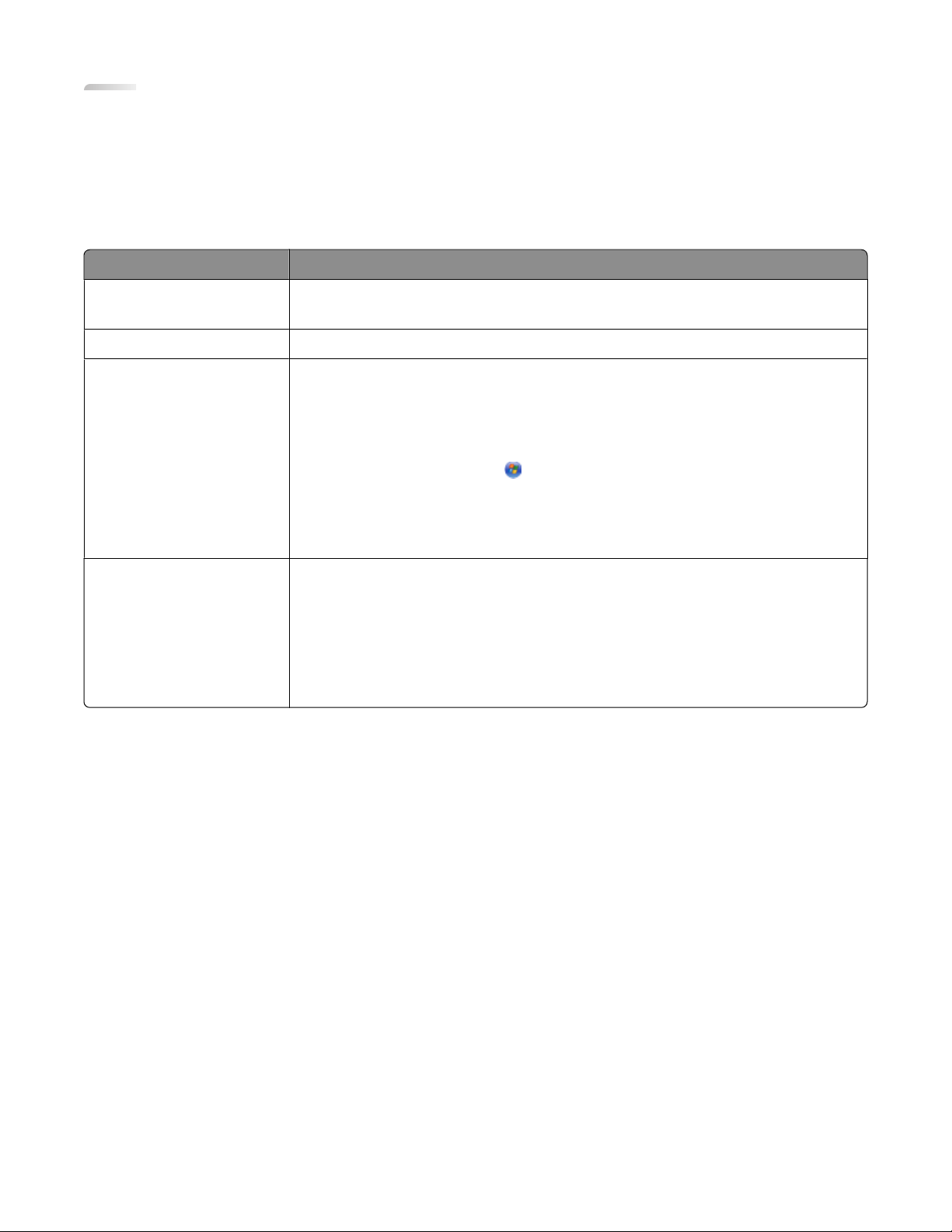
Inleiding
Informatie over de printer
Publicaties
Raadpleeg de Voor
Handleiding Snelle installatie
Aan de slag
Gebruikershandleiding
Mac Help
Aanwijzingen voor de eerste installatie. Dit document wordt in de doos van de printer
geleverd.
Installatieaanwijzingen. Deze brochure wordt in de doos van de printer geleverd.
Volledige instructies voor het gebruik van de printer met een Windows-besturings-
systeem. Deze Help wordt geïnstalleerd met de printersoftware.
Open als volgt de Gebruikershandleiding:
1 Voer een van de volgende handelingen uit:
• Windows Vista: klik op .
• Windows XP en eerder: klik op Start.
2 Klik op Programma's of Alle programma's ª Gebruikershandleiding.
Een afdrukbare versie is beschikbaar op de cd met de gebruikershandleiding.
Volledige instructies voor het gebruik van de printer met een Macintosh-besturings-
systeem. Deze Help wordt geïnstalleerd met de printersoftware.
U opent als volgt de Mac Help:
1 From the Finder desktop, double-click the Lexmark 9500 Series folder.
2 Dubbelklik op het pictogram van de Help.
Een afdrukbare versie is beschikbaar op de cd met de gebruikershandleiding.
Inleiding
5
Page 6
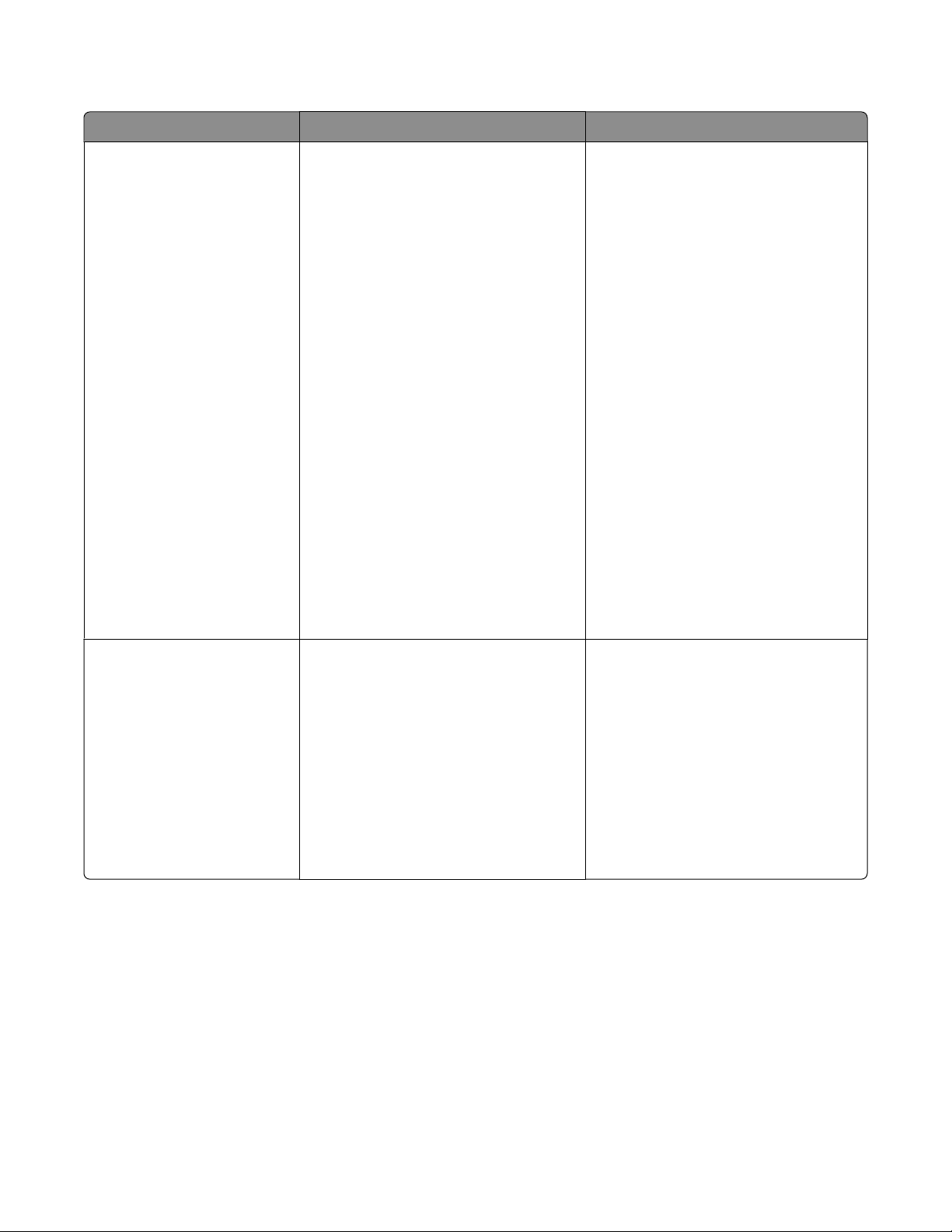
Klantenondersteuning
Beschrijving Locatie (Noord-Amerika) Locatie (rest van de wereld)
Telefonische ondersteuning
Bel
• V.S.: 1-800-332-4120
Maandag - vrijdag (8:00 a.m. 11:00 p.m. ET)
zaterdag (twaalf uur 's middags 6:00 p.m. ET)
• Canada: 1-800-539-6275
Engels Maandag - vrijdag (8.00 a.m. –
11.00 p.m. ET)
zaterdag (twaalf uur 's middags -
6:00 p.m. ET)
Frans Maandag - vrijdag (9.00 a.m. –
7.00 p.m. ET)
• Mexico: 01-800-253-9627
Maandag - vrijdag (8:00 a.m. 8:00 p.m. ET)
Opmerking: Telefoonnummers en
openingsuren kunnen zonder kennisgeving worden gewijzigd. Raadpleeg de
gedrukte garantieverklaring bij de
printer voor de recentste telefoonnummers.
Telefoonnummers en openingstijden
verschillen per land of regio.
Ga naar onze website op
www.lexmark.com. Selecteer een land
of regio en klik op de koppeling voor
klantenondersteuning.
Opmerking: raadpleeg de gedrukte
garantieverklaring bij de printer voor
meer informatie over contact opnemen
met Lexmark.
Ondersteuning per e-mail
Bezoek voor ondersteuning per e-mail
onze website op: www.lexmark.com.
1 Klik op CUSTOMER SUPPORT.
2 Klik op Technical Support.
3 Selecteer de printerfamilie.
4 Selecteer het printermodel.
5 Klik in het gedeelte Support Tools op
e-Mail Support.
6 Vul het formulier in en klik op
Submit Request.
Ondersteuning per e-mail verschilt per
land of regio en is in bepaalde gevallen
niet beschikbaar.
Ga naar onze website op
www.lexmark.com. Selecteer een land
of regio en klik op de koppeling voor
klantenondersteuning.
Opmerking: raadpleeg de gedrukte
garantieverklaring bij de printer voor
meer informatie over contact opnemen
met Lexmark.
Inleiding
6
Page 7
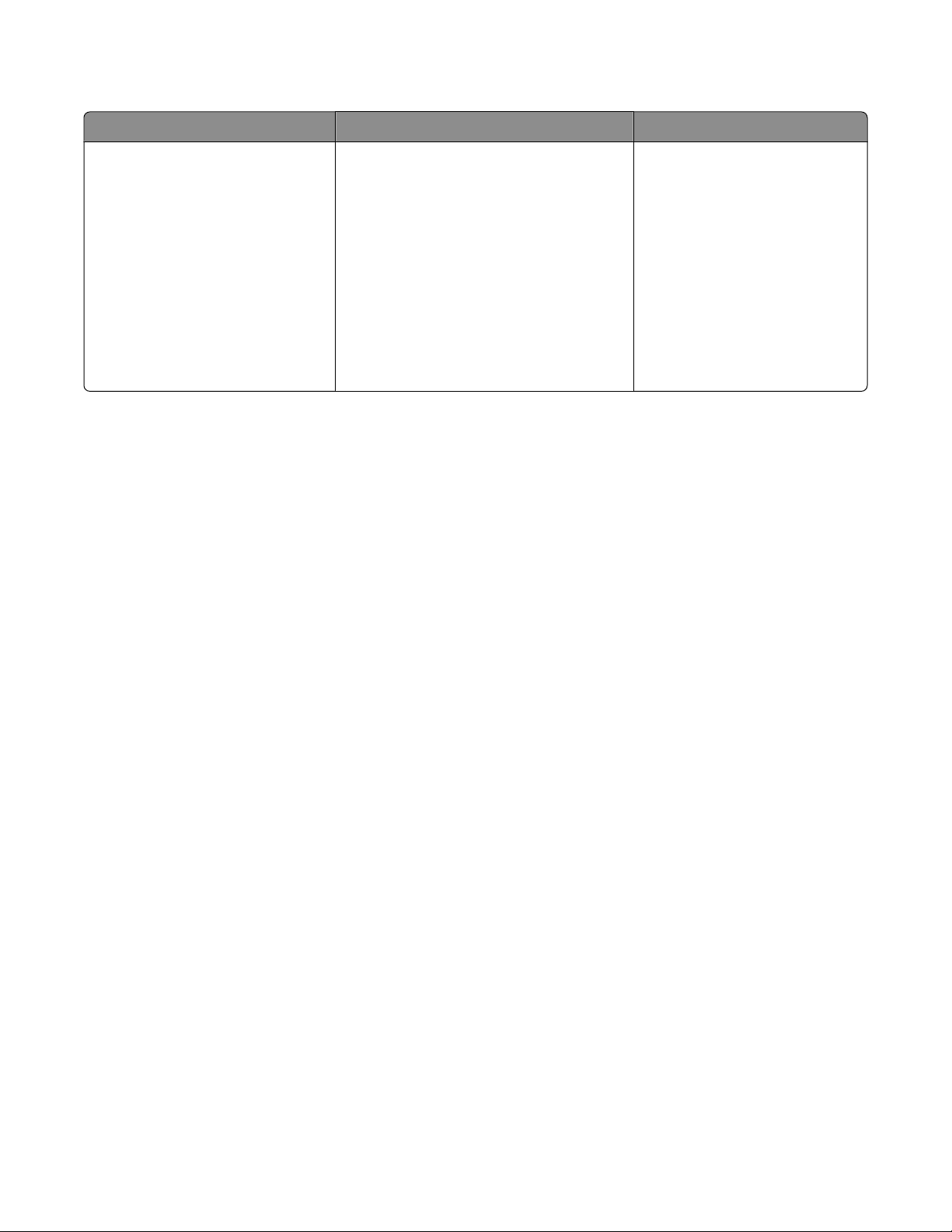
Beperkte garantie
Beschrijving Locatie (V.S.) Locatie (rest van de wereld)
Beperkte garantieverklaring
Lexmark International, Inc. garan-
deert dat deze printer geen materiaalfouten of bewerkingsfouten
bevat gedurende een periode van
12 maanden vanaf de datum van
aankoop.
Raadpleeg de Beperkte garantieverklaring
bij deze printer of op www.lexmark.com
voor de beperkingen en voorwaarden van
deze beperkte garantie.
1 Klik op CUSTOMER SUPPORT.
2 Klik op Warranty Information.
3 Klik in het gedeelte met de beperkte
garantie op Inkjet & All-In-One
Printers.
De garantie-informatie verschilt
per land of regio. Raadpleeg de
gedrukte garantieverklaring die
bij de printer is geleverd.
4 Blader door de webpagina om de
garantieverklaring door te nemen.
Noteer de volgende gegevens (deze vindt u op de bon en op de achterkant van de printer) en houd deze bij de hand
wanneer u contact met ons opneemt. We kunnen u dan sneller helpen.
• Typenummer van het apparaat
• Serienummer
• Aankoopdatum
• Winkel van aankoop
Kennisgeving over het besturingssysteem
De meeste functies zijn afhankelijk van het besturingssysteem. Raadpleeg voor volledige beschrijvingen de
Gebruikershandleiding voor Windows en de Mac Help voor Macintosh.
Inleiding
7
Page 8
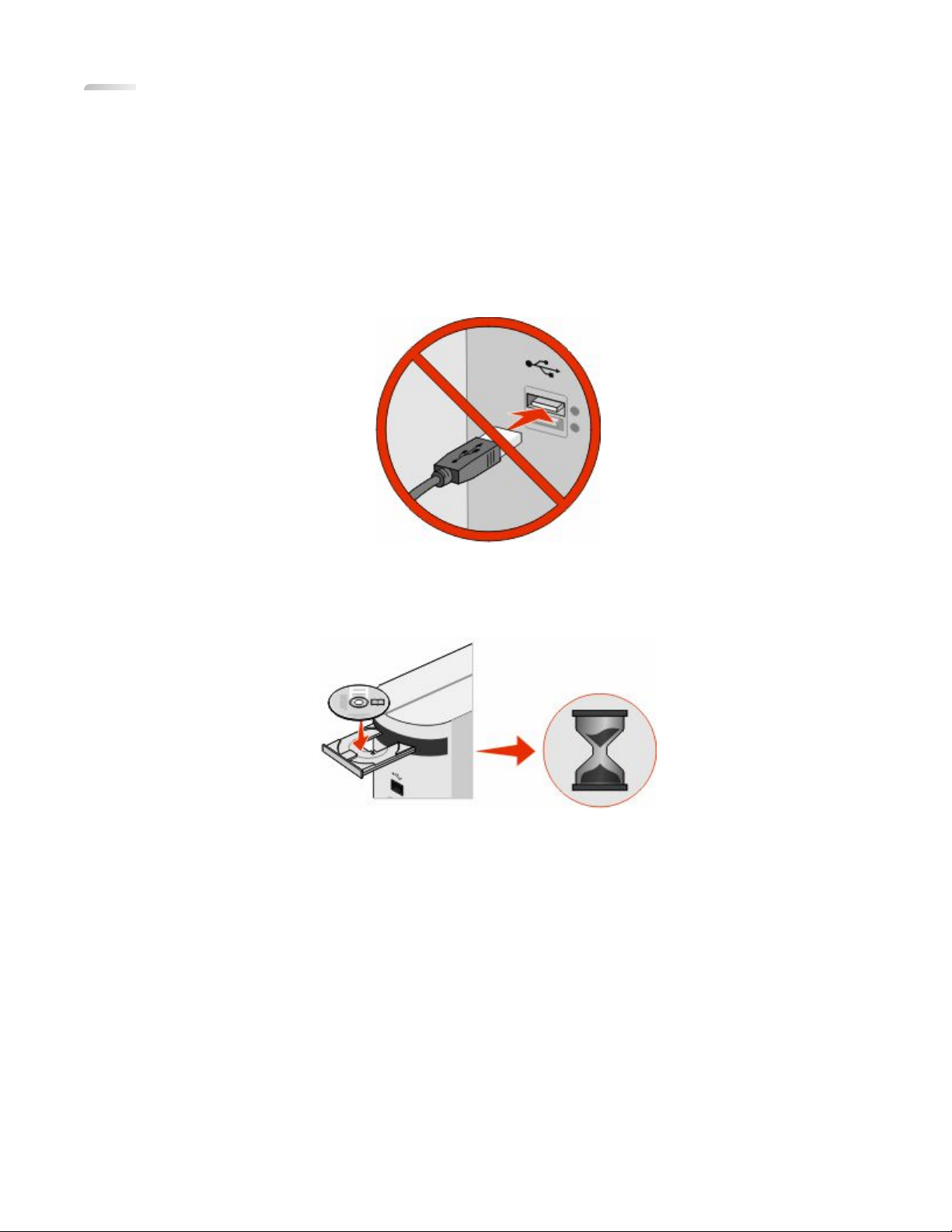
Printer instellen
In dit hoofdstuk wordt uitgelegd hoe u de printer moet instellen. U kunt de printer instellen voor gebruik met een
computer of als zelfstandig apparaat.
Printer instellen voor gebruik met een computer
1 Voordat u de printer uitpakt of iets aansluit, zoekt u eerst de cd voor Windows of de cd voor Macintosh, afhankelijk
van het besturingssysteem dat u gebruikt.
2 Controleer of de computer is ingeschakeld en plaats, afhankelijk van het besturingssysteem, de cd voor Windows
of Macintosh in de computer.
Wacht enkele seconden tot het installatievenster verschijnt.
Opmerkingen:
• Als het installatievenster niet automatisch verschijnt nadat u de Windows-cd hebt geplaatst, klikt u op
Start ª Uitvoeren en typt u D:\setup.exe, waarbij D de letter van het cd- of dvd-station aangeeft.
• Als het installatievenster niet automatisch verschijnt nadat u de Macintosh-cd hebt geplaatst, klikt u op het
pictogram van de cd op het bureaublad en dubbelklikt u op Installeer.
3 Volg de aanwijzingen om de printer in te stellen.
Uw beveiligingssoftware geeft wellicht aan dat Lexmark software probeert te communiceren met uw
computersysteem. Deze programma's moeten altijd kunnen communiceren. Anders werkt de printer niet correct.
Opmerking: als u Windows Vista gebruikt en het bericht Nieuwe hardware gevonden wordt weergegeven,
selecteert u de aanbevolen optie.
Printer instellen
8
Page 9
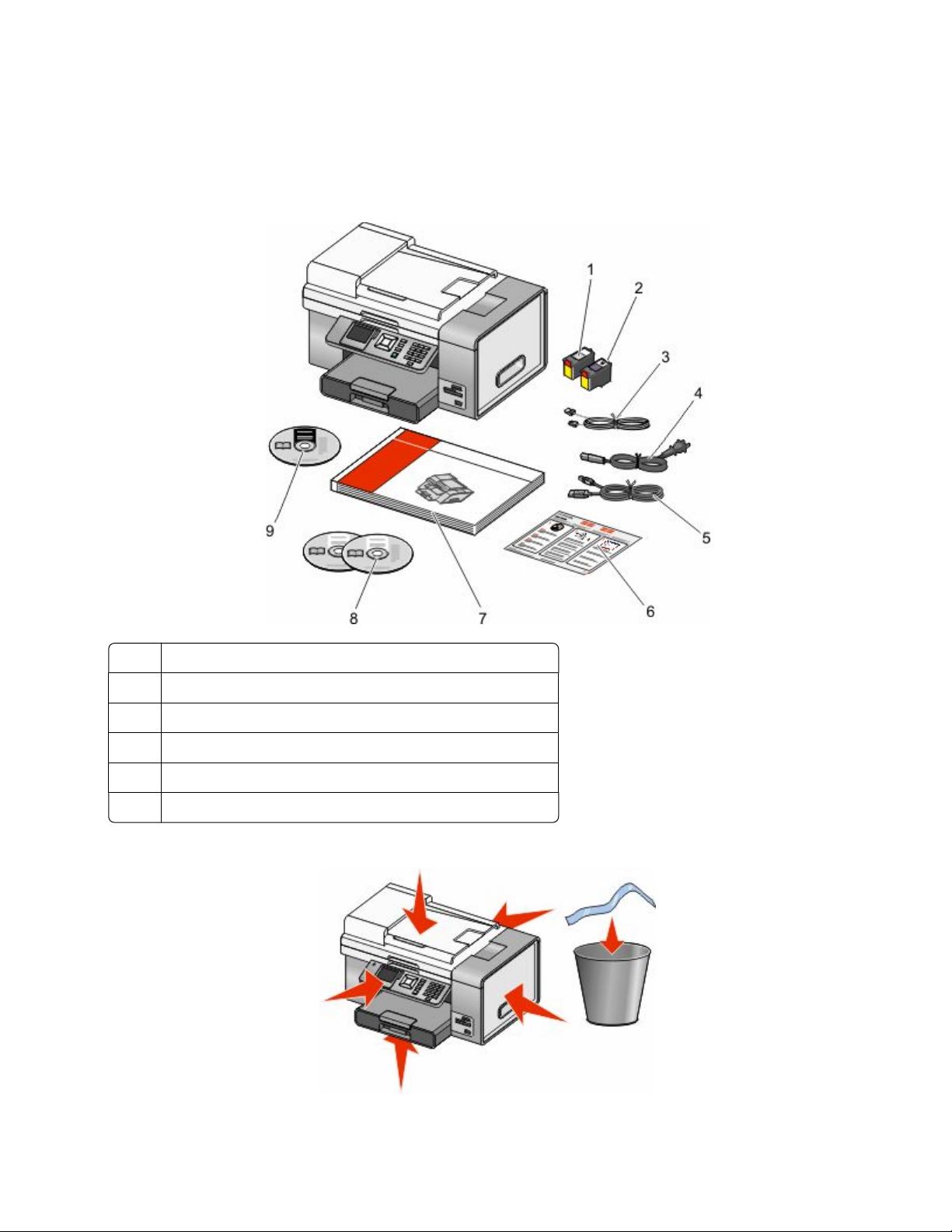
Printer instellen voor gebruik zonder een computer of netwerk (zelfstandig)
Ga als volgt te werk als u de printer niet wilt aansluiten op een computer of een netwerk.
1 Pak de printer uit en pak de weergegeven onderdelen.
Inktcartridges
1, 2
3, 4, 5
Telefoonsnoer, netsnoer, installatiekabel
Handleiding Snelle installatie
6
Aan de slag
7
Cd's met installatiesoftware voor Windows en Macintosh
8
Cd met Gebruikershandleiding
9
2 Verwijder alle tape en verpakkingsmateriaal van alle gedeelten van de printer.
Printer instellen
9
Page 10
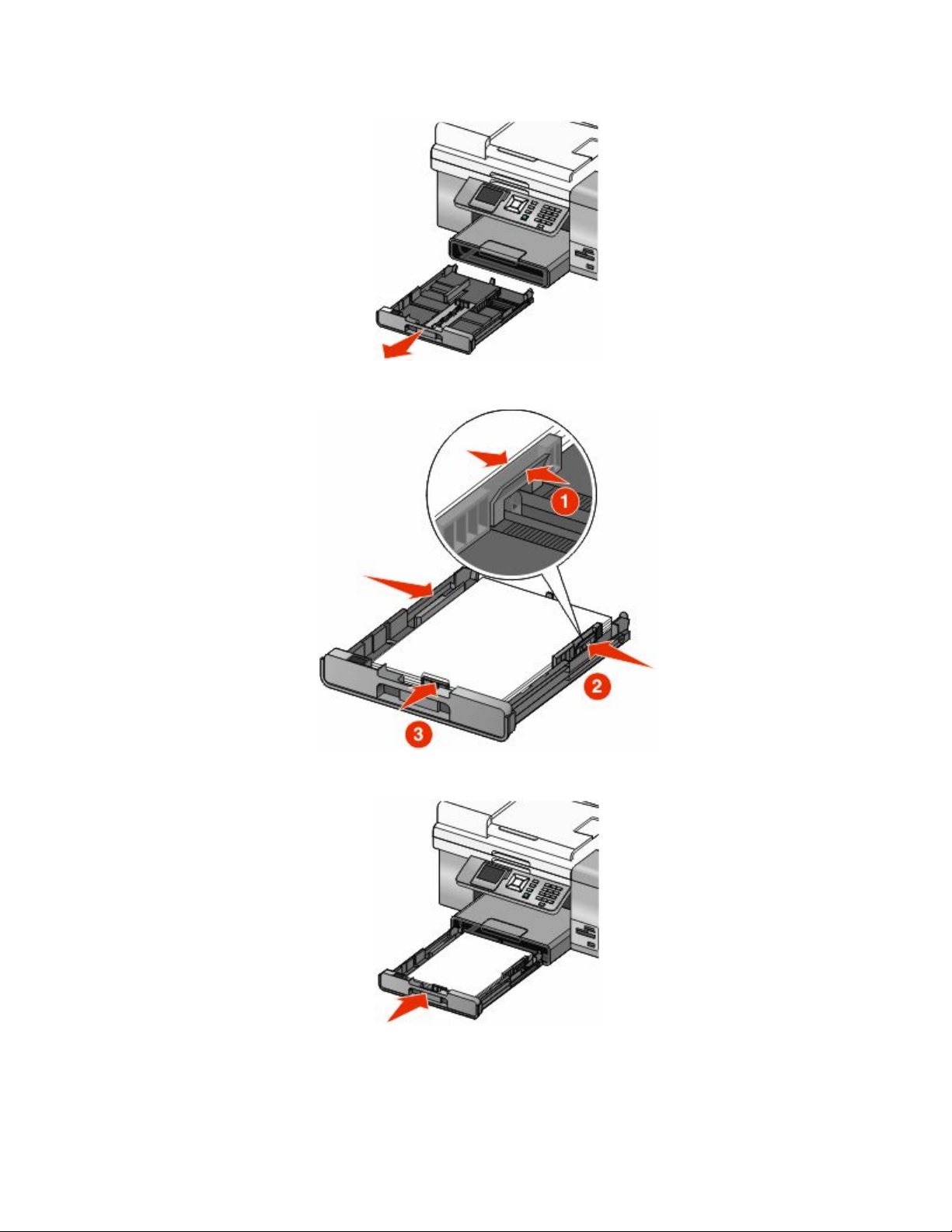
3 Trek lade 1 volledig uit de printer en verplaats de papiergeleiders naar de zijkant.
4 Plaats het papier in de papierlade en schuif de papiergeleiders tegen het papier.
5 Plaats de papierlade in de printer en klap de papierstopper omhoog.
Printer instellen
10
Page 11
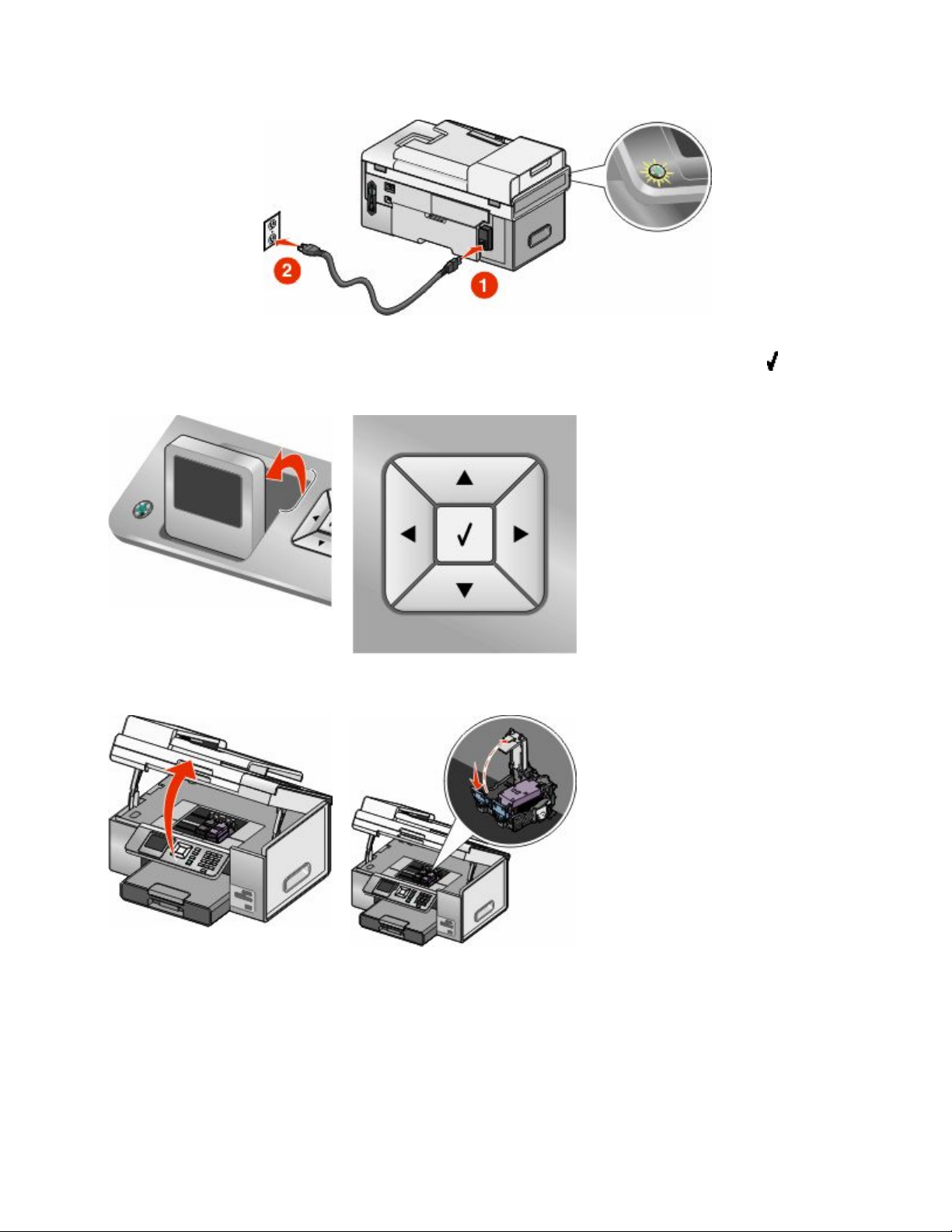
6 Steek de stekker van het netsnoer in het stopcontact en zet de printer aan.
7 Zet de display van het bedieningspaneel omhoog. Stel de taal of het land en de regio in als u hierom wordt
gevraagd. Selecteer de gewenste opties met de pijltoetsen op het bedieningspaneel en druk op om de
instellingen op te slaan.
8 Open de printer en druk op de hendel van de houder van de zwarte inktcartridge.
Printer instellen
11
Page 12
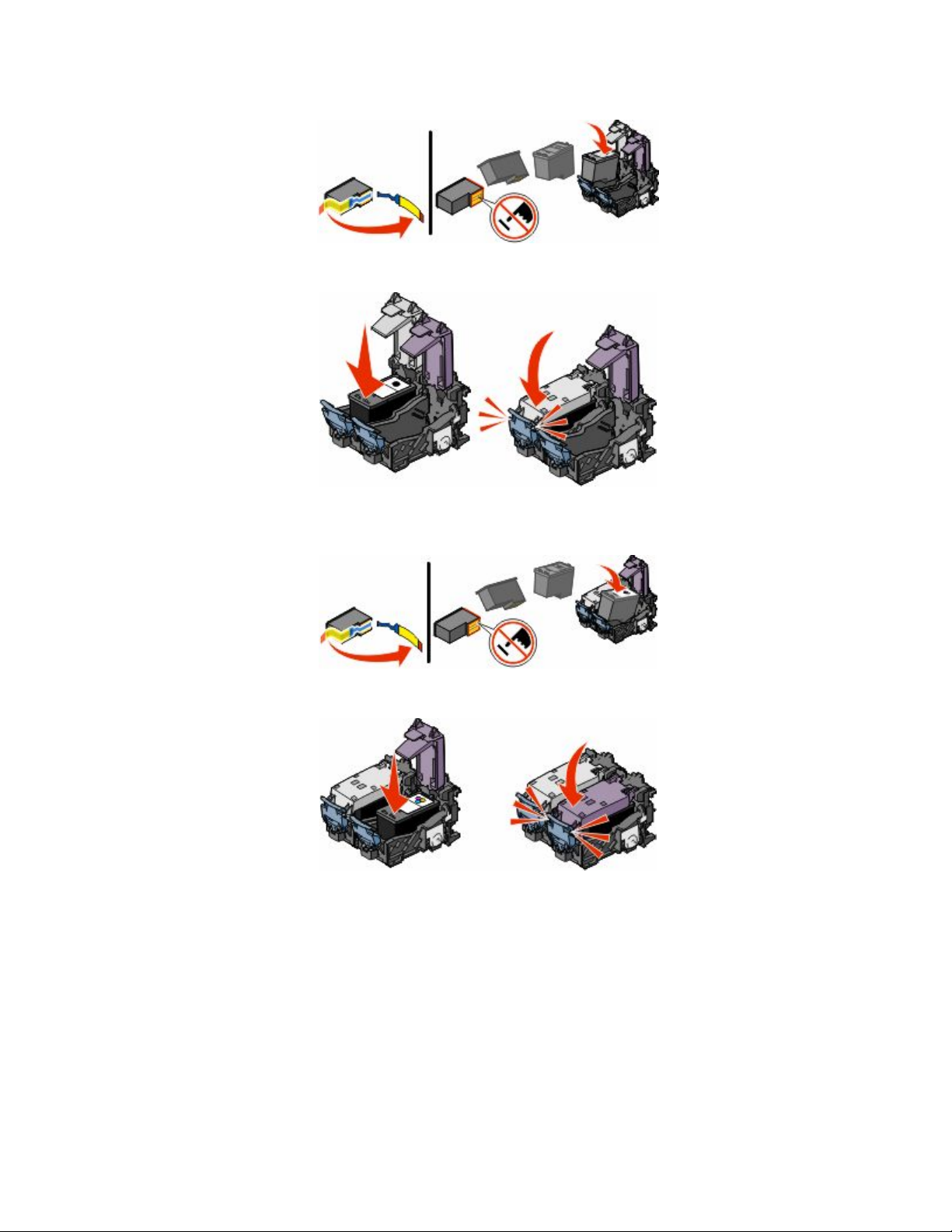
9 Verwijder de tape van de zwarte inktcartridge en plaats de cartridge in de linkerhouder.
10 Sluit het deksel van de houder met de zwarte inktcartridge.
11 Druk op de hendel van de houder van de kleureninktcartridge, verwijder de tape van de kleureninktcartridge en
plaats de cartridge in de rechterhouder.
12 Sluit het deksel van de houder met de kleureninktcartridge.
Printer instellen
12
Page 13
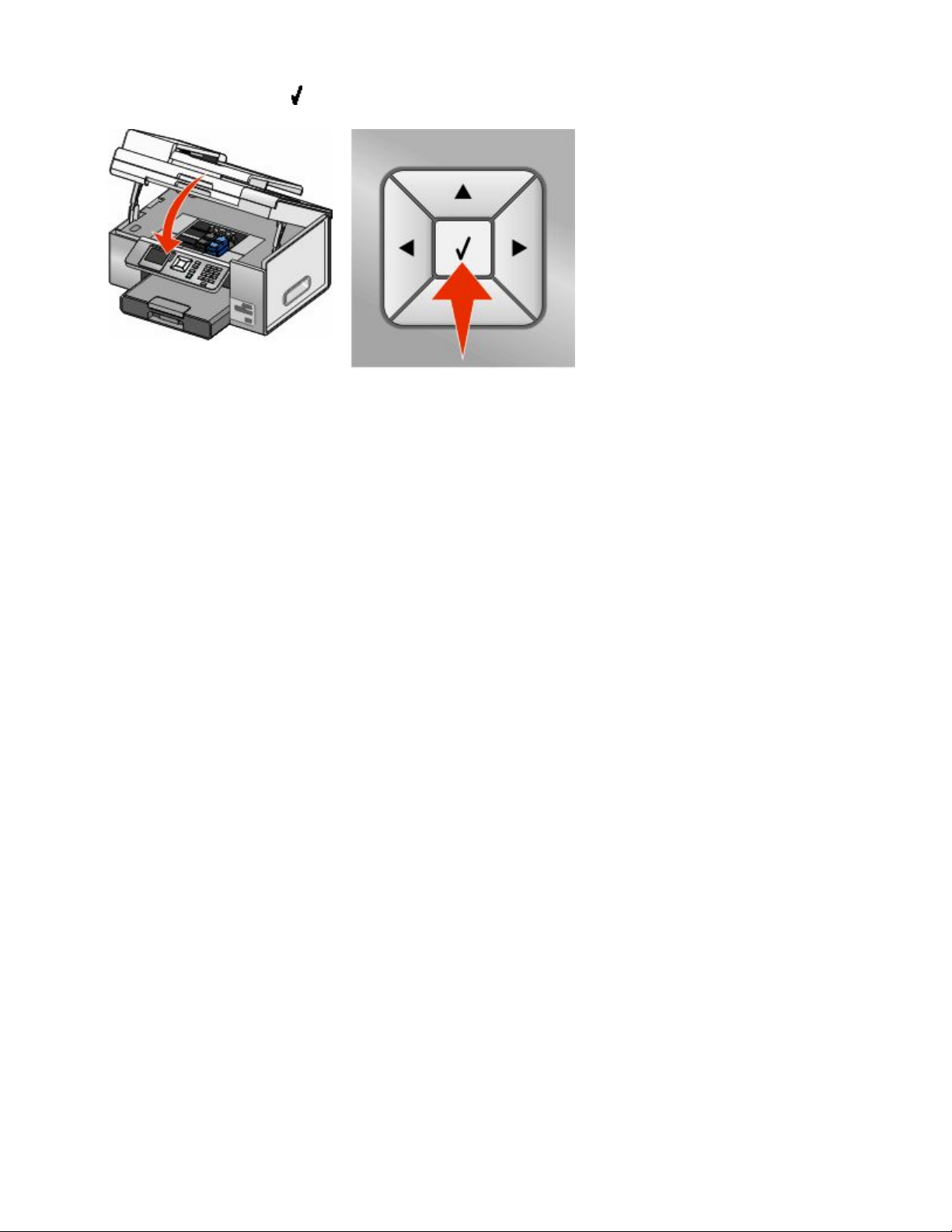
13 Sluit de printer en druk op .
Er wordt een uitlijningspagina afgedrukt. U kunt deze pagina weggooien of opnieuw gebruiken.
Printersoftware installeren
Vanaf de cd met installatiesoftware (alleen Windows-gebruikers)
Vanaf de cd die bij de printer is geleverd:
1 Start Windows.
2 Plaats de cd met de software in de computer als het bureaublad verschijnt.
Het installatievenster voor de software wordt geopend.
3 Klik op Installeren.
Vanaf de cd met installatiesoftware (alleen Macintosh-gebruikers)
1 Sluit alle geopende toepassingen.
2 Plaats de cd met software in de computer.
3 Dubbelklik in de Finder op het cd-pictogram dat automatisch wordt weergegeven.
4 Dubbelklik op het pictogram Installeer.
5 Volg de aanwijzingen op het scherm.
Vanaf internet
1 Ga naar de Lexmark website op www.lexmark.com.
2 Blader op de startpagina door de menu's en klik op Drivers & Downloads.
3 Selecteer de printer en het printerstuurprogramma voor uw besturingssysteem.
4 Volg de aanwijzingen op het scherm om het stuurprogramma te downloaden en de printersoftware te installeren.
Printer instellen
13
Page 14
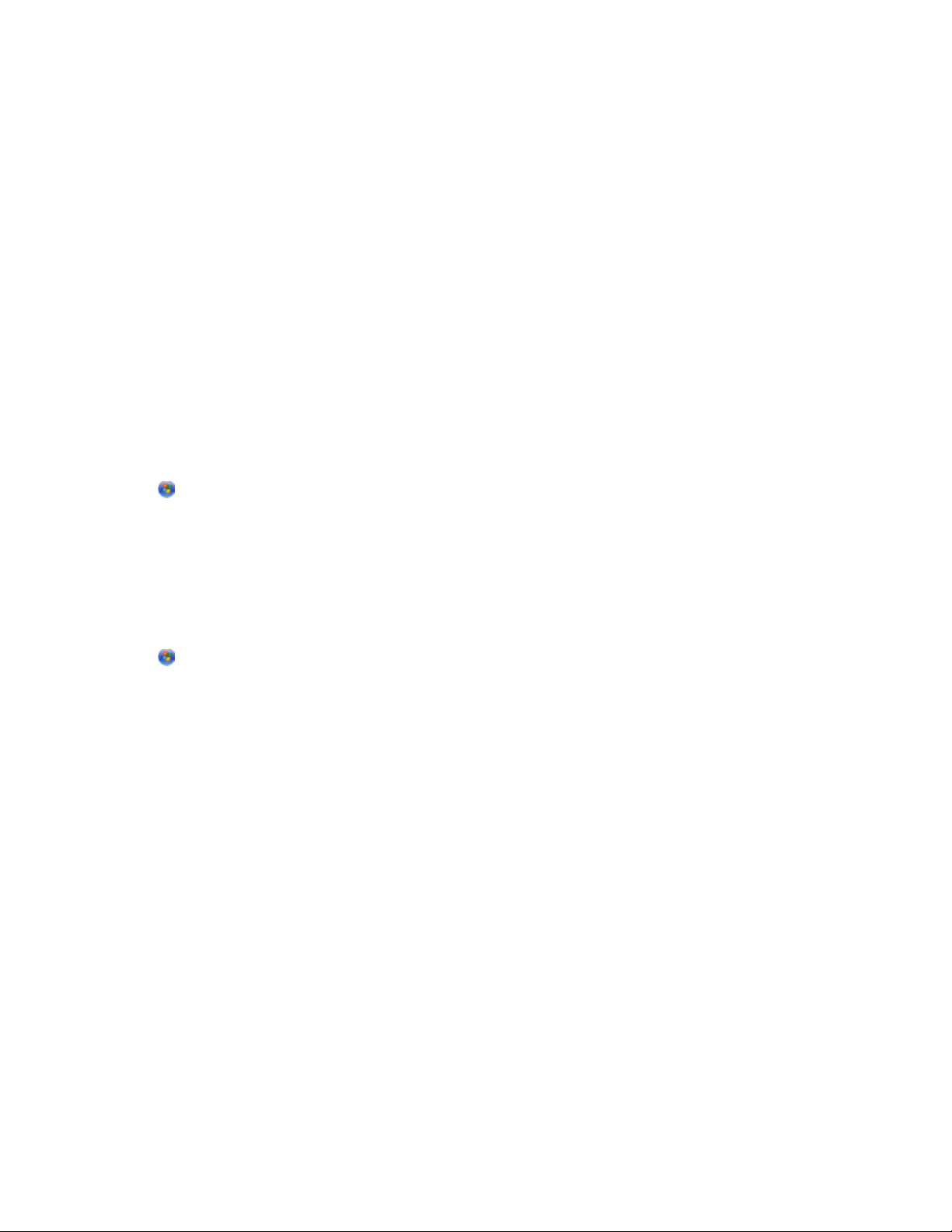
Optioneel XPS-stuurprogramma installeren (alleen voor Windows Vista)
Het XPS-stuurprogramma (XML Paper Specification; XML-papierspecificatie) is een optioneel
printerstuurprogramma dat is ontworpen voor de geavanceerde XPS-functies voor kleuren en afbeeldingen. Dit
stuurprogramma is alleen beschikbaar voor gebruikers van Windows Vista. Als u de XPS-functies wilt gebruiken, moet
u het XPS-stuurprogramma installeren als extra stuurprogramma nadat u de standaardprintersoftware hebt
geïnstalleerd.
Opmerkingen:
• Voor u het XPS-stuurprogramma installeert, moet u de printer op uw computer installeren.
• Voor u het XPS-stuurprogramma installeert, moet u de QFE-patch van Microsoft installeren en de
stuurprogrammabestanden uitpakken vanaf de cd met installatiesoftware. U hebt beheerdersrechten op de
computer nodig als u de patch wilt installeren.
U kunt als volgt de QFE-patch van Microsoft installeren en het stuurprogramma uitpakken:
1 Plaats de cd met installatiesoftware in de computer en klik op Annuleren als de installatiewizard wordt
weergegeven.
2 Klik op
ª Computer.
3 Dubbelklik op het pictogram van het cd-rom-station en dubbelklik op Drivers.
4 Dubbelklik op xps en vervolgens op setupxps.
De XPS-stuurprogrammabestanden worden gekopieerd naar de computer en de benodigde Microsoft XPSbestanden worden gestart. Volg de aanwijzingen op het scherm om de patch te installeren.
U installeert als volgt het XPS-stuurprogramma:
1 Klik op
ª Configuratiescherm.
2 Klik bij Hardware en geluiden op Printer en vervolgens op Een printer toevoegen.
3 Klik in het dialoogvenster Printer toevoegen op Een lokale printer toevoegen.
4 Selecteer Virtuele printerpoort voor USB in de keuzelijst Bestaande poort gebruiken: en klik op Volgende.
5 Klik op Bladeren.
Het dialoogvenster Installeren vanaf schijf wordt geopend.
6 Klik op Bladeren en blader naar de bestanden van het XPS-stuurprogramma op uw computer:
a Klik op Computer en dubbelklik op (C:).
b Dubbelklik op de map waarvan de naam eindigt op het nummer van het printermodel en dubbelklik op
Drivers.
c Dubbelklik op xps en vervolgens op Openen.
d Klik op OK in het dialoogvenster Installeren vanaf schijf.
7 Klik op Volgende in de volgende twee dialoogvensters die worden weergegeven.
Raadpleeg het XPS leesmij-bestand op de cd met installatiesoftware voor meer informatie over het XPSstuurprogramma. Dit bestand vindt u in de map xps met het batchbestand setupxps (D:\Drivers\xps\readme).
Printer instellen
14
Page 15
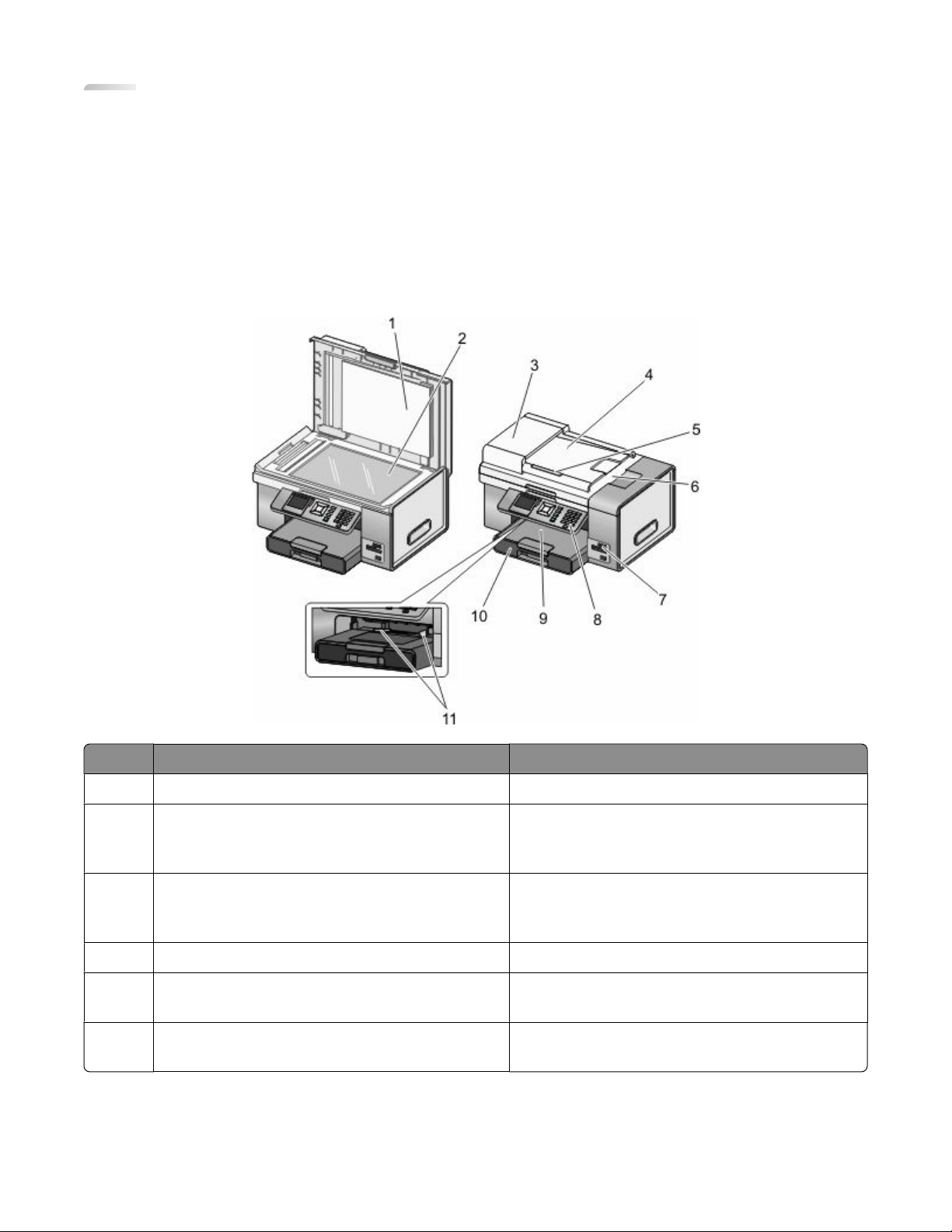
Printer gebruiken
Dit hoofdstuk bevat een overzicht van de onderdelen van de printer, de printersoftware en een aantal basisfuncties
van de printer.
Informatie over de printer
Onderdelen van de printer
1, 2
3, 4, 5, 6
7
8
9, 10
11
Onderdeel Functie
Bovenklep, glasplaat Een item kopiëren, scannen, faxen of verwijderen.
Automatische documentinvoer (ADI), ADI-lade,
ADI-papiergeleider, ADI-uitvoerlade
Geheugenkaartsleuven en PictBridge-poort Een geheugenkaart plaatsen en een digitale
Bedieningspaneel De printer bedienen.
Papieruitvoerlade, papierlade (Lade 1) Papier in de printer plaatsen; de afgedrukte vellen
Invoer voor klein materiaal Enveloppen, 10 x 15 cm (4 x 6 inch), fotopapier en
Printer gebruiken
Scannen, kopiëren of faxen van documenten met
meerdere pagina's van het formaat A4, Letter of
Legal.
PictBridge-camera of flashstation aansluiten op de
printer.
worden boven in lade 1 uitgevoerd.
andere kleine kaartformaten in de printer plaatsen.
15
Page 16
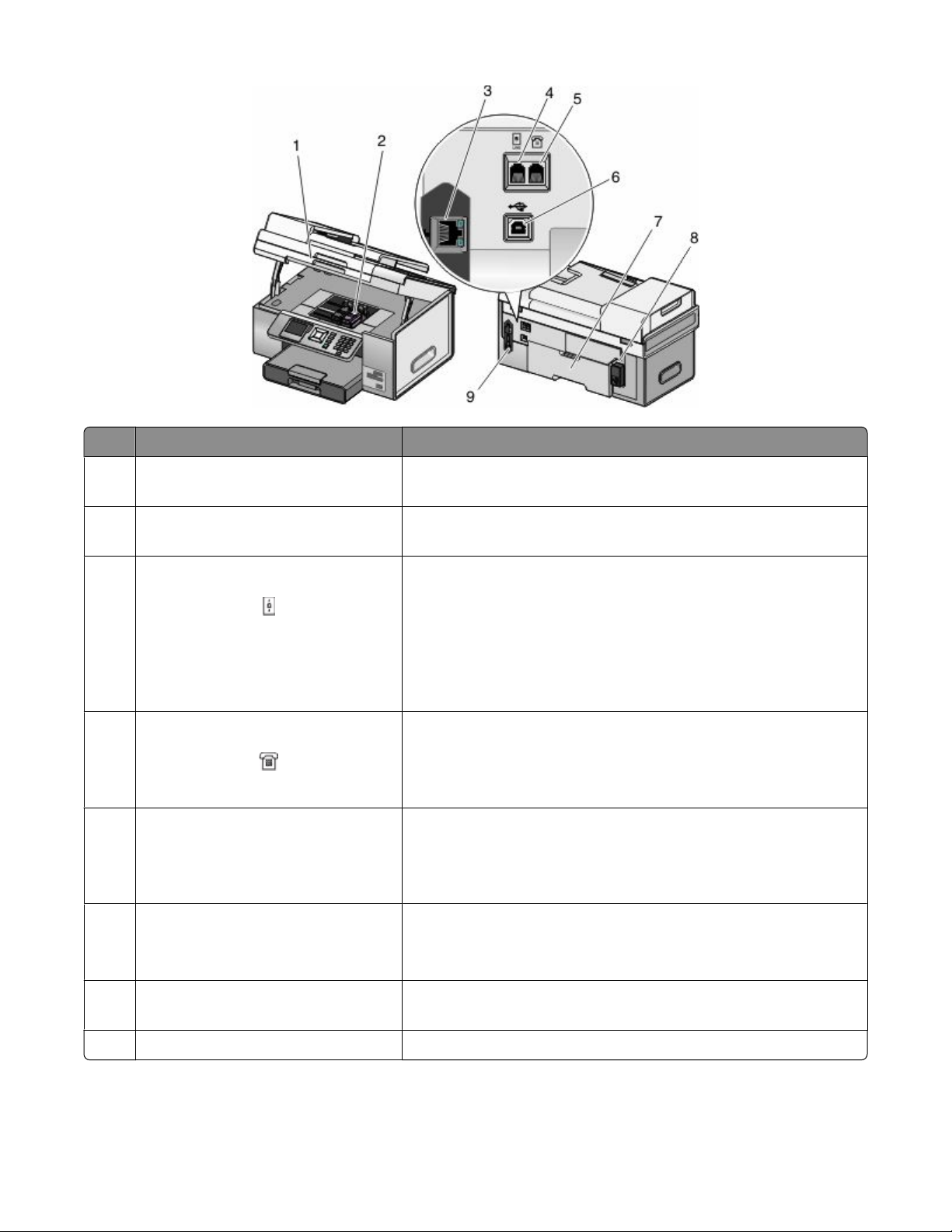
Onderdeel Functie
Scannereenheid, inktcartridgehouder Toegang tot de inktcartridges; inktcartridges installeren, vervangen
1, 2
of verwijderen.
Ethernet-poort De computer aansluiten op een andere computer, een lokaal
3
netwerk of een externe DSL- of kabelmodem.
LINE-poort De printer aansluiten op een werkende telefoonlijn om faxen te
4
verzenden en ontvangen. De printer moet zijn aangesloten op een
telefoonlijn om binnenkomende faxen te ontvangen.
Opmerking: sluit geen extra apparaten aan op de LINE-poort en
sluit geen DSL-modem (digital subscriber line), ISDN-modem
(integrated services digital network) of kabelmodem aan op de
printer.
EXT-poort Extra apparaten, zoals een data-/faxmodem, telefoon of antwoord-
5
apparaat, aansluiten op de printer. Deze verbindingsmethode is
mogelijk niet van toepassing op alle landen of regio's.
Opmerking: verwijder de afdekplug uit de poort.
USB-poort De printer rechtstreeks aansluiten op de computer met een USB-
6
kabel.
Let op—Kans op beschadiging: raak het aangegeven gedeelte
niet aan, tenzij u een USB- of installatiekabel aansluit of losmaakt.
Duplexeenheid
7
• Op beide zijden van het papier afdrukken.
• Trek de eenheid naar buiten om papierstoringen in de duple-
xeenheid te verhelpen.
Netvoedingsaansluiting Printer aansluiten op een voedingsbron. Sluit het netsnoer aan op
8
de netvoeding op de achterkant van de printer en een stopcontact.
Interne, draadloze afdrukserver Communiceren met andere apparaten op een draadloos netwerk.
9
Printer gebruiken
16
Page 17
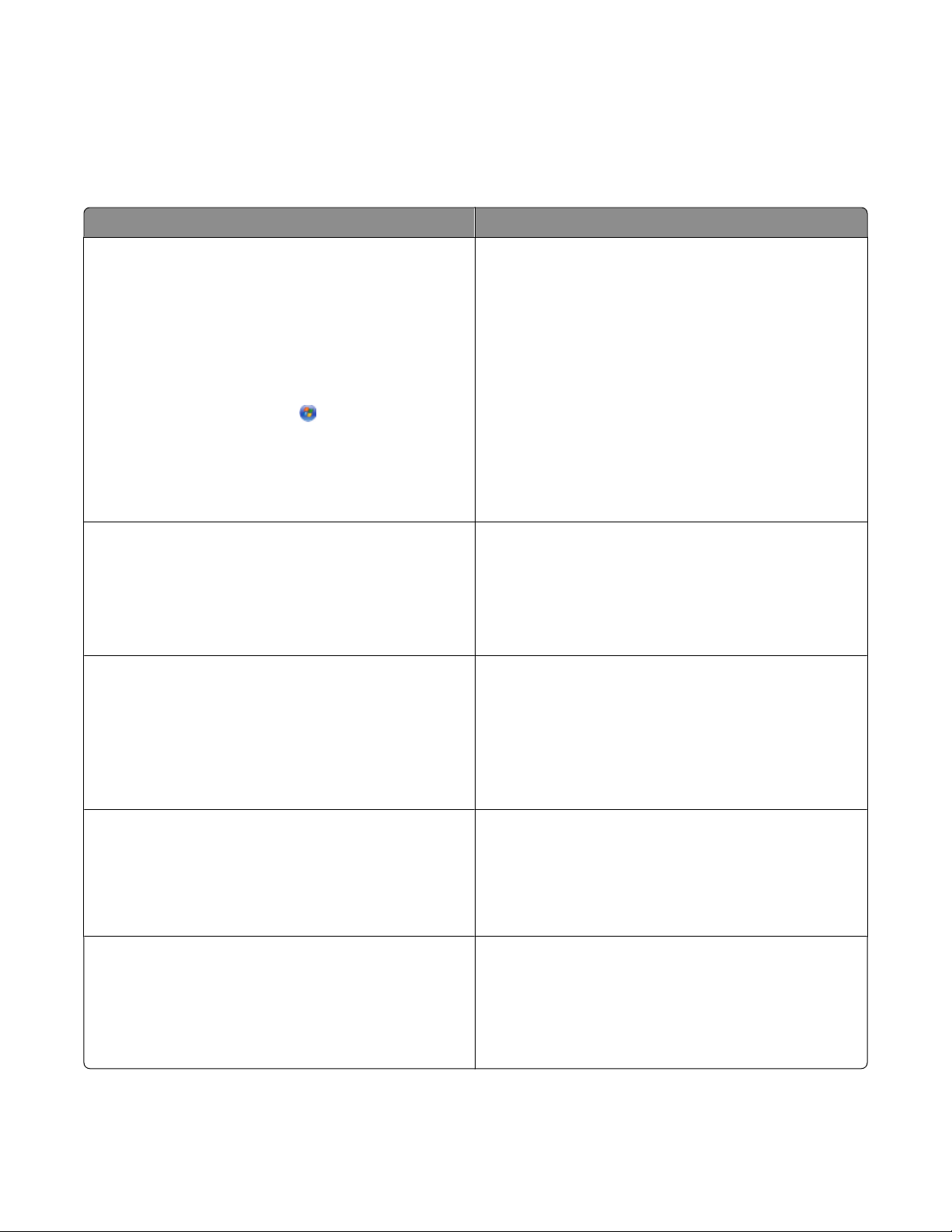
Informatie over de printersoftware
De software die bij de printer wordt geleverd, bevat Productivity Studio, Printeroplossingen, het
Faxconfiguratieprogramma, Faxoplossingen en Voorkeursinstellingen voor afdrukken.
Opmerking: afhankelijk van de printer die u gebruikt, zijn sommige programma's wellicht niet van toepassing.
Programma Handeling
In Productivity Studio worden pictogrammen weergegeven waarop u kunt klikken om te scannen, faxen,
kopiëren en e-mailen .
U kunt het openen vanaf het bureaublad door te
dubbelklikken op het pictogram Productivity Studio .
U kunt het ook als volgt openen:
1 Voer een van de volgende handelingen uit:
• Windows Vista: klik op .
• In Windows XP en eerder: klik op Start.
2 Click Programs or All Programs ªLexmark 9500
Series.
3 Selecteer Productivity Studio.
Printeroplossingen biedt manieren om foto's af te
drukken, afdrukproblemen op te lossen, inktcartridges te
installeren en onderhoudstaken uit te voeren.
Als u Printeroplossingen wilt openen, selecteert u
Printerstatus en Onderhoud in het welkomstvenster
van Productivity Studio.
Met het Faxconfiguratieprogramma kunt u de faxinstellingen aanpassen die van toepassing zijn op de faxen die
u verzendt of ontvangt.
Als u het Faxconfiguratieprogramma wilt openen, selecteert u Faxgeschiedenis en -instellingen in het
welkomstvenster van Productivity Studio. Klik op
Snelkeuzelijst en andere faxinstellingen aanpassen.
• Foto of document scannen, kopiëren, faxen, e-mailen
of afdrukken.
• Foto's overbrengen.
• Fotowenskaarten maken.
• Instellingen aanpassen voor de printer.
• Inktvoorraden controleren, inktcartridges bestellen
en informatie over onderhoudstaken zoeken.
• Problemen oplossen.
• Menu Taken gebruiken.
• De elektronische Gebruikershandleidingweergeven.
• Bellen en antwoorden instellen.
• Faxgeschiedenis en statusrapporten afdrukken.
• Snelkeuze- en groepskeuzenummers opgeven.
Met Faxoplossingen kunt u het menu Taken gebruiken
en instellen hoe faxen worden verzonden en ontvangen.
Asl u Faxoplossingen wilt openen, selecteert u Faxge-
schiedenis en -instellingen in het welkomstvenster van
Productivity Studio.
Met Voorkeursinstellingen voor afdrukken beheert u de
afdrukfuncties en -instellingen.
Open het gewenste document en klik op Bestand ª
Afdrukken om Voorkeursinstellingen voor afdrukken te
openen.
Printer gebruiken
• Faxen verzenden.
• Telefoonboek gebruiken.
• Voorbeelden van voorbladen weergeven.
• Klikken op werkbalkitems om faxen te verzenden, af
te drukken of weer te geven.
• Een document afdrukken.
• Voorkeursinstellingen voor afdrukken selecteren.
• Dubbelzijdige kopieën afdrukken.
• De papiersoort selecteren.
• Instellingen opslaan.
17
Page 18
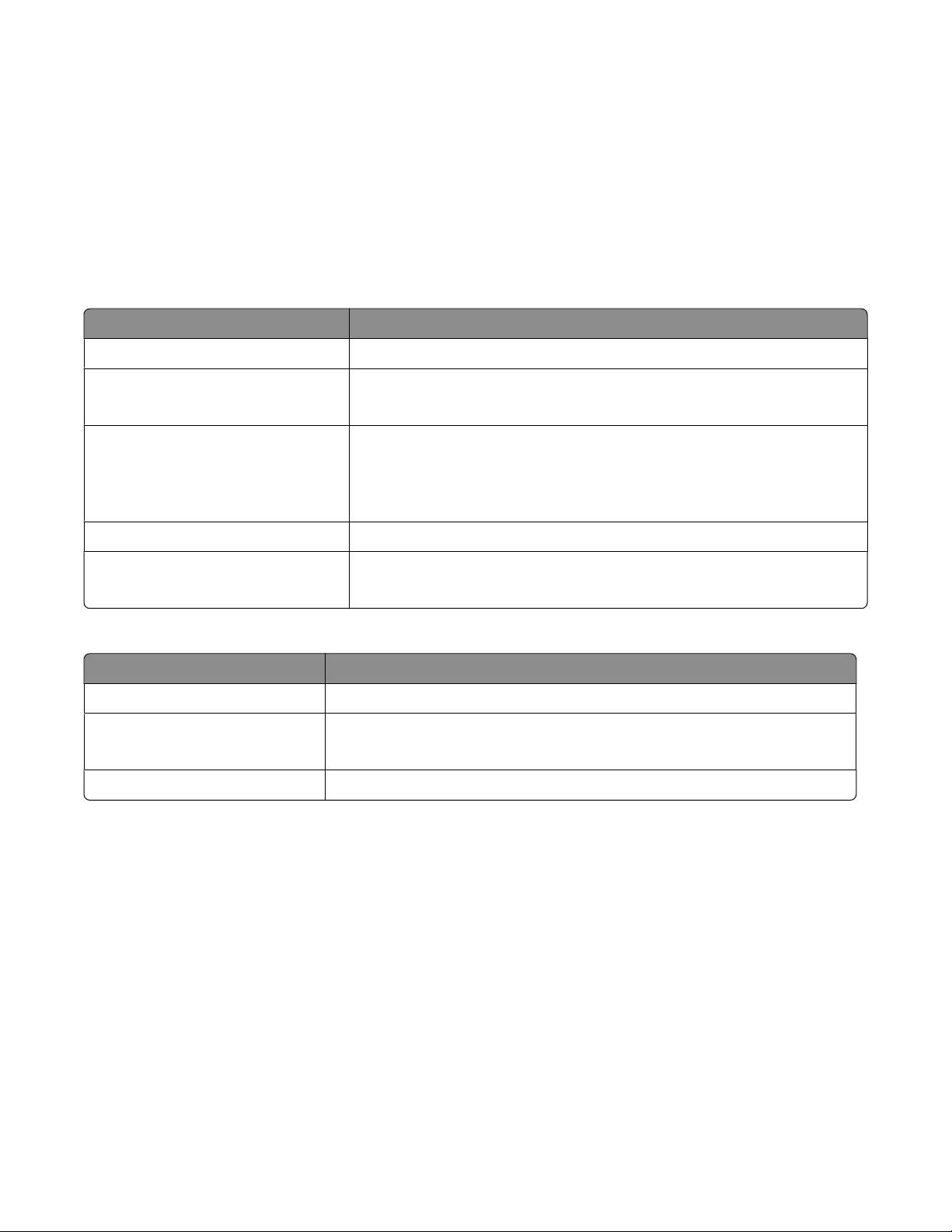
Macintosh-printersoftware gebruiken
Als u de cd met installatiesoftware hebt gebruikt om de printer in te stellen, hebt u wellicht ook andere handige
toepassingen geïnstalleerd. Deze toepassingen worden opgeslagen in de printermap in de Finder na de installatie.
1 Dubbelklik in de Finder op de printermap.
2 Klik op het pictogram van de toepassing die u wilt gebruiken.
Opmerking: Niet al deze programma's zijn beschikbare op alle printers. Als u bijvoorbeeld een printer hebt
aangeschaft waarmee u geen items kunt scannen of faxen, worden deze functies niet ondersteund door de
printersoftware.
Onderdeel Functie
Takencentrum Instellingen voor scantaken aanpassen.
Faxconfiguratieprogramma
• Instellingen voor faxtaken aanpassen.
• De snelkeuzelijst maken en bewerken.
Netwerkkaartlezer
• Foto's weergeven van een opslagapparaat dat in een netwerkprinter is
geplaatst.
• Foto's en documenten van een opslagapparaat overdragen naar de
computer via een draadloos netwerk.
Assistent voor draadloze configuratie Printer installeren op een draadloos netwerk.
Printerhulpprogramma
• Inktcartridges installeren en andere onderhoudstaken uitvoeren.
• Contact opnemen met de klantenondersteuning.
De volgenden dialoogvensters zijn beschikbaar in alle programma's waarmee u documenten kunt afdrukken.
Onderdeel Functie
Pagina-instelling (dialoogvenster) Een papiersoort, afdrukstand of vergrotings-/verkleiningswaarde selecteren.
Druk af (dialoogvenster)
• Afdrukinstellingen aanpassen en afdruktaken plannen.
• Op beide zijden van het papier afdrukken (dubbelzijdig afdrukken).
Printerservices Handige webkoppelingen en informatie weergeven.
Basisfuncties van de printer uitvoeren
Kopieën maken
U kunt een kopie maken met de automatische documentinvoer of met de glasplaat. Gebruik de glasplaat voor
kopieën die van optimale kwaliteit moeten zijn.
1 Plaats papier in de printer.
2 Plaats een origineel document met de bedrukte zijde omhoog in de automatische documentinvoer (ADI) of met
de bedrukte zijde naar beneden in de linkerbovenhoek van de glasplaat.
Opmerking: Plaats geen briefkaarten, foto's, kleine items, transparanten, fotopapier of dunne voorwerpen (zoals
knipsels uit tijdschriften) in de ADI. Plaats deze items op de glasplaat.
Printer gebruiken
18
Page 19

3 Druk herhaaldelijk op of op het bedieningspaneel tot Kopie is gemarkeerd.
4 Druk op of om het aantal exemplaren te selecteren.
Het aantal exemplaren is automatisch ingesteld op 1.
5 Druk op .
Foto of geselecteerde foto's afdrukken
1 Plaats fotopapier in lade 1 of in de invoer voor klein materiaal.
Opmerking: Plaats fotopapier in de printer met de glanzende zijde of afdrukzijde naar beneden. (Raadpleeg de
instructies die bij het papier zijn geleverd als u niet zeker weet welke zijde de afdrukzijde is.)
2 Plaats een geheugenkaart of flashstation in de printer.
3 Druk op het bedieningspaneel op .
4 Druk op
om Foto's zoeken en afdrukken te selecteren.
5 Druk op of om door de foto's te bladeren.
6 Druk op om een foto te selecteren die u wilt afdrukken.
7 Als u de foto wilt bewerken, geeft u de foto op volledige scherm weer, wijzigt u de afdrukinstellingen of geeft u
een afdrukvoorbeeld van de foto weer:
a Druk op .
b Selecteer de opties met de knoppen op het bedieningspaneel.
c Druk op om de wijzigingen op te slaan.
d Druk op
om terug te gaan naar de foto.
8 Druk op of om het aantal exemplaren te selecteren dat u wilt afdrukken.
9 Als u meer foto's wilt selecteren om af te drukken en te bewerken, herhaalt u stap 5 tot en met stap 8.
10 Druk op
om naar het scherm Afdrukvoorbeeld te gaan.
11 Als u de afdrukinstellingen wilt aanpassen nadat u het voorbeeld hebt weergegeven:
a Druk op .
b Selecteer de gewenste opties.
c Druk op om de selecties op te slaan en terug te gaan naar het scherm Afdrukvoorbeeld.
12 Druk op om af te drukken.
Opmerking: Zorg ervoor dat u de afdrukzijde niet aanraakt met uw vingers of scherpe voorwerpen om vlekken
en krassen te voorkomen. Voor de beste resultaten verwijdert u elk afgedrukt vel meteen uit de papieruitvoerlade
en laat u de afdrukken ten minste 24 uur drogen voordat u ze op elkaar stapelt, laat zien of opbergt.
Printer gebruiken
19
Page 20

Documenten scannen
1 Controleer of de printer is aangesloten op een computer en de printer en de computer zijn ingeschakeld.
2 Plaats een origineel document met de bedrukte zijde omhoog in de automatische documentinvoer (ADI) of met
de bedrukte zijde naar beneden op de glasplaat.
Opmerking: Plaats geen briefkaarten, foto's, kleine items, transparanten, fotopapier of dunne voorwerpen (zoals
knipsels uit tijdschriften) in de ADI. Plaats deze items op de glasplaat.
3 Druk herhaaldelijk op of op het bedieningspaneel tot Scannen is gemarkeerd.
4 Druk op .
5 Als de printer is verbonden met meerdere computers:
a Druk herhaaldelijk op of tot de computer waarnaar u wilt scannen, is gemarkeerd.
b Druk op .
Als u een pincode hebt ingesteld tijdens de netwerkinstallatie en hierom wordt gevraagd:
1 Voer de pincode in met en om een cijferpositie te selecteren en selecteer met en een waarde
voor dat cijfer.
2 Druk op .
6 Wacht tot de lijst met scantoepassingen is gedownload op de printer.
7 Selecteer de opties met de knoppen op het bedieningspaneel.
8 Druk op .
9 Volg de aanwijzingen op het scherm.
Fax verzenden met het bedieningspaneel
Dit is de beste manier om documenten te faxen die al zijn afgedrukt.
1 Controleer of de printer is ingeschakeld en aangesloten op een werkende telefoonlijn.
2 Plaats een origineel document met de bedrukte zijde omhoog in de automatische documentinvoer (ADI) of met
de bedrukte zijde naar beneden op de glasplaat.
Opmerking: Plaats geen briefkaarten, foto's, kleine items, transparanten, fotopapier of dunne voorwerpen (zoals
knipsels uit tijdschriften) in de ADI. Plaats deze items op de glasplaat.
3 Druk herhaaldelijk op of op het bedieningspaneel tot Faxen is gemarkeerd.
4 Druk op .
Het menu Faxmodus wordt geopend.
5 Voer een faxnummer in.
Opmerkingen:
• U kunt een telefoonkaartnummer opnemen als onderdeel van het faxnummer.
• Een faxnummer kan maximaal 64 cijfers, komma's, punten en/of de symbolen * of # bevatten.
Printer gebruiken
20
Page 21

6 Druk op om de faxtaak te starten.
Opmerking: als u afzonderlijke pagina's scant met de glasplaat, wordt na elke gescande pagina het bericht
Wilt u nog een pagina toevoegen aan de fax? weergegeven om nog een pagina te scannen of
de fax meteen te verzenden.
7 Als u een fax naar een groep wilt verzenden (groepsfax), geeft u de faxnummers op totdat u maximaal 30
faxnummers hebt opgegeven.
Supplies bestellen
Cartridges bestellen
Lexmark 9500 Series models
Item Artikelnummer Gemiddeld cartridgerendement voor normale
pagina's is maximaal
Zwarte inktcartridge 42A 220
Zwarte inktcartridge
Zwarte inktcartridge met hoog rendement 44 450
Kleureninktcartridge 41A 210
Kleureninktcartridge
Kleureninktcartridge met hoog rendement 43 350
Foto-inktcartridge 40 Niet van toepassing
1
Waarden op basis van doorlopend afdrukken. Vastgestelde rendementswaarde conform ISO/IEC 24711 (FDIS).
2
Retourneerprogramma voor cartridges met licentie
2
2
42 220
41 210
1
Papier en andere supplies bestellen
Als u supplies wilt bestellen of een leverancier in de buurt wilt zoeken, kunt u onze website bezoeken op
www.lexmark.com.
Opmerkingen:
• Gebruik voor optimale resultaten alleen Lexmark inktcartridges.
• Gebruik Lexmark fotopapier of Lexmark PerfectFinish
van foto's of andere afbeeldingen van hoge kwaliteit.
TM
fotopapier voor optimale resultaten bij het afdrukken
• Zorg ervoor dat u de afdrukzijde niet aanraakt met uw vingers of scherpe voorwerpen om vlekken en krassen te
voorkomen. Voor de beste resultaten verwijdert u elk afgedrukt vel meteen uit de papieruitvoerlade en laat u
de vellen ten minste 24 uur drogen voordat u ze op elkaar stapelt, laat zien of opbergt.
Onderdeel Artikelnummer
USB-kabel 1021294
Optionele tweede papierlade (Lade 2) 30B0199
Ga voor meer informatie naar www.lexmark.com
Printer gebruiken
21
Page 22

Papier Papierformaat
Lexmark fotopapier
• Letter
• A4
• 4 x 6 inch
• 10 x 15 cm
Lexmark PerfectFinish fotopapier
• Letter
• A4
• 4 x 6 inch
• 10 x 15 cm
• L
Opmerking: de beschikbaarheid verschilt per land of regio.
Voor informatie over het aanschaffen van Lexmark fotopapier of Lexmark PerfectFinish in uw land of regio gaat u
naar www.lexmark.com.
Printer gebruiken
22
Page 23

Printer voorbereiden voor faxen
In dit hoofdstuk wordt uitgelegd hoe u de printer moet instellen voor faxen. Raadpleeg het gedeelte 'Problemen
met faxen oplossen' in de Gebruikershandleiding of de Mac Help als er problemen optreden.
Faxverbinding kiezen
U kunt de printer aansluiten op apparatuur zoals een telefoon, antwoordapparaat of computermodem.
Opmerkingen:
• De printer is een analoog apparaat dat het beste werkt als u het apparaat rechtstreeks aansluit op de
wandaansluiting.
• Andere apparaten (zoals een telefoon of antwoordapparaat) kunnen vervolgens worden aangesloten op de
printer. Dit wordt uitgelegd in de installatieprocedure.
• Wilt u een digitale verbinding zoals ISDN, DSL of ADSL gebruiken, dan hebt u een apparaat van derden
(bijvoorbeeld een DSL-filter) nodig.
De printer hoeft niet aangesloten te worden op een computer, maar u moet de printer aansluiten op een telefoonlijn
om faxen te verzenden en ontvangen.
U kunt de printer aansluiten op andere apparatuur. Gebruik de volgende tabel om te bepalen hoe u de printer het
beste kunt instellen.
Apparatuur Voordelen Meer informatie
• De printer
• Een telefoonsnoer
• Een wandaansluiting voor
telefoons
• De printer
• Een antwoordapparaat
• Twee telefoonsnoeren
• Een wandaansluiting voor
telefoons
• De printer
• Een computermodem
• Twee telefoonsnoeren
• Een wandaansluiting voor
telefoons
• De faxlijn gebruiken als een
normale telefoonlijn.
• Faxen verzenden en ontvangen
zonder een computer te gebruiken.
• De faxlijn gebruiken als een
normale telefoonlijn.
• Faxen verzenden en ontvangen
zonder een computer te gebruiken.
• Binnenkomende gesproken
berichten ontvangen.
• De faxlijn gebruiken als een
normale telefoonlijn.
• Faxen verzenden en ontvangen
zonder een computer te gebruiken.
• Faxen verzenden met de computer.
Zie “Rechtstreeks aansluiten op
een wandaansluiting voor
telefoons” op pagina 24 voor
meer informatie.
Zie “Aansluiten op een antwoordapparaat” op pagina 27 voor
meer informatie.
Zie “Aansluiten op een computer
met een modem” op pagina 29
voor meer informatie.
Printer voorbereiden voor faxen
23
Page 24

Rechtstreeks aansluiten op een wandaansluiting voor telefoons
Sluit de printer rechtstreeks aan op een wandaansluiting voor telefoons om kopieën te maken en faxen te verzenden
of ontvangen zonder een computer.
1 U hebt een telefoonsnoer en een wandaansluiting voor telefoons nodig.
2 Sluit het ene uiteinde van het telefoonsnoer aan op de LINE-poort
3 Sluit het andere uiteinde van het telefoonsnoer aan op een werkende wandaansluiting voor telefoons.
van de printer.
Rechtstreeks aansluiten op een wandaansluiting voor telefoons in Duitsland
Sluit de printer rechtstreeks aan op een wandaansluiting voor telefoons om faxen te verzenden of ontvangen zonder
gebruik te maken van een computer.
1 U hebt een telefoonsnoer (geleverd bij het product) en een wandaansluiting voor telefoons nodig.
2 Sluit het ene uiteinde van het telefoonsnoer aan op de LINE-poort van de printer.
Printer voorbereiden voor faxen
24
Page 25

3 Sluit het andere uiteinde van het telefoonsnoer aan op de N-aansluiting van een werkende wandaansluiting voor
telefoons.
4 Als u dezelfde lijn wilt gebruiken voor communicatie via fax en telefoon, sluit u een tweede telefoonsnoer (niet
meegeleverd) aan op de telefoon en op de F-aansluiting van een werkende wandaansluiting voor telefoons.
Printer voorbereiden voor faxen
25
Page 26

5 Als u dezelfde lijn wilt gebruiken voor het opnemen van berichten op uw antwoordapparaat, sluit u een tweede
telefoonsnoer (niet meegeleverd) aan op het antwoordapparaat en op de andere N-aansluiting van de
wandaansluiting voor telefoons.
Aansluiten op een telefoon
Sluit een telefoon aan op de printer om de faxlijn te gebruiken als een gewone telefoonlijn. Plaats de printer
vervolgens bij de telefoon om kopieën te maken of faxen te verzenden of ontvangen zonder een computer.
Opmerking: De installatieprocedures kunnen per land of regio verschillen. Zie voor meer informatie over het
aansluiten van de printer op telecommunicatieapparaten “RJ11-adapter gebruiken” op pagina 30.
1 Controleer of u beschikt over het volgende:
• Een telefoon
• Twee telefoonsnoeren
• Een wandaansluiting voor telefoons
2 Sluit een telefoonsnoer aan op de LINE-poort
telefoons.
van de printer en op een werkende wandaansluiting voor
Printer voorbereiden voor faxen
26
Page 27

3 Verwijder de afdekplug uit de EXT-poort van de printer.
4 Sluit het andere telefoonsnoer aan op een telefoon en op de EXT-poort van de printer.
Aansluiten op een antwoordapparaat
Sluit een antwoordapparaat aan op de printer als u gesproken berichten en faxen wilt ontvangen.
Opmerking: De installatieprocedures kunnen per land of regio verschillen. Zie voor meer informatie over het
aansluiten van de printer op telecommunicatieapparaten “RJ11-adapter gebruiken” op pagina 30.
1 Controleer of u beschikt over het volgende:
• Een telefoon
• Een antwoordapparaat
• Drie telefoonsnoeren
• Een wandaansluiting voor telefoons
Printer voorbereiden voor faxen
27
Page 28

2 Sluit een telefoonsnoer aan op de LINE-poort van de printer en op een werkende wandaansluiting voor
telefoons.
3 Verwijder de afdekplug uit de EXT-poort van de printer.
4 Sluit een tweede telefoonsnoer aan op de telefoon en het antwoordapparaat.
5 Sluit een derde telefoonsnoer aan op het antwoordapparaat en op de EXT-poort van de printer.
Printer voorbereiden voor faxen
28
Page 29

Aansluiten op een computer met een modem
Sluit de printer aan op een computer met een modem om faxen te verzenden met de software.
Opmerking: De installatieprocedures kunnen per land of regio verschillen. Zie voor meer informatie over het
aansluiten van de printer op telecommunicatieapparaten “RJ11-adapter gebruiken” op pagina 30.
1 Controleer of u beschikt over het volgende:
• Een telefoon
• Een computer met een modem
• Twee telefoonsnoeren
• Een wandaansluiting voor telefoons
2 Sluit een telefoonsnoer aan op de LINE-poort
telefoons.
3 Verwijder de afdekplug uit de EXT-poort van de printer.
van de printer en op een werkende wandaansluiting voor
Printer voorbereiden voor faxen
29
Page 30

4 Sluit het tweede telefoonsnoer aan op de computermodem en op de EXT-poort van de printer.
RJ11-adapter gebruiken
Land/regio
• Verenigd Koninkrijk
• Ierland
• Finland
• Noorwegen
• Denemarken
Als u de printer op een antwoordapparaat of ander telecommunicatieapparaat wilt aansluiten, gebruikt u de adapter
voor de telefoonlijn die in de doos bij de printer is geleverd.
1 Sluit het ene uiteinde van het telefoonsnoer aan op de LINE-poort
• Italië
• Zweden
• Nederland
• Frankrijk
• Portugal
van de printer.
2 Sluit de adapter aan op de telefoonlijn die bij de printer is geleverd.
Opmerking: De adapter voor het Verenigd Koninkrijk wordt weergegeven. Uw adapter ziet er mogelijk anders
uit, maar past in de telefooncontactdoos die op uw locatie wordt gebruikt.
Printer voorbereiden voor faxen
30
Page 31

3 Sluit de telefoonlijn van het gewenste telecommunicatieapparaat aan op het linkeraansluiting van de adapter.
Als uw telecommunicatieapparaat een telefoonlijn met een Amerikaanse RJ11-aansluiting heeft, volgt u de
onderstaande stappen voor het aansluiten van het apparaat:
1 Verwijder de afdekplug uit de EXT-poort achter op de printer.
Opmerking: wanneer u deze afdekplug eenmaal hebt verwijderd, functioneren land- of regiospecifieke
apparaten die u op de aangegeven wijze via de adapter op de printer aansluit, niet correct.
2 Sluit uw telecommunicatieapparaat rechtstreeks aan op de EXT-poort achter op de printer.
Let op—Kans op beschadiging: raak de kabels of het aangegeven gedeelte van de printer niet aan wanneer
er een fax wordt verzonden of ontvangen.
Printer voorbereiden voor faxen
31
Page 32

Land/regio
• Saoedi-Arabië
• Verenigde Arabische Emiraten
• Egypte
• Bulgarije
• Tsjechië
• België
• Australië
• Zuid-Afrika
• Israël
• Hongarije
• Polen
• Roemenië
• Rusland
• Slovenië
• Spanje
• Turkije
• Griekenland
U sluit als volgt een antwoordapparaat of andere telecommunicatieapparaten op de printer aan:
1 Verwijder de afdekplug uit de EXT-poort achter op de printer.
Opmerking: wanneer u deze afdekplug eenmaal hebt verwijderd, functioneren land- of regiospecifieke
apparaten die u op de aangegeven wijze via de adapter op de printer aansluit, niet correct.
2 Sluit uw telecommunicatieapparaat rechtstreeks aan op de EXT-poort achter op de printer.
Let op—Kans op beschadiging: raak de kabels of het aangegeven gedeelte van de printer niet aan wanneer
er een fax wordt verzonden of ontvangen.
Printer voorbereiden voor faxen
32
Page 33

U kunt een adapter gebruiken met de printer.
Land/regio
• Duitsland
• Oostenrijk
• Zwitserland
In de EXT-poort aan de achterzijde van de printer bevindt zich een afdekplug. Deze afdekplug is nodig voor het
correct functioneren van de printer.
Opmerking: Verwijder de afdekplug niet. Als u deze verwijdert, functioneren andere telecommunicatieapparaten
in uw huis (zoals telefoons of antwoordapparaten) mogelijk niet.
Printer voorbereiden voor faxen
33
Page 34

Printer aansluiten op een netwerk
In dit hoofdstuk wordt uitgelegd hoe u de printer moet instellen voor een draadloos of bedraad netwerk.
Printer aansluiten
Als u een printer installeert en configureert voor gebruik op een netwerk, kunnen gebruikers op verschillende
computers afdrukken op een gemeenschappelijke printer. Er zijn drie manieren om de printer aan te sluiten:
• Printer aansluiten op een draadloos netwerk. Zie “Printer installeren op een draadloos netwerk” op pagina 35
voor meer informatie.
• Printer aansluiten op een bedraad (Ethernet) netwerk. Zie “Printer installeren op een bedraad (Ethernet) netwerk”
op pagina 36 voor meer informatie.
• De printer rechtstreeks aansluiten op de computer met een USB-kabel. Zie “Printer rechtstreeks aansluiten op
deze computer met een USB-kabel” op pagina 37 voor meer informatie.
Opmerkingen:
– Als u een externe afdrukserver wilt gebruiken, raadpleegt u de documentatie die bij de afdrukserver is geleverd
voor aanwijzingen over het installeren van het apparaat.
– Als u de printer voor draadloos gebruik wilt instellen, moet de printer in de buurt staan van de computer waarmee
u de printer wilt configureren. Na de configuratie kan de printer worden verplaatst naar de uiteindelijke locatie.
Draadloos netwerk
Gegevens die vereist zijn om de printer te installeren op een draadloos netwerk
Als u de printer wilt instellen voor draadloos afdrukken, hebt u de volgende gegevens nodig:
• De naam van uw draadloze netwerk. Deze wordt ook wel de SSID (Service Set Identifier) genoemd.
Als u de SSID van het netwerk waarop de computer is aangesloten niet weet, start u het hulpprogramma voor
de draadloze netwerkadapter van de computer en zoekt u de netwerknaam op of neemt u contact op met de
persoon die het draadloze netwerk heeft opgezet.
• Het wachtwoord dat wordt gebruikt om uw draadloze netwerk te beveiligen. Dit wachtwoord wordt ook de
beveiligingssleutel, WEP-sleutel of WPA-sleutel genoemd.
Als uw draadloze toegangspunt (draadloze router) WEP-beveiliging (Wired Equivalent Privacy) gebruikt, moet
de WEP-sleutel de volgende kenmerken hebben:
– Exact 10 of 26 hexadecimale tekens. Hexadecimale tekens zijn A-F, a-f en 0-9.
– Exact 5 of 13 ASCII-tekens. ASCII-tekens zijn letters, cijfers, interpunctietekens en symbolen die op het
toetsenbord worden weergegeven.
Printer aansluiten op een netwerk
34
Page 35

Als uw draadloze toegangspunt (draadloze router) WPA-beveiliging (Wi-Fi Protected Access) gebruikt, moet de
WPA-sleutel de volgende kenmerken hebben:
– Maximaal 64 hexadecimale tekens. Hexadecimale tekens zijn A-F, a-f en 0-9.
– 8 tot 63 ASCII-tekens. ASCII-tekens zijn letters, cijfers, interpunctietekens en symbolen die op het toetsenbord
worden weergegeven.
Opmerking: raadpleeg de documentatie van het draadloze toegangspunt (draadloze router) of neem contact
op met de persoon die het draadloze netwerk heeft opgezet als u niet beschikt over deze gegevens.
Gebruik de onderstaande tabel om de benodigde informatie te noteren.
Onderdeel Beschrijving
SSID (naam van het draadloze netwerk)
Beveiligingssleutel (wachtwoord)
Opmerking: noteer de beveiligingssleutel nauwkeurig, inclusief eventuele hoofdletters, en bewaar de
beveiligingssleutel op een veilige plaats, zodat u deze in de toekomst weer kunt gebruiken.
Printer installeren op een draadloos netwerk
Voordat u de printer installeert op een draadloos netwerk, moet u het volgende controleren:
• U hebt de eerste installatie van de printer uitgevoerd.
• Uw draadloze netwerk is ingesteld en werkt correct.
• De computer die u gebruikt, is aangesloten op hetzelfde draadloze netwerk als de printer die u wilt installeren.
1 Plaats de cd met installatiesoftware voor Windows of Macintosh, afhankelijk van het besturingssysteem dat u
gebruikt op de computer.
2 Wacht een minuut tot het installatievenster verschijnt.
Als het welkomstvenster niet verschijnt na een minuut, gaat u als volgt te werk:
Windows Vista:
a Klik op
b Ga naar het vak Zoekopdracht.
c Typ D:\setup.exe, waarbij D de letter van het cd-rom- of dvd-rom-station is.
.
Windows XP:
a Klik op Start ª Uitvoeren.
b Typ D:\setup.exe, waarbij D de letter van het cd-rom- of dvd-rom-station is.
Macintosh:
a Klik op het pictogram van de cd op het bureaublad.
b Dubbelklik op Installeer.
3 Volg de aanwijzingen in het welkomstvenster om de printer in te stellen.
Printer aansluiten op een netwerk
35
Page 36

Uitleg van de kleuren van de Wi-Fi-aanduiding
De kleuren van de Wi-Fi-aanduiding geven de netwerkstatus van de printer aan.
• Uit. Dit kan het volgende betekenen:
– De printer is uitgeschakeld of aan het opwarmen.
– De printer is aangesloten op een router met een Ethernet-kabel.
• Oranje. Dit kan het volgende betekenen:
– De printer is niet aangesloten op een computer.
– De printer wordt geconfigureerd voor gebruik op een draadloos netwerk.
– De printer is met een USB-kabel aangesloten op een computer.
• Knippert oranje. Dit kan het volgende betekenen:
– De printer is buiten het bereik van het draadloze toegangspunt (draadloze router).
– De printer probeert te communiceren met het draadloze toegangspunt (draadloze router), maar het
draadloze toegangspunt (draadloze router) is wellicht uitgeschakeld of werkt niet correct.
– De geconfigureerde printer is uitgeschakeld en weer ingeschakeld. Daarom probeert de printer te
communiceren met het draadloze toegangspunt (draadloze router).
– De draadloze instellingen van de printer zijn wellicht niet langer geldig.
• Groen: dit geeft aan dat de printer is verbonden met een draadloos netwerk en gereed is voor gebruik.
• Knippert groen: dit betekent dat de interne afdrukserver van de printer wordt bijgewerkt.
Signaalsterkte bepalen
Draadloze apparaten hebben ingebouwde antenne die radiosignalen verzendt en ontvangt. De signaalsterkte die
wordt weergegeven op de netwerkconfiguratiepagina van de printer geeft aan hoe sterk een verzonden signaal
wordt ontvangen. Veel factoren hebben invloed op de signaalsterkte. Eén factor is de storing die wordt veroorzaakt
door andere draadloze apparaten of andere apparatuur, zoals magnetrons. Een andere factor is afstand. Hoe verder
twee draadloze apparaten van elkaar verwijderd zijn, hoe waarschijnlijker het is dat het communicatiesignaal zwakker
is.
Bedraad netwerk
Printer installeren op een bedraad (Ethernet) netwerk
De volgende aanwijzingen zijn bedoeld voor het installeren van de printer op een bedraad (Ethernet) netwerk.
Voordat u de printer installeert op een bedraad netwerk, moet u het volgende controleren:
• U hebt de eerste installatie van de printer uitgevoerd.
• De router is ingeschakeld en het netwerk is ingesteld en werkt correct.
• De computer is aangesloten op de router.
1 Plaats de cd met installatiesoftware voor Windows of Macintosh, afhankelijk van het besturingssysteem dat u
gebruikt op de computer.
2 Wacht een minuut tot het installatievenster verschijnt.
Als het welkomstvenster niet verschijnt na een minuut, gaat u als volgt te werk:
Printer aansluiten op een netwerk
36
Page 37

Windows Vista:
a Klik op .
b Ga naar het vak Zoekopdracht.
c Typ D:\setup.exe, waarbij D de letter van het cd-rom- of dvd-rom-station is.
Windows XP:
a Klik op Start ª Uitvoeren.
b Typ D:\setup.exe, waarbij D de letter van het cd-rom- of dvd-rom-station is.
Macintosh:
a Klik op het pictogram van de cd op het bureaublad.
b Dubbelklik op Installeer.
3 Volg de aanwijzingen in het welkomstvenster om de printer in te stellen.
Printer rechtstreeks aansluiten op deze computer met een USBkabel
De procedure verschilt, afhankelijk van het besturingssysteem. De procedure voor Windows en Macintosh wordt
hieronder weergegeven.
1 Plaats de cd met installatiesoftware voor Windows of Macintosh, afhankelijk van het besturingssysteem dat u
gebruikt op de computer.
2 Wacht een minuut tot het installatievenster verschijnt.
Als het welkomstvenster niet verschijnt na een minuut, gaat u als volgt te werk:
Windows Vista:
a Klik op .
b Ga naar het vak Zoekopdracht.
c Typ D:\setup.exe, waarbij D de letter van het cd-rom- of dvd-rom-station is.
Windows XP:
a Klik op Start ª Uitvoeren.
b Typ D:\setup.exe, waarbij D de letter van het cd-rom- of dvd-rom-station is.
Macintosh
a Klik op het pictogram van de cd op het bureaublad.
b Dubbelklik op Installeer.
3 Volg de aanwijzingen in het welkomstvenster om de printer in te stellen.
Printer aansluiten op een netwerk
37
Page 38

Problemen oplossen
In dit hoofdstuk wordt een aantal algemene problemen besproken waarmee u te maken kunt krijgen bij het instellen
van de printer. Raadpleeg de Gebruikershandleiding of de Mac Help voor meer informatie. Een van deze handleidingen
is geïnstalleerd met de printersoftware.
Installatieproblemen oplossen
De aan/uit-knop brandt niet
Dit zijn mogelijke oplossingen. Probeer een of meer van de volgende oplossingen:
DRUK OP DE AAN/UIT-KNOP
Zorg dat de printer is ingeschakeld door op
te drukken.
MAAK HET NETSNOER LOS EN SLUIT HET SNOER OPNIEUW AAN
1 Trek de stekker van het netsnoer uit het stopcontact en maak het netsnoer los van de printer.
2 Sluit het netsnoer stevig aan op de netvoedingsaansluiting op de printer.
3 Sluit de printer aan op een goed geaard stopcontact dat eerder voor andere elektrische apparaten is gebruikt.
4 Druk op als het lampje niet brandt.
Software wordt niet geïnstalleerd
Dit zijn mogelijke oplossingen. Probeer een of meer van de volgende oplossingen:
CONTROLEER HET BESTURINGSSYSTEEM
De volgende besturingssystemen worden ondersteund: Windows Vista, Windows XP, Windows 2000 met Service
Pack 3 of hoger en Mac OS X.
CONTROLEER UW SYSTEEMVEREISTEN
Controleer of de computer voldoet aan de minimumvereisten die op de printerdoos worden vermeld.
Problemen oplossen
38
Page 39

CONTROLEER DE USB-AANSLUITING
Als de printer is aangesloten op de computer met een USB-kabel:
1 Controleer of de USB-kabel niet is beschadigd.
2 Sluit het vierkante uiteinde van de USB-kabel stevig aan op de aansluiting achter op de printer.
3 Sluit het rechthoekige uiteinde van de USB-kabel stevig aan op de USB-poort van de computer.
De USB-poort wordt aangegeven met het USB-symbool
.
CONTROLEER DE DRAADLOZE VERBINDING
Als de printer geschikt is voor netwerken en u gebruikt de printer op een draadloos netwerk, controleert u of de
Wi-Fi-aanduiding brandt.
SLUIT DE NETVOEDING OPNIEUW AAN
1 Druk op
2 Trek de stekker van het netsnoer van de printer uit het stopcontact.
3 Maak de netvoeding voorzichtig los van de printer.
4 Sluit de netvoeding weer aan op de printer.
5 Steek de stekker van het netsnoer in het stopcontact.
6 Druk op om de printer aan te zetten.
om de printer uit te zetten.
SCHAKEL ANTIVIRUSPROGRAMMA'S UIT (ALLEEN VOOR WINDOWS-GEBRUIKERS)
1 Sluit alle geopende toepassingen.
2 Schakel alle antivirusprogramma's uit.
3 Dubbelklik op het pictogram Deze computer.
Klik in Windows XP op Start om het pictogram Deze computer weer te geven.
4 Dubbelklik op het pictogram van het cd-rom-station.
5 Dubbelklik zo nodig op setup.exe.
6 Volg de aanwijzingen op het scherm om de software te installeren.
Opmerking: u kunt de antivirusprogramma's weer inschakelen nadat de software is geïnstalleerd.
VERWIJDER DE SOFTWARE EN INSTALLEER DE SOFTWARE OPNIEUW
Verwijder de printersoftware en installeer de software opnieuw.
Problemen oplossen
39
Page 40

Pagina wordt niet afgedrukt
Dit zijn mogelijke oplossingen. Probeer een of meer van de volgende oplossingen:
CONTROLEER DE BERICHTEN
Als een foutbericht wordt weegegeven op de display van de printer of het beeldscherm van de computer, moet
u de fout oplossen voor u opnieuw kunt afdrukken.
CONTROLEER DE STROOMVOORZIENING
Als het lampje
stopcontact. Controleer of het netsnoer stevig is aangesloten op de printer.
niet brandt, controleert u of het netsnoer van de printer stevig is aangesloten op een geaard
PLAATS HET PAPIER OPNIEUW IN DE PRINTER
Verwijder het papier uit de papiersteun en plaats het papier vervolgens weer terug.
CONTROLEER DE INKT
Controleer de inktvoorraden en installeer zo nodig nieuwe inktcartridges.
CONTROLEER DE CARTRIDGES
1 Verwijder de inktcartridges uit de printer.
2 Controleer of sticker en tape zijn verwijderd van de cartridge.
3 Plaats de cartridges terug in de printer.
CONTROLEER OF DE PRINTER IS INGESTELD ALS STANDAARDPRINTER EN OF DE PRINTER NIET IN
DE WACHTSTAND IS GEPLAATST OF IS ONDERBROKEN
Alleen voor Windows-gebruikers
1 Voer een van de volgende handelingen uit:
• Windows Vista: klik op ª Configuratiescherm ª Printers.
• Windows XP: klik op Start ª Instellingen ª Printers en faxapparaten.
• Windows 2000 en eerder: klik op Start ª Instellingen ª Printers.
2 Dubbelklik op het afdrukwachtrijapparaat.
3 Klik op Printer.
• Controleer of de optie Afdrukken onderbreken is uitgeschakeld.
• Als er geen vinkje verschijnt naast Als standaardprinter instellen, moet u het afdrukwachtrijapparaat
selecteren voor elk bestand dat u wilt afdrukken.
Problemen oplossen
40
Page 41

Alleen voor Mac-gebruikers
U stelt als volgt de printer in als standaardprinter:
1 Selecteer in de Finder Programma's ª Hulpprogramma's ª Afdrukbeheer of Printerconfiguratie,
afhankelijk van het besturingssysteem dat u gebruikt.
2 Selecteer de printer in het dialoogvenster met de printerlijst.
3 Klik op het pictogram Maak standaard.
U kunt als volgt afdruktaken hervatten:
1 Selecteer in de Finder Programma's ª Hulpprogramma's ª Afdrukbeheer of Printerconfiguratie,
afhankelijk van het besturingssysteem dat u gebruikt.
2 Dubbelklik op de printer in de lijst met printers.
Het voorgrondmenu voor printers wordt weergegeven.
3 Als u alle afdruktaken in de wachtrij wilt hervatten, klikt u op Start taken.
Als u een bepaalde afdruktaak wilt hervatten, selecteert u de documentnaam en klikt u op Hervat.
SLUIT DE NETVOEDING OPNIEUW AAN
1 Druk op om de printer uit te zetten.
2 Trek de stekker van het netsnoer van de printer uit het stopcontact.
3 Maak de netvoeding voorzichtig los van de printer.
4 Sluit de netvoeding weer aan op de printer.
5 Steek de stekker van het netsnoer in het stopcontact.
6 Druk op
om de printer aan te zetten.
VERWIJDER DE SOFTWARE EN INSTALLEER DEZE OPNIEUW
Verwijder de printersoftware en installeer de software opnieuw.
Problemen met draadloze functies oplossen
Controleer de beveiligingssleutels
Een beveiligingssleutel is gelijk aan een wachtwoord. Alle apparaten op hetzelfde netwerk moeten dezelfde
beveiligingssleutel gebruiken.
Opmerking: noteer de beveiligingssleutel nauwkeurig, inclusief eventuele hoofdletter en bewaar deze op een veilige
plaats, zodat u deze in de toekomst weer kunt gebruiken.
Problemen oplossen
41
Page 42

De beveiligingssleutel moet aan de volgende eisen voldoen:
WEP-sleutel
• Exact 10 of 26 hexadecimale tekens. Hexadecimale
tekens zijn A-F, a-f en 0-9.
• Exact 5 of 13 hexadecimale tekens. ASCII-tekens zijn
letters, cijfers, interpunctietekens en symbolen die op
het toetsenbord worden weergegeven.
WPA-sleutel
• Maximaal 64 hexadecimale tekens. Hexadecimale
tekens zijn A-F, a-f en 0-9.
• 8 tot 63 ASCII-tekens. ASCII-tekens zijn letters, cijfers,
interpunctietekens en symbolen die op het toetsenbord worden weergegeven.
Hulpprogramma voor draadloze configuratie kan niet communiceren met de printer tijdens de installatie
Dit zijn mogelijke oplossingen. Probeer een of meer van de volgende oplossingen:
CONTROLEER DE STROOMVOORZIENING
Controleer of het lampje brandt.
CONTROLEER DE INSTALLATIEKABEL
Alleen voor Windows-gebruikers
1 Maak de installatiekabel los en controleer of deze niet is beschadigd.
2 Sluit het rechthoekige uiteinde van de USB-kabel stevig aan op de USB-poort van de computer.
De USB-poort wordt aangegeven met het USB-symbool .
3 Sluit het vierkante uiteinde van de USB-kabel stevig aan op de USB-poort aan de achterkant van de printer.
4 Annuleer de installatie van de software.
5 Voer een van de volgende handelingen uit:
• Windows Vista: klik op .
• Windows XP en eerder: klik op Start.
6 Click Programs or All Programs ªLexmark 9500 Series.
7 Klik op Hulpprogramma voor draadloze configuratie.
8 Volg de aanwijzingen op het scherm.
Alleen voor Mac-gebruikers
1 Maak de installatiekabel los en controleer of deze niet is beschadigd.
2 Sluit het rechthoekige uiteinde van de USB-kabel stevig aan op de USB-poort van de computer.
De USB-poort wordt aangegeven met het USB-symbool .
3 Sluit het vierkante uiteinde van de USB-kabel stevig aan op de USB-poort aan de achterkant van de printer.
4 From the Finder desktop, double-click the Lexmark 9500 Series folder.
5 Dubbelklik op Assistent voor draadloze configuratie.
6 Volg de aanwijzingen op het scherm.
Problemen oplossen
42
Page 43

Wi-Fi-aanduiding knippert oranje tijdens de installatie
Als de Wi--Fi-aanduiding oranje knippert tijdens de installatie, geeft dit aan dat de printer is geconfigureerd voor
gebruik op een draadloos netwerk, maar geen verbinding kan maken met het netwerk waarvoor de printer is
geconfigureerd. De printer kan wellicht geen verbinding maken met het netwerk vanwege een storing of de afstand
tot het draadloze toegangspunt (draadloze router), of omdat de instellingen zijn gewijzigd.
Dit zijn mogelijke oplossingen. Probeer een of meer van de volgende oplossingen:
CONTROLEER OF HET TOEGANGSPUNT IS INGESCHAKELD
Controleer het toegangspunt en schakel het zo nodig in.
VERPLAATS HET DRAADLOZE TOEGANGSPUNT (DRAADLOZE ROUTER) OM STORING TE
VERMINDEREN
Er kan een tijdelijke storing worden veroorzaakt door andere apparatuur zoals magnetrons of andere apparaten,
draadloze telefoons, babyfoons en camera's van beveiligingssystemen. Controleer of het draadloze toegangspunt
(draadloze router) niet te dicht bij deze apparaten is geplaatst.
PROBEER DE EXTERNE ANTENNES AAN TE PASSEN
Antennes werken meestal het beste als ze naar boven zijn gericht. De ontvangst kan verbeteren als u verschillende
hoeken uitprobeert voor de antennes van uw printer en/of draadloze toegangspunt (draadloze router).
VERPLAATS DE COMPUTER EN/OF PRINTER
Plaats de computer en/of printer dichter bij het draadloze toegangspunt (draadloze router). Hoewel de mogelijke
afstand tussen apparaten in 802.11b- of 802.11g-netwerken 90 meter is, is het effectieve bereik voor optimale
prestaties meestal 30-46 meter.
Druk de netwerkconfiguratiepagina voor de printer af om te controleren of de printer een krachtig signaal ontvangt
van de draadloze router (draadloos toegangspunt). Zie “Netwerkconfiguratiepagina afdrukken” op pagina 51
voor meer informatie.
CONTROLEER DE BEVEILIGINGSSLEUTELS
Controleer of uw beveiligingssleutels juist zijn.
CONTROLEER HET MAC-ADRES
Als op het netwerk een filter voor MAC-adressen wordt gebruikt, moet u het MAC-adres van de printer opgeven.
Problemen oplossen
43
Page 44

PING HET DRAADLOZE TOEGANGSPUNT (DRAADLOZE ROUTER) OM TE CONTROLEREN OF HET
NETWERK WERKT
Alleen voor Windows-gebruikers
1 Zoek het IP-adres van het toegangspunt op als u dit niet weet:
a Voer een van de volgende handelingen uit:
• In Windows Vista: klik op
• In Windows XP en eerder: klik op Start ª Programma's of Alle programma's ª Bureau-
accessoires ª Opdrachtprompt.
b Typ ipconfig.
c Druk op Enter.
• Het item Standaardgateway geeft gewoonlijk het draadloze toegangspunt (draadloze router) aan.
• Het IP-adres bestaat uit vier sets met cijfers gescheiden door punten: 192.168.0.100.
2 Ping het draadloze toegangspunt (draadloze router).
a Voer een van de volgende handelingen uit:
• In Windows Vista: klik op ª Alle programma's ª Bureau-accessoires ª Opdrachtprompt.
• In Windows XP en eerder: klik op Start ª Programma's of Alle programma's ª Bureau-
accessoires ª Opdrachtprompt.
ª Alle programma's ª Bureau-accessoires ª Opdrachtprompt.
b Typ ping gevolgd door een spatie en het IP-adres van het draadloze toegangspunt (draadloze router).
Bijvoorbeeld:
ping 192.168.0.100
c Druk op Enter.
3 Als het draadloze toegangspunt (draadloze router) reageert, worden verschillende regels weergegeven die
beginnen met Antwoord van. Zet de printer uit en weer aan.
4 Als het draadloze toegangspunt (draadloze router) niet reageert, wordt er na een aantal seconden Time-out
bij opdracht weergegeven.
Probeer het volgende:
a Voer een van de volgende handelingen uit:
• In Windows Vista: klik op ª Configuratiescherm ª Netwerk en internet ª Netwerkcentrum.
• In Windows XP en eerder: klik op Start ª Instellingen ª Configuratiescherm ª
Netwerkverbindingen.
b Selecteer de juiste verbinding in het overzicht.
Opmerking: als de computer is verbonden met het toegangspunt (router) via een Ethernet-kabel, mag
de naam van de verbinding niet het woord 'draadloos' bevatten.
c Klik met de rechtermuisknop op de verbinding en kies Herstellen.
Alleen voor Mac-gebruikers
1 Controleer de status van AirPort en zoek het IP-adres van het draadloze toegangspunt (draadloze router) op
als u dit niet weet:
a Klik op Apple-menu ª Systeemvoorkeuren.
b Klik op Netwerk.
Problemen oplossen
44
Page 45

c Selecteer zo nodig Netwerkstatus in het voorgrondmenu Toon.
De statusaanduiding van AirPort moet groen zijn. Groen betekent dat de poort actief is (ingeschakeld) en
is aangesloten.
Opmerkingen:
• Geel betekent dat de poort actief is, maar niet aangesloten.
• Rood betekent dat de poort niet is ingesteld.
d Selecteer AirPort in het voorgrondmenu Toon.
e Klik op TCP/IP.
• Het IP-adres bestaat uit vier sets met cijfers gescheiden door punten: 192.168.0.100.
• Het item Router geeft gewoonlijk het draadloze toegangspunt (draadloze router) aan.
2 Ping het draadloze toegangspunt (draadloze router).
a Klik in de Finder op Programma's.
b Dubbelklik in Programma's op Hulpprogramma's.
c Dubbelklik op Netwerkhulpprogramma en klik vervolgens op Ping.
d Geef het IP-adres van het draadloze toegangspunt (draadloze router) op in het veld voor het netwerkadres.
Bijvoorbeeld:
10.168.0.100
e Klik op Ping.
3 Als het draadloze toegangspunt (draadloze router) reageert, worden er meerdere regels weergegeven met het
aantal bytes dat wordt ontvangen van het draadloze toegangspunt (draadloze router). Dit geeft aan dat de
computer is verbonden met het draadloze toegangspunt (draadloze router).
4 Als het draadloze toegangspunt (draadloze router) niet reageert, wordt niets weergegeven. U kunt
netwerkcontrole gebruiken om het probleem op te lossen.
VOER HET HULPPROGRAMMA VOOR DRAADLOZE CONFIGURATIE OPNIEUW UIT
Voer het Hulpprogramma voor draadloze configuratie uit voor Windows of voer de Assistent voor draadloze
configuratie uit voor Mac. Zie “Hulpprogramma voor draadloze configuratie kan niet communiceren met de printer
tijdens de installatie” op pagina 42 voor meer informatie.
Opmerkingen:
• Als u de netwerkinstellingen wijzigt, moet u de instellingen wijzigen op alle netwerkapparaten voordat u deze
wijzigt voor het draadloze toegangspunt (draadloze router).
• Als u de draadloze netwerkinstellingen al hebt gewijzigd op het draadloze toegangspunt (draadloze router),
moet u de instellingen wijzigen op alle andere netwerkapparaten voordat u deze kunt zien op het netwerk.
Wi--Fi-aanduiding brandt nog steeds oranje
Wanneer de WiFi--aanduiding oranje brandt, kan dit aangeven dat de printer:
• is aangesloten op de computer met een USB-kabel;
• wordt geconfigureerd voor gebruik op een draadloos netwerk;
• niet is geconfigureerd in de infrastructuurmodus;
• moet worden geconfigureerd voor de ad-hocmodus.
Problemen oplossen
45
Page 46

De printer kan wellicht geen verbinding maken met het netwerk vanwege een storing of de afstand tot het draadloze
toegangspunt (draadloze router), of omdat de instellingen zijn gewijzigd.
Dit zijn mogelijke oplossingen. Probeer een of meer van de volgende oplossingen:
CONTROLEER DE KABEL
Controleer of de installatiekabel niet is aangesloten op de printer.
CONTROLEER DE NETWERKNAAM
Uw netwerk mag niet dezelfde naam hebben als een ander netwerk bij u in de buurt. Als u en uw buurman
bijvoorbeeld de standaardnetwerknaam van de fabrikant gebruiken, kan de printer verbinding maken met het
netwerk van uw buurman.
Als u geen unieke netwerknaam gebruikt, raadpleegt u de documentatie voor het draadloze toegangspunt
(draadloze router) om een nieuwe netwerknaam in te stellen.
Als u een netwerknaam instelt, moet u de SSID van de printer en computer terugzetten naar dezelfde netwerknaam.
Raadpleeg de Gebruikershandleiding of de Mac Help voor meer informatie over het controleren van de
netwerknaam. Een van deze handleidingen is geïnstalleerd met de printersoftware.
CONTROLEER DE BEVEILIGINGSSLEUTELS
Controleer of de beveiligingssleutels juist zijn. Zie “Controleer de beveiligingssleutels” op pagina 41 voor meer
informatie.
VERPLAATS DE COMPUTER EN/OF PRINTER
Plaats de computer en/of printer dichter bij het draadloze toegangspunt (draadloze router). Hoewel de mogelijke
afstand tussen apparaten in 802.11b- of 802.11g-netwerken 90 meter is, is het effectieve bereik voor optimale
prestaties meestal 30 - 46 meter.
CONTROLEER HET MAC-ADRES
Als op het netwerk een filter voor MAC-adressen wordt gebruikt, moet u het MAC-adres van de printer opnemen
in de filterlijst voor MAC-adressen. U kunt de printer dan gebruiken op het netwerk. Raadpleeg de
Gebruikershandleiding of de Mac Help voor meer informatie over het vaststellen van het MAC-adres. Een van deze
handleidingen is geïnstalleerd met de printersoftware.
Problemen oplossen
46
Page 47

Printer kan geen verbinding maken met het draadloze netwerk
Dit zijn mogelijke oplossingen. Probeer een of meer van de volgende oplossingen:
CONTROLEER OF DE COMPUTER IS VERBONDEN MET HET DRAADLOZE TOEGANGSPUNT
(DRAADLOZE ROUTER)
Alleen voor Windows-gebruikers
• Als u de SSID van het draadloze netwerk niet weet, start u het hulpprogramma voor de draadloze
netwerkadapter en zoekt u de netwerknaam op of neemt u contact op met de persoon die het draadloze
netwerk heeft opgezet.
• Als er andere computers of bronnen zijn verbonden met het draadloze netwerk, controleert u of u toegang
hebt vanaf uw computer.
Alleen voor Mac-gebruikers
• Als u de SSID van het draadloze netwerk niet weet, voert u de volgende procedure uit om de status van AirPort
te controleren en de SSID te verkrijgen.
1 Klik in de Finder op Programma's.
2 Dubbelklik in Programma's op Internetverbinding.
3 Klik op de werkbalk op Airport.
De SSID van het netwerk waarmee de computer is verbonden, wordt weergegeven in het voorgrondmenu
Netwerk.
4 Noteer de SSID.
• Als er andere computers of bronnen zijn verbonden met het draadloze netwerk, controleert u of u toegang
hebt vanaf uw computer.
PLAATS DE COMPUTER EN/OF PRINTER DICHTER BIJ HET DRAADLOZE TOEGANGSPUNT
Hoewel de mogelijke afstand tussen apparaten in 802.11b- of 802.11g-netwerken 90 meter is, is het effectieve
bereik voor optimale prestaties meestal 30 - 46 meter.
Stel de printer opnieuw in door het hulpprogramma voor draadloze configuratie (voor Windows) of de assistent
voor draadloze configuratie (voor Macintosh) opnieuw uit te voeren.
CONTROLEER OF DE PRINTER ZICH IN HETZELFDE DRAADLOZE NETWERK BEVINDT ALS DE
COMPUTER
De SSID van de printer moet overeenkomen met de SSID van het draadloze netwerk.
Als u de SSID van het netwerk niet weet, voert u de volgende procedure uit om deze te verkrijgen en voert u
vervolgens het hulpprogramma voor draadloze configuratie (voor Windows) of de assistent voor draadloze
configuratie (voor Macintosh) weer uit om de printer opnieuw in te stellen.
Alleen voor Windows-gebruikers
1 Geef het IP-adres van uw draadloze toegangspunt (draadloze router) op in de adresbalk van uw browser.
Problemen oplossen
47
Page 48

Als u het IP-adres van het draadloze toegangspunt (draadloze router) niet weet:
a Klik op:
• Windows Vista: ª Alle programma's ª Bureau-accessoires ª Opdrachtprompt.
• Windows XP en eerder: Start ª Programma's of Alle programma's ª Bureau-accessoires ª
Opdrachtprompt.
b Typ ipconfig.
c Druk op Enter.
• Het item Standaardgateway geeft gewoonlijk het draadloze toegangspunt (draadloze router) aan.
• Het IP-adres bestaat uit vier sets met cijfers gescheiden door punten: 192.168.0.100.
2 Geef uw gebruikersnaam en wachtwoord op als dit wordt gevraagd.
3 Klik op OK.
4 Klik op de hoofdpagina op Draadloos of een andere optie waar de instellingen worden opgeslagen. De SSID
wordt weergegeven.
5 Noteer de SSID, het beveiligingstype en de beveiligingssleutels, als deze worden weergegeven.
Opmerking: noteer de gegevens nauwkeurig, inclusief eventuele hoofdletters.
6 Bewaar de SSID en de beveiligingssleutels op een veilige plaats, zodat u deze in de toekomst weer kunt
gebruiken.
Alleen voor Mac-gebruikers
1 Geef het IP-adres van uw draadloze toegangspunt (draadloze router) op in de adresbalk van uw browser.
Als u het IP-adres van het draadloze toegangspunt (draadloze router) niet weet:
a Klik op Apple-menu ª Systeemvoorkeuren.
b Klik op Netwerk.
c Selecteer Airport in het voorgrondmenu Toon.
d Klik op TCP/IP.
Het item Router geeft gewoonlijk het draadloze toegangspunt (draadloze router) aan.
2 Geef uw gebruikersnaam en wachtwoord op als dit wordt gevraagd.
3 Klik op OK.
4 Klik op de hoofdpagina op Draadloos of een andere optie waar de instellingen worden opgeslagen. De SSID
wordt weergegeven.
5 Noteer de SSID, het beveiligingstype en de beveiligingssleutels, als deze worden weergegeven.
Opmerkingen:
• Noteer de gegevens nauwkeurig, inclusief eventuele hoofdletters.
• Bewaar de SSID en de beveiligingssleutels op een veilige plaats, zodat u deze in de toekomst weer kunt
gebruiken.
Problemen oplossen
48
Page 49

CONTROLEER DE GEAVANCEERDE BEVEILIGINGSINSTELLINGEN
• Als u een filter voor MAC-adressen gebruikt om toegang tot uw draadloze netwerk te beperken, moet u het
MAC-adres van de printer toevoegen aan de lijst van adressen die zijn toegestaan voor verbinding met uw
draadloze toegangspunt (draadloze router).
• Als u het draadloze toegangspunt (draadloze router) instelt zodat een beperkt aantal IP-adressen wordt
toegewezen, moet u dit aanpassen zodat de printer kan worden toegevoegd.
Opmerking: raadpleeg de documentatie van het draadloze netwerk of neem contact op met de persoon die het
draadloze netwerk heeft opgezet als u niet weet hoe u deze wijzigingen moet aanbrengen.
Draadloze netwerkprinter drukt niet af
Dit zijn mogelijke oplossingen. Probeer een of meer van de volgende oplossingen:
CONTROLEER DE STROOMVOORZIENING
Controleer of het lampje brandt.
CONTROLEER DE KABEL
• Controleer of het netsnoer is aangesloten op de printer en het stopcontact.
• De USB- of installatiekabel is niet aangesloten.
CONTROLEER OF DE WI-FI-AANDUIDING BRANDT
Controleer of het WiFi-lampje groen brandt.
CONTROLEER OF HET PRINTERSTUURPROGRAMMA IS GEÏNSTALLEERD
Controleer of het printerstuurprogramma is geïnstalleerd op de computer waarmee u de afdruktaak verzendt.
Alleen voor Windows-gebruikers
1 Voer een van de volgende handelingen uit:
• Windows Vista: klik op
• Windows XP: klik op Start ª Instellingen ª Printers en faxapparaten.
• Windows 2000 en eerder: klik op Start ª Instellingen ª Printers.
Als het printerpictogram niet wordt weergegeven, is het printerstuurprogramma niet geïnstalleerd.
2 Als het printerstuurprogramma niet geïnstalleerd is, plaatst u de cd met installatiesoftware in de computer.
3 Volg de aanwijzingen op het scherm.
Alleen voor Mac-gebruikers
1 Controleer of de printermap in de Finder wordt weergegeven.
Als de map voor de printer niet op het bureaublad wordt weergegeven of per ongeluk is verwijderd:
ª Configuratiescherm ª Printers.
a Ga naar het Mac OS X-station waarop de printersoftware is geïnstalleerd.
b Choose Library ª Printers ª Lexmark ª 2007ª Lexmark 9500 Series folder.
Als de printermap niet wordt weergegeven, is het printerstuurprogramma niet geïnstalleerd.
Problemen oplossen
49
Page 50

2 Als het printerstuurprogramma niet geïnstalleerd is, plaatst u de cd met installatiesoftware in de computer.
3 Volg de aanwijzingen op het scherm.
Opmerking: u moet het printerstuurprogramma installeren op elke computer die met de netwerkprinter wordt
gebruikt.
CONTROLEER OF DE PRINTER IS AANGESLOTEN OP HET DRAADLOZE NETWERK
1 Druk een netwerkconfiguratiepagina af. Zie “Netwerkconfiguratiepagina afdrukken” op pagina 51.
2 Controleer of 'Status: Aangesloten' verschijnt onder Netwerkkaart
START DE COMPUTER OPNIEUW OP
Zet de computer uit en start deze opnieuw op.
CONTROLEER DE PRINTERPOORTEN
Controleer of de juiste printerpoort is geselecteerd.
Alleen voor Windows-gebruikers
1 Voer een van de volgende handelingen uit:
• Windows Vista: klik op
• Windows XP: klik op Start ª Instellingen ª Printers en faxapparaten.
• Windows 2000 en eerder: klik op Start ª Instellingen ª Printers.
ª Configuratiescherm ª Printers.
2 Right-click the Lexmark 9500 Series icon.
3 Klik op Eigenschappen ª Poorten.
4 Controleer of XXXX_Series_nnnnnn_P1 is geselecteerd, waarbij XXXX het serienummer van de printer is en
nnnnnn de laatste zes cijfers van het MAC-adres van de printer zijn.
Opmerking: het MAC-adres vindt u op de achterkant van de printer, naast het serienummer.
5 Als in plaats daarvan USB is geselecteerd:
a Selecteer de poortnaam in stap 4.
b Klik op Toepassen.
c Sluit het venster en probeer opnieuw af te drukken.
Alleen voor Mac-gebruikers
1 Klik in de Finder op Programma's.
2 Dubbelklik in Programma's op Hulpprogramma's.
3 Dubbelklik op Printerconfiguratie.
De printerlijst wordt weergegeven.
4 Controleer of XXXX Series <MAC:nnnnnnnnnnnn> de standaardprinter is, waarbij XXXX het serienummer is
van de printer en nnnnnnnnnnnn het 12-cijferige MAC-adres van de printer is.
Problemen oplossen
50
Page 51

5 Als USB is geselecteerd:
a Selecteer XXXX Series waarbij XXXX het serienummer van de printer is.
b Klik op Maak standaard.
c Sluit het venster en probeer opnieuw af te drukken.
INSTALLEER DE SOFTWARE OPNIEUW
Verwijder de printersoftware en installeer deze opnieuw.
Opmerking: als er meerdere printers worden weergegeven in de lijst waarin u de printer kunt selecteren, selecteert
u de printer met het MAC-adres dat overeenkomt met het adres op de achterkant van de printer.
Algemenen netwerkproblemen oplossen
Printer is correct geconfigureerd, maar kan niet op het netwerk gevonden worden
Controleer het volgende:
• De printer is ingeschakeld.
• De router (toegangspunt) is ingeschakeld.
• De printer heeft een geldig IP-adres.
Als u een draadloze verbinding gebruikt, controleert u het volgende:
• De printer bevindt zich binnen het bereik van het draadloze netwerk.
Plaats de printer zo nodig dichter bij de draadloze router (draadloos toegangspunt). Hoewel de mogelijke afstand
tussen apparaten in 802.11b- of 802.11g-netwerken 90 meter is, is het effectieve bereik voor optimale prestaties
meestal 30 - 46 meter.
• De printer is niet in de buurt van andere elektronische apparaten geplaatst die storing kunnen veroorzaken met
het draadloze signaal.
• Het draadloze netwerk gebruikt een unieke netwerknaam (SSID). Als dit niet het geval is, communiceert de
printer/afdrukserver mogelijk via een netwerk in de buurt waarvoor dezelfde netwerknaam wordt gebruikt.
• De computer die u gebruikt, is aangesloten op hetzelfde draadloze netwerk als waarop de printer is aangesloten.
Als u een bedrade (Ethernet) verbinding gebruikt, controleert u het volgende:
• De Ethernet-kabels zijn correct aangesloten op de Ethernet-poorten van de router en de achterzijde van de printer
en/of computer.
Netwerkconfiguratiepagina afdrukken
Een netwerkconfiguratiepagina bevat de netwerkconfiguratie-instellingen van uw printer. Hierop wordt informatie
weergegeven zoals de SSID of de naam van het netwerk waarop de printer is aangesloten, het IP-adres van het
toegangspunt (router) en het IP-adres dat aan de printer is toegewezen.
U drukt als volgt een netwerkconfiguratiepagina af:
1 Druk herhaaldelijk op of op het bedieningspaneel tot Instellen is gemarkeerd.
2 Druk op .
Problemen oplossen
51
Page 52

3 Druk herhaaldelijk op of tot Netwerkconfiguratie is gemarkeerd.
4 Druk op .
5 Druk herhaaldelijk op of tot Netwerkconfiguratiepagina afdrukken is gemarkeerd.
6 Druk op
Er wordt een netwerkconfiguratiepagina afgedrukt.
.
Problemen oplossen
52
Page 53

Kennisgevingen
Productinformatie
Productnaam:
Lexmark 9500 Series
Apparaattype:
4435
Model(len):
W22, W2E
Uitgavebericht
August 2007
De volgende alinea is niet van toepassing op landen waar de voorwaarden strijdig zijn met de nationale
wetgeving: LEXMARK INTERNATIONAL, INC., LEVERT DEZE PUBLICATIE ALS ZODANIG ZONDER ENIGE VORM VAN
GARANTIE, NOCH IMPLICIET, NOCH EXPLICIET, INCLUSIEF MAAR NIET BEPERKT TOT DE IMPLICIETE GARANTIES VAN
VERHANDELBAARHEID OF GESCHIKTHEID VOOR EEN BEPAALD DOEL. In sommige rechtsgebieden is afwijzing van
expliciete of impliciete garanties bij bepaalde transacties niet toegestaan, het is daarom mogelijk dat deze verklaring
niet op u van toepassing is.
Deze publicatie kan technische onjuistheden of typografische fouten bevatten. De informatie in deze publicatie
wordt regelmatig herzien, wijzigingen zullen in latere uitgaven worden opgenomen. De producten of programma's
die worden beschreven, kunnen te allen tijde worden verbeterd of gewijzigd.
Verwijzingen in deze publicatie naar producten, programma's of diensten houden niet in dat de fabrikant deze
producten op de markt wil brengen in alle landen waar de fabrikant actief is. Een verwijzing naar een product,
programma of dienst betekent niet dat alleen dat product, dat programma of die dienst kan worden gebruikt. In
plaats daarvan kunnen alle functioneel gelijkwaardige producten, programma's of diensten, waarmee geen inbreuk
wordt gemaakt op bestaande intellectuele eigendomsrechten, worden gebruikt. De gebruiker is verantwoordelijk
voor de evaluatie en controle van de werking in combinatie met andere producten, programma's of diensten, met
uitzondering van de producten, programma's of diensten die door de fabrikant zijn aangegeven.
Voor technische ondersteuning van Lexmark gaat u naar support.lexmark.com.
Voor informatie over supplies en downloads gaat u naar www.lexmark.com.
Als u geen toegang hebt tot internet, kunt u ook per post contact opnemen met Lexmark:
Lexmark International, Inc.
Bldg 004-2/CSC
740 New Circle Road NW
Lexington, KY 40550
© 2007 Lexmark International, Inc.
Alle rechten voorbehouden.
Kennisgevingen
53
Page 54

Handelsmerken
Lexmark en Lexmark met het diamantlogo zijn gedeponeerde handelsmerken van Lexmark International, Inc. in de
Verenigde Staten en/of andere landen.
PerfectFinish is een handelsmerk van Lexmark International, Inc.
Andere handelsmerken zijn eigendom van hun respectieve houders.
Blootstelling aan hoogfrequentie-energie
De volgende kennisgeving is van toepassing als in de printer een draadloze netwerkkaart is geïnstalleerd.
De hoeveelheid hoogfrequentie-energie die door dit draadloze apparaat wordt uitgestraald, ligt ver onder de
limieten voor hoogfrequentie-energie die zijn vastgesteld door de FCC en andere regelgevingsinstanties. Er moet
minimaal 20 cm (8 inch) ruimte tussen de antenne en eventuele personen zijn om te voldoen aan de vereisten voor
hoogfrequentie-energie van de FCC.
Conformiteit met de richtlijnen van de Europese Gemeenschap (EG)
Dit product voldoet aan de veiligheidseisen die zijn omschreven in de Europese richtlijnen 2004/108/EG, 2006/95/EG
en 1999/5/EG aangaande het harmoniseren van de wetten van de Lidstaten met betrekking tot elektromagnetische
compatibiliteit en veiligheid van elektrische apparatuur die is ontworpen voor gebruik binnen een bepaald
spanningsbereik en in combinatie met radioapparatuur en apparatuur voor een telecommunicatiestation.
Een verklaring van conformiteit met de eisen van de richtlijnen is getekend door de Director of Manufacturing and
Technical Support, Lexmark International, S.A., Boigny, Frankrijk.
Dit product voldoet aan de eisen voor apparaten van Klasse B, zoals omschreven in richtlijn EN 55022 en in de
veiligheidseisen van EN 60950.
Conformiteit met de richtlijnen van de Europese Gemeenschap voor radioproducten
De volgende kennisgevingen zijn van toepassing als er een draadloze netwerkkaart in de printer is
geïnstalleerd
Dit product voldoet aan de veiligheidseisen die zijn omschreven in de Europese richtlijnen 89/336/EEG, 2006/95/EEG
en 1999/5/EG aangaande het harmoniseren van de wetten van de Lidstaten met betrekking tot elektromagnetische
compatibiliteit en veiligheid van elektrische apparatuur die is ontworpen voor gebruik binnen bepaalde
voltagegrenzen en voor radioapparatuur en telecommunicatieterminals.
De CE-markering geeft aan dat een apparaat voldoet aan de veiligheidsvoorschriften.
Het waarschuwingssymbool geeft aan dat er binnen bepaalde lidstaten beperkingen gelden.
Een verklaring waarin staat dat het product voldoet aan de veiligheidseisen van de EG-richtlijnen kan worden
verkregen bij de Director of Manufacturing and Technical Support, Lexmark International, S. A., Boigny, Frankrijk.
Kennisgevingen
54
Page 55

De volgende beperkingen zijn van kracht:
Land/regio Beperking
Alle landen/regio's Dit product is alleen bedoeld voor gebruik binnenshuis. Dit product mag niet buiten worden
gebruikt.
L'Italia Si fa presente inoltre che l'uso degli apparati in esame è regolamentato da:
• D.Lgs 1.8.2003, n.259, articoli 104 (attività soggette ad autorizzazione generale) e 105 (libero
uso), per uso privato;
• D.M. 28.5.03, per la fornitura al pubblico dell'accesso R-LAN alle reti e ai servizi di teleco-
municazioni.
Dit product voldoet aan de eisen van EN 55022; de veiligheidsvoorschriften van EN 60950; de radiospectrumvereisten
van ETSI EN 300 328; en de EMC-vereisten van EN 55024, ETSI EN 301 489-1 en ETSI EN 301 489-17.
Česky Společnost Lexmark International, Inc. tímto prohlašuje, že výrobek tento výrobek je ve shodě se
základními požadavky a dalšími příslušnými ustanoveními směrnice 1999/5/ES.
Dansk Lexmark International, Inc. erklærer herved, at dette produkt overholder de væsentlige krav og øvrige
relevante krav i direktiv 1999/5/EF.
Deutsch Hiermit erklärt Lexmark International, Inc., dass sich das Gerät dieses Gerät in Übereinstimmung mit
den grundlegenden Anforderungen und den übrigen einschlägigen Bestimmungen der Richtlinie
1999/5/EG befindet.
Ελληνική ΜΕ ΤΗΝ ΠΑΡΟΥΣΑ Η LEXMARK INTERNATIONAL, INC. ΔΗΛΩΝΕΙ ΟΤΙ ΑΥΤΟ ΤΟ ΠΡΟΪΟΝ
ΣΥΜΜΟΡΦΩΝΕΤΑΙ ΠΡΟΣ ΤΙΣ ΟΥΣΙΩΔΕΙΣ ΑΠΑΙΤΗΣΕΙΣ ΚΑΙ ΤΙΣ ΛΟΙΠΕΣ ΣΧΕΤΙΚΕΣ
ΔΙΑΤΑΞΕΙΣ ΤΗΣ ΟΔΗΓΙΑΣ 1999/5/ΕΚ.
English Hereby, Lexmark International, Inc., declares that this type of equipment is in compliance with the
essential requirements and other relevant provisions of Directive 1999/5/EC.
Español Por medio de la presente, Lexmark International, Inc. declara que este producto cumple con los requi-
sitos esenciales y cualesquiera otras disposiciones aplicables o exigibles de la Directiva 1999/5/CE.
Eesti Käesolevaga kinnitab Lexmark International, Inc., et seade see toode vastab direktiivi
1999/5/EÜ põhinõuetele ja nimetatud direktiivist tulenevatele muudele asjakohastele sätetele.
Suomi Lexmark International, Inc. vakuuttaa täten, että tämä tuote on direktiivin 1999/5/EY oleellisten vaati-
musten ja muiden sitä koskevien direktiivin ehtojen mukainen.
Français Par la présente, Lexmark International, Inc. déclare que l'appareil ce produit est conforme aux
exigences fondamentales et autres dispositions pertinentes de la directive 1999/5/CE.
Magyar Alulírott, Lexmark International, Inc. nyilatkozom, hogy a termék megfelel a vonatkozó alapvetõ
követelményeknek és az 1999/5/EC irányelv egyéb elõírásainak.
Íslenska Hér með lýsir Lexmark International, Inc. yfir því að þessi vara er í samræmi við grunnkröfur og
aðrar kröfur, sem gerðar eru í tilskipun 1999/5/EC.
Italiano Con la presente Lexmark International, Inc. dichiara che questo questo prodotto è conforme ai requisiti
essenziali ed alle altre disposizioni pertinenti stabilite dalla direttiva 1999/5/CE.
Latviski Ar šo Lexmark International, Inc. deklarē, ka šis izstrādājums atbilst Direktīvas 1999/5/EK būtis-
kajām prasībām un citiem ar to saistītajiem noteikumiem.
Lietuvių Šiuo Lexmark International, Inc. deklaruoja, kad šis produktas atitinka esminius reikalavimus ir
kitas 1999/5/EB direktyvos nuostatas.
Kennisgevingen
55
Page 56

Malti Bil-preżenti, Lexmark International, Inc., jiddikjara li dan il-prodott huwa konformi mal-ħtiġijiet
essenzjali u ma dispożizzjonijiet oħrajn relevanti li jinsabu fid-Direttiva 1999/5/KE.
Nederlands Hierbij verklaart Lexmark International, Inc. dat het toestel dit product in overeenstemming is met de
essentiële eisen en de andere relevante bepalingen van richtlijn 1999/5/EG.
Norsk Lexmark International, Inc. erklærer herved at dette produktet er i samsvar med de grunnleggende
krav og øvrige relevante krav i direktiv 1999/5/EF.
Polski Niniejszym Lexmark International, Inc. oświadcza, że niniejszy produkt jest zgodny z zasadni-
czymi wymogami oraz pozostałymi stosownymi postanowieniami Dyrektywy 1999/5/EC.
Português A Lexmark International Inc. declara que este este produto está conforme com os requisitos essenciais
e outras disposições da Diretiva 1999/5/CE.
Slovensky Lexmark International, Inc. týmto vyhlasuje, že tento produkt spĺňa základné požiadavky a
všetky príslušné ustanovenia smernice 1999/5/ES.
Slovensko Lexmark International, Inc. izjavlja, da je ta izdelek v skladu z bistvenimi zahtevami in ostalimi
relevantnimi določili direktive 1999/5/ES.
Svenska Härmed intygar Lexmark International, Inc. att denna produkt står i överensstämmelse med de
väsentliga egenskapskrav och övriga relevanta bestämmelser som framgår av direktiv 1999/5/EG.
Gebruiksrechtovereenkomst
U gaat akkoord met de volgende gebruiksrechtovereenkomst als u dit pakket opent, de software van het
afdrukapparaat installeert of de bijgeleverde inktcartridges gebruikt: De bijgeleverde, gepatenteerde inktcartridge
of inktcartridges mag/mogen slechts één maal worden gebruikt en is/zijn ontworpen om te stoppen met werken
nadat een vastgestelde hoeveelheid inkt is gebruikt. Er blijft een variabele hoeveelheid inkt achter in de cartridge
wanneer vervanging is vereist. Nadat de inktcartridge is opgebruikt, wordt de licentie voor het gebruik van de
inktcartridge beëindigd en moet de gebruikte cartridge worden geretourneerd naar Lexmark zodat de cartridge kan
worden gebruikt voor de fabricage van nieuwe producten, opnieuw kan worden gevuld of kan worden gerecycled.
Als u niet akkoord gaat met de voorwaarden van deze licentieovereenkomst voor eenmalig gebruik, moet u
dit product in de verpakking terugbrengen naar de winkel van aankoop. U kunt een vervangende cartridge
zonder deze voorwaarden aanschaffen op www.lexmark.com.
Raadpleeg de Gebruikershandleiding of Mac Help op de software-cd voor aanvullende voorwaarden.
Kennisgevingen
56
Page 57

Verklarende woordenlijst voor netwerken
ad-hocmodus
ad-hocnetwerk
AutoIP-adres
beveiligingssleutel
BSS (Basic Service Set)
DHCP (Dynamic Host Configuration
Protocol; dynamisch protocol voor
hostconfiguratie)
DHCP IP-adres
DHCP-server
draadloos toegangspunt
draadloze router
Een instelling voor een draadloos apparaat waarmee het rechtstreeks kan
communiceren met andere draadloze apparaten zonder een toegangspunt of
router.
Een draadloos netwerk dat geen toegangspunt gebruikt.
Een IP-adres dat automatisch wordt toegewezen door een netwerkapparaat.
Als het apparaat is ingesteld op DHCP, maar er geen DHCP-server beschikbaar
is, kan er een AutoIP-adres worden toegewezen door het apparaat.
Een wachtwoord, zoals een WEP-sleutel of een WPA-wachtwoord, waarmee een
netwerk wordt beveiligd.
BSS beschrijft het type draadloos netwerk dat u gebruikt. Er zijn twee BSS-typen:
infrastructuurnetwerk of ad-hocnetwerk.
Een taal die wordt gebruikt door DHCP-servers.
Een IP-adres dat automatisch wordt toegewezen door een DHCP-server.
Een computer of router die een uniek IP-adres toewijst aan elk apparaat op het
netwerk. Unieke adressen voorkomen conflicten.
Een apparaat dat draadloze apparaten verbindt om een draadloos netwerk te
maken.
Een router die ook dient als draadloos toegangspunt.
Filteren op MAC-adres
infrastructuurmodus
installatiekabel
interne, draadloze afdrukserver
IP-adres (Internet Protocol)
ipconfig
kanaal
MAC-adres (Media Access Control).
Een methode waarmee u de toegang tot uw draadloze netwerk kunt beperken
door op te geven welke MAC-adressen op het netwerk mogen communiceren
op het netwerk. Deze instelling kan worden opgegeven op draadloze routers
of toegangspunten.
Een instelling voor een draadloos apparaat waarmee het rechtstreeks kan
communiceren met andere draadloze apparaten via een toegangspunt of
router.
Hiermee sluit u de printer tijdelijk aan op de computer tijdens bepaalde installatiemethoden.
Een apparaat waarmee computers en printers met elkaar kunnen communiceren via een netwerk zonder kabels.
Het netwerkadres van een computer of printer. Elk apparaat op het netwerk
heeft een eigen netwerkadres. De adressen kunnen handmatig worden toegewezen (statisch IP-adres), automatisch door de DHCP-server (DHCP IP-adres) of
automatisch door het apparaat (AutoIP-adres).
Een opdracht die het IP-adres en andere netwerkgegevens van een Windowscomputer weergeeft.
Een specifieke radiofrequentie die door twee of meer draadloze apparaten
wordt gebruikt om te communiceren. Alle apparaten op het netwerk moeten
hetzelfde kanaal gebruiken.
Een hardware-adres dat een unieke aanduiding is voor elk apparaat op een
netwerk. Het MAC-adres is meestal afgedrukt op het apparaat.
Verklarende woordenlijst voor netwerken
57
Page 58

netwerkadapter/-kaart
Een apparaat waarmee computers of printers met elkaar kunnen communiceren via een netwerk.
netwerkhub
netwerknaam
persoonlijke naam van een printer
pingen
router
signaalsterkte
SSID (Service Set Identifier)
Statisch IP-adres
switch
UAA (Universally Administered
Address)
WEP (Wired Equivalent Privacy)
Een apparaat waarmee meerdere apparaten met elkaar verbonden kunnen
worden op een bedraad netwerk.
Zie “SSID (Service Set Identifier)” op pagina 58
De naam die u hebt toegewezen aan de printer zodat u en anderen deze kunnen
herkennen op het netwerk.
Een test waarmee u kunt bepalen of uw computer kan communiceren met een
ander apparaat.
Een apparaat dat één netwerkverbinding deelt met meerdere computers of
andere apparaten. De hoofdrouter beheert het netwerkverkeer.
Indicatie van de sterkte waarmee een uitgezonden signaal wordt ontvangen.
De naam van een draadloos netwerk. Als u een printer aansluit op een draadloos
netwerk, moet de printer dezelfde SSID gebruiken als het netwerk. Dit wordt
ook netwerknaam of BSS (Basic Service Set) genoemd.
Een IP-adres dat handmatig door u wordt toegewezen.
Een apparaat dat vergelijkbaar is met een netwerkhub waarmee verschillende
netwerken met elkaar kunnen worden verbonden.
Een adres dat door de fabrikant aan een netwerkprinter of afdrukserver wordt
toegewezen. Als u de UAA nodig hebt, drukt u een netwerkconfiguratiepagina
af en zoekt u de UAA-vermelding op.
Een beveiligingsinstelling waarmee niet-geautoriseerde toegang tot een
draadloos netwerk wordt voorkomen. Andere mogelijke beveiligingsinstellingen zijn WPA en WPA2.
Wi-Fi
WPA (Wi-Fi Protected Access)
WPA2
Een term waarmee de technologie wordt beschreven die wordt gebruikt voor
een draadloos lokaal netwerk (WLAN).
Een beveiligingsinstelling waarmee niet-geautoriseerde toegang tot een
draadloos netwerk wordt voorkomen. WPA wordt niet ondersteund op
draadloze ad-hocnetwerken. Andere mogelijke beveiligingsinstellingen zijn
WEP en WPA2.
Een nieuwere versie van WPA. Oudere routers bieden hiervoor waarschijnlijk
geen ondersteuning. Andere mogelijke beveiligingsinstellingen zijn WPA en
WEP.
Verklarende woordenlijst voor netwerken
58
 Loading...
Loading...