Page 1

Lexmark
W812
User’s Reference
July 2002
www.lexmark.com
Page 2
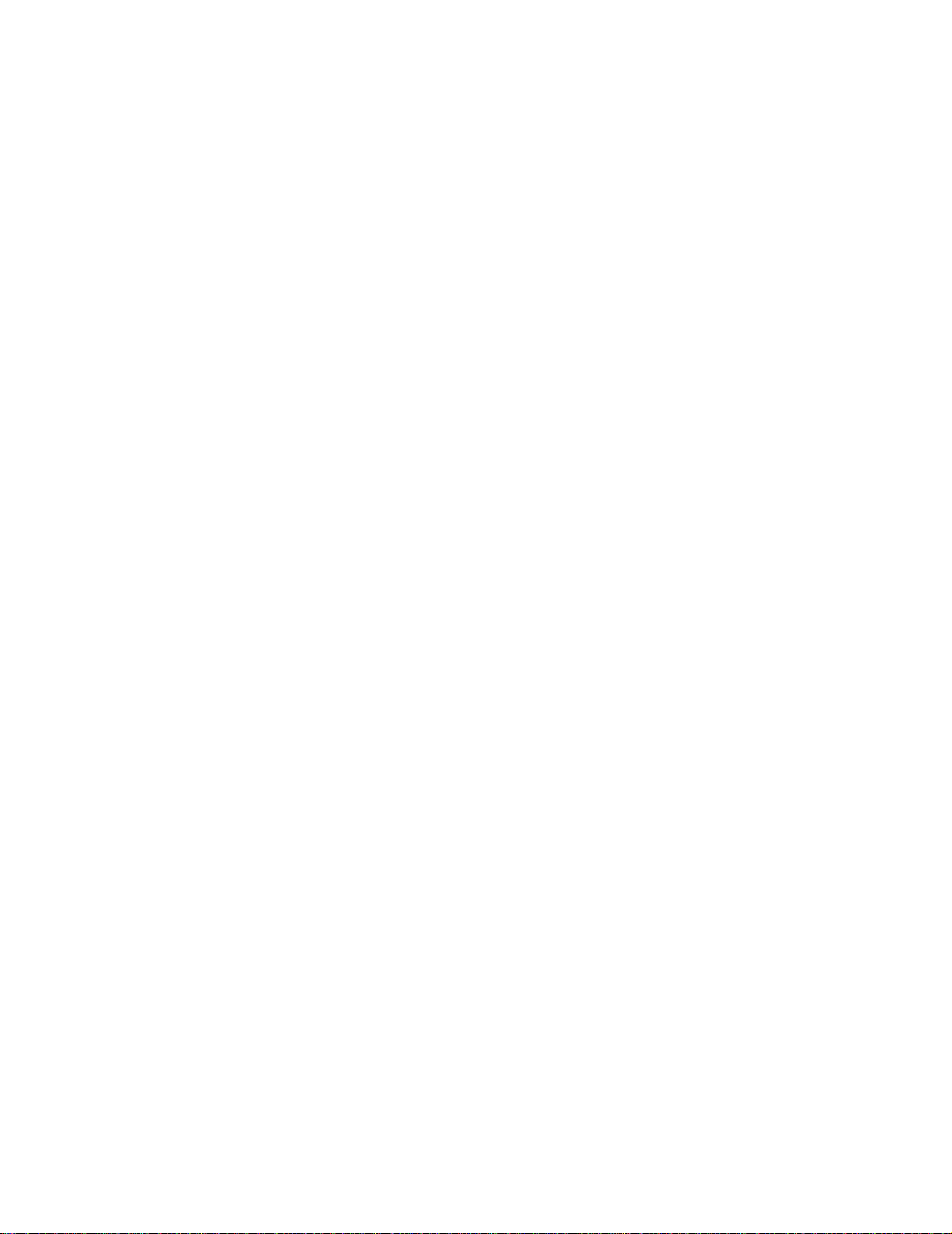
Page 3
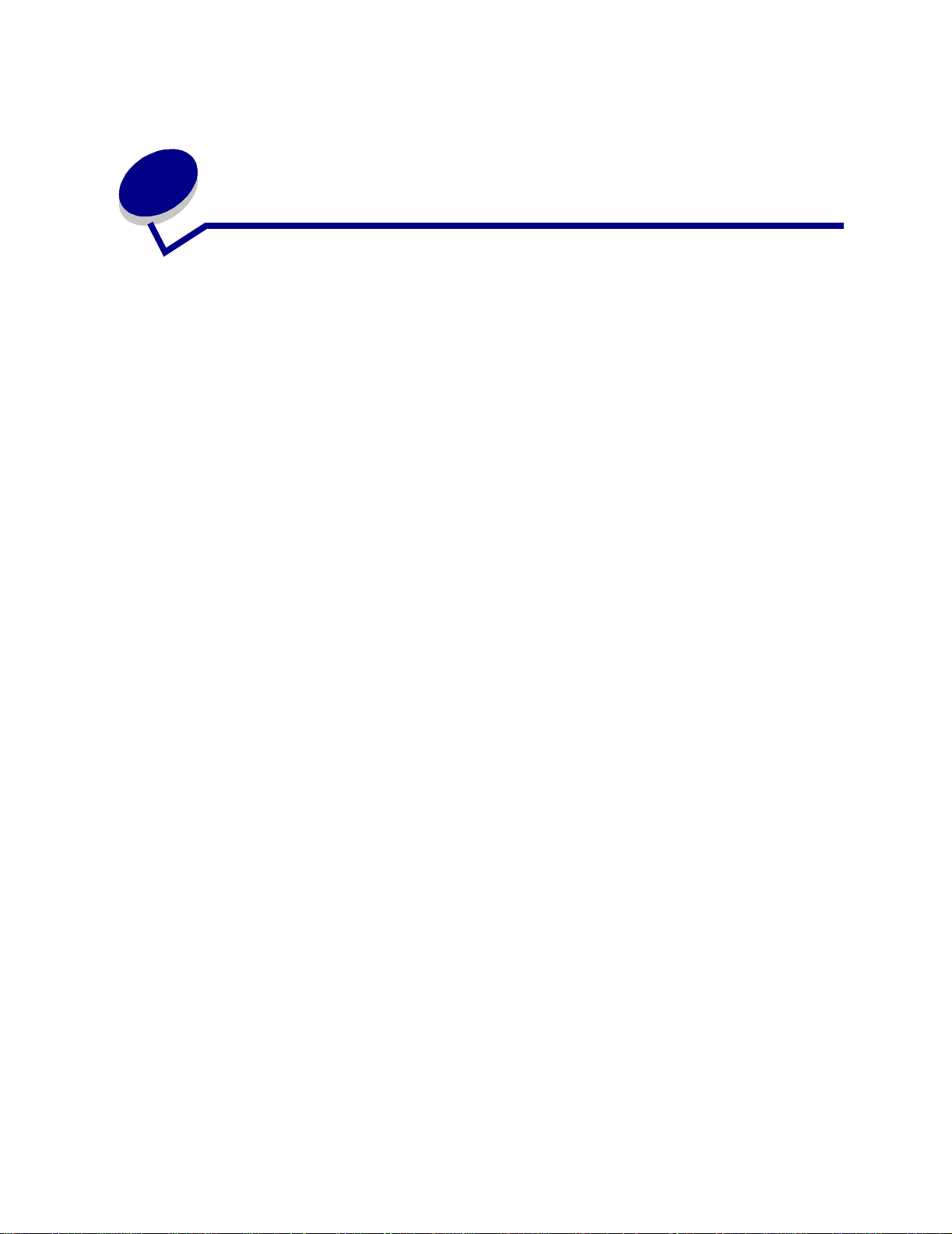
Table of contents
Chapter 1: Printer overview ..............................................................7
Chapter 2: Sending a job to print ...................................................10
Chapter 3: Canceling a print job ....................................................11
Canceling a job from the printer operator panel ................................................. 11
Canceling a job from the Windows taskbar ........................................................ 11
Canceling a job from a Windows desktop .......................................................... 11
Canceling a job from a Macintosh computer ...................................................... 11
Chapter 4: Conserving supplies ....................................................12
Chapter 5: Holding a job in the printer ..........................................13
Printing and deleting held jobs ........................................................................... 13
Accessing held jobs from the operator panel ..................................................... 14
Recognizing when format errors occur .............................................................. 14
Repeating print jobs ................. ...... ....... ...... ...... ....... ...... ....... ............................. 1 5
Reserving print jobs ........................................................................................... 15
Verifying print jobs .............................................................................................. 15
Printing confidential jobs .................................................................................... 16
Chapter 6: Paper and specialty media specifications .................17
Paper ........................... ................... ............. ................... .................... ................ 17
Letterhead ......................... ................................................................................. 18
Transparencies .................................................................................................. 18
Labels ................................ .................... ................... ................... .................... ... 19
Card stock .......................................................................................................... 19
Chapter 7: Linking trays .................................................................20
iii
Page 4
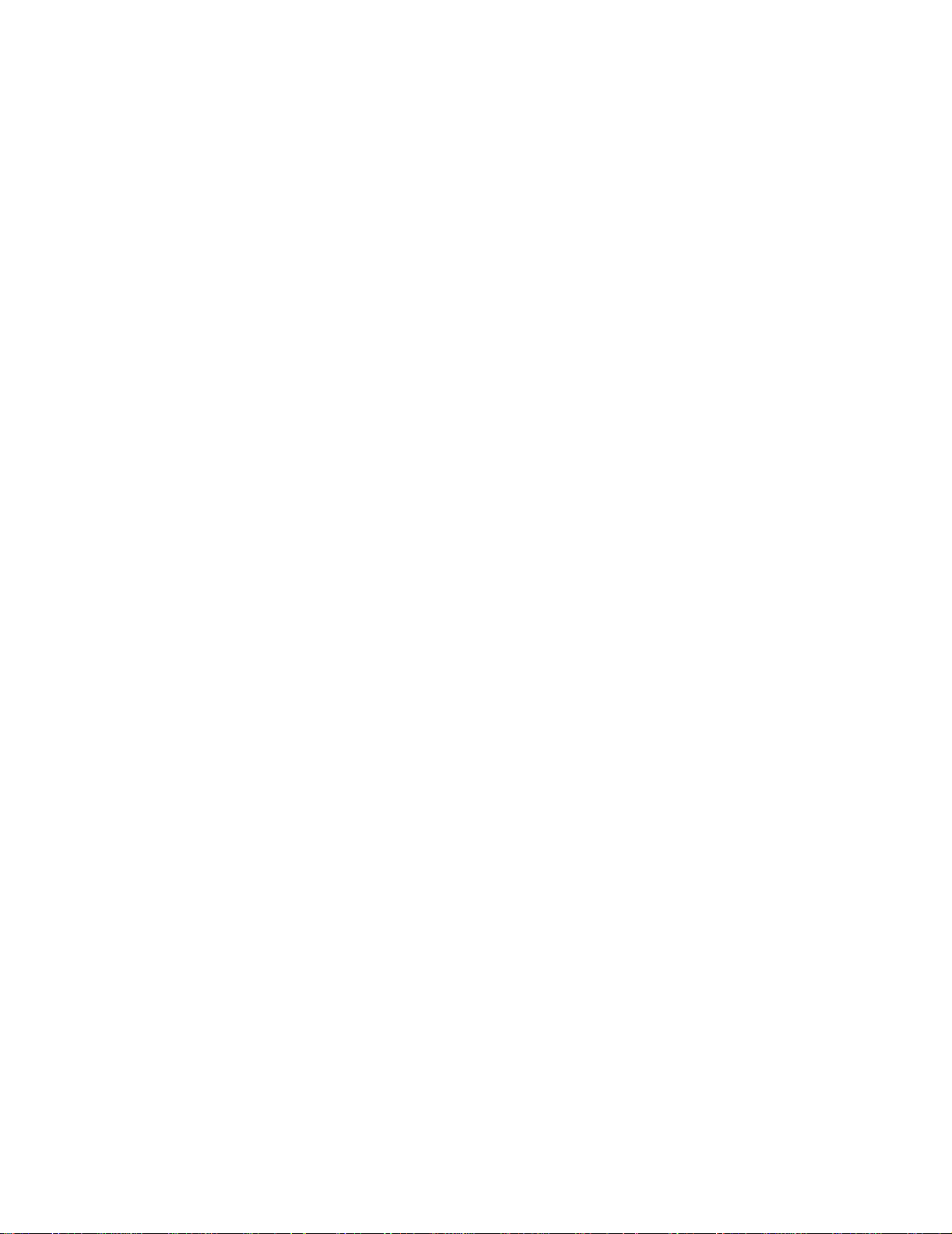
Chapter 8: Loading the trays ..........................................................21
Loading 250-sheet trays ..................................................................................... 21
Loading 500-sheet trays ..................................................................................... 26
Chapter 9: Loading the multipurpose feeder ................................28
Printing envelopes .............................................................................................. 30
Chapter 10: Tips for successful printing ......................................31
Storing paper ......................................................................................................31
Storing supplies .................................................................................................. 31
Avoiding jams ..................................................................................................... 31
Chapter 11: Using the optional duplex unit ..................................33
Chapter 12: Checking an unresponsive printer ...........................34
Chapter 13: Solving print quality problems ..................................35
Chapter 14: Solving paper feed problems ....................................40
Chapter 15: Solving printing problems .........................................42
Chapter 16: Solving other option problems .................................45
Chapter 17: Calling for service ......................................................46
Chapter 18: Understanding jam messages ...................................47
Chapter 19: Clearing jams ..............................................................48
Chapter 20: Ordering supplies .......................................................55
Chapter 21: Determining the status of supplies ...........................56
Chapter 22: Recycling used supplies ............................................57
Chapter 23: Replacing the print cartridge .....................................58
Removing the old print cartridge ........................................................................ 58
Installing the new print cartridge ....................... ....... ...... ....... ...... ....... ...... ....... ... 59
iv
Page 5
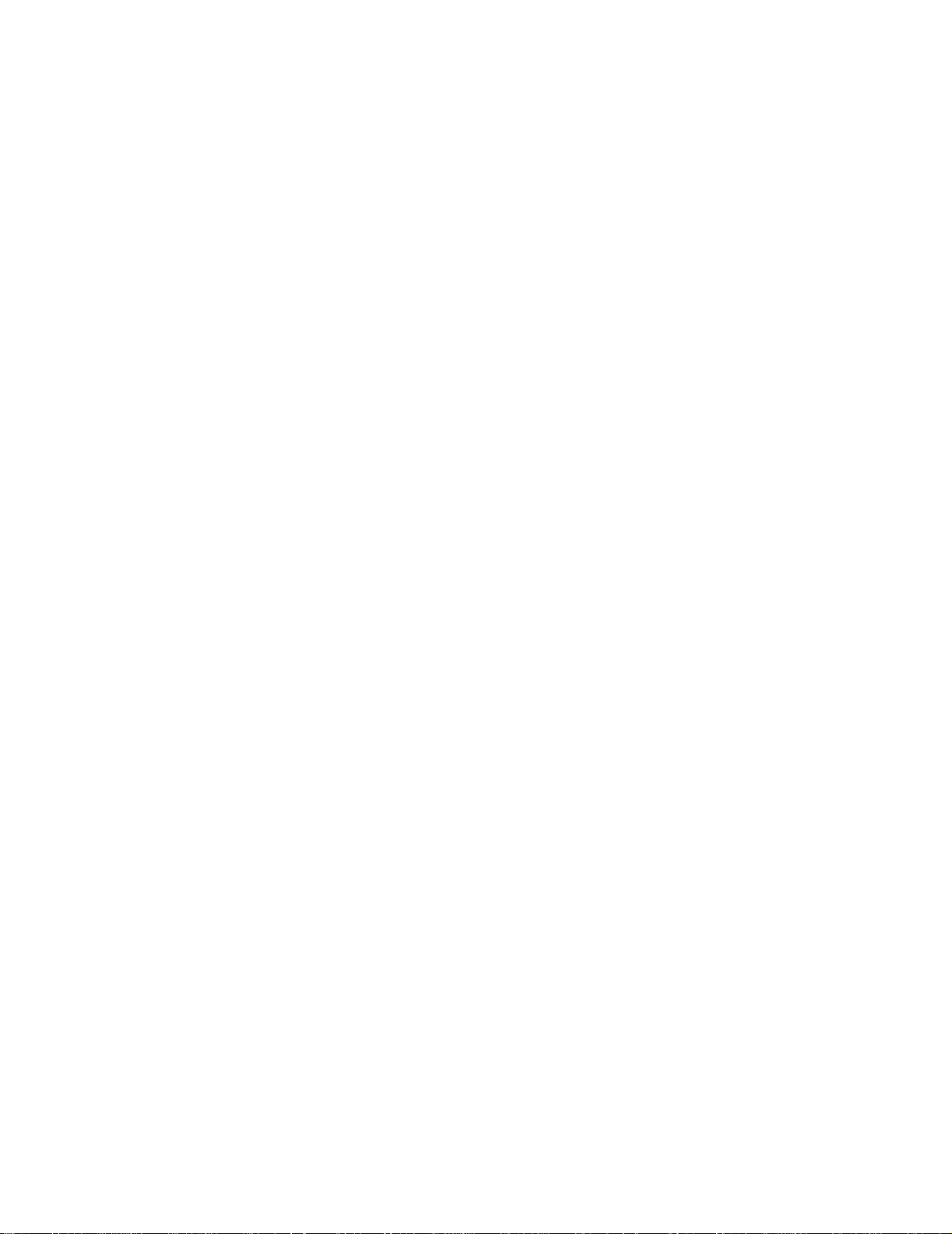
Chapter 24: Replacing the fuser ....................................................61
Removing the old fuser ...................................................................................... 61
Installing a new fuser ......................................................................................... 63
Chapter 25: Understanding the printer operator panel ...............65
Operator panel buttons ............................... ...... ....... ...... ....... ...... ....... ................ 65
Chapter 26: Configuring printer alerts ..........................................67
Chapter 27: Removing memory and option cards .......................68
Removing the printer system board access panel ............................................. 68
Removing memory cards ................................................................................... 70
Removing an option card ................................................................................... 71
Removing a firmware card ................................................................................. 73
Reinstalling the system board access panel ...................................................... 74
Chapter 28: Disabling the operator panel menus ........................75
Enabling the menus ........................................................................................... 75
Chapter 29: Disabling Power Saver ...............................................76
Chapter 30: Size Sensing ...............................................................77
Chapter 31: Printing a menu settings page ..................................78
Chapter 32: Restoring factory default settings ............................79
Chapter 33: Changing menu settings ............................................80
Chapter 34: Understanding fonts ..................................................81
Resident fonts .......................... ...... ....... ...... ...... ....... ...... ....... ............................. 8 1
Symbol sets .......... ....... ...... ....... ...... ....... ...... ...... ....... ...... .................................... 86
Downloadable fonts ............................................................................................ 86
Chapter 35: Printing sample fonts ................................................. 88
Chapter 36: Understanding printer messages .............................90
Chapter 37: Finishing Menu .........................................................127
v
Page 6
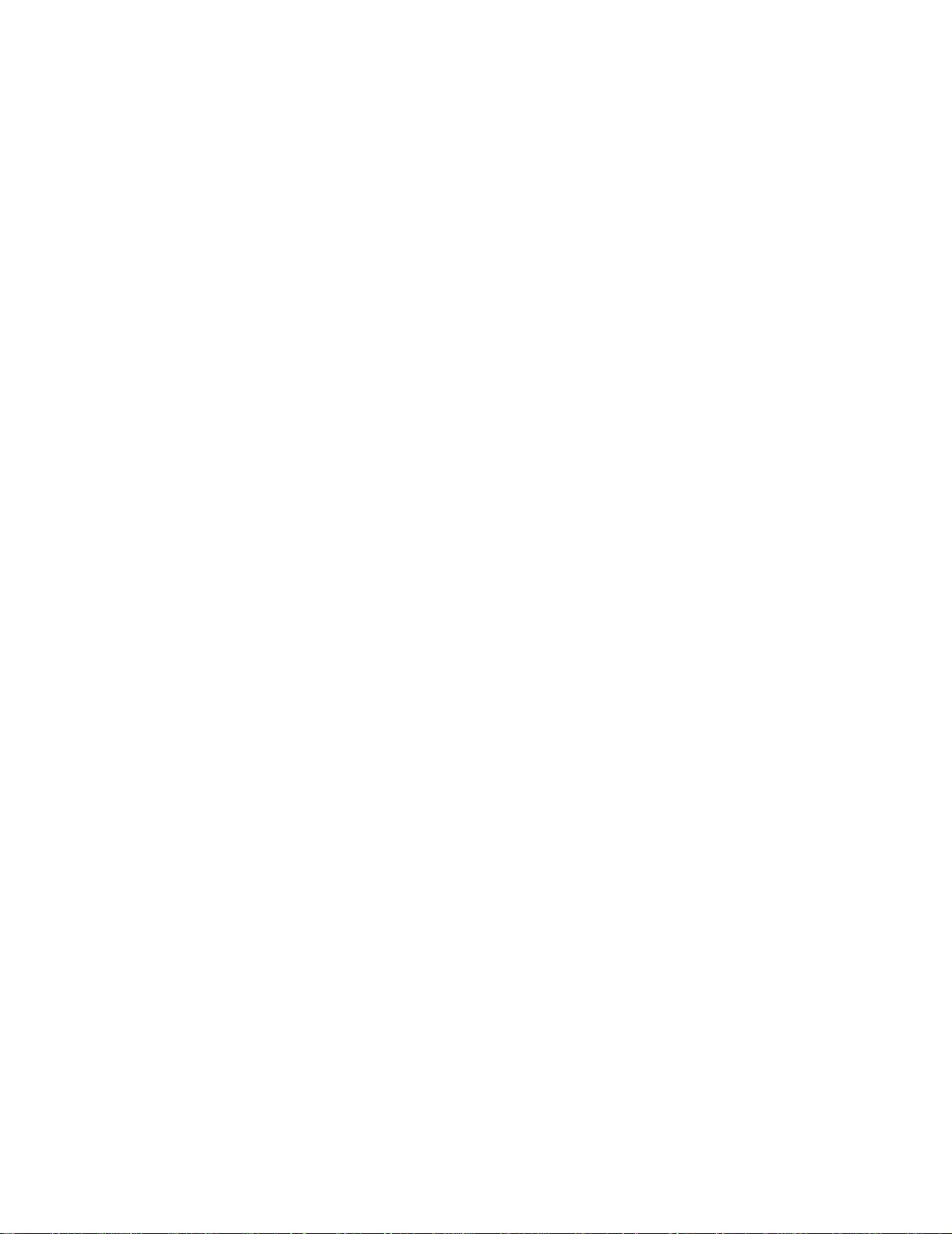
Chapter 38: Job Menu ...................................................................133
Chapter 39: Quality Menu .............................................................136
Chapter 40: Paper Menu ...............................................................138
Chapter 41: PCL Emul Menu ........................................................144
Chapter 42: PPDS Menu ...............................................................149
Chapter 43: Serial Menu ...............................................................153
Chapter 44: Network Menu ...........................................................159
Chapter 45: Parallel Menu ............................................................163
Chapter 46: Setup Menu ...............................................................168
Chapter 47: PostScript Menu .......................................................174
Chapter 48: USB Menu ..................................................................175
Chapter 49: Utilities Menu ............................................................178
Notices ............................................................................................183
Edition notice ........ ....... ...... ....... ...... ....... ...... ...... ....... ........................................ 183
Trademarks ...................................................................................................... 184
Licensing notice ............................................................................................... 186
Safety information ............................................................................................ 186
Cautions and warnings ...... ....... ...... ....... ...... ..................................................... 187
Electronic emission notices ................... ...... ...... ....... ...... ....... ........................... 18 7
Energy Star ...................................................................................................... 190
Laser notice ...................................................................................................... 190
Index ................................................................................................ 191
vi
Page 7
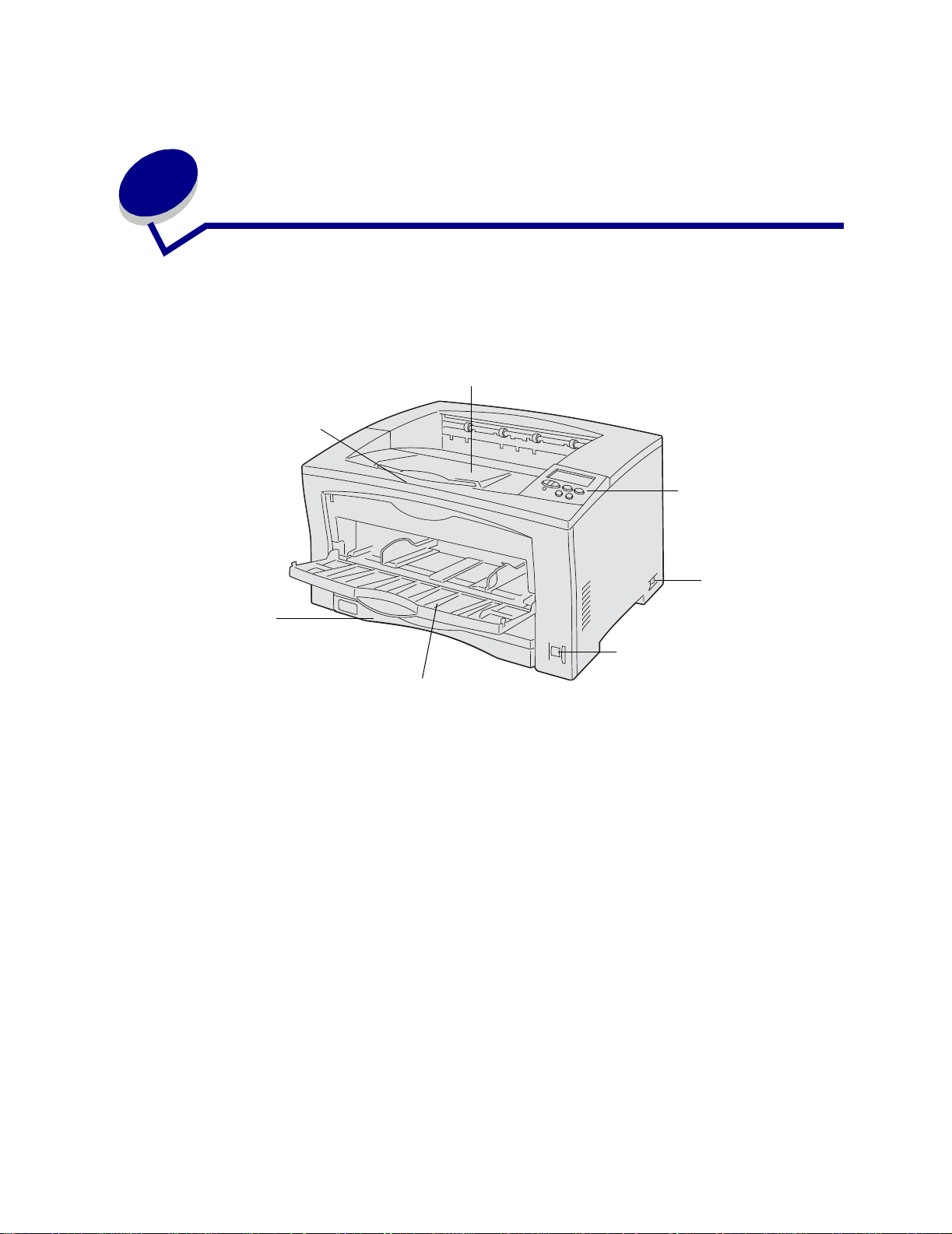
1
Printer overview
The following illustrations show the views of your Lexmark W812 printer.
Output bin
Paper support
Stamdard
250-sheet tra y
Paper size dial
Operator panel
On/Off switch
Multipurpose f ee der
7
Page 8
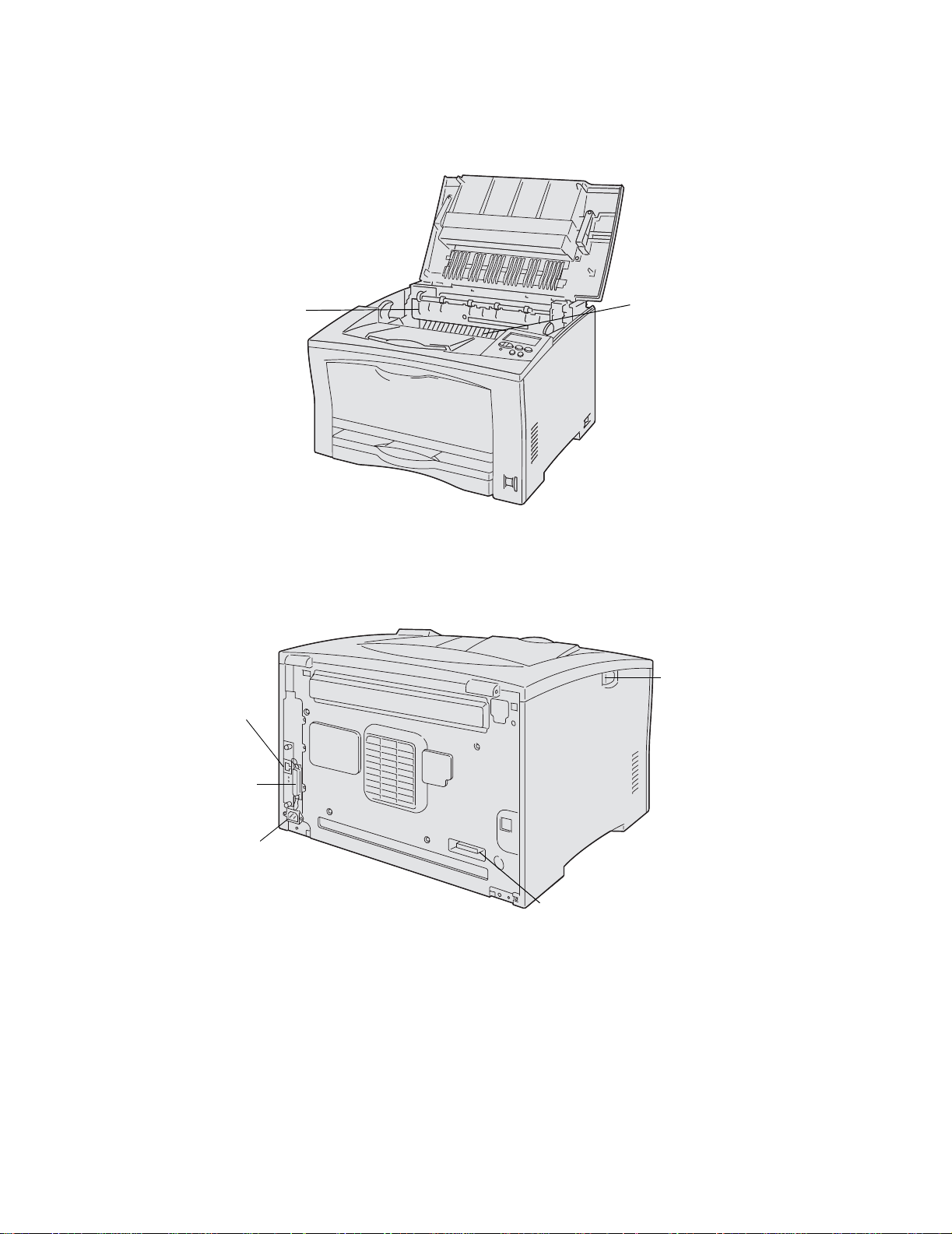
Network card
connector
Fuser
Print cartridge
Release button
Parall el port
connector
Pow er cord
connector
Duplex connector
8
Page 9
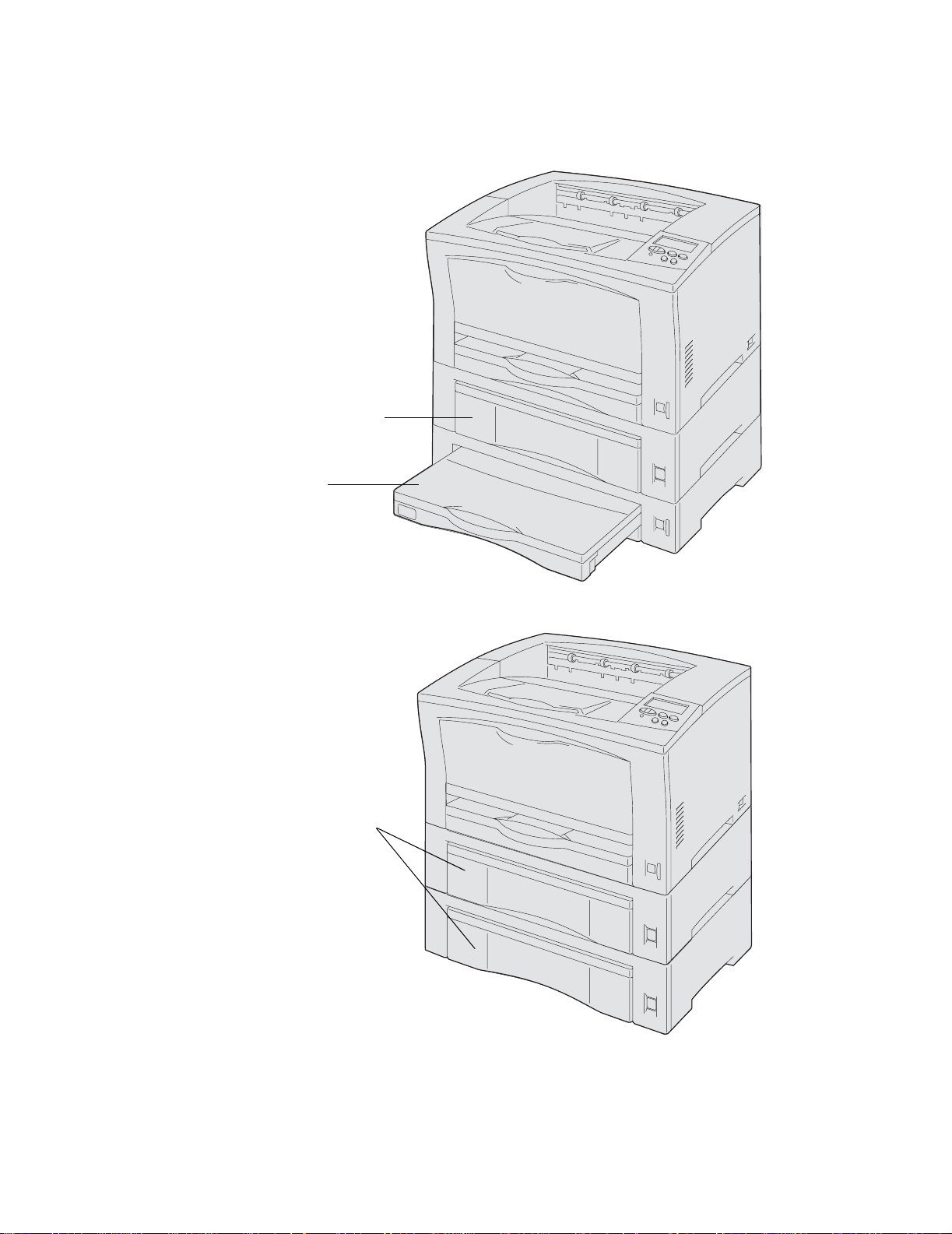
To increase paper capacity, you can purchase additional 250-sheet and 500-sheet trays. The following
illustration shows the printer configured with one optional 500-sheet tray and one optional 250-sheet
tray that is extended for A3 size paper.
500-sheet tray
250-sheet tray
The following illustration shows the printer configured with two optional 500-sheet trays.
500-sheet tray s
9
Page 10
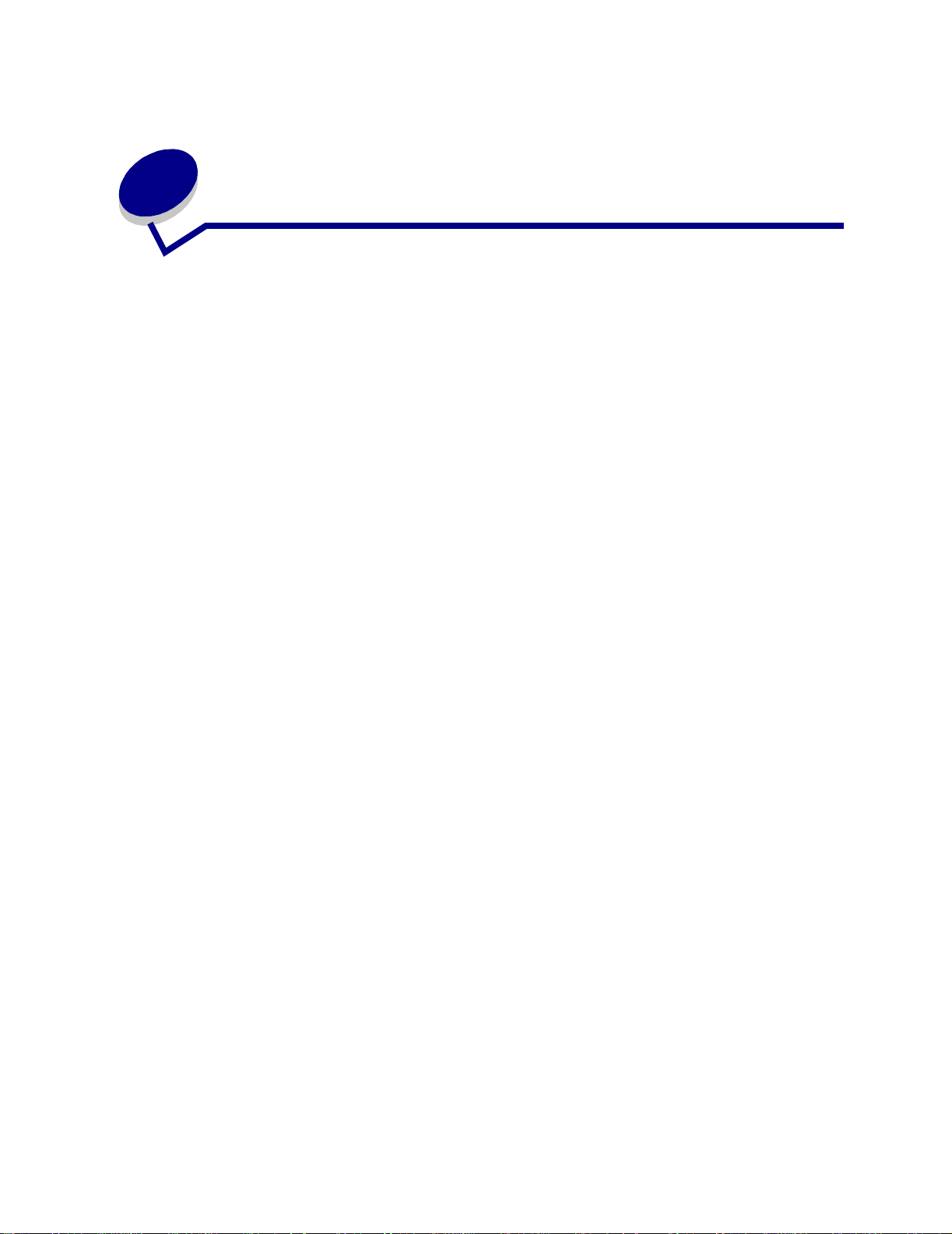
2
Sending a job to print
To print a job from a typical Windows application:
1 Open the file you want to print.
2 From the File menu, select Print.
3 Verify that the correct printer is selected in the dialog box.
4 Modify the printer settings as appropriate (such as the pages you want to print or the number
of copies).
Note: Click Properties or Setup to adjust printer settings not available from the first
screen, and then click OK.
5 Click OK or Print to send the job to the selected printer.
10
Page 11
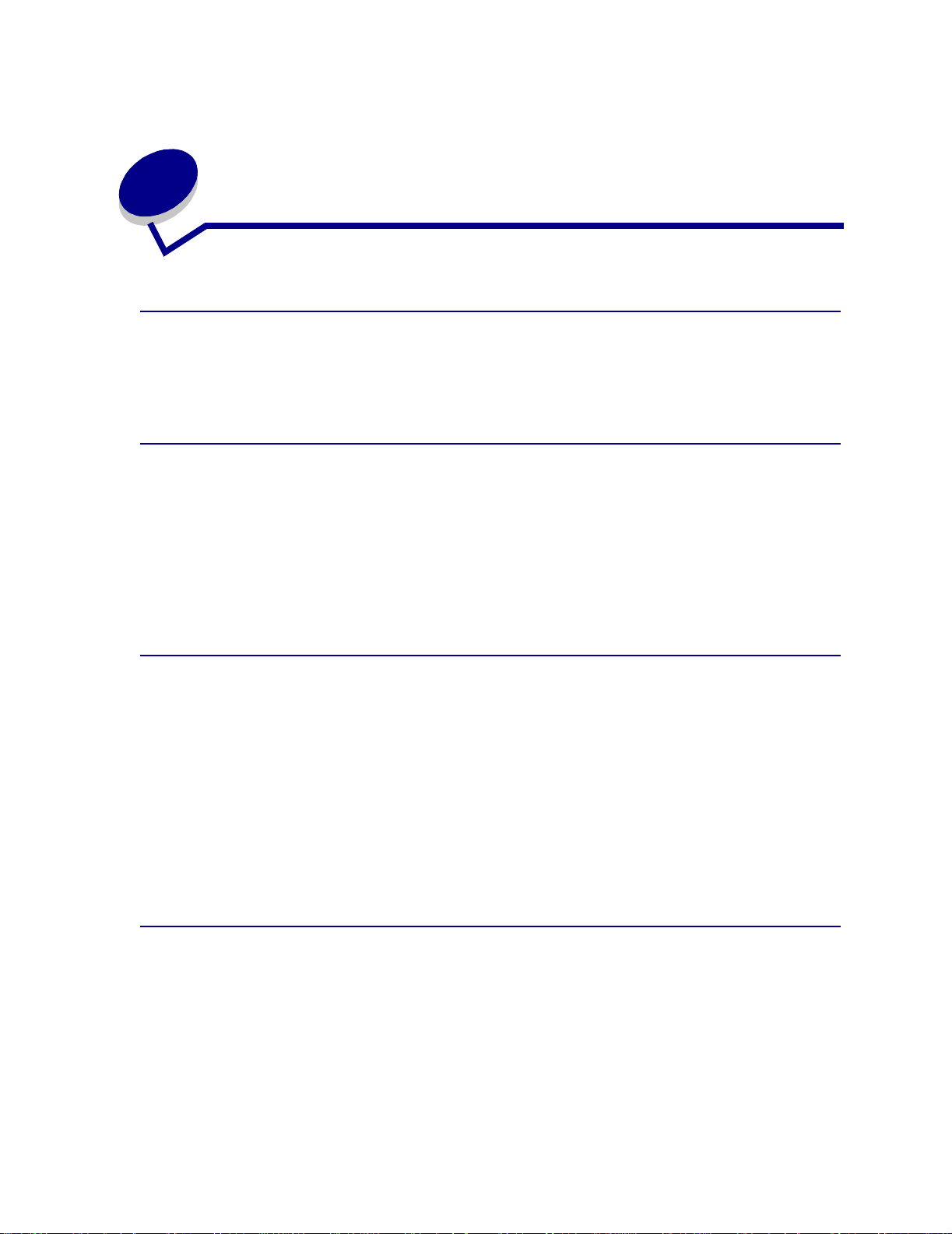
3
Canceling a print job
Canceling a job from the printer operator panel
To cancel a job after it has started printing, press Menu until you see Cancel Job, and then press
Select.
Canceling a job from the Windows taskbar
When you send a job to print, a small printer icon appears in the right corner of the taskbar.
1 Double-click the printer icon. A list of print jobs appears.
2 Select the job you want to cancel.
3 Press Delete on your keyboard.
Canceling a job from a Windows desktop
1 Minimize all programs to reveal the contents of the desktop.
2 Double-click My Computer.
3 Double-click Printers. A list of available printers appears.
4 Double-click the printer you selected when you sent the job. A list of print jobs appears.
5 Select the job you want to cancel.
6 Press Delete on your keyboard.
Canceling a job from a Macintosh computer
When you send a job to print, the icon for your selected printer appears on the desktop.
1 Double-click the printer icon on your desktop. A list of print jobs appears.
2 Press Control and click the print job you want to cancel.
3 Select Stop Queue from the pop-up menu that appears.
11
Page 12
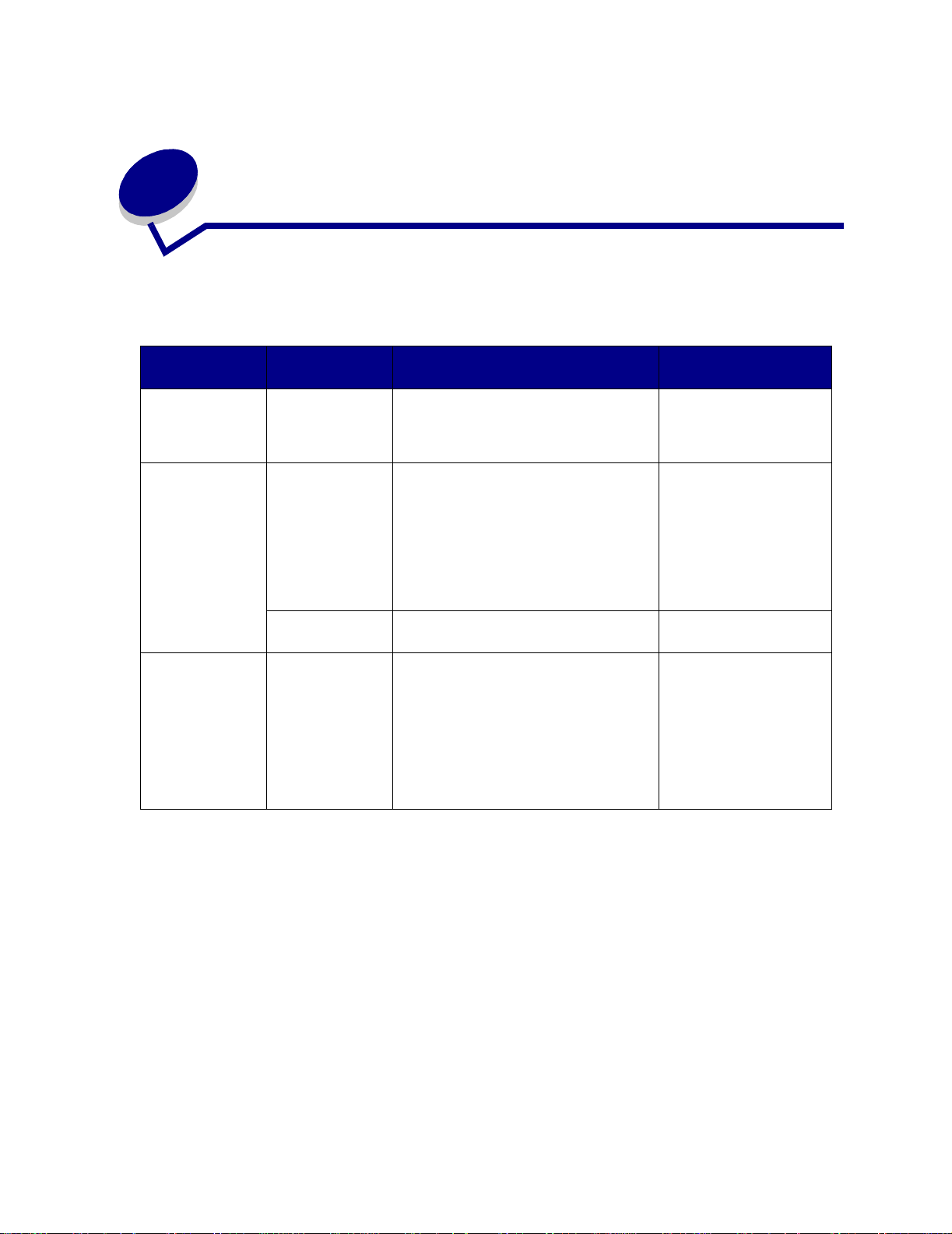
4
Conserving supplies
Several settings in your application software or on the display let you conserve toner and paper:
For more information,
Supply Setting What the setting does
T oner T oner Darknes s in
the Quality Me nu
Lets you adjust the amount of toner
released on a shee t of p ape r. The values
range from 1 (lightest setting) to 10
(darkest setting).
see...
Toner Darkness
Paper and
specialty media
Paper and
specialty media
Multipage Print in
the Finishing
Menu
Duplex in the
Finishing Menu
Use your so ftware
application or
printer driver to
send a V erify Print
job.
Use Held Jobs in
the Job Menu to
access you r V erify
Print job.
Prints two or more page images on one
side of a sheet.
Values for Multipage Print are 2 Up, 3 Up,
4 Up, 6 Up, 9 Up, 12 Up, and 16 Up.
Combined with the duplex setting,
Multipage Print lets you print up to 32
pages on one sheet of p ape r (16 im ages
on the front and 16 on the back).
Ava ila ble when you attach an optional
duplex unit.
Lets you examine the first copy of a
multiple-copy job to be sure it is
satisfactory before you print the other
copies. If the job i s uns atisfactory , cance l
it.
Multipage Print
Duplex
Verifying print jobs
Holding a job in the
printer
12
Page 13
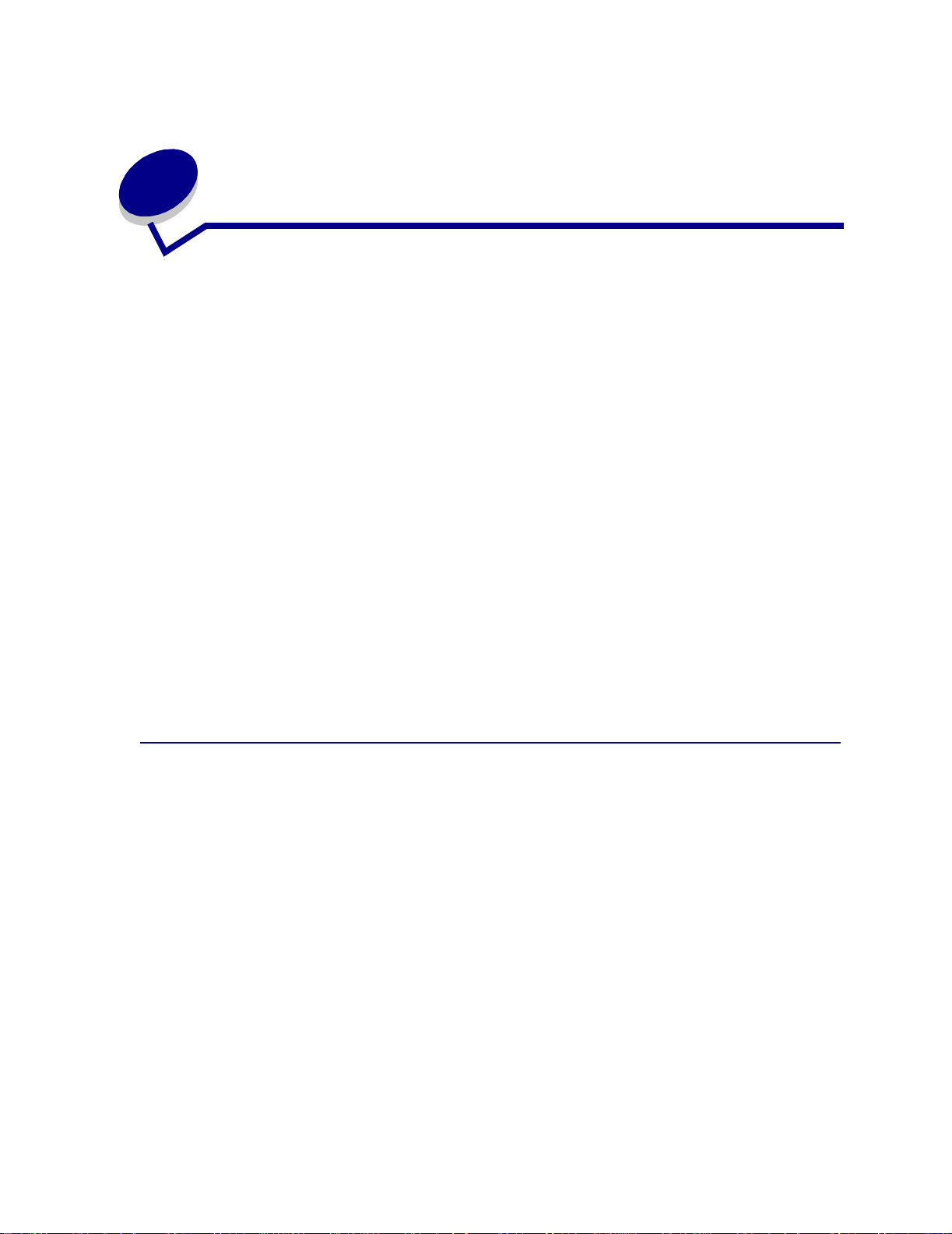
5
Holding a job in the printer
When sending a job to the printer , y ou can specify in the driver that you want the printer to hold the job
in memory. When you are ready to print the job, you must go to the printer and use the operator panel
menus to identify which held job you want to print.
Note: Print and Hold functions require a minimum of 16MB available printer memory. We
recommend a minimum of 32MB available printer memory and a hard disk.
To learn more about this function, click a topic:
• Printing and deleting held
jobs
• Recognizing when format
errors occur
• Verifying print jobs
• Accessing held jobs from
the operator panel
• Repeating print jobs at a
later time
• Printing confidential jobs
• Reserving print jobs
Printing and deleting held jobs
Once held jobs are stored in printer memory, you can use the printer operator panel to specify what
you want to do with one or more of the jobs. You can select either Confidential Job or Held Jobs
(Repeat Print, Reserve Print, and Verify Print jobs) from the Job Menu. If you select Confidential Job,
you must enter the personal identification number (PIN) you specified in the driver when you sent the
job. See Printing confidential jobs for more information.
From either the Confidential Job or the Held Jobs menu items, you have five choices:
• Print All Jobs
• Print A Job
• Delete All Jobs
• Delete A Job
• Print Copies
13
Page 14
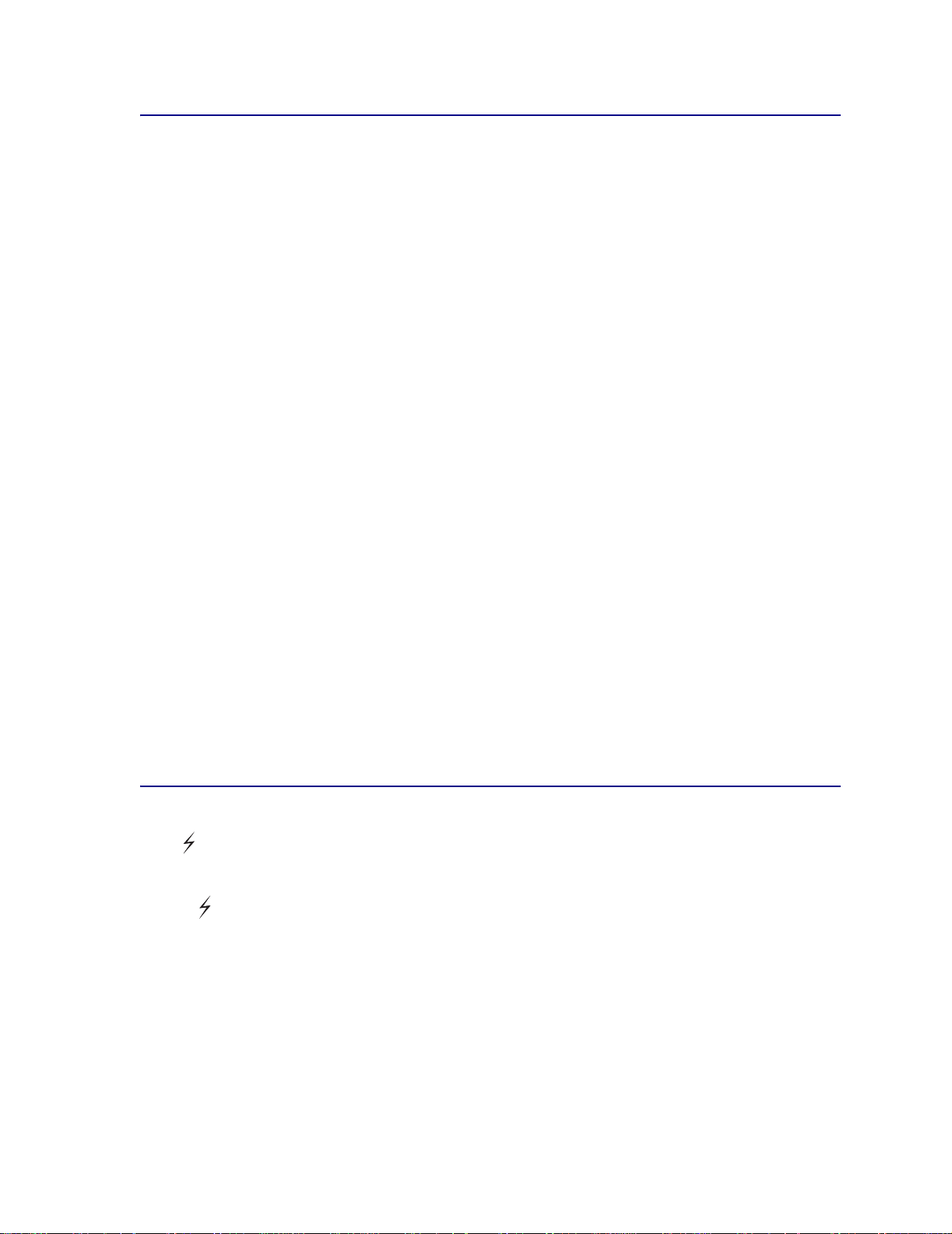
Accessing held jobs from the operator panel
1 To access held jobs from the operator panel:
– If the printer is Busy, press Menu. The Job Menu appears.
– If the printer is Ready, continue to step 2.
2 Press Menu until you see Held Jobs or Confidential Job on the operator panel display,
depending on the type of job you want to access.
3 Press Select.
User Name appears on the first line of the operator panel. The second line displays the names
of users currently associated with Print and Hold jobs.
4 Press Menu until you see your user name.
Note: If you are looking for a Confidential Job, you are prompted to enter your PIN. See
Printing confidential jobs for more information.
5 Press Select.
6 Press Menu until the action you want to take is on the second line of the operator panel (Print
A Job, Delete A Job, and so on).
7 Press Select.
– If you are looking for a particular job, press Menu to scroll through the list of available jobs,
and press
name indicating you have chosen to print or delete that job.
– If you are prompted to enter the number of copies you want to print, use the Menu button
to increase or decrease the number on the display, and then press
Select when the correct job is displayed. An asterisk (*) appears next to the job
Select.
8 Press Go to print or delete specific jobs you have marked.
The printer briefly shows messages indicating what Print and Hold functions it is performing.
Recognizing when format errors occur
If the symbol appears on the display, it indicates that the printer had trouble formatting one or more
of the held jobs. These formatting problems are most commonly the result of insufficient printer
memory or invalid data that might cause the printer to flush the job.
When a symbol appears next to a held job, you can:
• Print the job. Be aware, however, that only part of the job may print.
• Delete the job. You may want to free up additional printer memory by scrolling through the list
of held jobs and deleting others you have sent to the printer.
If formatting errors are a recurring problem with held jobs, your printer may require more memory.
14
Page 15
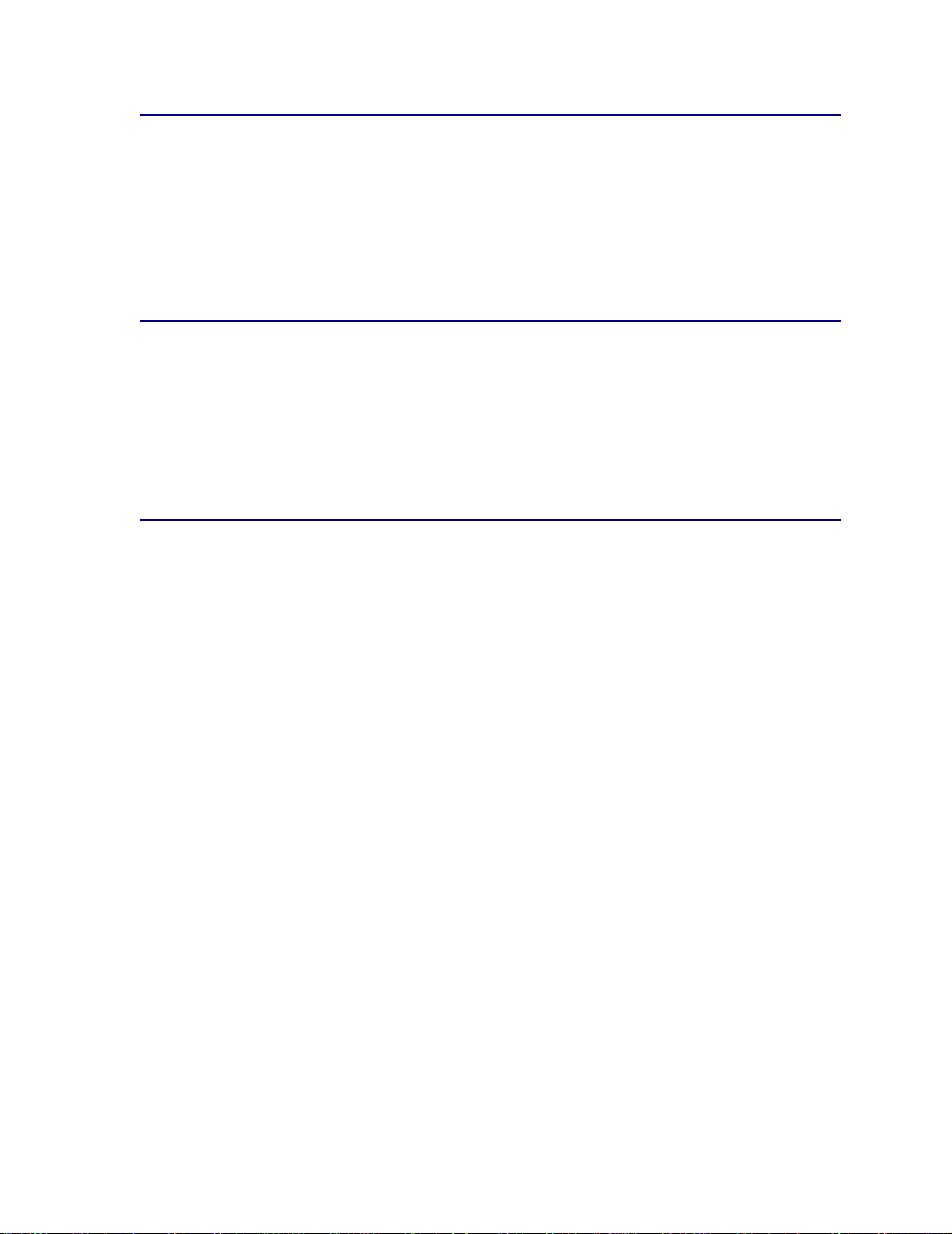
Repeating print jobs
If you send a Repeat Print job, the printer prints all requested copies of the job and stores the job in
memory so you can print additional copies later. You can print additional copies as long as the job
remains stored in memory.
Note: Repeat Print jobs are automatically deleted from printer memory when the printer
requires extra memory to process additional held jobs.
Reserving print jobs
If you send a Reserve Print job, the printer does not print the job immediately, but stores the job in
memory so you can print the job later. The job is held in memory until you delete it from the Held Jobs
menu. Reserve Print jobs may be deleted if the printer requires extra memory to process additional
held jobs.
See Printing and deleting held jobs for information.
Verifying print jobs
If you send a Verify Print job, the printer prints one copy and holds the remaining copies you requested
from the driver in printer memory. Use Verify Print to examine the first copy to see if it is satisfactory
before printing the remaining copies.
See Printing and deleting held jobs if you need help printing the additional copies stored in memory.
Note: Once all copies are printed, the Verify Print job is deleted from printer memory.
15
Page 16
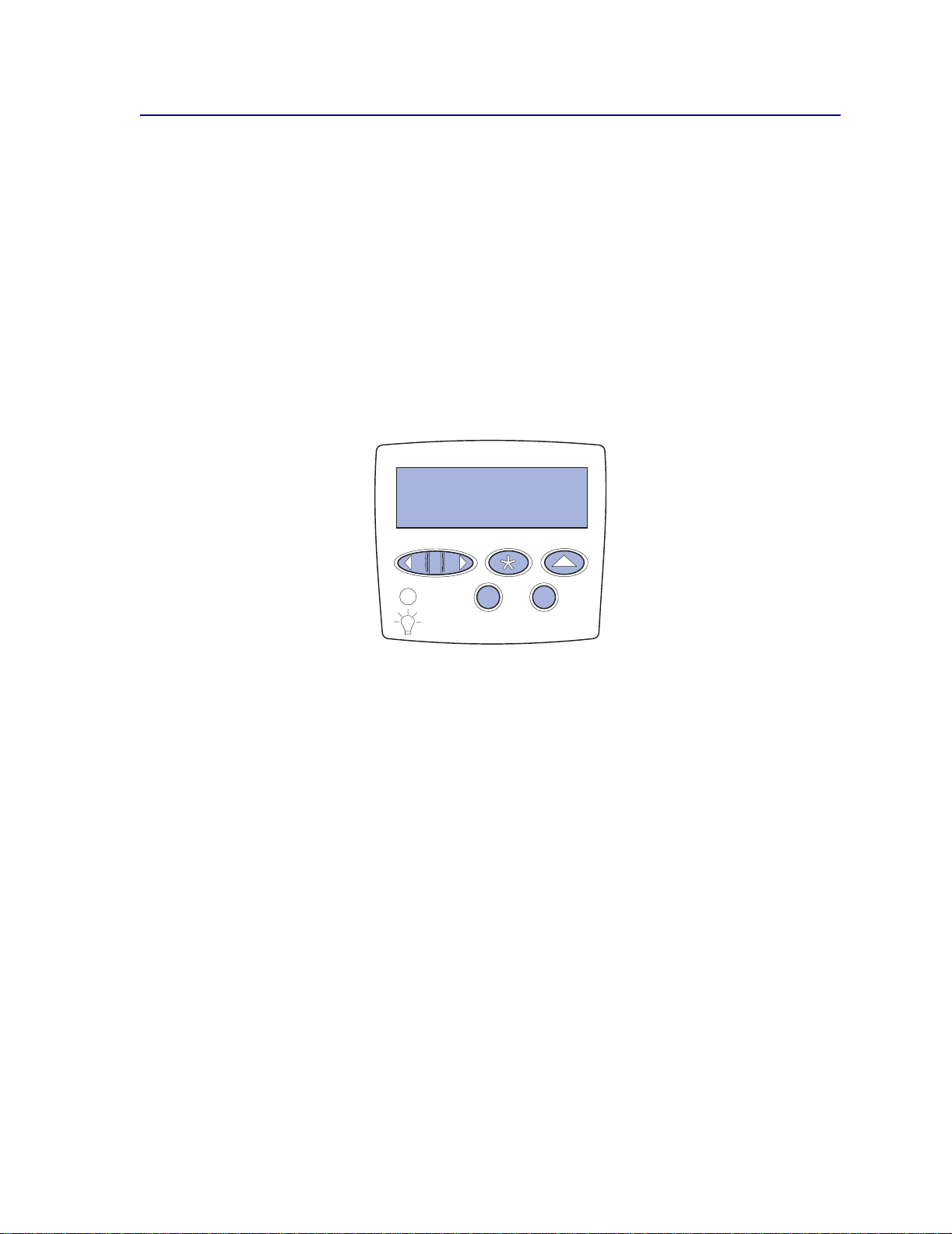
Printing confidential jobs
When you send a job to the printer, you can enter a personal identification number (PIN) from the
driver. The PIN must be four digits using the numbers 1–6. The job is then held in printer memory until
you enter the same four-digit PIN from the printer operator panel and choose to print or delete the job.
This ensures that the job does not print until you are there to retrieve it, and no one else using the
printer can print the job.
When you select Confidential Job from the Job Menu and then select your user name, the following
prompt is displayed:
Enter PIN
=____
Use the buttons on the operator panel to enter the four-digit PIN associated with your confidential job.
The numbers next to the button names identify which button to press for each digit (1–6). As you enter
the PIN, asterisks are displayed on the operator panel to ensure confidentiality.
Enter PIN
=****
1
If you enter an invalid PIN, the message No Jobs Found. Retry? appears. Press
PIN, or press
Stop to exit the Confidential Job menu.
Menu
2
Select 3Return
Go5Stop
4
6
Go to reenter the
When you enter a valid PIN, you have access to all print jobs matching the user name and PIN you
entered. The print jobs matching the PIN you entered appear on the display when you enter the Print A
Job, Delete A Job, and Print Copies menu items. You can then choose to print or delete jobs matching
the PIN you entered. (See Printing and deleting held jobs for more information.) After printing the
job, the printer deletes the confidential job from memory.
16
Page 17
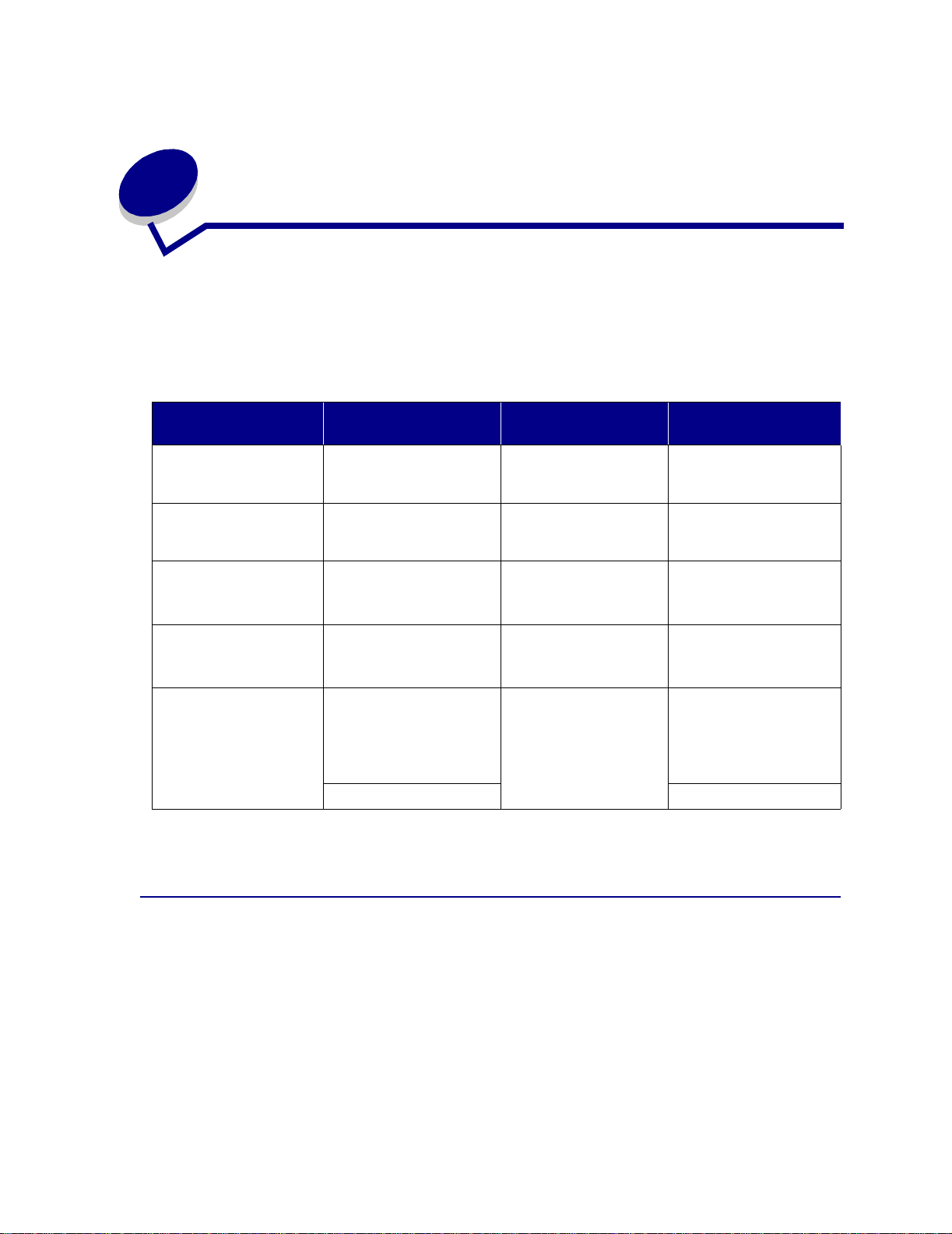
P aper and specialty media
6
specifications
The following table lists supported paper and specialty media sizes and weights for the standard and
optional trays, as well as for the multipurpose feeder. We recommend that you try a limited sample of
any paper or specialty media you are considering using with the printer before purchasing large
quantities.
Paper sizes
Source
Tray 1 A3, A4, A5, JIS B4,
Trays 2 and 3
(250-sheet drawer)
Trays 2 and 3
(500-sheet letter drawer)
supported
JIS B5, letter, legal,
8.5x13, 11x17, universal
A3, A4, A5, JIS B4,
JIS B5, letter, legal,
8.5x13, 11x17, universal
Letter 64–90 g/m
Maximum weight Capacity (sheets)
64–105 g/m
(17– 28 lb)
64–200 g/m
(17– 53 lb)
(17– 24 lb)
2
2
2
250 sheets
(75 g/m2 [20 lb])
250 sheets
(75 g/m2 [20 lb])
500 sheets
(75 g/m2 [20 lb])
Trays 2 and 3
(500-sheet A4 drawer)
Multipurpose feeder A3, A4, A5, JIS B4,
A4 64–90 g/m
JIS B5, letter, legal,
executive, 8.5x13,
statement, 11x17,
universal
7¾, 10, DL, C5, other 10 envelop es
(17– 24 lb)
64–200 g/m
(17– 53 lb)
2
2
500 sheets
(75 g/m2 [20 lb])
• 150 sheets of paper
(75 g/m2 [20 lb])
• 75 sheets of labels or
transparencies
• 50 Hagaki cards
The following sections contain guidelines for choosing the correct print media for your printer.
Paper
For the best print quality, use 75 g/m2 (20 lb) xerographic, grain long paper. Try a sample of any paper
you are considering using with the printer before buying large quantities.
When loading paper, note the recommended print side on the paper package, and load paper
accordingly. See Loading the trays and Loading the multipurpose feeder for detailed loading
instructions.
17
Page 18
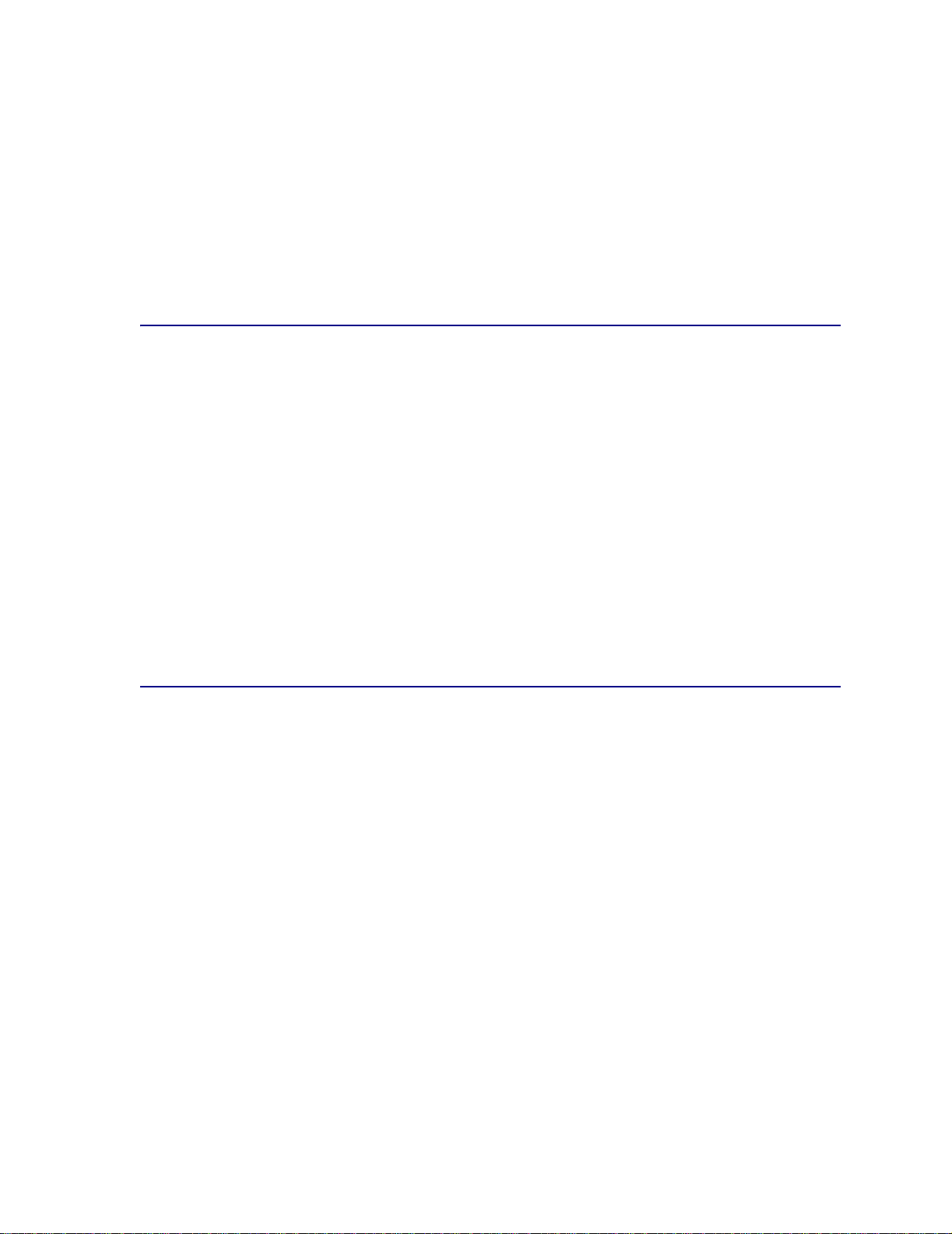
The following papers are not recommended for use with your printer:
• Paper with a rough or heavily textured surface
• Coated papers, such as erasable bond
• Preprinted papers manufactured with chemicals that may contaminate the printer
• Multiple-part forms
• Synthetic papers
• Thermal papers
• Recycled paper having a weight less than 75 g/m
2
(20 lb)
Letterhead
Preprinted papers such as letterhead must be able to withstand temperatures up to 200°C (392°F)
without melting or releasing hazardous emissions. Use inks that are not affected by the resin in toner
or the silicone in the fuser. Inks that are oxidation-set or oil-based should meet these requirements;
latex inks might not.
Printing on letterhead
Check with the manufacturer or vendor to determine whether the preprinted letterhead you have
chosen is acceptable for laser printers.
To load letterhead in the:
• paper trays, see Loading the trays, page 22
• multipurpose feeder, see Loading the multipurpose feeder, page 29
Transparencies
You can feed transparencies from any of the trays. Try a sample of any transparencies you are
considering using with the printer before buying large quantities.
To load transparencies in the:
• paper trays, see Loading the trays, page 21
• multipurpose feeder, see Loading the multipurpose feeder, page 28
When printing on transparencies:
• Be sure to set the Paper Type to Transparency from the printer driver.
• Use transparencies designed specifically for laser printers. Transparencies must be able to
withstand temperatures of 175°C (347°F) without melting, discoloring, or releasing hazardous
emissions.
• To prevent print quality problems, avoid getting fingerprints on the transparencies.
• Before loading transparencies, fan the stack to prevent sheets from sticking together.
• To avoid jams, remove each transparency as it exits into the output bin.
18
Page 19
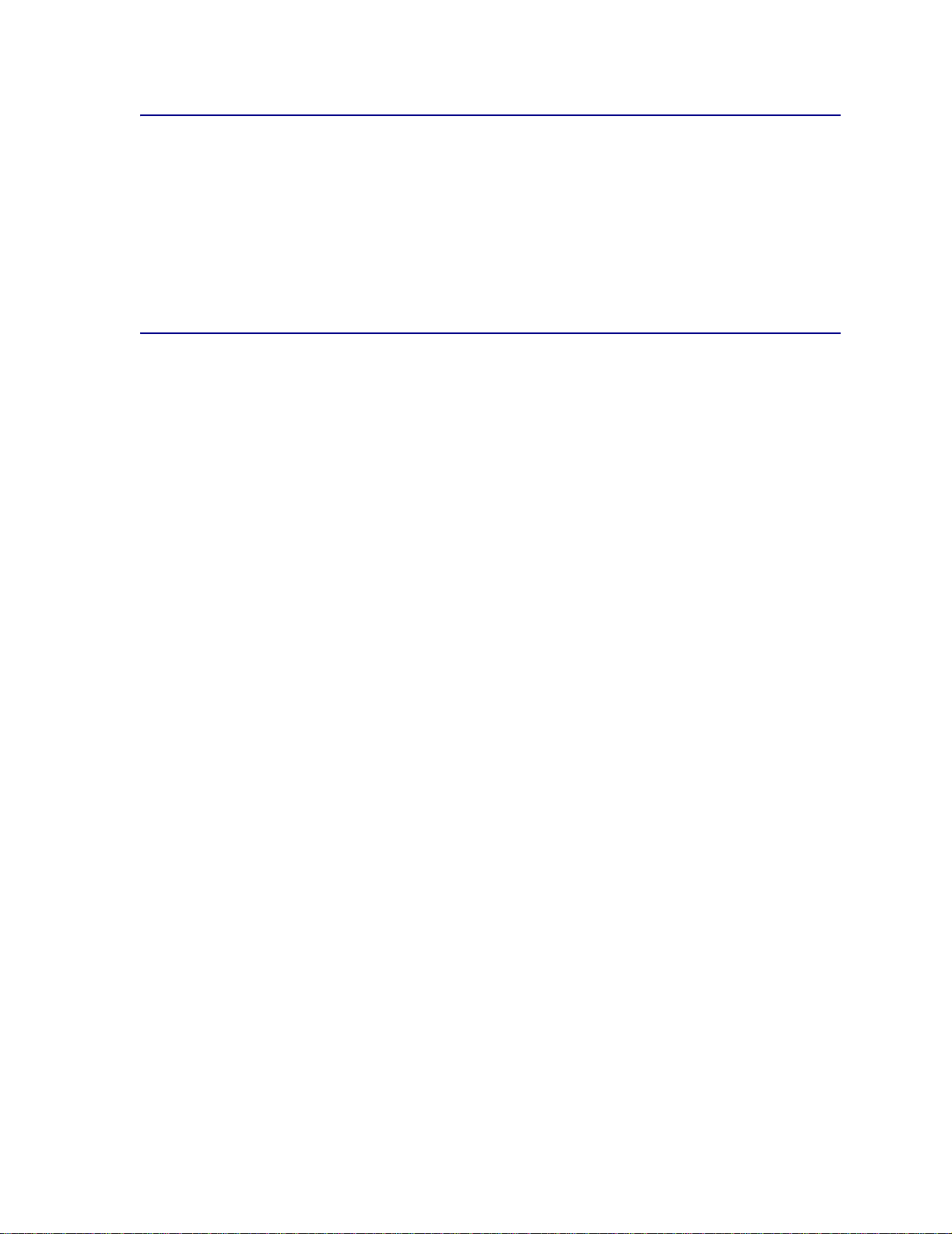
Labels
Your printer can print on many labels designed for use with laser printers. These labels are supplied in
letter size and A4 size sheets. Label adhesives, face sheet (printable stock), and topcoats must be able
to withstand temperatures of 205°C (401°F) without melting or releasing hazardous emissions and
pressure of 25 pounds per square inch (psi).
Try a sample of any labels you are considering using with the printer before purchasing a large
quantity.
Card stock
Card stock is single ply, and has a large array of properties, such as the orientation of paper fibers and
texture, that can significantly affect the print quality.
Try a sample of any card stock you are considering using with the printer before purchasing a large
quantity.
When printing on card stock:
• Set the Paper Type to Card Stock from the printer driver.
• Do not use pr eprinted card stock manufactured with chemicals that may contaminate the
printer. Preprinting introduces semi-liquid and volatile components in the printer.
• Do not use card stock that is perforated or creased. It may cause print media jams.
• We recommend the use of grain short card stock.
For detailed information on label printing, card stock printing, characteristics, and design, refer to the
Card Stock & Label Guide available on Lexmark’s Web site at www.lexmark.com/publications.
19
Page 20
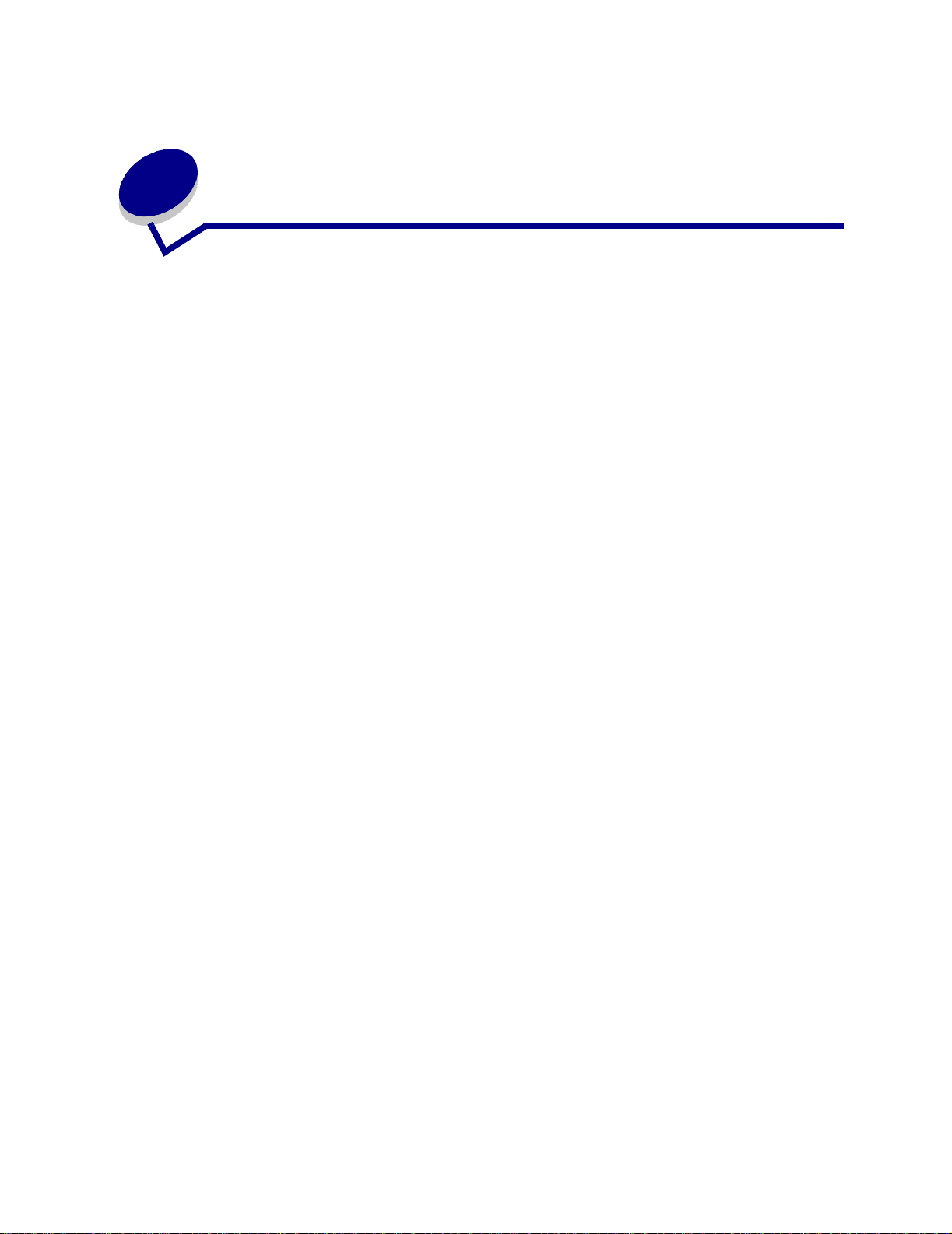
7
Linking trays
• If you load the same size and type of paper or media in more than one tray, the printer
automatically links the trays. This means that when one tray is empty, it feeds from the next
linked tray.
For example, if you ha v e the same size and type of paper or media loaded in tray 2 and tray 3,
the printer feeds from tray 2 until it becomes empty, and then it feeds from the next linked
tray—tra y 3.
• If you load the same size paper or media in each tray, make sure it is also all the same type to
link the trays.
Once the trays you selected are loaded with the same size and type of paper or media, select
the same Paper Type setting in the Paper Menu for these sources.
• To disable tray linking, set the Paper Type to a unique value in each one of the trays.
20
Page 21
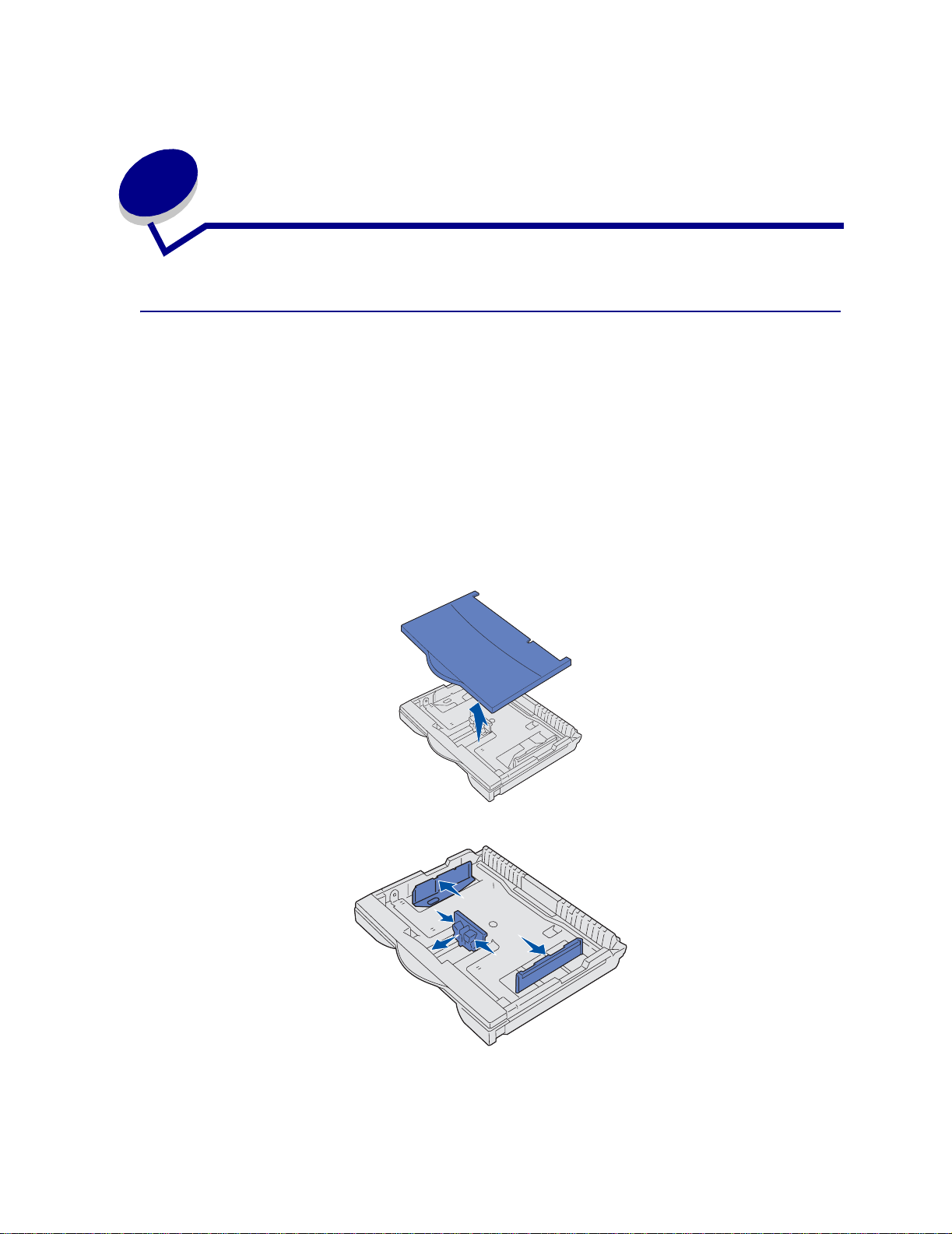
8
Loading the trays
Loading 250-sheet trays
Follow the instructions in this section to load paper and specialty media into any of the 250-sheet trays.
To load paper longer than A4 or letter size, go to page 24.
Note: Do not exceed the recommended capacity or media weights (see “Paper and
specialty media specifications”).
Letter, A4, A5, or JIS B5 size paper
1 Remove the tray, and then set it on a flat surface.
2 Remove the tray cover.
3 Squeeze the front guide lever and slide the guide to the front of the tray.
4 Slide the side guides toward the edges of the tray.
21
Page 22
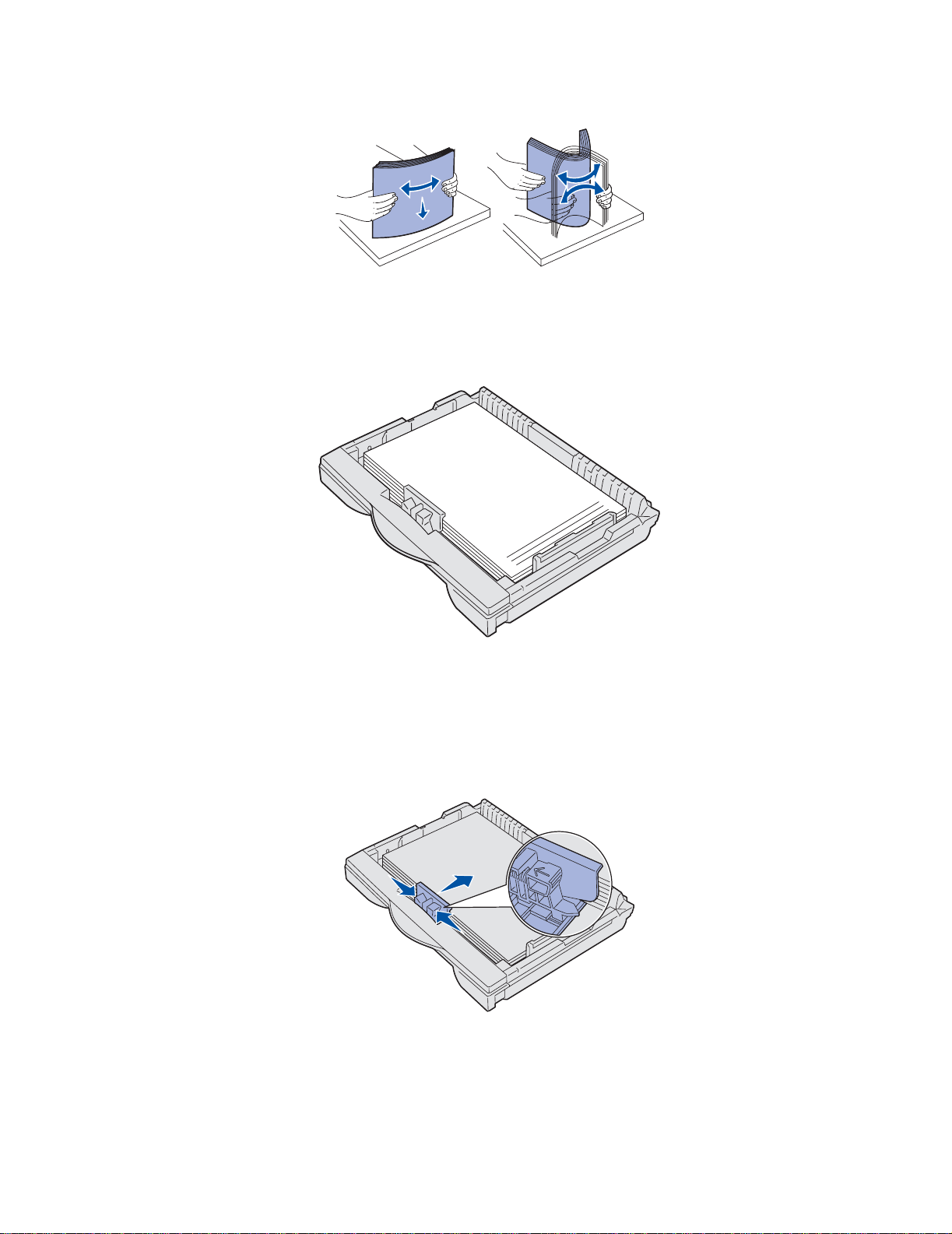
5
Flex the sheets back and forth to loosen them, and then fan them.
Do not fold or crease the paper. Straighten the edges of the stack on a level surface.
6 Place the paper or specialty media against the back of the tray.
If loading letterhead, insert the letterhead face up , with the top of the page facing the right side
guide.
Do not load bent or wrinkled paper.
7 Slide the side guides until they lightly touch the stack of paper.
8 Squeeze the front guide lever and slide it back until it touches the stack of paper. The guide
should be aligned with the correct indicator for the paper size loaded.
Make sure the edges of the paper fit underneath the extension on the front guide.
WARNING: Do not exceed the maximum stack height indicated on the tray. Overfilling the tray
may cause jams.
22
Page 23
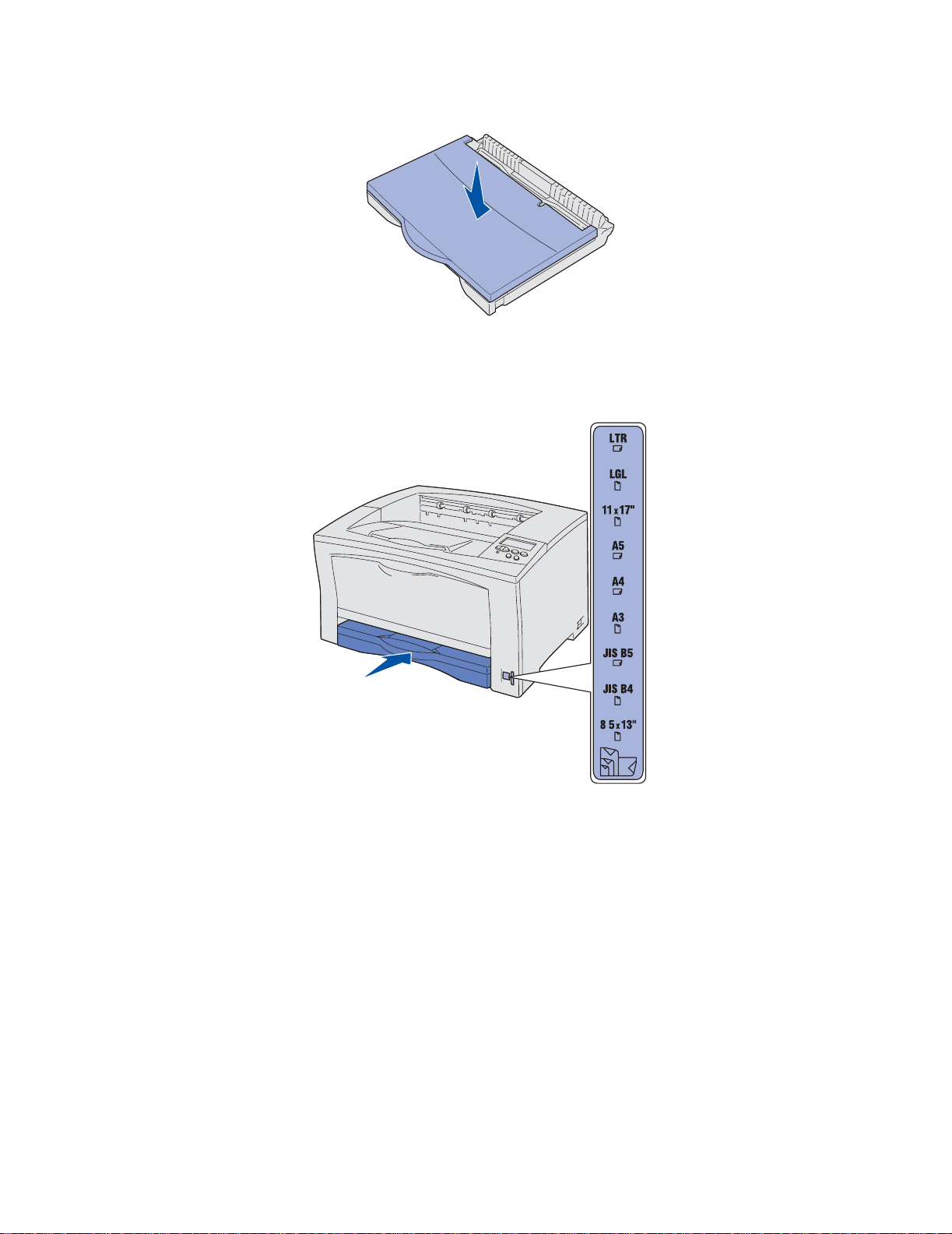
9
Replace the tray cover.
10 Insert the tray.
11 Adjust the paper size dial to match the size of the paper loaded in the tray.
If the dial is not set correctly, you may get a paper jam or 34 Wrong Paper Size message.
12 Select the paper type and paper source from your software application.
Note: If you installed an optional 250-sheet paper tray but are unable to select it from your
printer driver , select the printer configuration or installed options tab in your printer
driver and highlight the 250-sheet tray option, which tells your computer an optional
tray is installed.
13 Press Go to start your print job.
23
Page 24
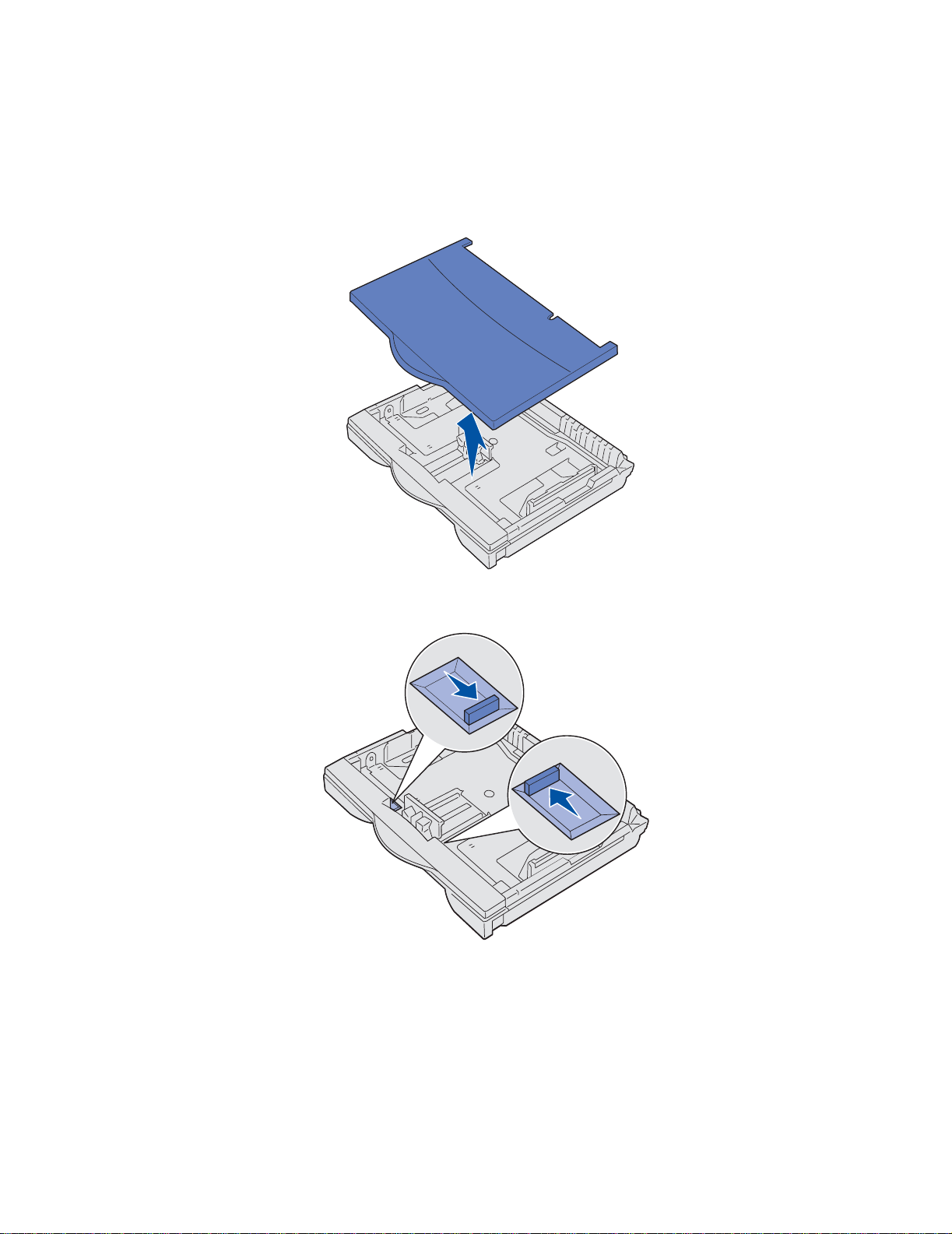
A3, JIS B4, legal, 8.5x13, or 11x17 size paper
Extend the paper tray to load paper longer than A4 or letter size.
1 Remove the tray, and then set it on a flat surface.
2 Remove the tray cover.
3 Slide the locking mechanisms on the left and right sides of the tray inward to unlock the
extension.
24
Page 25
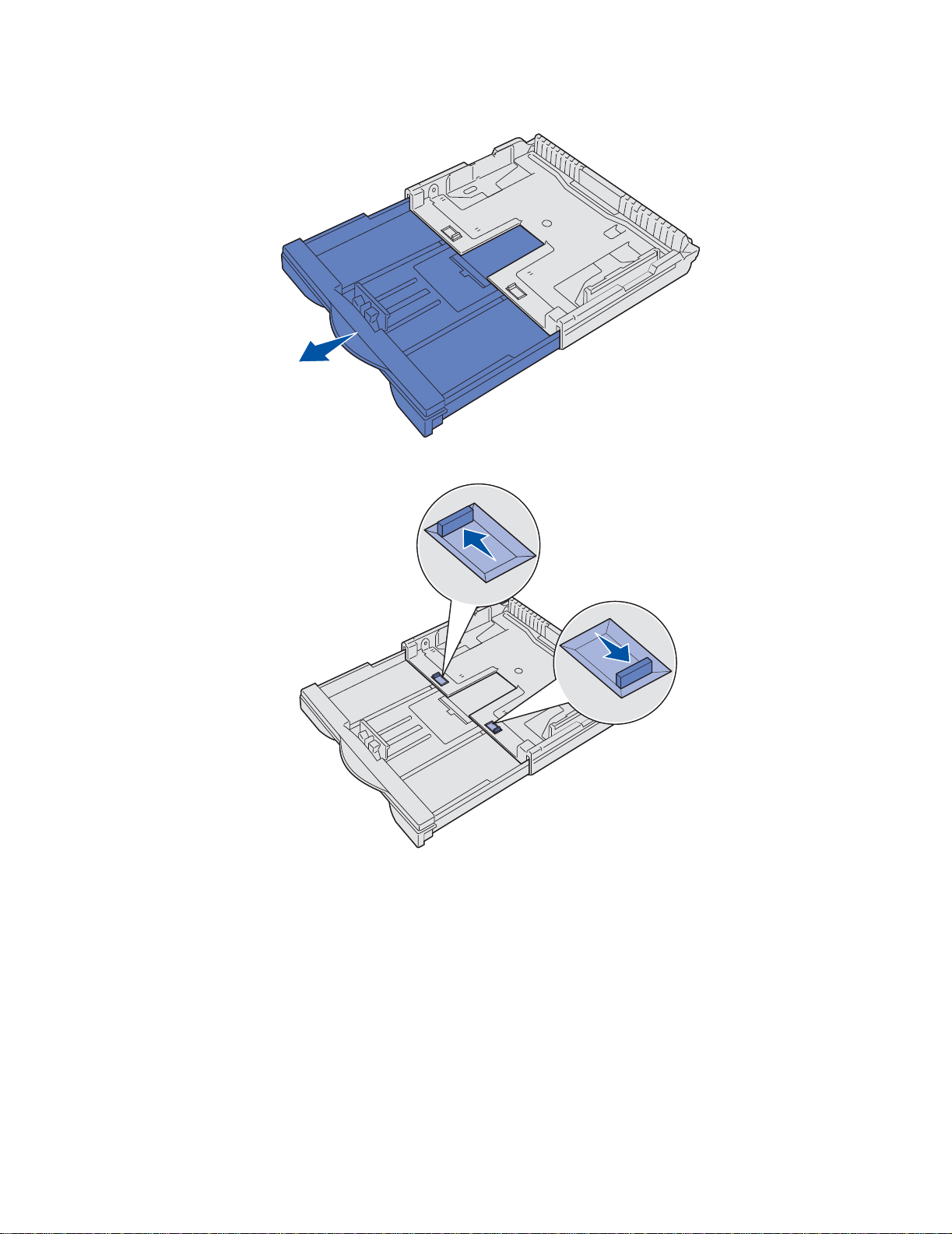
4
Pull the extension out until it stops.
5 Slide the locking mechanisms outward to lock the extension in place.
6 Follow steps 3 through 10 beginning on page 21 to finish loading the tray.
7 Adjust the paper size dial to match the size of the paper loaded in the tray.
If the dial is not set correctly, you may get a paper jam or 34 Wrong Paper Size message
8 Select the paper type and paper source from your software application.
Note: If you installed an optional 250-sheet paper tray but are unable to select it from your
printer driver , select the printer configuration or installed options tab in your printer
driver and highlight the 250-sheet tray option, which tells your computer an optional
tray is installed.
9 Press Go to start your print job.
25
Page 26
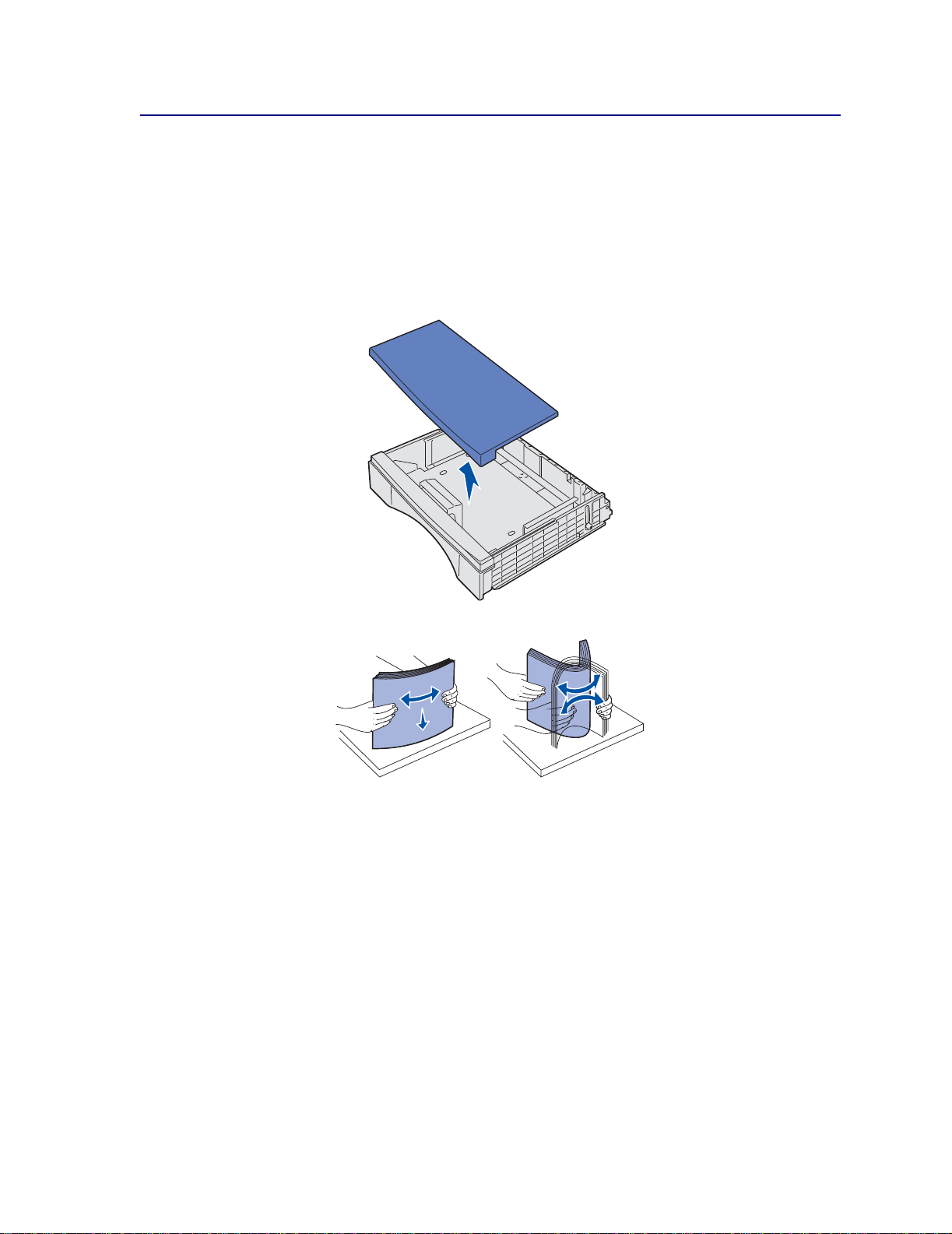
Loading 500-sheet trays
Follow these instructions to load paper into a 500-sheet tray.
Note: Do not exceed the recommended capacity or media weights (see “Paper and
specialty media specifications”).
1 Remove the tray, and then set it on a flat surface.
2 Remove the tray cover.
3 Flex the sheets back and forth to loosen them, and then fan them.
Do not fold or crease the paper. Straighten the edges of the stack on a level surface.
4 Place the paper against the back of the tray.
26
Page 27
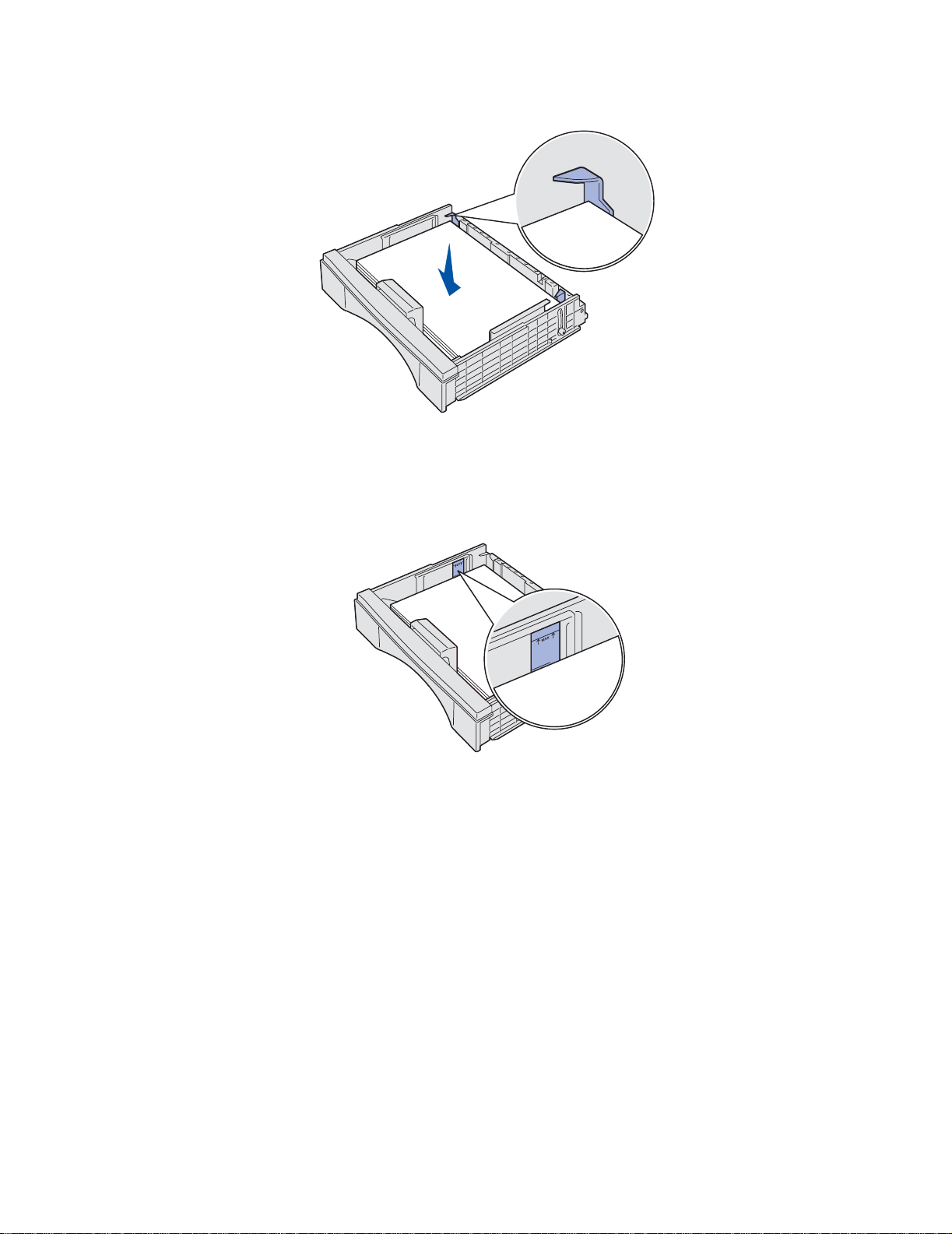
5
Make sure the paper fits easily under the two corner bucklers.
6 Replace the tray cover.
7 Insert the tray.
Note: Do not exceed the maximum stack height indicated on the tray.
If you have frequent paper jams, try loading the paper to the lower stack height line.
8 Select the paper type and paper source from both the operator panel and your software
application.
Note: If you installed an optional 500-sheet paper tray but are unable to select it from your
printer driver , select the printer configuration or installed options tab in your printer
driver and highlight the 500-sheet tray option, which tells your computer an optional
tray is installed.
9 Press Go to start your print job.
27
Page 28
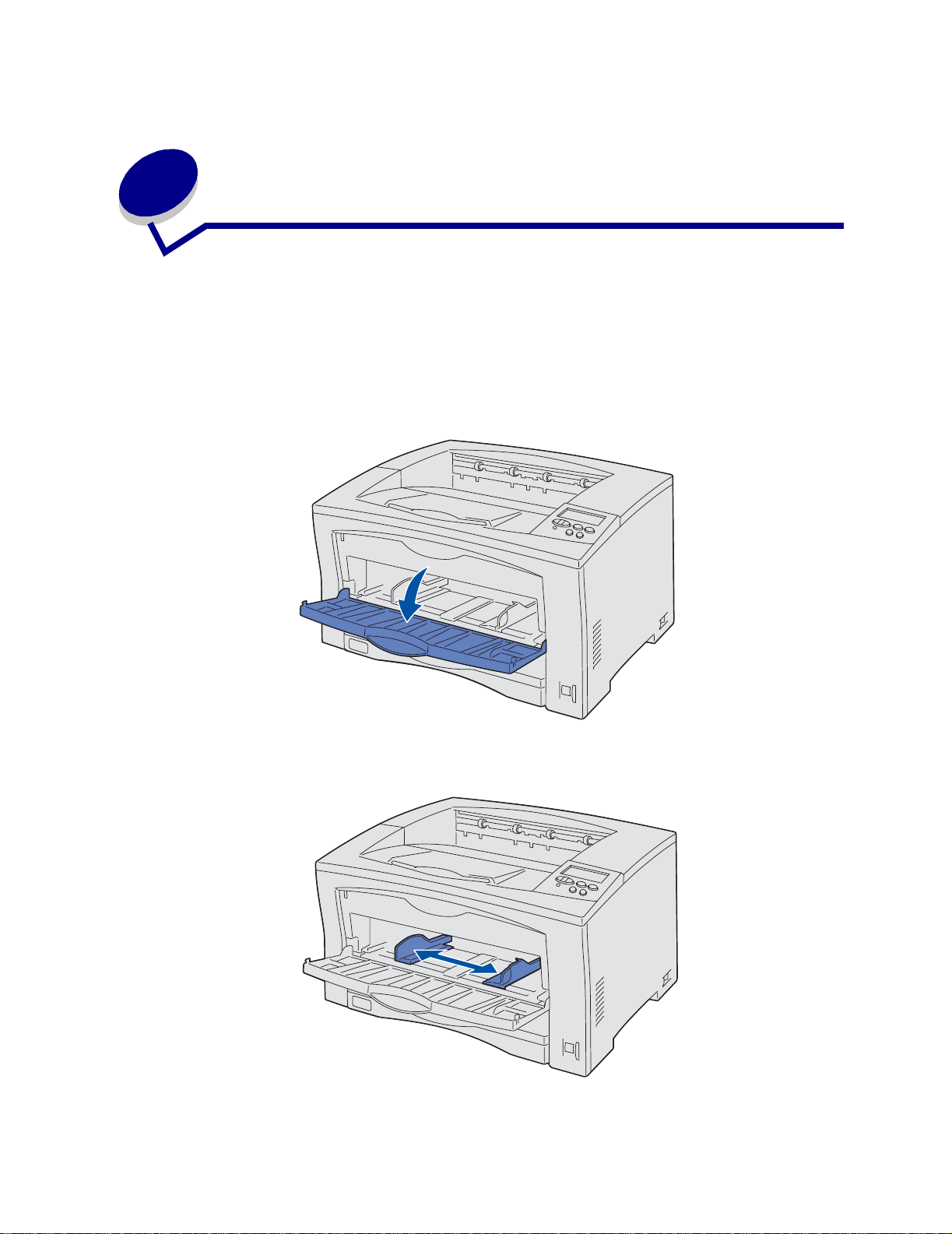
9
Loading the multipurpose f eeder
Use the multipurpose feeder for paper, specialty media (transparencies and label sheets), envelopes,
and Hagaki cards.
Note: Do not exceed the recommended capacity or media weights (see “Paper and
specialty media specifications”).
1 Open the multipurpose feeder.
2 Slide the side guides to the correct position for the size paper or specialty media you are
loading.
28
Page 29
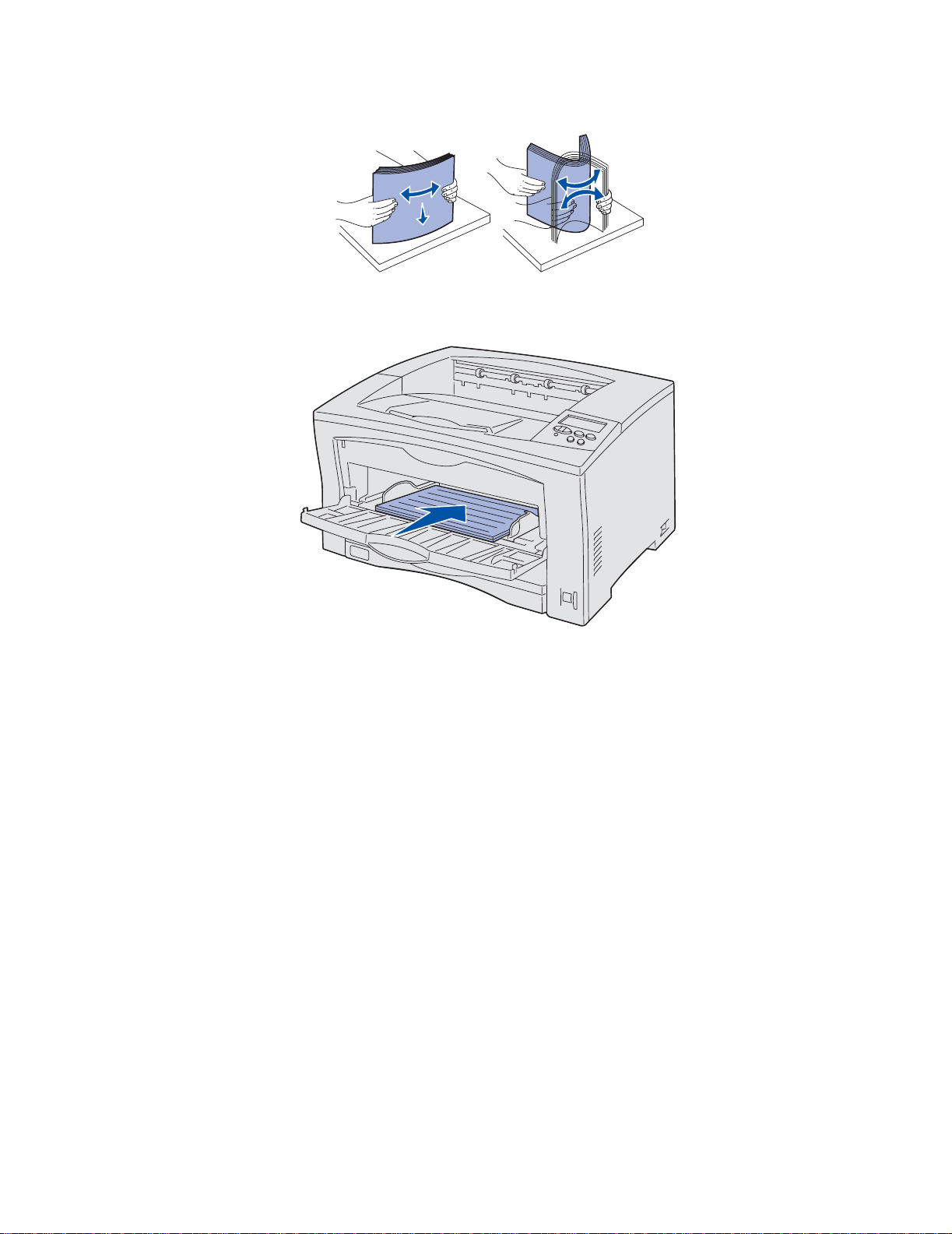
3
Flex the sheets back and forth to loosen them, and then fan them.
Do not fold or crease the paper. Straighten the edges of the stack on a level surface.
4 Insert the paper or specialty media, print side up, into the multipurpose feeder.
Note: T o a void jams when printing transparencies, we recommend you remove each one
as it exits into the output bin.
5 Select the paper size, paper type and paper source from both the operator panel and your
software application.
6 Press Go to start your print job.
29
Page 30
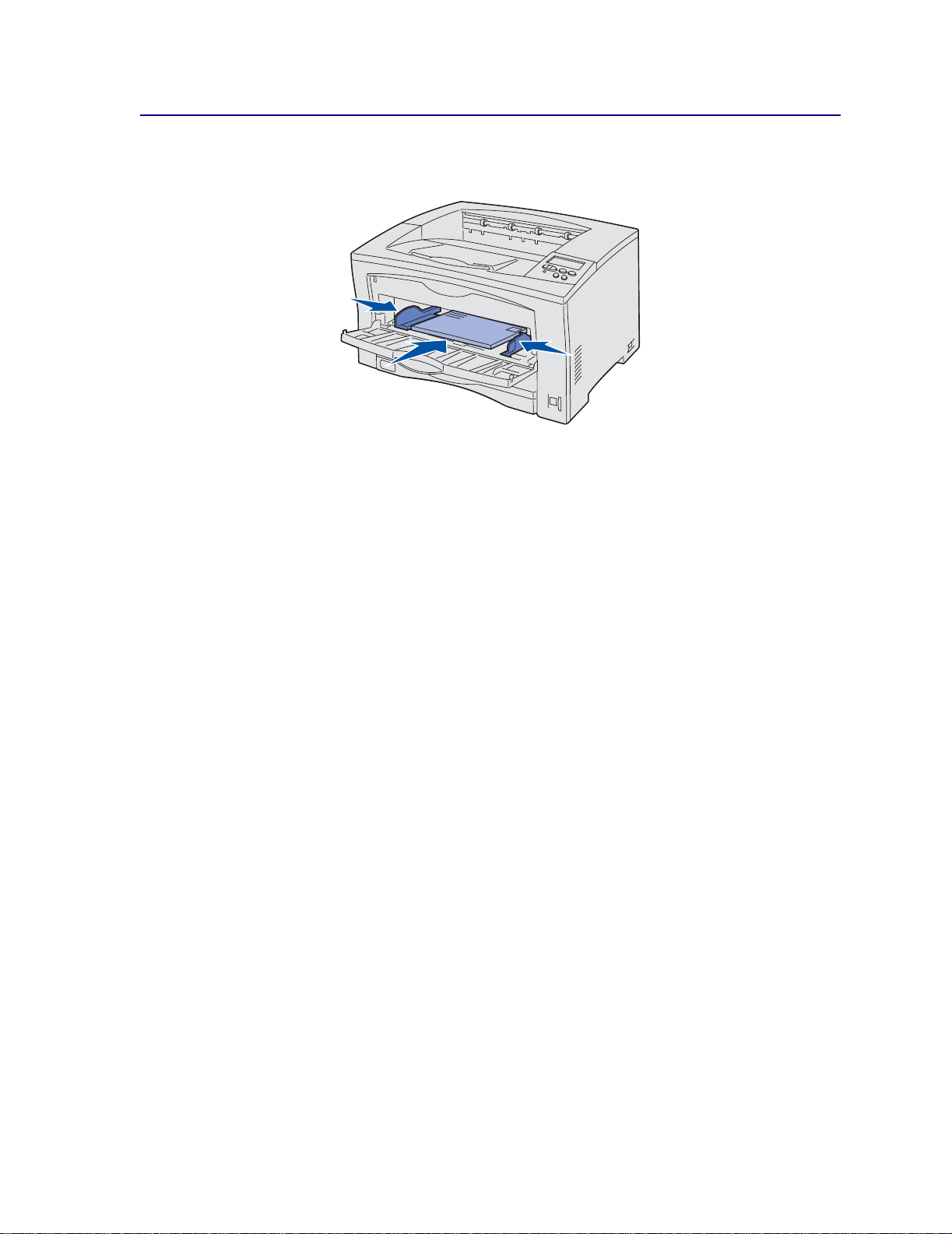
Printing envelopes
1 Insert the envelopes print side up, flap down, into the multipurpose feeder.
2 Slide the side guides to fit the width of the envelopes.
3 Select the paper size, paper type, and paper source from both the operator panel and your
software application.
4 Press Go to start your print job.
30
Page 31

10
Tips for successful printing
Storing paper
Use the following guidelines to avoid paper feeding problems and uneven print quality.
• Store paper in an environment where the temperature is approximately 21°C (70°F) and the
relative humidity is 40%.
• Store cartons of paper on a pallet or shelf rather than directly on the floor.
• If you store individual packages of paper out of the original carton, make sure they rest on a
flat surface so the edges do not buckle or curl.
• Do not place anything on top of paper packages.
Storing supplies
Choose a cool, clean storage area for your printer supplies. Store supplies right side up in their original
packaging until you are ready to use them.
Do not expose supplies to:
• Direct sunlight
• Temperatures above 35°C (95°F)
• High humidity (above 80%)
• Salty air
• Corrosive gases
• Heavy dust
Avoiding jams
You can avoid most paper jams by correctly loading paper and media in the printer.
See the following for loading instructions:
• Loading the trays
• Loading the multipurpose feeder
31
Page 32

The following hints can help you avoid paper jams:
• Use only recommended paper. Refer to the Card Stock & Label Guide available on Lexmark’s
Web site at www.lexmark.com for more information about which paper provides optimum
results for your printing environment.
• If you need detailed information before purchasing large quantities of customized paper, refer
to the Card Stock & Label Guide.
• Do not load wrinkled, creased, or damp paper.
• Flex, fan, and straighten paper before you load it.
• Do not overload the trays or the multipurpose feeder. Make sure the stack height does not
exceed the maximum height indicated.
• Push all trays firmly into the printer after loading them.
• Make sure the guides in the trays are properly positioned for the size paper you have loaded.
• Do not load paper in a tray while a job is printing. Wait for a Load Tray <x> message before
you remove the tray from the printer.
You may remove another tray and load it so long as the print job is not selecting the paper from
it.
• If a jam occurs, clear it. See Clearing jams for more information.
32
Page 33

11
Using the optional duplex unit
Duplexing your print jobs conserves supplies and reduces costs. To print a duplex job, select Duplex
from your printer driver.
Note: To avoid paper jams when duplexing universal size jobs, make sure the paper size
is between 148 mm–297 mm (5.8 in.–11.7 in.) wide and 148 mm–508 mm (5.8 in.–
20 in.) long.
Choose how you want your job duplexed: Long Edge or Short Edge. Long Edge means pages are
bound along the long edge of the page (left edge for portrait, top edge for landscape).
Landscape
Portrait
Back of
sheet
Back of
sheet
Short Edge means the pages are bound along the short edge of the page.
Portrait
Back of
sheet
Front of
sheet
Front of next
sheet
Back of
sheet
Front of next
sheet
Landscape
Front of
sheet
Note: If you installed the optional duplex unit but are unable to select it from your printer
driver, select the printer configuration or installed options tab in your printer driver
and highlight the duplex option, which tells your computer the duplex option is
installed.
33
Page 34

12
Checking an unresponsive printer
Sometimes printer problems are very easy to solve. If your printer is not responding, first make sure:
• The power cord is plugged into the printer and a properly grounded electrical outlet.
• The electrical outlet is not turned off by any switch or breaker.
• Other electrical equipment plugged into the outlet is working.
• The printer is turned on.
• The printer cable is securely attached to the printer and the host computer, print server, option,
or other network device.
Once you have checked each of these possibilities, turn the printer off and back on. This often fixes the
problem.
34
Page 35

13
Solving print quality prob lems
You can solve many print quality problems by replacing a supply or maintenance item that has reached
the end of its intended life. Check the operator panel for a message about a printer consumable. See
Determining the status of supplies for information about other ways to identify consumables that
need to be replaced.
Use the following table to find solutions to print quality problems.
Symptom Cause Solution
Blank pages The print cartridge is def ec tiv e
or empty.
Black pages • The print car tridge is
defective.
• Your printer requires
servicing.
Replace the print cartridge. See Replacing
the print cartridge.
• Replace the print cartridge. See
Replacing the print cartridge.
• Call for service.
35
Page 36

Symptom Cause Solution
Print too light • The Toner Darkness setting
is too light.
• You are using paper that
does not meet the printer
specifications.
• The print cartridge is low on
toner.
• The print cartridge is
defective or has been
installed in more than one
printer.
Print too dark • The Toner Darkness setting
is too dark.
• The print cartridge is
defective.
• Select a diff erent Toner Darkness setting
from the printer driver bef ore sending the
job to print.
• Use recommended paper and specialty
media. Refer to the Card Stock & Label
Guide available on Lexmark’s Web site
at www.lexmark.com for detailed
specifications.
• Load paper from a new package.
• Avo id textured paper with rough finishe s.
• Make sure the paper you load in the
trays is not damp.
• Remove the print cartridge and shake it
gently back and forth to use the
remaining toner.
• Replace the print cartridge. See
Replacing the print cartridge.
• Select a diff erent Toner Darkness setting
from the printer driver bef ore sending the
job to print.
• Replace the print cartridge. See
Replacing the print cartridge.
Gray background • The Toner Darkness setting
is too dark.
• The print cartridge is
defective.
Uneven print density The print cartridge is
defective.
• Select a diff erent Toner Darkness setting
from the printer driver bef ore sending the
job to print.
• Replace the print cartridge. See
Replacing the print cartridge.
Replace the print cartridge. See Replacing
the print cartridge.
36
Page 37

Symptom Cause Solution
Print irregularities • Paper has absorbed
moisture due to high
humidity.
• You are using paper that
does not meet the printer
specifications.
• The fuser is worn or
defective.
White or black line Either the print cartridge or the
fuser is defective.
• Load paper from a fresh package in the
paper tray. For information on storing
paper, see Storing paper.
• Use recommended paper and specialty
media. Avoid textured paper with rough
finishes. Refe r to the Card St ock & Label
Guide available on Lexmark’s Web site
for detailed specifications.
• Replace the fuser. See Replacing the
fuser.
1 First, replace the print cartridge. See
Replacing the print cartridge.
2 If you still have the problem, replace the
fuser. See R e plac ing the fuser .
Streaked horizontal lines The print cartridge or fuser
may be def ec tive, empty, or
worn.
37
Replace the print cartridge or fuser as
needed. See Replacing the print
cartridge or Replacing the fuser for more
information.
Page 38

Symptom Cause Solution
Streaked vertical lines Toner is smeared before
fusing to the paper.
Toner specks • The print cartridge is
defective.
• The fuser is worn or
defective.
• Toner is in the paper path.
If paper is stiff, try feeding from another
tray.
• Replace the print cartridge. See
Replacing the print cartridge.
• Replace the fuser. See Replacing the
fuser.
• Call for service.
Toner rubs off the paper
easily when you handle
the sheets.
Skewed print Guides in the selecte d tra y are
The Type setting is wrong for
the type of paper or specialty
media you are using.
not in the correct position for
the paper size loaded in the
tray.
38
Change Paper Type from Plain Paper to
Bond.
Move the guides in the tray to the proper
positions for the size loaded. See Loading
the trays for detailed instructions on
adjusting the guides in each tray.
Page 39

Symptom Cause Solution
Incorrect margins • Guides in the selected tray
are set for a different size
paper than what is loaded
in the tray.
• Auto size sensing is set to
Off, but you loaded a
different siz e paper in a tra y .
For exampl e, you inserted
A4 size paper into the
selected tray but did not set
the Paper Size to A4.
Clipped images Guides in the selecte d tra y are
set for a different size paper
than what is loaded in the tray.
Ghost images Toner level is low in the print
cartridges.
• Move the gui des in the tr a y to the pro per
positions for the size loaded. See
Loading the trays for detailed
instructions on adjusting the guides in
each tray.
• Set the Paper Size to A4.
Move the guides in the tray to the proper
positions for the size loaded. See Loading
the trays for detailed instructions on
adjusting the guides in each tray.
• Make sure the Paper Type setting is
correct for the paper or specialty media
you are using.
• Remove the print cartridge and shake it
gently back and forth to use the
remaining toner.
• Replace the print cartridge. See
Replacing the print cartridge.
The paper curls badly
once it prints and exits to
the output bin.
The Type setting is wrong for
the type of paper or specialty
media you are using.
39
Change Paper Type from Bond to Plain
Paper.
Page 40

14
Solving paper feed prob lems
Symptom Cause Solution
Paper frequently
jams.
Paper frequently
jams (continued).
You are using paper that does not meet
the printer specifications.
You have loaded too much paper or too
many envelopes.
Guides in the selected tray are not set to
the appropriate position for the size paper
loaded.
You did not change the paper size dial. Select the size on the dial that matches
The paper has absorbed moisture due to
high humidity.
Use recommended paper and specialty
media.
Refer to the Card Stock & Label Guide
available on Lexmark’s Web site at
www .lexmark.com for detailed
specifications.
See Clearing jams for more information.
See Avoiding jams for information that
can help prevent jams from occurring.
Make sure the stack of paper you load
does not exceed the maximum stack
height indicated at the back of the tray or
on the multipurpose feeder.
Move the guides in the tray to the correct
position.
See Loading the trays for detailed
instructions.
the size of the paper loaded in the tray.
Note: If you want to select the universal
size setting, it is the last ico n on the dial.
Load paper from a fresh package.
Store paper in its original wrapper until
you load it.
See Storing paper for more information.
The paper pick rollers are worn and dirty. Replace the pick rollers. See Calling for
service.
40
Page 41

Symptom Cause Solution
Paper frequently
jams (continued).
Paper jams when
duplexing Universal
size paper.
The Paper Jam
message remains
after you remove the
jammed paper.
The page that
jammed does not
reprint after you
clear the jam.
The paper frequently jams in the optional
500-sheet tray.
The Universal paper size selected is
outside the range for duplexed jobs.
There is still a jam in the paper path. 1 Open and close the top cover to clear
Jam Recovery in the Setup Menu is set to
Off.
Load the paper to the stack height
indicated with an A.
Use paper between 14 8 mm–297 mm (5.8
in.–11.7 in.) wide and 148 mm–508 mm
(5.8 in.–20 in.) long.
the message.
2 Check the entire paper path.
See Clearing jams for more information.
Set Jam Recovery to Auto or On.
41
Page 42

15
Solving printing prob lems
Symptom Cause Solution
The operator panel
display is blank or
displays only
diamonds.
Jobs do not print. The printer is not ready to
The printer self test failed. Turn the printer off, wait about 10 seconds, and turn
receive data.
The output bin is full. Remove the stack of paper from the output bin, and
The specified tray is empty. Load paper in the tray.
the printer back on.
Performing Self Test appears on the displa y.
When the test is completed, the Ready message is
displayed.
If the messages do not appear, turn the printer off
and call for service.
Make sure
display before sending a job to print. Press
return the printer to the Ready state.
then press Go.
See Loading the trays for detailed instructions.
Ready or Power Saver appears on the
Go to
42
Page 43

Symptom Cause Solution
Jobs do not print
(continued).
Held jobs do not print. A formatting error has
Job takes longer than
expected to print.
You are using the wrong printer
driver or are printing to a file.
Your MarkNet™ print server is
not set up properly or is not
connected properly.
You are using the wrong
interface cable, or the cable is
not securely connect ed.
occurred.
The printer has insufficient
memory.
The printer has received
invalid data.
The job is too complex. Reduce the complexity of your print job by
• Verify that you selected the printer driver
associated with your Lexmark W812 printer.
• If you are using a USB port, make sure you are
running Windows 98, Windows Me, or
Windows 2000, and using a Windows 98,
Windows Me, or Windows 2000 compatible
printer driver.
Verify that you have properly configured the printer
for network printing.
Refer to the drivers CD or to Lexmark’s Web site for
information.
Make sure you are using a recommended interface
cable.
Refer to the SetupGuide for cab l e spe cif ic atio ns.
• Print the job. (Only part of the job may print.)
• Delete the job.
• Free up additional printer memory by scrolling
through the list of held jobs and deleting others
you have sent to the printer.
Delete the job.
eliminating the n umber and siz e of f ont s, the numb er
and complexity of images, and the number o f pages
in the job.
Job prints from the
wrong tray or on the
wrong paper or
media.
You cannot find the
universal setting on the
paper size dial.
Incorrect characters
print.
Page Protect is set to On. Set Page Protect to Off from the Setup Menu.
1 Press Menu until you see Setup Menu, and then
press Select.
2 Press Menu until you see Page Protect, and then
press Select.
3 Press Menu until you see Off, and then press
Select.
Printer driver settings are
incorrect.
There is no paper size
identifying universal on the
paper size dia l.
You are using an incompatible
parallel cable.
The printer is in Hex Trace
mode.
Make sure the Paper Size and Paper Type
specified in the printer driver are correct for the job
you are printing.
Look at the last icon on the paper size dial. The
universal setting is indicated with a picture only.
If you are using a parallel interface, make sure you
are using an IEEE 1284-compliant parallel cable.
We recommend Lexmark part number 1329605 (10
ft) or 1427498 (20 ft) for the standard parallel port.
If Ready Hex appears on the display, you must exit
Hex Trace mode before you can print your job. Turn
the printer off and back on to exit Hex Trace mode.
43
Page 44

Symptom Cause Solution
Tray linking does not
work.
Large jobs do not
collate.
Unexpected page
breaks occur.
Tray linking is not configured
properly.
Collate is not set to On. Set Collation to On in the Finishing Menu or
The job is too complex. Reduce the complexity of the print job b y el imina ting
The printer does not have
enough memory.
The job has timed out. Set Print Timeout to a higher valu e from the Setup
To configure the link ed tr ays:
• Make sure the Tray x Type value in the Paper
Type menu item in the Paper Menu is the same
for all linked trays.
• Make sure the Tra y x Size value in the Paper Size
menu item in the Paper Menu is the same for all
linked trays.
through the printer driver.
the number and size of fonts, the number and
complexity of images, and the number of pages in
the job.
Add printer memory or an optional hard disk.
Refer to the Setup Gu ide for inf ormation on s electing
memory options to install.
Menu.
44
Page 45

16
Solving other option prob lems
Symptom Cause Solution
The option does not operate
correctly after it is installed, or it
stops working.
The option is not installed correctly. Remove the option, and then
Cables connectin g the option to the
printer are not attached correctly.
The printer driver does no t
recognize that the option is
installed.
reinstall it.
Check the cable connections.
Refer to the SetupGuide for
instructions.
Your printer driver may not
automatically recognize that an
option is attached to your printer.
Look at the driver settings and
verify that all the printer
configuration settings are correct.
45
Page 46

17
Calling for service
When you call for printer service, describe the problem you are experiencing, the message on the
display, and the troubleshooting steps you have already taken to find a solution.
You need to know your printer model type and serial number. Refer to the label on the back of the
printer near the power cord for this information.
Note: The serial number is also listed on the menu settings page you can print from the
Utilities Menu. See Printing a menu settings page for more information.
For service in the U.S., call 1-859-232-3000. For other countries or regions, refer to the numbers listed
on the drivers CD.
46
Page 47

18
Understanding jam messages
Paper jam messa ges
Message Area where jam occurs See...
200 Paper Jam
Open Top Cover
200 Paper Jam
Check Trays
201 Paper Jam
Open Top Cover
201 Paper Jam
Check Trays
202 Paper Jam
Open Top Cover
203 Paper Jam
Open Top Cover
230 Paper Jam
Check Duplex
231 Paper Jam
Check Duplex
232 Paper Jam
Check Duplex
In or behind any of the
paper trays or the
multipurpose feeder
Underneath the print
cartridge
In the fuser Clearing 203 jams from the fuser
At the top of the fuser, in
either the upper or lower
cover of the duplex unit, or
underneath the print
cartridge
Clearing 200/201 jams from the paper tray
Clearing 200/201 jams fr om the mu ltipurpose
feeder
Clearing 202 jams from the print cartridge
Clearing 230/231/232 jams from the duplex
unit
47
Page 48

19
Clearing jams
When a jam occurs, the printer displays a 2xx Paper Jam message and stops printing. Once you
clear the jam, open and close the top cover to clear the message and resume printing.
Click any of the messages below for instructions on clearing the jam.
203 Fuser jam
202 Print cartridge jam
230/231/232
Duplex jam
200/201 Paper tray
jam
A 200 Paper Jam may occur when the printer is turned off while a job is printing. A 201 Paper Jam
occurs when paper does not feed correctly from the tray or multipurpose feeder.
200/201 Multipurpose
feeder jam
48
Page 49

Clearing 200/201 jams from the paper tray
Paper may get jammed in the tray or lodged behind the tray. To clear the jam:
1 Pull out the tray the printer is using for the current job, and then remove the tray cover.
2 If the paper jammed in the tray, remove it.
3 Check inside the tray area for any jammed paper and remove it.
4 Replace the cover, and then reinsert the tray.
5 Open and close the top cover to clear the message.
49
Page 50

Clearing 200/201 jams from the multipurpose feeder
1
Open the multipurpose feeder and remove any paper from the tray.
2 If paper is jammed inside the multipurpose feeder, remove it.
3 Open and close the top cover to clear the message.
Clearing 203 jams from the fuser
A 203 Paper Jam occurs when paper jams in the fuser. To clear the jam:
1 Remove any paper in the output tray.
50
Page 51

2
Press the release button on the left side of the printer to open the top cover.
CAUTION: The fuser may be hot. Let it cool before continuing.
3 Raise the fuser paper guide and remove any jammed paper.
4 Lower the fuser paper guide.
5 Close the top cover to clear the me ssage.
51
Page 52

Clearing 202 jams from the print cartridge
A 202 Paper Ja m occurs after paper has left the paper tray but has not reached the fuser. To clear the
jam:
1 Remove any paper in the output tray.
2 Press the release button on the left side of the printer to open the top cover.
3 Remove the print cartridge, and then set it aside.
52
Page 53

4
Open the print cartridge paper guide lever and remove any jammed paper.
5 Close the print cartridge paper guide lever.
6 Reinsert the print cartridge.
7 Close the top cover to clear the me ssage.
Clearing 230/231/232 jams from the duplex unit
A 230 Paper Jam occurs when paper jams at the top of the fuser before going through the duplex unit
upper cover, or after it enters the duplex unit upper cover.
A 231 Paper Jam occurs when paper passes through the duplex unit upper cover and jams in the
duplex unit lower cover.
A 232 Paper Jam occurs when paper enters in the duplex unit lower cover, or after it passes through
the duplex unit lower cover and jams underneath the print cartridge.
To clear the jam:
1 Check for paper on top of the fuser and remove it. (See Clearing 203 jams from the fuser for
help.)
2 Open the duplex unit upper cover.
53
Page 54

3
Check for any jammed paper and remove it.
4 Close the duplex unit upper cover.
5 Open the duplex unit lower cover.
6 Check for any jammed paper and remove it.
7 Close the duplex unit lower cover.
8 Remove the print cartridge and remove any jammed paper. (See Clearing 202 jams from the
print cartridge for help.)
9 Reinsert the print cartridge.
10 Close the top cover to clear the message.
54
Page 55

20
Ordering supplies
In the U.S., contact Lexmark at 1-800-539-6275 for information about Lexmark Authorized Supplies
Dealers in your area. In other countries/regions, visit the Lexmark Web site at www.lexmark.com or
contact the place where you bought your printer.
You can also visit the Lexmark online store at www.lexmark.com to order supplies. Click the Web link
on the bottom of this page.
Ordering a print cartridge
When the Toner Low message appears on the display, check that you have a new print cartridge, P/N
14K0050, on hand. To use the remaining toner, remove the print cartridge, shake it gently back and
forth, and reinsert it. When the print fades or no longer prints satisfactorily, replace the print cartridge.
(See Replacing the print cartridge for more information.)
Ordering a fuser
Order a new fuser when the 80 Scheduled Maintena nce message appears on the display.
Use P/N 56P0884 to order a fuser for a 120 V printer. Use P/N 56P0885 to order a fuser for a 220 V
printer. See Replacing the fuser for more information.
55
Page 56

21
Determining the status of supplies
To determine the status of all of the consumables installed in your printer, print the menu settings page.
See Printing a menu settings page for detailed instructions.
One or two pages print depending on the number of menu settings you have. Look for “Consumable
Status” on the page; the life remaining for each of the items is indicated.
56
Page 57

22
Recyc ling used supplies
Lexmark’s Operation ReSourceSM program lets you participate in a worldwide recycling effort at no
cost to you.
Pack your used print cartridge in the new print cartridge shipping box. F ollow the instructions in the box
to send the used cartridge back to Lexmark.
You can also recycle the fuser. If a prepaid shipping label is not available for your country/region,
contact the place where you bought your printer for additional recycling information.
WARNING: Lexmark does not recommend refilling used print cartridges or purchasing refilled
cartridges from a third party. Print quality and printer reliability cannot be
guaranteed if you do. For best results, use genuine Lexmark supplies.
57
Page 58

23
Replacing the print cartridge
When the Toner Low message appears on the display, check that you have a new print cartridge, P/N
14K0050, on hand. To use the remaining toner, remove the print cartridge, shake it gently back and
forth, and reinsert it. When the print fades or no longer prints satisfactorily, replace the print cartridge
If Toner Alarm is set to Single or Continuous, press
Go to continue printing.
Removing the old print cartridge
1 Press the release button on the left side of the printer and open the top cover.
58
Page 59

2
Pull out the print cartridge and set it aside.
WARNING: Lexmark does not recommend refilling used print cartridges or purchasing refilled
cartridges from a third party. Print quality and printer reliability cannot be
guaranteed if you do. For best results, use genuine Lexmark supplies.
Installing the new print cartridge
1 Remove the print cartridge from its packing materials.
WARNING: Do not touch the photoconductor drum on the bottom of the print cartridge.
59
Page 60

2
Shake the cartridge in all directions to distribute the toner.
3 Place the cartridge on a flat surface and remove the toner seal.
4 Align the cartridge with the grooves in the printer, and insert it into the printer.
5 Close the top cover.
6 Follow the instructions on the print cartridge box to recycle the used print cartridge.
60
Page 61

24
Replacing the fuser
Replace the fuser when an 80 Scheduled Maintena nce message appears.
Removing the old fuser
1 Turn the printer off.
2 Press the release button on the left side of the printer and open the top cover.
61
Page 62

3
Pull out the print cartridge.
4 Pull up the fuser latches on each end to release the fuser.
62
Page 63

5
Grasping the handles on each end of the fuser, pull the fuser toward you, and then up out of
the printer.
6 Set the fuser aside.
Installing a new fuser
1 Unwrap the new fuser.
Follow the recycling instructions in the box to dispose of the old fuser.
2 Insert the new fuser.
63
Page 64

3 Push down the fuser latches to lock the fuser into position.
4 Align the print cartridge with the grooves in the printer and reinsert it into the printer.
5 Close the cover.
6 Reset the fuser page counter back to zero:
a Press and hold Select and Return while turning the printer on.
b When Performing Self Test appears, release Select and Return.
Config Menu appears.
c Press Menu until Reset Mai nt Cnt appears, and then press Select.
Reset Maint Cnt =Reset appears.
d Press Select.
The counter is reset back to zero.
e Press Menu until Exit Config Menu appears, and then press Select.
64
Page 65

Understanding the printer operator
25
panel
The operator panel has five buttons, a display, and a light that flashes when the printer is processing a
job.
Ready
Display
1
Menu
Operator panel buttons
Button Function
Go
Menu Press Menu to:
Press Go to:
• Return to the Ready state if the printer is offline (the Ready message doe s not app ear on
the display).
• Exit printer menus and return to the Ready state.
• Clear some operator panel messages.
• Resume printing after loading paper or clearing paper jams.
•Exit Power Saver.
If you have changed printer settings from the operator panel menus, press
a job to print. The printer must display Ready for jobs to print.
• Take the printer offline (out of the Ready
offline, press Menu to scroll through the menus and menu items.
• List the menu items in the Job Menu (during Busy state).
For menu items that have numerical values, such as Copies, press and h old Menu to scroll
through the list of values. Release the button when the number you want appears.
If you see a Menus Disabled message, you will not be able to change default settings. You
can still clear messa ges an d sele ct i tems fro m the Job M enu when p rinting . When y ou send a
job to print, change the printer properties in the printer driver to select the settings you want
for you r job.
2
Select 3Return
Go5Stop
4
6
Go before sending
state) and enter the menus. Wh en the printe r is
65
Page 66

Button Function
Select
Press Select to:
• Open the menu shown on the second line of the display.
• Save the displayed menu item as the new user default setting.
• Clear certain messages from the display.
• Continue printing after the Change <x> message appears. See Change <x> for more
information.
Return
Stop
Press Return to go back to the previous menu level or menu item.
Press Stop at the Ready, Busy, or Waiting message to temporarily take the printer offline.
The message changes to Not Ready . No data is lost.
Go to return the printer to the Ready, Busy, or Waiting state.
Press
1, 2, 3, 4, 5, 6
Use the numbers loc ated ne xt to the na mes of the b uttons to enter y our persona l identific ation
number (PIN) after you send a confidential job.
66
Page 67

26
Configuring printer alerts
You can configure the printer several ways to let you know when it requires attention.
Using the Setup Menu
Menu item Function Value Result
Alarm Control Lets you establish whether
the printer sounds an alarm
when it requires operator
intervention.
Off The alarm does not sound, b ut pri nting
stops until the interventions are
cleared.
Single The printer stops printing, displays a
Continuous
message, and activates the selected
alarm type.*
Toner Alarm Lets you choose how the
printer responds when
toner is low.
* If multiple attendance conditions are pending, the alarm only sounds when the first message is displayed. No
additional alarms sound as subsequent attendance conditions arise.
Selecting Auto Continue may affect how the printer alerts execute. This setting defines how long the
printer waits after displaying a message before it resumes printing.
Off The printer displays a message and
Single The printer stops printing, displays a
Continuous
continues printing.
message, and activates the selected
alarm type.*
Using MarkVision Professional
MarkVision™ Professional, Lexmark’s network printer management utility, indicates when it is time to
replace supplies and points out actual or potential problems. When a printer needs attention, it alerts
the network administrator with a detailed graphic of the printer showing the cause for the alert (for
example, an empty paper tray). For more information about MarkVision Professional, refer to the
drivers CD that shipped with your printer.
Using MarkVision Messenger
MarkVision Messenger lets you create Actions that execute specific commands whenever messages
like Tray <x> Missing or Toner Low appear on the display. For example, you can create an Action
that sends an e-mail to the administrator when the printer runs out of paper.
Actions can be set up to occur automatically, as well as conditionally or repeatedly. For more
information about MarkVision Messenger, refer to the drivers CD that shipped with your printer.
67
Page 68

27
Removing memory and option car ds
Use these instructions to guide you as you remove memory or option cards. Use the following
illustration to locate the connector for the card you want to remove.
Option card
connector
Memory and flash
card connectors
Firmware card
connector
Removing the printer system board access panel
1 Turn the printer off.
2 Unplug the printer power cord.
3 Disconnect all cables from the back of the printer.
68
Page 69

4
Press the release button on the left side of the printer, and then open the top cover.
5 Push the side release button as you slide the right cover toward the rear of the printer.
6 Remove the right cover and set it aside.
69
Page 70

7
Loosen the screws on the access panel and remove it.
Removing memory cards
Complete the following steps to remove printer memory or flash memory cards.
WARNING: Printer memory and flash memory cards are easily damaged by static electricity.
Touch something metal on the printer before you touch a memory card.
1 Remove the access panel (see Removing the printer system board access panel for help).
2 Locate the memory card you want to remove.
3 Push the latches on both ends of the memory connector away from the card.
70
Page 71

4
Pull the card straight out of the connector.
5 Place the card in its original packaging, or wrap the card in paper and store it in a box.
6 Reinstall the access panel (see Reinstalling the system board access panel).
Removing an option card
Complete the following steps to remove an internal print server, USB/Parallel Interface Card, or hard
disk with adapter card.
WARNING: Option cards are easily damaged by static electricity. T ouch something metal on the
printer before you touch an option card.
1 Remove the access panel (see Removing the printer system board access panel for help.)
2 Remove the screw from the metal plate that covers the connector slot, and then lift off the
plate.
Save the screw.
71
Page 72

3
Locate the option card you want to remove.
4 Gently pull the option card out of the connector slot on the system board.
5 Place the card in its original packaging, or wrap the card in paper and store it in a box.
6 If you do not plan to insert another card, reattach the metal plate that covers the connector
slot.
7 Secure the other end of the metal plate to the system board with the screw.
8 Reinstall the access panel (see Reinstalling the system board access panel).
72
Page 73

Removing a firmware card
Complete the following steps to remove a firmware card. If an option card has been installed, you must
remove it before removing the firmware card. See Removing an option card.
WARNING: Optional firmware cards are easily damaged by static electricity. Touch something
metal on the printer before you touch an optional firmware card.
1 Remove the access panel (see Removing the printer system board access panel for help).
2 Gently pull the firmware card straight out in one motion. Do not pull one side and then the
other.
3 Place the card in its original packaging, or wrap the card in paper and store it in a box.
4 Replace the access panel (see Reinstalling the system board access panel).
73
Page 74

Reinstalling the system board access panel
1 Insert the metal tab on the access cover behind the printer frame, and then secure the cover
with the two screws.
2 Insert the two tabs at the front end of the right cover behind the printer frame, and then align
the cover with the release button.
3 Slide the right cover forward until it securely engages with the printer frame.
4 Close the top cover.
5 Reconnect all cables, plug in the power cord, and turn the printer on.
74
Page 75

28
Disabling the operator panel menus
A network administrator can lock the printer menus to keep others from changing default menu settings
from the operator panel.
To disable the menus:
1 Turn the printer off.
2 Press and hold the Select and Return buttons, and then turn the printer on.
3 Release the buttons when Performing Self Test appears on the display.
When the printer self test completes, Config Menu appears.
4 Press Menu until you see Panel Menus, and then press Select.
5 Press Menu until you see Disable, and then press Select.
Saved briefly appears, followed by Disabling Menus. Config Menu appears again with Panel
Menus on the second line.
6 Press Menu until you see Exit Config Menu, and then press Select.
Activating Menu Changes briefly appears, followed by Perform ing Self Test. The
printer returns to the Ready message.
Note: Once this procedure is completed, if the
displays the Ready status message, the message Menus Disabled appears. If
the printer is holding a confidential job or held job (Reserve Print, Repeat Print, or
Verify Print), you can still access these jobs through the Job Menu.
Menu button is pressed when the printer
Enabling the menus
To enable the menus, repeat the steps in Disabling the operator panel menus. However, in
step 5 on page 75, select Enable instead of Disable. After you press
displayed.
Select, Enabling Menus is
75
Page 76

29
Disabling Power Saver
Disabling Power Saver in the Setup Menu helps keep your printer ready to print without delays.
1 Press Menu until you see Setup Menu, and then press Select.
2 Press Menu until you see Power Saver, and then press Select.
3 Press Menu until you see Disabled, and then press Select.
If the Disabled value is not available, first change the Energy Conserve setting to Off in the Config
Menu:
1 Turn the printer off.
2 Press and hold the Select and Return buttons, and then turn the printer on.
3 Release the buttons when Performing Self Test appears on the display.
When the printer self test is complete, Config Menu is displayed.
4 Press Menu until you see Energy Conserve, and then press Select.
5 Press Menu until you see Off, and then press Select.
Energy Conserve SAVED briefly appears, and then Config Menu is displayed.
6 Press Menu until you see Exit Config Menu, and then press Select.
Activating Menu Changes briefly appears, followed by Perform ing Self Test. The
printer returns to the Ready message.
Now you can select the Disabled value from the Power Saver menu item.
Note: You can also disable Power Saver by issuing a Printer Job Language (PJL)
command. For more information, refer to the Technical Reference available on
Lexmark’s Web site at www.lexmark.com.
76
Page 77

30
Size Sensing
When size sensing is set to Auto, the default, the printer recognizes the size paper currently loaded in
the 250-sheet or 500-sheet trays. When you switch to a different size paper, set the paper size dial to
match the new size paper you loaded. Do not forget to select the paper type from both the operator
panel and your printer driver .
When you are printing from the multipurpose feeder, or if you turn off size sensing, set both the paper
size and paper type from the operator panel and your printer driver .
To disable size sensing:
1 Turn the printer off.
2 Press and hold the Select and Return buttons, and then turn the printer on.
3 Release the buttons when Performing Self Test appears on the display.
When the printer self test completes, Config Menu appears.
4 Press Menu until you see Size Sensing, and then press Select.
Note: Only paper trays that support size sensing are displayed on the operator panel.
5 Press Menu until you see Tray x Sensing, where x represents the number of the tray for which
you want to disable size sensing, and then press
Repeat for other trays, if necessary.
Select.
6 Press Menu until you see Off, and then press Select.
Saved briefly appears. Config Menu appears again with Size Sensing on the second line.
7 Press Return.
8 Press Menu until you see Exit Config Menu, and then press Select.
Activating Menu Changes briefly appears, followed by Perform ing Self Test. The
printer returns to the Ready message.
77
Page 78

31
Printing a menu settings page
Print the menu settings page to review the printer settings and to verify that printer options are installed
correctly.
Note: See Understanding the printer operator panel to identify the display and
operator panel buttons if you need help.
1 Make sure the printer is on and the Ready message appears.
2 Press Menu until you see Utilities Menu, and then press Select.
3 Press Menu until you see Print Menus, and then press Select to print the page.
The message Printing Menus is displayed.
Note: If any other message appears when you print this page, see Understanding
printer messages for more info rmation.
4 Verify that the options you installed are correctly listed under “Installed Features.”
If an option you installed is not listed, turn the printer off, unplug the power cord, and reinstall
the option.
5 Verify the amount of memory installed is correctly listed under “Printer Information.”
6 Verify that the paper trays are configured for the sizes and types of paper you loaded.
78
Page 79

32
Restoring factory default settings
1 Make sure the printer is on and the Ready message appears.
2 Press Menu until you see Utilities Menu, and then press Select.
3 Press Menu until you see Factory Defaults, and then press Select.
4 When Restore appears, press Select. The message Restoring Factory Def aults
appears, followed by the Ready message.
When you select Restore:
– No other button actions are available on the operator panel while Restoring Fact ory
Defaults appears.
– All downloaded resources (fonts, macros, and symbol sets) in printer memory (RAM) are
deleted. (Resources residing in flash memory or on the optional hard disk are unaffected.)
– All menu settings are returned to the factory default values, except:
• The operator panel Display Language setting in the Setup Menu.
• All settings in the Parallel Menu, Serial Menu, Network Menu, and USB Menu.
If you need more information about changing menu settings or selecting new user default settings, see
Changing menu settings.
79
Page 80

33
Changing menu settings
You can use the operator panel to change printer menu settings and customize your printer to meet
your specific needs.
Note: Changes to specific print jobs made from a software application override the
settings made from the operator panel.
See the menu map for a list of the menus and their menu items.
To select a new value:
1 Press Menu until you see the menu you need, and then press Select.
The menu opens and the first menu item in the menu appears on the second line of the
display.
2 Press Menu until you see the menu item you need, and then press Select.
An asterisk (*) appears beside the current default setting for that menu item.
A value can be:
– An On or Off setting.
– A phrase or word that describes a setting.
– A numerical value that you can increase or decrease.
When you press Select, an asterisk (*) appears beside the new value to indicate that it is now
the default setting. The Saved message appears, then the previous list of menu items appears
on the display.
Note: Some menu items have submenus. For example, if you select Paper Menu, and
then select the Paper T ype menu item, you must select another menu (such as T ray
1 Type) before the available values display.
3 Press Return to go back to previous menus or menu items and set new default settings.
4 Press Go to return to the Ready message if this is the last printer setting you want to change.
Note: User default settings remain in effect until you save new settings or restore the
factory defaults.
80
Page 81

34
Understanding f onts
Resident fonts
Your printer is equipped with resident fonts stored permanently in printer memory. Different fonts are
available in PCL 6, PostScript 3, and PPDS emulations. Some of the most popular typefaces, like
Courier and Times New Roman, are available for all printer languages.
The fonts in the PCL emulation are compatible with the fonts in the HP4050 and include four additional
fonts and many extra symbol sets to support extra languages and applications. The fonts in the
PostScript emulation are compatible with Adobe PostScript 3 and include 20 additional fonts.The fonts
in the PPDS emulation are compatible with the fonts in the PCL emulation and include five bitmapped
fonts.
The following tables list all the fonts resident in your printer. See Printing sample f onts f or inst ructions
on how to print samples of the fonts. You can select the resident fonts from your software application,
or from the operator panel if you are using PCL 6 emulation or PPDS emulation.
PCL 6 emulation PostScript 3 em u latio n PPDS emulation
Albertus Medium AlbertusMT
AlbertusMT-Italic
AlbertusMT-Light
Albertus Extra Bold
Antique Olive AntiqueOlive-Roman
Antique Olive Italic AntiqueOlive-Italic
Antique Olive Bold AntiqueOlive-Bold
AntiqueOlive-Compact
Arial ArialMT
Arial Italic Arial-ItalicMT
Arial Bold Arial-BoldMT
Arial Bold Italic Arial-BoldItalicMT
ITC Avant Garde Book AvantGarde-Book AvantGarde-Book
ITC Avant Garde Book Oblique AvantGarde-BookOblique AvantGarde-BookOblique
ITC Avant Garde Demi AvantGarde-Demi AvantGarde-Demi
ITC Avant Garde Demi Oblique AvantGarde-DemiOblique AvantGarde-DemiOblique
ITC Bookman Light Bookman-Light Bookman-Light
ITC Bookman Light Italic Bookman-LightItalic Bookman-LightItalic
81
Page 82

PCL 6 emulation PostScript 3 em u latio n PPDS emulation
ITC Bookman Demi Bookman-Demi Bookman-Demi
ITC Bookman Demi Italic Bookman-DemiItalic Bookman-DemiItalic
Clarendon Condensed Bold
Coronet Coronet-Regular
CourierPS Courier Courier
CourierPS Oblique Courier-Oblique Courier-Obliqu e
CourierPS Bold Courier-Bold Courier-Bold
CourierPS Bold Oblique Courier-BoldOblique Courier-BoldOblique
CG Omega
CG Omega Bold
CG Omega Italic
CG Omega Bold Italic
Garamond Antiqua Garamond-Antiqua
Garamond Halbfett Garamond-Halbfett
Garamond Kursiv Garamond-Kursiv
Garamond Kursiv Halbfett Garamond-KursivHalbfett
Helvetica Light Helvetica-Light Helvetica Light
Helvetica Light Oblique Helvetica-LightOblique Helvetica Light Oblique
Helvetica Black Helvetica-Black Helvetica Black
Helvetica Black Oblique Helvetica-BlackOblique Helvetica Black Oblique
Helvetica Helvetica Helvetica
Helvetica Italic Helvetica-Oblique Helvetica Italic
Helvetica Bold Helvetica-Bold Helvetica Bold
Helvetica Bold Italic Helvetica-BoldOblique Helvetica Bold Italic
Helvetica Narrow Helvetica-Narrow Helvetica Narrow
Helvetica Narrow Italic Helvetica-Narrow-Oblique Helvetica Narrow Italic
Helvetica Narrow Bold Helvetica-Narrow-Bold Helvetica Narrow Bold
Helvetica Narrow Bold Italic Helvetica-Narrow-BoldOblique Helvetica Narrow Bold Italic
CG Times Intl-CG-Times
CG Times Italic Intl-CG-Times-Italic
CG Times Bold Intl-CG-Times-Bold
CG Times Bold Italic Intl-CG-Times-BoldItalic
Univers Medium Intl-Univers-Medium
Univers Medium Italic Intl-Univers-MediumItalic
Univers Bold Intl-Univers-Bold
Univers Bold Italic Intl-Univers-BoldItalic
Courier Intl-Courier Courier
82
Page 83

PCL 6 emulation PostScript 3 em u latio n PPDS emulation
Courier Italic Intl-Courier-Oblique
Courier Bold Intl-Courier-Bold Courier Bold
Courier Bold Italic Intl-Courier-BoldOblique
Letter Gothic LetterGothic
Letter Gothic Italic LetterGothic-Slanted
Letter Gothic Bold LetterGothic-Bold
LetterGothic-BoldSlanted
Marigold Marigold
Century Schoolbook Roman NewCenturySchlbk-Roman Century Schoolbook Roman
Century Schoolbook Italic NewCenturySchlbk-Italic Century Schoolbook Italic
Century Schoolbook Bold NewCenturySchlbk-Bold Century Schoolbook Bold
Century Schoolbook Bold Italic NewCenturySchlbk-BoldItalic Century Schoolbook Bold Italic
Optima
Optima-Bold
Optima-BoldItalic
Optima-Italic
Palatino Roman Palatino-Roman Palatino Roman
Palatino Italic Palatino-Italic Palatino Italic
Palatino Bold Palatino-Bold Palatino Bold
Palatino Bold Italic Palatino-BoldItalic Palatino Bold Italic
SymbolPS Symbol
Symbol Symbol
Times Roman Times-Roman
Times Italic Times-Italic
Times Bold Times-Bold
Times Bold Italic Times-BoldItalic
Times New Roman TimesNewRomanPSMT Times New Roman
Times New Roman Italic TimesNewRomanPS-ItalicMT Times New Roman Italic
Times New Roman Bold TimesNewRomanPS-BoldMT Times New Roman Bold
Times New Roman Bold Italic TimesNewRomanPS-BoldItalicMT Times New Roman Bold Italic
Univers
Univers-Oblique
Univers-Bold
Univers-BoldOblique
Univers Condensed Medium Univers-Condensed
Univers Condensed Medium Italic Univers-CondensedOblique
Univers Condensed Bold Univers-CondensedBold
83
Page 84

PCL 6 emulation PostScript 3 em u latio n PPDS emulation
Univers Condensed Bold Italic Univers-CondensedBoldOblique
Wingdings Wingdings-Regular
ITC Zapf Chancery Medium Italic ZapfChancery-MediumItalic ZapfChancery-MediumItalic
ITC Zapf Dingbats ZapfDingbats ZapfDingbats
Univers-Extended
Univers-ExtendedObl
Univers-BoldExt
Univers-BoldExtObl
Univers-Light
Univers-LightOblique
Clarendon
Clarendon-Light
Clarendon-Bold
Helvetica-Condensed
Helvetica-Condensed-Bold
Helvetica-Condensed-BoldObl
Helvetica-Condensed-Oblique
StempelGaramond-Bold
StempelGaramond-BoldItalic
StempelGaramond-Italic
StempelGaramond-Roman
Apple-Chancery
Chicago
Geneva
Monaco
NewYork
Oxford
Taffy
MonaLisa-Recut
Candid
Bodoni
Bodoni-Italic
Bodoni-Bold
Bodoni-BoldItalic
Bodoni-Poster
Bodoni-PosterCompressed
CooperBlack
84
Page 85

PCL 6 emulation PostScript 3 em u latio n PPDS emulation
CooperBlack-Italic
Copperplate-ThirtyTwoBC
Copperplate-ThirtyThreeBC
Eurostile
Eurostile-Bold
Eurostile-ExtendedTwo
Eurostile-BoldExtendedTwo
GillSans
GillSans-Italic
GillSans-Bold
GillSans-BoldItalic
GillSans-Condensed
GillSans-BoldCondensed
GillSans-Light
GillSans-LightItalic
GillSans-ExtraBold
Goudy
Goudy-Italic
Goudy-Bold
Goudy-BoldItalic
Goudy-ExtraBold
HoeflerText-Regular
HoeflerText-Italic
HoeflerText-Black
HoeflerText-BlackItalic
HoeflerText-Ornaments
JoannaMT
JoannaMT-Italic
JoannaMT-Bold
JoannaMT-BoldItalic
LubalinGraph-Book
LubalinGraph-BookOblique
LubalinGraph-Demi
LubalinGraph-DemiOblique
85
Page 86

Resident bitmapped fonts
PCL 6 emulation PostScript 3 emulation PPDS emulation
Line Printer 16
POSTNET Bar code
Courier 10
Courier 12
Courier 17.1
Courier 10 Bold
Boldface PS
Symbol sets
A symbol set is an encoded collection of alphabetic and numeric characters, punctuation, and special
characters available in the font you select. Symbol sets support the requirements for different
languages or specific applications, such as math symbols used for scientific text.
The symbol set encoding also defines which character will print for each key on the ke yboard (or more
specifically, for each code point). Some applications require different characters at some code points.
To support multiple applications and languages, your printer has 83 symbol sets for the resident PCL 6
emulation fonts.
Symbol sets for PCL 6 emulation
Not all fonts support all of the symbol sets listed in Downloadable fonts. Refer to the Technical
Reference to determine which symbol sets are supported by each font name.
Downloadable fonts
ABICOMP Brazil/Portugal Wingdings ISO 25: French
ABICOMP International POSTNET Bar code ISO 57: Chinese
DeskTop ISO : German ISO 60: Norwegian version 1
Legal ISO : Spanish ISO 61: Norwegian version 2
MC Text ISO 2: IRV (Int'l Ref Version) ISO 69: French
Microsoft Publishing ISO 4: United Kingdom ISO 84: Portuguese
Russian-GOST ISO 6: ASCII ISO 85: Spanish
Ukrainian ISO 10: Swedish ISO 8859-1 Latin 1
PCL ITC Zapf Dingbats ISO 11: Swedish for Names ISO 8859-2 Latin 2
PS ITC Zapf Dingbats ISO 14: JIS ASCII ISO 8859-5 Latin/Cyrillic
PS Math ISO 15: Italian ISO 8859-7 Latin/Greek
(ECMA-94)
86
Page 87

PS Text ISO 16: Portuguese ISO 8859-9 Latin 5
Pi Font ISO 17: Spanish ISO 8859-10 Latin 6
Symbol ISO 21: German ISO 8859-15 Latin 9
PC-8 Bulgarian PC-857 Latin 5 (Turkish) Roman-9
PC-8 Danish/Norwegian (437N) PC-858 Multilingual Euro Roman Extension
PC-8 Greek Alternate (437G) PC-860 Portugal Ventura ITC Zapf Dingbats
PC-8 Turkish (437T) PC-861 Iceland Ventura International
PC-8 Latin/Greek PC-863 Canadian French Ventura Math
PC-8 PC Nova PC-865 Nordic Ventura US
PC-8 Polish Mazovia PC-866 Cyrillic Windows 3.0 Latin 1
PC-8 Code Page 437 PC-869 Greece Windows 98 Cyrillic
PC-775 Baltic (PC-8 Latin 6) PC-911 Katakana Windows 98 Greek
PC-850 Multilingual PC-1004 OS/2 Windows 98 Latin 1
PC-851 Greece Math-8 Windows 98 Latin 2
PC-852 Lat in 2 Greek-8 Windows 98 Latin 5
PC-853 Latin 3 (Turkish) Turkish-8 Windows 98 Latin 6 (Baltic)
PC-855 Cyrillic Roman-8
You can download scalable fonts in PostScript 3 emulation and either scalable or bitmapped fonts in
PCL 6 emulation. Fonts can be downloaded to printer memory, or to a flash memory option or hard
disk option. Fonts downloaded to flash memory or hard disk remain in memory even after the printer
language changes, the printer resets, or the printer is turned off.
Euro support
Support for the euro currency character is included in all applicable fonts for both the PostScript and
PCL emulations. Twelve of the PCL symbol sets support the euro character, including all seven
Windows symbol sets.
Hebrew and Arabic fonts
A variety of downloadable fonts for Hebrew and Arabic are included on the drivers CD that shipped
with the printer.
FontVision
Also included on the drivers CD is the FontVision™ Management utility and screen fonts to match the
resident scalable fonts. An additional 48 TrueType fonts are available on the Lexmark Web site when
you register the printer.
87
Page 88

35
Printing sample f onts
Your printer has reside n t fonts stored pe rmane n t ly i n m emo ry. Different fonts ma y be availab l e i n PC L,
PostScript, and PPDS emulations.
To print samples of all the fonts currently available for your printer in PCL emulation or PostScript 3
emulation:
1 Make sure the printer is on and Ready appears on the display.
2 Press Menu until you see Utilities Menu, and then press Select.
3 Press Menu until you see Print Fonts, and then press Select.
4 Press Menu to display either PCL Fonts or PS Fonts.
– Select PCL Fonts to print a listing of the fonts available in PCL emulation.
– Select PS Fonts to print a listing of the fonts available in PostScript 3 emulation.
5 Press Select.
The message Printing Font List remains on the display until all pages print. The printer
returns to the Ready message after the font sample list prints.
To print samples of the PPDS fonts available for your printer:
1 Turn off the printer.
2 Press and hold the Select and Return buttons and then turn the printer back on.
3 Release the buttons once the Performing Self Te st message is displayed.
When the printer self test completes, Config Menu appears.
4 Press Menu until you see PPDS Emulation, and then press Select.
5 Select On to activate PPDS Emulation.
Saved briefly appears. Config Menu appears again with PPDS Emulation on the second line.
6 Press Return.
7 Press Menu until you see Exit Config Menu, and then press Select.
8 Activating Menu Changes briefly appears, followed by Perform ing Self Test. The
printer returns to the Ready message
88
Page 89

9
Press Menu until you see Utilities Menu, and then press Select.
10 Press Menu until you see Print Fonts, and then press Select.
– Select PPDS Fonts to print a listing of the fonts available in PPDS emulation.
11 Press Select.
The message Printing Font List remains on the display until all pages print. The printer
returns to the Ready message after the font sample list prints.
Follow step 1–step 5 above, selecting Off to deactivate PPDS Emulation.
Refer to the Technical Reference on Lexmark’s Web site for more information about font and symbol
set support.
89
Page 90

36
Understanding printer messages
The printer operator panel displays messages describing the current state of the printer and indicates
possible printer problems you must resolve. This topic provides a list of all printer messages, explains
what they mean, and tells you how to clear the messages.
Ready
1
Menu
2
Select 3Return
Go5Stop
4
6
90
Page 91

Activating Demo Mode
What this message means:
The printer is activating files stored in the printer that demonstrate the printer features. In this
mode, regular print jobs are ignored and only demonstration files listed on the operator panel
can be printed.
What you can do:
Scroll through the list of demonstration files and select the file you want to print.
See also:
Deactivating Demo Mode
Activating Menu Changes
What this message means:
The printer is activating changes made to the printer settings.
What you can do:
Wait for the message to clear.
See also:
Disabling the operator panel menus
Activating PPDS
What this message means:
The printer is activating the PPDS emulation printer language.
What you can do:
Wait for the message to clear. Jobs will print using PPDS emulation.
See also:
Deactivating PPDS
91
Page 92

Busy
What this message means:
The printer is busy receiving, processing, or printing data.
What you can do:
•
Wait for the message to clear.
• Press Menu to open the Job Menu and cancel the current job.
Canceling Job
What this message means:
The printer is processing a request to cancel the current print job.
What you can do:
Wait for the message to clear.
See also:
Canceling a print job
Change <x>
What this message means:
The printer is requesting that a different type of paper be loaded in one of the input sources.
What you can do:
Change the paper type in the specified source.
See also:
Loading the trays; Setup Guide
92
Page 93

Check <device> Connection
What this message means:
The specified device is either not fully connected to the printer or is experiencing a hardware
failure.
What you can do:
•
Reestablish communication by removing the specified device and reattaching it to the printer.
• In the case of a hardware failure, turn the printer off and back on. If the error recurs, turn the
printer off, remove the specified device, and call for service.
Clearing Job Accounting Stat
What this message means:
The printer is deleting all job statistics stored on the hard disk.
What you can do:
Wait for the message to clear.
Close Duplex Doors
What this message means:
The printer duplex doors are open.
What you can do:
Close the duplex doors to clear the message.
Close Top Cover
What this message means:
The printer top cover is open.
What you can do:
Close the printer top cover to clear the message.
93
Page 94

Deactivating Demo Mode
What this message means:
The printer is ready to print jobs.
What you can do:
Send print jobs to the printer.
See also:
Activating Demo Mode
Deactivating PPDS
What this message means:
The printer is deactivating the PPDS emulation printer language.
What you can do:
Wait for the message to clear. Jobs will print using PCL emulation.
See also:
Activating PPDS
Defragmenting
What this message means:
The printer is defragmenting the flash memory to reclaim storage space occupied by deleted
resources.
What you can do:
Wait for the message to clear.
WARNING: Do not turn the printer off while this message is displayed.
94
Page 95

Delete All Jobs
What this message means:
The printer is requesting confirmation to delete all held jobs.
What you can do:
•
Press Go to continue. The printer deletes all held jobs.
• Press Stop to cancel the operation.
Deleting Jobs
What this message means:
The printer is deleting one or more held jobs.
What you can do:
Wait for the message to clear.
Disabling Menus
What this message means:
The printer is responding to a request to disable the menus.
What you can do:
Wait for the message to clear.
Note: While the menus are disabled, you cannot change the printer settings from the
operator panel.
See also:
Disabling the operator panel menus
95
Page 96

Disk Corrupted. Reformat?
What this message means:
The printer has attempted a disk recovery process and cannot repair the disk.
What you can do:
Turn off the printer and remove the disk.
See also:
Disk Recovery x/5 yyy%
Disk Recovery
x/5 yyy%
What this message means:
The printer is attempting to recover the hard disk. Disk recovery takes place in five phases; the
second line on the operator panel display shows the percent complete of the current phase.
What you can do:
Wait for the message to clear.
WARNING: Do not turn the printer off while this message is displayed.
Enabling Menus
What this message means:
The printer is responding to a request to make the menus available to all users.
What you can do:
Wait for the message to clear, and then press Menu to view the menus from the operator
panel.
See also:
Enabling the menus
96
Page 97

Enter PIN: =___
What this message means:
The printer is waiting for you to enter your four-digit personal identification number (PIN).
What you can do:
Use the operator panel buttons to enter the PIN you identified in the driver when you sent the
confidential job to the printer.
See also:
Holding a job in the printer
Flushing Buffer
What this message means:
The printer is flushing corrupted print data and discarding the current print job.
What you can do:
Wait for the message to clear.
Formatting Disk
What this message means:
The printer is formatting the hard disk.
What you can do:
Wait for the message to clear.
WARNING: Do not turn the printer off while this message is displayed.
97
Page 98

Formatting Disk yyy%
What this message means:
The printer is formatting the hard disk. When formatting takes longer than usual, the second
line of the display shows the percent complete.
What you can do:
Wait for the message to clear.
WARNING: Do not turn the printer off while this message is displayed.
Formatting Flash
What this message means:
The printer is formatting the flash memory.
What you can do:
Wait for the message to clear.
WARNING: Do not turn the printer off while this message is displayed.
98
Page 99

Held Jobs may be lost
What this message means:
The printer memory is too full to continue processing print jobs.
What you can do:
•
Press Go to clear the message and continue printing. The printer frees memory by deleting the
oldest held job and continues deleting held jobs until there is enough printer memory to
process the job.
• Press Stop to clear the message without deleting any held jobs. The current job may not print
correctly.
• Press Menu to open the Job Menu and cancel the current job.
• To avoid this error in the future:
– Delete fonts, macros, and other data stored in printer memory.
– Install more printer memory.
Note: The messages 37 Insufficient Memory and Held J obs may b e lost
alternate on the display.
See also:
Holding a job in the printer; 37 Insufficient Memory
Held Jobs may not be restored
What this message means:
The printer memory cannot restore Print and Hold jobs from the printer hard disk.
What you can do:
Press Go to clear the message. Some of the Print and Hold jobs stored on the disk will not be
restored.
See also:
37 Insufficient Memory
99
Page 100

Insert Print Cartridge
What this message means:
The print cartridge is either not installed or not installed correctly.
What you can do:
Correctly install the print cartridge to clear the message.
Insert Tray <x>
What this message means:
The specified tray is either missing or not fully inserted into the printer.
What you can do:
Insert the specif ied tray completely into the pr inter.
See also:
Loading the trays
Invalid Network <x> Code
What this message means:
The code in an internal print server is not valid. The printer cannot receive and process jobs
until valid code is programmed into the internal print server.
What you can do:
Download valid code to the printer internal print server.
Note: You can download network code while this message is displayed.
Invalid Standard Network Code
100
 Loading...
Loading...