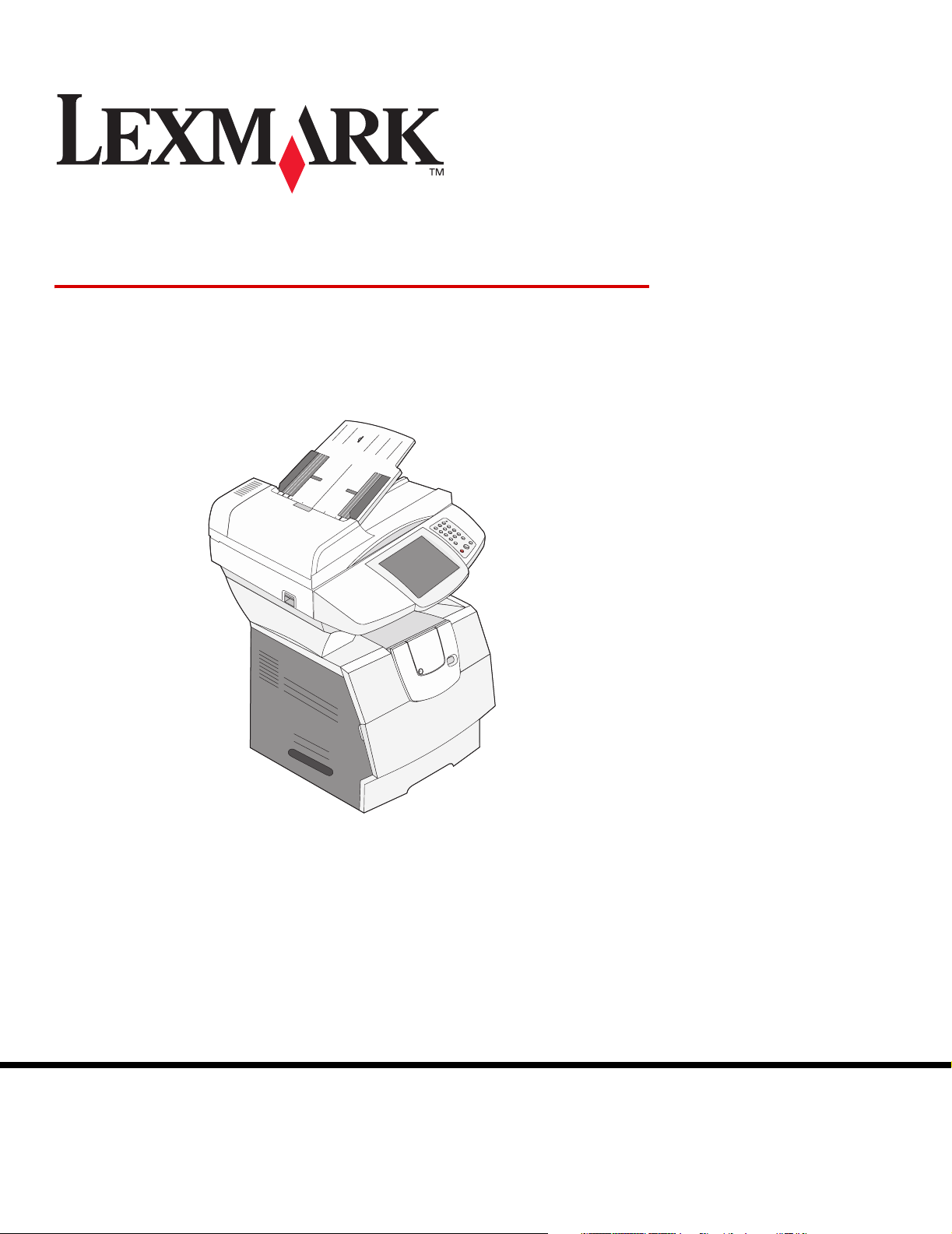
4600 MFP Option
Gebruikershandleiding scanner voor de printers
uit de T640-, T642- en T644-serie
April 2006
Lexmark and Lexmark with diamond design are trademarks of Lexmark International, Inc.,
registered in the United States and/or other countries.
© 2006 Lexmark International, Inc.
All rights reserved.
740 West New Circle Road
Lexington, Kentucky 40550
www.lexmark.com
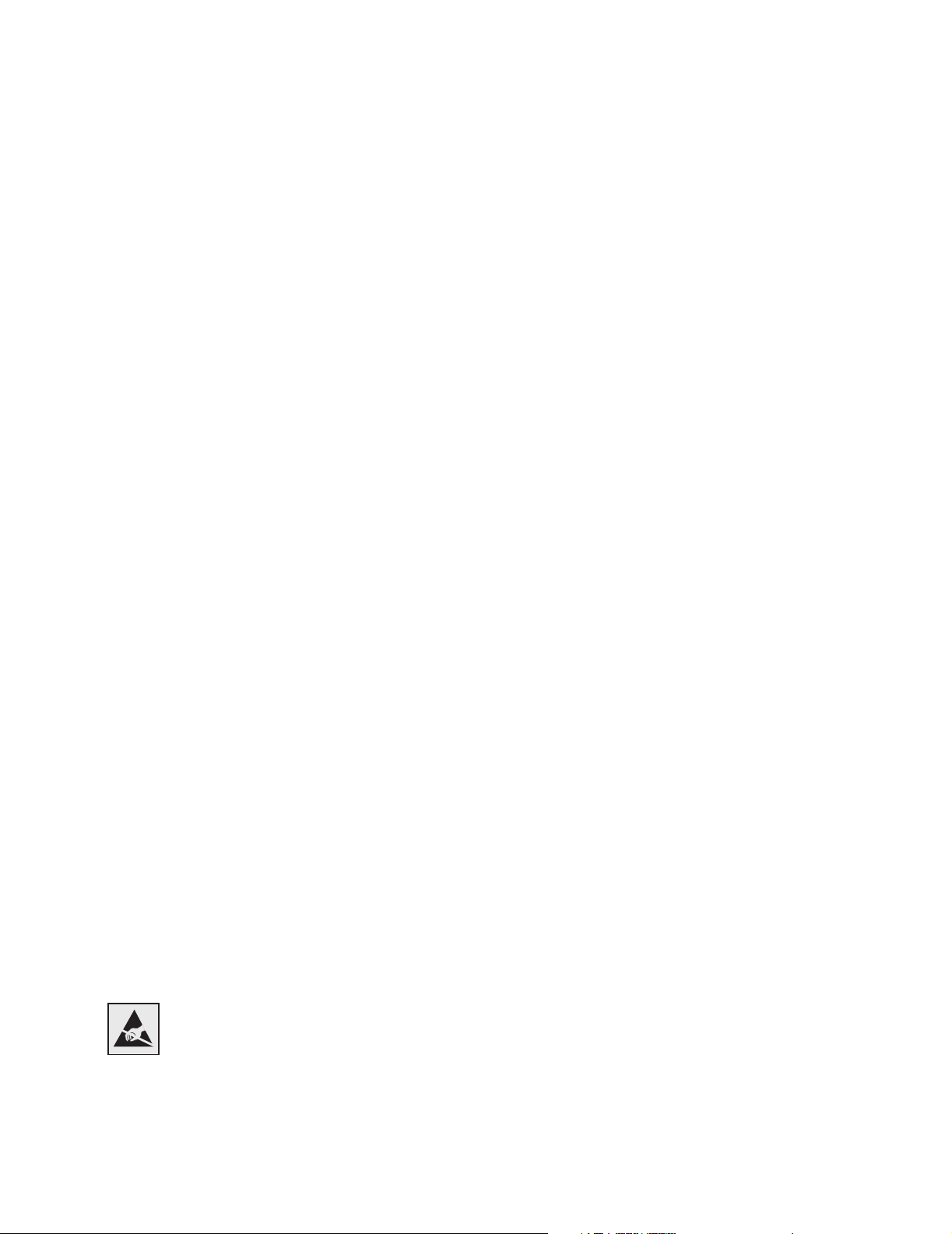
Edition: April 2006
The following paragraph does not apply to any country where such provisions are inconsistent with local law: LEXMARK
INTERNATIONAL, INC., PROVIDES THIS PUBLICATION “AS IS” WITHOUT WARRANTY OF ANY KIND, EITHER EXPRESS OR
IMPLIED, INCLUDING, BUT NOT LIMITED TO, THE IMPLIED WARRANTIES OF MERCHANTABILITY OR FITNESS FOR A PARTICULAR
PURPOSE. Some states do not allow disclaimer of express or implied warranties in certain transactions; therefore, this statement may not
apply to you.
This publication could include technical inaccuracies or typographical errors. Changes are periodically made to the information herein; these
changes will be incorporated in later editions. Improvements or changes in the products or the programs described may be made at any time.
Comments about this publication may be addressed to Lexmark International, Inc., Department F95/032-2, 740 West New Circle Road,
Lexington, Kentucky 40550, U.S.A. In the United Kingdom and Eire, send to Lexmark International Ltd., Marketing and Services
Department, Westhorpe House, Westhorpe, Marlow Bucks SL7 3RQ. Lexmark may use or distribute any of the information you supply in
any way it believes appropriate without incurring any obligation to you. To obtain additional copies of publications related to this product, visit
the Lexmark Web site at www.lexmark.com.
References in this publication to products, programs, or services do not imply that the manufacturer intends to make these available in all
countries in which it operates. Any reference to a product, program, or service is not intended to state or imply that only that product,
program, or service may be used. Any functionally equivalent product, program, or service that does not infringe any existing intellectual
property right may be used instead. Evaluation and verification of operation in conjunction with other products, programs, or services, except
those expressly designated by the manufacturer, are the user’s responsibility.
Trademarks
Lexmark, Lexmark with diamond design, MarkVision, and MarkNet are trademarks of Lexmark International, Inc., registered in the United
States and/or other countries.
Operation ReSource and LEXFAX
PCL® is a registered trademark of the Hewlett-Packard Company. PCL is Hewlett-Packard Company’s designation of a set of printer
commands (language) and functions included in its printer products. This printer is intended to be compatible with the PCL language. This
means the printer recognizes PCL commands used in various application programs, and that the printer emulates the functions
corresponding to the commands.
Details relating to compatibility are included in the Technical Reference.
Other trademarks are the property of their respective owners.
© 2006 Lexmark International, Inc.
All rights reserved.
are service marks of Lexmark International, Inc.
UNITED STATES GOVERNMENT RIGHTS
This software and any accompanying documentation provided under this agreement are commercial computer software and documentation
developed exclusively at private expense.
Veiligheidsinformatie
Sluit het netsnoer aan op een geaard stopcontact dat zich dicht in de buurt van het product bevindt en dat gemakkelijk
bereikbaar is.
Onderhoudswerkzaamheden en reparaties die niet in de bedieningsinstructies worden beschreven, dienen uitsluitend
door een professionele onderhoudsmonteur te worden uitgevoerd.
Dit product is samen met specifieke Lexmark-onderdelen ontwikkeld, getest en goedgekeurd op basis van strikte,
wereldwijd geldende veiligheidsnormen. De veiligheidsvoorzieningen van bepaalde onderdelen zijn niet altijd duidelijk
zichtbaar. Lexmark is niet verantwoordelijk voor het gebruik van andere, vervangende onderdelen.
LET OP: zorg ervoor dat alle externe aansluitingen (zoals Ethernet- en telefoonsysteemaansluitingen) op de juiste
wijze zijn geïnstalleerd in de gemarkeerde poorten.
LET OP: gebruik alleen een telecommunicatiesnoer (RJ-11) van 26 AWG of meer als u dit product aansluit op het
openbare vaste telefoonnetwerk.
Kennisgeving over gevoeligheid voor statische elektriciteit
Waarschuwing: dit symbool duidt onderdelen aan die gevoelig zijn voor ontlading van statische elektriciteit. Raak onderdelen
in de gebieden bij deze symbolen pas aan nadat u eerst het metalen frame van de MFP hebt aangeraakt.
2
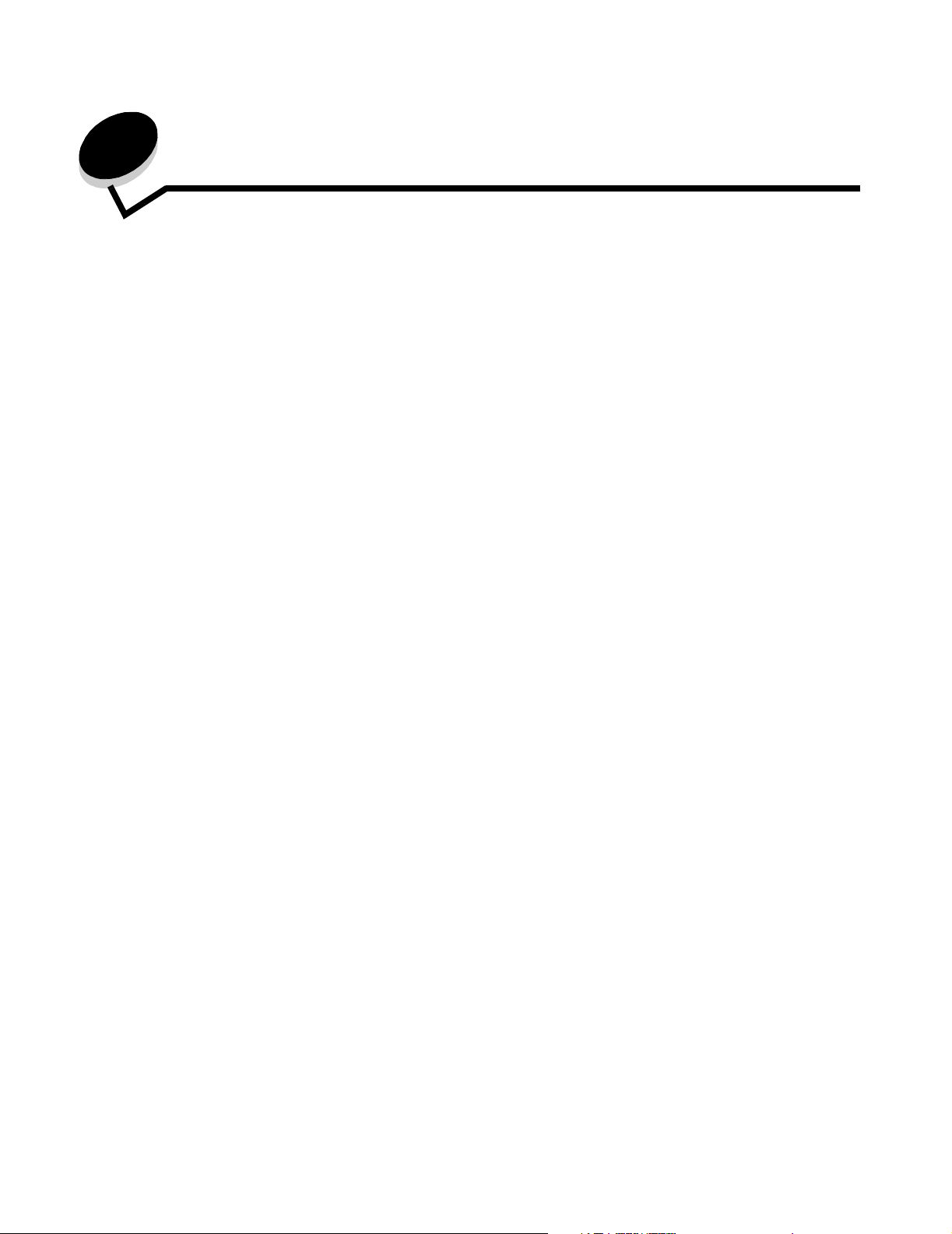
Inhoudsopgave
Hoofdstuk 1: Algemene informatie ................................................................................... 7
Basisfuncties van de scanner ..........................................................................................................................7
Automatische documentinvoer en flatbed ........................................................................................................ 7
Informatie over het bedieningspaneel van de MFP ......................................................................................... 8
Knoppen op het aanraakscherm van het LCD-display gebruiken ..................................................................14
Menu's ...........................................................................................................................................................20
Hoofdstuk 2: Kopiëren ..................................................................................................... 21
Snel kopiëren ................................................................................................................................................. 21
Meerdere pagina's kopiëren ..........................................................................................................................21
De flatbed gebruiken ......................................................................................................................................22
Informatie over de kopieerschermen en kopieeropties .................................................................................. 22
Van het ene formaat naar het andere kopiëren .............................................................................................24
Transparanten maken ....................................................................................................................................24
Kopiëren op briefhoofdpapier ........................................................................................................................ 25
Foto's kopiëren ..............................................................................................................................................25
Kopieën maken op afdrukmateriaal uit een geselecteerde lade ....................................................................25
Originelen van gemengde formaten kopiëren ................................................................................................26
De optie voor duplex instellen ........................................................................................................................ 26
Kopieën verkleinen en vergroten ...................................................................................................................27
Kopieerkwaliteit aanpassen ...........................................................................................................................27
Sorteeropties instellen ...................................................................................................................................27
Scheidingsvellen invoegen tussen exemplaren .............................................................................................28
Opties voor papierbesparing instellen ...........................................................................................................28
De datum en tijd boven aan elke pagina afdrukken ....................................................................................... 29
Een overlay-bericht boven aan elke pagina afdrukken ..................................................................................29
Een aangepaste taak maken (taak samenstellen) ......................................................................................... 29
Kopieertaak annuleren ...................................................................................................................................30
Kopieertips .....................................................................................................................................................31
Hoofdstuk 3: E-mail .......................................................................................................... 32
Een e-mailadres invoeren ..............................................................................................................................32
Een snelkoppelingsnummer gebruiken .......................................................................................................... 33
Het adresboek gebruiken ............................................................................................................................... 33
Een e-mail versturen naar een profiel ............................................................................................................ 33
Een onderwerp en berichtinformatie aan de e-mail toevoegen .....................................................................33
Het bestandstype wijzigen voor verzending ...................................................................................................34
Kleurendocumenten per e-mail verzenden .................................................................................................... 34
Een e-mailsnelkoppeling maken ....................................................................................................................35
3
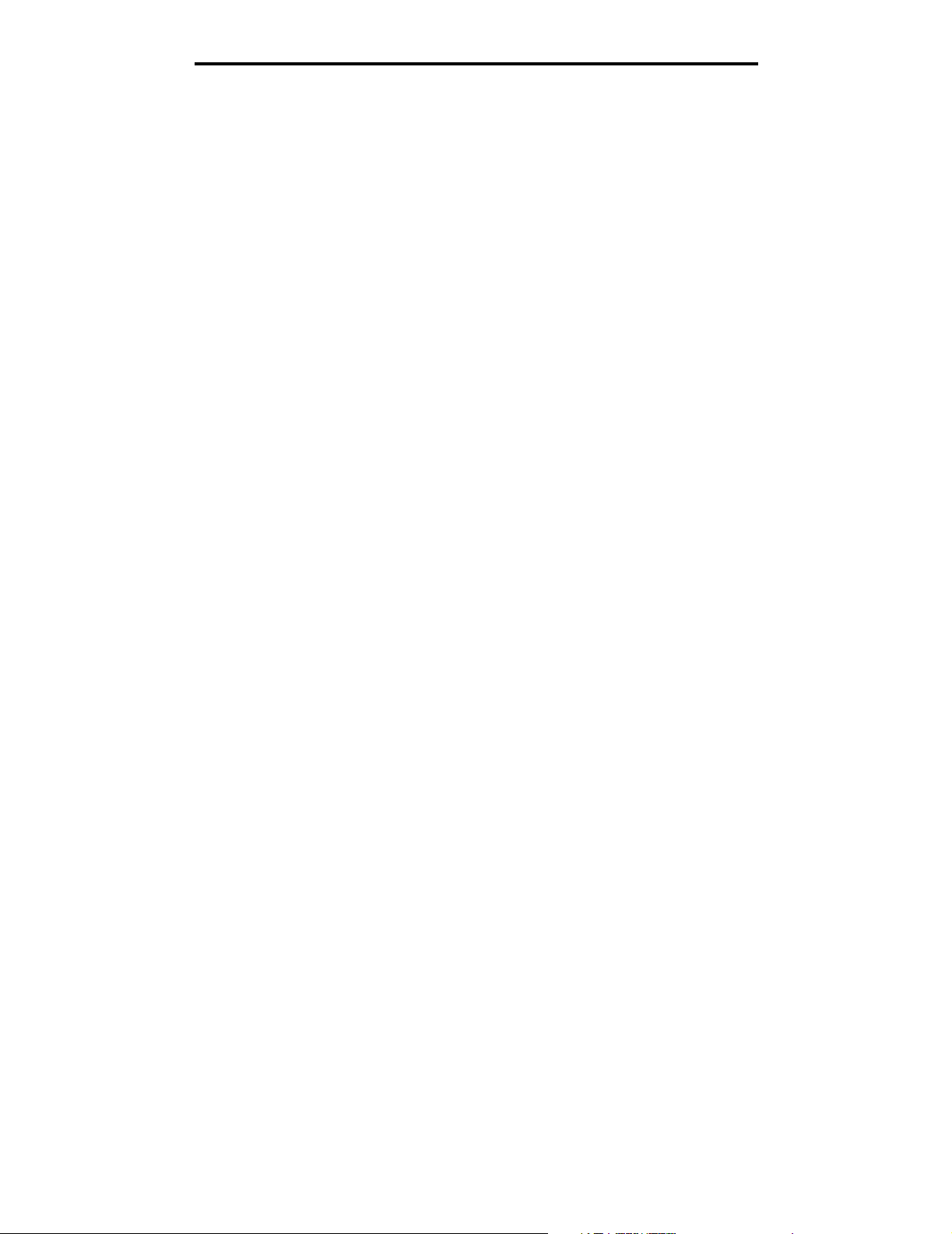
Inhoudsopgave
Een e-mailprofiel maken ................................................................................................................................36
Een e-mail annuleren ..................................................................................................................................... 36
Informatie over e-mailopties ..........................................................................................................................36
Instellingen e-mailserver ................................................................................................................................37
Adresboekinstellingen ....................................................................................................................................38
Hoofdstuk 4: Faxen ........................................................................................................... 39
Een fax verzenden .........................................................................................................................................39
Snelkoppelingen voor faxbestemmingen gebruiken ......................................................................................40
Het adresboek gebruiken ............................................................................................................................... 40
Faxen verzenden vanaf een computer .......................................................................................................... 40
Snelkoppelingen maken ................................................................................................................................41
Informatie over faxopties ...............................................................................................................................42
De faxresolutie wijzigen .................................................................................................................................43
De instelling voor intensiteit aanpassen ........................................................................................................43
Een fax op een later tijdstip verzenden .......................................................................................................... 43
Een uitgaande fax annuleren .........................................................................................................................44
Een faxlog bekijken ........................................................................................................................................44
Faxtips ...........................................................................................................................................................45
Hoofdstuk 5: FTP .............................................................................................................. 46
Het FTP-adres invoeren ................................................................................................................................46
Een snelkoppelingsnummer gebruiken .......................................................................................................... 46
Het adresboek gebruiken ............................................................................................................................... 46
Snelkoppelingen maken ................................................................................................................................47
FTP-opties .....................................................................................................................................................48
FTP-tips .........................................................................................................................................................49
Hoofdstuk 6: Scannen naar een pc of een apparaat met USB-flashgeheugen ........... 50
Een profiel voor Scannen naar PC maken ....................................................................................................50
Informatie over opties voor Scannen naar PC ............................................................................................... 51
Scannen naar een apparaat met USB-flashgeheugen ..................................................................................52
Scantips .........................................................................................................................................................52
Hoofdstuk 7: Afdrukken ................................................................................................... 53
Afdrukken vanaf een apparaat met USB-flashgeheugen ..............................................................................53
Afdruktaak annuleren ..................................................................................................................................... 54
Pagina met menu-instellingen afdrukken ....................................................................................................... 56
Pagina met netwerkinstellingen afdrukken ....................................................................................................56
Een lijst met voorbeelden van lettertypen afdrukken .....................................................................................56
Een directorylijst afdrukken ............................................................................................................................ 57
Vertrouwelijke taken en wachttaken afdrukken ..............................................................................................57
Afdrukken op speciaal afdrukmateriaal .......................................................................................................... 60
Standaardladen en optionele laden vullen .....................................................................................................61
Papiersoort en papierformaat instellen ..........................................................................................................64
4
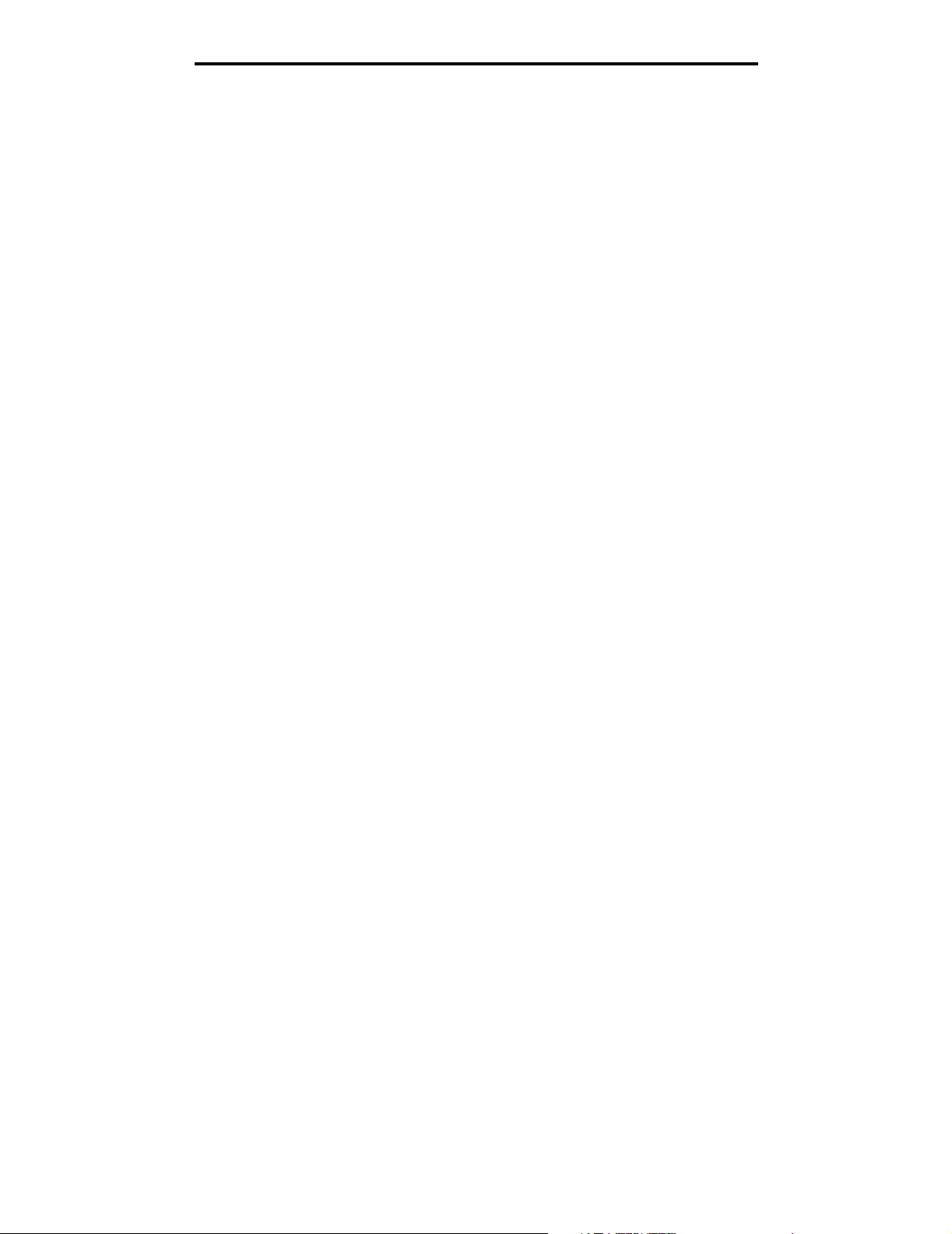
Inhoudsopgave
De universeellader vullen ..............................................................................................................................64
De lader voor 2000 vel vullen ........................................................................................................................68
De enveloppenlader vullen ............................................................................................................................69
Laden koppelen .............................................................................................................................................72
Hoofdstuk 8: Richtlijnen voor papier en speciaal afdrukmateriaal .............................. 73
Ondersteund afdrukmateriaal ........................................................................................................................ 73
Afdrukmateriaal kiezen .................................................................................................................................. 80
Afdrukmateriaal bewaren ...............................................................................................................................83
Papierstoringen voorkomen ...........................................................................................................................84
Hoofdstuk 9: Opties installeren en verwijderen ............................................................. 86
Geheugenkaarten of optiekaarten installeren ................................................................................................86
Toegang krijgen tot de systeemkaart van de MFP ........................................................................................86
Een geheugenkaart installeren of verwijderen ...............................................................................................89
Een flashgeheugenkaart of firmwarekaart installeren of verwijderen ............................................................91
Optiekaart installeren .....................................................................................................................................93
Beschermkap terugplaatsen ..........................................................................................................................94
Hoofdstuk 10: De MFP onderhouden .............................................................................. 95
Status van supplies bepalen ..........................................................................................................................96
Supplies bestellen .......................................................................................................................................... 96
Recycling van Lexmark-producten .................................................................................................................97
De glasplaat en de beschermplaat reinigen ..................................................................................................97
De automatische documentinvoer reinigen ....................................................................................................98
Scannerregistratie ..........................................................................................................................................99
Het scannerbovendeel verwijderen .............................................................................................................100
De MFP verplaatsen ....................................................................................................................................100
Hoofdstuk 11: Storingen verhelpen .............................................................................. 102
Storingen identificeren .................................................................................................................................102
Toegangskleppen en laden .........................................................................................................................103
Informatie over storingsberichten ................................................................................................................104
Printerstoringen verhelpen ........................................................................................................................... 105
Scannerstoringen verhelpen ........................................................................................................................ 105
Hoofdstuk 12: Beheerdersondersteuning .................................................................... 106
Helderheid op het bedieningspaneel aanpassen .........................................................................................106
De fabriekswaarden herstellen .................................................................................................................... 106
Scherm Time-out aanpassen .......................................................................................................................107
Spaarstand aanpassen ................................................................................................................................107
De MFP configureren ...................................................................................................................................108
De vaste schijf coderen ...............................................................................................................................114
Vaste schijf wissen ......................................................................................................................................115
De functie Beperkte serverlijst gebruiken ....................................................................................................115
5
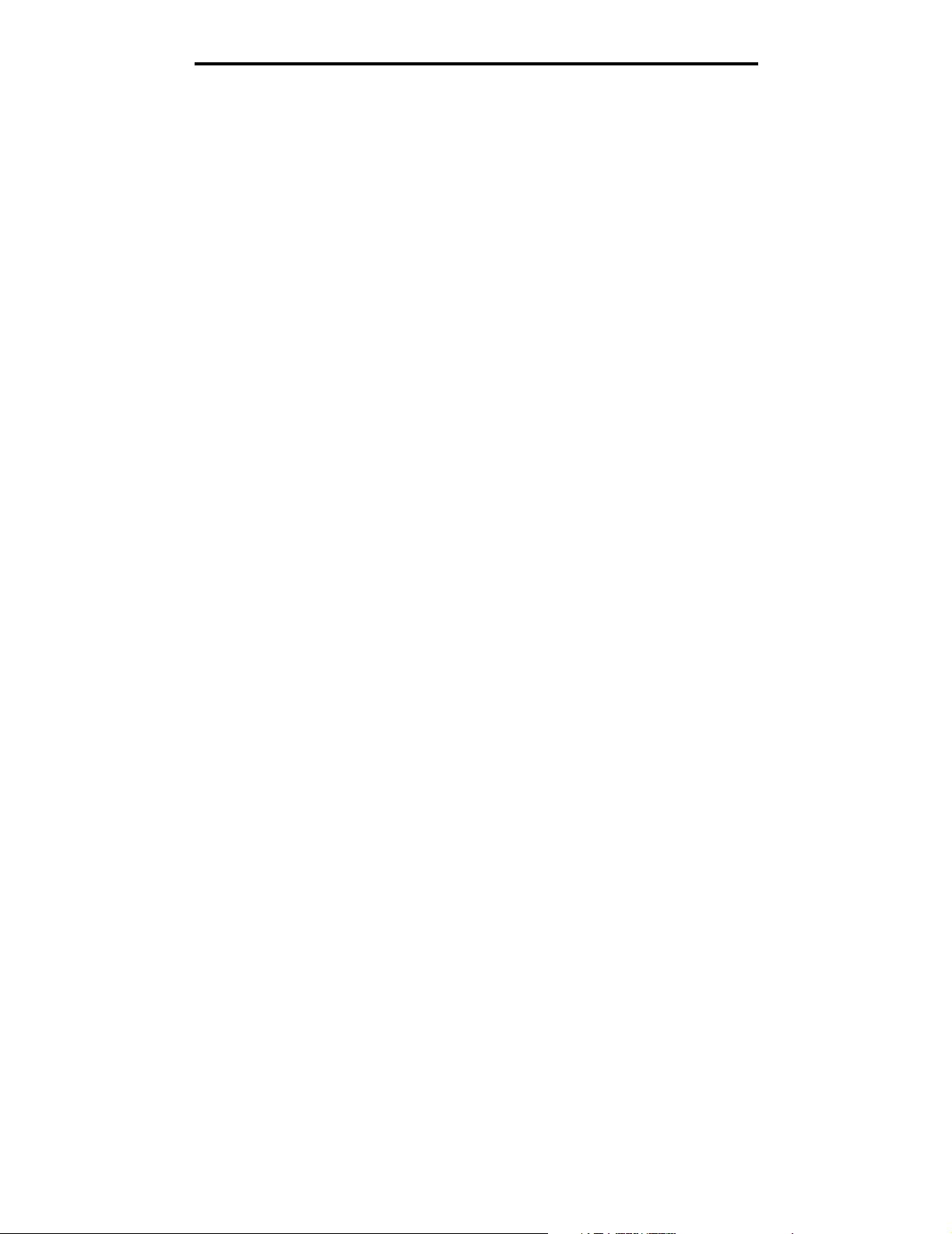
Inhoudsopgave
Hoofdstuk 13: Problemen oplossen .............................................................................. 116
Informatie over berichten op de MFP ..........................................................................................................116
On line technische ondersteuning ...............................................................................................................116
Controlepunten als MFP niet reageert ......................................................................................................... 116
Poortnaam en IP-adres zoeken ...................................................................................................................116
Problemen met de kopieerkwaliteit oplossen ...............................................................................................117
Problemen met de scankwaliteit oplossen ................................................................................................... 117
Problemen bij het faxen oplossen ................................................................................................................118
Problemen met de papierinvoer ...................................................................................................................118
Kennisgevingen ............................................................................................................... 119
Conventies ...................................................................................................................................................119
Kennisgevingen over elektronische emissie ................................................................................................119
Overige kennisgevingen over telecommunicatie .........................................................................................124
ENERGY STAR ...........................................................................................................................................126
Richtlijn WEEE (AEEA) betreffende het afdanken van elektrische en elektronische apparaten .................126
Index .................................................................................................................................. 127
6
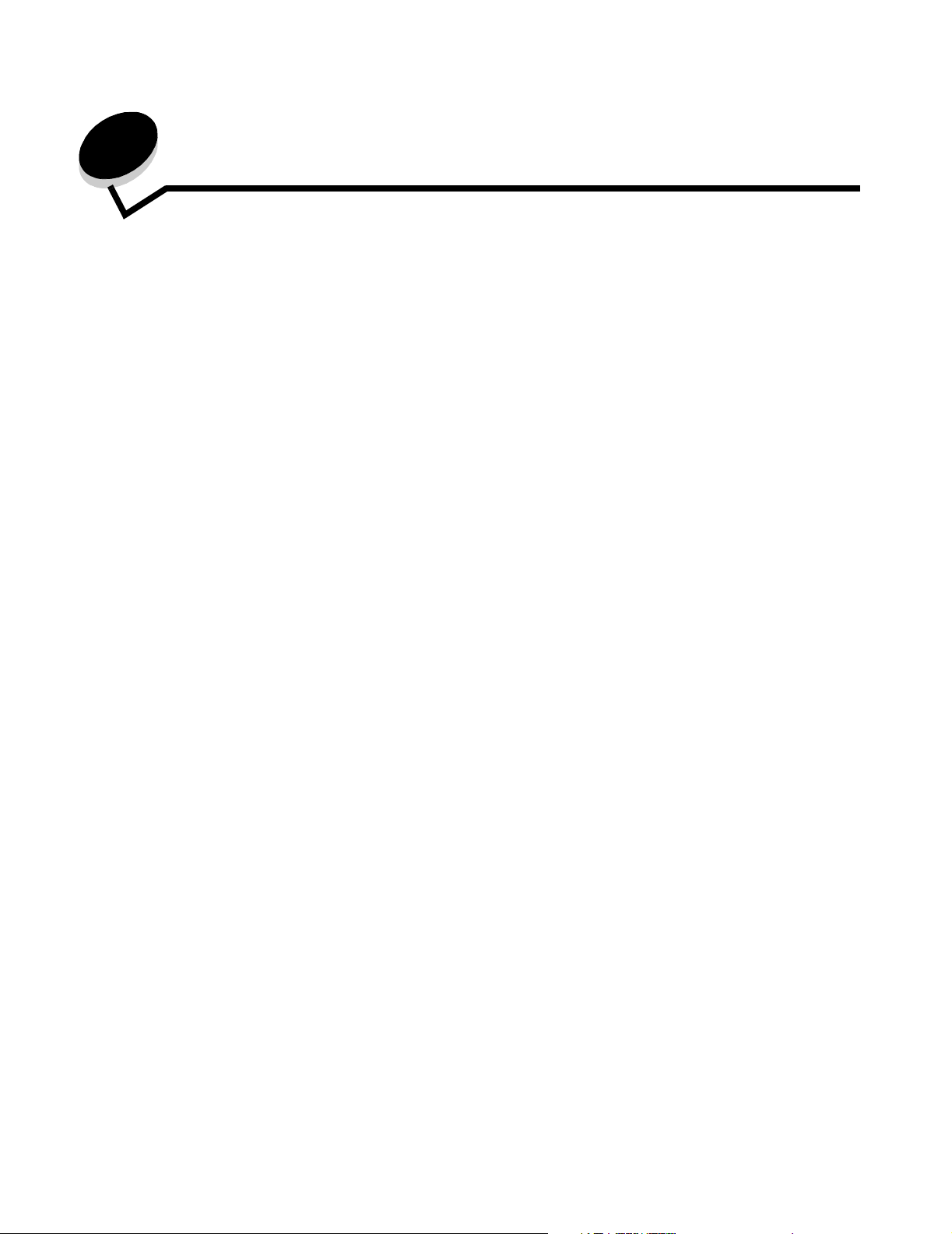
1
Algemene informatie
Basisfuncties van de scanner
Opmerking: faxen wordt niet door alle modellen ondersteund.
De Lexmark™ 4600 MFP option is speciaal bedoeld voor grote werkgroepen en biedt mogelijkheden voor kopiëren, faxen
en scannen naar netwerk. Met de MFP kunt u:
• Snel kopieën maken en specifieke kopieertaken uitvoeren door de instellingen op het bedieningspaneel aan te
passen.
• Uitgaande faxen versturen met behulp van het bedieningspaneel van de MFP.
• Een uitgaande fax tegelijkertijd naar meerdere geadresseerden versturen.
• Documenten scannen en deze naar een computer, een e-mailadres, een apparaat met USB-flashgeheugen of
een FTP-locatie verzenden.
• Documenten scannen en deze naar een andere printer verzenden (PDF's gaan via een FTP-server).
Automatische documentinvoer en flatbed
Opmerking: kleurendocumenten kunnen worden gescand naar een pc, e-mailadres of een FTP-bestemming.
Deze MFP drukt alleen af in het grijs en het zwart en dus niet in kleur.
Met de automatische documentinvoer kunt u meerdere pagina's scannen, inclusief dubbelzijdig afgedrukte pagina's. De
automatische documentinvoer heeft twee scannerelementen. De ADF gebruiken:
• Plaats het papier met de bedrukte zijde naar boven en de korte zijde als eerste in de automatische
documentinvoer.
• Plaats maximaal 50 vellen normaal papier in de invoerlade van de ADF.
• Scan afdrukmateriaal van 114,0 x 139,4 mm tot 215,9 x 355,6 mm.
• Scan taken met verschillende paginagroottes (Letter en Legal).
• Scan afdrukmateriaal met een gewicht van 52 tot 120 g/m
Opmerking: kleurendocumenten kunnen worden gescand naar een pc, e-mailadres of een FTP-bestemming.
• Kopieer documenten en druk ze af in 600 dpi.
Opmerking: deze MFP drukt alleen af in het grijs en het zwart en dus niet in kleur.
De flatbed (degel) kan worden gebruikt voor het scannen en kopiëren van enkele of dubbele pagina's. De flatbed
gebruiken:
• Plaats het document linksachter in de hoek.
• Scan of kopieer afdrukmateriaal tot 215,9 x 355,6 mm.
• Kopieer boeken met een dikte van maximaal 25,3 mm.
• Kopieer documenten en druk ze af in 600 dpi.
2
.
Algemene informatie
7

Algemene informatie
Informatie over het bedieningspaneel van de MFP
De instellingen van de MFP en de scanner kunnen op verschillende manieren worden gewijzigd: via het bedieningspaneel
van de MFP, de softwaretoepassing die u op dat moment gebruikt, het printerstuurprogramma, MarkVision™ Professional
of de webpagina's. Als u de instellingen wijzigt via de toepassing die u op dat moment gebruikt of via het
printerstuurprogramma, zijn de wijzigingen alleen van toepassing op de taak die naar de MFP wordt verzonden.
De wijzigingen die u via een toepassing aanbrengt in de instellingen voor afdrukken, faxen, kopiëren en e-mail hebben
voorrang boven de wijzigingen die worden aangebracht via het bedieningspaneel.
Opmerking: faxen wordt niet door alle modellen ondersteund.
Als een instelling niet via een toepassing kan worden gewijzigd, kunt u het bedieningspaneel van de MFP, MarkVision
Professional of de webpagina's gebruiken. Als u een instelling wijzigt via het bedieningspaneel van de MFP, MarkVision
Professional of de webpagina's, wordt de gewijzigde instelling de nieuwe standaardinstelling.
Het bedieningspaneel van de MFP bestaat uit:
Nummer Onderdeel Functie
1 LCD LCD-scherm (Liquid Crystal Display) waarop
beginschermknoppen, menu's, menu-items en waarden
worden weergegeven. U kunt hier selecties opgeven
binnen de functies Kopiëren, Faxen, enz.
Informatie over het bedieningspaneel van de MFP
8
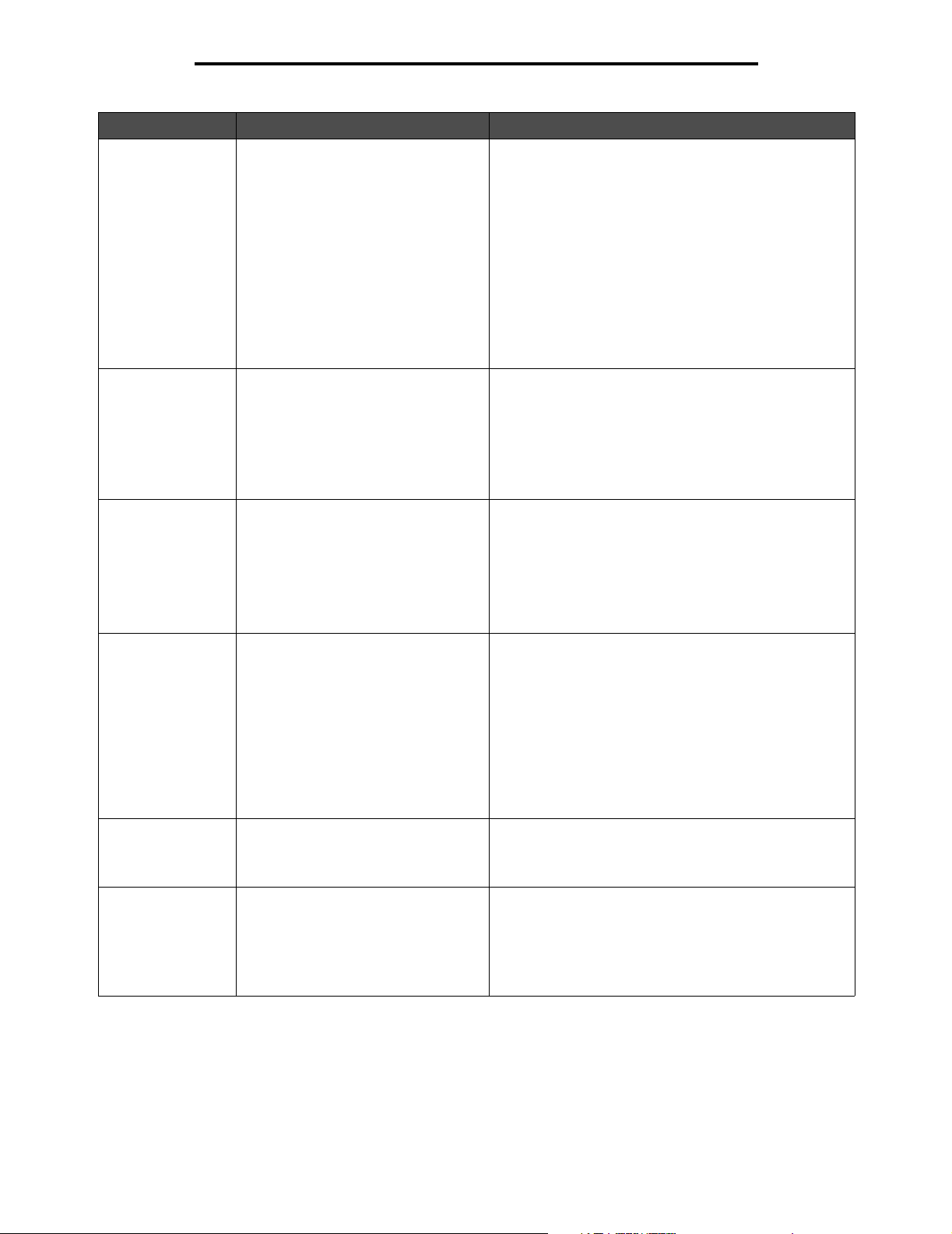
Algemene informatie
Nummer Onderdeel Functie
2 Indicatielampje Geeft met behulp van de kleuren rood en groen de status
3 0–9
Opmerking: wordt ook wel het
numerieke toetsenblok genoemd.
4 # (Hekje) Druk op deze knop:
van de MFP weer.
Status Betekenis
Uit De MFP is uitgeschakeld.
Knippert groen De MFP is bezig met opwarmen,
het verwerken van gegevens of het
afdrukken van gegevens.
Brandt groen De MFP staat aan, maar is niet actief.
Knippert rood Ingrijpen van gebruiker is vereist.
Gebruik deze knoppen om cijfers in te voeren als op het
LCD-scherm een veld wordt weergegeven waarin u
nummers moet opgeven. Gebruik deze knoppen ook om
telefoon- en faxnummers te kiezen.
Opmerking: als u in het beginscherm op een van deze
knoppen drukt zonder eerst op de knop # te drukken,
wordt het menu Kopiëren geopend en het aantal te
kopiëren exemplaren gewijzigd.
• voor informatie over een snelkoppeling.
• in telefoonnummers. voer dit teken tweemaal in voor
faxnummers met een #, dus ##.
• om toegang te krijgen tot snelkoppelingen vanuit het
beginscherm, een menu-item in de lijst
Faxbestemming, de lijst E-mailbestemming of de
Profielenlijst.
5 Kiespauze Druk op deze knop om bij het kiezen van een faxnummer
6 Alles wissen Als u op deze knop drukt binnen de functionele menu's
7 Start Druk op deze knop om de huidige taak op het
een kiespauze van twee of drie seconden in te lassen.
De knop werkt alleen in het menu Fax of in combinatie
met faxfuncties.
Vanuit het beginscherm kunt u met deze knop een
faxnummer opnieuw kiezen.
U hoort een alarmsignaal als u op deze knop drukt buiten
het faxmenu, een faxfunctie of het beginscherm om.
Bij het verzenden van een fax wordt een druk op de knop
Kiespauze in het veld Faxen naar: weergegeven door
middel van een komma (,).
Kopiëren, Faxen, E-mail en FTP, worden alle instellingen
volgens de standaardwaarden hersteld en keert u terug
naar het hoofdscherm van de MFP.
bedieningspaneel te starten.
Druk in het beginscherm op deze knop om een
kopieertaak met de standaardinstellingen te starten.
Deze knop heeft geen functie als het apparaat bezig is
met scannen.
Informatie over het bedieningspaneel van de MFP
9
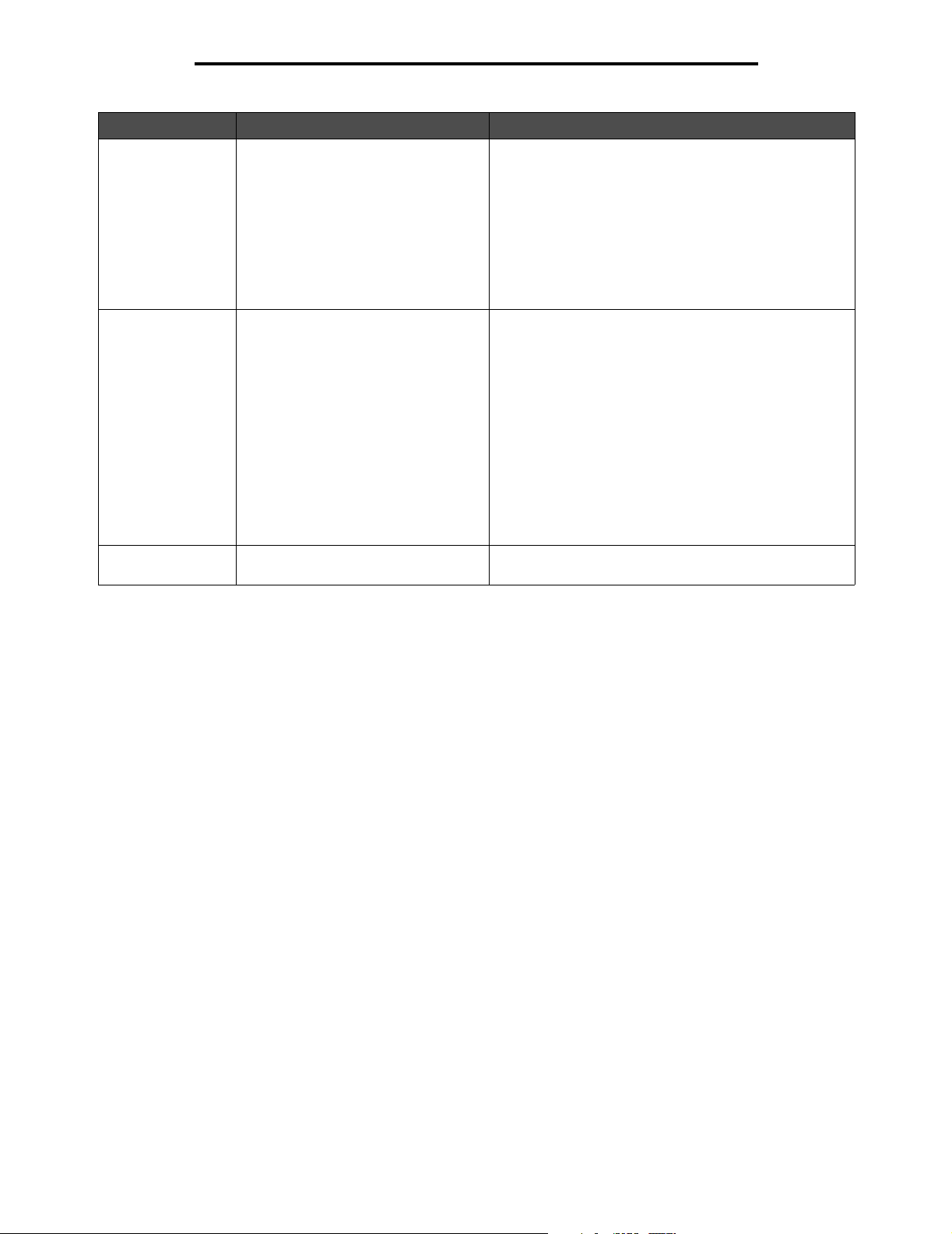
Algemene informatie
Nummer Onderdeel Functie
8 Stop Druk op deze knop om te stoppen met afdrukken of
9 Backspace Druk in het menu Kopiëren (toegankelijk via de knop
10 Asterisk (*) * wordt gebruikt als onderdeel van een faxnummer of als
scannen.
Bij een scantaak voltooit de scanner de pagina die op dat
moment wordt gescand en stopt daarna. Dit houdt in dat
er papier kan achterblijven in de automatische
documentinvoer (ADF).
Bij een afdruktaak wordt eerst het afdrukmateriaal uit de
papierbaan verwijderd voordat het afdrukken stopt.
Tijdens dit proces wordt het bericht Bezig met stoppen
weergegeven op het bedieningspaneel.
Kopiëren) op Backspace om het meest rechtse cijfer van
het aantal te kopiëren exemplaren te verwijderen. De
standaardwaarde 1 wordt weergegeven als het hele getal
wordt verwijderd door meerdere keren op Backspace te
drukken.
Druk in de lijst Faxbestemming op Backspace om het
meest rechtse cijfer van een getal te verwijderen.
Hiermee verwijdert u tevens de volledige snelkoppeling.
Als een hele regel eenmaal is verwijderd, drukt u
nogmaals op Backspace om naar de regel daarboven te
gaan.
Druk in de lijst E-mailbestemming op Backspace om het
teken links van de cursor te verwijderen. Als dit een
snelkoppeling is, wordt deze in zijn geheel verwijderd.
een alfanumeriek teken.
Informatie over het bedieningspaneel van de MFP
10
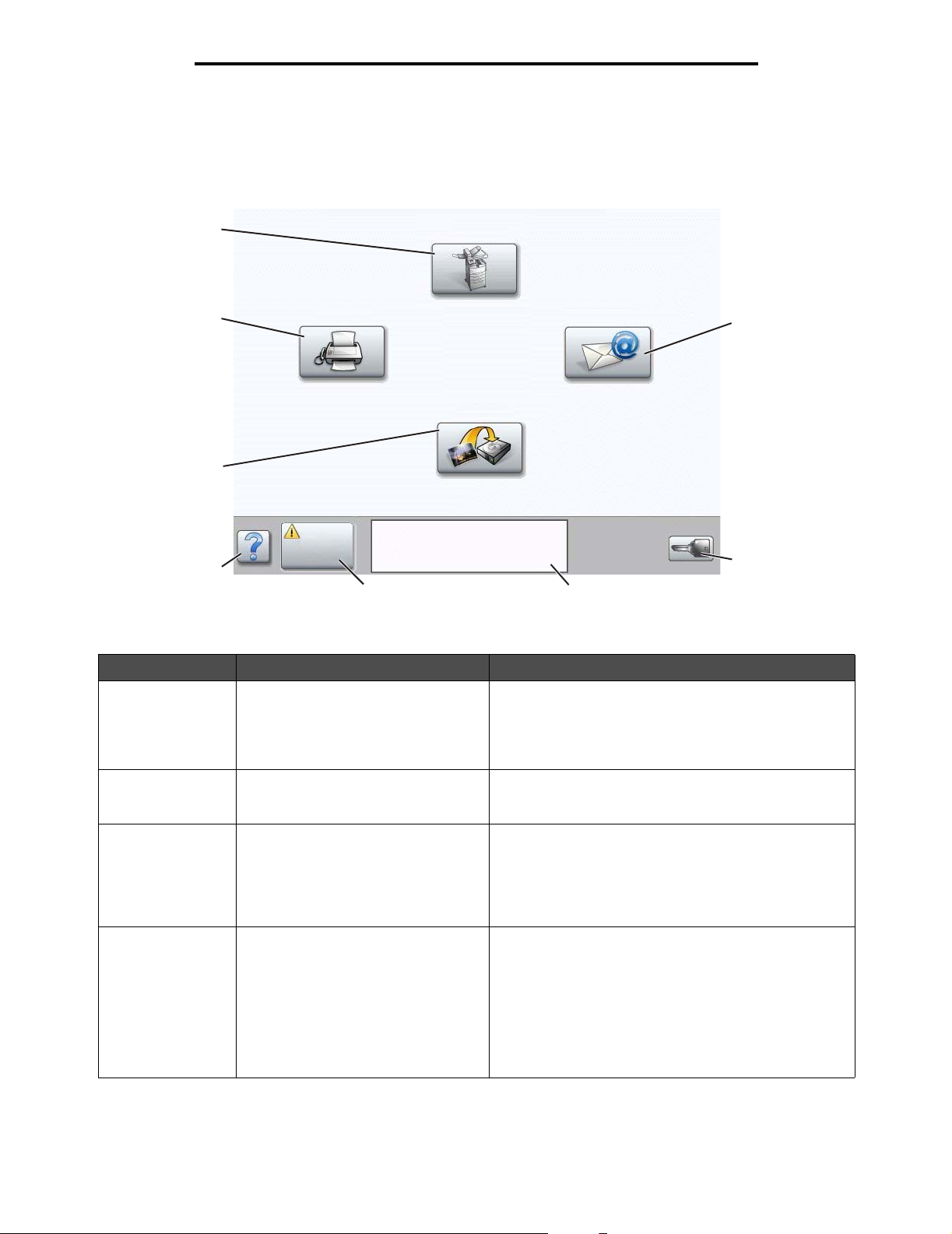
Algemene informatie
Beginscherm en knoppen in het beginscherm
Nadat de MFP is ingeschakeld en een korte opwarmperiode heeft doorlopen, wordt op het LCD-display het onderstaande
beginscherm weergegeven. Gebruik de beginschermknoppen voor het uitvoeren van acties zoals kopiëren, faxen,
scannen, het openen van het menuscherm of het beantwoorden van berichten.
1
8
Faxen
Kopiëren
FTP
7
Status/
6
Supplies
Gereed. Toner bijna op.
Raak een willekeurige knop
aan om te beginnen.
5
Nummer Knop Functie
4
E-mail
2
Menu's
3
1 Kopiëren Raak deze knop aan voor toegang tot de menu's van de
2 E-mail Raak deze knop aan voor toegang tot de menu's van de
3 Menu's (Op de knop wordt een sleutel
weergegeven.)
4 Statusbalk Geeft de actuele status (zoals Gereed of Bezig) van de
functie Kopiëren.
Als het beginscherm wordt weergegeven, kunt u ook op
een cijfertoets drukken om de menu's van de functie
Kopiëren weer te geven.
functie E-mail. U kunt een document rechtstreeks naar
een e-mailadres scannen.
Raak deze knop aan om de menu's weer te geven. Deze
menu's zijn alleen beschikbaar als de MFP in de stand
Gereed staat.
De knop Menu's bevindt zich op een grijze balk, ook wel
navigatiebalk genoemd. De andere knoppen op deze
balk komen hieronder aan de orde.
MFP weer.
Geeft omstandigheden (zoals Toner bijna op) van de
MFP weer.
Geeft interventieberichten weer. Deze bevatten
instructies die de gebruiker dient uit te voeren, zodat de
MFP verder kan gaan met de verwerking van een taak.
Voorbeelden van interventieberichten zijn Sluit klep
en Plaats tonercartridge.
Informatie over het bedieningspaneel van de MFP
11
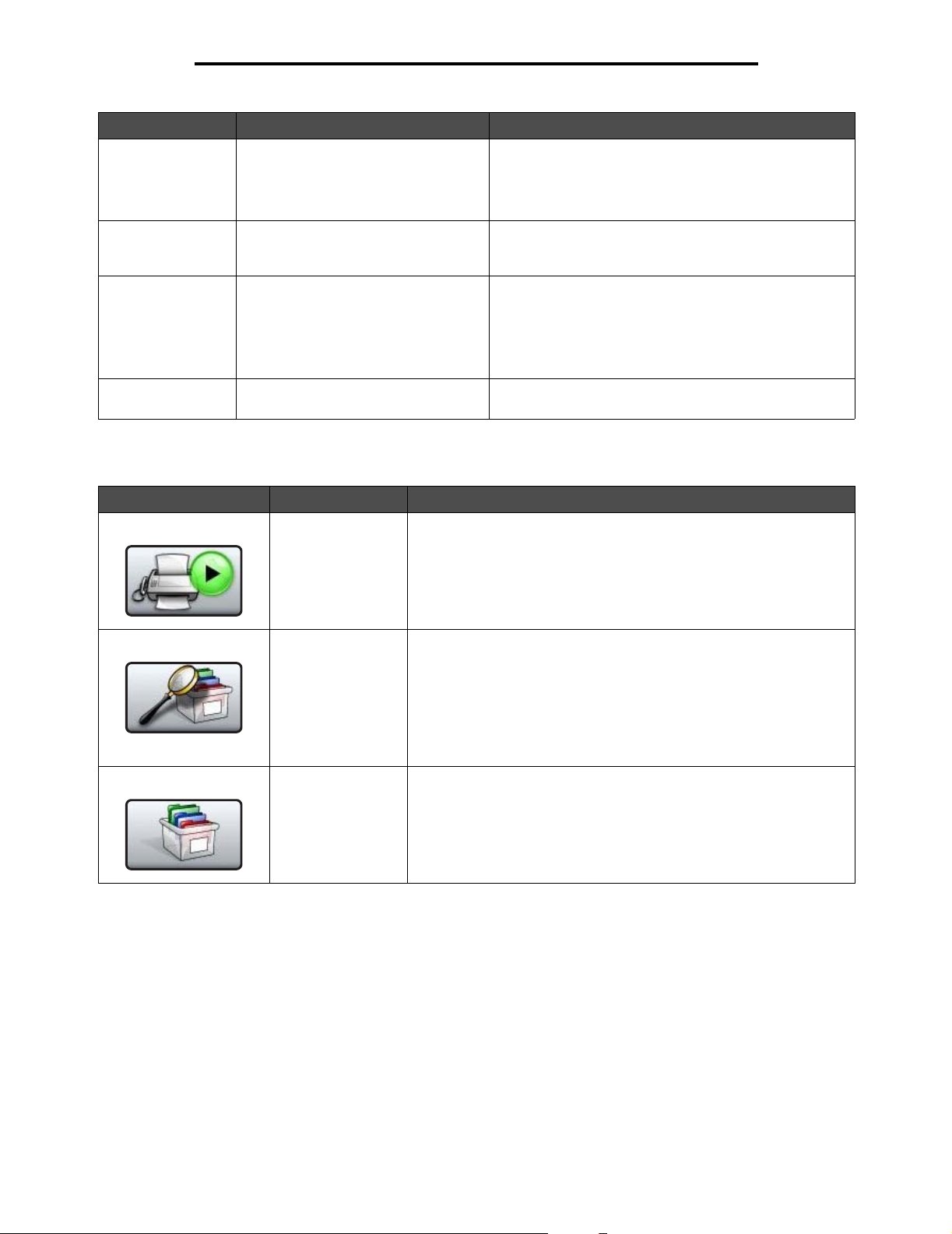
Algemene informatie
Nummer Knop Functie
5 Status/Supplies Wordt op het LCD-display weergegeven wanneer de
6 ? (Tips) In alle menu's is de knop Tips aanwezig. Tips is de
7 FTP Raak deze knop aan voor toegang tot de menu's van de
8 Faxen Raak deze knop aan voor toegang tot de menu's van de
Er kunnen ook nog andere knoppen worden weergegeven op het beginscherm. Dit zijn:
Knop Naam van de knop Functie
Faxen in wachtrij
vrijgeven (of "Faxen
in wachtrij" in de
modus Handmatig)
Er bevinden zich faxen in de wachtrij waarvoor een geplande wachttijd
is ingesteld. Raak deze knop aan om de lijst met faxen in de wachtrij
weer te geven.
MFP-status een interventiebericht aangeeft. Raak deze
knop aan om het berichtenscherm te openen voor meer
informatie over het bericht en de manier waarop u dit kunt
wissen.
contextgevoelige Help-functie in de aanraakschermen op
het LCD-display.
functie FTP (File Transfer Protocol). U kunt een
document rechtstreeks naar een FTP-site scannen.
Opmerking: deze functie dient te worden ingesteld door
uw systeembeheerder, zodat de functie op het display
wordt weergegeven.
functie Faxen.
Taken in wacht
zoeken
Taken in wacht Hiermee kunt u een scherm met alle in de wacht geplaatste taken
Hiermee kunt u taken zoeken en weergeven op basis van de volgende
criteria:
• Gebruikersnamen voor in de wacht geplaatste of vertrouwelijke
afdruktaken
• Namen voor taken in wacht, exclusief vertrouwelijke afdruktaken
• Profielnamen
• Bladwijzerhouders of taaknamen
• USB-houder of taaknamen, alleen voor ondersteunde extensies
openen.
Informatie over het bedieningspaneel van de MFP
12
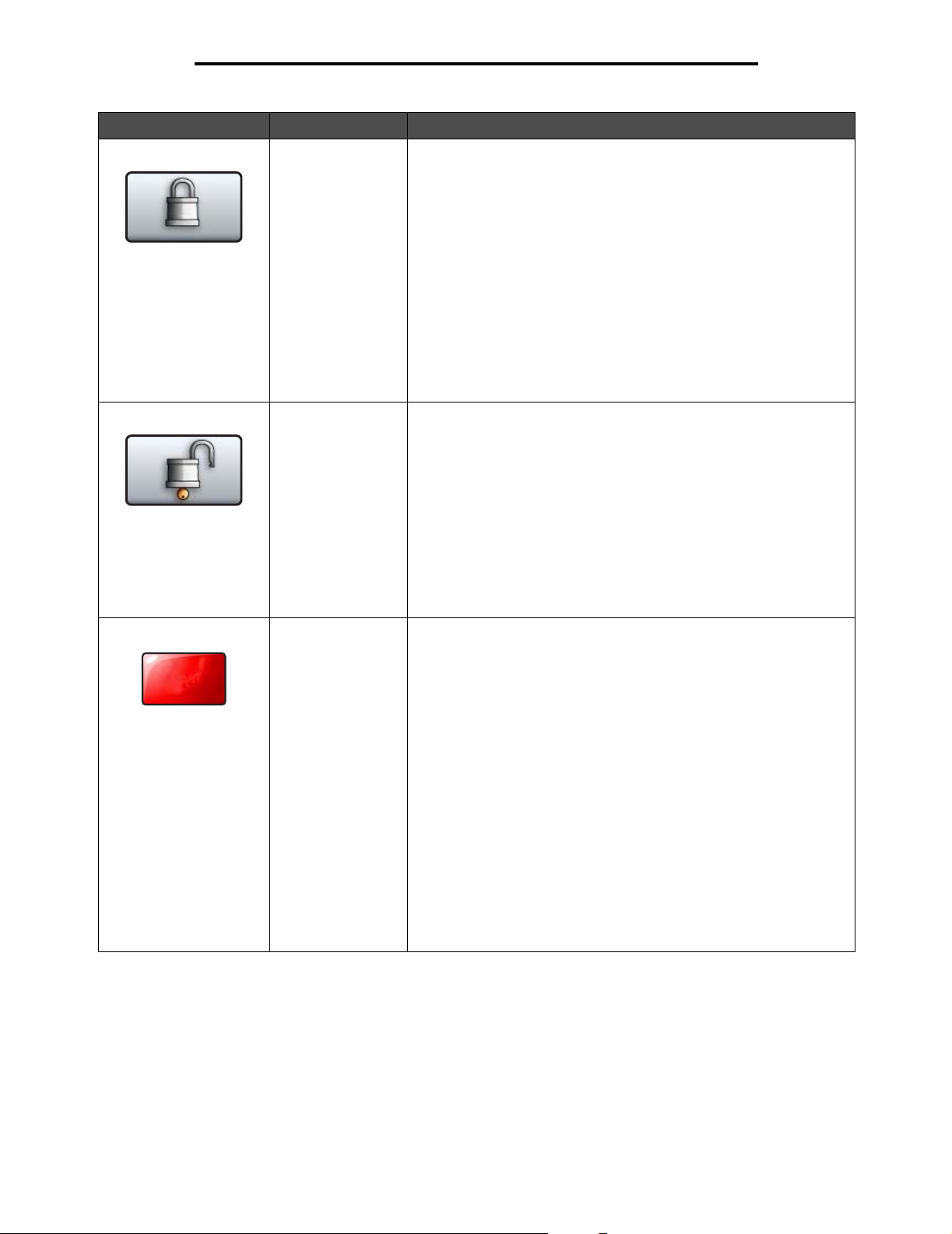
Algemene informatie
Knop Naam van de knop Functie
Tak en
annuleren
App. vergr. Deze knop wordt op het scherm weergegeven wanneer de MFP
ontgrendeld is en de PIN voor apparaatvergrendeling niet nul of leeg
is.
U kunt de MFP als volgt vergrendelen:
1 Raak App. vergr. aan om een scherm voor invoer van de PIN te
openen.
2 Voer de correcte PIN in om het bedieningspaneel te vergrendelen.
Hierdoor worden zowel de knoppen van het bedieningspaneel als
de knoppen van het aanraakscherm vergrendeld.
Nadat het bedieningspaneel is vergrendeld, wordt het scherm voor
invoer van de PIN leeggemaakt en wordt de knop App. vergr.
vervangen door de knop App. ontgr.
Opmerking: als er een ongeldige PIN wordt ingevoerd, wordt
Ongeldige PIN weergegeven. Er verschijnt een pop-upscherm met
de knop Doorgaan. Raak Doorgaan aan. U keert terug naar het
beginscherm waarin de knop App. vergr. opnieuw wordt weergegeven.
App. ontgr. Deze knop wordt op het scherm weergegeven wanneer de MFP is
vergrendeld. Als deze knop wordt weergegeven, kunnen de knoppen
en snelkoppelingen van het bedieningspaneel niet worden gebruikt en
kunnen er geen standaardkopieerbewerkingen worden gestart.
U kunt de MFP als volgt ontgrendelen:
1 Raak App. ontgr. aan om een scherm voor invoer van de PIN te
openen.
2 Voer de correcte PIN in om het numerieke toetsenblok (0–9) en de
knop Backspace op het bedieningspaneel te ontgrendelen.
Opmerking: als er een ongeldige PIN wordt ingevoerd, wordt
Ongeldige PIN weergegeven. Er verschijnt een pop-upscherm met
de knop Doorgaan. Raak Doorgaan aan. U keert terug naar het
beginscherm waarin de knop App. ontgr. opnieuw wordt weergegeven.
Taken annuleren Met deze knop opent u het scherm Taken annuleren. Op het scherm
Taken annuleren kunnen onder de koppen Afdrukken, Faxen en
Netwerk de volgende items worden weergegeven:
• afdruktaak
• kopieertaak
•faxtaak
•profiel
• FTP
• e-mailverzending
In de kolom onder elke kop wordt een lijst met taken weergegeven. In
elke kolom kunnen slechts drie taken per scherm worden
weergegeven. De taken worden in de vorm van een knop
weergegeven. Als er meer dan drie taken in een kolom aanwezig zijn,
wordt onder aan de kolom een pijl-omlaag weergegeven. Telkens
wanneer u de pijl-omlaag aanraakt, bladert u één taak verder omlaag
in de lijst. Als er meer dan drie taken zijn, wordt boven aan de kolom
een pijl-omhoog weergegeven zodra u de vierde taak in de lijst hebt
bereikt. Zie Informatie over de knoppen op het aanraakscherm
voor afbeeldingen van de knoppen Pijl-omhoog en Pijl-omlaag.
Als u een taak wilt annuleren, volgt u de instructies in de Afdruktaak
annuleren.
Informatie over het bedieningspaneel van de MFP
13
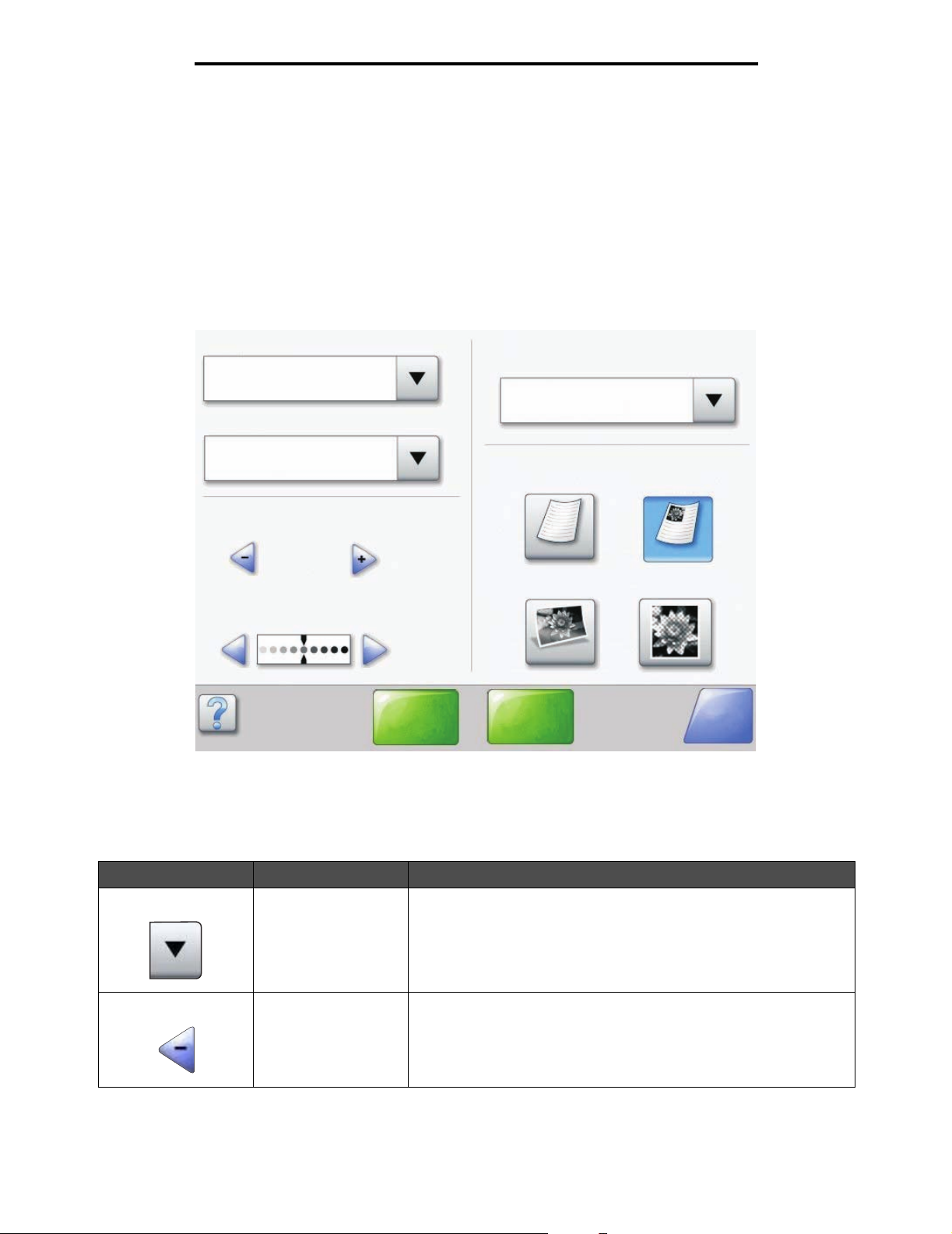
Algemene informatie
Knoppen op het aanraakscherm van het LCD-display gebruiken
Het volgende gedeelte biedt informatie over het navigeren door de verschillende schermen. Het gebruik van de knoppen
zal aan de hand van enkele knoppen worden gedemonstreerd.
Opmerking: afhankelijk van uw opties en beheerdersinstellingen wijken uw schermen en knoppen mogelijk af van
de weergegeven schermen en knoppen.
Voorbeeldscherm 1
Kopiëren van
Letter (8,5 x 11 inch)
Kopiëren naar
Letter (8,5 x 11 inch)
Normaal papier
Schalen
Auto
(100%)
Intensiteit
Scan via
ADF
Zijden (Duplex)
Staand
1-zijdig naar 1-zijdig
Inhoud
Tekst Tekst/foto
Foto Afgedr. afb.
Scan via
flatbed
Terug
Informatie over de knoppen op het aanraakscherm
Knop Naam van de knop Functie of beschrijving
Knop Selecteren Raak de knop Selecteren aan om een volgend scherm met extra items
Knop Aflopend naar
links bladeren
Knoppen op het aanraakscherm van het LCD-display gebruiken
weer te geven. Op het eerste scherm wordt de standaardinstelling
weergegeven. Nadat u de knop Selecteren hebt aangeraakt en het
volgende scherm wordt weergegeven, kunt een ander item op het
scherm aanraken om de standaardinstelling te wijzigen.
Raak de knop Aflopend naar links bladeren aan om naar een lagere
waarde te bladeren.
14
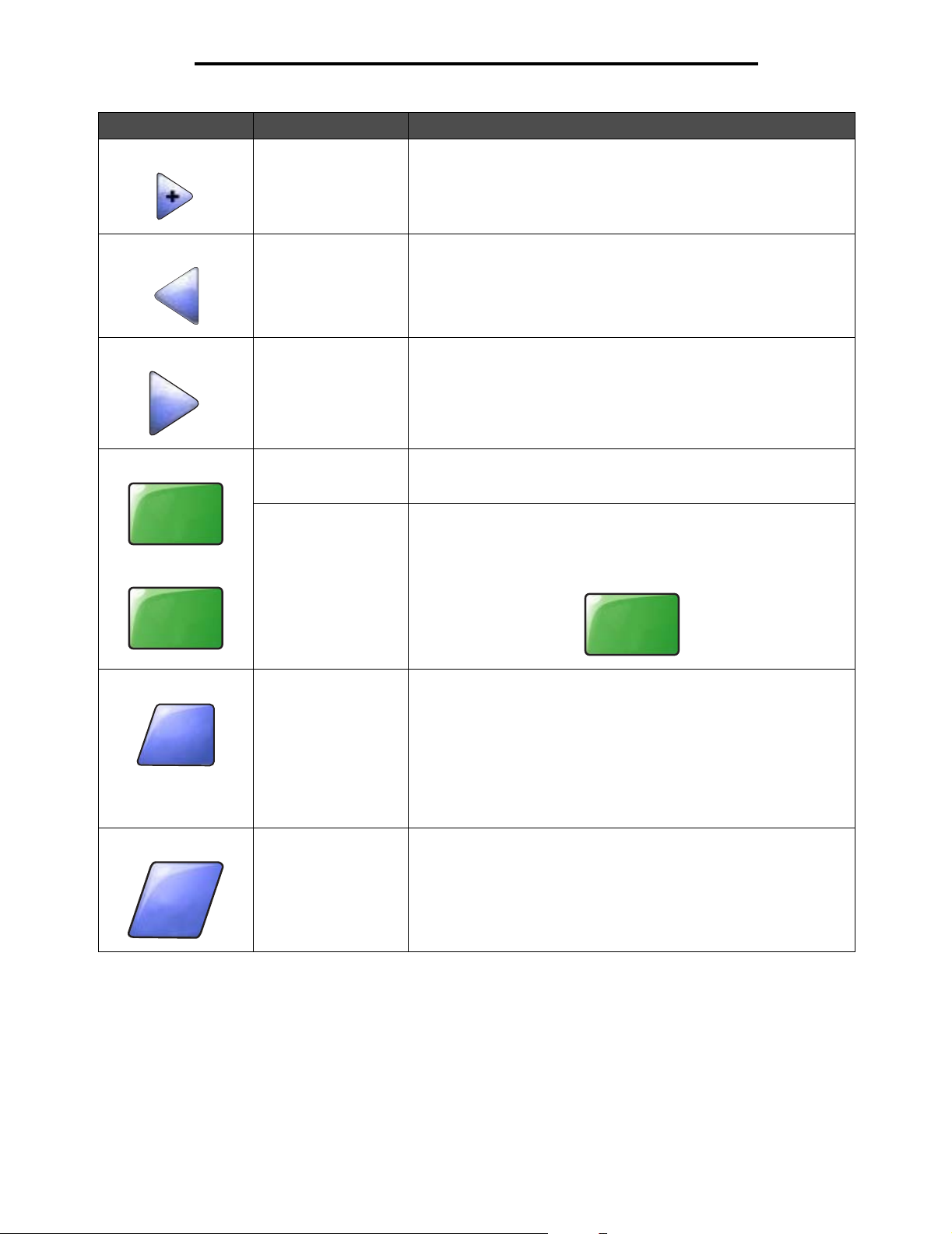
Algemene informatie
Knop Naam van de knop Functie of beschrijving
Scan via
ADF
Knop Oplopend naar
rechts bladeren
Knop Pijl naar links Raak de knop Pijl naar links aan om naar links te bladeren en:
Knop Pijl naar rechts Raak de knop Pijl naar rechts aan om naar rechts te bladeren en:
Scan via ADF
Scan via flatbed
Indienen Een groene knop geeft een keuze aan. Als er een andere waarde in
Raak de knop Oplopend naar rechts bladeren aan om naar een
hogere waarde te bladeren.
• naar een lagere afgebeelde waarde te gaan;
• de inhoud van een tekstveld aan de linkerkant te zien.
• naar een hogere afgebeelde waarde te gaan;
• de inhoud van een tekstveld aan de rechterkant te zien.
Deze beide opties op de grijze navigatiebalk geven aan dat er twee
soorten scans mogelijk zijn. Er kan vanuit de ADF of via de glasplaat
(flatbed) worden gescand.
een menu-item wordt aangeraakt, moet de waarde eerst worden
opgeslagen voordat deze de standaardinstelling van de huidige
gebruiker wordt. Raak Indienen aan om de waarde als de nieuwe
standaardinstelling van de gebruiker op te slaan.
Scan via
flatbed
Ter ug
Ter ug
Indienen
Terug Als de knop Terug deze vorm heeft, zijn er geen andere
navigatieopties op het scherm beschikbaar dan de optie om terug te
gaan. Als er een andere keuze op de navigatiebalk wordt gemaakt,
wordt het scherm gesloten.
In Voorbeeldscherm 1 bijvoorbeeld zijn alle keuzes voor het scannen
gemaakt. In dat geval moet een van de voorgaande groene knoppen
worden aangeraakt. De enige andere beschikbare knop is de knop
Terug. Raak Te rug aan om naar het vorige scherm te gaan. Alle
instellingen die in Voorbeeldscherm 1 voor de scantaak zijn
opgegeven, gaan verloren.
Terug Als de knop Terug deze vorm heeft, kan er zowel voorwaarts als
achterwaarts op het scherm worden genavigeerd, zodat er naast de
optie Ter ug ook nog andere opties op het scherm beschikbaar zijn.
Knoppen op het aanraakscherm van het LCD-display gebruiken
15
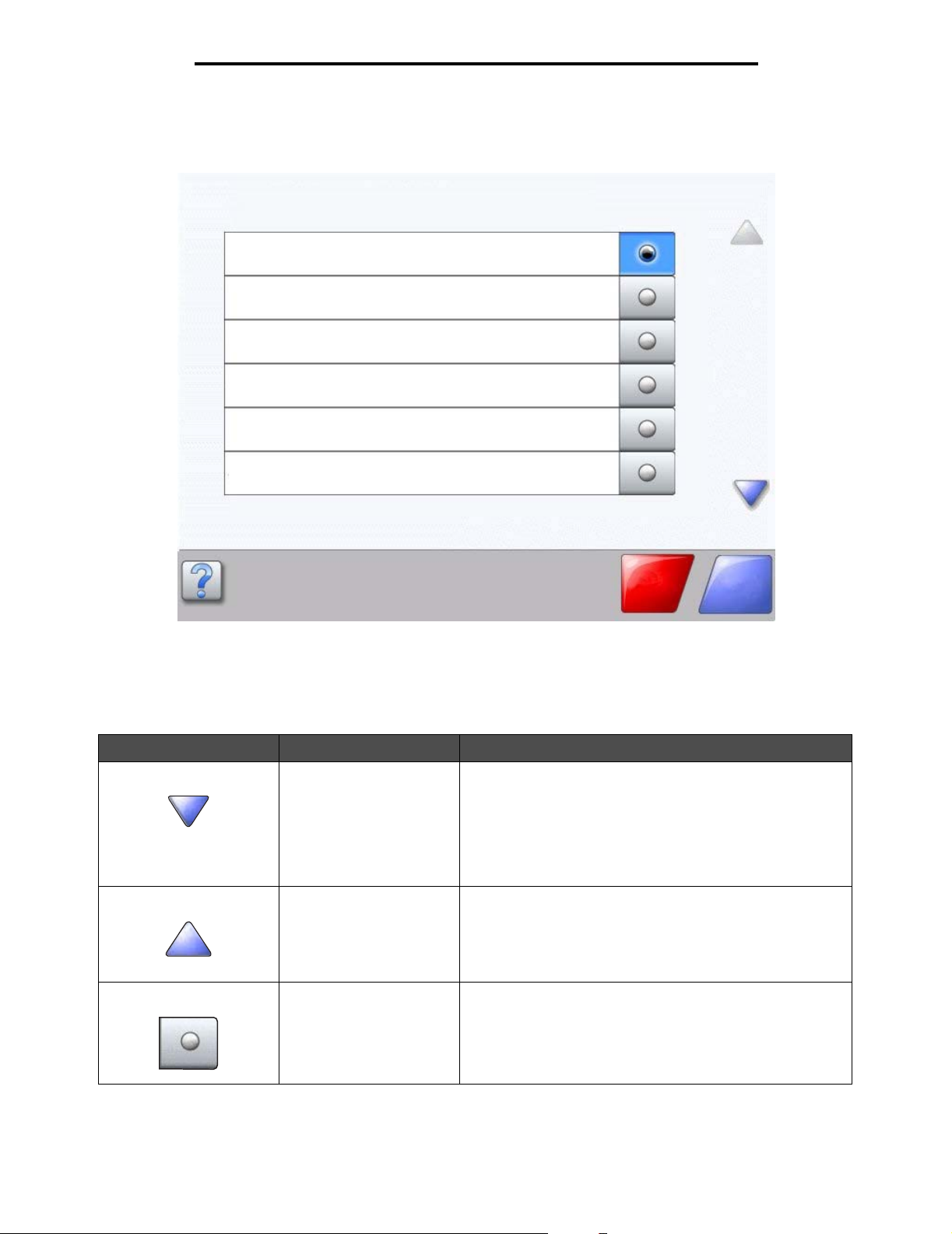
Voorbeeldscherm 2
Onbekend papierformaat. Kopiëren van:
Letter (8,5 x 11 inch)
Legal (8,5 x 14 inch)
Executive (7,25 x 10,5 inch)
Folio (8,5 x 13 inch)
Statement (5,5 x 8,5 inch)
A4 (210 x 297 mm)
Algemene informatie
Informatie over de knoppen op het aanraakscherm
Knop Naam van de knop Functie of beschrijving
Pijl-omlaag Raak de pijl-omlaag aan om omlaag te bladeren naar het
Pijl-omhoog Raak de pijl-omhoog aan om omhoog te bladeren naar het
Niet-geselecteerd
keuzerondje
volgende item in een lijst, zoals in een lijst met menu-items of
waarden. De pijl-omlaag wordt niet weergegeven op een
scherm met een korte lijst. De pijl wordt alleen weergegeven
als de lijst te lang is om volledig op het scherm te worden
weergegeven. Op het laatste scherm van de lijst is de pijl-
omlaag grijs om aan te geven dat deze niet actief is omdat
het einde van de lijst is bereikt.
volgende item in een lijst, zoals in een lijst met menu-items of
waarden. Op het eerste scherm van een lange lijst is de pijl-
omhoog grijs om aan te geven dat deze niet actief is. Op het
tweede scherm van de lijst is de pijl-omhoog blauw om aan
te geven dat deze nu wel actief is.
Dit is een niet-geselecteerd keuzerondje.
Taak
annuleren
Doorgaan
Knoppen op het aanraakscherm van het LCD-display gebruiken
16

Algemene informatie
Knop Naam van de knop Functie of beschrijving
Taak
annuleren
Doorgaan
Geselecteerd keuzerondje Dit is een geselecteerd keuzerondje. Raak het keuzerondje
aan om dit te selecteren. Het keuzerondje verandert van
kleur om aan te geven dat het geselecteerd is. In
Voorbeeldscherm 2 is alleen het papierformaat Letter
geselecteerd.
Taak annuleren Zie Taken annuleren op pagina 13.
Doorgaan Raak Doorgaan aan nadat u een menu-item of waarde op
een scherm hebt geselecteerd en u vanuit het oorspronkelijke
scherm nog meer wijzigingen voor een taak wilt opgeven.
Nadat u Doorgaan hebt aangeraakt, wordt het
oorspronkelijke scherm weergegeven.
Als u bijvoorbeeld Kopiëren op het beginscherm aanraakt,
wordt het scherm Kopiëren weergegeven. Zie
Voorbeeldscherm 1 op pagina 14. In het volgende
voorbeeld wordt aangegeven hoe de knop Doorgaan
reageert.
1 Raak de knop Selecteren bij het vak Kopiëren naar aan.
Er wordt een ander scherm weergegeven.
2 Raak U-lader aan. Er wordt een ander scherm
weergegeven.
3 Raak Legal aan. Er wordt een ander scherm weergegeven.
4 Raak Volgende aan. Er wordt een ander scherm
weergegeven.
5 Raak Normaal papier aan als de benodigde soort
afdrukmateriaal.
6 Raak Doorgaan aan. Het scherm Kopiëren wordt opnieuw
weergegeven. Hierin kunt u naast "Kopiëren naar" ook een
aantal andere instellingen selecteren. Deze andere
instellingen op het scherm Kopiëren zijn Duplex, Schalen,
Intensiteit, Sorteren en Exemplaren.
Raak Doorgaan aan om naar het oorspronkelijke scherm
terug te gaan en eventuele andere wijzigingen in de
instellingen voor de kopieertaak aan te brengen voordat u
de knop Kopiëren aanraakt om de taak te starten.
Knoppen op het aanraakscherm van het LCD-display gebruiken
17
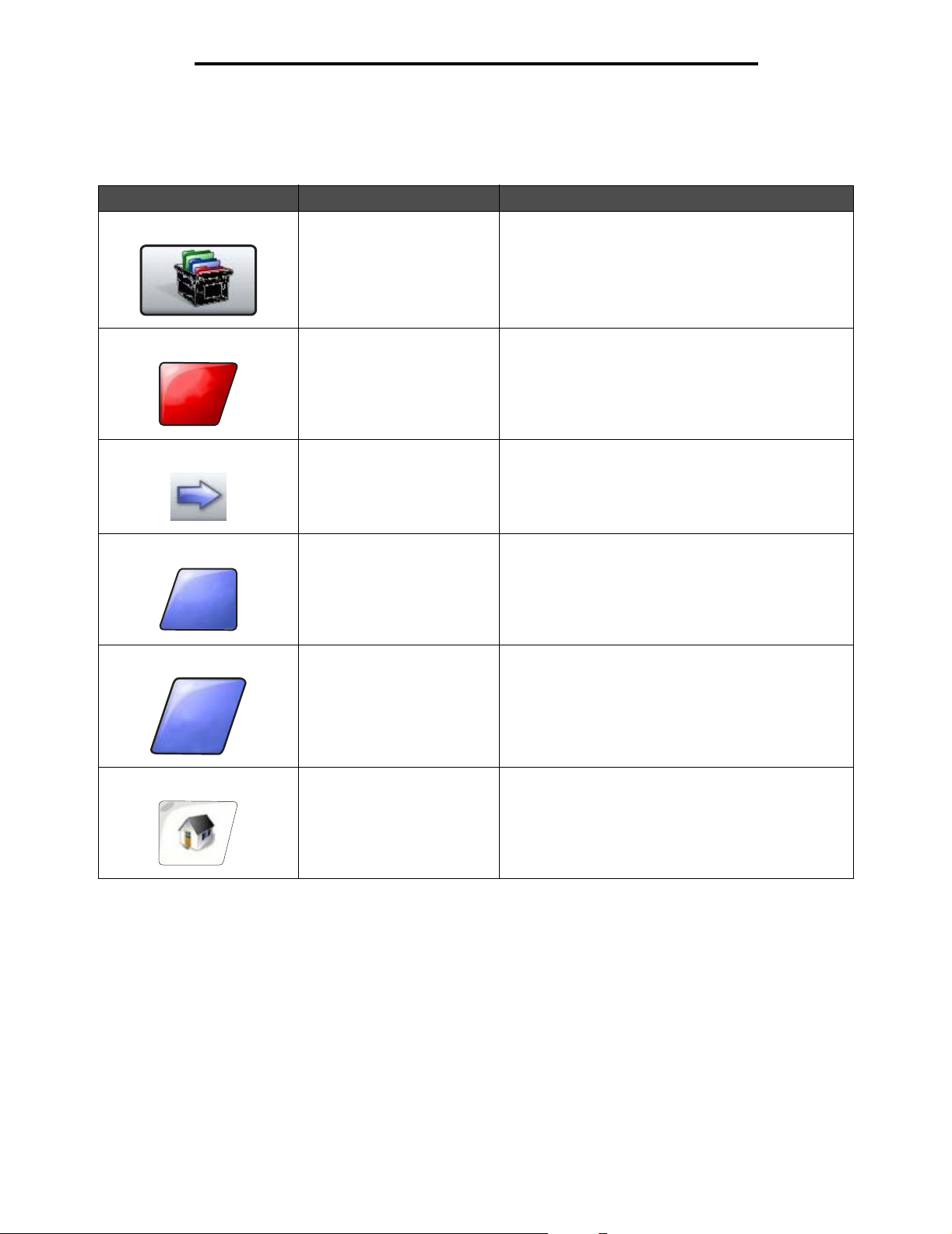
Algemene informatie
Andere knoppen op het aanraakscherm
Knop Naam van de knop Functie of beschrijving
Aangepast Biedt de mogelijkheid om een knop Aangepast te
maken op basis van de behoeften van de gebruiker.
Annuleren
Gereed
Ter ug
Annuleren Raak Annuleren aan om een actie of selectie te
annuleren.
Met deze knop kunt u ook een scherm annuleren en
naar het vorige scherm terugkeren.
Selecteren Raak deze knop aan om een menu te selecteren. Het
volgende scherm met menu-items wordt weergegeven.
Raak deze knop aan om een menu-item te selecteren.
Het volgende scherm met waarden wordt
weergegeven.
Gereed Geeft aan dat een taak voltooid is. Wanneer u
bijvoorbeeld een origineel document scant, kunt u
hiermee aangeven dat de laatste pagina is gescand,
waarna de afdruktaak begint.
Terug Raak de knop Te rug aan om naar het vorige scherm
terug te gaan. De instellingen die zijn aangebracht op
het scherm waarop de knop is aangeraakt, worden niet
opgeslagen. De knop Ter ug wordt op elk menuscherm
weergegeven. Alleen op het beginscherm is de knop
afwezig.
Beginscherm Raak de knop Beginscherm aan om naar het
beginscherm terug te gaan. De knop Beginscherm
wordt op elk scherm weergegeven. Alleen op het
beginscherm zelf is de knop afwezig. Raadpleeg de
Beginscherm en knoppen in het beginscherm op
pagina 11 voor meer informatie.
Knoppen op het aanraakscherm van het LCD-display gebruiken
18
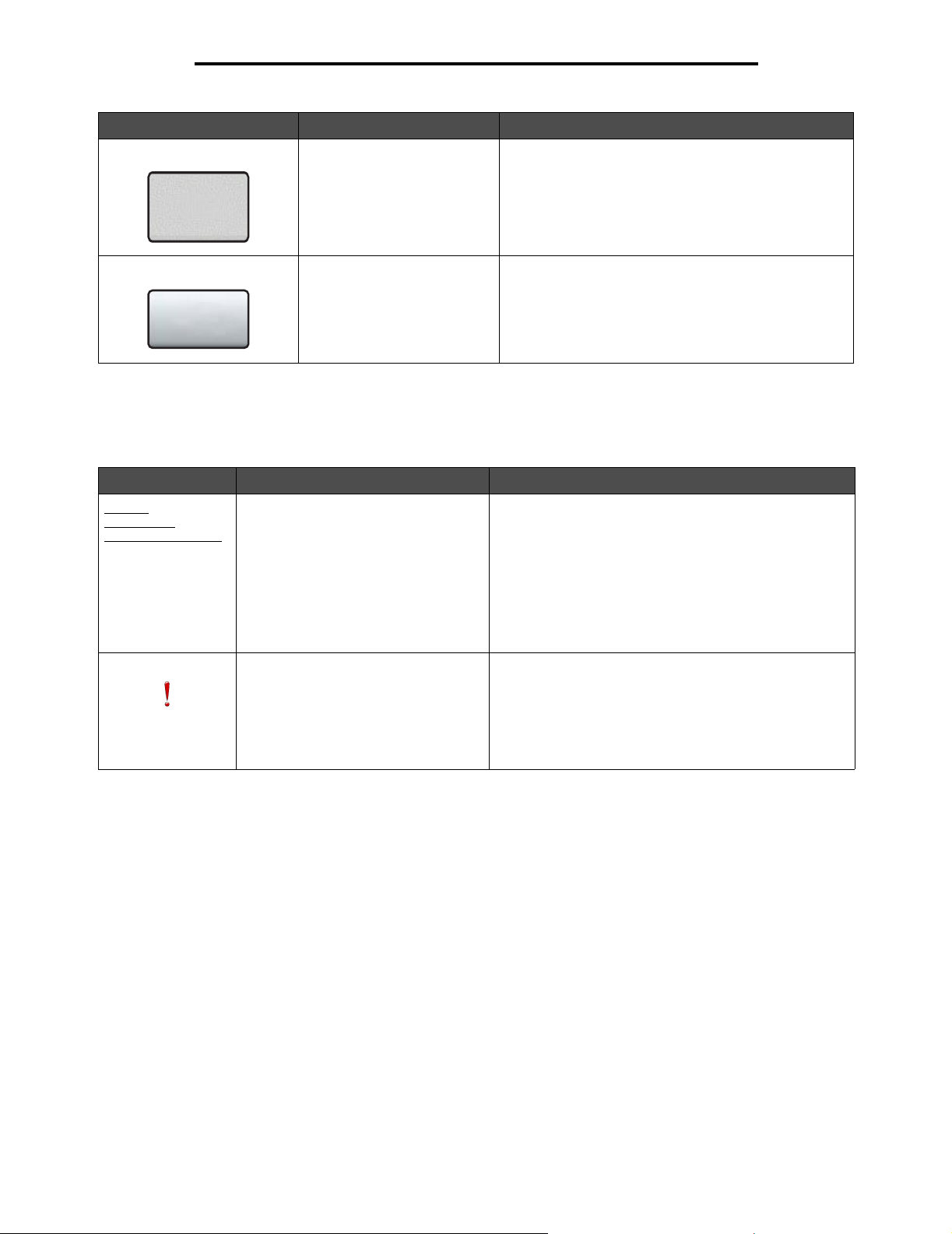
Algemene informatie
Knop Naam van de knop Functie of beschrijving
Grijs weergegeven knop Bij een dergelijke knop zijn het uiterlijk en opschrift van
Grijze knop Raak deze knop aan om de actie van het knopopschrift
de knop vaag gemaakt. Hiermee wordt aangegeven dat
de knop op dit scherm niet actief of niet beschikbaar is.
De knop was op het vorige scherm waarschijnlijk wel
actief, maar is door de selecties die op het vorige
scherm zijn gemaakt, op het huidige scherm niet meer
beschikbaar.
te selecteren.
Functies
Functie Naam van de functie Beschrijving
Menu's
Æ
Instellingen Æ
Kopieerinstellingen
Æ Aantal
exemplaren
Menupad Boven in elk menuscherm wordt een pad weergegeven.
Dit toont de route naar het betreffende scherm en de
exacte locatie binnen de menu's. U kunt elk onderstreept
woord aanraken om naar het betreffende menu of menuitem terug te gaan. "Aantal exemplaren" is niet
onderstreept, aangezien dit het actieve scherm is.
Als deze functie op het scherm Aantal exemplaren wordt
gebruikt voordat het aantal exemplaren is ingesteld en
opgeslagen, wordt de selectie niet opgeslagen en wordt
dit niet de standaardinstelling van de gebruiker.
Waarschuwing interventiebericht Als er een interventiebericht wordt weergegeven
waardoor een functie als Kopiëren of Faxen wordt
afgesloten, verschijnt er een rood uitroepteken op de
functieknop op het beginscherm. Dit geeft aan dat er een
interventiebericht wordt weergegeven.
Druk op Status/Supplies als u de huidige status van de
MFP wilt bekijken.
Knoppen op het aanraakscherm van het LCD-display gebruiken
19
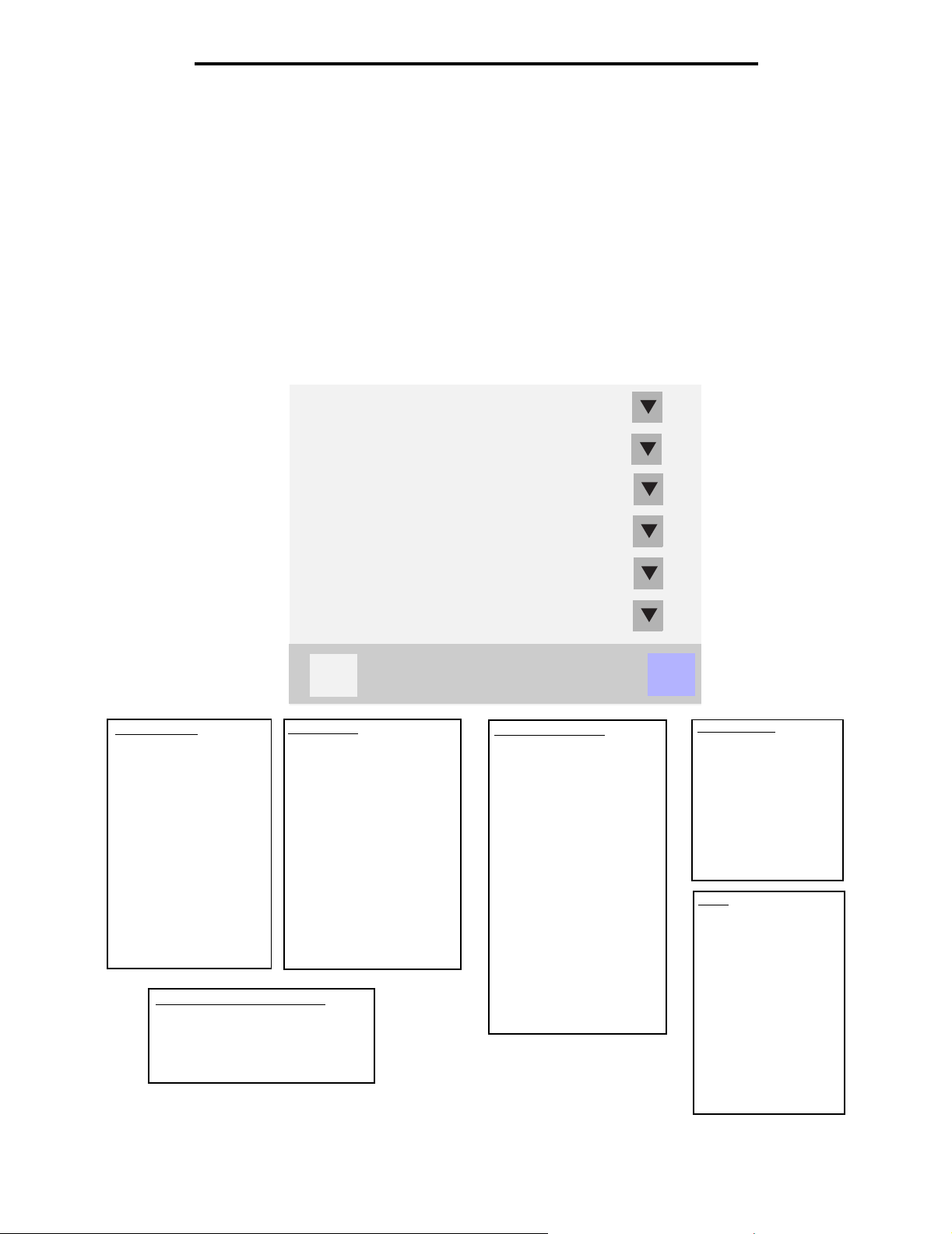
Algemene informatie
Menu's
Er is een aantal menu's waarmee op eenvoudige wijze MFP-instellingen en rapporten kunnen worden gewijzigd. Druk op
de knop Menu rechtsonder in het beginscherm als u de menu's en instellingen wilt weergeven.
Als u een waarde of instelling selecteert en opslaat, wordt deze in het geheugen van de MFP opgeslagen. Nadat ze zijn
opgeslagen, blijven deze instellingen actief totdat nieuwe instellingen worden opgeslagen of de fabrieksinstellingen worden
hersteld.
Opmerking: Instellingen voor het faxen, scannen, e-mailen en kopiëren, evenals instellingen voor het afdrukken
vanuit een toepassing hebben voorrang boven de instellingen die zijn geselecteerd op het
bedieningspaneel.
In het onderstaande diagram wordt een overzicht gegeven van de menu's en items die beschikbaar zijn in het
aanraakmenu. Raadpleeg de Handleiding voor menu's en berichten op de cd Software en documentatie voor meer
informatie over menu's en menu-items.
Menu Papier
Rapporten
Netwerk/poorten
Menu Papier
Standaardbron
Papierformaat/-soort
Configuratie U-lader
Beschermenvelop
Ander formaat
Papierstructuur
Papiergewicht
Papier plaatsen
Aangepaste soorten
Aangepaste namen
Aangepaste ladenamen
Universal-instelling
Lade-instelling
Snelkoppelingen beheren
Faxsnelkoppelingen beheren
E-mailsnelkoppelingen beheren
FTP-snelkoppelingen beheren
Profielsnelkoppelingen beheren
Instellingen
Snelkoppelingen beheren
Help
?
Rapporten
Pagina Menu-instellingen
Apparaatstatistieken
Pagina Netwerkinstellingen
Snelkoppelingenlijst
Faxtaaklog
Kieslog faxnummers
E-mailsnelkoppelingen
Faxsnelkoppelingen
FTP-snelkoppelingen
Profielenlijst
NetWare-install.pag.
Lettertypen afdrukken
Directory afdrukken
Netwerk/poorten
TCP/IP
IPv6
Instellingen e-mailserver
Adresboekinstellingen
Draadloos
Standaard netwerk
Netwerk < x>
Standaard USB
USB <x>
Standaard parallel
Parallel <x>
Standaard serieel
Serieel <x>
NetWare
AppleTalk
LexLink
Terug
Instellingen
Algemene instellingen
Kopieerinstellingen
Faxinstellingen
E-mailinstellingen
FTP-instellingen
Afdrukinstellingen
Beveiliging
Datum en tijd instellen
Help
Alle handleidingen
afdrukken
Helpgids kopiëren
Helpgids e-mail
Helpgids faxen
Helpgids FTP
Handleiding met
informatie
Handleiding voor
afdrukstoringen
Handleiding voor
supplies
Menu's
20
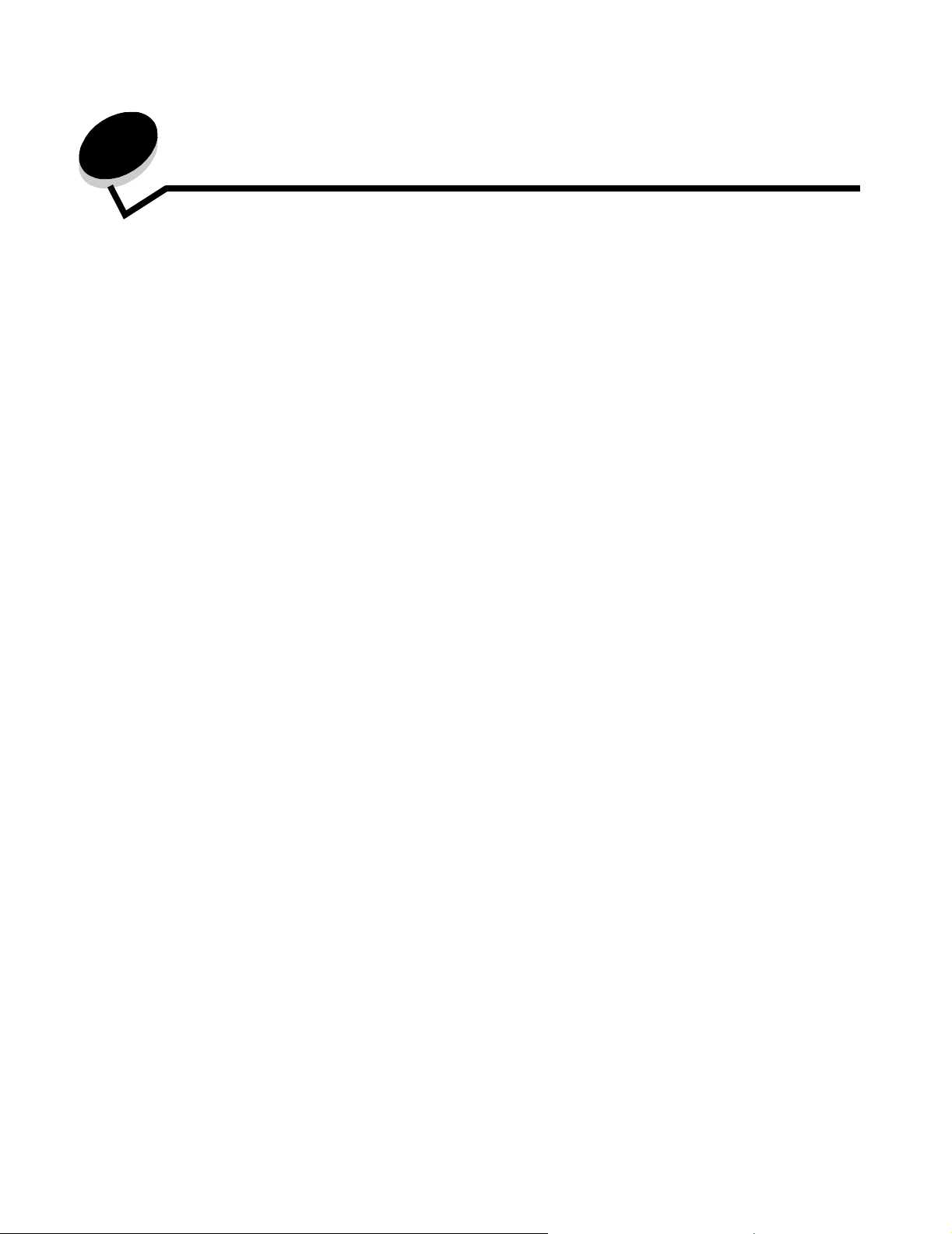
2
Kopiëren
U kunt de volgende onderwerpen met betrekking tot kopiëren vinden in dit hoofdstuk en andere hoofdstukken.
Snel kopiëren Kopieën verkleinen en vergroten
Meerdere pagina's kopiëren Kopieerkwaliteit aanpassen
De flatbed gebruiken Sorteeropties instellen
Informatie over de kopieerschermen en
kopieeropties
Van het ene formaat naar het andere kopiëren Opties voor papierbesparing instellen
Transparanten maken De datum en tijd boven aan elke pagina afdrukken
Kopiëren op briefhoofdpapier Een overlay-bericht boven aan elke pagina afdrukken
Foto's kopiëren Een aangepaste taak maken (taak samenstellen)
Kopieën maken op afdrukmateriaal uit een
geselecteerde lade
Originelen van gemengde formaten kopiëren Kopieertips
De optie voor duplex instellen Problemen met de kopieerkwaliteit oplossen
Scheidingsvellen invoegen tussen exemplaren
Kopieertaak annuleren
Snel kopiëren
1 Plaats het origineel met de bedrukte zijde naar boven in de automatische documentinvoer (ADF) of met de
bedrukte zijde naar beneden op de flatbed (glasplaat).
Pas de papiergeleiders aan als u de ADF gebruikt.
2 Druk op Start op het numerieke toetsenblok.
Opmerking: als u een LDSS-profiel hebt geïnstalleerd, wordt er mogelijk een foutmelding weergegeven wanneer
u snel wilt kopiëren. Neem contact op met uw systeembeheerder voor toegang.
Meerdere pagina's kopiëren
1 Plaats het origineel met de bedrukte zijde naar boven in de ADF of met de bedrukte zijde naar beneden op de
flatbed.
Pas de papiergeleiders aan als u de ADF gebruikt.
2 Raak Kopiëren aan op het beginscherm of gebruik het numerieke toetsenblok om aan te geven hoeveel kopieën u
wilt maken.
Als u Kopiëren hebt aangeraakt of het aantal kopieën hebt ingevoerd, wordt automatisch het
kopieerinstellingenmenu weergegeven.
3 Pas de kopieeropties naar wens aan.
4 Raak Kopiëren aan.
Kopiëren
21
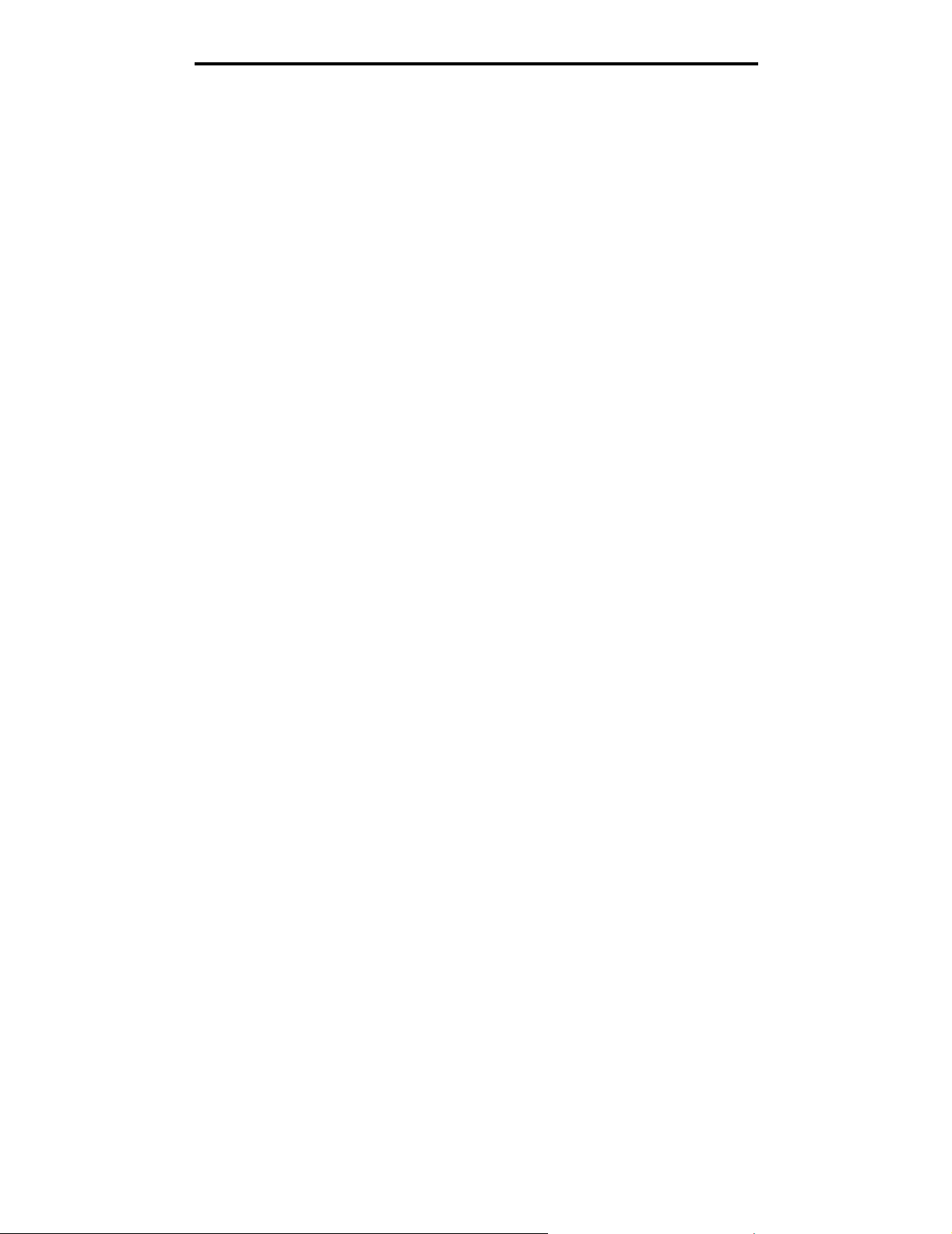
Kopiëren
De flatbed gebruiken
Als u de flatbed (glasplaat) wilt gebruiken om te kopiëren, gaat u als volgt te werk:
1 Open de klep van de flatbed.
2 Leg het document met de bedrukte zijde naar beneden op de flatbed-scanner.
3 Sluit de klep van de flatbed.
4 Raak Kopiëren aan op het beginscherm of druk op Start op het numerieke toetsenblok.
Als u Kopiëren hebt aangeraakt, gaat u verder met stap 5.
Als u op Start hebt gedrukt, gaat u verder met stap 8.
5 Voer het gewenste aantal exemplaren in.
6 Pas de kopieeropties naar wens aan.
7 Raak Kopiëren aan.
8 Raak Volgende pagina scannen aan als u meerdere pagina's wilt scannen of raak Taak voltooien aan als u wilt
stoppen.
Als u Taak voltooien aanraakt, wordt het scherm voor kopiëren weer weergegeven.
9 Raak Beginscherm aan als u klaar bent.
Informatie over de kopieerschermen en kopieeropties
Kopiëren van: hiermee opent u een scherm waarin u het formaat kunt invoeren van de documenten die u gaat kopiëren.
• Als u een van de pictogrammen voor papierformaat aanraakt, wordt dat formaat uw selectie en keert u terug naar
het scherm met kopieeropties.
• Als Origineel formaat is ingesteld op Gemengde formaten, kunt u verschillende formaten originelen scannen
(Letter- en Legal-formaat). De scans worden automatisch passend gemaakt voor het geselecteerde
afdrukformaat.
Kopiëren naar: hiermee opent u een scherm waarin u het papierformaat en de papiersoort kunt invoeren waarop uw
kopieën worden afgedrukt.
• Als u een van de pictogrammen voor papierformaat aanraakt, wordt dat formaat uw selectie en keert u terug naar
het scherm met kopieeropties.
• Als het formaat onder Kopiëren van verschilt van het formaat onder Kopiëren naar, maakt de MFP de kopie
automatisch passend voor het afdrukmateriaal.
• Als u wilt kopiëren op een speciaal soort of formaat papier dat normaal gesproken niet wordt gebruikt in de
papierladen van de MFP, kunt u U-lader selecteren en het gewenste papier handmatig door de U-lader voeren.
• Als u Automatische formaataanpassing gebruikt, maakt de MFP de kopie automatisch passend voor het formaat
van het origineel dat u hebt opgegeven in het veld Kopiëren van. Als geen van de papierladen een
overeenkomstig papierformaat bevat, wordt de kopie passend gemaakt voor het aanwezige afdrukmateriaal.
Schalen: hiermee wordt een afbeelding van uw kopie gemaakt op een evenredige schaal tussen 25% en 400%.
De schaling kan ook automatisch worden ingesteld.
• Als u van het ene formaat naar het andere wilt kopiëren, bijvoorbeeld van Legal-formaat naar Letter-formaat,
wordt de schaal automatisch gewijzigd wanneer u de papierformaten instelt in Kopiëren van en Kopiëren naar,
zodat alle gegevens op het origineel behouden blijven.
• Als u de pijl naar links aanraakt, verlaagt u de waarde met 1%. Als u de pijl naar rechts aanraakt, verhoogt u de
waarde met 1%.
De flatbed gebruiken
22
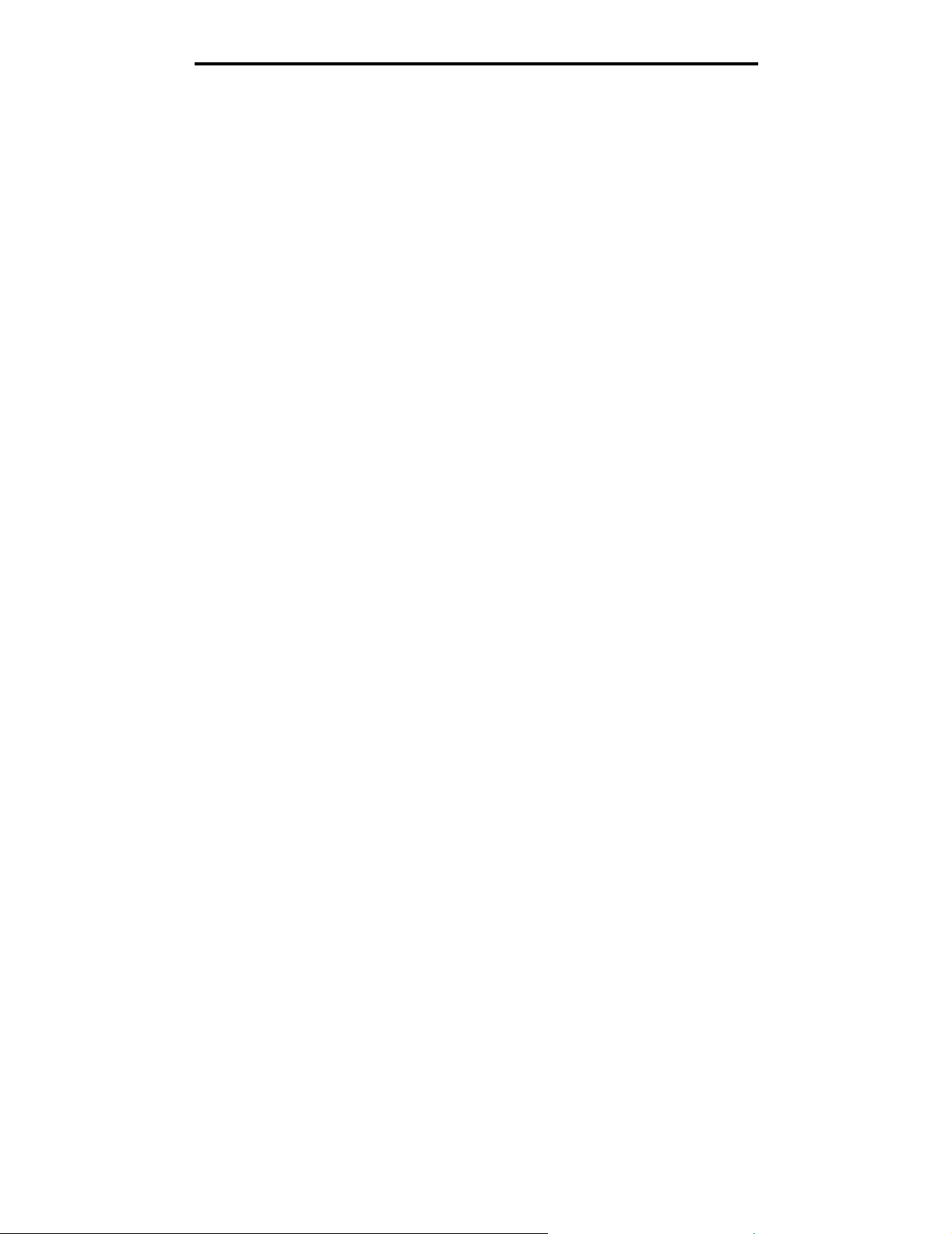
Kopiëren
• Als u uw vinger langer op een pijl houdt, wordt de waarde verder verhoogd/verlaagd.
• Als u uw vinger twee seconden op een pijl houdt, veranderen de waarden sneller.
Intensiteit: hiermee geeft u aan hoeveel lichter of donkerder dan het origineel de kopie moet worden.
Afgedrukte afbeelding: gebruik de instelling Afgedr. afb. om kopieën te maken van rasterfoto's of afbeeldingen zoals
documenten die zijn afgedrukt op een laserprinter of overwegend uit afbeeldingen bestaande pagina's uit tijdschriften of
kranten. Voor originelen die tekst, lijntekeningen en/of andere afbeeldingen bevatten, schakelt u Afgedr. afb. uit.
Zijden (Duplex): hiermee drukt u op één of beide zijden af of maakt u 2-zijdige kopieën (dubbelzijdig, duplex) van 2-zijdige
originelen, 2-zijdige kopieën van
1-zijdige originelen of 1-zijdige kopieën (enkelzijdig, simplex) van 2-zijdige originelen.
Opmerking: voor dubbelzijdige uitvoer dient u een duplexeenheid op uw printer te installeren.
Sorteren: hiermee stapelt u de pagina's van een afdruktaak op volgorde als u meerdere exemplaren van de taak afdrukt.
Standaard is de instelling voor sorteren ingeschakeld. De kopieën worden gesorteerd als (1,2,3) (1,2,3) (1,2,3). Als u alle
kopieën van elke pagina bij elkaar wilt houden, schakelt u Sorteren uit. De kopieën worden gesorteerd als (1,1,1) (2,2,2)
(3,3,3).
Opties: hiermee opent u een scherm waarin u wijzigingen kunt aanbrengen in de instellingen voor Papierbesparing,
Geavanceerde beeldverwerking, Scheidingsvellen, Margeverschuiving, Rand wissen, Datum-/tijdstempel, Overlay, Inhoud
en Duplex geavanceerd.
• Papierbesparing: hiermee kunt u twee of meer vellen van een origineel afdrukken op één pagina.
Papierbesparing wordt ook wel n per vel genoemd. De n staat voor nummer. Bij de instelling 2 per vel worden
bijvoorbeeld twee pagina's van uw document op één pagina afgedrukt. Bij de instelling 4 per vel worden vier
pagina's van uw document op één pagina afgedrukt. Als u Paginaranden afdrukken aanraakt, maakt u de
randen van de originelen wel of niet zichtbaar op de kopie.
• Boekje maken: hiermee maakt u een serie gesorteerde kopieën, die in tweeën gevouwen een boekje vormen dat
twee keer zo klein is als het origineel, en waarin de pagina's op volgorde liggen.
Opmerking: als u Boekje maken wilt gebruiken, hebt u een duplexeenheid nodig.
• Geavanceerde beeldverwerking: hiermee kunt u Achtergrond verwijderen, Contrast en Schaduwdetail
aanpassen voordat u gaat kopiëren.
• Aangepaste taak (taak samenstellen): hiermee combineert u meerdere scanopdrachten tot één enkele
opdracht.
Opmerking: Aangepaste taak wordt niet door alle modellen ondersteund.
• Scheidingsvellen: hiermee plaatst u een leeg vel papier tussen de exemplaren van de kopieertaak.
Scheidingsvellen kunnen uit een lade worden gehaald waarin een ander soort papier zit of papier met een andere
kleur dan dat voor uw kopieën.
• Margeverschuiving: hiermee wordt de marge met de opgegeven afstand vergroot. Dit is handig voor het creëren
van ruimte voor inbinden of perforeren. Gebruik de pijlen voor verhogen en verlagen om de gewenste marge in te
stellen. Als de extra marge te ruim is, wordt de kopie bijgesneden.
• Rand wissen: met deze functie verwijdert u vlekken of informatie rondom de randen van het document. U kunt
een heel gebied langs alle zijden van het papier weghalen, of een bepaalde rand aangeven. Met Rand wissen wist
u alles wat in het geselecteerde gebied ligt, zodat er niets wordt afgedrukt op dat gedeelte van het papier.
• Datum-/tijdstempel: hiermee schakelt u de datum-/tijdstempel in en kunt u de datum en tijd boven aan elke
pagina afdrukken.
Informatie over de kopieerschermen en kopieeropties
23
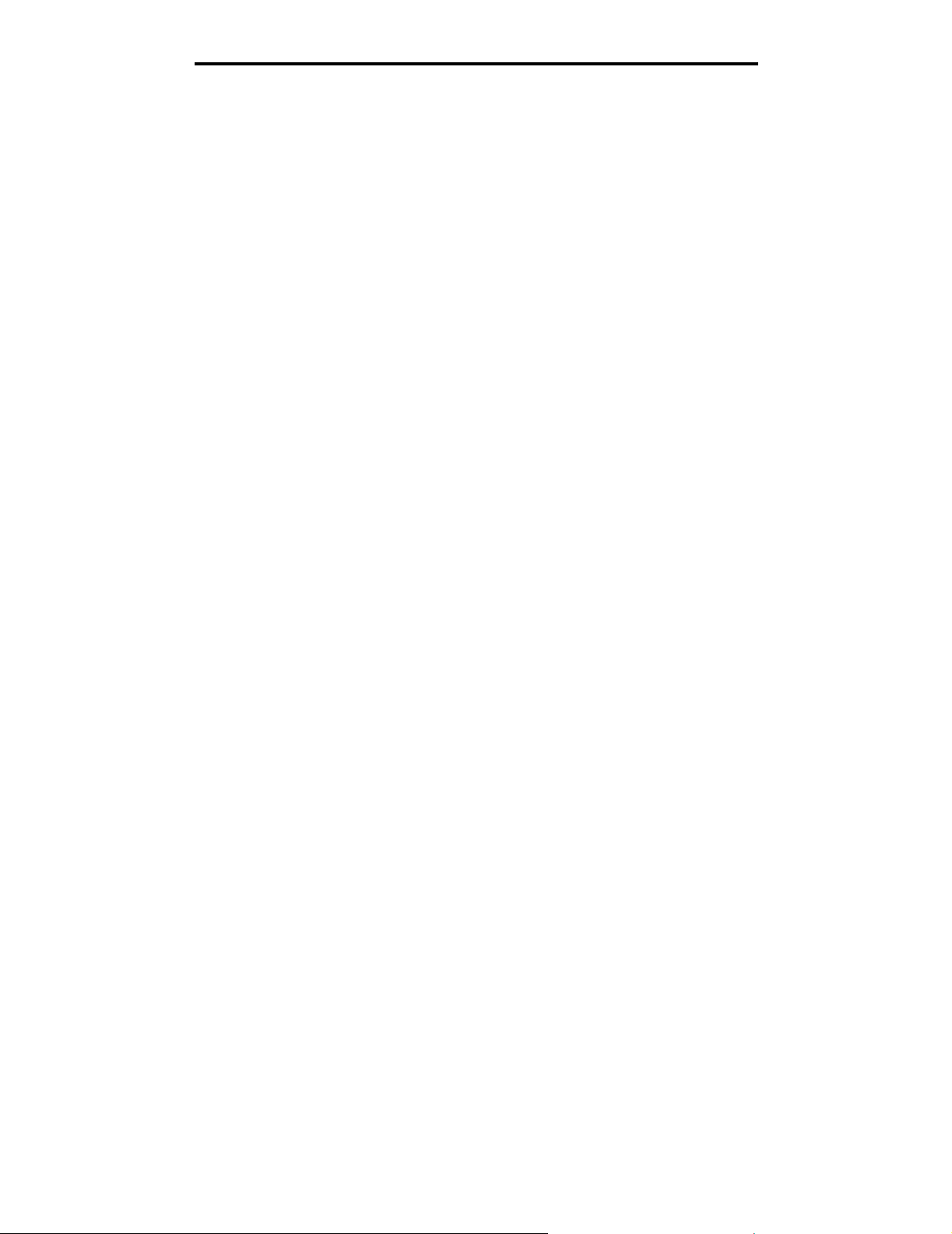
Kopiëren
•Overlay: hiermee maakt u een watermerk (of bericht) die over de inhoud van uw kopie komt te liggen. U hebt de
keuze uit: Dringend, Vertrouwelijk, Kopie en Concept. Het woord dat u kiest wordt bijna transparant en met grote
letters weergegeven over elke pagina.
Opmerking: een aangepaste overlay kan worden gemaakt door de systeembeheerder. Er is dan een extra
pictogram met dat bericht beschikbaar.
• Inhoud: hiermee wordt de kopieerkwaliteit verbeterd. Kies Tek s t voor originelen die hoofdzakelijk bestaan uit tekst
of lijnwerk. Kies Tek s t/ fo t o als het origineel tekst en afbeeldingen of foto's bevat. Kies Foto als het origineel een
kwalitatief zeer goede foto of afdruk van een inkjetprinter is. Kies Afgedr. afb. als u kopieën wilt maken van
rasterfoto's of afbeeldingen zoals documenten die zijn afgedrukt op een laserprinter of pagina's uit tijdschriften of
kranten.
• Duplex geavanceerd: hiermee houdt u overzicht over hoeveel zijden uw origineel heeft en hoe het is geplaatst,
en of uw origineel langs de lange of korte zijde is ingebonden.
Van het ene formaat naar het andere kopiëren
1 Plaats uw origineel met de bedrukte zijde naar boven en de korte zijde als eerste in de automatische
documentinvoer.
2 Pas de papiergeleiders aan.
3 Raak Kopiëren aan op het beginscherm.
4 Raak Kopiëren van: aan en selecteer het formaat van uw origineel.
Bijvoorbeeld: Legal.
5 Raak Kopiëren naar: aan en selecteer het gewenste formaat van de kopie.
Opmerking: als het formaat verschilt van het formaat onder "Kopiëren van", maakt de MFP de kopie automatisch
passend voor het afdrukmateriaal.
6 Raak Kopiëren aan.
Transparanten maken
1 Plaats uw origineel met de bedrukte zijde naar boven en de korte zijde als eerste in de automatische
documentinvoer.
2 Pas de papiergeleiders aan.
3 Raak Kopiëren aan op het beginscherm.
4 Raak Kopiëren van: aan en selecteer het formaat van uw origineel.
5 Raak Kopiëren naar: aan en raak vervolgens de lade aan waarin de transparanten zijn geplaatst.
Opmerking: raadpleeg de systeembeheerder als de optie Transparanten niet wordt weergegeven.
6 Raak Kopiëren aan.
Van het ene formaat naar het andere kopiëren
24
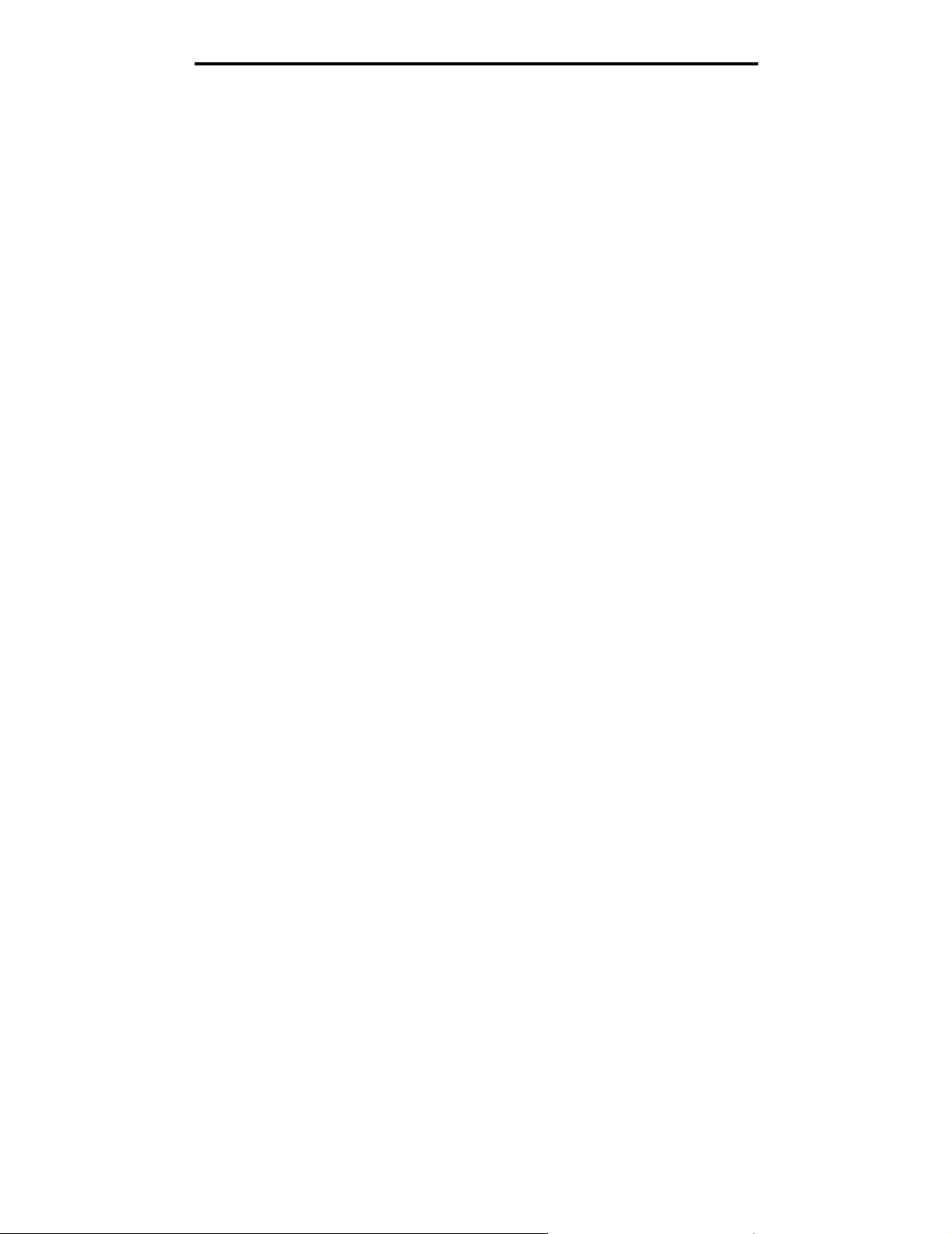
Kopiëren
Kopiëren op briefhoofdpapier
1 Plaats uw origineel met de bedrukte zijde naar boven en de korte zijde als eerste in de automatische
documentinvoer.
2 Pas de papiergeleiders aan.
3 Raak Kopiëren aan op het beginscherm.
4 Raak Kopiëren van: aan en selecteer het formaat van uw origineel.
5 Raak Kopiëren naar: aan en raak vervolgens de lade aan waarin het briefhoofdpapier is geplaatst.
Opmerking: raadpleeg de systeembeheerder als de optie Briefhoofdpapier niet wordt weergegeven.
6 Raak Kopiëren aan.
Foto's kopiëren
1 Open de klep van de flatbed.
2 Leg de foto met de fotozijde naar beneden op de flatbed.
3 Raak Kopiëren aan op het beginscherm.
4 Raak Opties aan.
5 Raak Inhoud aan.
6 Raak Foto aan.
7 Raak Kopiëren aan.
8 Raak Volgende pagina scannen of Gereed aan.
Kopieën maken op afdrukmateriaal uit een geselecteerde lade
Tijdens het kopieerproces kunt u de invoerlade met de gewenste soort afdrukmateriaal selecteren. Als zich in de
universeellader bijvoorbeeld een speciaal soort afdrukmateriaal bevindt waarop u kopieën wilt maken, gaat u als volgt te werk:
1 Plaats uw origineel met de bedrukte zijde naar boven en de korte zijde als eerste in de automatische
documentinvoer.
2 Pas de papiergeleiders aan.
3 Raak Kopiëren aan op het beginscherm.
4 Raak Kopiëren van: aan en selecteer het formaat van uw origineel.
5 Raak Kopiëren naar: aan en raak vervolgens Universeellader aan of de lade met de gewenste soort
afdrukmateriaal.
6 Raak Kopiëren aan.
Kopiëren op briefhoofdpapier
25
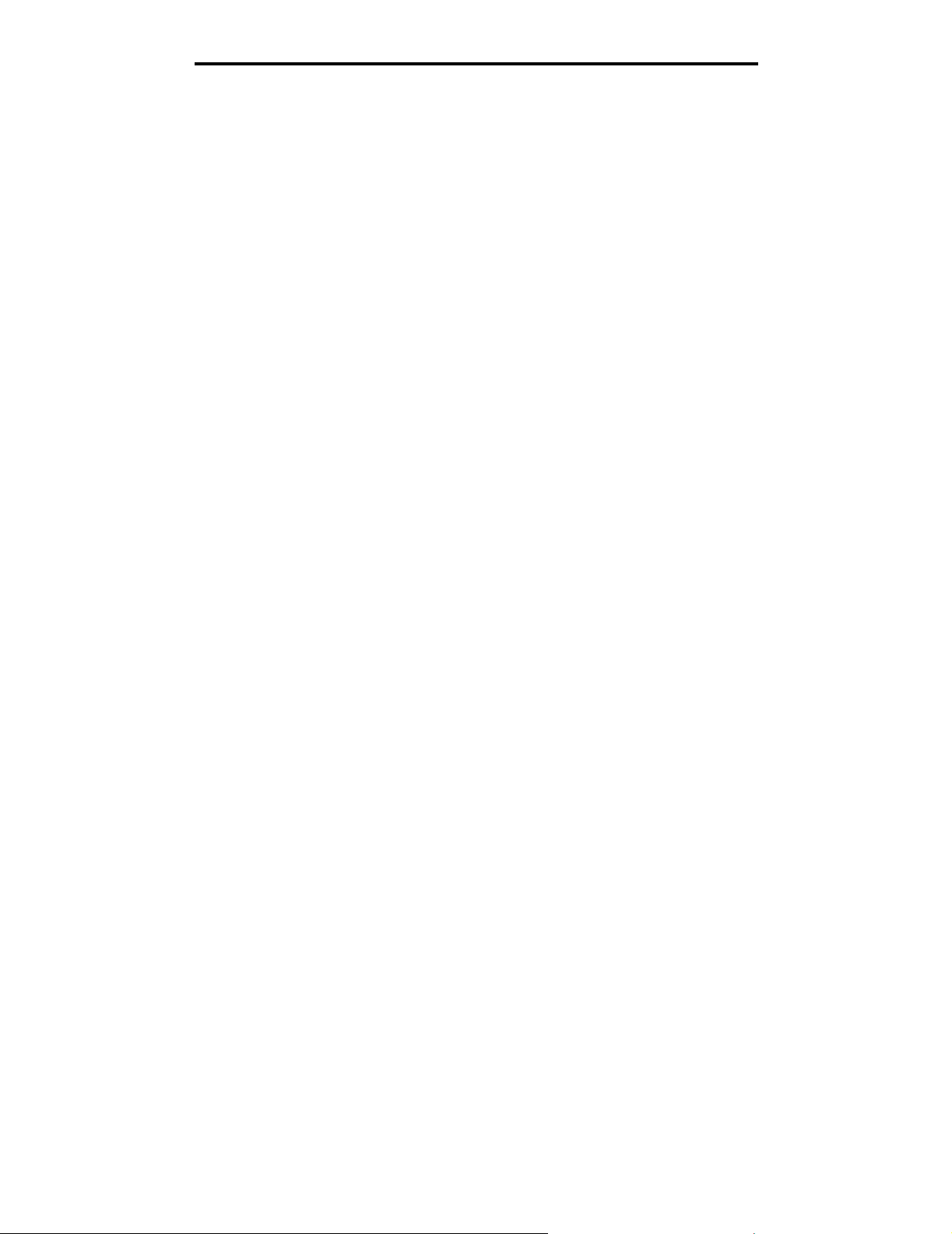
Kopiëren
Originelen van gemengde formaten kopiëren
U kunt originelen van gemengde formaten in de ADF plaatsen en ze vervolgens kopiëren. Afhankelijk van het
papierformaat dat in de laden is geplaatst, drukt de scanner af op afdrukmateriaal van één formaat of maakt de scanner de
kopie automatisch passend voor het afdrukmateriaal in de lade.
Voorbeeld 1: de MFP heeft twee papierladen; één met papier van Letter-formaat en één met papier van Legal-formaat.
U wilt een origineel kopiëren dat bestaat uit pagina's van Letter-formaat en pagina's van Legal-formaat.
1 Plaats uw origineel met de bedrukte zijde naar boven en de korte zijde als eerste in de automatische
documentinvoer.
2 Pas de papiergeleiders aan.
3 Raak Kopiëren aan op het beginscherm.
4 Raak Kopiëren van aan en raak vervolgens Gemengde formaten aan.
5 Raak Kopiëren naar aan en raak vervolgens Automatische formaataanpassing aan.
6 Raak Kopiëren aan.
De scanner herkent de verschillende paginaformaten terwijl deze worden gescand en drukt ze vervolgens af op
het overeenkomstige formaat.
Voorbeeld 2: de MFP heeft één papierlade. Deze is gevuld met papier van Letter-formaat. U wilt een origineel kopiëren dat
bestaat uit pagina's van Letter-formaat en pagina's van Legal-formaat.
1 Plaats uw origineel met de bedrukte zijde naar boven en de korte zijde als eerste in de automatische
documentinvoer.
2 Pas de papiergeleiders aan.
3 Raak Kopiëren aan op het beginscherm.
4 Raak Kopiëren van aan en raak vervolgens Gemengde formaten aan.
5 Raak Kopiëren aan.
De scanner herkent de verschillende paginaformaten terwijl deze worden gescand en maakt de pagina's van
Legal-formaat automatisch passend voor Letter-formaat.
De optie voor duplex instellen
1 Plaats uw origineel met de bedrukte zijde naar boven en de korte zijde als eerste in de automatische
documentinvoer.
2 Pas de papiergeleiders aan.
3 Raak Kopiëren aan op het beginscherm.
4 Raak de knop aan waarop de gewenste duplexmethode staat aangegeven.
Het eerste cijfer verwijst naar het aantal zijden van het origineel en het tweede cijfer verwijst naar het aantal zijden
van de kopie.
Selecteer bijvoorbeeld 1 --> 2-zijdig als u enkelzijdige originelen dubbelzijdig wilt kopiëren.
5 Raak Kopiëren aan.
Originelen van gemengde formaten kopiëren
26
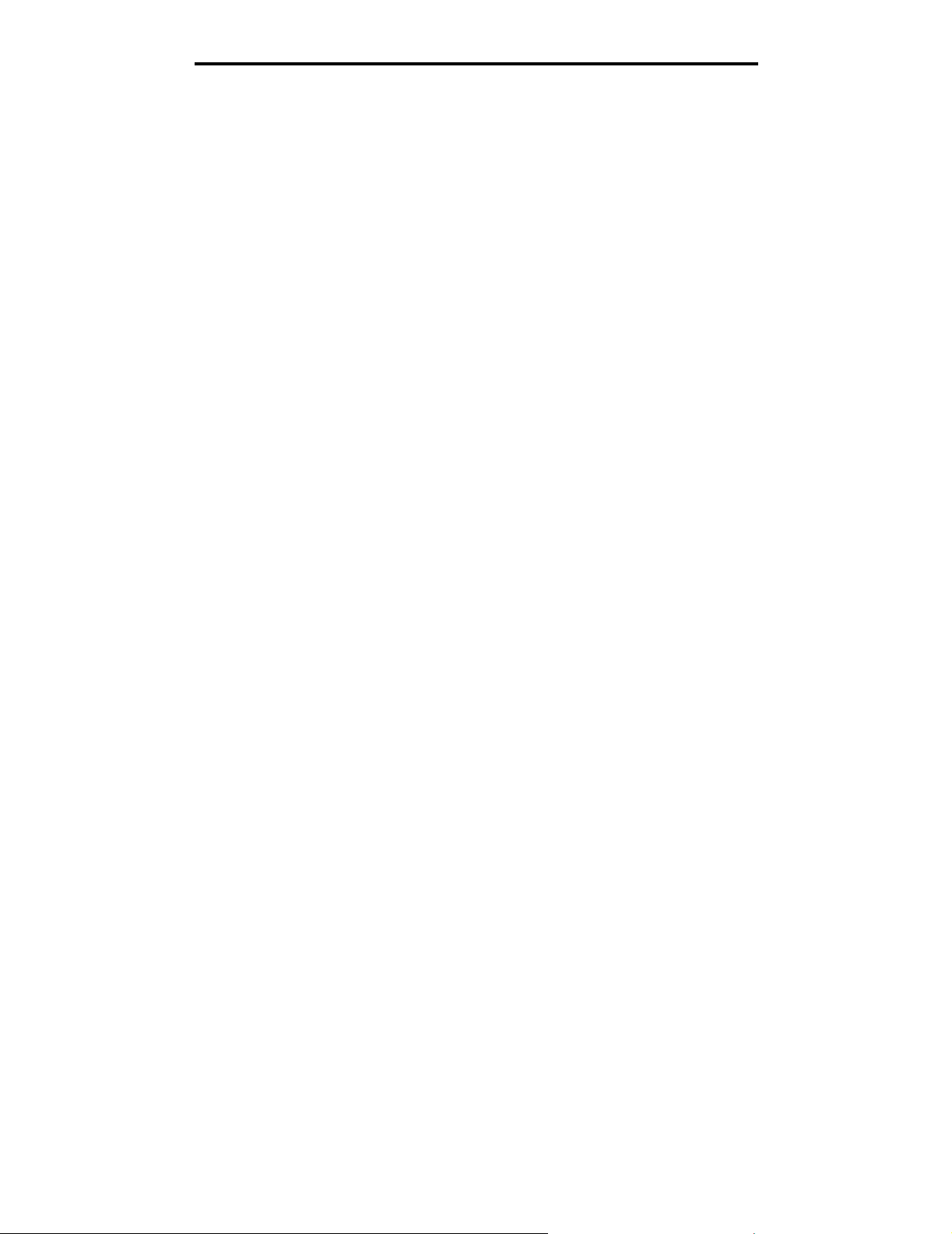
Kopiëren
Kopieën verkleinen en vergroten
Kopieën kunnen worden verkleind tot 25% van het originele formaat of vergroot tot 400% van het originele formaat. De
standaardinstelling voor Schalen is Auto. Als u Schalen op Auto laat staan, wordt het origineel passend gemaakt voor het
formaat van het papier waarop de kopie wordt afgedrukt.
Als u een kopie wilt verkleinen of vergroten, gaat u als volgt te werk:
1 Plaats uw origineel met de bedrukte zijde naar boven en de korte zijde als eerste in de automatische
documentinvoer.
2 Pas de papiergeleiders aan.
3 Raak Kopiëren aan op het beginscherm.
4 Raak in Schalen + of – aan om de uitvoer te vergroten of te verkleinen.
Opmerking: als u Kopiëren naar of Kopiëren van aanraakt nadat u Schalen handmatig hebt ingesteld, wordt de
waarde van de schaling automatisch hersteld naar Auto.
5 Raak Kopiëren aan.
Kopieerkwaliteit aanpassen
1 Plaats uw origineel met de bedrukte zijde naar boven en de korte zijde als eerste in de automatische
documentinvoer.
2 Pas de papiergeleiders aan.
3 Raak Kopiëren aan op het beginscherm.
4 Raak Opties aan.
5 Raak Inhoud aan.
6 Raak het pictogram aan dat het best overeenkomt met uw origineel (bijvoorbeeld Tekst, Tekst/foto, Foto of
Afgedr. afb.).
• Tekst: als het origineel hoofdzakelijk bestaat uit tekst of lijnwerk.
• Tekst/foto: als het origineel tekst en afbeeldingen of foto's bevat.
• Foto: als het origineel een kwalitatief zeer goede foto of afdruk van een inkjetprinter is.
• Afgedr. afb.: voor rasterfoto's of afbeeldingen zoals documenten die zijn afgedrukt op een laserprinter of
overwegend uit afbeeldingen bestaande pagina's uit tijdschriften of kranten.
7 Raak Kopiëren aan.
Sorteeropties instellen
Als u wilt dat uw kopieën worden gesorteerd, hoeft u daar niets voor te doen. Dit is namelijk de standaardinstelling.
Twee exemplaren van drie pagina's worden bijvoorbeeld als volgt afgedrukt: pagina 1, pagina 2, pagina 3,
pagina 1, pagina 2, pagina 3.
Als u niet wilt dat uw kopieën worden gesorteerd, kunt u de instelling wijzigen.
In dat geval worden twee exemplaren van drie pagina's bijvoorbeeld afgedrukt in de volgorde: pagina 1, pagina 1,
pagina 2, pagina 2, pagina 3, pagina 3.
Kopieën verkleinen en vergroten
27
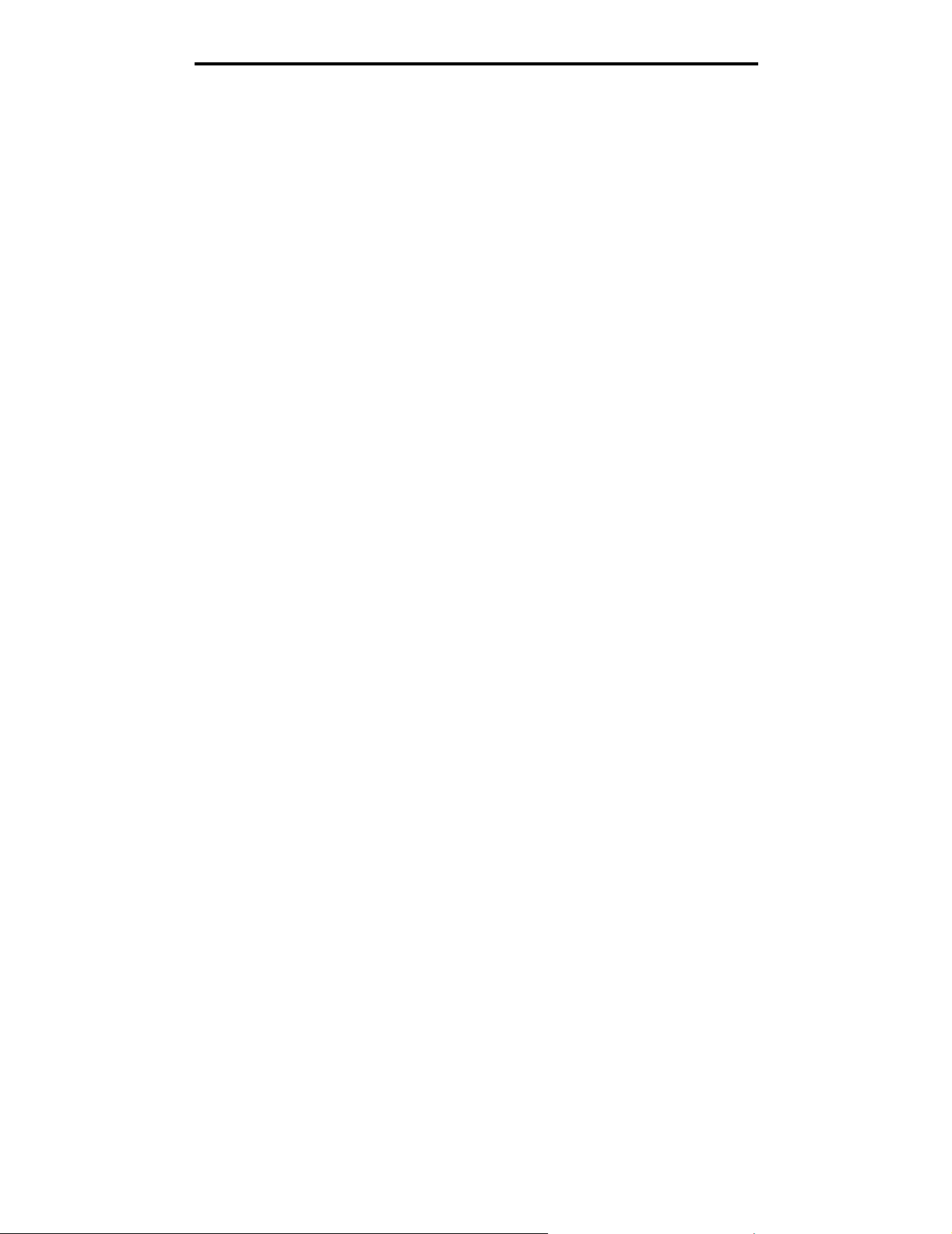
Kopiëren
U kunt als volgt Sorteren uitschakelen:
1 Plaats uw origineel met de bedrukte zijde naar boven en de korte zijde als eerste in de automatische
documentinvoer.
2 Pas de papiergeleiders aan.
3 Raak Kopiëren aan op het beginscherm.
4 Gebruik het numerieke toetsenblok om het gewenste aantal exemplaren in te voeren.
5 Raak Uit aan als u niet wilt dat uw kopieën gesorteerd worden.
6 Raak Kopiëren aan.
Scheidingsvellen invoegen tussen exemplaren
1 Plaats uw origineel met de bedrukte zijde naar boven en de korte zijde als eerste in de automatische
documentinvoer.
2 Pas de papiergeleiders aan.
3 Raak Kopiëren aan op het beginscherm.
4 Raak Opties aan.
5 Raak Scheidingsvellen aan.
Opmerking: Sorteren moet zijn ingeschakeld om scheidingsvellen in te voegen tussen exemplaren. Als Sorteren
is uitgeschakeld, worden de scheidingsvellen aan het eind van de afdruktaak geplaatst.
6 Raak Kopiëren aan.
Opties voor papierbesparing instellen
1 Plaats uw origineel met de bedrukte zijde naar boven en de korte zijde als eerste in de automatische
documentinvoer.
2 Pas de papiergeleiders aan.
3 Raak Kopiëren aan op het beginscherm.
4 Selecteer de gewenste optie voor dubbelzijdig afdrukken.
5 Raak Opties aan.
6 Raak Papierbesparing aan.
7 Selecteer de gewenste uitvoer.
Als u bijvoorbeeld vier originelen in staande afdrukstand hebt die u op één zijde wilt afdrukken, raakt u 4 op 1,
staand aan.
8 Raak Paginaranden afdrukken aan als u wilt dat rondom elke pagina van het origineel een rand wordt gemaakt
op de kopie.
9 Raak Kopiëren aan.
Scheidingsvellen invoegen tussen exemplaren
28
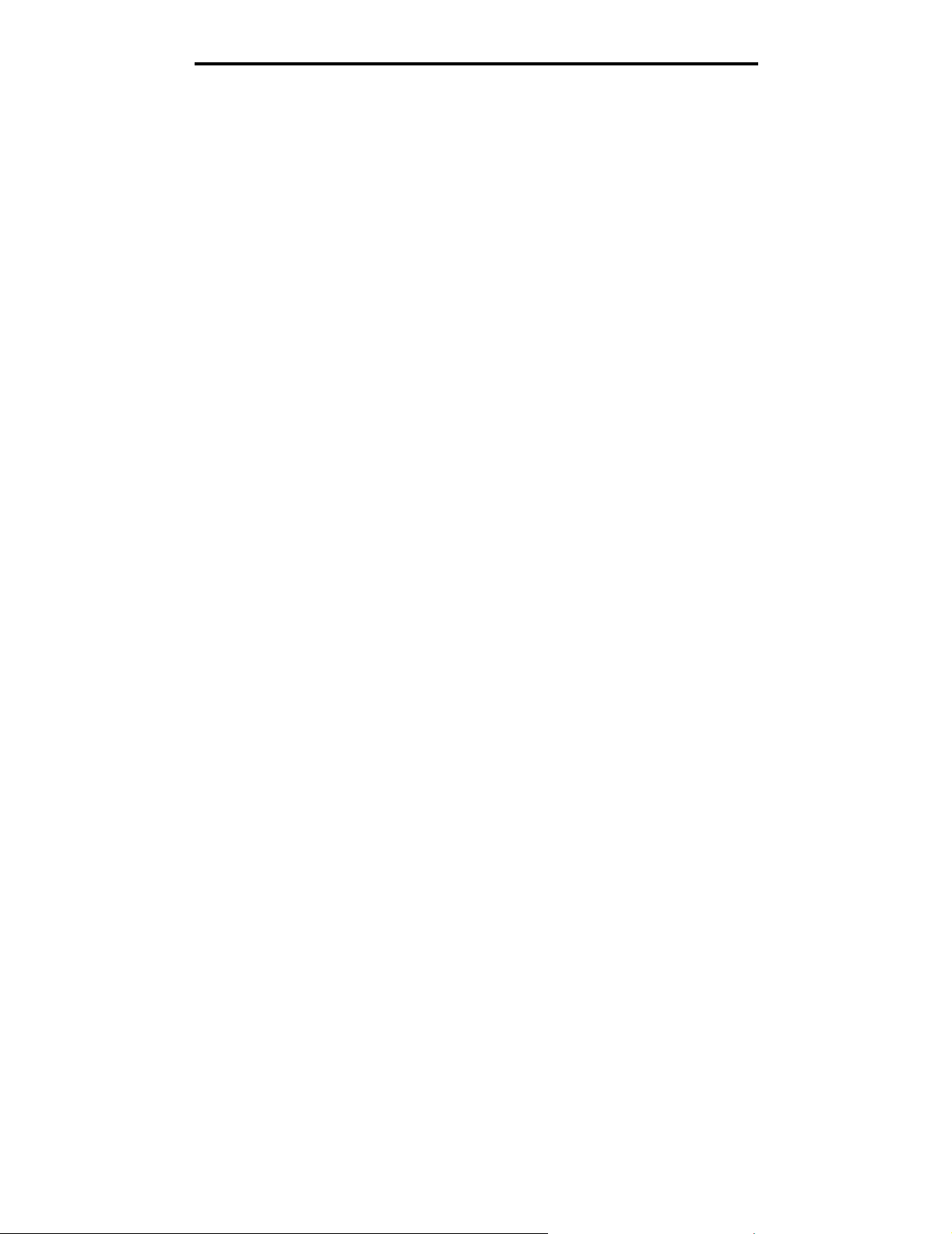
Kopiëren
De datum en tijd boven aan elke pagina afdrukken
1 Plaats uw origineel met de bedrukte zijde naar boven en de korte zijde als eerste in de automatische
documentinvoer.
2 Pas de papiergeleiders aan.
3 Raak Kopiëren aan op het beginscherm.
4 Raak Opties aan.
5 Raak Datum-/tijdstempel aan.
6 Raak Aan aan.
7 Raak Gereed aan.
8 Raak Kopiëren aan.
Een overlay-bericht boven aan elke pagina afdrukken
Boven aan iedere pagina kan een overlay-bericht worden geplaatst. U hebt de keuze uit Dringend, Vertrouwelijk, Kopie en
Concept. U plaatst als volgt een bericht boven aan een pagina:
1 Plaats uw origineel met de bedrukte zijde naar boven en de korte zijde als eerste in de automatische
documentinvoer.
2 Pas de papiergeleiders aan.
3 Raak Kopiëren aan op het beginscherm.
4 Raak Opties aan.
5 Raak de knop aan met de overlay die u wilt gebruiken.
6 Raak Gereed aan.
7 Raak Kopiëren aan.
Een aangepaste taak maken (taak samenstellen)
U gebruikt Aangepaste taak om één kopieertaak samen te stellen uit een of meerdere sets originelen. Elke set kan volgens
verschillende taakparameters worden gescand. Als een kopieertaak wordt verzonden terwijl Aangepaste taak is
ingeschakeld, wordt de eerste originelenset volgens de opgegeven parameters gescand. De volgende set wordt volgens
dezelfde of andere parameters gescand.
De definitie van een set hangt af van de scanbron:
• via de flatbed bestaat een set uit één pagina.
• via de ADF bestaat een set uit alle pagina's die worden gescand totdat de ADF leeg is.
• als één pagina door de ADF wordt verzonden, bestaat een set uit één pagina.
Bijvoorbeeld:
1 Plaats uw origineel met de bedrukte zijde naar boven en de korte zijde als eerste in de automatische
documentinvoer.
2 Pas de papiergeleiders aan.
3 Raak Kopiëren aan op het beginscherm.
4 Raak Opties aan.
De datum en tijd boven aan elke pagina afdrukken
29
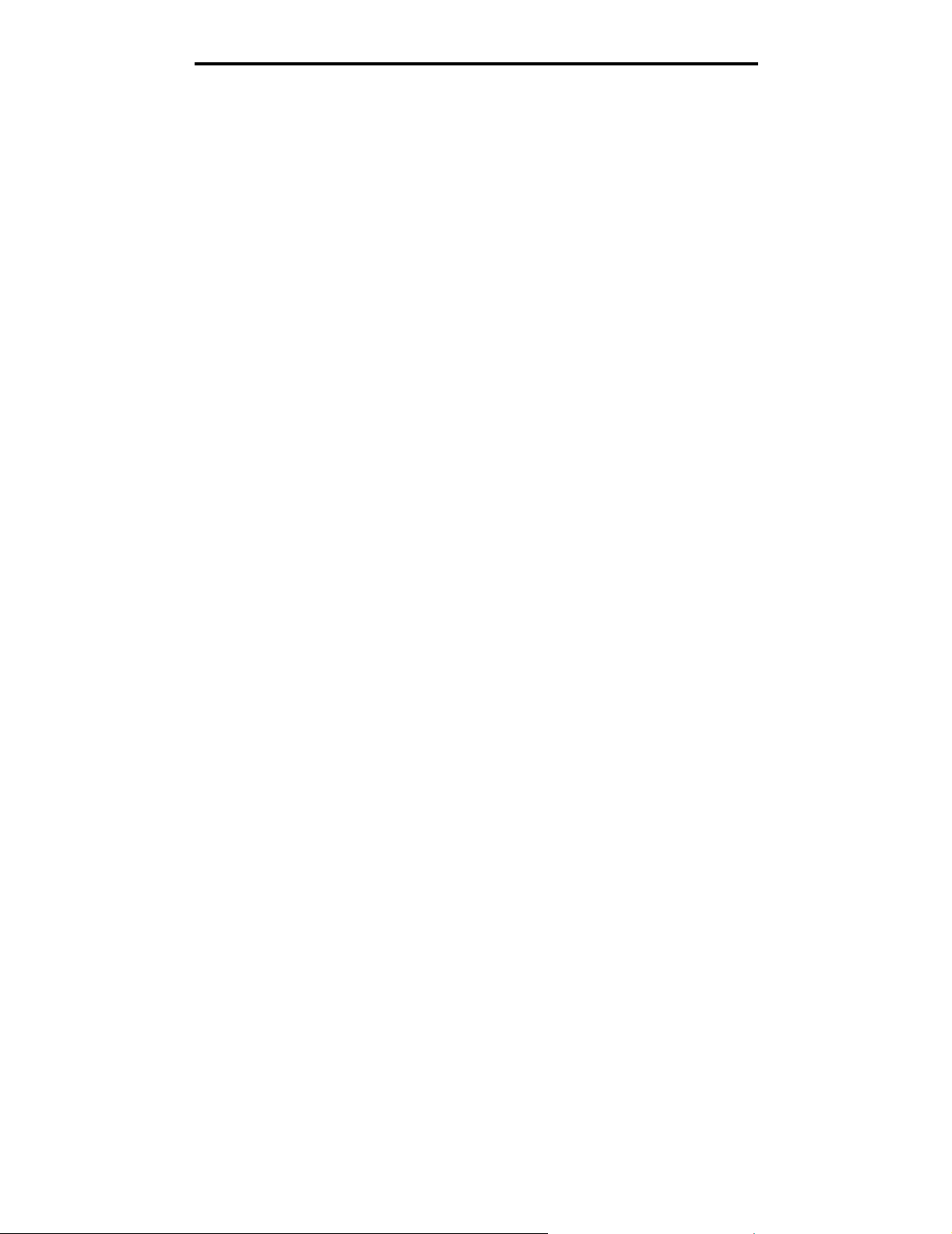
Kopiëren
5 Raak Aangepaste taak aan.
6 Raak Aan aan.
7 Raak Gereed aan.
8 Raak Kopiëren aan.
Wanneer de laatste pagina van de set wordt gescand, verschijnt het scherm “Volgende pagina scannen”. Raak Vol ge nd e
pagina scannen of Gereed aan. Raadpleeg de Handleiding voor menu's en berichten op de cd Software en documentatie
voor meer informatie over de instelling voor Aangepaste taak of taken samenstellen.
Kopieertaak annuleren
Als het origineel zich in de ADF bevindt
Als de ADF begint met het verwerken van een document, wordt het scanscherm weergegeven. U kunt de kopieertaak
annuleren door op het aanraakscherm Taak annuleren aan te raken.
Als u Taak annuleren aanraakt, wordt de volledige scantaak geannuleerd. Het scanscherm maakt plaats voor het
scherm “Scantaak wordt geannuleerd”. De pagina die wordt gescand wordt uit de ADF gevoerd en de overige
pagina's blijven achter in de ADF.
Als pagina's via de flatbed worden gekopieerd
Tijdens het kopieerproces verschijnt het scherm “Volgende pagina scannen”. U kunt de kopieertaak annuleren door op het
aanraakscherm Taak annuleren aan te raken.
Als u Taak annuleren aanraakt, wordt de volledige scantaak geannuleerd. Het scanscherm maakt plaats voor het
scherm “Scantaak wordt geannuleerd”. Wanneer de taak is verwijderd, wordt het kopieerscherm weergegeven op
het aanraakscherm.
Als pagina's worden afgedrukt
U kunt de afdruktaak annuleren door op het aanraakscherm Taak annuleren aan te raken of door op het numerieke
toetsenblok op Stop te drukken.
Als u Taak annuleren aanraakt of op Stop drukt, wordt de resterende afdruktaak geannuleerd. Wanneer de taak is
verwijderd, wordt het beginscherm weergegeven op het aanraakscherm.
Kopieertaak annuleren
30

Kopiëren
Kopieertips
De volgende tips kunnen de kwaliteit van de kopieën van de MFP verbeteren. Raadpleeg Problemen met de
kopieerkwaliteit oplossen voor meer informatie of voor het oplossen van problemen met faxen.
Vraag Tip
Wanneer moet ik de modus
Tekst gebruiken?
Wanneer moet ik de modus
Tekst/foto gebruiken?
Wanneer moet ik de modus
Afgedr. afb. gebruiken?
Wanneer moet ik de modus Foto
gebruiken?
• Gebruik de modus Tekst als het behoud van de tekst het belangrijkste doel is van
de kopie en als het behoud van de afbeeldingen op het origineel van ondergeschikt
belang is.
• Tekst is de beste optie voor ontvangstbewijzen, carbonformulieren en documenten
die alleen uit tekst of fijn lijnwerk bestaan.
• Gebruik de modus Tekst/foto als het origineel uit een combinatie van tekst en
afbeeldingen bestaat.
• Tekst/foto is de beste optie voor tijdschriftartikelen, zakelijke illustraties en folders.
Gebruik de modus Afgedr. afb. als het origineel een rasterfoto is, een afbeelding zoals
een document dat is afgedrukt op een laserprinter of een pagina uit een tijdschrift of
krant.
Gebruik de modus Foto als het origineel een kwalitatief zeer goede foto of afdruk van
een inkjetprinter is.
Kopieertips
31

3
Met de MFP kunt u gescande documenten via e-mail verzenden naar een of meer geadresseerden.
U kunt op vier manieren een e-mail verzenden vanaf de MFP. U kunt het e-mailadres typen, een snelkoppelingsnummer
gebruiken, het adresboek gebruiken of een profiel gebruiken. U kunt permanente e-mailbestemmingen maken in de
koppeling Bestemmingen beheren. Deze koppeling bevindt zich onder het tabblad Configuratie op de webpagina.
Voor meer informatie of gedetailleerde instructies selecteert u een van de volgende opties:
Een e-mailadres invoeren
Een snelkoppelingsnummer gebruiken
Het adresboek gebruiken
Een e-mail versturen naar een profiel
Een onderwerp en berichtinformatie aan de e-mail toevoegen
Het bestandstype wijzigen voor verzending
Kleurendocumenten per e-mail verzenden
Een e-mailsnelkoppeling maken
Een e-mailprofiel maken
Een e-mail annuleren
Informatie over e-mailopties
Instellingen e-mailserver
Adresboekinstellingen
Een e-mailadres invoeren
1 Plaats het origineel met de bedrukte zijde naar boven in de ADF of met de bedrukte zijde naar beneden op de
flatbed.
Pas de papiergeleiders aan als u de ADF gebruikt.
2 Raak E-mail aan op het beginscherm.
3 Voer het adres van de geadresseerde in.
U kunt meerdere geadresseerden invoeren door op Volgende te drukken en vervolgens het adres of het
snelkoppelingsnummer van de geadresseerde in te voeren.
4 Raak E-mailen aan.
E-mail
32

E-mail
Een snelkoppelingsnummer gebruiken
1 Plaats het origineel met de bedrukte zijde naar boven in de ADF of met de bedrukte zijde naar beneden op de
flatbed.
Pas de papiergeleiders aan als u de ADF gebruikt.
2 Raak E-mail aan op het beginscherm.
3 Druk op # en voer het snelkoppelingsnummer van de geadresseerde in.
U kunt meerdere geadresseerden invoeren door op volgende te drukken en vervolgens het
snelkoppelingsnummer of het adres van de geadresseerde in te voeren.
4 Raak E-mailen aan.
Het adresboek gebruiken
1 Plaats het origineel met de bedrukte zijde naar boven in de ADF of met de bedrukte zijde naar beneden op
de flatbed.
Pas de papiergeleiders aan als u de ADF gebruikt.
2 Raak E-mail aan op het beginscherm.
3 Raak Zoeken in adresboek aan.
4 Voer de naam of een gedeelte van de naam die u zoekt in en raak Zoeken aan.
5 Raak de naam aan die u wilt toevoegen zodat deze in het veld Naar: komt te staan.
U kunt meerdere geadresseerden invoeren door op Volgende te drukken en vervolgens het adres of
snelkoppelingsnummer van de geadresseerde in te voeren of het adresboek te gebruiken.
6 Raak E-mailen aan.
Een e-mail versturen naar een profiel
1 Plaats het origineel met de bedrukte zijde naar boven in de ADF of met de bedrukte zijde naar beneden op
de flatbed.
Pas de papiergeleiders aan als u de ADF gebruikt.
2 Raak Taken in wacht aan op het beginscherm.
3 Raak Profielen aan.
4 Selecteer uw e-mailbestemming in de profielenlijst.
5 Raak E-mailen aan.
Een onderwerp en berichtinformatie aan de e-mail toevoegen
1 Plaats het origineel met de bedrukte zijde naar boven in de ADF of met de bedrukte zijde naar beneden op
de flatbed.
Pas de papiergeleiders aan als u de ADF gebruikt.
2 Raak E-mail aan op het beginscherm.
3 Raak Opties aan.
4 Raak Onderwerp aan.
Een snelkoppelingsnummer gebruiken
33

E-mail
5 Voer het onderwerp van de e-mail in.
6 Raak Gereed aan.
7 Raak Bericht aan.
8 Voer een e-mailbericht in.
9 Raak Gereed aan.
10 Raak E-mailen aan.
Het bestandstype wijzigen voor verzending
1 Plaats het origineel met de bedrukte zijde naar boven in de ADF of met de bedrukte zijde naar beneden op
de flatbed.
Pas de papiergeleiders aan als u de ADF gebruikt.
2 Raak E-mail aan op het beginscherm.
3 Voer een e-mailadres in.
4 Raak Opties aan.
5 Raak de knop aan die overeenkomt met het bestandstype dat u wilt verzenden.
•PDF: hiermee wordt een enkel bestand gemaakt met meerdere pagina's die kunnen worden weergegeven
met Adobe Reader. Adobe Reader wordt gratis aangeboden door Adobe en kan worden gedownload vanaf
www.adobe.com.
• TIFF: hiermee worden meerdere bestanden of een enkel bestand gemaakt. Als u Multipage TIFF uitschakelt
in het menu Configuratie, dan wordt bij TIFF elke pagina als een bestand opgeslagen. Een TIFF-bestand is
meestal groter dan een gelijkwaardig JPEG-bestand.
• JPEG: hiermee wordt een afzonderlijk bestand gemaakt dat wordt toegevoegd aan elke pagina van uw
originele document. De pagina's kunnen worden weergegeven met de meeste webbrowsers en grafische
programma's.
6 Raak E-mailen aan.
Kleurendocumenten per e-mail verzenden
1 Plaats het origineel met de bedrukte zijde naar boven in de ADF of met de bedrukte zijde naar beneden op de
flatbed.
Pas de papiergeleiders aan als u de ADF gebruikt.
2 Raak E-mail aan op het beginscherm.
3 Voer een e-mailadres in.
4 Raak Opties aan.
5 Raak Kleur aan.
6 Raak E-mailen aan.
Het bestandstype wijzigen voor verzending
34

E-mail
Een e-mailsnelkoppeling maken
Via een computer
1 Voer het IP-adres van de MFP in in het URL-veld (adresbalk) van de webbrowser.
2 Klik op Configuratie (in het linkerveld) en klik vervolgens op Bestemmingen beheren (in het rechterveld).
Opmerking: u wordt mogelijk gevraagd om een wachtwoord in te voeren. Vraag uw systeembeheerder om een
gebruikers-ID en een wachtwoord als u deze nog niet hebt.
3 Klik op Instellingen e-mailbestemming.
4 Voer een unieke naam in voor de geadresseerde en geef het e-mailadres op.
Opmerking: als u meerdere adressen invoert, dient u de afzonderlijke adressen via een komma (,) van elkaar te
scheiden.
5 Kies uw scaninstellingen (Indeling, Inhoud, Kleur en Resolutie).
6 Voer een snelkoppelingsnummer in en klik vervolgens op Toevoegen.
Als u een nummer invoert dat al in gebruik is, wordt u gevraagd een ander nummer te kiezen.
7 Ga naar de MFP en plaats uw origineel met de bedrukte zijde naar boven en de korte zijde als eerste in de
automatische documentinvoer.
8 Druk op # en voer het snelkoppelingsnummer van de geadresseerde in.
9 Raak E-mailen aan.
Via de MFP
1 Plaats het origineel met de bedrukte zijde naar boven en de korte zijde als eerste in de ADF en verstel de
papiergeleiders.
2 Raak E-mail aan op het beginscherm.
3 Voer het e-mailadres van de geadresseerde in.
Als u een groep met geadresseerden wilt maken, raakt u Volgend nr. aan en geeft u het e-mailadres van de
volgende geadresseerde op.
4 Raak Opslaan als snelkoppeling aan.
5 Voer een unieke naam in voor de snelkoppeling.
6 Controleer of de naam en het nummer van de snelkoppeling juist zijn en raak vervolgens OK aan.
Als de naam en het nummer niet juist zijn, raakt u Annuleren aan en voert u de gegevens opnieuw in.
7 Raak E-mailen aan.
Een e-mailsnelkoppeling maken
35

E-mail
Een e-mailprofiel maken
1 Open uw Web browser. Typ op de adresregel het IP-adres van de MFP die u wilt configureren. Gebruik hiervoor
de volgende indeling: http://ip_adres/.
2 Klik op Configuratie.
3 Klik op Instellingen E-mail/FTP.
4 Klik op E-mailsnelkoppelingen beheren.
5 Voer de betreffende informatie in de velden in.
6 Klik op Toevoegen.
Een e-mail annuleren
1 Als u de automatische documentinvoer gebruikt, dient u Annuleren aan te raken als Bezig met scannen wordt
weergegeven op het aanraakscherm.
2 Als u het scannerbed gebruikt, dient u Annuleren aan te raken als Volgende pagina scannen / Taak
voltooien wordt weergegeven op het aanraakscherm.
Informatie over e-mailopties
Origineel formaat: hiermee opent u een scherm waarin u het formaat kunt invoeren van de documenten die u gaat
e-mailen.
• Als u een van de pictogrammen voor papierformaat aanraakt, wordt dat formaat uw selectie en keert u terug naar
het scherm met e-mailopties.
• Als Origineel formaat is ingesteld op Gemengde formaten, kunt u verschillende formaten originelen scannen (Letteren Legal-formaat). De scans worden automatisch passend gemaakt voor het geselecteerde afdrukformaat.
Zijden (Duplex): geeft aan de MFP door of het origineel simplex (op één zijde bedrukt) of duplex (op beide zijden bedrukt)
is. De scanner weet nu wat er moet worden gescand om te e-mailen.
Afdrukstand: geeft aan de MFP door of het origineel staand of liggend is en wijzigt vervolgens de instellingen voor de
zijden en voor Inbinden zodat deze overeenkomen met de afdrukstand van het origineel.
Inbinden: geeft aan de MFP door of het origineel aan de lange of korte zijde is ingebonden.
E-mailonderwerp: hier kunt u een onderwerpregel toevoegen aan uw e-mail. U kunt maximaal 255 tekens invoeren.
E-mailbericht: hier voert u een bericht in dat met de gescande bijlage wordt verzonden.
Resolutie: hiermee stelt u de uitvoerkwaliteit in van uw e-mail. Door een hogere afbeeldingsresolutie wordt het e-
mailbestand groter en duurt het langer om uw originele document te scannen. Als u het e-mailbestand wilt verkleinen, kunt
u een lagere afbeeldingsresolutie instellen.
Verzenden als: hiermee stelt u de bestandsindeling in voor de gescande afbeelding (PDF, TIFF of JPEG).
PDF is één bestand.
TIFF is één bestand. Als u Multipage TIFF uitschakelt in het menu Configuratie, dan wordt bij TIFF elke pagina in
een reeks bestanden opgeslagen.
Bij JPEG wordt elke pagina als een bestand opgeslagen. Als u meerdere pagina's scant, is het resultaat een
reeks bestanden.
Een e-mailprofiel maken
36

E-mail
Inhoud: geeft aan de MFP door wat voor soort document het origineel is. U hebt de keuze uit Tekst, Tekst/foto of Foto.
Kleur kunt u in- of uitschakelen bij elke optie onder Inhoud. Opties onder Inhoud hebben invloed op de kwaliteit en grootte
van uw e-mail.
Tek st: legt de nadruk op scherpe, zwarte tekst met een hoge resolutie tegen een schone, witte achtergrond.
Tekst/foto: als het origineel tekst en afbeeldingen of foto's bevat.
Foto: geeft aan dat de scanner extra aandacht moet besteden aan afbeeldingen en foto's. Met deze instelling
duurt het scannen langer, maar worden alle dynamische tonen van het origineel zo goed mogelijk weergegeven.
Hierdoor wordt de hoeveelheid opgeslagen gegevens groter.
Kleur: hiermee stelt u het scantype en de uitvoer van de e-mail in. Kleurendocumenten kunnen worden gescand
en verzonden naar een e-mailadres.
Opmerking: de MFP drukt kleurendocumenten alleen in grijstinten af.
Geavanceerde opties: hiermee kunt u de instellingen wijzigen voor Geavanceerde beeldverwerking, Aangepaste taak,
Transmissielog, Scanvoorbeeld, Rand wissen of Intensiteit.
Geavanceerde beeldverwerking: hiermee kunt u Achtergrond verwijderen, Contrast en Schaduwdetail
aanpassen voordat u gaat kopiëren.
Aangepaste taak (taak samenstellen): hiermee combineert u meerdere scanopdrachten tot één enkele
opdracht.
Opmerking: Aangepaste taak wordt niet door alle modellen ondersteund.
Transmissielog: hiermee drukt u het transmissielog of het transmissiefoutenlog af.
Scanvoorbeeld: hiermee worden de eerste pagina's van de afbeelding weergegeven voordat deze in de e-mail
wordt opgenomen. Als de eerste pagina is gescand, volgt er een korte pauze en vervolgens wordt het voorbeeld
weergegeven.
Opmerking: Scanvoorbeeld wordt niet door alle modellen ondersteund.
Rand wissen: met deze functie verwijdert u vlekken of informatie rondom de randen van het document. U kunt
een heel gebied langs alle zijden van het papier weghalen, of een bepaalde rand aangeven.
Intensiteit: hiermee kunt u aangeven hoeveel lichter of donkerder uw gescande e-mails moeten worden.
Instellingen e-mailserver
Als u de e-mail wilt gebruiken, dient de instelling hiervoor ingeschakeld te zijn in de MFP-configuratie en dient er een geldig
IP-adres of gateway-adres ingesteld te zijn. U stelt als volgt de e-mailfunctie in:
1 Open uw Web browser. Typ op de adresregel het IP-adres van de MFP die u wilt configureren. Gebruik hiervoor
de volgende indeling: http://ip_adres/.
2 Klik op Configuratie.
3 Klik op Instellingen E-mail/FTP.
4 Klik op Instellingen e-mailserver.
5 Voer de betreffende informatie in de velden in.
6 Klik op Indienen.
Instellingen e-mailserver
37

E-mail
Adresboekinstellingen
1 Open uw Web browser. Typ op de adresregel het IP-adres van de MFP die u wilt configureren. Gebruik hiervoor
de volgende indeling: http://ip_adres/.
2 Klik op Configuratie.
3 Klik op Instellingen E-mail/FTP.
4 Klik op E-mailsnelkoppelingen beheren.
5 Voer de betreffende informatie in de velden in.
6 Klik op Toevoegen.
Adresboekinstellingen
38

4
Faxen
Opmerking: faxen wordt niet door alle modellen ondersteund.
Met de faxfunctie kunt u items scannen en faxen naar één of meerdere geadresseerden, rechtstreeks vanaf de MFP. Als u
Faxen aanraakt, wordt het scherm Faxbestemming geopend. U geeft het faxnummer op en vervolgens raakt u Faxen aan
om uw fax te verzenden. U kunt ook de faxinstellingen wijzigen om deze aan te passen aan uw persoonlijke behoeften.
Tijdens de eerste keer dat u de MFP instelt, kunt u worden gevraagd om de MFP te configureren zodat u ermee kunt faxen.
Raadpleeg Faxinstellingen in de Installatiehandleiding voor meer informatie.
U kunt de volgende onderwerpen met betrekking tot faxen vinden in dit hoofdstuk en in andere hoofdstukken.
Een fax verzenden De instelling voor intensiteit aanpassen
Snelkoppelingen voor faxbestemmingen gebruiken Een fax op een later tijdstip verzenden
Het adresboek gebruiken Een uitgaande fax annuleren
Faxen verzenden vanaf een computer Faxtips
Snelkoppelingen maken Problemen bij het faxen oplossen
Informatie over faxopties Een faxlog bekijken
De faxresolutie wijzigen
Een fax verzenden
U kunt op twee manieren een fax verzenden: voer het nummer in met het numerieke toetsenblok of gebruik een
snelkoppelingsnummer. Volg de onderstaande instructies om een fax te verzenden met het toetsenblok of raadpleeg
Snelkoppelingen voor faxbestemmingen gebruiken voor het faxen van uw documenten via een snelkoppeling.
1 Plaats uw origineel met de bedrukte zijde naar boven en de korte zijde als eerste in de automatische
documentinvoer.
2 Pas de papiergeleiders aan.
3 Raak Faxen aan op het beginscherm.
4 Geef het faxnummer op met de cijfers op het aanraakscherm of op het toetsenblok.
Voeg geadresseerden toe door op Volgende te drukken en vervolgens het telefoonnummer of
snelkoppelingsnummer van de geadresseerde in te voeren of het adresboek te gebruiken.
Opmerking: als u een pauze van twee seconden in een faxnummer wilt plaatsen, gebruikt u de knop Kiespauze.
De kiespauze wordt als een komma weergegeven in het vak Faxen naar:. Gebruik deze functie als u eerst een
nummer moet kiezen om een buitenlijn te krijgen.
5 Raak Faxen aan.
Faxen
39

Faxen
Snelkoppelingen voor faxbestemmingen gebruiken
Snelkoppelingen voor faxbestemmingen werken net als de snelkeuzenummers op een telefoon of faxapparaat. U kunt
snelkoppelingsnummers toewijzen als u permanente faxbestemmingen maakt. U kunt permanente faxbestemmingen en
snelkeuzenummers maken in de koppeling Bestemmingen beheren. Deze koppeling bevindt zich onder het tabblad
Configuratie op de webpagina. Een snelkoppelingsnummer (1 – 99999) kan één of meerdere ontvangers bevatten. Als u
een groepsfaxbestemming met een snelkoppelingsnummer maakt, kunt u snel en gemakkelijk informatie verzenden naar
een hele groep.
1 Plaats uw origineel met de bedrukte zijde naar boven en de korte zijde als eerste in de automatische
documentinvoer.
2 Pas de papiergeleiders aan.
3 Druk op #. Daarna drukt u op het snelkoppelingsnummer op het toetsenblok.
Druk op #. Daarna drukt u op het snelkoppelingsnummer op het toetsenblok. U kunt ook Volgend nr. aanraken
om een ander adres op te geven.
Raadpleeg Snelkoppelingen maken voor informatie over het maken van snelkoppelingsnummers.
4 Raak Faxen aan.
Het adresboek gebruiken
Opmerking: als de adresboekfunctie niet is ingeschakeld, dient u contact op te nemen met uw systeembeheerder.
1 Plaats uw origineel met de bedrukte zijde naar boven en de korte zijde als eerste in de automatische
documentinvoer.
2 Raak Faxen aan op het beginscherm.
3 Raak Zoeken in adresboek aan.
4 Via het toetsenbord op het aanraakscherm geeft u de naam of een deel van de naam op van de persoon van wie
u het faxnummer wilt weten. (U kunt niet tegelijkertijd naar meerdere namen zoeken.)
5 Raak Invoeren aan.
6 Raak de naam aan en voeg deze toe aan de lijst Faxen naar:.
7 Herhaal de stappen 5 en 6 om extra bestemmingen op te geven.
8 Raak Faxen aan.
Faxen verzenden vanaf een computer
Door vanaf een computer te faxen, kunt u elektronische documenten verzenden van achter uw bureau. Hierdoor hebt u de
flexibiliteit om rechtstreeks vanuit softwaretoepassingen documenten te faxen.
1 In de softwaretoepassing klikt u op Bestand Æ Afdrukken.
2 In het venster Afdrukken selecteert u uw MFP en klikt u vervolgens op Eigenschappen.
Opmerking: om deze functie uit te voeren vanaf uw computer, dient u het PostScript-stuurprogramma te gebruiken
voor uw MFP.
3 Selecteer het tabblad Other Options (Overige opties) en klik op Fax (Faxen).
4 Klik op OK. In het volgende scherm klikt u op OK.
Snelkoppelingen voor faxbestemmingen gebruiken
40

Faxen
5 In het scherm Fax (Faxen) geeft u de naam en het faxnummer op van de geadresseerde.
6 Klik op Send (Verzenden) om uw taak te verzenden.
Snelkoppelingen maken
U kunt een permanente faxbestemming maken en er een snelkoppelingsnummer aan toewijzen, zodat u niet elke keer als
u een fax wilt verzenden het gehele telefoonnummer van de geadresseerde hoeft in te voeren op het bedieningspaneel.
U kunt een snelkoppeling voor één nummer of voor meerdere nummers maken. U kunt op twee manieren
snelkoppelingsnummers maken: via een computer of via het aanraakscherm van de MFP.
Via een computer
1 Voer het IP-adres van de MFP in in het URL-veld (adresbalk) van uw webbrowser. Raadpleeg uw beheerder als u
het IP-adres niet weet.
2 Klik op Configuratie (in het linkerveld van het browservenster) en klik vervolgens op Bestemmingen beheren
(in het rechterveld van het browservenster).
Opmerking: u wordt mogelijk om een wachtwoord gevraagd. Vraag uw systeembeheerder om een gebruikers-ID
en een wachtwoord als u deze nog niet hebt.
3 Klik op Instellingen faxsnelkoppeling.
4 Voer een unieke naam in voor de snelkoppeling en geef het faxnummer op.
Als u een snelkoppeling voor meerdere nummers wilt maken, dient u de faxnummers voor die groep op te geven.
Opmerking: u dient de afzonderlijke faxnummers via een puntkomma (;) van elkaar te scheiden.
5 Wijs een snelkoppelingsnummer toe.
Als u een nummer invoert dat al in gebruik is, wordt u gevraagd een ander nummer te kiezen.
6 Klik op Toevoegen.
7 Ga naar de MFP en plaats uw origineel met de bedrukte zijde naar boven en de korte zijde als eerste in de
automatische documentinvoer.
8 Druk op het numerieke toetsenblok op # en voer uw snelkoppelingsnummer in.
9 Raak Faxen aan.
Via de MFP
1 Plaats het origineel met de bedrukte zijde naar boven en de korte zijde als eerste in de ADF en verstel de
papiergeleiders.
2 Raak Faxen aan op het beginscherm.
3 Geef het faxnummer van de geadresseerde op.
Als u een groep met geadresseerden wilt maken, raakt u Vol g e n d n r. aan en geeft u het faxnummer van de
volgende geadresseerde op.
4 Raak Opslaan als snelkoppeling aan.
5 Voer een unieke naam in voor de snelkoppeling.
6 Controleer of de naam en het nummer van de snelkoppeling juist zijn en raak vervolgens OK aan.
Als de naam en het nummer niet juist zijn, raakt u Annuleren aan en voert u de gegevens opnieuw in.
7 Raak Faxen aan.
Snelkoppelingen maken
41

Faxen
Informatie over faxopties
Origineel formaat: hiermee opent u een scherm waarin u het formaat kunt kiezen van de documenten die u gaat faxen.
• Als u een van de knoppen voor papierformaat aanraakt, wordt dat formaat uw selectie en keert u terug naar het
scherm met faxopties.
• Als Origineel formaat is ingesteld op Gemengde formaten, kunt u verschillende formaten originelen scannen
(Letter- en Legal-formaat). De scans worden automatisch passend gemaakt voor het geselecteerde
afdrukformaat.
Inhoud: wordt gebruikt om het documenttype dat u scant te selecteren (bijvoorbeeld Tekst, Tekst/foto of Foto). Opties
onder Inhoud hebben invloed op de kwaliteit en grootte van uw scan. De scanner kiest hoe de informatie van het origineel
wordt verwerkt.
• Bij de instelling Tekst ligt de nadruk op scherpe, zwarte tekst met een hoge resolutie tegen een schone, witte
achtergrond.
U kunt de instelling Tekst/foto gebruiken als het origineel tekst en afbeeldingen of foto's bevat.
• De instelling Foto geeft aan dat de scanner extra aandacht moet besteden aan afbeeldingen en foto's. Met deze
instelling duurt het scannen langer, maar worden alle dynamische tonen van het origineel zo goed mogelijk
weergegeven. Hierdoor wordt de hoeveelheid opgeslagen gegevens groter.
Zijden: geeft aan de MFP door of het origineel simplex (op één zijde bedrukt) of duplex (op beide zijden bedrukt) is.
De scanner weet nu wat er moet worden gescand om te faxen.
Resolutie: hiermee geeft u aan hoe nauwkeurig de scanner het document bekijkt dat u wilt faxen. Als u een foto, een
afbeelding met dunne lijnen of een document met een zeer klein lettertype faxt, dient u de resolutie te verhogen. Hierdoor
duurt het scannen langer en wordt de kwaliteit van de uitgevoerde fax verbeterd. Standaard is geschikt voor de meeste
documenten. Fijn wordt aanbevolen voor documenten met kleine letters. Superfijn wordt aanbevolen voor originelen met
kleine details. Ultrafijn wordt aanbevolen voor documenten met afbeeldingen of foto's.
Intensiteit: hiermee geeft u aan hoeveel lichter of donkerder dan het origineel de fax moet worden.
Geavanceerde opties: hiermee hebt u toegang tot Vertraagd verzenden, Geavanceerde beeldverwerking, Aangepaste
taak, Transmissielog, Scanvoorbeeld, Rand wissen en Duplex geavanceerd.
Vertraagd verzenden: hiermee kunt u een fax op een later tijdstip of latere datum laten verzenden. Als u de fax
hebt klaargemaakt voor verzenden, selecteert u Vertrgd verzenden, voert u de tijd en datum van verzenden in en
vervolgens raakt u Gereed aan. Deze instelling kan vooral handig zijn als u informatie verzendt naar faxlijnen die
niet dadelijk beschikbaar zijn tijdens bepaalde uren of als verzendtijden goedkoper zijn.
Opmerking: als het apparaat wordt uitgeschakeld in de periode dat de fax verzonden had moeten worden, wordt
de fax verzonden als de MFP weer wordt ingeschakeld.
Geavanceerde beeldverwerking: hiermee kunt u Achtergrond verwijderen, Contrast en Schaduwdetail
aanpassen voordat u gaat faxen.
Aangepaste taak (taak samenstellen): hiermee combineert u meerdere scanopdrachten tot één enkele
opdracht.
Opmerking: Aangepaste taak wordt niet door alle modellen ondersteund.
Transmissielog: hiermee drukt u het transmissielog of het transmissiefoutenlog af.
Scanvoorbeeld: hiermee wordt een afbeelding weergegeven voordat deze wordt gefaxt. Als u een pagina hebt
gescand, volgt er een korte pauze en vervolgens wordt het voorbeeld weergegeven.
Opmerking: Scanvoorbeeld wordt niet door alle modellen ondersteund.
Informatie over faxopties
42

Faxen
Rand wissen: met deze functie verwijdert u vlekken of informatie rondom de randen van het document. U kunt
een heel gebied langs alle zijden van het papier weghalen, of een bepaalde rand aangeven. Met Rand wissen wist
u alles wat in het geselecteerde gebied ligt, zodat er niets wordt afgedrukt op dat gedeelte van het papier.
Duplex geavanceerd: hiermee houdt u overzicht over hoeveel zijden uw origineel heeft en hoe het geplaatst is,
en of uw origineel langs de lange of korte zijde wordt ingebonden.
De faxresolutie wijzigen
1 Plaats uw origineel met de bedrukte zijde naar boven en de korte zijde als eerste in de automatische
documentinvoer.
2 Pas de papiergeleiders aan.
3 Raak Faxen aan op het beginscherm.
4 Geef het faxnummer op.
5 Raak Opties aan.
6 Raak de knop aan die overeenkomt met de door u gewenste resolutie.
7 Raak Faxen aan.
De instelling voor intensiteit aanpassen
1 Plaats uw origineel met de bedrukte zijde naar boven en de korte zijde als eerste in de automatische
documentinvoer.
2 Pas de papiergeleiders aan.
3 Raak Faxen aan op het beginscherm.
4 Geef het faxnummer op.
5 Raak Opties aan.
6 Raak de pijl naar links aan om de Intensiteit voor de fax te verlagen of raak de pijl naar rechts aan om de
Intensiteit voor de fax te verhogen.
7 Raak Faxen aan.
Een fax op een later tijdstip verzenden
1 Plaats uw origineel met de bedrukte zijde naar boven en de korte zijde als eerste in de automatische
documentinvoer.
2 Pas de papiergeleiders aan.
3 Raak Faxen aan op het beginscherm.
4 Geef het faxnummer op.
5 Raak Opties aan.
6 Raak Geavanceerde opties aan.
7 Raak Vertrgd verzenden aan.
Opmerking: als de Faxmodus op Faxserver staat ingesteld, wordt de knop voor vertraagd verzenden niet
weergegeven. Faxen die wachten op verzending, worden in de faxwachtrij geplaatst.
De faxresolutie wijzigen
43

Faxen
8 Raak de pijl naar links aan om de tijd tot verzending te doen afnemen of raak de pijl naar rechts aan om de tijd tot
verzending te doen toenemen.
Opmerking: als u de pijlen aanraakt om de tijd tot verzending te doen afnemen of te doen toenemen, maakt u
stappen van 30 minuten. Als het huidige tijdstip wordt weergegeven, wordt de pijl naar links grijs
weergegeven.
9 Raak Gereed aan.
Een uitgaande fax annuleren
U kunt op twee manieren een uitgaande fax annuleren:
Terwijl de originelen nog worden gescand
1 Als u de automatische documentinvoer gebruikt, raakt u Annuleren aan als Bezig met scannen wordt
weergegeven op het aanraakscherm.
2 Als u het scannerbed gebruikt, dient u Annuleren aan te raken als Volgende pagina scannen / Taak voltooien
wordt weergegeven op het aanraakscherm.
Nadat de originelen naar het geheugen zijn gescand
1 Raak Taken Annuleren aan op het beginscherm.
Het scherm Taken Annuleren wordt weergegeven.
2 Raak de taak of taken aan die u wilt annuleren.
Er worden slechts drie taken weergegeven op het scherm. Raak de pijl-omlaag aan totdat de door u gewenste
taak wordt weergegeven en raak vervolgens de taak aan die u wilt annuleren.
3 Raak Geselecteerde taken verwijderen aan.
Het scherm Geselecteerde taak of taken worden verwijderd wordt weergegeven, de geselecteerde taken worden
verwijderd en vervolgens wordt het beginscherm weergegeven.
Een faxlog bekijken
Als u een fax verzendt of ontvangt, wordt er een item van de activiteit opgeslagen in een bestand. U kunt dit bestand
bekijken of afdrukken wanneer u maar wilt.
U kunt het faxlog als volgt bekijken:
1 Typ het IP-adres van de MFP in het URL-veld van uw browser en druk vervolgens op Enter.
2 Klik op Rapporten.
3 Klik op Faxinstellingen.
4 Klik op Faxtaaklog of op Kieslog faxnummers.
Een uitgaande fax annuleren
44

Faxen
Faxtips
De volgende tips kunnen de faxkwaliteit van de MFP verbeteren of problemen met faxen oplossen. Raadpleeg Problemen
bij het faxen oplossen voor meer informatie of voor het oplossen van problemen met faxen.
Vraag Tip
Wanneer moet ik de modus
Tekst gebruiken?
Wanneer moet ik
de modus Tekst/foto gebruiken?
Wanneer moet ik de modus Foto
gebruiken?
Nummerweergave werkt niet Als nummerweergave in uw regio wordt ondersteund, dient u mogelijk de
• Gebruik de modus Tekst als het behoud van de tekst het belangrijkste doel is van
de fax en als het behoud van de afbeeldingen op het origineel van ondergeschikt
belang is.
• Tekst is de beste optie voor ontvangstbewijzen, carbonformulieren en documenten
die alleen uit tekst of fijn lijnwerk bestaan.
• Gebruik de modus Tekst/foto als het origineel uit een combinatie van tekst en
afbeeldingen bestaat.
• Tekst/foto is de beste optie voor tijdschriftartikelen, zakelijke illustraties en folders.
De modus Foto moet worden gebruikt voor het faxen van foto's die zijn afgedrukt op
een laserprinter of die uit een tijdschrift of krant komen.
standaardinstelling te wijzigen. Er zijn twee instellingen beschikbaar: FSK (signaal 1)
en DTMF (signaal 2). Neem contact op met uw telefoonmaatschappij om vast te
stellen welk signaal of welke instelling u moet gebruiken.
Faxtips
45

5
FTP
Met de MFP-scanner kunt u documenten rechtstreeks scannen naar een FTP-server (File Transfer Protocol).
Opmerking: u kunt per keer slechts naar één FTP-adres verzenden.
Als uw systeembeheerder een FTP-bestemming heeft geconfigureerd, wordt de naam van de bestemming beschikbaar als
een snelkoppelingsnummer of wordt deze vermeld in de lijst met profielen onder het pictogram Taken in wacht. Een andere
PostScript-printer kan ook een FTP-locatie zijn: een kleurendocument kan bijvoorbeeld worden gescand en vervolgens
naar een kleurenprinter worden gestuurd. Een document naar een FTP-server verzenden lijkt op het verzenden van een
fax. Het verschil is dat de gegevens via het netwerk in plaats van via de telefoonlijn worden verzonden.
Voor meer informatie of gedetailleerde instructies selecteert u een van de volgende opties:
Het FTP-adres invoeren Het adresboek gebruiken
Een snelkoppelingsnummer gebruiken FTP-tips
Het FTP-adres invoeren
1 Plaats uw origineel met de bedrukte zijde naar boven en de korte zijde als eerste in de automatische
documentinvoer.
2 Raak FTP aan op het beginscherm.
3 Voer het FTP-adres in.
4 Raak Verzenden aan.
Een snelkoppelingsnummer gebruiken
1 Plaats uw origineel met de bedrukte zijde naar boven en de korte zijde als eerste in de automatische
documentinvoer.
2 Raak FTP aan op het beginscherm.
3 Druk op # en voer het FTP-snelkoppelingsnummer in.
4 Raak Verzenden aan.
Het adresboek gebruiken
1 Plaats uw origineel met de bedrukte zijde naar boven en de korte zijde als eerste in de automatische
documentinvoer.
2 Raak FTP aan op het beginscherm.
3 Raak Zoeken in adresboek aan.
4 Voer de naam of een gedeelte van de naam die u zoekt in en raak Zoeken aan.
FTP
46

FTP
5 Raak de naam aan die u wilt toevoegen zodat deze in het veld Naar: komt te staan.
6 Raak Verzenden aan.
Snelkoppelingen maken
U kunt een permanente FTP-bestemming maken en er een snelkoppelingsnummer aan toewijzen, zodat u niet elke keer
wanneer u een document naar een FTP wilt sturen het gehele adres van de FTP-server hoeft in te voeren op het
bedieningspaneel. U kunt op twee manieren snelkoppelingsnummers maken: via een computer of via het aanraakscherm
van de MFP.
Via een computer
1 Voer het IP-adres van de MFP in in het URL-veld (adresbalk) van uw webbrowser. Raadpleeg uw
systeembeheerder als u het IP-adres niet weet.
2 Klik op Configuratie (in het linkerveld van het browservenster) en klik vervolgens op Bestemmingen beheren
(in het rechterveld van het browservenster).
Opmerking: u wordt mogelijk om een wachtwoord gevraagd. Vraag uw systeembeheerder om een gebruikers-ID
en een wachtwoord als u deze nog niet hebt.
3 Klik op Instellingen FTP-snelkoppeling.
4 Voer de betreffende informatie in de velden in.
5 Wijs een snelkoppelingsnummer toe.
Als u een nummer invoert dat al in gebruik is, wordt u gevraagd een ander nummer te kiezen.
6 Klik op Toevoegen.
7 Ga naar de MFP en plaats uw origineel met de bedrukte zijde naar boven en de korte zijde als eerste in de
automatische documentinvoer.
8 Druk op het numerieke toetsenblok op # en voer uw snelkoppelingsnummer in.
9 Raak Verzenden aan.
Via de MFP
1 Plaats het origineel met de bedrukte zijde naar boven en de korte zijde als eerste in de ADF en verstel de
papiergeleiders.
2 Raak FTP aan op het beginscherm.
3 Voer het adres van de FTP-server in.
4 Raak Opslaan als snelkoppeling aan.
5 Voer een unieke naam in voor de snelkoppeling.
6 Controleer of de naam en het nummer van de snelkoppeling juist zijn en raak vervolgens OK aan.
Als de naam en het nummer niet juist zijn, raakt u Annuleren aan en voert u de gegevens opnieuw in.
7 Raak Verzenden aan.
Snelkoppelingen maken
47

FTP
FTP-opties
Origineel formaat: hiermee opent u een scherm waarin u het formaat kunt invoeren van de documenten die u gaat
kopiëren.
• Als u een van de pictogrammen voor papierformaat aanraakt, wordt dat formaat uw selectie en keert u terug naar
het scherm FTP-opties.
• Als Origineel formaat is ingesteld op Gemengde formaten, kunt u verschillende formaten originelen scannen
(Letter- en Legal-formaat). De scans worden automatisch passend gemaakt voor het geselecteerde
afdrukformaat.
Zijden (Duplex): geeft aan de MFP door of het origineel simplex (op één zijde bedrukt) of duplex (op beide zijden bedrukt)
is. De scanner weet nu wat er moet worden gescand om in het document te worden opgenomen.
Inbinden: geeft aan de MFP door of het origineel aan de lange of korte zijde is ingebonden.
Basisbestandsnaam: hier kunt u een bestandsnaam invoeren. Standaard wordt het woord afbeelding weergegeven.
Er wordt een tijdcode aan de bestandsnaam toegevoegd zodat bestanden die dezelfde naam hebben niet kunnen worden
overschreven op de FTP-server.
Opmerking: de bestandsnaam mag maximaal uit 53 tekens bestaan.
Resolutie: hiermee stelt u de uitvoerkwaliteit in van uw bestand. Door een hogere afbeeldingsresolutie wordt het bestand
groter en duurt het langer om uw originele document te scannen. Als u het bestand wilt verkleinen, kunt u een lagere
afbeeldingsresolutie instellen.
Verzenden als: hiermee stelt u de bestandsindeling in voor de gescande afbeelding (PDF, TIFF of JPEG).
PDF is één bestand.
TIFF is één bestand. Als u Multipage TIFF uitschakelt in het menu Configuratie, dan wordt bij TIFF elke pagina in
een reeks bestanden opgeslagen.
Bij JPEG wordt elke pagina als een bestand opgeslagen. Als u meerdere pagina's scant, is het resultaat een
reeks bestanden.
Inhoud: geeft aan de MFP door wat voor soort document het origineel is. U hebt de keuze uit Tekst, Tekst/foto of Foto.
Kleur kunt u in- of uitschakelen bij elke optie onder Inhoud. Inhoud heeft invloed op de kwaliteit en grootte van uw FTPbestand.
Tek st: legt de nadruk op scherpe, zwarte tekst met een hoge resolutie tegen een schone, witte achtergrond.
Tekst/foto: als het origineel tekst en afbeeldingen of foto's bevat.
Foto: geeft aan dat de scanner extra aandacht moet besteden aan afbeeldingen en foto's. Met deze instelling
duurt het scannen langer, maar worden alle dynamische tonen van het origineel zo goed mogelijk weergegeven.
Hierdoor wordt de hoeveelheid opgeslagen gegevens groter.
Kleur: hiermee stelt u het scantype en de uitvoer van de kopie in. Kleurendocumenten kunnen worden gescand
en verzonden naar een FTP-server, computer of een e-mailadres. de MFP drukt kleurendocumenten alleen in
grijstinten af.
Geavanceerde opties: hiermee hebt u toegang tot de instellingen voor Geavanceerde beeldverwerking, Aangepaste taak,
Transmissielog, Scanvoorbeeld, Rand wissen of Intensiteit.
Geavanceerde beeldverwerking: hiermee kunt u Achtergrond verwijderen, Contrast en Schaduwdetail
aanpassen voordat u gaat scannen.
Aangepaste taak (taak samenstellen): hiermee combineert u meerdere scanopdrachten tot één enkele
opdracht.
Opmerking: Aangepaste taak wordt niet door alle modellen ondersteund.
Transmissielog: hiermee drukt u het transmissielog of het transmissiefoutenlog af.
FTP-opties
48

FTP
Scanvoorbeeld: hiermee worden de eerste pagina's van de afbeelding weergegeven voordat deze in het FTP-
bestand wordt opgenomen. Als de eerste pagina is gescand, volgt er een korte pauze. Vervolgens wordt het
voorbeeld weergegeven.
Opmerking: Scanvoorbeeld wordt niet door alle modellen ondersteund.
Rand wissen: met deze functie verwijdert u vlekken of informatie rondom de randen van het document. U kunt
een heel gebied langs alle zijden weghalen, of een bepaalde rand aangeven. Met Rand wissen wist u alles wat in
het geselecteerde gebied ligt, zodat er niets wordt afgedrukt op dat gedeelte van het papier.
Intensiteit: hiermee kunt u aangeven hoeveel lichter of donkerder uw gescande documenten moeten worden.
FTP-tips
De volgende tips kunnen de kwaliteit van de MFP en de FTP verbeteren.
Vraag Tip
Wanneer moet ik de modus
Tekst gebruiken?
Wanneer moet ik
de modus Tekst/foto gebruiken?
Wanneer moet ik de modus Foto
gebruiken?
• De modus Tekst moet worden gebruikt als het behoud van de tekst het
belangrijkste doel is als een document naar een FTP-server wordt verzonden en
als het behoud van de afbeeldingen van het origineel niet belangrijk is.
• Tekst is de beste optie voor ontvangstbewijzen, carbonformulieren en documenten
die alleen uit tekst of fijn lijnwerk bestaan.
• De modus Tekst/foto moet worden gebruikt als een document met tekst en
afbeeldingen naar een FTP-server wordt verzonden.
• Tekst/foto is de beste optie voor tijdschriftartikelen, zakelijke illustraties en folders.
De modus Foto moet worden gebruikt als het originele document voornamelijk
bestaat uit foto's die zijn afgedrukt met een laserprinter of die uit een tijdschrift of krant
komen.
FTP-tips
49

Scannen naar een pc of een apparaat met USB-
6
Met de MFP-scanner kunt u documenten rechtstreeks naar uw pc of naar een apparaat met USB-flashgeheugen scannen.
Uw computer hoeft niet rechtstreeks op de MFP te zijn aangesloten om afbeeldingen via Scannen naar PC te kunnen
ontvangen. U kunt het document via het netwerk naar uw computer scannen door een scanprofiel op uw computer te
maken en het profiel vervolgens naar de MFP te downloaden.
Voor meer informatie of gedetailleerde instructies selecteert u een van de volgende opties:
Een profiel voor Scannen naar PC maken
Informatie over opties voor Scannen naar PC
Scannen naar een apparaat met USB-flashgeheugen
Scantips
Een profiel voor Scannen naar PC maken
1 Typ het IP-adres van de MFP in het URL-veld van uw browser en druk vervolgens op Enter.
2 Klik op Scanprofiel.
3 Klik op Scanprofiel maken.
4 Selecteer uw scaninstellingen en klik op Volgende.
5 Selecteer een locatie ergens op uw computer waar u het gescande bestand wilt opslaan.
6 Voer een profielnaam in.
7 Klik op Indienen.
8 Bekijk de aanwijzingen op het scherm Scannen naar PC.
9 Ga terug naar de computer om het bestand te bekijken.
flashgeheugen
Als het Java-applet-scherm verschijnt, klikt u op Ja.
De profielnaam is de naam die wordt weergegeven in de lijst SCANPROFIEL op het bedieningspaneel van
de MFP.
Er is automatisch een snelkoppelingsnummer toegekend toen u op Indienen klikte. Als u klaar bent om uw
documenten te scannen, kunt u dit snelkoppelingsnummer gebruiken.
a Ga naar de MFP en plaats uw origineel met de bedrukte zijde naar boven en de korte zijde als eerste in de
automatische documentinvoer.
b Druk achtereenvolgens op # en het snelkoppelingsnummer op het numerieke toetsenblok, of raak Profielen
aan op het beginscherm.
c Nadat u het snelkoppelingsnummer hebt ingevoerd, scant de scanner het document en verzendt het naar de
directory of de toepassing die u hebt opgegeven. Als u Profielen aanraakt op het beginscherm, kunt u de
snelkoppeling vinden in de lijst.
Uw gescande bestand wordt opgeslagen op de locatie die u hebt opgegeven of geopend in de toepassing die u
hebt opgegeven.
Scannen naar een pc of een apparaat met USB-flashgeheugen
50

Scannen naar een pc of een apparaat met USB-flashgeheugen
Informatie over opties voor Scannen naar PC
Als u de opties voor het profiel voor Scannen naar PC wilt wijzigen, klikt u op het vak Snel instellen en selecteert u
Aangepast. Met Snel instellen kunt u vooraf ingestelde bestandsindelingen selecteren en de scaninstellingen wijzigen.
U hebt de keuze uit:
Aangepast Foto - JPEG Kleur
Tekst - PDF Z-W Foto - TIFF Kleur
Tekst - TIFF Z-W Tekst/foto - PDF Z-W
Tekst/foto - PDF Kleur
Bestandsindeling: hiermee stelt u de bestandsindeling in voor de gescande afbeelding (PDF, TIFF of JPEG).
PDF is één bestand.
TIFF is één bestand. Als u Multipage TIFF uitschakelt in het menu Configuratie, dan wordt bij TIFF elke pagina in
een reeks bestanden opgeslagen.
Bij JPEG wordt elke pagina als een bestand opgeslagen. Als u meerdere pagina's scant, is het resultaat een
reeks bestanden.
Compressie: hiermee stelt u de compressie-indeling van het gescande bestand in.
Standaardinhoud: geeft aan de MFP door wat voor soort document het origineel is. U hebt de keuze uit Tekst, Tekst/foto
of Foto. Opties onder Inhoud hebben invloed op de kwaliteit en grootte van uw e-mail.
Tek st: legt de nadruk op scherpe, zwarte tekst met een hoge resolutie tegen een schone, witte achtergrond.
Tekst/foto: als het origineel tekst en afbeeldingen of foto's bevat.
Foto: geeft aan dat de scanner extra aandacht moet besteden aan afbeeldingen en foto's. Met deze instelling
duurt het scannen langer, maar worden alle dynamische tonen van het origineel zo goed mogelijk weergegeven.
Hierdoor wordt de hoeveelheid opgeslagen gegevens groter.
Kleur: geeft aan de MFP door wat de kleuren van het origineel zijn. U hebt de keuze uit Grijs, Z-W (zwart-wit) en Kleur.
Origineel formaat: hiermee opent u een veld waarin u de grootte kunt invoeren van het document dat u gaat scannen.
Afdrukstand: geeft aan de MFP door of het origineel staand of liggend is en wijzigt vervolgens de instellingen voor de
zijden en voor Inbinden zodat deze overeenkomen met de afdrukstand van het origineel.
Duplex: geeft aan de MFP door of het origineel simplex (op één zijde bedrukt) of duplex (op beide zijden bedrukt) is.
De scanner weet nu wat er moet worden gescand om in het bestand te worden opgenomen.
Intensiteit: hiermee kunt u aangeven hoeveel lichter of donkerder uw gescande documenten moeten worden.
Resolutie: hiermee stelt u de uitvoerkwaliteit in van uw bestand. Door een hogere afbeeldingsresolutie wordt het bestand
groter en duurt het langer om uw originele document te scannen. Als u het bestand wilt verkleinen, kunt u een lagere
afbeeldingsresolutie instellen.
Geavanceerde beeldverwerking: hiermee kunt u Achtergrond verwijderen, Contrast en Schaduwdetail aanpassen
voordat u gaat scannen.
Informatie over opties voor Scannen naar PC
51

Scannen naar een pc of een apparaat met USB-flashgeheugen
Scannen naar een apparaat met USB-flashgeheugen
1 Plaats het origineel met de bedrukte zijde naar boven in de ADF of met de bedrukte zijde naar beneden op de
flatbed.
Pas de papiergeleiders aan als u de ADF gebruikt.
2 Sluit het apparaat met USB-flashgeheugen aan op de USB-aansluiting aan de voorzijde van de MFP.
Het scherm Taken in wacht wordt weergegeven.
3 Raak Scannen naar USB-station aan.
4 Voer de naam van het bestand in.
5 Selecteer uw scaninstellingen.
6 Raak Scannen aan.
Scantips
De volgende tips kunnen de kwaliteit van de scans van de MFP verbeteren. Raadpleeg Problemen met de scankwaliteit
oplossen voor meer informatie of voor het oplossen van problemen met scannen.
Vraag Tip
Wanneer moet ik de modus
Tekst gebruiken?
Wanneer moet ik
de modus Tekst/foto gebruiken?
Wanneer moet ik de modus Foto
gebruiken?
• Gebruik de modus Tekst als het behoud van de tekst het belangrijkste doel is van
• Tekst is de beste optie voor ontvangstbewijzen, carbonformulieren en documenten
• Gebruik de modus Tekst/foto als het origineel uit een combinatie van tekst en
• Tekst/foto is de beste optie voor tijdschriftartikelen, zakelijke illustraties en folders.
De modus Foto moet worden gebruikt als u foto's scant die zijn afgedrukt op een
laserprinter of die uit een tijdschrift of krant komen.
de scan en als het behoud van de afbeeldingen op het origineel van ondergeschikt
belang is.
die alleen uit tekst of fijn lijnwerk bestaan.
afbeeldingen bestaat.
Scannen naar een apparaat met USB-flashgeheugen
52

7
Afdrukken
In dit hoofdstuk kunt u informatie vinden over het naar de printer sturen van een afdruktaak, het afdrukken van beveiligde
taken, het annuleren van een afdruktaak of het afdrukken van een pagina met menu-instellingen, een lettertypelijst en een
directorylijst. Ook kunt u in dit hoofdstuk informatie vinden over het afdrukken op afdrukmateriaal van Folio- en Statementformaat. Raadpleeg Papierstoringen voorkomen en Afdrukmateriaal bewaren voor tips voor het voorkomen van
papierstoringen en de opslag van afdrukmateriaal.
Afdrukken vanaf een apparaat met USB-flashgeheugen
Op het bedieningspaneel bevindt zich een USB-aansluiting (USB Direct-interface), zodat u een apparaat met USBflashgeheugen kunt aansluiten en de volgende typen documenten kunt afdrukken:
• Portable Document Format (PDF) [.pdf-bestand]
• Joint Photographic Experts Group (JPEG) [.jpeg- of .jpg-bestand]
• Tagged Image File Format (TIFF) [.tiff- of .tif-bestand]
• Graphics Interchange Format (GIF) [.gif-bestand]
• Basic Multilingual Plane (BMP) [.bmp-bestand]
• Portable Network Graphics (PNG) [.png-bestand]
• PiCture eXchange (PCX) [.pcx-bestand]
• PC Paintbrush File Format [.dcx-bestand]
Een document afdrukken vanaf een apparaat met USB-flashgeheugen lijkt op het afdrukken van een taak die in de
wacht staat.
Opmerking: Gecodeerde bestanden of bestanden waarvoor u geen afdrukmachtiging hebt, kunnen niet worden
afgedrukt.
Gebruik bij voorkeur de volgende geteste en goedgekeurde apparaten met USB-flashgeheugen van 256 MB, 512 MB
en 1 GB:
• Lexar JumpDrive 2.0 Pro
• SanDisk Cruzer Mini
Andere apparaten met USB-flashgeheugen moeten:
• compatibel zijn met de USB 2.0-standaard;
• de Full Speed-standaard ondersteunen;
USB-apparaten met alleen low speed (lage snelheid) mogelijkheden worden niet ondersteund.
• het FAT-bestandssysteem gebruiken.
Apparaten die zijn geformatteerd met NTFS of een ander bestandssysteem, worden niet ondersteund.
Afdrukken
53

Afdrukken
Afdrukken vanaf een apparaat met USB-flashgeheugen:
1 Zorg ervoor dat de MFP is ingeschakeld en dat het bericht Gereed of Bezig wordt weergegeven.
2 Sluit een apparaat met USB-flashgeheugen aan op de USB-aansluiting.
Opmerking: De MFP negeert het geheugenapparaat als u het aansluit terwijl de MFP een probleem heeft, zoals
een papierstoring.
3 Raak de pijl aan naast het document dat u wilt afdrukken.
Er verschijnt een scherm met de vraag hoeveel exemplaren u wilt afdrukken.
4 Raak Afdrukken aan om één exemplaar af te drukken of raak + aan om het aantal exemplaren in te voeren.
Opmerking: Wacht tot de afdruktaak voltooid is voordat u het apparaat met USB-flashgeheugen loskoppelt van de
USB-aansluiting.
Het document wordt afgedrukt.
Opmerking: Het bericht Printer is bezig verschijnt als u het geheugenapparaat aansluit terwijl de MFP bezig
is met het afdrukken van andere taken. Selecteer Doorgaan, en uw taak zal worden afgedrukt nadat
de andere afdruktaken voltooid zijn.
Als u het apparaat in de MFP laat zitten nadat u het menu USB-station hebt verlaten, kunt u nog steeds PDF's als
wachttaken afdrukken vanaf het apparaat. Zie Vertrouwelijke taken en wachttaken afdrukken.
Afdruktaak annuleren
U kunt een afdruktaak op verschillende manieren annuleren.
• Afdruktaken annuleren via het bedieningspaneel van de MFP
• Afdruktaken annuleren via een Windows-computer
– Afdruktaken annuleren via de taakbalk
– Afdruktaken annuleren via het bureaublad
Afdruktaak annuleren
54

Afdrukken
• Afdruktaken annuleren vanaf een Macintosh-computer
– Afdruktaken annuleren vanaf een Macintosh-computer met Mac OS 9
– Afdruktaken annuleren vanaf een Macintosh-computer met Mac OS X
Afdruktaken annuleren via het bedieningspaneel van de MFP
Als de taak wordt geformatteerd of gescand, of als deze al wordt afgedrukt, raakt u Taak annuleren aan op het display.
Afdruktaken annuleren via een Windows-computer
Afdruktaken annuleren via de taakbalk
Voor elke afdruktaak die u naar de printer stuurt, wordt rechts in de taakbalk een klein pictogram in de vorm van een printer
weergegeven.
1 Dubbelklik op dit pictogram.
Een venster met een lijst van afdruktaken wordt weergegeven.
2 Selecteer de taak die u wilt annuleren.
3 Druk op de toets Delete op het toetsenbord.
Afdruktaken annuleren via het bureaublad
1 Minimaliseer alle programma's, zodat het bureaublad wordt weergegeven.
2 Dubbelklik op het pictogram Deze computer.
Opmerking: Als het pictogram Deze computer niet op het bureaublad staat, selecteert u achtereenvolgens
Start
Æ Instellingen Æ Configuratiescherm en gaat u naar stap 4.
3 Dubbelklik op het pictogram Printers.
Er wordt nu een lijst van beschikbare printers weergegeven.
4 Dubbelklik op de printer die u hebt gekozen toen u de afdruktaak verstuurde.
Een venster met een lijst van afdruktaken wordt weergegeven.
5 Selecteer de taak die u wilt annuleren.
6 Druk op de toets Delete op het toetsenbord.
Afdruktaken annuleren vanaf een Macintosh-computer
Afdruktaken annuleren vanaf een Macintosh-computer met Mac OS 9
Als u een afdruktaak verzendt, wordt het pictogram van de geselecteerde MFP weergegeven op het bureaublad.
1 Dubbelklik op dit pictogram op het bureaublad.
Een venster met een lijst van afdruktaken wordt weergegeven.
2 Selecteer de taak die u wilt annuleren.
3 Klik op de knop met de prullenmand.
Afdruktaak annuleren
55

Afdrukken
Afdruktaken annuleren vanaf een Macintosh-computer met Mac OS X
Als u een afdruktaak verzendt, wordt het pictogram van de geselecteerde MFP weergegeven in het dock.
1 Open Programma's Æ Hulpprogramma's, en dubbelklik vervolgens op Afdrukbeheer of Printerconfiguratie.
2 Dubbelklik op de MFP waarnaar u de afdruktaak hebt verstuurd.
3 Selecteer in het printervenster de afdruktaak die u wilt annuleren en druk op Delete.
Pagina met menu-instellingen afdrukken
U kunt een pagina met menu-instellingen afdrukken om de standaardinstellingen van de MFP te bekijken en te controleren
of de opties van de MFP correct zijn geïnstalleerd.
1 Controleer of de MFP is ingeschakeld en of het bericht Gereed op het display verschijnt.
2 Raak de knop Menu op het bedieningspaneel aan.
3 Raak Rapporten aan.
4 Raak Pagina Menu-instellingen aan.
Pagina met netwerkinstellingen afdrukken
U kunt een pagina met netwerkinstellingen afdrukken om de standaardinstellingen van de MFP te bekijken en te
controleren of de opties van de MFP correct zijn geïnstalleerd.
1 Controleer of de MFP is ingeschakeld en of het bericht Gereed op het display verschijnt.
2 Raak de knop Menu op het bedieningspaneel aan.
3 Raak Rapporten aan.
4 Raak Pagina Netwerkinstellingen aan.
Een lijst met voorbeelden van lettertypen afdrukken
U kunt als volgt voorbeelden afdrukken van de lettertypen die op dit moment beschikbaar zijn voor de MFP:
1 Controleer of de MFP is ingeschakeld en of het bericht Gereed op het display verschijnt.
2 Raak de knop Menu op het bedieningspaneel aan.
3 Raak Rapporten aan.
4 Raak de pijl-omlaag aan totdat Lettertypen afdrukken verschijnt en raak vervolgens Lettertypen
afdrukken aan.
5 Raak PCL-lettertypen of PostScript-lettertypen aan.
Pagina met menu-instellingen afdrukken
56

Afdrukken
Een directorylijst afdrukken
Een directorylijst is een overzicht van alle bronnen die zijn opgeslagen in het flashgeheugen of op de vaste schijf. U drukt
als volgt deze lijst af:
1 Controleer of de MFP is ingeschakeld en of het bericht Gereed op het display verschijnt.
2 Raak de knop Menu op het bedieningspaneel aan.
3 Raak Rapporten aan.
4 Raak de pijl-omlaag aan totdat Directory afdrukken verschijnt en raak vervolgens Directory afdrukken aan.
Vertrouwelijke taken en wachttaken afdrukken
De term wachttaak of taak in wacht heeft betrekking op alle afdruktaken, ongeacht het type, die door de gebruiker bij de
MFP zelf kunnen worden uitgevoerd. Hieronder vallen bijvoorbeeld beveiligde taken, gecontroleerde afdruktaken,
gereserveerde afdruktaken, herhaalde afdruktaken, bladwijzers, profielen, of bestanden op een apparaat met USBflashgeheugen. Wanneer u een taak naar de MFP verstuurt, kunt u in het stuurprogramma opgeven dat de taak in het
geheugen van de MFP moet worden opgeslagen. Als de taak is opgeslagen, gaat u naar de MFP en gebruikt u het
bedieningspaneel om aan te geven wat u met de afdruktaak wilt doen.
Aan alle beveiligde afdruktaken en wachttaken is een gebruikersnaam gekoppeld. Om toegang te krijgen tot beveiligde
afdruktaken of wachttaken moet u eerst het soort taak (vertrouwelijk of wachttaak) selecteren, en vervolgens in de lijst met
gebruikersnamen uw gebruikersnaam selecteren. Nadat u uw gebruikersnaam hebt geselecteerd, kunt u al uw beveiligde
taken afdrukken, of u kunt één afdruktaak selecteren. Vervolgens kunt u selecteren hoeveel exemplaren u wenst of u kunt
de afdruktaak annuleren.
Vertrouwelijke taak afdrukken
Wanneer u een beveiligde taak naar de MFP stuurt, dient u via het stuurprogramma een PIN-code (persoonlijk
identificatienummer) in te voeren. De PIN-code moet bestaan uit vier cijfers tussen 0 en 9. De afdruktaak wordt vervolgens
in het geheugen van de MFP opgeslagen totdat u dezelfde viercijferige PIN-code invoert via het bedieningspaneel en
aangeeft of u de taak wilt afdrukken of verwijderen. Zo weet u zeker dat de afdruktaak niet wordt uitgevoerd voordat u zelf
bij de printer bent gearriveerd om de afgedrukte exemplaren op te halen. Geen enkele andere gebruiker van de MFP kan
de taak uitvoeren zonder de PIN-code.
Windows
1 Selecteer in een tekstverwerker, spreadsheet, browser of andere toepassing Bestand Æ Afdrukken.
2 Klik op Eigenschappen. (Als u geen knop Eigenschappen ziet, klikt u op Instellingen en daarna op
Eigenschappen.)
3 Afhankelijk van het besturingssysteem, is het mogelijk dat u op het tabblad Other Options (Overige opties) moet
klikken, en vervolgens op de optie voor afdruk- en wachttaken.
Opmerking: Als u de opties voor afdruk- en wachttaken
Help en raadpleeg het gedeelte over vertrouwelijke afdruktaken of afdruk- en wachttaken en volg
vervolgens de instructies van het stuurprogramma.
4 Voer een gebruikersnaam en een PIN-code in.
5 Verstuur uw afdruktaak naar de MFP.
Ga naar de MFP als u klaar bent om de afgedrukte beveiligde taak op te halen en volg de stappen onder
Via de MFP.
Æ vertrouwelijke afdruktaken niet kunt vinden, klik dan op
Een directorylijst afdrukken
57

Afdrukken
Macintosh
1 Selecteer in een tekstverwerker, spreadsheet, browser of andere toepassing Archief Æ Druk af.
2 In het venstermenu Aantal en pagina's of het venstermenu Algemeen selecteert u de optie voor het doorsturen
van afdruktaken.
a Als u Mac OS 9 gebruikt en het doorsturen van afdruktaken geen optie in het pop-upmenu is, selecteert u
Plugin-voorkeuren
b Kijk vervolgens onder de kop Afdruktijdstipfilters, en selecteer de optie voor het doorsturen van
afdruktaken.
c Selecteer vervolgens de optie voor het doorsturen van afdruktaken in het pop-upmenu.
3 Selecteer de optie voor beveiligde afdruktaken.
4 Voer een gebruikersnaam en een PIN-code in.
5 Verstuur uw afdruktaak naar de MFP.
Ga naar de MFP als u klaar bent om de afgedrukte beveiligde taak op te halen en volg de stappen onder
Via de MFP.
Via de MFP
1 Raak Taken in wacht aan op het beginscherm.
2 Raak uw gebruikersnaam aan.
Æ Afdruktijdstipfilters.
Opmerking: Er kunnen maximaal 500 resultaten worden weergegeven voor taken in wacht. Als uw naam niet
wordt weergegeven, raakt u de pijl-omlaag aan totdat uw naam verschijnt. Als er veel taken in wacht
zijn opgeslagen in de MFP, kunt u ook Taken in wacht zoeken aanraken.
3 Selecteer Beveiligde taken.
4 Voer uw PIN-code in.
Raadpleeg PIN (persoonlijk identificatienummer) invoeren voor meer informatie.
5 Raak de taak aan die u wilt afdrukken.
6 Raak Afdrukken aan, of raak eerst + aan om het aantal exemplaren in te voeren en raak vervolgens Afdrukken
aan.
Opmerking: Nadat de taak is afgedrukt, wordt deze verwijderd uit het geheugen van de MFP.
PIN (persoonlijk identificatienummer) invoeren
Nadat u een beveiligde taak hebt geselecteerd, verschijnt het scherm Voer PIN in.
Gebruik de cijfers op het aanraakscherm of het numerieke toetsenblok rechts van het scherm om de viercijferige
PIN-code van de betreffende beveiligde taak in te voeren.
Opmerking: Tijdens het invoeren van de PIN-code worden sterretjes weergegeven op het display, zodat niemand
de code kan zien.
Als u een ongeldige PIN-code invoert, verschijnt er een scherm met een waarschuwing.
Voer de PIN-code opnieuw in of raak Annuleren aan.
Opmerking: Nadat de taak is afgedrukt, wordt deze verwijderd uit het geheugen van de MFP.
Vertrouwelijke taken en wachttaken afdrukken
58

Afdrukken
Wachttaken afdrukken en verwijderen
Taken in wacht (gecontroleerde afdruktaken, gereserveerde afdruktaken of herhaalde afdruktaken) worden afgedrukt of
verwijderd via het bedieningspaneel van de MFP. Voor deze taken hebt u geen PIN-code nodig.
Gecontroleerde afdruktaken
Als u een gecontroleerde afdruktaak verzendt, wordt één exemplaar afgedrukt en blijven de overige exemplaren die u hebt
opgegeven in het geheugen van de MFP bewaard. U kunt zo controleren of dit eerste exemplaar naar wens is, voordat u de
overige exemplaren afdrukt. Zodra alle exemplaren zijn afgedrukt, wordt de gecontroleerde afdruktaak automatisch uit het
geheugen van de MFP verwijderd.
Gereserveerde afdruktaken
Als u een gereserveerde afdruktaak verzendt, wordt de taak niet onmiddellijk afgedrukt. Deze wordt in het geheugen
opgeslagen zodat u de taak later kunt afdrukken. De taak wordt bewaard in het geheugen totdat u de taak verwijdert uit het
menu Taken in wacht. Gereserveerde afdruktaken kunnen worden verwijderd als de MFP extra geheugen nodig heeft voor
de verwerking van andere taken in wacht.
Herhaalde afdruktaken
Als u een herhaalde afdruktaak naar de MFP stuurt, worden alle door u opgegeven exemplaren afgedrukt én wordt de
afdruktaak in het printergeheugen opgeslagen, zodat u later nog meer exemplaren kunt afdrukken. U kunt exemplaren
blijven afdrukken zolang de afdruktaak zich in het printergeheugen bevindt.
Opmerking: Herhaalde afdruktaken worden automatisch uit het geheugen van de MFP verwijderd op het moment
dat de MFP extra geheugen nodig heeft voor de verwerking van andere afdruktaken.
Windows
1 Selecteer in een tekstverwerker, spreadsheet, browser of andere toepassing Bestand Æ Afdrukken.
2 Klik op Eigenschappen. (Als u geen knop Eigenschappen ziet, klikt u op Instellingen en daarna op
Eigenschappen.)
3 Afhankelijk van het besturingssysteem, is het mogelijk dat u op het tabblad Other Options (Overige opties) moet
klikken, en vervolgens op de optie voor afdruk- en wachttaken.
Opmerking: Als u de optie voor afdruk- en wachttaken
Raadpleeg het gedeelte over taken in wacht of afdruk- en wachttaken, en volg de instructies van het
stuurprogramma.
Æ taken in wacht niet kunt vinden, klik dan op Help.
4 Selecteer de gewenste soort wachttaak en stuur de afdruktaak naar de MFP.
Ga naar de MFP als u klaar bent om de afgedrukte beveiligde taak op te halen en volg de stappen onder Via de
MFP.
Macintosh
1 Selecteer in een tekstverwerker, spreadsheet, browser of andere toepassing Archief Æ Druk af.
2 In het venstermenu Aantal en pagina's of het venstermenu Algemeen selecteert u de optie voor het doorsturen
van afdruktaken.
a Als u Mac OS 9 gebruikt en het doorsturen van afdruktaken geen optie in het pop-upmenu is, selecteert u
Plugin-voorkeuren
b Kijk vervolgens onder de kop Afdruktijdstipfilters, en selecteer de optie voor het doorsturen van
afdruktaken.
c Selecteer vervolgens de optie voor het doorsturen van afdruktaken in het pop-upmenu.
Æ Afdruktijdstipfilters.
Vertrouwelijke taken en wachttaken afdrukken
59

Afdrukken
3 Selecteer de gewenste soort wachttaak, voer een gebruikersnaam in en stuur vervolgens de afdruktaak naar
de MFP.
Ga naar de MFP als u klaar bent om de afgedrukte beveiligde taak op te halen en volg de stappen onder
Via de MFP.
Via de MFP
1 Raak Taken in wacht aan op het beginscherm.
2 Raak uw gebruikersnaam aan.
Opmerking: Er kunnen maximaal 500 resultaten worden weergegeven voor taken in wacht. Als uw naam niet
wordt weergegeven, raakt u de pijl-omlaag aan totdat uw naam verschijnt. Als er veel taken in wacht
zijn opgeslagen in de MFP, kunt u ook <uw naam> zoeken aanraken.
3 Raak de taak aan die u wilt afdrukken.
Raak de pijl-omlaag aan of raak <uw naam> zoeken aan als er veel taken in wacht zijn opgeslagen in de MFP.
4 Raak Afdrukken aan, of raak eerst + aan om het aantal exemplaren in te voeren en raak vervolgens Afdrukken
aan.
Opmerking: U kunt ook Alles afdrukken of Alles verwijderen selecteren.
Afdrukken op speciaal afdrukmateriaal
De term afdrukmateriaal omvat papier, karton, transparanten, etiketten en enveloppen. De laatste vier soorten
afdrukmateriaal worden soms speciaal afdrukmateriaal genoemd. Volg deze instructies om af te drukken op speciaal
afdrukmateriaal.
1 Plaats het afdrukmateriaal volgens de specificaties van de lade die u gebruikt. Zie Standaardladen en optionele
laden vullen voor ondersteuning.
2 Stel op het bedieningspaneel van de MFP de papiersoort en het papierformaat in voor het afdrukmateriaal dat u
hebt geplaatst. Zie Papiersoort en papierformaat instellen voor ondersteuning.
3 Stel in de softwaretoepassing op de computer de papiersoort, het papierformaat en de bron in voor het
afdrukmateriaal dat u hebt geplaatst.
Windows
a Selecteer in een tekstverwerker, spreadsheet, browser of andere toepassing Bestand
b Klik op Eigenschappen (of Opties, Printer, of Instellingen, afhankelijk van de toepassing) om de instellingen
van het MFP-stuurprogramma te bekijken.
c Klik op het tabblad Paper (Papier).
Er wordt een lijst met papierladen weergegeven.
d Selecteer de lade met het speciale afdrukmateriaal.
Opmerking: Als dit niet lukt, klikt u op Help en volgt u de aanwijzingen van het stuurprogramma.
e Selecteer de soort afdrukmateriaal (transparanten, enveloppen, enzovoort) in de keuzelijst voor papiersoort.
f Selecteer het formaat van het afdrukmateriaal in de keuzelijst voor papierformaat.
g Klik op OK, en verstuur de afdruktaak zoals u dat altijd doet.
Æ Afdrukken.
Afdrukken op speciaal afdrukmateriaal
60

Mac OS 9
Mac OS X
Afdrukken
a Selecteer Archief
b Selecteer het formaat van het speciale afdrukmateriaal in het pop-upmenu Papier en klik op OK.
c Selecteer Archief Æ Print.
d Selecteer Algemeen in het bovenste pop-upmenu en ga dan naar het pop-upmenu Papierbron. Selecteer de
lade met het speciale afdrukmateriaal of selecteer het afdrukmateriaal bij naam.
e Klik op Print.
a Selecteer Archief
b Selecteer de MFP in het pop-upmenu Stel in voor.
c Selecteer het formaat van het speciale afdrukmateriaal in het pop-upmenu Papier en klik op OK.
d Selecteer Archief
e In het pop-upmenu Aantal en pagina's selecteert u de optie voor beeldbewerking.
f Selecteer het speciale afdrukmateriaal in het pop-upmenu voor papiersoort.
g Selecteer Papierinvoer in het pop-upmenu voor beeldbewerking.
h Selecteer de lade met het speciale afdrukmateriaal in het pop-upmenu Alle pagina's uit of het pop-upmenu
Eerste pagina uit / Resterende uit.
i Klik op Druk af.
Æ Pagina-instelling.
Æ Pagina-instelling.
Æ Druk af.
Standaardladen en optionele laden vullen
De printer heeft een standaardlade voor 500 vel. Wellicht hebt u ook een of meerdere optionele laden voor 250 of 500 vel
of een lader voor 2000 vel aangeschaft. De stappen voor het vullen van een lade voor 250 vel en een lade voor 500 vel zijn
hetzelfde.
Opmerking: De stappen voor het vullen van een lader voor 2000 vel zijn anders dan de stappen voor het vullen
van een lade voor 250 vel of een lade voor 500 vel. Raadpleeg De lader voor 2000 vel vullen voor
meer informatie.
Het plaatsen van afdrukmateriaal:
Opmerking: Verwijder laden niet tijdens het uitvoeren van een afdruktaak of wanneer het groene indicatielampje
op het bedieningspaneel knippert. Dit zou een papierstoring kunnen veroorzaken.
Standaardladen en optionele laden vullen
61

Afdrukken
1 Verwijder de lade uit de printer en leg deze op een vlak, horizontaal oppervlak.
2 Druk de hendel van de papiergeleider aan de zijkant in en schuif de geleider naar de buitenkant van de lade.
3 Druk de hendel van de papiergeleider aan de achterzijde in en schuif de geleider naar de juiste positie voor het
formaat afdrukmateriaal dat u wilt plaatsen.
4 Buig de vellen enkele malen om de vellen los te maken en waaier ze vervolgens uit. Vouw of kreuk het
afdrukmateriaal niet. Maak een rechte stapel op een vlakke ondergrond.
Papierformaatindicatoren
5 Plaats het afdrukmateriaal in de lade.
Opmerking: De manier waarop papier in de lade moet worden geplaatst, is afhankelijk van de opties die u hebt
geïnstalleerd.
• Leg het afdrukmateriaal met de te bedrukken zijde omlaag als u enkelzijdig wilt afdrukken.
• Leg het afdrukmateriaal met de te bedrukken zijde omhoog als u dubbelzijdig wilt afdrukken.
Opmerking: De stapel afdrukmateriaal mag niet boven de stapelhoogte-indicator uitkomen. Bij een te volle lade
kunnen papierstoringen optreden.
6 Druk de hendel van de papiergeleider aan de zijkant in en schuif de geleider naar de binnenkant van de lade tot
deze licht tegen de zijkant van het afdrukmateriaal rust.
Standaardladen en optionele laden vullen
62

7 Schuif de lade in de printer.
Afdrukken
Enkelzijdig
Dubbelzijdig
Standaardladen en optionele laden vullen
63

Afdrukken
Papiersoort en papierformaat instellen
Nadat u de papiersoort en het papierformaat hebt ingesteld op de juiste waarden van de soort en het formaat dat in de
laden is geplaatst, worden laden met hetzelfde formaat en dezelfde soort papier automatisch gekoppeld door de printer.
Opmerking: Als u afdrukmateriaal van hetzelfde formaat plaatst als voorheen, hoeft u de instelling Papierformaat
niet te wijzigen.
Wijzigingen aanbrengen in de instellingen van het papierformaat en de papiersoort:
1 Controleer of de printer is ingeschakeld.
2 Raak de knop Menu op het bedieningspaneel aan.
3 Raak Menu Papier aan.
4 Raak Papierformaat aan.
5 Raak de pijl naar links of de pijl naar rechts aan om het papierformaat voor de gewenste lade te wijzigen.
6 Raak Indienen aan.
7 Raak Papiersoort aan.
8 Raak de pijl naar links of de pijl naar rechts aan om de papiersoort voor de gewenste lade te wijzigen.
9 Raak Indienen aan.
10 Raak het pictogram van het beginscherm aan.
De universeellader vullen
De universeellader is geschikt voor afdrukmateriaal van diverse formaten en soorten, zoals transparanten, briefkaarten,
memokaarten en enveloppen. De lader kan worden gebruikt voor het afdrukken van losse pagina's, handmatig afdrukken
of als extra lade.
Opmerking: Ook als u een optionele enveloppenlader installeert, kunt u de universeellader blijven gebruiken.
De universeellader heeft een capaciteit van ongeveer:
2
• 100 vellen papier van 75 g/m
• 10 enveloppen
• 75 transparanten
De afmetingen van afdrukmateriaal in de universeellader moeten binnen de volgende afmetingen liggen:
• Breedte: 69,85 tot 215,9 mm
• Lengte: 127 tot 355,6 mm
De pictogrammen op de universeellader geven aan hoe u papier plaatst in de universeellader, hoe u een envelop moet
draaien waarop u wilt afdrukken en hoe u briefhoofdpapier moet plaatsen als u enkelzijdig of dubbelzijdig wilt afdrukken.
Als u met de finisher dubbelzijdig wilt afdrukken op briefhoofdpapier, dient u het papier op een bepaalde manier te laden.
U kunt enkelzijdige taken afdrukken op briefhoofdpapier (of ander voorbedrukt afdrukmateriaal) dat is geplaatst voor
dubbelzijdig afdrukken door de waarde te wijzigen in het menu Papier plaatsen.
Enkelzijdig met
briefhoofd
Dubbelzijdig met
briefhoofd
Papiersoort en papierformaat instellen
Envelop
64

Afdrukken
Het plaatsen van afdrukmateriaal:
Opmerking: voeg geen afdrukmateriaal toe en verwijder geen afdrukmateriaal wanneer de printer bezig is met
afdrukken vanuit de universeellader of als het indicatielampje op het bedieningspaneel knippert. Dit
zou een papierstoring kunnen veroorzaken.
1 Druk de ontgrendelingshendel in en laat de universeellader zakken.
2 Trek het verlengstuk van de lade uit.
Opmerking: Plaats geen voorwerpen op de universeellader. Oefen geen kracht uit op de universeellader.
3 Schuif de breedtegeleider helemaal naar rechts.
De universeellader vullen
65

Afdrukken
4 Buig de vellen of de enveloppen enkele malen om ze los te maken en waaier ze vervolgens uit. Vouw of kreuk het
afdrukmateriaal niet. Maak een rechte stapel op een vlakke ondergrond.
Opmerking: Houd transparanten bij de randen vast en raak de afdrukzijde niet aan. Waaier de stapel
transparanten uit om vastlopen te voorkomen. Zorg dat er geen krassen of vingerafdrukken op de
transparanten komen.
Papier
Enveloppen
Transparanten
5 Plaats het afdrukmateriaal in de lade.
Bepaal de hoogte van de stapel die u plaatst aan de hand van het etiket voor de stapelhoogte.
Papier, transparanten of enveloppen plaatsen
Opmerking: De manier waarop papier met een briefhoofd of ander voorbedrukt materiaal in de lade moet worden
geplaatst, is afhankelijk van de opties die u hebt geïnstalleerd.
• Plaats papier of transparanten met de linkerzijde van de stapel tegen het etiket voor de stapelhoogte en met
de aanbevolen afdrukzijde naar boven.
• Plaats enveloppen met de klepzijde naar beneden en met het frankeringsgebied en de klepzijde aan de
linkerzijde. De zijde van de envelop waar de postzegel moet worden geplakt, moet als eerste in de
universeellader worden ingevoerd.
Gebruik geen enveloppen met postzegels, klemmetjes, drukkers, vensters, bedrukte binnenzijde of
zelfklevende sluitingen. Het gebruik van deze enveloppen kan de printer ernstig beschadigen.
Opmerking: Plaats nooit afdrukmateriaal van verschillende formaten tegelijk in de universeellader. Combineer
geen afdrukmateriaal van verschillende formaten of soorten in één lade.
De universeellader vullen
66

Afdrukken
Papier met een briefhoofd of ander voorbedrukt materiaal plaatsen
• Raadpleeg de afbeeldingen om het papier te plaatsen volgens de opties die u ter beschikking hebt.
• De stapel afdrukmateriaal mag niet boven de stapelhoogte-indicator uitkomen. Bij een te volle lade
kunnen papierstoringen optreden.
Enkelzijdig (Simplex) Dubbelzijdig (Duplex)
6 Schuif de papiergeleider aan de zijkant naar de binnenkant van de lade tot de geleider net tegen de zijkant van het
afdrukmateriaal rust.
7 Stel de juiste waarden in voor het papierformaat en de papiersoort van het afdrukmateriaal in de universeellader.
Zie Papiersoort en papierformaat instellen voor meer informatie.
De universeellader vullen
67

Universeellader sluiten
1 Verwijder het afdrukmateriaal uit de universeellader.
2 Duw het verlengstuk van de lade terug naar binnen.
3 Sluit de klep van de universeellader.
De lader voor 2000 vel vullen
Afdrukken
De optionele lader voor 2000 vel kan worden gebruikt voor normaal papier, briefhoofdpapier of ander voorbedrukt papier,
etiketten of transparanten. Als u probleemloos wilt afdrukken, dient u op de volgende dingen te letten:
• De stapel afdrukmateriaal mag niet boven de stapelhoogte-indicator uitkomen.
• Vouw of kreuk het papier niet.
• Combineer geen afdrukmateriaal van verschillend formaat of gewicht in één invoerlade.
• Open de klep niet en verwijder geen afdrukmateriaal tijdens het uitvoeren van een afdruktaak of wanneer het
indicatielampje op het bedieningspaneel knippert. Dit zou een papierstoring kunnen veroorzaken.
Opmerking: Voordat u afdrukmateriaal in de lader plaatst, dient u te weten wat de meest geschikte afdrukzijde
hiervan is. Dit staat meestal op de verpakking vermeld.
De lader voor 2000 vel vullen:
1 Open de laadklep. Als de liftlade zich niet in de lage stand bevindt, drukt u op de liftknop om de lade te laten zakken.
2 Buig de vellen enkele malen om de vellen los te maken en waaier ze vervolgens uit. Vouw of kreuk het
afdrukmateriaal niet. Maak een rechte stapel op een vlakke ondergrond.
Liftknop
De lader voor 2000 vel vullen
68

Afdrukken
3 Buig de stapel afdrukmateriaal lichtjes om zoals aangegeven op de illustratie en plaats deze in de liftlade met de
te bedrukken zijde naar beneden. Schuif de stapel afdrukmateriaal tegen de achterkant van de lader aan.
Opmerking: Dubbelzijdig te bedrukken briefhoofdpapier of ander voorbedrukt papier moet op andere wijze worden
geplaatst.
Maak een nette stapel telkens wanneer u afdrukmateriaal toevoegt, zodat er geen overgangen te zien zijn. De
stapel afdrukmateriaal mag niet boven de stapelhoogte-indicator uitkomen.
Opmerking: Als u meer dan één pak papier plaatst, is het aan te raden van elk pak het bovenste en onderste vel
te verwijderen.
Dubbelzijdig (Duplex)
Enkelzijdig (Simplex)
4 Sluit de laadklep.
LET OP: voor configuraties die op de grond staan, zijn extra onderdelen nodig ter bevordering van de
stabiliteit. Als u een lader voor 2000 vel gebruikt, dient u een printerstandaard of een onderstel te
gebruiken. Bepaalde andere configuraties moeten ook een printerstandaard of onderstel hebben. Meer
informatie is beschikbaar op de website van Lexmark op www.lexmark.com/multifunctionprinters.
De enveloppenlader vullen
In de optionele enveloppenlader kunnen enveloppen met verschillende formaten worden gebruikt. De enveloppenlader
moet echter correct worden ingesteld om er probleemloos mee te kunnen afdrukken. De enveloppenlader vullen:
1 Stel de envelopsteun in op de lengte van de te plaatsen enveloppen:
• Geheel gesloten (naar binnen geduwd) voor korte enveloppen
• In de middelste stand uitgetrokken voor enveloppen met een gemiddelde lengte
• Geheel open (volledig uitgetrokken) voor lange enveloppen
Waarschuwing: Plaats geen voorwerpen op de enveloppenlader. Oefen geen overdreven kracht uit.
De enveloppenlader vullen
69

Afdrukken
2 Kantel het envelopgewicht en beweeg het weer terug naar de printer. Het gewicht blijft nu op zijn plaats.
3 Schuif de breedtegeleider helemaal naar rechts.
4 Buig een stapel enveloppen enkele malen om de enveloppen los te maken en maak vervolgens een rechte stapel
op een vlakke ondergrond. Druk de hoeken naar beneden om de enveloppen plat te maken.
Waaier de enveloppen uit. Zo voorkomt u dat de randen van de enveloppen aan elkaar blijven zitten en zorgt u
ervoor dat de enveloppen goed worden ingevoerd.
5 Plaats de stapel enveloppen met de klepzijde naar beneden en met de ruimte voor de postzegel en de klepzijde
aan de linkerkant. De kant van de envelop waar de postzegel moet worden geplakt, moet als eerste in de
enveloppenlader worden ingevoerd.
Schuif de onderste enveloppen iets verder in de enveloppenlader dan de bovenste enveloppen van de stapel.
Waarschuwing: Gebruik geen enveloppen met postzegels, klemmetjes, drukkers, vensters, bedrukte binnenzijde of
zelfklevende sluitingen. Het gebruik van deze enveloppen kan de printer ernstig beschadigen.
Opmerking: Zorg bij het plaatsen van enveloppen dat de stapel niet hoger is dan de aangegeven maximale
hoogte. Bepaal de juiste hoogte van de stapel die u plaatst aan de hand van het etiket voor de
stapelhoogte. Plaats nooit meer enveloppen dan op het etiket voor de stapelhoogte is aangeven.
Het plaatsen van te veel afdrukmateriaal kan papierstoringen veroorzaken.
De enveloppenlader vullen
70

Afdrukken
6 Schuif de breedtegeleider naar links totdat deze licht tegen de stapel drukt. De enveloppen mogen niet krullen.
7 Laat het envelopgewicht op de stapel zakken.
8 Stel de juiste waarden in voor het papierformaat en de papiersoort van het afdrukmateriaal in de enveloplader.
Zie Papiersoort en papierformaat instellen voor meer informatie.
De enveloppenlader vullen
71

Afdrukken
Laden koppelen
U kunt de printer zo instellen dat laden automatisch worden gekoppeld wanneer u afdrukmateriaal van hetzelfde formaat en
dezelfde soort plaatst in meerdere invoerbronnen. De printer koppelt de laden automatisch: als de ene lade leeg is, wordt
afdrukmateriaal ingevoerd uit de volgende gekoppelde lade.
Als u bijvoorbeeld hetzelfde soort afdrukmateriaal hebt geplaatst in lade 2 en lade 4, gebruikt de printer eerst lade 2. Als
deze leeg is, gebruikt de printer automatisch afdrukmateriaal uit de volgende gekoppelde lade, in dit geval lade 4.
Door alle laden (standaard en optioneel) te koppelen, beschikt u over één invoerbron met een capaciteit van maximaal
4100 vel.
Zorg ervoor dat alle laden afdrukmateriaal van hetzelfde formaat en dezelfde soort bevatten. Vervolgens stelt u in het menu
Papier hetzelfde formaat en dezelfde soort in voor alle laden die u wilt koppelen.
Stel het papierformaat en de papiersoort van elke lade in. Zie Papiersoort en papierformaat instellen voor meer
informatie.
Als u de koppeling van de laden wilt uitschakelen, kiest u voor elke lade een andere instelling voor Papiersoort.
Als de gekoppelde laden niet alle met hetzelfde afdrukmateriaal zijn gevuld, is het mogelijk dat een afdruktaak op het
verkeerde papier wordt afgedrukt.
Laden koppelen
72

Richtlijnen voor papier en speciaal
8
De term afdrukmateriaal omvat papier, karton, transparanten, etiketten en enveloppen. De MFP kan kwalitatief
hoogwaardige afdrukken maken op allerlei afdrukmateriaal. Er zijn diverse aspecten van afdrukmateriaal die u moet
overwegen voordat u gaat afdrukken. Dit hoofdstuk bevat informatie die u kan helpen bij het kiezen van afdrukmateriaal.
Raadpleeg de Card Stock & Label Guide die u kunt vinden op de website van Lexmark op www.lexmark.com voor meer
informatie over welk afdrukmateriaal geschikt is voor de MFP.
We raden u aan papier of speciaal afdrukmateriaal in kleine hoeveelheden uit te proberen voordat u grote hoeveelheden
aanschaft.
Ondersteund afdrukmateriaal
De volgende tabellen verschaffen informatie over standaard en optionele invoer- en uitvoerladen.
afdrukmateriaal
• Ondersteund afdrukmateriaal
• Afdrukmateriaal kiezen
• Afdrukmateriaal bewaren
• Papierstoringen voorkomen
• Formaten van afdrukmateriaal
• Soorten afdrukmateriaal
• Gewichten van afdrukmateriaal
Opmerking: Als u een formaat afdrukmateriaal gebruikt dat niet wordt vermeld, selecteert u een groter formaat
dat het dichtst in de buurt komt.
Richtlijnen voor papier en speciaal afdrukmateriaal
73

Richtlijnen voor papier en speciaal afdrukmateriaal
Formaten van afdrukmateriaal
Legenda ✓ - geeft ondersteuning aan
Formaat
afdrukmateriaal
A4 210 x 297 mm ✓✓✓ ✓ ✓✓
A5 148 x 210 mm ✓✓✓ ✓ ✓✓
JIS B5 182 x 257 mm ✓✓✓ ✓ ✓✓
Letter 215,9 x 279,4 mm ✓✓✓ ✓ ✓✓
Afmetingen
Lade voor 250 vel
Lade voor 500 vel
Universeellader
UAT-lade voor 250 vel
UAT-lade voor 400 vel
Lader voor 2000 vel (optioneel)
Enveloppenlader (optioneel)
Duplexeenheid (optioneel)
Uitvoerlade
Legal 215,9 x 355,6 mm ✓✓✓ ✓ ✓✓
Executive 184,2 x 266,7 mm ✓✓✓ ✓ ✓✓
1
Folio
Statement
Universal
1
2
216 x 330 mm ✓✓✓ ✓✓
139,7 x 215,9 mm ✓✓✓ ✓
76,2 tot 215,9 mm breedte
✓✓✓ ✓
x 76,2 tot 355,6 mm lengte
7 ¾-envelop 98,4 x 190,5 mm ✓✓✓
9-envelop 98,4 x 225,4 mm ✓✓✓
10-envelop 104,8 x 241,3 mm ✓✓✓
DL-envelop 110 x 220 mm ✓✓✓
B5-envelop 176 x 250 mm ✓✓✓
C5-envelop 162 x 229 mm ✓✓✓
Andere envelop
1
98,4 x 162 mm tot 176 x 250 mm
✓✓✓
1
Dit formaat wordt alleen weergegeven in het menu Papierformaat als de optie voor formaatdetectie is uitgeschakeld.
2
Met deze formaatinstelling wordt de pagina ingedeeld op basis van de afmetingen 215,9 x 355,6 mm, tenzij een ander
formaat wordt opgegeven in de toepassing.
Ondersteund afdrukmateriaal
74

Richtlijnen voor papier en speciaal afdrukmateriaal
Soorten afdrukmateriaal
Afdrukmateriaal
Lader voor 250 vel
Lader voor 500 vel
Universeellader
UAT-lade voor 250 vel
UAT-lade voor 400 vel
Lader voor 2000 vel
Duplexeenheid
Uitvoerlade
Papier ✓✓✓✓✓✓ ✓ ✓
Karton ✓✓✓✓✓ ✓
Transparanten ✓✓✓✓✓ ✓
Vinyletiketten
Papieren etiketten
*
*
✓✓✓ ✓
✓✓✓ ✓
Dual web-etiketten en geïntegreerde etiketten* ✓✓✓ ✓
*
Voor het afdrukken van etiketten op de printer is een speciale reiniger vereist om het etikettenverhittingsstation schoon
te maken. De reiniger wordt geleverd met een speciale cartridge voor het afdrukken van etiketten. Zie Supplies
bestellen voor meer informatie over het aanschaffen van een reiniger voor het etikettenverhittingsstation.
Gewichten van afdrukmateriaal
Gewicht van afdrukmateriaal
Geïntegreerde lade en
optionele lader voor
Afdrukmateriaal Soort
Papier Xerografisch
papier of papier
500 vel
60 tot 176 g/m
2
vezels in lengterichting
voor zakelijk
gebruik
Karton maximum (vezel in
lengterichting)
1
Index Bristol 163 g/m
Tag 163 g/m
Cover 176 g/m
1
Vezels in de breedterichting zijn geschikter voor papier dat zwaarder is dan 135 g/m2.
2
Inclusief enveloppen die alleen via de universeellader zijn ingevoerd.
3
Enveloppen van 105 g/m2 mogen slechts voor 25% uit katoen bestaan.
4
Voor het afdrukken van etikettoepassingen op de MFP hebt u een speciale reiniger voor het etikettenverhittingsstation
2
2
2
nodig. Zie Supplies bestellen voor informatie over het aanschaffen van een reiniger voor het verhittingsstation.
5
Als u wilt weten of uw converter voor vinyletiketten voldoet aan de criteria van Lexmark, bezoekt u de website van
Lexmark (www.lexmark.com) en zoekt u naar "converter list". U kunt ook gebruikmaken van het geautomatiseerde
faxsysteem van Lexmark (LEXFAX
SM
).
Universeellader en
optionele
lader voor 250 vel
60 tot 135 g/m2
vezels in lengterichting
120 g/m
120 g/m
135 g/m
2
2
2
Extra
invoeropties
Lader voor 2000 vel
60 tot 135 g/m2
n.v.t.
Ondersteund afdrukmateriaal
75

Richtlijnen voor papier en speciaal afdrukmateriaal
Gewichten van afdrukmateriaal (vervolg)
Gewicht van afdrukmateriaal
Geïntegreerde lade en
optionele lader voor
Afdrukmateriaal Soort
Karton – maximum
(vezels in
breedterichting)
1
Index Bristol 199 g/m
Tag 203 g/m
Cover 216 g/m
500 vel
2
163 g/m
2
2
Transparanten Laserprinter 138 tot 146 g/m
Etiketten - maximum
4
Papier 180 g/m
2
2
Universeellader en
optionele
lader voor 250 vel
2
163 g/m
176 g/m
138 tot 146 g/m
163 g/m
2
2
2
2
Extra
invoeropties
n.v.t.
n.v.t.
Opmerking: niet
ondersteund in de
universeellader.
Dual web-papier 180 g/m
2
163 g/m
2
Opmerking: niet
ondersteund in de
universeellader.
Polyester 220 g/m
2
220 g/m
2
Opmerking: niet
ondersteund in de
universeellader.
Vinyl
5
300 g/m
2
260 g/m
2
Opmerking: niet
ondersteund in de
universeellader.
Geïntegreerde
formulieren
Drukgevoelig
gebied
140 tot 175 g/m
2
140 tot 175 g/m
2
(moet als eerste
in de MFP worden
ingevoerd)
Papierbasis
(vezels in
75 tot 135 g/m
2
75 tot 135 g/m
2
lengterichting)
Enveloppen
100% katoen maximum
gewicht 90 g/m2
1
Vezels in de breedterichting zijn geschikter voor papier dat zwaarder is dan 135 g/m2.
2
Inclusief enveloppen die alleen via de universeellader zijn ingevoerd.
3
Enveloppen van 105 g/m2 mogen slechts voor 25% uit katoen bestaan.
4
Voor het afdrukken van etikettoepassingen op de MFP hebt u een speciale reiniger voor het etikettenverhittingsstation
Sulfiet, houtvrij of
maximaal 100%
katoen
Niet aanbevolen 60 tot 105 g/m
2
Enveloppenlader
60 tot 105 g/m
2
nodig. Zie Supplies bestellen voor informatie over het aanschaffen van een reiniger voor het verhittingsstation.
5
Als u wilt weten of uw converter voor vinyletiketten voldoet aan de criteria van Lexmark, bezoekt u de website van
Lexmark (www.lexmark.com) en zoekt u naar "converter list". U kunt ook gebruikmaken van het geautomatiseerde
faxsysteem van Lexmark (LEXFAX
SM
).
Ondersteund afdrukmateriaal
76

Richtlijnen voor papier en speciaal afdrukmateriaal
Ondersteunde gewichten van afdrukmateriaal in optionele uitvoerladen
Gewicht afdrukmateriaal - optionele uitvoerladen
Afdrukmateriaal Soort
Papier
(vezels in
lengterichting)
Xerografisch
papier of papier
voor zakelijk
gebruik
Karton –
Index Bristol Niet aanbevolen 163 g/m
maximum (vezels
in lengterichting)
Tag 163 g/m
Mailbox met 5
laden
60 tot 90 g/m
(papier)
2
Optionele
uitvoerlader
60 tot 176 g/m
(papier)
2
2
2
Hogecapaciteitsuitvoer
lader Finisher
60 tot 176 g/m
(papier)
2
Zie aparte tabel
Gewichten
afdrukmateriaal
163 g/m2
163 g/m
2
finisher.
2
2
Karton –
Cover 176 g/m
Index Bristol 199 g/m
maximum (vezels
in breedterichting)
Tag 203 g/m
Cover 216 g/m
2
2
Transparanten Laserprinter 138 tot 146 g/m
Etiketten -
Papier Niet aanbevolen 180 g/m
2
maximum
Dual web-
180 g/m
2
papier
2
2
Geïntegreerde
formulieren
Polyester 220 g/m
Vinyl 300 g/m
Het
drukgevoelige
Niet aanbevolen 140 tot 175 g/m
gebied moet
het eerst in de
printer worden
ingevoerd.
Papierbasis
(vezels in
75 tot 135 g/m
lengterichting)
Enveloppen Sulfiet, houtvrij
of maximaal
60 tot 105 g/m
100% katoen
176 g/m
199 g/m
203 g/m
2
2
2
216 g/m
2
2
138 tot 146 g/m
180 g/m
2
2
Zie aparte tabel
Gewichten
180 g/m
2
afdrukmateriaal
finisher.
220 g/m
300 g/m
2
140 tot 175 g/m
2
2
2
Zie aparte tabel
Gewichten
afdrukmateriaal
finisher.
2
75 tot 135 g/m
2
2
60 tot 105 g/m
2
Niet aanbevolen
Ondersteund afdrukmateriaal
77

Richtlijnen voor papier en speciaal afdrukmateriaal
Formaten die worden ondersteund in de finisher
Finisher-uitvoerondersteuning
Formaat Standaard
Afmetingen
A4 210 x 297 mm ✓✓ ✓
A5 148 x 210 mm
JIS B5 182 x 257 mm ✓
Letter 215,9 x 279,4 mm ✓✓ ✓
Legal 215,9 x 355,6 mm ✓✓ ✓
Executive 184,2 x 266,7 mm ✓
2
Folio
216 x 330 mm ✓✓ ✓
1
Verschoven Geniet
Statement
2
139,7 x 215,9 mm
7 ¾-envelop 98,4 x 190,5 mm
9-envelop 98,4 x 225,4 mm
10-envelop 104,8 x 241,3 mm
DL-envelop 110 x 220 mm
C5-envelop 162 x 229 mm
✓
B5-envelop 176 x 250 mm ✓
Andere envelop 98,4 x 162 mm
tot 176 x 250 mm
98,4 x 162 mm
✓
tot 229 x 342 mm
1
Papier wordt naar de finisherlade geleid zonder te worden geniet of verschoven.
2
Dit formaat wordt alleen weergegeven in het menu Papierformaat als de optie voor formaatdetectie is uitgeschakeld.
Ondersteund afdrukmateriaal
78

Richtlijnen voor papier en speciaal afdrukmateriaal
Gewichten die worden ondersteund in de finisher
Gewichten van afdrukmateriaal in de Finisher
Afdrukmateriaal Soort
Papier Xerografisch papier
of papier voor
zakelijk gebruik
Karton – maximum
Index Bristol 163 g/m
(vezels in
lengterichting)
Tag 163 g/m
Cover Niet aanbevolen
Karton – maximum
Index Bristol 199 g/m
(vezels in
breedterichting)
Tag 203 g/m
Standaard
60 tot 176 g/m
(papier)
*
2
2
2
2
Verschoven Geniet
2
60 tot 90 g/m
(papier)
2
60 tot 90 g/m
2
(papier)
Niet aanbevolen Niet aanbevolen
Niet aanbevolen Niet aanbevolen
Cover 216 g/m
Transparanten Laserprinter 138 tot 146 g/m
2
2
138 tot 146 g/m
(papier)
Geïntegreerde
Drukgevoelig gebied 140 tot 175 g/m
formulieren
Papierbasis (vezels
in lengterichting)
Etiketten –
Papier 180 g/m
bovengrens
Dual web-papier 180 g/m
Polyester 220 g/m
Vinyl 300 g/m
Enveloppen Sulfiet, houtvrij of
maximaal 100%
75 tot 135 g/m
2
2
2
2
60 tot 105 g/m
2
2
Niet aanbevolen Niet aanbevolen
Niet aanbevolen Niet aanbevolen
2
Niet aanbevolen Niet aanbevolen
katoen
*
Papier wordt naar de finisherlade geleid zonder te worden geniet of verschoven.
2
Niet aanbevolen
Ondersteund afdrukmateriaal
79

Richtlijnen voor papier en speciaal afdrukmateriaal
Afdrukmateriaal kiezen
U voorkomt problemen bij het afdrukken door geschikt afdrukmateriaal voor de MFP te kiezen. In de volgende paragrafen
vindt u richtlijnen voor het kiezen van het juiste afdrukmateriaal voor de MFP.
• Papier • Karton • Etiketten
• Enveloppen • Transparanten
Papier
Gebruik xerografisch papier van 75 g/m2 met een lange vezel voor de beste afdrukkwaliteit. Maak altijd eerst enkele
proefafdrukken voordat u grote hoeveelheden papier aanschaft.
Let bij het plaatsen van papier op de aanbevolen afdrukzijde en plaats het papier dienovereenkomstig. Zie
Standaardladen en optionele laden vullen, De universeellader vullen of De lader voor 2000 vel vullen voor
gedetailleerde instructies voor het plaatsen van afdrukmateriaal.
Papierkenmerken
De volgende papierkenmerken zijn van invloed op de afdrukkwaliteit en de betrouwbaarheid van de papierinvoer. Het is
verstandig om rekening te houden met deze richtlijnen wanneer u een voorraad nieuw papier evalueert.
Raadpleeg voor gedetailleerde informatie de Card Stock & Label Guide, beschikbaar op de website van Lexmark op
www.lexmark.com.
Een laserprinter verwarmt het papier tot een temperatuur van 230 °C. Voor MICR-toepassingen (Magnetic Ink Character
Recognition) en voor niet-MICR-toepassingen dient u uitsluitend papier te gebruiken dat dergelijke hoge temperaturen kan
verdragen zonder te verkleuren, uit te lopen of gevaarlijke stoffen af te scheiden. Informeer bij de fabrikant of leverancier
van het papier of het geschikt is voor gebruik in laserprinters.
Gewicht
De MFP kan automatisch papier met een gewicht van 60 tot 176 g/m
geïntegreerde en de optionele laden voor 500 vel, en papier met een gewicht van 60 tot 135 g/m
vanuit de universeellader en de optionele laden voor 250 vel. Papier dat lichter is dan 60 g/m
waardoor papierstoringen kunnen optreden. Het beste resultaat bereikt u met papier van 75 g/m
lengterichting. Als u papier wilt gebruiken dat smaller is dan 182 x 257 mm, moet het gewicht ten minste 90 g/m
2
(vezels in lengterichting) invoeren vanuit de
2
(vezels in lengterichting)
2
is hiervoor niet stijf genoeg,
2
met de vezels in de
2
zijn.
Ongeschikt papier
Opmerking: Papiersoorten zoals papier zonder carbon, zeer lichte papiersoorten en tijdschriftpapier dienen te
worden gekopieerd met de flatbed. Gebruik niet de ADF voor deze papiersoorten.
Het gebruik van de volgende papiersoorten in de MFP wordt afgeraden:
• chemisch behandelde papiersoorten waarmee kopieën kunnen worden gemaakt zonder carbonpapier, ook wel
"carbonless copy paper" (CCP) of "no carbon required paper" (NCR) genoemd (zie de Card Stock & Label Guide
op www.lexmark.com voor informatie over ondersteunde chemisch behandelde papiersoorten.);
• voorbedrukt papier dat chemische stoffen bevat die schadelijk zijn voor de MFP;
• voorbedrukt papier dat niet voldoende bestand is tegen de temperatuur in het verhittingsstation van de MFP;
• voorbedrukte papiersoorten waarvoor een registrering (nauwkeurige positionering van de afdruk) van meer dan
±0,23 mm is vereist, zoals OCR-formulieren (optical character recognition);
In sommige gevallen kunt u de registrering aanpassen met de toepassing waarmee u afdrukt op deze formulieren.
• coated papier (uitwisbaar papier), synthetisch papier of thermisch papier;
• papier met ruwe randen, papier met een ruw of grof gestructureerd oppervlak, gekruld papier;
Afdrukmateriaal kiezen
80

Richtlijnen voor papier en speciaal afdrukmateriaal
• kringlooppapier dat meer dan 25% afvalstoffen bevat en niet voldoet aan de norm;
• kringlooppapier met een gewicht van minder dan 60 g/m
• meervoudige formulieren en documenten.
2
;
Transparanten
U kunt rechtstreeks afdrukken op transparanten die speciaal zijn ontworpen voor laserprinters. De afdrukkwaliteit en de
duurzaamheid zijn afhankelijk van de soort transparant die wordt gebruikt. Maak altijd een aantal proefafdrukken op de
transparanten die u overweegt, voordat u grote hoeveelheden van een bepaalde transparant aanschaft.
Stel Papiersoort in op Transparanten om papierstoringen te voorkomen. Stel op de Macintosh de papiersoort in op
transparanten in het afdrukvenster, bij de optie voor beeldbewerking in het pop-upmenu met het aantal afdrukken en
pagina's.
Gebruik transparanten die speciaal zijn ontworpen voor laserprinters. Raadpleeg de fabrikant of de leverancier van de
transparanten als u niet weet of uw transparanten bestand zijn tegen deze temperatuur van 230 °C. Gebruik alleen
transparanten die dergelijke temperaturen kunnen verdragen zonder dat ze smelten, verkleuren, besmeurd raken of
gevaarlijke stoffen afgeven. Raadpleeg de Card Stock & Label Guide voor gedetailleerde informatie. Deze handleiding is
beschikbaar op de website van Lexmark op www.lexmark.com.
Transparanten kunnen automatisch worden ingevoerd via de universeellader en alle standaardladen en optionele laden,
behalve via de lader voor 2000 vel. Waaier de stapel uit voordat u de transparanten plaatst, zodat de vellen niet aan elkaar
blijven plakken.
Wees voorzichtig als u met transparanten werkt. Vingerafdrukken op het oppervlak van een transparant leiden tot een
slechte afdrukkwaliteit.
Enveloppen
U kunt maximaal 10 enveloppen plaatsen in de universeellader en 85 enveloppen in de enveloppenlader. Maak altijd eerst
enkele proefafdrukken voordat u grote hoeveelheden enveloppen aanschaft. Zie De universeellader vullen en De
enveloppenlader vullen voor instructies voor het plaatsen van enveloppen.
U drukt als volgt af op enveloppen:
• U bereikt de beste resultaten als u enveloppen van goede kwaliteit gebruikt die speciaal zijn ontworpen voor
laserprinters.
• Stel het papierformaat/de papiersoort in het menu Papier in op U-lader, Handm. invoer env. of Env.lader, al naar
gelang de gebruikte invoerlade. Stel de papiersoort in op Envelop en selecteer het juiste formaat envelop via het
bedieningspaneel, het stuurprogramma van de MFP of MarkVision.
• Het beste resultaat bereikt u met enveloppen die zijn gemaakt van papier met een gewicht van 75 g/m
maximumgewicht van enveloppen is zowel voor de universeellader als voor de enveloppenlader 105 g/m
het katoengehalte lager is dan
2.
90 g/m
• Gebruik alleen nieuwe, onbeschadigde enveloppen.
• Voor de beste prestaties en een minimumaantal papierstoringen wordt u aangeraden geen enveloppen te
gebruiken die:
– gemakkelijk krullen;
– aan elkaar kleven of beschadigd zijn;
– vensters, gaten, perforaties, uitsnijdingen of reliëf bevatten;
– metalen klemmetjes, strikken of vouwklemmetjes bevatten;
– zijn samengevouwen;
– zijn voorzien van postzegels;
– een (gedeeltelijk) onbedekte plakstrook hebben als de klepzijde is gesloten of is dichtgeplakt;
– inkepingen of gebogen hoeken hebben;
– een ruwe, geplooide of gelaagde afwerking hebben.
25%. Enveloppen met een katoengehalte van 100% mogen niet zwaarder zijn dan
2
. Het
2
, mits
Afdrukmateriaal kiezen
81

Richtlijnen voor papier en speciaal afdrukmateriaal
• Gebruik alleen enveloppen die bij blootstelling aan temperaturen van 230 °C niet sluiten, omkrullen, kreuken of
gevaarlijke stoffen afscheiden. Raadpleeg de leverancier van de enveloppen als u niet zeker weet of deze geschikt
zijn.
• Plaats nooit enveloppen van een verschillend formaat tegelijk in de enveloppenlader.
• Het is mogelijk dat de hoge temperatuur tijdens het afdrukken in combinatie met een hoge vochtigheid (meer dan
60%) ertoe leiden dat de enveloppen worden dichtgeplakt.
Etiketten
De MFP kan afdrukken op een groot aantal etiketten die zijn ontworpen voor gebruik met laserprinters. Deze etiketten
worden geleverd in vellen met het formaat Letter, A4 of Legal. De lijm, de voorzijde (bedrukbaar materiaal) en de coatings
moeten bestand zijn tegen temperaturen van 230 °C en een druk van 25 psi.
Maak altijd eerst enkele proefafdrukken voordat u grote hoeveelheden etiketten aanschaft.
Raadpleeg de Card Stock & Label Guide voor meer informatie over het afdrukken, de kenmerken en het ontwerp van
etiketten. U vindt deze publicatie op de website van Lexmark, op www.lexmark.com/publications.
Opmerking: etiketten zijn een van de lastigste afdrukmaterialen voor laser-MFP's. Alle MFP-modellen vereisen
een speciale reiniger voor het verhittingsstation, zodat de invoer van etiketten zonder problemen
verloopt. Zie Supplies bestellen voor informatie over het aanschaffen van een reiniger voor het
etikettenverhittingsstation.
Nadat ongeveer 10.000 vellen met etiketten zijn afgedrukt (of elke keer dat u de tonercartridge vervangt), voert u de
volgende stappen uit om de betrouwbaarheid van de MFP bij het invoeren van afdrukmateriaal te behouden:
1 Druk vijf vellen papier af.
2 Wacht ongeveer vijf seconden.
3 Druk nog vijf vellen papier af.
U drukt als volgt af op etiketten:
• Stel het menu-item Papierformaat/-soort in het menu Papier in op Etiketten. U kunt het papierformaat en de soort
instellen via het bedieningspaneel van de MFP, het stuurprogramma van de MFP of via MarkVision Professional.
• Voer vinyletiketten in via de standaardladen voor 250 of 500 vel of de optionele laders voor 250 of 500 vel. Voor
vinyletiketten stelt u de Papiersoort in op Etiketten, Structuur etiket op Glad en Gewicht etiket op Zwaar. U kunt
Papiersoort ook instellen op Vinyletiketten en de structuur en het gewicht op Normaal.
• Plaats nooit etiketten samen met papier of transparanten in dezelfde invoerlade. Een combinatie van verschillende
afdrukmaterialen kan tot problemen met de invoer en de afdrukkwaliteit leiden.
• Gebruik geen etikettenvellen met glad rugmateriaal.
• Plaats geen etikettenvellen waarop een aantal etiketten ontbreekt. Dit kan ertoe leiden dat etiketten losraken
tijdens het afdrukken, waardoor de vellen kunnen vastlopen en de kleefstof de printer en de cartridge kan
vervuilen. Hierdoor kan de garantie voor de MFP en de cartridge komen te vervallen.
• Gebruik alleen etiketten die bij blootstelling aan temperaturen van 230 °C niet vastplakken, omkrullen, kreuken of
gevaarlijke stoffen afscheiden.
• Druk niet af binnen 1 mm vanaf de rand van het etiket, vanaf de perforaties of tussen de snijranden van de
etiketten.
• Gebruik geen etikettenvellen die lijm bevatten aan de rand van de vellen. Gebruik bij voorkeur vellen waarop de
lijm gericht is aangebracht op minstens 1 mm vanaf de randen. De lijm kan in de printer terecht komen, hetgeen
gevolgen kan hebben voor de garantie op de MFP.
• Als gericht aangebrachte lijm niet mogelijk is, moet u een strook van 1,6 mm verwijderen van de voorste
(bovenste) rand en moet u lijm gebruiken die niet lekt.
Afdrukmateriaal kiezen
82

Richtlijnen voor papier en speciaal afdrukmateriaal
• Verwijder een strook van 1,6 mm van de voorste strip vanaf de voorrand om te voorkomen dat etiketten loslaten in
de MFP.
• Druk bij voorkeur af in de afdrukstand Staand, vooral bij het afdrukken van streepjescodes.
• Gebruik geen etiketten waarvan de lijm aan de oppervlakte ligt.
Karton
Karton bestaat uit één laag en heeft een groot aantal kenmerken. De vochtigheidsgraad, dikte en structuur kunnen grote
invloed hebben op de afdrukkwaliteit. Zie Ondersteund afdrukmateriaal voor informatie over de geschiktste combinatie
van gewicht en vezelrichting voor afdrukmateriaal.
Maak altijd eerst enkele proefafdrukken voordat u grote hoeveelheden karton aanschaft.
Nadat ongeveer 10.000 vellen met karton zijn afgedrukt (of elke keer dat u de tonercartridge vervangt), voert u de volgende
stappen uit om de betrouwbaarheid van de MFP bij het invoeren van afdrukmateriaal te behouden:
1 Druk vijf vellen papier af.
2 Wacht ongeveer vijf seconden.
3 Druk nog vijf vellen papier af.
U drukt als volgt af op karton:
• Stel het menu-item Papiersoort in het menu Papier in op Karton via het bedieningspaneel, het stuurprogramma
van de MFP of MarkVision Professional.
• Houd er rekening mee dat voorbedrukte gedeelten, perforaties en kreukels de afdrukkwaliteit negatief kunnen
beïnvloeden en problemen kunnen veroorzaken bij de verwerking of de doorvoer van het afdrukmateriaal.
• Gebruik geen karton dat bij verhitting gevaarlijke stoffen afgeeft.
• Gebruik geen voorbedrukt karton waarbij chemische stoffen zijn gebruikt die de MFP kunnen beschadigen.
Voorbedrukt materiaal kan tot gevolg hebben dat half-vloeibare en vluchtige stoffen in de MFP terecht komen.
• U kunt het beste karton met een korte vezel gebruiken.
Afdrukmateriaal bewaren
Houd de onderstaande richtlijnen aan om een regelmatige afdrukkwaliteit te garanderen en te voorkomen dat er problemen
met papierinvoer ontstaan.
• Sla papier op in een ruimte waar de temperatuur ongeveer 21 °C is en waar de relatieve vochtigheid 40%
bedraagt.
• Bewaar dozen afdrukmateriaal liever niet op de vloer, maar plaats ze op een pallet of een plank.
• Als u losse pakken papier niet in de oorspronkelijke doos bewaart, leg de pakken dan op een vlakke ondergrond
zodat de randen niet omkrullen of kreuken.
• Plaats niets boven op de pakken met afdrukmateriaal.
• Bewaar papier altijd in de originele verpakking en pak het pas uit als u het in de MFP gaat gebruiken.
Afdrukmateriaal bewaren
83

Richtlijnen voor papier en speciaal afdrukmateriaal
Papierstoringen voorkomen
Automatische documentinvoer
Uw automatische documentinvoer kan voor de meeste papiersoorten worden gebruikt. Als u echter bang bent dat uw
document een storing in de automatische documentinvoer zal veroorzaken, raden wij u aan de flatbed te gebruiken om te
scannen.
De volgende materialen kunnen niet goed worden ingevoerd door de automatische documentinvoer:
• Papier met een paperclip of nietje
• Papier met niet-opgedroogde inkt
• Papier dat niet overal even dik is, zoals enveloppen
• Gekreukeld, gekruld, gevouwen of gescheurd papier
• Overtrekpapier, gecoat papier of papier zonder carbon
• Te groot of te klein papier (gebruik de flatbed)
• Andere materialen dan papier, zoals textiel, metaal en OHP-films
• Papier met gaatjes
• Papier met een afwijkende (niet rechthoekige) vorm
• Fotopapier
• Papier met perforaties aan de zijkant
• Heel dun papier
Printer
Gebruik geschikt afdrukmateriaal (papier, transparanten, etiketten en karton) zodat u probleemloos kunt afdrukken. Zie
Ondersteund afdrukmateriaal voor meer informatie.
Opmerking: probeer altijd eerst het afdrukmateriaal uit dat u wilt gaan gebruiken, voordat u grote hoeveelheden
aanschaft.
De meeste storingen kunt u vermijden door het juiste afdrukmateriaal te kiezen en het afdrukmateriaal op de juiste wijze te
plaatsen. Zie Standaardladen en optionele laden vullen, De universeellader vullen of De lader voor 2000 vel vullen
voor gedetailleerde instructies voor het plaatsen van afdrukmateriaal.
De volgende tips kunnen papierstoringen helpen voorkomen:
• Gebruik alleen aanbevolen afdrukmateriaal.
• Plaats nooit te veel afdrukmateriaal in de laden. Zorg ervoor dat de stapel niet hoger is dan de maximale
stapelhoogte die met labels wordt aangegeven in de laden.
• Plaats nooit gekreukt, gevouwen, vochtig of kromgetrokken afdrukmateriaal.
• Buig het afdrukmateriaal, waaier het uit en maak er een rechte stapel van voordat u het in de printer plaatst. Als
zich storingen met het afdrukmateriaal voordoen wanneer u de universeellader gebruikt, probeer dan handmatig
met één vel tegelijk te plaatsen.
• Gebruik geen afdrukmateriaal dat u zelf op maat hebt gesneden of geknipt.
• Plaats geen afdrukmateriaal van verschillend formaat, verschillend gewicht of verschillende soorten in dezelfde
lade.
• Zorg ervoor dat de aanbevolen afdrukzijde voor enkel- of dubbelzijdig afdrukken in de lade is geplaatst.
• Bewaar het afdrukmateriaal in een geschikte omgeving. Zie Afdrukmateriaal bewaren.
Papierstoringen voorkomen
84

Richtlijnen voor papier en speciaal afdrukmateriaal
• Verwijder de laden nooit tijdens de uitvoering van een afdruktaak.
• Duw alle laden stevig in de printer nadat u ze hebt gevuld.
• Zorg ervoor dat de geleiders in de laden zijn ingesteld op het geplaatste formaat. De geleiders mogen niet te strak
tegen de stapel afdrukmateriaal zijn gedrukt.
• In het geval van een papierstoring moet u de gehele papierbaan vrijmaken. Zie voor meer informatie Storingen
verhelpen in de Gebruikershandleiding op de cd Software en documentatie van de printer.
Papierstoringen voorkomen
85

9
Opties installeren en verwijderen
Geheugenkaarten of optiekaarten installeren
LET OP: als u opties installeert nadat u de printer hebt ingesteld, zet u de printer uit en haalt u de stekker uit
het stopcontact voordat u verdergaat.
U kunt de geheugencapaciteit van de MFP aanpassen en de aansluitingsmogelijkheden vergroten door optionele kaarten
toe te voegen. Dit gedeelte bevat instructies voor het installeren van de volgende opties:
• Geheugenkaarten
– MFP-geheugen
– Flash-geheugen
• Andere opties
– RS-232 seriële interfacekaart
– Parallelle 1284-B-interfacekaart
– Ethernet 100BaseFX-SC
– Ethernet 100BaseFX-MTRJ
– Draadloze 802g-adapter
Toegang krijgen tot de systeemkaart van de MFP
Als u een MFP-geheugen, een flashgeheugen, een firmwarekaart of een optiekaart wilt installeren, dient u toegang te
hebben tot de systeemkaart van de MFP.
Opmerking: u hebt een kruiskopschroevendraaier nodig om de toegangsklep van de systeemkaart te verwijderen.
1 Druk de ontgrendelingshendel in en laat de universeellader zakken.
2 Druk beide ontgrendelingshendels in en open de bovenste voorklep van de MFP.
3 Druk beide vergrendelingen van de zijklep in en open de zijklep.
Opties installeren en verwijderen
86

Opties installeren en verwijderen
4 Draai de zes schroeven op de beschermkap los, maar verwijder deze niet.
5 Schuif de beschermkap naar rechts en verwijder deze vervolgens.
6 Leg de beschermkap opzij.
Toegang krijgen tot de systeemkaart van de MFP
87

Opties installeren en verwijderen
Zoek aan de hand van de afbeelding de connector voor de kaart die u wilt installeren.
Connector voor optiekaart
Connectoren voor flashgeheugen- en firmwarekaart
Connector voor geheugenkaart
Toegang krijgen tot de systeemkaart van de MFP
88

Opties installeren en verwijderen
Een geheugenkaart installeren of verwijderen
Nadat u geheugen hebt geïnstalleerd, controleert u als volgt of de computer het geïnstalleerde geheugen herkent:
1 Open de map Printers.
2 Klik met de rechtermuisknop op de nieuwe MFP/printer en selecteer Eigenschappen.
3 Selecteer het tabblad met installeerbare opties.
Dit is, afhankelijk van uw systeem, Install Options (Installatieopties), Device Settings (Apparaatinstellingen),
Device (Apparaat) of Options (Opties).
4 Voeg de opties die u zojuist hebt geïnstalleerd toe.
Installatie
Opmerking: MFP- of printergeheugenkaarten die zijn ontworpen voor andere MFP's of printers van Lexmark,
functioneren mogelijk niet in combinatie met deze MFP.
1 Verwijder de toegangsklep van de systeemkaart. (Raadpleeg Toegang krijgen tot de systeemkaart van de MFP.)
Waarschuwing: MFP-geheugenkaarten kunnen gemakkelijk beschadigd raken door statische elektriciteit. Raak
daarom eerst een metalen onderdeel van de MFP aan voordat u een geheugenkaart aanraakt.
2 Open de vergrendelingen aan beide uiteinden van de connector voor de geheugenkaart.
3 Pak de geheugenkaart uit.
Raak de aansluitpunten aan de rand van de kaart niet aan. Bewaar de verpakking.
4 Breng de uitsparingen aan de onderkant van de kaart op één lijn met de uitsparingen op de connector.
5 Druk de geheugenkaart stevig in de connector totdat de vergrendelingen aan beide zijden van de connector vast
klikken.
U zult wellicht enige kracht moeten uitoefenen om de kaart volledig in de connector te drukken.
6 Zorg ervoor dat beide vergrendelingen in de uitsparingen aan de uiteinden van de kaart passen.
Een geheugenkaart installeren of verwijderen
89

Opties installeren en verwijderen
Verwijdering
1 Verwijder de toegangsklep van de systeemkaart. (Raadpleeg Toegang krijgen tot de systeemkaart van de MFP.)
Waarschuwing: MFP-geheugenkaarten kunnen gemakkelijk beschadigd raken door statische elektriciteit. Raak
daarom eerst een metalen onderdeel van de MFP aan voordat u een geheugenkaart aanraakt.
2 Open de vergrendelingen aan beide uiteinden van de connector voor de geheugenkaart.
De geheugenkaart komt uit de connector als de vergrendelingen worden geopend.
3 Trek de geheugenkaart uit de connector.
Raak de aansluitpunten aan de rand van de kaart niet aan.
4 Plaats de kaart in de originele verpakking.
Als u de originele verpakking niet meer hebt, wikkel dan de kaart in papier en bewaar de kaart in een doos.
5 Sluit beide vergrendelingen.
Een geheugenkaart installeren of verwijderen
90

Opties installeren en verwijderen
Een flashgeheugenkaart of firmwarekaart installeren of verwijderen
Installatie
Opmerking: flashgeheugen- of firmwarekaarten die zijn ontworpen voor andere MFP's van Lexmark, functioneren
mogelijk niet met deze MFP.
1 Verwijder de toegangsklep van de systeemkaart. (Raadpleeg Toegang krijgen tot de systeemkaart van de MFP.)
Opmerking: als een optiekaart is geïnstalleerd, dient u deze mogelijk te verwijderen voordat u de flashgeheugen-
of firmwarekaart installeert.
2 Haal de flashgeheugenkaart of de firmwarekaart uit de verpakking.
3 Houd de flashgeheugen- of firmwarekaart vast bij de vergrendelingsklemmen en breng de plastic pinnen op de
kaart op één lijn met de gaten in de systeemkaart.
4 Druk de flashgeheugen- of firmwarekaart stevig op zijn plaats en laat de vergrendelingsklemmen los.
De flashgeheugenkaart of firmwarekaart moet over de gehele lengte de systeemkaart raken en vastzitten in de
connector.
Let erop dat de connectoren niet beschadigd raken.
Connector
Flashgeheugen- of firmwarekaart
Een flashgeheugenkaart of firmwarekaart installeren of verwijderen
91

Opties installeren en verwijderen
Verwijdering
1 Verwijder de toegangsklep van de systeemkaart. (Raadpleeg Toegang krijgen tot de systeemkaart van de MFP.)
Opmerking: als een optiekaart is geïnstalleerd, dient u deze wellicht eerst te verwijderen voordat u de
flashgeheugen- of firmwarekaart installeert.
2 Druk de vergrendelingsklemmen van de flashgeheugen- of firmwarekaart in.
3 Trek de kaart naar buiten.
Raak de metalen pinnen aan de onderkant van de kaart niet aan.
4 Plaats de flashgeheugen- of firmwarekaart in de originele verpakking.
Als u de originele verpakking niet meer hebt, wikkel dan de flashgeheugen- of firmwarekaart in papier en bewaar
de kaart in een doos.
5 Als u een optiekaart hebt verwijderd om bij de flashgeheugen- of firmwarekaart te kunnen, installeert u de
optiekaart opnieuw.
Een flashgeheugenkaart of firmwarekaart installeren of verwijderen
92

Opties installeren en verwijderen
Optiekaart installeren
De MFP heeft één connector die de volgende optiekaarten ondersteunt:
• Interne afdrukserver uit de MarkNet™ N8000-serie
• RS-232 seriële interfacekaart
• Parallelle 1284-B-interfacekaart
• Coax/twinax-adapter voor SCS
Waarschuwing: Optionele kaarten zijn uitermate gevoelig voor statische elektriciteit. Raak daarom eerst een metalen
onderdeel, zoals het frame van de MFP, aan voordat u een optiekaart aanraakt.
1 Kijk waar de connectoren voor de kaart zich bevinden op de systeemkaart.
2 Verwijder de schroef en het afdekplaatje en bewaar deze.
3 Pak de kaart uit. Bewaar de verpakking.
4 Lijn de aansluitpunten op de kaart uit met de connector op de systeemkaart en duw de kaart stevig op zijn plaats.
5 Bevestig de schroef uit het afdekplaatje (of de extra schroef die is meegeleverd met de kaart).
6 Zet de kaart vast door de schroef aan te draaien.
Schroef
Afdekplaatje
Optiekaart installeren
93

Opties installeren en verwijderen
Beschermkap terugplaatsen
Nadat u opties op de systeemkaart van de MFP hebt geïnstalleerd, voert u de volgende stappen uit om de beschermkap
weer aan te brengen en de kleppen te sluiten.
1 Plaats de openingen op de beschermkap op één lijn met de schroeven op het frame.
2 Schuif de beschermkap over de schroeven heen.
3 Draai de schroeven aan.
4 Sluit de zijklep.
5 Sluit de bovenste voorklep.
6 Sluit de universeellader.
Beschermkap terugplaatsen
94

10
De MFP onderhouden
U dient af en toe bepaalde handelingen uit te voeren om ervoor te zorgen dat de afdrukkwaliteit optimaal blijft. Deze
handelingen worden in dit hoofdstuk en in de Gebruikershandleiding van de printer beschreven.
Als meerdere mensen gebruikmaken van de MFP, kunt u een van hen vragen of hij/zij verantwoordelijk wil zijn voor
installatie en onderhoud. Andere gebruikers kunnen dan bij deze persoon terecht voor afdrukproblemen en
onderhoudstaken.
In de VS belt u 1-800-539-6275 voor informatie over geautoriseerde dealers van Lexmark-supplies in uw omgeving. In
andere landen of regio's bezoekt u de website van Lexmark op www.lexmark.com of neemt u contact op met de
leverancier van de MFP.
Supplies bewaren
Bewaar MFP-supplies in een koele, schone ruimte. Supplies moeten altijd rechtop in de originele verpakking worden
bewaard tot het moment dat ze moeten worden gebruikt.
Stel de supplies niet bloot aan:
• direct zonlicht;
• temperaturen boven 35 °C;
• een hoge vochtigheidsgraad (boven 80%);
• zilte lucht;
• corroderende gassen;
• grote hoeveelheden stof.
De MFP onderhouden
95

De MFP onderhouden
Status van supplies bepalen
Kopiëren
Faxen
FTP
Status/
Supplies
U wordt via het bedieningspaneel van de MFP gewaarschuwd als supplies moeten worden vervangen of als onderhoud
nodig is. De berichtenbalk met de afdrukstatus onderaan het aanraakscherm geeft aan of de MFP Gereed is en of supplies
(bijna) leeg zijn. Als u Status / Supplies onderaan het aanraakscherm aanraakt, wordt het scherm Status /
Supplies geopend, waarin u de status van de verschillende laden en andere supplies kunt zien.
Gereed. 88 Toner bijna op.
Raak een willekeurige knop aan
om te beginnen.
E-mail
Menu's
Supplies bestellen
In de VS belt u voor het bestellen van accessoires 1-800-539-6275 voor informatie over geautoriseerde dealers van
Lexmark-supplies in uw omgeving. In andere landen of regio's kunt u terecht op de website van Lexmark op
www.lexmark.com of neemt u contact op met de leverancier van de MFP.
Een ADF-grijprolkussentje bestellen
Bestel het Lexmark-product met artikelnummer 40X2538.
Bestel een nieuw grijprolkussentje als het papier niet per vel door de ADF wordt gevoerd of als u 40.000 pagina's hebt
gescand.
Een ADF-grijprol bestellen
Bestel het Lexmark-product met artikelnummer 40X2540.
Bestel een nieuwe ADF-grijprol als het papier niet per vel door de ADF wordt gevoerd of als u 120.000 pagina's hebt
gescand.
Status van supplies bepalen
96

De MFP onderhouden
Recycling van Lexmark-producten
Ga als volgt te werk om Lexmark-producten te retourneren aan Lexmark voor recycling:
1 Bezoek onze website:
www.lexmark.com/recycle
2 Volg de instructies op het scherm.
De glasplaat en de beschermplaat reinigen
1 Open de klep van de flatbed.
2 Maak een schone, pluisvrije doek of wattenprop vochtig met isopropyl alcohol (95%).
3 Veeg de glasplaat en de beschermplaat schoon door de doek of wattenprop heen en weer te bewegen.
Beschermplaat
4 Sluit de klep van de flatbed.
Glasplaat
Recycling van Lexmark-producten
97

De MFP onderhouden
De automatische documentinvoer reinigen
Inkt, tonerdeeltjes of papiercoatings kunnen de scanneronderdelen bevuilen. Reinig de transportrollen van de scanner als
documenten niet soepel of gemakkelijk worden ingevoerd of als meerdere pagina's tegelijk worden ingevoerd.
1 Open de klep van de ADF en de flatbed.
2 Maak een schone, pluisvrije doek of wattenprop vochtig met isopropyl alcohol (95%).
3 Veeg de transportrol schoon door met de doek of wattenprop van links naar rechts over de rol te gaan.
4 Draai de rol naar voren met uw vinger en herhaal stap 3 totdat de hele rol schoon is.
Rol
5 Sluit de klep van de flatbed.
De automatische documentinvoer reinigen
98

De MFP onderhouden
Scannerregistratie
Scannerregistratie is een proces voor het uitlijnen van het scangedeelte met het papier. Voor dit proces zijn twee vellen
donkergekleurd papier van Letter- of A4-formaat nodig.
1 Zet de printer uit.
2 Open de klep van de flatbed.
3 Reinig de glasplaat en de beschermplaat.
Zie De glasplaat en de beschermplaat reinigen voor meer informatie.
4 Houd de toetsen 2 en 6 op het numerieke toetsenblok ingedrukt.
5 Zet de printer aan terwijl u de knoppen ingedrukt houdt.
Houd de knoppen ongeveer 10 seconden ingedrukt terwijl de printer wordt opgestart. Laat de knoppen vervolgens
los. De printer opent het menu Configuratie.
6 Raak de pijl-omlaag aan totdat Automatische scannerregistratie wordt weergegeven.
7 Raak Automatische scannerregistratie aan.
8 Plaats het donkergekleurde papier.
a Plaats een blanco vel donkergekleurd papier (A4 of Letter) op de flatbed.
Plaats het papier zo dat het is uitgelijnd met de bovenkant van de plastic geleiders.
b Sluit de klep van de flatbed.
c Plaats een blanco vel donkergekleurd papier (A4 of Letter) in de ADF en verstel de geleiders.
Zorg ervoor dat de geleiders licht tegen het papier rusten en dat het papier hierbij niet buigt.
9 Druk op Start.
Het registratieproces scant de pagina's in de flatbed en de ADF. Vervolgens ziet u in een bericht of het is gelukt.
Als wordt aangegeven dat het is mislukt, begint u nog een scannerregistratie, lijnt u het papier opnieuw uit en
controleert u alles stap voor stap. Neem contact op met een geautoriseerde servicevertegenwoordiger als het
opnieuw mislukt.
10 Raak Menu Configuratie afsluiten aan.
De printer wordt opnieuw opgestart en keert terug naar de startpagina.
Scannerregistratie
99

De MFP onderhouden
Het scannerbovendeel verwijderen
Opmerking: voer de volgende handelingen met twee personen uit.
Twee vergrendelnokjes zorgen ervoor dat het scannerbovendeel (de klep van de flatbed) niet losraakt. Verwijder de klep
van de flatbed als volgt:
1 Open de klep van de flatbed.
2 Til de klep op.
3 Houd de vergrendelnokjes ingedrukt terwijl u de klep optilt.
Opmerking: als de klep naar voren helt, is het moeilijk om de nokjes te ontgrendelen.
De MFP verplaatsen
Volg deze richtlijnen voor het verplaatsen van de MFP binnen uw kantoor of om de MFP gereed te maken voor verzending.
LET OP: De printer moet om veiligheidsredenen door ten minste twee mensen worden opgetild. houd u aan
deze richtlijnen om persoonlijk letsel of schade aan de MFP te voorkomen.
• Schakel de MFP altijd uit met de aan-uitschakelaar van de printer.
Het scannerbovendeel verwijderen
100
 Loading...
Loading...