
4600
MFP
Guia de menus e mensagens
Fevereiro de 2006
Lexmark and Lexmark with diamond design are trademarks of Lexmark International, Inc.,
registered in the United States and/or other countries.
© 2006 Lexmark International, Inc.
All rights reserved.
740 West New Circle Road
Lexington, Kentucky 40550
www.lexmark.com

Edição: Fevereiro de 2006
The following paragraph does not apply to any country where such provisions are inconsistent with local law: LEXMARK
INTERNATIONAL, INC., PROVIDES THIS PUBLICATION “AS IS” WITHOUT WARRANTY OF ANY KIND, EITHER EXPRESS OR
IMPLIED, INCLUDING, BUT NOT LIMITED TO, THE IMPLIED WARRANTIES OF MERCHANTABILITY OR FITNESS FOR A PARTICULAR
PURPOSE. Some states do not allow disclaimer of express or implied warranties in certain transactions; therefore, this statement may not
apply to you.
This publication could include technical inaccuracies or typographical errors. Changes are periodically made to the information herein; these
changes will be incorporated in later editions. Improvements or changes in the products or the programs described may be made at any time.
Comments about this publication may be addressed to Lexmark International, Inc., Department F95/032-2, 740 West New Circle Road,
Lexington, Kentucky 40550, U.S.A. In the United Kingdom and Eire, send to Lexmark International Ltd., Marketing and Services
Department, Westhorpe House, Westhorpe, Marlow Bucks SL7 3RQ. Lexmark may use or distribute any of the information you supply in
any way it believes appropriate without incurring any obligation to you. To obtain additional copies of publications related to this product, visit
the Lexmark Web site at www.lexmark.com.
References in this publication to products, programs, or services do not imply that the manufacturer intends to make these available in all
countries in which it operates. Any reference to a product, program, or service is not intended to state or imply that only that product,
program, or service may be used. Any functionally equivalent product, program, or service that does not infringe any existing intellectual
property right may be used instead. Evaluation and verification of operation in conjunction with other products, programs, or services, except
those expressly designated by the manufacturer, are the user’s responsibility.
Lexmark and Lexmark with diamond design, MarkNet, MarkTrack, and MarkVision are trademarks of Lexmark International, Inc., registered
in the United States and/or other countries.
®
PCL
is a registered trademark of the Hewlett-Packard Company.
The following terms are trademarks or registered trademarks of these companies:
Albertus The Monotype Corporation plc ITC Lubalin Graph International Typeface Corporation
Antique Olive Monsieur Marcel OLIVE ITC Mona Lisa International Typeface Corporation
Apple-Chancery Apple Computer, Inc. ITC Zapf Chancery International Typeface Corporation
Arial The Monotype Corporation plc Joanna The Monotype Corporation plc
Based on Times New Roman under license from The
CG Times
Chicago Apple Computer, Inc. Monaco Apple Computer, Inc.
Clarendon Linotype-Hell AG and/or its subsidiaries New York Apple Computer, Inc.
Eurostile Nebiolo Oxford Arthur Baker
Geneva Apple Computer, Inc. Palatino Linotype-Hell AG and/or its subsidiaries
GillSans The Monotype Corporation plc Stempel Garamond Linotype-Hell AG and/or its subsidiaries
Helvetica Linotype-Hell AG and/or its subsidiaries Taffy Agfa Corporation
Hoefler Jonathan Hoefler Type Foundry Times New Roman The Monotype Corporation plc
ITC Avant Garde
Gothic International Typeface Corporation Univers Linotype-Hell AG and/or its subsidiaries
ITC Bookman International Typeface Corporation
Monotype Corporation plc, is a product of Agfa
Corporation Marigold Arthur Baker
All other trademarks are the property of their respective owners.
© 2006 Lexmark International, Inc.
All rights reserved.
UNITED STATES GOVERNMENT RIGHTS
This software and any accompanying documentation provided under this agreement are commercial computer software and
documentation developed exclusively at private expense.
2

Índice
Capítulo 1: Usando os menus da MFP .............................................................................. 5
Para entender o painel de controle da impressora multifunção (MFP) ............................................................5
Tela Início .................................................................................................................................................8
Uso dos botões da tela de toque do LCD ......................................................................................................11
Exemplo de tela um ................................................................................................................................11
Informações sobre os botões da tela de toque do LCD .........................................................................13
Exemplo de tela dois ..............................................................................................................................15
Informações sobre os botões da tela de toque do LCD .........................................................................15
Outros botões da tela de toque do LCD .................................................................................................17
Recursos ................................................................................................................................................18
Menus ............................................................................................................................................................19
Mapa de menus ......................................................................................................................................19
Menu papel ....................................................................................................................................................20
Origem padrão ........................................................................................................................................20
Tam./tipo do papel ..................................................................................................................................20
Configurar MF .........................................................................................................................................23
Melhorar envelope ..................................................................................................................................23
Trocar tamanho ......................................................................................................................................24
Peso do papel ......................................................................................................................................... 25
Carregamento de papel ..........................................................................................................................26
Tipos personalizados .............................................................................................................................. 26
Nomes personalizados ...........................................................................................................................26
Nomes de bandeja personalizada ..........................................................................................................27
Configuração universal ...........................................................................................................................27
Configuração da bandeja .......................................................................................................................28
Relatórios .......................................................................................................................................................29
Rede/portas ...................................................................................................................................................31
TCP/IP ....................................................................................................................................................31
IPv6 ........................................................................................................................................................33
Configuração de servidor de e-mail ........................................................................................................ 34
Sem fio ...................................................................................................................................................35
Rede padrão ou Rede [x] .......................................................................................................................36
USB padrão ou USB <x> ........................................................................................................................37
Paralela padrão ou Paralela <x> ............................................................................................................39
Serial <x> ...............................................................................................................................................41
NetWare .................................................................................................................................................43
AppleTalk ................................................................................................................................................44
LexLink ...................................................................................................................................................44
Configurações ................................................................................................................................................45
Configurações gerais ..............................................................................................................................45
Configurações de cópia ..........................................................................................................................52
Configurações de fax ..............................................................................................................................57
Configurações de e-mail ........................................................................................................................ 66
Configurações de FTP ............................................................................................................................70
Configurações de digitalização para USB ..............................................................................................74
Configurações de impressão ..................................................................................................................77
Segurança ..............................................................................................................................................92
Definir data e hora ..................................................................................................................................98
3

Índice
Páginas da Ajuda ........................................................................................................................................... 99
Gerenciar atalhos ........................................................................................................................................101
Capítulo 2: Para entender as mensagens da MFP ....................................................... 103
Mensagens de status ................................................................................................................................... 103
Mensagens de status do fax ........................................................................................................................106
Mensagens de cancelamento de trabalhos .................................................................................................106
Mensagens de senha e PIN ........................................................................................................................107
Mensagens dos botões de cópia, e-mail, fax, FTP e digitalização ..............................................................107
Mensagens de serviço .................................................................................................................................107
Mensagens transitórias de funções desativadas .........................................................................................132
Índice remissivo ............................................................................................................... 133
4

1
Usando os menus da MFP
Para entender o painel de controle da impressora
multifunção (MFP)
A maioria das configurações de impressão pode ser alterada a partir do aplicativo em uso ou do driver de impressão.
As configurações alteradas a partir do aplicativo ou do driver de impressão aplicam-se apenas ao trabalho que está sendo
enviado para a MFP.
As alterações feitas nas configurações de impressão a partir de um aplicativo substituem aquelas feitas a partir do painel
de controle.
Se uma configuração não puder ser alterada a partir do aplicativo, use o painel de controle, o MarkVision™ Professional
ou as páginas do Servidor da Web incorporado (EWS, Embedded Web Server). Alterar uma configuração a partir de
qualquer um desses locais torna a configuração o padrão do usuário.
Sempre que há uma MFP com tela de toque conectada a uma impressora, o painel do operador da impressora e todos os
seus botões são desativados. Apenas o painel e os botões do painel de controle da MFP ficam funcionais.
O painel de controle da MFP consiste em:
1
2
10
ABC
DEF
GHI
JKL
MNO
PQRS
TUV
WXYZ
3
4
9
5
6
7
8
Usando os menus da MFP
5

Usando os menus da MFP
Legenda Item do painel de controle Função
1 LCD O visor de cristal líquido (LCD) exibe os botões da tela
Início, os menus, os itens de menu e os valores. Ele
permite fazer seleções em Cópia, Fax, etc.
2 Luz indicadora Fornece informações sobre o status da MFP usando as
3 0–9
Observação: Chamado de teclado
numérico.
4 # (Sustenido ou caractere de número) Pressione este botão:
cores vermelho e verde:
Status Indica
Desativada A MFP está desligada.
Verde piscando A MFP está aquecendo, processando
dados ou imprimindo um trabalho.
Verde sólido A MFP está ligada, porém ociosa.
Vermelho sólido É necessária a intervenção do
operador.
Insira números quando a tela do LCD tiver um campo
que aceite a entrada de números. Use esses botões
também para discar números de telefone para enviar fax.
Observação: Se você pressionar um número quando
estiver na tela Início sem pressionar o botão # primeiro, o
menu Cópia será aberto e alterará a quantidade de
cópias.
• Para um identificador de atalho.
• Dentro de números de telefone. Para um número de
Fax com um #, digite-o duas vezes — ##.
• A partir da tela Início, do item de menu Lista de
destinos de fax, do item de menu Lista de destinos de
e-mail ou do item de menu Lista de perfis para
acessar atalhos.
5 Pausa na discagem Gerar uma pausa de discagem de dois ou três segundos
6 Limpar tudo Nos menus de função, como Cópia, Fax, E-mail e FTP,
7 Iniciar Iniciar o trabalho atual indicado no painel de controle.
em um número de fax. O botão funciona somente dentro
do menu Fax ou com funções de fax.
Rediscar um número de fax a partir da tela Início.
Quando você estiver fora do menu Fax, da função de fax
ou da tela Início, um bipe de erro será emitido se Pausa
na discagem for pressionado.
Ao enviar um fax, no campo Fax para:, uma Pausa na
discagem será representada por uma vírgula (,).
retorna todas as configurações para seus valores padrão
e, em seguida, retorna a MFP para a tela Início.
Em qualquer outro menu, enquanto a MFP estiver no
modo Pronto, cancela todas as alterações que não
foram enviadas e retorna a MFP à tela Início.
Na tela Início, pressione para iniciar um trabalho de cópia
com as configurações padrão.
O botão não tem efeito se for pressionado enquanto um
trabalho estiver sendo digitalizado.
Para entender o painel de controle da impressora multifunção (MFP)
6

Usando os menus da MFP
Legenda Item do painel de controle Função
8 Parar Fazer com que a impressão ou a digitalização pare.
Durante um trabalho de digitalização, o scanner conclui a
digitalização da página atual e pára, o que significa que o
papel pode permanecer no ADF (Alimentador automático
de documentos).
Durante um trabalho de impressão, o caminho da mídia
de impressão é limpo antes que a impressão seja
interrompida.
Parando é exibido no painel de controle durante esse
processo.
9 Backspace No menu Cópia, acessado tocando-se no botão Cópia,
pressione Backspace para excluir o dígito mais à direita
do valor de Número de cópias. O valor padrão de 1 é
exibido se todo o número for excluído pressionando-se
Backspace várias vezes.
Na Lista de destinos de fax, pressione Backspace para
excluir o dígito mais à direita de um número inserido
manualmente. Isso também exclui toda uma entrada de
atalho. Depois de excluir uma linha inteira, pressione
Backspace mais uma vez para mover o cursor uma linha
para cima.
Na Lista de destinos de e-mail, pressione Backspace
para excluir o caractere à esquerda do cursor. Se estiver
em um atalho, toda a entrada será excluída.
10 Asterisco (*) O * é usado como parte de um número de fax ou como
um caractere alfanumérico.
Para entender o painel de controle da impressora multifunção (MFP)
7

Usando os menus da MFP
Tela Início
Depois que a MFP é ligada e após um curto período de aquecimento, o LCD exibe a seguinte tela básica, conhecida como
tela Início. Use os botões da tela Início da tela de toque do LCD para abrir um menu. Ao entrar em um menu, use outros
botões para rolar por uma lista de itens de menu ou valores, selecionar um valor para alterar a configuração padrão do
usuário e responder mensagens.
1
8
Fax
Cópia
FTP
7
Status/
suprimentos
6
Pronto. Pouco toner.
Toque em qualquer botão
para começar.
5
Número da legenda Botão ou item da tela Função
4
E-mail
2
Menus
3
1 Cópia Acessar os menus de Cópia.
Se a tela Início for exibida, pressione um número para
acessar também os menus de Cópia.
2 E-mail Acessar os menus de E-mail. É possível digitalizar um
3 Menus (Uma chave é exibida no botão.) Acessar os menus. Esses menus só ficam disponíveis
4 Barra de mensagens de status Exibe o status atual da MFP, como Pronto ou Ocupada.
5 Status/suprimentos Exibido no LCD sempre que o status da MFP inclui uma
documento diretamente para um endereço de e-mail.
quando a MFP está no estado Pronto.
O botão Menus fica em uma barra cinza chamada de
barra de navegação. Essa barra contém outros botões,
descritos a seguir.
Exibe condições da MFP, como Pouco toner.
Exibe mensagens de intervenção que fornecem
instruções sobre o que o usuário deve fazer para que a
MFP possa continuar o processamento, como Fechar
porta ou inserir cartucho.
mensagem que exige intervenção. Toque para acessar a
tela de mensagens e obter mais informações sobre a
mensagem, inclusive como limpá-la.
Para entender o painel de controle da impressora multifunção (MFP)
8
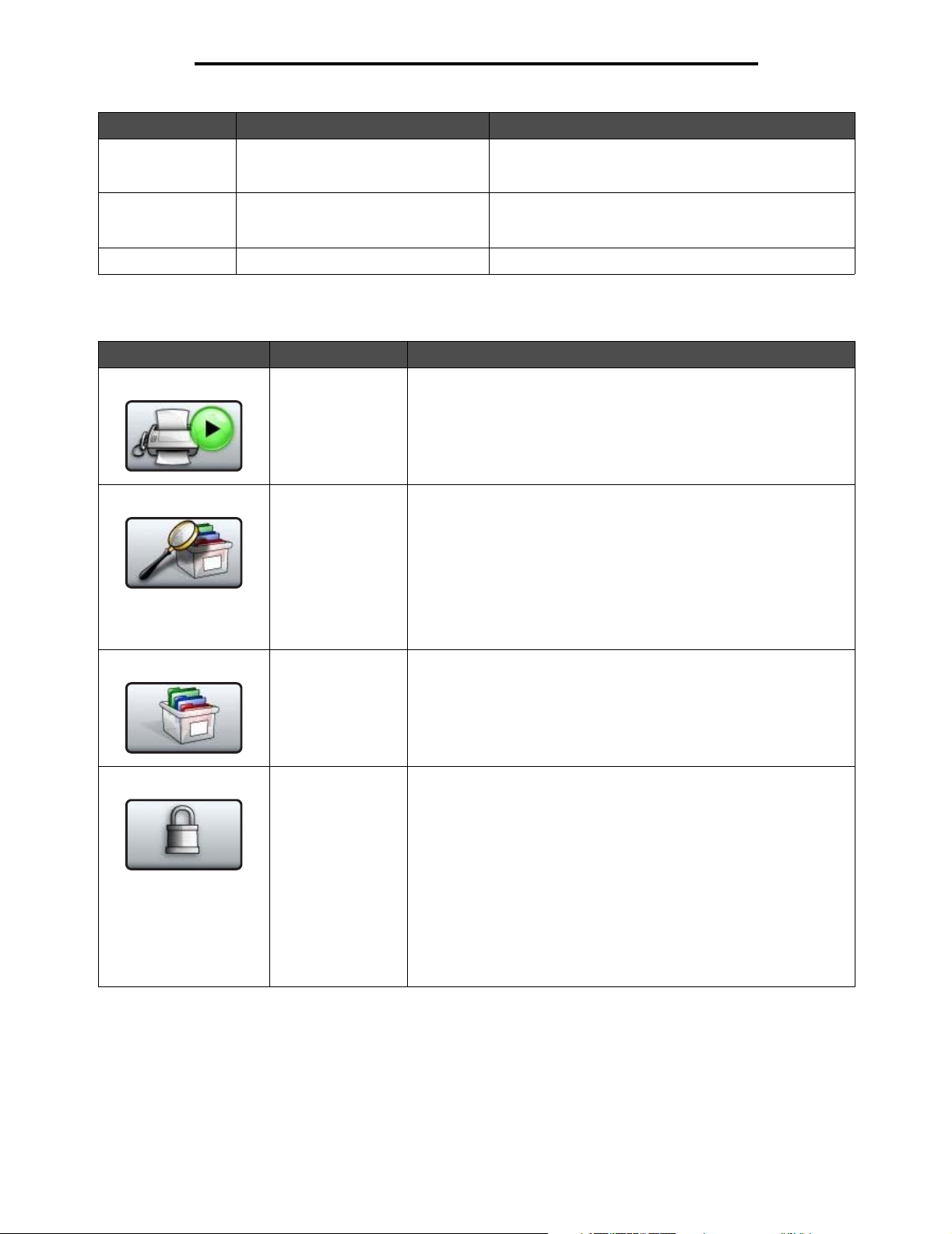
Usando os menus da MFP
Número da legenda Botão ou item da tela Função
6 ? (Dicas) Todos os menus têm um botão Dicas. As Dicas
7 FTP Acessar os menus de FTP (File Transfer Protocol). Um
8 Fax Acessar os menus de Fax.
Outros botões da tela de toque do LCD podem aparecer na tela Início. São eles:
Botão Nome do botão Função
Liberar fax retidos
(ou Fax retidos, no
modo manual)
Pesquisar trabalhos
retidos
Existem fax retidos com um horário de retenção programado
previamente definido. Para acessar a lista de fax retidos, toque neste
botão.
Pesquisar qualquer um dos itens a seguir e retornar
correspondências:
• Nomes de usuário para trabalhos de impressão retidos ou
confidenciais
• Nomes de trabalho para trabalhos retidos, com exceção de
trabalhos confidenciais
• Nomes de perfis
• Nomes de trabalho ou recipientes de marcadores
• Nomes de trabalho ou recipientes USB apenas de extensões
suportadas
compõem o recurso de Ajuda sensível a contexto das
telas de toque do LCD.
documento pode ser digitalizado diretamente para um
site de FTP.
Trabalhos retidos Abrir uma tela contendo todos os recipientes de trabalhos retidos.
Bloquear disp Este botão é exibido na tela quando a MFP está desbloqueada e o
PIN (Personal Identification Number, Número de identificação pessoal)
de bloqueio do dispositivo não é nulo nem vazio.
Para bloquear a MFP:
1 Toque em Bloquear disp para abrir uma tela de entrada de PIN.
2 Insira o PIN correto para bloquear o painel de controle, o que
bloqueia tanto os botões do painel quanto os da tela de toque.
Uma vez bloqueado o painel de controle, a tela de entrada do PIN é
apagada e o botão Bloquear disp é substituído pelo botão Desbloq
disp.
Observação: Se um PIN inválido for inserido, será exibido PIN
inválido e também uma tela pop-up com o botão Continuar. Toque
em Continuar. A tela Início retorna, com o botão Bloquear disp.
Para entender o painel de controle da impressora multifunção (MFP)
9

Usando os menus da MFP
Botão Nome do botão Função
Cancelar
trabalhos
Desbloq disp Este botão é exibido na tela quando a MFP está bloqueada. Os botões
e os atalhos do painel de controle não podem ser usados enquanto
este botão estiver sendo exibido, e nenhuma cópia padrão pode ser
executada.
Para desbloquear a MFP:
1 Toque em Desbloq disp para abrir uma tela de entrada de PIN.
2 Insira o PIN correto para desbloquear o teclado numérico (0–9) e
pressione Backspace no painel de controle.
Observação: Se um PIN inválido for inserido, será exibido PIN
inválido e também uma tela pop-up com o botão Continuar. Toque
em Continuar. A tela Início retorna, com o botão Desbloq disp.
Cancelar trabalhos Abrir a tela Cancelar trabalhos. A tela Cancelar trabalhos exibe
qualquer um dos itens a seguir abaixo de três cabeçalhos, Imprimir,
Fax e Rede:
• trabalho de impressão
• trabalho de cópia
•fax
•perfil
• FTP
• envio de e-mail
Cada cabeçalho possui sua própria lista de trabalhos, que é exibida
em uma coluna abaixo do cabeçalho. Cada coluna exibe apenas três
trabalhos por tela. Cada trabalho aparece sob a forma de um botão.
Se houver mais de três trabalhos em uma coluna, a seta para baixo
será exibida na parte inferior da coluna. Cada toque na seta para
baixo acessa um trabalho da lista. Quando houver mais de três
trabalhos e o quarto deles for atingido na lista, a seta para cima será
exibida na parte superior da coluna. Para ver ilustrações dos botões
de seta para cima e para baixo, consulte Informações sobre os
botões da tela de toque do LCD na página 15.
Para cancelar um trabalho, consulte o Guia do usuário para obter
instruções.
Para entender o painel de controle da impressora multifunção (MFP)
10

Usando os menus da MFP
Uso dos botões da tela de toque do LCD
A seção a seguir fornece informações sobre como navegar pelas várias telas. Apenas algumas foram escolhidas para
demonstrar o uso dos botões da tela de toque.
Exemplo de tela um
A tela de toque é exibida como a seguinte quando a MFP com tela de toque é uma impressora monocromática.
Copiar de
Carta (8,5 x 11 pol)
Copiar para
Carta (8,5 x 11 pol)
Papel comum
Ajustar
Automático
(100%)
Tonalidade
Digital. o
ADF
Lados (frente e verso)
Retrato
1 lado para 1 lado
Conteúdo
Texto Texto/Foto
Fotografia Imagem impr.
Digital. a
base de
cópia
Vol tar
Uso dos botões da tela de toque do LCD
11

Usando os menus da MFP
A tela de toque é exibida como a seguinte quando a MFP com tela de toque é uma impressora colorida.
Copiar de
Carta (8,5 x 11 pol)
Copiar para
Carta (8,5 x 11 pol)
Papel comum
Ajustar
Automático
(100%)
Tonalidade
Copiar
Cópias:
Lados (frente e verso)
1 lado para 1 lado 1 lado para 2 lados
2 lados para 1 lado 2 lados para 2 lados
Agrupar
Ativar
1
Desat.
Volta r
Opções
Uso dos botões da tela de toque do LCD
12

Usando os menus da MFP
Informações sobre os botões da tela de toque do LCD
Botão Nome do botão Função ou descrição
Selecionar Toque no botão Selecionar para fazer com que seja exibida outra tela
Diminuição de rolagem
para a esquerda
Aumento de rolagem
para a direita
Seta para a esquerda Toque no botão de seta para a esquerda para rolar para a esquerda a
Seta para a direita Toque no botão de seta para a direita para rolar para a direita a fim de:
com itens adicionais. Na primeira tela, são exibidas as configurações
padrão do usuário. Depois que o botão Selecionar é tocado e a tela
seguinte é exibida, tocar em outro item da tela altera a configuração
padrão do usuário.
Toque no botão de diminuição de rolagem para a esquerda para rolar
para outro valor em ordem decrescente.
Toque no botão de aumento de rolagem para a direita para rolar para
outro valor em ordem crescente.
fim de:
• Chegar a um valor menor mostrado por uma ilustração.
• Ver um campo de texto inteiro à esquerda.
• Chegar a um valor maior mostrado por uma ilustração.
• Ver um campo de texto inteiro à direita.
Digital. o
ADF
Digital. a
base de
cópia
Digital. o ADF
Digital. a base de
cópia
Enviar Um botão verde indica uma opção. Se um valor diferente de um item
Na barra de navegação cinza, essas duas opções indicam os dois
tipos de digitalização possíveis. É possível selecionar a digitalização
do ADF ou da base de cópia.
de menu for tocado, ele deverá ser salvo para que se torne a
configuração padrão do usuário. Para salvar o valor como a nova
configuração padrão do usuário, toque em Enviar.
Enviar
Para obter informações sobre as configurações padrão do usuário,
consulte a página 19.
Uso dos botões da tela de toque do LCD
13

Usando os menus da MFP
Botão Nome do botão Função ou descrição
Volt ar
Volta r
Voltar Quando o botão Voltar tiver esta forma, nenhuma outra navegação
será possível a partir desta tela, exceto voltar. Se alguma outra
escolha for feita na barra de navegação, a tela será fechada.
Por exemplo, no Exemplo de tela um, todas as seleções de
digitalização foram feitas. Um dos botões verdes anteriores deve ser
tocado. O único botão disponível restante é o botão Voltar. Toque em
Voltar para retornar à tela anterior, e todas as configurações para o
trabalho de digitalização feitas no Exemplo de tela um serão perdidas.
Voltar Quando o botão Voltar tiver esta forma, tanto a navegação para frente
quanto para trás serão possíveis a partir desta tela, portanto, haverá
outras opções disponíveis na tela além de Voltar.
Uso dos botões da tela de toque do LCD
14

Exemplo de tela dois
Tamanho de papel desconhecido. Copiar de:
Carta (8,5 x 11 pol)
Ofício (8,5 x 14 pol)
Executivo (7,25 x 10,5 pol)
Ofício 2 (8,5 x 13 pol)
Statement (US) (5,5 x 8,5 pol)
A4 (210 x 297 mm)
Usando os menus da MFP
Informações sobre os botões da tela de toque do LCD
Botão Nome do botão Função ou descrição
Seta para baixo Toque na seta para baixo para descer até o próximo item de
Seta para cima Toque na seta para cima para subir até o próximo item de
Botão de opção não
selecionado
uma lista, como em uma lista de itens de menu ou valores. A
seta para baixo não é exibida em uma tela com uma lista
curta. Ela é exibida apenas se não for possível ver toda a
lista em uma tela. Na última tela da lista, a seta para baixo se
torna cinza para indicar que ela não está ativa, uma vez que
o final da lista está sendo exibido na tela.
uma lista, como em uma lista de itens de menu ou valores.
Quando a primeira tela de uma lista longa é atingida, a seta
para cima se torna cinza para indicar que não está ativa. Na
segunda tela, necessária para exibir o restante do item
listado, a seta para cima se torna azul para mostrar que está
ativa.
Este é um botão de opção não selecionado.
Cancelar
trabalho
Continuar
Uso dos botões da tela de toque do LCD
15

Usando os menus da MFP
Botão Nome do botão Função ou descrição
Cancelar
trabalho
Continuar
Botão de opção
selecionado
Cancelar trabalho Consulte Cancelar trabalhos na página 10.
Continuar Toque em Continuar depois que um item de menu ou valor
Este é um botão de opção selecionado. Toque em um botão
de opção para selecioná-lo. O botão de opção muda de cor
para mostrar que está selecionado. No Exemplo de tela
dois, o único tamanho de papel selecionado é o tamanho
Carta.
de uma tela for selecionado e quando mais alterações forem
necessárias para um trabalho a partir da tela original. Após
tocar em Continuar, a tela original é exibida.
Por exemplo, se você tocar em Cópia na tela Início, a tela
Cópia será exibida como no Exemplo de tela um na
página 11. O exemplo a seguir mostra como funciona o
botão Continuar.
1 Toque no botão Selecionar ao lado da caixa Copiar para e
uma nova tela será exibida.
2 Toque em Alimentador MF e uma nova tela será exibida.
3 Toque em Ofício e uma nova tela será exibida.
4 Toque em Avançar e uma nova tela será exibida.
5 Toque em Papel comum como o tipo de mídia de
impressão necessário.
6 Toque em Continuar. A tela Cópia torna a ser exibida para
permitir outras seleções, além de Copiar para. As outras
configurações disponíveis na tela Cópia são Frente e
verso, Ajustar, Tonalidade, Agrupar e Cópias.
Toque em Continuar para retornar à tela original e fazer
outras alterações de configuração em um trabalho de
cópia antes de tocar no botão Copiar para iniciar o
trabalho.
Uso dos botões da tela de toque do LCD
16

Usando os menus da MFP
Outros botões da tela de toque do LCD
Botão Nome do botão Função ou descrição
Cancelar
Concluído
Volt ar
Personalizar Permite a criação de um botão personalizado com
base nas necessidades dos usuários.
Cancelar Cancelar uma ação ou seleção ou cancelar uma tela e
retornar à tela anterior.
Selecionar Selecionar um menu. A tela seguinte exibe itens de
menu.
Selecionar um item de menu. A tela seguinte exibe
valores.
Concluído Especificar que um trabalho foi concluído. Por exemplo,
ao digitalizar um documento original, é possível indicar
que a última página deve ser digitalizada e que, em
seguida, o trabalho de impressão deve começar.
Voltar Retornar à tela anterior sem salvar nenhuma
configuração da tela.
Observação: O botão Voltar é exibido em todas as
telas de menu, com exceção da tela Início.
Redefinir
bandeja ativa
Início Retornar à tela Início.
Observação: O botão Início é exibido em todas as
telas, com exceção da tela Início.
Para obter mais informações, consulte a Tela Início na
página 8.
Redefinir bandeja ativa Definir a bandeja ativa como a bandeja inicial (a
primeira bandeja a receber a saída impressa) de um
conjunto de bandejas ligadas.
Observação: Este botão é exibido apenas quando a
MFP está parada.
Uso dos botões da tela de toque do LCD
17

Usando os menus da MFP
Botão Nome do botão Função ou descrição
Botão esmaecido Quando este botão é exibido, ele fica esmaecido e com
Botão cinza Toque neste botão para selecionar a ação exibida nele.
uma palavra esmaecida. Isso significa que o botão não
está ativo ou que não está disponível na tela atual.
Provavelmente, ele estava ativo na tela anterior, mas
as seleções feitas na tela anterior o tornaram
indisponível na tela atual.
Para ver um exemplo, consulte a página 101.
Para ver um exemplo, consulte a página 102.
Recursos
Recurso Nome do recurso Descrição
Menus
Æ
Configurações Æ
Configurações de
cópia Æ Número de
cópias
Linha de caminho de menus Existe uma linha na parte superior de cada tela de menu.
Este recurso age como uma indicação de caminho e
fornece a localização exata dentro dos menus. Toque em
qualquer uma das palavras sublinhadas para retornar ao
menu ou item de menu relacionado. Número de cópias
não está sublinhado por ser a tela atual.
Se este recurso for usado na tela Número de cópias
antes que o número de cópias tenha sido definido e
salvo, a seleção não será salva e não se tornará a
configuração padrão do usuário.
Alerta de mensagem de serviço Se ocorrer uma mensagem de serviço que feche uma
função, como cópia ou fax, um ponto de exclamação
vermelho intermitente será exibido sobre o botão de
função na tela Início. Este recurso indica que existe uma
mensagem de serviço.
Uso dos botões da tela de toque do LCD
18

Usando os menus da MFP
Menus
Padrões de fábrica são as configurações de funções em vigor desde a primeira vez em que a MFP foi ligada. Elas
permanecem em vigor até serem alteradas. Para restaurar os padrões de fábrica, selecione o valor Restaurar no item de
menu Padrões de fábrica.
Quando você seleciona e salva um valor ou uma configuração, ela é armazenada na memória da MFP. Uma vez salvas,
essas configurações permanecem ativas até que sejam armazenadas novas configurações ou até que os padrões de
fábrica sejam restaurados. Essas configurações são chamadas de configurações padrão do usuário, já que é o usuário
quem as seleciona e salva.
Observação: As configurações escolhidas para funções de fax, digitalização, e-mail e cópia e as configurações
para impressão a partir do aplicativo podem substituir as configurações padrão do usuário.
Mapa de menus
O mapa de menus a seguir fornece uma visão geral dos menus e itens de menu disponíveis no painel de controle.
Selecione um menu ou item de menu para obter mais detalhes. Para saber os valores ou as configurações de cada item de
menu, consulte as descrições individuais dos itens de menu logo após o mapa. Pode haver um nível extra na hierarquia de
menus e, nesse caso, ela estará estruturada como: menu, item de menu, item de menu (pode haver vários outros itens de
menu adicionais sob um item de menu) e valores.
Clique em qualquer um dos menus ou itens de menu listados a seguir para obter mais informações:
Menu papel
Origem padrão
Tam./tipo do papel
Configurar MF
Melhorar envelope
Trocar tamanho
Textura do papel
Peso do papel
Carregamento de papel
Tipos personalizados
Nomes personalizados
Nomes de bandeja
personalizada
Configuração universal
Configuração da bandeja
Relatórios
Observação: O padrão de fábrica é indicado por um asterisco (*) ao lado do valor nas tabelas a seguir.
Relatórios
Página de configurações de
menu
Estatísticas do dispositivo
Página de configuração de rede
Pág. config. sem fio
Lista de atalhos
Log de trabalhos de fax
Log de chamadas de fax
Atalhos de e-mail
Atalhos de fax
Atalhos de FTP
Lista de perfis
Página de configuração do
NetWare
Imprimir fontes
Imprimir diretório
Gerenciar atalhos
Gerenciar atalhos de fax
Gerenciar atalhos de e-mail
Gerenciar atalhos de FTP
Gerenciar atalhos de perfil
Rede/portas
TCP/IP
IPv6
Configuração de
servidor de e-mail
Sem fio
Rede padrão
Rede <x>
USB padrão
USB <x>
Paralela padrão
Paralela <x>
Serial <x>
NetWare
AppleTalk
LexLink
Configurações
Configurações gerais
Configurações de cópia
Configurações de fax
Configurações de e-mail
Configurações de FTP
Configurações de
impressão
Segurança
Definir data e hora
Páginas da Ajuda
Imprimir tudo
Guia informativo
Copiando
E-mail
Fax
FTP
Defeitos de impressão
Menus
19

Usando os menus da MFP
Menu papel
Use o Menu papel para definir configurações relacionadas à mídia de impressão.
Origem padrão
Use este item de menu para definir a origem padrão da mídia de impressão.
Item de menu Finalidade Valores e descrições
Origem padrão Identifica a origem padrão da mídia
de impressão.
Bandeja <x> Se houver o mesmo tipo e tamanho de
Alimentador MF
Alimentador de
env.
Papel manual
Env. manual
mídia de impressão em duas origens (e
se os itens de menu Tamanho do papel
e Tipo de papel estiverem definidos
corretamente), as origens serão ligadas
automaticamente. Quando uma origem
estiver vazia, a mídia de impressão
será alimentada automaticamente a
partir da próxima origem ligada.
Bandeja 1 é a configuração padrão de
fábrica.
x representa o número da bandeja,
como Bandeja 1 para a bandeja padrão
e Bandeja 2 para uma bandeja
opcional.
Observação: O valor Alimentador MF,
que se refere ao alimentador
multifunção, é exibido apenas quando
Configurar MF está definido como
Cassete. Consulte Configurar MF para
obter mais informações.
Tam./tipo do papel
Observação: Apenas as origens de mídia de impressão instaladas são exibidas neste item de menu.
Estes itens de menu são usados para definir o tamanho e o tipo da mídia de impressão carregada em uma origem, como
uma bandeja, o alimentador multifunção ou o slot de alimentação manual. A definição do tamanho e do tipo da mídia é um
processo em duas etapas. No primeiro item de menu, Tam . é exibido em negrito. Após selecionar o tamanho da mídia de
impressão, a tela é alterada e Tipo é exibido em negrito. Selecione o tipo da mídia de impressão.
Item de menu Finalidade Valores e descrições
Tamanho de
bandeja <x>
Identifica o tamanho padrão para
cada origem.
Apenas as origens instaladas são
exibidas.
Observação: Para as bandejas com
detecção automática de tamanho,
somente o valor detectado pelo
hardware será exibido.
A4* (não-US)
A5
JIS B5
Carta* (US)
Ofício
Executivo
Ofício 2
Statement (US)
Universal
Menu papel
20
Se houver o mesmo tipo e tamanho
de mídia de impressão em duas
origens (e se os itens de menu
Tamanho do papel e Tipo de papel
estiverem definidos corretamente),
as origens serão ligadas
automaticamente. Quando uma
origem estiver vazia, a mídia de
impressão será alimentada
automaticamente a partir da
próxima origem ligada.
Consulte Tipo de bandeja <x> para
obter mais informações.

Usando os menus da MFP
Item de menu Finalidade Valores e descrições
Tipo de
bandeja <x>
Tam. aliment. MF Identifica o tamanho da mídia de
Identifica o tipo de mídia de
impressão carregado em cada
origem.
Observação: Se um nome definido
pelo usuário estiver disponível, ele
será exibido em vez de Tipo
personalizado <x>. Se dois ou
mais tipos personalizados
compartilharem o mesmo nome, ele
será exibido somente uma vez na lista
Tipo de papel.
impressão inserida no alimentador
multifunção.
Papel comum
Cartões
Transparência
Etiquetas
Etiquetas de vinil
Encorpado
Timbrado
Pré-impresso
Papel colorido
Tipo
personalizado <x>
(onde x representa
de 1 a 6)
A4 (não-US)*
A5
JIS B5
Carta (US)*
Ofício
Executivo
Ofício 2
Statement (US)
Universal
Envelope 7 3/4
Envelope 9
Envelope 10
Envelope DL
Envelope B5
Envelope C5
Outros envelopes
Use este item de menu para:
• Otimizar a qualidade de
impressão para a mídia de
impressão especificada.
• Selecionar as origens por meio
do aplicativo, escolhendo o tipo.
• Ligar origens automaticamente.
Todas as origens contendo o
mesmo tipo e tamanho de mídia de
impressão são ligadas
automaticamente pela MFP se
Tamanho do papel e Tipo de papel
estiverem definidos com os valores
corretos.
O alimentador multifunção é exibido
no painel de controle apenas
quando Configurar MF está definido
como Cassete.
Observação: Consulte Configurar
MF para obter mais informações.
Tipo aliment. MF Identifica o tipo da mídia de
impressão inserida no alimentador
multifunção.
Observação: Se um nome definido
pelo usuário estiver disponível, ele
será exibido em vez de Tipo
personalizado <x>. Se dois ou
mais tipos personalizados
compartilharem o mesmo nome, ele
será exibido somente uma vez na lista
de valores Tipo de papel.
Papel comum*
Cartões
Transparência
Etiquetas
Etiquetas de vinil
Encorpado
Envelope
Timbrado
Pré-impresso
Papel colorido
Tipo personalizado
<x> (onde x
representa de 1 a 6)
Menu papel
21
O alimentador multifunção é exibido
no painel de controle apenas
quando Configurar MF está definido
como Cassete.
Tipo personalizado 6 é o padrão de
fábrica para Tipos personalizados.
Observação: Consulte Configurar
MF para obter mais informações.

Usando os menus da MFP
Item de menu Finalidade Valores e descrições
Tam. aliment. env. Identifica o tamanho do envelope
Tipo aliment. env. Identifica o tipo do envelope inserido
Tamanho de papel
manual
Tipo de papel
manual
inserido no alimentador multifunção.
Este item de menu é exibido apenas
se o alimentador de envelopes
opcional estiver instalado.
no alimentador multifunção.
Este item de menu é exibido apenas
se o alimentador de envelopes
opcional estiver instalado.
Identifica o tamanho da mídia de
impressão que está sendo carregada
manualmente.
Identifica o tipo da mídia de
impressão que está sendo carregada
manualmente.
Envelope 7 3/4
Envelope 9
Envelope 10* (US)
Envelope DL* (não-US)
Envelope C5
Envelope B5
Outros envelopes
Envelope
Tipo personalizado
<x> (onde x
representa de 1 a 6)
A4* (não-US)
A5
JIS B5
Carta* (US)
Ofício
Executivo
Ofício 2
Statement (US)
Universal
Papel comum*
Cartões
Transparência
Etiquetas
Etiquetas de vinil
Encorpado
Timbrado
Pré-impresso
Papel colorido
Tipo personalizado <x> (onde x representa de 1 a 6)
Observação: Se um nome definido
pelo usuário estiver disponível, ele
será exibido em vez de Tipo
personalizado <x>. Se dois ou
mais tipos personalizados
compartilharem o mesmo nome, ele
será exibido somente uma vez na
lista de valores Tipo aliment. env.
Tamanho de
envelope manual
Tipo de envelope
manual
Identifica o tamanho do envelope que
está sendo carregado manualmente.
Identifica o tipo do envelope que está
sendo carregado manualmente.
Menu papel
Envelope 7 3/4
Envelope 9
Envelope 10 (US)*
Envelope DL (não-US)*
Envelope B5
Envelope C5
Outros envelopes
Envelope*
Tipo personalizado <x> (onde x representa de 1 a 6)
22

Usando os menus da MFP
Configurar MF
Este item de menu é usado para configurar o alimentador multifunção como mais uma origem ou um alimentador manual.
Se o alimentador multifunção estiver ligado a outra bandeja, a MFP poderá selecionar a mídia de impressão a partir do
alimentador multifunção antes de selecioná-la de outra bandeja.
Item de menu Finalidade Valores e descrições
Configurar MF Determina quando a MFP seleciona a
mídia de impressão carregada no
alimentador multifunção.
Cassete* A MFP trata o alimentador
multifunção como qualquer outra
bandeja. Se um trabalho de
impressão solicitar um tamanho ou
tipo que esteja carregado apenas
no alimentador multifunção, a MFP
usará a mídia de impressão do
alimentador multifunção para o
trabalho.
Manual A MFP trata o alimentador
multifunção como uma bandeja de
alimentação manual, e Carregar
manual é exibido quando uma
única folha de mídia de impressão
precisar ser inserida na
impressora.
Primeiro A MFP usa a mídia de impressão
do alimentador multifunção até que
ele esteja vazio,
independentemente da origem ou
do tamanho solicitado para o
trabalho.
Melhorar envelope
Use esta configuração para desativar o hardware condicionador de envelopes opcional ao imprimir envelopes. Esse
hardware reduz muito o enrugamento e as dobras dos envelopes.
Observação: Ao imprimir envelopes, pode ser formada uma bolha entre suas camadas. Quando essa bolha atinge
o final do envelope durante o processo de fusão, é formada uma ruga ou uma dobra. Para evitar essa
situação, a pressão do rolo do fusor é liberada periodicamente. Isso é chamado de condicionamento
de envelopes.
Item de menu Finalidade Valores e descrições
Melhorar envelope Desativa o hardware
condicionador de envelopes
opcional.
Ativar*
Desat.
Este item de menu é exibido se o
hardware condicionador de envelopes
opcional estiver instalado.
Desativar a opção Melhorar envelope
não permite que o fusor libere a
pressão durante a fusão.
Menu papel
23

Usando os menus da MFP
Trocar tamanho
Este item de menu é usado para determinar se a MFP pode fazer a troca por outro tamanho de mídia de impressão, caso
o tamanho solicitado não esteja instalado em nenhuma das origens da MFP. Se, por exemplo, Trocar tamanho estiver
definido como Carta/A4 e houver somente papel de tamanho Carta instalado na MFP quando uma solicitação de
impressão em papel A4 for recebida, a MFP substituirá o tamanho Carta por A4 e imprimirá o trabalho em vez de exibir
uma solicitação de troca de papel.
Item de menu Finalidade Valores e descrições
Trocar Tamanho A MFP troca o tamanho especificado
de mídia de impressão se o tamanho
solicitado não estiver disponível.
Desat. A MFP solicita que o usuário
carregue o tamanho de papel
solicitado. Não são permitidas
trocas de tamanho.
Statement (US)/A5 Imprime os trabalhos de tamanho
A5 em papel de tamanho Statement
(US) se houver apenas esse último
tamanho carregado e vice-versa.
Carta/A4 Imprime os trabalhos de tamanho
A4 em papel de tamanho Carta se
houver apenas esse último tamanho
carregado e vice-versa.
Tudo listado* Troca tanto Carta/A4 quanto
Statement (US)/A5, o que significa
que todas as trocas disponíveis são
permitidas.
Textura do papel
Estes itens de menu são usados para definir a textura da mídia de impressão de cada tipo de mídia definido. Isso permite
que a MFP otimize a qualidade de impressão para a mídia especificada.
Item de menu Finalidade Valores e descrições
Textura normal Identifica a textura da mídia de
Tex tu ra
transparência
Textura brilhosa
impressão carregada em uma origem
específica.
Suave
Normal*
Áspero
Observação: Áspero é o padrão
para Textura encorpado.
Textura etiqueta
Textura encorpado
Textura envelope
Textura timbrado
Textura para préimpresso
Textura colorido
Textura etiq. de vinil Identifica a textura das etiquetas de
vinil carregadas em uma origem
específica.
Menu papel
Suave
Normal*
Áspero
24
Exibido se etiquetas de vinil forem
suportadas na origem especificada.

Usando os menus da MFP
Item de menu Finalidade Valores e descrições
Textura cartões Identifica a textura dos cartões
Tex tu ra
person. <x>
carregados em uma origem
específica.
Identifica a textura da mídia de
impressão personalizada carregada
em uma origem específica.
(x representa de 1 a 6.)
Suave
Normal*
Áspero
Suave
Normal*
Áspero
Exibido se cartões forem suportados
na origem especificada.
Exibido se o tipo personalizado for
suportado na origem especificada.
Peso do papel
Estes itens de menu são usados para definir o peso do papel de cada tipo de mídia de impressão definido. Isso permite
que a MFP otimize a qualidade de impressão para o peso da mídia especificado.
Item de menu Finalidade Valores e descrições
Peso p/ comum Identifica o peso relativo da mídia de
Peso p/ cartões
Peso p/
transparência
Peso p/ etiquetas
Peso p/ encorpado
Peso p/ envelopes
Peso p/ timbrado
impressão carregada em uma
origem específica e garante a
aderência adequada do toner à
página impressa.
Leve
Normal*
Pesado
Observação: Cartões é exibido no
painel de controle somente se for
suportado em uma origem
especificada.
Peso para
pré-impresso
Peso p/ colorido
Peso etiq. de vinil Identifica o peso relativo das
Peso p/
person. <x>
etiquetas de vinil carregadas em
uma origem específica.
Identifica o peso relativo do papel
personalizado carregado em uma
origem específica. (x representa de
1 a 6.)
Leve
Normal*
Pesado
Leve
Normal*
Pesado
Exibido se as etiquetas de vinil forem
um tipo suportado.
Exibido se o tipo personalizado for
suportado na origem especificada.
Menu papel
25

Usando os menus da MFP
Carregamento de papel
Estes itens de menu são usados para definir a orientação de carregamento de cada tipo de mídia de impressão. Uma
origem é carregada com mídia de impressão pré-impressa e, então, a MFP pode ser notificada sobre o carregamento de
mídia para impressão frente e verso (nos dois lados do papel). Use o aplicativo para indicar impressão simples (de um só
lado do papel). Quando a impressão simples é selecionada, a MFP insere páginas em branco automaticamente para
imprimir corretamente o trabalho simples.
Carregamento de papel é exibido no painel de controle apenas se houver uma unidade duplex instalada.
Item de menu Finalidade Valores e descrições
Carreg. de cartões Lida de forma adequada com a
Carreg. de
etiquetas
Carreg. encorpado
Carreg. timbrado
Carregamento de
pré-impresso
Carreg. colorido
Carreg. etiq. de
vinil
Carreg.
person. <x>
mídia de impressão pré-impressa
específica se o trabalho for frente e
verso (impressão nos dois lados do
papel) ou simples (impressão de um
só lado do papel).
Lida de forma adequada com o
papel personalizado pré-impresso se
o trabalho for frente e verso
(impressão nos dois lados do papel)
ou simples (impressão de um só
lado do papel). (x representa
de 1 a 6.)
Frente e verso
Desat.*
Frente e verso
Desat.*
Frente e verso
Desat.*
Frente e verso refere-se à impressão
nos dois lados da mídia e Desat
indica que a impressão frente e
verso está desativada.
Exibido se etiquetas de vinil forem
suportadas na origem especificada.
Exibido se o tipo personalizado for
suportado na origem especificada.
Tipos personalizados
Este item de menu é usado para definir um nome para cada tipo de papel personalizado. Os nomes são atribuídos por
meio de um utilitário como o MarkVision ou a partir do painel de controle.
Item de menu Finalidade Valores e descrições
Tipo
personalizado <x>
Especifica o tipo de mídia de
impressão associada a cada Tipo
personalizado disponível no menu
Tipo de papel.
Papel*
Cartões
Transparência
Etiquetas
Etiquetas de vinil
Envelope
A mídia de impressão de tipo
personalizado deve ser suportada
na origem designada para que um
nome definido pelo usuário possa
ser atribuído.
Uma vez atribuído, o nome será
exibido no lugar de Tipo
personalizado <x>.
Nomes personalizados
Este item de menu é usado para definir um nome personalizado para cada tipo de mídia de impressão.
Item de menu Finalidade Valores e descrições
<Nome
personalizado
definido pelo
usuário>
Especifica o nome da mídia de
impressão associada a cada Nome
personaliz <x> disponível no menu
Tipo de papel (x representa de 1 a 6).
[nome definido pelo
usuário], como:
Etiquetas de
Stephen
Cartões de Mary
A mídia de impressão
personalizada carregada na origem
designada deve ser um tipo de
mídia suportado para que um nome
definido pelo usuário possa ser
atribuído.
Menu papel
26

Usando os menus da MFP
Nomes de bandeja personalizada
Este item de menu é usado para definir um nome personalizado para cada bandeja de saída com base em uma pessoa ou
no tipo de mídia de impressão atribuído a uma bandeja de saída específica.
Item de menu Finalidade Valores e descrições
<Nome de bandeja
personalizado
definido pelo
usuário>
Especifica o nome personalizado da
bandeja de saída <x>, onde x é um
número de 1 a 10, com base no
modelo da MFP ou no encadernador
opcional, se houver um conectado.
[nome definido pelo
usuário], como:
Bandeja da
empresa
Bandeja do jurídico
Bandeja de Mary
Bandeja de
Stephen
A bandeja de saída personalizada
deve ser capaz de aceitar o tipo de
mídia de impressão atribuído à
saída da bandeja definida para que
um nome definido pelo usuário
possa ser atribuído.
Configuração universal
Estes itens de menu são usados para especificar a altura e a largura do Tamanho de papel universal. Quando a altura e a
largura do Tamanho de papel universal são especificadas, a MFP usa a configuração Universal exatamente como outros
tamanhos de papel, incluindo o suporte a impressão frente e verso e Número de págs./folha. Para obter mais informações
sobre Número de págs./folha, consulte Impressão múlt. pág..
Item de menu Finalidade Valores e descrições
Unidades de
medida
Largura retrato Define a largura retrato da mídia
Altura retrato Define a altura retrato da mídia
Direção de
aliment.
Determina a unidade de medida
usada para inserir a altura e a
largura da mídia Universal.
universal.
Observação: Se o valor definido
exceder a largura máxima, a MFP
usará o valor máximo permitido em
polegadas ou milímetros.
universal.
Observação: Se o valor definido
exceder a altura máxima, a MFP
usará o valor máximo permitido em
polegadas ou milímetros.
Especifica a direção de alimentação
do Tamanho de papel universal.
Polegadas
Milímetros
3–14,17 polegadas
em incrementos de
0,01 polegadas
76–360 mm em
incrementos de 1 mm
3–14,17 polegadas
em incrementos de
0,01 polegadas
76–360 mm em
incrementos de 1 mm
Borda curta*
Borda longa
O uso de polegadas é o padrão nos
EUA e o uso de milímetros é o padrão
internacional.
Exibe polegadas ou milímetros a partir
da configuração Unidades de medida;
8,5 polegadas é o padrão dos EUA e
216 mm é o padrão internacional.
Mostra polegadas ou milímetros a
partir da configuração Unidades de
medida; 14 polegadas é o padrão dos
EUA e 356 mm é o padrão
internacional.
Direção de aliment. é exibido apenas
se o valor de Borda longa estiver
disponível. A opção Borda longa
estará disponível se a borda mais
longa for mais curta do que a largura
física máxima que a bandeja pode
acomodar.
Consulte Encad. frente e verso na
página 78 para obter mais
informações sobre bordas curtas e
longas.
Menu papel
27

Usando os menus da MFP
Configuração da bandeja
Este item de menu é usado para especificar a bandeja de saída para a qual é enviada a mídia impressa. Ele é exibido
apenas se pelo menos uma bandeja de saída opcional estiver instalada, e apenas as bandejas de saída instaladas são
exibidas como valores.
Item de menu Finalidade Valores e descrições
Bandeja de
saída
Especifica a bandeja padrão
para a mídia impressa.
O número de bandejas listadas
é baseado no número de
bandejas instaladas.
Bandeja padrão*
Bandeja 1
Bandeja 2
Bandeja 3
Bandeja 4
Bandeja 5
Bandeja 6
Bandeja 7
Bandeja 8
Bandeja 9
Bandeja 10
Se houver um nome definido pelo
usuário disponível para uma
bandeja de saída, esse será o
nome exibido.
Observação: Se várias bandejas
de saída tiverem o mesmo nome
atribuído, o nome será exibido
apenas uma vez na lista de valores
de Bandeja de saída.
Configurar
bandejas
Determina qual(is) bandeja(s)
de saída a MFP usa para um
determinado trabalho.
Caixa de correio* Envia trabalhos de impressão para
Ligar Liga duas ou mais bandejas de
Ligação opcional
Estouro de correio Envia os trabalhos de impressão
Atribuição de tipo Liga todas as bandejas de saída
a bandeja de saída designada para
o usuário.
saída como se elas fossem uma
única grande bandeja. Quando
uma bandeja de saída ligada está
cheia, a MFP passa a encher a
próxima bandeja ligada e continua
com cada bandeja ligada adicional.
Observação: O valor Ligação
opcional é exibido apenas quando
há pelo menos duas bandejas de
saída opcionais instaladas.
para a bandeja de saída designada
para o usuário específico até que
ela fique cheia e, em seguida,
envia os trabalhos para a bandeja
de estouro designada.
opcionais como se elas fossem
uma grande bandeja, mantendo a
bandeja de saída padrão
individualmente endereçável.
Menu papel
28

Usando os menus da MFP
Item de menu Finalidade Valores e descrições
Atribuir tipo/
bandeja
Bandeja de
estouro
Envia os trabalhos de
impressão para uma bandeja
de saída específica com base
no tipo de papel solicitado.
Observação: Este item de
menu é exibido apenas quando
a opção Configurar bandejas é
exibida e está definida como
Caixa de correio ou Atribuição
de tipo.
Se um nome definido pelo
usuário estiver disponível, ele
será exibido em vez de
Bandeja person. <x>. Se
duas ou mais bandejas de
saída compartilharem o
mesmo nome, o nome será
exibido apenas uma vez na
lista de valores Atribuir tipo/
bandeja.
Envia os trabalhos de
impressão para uma bandeja
de saída específica com base
no tipo de papel solicitado.
Band. papel comum Desativado*
Band. cartões
Band. transparências
Band. etiquetas
Band. encorpado
Band. envelopes
Band. timbrado
Band. pré-impresso
Band. colorido
Bandeja person. <x> (<x>
representa de 1 a 10)
Bandeja padrão*
Bandeja 1
Bandeja 2
Bandeja 3
Bandeja 4
Bandeja 5
Bandeja 6
Bandeja 7
Bandeja 8
Bandeja 9
Bandeja 10
Bandeja padrão
Bandeja 1
Bandeja 2
Bandeja 3
Bandeja 4
Bandeja 5
Bandeja 6
Bandeja 7
Bandeja 8
Bandeja 9
Bandeja 10
Observação: Apenas as bandejas
de saída instaladas serão exibidas.
Se Configurar bandejas estiver
definido como Atribuição de tipo, o
padrão será a Bandeja padrão.
Observação: Apenas as bandejas
de saída instaladas serão exibidas.
Se várias bandejas de saída
tiverem o mesmo nome atribuído, o
nome será exibido apenas uma vez
na lista de valores de Bandeja de
saída.
Relatórios
Observação: Após a impressão de um relatório, a MFP retorna à tela Início.
Cada relatório é impresso usando alguns valores de impressão padrão, como:
• uma cópia
• orientação retrato
• resolução de impressão de 600 ppp (pontos por polegada)
• área de impressão normal
• sem folhas separadoras
• impressão frente e verso desativada
• impressão de múltiplas páginas desativada
• tonalidade do toner definida como oito
• a origem da mídia é o padrão do usuário
Relatórios
29

Usando os menus da MFP
Item de menu Finalidade Valores e descrições
Página de
configurações de menu
Estatísticas do
dispositivo
Página de configuração
de rede
Pág config de rede
<x> será exibido se
houver outras opções
de rede instaladas.
Pág. config. sem fio Imprime informações relacionadas a
Lista de atalhos Imprime uma lista de atalhos previamente
Log de trabalhos de fax Imprime uma lista de trabalhos de fax pendentes,
Log de chamadas de fax Imprime uma lista das últimas 100 chamadas de
Atalhos de e-mail Imprime uma lista dos atalhos de e-mail.
Atalhos de fax Imprime uma lista dos atalhos de fax.
Atalhos de FTP Imprime uma lista dos atalhos de FTP.
Lista de perfis Imprime uma lista dos perfis armazenados
Página de configuração
do NetWare
Imprimir fontes Imprime uma amostra de todas as fontes
Imprimir diretório Imprime uma lista dos recursos que estão
Imprime informações relacionadas a:
• Configurações atuais para cada um dos itens
de todos os menus
• Informações de cartucho
• Uma lista de opções e recursos instalados
• Memória disponível na MFP
Imprime informações relacionadas às
estatísticas da MFP.
Imprime informações relacionadas às
configurações da rede e verifica a conexão da
rede.
Observação: Essa página fornece também
informações que ajudam a configurar a
impressão em rede.
configurações de conexão sem fio.
Observação: Este item de menu é exibido
quando há um servidor de impressão sem fio
interno opcional instalado.
definidos.
além das 200 últimas tarefas de fax concluídas.
Observação: O item de menu é exibido apenas
quando Ativar log de trabalhos está ativado.
fax feitas ou atendidas pela MFP.
Observação: O item de menu é exibido apenas
quando Ativar log de chamadas está ativado.
na MFP.
Imprime uma página que lista as configurações
de protocolo do NetWare.
disponíveis para a emulação selecionada.
armazenados na placa de memória flash
opcional ou no disco rígido interno.
Observação: Imprimir diretório estará disponível
no painel de controle se houver uma memória
flash opcional não danificada ou um disco rígido
padrão instalado e formatado.
Após a seleção deste item, a página será
impressa e a MFP retornará ao estado
Pronto.
Fontes PCL Imprime uma
Fontes PostScript Imprime uma
Após a seleção
deste item, a
página será
impressa e a MFP
retornará ao
estado Pronto.
amostra de todas as
fontes da MFP
disponíveis para
emulação PCL.
amostra de todas as
fontes da MFP
disponíveis para
emulação PostScript.
Relatórios
30

Usando os menus da MFP
Rede/portas
TCP/IP
Este item de menu é usado para exibir e alterar as configurações de TCP/IP (Transmission Control Protocol/Internet
Protocol). IP (Internet Protocol) especifica o formato dos pacotes, também chamados de datagramas, e o esquema de
endereçamento. A maioria das redes combina o IP com um protocolo de nível mais alto, chamado TCP (Transmission
Control Protocol). O TCP permite que dois hosts estabeleçam uma conexão e troquem fluxos de dados. O TCP garante a
entrega dos dados e também que os pacotes sejam entregues na mesma ordem em que foram enviados.
Item de menu Finalidade Valores e descrições
Definir nome de host
Endereço Define um endereço específico na
rede, o qual define o dispositivo.
Máscara de rede Define as informações usadas pela
rede para decidir como o endereço
IP específico deve ser pesquisado.
Gateway Fornece o endereço da máquina
que controla a comunicação para a
sub-rede.
Definir endereço
IP estático
Ativar DHCP DHCP significa Dynamic Host
Configuration Protocol. A rede
atribui automaticamente um número
às informações da rede.
Ativar RARP RARP significa Reverse Address
Resolution Protocol.
Ativar BOOTP BOOTP significa Bootstrap Protocol. Ativar*
IP automático Fornece um IP automático. Ativar*
Ativar FTP/TFTP Permite que arquivos sejam
transferidos para o dispositivo.
O FTP (File Transfer Protocol) é o
protocolo usado na Internet para a
troca de arquivos. O FTP usa os
protocolos TCP/IP da Internet para
permitir a transferência de dados.
TFTP significa Trivial File Transfer
Protocol, e é uma forma simples de
FTP.
Endereço IP Endereço IP com 4 campos
Apenas exibição
Máscara de
rede
Gateway Endereço IP com 4 campos
Link Link para a página de definição de um
Ativar*
Desat.
Ativar*
Desat.
Desat.
Desat.
Ativar*
Desat.
Máscara com 4 campos
Apenas exibição
Apenas exibição
endereço IP estático. A alteração do
endereço IP define DHCP, BOOTP e
RARP como Desat.
Rede/portas
31

Usando os menus da MFP
Item de menu Finalidade Valores e descrições
Servidor HTTP ativado Especifica se as páginas da Web
Endereço do
servidor WINS
Endereço do servidor
DNS
Endereço do servidor
DNS de backup
Ordem de pesquisa de
domínio
Lista de servidores
restritos
MTU Define o intervalo do tipo de
TTL* padrão Entrada
podem ser visualizadas.
O HTTP (HyperText Transfer
Protocol) é o protocolo subjacente
usado pela World Wide Web
(WWW). O HTTP define como as
mensagens são formatadas e
transmitidas, e quais ações os
servidores da Web e navegadores
devem executar em resposta a
vários comandos.
Um servidor lida com os nomes de
host atribuindo endereços IP a eles.
Os dispositivos têm um nome de
host registrado no servidor WINS.
O WINS (Windows Internet Naming
Service) é um sistema que
determina o endereço IP associado
a um computador da rede em
particular. Isso é conhecido como
resolução de nomes. O WINS
suporta clientes e servidores de
rede que executam o Windows e
pode fornecer a resolução de
nomes a outros computadores com
ajustes especiais.
Registra o nome do host no servidor
DNS. Ativa a resolução de nomes
para o servidor de e-mail, o FTP e
outras entradas de nomes de host.
O DNS (Domain Name System, ou
Domain Name Service) é um
serviço da Internet que converte os
nomes de domínio em endereços IP.
Os nomes de domínio são
alfabéticos, portanto, são mais
fáceis de memorizar. A Internet, na
verdade, é baseada em endereços
IP. Cada vez que um nome de
domínio é usado, um serviço de
DNS precisa converter o nome no
endereço IP correspondente.
Usado se o Endereço do servidor
DNS não estiver disponível.
Define a ordem de pesquisa dos
domínios.
Define um número limitado de
endereços IP.
comunicação.
Ativar* A função é ativada. As páginas da
Desat. A função é desativada.
Endereço
IP com
4 campos
Endereço
IP com
4 campos
Endereço
IP com
4 campos
Campo de
entrada de
texto
Entrada de
texto
Entrada
numérica
numérica
Web podem ser visualizadas.
A ordem de pesquisa é fornecida em
uma lista delimitada por vírgulas,
como:
meuservidor.com,
minhaimpressora.com.
Lista delimitada por vírgulas com até
10 endereços IP com permissão para
estabelecer conexões TCP. Um zero
(0) pode ser usado como curinga na
lista.
Um intervalo, como 256–1500
Ethernet, 256–4096 Token-Ring.
Fornece o intervalo em segundos,
como Intervalo: 5–254 segundos.
Rede/portas
32

Usando os menus da MFP
Item de menu Finalidade Valores e descrições
DDNS Ativar*
Desat.
mDNS Ativar*
Desat.
Nome da configuração
zero
Difusão SLP Ativar*
Tempo limite LPD Entrada
Página de faixa LPD Ativar
Página marcadora LPD Ativar
Conversão de retorno de
carro LPD
Entrada de
texto
Desat.
numérica
Desat.*
Desat.*
Ativar
Desat.*
Exemplo: Impressora do escritório
de John.
O intervalo é de 0 a 65535 segundos.
IPv6
Use este item de menu para exibir ou alterar configurações do IPv6 (Internet Protocol versão 6).
Observação: Este item de menu não é exibido para os modelos que não são de rede.
Item de menu Finalidade Valores e descrições
IPv6 Define a rede como IPv6 (Internet
Protocol versão 6).
Ativar IPv6 Sim*
Não
Config. automática Ativar*
Desat.
Nome do host Campo de entrada de texto
Endereço Campo de entrada de texto
Endereço do
roteador
Ativar DHCPv6 Sim*
Campo de entrada de texto
Não
Rede/portas
33

Usando os menus da MFP
Configuração de servidor de e-mail
Item de menu Finalidade Valores e descrições
Gateway SMTP primário Campo de
Porta do gateway SMTP
primário
Gateway SMTP secundário Campo de
Porta do gateway SMTP
secundário
Tempo limite SMTP Entrada numérica
Autenticação Cabeçalho
O servidor requer
autenticação
ID do usuário Entrada de texto
Senha Entrada de texto,
Endereço de resposta Entrada de texto Item obrigatório.
Assunto Entrada de texto
Mensagem Entrada de texto O campo de entrada de texto tem
endereço IP
Entrada numérica
(25*)
endereço IP
Entrada numérica
(25*)
5–30 (30*)
Sim
Não*
texto sem
formatação? Se
não, confirmar
A entrada numérica de tempo limite é
um intervalo de 5 a 30 segundos,
sendo 30 segundos o padrão.
uma limitação de 512 caracteres.
Enviar-me uma cópia Envia uma cópia de volta
Tamanho máximo do e-mail Especifica o tamanho
Mensagem de erro de
tamanho
Limitar destinos Envia um e-mail apenas
para o criador do e-mail.
máximo do e-mail em
kilobytes.
As mensagens de e-mail
acima do tamanho
especificado não são
enviadas.
Envia uma mensagem
quando um e-mail é maior
que o limite de tamanho
configurado.
quando o endereço contém
o nome do domínio, como
um nome de domínio de
empresa.
Os e-mails só podem ser
enviados para o domínio
especificado.
Nunca aparece*
Ativar por padrão
Desativar por
padrão
Sempre ativado
Entrada numérica Especifique 0 (zero) para remover o
Entrada de texto
@entrada de
texto
O usuário precisa ser autenticado.
limite.
O limite é um domínio. O @ é
permanente antes do campo de texto.
Exemplo: @dominioempresa.com
Segundo esse exemplo, os e-mails
são enviados apenas quando o
endereço termina com
@dominioempresa.com.
Rede/portas
34

Usando os menus da MFP
Item de menu Finalidade Valores e descrições
Configuração de link da Web Cabeçalho
Servidor Especifica o nome do
servidor.
Login Entrada de texto
Entrada de texto Por exemplo:
servidor.meu.com
Senha Entrada de texto
Caminho Define o nome do caminho. Entrada de texto Por exemplo:
Nome do arquivo de base Especifica o nome do
arquivo de base.
Uma marca de data e hora é
adicionada ao final do nome
do arquivo de base.
Link da Web Entrada de texto Exemplo:
de senha
Entrada de texto
Imagem*
/diretório/caminho
Os seguintes caracteres ou símbolos
são entradas inválidas para um nome
de caminho:
* – asterisco
: – dois-pontos
? – ponto de interrogação
< – símbolo menor que
> – símbolo maior que
| – barra vertical
O valor padrão é a seguinte palavra:
imagem
Observação: Há um limite de
53 caracteres para o nome do
arquivo de base. Os seguintes
caracteres ou símbolos são inválidos:
* – asterisco
: – dois-pontos
? – ponto de interrogação
< – símbolo menor que
> – símbolo maior que
| – barra vertical
Uma marca de data e hora é
adicionada ao final do nome do
arquivo de base.
http://minha.empresa.com/diretório/
caminho
Sem fio
O menu não é exibido, a menos que haja uma placa sem fio instalada.
Item de menu Valores
Modo Infra-estrutura
Ad-hoc
Nome da rede Lista de nomes de rede
disponíveis
Servidor de impressão*
Rede/portas
35

Usando os menus da MFP
Rede padrão ou Rede [x]
Use estes itens de menu para alterar as configurações da impressora que afetam os trabalhos enviados para a MFP por
meio de uma porta de rede, Rede padrão ou Rede <x>, onde x representa 1 ou 2.
Item de menu Finalidade Valores e descrições
PCL
SmartSwitch
PS SmartSwitch Configura a MFP para que ela
Modo NPA Especifica se a MFP realiza o
Buffer de rede Configura o tamanho do buffer de
Buffer de
trabalhos
Configura a MFP para que ela
alterne automaticamente para a
emulação PCL quando um trabalho
de impressão recebido pela porta
de rede exigir isso,
independentemente da linguagem
padrão da impressora.
alterne automaticamente para a
emulação PostScript quando um
trabalho de impressão recebido
pela porta de rede exigir isso,
independentemente da linguagem
padrão da impressora.
processamento especial necessário
para a comunicação bidirecional,
seguindo as convenções definidas
no Protocolo NPA (Network Printing
Alliance).
Observação: A alteração deste
item de menu faz com que a MFP
seja automaticamente redefinida.
entrada de rede.
Observação: A alteração do item
de menu Buffer de rede faz com que
a MFP seja automaticamente
redefinida. Quaisquer recursos
permanentes, como fontes ou
macros, são perdidos.
Armazena trabalhos
temporariamente no disco rígido da
MFP antes de imprimir. Este item de
menu é exibido apenas quando há
um disco rígido formatado não
danificado instalado.
Observação: A alteração deste
item de menu faz com que a MFP
seja automaticamente redefinida.
Ativar* A MFP examina os dados na interface
Desat. A MFP não examina os dados
Ativar* A MFP examina os dados na interface
Desat. A MFP não examina os dados
Desat. A MFP não realiza o processamento
Automático* A MFP examina os dados para
Automático* A MFP calcula automaticamente o
De 3 K até o
tamanho
máximo permitido
(em
incrementos de 1 K)
Desat.* Os trabalhos não são armazenados
Ativar Os trabalhos de impressão são
Automático Os trabalhos de impressão são
de rede e seleciona a emulação PCL
se os dados indicarem que essa é a
linguagem exigida da impressora.
recebidos. A impressora usa a
emulação PostScript para processar o
trabalho se a opção PS SmartSwitch
estiver ativada ou usa a linguagem
padrão da impressora especificada no
Menu configuração se a opção PS
SmartSwitch estiver desativada.
de rede e seleciona a
emulação PostScript se os dados
indicarem que essa é a linguagem
exigida da impressora.
recebidos. A impressora usa a
emulação PCL para processar o
trabalho se a opção PCL SmartSwitch
estiver ativada ou usa a linguagem
padrão da impressora especificada no
Menu configuração se a opção PCL
SmartSwitch estiver desativada.
NPA.
determinar o formato e, em seguida,
processa-os da forma apropriada.
tamanho do Buffer de rede
(configuração recomendada).
O usuário especifica o tamanho do
Buffer de rede. O tamanho máximo
depende da quantidade de memória
da MFP, do tamanho dos demais
buffers de ligação e de a opção
Economia de recursos estar ou não
ativada. Para maximizar a faixa do
tamanho do Buffer de rede, desative
ou reduza o tamanho dos buffers
paralelo, serial e USB.
em buffer no disco rígido.
armazenados em buffer no disco
rígido.
armazenados em buffer apenas se a
MFP estiver ocupada com o
processamento de dados de outra
porta de entrada.
Rede/portas
36

Usando os menus da MFP
Item de menu Finalidade Valores e descrições
PS binário Mac Configura a MFP para processar
trabalhos de impressão PostScript
binários do Macintosh.
Ativar A MFP processa os trabalhos de
impressão PostScript binários brutos
de computadores que usam o sistema
operacional Macintosh.
Observação: Essa configuração
freqüentemente causa a falha de
trabalhos de impressão do Windows.
Desat. A MFP filtra os trabalhos de impressão
PostScript usando o protocolo padrão.
Automático* A MFP processa os trabalhos de
impressão de computadores que
usam os sistemas operacionais
Windows ou Macintosh.
USB padrão ou USB <x>
Estes menus são exibidos apenas se houver uma porta USB disponível. Use estes itens de menu para alterar as
configurações da impressora que afetam uma porta USB (Universal Serial Bus) (USB <x>). x representa 1 ou 2.
Item de menu Finalidade Valores e descrições
PCL
SmartSwitch
PS SmartSwitch Configura a MFP para que ela
Modo NPA Especifica se a MFP realiza o
Configura a MFP para que ela
alterne automaticamente para a
emulação PCL quando um trabalho
de impressão recebido pela porta
USB exigir isso, independentemente
da linguagem padrão da
impressora.
alterne automaticamente para a
emulação PostScript quando um
trabalho de impressão recebido
pela porta USB exigir isso,
independentemente da linguagem
padrão da impressora.
processamento especial necessário
para a comunicação bidirecional,
seguindo as convenções definidas
no Protocolo NPA (Network
Printing Alliance).
Observação: A alteração deste
item de menu faz com que a MFP
seja automaticamente redefinida
após a saída dos menus. Ela é
redefinida para configurar a
memória, e quaisquer recursos
permanentes, como fontes ou
macros, são perdidos.
Ativar* A MFP examina os dados na interface
USB e seleciona a emulação PCL se
os dados indicarem que essa é a
linguagem exigida da impressora.
Desat. A MFP não examina os dados
recebidos. A MFP usa a emulação
PostScript para processar o trabalho
se a opção PS SmartSwitch estiver
ativada ou usa a linguagem padrão da
impressora especificada no Menu
configuração se a opção PS
SmartSwitch estiver desativada.
Ativar* A MFP examina os dados na interface
USB e seleciona a
emulação PostScript se os dados
indicarem que essa é a linguagem
exigida da impressora.
Desat. A MFP não examina os dados
recebidos. A MFP usa a
emulação PCL para processar o
trabalho se a opção PCL SmartSwitch
estiver ativada ou usa a linguagem
padrão da impressora especificada no
Menu configuração se a opção PCL
SmartSwitch estiver desativada.
Ativar A MFP realiza o processamento NPA.
Se os dados não estiverem no formato
NPA, eles serão rejeitados e
considerados danificados.
Desat. A MFP não realiza o processamento
NPA.
Automático* A MFP examina os dados para
determinar o formato e, em seguida,
processa-os da forma apropriada.
Rede/portas
37

Usando os menus da MFP
Item de menu Finalidade Valores e descrições
Buffer USB Configura o tamanho do buffer de
Buffer de
trabalhos
PS binário Mac Configura a MFP para processar
Endereço ENA Define o Endereço ENA da porta
Máscara de rede
ENA
Gateway ENA Define o Gateway ENA da porta
entrada USB.
Observação: A alteração do item
de menu Buffer USB faz com que a
MFP seja automaticamente
redefinida. Quaisquer recursos
permanentes, como fontes ou
macros, são perdidos.
Este item de menu é exibido apenas
quando há um disco rígido
formatado instalado.
Armazena trabalhos
temporariamente no disco rígido da
MFP antes de imprimir.
Observação: A alteração do item
de menu Buffer de trabalhos faz
com que a MFP seja
automaticamente redefinida. Ela é
redefinida para configurar a
memória, e quaisquer recursos
permanentes, como fontes ou
macros, são perdidos.
trabalhos de impressão PostScript
binários do Macintosh.
USB.
Define a Máscara de rede ENA da
porta USB.
USB.
Desativado O buffer de trabalhos é desativado.
Automático* A MFP calcula automaticamente o
De 3 K até o tamanho
máximo permitido
(em incrementos
de 1 K)
Desat.* Os trabalhos de impressão não são
Ativar Os trabalhos de impressão são
Automático Os trabalhos de impressão são
Ativar A MFP processa os trabalhos de
Desat. A MFP filtra os trabalhos de impressão
Automático* A MFP processa os trabalhos de
Endereço IP com
4 campos
(0.0.0.0*)
Qualquer trabalho já armazenado em
buffer no disco rígido será impresso
antes que o processamento normal
dos trabalhos recebidos continue.
tamanho do Buffer USB (configuração
recomendada).
O usuário especifica o tamanho do
Buffer USB. O tamanho máximo
depende da quantidade de memória
da MFP, do tamanho dos demais
buffers de ligação e de a opção
Economia de recursos estar ou não
ativada. Para maximizar a faixa de
tamanho do Buffer USB, desative ou
reduza o tamanho dos buffers
paralelo, serial e de rede.
armazenados em buffer no disco
rígido.
armazenados em buffer no disco
rígido.
armazenados em buffer apenas se a
MFP estiver ocupada com o
processamento de dados de outra
porta de entrada.
impressão PostScript binários brutos
de computadores que usam o sistema
operacional Macintosh.
Observação: Essa configuração
freqüentemente causa a falha de
trabalhos de impressão do Windows.
PostScript usando o protocolo padrão.
impressão de computadores que
usam os sistemas operacionais
Windows ou Macintosh.
Exibido apenas se houver um ENA
conectado via porta USB.
Rede/portas
38

Usando os menus da MFP
Paralela padrão ou Paralela <x>
Use estes itens de menu para alterar as configurações da impressora que afetam os trabalhos enviados para a MFP por
meio de uma porta paralela, Paralela padrão ou Paralela <x>, onde x representa 1 ou 2.
Item de menu Finalidade Valores e descrições
PCL
SmartSwitch
PS SmartSwitch Configura a MFP para que ela
Modo NPA Especifica se a MFP realiza o
Buffer paralelo Configura o tamanho do buffer de
Configura a MFP para que ela
alterne automaticamente para a
emulação PCL quando um trabalho
de impressão recebido pela porta
paralela exigir isso,
independentemente da linguagem
padrão da impressora.
alterne automaticamente para a
emulação PostScript quando um
trabalho de impressão recebido
pela porta paralela exigir isso,
independentemente da linguagem
padrão da impressora.
processamento especial necessário
para a comunicação bidirecional,
seguindo as convenções definidas
no Protocolo NPA (Network Printing
Alliance).
Observação: A alteração deste
item de menu faz com que a MFP
seja automaticamente redefinida.
Ela é redefinida para configurar a
memória, e quaisquer recursos
permanentes, como fontes ou
macros, são perdidos.
entrada paralelo.
Observação: A alteração deste
item de menu faz com que a MFP
seja automaticamente redefinida.
Ela é redefinida para configurar a
memória, e quaisquer recursos
permanentes, como fontes ou
macros, são perdidos.
Ativar* A MFP examina os dados na interface
Desat. A MFP não examina os dados
Ativar* A MFP examina os dados na interface
Desat. A MFP não examina os dados
Ativar A MFP realiza o processamento NPA.
Desat. A MFP não realiza o processamento
Automático* A MFP examina os dados, determina
Desativado Desativa o buffer de trabalhos.
Automático* A MFP calcula automaticamente o
De 3 K até o tamanho
máximo permitido
(em incrementos
de 1 K)
paralela e seleciona a emulação PCL
se os dados indicarem que essa é a
linguagem exigida da impressora.
recebidos. A MFP usa a emulação
PostScript para processar o trabalho
se a opção PS SmartSwitch estiver
ativada ou usa a linguagem padrão da
impressora especificada no Menu
configuração se a opção PS
SmartSwitch estiver desativada.
paralela e seleciona a
emulação PostScript se os dados
indicarem que essa é a linguagem
exigida da impressora.
recebidos. A MFP usa a emulação
PCL para processar o trabalho se a
opção PCL SmartSwitch estiver
ativada ou usa a linguagem padrão da
impressora especificada no Menu
configuração se a opção PCL
SmartSwitch estiver desativada.
Se os dados não estiverem no formato
NPA, eles serão rejeitados e
considerados danificados.
NPA.
o formato e, em seguida, processa-os
da forma apropriada.
Qualquer trabalho já armazenado em
buffer no disco rígido será impresso
antes que o processamento normal
dos trabalhos recebidos continue.
tamanho do Buffer paralelo
(configuração recomendada).
O usuário especifica o tamanho do
Buffer paralelo. O tamanho máximo
depende da quantidade de memória
da MFP, do tamanho dos demais
buffers de ligação e de a opção
Economia de recursos estar ou não
ativada. Para maximizar a faixa do
tamanho do Buffer paralelo, desative
ou reduza o tamanho dos buffers
serial e USB.
Rede/portas
39

Usando os menus da MFP
Item de menu Finalidade Valores e descrições
Buffer de
trabalhos
Status avançado Ativa a comunicação bidirecional
Protocolo Especifica o protocolo da interface
Inicializar
privilégios
Modo paralelo 2 Determina se a amostragem dos
PS binário Mac Configura a MFP para processar
Endereço ENA Define o Endereço ENA da porta
Máscara de rede
ENA
Gateway ENA Define o Gateway ENA da porta
Este item de menu é exibido apenas
quando há um disco rígido
formatado instalado.
Armazena trabalhos
temporariamente no disco rígido da
MFP antes de imprimir.
Observação: A alteração deste
item de menu faz com que a MFP
seja automaticamente redefinida.
Ela é redefinida para configurar a
memória, e quaisquer recursos
permanentes, como fontes ou
macros, são perdidos.
pela porta paralela.
paralela.
Determina se a MFP aceita
solicitações de inicialização de
hardware do computador. O
computador solicita a inicialização
ativando o sinal INIT na interface
paralela. Muitos computadores
pessoais ativam o sinal INIT sempre
que são ligados e desligados.
dados da porta paralela é feita na
seqüência inicial ou final de sinal do
strobe.
Este item de menu é exibido apenas
quando é suportado pela porta
paralela associada.
trabalhos de impressão PostScript
binários do Macintosh.
paralela.
Define a Máscara de rede ENA da
porta paralela.
paralela.
Desat.* Os trabalhos de impressão não são
Ativar Os trabalhos de impressão são
Automático Os trabalhos de impressão são
Desat. Desativa a negociação da porta
Ativar* Ativa a comunicação bidirecional pela
Padrão Pode resolver alguns problemas da
Bytes rápidos* Fornece compatibilidade com a
Desat.* A MFP não aceita as solicitações de
Ativar A MFP aceita solicitações de
Ativar* Realiza a amostragem dos dados da
Desat. Realiza a amostragem dos dados da
Ativar A MFP processa os trabalhos de
Desat. A MFP filtra os trabalhos de impressão
Automático* A MFP processa os trabalhos de
Endereço IP com 4
campos
(0.0.0.0*)
armazenados em buffer no disco
rígido.
armazenados em buffer no disco
rígido.
armazenados em buffer apenas se a
MFP estiver ocupada com o
processamento de dados de outra
porta de entrada.
paralela.
interface paralela.
interface paralela.
maioria das implementações de
interface paralela existentes
(configuração recomendada).
inicialização de hardware do
computador.
inicialização de hardware do
computador.
porta paralela na seqüência inicial de
sinal do strobe.
porta paralela na seqüência final de
sinal do strobe.
impressão PostScript binários brutos
de computadores que usam o sistema
operacional Macintosh.
Observação: Essa configuração
freqüentemente causa a falha de
trabalhos de impressão do Windows.
PostScript usando o protocolo padrão.
impressão de computadores que
usam os sistemas operacionais
Windows ou Macintosh.
Exibido apenas se houver um ENA
conectado por meio de uma porta
paralela.
Rede/portas
40

Usando os menus da MFP
Serial <x>
Use estes itens de menu para alterar as configurações da MFP que afetam os trabalhos enviados para a MFP por meio de
uma porta serial opcional.
Item de menu Finalidade Valores e descrições
PCL
SmartSwitch
PS SmartSwitch Configura a MFP para que ela
Modo NPA Especifica se a MFP realiza o
Buffer serial Configura o tamanho do buffer de
Configura a MFP para que ela
alterne automaticamente para a
emulação PCL quando um trabalho
de impressão recebido pela porta
serial exigir isso,
independentemente da linguagem
padrão da impressora.
alterne automaticamente para a
emulação PostScript quando um
trabalho de impressão recebido
pela porta serial exigir isso,
independentemente da linguagem
padrão da impressora.
processamento especial necessário
para a comunicação bidirecional,
seguindo as convenções definidas
no Protocolo NPA (Network Printing
Alliance).
Observação: A alteração deste
item de menu faz com que a MFP
seja automaticamente redefinida.
Ela é redefinida para configurar a
memória, e quaisquer recursos
permanentes, como fontes ou
macros, são perdidos.
entrada serial.
Observação: A alteração do item
de menu Buffer serial faz com que a
MFP seja automaticamente
redefinida. Quaisquer recursos
permanentes, como fontes ou
macros, são perdidos.
Ativar*
Desat.
Ativar*
Desat.
Ativar A MFP realiza o processamento NPA.
Desat. A MFP não realiza o processamento
Automático* A MFP examina os dados para
Desativado A MFP desativa o buffer de trabalhos.
Automático* A MFP calcula automaticamente o
De 3 K até o
tamanho
máximo permitido
(em incrementos
de 1 K)
Ativar — A MFP examina os dados na
interface serial e seleciona a
emulação PCL se os dados indicarem
que essa é a linguagem exigida da
impressora.
Desat. — A MFP não examina os
dados recebidos. A MFP usa a
emulação PostScript para processar o
trabalho se a opção PS SmartSwitch
estiver ativada ou usa a linguagem
padrão da impressora especificada no
Menu configuração se a opção PS
SmartSwitch estiver desativada.
Ativar — A MFP examina os dados na
interface serial e seleciona a
emulação PostScript se os dados
indicarem que essa é a linguagem
exigida da impressora.
Desat. — A MFP não examina os
dados recebidos. A MFP usa a
emulação PCL para processar o
trabalho se a opção PCL SmartSwitch
estiver ativada ou usa a linguagem
padrão da impressora especificada no
Menu configuração se a opção PCL
SmartSwitch estiver desativada.
Se os dados não estiverem no formato
NPA, eles serão rejeitados e
considerados danificados.
NPA.
determinar o formato e, em seguida,
processa-os da forma apropriada.
Qualquer trabalho já armazenado em
buffer no disco rígido será impresso
antes que o processamento normal
dos trabalhos recebidos continue.
tamanho do Buffer serial
(configuração recomendada).
O usuário especifica o tamanho do
Buffer serial. O tamanho máximo
depende da quantidade de memória
da MFP, do tamanho dos demais
buffers de ligação e de a opção
Economia de recursos estar ou não
ativada. Para maximizar o intervalo de
tamanho do Buffer serial, desative ou
reduza o tamanho dos buffers paralelo
e USB.
Rede/portas
41

Usando os menus da MFP
Item de menu Finalidade Valores e descrições
Buffer de
trabalhos
Protocolo serial Seleciona os valores de saudação
Robust XON Determina se a MFP comunica sua
Baud Especifica a taxa de recebimento
Bits de dados Especifica o número de bits de
Paridade Define a paridade para os quadros
Este item de menu é exibido apenas
quando há um disco rígido
formatado instalado.
Armazena trabalhos
temporariamente no disco rígido da
MFP antes de imprimir.
Observação: A alteração do item
de menu Buffer de trabalhos faz
com que a MFP seja
automaticamente redefinida. Ela é
redefinida para configurar a
memória, e quaisquer recursos
permanentes, como fontes ou
macros, são perdidos.
do hardware e do software para a
interface serial.
disponibilidade para o computador.
Este item de menu se aplica à porta
serial apenas se o Protocolo serial
estiver definido como XON/XOFF.
de dados pela porta serial.
Observação: As taxas de
transmissão (Baud) 138200,
172800, 230400 e 345600 são
exibidas no menu Serial padrão.
Esses valores não são exibidos nos
menus Opção serial 1, Opção serial
2 ou Opção serial 3.
dados enviados em cada quadro de
transmissão.
de dados de entrada e saída serial.
Desat.* Os trabalhos de impressão não são
Ativar Os trabalhos de impressão são
Automático Os trabalhos de impressão são
DTR* Saudação de hardware.
DTR/DSR Saudação de hardware.
XON/XOFF Saudação de software.
XON/XOFF/DTR Saudação combinada de hardware e
XONXOFF/DTRDSR Saudação combinada de hardware e
Desat.* A MFP aguarda para receber dados
Ativar A MFP envia um fluxo contínuo de
1200
2400
4800
9600*
19200
38400
57600
115200
138200
172800
230400
345600
7
8*
Par
Ímpar
Nenhuma*
Ignorar
armazenados em buffer no disco
rígido.
armazenados em buffer no disco
rígido.
armazenados em buffer apenas se a
MFP estiver ocupada com o
processamento de dados de outra
porta de entrada.
software.
software.
do computador.
XONs ao computador host para
indicar que a porta serial está pronta
para receber mais dados.
Rede/portas
42

Usando os menus da MFP
Item de menu Finalidade Valores e descrições
Aceitar DSR Determina se a MFP usa o sinal
DSR (Data Set Ready). O DSR é
um dos sinais de saudação usado
pela maioria dos cabos de interface
serial.
A interface serial usa o DSR para
distinguir os dados enviados pelo
computador daqueles criados por
ruído elétrico no cabo serial. Esse
ruído elétrico pode causar a
impressão de caracteres
separados. Selecione Ativar para
impedir que caracteres separados
sejam impressos.
Desat.* Todos os dados recebidos pela porta
serial são tratados como dados
válidos.
Ativar Somente os dados recebidos quando
o sinal DSR está alto são tratados
como válidos.
NetWare
Use estes itens de menu para exibir ou alterar as configurações do NetWare da impressora.
Item de menu Finalidade Valores e descrições
Exibir nome de
login
Exibir modo de
impressão
Exibir número de
rede
Exibe o campo usado para atribuir o
nome de login do NetWare.
Atribui o modo de impressão do
NetWare.
Exibe o campo usado para atribuir o
número do NetWare.
Entrada de texto
Insira o Nome de login. Em seguida, selecione Nome de
login para exibir o nome do NetWare no painel de controle.
Pserver*
Rprinter
Entrada de texto
Insira o número do Netware. Em seguida, selecione Exibir
número de rede para exibir o número de rede do NetWare no
painel de controle.
Ativar Ativa ou desativa o recurso do
Ethernet 802.2 Define o valor Ethernet 802.2 como
Ethernet 802.3 Define o valor Ethernet 802.3 como
Ethernet Type II Define o valor Ethernet Type II
Ethernet SNAP Define o valor Ethernet SNAP como
Lançamento de
pacotes
Modo NSQ/GSQ Define o valor do Modo NSQ/GSQ
NetWare.
Ativar ou Desat.
Ativar ou Desat.
como Ativar ou Desat.
Ativar ou Desat.
Define o valor de Lançamento de
pacotes como Ativar ou Desat.
como Ativar ou Desat.
Desat.
Ativar*
Ativar*
Desat.
Ativar*
Desat.
Ativar*
Desat.
Ativar*
Desat.
Ativar
Desat.*
Ativar
Desat.*
Desat. — Desativa o recurso do
NetWare.
Ativar — Ativa o recurso do NetWare.
Tipos de quadro IPX, que permitem
que o adaptador inicie conversações,
são usados.
Este é o método de pesquisa de
difusão das páginas da Web.
Rede/portas
43

Usando os menus da MFP
AppleTalk
Use estes itens de menu para exibir ou alterar as configurações do AppleTalk da impressora.
Item de menu Finalidade Valores e descrições
Exibir nome Exibe o nome do AppleTalk
atribuído.
Selecione Nome para exibir o nome do AppleTalk no painel de
controle.
Exibir endereço Exibe o endereço do AppleTalk
atribuído.
Ativar Ativa ou desativa o recurso do
AppleTalk.
Definir zona Fornece uma lista das zonas da
rede.
Selecione Endereço para exibir o endereço do AppleTalk no
painel de controle.
Desat.
Ativar*
*
Lista das zonas da
rede
Desat. — Desativa o recurso do
AppleTalk.
Ativar — Ativa o recurso do AppleTalk.
O padrão é a zona padrão da rede. Se
não houver uma zona padrão na rede,
o * será o padrão.
LexLink
Use estes itens de menu para exibir o nome do LexLink ou alterar a ativação do LexLink.
Item de menu Finalidade Valores e descrições
Exibir apelido Exibe o campo usado para atribuir o
apelido do LexLink.
Ativar Ativa ou desativa o recurso do
LexLink.
Entrada de texto
Insira o apelido. Em seguida, selecione Apelido para exibir o
apelido do LexLink no painel de controle.
Ativar*
Desat.
Ativar — Ativa o recurso do LexLink.
Desat. — Desativa o recurso do
LexLink.
Rede/portas
44

Usando os menus da MFP
Configurações
Configurações gerais
Use estes itens de menu para definir várias configurações da MFP.
Item de menu Finalidade Valores e descrições
Idioma de exibição Determinar o idioma do texto
Tipo de teclado Especifica o tipo de teclado
Te cl a
personalizada 1
no LCD do painel de controle.
alfanumérico virtual exibido
no painel de controle.
Permite endereços do tipo
.co.uk.
English* (Inglês)
Français (Francês)
Deutsch (Alemão)
Italiano (Italiano)
Español (Espanhol)
Dansk (Dinamarquês)
Norsk (Norueguês)
Nederlands (Holandês)
Svenska (Suíço)
Português (Português - Brasil)
Suomi (Finlandês)
Русский (Russo)
Polski (Polonês)
English* (Inglês)
Français (Francês)
Français Canadien (Francês - Canadá)
Deutsch (Alemão)
Italiano (Italiano)
Español (Espanhol)
Dansk (Dinamarquês)
Norsk (Norueguês)
Nederlands (Holandês)
Svenska (Suíço)
Suomi (Finlandês)
Português (Português - Brasil)
Русский (Russo)
Polski (Polonês)
Campo de texto
Nulo
.com é o texto padrão no campo.
O campo de entrada de texto é limitado a seis
caracteres e os pontos também são
considerados caracteres.
Se o campo de texto for nulo ou vazio, a Tecla
personalizada associada não será exibida no
teclado.
Configurações
45

Usando os menus da MFP
Item de menu Finalidade Valores e descrições
Te cl a
personalizada 2
Padrões gerais Especifica os padrões com
Mostrar prompts
iniciais
Formato de data Especifica o formato com
Formato de hora Especifica se o formato é o
Brilho da tela Ajusta o brilho do LCD no
Mostrar
marcadores
Permite endereços do tipo
.co.uk.
base na localização
geográfica.
Define a MFP para mostrar
prompts iniciais depois que o
dispositivo for ligado, para
que o usuário possa concluir
a configuração.
base na localização
geográfica.
de um relógio de 12 ou 24
horas.
painel de controle.
Campo de texto
Nulo
EUA Definir o item de menu para um dos valores
Internacional
Sim*
Não
MM-DD-AAAA*
DD-MM-AAAA*
AAAA-MM-DD
12 horas AM/PM
24 horas
20–100
(100*)
Ativar*
Desat.
.org é o texto padrão no campo.
O campo de entrada de texto é limitado a seis
caracteres. (Os pontos também são
considerados caracteres.)
Se o campo de texto for nulo ou vazio, a Tecla
personalizada associada não será exibida no
teclado.
afeta estas configurações:
• Bandeja <x> (onde x é o número da
bandeja), Alimentador MF e Papel manual
(Carta/A4)
• Envelope manual (Envelope 10,
Envelope DL)
• Tam. aliment. MF
• Configurações de cópia - Tamanho original
• Configurações de envio de fax - Tamanho
original
• Configurações de e-mail - Tamanho
original
• Configurações de FTP - Tamanho original
• Configuração universal - Unidades de
medida (mm/polegadas)
• Formato de data/Formato de hora
– MM_DD_AAAA para EUA
– DD_MM_AAAA para Internacional
Quando a MFP é ligada pela primeira vez, o
padrão é Sim. Depois que o usuário conclui o
assistente de configuração e seleciona
Concluído na tela de seleção de país, o
padrão se torna Não.
Mês, dia e ano (EUA)
Dia, mês e ano (Internacional)
(*Indica um valor padrão de fábrica específico
de país/região)
12 AM–12 PM, 12:01 PM–11:59 PM
00:00–24:00
Quando definido como Não, o recipiente de
Marcadores não é exibido em Trabalhos
retidos.
Configurações
46

Usando os menus da MFP
Item de menu Finalidade Valores e descrições
Permitir
digitalização de
trabalhos
personalizados
Recuperação de
atolamento do
scanner
Taxa de
atualização da
página da Web
Nome do contato Campo de texto
Local Campo de texto
Alarmes
Controla se a MFP emite um alarme quando
necessitar da intervenção do operador.
Controla a função mostrar/
ocultar da configuração
Trabalho personalizado e das
configurações de
Digitalização de trabalho
personalizado de cada
função. As configurações de
Digitalização de trabalho
personalizado definem os
valores padrão de Trabalho
personalizado de cada
função. Elas não são exibidas
se os trabalhos
personalizados não forem
permitidos.
Essa função também é
conhecida como Criação de
trabalho.
A opção Trabalho
personalizado não é
suportada em todos os
modelos.
Determina se a MFP
recupera todo o trabalho de
impressão ou apenas a
página atual do trabalho no
caso de um atolamento do
scanner.
Sim*
Não
Nível do trabalho* Os trabalhos personalizados não podem ser
Nível da página Os trabalhos personalizados são sempre
30–300
(120*)
NULO*
NULO*
Controle de alarme
Desat.
Uma vez*
Contínuo
Alarme do toner
Desat.*
Uma vez
Contínuo
Alarme de
grampos
Desat.*
Uma vez
Contínuo
Este item de menu controla a opção mostrar/
ocultar da configuração Trabalho
personalizado da interface do usuário, além
das configurações de Digitalização de
trabalho personalizado de cada função. As
configurações de Digitalização de trabalho
personalizado definem os valores padrão de
Trabalho personalizado de cada função.
recuperados no nível do trabalho.
recuperados no nível da página.
O intervalo está em segundos.
O Controle de alarme define a função de
cada alarme.
Desat. – A MFP não emite alarmes.
Uma vez – A MFP emite três bipes rápidos.
Contínuo – A MFP repete três bips a cada
10 segundos.
O Alarme do toner é ativado quando o nível
do cartucho de tinta ou de toner está baixo.
Observação: O Alarme de grampos é exibido
apenas quando há um encadernador
opcional instalado.
Configurações
47

Usando os menus da MFP
Item de menu Finalidade Valores e descrições
Tempos limite Especifica o tempo que a
MFP deve aguardar para
retornar à tela Início, receber
uma mensagem de fim do
trabalho ou receber bytes de
dados adicionais do
computador.
Observação: A opção
Tempo limite está disponível
somente quando você usa a
emulação PostScript. Este
valor de menu não tem efeito
sobre trabalhos de impressão
de emulação PCL.
Modo de espera
Desativado
1–240 (15*)
Modo
economizador de
energia
Desativado
2–240 (60*)
Tempo limite da
tela
15–300 (30*)
Toque na tela do LCD ou pressione qualquer
um dos botões de hardware para sair deste
modo.
Desativado — Desativa o modo de espera.
1–240 — Especifica o tempo, em minutos,
que a MFP deve aguardar para retornar à tela
Início.
Define o número de minutos decorridos entre
a saída do Modo de espera e a entrada da
MFP no estado de consumo reduzido de
energia, conhecido como Modo
economizador de energia.
Se o Modo de espera for desativado, o que é
considerado como configuração 0, o Modo
economizador de energia será o número de
minutos de inatividade decorridos antes da
entrada no Modo economizador de energia.
Imprima a página de configurações de menu
para determinar a configuração atual do
Economizador de energia. Quando a MFP
estiver no modo Economizador de energia,
ela ainda estará pronta para receber
trabalhos de impressão.
Desativado — Desativa o Modo
economizador de energia. A opção
Desativado não estará disponível se
Economia de energia estiver definido como
Ativar.
1–240 (60*) — Especifica quanto tempo
depois de sair do Modo de espera ou de
concluir um trabalho de impressão a MFP
entra no Modo economizador de energia.
Por exemplo, selecione 15 para colocar a
MFP no Modo economizador de energia 15
minutos depois de concluir um trabalho de
impressão. Dessa forma, o consumo de
energia será muito menor, mas será
necessário mais tempo para o aquecimento
da MFP. Selecione 15 se a sua MFP
compartilhar um circuito elétrico com a
iluminação do ambiente e se você perceber
oscilação na iluminação. Selecione um valor
mais alto se a MFP estiver em uso constante.
Na maioria das circunstâncias, isso mantém a
MFP pronta para imprimir com um tempo
mínimo de aquecimento. Selecione um valor
entre 1 e 240 minutos para balancear o
consumo de energia e um curto período de
aquecimento.
Observação: Quando a MFP entrar no Modo
economizador de energia, e durante todo o
tempo em que esse modo ficar ativo, a opção
Brilho da tela ficará definida como 15. Toque
na tela do LCD ou pressione qualquer um dos
botões de hardware para sair deste modo.
Desativado — Desativa o Tempo limite da
tela.
15–300 — Especifica (em segundos) depois
de quanto tempo de inatividade o painel de
controle retorna à tela Início.
Configurações
48

Usando os menus da MFP
Item de menu Finalidade Valores e descrições
Tempos limite
(continuação)
Recuperação da
impressão
Especifica se a MFP continua
após determinadas situações
de desligamento (estado offline), imprime novamente as
páginas atoladas ou aguarda
até que toda a página seja
processada e esteja pronta
para ser impressa.
Tempo espera
impr.
Desativado
1–255 (90*)
Tem p o l im it e
Desativado
15...65535 (40*)
Tempo limite do
trabalho na rede
Desativado
1-255 (90*)
Continuar
automático
Desativado*
5–255
Recup. de
atolamento
Ativar
Desat.
Automático*
Proteção de página
Desat.*
Ativar
Desativado — Desativa o Tempo de espera
de impressão.
1–225 — Especifica, em segundos, o tempo
que a MFP aguarda por uma mensagem de
fim do trabalho antes de cancelar o restante
do trabalho de impressão.
Observação: Quando o tempo limite é
atingido, qualquer página parcialmente
formatada que ainda estiver na MFP é
impressa, e as outras portas de entrada são
examinadas quanto à existência de dados.
Desativado — Desativa o Tempo limite.
De 15 a 65535 — Especifica, em segundos, o
tempo que a MFP espera por dados
adicionais antes de cancelar o trabalho.
Desativado — Desativa o Tempo limite do
trabalho na rede.
1–255 — Especifica, em segundos, o tempo
que a MFP espera antes de cancelar um
trabalho de rede. Se for selecionado um valor
de 1 a 9, a configuração será salva como 10.
Permite que a MFP continue
automaticamente após determinadas
situações de desligamento (estado off-line)
não resolvidas dentro do período
especificado.
Desativado — Desativa a opção Continuar
automático.
5–255 — Especifica o tempo, em segundos,
que a MFP aguarda.
Especifica se a MFP imprime novamente as
páginas atoladas.
Ativar — A impressora imprime novamente as
páginas atoladas.
Desat. — A impressora não imprime
novamente as páginas atoladas.
Automático — A impressora imprime
novamente uma página atolada, a não ser
que a memória necessária para manter a
página seja exigida para outras tarefas da
MFP.
Imprime com êxito uma página que poderia,
de outra forma, gerar erros de Página
complexa.
Desat. — Imprime uma página de dados
parcial se a memória for insuficiente para
processar toda a página.
Ativar — Garante que toda a página seja
processada antes de ser impressa.
Observação: Se, após selecionar Ativar, a
página ainda não puder ser impressa, reduza
o tamanho e o número de fontes na página ou
aumente a quantidade de memória instalada
na impressora.
Observação: Para a maioria dos trabalhos
de impressão, não é necessário selecionar
Ativar. Quando Ativar é selecionado, a
impressão pode ficar mais lenta.
Configurações
49

Usando os menus da MFP
Item de menu Finalidade Valores e descrições
Linguagem
impressora
Área de impressão Modifica a área de impressão
Destino do
download
Contabilidade de
trabalho
Especifica a linguagem
padrão da impressora usada
para a comunicação de
dados do computador para a
MFP.
Observação: Este item de
menu não está disponível no
painel de controle. Ele está
disponível apenas no
Servidor da Web incorporado
da MFP. A definição de uma
linguagem da impressora
como padrão não impede
que o aplicativo envie
trabalhos de impressão que
usem outras linguagens.
lógica e física.
Observação: Este item de
menu não está disponível no
painel de controle. Ele está
disponível apenas no
Servidor da Web incorporado
da MFP.
Especifica o local de
armazenamento para os
recursos carregados.
O armazenamento de
recursos carregados na
memória flash ou em um
disco rígido é permanente, ao
contrário do armazenamento
temporário oferecido pela
RAM. Os recursos
permanecem na memória
flash ou no disco rígido
mesmo que a MFP seja
desligada.
Observação: Este item de
menu não está disponível no
painel de controle. Ele está
disponível apenas no
Servidor da Web incorporado
da MFP.
Especifica se as informações
estatísticas sobre os
trabalhos de impressão mais
recentes serão armazenadas
no disco rígido. As
estatísticas incluem se o
trabalho foi impresso com ou
sem erros, o tempo de
impressão, o tamanho do
trabalho (em bytes), o
tamanho e o tipo de mídia de
impressão solicitados, o
número total de páginas
impressas e o número de
cópias solicitadas.
Observação: Este item de
menu não está disponível no
painel de controle. Ele está
disponível apenas no
Servidor da Web incorporado
da MFP.
Emulação PCL
Emulação PS*
Normal*
Página completa
RAM* Todos os recursos carregados são
Flash Todos os recursos carregados são
Disco Todos os recursos carregados são
Desat.* A MFP não armazena as estatísticas de
Ativar A MFP armazena as estatísticas dos
Emulação PCL — Usa um interpretador PCL
para as comunicações recebidas do host.
Emulação PS — Usa um interpretador PS
para as comunicações recebidas do host.
Observação: A configuração Página
completa afeta somente as páginas
impressas com o uso do interpretador PCL 5.
Essa configuração não tem efeito sobre as
páginas impressas usando interpretadores
PCL XL ou PostScript. Se você tentar
imprimir algum dado na área não-imprimível
definida na Área de impressão normal, a MFP
cortará a imagem no limite definido pela área
imprimível definida como Normal.
armazenados automaticamente na memória
da impressora (RAM).
armazenados automaticamente na memória
flash.
Observação: Flash é exibido como item de
menu se houver uma placa opcional de
memória flash formatada e não danificada e
que não esteja protegida por senha de
gravação nem de leitura/gravação.
armazenados automaticamente no disco
rígido.
Observação: Disco é exibido como item de
menu se houver um disco rígido formatado e
não danificado e que não esteja protegido por
senha de gravação nem de leitura/gravação.
trabalho no disco.
trabalhos de impressão mais recentes.
Configurações
50

Usando os menus da MFP
Item de menu Finalidade Valores e descrições
Economia de
recursos
Página de faixa Especifica se o trabalho deve
Padrões de fábrica Retorna as configurações da
Especifica o que a MFP fará
com os recursos carregados,
como fontes e macros
armazenadas na RAM, se ela
receber um trabalho que exija
mais memória do que a
disponível.
Observação: Este item de
menu não está disponível no
painel de controle. Ele está
disponível apenas no
Servidor da Web incorporado
da MFP.
ser impresso como uma
Página de faixa.
Observação: Este item de
menu não está disponível no
painel de controle. Ele está
disponível apenas no
Servidor da Web incorporado
da MFP.
MFP para os valores padrão
de fábrica.
Desat.* A MFP mantém os recursos carregados
Ativar A MFP mantém todos os recursos carregados
Desat.*
Ativar
Não restaurar* As configurações definidas pelo usuário
Restaurar agora • Todos os itens de menu retornam aos
apenas até o momento em que mais memória
seja necessária. Nesse caso, ela exclui os
recursos associados à linguagem de
impressora inativa.
para todas as linguagens de impressora
durante as alterações de linguagem e as
redefinições da MFP. Se a MFP ficar sem
memória, a mensagem 38 Memória cheia
será exibida.
Para definir como Desat., limpe a caixa de
seleção.
Para definir como Ativar, marque a caixa de
seleção.
permanecem.
valores padrão de fábrica, exceto:
– Idioma de exibição
– Todas as configurações dos itens de
menu de Configurações de fax, e-mail e
FTP, os itens de menu Paralela padrão e
Paralela <x>, os itens de menu Serial
padrão e Serial <x>, os itens de menu
Rede padrão e Rede <x> e os itens de
menu USB padrão e USB <x>.
• Todos os recursos carregados (fontes,
macros e conjuntos de símbolos) na
memória da impressora (RAM) são
excluídos. (Os recursos residentes na
memória flash ou no disco rígido não são
afetados.)
Configurações
51

Usando os menus da MFP
Configurações de cópia
Use estes itens de menu para definir na MFP as configurações de cópia.
Item de menu Finalidade Valores e descrições
Conteúdo Especifica o tipo de conteúdo
do trabalho de cópia.
Este item de menu é exibido
em impressoras
monocromáticas e coloridas.
Veja as diferenças entre as
telas de toque nos exemplos a
seguir.
Tela Conteúdo
Texto O trabalho de cópia contém principalmente texto e
Texto/Foto* O trabalho de cópia contém uma combinação de texto
Fotografia O trabalho de cópia é uma fotografia ou impressão de
Imagem
impressa
arte de linha.
e gráficos.
jato de tinta de alta qualidade composta
principalmente por imagens.
O trabalho de cópia é sombreado, como um
documento impresso em uma impressora a laser ou
páginas de uma revista compostas principalmente por
imagens. Um sombreado é uma coleção de pontos
em preto e branco dispostos de forma a simular os
valores de brilho das imagens em escala de cinza.
Para ver a diferença entre a tela de toque Conteúdo e
a tela Conteúdo/Cor, consulte a página 52 para ver a
tela Conteúdo e a página 53 para ver a tela
Conteúdo/Cor.
Conteúdo
Tex to
Tex to / Fo t o
Fotografia
Imagem impr.
Cancelar
Concluído
Configurações
52

Usando os menus da MFP
Item de menu Finalidade Valores e descrições
Cor Este item de menu é exibido
apenas nas impressoras
coloridas.
Tela Conteúdo/Cor
Conteúdo
Cor
Cinza
Toque em Cor para os trabalhos de cópia impressos
em cores.
Toque em Cinza para os trabalhos de cópia em Preto
e branco impressos com sombreamento de branco a
preto, incluindo todas as sombras de cinza
intermediárias.
Para ver a diferença entre a tela de toque Conteúdo e
a tela Conteúdo/Cor, consulte a página 52 para ver a
tela Conteúdo e a página 53 para ver a tela
Conteúdo/Cor.
Cor
Tex to
Te x to / F o t o
Cor
Fotografia
Cinza
Imagem impr.
Conteúdo - impressora colorida
Cancelar
Concluído
Configurações
53

Usando os menus da MFP
Item de menu Finalidade Valores e descrições
Frente e verso Especificar se um documento
original é frente e verso
(impresso nos dois lados) ou
simples (impresso de um só
lado) ao fazer uma cópia com
base nas folhas do documento
original serem simples ou
frente e verso.
Se não houver uma unidade
duplex opcional instalada, a
saída nos dois lados do papel
não poderá ser selecionada.
Apenas as opções de um lado
para um lado ou de dois lados
para um lado estarão
disponíveis para digitalização.
A orientação de cada folha é
assumida como Retrato por
padrão. A encadernação é
assumida como borda longa
por padrão. Consulte Encad.
frente e verso na página 78
para obter informações sobre
encadernação pela borda
longa.
1 lado para 1
lado*
1 lado para 2
lados
O material original colocado no ADF tem um lado da
folha impresso. A cópia solicitada tem um lado,
portanto, cada folha copiada possui apenas uma
imagem em um lado da folha. A cópia é uma
duplicação exata do original.
O material original tem um lado da folha impresso. A
cópia solicitada tem dois lados, portanto, será
inserida uma imagem de uma página original em
cada lado de uma folha copiada. Por exemplo, se o
original tiver seis folhas, a cópia terá três folhas
impressas dos dois lados.
Economia de
papel
Especifica quantas imagens
de páginas de um trabalho de
impressão devem ser
colocadas em uma página
impressa da mídia.
2 lados para 1
lado
2 lados para 2
lados
Desat.* Coloca a imagem de uma página do trabalho de
2 em 1 retrato Coloca as imagens de duas páginas do trabalho de
2 em 1
paisagem
4 em 1 retrato Coloca as imagens de quatro páginas do trabalho de
4 em 1
paisagem
O material original tem os dois lados da folha
impressos. A cópia solicitada tem um lado, portanto,
cada folha copiada possui apenas uma imagem em
um lado da folha. Por exemplo, se o material original
tiver três folhas com uma imagem de cada lado, a
cópia terá seis folhas com apenas uma imagem em
um dos lados.
O material original colocado no ADF tem os dois
lados da folha impressos. A cópia solicitada também
tem dois lados. A cópia é uma duplicação exata do
original.
impressão em uma página impressa.
impressão em uma página impressa com a
orientação retrato.
Coloca as imagens de duas páginas do trabalho de
impressão em uma página impressa com a
orientação paisagem.
impressão em uma página impressa com a
orientação retrato.
Coloca as imagens de quatro páginas do trabalho de
impressão em uma página impressa com a
orientação paisagem.
Configurações
54

Usando os menus da MFP
Item de menu Finalidade Valores e descrições
Imprimir
bordas da
página
Agrupar Manter as páginas de um
Grampear Especifica se o grampeador
Tamanho
original
Copiar para
origem
Separadores
de
transparência
Folhas
separadoras
Origem do
separador
Especifica se uma borda é
impressa ao redor da página,
nas margens.
trabalho de impressão
empilhadas em seqüência ao
imprimir várias cópias do
trabalho.
está ativado ou desativado.
Fornece uma lista de
possíveis tamanhos de
scanner para especificar o
tamanho do documento
original a ser copiado.
Fornece uma lista das
possíveis origens de mídia de
impressão para as quais o
trabalho de cópia pode ser
enviado.
Coloca uma folha de papel
entre as transparências.
Coloca uma folha de papel
entre páginas, cópias ou
trabalhos com base no valor
selecionado.
Fornece uma lista de
possíveis origens de mídia de
impressão nas quais podem
ser acessadas as folhas
separadoras.
Ativar* É impressa uma borda de página quando Economia
Desat. Não é impressa uma borda de página.
Ativar* Copia todo o trabalho o número de vezes
Desat. Copia cada página de um trabalho o número de vezes
Desat.*
1 grampo
Carta (8,5 x
11 pol)*
Ofício (8,5 x
14 pol)
Executivo
(7,25 x
10,5 pol)
Ofício 2 (8,5 x
13 pol)
Statement
(US) (5,5 x
8,5 pol)
A4 (210 x
297 mm)*
A5 (148 x
210 mm)
JIS-B5 (182 x
257 mm)
Detecção
automática de
tamanho
Tamanhos
mistos
Bandeja 1*
Alimentador
MF
Bandeja 2
Ativar*
Desat.
Nenhuma*
Entre cópias
Entre
trabalhos
Entre páginas
Bandeja 1*
Alimentador
MF
Bandeja 2
de papel está definido como 2 em 1 retrato, 2 em 1
paisagem, 4 em 1 retrato ou 4 em 1 paisagem.
especificado. Por exemplo, se você definir Cópias
como 2 e tiver três páginas para copiar, a saída da
MFP será página 1, página 2, página 3, página 1,
página 2, página 3.
especificado. Por exemplo, se você definir Cópias
como 2 e tiver três páginas para copiar, a saída da
MFP será página 1, página 1, página 2, página 2,
página 3, página 3.
Este item de menu é exibido quando há um
encadernador com um grampeador instalado.
(*Indica um valor padrão de fábrica específico de
país/região.)
A Detecção automática de tamanho determina um
único tamanho para um trabalho. Quando a MFP não
consegue determinar um tamanho, o usuário é
solicitado a determinar o tamanho da janela de
digitalização. Um tamanho padrão deve ser préselecionado no LCD.
A Bandeja 2 não aparece como uma seleção na lista
de valores a menos que haja uma gaveta opcional
instalada.
Um alimentador de envelopes não pode ser um valor,
mesmo que haja um instalado.
Selecione Ativar para que sejam colocadas folhas
entre as transparências.
Selecione Desat. para que não sejam colocadas
folhas entre as transparências.
A Bandeja 2 não aparece como uma seleção na lista
de valores a menos que haja uma gaveta opcional
instalada.
Um alimentador de envelopes não pode ser um valor,
mesmo que haja um instalado.
Configurações
55

Usando os menus da MFP
Item de menu Finalidade Valores e descrições
Tonalidade Especifica a tonalidade do
trabalho de cópia.
1–9 (5*) Uma representação gráfica demonstra os valores.
Quando o botão de rolagem para a direita ou para a
esquerda é tocado, o asterisco se move para frente e
para trás na linha. 1 vem depois sinal de subtração (-)
e 9 depois do sinal de adição (+). Como mostrado, 5 é
o valor atual.
-+
Bandeja de
saída
Número de
cópias
Overlay Especifica a seleção do texto
Overlay
personalizado
Permitir
cópias
prioritárias
Digitalização
de trabalho
personalizado
Remoção
plano de
fundo
Especifica a bandeja que
recebe a cópia após sua
impressão.
Especifica o número de cópias
do trabalho de cópia.
de overlay a ser impresso em
cada página do trabalho de
cópia.
O overlay é semelhante ao
seguinte em uma página:
l
a
i
c
n
e
d
i
f
n
o
C
Especifica um overlay
personalizado.
Permite a interrupção de um
trabalho de impressão em
rede, para que a MFP possa
ser usada como copiadora
para copiar uma página ou um
documento.
Especifica se a Digitalização
de trabalho personalizado está
ativada ou desativada.
Isso também é conhecido
como Criação de trabalho.
A opção Trabalho
personalizado não é
suportada em todos os
modelos.
Ajusta a quantidade de plano
de fundo visível em uma
cópia.
*Bandeja
padrão
[lista de
bandejas
disponíveis]
1–999 (1*)
Confidencial
Cópia
Rascunho
Urgente
Personalizado
Desat.*
Campo de
entrada de
texto
Ativar* Interrompe o trabalho de impressão na próxima
Desat. Interrompe o trabalho de impressão no limite do
Ativar
Desat.*
De -4 a +4 (0*) -4 define a opção Remoção plano de fundo como
Este item de menu é exibido quando há pelo menos
uma bandeja de saída opcional instalada.
O valor Personalizado não é exibido a menos que o
texto seja inserido no campo de texto Overlay
personalizado a partir da página do EWS. O texto
usado para o overlay é o que o usuário inseriu na
página do EWS, mas Personalizado deve ser
selecionado no menu para que o texto seja impresso
como um overlay em cada página.
Use o campo de entrada de texto para especificar um
overlay personalizado. O campo tem um limite de 64
caracteres.
página.
próximo trabalho, ou seja, entre os trabalhos de
impressão individuais.
Para definir como Ativar, marque a caixa de seleção.
Para definir como Desat., limpe a caixa de seleção.
desativada.
+4 define a opção Remoção plano de fundo como o
máximo permitido.
Configurações
56

Usando os menus da MFP
Item de menu Finalidade Valores e descrições
Contraste Especifica o contraste usado
Detalhes de
sombra
Digital. borda
a borda
para o trabalho de cópia. O
padrão é dependente do item
de menu Conteúdo. Se o item
de menu Conteúdo for
redefinido a partir da
configuração padrão, o padrão
para Contraste será redefinido
também.
Ajusta a quantidade de
sombra visível em uma cópia.
Especifica se o documento
original será digitalizado de
borda a borda antes das
cópias.
0–5 O padrão para texto é 5.
O padrão é 0 para os itens que não sejam texto.
De -4 a +4 (0*) -4 preserva a menor quantidade de detalhes de
sombra.
+4 preserva a maior quantidade de detalhes de
sombra.
Desat.*
Ativar
Configurações de fax
Use estes itens de menu para definir na MFP as configurações de fax.
Item de
menu
Modo de fax Define qual
Configuração
de fax
analógico
Configuração
de servidor
de fax
Finalidade Valores e descrições
método ou modo
de fax é usado.
Especifica o link
para a
configuração do
fax analógico.
Com o fax
analógico, o
método de fax usa
uma linha
telefônica.
Especifica o link
para a
configuração do
servidor de fax. O
trabalho de fax é
enviado para um
servidor de fax
para transmissão.
Servidor de fax analógico Se a MFP não tiver um modem, este item de menu
Link Se a MFP não tiver um modem, o link não será
Link
não será exibido.
exibido.
Configuração de fax analógico
Com o fax analógico, o método de fax usa uma linha telefônica. Use os itens de menu a seguir para configurar o fax
analógico.
Configurações
57

Usando os menus da MFP
Configurações gerais do fax
Item de menu Finalidade Valores e descrições
Nome da estação Especifica o nome do fax na MFP.
O nome pode ser o de uma pessoa
ou empresa.
Número da estação Especifica o número de telefone do
fax.
ID da estação Nome da estação
Ativar fax manual Define a MFP para fax manual
apenas, o que requer um derivador
de linha e um fone. Use um
telefone regular para atender uma
chamada de fax recebida e para
discar um número de fax.
Observação: Toque em # 0 no
teclado numérico para ir
diretamente para a função de Fax
manual.
Uso de memória Define a quantidade de
memória não-volátil usada em
relação ao fax para um trabalho de
fax. A configuração padrão divide
uma quantidade igual de memória
entre o envio e a recepção de
trabalhos de fax. No entanto,
quando um dos valores é definido,
a memória não é definida
igualmente.
Campo de entrada
de texto
Campo de entrada
de texto limitado
Número da
estação
Ativar
Desat.*
Apenas receber Toda a memória é definida para
Receber
principalmente
Igual* Divide a memória entre o envio e o
Enviar
principalmente
O campo de entrada de texto é
limitado a oito caracteres.
Insira o nome no campo fornecido
usando a tela do teclado
alfanumérico virtual. Consulte
Teclado alfanumérico virtual na
página 59.
Os caracteres de entrada de texto
estão limitados a:
0–9, (, ), ., +, - e um espaço.
receber trabalhos de fax.
A maior parte da memória é
definida para receber trabalhos de
fax.
recebimento de trabalhos de fax em
quantidades iguais.
A maior parte da memória é
definida para enviar trabalhos de
fax.
Cancelar fax Define a MFP para ter a opção de
cancelar trabalhos de fax. Se isso
não for permitido, o item de menu
Cancelar fax será ocultado e não
aparecerá no painel de controle.
Configurações
Apenas enviar Toda a memória é definida para
enviar trabalhos de fax.
Permitir* Permite o cancelamento do trabalho
de fax. Faz com que a coluna Fax
seja exibida na tela Cancelar
trabalhos.
Não permitir O cancelamento de trabalhos de fax
não é permitido, já que o item de
menu Cancelar fax não aparece.
58

Teclado alfanumérico virtual
Usando os menus da MFP
abc
q
w
s
a
Caps Lock
fdhg
xz
vcnb
Espaço
kj
Limpar
l
m
Configurações de envio de fax
Item de menu Finalidade Valores e descrições
Resolução Definir a qualidade em pontos por
Tamanho
original
polegada (ppp). Uma resolução mais
alta fornece maior qualidade de
impressão, mas aumenta o tempo de
transmissão dos fax enviados.
Fornece uma lista de possíveis
tamanhos de scanner para especificar
o tamanho do documento original a ser
copiado.
Padrão*
Alta
Super alta
Ultra alta
Carta (8,5 x 11 pol)*
Ofício (8,5 x 14 pol)
Executivo (7,25 x
10,5 pol)
Ofício 2 (8,5 x 13 pol)
Statement (US) (5,5 x
8,5 pol)
A4 (210 x 297 mm)*
A5 (148 x 210 mm)
JIS-B5 (182 x
257 mm)
Detecção automática
de tamanho
Tamanhos mistos
oytui
(*Indica um valor padrão de fábrica
específico de país/região)
8,5 pol suporta Tamanhos mistos.
per
Backspace
Pesquisar
Voltar Cancelar
Configurações
59

Usando os menus da MFP
Item de menu Finalidade Valores e descrições
Frente e verso Ativa ou desativa a digitalização frente
e verso (dos dois lados do papel) nos
trabalhos de fax enviados.
Conteúdo Especifica o tipo de conteúdo do
trabalho de fax.
Tonalidade Especifica a tonalidade do trabalho
de fax.
Desat.* O trabalho de fax não é definido para
impressão frente e verso.
Borda longa A borda longa da página (borda
esquerda para a orientação retrato e
borda superior para a orientação
paisagem). Consulte Encad. frente e
verso na página 78 para obter mais
informações.
Borda curta A borda curta da página (borda
superior para a orientação retrato e
borda esquerda para a orientação
paisagem). Consulte Encad. frente e
verso na página 78 para obter mais
informações.
Texto* O trabalho de fax contém
principalmente texto e arte de linha.
Texto/Foto O trabalho de fax contém uma
combinação de texto e imagens.
Fotografia O trabalho de fax contém apenas
imagens.
1–9 (5*) Uma representação gráfica demonstra
os valores. Quando o botão de
rolagem para a direita ou para a
esquerda é tocado, o asterisco se
move para frente e para trás na linha.
1 vem depois sinal de subtração (-) e 9
depois do sinal de adição (+). Como
mostrado, 5 é o valor atual.
Prefixo de
discagem
Rediscagem
automática
Freqüência de
rediscagem
Usar PABX Ativa ou desativa a discagem cega por
Ativar ECM Ativa o Modo de correção de erros
Um campo de entrada numérica é
fornecido para a inserção de números.
Os números inseridos anteriormente
são exibidos.
O prefixo de discagem pode ser um
código de país ou um código usado
por uma empresa para discar uma
linha externa.
Especifica quantas vezes a MFP tenta
reenviar o trabalho de fax
automaticamente rediscando o
número Fax para.
Selecione um intervalo em minutos
para o número de rediscagens nesse
período.
central telefônica sem um tom de
discagem.
para os trabalhos de fax, o que torna a
operação de fax mais confiável.
-+
Seqüência de número O campo de entrada é limitado a 16
caracteres. Os caracteres de entrada
de texto estão limitados a:
0–9, (, ), ., +, - e um espaço.
0–9 (5*)
1–200 (3*)
Sim Não aguarda o tom de discagem.
Não* Aguarda o tom de discagem.
Sim* O ECM é ativado.
Não O ECM é desativado.
Configurações
60

Usando os menus da MFP
Item de menu Finalidade Valores e descrições
Ativar
digitalização
de fax
Driver
para fax
Permitir salvar
como atalho
Modo de
discagem
Digitalização
de trabalho
personalizado
Remoção
plano de
fundo
Contraste Especifica o contraste usado para o
Permite o envio de fax por meio da
digitalização na MFP.
Permite que trabalhos de driver para
fax sejam enviados pela MFP.
Permite salvar números de fax como
atalhos na MFP.
Especifica o som de discagem, tom ou
pulso.
Observação: Este item de menu
talvez não esteja disponível em todos
os países ou todas as regiões.
Permite a digitalização de trabalhos de
fax personalizados.
Isso também é conhecido como
Criação de trabalho.
A opção Trabalho personalizado não é
suportada em todos os modelos.
Ajusta a quantidade de plano de fundo
visível em uma cópia.
trabalho de digitalização. O padrão é
dependente do item de menu
Conteúdo. Se o item de menu
Conteúdo for redefinido a partir da
configuração padrão, o padrão para
Contraste será redefinido também.
Ativar* A digitalização de fax é ativada.
Desat. A digitalização de fax é desativada.
Ativar* Os trabalhos de driver para fax podem
Desat. Os trabalhos de driver para fax não
Sim* Um botão Salvar como atalho é
Não Um botão Salvar como atalho não é
Tom* Para cada número discado, soa um
Pulso Para cada número discado, soa um
Ativar
Desat.*
De -4 a +4 (0*) -4 define a opção Remoção plano de
0–5 O padrão para texto é 5.
ser enviados.
podem ser enviados. Os trabalhos de
driver para fax são tratados como os
trabalhos PostScript.
exibido na tela.
exibido na tela Destino de fax.
tom.
ruído de pulso.
Para definir como Ativar, marque a
caixa de seleção.
Para definir como Desat., limpe a
caixa de seleção.
fundo como desativada.
+4 define a opção Remoção plano de
fundo como o máximo permitido.
O padrão é 0 para os itens que não
sejam texto.
Detalhes de
sombra
Digital. borda
a borda
Ajusta a quantidade de sombra visível
em uma cópia.
Especifica se o documento original
será digitalizado de borda a borda
antes do envio do trabalho de fax.
Configurações
De -4 a +4 (0*) -4 preserva a menor quantidade de
detalhes de sombra.
+4 preserva a maior quantidade de
detalhes de sombra.
Desat.*
Ativar
61

Usando os menus da MFP
Configurações de recebimento de fax
Item de menu Finalidade Valores e descrições
Ativar recebimento
de fax
Toques para
responder
Redução
automática
Origem do papel Especifica que a origem da mídia de
Permite que trabalhos de fax sejam
recebidos pela MFP.
A MFP toca um determinado número
de vezes para indicar um trabalho de
fax recebido.
Dimensiona um trabalho de fax
recebido para que ele se ajuste ao
tamanho da mídia de impressão
carregada na origem de fax
designada. Consulte Origem do
papel, a seguir, para obter mais
informações.
impressão selecionada forneça a
mídia para que a MFP imprima um fax
recebido.
Sim* Os trabalhos de fax podem ser
Não Os trabalhos de fax não podem ser
1–25 (1*)
Ativar* Ajusta o fax recebido.
Desat. Não ajusta o fax recebido.
Automático* A origem da mídia de impressão é
Bandeja <x> Bandeja <x> ou a bandeja padrão é a
Alimentador MF O alimentador multifunção é a origem
Bandeja <x>
(se houver uma
gaveta opcional
instalada)
recebidos.
recebidos.
selecionada automaticamente pela
MFP.
origem de mídia de impressão
especificada, onde <x> é o número da
bandeja.
de mídia de impressão especificada.
A Bandeja <x>, que pode ser qualquer
gaveta opcional, é a origem de mídia
de impressão especificada, onde <x>
é o número da bandeja na gaveta.
Bandeja de saída Especifica a bandeja que recebe o fax
impresso.
Frente e verso Ativa ou desativa a impressão frente e
verso (nos dois lados do papel) nos
trabalhos de fax recebidos.
Este item de menu é exibido se houver
uma unidade duplex opcional instalada
ou se o modelo da MFP tiver uma
unidade duplex interna.
Rodapé do fax Imprime as informações de
transmissão ao final de cada página
de um fax recebido.
*Bandeja
padrão
[lista de
bandejas
disponíveis]
Ativar O fax recebido é um trabalho frente e
Desat.* O fax recebido não é um trabalho
Ativar*
Desat.
Este item de menu é exibido quando
há pelo menos uma bandeja de saída
opcional instalada.
verso.
frente e verso.
Selecione Ativar para imprimir o
rodapé.
Selecione Desat. para impedir que o
rodapé seja impresso.
Configurações
62

Usando os menus da MFP
Configurações de log de fax
Item de menu Finalidade Valores e descrições
Log de transmissão Seleciona se a MFP imprime um log
Log de erros de
recebimento
Imprimir logs
automaticamente
Registrar origem do
papel
com os detalhes do trabalho de fax
enviado. Se houver falha no envio do
trabalho de fax, o cabeçalho na página
conterá “Falha no fax” em vez de “Log
de transmissão”.
Define a MFP para imprimir um log de
cada trabalho de fax recebido que
apresentou um erro no momento do
recebimento.
Especifica que seja impresso um log
após o envio ou recebimento de 45
trabalhos de fax.
Especifica que a origem de mídia de
impressão selecionada forneça a
mídia de impressão para que a MFP
imprima um log de todos os fax
enviados e recebidos. Não se aplica a
envelopes.
Observação: Este item de menu se
aplica a todas as funções de
digitalização.
Sempre imprimir* A MFP imprime uma página que
Nunca imprimir A MFP nunca imprime o log.
Imprimir em caso
de erro
Nunca imprimir* A MFP nunca imprime um log.
Imprimir em caso
de erro
Ativar* A MFP imprime um log de trabalhos
Desat. A MFP não imprime um log de
Bandeja 1* A Bandeja 1 ou a bandeja padrão é a
Alimentador MF O alimentador multifunção é a
Bandeja 2
(se houver uma
gaveta opcional
instalada)
fornece informações sobre o
trabalho de fax enviado, incluindo o
número do fax e a hora de envio.
A MFP imprime uma página que
informa se houve falha no envio do
trabalho de fax.
A MFP imprime um log.
de fax enviados ou recebidos.
trabalhos de fax enviados ou
recebidos.
origem de mídia de impressão
especificada.
origem de mídia de impressão
especificada.
A Bandeja 2, uma gaveta opcional, é
a origem de mídia de impressão
especificada.
Os logs exibem Especifica se um log de envio exibe
Ativar log de
trabalhos
Ativar log de
chamadas
Bandeja de saída
do log
um número de telefone discado ou um
nome de estação remota.
Define a MFP para controlar os
trabalhos de fax mais recentes.
Define a MFP para controlar as
chamadas de fax mais recentes.
Especifica a bandeja de saída que
aceita o log de fax impresso.
Este item de menu é exibido apenas
quando há uma bandeja de saída
opcional instalada.
Nome da estação
remota*
Número discado Exibe o número do telefone de um
Sim* A MFP controla os trabalhos de fax.
Não A MFP não controla os trabalhos de
Sim* A MFP controla as chamadas de fax.
Não A MFP não controla as chamadas de
Uma lista de
bandejas de
saída disponíveis
é exibida sob a
forma de valores,
como Bandeja 1,
Bandeja 2 e
assim por diante,
com base no
número de
bandejas
instaladas.
Exibe o nome da estação remota de
um trabalho de fax no log.
trabalho de fax no log.
fax.
fax.
Configurações
63

Usando os menus da MFP
Configurações de alto-falante
Item de menu Finalidade Valores e descrições
Modo de altofalante
Volu m e do
alto-falante
Volu m e da
campainha
Especifica por quanto tempo o
alto-falante fica ativado.
Especifica a configuração de
volume.
Define o volume da campainha
do alto-falante do fax da MFP.
Sempre desativado O alto-falante é desativado.
Ativado até a conexão* O alto-falante fica ativado até que a
Sempre ativado O alto-falante é ativado.
Alto* O volume do alto-falante é alto.
Baixo O volume do alto-falante é baixo.
Desat. O volume do alto-falante é
Ativar* O volume do alto-falante é ativado.
Configurações de toques distintos
Item de menu Finalidade Valores e descrições
Toque único Atende as chamadas com um padrão
de toque único.
Toque duplo Atende as chamadas com um padrão
de toque duplo.
Toque triplo Atende as chamadas com um padrão
de toque triplo.
Ativar* O padrão de toque único é ativado.
Desat. O padrão de toque único é desativado.
Ativar* O padrão de toque duplo é ativado.
Desat. O padrão de toque duplo é desativado.
Ativar* O padrão de toque triplo é ativado.
Desat. O padrão de toque triplo é desativado.
conexão de fax seja feita.
desativado.
Configuração de servidor de fax
Item de menu Finalidade Valores e descrições
Formato de destino Campo de entrada de
Endereço de
resposta
Assunto Campo de entrada de
Mensagem Campo de entrada de
Gateway SMTP
primário
Gateway SMTP
secundário
Formato da imagem Especifica o formato do
arquivo a ser enviado por
fax.
texto
Campo de entrada de
texto
texto
texto
Valor em texto Vincula-se a um Gateway SMTP primário
Valor em texto Vincula-se a um Gateway SMTP secundário
PDF*
TIFF
Use [#] para o número do fax. Por exemplo:
[x]@fax.aempresa.com
Este campo é obrigatório.
O campo de entrada de texto é limitado a
512 caracteres.
em Configuração de servidor de e-mail, em
Rede/portas.
em Configuração de servidor de e-mail, em
Rede/portas.
Portable Document Format
Tagged Image File Format
Configurações
64

Usando os menus da MFP
Item de menu Finalidade Valores e descrições
Conteúdo Especifica o tipo de
conteúdo do trabalho
de fax.
Resolução do fax Define a qualidade em
pontos por polegada
(ppp). Uma resolução
mais alta fornece maior
qualidade de impressão,
mas aumenta o tempo de
transmissão dos fax
enviados.
Tonalidade Especifica a tonalidade do
trabalho de fax.
Orientação Determina como o texto e
os gráficos são orientados
na página para o trabalho
de fax.
Texto* O trabalho de fax contém principalmente
Texto/Foto O trabalho de fax contém uma combinação
Fotografia O trabalho de fax contém apenas imagens.
Padrão
Alta
Super alta
Ultra alta
1–9 (5*) Uma representação gráfica demonstra os
texto e arte de linha.
de texto e imagens.
Padrão é adequado para a maioria dos
documentos. Use Alta para os documentos
com letras pequenas. Use Super alta para
os documentos mais detalhados.
Use Ultra alta para os documentos com
gráficos ou fotografias.
valores. Quando o botão de rolagem para a
direita ou para a esquerda é tocado, o
asterisco se move para frente e para trás na
linha. 1 vem depois sinal de subtração (-) e
9 depois do sinal de adição (+). Como
mostrado, 5 é o valor atual.
-+
Retrato* O texto e os gráficos ficam paralelos à
borda curta. Consulte Encad. frente e
verso na página 78 para obter mais
informações sobre a borda curta.
Tamanho original Fornece uma lista de
Usar TIFF de várias
páginas
possíveis tamanhos de
scanner para especificar o
tamanho do documento
original digitalizado para
envio por fax.
Indica que os trabalhos
são do tipo TIFF (Tagged
Image File Format) de
várias páginas.
Este item de menu se
aplica a todas as funções
de digitalização.
Paisagem O texto e os gráficos ficam paralelos à
Carta (8,5 x 11 pol)*
Ofício (8,5 x 14 pol)
Executivo (7,25 x
10,5 pol)
Ofício 2 (8,5 x 13 pol)
Statement (US) (5,5 x
8,5 pol)
A4 (210 x 297 mm)*
A5 (148 x 210 mm)
JIS-B5 (182 x
257 mm)
Detecção automática
de tamanho
Tamanhos mistos
Sim* São criados arquivos TIFF de várias
Não É criado um arquivo TIFF para cada página.
borda longa. Consulte Encad. frente e
verso na página 78 para obter mais
informações sobre a borda longa.
(*Indica um valor padrão de fábrica
específico de país/região.)
8,5 pol suporta Tamanhos mistos.
páginas.
Marque a caixa de seleção para ativar.
Limpe a caixa de seleção para desativar.
Configurações
65

Usando os menus da MFP
Configurações de e-mail
Item de menu Finalidade Valores e descrições
Configuração de
servidor de e-mail
Formato Especifica o formato do arquivo a ser
digitalizado.
Versão do PDF Define a versão de um arquivo PDF do
Adobe Acrobat que será enviado.
Este item de menu se aplica a todas as
funções de digitalização.
Conteúdo Especifica o tipo de conteúdo do e-mail. Texto O trabalho de e-mail contém
Cor Especifica se a MFP reconhece uma
imagem colorida no e-mail ou se a
enxerga em tons de cinza.
Resolução Especifica a resolução do
e-mail em pontos por polegada (ppp).
A resolução é limitada pelo valor
definido no item de menu Cor. Se esse
valor for definido como Cor e a
Resolução for definida como 400 ou
600 ppp, a configuração será permitida,
mas não será vista no fluxo de trabalho
normal. Portanto, as combinações serão
inválidas. A resolução será reduzida
para 300 ppp.
Consulte Configuração de servidor de e-mail na
página 34.
PDF* Portable Document Format
JPEG Joint Photographic Experts Group
TIFF Tagged Image File Format
1.2
1.3
1.4
1.5
1.6
principalmente texto e arte de linha.
Texto/Foto* O trabalho de e-mail contém uma
Fotografia O trabalho de e-mail contém apenas
Cinza* Não envia uma imagem colorida no
Cor Envia o trabalho de e-mail com uma
75 ppp
150 ppp
200 ppp
300 ppp
400 ppp
600 ppp
combinação de texto e imagens.
imagens.
trabalho de e-mail.
imagem colorida incluída.
Para Cinza, de 75 a 600 ppp. Para
Cor, de 75 a 300 ppp. Consulte Cor,
apresentado anteriormente.
Tonalidade Especifica a tonalidade do e-mail
como uma representação gráfica de
uma página que usa um padrão de
preenchimento para indicar os vários
níveis entre claro (1) e escuro (9).
Configurações
1–9 (5*) Especifica a tonalidade do e-mail.
Uma representação gráfica
demonstra os valores. Quando o
botão de rolagem para a direita ou
para a esquerda é tocado, o
asterisco se move para frente e para
trás na linha. 1 vem depois sinal de
subtração (-) e 9 depois do sinal de
adição (+). Como mostrado, 5 é o
valor atual.
-+
66

Usando os menus da MFP
Item de menu Finalidade Valores e descrições
Orientação Especifica a orientação padrão do
documento a ser enviado no
trabalho de digitalização.
Tamanho original Fornece uma lista de possíveis
tamanhos de scanner para especificar o
tamanho do documento original a ser
digitalizado.
Retrato* Envia o documento original como
Paisagem Envia o documento original como
Carta (8,5 x
11 pol)*
Ofício (8,5 x
14 pol)
Executivo
(7,25 x
10,5 pol)
Ofício 2 (8,5 x
13 pol)
Statement
(US) (5,5 x
8,5 pol)
A4 (210 x
297 mm)*
A5 (148 x
210 mm)
JIS-B5 (182 x
257 mm)
Detecção
automática de
tamanho
Tamanhos
mistos
Retrato em todo o trabalho de
digitalização, o que significa que o
texto e os gráficos ficam paralelos à
borda curta. Consulte Encad. frente
e verso na página 78 para obter
mais informações sobre a borda
curta.
Paisagem em todo o trabalho de
digitalização, o que significa que o
texto e os gráficos ficam paralelos à
borda longa. Consulte Encad. frente
e verso na página 78 para obter
mais informações sobre a borda
longa.
(*Indica um valor padrão de fábrica
específico de país/região.)
Configurações
67

Usando os menus da MFP
Item de menu Finalidade Valores e descrições
Frente e verso Ativa ou desativa a digitalização frente e
Qualidade de
fotografia JPEG
Qualidade JPEG Define a qualidade de uma imagem
verso (dos dois lados do papel) nos
e-mails.
Define a qualidade de uma imagem de
fotografia JPEG em relação ao tamanho
do arquivo e a qualidade da imagem.
Este item de menu se aplica a todas as
funções de digitalização.
de texto ou texto/foto JPEG em relação
ao tamanho do arquivo e à qualidade da
imagem.
Este item de menu se aplica a Texto
e Texto/Foto e a todas as funções de
digitalização.
Desat.* O trabalho de e-mail não é definido
para impressão frente e verso.
Borda longa A encadernação é feita pela borda
longa da página (borda esquerda
para a orientação retrato e borda
superior para a orientação
paisagem). Consulte Encad. frente e
verso na página 78 para obter mais
informações.
Borda curta A encadernação é feita pela borda
curta da página (borda superior para
a orientação retrato e borda
esquerda para a orientação
paisagem). Consulte Encad. frente e
verso na página 78 para obter mais
informações.
5–90 (50%*) Uma configuração igual a 5 fornece
um tamanho de arquivo menor, mas
a qualidade da imagem é reduzida.
Uma configuração igual a 90 fornece
a qualidade máxima de imagem, mas
o arquivo fica muito grande.
5–90 (75%*) Uma configuração igual a 5 fornece
um tamanho de arquivo menor, mas
a qualidade da imagem é reduzida.
Uma configuração igual a 90 fornece
a qualidade máxima de imagem, mas
o arquivo fica muito grande.
Imagens de e-mail
enviadas como
Usar TIFF de várias
páginas
Log de transmissão Especifica quando o log de transmissão
Fornece uma opção entre
arquivos TIFF de uma ou de várias
páginas. Para uma digitalização de
várias páginas para um trabalho de email, é criado um arquivo TIFF contendo
todas as páginas ou vários arquivos
TIFF contendo cada uma das páginas
do trabalho.
Este item de menu se aplica a todas as
funções de digitalização.
é impresso.
A página de log é uma confirmação de
que os e-mails foram transmitidos com
êxito.
Anexo*
Link da Web
Sim* São criados arquivos TIFF de várias
Não É criado um arquivo TIFF para cada
Sempre
imprimir*
Nunca
imprimir
Imprimir em
caso de erro
páginas.
Marque a caixa de seleção para
ativar este item.
página.
Limpe a caixa de seleção para
desativar este item.
O log de transmissão de e-mail
sempre é impresso.
O log de transmissão de e-mail
nunca é impresso.
O log de transmissão de e-mail é
impresso apenas quando ocorrem
erros.
Configurações
68

Usando os menus da MFP
Item de menu Finalidade Valores e descrições
Registrar origem do
papel
Bandeja de saída
do log
Profundidade de bits
do e-mail
Selecionar que a origem de mídia de
impressão forneça a mídia de impressão
para que a MFP imprima um log de
todos os e-mails enviados e recebidos.
Não se aplica a envelopes.
Observação: Este item de menu se
aplica a todas as funções de
digitalização.
Especifica a bandeja de saída que
aceita o log de e-mail impresso.
Este item de menu é exibido apenas
quando há uma bandeja de saída
opcional instalada.
Ativa o modo Misto para ter tamanhos
de arquivo menores por meio do uso de
imagens de 1 bit quando Cor estiver
desativado.
Bandeja 1* A Bandeja 1, ou a bandeja padrão, é
Alimentador MFO alimentador multifunção é a origem
Bandeja 2 (se
houver uma
gaveta
opcional
instalada)
Uma lista de
bandejas de
saída
disponíveis é
exibida sob a
forma de
valores, como
Bandeja 1,
Bandeja 2 e
assim por
diante, com
base no
número de
bandejas
instaladas.
1 bit*
8 bits
a origem de mídia de impressão
especificada.
de mídia de impressão especificada.
A Bandeja 2, uma gaveta opcional, é
a origem de mídia de impressão
especificada.
Digitalização de
trabalho
personalizado
Permitir salvar como
atalho
Remoção plano de
fundo
Contraste Especifica o contraste usado para
Detalhes de sombra Ajusta a quantidade de sombra visível
Digital. borda a borda Especifica se o documento original será
Permite a digitalização de e-mails
personalizados.
Isso também é conhecido como Criação
de trabalho.
A opção Trabalho personalizado não é
suportada em todos os modelos.
Permite salvar endereços de e-mail
como atalhos.
Ajusta a quantidade de plano de fundo
visível em uma cópia.
o e-mail. O padrão é dependente do
item de menu Conteúdo. Se o item de
menu Conteúdo for redefinido a partir da
configuração padrão, o padrão para
Contraste será redefinido também.
em uma cópia.
digitalizado de borda a borda antes do
envio do e-mail.
Ativar
Desat.*
Sim*
Não
De -4 a +4 (0*) -4 define a opção Remoção plano de
0–5 O padrão para texto é 5.
De -4 a +4 (0*) -4 preserva a menor quantidade de
Desat.*
Ativar
Para definir como Ativar, marque a
caixa de seleção.
Para definir como Desat., limpe a
caixa de seleção.
Quando definido como Não, o botão
Salvar como atalho não é exibido na
tela Destino de e-mail.
fundo como desativada.
+4 define a opção Remoção plano de
fundo como o máximo permitido.
O padrão é 0 para os itens que não
sejam texto.
detalhes de sombra.
+4 preserva a maior quantidade de
detalhes de sombra.
Configurações
69

Usando os menus da MFP
Configurações de FTP
Item de menu Finalidade Valores e descrições
Formato PDF*
JPEG
TIFF
Versão do PDF Define a versão de um arquivo PDF
do Adobe Acrobat que será enviado.
Este item de menu se aplica a todas
as funções de digitalização.
Conteúdo Especifica o tipo de conteúdo do
trabalho de FTP.
Cor Especifica se a MFP reconhece
uma imagem colorida no trabalho
de FTP ou se a enxerga em tons de
cinza.
Resolução Especifica a resolução do trabalho
de FTP em pontos por polegada
(ppp).
A resolução é limitada pelo valor
definido no item de menu Cor. Se
esse valor for definido como Cor e a
Resolução for definida como 400 ou
600 ppp, a configuração será
permitida, mas não será vista no
fluxo de trabalho normal. Portanto,
as combinações serão inválidas. A
resolução será reduzida para 300
ppp.
Tonalidade Especifica a tonalidade do FTP
como uma representação gráfica de
uma página que usa um padrão de
preenchimento para indicar os
vários níveis entre claro (1) e escuro
(9).
1.2
1.3
1.4
1.5*
1.6
Texto O trabalho de FTP contém principalmente
Texto/Foto* O trabalho de FTP contém uma
Fotografia O trabalho de FTP contém apenas
Cinza* Não envia uma imagem colorida no
Cor Envia o trabalho de FTP com uma
75 ppp
150 ppp
200 ppp
300 ppp
400 ppp
600 ppp
1–9 (5*) Especifica a tonalidade do FTP.
Portable Document Format
Joint Photographic Experts Group
Tagged Image File Format
texto e arte de linha.
combinação de texto e imagens.
imagens.
trabalho de FTP.
imagem colorida incluída.
Para Cinza, de 75 a 600 ppp. Para Cor, de
75 a 300 ppp. Consulte Cor, apresentado
anteriormente.
Uma representação gráfica demonstra os
valores. Quando o botão de rolagem para
a direita ou para a esquerda é tocado,
o asterisco se move para frente e para
trás na linha. 1 vem depois sinal de
subtração (-) e 9 depois do sinal de
adição (+). Como mostrado, 5 é o valor
atual.
Configurações
70
-+

Usando os menus da MFP
Item de menu Finalidade Valores e descrições
Orientação Especificar a orientação padrão do
documento a ser enviado no
trabalho de FTP.
Tamanho original Fornece uma lista de possíveis
tamanhos de scanner para
especificar o tamanho do
documento original a ser
digitalizado.
Retrato* Envia o documento original como Retrato
Paisagem Envia o documento original como
Carta (8,5 x
11 pol)*
Ofício (8,5 x
14 pol)
Executivo (7,25 x
10,5 pol)
Ofício 2 (8,5 x
13 pol)
Statement (US)
(5,5 x 8,5 pol)
A4 (210 x
297 mm)*
A5 (148 x
210 mm)
JIS-B5 (182 x
257 mm)
Detecção
automática de
tamanho
Tamanhos mistos
em todo o trabalho de FTP, o que significa
que o texto e os gráficos ficam paralelos à
borda curta. Consulte Encad. frente e
verso na página 78 para obter mais
informações sobre a borda curta.
Paisagem em todo o trabalho de FTP, o
que significa que o texto e os gráficos
ficam paralelos à borda longa. Consulte
Encad. frente e verso na página 78 para
obter mais informações sobre a borda
longa.
(*Indica um valor padrão de fábrica
específico de país/região.)
Frente e verso Ativa ou desativa a impressão frente
Qualidade de
fotografia JPEG
e verso (nos dois lados do papel)
nos trabalhos de FTP recebidos.
Este item de menu é exibido se
houver uma unidade duplex
opcional instalada ou se o modelo
da MFP tiver uma unidade duplex
interna.
Define a qualidade de uma imagem
de fotografia JPEG em relação ao
tamanho do arquivo e a qualidade
da imagem.
Este item de menu se aplica a todas
as funções de digitalização.
Configurações
Desat.* O trabalho de FTP não é definido para
impressão frente e verso.
Borda longa A encadernação é feita pela borda longa
da página (borda esquerda para a
orientação retrato e borda superior para a
orientação paisagem). Consulte Encad.
frente e verso na página 78 para obter
mais informações.
Borda curta A encadernação é feita pela borda curta
da página (borda superior para a
orientação retrato e borda esquerda para
a orientação paisagem). Consulte Encad.
frente e verso na página 78 para obter
mais informações.
5–90 (50%*) Uma configuração igual a 5 fornece um
tamanho de arquivo menor, mas a
qualidade da imagem é reduzida.
Uma configuração igual a 90 fornece a
qualidade máxima de imagem, mas o
arquivo fica muito grande.
71

Usando os menus da MFP
Item de menu Finalidade Valores e descrições
Qualidade JPEG Define a qualidade de uma imagem
Usar TIFF de
várias páginas
Log de
transmissão
Registrar origem
do papel
de texto ou texto/foto JPEG em
relação ao tamanho do arquivo e a
qualidade da imagem.
Este item de menu se aplica a Texto
e Texto/Foto e a todas as funções
de digitalização.
Fornece uma opção entre
arquivos TIFF de uma ou de várias
páginas. Para uma digitalização de
várias páginas para um trabalho de
FTP, é criado um arquivo TIFF
contendo todas as páginas ou
vários arquivos TIFF contendo cada
uma das páginas do trabalho.
Este item de menu se aplica a todas
as funções de digitalização.
Especifica quando o log de
transmissão é impresso.
A página de log é uma confirmação
de que os arquivos foram
transmitidos com êxito.
Selecionar que a origem de mídia
de impressão forneça a mídia de
impressão para que a MFP imprima
um log de todos os FTPs enviados e
recebidos. Não se aplica a
envelopes.
Observação: Este item de menu se
aplica a todas as funções de
digitalização.
5–90 (75%*) Uma configuração igual a 5 fornece um
Sim* São criados arquivos TIFF de várias
Não É criado um arquivo TIFF para cada
Sempre imprimir* O log de transmissão de FTP sempre é
Nunca imprimir O log de transmissão de FTP nunca é
Imprimir em caso
de erro
Bandeja 1* A Bandeja 1 ou a bandeja padrão é a
Alimentador MF O alimentador multifunção é a origem de
Bandeja 2 (se
houver uma
gaveta opcional
instalada)
tamanho de arquivo menor, mas a
qualidade da imagem é reduzida.
Uma configuração igual a 90 fornece a
qualidade máxima de imagem, mas o
arquivo fica muito grande.
páginas.
Marque a caixa de seleção para ativar.
página.
Limpe a caixa de seleção para desativar.
impresso.
impresso.
O log de transmissão de FTP é impresso
apenas quando ocorrem erros.
origem de mídia de impressão
especificada.
mídia de impressão especificada.
A Bandeja 2, uma gaveta opcional, é a
origem de mídia de impressão
especificada.
Bandeja de
saída do log
Profundidade de
bits do FTP
Especifica a bandeja de saída que
aceita o log de FTP impresso.
Este item de menu é exibido apenas
quando há uma bandeja de saída
opcional instalada.
Ativa o modo Texto/Foto para ter
tamanhos de arquivo menores por
meio do uso de imagens de 1 bit
quando Cor estiver desativado.
Configurações
Uma lista de
bandejas de saída
disponíveis é
exibida sob a
forma de valores,
como Bandeja 1,
Bandeja 2 e assim
por diante, com
base no número
de bandejas
instaladas.
1 bit*
8 bits
72

Usando os menus da MFP
Item de menu Finalidade Valores e descrições
Nome do arquivo
de base
Digitalização de
trabalho
personalizado
Permitir salvar
como atalho
Remoção plano
de fundo
Contraste Especifica o contraste usado para o
Permite a digitalização de trabalhos
de FTP personalizados.
Isso também é conhecido como
Criação de trabalho.
A opção Trabalho personalizado
não é suportada em todos os
modelos.
Permite salvar endereços de FTP
como atalhos.
Ajusta a quantidade de plano de
fundo visível em uma cópia.
trabalho de FTP. O padrão é
dependente do item de menu
Conteúdo. Se o item de menu
Conteúdo for redefinido a partir da
configuração padrão, o padrão para
Contraste será redefinido também.
Entrada de texto O valor padrão é a seguinte palavra:
imagem
Observação: Há um limite de 53
caracteres para o nome do arquivo de
base. Os seguintes caracteres ou
símbolos são inválidos:
* – asterisco
: – dois-pontos
? – ponto de interrogação
< – símbolo menor que
> – símbolo maior que
| – barra vertical
Uma marca de data e hora é adicionada
ao final do nome do arquivo de base.
Ativar
Desat.*
Sim*
Não
De -4 a +4 (0*) -4 define a opção Remoção plano de
0–5 O padrão para texto é 5.
Para definir como Ativar, marque a caixa
de seleção.
Para definir como Desat., limpe a caixa de
seleção.
Quando definido como Não, o botão
Salvar como atalho não é exibido na tela
Destino de FTP.
fundo como desativada.
+4 define a opção Remoção plano de
fundo como o máximo permitido.
O padrão é 0 para os itens que não sejam
texto.
Detalhes de
sombra
Digital. borda a
borda
Ajusta a quantidade de sombra
visível em uma cópia.
Especifica se o documento original
será digitalizado de borda a borda
antes do envio do trabalho de FTP.
Configurações
De -4 a +4 (0*) -4 preserva a menor quantidade de
detalhes de sombra.
+4 preserva a maior quantidade de
detalhes de sombra.
Desat.*
Ativar
73

Usando os menus da MFP
Configurações de digitalização para USB
Item de menu Finalidade Valores e descrições
Formato PDF*
JPEG
TIFF
Versão do PDF Define a versão de um arquivo PDF
do Adobe Acrobat que será
enviado.
Este item de menu se aplica a
todas as funções de digitalização.
Conteúdo Especifica o tipo de conteúdo do
trabalho de digitalização para USB.
Cor Especifica se a MFP reconhece
uma imagem colorida no trabalho
de digitalização ou se a enxerga em
tons de cinza.
Resolução Especifica a resolução do trabalho
de digitalização em pontos por
polegada (ppp).
A resolução é limitada pelo valor
definido no item de menu Cor. Se
esse valor for definido como Cor e a
Resolução for definida como 400 ou
600 ppp, a configuração será
permitida, mas não será vista no
fluxo de trabalho normal. Portanto,
as combinações serão inválidas. A
resolução será reduzida para 300
ppp.
Tonalidade Especifica a tonalidade dos
trabalhos de digitalização como
uma representação gráfica de uma
página que usa um padrão de
preenchimento para indicar os
vários níveis entre claro (1) e
escuro (9).
1.2
1.3
1.4
1.5*
1.6
Texto O trabalho de digitalização para USB
Texto/Foto* O trabalho de digitalização para USB
Fotografia O trabalho de digitalização para USB
Cinza* Não envia uma imagem colorida no
Cor Envia o trabalho de digitalização para
75 ppp
150 ppp
200 ppp
300 ppp
400 ppp
600 ppp
1–9 (5*) Especifica o nível de tonalidade dos
Portable Document Format
Joint Photographic Experts Group
Tagged Image File Format
contém principalmente texto e arte de
linha.
contém uma combinação de texto e
imagens.
contém apenas imagens.
trabalho de digitalização para USB.
USB com uma imagem colorida incluída.
Para Cinza, de 75 a 600 ppp. Para Cor, de
75 a 300 ppp. Consulte Cor, apresentado
anteriormente.
trabalhos de digitalização para USB.
Uma representação gráfica demonstra os
valores. Quando o botão de rolagem para
a direita ou para a esquerda é tocado, o
asterisco se move para frente e para trás
na linha. 1 vem depois sinal de subtração
(-) e 9 depois do sinal de adição (+). Como
mostrado, 5 é o valor atual.
Configurações
74
-+

Usando os menus da MFP
Item de menu Finalidade Valores e descrições
Orientação Especifica a orientação padrão do
Tamanho original Fornece uma lista de possíveis
Frente e verso Ativa ou desativa a impressão
Qualidade de
fotografia JPEG
Qualidade JPEG Define a qualidade de uma imagem
documento a ser enviado no
trabalho de digitalização.
tamanhos de scanner para
especificar o tamanho do
documento original a ser
digitalizado.
frente e verso (nos dois lados do
papel) nos trabalhos de
digitalização para USB.
Este item de menu é exibido se
houver uma unidade duplex
opcional instalada ou se o modelo
da MFP tiver uma unidade duplex
interna.
Define a qualidade de uma imagem
de fotografia JPEG em relação ao
tamanho do arquivo e a qualidade
da imagem.
Este item de menu se aplica a
todas as funções de digitalização.
de texto ou texto/foto JPEG em
relação ao tamanho do arquivo e a
qualidade da imagem.
Este item de menu se aplica a Texto
e Texto/Foto e a todas as funções
de digitalização.
Retrato* Envia o documento original como Retrato
Paisagem Envia o documento original como
Carta (8,5 x
11 pol)*
Ofício (8,5 x
14 pol)
Executivo (7,25 x
10,5 pol)
Ofício 2 (8,5 x
13 pol)
Statement (US)
(5,5 x 8,5 pol)
A4 (210 x
297 mm)*
A5 (148 x
210 mm)
JIS-B5 (182 x
257 mm)
Detecção
automática de
tamanho
Tamanhos mistos
Desat.* O trabalho de digitalização para USB não
Borda longa A encadernação é feita pela borda longa
Borda curta A encadernação é feita pela borda curta
5–90 (50%*) Uma configuração igual a 5 fornece um
5–90 (75%*) Uma configuração igual a 5 fornece um
no trabalho de digitalização para USB, o
que significa que o texto e os gráficos
ficam paralelos à borda curta. Consulte
Encad. frente e verso na página 78 para
obter mais informações sobre a borda
curta.
Paisagem no trabalho de digitalização
para USB, o que significa que o texto e os
gráficos ficam paralelos à borda longa.
Consulte Encad. frente e verso na
página 78 para obter mais informações
sobre a borda longa.
(*Indica um valor padrão de fábrica
específico de país/região.)
é definido para impressão frente e verso.
da página (borda esquerda para a
orientação retrato e borda superior para a
orientação paisagem). Consulte Encad.
frente e verso na página 78 para obter
mais informações.
da página (borda superior para a
orientação retrato e borda esquerda para
a orientação paisagem). Consulte Encad.
frente e verso na página 78 para obter
mais informações.
tamanho de arquivo menor, mas a
qualidade da imagem é reduzida.
Uma configuração igual a 90 fornece a
qualidade máxima de imagem, mas o
arquivo fica muito grande.
tamanho de arquivo menor, mas a
qualidade da imagem é reduzida.
Uma configuração igual a 90 fornece a
qualidade máxima de imagem, mas o
arquivo fica muito grande.
Configurações
75

Usando os menus da MFP
Item de menu Finalidade Valores e descrições
Usar TIFF de
várias páginas
Profundidade de
bits da
digitalização
Nome do arquivo
de base
Digitalização de
trabalho
personalizado
Remoção plano
de fundo
Contraste Especifica o contraste usado para o
Detalhes de
sombra
Digital. borda a
borda
Fornece uma opção entre
arquivos TIFF de uma ou de várias
páginas. Para um trabalho de
digitalização de várias páginas, é
criado um arquivo TIFF contendo
todas as páginas ou vários arquivos
TIFF contendo cada uma das
páginas do trabalho.
Este item de menu se aplica a
todas as funções de digitalização.
Ativa o modo Texto/Foto para ter
tamanhos de arquivo menores por
meio do uso de imagens de 1 bit
quando Cor estiver desativado.
Permite a digitalização de trabalhos
de digitalização para USB
personalizados.
Isso também é conhecido como
Criação de trabalho.
A opção Trabalho personalizado
não é suportada em todos os
modelos.
Ajusta a quantidade de plano de
fundo visível em uma cópia.
trabalho de digitalização para USB.
O padrão é dependente do item de
menu Conteúdo. Se o item de menu
Conteúdo for redefinido a partir da
configuração padrão, o padrão para
Contraste será redefinido também.
Ajusta a quantidade de sombra
visível em uma cópia.
Especifica se o documento original
será digitalizado de borda a borda
antes do envio do trabalho de
digitalização para USB.
Sim* São criados arquivos TIFF de
Não É criado um arquivo TIFF para cada
1 bit*
8 bits
Entrada de texto O valor padrão é a seguinte palavra:
Ativar
Desat.*
De -4 a +4 (0*) -4 define a opção Remoção plano de
0–5 O padrão para texto é 5.
De -4 a +4 (0*) -4 preserva a menor quantidade de
Desat.*
Ativar
várias páginas.
Marque a caixa de seleção para ativar.
página.
Limpe a caixa de seleção para desativar.
imagem
Observação: Há um limite de 53
caracteres para o nome do arquivo de
base. Os seguintes caracteres ou
símbolos são inválidos:
* – asterisco
: – dois-pontos
? – ponto de interrogação
< – símbolo menor que
> – símbolo maior que
| – barra vertical
Uma marca de data e hora é adicionada
ao final do nome do arquivo de base.
Para definir como Ativar, marque a caixa
de seleção.
Para definir como Desat., limpe a caixa de
seleção.
fundo como desativada.
+4 define a opção Remoção plano de
fundo como o máximo permitido.
O padrão é 0 para os itens que não sejam
texto.
detalhes de sombra.
+4 preserva a maior quantidade de
detalhes de sombra.
Configurações
76

Usando os menus da MFP
Configurações de impressão
As Configurações de impressão consistem nos menus a seguir. Clique em qualquer um dos menus para obter mais
informações.
Menu acabamento Menu de emulação PCL
Menu qualidade Menu PDF
Menu utilitários Menu HTML
Menu configuração Menu imagem
Menu PostScript
Configurações
77

Usando os menus da MFP
Menu acabamento
Use estes itens de menu para definir as configurações padrão do usuário para todos os trabalhos. A impressão a partir de
um aplicativo pode substituir as configurações padrão do usuário.
Item de menu Finalidade Valores e descrições
Frente e verso Define a impressão frente e verso
Encad. frente e
verso
(nos dois lados) como padrão para
todos os trabalhos de impressão.
Observação: Este item de menu é
exibido se houver uma unidade
duplex opcional instalada.
Define a forma como as páginas
impressas em modo frente e verso
são encadernadas e como a
impressão no verso da folha
(páginas com numeração par) é
orientada em relação à impressão
na parte da frente (páginas com
numeração ímpar).
Observação: Este item de menu é
exibido se houver uma unidade
duplex opcional instalada.
Desat.* Imprime somente em um lado da
Ativar Imprime nos dois lados da mídia de
Borda longa*
Assume a encadernação pela borda longa do papel (borda
esquerda para orientação retrato e borda superior para
orientação paisagem). A ilustração a seguir mostra a
encadernação pela borda longa para páginas retrato e
paisagem.
Encadernação
Verso da
folha
Retrato
Borda curta
Assume a encadernação pela borda curta do papel (borda
superior para orientação retrato e borda esquerda para
orientação paisagem). A ilustração a seguir mostra a
encadernação pela borda curta para páginas retrato e
paisagem.
mídia de impressão.
impressão.
Frente da
folha
seguinte
Verso da
folha
Encadernação
Frente da
folha seguinte
Paisagem
Ver s o da
folha
Frente da
folha
seguinte
Retrato
Configurações
78
Encadernação
Ver s o da
folha
Encadernação
Frente da
folha
seguinte
Paisagem

Usando os menus da MFP
Item de menu Finalidade Valores e descrições
Cópias Define o número de cópias
Páginas em
branco
Agrupamento Mantém as páginas de um trabalho
Folhas
separadoras
necessário como valor padrão
da MFP.
Especifica se devem ser incluídas
páginas em branco geradas pelo
aplicativo como parte da saída
impressa.
de impressão empilhadas em
seqüência ao imprimir diversas
cópias do trabalho.
Insere folhas separadoras em
branco entre trabalhos, entre várias
cópias de um trabalho ou entre
cada página de um trabalho.
1–999 (1*) Os valores selecionados no aplicativo
ou no driver de impressora sempre
substituem os valores selecionados no
painel do operador.
Não imprimir* Não imprime páginas em branco
geradas pelo aplicativo como parte do
trabalho.
Imprimir Imprime páginas em branco geradas
pelo aplicativo como parte do trabalho.
Desat.* Imprime cada página de um trabalho o
número de vezes especificado no item
de menu Cópias. Por exemplo, se
Cópias for definido como 2 e três
páginas forem enviadas para
impressão, a impressora imprimirá
página 1, página 1, página 2,
página 2, página 3, página 3.
Ativar Imprime todo o trabalho o número de
vezes especificado no item de menu
Cópias. Por exemplo, se Cópias for
definido como 2 e três páginas forem
enviadas para impressão, a
impressora imprimirá página 1, página
2, página 3, página 1, página 2,
página 3.
Nenhuma* Não insere folhas separadoras.
Entre cópias Insere uma folha em branco entre
cada cópia de um trabalho. Se a
opção Agrupamento estiver
desativada, uma página em branco
será inserida entre cada conjunto de
páginas impressas (todas as páginas
1, todas as páginas 2 e assim por
diante). Se a opção Agrupamento
estiver ativada, uma página em branco
será inserida entre cada cópia
agrupada do trabalho.
Entre trabalhos Insere uma folha em branco entre os
trabalhos.
Origem do
separador
Especifica a origem onde estão as
folhas separadoras.
Apenas as origens instaladas são
exibidas na lista de valores.
Configurações
Entre páginas Insere uma folha em branco entre
Bandeja <x>
(Bandeja 1*)
Alimentador MF Seleciona as folhas separadoras no
Alimentador de env. Seleciona um envelope como folha
cada página de um trabalho. Isso é útil
quando você está imprimindo
transparências ou se desejar inserir
páginas em branco em um documento
para anotações.
Seleciona as folhas separadoras na
bandeja especificada.
alimentador multifunção.
Observação: Configurar MF deve
estar definido como Cassete.
separadora.
79

Usando os menus da MFP
Item de menu Finalidade Valores e descrições
Impressão múlt.
pág.
Ordem
multipáginas
Imprime imagens de várias páginas
em um lado de uma folha de papel.
Essa opção também é chamada de
Número de páginas por folha ou
Economia de papel.
Determina o posicionamento de
imagens de várias páginas ao usar
a impressão de múltiplas páginas.
Consulte Impressão múlt. pág. na
página 80.
O posicionamento depende do
número de imagens e de as
imagens possuírem orientação
retrato ou paisagem.
Desat.* Imprime 1 imagem de página por lado.
2 pág/folha Imprime 2 imagens de página por
lado.
3 pág/folha Imprime 3 imagens de página por
lado.
4 pág/folha Imprime 4 imagens de página por
lado.
6 pág/folha Imprime 6 imagens de página por
lado.
9 pág/folha Imprime 9 imagens de página por
lado.
12 pág/folha Imprime 12 imagens de página por
lado.
16 pág/folha Imprime 16 imagens de página por
lado.
Horizontal*
Ver tica l
Horizontal inversa
Vertical inversa
Exibição múlt.
pág.
Por exemplo, se você selecionar a impressão de múltiplas páginas como 4 pág/folha e a orientação
retrato, os resultados serão diferentes, dependendo do valor selecionado para Ordem multipáginas.
Ordem
horizontal
21
43
Determina a orientação de uma
folha com várias páginas.
Ordem
vertical
31
42
Automático* Permite que a MFP escolha entre as
Borda longa Define a borda longa da mídia de
Borda curta Define a borda curta da mídia de
Ordem
horizontal inversa
12
34
orientações retrato e paisagem.
impressão como a parte superior da
página (paisagem). Consulte Encad.
frente e verso na página 78 para
obter mais informações.
impressão como a parte superior da
página (retrato). Consulte Encad.
frente e verso na página 78 para
obter mais informações.
Ordem
vertical inversa
13
24
Configurações
80

Usando os menus da MFP
Item de menu Finalidade Valores e descrições
Borda
multipáginas
Trab. p/ grampear Define o grampeamento como o
Separar páginas Separa a saída de cada trabalho de
Imprime uma borda ao redor de
cada imagem de página ao usar
Impressão múlt. pág.
padrão para todos os trabalhos de
impressão.
Este item de menu é exibido apenas
se houver um encadernador
opcional instalado.
Observação: Selecione
Grampeamento no driver de
impressora para grampear apenas
trabalhos específicos.
impressão ou de cada cópia de um
trabalho de impressão, facilitando a
separação dos documentos
empilhados na bandeja de saída do
encadernador.
Observação: Este item de menu é
exibido apenas se houver um
encadernador opcional instalado.
Nenhuma* Não imprime uma borda ao redor de
cada imagem de página.
Sólido Imprime uma borda de linha sólida ao
redor de cada imagem de página.
Desat.* Não grampeia trabalhos de impressão.
Ativar Grampeia cada trabalho de
impressão.
Nenhuma* Empilha diretamente todas as folhas.
Entre cópias Separa cada uma das cópias de um
trabalho de impressão.
Entre trabalhos Separa cada trabalho de impressão.
Menu qualidade
Use estes itens de menu para alterar configurações que afetam a qualidade de impressão e para economizar toner. A
impressão a partir de um aplicativo pode substituir as configurações padrão do usuário.
Item de menu Finalidade Valores e descrições
Resol. impressão Selecionar a resolução da saída
impressa.
600 ppp* Produz uma saída de alta qualidade
1200 ppp Produz uma saída com qualidade
QI 1200 Usa o recurso de tela de linhas para
QI 2400 Usa o recurso de tela de linhas para
para os trabalhos de impressão
compostos principalmente por texto.
máxima para os trabalhos nos quais a
velocidade de impressão não é
importante e quando há bastante
memória.
os trabalhos de impressão que contêm
imagens de bitmap, como fotografias
digitalizadas.
os trabalhos de impressão que contêm
imagens de bitmap, como fotografias
digitalizadas.
Configurações
81

Usando os menus da MFP
Item de menu Finalidade Valores e descrições
Tonalidade do
toner
Brilho Ajusta o valor de cinza das imagens
Contraste Ajusta o contraste das imagens
Melh linhas finas Ativa um modo de impressão
Clareia ou escurece a saída
impressa e economiza toner.
É exibida uma escala no LCD do
painel de controle, como a seguir.
Uma barra vertical ( | ) indica o valor
padrão de fábrica. Um símbolo de
seta ( V ) indica um valor padrão do
usuário, e a V se move para a
esquerda ou para a direita na escala
quando você toca nos botões de
seta para a esquerda ou seta para a
direita. Quando o padrão de 8 é
selecionado, a V cobre a barra
vertical, como
mostrado:
impressas.
impressas.
preferencial para determinados
arquivos que contêm detalhes com
linhas finas, como desenhos
arquitetônicos, mapas, diagramas
de circuitos elétricos e fluxogramas.
Observação: Melh linhas finas não
é um item de menu disponível no
painel de controle. Esta
configuração só está disponível no
driver de emulação PCL ou
PostScript ou no Servidor da Web
incorporado da MFP.
-.......v..+
1–10 (8*) • Selecione um valor menor para
uma largura de linha mais fina e
imagens em tons de cinza mais
claras e para clarear a saída
impressa.
• Selecione um valor maior para uma
largura de linha mais grossa ou
imagens em tons de cinza mais
escuras.
• Selecione 10 para um texto com
negrito mais forte.
• Selecione um valor inferior a 7 para
economizar toner.
De -6 a +6 (0*) -6 é a redução máxima.
+6 é o aumento máximo.
0–5 (0*) 0 é a redução máxima.
5 é o aumento máximo.
Ativar No driver, marque a caixa de seleção.
Desat.* No driver, limpe a caixa de seleção.
Corr. de cinza Ajusta automaticamente o
aperfeiçoamento de contraste
aplicado às imagens.
Automático No driver, marque a caixa de seleção.
Desat.* No driver, limpe a caixa de seleção.
Configurações
82

Usando os menus da MFP
Menu utilitários
Use o Menu utilitários para imprimir uma variedade de listagens relacionadas a recursos disponíveis na MFP,
configurações e trabalhos de impressão. Outros itens de menu permitem configurar o hardware da MFP e solucionar
problemas.
Item de menu Finalidade Valores e descrições
Padrões de
fábrica
Retorna as configurações da MFP
para os valores padrão de fábrica.
Este item de menu também está
disponível no Menu configuração.
Restaurar agora • Todos os itens de menu
retornam aos valores padrão de
fábrica, exceto:
– Idioma de exibição
– Todas as configurações dos
itens de menu de
Configurações de fax, e-mail
e FTP, os itens de menu
Paralela padrão e Paralela
<x>, os itens de menu Serial
padrão e Serial <x>, os itens
de menu Rede padrão e Rede
<x> e os itens de menu USB
padrão e USB <x>.
• Todos os recursos carregados
(fontes, macros e conjuntos de
símbolos) na memória da MFP
(RAM) são excluídos. (Os
recursos residentes na memória
flash não são afetados.)
Remover trab.
retidos
Formatar flash Formata a memória flash.
Desfragmentar
flash
Remove trabalhos confidenciais e
retidos do disco rígido da MFP.
O item de menu é exibido se houver
um disco rígido instalado contendo
trabalhos retidos ou confidenciais.
Não desligue a MFP durante a
formatação da memória flash.
Observação: Este item de menu é
exibido apenas se houver uma placa
de memória flash opcional não
danificada e que não esteja protegida
por senha de gravação nem de leitura/
gravação instalada.
Recupera área de armazenamento
perdida durante a exclusão de
recursos da memória flash.
Aviso: Não desligue a MFP durante a
desfragmentação da memória flash.
Observação: Este item de menu é
exibido apenas se houver uma placa
de memória flash opcional não
danificada e que não esteja protegida
por senha de gravação nem de leitura/
gravação instalada.
Não restaurar* As configurações definidas pelo
Confidencial
Retido
Não restaurado
Tu do
Sim Exclui todos os dados
Não* Cancela a solicitação de
Sim A MFP transfere todos os recursos
Não* A MFP cancela a solicitação de
usuário permanecem.
A seleção de um valor afeta apenas
os trabalhos residentes na MFP. Os
marcadores, os trabalhos em
dispositivos de memória flash USB
e outros tipos de trabalhos retidos
não são afetados.
armazenados na memória flash e
prepara a memória flash para
receber novos recursos.
formatação da memória flash e
mantém os recursos atuais
armazenados na memória flash.
armazenados na memória flash
para a memória da MFP e, em
seguida, reformata a opção de
memória flash. Quando a operação
de formatação é concluída, os
recursos são carregados
novamente para a memória flash.
desfragmentação da memória
flash.
Configurações
83

Usando os menus da MFP
Item de menu Finalidade Valores e descrições
Formatar disco Formata o disco rígido da MFP.
Aviso: Não desligue a MFP durante a
formatação do disco rígido.
Observação: Este item de menu é
exibido apenas se o disco rígido não
estiver protegido por senha de
gravação ou de leitura/gravação.
Estat. contab.
trabalho
Ativar
rastreamento hex
Imprime uma listagem de todas as
estatísticas de trabalho armazenadas
no disco rígido ou limpa todas as
estatísticas do disco.
Aviso: Limpar é exibido como um
valor apenas se Contabilidade de
trabalho não estiver definido como
MarkTrack™.
Observação: Este item de menu é
exibido apenas se o disco rígido não
estiver protegido por senha de
gravação ou de leitura/gravação.
Ajuda a isolar a origem de um
problema de trabalho de impressão.
Com o Rastreamento hex selecionado,
todos os dados enviados à MFP são
impressos em representação
hexadecimal e de caracteres. Os
códigos de controle não são
executados.
Sim Exclui todos os dados
armazenados no disco rígido e
prepara o dispositivo para receber
novos recursos.
Não* Cancela a solicitação de
formatação do disco rígido e
mantém os recursos atuais
armazenados no disco.
Imprimir Imprime todas as estatísticas
disponíveis dos trabalhos de
impressão mais recentes.
Limpar Exclui todas as estatísticas de
trabalho acumuladas no disco
rígido. Quando a MFP exclui todas
as estatísticas de trabalho
armazenadas, a mensagem
Apagando estatísticas cont.
de trab. é exibida durante a
exclusão.
Toque em Ativar rastreamento hex
para entrar no modo Rastreamento
hex.
Para sair do modo Rastreamento
hex, desligue a MFP, aguarde
15 segundos e ligue a MFP
novamente.
Estimador de
cobert.
Fornece uma estimativa de
porcentagem de cobertura de ciano,
magenta, amarelo e preto em uma
página. A estimativa é impressa em
uma página separadora.
Desat.* A porcentagem de cobertura não é
impressa.
Ativar Imprime a porcentagem estimada
de cobertura para cada cor da
página.
Configurações
84

Usando os menus da MFP
Menu configuração
Use o Menu configuração para configurar diversos recursos da MFP.
Item de menu Finalidade Valores e descrições
Linguagem
impressora
Economia de
recursos
Destino do
download
Especifica a linguagem padrão da
impressora usada para a comunicação
de dados do computador para a MFP.
Observação: A definição de uma
linguagem da impressora como
padrão não impede que o aplicativo
envie trabalhos de impressão que
usem outras linguagens.
Especifica o que a MFP fará com os
recursos carregados, como fontes e
macros armazenadas na RAM, se ela
receber um trabalho que exija mais
memória do que a disponível.
Ativar a Economia de recursos faz com
que a MFP seja redefinida e retorna o
LCD para a tela Início.
Especifica o local de armazenamento
para os recursos carregados.
O armazenamento de recursos
carregados na memória flash ou em
um disco rígido é permanente, ao
contrário do armazenamento
temporário oferecido pela RAM. Os
recursos permanecem na memória
flash ou no disco rígido mesmo que a
MFP seja desligada.
Emulação PCL*
Emulação PS
Desat.* A MFP mantém os
Ativar A MFP mantém todos os
RAM* Todos os recursos
Flash Todos os recursos
Emulação PCL — Usa um
interpretador PCL para as
comunicações recebidas
do host.
Emulação PS — Usa um
interpretador PS para as
comunicações recebidas
do host.
recursos carregados
apenas até o momento em
que mais memória seja
necessária. Nesse caso,
ela exclui os recursos
associados à linguagem de
impressora inativa.
recursos carregados para
todas as linguagens de
impressora durante as
alterações de linguagem e
as redefinições da MFP. Se
a MFP ficar sem memória,
a mensagem 38 Memória
cheia será exibida.
carregados são
armazenados
automaticamente na
memória da impressora
(RAM).
carregados são
armazenados
automaticamente na
memória flash.
Observação: Flash é
exibido como item de menu
se houver uma placa
opcional de memória flash
formatada e não danificada
e que não esteja protegida
por senha de gravação
nem de leitura/gravação.
Disco Todos os recursos
Configurações
85
carregados são
armazenados
automaticamente no disco
rígido.
Observação: Disco é
exibido como um item de
menu apenas se o disco
rígido não estiver protegido
por senha de gravação ou
de leitura/gravação.

Usando os menus da MFP
Item de menu Finalidade Valores e descrições
Contabilidade de
trabalho
Área de impressão Modifica a área de impressão lógica e
Padrões de fábrica Retorna as configurações da
Especifica se as informações
estatísticas sobre os trabalhos de
impressão mais recentes serão
armazenadas no disco rígido. As
estatísticas incluem se o trabalho foi
impresso com ou sem erros, o tempo
de impressão, o tamanho do trabalho
(em bytes), o tamanho e o tipo de
mídia solicitados, o número total de
páginas impressas e o número de
cópias solicitadas.
Observação: Contabilidade de
trabalho é exibido apenas quando há
um disco rígido não danificado
instalado.
física.
impressora para os valores padrão de
fábrica.
Desat.* A MFP não armazena as
Ativar A MFP armazena as
Normal*
Ajustar à pág.
Página completa
Restaurar agora • Todos os itens de menu
estatísticas de trabalho no
disco.
estatísticas dos trabalhos
de impressão mais
recentes.
Observação: A
configuração Página
completa afeta somente as
páginas impressas com o
uso do interpretador
PCL 5. Essa configuração
não tem efeito sobre as
páginas impressas usando
interpretadores PCL XL ou
PostScript. Se você tentar
imprimir algum dado na
área não-imprimível
definida na Área de
impressão normal, a MFP
cortará a imagem no limite
definido pela área
imprimível definida como
Normal.
retornam aos valores
padrão de fábrica,
exceto:
– Idioma de exibição
– Todas as
configurações dos
itens de menu
Paralela padrão e
Paralela <x>, os itens
de menu Serial
padrão e Serial <x>,
os itens de menu
Rede padrão e Rede
<x> e os itens de
menu USB padrão e
USB <x>.
• Todos os recursos
carregados (fontes,
macros e conjuntos de
símbolos) na memória
da impressora (RAM)
são excluídos. (Os
recursos residentes na
memória flash ou no
disco rígido não são
afetados.)
Não restaurar* As configurações definidas
Configurações
86
pelo usuário permanecem.

Usando os menus da MFP
Menu PostScript
Use estes itens de menu para alterar as configurações da impressora que afetam os trabalhos que usam a linguagem de
impressora PostScript. A impressão a partir de um aplicativo pode substituir as configurações padrão do usuário.
Item de menu Finalidade Valores e descrições
Imprimir erro PS Imprime uma página que define o
erro de emulação PostScript,
quando ocorrer um erro.
Prioridade de fontes Estabelece a ordem de pesquisa
de fontes.
Observação: Prioridade de fontes
é exibido apenas quando há uma
memória flash ou um disco rígido
formatado instalado, e se nenhum
deles estiver danificado nem
protegido contra gravação ou
leitura/gravação e se Tam. buffer
trab. não estiver definido como
100%.
Desat.* Descarta o trabalho de
impressão sem imprimir uma
mensagem de erro.
Ativar Imprime uma mensagem de
erro antes de descartar o
trabalho.
Residente* A MFP pesquisa na memória
da impressora a fonte
solicitada antes de pesquisar
na memória flash ou no disco
rígido.
Flash/disco A MFP pesquisa no disco
rígido e na memória flash a
fonte solicitada antes de
pesquisar na memória da
impressora.
Menu de emulação PCL
Use estes itens de menu para alterar as configurações da impressora que afetam os trabalhos que usam a linguagem de
impressora de emulação PCL. A impressão a partir de um aplicativo pode substituir as configurações padrão do usuário.
Item de menu Finalidade Valores e descrições
Origem das
fontes
Nome da fonte Identifica uma fonte específica a
Conjunto de
símbolos
Determina o conjunto de fontes
exibido no item de menu Nome da
fonte.
partir da origem de fontes
especificada.
Determina o conjunto de símbolos
de um nome de fonte especificado.
Residente* Exibe todas as fontes residentes na
Disco Exibe todas as fontes armazenadas
Flash Exibe todas as fontes armazenadas
Download Exibe todas as fontes carregadas
Tudo Exibe todas as fontes disponíveis na
R0 Courier* São exibidos o nome e o ID de todas
10U PC-8 (US)*
(valores padrão de
fábrica específicos de
país/região)
12U PC-850 (não-US)*
(valores padrão de
fábrica específicos de
país/região)
RAM quando a MFP sai da fábrica.
no disco rígido da MFP.
na memória flash.
para a RAM da impressora.
MFP a partir de todas as origens.
as fontes da origem de fontes
selecionada. As abreviações das
origens de fontes são R para
residente, F para flash, K para disco
rígido e D para download.
Um conjunto de símbolos é um
conjunto de caracteres alfabéticos e
numéricos, de pontuação e de
símbolos especiais usados na
impressão com uma fonte
selecionada. São exibidos apenas os
conjuntos de símbolos suportados
para o nome de fonte selecionado.
Configurações
87

Usando os menus da MFP
Item de menu Finalidade Valores e descrições
Config. e mulação
PCL
Altera o tamanho em pontos de
fontes tipográficas escalonáveis.
Especifica o pitch das fontes
monoespaçadas escalonáveis.
Determina como o texto e os
gráficos são orientados na página.
Determina o número de linhas
impressas em cada página.
Define a largura da página lógica
para o tamanho de papel A4.
Especifica se a MFP realiza
automaticamente um retorno de
carro (CR) após um comando de
controle de avanço de linha (LF).
Especifica se a impressora realiza
automaticamente um avanço de
linha após um comando de controle
de retorno de carro.
Tamanho em pontos
1,00–1008,00 (12*)
Pitch
0,08–100,00 (10*)
Orientação
Retrato*
Paisagem
Linhas por página
1–255
60* (US)
64* (não-US)
Largura A4
198 mm*
203 mm
RC auto após AL
Desat.*
Ativar
AL auto após RC
Desat.*
Ativar
O tamanho em pontos refere-se à
altura dos caracteres da fonte. Um
ponto corresponde a
aproximadamente 1/72 de polegada.
É possível selecionar tamanhos em
pontos de 1 a 1008 em incrementos
de 0,25 pontos.
Observação: O Tamanho em pontos
é exibido apenas para fontes
tipográficas.
Pitch refere-se ao número de
caracteres de espaçamento fixo em
uma polegada horizontal de tipos. É
possível selecionar um pitch de 0,08
até 100 caracteres por polegada
(cpp) em incrementos de 0,01 cpp.
Para fontes monoespaçadas nãoescalonáveis, o pitch é exibido, mas
não pode ser alterado.
Observação: O Pitch é exibido
apenas para fontes fixas, ou
monoespaçadas.
Retrato imprime o texto e os gráficos
paralelamente à borda curta do
papel.
Paisagem imprime o texto e os
gráficos paralelamente à borda longa
do papel.
Consulte Encad. frente e verso na
página 78 para obter mais
informações sobre bordas curtas e
longas.
A MFP define a quantidade de
espaço entre cada linha
(espaçamento vertical) com base
nos itens de menu Linhas por
página, Tamanho do papel e
Orientação. Selecione o Tamanho do
papel e a Orientação corretos antes
de alterar Linhas por página.
Observação: A configuração 203
mm torna a página lógica larga o
bastante para imprimir oitenta
caracteres de pitch 10.
Desat. — A MFP não realiza um
retorno de carro após um comando
de controle de avanço de linha.
Ativar — A MFP realiza um retorno
de carro após um comando de
controle de avanço de linha.
Desat. — A MFP não realiza um
avanço de linha após um comando
de controle de retorno de carro.
Ativar — A MFP realiza um avanço
de linha após um comando de
controle de retorno de carro.
Configurações
88

Usando os menus da MFP
Item de menu Finalidade Valores e descrições
Renumeração de
bandeja
Configura a MFP para trabalhar
com drivers de impressora ou
aplicativos que usam atribuições
diferentes para as origens:
bandejas, alimentador multifunção e
o slot de alimentação manual.
Observação: Consulte o
documento Tec hn ic al Re fer en ce
(apenas em inglês) para obter mais
informações sobre a atribuição de
números de origem.
Atribuir aliment. MF
Desat.*
Nenhum
0–199
Atribuir bandeja [x]
Desat.*
Nenhum
0–199
Atrib. aliment.
envelopes
Desat.*
Nenhum
0–199
Atribuir papel manual
Desat.*
Nenhum
0–199
Atribuir envelope
manual
Desat.*
Nenhum
0–199
Desat. — A MFP usa as atribuições
de origem padrão de fábrica.
Nenhum — A origem ignora o
comando de seleção de alimentação
do papel. Nenhum é exibido apenas
se este for o padrão atual. Nenhum
deve ser selecionado pelo
interpretador PCL.
0–199 — Selecione um valor
numérico para atribuir um valor
personalizado a uma origem.
Desat. — A MFP usa as atribuições
de origem padrão de fábrica.
Nenhum — A origem ignora o
comando de seleção de alimentação
do papel. Nenhum é exibido apenas
se este for o padrão atual. Nenhum
deve ser selecionado pelo
interpretador PCL.
0–199 — Selecione um valor
numérico para atribuir um valor
personalizado a uma origem.
Desat. — A MFP usa as atribuições
de origem padrão de fábrica.
Nenhum — A origem ignora o
comando de seleção de alimentação
do papel. Nenhum é exibido apenas
se este for o padrão atual. Nenhum
deve ser selecionado pelo
interpretador PCL.
0–199 — Selecione um valor
numérico para atribuir um valor
personalizado a uma origem.
Desat. — A MFP usa as atribuições
de origem padrão de fábrica.
Nenhum — A origem ignora o
comando de seleção de alimentação
do papel. Nenhum é exibido apenas
se este for o padrão atual. Nenhum
deve ser selecionado pelo
interpretador PCL.
0–199 — Selecione um valor
numérico para atribuir um valor
personalizado a uma origem.
Desat. — A MFP usa as atribuições
de origem padrão de fábrica.
Nenhum — A origem ignora o
comando de seleção de alimentação
do papel. Nenhum é exibido apenas
se este for o padrão atual. Nenhum
deve ser selecionado pelo
interpretador PCL.
0–199 — Selecione um valor
numérico para atribuir um valor
personalizado a uma origem.
Configurações
89

Usando os menus da MFP
Item de menu Finalidade Valores e descrições
Renumeração de
bandeja
(continuação)
Exibir padrões de
fábrica
Restaurar padrões
Sim
Não
Exibe o valor padrão de fábrica
atribuído a cada origem. Por
exemplo:
Padrão MPF = 8
Padrão B1 = 1
Padrão B2 = 4
Padrão B3 = 5
Padrão B4 = 20
Padrão B5 = 21
Padrão env. = 6
Padrão papel man = 2
Padrão env. man. = 3
O item de menu tem fins apenas
informativos. Nenhum item pode ser
selecionado na lista de valores.
Todas as opções possíveis são
exibidas, mesmo que não estejam
instaladas.
Selecione Sim para retornar todas
as atribuições de origem aos valores
padrão de fábrica.
Menu PDF
Use estes itens de menu para alterar as configurações da impressora que afetam os trabalhos do tipo PDF.
Item de menu Finalidade Valores e descrições
Ajustar para
caber
Anotações Especifica se as anotações do PDF
Ajusta o conteúdo da página de
acordo com o tamanho de mídia de
impressão selecionado.
serão impressas.
Sim
Não*
Não imprimir*
Imprimir
Sim — Ajusta a página de acordo com
a mídia de impressão selecionada.
Não — Não ajusta a página; o texto ou
os gráficos impressos serão cortados
se forem maiores do que a mídia de
impressão selecionada.
Não imprimir — Não imprime
anotações de PDF.
Imprimir — Imprime anotações de
PDF.
Configurações
90

Usando os menus da MFP
Menu HTML
Estes itens de menu são usados para alterar as configurações HTML da impressora.
Item de menu Finalidade Valores e descrições
Nome da fonte Define a fonte padrão para
Tamanho da
fonte
Ajustar Ajusta a fonte padrão para
Orientação Define a orientação da página para
Tamanho da
margem
documentos HTML.
Observação: A fonte Times será
usada nos documentos HTML que
não especificarem uma fonte.
Define o tamanho de fonte padrão
para documentos HTML.
documentos HTML.
documentos HTML.
Define a margem da página para
documentos HTML.
Albertus MT
Antique Olive
Apple Chancery
Arial MT
Avant Garde
Bodoni
Bookman
Chicago
Clarendon
Cooper Black
Copperplate
Coronet
Courier
Eurostile
Garamond
Geneva
Gill Sans
Goudy
Helvetica
Hoefler Text
1 pt–255 pt (12 pt*) Selecione tamanhos de ponto de 1 a
1%–400% (100%*) Selecione tamanhos de ajuste de 1 a
Retrato*
Paisagem
8 mm–255 mm
(19 mm*)
Intl CG Times
Intl Courier
Intl Univers
Joanna MT
Letter Gothic
Lubalin Graph
Marigold
MonaLisa Recut
Monaco
New CenturySbk
New York
Optima
Oxford
Palatino
StempelGaramnd
Ta ff y
Times
TimesNewRoman
Univers
Zapf Chancery
255 em incrementos de 1 ponto.
400% em incrementos de 1%.
Retrato — Imprime o texto e os
gráficos paralelamente à borda curta
do papel.
Paisagem — Imprime o texto e os
gráficos paralelamente à borda longa
do papel.
Consulte Encad. frente e verso na
página 78 para obter mais
informações sobre bordas curtas e
longas.
Defina a margem de 8 a 255 mm em
incrementos de 1 mm.
Planos de fundo Especifica se os planos de fundo
serão impressos em documentos
HTML.
Imprimir*
Não imprimir
Configurações
91
Imprimir — Imprime os planos de
fundo de HTML.
Não imprimir — Não imprime os
planos de fundo de HTML.

Usando os menus da MFP
Menu imagem
Estes itens de menu são usados para alterar o tamanho ou a orientação de uma imagem impressa ou para inverter uma
imagem impressa.
Item de menu Finalidade Valores e descrições
Ajuste automático Seleciona a melhor opção de
tamanho, ajuste e orientação da
mídia de impressão.
Inverter Inverte imagens monocromáticas
com dois tons.
Dimensionamento Ajusta a imagem de acordo com o
tamanho da mídia de impressão.
Orientação Define a orientação da imagem. Retrato*
Ativar*
Desat.
Ativar
Desat.*
Âncora sup.
esquerda
Mais aproximada*
Âncora central
Ajustar altura/largura
Ajustar altura
Ajustar largura
Paisagem
Observação: Quando definida como
Ativar, esta configuração substitui a
configuração de ajuste e pode
substituir a configuração de
orientação de algumas imagens.
Observação: Não se aplica a GIF ou
JPEG.
Observação: Quando a configuração
Ajuste automático está definida como
Ativar, o Dimensionamento é definido
automaticamente como Mais
aproximada.
Retrato — Imprime o texto e os
gráficos paralelamente à borda curta
do papel.
Paisagem — Imprime o texto e os
gráficos paralelamente à borda longa
do papel.
Consulte Encad. frente e verso na
página 78 para obter mais
informações sobre bordas curtas e
longas.
Segurança
Estes itens de menu são usados para definir níveis de segurança em trabalhos de impressão individuais que exigem um
PIN e configurações de segurança.
Item de menu Finalidade Valores e descrições
Método de
autenticação
Atraso de 'logout'
automático
Define um atraso na tela
Início, em segundos, após
o qual um usuário
autenticado será
desconectado
automaticamente.
Autenticação desativada*
Interna
NTLM
Kerberos 5
LDAP
LDAP + GSSAPI
1–60 (3*)
Se Autenticação desativada for
selecionado, as configurações de
Acesso a funções que exigirem IDs ou
senhas de usuário serão ignoradas.
Consulte Acesso a funções para
obter mais informações.
Observação: Para LDAP e LDAP +
GSSAPI, use a interface do Servidor
da Web incorporado (EWS,
Embedded Web Server) da MFP.
Configurações
92

Usando os menus da MFP
Item de menu Finalidade Valores e descrições
Digitalizar p/ interv.
portas do PC
Acesso a funções Menus
Este item de menu é
usado pelo responsável
pelo suporte do sistema
quando há um firewall de
bloqueio de porta entre a
MFP e seus usuários.
Entrada de texto As entradas de texto válidas são dois
Ativado*
Desativado
Acesso a cópia
Nenhuma autenticação
necessária*
Exigir apenas ID do
usuário
Exigir ID do usuário e
senha
Função desativada
Acesso a fax
Nenhuma autenticação
necessária*
Exigir apenas ID do
usuário
Exigir ID do usuário e
senha
Função desativada
Acesso a e-mail
Nenhuma autenticação
necessária*
Exigir apenas ID do
usuário
Exigir ID do usuário e
senha
Função desativada
Acesso a FTP
Nenhuma autenticação
necessária*
Exigir apenas ID do
usuário
Exigir ID do usuário e
senha
Função desativada
Acesso a trabalhos retidos
Nenhuma autenticação
necessária*
Exigir apenas ID do
usuário
Exigir ID do usuário e
senha
Função desativada
conjuntos de valores numéricos
separados por dois-pontos.
O padrão é um campo de entrada de
texto vazio.
Se Desativado for selecionado e
definido como o padrão do usuário, o
acesso a todos os itens do botão
Menu ficará desativado.
Se a opção Função desativada for
selecionada, o item de menu não será
exibido no LCD.
Consulte Mensagens transitórias de
funções desativadas para obter mais
informações.
Se a opção Função desativada for
selecionada, o item de menu não será
exibido no LCD.
Consulte Mensagens transitórias de
funções desativadas para obter mais
informações.
Se a opção Função desativada for
selecionada, o item de menu não será
exibido no LCD.
Consulte Mensagens transitórias de
funções desativadas para obter mais
informações.
Este item de menu e seus valores
controlam o acesso à função
Digitalizar para FTP.
Se a opção Função desativada for
selecionada, o item de menu não será
exibido no LCD.
Consulte Mensagens transitórias de
funções desativadas para obter mais
informações.
Se a opção Função desativada for
selecionada, o item de menu não será
exibido no LCD.
Consulte Mensagens transitórias de
funções desativadas para obter mais
informações.
Configurações
93

Usando os menus da MFP
Item de menu Finalidade Valores e descrições
Acesso a funções
(continuação)
Impressão
confidencial
Este item de menu é
exibido apenas na página
da Web; ele não aparece
no LCD do painel de
controle.
Digitalização para a unidade
flash
Nenhuma autenticação
necessária*
Exigir apenas ID do
usuário
Exigir ID do usuário e
senha
Função desativada
Impressão da unidade flash
Nenhuma autenticação
necessária*
Exigir apenas ID do
usuário
Exigir ID do usuário e
senha
Função desativada
Acesso a Lexmark
Embedded Solutions
Nenhuma autenticação
necessária*
Exigir apenas ID do
usuário
Exigir ID do usuário e
senha
Função desativada
Máximo de PINs inválidos
Desat.*
2–10
Trabalho expirado
Desat.*
1 hora
4 horas
24 horas
1 semana
A seleção de Função desativada
impede a exibição do botão Digitalizar.
A seleção de Nenhuma autenticação
necessária permite que qualquer
usuário execute a digitalização.
Se Exigir apenas ID do usuário ou
Exigir ID do usuário e senha for
selecionado, quando o botão
Digitalizar p/ unidade USB for tocado,
será exibido um prompt de
autenticação. O mesmo prompt será
exibido se um botão de função, como
Digitalizar ou E-mail, for tocado na
tela Início.
Se a opção Função desativada for
selecionada, o item de menu não será
exibido no LCD.
Consulte Mensagens transitórias de
funções desativadas para obter mais
informações.
A seleção de Função desativada torna
qualquer arquivo da unidade flash
não-imprimível. Quando o arquivo for
selecionado para impressão, será
exibida uma tela de arquivo não
reconhecido. A única opção será
excluir o arquivo.
A seleção de Exigir apenas ID do
usuário ou Exigir ID do usuário e
senha faz com que a tela de
autenticação seja exibida quando o
botão Imprimir for tocado. O usuário
deve efetuar login antes de executar a
impressão.
Se a opção Função desativada for
selecionada, o item de menu não será
exibido no LCD.
Consulte Mensagens transitórias de
funções desativadas para obter mais
informações.
Se a opção Função desativada for
selecionada, o item de menu não será
exibido no LCD.
Consulte Mensagens transitórias de
funções desativadas para obter mais
informações.
Este item de menu é exibido apenas
quando há um disco rígido instalado.
Ele conta quantas vezes um PIN
inválido foi inserido para um nome de
usuário antes que todos os trabalhos
sejam excluídos.
Especifica por quanto tempo um
trabalho confidencial é mantido na
memória antes de ser excluído.
Configurações
94

Usando os menus da MFP
Item de menu Finalidade Valores e descrições
Proteger menus Estes itens de menu de
segurança são sempre
protegidos por senha
quando uma Senha
avançada ou uma Senha
de usuário é definida. Se
ambas as senhas forem
definidas, apenas a
Senha avançada será
válida.
Menu papel
Não protegido
Aceitar apenas senha
avançada*
Aceitar senhas avançada
ou de usuário*
Relatórios
Não protegido
Aceitar apenas senha
avançada*
Aceitar senhas avançada
ou de usuário*
Configurações
Não protegido
Aceitar apenas senha
avançada*
Aceitar senhas avançada
ou de usuário*
Rede/portas
Não protegido
Aceitar apenas senha
avançada*
Aceitar senhas avançada
ou de usuário*
Atalhos
Não protegido
Aceitar apenas senha
avançada*
Aceitar senhas avançada
ou de usuário*
Menu suprimentos
Não protegido
Aceitar apenas senha
avançada*
Aceitar senhas avançada
e de usuário
Criar perfil de digitalização
Não protegido
Aceitar apenas senha
avançada*
Aceitar senhas avançada
e de usuário
A proteção não é aplicada a menos
que a senha seja definida, o que
significa que o campo de senha não
pode ser nulo.
A proteção não é aplicada a menos
que a senha seja definida, o que
significa que o campo de senha não
pode ser nulo.
A proteção não é aplicada a menos
que uma senha válida seja definida,
o que significa que o campo de senha
não pode ser nulo. A senha protege
Configurações gerais, Configurações
de cópia, Configurações de fax,
Configurações de e-mail,
Configurações de FTP, Configurações
de impressão e Definir data e hora.
A segurança é sempre protegida
quando há uma senha definida.
Se as senhas avançada e de usuário
estiverem definidas, apenas a senha
avançada será válida para segurança.
A proteção não é aplicada a menos
que a senha seja definida, o que
significa que o campo de senha não
pode ser nulo.
A proteção não é aplicada a menos
que a senha seja definida, o que
significa que o campo de senha não
pode ser nulo.
A proteção não é aplicada a menos
que a senha seja definida, o que
significa que o campo de senha não
pode ser nulo.
A proteção não é aplicada a menos
que a senha seja definida, o que
significa que o campo de senha não
pode ser nulo.
Protege o botão nas páginas da Web
que é usado para iniciar o applet de
digitalização para o PC.
Configurações
95

Usando os menus da MFP
Item de menu Finalidade Valores e descrições
Proteger menus
(continuação)
Criar/alterar senhas Consulte Criar, alterar ou remover senhas na página 97.
Configuração da
autenticação NTLM
Permite o registro ou a
remoção do registro da
MFP em um domínio do
NT por um usuário com
privilégios de
administrador no domínio.
Observação: Na barra de
mensagens de status, é
exibido Registrado ou
Não registrado.
Continuar é a
mensagem pop-up da
remoção do registro.
Configuração do LES
Não protegido
Aceitar apenas senha
avançada*
Aceitar senhas avançada
ou de usuário*
Nome do domínio
Nome do PDC do domínio
A proteção não é aplicada à
configuração do Lexmark Embedded
Solutions (LES) a menos que a senha
seja definida, o que significa que o
campo de senha não pode ser nulo.
Nome do domínio — Insira a entrada
de texto para o nome do domínio. O
padrão de fábrica para a variável de
nome de domínio é <domínio>. Use o
teclado alfanumérico virtual para
inserir o texto.
Nome do PDC do domínio — Insira a
entrada de texto para o nome do PDC
do domínio. O padrão de fábrica para
a variável de Nome do PDC do
domínio é um asterisco (*). Use o
teclado alfanumérico virtual para
inserir o texto.
Observação: Outras mensagens
pop-up incluem:
• Cancelar o registro do dispositivo
impedirá o uso da autenticação do
NT até que o dispositivo seja
registrado novamente.
• Manter registro
• Cancelar registro agora
Configurações
96

Usando os menus da MFP
Criar, alterar ou remover senhas
Criar, alterar ou remover senha avançada
Item de menu Valores e descrições Mensagem pop-up
Senha Entrada de texto O intervalo para uma senha é de 8 a 127
caracteres.
Se uma senha com menos de oito caracteres
for inserida, será exibida uma mensagem popup para instruir o usuário a inserir uma senha
com, no mínimo, oito caracteres.
Reinsira a senha Entrada de texto Esta entrada deve corresponder ao campo
Senha, ou será exibida uma mensagem pop-up
de erro.
A senha deve ter no
mín. 8 carac.
Senha e senha
reinserida não
coincidem.
Criar, alterar ou remover senha do usuário
Item de menu Valores e descrições Mensagem pop-up
Senha Entrada de texto O intervalo para uma senha é de 8 a 127
caracteres.
Se uma senha com menos de oito caracteres
for inserida, será exibida uma mensagem popup para instruir o usuário a inserir uma senha
com, no mínimo, oito caracteres.
Reinsira a senha Entrada de texto Esta entrada deve corresponder ao campo
Senha, ou será exibida uma mensagem pop-up
de erro.
A senha deve ter no
mín. 8 carac.
Senha e senha
reinserida não
coincidem.
Criar, alterar ou remover PIN de bloqueio do dispositivo
Item de menu Valores e descrições Mensagem pop-up
PIN Entrada numérica
de 4 dígitos
Reinserir PIN Entrada numérica
de 4 dígitos
Deve ser uma entrada de 4 dígitos. As entradas
válidas são numerais de 0 a 9. O PIN permite
que qualquer pessoa bloqueie a MFP para
todas as atividades.
Se for inserida uma senha com menos de
quatro dígitos ou quaisquer numerais diferentes
de 0 a 9, será exibida uma mensagem pop-up e
o campo será limpo.
Este item de menu é exibido apenas quando há
um disco rígido não danificado instalado.
Esta entrada deve corresponder ao campo PIN;
caso contrário, será exibida uma mensagem
pop-up e o campo será limpo.
O PIN deve ter 4
dígitos.
PIN e PIN reinserido
não coincidem.
Configurações
97

Usando os menus da MFP
Definir data e hora
Item de menu Finalidade Valores e descrições
Fuso horário Define o fuso horário
para o fax.
Data e hora atuais Item somente de
exibição
Não definido*
Havaí
Alasca
Hora do pacífico
(E.U.A. e Canadá)
Tijuana
Hora das montanhas
(E.U.A. e Canadá)
Hora central (E.U.A. e
Canadá)
Hora do leste (E.U.A. e
Canadá)
Hora do Atlântico
(E.U.A. e Canadá)
Newfoundland
Brasília, Brasil
Meso-Atlântico
Açores
Ilhas Cabo Verde
GMT
Irlanda
Londres
Europe Central
Amsterdã
Berlim
Berna
Bruxelas
Lisboa
Madri
Paris
AAAA-MM-DD HHMM O ano, o mês, o dia, a hora e os minutos
Praga
Roma
Estocolmo
Viena
Warsaw
Leste europeu
Cairo
Helsinque
Atenas
Istambul
Israel
África do Sul
Moscou
Tee r ã, Ir ã
Pequim, China
Urumqi
Austrália Ocidental
Austrália Central
Austrália Oriental
Queensland
Tasmânia
Northern Territory
Nova Zelândia
Coréia
Japão
atuais.
Ano Permite a alteração
manual do ano.
Mês Permite a alteração
manual do mês.
Dia Permite a alteração
manual da data.
2003–2028 O ano é expresso em incrementos de um ano.
Janeiro
Fevereiro
Março
Abril
Maio
Junho
Julho
Agosto
Setembro
Outubro
Novembro
Dezembro
1–31 O dia é expresso em incrementos de um dia.
Se Dia for definido como uma data que não
exista no mês, o mês mudará e o novo dia
mudará para esse mês. Por exemplo, se 31
de junho for definido, se tornará 1 de julho.
Se 32 de junho for definido, se tornará 2 de
julho.
Configurações
98

Usando os menus da MFP
Item de menu Finalidade Valores e descrições
Hora Permite a alteração
manual da hora.
Minuto Permite a alteração
manual dos minutos.
Modo DST Fornece métodos para
a alteração do modo
DST (Daylight Savings
Time, horário de
verão).
Horário de verão Sim
Servidor de horário IP
Nome do servidor de
horário
Permitir difusão NTP Sim
Páginas da Ajuda
0–23 A hora é expressa em incrementos de uma
0–59 Os minutos são expressos em incrementos de
Automático* A hora é definida pelo servidor.
Manual A hora é definida manualmente.
Não
Nenhum
Campo de texto
Não*
hora.
um minuto.
O valor padrão depende da data e da hora.
Observação: Uma vez alterado esse valor,
altere Modo DST para Manual.
Marque a caixa de seleção para definir como
Sim.
Limpe a caixa de seleção para definir como
Não.
Estes itens de menu são usados para imprimir algumas ou todas as Páginas da Ajuda residentes. Essas páginas contêm
informações sobre as configurações da MFP para cópia, fax, e-mail e FTP e sobre o pedido de suprimentos.
Se o painel de controle estiver definido com um idioma que não seja inglês, português (Brasil), francês, alemão, espanhol
ou italiano, o documento será impresso em inglês.
As páginas do menu Ajuda podem ser impressas nos seguintes idiomas a partir do CD de Software e documentação.
Inglês Espanhol Holandês Polonês
Português (Brasil) Italiano Finlandês Russo
Francês Dinamarquês Norueguês Suíço
Alemão
Páginas da Ajuda
99

Usando os menus da MFP
Item de menu Finalidade Valores e descrições
Imprimir tudo Imprime todos os tópicos de
menu das Páginas da Ajuda.
Guia informativo Imprime o Guia informativo.
Após a seleção deste item de menu, as Páginas da Ajuda são
impressas e a MFP retorna ao estado Pronto.
Copiando Imprime o Guia de cópia, com
E-mail Imprime o Guia de e-mail, com
Fax Imprime o Guia de fax, com
FTP Imprime o Guia de FTP, com
Defeitos de
impressão
informações sobre como fazer
cópias e alterar configurações.
informações sobre como enviar
trabalhos para endereços, como
usar números de atalho e como
usar catálogos de endereços.
informações sobre como digitar
números de fax, usar números
de atalho e enviar fax a um ou
mais destinatários.
informações sobre como
digitalizar itens para envio a um
site de FTP.
Imprime o Guia de defeitos de
impressão, com dicas para
resolver defeitos repetitivos de
cópia ou impressão.
Após a seleção deste item de menu, as Páginas da Ajuda são
impressas e a MFP retorna ao estado Pronto.
Páginas da Ajuda
100
 Loading...
Loading...