Page 1

4600
MFP
Handleiding voor menu's en berichten
Augustus 2006
Lexmark en Lexmark met het diamantlogo zijn als handelsmerken van Lexmark International, Inc.
gedeponeerd in de Verenigde Staten en/of in andere landen.
© 2006 Lexmark International, Inc.
Alle rechten voorbehouden.
740 West New Circle Road
Lexington, Kentucky 40550
www.lexmark.com
Page 2

Editie: augustus 2006
De volgende alinea is niet van toepassing op landen waar de volgende voorwaarden strijdig zijn met de plaatselijke wetgeving:
LEXMARK INTERNATIONAL, INC. LEVERT DEZE PUBLICATIE IN DE STAAT WAARIN DEZE VERKEERT, ZONDER ENIGE VORM
VAN GARANTIE, NOCH IMPLICIET, NOCH EXPLICIET, INCLUSIEF MAAR NIET BEPERKT TOT IMPLICIETE GARANTIES VAN
VERHANDELBAARHEID OF GESCHIKTHEID VOOR EEN BEPAALD DOEL. In bepaalde rechtsgebieden is afwijzing van expliciete of
impliciete garanties in bepaalde transacties niet toegestaan; het is daarom mogelijk dat deze verklaring niet op u van toepassing is.
Deze publicatie kan technische onjuistheden of typografische fouten bevatten. De informatie in deze publicatie wordt regelmatig herzien;
wijzigingen zullen in latere uitgaven worden opgenomen. De producten of programma’s die worden beschreven, kunnen te allen tijde
worden verbeterd of gewijzigd.
Opmerkingen kunnen worden gestuurd naar Lexmark International, Inc, Department F95/032-2, 740 West New Circle Road, Lexington,
Kentucky 40550, Verenigde Staten. Als u in het Verenigd Koninkrijk of Ierland woont, kunt u eventuele opmerkingen sturen naar Lexmark
International Ltd., Marketing and Services Department, Westhorpe House, Westhorpe, Marlow Bucks SL7 3RQ. Lexmark behoudt zich het
recht voor de door u verstrekte informatie naar eigen goeddunken te gebruiken en te verspreiden, zonder hiermee enige verplichting op zich
te nemen tegenover u. Ga voor meer publicaties met betrekking tot dit product naar de website van Lexmark op www.lexmark.com.
Als in deze publicatie wordt verwezen naar producten, programma's of diensten, impliceert dit niet dat de producent het voornemen heeft
deze beschikbaar te stellen in alle landen waarin de producent actief is. Geen enkele verwijzing naar een product, programma of dienst
moet worden opgevat als een verklaring of suggestie dat alleen dat product, dat programma of die dienst mag worden gebruikt. Het staat
u vrij functioneel gelijkwaardige producten, programma's of diensten te gebruiken, mits die geen inbreuk maken op enig bestaand
intellectueel eigendomsrecht. Het beoordelen en controleren van de werking in combinatie met andere producten, programma’s of diensten,
met uitzondering van die producten, programma’s of diensten die uitdrukkelijk door de producent worden genoemd, behoort tot de
verantwoordelijkheden van de gebruiker.
Lexmark, Lexmark met het diamantlogo, MarkNet, MarkTrack en MarkVision zijn als handelsmerken van Lexmark International, Inc.
gedeponeerd in de Verenigde Staten en/of in andere landen.
®
PCL
is een gedeponeerd handelsmerk van Hewlett-Packard Company.
De onderstaande termen zijn handelsmerken of gedeponeerde handelsmerken van de volgende ondernemingen:
Albertus The Monotype Corporation plc ITC Lubalin Graph International Typeface Corporation
Antique Olive Monsieur Marcel OLIVE ITC Mona Lisa International Typeface Corporation
Apple-Chancery Apple Computer, Inc. ITC Zapf Chancery International Typeface Corporation
Arial The Monotype Corporation plc Joanna The Monotype Corporation plc
CG Times
Chicago Apple Computer, Inc. Monaco Apple Computer, Inc.
Clarendon Linotype-Hell AG en/of dochterondernemingen New York Apple Computer, Inc.
Eurostile Nebiolo Oxford Arthur Baker
Geneva Apple Computer, Inc. Palatino
GillSans The Monotype Corporation plc Stempel Garamond
Helvetica Linotype-Hell AG en/of dochterondernemingen Taffy Agfa Corporation
Hoefler Jonathan Hoefler Type Foundry Times New Roman The Monotype Corporation plc
ITC Avant Garde
Gothic International Typeface Corporation Univers
ITC Bookman International Typeface Corporation
Gebaseerd op Times New Roman onder licentie van The
Monotype Corporation plc, een product van Agfa Corporation Marigold Arthur Baker
Linotype-Hell AG en/of
dochterondernemingen
Linotype-Hell AG en/of
dochterondernemingen
Linotype-Hell AG en/of
dochterondernemingen
Alle andere handelsmerken zijn het eigendom van hun respectieve eigenaren.
© 2006 Lexmark International, Inc.
Alle rechten voorbehouden.
RECHTEN M.B.T. DE OVERHEID VAN DE VERENIGDE STATEN
Deze software en de eventuele bijbehorende documentatie die wordt verstrekt in het kader van deze overeenkomst, zijn commerciële
computersoftware en -documentatie die uitsluitend voor eigen kosten zijn ontwikkeld.
2
Page 3

Inhoudsopgave
Hoofdstuk 1: Gebruik van de MFP-menu's ....................................................................... 5
Uitleg van het bedieningspaneel van de multifunctionele printer (MFP) ..........................................................5
Beginscherm .............................................................................................................................................8
Knoppen op het aanraakscherm van het LCD-display gebruiken .................................................................. 11
Voorbeeldscherm 1 ................................................................................................................................ 11
Informatie over de knoppen op het aanraakscherm van het LCD-display ..............................................13
Voorbeeldscherm 2 ................................................................................................................................ 15
Informatie over de knoppen op het aanraakscherm van het LCD-display ..............................................15
Andere knoppen op het aanraakscherm van het LCD-display ...............................................................17
Functies .................................................................................................................................................. 18
Menu's ...........................................................................................................................................................19
Menu-overzicht ....................................................................................................................................... 19
Menu Papier ..................................................................................................................................................20
Standaardbron ........................................................................................................................................ 20
Papierformaat/-soort ............................................................................................................................... 20
Configuratie U-lader ...............................................................................................................................23
Ander formaat .........................................................................................................................................23
Papiergewicht ......................................................................................................................................... 25
Papier plaatsen .......................................................................................................................................25
Aangepaste soorten ...............................................................................................................................26
Aangepaste namen ................................................................................................................................26
Aangepaste ladenamen ..........................................................................................................................27
Universal-instelling .................................................................................................................................28
Lade-instelling ........................................................................................................................................ 28
Rapporten ...................................................................................................................................................... 30
Netwerk/poorten ............................................................................................................................................ 32
TCP/IP .................................................................................................................................................... 32
IPv6 ........................................................................................................................................................ 34
Instellingen e-mailserver .........................................................................................................................35
Draadloos ............................................................................................................................................... 37
Standaardnetwerk of Netwerk <x> .........................................................................................................37
Standaard USB of USB <x> ................................................................................................................... 38
Standaard parallel of Parallel <x> .......................................................................................................... 40
Serieel <x> ............................................................................................................................................. 43
NetWare ................................................................................................................................................. 46
AppleTalk ................................................................................................................................................ 46
LexLink ...................................................................................................................................................47
Instellingen ..................................................................................................................................................... 47
Algemene instellingen ............................................................................................................................47
Kopieerinstellingen ................................................................................................................................. 56
Faxinstellingen ........................................................................................................................................62
E-mailinstellingen ..................................................................................................................................73
FTP-instellingen ......................................................................................................................................77
Scannen naar USB-instellingen ..............................................................................................................81
Afdrukinstellingen ................................................................................................................................... 84
Beveiliging ............................................................................................................................................ 100
Datum en tijd instellen .......................................................................................................................... 107
3
Page 4
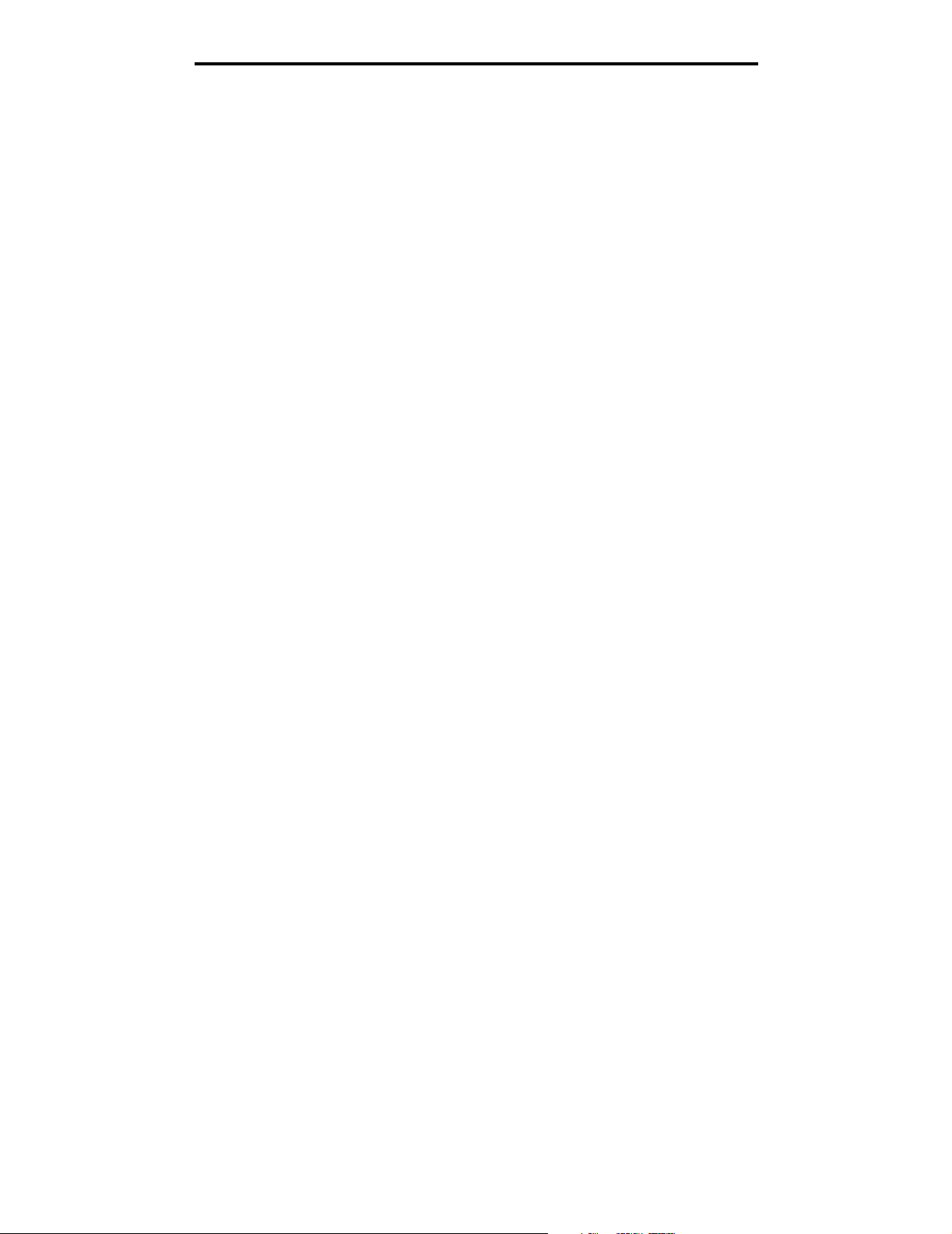
Inhoudsopgave
Help-pagina's ...............................................................................................................................................108
Snelkoppelingen beheren ............................................................................................................................ 110
Hoofdstuk 2: Informatie over berichten op de MFP ..................................................... 112
Statusberichten ............................................................................................................................................112
Faxstatusberichten ......................................................................................................................................115
Taakannuleringsberichten ...........................................................................................................................115
Wachtwoord- en PIN-berichten ....................................................................................................................116
Kopieer-, e-mail-, fax-, FTP- en scanberichten ............................................................................................116
Interventieberichten ..................................................................................................................................... 116
Berichten over tijdelijk uitgeschakelde functies ............................................................................................136
Index .................................................................................................................................. 137
4
Page 5

1
Gebruik van de MFP-menu's
Uitleg van het bedieningspaneel van de multifunctionele printer (MFP)
De meeste afdrukinstellingen kunt u wijzigen via de gebruikte toepassing of in het printerstuurprogramma. Als u de
instellingen wijzigt via de toepassing die u op dat moment gebruikt of via het printerstuurprogramma, zijn de wijzigingen
alleen van toepassing op de taak die naar de MFP wordt verzonden.
Wijzigingen die u via een toepassing in de printerinstellingen aanbrengt, hebben voorrang boven de wijzigingen die u vanaf
het bedieningspaneel toepast.
Als u een instelling niet via de toepassing kunt wijzigen, kunt u het bedieningspaneel van de MFP, MarkVision™
Professional of de pagina's van de Embedded Web Server (EWS) gebruiken. Een instelling die u op een van deze
manieren wijzigt, wordt de nieuwe standaardinstelling.
Wanneer een MFP met een aanraakscherm op een printer wordt aangesloten, worden het bedieningspaneel van de printer
en eventuele knoppen op het bedieningspaneel van de printer uitgeschakeld. Alleen het paneel en de knoppen op het
bedieningspaneel van de MFP kunnen dan worden gebruikt.
Het bedieningspaneel van de MFP bestaat uit:
1
2
10
ABC
DEF
GHI
JKL
MNO
PQRS
TUV
WXYZ
3
4
9
5
6
7
8
Gebruik van de MFP-menu's
5
Page 6
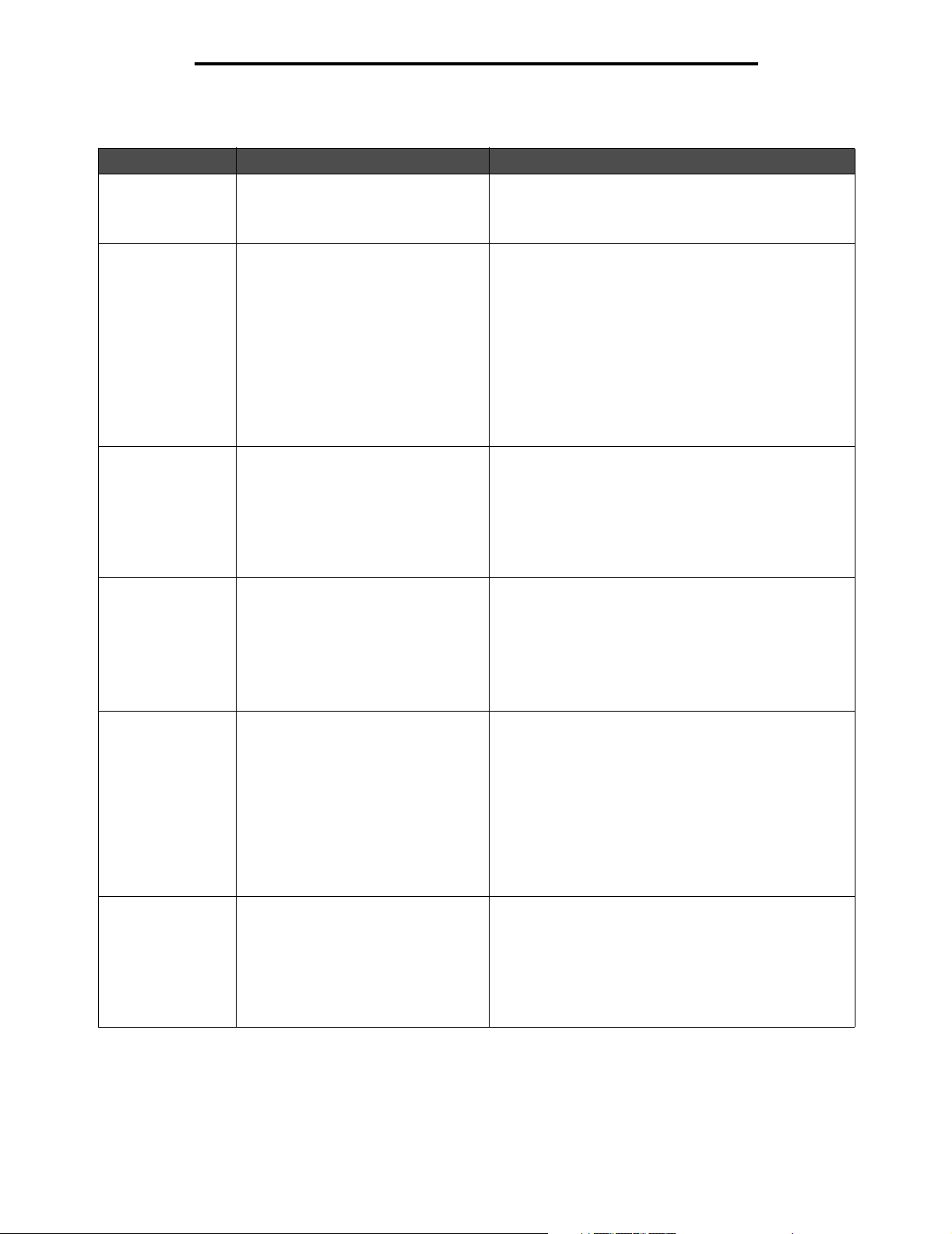
Gebruik van de MFP-menu's
Nummer Onderdeel Functie
1 LCD Het LCD-display (Liquid Crystal Display) waarop
beginschermknoppen, menu's, menu-items en waarden
worden weergegeven. U kunt hier selecties opgeven
binnen de functies Kopiëren, Faxen, enz.
2 Indicatielampje Geeft met behulp van de kleuren rood en groen de status
3 0–9
Opmerking: wordt ook wel het
numerieke toetsenblok genoemd.
4 # (Hekje) Druk op deze knop:
5 Kiespauze Druk op deze knop om bij het kiezen van een faxnummer
van de MFP weer:
Status Betekenis
Uit De MFP is uitgeschakeld.
Knippert groen De MFP is bezig met opwarmen,
het verwerken van gegevens of het
afdrukken van gegevens.
Brandt groen De MFP staat aan, maar is niet actief.
Brandt rood Ingrijpen van operator is vereist.
Gebruik dit om cijfers in te voeren als op het LCD-display
een veld wordt weergegeven waarin u cijfers moet
opgeven. Gebruik deze knoppen ook om telefoon- en
faxnummers te kiezen.
Opmerking: als u in het beginscherm op een van deze
knoppen drukt zonder eerst op de knop # te drukken,
wordt het menu Kopiëren geopend en het aantal te
kopiëren exemplaren gewijzigd.
• voor informatie over een snelkoppeling
• in telefoonnummers voor faxnummers met een #; voer
dit teken tweemaal in, dus ##.
• om toegang te krijgen tot snelkoppelingen vanuit het
beginscherm, een menu-item in de lijst
Faxbestemming, de lijst E-mailbestemming of de
Profielenlijst.
een kiespauze van twee of drie seconden in te lassen.
De knop werkt alleen in het menu Fax of in combinatie
met faxfuncties.
Met deze knop kunt u een faxnummer opnieuw kiezen
vanuit het beginscherm.
U hoort een fouttoon als u op deze knop drukt buiten het
faxmenu, een faxfunctie of het beginscherm.
Bij het verzenden van een fax wordt een druk op de knop
Kiespauze in het veld Faxen naar: weergegeven door
middel van een komma (,).
6 Alles wissen Als u op deze knop drukt binnen de functionele menu's
Kopiëren, Faxen, E-mail en FTP, worden alle instellingen
volgens de standaardwaarden hersteld en keert u terug
naar het beginscherm van de MFP.
Als u op deze knop drukt binnen een ander menu terwijl
de MFP in de stand Gereed staat, worden alle niet-
opgeslagen wijzigingen geannuleerd en keert u terug
naar het beginscherm van de MFP.
Uitleg van het bedieningspaneel van de multifunctionele printer (MFP)
6
Page 7
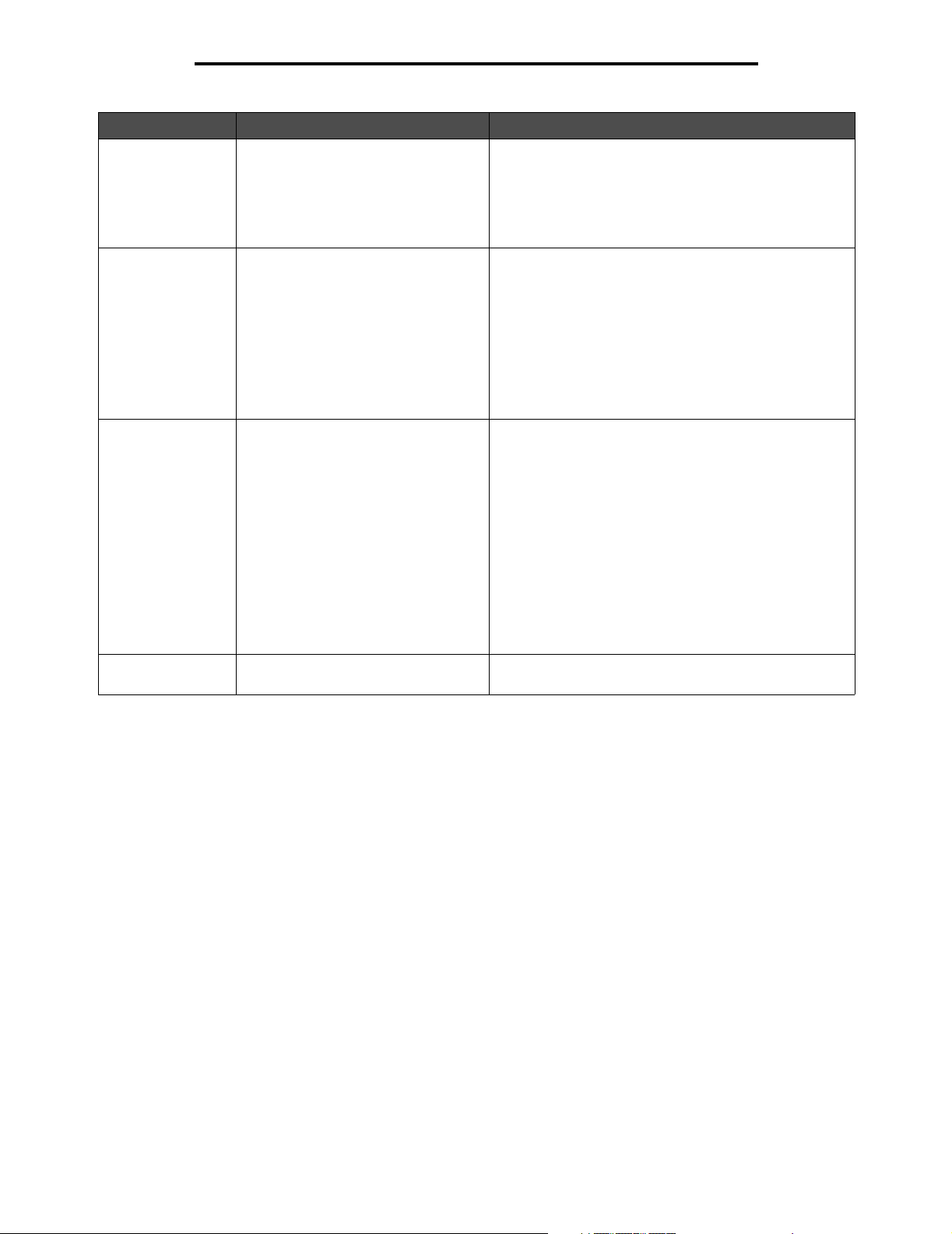
Gebruik van de MFP-menu's
Nummer Onderdeel Functie
7 Start Druk op deze knop om de huidige taak op het
8 Stop Druk op deze knop om te stoppen met afdrukken of
9 Backspace Druk in het menu Kopiëren (toegankelijk via de knop
bedieningspaneel te starten.
Druk in het beginscherm op deze knop om een
kopieertaak met de standaardinstellingen te starten.
Deze knop werkt niet als hierop wordt gedrukt terwijl het
apparaat bezig is met het scannen van een taak.
scannen.
Bij een scantaak voltooit de scanner de pagina die op dat
moment wordt gescand en stopt daarna. Dit houdt in dat
er papier kan achterblijven in de automatische
documentinvoer (ADF).
Bij een afdruktaak wordt eerst het afdrukmateriaal uit de
papierbaan verwijderd voordat het afdrukken stopt.
Tijdens dit proces wordt het bericht Bezig met stoppen
weergegeven op het bedieningspaneel.
Kopiëren) op Backspace om het meest rechtse cijfer van
het aantal te kopiëren exemplaren te verwijderen.
De standaardwaarde 1 wordt weergegeven als het hele
getal wordt verwijderd door meerdere keren op
Backspace te drukken.
Druk in de lijst Faxbestemming op Backspace om het
meest rechtse cijfer van een getal te verwijderen.
Hiermee verwijdert u tevens de volledige snelkoppeling.
Als een hele regel eenmaal is verwijderd, drukt u
nogmaals op Backspace om naar de regel daarboven te
gaan.
Druk in de lijst E-mailbestemming op Backspace om het
teken links van de cursor te verwijderen. Als dit een
snelkoppeling is, wordt deze in zijn geheel verwijderd.
10 Asterisk (*) * wordt gebruikt als onderdeel van een faxnummer of als
een alfanumeriek teken.
Uitleg van het bedieningspaneel van de multifunctionele printer (MFP)
7
Page 8
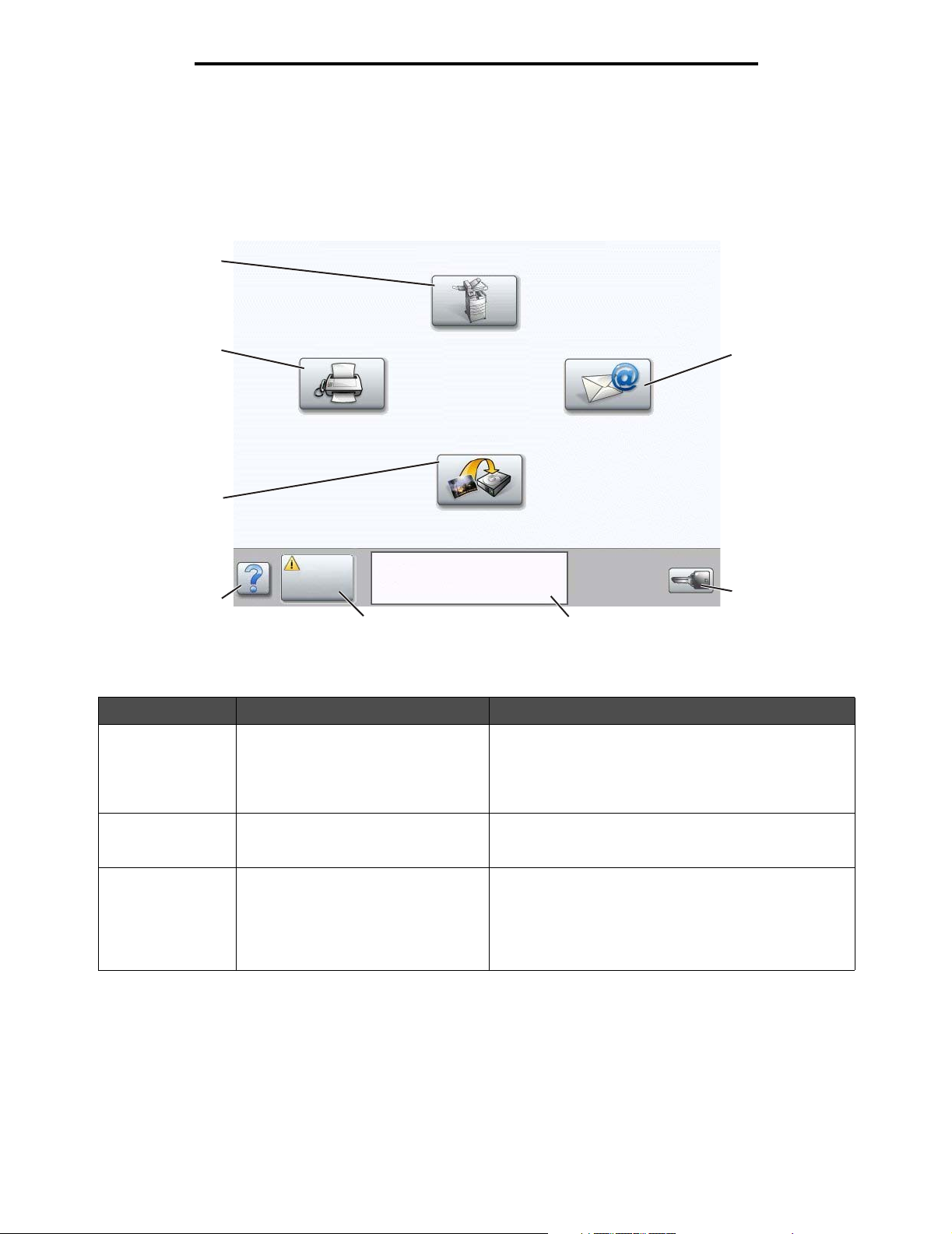
Gebruik van de MFP-menu's
Beginscherm
Nadat de MFP is ingeschakeld en een korte opwarmperiode heeft doorlopen, wordt op het LCD-display het onderstaande
beginscherm weergegeven. Met de aanraakknoppen die in het beginscherm op het LCD-display worden weergegeven,
kunt u menu's openen. Zodra u zich in een menu bevindt, kunt u met andere knoppen een lijst met menu-items of waarden
doorbladeren, een waarde selecteren om de standaardinstelling te wijzigen, en op berichten reageren.
1
8
Faxen
Kopiëren
FTP
E-mail
2
7
Status/
Supplies
6
Gereed. Toner bijna op.
Raak een willekeurige knop
aan om te beginnen.
5
4
Menu's
3
Nummer Knop of schermonderdeel Functie
1 Kopiëren Raak deze knop aan voor toegang tot het menu
2 E-mail Raak deze knop aan voor toegang tot het menu E-mail.
3 Menu's (Op de knop wordt een sleutel
weergegeven.)
Kopiëren.
Als het beginscherm wordt weergegeven, kunt u ook op
een cijfertoets drukken om het menu Kopiëren weer te
geven.
U kunt een document rechtstreeks naar een e-mailadres
scannen.
Raak deze knop aan om de menu's weer te geven. Deze
menu's zijn alleen beschikbaar als de MFP in de stand
Gereed staat.
De knop Menu's bevindt zich op een grijze balk, ook wel
navigatiebalk genoemd. De andere knoppen op deze
balk komen hieronder aan de orde.
Uitleg van het bedieningspaneel van de multifunctionele printer (MFP)
8
Page 9

Gebruik van de MFP-menu's
Nummer Knop of schermonderdeel Functie
4 Statusbalk Geeft de actuele status (zoals Gereed of Bezig) van de
5 Status/supplies Wordt op het LCD-display weergegeven wanneer de
6 ? (Tips) In alle menu's is de knop Tips aanwezig. Tips is de
7 FTP Raak deze knop aan voor toegang tot de menu's van de
8 Faxen Raak deze knop aan voor toegang tot de menu's van de
Op het beginscherm kunnen ook andere aanraakknoppen van het LCD-display worden weergegeven. Dit zijn:
Knop Naam van de knop Functie
MFP weer.
Geeft de conditie (zoals Toner bijna op) van de MFP
weer.
Geeft interventieberichten weer. Deze bevatten
instructies die de gebruiker dient uit te voeren, zodat de
MFP verder kan gaan met de verwerking van een taak.
Voorbeelden van interventieberichten zijn Sluit klep
en Plaats tonercartridge.
MFP-status een interventiebericht aangeeft. Raak deze
knop aan om het berichtenscherm te openen voor meer
informatie over het bericht en de manier waarop u dit
kunt wissen.
contextgevoelige Help-functie in de aanraakschermen op
het LCD-display.
functie FTP (File Transfer Protocol). U kunt een
document rechtstreeks naar een FTP-site scannen.
functie Faxen.
Faxen in wachtrij
vrijgeven (of Faxen
in wachtrij in de
modus Handmatig)
Taken in wacht
zoeken
Taken in wacht Hiermee kunt u een scherm met alle in de wacht geplaatste taken
Er bevinden zich faxen in de wachtrij waarvoor een geplande wachttijd
is ingesteld. Raak deze knop aan om de lijst met faxen in de wachtrij
weer te geven.
Hiermee kunt u taken zoeken en weergeven op basis van de volgende
criteria:
• Gebruikersnamen voor in de wacht geplaatste of vertrouwelijke
afdruktaken
• Namen voor taken in wacht, exclusief vertrouwelijke afdruktaken
• Profielnamen
• Bladwijzerhouders of taaknamen
• USB-houder of taaknamen, alleen voor ondersteunde extensies
openen.
Uitleg van het bedieningspaneel van de multifunctionele printer (MFP)
9
Page 10
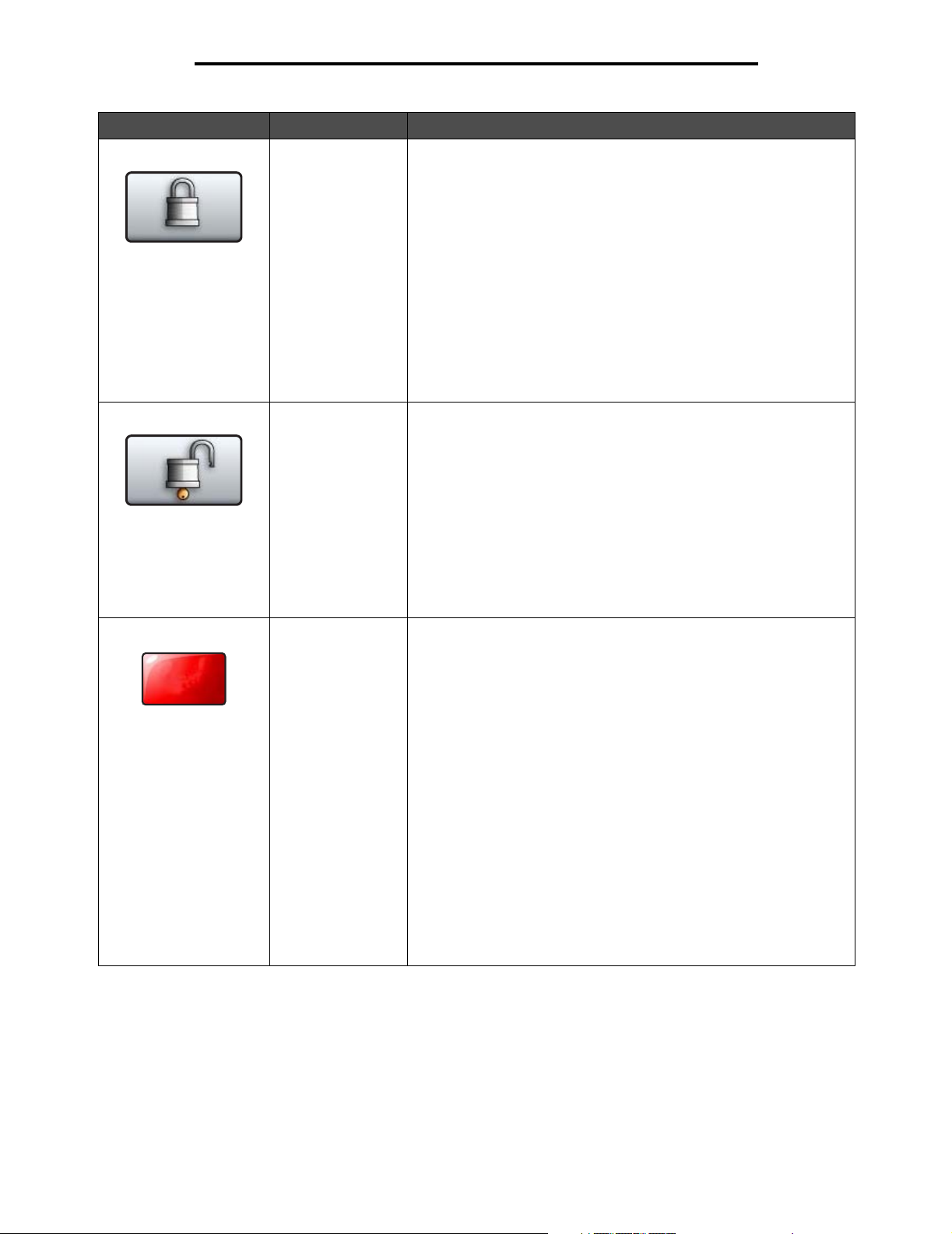
Gebruik van de MFP-menu's
Knop Naam van de knop Functie
Tak en
annuleren
App. vergr. Deze knop wordt op het scherm weergegeven wanneer de MFP
ontgrendeld is en de PIN voor apparaatvergrendeling geen nulwaarde
heeft of leeg is.
U kunt de MFP als volgt vergrendelen:
1 Raak App. vergr. aan om een scherm voor invoer van de PIN te
openen.
2 Voer de correcte PIN in om het bedieningspaneel te vergrendelen.
Hierdoor worden zowel de knoppen van het bedieningspaneel als
de knoppen van het aanraakscherm vergrendeld.
Nadat het bedieningspaneel is vergrendeld, wordt het scherm voor
invoer van de PIN leeggemaakt en wordt de knop App. vergr.
vervangen door de knop App. ontgr.
Opmerking: als er een ongeldige PIN wordt ingevoerd, wordt
Ongeldige PIN weergegeven. Er verschijnt een pop-upscherm met
de knop Doorgaan. Raak Doorgaan aan. U keert terug naar het
beginscherm waarin de knop App. vergr. opnieuw wordt weergegeven.
App. ontgr. Deze knop wordt op het scherm weergegeven wanneer de MFP is
vergrendeld. Als deze knop wordt weergegeven, kunnen de knoppen
en snelkoppelingen van het bedieningspaneel niet worden gebruikt en
kunnen er geen standaardkopieerbewerkingen worden gestart.
U kunt de MFP als volgt ontgrendelen:
1 Raak App. ontgr. aan om een scherm voor invoer van de PIN te
openen.
2 Voer de correcte PIN in om het numerieke toetsenblok (0–9) en de
knop Backspace op het bedieningspaneel te ontgrendelen.
Opmerking: als er een ongeldige PIN wordt ingevoerd, wordt
Ongeldige PIN weergegeven. Er verschijnt een pop-upscherm met
de knop Doorgaan. Raak Doorgaan aan. U keert terug naar het
beginscherm waarin de knop App. ontgr. opnieuw wordt weergegeven.
Taken annuleren Met deze knop opent u het scherm Taken annuleren. Op het scherm
Taken annuleren kunnen onder de koppen Afdrukken, Faxen en
Netwerk de volgende items worden weergegeven:
• afdruktaak
• kopieertaak
•faxtaak
•profiel
• FTP
• e-mailverzending
In de kolom onder elke kop wordt een lijst met taken weergegeven.
In elke kolom kunnen slechts drie taken per scherm worden
weergegeven. De taken worden in de vorm van een knop
weergegeven. Als er meer dan drie taken in een kolom aanwezig zijn,
wordt onder aan de kolom een pijl-omlaag weergegeven. Telkens
wanneer u de pijl-omlaag aanraakt, bladert u één taak verder omlaag
in de lijst. Als er meer dan drie taken zijn, wordt boven aan de kolom
een pijl-omhoog weergegeven zodra u de vierde taak in de lijst hebt
bereikt. Zie Informatie over de knoppen op het aanraakscherm van
het LCD-display op pagina 15 voor afbeeldingen van de knoppen
Pijl-omhoog en Pijl-omlaag.
Als u een taak wilt annuleren, volgt u de instructies in de
Gebruikershandleiding.
Uitleg van het bedieningspaneel van de multifunctionele printer (MFP)
10
Page 11
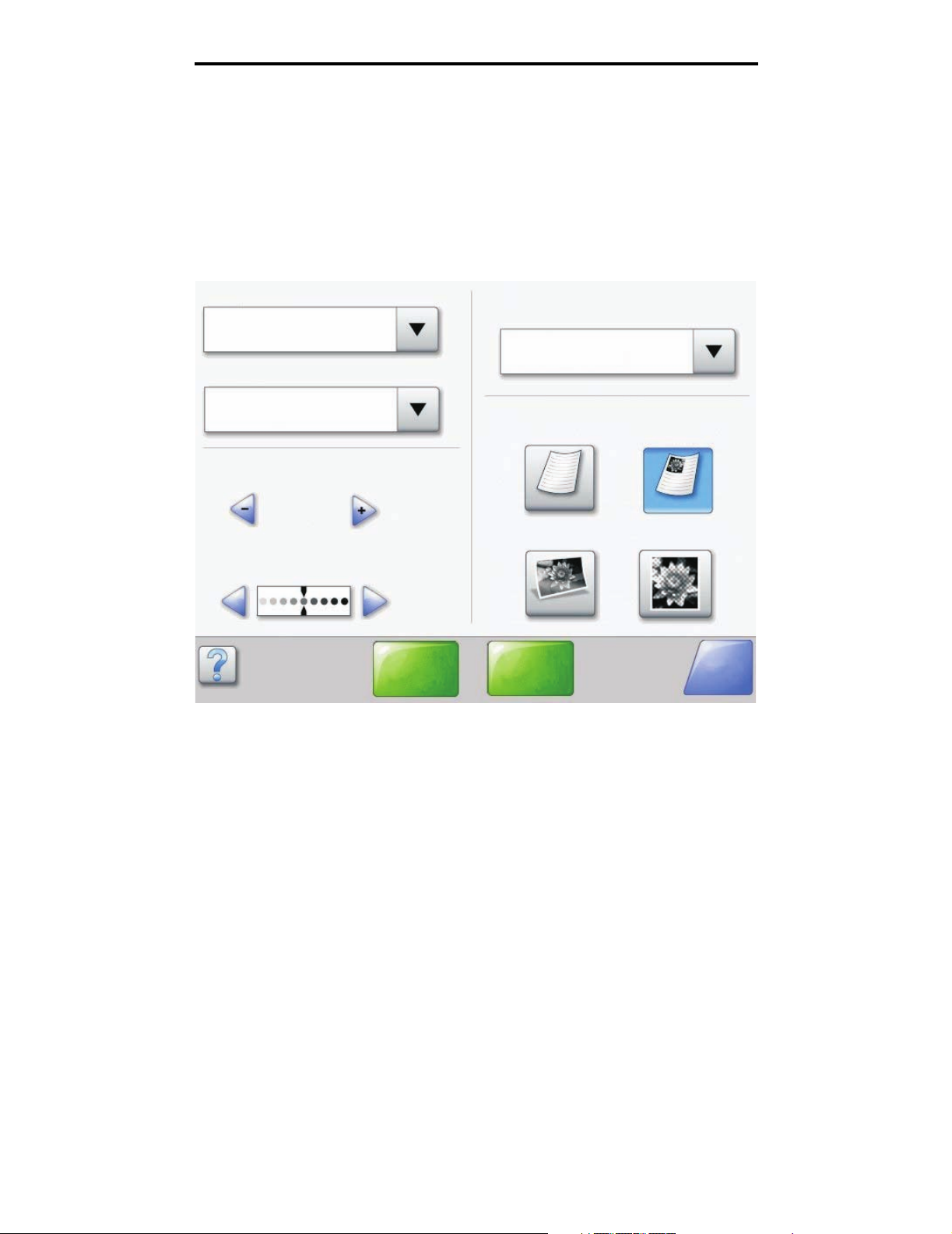
Gebruik van de MFP-menu's
Knoppen op het aanraakscherm van het LCD-display gebruiken
Het volgende gedeelte biedt informatie over het navigeren door de verschillende schermen. Het gebruik van de knoppen
op het aanraakscherm zal aan de hand van enkele knoppen worden gedemonstreerd.
Voorbeeldscherm 1
Het aanraakscherm ziet er als volgt uit als de MPF met het aanraakscherm is aangesloten op een zwart-witprinter:
Kopiëren van
Letter (8,5 x 11 inch)
Kopiëren naar
Letter (8,5 x 11 inch)
Normaal papier
Schalen
Auto
(100%)
Intensiteit
Scan via
ADF
Zijden (Duplex)
Staand
1-zijdig naar 1-zijdig
Inhoud
Tekst Tekst/foto
Foto Afgedrukte afb.
Scan via
flatbed
Terug
Knoppen op het aanraakscherm van het LCD-display gebruiken
11
Page 12
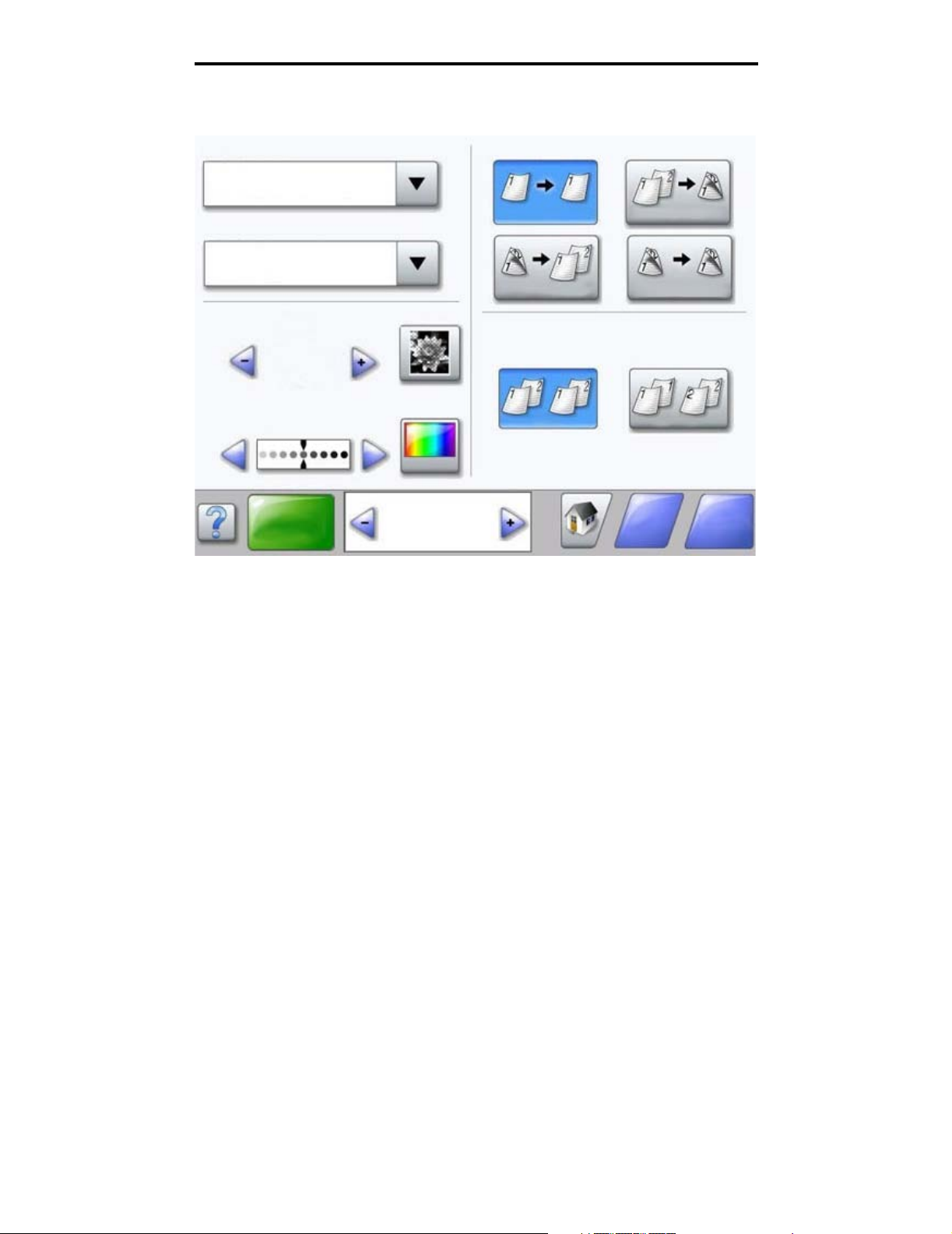
Gebruik van de MFP-menu's
Het aanraakscherm ziet er als volgt uit als de MPF met het aanraakscherm is aangesloten op een kleurenprinter:
Kopiëren van
Letter (8,5 x 11 inch)
Kopiëren naar
Letter (8,5 x 11 inch)
Norm. papier
Schalen
Auto
(100%)
Intensiteit
Kopiëren
Exemplaren:
Zijden (Duplex)
1-zijdig naar 1-zijdig 1-zijdig naar 2-zijdig
2-zijdig naar 1-zijdig 2-zijdig naar 2-zijdig
Sorteren
Aan
1
Uit
Terug Op ties
Knoppen op het aanraakscherm van het LCD-display gebruiken
12
Page 13

Gebruik van de MFP-menu's
Informatie over de knoppen op het aanraakscherm van het LCD-display
Knop Naam van de knop Functie of beschrijving
Selecteren Raak de knop Selecteren aan om een volgend scherm met extra items
Aflopend naar links
bladeren
Oplopend naar rechts
bladeren
Pijl naar links Raak de knop Pijl naar links aan om naar links te bladeren en:
Pijl naar rechts Raak de knop Pijl naar rechts aan om naar rechts te bladeren en:
weer te geven. Op het eerste scherm wordt de standaardinstelling
weergegeven. Nadat u de knop Selecteren hebt aangeraakt en het
volgende scherm wordt weergegeven, kunt een ander item op het
scherm aanraken om de standaardinstelling te wijzigen.
Raak de knop Aflopend naar links bladeren aan om naar een lagere
waarde te bladeren.
Raak de knop Oplopend naar rechts bladeren aan om naar een
hogere waarde te bladeren.
• naar een lagere afgebeelde waarde te gaan;
• de inhoud van een tekstveld aan de linkerkant te zien.
• naar een hogere afgebeelde waarde te gaan;
• de inhoud van een tekstveld aan de rechterkant te zien.
Scan via
ADF
Scan via
flatbed
Scan via ADF
Scan via flatbed
Verzenden Een groene knop geeft een keuze aan. Als er een andere waarde in
Deze beide opties op de grijze navigatiebalk geven aan dat er twee
soorten scans mogelijk zijn. Er kan vanuit de ADF of via de glasplaat
(flatbed) worden gescand.
een menu-item wordt aangeraakt, moet de waarde eerst worden
opgeslagen voordat deze de standaardinstelling van de huidige
gebruiker wordt. Raak Indienen aan om de waarde als de nieuwe
standaardinstelling van de gebruiker op te slaan.
Verzenden
Zie pagina 19 voor informatie over de standaardinstellingen.
Knoppen op het aanraakscherm van het LCD-display gebruiken
13
Page 14
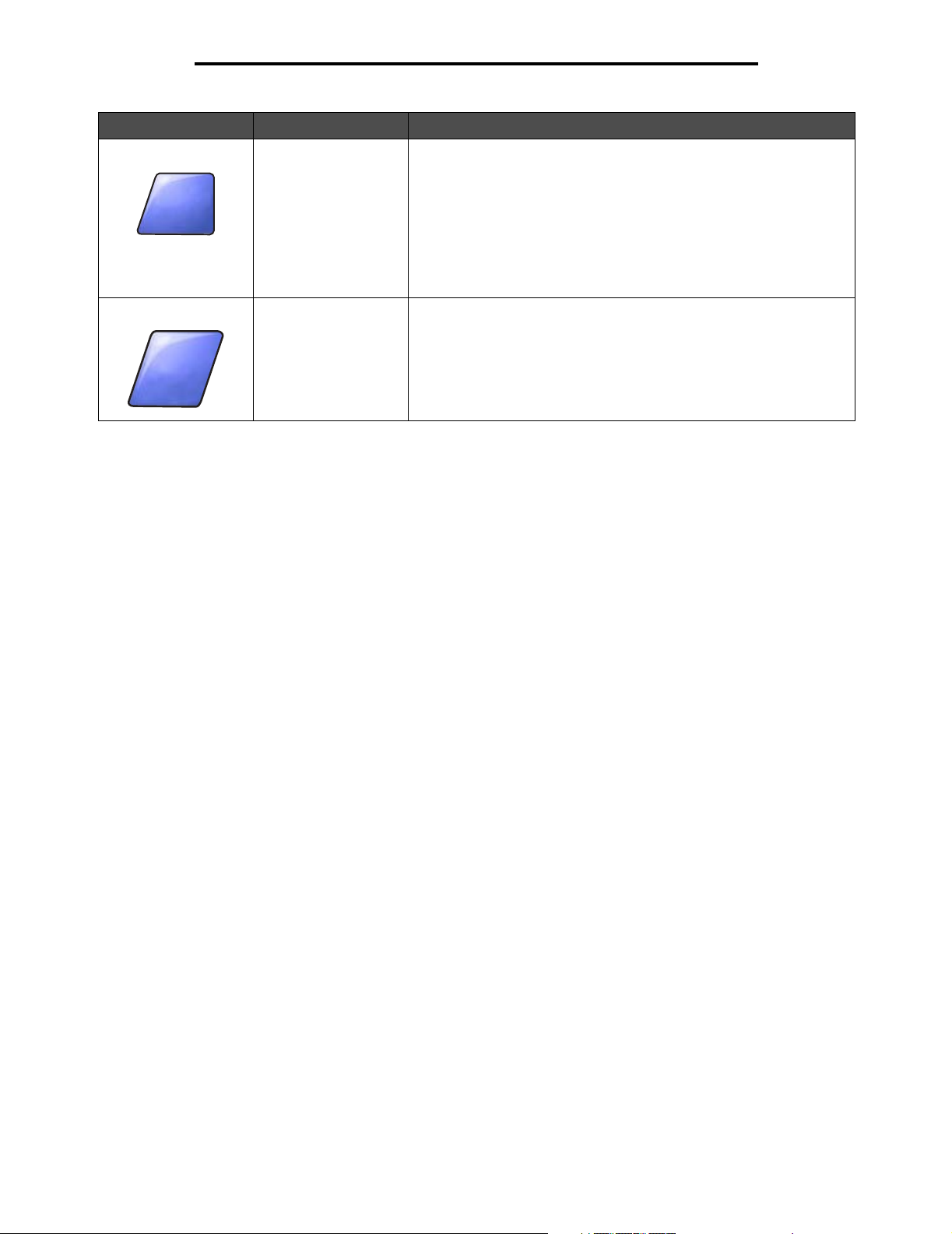
Gebruik van de MFP-menu's
Knop Naam van de knop Functie of beschrijving
Ter ug
Ter ug
Terug Als de knop Terug deze vorm heeft, zijn er geen andere
navigatieopties op het scherm beschikbaar. U kunt alleen terug naar
het vorige scherm gaan. Als er een andere keuze op de navigatiebalk
wordt gemaakt, wordt het scherm gesloten.
In Voorbeeldscherm 1 bijvoorbeeld zijn alle keuzes voor het scannen
gemaakt. In dat geval moet een van de voorgaande groene knoppen
worden aangeraakt. De enige andere beschikbare knop is de knop
Terug. Raak Terug aan om naar het vorige scherm te gaan. Alle
instellingen die in Voorbeeldscherm 1 voor de scantaak zijn
opgegeven, gaan verloren.
Terug Als de knop Terug deze vorm heeft, kunt u zowel naar vorige als naar
volgende schermen gaan, zodat er naast de optie Terug ook nog
andere opties op het scherm beschikbaar zijn.
Knoppen op het aanraakscherm van het LCD-display gebruiken
14
Page 15
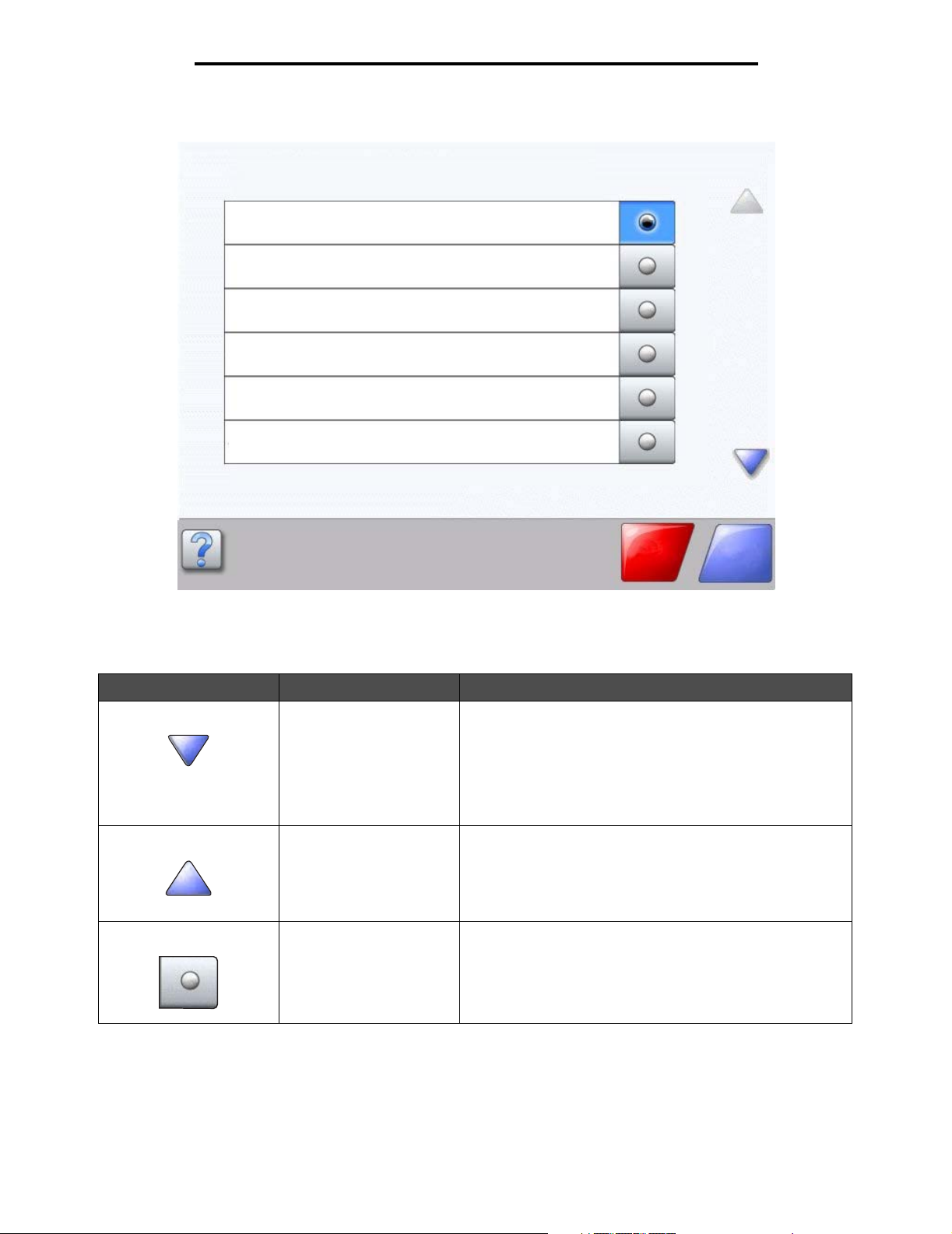
Voorbeeldscherm 2
Onbekend papierformaat. Kopiëren vanuit:
Letter (8,5 x 11 inch)
Legal (8,5 x 14 inch)
Executive (7,25 x 10,5 inch)
Folio (8,5 x 13 inch)
Statement (5,5 x 8,5 inch)
A4 (210 x 297 mm)
Gebruik van de MFP-menu's
Taak
annuleren
Doorgaan
Informatie over de knoppen op het aanraakscherm van het LCD-display
Knop Naam van de knop Functie of beschrijving
Pijl-omlaag Raak de pijl-omlaag aan om omlaag te bladeren naar het
Pijl-omhoog Raak de pijl-omhoog aan om omhoog te bladeren naar het
Niet-geselecteerd
keuzerondje
volgende item in een lijst, zoals in een lijst met menu-items of
waarden. De pijl-omlaag wordt niet weergegeven op een
scherm met een korte lijst. De pijl wordt alleen weergegeven
als de lijst te lang is om volledig op het scherm te worden
weergegeven. Op het laatste scherm van de lijst is de
pijl-omlaag grijs om aan te geven dat deze niet actief is omdat
het einde van de lijst is bereikt.
volgende item in een lijst, zoals in een lijst met menu-items of
waarden. Op het eerste scherm van een lange lijst is de
pijl-omhoog grijs om aan te geven dat deze niet actief is.
Op het tweede scherm van de lijst is de pijl-omhoog blauw
om aan te geven dat deze nu wel actief is.
Dit is een niet-geselecteerd keuzerondje.
Knoppen op het aanraakscherm van het LCD-display gebruiken
15
Page 16

Gebruik van de MFP-menu's
Knop Naam van de knop Functie of beschrijving
Taak
annuleren
Doorgaan
Geselecteerd keuzerondje Dit is een geselecteerd keuzerondje. Raak het keuzerondje
aan om dit te selecteren. Het keuzerondje verandert van kleur
om aan te geven dat het geselecteerd is.
In Voorbeeldscherm 2 is alleen het papierformaat Letter
geselecteerd.
Taak annuleren Zie Taken annuleren op pagina 10.
Doorgaan Raak Doorgaan aan nadat u een menu-item of waarde op
een scherm hebt geselecteerd en u vanuit het oorspronkelijke
scherm nog meer wijzigingen voor een taak wilt opgeven.
Nadat u Doorgaan hebt aangeraakt, wordt het
oorspronkelijke scherm weergegeven.
Als u bijvoorbeeld Kopiëren op het beginscherm aanraakt,
wordt het scherm Kopiëren weergegeven.
Zie Voorbeeldscherm 1 op pagina 11. In het volgende
voorbeeld wordt aangegeven hoe de knop Doorgaan
reageert.
1 Raak de knop Selecteren bij het vak Kopiëren naar aan.
Er wordt een ander scherm weergegeven.
2 Raak U-lader aan. Er wordt een ander scherm
weergegeven.
3 Raak Legal aan. Er wordt een ander scherm
weergegeven.
4 Raak Vol ge nd e aan. Er wordt een ander scherm
weergegeven.
5 Raak Normaal papier aan als de benodigde soort
afdrukmateriaal.
6 Raak Doorgaan aan. Het scherm Kopiëren wordt opnieuw
weergegeven. Hierin kunt u naast "Kopiëren naar" ook een
aantal andere instellingen selecteren. Deze andere
instellingen op het scherm Kopiëren zijn Duplex, Schalen,
Intensiteit, Sorteren en Exemplaren.
Raak Doorgaan aan om naar het oorspronkelijke scherm
terug te gaan en eventuele andere wijzigingen in de
instellingen voor de kopieertaak aan te brengen voordat u
de knop Kopiëren aanraakt om de taak te starten.
Knoppen op het aanraakscherm van het LCD-display gebruiken
16
Page 17

Gebruik van de MFP-menu's
Andere knoppen op het aanraakscherm van het LCD-display
Knop Naam van de knop Functie of beschrijving
Annuleren
Gereed
Ter ug
Aangepast Biedt de mogelijkheid om een knop Aangepast te
maken op basis van de behoeften van de gebruiker.
Annuleren Met deze knop kunt u een actie of selectie annuleren,
of een scherm annuleren en naar het vorige scherm
terugkeren.
Selecteren Raak deze knop aan om een menu te selecteren. Het
volgende scherm met menu-items wordt weergegeven.
Raak deze knop aan om een menu-item te selecteren.
Het volgende scherm met waarden wordt
weergegeven.
Gereed Met deze knop kunt u aangeven dat een taak voltooid
is. Wanneer u bijvoorbeeld een origineel document
scant, kunt u hiermee aangeven dat de laatste pagina
is gescand, waarna de afdruktaak begint.
Terug Raak deze knop aan als u wilt terugkeren naar het
vorige scherm zonder instellingen op het scherm op te
slaan.
Opmerking: de knop Terug wordt op elk menuscherm
weergegeven. Alleen op het beginscherm is de knop
afwezig.
Actieve lade
herstellen
Beginscherm Raak deze knop aan om naar het beginscherm terug te
keren.
Opmerking: de knop Beginscherm wordt op elk
scherm weergegeven. Alleen op het beginscherm zelf
is de knop afwezig.
Raadpleeg Beginscherm op pagina 8 voor meer
informatie.
Actieve lade herstellen Hiermee geeft u de actieve lade op als startlade (de
eerste lade die afgedrukte uitvoer ontvangt) in een
reeks gekoppelde laden.
Opmerking: deze knop wordt alleen weergegeven als
de MFP gestopt is met het verwerken van een taak.
Knoppen op het aanraakscherm van het LCD-display gebruiken
17
Page 18
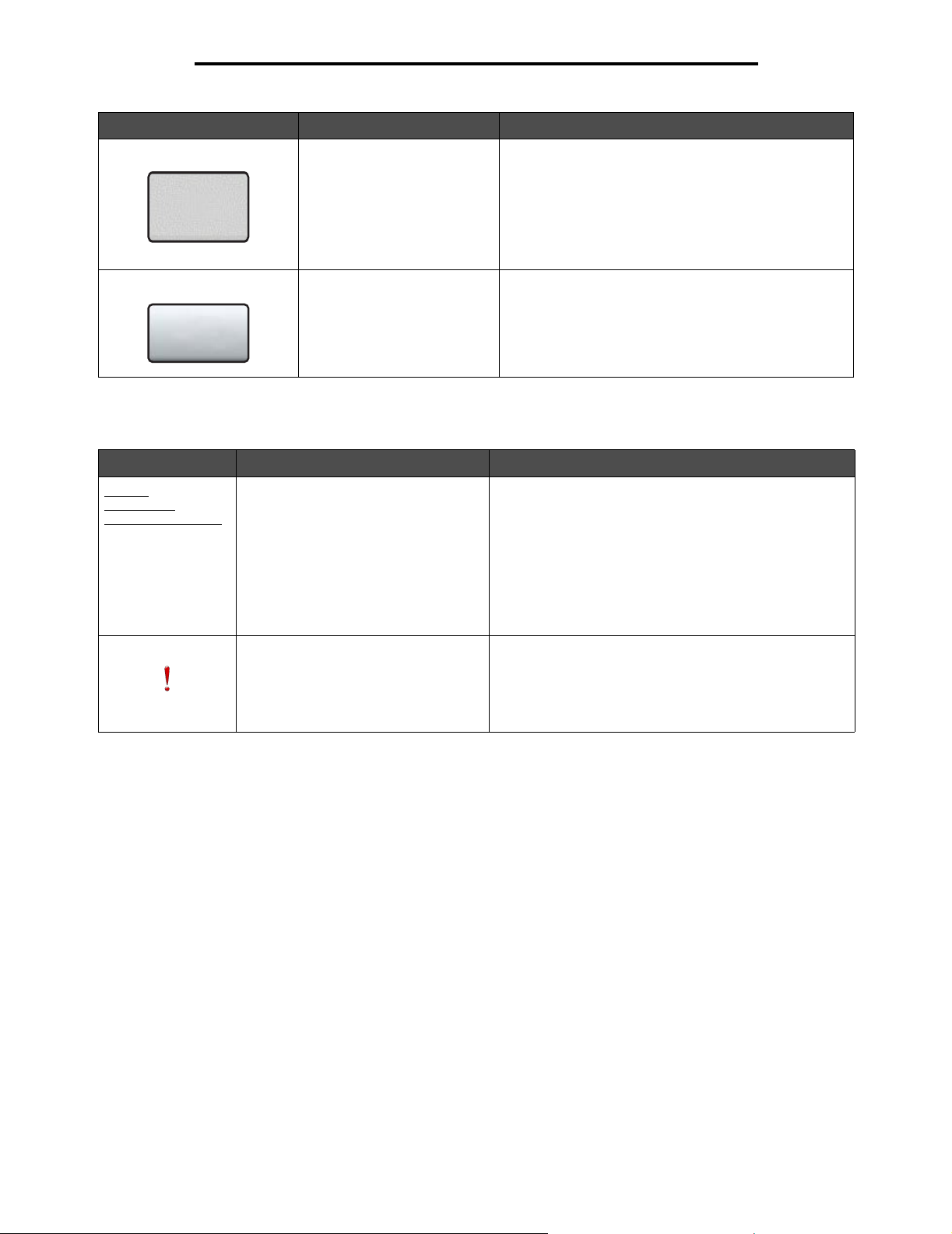
Gebruik van de MFP-menu's
Knop Naam van de knop Functie of beschrijving
Grijs weergegeven knop Bij een dergelijke knop zijn het uiterlijk en opschrift van
Grijze knop Raak deze knop aan om de actie van het knopopschrift
de knop vaag gemaakt. Hiermee wordt aangegeven
dat de knop op dit scherm niet actief of niet
beschikbaar is. De knop was op het vorige scherm
waarschijnlijk wel actief, maar is door de selecties die
op het vorige scherm zijn gemaakt, op het huidige
scherm niet meer beschikbaar.
Zie pagina 110 voor een voorbeeld.
te selecteren.
Zie pagina 111 voor een voorbeeld.
Functies
Functie Naam van de functie Beschrijving
Menu's
Æ
Instellingen Æ
Kopieerinstellingen
Æ Aantal
exemplaren
Menupad Boven in elk menuscherm wordt een pad weergegeven.
Dit toont de route naar het betreffende scherm en de
exacte locatie binnen de menu's. U kunt elk onderstreept
woord aanraken om naar het betreffende menu of
menu-item terug te gaan. "Aantal exemplaren" is niet
onderstreept, aangezien dit het actieve scherm is.
Als deze functie op het scherm Aantal exemplaren wordt
gebruikt voordat het aantal exemplaren is ingesteld en
opgeslagen, wordt de selectie niet opgeslagen en wordt
dit niet de standaardinstelling van de gebruiker.
Waarschuwing interventiebericht Als er een interventiebericht wordt weergegeven
waardoor een functie als Kopiëren of Faxen wordt
afgesloten, verschijnt er een knipperend rood
uitroepteken op de functieknop op het beginscherm.
Dit geeft aan dat er een interventiebericht wordt
weergegeven.
Knoppen op het aanraakscherm van het LCD-display gebruiken
18
Page 19

Gebruik van de MFP-menu's
Menu's
De eerste keer dat de MFP wordt ingeschakeld, zijn de Fabrieksinstellingen van kracht. Deze blijven van kracht totdat de
instellingen worden gewijzigd. Als u de fabrieksinstellingen wilt herstellen, selecteert u de waarde Herstellen voor het
menu-item Fabrieksinstellingen.
Als u een waarde of instelling selecteert en opslaat, wordt deze in het geheugen van de MFP opgeslagen. Nadat ze zijn
opgeslagen, blijven deze instellingen actief totdat nieuwe instellingen worden opgeslagen of de fabrieksinstellingen worden
hersteld. Deze instellingen worden standaardinstellingen van de gebruiker genoemd omdat deze per gebruiker kunnen
worden geselecteerd en opgeslagen.
Opmerking: instellingen voor het faxen, scannen, e-mailen en kopiëren, evenals instellingen voor het afdrukken
vanuit een toepassing hebben voorrang boven de standaardinstellingen van de gebruiker.
Menu-overzicht
In het volgende menu-overzicht worden alle menu's en menu-items getoond die beschikbaar zijn op het bedieningspaneel.
Selecteer een menu of menu-item voor meer informatie. De waarden of instellingen voor elk menu-item zijn opgenomen in
de afzonderlijke beschrijvingen van de menu-items na het menu-overzicht. Er kan een extra niveau in de menuhiërarchie
zijn zodat het gestructureerd is: menu, menu-item, menu-item (er kunnen nog een aantal menu-items onder een menu-item
zitten), en waarden.
Klik op het gewenste menu of menu-item voor meer informatie:
Menu Papier
Standaardbron
Papierformaat/soort
Configuratie
U-lader
Ander formaat
Papierstructuur
Papiergewicht
Papier plaatsen
Aangepaste
soorten
Aangepaste
namen
Aangepaste
ladenamen
Universal-instelling
Lade-instelling
Rapporten
Opmerking: in de volgende tabellen is de waarde waarbij een asterisk (*) wordt weergegeven de
Rapporten
Pagina Menu-instellingen
Apparaatstatistieken
Pagina Netwerkinstellingen
Draadloze-config.pag.
Snelkoppelingenlijst
Faxtaaklog
Kieslog faxnummers
E-mailsnelkoppelingen
Faxsnelkoppelingen
FTP-snelkoppelingen
Profielenlijst
Pagina NetWare-instellingen
Lettertypen afdrukken
Directory afdrukken
Snelkoppelingen beheren
Faxsnelkoppelingen beheren
E-mailsnelkoppelingen beheren
FTP-snelkoppelingen beheren
Profielsnelkoppelingen beheren
fabrieksinstelling.
Netwerk/poorten
TCP/IP
IPv6
Instellingen e-mailserver
Draadloos
Standaardnetwerk
Netwerk < x>
Standaard-USB
USB <x>
Standaard parallel
Parallel <x>
Serieel <x>
NetWare
AppleTalk
LexLink
Instellingen
Algemene instellingen
Kopieerinstellingen
Faxinstellingen
E-mailinstellingen
FTP-instellingen
Afdrukinstellingen
Beveiliging
Datum en tijd instellen
Help-pagina's
Alles afdrukken
Handleiding met
informatie
Kopiëren
E-mail
Faxe n
FTP
Menu's
19
Page 20

Gebruik van de MFP-menu's
Menu Papier
In het Menu Papier bepaalt u de instellingen voor het afdrukmateriaal.
Standaardbron
Met dit item stelt u de standaardinvoerlade voor het afdrukmateriaal in.
Menu-item Doel Waarden en beschrijvingen
Standaardbron Geeft de standaardinvoerlade voor
het afdrukmateriaal aan.
Lade <x> Als u afdrukmateriaal van hetzelfde
U-lader
Enveloppenlader
Handm. invoer
pap.
Handm. invoer
env.
formaat en dezelfde soort gebruikt in
twee invoerladen (en voor
papierformaat en papiersoort de juiste
waarden zijn ingesteld), worden de
invoerladen automatisch gekoppeld.
Als één lade leeg is, wordt het
afdrukmateriaal automatisch vanuit de
andere lade ingevoerd.
Lade 1 is de standaardinstelling.
x staat voor het ladenummer,
bijvoorbeeld Lade 1 voor de
standaardlade en Lade 2 voor een
optionele lade.
Opmerking: de waarde van de U-lader,
oftewel de universeellader, wordt alleen
weergegeven wanneer Configuratie
U-lader is ingesteld op Cassette. zie
Configuratie U-lader voor meer
informatie.
Papierformaat/-soort
Opmerking: bij dit menu-item worden alleen de geïnstalleerde invoerladen met afdrukmateriaal weergegeven.
Met deze menu-items stelt u het formaat en de soort in van het afdrukmateriaal dat in een lade, de U-lader of de sleuf voor
handmatige invoer is geplaatst. Het instellen van het formaat en de soort van het afdrukmateriaal gebeurt in twee stappen.
In het eerste menu-item wordt Formaat vetgedrukt weergegeven. Nadat u het formaat hebt geselecteerd, verandert het
scherm en wordt Soort vetgedrukt weergegeven. U kunt vervolgens de soort afdrukmateriaal selecteren.
Menu-item Doel Waarden en beschrijvingen
Formaat lade <x> Hiermee wordt het standaardformaat
voor elke invoerlade vastgesteld.
Er worden alleen geïnstalleerde
invoerladen weergegeven.
Opmerking: bij laden met
automatische formaatdetectie wordt
alleen de waarde weergegeven die
door de hardware is gedetecteerd.
A4* (niet-VS)
A5
B5 (JIS)
Letter* (VS)
Legal
Executive
Folio
Statement
Universal
Als u afdrukmateriaal van hetzelfde
formaat en dezelfde soort in twee
invoerladen gebruikt (en voor
papierformaat en papiersoort de
juiste waarden zijn ingesteld),
worden de invoerladen automatisch
gekoppeld. Als één lade leeg is,
wordt het afdrukmateriaal
automatisch vanuit de andere lade
ingevoerd.
zie Soort lade <x> voor meer
informatie.
Menu Papier
20
Page 21
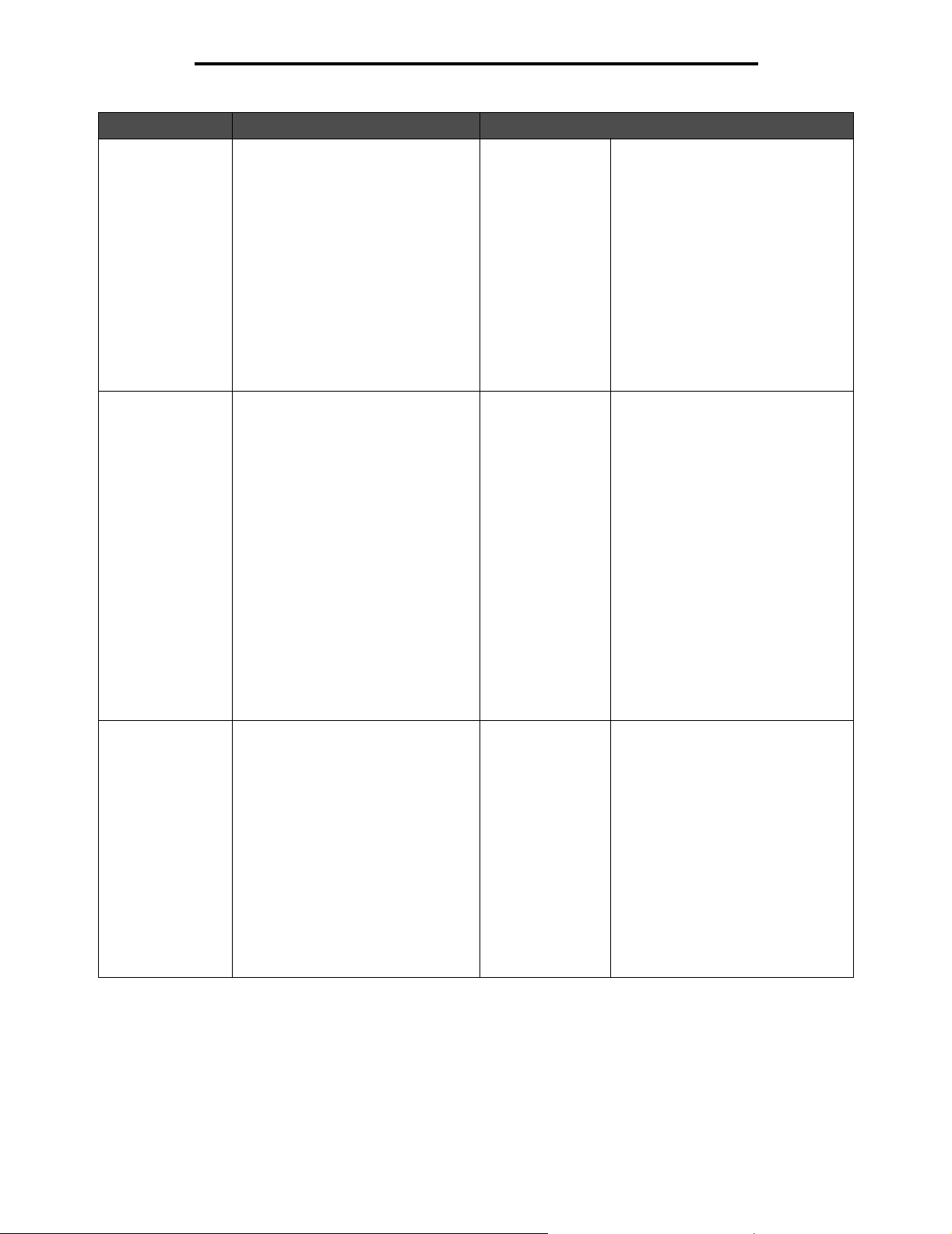
Gebruik van de MFP-menu's
Menu-item Doel Waarden en beschrijvingen
Soort lade <x> Hiermee wordt de soort
afdrukmateriaal in elke invoerlade
vastgesteld.
Opmerking: als u zelf een naam hebt
opgegeven, wordt deze weergegeven
in plaats van Aangepast <x>. Als
twee of meer aangepaste soorten
dezelfde naam hebben, verschijnt
deze naam slechts één keer in de
lijst met papiersoorten.
Formaat U-lader Hiermee stelt u het formaat van het
afdrukmateriaal in de universeellader
vast.
Soort U-lader Hiermee stelt u de soort van het
afdrukmateriaal in de universeellader
vast.
Opmerking: als u zelf een naam hebt
opgegeven, wordt deze weergegeven
in plaats van Aangepast <x>. Als
twee of meer aangepaste soorten
dezelfde naam hebben, verschijnt
deze naam slechts één keer in de lijst
met papiersoorten.
Norm. papier
Karton
Transparanten
Etiketten
Vinyletiketten
Bankpost
Briefhoofd
Voorbedrukt
Gekleurd papier
Aangepast <x>
(waarbij x voor
1-6 staat)
A4 (niet-VS)*
A5
B5 (JIS)
Letter (VS)*
Legal
Executive
Folio
Statement
Universal
7 3/4-envelop
9-envelop
10-envelop
DL-envelop
B5-envelop
C5-envelop
Andere envelop
Normaal papier*
Karton
Transparanten
Etiketten
Vinyletiketten
Bankpost
Envelop
Briefhoofd
Voorbedrukt
Gekleurd papier
Aangepast <x>
(waarbij x voor 1–6
staat)
U gebruikt dit menu-item voor het
volgende:
• optimalisatie van de
afdrukkwaliteit voor het
opgegeven afdrukmateriaal
• selectie van invoerladen vanuit de
softwaretoepassing door de soort
te selecteren
• automatische koppeling van
invoerladen
Als u de juiste waarden hebt
ingesteld voor papiersoort en
papierformaat, worden invoerladen
met afdrukmateriaal van dezelfde
soort en hetzelfde formaat
automatisch door de MFP gekoppeld.
De universeellader wordt alleen
weergegeven op het
bedieningspaneel als Configuratie
U-lader is ingesteld op Cassette.
Opmerking: zie Configuratie
U-lader voor meer informatie.
De universeellader wordt alleen
weergegeven op het
bedieningspaneel als Configuratie
U-lader is ingesteld op Cassette.
Aangepast 6 is de fabrieksinstelling
voor Aangepaste soorten.
Opmerking: zie Configuratie
U-lader voor meer informatie.
Menu Papier
21
Page 22

Gebruik van de MFP-menu's
Menu-item Doel Waarden en beschrijvingen
Env.lader formaat Hiermee stelt u het formaat van de
Env.lader soort Hiermee stelt u de soort enveloppen
Papierformaat
handm. invoer
Papiersoort
handm. invoer
enveloppen in de enveloppenlader
vast.
Dit menu-item wordt alleen
weergegeven als de optionele
enveloppenlader is geïnstalleerd.
in de enveloppenlader vast.
Dit menu-item wordt alleen
weergegeven als de optionele
enveloppenlader is geïnstalleerd.
Hiermee wordt het formaat
aangegeven van het afdrukmateriaal
dat handmatig wordt geplaatst.
Hiermee wordt de soort aangegeven
van het afdrukmateriaal dat
handmatig wordt geplaatst.
7 3/4-envelop
9-envelop
10-envelop* (VS)
DL-envelop* (niet-VS)
C5-envelop
B5-envelop
Andere envelop
Envelop
Aangepast <x>
(waarbij x voor 1–6
staat)
A4* (niet-VS)
A5
B5 (JIS)
Letter* (VS)
Legal
Executive
Folio
Statement
Universal
Normaal papier*
Karton
Transparanten
Etiketten
Vinyletiketten
Bankpost
Briefhoofd
Voorbedrukt
Gekleurd papier
Aangepast <x> (waarbij x voor 1–6 staat)
Opmerking: als u zelf een naam
hebt opgegeven, wordt deze
weergegeven in plaats van
Aangepast <x>. Als twee of meer
aangepaste soorten dezelfde naam
hebben, staat deze naam slechts één
keer in de lijst met soorten
enveloppenladers.
Envelopformaat
handm. invoer
Envelopsoort
handm. invoer
Hiermee wordt het envelopformaat
aangegeven dat handmatig wordt
geplaatst.
Hiermee wordt de envelopsoort
aangegeven die handmatig wordt
geplaatst.
Menu Papier
7 3/4-envelop
9-envelop
10-envelop (VS)*
DL-envelop (niet-VS)*
B5-envelop
C5-envelop
Andere envelop
Envelop*
Aangepast <x> (waarbij x voor 1–6 staat)
22
Page 23

Gebruik van de MFP-menu's
Configuratie U-lader
Met dit menu-item configureert u de universeellader als een extra invoerlade of handmatige invoer. Als de universeellader
is gekoppeld aan een andere lade, kan de MFP afdrukmateriaal vanuit de U-lader invoeren alvorens afdrukmateriaal vanuit
een andere lade in te voeren.
Menu-item Doel Waarden en beschrijvingen
Configuratie
U-lader
Hiermee bepaalt u wanneer de MFP
afdrukmateriaal vanuit de
universeellader dient in te voeren.
Cassette* De MFP behandelt de
universeellader op dezelfde wijze
als elke andere lade. Als voor een
afdruktaak afdrukmateriaal van een
formaat of soort wordt gevraagd
dat alleen in de universeellader
aanwezig is, gebruikt de MFP
afdrukmateriaal uit de
universeellader voor de taak.
Handmatig De MFP behandelt de
universeellader op dezelfde wijze
als een lade voor handmatige
invoer. Er wordt Vul handm.
invoer weergegeven als er een
enkel vel afdrukmateriaal in de
lader moet worden geplaatst.
Eerst MFP neemt afdrukmateriaal uit de
universeellader totdat deze leeg is,
ongeacht welke invoerlade of welk
formaat voor de taak werd
aangevraagd.
Ander formaat
Met dit menu-item bepaalt u of de MFP afdrukmateriaal van een ander formaat kan gebruiken als het gevraagde formaat
niet is geïnstalleerd in een van de invoerladen. Als Ander formaat bijvoorbeeld is ingesteld op Letter/A4 en alleen papier van
Letter-formaat in de MFP is geplaatst, gebruikt de MFP Letter in plaats van A4 wanneer het verzoek binnenkomt om af te
drukken op A4-papier. De MFP drukt de taak af in plaats van een verzoek weer te geven voor het plaatsen van A4-papier.
Menu-item Doel Waarden en beschrijvingen
Ander formaat De MFP vervangt het opgegeven
afdrukmateriaalformaat als het
gevraagde formaat niet is geplaatst.
Uit De MFP vraagt de gebruiker om het
gevraagde papierformaat te
plaatsen. Het papier mag niet door
andere formaten worden vervangen.
Statement/A5 Drukt taken van A5-formaat af op
papier van Statement-formaat als er
alleen papier van Statement-formaat
is geplaatst, en drukt taken van
Statement-formaat af op A5-papier
als er alleen A5-papier is geplaatst.
Letter/A4 Drukt taken van A4-formaat af op
papier van Letter-formaat als er
alleen papier van Letter-formaat is
geplaatst, en drukt taken van
Letter-formaat af op A4-papier als er
alleen A4-papier is geplaatst.
Alles in lijst* Vervangt zowel Letter/A4 als
Statement/A5, zodat alle
beschikbare vervangingen
toegestaan zijn.
Menu Papier
23
Page 24
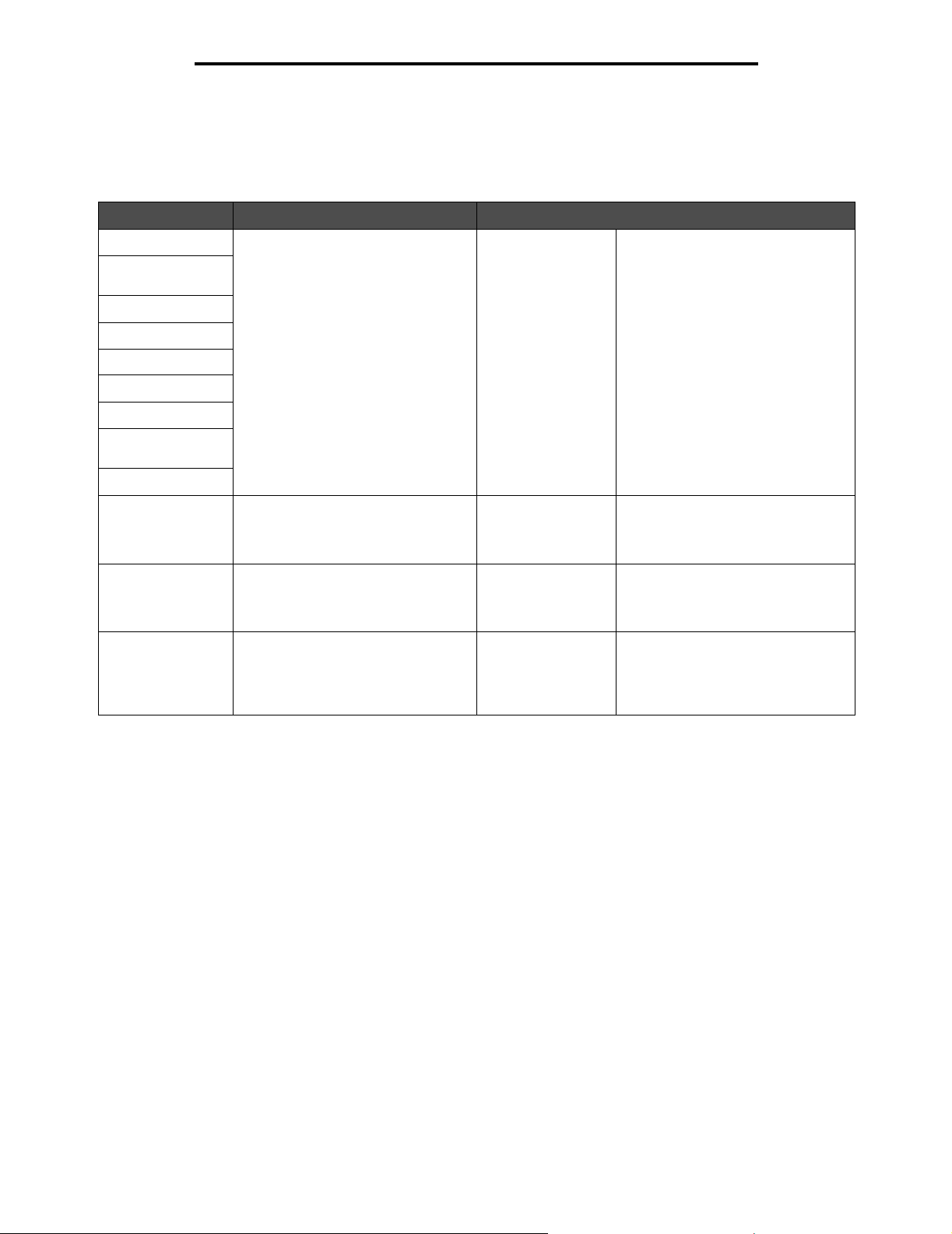
Gebruik van de MFP-menu's
Papierstructuur
Met dit menu-item stelt u de structuur van het afdrukmateriaal in voor elk van de opgegeven soorten afdrukmateriaal.
Hiermee kan de afdrukkwaliteit voor het opgegeven afdrukmateriaal worden geoptimaliseerd in de MFP.
Menu-item Doel Waarden en beschrijvingen
Normale structuur Hiermee wordt de structuur
Structuur
transparant
Structuur glossy
Structuur etiketten
Structuur bankpost
Structuur envelop
Structuur briefhoofd
Structuur
voorbedrukt
Structuur gekleurd
Structuur
vinyletiketten
Structuur karton Hiermee wordt de structuur
Structuur
aangepast <x>
aangegeven van het aangepaste
afdrukmateriaal dat in een specifieke
invoerlade is geplaatst.
Hiermee wordt de structuur
aangegeven van de vinyletiketten die
in een specifieke invoerlade zijn
geplaatst.
aangegeven van het karton dat in
een specifieke invoerlade is
geplaatst.
Hiermee wordt de structuur
aangegeven van het aangepaste
afdrukmateriaal dat in een specifieke
invoerlade is geplaatst. (x staat
voor 1–6.)
Glad
Normaal*
Ruw
Glad
Normaal*
Ruw
Glad
Normaal*
Ruw
Glad
Normaal*
Ruw
Opmerking: de standaardinstelling
voor Structuur bankpost is Ruw.
Wordt weergegeven als
vinyletiketten worden ondersteund in
de opgegeven invoerlade.
Wordt weergegeven als karton wordt
ondersteund in de opgegeven
invoerlade.
Wordt weergegeven als aangepast
afdrukmateriaal wordt ondersteund
in de opgegeven invoerlade.
Menu Papier
24
Page 25

Gebruik van de MFP-menu's
Papiergewicht
Met deze menu-items stelt u het papiergewicht in voor elk van de opgegeven soorten afdrukmateriaal. Hiermee kan de
afdrukkwaliteit voor het opgegeven gewicht van het afdrukmateriaal worden geoptimaliseerd in de MFP.
Menu-item Doel Waarden en beschrijvingen
Gewicht normaal Hiermee bepaalt u het relatieve
Gewicht karton
Gewicht
transparanten
Gewicht etiketten
Gewicht bankpost
Gewicht envelop
Gewicht briefhoofd
Gewicht
voorbedrukt
Gewicht gekleurd
Gewicht
vinyletiketten
Gewicht aangepast
<x>
gewicht van het afdrukmateriaal in
een specifieke invoerlade om te
zorgen dat de toner goed aan het
papier hecht.
Hiermee wordt het relatieve gewicht
aangegeven van de vinyletiketten
die in een specifieke invoerlade zijn
geplaatst.
Hiermee wordt het relatieve gewicht
aangegeven van het aangepaste
papier dat in een specifieke
invoerbron is geplaatst. (x staat
voor 1–6.)
Papier plaatsen
Licht
Normaal*
Zwaar
Licht
Normaal*
Zwaar
Licht
Normaal*
Zwaar
Opmerking: karton wordt alleen op
het bedieningspaneel weergegeven
als dit afdrukmateriaal in een
gespecificeerde invoerlade wordt
ondersteund.
Wordt weergegeven als
vinyletiketten een ondersteunde
soort zijn.
Wordt weergegeven als aangepast
afdrukmateriaal wordt ondersteund
in de opgegeven invoerlade.
Met deze menu-items stelt u de richting in van elk soort afdrukmateriaal dat u plaatst. U kunt voorbedrukt afdrukmateriaal
plaatsen en vervolgens op de MFP aangeven dat het afdrukmateriaal is geplaatst voor dubbelzijdig afdrukken. Gebruik de
toepassingssoftware om enkelzijdig afdrukken aan te geven. Als enkelzijdig afdrukken is geselecteerd, voegt de MFP
automatisch blanco pagina's in om de enkelzijdige afdruktaak correct af te drukken.
Menu Papier
25
Page 26

Gebruik van de MFP-menu's
Papier plaatsen wordt alleen op het bedieningspaneel weergegeven als er een duplexeenheid is geïnstalleerd.
Menu-item Doel Waarden en beschrijvingen
Karton laden Hiermee verwerkt u op correcte wijze
Etiketten laden
Bankpostpapier
laden
Briefhoofdpap.
laden
Voorbedrukt
plaatsen
Gekleurd papier
laden
Vinyletiketten
plaatsen
specifiek voorbedrukt
afdrukmateriaal, ongeacht of het een
dubbelzijdige of enkelzijdige
afdruktaak betreft.
Duplex
Uit*
Duplex
Uit*
Duplex is bestemd voor het
dubbelzijdig afdrukken op
afdrukmateriaal, terwijl Uit aangeeft
dat het dubbelzijdig afdrukken is
uitgeschakeld.
Wordt weergegeven als
vinyletiketten worden ondersteund in
de opgegeven invoerlade.
Aangepast <x>
laden
Hiermee verwerkt u op correcte wijze
voorbedrukt aangepast papier,
ongeacht of het een dubbelzijdige of
enkelzijdige afdruktaak betreft.
(x staat voor 1–6.)
Duplex
Uit*
Wordt weergegeven als aangepast
afdrukmateriaal wordt ondersteund
in de opgegeven invoerlade.
Aangepaste soorten
Met dit menu-item geeft u een naam op voor elke aangepaste papiersoort. U kunt namen toewijzen met behulp van een
hulpprogramma zoals MarkVision of vanaf het bedieningspaneel.
Menu-item Doel Waarden en beschrijvingen
Aangepast <x> Hiermee geeft u de soort
afdrukmateriaal op voor elk van de
beschikbare aangepaste soorten in het
menu Papiersoort.
Papier*
Karton
Transparanten
Etiketten
Vinyletiketten
Envelop
U kunt alleen een door de gebruiker
gedefinieerde naam toewijzen als
de aangepaste soort
afdrukmateriaal wordt ondersteund
in de aangegeven invoerlade.
Nadat de naam is toegewezen,
wordt deze naam weergegeven in
plaats van Aangepast <x>.
Aangepaste namen
Met dit menu-item geeft u een aangepaste naam op voor elk aangepast afdrukmateriaal.
Menu-item Doel Waarden en beschrijvingen
<door gebruiker
opgegeven
aangepaste naam>
Hiermee geeft u de naam op voor het
afdrukmateriaal dat aan elke
Aangepaste naam <x> in het menu
Papiersoort is gekoppeld en waarbij x
voor 1–6 staat.
[door gebruiker
opgegeven naam],
zoals:
Stefans etiketten
Anna’s karton
U kunt alleen een door de gebruiker
gedefinieerde naam toewijzen als
het aangepaste afdrukmateriaal dat
in de aangegeven invoerlade is
geplaatst, een ondersteunde soort
afdrukmateriaal is.
Menu Papier
26
Page 27

Gebruik van de MFP-menu's
Aangepaste ladenamen
Met dit menu-item geeft u een aangepaste naam op voor elke uitvoerlade op basis van een persoon of de soort
afdrukmateriaal die is toegewezen aan een bepaalde uitvoerlade.
Menu-item Doel Waarden en beschrijvingen
<door gebruiker
opgegeven
aangepaste
ladenaam>
Hiermee geeft u de aangepaste naam
op voor uitvoerlade <x> waarbij x een
cijfer is tussen de 1 en de 10,
afhankelijk van het MFP-model of de
optionele finisher (indien aangesloten).
[door gebruiker
opgegeven naam],
zoals:
Uitvoerlade van
<naam bedrijf>
Uitvoerlade van
<naam advocaat>
Anna's uitvoerlade
Stefans uitvoerlade
U kunt alleen een door de gebruiker
gedefinieerde naam toewijzen als
het soort afdrukmateriaal wordt
ondersteund in de toegewezen
aangepaste uitvoerlade.
Menu Papier
27
Page 28

Gebruik van de MFP-menu's
Universal-instelling
Met deze menu-items geeft u de hoogte en breedte op voor het universele papierformaat. Als u de hoogte en breedte voor
het universele papierformaat opgeeft, gebruikt de MFP de Universal-instelling op dezelfde wijze als andere papierformaten,
met inbegrip van ondersteuning voor dubbelzijdig afdrukken en n per vel. Zie N/vel afdrukken voor meer informatie over n
per vel.
Menu-item Doel Waarden en beschrijvingen
Maateenheden Hiermee bepaalt u de maateenheid
die wordt gebruikt voor het invoeren
van de universele hoogte en breedte.
Inch
Millimeter
In de VS wordt standaard
gebruikgemaakt van inches, terwijl
millimeter de internationale
standaardinstelling is.
Breedte Staand Hiermee stelt u de staande breedte
van het universele afdrukmateriaal in.
Opmerking: als de ingestelde
waarde groter is dan de maximale
breedte, gebruikt de MFP de
maximale toegestane breedte in
inches of millimeters.
Hoogte Staand Hiermee stelt u de staande hoogte
van het universele afdrukmateriaal in.
Opmerking: als de ingestelde
waarde groter is dan de maximale
hoogte, gebruikt de MFP de
maximale toegestane hoogte in
inches of millimeters.
Invoerrichting Hiermee geeft u de invoerrichting van
het universele papierformaat op.
76–360 mm in
stappen van 1 mm
76–360 mm in
stappen van 1 mm
Korte zijde*
Lange zijde
Hiermee geeft u aan welke instelling
voor de maateenheid moet worden
gebruikt: inches of millimeters. In de
VS wordt standaard 8,5 inch gebruikt,
terwijl internationaal 216 mm als
standaardwaarde wordt gehanteerd.
Hiermee geeft u aan welke instelling
voor de maateenheid moet worden
gebruikt: inches of millimeters. In de
VS wordt standaard 14 inch gebruikt,
terwijl internationaal 356 mm als
standaardwaarde wordt gehanteerd.
Invoerrichting wordt alleen
weergegeven als er een waarde voor
Lange zijde beschikbaar is. Lange
zijde is beschikbaar als de langste
zijde korter is dan de maximale fysieke
breedte die de lade ondersteunt.
Zie Bindzijde duplex op pagina 85
voor meer informatie over korte en
lange zijden.
Lade-instelling
Met dit menu-item geeft u de uitvoerlade op voor het afgedrukte materiaal. Dit menu-item wordt alleen weergegeven als er
ten minste één optionele uitvoerlade is geïnstalleerd. Alleen geïnstalleerde uitvoerladen worden weergegeven.
Menu-item Doel Waarden en beschrijvingen
Uitvoerlade Hiermee geeft u de
standaardlade voor afgedrukte
materiaal op.
Het aantal laden in de lijst
wordt bepaald door het aantal
laden dat is geïnstalleerd.
Standaardlade*
Lade 1
Lade 2
Lade 3
Lade 4
Lade 5
Lade 6
Lade 7
Lade 8
Lade 9
Lade 10
Menu Papier
28
Als u zelf een naam hebt
opgegeven voor een uitvoerlade,
dan wordt deze naam
weergegeven.
Opmerking: als meerdere laden
dezelfde naam hebben, verschijnt
deze naam slechts één keer in de
lijst Uitvoerlade.
Page 29

Gebruik van de MFP-menu's
Menu-item Doel Waarden en beschrijvingen
Laden
configureren
Soort/lade
toewijzen
Overlooplade Hiermee stuurt u afdruktaken
Hiermee bepaalt u welke
uitvoerlade(n) de MFP gebruikt
voor een bepaalde afdruktaak.
Hiermee stuurt u afdruktaken
naar een bepaalde uitvoerlade
op basis van de gewenste
papiersoort.
Opmerking: dit menu-item
wordt alleen weergegeven als
Laden configureren verschijnt
en is ingesteld op Mailbox of
Toewijzing soort.
Als u zelf een naam hebt
opgegeven, wordt deze
weergegeven in plaats van
Lade aangepast <x>. Als
twee of meer uitvoerladen
dezelfde naam hebben,
verschijnt deze naam slechts
één keer in de lijst Soort/lade
toewijzen.
naar een bepaalde uitvoerlade
op basis van de gewenste
papiersoort.
Mailbox* Afdruktaken worden naar de
Koppelen Twee of meer uitvoerladen worden
Koppeling optioneel
Uitvoer is vol Afdruktaken worden naar de
Toewijzing soort Alle optionele uitvoerladen worden
Lade normaal papier Uitgeschakeld*
Lade karton
Lade transparanten
Lade etiketten
Lade bankpost
Lade envelop
Lade briefhoofd
Lade voorbedrukt
Lade gekleurd
Lade aangepast <x> (waarbij
<x> een getal is tussen 1
en 10)
Standaardlade*
Lade 1
Lade 2
Lade 3
Lade 4
Lade 5
Lade 6
Lade 7
Lade 8
Lade 9
Lade 10
uitvoerlade gestuurd die aan de
betreffende gebruiker is
toegewezen.
gekoppeld, zodat ze als één grote
lade functioneren. Als een
gekoppelde uitvoerlade vol is,
begint de MFP de volgende
gekoppelde lade te vullen, en gaat
vervolgens verder met het één voor
één vullen van alle gekoppelde
laden.
Opmerking: de waarde Koppeling
optioneel wordt alleen
weergegeven als er ten minste
twee optionele uitvoerladen zijn
geïnstalleerd.
uitvoerlade gestuurd die aan een
bepaalde gebruiker is toegewezen.
Vervolgens worden de afdruktaken
naar de toegewezen overlooplade
gestuurd.
gekoppeld tot één grote lade, maar
de standaarduitvoerlade blijft
afzonderlijk adresseerbaar.
Standaardlade
Lade 1
Lade 2
Lade 3
Lade 4
Lade 5
Lade 6
Lade 7
Lade 8
Lade 9
Lade 10
Opmerking: alleen geïnstalleerde
uitvoerladen worden weergegeven.
Als Laden configureren is ingesteld
op Toewijzing soort, dan wordt
standaard de standaardlade
gebruikt.
Opmerking: alleen geïnstalleerde
uitvoerladen worden weergegeven.
als meerdere laden dezelfde naam
hebben, verschijnt deze naam
slechts één keer in de lijst
Uitvoerlade.
Menu Papier
29
Page 30

Gebruik van de MFP-menu's
Rapporten
Opmerking: nadat een rapport is afgedrukt, wordt het beginscherm opnieuw weergegeven.
Elk rapport wordt afgedrukt met behulp van bepaalde standaardafdrukwaarden, zoals:
• één exemplaar
• afdrukstand Staand
• afdrukresolutie van 600 dpi (dots per inch)
• normaal afdrukgebied
• geen scheidingsvellen
• dubbelzijdig afdrukken uitgeschakeld
• meerdere pagina's per vel uitgeschakeld
• tonerintensiteit ingesteld op vier
• afdrukmateriaal uit de standaardinvoerlade van de gebruiker
Rapporten
30
Page 31

Gebruik van de MFP-menu's
Menu-item Doel Waarden en beschrijvingen
Pagina Menu-instellingen Hiermee wordt informatie afgedrukt met betrekking tot:
• Huidige instellingen van menu-items in alle menu's
• Cartridge-informatie
• Een lijst met geïnstalleerde opties en functies
• Hoeveelheid geheugen in de MFP
Apparaatstatistieken Hiermee wordt informatie met betrekking tot de
Pagina Netwerkinstellingen
Netwerk <x>
Instell.pag. wordt
weergegeven als extra
netwerkopties zijn
geïnstalleerd.
Draadloze-config.pag. Hiermee wordt informatie afgedrukt met betrekking tot
Snelkoppelingenlijst Hiermee drukt u een lijst met eerder gedefinieerde
Faxtaaklog Hiermee drukt u een lijst af met de faxtaken in de
Kieslog faxnummers Hiermee drukt u een lijst af met de laatste
E-mailsnelkoppelingen Hiermee drukt u een lijst met e-mailsnelkoppelingen af.
Faxsnelkoppelingen Hiermee drukt u een lijst met faxsnelkoppelingen af.
FTP-snelkoppelingen Hiermee drukt u een lijst met FTP-snelkoppelingen af.
Profielenlijst Hiermee drukt u een lijst af van de profielen die op deze
Pagina NetWare-instellingen Hiermee drukt u een pagina met de instellingen van het
Lettertypen afdrukken Hiermee drukt u een voorbeeld af van alle beschikbare
Directory afdrukken Hiermee drukt u een lijst af van de bronnen die zijn
MFP-statistieken afgedrukt.
Hiermee drukt u informatie af met betrekking tot
netwerkinstellingen en controleert u de
netwerkverbinding.
Opmerking: deze pagina bevat ook informatie die van
belang is bij het configureren van afdrukken via een
netwerk.
draadloze instellingen.
Opmerking: dit menu-item wordt weergegeven als er
een optionele interne draadloze afdrukserver is
geïnstalleerd.
snelkoppelingen af.
wachtrij en de 200 meest recente faxtaken die zijn
voltooid.
Opmerking: het menu-item wordt alleen weergegeven
als Opdrachtlog inschakelen geselecteerd is.
100 faxoproepen die door de MFP zijn verzonden of
ontvangen.
Opmerking: het menu-item wordt alleen weergegeven
als Kieslog inschakelen is geselecteerd.
MFP zijn opgeslagen.
NetWare-protocol af.
lettertypen voor de geselecteerde emulatie.
opgeslagen op de optionele flashgeheugenkaart of de
interne vaste schijf.
Opmerking: Directory afdrukken is op het
bedieningspaneel beschikbaar als er een optioneel
niet-defect flashgeheugen of een standaard vaste schijf
is geïnstalleerd en geformatteerd.
Nadat u dit item hebt geselecteerd,
wordt de pagina afgedrukt en krijgt
de MFP de status Gereed.
PCL-letter typen Hiermee drukt u
PostScrip tlettertypen
Nadat u dit item
hebt
geselecteerd,
wordt de pagina
afgedrukt en
krijgt de MFP de
status Gereed.
een voorbeeld af
van alle
beschikbare
MFP-lettertypen
voor
PCL-emulatie.
Hiermee drukt u
een voorbeeld af
van alle
beschikbare
MFP-lettertypen
voor PostScriptemulatie.
Rapporten
31
Page 32

Gebruik van de MFP-menu's
Netwerk/poorten
TCP/IP
Dit menu-item wordt gebruikt om de TCP/IP-instellingen (Transmission Control Protocol/Internet Protocol) te bekijken of te
wijzigen. Met het Internet-protocol (IP) worden de indeling van de pakketten, ook wel datagrammen genoemd, en het
adresseringsschema bepaald. De meeste netwerken combineren IP met het hogere protocol TCP (Transmission Control
Protocol). TCP biedt de mogelijkheid om tussen twee hosts een verbinding tot stand te brengen en gegevensstromen uit te
wisselen. TCP garandeert dat de gegevens worden afgeleverd en dat de pakketten in dezelfde volgorde worden afgeleverd
als waarin deze zijn verzonden.
Menu-item Doel Waarden en beschrijvingen
Hostnaam instellen
Adres Een specifiek adres op het netwerk
dat het apparaat aangeeft.
Netmasker Informatie waarmee het netwerk kan
bepalen op welke manier naar een
specifiek IP-adres moet worden
gezocht.
Gateway Het adres van de computer die de
communicatie voor het subnetwerk
beheert.
Statisch IP-adres
instellen
DHCP inschakelen DHCP staat voor Dynamic Host
Configuration Protocol. Het netwerk
wijst automatisch een nummer toe
voor de netwerkinformatie.
RARP inschakelen RARP staat voor Reverse Address
Resolution Protocol.
BOOTP inschakelen BOOTP staat voor Bootstrap
Protocol.
AutoIP Biedt een automatisch IP. Aan*
FTP/TFTP inschakelen Biedt de mogelijkheid om bestanden
naar het apparaat over te brengen.
FTP (File Transfer Protocol) is een
protocol waarmee op internet
bestanden kunnen worden
uitgewisseld. FTP maakt voor de
gegevensoverdracht gebruik van de
TCP/IP-protocollen.
TFTP staat voor Trivial File Transfer
Protocol, een eenvoudige vorm van
FTP.
IP-adres IP-adres met 4 velden
netmasker Masker met 4 velden
gateway IP-adres met 4 velden
koppeling Koppeling naar de pagina voor het
Aan*
Uit
Aan*
Uit
Aan*
Uit
Uit
Aan*
Uit
Alleen weergave
Alleen weergave
Alleen weergave
instellen van een statisch IP-adres.
Als u het IP-adres wijzigt, worden
DHCP, BOOTP en RARP
uitgeschakeld.
Netwerk/poorten
32
Page 33

Gebruik van de MFP-menu's
Menu-item Doel Waarden en beschrijvingen
HTTP-server
ingeschakeld
WINS-serveradres Een server verwerkt hostnamen
DNS-serveradres Registreert de hostnaam bij de
Hiermee geeft u aan of er
webpagina's kunnen worden
weergegeven.
HTTP (HyperText Transfer Protocol)
is het onderliggende protocol van
het world wide web (WWW). HTTP
definieert hoe berichten worden
opgemaakt en verzonden, evenals
welke acties webservers en
browsers moeten nemen in
antwoord op diverse opdrachten.
door het bijbehorende IP-adres
hiervoor te achterhalen. Apparaten
hebben een hostnaam die bij de
WINS-server is geregistreerd.
WINS (Windows Internet Naming
Service) is een systeem waarmee
het IP-adres kan worden
achterhaald, dat aan een specifieke
netwerkcomputer is toegewezen.
Dit wordt naamoplossing genoemd.
WINS biedt ondersteuning voor
netwerkclient- en
netwerkservercomputers met
Windows en kan via speciale
voorzieningen ook naamoplossing
voor andere computers bieden.
DNS-server. Ondersteunt
naamoplossing voor de
e-mailserver, FTP en andere items
met een hostnaam.
DNS (Domain Name System of
Domain Name Service) is een
Internet-service die domeinnamen
in IP-adressen omzet.
Domeinnamen zijn alfanumeriek en
daarom eenvoudiger te onthouden.
Het Internet is in werkelijkheid op
IP-adressen gebaseerd. Telkens
wanneer er een domeinnaam wordt
gebruikt, moet deze naam door
DNS-service in het
overeenkomstige IP-adres worden
omgezet.
Aan* De functie is ingeschakeld.
Webpagina's kunnen worden
weergegeven.
Uit De functie is uitgeschakeld.
IP-adres met
4velden
IP-adres met
4velden
Back-up
DNS-serveradres
Domeinzoekvolgorde Hiermee stelt u de zoekvolgorde
Beperkte serverlijst Hiermee definieert u een beperkt
MTU Hiermee stelt u het bereik van het
Dit wordt gebruikt als het DNSserveradres niet beschikbaar is.
van de domeinen in.
aantal IP-adressen.
type communicatie in.
Netwerk/poorten
33
IP-adres met
4velden
alfanumeriek
invoerveld
alfanumerieke
invoer
numerieke
invoer
De zoekvolgorde wordt opgegeven in
de vorm van een door komma's
gescheiden lijst, zoals:
mijnserver.com, mijnprinter.com
Dit is een door komma's gescheiden
lijst met maximaal 10 IP-adressen die
TCP-verbindingen toestaan. In de lijst
kunt u een nul (0) als jokerteken
gebruiken.
Dit is bijvoorbeeld 256–1500 voor
Ethernet en 256–4096 voor
Token-Ring.
Page 34

Gebruik van de MFP-menu's
Menu-item Doel Waarden en beschrijvingen
Standaard-TTL* numerieke
DDNS Aan*
mDNS Aan*
Naam configuratieloze
verbinding
SLP-broadcast Aan*
LPD-time-out numerieke
LPD-voorblad Aan
LPD-infopagina Aan
LPDregelterugloopconversie
invoer
Uit
Uit
alfanumerieke
invoer
Uit
invoer
Uit*
Uit*
Aan
Uit*
Hiermee definieert u het bereik in
seconden, zoals bereik: 5-254.
Voorbeeld: kantoorprinter van Jan
Het bereik bedraagt 0–
65535 seconden.
IPv6
Gebruik dit menu-item om de IPv6-instellingen te bekijken of wijzigen.
Opmerking: dit item wordt niet weergegeven bij modellen zonder netwerkondersteuning.
Menu-item Doel Waarden en beschrijvingen
IPv6 Hiermee stelt u het netwerk in op
IPv6 (Internet Protocol versie 6).
IPv6 inschakelen Ja*
Nee
Autom. configuratie Aan*
Uit
Hostnaam alfanumeriek invoerveld
Adres alfanumeriek invoerveld
Routeradres alfanumeriek invoerveld
Schakel DHCPv6 in Ja*
Nee
Netwerk/poorten
34
Page 35

Gebruik van de MFP-menu's
Instellingen e-mailserver
Menu-item Doel Waarden en beschrijvingen
Primaire SMTP-gateway Veld met IP-adres
Primaire
SMTP-gatewaypoort
Secundaire SMTP-gateway Veld met IP-adres
numerieke invoer
(25*)
Primaire
SMTP-gatewaypoort
SMTP-time-out numerieke invoer
Verificatie header
Server vereist verificatie Ja
Gebruikersnaam alfanumerieke
Wachtwoord alfanumerieke
Antwoordadres alfanumerieke
Onderwerp alfanumerieke
Bericht alfanumerieke
Stuur mij een kopie Hiermee ontvangt de
opsteller van een
e-mailbericht een kopie van
het bericht.
Max. e-mailgrootte Geeft de maximumgrootte
van e-mailberichten in
kilobyte.
Grotere e-mailberichten
worden niet verzonden.
numerieke invoer
(25*)
5–30 (30*)
Nee*
invoer
invoer, platte
tekst- moet nog
worden bevestigd
invoer
invoer
invoer
Wordt nooit
weergegeven*
Standaard
ingeschakeld
Standaard
uitgeschakeld
Altijd aan
numerieke invoer Geef 0 (nul) op om de limiet uit te
De time-outwaarde ligt tussen 5 tot
30 seconden, waarbij 30 seconden
de standaardwaarde is.
Dit is een vereist item.
In het alfanumerieke veld kunnen
maximaal 512 tekens worden
ingevoerd.
De gebruiker moet worden
geverifieerd.
schakelen.
Waarschuwing bij fout
bestandsgrootte
Hiermee wordt een bericht
verzonden wanneer een
e-mail groter is dan de
geconfigureerde limiet.
Netwerk/poorten
alfanumerieke
invoer
35
Page 36

Gebruik van de MFP-menu's
Menu-item Doel Waarden en beschrijvingen
Bestemmingen beperken Hiermee wordt een e-mail
alleen verzonden wanneer
de domeinnaam
(bijvoorbeeld van het bedrijf)
in het adres aanwezig is.
Er kan alleen e-mail naar het
opgegeven domein worden
verzonden.
Instellingen webkoppeling header
Server Hiermee geeft u de naam
van de server op.
Aanmelden alfanumerieke
Wachtwoord wachtwoord
Pad Hiermee bepaalt u de
padnaam.
Basisbestandsnaam Hiermee geeft u de
basisbestandsnaam op.
Aan het eind van elke
bestandsnaam wordt een
tijdstempel toegevoegd.
@alfanumerieke
invoer
alfanumerieke
invoer
invoer
alfanumerieke
invoer
alfanumerieke
invoer
alfanumerieke
invoer
afbeelding*
De limiet is één domein. De @ wordt
permanent voor het alfanumerieke
veld weergegeven.
Voorbeeld: @bedrijfsdomein.com
E-mails worden bijvoorbeeld alleen
verzonden als het adres op
@bedrijfsdomein.com eindigt.
Bijvoorbeeld:
server.mine.com
Bijvoorbeeld:
/directory/pad
De volgende tekens en symbolen zijn
niet toegestaan in een padnaam:
* – asterisk
: – dubbele punt
? – vraagteken
< – groter-dan-teken
> – kleiner-dan-teken
| – verticale streep
Standaard wordt het volgende woord
weergegeven:
afbeelding
Opmerking: de basisbestandsnaam
mag maximaal uit 53 tekens bestaan.
De volgende tekens of symbolen zijn
ongeldig:
* – asterisk
: – dubbele punt
? – vraagteken
< – groter-dan-teken
> – kleiner-dan-teken
| – verticale streep
Aan het eind van elke bestandsnaam
wordt een tijdstempel toegevoegd.
Webkoppeling alfanumerieke
invoer
Netwerk/poorten
36
Bijv.: http://mijn.bedrijf.com/directory/
pad
Page 37

Gebruik van de MFP-menu's
Draadloos
Het menu wordt alleen weergegeven als een draadloze kaart is geïnstalleerd.
Menu-item Waarden
Modus Infrastructuur
Ad hoc
Netwerknaam lijst met beschikbare netwerknamen
afdrukserver*
Standaardnetwerk of Netwerk <x>
Gebruik deze menu-items om de instellingen te wijzigen van taken die naar de MFP worden verstuurd via een
netwerkpoort (Standaardnetwerk of Netwerk <x>, waarbij x voor 1 of 2 staat).
Menu-item Doel Waarden en beschrijvingen
PCL
SmartSwitch
PS SmartSwitch Hiermee configureert u de MFP zo
NPA-modus Hiermee geeft u aan of de MFP de
Hiermee configureert u de MFP zo
dat deze automatisch overschakelt
op PCL-emulatie als dit door een
afdruktaak op de netwerkpoort
wordt vereist, ongeacht de
standaardprintertaal.
dat deze automatisch overschakelt
op PostScript-emulatie als dit door
een afdruktaak op de netwerkpoort
wordt vereist, ongeacht de
standaardprintertaal.
speciale verwerking voor
bidirectionele communicatie
uitvoert, zoals gedefinieerd in de
specificaties van het NPA-protocol
(Network Printing Alliance).
Opmerking: als u dit menu-item
wijzigt, wordt de MFP automatisch
opnieuw ingesteld.
Aan* De MFP controleert de gegevens op
de netwerkinterface en selecteert
PCL-emulatie als dit de vereiste
printertaal is.
Uit De MFP controleert de
binnenkomende gegevens niet.
De printer gebruikt PostScriptemulatie om de taak te verwerken als
PS SmartSwitch is ingesteld op Aan.
Als PS SmartSwitch is ingesteld op
Uit, gebruikt de printer de
standaardprintertaal die is ingesteld in
het Menu Instellingen.
Aan* De MFP controleert de gegevens op
de netwerkinterface en selecteert
PostScript-emulatie als dit de vereiste
printertaal is.
Uit De MFP controleert de
binnenkomende gegevens niet.
De printer gebruikt PCL-emulatie
om de taak te verwerken als PCL
SmartSwitch is ingesteld op Aan.
Als PCL SmartSwitch is ingesteld op
Uit, gebruikt de printer de
standaardprintertaal die is ingesteld
in het Menu Instellingen.
Uit De MFP past geen NPA-verwerking
toe.
Auto* De MFP controleert welke indeling
de gegevens hebben en past de
verwerking hieraan aan.
Netwerk/poorten
37
Page 38

Gebruik van de MFP-menu's
Menu-item Doel Waarden en beschrijvingen
Netwerkbuffer Hiermee configureert u de grootte
van de netwerkinvoerbuffer.
Opmerking: als u de waarde voor
Netwerkbuffer wijzigt, wordt de MFP
automatisch opnieuw ingesteld.
Eventuele permanente bronnen,
zoals lettertypen of macro's, gaan
verloren.
Taken in buffer Hiermee slaat u afdruktaken tijdelijk
op de vaste schijf van de MFP op
voordat deze worden afgedrukt. dit
menu-item wordt alleen
weergegeven als er een nietdefecte geformatteerde vaste schijf
is geïnstalleerd.
Opmerking: als u dit menu-item
wijzigt, wordt de MFP automatisch
opnieuw ingesteld.
Mac binair PS Hiermee configureert u de MFP
voor de verwerking van binaire
PostScript-afdruktaken voor
Macintosh.
Auto* De MFP berekent automatisch de
3K tot maximale
toegestane grootte
(in stappen van 1K)
Uit* Hiermee slaat u geen taken op in de
Aan Hiermee slaat u afdruktaken op in de
Auto Hiermee slaat u afdruktaken alleen op
Aan De MFP verwerkt ruwe binaire
grootte van de netwerkbuffer
(aanbevolen instelling).
De gebruiker geeft de grootte van de
netwerkbuffer op. De maximumgrootte
hangt af van de hoeveelheid
geheugen in de MFP, de grootte van
de andere koppelingsbuffers en of u
het menu-item Bronnen opslaan hebt
ingesteld op Aan of Uit. Als u het
bereik van de netwerkbuffer wilt
maximaliseren, kunt u de parallelle
buffer, de seriebuffer en de USBbuffer uitschakelen of kleiner maken.
buffer op de vaste schijf.
buffer op de vaste schijf.
in de buffer als de MFP bezig is met
de verwerking van gegevens uit een
andere invoerpoort.
PostScript-afdruktaken die afkomstig
zijn van Macintosh-computers.
Opmerking: door deze instelling
worden afdruktaken die afkomstig zijn
van een Windows-pc, vaak niet goed
afgedrukt.
Uit De MFP filtert PostScript-afdruktaken
Auto* De MFP verwerkt afdruktaken van
met een standaardprotocol.
zowel Macintosh- als Windowscomputers.
Standaard USB of USB <x>
Deze menu's worden alleen weergegeven als er een USB-poort beschikbaar is. Gebruik deze menu-items om
printerinstellingen voor een USB-poort (Universal Serial Bus) te wijzigen (USB <x>). x staat voor 1 of 2.
Menu-item Doel Waarden en beschrijvingen
PCL
SmartSwitch
Hiermee configureert u de MFP zo
dat deze automatisch overschakelt
op PCL-emulatie als dit door een
afdruktaak op de USB-poort wordt
vereist, ongeacht de
standaardprintertaal.
Aan* De MFP controleert de gegevens op
de USB-poort en selecteert PCLemulatie als dit de vereiste printertaal
is.
Uit De MFP controleert de
binnenkomende gegevens niet.
De MFP gebruikt PostScript-emulatie
om de taak te verwerken als PS
SmartSwitch in het Menu Instellingen
op Aan is ingesteld. Als PS
SmartSwitch op Uit is ingesteld,
gebruikt de printer de
standaardprintertaal.
Netwerk/poorten
38
Page 39

Gebruik van de MFP-menu's
Menu-item Doel Waarden en beschrijvingen
PS SmartSwitch Hiermee configureert u de MFP zo
dat deze automatisch overschakelt
op PostScript-emulatie als dit door
een afdruktaak op de USB-poort
wordt vereist, ongeacht de
standaardprintertaal.
NPA-modus Hiermee geeft u aan of de MFP de
speciale verwerking voor
bidirectionele communicatie
uitvoert, zoals gedefinieerd in de
specificaties van het NPA-protocol
(Network Printing Alliance).
Opmerking: als u dit menu-item
wijzigt, wordt de MFP automatisch
opnieuw ingesteld zodra u de
menu's hebt verlaten. Het apparaat
wordt opnieuw ingesteld om het
geheugen te configureren. Hierbij
gaan eventuele permanente
bronnen, zoals lettertypen of
macro's, verloren.
USB-buffer Hiermee configureert u de grootte
van de USB-invoerbuffer.
Opmerking: als u de waarde voor
USB-buffer wijzigt, wordt de MFP
automatisch opnieuw ingesteld.
Eventuele permanente bronnen,
zoals lettertypen of macro's, gaan
verloren.
Aan* De MFP controleert de gegevens op
Uit De MFP controleert de
Aan De MFP past NPA-verwerking toe.
Uit De MFP past geen NPA-verwerking
Auto* De MFP controleert welke indeling de
Uitgeschakeld De taakbuffer wordt uitgeschakeld.
Auto* De MFP berekent automatisch de
3K tot maximale
toegestane grootte
(in stappen van 1K)
de USB-poort en selecteert PCLemulatie als dit de vereiste
printertaal is.
binnenkomende gegevens niet.
De MFP gebruikt PCL-emulatie
om de taak te verwerken als PCL
SmartSwitch in het menu Instellingen
op Aan is ingesteld. Als PCL
SmartSwitch op Uit is ingesteld,
gebruikt de MFP de
standaardprintertaal.
Als de gegevens niet in de NPAindeling zijn opgesteld, worden deze
als onverwerkbaar beschouwd en
verwijderd.
toe.
gegevens hebben en past de
verwerking hieraan aan.
Afdruktaken die al in de buffer op de
vaste schijf zijn opgenomen, worden
afgedrukt voordat het normaal
verwerken van nieuwe afdruktaken
wordt hervat.
grootte van de USB-buffer
(aanbevolen instelling).
De gebruiker geeft de grootte van de
USB-buffer op. De maximumgrootte
hangt af van de hoeveelheid
geheugen in de MFP, de grootte van
de andere koppelingsbuffers en of u
het menu-item Bronnen opslaan hebt
ingesteld op Aan of Uit. Als u het
bereik van de USB-buffer wilt
maximaliseren, kunt u de parallelle
buffer, de serie- en de netwerkbuffer
uitschakelen of kleiner maken.
Netwerk/poorten
39
Page 40

Gebruik van de MFP-menu's
Menu-item Doel Waarden en beschrijvingen
Taken in buffer Dit menu-item wordt alleen
weergegeven als er een
geformatteerde vaste schijf is
geïnstalleerd.
Hiermee slaat u afdruktaken tijdelijk
op de vaste schijf van de MFP op
voordat deze worden afgedrukt.
Opmerking: als u de waarde voor
Taken in buffer wijzigt, wordt de
MFP automatisch opnieuw
ingesteld. Het apparaat wordt
opnieuw ingesteld om het geheugen
te configureren. Hierbij gaan
eventuele permanente bronnen,
zoals lettertypen of macro's,
verloren.
Mac binair PS Hiermee configureert u de MFP
voor de verwerking van binaire
PostScript-afdruktaken voor
Macintosh.
ENA-adres Hiermee geeft u het ENA-adres van
de USB-poort op.
ENA-netmasker Hiermee stelt u de het
ENA-netmasker van de USB-poort in.
Uit* Hiermee slaat u geen afdruktaken op
Aan Hiermee slaat u afdruktaken op in de
Auto Hiermee slaat u afdruktaken alleen op
Aan De MFP filtert PostScript-afdruktaken
Uit De MFP verwerkt ruwe binaire
Auto* De MFP verwerkt afdruktaken van
IP-adres met
4velden
(0.0.0.0*)
in de buffer op de vaste schijf.
buffer op de vaste schijf.
in de buffer als de MFP bezig is met de
verwerking van gegevens uit een
andere invoerpoort.
met een standaardprotocol.
PostScript-afdruktaken die afkomstig
zijn van Macintosh-computers.
Opmerking: door deze instelling
worden afdruktaken die afkomstig zijn
van een Windows-pc, vaak niet goed
afgedrukt.
zowel Macintosh- als Windowscomputers.
Wordt alleen weergegeven als een
ENA is aangesloten via de USB-poort.
ENA-gateway Hiermee stelt u de ENA-gateway
van de USB-poort in.
Standaard parallel of Parallel <x>
Gebruik deze menu-items om de instellingen te wijzigen van taken die naar de MFP worden verstuurd via een parallelle
poort (Standaardnetwerk of Netwerk <x>, waarbij x voor 1 of 2 staat).
Menu-item Doel Waarden en beschrijvingen
PCL
SmartSwitch
Hiermee configureert u de MFP zo
dat deze automatisch overschakelt
op PCL-emulatie als dit door een
afdruktaak op de USB-poort wordt
vereist, ongeacht de
standaardprintertaal.
Aan* De MFP controleert de gegevens op
de parallelle interface en selecteert
PCL-emulatie als dit de vereiste
printertaal is.
Uit De MFP controleert de
binnenkomende gegevens niet.
De MFP gebruikt PostScript-emulatie
om de taak te verwerken als PS
SmartSwitch in het Menu
Instellingen op Aan is ingesteld.
Als PS SmartSwitch op Uit is
ingesteld, gebruikt de printer de
standaardprintertaal.
Netwerk/poorten
40
Page 41

Gebruik van de MFP-menu's
Menu-item Doel Waarden en beschrijvingen
PS SmartSwitch Hiermee configureert u de MFP zo
dat deze automatisch overschakelt
op PostScript-emulatie als dit door
een afdruktaak op de parallelle
poort wordt vereist, ongeacht de
standaardprintertaal.
NPA-modus Hiermee geeft u aan of de MFP de
speciale verwerking voor
bidirectionele communicatie
uitvoert, zoals gedefinieerd in de
specificaties van het NPA-protocol
(Network Printing Alliance).
Opmerking: als u dit menu-item
wijzigt, wordt de MFP automatisch
opnieuw ingesteld. Het apparaat
wordt opnieuw ingesteld om het
geheugen te configureren. Hierbij
gaan eventuele permanente
bronnen, zoals lettertypen of
macro's, verloren.
Parallelbuffer Hiermee configureert u de grootte
van de parallelle invoerbuffer.
Opmerking: als u dit menu-item
wijzigt, wordt de MFP automatisch
opnieuw ingesteld. Het apparaat
wordt opnieuw ingesteld om het
geheugen te configureren. Hierbij
gaan eventuele permanente
bronnen, zoals lettertypen of
macro's, verloren.
Aan* De MFP controleert de gegevens
Uit De MFP controleert de
Aan De MFP past NPA-verwerking toe.
Uit De MFP past geen NPA-verwerking
Auto* De MFP controleert de indeling van
Uitgeschakeld Hiermee schakelt u de taakbuffer uit.
Auto* De MFP berekent automatisch de
3K tot maximum
toegestane grootte
(in stappen van 1K)
op de parallelle interface en selecteert
PCL-emulatie als dit de vereiste
printertaal is.
binnenkomende gegevens niet.
De MFP gebruikt PCL-emulatie om
de taak te verwerken als PCL
SmartSwitch in het Menu
Instellingen op Aan is ingesteld.
Als PCL SmartSwitch op Uit is
ingesteld, gebruikt de MFP de
standaardprintertaal.
Als de gegevens niet in de NPAindeling zijn opgesteld, worden deze
als onverwerkbaar beschouwd en
verwijderd.
toe.
de gegevens en past de verwerking
hierop aan.
Afdruktaken die al in de buffer op de
vaste schijf zijn opgenomen, worden
afgedrukt voordat het normaal
verwerken van nieuwe afdruktaken
wordt hervat.
grootte van de parallelbuffer
(aanbevolen instelling).
De gebruiker geeft de grootte van de
parallelbuffer op. De maximumgrootte
hangt af van de hoeveelheid
geheugen in de MFP, de grootte van
de andere koppelingsbuffers en of u
het menu-item Bronnen opslaan hebt
ingesteld op Aan of Uit. Als u het
bereik voor de parallelbuffer wilt
maximaliseren, kunt u de serie- en
USB-buffer uitschakelen of kleiner
maken.
Netwerk/poorten
41
Page 42

Gebruik van de MFP-menu's
Menu-item Doel Waarden en beschrijvingen
Taken in buffer Dit menu-item wordt alleen
Uitgebreide
status
Protocol Hiermee geeft u een protocol op
INIT honoreren Hiermee stelt u vast of de MFP
Parallelle
modus 2
Mac binair PS Hiermee configureert u de MFP
weergegeven als er een
geformatteerde vaste schijf is
geïnstalleerd.
Hiermee slaat u afdruktaken tijdelijk
op de vaste schijf van de MFP op
voordat deze worden afgedrukt.
Opmerking: als u dit menu-item
wijzigt, wordt de MFP automatisch
opnieuw ingesteld. Het apparaat
wordt opnieuw ingesteld om het
geheugen te configureren. Hierbij
gaan eventuele permanente
bronnen, zoals lettertypen of
macro's, verloren.
Hiermee schakelt u bidirectionele
communicatie via de parallelle
interface in.
voor de parallelle interface.
hardware-initialisatieverzoeken van
de computer honoreert.
De computer doet een
initialisatieverzoek door het INITsignaal op de parallelle interface te
activeren. Veel computers activeren
het INIT-signaal telkens opnieuw als
de computer wordt aan- of uitgezet.
Hiermee bepaalt u hoe de gegevens
van de parallelle poort worden
gesampled aan de voor- of
achterkant van de strobe.
Dit menu-item wordt alleen
weergegeven als de betreffende
parallelle poort deze functie
ondersteunt.
voor de verwerking van binaire
PostScript-afdruktaken voor
Macintosh.
Uit* Hiermee slaat u geen afdruktaken op
in de buffer op de vaste schijf.
Aan Hiermee slaat u afdruktaken op in de
buffer op de vaste schijf.
Auto Hiermee slaat u afdruktaken alleen op
in de buffer als de MFP bezig is met de
verwerking van gegevens uit een
andere invoerpoort.
Uit Hiermee schakelt u onderhandeling op
de parallelle poort uit.
Aan* Hiermee schakelt u bidirectionele
communicatie via de parallelle
interface in.
Standaard Hiermee worden mogelijk een aantal
problemen met de parallelle interface
opgelost.
Fastbytes* Biedt compatibiliteit met de meeste
parallelle interface-implementaties
(aanbevolen instelling).
Uit* De MFP honoreert geen hardware-
initialisatieverzoeken van de
computer.
Aan De MFP honoreert hardware-
initialisatieverzoeken van de
computer.
Aan* Hiermee samplet u gegevens op de
parallelle poort aan de voorkant van
de strobe.
Uit Hiermee samplet u gegevens op de
parallelle poort aan de achterkant van
de strobe.
Aan De MFP verwerkt ruwe binaire
PostScript-afdruktaken die afkomstig
zijn van Macintosh-computers.
Opmerking: door deze instelling
worden afdruktaken die afkomstig zijn
van een Windows-pc, vaak niet goed
afgedrukt.
Uit De MFP filtert PostScript-afdruktaken
met een standaardprotocol.
Auto* De MFP verwerkt afdruktaken van
zowel Macintosh- als Windowscomputers.
Netwerk/poorten
42
Page 43

Gebruik van de MFP-menu's
Menu-item Doel Waarden en beschrijvingen
ENA-adres Hiermee geeft u het ENA-adres van
de parallelle poort op.
ENA-netmasker Hiermee stelt u het ENA-netmasker
van de parallelle poort in.
ENA-gateway Hiermee stelt u de ENA-gateway
van de parallelle poort in.
IP-adres met
4 velden
(0.0.0.0*)
Wordt alleen weergegeven als een
ENA is aangesloten via een parallelle
poort.
Serieel <x>
Gebruik deze menu-items om printerinstellingen te wijzigen die van invloed zijn op afdruktaken die naar de MFP worden
verzonden via een optionele seriële poort.
Menu-item Doel Waarden en beschrijvingen
PCL
SmartSwitch
PS SmartSwitch Hiermee configureert u de MFP zo
NPA-modus Hiermee geeft u aan of de MFP de
Hiermee configureert u de MFP zo
dat deze automatisch overschakelt
op PCL-emulatie als dit door een
afdruktaak op de USB-poort wordt
vereist, ongeacht de
standaardprintertaal.
dat deze automatisch overschakelt
op PostScript-emulatie als dit door
een afdruktaak op de USB-poort
wordt vereist, ongeacht de
standaardprintertaal.
speciale verwerking voor
bidirectionele communicatie
uitvoert, zoals gedefinieerd in de
specificaties van het NPA-protocol
(Network Printing Alliance).
Opmerking: als u dit menu-item
wijzigt, wordt de MFP automatisch
opnieuw ingesteld. Het apparaat
wordt opnieuw ingesteld om het
geheugen te configureren. Hierbij
gaan eventuele permanente
bronnen, zoals lettertypen of
macro's, verloren.
Aan*
Uit
Aan*
Uit
Aan De MFP past NPA-verwerking toe.
Uit De MFP past geen NPA-verwerking
Auto* De MFP controleert welke indeling de
Aan - De MFP controleert de
gegevens op de seriële interface
en selecteert PCL-emulatie als
dit de vereiste printertaal is.
Uit - De MFP controleert de
binnenkomende gegevens niet.
De MFP gebruikt PostScript-emulatie
om de taak te verwerken als PS
SmartSwitch in het Menu
Instellingen op Aan is ingesteld.
Als PS SmartSwitch op Uit is
ingesteld, gebruikt de printer de
standaardprintertaal.
Aan - De MFP controleert de
gegevens op de seriële interface en
selecteert PostScript-emulatie als dit
de vereiste printertaal is.
Uit - De MFP controleert de
binnenkomende gegevens niet.
De MFP gebruikt PCL-emulatie om
de taak te verwerken als PCL
SmartSwitch in het Menu
Instellingen op Aan is ingesteld.
Als PCL SmartSwitch op Uit is
ingesteld, gebruikt de MFP de
standaardprintertaal.
Als de gegevens niet in de
NPA-indeling zijn opgesteld, worden
deze als onverwerkbaar beschouwd
en verwijderd.
toe.
gegevens hebben en past de
verwerking hieraan aan.
Netwerk/poorten
43
Page 44

Gebruik van de MFP-menu's
Menu-item Doel Waarden en beschrijvingen
Seriële buffer Hiermee configureert u de grootte
van de seriële invoerbuffer.
Opmerking: als u de waarde voor
Seriële buffer wijzigt, wordt de MFP
automatisch opnieuw ingesteld.
Eventuele permanente bronnen,
zoals lettertypen of macro's, gaan
verloren.
Taken in buffer Dit menu-item wordt alleen
weergegeven als er een
geformatteerde vaste schijf is
geïnstalleerd.
Hiermee slaat u afdruktaken tijdelijk
op de vaste schijf van de MFP op
voordat deze worden afgedrukt.
Opmerking: als u de waarde voor
Taken in buffer wijzigt, wordt de
MFP automatisch opnieuw
ingesteld. Het apparaat wordt
opnieuw ingesteld om het geheugen
te configureren. Hierbij gaan
eventuele permanente bronnen,
zoals lettertypen of macro's,
verloren.
Uitgeschakeld De MFP schakelt de taakbuffer uit.
Auto* De MFP berekent automatisch de
3K tot maximum
toegestane grootte
(in stappen van 1K)
Uit* Hiermee slaat u geen afdruktaken op
Aan Hiermee slaat u afdruktaken op in de
Auto Hiermee slaat u afdruktaken alleen op
Afdruktaken die al in de buffer op de
vaste schijf zijn opgenomen, worden
afgedrukt voordat het normaal
verwerken van nieuwe afdruktaken
wordt hervat.
grootte van de seriële buffer
(aanbevolen instelling).
De gebruiker geeft de grootte van de
seriële buffer op. De maximumgrootte
hangt af van de hoeveelheid
geheugen in de MFP, de grootte van
de andere koppelingsbuffers en of u
het menu-item Bronnen opslaan hebt
ingesteld op Aan of Uit. Als u de
seriële buffer wilt maximaliseren, kunt
u de parallel- en USB-buffer
uitschakelen of kleiner maken.
in de buffer op de vaste schijf.
buffer op de vaste schijf.
in de buffer als de MFP bezig is met
de verwerking van gegevens uit een
andere invoerpoort.
Serieel protocol Hiermee selecteert u de waarden
van de hardware- en softwarehandshaking voor de seriële
interface.
Robust XON Hiermee bepaalt u of de MFP zijn
beschikbaarheid meldt aan de
computer.
Dit menu-item is alleen van
toepassing op de seriële poort als
Serieel protocol is ingesteld op
XON/XOFF.
Netwerk/poorten
DTR* Hardware-handshaking
DTR/DSR Hardware-handshaking
XON/XOFF Software-handshaking
XON/XOFF/DTR Gecombineerde hardware- en
software-handshaking
XONXOFF/DTRDSR Gecombineerde hardware- en
software-handshaking
Uit* De MFP wacht op gegevens van de
computer.
Aan De MFP zendt continu een stroom
XON's naar de hostcomputer om te
melden dat de seriële poort gereed is
om meer gegevens te ontvangen.
44
Page 45

Gebruik van de MFP-menu's
Menu-item Doel Waarden en beschrijvingen
Baud Hiermee geeft u aan met welke
snelheid gegevens via de seriële
poort kunnen worden ontvangen.
Opmerking: de baudwaarden
138200, 172800, 230400 en
345600 worden weergegeven in het
menu Std. serieel. Deze waarden
worden niet weergegeven in de
menu's Serieel optie 1, Serieel optie
2 of Serieel optie 3.
Databits Hiermee geeft u aan hoeveel
databits per transmissieframe
worden verzonden.
Pariteit Hiermee selecteert u de pariteit voor
seriële in- en uitvoerframes.
1200
2400
4800
9600*
19200
38400
57600
115200
138200
172800
230400
345600
7
8*
Even
Oneven
Geen*
Negeren
DSR honoreren Hiermee bepaalt u of de MFP
gebruikmaakt van het DSR-signaal
(Data Set Ready). DSR is een van
de handshaking-signalen die
worden gebruikt voor de meeste
seriële interfacekabels.
DSR wordt door de seriële interface
gebruikt om onderscheid te maken
tussen gegevens die door de
computer zijn verzonden en
gegevens die zijn veroorzaakt door
elektrische ruis in de seriële kabel.
Deze elektrische ruis kan tot gevolg
hebben dat er ongewenste tekens
worden afgedrukt. Stel deze optie in
op Aan om te voorkomen dat er
ongewenste tekens worden
afgedrukt.
Uit* Alle gegevens die op de seriële poort
worden ontvangen, worden als geldig
beschouwd.
Aan Alleen gegevens die met een hoog
DSR-signaal worden ontvangen,
worden als geldig beschouwd.
Netwerk/poorten
45
Page 46

Gebruik van de MFP-menu's
NetWare
Gebruik deze menu-items om de NetWare-instellingen voor de printer te bekijken of te wijzigen.
Menu-item Doel Waarden en beschrijvingen
Aanmeldingsnaam
weergeven
Afdrukmodus
weergeven
Netwerknummer
weergeven
Inschakelen Hiermee schakelt u de NetWare-
Ethernet 802.2 Hiermee stelt u de waarde voor
Ethernet 802.3 Hiermee stelt u de waarde voor
Ethernet Type II Hiermee stelt u de waarde voor
Ethernet SNAP Hiermee stelt u de waarde voor
Packet Burst Hiermee stelt u de waarde voor
NSQ/GSQmodus
Geeft het veld weer dat wordt
gebruikt om de NetWareaanmeldingsnaam toe te wijzen.
Wijst de NetWare-afdrukmodus toe. Pserver*
Geeft het veld weer dat wordt
gebruikt om het Netware-nummer
toe te wijzen.
functie in of uit.
Ethernet 802.2 in op Aan of Uit.
Ethernet 802.3 in op Aan of Uit.
Ethernet Type II in op Aan of Uit.
Ethernet SNAP in op Aan of Uit.
Packet Burst in op Aan of Uit.
Hiermee stelt u de waarde voor de
NSQ/GSQ-modus in op Aan of Uit.
alfanumerieke invoer
Geef de aanmeldingsnaam op. Selecteer vervolgens
Aanmeldingsnaam als u de NetWare-naam op het
bedieningspaneel wilt weergeven.
Rprinter
alfanumerieke invoer
Voer het Netware-nummer in. Selecteer vervolgens
Netwerknummer weergeven om het NetWarenetwerknummer op het bedieningspaneel weer te geven.
Uit
Aan*
Aan*
Uit
Aan*
Uit
Aan*
Uit
Aan*
Uit
Aan
Uit*
Aan
Uit*
Uit - Hiermee schakelt u de NetWarefunctie uit.
Aan - Hiermee schakelt u de NetWarefunctie in.
Er wordt gebruikgemaakt van IPXframetypes waarmee de adapter
conversaties kan starten.
Dit is de broadcast-zoekmethode op
de webpagina's.
AppleTalk
Gebruik deze menu-items om de AppleTalk-instellingen voor de printer te wijzigen.
Menu-item Doel Waarden en beschrijvingen
Naam
weergeven
Adres weergeven Hiermee geeft u het toegewezen
Hiermee geeft u de toegewezen
AppleTalk-naam weer.
AppleTalk-adres weer.
Selecteer Naam als u de AppleTalk-naam op het
bedieningspaneel wilt weergeven.
Selecteer Adres als u het AppleTalk-adres op het
bedieningspaneel wilt weergeven.
Netwerk/poorten
46
Page 47

Gebruik van de MFP-menu's
Menu-item Doel Waarden en beschrijvingen
Inschakelen Hiermee schakelt u de AppleTalk-
functie in of uit.
Zone instellen Hiermee geeft u een lijst weer met
zones in het netwerk.
Uit
Aan*
*
lijst met zones in het
netwerk
Uit - Hiermee schakelt u de AppleTalkfunctie uit.
Aan - Hiermee schakelt u de
AppleTalk-functie in.
Standaard is de standaardzone voor
het netwerk. Als geen standaardzone
beschikbaar is in het netwerk, wordt *
gebruikt als standaard.
LexLink
Gebruik deze menu-items om de LexLink-instellingen voor de printer te wijzigen.
Menu-item Doel Waarden en beschrijvingen
Bijnaam
weergeven
Inschakelen Hiermee schakelt u de LexLink-
Geeft het veld weer dat wordt
gebruikt om de LexLink-bijnaam toe
te wijzen.
functie in of uit.
alfanumerieke invoer
Voer de bijnaam in. Selecteer vervolgens Bijnaam om de
LexLink-bijnaam op het bedieningspaneel weer te geven.
Aan*
Uit
Aan - Hiermee schakelt u de
LexLink-functie in.
Uit - Hiermee schakelt u de
LexLink-functie uit.
Instellingen
Algemene instellingen
Gebruik deze menu-items om de diverse instellingen van de MFP op te geven.
Menu-item Doel Waarden en beschrijvingen
Taal op display Hiermee bepaalt u de taal
waarin de tekst op de LCD
van het bedieningspaneel
wordt weergegeven.
English* (Engels)
Français (Frans)
Deutsch (Duits)
Italiano (Italiaans)
Español (Spaans)
Dansk (Deens)
Norsk (Noors)
Nederlands (Nederlands)
Svenska (Zweeds)
Português (Braziliaans Portugees)
Suomi (Fins)
Русский (Russisch)
Polski (Pools)
Instellingen
47
Page 48

Gebruik van de MFP-menu's
Menu-item Doel Waarden en beschrijvingen
Type toetsenbord Hiermee stelt u in welk
type virtueel alfanumeriek
toetsenbord op het
bedieningspaneel wordt
weergegeven.
Aangepaste toets 1 Hiermee kunt u adressen
van het type .nl invoeren.
Aangepaste toets 2 Hiermee kunt u adressen
van het type .nl invoeren.
English* (Engels)
Français (Frans)
Français Canadien (Canadees Frans)
Deutsch (Duits)
Italiano (Italiaans)
Español (Spaans)
Dansk (Deens)
Norsk (Noors)
Nederlands (Nederlands)
Svenska (Zweeds)
Suomi (Fins)
Português (Braziliaans Portugees)
Русский (Russisch)
Polski (Pools)
tekstveld
null
tekstveld
null
.com is de standaardtekst in het veld.
In het alfanumerieke invoerveld mogen
maximaal zes tekens worden ingevoerd.
Punten worden ook beschouwd als tekens.
Als het tekstveld null of leeg is, wordt de
bijbehorende aangepaste toets niet
weergegeven op het toetsenbord.
.org is de standaardtekst in het veld.
In het alfanumerieke invoerveld mogen
maximaal zes tekens worden ingevoerd.
(Punten worden ook beschouwd als tekens.)
Als het tekstveld null of leeg is, wordt de
bijbehorende aangepaste toets niet
weergegeven op het toetsenbord.
Algemene
standaardinstellingen
Hiermee bepaalt u de
standaardinstellingen op
basis van de geografische
locatie.
Verenigde Staten Als u het menu-item op een van de waarden
Internationaal
instelt, is dat van invloed op de volgende
instellingen:
• Lade <x> (waarbij x het nummer van de
lade is), U-lader en Papierform. (handm.)
(Letter/A4)
• Handm. invoer env. (10-envelop,
DL-envelop)
• Papierformaat U-lader
• Origineel formaat kopiëren
• Origineel formaat faxen verzenden
• Origineel formaat e-mail
• Origineel formaat FTP
• Universele maateenheden (mm/inch)
• Datum- en tijdsindeling
– MM_DD_JJJJ voor VS
– DD_MM_JJJJ voor Internationaal
Instellingen
48
Page 49

Gebruik van de MFP-menu's
Menu-item Doel Waarden en beschrijvingen
Beginprompts
weergeven
Datumindeling Hiermee bepaalt u de
Tijdsindeling Stelt de klok in op een
Helderheid van
scherm
Bladwijzers
weergeven
Aangepaste
taakscans toestaan
Hiermee stelt u in dat de
MFP de beginprompts
moet weergeven nadat
het apparaat is opgestart,
zodat de gebruiker de
instellingen kan voltooien.
indeling op basis van de
geografische locatie.
12-uurs of 24-uurs
indeling.
Past de helderheid van het
LCD-display op het
bedieningspaneel aan.
Hiermee regelt u de
weergave- en
verbergingsfunctie voor de
instelling Aangepaste taak
en de instellingen
Aangepaste taak scannen
voor elke functie. Met de
instellingen Aangepaste
taak scannen bepaalt u de
standaardwaarden voor de
instelling Aangepaste taak
voor elke functie. Deze
worden niet weergegeven
als er geen aangepaste
taken toegestaan zijn.
Deze functie wordt soms
ook wel Taak samenstellen
genoemd.
Aangepaste taak wordt
niet door alle modellen
ondersteund.
Ja*
Nee
MM-DD-JJJJ*
DD-MM-JJJJ*
JJJJ-MM-DD
12-uurs klok
24-uurs klok
20–100
(100*)
Aan*
Uit
Ja*
Nee
Als u de MFP voor de eerste keer inschakelt,
is deze op de standaardwaarde Ja ingesteld.
Nadat de gebruiker de instellingswizard heeft
uitgevoerd en Gereed heeft geselecteerd op
het scherm voor de landselectie, is de
standaardwaarde Nee.
Maand, dag en jaar (VS)
Dag, maand, jaar (internationaal)
(* geeft een land-/regiospecifieke
fabrieksinstelling aan)
12 A.M.–12 P.M., 12:01 P.M.–11:59 P.M.
00:00–24:00
Als u deze instelling op Nee instelt, wordt de
bladwijzercontainer niet bij Taken in wacht
weergegeven.
Met dit menu-item regelt u het verbergen of
weergeven van de instelling Aangepaste taak
van de gebruikersinterface en de instellingen
Aangepaste taak scannen voor elke functie.
Met de instellingen Aangepaste taak scannen
bepaalt u de standaardwaarden voor de
instelling Aangepaste taak voor elke functie.
Herstel na
scannerstoring
Vernieuwingsfrequentie
webpagina
Contactpersoon tekstveld
Locatie tekstveld
Hiermee bepaalt u of de
MFP de gehele afdruktaak
of slechts de betreffende
pagina van de afdruktaak
herstelt in geval van een
scannerstoring.
Taakniveau* Aangepaste taken kunnen mogelijk niet
Paginaniveau Aangepaste taken kunnen altijd worden
30–300
(120*)
NULL*
NULL*
Instellingen
49
worden hersteld op taakniveau.
hersteld op paginaniveau.
Het bereik wordt in seconden aangegeven.
Page 50

Gebruik van de MFP-menu's
Menu-item Doel Waarden en beschrijvingen
Alarmen
Hiermee bepaalt u of de MFP een alarmsignaal laat
horen als de operator moet ingrijpen.
Alarminstelling
Uit
Eén keer*
Continu
Toneralarm
Uit*
Eén keer
Continu
Nietjesalarm
Uit*
Eén keer
Continu
Met Alarminstelling kunt u de werking van elk
alarm instellen.
Uit - De MFP geeft geen alarmsignaal af.
Eén keer* - De MFP geeft drie korte
alarmsignalen af.
Continu - De MFP herhaalt de drie
alarmsignalen elke tien seconden.
Het toneralarm wordt geactiveerd wanneer
een tonercartridge bijna leeg is.
Opmerking: het nietjesalarm klinkt alleen als
er een optionele finisher is geïnstalleerd.
Instellingen
50
Page 51

Gebruik van de MFP-menu's
Menu-item Doel Waarden en beschrijvingen
Time-outs Hiermee bepaalt u hoe
lang (in seconden) de MFP
wacht alvorens terug te
gaan naar het
beginscherm, een melding
voor einde taak te
ontvangen of meer
gegevens van de computer
te ontvangen.
Opmerking: het menuitem Wachttime-out is
alleen beschikbaar als u
gebruikmaakt van
PostScript-emulatie.
Deze menuwaarde is niet
van invloed op afdruktaken
waarvoor PCL-emulatie
wordt gebruikt.
Stand-bymodus
Uitgeschakeld
1–240 (15*)
Energiebesparings
modus
Uitgeschakeld
2–240 (60*)
Raak het LCD-display aan of druk op een van
de normale knoppen om deze modus af te
sluiten.
Uitgeschakeld - Hiermee schakelt u de standbymodus uit.
1–240 - Hiermee bepaalt u hoeveel minuten
de MFP wacht alvorens naar het beginscherm
terug te gaan.
Hiermee bepaalt u hoeveel minuten er na het
verlaten van de stand-bymodus moeten
verstrijken voordat de MFP op de spaarstand
overgaat.
Als Stand-bymodus is uitgeschakeld, waarbij
van een instelling van 0 wordt uitgegaan, is
de Spaarstand het aantal minuten inactiviteit
dat moet verstrijken voordat op de spaarstand
wordt overgegaan.
Druk de pagina met menu-instellingen af om
te zien wat de actieve instelling voor
Spaarstand is. Een MFP die in de spaarstand
staat, kan nog steeds afdruktaken ontvangen.
Uitgeschakeld - Hiermee schakelt u de
spaarstand uit. Uitgeschakeld is niet
beschikbaar als Energiebesparing is
ingeschakeld.
2–240 (60*) - Hiermee geeft u aan hoeveel
tijd er na het verlaten van de Stand-bymodus
of na het beëindigen van een afdruktaak moet
verstrijken voordat de MFP op de spaarstand
overgaat.
Selecteer bijvoorbeeld 15 om de MFP
15 minuten na voltooiing van een afdruktaak
in de spaarstand te zetten. Zo verbruikt de
MFP veel minder energie, maar is er meer tijd
nodig om de printer op te warmen. Selecteer
15 als de MFP op hetzelfde stroomcircuit is
aangesloten als de verlichting en de
verlichting flikkeringen vertoont. Selecteer
een hoge waarde als de MFP doorlopend
wordt gebruikt. De MFP is dan meestal
gereed om af te drukken met een minimale
opwarmtijd. Selecteer een waarde tussen de
1 en 240 minuten voor een juiste balans
tussen energiebesparing en een korte
opwarmtijd.
Opmerking: als de MFP op de spaarstand
overgaat, wordt Helderheid van scherm voor
de gehele duur van deze modus op
15 ingesteld. Raak het LCD-display aan of
druk op een van de normale knoppen om
deze modus af te sluiten.
Time-out scherm
15–300 (30*)
Instellingen
51
Uitgeschakeld - Hiermee wordt de
schermtime-out uitgeschakeld.
15–300 - Hiermee geeft u aan na hoeveel
seconden het bedieningspaneel naar het
beginscherm terugkeert bij inactiviteit.
Page 52

Gebruik van de MFP-menu's
Menu-item Doel Waarden en beschrijvingen
Time-outs
(vervolg)
Afdruktime-out
Uitgeschakeld
1–255 (90*)
Wachttime-out
Uitgeschakeld
15...65535 (40*)
Time-out
netwerktaken
Uitgeschakeld
1-255 (90*)
Uitgeschakeld - Hiermee schakelt u de
afdruktime-out uit.
1-255 - Hiermee bepaalt u hoeveel seconden
de MFP wacht op een melding voor einde
taak voordat de rest van de afdruktaak wordt
geannuleerd.
Opmerking: als de ingestelde tijd is
verstreken, wordt een gedeeltelijk
opgemaakte pagina die zich nog steeds in de
MFP bevindt afgedrukt en worden alle andere
invoerpoorten gecontroleerd om te bepalen of
er gegevens beschikbaar zijn.
Uitgeschakeld - Hiermee schakelt u de
wachttime-out uit.
15...65535 - Hiermee bepaalt u hoe lang de
MFP wacht op verdere gegevens voordat de
afdruktaak wordt geannuleerd.
Uitgeschakeld - Hiermee schakelt u de timeout voor netwerktaken uit.
1–255 - Hiermee bepaalt u hoeveel seconden
de MFP wacht op verdere gegevens voordat
de afdruktaak wordt geannuleerd. Als een
waarde tussen 1 en 9 wordt geselecteerd,
wordt de instelling opgeslagen als 10.
Instellingen
52
Page 53

Gebruik van de MFP-menu's
Menu-item Doel Waarden en beschrijvingen
Afdrukherstel Hiermee geeft u aan of de
MFP doorgaat na
bepaalde off line situaties,
of vastgelopen pagina's
opnieuw worden afgedrukt
en of de MFP wacht totdat
de hele pagina is verwerkt
en gereed is voor
afdrukken.
Printertaal Hiermee stelt u de
standaardprintertaal in
voor het versturen van
gegevens van de computer
naar de MFP.
Opmerking: dit menu-item
is niet oproepbaar via het
bedieningspaneel. U kunt
het alleen oproepen via de
Embedded Web Server
van de MFP. als een
bepaalde printertaal als
standaardtaal is ingesteld,
betekent dit niet dat
toepassingen geen
afdruktaken kunnen
verzenden die een andere
printertaal gebruiken.
Auto doorgaan
Uitgeschakeld*
5–255
Herstel na storing
Aan
Uit
Auto*
Paginabeveiliging
Uit*
Aan
PCL-emulatie
PS-emulatie*
Hiermee krijgt de MFP opdracht automatisch
door te gaan als bepaalde off line situaties
niet binnen de opgegeven termijn zijn
opgelost.
Uitgeschakeld - Hiermee schakelt u Auto
doorgaan uit.
5-255 - Hiermee geeft u op hoe lang de MFP
wacht.
Hiermee geeft u aan of de MFP vastgelopen
pagina's opnieuw afdrukt.
Aan - De printer drukt vastgelopen pagina's
opnieuw af.
Uit - De printer drukt vastgelopen pagina's
niet opnieuw af.
Auto - De printer drukt een vastgelopen
pagina opnieuw af, tenzij het vereiste
geheugen nodig is voor andere taken van
de MFP.
Hiermee drukt u een pagina af die anders de
fout Pagina is te complex zou
veroorzaken.
Uit - Hiermee wordt een pagina gedeeltelijk
afgedrukt als er onvoldoende geheugen
beschikbaar is om de pagina in zijn geheel
te verwerken.
Aan - Hiermee wordt ervoor gezorgd dat de
gehele pagina wordt verwerkt voordat deze
wordt afgedrukt.
Opmerking: als u Aan hebt ingesteld en u
kunt de pagina nog steeds niet afdrukken,
moet u mogelijk ook het lettertypeformaat
en het aantal lettertypen verkleinen of meer
geheugen installeren.
Opmerking: voor de meeste afdruktaken
hoeft u Aan niet te selecteren. Als u Aan hebt
geselecteerd, drukt de printer mogelijk
langzamer af.
PCL-emulatie - Hierbij wordt een
PCL-interpreter gebruikt voor binnenkomende
hostcommunicatie.
PostScript-emulatie - Hierbij wordt een
PS-interpreter gebruikt voor binnenkomende
hostcommunicatie.
Instellingen
53
Page 54

Gebruik van de MFP-menu's
Menu-item Doel Waarden en beschrijvingen
Afdrukgebied Hiermee past u het
logische en fysieke
afdrukbare gebied aan.
Opmerking: dit menu-item
is niet oproepbaar via het
bedieningspaneel. U kunt
het alleen oproepen via de
Embedded Web Server
van de MFP.
Downloadbestemming Hiermee geeft u de
opslaglocatie van
gedownloade bronnen op.
In het flashgeheugen of op
de vaste schijf worden
gedownloade bronnen
permanent opgeslagen
en in het RAM-geheugen
worden deze bronnen
tijdelijk opgeslagen.
De bronnen blijven ook in
het flashgeheugen of op
de vaste schijf opgeslagen
als de MFP wordt uitgezet.
Opmerking: dit menu-item
is niet oproepbaar via het
bedieningspaneel. U kunt
het alleen oproepen via de
Embedded Web Server
van de MFP.
Normaal*
Hele pagina
RAM* Alle gedownloade bronnen worden
Flash Alle gedownloade bronnen worden
Schijf Alle gedownloade bronnen worden
Opmerking: de instelling Hele pagina is
alleen van toepassing op pagina’s die worden
afgedrukt met behulp van PCL 5-interpreter.
Deze instelling is niet van invloed op pagina’s
die worden afgedrukt met behulp van
PCL XL- of PostScript-interpreters. Als u
probeert gegevens af te drukken in het
gedeelte dat is gedefinieerd door het
afdrukgebied Normaal, dan snijdt de MFP
de afbeelding bij op de begrenzing zoals
die is gedefinieerd bij Normaal.
automatisch opgeslagen in het
printergeheugen (RAM).
automatisch opgeslagen in het
flashgeheugen.
Opmerking: het menu-item Flash wordt
weergegeven als er een geformatteerde,
niet-defecte, optionele flashgeheugenkaart is
geïnstalleerd die niet met een wachtwoord
tegen schrijven of lezen/schrijven is beveiligd.
automatisch opgeslagen op de vaste schijf.
Opmerking: het menu-item Schijf wordt
weergegeven als er een geformatteerde,
niet-defecte, vaste schijf is geïnstalleerd die
niet met een wachtwoord tegen schrijven of
lezen/schrijven is beveiligd.
Takenloggegevens Hiermee geeft u aan of
statistische informatie over
de meest recente
afdruktaken al dan niet
moet worden opgeslagen
op de vaste schijf. U krijgt
bijvoorbeeld informatie
over de uitvoering van de
afdruktaak en eventuele
fouten tijdens de
uitvoering, hoeveel tijd de
taak heeft gekost, de
omvang (in bytes) van de
afdruktaak, het
geselecteerde formaat en
de geselecteerde soort van
het afdrukmateriaal, het
totale aantal afgedrukte
pagina's en het
geselecteerde aantal
exemplaren.
Opmerking: dit menu-item
is niet oproepbaar via het
bedieningspaneel. U kunt
het alleen oproepen via de
Embedded Web Server
van de MFP.
Uit* De MFP slaat geen statistieken over taken op
de vaste schijf op.
Aan De MFP slaat statistieken over de meest
recente afdruktaken op.
Instellingen
54
Page 55

Gebruik van de MFP-menu's
Menu-item Doel Waarden en beschrijvingen
Bronnen opslaan Hiermee geeft u aan wat
de MFP moet doen met
gedownloade bronnen,
zoals lettertypen en
macro's die zijn
opgeslagen in RAM, als
voor een afdruktaak niet
voldoende geheugen
beschikbaar is.
Opmerking: dit menu-item
is niet oproepbaar via het
bedieningspaneel. U kunt
het alleen oproepen via de
Embedded Web Server
van de MFP.
Voorblad Hiermee bepaalt u of de
afdruktaak als voorblad
moet worden afgedrukt.
Opmerking: dit menu-item
is niet oproepbaar via het
bedieningspaneel. U kunt
het alleen oproepen via de
Embedded Web Server
van de MFP.
Fabrieksinstellingen Hiermee stelt u de
MFP-instellingen opnieuw
in op de
fabrieksinstellingen.
Uit* De MFP bewaart de gedownloade bronnen
Aan De MFP bewaart alle gedownloade bronnen
Uit*
Aan
Nu herstellen • Alle menu-items worden weer ingesteld op
tot het geheugen nodig is voor andere taken.
Zodra de printer meer geheugenruimte nodig
heeft, worden de bronnen voor de inactieve
printertaal verwijderd.
voor alle printertalen als de taal wordt
gewijzigd en de MFP opnieuw wordt
ingesteld. Als de MFP onvoldoende geheugen
heeft, wordt het bericht 38 Geheugen vol
weergegeven.
Schakel het selectievakje uit om dit menuitem in te stellen op Uit.
Schakel het selectievakje in om dit menu-item
in te stellen op Aan.
de fabrieksinstellingen met uitzondering
van:
– Taal op display
– Alle instellingen van de menu-items Fax-,
E-mail- en FTP-instellingen, de menuitems Standaard parallel en Parallel <x>,
de menu-items Standaard serieel en
Serieel <x>, de menu-items
Standaardnetwerk en Netwerk <x>,
evenals de menu-items Standaard USB
en USB <x>.
• Alle bronnen (lettertypen, macro's en
symbolensets) die in het printergeheugen
(RAM) zijn gedownload, worden
verwijderd. (Bronnen in het optionele
flashgeheugen of op de vaste schijf worden
niet verwijderd.)
Niet herstellen* De gebruikersinstellingen blijven van kracht.
Instellingen
55
Page 56

Gebruik van de MFP-menu's
Kopieerinstellingen
Gebruik deze menu-items om de kopieerfunctie van de MFP in te stellen.
Menu-item Doel Waarden en beschrijvingen
Inhoud Hiermee geeft u het type
inhoud van de
kopieertaak aan.
Dit menu-item wordt
weergegeven bij zwartwit- en kleurenprinters.
In de onderstaande
voorbeelden ziet u de
verschillen tussen de
aanraakschermen.
Scherm Inhoud
Tekst De kopieertaak bestaat voornamelijk uit tekst of
Tekst/foto* De kopieertaak bestaat uit een combinatie van tekst
Foto De kopieertaak bestaat uit een foto- of inkjetafdruk
Afgedrukte
afbeelding
lijnillustraties.
en afbeeldingen.
van hoge kwaliteit die voornamelijk uit afbeeldingen is
samengesteld.
De kopieertaak wordt gerasterd, zoals documenten
die op een laserprinter worden afgedrukt of pagina's
uit een tijdschrift die voornamelijk uit afbeeldingen zijn
samengesteld. Een raster is een verzameling zwarte
en witte punten die is gerangschikt om de
helderheidswaarden van afbeeldingen met grijstinten
te simuleren.
Voor het verschil tussen het aanraakscherm Inhoud
en het scherm Inhoud/Kleur gaat u naar pagina 56
voor het scherm Inhoud en naar pagina 57 voor het
scherm Inhoud/Kleur.
Inhoud
Tekst
Tekst/foto
Foto
Afgedrukte afb.
Annuleren
Gereed
Instellingen
56
Page 57

Gebruik van de MFP-menu's
Menu-item Doel Waarden en beschrijvingen
Kleur Dit menu wordt alleen
weergegeven bij
kleurenprinters.
Scherm Inhoud/Kleur
Inhoud
Te ks t
Kleur
Kleur
Grijs
Tekst/foto
Kleur
Raak Kleur aan voor een kopieertaak van een
kleurendocument.
Raak Grijs aan voor een zwart-witkopieertaak van
een document dat is afgedrukt in tinten die
uiteenlopen van wit naar zwart, met daar tussenin alle
grijstinten.
Voor het verschil tussen het aanraakscherm Inhoud
en het scherm Inhoud/Kleur gaat u naar pagina 56
voor het scherm Inhoud en naar pagina 57 voor het
scherm Inhoud/Kleur.
Foto
Grijs
Afgedrukte afb.
Inhoud kleurenprinter
Annuleren
Gereed
Instellingen
57
Page 58

Gebruik van de MFP-menu's
Menu-item Doel Waarden en beschrijvingen
Duplex Hiermee kunt u bij het
kopiëren opgeven of de
vellen van een origineel
document dubbelzijdig of
enkelzijdig zijn.
Als er geen optionele
duplexeenheid is
geïnstalleerd, kan er
geen dubbelzijdige
uitvoer worden
geselecteerd. In dat
geval kan er alleen van
enkelzijdig naar
enkelzijdig of van
dubbelzijdig naar
enkelzijdig worden
gescand.
De afdrukstand van elk
vel is standaard
ingesteld op Staand. De
inbinding is standaard
ingesteld op Lange zijde.
Zie Bindzijde duplex op
pagina 85 voor
informatie over het
inbinden langs de lange
zijde.
1-zijdig naar
1-zijdig*
1-zijdig naar
2-zijdig
2-zijdig naar
1-zijdig
Het origineel dat in de ADF is geplaatst, is slechts aan
één zijde van het vel papier bedrukt. De kopie moet
enkelzijdig zijn, zodat elk gekopieerd vel slechts aan
één zijde bedrukt is. De kopie vormt een exacte
nabootsing van het origineel.
Het origineel is slechts aan één zijde van het vel
papier bedrukt. De kopie moet dubbelzijdig zijn, dus
het beeld op de oorspronkelijke pagina wordt op elke
zijde van het vel gekopieerd. Als het origineel
bijvoorbeeld uit zes vellen bestaat, omvat de kopie
slechts drie, aan beide zijden bedrukte vellen.
Het origineel is aan beide zijden van het vel papier
bedrukt. De kopie moet enkelzijdig zijn, zodat elk
gekopieerd vel slechts aan één zijde bedrukt is.
Als het origineel bijvoorbeeld uit drie vellen papier met
een beeld aan beide zijden van elk vel bestaat, omvat
de kopie zes vellen met één zijde van elk vel bedrukt.
2-zijdig naar
2-zijdig
Instellingen
58
Het origineel dat in de ADF is geplaatst, is aan beide
zijden van elk vel bedrukt. De kopie moet ook aan
beide zijden bedrukt zijn. De kopie vormt een exacte
nabootsing van het origineel.
Page 59

Gebruik van de MFP-menu's
Menu-item Doel Waarden en beschrijvingen
Papierbesparing Hiermee geeft u aan
Paginaranden
afdrukken
Sorteren Hiermee houdt u de
hoeveel beelden van
pagina's uit een
afdruktaak op elke
pagina van het
afdrukmateriaal moeten
worden geplaatst.
Hiermee geeft u aan of
er randen rond de
marges van de pagina
moeten worden
afgedrukt.
pagina's van een
afdruktaak op volgorde
als u de taak meerdere
malen afdrukt.
Uit* Hiermee plaatst u het beeld van één pagina uit
de afdruktaak op één te bedrukken pagina.
2 op 1, staand Hiermee plaatst u de beelden van twee pagina's uit
de afdruktaak in de afdrukstand Staand op één te
bedrukken pagina.
2 op 1, liggend Hiermee plaatst u de beelden van twee pagina's uit
de afdruktaak in de afdrukstand Liggend op één te
bedrukken pagina.
4 op 1, staand Hiermee plaatst u de beelden van vier pagina's uit
de afdruktaak in de afdrukstand Staand op één te
bedrukken pagina.
4 op 1, liggend Hiermee plaatst u de beelden van vier pagina's uit
de afdruktaak in de afdrukstand Liggend op één te
bedrukken pagina.
Aan* Er worden paginaranden afgedrukt wanneer
Papierbesparing op 2 op 1 staand, 2 op 1 liggend,
4 op 1 staand of 4 op 1 liggend is ingesteld.
Uit Er worden geen paginaranden afgedrukt.
Aan* Hiermee kopieert u de hele afdruktaak het opgegeven
aantal keren. Als u bijvoorbeeld drie pagina's wilt
kopiëren en Exemplaren instelt op 2, worden de
pagina's als volgt uitgevoerd: pagina 1, pagina 2,
pagina 3, pagina 1, pagina 2, pagina 3.
Uit Hiermee kopieert u elke pagina van een taak het
opgegeven aantal keren. Als u bijvoorbeeld drie
pagina's wilt kopiëren en Exemplaren instelt op 2,
worden de pagina's als volgt uitgevoerd: pagina 1,
pagina 1, pagina 2, pagina 2, pagina 3, pagina 3.
Nieten Hiermee kunt u het
nieten in- of
uitschakelen.
Origineel formaat Hiermee geeft u een lijst
weer met scanformaten
die u kunt selecteren om
het formaat van het
origineel op te geven.
Uit*
1 nietje
Letter (8,5
x 11 inch)*
Legal (8,5
x 14 inch)
Executive
(7,25 x
10,5 inch)
Folio
(8,5 x 13 inch)
Statement
(5,5 x 8,5 inch)
A4 (210
x297mm)*
A5 (148
x210mm)
JIS-B5 (182
x 257 mm)
Automatische
formaatdetectie
Gemengde
formaten
Het menu-item wordt weergegeven als een finisher
met een nietapparaat is geïnstalleerd.
(* geeft een land-/regiospecifieke fabrieksinstelling
aan.)
Met Automatische formaatdetectie wordt een enkel
formaat voor een taak vastgesteld. Als de MFP geen
formaat kan vaststellen, wordt de gebruiker gevraagd
om het formaat van het scanvenster op te geven.
Op het LCD-display moet vooraf een
standaardformaat worden geselecteerd.
Instellingen
59
Page 60

Gebruik van de MFP-menu's
Menu-item Doel Waarden en beschrijvingen
Kopiëren naar bron Hiermee geeft u een lijst
Scheidingsvellen
transparanten
Scheidingsvellen Hiermee plaatst u op
Bron
scheidingspagina
Intensiteit Hiermee geeft u de mate
weer met mogelijke
invoerladen met
afdrukmateriaal die u
kunt selecteren voor het
afdrukken van de
kopieertaak.
Hiermee plaatst u een
vel papier tussen
transparanten.
basis van de
geselecteerde waarde
een vel papier tussen
pagina's, kopieën of
taken.
Hiermee geeft u een lijst
weer met mogelijke
invoerladen met
afdrukmateriaal waarin
de scheidingsvellen
kunnen worden
aangetroffen.
van intensiteit voor de
kopieertaak op.
Lade 1*
U-lader
Lade 2
Aan*
Uit
Geen*
Tu ss e n
exemplaren
Tussen taken
Tu ss e n
pagina's
Lade 1*
U-lader
Lade 2
1–9 (5*) De waarden worden in een grafische weergave
Lade 2 wordt alleen in de lijst met selecteerbare
waarden weergegeven als er een optionele lader is
geïnstalleerd.
Een enveloppenlader kan nooit als waarde worden
geselecteerd, zelfs als er een dergelijke lader is
geïnstalleerd.
Selecteer Aan als u vellen tussen transparanten wilt
voegen.
Selecteer Uit als u geen vellen tussen transparanten
wilt voegen.
Lade 2 wordt alleen in de lijst met selecteerbare
waarden weergegeven als er een optionele lader
is geïnstalleerd.
Een enveloppenlader kan nooit als waarde worden
geselecteerd, zelfs als er een dergelijke lader is
geïnstalleerd.
aangegeven. U kunt de asterisk over de balk
verschuiven door pijl naar rechts of pijl naar links
aan te raken. De waarde 1 bevindt zich naast de - en
de waarde 9 naast de +. In de afbeelding hieronder is
5 de opgegeven waarde.
Uitvoerlade Hiermee kunt u de lade
opgeven waarin de
kopie wordt uitgevoerd
nadat deze is afgedrukt.
Aantal exemplaren Geeft het aantal
exemplaren voor de
kopieertaak aan.
*Standaardlade
[lijst met
beschikbare
laden]
1–999 (1*)
-+
Dit menu-item wordt weergegeven als er minstens
één optionele uitvoerlade is geïnstalleerd.
Instellingen
60
Page 61

Gebruik van de MFP-menu's
Menu-item Doel Waarden en beschrijvingen
Overlay Hiermee kunt u een
Aangepaste
overlay
Kopieën met
prioriteit toestaan
overlaytekst selecteren
die u op elke pagina van
de kopieertaak wilt
afdrukken.
De overlay wordt als
volgt op een pagina
weergegeven:
l
e
w
u
o
r
t
r
e
V
Hiermee kunt u een
aangepaste overlay
opgeven.
Biedt de mogelijkheid
om een vanaf het
netwerk opgegeven
afdruktaak tijdelijk te
onderbreken, zodat de
MFP als een
kopieerapparaat kan
worden gebruikt om een
pagina of document te
kopiëren.
Vertrouwelijk
Kopiëren
Concept
Dringend
Aangepast
Uit*
k
j
i
alfanumeriek
invoerveld
Aan* Hiermee onderbreekt u de afdruktaak op de volgende
Uit Hiermee onderbreekt u de afdruktaak bij de volgende
De waarde Aangepast wordt alleen weergegeven als
er tekst in het tekstveld Aangepaste overlay van de
pagina EWS is ingevoerd. De tekst die voor de
overlay wordt gebruikt, is de tekst die de gebruiker op
de pagina EWS heeft ingevoerd. Desondanks moet in
dit menu Aangepast worden geselecteerd om de tekst
als overlay op elke pagina af te drukken.
Gebruik het alfanumerieke invoerveld om een
aangepaste overlay op te geven. Er mogen maximaal
64 tekens in het veld worden ingevoerd.
pagina.
taak, dat wil zeggen tussen twee afzonderlijke
binnenkomende afdruktaken.
Aangepaste taak
scannen
Achtergrond
verwijd.
Contrast Hiermee kunt u het
Hiermee kunt u
Aangepaste taak
scannen aan- of
uitzetten.
Deze functie wordt ook
wel Taak samenstellen
genoemd.
Aangepaste taak wordt
niet door alle modellen
ondersteund.
Hiermee kunt u de
zichtbaarheid van de
achtergrond op een
kopie aanpassen.
contrast voor de
kopieertaak opgeven.
De standaardwaarde
hiervan is afhankelijk
van het menu-item
Inhoud. Als de
standaardwaarde van
het menu-item Inhoud
wordt gewijzigd, wordt
ook de standaardwaarde
van Contrast gewijzigd.
Aan
Uit*
-4 tot +4 (0*) Met -4 schakelt u Achtergrond verwijd. uit.
0–5 De standaardwaarde voor tekst is 5.
Schakel het selectievakje in om dit menu-item in te
stellen op Aan.
Schakel het selectievakje uit om dit menu-item in te
stellen op Uit.
Met +4 stelt u Achtergrond verwijd. in op de
maximumwaarde.
De standaardwaarde voor andere items dan tekst is 0.
Instellingen
61
Page 62

Gebruik van de MFP-menu's
Menu-item Doel Waarden en beschrijvingen
Schaduwdetail Hiermee kunt u de
Rand tot rand
scannen
zichtbaarheid van de
schaduwdetails op een
kopie aanpassen.
Hiermee kunt u opgeven
of een origineel
document eerst van rand
tot rand moet worden
gescand voordat er
kopieën worden
gemaakt.
-4 tot +4 (0*) Met -4 handhaaft u de minste schaduwdetails.
Uit*
Aan
Faxinstellingen
Gebruik deze menu-items om de faxfunctie van de MFP in te stellen.
Menu-item Doel Waarden en beschrijvingen
Faxmodus Hiermee kunt u
Analoge
faxinstellingen
Instellingen
faxserver
instellen welke
faxmethode of
faxmodus wordt
gebruikt.
Hiermee kunt u de
koppeling naar de
analoge
faxinstellingen
opgeven. Bij een
analoge fax wordt
een telefoonlijn als
faxmethode
gebruikt.
Hiermee kunt u de
koppeling naar de
instellingen van de
faxserver
opgeven.
De faxtaak wordt
voor de
transmissie naar
een faxserver
verzonden.
Analoge faxserver Als de MFP geen modem heeft, wordt dit menu-
koppeling Als de MFP geen modem heeft, wordt de
koppeling
Met +4 handhaaft u de meeste schaduwdetails.
item niet weergegeven.
koppeling voor faxinstellingen niet weergegeven.
Instellingen
62
Page 63

Gebruik van de MFP-menu's
Analoge faxinstellingen
Bij een analoge fax wordt een telefoonlijn als faxmethode gebruikt. Gebruik de volgende menu-items om de
analoge fax in te stellen.
Algemene faxinstellingen
Menu-item Doel Waarden en beschrijvingen
Stationsnaam Hiermee kunt u de naam van de
Stationsnummer Hiermee kunt u het faxnummer
Station-ID Stationsnaam
Handmatig faxen
inschakelen
Geheugengebruik Hiermee bepaalt u de relatieve
fax binnen de MFP opgeven. Als
naam kunt u de naam van een
persoon of het bedrijf gebruiken.
opgeven.
Hiermee kunt u de MFP zo
instellen dat hiermee alleen
handmatig kan worden gefaxt.
Hiervoor is een telefoonlijnsplitter
en een telefoonhandset vereist.
Gebruik vervolgens een normale
telefoon om een binnenkomende
faxtaak te beantwoorden en een
faxnummer te kiezen.
Opmerking: raak # 0 op het
numerieke toetsenblok aan om
rechtstreeks naar de functie
Handmatig faxen te gaan.
hoeveelheid niet-vluchtig
geheugen die voor faxtaken kan
worden gebruikt. Bij de
standaardinstelling wordt voor het
verzenden en ontvangen van
faxtaken evenveel geheugen
gebruikt. Als u echter een van de
waarden instelt, wordt niet meer
dezelfde hoeveelheid gebruikt.
alfanumeriek
invoerveld
gelimiteerd
alfanumeriek
invoerveld
Stationsnummer
Aan
Uit*
Alles ontvangen Het geheugen wordt volledig gebruikt
Meestal ontvangen Het grootste deel van het geheugen
Gelijk* Voor het verzenden en ontvangen
Meestal verzenden Het grootste deel van het geheugen
Alles verzenden Het geheugen wordt volledig gebruikt
In het alfanumerieke invoerveld
mogen maximaal acht tekens
worden ingevoerd.
U kunt de naam met het virtuele
alfanumerieke toetsenbord in het
veld invoeren. Zie Virtueel
alfanumeriek toetsenbord op
pagina 64.
In het veld mogen alleen de
volgende tekens worden ingevoerd:
0–9, (, ), ., +, - en een spatie.
voor het ontvangen van faxtaken.
wordt gebruikt voor het ontvangen
van faxtaken.
van faxtaken worden gelijke delen
van het geheugen gebruikt.
wordt gebruikt voor het verzenden
van faxtaken.
voor het verzenden van faxtaken.
Faxen annuleren Hiermee biedt u de MFP de
mogelijkheid om faxtaken te
annuleren. Als dat niet is
toegestaan, wordt het menu-item
Faxen annuleren verborgen en niet
op het bedieningspaneel
weergegeven.
Toestaan* Hiermee staat u het annuleren van
faxtaken toe. Hierdoor wordt de
kolom Fax weergegeven op het
scherm Taken annuleren.
Niet toestaan Hiermee staat u het annuleren van
faxtaken niet toe, zodat het menuitem Faxen annuleren niet wordt
weergegeven.
Instellingen
63
Page 64

Virtueel alfanumeriek toetsenbord
Gebruik van de MFP-menu's
abc
q
s
a
Caps lock
w
fdhg
xz
vcnb
Spatie
kj
Wissen
oytui
l
m
per
Terug
Backspace
Zoeken
Annuleren
Instellingen
64
Page 65

Gebruik van de MFP-menu's
Faxverzendinstellingen
Menu-item Doel Waarden en beschrijvingen
Resolutie Hiermee kunt u de kwaliteit in dpi
Origineel
formaat
Duplex Hiermee schakelt u het dubbelzijdig
(dots per inch) opgeven. Een hogere
resolutie biedt een betere
afdrukkwaliteit, maar leidt bij uitgaande
faxen tevens tot een langere
transmissietijd.
Hiermee geeft u een lijst weer met
scanformaten die u kunt selecteren om
het formaat van het origineel op te
geven.
scannen in of uit voor uitgaande
faxtaken.
Standaard*
Fijn
Superfijn
Ultrafijn
Letter (8,5
x 11 inch)*
Legal (8,5
x 14 inch)
Executive
(7,25 x10,5 inch)
Folio (8,5 x 13 inch)
Statement
(5,5 x 8,5 inch)
A4 (210 x 297 mm)*
A5 (148 x 210 mm)
JIS-B5
(182 x 257 mm)
Automatische
formaatdetectie
Gemengde
formaten
Uit* De faxtaak wordt niet ingesteld voor
Lange zijde De lange zijde van de pagina (de
(* geeft een land-/regiospecifieke
fabrieksinstelling aan)
Bij 8,5 inch worden Gemengde
formaten ondersteund.
dubbelzijdig afdrukken.
linkerzijde bij de afdrukstand staand
en de bovenzijde bij de afdrukstand
liggend). zie Bindzijde duplex op
pagina 85 voor meer informatie.
Inhoud Hiermee geeft u het type inhoud van
de faxtaak op.
Instellingen
Korte zijde De korte zijde van de pagina (de
bovenzijde bij de afdrukstand staand
en de linkerzijde bij de afdrukstand
liggend). zie Bindzijde duplex op
pagina 85 voor meer informatie.
Tekst* De faxtaak bestaat voornamelijk uit
tekst of lijnillustraties.
Tekst/foto De faxtaak bestaat uit een combinatie
van tekst en afbeeldingen.
Foto De faxtaak bestaat uit alleen
afbeeldingen.
65
Page 66

Gebruik van de MFP-menu's
Menu-item Doel Waarden en beschrijvingen
Intensiteit Hiermee geeft u de mate van
Prefix kiezen In het geboden numerieke invoerveld
Automatisch
opnieuw kiezen
Aantal keren
opnieuw kiezen
intensiteit voor de faxtaak op.
kunt u een prefixnummer invoeren.
De eerder ingevoerde nummers
worden weergegeven.
De prefix kan bijvoorbeeld een
landcode zijn of een code die binnen
een bedrijf moet worden gekozen om
een buitenlijn te krijgen.
Hiermee kunt u opgeven hoeveel
keren de MFP automatisch opnieuw
moet proberen om een faxtaak te
verzenden door nogmaals het nummer
Faxen naar te kiezen.
Hiermee kunt u een bereik in minuten
selecteren voor het aantal keren dat
het nummer binnen deze periode
opnieuw moet worden gekozen.
1–9 (5*) De waarden worden in een grafische
weergave aangegeven. U kunt de
asterisk over de balk verschuiven door
pijl naar rechts of pijl naar links aan
te raken. De waarde 1 bevindt zich
naast de - en de waarde 9 naast de +.
In de afbeelding hieronder is 5 de
opgegeven waarde.
-+
Nummerreeks In het invoerveld mogen maximaal
16 tekens worden ingevoerd. In het
veld mogen alleen de volgende tekens
worden ingevoerd:
0–9, (, ), ., +, - en een spatie.
0–9 (5*)
1–200 (3*)
Achter een
PABX
ECM
inschakelen
Faxscans
inschakelen
Stuurprogramma
voor faxen
Opslaan als
snelkoppeling
toestaan
Hiermee kunt u het bellen zonder
kiestoon in- of uitschakelen.
Hiermee kunt u de modus
Foutcorrectie voor faxtaken
inschakelen, waardoor het faxen
betrouwbaarder zal verlopen.
Biedt de mogelijkheid om faxen te
verzenden op basis van documenten
die op de MFP worden gescand.
Biedt de mogelijkheid om via
stuurprogramma's faxtaken naar de
MFP te verzenden.
Biedt de mogelijkheid om faxnummers
als snelkoppelingen in de MFP op te
slaan.
Ja Hiermee wordt niet op een kiestoon
gewacht.
Nee* Hiermee wordt op een kiestoon
gewacht.
Ja* ECM is ingeschakeld.
Nee ECM is uitgeschakeld.
Aan* Faxscans zijn ingeschakeld.
Uit Faxscans zijn uitgeschakeld.
Aan* Via stuurprogramma's kunnen
faxtaken worden verzonden.
Uit Via stuurprogramma's kunnen geen
faxtaken worden verzonden. Faxtaken
die via stuurprogramma's worden
verzonden, worden als PostScripttaken behandeld.
Ja* Er wordt een knop Opslaan als
snelkoppeling op het scherm
weergegeven.
Nee Er wordt geen knop Opslaan als
snelkoppeling op het scherm
Faxbestemming weergegeven.
Instellingen
66
Page 67

Gebruik van de MFP-menu's
Menu-item Doel Waarden en beschrijvingen
Kiesmodus Hiermee kunt u opgeven of nummers
Aangepaste taak
scannen
Achtergrond
verwijd.
Contrast Hiermee kunt u het contrast voor de
Schaduwdetail Hiermee kunt u de zichtbaarheid van
met tonen of pulsen moeten worden
gekozen.
Opmerking: dit menu-item is mogelijk
niet in alle landen of regio's
beschikbaar.
Biedt de mogelijkheid om aangepaste
faxtaken te scannen.
Deze functie wordt ook wel Taak
samenstellen genoemd.
Aangepaste taak wordt niet door alle
modellen ondersteund.
Hiermee kunt u de zichtbaarheid van
de achtergrond op een kopie
aanpassen.
scantaak opgeven.
De standaardwaarde hiervan is
afhankelijk van het menu-item Inhoud.
Als de standaardwaarde van het
menu-item Inhoud wordt gewijzigd,
wordt ook de standaardwaarde van
Contrast gewijzigd.
de schaduwdetails op een kopie
aanpassen.
Toon* Bij elk nummer dat u kiest wordt een
Puls Bij elk nummer dat u kiest wordt een
Aan
Uit*
-4 tot +4 (0*) Met -4 schakelt u Achtergrond verwijd.
0–5 De standaardwaarde voor tekst is 5.
-4 tot +4 (0*) Met -4 handhaaft u de minste
toon weergegeven.
pulsgeluid weergegeven.
Schakel het selectievakje in om dit
menu-item in te stellen op Aan.
Schakel het selectievakje uit om dit
menu-item in te stellen op Uit.
uit.
Met +4 stelt u Achtergrond verwijd. in
op de maximumwaarde.
De standaardwaarde voor andere
items dan tekst is 0.
schaduwdetails.
Met +4 handhaaft u de meeste
schaduwdetails.
Rand tot rand
scannen
Hiermee kunt u opgeven of een
origineel document eerst van rand tot
rand moet worden gescand voordat de
faxtaak wordt verzonden.
Uit*
Aan
Instellingen
67
Page 68

Gebruik van de MFP-menu's
Faxontvangstinstellingen
Menu-item Doel Waarden en beschrijvingen
Faxen ontvangen
inschakelen
Aantal belsignalen De MFP geeft een ingesteld aantal
Automatisch
verkleinen
Papierbron Hiermee kunt u opgeven uit welke
Uitvoerlade Hiermee kunt u de lade opgeven
Duplex Hiermee schakelt u het dubbelzijdig
Voettekst fax Hiermee kunt u de transmissie-
Stelt de MFP in staat om faxtaken te
ontvangen.
belsignalen weer om een
binnenkomende faxtaak aan te geven.
Hiermee kunt u een binnenkomende
faxtaak zodanig schalen dat deze op
het afdrukmateriaal in de opgegeven
invoerlade past. Zie Papierbron
verderop voor meer informatie.
invoerlade de MFP het afdrukmateriaal
voor het afdrukken van een
binnenkomende fax moet invoeren.
waarin de fax wordt uitgevoerd nadat
deze is afgedrukt.
afdrukken in of uit voor
binnenkomende faxtaken.
Dit menu-item wordt weergegeven als
er een optionele duplexeenheid is
geïnstalleerd of als het MFP-model
een ingebouwde duplexeenheid heeft.
informatie die onder aan elke pagina
van een ontvangen fax wordt
weergegeven, wel of niet afdrukken.
Ja* Er kunnen faxtaken worden
Nee Er kunnen geen faxtaken worden
1–25 (1*)
Aan* De binnenkomende fax wordt
Uit De binnenkomende fax wordt niet
Auto* De invoerlade voor afdrukmateriaal
Lade <x> Lade <x> of de standaardlade is de
U-lader De universeellader is de opgegeven
Lade <x>
(als er een
optionele lader
is geïnstalleerd)
*Standaardlade
[lijst met
beschikbare
laden]
Aan De binnenkomende fax is een
Uit* De binnenkomende fax is geen
Aan*
Uit
ontvangen.
ontvangen.
geschaald.
geschaald.
wordt automatisch geselecteerd door
de MFP.
opgegeven invoerlade voor
afdrukmateriaal, waarbij <x> het
nummer van de lade is.
invoerlade voor afdrukmateriaal.
Lade <x>, die uit elke optionele lader
kan bestaan, is de opgegeven
invoerlade voor afdrukmateriaal,
waarbij <x> het nummer van de lade
in de lader is.
Dit menu-item wordt weergegeven als
er minstens één optionele uitvoerlade
is geïnstalleerd.
dubbelzijdige taak.
dubbelzijdige taak.
Selecteer Aan als u de voettekst wilt
afdrukken.
Selecteer Uit als u de voettekst niet
wilt afdrukken.
Instellingen
68
Page 69

Gebruik van de MFP-menu's
Faxloginstellingen
Menu-item Doel Waarden en beschrijvingen
Transmissielog Hiermee kunt u opgeven of de MFP
Foutlog ontvangen
faxen
Automatisch logs
afdrukken
Papierbron logs Hiermee kunt u opgeven uit welke
een log met gegevens over de
verzonden faxtaak moet afdrukken.
Als de verzending van een faxtaak is
mislukt, wordt in de header op de
pagina “Fax mislukt” in plaats van
“Transmissielog” weergegeven.
Hiermee kunt u opgeven dat de MFP
een log moet afdrukken bij elke
ontvangen faxtaak waarbij een fout is
opgetreden tijdens de ontvangst.
Hiermee kunt u opgeven dat er een log
moet worden afgedrukt nadat er
45 faxtaken zijn verzonden of
ontvangen.
invoerlade de MFP het afdrukmateriaal
voor het afdrukken van een log van
alle verzonden en ontvangen faxen
moet invoeren. Hierbij kunt u geen
enveloppen opgeven.
Opmerking: dit menu-item heeft
betrekking op alle scanfuncties.
Altijd afdrukken* De MFP drukt een pagina met
Nooit afdrukken De MFP drukt nooit een log af.
Afdrukken bij fout De MFP drukt een pagina met
Nooit afdrukken* De MFP drukt nooit een log af.
Afdrukken bij fout De MFP drukt een log af.
Aan* De MFP drukt een log van de
Uit De MFP drukt geen log van de
Lade 1* Lade 1 of de standaardlade is de
U-lader De universeellader is de opgegeven
Lade 2 (als er een
optionele lader is
geïnstalleerd)
informatie over de verzonden faxtaak
af. Deze bevat onder meer het
faxnummer en het tijdstip waarop de
faxtaak werd verzonden.
informatie af als de faxtaak niet kan
worden verzonden.
verzonden of ontvangen faxtaken af.
verzonden of ontvangen faxtaken af.
opgegeven invoerlade voor
afdrukmateriaal.
invoerlade voor afdrukmateriaal.
Lade 2, een optionele lader, is de
opgegeven invoerlade voor
afdrukmateriaal.
Weergave logs Hiermee kunt u opgeven of in een
Opdrachtlog
inschakelen
Kieslog inschakelen Hiermee kunt u opgeven of de MFP de
Uitvoerlade log Hiermee kunt u de uitvoerlade voor het
verzendlog een gekozen
telefoonnummer of een naam van een
station op afstand moet worden
weergegeven.
Hiermee kunt u opgeven of de MFP de
meest recente faxtaken moet volgen.
meest recente faxoproepen moet
volgen.
afgedrukte faxlog opgeven.
Het menu-item wordt alleen
weergegeven als er een optionele
uitvoerlade is geïnstalleerd.
Naam station op
afstand*
Gekozen
telefoonnummer
Ja* De MFP volgt de faxtaken.
Nee De MFP volgt de faxtaken niet.
Ja* De MFP volgt de faxoproepen.
Nee De MFP volgt de faxoproepen niet.
Er wordt een lijst
met beschikbare
uitvoerladen
weergegeven,
met waarden als
Uitvoerlade 1,
Uitvoerlade 2
enz. (afhankelijk
van het aantal
geïnstalleerde
laden).
Hiermee geeft u de naam van het
station op afstand van een faxtaak
weer in het log.
Hiermee geeft u het telefoonnummer
van een faxtaak weer in het log.
Instellingen
69
Page 70

Gebruik van de MFP-menu's
Luidsprekerinstellingen
Menu-item Doel Waarden en beschrijvingen
Luidsprekermodus Hiermee kunt u opgeven hoe
lang de luidspreker aan moet
blijven.
Luidsprekervolume Hiermee kunt u het volume
instellen.
Volume belsignaal Hiermee kunt u het volume voor
het belsignaal van de
faxluidspreker in de MFP
instellen.
Altijd uit De luidspreker is uitgeschakeld.
Aan tot verbinding* De luidspreker is aan totdat er een
faxverbinding tot stand is gebracht.
Altijd aan De luidspreker is ingeschakeld.
Hoog* Het luidsprekervolume is hoog.
Laag Het luidsprekervolume is laag.
Uit Het luidsprekervolume is
uitgeschakeld.
Aan* Het luidsprekervolume is
ingeschakeld.
Instellingen speciale belsignalen
Menu-item Doel Waarden en beschrijvingen
Eenmalig signaal Hiermee beantwoordt u oproepen met
een eenmalig signaal.
Dubbel signaal Hiermee beantwoordt u oproepen met
een dubbel signaal.
Drie signalen Hiermee beantwoordt u oproepen met
drie signalen.
Aan* Het eenmalige signaal is ingeschakeld.
Uit Het eenmalige signaal is uitgeschakeld.
Aan* Het dubbele signaal is ingeschakeld.
Uit Het dubbele signaal is uitgeschakeld.
Aan* De drie signalen zijn ingeschakeld.
Uit De drie signalen zijn uitgeschakeld.
Instellingen faxserver
Menu-item Doel Waarden en beschrijvingen
Volgens indeling alfanumeriek
Antwoordadres alfanumeriek
Onderwerp alfanumeriek
Bericht alfanumeriek
Primaire SMTPgateway
Secundaire SMTPgateway
invoerveld
invoerveld
invoerveld
invoerveld
waarde in tekst Brengt een verbinding tot stand met de
waarde in tekst Brengt een verbinding tot stand met de
Instellingen
70
Gebruik [#] voor het faxnummer.
Bijvoorbeeld:
[x]@fax.hetbedrijf.com
Dit is een verplicht veld.
In het alfanumerieke invoerveld mogen
maximaal 512 tekens worden ingevoerd.
primaire SMTP-gateway in de instellingen
van de e-mailserver in Netwerk/poorten.
secundaire SMTP-gateway uit de instellingen
van de e-mailserver in Netwerk/poorten.
Page 71

Gebruik van de MFP-menu's
Menu-item Doel Waarden en beschrijvingen
Beeldformaat Hiermee geeft u de
indeling op van het
bestand dat moet worden
gefaxt.
Inhoud Hiermee geeft u het type
inhoud van de faxtaak op.
Faxresolutie Hiermee kunt u de
kwaliteit in dpi (dots per
inch) opgeven. Een
hogere resolutie biedt een
betere afdrukkwaliteit,
maar leidt bij uitgaande
faxen tevens tot een
langere transmissietijd.
Intensiteit Hiermee geeft u de mate
van intensiteit voor de
faxtaak op.
PDF*
TIFF
Tekst* De faxtaak bestaat voornamelijk uit tekst of
Tekst/foto De faxtaak bestaat uit een combinatie van
Foto De faxtaak bestaat uit alleen afbeeldingen.
Standaard
Fijn
Superfijn
Ultrafijn
1–9 (5*) De waarden worden in een grafische
Portable Document Format
Tagged Image File Format
lijnillustraties.
tekst en afbeeldingen.
Standaard is geschikt voor de meeste
documenten. Gebruik Fijn voor documenten
met kleine letters. Gebruik Superfijn voor
documenten met kleine details.
Gebruik Ultrafijn voor documenten met
afbeeldingen of foto's.
weergave aangegeven. U kunt de asterisk
over de balk verschuiven door pijl naar
rechts of pijl naar links aan te raken.
De waarde 1 bevindt zich naast de - en de
waarde 9 naast de +. In de afbeelding
hieronder is 5 de opgegeven waarde.
-+
Afdrukstand Hiermee geeft u aan in
welke stand de tekst en
afbeeldingen op de
pagina voor de faxtaak
worden afgedrukt.
Staand* Tekst en afbeeldingen bevinden zich
parallel aan de korte zijde. Zie Bindzijde
duplex op pagina 85 voor meer informatie
over de korte zijde.
Liggend Tekst en afbeeldingen bevinden zich
parallel aan de lange zijde. Zie Bindzijde
duplex op pagina 85 voor meer informatie
over de lange zijde.
Instellingen
71
Page 72

Gebruik van de MFP-menu's
Menu-item Doel Waarden en beschrijvingen
Origineel formaat Geeft een lijst weer met
Multi-page TIFF
gebruiken
scanformaten die u kunt
selecteren om het formaat
op te geven van het
gescande origineel dat u
wilt faxen.
Hiermee kunt u aangeven
of u multi-page
TIFF-bestanden voor
taken wilt maken.
Dit menu-item heeft
betrekking op alle
scanfuncties.
Letter (8,5 x 11 inch)*
Legal (8,5 x 14 inch)
Executive
(7,25 x10,5 inch)
Folio (8,5 x 13 inch)
Statement
(5,5 x 8,5 inch)
A4 (210 x 297 mm)*
A5 (148 x 210 mm)
JIS-B5
(182 x 257 mm)
Automatische
formaatdetectie
Gemengde formaten
Ja* Er worden multi-page TIFF-bestanden
Nee Voor elke pagina wordt één enkel
(* geeft een land-/regiospecifieke
fabrieksinstelling aan.)
Bij 8,5 inch worden Gemengde formaten
ondersteund.
gemaakt.
Schakel het selectievakje in om deze functie
in te schakelen.
TIFF-bestand gemaakt.
Schakel het selectievakje uit om deze
functie uit te schakelen.
Instellingen
72
Page 73

Gebruik van de MFP-menu's
E-mailinstellingen
Menu-item Doel Waarden en beschrijvingen
Instellingen
e-mailserver
Indeling Hiermee geeft u de indeling op van
het bestand dat moet worden
gescand.
PDF-versie Hiermee kunt u de versie instellen
van het PDF-bestand dat moet
worden verzonden.
Dit menu-item heeft betrekking op
alle scanfuncties.
Inhoud Hiermee geeft u het type inhoud van
de e-mail aan.
Kleur Hiermee kunt u opgeven of de MFP
een kleurenafbeelding in de e-mail
als kleurenafbeelding of als
grijstintafbeelding moet zien.
Resolutie Hiermee kunt u de resolutie van de
e-mail opgeven in dpi (dots per inch).
De resolutie wordt beperkt door de
waarde die voor het menu-item Kleur
is ingesteld. Als het menu-item Kleur
op Kleur is ingesteld en Resolutie op
400 of 600 dpi wordt ingesteld, is dit
weliswaar een toegestane
configuratie, maar wordt de resolutie
niet weergegeven, zodat de
combinaties ongeldig zijn.
De resolutie wordt tot 300 dpi
gereduceerd.
Zie Instellingen e-mailserver op pagina 35.
PDF* Portable Document Format
JPEG Joint Photographic Experts Group
TIFF Tagged Image File Format
1.2
1.3
1.4
1.5
1.6
Tekst De FTP-taak bestaat uit voornamelijk
Tekst/foto* De FTP-taak bestaat uit een
Foto De FTP-taak bestaat uit alleen
Grijs* Er wordt geen kleurenafbeelding met
Kleur Er wordt een kleurenafbeelding met
75 dpi
150 dpi
200 dpi
300 dpi
400 dpi
600 dpi
tekst of lijnillustraties.
combinatie van tekst en
afbeeldingen.
afbeeldingen.
de e-mailtaak mee verzonden.
de e-mailtaak mee verzonden.
Voor Grijs zijn de resoluties
75-600 dpi beschikbaar. Voor Kleur
zijn de resoluties 75-300 dpi
beschikbaar. Zie het voorgaande
item Kleur.
Intensiteit Hiermee kunt u het intensiteitsniveau
voor de e-mail opgeven via een
grafische weergave van een pagina
waarin met behulp van een
vulpatroon de verschillende niveaus
van licht (1) naar donker (9) worden
aangegeven.
Instellingen
73
1–9 (5*) Geeft de mate van intensiteit voor de
e-mail aan.
De waarden worden in een grafische
weergave aangegeven. U kunt de
asterisk over de balk verschuiven
door pijl naar rechts of pijl naar links
aan te raken. De waarde 1 bevindt
zich naast de - en de waarde 9 naast
de +. In de afbeelding hieronder is
5 de opgegeven waarde.
-+
Page 74

Gebruik van de MFP-menu's
Menu-item Doel Waarden en beschrijvingen
Afdrukstand Hiermee kunt u de
standaardafdrukstand opgeven van
het te verzenden document bij de
scantaak.
Origineel formaat Hiermee geeft u een lijst weer met
scanformaten die u kunt selecteren
om het formaat van het te scannen
origineel op te geven.
Staand* Hiermee verzendt u het originele
Liggend Hiermee verzendt u het originele
Letter
(8,5 x 11 inch)*
Legal
(8,5 x 14 inch)
Executive
(7,25 x 10,5 inch)
Folio
(8,5 x 13 inch)
Statement
(5,5 x 8,5 inch)
A4
(210 x 297 mm)*
A5
(148 x 210 mm)
JIS-B5
(182 x 257 mm)
Automatische
formaatdetectie
Gemengde
formaten
document in de afdrukstand Staand
voor de scantaak, zodat de tekst en
afbeeldingen zich parallel aan de
korte zijde bevinden. Zie Bindzijde
duplex op pagina 85 voor meer
informatie over de korte zijde.
document in de afdrukstand Staand
voor de scantaak, zodat de tekst en
afbeeldingen zich parallel aan de
lange zijde bevinden. Zie Bindzijde
duplex op pagina 85 voor meer
informatie over de lange zijde.
(* geeft een land-/regiospecifieke
fabrieksinstelling aan.)
Instellingen
74
Page 75

Gebruik van de MFP-menu's
Menu-item Doel Waarden en beschrijvingen
Duplex Hiermee schakelt u het dubbelzijdig
scannen in of uit voor e-mails.
Foto JPEG-kwaliteit Hiermee kunt u de verhouding tussen
de kwaliteit van een JPEG-afbeelding
met een foto en de bestandsgrootte
instellen.
Dit menu-item heeft betrekking op
alle scanfuncties.
JPEG-kwaliteit Hiermee kunt u de verhouding tussen
de kwaliteit van een JPEG-afbeelding
met een tekst of tekst/foto en de
bestandsgrootte instellen.
Dit menu-item heeft betrekking op
Tekst en Tekst/foto, evenals
alle scanfuncties.
Uit* De e-mailtaak wordt niet ingesteld
voor dubbelzijdig afdrukken.
Lange zijde Hiermee stelt u inbinding langs de
lange zijde van de pagina in (de
linkerzijde bij de afdrukstand Staand
en de bovenzijde bij de afdrukstand
Liggend). zie Bindzijde duplex op
pagina 85 voor meer informatie.
Korte zijde Hiermee stelt u inbinding langs de
korte zijde van de pagina in (de
bovenzijde bij de afdrukstand Staand
en de linkerzijde bij de Afdrukstand
liggend). zie Bindzijde duplex op
pagina 85 voor meer informatie.
5–90 (50%*) Een instelling van 5 levert een kleiner
bestand op, maar tevens een
afbeelding van lagere kwaliteit.
Een instelling van 90 biedt een
afbeelding van de hoogste kwaliteit,
maar tevens een bijzonder groot
bestand.
5–90 (75%*) Een instelling van 5 levert een kleiner
bestand op, maar tevens een
afbeelding van lagere kwaliteit.
Een instelling van 90 biedt een
afbeelding van de hoogste kwaliteit,
maar tevens een bijzonder groot
bestand.
E-mailafbeeldingen
verzenden als
Multi-page TIFF
gebruiken
Transmissielog Hiermee kunt u opgeven wanneer het
Hiermee kunt u kiezen tussen singlepage en multi-page TIFF-bestanden.
Bij een scan van meerdere pagina's
voor een e-mailtaak, kan één TIFFbestand worden gemaakt dat alle
pagina's van de taak bevat of kunnen
meerdere TIFF-bestanden worden
gemaakt die elk één pagina van de
taak bevatten.
Dit menu-item heeft betrekking op
alle scanfuncties.
transmissielog moet worden
afgedrukt.
De logpagina is een bevestiging dat
de e-mails correct zijn verzonden.
Bijlage*
Webkoppeling
Ja* Er worden multi-page
Nee Voor elke pagina wordt één enkel
Altijd afdrukken* Het e-mailtransmissielog wordt altijd
Nooit afdrukken Het e-mailtransmissielog wordt nooit
Afdrukken bij
fout
TIFF-bestanden gemaakt.
Schakel het selectievakje in om deze
functie in te schakelen.
TIFF-bestand gemaakt.
Schakel het selectievakje uit om deze
functie uit te schakelen.
afgedrukt.
afgedrukt.
Het e-mailtransmissielog wordt alleen
afgedrukt als er een fout optreedt.
Instellingen
75
Page 76

Gebruik van de MFP-menu's
Menu-item Doel Waarden en beschrijvingen
Papierbron logs Hiermee kunt u de invoerlade
Uitvoerlade log Hiermee kunt u de uitvoerlade voor
Bitdiepte e-mailen Hiermee kunt u de modus Gemengd
Aangepaste taak
scannen
Opslaan als
snelkoppeling
toestaan
selecteren waaruit de MFP het
afdrukmateriaal voor het afdrukken
van een log van alle verzonden en
ontvangen e-mails moet invoeren.
Hierbij kunt u geen enveloppen
opgeven.
Opmerking: dit menu-item heeft
betrekking op alle scanfuncties.
het afgedrukte e-maillog opgeven.
Het menu-item wordt alleen
weergegeven als er een optionele
uitvoerlade is geïnstalleerd.
inschakelen om kleinere bestanden
te krijgen door gebruik te maken van
1-bits afbeeldingen wanneer Kleur op
Uit is ingesteld.
Biedt de mogelijkheid om aangepaste
e-mails te scannen.
Deze functie wordt ook wel Taak
samenstellen genoemd.
Aangepaste taak wordt niet door alle
modellen ondersteund.
Biedt de mogelijkheid om
e-mailadressen als snelkoppelingen
op te slaan.
Lade 1* Lade 1 of de standaardlade is de
U-lader De universeellader is de opgegeven
Lade 2 (als er
een optionele
lader is
geïnstalleerd)
Er wordt een lijst
met beschikbare
uitvoerladen
weergegeven,
met waarden als
Uitvoerlade 1,
Uitvoerlade 2
enz. (afhankelijk
van het aantal
geïnstalleerde
laden).
1-bits*
8 bit
Aan
Uit*
Ja*
Nee
opgegeven invoerlade voor
afdrukmateriaal.
invoerlade voor afdrukmateriaal.
Lade 2, een optionele lader, is de
opgegeven invoerlade voor
afdrukmateriaal.
Schakel het selectievakje in om dit
menu-item in te stellen op Aan.
Schakel het selectievakje uit om dit
menu-item in te stellen op Uit.
Als deze optie op Nee is ingesteld,
wordt de knop Opslaan als
snelkoppeling niet weergegeven op
het scherm E-mailbestemming.
Achtergrond verwijd. Hiermee kunt u de zichtbaarheid van
Contrast Hiermee kunt u het contrast voor de
Schaduwdetail Hiermee kunt u de zichtbaarheid van
Rand tot rand
scannen
de achtergrond op een kopie
aanpassen.
e-mail opgeven.
De standaardwaarde hiervan is
afhankelijk van het menu-item
Inhoud. Als de standaardwaarde van
het menu-item Inhoud wordt
gewijzigd, wordt ook de
standaardwaarde van Contrast
gewijzigd.
de schaduwdetails op een kopie
aanpassen.
Hiermee kunt u opgeven of een
origineel document eerst van rand tot
rand moet worden gescand voordat
de e-mail wordt verzonden.
Instellingen
76
-4 tot +4 (0*) Met -4 schakelt u Achtergrond
verwijd. uit.
Met +4 stelt u Achtergrond verwijd. in
op de maximumwaarde.
0–5 De standaardwaarde voor tekst is 5.
De standaardwaarde voor andere
items dan tekst is 0.
-4 tot +4 (0*) Met -4 handhaaft u de minste
schaduwdetails.
Met +4 handhaaft u de meeste
schaduwdetails.
Uit*
Aan
Page 77

Gebruik van de MFP-menu's
FTP-instellingen
Menu-item Doel Waarden en beschrijvingen
Indeling PDF*
JPEG
TIFF
PDF-versie Hiermee kunt u de versie instellen
van het PDF-bestand dat moet
worden verzonden.
Dit menu-item heeft betrekking op
alle scanfuncties.
Inhoud Hiermee geeft u het type inhoud van
de FTP-taak aan.
Kleur Hiermee kunt u opgeven of de MFP
een kleurenafbeelding in de FTPtaak als kleurenafbeelding of als
grijstintafbeelding moet zien.
Resolutie Hiermee kunt u de resolutie van de
FTP-taak opgeven in dpi (dots per
inch).
De resolutie wordt beperkt door de
waarde die voor het menu-item
Kleur is ingesteld. Als het menuitem Kleur op Kleur is ingesteld en
Resolutie op 400 of 600 dpi wordt
ingesteld, is dit weliswaar een
toegestane configuratie, maar wordt
de resolutie niet weergegeven,
zodat de combinaties ongeldig zijn.
De resolutie wordt tot 300 dpi
gereduceerd.
Intensiteit Hiermee kunt u de mate van
intensiteit voor de FTP opgeven via
een grafische weergave van een
pagina waarin met behulp van een
vulpatroon de verschillende niveaus
van licht (1) naar donker (9) worden
aangegeven.
1.2
1.3
1.4
1.5*
1.6
Tekst De FTP-taak bestaat uit voornamelijk
Tekst/foto* De FTP-taak bestaat uit een
Foto De FTP-taak bestaat uit alleen
Grijs* Er wordt geen kleurenafbeelding met
Kleur Er wordt een kleurenafbeelding met de
75 dpi
150 dpi
200 dpi
300 dpi
400 dpi
600 dpi
1–9 (5*) Geeft de mate van intensiteit voor de
Portable Document Format.
Joint Photographic Experts Group.
Tagged Image File Format.
tekst of lijnillustraties.
combinatie van tekst en afbeeldingen.
afbeeldingen.
de FTP-taak mee verzonden.
FTP-taak mee verzonden.
Voor Grijs zijn de resoluties 75-600 dpi
beschikbaar. Voor Kleur zijn de
resoluties 75–300 dpi beschikbaar.
Zie het voorgaande item Kleur.
FTP aan.
De waarden worden in een grafische
weergave aangegeven. U kunt de
asterisk over de balk verschuiven door
pijl naar rechts of pijl naar links aan
te raken. De waarde 1 bevindt zich
naast de - en de waarde 9 naast de +.
In de afbeelding hieronder is 5 de
opgegeven waarde.
Instellingen
77
-+
Page 78

Gebruik van de MFP-menu's
Menu-item Doel Waarden en beschrijvingen
Afdrukstand Hiermee kunt u de
standaardafdrukstand opgeven van
het te verzenden document in de
FTP-taak.
Origineel formaat Hiermee geeft u een lijst weer met
scanformaten die u kunt selecteren
om het formaat van het te scannen
origineel op te geven.
Staand* Hiermee verzendt u het originele
Liggend Hiermee verzendt u het originele
Letter
(8,5 x 11 inch)*
Legal
(8,5 x 14 inch)
Executive
(7,25 x 10,5 inch)
Folio
(8,5 x 13 inch)
Statement
(5,5 x 8,5 inch)
A4
(210 x 297 mm)*
A5
(148 x 210 mm)
JIS-B5
(182 x 257 mm)
Automatische
formaatdetectie
Gemengde
formaten
document in de afdrukstand Staand
voor de FTP-taak, zodat de tekst en
afbeeldingen zich parallel aan de korte
zijde bevinden. Zie Bindzijde duplex
op pagina 85 voor meer informatie
over de korte zijde.
document in de afdrukstand Liggend
voor de FTP-taak, zodat de tekst en
afbeeldingen zich parallel aan de
lange zijde bevinden. Zie Bindzijde
duplex op pagina 85 voor meer
informatie over de lange zijde.
(* geeft een land-/regiospecifieke
fabrieksinstelling aan.)
Duplex Hiermee schakelt u het dubbelzijdig
afdrukken in of uit voor FTP-taken.
Dit menu-item wordt weergegeven
als er een optionele duplexeenheid
is geïnstalleerd of als het
MFP-model een ingebouwde
duplexeenheid heeft.
Foto JPEG-kwaliteit Hiermee kunt u de verhouding
tussen de kwaliteit van een
JPEG-afbeelding met een foto en de
bestandsgrootte instellen.
Dit menu-item heeft betrekking op
alle scanfuncties.
Instellingen
Uit* De FTP-taak wordt niet ingesteld voor
dubbelzijdig afdrukken.
Lange zijde Hiermee stelt u inbinding langs de
lange zijde van de pagina in (de
linkerzijde bij de afdrukstand Staand
en de bovenzijde bij de afdrukstand
Liggend). zie Bindzijde duplex op
pagina 85 voor meer informatie.
Korte zijde Hiermee stelt u inbinding langs de
korte zijde van de pagina in (de
bovenzijde bij de afdrukstand Staand
en de linkerzijde bij de Afdrukstand
liggend). zie Bindzijde duplex op
pagina 85 voor meer informatie.
5–90 (50%*) Een instelling van 5 levert een kleiner
bestand op, maar tevens een
afbeelding van lagere kwaliteit.
Een instelling van 90 biedt een
afbeelding van de hoogste kwaliteit,
maar tevens een bijzonder groot
bestand.
78
Page 79

Gebruik van de MFP-menu's
Menu-item Doel Waarden en beschrijvingen
JPEG-kwaliteit Hiermee kunt u de verhouding
Multi-page TIFF
gebruiken
Transmissielog Hiermee kunt u opgeven wanneer
Papierbron logs Hiermee kunt u de invoerlade
tussen de kwaliteit van een
JPEG-afbeelding met een tekst of
tekst/foto en de bestandsgrootte
instellen.
Dit menu-item heeft betrekking op
Tekst en Tekst/foto, en alle
scanfuncties.
Hiermee kunt u kiezen tussen
single-page en multi-page
TIFF-bestanden. Bij een scan van
meerdere pagina's voor een
FTP-taak, kan één TIFF-bestand
worden gemaakt dat alle pagina's
van de taak bevat of kunnen
meerdere TIFF-bestanden worden
gemaakt die elk één pagina van de
taak bevatten.
Dit menu-item heeft betrekking op
alle scanfuncties.
het transmissielog moet worden
afgedrukt.
De logpagina is een bevestiging dat
de bestanden met succes zijn
verzonden.
selecteren waaruit de MFP het
afdrukmateriaal voor het afdrukken
van een log van alle verzonden en
ontvangen FTP-taken moet
invoeren Hierbij kunt u geen
enveloppen opgeven.
Opmerking: Dit menu-item heeft
betrekking op alle scanfuncties.
5–90 (75%*) Een instelling van 5 levert een kleiner
Ja* Er worden multi-page TIFF-bestanden
Nee Voor elke pagina wordt één enkel
Altijd afdrukken* Het FTP-transmissielog wordt altijd
Nooit afdrukken Het FTP-transmissielog wordt nooit
Afdrukken bij fout Het FTP-transmissielog wordt alleen
Lade 1* Lade 1 of de standaardlade is de
U-lader De universeellader is de opgegeven
Lade 2 (als er een
optionele lader is
geïnstalleerd)
bestand op, maar tevens een
afbeelding van lagere kwaliteit.
Een instelling van 90 biedt een
afbeelding van de hoogste kwaliteit,
maar tevens een bijzonder groot
bestand.
gemaakt.
Schakel het selectievakje in om deze
functie in te schakelen.
TIFF-bestand gemaakt.
Schakel het selectievakje uit om deze
functie uit te schakelen.
afgedrukt.
afgedrukt.
afgedrukt als er een fout optreedt.
opgegeven invoerlade voor
afdrukmateriaal.
invoerlade voor afdrukmateriaal.
Lade 2, een optionele lader, is de
opgegeven invoerlade voor
afdrukmateriaal.
Uitvoerlade log Hiermee kunt u de uitvoerlade voor
het afgedrukte FTP-log opgeven.
Het menu-item wordt alleen
weergegeven als er een optionele
uitvoerlade is geïnstalleerd.
Bitdiepte FTP Hiermee kunt u de modus Tekst/
Foto inschakelen om kleinere
bestanden te krijgen door gebruik te
maken van 1-bits afbeeldingen
wanneer Kleur op Uit is ingesteld.
Instellingen
Er wordt een lijst
met beschikbare
uitvoerladen
weergegeven, met
waarden als
Uitvoerlade 1,
Uitvoerlade 2 enz.
(afhankelijk van
het aantal
geïnstalleerde
laden).
1-bits*
8 bit
79
Page 80

Gebruik van de MFP-menu's
Menu-item Doel Waarden en beschrijvingen
Basisbestandsnaam alfanumerieke
Aangepaste taak
scannen
Opslaan als
snelkoppeling
toestaan
Achtergrond
verwijd.
Contrast Hiermee kunt u het contrast voor
Biedt de mogelijkheid om
aangepaste FTP-taken te scannen.
Deze functie wordt ook wel Taak
samenstellen genoemd.
Aangepaste taak wordt niet door
alle modellen ondersteund.
Biedt de mogelijkheid om
FTP-adressen als snelkoppelingen
op te slaan.
Hiermee kunt u de zichtbaarheid
van de achtergrond op een kopie
aanpassen.
de FTP-taak opgeven.
De standaardwaarde hiervan is
afhankelijk van het menu-item
Inhoud. Als de standaardwaarde
van het menu-item Inhoud wordt
gewijzigd, wordt ook de
standaardwaarde van Contrast
gewijzigd.
invoer
Aan
Uit*
Ja*
Nee
-4 tot +4 (0*) Met -4 schakelt u Achtergrond verwijd.
0–5 De standaardwaarde voor tekst is 5.
Standaard wordt het volgende woord
weergegeven:
afbeelding
Opmerking: de basisbestandsnaam
mag maximaal uit 53 tekens bestaan.
De volgende tekens of symbolen zijn
ongeldig:
* – asterisk
: – dubbele punt
? – vraagteken
< – groter-dan-teken
> – kleiner-dan-teken
| – verticale streep
Aan het eind van elke bestandsnaam
wordt een tijdstempel toegevoegd.
Schakel het selectievakje in om dit
menu-item in te stellen op Aan.
Schakel het selectievakje uit om dit
menu-item in te stellen op Uit.
Als deze optie op Nee is ingesteld,
wordt de knop Opslaan als
snelkoppeling niet weergegeven op
het scherm FTP-bestemming.
uit.
Met +4 stelt u Achtergrond verwijd. in
op de maximumwaarde.
De standaardwaarde voor andere
items dan tekst is 0.
Schaduwdetail Hiermee kunt u de zichtbaarheid
Rand tot rand
scannen
van de schaduwdetails op een kopie
aanpassen.
Hiermee kunt u opgeven of een
origineel document eerst van rand
tot rand moet worden gescand
voordat de FTP-taak wordt
verzonden.
-4 tot +4 (0*) Met -4 handhaaft u de minste
schaduwdetails.
Met +4 handhaaft u de meeste
schaduwdetails.
Uit*
Aan
Instellingen
80
Page 81

Gebruik van de MFP-menu's
Scannen naar USB-instellingen
Menu-item Doel Waarden en beschrijvingen
Indeling PDF*
JPEG
TIFF
PDF-versie Hiermee kunt u de versie instellen
van het PDF-bestand dat moet
worden verzonden.
Dit menu-item heeft betrekking op
alle scanfuncties.
Inhoud Hiermee geeft u het type inhoud
van de scannen naar USB-taak
aan.
Kleur Hiermee kunt u opgeven of de MFP
een kleurenafbeelding bij de
scantaak als kleurenafbeelding of
als grijstintafbeelding moet zien.
Resolutie Hiermee kunt u de resolutie van de
scantaak opgeven in dpi (dots per
inch).
De resolutie wordt beperkt door de
waarde die voor het menu-item
Kleur is ingesteld. Als het menuitem Kleur op Kleur is ingesteld en
Resolutie op 400 of 600 dpi wordt
ingesteld, is dit weliswaar een
toegestane configuratie, maar wordt
de resolutie niet weergegeven,
zodat de combinaties ongeldig zijn.
De resolutie wordt tot 300 dpi
gereduceerd.
Intensiteit Hiermee kunt u het
intensiteitsniveau voor de scantaak
opgeven via een grafische
weergave van een pagina waarin
met behulp van een vulpatroon de
verschillende niveaus van licht (1)
naar donker (9) worden
aangegeven.
1.2
1.3
1.4
1.5*
1.6
Tekst De scannen naar USB-taak bestaat uit
Tekst/foto* De scannen naar USB-taak bestaat uit
Foto De scannen naar USB-taak bestaat uit
Grijs* Er wordt geen kleurenafbeelding met de
Kleur Er wordt een kleurenafbeelding met de
75 dpi
150 dpi
200 dpi
300 dpi
400 dpi
600 dpi
1–9 (5*) Hiermee geeft u de mate van intensiteit
Portable Document Format.
Joint Photographic Experts Group.
Tagged Image File Format.
voornamelijk tekst of lijnillustraties.
een combinatie van tekst en afbeeldingen.
alleen afbeeldingen.
scannen naar USB-taak mee verzonden.
scannen naar USB-taak mee verzonden.
Voor Grijs zijn de resoluties 75-600 dpi
beschikbaar. Voor Kleur zijn de resoluties
75-300 dpi beschikbaar. Zie het
voorgaande item Kleur.
voor de scannen naar USB-taken op.
De waarden worden in een grafische
weergave aangegeven. U kunt de asterisk
over de balk verschuiven door pijl naar
rechts of pijl naar links aan te raken.
De waarde 1 bevindt zich naast de - en de
waarde 9 naast de +. In de afbeelding
hieronder is 5 de opgegeven waarde.
Instellingen
81
-+
Page 82

Gebruik van de MFP-menu's
Menu-item Doel Waarden en beschrijvingen
Afdrukstand Hiermee kunt u de
Origineel
formaat
standaardafdrukstand opgeven van
het te verzenden document in de
scantaak.
Hiermee geeft u een lijst weer met
scanformaten die u kunt selecteren
om het formaat van het te scannen
origineel op te geven.
Staand* Hiermee verzendt u het originele
Liggend Hiermee verzendt u het originele
Letter
(8,5 x 11 inch)*
Legal
(8,5 x 14 inch)
Executive
(7,25 x 10,5 inch)
Folio
(8,5 x 13 inch)
Statement
(5,5 x 8,5 inch)
A4
(210 x 297 mm)*
A5
(148 x 210 mm)
JIS-B5
(182 x 257 mm)
Automatische
formaatdetectie
Gemengde
formaten
document in de afdrukstand Staand voor
de scannen naar USB-taak, zodat de tekst
en afbeeldingen zich parallel aan de korte
zijde bevinden. Zie Bindzijde duplex op
pagina 85 voor meer informatie over de
korte zijde.
document in de afdrukstand Liggend voor
de scannen naar USB-taak, zodat de tekst
en afbeeldingen zich parallel aan de lange
zijde bevinden. Zie Bindzijde duplex op
pagina 85 voor meer informatie over de
lange zijde.
(* geeft een land-/regiospecifieke
fabrieksinstelling aan.)
Duplex Hiermee schakelt u het dubbelzijdig
Foto JPEGkwaliteit
afdrukken in of uit voor scannen
naar USB-taken.
Dit menu-item wordt weergegeven
als er een optionele duplexeenheid
is geïnstalleerd of als het MFPmodel een ingebouwde
duplexeenheid heeft.
Hiermee kunt u de verhouding
tussen de kwaliteit van een JPEGafbeelding met een foto en de
bestandsgrootte instellen.
Dit menu-item heeft betrekking op
alle scanfuncties.
Uit* De scannen naar USB-taak wordt niet
ingesteld voor dubbelzijdig afdrukken.
Lange zijde Hiermee stelt u inbinding langs de lange
zijde van de pagina in (de linkerzijde bij de
afdrukstand Staand en de bovenzijde bij
de afdrukstand Liggend). zie Bindzijde
duplex op pagina 85 voor meer
informatie.
Korte zijde Hiermee stelt u inbinding langs de korte
zijde van de pagina in (de bovenzijde bij
de afdrukstand Staand en de linkerzijde bij
de Afdrukstand liggend). zie Bindzijde
duplex op pagina 85 voor meer
informatie.
5–90 (50%*) Een instelling van 5 levert een kleiner
bestand op, maar tevens een afbeelding
van lagere kwaliteit.
Een instelling van 90 biedt een afbeelding
van de hoogste kwaliteit, maar tevens een
bijzonder groot bestand.
Instellingen
82
Page 83

Gebruik van de MFP-menu's
Menu-item Doel Waarden en beschrijvingen
JPEG-kwaliteit Hiermee kunt u de verhouding
Multi-page TIFF
gebruiken
Bitdiepte voor
scannen
Basisbestandsnaam
tussen de kwaliteit van een
JPEG-afbeelding met een tekst of
tekst/foto en de bestandsgrootte
instellen.
Dit menu-item heeft betrekking op
Tekst en Tekst/foto, evenals alle
scanfuncties.
Hiermee kunt u kiezen tussen
singlepage en multipage
TIFF-bestanden. Bij een scantaak
van meerdere pagina's, kan één
TIFF-bestand worden gemaakt dat
alle pagina's van de taak bevat of
kunnen meerdere TIFF-bestanden
worden gemaakt die elk één pagina
van de taak bevatten.
Dit menu-item heeft betrekking op
alle scanfuncties.
Hiermee kunt u de modus Tekst/
Foto inschakelen om kleinere
bestanden te krijgen door gebruik te
maken van 1-bits afbeeldingen
wanneer Kleur op Uit is ingesteld.
5–90 (75%*) Een instelling van 5 levert een kleiner
Ja* Er worden multi-page TIFF-bestanden
Nee Voor elke pagina wordt één enkel
1-bits*
8 bit
alfanumerieke
invoer
bestand op, maar tevens een afbeelding
van lagere kwaliteit.
Een instelling van 90 biedt een afbeelding
van de hoogste kwaliteit, maar tevens een
bijzonder groot bestand.
gemaakt.
Schakel het selectievakje in om deze
functie in te schakelen.
TIFF-bestand gemaakt.
Schakel het selectievakje uit om deze
functie uit te schakelen.
Standaard wordt het volgende woord
weergegeven:
afbeelding
Opmerking: de basisbestandsnaam mag
maximaal uit 53 tekens bestaan. De
volgende tekens of symbolen zijn
ongeldig:
* – asterisk
: – dubbele punt
? – vraagteken
< – groter-dan-teken
> – kleiner-dan-teken
| – verticale streep
Aan het eind van elke bestandsnaam
wordt een tijdstempel toegevoegd.
Aangepaste taak
scannen
Achtergrond
verwijd.
Hiermee kunt u aangepaste
scannen naar USB-taken scannen.
Deze functie wordt ook wel Taak
samenstellen genoemd.
Aangepaste taak wordt niet door
alle modellen ondersteund.
Hiermee kunt u de zichtbaarheid
van de achtergrond op een kopie
aanpassen.
Aan
Uit*
-4 tot +4 (0*) Met -4 schakelt u Achtergrond verwijd. uit.
Schakel het selectievakje in om dit menuitem in te stellen op Aan.
Schakel het selectievakje uit om dit menuitem in te stellen op Uit.
Met +4 stelt u Achtergrond verwijd. in op
de maximumwaarde.
Instellingen
83
Page 84

Gebruik van de MFP-menu's
Menu-item Doel Waarden en beschrijvingen
Contrast Hiermee kunt u het contrast voor de
Schaduwdetail Hiermee kunt u de zichtbaarheid
Rand tot rand
scannen
scannen naar USB-taak opgeven.
De standaardwaarde hiervan is
afhankelijk van het menu-item
Inhoud. Als de standaardwaarde
van het menu-item Inhoud wordt
gewijzigd, wordt ook de
standaardwaarde van Contrast
gewijzigd.
van de schaduwdetails op een
kopie aanpassen.
Hiermee kunt u opgeven of een
origineel document eerst van rand
tot rand moet worden gescand
voordat de scannen naar USB-taak
wordt verzonden.
0–5 De standaardwaarde voor tekst is 5.
De standaardwaarde voor andere items
dan tekst is 0.
-4 tot +4 (0*) Met -4 handhaaft u de minste
schaduwdetails.
Met +4 handhaaft u de meeste
schaduwdetails.
Uit*
Aan
Afdrukinstellingen
De afdrukinstellingen zijn verdeeld over de volgende menu's. Klik op het gewenste menu voor meer informatie
Menu Afwerking Menu PCL-emulatie
Menu Kwaliteit Menu PDF
Menu Extra Menu HTML
Menu Instellingen Menu Afbeelding
Menu PostScript
Menu Afwerking
Gebruik deze menu-items om uw standaardinstellingen voor alle taken in te stellen. De instellingen die bij het afdrukken
vanuit een toepassing worden opgegeven, hebben voorrang boven de standaardinstellingen van de gebruiker.
Menu-item Doel Waarden en beschrijvingen
Duplex Hiermee stelt u dubbelzijdig
afdrukken in als de
standaardmodus voor alle
afdruktaken.
Opmerking: dit menu-item wordt
weergegeven als er een optionele
duplexeenheid is geïnstalleerd.
Uit* Hiermee drukt u af op één zijde van
het afdrukmateriaal.
Aan Hiermee drukt af op beide zijden van
het afdrukmateriaal.
Instellingen
84
Page 85

Gebruik van de MFP-menu's
Menu-item Doel Waarden en beschrijvingen
Bindzijde duplex Hiermee bepaalt u hoe dubbelzijdig
afgedrukte pagina's worden
ingebonden en wat de afdrukstand
is van de achterzijde van de
pagina's (met de even nummers) en
van de voorzijde van de pagina's
(met de oneven nummers).
Opmerking: dit menu-item wordt
weergegeven als er een optionele
duplexeenheid is geïnstalleerd.
Lange zijde*
Hiermee bereidt u inbinding aan de lange zijde van de pagina
voor (de linkerzijde bij de afdrukstand staand en de bovenzijde
bij de afdrukstand liggend). In de volgende afbeelding ziet u
een voorbeeld van inbinden over de lange zijde bij pagina's in
de afdrukstand Staand en in de afdrukstand Liggend.
Inbinden
Achterzijde
van het vel
Staand
Korte zijde
Hiermee bereidt u inbinding aan de korte zijde van de pagina
voor (de bovenzijde bij de afdrukstand staand en de linkerzijde
bij de afdrukstand liggend). In de volgende afbeelding ziet u
een voorbeeld van inbinden over de korte zijde bij pagina's in
de afdrukstand Staand en in de afdrukstand Liggend.
Voorzijde
van het
volgende
vel
Inbinden
Achterzijde
van het vel
Voorzijde van
het volgende
vel
Liggend
Exemplaren Hiermee stelt u het aantal
exemplaren in dat u als
standaardwaarde wilt gebruiken.
Achterzijde
van het vel
Inbinden
Achterzijde
van het vel
Voorzijde
van het
volgende vel
Staand
1–999 (1*) Waarden die vanuit de toepassing of
in het stuurprogramma zijn
opgegeven, hebben altijd voorrang
boven de waarden die op het
bedieningspaneel zijn ingesteld.
Inbinden
Voorzijde
van het
volgende vel
Liggend
Instellingen
85
Page 86

Gebruik van de MFP-menu's
Menu-item Doel Waarden en beschrijvingen
Lege pagina’s Hiermee geeft u aan of de lege
Sorteren Hiermee houdt u de pagina's van
Scheidingspagina's
pagina’s die door een toepassing
zijn gegenereerd, moeten worden
opgenomen in de afdruktaak.
een afdruktaak op volgorde als u de
taak meerdere malen afdrukt.
Hiermee voegt u lege
scheidingsvellen in tussen
afdruktaken, tussen meerdere
exemplaren van een taak of tussen
de pagina's van een taak.
Niet afdrukken* Hiermee worden door een toepassing
gegenereerde lege pagina's niet
afgedrukt als onderdeel van een
afdruktaak.
Afdrukken Hiermee worden door een toepassing
gegenereerde lege pagina's wel
afgedrukt als onderdeel van een
afdruktaak.
Uit* Hiermee drukt u elke pagina van een
afdruktaak zo vaak af als is
opgegeven in het menu-item
Exemplaren. Als u bijvoorbeeld drie
pagina's wilt afdrukken en Exemplaren
instelt op 2, worden de pagina's in
deze volgorde afgedrukt: pagina 1,
pagina 1, pagina 2, pagina 2,
pagina 3, pagina 3.
Aan Hiermee drukt u de hele afdruktaak zo
vaak af als is opgegeven in het menuitem Exemplaren. Als u bijvoorbeeld
drie pagina's wilt afdrukken en
Exemplaren instelt op 2, worden de
pagina's in deze volgorde afgedrukt:
pagina 1, pagina 2, pagina 3,
pagina 1, pagina 2, pagina 3.
Geen* Hiermee voegt u geen
scheidingsvellen in.
Tussen exemplaren Hiermee voegt u een leeg vel in
tussen alle exemplaren van een
afdruktaak. Als Sorteren is ingesteld
op Uit, wordt een lege pagina
ingevoegd tussen alle sets van
afgedrukte pagina's (alle pagina's 1,
alle pagina's 2, enzovoort). Als
Sorteren is ingesteld op Aan, wordt
een lege pagina ingevoegd na elk
gesorteerd exemplaar van dezelfde
afdruktaak.
Bron scheidingspagina
Hiermee geeft u aan uit welke bron
de scheidingsvellen moeten worden
ingevoerd.
Alleen geïnstalleerde bronnen
worden in de lijst met waarden
weergegeven.
Tussen taken Hiermee voegt u een lege pagina in
tussen afdruktaken.
Tussen pagina's Hiermee voegt u een leeg vel in
tussen alle pagina's van een
afdruktaak. Dit is handig als u
transparanten afdrukt of pagina's voor
aantekeningen in een document wilt
opnemen.
Lade <x> (Lade 1*) Hiermee haalt u de scheidingsvellen
uit de opgegeven lade.
U-lader Hiermee selecteert u de
scheidingsvellen uit de
universeellader.
Opmerking: Configuratie U-lader
moet ingesteld zijn op Cassette.
Enveloppenlader Hiermee selecteert u een envelop als
scheidingsvel.
Instellingen
86
Page 87

Gebruik van de MFP-menu's
Menu-item Doel Waarden en beschrijvingen
N/vel afdrukken Hiermee drukt u meerdere pagina’s
af op één zijde van het papier.
Dit wordt ook wel n per vel of
papierbesparing genoemd.
N/vel volgorde Hiermee bepaalt u de positie van
afgebeelde pagina's als er
meerdere pagina’s op een vel
worden afgedrukt. Zie N/vel
afdrukken op pagina 87.
De positie hangt af van het aantal
beelden en de afdrukstand van de
beelden (staand of liggend).
Uit* Hiermee drukt u één paginabeeld per
zijde af.
2 per vel Hiermee drukt u twee paginabeelden
per zijde af.
3 per vel Hiermee drukt u drie paginabeelden
per zijde af.
4 per vel Hiermee drukt u vier paginabeelden
per zijde af.
6 per vel Hiermee drukt u zes paginabeelden
per zijde af.
9 per vel Hiermee drukt u negen paginabeelden
per zijde af.
12 per vel Hiermee drukt u twaalf paginabeelden
per zijde af.
16 per vel Hiermee drukt u zestien
paginabeelden per zijde af.
Horizontaal*
Ver ticaal
Omgekeerd horizontaal
Omgekeerd verticaal
Als u bijvoorbeeld 4 per vel selecteert in de afdrukstand Staand, is het resultaat afhankelijk van de
waarde die u kiest voor N/vel volgorde.
Horizontale
volgorde
21
43
N/vel-beeld Hiermee bepaalt u de afdrukstand
van een vel waarop meerdere
pagina's worden afgedrukt.
Ver tic ale
volgorde
Omgekeerde
horizontale volgorde
31
42
Auto* De MFP kiest automatisch tussen de
Lange zijde Hiermee stelt u de lange zijde van het
Korte zijde Hiermee stelt u de korte zijde van het
12
34
afdrukstanden Staand en Liggend.
afdrukmateriaal in als bovenzijde
(liggend). zie Bindzijde duplex op
pagina 85 voor meer informatie.
afdrukmateriaal in als bovenzijde
(staand). zie Bindzijde duplex op
pagina 85 voor meer informatie.
Omgekeerde
verticale volgorde
13
24
Instellingen
87
Page 88

Gebruik van de MFP-menu's
Menu-item Doel Waarden en beschrijvingen
N/vel-rand Hiermee drukt u een rand af rond
Taak nieten Hiermee stelt u nieten in als
Pagina's
verschuiven
elk paginabeeld wanneer N/vel
afdrukken wordt gebruikt.
standaardwaarde voor alle
afdruktaken.
Dit menu-item wordt alleen
weergegeven als er een optionele
finisher is geïnstalleerd.
Opmerking: selecteer nieten in het
printerstuurprogramma als u alleen
specifieke afdruktaken wilt nieten.
Hiermee verschuift u de uitvoer van
elke afdruktaak of elk exemplaar
van een afdruktaak, zodat de
documenten die in de uitvoerlade
van de finisher zijn gestapeld,
eenvoudiger te onderscheiden zijn.
Opmerking: dit menu-item wordt
alleen weergegeven als er een
optionele finisher is geïnstalleerd.
Geen* Hiermee drukt u geen rand af rond de
paginabeelden.
Effen Hiermee drukt u een effen rand af rond
de paginabeelden.
Uit* Afdruktaken worden niet geniet.
Aan Elke afdruktaak wordt geniet.
Geen* Hiermee stapelt u alle vellen direct
boven op elkaar.
Tussen exemplaren Hiermee verschuift u elk exemplaar
van een afdruktaak.
Tussen taken Hiermee verschuift u elke afdruktaak.
Menu Kwaliteit
Met deze menu-items wijzigt u de instellingen die van invloed zijn op de afdrukkwaliteit en waarmee toner kan worden
bespaard. De instellingen die bij het afdrukken vanuit een toepassing worden opgegeven, hebben voorrang boven de
standaardinstellingen van de gebruiker.
Menu-item Doel Waarden en beschrijvingen
Afdrukresolutie Hiermee selecteert u de resolutie
van afgedrukte uitvoer.
600 dpi* Produceert afdrukken van hoge
kwaliteit voor afdruktaken die
voornamelijk uit tekst bestaan.
1200 dpi Produceert afdrukken van de hoogste
kwaliteit voor taken waarbij de
afdruksnelheid niet van belang is en
voldoende geheugenruimte
beschikbaar is.
Beeldkwaliteit 1200 Gebruikt lijnrastering voor afdruktaken
die bitmapafbeeldingen zoals
gescande foto's bevatten.
Beeldkwaliteit 2400 Gebruikt lijnrastering voor afdruktaken
die bitmapafbeeldingen zoals
gescande foto's bevatten.
Instellingen
88
Page 89

Gebruik van de MFP-menu's
Menu-item Doel Waarden en beschrijvingen
Tonerintensiteit Hiermee maakt u afdrukken lichter
Helderheid Past de grijswaarden van de
Contrast Past het contrast van de afgedrukte
Fine Linesverbet.
of donkerder en bespaart u toner.
Op het LCD-display op het
bedieningspaneel wordt de
volgende schaal weergegeven.
Met een verticale streep ( | ) wordt
de fabrieksinstelling aangegeven.
Met een pijlsymbool ( V ) wordt de
standaardinstelling van de gebruiker
aangegeven. De V wordt naar links
of rechts over de schaal verschoven
wanneer de knoppen Pijl naar links
of Pijl naar rechts worden
aangeraakt. Als de
standaardinstelling 8 wordt
geselecteerd, wordt de verticale
streep als volgt door de V
afgedekt:
afgedrukte afbeeldingen aan.
afbeeldingen aan.
Hiermee schakelt u een
afdrukmodus in die speciaal
bedoeld is voor bestanden met
nauwkeurige details, zoals
bouwkundige tekeningen, kaarten,
stroomcircuitschema's en flow
charts.
Opmerking: Fine Lines-verbet. is
niet als menu-item op het
bedieningspaneel beschikbaar.
Deze instelling is uitsluitend
beschikbaar in het PCLemulatiestuurprogramma of het
PostScript-stuurprogramma of op de
Embedded Web Server op de MFP.
-.......v..+
1–5 (4*) • Selecteer een lagere waarde voor
een dunnere lijnen, lichtere
grijstintafbeeldingen en lichtere
afdrukken.
• Selecteer een hogere waarde voor
dikkere lijnen of donkerdere
grijstintafbeeldingen.
• Selecteer 5 voor een zeer
vetgedrukte tekst.
• Selecteer een waarde onder 4 als u
toner wilt besparen.
-6 tot +6 (0*) -6 is de maximale verlaging.
+6 is de maximale verhoging.
0–5 (0*) 0 is de maximale verlaging.
5 is de maximale verhoging.
Aan Schakel het selectievakje in het
stuurprogramma in.
Uit* Schakel het selectievakje in het
stuurprogramma uit.
Grijscorrectie Past automatisch de
contrastverbetering aan die is
toegepast op de beelden.
Auto Schakel het selectievakje in het
stuurprogramma in.
Uit* Schakel het selectievakje in het
stuurprogramma uit.
Instellingen
89
Page 90

Gebruik van de MFP-menu's
Menu Extra
Met het Menu Extra kunt u verschillende lijsten over de beschikbare bronnen, instellingen en afdruktaken van de MFP
afdrukken. Met andere items uit dit menu kunt u de MFP-hardware instellen en problemen oplossen.
Menu-item Doel Waarden en beschrijvingen
Fabrieksinstellingen Hiermee kunt u de
Wachttaken
verwijd.
fabrieksinstellingen van de MFP
herstellen.
Dit menu-item is ook beschikbaar in
het Menu Instellingen.
Hiermee verwijdert u beveiligde
taken en wachtstandtaken van de
vaste schijf van de MFP.
Dit menu-item wordt weergegeven
als er een vaste schijf is
geïnstalleerd waarop taken in wacht
of beveiligde taken aanwezig zijn.
Nu herstellen • Alle menu-items worden weer
Niet herstellen* De gebruikersinstellingen blijven
Vertrouwelijk
In wachtstand
Niet hersteld
Alles
ingesteld op de
fabrieksinstellingen met
uitzondering van:
– Taal op display
– Alle instellingen van de menu-
items Fax-, E-mail- en FTPinstellingen, de menu-items
Standaard parallel en Parallel
<x>, de menu-items
Standaard serieel en Serieel
<x>, de menu-items
Standaardnetwerk en
Netwerk <x>, evenals de
menu-items Standaard USB
en USB <x>.
• Alle bronnen (lettertypen,
macro's en symbolensets) die in
het MFP-geheugen (RAM) zijn
gedownload, worden verwijderd.
(Dit is niet van invloed op de
bronnen in het flashgeheugen.)
van kracht.
Als u een menuwaarde selecteert,
is dat alleen van invloed op de
taken die zich in de MFP bevinden.
Bladwijzers, taken op apparaten
met USB-flashgeheugen en andere
typen wachttaken worden niet
beïnvloed.
Flash formatteren Hiermee formatteert u het
flashgeheugen.
Zet de MFP niet uit als het
flashgeheugen wordt geformatteerd.
Opmerking: dit menu-item wordt
alleen weergegeven als er een nietdefecte optionele
flashgeheugenkaart is geïnstalleerd,
die niet tegen schrijven of lezen/
schrijven is beveiligd.
Takenloggegevens Hiermee kunt u een lijst met
statistieken van alle taken op de
vaste schijf afdrukken of alle
statistieken van de vaste schijf
wissen.
Waarschuwing: Wissen wordt
alleen weergegeven als
Takenloggegevens niet op
MarkTrack™ is ingesteld.
Opmerking: dit menu-item wordt
alleen weergegeven als de vaste
schijf niet met een wachtwoord tegen
schrijven of lezen/schrijven is
beveiligd.
Ja Hiermee verwijdert u alle gegevens
uit het flashgeheugen en maakt u
dit gereed voor ontvangst van
nieuwe bronnen.
Nee* Hiermee annuleert u het verzoek
om het flashgeheugen te
formatteren. De huidige bronnen
blijven in het flashgeheugen staan.
Afdrukken Hiermee drukt u alle statistieken
over de meest recente afdruktaken
af.
Wissen Hiermee verwijdert u alle
taakstatistieken van de vaste schijf.
Terwijl de MFP de opgeslagen
taakstatistieken wist, wordt het
bericht Takenloggegevens
worden gewist weergegeven.
Instellingen
90
Page 91

Gebruik van de MFP-menu's
Menu-item Doel Waarden en beschrijvingen
Hex Trace
inschakelen
Dekkingsindicatie Geeft een schatting van het
Helpt bij het opsporen van de bron
van een afdrukprobleem. Als Hex
Trace is geselecteerd, worden alle
gegevens die naar de MFP worden
gestuurd zowel in een hexadecimale
weergave als in een tekenweergave
afgedrukt. Besturingscodes worden
niet uitgevoerd.
dekkingspercentage voor cyaan,
magenta, geel en zwart op elke
pagina. De schatting wordt afgedrukt
op een scheidingsvel.
Raak Hex Trace inschakelen aan
om de modus Hex Trace in te
schakelen.
U kunt de modus Hex Trace
uitschakelen door de MFP uit te
schakelen, 15 seconden te
wachten en de MFP vervolgens
weer in te schakelen.
Uit* Het dekkingspercentage wordt niet
afgedrukt.
Aan Het geschatte dekkingspercentage
van elke kleur wordt afgedrukt op
de pagina.
Menu Instellingen
Met het Menu Instellingen kunt u allerlei functies van de MFP configureren.
Menu-item Doel Waarden en beschrijvingen
Printertaal Hiermee stelt u de
standaardprintertaal in voor het
versturen van gegevens van de
computer naar de MFP.
Opmerking: als een bepaalde
printertaal als standaardtaal is
ingesteld, betekent dit niet dat
toepassingen geen afdruktaken
kunnen verzenden die een andere
printertaal gebruiken.
PCL-emulatie*
PS-emulatie
PCL-emulatie - Hierbij
wordt een PCL-interpreter
gebruikt voor
binnenkomende
hostcommunicatie.
PostScript-emulatie Hierbij wordt een PSinterpreter gebruikt voor
binnenkomende
hostcommunicatie.
Bronnen opslaan Hiermee geeft u aan wat de MFP
moet doen met gedownloade
bronnen, zoals lettertypen en
macro's die zijn opgeslagen in RAM,
als voor een afdruktaak niet
voldoende geheugen beschikbaar
is.
Als u Bronnen opslaan op Aan
instelt, wordt de MFP opnieuw
ingesteld en wordt het beginscherm
op het LCD-display weergegeven.
Uit* De MFP bewaart de
gedownloade bronnen tot
het geheugen nodig is voor
andere taken. Zodra de
printer meer
geheugenruimte nodig
heeft, worden de bronnen
voor de inactieve printertaal
verwijderd.
Aan De MFP bewaart alle
gedownloade bronnen voor
alle printertalen als de taal
wordt gewijzigd en de MFP
opnieuw wordt ingesteld.
Als de MFP onvoldoende
geheugen heeft, wordt het
bericht 38 Geheugen vol
weergegeven.
Instellingen
91
Page 92

Gebruik van de MFP-menu's
Menu-item Doel Waarden en beschrijvingen
Downloadbestemming Hiermee geeft u de opslaglocatie
van gedownloade bronnen op.
In het flashgeheugen of op de vaste
schijf worden gedownloade bronnen
permanent opgeslagen en in het
RAM-geheugen worden deze
bronnen tijdelijk opgeslagen.
De bronnen blijven ook in het
flashgeheugen of op de vaste schijf
opgeslagen als de MFP wordt
uitgezet.
Takenloggegevens Hiermee geeft u aan of statistische
informatie over de meest recente
afdruktaken al dan niet moet worden
opgeslagen op de vaste schijf.
U krijgt bijvoorbeeld informatie over
de uitvoering van de afdruktaak en
eventuele fouten tijdens de
uitvoering, hoeveel tijd de taak heeft
gekost, de omvang (in bytes) van de
afdruktaak, het geselecteerde
formaat en de geselecteerde soort
van het afdrukmateriaal, het totale
aantal afgedrukte pagina's en het
geselecteerde aantal exemplaren.
Opmerking: Takenloggegevens
wordt alleen weergegeven als er
een niet-defecte vaste schijf is
geïnstalleerd.
RAM* Alle gedownloade bronnen
worden automatisch
opgeslagen in het
printergeheugen (RAM).
Flash Alle gedownloade bronnen
worden automatisch
opgeslagen in het
flashgeheugen.
Opmerking: het menuitem Flash wordt
weergegeven als er een
geformatteerde, nietdefecte, optionele
flashgeheugenkaart is
geïnstalleerd die niet met
een wachtwoord tegen
schrijven of lezen/schrijven
is beveiligd.
Schijf Alle gedownloade bronnen
worden automatisch
opgeslagen op de vaste
schijf.
Opmerking: het menuitem Schijf wordt
weergegeven als de vaste
schijf niet tegen schrijven of
lezen/schrijven is beveiligd.
Uit* De MFP slaat geen
statistieken over taken op
de vaste schijf op.
Aan De MFP slaat statistieken
over de meest recente
afdruktaken op.
Instellingen
92
Page 93

Gebruik van de MFP-menu's
Menu-item Doel Waarden en beschrijvingen
Afdrukgebied Hiermee past u het logische en
fysieke afdrukbare gebied aan.
Fabrieksinstellingen Hiermee stelt u de
printerinstellingen weer in op de
fabriekswaarden.
Normaal*
Passend
Hele pagina
Nu herstellen • Alle menu-items worden
Opmerking: de instelling
Hele pagina is alleen van
toepassing op pagina’s die
worden afgedrukt met
behulp van PCL 5interpreter. Deze instelling
is niet van invloed op
pagina’s die worden
afgedrukt met behulp van
PCL XL- of PostScriptinterpreters. Als u probeert
gegevens af te drukken in
het gedeelte dat is
gedefinieerd door het
afdrukgebied Normaal, dan
snijdt de MFP de
afbeelding bij op de
begrenzing zoals die is
gedefinieerd bij Normaal.
weer ingesteld op de
fabrieksinstellingen met
uitzondering van:
– Taal op display
– Alle instellingen van
de menu-items
Standaard parallel en
Parallel <x>, de
menu-items
Standaard serieel en
Serieel <x>, de menuitems
Standaardnetwerk en
Netwerk <x>, en de
menu-items
Standaard USB en
USB <x>.
• Alle bronnen
(lettertypen, macro's en
symbolensets) die in het
printergeheugen (RAM)
zijn gedownload, worden
verwijderd. (Bronnen in
het optionele
flashgeheugen of op de
vaste schijf worden niet
verwijderd.)
Niet herstellen* De gebruikersinstellingen
Instellingen
93
blijven van kracht.
Page 94

Gebruik van de MFP-menu's
Menu PostScript
Gebruik deze menu-items om printerinstellingen te wijzigen die van invloed zijn op afdruktaken waarbij de PostScriptprintertaal wordt gebruikt. De instellingen die bij het afdrukken vanuit een toepassing worden opgegeven, hebben voorrang
boven de standaardinstellingen van de gebruiker.
Menu-item Doel Waarden en beschrijvingen
PS-fout afdrukken Hiermee drukt u een
analysepagina af als een
PostScript-emulatiefout is
opgetreden.
Uit* Hiermee verwijdert u de
afdruktaak zonder een
foutbericht af te drukken.
Aan Hiermee drukt u een
foutbericht af en verwijdert u
de afdruktaak.
Voorkeurslettertype Hiermee bepaalt u waar de printer
het eerst naar het gewenste
lettertype zoekt.
Opmerking: Voorkeurslettertype
wordt alleen weergegeven als een
geformatteerde vaste schijf of een
geformatteerd flashgeheugen is
geïnstalleerd. Deze mag niet
beveiligd zijn tegen lezen/schrijven
of schrijven en de Buffergrootte
mag niet zijn ingesteld op 100%.
Intern* De MFP zoekt eerst in het
geheugen naar het gewenste
lettertype en daarna in het
flashgeheugen of op de vaste
schijf.
Flash/schijf De MFP zoekt eerst op de
vaste schijf en in het
flashgeheugen naar het
gewenste lettertype en
daarna in het
printergeheugen.
Menu PCL-emulatie
Gebruik deze menu-items om printerinstellingen te wijzigen die van invloed zijn op afdruktaken waarbij de PCL-printertaal
wordt gebruikt. De instellingen die bij het afdrukken vanuit een toepassing worden opgegeven, hebben voorrang boven de
standaardinstellingen van de gebruiker.
Menu-item Doel Waarden en beschrijvingen
Lettertypebron Hiermee bepaalt u welke
lettertypen worden
weergegeven in het menu-item
Lettertypenaam.
Intern* Hiermee geeft u alle interne lettertypen
weer die in de fabriek in het RAM van de
MFP zijn geladen.
Schijf Opmerking: hiermee geeft u alle
lettertypen weer die op de vaste schijf
van de MFP zijn opgeslagen.
Flash Hiermee geeft u alle lettertypen in het
flashgeheugen weer.
Lettertypenaam Hiermee kiest u een lettertype
uit de opgegeven
lettertypebron.
Laadbaar Hiermee geeft u alle lettertypen weer die
vanuit andere bronnen in het RAM zijn
geladen.
Alles Hiermee geeft u alle beschikbare
lettertypen uit alle bronnen weer.
R0 Courier* De lettertypenaam en de lettertype-ID
van alle letter typen in de geselecteerde
lettertypebron worden weergegeven.
De afkorting van de naam van de
lettertypebron is R voor Intern, F voor
Flash, K voor Vaste schijf en D voor
Laadbaar.
Instellingen
94
Page 95

Gebruik van de MFP-menu's
Menu-item Doel Waarden en beschrijvingen
Symbolenset Hiermee kiest u een
symbolenset voor een
geselecteerde lettertypenaam.
10U PC-8 (VS)*
(land- en
regiospecifieke
fabrieksinstellingen)
12U PC-850 (niet-VS)*
(land- en
regiospecifieke
fabrieksinstellingen)
Een symbolenset is een set alfabetische
en numerieke tekens, interpunctietekens
en speciale symbolen die worden
gebruikt als u in een bepaald lettertype
afdrukt. Alleen symbolensets die worden
ondersteund door de geselecteerde
lettertypenaam, worden weergegeven.
Instellingen
95
Page 96

Gebruik van de MFP-menu's
Menu-item Doel Waarden en beschrijvingen
Instellingen voor
PCL-emulatie
Hiermee wijzigt u de puntgrootte
van schaalbare typografische
lettertypen.
Hiermee geeft u de
lettertypepitch op voor
schaalbare lettertypen met een
vaste tekenafstand
(monogespatieerd).
Hiermee geeft u aan in welke
stand de tekst en afbeeldingen
op de pagina worden afgedrukt.
Puntgrootte
1,00–1008,00 (12*)
Pitch
0,08–100,00 (10*)
Afdrukstand
Staand*
Liggend
Puntgrootte heeft betrekking op de
hoogte van de tekens in het lettertype.
Eén punt is ongeveer gelijk aan 0,35 mm.
U kunt voor de puntgrootte een waarde
selecteren tussen 1 en 1008 punten, in
veelvouden van 0,25 punten.
Opmerking: Puntgrootte wordt alleen
weergegeven voor typografische
lettertypen.
Pitch heeft betrekking op het aantal nietproportionele tekens per inch (in
horizontale richting). U kunt een pitch
selecteren met een waarde tussen
0,08 en 100 tekens per inch (cpi,
characters per inch), in veelvouden van
0,01 cpi. Voor niet-schaalbare,
monogespatieerde lettertypen wordt de
pitch wel weergegeven, maar kunt u
deze niet wijzigen.
Opmerking: de pitch wordt alleen
weergegeven voor vaste
(monogespatieerde) lettertypen.
Staand - Hiermee drukt u de tekst en
afbeeldingen parallel aan de korte zijde
van het papier af.
Liggend - Hiermee drukt u de tekst en
afbeeldingen parallel aan de lange zijde
van het papier af.
Zie Bindzijde duplex op pagina 85 voor
meer informatie over korte en lange
zijden.
Hiermee bepaalt u het aantal
regels dat per pagina wordt
afgedrukt.
Hiermee selecteert u de breedte
van de logische pagina op A4papier.
Hiermee geeft u aan of de MFP
automatisch een harde return
(CR) moet geven na de
opdracht om naar een nieuwe
regel te gaan (LF).
Hiermee geeft u aan of de
printer automatisch op een
nieuwe regel moet beginnen na
een opdracht voor een harde
return.
Regels per pagina
1–255
60* (VS)
64* (niet-VS)
A4-breedte
198 mm*
203 mm
Automatisch HR na NR
Uit*
Aan
Automatisch NR na HR
Uit*
Aan
De ruimte tussen de regels (verticale
regelafstand) wordt automatisch
ingesteld op basis van de instellingen
voor regels/pagina, papierformaat en
afdrukstand. Selecteer het juiste
papierformaat en de juiste afdrukstand
voordat u het aantal regels per pagina
instelt.
Opmerking: met de instelling voor
203 mm wordt de logische pagina breed
genoeg om tachtig 10-pitch tekens af te
drukken.
Uit - De MFP voert geen harde return uit
na de opdracht voor een nieuwe regel.
Aan - De MFP voert een harde return uit
na de opdracht voor een nieuwe regel.
Uit - De MFP voert geen nieuwe regel uit
na de opdracht voor een harde return.
Aan - De MFP voert een nieuwe regel uit
na de opdracht voor een harde return.
Instellingen
96
Page 97

Gebruik van de MFP-menu's
Menu-item Doel Waarden en beschrijvingen
Lade-nr. wijzigen Hiermee kunt u de MFP zo
configureren dat deze werkt met
printerstuurprogramma's of
toepassingen die andere laden
als invoerlade hebben
gedefinieerd: invoerladen, de
universeellader en de sleuf voor
handmatige invoer.
Opmerking: raadpleeg de
Technical Reference (alleen
Engelstalig) voor meer
informatie over het toewijzen
van nummers aan bronnen.
Waarde U-lader
Uit*
Geen
0–199
Waarde lade [x]
Uit*
Geen
0–199
Waarde
enveloppenlader
Uit*
Geen
0–199
Uit - De MFP gebruikt de
fabrieksinstellingen voor de invoerlade.
Geen - De invoerlade negeert de
opdracht voor het selecteren van
de papierinvoer. Geen wordt alleen
weergegeven als dit de actieve
standaardwaarde is. Geen moet door de
PCL-interpreter worden geselecteerd.
0-199 - Selecteer een numerieke waarde
als u een aangepaste waarde wilt
toewijzen aan een invoerlade.
Uit - De MFP gebruikt de
fabrieksinstellingen voor de invoerlade.
Geen - De invoerlade negeert de
opdracht voor het selecteren van
de papierinvoer. Geen wordt alleen
weergegeven als dit de actieve
standaardwaarde is. Geen moet door de
PCL-interpreter worden geselecteerd.
0-199 - Selecteer een numerieke waarde
als u een aangepaste waarde wilt
toewijzen aan een invoerlade.
Uit - De MFP gebruikt de
fabrieksinstellingen voor de invoerlade.
Geen - De invoerlade negeert de
opdracht voor het selecteren van de
papierinvoer. Geen wordt alleen
weergegeven als dit de actieve
standaardwaarde is. Geen moet door de
PCL-interpreter worden geselecteerd.
0-199 - Selecteer een numerieke waarde
als u een aangepaste waarde wilt
toewijzen aan een invoerlade.
Waarde handm. invoer
Uit*
Geen
0–199
Waarde env. (handm.)
Uit*
Geen
0–199
Uit - De MFP gebruikt de
fabrieksinstellingen voor de invoerlade.
Geen - De invoerlade negeert de
opdracht voor het selecteren van
de papierinvoer. Geen wordt alleen
weergegeven als dit de actieve
standaardwaarde is. Geen moet door de
PCL-interpreter worden geselecteerd.
0-199 - Selecteer een numerieke waarde
als u een aangepaste waarde wilt
toewijzen aan een invoerlade.
Uit - De MFP gebruikt de
fabrieksinstellingen voor de invoerlade.
Geen - De invoerlade negeert de
opdracht voor het selecteren van de
papierinvoer. Geen wordt alleen
weergegeven als dit de actieve
standaardwaarde is. Geen moet door de
PCL-interpreter worden geselecteerd.
0-199 - Selecteer een numerieke waarde
als u een aangepaste waarde wilt
toewijzen aan een invoerlade.
Instellingen
97
Page 98

Gebruik van de MFP-menu's
Menu-item Doel Waarden en beschrijvingen
Lade-nr. wijzigen
(vervolg)
Menu PDF
Fabrieksinstellingen
weergeven
Std.instell. herstellen
Ja
Nee
Hiermee wordt de fabrieksinstelling
weergegeven voor elke invoerlade.
Bijvoorbeeld:
U-lader standaardinst. = 8
T1 Standaardinstelling = 1
T2 Standaardinstelling = 4
T3 Standaardinstelling = 5
T4 Standaardinstelling = 20
T5 Standaardinstelling = 21
Std.inst. env. = 6
Std.inst. handm. inv. = 2
St d . i n st. env. inv. = 3
Het menu-item dient alleen voor het
weergeven van informatie. Er kunnen
geen items in de lijst worden
geselecteerd.
Alle mogelijke opties worden
weergegeven, zelfs als deze niet zijn
geïnstalleerd.
Selecteer Ja om alle toewijzingen aan
invoerladen weer op de
fabrieksinstellingen in te stellen.
Gebruik deze menu-items om de printerinstellingen te wijzigen die van invloed zijn op PDF-taken.
Menu-item Doel Waarden en beschrijvingen
Formaat passend
maken
Aantekeningen Hiermee geeft u aan of u
Hiermee past u de inhoud van een
pagina aan het formaat van het
geselecteerde afdrukmateriaal aan.
aantekeningen in het PDF-bestand
wilt afdrukken.
Ja
Nee*
Niet afdrukken*
Afdrukken
Ja - Hiermee schaalt u de pagina
zodat deze op het geselecteerde
afdrukmateriaal past.
Nee - Hiermee schaalt u de pagina
niet. Afgedrukte tekst of afbeeldingen
worden bijgesneden als deze groter
zijn dan het geselecteerde
afdrukmateriaal.
Niet afdrukken - PDF-aantekeningen
worden niet afgedrukt.
Afdrukken - PDF-aantekeningen
worden afgedrukt.
Instellingen
98
Page 99

Gebruik van de MFP-menu's
Menu HTML
Deze menu-items worden gebruikt om de HTML-instellingen voor de printer te wijzigen.
Menu-item Doel Waarden en beschrijvingen
Lettertypenaam Hiermee stelt u het
standaardlettertype voor
HTML-documenten in.
Opmerking: Times wordt gebruikt
in HTML-documenten waarin geen
lettertype wordt opgegeven.
Lettertypegrootte Hiermee stelt u de
standaardlettertypegrootte voor
HTML-documenten in.
Schalen Hiermee stelt u het
standaardlettertype voor HTMLdocumenten in.
Afdrukstand Hiermee stelt u de afdrukstand voor
HTML-documenten in.
Margegrootte Hiermee stelt u de paginamarge
voor HTML-documenten in.
Albertus MT
Antique Olive
Apple Chancery
Arial MT
Avant Garde
Bodoni
Bookman
Chicago
Clarendon
Cooper Black
Copperplate
Coronet
Courier
Eurostile
Garamond
Geneva
Gill Sans
Goudy
Helvetica
Hoefler Text
1 pt–255 pt (12 pt*) U kunt voor de puntgrootte een
1%–400% (100%*) U kunt voor de schaalgrootte een
Staand*
Liggend
8 mm–255 mm
(19 mm*)
Intl CG Times
Intl Courier
Intl Univers
Joanna MT
Letter Gothic
Lubalin Graph
Marigold
MonaLisa Recut
Monaco
New CenturySbk
New York
Optima
Oxford
Palatino
StempelGaramnd
Ta ff y
Times
TimesNewRoman
Univers
Zapf Chancery
waarde selecteren tussen 1 en
255 punten, in stappen van 1 punt.
waarde selecteren tussen 1 en 100%,
in stappen van 1%.
Staand - Hiermee drukt u de tekst en
afbeeldingen parallel aan de korte
zijde van het papier af.
Liggend - Hiermee drukt u de tekst en
afbeeldingen parallel aan de lange
zijde van het papier af.
Zie Bindzijde duplex op pagina 85
voor meer informatie over korte en
lange zijden.
Hiermee kunt u voor de marge een
waarde instellen tussen 8 en 255 mm,
in stappen van 1 mm.
Achtergronden Hiermee geeft u aan of u
achtergronden in HTMLdocumenten wilt afdrukken.
Afdrukken*
Niet afdrukken
Instellingen
99
Afdrukken - Hiermee worden
HTML-achtergronden afgedrukt.
Niet afdrukken - Hiermee worden
HTML-achtergronden niet afgedrukt.
Page 100

Gebruik van de MFP-menu's
Menu Afbeelding
Deze menu-items worden gebruikt om het formaat of de afdrukstand van een afgedrukte afbeelding te wijzigen of om een
afgedrukte afbeelding om te keren.
Menu-item Doel Waarden en beschrijvingen
Autom.
aanpassen
Omkeren Hiermee keert u tweekleurige
Schaling Hiermee schaalt u de afbeelding
Afdrukstand Hiermee stelt u de afdrukstand van
Hiermee selecteert u optimale
waarden voor
afdrukmateriaalformaat, schaling en
afdrukstand.
monochrome afbeeldingen om.
zodat deze past op het
afdrukmateriaal.
een afbeelding in.
Aan*
Uit
Aan
Uit*
Linkerbvnhoek
verank.
Meest gelijkend*
Midden verankeren
Hgte/breedte
passend
Aanpassen aan
hoogte
Aanpassen breedte
Staand*
Liggend
Opmerking: als deze optie wordt
ingesteld op Aan, wordt de instelling
voor de schaling genegeerd en kan de
instelling voor de afdrukstand voor
sommige afbeeldingen worden
genegeerd.
Opmerking: geldt niet voor GIF of
JPEG.
Opmerking: als de instelling Autom.
aanpassen is ingesteld op Aan, wordt
Schaling automatisch ingesteld op
Meest gelijkend.
Staand - Hiermee drukt u de tekst en
afbeeldingen parallel aan de korte
zijde van het papier af.
Liggend - Hiermee drukt u de tekst en
afbeeldingen parallel aan de lange
zijde van het papier af.
Zie Bindzijde duplex op pagina 85
voor meer informatie over korte en
lange zijden.
Beveiliging
Deze menu-items worden gebruikt om beveiligingsniveaus in te stellen voor individuele afdruktaken waarvoor een PIN is
vereist en waarbij de instellingen worden beveiligd.
Menu-item Doel Waarden en beschrijvingen
Verificatiemethode Verificatie uitgeschakeld*
Intern
NTLM
Kerberos 5
LDAP
LDAP + GSSAPI
Autom. vertraging
bij uitloggen
Hiermee kunt u instellen
na hoeveel seconden een
geverifieerde gebruiker
automatisch moet worden
afgemeld op het
beginscherm.
1–60 (3*)
Instellingen
100
Als Verificatie uitgeschakeld is
geselecteerd, worden de instellingen
van Toegang tot functies die
gebruikers-ID's of wachtwoorden
vereisen, genegeerd. zie Toegang tot
functies voor meer informatie.
Opmerking: gebruik voor LDAP en
LDAP + GSSAPI de EWS-interface
(Embedded Web Server) van de MFP.
 Loading...
Loading...