Page 1

3600-4600 Series User's Guide
November 2008 www.lexmark.com
Page 2
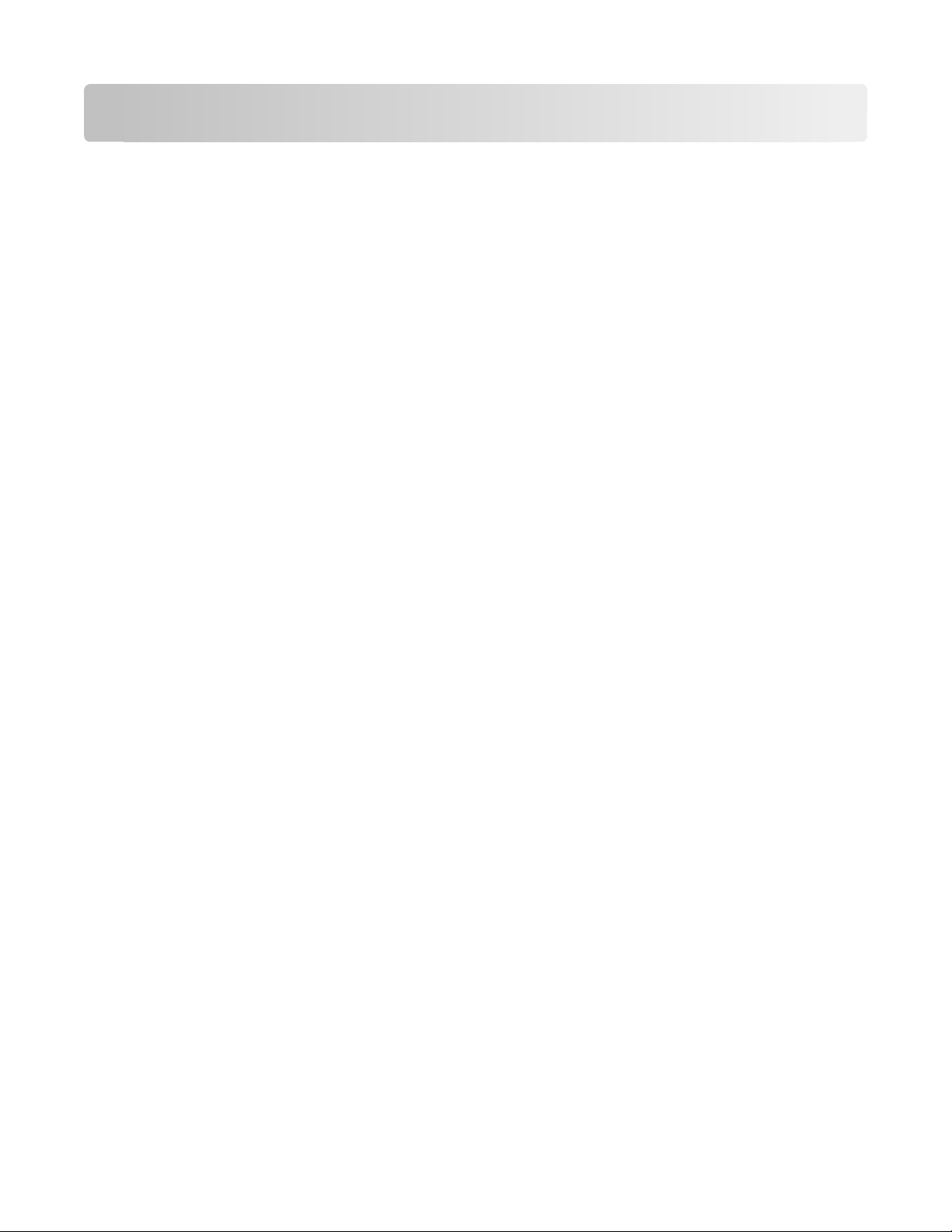
Contents
Safety information.............................................................................7
Introduction........................................................................................8
Finding information about the printer...........................................................................................................................8
Setting up the printer......................................................................11
Bypassing security warnings during software installation...................................................................................11
Setting up the printer as a copier only........................................................................................................................11
Understanding the parts of the printer.......................................................................................................................18
Using the printer control panel buttons and menus..............................................................................................20
Using the printer control panel ................................................................................................................................................. 20
Using the printer menus .............................................................................................................................................................. 21
Using the Copy menu.................................................................................................................................................................... 23
Using the Scan menu .................................................................................................................................................................... 24
Using the Photo menu.................................................................................................................................................................. 24
Using the PictBridge menu ......................................................................................................................................................... 25
Using the Setup menu .................................................................................................................................................................. 25
Saving settings................................................................................................................................................................................. 26
Using the printer software...............................................................................................................................................28
Installing printer software ........................................................................................................................................................... 28
Installing the optional XPS driver (Windows Vista users only) ....................................................................................... 29
Using the Windows printer software....................................................................................................................................... 30
Using the Macintosh printer software..................................................................................................................................... 31
Switching between the rear USB port and the Quick Connect laptop port (selected models
only).....................................................................................................................................................................................32
Installing the printer on a wireless network (selected
models only)......................................................................................34
Wireless network compatibility......................................................................................................................................34
Information you will need to set up the printer on a wireless network..........................................................34
Installing the printer on a wireless network..............................................................................................................35
Wireless installation instructions (France only)........................................................................................................35
Configuring an IP address manually.............................................................................................................................36
Interpreting the colors of the Wi-Fi indicator light.................................................................................................36
Changing wireless settings after installation............................................................................................................37
Using the Network Setup menu.....................................................................................................................................38
Installing the printer on other computers..................................................................................................................38
Contents
2
Page 3
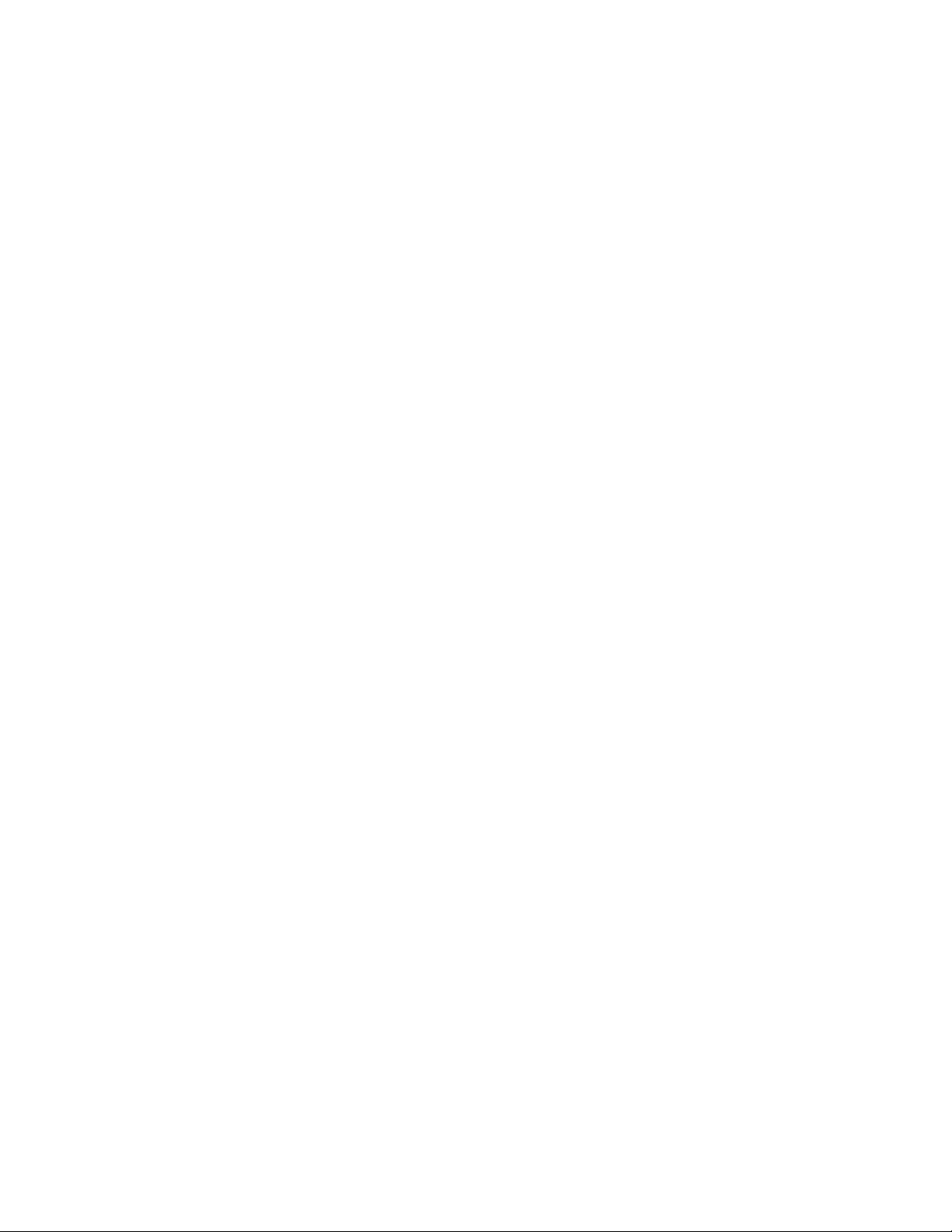
Advanced wireless setup..................................................................................................................................................39
Creating an ad hoc wireless network ...................................................................................................................................... 39
Adding a printer to an existing ad hoc wireless network ................................................................................................ 43
Frequently asked questions.............................................................................................................................................43
What is a network? ......................................................................................................................................................................... 43
How are home networks configured?..................................................................................................................................... 43
Why do I need an installation cable?....................................................................................................................................... 46
How do I attach the installation cable?................................................................................................................................... 46
What is the difference between infrastructure and ad hoc networks?....................................................................... 47
Finding the signal strength......................................................................................................................................................... 48
How can I improve wireless signal strength? ....................................................................................................................... 48
What is an SSID? .............................................................................................................................................................................. 50
How do I find out what type of security my network is using?...................................................................................... 50
Can I use my printer on a USB and a wireless connection at the same time?........................................................... 50
What is a MAC address?................................................................................................................................................................ 50
How do I find the MAC address? ............................................................................................................................................... 51
What is an IP address? ................................................................................................................................................................... 51
What is TCP/IP? ................................................................................................................................................................................ 51
How do I locate IP addresses? .................................................................................................................................................... 52
How are IP addresses assigned?................................................................................................................................................ 52
What is a key index?....................................................................................................................................................................... 53
Loading paper...................................................................................54
Loading paper.......................................................................................................................................................................54
Loading various paper types...........................................................................................................................................54
Loading original documents on the scanner glass.................................................................................................58
Using the automatic paper type sensor......................................................................................................................59
Printing...............................................................................................60
Printing basic documents.................................................................................................................................................60
Printing a document...................................................................................................................................................................... 60
Printing Web pages........................................................................................................................................................................ 60
Printing multiple copies of a document................................................................................................................................. 61
Collating printed copies ............................................................................................................................................................... 61
Printing the last page first (reverse page order).................................................................................................................. 62
Printing multiple pages on one sheet (N-Up)....................................................................................................................... 63
Printing documents from a memory card or flash drive .................................................................................................. 63
Printing specialty documents.........................................................................................................................................64
Choosing compatible specialty paper types ........................................................................................................................ 64
Printing envelopes ......................................................................................................................................................................... 65
Printing labels .................................................................................................................................................................................. 66
Printing on custom-size paper................................................................................................................................................... 67
Contents
3
Page 4
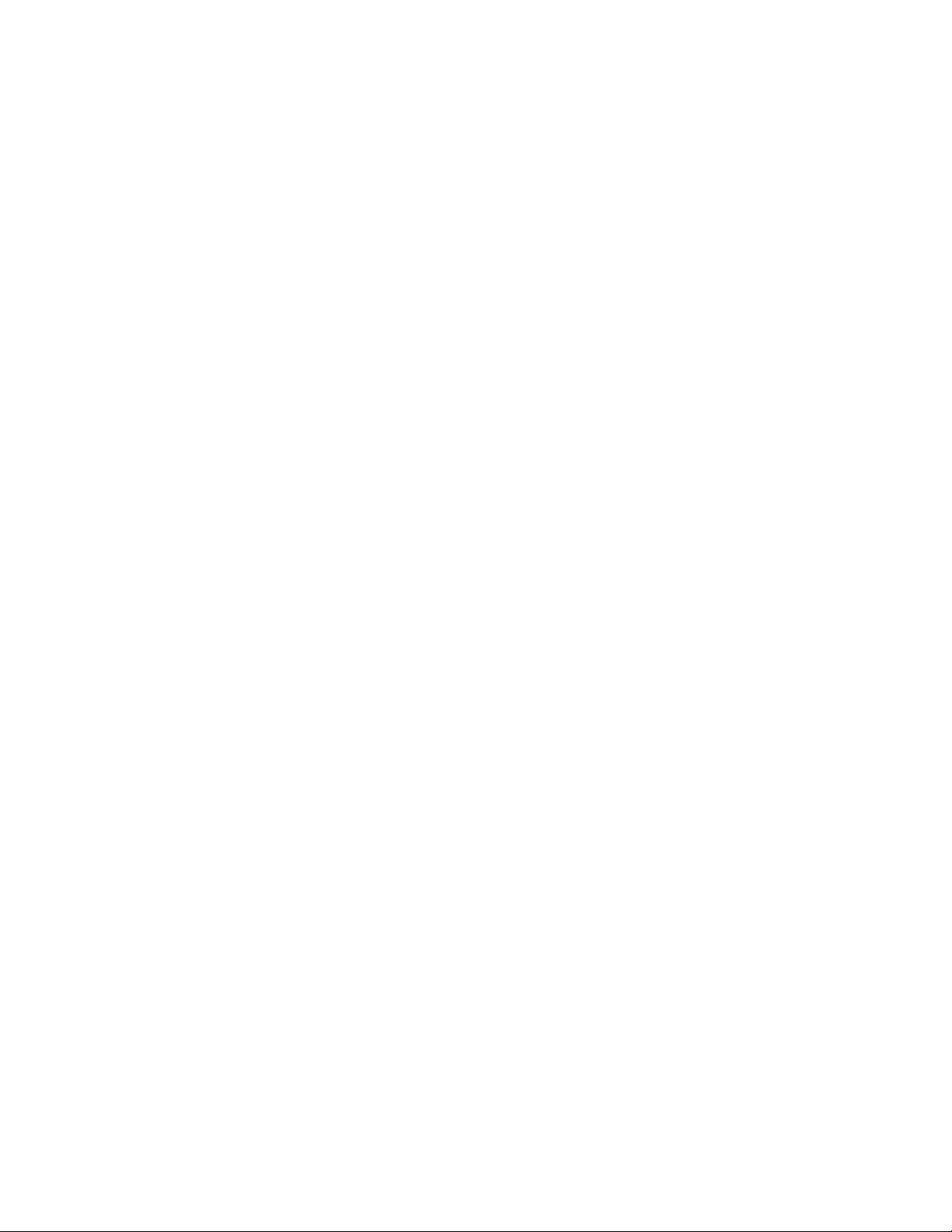
Saving and deleting print settings................................................................................................................................67
Managing print jobs...........................................................................................................................................................68
Pausing print jobs........................................................................................................................................................................... 68
Resuming print jobs....................................................................................................................................................................... 69
Canceling print jobs....................................................................................................................................................................... 70
Working with photos.......................................................................72
Inserting a memory card...................................................................................................................................................72
Inserting a flash drive.........................................................................................................................................................73
Retrieving and managing photos..................................................................................................................................74
Transferring photos from a memory device to the computer ....................................................................................... 74
Transferring photos from a memory card to a flash drive ............................................................................................... 76
Printing photos.....................................................................................................................................................................76
Printing photos using the printer control panel ................................................................................................................. 76
Printing photos from the computer using the printer software ................................................................................... 77
Printing photos from a memory device using the printer software ............................................................................ 78
Applying color effects to photos using the printer control panel ................................................................................ 79
Printing photos from a PictBridge-enabled digital camera ............................................................................................ 80
Printing photos stored on a memory device using the proof sheet............................................................................ 81
Printing photos from a digital camera using DPOF ........................................................................................................... 82
Copying...............................................................................................83
Making copies.......................................................................................................................................................................83
Copying photos....................................................................................................................................................................83
Enlarging or reducing images.........................................................................................................................................83
Adjusting copy quality.......................................................................................................................................................84
Making a copy lighter or darker.....................................................................................................................................84
Collating copies using the printer control panel.....................................................................................................85
Repeating an image on one page.................................................................................................................................85
Copying multiple pages on one sheet (N-Up)..........................................................................................................86
Canceling a copy job..........................................................................................................................................................86
Scanning.............................................................................................87
Scanning original documents.........................................................................................................................................87
Scanning color or black-and-white original documents.......................................................................................89
Scanning photos for editing............................................................................................................................................89
Scanning to a computer over a network....................................................................................................................89
Canceling scan jobs............................................................................................................................................................90
Contents
4
Page 5
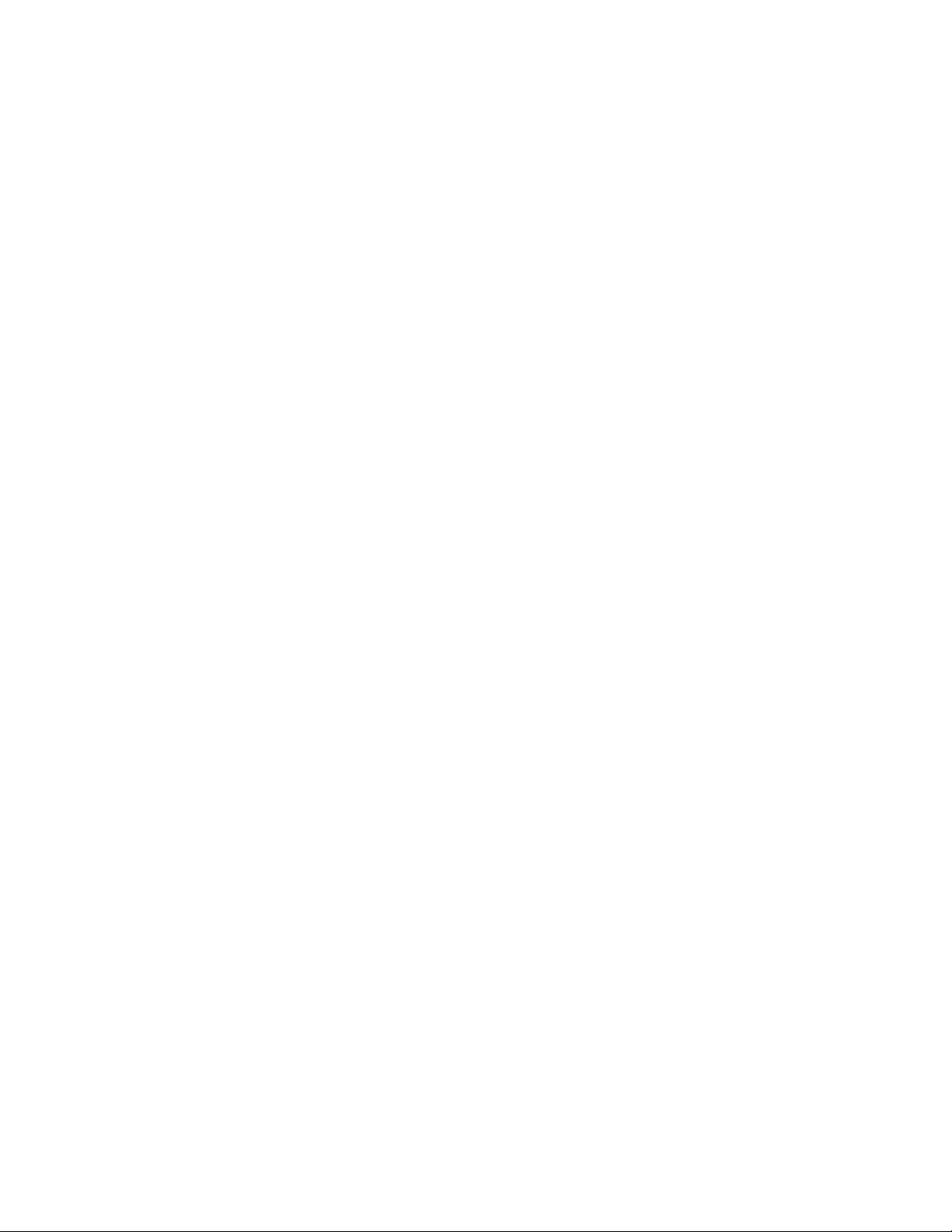
Faxing.................................................................................................91
Sending a fax using the computer................................................................................................................................91
Receiving a fax......................................................................................................................................................................92
Maintaining the printer...................................................................94
Maintaining print cartridges............................................................................................................................................94
Installing print cartridges............................................................................................................................................................. 94
Removing a used print cartridge .............................................................................................................................................. 95
Refilling print cartridges............................................................................................................................................................... 96
Using genuine Lexmark print cartridges................................................................................................................................ 96
Aligning print cartridges .............................................................................................................................................................. 97
Cleaning the print cartridge nozzles........................................................................................................................................ 97
Checking ink levels......................................................................................................................................................................... 98
Wiping the print cartridge nozzles and contacts................................................................................................................ 99
Preserving the print cartridges ................................................................................................................................................100
Cleaning the scanner glass............................................................................................................................................100
Cleaning the exterior of the printer............................................................................................................................100
Ordering supplies..............................................................................................................................................................101
Ordering print cartridges ...........................................................................................................................................................101
Ordering paper and other supplies........................................................................................................................................102
Resetting to factory settings.........................................................................................................................................102
Troubleshooting.............................................................................103
Using the printer troubleshooting software (Windows only)...........................................................................103
Setup troubleshooting....................................................................................................................................................103
Incorrect language appears on the display.........................................................................................................................103
Power button is not lit ................................................................................................................................................................104
Software did not install...............................................................................................................................................................104
Page does not print......................................................................................................................................................................105
Solving printer power problems.............................................................................................................................................108
Removing and reinstalling the software ..............................................................................................................................108
Enabling the USB port in Windows ........................................................................................................................................109
Wireless troubleshooting...............................................................................................................................................110
Wireless troubleshooting checklist ........................................................................................................................................110
Printing a network setup page ................................................................................................................................................111
Wireless configuration does not continue after the USB cable is attached ............................................................111
Cannot print over wireless network.......................................................................................................................................112
Cannot print and there is a firewall on the computer.....................................................................................................115
Wi-Fi indicator light is not lit.....................................................................................................................................................115
Wi-Fi indicator light is green but the printer does not print (Windows only) ........................................................115
Wi-Fi indicator light is blinking orange during installation (Windows only)...........................................................117
Contents
5
Page 6
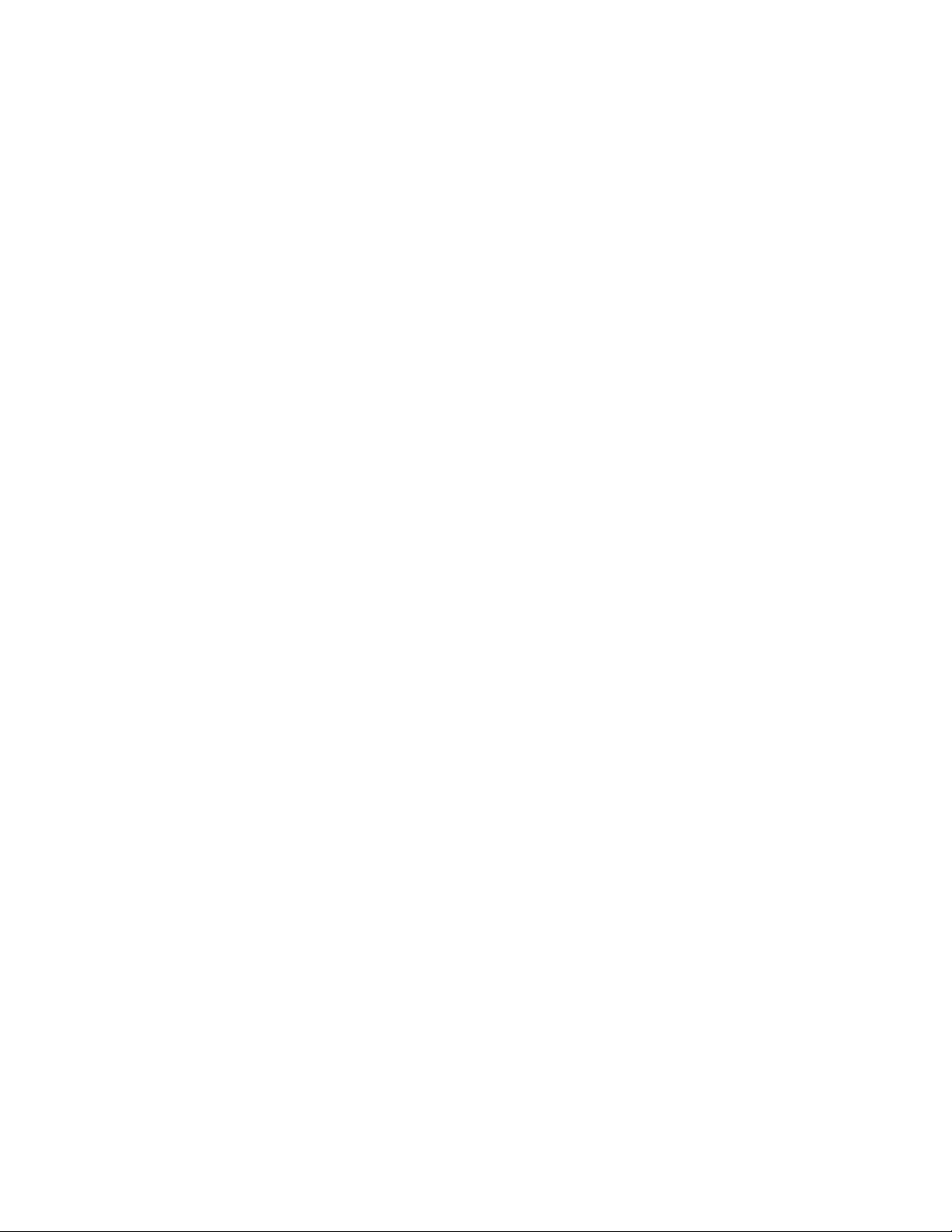
Wi-Fi indicator light is blinking orange during installation (Macintosh only) ........................................................120
Wi-Fi indicator light is still orange ..........................................................................................................................................122
Wireless print server not installed ..........................................................................................................................................124
“Communication not available” message displays when printing wirelessly ........................................................124
Communication with printer lost when connected to Virtual Private Network (VPN)........................................124
Resetting the internal wireless print server to factory default settings ....................................................................124
Notices..............................................................................................126
Product information.........................................................................................................................................................126
Edition notice.....................................................................................................................................................................126
European EC directives conformity statement for radio products.................................................................129
Power consumption.........................................................................................................................................................132
Networking glossary.....................................................................137
Index.................................................................................................139
Contents
6
Page 7
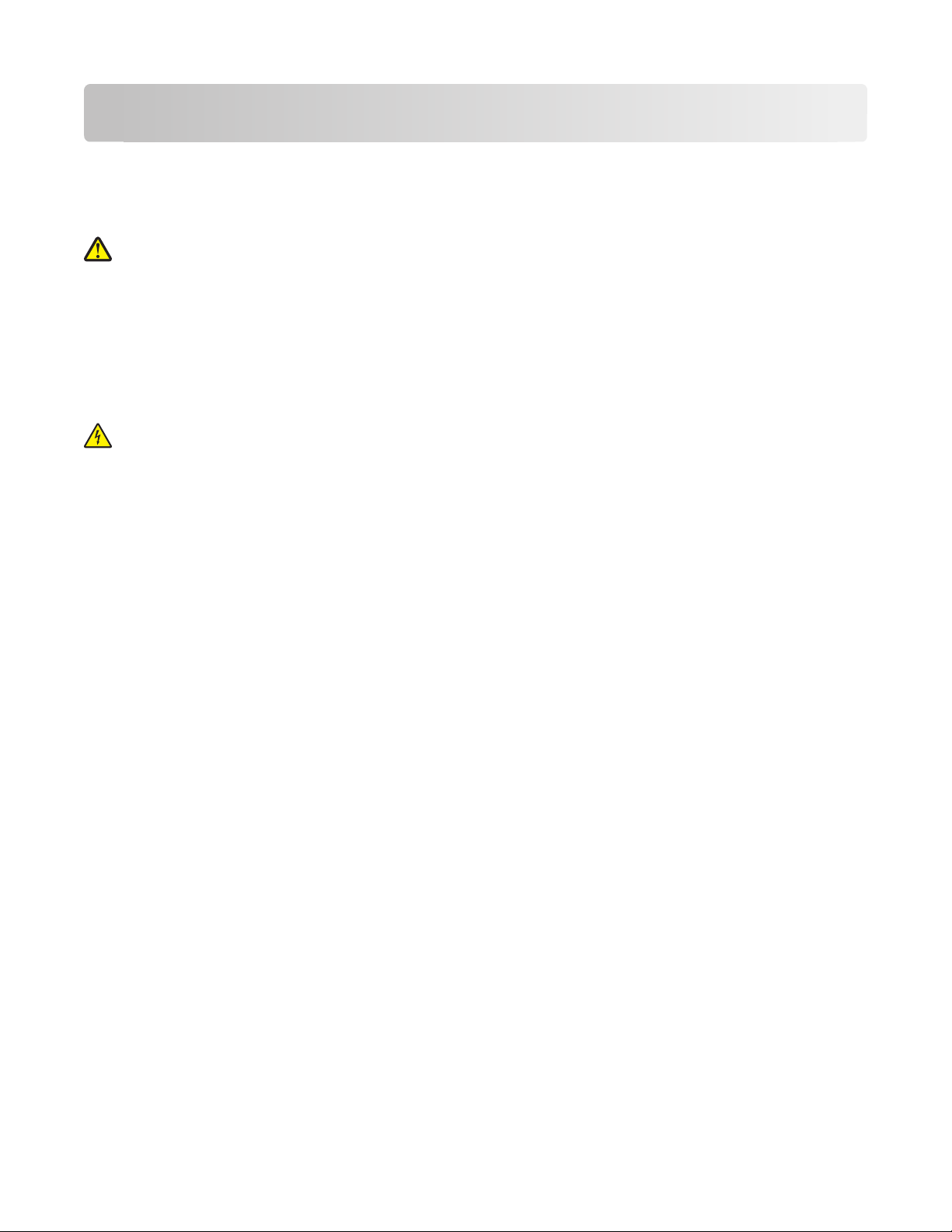
Safety information
Use only the power supply and power supply cord provided with this product or the manufacturer's authorized
replacement power supply and power supply cord.
Connect the power supply cord to an electrical outlet that is near the product and easily accessible.
CAUTION—POTENTIAL INJURY: Do not twist, bind, crush, or place heavy objects on the power cord. Do not
subject the power cord to abrasion or stress. Do not pinch the power cord between objects such as furniture
and walls. If the power cord is misused, a risk of fire or electrical shock results. Inspect the power cord regularly
for signs of misuse. Remove the power cord from the electrical outlet before inspecting it.
Refer service or repairs, other than those described in the user documentation, to a professional service person.
This product is designed, tested, and approved to meet strict global safety standards with the use of specific Lexmark
components. The safety features of some parts may not always be obvious. Lexmark is not responsible for the use of
other replacement parts.
CAUTION—SHOCK HAZARD: Do not set up this product or make any electrical or cabling connections, such
as the power supply cord or telephone, during a lightning storm.
SAVE THESE INSTRUCTIONS.
Safety information
7
Page 8
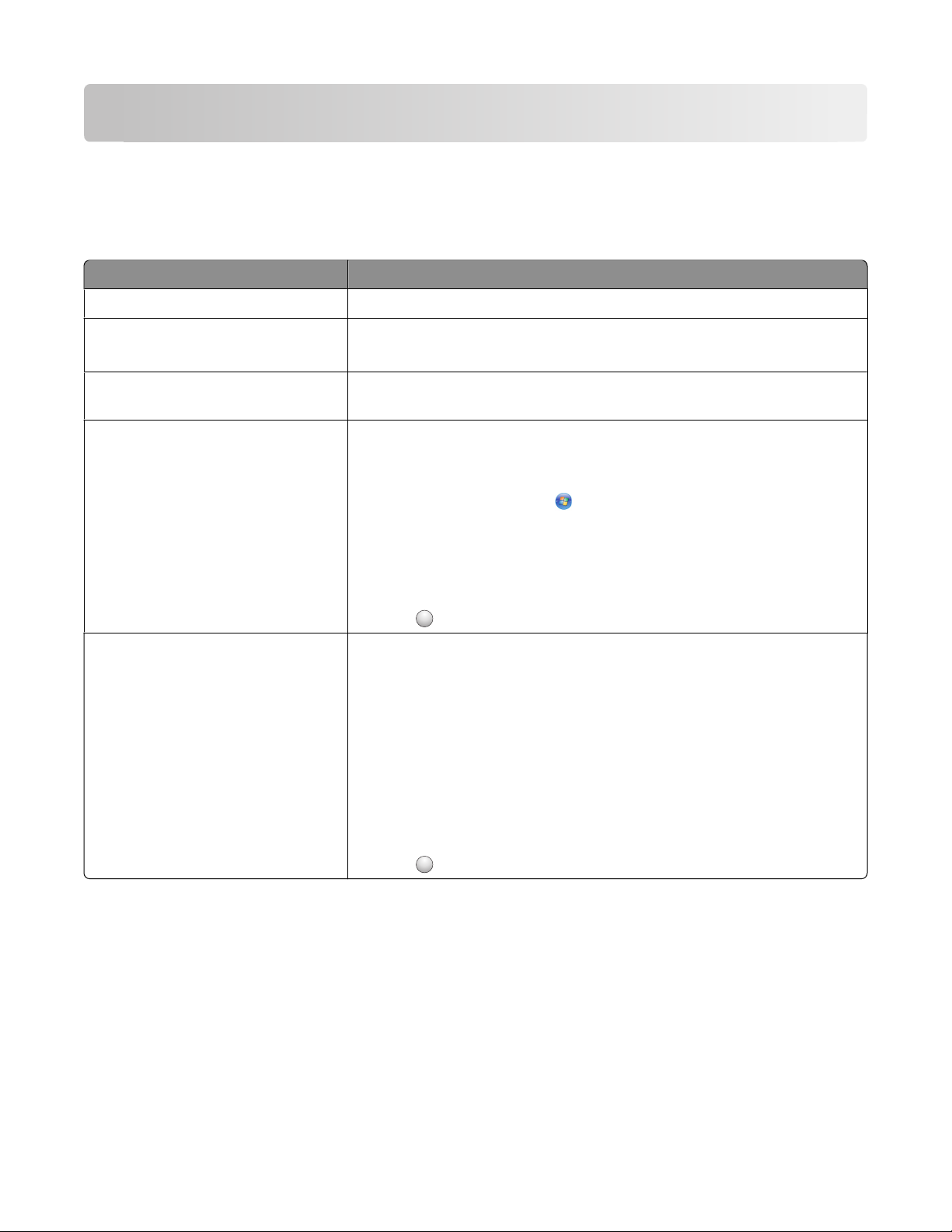
Introduction
Finding information about the printer
Publications
See the For
Quick Setup sheet Initial setup instructions.
Printed Networking Guide / Fax Guide Additional setup instructions.
Note: Your printer may not come with these publications.
Electronic User's Guide Complete instructions for using the printer. The electronic version installs
automatically with the printer software.
Windows Help Additional instructions for using the printer software on a Windows operating
system. The Help installs automatically with the programs.
1 Do one of the following:
• In Windows Vista, click .
• In Windows XP and earlier, click Start.
2 Click All Programs or Programs, and then select the printer program folder
from the list.
3 From the program, click Help to view the main page of the Help.
?
Click
to view context-sensitive information.
Mac Help
Note: Your printer may not have
support for Macintosh and may not
have this Help.
Additional instructions for using the printer software on a Macintosh operating
system. The Help installs automatically with the applications.
1 From the Finder desktop, double-click the printer folder.
2 Double-click the application.
3 From the application, click Help on the menu bar to view the main page of
the Help.
Note: If you have several applications open, then make sure that the
application that you want to use is the active application. The correct menu
bar does not appear if the application is not active. Click the main screen to
make it the active application.
?
Click
to view context-sensitive information.
Introduction
8
Page 9
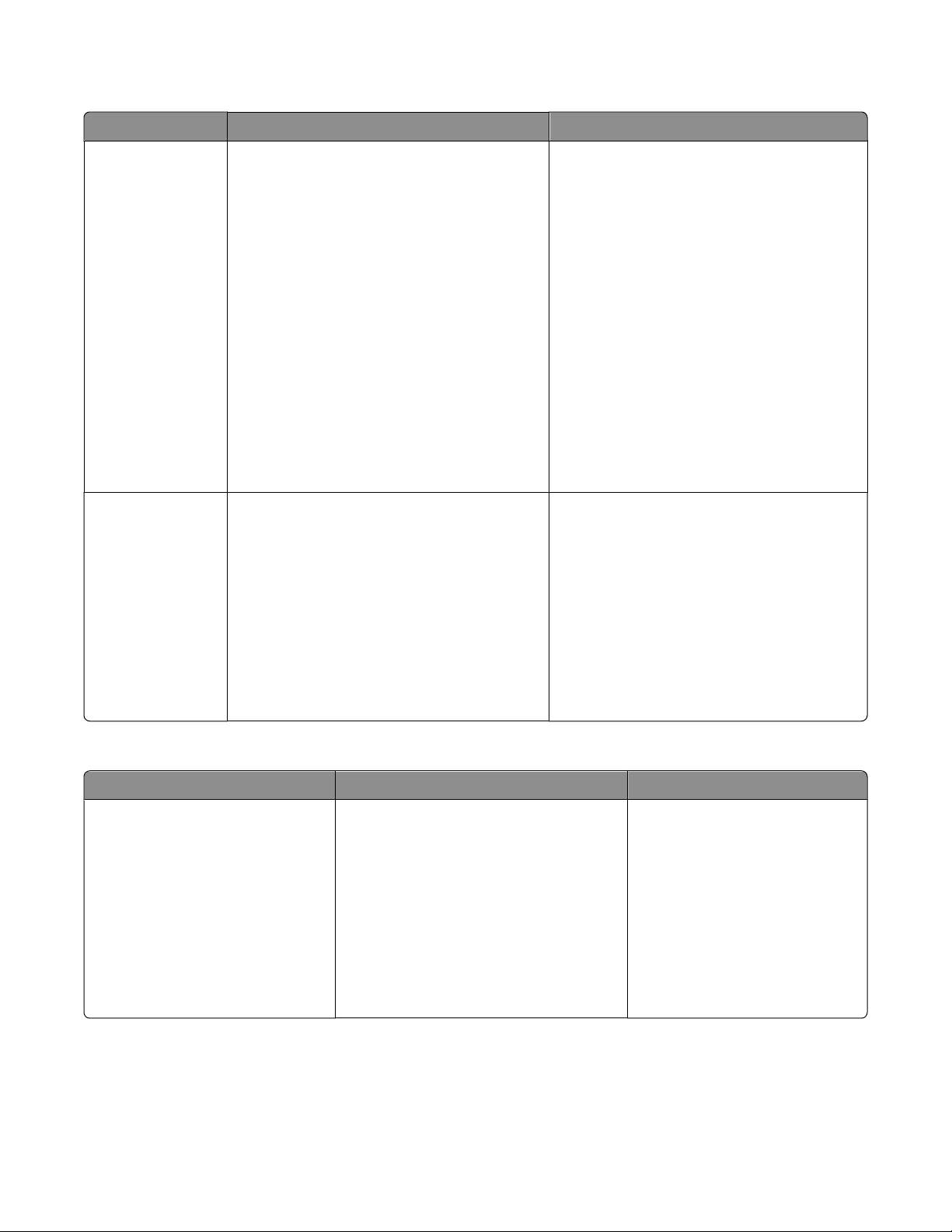
Customer support
Description Where to find (North America) Where to find (rest of world)
Telephone support
E-mail support
Call us at
• US: 1-800-332-4120
– Monday–Friday (8:00 AM–11:00 PM ET),
Saturday (Noon–6:00 PM ET)
• Canada: 1-800-539-6275
– Support in English: Monday–Friday
(8:00 AM–11:00 PM ET), Saturday (Noon–
6:00 PM ET)
– Support in French: Monday–Friday
(9:00 AM–7:00 PM ET)
• Mexico: 01-800-253-9627
– Monday–Friday (8:00 AM–8:00 PM ET)
Note: Support numbers and times may change
without notice. For the most recent telephone
numbers available, see the printed warranty
statement that came with your printer.
For e-mail support, visit our Web site:
www.lexmark.com.
1 Click SUPPORT.
2 Click Technical Support.
3 Select your printer family.
4 Select your printer model.
5 From the Support Tools section, click e-Mail
Support.
6 Complete the form, and then click Submit
Request.
Telephone numbers and support hours vary by
country or region.
Visit our Web site at www.lexmark.com. Select
a country or region, and then select the
Customer Support link.
Note: For additional information about
contacting Lexmark, see the printed warranty
that came with your printer.
E-mail support varies by country or region, and
may not be available in some instances.
Visit our Web site at www.lexmark.com. Select
a country or region, and then select the
Customer Support link.
Note: For additional information about
contacting Lexmark, see the printed warranty
that came with your printer.
Limited Warranty
Description Where to find (USA) Where to find (rest of world)
Limited Warranty Information
Lexmark International, Inc. furnishes a
limited warranty that this printer will
be free of defects in materials and
workmanship for a period of 12
months after the original date of
purchase.
To view the limitations and conditions of this
limited warranty, see the Statement of
Limited Warranty included with this printer,
or set forth at www.lexmark.com.
1 Click SUPPORT.
2 Click Warranty Information.
3 Click Statement of Limited Warranty
for Inkjet & All-In-One Printers.
Warranty information varies by
country or region. See the printed
warranty that came with your
printer.
4 Scroll through the Web page to view the
warranty.
Record the following information (located on the store receipt and the back of the printer), and have it ready when
you contact customer support so that they may serve you faster:
• Machine Type number
• Serial number
Introduction
9
Page 10
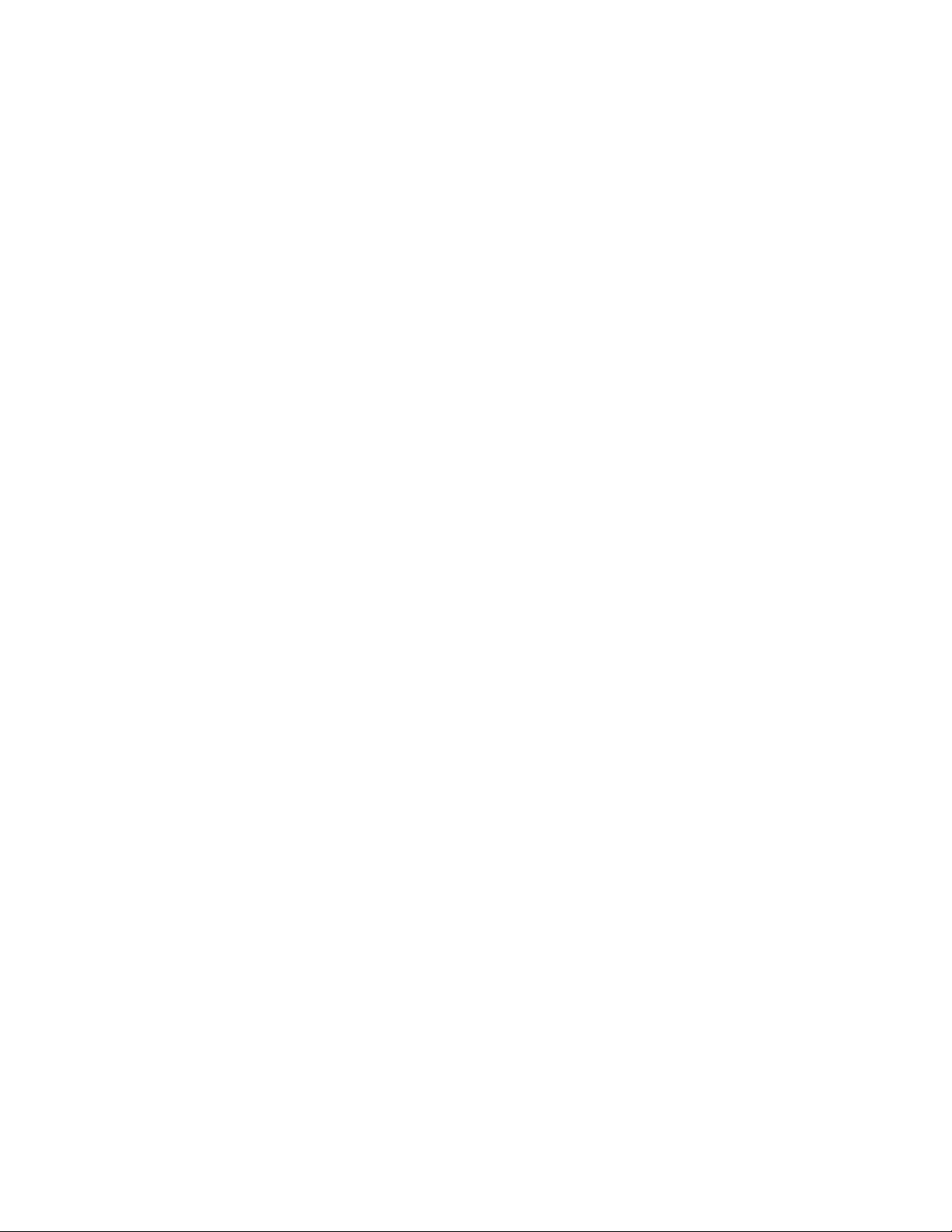
• Date purchased
• Store where purchased
Introduction
10
Page 11
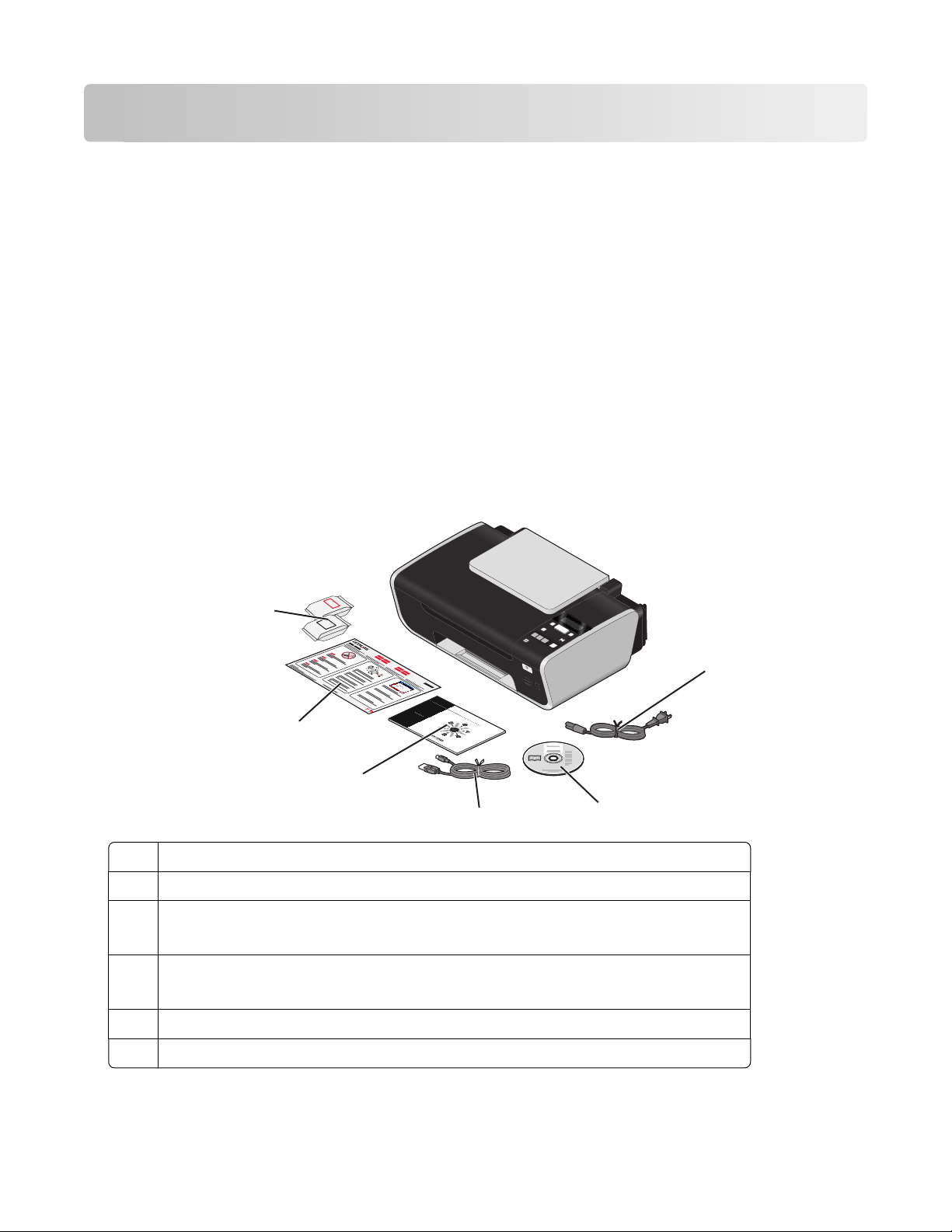
Setting up the printer
Bypassing security warnings during software installation
Third-party applications, including antivirus, security, and firewall programs may alert you about the printer software
being installed. For your printer to work properly, allow the printer software to be installed on your computer.
Setting up the printer as a copier only
Use the following instructions if you do not want to connect the printer to a computer.
Note: If you want to connect the printer to a computer, use the setup documentation and the printer software CD
that came with the printer.
1 Unpack the printer.
Note: Contents, such as the number of print cartridges, may vary by model.
6
1
2
3
W
I
P
R
I
N
F
T
I
N
I
G
5
4
3
2
1 Power cord
2 Printer software CD
3 USB cable or installation cable
Note: Your printer model may not ship with a USB cable. Purchase a USB cable separately.
4 Networking Guide
Note: Your printer model may not come with this publication.
5 Quick Setup sheet
6 Print cartridges
1
Setting up the printer
11
Page 12
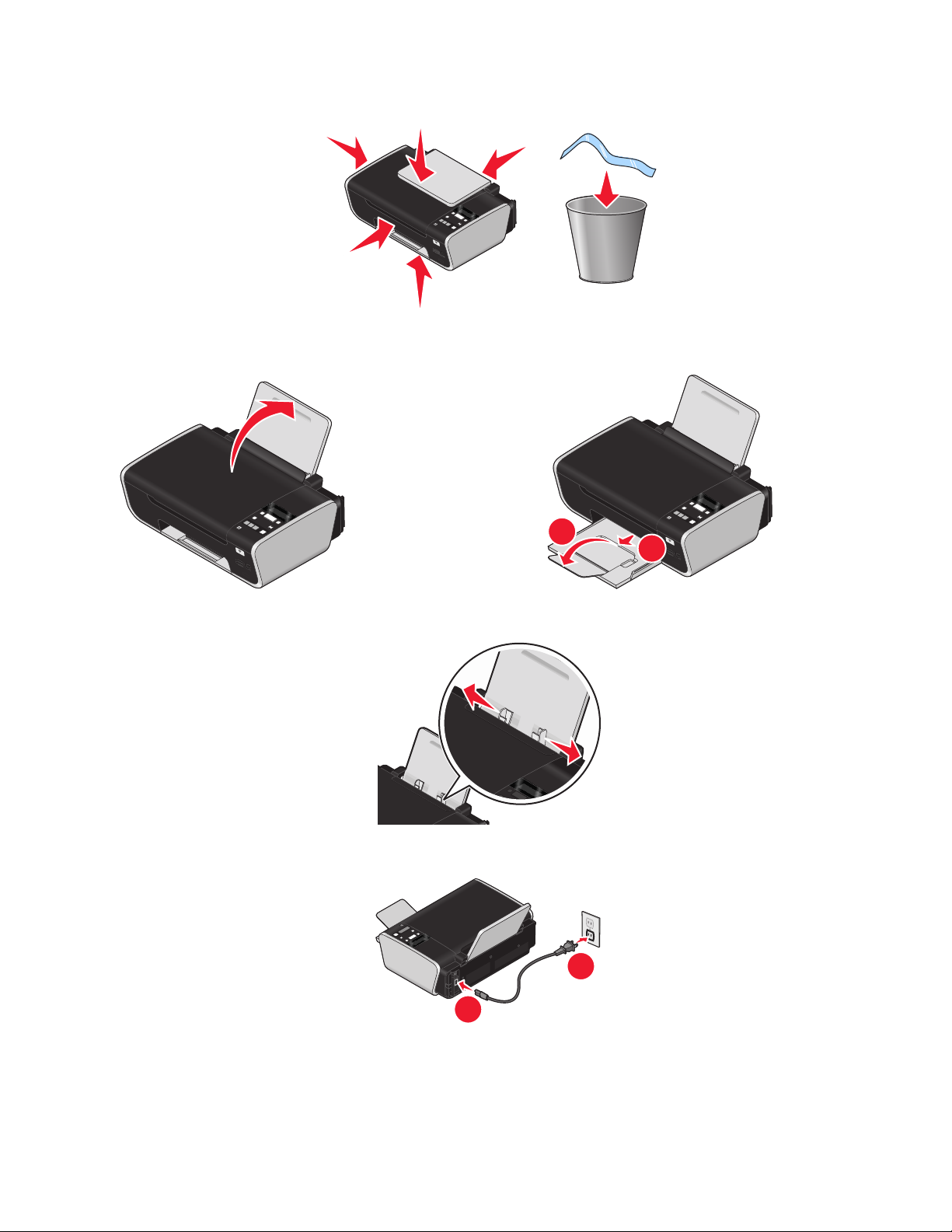
2 Remove all tape and packing material from all areas of the printer.
W
F
I
I
W
F
I
I
W
F
I
I
P
R
I
N
T
I
N
G
3 Raise the paper support, and then extend the paper exit tray.
P
2
R
I
N
T
I
N
G
P
R
I
N
T
I
N
G
1
4 Extend the paper guides.
5 Connect the power cord to the printer, and then to an electrical outlet that is easily accessible and near the printer.
2
1
Setting up the printer
12
Page 13
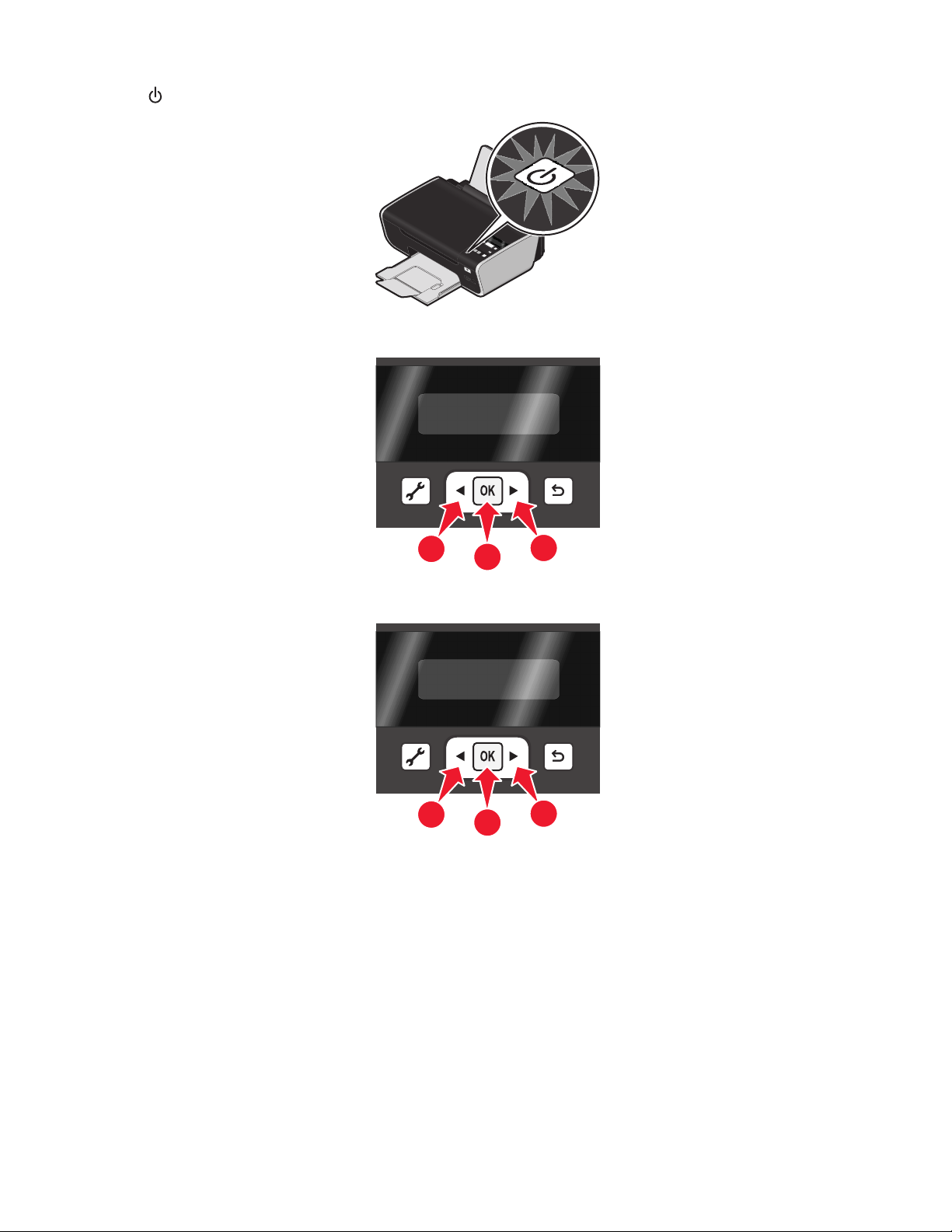
6 Press to turn on the printer.
W
F
I
I
7 If prompted, set the language.
P
R
I
N
T
I
N
G
8 If prompted, set the country/region.
1
1
2
2
1
1
Setting up the printer
13
Page 14
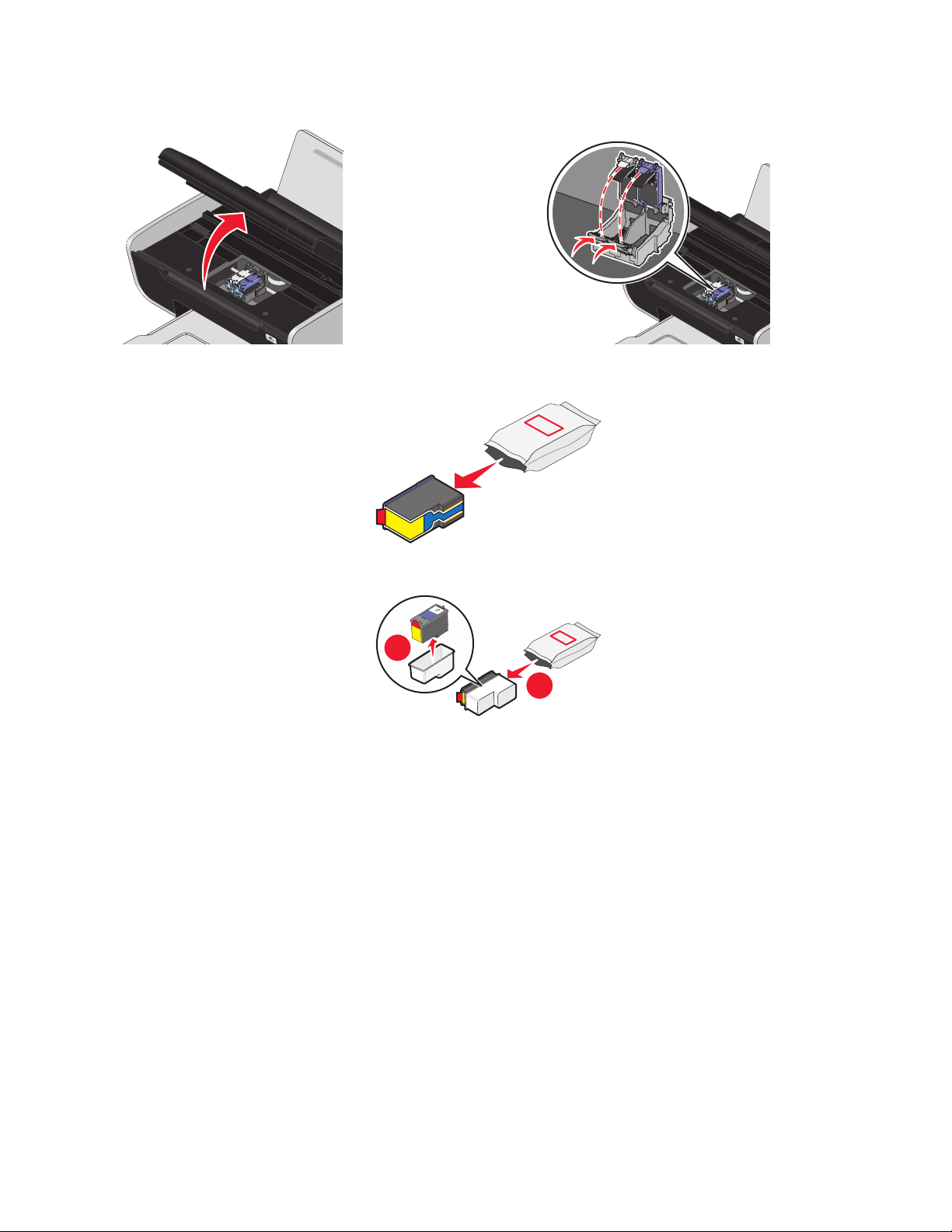
9 Open the printer, and then press down on the print cartridge carrier levers.
10 Open the color cartridge foil, and then remove the cartridge from the pack.
11 If a storage unit is included, remove the color cartridge from the storage unit.
2
1
Setting up the printer
14
Page 15
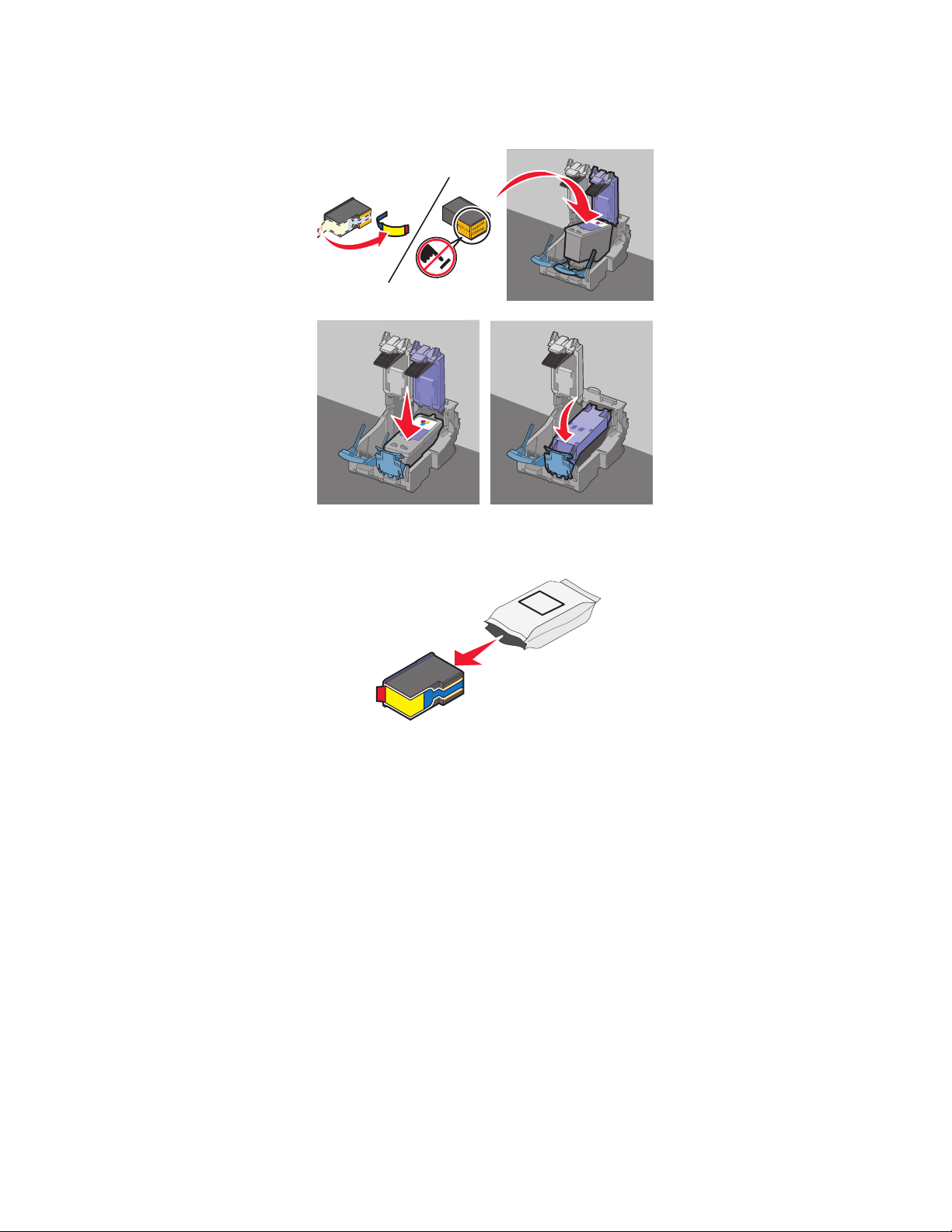
12 Remove the tape from the color print cartridge, insert the cartridge in the right carrier, and then close the color
cartridge lid.
13 If a black print cartridge is included in the box contents, open the black cartridge foil, and then remove the
cartridge from the pack.
Note: You may need to purchase a black print cartridge separately.
Setting up the printer
15
Page 16
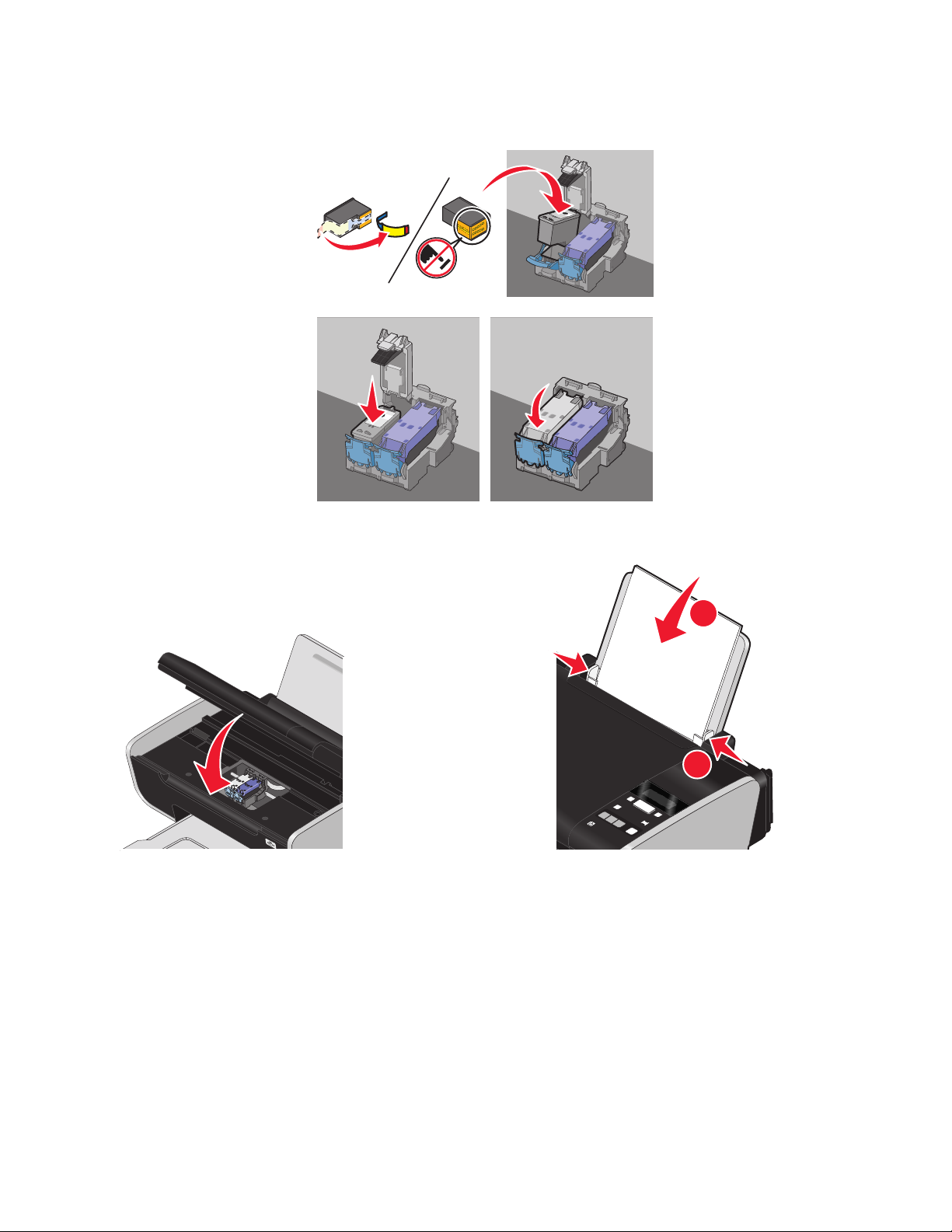
14 Remove the tape from the black print cartridge, insert the cartridge in the left cartridge carrier, and then close
1
2
the cartridge carrier lid.
15 Close the printer, and then load plain paper.
Setting up the printer
16
Page 17
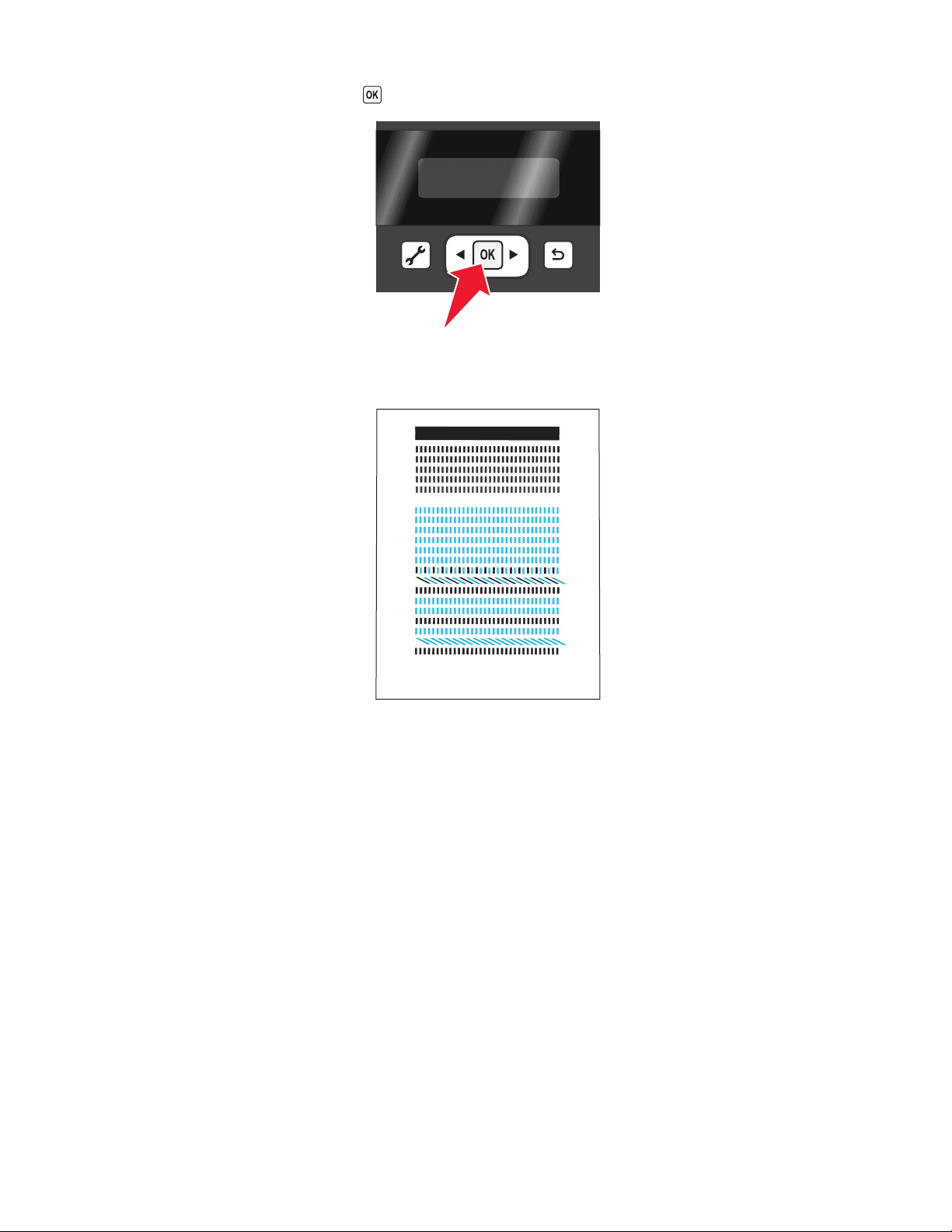
16 From the printer control panel, press .
An alignment page prints.
17 Discard or recycle the alignment page.
Notes:
• The alignment page may differ from the one shown.
• Streaks on the alignment page are normal and do not indicate a problem.
Setting up the printer
17
Page 18

Understanding the parts of the printer
W
F
II
11
10
1
9
8
P
R
I
N
T
I
N
G
7
6
5
Use the To
Paper support Load paper.
1
Printer control panel Operate the printer.
2
Wi-Fi indicator
3
Note: Your printer model may not have wireless
capability and may not have this indicator.
Check wireless status:
• Off indicates that the printer is not turned on or that
no wireless option is installed.
• Orange
– indicates that the printer is ready to be configured
for wireless printing
– indicates that the printer is connected for USB
printing
• Orange blinking indicates that the printer is
configured but is unable to communicate with the
wireless network.
• Green indicates that the printer is connected to a
wireless network.
2
3
4
PictBridge port Connect a PictBridge-enabled digital camera or a flash
4
drive to the printer.
Card reader light Check card reader status. The light blinks to indicate
5
that a memory card is being accessed.
Quick Connect laptop port
6
Notes:
Connect a laptop computer to the printer using a USB
cable.
Warning—Potential Damage: Do not touch the USB
• Your printer model may not have this port.
• Do not use this port simultaneously with the rear USB
port except when plugging in or removing a USB cable
or installation cable.
port.
Memory card slots Insert a memory card.
7
8 Paper exit tray Hold paper as it exits.
Setting up the printer
18
Page 19
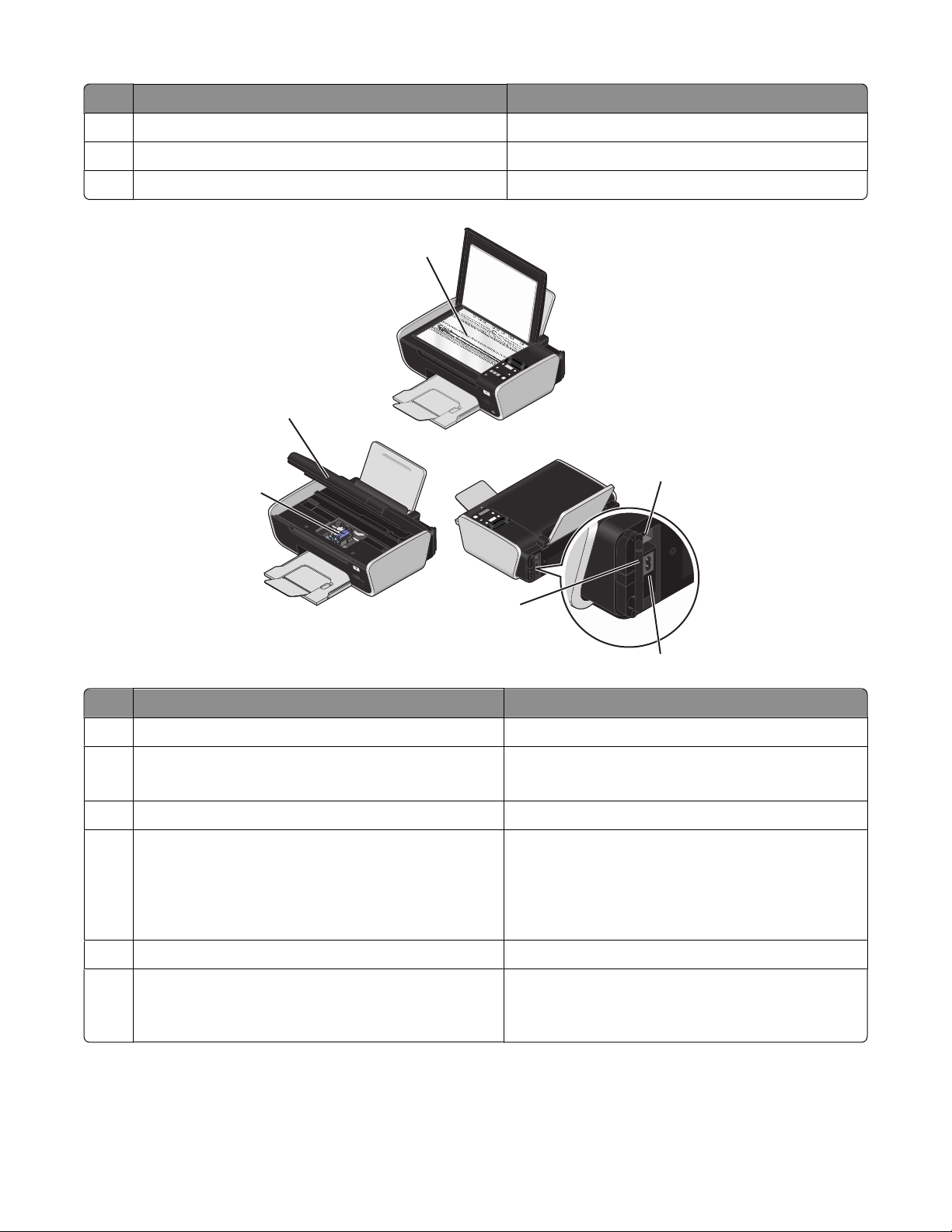
Use the To
W
F
I
I
W
F
I
I
Top cover Access the scanner glass.
9
10 Paper feed guard Prevent items from falling into the paper slot.
Paper guides Keep paper straight when feeding.
11
1
P
R
I
N
T
I
N
G
2
3
4
P
R
I
N
T
I
N
G
6
5
Use the To
1 Scanner glass Scan and copy photos and documents.
Scanner unit
2
• Access the print cartridges.
• Remove paper jams.
Print cartridge carrier Install, replace, or remove a print cartridge.
3
Rear USB port
4
Note: Do not use this port simultaneously with the Quick
Connect laptop port.
Power supply with port Connect the printer to a power source.
5
Connect the printer to a desktop computer using a USB
cable.
Warning—Potential Damage: Do not touch the USB
port except when plugging in or removing a USB cable
or installation cable.
6 Internal wireless print server
Note: Your printer model may not have wireless
capability and may not have this print server.
Connect the printer to a wireless network.
Setting up the printer
19
Page 20
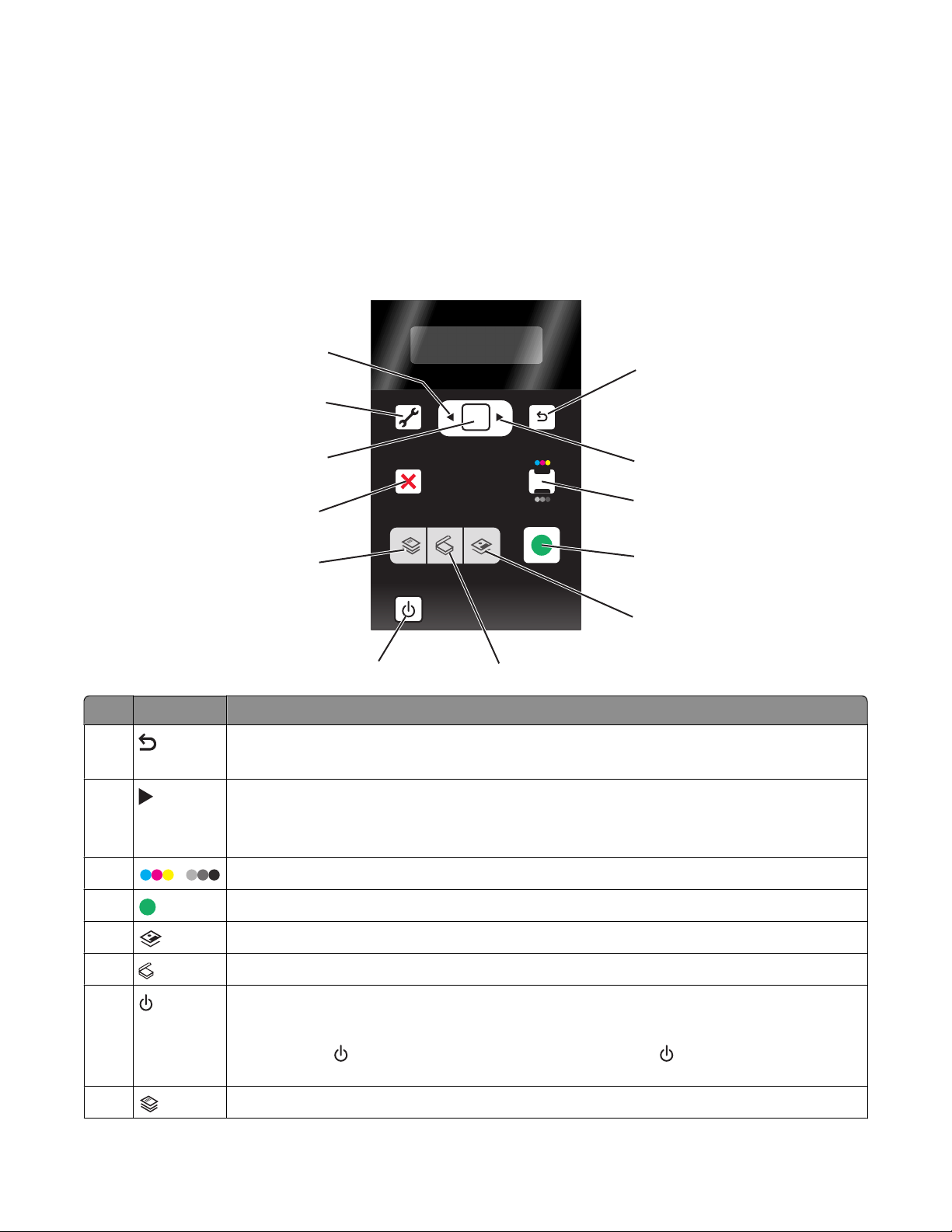
Using the printer control panel buttons and menus
Using the printer control panel
The printer control panel contains:
• Power on/off button
• Two-line display that shows the printer status, messages, and menus
• 11 buttons
12
1
Press To
1
2
11
10
9
8
COPY
ON
7
OK
SCAN
PHOTO START
6
• Return to the previous screen.
• Exit from one menu level to a higher one.
• Increase a number.
• Move the cursor one place to the right.
• Scroll through menus or settings on the display.
2
3
4
5
3
4 Start a print, scan, or copy job, depending on which mode is selected.
5
6
7
/
Switch to color mode or black-and-white mode.
Access the photo menu and print photos.
Access the scan menu and scan documents.
• Turn the printer on and off.
• Switch to Power Saver mode.
Note: Press
the printer.
8
Access the copy menu and make copies.
to switch to Power Saver mode. Press and hold for two seconds to turn off
Setting up the printer
20
Page 21
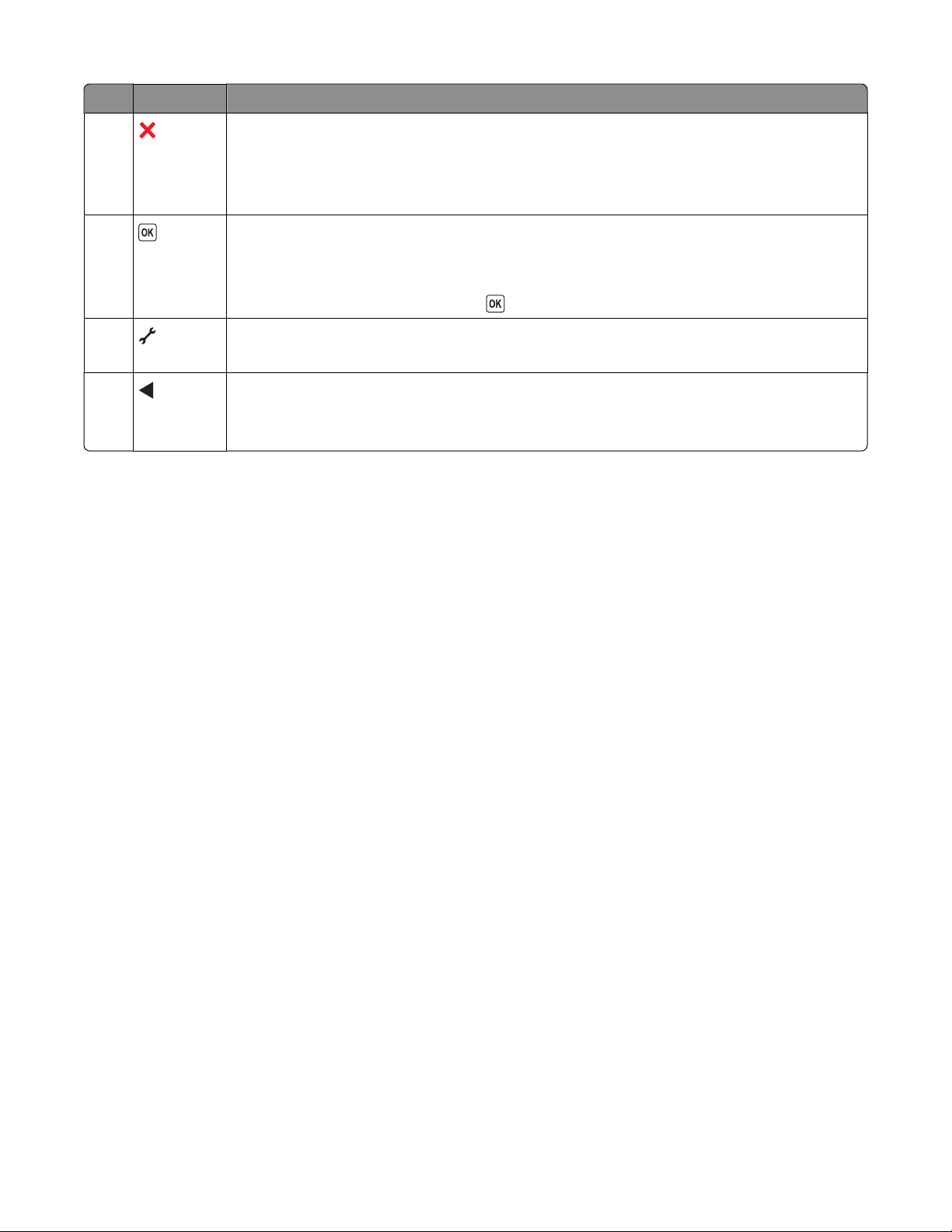
Press To
9
• Cancel a print, copy, or scan job in progress.
• Exit from a menu level of the Copy, Scan, Photo, and File Print menus to the top level of a menu.
• Exit from a menu level of the Setup menu to the top level of the previous mode.
• Clear current settings or error messages, and return to default settings.
10
• Select a menu item that appears on the display.
• Save settings.
• Move one level deeper in a submenu.
• Feed or eject paper. Press and hold for 3 seconds to feed or eject paper from the printer.
11
12
Access the setup menu and change printer settings.
Note: Other button lights are off when this button is selected.
• Decrease a number.
• Move the cursor one place to the left.
• Scroll through menus or settings on the display.
Using the printer menus
A number of menus are available to make it easy for you to change printer settings:
Setting up the printer
21
Page 22
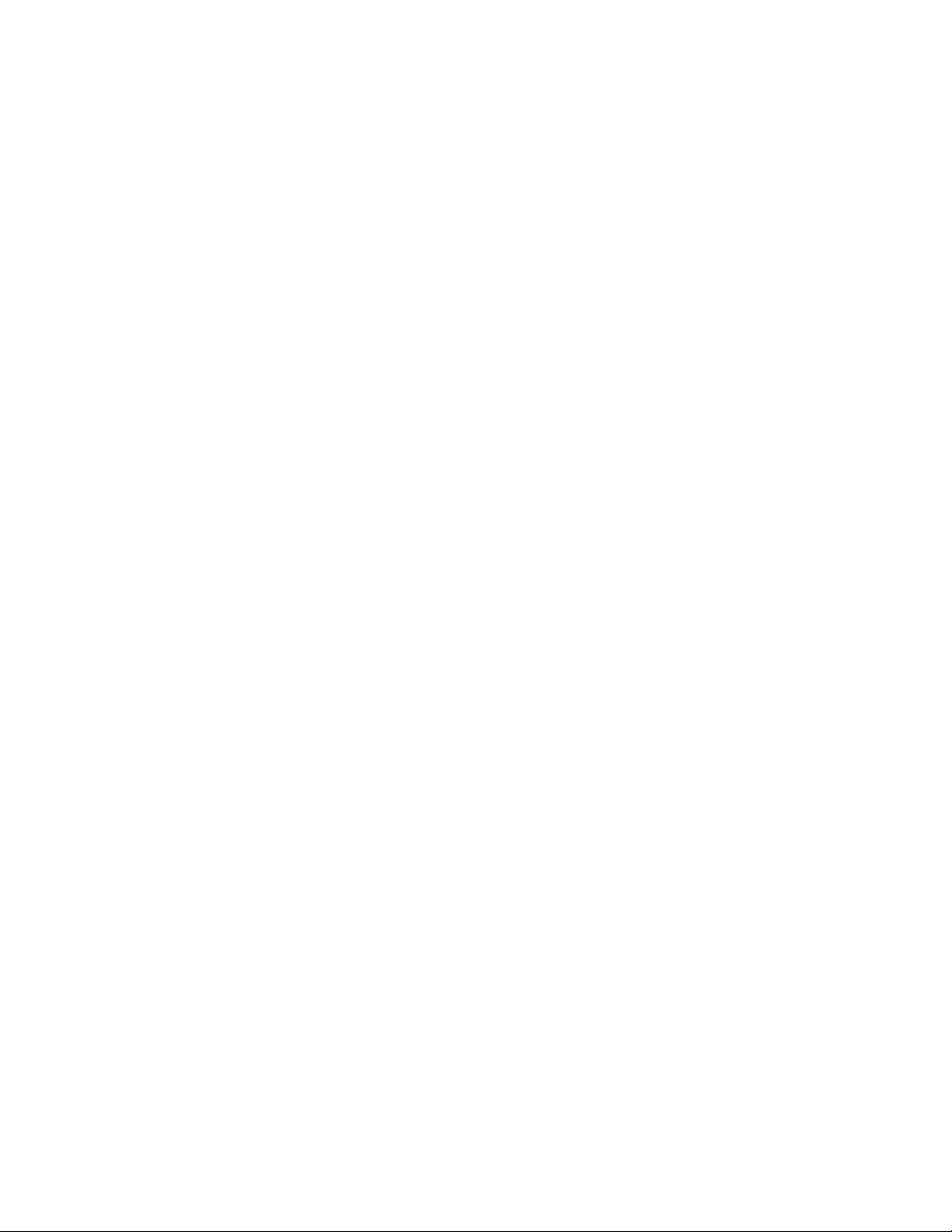
Menus List
Setup menu Photo menu
Maintenance
• Ink Levels
• Clean Cartridges
• Align Cartridges
• Print Test Page
Device Setup
• Language
• Country
• Power Saver
• Clear Settings Timeout
Network Setup (appears only if the printer is
connected to a network)
• Print Setup Page
• Wireless Information
• TCP/IP
• File Print
• Reset Network Adapter Defaults
Defaults
• Paper Size
• Paper Type
• Photo Print Size
• Set Defaults
Note: The Photo menu is enabled only when you insert a memory
device into the printer.
Easy Photo
• Print
• Photo Size
• Paper Size
Print Photos
• Print
• Lighter/Darker
• Photo Effects
• Photo Size
• Paper Size
• Paper Type
• Layout
• Quality
Proof Sheet
• Print Last 20
• Print All
• Print Date Range
• Scan Sheet
Save Photos
• Computer (appears only if the printer is connected directly to a
computer)
• Network (appears only if the printer is connected to a network)
• USB Flash Drive (does not appear if a flash drive is already inserted
into the printer)
• Memory Card (does not appear if a memory card is already
inserted into the printer)
Select Computer (appears only if the printer is connected to a
network)
Setting up the printer
22
Page 23
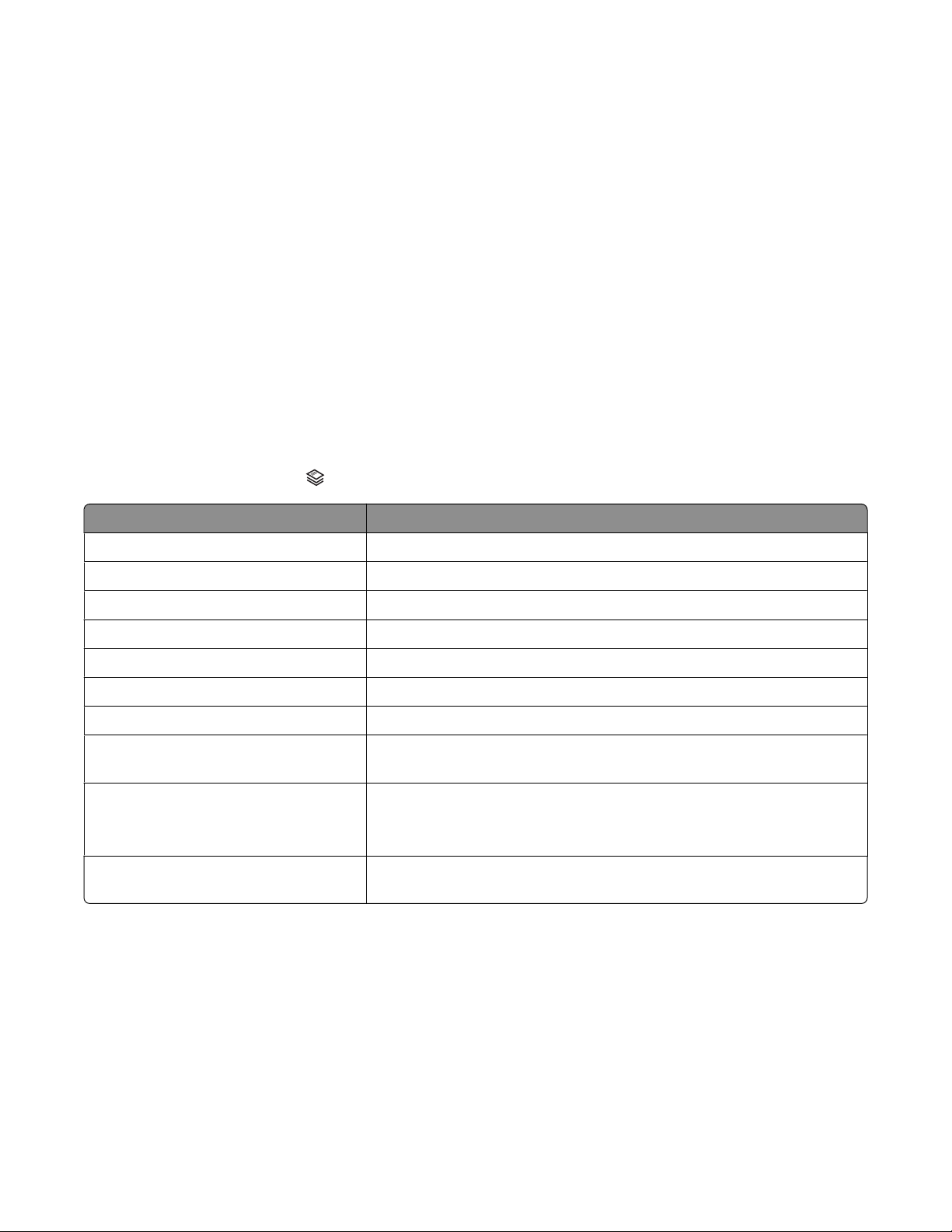
Copy menu Scan menu PictBridge menu
Copies
Quality
Lighter/Darker
Resize
Original Size
Photo Reprint
Collate
Pages per Sheet
Copies per Sheet
Content Type
Scan to
• Computer
• Network (appears only if the
printer is connected to a network)
• USB Flash Drive
• Memory Card
Quality
Original Size
Note: The PictBridge menu is enabled
only when you insert a
PictBridge-enabled camera into the
printer.
Photo Size
Paper Size
Paper Type
Layout
Quality
Note: The File Print menu is enabled when you insert a flash drive that contains document files into the printer. The
menu is composed of the folders and files stored on the flash drive.
Using the Copy menu
To access the Copy menu, press on the printer control panel.
From here You can
Copies Specify the number of copies to print. You can choose from one to 99.
Quality Set the quality of a copy as Automatic, Draft, Normal, or Photo.
Lighter/Darker Adjust the brightness of a copy.
Resize Choose to resize the copy by a percentage or according to other options.
Original Size Specify the size of the document being copied.
Photo Reprint Make high-quality reprints of a photograph.
Collate Copy multiple pages as a set. The last page copied is printed first.
Pages per Sheet Choose how many pages to print on a sheet of paper. You can print one, two,
or four pages per sheet.
Copies per Sheet Choose how many copies of an image to print on a page. You can copy one,
four, nine, or 16 images per page.
Note: Do not use this option with the Resize option.
Content Type Specify the type of document being copied: text and graphics, photo, or text
only.
Setting up the printer
23
Page 24
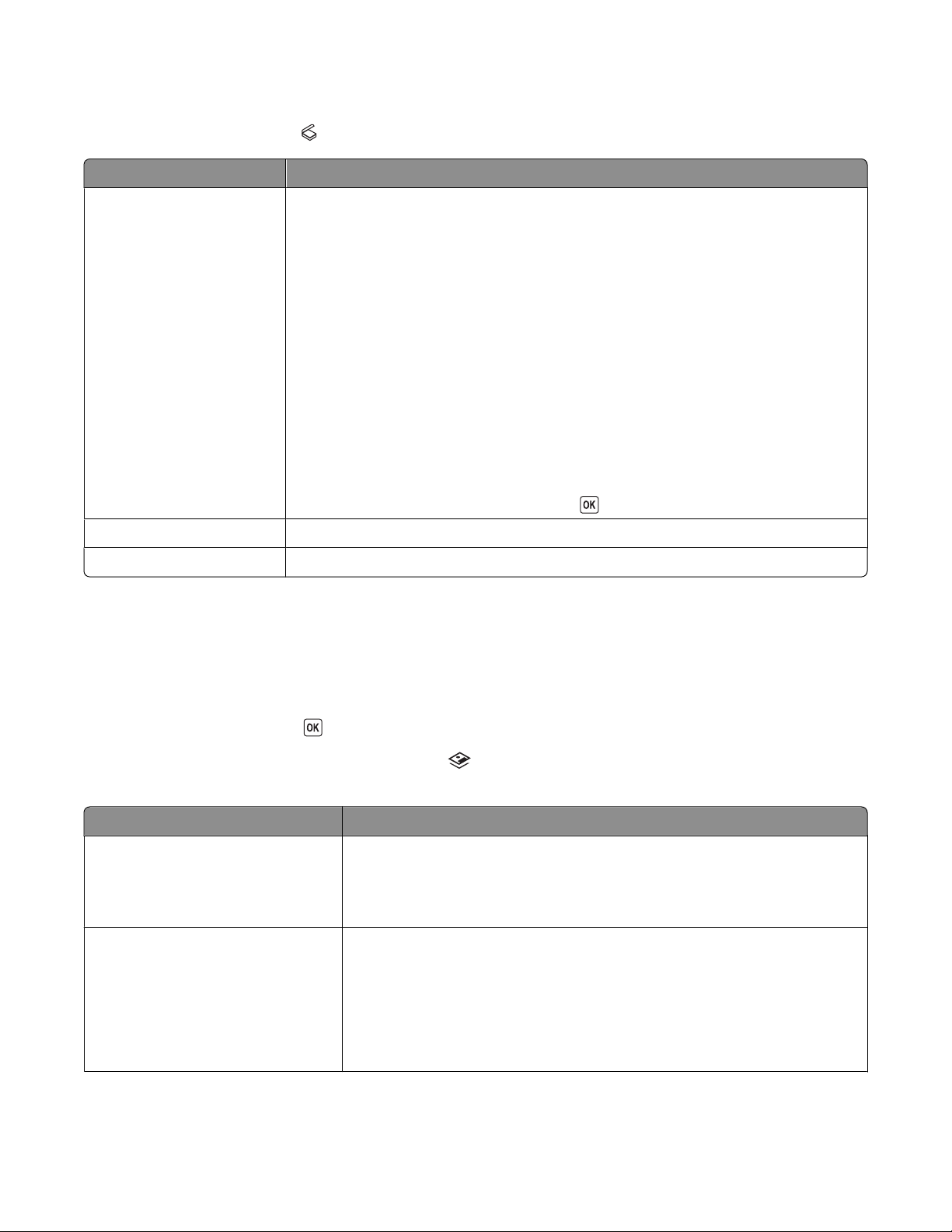
Using the Scan menu
To access the Scan menu, press on the printer control panel.
From here You can
Scan to Choose the destination of the scanned image.
Select:
• Computer
• Network (appears only in printers connected to a network)
• USB Flash Drive
• Memory Card
Notes:
• If you choose a computer as the destination, then a list of applications will be
downloaded to the printer. Choose the application that you will use to open the
scanned image on the computer.
• If you choose a network computer, you may be prompted to enter a PIN if the
computer requires it.
• Use the arrow buttons to increase or decrease the value for each digit (the default
value is 0000) in the PIN, and then press
Quality Choose a scan quality.
each time you select a digit.
Original Size Set the size of the original document.
Using the Photo menu
The Photo menu automatically launches when you insert a memory card or a flash drive that contains only image
files into the printer.
If the flash drive you inserted into the printer contains document files and image files, press the arrow buttons until
Photo appears, and then press
You can also access the Photo menu when you press
device.
From here You can
Easy Photo Print photos. You can print the last photo, print all photos, print photos that fall
Print Photos Print photos using the selections in the Easy Photo menu plus:
.
on the printer control panel and then insert a memory
within a date range, or print photos by selecting photo numbers. You can also
set the photo size and paper size.
Note: Use this menu if you want to print photos quickly.
• Apply color effects to the photos.
• Adjust the quality, layout, and brightness of a photo.
• Print photos using Digital Print Order Format (DPOF). This option appears
only when there is a valid DPOF file in the memory device.
Note: Use this menu if you want to customize the photos before printing them.
Setting up the printer
24
Page 25
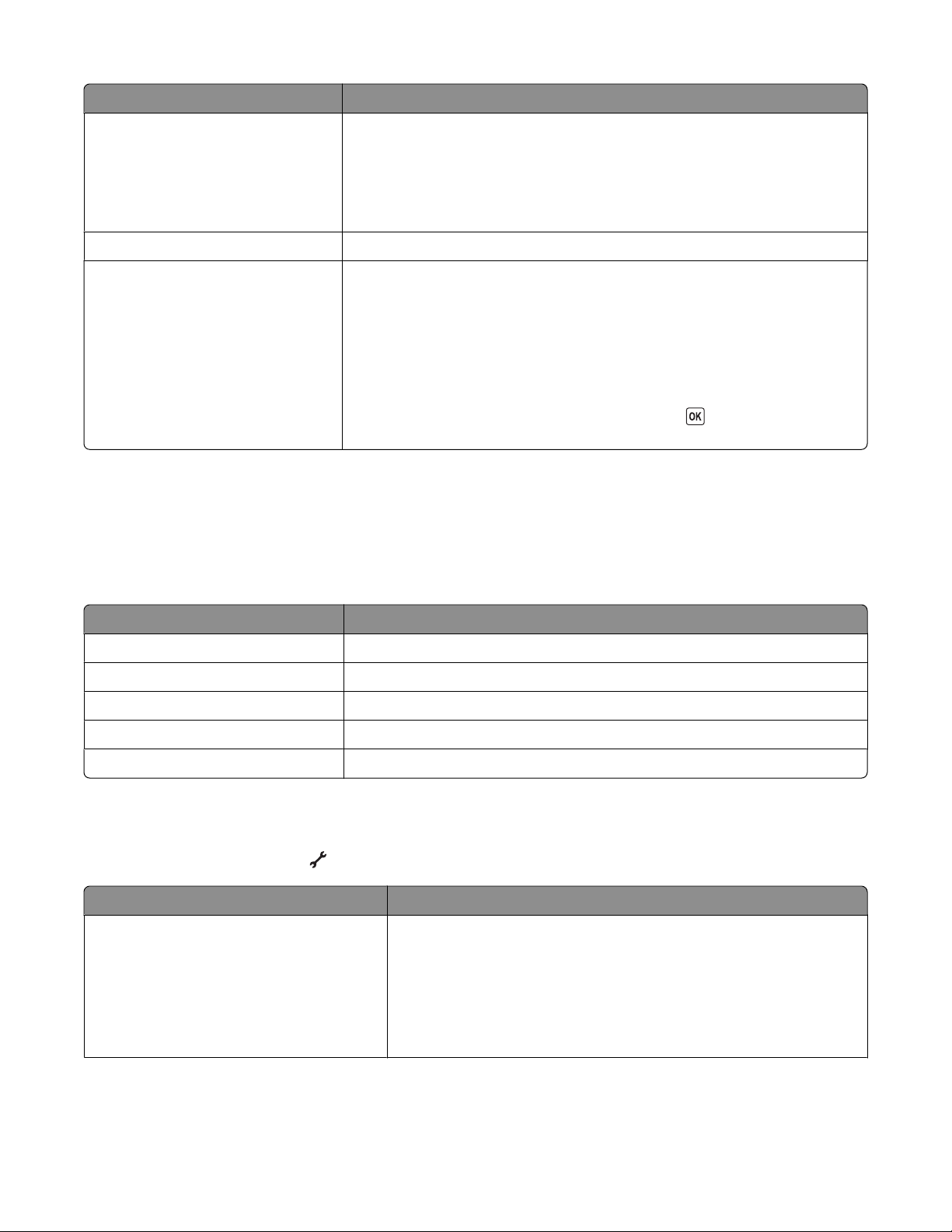
From here You can
Proof Sheet Print and then scan a proof sheet:
• For all photos
• For the most recent 20 photos, if there are 20 or more photos on the memory
device
• By date
Save Photos Save photos to a computer or memory device.
Select Computer (appears only in
printers connected to a network)
Choose a network computer.
Notes:
• You may be prompted to enter a PIN if the computer requires it. To assign a
computer name and a PIN to the network computer, see the Help for the
printer software associated with your operating system.
• Use the arrow buttons to increase or decrease the value for each digit (the
default value is 0000) in the PIN, and then press
digit.
each time you select a
Using the PictBridge menu
The PictBridge menu automatically launches when you connect a PictBridge-enabled digital camera to the printer.
The menu lets you select printer settings if no settings are selected from your digital camera.
For more information on making camera selections, see the documentation that came with your camera.
From here You can
Photo Size Specify the size of the photo to be printed.
Paper Size Specify a paper size.
Paper Type Specify a paper type.
Layout Choose the layout of the photo or photos to be printed.
Quality Choose the quality of the photo or photos to be printed.
Using the Setup menu
To access the Setup menu, press on the printer control panel.
From here You can
Maintenance Select:
• Ink Level to view the ink level of the black cartridge, color cartridge,
or photo cartridge.
• Clean Cartridges to clean the print cartridge nozzles.
• Align Cartridges to align the cartridges.
• Print Test Page to print a test page.
Setting up the printer
25
Page 26
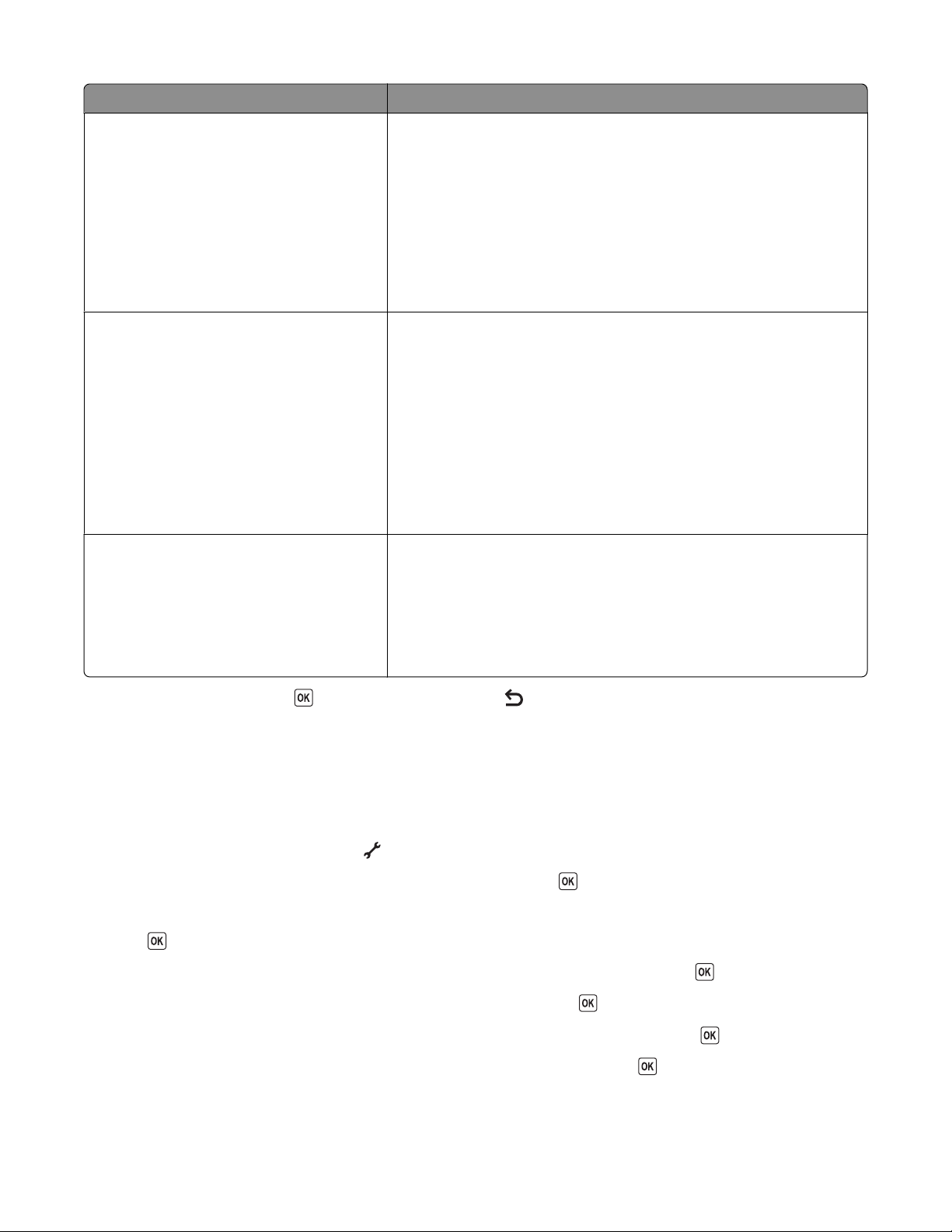
From here You can
Device Setup Select:
• Language to change the language setting.
• Country to set the default blank paper size and date format being used
in your location.
• Power Saver to set the time that it takes for the printer to switch to
Power Saver mode when left idle.
• Clear Settings Timeout to change the time that it takes for the printer
to reset the menus to factory default settings when the printer is left
idle.
Network Setup
Note: Your printer model may not have
wireless capability and may not have this
option.
Select:
• Print Setup Page to print a page that lists the network settings.
• Wireless Information to view the network name and the signal
strength of the wirelss network.
• TCP/IP to view the IP address, IP Netmask, and IP Gateway of the
printer.
• File Print to choose whether a network computer is selected
automatically or manually during File Print jobs.
• Reset Network Adapter Defaults to reset the wireless network
settings.
Defaults Select:
• Paper Size to choose a paper size.
• Paper Type to choose a paper type.
• Photo Print Size to choose the size of photo(s) to print.
• Set Defaults to choose to use the current default settings or the
factory default settings.
After selecting an o ption, press to save your selection. Press until you exit Setup, or press another mode button.
Saving settings
You can set the default paper size, paper type, and photo print size for the documents and photos that you print.
Note: These default settings apply only to print, copy, and scan jobs that you initiate from the printer.
1 From the printer control panel, press .
2 Press the arrow buttons until Defaults appears, and then press .
Paper Size appears on the display.
3 Press again.
4 Press the arrow buttons to select the default paper size for the printer, and then press .
5 Press the arrow buttons until Paper Type appears, and then press .
6 Press the arrow buttons to select the default paper type for the printer, and then press .
7 Press the arrow buttons until Photo Print Size appears, and then press .
Setting up the printer
26
Page 27
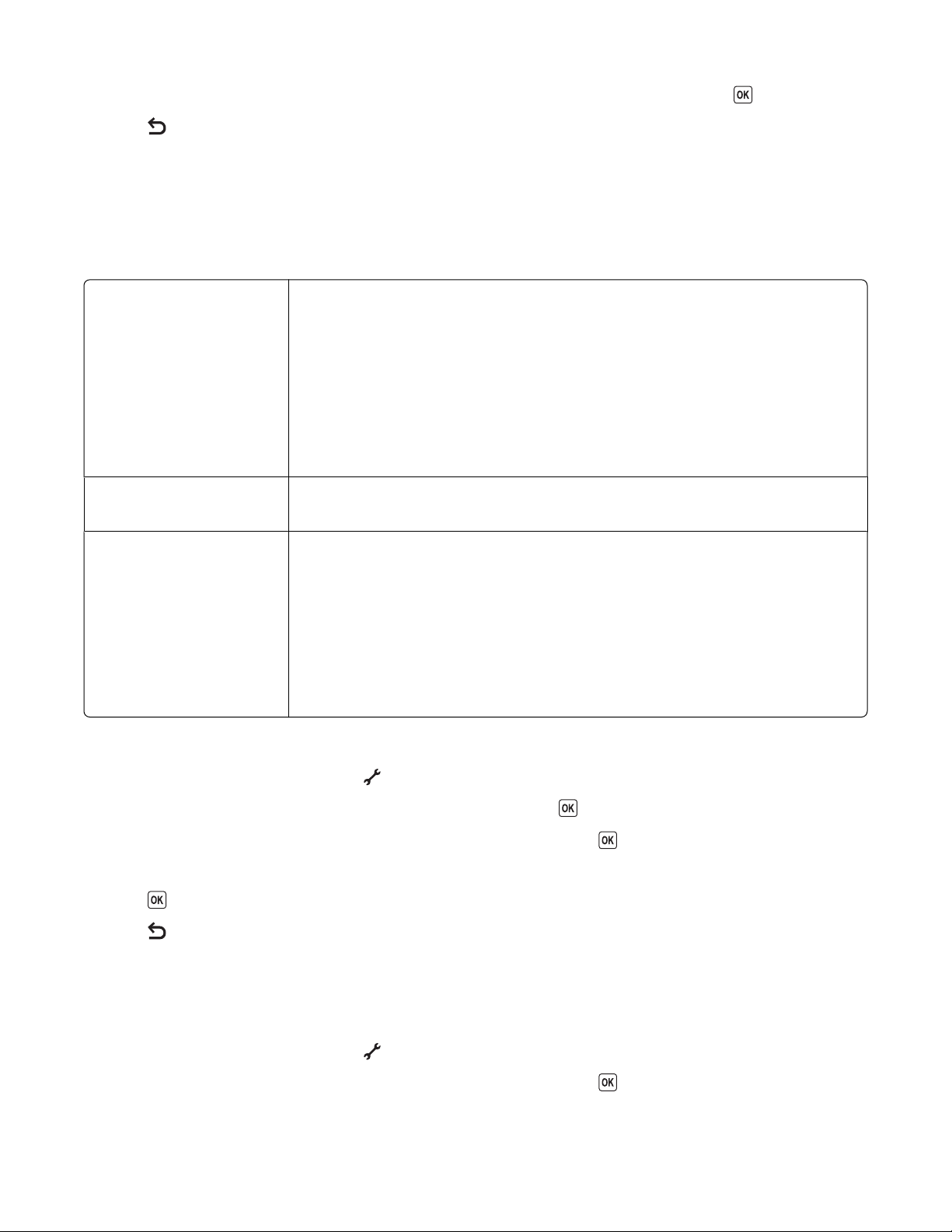
8 Press the arrow buttons to select the default photo print size for the printer, and then press .
9 Press until you exit Setup, or press another mode button.
Changing temporary settings into new default settings
The printer has default temporary settings for the menus. The printer reverts to these default temporary settings
after two minutes of inactivity or after the printer is turned off:
Temporary settings
Copy menu
Scan menu
Photo menu The following Photo options will not time out after two minutes of inactivity or after
• Copies
• Resize
• Lighter/Darker
• Quality
• Copies per Sheet
• Pages per Sheet
• Original Size
• Content Type
• Quality
• Original Size
turning off the power but will return to the default factory settings when a memory card
or flash drive is removed.
• Lighter/Darker
• Photo Effects
• Photo Size
• Layout
• Quality
To change the temporary settings into new default settings
1
From the printer control panel, press .
2 Press the arrow buttons until Defaults appears, and then press .
3 Press the arrow buttons until Set Defaults appears, and then press .
Use Current appears on the display.
4 Press again.
5 Press until you exit Setup, or press another mode button.
To disable the settings timeout feature
You can disable the settings timeout feature if you do not want the printer to revert to the default temporary settings
after two minutes of inactivity or after turning off the printer.
1 From the printer control panel, press .
2 Press the arrow buttons until Device Setup appears, and then press .
Setting up the printer
27
Page 28
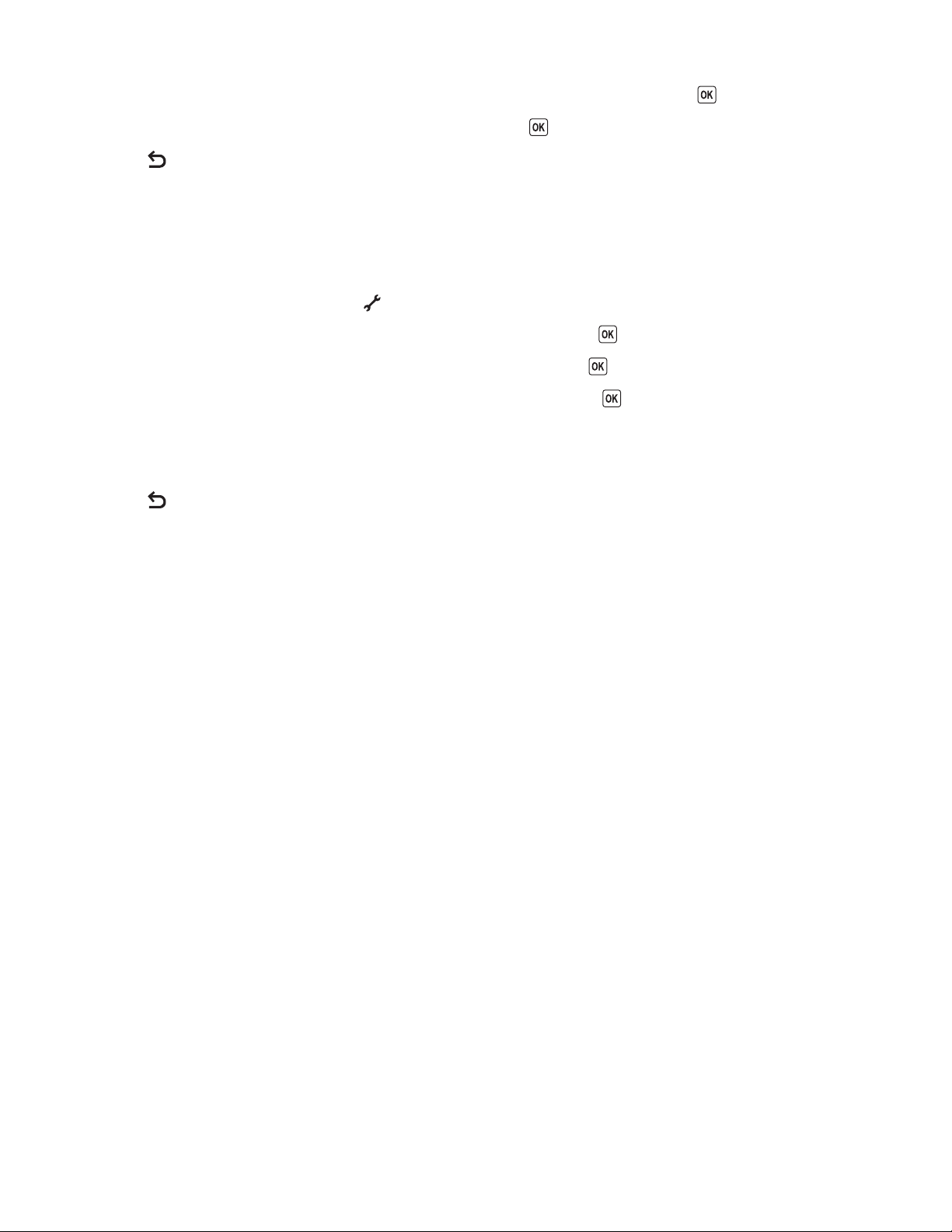
3 Press the arrow buttons until Clear Settings Timeout appears, and then press .
4 Press the arrow buttons until Never appears, and then press .
5 Press until you exit Setup, or press another mode button.
Changing the Power Saver timeout
You can customize the Power Saver timeout of the printer. The Power Saver timeout is the time it takes for the printer
to switch to Power Saver mode when the printer is left idle. Change the Power Saver timeout to avoid interruptions
when doing multiple jobs on your printer.
1 From the printer control panel, press .
2 Press the arrow buttons until Device Setup appears, and then press .
3 Press the arrow buttons until Power Saver appears, and then press .
4 Press the arrow buttons to select a Power Saver timeout, and then press .
Note: If you want to be efficient on power usage, then select the minimum Power Saver timeout from the options.
If you do not want to turn the printer back on from Power Saver mode as often, then select the maximum Power
Saver timeout.
5 Press until you exit Setup, or press another mode button.
Using the printer software
Installing printer software
Using Windows
1 Close all open software programs.
2 Insert the printer software CD.
3 From the main installation screen, click Install.
4 Follow the instructions on the screens.
Using Macintosh
1 Close all open software applications.
2 Insert the printer software CD.
3 From the Finder desktop, double-click the printer CD icon that automatically appears.
4 Double-click the Install icon.
5 Follow the instructions on the screens.
Using the World Wide Web
1 Go to the Lexmark Web site at www.lexmark.com.
2 From the home page, navigate through the menu selection, and then click Drivers & Downloads.
Setting up the printer
28
Page 29
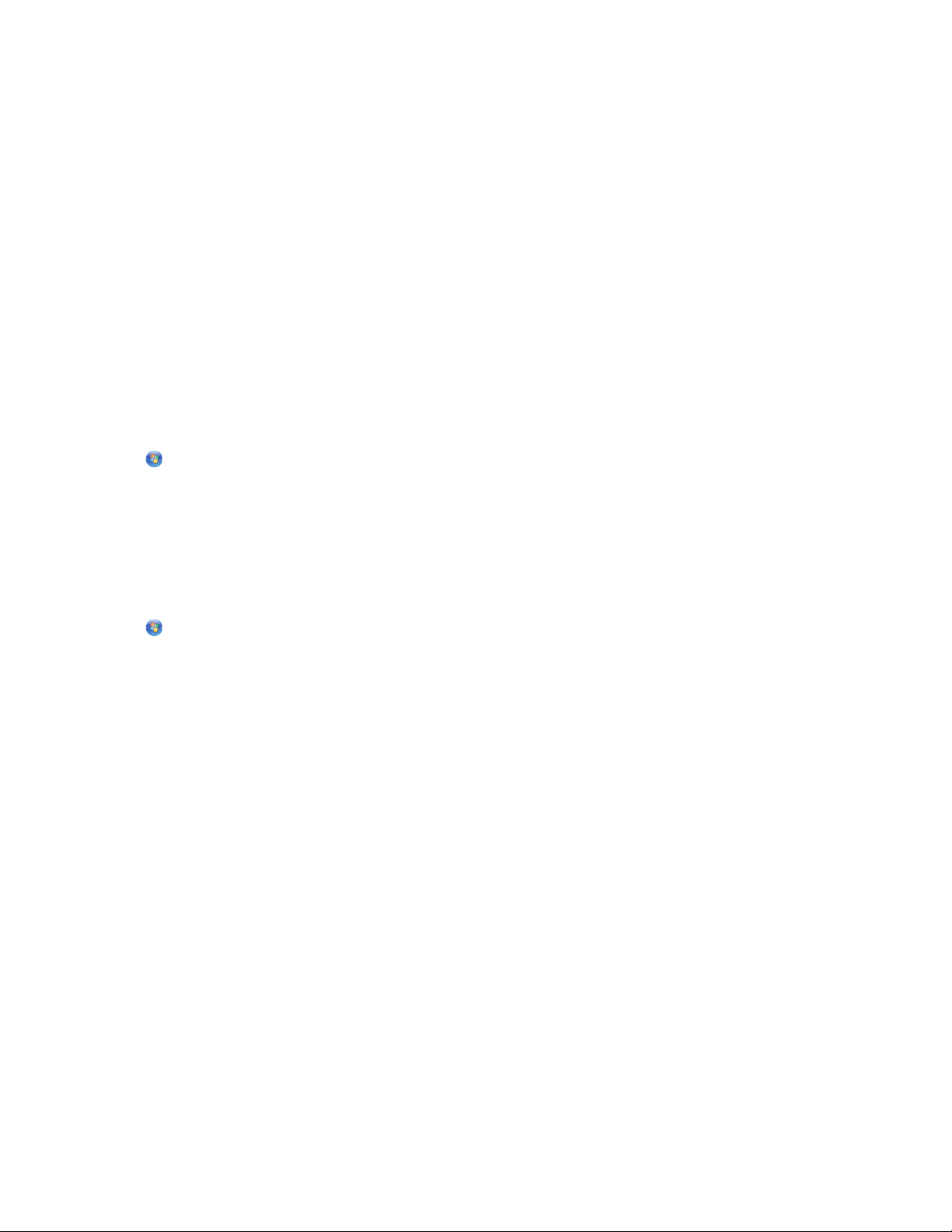
3 Choose the printer and the printer driver for your operating system.
4 Follow the instructions on the screens to download the driver and install the printer software.
Installing the optional XPS driver (Windows Vista users only)
The XML Paper Specification (XPS) driver is an optional printer driver designed to make use of the advanced XPS
color and graphics features that are available only for Windows Vista users. To use XPS features, you must install the
XPS driver as an additional driver after you install the regular printer software.
Notes:
• Before installing the XPS driver, you must install the printer on your computer.
• Before installing the XPS driver, you must install the Microsoft QFE Patch and extract the driver files from the
installation software CD. To install the patch, you must have administrator privileges on the computer.
To install the Microsoft QFE Patch and extract the driver:
1 Insert the installation software CD, and then click Cancel when the Setup Wizard appears.
2 Click Computer.
3 Double-click the CD-ROM drive icon, and then double-click Drivers.
4 Double-click xps, and then double-click setupxps file.
XPS driver files are copied to your computer, and any required Microsoft XPS files are launched. Follow the
instructions on the screen to finish installing the patch.
To install the XPS driver:
1 Click Control Panel.
2 Under Hardware and Sound, click Printer, and then click Add a Printer.
3 From the Add Printer dialog, click Add a local printer.
4 From the “Use an existing port” drop-down menu, select Virtual printer port for USB, and then click Next.
5 Click Have disk.
The Install From Disk dialog appears.
6 Click Browse, and then navigate to the XPS driver files on your computer:
a Click Computer, and then double-click (C:).
b Double-click the folder that ends in your printer model number, and then double-click Drivers.
c Double-click xps, and then click Open.
d From the Install From Disk dialog, click OK.
7 Click Next on the two additional dialogs that appear.
For more information on the XPS driver, see the XPS readme file on the installation software CD. The file is located
in the xps folder with the setupxps batch file (D:\Drivers\xps\readme).
Setting up the printer
29
Page 30
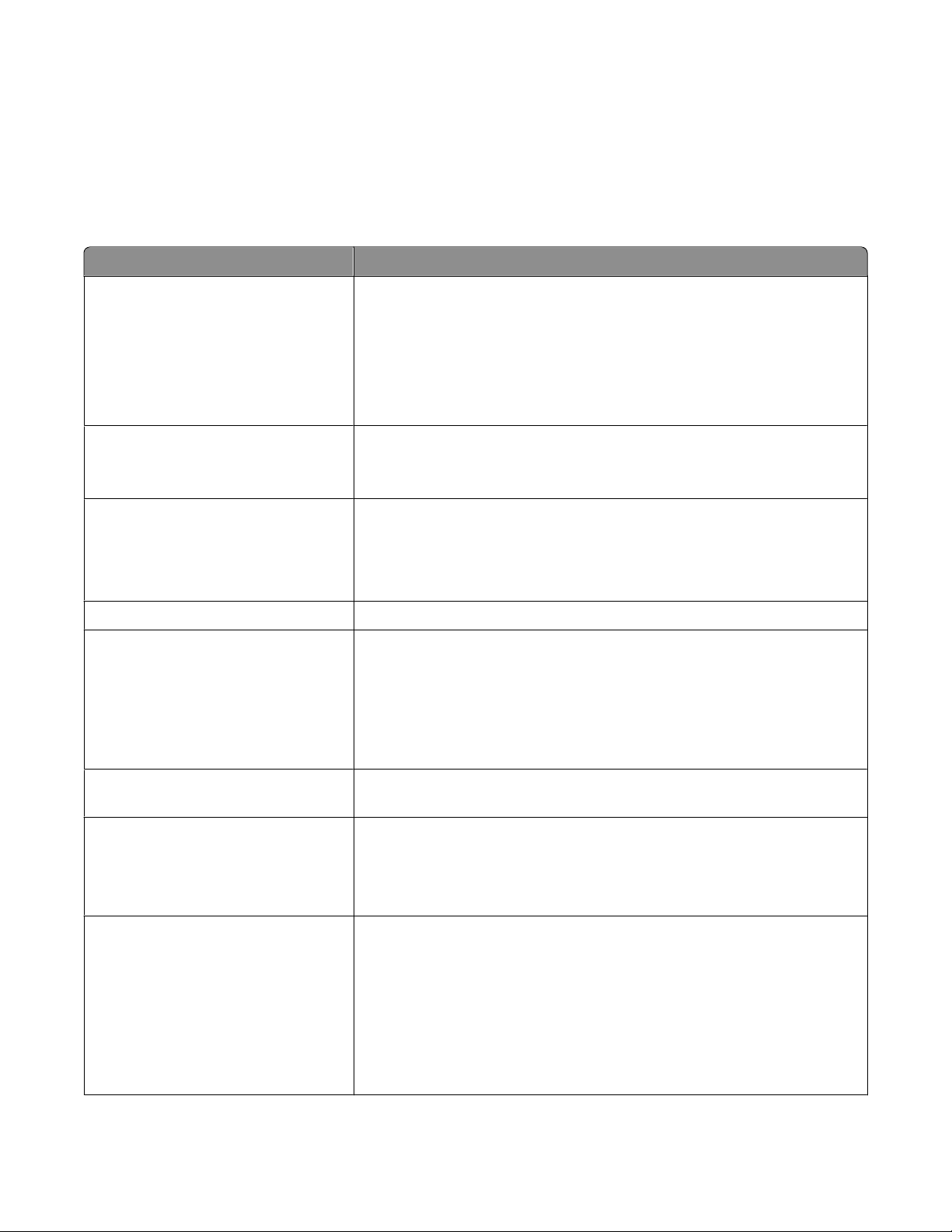
Using the Windows printer software
When you set up the printer using the printer software CD, all the necessary software was installed. You may have
chosen to install some additional programs. The following table provides an overview of various software programs
and what they can help you do.
Note: Your printer m ay not come with some of these programs or so me of the functions of thes e programs, depending
on the features of the printer that you purchased.
Use the To
LexmarkTM Productivity Studio
• Scan, copy, fax, e-mail, or print a photo or document.
• Manage and edit photos.
• Transfer photos.
• Scan documents to PDF format.
• Create posters and photo greeting cards from your own photos.
• Adjust settings for the printer.
Lexmark Fast Pics Manage, edit, transfer, and print photos and documents.
Note: This program is installed automatically with the printer software if you
choose not to install the Lexmark Productivity Studio.
Lexmark Toolbar
• Print black or text-only Web pages to save ink.
• Schedule automatic printing of Web pages.
• Access Picnik and edit photos online.
• Print, scan, or convert local files from Windows.
Lexmark Tools for Office Access your favorite settings in Microsoft Office 2007.
Lexmark Fax Solutions
• Send a fax.
• Receive a fax in three-in-one printers.
• Add, edit, or delete contacts in the built-in phone book.
• Access the Lexmark Fax Setup Utility in four-in-one printers. Use the
Lexmark Fax Setup Utility to set the Speed Dial and Group Dial numbers,
set Ringing and Answering, and print fax history and status reports.
Abbyy Sprint OCR Scan a document and produce text that you can edit with a word-processing
program.
Lexmark Wireless Setup Utility
• Set up the wireless printer on a wireless network.
• Change the wireless settings of the printer.
Note: This program is installed automatically with the printer software if the
printer has wireless capability.
Lexmark Service Center
• Troubleshoot the printer.
• Access the printer maintenance functions.
• Contact customer support.
Notes:
• This program is installed automatically with the printer software.
• You may be prompted to install this program from the Web, depending on
your printer model.
Setting up the printer
30
Page 31

Use the To
Printing Preferences
When you select File Print with a document open and then click
Properties, a Printing Preferences dialog appears. The dialog lets you select
options for the print job such as the following:
• Select the number of copies to be printed.
• Print two-sided copies.
• Select the paper type.
• Add a watermark.
• Enhance images.
• Save settings.
Note: Printing Preferences is installed automatically with the printer software.
If you have not installed these additional programs during initial installation, reinsert the installation software CD,
run the installation s oftware, and then select Install Additional Software from the Software Already Installed screen.
Using the Macintosh printer software
Use the To
Print dialog Adjust the print settings and schedule print jobs.
Printer Services dialog
• Access the printer utility.
• Troubleshoot.
• Order ink or supplies.
• Contact Lexmark.
• Contact us.
• Check the printer software version installed on the computer.
Applications are also installed with the printer software during installation. These applications are saved in the printer
folder that appears on the Finder desktop after installation.
1 From the Finder desktop, double-click the printer folder.
2 Double-click the icon of the application that you want to use.
Use the To
Lexmark All-In-One Center
• Scan photos and documents.
• Customize settings for scan jobs.
Lexmark Fax Setup Utility
• Customize settings for fax jobs.
• Create and edit the Speed Dial list.
Lexmark Network Card Reader
• View the contents of a memory device inserted into a network printer.
• Transfer photos and documents from a memory device to the computer over a
network.
Setting up the printer
31
Page 32

Use the To
Lexmark Printer Utility
Lexmark Wireless Setup Assistant Set up the printer on a wireless network.
Note: Your printer may not come with these applications, depending on the features of the printer that you
purchased.
• Get help with cartridge installation.
• Print a test page.
• Print an alignment page.
• Clean the print cartridge nozzles.
• Order ink or supplies.
• Register the printer.
• Contact customer support.
Switching between the rear USB port and the Quick Connect laptop port (selected models only)
If the printer is connected to a desktop computer through the rear USB port and you decide to connect a laptop
computer to the printer through the Quick Connect laptop port, then the Quick Connect laptop port connection
overrides the rear USB port connection. The active print jobs on the desktop computer may be canceled. Pause or
cancel active jobs on the desktop computer before switching between ports.
Switching from a desktop computer to a laptop computer
1 Pause or cancel active jobs on the desktop computer.
2 Connect a USB cable to the laptop computer and then to the Quick Connect laptop port on the front of the printer.
Warning—Potential Damage: Do not plug in or remove the USB cable from the Quick Connect laptop port
while a memory device is being accessed by the printer.
3 If you have not yet installed the printer software on the laptop, then install it.
Using Windows
a Insert the installation software CD.
b Wait for the Welcome screen to appear.
If the Welcome screen does not appear after a minute, do one of the following:
In Windows Vista
1
Click .
2 In the Start Search box, type D:\setup.exe, where D is the letter of your CD or DVD drive.
In Windows XP and earlier
1
Click Start.
2 Click Run.
3 Type D:\setup.exe, where D is the letter of your CD or DVD drive.
c Follow the instructions on the computer screen.
Setting up the printer
32
Page 33

Using Macintosh
a Insert the installation software CD.
b Wait for the Welcome screen to appear.
Note: If the Welcome screen does not appear after a minute, then click the CD icon on the desktop.
c Double-click Install.
d Follow the instructions on the computer screen.
Setting up the printer
33
Page 34

Installing the printer on a wireless network (selected models only)
Wireless network compatibility
Your printer contains an IEEE 802.11g wireless print server. Your printer is compatible with IEEE 802.11 b/g/n routers
that are Wi-Fi certified. If you are having issues with an n router, verify with your router manufacturer that the current
mode setting is compatible with g devices, as this setting varies depending on the router brand/model.
Information you will need to set up the printer on a wireless network
To set up the printer for wireless printing, you need to know:
• The name of your wireless network. This is also known as the Service Set Identifier (SSID).
• If encryption was used to secure your network.
• The security key (either a WEP key or WPA passphrase) that allows other devices to communicate on the network
if encryption was used to secure your network.
If your wireless access point (wireless router) is using Wired Equivalent Privacy (WEP) security, the WEP key should
be:
• Exactly 10 or 26 hexadecimal characters. Hexadecimal characters are A–F, a–f, and 0–9.
or
• Exactly 5 or 13 ASCII characters. ASCII characters are letters, numbers, punctuation, and symbols found on a
keyboard.
If your wireless access point (wireless router) is using Wi-Fi Protected Access (WPA) security, the WPA passphrase
should be:
• From 8 to 63 ASCII characters. ASCII characters in a WPA passphrase are case-sensitive.
or
• Exactly 64 hexadecimal characters. Hexadecimal characters are A-F, a-f, and 0-9.
If your wireless network is not using security, then you will not have a security key. Using a wireless network with no
security is not recommended because it can allow intruders to use your network resources without your consent.
Note: Make sure you copy down the security key and SSID exactly, including any capital letters, and store it in a safe
place for future reference. Use the table provided below to write down this information.
Item Description
SSID (name of your wireless network)
Security key (WEP key or WPA passphrase)
Note: If you do not know the SSID of the network that your computer is connected to, launch the wireless utility of
the computer network adapter and look for the network name. If you cannot find the SSID or the security information
for your network, see the documentation that came with the wireless access point (wireless router), or contact your
system support person.
Installing the printer on a wireless network (selected models only)
34
Page 35

Installing the printer on a wireless network
Before you install the printer on a wireless network, make sure that:
• You have completed the initial setup of the printer.
• Your wireless network is set up and working properly.
• The computer you are using is connected to the same wireless network where you want to set up the printer.
Using Windows
1 Insert the installation software CD.
2 Wait a minute for the Welcome screen to appear.
If the Welcome screen does not appear after a minute, do one of the following:
In Windows Vista
a Click .
b In the Start Search box, type D:\setup.exe, where D is the letter of your CD or DVD drive.
In Windows XP and earlier
a Click Start.
b Click Run.
c Type D:\setup.exe, where D is the letter of your CD or DVD drive.
3 Follow the instructions on the Welcome screen to set up the printer.
Using Macintosh
1 Insert the installation software CD.
2 Wait a minute for the Welcome screen to appear.
Note: If the Welcome screen does not appear after a minute, click the CD icon on the desktop.
3 Double-click Install.
4 Follow the instructions on the Welcome screen to set up the printer.
Wireless installation instructions (France only)
The following instructions apply to customers using a LiveBox, AliceBox, N9UF Box, FreeBox, or Club Internet.
1 Make sure your box is wireless-enabled and activated to work on a wireless network. For more information about
configuring the box to work wirelessly, see the documentation that came with your box.
2 Before installing the printer, make sure your box is turned on and that your computer is on and connected to
your wireless network.
3 Set up your printer using the setup instructions provided.
Installing the printer on a wireless network (selected models only)
35
Page 36

4 If there is an associate/registration button on the back of your box, press it when you are prompted to choose a
network.
Note: After pressing the associate/register button, you have five minutes to complete the printer installation.
5 Return to the computer screen, and choose the network you want to connect to. If you want to use the network
shown, choose Connect to <network name>, and then click Continue.
If you do not want to use the network shown:
a Choose Connect to another network, and then click Continue.
b Choose the network you want to use from the list of available networks, and then click Continue.
6 Enter the Network key, and then click Continue.
Note: Your WEP, WPA, or WPA2 key may be obtained from the bottom of the box, the user’s guide that came
with the box, or from the box Web page. If you have already changed the key for your wireless network, use the
key you created.
7 Follow the instructions on your screen to complete installation.
Configuring an IP address manually
The printer will be assigned an IP address automatically through DHCP on most wireless networks.
During wireless setup, you will be asked to manually assign an IP address to the printer in the following situations:
• You manually assigned IP addresses for the other network devices.
• You want to assign a specific IP address.
• You moved the printer to a remote subnet.
For more information, contact your system support person.
Interpreting the colors of the Wi-Fi indicator light
The Wi-Fi indicator light helps you determine the network status of the printer.
The following describes what the colors of the Wi-Fi indicator light mean.
• Off may indicate that the printer is off, the printer is in the initial power-up state, the internal print server is not
installed, or the internal print server is not properly connected.
The light should be in this state:
– When the printer is turned off
– When the printer is in power saver mode
– When the printer does not have an internal print server installed and you want to connect the printer to the
computer using a USB cable
• Orange may indicate that the printer is being configured for use on the wireless network, the internal print server
is not configured in infrastructure mode, or the internal print server is waiting to be configured for ad hoc mode.
The light should be in this state:
– When you want to use the printer without a computer
– When you want to set up the printer on your wireless network
– When the printer is set up for an ad hoc network and is broadcasting its wireless network name (SSID)
Installing the printer on a wireless network (selected models only)
36
Page 37

• Blinking orange may indicate that:
– The printer is out of the range of the wireless access point (wireless router).
– The printer is trying to communicate with the wireless access point (wireless router), but the wireless access
point (wireless router) may be turned off or not working properly.
– The printer is trying to establish communication with the wireless access point (wireless router).
This is true if you have already configured the printer for use on your wireless network. When the printer has
been configured, any time you turn the printer off and then turn it back on, the internal print server in the
printer will try to connect to your wireless access point (wireless router).
– The wireless settings of the printer may no longer be valid.
• Green indicates that the printer is connected to a wireless network.
The light should be in this state when you want to start using the printer that is already set up on your wireless
network.
• Blinking green indicates that the printer internal print server is being updated.
Changing wireless settings after installation
To change wireless settings on the printer, such as the configured network, the security key, or other settings:
Using Windows
1 Do one of the following:
• In Windows Vista, click .
• In Windows XP and earlier, click Start.
2 Click All Programs or Programs, and then select the printer program folder from the list.
3 Click Tools Lexmark Wireless Setup Utility.
Note: If the cable is not already connected, you may be prompted to connect the printer to the computer again
using the installation cable as part of the setup process.
4 Follow the prompts on the computer screen to reinstall the software, and then make the changes that you want.
Using Macintosh
1 From the Finder desktop, double-click the printer folder.
2 Double-click Lexmark Wireless Setup Assistant.
3 Follow the instructions on the computer screen.
Installing the printer on a wireless network (selected models only)
37
Page 38

Using the Network Setup menu
The Network Setup menu is available only if your printer model has an internal wireless print server, and if the printer
is connected to a network. Use this menu to view the wireless settings of the printer, print a network setup page, and
reset the internal wireless print server.
1 From the printer control panel, press .
2 Press the arrow buttons until Network Setup appears, and then press .
From here You can
Print Setup Page Print a network setup page.
Wireless Information View the network name of the current active network and
the signal strength of the connection.
TCP/IP View network settings.
File Print Choose whether to select a network computer
automatically or manually for File Print jobs.
• If the setting is Auto Select, then the printer selects a
network computer automatically.
• If the setting is Manual, or if the setting is Auto Select
but the network computers detected by the printer
require a PIN, then you need to select a network
computer from the File Print menu.
Reset Network Adapter Defaults Reset the internal wireless print server to factory default
settings.
Wireless Setup menu
From here You can
Network Name View the current Service Set Identifier (SSID).
Wireless Signal Quality View the wireless signal strength.
TCP/IP menu
From here You can
View IP Address View the IP address currently assigned to the printer.
View IP Netmask View the subnet mask currently configured for the printer.
View IP Gateway View the currently configured gateway IP address for the
network.
Installing the printer on other computers
Once the printer is configured, it can be accessed wirelessly by any other computer on the network. However, you
will need to install the printer driver on every computer that will access it. You do not need to configure the printer
again, although you will need to run the setup software on each computer to install the driver.
Installing the printer on a wireless network (selected models only)
38
Page 39

Using Windows
1 Insert the installation software CD.
2 Wait for the Welcome screen to appear.
If the Welcome screen does not appear after a minute, do one of the following:
In Windows Vista
a Click .
b In the Start Search box, type D:\setup.exe, where D is the letter of your CD or DVD drive.
In Windows XP and earlier
a Click Start.
b Click Run.
c Type D:\setup.exe, where D is the letter of your CD or DVD drive.
3 Follow the on-screen instructions for installing a configured printer on a new computer.
Using Macintosh
1 Insert the installation software CD.
2 Wait for the Welcome screen to appear.
Note: If the Welcome screen does not appear after a minute, click the CD icon on the desktop.
3 Double-click Install.
4 Follow the on-screen instructions for installing a configured printer on a new computer.
Advanced wireless setup
Creating an ad hoc wireless network
The recommended way to set up your wireless network is to use a wireless access point (wireless router). A network
set up this way is called an infrastructure network. If you have an infrastructure network in your home, you should
configure your printer for use on that network.
If you do not have a wireless access point or would like to set up a standalone network between your printer and a
computer with a wireless network adapter, then you can set up an ad hoc network.
In Windows Vista
1 Click .
2 Click Control Panel.
3 Click Network and Internet.
4 Under Network and Sharing Center, click Connect to a Network.
Installing the printer on a wireless network (selected models only)
39
Page 40

5 In the Connect to a Network dialog, click Set up a wireless ad-hoc (computer-to-computer) network, and then
click Next.
6 Follow the instructions in the “Set up a wireless ad hoc network” wizard. As part of the setup:
a Create a network name or SSID for the network between the computer and your printer.
b Write the name of your network in the space provided so you can refer to it when running the wireless setup.
Make sure you copy the exact spelling and capitalization.
SSID (name of your wireless network)
c Go to the Security Type drop-down list, choose WEP, and then create a security key (or password).
WEP keys must be:
• Exactly 10 or 26 hexadecimal characters. Hexadecimal characters are A–F, a–f, and 0–9.
or
• Exactly 5 or 13 ASCII characters. ASCII characters are letters, numbers, punctuation, and symbols found
on a keyboard.
Note: Security is optional for ad hoc networks. The range of an ad hoc network is much less than the
range of an infrastructure network, making it less likely that intruders will connect to it without your
knowledge.
d Write the password for your network in the space provided so you can refer to it when running the wireless
setup. Make sure you copy the exact spelling and capitalization.
Security key (if network is secure)
Windows Vista will enable the ad hoc network for you. It will appear in the “Connect to a network” dialog under
“Available networks,” indicating that the computer is configured for the ad hoc network.
7 Close the Control Panel and any remaining windows.
8 If this is the first time you will be setting up the printer for use on a wireless network, insert the installation software
CD, and then follow the instructions on the Welcome screen.
Otherwise:
a Click .
b Click All Programs.
c Select the printer program folder, and then click Tools Lexmark Wireless Setup Utility.
9 When the available networks are displayed, provide the network name and the security information you created.
The installer will configure the printer for use with your computer.
10 Store a copy of your network name and security information in a safe place for future reference.
In Windows XP and earlier
1 Click Start.
2 Click Control Panel.
3 Click Network and Internet Connections.
4 Click Network Connections.
5 Right-click the icon for your wireless network connection.
Installing the printer on a wireless network (selected models only)
40
Page 41

6 Click Enable, if it appears in the pop-up menu.
Note: If Enable does not appear, your wireless connection is already enabled.
7 Right-click the Wireless Network Connection icon.
8 Click Properties.
9 Click the Wireless Networks tab.
Note: If the Wireless Networks tab does not appear, your computer has third-party software that controls your
wireless settings. You must use that software to set up the ad hoc wireless network. For more information, see
the documentation for the third-party software to learn how to create an ad hoc network.
10 Select the Use Windows to configure my wireless network settings check box.
11 Under Preferred Networks, delete any existing networks.
a Select the network to be removed.
b Click Remove to delete the network from the list.
12 Click Add to create an ad hoc network.
13 In the Network Name (SSID) box, type the name you want to give your wireless network.
14 Write down the network name you chose so you can refer to it when running the wireless setup. Make sure you
copy the exact spelling and capitalization.
SSID (name of your wireless network)
15 If Network Authentication appears in the list, then select Open.
16 In the “Data encryption” list, select WEP.
Note: Security is optional for ad hoc networks. The range of an ad hoc network is much less than the range of
an infrastructure network, making it less likely that intruders will connect to it without your knowledge.
17 If necessary, clear the “The key is provided for me automatically” check box.
18 In the Network Key box, type in a security key.
19 Write down the security key you chose so you can refer to it when running the wireless utility. Make sure you
copy the exact spelling and capitalization.
Security key (if network is secure)
Note: For more information about passwords (security keys), see “Check your security keys” in the “Wireless
troubleshooting” section of the Troubleshooting chapter.
20 In the “Confirm network key” box, type the same security key.
21 Select This is a computer-to-computer (ad hoc) network; wireless access points are not used..
22 Click OK twice to close the two open windows.
Installing the printer on a wireless network (selected models only)
41
Page 42

23 It may take a few minutes for your computer to recognize the new settings. To check on the status of your network:
a Right-click the Wireless Network Connections icon.
b Select View Available Wireless Networks.
• If the network is listed but the computer is not connected, select the ad hoc network and then click
Connect.
• If the network does not appear, wait a minute and then click Refresh network list.
24 If this is the first time you will be setting up the printer for use on a wireless network, insert the installation software
CD, and then follow the instructions on the Welcome screen.
Otherwise:
a Click Start.
b Click All Programs or Programs.
c Select the printer program folder from the list, and then click Tools Lexmark Wireless Setup Utility.
25 When the available networks are displayed, provide the network name and the security information you created
in steps 11-16. The utility will configure the printer for use with your computer.
26 Store a copy of your network name and security information in a safe place for future reference.
Using Macintosh
1 Make sure the computer is on.
2 Create a network name.
For Mac OS X version 10.5
a
From the Finder desktop, click System Preferences.
b Click Network.
c Click AirPort.
d From the Network Name pop-up menu, click Create Network.
e Create a name for your ad hoc network, and then click OK.
For Mac OS X version 10.4 and earlier
a
From the Finder desktop, click Go Applications.
b From the Applications folder, double-click Internet Connect.
c From the toolbar, click AirPort.
d From the Network pop-up menu, click Create Network.
e Create a name for your ad hoc network, and then click OK.
3 Write down the network name you chose so you can refer to it when running the wireless utility. Make sure you
copy the exact spelling and capitalization.
SSID (name of your wireless network)
Installing the printer on a wireless network (selected models only)
42
Page 43

4 If this is the first time you will be setting up the printer for use on a wireless network, insert the installation software
CD, double-click the installer icon for your printer on the Finder desktop, and then follow the instructions on the
Welcome screen.
Otherwise, from the Finder desktop, double-click the printer folder, and then double-click Lexmark Wireless
Setup Assistant.
5 When prompted, provide the network name and/or the security information you created.
The utility will configure the printer for use with your computer.
6 Store a copy of your network name and security information in a safe place for future reference.
Adding a printer to an existing ad hoc wireless network
Using Windows
1 Do one of the following:
• In Windows Vista, click .
• In Windows XP and earlier, click Start.
2 Click All Programs or Programs, and then select the printer program folder from the list.
3 Click Lexmark Wireless Setup Utility.
4 Follow the instructions on the Welcome screen.
Using Macintosh
1 From the Finder desktop, double-click the printer folder.
2 Double-click Lexmark Wireless Setup Assistant.
3 Follow the instructions on the Welcome screen.
Frequently asked questions
What is a network?
A network is a collection of devices such as computers, printers, Ethernet hubs, wireless access points, and routers
connected together for communication through cables or through a wireless connection. A network can be wired,
wireless, or designed to have both wired and wireless devices.
Devices on a wired network use cables to communicate with each other.
Devices on a wireless network use radio waves instead of cables to communicate with each other. For a device to be
able to communicate wirelessly, it must have a wireless print server attached or installed that lets it receive and
transmit radio waves.
How are home networks configured?
For desktop computers, laptops, and printers to communicate with each other over a network, they must be
connected by cables and/or have wireless network adapters built in or installed in them.
Installing the printer on a wireless network (selected models only)
43
Page 44

There are different ways a network can be set up. Five common examples appear below.
Note: The printers in the following diagrams represent printers with internal print servers built in to them so that
they can communicate over a network.
Wired network example
• A desktop computer, a laptop, and a printer are connected by Ethernet cables to a hub, router, or switch.
• The network is connected to the Internet through a DSL or a cable modem.
Internet
Wireless network examples
Four common wireless networks are:
• Scenario 1: Laptop and printer connected wirelessly with Internet
• Scenario 2: Desktop computer, laptop, and printer connected wirelessly with Internet
• Scenario 3: Desktop computer, laptop, and printer connected wirelessly without Internet
• Scenario 4: Laptop connected wirelessly to printer without Internet
Scenario 1: Laptop and printer connected wirelessly with Internet
•
A desktop computer is connected to a wireless router by an Ethernet cable.
• A laptop and a printer are connected wirelessly to the router.
Installing the printer on a wireless network (selected models only)
44
Page 45

• The network is connected to the Internet through a DSL or a cable modem.
Internet
Scenario 2: Desktop computer, laptop, and printer connected wirelessly with Internet
•
A desktop computer, a laptop, and a printer are connected wirelessly to a wireless router.
• The network is connected to the Internet through a DSL or a cable modem.
Internet
Scenario 3: Desktop computer, laptop, and printer connected wirelessly without
Internet
•
A desktop computer, a laptop, and a printer are connected wirelessly to a wireless access point (wireless router).
• The network has no connection to the Internet.
Installing the printer on a wireless network (selected models only)
45
Page 46

Scenario 4: Laptop connected wirelessly to printer without Internet
•
A laptop is directly connected wirelessly to a printer without going through a wireless router.
• The network has no connection to the Internet.
• This configuration is referred to as an ad hoc network.
Why do I need an installation cable?
When setting up the printer on your wireless network, the printer will need to temporarily connect to a computer
using the installation cable. This temporary connection is used to set up the wireless settings of the printer.
The installation cable connects to a rectangular USB port on the installing computer and the square USB port on the
printer.
How do I attach the installation cable?
The installation cable attaches to a USB port on the computer and to the square connector on the back of the printer.
This connection allows you to configure the printer for a networked or locally attached installation.
1 Attach the large, rectangular connector to any USB port on your computer. USB ports may be on the front or the
back of the computer, and may be horizontal or vertical.
Installing the printer on a wireless network (selected models only)
46
Page 47

2 Attach the small, square connector to the printer.
3 Continue following the on-screen instructions.
What is the difference between infrastructure and ad hoc networks?
Wireless networks can operate in one of two modes: infrastructure or ad hoc.
In infrastructure mode, all devices on a wireless network communicate with each other through a wireless router.
Devices on the wireless network must have valid IP addresses for the current network and share the same SSID and
channel as the wireless router (wireless access point).
In ad hoc mode, a computer with a wireless network adapter communicates directly with a printer equipped with a
wireless print server. The computer must have a valid IP address for the current network and be set to ad hoc mode.
The wireless print server must be configured to use the same SSID and channel that the computer is using.
The following table compares the characteristics and requirements of the two types of wireless networks.
Infrastructure Ad hoc
Characteristics
Communication Through wireless access point
(wireless router)
Security More security options
Range Determined by range and number of
wireless access points (wireless
routers)
Speed Usually faster Usually slower
Requirements for all devices
Unique IP address for each device Yes Yes
Directly between devices
Restricted to range of individual
devices on network
Mode set to Infrastructure mode Ad hoc mode
Same SSID Yes, including the wireless access
point (wireless router)
Installing the printer on a wireless network (selected models only)
Yes
47
Page 48

Infrastructure Ad hoc
Same channel Yes, including the wireless access
point (wireless router)
Lexmark recommends setting up a network in infrastructure mode using the installation CD that came with the
printer.
Infrastructure mode is the recommended setup method because it has:
Yes
• Increased network security
• Increased reliability
• Faster performance
• Easier setup
Finding the signal strength
Wireless devices have built-in antennas that transmit and receive radio signals. The signal strength listed on the
printer network setup page indicates how strongly a transmitted signal is being received. Many factors can affect
the signal strength. One factor is interference from other wireless devices or other devices such as microwave ovens.
Another factor is distance. The farther two wireless devices are from each other, the more likely it is that the
communication signal will be weaker.
The strength of the signal received by your computer can also affect the connectivity of the printer with the network
during configuration. When you installed the wireless adapter in your computer, the adapter software probably
placed an icon in your system tray. Try double-clicking this icon, and it will tell you how strongly the computer is
receiving the wireless signal from the network.
To improve signal quality, remove sources of interference and/or move wireless devices closer to the wireless access
point (wireless router).
How can I improve wireless signal strength?
A common reason wireless printers fail to communicate over a network is poor wireless signal quality. If the signal
is too weak, too distorted, or blocked by an object, it cannot carry information between the access point and the
printer. To determine if the printer is receiving a strong signal from the access point, print a network setup page. The
Quality field indicates the relative strength of the wireless signal the printer is receiving. Drops in signal strength can
be intermittent, however, and although the signal quality appears high, it may drop during certain conditions.
If you think signal strength is a problem between your access point and the printer, try one or more of the following:
Notes:
• For ad hoc networks, adjust the computer where the access point is indicated.
• Ad hoc networks have a much shorter range than infrastructure networks. Try moving the printer closer to the
computer if they seem to have trouble communicating.
MOVE THE PRINTER CLOSER TO THE WIRELESS ACCESS POINT/WIRELESS ROUTER
If the printer is too far away from the access point, it will not be able to communicate with other devices on the
network. For most indoor wireless networks, the maximum distance between the access point and the printer is
approximately 100 feet (30 meters). This distance could be longer or shorter, depending upon the layout of the
network and the limitations of the access point.
Installing the printer on a wireless network (selected models only)
48
Page 49

REMOVE OBSTACLES BETWEEN THE ACCESS POINT AND THE PRINTER
The wireless signal from your access point will pass through most objects. Most walls, floors, furniture and other
objects will not block the wireless signal. However, there are materials that are too dense for the signal to pass
through. Objects containing metal and concrete can block the signal, including:
• Cubicle walls
• Ducts
• Window frames
• Poles and interior support columns
• Metal office furniture and cabinets
• Elevators
• Steel doors
• Walls and other structural elements reinforced by rebar
Arrange your printer and access point so that the signal is not blocked by any of these objects.
REMOVE SOURCES OF INTERFERENCE
Other types of radio frequencies can cause problems with the wireless signal on your network. These sources of
interference can cause printing issues that seem to come and go. Some common sources of interference are:
• Cordless phones
• Microwave ovens
• Refrigerators and other appliances
• Bluetooth devices
• Other wireless networks
• Motors
Turn off these potential sources of interference where possible. Avoid using microwaves and cordless phones
when printing over your wireless network.
If another wireless network is operating in the vicinity, change the wireless channel on the access point.
Do not place your access point on a printer. Printers can also interfere with the wireless signal.
ARRANGE THE NETWORK TO REDUCE SIGNAL ABSORPTION
Even when the wireless signal is able to pass through an object, it is slightly weakened. If it passes through too
many objects, it can be significantly weakened. All objects absorb part of the wireless signal when it passes through
them, but certain types of objects absorb enough to cause communications problems. To avoid signal absorption,
avoid placing the following items between your access point and your printer:
• Stacks of paper or books
• Multiple walls or floors
• Crowds of people
• Objects containing water, such as fish tanks
• Plants
Place your access point as high in the room as possible to avoid signal absorption.
Installing the printer on a wireless network (selected models only)
49
Page 50

What is an SSID?
A Service Set Identifier (SSID) is the name that identifies a wireless network. All devices on the network must know the
SSID of the wireless network or they will not be able to communicate with each other. Usually, the wireless network
broadcasts the SSID to allow wireless devices in the area to connect to it. Sometimes, the SSID is not broadcast for
security reasons.
An SSID can contain up to 32 alphanumeric characters.
How do I find out what type of security my network is using?
You must know the security key and security mode to properly set up the printer for use on the wireless network. To
obtain this information, see the documentation that came with your wireless access point (wireless router), see the
Web page associated with the wireless access point (wireless router), or consult your system support person.
Note: The network security key is not the same as the password for the wireless access point (wireless router). The
password allows you to access the wireless access point (wireless router) settings. The security key is a WEP key or
WPA passphrase that allows printers and computers to join your wireless network.
Can I use my printer on a USB and a wireless connection at the same time?
The printer can be configured in the following ways:
• Locally attached (connected to a computer using a USB cable)
• Wireless network
• Wireless network and locally attached simultaneously
If you want to use the printer as both a wireless and locally attached printer at the same time, you will need to run
the setup software again and select the additional connection type.
What is a MAC address?
A Media Access Control (MAC) address is a 48-bit identifier associated with the hardware of network equipment. The
MAC address may also be called the physical address because it is connected to the hardware of a device instead of
its software. The MAC address is displayed as a hexadecimal number in this format: 01-23-45-67-89-AB.
Every device capable of communicating on a network has a MAC address. Network printers, computers, and routers,
whether Ethernet or wireless, all have MAC addresses.
While it is possible to change the MAC address of a network device, it is not common practice to do so. For this reason,
MAC addresses are considered permanent. IP addresses are easily changed, so MAC addresses are a more reliable
method of identifying a specific device on a network.
Routers with security capabilities may allow filtering of MAC addresses on networks. This allows a managed list of
devices to access the network, identified by their MAC addresses. MAC address filtering can help prevent access on
the network from unwanted devices, such as from intruders on a wireless network. MAC address filtering can also
prevent legitimate access if you forget to add a new device to the router's list of allowed addresses. If your network
uses MAC address filtering, be sure to add the MAC address of the printer to the list of allowed devices.
Installing the printer on a wireless network (selected models only)
50
Page 51

How do I find the MAC address?
Most network equipment has a unique hardware identification number to distinguish it from other devices on the
network. This is called the Media Access Control (MAC) address.
The MAC address is a series of letters and numbers located on the back of your printer.
UAA: XX XX XX XX XX XX
X
X
X
X
X
X
X
X
X
X
X
X
:
A
UA
Note: A list of MAC addresses can be set on an access point (router) so that only devices with matching MAC addresses
are allowed to operate on the network. This is called MAC filtering. If MAC filtering is enabled in your access point
(router) and you want to add a printer to your network, the MAC address of the printer must be included in the MAC
filter list.
What is an IP address?
An IP address is a unique number used by devices (such as a wireless printer, computer, or wireless access point) on
an IP network to locate and communicate with each other. Devices on an IP network can communicate with each
other only if they have unique and valid IP addresses. A unique IP address means no two devices on the same network
have the same IP address.
An IP address is a group of four numbers separated by periods. An example of an IP address is 192.168.100.110.
What is TCP/IP?
Networks are able to function because computers, printers, and other devices are able to send data to each other,
either through cables or by using wireless signals. This transfer of data is made possible by sets of data transmission
rules c alled protocols. A protocol can be thought of as a language, and like a language, it has rules allowing participants
to communicate with each other.
Different types of networks use different protocols, but Transmission Control Protocol/Internet Protocol (TCP/IP) is the
most popular. TCP/IP is used to send data over the Internet as well as over most corporate and home networks.
Because computers do not understand words and instead rely upon numbers for communication, TCP/IP requires
that every device on a network using TCP/IP to communicate must have an IP address. IP addresses are essentially
unique computer names in a numeric format, used to transfer data around a network. IP addresses allow TCP/IP to
confirm requests for and receipt of data by various devices on the network.
Installing the printer on a wireless network (selected models only)
51
Page 52

How do I locate IP addresses?
How to locate a computer IP address using Windows
1 Do one of the following:
In Windows Vista
a
Click .
b Click All Programs Accessories.
c Click Command Prompt.
In Windows XP and earlier
a
Click Start.
b Click All Programs or Programs Accessories Command Prompt.
2 Type ipconfig.
3 Press Enter.
The IP address appears as four sets of numbers separated by periods, such as 192.168.0.100.
How to locate a computer IP address using Macintosh
1 Click System Preferences.
2 Click Network.
For Mac OS X version 10.5
a
Click AirPort.
b Click Advanced.
c Click TCP/IP.
The IP address appears as four sets of numbers separated by periods, such as 192.168.0.100.
For Mac OS X version 10.4 and earlier
a
From the Show pop-up menu, select AirPort.
b Click TCP/IP.
The IP address appears as four sets of numbers separated by periods, such as 192.168.0.100.
How to locate a printer IP address
• You can locate the printer IP address by viewing the printer network setup page.
How are IP addresses assigned?
An IP address may be assigned automatically by the network using DHCP. Once the printer is set up on a computer,
the computer sends all print jobs across the network to the printer using this address.
If the IP address is not automatically assigned, you will be asked during wireless setup to manually enter an address
and other network information after selecting your printer from the available list.
Installing the printer on a wireless network (selected models only)
52
Page 53

What is a key index?
A wireless access point (wireless router) can be configured with as many as four WEP keys. Only one key is used on
the network at a time, however. The keys are numbered, and the number of a key is referred to as its key index. All
devices on the wi reless network must be co nfigured to use the same k ey index when multiple WEP keys are configured
on the wireless access point (wireless router).
The printer is designed to use the first key. Make sure you have configured all of the wireless devices on your network
to use the first WEP key where you have the option of selecting a key. Make sure the wireless access point (wireless
router) is also configured to use the first key. The first key will usually have an index of 0, though it may be 1 on some
devices.
Installing the printer on a wireless network (selected models only)
53
Page 54

Loading paper
Loading paper
1 Make sure:
• You use paper designed for inkjet printers.
• If you are using photo, glossy, or heavyweight matte paper, you load it with the glossy or printable side facing
you. (If you are not sure which side is the printable side, see the instructions that came with the paper.)
• The paper is not used or damaged.
• If you are using specialty paper, you follow the instructions that came with it.
• You do not force paper into the printer.
2 Before loading paper the first time, slide the paper guides out toward the edges of the paper support.
3 Load the paper vertically in the center of the paper support, and adjust the paper guides to rest against the edges
of the paper.
Note: To avoid paper jams, make sure the paper does not buckle when you adjust the paper guides.
Loading various paper types
Plain paper
You can load up to 100 sheets (depending on the thickness).
Make sure:
• The paper is designed for use with inkjet printers.
• The paper is loaded in the center of the paper support.
• The paper guides rest against the edges of the paper.
Heavyweight matte paper, photo paper, glossy paper
You can load up to 25 sheets.
Make sure:
• The glossy or printable side of the paper faces you. (If you are not sure which side is the printable side, then see
the instructions that came with the paper.)
• The paper is loaded in the center of the paper support.
Loading paper
54
Page 55

• The paper guides rest against the edges of the paper.
Note: Pho tos req uire more d ryi ng time . Re mov e ea ch p hot o as it exit s, and then all ow i t to dry to avoid i nk smudging .
Envelopes
You can load up to 10 envelopes.
1
Make sure:
• The print side of the envelopes faces you.
• The stamp location is in the upper left corner.
• The envelopes are designed for use with inkjet printers.
• The envelopes are loaded in the center of the paper support.
• The paper guides rest against the edges of the envelopes.
Warning—Potential Damage: Do not use envelopes that have metal clasps, string ties, or metal folding bars.
Notes:
• Do not load envelopes with holes, perforations, cutouts, or deep embossing.
• Do not use envelopes that have exposed flap adhesive.
• Envelopes require more drying time. Remove each envelope as it exits, and then allow it to dry to avoid ink
smudging.
Labels
You can load up to 25 sheets.
Make sure:
• The print side of the labels faces you.
• The top of the label sheets feeds into the printer first.
• The adhesive on the labels does not extend to within 1 mm of the edge of the label sheets.
• You use full label sheets. Partial sheets (with areas exposed by missing labels) may cause labels to peel off during
printing, resulting in a paper jam.
• The label sheets are loaded in the center of the paper support.
• The paper guides rest against the edges of the label sheets.
Note: Labels require more drying time. Remove each sheet of labels as it exits, and then allow it to dry to avoid ink
smudging.
Transparencies
You can load up to 10 transparencies.
Loading paper
55
Page 56

Make sure:
• The rough side of the transparencies faces you.
• If the transparencies have a removable strip, each strip faces away from you and down toward the printer.
• The transparencies are loaded in the center of the paper support.
• The paper guides rest against the edges of the transparencies.
Notes:
• Transparencies with paper backing sheets are not recommended.
• Transparencies require more drying time. Remove each transparency as it exits, and then allow it to dry to avoid
ink smudging.
Iron-on transfers
You can load up to 10 transfers.
Make sure:
• You follow the loading instructions that came with the iron-on transfers.
• The print side of the transfers faces you.
• The transfers are loaded in the center of the paper support.
• The paper guides rest against the edges of the transfers.
Note: For best results, load transfers one at a time.
Greeting cards, index cards, photo cards, postcards
You can load up to 25 cards.
1
Make sure:
• The print side of the cards faces you.
• The cards are loaded in the center of the paper support.
• The paper guides rest against the edges of the cards.
Note: Photo cards require more drying time. Remove each photo card as it exits, and then allow it to dry to avoid ink
smudging.
Custom-size paper
You can load up to 100 sheets (depending on the thickness).
Make sure:
• The print side of the paper faces you.
• The paper size fits within these dimensions:
Loading paper
56
Page 57

Width:
W
F
I
I
– 76.2–215.9 mm
– 3.0–8.5 inches
Length:
– 127.0–355.6 mm
– 5.0–17.0 inches
• The paper is loaded in the center of the paper support.
• The paper guides rest against the edges of the paper.
Banner paper
You can load up to 20 sheets.
P
RINT
ING
Make sure:
• You remove all the paper from the paper support before loading the banner paper.
• You tear off only the number of pages needed to print the banner.
• You place the required stack of banner paper on a flat surface behind the printer.
• The leading edge of the banner paper feeds into the printer first.
• The paper is loaded in the center of the paper support.
• The paper guides rest against the edges of the paper.
Loading paper
57
Page 58

Loading original documents on the scanner glass
W
F
I
I
W
F
I
I
You can scan and then print photos, text documents, magazine articles, newspapers, and other publications. You
can scan a document for faxing.
Note: The maximum scan area for the scanner glass is 216 x 297 mm (8.5 x 11.7 in.).
1 Open the top cover.
P
R
I
N
T
I
N
G
2 Place the original document or item facedown on the scanner glass in the lower right corner.
Note: Photos should be loaded as shown.
P
R
I
N
T
I
N
G
Loading paper
58
Page 59

3 Close the top cover to avoid dark edges on the scanned image.
W
F
I
I
P
R
I
N
T
I
N
G
Using the automatic paper type sensor
The printer is equipped with an automatic paper type sensing device. The Paper Type Sensor automatically detects
the type of paper that has been loaded into the printer and adjusts the settings for you. For example, if you want to
print a photo, load photo paper into the printer. The printer detects the type of paper and automatically adjusts the
settings to give you optimum photo-printing results.
Loading paper
59
Page 60

Printing
For instructions on additional printing tasks, see the Help associated with the printer software.
Printing basic documents
Printing a document
1 Load the paper.
2 Do one of the following to print:
Using Windows
a With a document open in a Windows program , click File Print.
b Click Properties, Preferences, Options, or Setup.
c Select the print quality, the number of copies to print, the type of paper to be used, and how the pages should
print.
d Click OK to close any printer software dialogs.
e Click OK or Print.
Using Macintosh
a With a document open in a Macintosh application, click File Print.
b From the Printer pop-up menu, choose the printer.
c From the print options pop-up menu, choose the print quality, the number of copies to print, the type of
paper to be used, and how the pages should print.
d Click Print.
Printing Web pages
If you chose to install the Lexmark Toolbar software for your Web browser, then you can use it to create a
printer-friendly version of any Web page.
Notes:
• For Windows, the software supports Microsoft Internet Explorer 5.5 or later or a compatible version of Firefox.
• For Macintosh, the software supports a compatible version of Firefox.
Printing
60
Page 61

1 Load paper.
2 Open a Web page using a supported browser.
3 Select a print option to print the page.
You can also adjust settings or preview the page before printing.
Printing multiple copies of a document
Using Windows
1 With a document open, click File Print.
2 Click Properties, Preferences, Options, or Setup.
3 From the Copies section of the Print Setup tab, enter the number of copies that you want to print.
4 Click OK to close any printer software dialogs.
5 Click OK or Print.
Using Macintosh
1 With a document open, click File Print.
2 From the Printer pop-up menu, choose the printer.
3 In the Copies field, enter the number of copies that you want to print.
4 Click Print.
Collating printed copies
If you print multiple copies of a document, you can choose to print each copy as a set (collated) or to print the copies
as groups of pages (not collated).
Collated Not collated
Using Windows
1 With a document open, click File Print.
2 Click Properties, Preferences, Options, or Setup.
3 From the Copies section of the Print Setup tab, enter the number of copies that you want to print, and then select
Collate Copies.
Printing
61
Page 62

4 Click OK to close any printer software dialogs.
5 Click OK or Print.
Note: The collate option is available only when you are printing multiple copies.
Using Macintosh
1 With a document open, click File Print.
2 In the Copies field, enter the number of copies that you want to print, and then select Collated.
3 Click Print.
Note: To prevent smudging when printing photos, remove each photo as it exits the printer, and then let it dry before
stacking.
Printing the last page first (reverse page order)
Using Windows
1 With a document open, click File Print.
2 Click Properties, Preferences, Options, or Setup.
3 From the Copies section of the Print Setup tab, select Print Last Page First.
4 Click OK to close any printer software dialogs.
5 Click OK or Print.
Using Macintosh
1 With a document open, click File Print.
2 From the Printer pop-up menu, choose the printer.
3 Do one of the following:
For Mac OS X versions 10.5 and 10.4
a
From the print options pop-up menu, choose Paper Handling.
b From the Page Order menu, select Reverse.
For Mac OS X version 10.3
a
From the print options pop-up menu, choose Paper Handling.
b Select Reverse page order.
4 Click Print.
Printing
62
Page 63

Printing multiple pages on one sheet (N-Up)
Using Windows
1 With a document open, click File Print.
2 Click Properties, Preferences, Options, or Setup.
3 From the Advanced tab, select N-Up under the Layout drop-down menu.
4 Select the number of page images to print on each page.
If you want each page image to be surrounded by a border, then select Print Page Borders.
5 Click OK to close any printer software dialogs.
6 Click OK or Print.
Using Macintosh
1 With a document open, click File Print.
2 From the print options pop-up menu, choose Layout.
• From the Pages per Sheet pop-up menu, choose the number of page images that you want to print on one
sheet.
• From the Layout Direction area, click the icon that shows the order that you want the page images to print
on one sheet.
• If you want to print a border around each page image, then choose an option from the Border pop-up menu.
3 Click Print.
Printing documents from a memory card or flash drive
To enable the File print function:
• The printer must be connected to a computer through a USB cable or through a network.
• The printer and the computer must be on.
• The memory card or flash drive must contain document files that are supported by the printer.
• The computer must contain applications that support the file types in the memory device.
1 Insert a memory card or flash drive.
The following file types are recognized:
• .doc (Microsoft Word)
• .xls (Microsoft Excel)
• .ppt (Microsoft PowerPoint)
• .pdf (Adobe Portable Document Format)
• .rtf (Rich Text Format)
• .docx (Microsoft Word Open Document Format)
• .xlsx (Microsoft Excel Open Document Format)
• .pptx (Microsoft PowerPoint Open Document Format)
• .wps (Microsoft Works)
• .wpd (WordPerfect)
Printing
63
Page 64

When the printer detects the memory device, the message Memory Card Detected or Storage Device
Detected appears on the printer control panel display.
2 If only document files are stored on the memory devi ce, then the printer automatically switches to File Print mode.
If document files and image files are stored on the memory device, then press
to select Documents.
3 Do one of the following:
USB connection
a Press the arrow buttons to select the file name of the document that you want to print or the folder where
the document is saved in the memory device.
b Press , and then press to start printing the document.
Wireless connection (selected models only)
a Wait for the printer to connect to the network computer or to finish searching the network for available
computers.
If Select Computer appears, press the arrow buttons to select a network computer, and then press
Notes:
• You may be prompted to enter a PIN if the computer requires it. To assign a computer name and a PIN
to the computer, see the Help for the printer software associated with your operating system.
• Use the arrow buttons to increase or decrease the value for each digit (the default value is 0000) in the
PIN, and then press
b Press the arrow buttons to select the file name of the document that you want to print or the folder where
the document is saved in the memory device.
each time you select a digit.
.
c Press , and then press to start printing the document.
Printing specialty documents
You can also use the programs that are installed with the printer software to print specialty documents. For more
information, see the Help associated with these programs.
Choosing compatible specialty paper types
• Heavyweight matte paper—A photo paper with a matte finish used for printing high-quality graphics.
• Photo/Glossy paper—Photo paper with a special coating. It is used specifically for printing photos with crisp,
sharp images.
• Lexmark Photo Paper—An outstanding "everyday" heavyweight inkjet photo paper designed for use with
Lexmark pr inters, but compatible with all brands of inkjet printers. Although inexpensive, it offers excellent image
quality and outstanding value.
• Lexmark Premium Photo Paper—A high-gloss, heavyweight quality photo paper specifically designed to work
with Lexmark's evercolor
placed in an album, or shared with friends and family.
• Lexmark PerfectFinish
printers, but compatible with all inkjet printers. It is used specifically for printing professional quality photos with
a glossy finish. It is best when used with genuine Lexmark evercolor 2 ink, providing photos that are fade- and
water-resistant.
TM
inks for eye- catching, color-rich results. It is gr eat for those special phot os to be framed,
TM
Photo Paper—A high-quality photo paper specifically designed for Lexmark inkjet
Printing
64
Page 65

• Transparency—A clear, plastic media primarily used for overhead projectors.
• Card stock—A very thick paper used for printing sturdier items, such as greeting cards.
• Iron-On transfer—A type of media that has a reverse image printed on it that can be ironed onto fabric.
Printing envelopes
1 Load the envelopes in the printer.
1
2 Do one of the following:
Using Windows
a With a document open, click File Print.
b Click Properties, Preferences, Options, or Setup.
c From the Media Type list of the Print Setup tab, select Plain.
d From the Paper Size list, select the envelope size.
Note: To print on a custom-size envelope, select Custom Size, and then specify the height and width of the
envelope.
e Select Portrait or Landscape orientation.
f Click OK to close any printer software dialogs.
g Click OK or Print.
Using Macintosh
a Customize the settings as needed in the Page Setup dialog.
1 With a document open, click File Page Setup.
2 From the “Format for” pop-up menu, choose the envelope size. If no size matches the size of the envelope,
then set a custom size.
3 Select an orientation.
4 Click OK.
b Customize the settings as needed in the Print dialog.
1 With a document open, click File Print.
2 From the Printer pop-up menu, choose the printer that you want to use.
3 Click Print.
Notes:
• Most envelopes use landscape orientation.
• Make sure the same orientation is also selected in the software application.
Printing
65
Page 66

Printing labels
1 Load the label sheets in the printer.
2 Do one of the following:
Using Windows
a With a document open, click File Print.
b Click Properties, Preferences, Options, or Setup.
c From the Paper Size drop-down menu of the Print Setup tab, choose a paper size that matches the size of the
label sheet. If no paper size matches the label sheet size, then set a custom size.
If necessary, choose the appropriate type of media from the Media Type drop-down menu.
d Click OK to close any printer software dialogs.
e Click OK or Print.
Using Macintosh
a Customize the settings as needed in the Page Setup dialog.
1 With a document open, choose File Page Setup.
2 From the “Format for” pop-up menu, choose the printer that you want to use.
3 From the Paper Size pop-up menu, choose a paper size that matches the size of the label sheet. If no paper
size matches the label sheet size, then create a custom size.
b Customize the settings as needed in the Print dialog.
1 With a document open, click File Print.
2 From the Printer pop-up menu, choose the printer that you want to use.
3 From the print options pop-up menu, choose Quality & Media.
4 From the Paper type pop-up menu, choose a paper type.
5 From the Print Quality menu, choose a print quality other than Quick Print.
Tips on loading label sheets
• Make sure the top of the label sheet feeds into the printer first.
• Make sure the adhesive on the labels does not extend to within 1 mm of the edge of the label sheet.
• Make sure the paper guide or paper guides rest against the edges of the label sheet.
• Use full label sheets. Partial sheets (with areas exposed by missing labels) may cause labels to peel off during
printing, resulting in a paper jam.
Note: Labels require more drying time. Remove each label sheet as it exits, and then allow it to dry to avoid ink
smudging.
Printing
66
Page 67

Printing on custom-size paper
Before beginning these instructions, load the custom-size paper in the printer. For more information, see the “Loading
Paper” chapter.
Using Windows
1 With a document open, click File Print.
2 Click Properties, Preferences, Options, or Setup.
The Print Setup tab appears.
3 In the Paper Options section, from the “Paper size” list, select Custom Size.
The Define Custom Paper Size dialog appears.
4 Select the measurement units to use (inches or millimeters).
5 Click OK to close any printer software dialogs that are open.
6 Print the document.
Using Macintosh
1 With a document open, click File Page Setup.
2 From the Paper size pop-up menu, choose Manage Custom Sizes.
3 Create a custom size.
a Click +.
b In the Page Size menu, type the Width and Height of the paper.
c From the Printer Margins pop-up menu, choose the printer that you want to use. The margins are set by the
printer.
If you want to set the margins, choose User defined, and then type the margins in the Printer Margins area.
d From the custom sizes list on the left of the dialog, double-click Untitled, and then type a name for the custom
paper size you set.
e Click OK.
4 Open the Paper size pop-up menu again, and then choose the name of the custom paper size you added in Step
3d.
5 Click Print.
Saving and deleting print settings
Using Windows
1 With a document open, click File Print.
2 Click Properties, Preferences, Options, or Setup.
3 Make adjustments to the settings.
4 Click Profiles, and then click Save your current settings.
Printing
67
Page 68

5 Select an empty location for your setting, and then assign a name.
Note: The first location contains Factory Default Settings, which cannot be changed or deleted.
6 Click Save.
7 Close all open software dialogs.
Notes:
• To retrieve your print settings, click Profiles Restore a Profile, and then select the name of the profile that
you want to use.
• To delete a setting, click Profiles Delete Profiles. Select the setting that you want to delete, and then click
Delete.
Using Macintosh
The Presets pop-up menu lets you save the print settings you use often. When print settings are saved into a Preset,
there is no need to adjust the print settings for every print job.
1 With a document open, click File Print.
2 From the print options pop-up menu, choose and adjust the settings.
3 From the Presets pop-up menu, choose Save As.
The Save Preset dialog appears.
4 Type a name for the Preset.
5 Click OK.
Managing print jobs
Pausing print jobs
Using the printer folder in Windows
1 Do one of the following:
In Windows Vista
a
Click .
b Click Control Panel.
c Under Hardware and Sound, click Printer.
In Windows XP
a
Click Start.
b Click Printers and Faxes.
Printing
68
Page 69

In Windows 2000
a
Click Start.
b Click Settings Printers.
2 Right-click the printer, and then select Pause Printing.
Using the taskbar in Windows
1 Double-click the printer icon in the taskbar.
2 Right-click the document name, and then select Pause.
Using Macintosh
1 While the document is printing, click the printer icon in the Dock.
The print queue dialog appears.
2 Do one of the following:
• If you want to pause a particular print job, choose the document name, and then click Hold.
• If you want to pause all print jobs in the queue, click Pause Printer or Stop Jobs, depending on the operating
system version that you are using.
Resuming print jobs
Using the printer folder in Windows
1 Do one of the following:
In Windows Vista
a
Click .
b Click Control Panel.
c Under Hardware and Sound, click Printer.
In Windows XP
a
Click Start.
b Click Printers and Faxes.
In Windows 2000
a
Click Start.
b Click Settings Printers.
2 Right-click the printer name, and then select Open.
3 Do one of the following:
• If you want to resume a particular print job, right-click the document name, and then select Resume.
• If you want to resume all print jobs in the queue, click Printer, and then clear the selection for Pause Printing.
Printing
69
Page 70

Using the taskbar in Windows
1 Double-click the printer icon in the taskbar.
2 Right-click the document name, and then select Resume.
Using Mac OS X version 10.5
1 From the menu bar, click System Preferences Print & Fax.
2 Click Open Print Queue.
The print queue dialog appears.
• If you want to resume a particular print job, choose the document name, and then click Resume.
• If you want to resume all print jobs in the queue, then click Resume Printer.
Using Mac OS X version 10.4 and earlier
1 From the menu bar, click Go Utilities Print Center or Printer Setup Utility.
The Printer List dialog appears.
2 Double-click the printer.
The print queue dialog appears.
3 Do one of the following:
• If you want to resume all print jobs in the queue, click Start Jobs.
• If you want to resume a particular print job, choose the document name, and then click Resume.
Canceling print jobs
Using the printer control panel
Press .
Using the printing status window of the printer
The printing status window automatically opens at the bottom-right part of your screen when you send a print job.
Click Cancel Printing to cancel the print job.
Using the printer folder in Windows
1 Do one of the following:
In Windows Vista
a
Click .
b Click Control Panel.
c Under Hardware and Sound, click Printer.
In Windows XP
a
Click Start.
b Click Printers and Faxes.
Printing
70
Page 71

In Windows 2000
a
Click Start.
b Click Settings Printers.
2 Right-click the printer name, and then select Open.
3 Do one of the following:
• If you want to cancel a particular print job, right-click the document name, and then select Cancel.
• If you want to cancel all print jobs in the queue, click Printer Cancel All Documents.
Using the taskbar in Windows
1 Double-click the printer icon in the taskbar.
2 Do one of the following:
• If you want to cancel a particular print job, right-click the document name, and then select Cancel.
• If you want to cancel all print jobs in the queue, click Printer Cancel All Documents.
Using Macintosh
1 While the document is printing, click the printer icon in the Dock.
2 From the print queue dialog, choose the job that you want to cancel, and then click Delete.
Printing
71
Page 72

Working with photos
You can also use the programs that are installed with the printer software to customize and print photos. For more
information, see the Help associated with these programs.
Inserting a memory card
1 Insert a memory card.
• Insert the card with the brand name label facing up.
• If there is an arrow on the card, make sure it points toward the printer.
• If needed, make sure you connect the memory card to the adapter that came with it before inserting it into
the slot.
Slot Memory card
1
• Secure Digital (SD)
• High Capacity Secure Digital (with adapter)
• Micro Secure Digital (with adapter) (Micro SD)
• Mini Secure Digital (with adapter) (Mini SD)
• MultiMedia Card (MMC)
• Reduced Size MultiMedia Card (with adapter) (RS-MMC)
• MultiMedia Card mobile (with adapter) (MMCmobile)
• Memory Stick
• Memory Stick PRO
• Memory Stick Duo (with adapter)
• Memory Stick PRO Duo (with adapter)
• xD-Picture Card
• xD-Picture Card (Type H)
• xD-Picture Card (Type M)
1
2
2
• Compact Flash Type I and Type II
• Microdrive
Working with photos
72
Page 73

2 Wait for the light located near the top memory card slot on the printer to come on. The light blinks to indicate
the memory card is being read or is transmitting data.
Warning—Potential Damage: Do not touch cables, any network adapter, any connector, the memory card, or
the printer in the area shown while actively printing, reading, or writing from the memory card. A loss of data
can occur. Also, do not remove the memory card while actively printing, reading, or writing from it.
When the printer detects the memory card, the message Memory Card Detected appears on the printer
control panel display.
If the printer does not read the memory card, then remove and reinsert it.
Notes:
• The printer recognizes one memory card at a time. If you insert more than one memory card, then a message
appears on the display prompting you to remove one of the memory cards.
• If a flash drive or a digital camera set to mass storage mode is inserted into the PictBridge port while a memory
card is in the card slot, then a message appears on the display prompting you to choose which memory device
to use.
Inserting a flash drive
1 Insert the flash drive into the PictBridge port on the front of the printer.
Note: An adapter may be necessary if your flash drive does not fit directly into the port.
2 Wait for the printer to recognize that a flash drive is installed. When the flash drive is recognized, the message
Storage Device Detected appears.
If the printer does not read the flash drive, remove and reinsert it.
Warning—Potential Damage: Do not touch cables, any network adapter, any connector, the flash drive, or the
printer in the area shown while actively printing, reading, or writing from the flash drive. A loss of data can occur.
Also, do not remove the flash drive while actively printing, reading, or writing from the flash drive.
Working with photos
73
Page 74

Note: The printer recognizes one active media device at a time. If you insert more than one media device, a message
appears on the display prompting you to designate the device you want the printer to recognize.
Retrieving and managing photos
Transferring photos from a memory device to the computer
Using the printer control panel
Notes:
• You cannot transfer photos from a memory device to a computer through an external network adapter that does
not support memory device connection.
• The printer may require that you select a computer (and a PIN if required by that computer).
1 Insert a memory card, flash drive, or digital camera set to mass storage mode.
2 From the printer control panel, press .
3 Press the arrow buttons until Save Photos appears, and then press .
4 Do one of the following:
USB connection
a
Press .
b Press .
c On the computer screen, select an option to save photos to the computer.
d Follow the instructions on the computer screen.
Wireless connection (selected models only)
a
Press the arrow buttons until Network appears, and then press .
b If prompted, press the arrow buttons to select the network computer where you want to save the photos,
and then press
Notes:
.
• You may be prompted to enter a PIN if the computer requires it. To assign a computer name and a PIN
to the network computer, see the Help for the printer software associated with your operating system.
• Use the arrow buttons to increase or decrease the value for each digit (the default value is 0000) in the
PIN, and then press
each time you select a digit.
Working with photos
74
Page 75

c On the computer screen, select an option to save photos to the computer.
d Follow the instructions on the computer screen.
Using Lexmark Productivity Studio in Windows
• If you installed Lexmark Productivity Studio, and if the printer is connected to the computer through a USB cable,
then the program launches when you insert the memory device. Follow the instructions on the computer screen
to transfer photos.
• If the printer is connected to the computer through a network:
1 Do one of the following:
– In Windows Vista, click .
– In Windows XP and earlier, click Start.
2 Click All Programs or Programs, and then select the printer program folder from the list.
3 Click Lexmark Productivity Studio.
4 From the Photo Printing section of the main screen, click Download to library.
5 Browse to the location of the memory device, and then click Transfer.
6 Select the network printer.
7 Insert the memory device into the network printer.
8 Follow the instructions on the computer screen.
Using the Lexmark Network Card Reader in Macintosh
If the printer is connected to a computer through a network, then you can transfer photos from a memory card or
flash drive to the computer using the Lexmark Network Card Reader. The printer may require that you select a
computer (and a PIN, if required by that computer).
1 Insert a memory card, flash drive or a digital camera set to mass storage mode.
2 From the Finder desktop, double-click the printer folder.
3 Double-click the Lexmark Network Card Reader icon.
4 From the Source list, choose the printer that you want to use, and then click .
Thumbnails of the photos stored on the memory device appear on the dialog.
5 If you want to enlarge the thumbnails, then click and drag the slider .
6 Select the photos that you want to save, and then click Save.
7 Browse to the location of the folder where you want to save the photos and documents, and then click Save.
Note: For more information, see the Help associated with the application.
Using the default Image Capture application in Macintosh
If the printer is connected to the computer through a USB cable, and you have set an application to launch when a
memory device is connected to the computer, then the application automatically launches. Use it to transfer photos
to the computer.
Working with photos
75
Page 76

Transferring photos from a memory card to a flash drive
1 Insert a memory card into the printer.
2 After the memory card is detected, press the arrow buttons until Save Photos appears.
3 Insert the flash drive into the printer, and then press the arrow buttons until USB Flash Drive appears.
4 Use the arrow buttons to select a save option. You can transfer all the photos, the most recent photo, or photos
within a date range. Press
5 Follow the instructions on the printer control panel display.
Notes:
• If there is not enough memory on the flash drive, a prompt appears on the display.
• Do not remove the flash drive until a message appears on the display indicating that copying is complete.
when you make a selection.
Printing photos
For more options on printing photos and customizing photos, see the Help associated with the programs installed
with the printer software.
Printing photos using the printer control panel
1 Load photo paper with the glossy or printable side facing you. (If you are not sure which side is the printable side,
see the instructions that came with the paper.)
2 From the printer control panel, press .
3 Insert a memory card, flash drive, or digital camera set to mass storage mode.
4 Press the arrow buttons until Easy Photo or Print Photos appears, and then press .
Notes:
• Select Easy Photo if you want to print photos quickly.
• Select Print Photos if you want to customize the photos before printing the photos.
5 Press the arrow buttons to select an option on printing photos, and then press .
Note: You can choose to print the most recent photo, print all the photos, print photos that fall within a date
range, or print photos by selecting the photo numbers that are on the pr oof sheet. If you want to check the photo
numbers of the photos before printing, then print a proof sheet.
Working with photos
76
Page 77

6 Do one of the following:
• If you are in the Easy Photo menu, use the arrow buttons to select the paper size and photo size. Press
each time you make a selection.
• If you are in the Print Photos menu, use the arrow buttons to select the photo size, paper size, paper
type, layout, and quality of the photos, and to adjust the brightness and color effects of the photos. Press
each time you make a selection.
7 Press .
Note: To prevent smudging or scratching, avoid touching the printed surface with your fingers or sharp objects.
For best results, remove each printed sheet individually from the paper exit tray, and allow the prints to dry at
least 24 hours before stacking, displaying, or storing.
Printing photos from the computer using the printer software
1 Load photo paper with the glossy or printable side facing you. (If you are not sure which side is the printable side,
then see the instructions that came with the paper.)
2 To print the photos:
Using Windows
a Do one of the following:
• In Windows Vista, click .
• In Windows XP and earlier, click Start.
b Click All Programs or Programs, and then select the printer program folder from the list.
c Select Lexmark Productivity Studio.
Note: This program may not appear in your printer program folder, depending on whether you chose to
install it with the printer software during installation.
d Open the photo that you want to print.
e Follow the instruc tions on the computer screen to edit and print photos. You may also view the Help ass ociated
with the program.
Using Macintosh
a Customize the settings as needed in the Page Setup dialog.
1 With a photo open, choose File Page Setup.
2 From the “Format for” pop-up menu, choose the printer.
3 From the Paper Size pop-up menu, choose a paper size.
4 Click OK.
b Customize the settings as needed in the Print dialog.
1 With a photo open, choose File Print.
2 From the Printer pop-up menu, choose the printer.
Working with photos
77
Page 78

3 From the print options pop-up menu, choose Quality & Media.
• From the Paper Type pop-up menu, choose a paper type.
• From the Print Quality menu, choose Automatic or Photo.
4 Click Print.
Note: Manually choosing a paper type, even if you have a paper type sensor, turns off the sensor for the current
print job.
Printing photos from a memory device using the printer software
1 Load photo paper with the glossy or printable side facing you. (If you are not sure which side is the printable side,
then see the instructions that came with the paper.)
2 Insert a memory card, flash drive, or digital camera set to mass storage mode.
3 From the printer control panel, press .
4 Press the arrow buttons until Save Photos appears, and then press .
5 Transfer the photos to the computer.
USB connection
a Press .
b If you are using Windows:
If you installed Lexmark Productivity Studio, then it launches when you insert the memory device. Follow the
instructions on the computer screen to transfer the photos to the computer, and then use the programs
installed on the computer to print the photos.
If you are using Macintosh:
If you have iPhoto installed on the computer, then it launches when you insert the memory device. Follow
the instructions on the computer screen to trans fer the phot os to the computer, and then use the applications
installed on the computer to print the photos.
Wireless connection (selected models only)
a Press the arrow buttons until Network appears, and then press .
b If prompted, press the arrow buttons to select the network computer where you want to save the photos,
and then press
c If you are using Windows:
1 Do one of the following:
• In Windows Vista, click .
• In Windows XP and earlier, click Start.
2 Click All Programs or Programs, and then select the printer program folder from the list.
3 Click Lexmark Productivity Studio.
4 From the Photo Printing section of the main screen, click Download to library.
5 Browse to the location of the memory device, and then click Transfer.
6 Select the network printer.
7 Follow the instructions on the computer screen to transfer and print the photos.
If you are using Macintosh:
.
Working with photos
78
Page 79

If the printer is connected to the computer through a network, then the Lexmark Network Card Reader
launches on the computer.
Transfer the photos to the computer using the application, and then use the applications installed on the
computer to print the photos.
For more information on transferring photos using the Lexmark Network Card Reader, see the Help associated
with the application.
Applying color effects to photos using the printer control panel
You can use the printer control panel to apply color effects to your photos.
1 Load photo paper with the glossy or printable side facing you. (If you are not sure which side is the printable side,
then see the instructions that came with the paper.)
2 From the printer control panel, press .
3 Insert a memory card or flash drive.
4 Press the arrow buttons until Print Photos appears.
5 Press the arrow buttons to select an option on how to print the photos, and then press .
Note: You can choose to print the most recent photo, print all the photos, print photos that fall within a date
range, or print photos by selecting photo numbers.
Lighter/Darker appears on the display.
6 Press the arrow buttons to adjust the brightness of the photo, and then press .
Photo Effects appears on the display.
7 Press the arrow buttons to select a color effect. You can choose to auto-enhance the photo, or print the photo in
sepia, antique grey, or antique brown. Press
Note: The color effect applies to all the photos you print until the active memory card or flash drive is removed.
when you make a selection.
8 Use the arrow buttons to select the photo size, paper size, paper type, layout, and quality of the photos. Press
each time you make a selection.
9 Press to print the photos.
Note: You can also apply color effects to photos using the Lexmark Productivity Studio (if you installed the program
during software installation). For more information on applying color effects to photos, see the Help associated with
the program.
Working with photos
79
Page 80

Printing photos from a PictBridge-enabled digital camera
PictBridge is a technology available in most digital cameras that lets you print directly from your digital camera
without using a computer. You can connect a PictBridge-enabled digital camera to the printer, and use the camera
to control printing photos.
1 Insert one end of the USB cable into the camera.
Note: Use only the USB cable that came with the camera.
2 Insert the other end of the cable into the PictBridge port on the front of the printer.
Notes:
• Make sure that the PictBridge-enabled digital camera is set to the correct USB mode. If the camera USB
selection is incorrect, then the camera is detected as a USB storage device, or an error message will be
displayed on the printer control panel. For more information, see the camera documentation.
• The printer reads only one media device at a time.
Warning—Potential Damage: Do not touch the USB cable, any network adapter, any connector, or the printer
in the area shown while actively printing from a PictBridge-enabled digital camera. A loss of data can occur. Also,
do not remove the USB cable or network adapter while actively printing from a PictBridge-enabled digital camera.
3 If the PictBridge connection is successful, then the following message appears on the display: PictBridge
Camera detected. Press OK to change settings.
4 Use the camera to choose and print photos. If desired, you can also use the Pictbridge menu to select the paper
size, paper type, photo size, and layout of the photos that you want to print.
Press
to access the PictBridge menu, and then press each time you make a selection.
Working with photos
80
Page 81

Notes:
• If you insert the camera while the printer is performing another job, wait for the job to finish before printing from
the camera.
• To use the camera to control printing photos, see the instructions in the camera documentation.
Printing photos stored on a memory device using the proof sheet
1 Load letter- or A4-size plain paper.
2 From the printer control panel, press .
3 Insert a memory card or flash drive.
4 Press the arrow buttons until Proof Sheet appears, and then press .
5 Press the arrow buttons to select an option to print a proof sheet.
You can print a proof sheet:
• For all photos on the memory device.
• For the 20 most recent photos, if there are 20 or more photos on the memory device.
• By date, if the photos on the card were taken on different dates. If you choose this option, use the arrow
buttons on the printer control panel to choose the date range, and then press
6 Press .
to save your selections.
The proof sheets prints.
7 Follow the instructions on the proof sheet to select which photos to print, the nu mber of copies per photo, re d-eye
reduction, page layout, print options, and paper size.
Note: When making selections, make sure to fill in the circles completely.
8 Load the proof sheet facedown on the scanner glass.
Scan Proof Sheet appears on the display.
Note: If this option does not appear on the display, then press the arrow buttons until it appears on the display.
9 Press .
The printer scans the proof sheet.
10 Load photo paper vertically in the center of the paper support, with the glossy or printable side facing you. (If
you are not sure which side is the printable side, then see the instructions that came with the paper.)
Note: Make sure that the paper matches the size that you selected on the proof sheet.
11 Press to print the photos.
Note: To prevent smudging or scratching, avoid touching the printed surface with your fingers or sharp objects. For
best results, remove each printed sheet individually from the paper exit tray, and then allow the prints to dry at least
24 hours before stacking, displaying, or storing.
Working with photos
81
Page 82

Printing photos from a digital camera using DPOF
Digital Print Order Format (DPOF) is a feature available on some digital cameras. If your camera supports DPOF, then
you can specify which photos to print, how many of each, and the print settings while the memory card is still in the
camera. The printer recognizes these settings when you insert the memory card into the printer or connect the
camera to the printer.
Note: If you specify a photo size while the memory card is still in the camera, then make sure that the size of the
paper loaded in the printer is not smaller than the size you specify in the DPOF selection.
1 Load photo paper with the glossy or printable side facing you. (If you are not sure which side is the printable side,
then see the instructions that came with the paper.)
2 Insert a memory card.
When the printer detects the memory card, the message Memory Card Detected appears on the printer
control panel display.
3 Press the arrow buttons until Print Photos appears, and then press .
4 Press the arrow buttons until Print DPOF appears, and then press to print the photos.
Note: This option appears only if a DPOF file is detected in the memory card.
Note: To prevent smudging or scratching, avoid touching the printed surface with your fingers or sharp objects. For
best results, remove each printed sheet individually from the paper exit tray, and allow the prints to dry at least 24
hours before stacking, displaying, or storing.
Working with photos
82
Page 83

Copying
Making copies
1 Load paper.
2 Load the original document facedown on the scanner glass.
3 From the printer control panel, press .
4 Press the arrow buttons to select the number of copies, and then press or to set a color or
black-and-white copy.
Note: The
black-and-white mode.
5 Press .
light is on when the printer is in color mode. The light is on when the printer is in
Copying photos
1 Load photo paper with the glossy or printable side facing you. (If you are not sure which side is the printable side,
then see the instructions that came with the paper.)
2 Place a photo facedown on the scanner glass.
3 From the printer control panel, press .
4 Press until Photo Reprint appears.
5 Press the arrow buttons until Yes appears, and then press .
6 Press the arrow buttons until the desired paper size appears. If your desired paper size is not on the list, select
Other. Additional paper size options appear on the display.
Press
7 Press .
Note: Make sure you loaded a photo paper into the printer.
when you make a selection.
Note: To prevent smudging or scratching, avoid touching the printed surface with your fingers or sharp objects. For
best results, remove each printed sheet individually from the paper exit tray, and allow the prints to dry at least 24
hours before stacking, displaying, or storing.
Enlarging or reducing images
1 Load paper.
2 Load an original document facedown on the scanner glass.
3 From the printer control panel, press .
4 Press until Resize appears.
Copying
83
Page 84

5 Press the arrow buttons until the setting that you want appears.
Notes:
• If you select Custom Resize, press to enter the next menu, and then press the arrow buttons until the
setting that you want appears. Press
• If you select Borderless, then the printer will reduce or enlarge the document or photo as necessary to print
a borderless copy on the paper size that you selected. For best results with this resize setting, use photo
paper and set the paper type selection to Photo, or let the printer automatically detect the paper type.
6 Press .
to save the setting that you selected.
Note: After the copy job is finished, press
100% after two minutes of printer inactivity.
to reset the settings to the default. The resize setting also switches to
Adjusting copy quality
1 Load paper.
2 Load an original document facedown on the scanner glass.
3 From the printer control panel, press .
4 Press until Quality appears.
5 Press the arrow buttons to set the copy quality to Automatic, Draft, Normal, or Photo, and then press to save
your setting.
6 Press .
Making a copy lighter or darker
1 Load paper.
2 Load an original document facedown on the scanner glass.
3 From the printer control panel, press .
4 Press until Lighter/Darker appears.
5 Press the arrow buttons to adjust the slider, and then press to save your setting.
Note: Pressing the left arrow button makes the copy lighter, and pressing the right arrow button makes the copy
darker.
6 Press .
Copying
84
Page 85

Collating copies using the printer control panel
If you print multiple copies of a document, then you can choose to print each copy as a set (collated) or to print the
copies as groups of pages (not collated).
Collated Not collated
1 Load paper.
2 Load an original document facedown on the scanner glass.
3 From the printer control panel, press .
4 Press the arrow buttons to select the number of copies, and then press .
5 Press until Collate appears.
6 Press the arrow buttons until On appears.
7 Press to save the image of the page to the printer memory.
8 When prompted if you want to scan another page, press .
9 Load the next page of the original document facedown on the scanner glass, and then press .
10 Repeat steps 8 and 9 until all the pages that you want to copy have been saved to the printer memory.
11 When prompted if you want to scan another page, press the arrow buttons until No appears, and then press
to start printing the copies.
Repeating an image on one page
You can print the same page image multiple times on one sheet of paper. This option is helpful when creating labels,
decals, flyers, handouts, and so on.
1 Load paper.
2 Load an original document facedown on the scanner glass.
3 From the printer control panel, press .
4 Press until Copies per Sheet appears.
5 Press the arrow buttons to choose the number of times that an image is repeated on a page: once, four times,
nine times, or 16 times.
6 Press .
Copying
85
Page 86

Copying multiple pages on one sheet (N-Up)
The N-Up setting lets you copy multiple pages on one sheet by printing smaller images of each page. For example,
you can condense a 20-page document into 5 pages if you use the N-Up setting to print 4 page images per sheet.
1 Load paper.
2 Load an original document facedown on the scanner glass.
3 From the printer control panel, press .
4 Press until Pages per Sheet appears.
5 Press the arrow buttons to choose the number of pages that you want to copy on a sheet of paper. You may
choose to copy one, two, or four page images on a sheet.
6 Press to save the image of the page to the printer memory.
7 When prompted if you want to scan another page, press to choose Yes.
8 Load the next page of the original document facedown on the scanner glass, and then press .
9 Repeat steps 7 and 8 until all the pages that you want to copy have been saved to the printer memory.
10 When asked if you want to scan another page, press the arrow buttons until No appears, and then press to
start printing.
Canceling a copy job
1 Press .
Scanning stops and the scanner bar returns to its home position.
2 Press to turn off the printer.
Copying
86
Page 87

Scanning
W
F
I
I
For more options on scanning and customizing scanned images, see the Help associated with the programs installed
with the printer software.
Scanning original documents
You can scan and then print photos, text documents, magazine articles, newspapers, and other publications. You
can also scan a document for faxing.
Using the printer control panel
1 Open the top cover, and then load an original document facedown on the scanner glass.
P
R
I
N
T
I
N
G
2 Close the top cover to avoid dark edges on the scanned image.
3 From the printer control panel, press .
Scan to appears on the display. You can send the scanned image to a computer, flash drive, memory card, or
to a computer over a network.
• If you choose to send the scanned image to the computer:
a Press .
b Wait until the printer has finished downloading the scan applications list.
c Press the arrow buttons until the application that you want appears, and then press .
d Use the arrow buttons to select the quality and original image size, and then press each time you make
a selection.
e Press .
• If you choose to send the scanned image to a memory card or flash drive:
a Insert the memory device.
Note: Make sure that the memory device is not write-protected.
b Press the arrow buttons until Memory Card or USB Flash Drive appears, and then press .
Scanning
87
Page 88

c Use the arrow buttons to select the quality and original image size, and then press each time you make
a selection.
d Press .
Note: Do not remove the memory device until the menu indicates that the file has been saved.
• If you choose to send the scanned image to a computer over the network (selected models only):
a Press the arrow buttons until Network appears, and then press .
b If prompted, press the arrow buttons until the computer name of the network computer appears, and
then press
Notes:
.
– You may be prompted to enter a PIN if the computer requires it. To assign a computer name and a
PIN to the network computer, see the Help for the printer software associated with your operating
system.
– Use the arrow buttons to increase or decrease the value for each digit (the default value is 0000) in
the PIN, and then press
each time you select a digit.
c Wait until the printer has finished downloading the scan applications list.
d Press the arrow buttons until the application that you want appears, and then press .
e Use the arrow buttons to select the quality and original image size, and then press each time you make
a selection.
f Press .
Note: Do not remove the memory device until the menu indicates that the file has been saved.
Using Windows
1 Open the top cover, and then load an original document facedown on the scanner glass.
2 Close the top cover to avoid dark edges on the scanned image.
3 Do one of the following:
• In Windows Vista, click .
• In Windows XP and earlier, click Start.
4 Click All Programs or Programs, and then select the printer program folder from the list.
5 Click Lexmark Productivity Studio.
6 From the Photo Printing section of the main screen, click Scan.
7 Follow the instructions on the computer screen.
Using Macintosh
1 Open the top cover, and then load an original document facedown on the scanner glass.
2 Close the top cover to avoid dark edges on the scanned image.
3 From the Finder desktop, double-click the printer folder.
4 Double-click XXXX Series Center, where XXXX is the printer series.
5 From the “What is being scanned?” menu, choose the type of document to be scanned.
6 Click Scan.
Scanning
88
Page 89

Scanning color or black-and-white original documents
1 Open the top cover, and then load an original document facedown on the scanner glass.
2 Close the top cover to avoid dark edges on the scanned image.
3 From the printer control panel, press .
4 Press the arrow buttons to choose where to send the scanned image. You can send the scanned image to a
computer, flash drive, memory card, or to a computer over a network.
5 When the destination that you want appears, press .
6 To scan black-and-white documents, press .
Note: The default setting when you are using the Scan mode is Color. You do not need to press if you are
scanning a color document.
7 Press .
Scanning photos for editing
1 Open the top cover, and then load an original document facedown on the scanner glass.
2 Close the top cover to avoid dark edges on the scanned image.
3 From the printer control panel, press .
4 Press the arrow buttons until Computer or Network appears, and then press .
Note: If you choose Network, you will be asked to select a network computer. If prompted, press the arrow
buttons until the network computer that you want appears, and then press
5 Wait for the printer to finish downloading the applications list.
Note: This list is downloaded from the applications available on the computer. Make sure a photo-editing
application is installed on the computer.
6 From the list of applications, press the arrow buttons until the application that you want appears.
7 Press .
The scanned image is sent to the photo-editing application that you selected.
.
Scanning to a computer over a network
1 Make sure that:
• The printer is connected to a network through a print server or through a wireless network connection.
• The printer, the print server (if used), and the computer receiving the scanned image are all turned on.
• The printer is configured to scan over a network.
2 Load an original document facedown on the scanner glass.
3 From the printer control panel, press .
Scanning
89
Page 90

4 Press the arrow buttons until Network appears, and then press .
5 If prompted, press the arrow buttons to select the computer name of the network computer where you want to
send the scanned image, and then press
Notes:
• You may be prompted to enter a PIN if the computer requires it. To assign a computer name and a PIN to the
network computer, see the Help for the printer software associated with your operating system.
• Use the arrow buttons to increase or decrease the value for each digit (the default value is 0000) in the PIN,
and then press
6 Wait until the printer has finished downloading the scan applications list.
7 Press the arrow buttons until the application that you want appears, and then press .
8 Press .
each time you select a digit.
.
Canceling scan jobs
Using the printer control panel
To cancel a scan job started in the printer control panel, press .
Using Windows
To cancel a scan job started in the Lexmark Productivity Studio, click Stop on the computer screen.
Using Macintosh
To cancel a scan job started in the Lexmark All-in-One Center, click Cancel on the computer screen.
Scanning
90
Page 91

Faxing
Before you send a fax, make sure:
• The printer is connected to a computer with an active fax modem, the computer is configured to fax, a phone
line is connected to the computer, and both the printer and computer are on.
• The Lexmark Fax Solutions and Lexmark Productivity Studio software are installed on your computer. If you have
not installed these additional programs during initial installation, reinsert the installation software CD, run the
installation software, and then select Install Additional Software from the Software Already Installed screen.
Sending a fax using the computer
You can scan a document to the computer and then fax it to someone using the software.
Using Windows
1 Load an original document facedown on the scanner glass.
2 Do one of the following:
• In Windows Vista, click .
• In Windows XP and earlier, click Start.
3 Click All Programs or Programs, and then select the printer program folder from the list.
4 Click Lexmark Productivity Studio.
5 From the Welcome Screen, click Fax.
6 Select the Document option.
7 Click Start.
8 Enter the recipient information, and then click Next.
Note: A fax number can include up to 64 numbers, commas, periods, spaces, and/or these symbols: * # + - ( ).
9 Enter the cover page information, and then click Next.
10 If there are any additional documents that you want to send with your fax, add these now, and then click Next.
11 To send your fax:
• Immediately—Select the Send now option.
• At a scheduled time:
a Select the Delay sending until option.
b Set a time and date.
12 If you want a paper copy of your fax, then select Print a copy of your fax.
13 Click Send.
Faxing
91
Page 92

Using Macintosh
1 Load an original document facedown on the scanner glass.
2 From the Finder desktop, double-click the printer folder.
3 Double-click XXXX Series Center, where XXXX is the printer series.
4 From the “What is being scanned?” menu, choose the type of document to be scanned.
5 From the “How will the scanned image be used?” pop-up menu, choose To be faxed.
6 From the “Send scanned image to” pop-up menu, choose Preview.
7 If you have more than one page to fax, select Prompt for multiple pages.
8 Click Scan.
The Scan dialog appears with a preview of the document.
9 From the Scan dialog, click File Print.
10 Do one of the following:
• In Mac OS X version 10.4 or later, select Fax PDF from the PDF drop-down menu.
• In Mac OS X version 10.3, click Fax.
11 In the “To” field, enter the fax number of the recipient.
You can also click
Book shows only contacts with fax numbers.
12 If you want to include a cover page, select Use Cover Page, and then enter the subject of the fax and a message
for the recipient.
13 Click Fax.
to choose a recipient from the Address Book, a bu ilt-in application in Macintosh. The Address
Receiving a fax
Using Windows
1 Do one of the following:
• In Windows Vista, click .
• In Windows XP and earlier, click Start.
2 Click All Programs or Programs, and then select the printer program folder from the list.
3 Click Lexmark Productivity Studio.
4 From the Settings area in the left pane of the Welcome screen, click Set up and manage faxes.
5 From the “I Want To” menu, click Adjust speed dial list and other fax settings.
6 Click the Ringing and Answering tab.
7 From the “Automatically answer incoming calls as a fax” area, select On from the Auto Answer drop-down list.
8 To turn the Auto Answer feature on and off at scheduled times, select the settings that you want from the
drop-down lists.
Faxing
92
Page 93

9 To set the number of telephone rings before the printer automatically receives faxes, select a setting from the
“Pick-up on the” drop-down list in the “Answering on your phone line type” area.
10 Click OK to save the settings.
Using Macintosh
In Mac OS X version 10.5
1 From the menu bar, click System Preferences.
2 Click Print & Fax.
3 From the Faxes list, click Internal Modem.
4 Click Receive Options.
5 Select Receive faxes on this computer.
6 Select Print to, and then choose the printer from the pop-up menu.
7 Customize other settings as needed, and then click OK.
In Mac OS X version 10.4
1 From the menu bar, click System Preferences.
2 Click Print & Fax.
3 Click the Faxing tab.
4 Select Receive faxes on this computer.
5 Click Set Up Fax Modem.
The Fax list appears.
6 Click Internal Modem, and then close the Fax list.
7 Select Print on printer, and then choose the printer from the pop-up menu.
8 Customize other settings as needed.
In Mac OS X version 10.3
1 From the menu bar, click System Preferences.
2 Click Print & Fax.
3 Click the Faxing tab.
4 Select Receive faxes on this computer.
5 Select Print on printer, and then choose the printer from the pop-up menu.
6 Customize other settings as needed.
Faxing
93
Page 94

Maintaining the printer
Maintaining print cartridges
Installing print cartridges
1 Open the printer, and then press down on the cartridge carrier levers.
2 Remove the used print cartridge or cartridges.
3 If you are installing new print cartridges, remove the tape from the back and bottom of the color cartridge, insert
the cartridge in the right carrier, and then close the color cartridge carrier lid.
Warning—Potential Damage: Do not touch the gold contact area on the back or the metal nozzles on the
bottom of the cartridge.
Maintaining the printer
94
Page 95

4 If a black cartridge is included in the box contents, remove the tape from the back and bottom of the black
cartridge, insert the cartridge in the left carrier, and then close the black cartridge carrier lid.
Warning—Potential Damage: Do not touch the gold contact area on the back or the metal nozzles on the
bottom of the cartridge.
5 Close the printer, making sure to keep your hands out from underneath the scanner unit.
Removing a used print cartridge
1 Make sure the printer is on.
2 Lift the scanner unit.
Maintaining the printer
95
Page 96

The print cartridge carrier moves and stops at the loading position, unless the printer is busy.
W
F
I
I
3 Press down on the cartridge carrier latch to raise the cartridge carrier lid.
P
R
I
N
T
I
N
G
4 Remove the used print cartridge.
Note: If you are removing both cartridges, repeat step 3 and step 4 for the second cartridge.
Refilling print cartridges
The warranty does not cover repair of failures or damage caused by a refilled cartridge. Lexmark does not recommend
use of a refilled cartridge. Refilling a cartridge can affect print quality and may cause damage to the printer. For best
results, use Lexmark supplies.
Using genuine Lexmark print cartridges
Lexmark printers, print cartridges, and photo paper are designed to perform together for superior print quality.
If you receive an Out of Original Lexmark Ink message, the original Lexmark ink in the indicated cartridge
(s) has been depleted.
If you believe you purchased a new, genuine Lexmark print cartridge, but the Out of Original Lexmark
Ink message appears:
1 Click Learn More on the message.
2 Click Report a non-Lexmark print cartridge.
To prevent the message from appearing again for the indicated cartridge(s):
• Replace your cartridge(s) with new Lexmark print cartridge(s).
• If you are printing from a computer, click Learn more on the message, select the check box, and then click
Close.
Maintaining the printer
96
Page 97

• If you are using the printer without a computer, press Cancel.
Lexmark's warranty does not cover damage caused by non-Lexmark ink or print cartridges.
Aligning print cartridges
Using the printer control panel
1 Load plain Letter-size paper.
2 From the printer control panel, press , and then press .
3 Press the arrow buttons until Align Cartridges appears, and then press .
An alignment page prints.
Using Windows
1 Load plain Letter-size paper.
2 Do one of the following:
• In Windows Vista, click .
• In Windows XP and earlier, click Start.
3 Click All Programs or Programs, and then select the printer program folder from the list.
4 From the printer folder, click Maintenance Align Cartridges.
5 Click Print.
6 Follow the instructions on the computer screen.
Using Macintosh
1 Load plain Letter-size paper.
2 From the Finder desktop, double-click the printer folder.
3 Double-click the printer utility icon.
4 From the Maintenance tab, click Print Alignment Page.
5 Follow the instructions on the computer screen.
If you aligned the cartridges to improve print quality, print your document again. If print quality has not improved,
then clean the print cartridge nozzles.
Cleaning the print cartridge nozzles
Using the printer control panel
1 Load plain Letter-size paper.
2 From the printer control panel, press , and then press .
Maintaining the printer
97
Page 98

3 Press the arrow buttons until Clean Cartridges appears, and then press .
A page prints, forcing ink through the print cartridge nozzles to clean them.
4 Print the document again to verify that the print quality has improved.
Using Windows
1 Load plain Letter-size paper.
2 Do one of the following:
• In Windows Vista, click .
• In Windows XP and earlier, click Start.
3 Click All Programs or Programs, and then select the printer program folder from the list.
4 From the printer folder, click Maintenance Clean Cartridges.
5 Click Print.
A page prints, forcing ink through the print cartridge nozzles to clean them.
6 Print the document again to verify that the print quality has improved.
Using Macintosh
1 Load plain Letter-size paper.
2 From the Finder desktop, double click the printer folder.
3 Double-click the printer utility icon.
4 From the Maintenance tab, click Clean Print Nozzles.
A page prints, forcing ink through the print cartridge nozzles to clean them.
5 Print the document again to verify that the print quality has improved.
If print quality has not improved, then try cleaning the nozzles up to two more times, or wipe the print cartridge
nozzles and contacts.
Checking ink levels
Using the printer control panel
1 From the printer control panel, press , and then press .
2 Press again.
3 Press the arrow buttons until Color Ink appears, and then press .
Check the ink level of the color cartridge. Install a new cartridge if necessary.
4 Press .
5 If a black cartridge is included in the box contents, and if you have installed a black cartridge in the printer, then
press the arrow buttons until Black Ink appears, and then press
Check the ink level of the black cartridge. Install a new cartridge if necessary.
.
6 Press until you exit Setup, or press another mode button.
Maintaining the printer
98
Page 99

Using Windows
Use the Lexmark Service Center to check the ink levels of the cartridges.
1 Do one of the following:
• In Windows Vista, click .
• In Windows XP and earlier, click Start.
2 Click All Programs or Programs, and then select the printer program folder from the list.
3 Select Lexmark Service Center.
4 If you have not yet downloaded the Lexmark Service Center, download it.
5 Check the ink levels of the cartridges on the Printer Maintenance page.
Install a new cartridge if necessary.
Using Macintosh
1 From the Finder desktop, double click the printer folder.
2 Double-click the printer utility icon.
The Lexmark Printer Utility appears.
3 If an exclamation point (!) appears on a print cartridge, then the ink level is low. Install a new cartridge if necessary.
Wiping the print cartridge nozzles and contacts
1 Remove the print cartridge(s).
2 Dampen a clean, lint-free cloth with water, and then place the cloth on a flat surface.
3 Gently hold the nozzles against the cloth for about three seconds, and then wipe in the direction shown.
Maintaining the printer
99
Page 100

4 Using another clean section of the cloth, gently hold the cloth against the contacts for about three seconds, and
then wipe in the direction shown.
5 With another clean section of the cloth, repeat step 3 and step 4, and then let the nozzles and contacts dry
completely.
6 Reinsert the print cartridge(s), and then print the document again.
7 If the print quality does not improve, clean the print nozzles, and then try printing the document again.
8 Repeat step 7 up to two more times.
9 If print quality is still not satisfactory, replace the print cartridge(s).
Preserving the print cartridges
• Keep new cartridges in their packaging until you are ready to install them.
• Do not remove a cartridge from the printer except to replace, clean, or store it in an airtight container. The
cartridges do not print correctly if left exposed for an extended period of time.
Cleaning the scanner glass
1 Dampen a clean, lint-free cloth with water.
2 Gently wipe the scanner glass clean.
Note: Make sure all ink or corrective fluid on a document is dry before placing the document on the scanner glass.
Cleaning the exterior of the printer
1 Make sure that the printer is turned off and unplugged from the wall outlet.
CAUTION—SHOCK HAZARD: To avoid the risk of electric shock, unplug the power cord from the wall outlet
and disconnect all cables to the printer before proceeding.
2 Remove paper from the paper support and paper exit tray.
Maintaining the printer
100
 Loading...
Loading...