Page 1
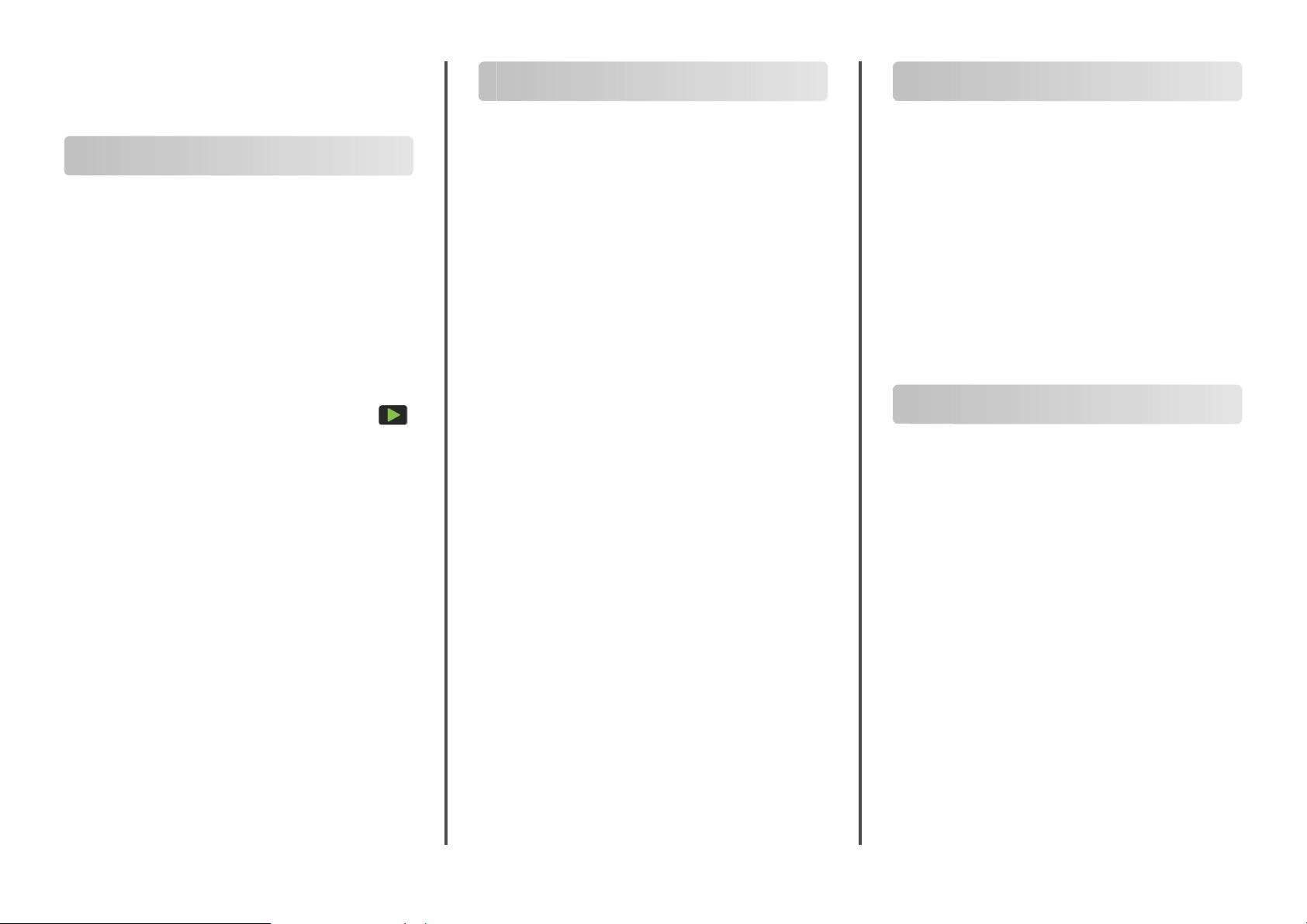
Quick Reference
Faxing
E-mailing
Copying
Making copies
1
Load an original document into the ADF tray or on the scanner
glass.
Note: To avoid a cropped image, make sure that the original
document and output have the same paper size.
2
From the home screen, touch Copy, and then specify the
number of copies.
If necessary, adjust the copy settings.
3
Copy the document.
Note: To make a quick copy, from the control panel, press
Copying on both sides of the paper
1
Load an original document into the ADF tray or on the scanner
glass.
2
From the home screen, touch Copy > Sides.
3
Adjust the settings.
4
Copy the document.
Copying multiple pages onto a single sheet
1
Load an original document into the ADF tray or on the scanner
glass.
2
From the home screen, touch Copy > Pages per Side.
3
Adjust the settings.
4
Copy the document.
Sending a fax
Using the control panel
1
Load the original document into the ADF tray or on the scanner
glass.
2
From the control panel, select Fax, and then enter the needed
information.
3
If necessary, configure other fax settings.
4
Fax the document.
Using the computer
Note: Make sure that the Universal Fax driver is installed.
.
For Windows users
From the document that you are trying to fax, open the Print
1
dialog.
2
Select the printer, and then click Properties, Preferences,
Options, or Setup.
3
Click Fax > Enable fax, and then enter the recipient number.
4
If necessary, configure other fax settings.
5
Fax the document.
For Macintosh users
With a document open, choose File > Print.
1
2
Select the printer, and then enter the recipient number.
3
If necessary, configure other fax settings.
4
Fax the document.
Sending an e-mail
1
Load an original document into the ADF tray or on the scanner
glass.
2
From the control panel, select E-mail, and then enter the
needed information.
For non
‑
touch‑screen printer models, press #, and then enter
the shortcut number using the keypad.
Note: You can also enter the recipient using the address
book.
3
If necessary, configure the output file type settings.
4
Send the e-mail.
Printing
Printing from a computer
Note: For labels, card stock, and envelopes, set the paper size
and type in the printer before printing the document.
1
From the document that you are trying to print, open the Print
dialog.
2
If necessary, adjust the settings.
3
Print the document.
Printing from a mobile device
Printing from a mobile device using Google Cloud Print
Google Cloud PrintTM is a printing service that allows you to print
to any Google Cloud Print
Before you begin, make sure that:
•
The printer is registered to the Google Cloud Print server.
•
The Cloud Print plugin is downloaded from the Google Play
store and is enabled in the mobile device.
‑
ready printer.
TM
1
Page 2
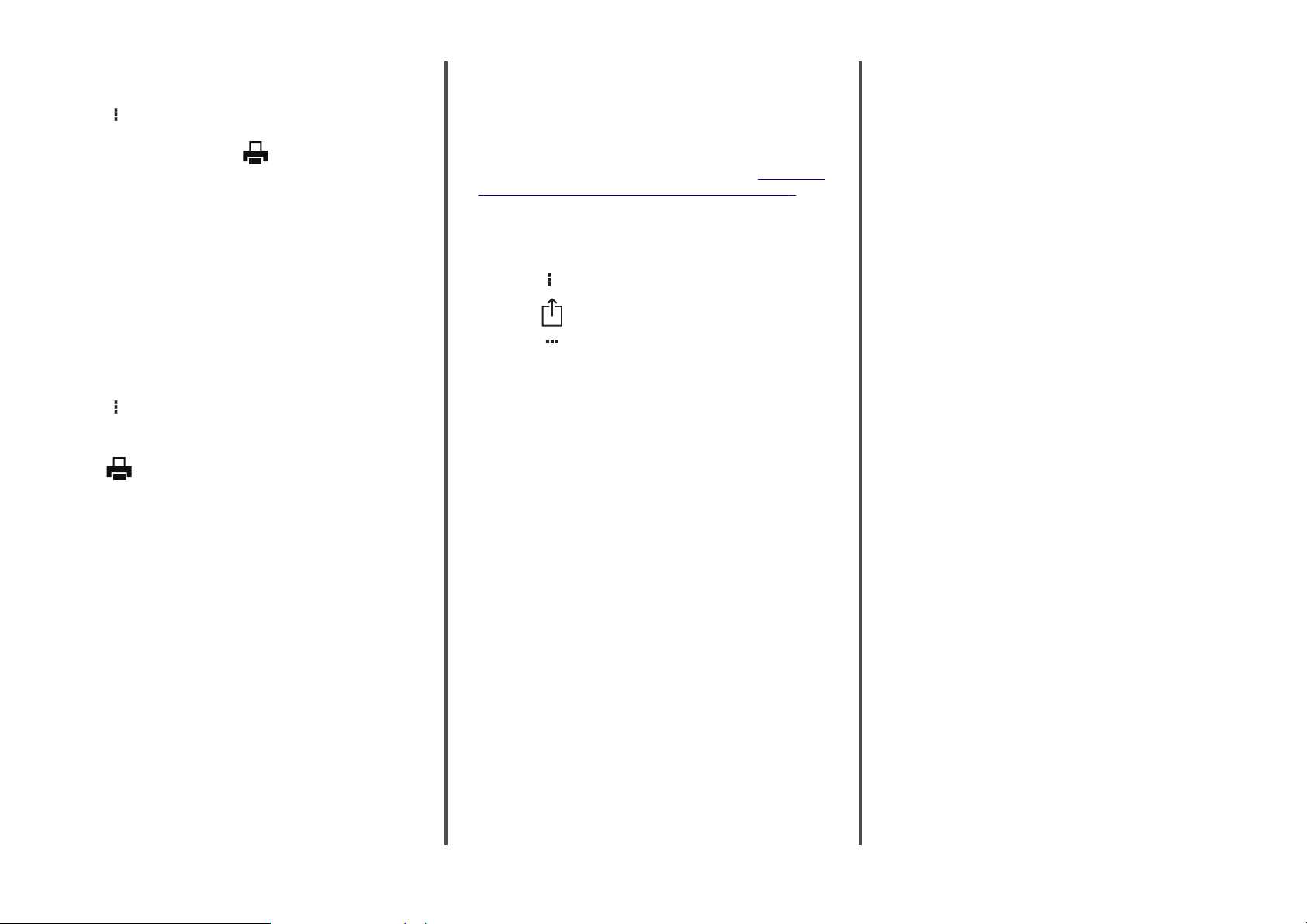
1
From your AndroidTM mobile device, open a document or
select a document from your file manager.
2
Ta p > Print.
3
Select a printer, and then tap .
Printing from a mobile device using Mopria Print Service
Mopria® Print Service is a mobile printing solution for mobile
devices running on Android version 4.4 or later. It allows you to
print directly to any Mopria
Note: Make sure that you download the Mopria Print Service
application from the Google Play store and enable it in the
mobile device.
1
From your Android mobile device, launch a compatible
application or select a document from your file manager.
2
Ta p > Print.
3
Select a printer, and then adjust the settings, if necessary.
4
Ta p .
‑
certified printer.
Printing from a mobile device using AirPrint
AirPrint is a mobile printing solution that allows you to print directly
from Apple devices to an AirPrint
Notes:
•
This application is supported only in some Apple devices.
•
This application is supported only in some printer models.
1
From the home screen of your mobile device, launch a
compatible application.
2
Select an item to print, and then tap the share icon.
3
Ta p Print, and then select a printer.
4
Print the document.
‑
certified printer.
Printing from a mobile device using Wi‑Fi
Direct®
Wi‑Fi Direct® is a printing service that lets you print to any Wi‑Fi
Direct
‑
ready printer.
Note: Make sure that the mobile device is connected to the
printer wireless network. For more information, see
a mobile device to the printer wireless network” on page 6.
1
From your mobile device, launch a compatible application or
select a document from your
2
Depending on your mobile device, do one of the following:
•
Ta p > Print.
•
Ta p > Print.
•
Ta p > Print.
3
Select a printer, and then adjust the settings, if necessary.
4
Print the document.
manager.
file
“Connecting
Printing confidential and other held
jobs
For Windows users
1
With a document open, click File > Print.
2
Click Properties, Preferences, Options, or Setup.
3
Click Print and Hold.
4
Select Use Print and Hold, and then assign a user name.
5
Select the print job type (Confidential, Repeat, Reserve, or
Verif y).
If the print job is confidential, then enter a four
6
Click OK or Print.
7
From the printer home screen, release the print job.
•
For
confidential
Held jobs > select your user name > Confidential > enter
the PIN > select the print job > configure the settings >
Print
•
For other print jobs, navigate to:
Held jobs > select your user name > select the print job >
configure the settings > Print
print jobs, navigate to:
‑
digit PIN.
For Macintosh users
1
With a document open, choose File > Print.
If necessary, click the disclosure triangle to see more options.
2
From the print options or Copies & Pages menu, choose Job
Routing.
3
Select the print job type (Confidential, Repeat, Reserve, or
Verif y).
If the print job is confidential, then assign a user name and a
four
‑
digit PIN.
4
Click OK or Print.
5
From the printer home screen, release the print job.
•
For confidential print jobs, navigate to:
Held jobs > select your user name > Confidential > enter
the PIN > select the print job >
Print
•
For other print jobs, navigate to:
Held jobs > select your user name > select the print job >
configure the settings > Print
configure
the settings >
2
Page 3
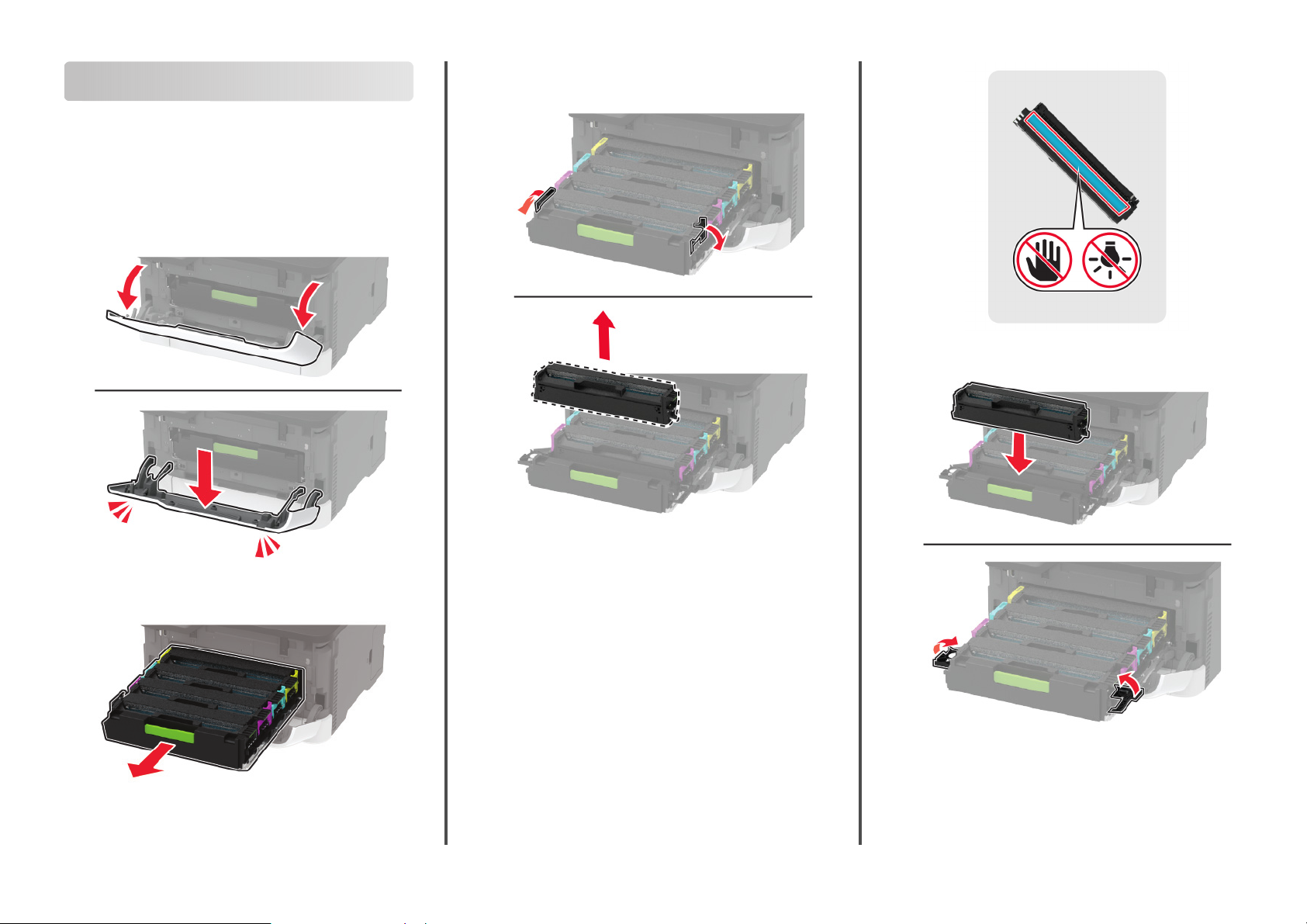
Maintaining the printer
Replacing a print cartridge
Note: If the tray is extended, then remove it before replacing a
cartridge.
1
Open the front door, and then firmly push it down.
3
Remove the used print cartridge.
5
Insert the new print cartridge.
2
Pull out the print cartridge tray.
4
Unpack the new print cartridge.
Warning—Potential Damage: Do not expose the underside
of the print cartridge to direct light. Extended exposure to
light may cause print quality problems.
Warning—Potential Damage: Do not touch the underside of
the print cartridge. Doing so may aect the quality of future
print jobs.
3
6
Insert the print cartridge tray, and then close the door.
Page 4

Cleaning the scanner
1
Open the scanner cover.
2
Using a damp, soft, lint-free cloth, wipe the following areas:
•
ADF glass
•
ADF glass pad
•
Scanner glass
•
Scanner glass pad
3
Close the scanner cover.
Loading the tray
1
Remove the tray.
Note: To avoid paper jams, do not remove the tray while the
printer is busy.
4
Page 5

2
Flex, fan, and align the paper edges before loading.
3
Load the paper stack with the printable side faceup.
Notes:
•
Load letterhead faceup with the header toward the back
of the tray for one
•
Load letterhead facedown with the header toward the
front of the tray for two
•
Do not slide paper into the tray.
•
To avoid paper jams, make sure that the stack height is
below the maximum paper fill indicator.
‑
sided printing.
‑
sided printing.
4
Adjust the guides to match the size of the paper that you are
loading.
If necessary, set the paper size and paper type from the control
panel to match the paper loaded.
Loading the manual feeder
1
Adjust the guide to match the size of the paper that you are
loading.
2
Load a sheet of paper with the printable side faceup.
•
Load letterhead with the printable side faceup and the top
edge entering the printer first for one
‑
sided printing.
5
Insert the tray.
5
Page 6

•
Load letterhead with the printable side facedown and the
top edge entering the printer last for two
•
Load envelope with the flap side down and against the right
side of the paper guide.
‑
sided printing.
Notes:
•
The Wi‑Fi Direct SSID and password are generated
automatically. To view the Wi
password, go to the Wi
•
You can also change the SSID and password, if
necessary.
2
Connect your mobile device to the printer wireless network.
‑
Fi Direct SSID and
‑
Fi Direct menu.
Clearing jams
Identifying jam locations
Notes:
•
When Jam Assist is set to On, the printer
pages or pages with partial prints after a jammed page has
been cleared. Check your printed output for blank pages.
•
When Jam Recovery is set to On or Auto, the printer reprints
jammed pages.
flushes
blank
3
Feed the paper until its leading edge gets pulled in.
Warning—Potential Damage: To avoid paper jams, do not
force paper into the manual feeder.
Setting the paper size and type
1
From the home screen, navigate to:
Settings > Paper > Tray Configuration > Paper Size/Type >
select a paper source
2
Set the paper size and type.
Connecting a mobile device to the printer wireless network
1
Enable Wi‑Fi Direct in the printer. From the home screen, touch
Settings > Network/Ports > Wireless > Enable Wi
‑
Fi Direct.
Jam locations
1 Automatic document feeder (ADF)
2 Standard bin
3 Manual feeder
4 Tra y
5 Rear door
6
Page 7

Paper jam in the tray
1
Remove the tray and the manual feeder.
3
Insert the manual feeder and the tray.
4
Open the rear door.
CAUTION—HOT SURFACE: The inside of the printer
might be hot. To reduce the risk of injury from a hot
component, allow the surface to cool before touching
it.
5
Remove the jammed paper.
Note: Make sure that all paper fragments are removed.
Paper jam in the manual feeder
1
Remove the tray and the manual feeder.
2
Remove the jammed paper.
Note: Make sure that all paper fragments are removed.
6
Close the door.
2
Remove the jammed paper.
Note: Make sure that all paper fragments are removed.
7
Page 8

3
Insert the manual feeder and the tray.
Paper jam in the rear door
1
Open the rear door.
CAUTION—HOT SURFACE: The inside of the printer
might be hot. To reduce the risk of injury from a hot
component, allow the surface to cool before touching
it.
2
Remove the jammed paper from any of the following areas:
Note: Make sure that all paper fragments are removed.
•
Fuser area
•
Below the fuser area
8
Page 9

•
Duplex unit
3
Close the door.
Paper jam in the automatic document feeder
1
Remove all original documents from the ADF tray.
2
Open the ADF cover.
4
Close the ADF cover.
3
Remove the jammed paper.
Note: Make sure that all paper fragments are removed.
9
 Loading...
Loading...