Lexmark 2400 Series User Manual [el]
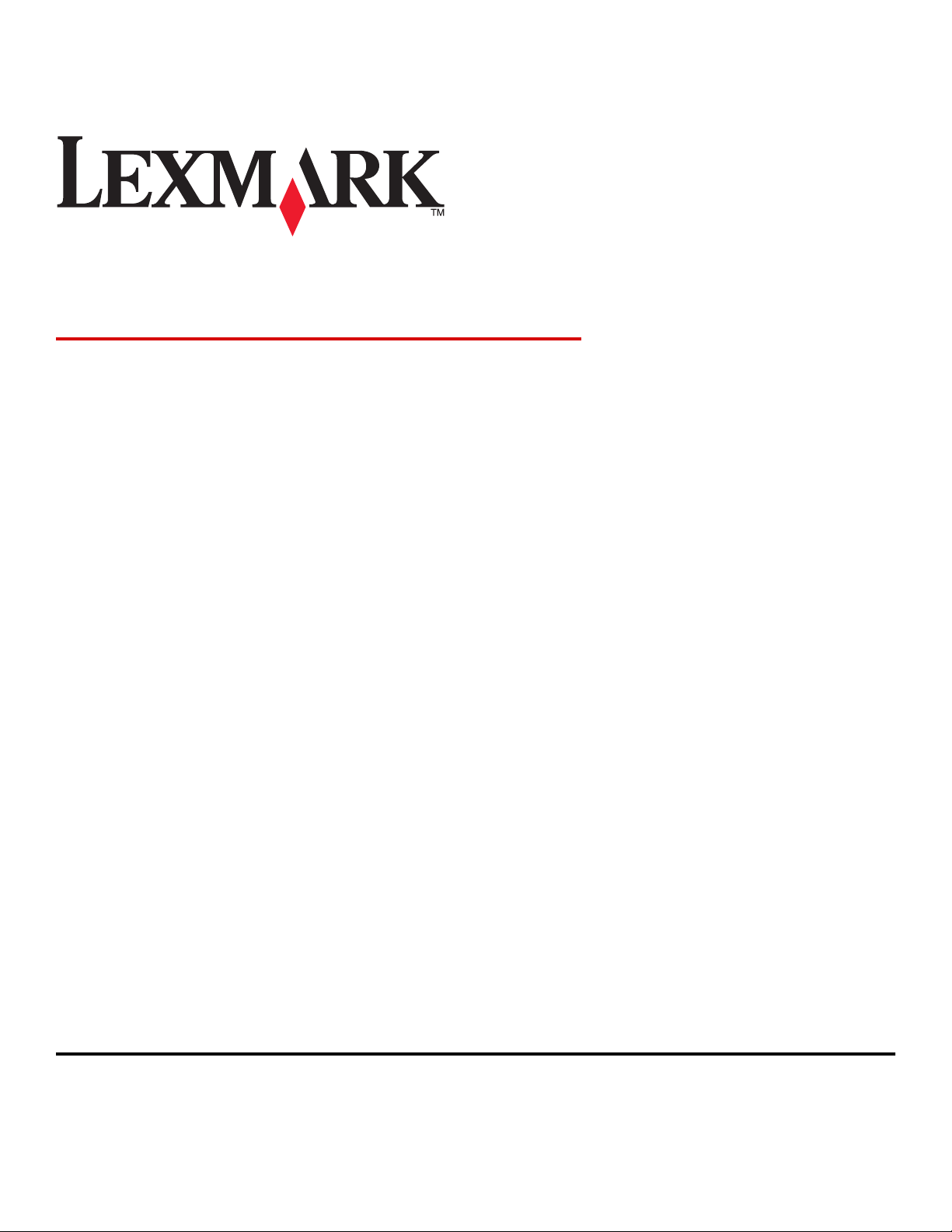
2400 Series All-In-One
Οδηγός χρήσης
February 2006 www.lexmark.com
Lexmark and Lexmark with diamond design are trademarks of Lexmark International, Inc., registered in the United States and/or other countries.
All other trademarks are the property of their respective owners.
© 2006 Lexmark International, Inc.
All rights reserved.
740 West New Circle Road
Lexington, Kentucky 40550
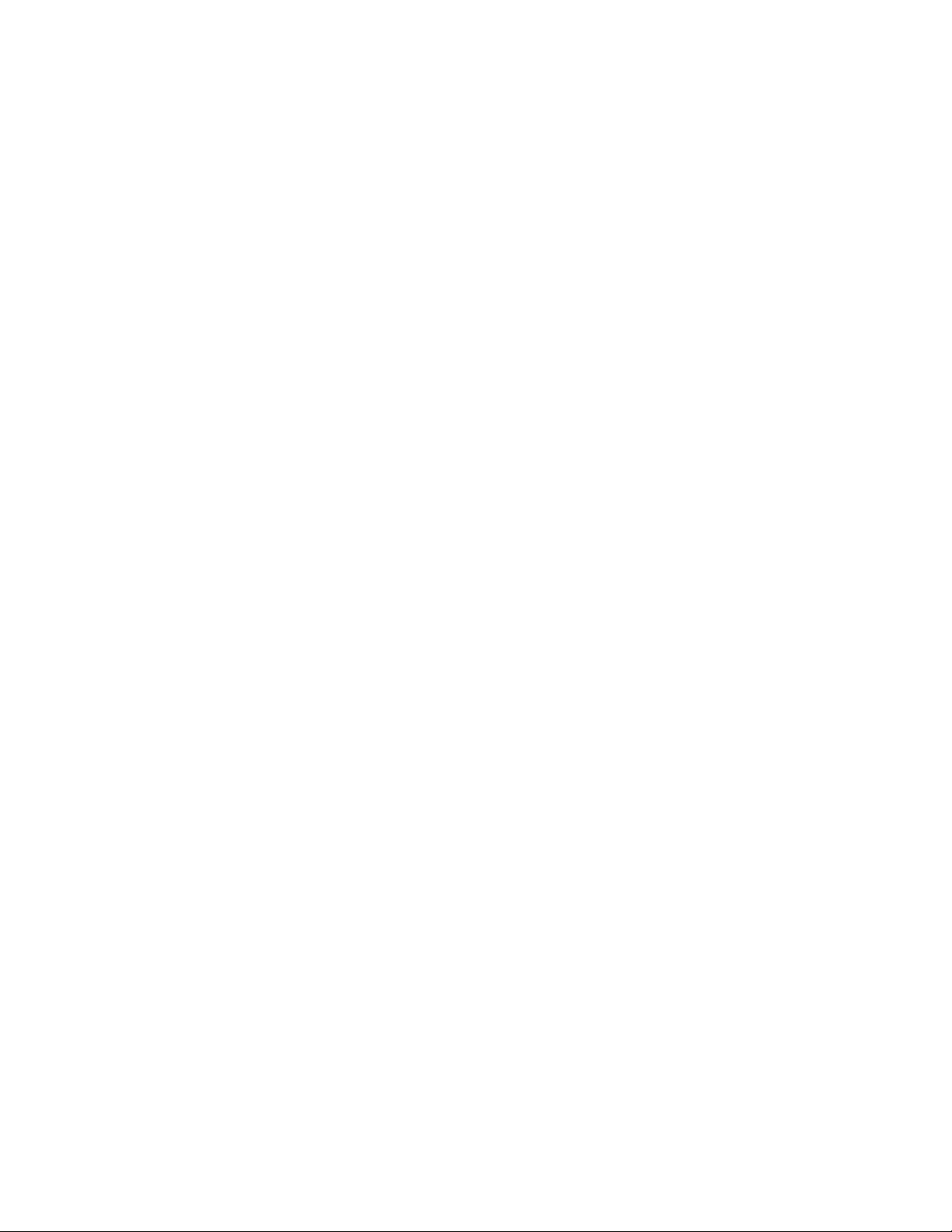
Edition notice
Φεβρουάριος 2006
The following paragraph does not apply to any country where such provisions are inconsistent with local law: LEXMARK INTERNATIONAL, INC.,
PROVIDES THIS PUBLICATION “AS IS” WITHOUT WARRANTY OF ANY KIND, EITHER EXPRESS OR IMPLIED, INCLUDING, BUT NOT LIMITED TO,
THE IMPLIED WARRANTIES OF MERCHANTABILITY OR FITNESS FOR A PARTICULAR PURPOSE. Some states do not allow disclaimer of express
or implied warranties in certain transactions; therefore, this statement may not apply to you.
This publication could include technical inaccuracies or typographical errors. Changes are periodically made to the information herein; these changes will
be incorporated in later editions. Improvements or changes in the products or the programs described may be made at any time.
Comments about this publication may be addressed to Lexmark International, Inc., Department F95/032-2, 740 West New Circle Road, Lexington, Kentucky
40550, U.S.A. In the United Kingdom and Eire, send to Lexmark International Ltd., Marketing and Services Department, Westhorpe House, Westhorpe,
Marlow Bucks SL7 3RQ. Lexmark may use or distribute any of the information you supply in any way it believes appropriate without incurring any obligation
to you. To obtain additional copies of publications related to this product, visit the Lexmark Web site at www.lexmark.com.
References in this publication to products, programs, or services do not imply that the manufacturer intends to make these available in all countries in which
it operates. Any reference to a product, program, or service is not intended to state or imply that only that product, program, or service may be used. Any
functionally equivalent product, program, or service that does not infringe any existing intellectual property right may be used instead. Evaluation and
verification of operation in conjunction with other products, programs, or services, except those expressly designated by the manufacturer, are the user’s
responsibility.
© 2006 Lexmark International, Inc.
All rights reserved.
UNITED STATES GOVERNMENT RIGHTS
This software and any accompanying documentation provided under this agreement are commercial computer software and documentation developed
exclusively at private expense.
Πληροφορίες σχετικά με την ασφάλεια
Χρησιμοποιήστε μόνο την πηγή τροφοδοσίας και το καλώδιο τροφοδοσίας που παρέχονται με το προϊόν αυτό ή την εγκεκριμένη από τον κατασκευαστή
πηγή τροφοδοσίας και το καλώδιο τροφοδοσίας αντικατάστασης.
Συνδέστε το καλώδιο τροφοδοσίας σε πρίζα που βρίσκεται κοντά στο προϊόν και στην οποία είναι εύκολη η πρόσβαση.
Αναθέστε τη συντήρηση ή τις
ΠΡΟΣΟΧΗ: Μην πραγματοποιείτε εγκατάσταση του συγκεκριμένου προϊόντος καθώς και ηλεκτρικές ή καλωδιακές συνδέσεις, όπως σύνδεση του καλωδίου
τροφοδοσίας ή της τηλεφωνικής συσκευής, καθώς δεν ενδείκνυνται κατά τη διάρκεια ηλεκτρικής καταιγίδας.
επισκευές που δεν περιγράφονται στην τεκμηρίωση σε έναν επαγγελματία τεχνικό.

Περιεχόμενα
Εύρεση πληροφοριών σχετικά με τον εκτυπωτή.......................................................7
Εγκατάσταση του εκτυπωτή.........................................................................................9
Έλεγχος των περιεχομένων της συσκευασίας....................................................................................9
Πληροφορίες σχετικά με τον εκτυπωτή....................................................................10
Παρουσίαση των εξαρτημάτων του εκτυπωτή...................................................................................10
Χρήση του πίνακα ελέγχου................................................................................................................11
Πληροφορίες σχετικά με το λογισμικό......................................................................12
Χρήση του λογισμικού του εκτυπωτή................................................................................................12
Χρήση του Στούντιο επεξεργασίας εικόνων.......................................................................................12
Χρήση του Κέντρου Όλα σε Ένα.......................................................................................................13
Άνοιγμα του Κέντρου Όλα σε Ένα..............................................................................................................13
Χρήση της καρτέλας "Σάρωση & Αντιγραφή"..............................................................................................14
Χρήση της καρτέλας "Αποθηκευμένες εικόνες"...........................................................................................15
Χρήση της σύνδεσης “Συντήρηση/Αντιμετώπιση προβλημάτων”...............................................................15
Χρήση του Κέντρου υποστήριξης......................................................................................................16
Χρήση των Ιδιοτήτων εκτύπωσης......................................................................................................17
Άνοιγμα “Ιδιοτήτων εκτύπωσης”.................................................................................................................17
Χρήση του μενού "Αποθήκευση ρυθμίσεων"..............................................................................................17
Χρήση του μενού "Θέλω να".......................................................................................................................17
Χρήση του μενού "Επιλογές"......................................................................................................................17
Χρήση της καρτέλας "Ιδιότητες εκτύπωσης"...............................................................................................18
Χρήση του Προγράμματος επεξεργασίας φωτογραφιών...................................................................18
Χρήση της γραμμής εργαλείων web..................................................................................................19
Τοποθέτηση χαρτιού και πρωτότυπων εγγράφων..................................................21
Τοποθέτηση χαρτιού.........................................................................................................................21
Τοποθέτηση διαφόρων τύπων χαρτιού.............................................................................................21
Τοποθέτηση πρωτότυπων εγγράφων στη γυάλινη επιφάνεια του σαρωτή.......................................26
Εκτύπωση....................................................................................................................28
Αλλαγή του τύπου χαρτιού................................................................................................................28
Εκτύπωση εγγράφου.........................................................................................................................28
Εκτύπωση σελίδας web.....................................................................................................................28
Εκτύπωση φωτογραφιών ή εικόνων από σελίδα web.......................................................................29
Εκτύπωση καρτών............................................................................................................................30
3
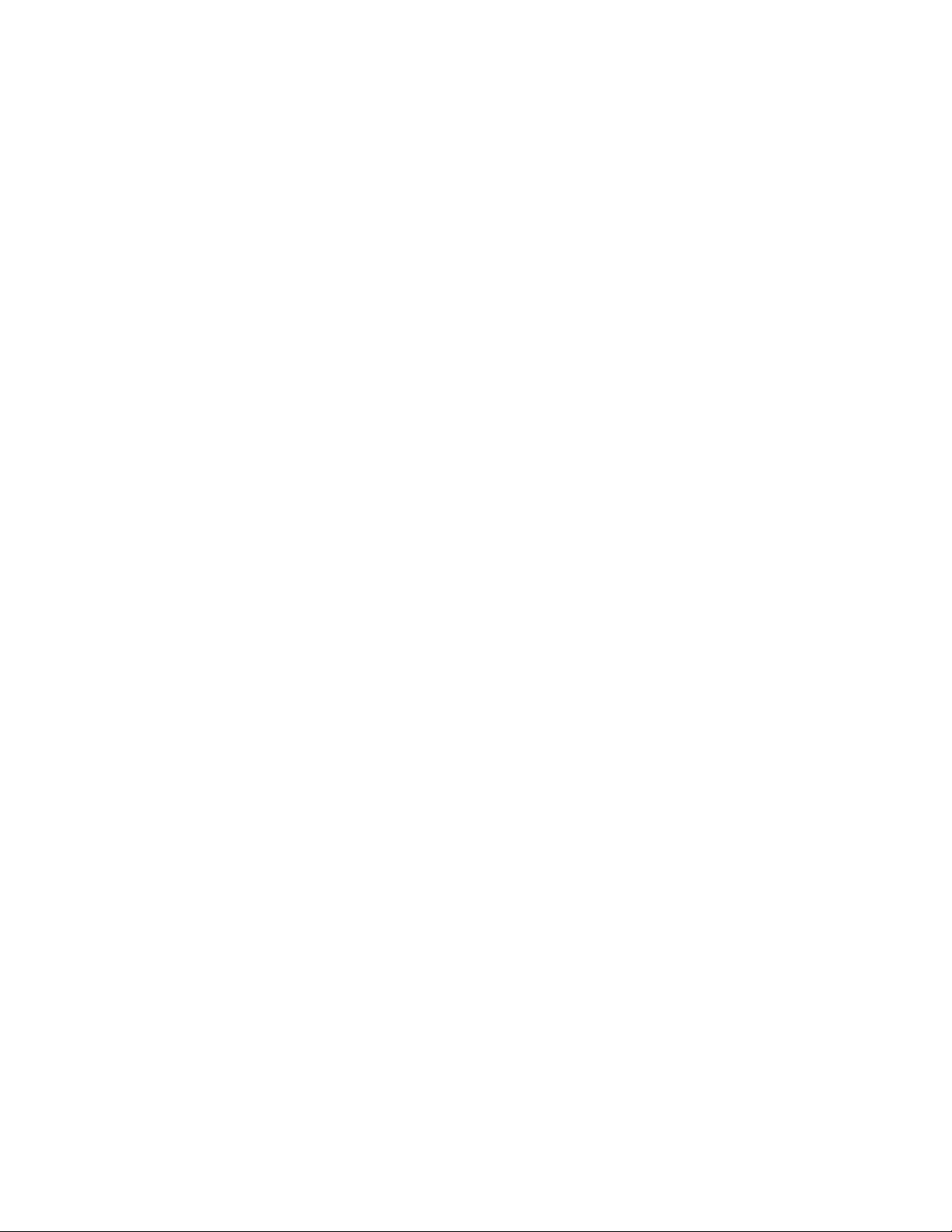
Εκτύπωση φακέλων..........................................................................................................................30
Εκτύπωση διαφανειών......................................................................................................................31
Εκτύπωση αντιγράφων με συρραφή.................................................................................................31
Εκτύπωση πρώτα της τελευταίας σελίδας (αντίστροφη σειρά).........................................................31
Χρήση φωτογραφιών..................................................................................................32
Εκτύπωση φωτογραφιών..................................................................................................................32
Εκτύπωση φωτογραφιών αποθηκευμένων στον υπολογιστή.....................................................................32
Χρήση ψηφιακής φωτογραφικής μηχανής με δυνατότητα PictBridge για τον έλεγχο της εκτύπωσης
φωτογραφιών.........................................................................................................................................33
Προσαρμογή φωτογραφιών..............................................................................................................33
Δημιουργία και εκτύπωση σελίδας λευκώματος ή άλμπουμ.......................................................................33
Προσθήκη λεζάντων κειμένου σε σελίδα φωτογραφιών.............................................................................34
Αντιγραφή.....................................................................................................................35
Δημιουργία αντιγράφου.....................................................................................................................35
Αντιγραφή φωτογραφιών 4x6............................................................................................................35
Προσαρμογή ρυθμίσεων αντιγραφής................................................................................................35
Σάρωση.........................................................................................................................37
Σάρωση εγγράφου............................................................................................................................37
Προσαρμογή ρυθμίσεων σάρωσης...................................................................................................37
Αποθήκευση μιας σαρωμένης εικόνας..............................................................................................38
Σάρωση εγγράφων ή εικόνων για αποστολή μέσω ηλεκτρονικού ταχυδρομείου..............................39
Σάρωση κειμένου για επεξεργασία....................................................................................................39
Σάρωση εικόνων για επεξεργασία.....................................................................................................40
Σάρωση εικόνων με ευκρίνεια από περιοδικά και εφημερίδες...........................................................40
Αποστολή/λήψη fax.....................................................................................................41
Αποστολή fax με χρήση του λογισμικού............................................................................................41
Λήψη fax με χρήση του λογισμικού...................................................................................................42
Σύνδεση του εκτυπωτή σε δίκτυο..............................................................................43
Κοινόχρηστη εκτύπωση.....................................................................................................................43
Συντήρηση του εκτυπωτή...........................................................................................45
Αλλαγή κασέτας εκτύπωσης..............................................................................................................45
Αφαίρεση χρησιμοποιημένης κασέτας εκτύπωσης.....................................................................................45
Τοποθέτηση κασέτας εκτύπωσης...............................................................................................................46
Βελτίωση της ποιότητας εκτύπωσης.................................................................................................47
Βελτίωση της ποιότητας εκτύπωσης...........................................................................................................47
Ευθυγράμμιση της κασέτας εκτύπωσης με χρήση του υπολογιστή............................................................48
Καθαρισμός των ακροφυσίων των κασετών εκτύπωσης............................................................................48
4
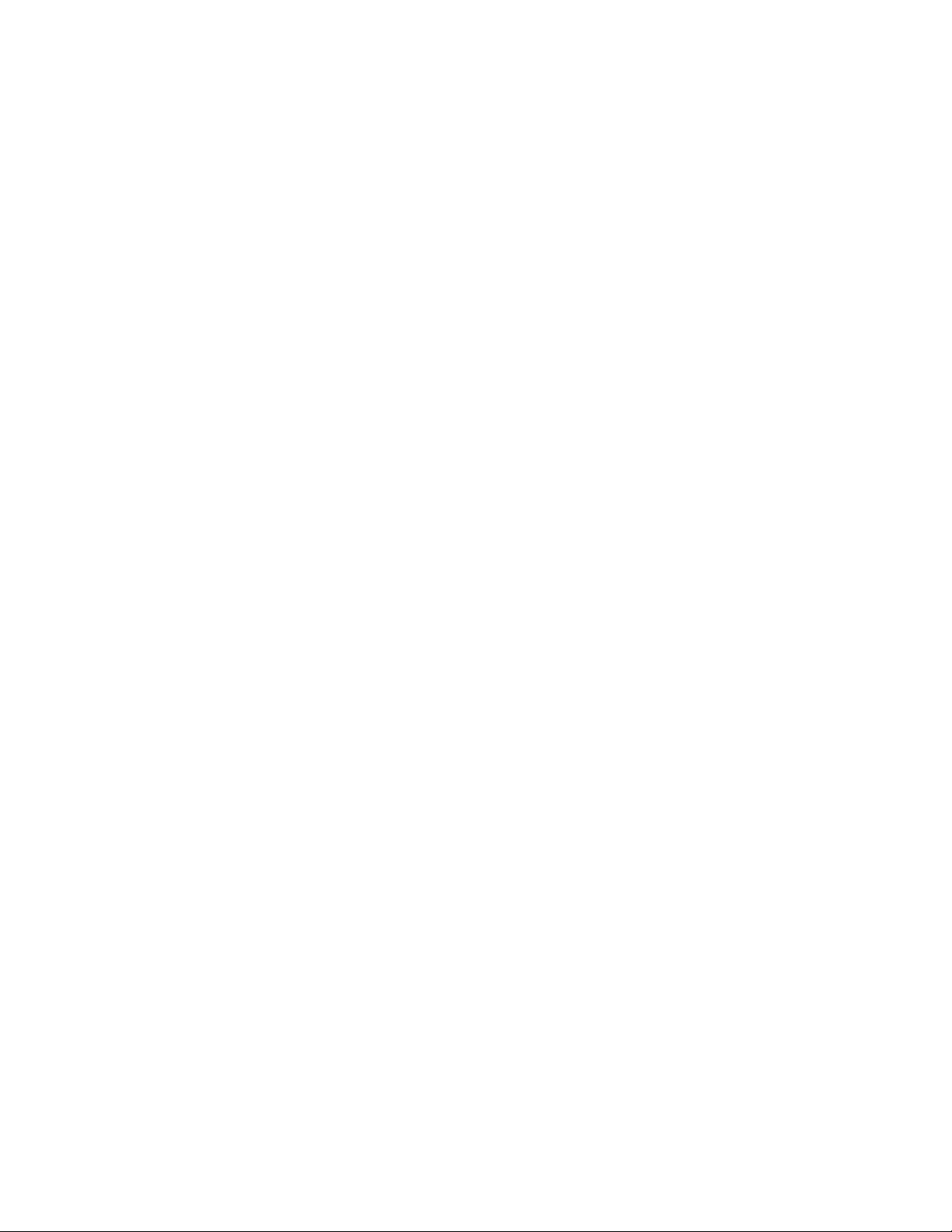
Σκούπισμα των ακροφυσίων και των επαφών της κασέτας εκτύπωσης....................................................48
Συντήρηση της κασέτας εκτύπωσης..................................................................................................49
Καθαρισμός της γυάλινης επιφάνειας του σαρωτή............................................................................49
Παραγγελία αναλωσίμων...................................................................................................................50
Χρήση αυθεντικών κασετών εκτύπωσης της Lexmark......................................................................50
Επαναπλήρωση κασέτας εκτύπωσης...............................................................................................50
Ανακύκλωση προϊόντων της Lexmark...............................................................................................51
Αντιμετώπιση προβλημάτων.....................................................................................52
Αντιμετώπιση προβλημάτων κατά την εγκατάσταση.........................................................................52
Το κουμπί λειτουργίας δεν είναι αναμμένο..................................................................................................52
Δεν γίνεται η εγκατάσταση του λογισμικού.................................................................................................52
Η σελίδα δεν εκτυπώνεται...........................................................................................................................53
Δεν είναι δυνατή η εκτύπωση από ψηφιακή φωτογραφική μηχανή με χρήση του PictBridge....................55
Αντιμετώπιση προβλημάτων εκτύπωσης..........................................................................................55
Βελτίωση της ποιότητας εκτύπωσης...........................................................................................................55
Χαμηλή ποιότητα κειμένου και γραφικών....................................................................................................56
Χαμηλή ποιότητα στα άκρα της σελίδας.....................................................................................................57
Ο εκτυπωτής δεν εκτυπώνει ή δεν ανταποκρίνεται.....................................................................................57
Η ταχύτητα εκτύπωσης είναι αργή..............................................................................................................57
Εκτύπωση τμήματος εγγράφου ή φωτογραφίας.........................................................................................58
Αντιμετώπιση προβλημάτων αντιγραφής..........................................................................................58
Το φωτοαντιγραφικό δεν αποκρίνεται.........................................................................................................58
Η μονάδα σαρωτή δεν κλείνει.....................................................................................................................59
Χαμηλή ποιότητα αντιγραφής.....................................................................................................................59
Αντίγραφο τμήματος του εγγράφου ή της φωτογραφίας.............................................................................59
Αντιμετώπιση προβλημάτων σάρωσης.............................................................................................60
Ο σαρωτής δεν ανταποκρίνεται..................................................................................................................60
Η σάρωση καθυστερεί υπερβολικά ή έχει ως αποτέλεσμα να μην ανταποκρίνεται ο υπολογιστής............60
Η σάρωση δεν ήταν επιτυχής.....................................................................................................................61
Χαμηλή ποιότητα σαρωμένης εικόνας........................................................................................................61
Σάρωση τμήματος του εγγράφου ή της φωτογραφίας................................................................................62
Δεν είναι δυνατή η σάρωση σε εφαρμογή...................................................................................................62
Αντιμετώπιση προβλημάτων fax.......................................................................................................62
Συμβουλές για αποστολή fax χρησιμοποιώντας το Στούντιο επεξεργασίας εικόνων.................................62
Δεν είναι δυνατή η αποστολή ή η λήψη fax.................................................................................................62
Δεν είναι δυνατή η εκτύπωση ενός fax ή η ποιότητα του fax που ελήφθη είναι χαμηλή.............................63
Το εισερχόμενο fax είναι κενό.....................................................................................................................63
Αντιμετώπιση προβλημάτων τροφοδοσίας και εμπλοκής χαρτιού....................................................63
Εμπλοκή χαρτιού στον εκτυπωτή...............................................................................................................63
Εμπλοκή χαρτιού στο στήριγμα του χαρτιού..............................................................................................64
Κακή τροφοδοσία χαρτιού ή μέσων ειδικού τύπου.....................................................................................64
5
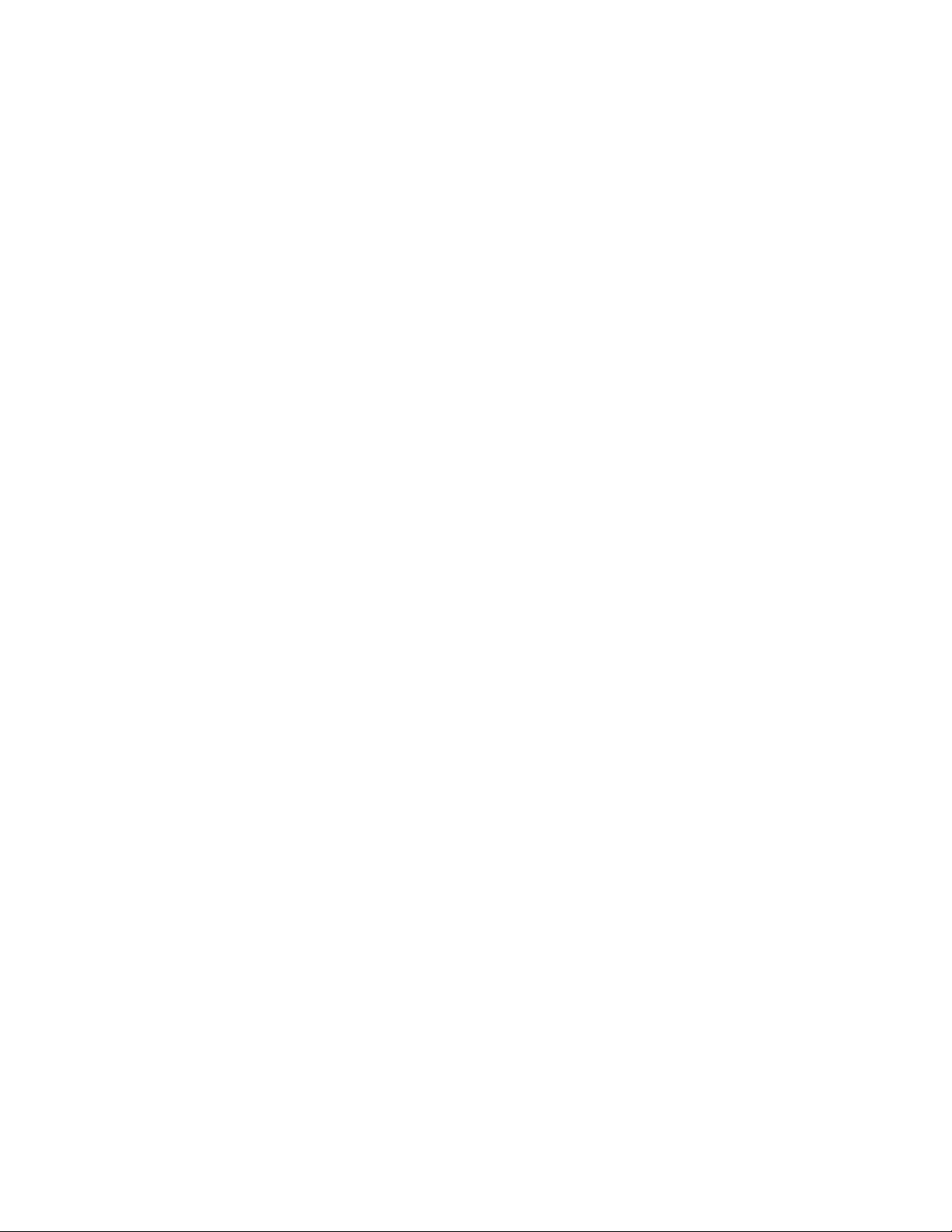
Ο εκτυπωτής δεν τροφοδοτείται με χαρτί, φακέλους ή μέσα ειδικού τύπου................................................64
Εμπλοκή χαρτιού banner............................................................................................................................65
Μηνύματα σφάλματος.......................................................................................................................65
Απεγκατάσταση και επανεγκατάσταση του λογισμικού.....................................................................66
Σημειώσεις....................................................................................................................67
Ευρετήριο.....................................................................................................................73
6
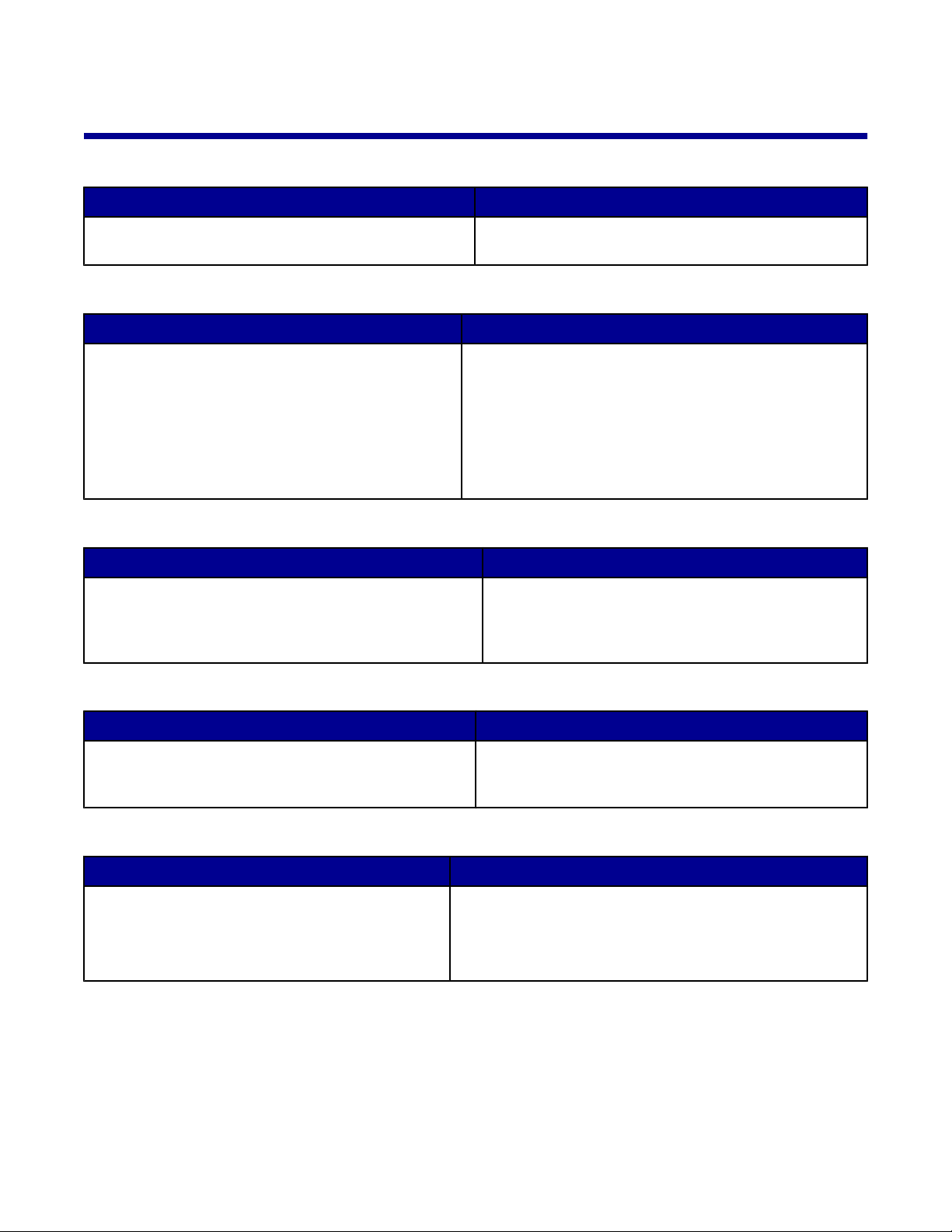
Εύρεση πληροφοριών σχετικά με τον εκτυπωτή
Φυλλάδιο εγκατάστασης
Περιγραφή Πού βρίσκονται
Το Φυλλάδιο εγκατάστασης σάς παρέχει οδηγίες για την
εγκατάσταση του υλικού και του λογισμικού.
Το έγγραφο αυτό μπορείτε να το βρείτε στη συσκευασία
του εκτυπωτή ή στην τοποθεσία της Lexmark στο Web.
Οδηγός χρήσης
Περιγραφή Πού βρίσκονται
Ο Οδηγός χρήσης σάς δίνει οδηγίες για τη σωστή
χρήση του εκτυπωτή, καθώς κι επιπλέον πληροφορίες, όπως:
• Συντήρηση
• Αντιμετώπιση προβλημάτων
• Ασφάλεια
Το έγγραφο αυτό μπορείτε να το βρείτε στην τοποθεσία
της Lexmark στο Web.
Όταν κάνετε εγκατάσταση του λογισμικού του εκτυπωτή,
μπορείτε να εγκαταστήσετε και τον Οδηγό χρήσης.
1 Επιλέξτε ΈναρξηΠρογράμματα ή Όλα τα
προγράμματαLexmark 2400 Series.
2 Κάντε κλικ στο κουμπί Οδηγός χρήσης.
CD
Περιγραφή Πού βρίσκονται
Το CD περιλαμβάνει προγράμματα οδήγησης, λογισμικό
και εγχειρίδια. Εάν ο εκτυπωτής συνδέεται σε υπολογιστή, τότε το CD θα εγκαταστήσει το σύστημα βοήθειας
στον υπολογιστή.
Το CD αυτό μπορείτε να το βρείτε στο κουτί του
εκτυπωτή. Ανατρέξτε στο Φυλλάδιο εγκατάστασης για
οδηγίες σχετικά με την εγκατάσταση.
Βοήθεια
Περιγραφή Πού βρίσκονται
Εάν ο εκτυπωτής συνδέεται σε υπολογιστή, τότε η
"Βοήθεια" σάς παρέχει πληροφορίες για τη σωστή
χρήση του λογισμικού.
Από οποιοδήποτε πρόγραμμα της Lexmark, επιλέξτε
Βοήθεια, Συμβουλές Βοήθεια ή Βοήθεια Θέματα
βοήθειας.
Κέντρο υποστήριξης της Lexmark
Περιγραφή Πού βρίσκονται
Εάν ο εκτυπωτής συνδέεται σε υπολογιστή, τότε το
Κέντρο υποστήριξης της Lexmark περιλαμβάνεται
στο CD. Θα εγκατασταθεί μαζί με το υπόλοιπο
λογισμικό.
Για να μεταβείτε στο Κέντρο υποστήριξης της Lexmark:
1 Επιλέξτε ΈναρξηΠρογράμματα ή Όλα τα
προγράμματαLexmark 2400 Series.
2 Επιλέξτε Κέντρο υποστήριξης της Lexmark.
7
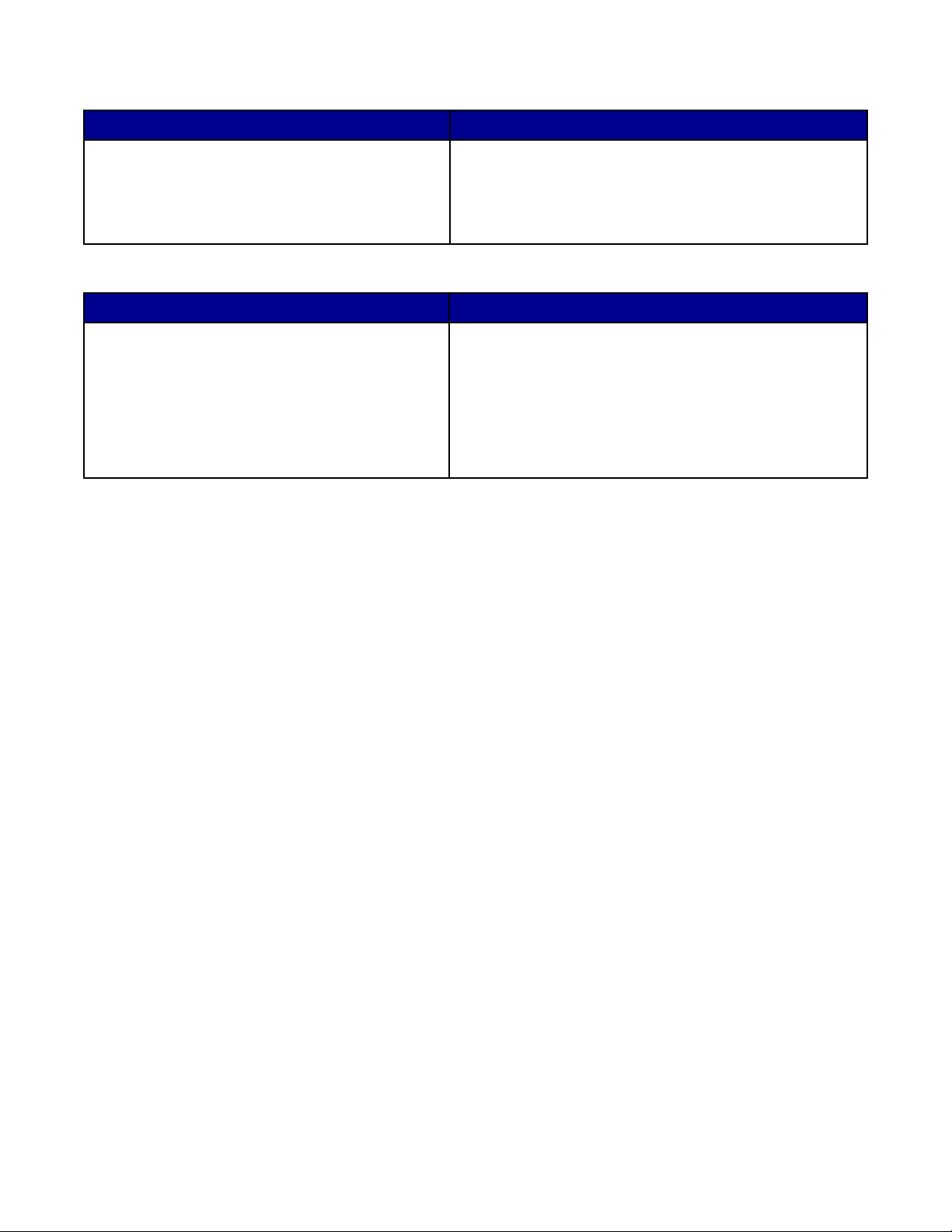
Αρχείο Readme
Περιγραφή Πού βρίσκονται
Το αρχείο αυτό περιέχει πρόσφατες πληροφορίες
σχετικά με τον εκτυπωτή και το λογισμικό που δεν
εμφανίζονται στα υπόλοιπα αρχεία τεκμηρίωσης,
καθώς και πληροφορίες που αφορούν το λειτουργικό
σύστημα που χρησιμοποιείτε.
Για να μεταβείτε στο αρχείο Readme:
1 Επιλέξτε ΈναρξηΠρογράμματα ή Όλα τα
προγράμματαLexmark 2400 Series.
2 Επιλέξτε Readme.
Tοποθεσία Web
Περιγραφή Πού βρίσκονται
Η τοποθεσία μας στο Web περιέχει διάφορες πληροφορίες.
Σημείωση: Όλες οι διαδρομές για την τοποθεσία
Web υπόκεινται σε αλλαγή.
Επισκεφθείτε την τοποθεσία μας στο Web στη διεύθυνση
www.lexmark.com.
1 Μεταβείτε στην τοποθεσία μας στο Web.
2 Επιλέξτε χώρα ή περιοχή από την αναπτυσσόμενη λίστα
που βρίσκεται στην πάνω αριστερή γωνία της σελίδας.
3 Επιλέξτε την κατάλληλη σύνδεση για τις πληροφορίες
που χρειάζεστε.
Καταγράψτε τις παρακάτω πληροφορίες (βρίσκονται στην απόδειξη που λάβατε από το κατάστημα και στο πίσω
μέρος του εκτυπωτή) και να τις έχετε κοντά σας όταν επικοινωνήσετε μαζί μας, ώστε να μπορέσουμε να σας εξυπηρετήσουμε όσο πιο γρήγορα γίνεται:
• Κωδικό τύπου συσκευής
• Αριθμό σειράς
• Ημερομηνία αγοράς
• Κατάστημα στο οποίο έγινε η αγορά
8
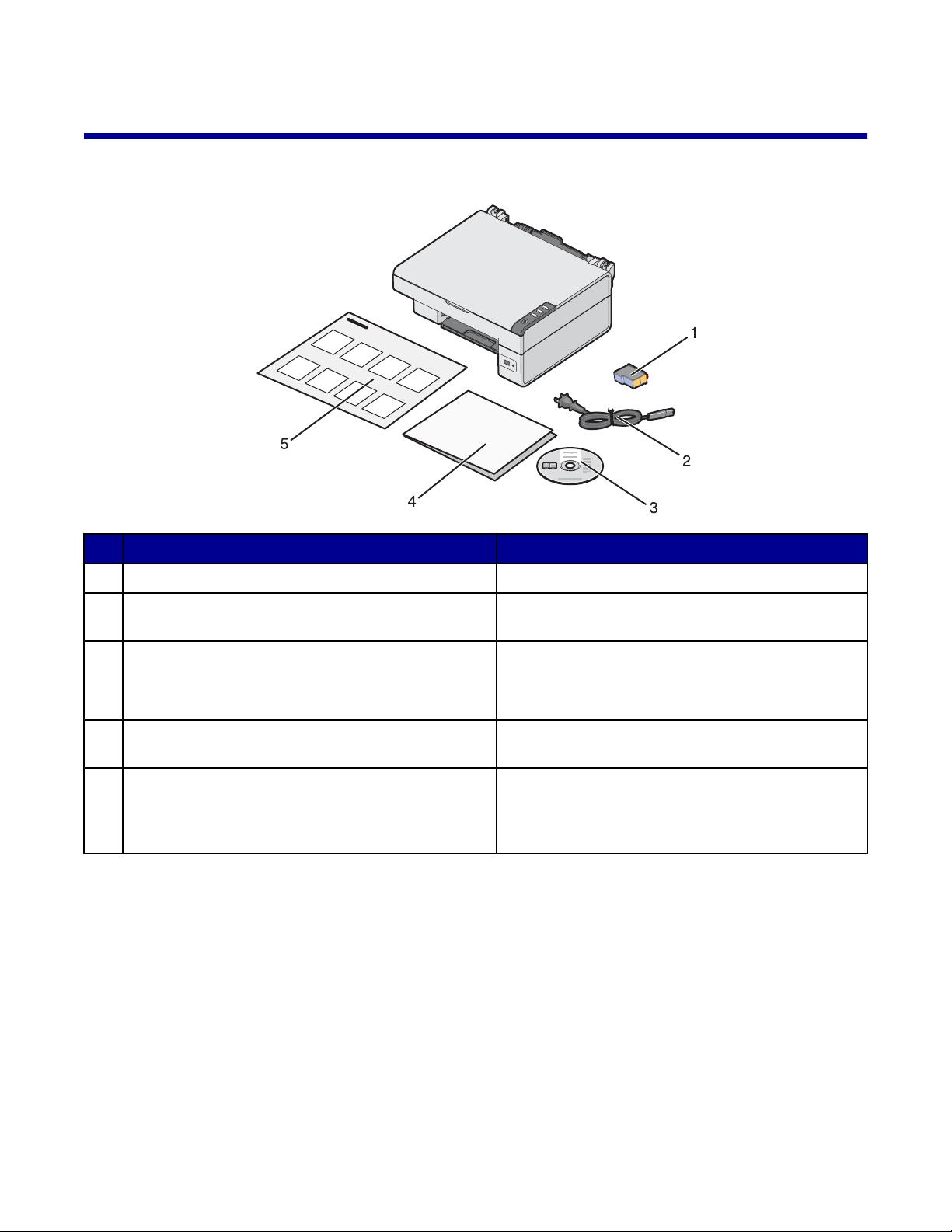
Εγκατάσταση του εκτυπωτή
Έλεγχος των περιεχομένων της συσκευασίας
Όνομα Περιγραφή
1 Κασέτα έγχρωμης εκτύπωσης Κασέτα για εγκατάσταση στον εκτυπωτή
2 Καλώδιο τροφοδοσίας Συνδέεται στη θύρα τροφοδοσίας που βρίσκεται στο
πίσω μέρος του εκτυπωτή
3 CD λογισμικού εγκατάστασης
4 Ξεκινώντας ή Λύσεις εγκατάστασης Πρόσθετες πληροφορίες ανάλογα με τη χώρα και την
5 Φυλλάδιο εγκατάστασης Οδηγίες για την εγκατάσταση του υλικού και του
• Λογισμικό εγκατάστασης του εκτυπωτή
• Βοήθεια
• Οδηγός χρήσης σε ηλεκτρονική μορφή
περιοχή σας
λογισμικού του εκτυπωτή και πληροφορίες σχετικά με
την αντιμετώπιση προβλημάτων που μπορεί να
παρουσιαστούν κατά την εγκατάσταση
9
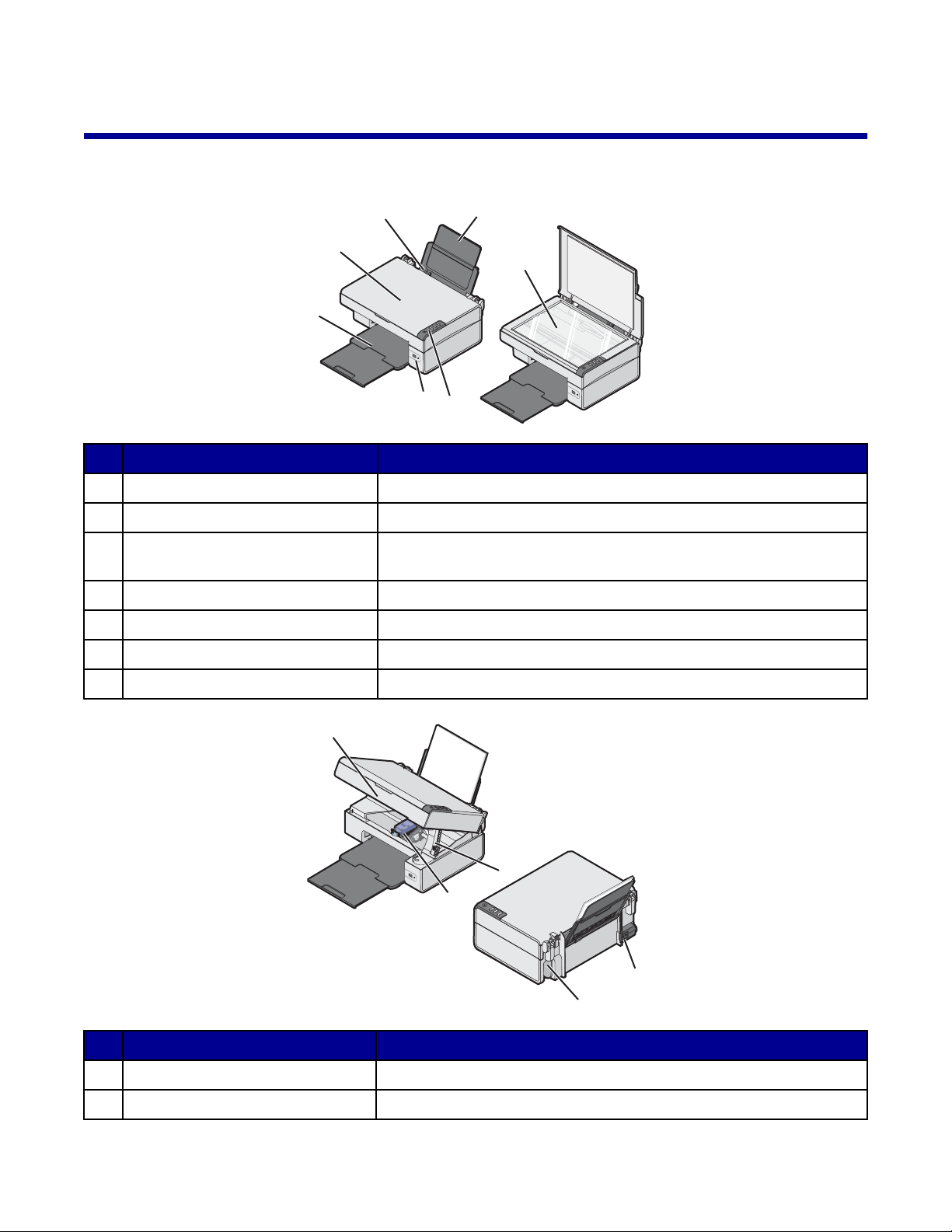
Πληροφορίες σχετικά με τον εκτυπωτή
Παρουσίαση των εξαρτημάτων του εκτυπωτή
6
5
4
3
Εξάρτημα Ενέργεια
1 Στήριγμα χαρτιού Τοποθέτηση χαρτιού
2 Πίνακας ελέγχου Χειρισμός του εκτυπωτή
3 Θύρα PictBridge Σύνδεση μιας ψηφιακής φωτογραφικής μηχανής με δυνατότητα
PictBridge στον εκτυπωτή
4 Θήκη εξόδου χαρτιού Στοίβαξη του χαρτιού όταν βγαίνει από τη συσκευή
5 Επάνω κάλυμμα Πρόσβαση στη γυάλινη επιφάνεια του σαρωτή
6 Οδηγός χαρτιού Ευθυγράμμιση του χαρτιού κατά την τροφοδοσία
1
7
2
7 Γυάλινη επιφάνεια του σαρωτή Σάρωση, αντιγραφή ή αφαίρεση ενός αντικειμένου
3
1
2
4
5
Εξάρτημα Ενέργεια
1 Στήριγμα του σαρωτή Ανασήκωμα της μονάδας του σαρωτή
2 Φορέας κασέτας εκτύπωσης Τοποθέτηση ή αντικατάσταση κασέτας εκτύπωσης
10
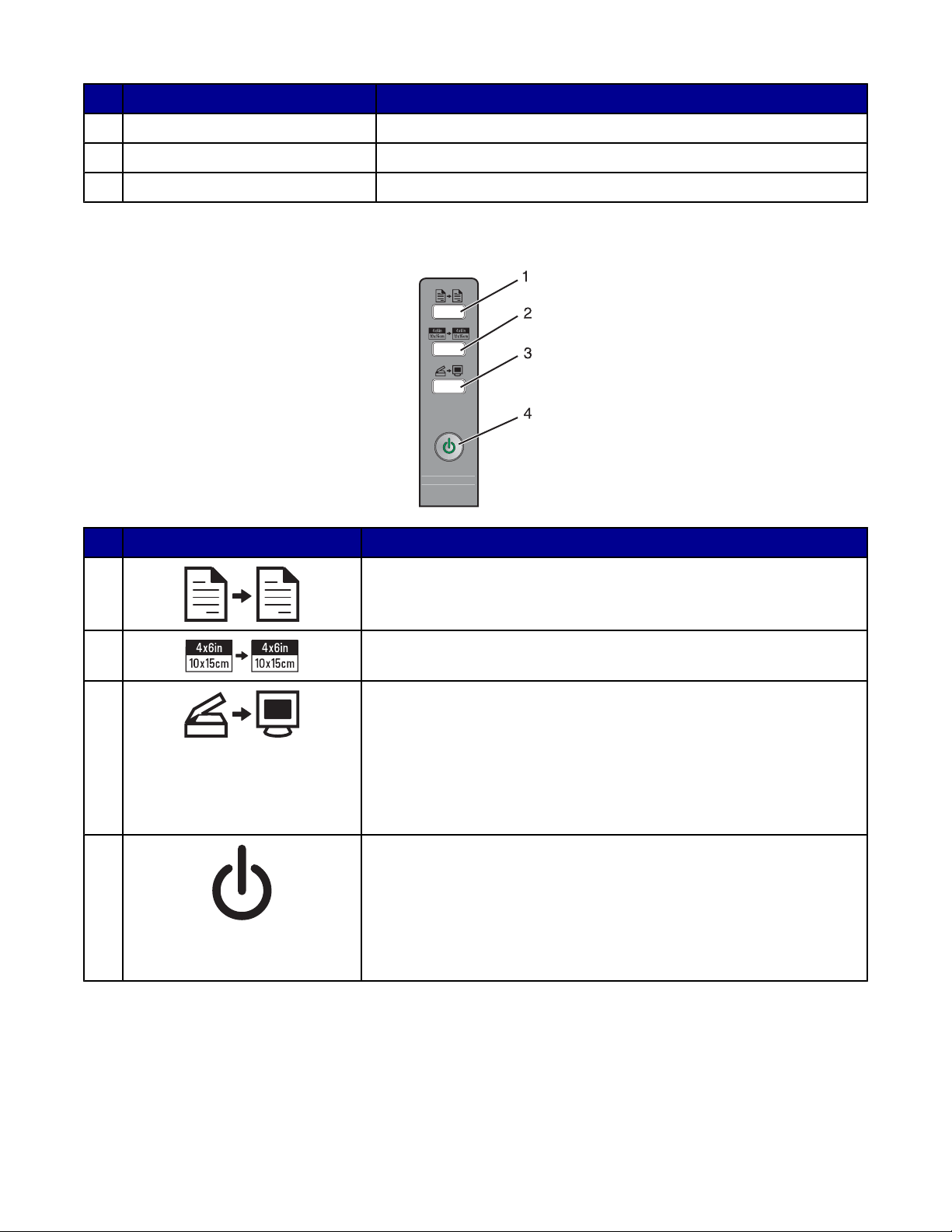
Εξάρτημα Ενέργεια
3 Μονάδα σαρωτή Ανασήκωμα για απόκτηση πρόσβασης στο φορέα κασέτας εκτύπωσης
4 Θύρα τροφοδοτικού Σύνδεση του εκτυπωτή σε πηγή τροφοδοσίας
5 Θύρα USB Σύνδεση του εκτυπωτή σε υπολογιστή χρησιμοποιώντας καλώδιο USB
Χρήση του πίνακα ελέγχου
Πατήστε Ενέργεια
1 Δημιουργία έγχρωμου αντιγράφου.
2 Δημιουργία έγχρωμου αντιγράφου φωτογραφίας με μέγεθος 4 x 6 ίντσες
ή 10 x 15 εκ., χωρίς περίγραμμα.
3
• Άνοιγμα του Κέντρου Όλα σε Ένα και προεπισκόπηση της σάρωσης
στην οθόνη του υπολογιστή.
• Εκτύπωση σελίδας ευθυγράμμισης εάν το κουμπί παραμείνει
πατημένο για τρία δευτερόλεπτα.
Σημείωση: Για να ολοκληρώσετε τη διαδικασία ευθυγράμμισης
σάρωσης, ακολουθήστε τις οδηγίες που εμφανίζονται στην οθόνη του
υπολογιστή.
4
• Ενεργοποίηση ή απενεργοποίηση του εκτυπωτή
• Ακύρωση μιας εργασίας αντιγραφής, σάρωσης ή εκτύπωσης
• Επαναφορά των ρυθμίσεων του εκτυπωτή.
• Τροφοδοσία ή εξαγωγή χαρτιού.
Σημείωση: Εάν η λυχνία λειτουργίας αναβοσβήνει, δείτε “Μηνύματα
σφάλματος” στη σελίδα 65.
11
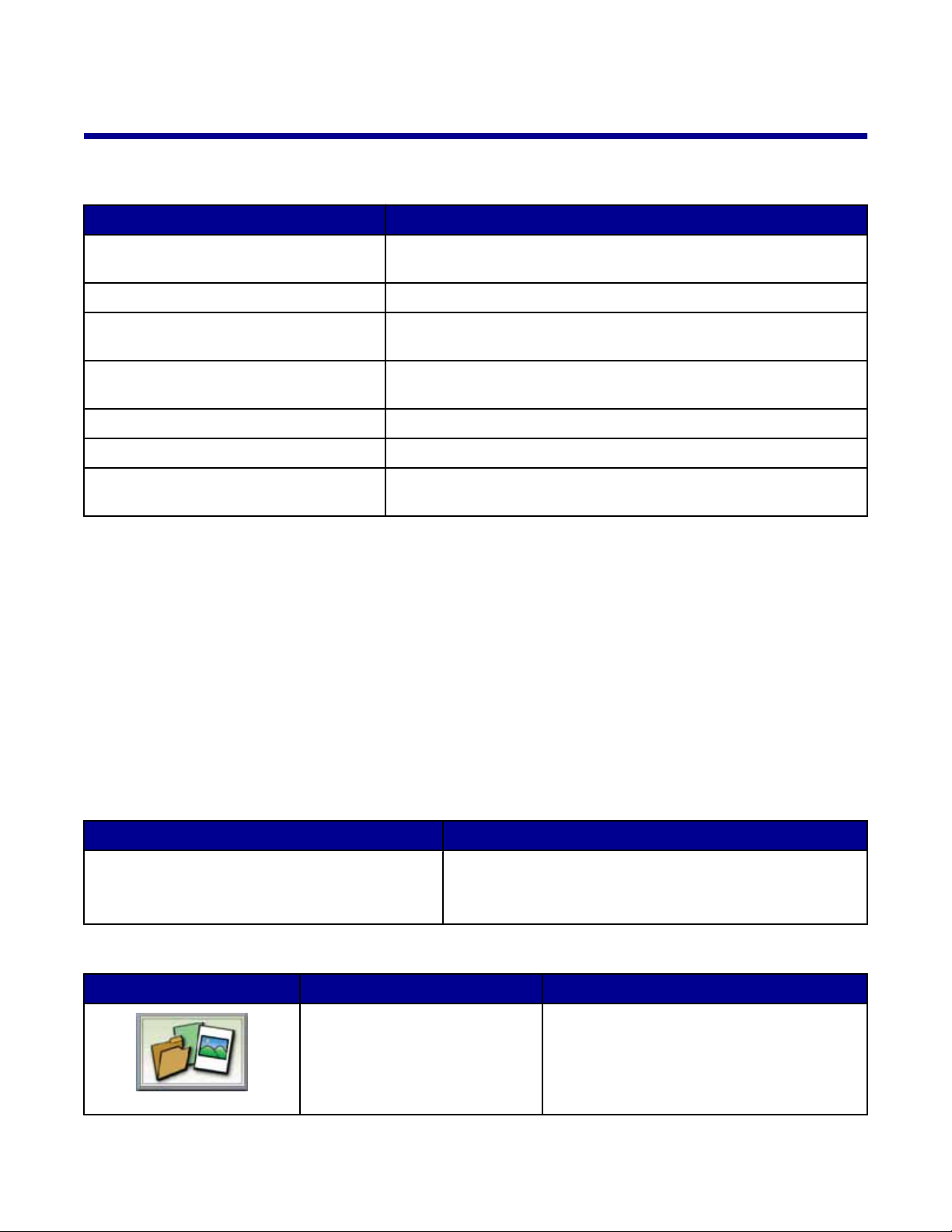
Πληροφορίες σχετικά με το λογισμικό
Χρήση του λογισμικού του εκτυπωτή
Χρησιμοποιήστε αυτό το λογισμικό Ενέργεια
Στούντιο επεξεργασίας εικόνων Άνοιγμα του στοιχείου λογισμικού που είναι απαραίτητο για την
ολοκλήρωση μιας εργασίας.
Κέντρο Όλα σε Ένα Σάρωση, αντιγραφή, εκτύπωση ή αποστολή/λήψη fax.
Κέντρο υποστήριξης Εύρεση πληροφοριών αντιμετώπισης προβλημάτων, συντήρησης και
παραγγελίας κασετών.
Ιδιότητες εκτύπωσης Επιλογή των καλύτερων ρυθμίσεων εκτύπωσης για το έγγραφο που
εκτυπώνετε.
Πρόγραμμα επεξεργασίας φωτογραφιών Επεξεργασία φωτογραφιών και γραφικών.
Πρόγραμμα γρήγορης μεταφοράς εικόνων Εκτύπωση φωτογραφιών ή εικόνων.
Γραμμή εργαλείων web Δημιουργία εκδόσεων των σελίδων web που να είναι κατάλληλες για
εκτύπωση.
Χρήση του Στούντιο επεξεργασίας εικόνων
Τα κουμπιά του Στούντιο επεξεργασίας εικόνων πραγματοποιούν σύνδεση στο λογισμικό και σε πληροφορίες, οι
οποίες σας βοηθούν στις παρακάτω εργασίες:
• Εκτύπωση, περιήγηση ή κοινή χρήση φωτογραφιών
• Χρήση των φωτογραφιών που είναι αποθηκευμένες στον υπολογιστή
• Σάρωση και επεξεργασία κειμένου με χρήση OCR
• Σάρωση, αντιγραφή ή αποστολή/λήψη fax
• Εύρεση της τοποθεσίας μας στο Web
• Εύρεση συμβουλών σχετικά με τη χρήση του λογισμικού
• Εύρεση πληροφοριών σχετικά με τη συντήρηση και την αντιμετώπιση προβλημάτων
Για να ανοίξετε το Στούντιο επεξεργασίας εικόνων, χρησιμοποιήστε μία από τις παρακάτω μεθόδους:
Μέθοδος 1 Μέθοδος 2
Από την επιφάνεια εργασίας, κάντε διπλό κλικ στο
εικονίδιο Στούντιο επεξεργασίας εικόνων.
1 Επιλέξτε ΈναρξηΠρογράμματα ή Όλα τα
προγράμματαLexmark 2400 Series.
2 Επιλέξτε Στούντιο επεξεργασίας εικόνων.
Κάντε κλικ στο κουμπί "Στούντιο επεξεργασίας εικόνων" για την εργασία που θέλετε να ολοκληρώσετε.
Κάντε κλικ στο κουμπί Ενέργεια Λεπτομέρειες
Αναζήτηση και εκτύπωση
φωτογραφιών
• Προβάλετε φωτογραφίες που είναι αποθη-
κευμένες στον υπολογιστή.
• Εκτυπώστε φωτογραφίες σε κανονικά
μεγέθη από αποθηκευμένες εικόνες στον
υπολογιστή.
12
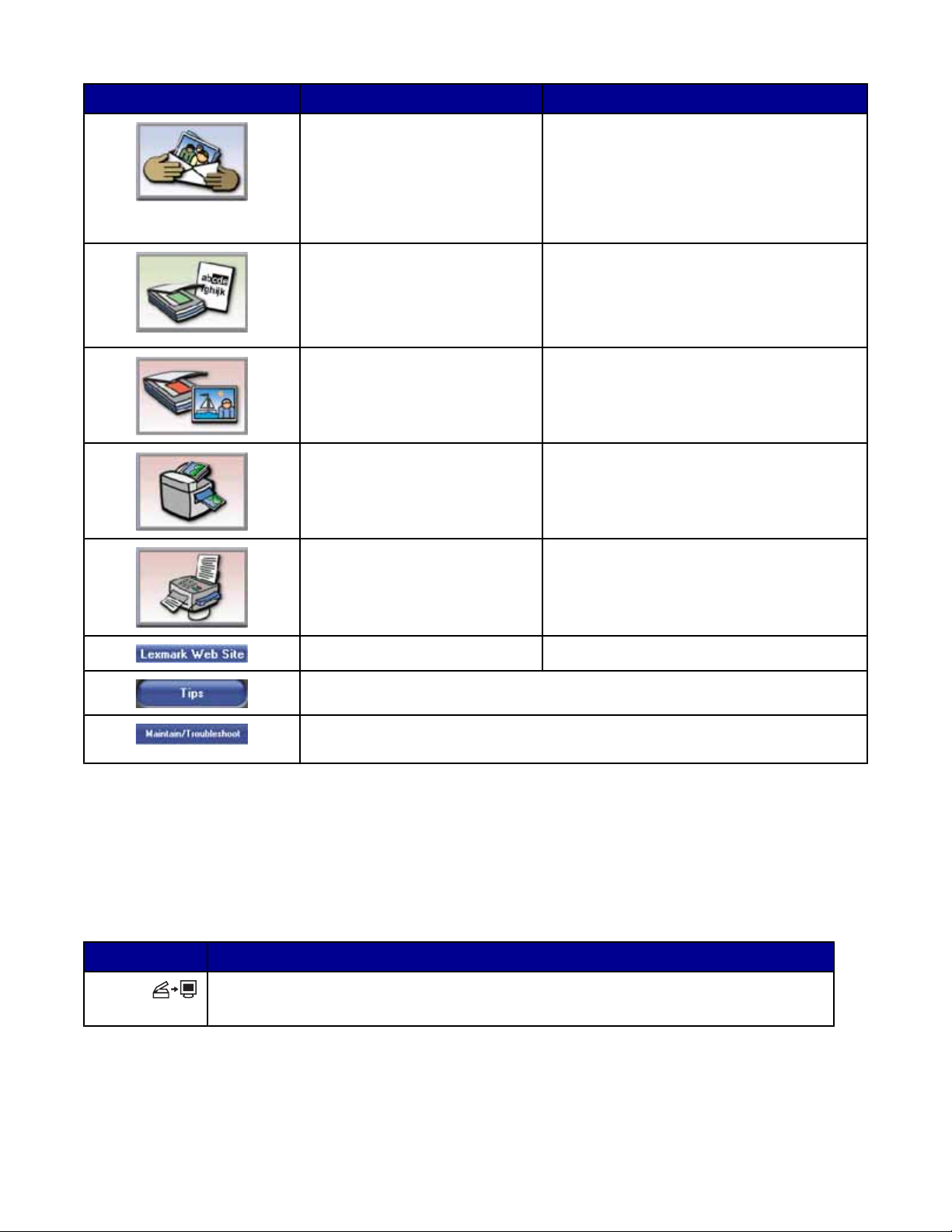
Κάντε κλικ στο κουμπί Ενέργεια Λεπτομέρειες
Κοινή χρήση φωτογραφιών
Σάρωση και επεξεργασία κειμένου
(OCR)
Σάρωση
Αντιγραφή
Fax
• Σαρώστε και στείλτε εικόνες ή
φωτογραφίες μέσω ηλεκτρονικού
ταχυδρομείου.
• Βρείτε και στείλτε εικόνες ή φωτογραφίες
που είναι αποθηκευμένες στον υπολογιστή μέσω ηλεκτρονικού ταχυδρομείου.
Χρησιμοποιήστε την Οπτική αναγνώριση
χαρακτήρων (OCR) για σάρωση εγγράφου σε
πρόγραμμα επεξεργασίας κειμένου ώστε να
έχετε τη δυνατότητα επεξεργασίας του
κειμένου.
• Σαρώστε ένα έγγραφο ή μια φωτογραφία.
• Επιλέξτε ρυθμίσεις σάρωσης.
• Αντιγράψτε φωτογραφίες ή έγγραφα.
• Μεγεθύνετε, σμικρύνετε ή αλλάξτε άλλα
χαρακτηριστικά πριν από την εκτύπωση.
• Σαρώστε και στείλτε ένα fax.
• Λάβετε ένα fax.
• Προβάλετε τις ρυθμίσεις fax και το ιστορικό
του fax.
Πρόσβαση στο Web Επισκεφθείτε την τοποθεσία μας στο Web.
Μάθετε περισσότερα σχετικά με τις δυνατότητες αυτού του λογισμικού.
Βρείτε πληροφορίες σχετικά με τη συντήρηση και την αντιμετώπιση προβλημάτων
και εργαλεία για τη σωστή λειτουργία του εκτυπωτή.
Χρήση του Κέντρου Όλα σε Ένα
Άνοιγμα του Κέντρου Όλα σε Ένα.
Χρησιμοποιήστε το λογισμικό "Κέντρο Όλα σε Ένα" για σάρωση, αντιγραφή και αποστολή/λήψη εγγράφων μέσω
fax.
Για να ανοίξετε το Κέντρο Όλα σε Ένα, χρησιμοποιήστε μία από τις παρακάτω μεθόδους:
Μέθοδος 1 Μέθοδος 2
Πατήστε .
1 Επιλέξτε ΈναρξηΠρογράμματα ή Όλα τα προγράμματαLexmark 2400 Series.
2 Επιλέξτε Κέντρο Όλα σε Ένα.
13
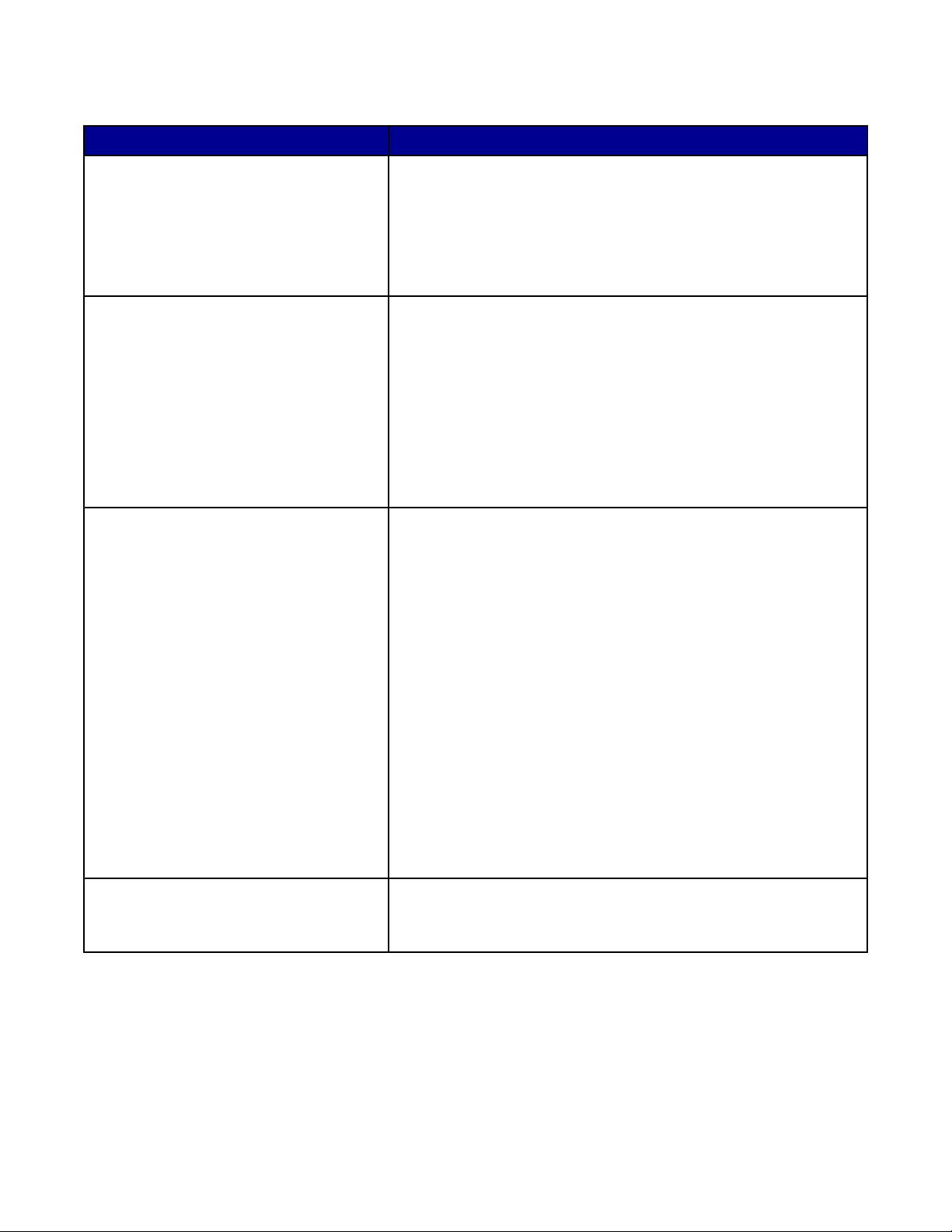
Χρήση της καρτέλας "Σάρωση & Αντιγραφή"
Από αυτή την ενότητα Μπορείτε:
Σάρωση
Αντιγραφή
Δημιουργικές εργασίες
• Να επιλέξετε ένα πρόγραμμα για να στείλετε μια σαρωμένη
εικόνα.
• Να επιλέξετε τον τύπο της εικόνας που πρόκειται να σαρώσετε.
• Να επιλέξετε την ποιότητα σάρωσης.
Σημείωση: Επιλέξτε Προβολή περισσότερων ρυθμίσεων
σάρωσης για να δείτε όλες τις ρυθμίσεις.
• Να επιλέξετε τον αριθμό και το χρώμα των αντιγράφων.
• Να επιλέξετε μια ρύθμιση ποιότητας για τα αντίγραφα.
• Να επιλέξετε μέγεθος κενής σελίδας.
• Να επιλέξετε το μέγεθος του πρωτότυπου εγγράφου.
• Να επιλέξετε πιο φωτεινή ή πιο σκούρα εκτύπωση των
αντιγράφων.
• Να μεγεθύνετε ή να σμικρύνετε τα αντίγραφα.
Σημείωση: Επιλέξτε Προβολή σύνθετων ρυθμίσεων αντιγραφής
για να δείτε όλες τις ρυθμίσεις.
• Εκτύπωση
– Να επαναλάβετε μια εικόνα στην ίδια σελίδα.
– Να κάνετε μεγέθυνση ή σμίκρυνση μιας εικόνας.
– Να εκτυπώσετε εικόνα ως πολυσέλιδη αφίσα.
• Κοινή χρήση
– Να αποστείλετε μια εικόνα μέσω ηλεκτρονικού ταχυδρομείου.
– Να αποστείλετε fax μέσω του modem του υπολογιστή.
• Αποθήκευση
– Να αποθηκεύσετε μια εικόνα στον υπολογιστή σας.
– Να χρησιμοποιήσετε την τεχνολογία MagiChop για την
αποθήκευση πολλών φωτογραφιών.
• Επεξεργασία
– Να επεξεργαστείτε κείμενο που εντοπίστηκε σε σαρωμένο
έγγραφο (OCR).
– Να τροποποιήσετε μια εικόνα με ένα πρόγραμμα επεξερ-
γασίας φωτογραφιών.
Προεπισκόπηση
• Να επιλέξετε από την προεπισκόπηση της εικόνας μια περιοχή
για σάρωση ή αντιγραφή.
• Να δείτε μια εικόνα όπως θα εκτυπωθεί ή θα αντιγραφεί.
Σημείωση: Για περισσότερες πληροφορίες σχετικά με την καρτέλα "Σάρωση & Αντιγραφή", επιλέξτε Βοήθεια στο
επάνω κεντρικό σημείο της οθόνης.
14
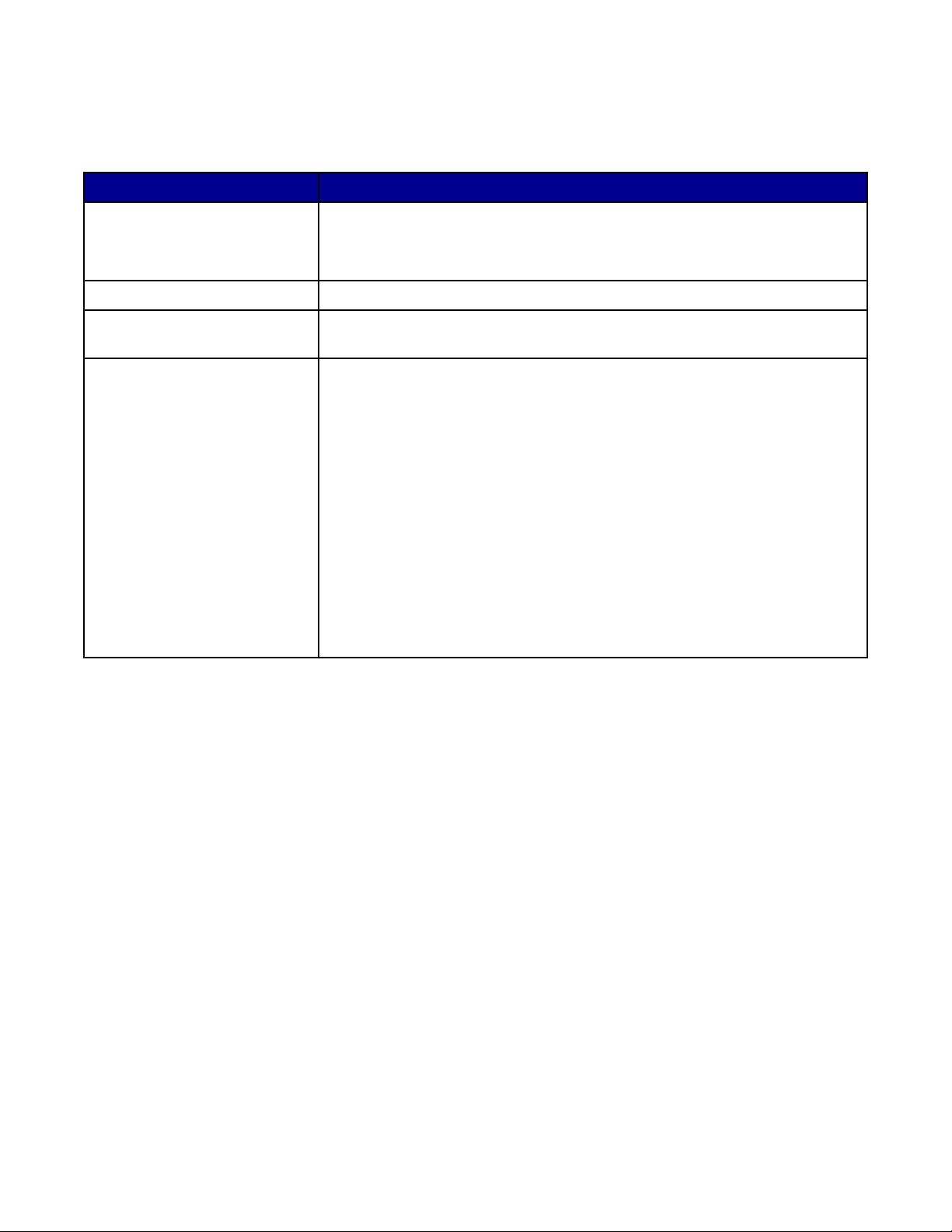
Χρήση της καρτέλας "Αποθηκευμένες εικόνες"
Χρησιμοποιήστε την καρτέλα "Αποθηκευμένες εικόνες" για να πραγματοποιήσετε εργασίες με εικόνες
αποθηκευμένες στον υπολογιστή.
Από αυτή την ενότητα Μπορείτε:
Προεπισκόπηση
• Να εμφανίσετε ή να δημιουργήσετε φακέλους.
• Να κάνετε προεπισκόπηση και να επιλέξετε εικόνες.
• Να μετονομάσετε, να διαγράψετε ή να επεξεργαστείτε επιλεγμένες εικόνες.
Άνοιγμα με Να επιλέξετε τη θέση στην οποία θα στείλετε τις αποθηκευμένες εικόνες.
Εκτυπώσεις φωτογραφιών Να επιλέξετε Επόμενο για να εκτυπώσετε επιλεγμένες φωτογραφίες στο
πρόγραμμα γρήγορης μεταφοράς εικόνων.
Δημιουργικές εργασίες
• Εκτύπωση
– Να κάνετε εκτύπωση σελίδας άλμπουμ με διάφορα μεγέθη
φωτογραφιών.
– Να κάνετε μεγέθυνση ή σμίκρυνση μιας εικόνας.
– Να εκτυπώσετε μια εικόνα ως πολυσέλιδη αφίσα.
• Κοινή χρήση
– Να αποστείλετε μια εικόνα μέσω ηλεκτρονικού ταχυδρομείου.
– Να αποστείλετε fax μέσω του modem του υπολογιστή.
• Επεξεργασία
– Να επεξεργαστείτε κείμενο που εντοπίστηκε σε σαρωμένο έγγραφο
(OCR).
– Να τροποποιήσετε μια εικόνα με ένα πρόγραμμα επεξεργασίας
φωτογραφιών.
Σημείωση: Για περισσότερες πληροφορίες σχετικά με την καρτέλα "Αποθηκευμένες εικόνες", επιλέξτε Βοήθεια στο
επάνω τμήμα της οθόνης, στο κέντρο.
Χρήση της σύνδεσης “Συντήρηση/Αντιμετώπιση προβλημάτων”
Η σύνδεση “Συντήρηση/Αντιμετώπιση προβλημάτων” επιτρέπει την άμεση πρόσβαση στο Κέντρο υποστήριξης.
1 Επιλέξτε ΈναρξηΠρογράμματα ή Όλα τα προγράμματα Lexmark 2400 Series.
2 Επιλέξτε Κέντρο Όλα σε Ένα.
3 Επιλέξτε Συντήρηση/Αντιμετώπιση προβλημάτων.
4 Επιλέξτε από τα παρακάτω θέματα:
• Συντήρηση ή επίλυση προβλημάτων ποιότητας
• Αντιμετώπιση προβλημάτων
• Κατάσταση συσκευής και στάθμη μελανιού
• Περισσότερες ιδέες εκτύπωσης και πληροφορίες
• Πληροφορίες επικοινωνίας
• Σύνθετες ρυθμίσεις
• Προβολή πληροφοριών σχετικά με την έκδοση του λογισμικού και τα πνευματικά δικαιώματα.
15
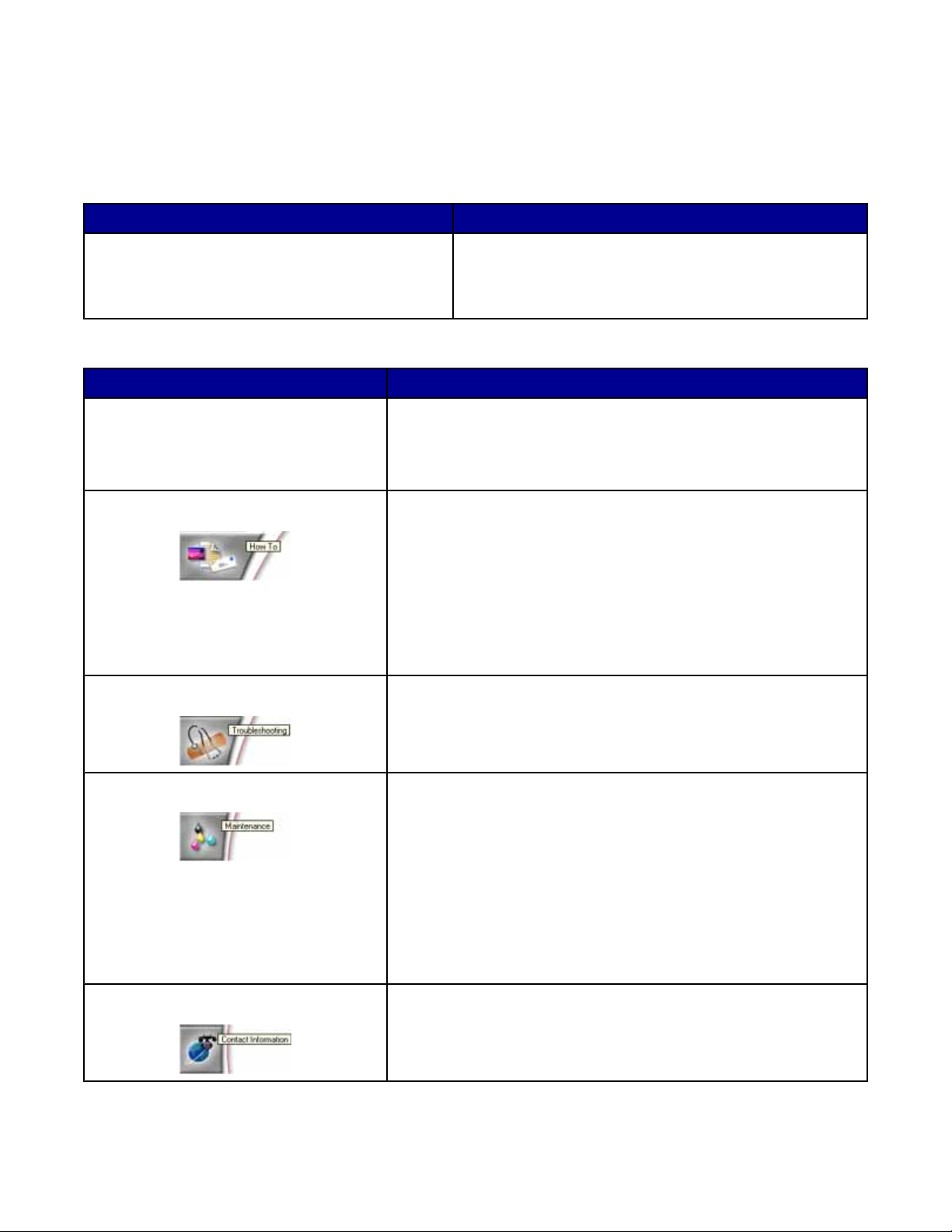
Χρήση του Κέντρου υποστήριξης
Το Κέντρο υποστήριξης παρέχει βοήθεια, καθώς και πληροφορίες σχετικά με την κατάσταση του εκτυπωτή και τη
στάθμη μελανιού.
Για να ανοίξετε το Κέντρο υποστήριξης, χρησιμοποιήστε μία από τις παρακάτω μεθόδους:
Μέθοδος 1 Μέθοδος 2
Από την επιφάνεια εργασίας, κάντε διπλό κλικ στο
εικονίδιο Στούντιο επεξεργασίας εικόνων και, στη
συνέχεια, πατήστε το κουμπί Συντήρηση/Αντιμε-
τώπιση προβλημάτων.
Το Κέντρο υποστήριξης αποτελείται από έξι καρτέλες:
Από την καρτέλα Μπορείτε:
Κατάσταση εκτυπωτή (Κύριο παράθυρο
διαλόγου)
• Να δείτε την κατάσταση του εκτυπωτή. Για παράδειγμα, ενώ
εκτυπώνετε, η κατάσταση του εκτυπωτή είναι Απασχολημένος-
Εκτύπωση σε εξέλιξη.
1 Επιλέξτε ΈναρξηΠρογράμματα ή Όλα τα
προγράμματαLexmark 2400 Series.
2 Επιλέξτε Κέντρο υποστήριξης.
• Να προβάλετε τη στάθμη μελανιού της κασέτας εκτύπωσης.
Πώς μπορείτε να Να μάθετε πώς να πραγματοποιήσετε τα εξής:
• Εκτύπωση, σάρωση, αντιγραφή και αποστολή/λήψη fax.
• Εύρεση και αλλαγή ρυθμίσεων
• Χρήση βασικών λειτουργιών
• Εκτύπωση εργασιών όπως banner, φωτογραφίες, φάκελοι,
κάρτες, σιδερότυπα και διαφάνειες
• Εύρεση του ηλεκτρονικού οδηγού για περισσότερες πληρο-
φορίες.
Αντιμετώπιση προβλημάτων
• Να λάβετε συμβουλές για την τρέχουσα κατάσταση.
• Να επιλύσετε προβλήματα του εκτυπωτή.
Συντήρηση
• Να τοποθετήσετε μια κασέτα εκτύπωσης.
Σημείωση: Περιμένετε να ολοκληρωθεί η σάρωση για να τοποθε-
τήσετε νέα κασέτα εκτύπωσης.
• Να προβάλετε επιλογές αγοράς για νέα κασέτα.
• Να εκτυπώσετε μια δοκιμαστική σελίδα.
• Να εκτελέσετε καθαρισμό για διόρθωση των οριζόντιων
γραμμών.
• Να εκτελέσετε στοίχιση για διόρθωση των θολών άκρων.
• Να αντιμετωπίσετε άλλα προβλήματα μελανιού.
Πληροφορίες επικοινωνίας Να λάβετε πληροφορίες επικοινωνίας με τη Lexmark μέσω
τηλεφώνου ή μέσω Web.
16
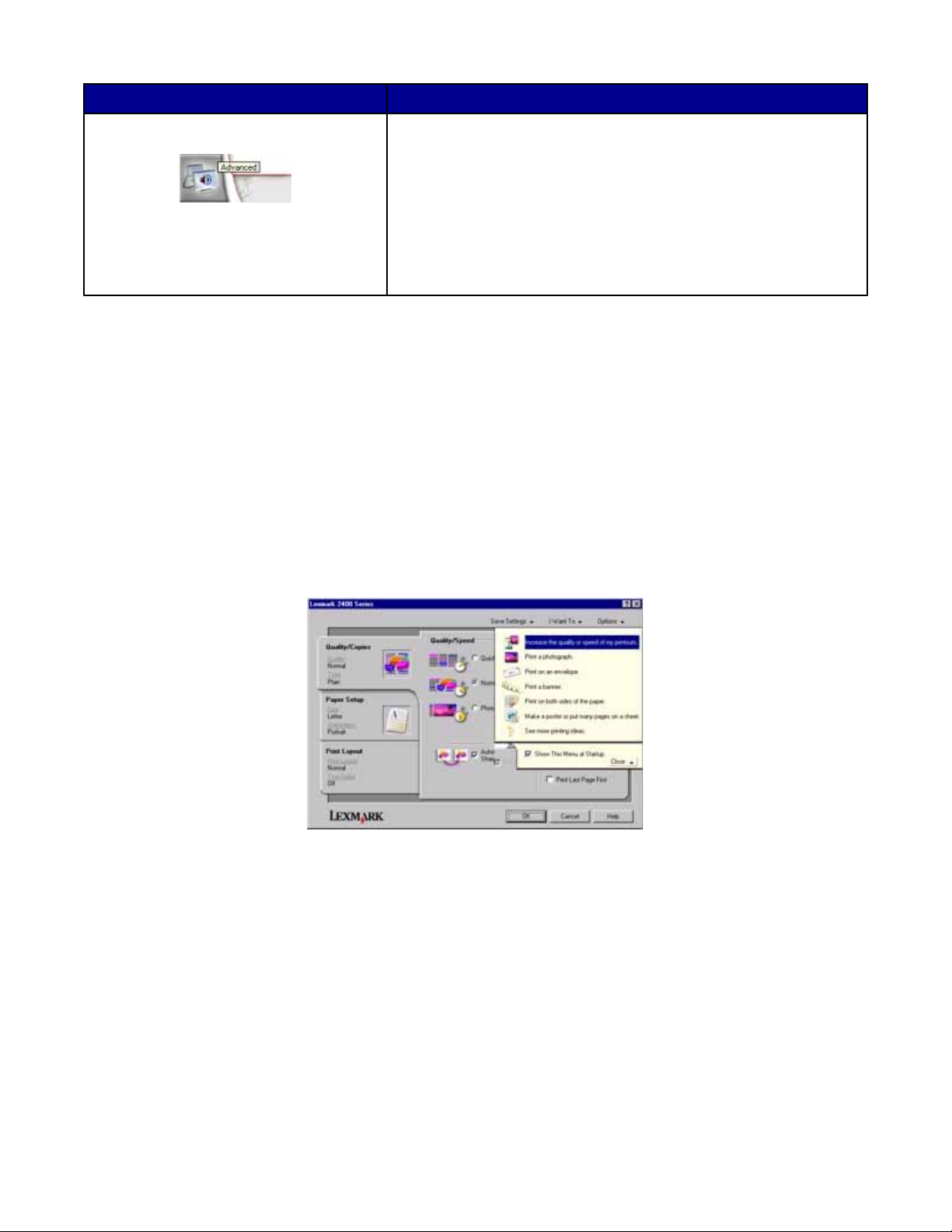
Από την καρτέλα Μπορείτε:
Σύνθετες ρυθμίσεις
• Να αλλάξετε την εμφάνιση του παραθύρου "Κατάσταση
εκτύπωσης".
• Να ενεργοποιήσετε ή να απενεργοποιήσετε τη φωνητική
ειδοποίηση.
• Να αλλάξετε τις ρυθμίσεις εκτύπωσης σε δίκτυο.
• Να μας ενημερώσετε σχετικά με το πώς χρησιμοποιείτε τον
εκτυπωτή.
• Να λάβετε πληροφορίες σχετικά με την έκδοση του λογισμικού.
Σημείωση: Για περισσότερες πληροφορίες, επιλέξτε Βοήθεια στην κάτω δεξιά γωνία της οθόνης.
Χρήση των Ιδιοτήτων εκτύπωσης
Άνοιγμα “Ιδιοτήτων εκτύπωσης”
Οι “Ιδιότητες εκτύπωσης” είναι το λογισμικό που ελέγχει τη λειτουργία εκτύπωσης όταν ο εκτυπωτής είναι
συνδεδεμένος σε υπολογιστή. Μπορείτε να αλλάξετε τις ρυθμίσεις στις “Ιδιότητες εκτύπωσης” ανάλογα με τον τύπο
της εργασίας που θέλετε να πραγματοποιήσετε. Μπορείτε να ανοίξετε τις "Ιδιότητες εκτύπωσης" σχεδόν από
οποιοδήποτε πρόγραμμα:
1 Έχοντας ανοιχτό ένα έγγραφο, επιλέξτε Αρχείο Εκτύπωση.
2 Από το παράθυρο διαλόγου “Εκτύπωση”, επιλέξτε Ιδιότητες, Προτιμήσεις, Επιλογές ή Ρύθμιση
παραμέτρων.
Χρήση του μενού "Αποθήκευση ρυθμίσεων"
Από το μενού "Αποθήκευση ρυθμίσεων", μπορείτε να ονομάσετε και να αποθηκεύσετε τις τρέχουσες ρυθμίσεις
Ιδιοτήτων εκτύπωσης για μελλοντική χρήση. Μπορείτε να αποθηκεύσετε μέχρι πέντε προσαρμοσμένες ρυθμίσεις.
Χρήση του μενού "Θέλω να"
Το μενού "Θέλω να" περιέχει διάφορους οδηγούς εργασιών (εκτύπωση φωτογραφιών, φακέλων, banner, αφισών,
ή εκτύπωση διπλής όψης) που σας βοηθούν να επιλέξετε τις σωστές ρυθμίσεις εκτύπωσης για το έργο σας.
Χρήση του μενού "Επιλογές"
Χρησιμοποιήστε το μενού "Επιλογές" για να κάνετε αλλαγές στις ρυθμίσεις Επιλογών Ποιότητας, Διάταξης και
Κατάστασης Εκτύπωσης. Για περισσότερες πληροφορίες σχετικά με αυτές τις ρυθμίσεις, ανοίξτε το παράθυρο
διαλόγου από το μενού και κάντε κλικ στο κουμπί Βοήθεια από το παράθυρο διαλόγου.
17
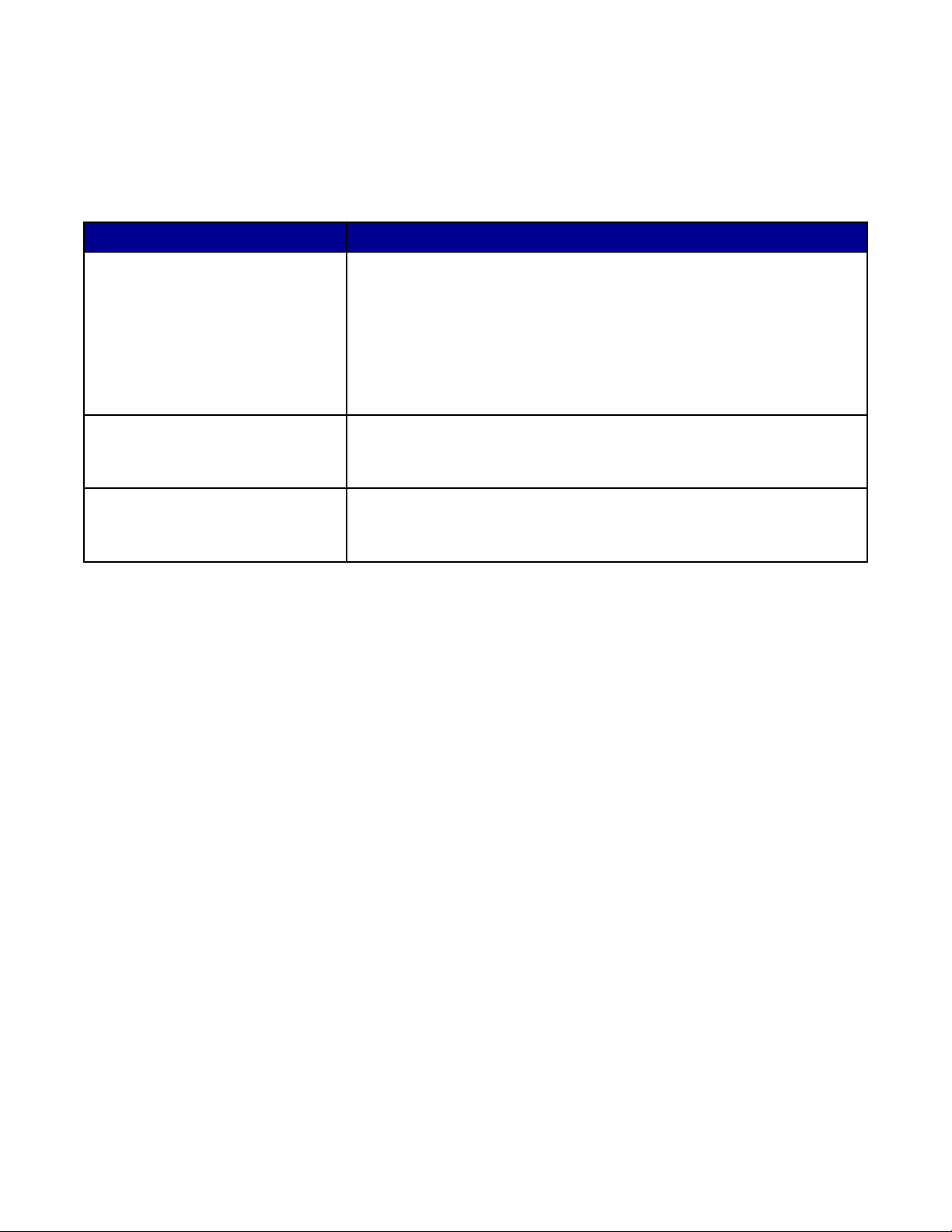
Το μενού "Επιλογές" σας παρέχει επίσης απευθείας συνδέσεις με διαφορετικά τμήματα του Κέντρου υποστήριξης,
καθώς και πληροφορίες σχετικά με την έκδοση του λογισμικού.
Χρήση της καρτέλας "Ιδιότητες εκτύπωσης"
Όλες οι ρυθμίσεις εκτύπωσης βρίσκονται στις τρεις κύριες καρτέλες του λογισμικού Ιδιότητες εκτύπωσης: Ποιότητα/
Αντίγραφα, Ρύθμιση χαρτιού και Διάταξη εκτύπωσης.
Καρτέλα Επιλογές
Ποιότητα/Αντίγραφα
• Επιλέξτε μια ρύθμιση για την Ποιότητα/Ταχύτητα.
• Επιλέξτε τύπο χαρτιού.
• Προσαρμόστε τον τρόπο εκτύπωσης διάφορων αντιγράφων μιας
μεμονωμένης εργασίας εκτύπωσης με τον εκτυπωτή: με συρραφή ή
κανονική.
• Επιλέξτε "Αυτόματη ρύθμιση ευκρίνειας εικόνας".
• Επιλέξετε εκτύπωση της τελευταίας σελίδας πρώτα.
Ρύθμιση χαρτιού
• Καθορίστε το μέγεθος χαρτιού που έχει τοποθετηθεί.
• Επιλέξτε τον προσανατολισμό του εγγράφου στην εκτυπωμένη σελίδα:
κατακόρυφος ή οριζόντιος.
Διάταξη εκτύπωσης
• Επιλέξτε τη διάταξη εκτύπωσης.
• Επιλέξτε εκτύπωση και στις δύο πλευρές του χαρτιού και προτίμηση
εκτύπωσης διπλής όψης.
Σημείωση: Για περισσότερες πληροφορίες σχετικά με αυτές τις ρυθμίσεις, κάντε δεξί κλικ σε μια ρύθμιση της οθόνης
και, στη συνέχεια, επιλέξτε Τι είναι αυτό;
Χρήση του Προγράμματος επεξεργασίας φωτογραφιών
Χρησιμοποιήστε το Πρόγραμμα επεξεργασίας φωτογραφιών για να επεξεργαστείτε γραφικά ή φωτογραφίες.
1 Επιλέξτε ΈναρξηΠρογράμματα ή Όλα τα προγράμματα Lexmark 2400 Series.
2 Επιλέξτε Πρόγραμμα επεξεργασίας φωτογραφιών.
3 Επιλέξτε Αρχείο Άνοιγμα για να επιλέξετε την εικόνα που θέλετε να επεξεργαστείτε.
4 Επεξεργαστείτε την εικόνα με τα διαθέσιμα εργαλεία.
Σημειώσεις:
• Μπορείτε να επεξεργαστείτε μία μόνο εικόνα κάθε φορά.
• Μετακινήστε το δείκτη του ποντικιού πάνω στο εργαλείο για να εμφανιστεί η περιγραφή του.
• Για να αναιρέσετε ή να επαναλάβετε τις αλλαγές, επιλέξτε το αντίστοιχο βέλος που βρίσκεται δίπλα στο
κουμπί Αναίρεση στο πάνω μέρος της οθόνης. Μπορείτε να αντιστρέψετε πολλές αλλαγές.
5 Επιλέξτε Αρχείο Αποθήκευση ως.
6 Εισαγάγετε όνομα και τύπο αρχείου και, στη συνέχεια, επιλέξτε Αποθήκευση.
18
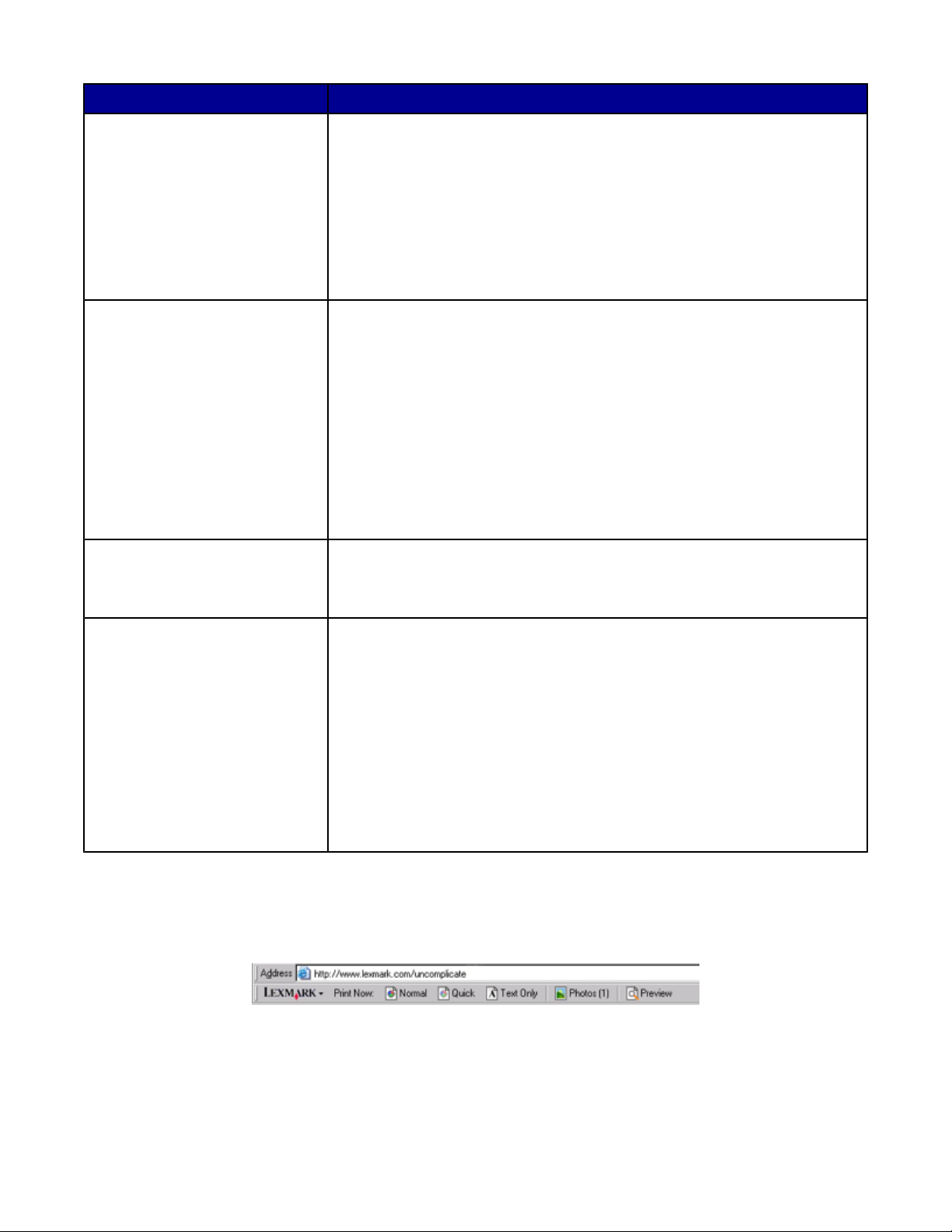
Από την ενότητα Μπορείτε:
Γρήγορες επιδιορθώσεις
Προσαρμογή εικόνας
Μέγεθος εικόνας
• Να αφαιρέσετε το φαινόμενο κόκκινων ματιών που προκαλείται από την
αντανάκλαση του φωτός.
• Να πραγματοποιήσετε διόρθωση της φωτογραφίας με ένα κλικ.
• Να δημιουργήσετε χρωματικά εφέ στην εικόνα χρησιμοποιώντας τους
τόνους αντικέ ή σέπια.
• Να περικόψετε την εικόνα.
• Να περιστρέψετε την εικόνα.
• Να αναστρέψετε την εικόνα.
• Να ρυθμίσετε το βάθος χρώματος.
• Να ρυθμίσετε την ισορροπία χρωμάτων.
• Να δημιουργήσετε χρωματικά εφέ στην εικόνα.
• Να ρυθμίσετε την Φωτεινότητα/Αντίθεση.
• Να ρυθμίσετε το θάμπωμα των εικόνων σας.
• Να ρυθμίσετε το βαθμό ευκρίνειας των εικόνων σας.
• Να πραγματοποιήσετε απαλοιφή κουκκίδων (θάμπωμα) της εικόνας για
να αφαιρέσετε τη σκόνη και τις γρατσουνιές.
• Να ρυθμίσετε το επίπεδο έκθεσης.
• Να εξισορροπήσετε τις ομάδες χρωμάτων.
• Να αλλάξετε τις μονάδες μέτρησης.
• Να αλλάξετε το μέγεθος της εικόνας.
• Να περικόψετε την εικόνα.
Εργαλεία σχεδίασης
• Να επιλέξετε μια περιοχή περιβάλλοντάς την με ένα πλαίσιο. Χρησιμο-
ποιήστε το για να τοποθετήσετε πλαίσια κειμένου και για την αποκοπή και
αντιγραφή περιοχών.
• Να προσθέσετε κείμενο.
• Να χρωματίσετε τα pixel.
• Να ζωγραφίσετε με ένα εργαλείο ζωγραφικής.
• Να ζωγραφίσετε με ένα εργαλείο σχεδίασης γραμμών.
• Να διαγράψετε περιοχές.
• Να ζωγραφίσετε περιοχές με ένα πινέλο.
• Να επιλέξετε χρώμα χρησιμοποιώντας το σταγονόμετρο.
Χρήση της γραμμής εργαλείων web
Η γραμμή εργαλείων web της Lexmark σας δίνει τη δυνατότητα να δημιουργείτε σελίδες web κατάλληλες για
εκτύπωση.
Σημείωση: Γίνεται αυτόματη εκκίνηση της γραμμής εργαλείων web της Lexmark όταν πραγματοποιείτε αναζήτηση
στο web με την εφαρμογή Microsoft Windows Internet Explorer, έκδοση 5.5 ή μεταγενέστερη.
19
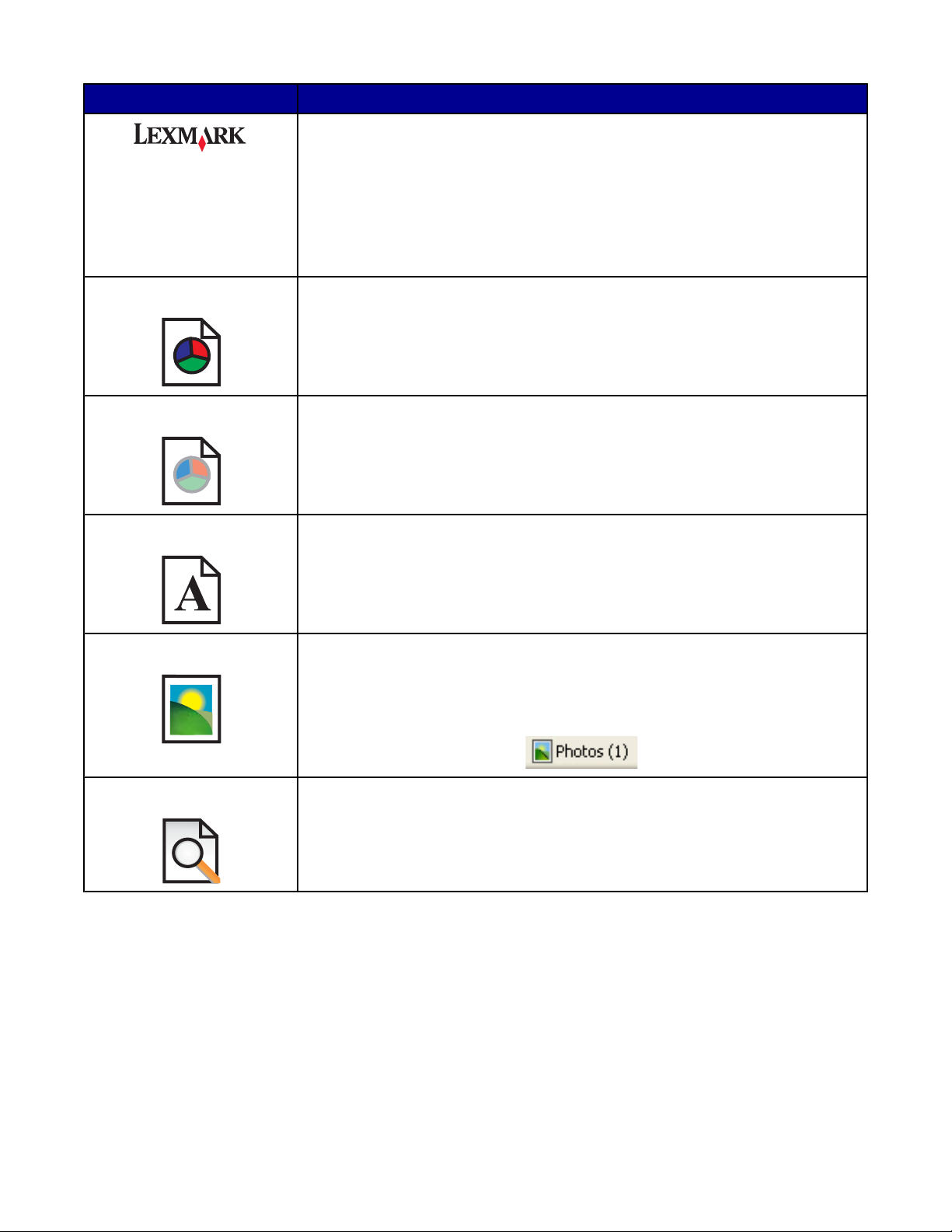
Κάντε κλικ στο κουμπί Ενέργεια
• Ενεργοποίηση των επιλογών Διαμόρφωσης σελίδας.
• Ενεργοποίηση του μενού "Επιλογές" για να προσαρμόσετε την εμφάνιση της
γραμμής εργαλείων ή για να επιλέξετε κάποια διαφορετική ρύθμιση για την
εκτύπωση φωτογραφιών.
• Πρόσβαση σε συνδέσεις στην τοποθεσία web της Lexmark.
• Πρόσβαση στη Βοήθεια για λήψη πρόσθετων πληροφοριών.
• Κατάργηση της εγκατάστασης της γραμμής εργαλείων web.
Κανονική Εκτύπωση ολόκληρης σελίδας web σε κανονική ποιότητα εκτύπωσης.
Γρήγορη Εκτύπωση ολόκληρης σελίδας web σε πρόχειρη ποιότητα εκτύπωσης.
Μόνο κείμενο Εκτύπωση μόνο του κειμένου μιας σελίδας web.
Φωτογραφία Εκτύπωση μόνο των φωτογραφιών ή των εικόνων που περιλαμβάνονται σε
σελίδα web.
Σημείωση: Ο αριθμός των φωτογραφιών ή εικόνων που μπορείτε να εκτυπώσετε
εμφανίζεται δίπλα στην επιλογή "Φωτογραφίες".
Προεπισκόπηση Προεπισκόπηση μιας σελίδας web πριν την εκτύπωση.
20
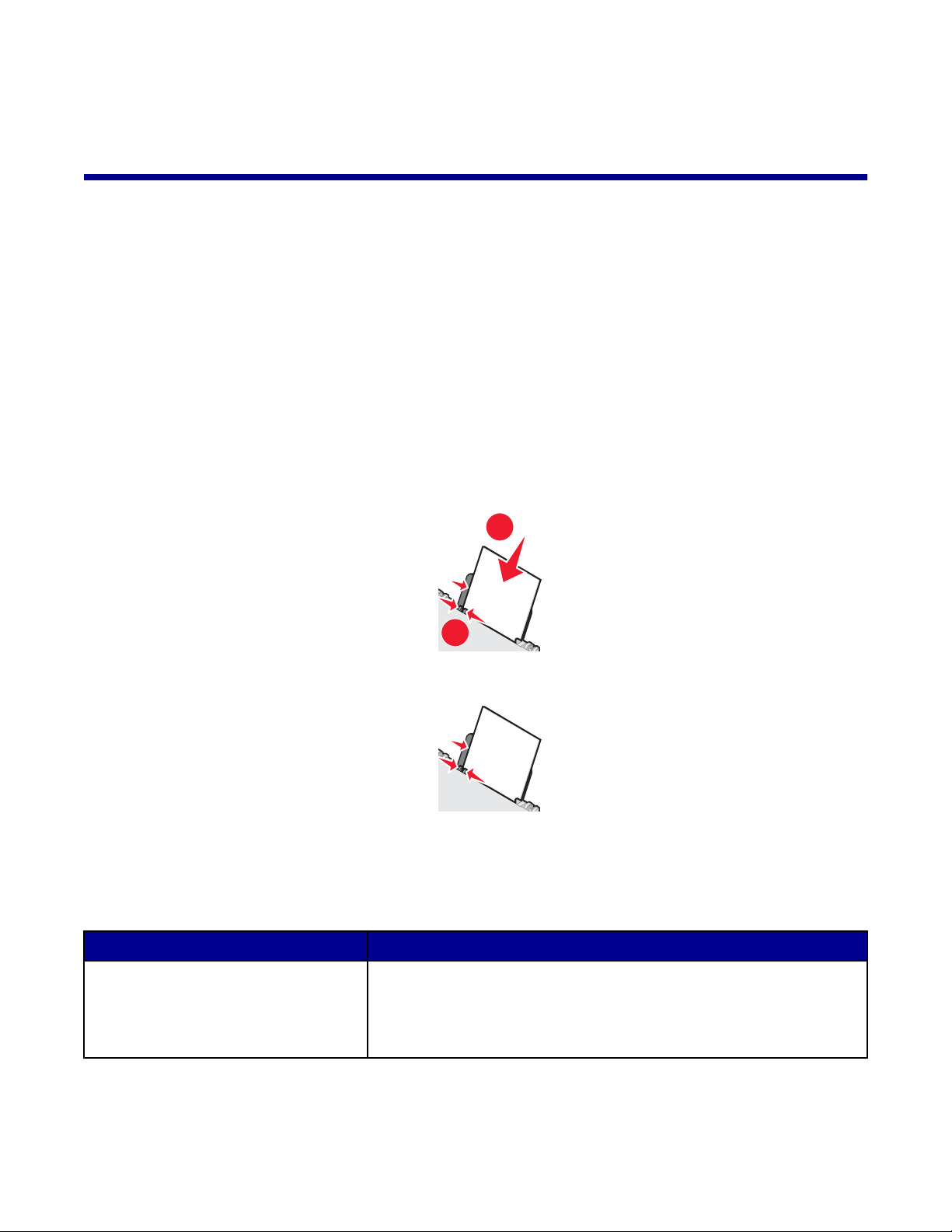
Τοποθέτηση χαρτιού και πρωτότυπων εγγράφων
Τοποθέτηση χαρτιού
1 Βεβαιωθείτε ότι:
• Χρησιμοποιείτε χαρτί που έχει σχεδιαστεί για χρήση με εκτυπωτές inkjet
• Εάν χρησιμοποιείτε φωτογραφικό, γυαλιστερό ή βαρύ ματ χαρτί, να το τοποθετείτε με τη γυαλιστερή ή την
εκτυπώσιμη πλευρά στραμμένη προς το μέρος σας. (Εάν δεν είστε βέβαιοι ποια είναι η εκτυπώσιμη πλευρά,
ανατρέξτε στις οδηγίες που συνοδεύουν το χαρτί.)
• Το χαρτί δεν είναι χρησιμοποιημένο ή κατεστραμμένο
• Διαβάσατε τις οδηγίες που συνόδευαν το χαρτί, εάν χρησιμοποιείτε χαρτί ειδικού τύπου.
• Δεν σπρώχνετε χαρτί στον εκτυπωτή με δύναμη.
2 Πριν τοποθετήσετε χαρτί για πρώτη φορά, πιέστε και σύρετε τον οδηγό χαρτιού μέχρι να ακουμπήσει στην
αριστερή άκρη του στηρίγματος χαρτιού.
3 Τοποθετήστε το χαρτί κατακόρυφα, ώστε να εφάπτεται στη δεξιά πλευρά του στηρίγματος χαρτιού.
1
2
4 Ρυθμίστε τον οδηγό χαρτιού, ώστε να εφάπτεται στην αριστερή πλευρά του χαρτιού.
Σημείωση: Για να αποφύγετε εμπλοκές χαρτιού, βεβαιωθείτε ότι το χαρτί δεν λυγίζει όταν ρυθμίζετε τον οδηγό
χαρτιού.
Τοποθέτηση διαφόρων τύπων χαρτιού
Τοποθετήστε μέχρι και Βεβαιωθείτε ότι
100 φύλλα απλού χαρτιού
• Το χαρτί έχει σχεδιαστεί για χρήση με εκτυπωτές inkjet.
• Τοποθετείτε το χαρτί έτσι ώστε να εφάπτεται στη δεξιά πλευρά του
στηρίγματος χαρτιού.
• Ο οδηγός χαρτιού εφάπτεται στην αριστερή πλευρά του χαρτιού.
21
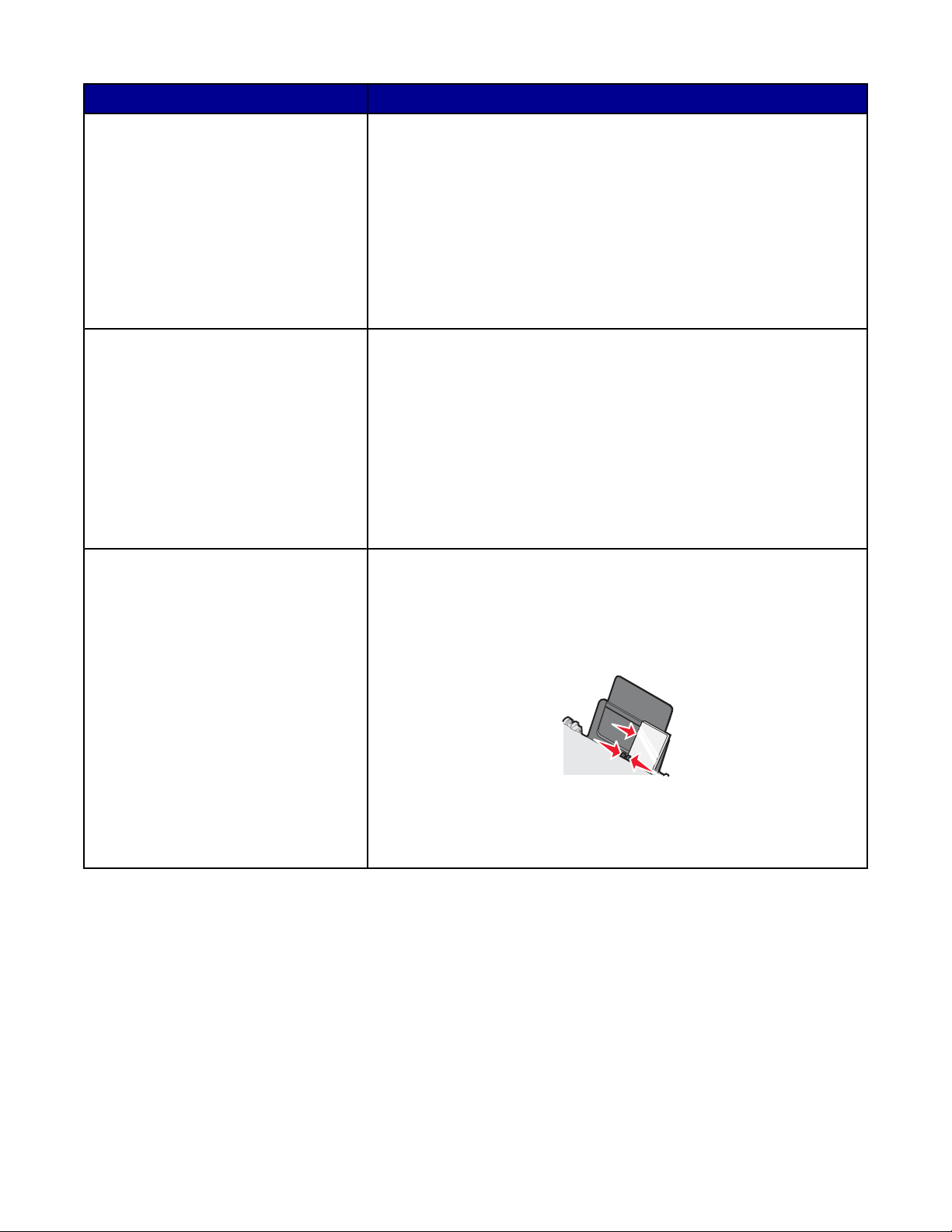
Τοποθετήστε μέχρι και Βεβαιωθείτε ότι
100 φύλλα βαρύ ματ χαρτί
25 φύλλα φωτογραφικού χαρτιού
25 φύλλα γυαλιστερού χαρτιού
10 σιδερότυπα
25 ευχετήριες κάρτες
25 κάρτες ευρετηρίου
25 κάρτες φωτογραφιών
25 ταχυδρομικές κάρτες
• Η γυαλιστερή πλευρά ή η εκτυπώσιμη πλευρά είναι στραμμένη προς
το μέρος σας. (Εάν δεν είστε βέβαιοι ποια είναι η εκτυπώσιμη
πλευρά, ανατρέξτε στις οδηγίες που συνοδεύουν το χαρτί.)
• Τοποθετείτε το χαρτί έτσι ώστε να εφάπτεται στη δεξιά πλευρά του
στηρίγματος χαρτιού.
• Ο οδηγός χαρτιού εφάπτεται στο αριστερό άκρο του χαρτιού.
Σημείωση: Οι φωτογραφίες χρειάζονται περισσότερο χρόνο για να
στεγνώσουν. Απομακρύνετε κάθε φωτογραφία καθώς βγαίνει και
αφήστε τη να στεγνώσει, προκειμένου να αποφύγετε τη δημιουργία
κηλίδων μελανιού.
• Ακολουθείτε τις οδηγίες τοποθέτησης που συνόδευαν τα
σιδερότυπα.
• Η πλευρά εκτύπωσης των σιδερότυπων είναι στραμμένη προς το
μέρος σας.
• Τοποθετείτε τις διαφάνειες έτσι ώστε να εφάπτονται στη δεξιά
πλευρά του στηρίγματος χαρτιού.
• Ο οδηγός χαρτιού εφάπτεται στην αριστερή πλευρά των σιδερό-
τυπων.
Σημείωση: Για βέλτιστα αποτελέσματα, τοποθετήστε τα σιδερότυπα ένα
κάθε φορά.
• Η πλευρά εκτύπωσης των καρτών είναι στραμμένη προς το μέρος
σας.
• Τοποθετείτε τις κάρτες έτσι ώστε να εφάπτονται στη δεξιά πλευρά
του στηρίγματος χαρτιού.
• Ο οδηγός χαρτιού εφάπτεται στην αριστερή πλευρά των καρτών.
Σημείωση: Οι φωτογραφικές κάρτες χρειάζονται περισσότερο χρόνο για
να στεγνώσουν. Απομακρύνετε κάθε φωτογραφική κάρτα καθώς βγαίνει
και αφήστε τη να στεγνώσει, προκειμένου να αποφύγετε τη δημιουργία
κηλίδων μελανιού.
22
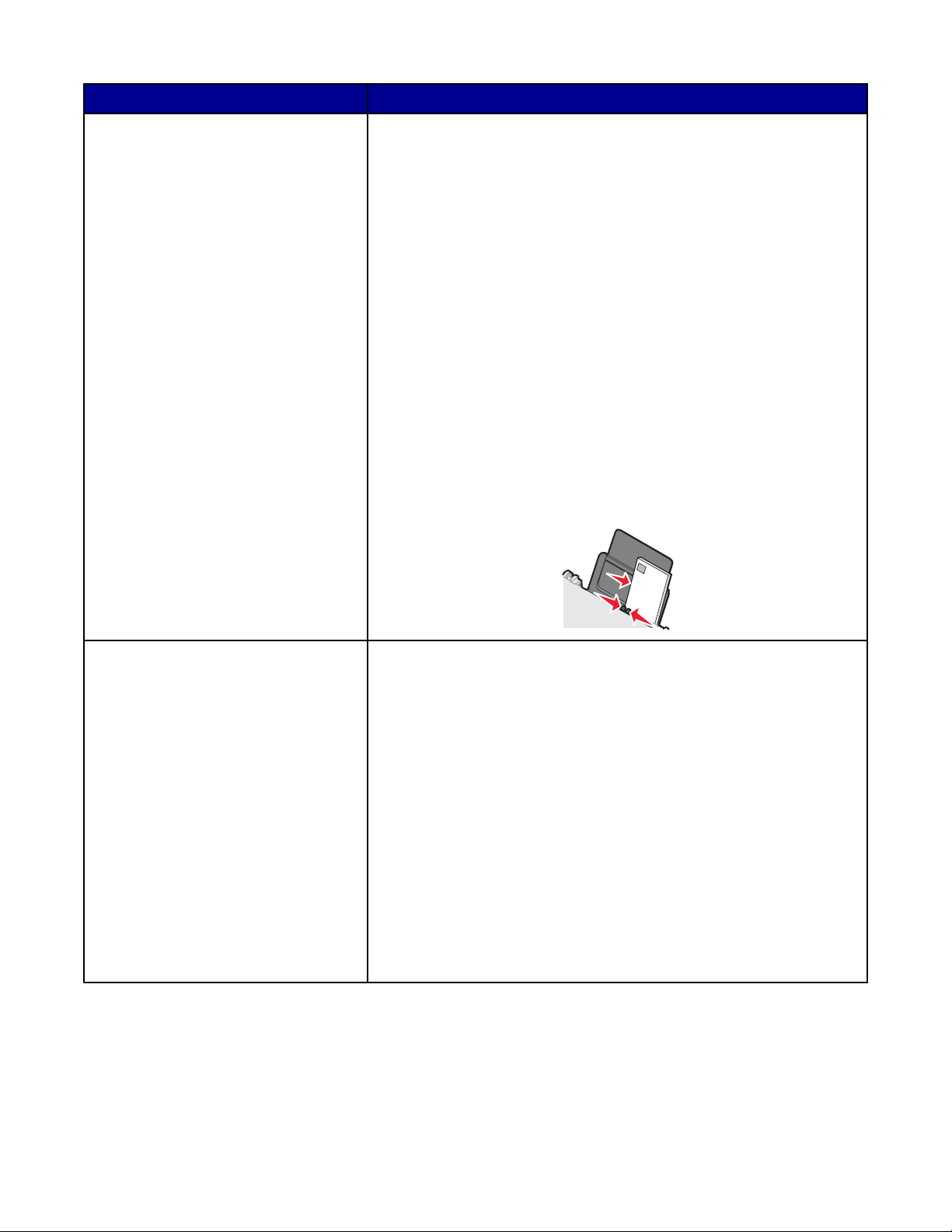
Τοποθετήστε μέχρι και Βεβαιωθείτε ότι
10 φακέλους
• Η πλευρά των φακέλων που θα εκτυπωθούν είναι στραμμένη προς
το μέρος σας.
• Η θέση του γραμματοσήμου είναι στην επάνω αριστερή γωνία.
• Οι φάκελοι έχουν σχεδιαστεί για χρήση με εκτυπωτές inkjet.
• Τοποθετείτε τους φακέλους έτσι ώστε να εφάπτονται στη δεξιά
πλευρά του στηρίγματος χαρτιού.
• Ο οδηγός χαρτιού εφάπτεται στην αριστερή πλευρά των φακέλων.
Προειδοποίηση: Μην χρησιμοποιείτε φακέλους με μεταλλικούς συνδε-
τήρες, σπάγκους ή μεταλλικά ελάσματα.
Σημειώσεις:
– Μην τοποθετείτε φακέλους με οπές, διατρήσεις, ειδικά άκρα
αποκοπής ή ανάγλυφους.
– Μην χρησιμοποιείτε φακέλους που διαθέτουν ανοικτές επιφάνειες
που φέρουν κολλητική ουσία.
– Οι φάκελοι απαιτούν περισσότερο χρόνο για να στεγνώσουν.
Απομακρύνετε κάθε φάκελο καθώς βγαίνει και αφήστε τον να
στεγνώσει, προκειμένου να αποφύγετε τη δημιουργία κηλίδων
μελανιού.
25 φύλλα ετικετών
• Η πλευρά των ετικετών που θα εκτυπωθεί είναι στραμμένη προς το
μέρος σας.
• Το πάνω μέρος των ετικετών μπαίνει πρώτο στον εκτυπωτή.
• Η κολλητική ουσία που φέρουν οι ετικέτες δεν εκτείνεται πάνω από
1 χιλ. από την άκρη της ετικέτας.
• Χρησιμοποιείτε φύλλα ετικετών από τα οποία δεν λείπουν ετικέτες.
Τα φύλλα από τα οποία λείπουν ετικέτες (με εκτεθειμένες περιοχές
λόγω των ετικετών που λείπουν) μπορεί να κάνουν τις ετικέτες να
ξεκολλήσουν κατά τη διάρκεια της εκτύπωσης, γεγονός που θα έχει
ως αποτέλεσμα την εμπλοκή του χαρτιού.
• Τοποθετείτε τις ετικέτες έτσι ώστε να εφάπτονται στη δεξιά πλευρά
του στηρίγματος χαρτιού.
• Ο οδηγός χαρτιού εφάπτεται στην αριστερή πλευρά των ετικετών.
Σημείωση: Οι ετικέτες απαιτούν περισσότερο χρόνο για να στεγνώσουν.
Απομακρύνετε κάθε ετικέτα καθώς βγαίνει και αφήστε τη να στεγνώσει,
προκειμένου να αποφύγετε τη δημιουργία κηλίδων μελανιού.
23
 Loading...
Loading...