Lexmark 2400 Series User Manual [pt]
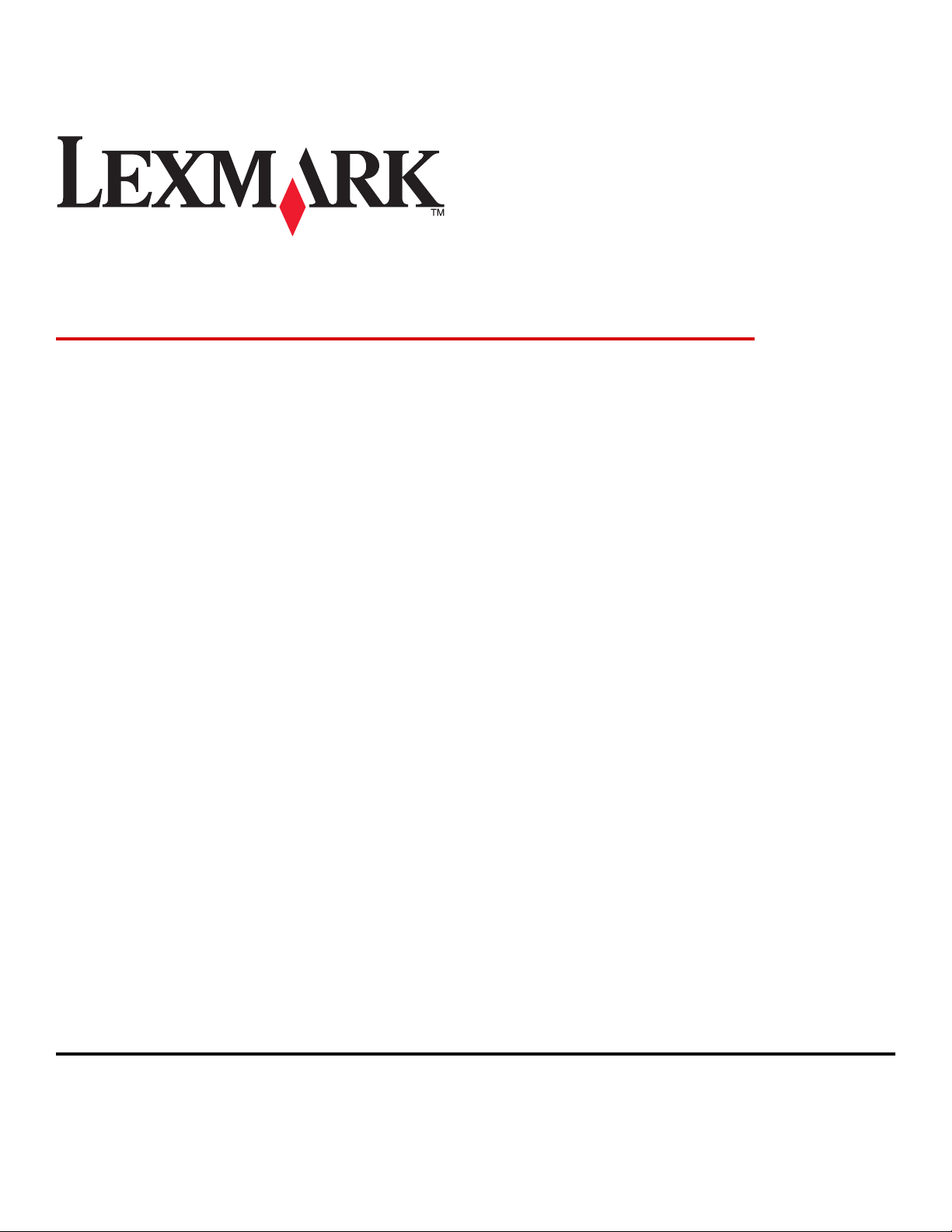
2400 Series “Всичко в едно”
Ръководство за потребителя
February 2006 www.lexmark.com
Lexmark and Lexmark with diamond design are trademarks of Lexmark International, Inc., registered in the United States and/or other countries.
All other trademarks are the property of their respective owners.
© 2006 Lexmark International, Inc.
All rights reserved.
740 West New Circle Road
Lexington, Kentucky 40550
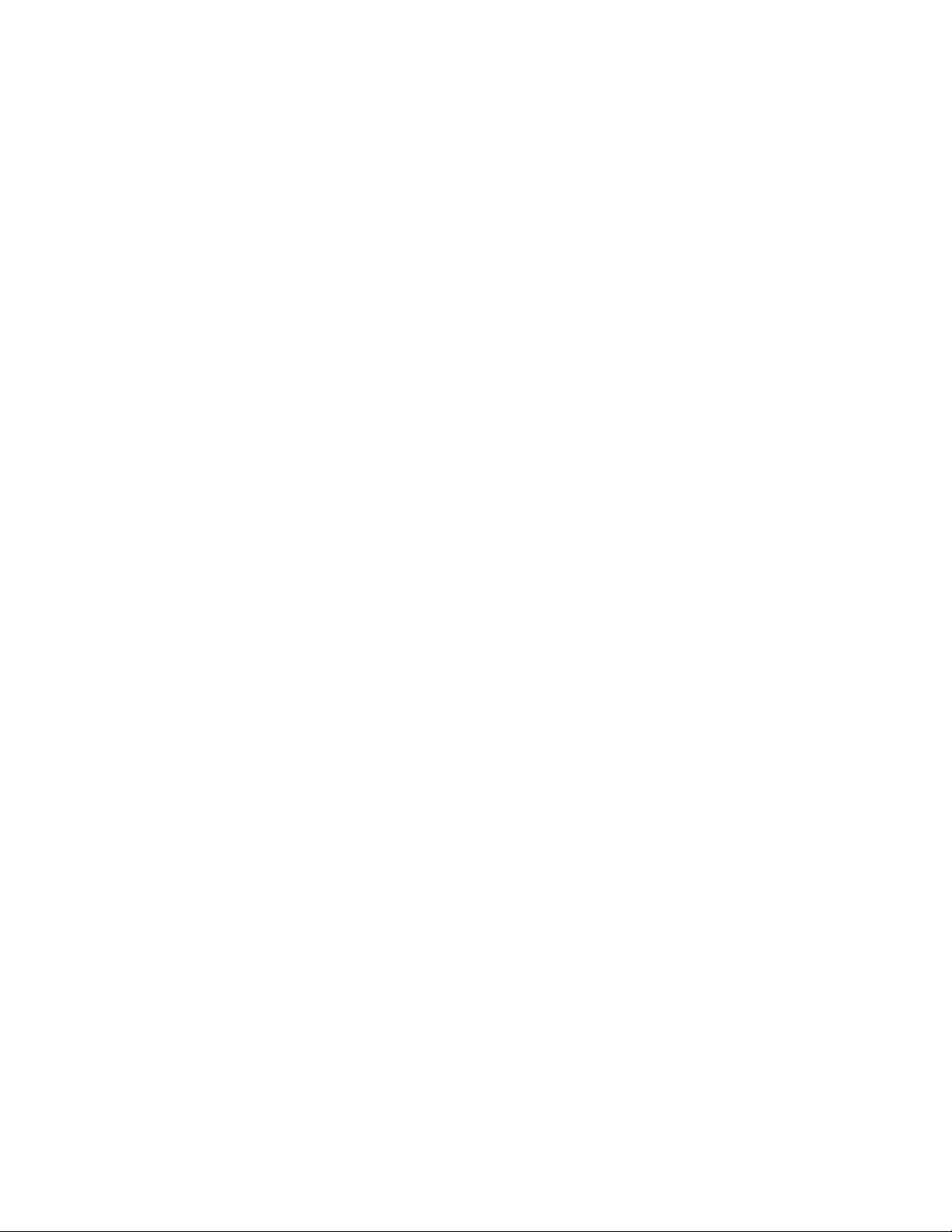
Edition notice
Февруари 2006
The following paragraph does not apply to any country where such provisions are inconsistent with local law: LEXMARK INTERNATIONAL, INC.,
PROVIDES THIS PUBLICATION “AS IS” WITHOUT WARRANTY OF ANY KIND, EITHER EXPRESS OR IMPLIED, INCLUDING, BUT NOT LIMITED TO,
THE IMPLIED WARRANTIES OF MERCHANTABILITY OR FITNESS FOR A PARTICULAR PURPOSE. Some states do not allow disclaimer of express
or implied warranties in certain transactions; therefore, this statement may not apply to you.
This publication could include technical inaccuracies or typographical errors. Changes are periodically made to the information herein; these changes will
be incorporated in later editions. Improvements or changes in the products or the programs described may be made at any time.
Comments about this publication may be addressed to Lexmark International, Inc., Department F95/032-2, 740 West New Circle Road, Lexington, Kentucky
40550, U.S.A. In the United Kingdom and Eire, send to Lexmark International Ltd., Marketing and Services Department, Westhorpe House, Westhorpe,
Marlow Bucks SL7 3RQ. Lexmark may use or distribute any of the information you supply in any way it believes appropriate without incurring any obligation
to you. To obtain additional copies of publications related to this product, visit the Lexmark Web site at www.lexmark.com.
References in this publication to products, programs, or services do not imply that the manufacturer intends to make these available in all countries in which
it operates. Any reference to a product, program, or service is not intended to state or imply that only that product, program, or service may be used. Any
functionally equivalent product, program, or service that does not infringe any existing intellectual property right may be used instead. Evaluation and
verification of operation in conjunction with other products, programs, or services, except those expressly designated by the manufacturer, are the user’s
responsibility.
© 2006 Lexmark International, Inc.
All rights reserved.
UNITED STATES GOVERNMENT RIGHTS
This software and any accompanying documentation provided under this agreement are commercial computer software and documentation developed
exclusively at private expense.
Информация за безопасност
Използвайте само доставените с този продукт захранващо устройство и захранващ кабел, или одобрените от производителя захранващо
устройство и захранващ кабел.
Включете захранващия кабел в електрически контакт, който е в близост до принтера и е лесно достъпен.
За обслужване и ремонти, различни от посочените в документацията за потребителя, се обръщайте към професионален техник.
ВНИМАНИЕ: Не настройвайте продукта и не правете никакви електрически или кабелни връзки, като захранващ кабел или телефон, по време
на гръмотевична буря.
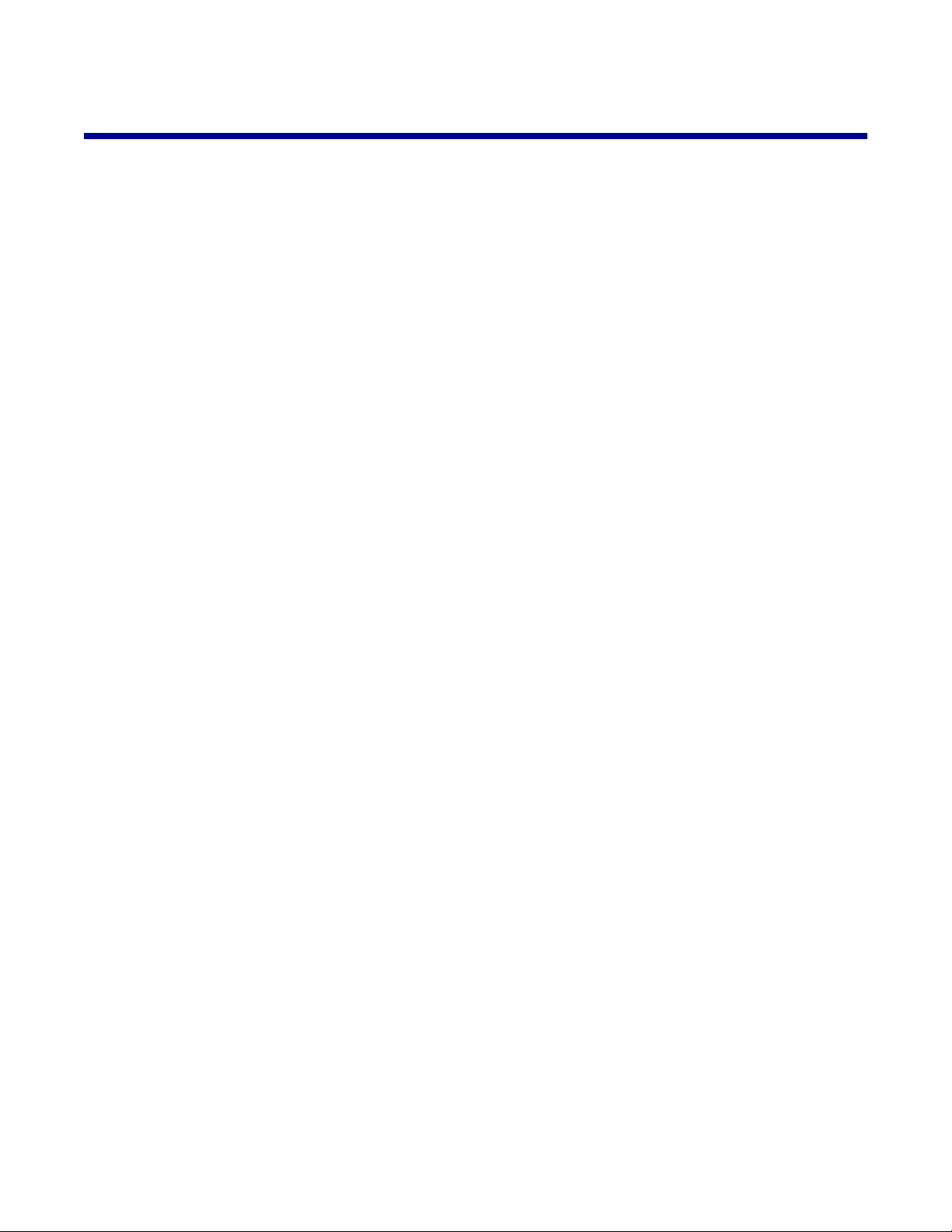
Съдържание
Намиране на информация за принтера...................................................................7
Инсталиране на принтера..........................................................................................9
Проверка на съдържанието на кутията.........................................................................................9
Разучаване на принтера...........................................................................................10
Запознаване с частите на принтера..............................................................................................10
Използване на контролния панел.................................................................................................11
Разучаване на софтуера...........................................................................................12
Използване на софтуера за управление на принтера................................................................12
Използване на Imaging Studio (Ателие за изображения)............................................................12
Използване на центъра “Всичко в едно”......................................................................................13
Отваряне на центъра “Всичко в едно”...................................................................................................13
Използване на раздела Scanning & Copying (Сканиране и копиране)................................................14
Използване на раздела Saved Images (Запаметени изображения)....................................................15
Използване на линка Maintain/Troubleshoot (Поддръжка/Отстраняване на неизправности)...........15
Използване на Solution Center (Център за решения)...................................................................16
Използване на Print Properties (Настройки за печат)..................................................................17
Отваряне на Print Properties (Настройки за печат)...............................................................................17
Използване на менюто Save Settings (Запамети настройки)...............................................................18
Използване на менюто I Want To (Искам да).........................................................................................18
Използване на менюто Options (Опции).................................................................................................18
Използване на разделите Print Properties (Настройки за печат).........................................................18
Използване на Photo Editor (Фоторедактор)................................................................................19
Използване на Web Toolbar (Уеб панел с инструменти).............................................................20
Зареждане на хартия и оригинални документи..................................................22
Зареждане на хартия......................................................................................................................22
Зареждане на различни видове хартия........................................................................................22
Зареждане на оригинални документи на стъклото на скенера.................................................26
Печатане......................................................................................................................28
Смяна на вида хартия.....................................................................................................................28
Отпечатване на документ..............................................................................................................28
Отпечатване на уебстраница.........................................................................................................28
Отпечатване на снимки или изображения от уебстраница........................................................29
Отпечатване на картички..............................................................................................................30
3
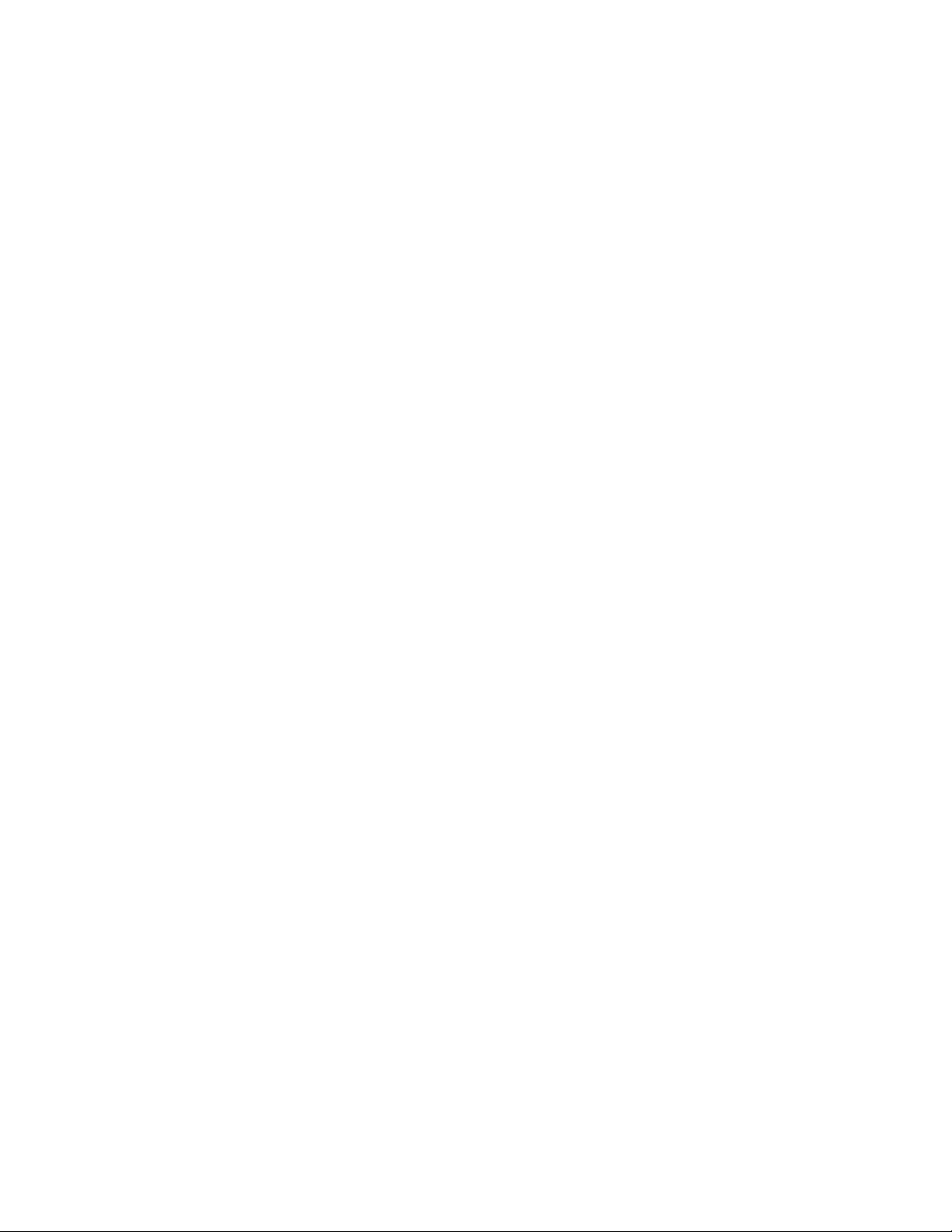
Отпечатване на пликове................................................................................................................30
Отпечатване на фолио...................................................................................................................31
Отпечатване на сортирани копия..................................................................................................31
Отпечатване на последната страница първа (страници в обратен ред)..................................31
Работа със снимки.....................................................................................................33
Отпечатване на снимки..................................................................................................................33
Отпечатване на снимки, съхранени в компютъра................................................................................33
Използване на PictBridge-съвместим цифров фотоапарат за контрол на отпечатваните
снимки...................................................................................................................................................34
Модифициране на снимки..............................................................................................................34
Създаване и отпечатване на страница от албум с изрезки или фотоалбум.....................................34
Добавяне на надписи към страница със снимки...................................................................................35
Копиране.....................................................................................................................36
Копиране..........................................................................................................................................36
Копиране на снимки 4x6.................................................................................................................36
Персонализиране на настройките за копиране...........................................................................36
Сканиране...................................................................................................................38
Сканиране на документ..................................................................................................................38
Персонализиране на настройки за сканиране.............................................................................38
Запаметяване на сканирано изображение...................................................................................39
Сканиране на документи или изображения за изпращане по електронна поща.....................40
Сканиране на текст за редактиране.............................................................................................40
Сканиране на изображения за редактиране...............................................................................41
Сканиране на ясни изображения от списания или вестници.....................................................41
Работа с факс.............................................................................................................42
Изпращане на факс с помощта на софтуера...............................................................................42
Получаване на факс с помощта на софтуера..............................................................................43
Свързване на принтера в мрежа ...........................................................................44
Споделено печатане.......................................................................................................................44
Поддръжка на принтера...........................................................................................46
Смяна на печатаща касета............................................................................................................46
Сваляне на използвана печатаща касета.............................................................................................46
Инсталиране на касета за печат.............................................................................................................47
Постигане по добро качество на печат........................................................................................48
Подобряване качеството на печата.......................................................................................................48
Подравняване на печатащата касета, използвайки компютъра........................................................49
Почистване на дюзите на печатащата касета......................................................................................49
4
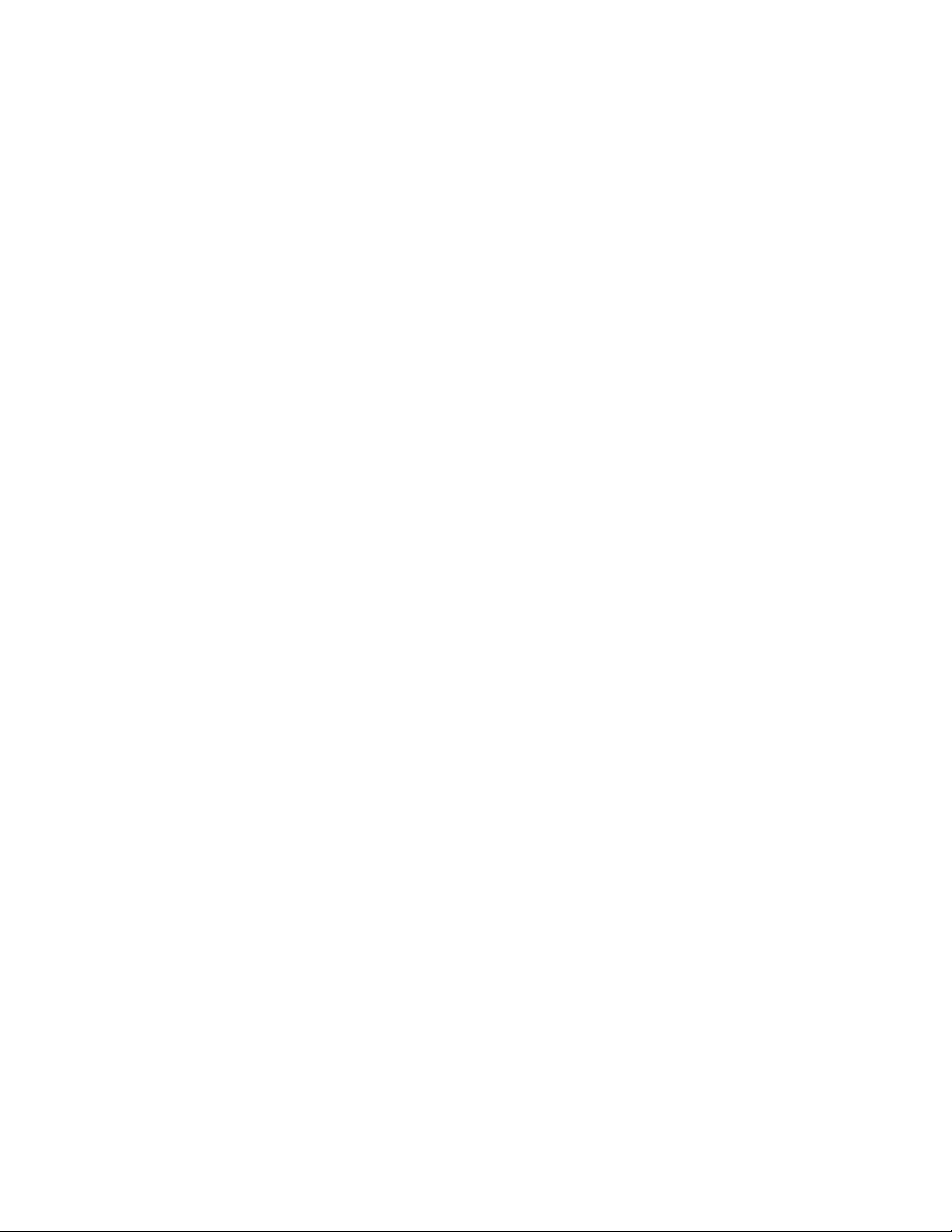
Забърсване на дюзите и контактите на печатащата касета...............................................................49
Съхраняване на печатащата касета.............................................................................................50
Почистване на стъклото на скенера.............................................................................................50
Поръчване на консумативи............................................................................................................51
Използвайте оригинални печатащи касети на Lexmark..............................................................51
Повторно пълнене на печатаща касета........................................................................................51
Рециклиране на продукти на Lexmark..........................................................................................52
Troubleshooting (Отстраняване на неизправности)............................................53
Отстраняване на неизправности при инсталация.......................................................................53
Бутонът Power (Захранване) не свети....................................................................................................53
Софтуерът не се инсталира....................................................................................................................53
Страницата не се отпечатва...................................................................................................................54
Не може да печата от цифров фотоапарат, използвайки PictBridge..................................................56
Отстраняване на неизправности при печат.................................................................................56
Подобряване качеството на печата.......................................................................................................56
Лошо качество на текста и графиките...................................................................................................57
Лошо качество по краищата на страницата..........................................................................................58
Принтерът не печата или не реагира.....................................................................................................58
Скоростта на отпечатване е ниска.........................................................................................................58
Отпечатва се част от документа или снимката....................................................................................59
Отстраняване на неизправности при копиране...........................................................................59
Копирният апарат не отговаря................................................................................................................59
Сканиращият модул не се затваря.........................................................................................................59
Лошо качество на копиране....................................................................................................................60
Копира се част от документа или снимката..........................................................................................60
Отстраняване на неизправности при сканиране.........................................................................60
Скенерът не отговаря..............................................................................................................................60
Сканирането е много бавно или блокира компютъра..........................................................................61
Сканирането е неуспешно.......................................................................................................................62
Лошо качество на сканираните изображения.......................................................................................62
Сканира се част от документа или снимката........................................................................................63
Не може да сканира към приложение....................................................................................................63
Отстраняване на неизправности при работа с факс..................................................................63
Съвети за изпращане на факс с Imaging Studio (Студио за изображения)........................................63
Не може да изпраща или получава факс...............................................................................................63
Не може да се отпечата факс или полученият факс е с лошо качество...........................................63
Полученият факс е празен......................................................................................................................64
Отстраняване на заседнала и неправилно подадена хартия....................................................64
Задръстване с хартия в принтера...........................................................................................................64
Задръстване с хартия в поставката за хартия.....................................................................................64
Хартията или специалният материал не се подават правилно...........................................................65
5
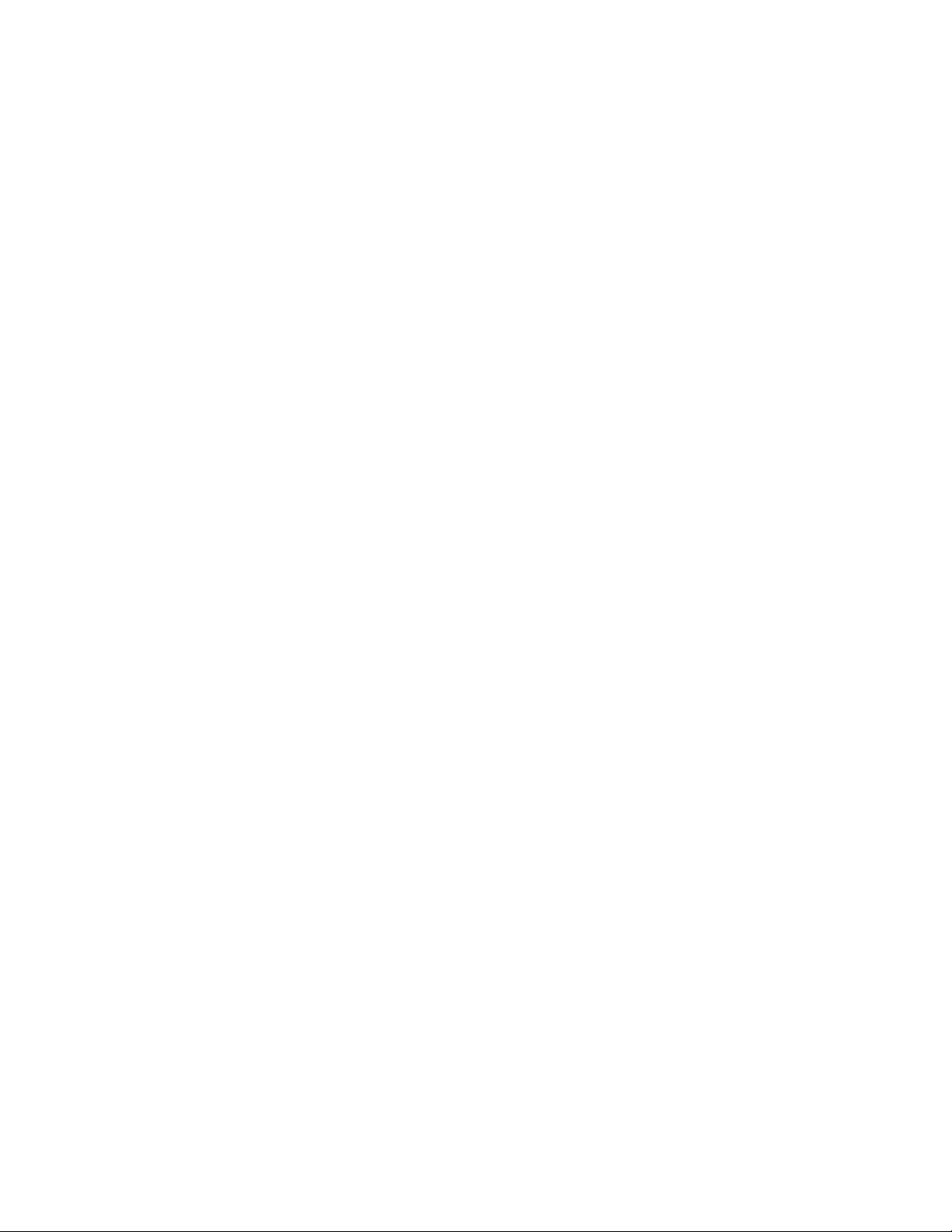
Принтерът не подава хартия, пликове или специални носители........................................................65
Засядане на банерна хартия...................................................................................................................66
Съобщения за грешки.....................................................................................................................66
Деинсталиране и повторно инсталиране на софтуера................................................................67
Известия......................................................................................................................68
Индекс..........................................................................................................................74
6
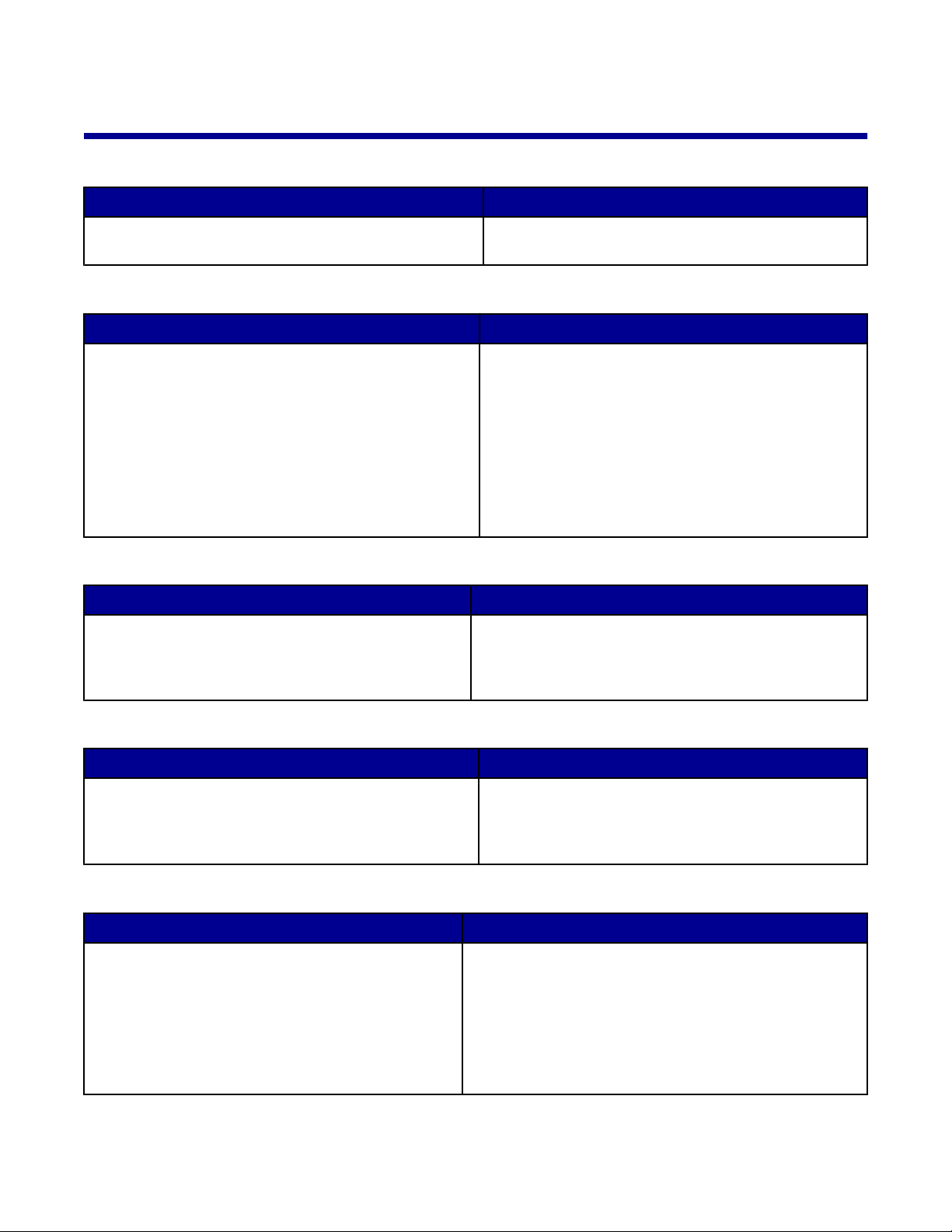
Намиране на информация за принтера
Листовка за инсталиране
Описание Къде да намерим
Листовката за инсталиране предоставя инструкции
за настройка на хардуер и софтуер.
Можете да намерите този документ в кутията на
принтера или на уебсайта на Lexmark.
Ръководство за потребителя
Описание Къде да намерим
Ръководството за потребителя предоставя
инструкции за използване на принтера и друга
информация, като например:
• Maintenance (Поддръжка)
• Troubleshooting (Отстраняване на неизправ-
ности)
• Safety (Безопасност)
Можете да намерите този документ на уебсайта
на Lexmark.
Когато инсталирате софтуера на принтера,
Ръководство за потребителя ще бъде инсталирано.
1 Кликнете върху Start (Старт)Programs
(Програми) или All Programs (Всички
програми)Lexmark 2400 Series.
2 Кликнете върху User's Guide (Ръководство за
потребителя).
Компактдиск
Описание Къде да намерим
Компактдискът съдържа драйвери, софтуер и
файлове с публикации. Компактдискът инсталира
системата Help (Помощ) на компютъра, ако
принтерът се свърже с компютър.
Можете да намерите този компактдиск в кутията на
принтера. Вижте Листовката за инсталиране
относно инструкции за инсталирането.
Помощ
Описание Къде да намерим
Функцията Help (Помощ) предоставя инструкции за
използване на софтуера, ако принтерът се свърже
с компютър.
Докато сте в която и да е софтуерна програма на
Lexmark, кликнете върху Help (Помощ), Tips
(Съвети) Help (Помощ) или Help (Помощ) Help
Topics (Теми за помощ).
Lexmark Solution Center (Център за решения на Lexmark)
Описание Къде да намерим
Софтуерът Lexmark Solution Center (Център за
решения на Lexmark) е включен в компактдиска,
ако принтерът се свърже с компютър. Той се
инсталира с останалия софтуер.
За да осъществите достъп до Lexmark Solution Center
(Центъра за решения на Lexmark):
1 Кликнете върху Start (Старт)Programs
(Програми) или All Programs (Всички програми)
Lexmark 2400 Series.
2 Изберете Lexmark Solution Center (Център за
решения на Lexmark).
7
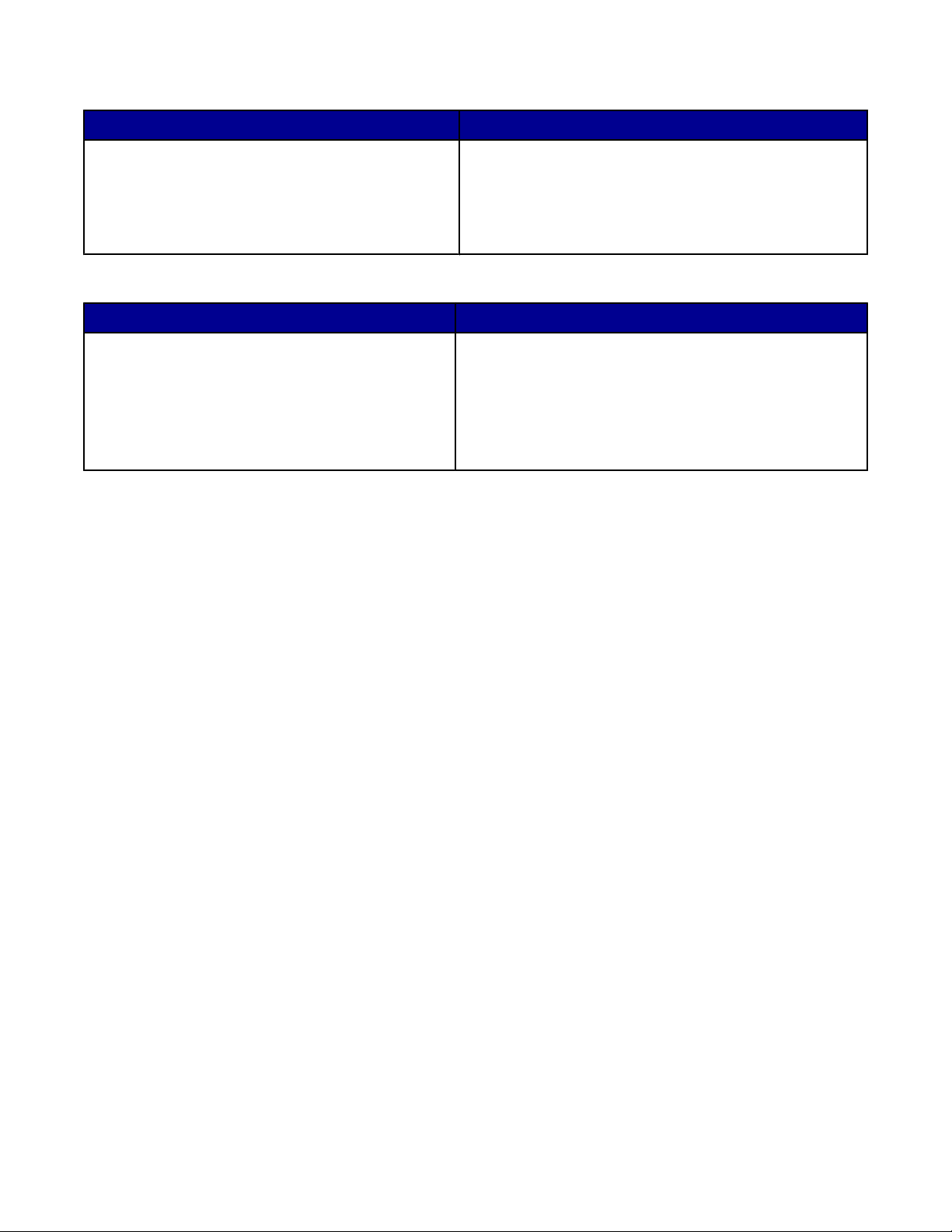
Файл Readme (Прочети ме)
Описание Къде да намерим
Този файл съдържа последна информация за
принтера и софтуера, която не фигурира в
другата документация, както и специфична
информация за вашата операционна система.
За да отворите файла Readme (Прочети ме):
1 Кликнете върху Start (Старт)Programs
(Програми) или All Programs (Всички програми)
Lexmark 2400 Series.
2 Изберете Readme (Прочети ме).
Уебсайт
Описание Къде да намерим
Нашият уебсайт съдържа набор от интересна
информация.
Забележка: Всички пътеки към уебсайтове
могат да бъдат променени.
Посетете нашия уебсайт на адрес www.lexmark.com.
1 Отидете на уебсайта.
2 Изберете страна или регион от падащия списък в
горния ляв ъгъл на страницата.
3 Изберете връзката за информацията, която ви е
необходима.
Запишете следната информация (намира се на квитанцията от магазина и отзад на принтера) и я дръжте
подръка, когато ни се обаждате, за да можем да ви обслужим по-бързо:
• Номер на типа машина
• Сериен номер
• Дата на закупуване
• Магазин на закупуване
8
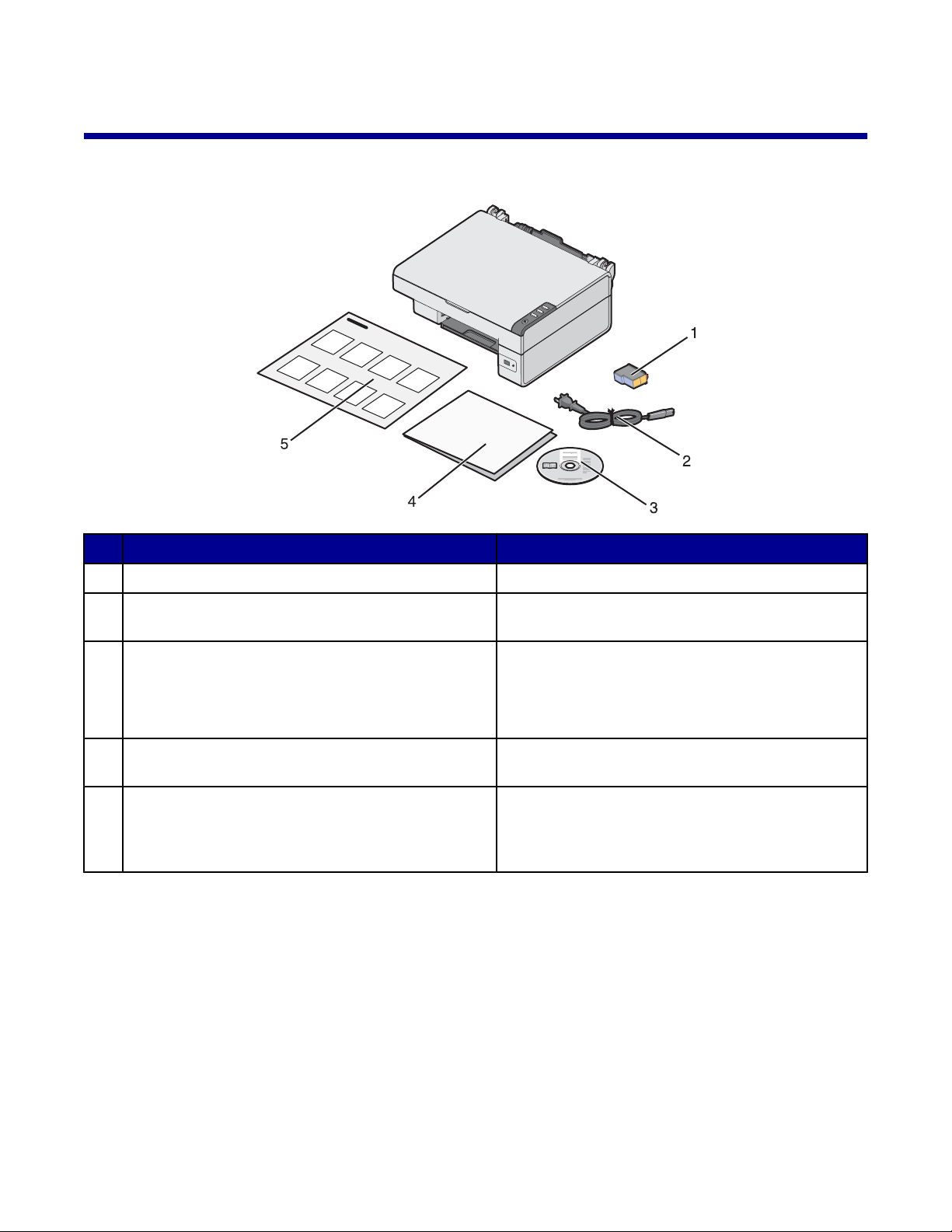
Инсталиране на принтера
Проверка на съдържанието на кутията
Име Описание
Цветна печатаща касета Касета, която трябва да се постави в принтера
1
Захранващ кабел Свързва се към изхода за захранване, който се
2
намира на гърба на принтера
Компактдиск с инсталационен софтуер
3
• Инсталационен софтуер за принтера
• Помощ
• Ръководство за потребителя в електронен
формат
Как да започнем или Инсталационни решения
4
Листовка за инсталиране
5
Допълнителна информация в зависимост от
вашата държава или регион
Инструкции за инсталиране на хардуера и
софтуера на принтера, както и информация за
отстраняване на неизправности при инсталирането
9
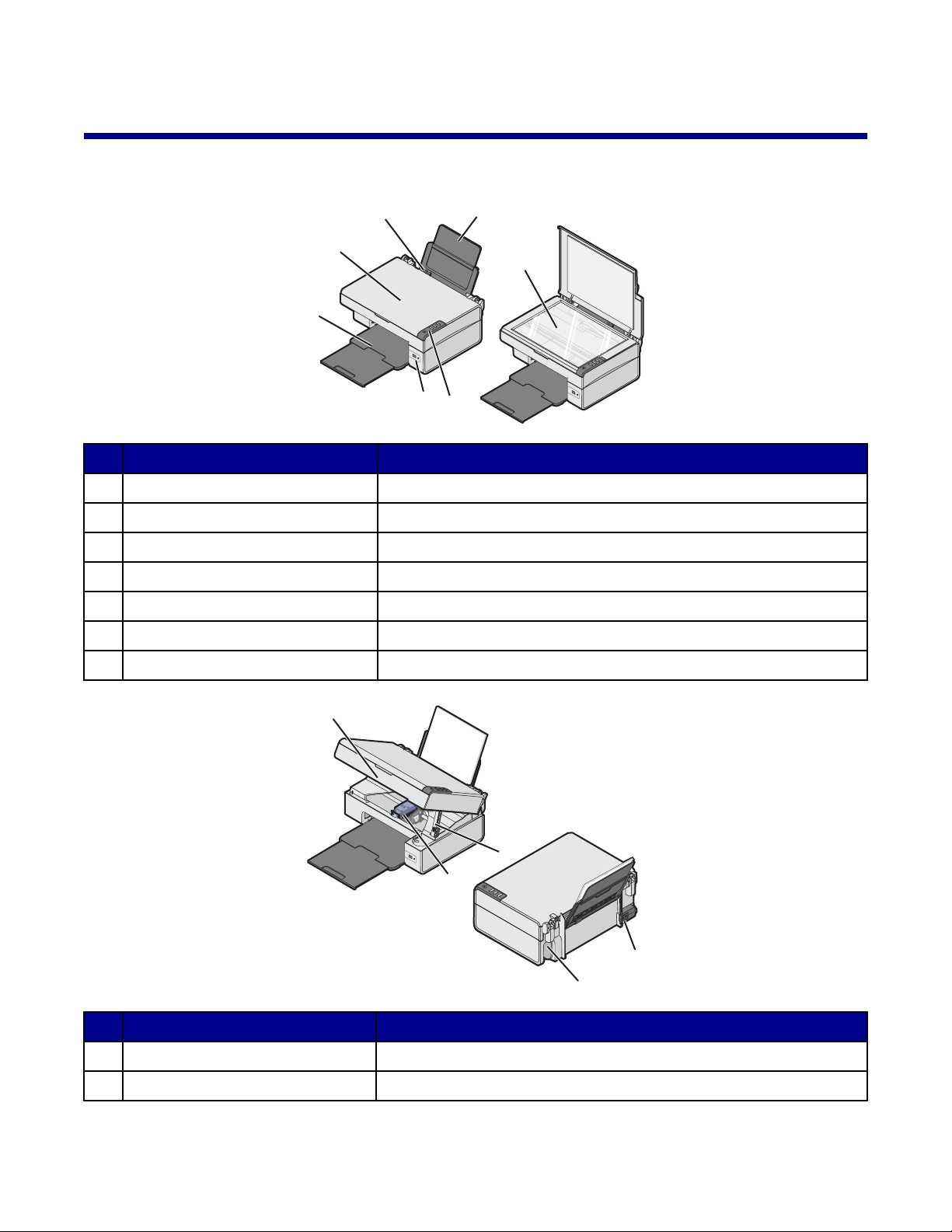
Разучаване на принтера
Запознаване с частите на принтера
6
5
4
3
Използвайте За да
Поставката за хартия Заредите с хартия.
1
Контролния панел Работите с принтера.
2
Порта PictBridge Свържете PictBridge-съвместим цифров фотоапарат с принтера.
3
Изходната тава за хартия Събирате хартията при излизането й.
4
Горния капак Си осигурите достъп до стъклото на скенера.
5
Водача на хартията Подравните хартията при подаване.
6
1
7
2
Стъклото на скенера Сканирате, копирате или отстраните материал.
7
3
1
2
4
5
Използвайте За да
Държача на скенера Придържате нагоре сканиращия модул.
1
Носача на печатаща касета Поставяте или сменяте печатаща касета.
2
10
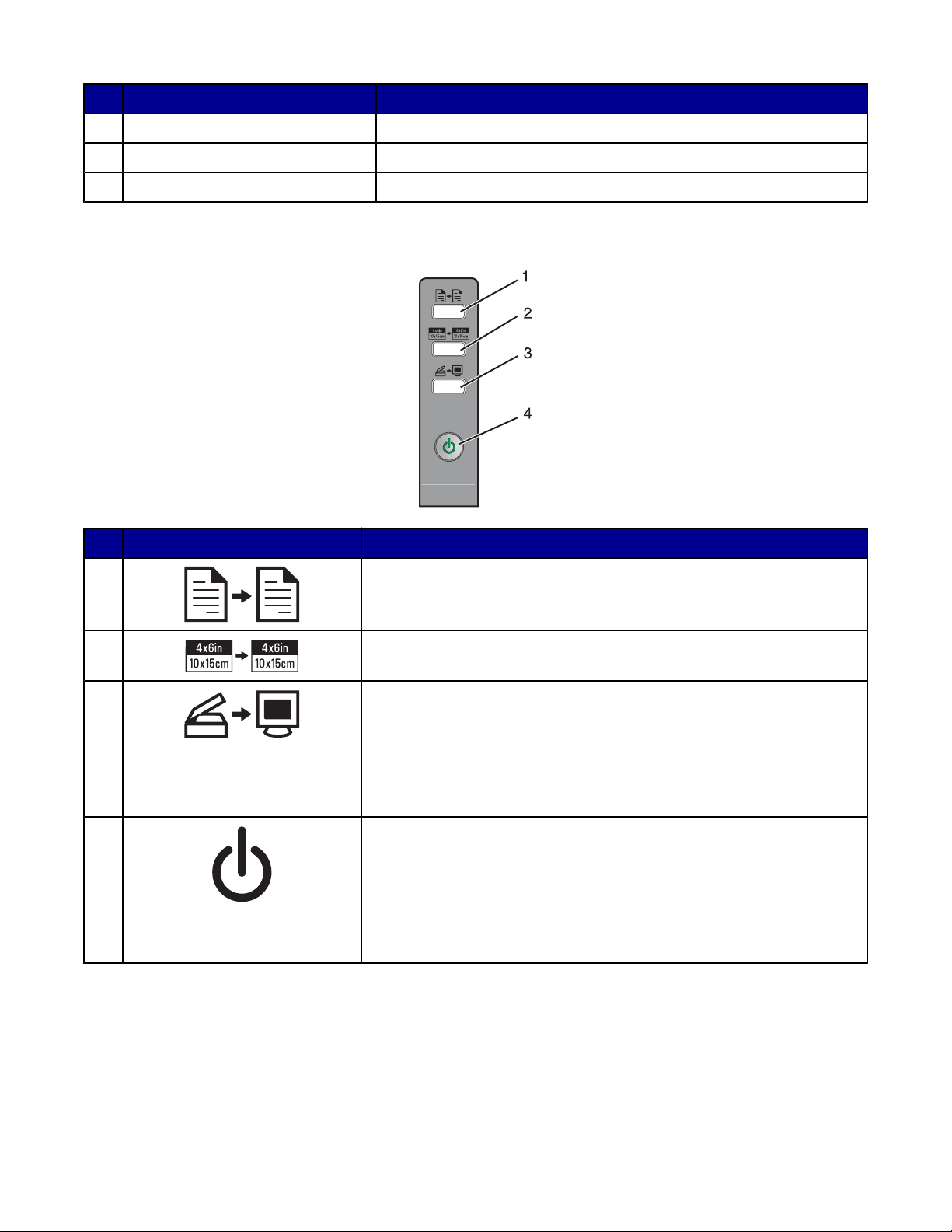
Използвайте За да
Сканиращия модул Повдигнете и стигнете до носача на печатащата касета.
3
Порта за захранващо устройство Свържете принтера към източник на захранване.
4
USB порт Свържете принтера към компютър с USB кабел.
5
Използване на контролния панел
Натиснете За да
1
2
3
Направите цветно копие.
Направите цветно копие без полета на снимка 4 x 6 инча или 10 x
15 см.
• Отворите All-In-One Center (Център “Всичко в едно”) и
прегледате материала за сканиране на екрана на компютъра.
• Отпечатате страница за подравняване, ако бутонът се задържи
натиснат за три секунди.
Забележка: За да завършите процеса на подравняване при
сканиране, следвайте инструкциите от екрана на компютъра.
4
• Включите и изключите устройството.
• Отмените копиране, сканиране или отпечатване.
• Върнете принтера в изходно положение.
• Заредите или извадите хартия.
Забележка: Ако индикаторът за захранване мига, вижте
“Съобщения за грешки” на страница 66.
11
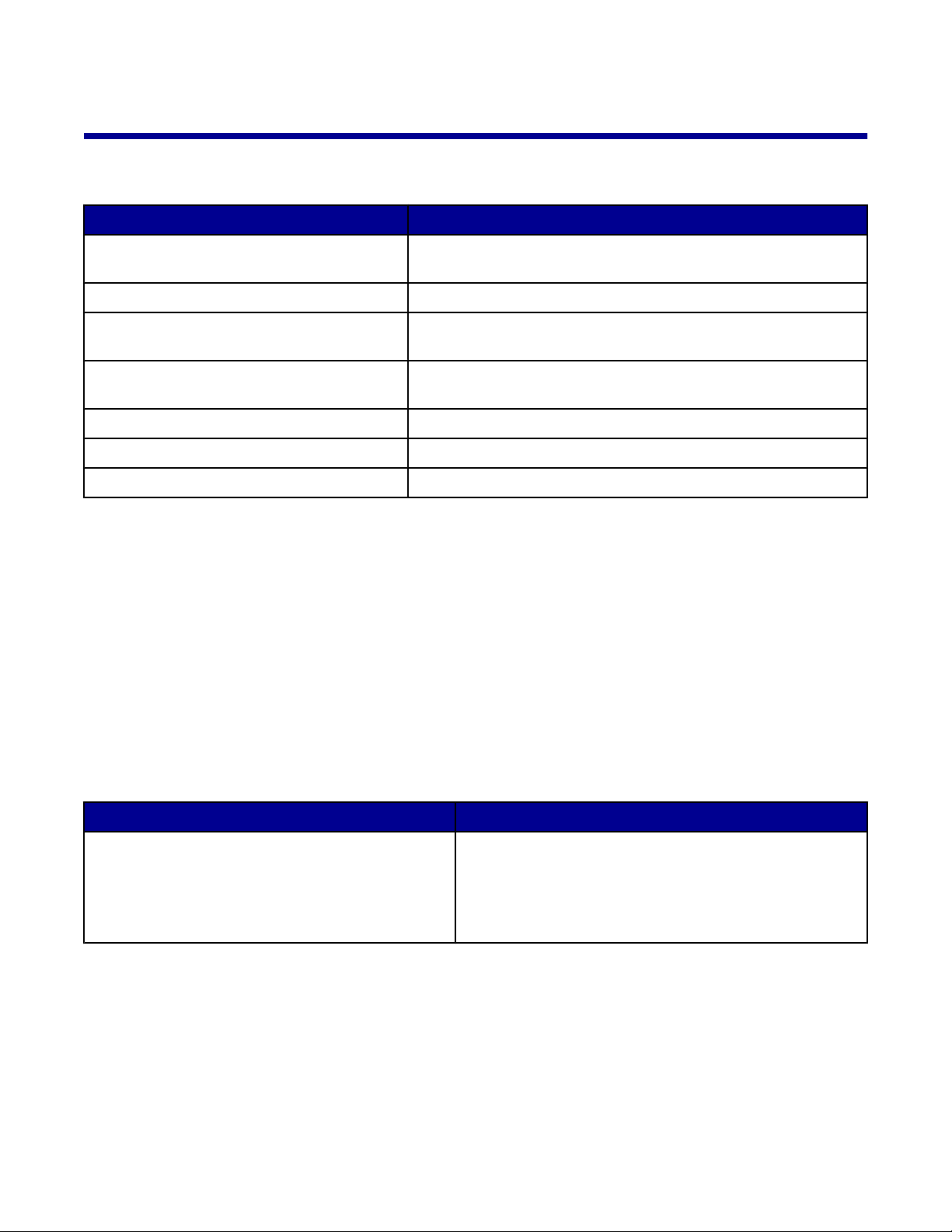
Разучаване на софтуера
Използване на софтуера за управление на принтера
Използвайте този софтуер За да
Imaging Studio (Ателие за изображения) Отворите софтуерният компонент, който ви е необходим за
изпълнение на задачата.
All-In-One Center (Център "Всичко в едно") Сканирате, копирате, печатате или изпращате факс.
Solution Center (Център за решения) Намерите информация за отстраняване на неизправности,
поддръжка и поръчка на касети.
Print Properties (Настройки за печат) Изберете най-добрите настройки за печат за документа,
който отпечатвате.
Photo Editor (Фоторедактор) Промените снимките и графиките.
Fast Pics (Бързи снимки) Отпечатате снимки или изображения.
Web Toolbar (Уеб панел с инструменти) Създадете лесни за отпечатване версии на уебстраници.
Използване на Imaging Studio (Ателие за изображения)
Бутоните на Imaging Studio (Ателие за изображение) препращат към софтуер и информация, които ви
помагат със следните задачи:
• Отпечатване, прелистване или споделяне на снимки
• Използване на снимки, съхранени в компютъра
• Сканиране и промяна на текст, използвайки OCR (Оптично разпознаване на символи)
• Сканиране, копиране или изпращане на факс
• Откриване на нашия уебсайт
• Откриване на съвети относно използването на софтуера
• Откриване на информация за поддръжка и отстраняване на неизправности
За да отворите Imaging Studio (Ателие за изображения), използвайте един от тези методи:
Метод 1 Метод 2
От десктопа кликнете два пъти върху иконата
Imaging Studio (Ателие за изображения).
1 Кликнете върху Start (Старт)Programs
(Програми) или All Programs (Всички програми)
Lexmark 2400 Series.
2 Изберете Imaging Studio (Ателие за изобра-
жения).
12
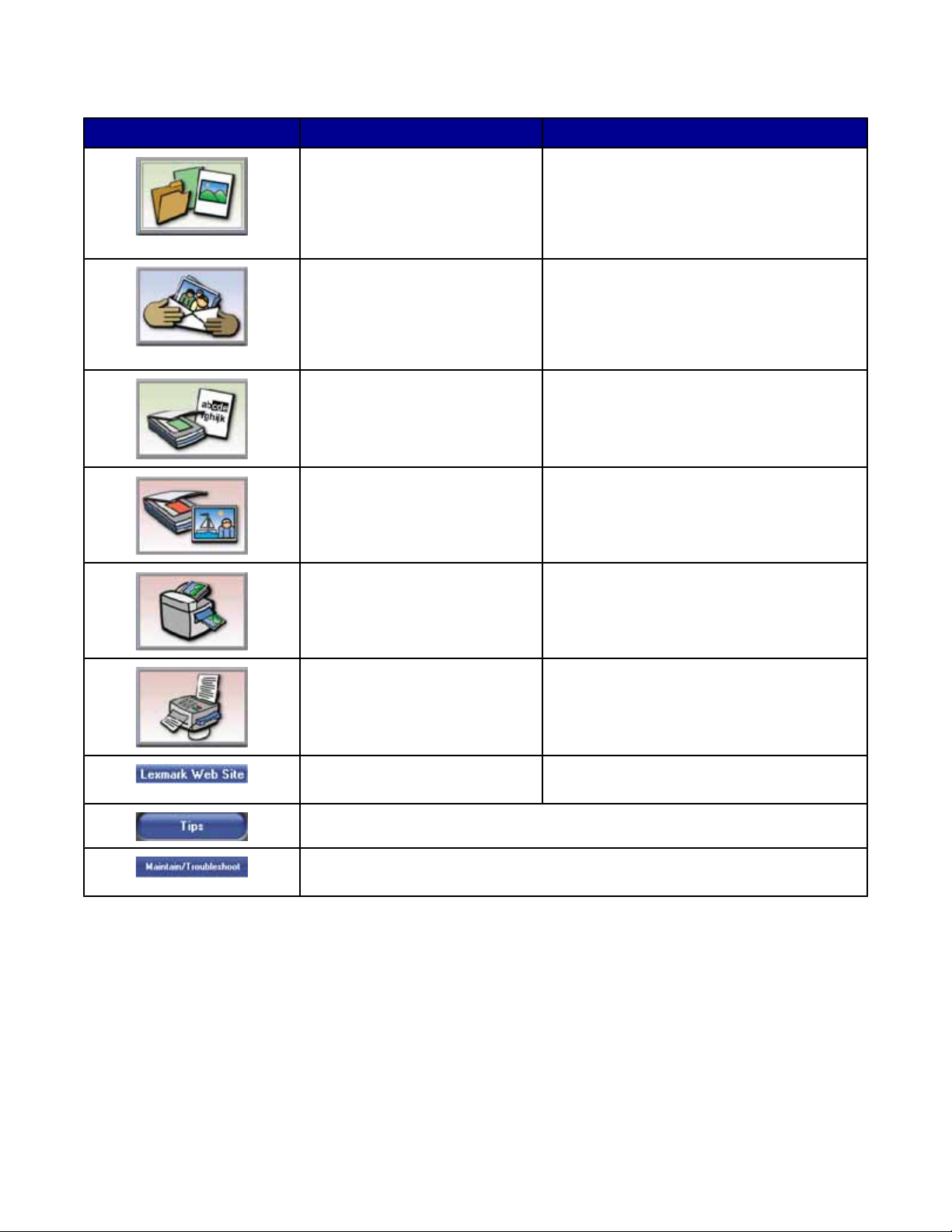
Кликнете върху бутона Imaging Studio (Ателие за изображения) за задачата, която искате да извършите.
Кликнете върху За да Описание
Разглеждате и отпечатвате
снимки
Споделяте снимки
Сканирате и редактирате текст
(OCR)
Сканирате
Копирате
• Преглеждане на запаметени в
компютъра снимки.
• Отпечатване на снимки със
стандартни размери от запаметени в
компютъра изображения.
• Сканиране и изпращане по електронна
поща на изображения или снимки.
• Намиране и изпращане по електронна
поща на изображения или снимки,
съхранени в компютъра.
Използване на Оптично разпознаване на
символи (OCR) за сканиране на документ
в текстова програма, който можете след
това да редактирате.
• Сканиране на снимка или документ.
• Избор на настройките за сканиране.
• Копиране на снимки или документи.
• Увеличаване, намаляване или
промяна на други функции преди
печат.
Изпращате факс
• Сканиране и изпращане на факс.
• Получаване на факс.
• Преглед на настройките и историята
на факса.
Осъществите достъп до
Интернет
Научите повече за това, какво може да се прави с този софтуер.
Намерите информация за поддръжка и отстраняване на неизправности,
както и инструменти за поддръжка на принтера в изправност.
Посещаване на нашия уебсайт.
Използване на центъра “Всичко в едно”
Отваряне на центъра “Всичко в едно”
Използвайте софтуера All-In-One Center (Център “Всичко в едно”), за да сканирате, копирате и изпращате
и получавате документи по факс.
13
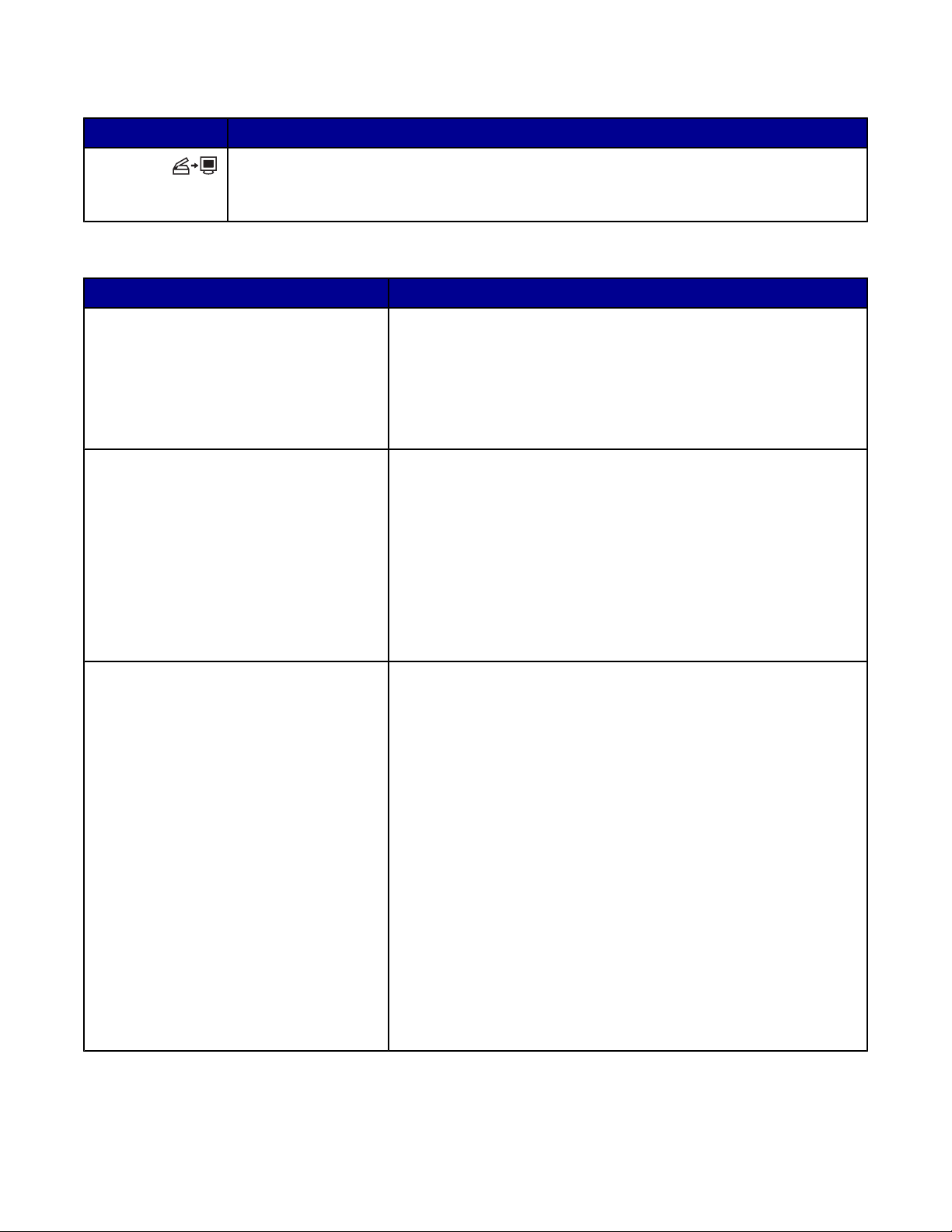
За да отворите All-In-One Center (Центъра “Всичко в едно”), използвайте един от следните методи:
Метод 1 Метод 2
Натиснете .
1 Кликнете върху Start (Старт)Programs (Програми) или All Programs (Всички
програми)Lexmark 2400 Series.
2 Изберете All-In-One Center (Център “Всичко в едно”).
Използване на раздела Scanning & Copying (Сканиране и копиране)
Оттук Можете да
Scan (Сканиране)
Copy (Копиране)
• Изберете програма, в която да изпратите сканирано изобра-
жение.
• Изберете какъв вид изображение се сканира.
• Изберете качеството на сканиране.
Забележка: Кликнете върху See More Scan Settings (Виж още
настройки за сканиране), за да видите всички настройки.
• Изберете количеството и цвета на копията.
• Изберете настройка за качество на копията.
• Изберете размер на празния лист.
• Изберете размера на оригиналния документ.
• Направите копията по-светли или по-тъмни.
• Увеличите или намалите размера на копията.
Забележка: Кликнете върху Display Advanced Copy Settings
(Показване на допълнителни настройки за копиране), за да
видите всички настройки.
Creative Tasks (Творчески задачи)
• Print (Печат)
– Повторите едно изображение няколко пъти върху една
страница.
– Увеличите или намалите изображение.
– Отпечатате изображение като постер, състоящ се от
няколко страници.
• Share (Споделяне)
– Изпратите изображение по електронна поща.
– Изпратите факс чрез модема на компютъра.
• Save (Запаметяване)
– Да запаметите изображение в компютъра.
– Използвате функцията MagiChop—Save за запаме-
тяване на няколко снимки.
• Edit (Редакция)
– Редактирате текст, намиращ се в сканиран документ
(OCR).
– Промените изображение с фоторедактор.
14
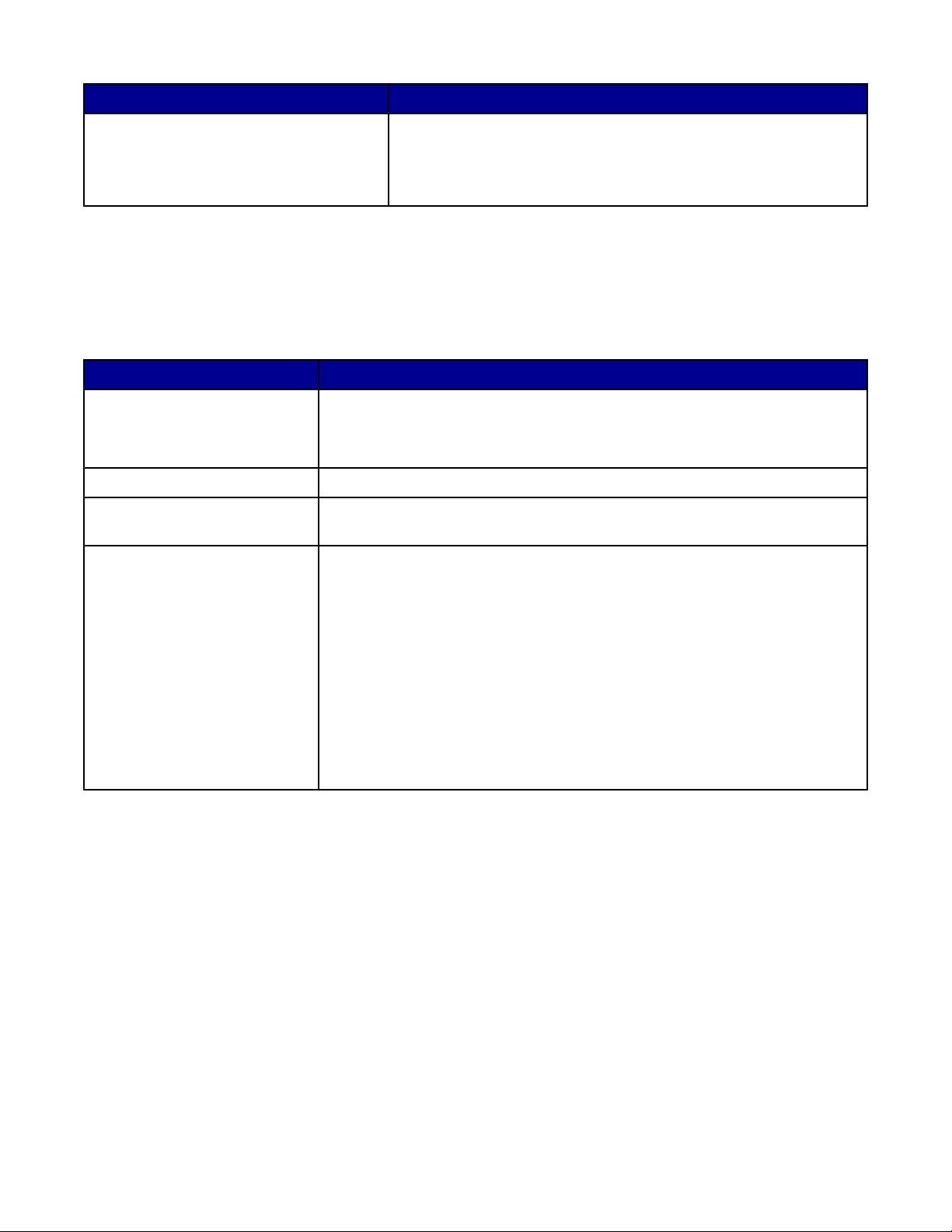
Оттук Можете да
Preview (Преглед)
• Изберете коя област от показаното изображение ще се
сканира или копира.
• Видите как ще изглежда това, което ще се отпечатва или
копира.
Забележка: За повече информация за раздела Scanning & Copying (Сканиране и копиране) кликнете върху
Help (Помощ) в горната средна част на екрана.
Използване на раздела Saved Images (Запаметени изображения)
Използвайте раздела Saved Images (Запаметени изображения), за да извършвате операции с
изображения, които са запаметени в компютъра.
Оттук Можете да
Preview (Преглед)
Open With (Отваряне с) Избирате къде да изпратите запаметеното изображение.
Photo Prints (Отпечатване на
снимки)
Creative Tasks (Творчески
задачи)
• Преглеждате или създавате папки.
• Преглеждате и избирате изображения.
• Преименувате, изтривате или променяте избрани изображения.
Кликнете върху Next (Нататък), за да отпечатате избрани снимки във
Fast Pics (Бързи снимки).
• Print (Печат)
– Отпечатате страница от албум с различни размери на снимките.
– Увеличите или намалите изображение.
– Отпечатате изображение като постер от няколко страници.
• Share (Сподели)
– Изпратите изображение по електронна поща.
– Изпратите факс чрез модема на компютъра.
• Edit (Промени)
– Редактирате текст, намиращ се в сканиран документ (OCR).
– Промените изображение с фоторедактор.
Забележка: За повече информация относно раздела Saved Images (Запаметени изображения) кликнете
върху Help (Помощ) в горната средна част на екрана.
Използване на линка Maintain/Troubleshoot (Поддръжка/Отстраняване на неизправности)
Линкът Maintain/Troubleshoot (Поддръжка/Отстраняване на неизправности) ви осигурява директни връзки
със Solution Center (Центъра за решения).
1 Кликнете върху Start (Старт)Programs (Програми) или All Programs (Всички програми)Lexmark
2400 Series.
2 Изберете All-In-One Center (Център "Всичко в едно").
3 Кликнете върху Maintain/Troubleshoot (Поддръжка/Отстраняване на неизправности).
15
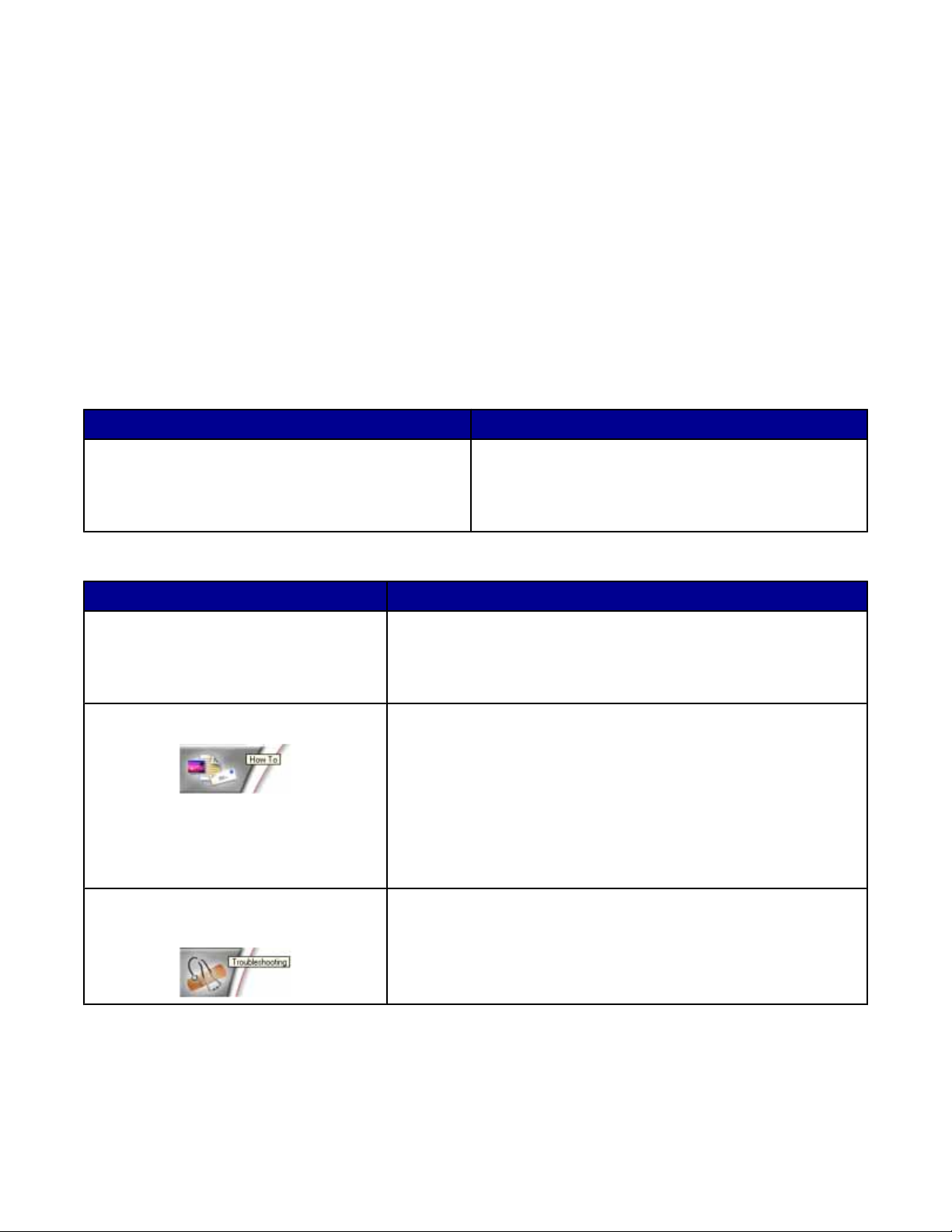
4 Изберете от тези теми:
• Поддръжка или решаване на проблеми с качеството
• Отстраняване на проблеми
• Състояние на устройството и ниво на мастилото
• Повече идеи за печатане и указания
• Информация за връзка
• Допълнителни
• Преглед на версията на софтуера и информацията за авторско право
Използване на Solution Center (Център за решения)
Центърът за решения предлага помощ, както и информация за състоянието на принтера и нивото на
мастилото.
За да отворите Център за решения, използвайте един от следните методи:
Метод 1 Метод 2
От десктопа кликнете два пъти върху иконата
Imaging Studio (Ателие за изображения) и след
това кликнете върху бутона Maintain/Troubleshoot
(Поддръжка/Отстраняване на неизправности).
Центърът за решения се състои от шест раздела:
От този раздел Можете да
Printer Status (Състояние на принтера)
(Главен диалогов прозорец)
• Видите състоянието на принтера. Например, докато
печатате, състоянието на принтера е Busy Printing (Зает с
печатане).
1 Кликнете върху Start (Старт)Programs
2 Изберете Solution Center (Център за решения).
• Видите нивото на мастилото в печатащата касета.
How To (Как да) Научите как да:
• Печатате, сканирате, копирате и ползвате факса.
• Намирате и променяте настройки.
• Използвате основните функции.
• Печатате проекти като банери, снимки, пликове, картички,
щампи и фолио.
• Намирате електронното ръководство за повече инфор-
мация.
Troubleshooting (Отстраняване на
неизправности)
• Получите съвети за текущото състояние.
• Разрешите проблеми с принтера.
(Програми) или All Programs (Всички
програми)Lexmark 2400 Series.
16
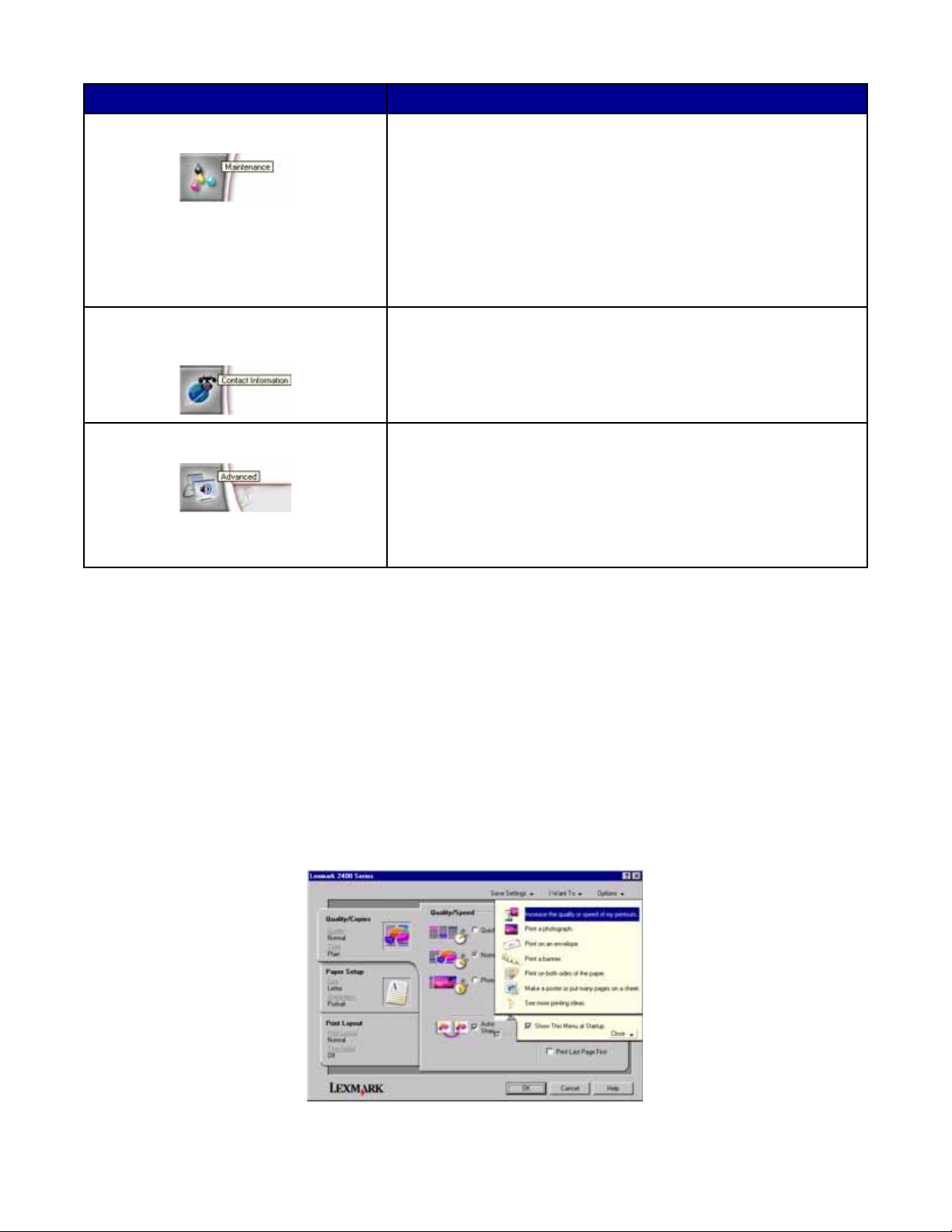
От този раздел Можете да
Maintenance (Поддръжка)
Contact Information (Информация за
връзка)
Advanced (Допълнителни)
• Инсталирате печатаща касета.
Забележка: Изчакайте сканирането да приключи, преди да
инсталирате нова печатаща касета.
• Прегледате възможностите за закупуване на нова касета.
• Отпечатате тестова страница.
• Почистите, за да се избегнат хоризонтални линии.
• Подравните, за да избегнете размазани контури.
• Отстраните други проблеми с мастилото.
Разберете как да се свържете с нас по телефона или чрез
Интернет.
• Промените вида на прозореца за състояние на печата.
• Включите или изключите гласовото известяване.
• Промените настройките за печатане по мрежа.
• Споделите информация с нас за това как ползвате
принтера.
• Получите информация за версията на софтуера.
Забележка: За повече информация кликнете върху Help (Помощ) в долния десен ъгъл на екрана.
Използване на Print Properties (Настройки за печат)
Отваряне на Print Properties (Настройки за печат)
Print Properties (Настройки за печат) е софтуерът, който контролира функцията за печатане, когато
принтерът е свързан към компютър. Можете да променяте настройките в Print Properties (Настройки за
печат) според проекта, който желаете да създадете. Можете да отворите Print Properties (Настройки за
печат) от почти всяка програма:
1 При отворен документ кликнете върху File (Файл) Print (Печат).
2 В диалоговия прозорец Print (Печат) кликнете върху Properties (Настройки), Preferences
(Предпочитания), Options (Опции) или Setup (Инсталиране).
17
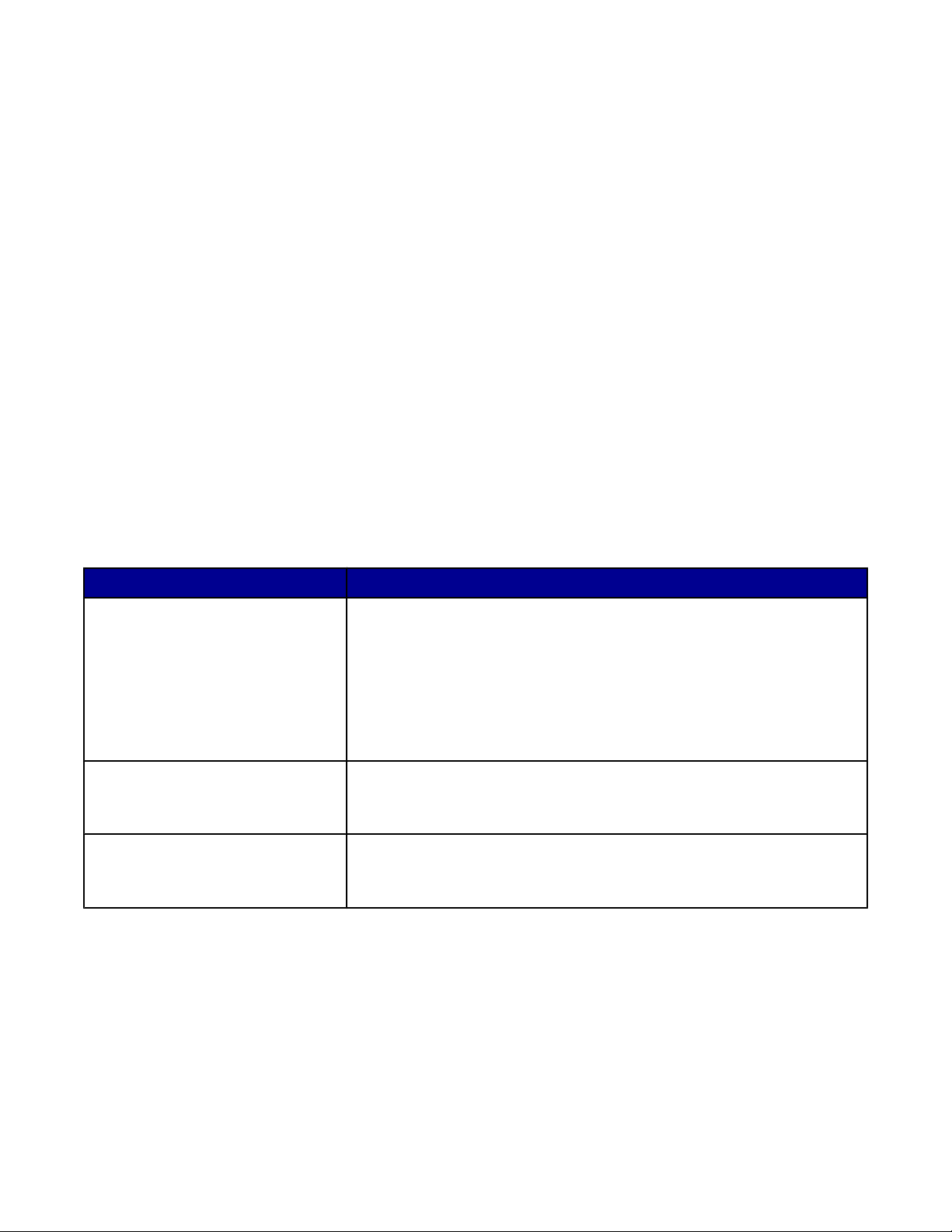
Използване на менюто Save Settings (Запамети настройки)
От менюто “Save Settings” (Запаметяване на настройки) можете да наименувате и да запаметите текущите
настройки на Print Properties (Настройки за печат) за използване в бъдеще. Можете да запаметите до пет
комплекта настройки.
Използване на менюто I Want To (Искам да)
Менюто “I Want To” (Искам да) съдържа различни упътвания за задачи (отпечатване на снимка, на плик,
на банер, на постер или печат от двете страни на хартията), които могат да ви помогнат да изберете
подходящите настройки за печат на даден проект.
Използване на менюто Options (Опции)
Използвайте менюто “Options” (Опции), за да променяте настройките на Quality Options (Опции за
качество), Layout Options (Опции за оформление) и Printing Status Options (Опции за състоянието на
печатане). За повече информация за тези настройки отворете диалоговия прозорец на раздела от менюто
и след това кликнете върху бутона Help (Помощ) в диалоговия прозорец.
Менюто “Options” (Опции) също предоставя преки връзки с различни части на Solution Center (Центъра за
решения), както и информация за версията на софтуера.
Използване на разделите Print Properties (Настройки за печат)
Всички настройки за печат се намират в трите основни раздела на софтуера Print Properties (Настройки за
печат): Quality/Copies (Качество/Копия), Paper Setup (Настройки за хартия) и Print Layout (Оформление за
печат).
Раздел Опции
Quality/Copies (Качество/Копия)
• Изберете настройка Quality/Speed (Качество/Скорост).
• Изберете Paper Type (Вид хартия).
• Задайте начина, по който принтерът да отпечатва няколко копия
от едно и също задание за печат: сортирано или нормално.
• Изберете Automatic Image Sharpening (Автоматично изостряне на
изображението).
• Изберете последната страница да се отпечатва първа.
Paper Setup (Настройка за хартия)
• Задайте размера на заредената хартия.
• Изберете ориентацията на документа върху отпечатаната
страница: portrait (вертикална) или landscape (хоризонтална).
Print Layout (Оформление за
печат)
Забележка: За повече информация за тези настройки кликнете с десния бутон върху някоя от настройките
на екрана и след това изберете What's This? (Какво е това?)
• Изберете оформлението, което желаете да отпечатате.
• Изберете печатане от двете страни на хартията и задайте
предпочитанията за двустранен печат.
18
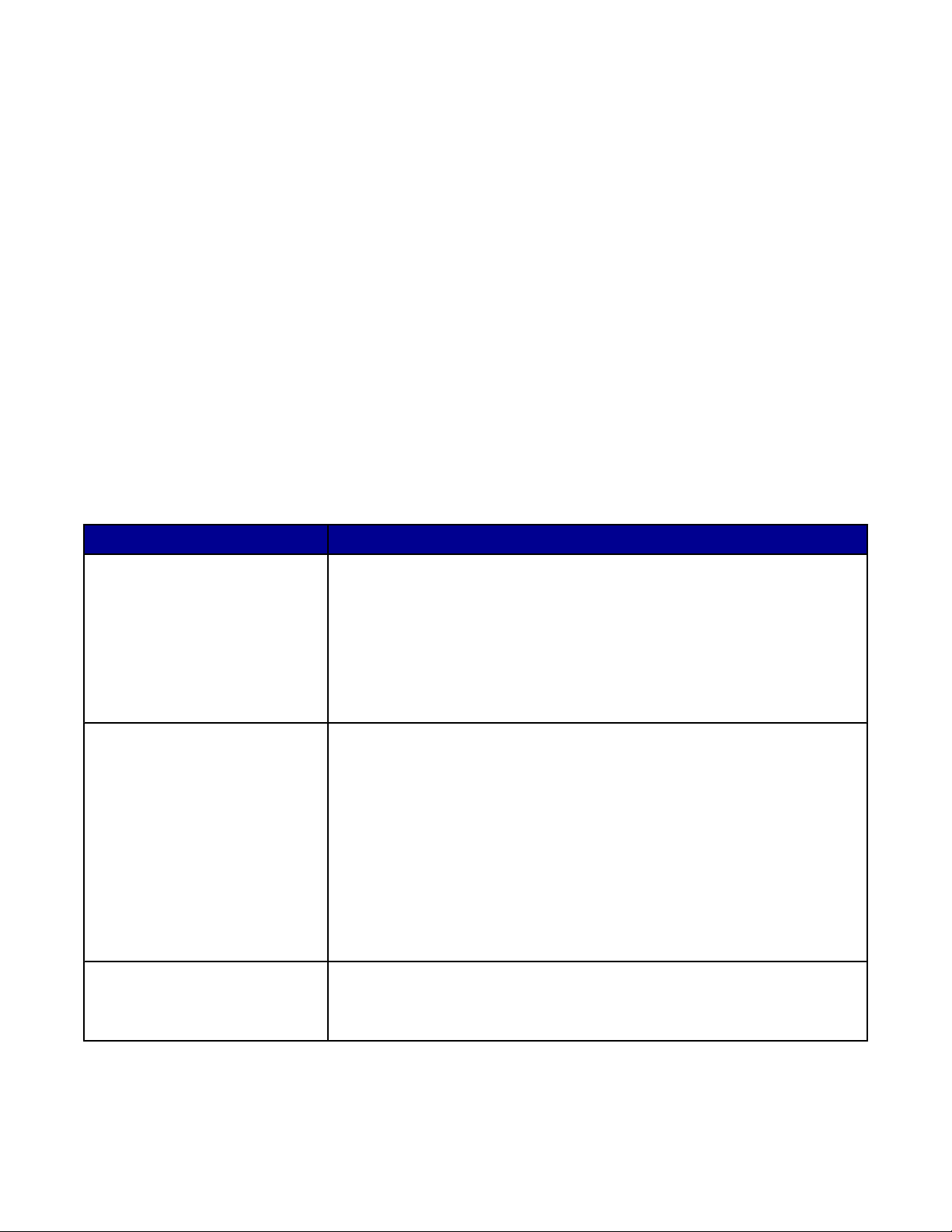
Използване на Photo Editor (Фоторедактор)
Използвайте софтуера на Photo Editor (Фоторедактор), за да редактирате графики или снимки.
1 Кликнете върху Start (Старт)Programs (Програми) или All Programs (Всички програми)Lexmark
2400 Series.
2 Изберете Photo Editor (Фоторедактор).
3 Кликнете върху File (Файл) Open (Отвори), за да изберете изображението, което искате да
промените.
4 Редактирайте изображението с наличните инструменти.
Бележки:
• Наведнъж можете да промените само едно изображение.
• Позиционирайте стрелката на мишката върху някой инструмент, за да видите описанието му.
• За отмените или направите върнете направените промени, кликнете върху съответната стрелка
до Undo (Отмени) в горната средна част на екрана. Можете да отмените (върнете) няколко
промени.
5 Кликнете върху File (Файл) Save as (Запамети като).
6 Въведете име и вид на файла и след това кликнете върху Save (Запамети).
От това поле Можете да
Quick Fixes (Бързи поправки)
Image Adjust (Настройка на
изображението)
Image Size (Размер на изображението)
• Отстраните ефекта “червени очи”, предизвикан от отражението на
светлината.
• Фиксирате снимката с едно кликване.
• Оцветите изображението чрез антични тонове или тонове “сепия”.
• Обрежете изображението.
• Завъртите изображението.
• Обърнете изображението огледално.
• Настроите дълбочината на цвета.
• Настроите баланса на цветовете.
• Оцветите изображението.
• Настроите Brightness/Contrast (Яркост и Контраст).
• Настроите замъгляването.
• Настроите остротата.
• Филтрирате (замъглите) изображението, за да отстраните
прашинките и драскотините.
• Настроите експонирането.
• Изравните групирането на цветове.
• Промените мерните единици.
• Промените размера на изображението.
• Обрежете изображението.
19
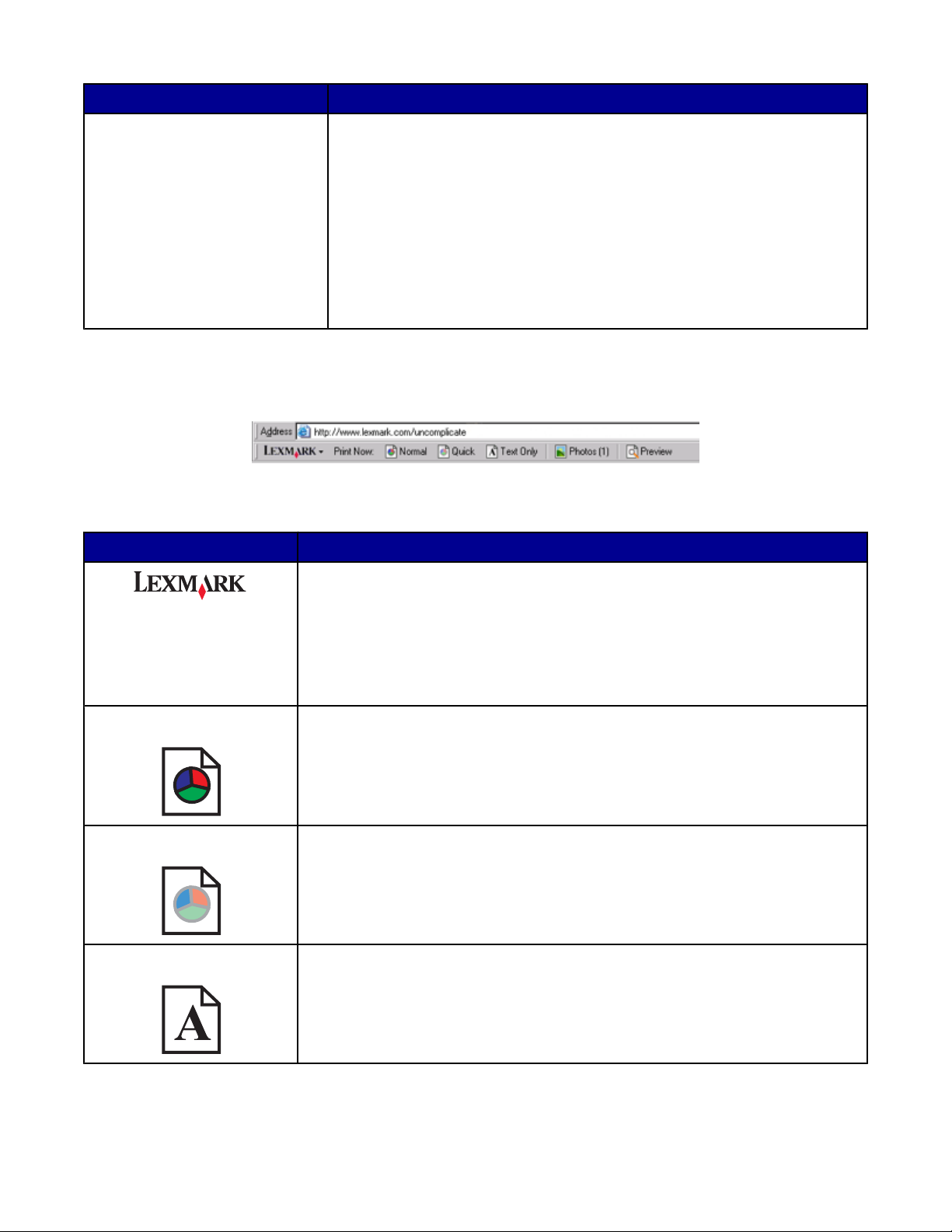
От това поле Можете да
Drawing Tools (Инструменти за
рисуване)
• Изберете област, като местите каре около нея. Използвайте това
при поставяне на надписи и при рязане и копиране на участъци.
• Добавите текст.
• Запълвате пиксели с цвят.
• Рисувате с молив.
• Чертаете линии.
• Изтривате области.
• Запълвате участъци с четка.
• Вземете цвят с капкомера.
Използване на Web Toolbar (Уеб панел с инструменти)
Lexmark Web Toolbar ви позволява да създавате уебстраници, които лесно се отпечатват от принтера.
Забележка: Lexmark Web Toolbar се включва автоматично, когато браузвате в Интернет с Microsoft
Windows Internet Explorer версия 5.5 или по-нова.
Кликнете върху За да
• Изберете опции за Page Setup (Настройка на страницата).
• Изберете Options (Опции) и да персонализирате вида на панела с инстру-
менти или да изберете различна настройка за отпечатване на снимки.
• Отворите линкове към уебсайта на Lexmark.
• Осъществите достъп до Help (Помощ) за допълнителна информация.
• Деинсталирате Web Toolbar.
Normal (Нормално) Отпечатате цяла уебстраница с нормално качество.
Quick (Бързо) Отпечатате цяла уебстраница с качество на чернова.
Text Only (Само текст) Отпечатате само текста от уебстраницата.
20
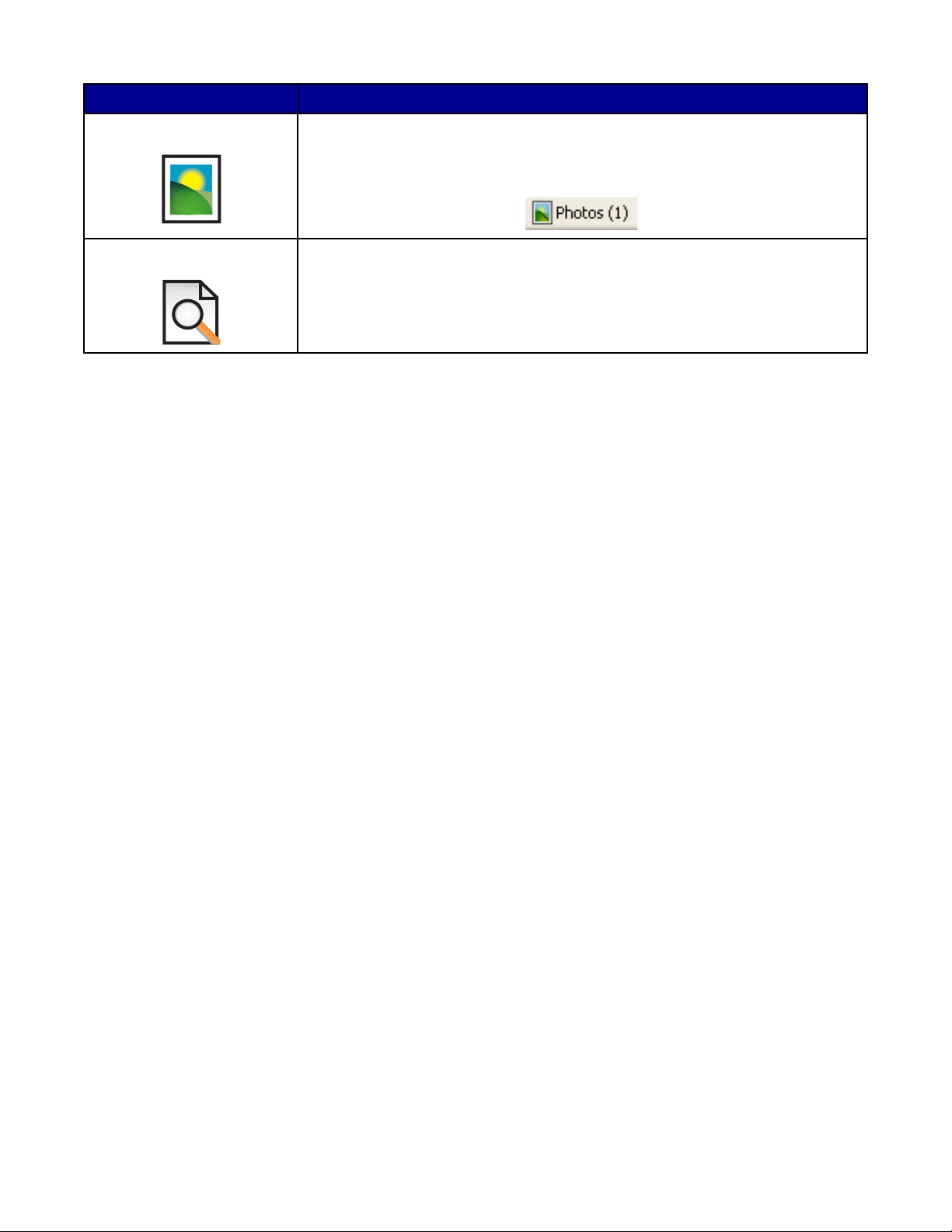
Кликнете върху За да
Photo (Фото) Отпечатате само снимките или изображенията от уебстраница.
Забележка: Броят снимки или изображения за отпечатване се появява до
Photos (Снимки).
Preview (Преглед) Прегледате уебстраницата преди отпечатване.
21
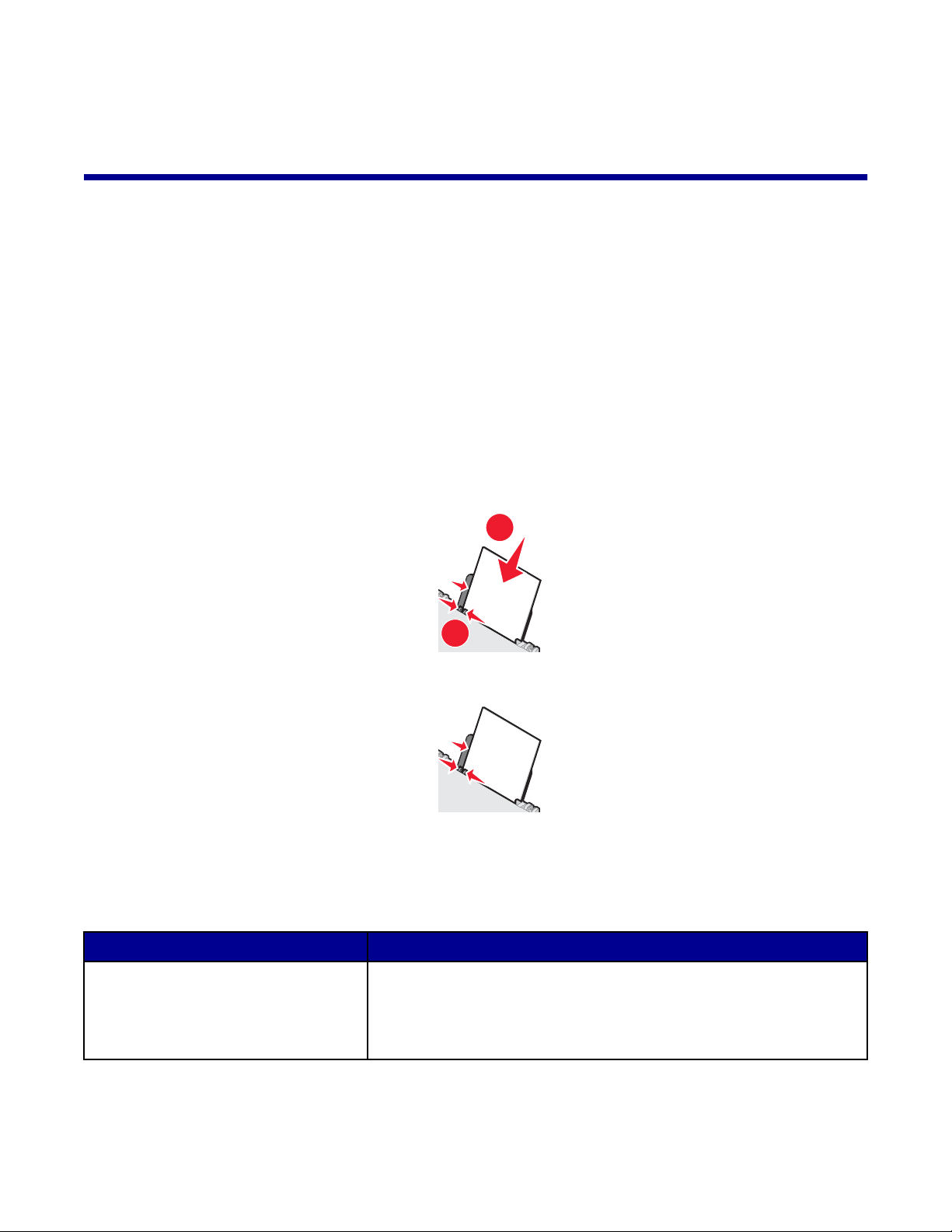
Зареждане на хартия и оригинални документи
Зареждане на хартия
1 Уверете се, че:
• Използвате хартия, предназначена за мастилено-струйни принтери.
• Ако ползвате фотохартия, гланцирана хартия или плътна матирана хартия, я зареждайте, като
страната с гланц или покритие е обърната към вас. (Ако не сте сигурни коя е лицевата страна,
вижте указанията, приложени към хартията.)
• Хартията не е използвана или повредена.
• Ако използвате специална хартия, следвате приложените към нея инструкции.
• Не използвате сила при поставяне на хартия в принтера.
2 Преди първото зареждане с хартия, стиснете и плъзнете водача на хартията към лявата страна на
поставката за хартия.
3 Поставете хартията вертикално, така че да опре в дясната страна на поставката за хартия.
1
2
4 Нагласете водача на хартията така, че да опре в левия край на хартията.
Забележка: За да избегнете задръстване на хартия, се уверете, че хартията не се деформира при
настройката на водача.
Зареждане на различни видове хартия
Зареждайте до Уверете се, че
100 листа обикновена хартия
• Хартията е предназначена за мастиленоструйни принтери.
• Хартията е заредена така, че да опира в дясната страна на
поставката.
• Водачът на хартията опира плътно в левия край на хартията.
22
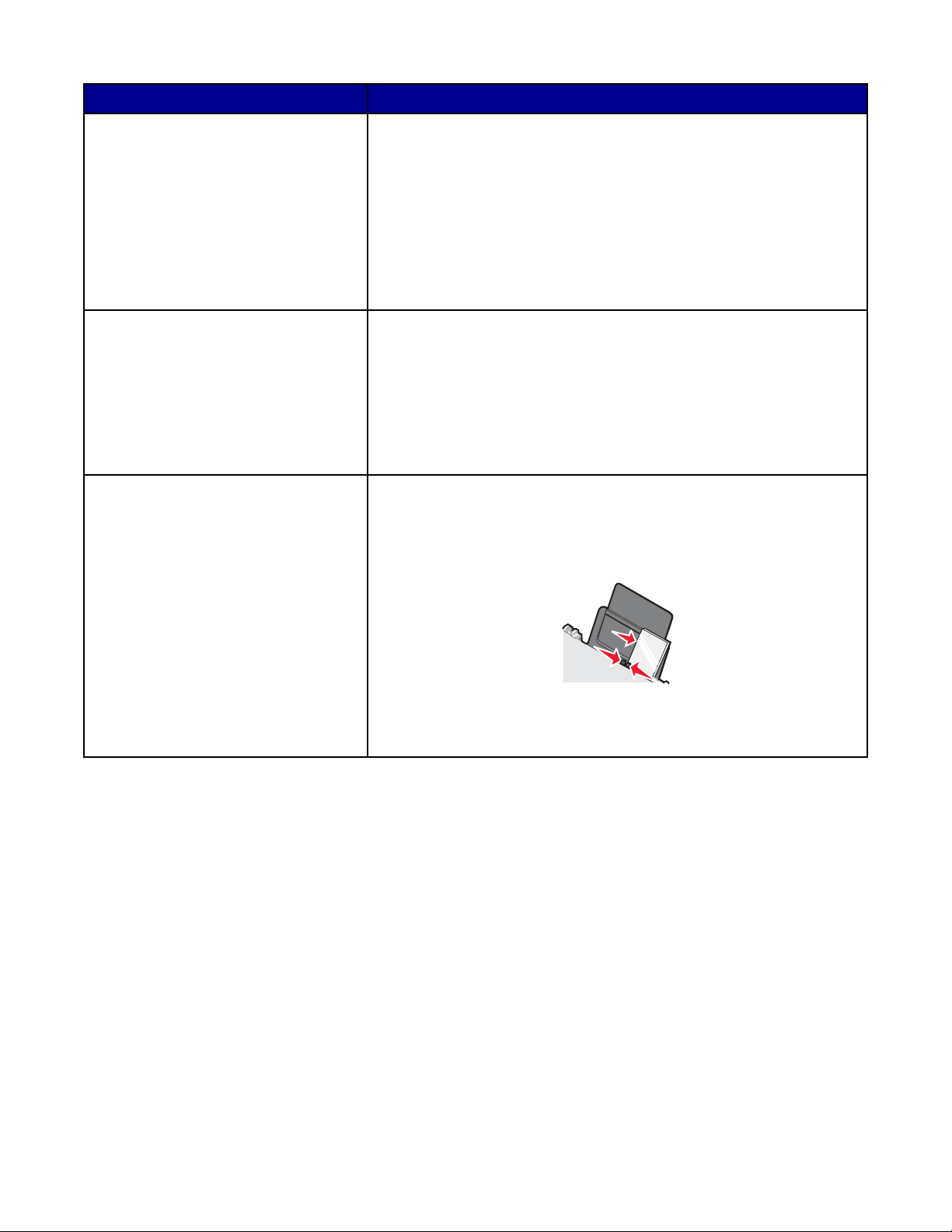
Зареждайте до Уверете се, че
100 листа плътна матирана хартия
25 листа фотохартия
25 листа гланцирана хартия
10 броя щампи
25 поздравителни картички
25 индексни картички
25 фотокартички
25 пощенски картички
• Гланцираната страна или лицевата страна на хартията е
обърната към вас. (Ако не сте сигурни коя е лицевата страна,
вижте указанията, приложени към хартията.)
• Хартията е заредена така, че да опира в дясната страна на
поставката.
• Водачът на хартията опира плътно в левия край на хартията.
Забележка: Снимките изискват повече време за съхнене. Изваждайте всяка снимка, когато излезе, и я оставяйте да изсъхне, за
да избегнете зацапване на мастилото.
• Следвате указанията за зареждане, доставени с щампите.
• Страната за печат на щампите е обърната към вас.
• Щампите са заредени така, че да опират в дясната страна на
поставката.
• Водачът на хартията опира плътно в левия край на щампите.
Забележка: За да получите най-добри резултати, зареждайте
щампите само по една.
• Страната за печат на картичките е обърната към вас.
• Картичките са заредени така, че да опират в дясната страна
на поставката.
• Водачът на хартията опира плътно в левия край на картичките.
Забележка: Фотокартичките изискват повече време за съхнене.
Изваждайте всяка фотокартичка, когато излезе, и я оставяйте да
изсъхне, за да избегнете зацапване на мастилото.
23
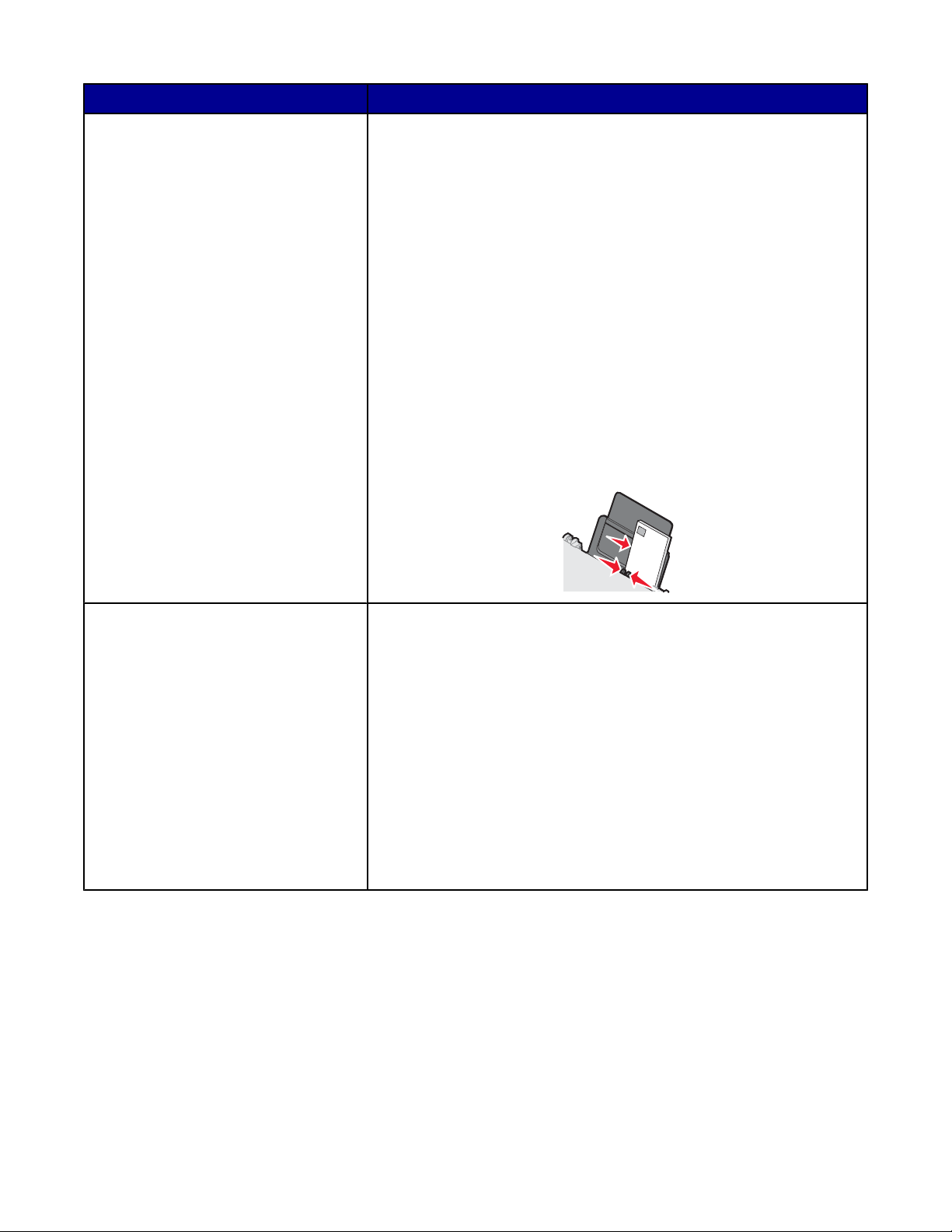
Зареждайте до Уверете се, че
10 плика
• Печатната страна на пликовете е обърната към вас.
• Мястото за марка е в горния ляв ъгъл.
• Пликовете са предназначени за печат с мастиленоструйни
принтери.
• Пликовете са заредени така, че да опират в дясната страна на
поставката.
• Водачът на хартията опира плътно в левия край на пликовете.
Предупреждение: Не използвайте пликове, които имат метални
скоби, връзки или метални ленти за сгъване.
Бележки:
– Не зареждайте с пликове с дупки, перфорации, изрези или
дълбок релеф.
– Не използвайте пликове, на които лепилото на капака е отвън.
– Пликовете изискват повече време за съхнене. Изваждайте
всеки плик, когато излезе, и го оставяйте да изсъхне, за да
избегнете зацапване на мастилото.
25 листа с етикети
• Страната за печат на етикетите е обърната към вас.
• Горната част на етикетите влиза първа в принтера.
• Лепилото на етикетите не излиза на повече от 1 мм от края на
етикета.
• Използвате пълни листа с етикети. Непълните листа (с открити
области от липсващи етикети) може да предизвикат отлепване
на етикетите при печат и засядане на листа.
• Етикетите са заредени така, че да опират в дясната страна на
поставката.
• Водачът на хартията опира плътно в левия край на етикетите.
Забележка: Етикетите изискват повече време за съхнене. Изваждайте всеки лист с етикети, когато излезе, и го оставяйте да
изсъхне, за да избегнете зацапване на мастилото.
24
 Loading...
Loading...