Lexmark 2400 Series User Manual
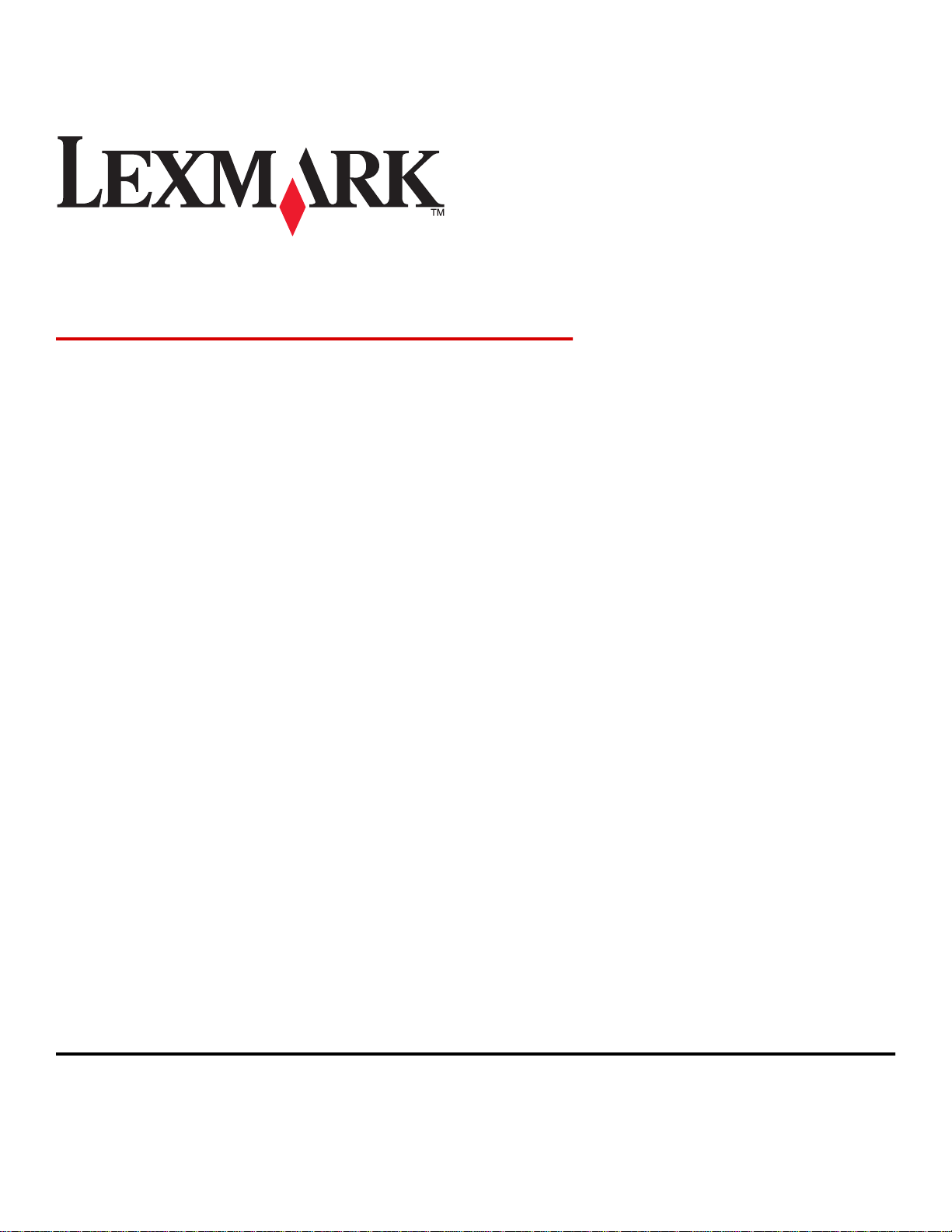
2400 Series Tot en Un
Guia de l'usuari
February 2006 www.lexmark.com
Lexmark and Lexmark with diamond design are trademarks of Lexmark International, Inc., registered in the United States and/or other countries.
All other trademarks are the property of their respective owners.
© 2006 Lexmark International, Inc.
All rights reserved.
740 West New Circle Road
Lexington, Kentucky 40550
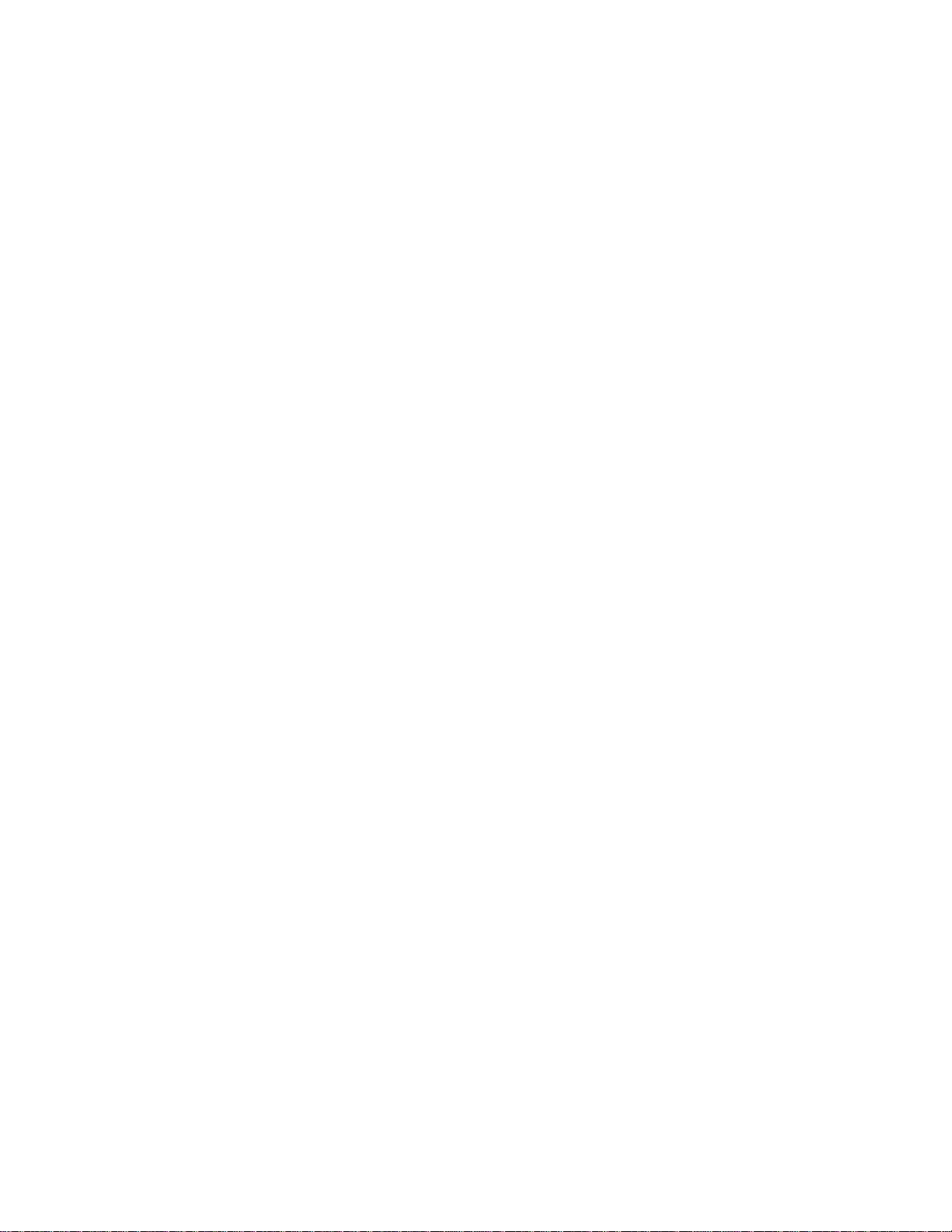
Edition notice
Febrer de 2006
The following paragraph does not apply to any country where such provisions are inconsistent with local law: LEXMARK INTERNATIONAL, INC.,
PROVIDES THIS PUBLICATION “AS IS” WITHOUT WARRANTY OF ANY KIND, EITHER EXPRESS OR IMPLIED, INCLUDING, BUT NOT LIMITED TO,
THE IMPLIED WARRANTIES OF MERCHANTABILITY OR FITNESS FOR A PARTICULAR PURPOSE. Some states do not allow disclaimer of express
or implied warranties in certain transactions; therefore, this statement may not apply to you.
This publication could include technical inaccuracies or typographical errors. Changes are periodically made to the information herein; these changes will
be incorporated in later editions. Improvements or changes in the products or the programs described may be made at any time.
Comments about this publication may be addressed to Lexmark International, Inc., Department F95/032-2, 740 West New Circle Road, Lexington, Kentucky
40550, U.S.A. In the United Kingdom and Eire, send to Lexmark International Ltd., Marketing and Services Department, Westhorpe House, Westhorpe,
Marlow Bucks SL7 3RQ. Lexmark may use or distribute any of the information you supply in any way it believes appropriate without incurring any obligation
to you. To obtain additional copies of publications related to this product, visit the Lexmark Web site at www.lexmark.com.
References in this publication to products, programs, or services do not imply that the manufacturer intends to make these available in all countries in which
it operates. Any reference to a product, program, or service is not intended to state or imply that only that product, program, or service may be used. Any
functionally equivalent product, program, or service that does not infringe any existing intellectual property right may be used instead. Evaluation and
verification of operation in conjunction with other products, programs, or services, except those expressly designated by the manufacturer, are the user’s
responsibility.
© 2006 Lexmark International, Inc.
All rights reserved.
UNITED STATES GOVERNMENT RIGHTS
This software and any accompanying documentation provided under this agreement are commercial computer software and documentation developed
exclusively at private expense.
Informació sobre seguretat
Utilitzeu només la font d'alimentació i el cable de la font d'alimentació que s'inclouen amb aquest producte, o la font d'alimentació i el cable de la font
d'alimentació de recanvi autoritzats pel fabricant.
Connecteu el cable d'alimentació a una sortida de corrent que estigui prop del producte i sigui fàcilment accessible.
Consulteu amb un professional les qüestions de manteniment i reparacions que no trobeu descrites en la documentació de l'usuari.
ATENCIÓ: No instal·leu aquest producte ni realitzeu cap connexió elèctrica (cable de la font d'alimentació, telèfon, etc.) durant una tempesta de raigs.
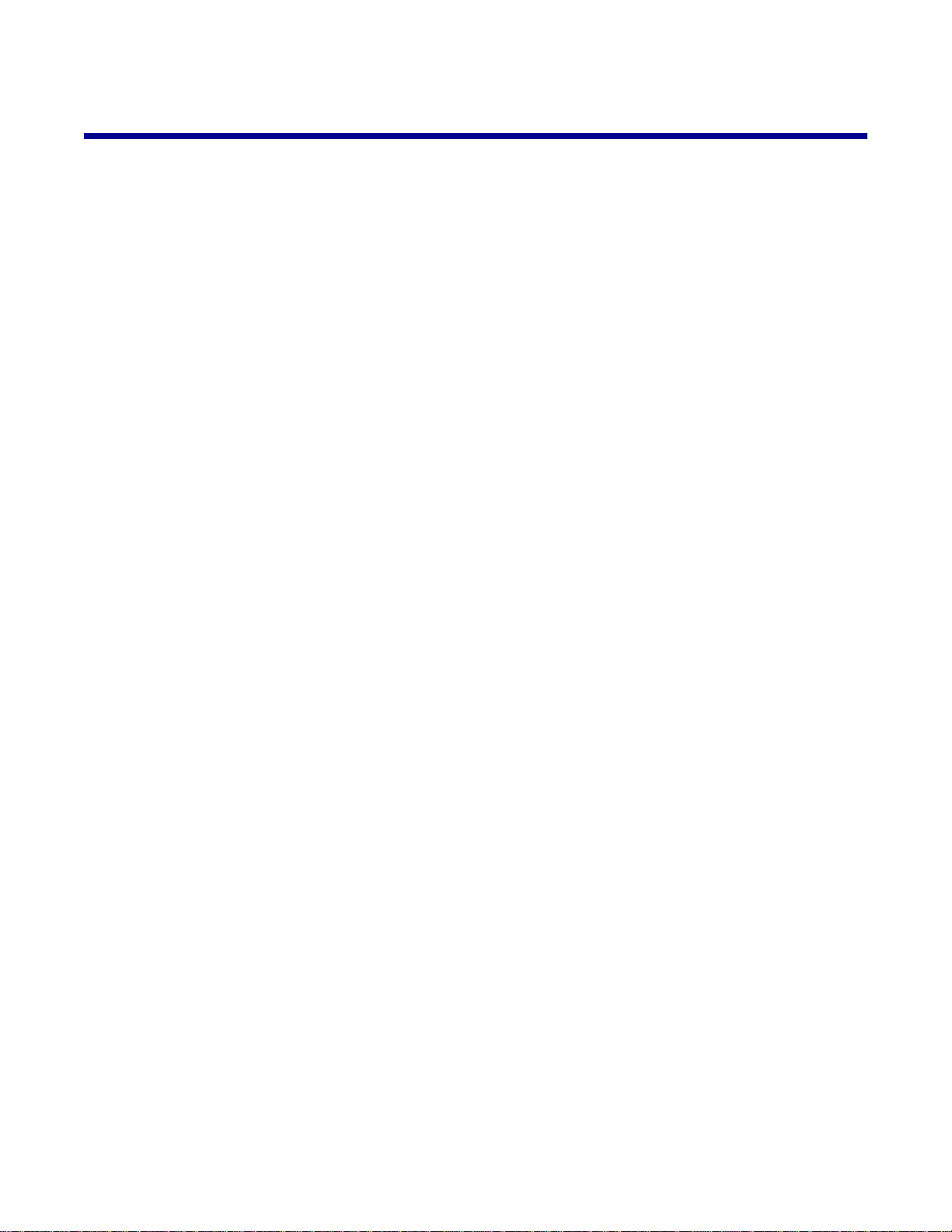
Índex general
Cerca d'informació sobre la impressora.....................................................................7
Instal·lació de la impressora.........................................................................................9
Comprovació del contingut de la caixa................................................................................................9
Informació sobre la impressora.................................................................................10
Descripció dels components de la impressora.......................................................... ........................10
Ús del tauler de control......................................................................................................................11
Informació sobre el programari..................................................................................12
Ús del programa de la impressora........................................................................................... .........12
Ús de l'Estudi d'edició d'imatges.......................................................................................................12
Ús del Centre Tot en Un....................................................................................................................13
Obertura del Centre Tot en Un...................................................................................................................13
Ús de la fitxa Escaneig i còpia...................................................... ........................... ...................................14
Ús de la fitxa Imatges desades...................................................................................................................14
Ús de l'enllaç Manteniment/Solució de problemes.....................................................................................15
Ús del Centre de solucions................................................................................................................15
Ús de Propietats d'impressió.............................................................................................................17
Obertura de les Propietats d’impressió.......................................................................................................17
Ús del menú Desar configuració.................................................................................................................17
Ús del menú Vull............................... ............................... ............................... ... .........................................17
Ús del menú Opcions................................... ....................................... ........................................................18
Ús de les fitxes de Propietats d’impressió..................................................................................................18
Ús de l'Editor de fotografies..............................................................................................................18
Ús de la barra d'eines web................................................................................................................19
Càrrega de paper i documents originals...................................................................21
Càrrega de paper........................................ ......................................................................................21
Càrrega de diferents tipus de paper......................................................................... .........................21
Càrrega de documents originals a la plataforma de l'escàner..........................................................25
Impressió......................................................................................................................27
Canvi del tipus de paper....................................................................................................................27
Impressió d'un document..................................................................................................................27
Impressió d'una pàgina web..............................................................................................................27
Impressió de fotografies o imatges des d'una pàgina web................................................................28
Impressió de targetes........................................................................................................................29
3
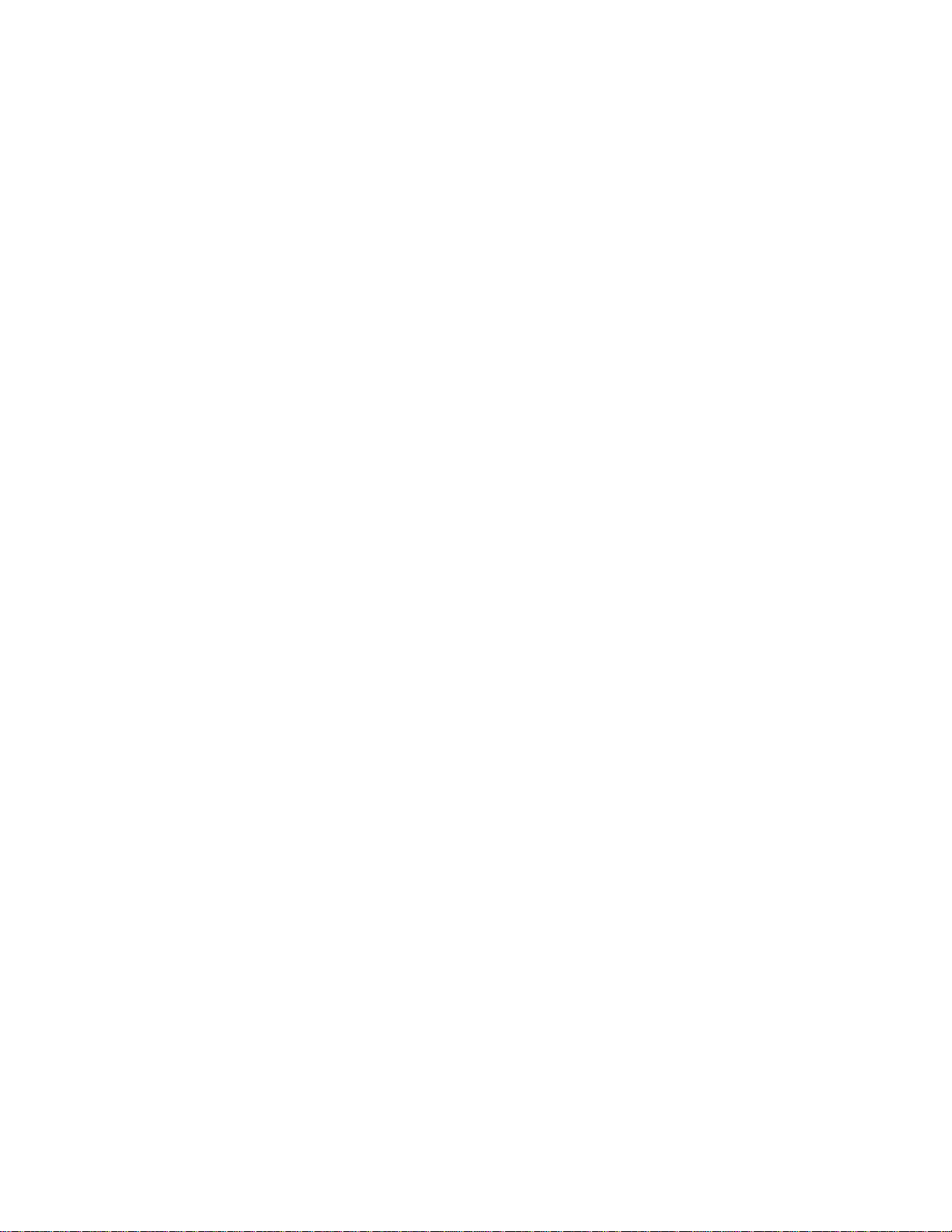
Impressió de sobres..........................................................................................................................29
Impressió de transparències.................................. ...........................................................................30
Impressió de copies intercalades......................................................................................................30
Impressió en ordre invers (ordre de pàgines invers).........................................................................30
Gestió de fotografies...................................................................................................31
Impressió de fotografies....................................................................................................................31
Impressió de fotografies emmagatzemades a l'ordinador..........................................................................31
Ús d'una càmera digital compatible amb PictBridge per controlar la impressió de fotografies..................32
Personalització de fotografies...........................................................................................................32
Creació i impressió d'una pàgina d'àlbum o llibre de retalls.......................................................................32
Addició de peus de fotografia............................................................................................ .........................33
Còpia.............................................................................................................................34
Realització d'una còpia......................................................................................................................34
Còpia de fotografies de 4x6 .............................................................................................................34
Personalització dels paràmetres de còpia.........................................................................................34
Escaneig.......................................................................................................................36
Escaneig d’un document...................................................................................................................36
Personalització dels paràmetres d’escaneig.....................................................................................36
Desament d’una imatge escanejada.................................................................................................37
Escaneig de documents o imatges per a correu electrònic...............................................................38
Escaneig de text per editar-lo............................................................................................................38
Escaneig d’imatges per a l’edició......................................................................................................39
Escaneig d’imatges clares de revistes o diaris..................................................................................39
Enviament de faxos.....................................................................................................40
Enviament de faxos mitjançant el programari...................................................................................40
Recepció d'un fax mitjançant el programari......................................................................................41
Connexió de la impressora a una xarxa....................................................................42
Impressió compartida........................................................................................................................42
Manteniment de la impressora...................................................................................43
Canvi d'un cartutx d'impressió...........................................................................................................43
Extracció d'un cartutx d'impressió gastat....................................................................................................43
Instal·lació d'un cartutx d'impressió............................................................................................................43
Obtenció d'una qualitat d'impressió superior.....................................................................................45
Millora de la qualitat d’impressió............................ ... ................................ .............................. ....................45
Alineació del cartutx d'impressió mitjançant l'ordinador..............................................................................45
Neteja dels brocs dels cartutxos d'impressió..............................................................................................46
Eixugat dels brocs i dels contactes dels cartutxos d'impressió..................................................................46
4
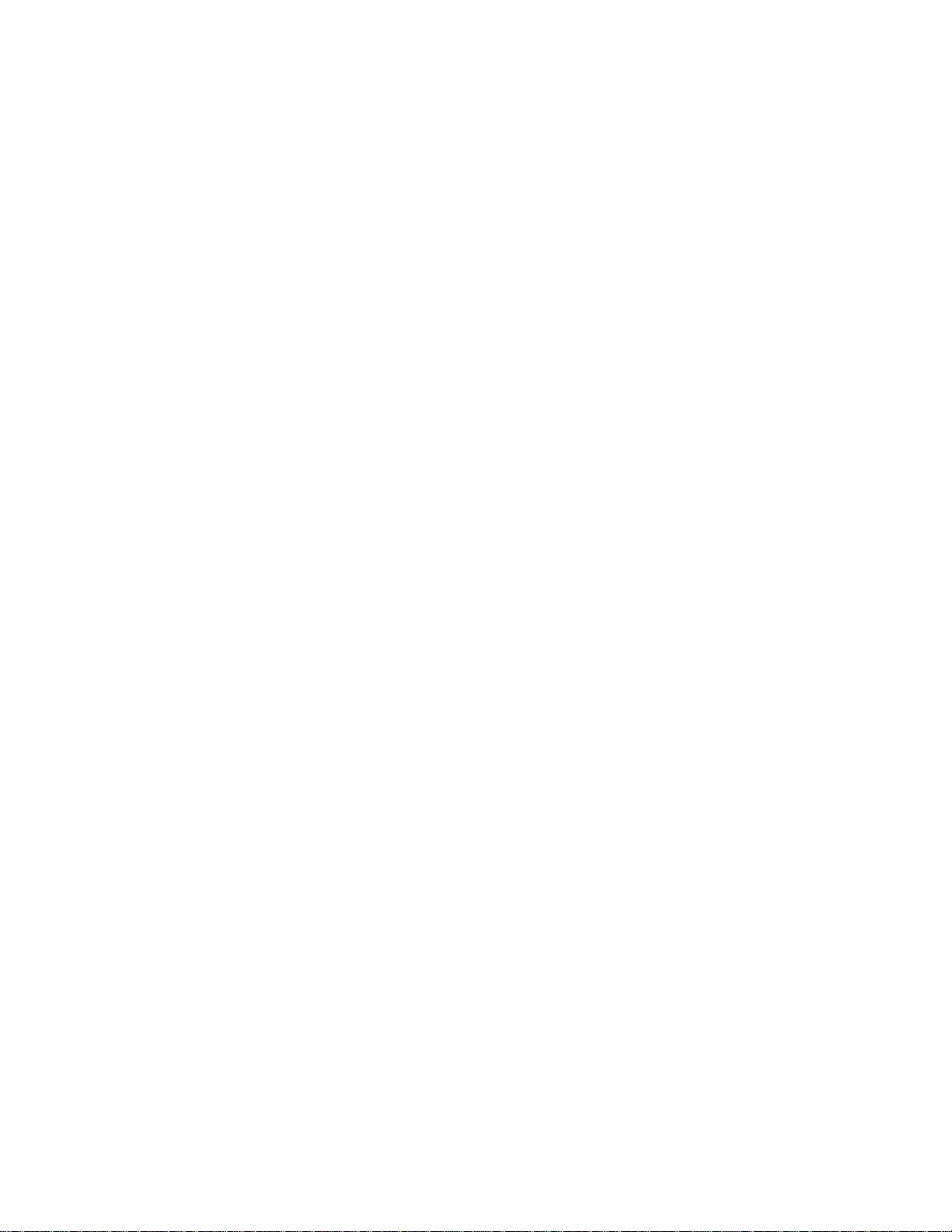
Conservació del cartutx d'impressió..................................................................................................47
Neteja de la plataforma de l'escàner.................................................................................................47
Comanda de consumibles.................................................................................................................47
Ús de cartutxos d'impressió Lexmark originals.................................................................................47
Reompliment d'un cartutx d'impressió...............................................................................................48
Reciclatge de productes Lexmark.....................................................................................................48
Solució de problemes..................................................................................................49
Solució de problemes d'instal·lació...................................................................................................49
El botó d’engegada no s’encén...................................... .............................................................................49
El programa no s'instal·la............................................................. .. .............................................................49
La pàgina no s’imprimeix............................................................................................................................50
No es pot imprimir des de la càmera digital mitjançant PictBridge.............................................................52
Solució de problemes d'impressió.....................................................................................................52
Millora de la qualitat d'impressió........................ .........................................................................................52
Baixa qualitat del text i dels gràfics.............................................................................................................53
Qualitat deficient a les vores de la pàgina..................................................................................................54
La impressora no imprimeix o no respon....................................................................................................54
La velocitat d’impressió és lenta.................... .............................................................................................54
Impressions de fotografies o documents parcials.......................................................................................55
Solució de problemes de còpia.........................................................................................................55
La copiadora no respon..............................................................................................................................55
La unitat de l'escàner no es tanca..............................................................................................................55
Qualitat de còpia deficient......................... ... ..................................... .... ......................................................56
Còpies parcials de fotografies o documents...............................................................................................56
Solució de problemes d'escaneig......................................................................................................56
L’escàner no respon...................................................................................................................................56
L'escaneig triga massa o penja l'ordinador.................................................................................................57
El procés d'escaneig no funciona correctament.........................................................................................57
La qualitat de la imatge escanejada és deficient........................................................................................58
Escanejos parcials de fotografies o documents..........................................................................................58
No es pot escanejar a una aplicació....................... ... ................................................... ..............................59
Solució de problemes de fax.............................................................................................................59
Consells per a l'enviament de faxos utilitzant l’Estudi d’edició d’imatges...................................................59
No es pot rebre ni enviar un fax..................................................................................................................59
No es pot imprimir un fax o el fax rebut té una qualitat d'impressió deficient.............................................59
Els faxos es reben en blanc............................... ... ......................................................................................60
Solució de problemes d'encallament de paper i alimentació incorrecta............................................60
Encallament de paper a la impressora.......................................................................................................60
Encallament de paper en el suport de paper..............................................................................................60
Alimentació incorrecta del paper normal o material especial.................................... ..................................61
5
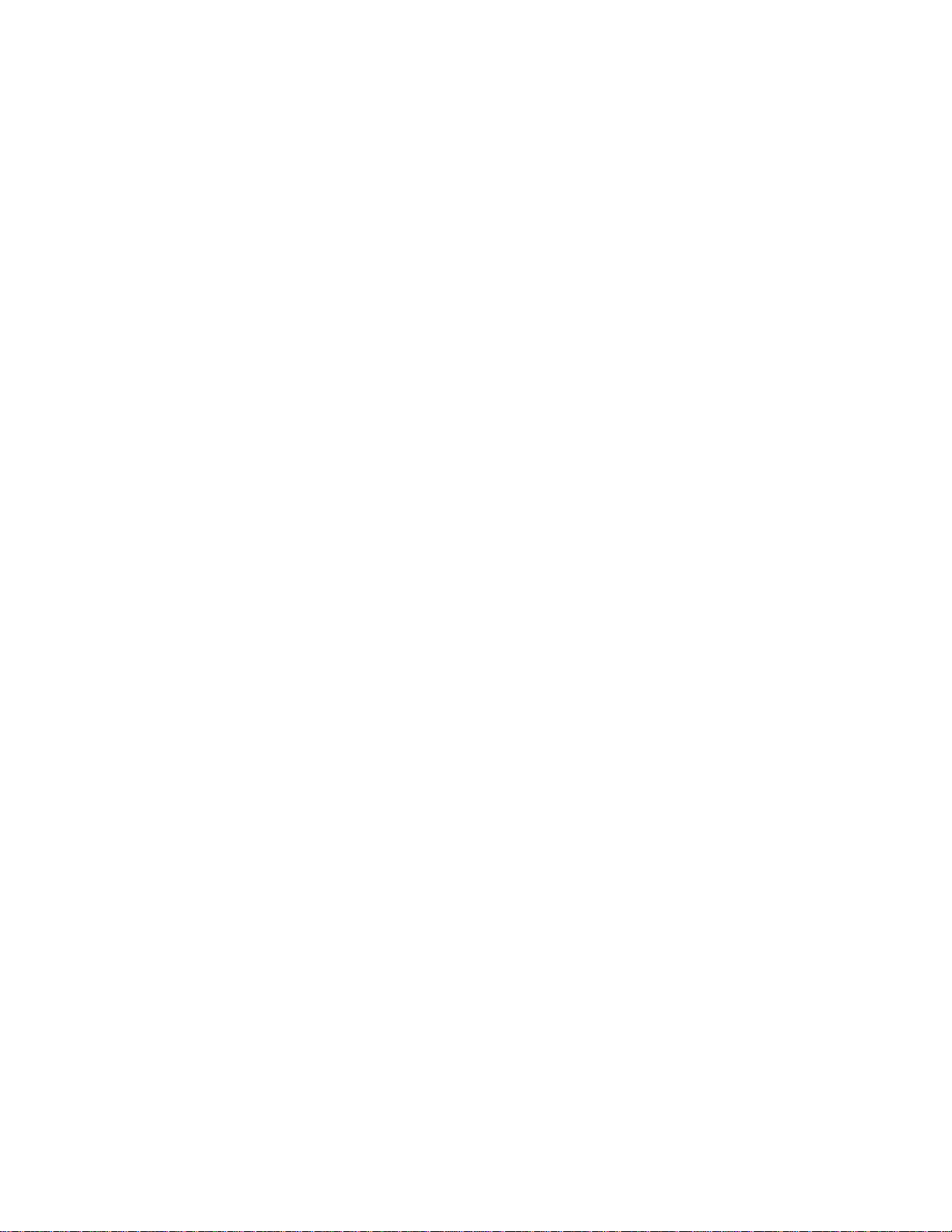
No hi una alimentació correcta del paper, sobre o paper especial a la impressora.............................. .....61
Encallaments de paper de pancarta...........................................................................................................62
Missatges d’error...............................................................................................................................62
Desinstal·lació i reinstal·lació del programari....................................................................................63
Avisos...........................................................................................................................64
Índex alfabètic..............................................................................................................70
6
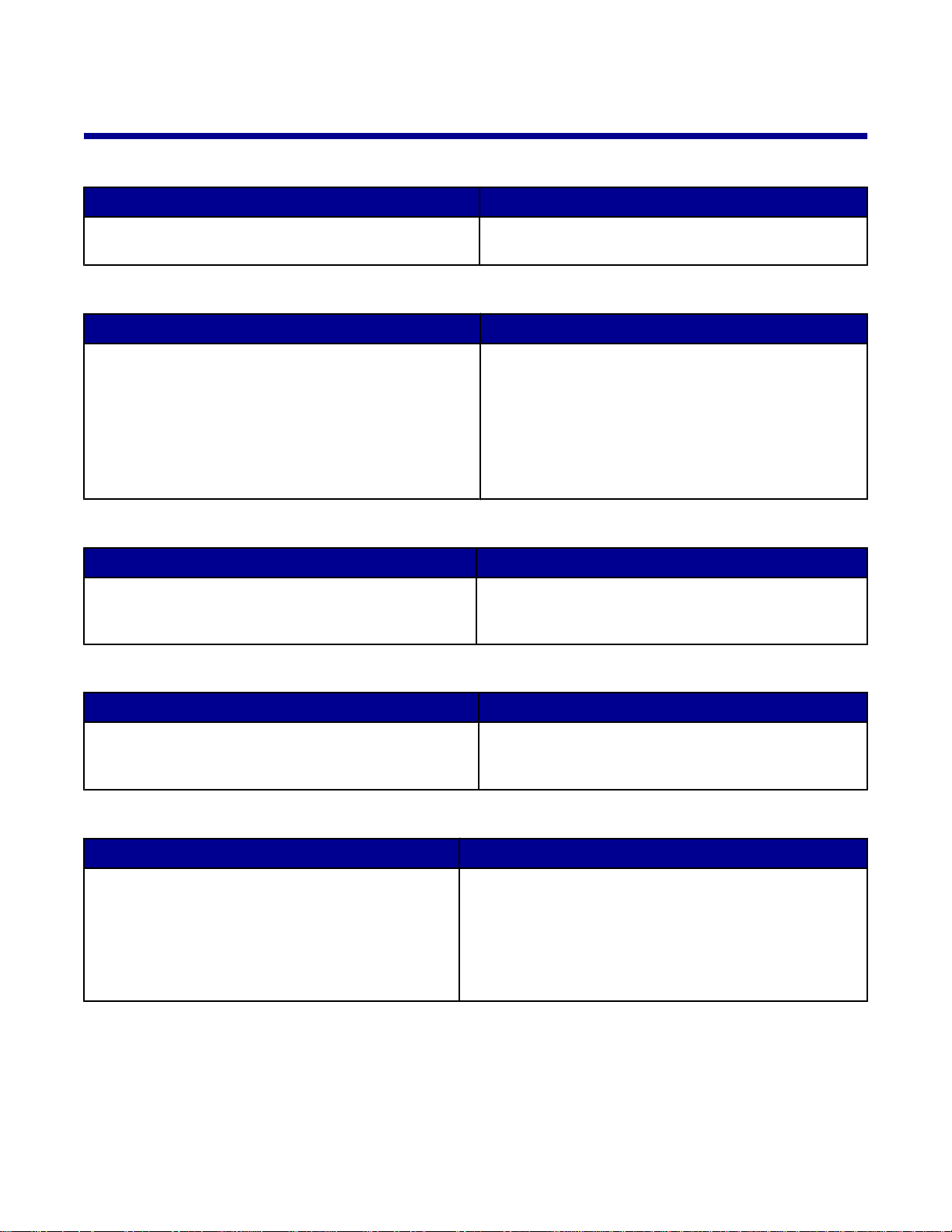
Cerca d'informació sobre la impressora
Full d'instal·lació
Descripció On és
Al full d'instal·lació hi ha instruccions per configurar el
maquinari i el programari.
Podeu trobar aquest document a la caixa de la
impressora o a la pàgina web de Lexmark.
Guia de l'usuari
Descripció On és
La Guia de l'usua ri proporciona instruccions per a l'ú s de
la impressora i altra informació com ara:
• Manteniment
• Solució de problemes
• Seguretat
Podeu trobar aquest document a la pà g in a web de
Lexmark.
Quan instal·leu el programari de la impressora, pot ser
que s'instal·li també la Guia de l'usuari.
1 Premeu IniciProgrames o Tots els
2 Premeu User's Guide (Guia de l'usua r i ).
CD
Descripció On és
El CD conté controladors, el programari i fitxers de
publicacions. El CD instal·la el sistema d'ajuda si la
impressora es connecta a un ordinador.
Podeu trobar el CD a la caixa de la impressora. Vegeu
el full d'instal·lació per veure les instruccions
d'instal·lació.
Ajuda
programesLexmark 2400 Series.
Descripció On és
A l'Ajuda hi ha instruccions per fer servir el programari si
la impressora es connecta a un ordinador.
A qualsevol programari de Lexmark, premeu Help
(Ajuda), Tips (Consells) Help (Ajuda) o Help
(Ajuda) Help Topics (Temes d'ajuda).
Centre de solucions Lexmark
Descripció On és
El programari Lexmark Solution Center (Centre de
solucions Lexmark) s'inclou al CD si la impressora es
connecta a un ordinador. S'instal·la amb la resta de
programari.
Per accedir a Lexmark Solution Center (Centre de
solucions Lexmark), cal seguir aquests passos:
1 Premeu IniciProgrames o Tots els
programesLexmark 2400 Series.
2 Seleccioneu Lexmark Solution Center (Centre de
solucions Lexmark).
7
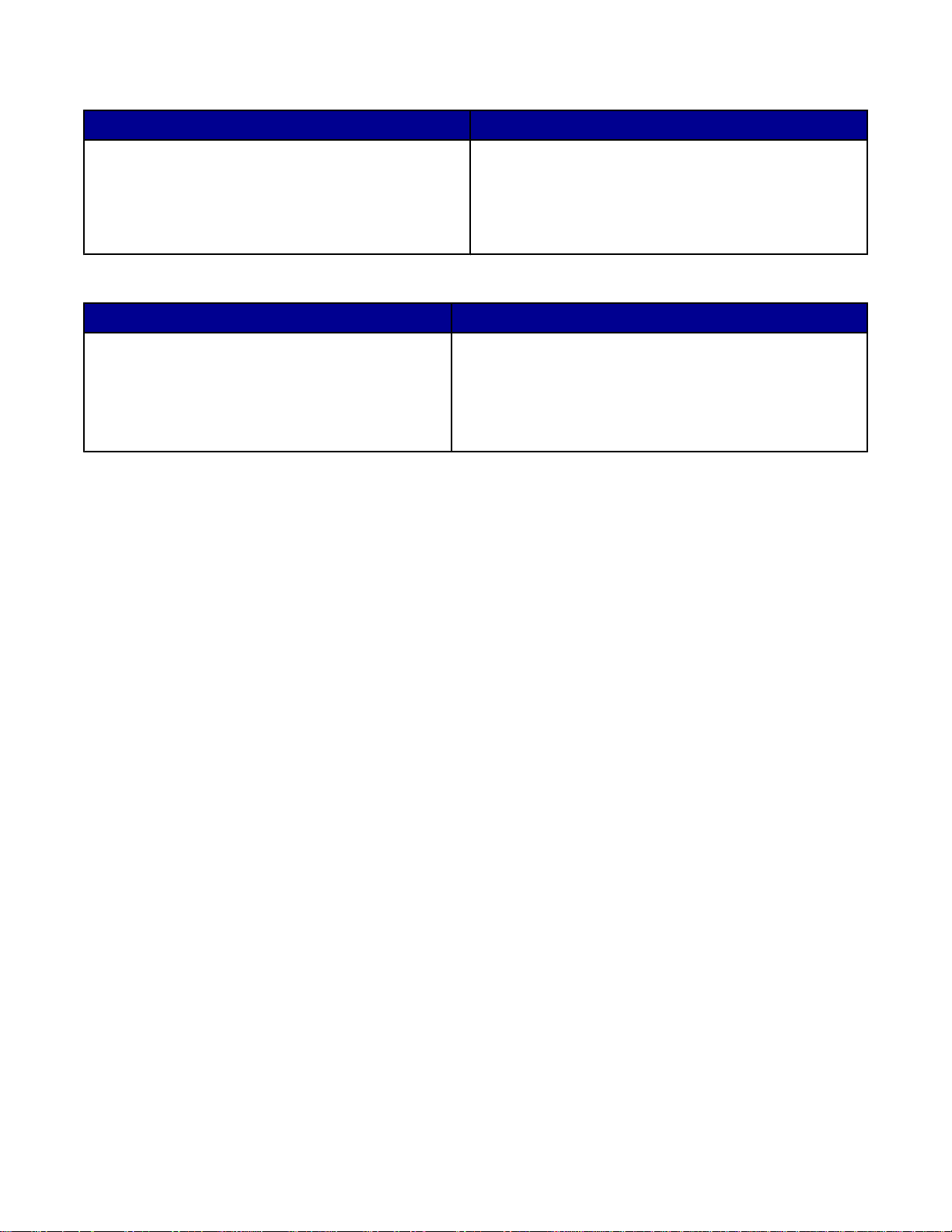
Fitxer Llegiu-me
Descripció On és
Aquest fitxer inclou informació recent sobr e la
impressora i el programari que no apareix a la resta de
la documentació, i també informació específica del
sistema operatiu.
Per accedir al fitxer Readme (Llegiu-me), cal seguir
aquests passos:
1 Premeu IniciProgrames o Tots els
programesLexmark 2400 Series.
2 Seleccioneu Readme (Llegiu-me).
Pàgina web
Descripció On és
La pàgina web conté tota mena d'informació.
Nota: Els camins d'accés a la pàgina web pode n
canviar.
Visiteu la nostra pàgina web a www.lexmark.com.
1 Aneu a la pàgina web.
2 Seleccioneu un país o regió a la llista desplegable del
cantó superior esquerre de la pàgina.
3 Seleccioneu l'enllaç a la informació que us cal.
Preneu nota de la informació següent (és al rebut de la botiga i a la part de darrere de la impressora) i tingueu-la
preparada quan contacteu amb nosaltres, per tal que us puguem atendre més ràpidament:
• Número de tipus de màquina
• Número de sèrie
• Data d'adquisició
• Lloc d'adquisició
8
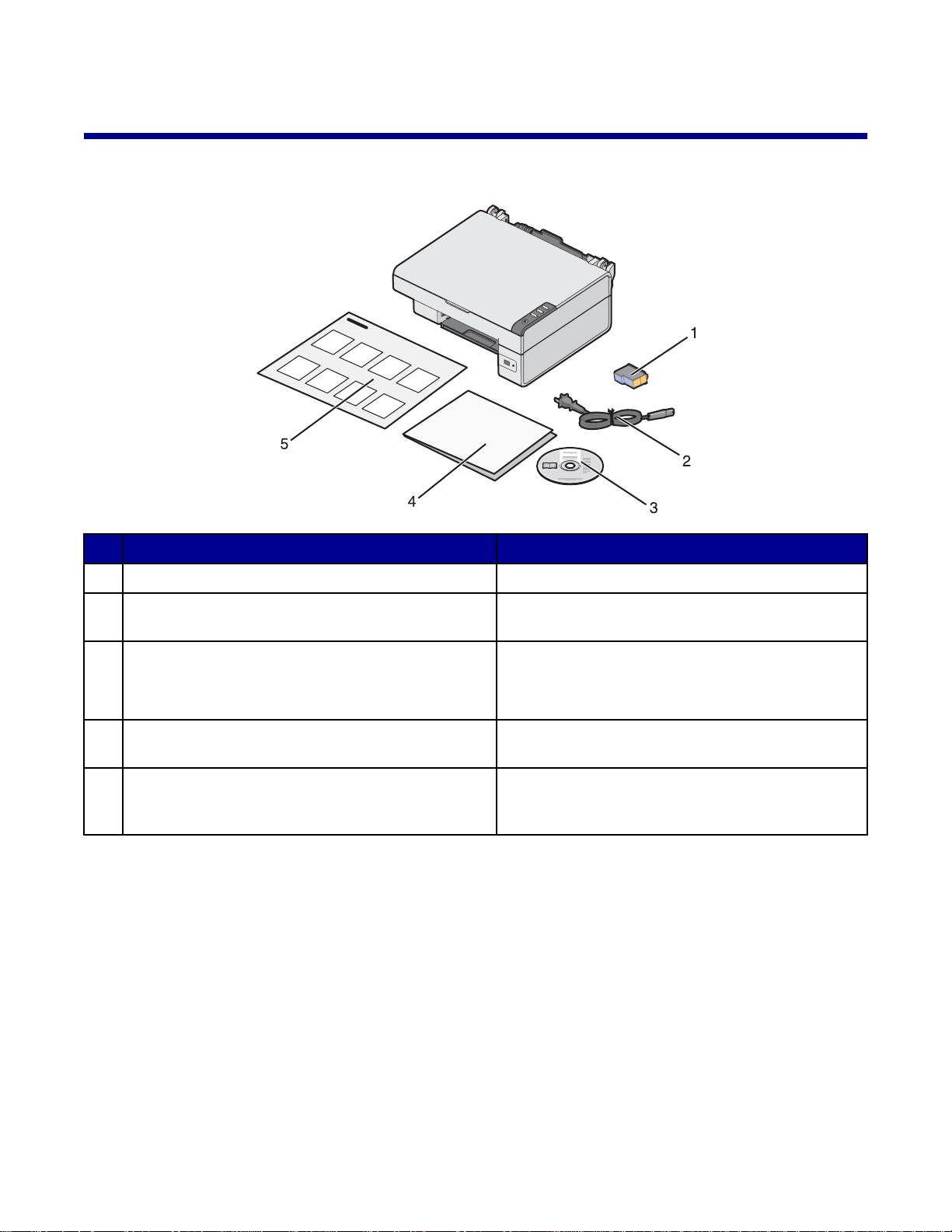
Instal·lació de la impressora
Comprovació del contingut de la caixa
Nom Descripció
Cartutx d'impressió de color Cartutx que cal instal·lar a la impressora.
1
Cable de la font d'alimentació Es connecta al port de la font d'alimentació ubicat a
2
la part posterior de la impressora.
CD del programari d'instal·lació
3
Getting Started (Introducció) o Setup Solutions
4
(Solucions de configuració)
Full d'instal·lació Instruccions sobre com instal·lar el maquinari i el
5
• Programari d'instal·lació per a la impressora.
• Ajuda
• Guia de l'usuari en format electrònic.
Informació addicional en funció del país o la regió.
programari de la impressora, i informació sobre la
solució de problemes d'instal·lació.
9
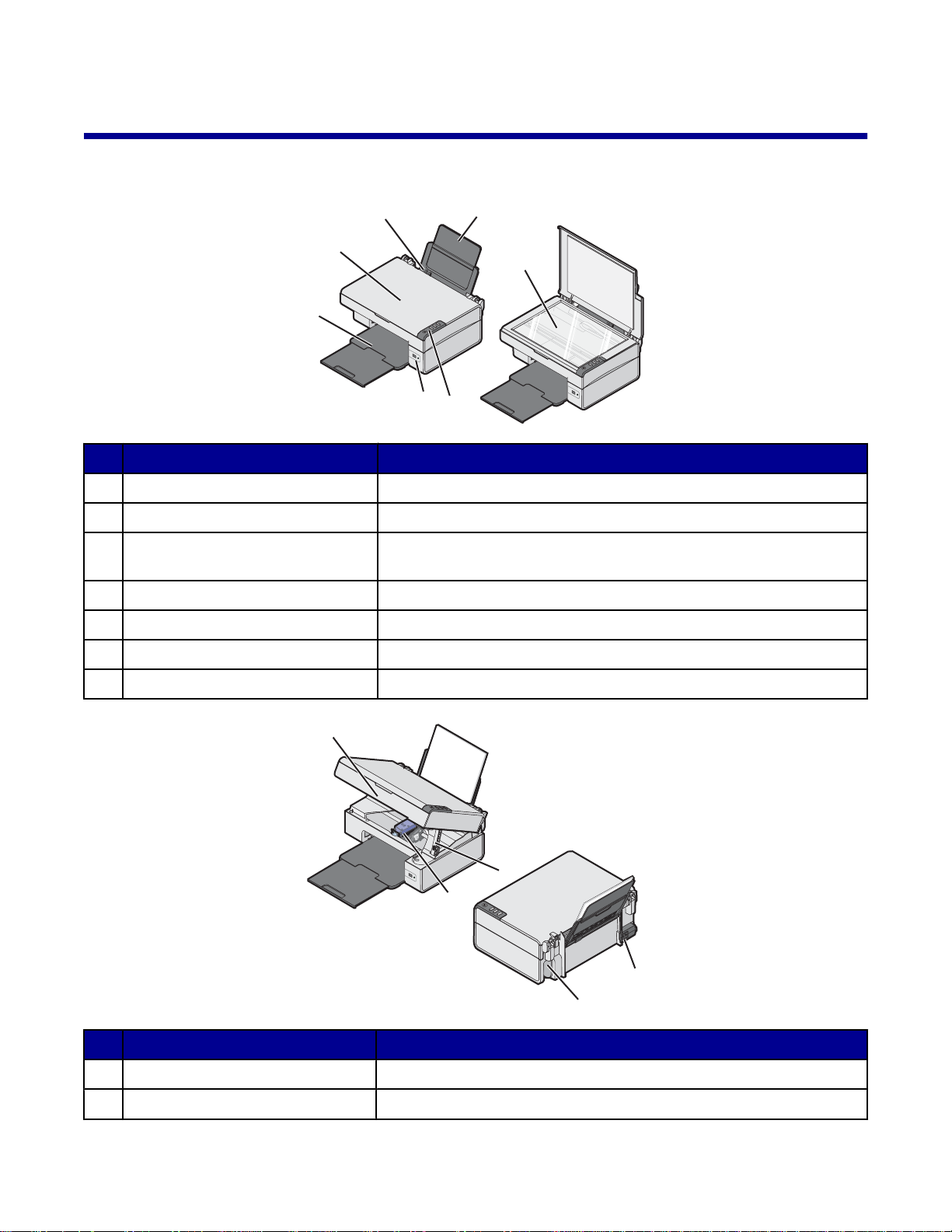
Informació sobre la impressora
Descripció dels components de la impressora
6
5
4
3
Utilitzeu aquest element: Per al següent:
Suport del paper Carregar paper.
1
Tauler de control Accionar la impressora.
2
Port PictBridge Connectar una càmera digital compatible amb PictBridge a la
3
impressora.
Safata de sortida del paper Apilar el paper a mesura que surt.
4
Coberta superior Accedir a la plataforma de l’escàner.
5
Guia del paper Alinear el paper en l’alimentació.
6
1
7
2
Plataforma de l’escàner Escanejar, copiar o treure un element.
7
3
1
2
5
Utilitzeu aquest element: Per al següent:
Suport de l’escàner Aixecar la unitat de l’escàner.
1
Suport del cartutx d’impressió Instal·lar o substituir un cartutx d’impressió.
2
4
10
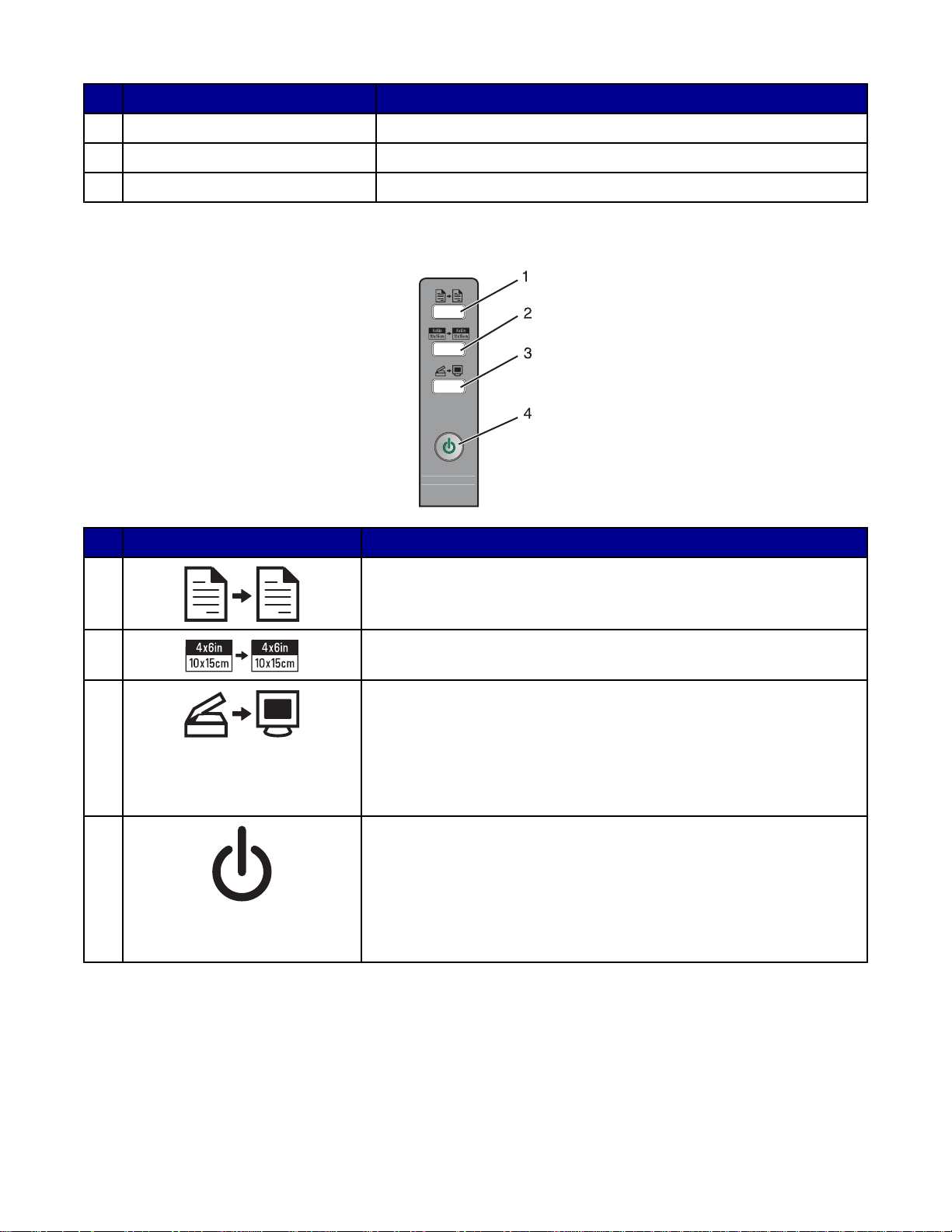
Utilitzeu aquest element: Per al següent:
Unitat de l’escàner Accedir al suport del cartutx d’impressió en aixecar-la.
3
Port d’alimentació Connectar la impressora a l’alimentació.
4
Port USB Connectar la impressora a un ordinador amb un cable USB.
5
Ús del tauler de control
Premeu: Per al següent:
1
2
3
Fer una còpia de color.
Fer una còpia de color sense vores de 10 x 15 cm d'una fotografia.
• Obrir l'All-In-One Center (Centre Tot en Un) i previsualitzar l'element
escanejat a la pantalla de l'ordinador.
• Imprimir una pàgina d'alineació si el botó es manté premut durant tres
segons.
Nota: Per completar el procés d'alineació posterior de l'escaneig,
seguiu les instruccions a la pantalla de l'ordinador.
4
• Apagar o engegar la impressora.
• Anul·lar un procés de còpia, escaneig o impressió.
• Reinicialitzar la impressora.
• Introduir o expulsar el paper.
Nota: Si l'indicador lluminós Power (Engegar) parpelleja, vegeu
“Missatges d’error” a la pàgina 62.
11
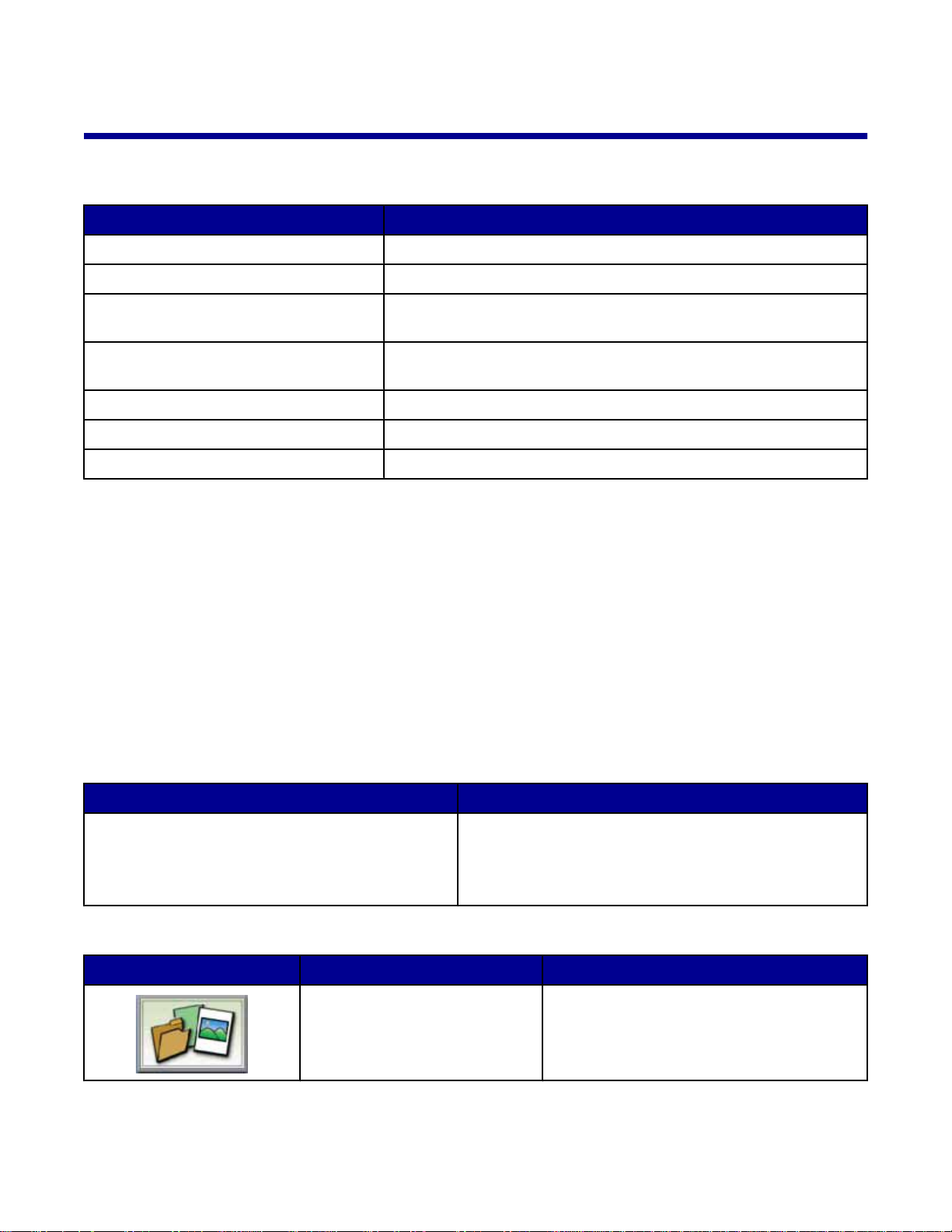
Informació sobre el programari
Ús del programa de la impressora
Feu servir aquest programa Per al següent:
Imaging Studio (Estudi d’edició d’imatges) Obrir el component de programari necessari per completar una tasca.
All-In-One Centre (Centre Tot en Un) Escanejar, copiar, enviar faxs i imprimir.
Solution Center (Centre de solucions) Solucionar problemes, manteniment i informació de comanda de
cartutxos.
Print Properties (Propietats d’impressió) Seleccionar la millor configuració d’impressió per al document qu e
voleu imprimir.
Photo Editor (Editor de fotografies) Editar fotografies i gràfics.
Fast Pics (Imatges ràpides) Imprimir fotografies o imatges.
Barra d’eines Web Crear versions adequades per a la impressió de pàgines web.
Ús de l'Estudi d'edició d'imatges
Els botons del programari Imaging Studio (Estudi d'edició d'imatges) enllacen amb programes i informació que us
ajuden amb les tasques següents:
• Imprimir, examinar o compartir fotografies.
• Utilitzar fotografies emmagatzemades a l'ordinador.
• Escanejar i editar text amb ROC.
• Escanejar, copiar o enviar faxos.
• Trobar la nostra pàgina web.
• Trobar consells sobre com fer servir el programari.
• Trobar informació de manteniment i solució de problemes.
Per obrir l'Imaging Studio (Estudi d'edició d'imatges), feu servir algun dels mètodes següents:
Mètode 1 Mètode 2
A l'escriptori, feu doble clic damunt de la icona
Imaging Studio (Estudi d'edició d'imatges).
1 Premeu IniciProgrames o Tots els
programesLexmark 2400 Series.
2 Seleccioneu Imaging Studio (Estudi d'edició
d'imatges).
Premeu el botó Imaging Studio (Estudi d'edició d'imatges) per a la tasca que voleu completar.
Premeu: Per al següent: Detalls
Examinar i imprimir fotografies
• Veure fotografies desades a l'ordinador.
• Imprimir fotografies amb les mides
habituals a partir d'imatges desades a
l'ordinador.
12
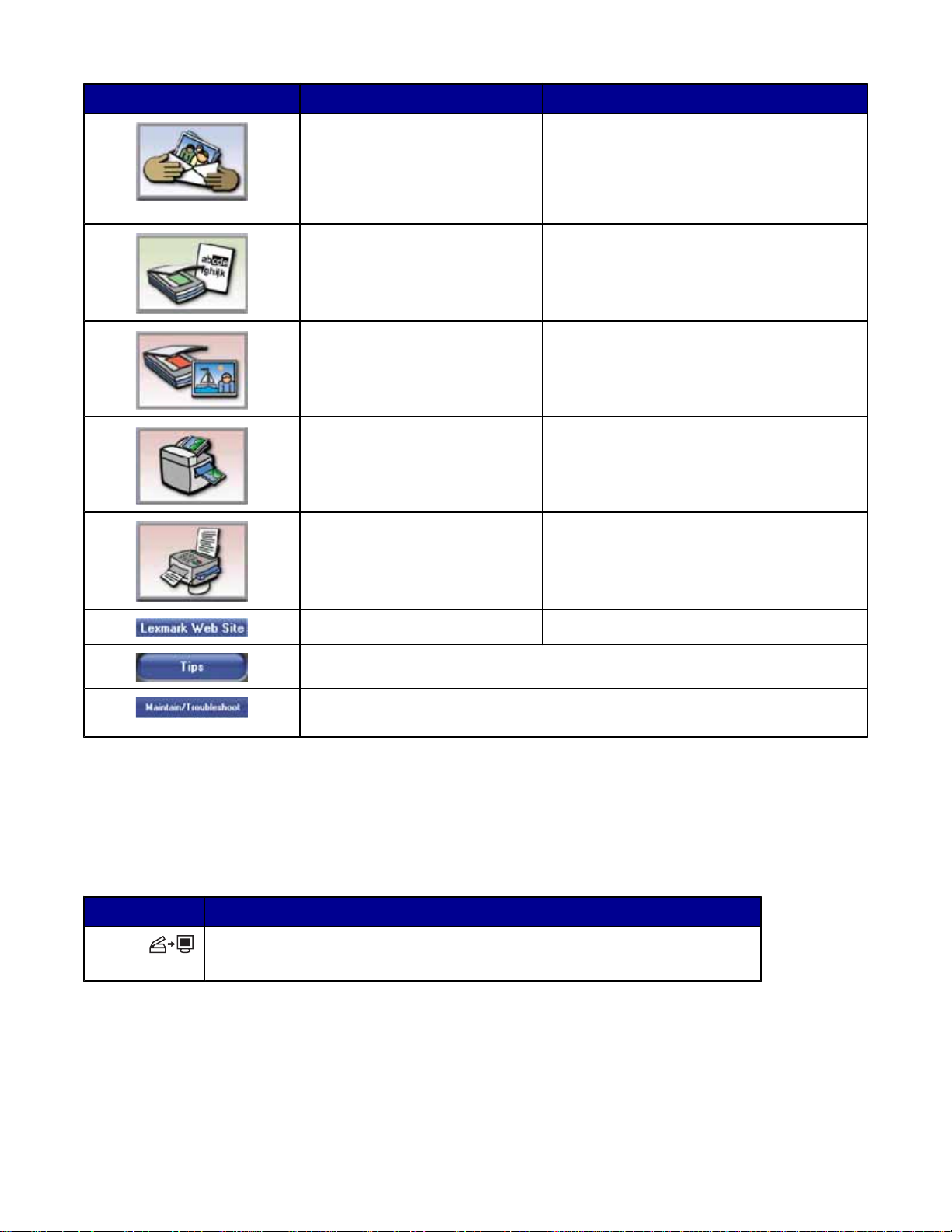
Premeu: Per al següent: Detalls
Compartir fotografies
• Escanejar i enviar imatges o fotografies
per correu electrònic.
• Localitzar i enviar imatges o fotografies
emmagatzemades a l'ordinador per correu
electrònic.
Escanejar i editar text (ROC) Utilitzar el reconeixement òptic de caràcters
(ROC) per escanejar un document a un
processador de textos per poder editar el text.
Escanejar
• Escanejar una fotografia o un document.
• Escollir paràmetres d'escaneig.
Copiar
• Copiar fotografies o documents.
• Ampliar, reduir o canviar altres
característiques abans d'imprimir.
Enviar faxos
• Escanejar i enviar per fax.
• Rebre un fax.
• Veure els paràmetres i l'historial de fax.
Accedir a la xarxa Internet Visitar la nostra pàgina web.
Obtenir informació addicional referent al que es pot fer amb el programari.
Cercar informació de manteniment i solució de problemes i eines perquè la
impressora funcioni correctament.
Ús del Centre Tot en Un
Obertura del Centre Tot en Un
Feu servir el programari All-In-One Center (Centre Tot en Un) per escanejar, copiar i en via r d ocu ments per fax.
Per obrir l'All-In-One Center (Centre Tot en Un), feu servir algun dels mètodes següents:
Mètode 1 Mètode 2
Premeu .
1 Premeu IniciProgrames o Tots els programesLexmark 2400 Series.
2 Seleccioneu All-In-Center (Centre Tot en Un).
13
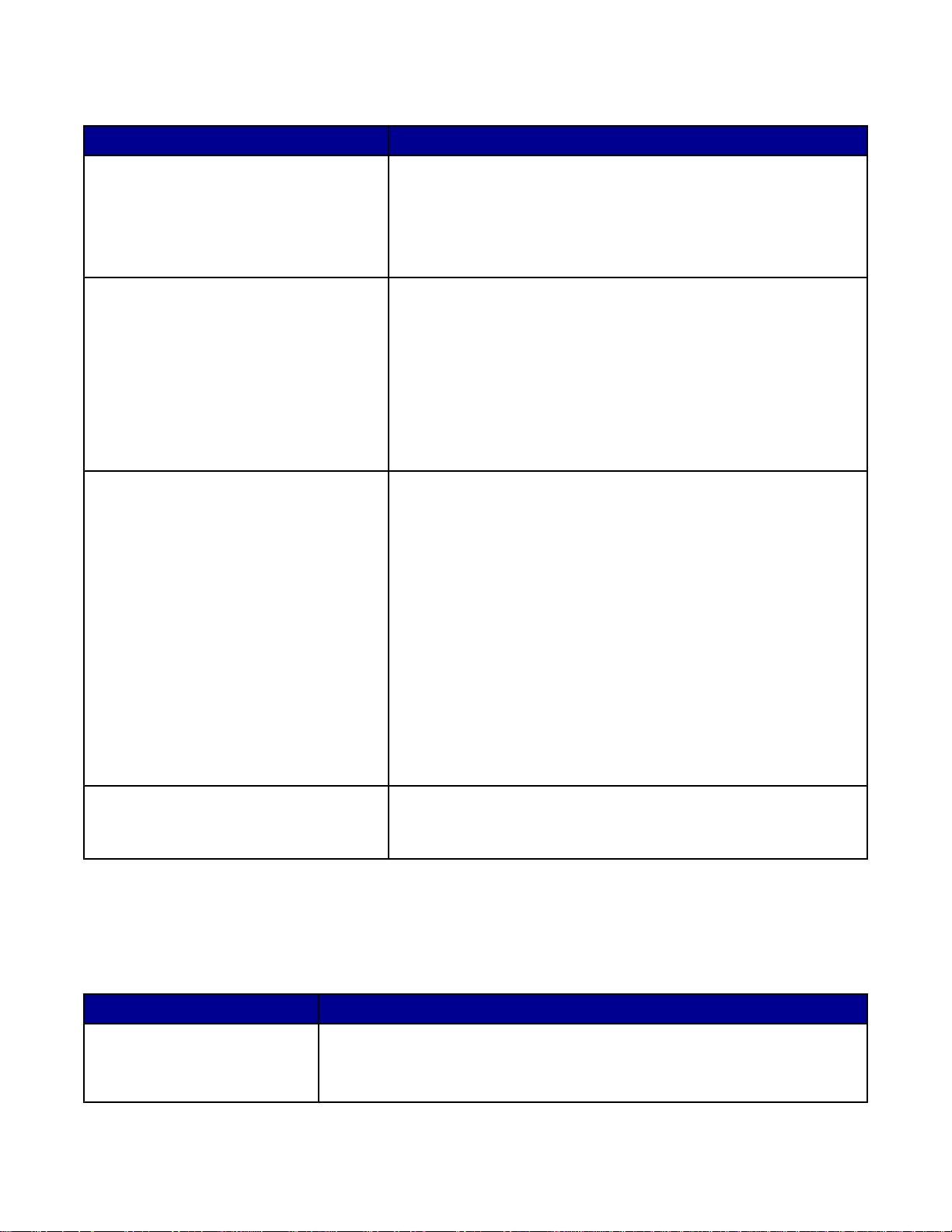
Ús de la fitxa Escaneig i còpia
Des d'aquí: Podeu fer el següent:
Scan (Escaneig)
Copy (Còpia)
Creative Tasks (Tasques creatives)
• Seleccionar un programa per enviar una imatge escanejada.
• Seleccionar el tipus d'imatge que s'escaneja.
• Seleccionar la qualitat d'escaneig.
Nota: Premeu See More Scan Settings (Veure més paràmetres
d’escaneig) per visualitzar tots els paràmetres.
• Seleccionar la quantitat i el color de les còpies.
• Seleccionar un paràmetre de qualitat per a les còpies.
• Seleccionar una mida de paper en blanc.
• Indicar la mida del document original.
• Fer les còpies més clares o més fosques.
• Ampliar o reduir còpies.
Nota: Premeu Display Advanced Copy Settings (Veure
paràmetres avançats de còpia) per visualitzar tots els paràmetres.
• Imprimir
– Repetir una imatge diverses vegades e n una pàgina.
– Ampliar o reduir una imatge.
– Imprimir una imatge com a pòster de diverses pàgines.
• Compartir
– Enviar una imatge per correu electrònic.
– Enviar un fax amb el mòdem de l’ordinador.
• Desar
– Desar una imatge a l'ordinador.
– MagiChop: Desar múltiples fotografies.
• Editar
– Editar un text inclòs en un document escanejat (ROC).
– Modificar una imatge amb un editor de fotografies.
Preview (Previsualització)
• Seleccionar una part de la imatge previsualitzada per escaneja r-
la o copiar-la.
• Veure una imatge des de la qual s'imprimirà o copiarà.
Nota: Per obtenir més informació sobre la fitxa Scanning & Copying (Escaneig i còpia), premeu Help (Ajuda) a la
part superior central de la pantalla.
Ús de la fitxa Imatges desades
Utilitzeu la fitxa Saved Images (Imatges desades) per dur a terme tasques amb imatges desades a l'ordinador.
Des d'aquí: Podeu fer el següent:
Preview (Previsualització)
• Veure o crear carpetes.
• Previsualitzar i seleccionar imatges.
• Canviar el nom de les imatges seleccionades, eliminar-les o editar-les.
14
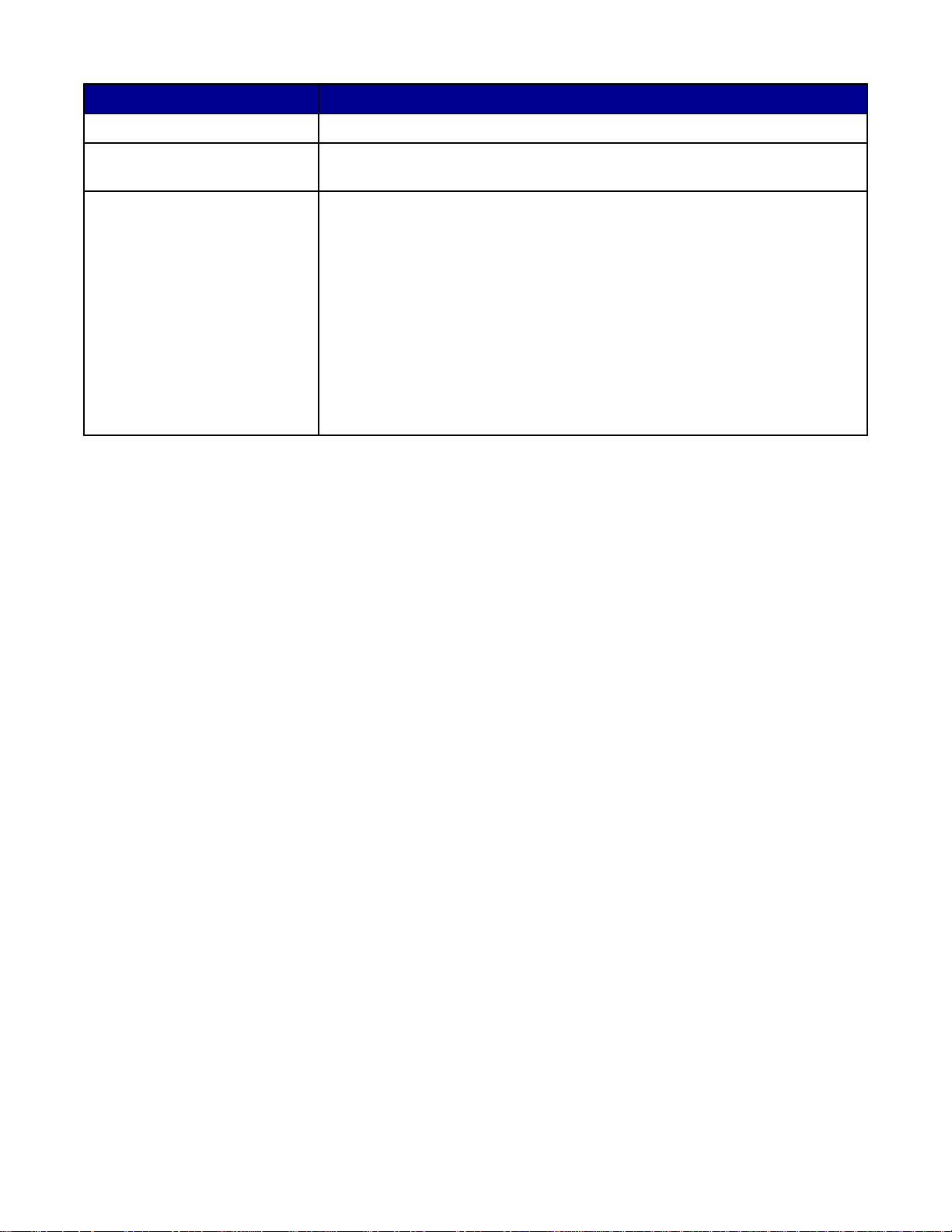
Des d'aquí: Podeu fer el següent:
Open with (Obrir amb) Seleccionar on voleu enviar les imatges desades.
Photo Prints (Impressió de
fotografies)
Creative Tasks (Tasques
creatives)
Prémer Next (Següent) per imprimir les fotografies seleccionades amb Fast
Pics (Imatges ràpides).
• Imprimir
– Imprimir una pàgina d'àlbum amb diferents mides de fotografies.
– Ampliar o reduir una imatge.
– Imprimir una imatge com a pòster de diverses pàgines.
• Compartir
– Enviar una imatge per correu electrònic.
– Enviar un fax amb el mòdem de l'ordinador.
• Editar
– Editar un text inclòs en un document escanejat (ROC).
– Modificar una imatge amb un editor de fotografies.
Nota: Per obtenir més informació sobre la fitxa Saved Images (Imatges desades), premeu Help (Ajuda) a la part
superior central de la pantalla.
Ús de l'enllaç Manteniment/Solució de problemes
L'enllaç Maintain/Troubleshoot (Manteniment/Solució de problemes) inclou enllaços directes a Solution Center
(Centre de solucions).
1 Premeu IniciProgrames o Tots els programesLexmark 2400 Series.
2 Seleccioneu All-In-One Center (Centre Tot en Un).
3 Premeu Maintain/Troubleshoot (Manteniment/Solució de problemes).
4 Escolliu entre aquests temes:
• Fer el manteniment o solucionar problemes de qualitat.
• Solucionar problemes.
• Estat del dispositiu i nivells de tinta.
• Més idees per imprimir i instruccions.
• Informació de contacte.
• Advanced (Avançades).
• Veure la versió del programari i la informació de copyright.
Ús del Centre de solucions
Solution Center (Centre de solucions) proporciona ajuda i informació sobre l'estat de la impressora i els nivells de
tinta.
15
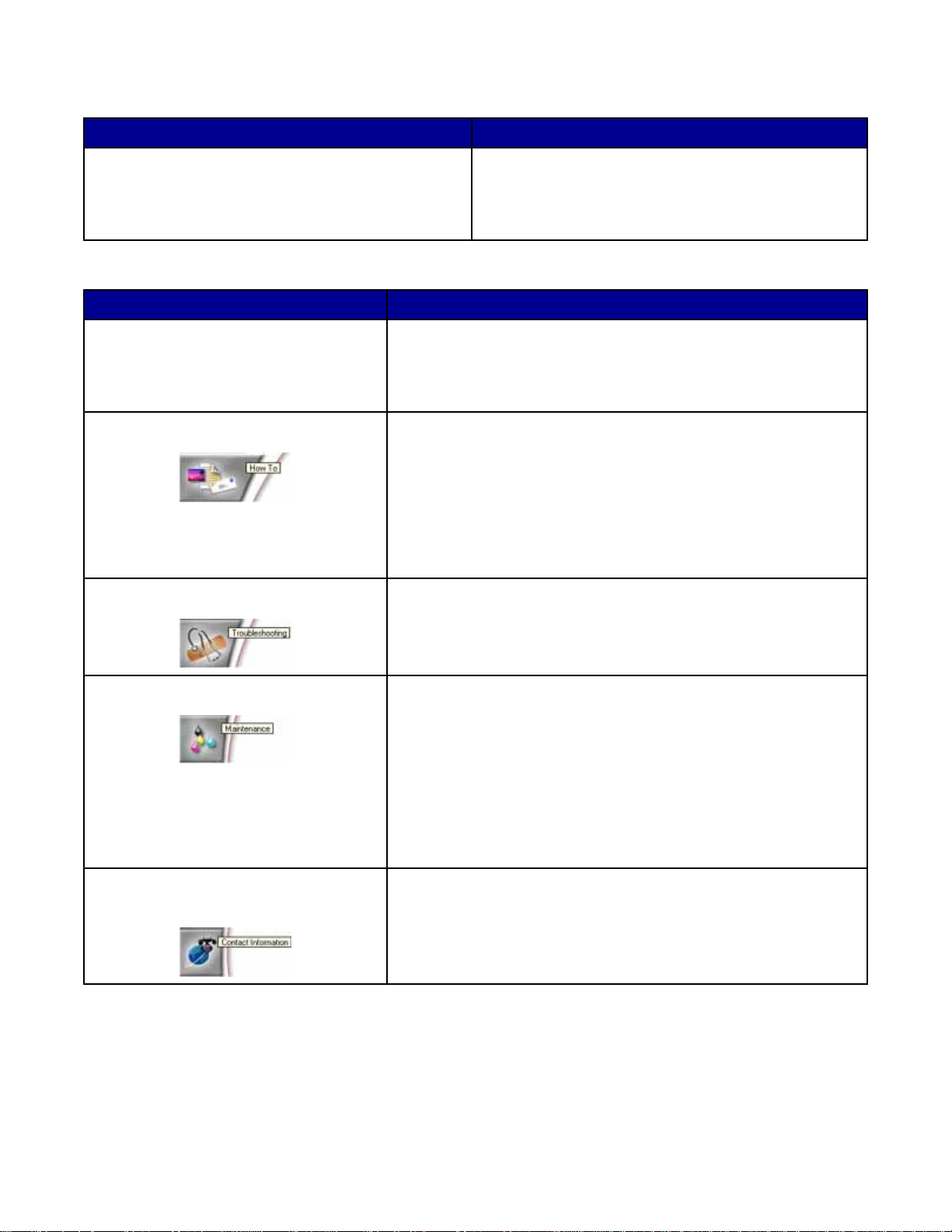
Per obrir Solution Center (Centre de solucions), feu servir algun dels mètodes següents:
Mètode 1 Mètode 2
A l'escriptori, feu doble clic damunt de la icona Imaging
Studio (Estudi d'edició d'imatges) i premeu el botó
Maintain/Troubleshoot (Manteniment/Solució de
problemes).
Solution Center (Centre de solucions) conté sis fitxes:
Des d'aquesta fitxa: Podeu fer el següent:
Printer Status (Estat de la impressora)
(quadre de diàleg principal)
• Veure l'estat de la impressora. Per exemple, ment re imprimiu ,
l'estat de la impressora és Busy Print ing (Oc upa da
imprimint).
1 Premeu IniciProgrames o Tots els
programesLexmark 2400 Series.
2 Seleccioneu Solution Center (Centre de
solucions).
• Veure el nivell de tinta del cartutx d'impressió.
How to (Com...) Saber com:
• Imprimir, escanejar, copiar i enviar faxos.
• Trobar i canviar paràmetres.
• Fer servir funcions bàsiques.
• Imprimir projectes com ara pancartes, fotografies, sobres,
targetes, calcomanies per planxar i transparències.
• Trobar la guia electrònica per obtenir-ne més informació.
Troubleshooting (Solució de problemes)
• Obtenir consells sobre l'estat actual.
• Solucionar problemes de la impressora.
Maintenance (Manteniment)
Contact Information (Informació de
contacte)
• Instal·lar un cartutx d'impressió.
Nota: Espereu fins que finalitzi el pr océs d'escaneig per instal·lar
un nou cartutx d'impressió.
• Veure opcions de compra per a un cartutx nou.
• Imprimir una pàgina de prova.
• Netejar per solucionar l'aparició de línies horitzontals.
• Alinear per solucionar l'aparició de vores borroses.
• Solucionar altres problemes de tinta.
Saber com contactar amb Lexmark per telèfon o per Internet.
16
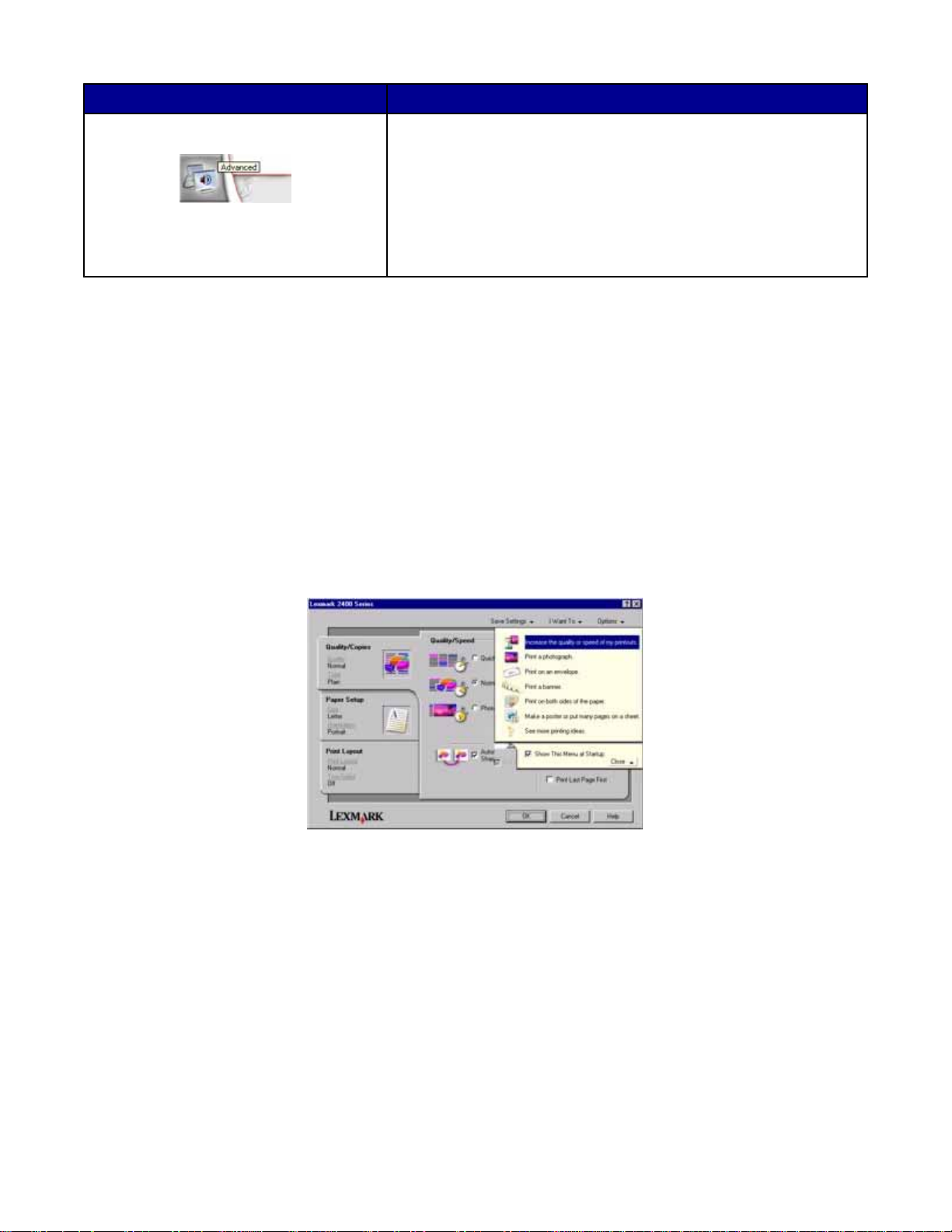
Des d'aquesta fitxa: Podeu fer el següent:
Advanced (Avançades)
• Canviar l'aspecte de la finestra Printing Status (Estat
d'impressió).
• Activar o desactivar la notificació de veu d'impressió.
• Canviar els paràmetres d'impressió de la xarxa.
• Compartir informació amb nosaltres sobre com utilitzeu la
impressora.
• Obtenir informació sobre la versió del programari.
Nota: Per obtenir-ne més informació, premeu el botó Help (Ajuda) que es trob a a la ca nton ada inferior dreta de l a
pantalla.
Ús de Propietats d'impressió
Obertura de les Propietats d’impressió
Print Properties (Propietats d’impressió) és el programa que controla la funció d’impressió quan la imp ressora està
connectada a un ordinador. Podeu canviar la configuració de Print Properties (Propietats d’impressió ) en funció del
tipus de projecte que vulgueu crear. Podeu obrir Print Properties (Propietats d’impressió) des de la majoria de
programes:
1 Amb un document obert, premeu File (Fitxer) Print (Imprimir).
2 Al quadre de diàleg Print (Imprimir), prem eu Properties (Propietats), Preferences (Preferències), Options
(Opcions) o Setup (Configuració).
Ús del menú Desar configuració
Al menú "Save Settings" (Desar configuració), es pot posar un nom a la configuració actual de Print Properties
(Propietats d'impressió) i desar-la per utilitzar-la en qualsevol altre moment. Podeu desar fins a cinc configuracions
personalitzades.
Ús del menú Vull
El menú "I Want To" (Vull) conté diversos assistents de tasques (impressió d'una fotografia, un sobre, una pancarta,
un pòster o impressió a les dues cares del paper) per ajudar-vos a seleccionar els pa ràmetres d'impressió correctes
per al projecte.
17
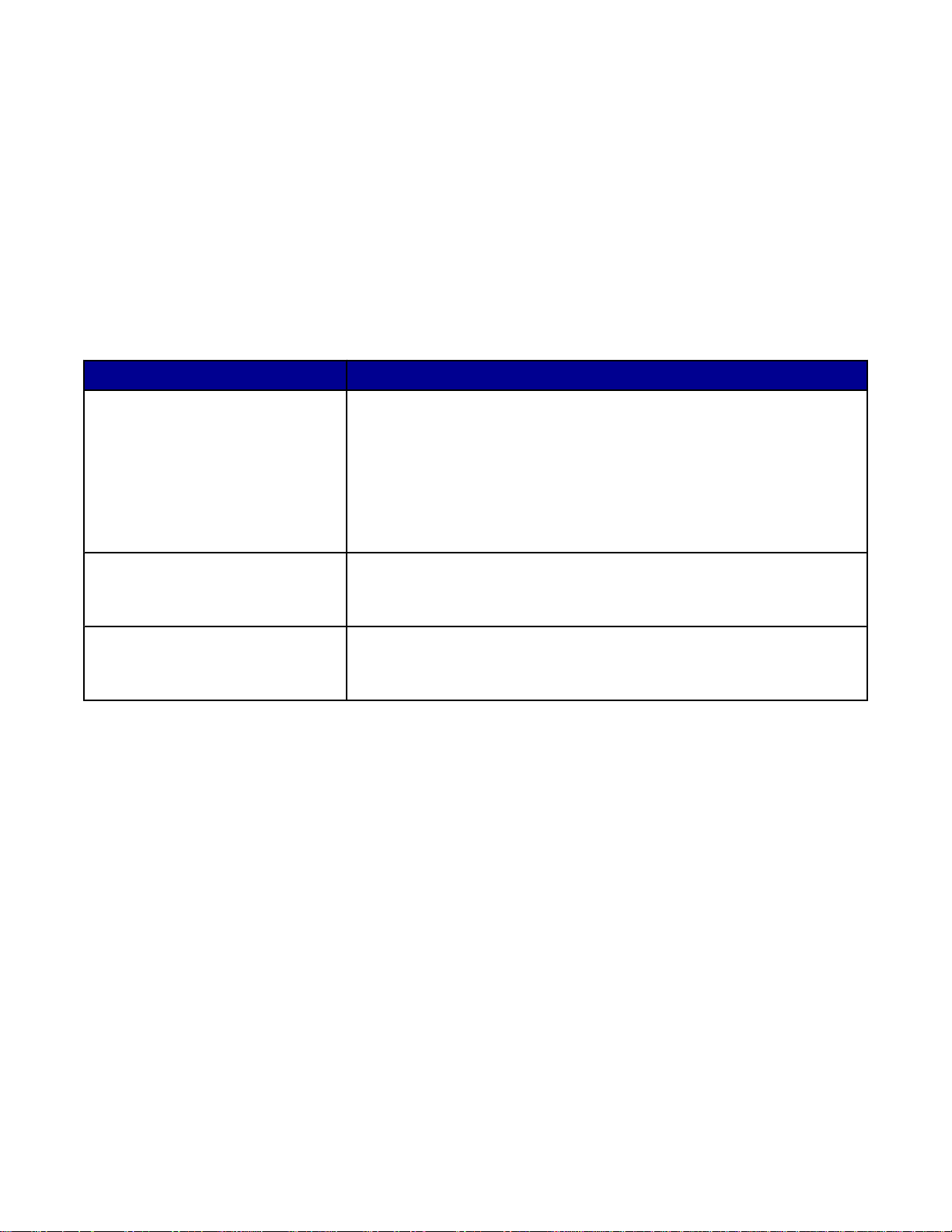
Ús del menú Opcions
El menú “Options” (Opcions) permet modificar els paràmetres Quality Options (Opcions de qualitat), Layout Options
(Opcions de disseny) i Printing Status Options (Opcions de l’estat de la impressió). Per obtenir més informació
referent a aquests paràmetres, obriu el quadre de diàleg de la fitxa mitjançant el menú i premeu el botó Help
(Ajuda) del quadre de diàleg si està disponible.
El menú “Options” (Opcions) també permet d’accedir mitjançant enllaços directes a llocs diferents del Solution
Center (Centre de solucions), a més de proporcionar informació referent a la versió del programa.
Ús de les fitxes de Propietats d’impressió
Totes les propietats d’impressió es troben a les tres fitxes principals del programa Print Properties (Propietats
d’impressió): Quality/Copies (Qualitat/còpies), Paper Setup (Configuració del paper) i Print Layout (Disseny
d’impressió).
Fitxa Opcions
Quality/Copies (Qualitat/còpies)
• Seleccionar un paràmetre de Quality/Speed (Qualitat / velocitat).
• Seleccionar un tipus de paper.
• Personalitzar com la impressora imprimeix diverses còpies d’un sol
treball d’impressió: intercalades o normals.
• Seleccionar Automatic Image Sharpening (Perfilar imatges
automàticament).
• Seleccionar que s’imprimeixi primer l’última pàgina.
Paper Setup (Configuració del paper)
• Especificar la mida de paper carregat.
• Seleccionar l’orientació del document a la pàgina impresa: vertical o
horitzontal.
Print Layout (Disseny d’impressió)
• Seleccionar el disseny de la impressió.
• Seleccionar si voleu imprimir en les dues cares del paper i seleccionar
una preferència de doble cara.
Nota: Per obtenir més informació sobre aquests parà metres, feu clic amb el botó dret del ratolí damunt d’u n
paràmetre a la pantalla i premeu What's This? (Què és això?)
Ús de l'Editor de fotografies
Utilitzeu l'aplicació Photo Editor (Editor de fotografies) per editar gràfics o foto gr afies.
1 Premeu IniciProgrames o Tots els programesLexmark 2400 Series.
2 Seleccioneu Photo Editor (Editor de fotografies).
3 Premeu File (Fitxer) Open (Obrir) per seleccionar la imatge que voleu editar.
4 Editeu la imatge amb les eines disponibles.
Notes:
• Podeu editar una imatge cada cop.
• Col·loqueu el punter del ratolí sobre l'eina i es mostrarà una descripció.
• Per desfer o refer canvis, premeu la fletxa corresponent que apareix junt a l'opció Undo (Desfer) a la part
central superior de la pantalla. Podeu invertir diversos canvis.
18
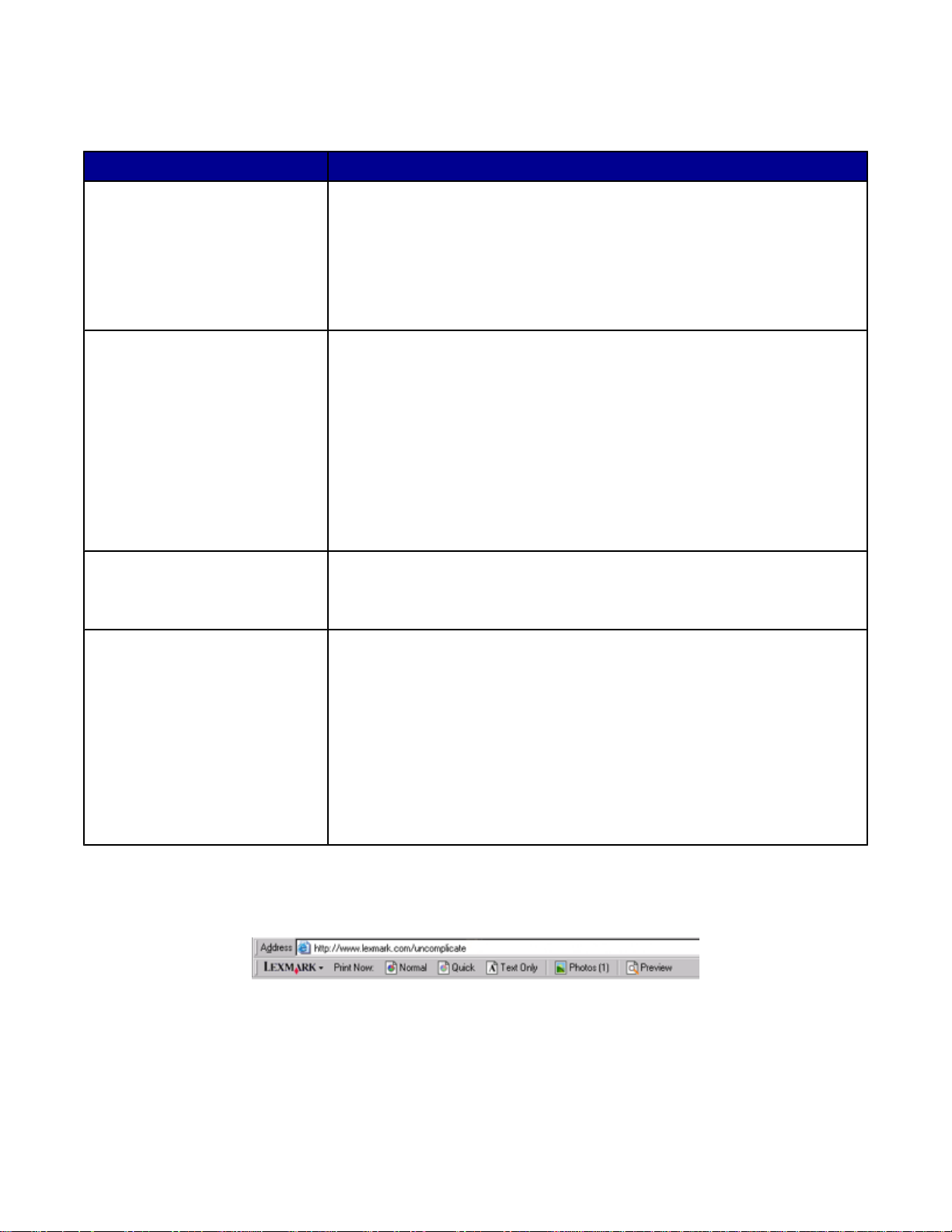
5 Premeu File (Fitxer) Save as (Anomenar i desar).
6 Introduïu un nom del fitxer i un tipus de fitxer, i premeu Save (Des ar) .
Des d'aquesta secció: Podeu fer el següent:
Quick Fixes (Solucions ràpides)
Image Adjust (Ajust de la imatge)
Image Size (Mida de la imatge)
Drawing Tools (Eines de dibuix)
• Reduir l'efecte d'ulls vermells provocat pel reflex de la llum.
• Ajustar la fotografia amb un sol clic.
• Acolorir la imatge amb l'efecte de foto antiga o tons sépia.
• Retallar la imatge.
• Rotar la imatge.
• Voltar la imatge.
• Ajustar la profunditat de color.
• Ajustar el balanç de color.
• Acolorir la imatge.
• Ajustar la brillantor i el contrast.
• Ajustar l'esfumat.
• Ajustar la nitidesa.
• Netejar la imatge (difuminar) per eliminar pols i ratlles.
• Ajustar l'exposició.
• Equilibrar agrupaments de color.
• Canviar les unitats de mesura.
• Canviar la mida de la imatge.
• Retallar la imatge.
• Seleccionar una àrea arrossegant un quadre al seu voltant. Utilitzeu
aquesta opció per afegir un quadre de text i retallar i copiar àrees.
• Afegir text.
• Emplenar píxels amb color.
• Dibuixar mitjançant una eina de llapis.
• Dibuixar mitjançant una eina de línia.
• Esborrar àrees.
• Pintar àrees mitjançant una eina de pinzell.
• Utilitzar el comptagotes per seleccionar un color.
Ús de la barra d'eines web
La barra d'eines web de Lexmark permet crear pàgines web adequades per imprimir.
Nota: La barra d'eines web de Lexmark s'obre automàticament quan navegueu per la web amb Microsoft Windows
Internet Explorer versió 5.5 o super ior.
19
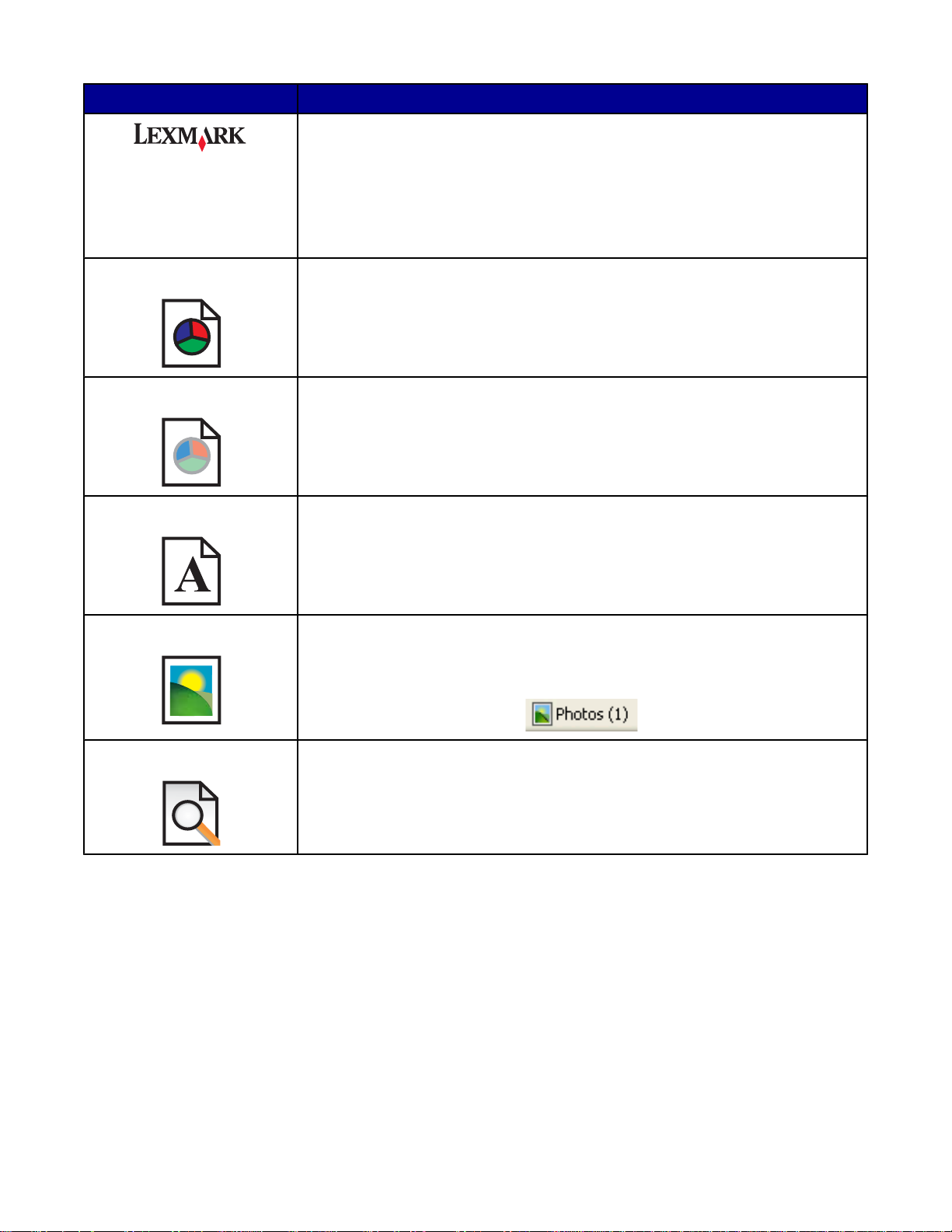
Premeu: Per al següent:
• Seleccionar les opcions de Page Setup (Configuració de pàgina).
• Seleccionar Options (Opcions) per person alitza r l' aspecte de la barra d'eines
o escollir un paràmetre diferent per imprimir fotografies.
• Accedir a enllaços per a la pàgina web de Lexmark.
• Accedir a Ajuda per obtenir informació ad diciona l.
• Desinstal·lar la barra d'eines web.
Normal (Normal) Imprimir tota una pàgina web en qualitat normal.
Quick (Ràpida) Imprimir tota una pàgina web en qualitat esborrany.
Text Only (Només text) Imprimir només el text d'una pàgina web.
Photo (Fotografia) Imprimir només les fotografies o imatges d'una pàgina web.
Nota: El nombre de foto grafies o imatges vàlid p er a la impressió apa reix al costat
de Photos (Fotografies).
Preview (Previsualització) Obtenir una vista prèvia d'una pàgina web abans d'imprimir.
20
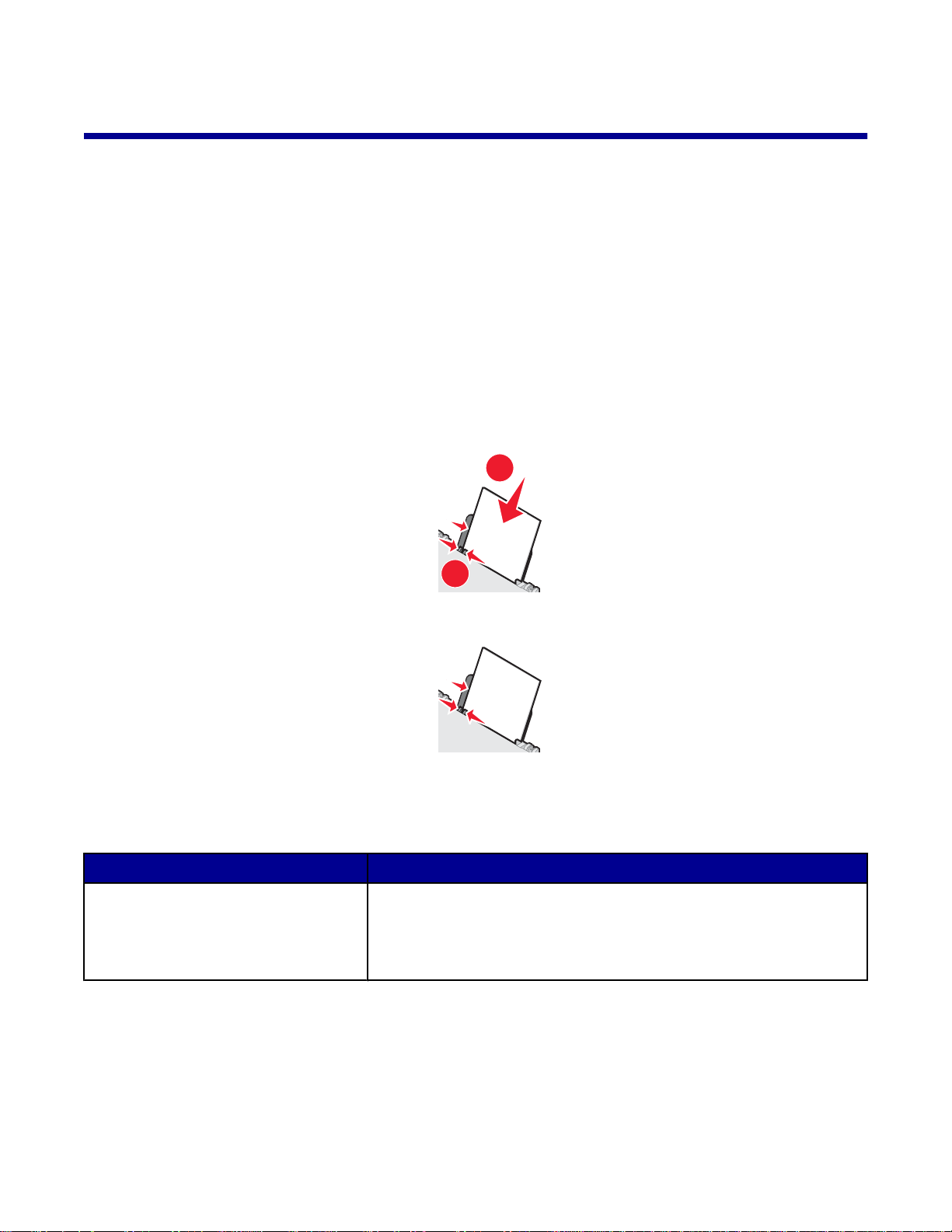
Càrrega de paper i documents originals
Càrrega de paper
1 Assegureu-vos del següent:
• Utilitzeu un paper adient per a impressores d'injecció de tinta.
• Si esteu emprant paper fotogràfic, brillant o mat gruixut, carregueu-lo amb la cara brillant o imprimible cap
amunt. (Si no sabeu quina és la cara imprimible del paper, seguiu les instruccions lliurades amb el paper.)
• El paper no està danyat o fet servir.
• Si feu servir paper especial, seguiu les in stru ccio ns que l'acompanyaven.
• No forceu el paper a la impressora.
2 Abans de carregar el paper el primer cop, premeu i feu llisc ar la gu ia de l pa per de manera que toqui el costat
esquerre del suport del paper.
3 Col·loqueu el paper verticalment de manera que toqui la vora dreta del suport del paper.
1
2
4 Ajusteu la guia del paper fins que toqui la vora esquerra del paper.
Nota: Per evitar que s'encalli el paper, assegureu-vos que el paper no s'enganxi en ajustar la guia del paper.
Càrrega de diferents tipus de paper
Carregueu-hi fins a: Assegureu-vos del següent:
100 fulls de paper normal
• El paper és adequat per a impressores d'injecció de tinta.
• Col·loqueu el paper de manera que toqui la vora dreta del suport del
paper.
• La guia del paper toca la vora esquerra del paper.
21
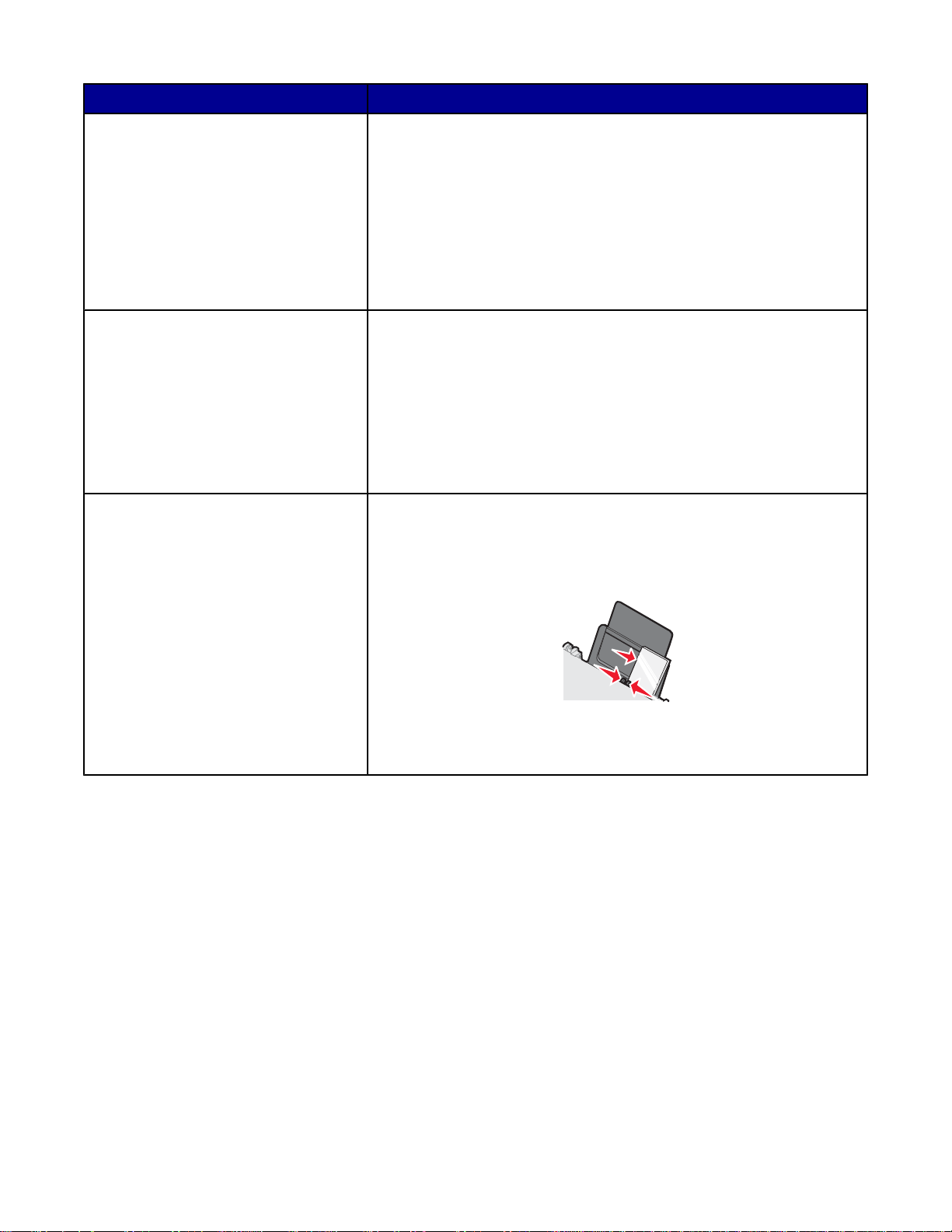
Carregueu-hi fins a: Assegureu-vos del següent:
100 fulls de paper mat gruixut
25 fulls de paper fotogràfic
25 fulls de paper brillant
10 calcomanies per planxar
25 targetes de felicitació
25 fitxes
25 targetes fotogràfiques
25 targetes postals
• El costat brillant o imprimible del paper està cara amunt. (Si no sabeu
quina és la cara imprimible del paper, seguiu les instruccions
lliurades amb el paper.)
• Col·loqueu el paper de manera que toqui la vora dreta del suport del
paper.
• La guia del paper toca la vora esquerra del paper.
Nota: Les fotografies necessiten més temps d'assecat. Traieu les
fotografies a mesura que surtin i deixeu que s'assequin per evitar que
s'escampi la tinta.
• Seguiu les instruccions de càrrega incloses amb les calcomanies per
planxar.
• El costat per imprimir de les calcomanies està cara amunt.
• Col·loqueu les calcomanies de manera que toquin la vora dreta del
suport del paper.
• La guia del paper toca la vora esquerra de les calcomanies.
Nota: Per obtenir uns resultats òptims, carregueu les calcomanies d'una
en una.
• El costat per imprimir de les targetes està cara amunt.
• Col·loqueu les targetes de manera que toquin la vora dreta del suport
del paper.
• La guia del paper toca la vora esquerra de les targetes.
Nota: Les targetes fotogràfiques necessiten més temps per assecar-se.
Traieu les targetes fotogràfiques a mesu ra que surtin i deixeu que
s'assequin per evitar que s'escampi la tinta.
22
 Loading...
Loading...