Lexmark 2400 Series User Manual [lv]
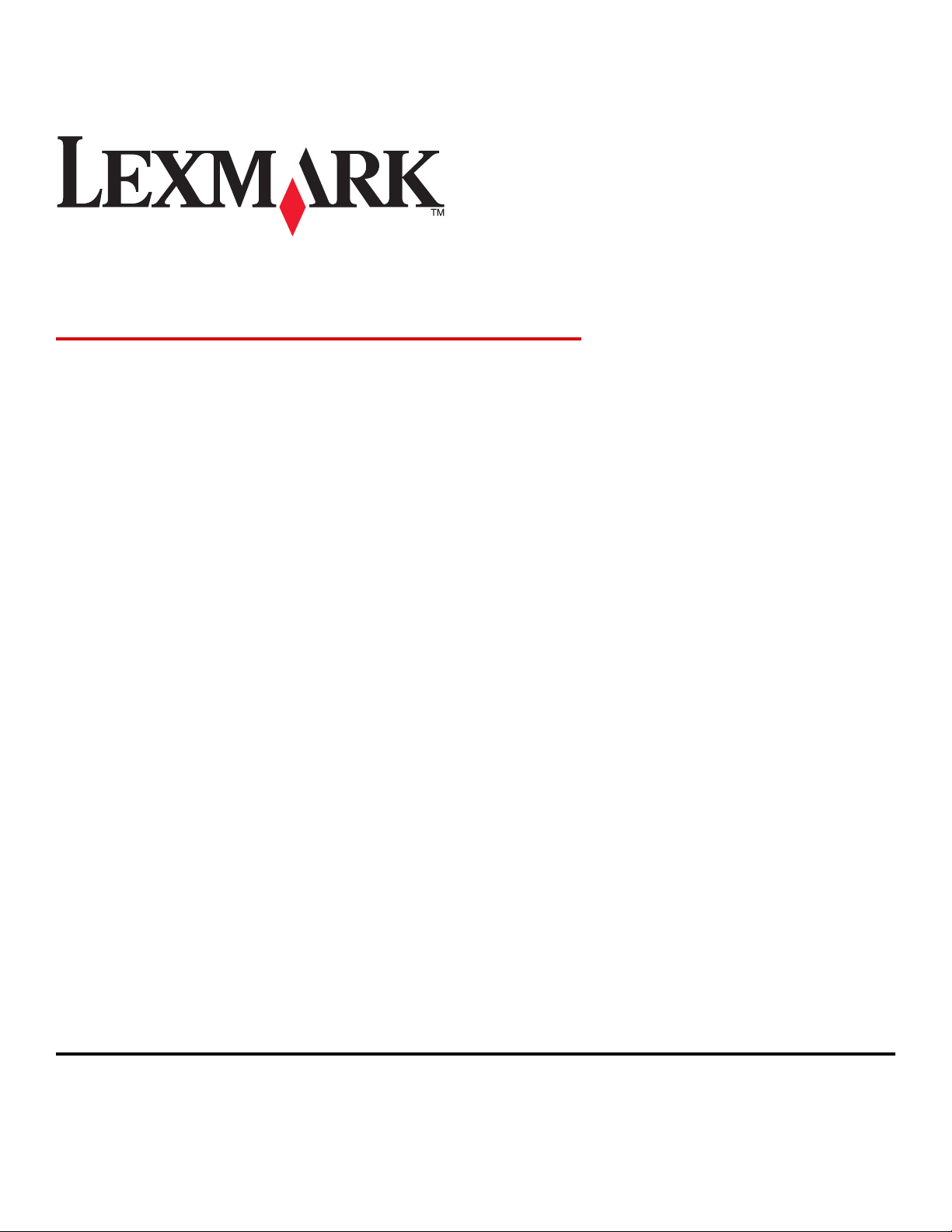
2400 Series All-In-One
Ghidul utilizatorului
Februarie 2006 www.lexmark.com
Lexmark and Lexmark with diamond design are trademarks of Lexmark International, Inc., registered in the United States and/or other countries.
All other trademarks are the property of their respective owners.
© 2006 Lexmark International, Inc.
All rights reserved.
740 West New Circle Road
Lexington, Kentucky 40550
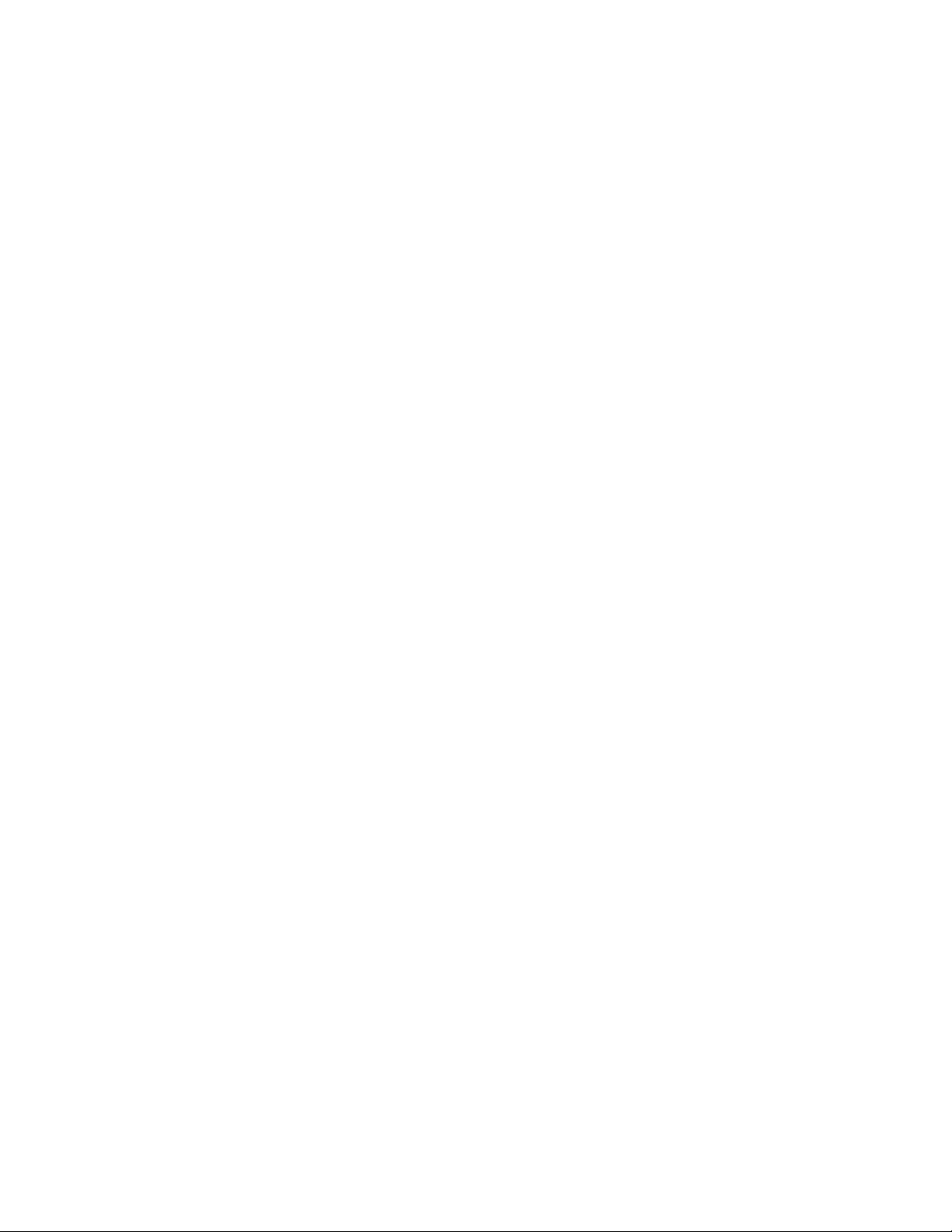
Edition notice
Februarie 2006
The following paragraph does not apply to any country where such provisions are inconsistent with local law: LEXMARK INTERNATIONAL, INC.,
PROVIDES THIS PUBLICATION “AS IS” WITHOUT WARRANTY OF ANY KIND, EITHER EXPRESS OR IMPLIED, INCLUDING, BUT NOT LIMITED TO,
THE IMPLIED WARRANTIES OF MERCHANTABILITY OR FITNESS FOR A PARTICULAR PURPOSE. Some states do not allow disclaimer of express
or implied warranties in certain transactions; therefore, this statement may not apply to you.
This publication could include technical inaccuracies or typographical errors. Changes are periodically made to the information herein; these changes will
be incorporated in later editions. Improvements or changes in the products or the programs described may be made at any time.
Comments about this publication may be addressed to Lexmark International, Inc., Department F95/032-2, 740 West New Circle Road, Lexington, Kentucky
40550, U.S.A. In the United Kingdom and Eire, send to Lexmark International Ltd., Marketing and Services Department, Westhorpe House, Westhorpe,
Marlow Bucks SL7 3RQ. Lexmark may use or distribute any of the information you supply in any way it believes appropriate without incurring any obligation
to you. To obtain additional copies of publications related to this product, visit the Lexmark Web site at www.lexmark.com.
References in this publication to products, programs, or services do not imply that the manufacturer intends to make these available in all countries in which
it operates. Any reference to a product, program, or service is not intended to state or imply that only that product, program, or service may be used. Any
functionally equivalent product, program, or service that does not infringe any existing intellectual property right may be used instead. Evaluation and
verification of operation in conjunction with other products, programs, or services, except those expressly designated by the manufacturer, are the user’s
responsibility.
© 2006 Lexmark International, Inc.
All rights reserved.
UNITED STATES GOVERNMENT RIGHTS
This software and any accompanying documentation provided under this agreement are commercial computer software and documentation developed
exclusively at private expense.
Informaţii referitoare la lucrul în siguranţă
Utilizaţi numai sursa de alimentare şi cordonul de alimentare livrate împreună cu acest produs sau o sursă de alimentare şi un cordon de alimentare
înlocuitoare autorizate de producător.
Conectaţi cordonul sursei de tensiune la o priză electrică situată în apropierea echipamentului şi care este uşor de accesat.
Apelaţi la personal de service calificat pentru service sau reparaţii, altele decât cele descrise în documentaţia utilizatorului.
ATENŢIE: Nu instalaţi acest echipament şi nu realizaţi conexiuni electrice sau de cablu, cum ar fi la cordonul de alimentare sau la telefon, în timpul unei
furtuni cu fulgere.
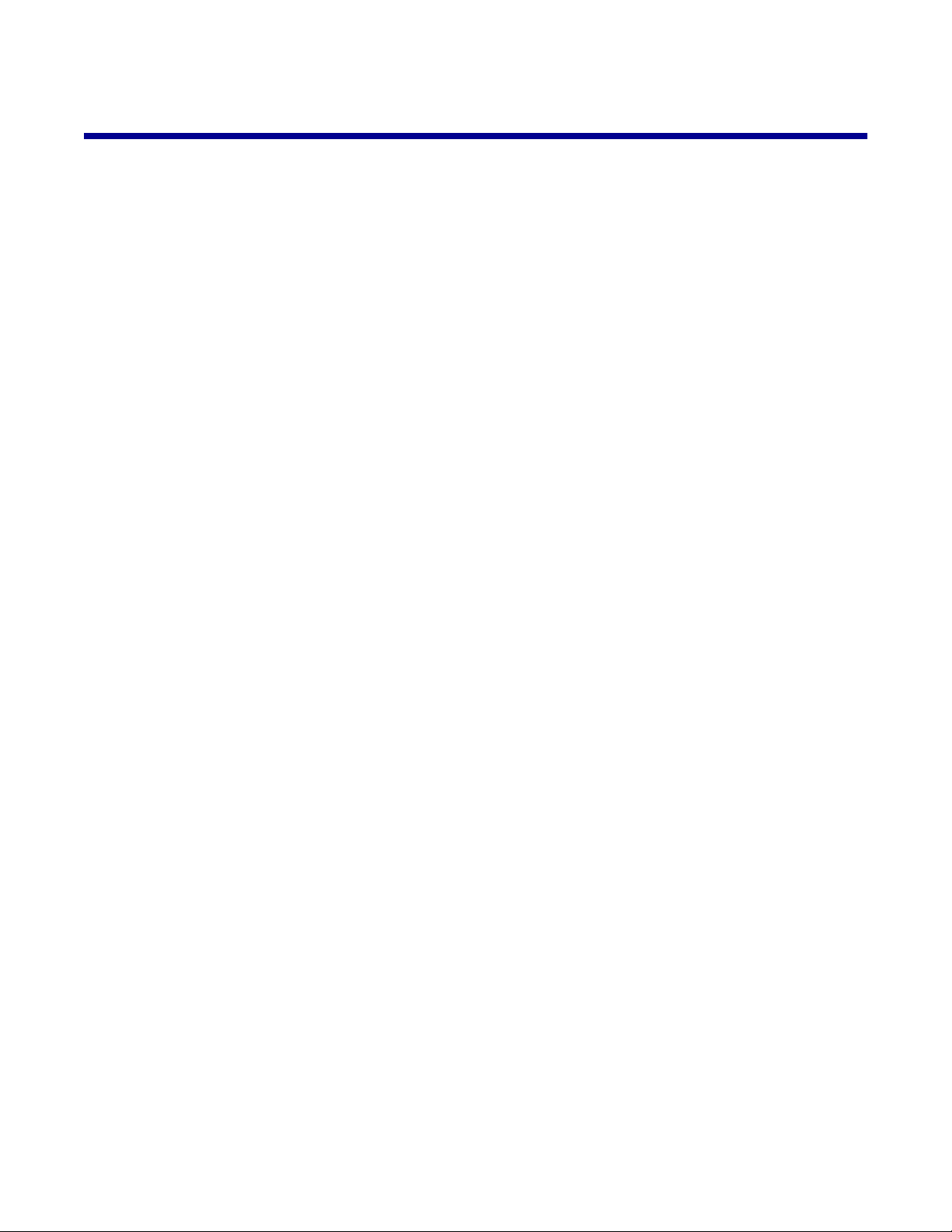
Cuprins
Găsirea informaţiilor despre imprimantă.....................................................................7
Instalarea imprimantei...................................................................................................9
Verificarea conţinutului cutiei...............................................................................................................9
Învăţaţi despre imprimantă.........................................................................................10
Despre componentele imprimantei....................................................................................................10
Utilizarea panoului de control............................................................................................................11
Învăţaţi despre software..............................................................................................12
Utilizarea software-ului imprimantei...................................................................................................12
Utilizarea Imaging Studio (Studio pentru lucrul cu imagini)...............................................................12
Utilizarea Centrului multifuncţional....................................................................................................13
Deschiderea Centrului multifuncţional........................................................................................................13
Utilizarea filei Scanning & Copying (Scanare şi copiere)............................................................................14
Utilizarea filei Saved Images (Imagini salvate)...........................................................................................15
Cum se utilizează legătura Maintain/Troubleshoot (Întreţinere/Rezolvarea problemelor)..........................15
Utilizarea Centrului de soluţii.............................................................................................................15
Cum se utilizează Print Properties (Proprietăţi imprimare)................................................................17
Cum se deschide Print Properties (Proprietăţi imprimare)..........................................................................17
Utilizarea meniului Save Settings (Salvare setări)......................................................................................17
Utilizarea meniului I Want To (Doresc să)..................................................................................................17
Utilizarea meniului Options (Opţiuni)..........................................................................................................17
Utilizarea filelor Print Properties (Proprietăţi imprimare).............................................................................18
Cum se utilizează Photo Editor (Editor fotografic).............................................................................18
Utilizarea Web Toolbar (Bară instrumente Web)...............................................................................19
Încărcarea hârtiei şi a documentelor originale.........................................................21
Încărcarea hârtiei...............................................................................................................................21
Încărcarea de tipuri diferite de hârtie.................................................................................................21
Încărcarea documentelor originale pe geamul scanerului.................................................................26
Imprimarea....................................................................................................................28
Schimbarea tipului de hârtie..............................................................................................................28
Imprimarea unui document................................................................................................................28
Imprimarea unei pagini Web..............................................................................................................28
Imprimarea fotografiilor sau imaginilor de pe o pagină Web.............................................................29
Imprimarea cartelelor.........................................................................................................................30
3
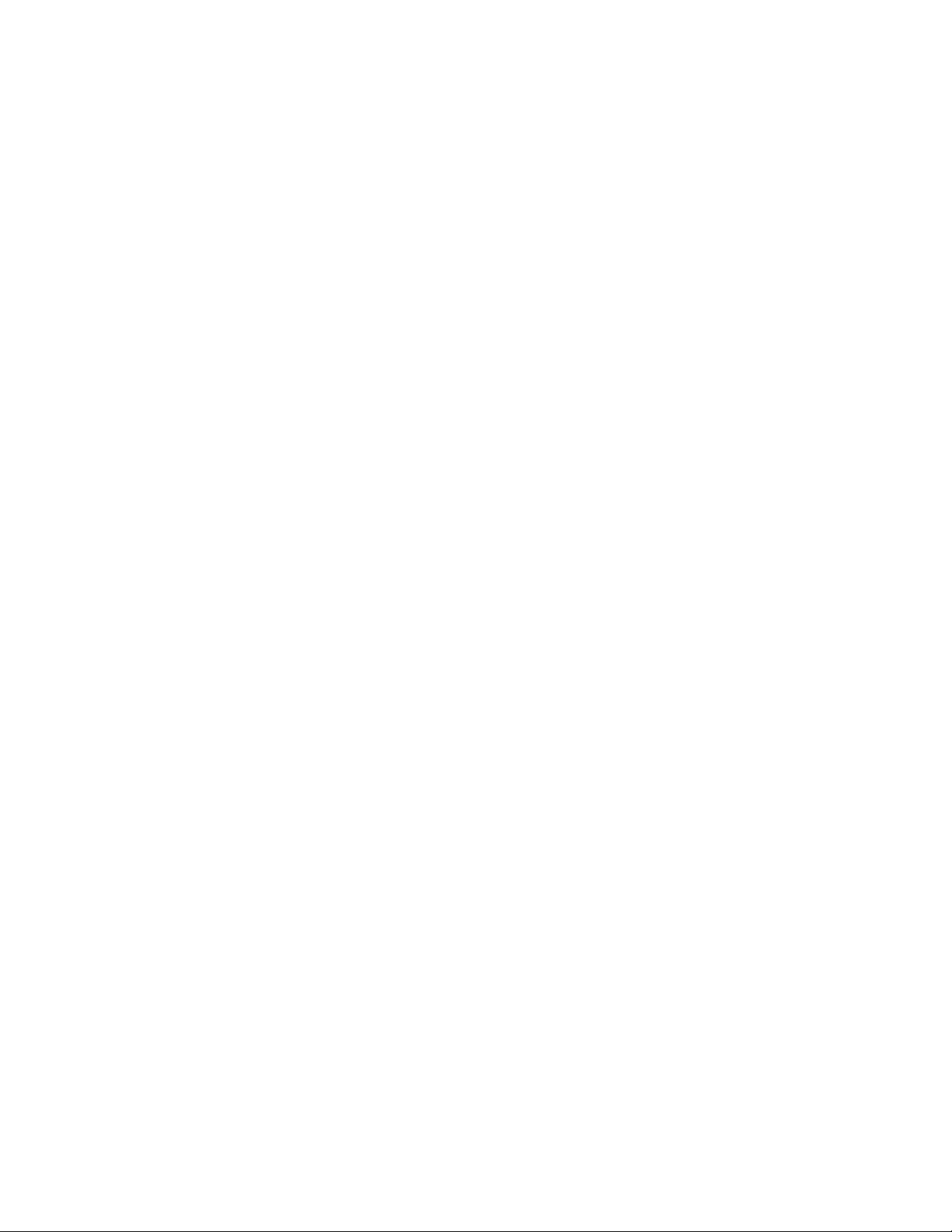
Imprimarea plicurilor..........................................................................................................................30
Imprimarea pe folii transparente........................................................................................................31
Imprimarea de copii asamblate.........................................................................................................31
Imprimarea ultimei pagini la început (inversarea ordinii paginilor)....................................................31
Lucrul cu fotografii......................................................................................................32
Imprimarea fotografiilor......................................................................................................................32
Imprimarea fotografiilor stocate în computer..............................................................................................32
Utilizarea unui aparat de fotografiat digital compatibil PictBridge pentru a controla imprimarea
fotografiilor..............................................................................................................................................33
Particularizarea fotografiilor...............................................................................................................33
Crearea sau imprimarea unei pagini de colaje sau de album.....................................................................33
Adăugarea de legende cu text la o pagină cu fotografii..............................................................................34
Copierea........................................................................................................................35
Realizarea unei copii.........................................................................................................................35
Copierea fotografiilor 4x6..................................................................................................................35
Particularizarea setărilor de copiere..................................................................................................35
Scanarea.......................................................................................................................37
Scanarea unui document...................................................................................................................37
Particularizarea setărilor de scanare.................................................................................................37
Salvarea unei imagini scanate...........................................................................................................38
Scanarea documentelor sau a imaginilor pentru poşta electronică...................................................39
Scanarea textului pentru a-l edita......................................................................................................39
Scanarea imaginilor pentru a le edita................................................................................................40
Scanarea de imagini clare din reviste sau din ziare..........................................................................40
Lucrul cu faxul.............................................................................................................41
Trimiterea unui fax utilizând software-ul............................................................................................41
Primirea unui fax utilizând software-ul...............................................................................................42
Instalarea imprimantei în reţea...................................................................................43
Imprimare partajată...........................................................................................................................43
Întreţinerea imprimantei..............................................................................................44
Schimbarea unui cartuş de imprimare...............................................................................................44
Scoaterea unui cartuş de imprimare uzat...................................................................................................44
Instalarea unui cartuş de imprimare............................................................................................................45
Obţinerea unei calităţi mai bune a imprimării....................................................................................46
Îmbunătăţirea calităţii imprimării.................................................................................................................46
Alinierea cartuşului de imprimare utilizând computerul...............................................................................47
Curăţarea duzelor cartuşului de imprimare.................................................................................................47
4
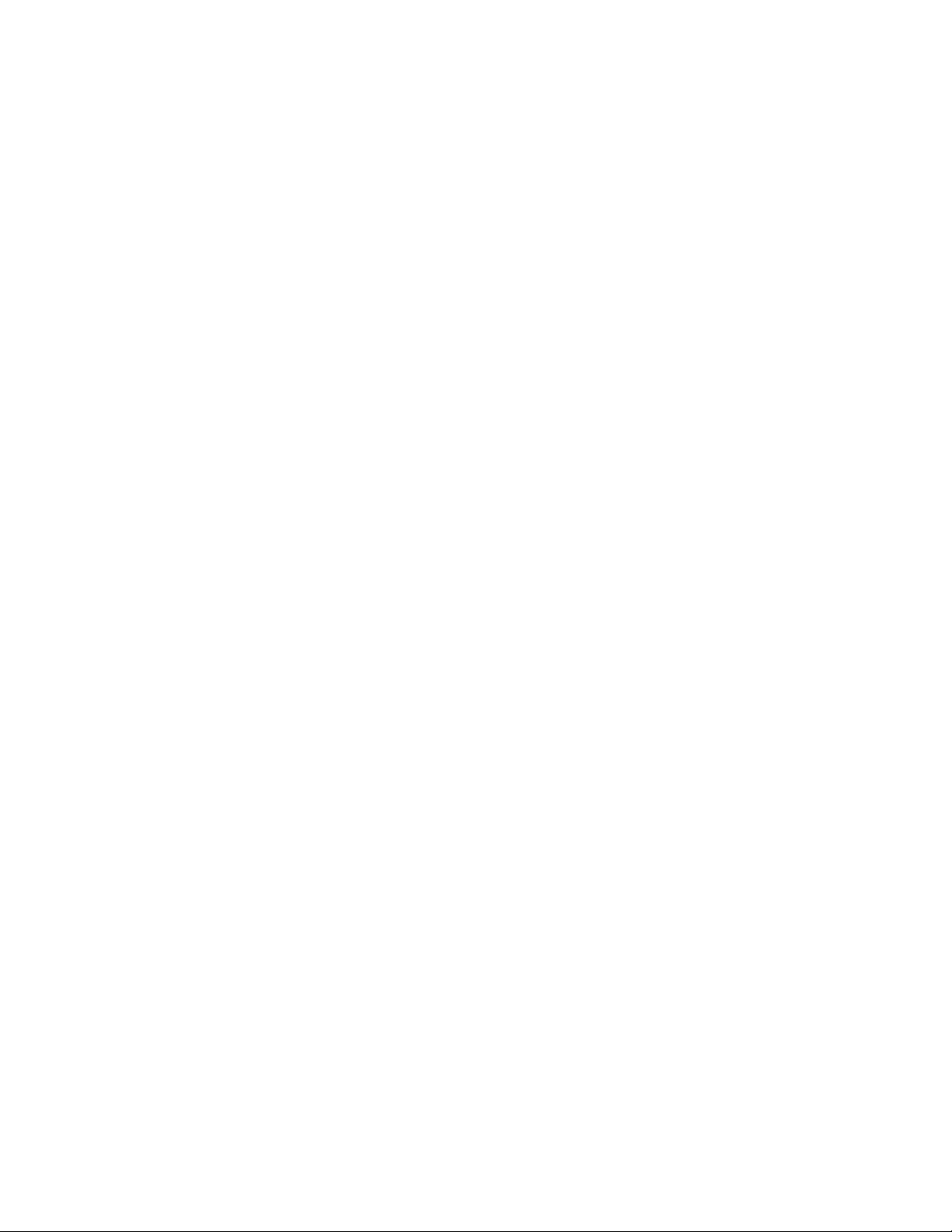
Ştergerea duzelor şi contactelor cartuşului de imprimare...........................................................................47
Păstrarea cartuşului de imprimare.....................................................................................................48
Curăţarea geamului scanerului..........................................................................................................48
Comandarea consumabilelor.............................................................................................................48
Utilizarea cartuşelor de imprimare Lexmark originale.......................................................................49
Reumplerea unui cartuş de imprimare..............................................................................................49
Reciclarea produselor Lexmark.........................................................................................................49
Rezolvarea problemelor..............................................................................................50
Rezolvarea problemelor de instalare.................................................................................................50
Butonul Tensiune nu este iluminat..............................................................................................................50
Software-ul nu se instalează.......................................................................................................................50
Pagina nu se imprimă.................................................................................................................................51
Nu se poate imprima de la aparatul de fotografiat digital utilizând caracteristica PictBridge......................53
Rezolvarea problemelor de imprimare..............................................................................................53
Îmbunătăţirea calităţii imprimării.................................................................................................................53
Calitate slabă a textului şi a elementelor grafice.........................................................................................54
Calitate slabă la marginile paginii...............................................................................................................55
Imprimanta nu imprimă sau nu răspunde...................................................................................................55
Viteza de imprimare este mică....................................................................................................................55
Imprimări parţiale de documente sau fotografii...........................................................................................56
Rezolvarea problemelor de copiere...................................................................................................56
Copiatorul nu răspunde...............................................................................................................................56
Unitatea de scanare nu se închide.............................................................................................................56
Calitate slabă a copierii...............................................................................................................................57
Copii parţiale de documente sau fotografii..................................................................................................57
Rezolvarea problemelor de scanare..................................................................................................57
Scanerul nu răspunde.................................................................................................................................57
Scanarea durează prea mult sau blochează computerul............................................................................58
Scanarea nu a avut succes.........................................................................................................................58
Calitate slabă a imaginii scanate................................................................................................................59
Scanări parţiale de documente sau fotografii..............................................................................................59
Nu se poate efectua scanarea cu trimitere într-o aplicaţie..........................................................................60
Rezolvarea problemelor de fax..........................................................................................................60
Sfaturi pentru lucrul cu faxul utilizând Imaging Studio (Studio pentru lucrul cu imagini).............................60
Nu se poate trimite sau primi un fax...........................................................................................................60
Nu se poate imprima un fax sau faxul primit are o calitate slabă a imprimării............................................60
Faxul primit este gol....................................................................................................................................61
Rezolvarea blocajelor şi a încărcărilor incorecte...............................................................................61
Blocaje de hârtie în imprimantă..................................................................................................................61
Blocarea hârtiei în suportul pentru hârtie....................................................................................................61
Hârtia sau un suport special nu se alimentează corect..............................................................................62
5
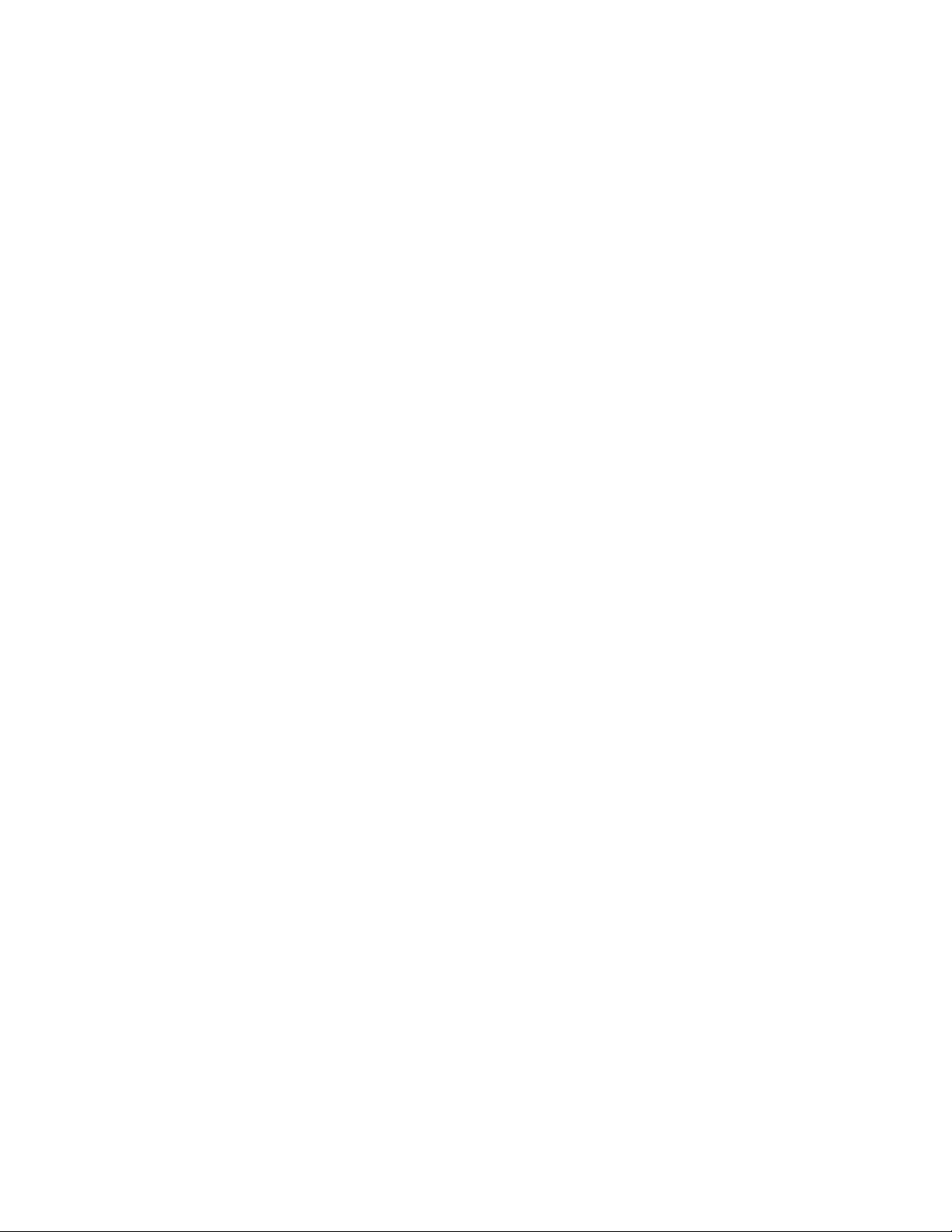
Imprimanta nu încarcă hârtie, plicuri sau suporturi speciale.......................................................................62
Blocaje ale hârtiei banner...........................................................................................................................62
Mesaje de eroare...............................................................................................................................63
Dezinstalarea şi reinstalarea software-ului........................................................................................64
Notificări.......................................................................................................................65
Index..............................................................................................................................71
6
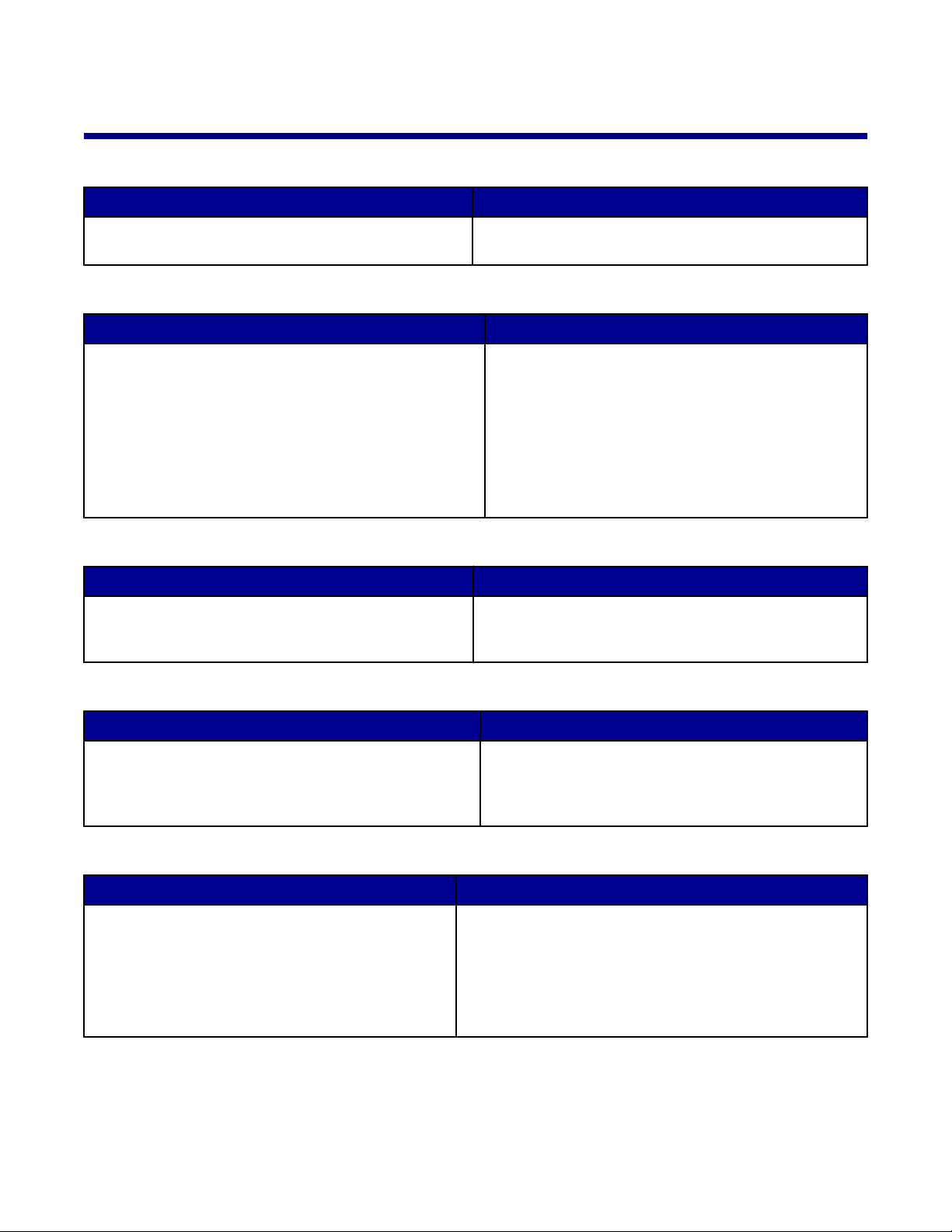
Găsirea informaţiilor despre imprimantă
Foaia Instalare
Descriere Unde se găseşte
Foaia de instalare vă oferă instrucţiuni pentru instalarea
hardware şi software.
Acest document se găseşte în cutia imprimantei sau pe
situl Web Lexmark.
Ghidul utilizatorului
Descriere Unde se găseşte
Ghidul utilizatorului vă oferă instrucţiuni pentru utilizarea
imprimantei şi alte informaţii precum:
• Maintenance (Întreţinere)
• Troubleshooting (Rezolvarea problemelor)
• Siguranţă
Acest document aveţi posibilitatea să-l găsiţi pe situl
Web Lexmark.
Când instalaţi software-ul imprimantei, se va instala şi
Ghidul utilizatorului.
1 Faceţi clic pe StartPrograms (Programe) sau
All Programs (Toate programele)Lexmark
2400 Series.
2 Faceţi clic pe Ghidul utilizatorului.
CD
Descriere Unde se găseşte
CD-ul conţine drivere, software şi fişiere publicate. Dacă
imprimanta se conectează la un computer, CD-ul
instalează sistemul Help (Ajutor) pe computer.
Acest CD poate fi găsit în cutia imprimantei. Pentru
instrucţiuni de instalare, consultaţi Foaia de instalare.
Help (Ajutor)
Descriere Unde se găseşte
Help (Ajutor) vă oferă instrucţiuni pentru utilizarea
software-ului, dacă imprimanta se conectează la un
computer.
În timp ce vă aflaţi în orice program al software-ului
Lexmark, faceţi clic pe Help (Ajutor), Tips (Sfaturi)
Help (Ajutor) sau pe Help (Ajutor) Help Topics
(Subiecte de ajutor).
Lexmark Solution Center (Centrul de soluţii Lexmark)
Descriere Unde se găseşte
Software-ul Lexmark Solution Center (Centrul de
soluţii Lexmark) este inclus pe CD, în cazul în care
imprimanta se conectează la un computer. Acesta se
instalează alături de celălalt software.
Pentru a accesa Centrul de soluţii Lexmark:
1 Faceţi clic pe StartPrograms (Programe) sau All
Programs (Toate programele)Lexmark 2400
Series.
2 Selectaţi Lexmark Solution Center (Centrul de
soluţii Lexmark).
7
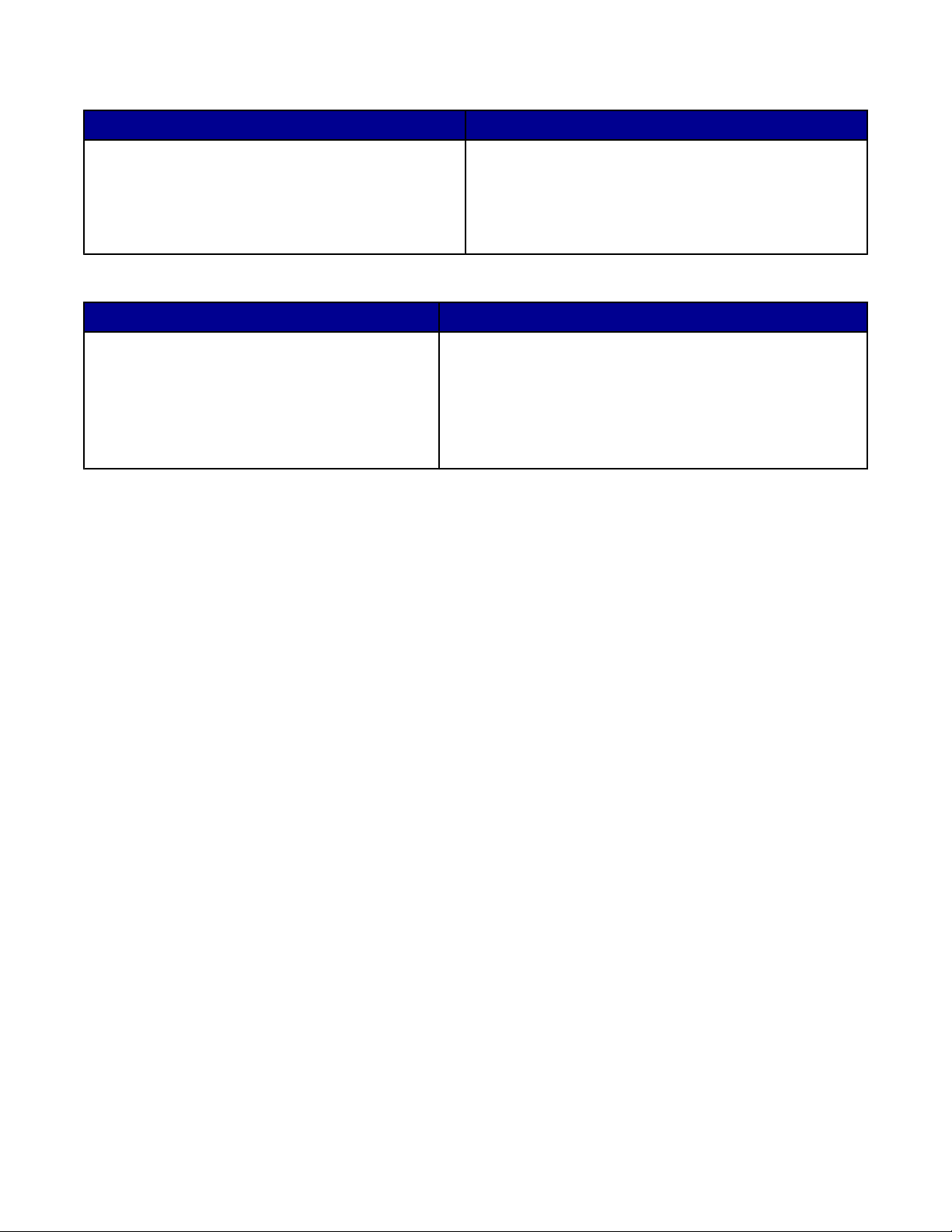
Fişier Readme
Descriere Unde se găseşte
Acest fişier conţine informaţii de ultimă oră despre
imprimantă şi despre software, care nu apar în altă
documentaţie, precum şi informaţii specifice sistemului
de operare.
Pentru a accesa fişierul Readme:
1 Faceţi clic pe StartPrograms (Programe) sau All
Programs (Toate programele)Lexmark 2400
Series.
2 Selectaţi Readme.
Sit Web
Descriere Unde se găseşte
Situl nostru Web conţine o varietate de informaţii.
Notă: Toate căile pentru situl Web se pot modifica.
Vizitaţi situl nostru Web la adresa www.lexmark.com.
1 Vizitaţi situl Web.
2 Selectaţi o ţară sau o regiune din lista verticală din colţul
din dreapta sus al paginii.
3 Selectaţi legătura corespunzătoare informaţiilor care vă
sunt necesare.
Notaţi-vă următoarele informaţii (de pe factura de la magazin sau de pe spatele imprimantei) pentru a le avea la
îndemână când ne contactaţi, în scopul unei serviri mai rapide:
• Număr tip maşină
• Număr de serie
• Data achiziţionării
• Locul achiziţionării
8
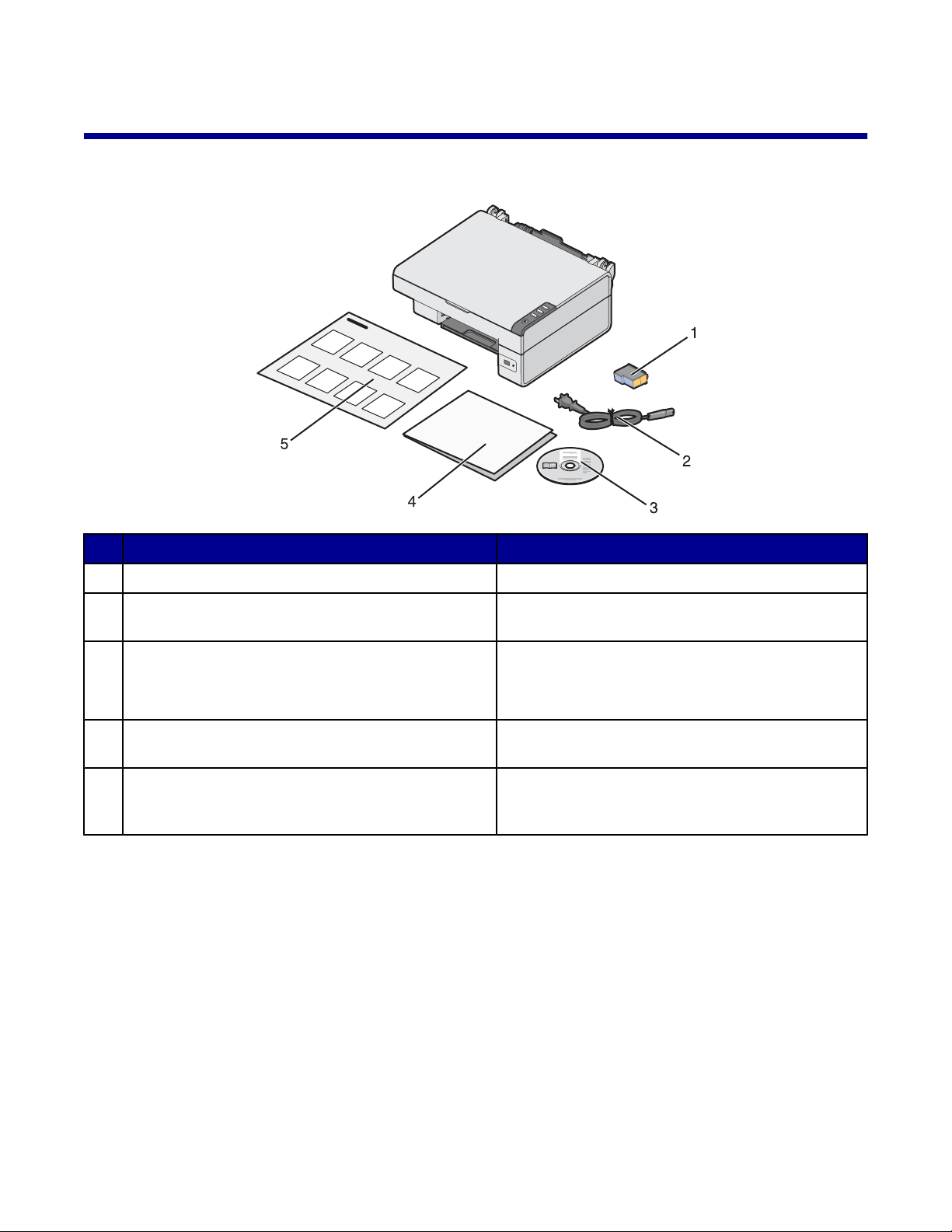
Instalarea imprimantei
Verificarea conţinutului cutiei
Nume Descriere
1 Cartuş de imprimare color Cartuş de instalat în imprimantă
2 Cablul sursei de tensiune Se ataşează la port-ul sursei de alimentare situată în
spatele imprimantei
3 CD cu software-ul de instalare
4 Noţiuni de bază sau Soluţii de instalare Informaţii suplimentare în funcţie de ţara sau
5 Foaia Instalare Instrucţiuni despre instalarea hardware-ului şi
• Software de instalare pentru imprimantă.
• Help (Ajutor)
• Ghidul utilizatorului în format electronic
regiunea dumneavoastră
software-ului imprimantei şi informaţii despre
rezolvarea problemelor de instalare
9
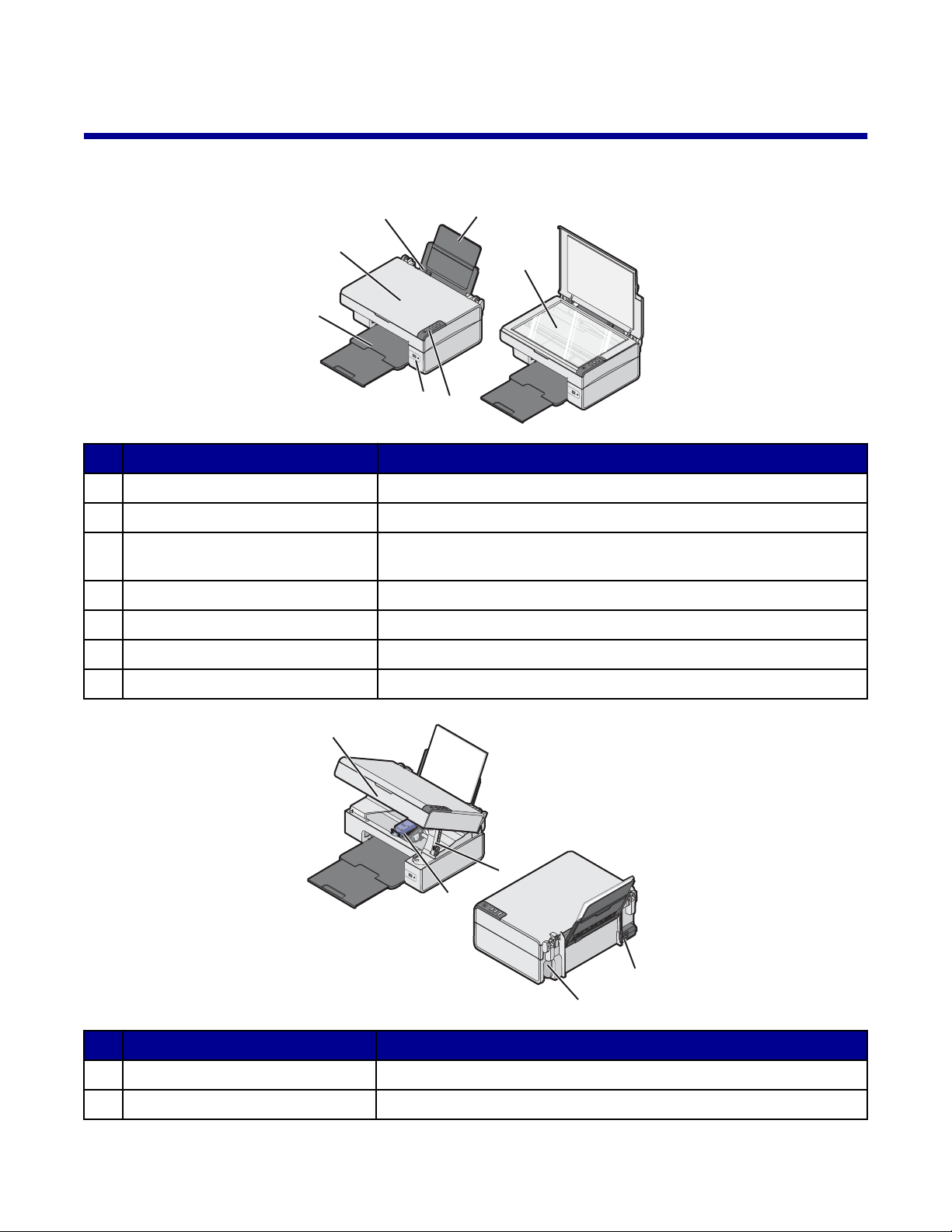
Învăţaţi despre imprimantă
Despre componentele imprimantei
6
5
4
3
Utilizaţi Pentru
1 Suportul pentru hârtie Încărcarea hârtiei.
2 Panoul de control Operarea imprimantei.
3 Port-ul PictBridge Conectarea unui aparat de fotografiat digital compatibil PictBridge la
imprimantă.
4 Tava de evacuare a hârtiei Aranjarea hârtiei în timp ce iese.
5 Capacul superior Acces la geamul scanerului.
6 Ghidajul hârtiei Alinierea hârtiei în timpul alimentării.
1
7
2
7 Geamul scanerului Scanarea, copierea sau îndepărtarea unui document.
3
1
2
4
5
Utilizaţi Pentru
1 Suportul scanerului Reţinerea unităţii de scanare în poziţie ridicată.
2 Carul cartuşului de imprimare Instalarea sau înlocuirea unui cartuş de imprimare.
10
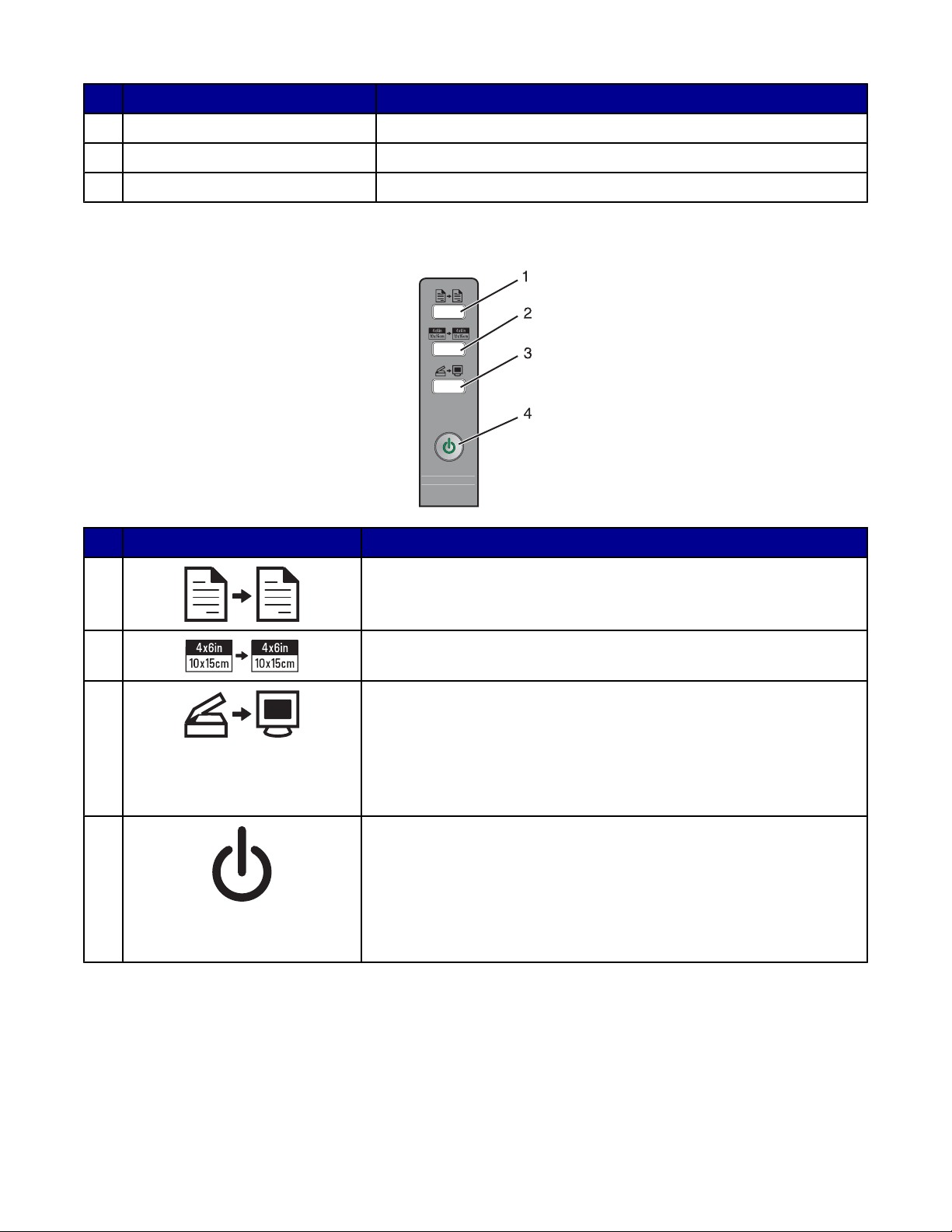
Utilizaţi Pentru
3 Unitatea de scanare Ridicarea acesteia pentru a accesa carul cartuşului de imprimare.
4 Port-ul sursei de alimentare Conectarea imprimantei la o sursă de alimentare.
5 Port-ul USB Conectarea imprimantei la un computer utilizând un cablu USB.
Utilizarea panoului de control
Apăsaţi pe Pentru
1 Realizarea unei copii color.
2 Realizarea unei copii color, fără margini, de format 4 x 6 inch sau 10 x 15
cm, după o fotografie.
3
• Deschiderea Centrului multifuncţional şi examinarea scanării pe
ecranul computerului.
• Imprimarea unei pagini de aliniere dacă butonul este ţinut apăsat
pentru trei secunde.
Notă: Pentru a finaliza procesul de aliniere la scanarea dosului
paginii, urmaţi instrucţiunile de pe ecranul computerului.
4
• Pornirea şi oprirea imprimantei.
• Revocarea unei lucrări de copiere, scanare sau imprimare.
• Resetarea imprimantei.
• Alimentarea sau evacuarea hârtiei.
Notă: Dacă indicatorul de funcţionare clipeşte, consultaţi „Mesaje de
eroare” de la pagina 63.
11
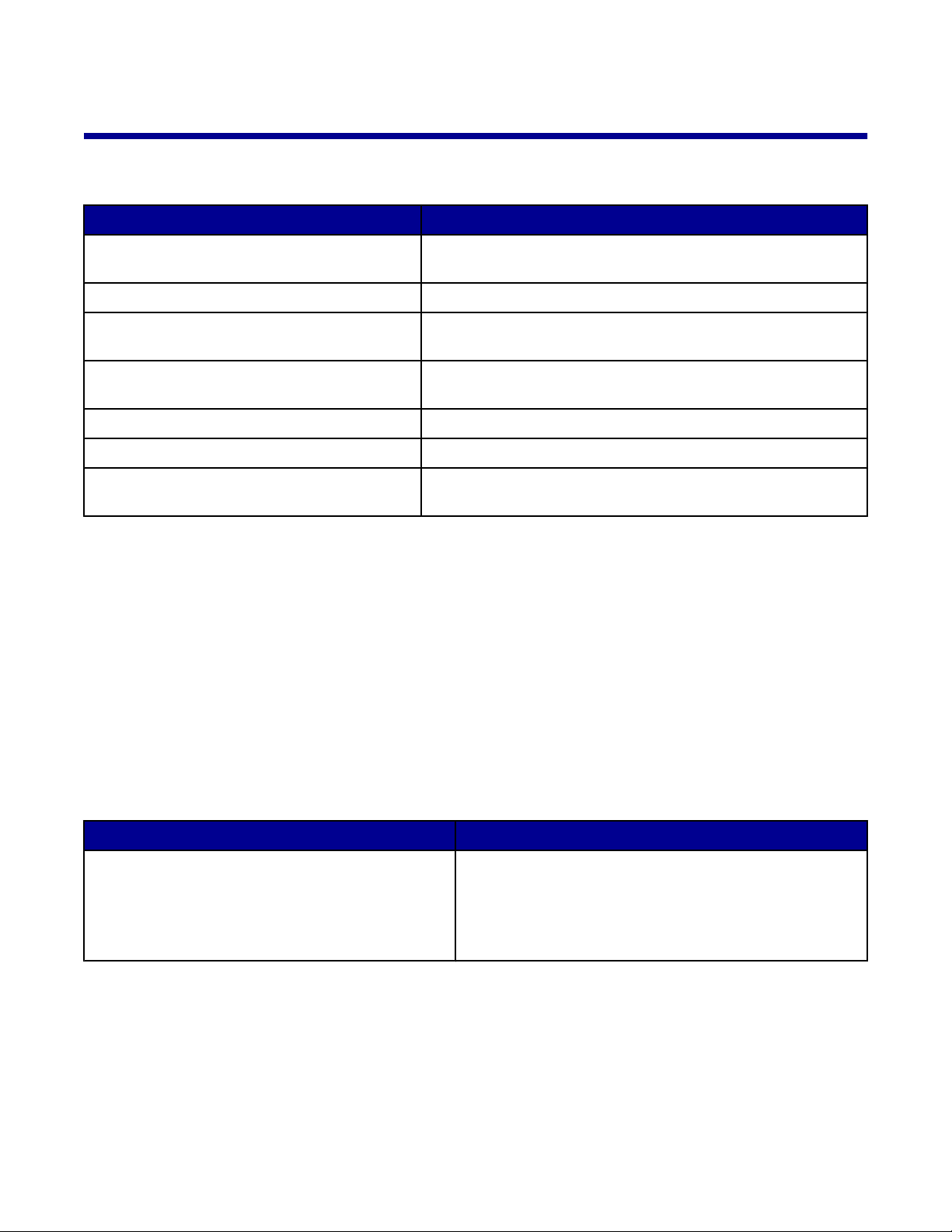
Învăţaţi despre software
Utilizarea software-ului imprimantei
Utilizaţi acest software Pentru
Imaging Studio (Studio pentru lucrul cu imagini) Deschiderea componentei software necesare pentru a finaliza o
activitate.
All-In-One Center (Centru multifuncţional) Scanare, copiere, imprimare sau trimiterea unui fax.
Solution Center (Centru de soluţii) Găsirea de informaţii despre rezolvarea problemelor, despre
întreţinere şi despre comandarea cartuşelor.
Print Properties (Proprietăţi imprimare) Selectarea setărilor de imprimare optime pentru documentul pe
care îl imprimaţi.
Photo Editor (Editor fotografic) Editarea de fotografii şi elemente grafice.
Fast Pics (Fotografii rapide) Imprimarea de fotografii sau de imagini.
Web Toolbar (Bară instrumente Web) Crearea de versiuni prietenoase pentru imprimantă ale paginilor
Web.
Utilizarea Imaging Studio (Studio pentru lucrul cu imagini)
Butoanele din Imaging Studio (Studio pentru lucrul cu imagini) fac legătura cu software şi informaţii care vă ajută să
efectuaţi următoarele activităţi:
• Imprimarea, răsfoirea sau partajarea fotografiilor
• Utilizarea fotografiilor stocate pe computer
• Scanarea şi editarea textului utilizând OCR (recunoaşterea optică a caracterelor)
• Scanarea, copierea sau trimiterea de faxuri
• Găsirea sitului nostru Web
• Găsirea de sfaturi pentru utilizarea software-ului
• Găsirea informaţiilor despre întreţinere şi despre rezolvarea problemelor
Pentru a deschide Imaging Studio (Studio pentru lucrul cu imagini), utilizaţi una dintre aceste metode:
Metoda 1 Metoda 2
Din spaţiul de lucru, faceţi dublu clic pe pictograma
Imaging Studio (Studio pentru lucrul cu imagini).
1 Faceţi clic pe StartPrograms (Programe) sau All
Programs (Toate programele)Lexmark 2400
Series.
2 Selectaţi Imaging Studio (Studio pentru lucrul cu
imagini).
12
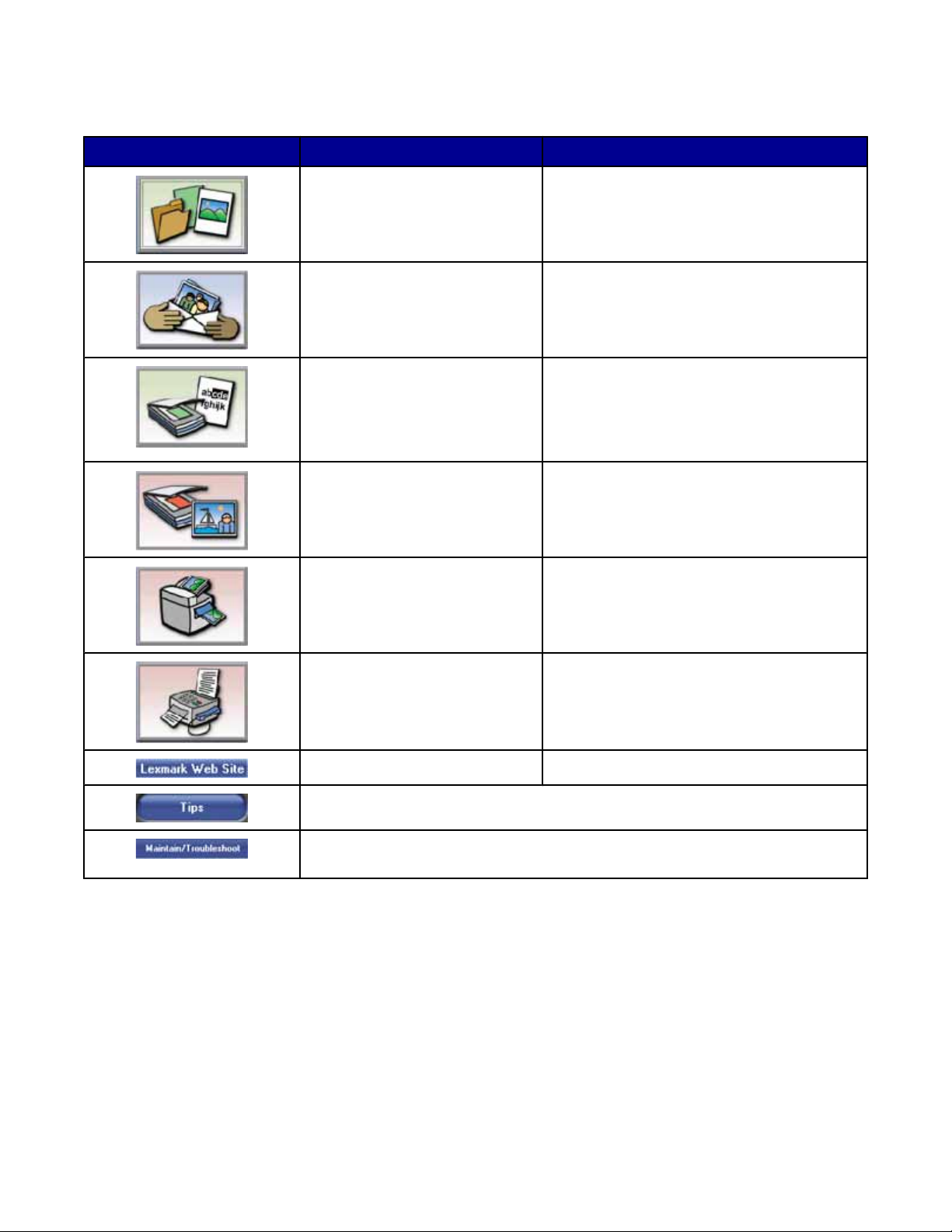
Faceţi clic pe pictograma Imaging Studio (Studio pentru lucrul cu imagini) pentru activitatea pe care doriţi să o
finalizaţi.
Faceţi clic pe Pentru Detalii
Browse and print photos (Răsfoire
şi imprimare fotografii)
Share photos (Distribuire
fotografii)
Scan and edit text (OCR)
(Scanare şi editare text - OCR)
Scan (Scanare)
Copy (Copiere)
• Vizualizaţi fotografiile salvate pe
computer.
• Imprimaţi imagini salvate pe computer cu
dimensiuni uzuale de fotografii.
• Scanaţi şi trimiteţi prin poştă electronică
imagini sau fotografii.
• Găsiţi şi trimiteţi prin poşta electronică
imagini sau fotografii stocate în computer.
Utilizaţi OCR (Optical Character Recognition –
Recunoaştere optică a caracterelor) pentru a
scana un document într-un program de
procesare a textelor, astfel încât să aveţi
posibilitatea să editaţi textul.
• Scanaţi o fotografie sau un document.
• Alegeţi setările de scanare.
• Copiaţi fotografii sau documente.
• Măriţi, micşoraţi sau modificaţi alte
caracteristici înainte de imprimare.
Fax
• Scanaţi şi trimiteţi un fax.
• Recepţionaţi un fax.
• Vizualizaţi setările de fax şi istoricul
lucrului cu faxul.
Accesare Web Vizitaţi situl nostru Web.
Aflaţi mai multe despre posibilităţile software-ului.
Găsiţi informaţii despre întreţinere şi despre rezolvarea problemelor şi instrumente
pentru menţinerea corectă a imprimantei în funcţiune.
Utilizarea Centrului multifuncţional
Deschiderea Centrului multifuncţional
Utilizaţi software-ul All-In-One Center (Centru multifuncţional) pentru a scana, copia şi trimite prin fax documentele.
13
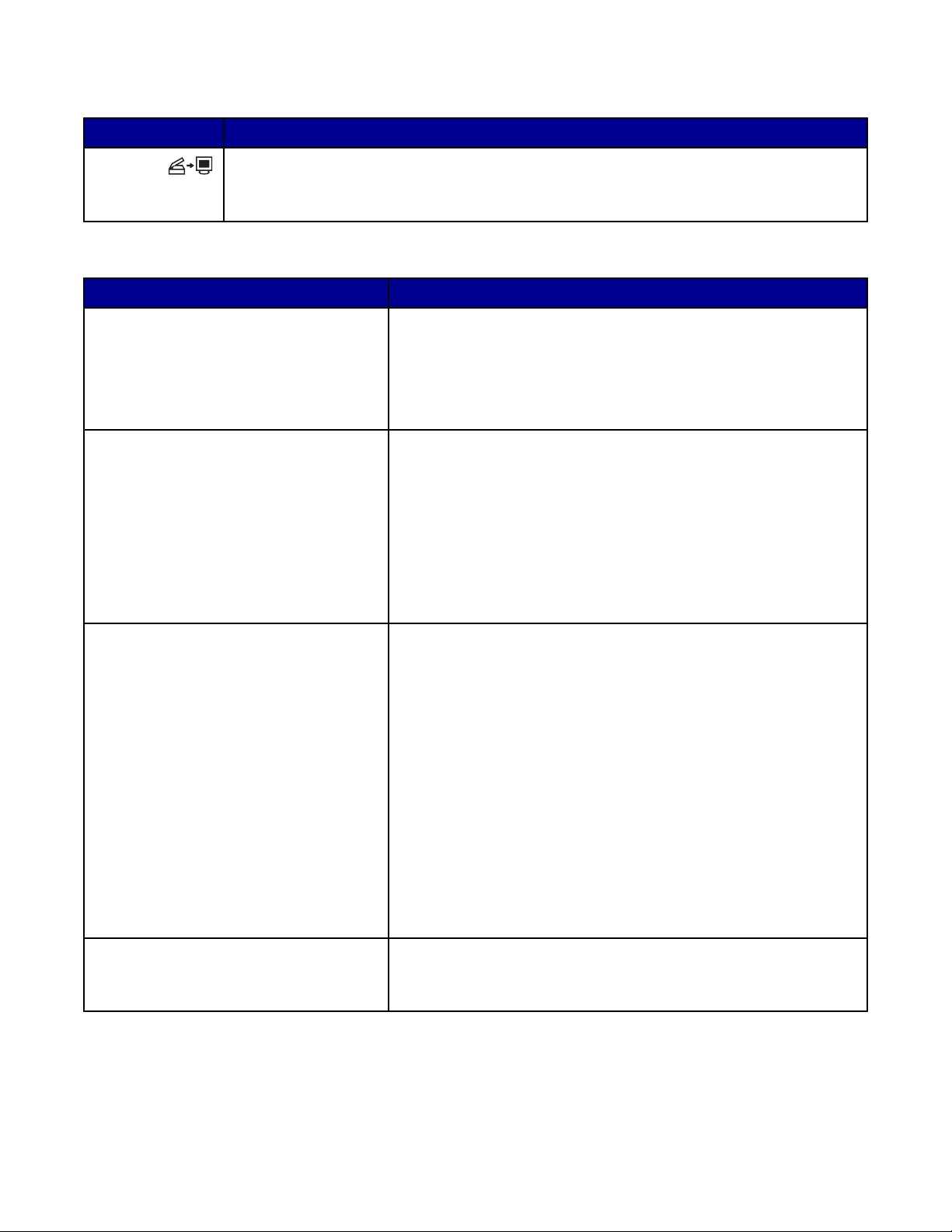
Pentru a deschide Centrul multifuncţional, utilizaţi una dintre aceste metode:
Metoda 1 Metoda 2
Apăsaţi pe .
1 Faceţi clic pe StartPrograms (Programe) sau All Programs (Toate programele)
Lexmark 2400 Series.
2 Selectaţi All-In-One Center (Centru multifuncţional).
Utilizarea filei Scanning & Copying (Scanare şi copiere)
De aici Aveţi posibilitatea să
Scan (Scanare)
Copy (Copiere)
• Selectaţi un program către care să trimiteţi o imagine scanată.
• Selectaţi tipul imaginii care se scanează.
• Selectaţi calitatea scanării.
Notă: Faceţi clic pe See More Copy Settings (Mai multe setări de
copiere) pentru a vedea toate setările.
• Selectaţi numărul şi culoarea copiilor.
• Selectaţi o setare de calitate pentru copii.
• Selectaţi o dimensiune a hârtiei goale.
• Selectaţi dimensiunea documentului original.
• Creşteţi sau reduceţi luminozitatea copiilor.
• Măriţi sau micşoraţi copiile.
Notă: Faceţi clic pe Display Advanced Copy Settings (Afişare
setări complexe de copiere) pentru a vedea toate setările.
Creative Tasks (Activităţi creative)
• Print (Imprimare)
– Repetaţi o imagine de mai multe ori pe aceeaşi pagină.
– Măriţi sau micşoraţi o imagine.
– Imprimaţi o imagine ca poster format din mai multe pagini.
• Share (Distribuire)
– Trimiteţi o imagine prin poşta electronică
– Lucraţi cu faxul utilizând modemul de la computer.
• Save (Salvare)
– Salvaţi o imagine pe computer.
– MagiChop—Salvaţi mai multe fotografii.
• Edit (Editare)
– Editaţi textul dintr-un document scanat (OCR).
– Modificaţi o imagine cu un editor fotografic.
Preview (Examinare)
• Selectaţi o zonă a imaginii examinate, pentru a fi scanată sau
copiată.
• Vizualizaţi o imagine care va fi imprimată sau copiată.
Notă: Pentru informaţii suplimentare despre fila Scanning & Copying (Scanare şi copiere), faceţi clic pe Help
(Ajutor) în partea superioară centrală a ecranului.
14
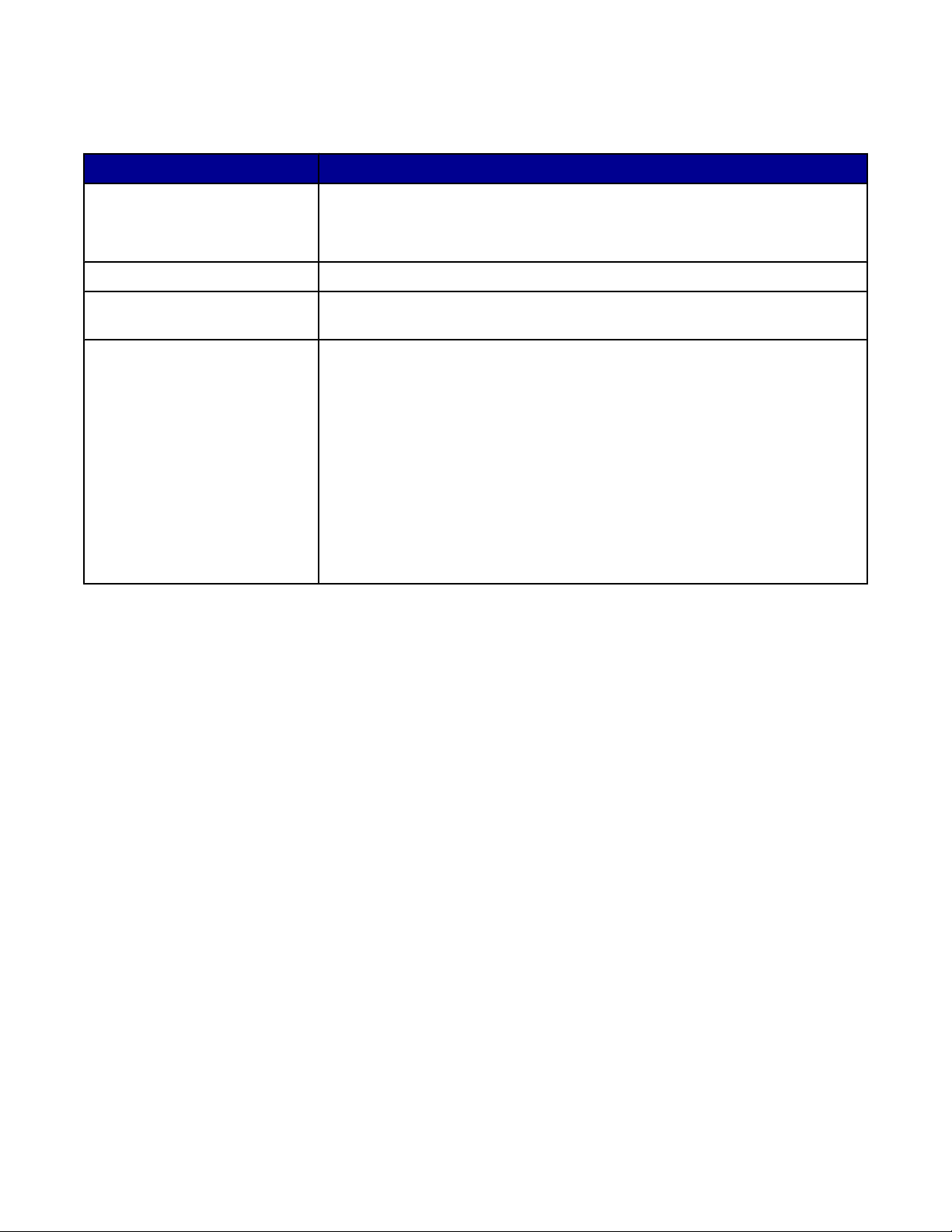
Utilizarea filei Saved Images (Imagini salvate)
Utilizaţi fila Saved Images (Imagini salvate) pentru a realiza activităţi cu imagini care sunt salvate pe computer.
De aici Aveţi posibilitatea să
Preview (Examinare)
• Afişaţi sau creaţi foldere.
• Examinaţi şi selectaţi imagini.
• Redenumiţi, ştergeţi sau editaţi imaginile selectate.
Open With (Deschidere cu) Selectaţi unde veţi trimite imaginile salvate.
Photo Prints (Imprimări
fotografice)
Creative Tasks (Activităţi
creative)
Faceţi clic pe Next (Următorul) pentru a imprima fotografiile selectate în Fast
Pics (Fotografii rapide).
• Print (Imprimare)
– Imprimaţi o pagină de album cu diverse dimensiuni de fotografii.
– Măriţi sau micşoraţi o imagine.
– Imprimaţi o imagine ca poster format din mai multe pagini.
• Share (Distribuire)
– Trimiteţi o imagine prin poşta electronică
– Lucraţi cu faxul utilizând modemul de la computer.
• Edit (Editare)
– Editaţi textul dintr-un document scanat (OCR).
– Modificaţi o imagine cu un editor fotografic.
Notă: Pentru informaţii suplimentare despre fila Saved Images (Imagini salvate), faceţi clic pe Help (Ajutor) în partea
superioară centrală a ecranului.
Cum se utilizează legătura Maintain/Troubleshoot (Întreţinere/Rezolvarea problemelor)
Legătura Maintain/Troubleshoot (Întreţinere/Rezolvarea problemelor) vă oferă legături directe la Centrul de soluţii.
1 Faceţi clic pe StartPrograms (Programe) sau All Programs (Toate programele)Lexmark 2400 Series.
2 Selectaţi All-In-One Center (Centru multifuncţional).
3 Faceţi clic pe Maintain/Troubleshoot (Întreţinere/Rezolvarea problemelor).
4 Selectaţi unul dintre aceste subiecte:
• Maintain or fix quality problems (Întreţinerea sau rezolvarea problemelor de calitate)
• Troubleshoot problems (Rezolvarea problemelor)
• Device status and ink level (Starea dispozitivului şi nivelul de cerneală)
• More printing ideas and how to's (Idei suplimentare de imprimare şi soluţii)
• Contact information (Informaţii de contact)
• Advanced (Complex)
• View the software version and copyright information (Vizualizare versiune software şi informaţii despre
drepturile de autor)
Utilizarea Centrului de soluţii
Centrul de soluţii furnizează ajutor, precum şi informaţii despre starea imprimantei şi despre nivelul de cerneală.
15
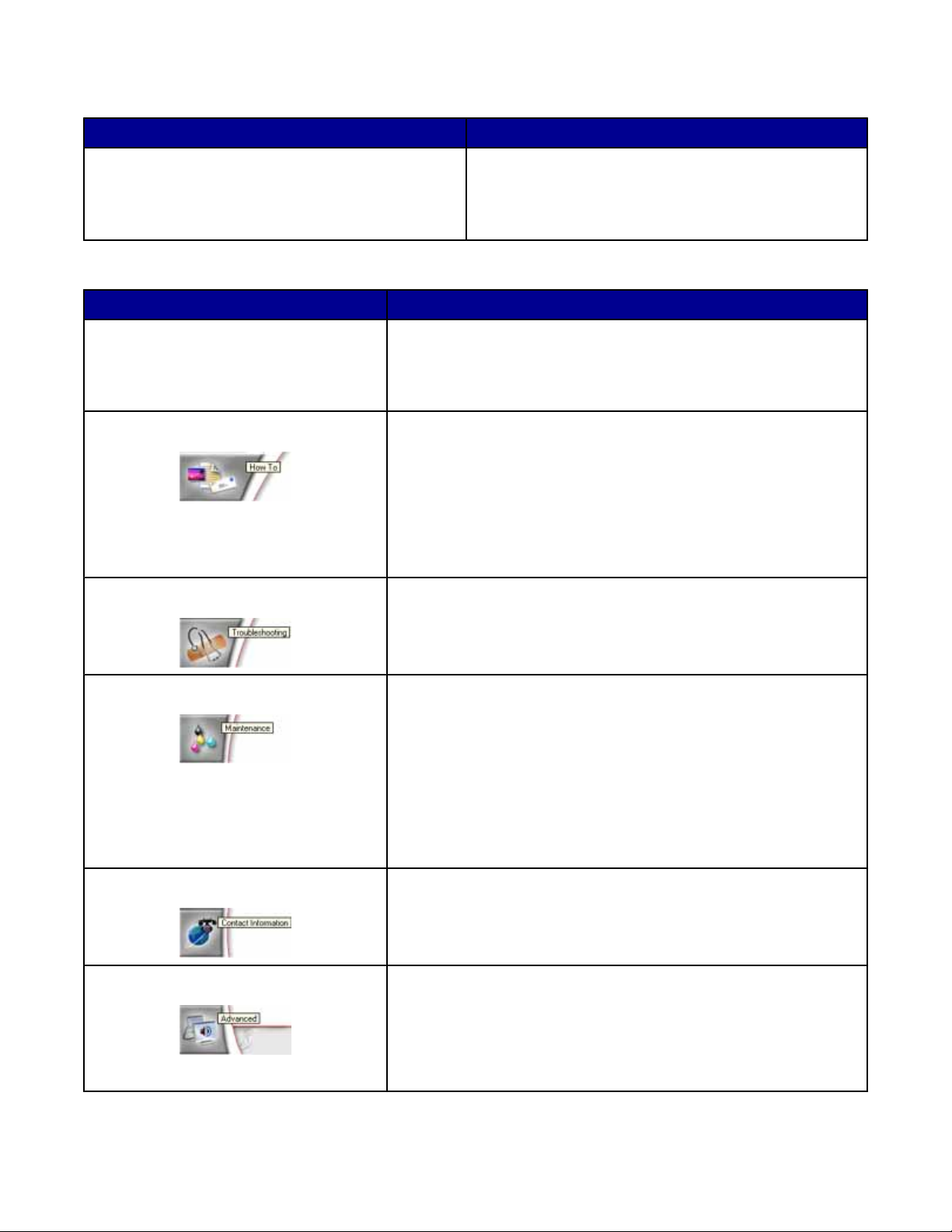
Pentru a deschide Centrul de soluţii, utilizaţi una dintre aceste metode:
Metoda 1 Metoda 2
De pe spaţiul de lucru, faceţi dublu clic pe pictograma
Imaging Studio (Studio pentru lucrul cu imagini),
apoi faceţi clic pe butonul Maintain/Troubleshoot
(Întreţinere/Rezolvarea problemelor).
Centrul de soluţii este format din şase file:
Din această filă Aveţi posibilitatea să
Printer Status (Main dialog) (Stare
imprimantă – Dialog principal)
• Vizualizaţi starea imprimantei. De exemplu, în timp ce imprimaţi,
starea imprimantei este Busy Printing (Ocupată cu
imprimarea).
1 Faceţi clic pe StartPrograms (Programe) sau All
Programs (Toate programele)Lexmark 2400
Series.
2 Selectaţi Solution Center (Centru de soluţii).
• Vizualizaţi nivelul de cerneală din cartuşul de imprimare.
How To (Cum) Aflaţi cum să:
• Imprimaţi, scanaţi, copiaţi şi cum să lucraţi cu faxul.
• Găsiţi şi modificaţi setări.
• Utilizaţi caracteristicile de bază.
• Imprimaţi proiecte precum bannere, fotografii, plicuri, cartele, coli
cu transfer termic şi folii transparente.
• Găsiţi ghidul electronic, pentru informaţii suplimentare.
Troubleshooting (Rezolvarea problemelor)
• Aflaţi sfaturi despre starea curentă.
• Rezolvaţi probleme ale imprimantei.
Maintenance (Întreţinere)
• Instalaţi un cartuş de imprimare.
Notă: Înainte să instalaţi un cartuş de imprimare nou, aşteptaţi
până când se termină scanarea.
• Vizualizaţi opţiuni de achiziţionare a unui cartuş nou.
• Imprimaţi o pagină de test.
• Curăţaţi imprimanta pentru a rezolva dungile orizontale.
• Aliniaţi capul de imprimare pentru a remedia marginile neclare.
• Rezolvaţi alte probleme cu cerneala.
Contact information (Informaţii de contact) Aflaţi cum să ne contactaţi prin telefon sau pe World Wide Web.
Advanced (Complex)
• Modificaţi aspectul ferestrei Printing Status (Stare imprimantă).
• Activaţi sau dezactivaţi notificarea vocală la imprimare.
• Modificaţi setările de imprimare în reţea.
• Partajaţi informaţii cu noi despre modul de utilizare a imprimantei.
• Obţineţi informaţii despre versiunea de software.
16
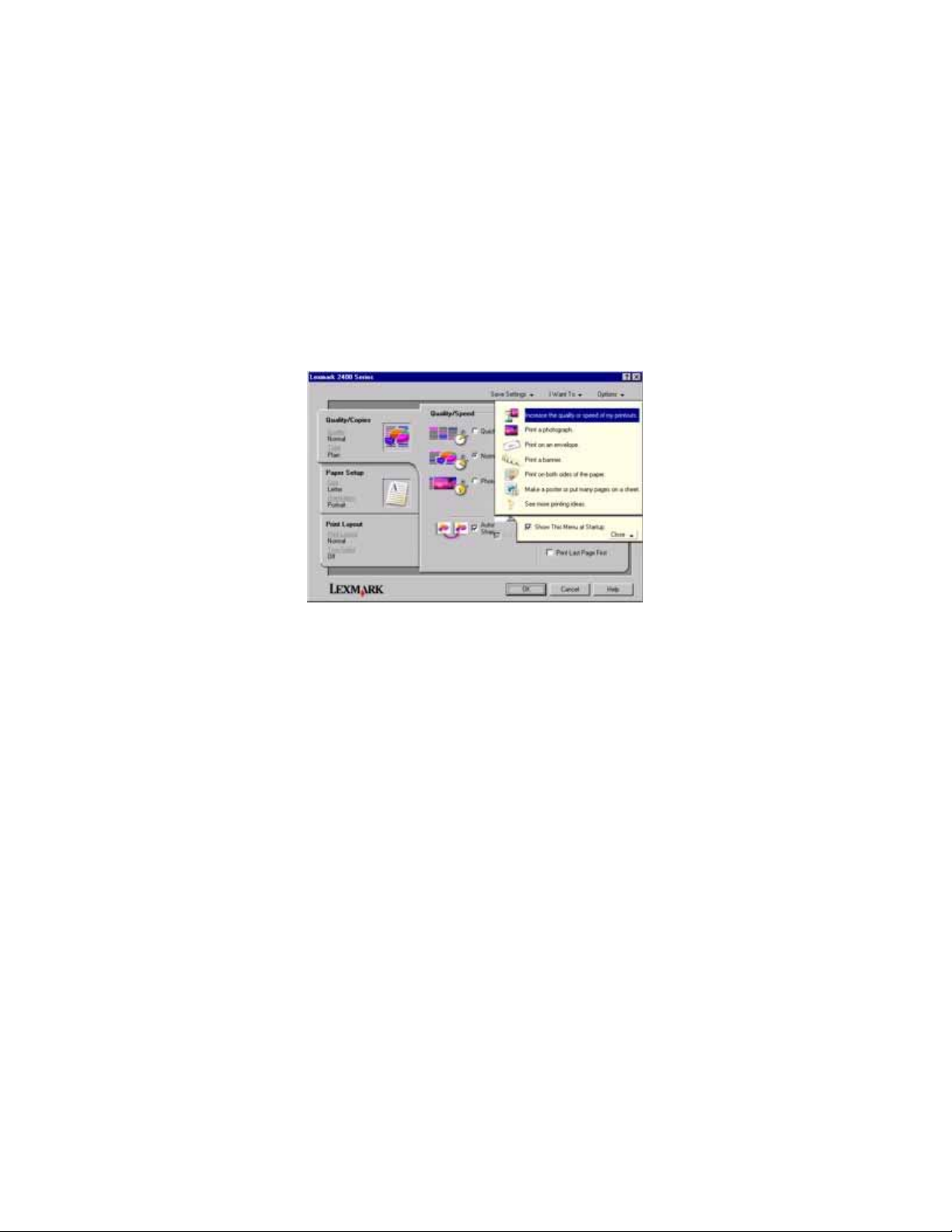
Notă: Pentru informaţii suplimentare, faceţi clic pe Help (Ajutor) în colţul din dreapta jos al ecranului.
Cum se utilizează Print Properties (Proprietăţi imprimare)
Cum se deschide Print Properties (Proprietăţi imprimare)
Print Properties (Proprietăţi imprimare) este un software care controlează funcţia de imprimare, atunci când
imprimanta este conectată la un computer. Aveţi posibilitatea să modificaţi setările Print Properties (Proprietăţi
imprimare) pe baza tipului de proiect pe care doriţi să îl creaţi. Aveţi posibilitatea să deschideţi Print Properties
(Proprietăţi imprimare) din aproape orice program:
1 Cu un document deschis, faceţi clic pe File (Fişier) Print (Imprimare).
2 Din dialogul Print (Imprimare), faceţi clic pe Properties (Proprietăţi), Preferences (Preferinţe), Options
(Opţiuni) sau Setup (Iniţializare).
Utilizarea meniului Save Settings (Salvare setări)
Din meniul „Save Settings (Salvare setări)”, aveţi posibilitatea să denumiţi şi să salvaţi setările curente Print
Properties (Proprietăţi imprimare) pentru utilizare ulterioară. Aveţi posibilitatea să salvaţi până la cinci setări
particularizate.
Utilizarea meniului I Want To (Doresc să)
Meniul „I Want To (Doresc să)” conţine o varietate de experţi pentru activităţi (imprimarea unei fotografii, a unui plic,
a unui banner, a unui poster sau imprimarea pe ambele părţi ale hârtiei), ajutându-vă să selectaţi setările de
imprimare corecte pentru un proiect.
Utilizarea meniului Options (Opţiuni)
Utilizaţi meniul „Options (Opţiuni)” pentru a efectua modificări la setările Quality Options (Opţiuni calitate), Layout
Options (Opţiuni aspect) şi Printing Status Options (Opţiuni de stare a imprimării). Pentru informaţii suplimentare
despre aceste setări, deschideţi dialogul filei din meniu, apoi faceţi clic pe butonul Help (Ajutor) din dialog.
Meniul „Options (Opţiuni)” furnizează şi legături directe către diverse părţi din Centrul de soluţii, precum şi informaţii
despre versiunea software.
17
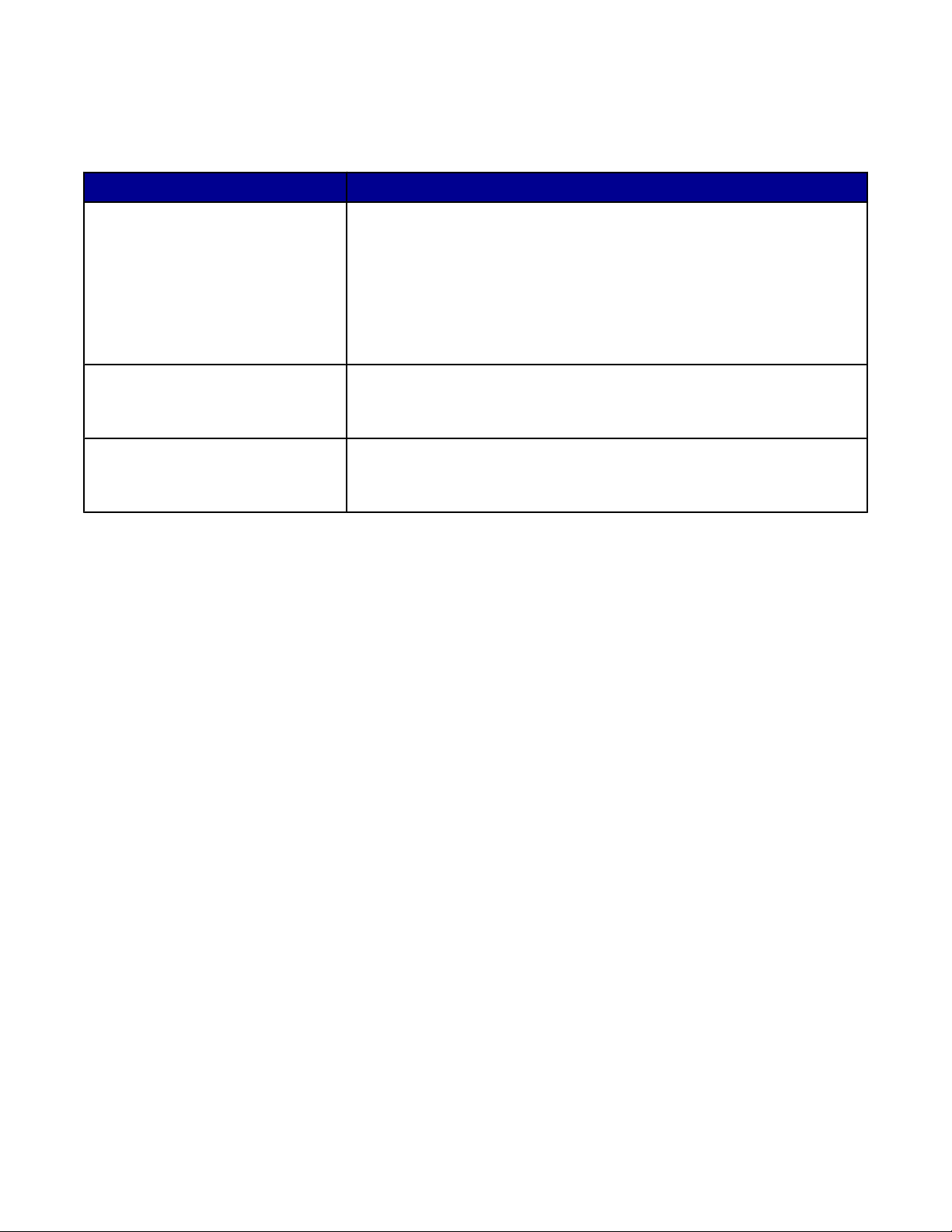
Utilizarea filelor Print Properties (Proprietăţi imprimare)
Toate setările de imprimare se află pe cele trei file principale ale software-ului Print Properties (Proprietăţi imprimare):
Quality/Copies (Calitate/Copii), Paper Setup (Iniţializare hârtie) şi Print Layout (Aspect imprimare).
Filă Opţiuni
Quality/Copies (Calitate/Copii)
• Selectaţi o setare Quality/Speed (Calitate/Viteză).
• Selectaţi un tip de hârtie (Paper Type).
• Particularizaţi modul în care imprimanta imprimă mai multe copii într-o
singură lucrare de imprimat: asamblat sau normal.
• Optaţi pentru clarificarea automată a imaginii (Automatic Image
Sharpening).
• Alegeţi ca ultima pagină să se imprime prima.
Paper Setup (Iniţializare hârtie)
• Precizaţi dimensiunea hârtiei încărcate.
• Selectaţi orientarea documentului pe pagina imprimată: tip portret sau
tip vedere.
Print Layout (Aspect imprimare)
• Selectaţi aspectul de pagină de imprimat.
• Optaţi pentru imprimarea pe ambele feţe ale hârtiei şi selectaţi o
preferinţă de imprimare faţă-verso.
Notă: Pentru informaţii suplimentare despre aceste setări, faceţi clic cu butonul din dreapta pe o setare de pe ecran,
apoi selectaţi What's This? (Ce este aceasta?).
Cum se utilizează Photo Editor (Editor fotografic)
Utilizaţi software-ul Photo Editor (Editor fotografic) pentru a edita elemente grafice sau fotografii.
1 Faceţi clic pe StartPrograms (Programe) sau All Programs (Toate programele)Lexmark 2400 Series.
2 Selectaţi Photo Editor (Editor fotografic).
3 Faceţi clic pe File (Fişier) Open (Deschidere) pentru a selecta imaginea pe care doriţi să o editaţi.
4 Editaţi imaginea cu instrumentele disponibile.
Note:
• Se poate edita o singură imagine la un moment dat.
• Deplasaţi indicatorul mausului deasupra unui instrument pentru o descriere a sa.
• Pentru a anula sau a reface modificările, faceţi clic pe săgeata corespunzătoare de lângă Undo (Anulare),
în centrul părţii superioare a ecranului. Aveţi posibilitatea să anulaţi efectul unor modificări multiple.
5 Faceţi clic pe File (Fişier) Save as (Salvare ca).
6 Introduceţi un nume şi un tip de fişier, apoi faceţi clic pe Save (Salvare).
18
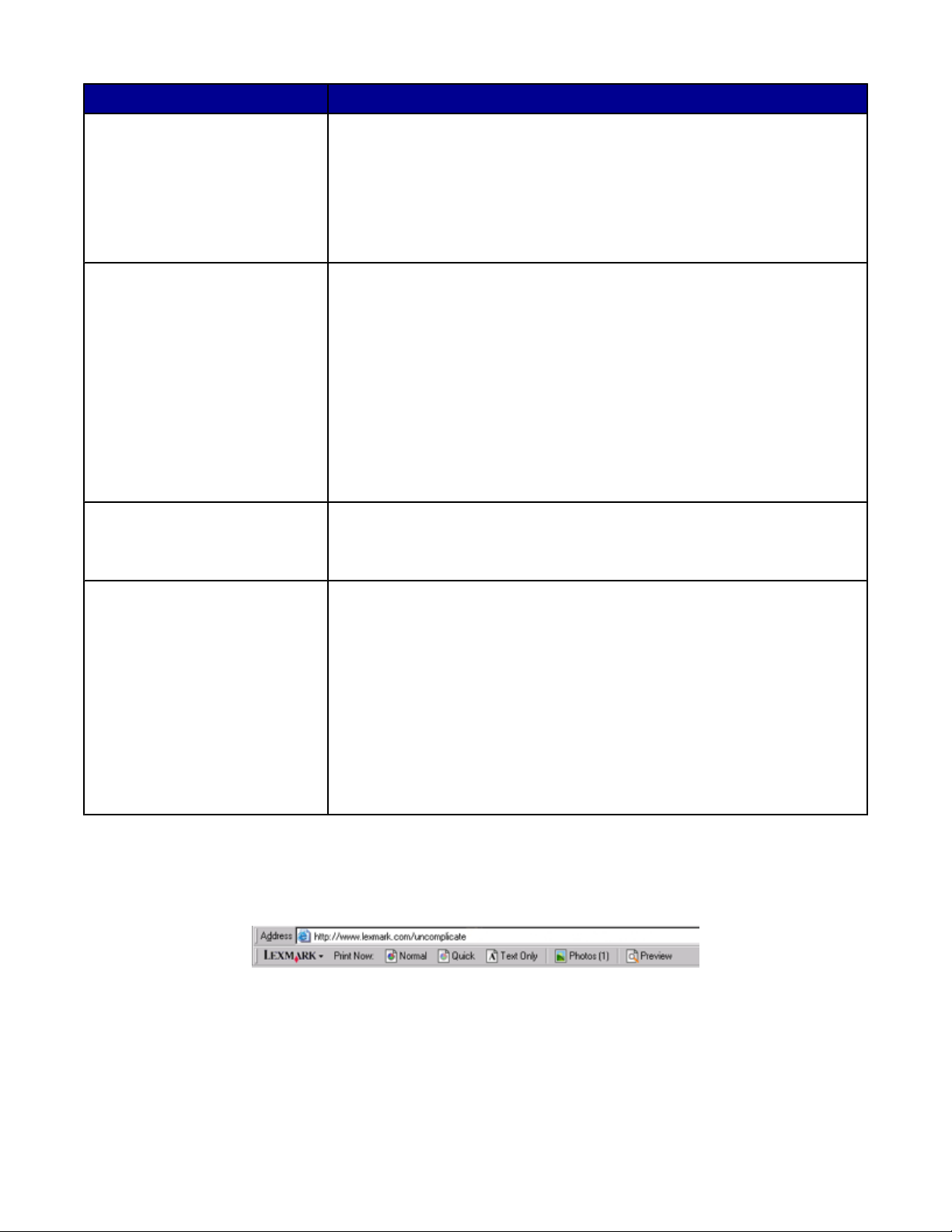
Din această secţiune Aveţi posibilitatea să
Quick Fixes (Remedieri rapide)
Image Adjust (Ajustare imagine)
Image Size (Dimensiune imagine)
• Eliminaţi efectul de ochi roşii cauzat de reflexia luminii.
• Remediaţi fotografia cu un clic.
• Coloraţi imaginea utilizând tonuri cu aspect învechit sau sepia.
• Decupaţi imaginea.
• Rotiţi imaginea.
• Răsturnaţi imaginea.
• Ajustaţi adâncimea culorii.
• Ajustaţi balanţa de culoare.
• Coloraţi imaginea.
• Ajustaţi luminozitatea/contrastul.
• Ajustaţi înceţoşarea.
• Ajustaţi claritatea.
• Scădeţi densitatea culorilor din imagine (înceţoşaţi) pentru a elimina praful
şi zgârieturile.
• Ajustaţi expunerea.
• Echilibraţi gruparea culorilor.
• Schimbaţi unităţile de măsură.
• Redimensionaţi imaginea.
• Decupaţi imaginea.
Drawing Tools (Instrumente de
desenat)
• Selectaţi o suprafaţă glisând o casetă în jurul său. Utilizaţi aceasta pentru
amplasarea unei casete de text şi pentru decuparea şi copierea
suprafeţelor.
• Adăugaţi text.
• Umpleţi pixelii cu culoare.
• Desenaţi cu un instrument Creion.
• Desenaţi cu un instrument Linie.
• Ştergeţi suprafeţe.
• Vopsiţi suprafeţe cu un instrument Pensulă.
• Culegeţi o culoare utilizând pipeta.
Utilizarea Web Toolbar (Bară instrumente Web)
Lexmark Web Toolbar (Bară instrumente Web Lexmark) vă permite să creaţi versiuni prietenoase pentru imprimantă
ale paginilor Web.
Notă: Lexmark Web Toolbar (Bară instrumente Web Lexmark) se lansează automat când răsfoiţi pe Web utilizând
Microsoft Windows Internet Explorer versiunea 5.5 sau o versiune ulterioară.
19
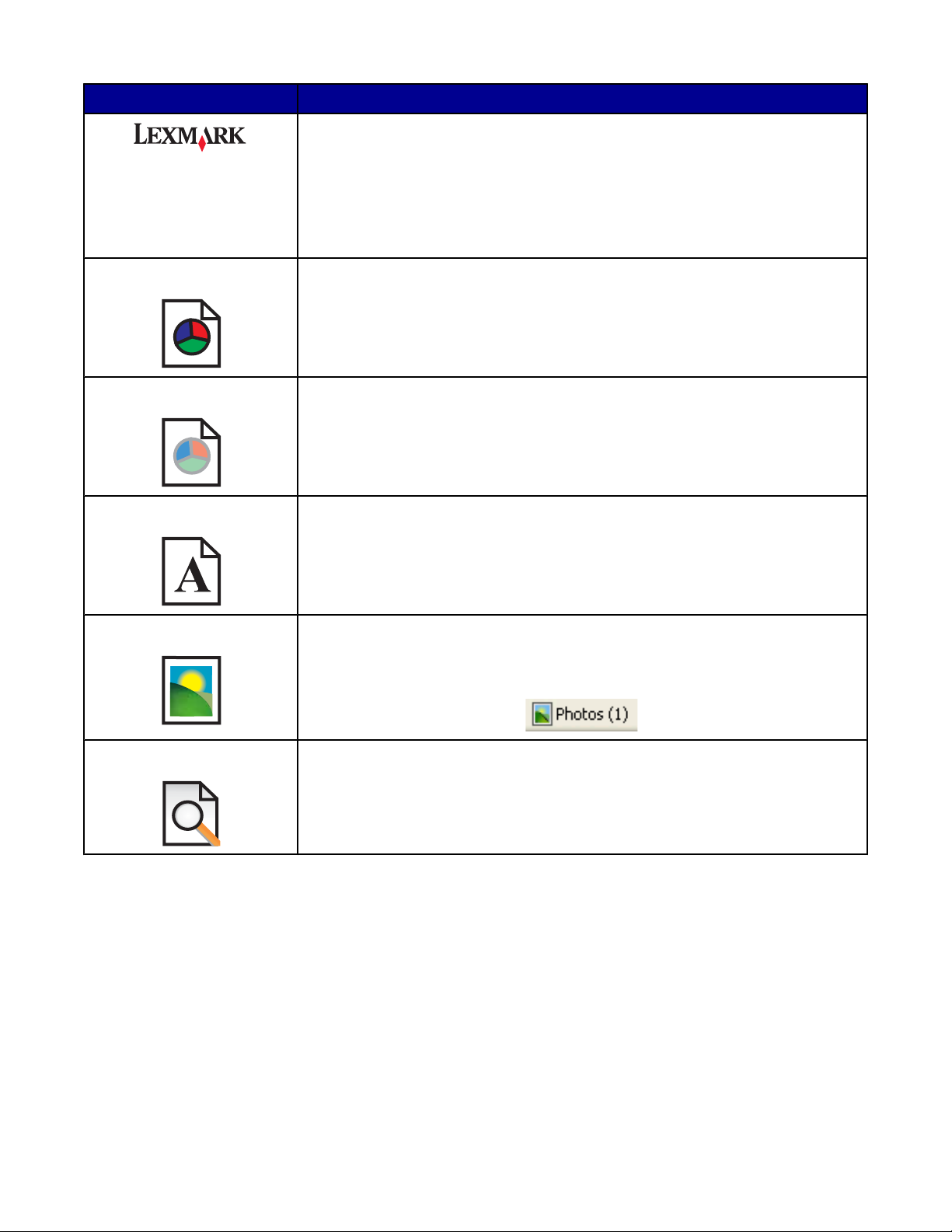
Faceţi clic pe Pentru
• Selectarea opţiunilor Page Setup (Iniţializare pagină).
• Selectarea Options (Opţiuni) pentru a particulariza aspectul barei de
instrumente sau pentru a selecta o altă setare pentru imprimarea de fotografii.
• Accesarea de legături către situl Web Lexmark.
• Accesarea Help (Ajutor) pentru informaţii suplimentare.
• Dezinstalarea Web Toolbar (Bară instrumente Web)
Normal Imprimarea unei întregi pagini Web la calitate normală.
Quick (Rapidă) Imprimarea unei întregi pagini Web la calitate de ciornă.
Text Only (Numai text) Imprimarea numai a textului unei pagini Web
Photo (Foto) Imprimarea numai a fotografiilor sau imaginilor de pe o pagină Web.
Notă: Numărul de fotografii sau de imagini valid pentru imprimare apare lângă
Photos (Fotografii).
Preview (Examinare) Examinarea unei pagini Web înaintea imprimării.
20
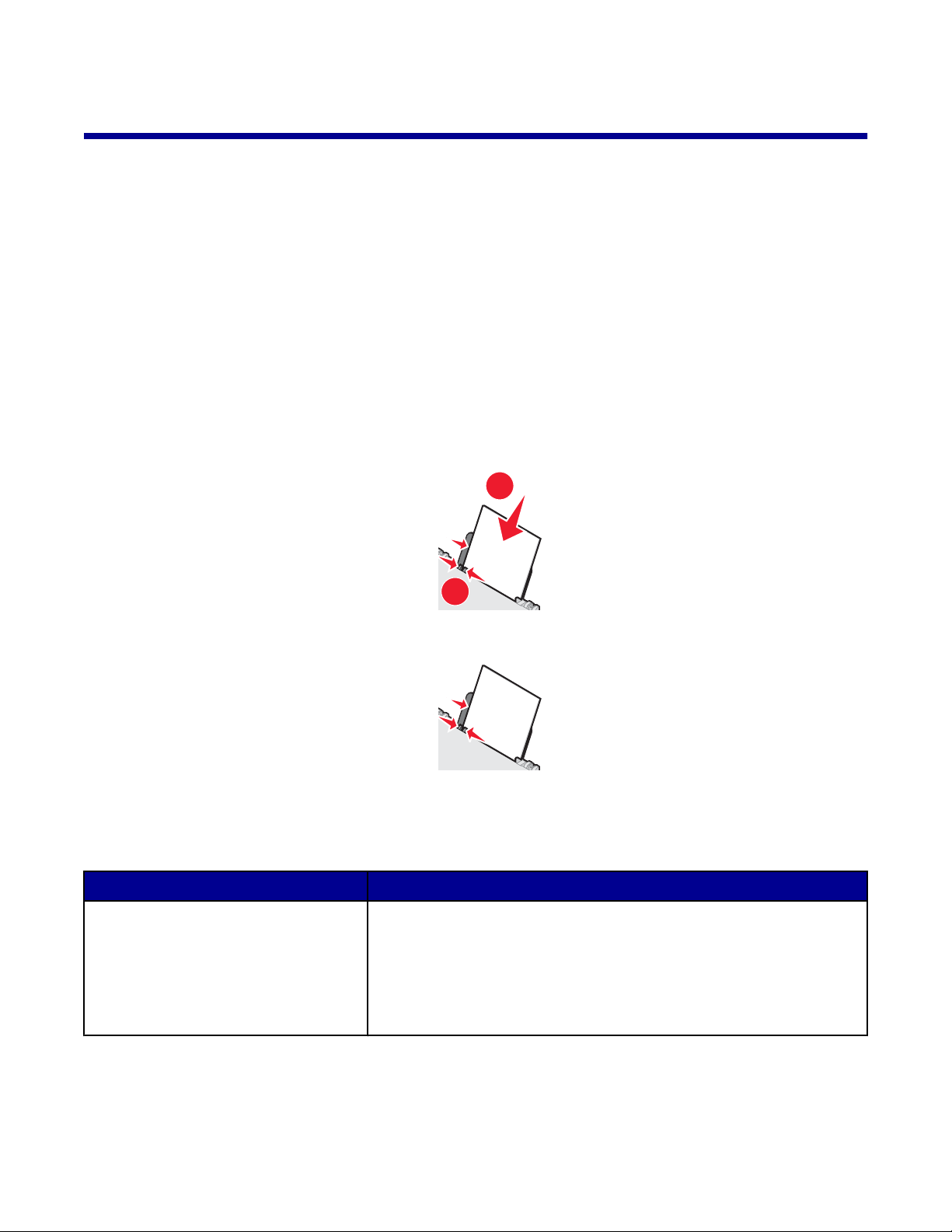
Încărcarea hârtiei şi a documentelor originale
Încărcarea hârtiei
1 Asiguraţi-vă că:
• Utilizaţi hârtie proiectată pentru utilizarea cu imprimante cu jet de cerneală.
• Dacă utilizaţi hârtie fotografică, lucioasă sau hârtie mată grea, aţi încărcat-o cu partea lucioasă sau cea
imprimabilă îndreptată către dvs. (Dacă nu sunteţi sigur care parte este cea imprimabilă, consultaţi
instrucţiunile care însoţesc hârtia.)
• Hârtia nu este folosită şi nu este deteriorată.
• Dacă utilizaţi hârtie specială, urmaţi instrucţiunile furnizate împreună cu hârtia.
• Nu forţaţi hârtie în imprimantă.
2 Înainte de a încărca hârtie prima dată, prindeţi şi glisaţi ghidajul hârtiei spre marginea din stânga a suportului
pentru hârtie.
3 Amplasaţi hârtia vertical, lângă partea dreaptă a suportului pentru hârtie.
1
2
4 Reglaţi ghidajul pentru hârtie astfel încât să fie poziţionat lângă latura din stânga a hârtiei.
Notă: Pentru a evita blocarea hârtiei, asiguraţi-vă că hârtia nu se ondulează atunci când reglaţi ghidajul hârtiei.
Încărcarea de tipuri diferite de hârtie
Încărcaţi până la Asiguraţi-vă că
100 de coli de hârtie simplă
• Hârtia este concepută pentru a fi utilizată cu imprimante cu jet de
cerneală.
• Hârtia este încărcată lângă partea din dreapta a suportului pentru
hârtie.
• Ghidajul pentru hârtie este poziţionat lângă latura din stânga a
hârtiei.
21
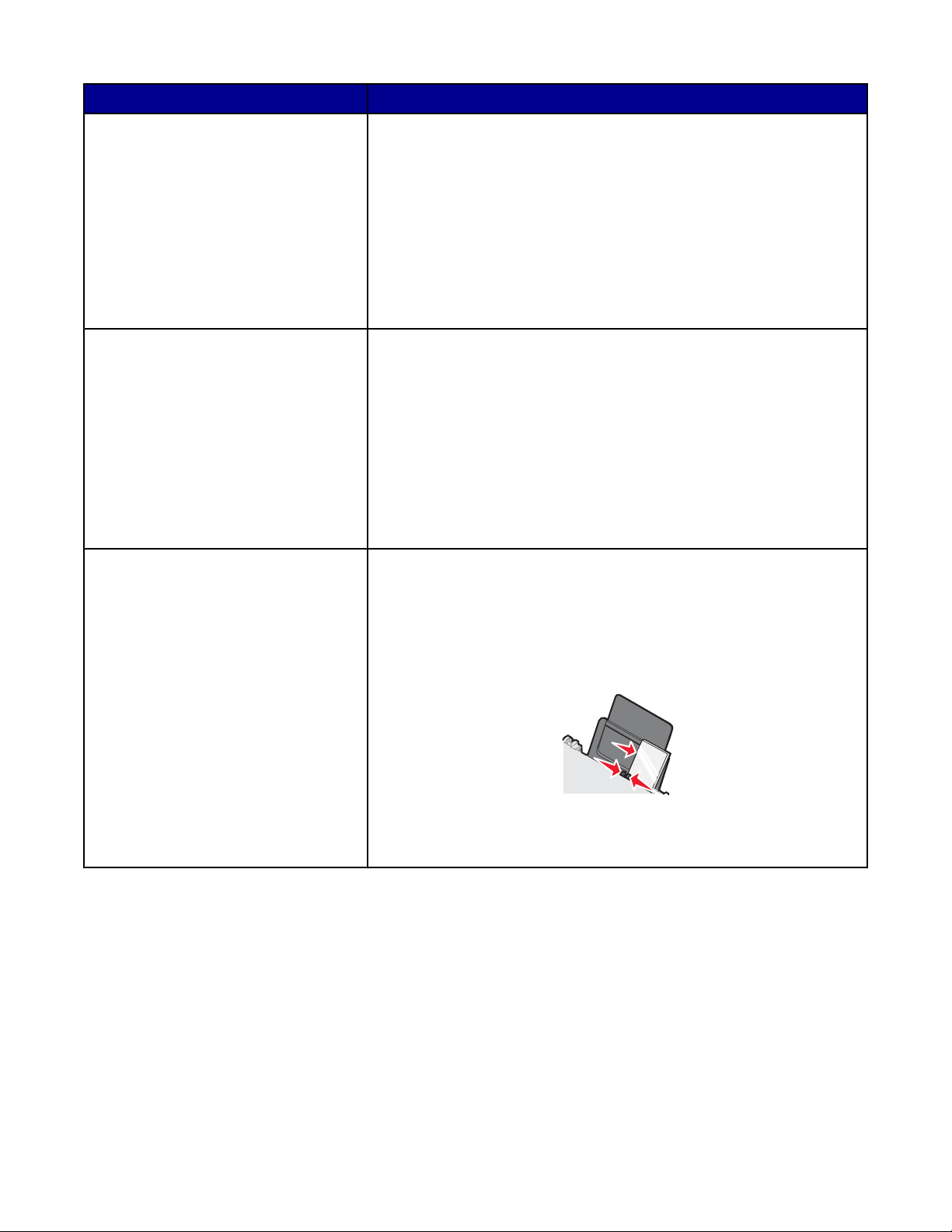
Încărcaţi până la Asiguraţi-vă că
100 de coli de hârtie mată grea
25 de coli de hârtie foto
25 de coli de hârtie lucioasă
10 coli pentru transfer termic
25 felicitări
25 cartele index
25 cartoane fotografice
25 cărţi poştale
• Partea lucioasă sau cea imprimabilă a hârtiei trebuie să fie
îndreptată spre dvs. (Dacă nu sunteţi sigur care parte este cea
imprimabilă, consultaţi instrucţiunile care însoţesc hârtia.)
• Hârtia este încărcată lângă partea din dreapta a suportului pentru
hârtie.
• Ghidajul pentru hârtie este poziţionat lângă latura din stânga a
hârtiei.
Notă: Uscarea fotografiilor durează mai mult timp. Scoateţi fiecare
fotografie pe măsură ce iese, apoi lăsaţi-o să se usuce pentru a evita
întinderea cernelii.
• Urmaţi instrucţiunile de încărcare care au însoţit colile pentru transfer
termic.
• Partea pe care se imprimă colile pentru transfer termic trebuie să fie
îndreptată spre dvs.
• Colile pentru transfer termic sunt încărcate lângă partea din dreapta
a suportului pentru hârtie.
• Ghidajul pentru hârtie este poziţionat lângă marginea din stânga a
colilor pentru transfer termic.
Notă: Pentru rezultate optime, încărcaţi colile pentru transfer termic una
câte una.
• Partea pe care se imprimă cartelele trebuie să fie îndreptată spre
dvs.
• Cartelele sunt încărcate lângă partea din dreapta a suportului pentru
hârtie.
• Ghidajul pentru hârtie este poziţionat lângă latura din stânga a
cartelelor.
Notă: Uscarea cartelelor foto durează mai mult timp. Scoateţi fiecare
cartelă foto pe măsură ce iese, apoi lăsaţi-o să se usuce pentru a evita
întinderea cernelii.
22
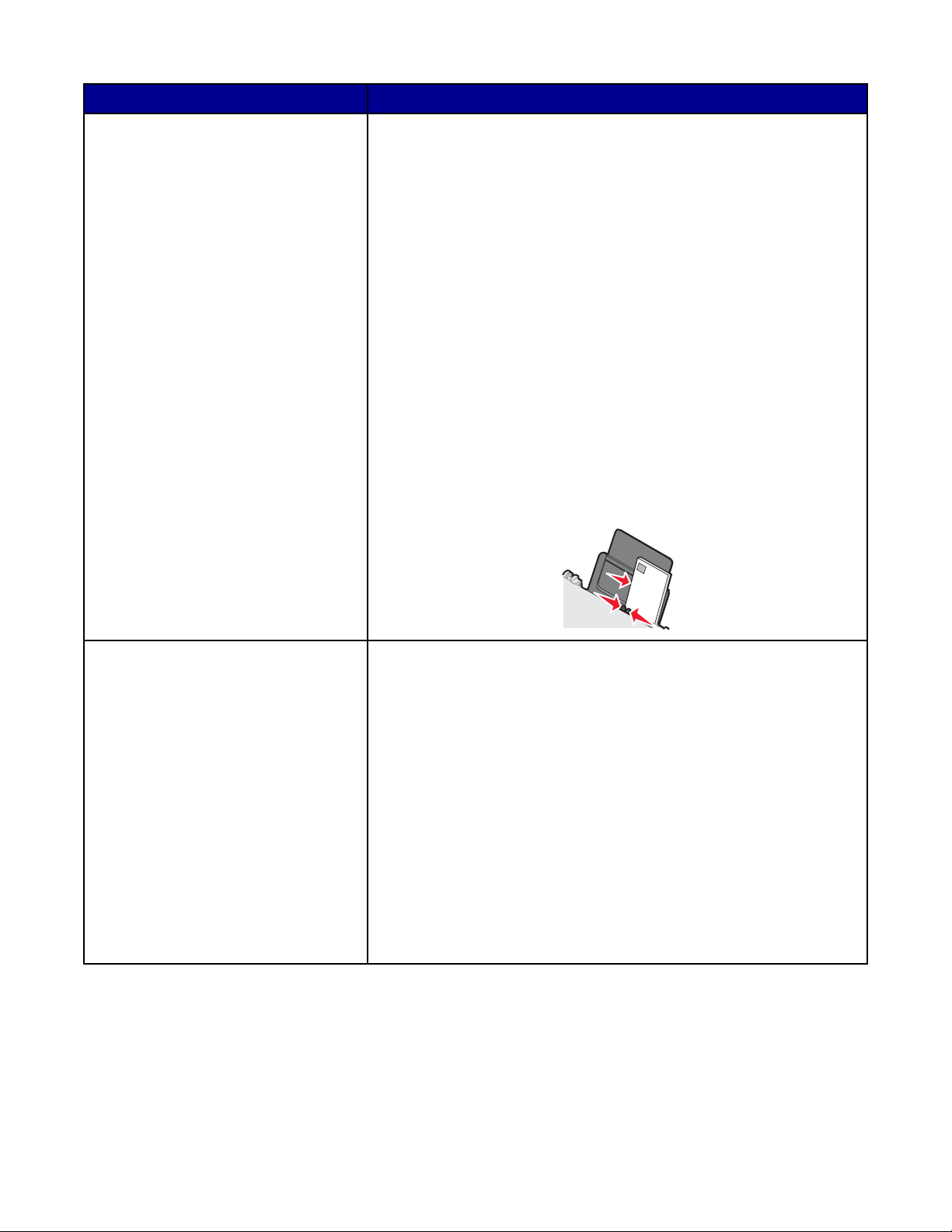
Încărcaţi până la Asiguraţi-vă că
10 plicuri
• Partea pe care se imprimă pe plicuri trebuie să fie îndreptată spre
dvs.
• Locul pentru timbru se află în colţul din stânga-sus.
• Plicurile sunt concepute pentru a fi utilizate cu imprimante cu jet de
cerneală.
• Plicurile sunt încărcate lângă partea din dreapta a suportului pentru
hârtie.
• Ghidajul pentru hârtie este poziţionat lângă marginea din stânga a
plicurilor.
Avertisment: Nu utilizaţi plicuri cu cleme de metal, sfori de legare sau
bare metalice de pliere.
Note:
– Nu încărcaţi plicuri cu găuri, perforaţii, decupaje sau cu relief
pronunţat.
– Nu utilizaţi plicuri care au adezivul de pe aripioară expus.
– Uscarea plicurilor durează mai mult timp. Scoateţi fiecare plic pe
măsură ce iese, apoi lăsaţi-l să se usuce pentru a evita întinderea
cernelii.
25 de coli cu etichete
• Partea pe care se imprimă etichetele trebuie să fie îndreptată spre
dvs.
• Partea superioară a etichetelor intră prima în imprimantă.
• Adezivul de pe etichete nu ajunge până în spaţiul de 1 mm de la
marginile acestora.
• Utilizaţi coli cu etichete complete. Colile parţiale (cu zone expuse
datorită lipsei unor etichete) pot provoca dezlipirea etichetelor în
timpul imprimării, generând un blocaj de hârtie.
• Etichetele sunt încărcate lângă partea din dreapta a suportului
pentru hârtie.
• Ghidajul pentru hârtie este poziţionat lângă latura din stânga a
etichetelor.
Notă: Uscarea etichetelor durează mai mult timp. Scoateţi fiecare coală
cu etichete pe măsură ce iese, apoi lăsaţi-o să se usuce pentru a evita
întinderea cernelii.
23
 Loading...
Loading...