Lexmark 2400 Series User Manual [nl]
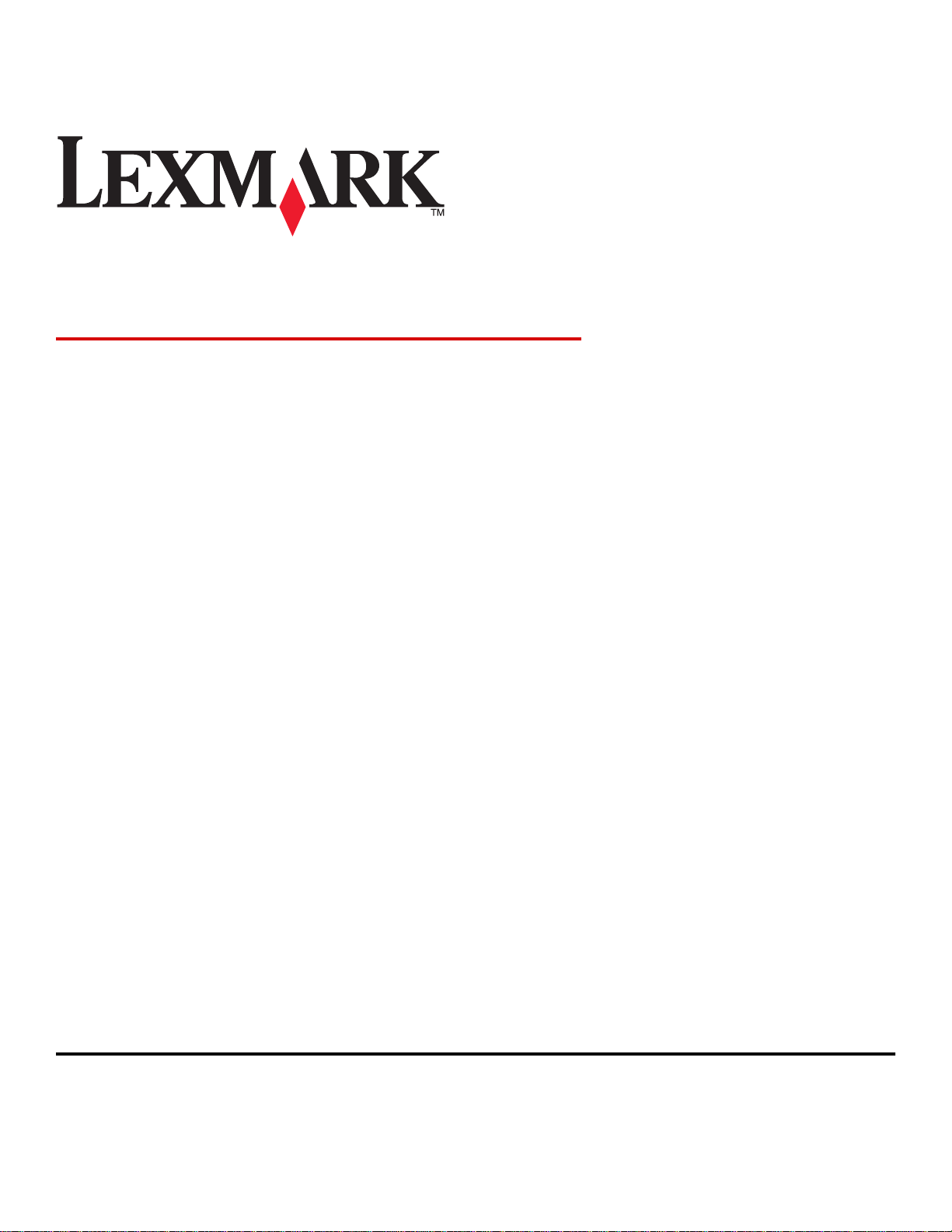
2400 Series All-In-One
Gebruikershandleiding
February 2006 www.lexmark.com
Lexmark and Lexmark with diamond design are trademarks of Lexmark International, Inc., registered in the United States and/or other countries.
All other trademarks are the property of their respective owners.
© 2006 Lexmark International, Inc.
All rights reserved.
740 West New Circle Road
Lexington, Kentucky 40550
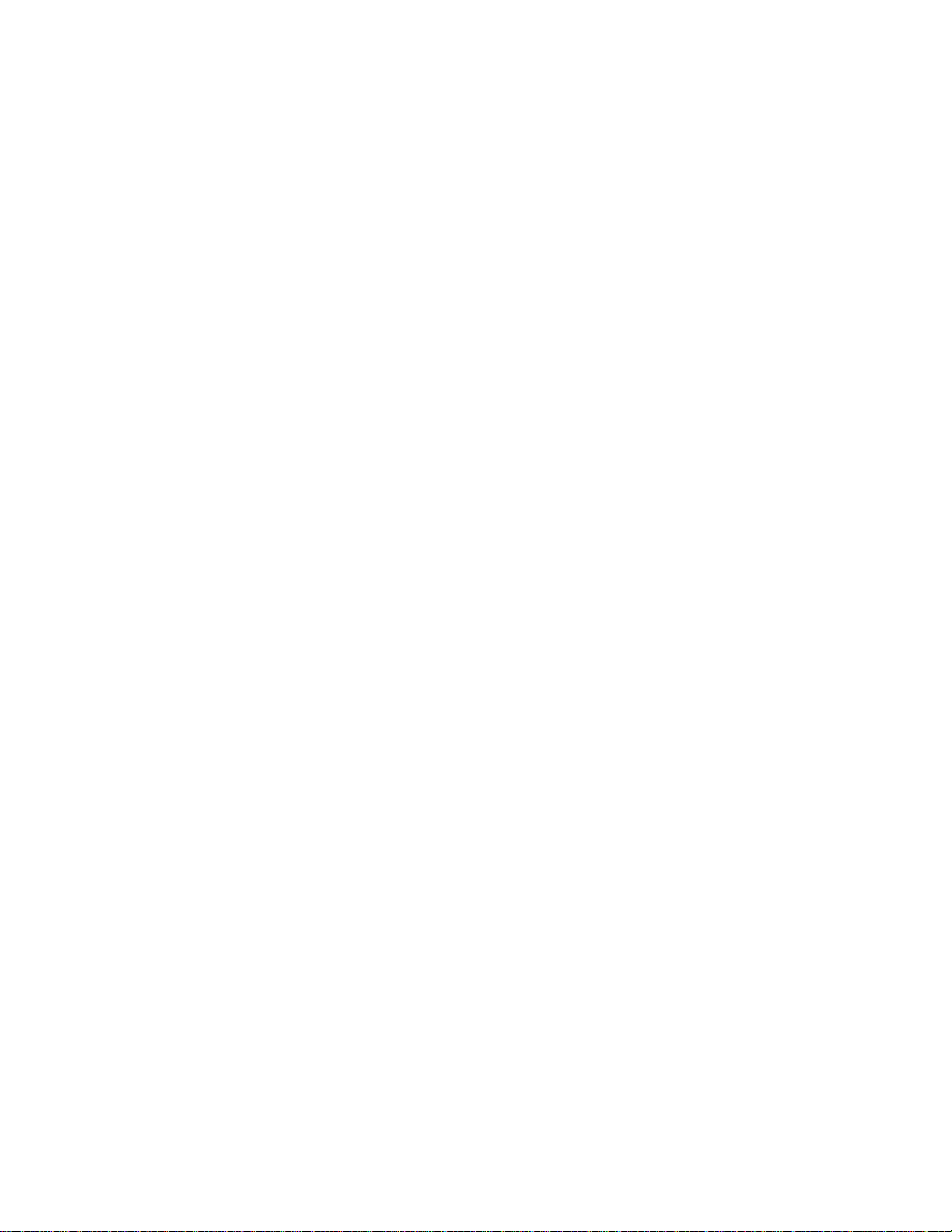
Edition notice
Februari 2006
The following paragraph does not apply to any country where such provisions are inconsistent with local law: LEXMARK INTERNATIONAL, INC.,
PROVIDES THIS PUBLICATION “AS IS” WITHOUT WARRANTY OF ANY KIND, EITHER EXPRESS OR IMPLIED, INCLUDING, BUT NOT LIMITED TO,
THE IMPLIED WARRANTIES OF MERCHANTABILITY OR FITNESS FOR A PARTICULAR PURPOSE. Some states do not allow disclaimer of express
or implied warranties in certain transactions; therefore, this statement may not apply to you.
This publication could include technical inaccuracies or typographical errors. Changes are periodically made to the information herein; these changes will
be incorporated in later editions. Improvements or changes in the products or the programs described may be made at any time.
Comments about this publication may be addressed to Lexmark International, Inc., Department F95/032-2, 740 West New Circle Road, Lexington, Kentucky
40550, U.S.A. In the United Kingdom and Eire, send to Lexmark International Ltd., Marketing and Services Department, Westhorpe House, Westhorpe,
Marlow Bucks SL7 3RQ. Lexmark may use or distribute any of the information you supply in any way it believes appropriate without incurring any obligation
to you. To obtain additional copies of publications related to this product, visit the Lexmark Web site at www.lexmark.com.
References in this publication to products, programs, or services do not imply that the manufacturer intends to make these available in all countries in which
it operates. Any reference to a product, program, or service is not intended to state or imply that only that product, program, or service may be used. Any
functionally equivalent product, program, or service that does not infringe any existing intellectual property right may be used instead. Evaluation and
verification of operation in conjunction with other products, programs, or services, except those expressly designated by the manufacturer, are the user’s
responsibility.
© 2006 Lexmark International, Inc.
All rights reserved.
UNITED STATES GOVERNMENT RIGHTS
This software and any accompanying documentation provided under this agreement are commercial computer software and documentation developed
exclusively at private expense.
Veiligheidsvoorschriften
Gebruik alleen de netvoeding en het netsnoer die bij dit product zijn geleverd of een door de fabrikant goedgekeurd vervangend onderdeel.
Sluit het netsnoer aan op een goed toegankelijk stopcontact in de buurt van het product.
Neem contact op met een professionele onderhoudstechnicus voor onderhoud en reparaties die niet in de gebruikersdocumentatie worden beschreven.
Let op: installeer dit product nooit tijdens onweer en sluit nooit kabels, zoals het netsnoer of de telefoon, aan tijdens onweer.
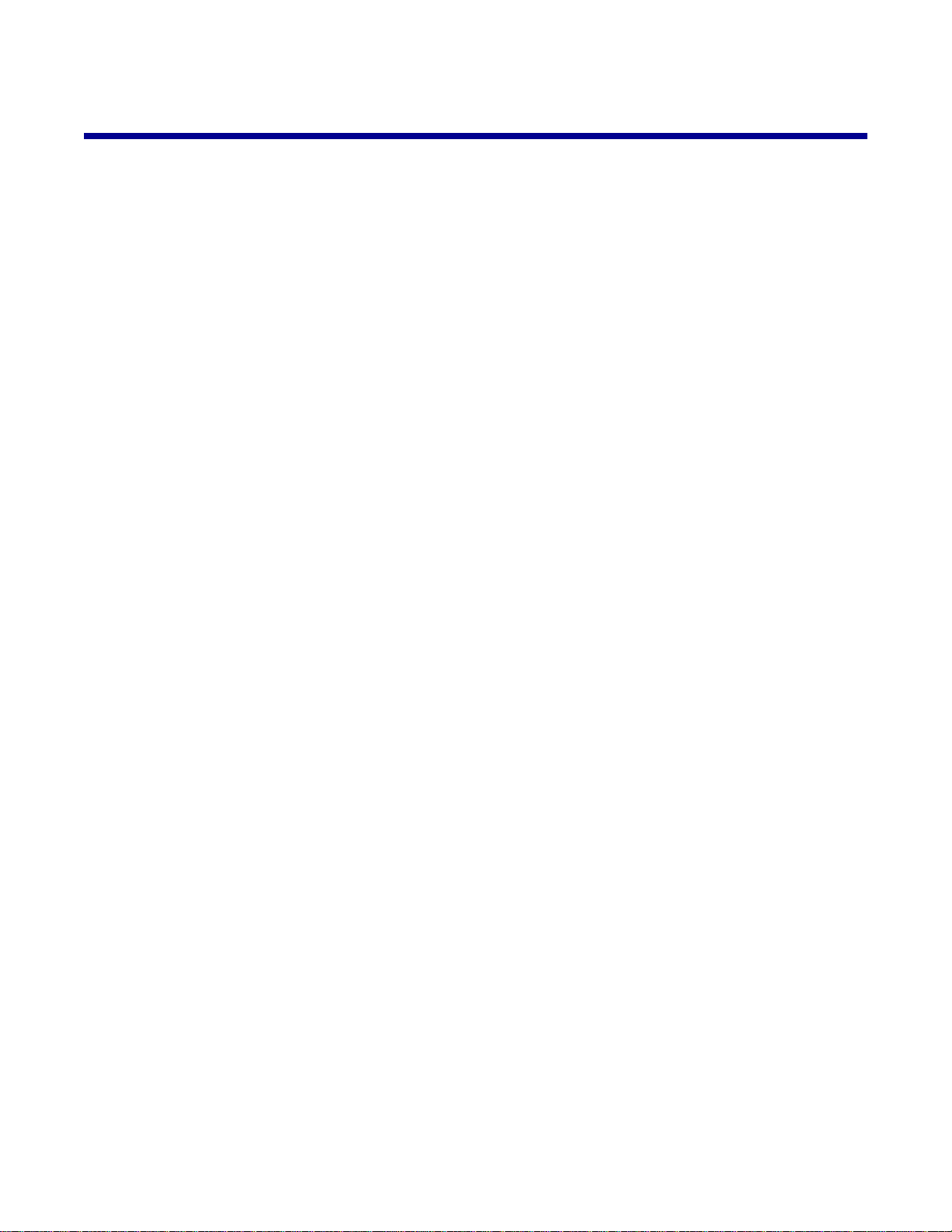
Inhoudsopgave
Informatie over de printer.............................................................................................7
Printer instellen..............................................................................................................9
Inhoud van de doos controleren..........................................................................................................9
Informatie over de printer...........................................................................................10
Onderdelen van de printer.................................................................................................................10
Bedieningspaneel gebruiken..................................................................................................... ........11
Informatie over de software........................................................................................12
Printersoftware gebruiken..................................................................................................................12
Fotostudio gebruiken.........................................................................................................................12
Takencentrum gebruiken...................................................................................................................13
Takencentrum openen.......................... ..... .. ..... ... ... .... .... ..... . ...... ... ... .... .... ... ... ..... .. ..... .... .... ... .....................13
Tabblad Scannen en kopiëren gebruiken...................................................................................................14
Tabblad Opgeslagen afbeeldingen gebruiken............................................................................................15
Koppeling Onderhoud/problemen oplossen gebruiken.............................. .. ..... .... ..... ... .... ..... ..... .. ..... ..... ....15
Printeroplossingen gebruiken............................................................................................................15
Printereigenschappen gebruiken.......................................................................................................17
Printereigenschappen openen....................................................................................................................17
Menu Instellingen opslaan gebruiken.........................................................................................................17
Menu Taken gebruiken...............................................................................................................................17
Menu Opties gebruiken............................... ............................... .. ...............................................................17
Tabbladen van Printereigenschappen gebruiken.......................................................................................18
Foto-editor gebruiken........................................................................................................................18
Werkbalk voor het web gebruiken.....................................................................................................19
Papier en originele documenten in de printer plaatsen...........................................21
Papier in de printer plaatsen..............................................................................................................21
Verschillende papiersoorten in de printer plaatsen...........................................................................21
Originele documenten op de glasplaat plaatsen...............................................................................25
Afdrukken.....................................................................................................................27
Papiersoort wijzigen..........................................................................................................................27
Documenten afdrukken.....................................................................................................................27
Webpagina afdrukken........................................................................................................................27
Foto's of afbeeldingen van een webpagina afdrukken......................................................................28
Kaarten afdrukken.............................................................................................................................29
3
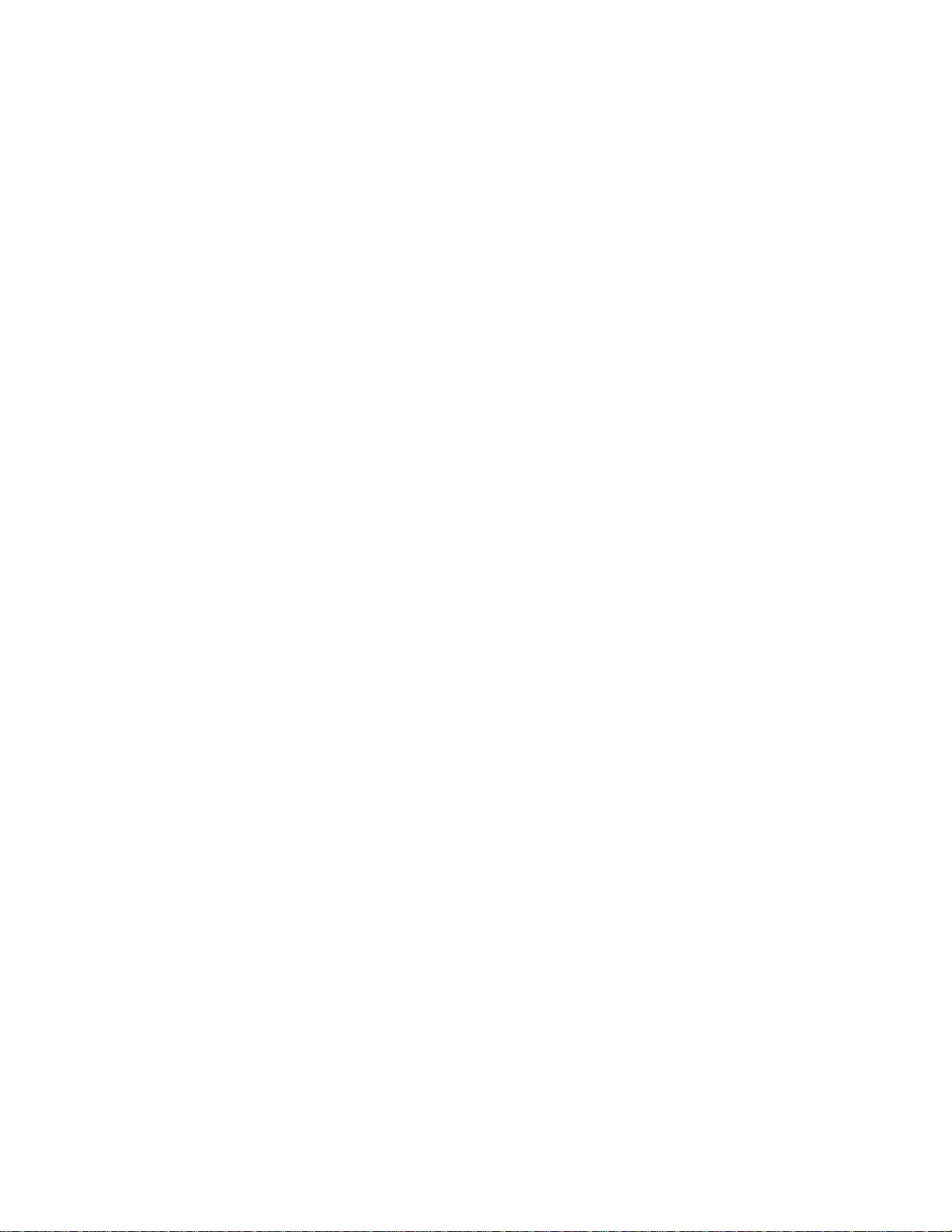
Enveloppen afdrukken.......................................................................................................................29
Transparanten afdrukken..................................................................................................................30
Gesorteerde exemplaren afdrukken..................................................................................................30
Laatste pagina eerst afdrukken (omgekeerde paginavolgorde)........................................................30
Werken met foto's........................................................................................................31
Foto's afdrukken................................................................................................................................31
Foto's op de computer afdrukken...............................................................................................................31
PictBridge-camera gebruiken om het afdrukken van foto's te beheren......................................................32
Foto's aanpassen..............................................................................................................................32
Plakboek- of albumpagina's maken en afdrukken......................................................................................32
Tekstbijschriften toevoegen aan een fotopagina........................................................................................33
Kopiëren.......................................................................................................................34
Kopieën maken..................................................................................................................................34
4x6-foto's kopiëren............................................................................................................................34
Kopieerinstellingen aanpassen.........................................................................................................34
Scannen........................................................................................................................36
Documenten scannen........................................................................................................................36
Scaninstellingen aanpassen..............................................................................................................36
Gescande afbeeldingen opslaan................................................................................. ......................37
Documenten of afbeeldingen scannen voor e-mailen.......................................................................38
Tekst scannen voor bewerken...........................................................................................................38
Afbeeldingen scannen voor bewerking..................... ........................................................................38
Heldere afbeeldingen in tijdschriften of kranten scannen..................................................................39
Faxen.............................................................................................................................40
Fax verzenden met de software........................................................................................................40
Faxen ontvangen met de software....................................................................................................41
Printer aansluiten op een netwerk.............................................................................42
Printerdeling......................................................................................................................................42
Printer onderhouden...................................................................................................43
Inktcartridge vervangen.....................................................................................................................43
Gebruikte inktcartridge verwijderen............................................................................................................43
Inktcartridge installeren...................... ......... ....... ........ ..... ....... ......... ..... ....... ........ ........ ..... ...........................44
Afdrukkwaliteit verbeteren.................................................................................................................45
Afdrukkwaliteit verbeteren................................ .......... ....... ........ .......... ........ ....... .......... ......... ......................45
Inktcartridge uitlijnen met de computer.......................................................................................................46
Spuitopeningen van de inktcartridges reinigen...........................................................................................46
Spuitopeningen en contactpunten van de inktcartridge schoonvegen.......................................................46
4
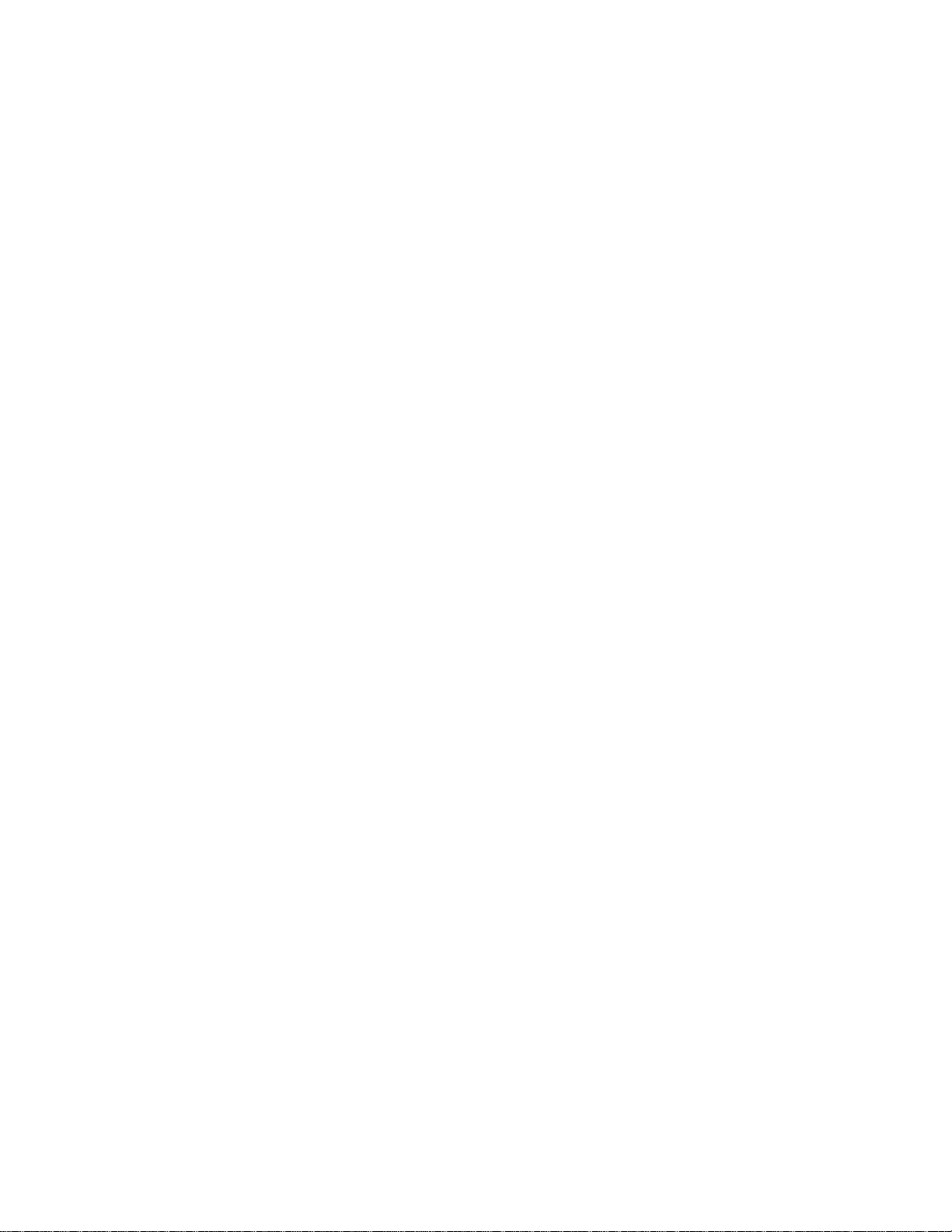
Inktcartridge beschermen..................................................................................................................47
Glasplaat reinigen..............................................................................................................................47
Supplies bestellen.............................................................................................................................47
Inktcartridge van Lexmark gebruiken................................................................................................48
Inktcartridge bijvullen.........................................................................................................................48
Lexmark producten hergebruiken......................................................................................................48
Problemen oplossen....................................................................................................49
Installatieproblemen oplossen...........................................................................................................49
De aan/uit-knop brandt niet................................................................... ... ...................................................49
Software wordt niet geïnstalleerd..................... ... ..................................... ................................. ..................49
Pagina wordt niet afgedrukt........................................................................................................................50
Afdrukken vanaf de digitale PictBridge-camera is niet mogelijk.................................................................52
Problemen met afdrukken oplossen..................................................................................................52
Afdrukkwaliteit verbeteren................................ .......... ....... ........ .......... ........ ....... .......... ......... ......................52
Kwaliteit van tekst en afbeeldingen is slecht..................................... ..........................................................53
Slechte kwaliteit aan de randen van het papier..........................................................................................54
Printer drukt niet af of reageert niet............................................................................................................54
Lage afdruksnelheid.................................. ....... .......... .......... ........ ....... .......... .......... ..... ....... ........................54
Documenten of foto's worden slechts gedeeltelijk afgedrukt......................................................................55
Problemen met kopiëren oplossen............................................................................ ........................55
Kopieerapparaat reageert niet....................................................................................................................55
Scannereenheid sluit niet...................................... ....... ... ....... ...... .. ....... ...... ....... ... ....... ..... ..........................55
Slechte kopieerkwaliteit..............................................................................................................................55
Documenten of foto's worden slechts gedeeltelijk gekopieerd...................................................................56
Problemen met scannen oplossen....................................................................................................56
Scanner reageert niet.................................................................................................................................56
Scannen duurt te lang of de computer loopt vast tijdens het scannen.......................................................57
Scan is mislukt.................................................. ... .......................... .. ........................... .. ..............................57
Kwaliteit van gescande afbeelding is slecht................................ ................................................................58
Documenten of foto's worden slechts gedeeltelijk gescand.......................................................................58
Kan niet scannen naar een toepassing.......................................................................................................58
Problemen met faxen oplossen.........................................................................................................58
Tips voor faxen via Fotostudio........................................................................ ............................................59
Er kunnen geen faxen worden verzonden of ontvangen............................................................................59
Fax kan niet worden afgedrukt of ontvangen fax heeft een slechte afdrukkwaliteit....................................59
Ontvangen fax is leeg.................................................................................................................................59
Problemen met vastgelopen en verkeerd ingevoerd papier oplossen..............................................60
Er is papier vastgelopen in de printer.........................................................................................................60
Er is papier vastgelopen in de papiersteun.............................. . ..................................................................60
Papier of speciaal papier wordt verkeerd ingevoerd......................................... .... ..... ... .... ..... .. ..... ..... .. . ......60
5
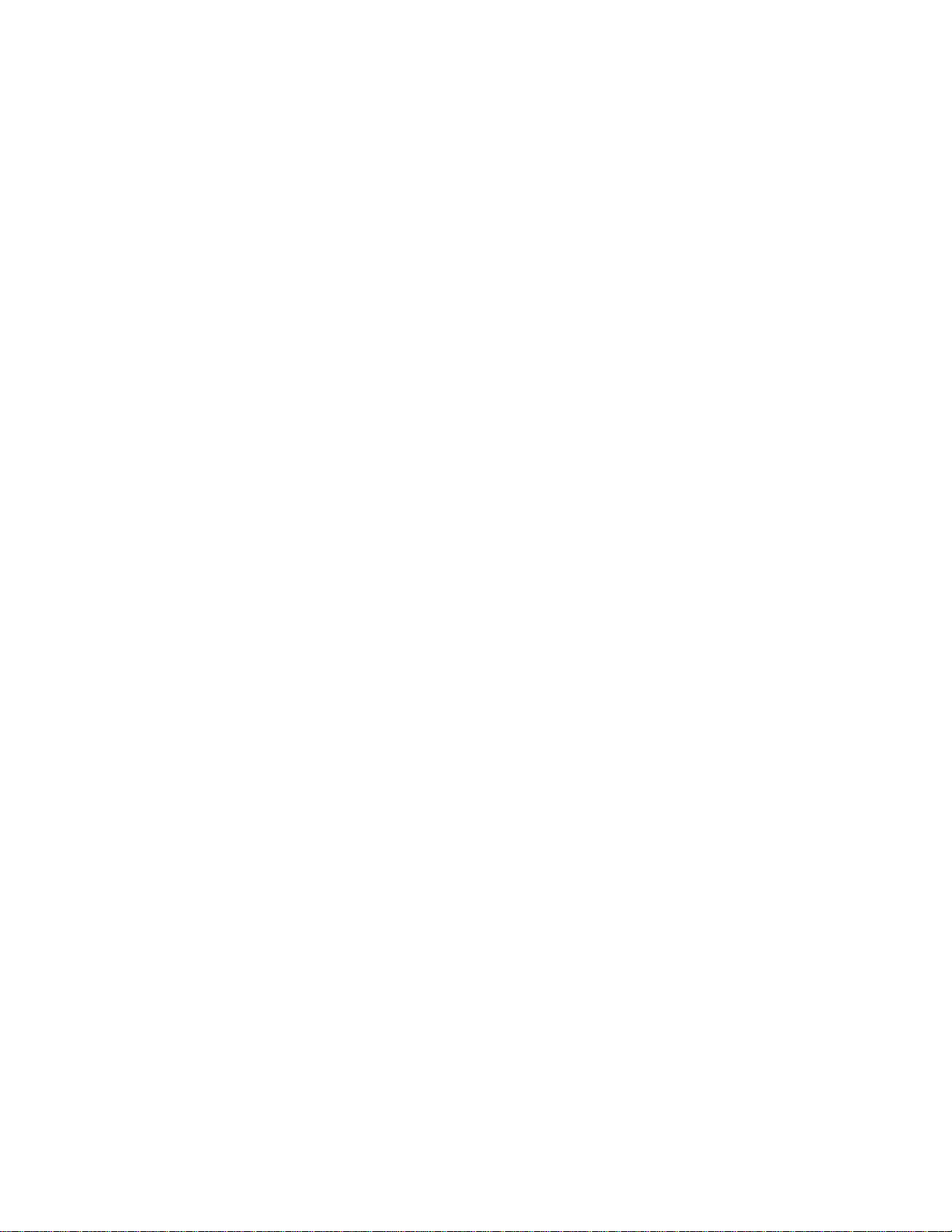
Printer voert geen papier, enveloppen of speciaal papier in.......................................................................61
Vastgelopen bannerpapier............................. ........ ........ ........ ..... ....... ......... ....... ..... ........ ....... .....................61
Foutberichten.....................................................................................................................................62
Software verwijderen en opnieuw installeren....................................................................................62
Kennisgevingen...........................................................................................................64
Index..............................................................................................................................70
6
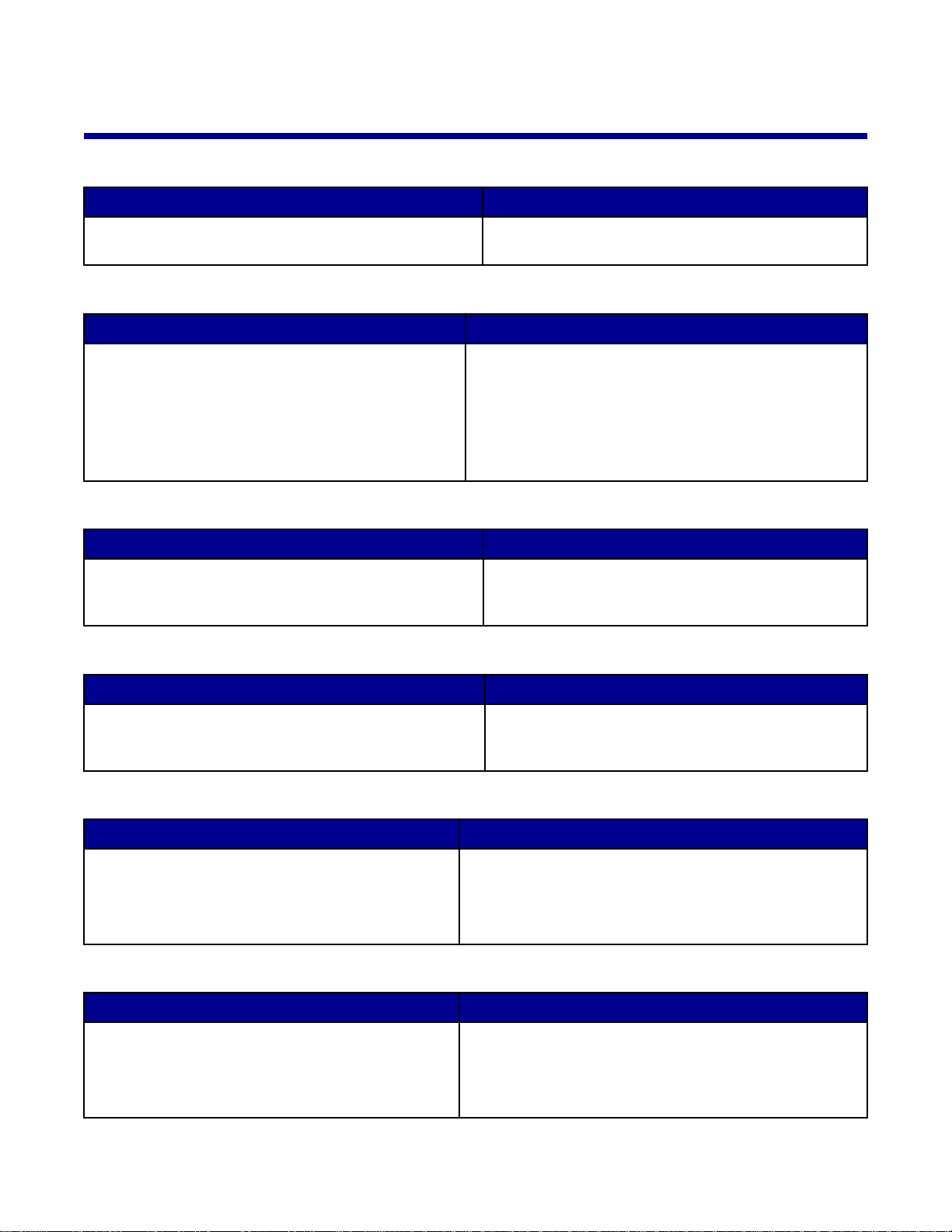
Informatie over de printer
Installatiehandleiding
Beschrijving Locatie
De Installatiehandleiding bevat instructies voor het instal-
leren van hardware en software.
U vindt deze handleiding in de doos met de printer of
op de website van Lexmark.
Gebruikershandleiding
Beschrijving Locatie
De gebruikershandleiding bevat instructies voor het
werken met de printer en informatie over andere onderwerpen zoals:
• Onderhoud
• Problemen oplossen
• Veiligheid
U vindt deze handleiding op de website van Lexmark.
Als u de printersoftware installeert, wordt de Gebruikers-
handleiding mogelijk ook geïnstalleerd.
1 Klik op StartProgramma's of Alle
programma'sLexmark 2400 Series.
2 Klik op Gebruikershandleiding.
Cd
Beschrijving Locatie
De cd bevat stuurprogramma's, software en publicaties.
Als de printer is aangesloten op een computer, kunt u het
Help-systeem op de computer installeren vanaf de cd.
Deze cd vindt u in de doos met de printer. Raadpleeg
de installatiehandleiding voor installatie-instructies.
Help
Beschrijving Locatie
Als de printer is aangesloten op een computer, kunt u de
Help gebruiken voor instructies over het gebruik van de
software.
Klik in een Lexmark toepassing op Help, Tips Help
of Help Help-onderwerpen.
Lexmark Printeroplossingen
Beschrijving Locatie
U kunt Lexmark Printeroplossingen installeren vanaf
de cd als u de printer aansluit op een computer. De
toepassing wordt geïnstalleerd met de andere
software.
U opent als volgt Lexmark Printeroplossingen:
1 Klik op StartProgramma's of Alle
programma'sLexmark 2400 Series.
2 Kies Lexmark Printeroplossingen.
Leesmij-bestand
Beschrijving Locatie
Dit bestand bevat de recentste informatie over de
printer en de software die niet is opgenomen in an dere
documentatie, en informatie die alleen van to epassing
is op uw besturingssysteem.
U opent als volgt het Leesmij-bestand:
1 Klik op StartProgramma's of Alle
programma'sLexmark 2400 Series.
2 Kies Leesmij.
7
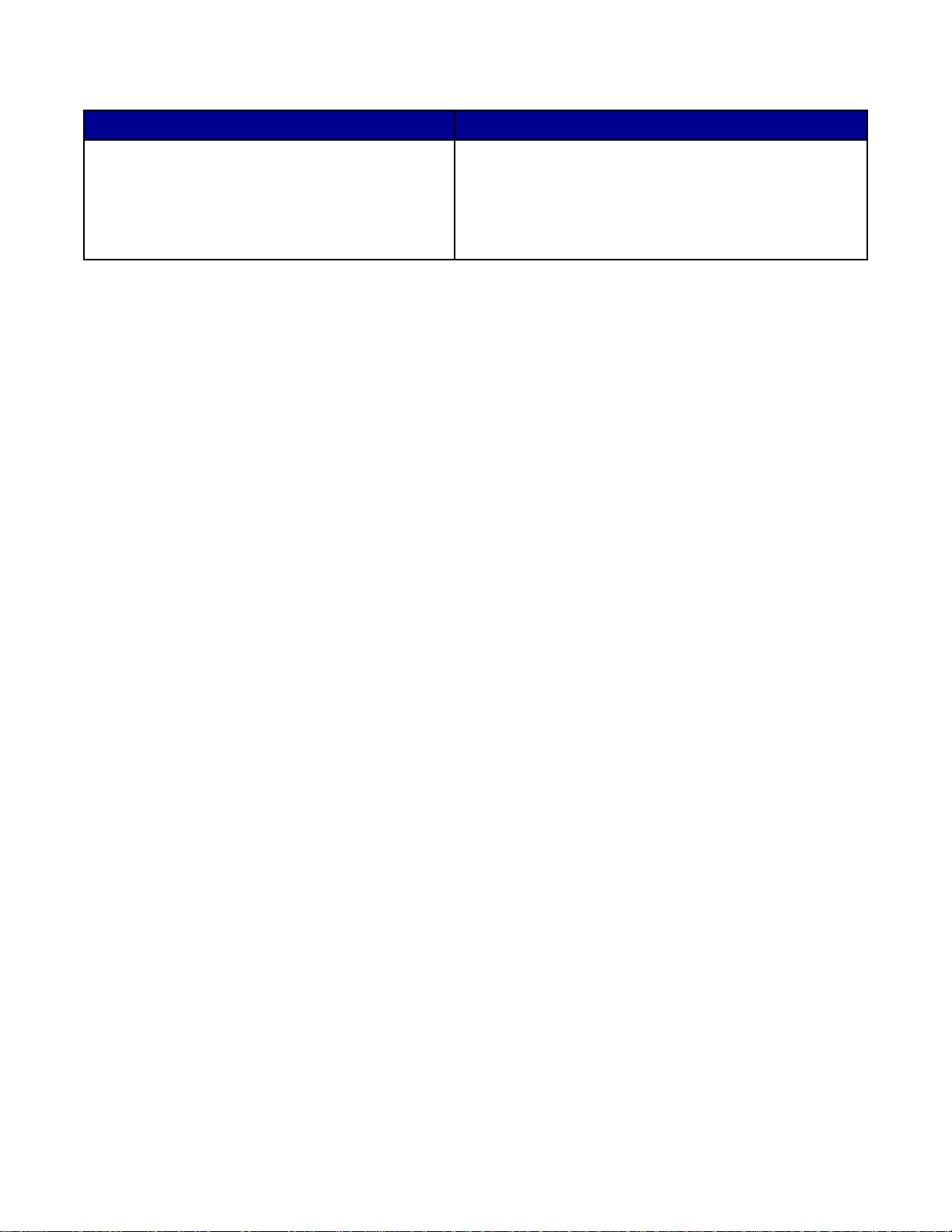
Website
Beschrijving Locatie
Onze website bevat veel informatie.
Opmerking: webadressen kunnen worden
gewijzigd.
Bezoek de website van Lexmark op www.lexmark.com.
1 Ga naar de website.
2 Selecteer een land of regio in de keuzelijst in de linker-
bovenhoek van de pagina.
3 Klik op de koppeling voor de gewenste informat ie .
Noteer de volgende gegevens (deze vindt u op de bon en op de achterkant van de printer) en houd deze bij de
hand wanneer u contact met ons opneemt. We kunnen u dan sneller helpen.
• Typenummer van het apparaat
• Serienummer
• Aankoopdatum
• Winkel van aankoop
8
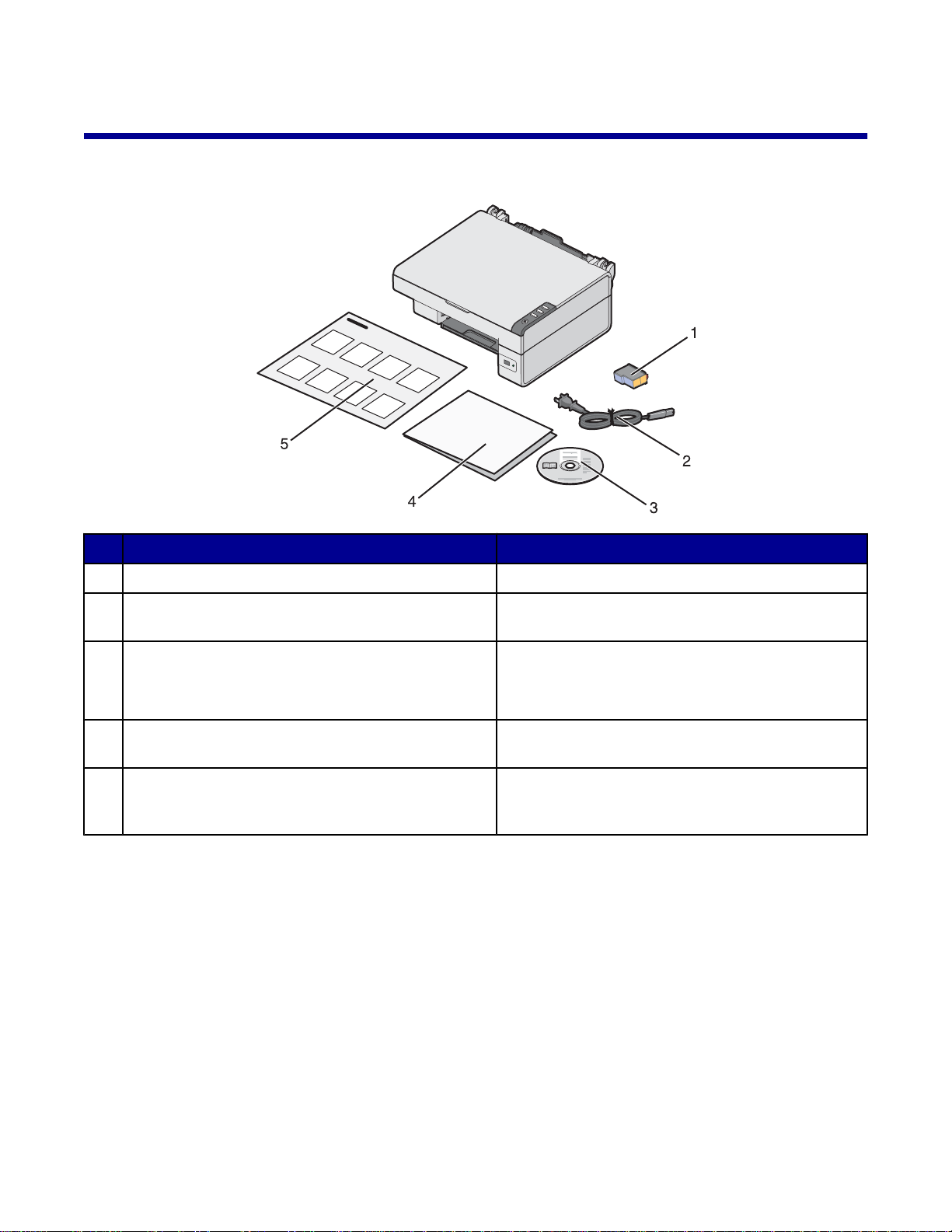
Printer instellen
Inhoud van de doos controleren
Naam Beschrijving
Kleureninktcartridge Cartridge die in de printer kan worden geplaatst.
1
Netsnoer Moet worden aangesloten op de netvoedingspoort
2
achter op de printer.
Installatie-cd met software
3
Aan de slag of Installatieoplossingen Aanvullende informatie afhankelijk van uw land of
4
Installatiehandleiding Instructies voor het instellen van de hardware en
5
• Installatiesoftware voor de printer
• Help
• Gebruikershandleiding in elektronische vorm
regio.
software van de printer en informatie over het
oplossen van installatieproblemen.
9
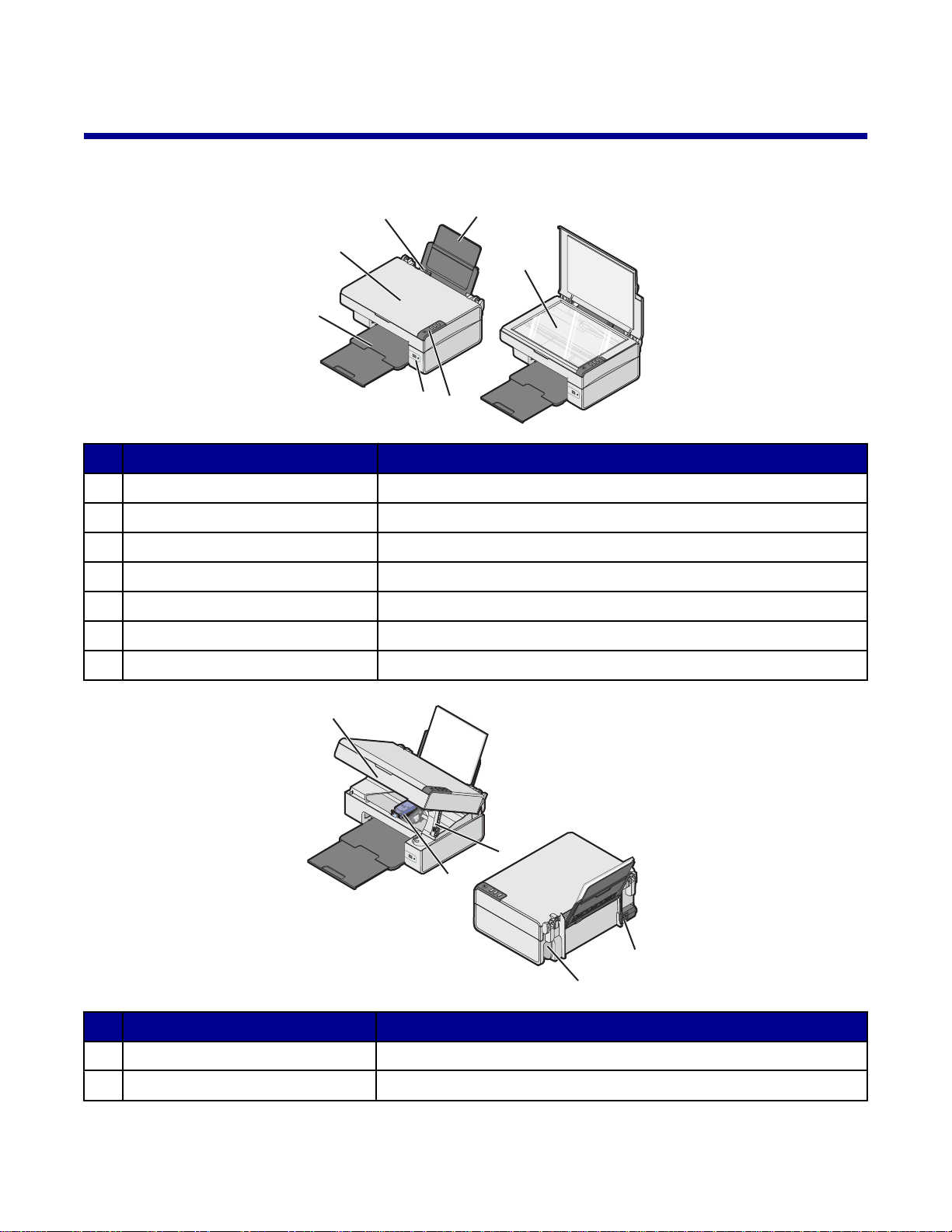
Informatie over de printer
Onderdelen van de printer
6
5
4
3
Onderdeel Functie
Papiersteun Papier in de printer plaatsen.
1
Bedieningspaneel De printer bedienen.
2
PictBridge-poort Een digitale PictBridge-camera aansluiten op de printer.
3
Papieruitvoerlade Papier opvangen dat wordt uitgevoerd.
4
Bovenklep Toegang krijgen tot de glasplaat.
5
Papiergeleider Papier uitlijnen tijdens de papierinvoer.
6
1
7
2
Glasplaat Een item scannen, kopiëren of verwijderen.
7
3
1
2
5
Onderdeel Functie
Scannersteun De scannereenheid omhoog houden.
1
Cartridgehouder Inktcartridges installeren of vervangen.
2
4
10
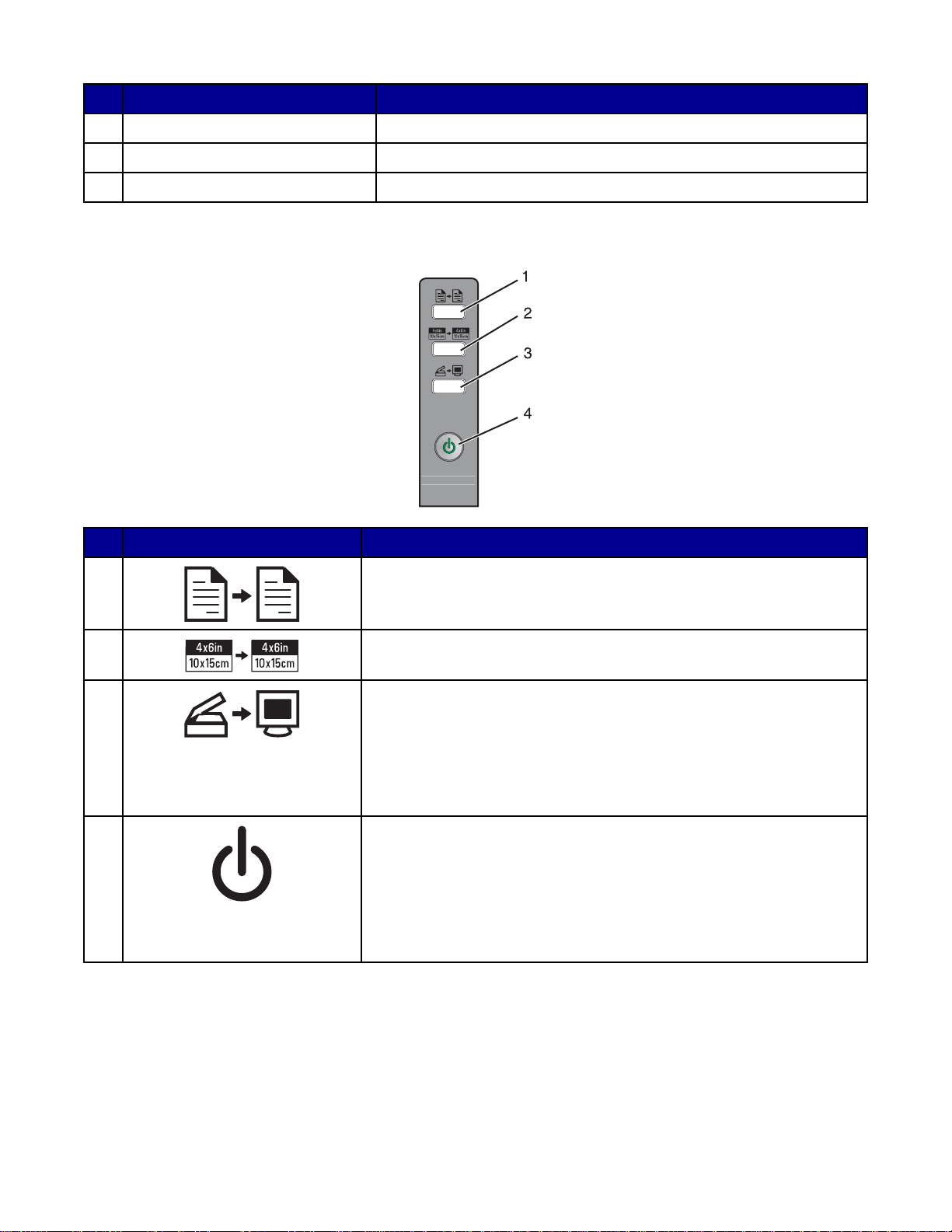
Onderdeel Functie
Scannereenheid Optillen voor toegang tot de cartridgehouder.
3
Aansluiting voor de netvoeding Printer aansluiten op een voedingsbron.
4
USB-poort De printer rechtstreeks aansluiten op de computer met een USB-kabel.
5
Bedieningspaneel gebruiken
Druk op Handeling
1
2
3
Een kleurenkopie maken.
Een kleurenkopie van 4 x 6 inch of 10 x 15 cm van een foto maken zonder
rand.
• Het Takencentrum openen en een voorbeeld van de sca n weergeven
op de computer.
• Een uitlijningspagina afdrukken wanneer de knop drie second en lang
ingedrukt wordt gehouden.
Opmerking: volg de instructies op het scherm om het Scanback-
uitlijnen te voltooien.
4
• De printer in- en uitschakelen.
• Een kopieer-, scan- of afdruktaak annuleren.
• Printer opnieuw instellen.
• Papier in- of uitvoeren.
Opmerking: Zie “Foutberichten” op pagina 62 als de aan/uit-knop
brandt.
11
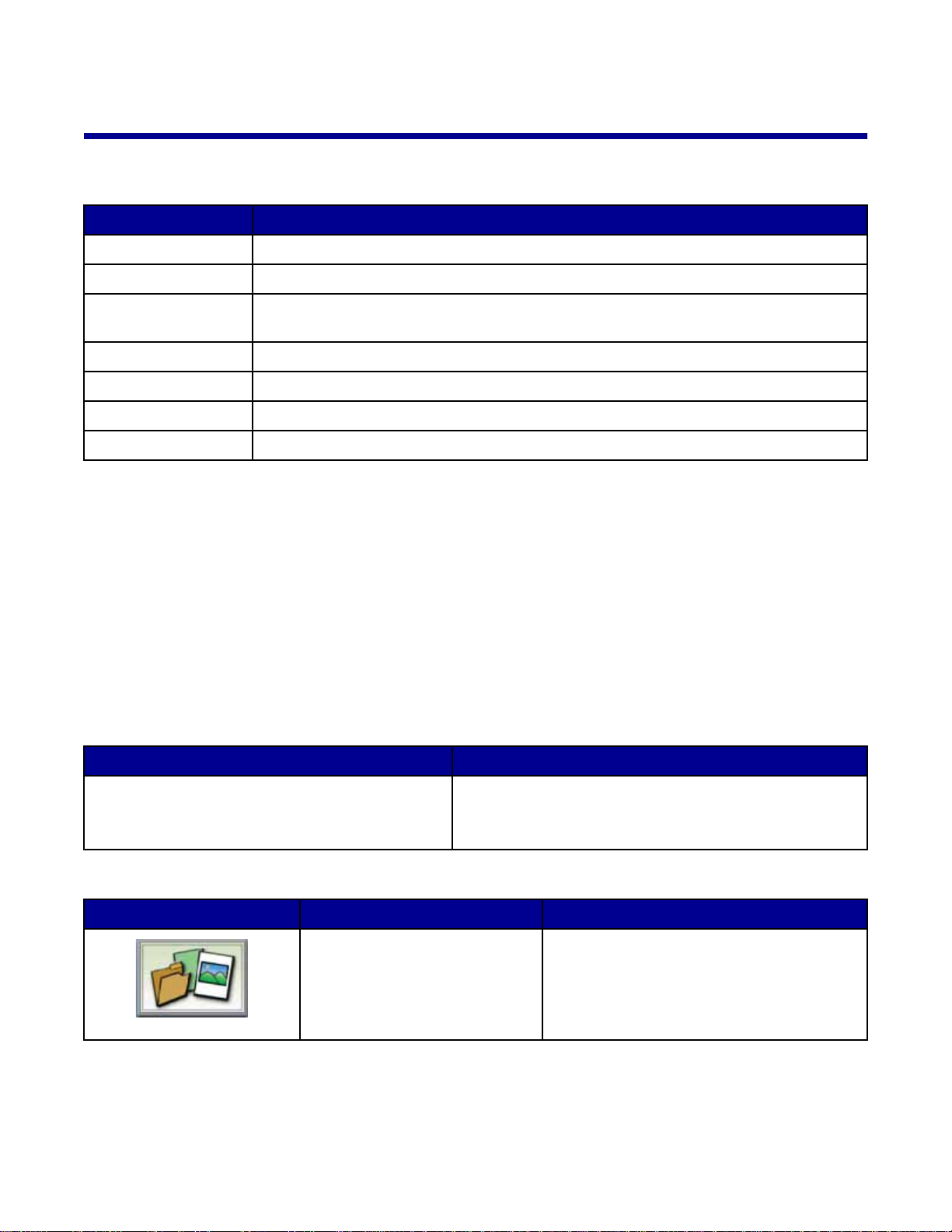
Informatie over de software
Printersoftware gebruiken
Software Handeling
Fotostudio Open het benodigde software-onderdeel voor het voltooien van een taak.
Takencentrum Scannen, kopiëren, afdrukken of faxen.
Printeroplossingen Informatie weergeven over het oplossen van problemen, het bestellen van cartridges en
het onderhouden van de printer.
Printereigenschappen Beste instellingen selecteren voor het document dat u wilt afdrukken.
Foto-editor Foto's en afbeeldingen bewerken.
Fast Pics Foto's of afbeeldingen afdrukken.
Werkbalk voor het web Printervriendelijke versies van webpagina's maken.
Fotostudio gebruiken
Met de knoppen van Fotostudio kunt u software en informatie activeren voor het uitvoeren van de volgende taken:
• Foto's afdrukken, doorbladeren of delen
• Foto's gebruiken die zijn opgeslagen op de computer
• Tekst scannen en bewerken met OCR
• Scannen, kopiëren en faxen
• De website van Lexmark bezoeken
• Tips voor het gebruik van de software weergeven
• Informatie weergeven over het oplossen van problemen en onderhoud
U kunt Fotostudio op een van de volgende manieren openen:
Methode 1 Methode 2
Dubbelklik op het bureaublad op het pictogram
Fotostudio.
Klik op de knop van de taak die u wilt uitvoeren.
Knop Handeling Details
Foto's zoeken en afdrukken
1 Klik op StartProgramma's of Alle
programma'sLexmark 2400 Series.
2 Selecteer Fotostudio.
• Foto's bekijken die zijn opgeslagen op de
• Afbeeldingen die zijn opgeslagen op de
computer.
computer afdrukken als foto's van normaal
formaat.
12
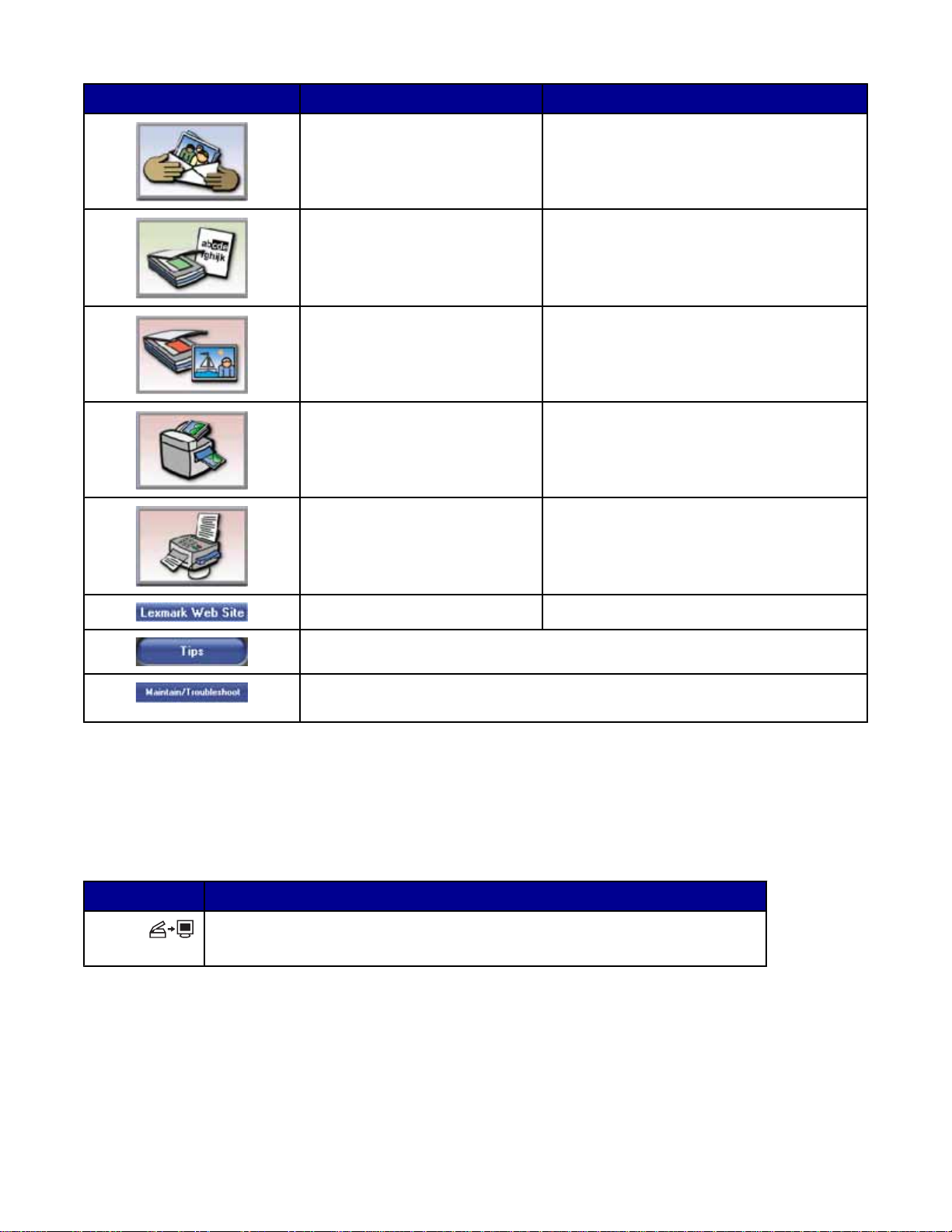
Knop Handeling Details
Foto's delen
Tekst scannen en bewerken
(OCR)
Scannen
Kopiëren
Faxen
• Afbeeldingen of foto's scannen en
e-mailen.
• Afbeeldingen of foto's die op de computer
zijn opgeslagen, zoeken en e-mailen.
Een document met OCR (Optical Character
Recognition) scannen naar een tekstverwerkingsprogramma, zodat u de tekst kunt
bewerken.
• Een foto of document scannen.
• Scaninstellingen opgeven.
• Foto's of documenten kopiëren.
• Vergroten, verkleinen of andere
kenmerken wijzigen voordat u afdrukt.
• Scannen en een fax verzenden.
• Een fax ontvangen.
• Faxinstellingen en faxgeschiedenis
weergeven.
Toegang tot het web verkrijgen De website van Lexmark bezoeken.
Meer informatie over wat u met de software kunt doen.
Zoeken naar informatie over onderhoud en problemen opl ossen en naar hulpmid delen, zodat u de printer optimaal kunt gebruiken.
Takencentrum gebruiken
Takencentrum openen
Met het Takencentrum kunt u documenten scannen, kopiëren en faxen.
U kunt het Takencentrum op een van de volgende manieren openen:
Methode 1 Methode 2
Druk op .
1 Klik op StartProgramma's of Alle programma'sLexmark 2400 Series.
2 Selecteer Takencentrum.
13
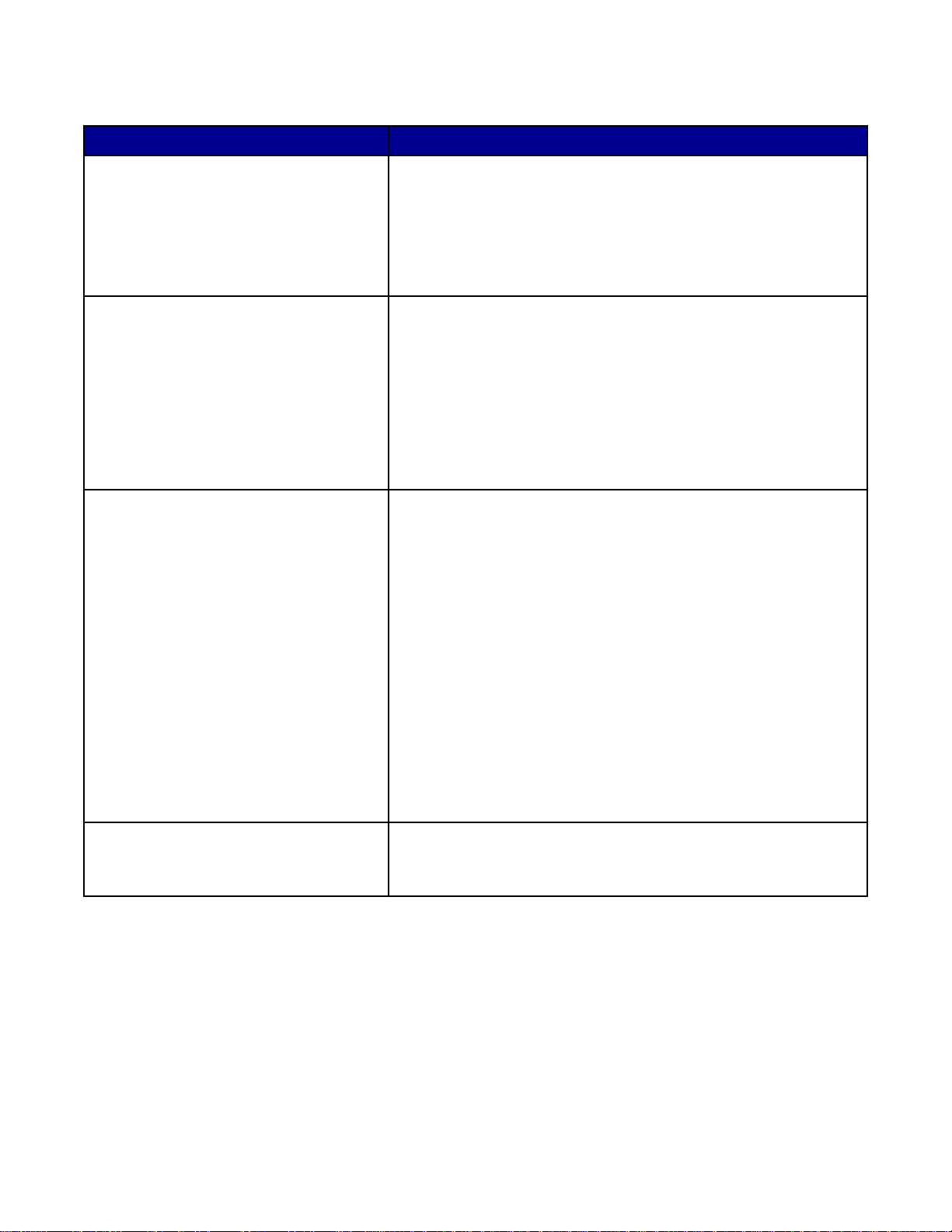
Tabblad Scannen en kopiëren gebruiken
Optie Handelingen
Scannen
Kopiëren
Speciale taken
• Een toepassing selecteren wa arnaar de gescande afbeeldi ng
wordt verzonden.
• Het afbeeldingstype voor scann en selecteren.
• De scankwaliteit selecteren.
Opmerking: klik op Meer scaninstellingen weergeven om alle
instellingen weer te geven.
• Het aantal en de kleur van de kopieën selecteren.
• Een kwaliteitsinstelling voor kopieën selecteren.
• Een papierformaat selecteren.
• Het formaat van het originele document selecteren.
• Kopieën lichter of donkerder maken.
• Kopieën vergroten of verkleinen.
Opmerking: klik op Geavanceerde kopieerinstellingen
weergeven om alle instellingen weer te geven.
• Afdrukken
– Een afbeelding meerdere keren herhalen op een pagina.
– Een afbeelding vergroten of verkleinen.
– Een afbeelding afdrukken als een poster van meerdere
pagina's.
• Delen
– Een afbeelding e-mailen.
– Faxen via de modem van de computer.
• Opslaan
– Een afbeelding opslaan op de computer.
– MagiChop: meerdere foto's opslaan.
• Bewerken
– Tekst in een gescand document (OCR) bewerken.
– Een afbeelding aanpassen met een foto-editor.
Voorbeeld
• Een gedeelte selecteren van het voorbeeld dat moet worden
gescand of gekopieerd.
• Een afbeelding weergeven die wordt afgedrukt of gekopieerd.
Opmerking: klik op Help middenboven in het venster voor meer informatie over het tabblad Scannen en kopiëren.
14
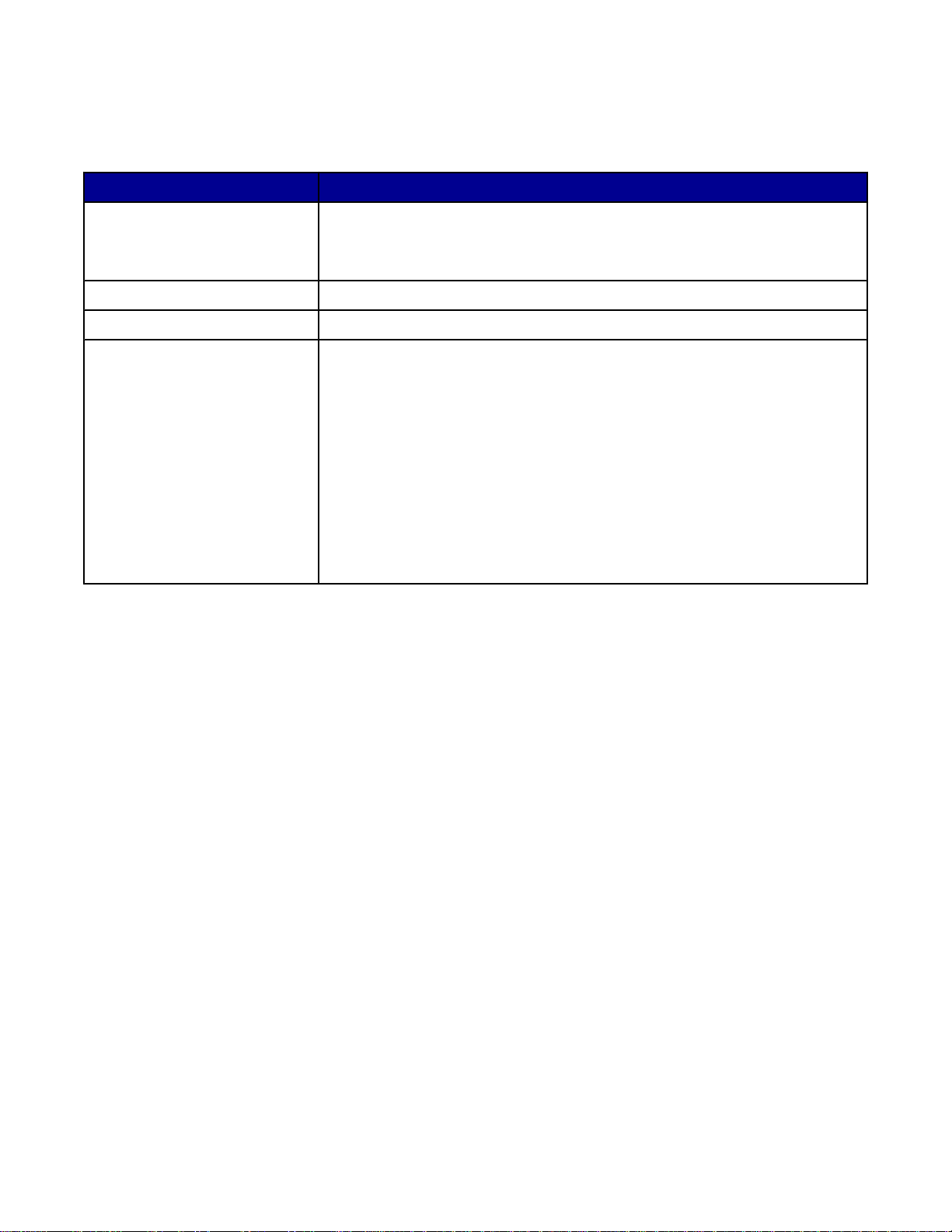
Tabblad Opgeslagen afbeeldingen gebruiken
Met het tabblad Opgeslagen afbeeldingen kunt u taken uitvoeren met afbeeldingen die u hebt opgeslagen op de
computer.
Optie Handelingen
Voorbeeld
• Mappen weergeven of maken.
• Voorbeeldafbeeldingen weerge ven e n afbe eld inge n select ere n.
• Geselecteerde afbeeldingen hernoemen, verwijderen of bewerken.
Openen met Bepalen waarnaar u de opgeslagen afbeeldingen wilt verzenden.
Fotoafdrukken
Speciale taken
Klik op Volgende om geselecteerde foto's af te drukken in Fast Pics.
• Afdrukken
– Een albumpagina met verschillende fotoformaten afdrukken.
– Een afbeelding vergroten of verkleinen.
– Een afbeelding afdrukken als een poster van meerdere pagina's.
• Delen
– Een afbeelding e-mailen.
– Faxen via de modem van de computer.
• Bewerken
– Tekst in een gescand document (OCR) bewerken.
– Een afbeelding aanpassen met een foto-ed ito r.
Opmerking: klik op Help middenboven in het venster voor meer informatie over het tabblad Opgeslagen
afbeeldingen.
Koppeling Onderhoud/problemen oplossen gebruiken
Met de koppeling Onderhoud/problemen oplossen hebt u rechtstreeks toegang tot Printeroplossingen.
1 Klik op StartProgramma's of Alle programma'sLexmark 2400 Series.
2 Selecteer Takencentrum.
3 Klik op Onderhoud/problemen oplossen.
4 U kunt kiezen uit de volgende onderwerpen:
• Problemen met afdrukkwaliteit oplossen
• Problemen oplossen
• Apparaatstatus en inktvoorraad
• Meer tips voor afdrukken en procedures
• Contactgegevens
• Geavanceerd
• Softwareversie en copyrightgegevens weergeven
Printeroplossingen gebruiken
Printeroplossingen biedt ondersteuning en bevat informatie over de printerstatus en inktvoorraad.
15
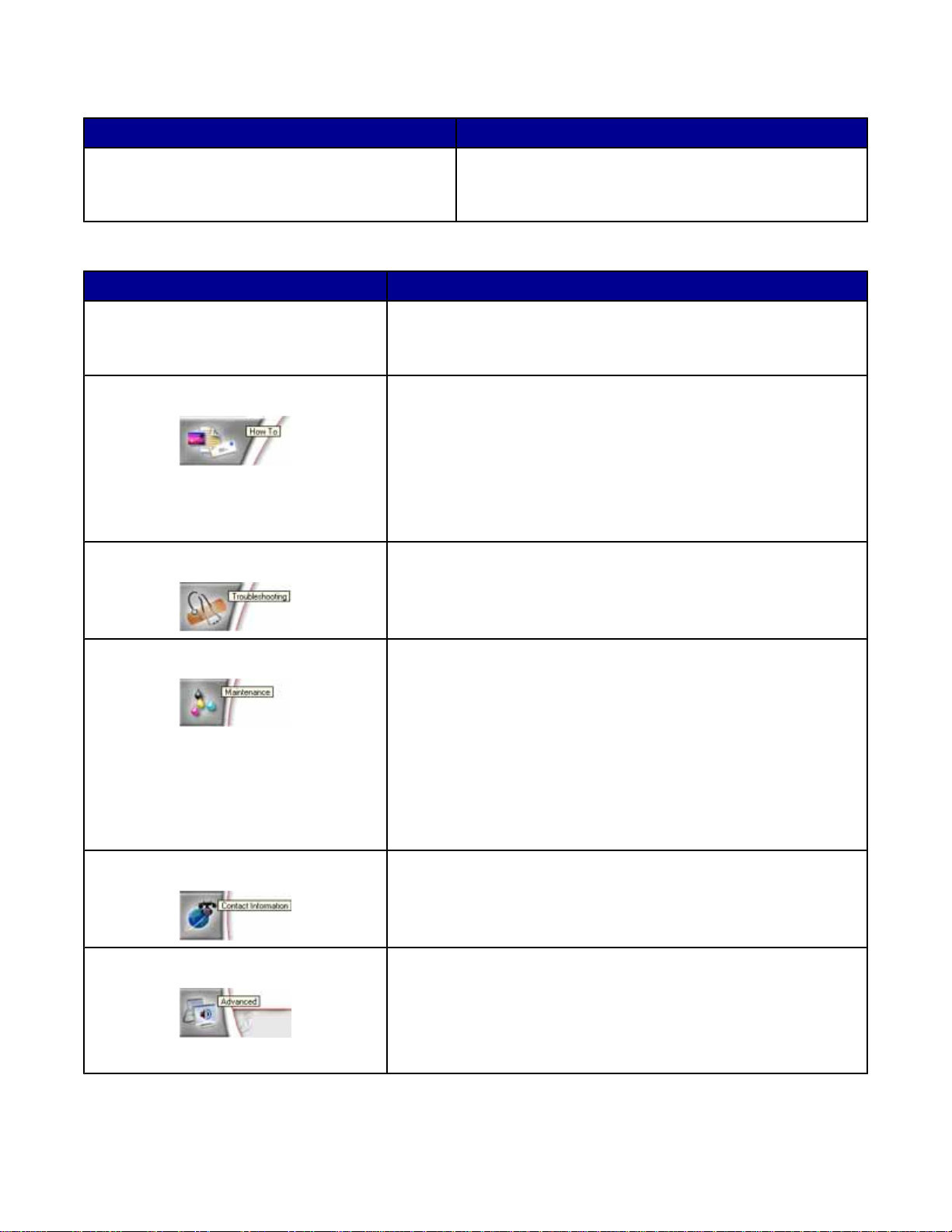
Gebruik een van de volgende methoden om Printeroplossingen te openen:
Methode 1 Methode 2
Dubbelklik op het bureaublad op het pictogram
Fotostudio en klik op de knop Onderhoud/
problemen oplossen.
Printeroplossingen bestaat uit zes tabbladen:
Tabblad Handelingen
Printerstatus (hoofdvenster)
• Status van de printer controleren. Zo is de status van de printer
tijdens het afdrukken Bezig met afdrukken.
1 Klik op StartProgramma's of Alle
programma'sLexmark 2400 Series.
2 Kies Printeroplossingen.
• De inktvoorraad van de inktcartridge controleren.
Hoe Informatie weergeven over:
• Afdrukken, scannen, kopiëren en faxen.
• Instellingen zoeken en wijzigen.
• Basisfuncties gebruiken.
• Projecten afdrukken, zoals banners, foto's, enveloppen, kaarten,
opstrijktransfers en transparante n.
• Raadpleeg de elektronische handleiding voor meer informatie.
Problemen oplossen
• Tips weergeven over de huidige status.
• Problemen met de printer oplossen.
Onderhoud
• Inktcartridge installeren.
Opmerking: wacht tot het scannen is voltooid voor u een nieuwe
inktcartridge installeert.
• Mogelijkheden voor het aanschaffen van een nieuwe cartridge
bekijken.
• Een testpagina afdrukken.
• Reinigen om horizontale strepen te voorkomen.
• Uitlijnen om vage randen te voorkomen.
• Andere problemen met inkt oplossen.
Contactgegevens Meer informatie weergeven over contact opnemen met Lexmark per
telefoon of via internet.
Geavanceerd
• De weergave van het venster Afdrukstatus wijzigen.
• Gesproken bericht voor afdruktaken in- of uitschakelen.
• Instellingen voor afdrukken over het netwerk wijzigen.
• Informatie met ons delen over het gebruik van de printer.
• Informatie weergeven over de versie va n de software.
Opmerking: klik in de rechterbenedenhoek van het venster op Help voor meer informatie.
16
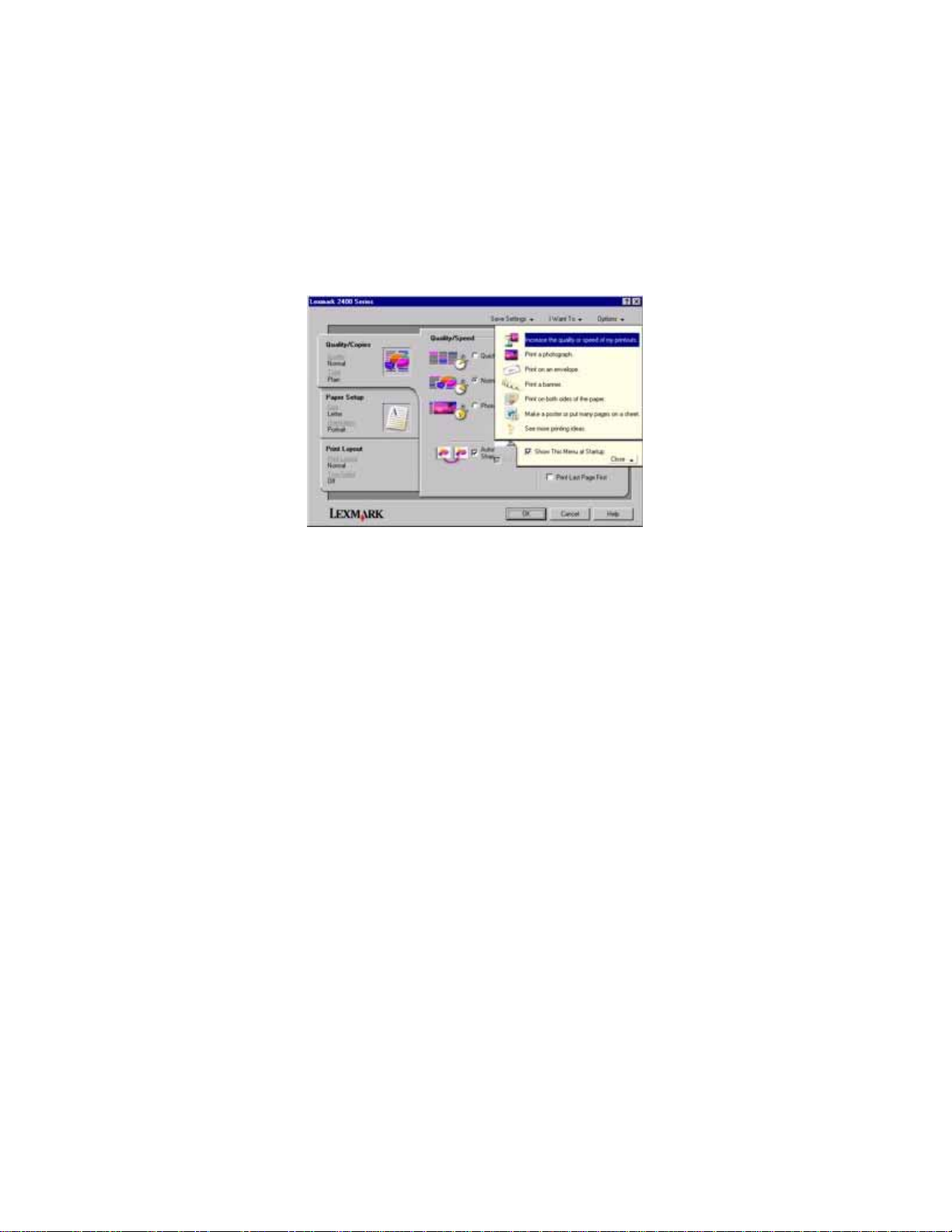
Printereigenschappen gebruiken
Printereigenschappen openen
Met Printereigenschappen beheert u de afdrukfunctie wanneer de printer is aangesloten op een computer. U kunt
de instellingen in Printereigenschappen aanpassen aan het type project waarmee u bezig bent. U opent als volgt
Printereigenschappen vanuit vrijwel elke toepassing:
1 Open het gewenste bestand en klik op Bestand Afdrukken.
2 Klik op Eigenschappen, Voorkeuren, Opties of Instellen in het dialoogvenster Afdrukken.
Menu Instellingen opslaan gebruiken
In het menu Instellingen opslaan kunt u de huidige printereigenschappen opslaan onder een bepaalde naam voor
later gebruik. U kunt maximaal vijf aangepaste instellingen opslaan.
Menu Taken gebruiken
Het menu Taken bevat verschillende wizards (voor afdrukken van foto's, enveloppen, banners en posters of
dubbelzijdig afdrukken) waarmee u de juiste afdrukinstellingen voor een project kunt selecteren.
Menu Opties gebruiken
In het menu Opties kunt u wijzigingen aanbrengen in de opties voor kwaliteit, indeling en afdrukstatus. Op e n het
dialoogvenster voor deze tabbladen vanuit het menu en klik op de knop Help in het dialoogvenster voor meer
informatie over deze instellingen.
Vanuit het menu Opties kunt u ook rechtstr ee ks overschakelen naar verschillende onderdelen van
Printeroplossingen en versie-informatie voor software weergeven.
17
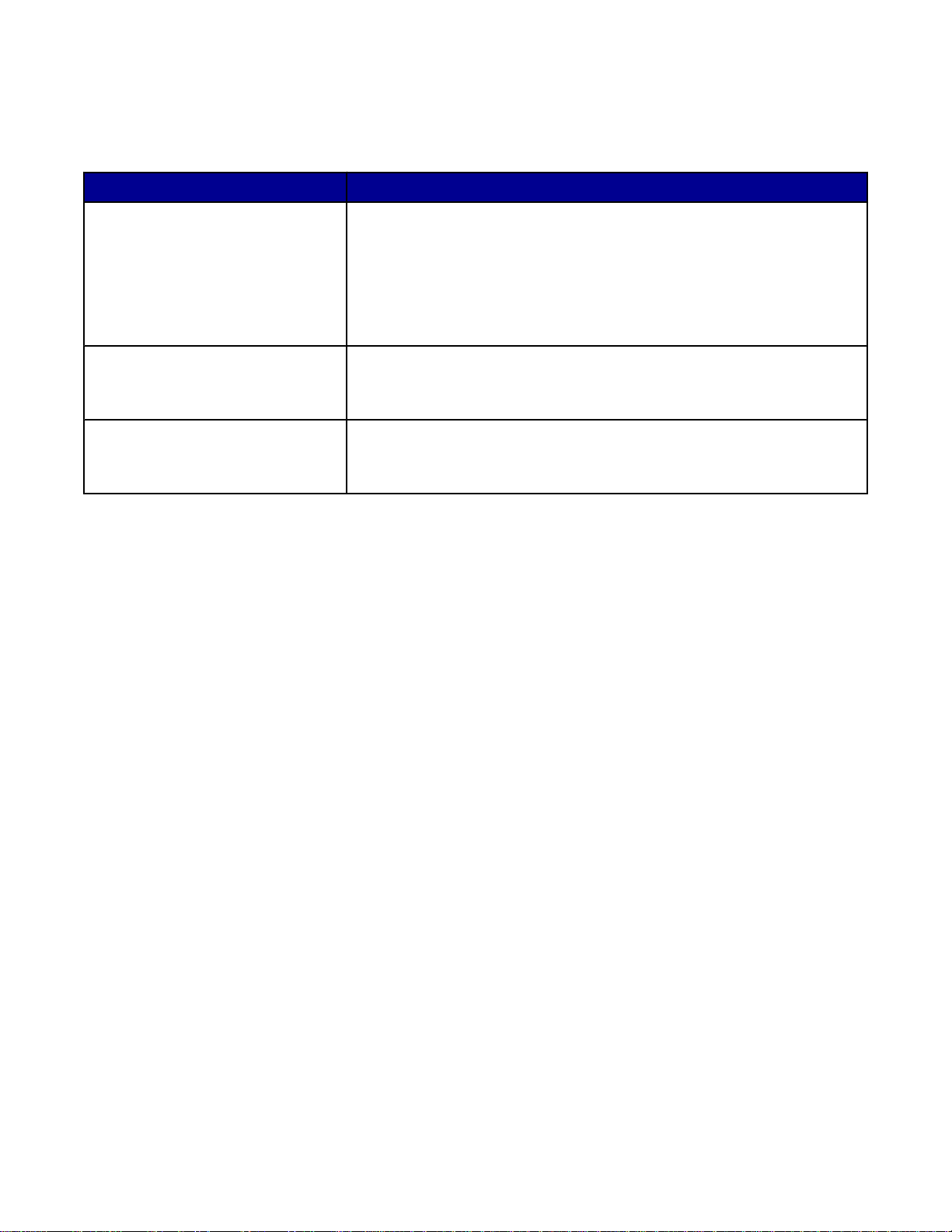
Tabbladen van Printereigenschappen gebruiken
Alle printerinstellingen bevinden zich op de drie belangrijkste tabbladen van Printereigenschappen: Kwaliteit/
exemplaren, Papierinstellingen en Afdrukindeling.
Tabblad Opties
Kwaliteit/exemplaren
• Een instelling voor Kwaliteit/snelheid selecteren.
• Een papiersoort selecteren.
• Opgeven hoe de printer verschillende exemplaren van één afdruktaak
afdrukt: gesorteerd of normaal.
• Afbeelding automatisch verscherpen selecteren.
• De laatste pagina als eerste afdrukken.
Papierinstellingen
• Het formaat van het geplaatste papier opgeven.
• De afdrukstand van het document op de pagina selecteren: staand of
liggend.
Afdrukindeling
• De indeling die u wilt afdrukken selecteren.
• Op beide zijden van het papier afdrukken en een optie voor dubb elzijdig
afdrukken selecteren.
Opmerking: klik met de rechtermuisknop op een instelling op het scherm en kies vervolgens Wat is dit? voor meer
informatie over de instelling.
Foto-editor gebruiken
Met Foto-editor kunt u afbeeldingen of foto's bewerken.
1 Klik op StartProgramma's of Alle programma'sLexmark 2400 Series.
2 Selecteer Foto-editor.
3 Klik op Bestand Openen om de afbeelding te selecteren die u wilt bewerken.
4 Bewerk de afbeelding met de beschikbare hulpmiddelen.
Opmerkingen:
• U kunt maar één afbeelding per keer bewerken.
• Plaats de muisaanwijzer op een hulpmiddel voor een beschrijving.
• Als u wijzigingen ongedaan wilt maken of opnieuw wilt uitvoeren, klikt u op de betreffende pijl bij Ongedaan
maken middenboven in het venster. U kunt meerdere wijzigingen herstellen.
5 Klik op Bestand Opslaan als.
6 Voer een bestandsnaam en een bestandstype in en klik op Opslaan.
18
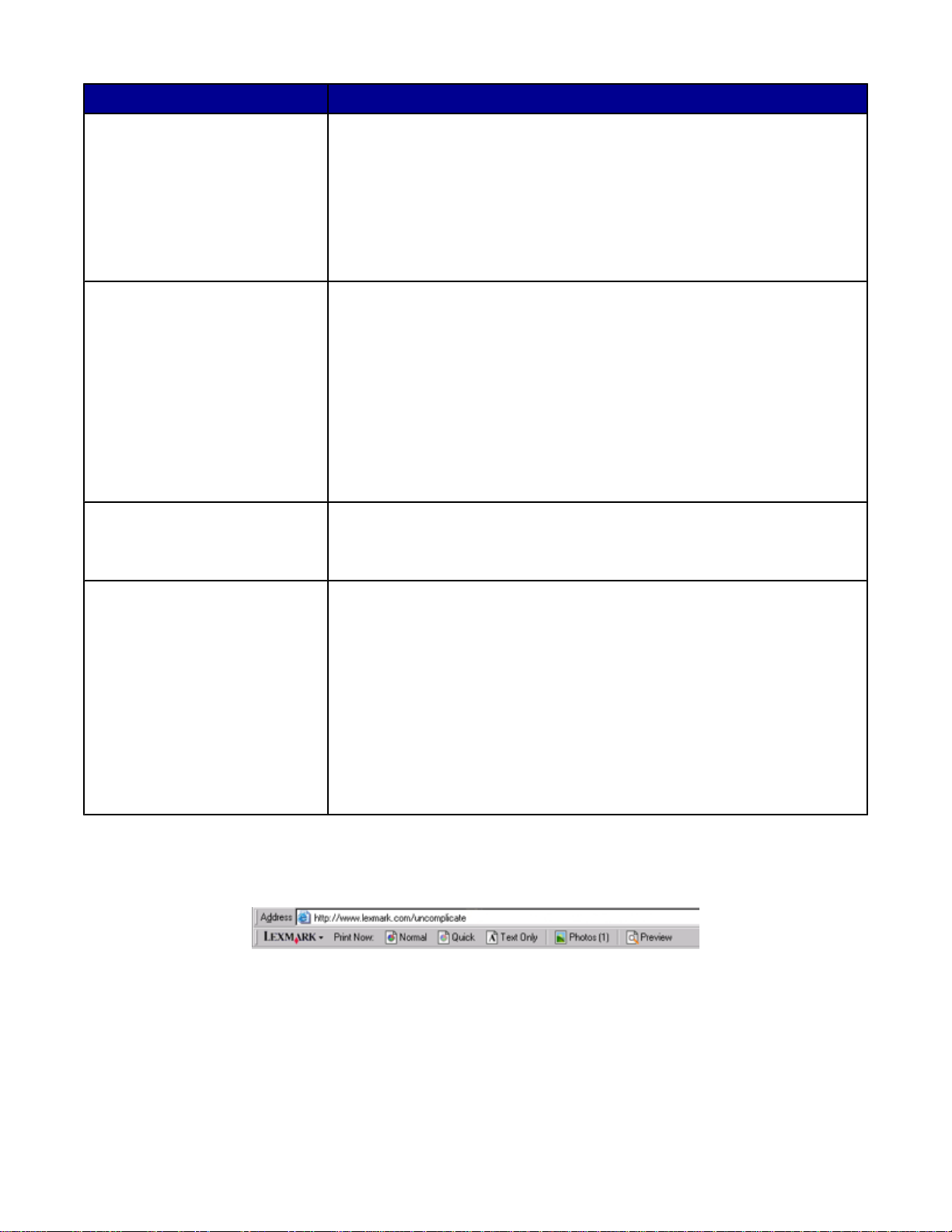
Gedeelte Handelingen
Snelle oplossingen
Afbeelding aanpassen
Afbeeldingsgrootte
• Het rode-ogeneffect verwijderen dat wordt veroorzaakt door lichtweer-
kaatsing.
• De foto in één klik aanpassen.
• De afbeelding kleuren met sepiatinten of een antiek uiterlijk geven.
• De afbeelding bijsnijden.
• De afbeelding draaien.
• De afbeelding omslaan.
• De kleurdiepte aanpassen.
• De kleurbalans aanpassen.
• De afbeelding kleuren.
• Helderheid/contrast aanpassen.
• De wazigheid aanpassen.
• De scherpte aanpassen.
• De afbeelding ontvlekken om stof en krassen te verwijderen.
• De belichting aanpassen.
• Opeenhoping van kleuren in evenwicht brengen.
• De maateenheid wijzigen.
• Het afbeeldingsformaat wijzigen.
• De afbeelding bijsnijden.
Hulpmiddelen voor tekenen
• Een gebied selecteren door er een vak omheen te plaatsen. U kunt dit
gebruiken om tekstvakken te plaatsen en bepaalde gebieden te knippen
en te kopiëren.
• Tekst toevoegen.
• Pixels opvullen met kleur.
• Tekenen met een potlood.
• Tekenen met een lijn.
• Gebieden wissen.
• Gebieden inkleuren met een penseel.
• Een kleur selecteren met een pipet.
Werkbalk voor het web gebruiken
Met de werkbalk voor het web van Lexmark kunt u printervriendelijke webpagina's maken.
Opmerking: de werkbalk voor het web van Lexmark wordt automatisch gestart wanneer u Microsoft Windows
Internet Explorer 5.5 of hoger gebruikt.
19
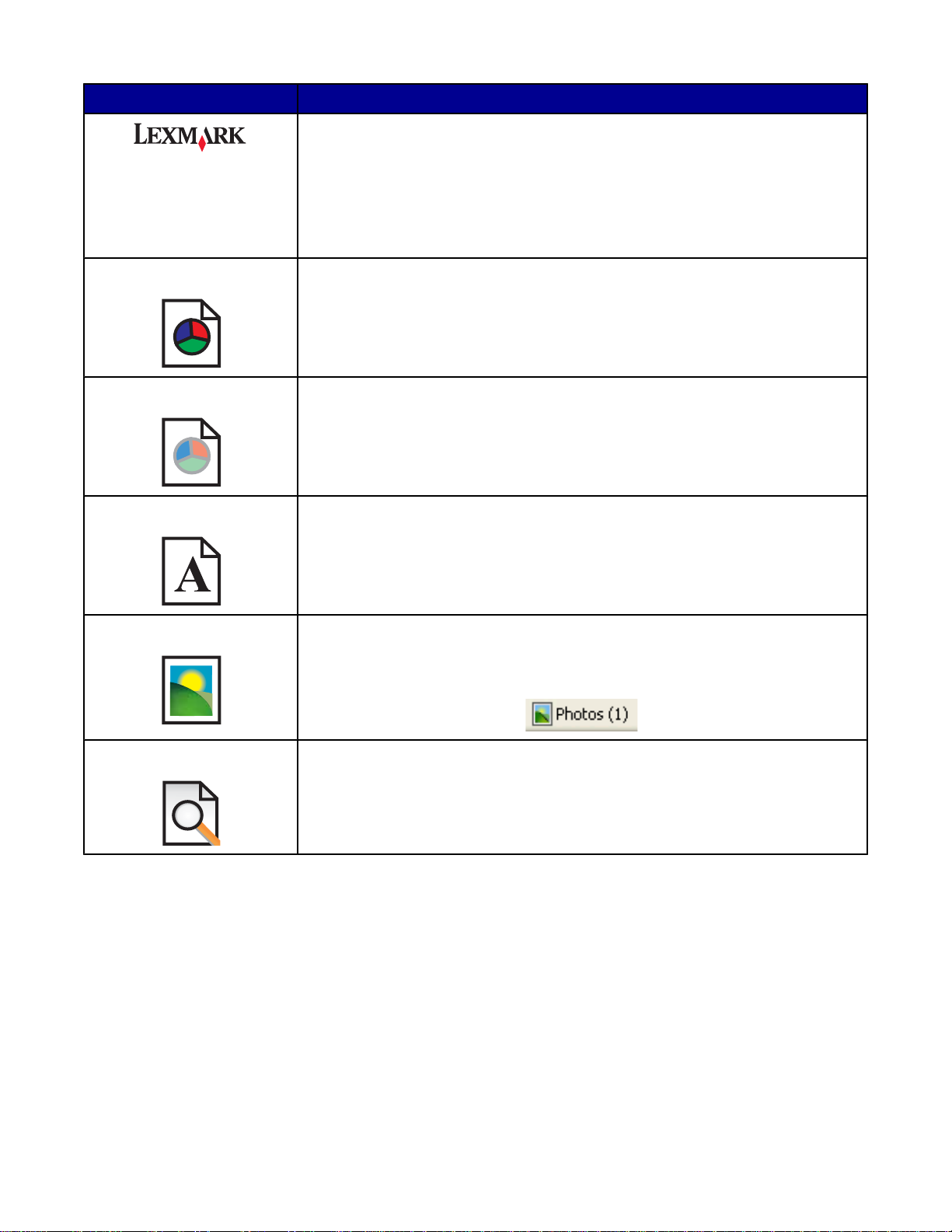
Knop Handeling
• Opties voor Pagina-instelling selecteren.
• Opties selecteren om de weergave van de werkbalk aan te passen of een
instelling voor het afdrukken van foto's te wijzigen.
• Koppelingen naar de website van Lexmark weergeven.
• Help weergeven voor aanvullende informatie.
• Werkbalk voor het web verwijderen.
Normaal Een volledige webpagina afdrukken met normale kwaliteit.
Snel Een volledige webpagina afdrukken met conceptkwaliteit.
Alleen tekst Alleen de tekst van een webpagina afdrukken.
Foto Alleen de foto's of afbeeldi ng en van een webpagina afdrukken.
Opmerking: Het aantal foto's of afbeeldingen dat kan worden afgedrukt, wordt
naast Foto's weergegeven.
Voorvertoning Een voorbeeld van een webpagina weergegeven voordat deze wordt afgedrukt.
20
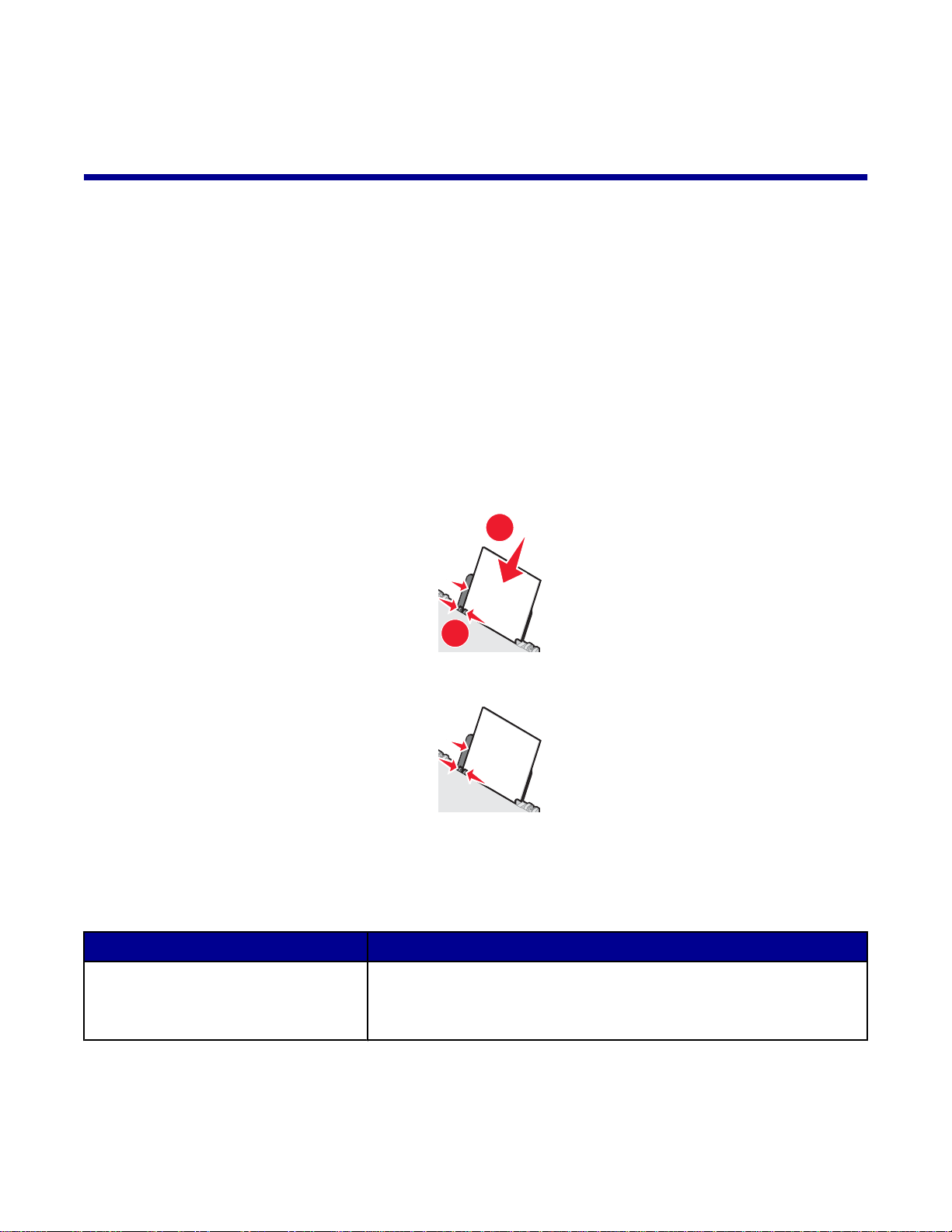
Papier en originele documenten in de printer plaatsen
Papier in de printer plaatsen
1 Controleer of:
• U gebruikt papier dat geschikt is voor inkjetprinters.
• Als u fotopapier, glossy papier of extra zwaar, mat papier gebruikt, moet u dit met de glanzende of afdrukbare
zijde naar u toe plaatsen. (Raadpleeg de instructies die bij het papier zijn geleverd als u niet zeker weet
welke zijde de afdrukbare zijde is.)
• Het papier is niet reeds gebruikt of beschadigd.
• U hebt voor speciaal papier de bijbehorende instructies doorgenomen.
• U hebt het papier niet te ver in de printer geduwd.
2 Druk de papiergeleider in en schuif deze naar de linker zijde van de papierste un voordat u de eerste keer papier
in de printer plaatst.
3 Plaats het papier verticaal tegen de rechterzijde van de papiersteun.
1
2
4 Schuif de papiergeleider tegen de linkerzijde van het papier.
Opmerking: zorg dat het papier niet omkrult als u de papiergeleiders verschuift om papierstoringen te
voorkomen.
Verschillende papiersoorten in de printer plaatsen
Maximumaantal Aandachtspunten
100 vellen normaal papier
• Het papier dat u gebruikt, is geschikt voor inkjetprinters.
• Het papier is tegen de rechterzijde van de papiersteun geplaatst.
• De papiergeleider is tegen de linkerrand va n het papier geschoven.
21
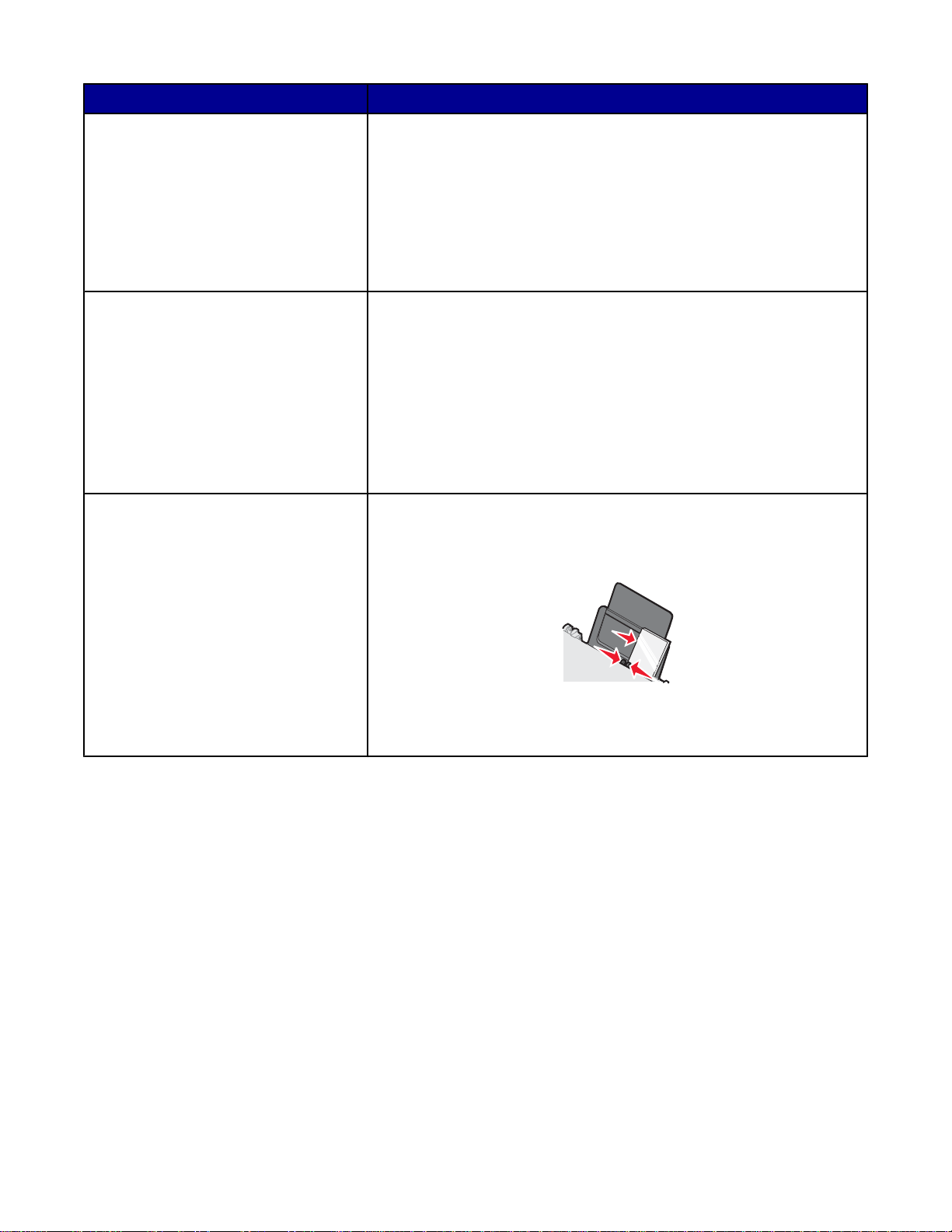
Maximumaantal Aandachtspunten
100 vellen extra zwaar, mat papier
25 vellen fotopapier
25 vellen glossy papier
10 opstrijktransfers
25 wenskaarten
25 indexkaarten
25 fotokaarten
25 briefkaarten
• De glanzende zijde of afdrukbare zijde naa r u toe gericht.
(Raadpleeg de instructies die bij het papier zijn geleverd als u niet
zeker weet welke zijde de afdrukbare zijde is.)
• Het papier is tegen de rechterzijde van de papiersteun geplaatst.
• De papiergeleider is tegen de linkerrand va n het papier geschoven.
Opmerking: Foto's moeten langer drogen. Verwijder afzonderlijke foto's
zodra ze uit de printer komen en laat ze drogen. Hiermee voorkomt u dat
de inkt gaat vlekken.
• U hebt de instructies op de verpakking voor het plaatsen van opstrijk-
transfers gevolgd.
• De afdrukzijde van de opstrijktransfers is naar u toe gericht.
• De opstrijktransfers zijn tegen de rechterzijde van de papiersteun
geplaatst.
• De papiergeleider is tegen de linkerrand van de opstrijktransfers
geschoven.
Opmerking: voor optimale resultaten kunt u het beste één transfer per
keer in de printer plaatsen.
• De afdrukzijde van de kaarten is naar u toe gericht.
• De kaarten zijn tegen de rechterzijde van de papiersteun geplaatst.
• De papiergeleider is tegen de linkerrand van de kaarten geschoven.
Opmerking: Fotokaarten moeten langer drogen. Verwijder afzonderlijke
fotokaarten zodra ze uit de printer komen e n laa t ze drogen. Hiermee
voorkomt u dat de inkt gaat vlekken.
22
 Loading...
Loading...