Lexmark 2400 Series User Manual [de]
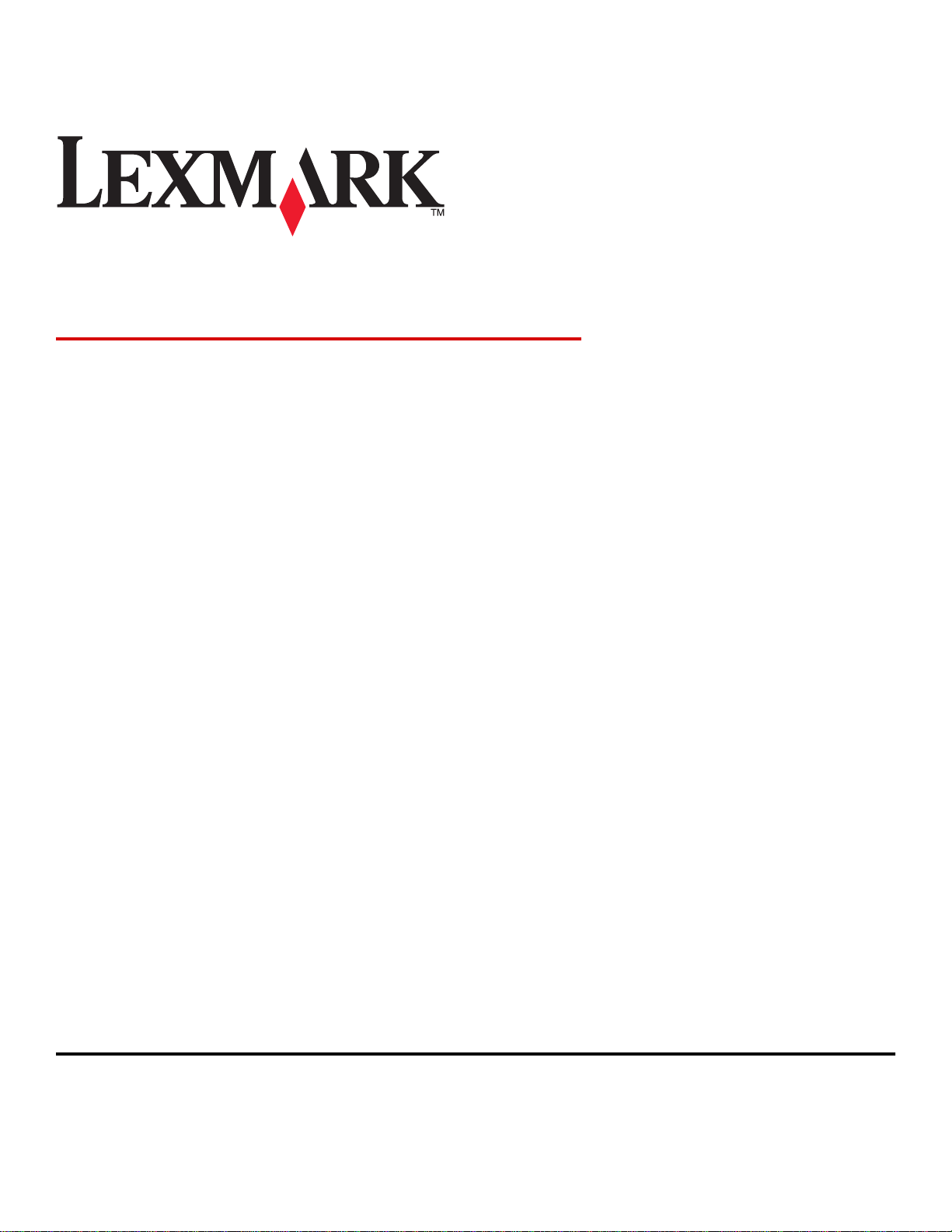
2400 Series All-In-One
Benutzerhandbuch
February 2006 www.lexmark.com
Lexmark and Lexmark with diamond design are trademarks of Lexmark International, Inc., registered in the United States and/or other countries.
All other trademarks are the property of their respective owners.
© 2006 Lexmark International, Inc.
All rights reserved.
740 West New Circle Road
Lexington, Kentucky 40550
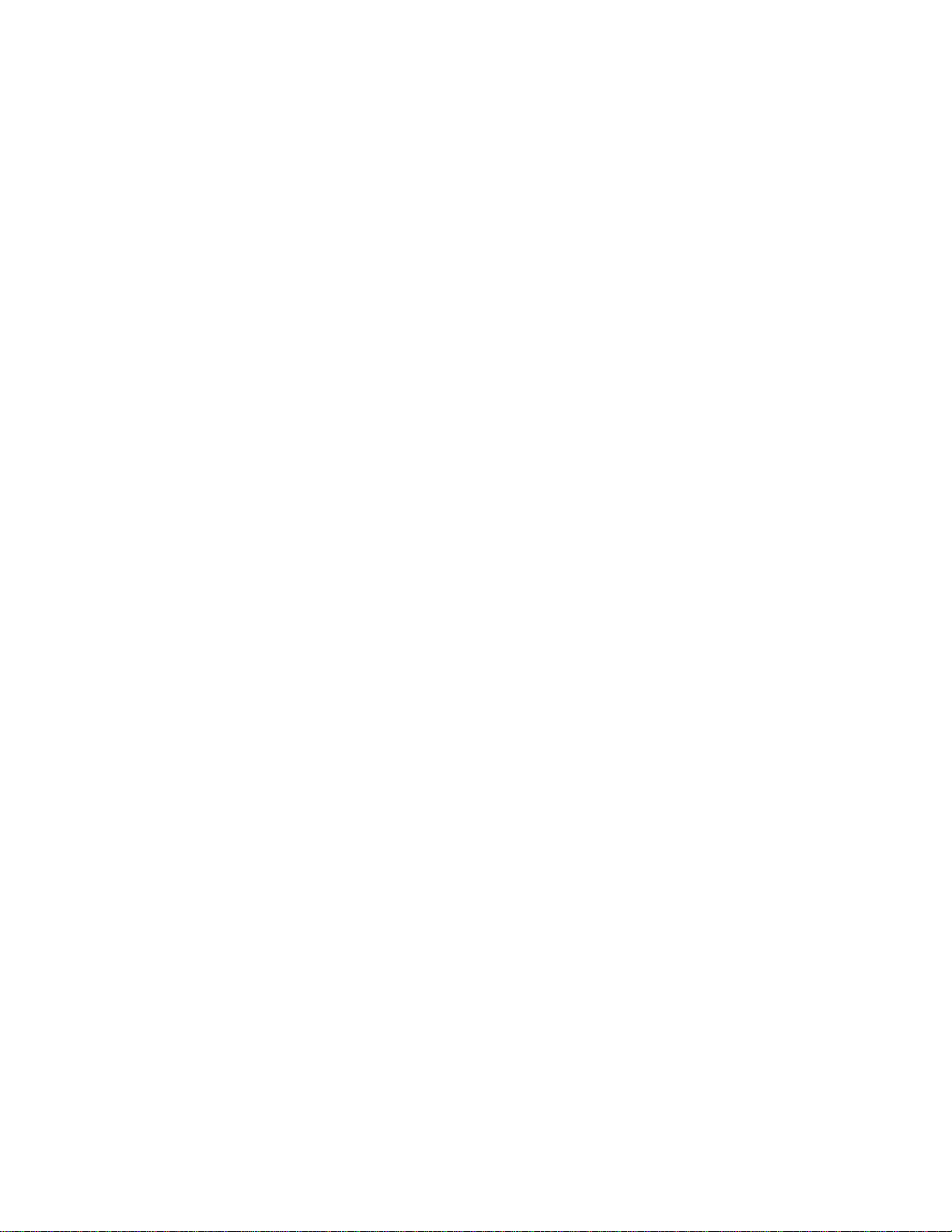
Edition notice
Februar 2006
The following paragraph does not apply to any country where such provisions are inconsistent with local law: LEXMARK INTERNATIONAL, INC.,
PROVIDES THIS PUBLICATION “AS IS” WITHOUT WARRANTY OF ANY KIND, EITHER EXPRESS OR IMPLIED, INCLUDING, BUT NOT LIMITED TO,
THE IMPLIED WARRANTIES OF MERCHANTABILITY OR FITNESS FOR A PARTICULAR PURPOSE. Some states do not allow disclaimer of express
or implied warranties in certain transactions; therefore, this statement may not apply to you.
This publication could include technical inaccuracies or typographical errors. Changes are periodically made to the information herein; these changes will
be incorporated in later editions. Improvements or changes in the products or the programs described may be made at any time.
Comments about this publication may be addressed to Lexmark International, Inc., Department F95/032-2, 740 West New Circle Road, Lexington, Kentucky
40550, U.S.A. In the United Kingdom and Eire, send to Lexmark International Ltd., Marketing and Services Department, Westhorpe House, Westhorpe,
Marlow Bucks SL7 3RQ. Lexmark may use or distribute any of the information you supply in any way it believes appropriate without incurring any obligation
to you. To obtain additional copies of publications related to this product, visit the Lexmark Web site at www.lexmark.com.
References in this publication to products, programs, or services do not imply that the manufacturer intends to make these available in all countries in which
it operates. Any reference to a product, program, or service is not intended to state or imply that only that product, program, or service may be used. Any
functionally equivalent product, program, or service that does not infringe any existing intellectual property right may be used instead. Evaluation and
verification of operation in conjunction with other products, programs, or services, except those expressly designated by the manufacturer, are the user’s
responsibility.
© 2006 Lexmark International, Inc.
All rights reserved.
UNITED STATES GOVERNMENT RIGHTS
This software and any accompanying documentation provided under this agreement are commercial computer software and documentation developed
exclusively at private expense.
Sicherheitsinformationen
Verwenden Sie nur das mit dem Produkt gelieferte Netzteil und Stromkabel oder vom Hersteller dafür zugelassene Ersatzteile.
Schließen Sie das Netzkabel an eine Steckdose an, die sich in der Nähe des Geräts befindet und leicht zugänglich ist.
Lassen Sie alle Wartungs- und Reparaturarbeiten, die nicht in der Benutzerdokumentation beschrieben sind, ausschließlich von einem ausgebildeten
Servicemitarbeiter durchführen.
VORSICHT: Schließen Sie während eines Gewitters weder das Gerät noch irgendwelche Kabel an (Netzkabel, Telefonkabel usw.).
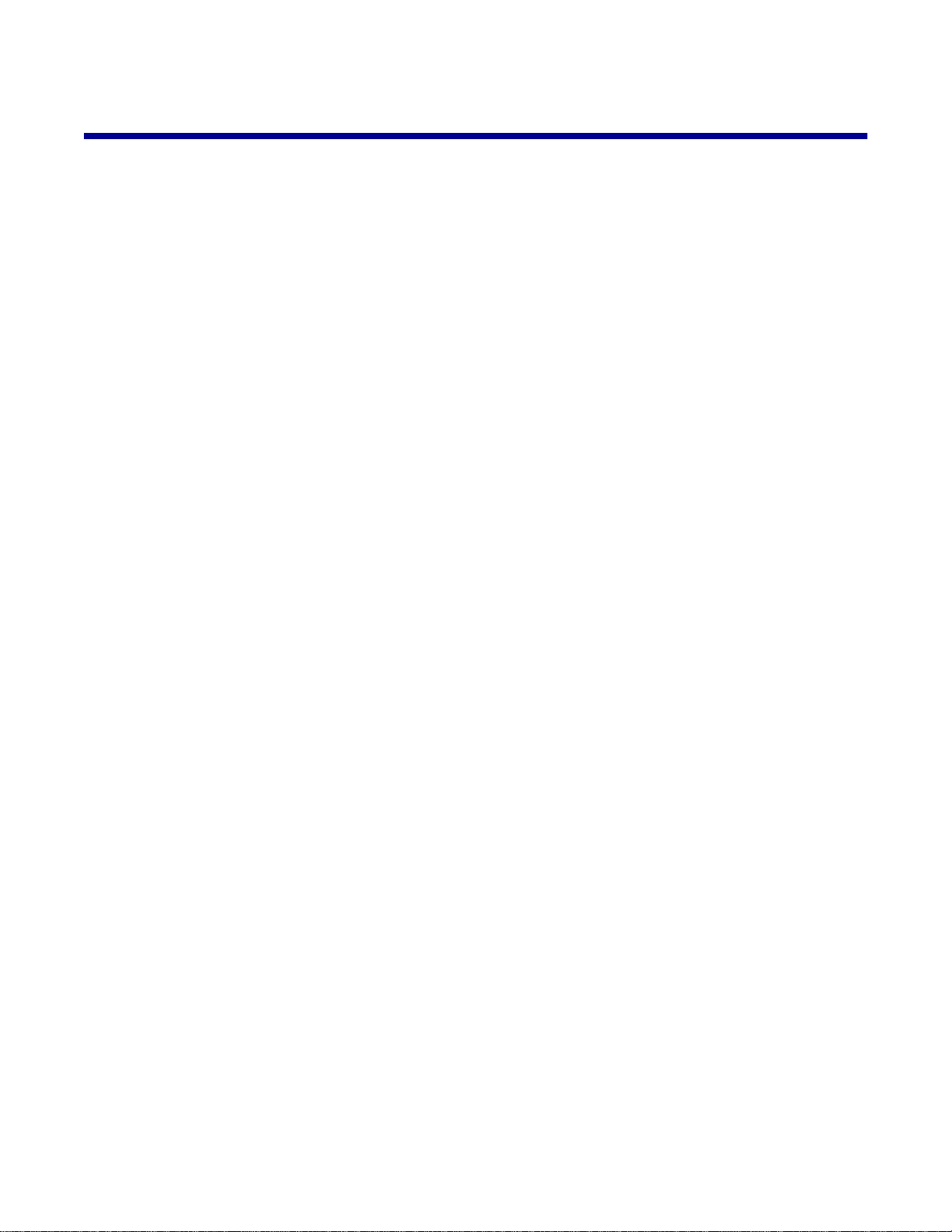
Inhalt
Suchen von Informationen über den Drucker.............................................................7
Einrichten des Druckers................................................................................................9
Überprüfen des Verpackungsinhalts...................................................................................................9
Informationen zum Drucker........................................................................................10
Die Teile des Druckers......................................................................................................................10
Verwenden des Bedienfelds..............................................................................................................11
Informationen zur Software........................................................................................12
Verwenden der Druckersoftware.......................................................................................................12
Verwenden von Imaging Studio........................................................................................................12
Verwenden des All-In-One Centers...................................................................................................13
Öffnen des All-In-One Centers....................................................................................................................13
Verwenden der Registerkarte "Scannen und Kopieren".............................................................................14
Verwenden der Registerkarte "Gespeicherte Bilder"..................................................................................15
Verwenden der Verknüpfung "Wartung/Fehlersuche"................................................................................15
Verwenden des Ratgebers................................................................................................................15
Verwenden der Komponente "Druckeigenschaften".........................................................................17
Öffnen der Druckeigenschaften..................................................................................................................17
Verwenden des Menüs "Einstellungen speichern".....................................................................................17
Verwenden des Menüs "Ich möchte"..........................................................................................................17
Verwenden des Menüs "Optionen".............................................................................................................17
Verwenden der Registerkarten "Druckeigenschaften"................................................................................18
Verwenden des Lexmark Fotoeditors................................................................................................18
Verwenden der Websymbolleiste......................................................................................................19
Einlegen von Papier und Originaldokumenten.........................................................21
Einlegen von Papier..........................................................................................................................21
Einlegen unterschiedlicher Papiersorten...........................................................................................21
Legen des Originaldokuments auf das Scannerglas.........................................................................25
Drucken.........................................................................................................................27
Ändern der Papiersorte.....................................................................................................................27
Drucken von Dokumenten.................................................................................................................27
Drucken einer Webseite....................................................................................................................27
Drucken von Fotos oder Bildern von einer Webseite........................................................................28
Drucken von Karten...........................................................................................................................29
3
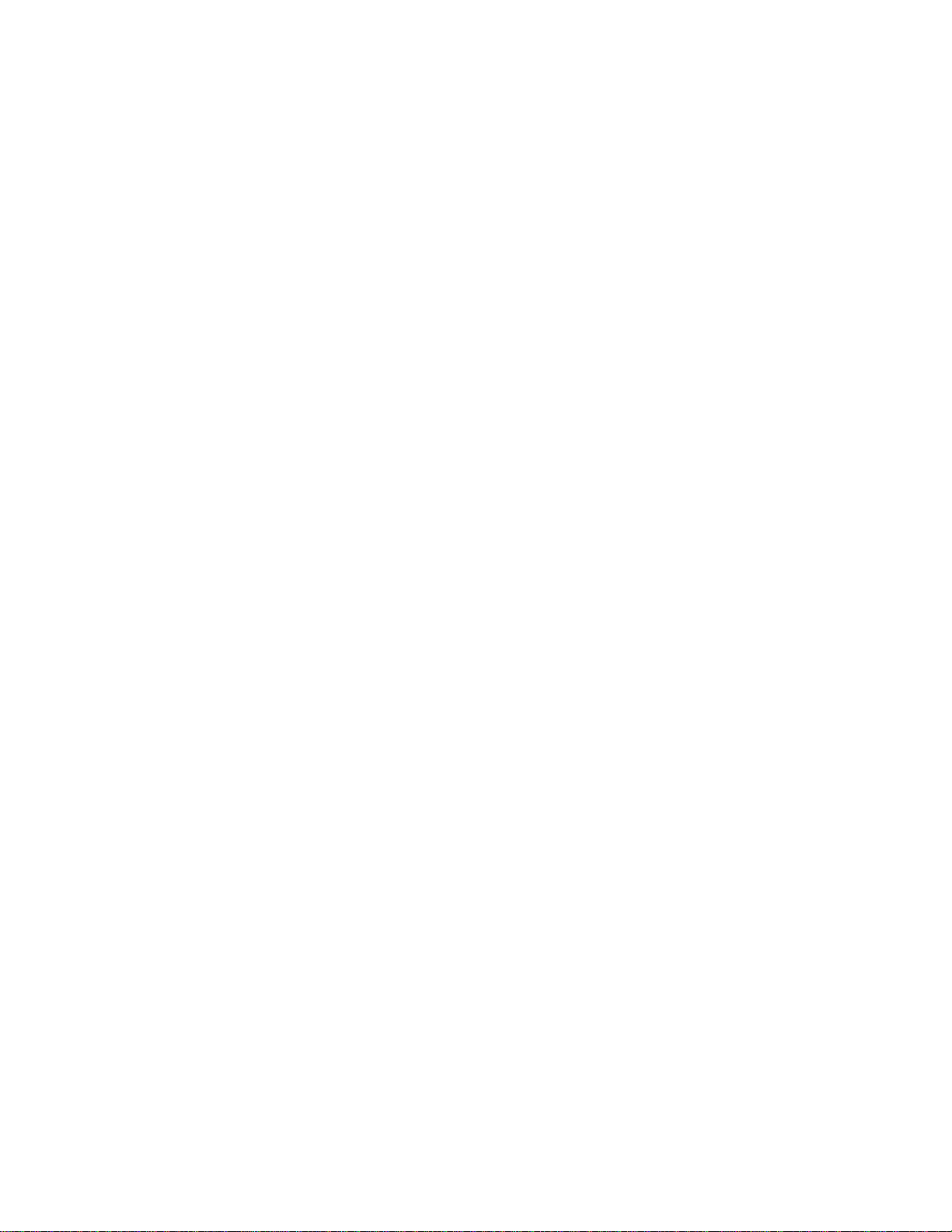
Bedrucken von Umschlägen..............................................................................................................29
Drucken von Transparentfolien.........................................................................................................30
Drucken von sortierten Kopien..........................................................................................................30
Drucken in umgekehrter Seitenfolge (letzte Seite zuerst).................................................................30
Arbeiten mit Fotos.......................................................................................................31
Drucken von Fotos............................................................................................................................31
Drucken von auf dem Computer gespeicherten Fotos...............................................................................31
Verwenden einer PictBridge-fähigen Digitalkamera für den Fotodruck......................................................32
Anpassen von Fotos..........................................................................................................................32
Erstellen und Drucken einer Sammelalbum- oder Albumseite...................................................................32
Hinzufügen von Beschriftungen zu einer Fotoseite....................................................................................33
Kopieren.......................................................................................................................34
Erstellen von Kopien..........................................................................................................................34
Kopieren von Fotos im Format 4x6 Zoll (10x15 cm)..........................................................................34
Anpassen der Kopiereinstellungen....................................................................................................34
Scannen........................................................................................................................36
Scannen von Dokumenten................................................................................................................36
Anpassen der Scaneinstellungen......................................................................................................36
Speichern von gescannten Bildern....................................................................................................37
Scannen von Dokumenten oder Bildern zum Senden per E-Mail.....................................................38
Scannen von Text zur Bearbeitung...................................................................................................38
Scannen von Bildern zur Bearbeitung...............................................................................................39
Scannen klarer Bilder aus Zeitungen und Zeitschriften.....................................................................39
Faxen.............................................................................................................................40
Senden einer Faxnachricht mithilfe der Software..............................................................................40
Empfangen von Faxnachrichten mit der Software............................................................................41
Vernetzung des Druckers............................................................................................42
Freigegebener Drucker......................................................................................................................42
Wartung des Druckers.................................................................................................43
Austauschen einer Tintenpatrone.....................................................................................................43
Entfernen einer benutzten Tintenpatrone...................................................................................................43
Einsetzen von Patronen........................... .............................. .. ...................................................................44
Erzielen einer besseren Druckqualität...............................................................................................45
Verbessern der Druckqualität.....................................................................................................................45
Ausrichten der Tintenpatrone mithilfe des Computers....................................................... .........................46
Reinigen der Patronendüsen......................................................................................................................46
Reinigen der Patronendüsen und -kontakte...............................................................................................46
4
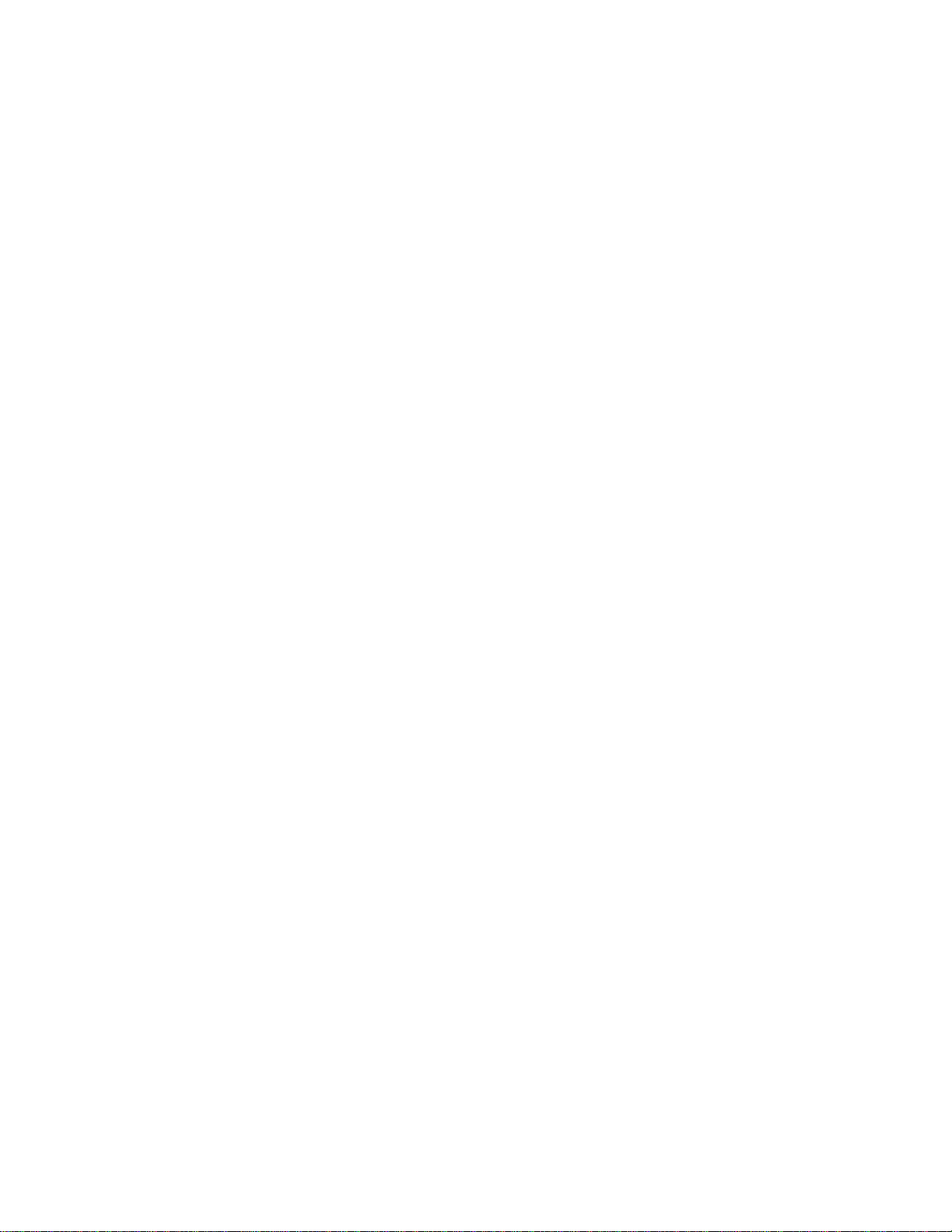
Umgang mit der Tintenpatrone..........................................................................................................47
Reinigen des Scannerglases.............................................................................................................47
Bestellen von Zubehör.......................................................................................................................48
Verwendung von Lexmark Tintenpatronen.......................................................................................48
Nachfüllen einer Tintenpatrone.........................................................................................................48
Recycling von Lexmark Produkten....................................................................................................49
Fehlersuche..................................................................................................................50
Fehlersuche bei der Einrichtung........................................................................................................50
Ein/Aus-Taste leuchtet nicht.......................................................................................................................50
Software kann nicht installiert werden........................................................................................................50
Seite wird nicht gedruckt....................................................... .............................. ... .....................................51
Drucken von Digitalkamera über PictBridge nicht möglich.........................................................................53
Fehlersuche beim Drucken................................................................................................................53
Verbessern der Druckqualität.....................................................................................................................53
Schlechte Qualität bei Texten und Grafiken...............................................................................................54
Schlechte Qualität an den Papierrändern...................................................................................................55
Der Drucker druckt oder reagiert nicht......................... ...............................................................................55
Geringe Druckgeschwindigkeit...................................................................................................................55
Dokumente oder Fotos werden unvollständig gedruckt..............................................................................56
Fehlersuche beim Kopieren...............................................................................................................56
Kopiergerät reagiert nicht.................................... ....... ... ....... ....... .. ...... ....... ...... .... ...... ...... ... . .......................56
Scannereinheit lässt sich nicht schließen...................................................................................................56
Schlechte Kopierqualität.............................................................................................................................56
Dokumente oder Fotos werden unvollständig kopiert......................... .. ......................................................57
Fehlersuche beim Scannen...............................................................................................................57
Scanner reagiert nicht......................... .. ................................ . .....................................................................57
Der Scanvorgang nimmt zu viel Zeit in Anspruch oder der Computer reagiert nicht mehr.........................58
Scanvorgang war nicht erfolgreich......................... ... ...................................... ... .........................................58
Schlechte Scanbildqualität............................... ....... ........ ....... ..... ........ ........ ....... ..... ........ ....... .....................59
Dokumente oder Fotos werden unvollständig gescannt.............................................................................59
Scannen in eine Anwendung nicht möglich................................................................................................59
Fehlersuche beim Faxen...................................................................................................................60
Tipps zum Faxen mit Imaging Studio......................................... .... ... ..........................................................60
Senden oder Empfangen eines Faxes nicht möglich........................ .... ...................................... .... ............60
Fax kann nicht gedruckt werden oder schlechte Druckqualität bei empfangenem Fax..............................60
Das empfangene Fax ist leer............................................................................ ........................ ..................61
Fehlersuche bei Papierstaus und Papierzuführungsfehlern..............................................................61
Papierstau im Drucker................................................................................................................................61
Papierstau in der Papierstütze.................................. ..... ..... .. ..... ..... ..... .. ..... ..... ... ..... ..... ..... .. .... ...................61
Falscher Einzug von Papier oder Sondermedien.......................................................................................61
5
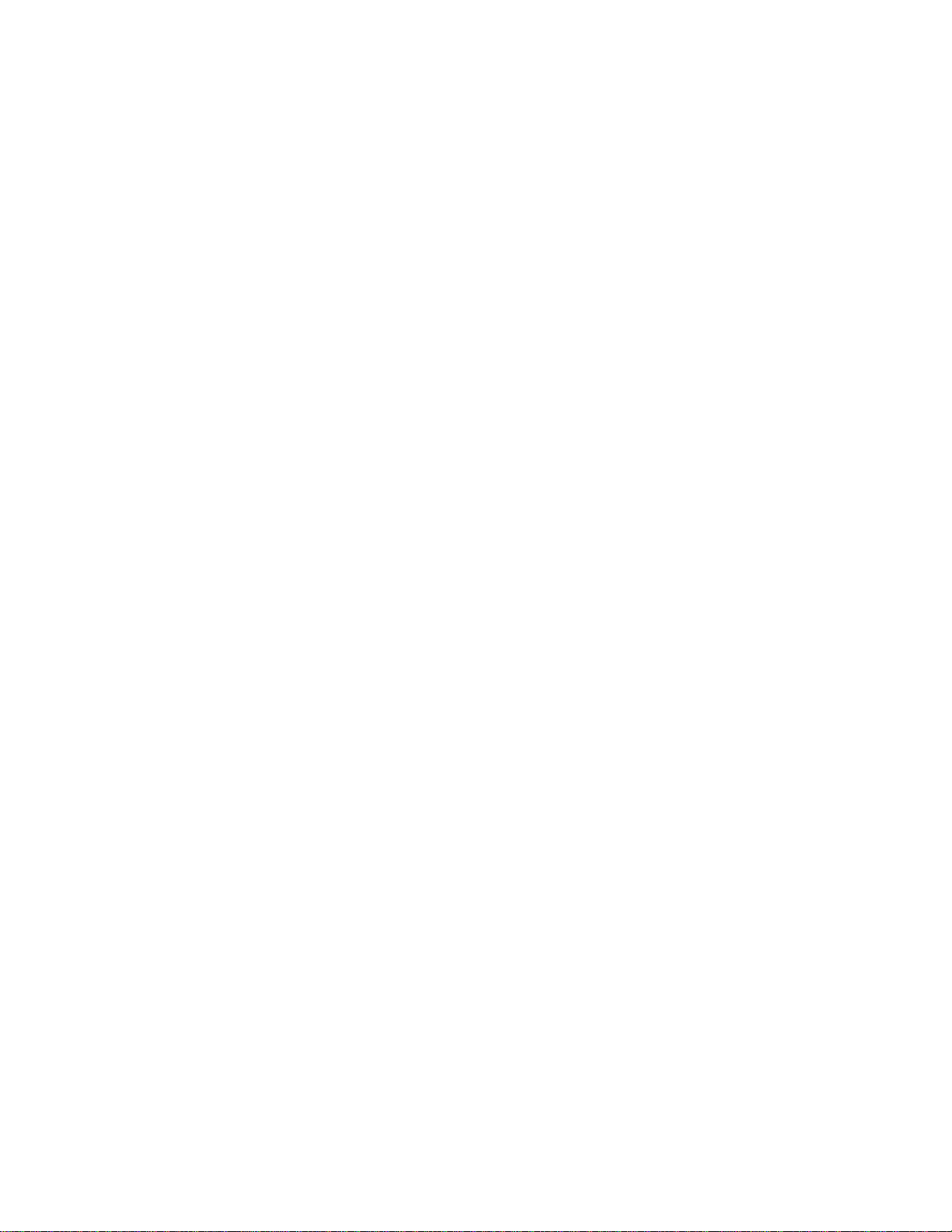
Drucker zieht kein Papier, keine Umschläge oder Sondermedien ein............................ .... ... ... .... ... ... ..... .. .62
Stau bei Bannerpapier................................................................................................................................62
Fehlermeldungen...............................................................................................................................63
Entfernen und erneutes Installieren der Software.............................................................................63
Hinweise.......................................................................................................................65
Index..............................................................................................................................71
6
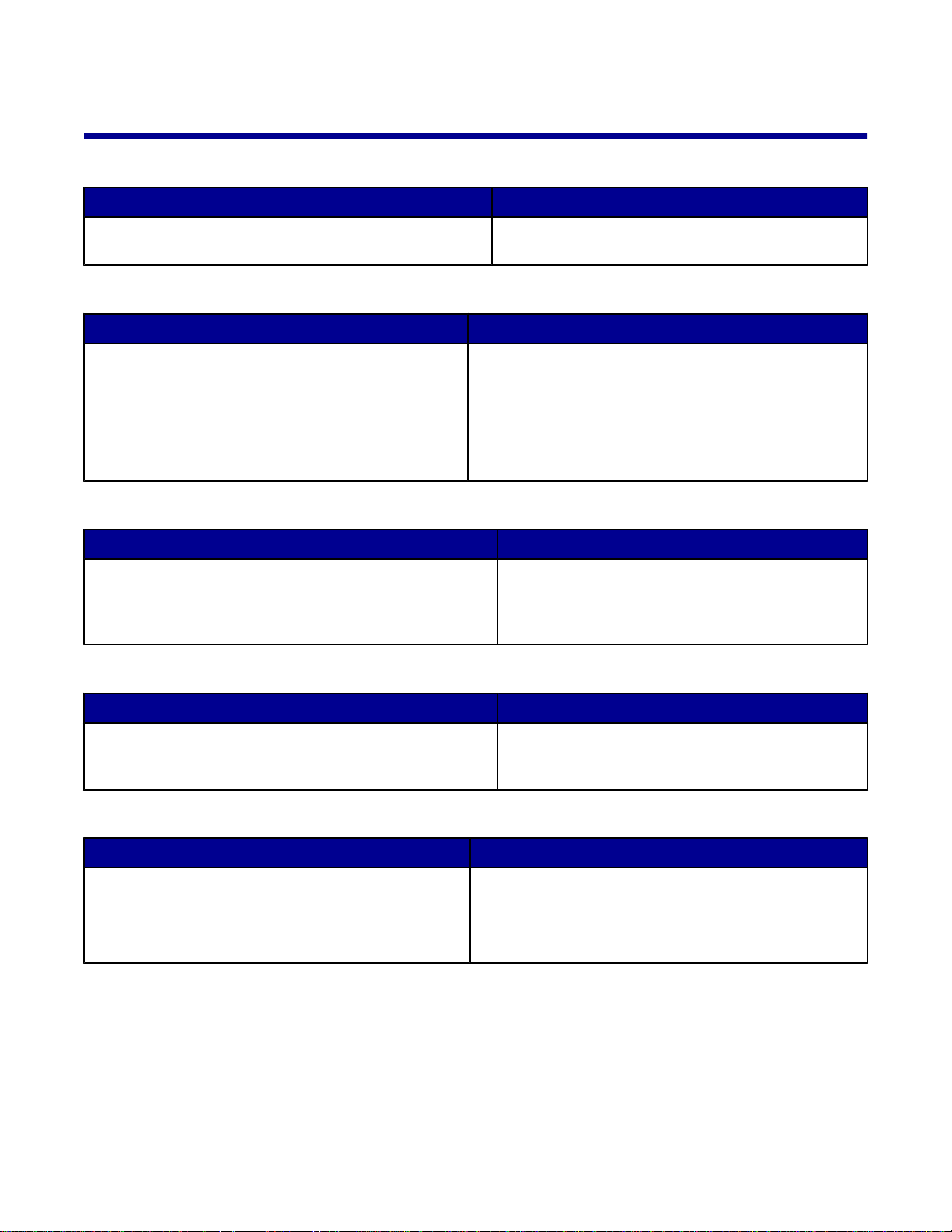
Suchen von Informationen über den Drucker
Einrichtungsanweisungen
Beschreibung Ort
In den Einrichtungsanweisungen finden Sie Anweisungen
zum Einrichten der Hardware und Software.
Dieses Dokument ist in der Druckerpackung enthalten
und auf der Lexmark Website verfügbar.
Benutzerhandbuch
Beschreibung Ort
Das Benutzerhandbuch bietet Ihnen Anleitungen zur
Verwendung des Druckers sowie weitere Informationen wie:
• Wartung
• Problembehandlung
• Sicherheit
Dieses Dokument befindet sich auf der Lexmark Website.
Bei der Installation der Druckersoftware wird auch das
Benutzerhandbuch installiert.
1 Klicken Sie auf StartProgramme oder Alle
ProgrammeLexmark 2400 Series.
2 Klicken Sie auf Benutzerhandbuch.
CD
Beschreibung Ort
Die CD enthält Treiber, Software un d Ve rö ffentlichungsdateien. Über die CD wird das Hilfesystem auf dem Computer
installiert, wenn der Drucker an einen Computer
angeschlossen wird.
Hilfe
Die CD befindet sich in der Druckerverpa cku ng.
Anweisungen zur Installation finden Sie in den
Einrichtungsanweisungen.
Beschreibung Ort
Die Hilfe stellt Anleitungen zur Verwendung der Software
bereit, wenn der Drucker an einen Computer
angeschlossen wird.
Lexmark Ratgeber
Beschreibung Ort
Die Lexmark Ratgebersoftware ist auf der CD enthalten,
wenn Ihr Drucker an einen Computer angeschlossen
wird. Sie wird zusammen mit der anderen Software
installiert.
So greifen Sie auf den Lexmark Ratgeber zu:
1 Klicken Sie auf StartProgramme oder Alle
2 Wählen Sie Lexmark Ratgeber aus.
Klicken Sie im Lexmark Softwareprogramm auf
Hilfe, Tipps Hilfe oder Hilfe Hilfethemen.
ProgrammeLexmark 2400 Series.
7
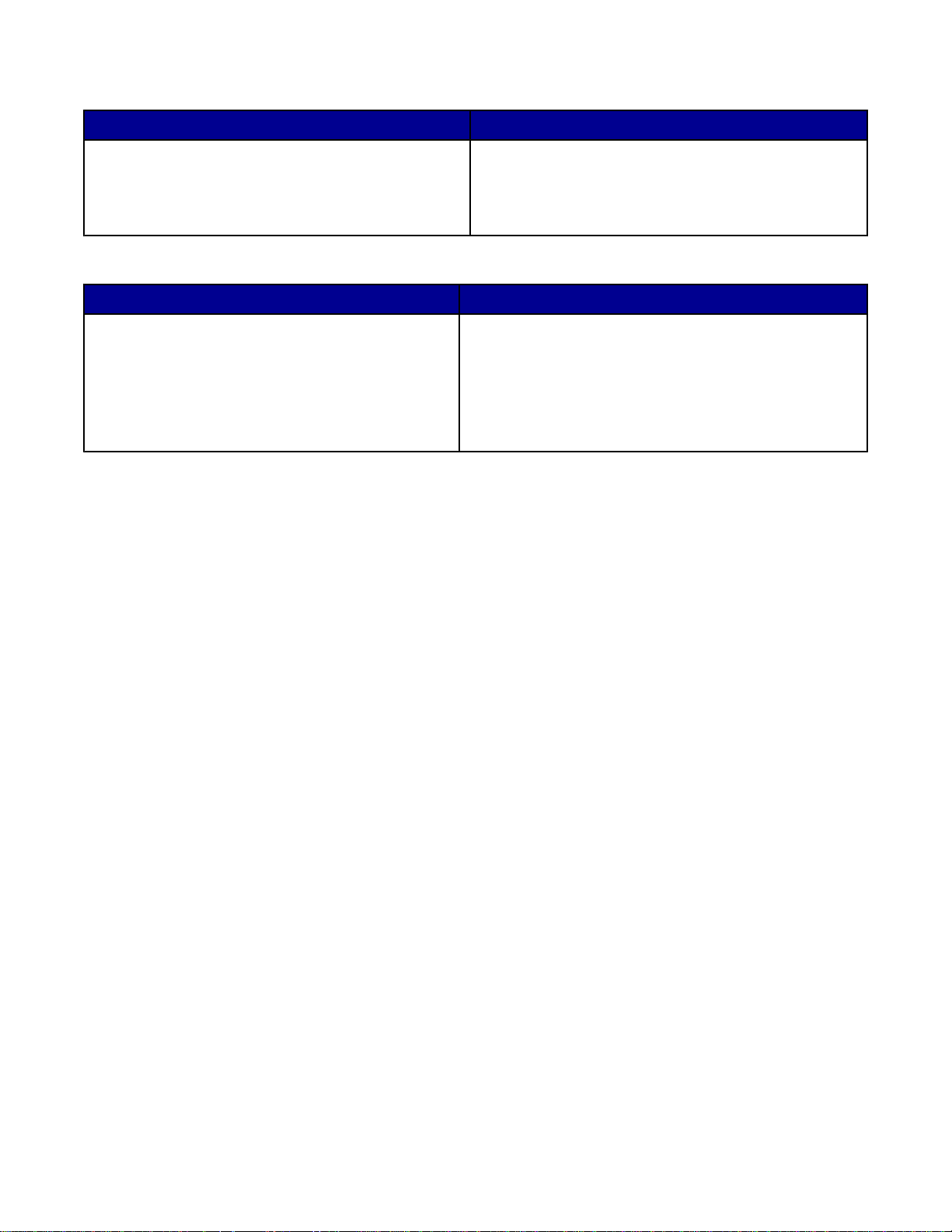
Readme-Datei
Beschreibung Ort
Diese Datei enthält hochaktuelle und nicht in anderen
Dokumentationen vorhandene Informationen zum
Drucker und zur Software sowie spezifische Informationen zum Betriebssystem.
So greifen Sie auf die Readme-Datei zu:
1 Klicken Sie auf StartProgramme oder Alle
ProgrammeLexmark 2400 Series.
2 Wählen Sie Readme aus.
Website
Beschreibung Ort
Unsere Website bietet eine Vielzahl an Info rmationen.
Hinweis: Alle Pfa de zur Website können sich ändern.
Rufen Sie unsere Website auf unter www.lexmark.com.
1 Rufen Sie die Website auf.
2 Wählen Sie ein Land oder eine Region aus der
Dropdown-Liste links oben auf der Seite aus.
3 Wählen Sie den Link zu den gewünschten Informa-
tionen aus.
Damit wir Sie schneller bedienen können, notieren Sie sich die folgenden Informationen (die sich auf der Quittung
und der Rückseite des Druckers befinden) und halten Sie sie bereit:
• Gerätetypnummer
• Seriennummer
• Kaufdatum
• Händler, bei dem das Gerät erworben wurde
8
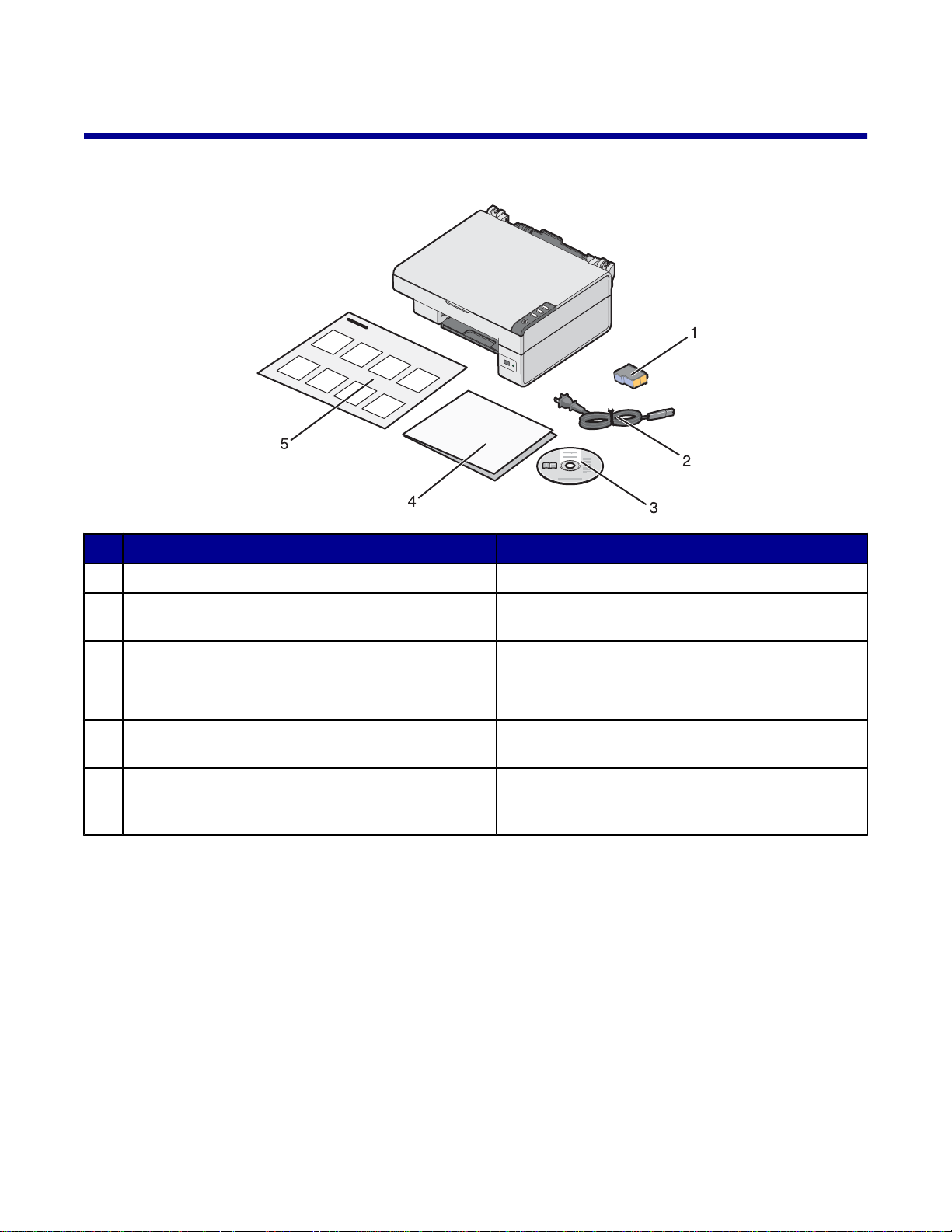
Einrichten des Druckers
Überprüfen des Verpackungsinhalts
Name Beschreibung
Farbpatrone Tintenpatrone für den Drucker
1
Netzteilkabel Anschluss an das Netzteil auf der Rückseite des
2
Druckers
CD mit Installationssoftware
3
Erste Schritte oder Einrichtungslösungen Zusätzliche Informationen, die je nach La nd o der
4
Einrichtungsanweisungen Anweisungen zum Einrichten der Hardware und
5
• Installationssoftware für den D ru cke r
• Hilfe
• Benutzerhandbuch auf CD
Region bereitgestellt werden
Software des Druckers sowie Informationen zur
Fehlersuche und Abhilfe bei der Einrichtung
9
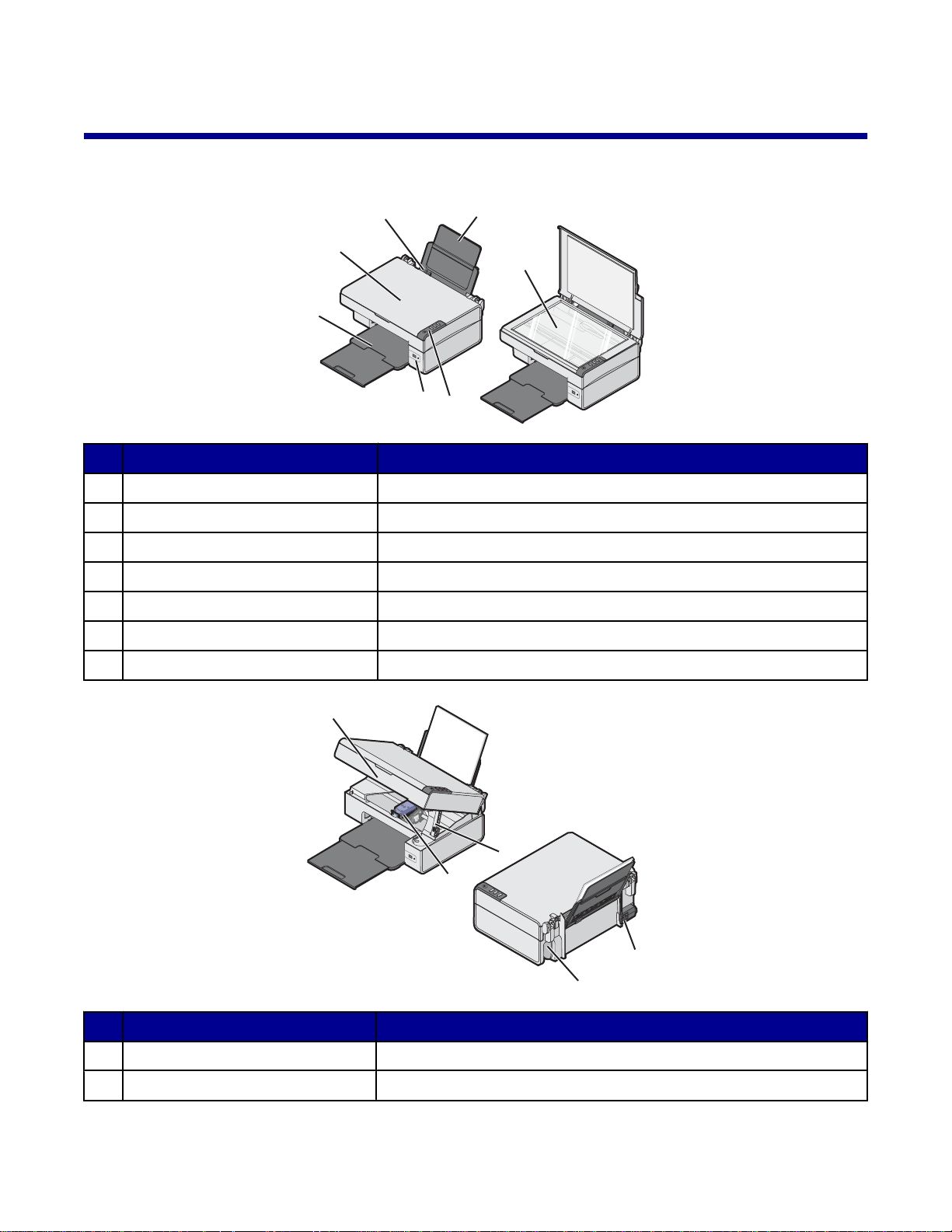
Informationen zum Drucker
Die Teile des Druckers
6
5
4
3
Druckerteil Verwendungszweck
Papierstütze Einlegen von Papier.
1
Bedienfeld Bedienung des Druckers.
2
PictBridge-Anschluss Anschluss einer PictBridge-fähigen Digitalkamera an den Drucker.
3
Papierausgabefach Stapeln von Papier nach der Ausgabe.
4
Obere Abdeckung Zugriff auf das Scannerglas.
5
Papierführung Ausrichten des Papiers beim Einzug.
6
1
7
2
Scannerglas Scannen, Kopieren oder Entfernen eines Objekts.
7
3
1
2
4
5
Druckerteil Verwendungszweck
Scannerstütze Hochhalten der Scannereinheit.
1
Patronenträger Einsetzen oder Austauschen einer Tintenpatrone.
2
10
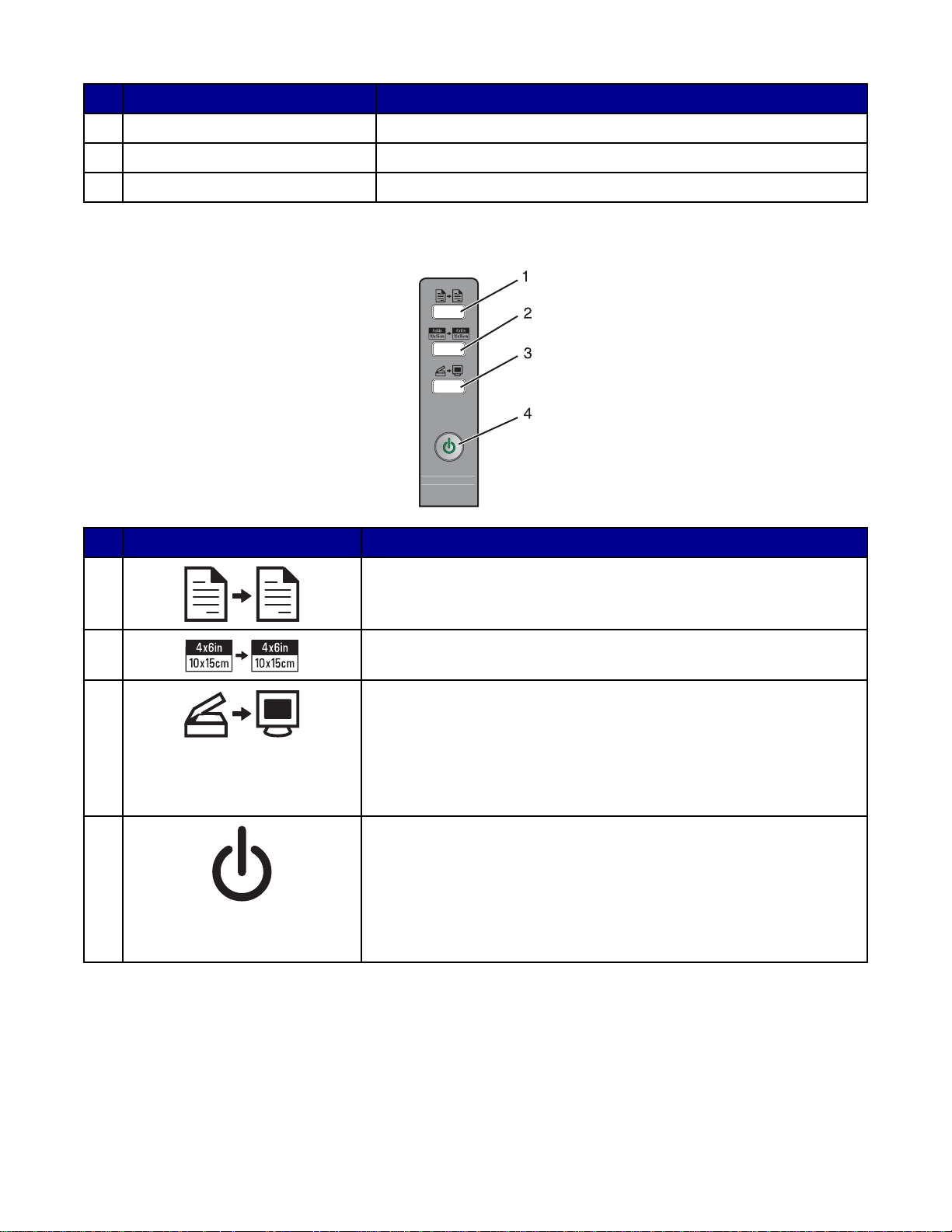
Druckerteil Verwendungszweck
Scannereinheit Anheben, um Zugang zum Patronenträger zu erhalten.
3
Netzteilanschluss Anschluss des Druckers an die Stromverso rg un g.
4
USB-Anschluss Anschluss des Druckers an einen Computer mithilfe eines USB-Kabels.
5
Verwenden des Bedienfelds
Taste Funktion
1
2
3
Erstellen einer Farbkopie.
Erstellen einer randlosen Farbkopie eines Fotos im Format 10 x 15 cm.
• Öffnen des All-In-One Centers und Anzeigen der Vorschau eines zu
scannenden Objekts auf dem Computerbildschirm
• Drucken einer Ausrichtungsseite, wenn die Taste drei Sekunden lang
gedrückt wird.
Hinweis: Befolgen Sie zum Abschließen der Scanausrichtung die
Anweisungen auf dem Computerbildschirm.
4
• Ein- und Ausschalten des Druckers.
• Abbrechen eines Kopier-, Scan- oder Druckauftrags.
• Zurücksetzen des Druckers.
• Einlegen oder Ausgeben von Papier.
Hinweis: Siehe "Fehlermeldungen" auf Seite 63, wenn die Netz-LED
blinkt.
11
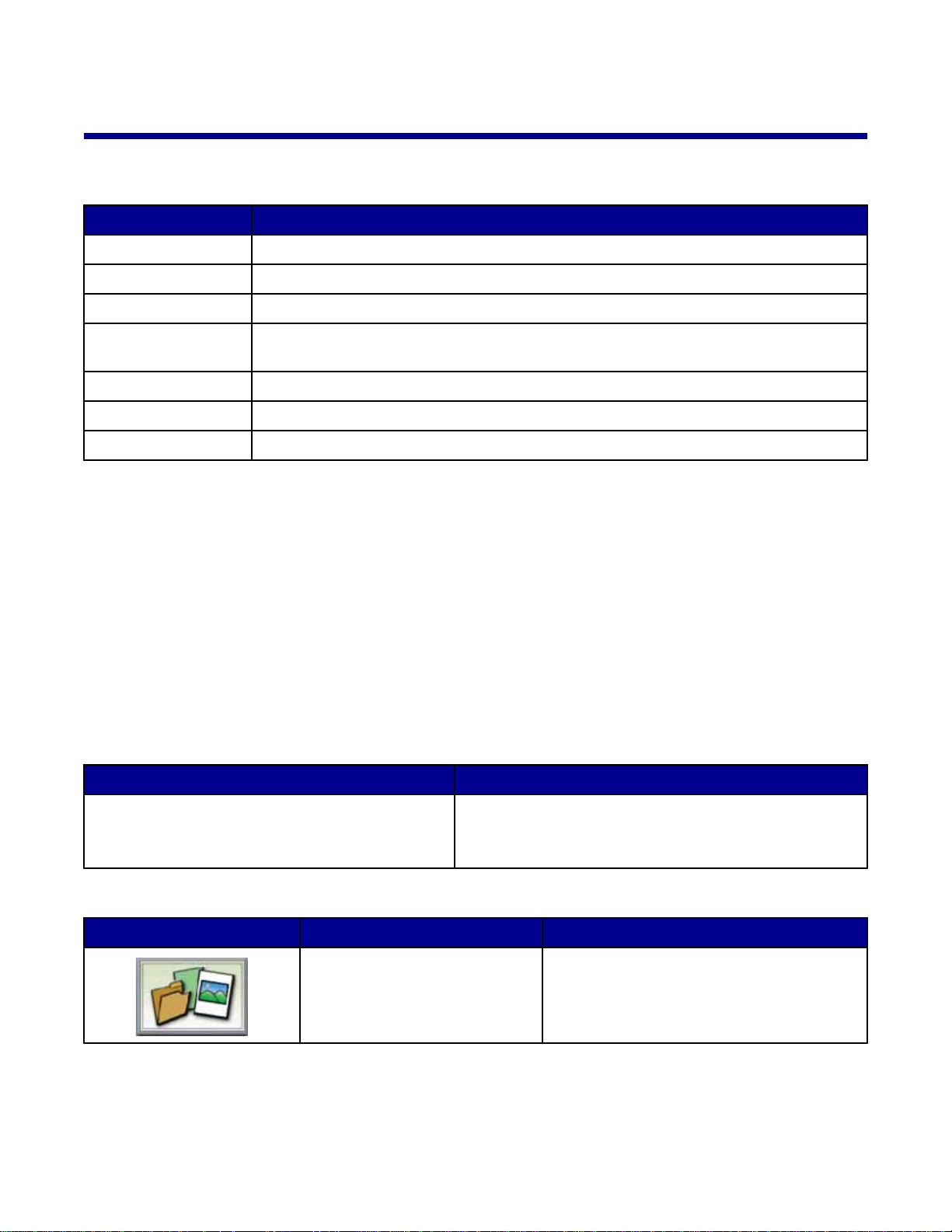
Informationen zur Software
Verwenden der Druckersoftware
Verwendete Software Funktion
Imaging Studio Öffnen der zum Ausführen ein er Aufgabe erforderlichen Softwarekomponente
All-In-One Center Scannen, Kopieren, Faxen oder Drucken
Ratgeber Anzeigen von Informationen zur Fehlersuche, Wartung und Bestellung von Patronen
Druckeigenschaften Auswählen der am besten geeigneten Druckeinstellungen für das zu druckende
Dokument
Lexmark Fotoeditor Bearbeiten von Fotos und Grafiken
Fast Pics Drucken von Fotos oder Bildern
Websymbolleiste Erstellen von druckerfreundlichen Versionen von Webseiten
Verwenden von Imaging Studio
Die Schaltflächen in Imaging Studio enthalten Verknüpfungen zu Anwendungen und Informationen für folgende
Aufgaben:
• Drucken, Durchsuchen und Bereitstellen von Fotos
• Verwenden von auf dem Computer gespeicherten Fotos
• Scannen und Bearbeiten von Text mit OCR (Zeichenerkennung)
• Scannen, Kopieren oder Faxen
• Aufrufen unserer Website
• Anzeigen von Tipps zur Softwareverwendung
• Anzeigen von Informationen zur Wartun g und Fehlersuche
Öffnen Sie Imaging Studio durch eines der folgenden Verfahren:
1. Verfahren 2. Verfahren
Doppelklicken Sie auf dem Desktop auf das Symbol
Imaging Studio.
Klicken Sie auf die Schaltfläche "Imaging Studio", um die g ewünschte Aufgabe durchzuführen.
Schaltfläche Funktion Beschreibung
Fotos durchsuchen und drucken
1 Klicken Sie auf StartProgramme oder Alle
ProgrammeLexmark 2400 Series.
2 Wählen Sie Imaging Studio aus.
• Auf dem Computer gespeicherte Fotos
anzeigen.
• Fotos in gängigen Formaten von auf dem
Computer gespeicherten Bildern drucken.
12
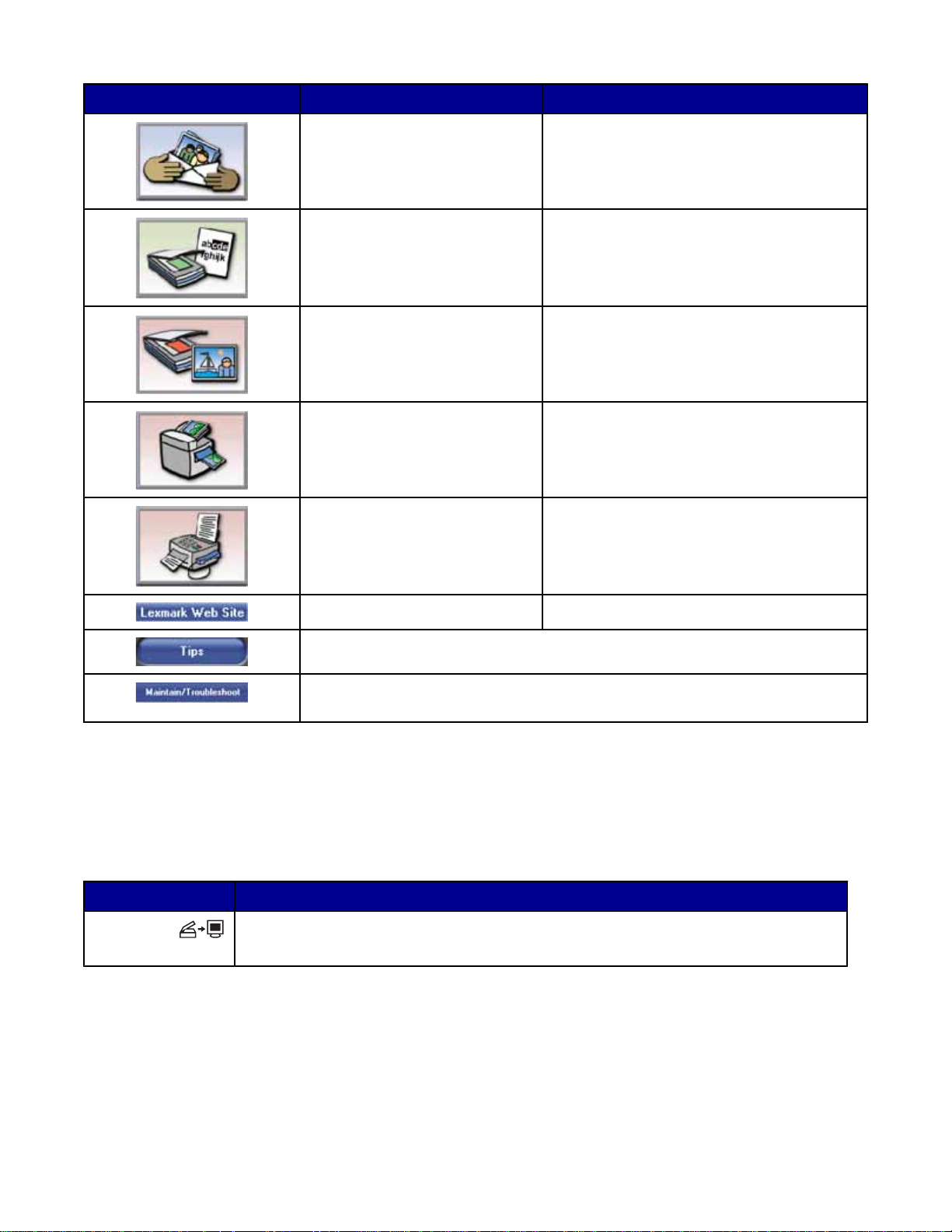
Schaltfläche Funktion Beschreibung
Fotos freigeben
Text scannen und bearbeiten
(OCR)
Scannen
Kopieren
Faxnummer
• Bilder oder Fotos per E-Mail versenden.
• Auf dem Computer gespeicherte Bilder
oder Fotos suchen und per E-Mail
versenden.
Dokument mit OCR (optische Zeichenerkennung) in ein Textverarbeitungsprogramm
scannen, so dass der Text bearbeitet werden
kann.
• Fotos oder Dokumente scannen.
• Scaneinstellungen wählen.
• Fotos oder Dokumente kopieren.
• Fotos oder Dokumente vor dem Drucken
vergrößern oder verkleinern oder andere
Änderungen vornehmen.
• Fax einscannen und senden.
• Ein Fax empfangen.
• Faxeinstellungen und den Faxverlauf
anzeigen.
Lexmark Website Besuchen Sie unsere Website.
Erfahren Sie mehr über die Möglichkeiten dieser So ft wa re .
Informationen zur Wartung und Fehlersuche sowie Werkzeuge für den ordnun gsgemäßen Betrieb des Druckers suchen.
Verwenden des All-In-One Centers
Öffnen des All-In-One Centers
Über die Software des All-In-One Centers können Dokumente gescannt, kopiert und gefaxt werden.
Öffnen Sie das All-In-One Center durch e i ne s d er folgenden Verfahren:
1. Verfahren 2. Verfahren
Drücken Sie .
1 Klicken Sie auf StartProgramme oder Alle ProgrammeLexmark 2400 Series.
2 Klicken Sie auf das All-In-One Center.
13
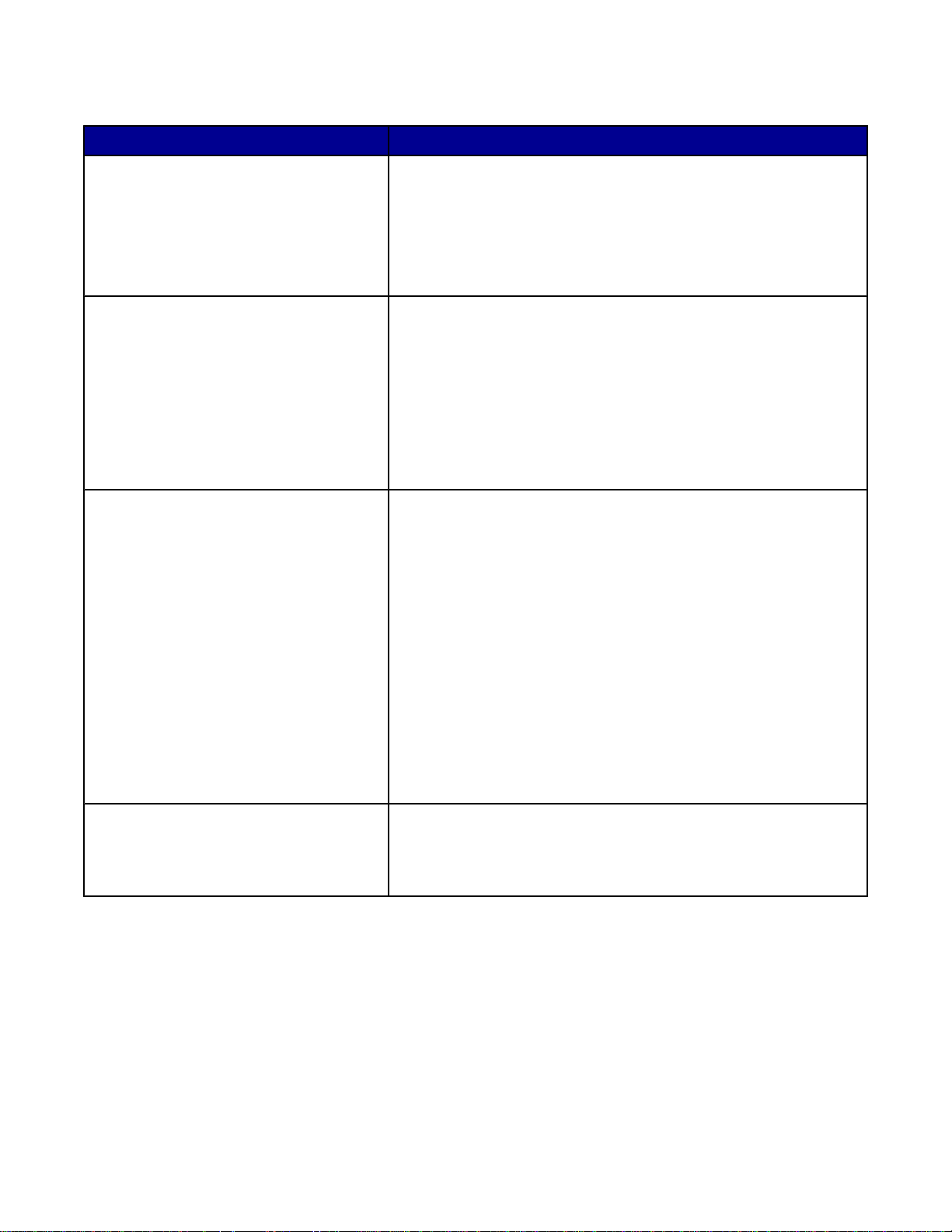
Verwenden der Registerkarte "Scannen und Kopieren"
Abschnitt Aktion
Scannen
Kopieren
Kreative Aufgaben
• Auswählen eines Programms, an das das gescannte Bild
gesendet werden soll
• Auswählen des zu scannenden Bildtyps
• Auswählen der Scanqualität
Hinweis: Klicken Sie auf Weitere Scaneinstellungen anzeigen, um
alle Einstellungen anzuzeigen.
• Auswählen der Menge und Farbe der Kopien
• Auswählen der Qualitätseinstellung für Kopien
• Auswählen des Papierformats
• Auswählen des Formats des Originaldokuments
• Aufhellen oder Abdunkeln von Kopien
• Vergrößern oder Verkleinern von Kopien
Hinweis: Klicken Sie auf Erweiterte Kopiereinstellungen
anzeigen, um alle Einstellungen anzuzeigen.
• Drucken
– Drucken eines Bilds mehrmals auf eine Seite
– Verkleinern oder Vergrößern von Bildern
– Drucken eines Bilds als mehrseitiges Poster
• Freigeben
– Versenden eines Bilds per E-Mail
– Faxen über das Modem des Computers
• Speichern
– Speichern eines Bilds auf dem Computer
– MagiChop - Speichern mehrerer Fotos
• Bearbeiten
– Bearbeiten von Text in einem gescannten Dokument (OCR)
– Bearbeiten von Bildern mit dem Lexmark Fotoeditor
Vorschau
• Auswählen eines Bereichs im Vorschaubild zum Scannen oder
Kopieren
• Anzeigen des Teils eines Bilds, der gedruckt oder kopiert werden
soll
Hinweis: Klicken Sie oben in der Mitte des Bildschirms auf Hilfe, um weitere Informationen zur Registerkarte
"Scannen und Kopieren" anzuzeigen.
14
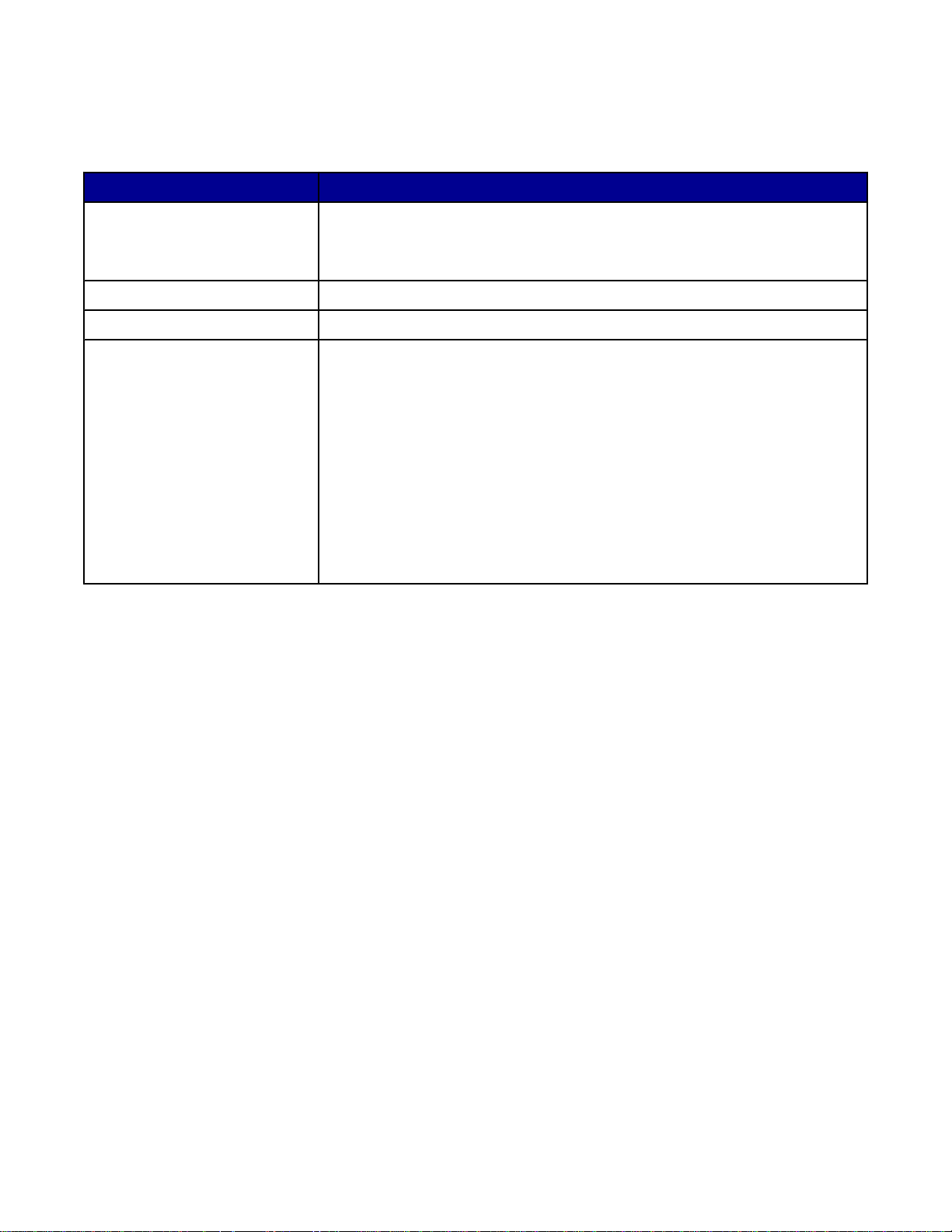
Verwenden der Registerkarte "Gespeicherte Bilder"
Mit der Registerkarte "Gespeicherte Bilder" können Sie Aufgaben an Bildern ausführen, die auf dem Computer
gespeichert sind.
Abschnitt Aktion
Vorschau
• Anzeigen und Erstellen von Ordnern
• Auswählen von Bildern und Anzeigen einer Vorschau
• Umbenennen, Löschen oder Bearbeiten ausgewählter Bilder
Öffnen mit Auswählen des Sendeziels gespeicherter Bilder
Foto wird gedruckt
Kreative Aufgaben
Klicken Sie auf Weiter, um die ausgewählten Fotos in Fast Pics zu drucken.
• Drucken
– Ausdrucken einer Albumseite mit Fotos verschiedener Formate
– Verkleinern oder Vergrößern von Bild ern
– Drucken eines Bilds als mehrseitiges Poster
• Freigeben
– Versenden eines Bilds per E-Mail
– Faxen über das Modem des Computers
• Bearbeiten
– Bearbeiten von Text in einem gescannten Dokument (OCR)
– Bearbeiten von Bildern mit dem Lexmark Fotoeditor
Hinweis: Klicken Sie oben in der Mitte des Bildschirms auf Hilfe, um weitere Informationen zur Verwendung der
Registerkarte "Gespeicherte Bilder" anzuzeigen.
Verwenden der Verknüpfung "Wartung/Fehlersuche"
Die Seite "Wartung/Fehlersuche" enthält direkte Verknüpfungen zum Ratgeber.
1 Klicken Sie auf StartProgramme oder Alle ProgrammeLexmark 2400 Series.
2 Klicken Sie auf das All-In-One Center.
3 Klicken Sie auf Wartung/Fehlersuche.
4 Folgende Themen sind verfügbar:
• Warten oder Beheben von Qualitätsproblemen
• Fehlersuche und Abhilfe
• Gerätestatus und Tintenfüllstand
• Weitere Anweisungen und Ideen zum Drucken
• Kontaktinformationen
• Erweitert
• Version der Software und Copyrightinformationen anzeigen
Verwenden des Ratgebers
Im Ratgeber erhalten Sie Hilfe sowie Informationen zum Druckerstatus und Tintenfüllstand.
15
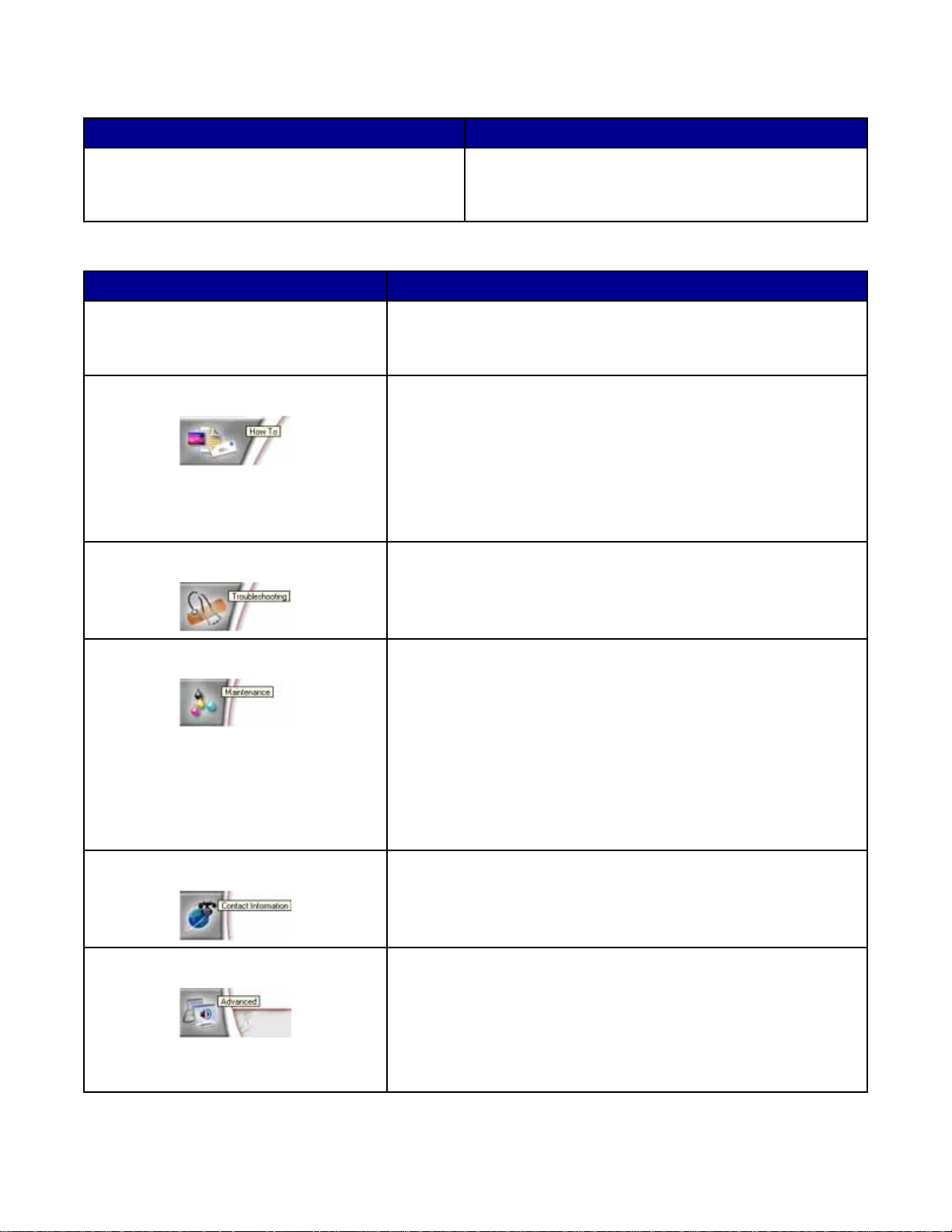
Öffnen Sie den Ratgeber anhand eines der folgenden Verfahren:
1. Verfahren 2. Verfahren
Doppelklicken Sie auf dem Desktop auf das Symbol
Imaging Studio. Klicken Sie anschließend auf die
Schaltfläche Wartung/Fehlersuche.
Der Ratgeber umfasst sechs Registerkarten:
Registerkarte Aktion
Druckerstatus (Hauptdialogfeld)
• Druckerstatus anzeigen. Beim Drucken lautet der Status des
Druckers beispielsweise Drucker druckt.
1 Klicken Sie auf StartProgramme oder Alle
ProgrammeLexmark 2400 Series.
2 Wählen Sie den Ratgeber aus.
• Tintenfüllstand der Patrone anzeigen.
Hilfreiche Informationen Hier erhalten Sie Informationen zu folgenden Vorgängen:
• Drucken, Scannen, Kopieren und Faxen.
• Einstellungen suchen und ändern.
• Grundlegende Funktionen verwenden.
• Projekte wie Banner, Fotos, Umschläge, Karten, Transferpapier
und Folien drucken.
• Online-Handbuch für weitere Informationen suchen.
Problembehandlung
• Hier erhalten Sie Tipps zum aktuellen Status.
• Druckerprobleme lösen.
Wartung
• Patrone einsetzen.
Hinweis: Warten Sie, bis der Scanvorgang abgesch losse n ist,
bevor Sie eine neue Tintenpatrone einsetzen.
• Kaufoptionen für neue Patronen anzeigen.
• Ausrichtungsseite drucken.
• Querstreifen durch Reinigung beseitigen.
• Unscharfe Kanten durch Ausrichten beseitigen.
• Fehlerbehandlung bei anderen Problemen mit der Tinte durch-
führen.
Kontaktinformationen Informationen dazu, wie Sie uns per Telefon oder im Internet
erreichen.
Erweitert
• Anzeige des Druckstatusfensters ändern.
• Akustische Druckbenachrichtigung aktivieren oder deaktivieren.
• Netzwerkdruckeinstellungen ändern.
• Informationen bezüglich der Verwendung des Druckers an
Lexmark weiterleiten.
• Informationen zur Softwareversion anzeigen.
16
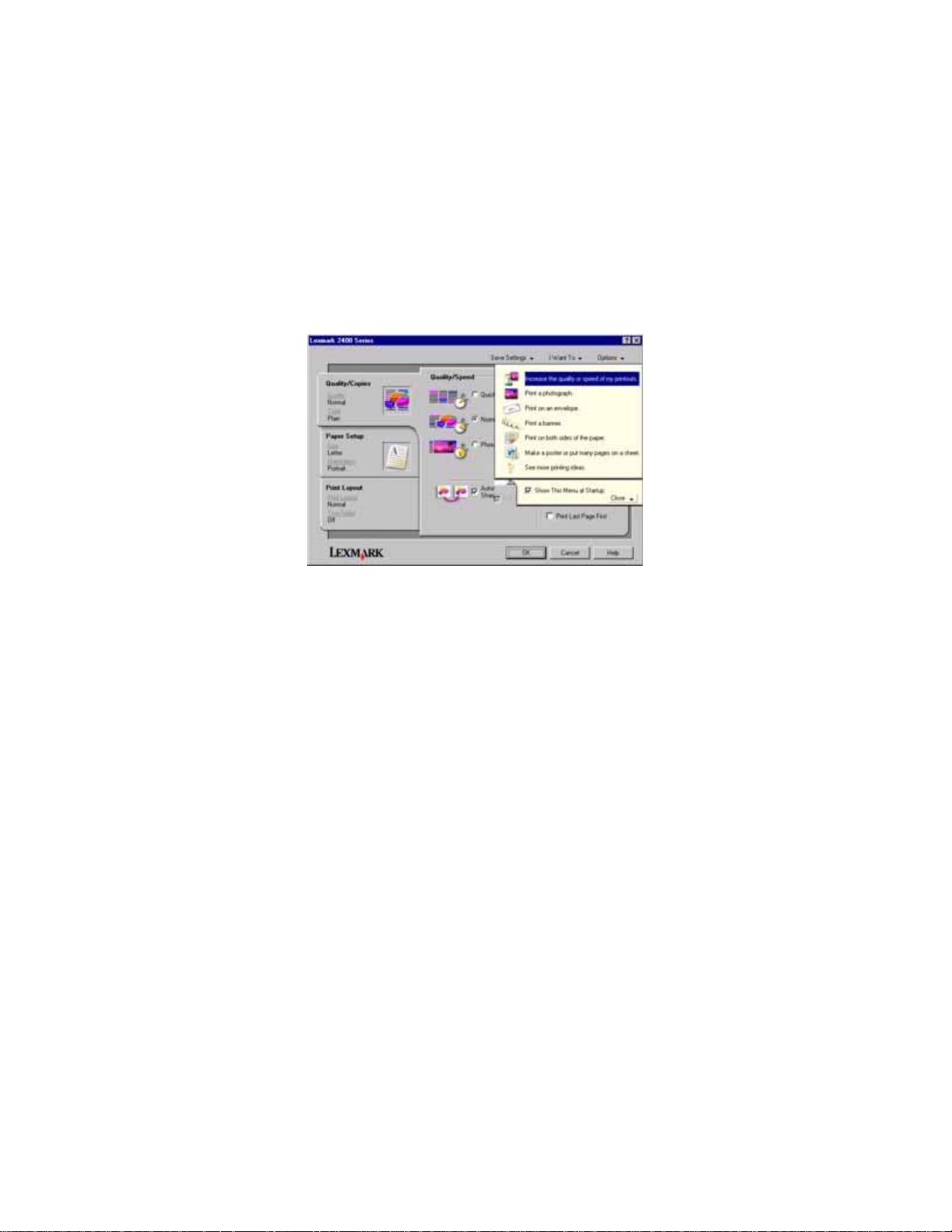
Hinweis: Weitere Informationen erhalten Sie, wenn Sie unten rechts auf dem Bildschirm auf Hilfe klicken.
Verwenden der Komponente "Druckeigenschaften"
Öffnen der Druckeigenschaften
Mit "Druckeigenschaften" werden die Druckfun ktio ne n gesteuert, wenn der Drucker an d en C omp uter
angeschlossen ist. Sie können die Einstellungen im Bildschirm "Druckeigenschaften" je nach dem zu erstellenden
Projekt ändern. Die "Druckeigenschaften" können über fast jedes Programm geöffnet werden:
1 Klicken Sie bei geöffnetem Dokument auf Datei Drucken.
2 Klicken Sie im Dialogfeld "Drucken" auf Eigenschaften, Voreinstellungen, Optionen oder Setup.
Verwenden des Menüs "Einstellungen speichern"
Im Menü "Einstellungen speichern" können Sie die aktuellen Druckeinstellungen für zukünftige Projekte speichern.
Es können bis zu fünf benutzerdefinierte Einstellungen gespeichert werden.
Verwenden des Menüs "Ich möchte"
Das Menü "Ich möchte" enthält eine Reihe von Assistenten (zum Drucken von Fotos, Umschlägen, Bannern, Postern
oder für beidseitiges Drucken), die Sie bei der Auswahl der geeigneten Druckeinstellungen für ein Projekt
unterstützen.
Verwenden des Menüs "Optionen"
Mit dem Menü "Optionen" können Sie Änderungen an den Optionseinstellungen für Qualität, Layout und Druckstatus
vornehmen. Weitere Informationen zu diesen Einstellungen erhalten Sie, indem Sie das Registerkarten -Dialogfeld
vom Menü aus öffnen und darin auf die Schaltfläche Hilfe klicken.
Das Menü "Optionen" enthält auch direkte Verknüpfungen zu anderen Bereichen des Ratgebers sowie zu
Informationen zur Softwareversion.
17
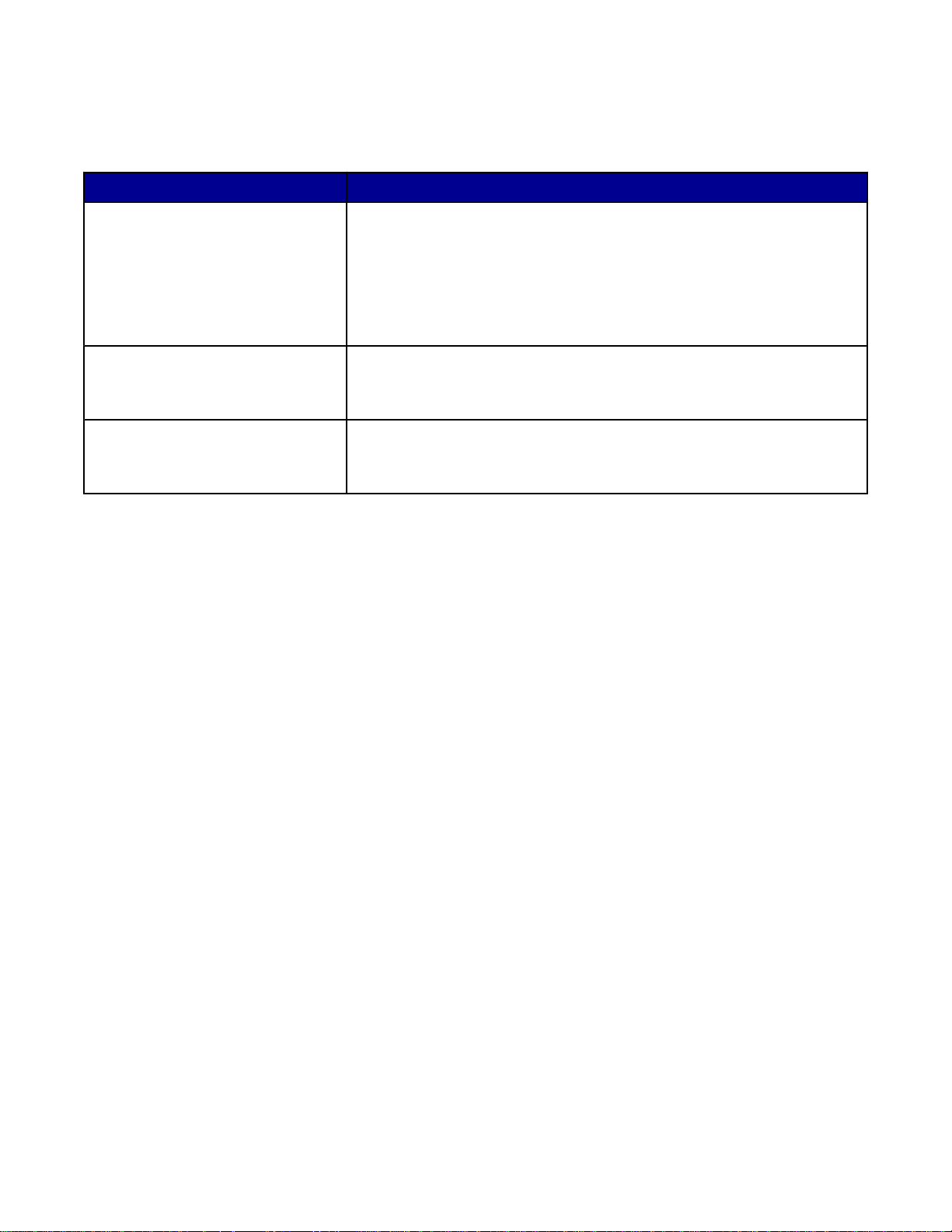
Verwenden der Registerkarten "Druckeigenschaften"
Alle Druckeigenschaften befinden sich auf den drei Hauptregisterkarten der Softwarekomponente
"Druckeigenschaften": "Qualität/Kopien", "Papiereinstellungen" und "Drucklayout".
Registerkarte Optionen
Qualität/Kopien
• Auswählen einer Qualitäts-/Geschwindigkeitseinstellung
• Auswählen einer Papiersorte
• Festlegen, wie der Drucker mehrere Kopien eines Druckauftrags
drucken soll: sortiert oder normal
• Auswählen von "Automatische Bildschä rfee instellu ng"
• Festlegen, die letzte Seite zuerst zu drucken.
Papiereinstellungen
• Angeben des eingelegten Papierformats
• Auswählen der Ausrichtung des Dokuments auf der gedruckten Seite:
Hochformat oder Querformat
Drucklayout
• Auswählen des zu druckenden Layou ts
• Festlegen, dass das Papier beidseitig bedruckt wird und Auswählen
einer zugehörigen Voreinstellung
Hinweis: Klicken Sie mit der rechten Maustaste auf eine Einstellung im Bildschirm und wählen Sie dann
Direkthilfe aus, um weitere Informationen zu diesen Einstellungen anzuzeigen.
Verwenden des Lexmark Fotoeditors
Mit dem Lexmark Fotoeditor können Grafiken oder Fotos bearbeitet werden.
1 Klicken Sie auf StartProgramme oder Alle ProgrammeLexmark 2400 Series.
2 Wählen Sie Lexmark Fotoeditor.
3 Klicken Sie auf Datei Öffnen, um das zu bearbeitende Bild auszuwählen.
4 Bearbeiten Sie das Bild mit den verfügbaren Werkzeugen.
Hinweise:
• Es kann nur jeweils ein Bild bearbeitet werden.
• Ziehen Sie den Mauszeiger auf ein Werkzeug, um die zugehörige Beschreibung anzuzeigen.
• Klicken Sie zum Rückgängigmachen oder erneuten Anwenden von Änderungen oben in der Mitte des
Bildschirms auf den entsprechenden Pfeil neben "Rückgängig". Es können mehrere Änderungen
rückgängig gemacht werden.
5 Klicken Sie auf Datei Speichern unter.
6 Geben Sie den Dateinamen und den Dateityp ein und klicken Sie auf Speichern.
18
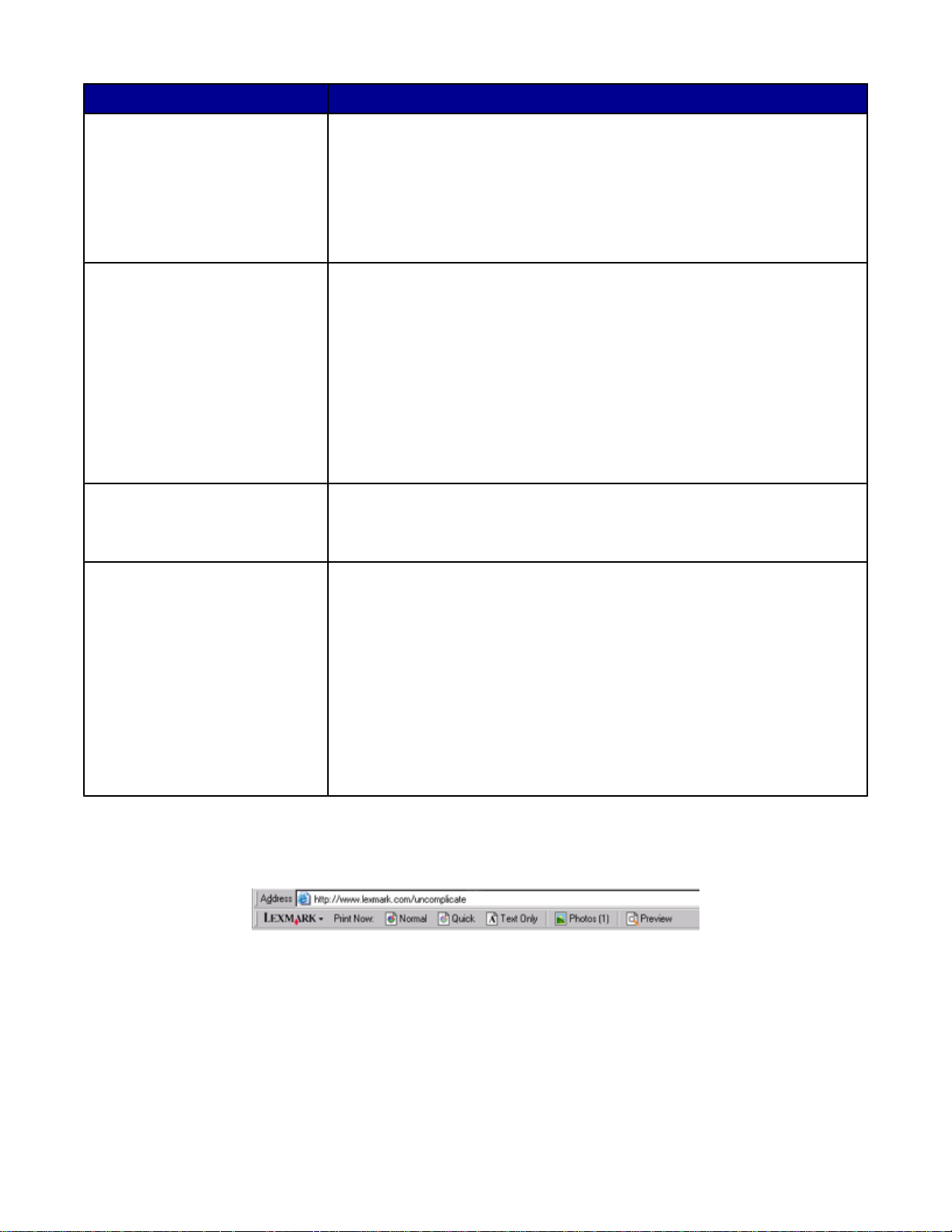
Bereich Aktion
Schnellbearbeitung
Bild anpassen
Bildgröße
Zeichenwerkzeuge
• Durch Lichtreflexion entstandene rote Augen entfernen
• Fotos mit einem Klicken reparieren
• Bilder mit Antikeffekten oder Sepiatönen einfärben
• Bild beschneiden
• Bild drehen
• Bild spiegeln
• Farbtiefe anpassen
• Farbabgleich anpassen
• Farbtöne des Bilds verändern
• Helligkeit/Kontrast anpassen
• Bildunschärfe anpassen
• Bildschärfe anpassen
• Bildstörungen wie Staub und Kratzer entfernen (Bild weichzeichnen)
• Belichtung anpassen
• Farbgruppen ausgleichen
• Maßeinheiten ändern
• Bildgröße ändern
• Bild beschneiden
• Sie können einen Bereich auswählen, indem Sie durch Ziehen ein Feld
um ihn zeichnen. Diese Funktion ist für die Platzierung von Textfeldern
sowie das Ausschneiden und Kopieren von Bereichen bestimmt.
• Text hinzufügen
• Pixel mit Farbe füllen
• Mit einem Stiftwerkzeug zeichnen
• Mit einem Linienwerkzeug zeichnen
• Bereiche löschen
• Bereiche mit einem Pinsel ausmalen
• Eine Farbe mit der Pipette übernehmen
Verwenden der Websymbolleiste
Mithilfe der Lexmark Websymbolleiste können Sie druckerfreundliche Webseiten erstellen.
Hinweis: Die Lexmark Websymbolleiste wird automatisch aktiviert, wenn Sie mit Microsoft Wind ows Internet
Explorer Version 5.5 oder höher das Web durchsuchen.
19
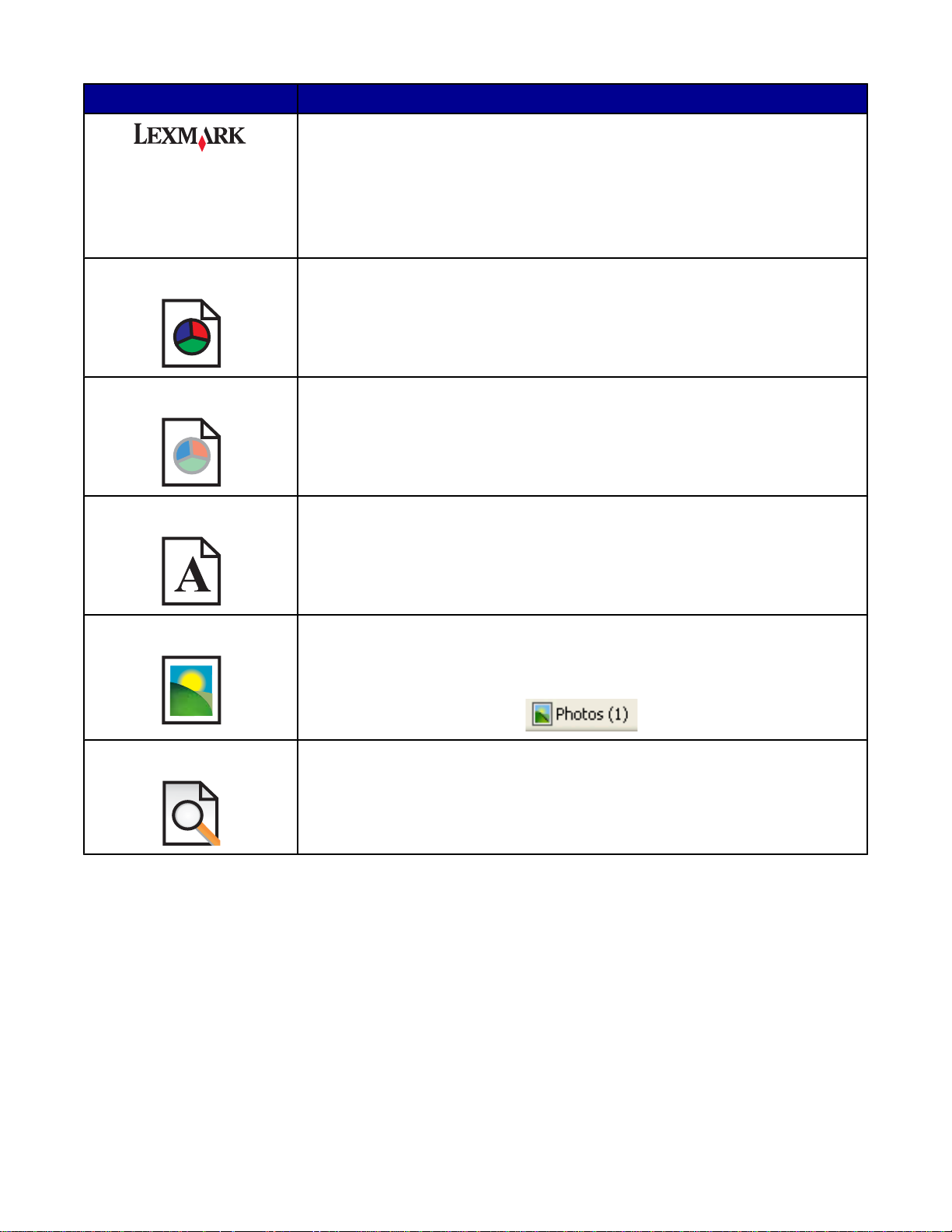
Schaltfläche Funktion
• Auswählen der Optionen zur Seiteneinrichtung.
• Auswählen von Optionen zum Anpassen der Symbolleistendarstellung oder
Auswählen einer anderen Einstellung für das Drucken von Fotos.
• Zugreifen von Links zur Lexmark Website.
• Aufrufen der Hilfe, um weitere Informationen zu erhalten.
• Deinstallieren der Websymbolleiste.
Normal Drucken einer ganzen Webseite in normaler Qualität.
Schnell Drucken einer ganzen Webseite in Entwurfsqualität.
Nur Text Drucken nur von Text einer Webseite.
Foto Drucken nur von Fotos oder Bildern einer Webseite.
Hinweis: Die Anzahl der zum Drucken geeigneten Fotos oder Bilder wird bei der
Schaltfläche "Fotos" angezeigt.
Vorschau Vorschau einer Webseite vor dem Drucken.
20
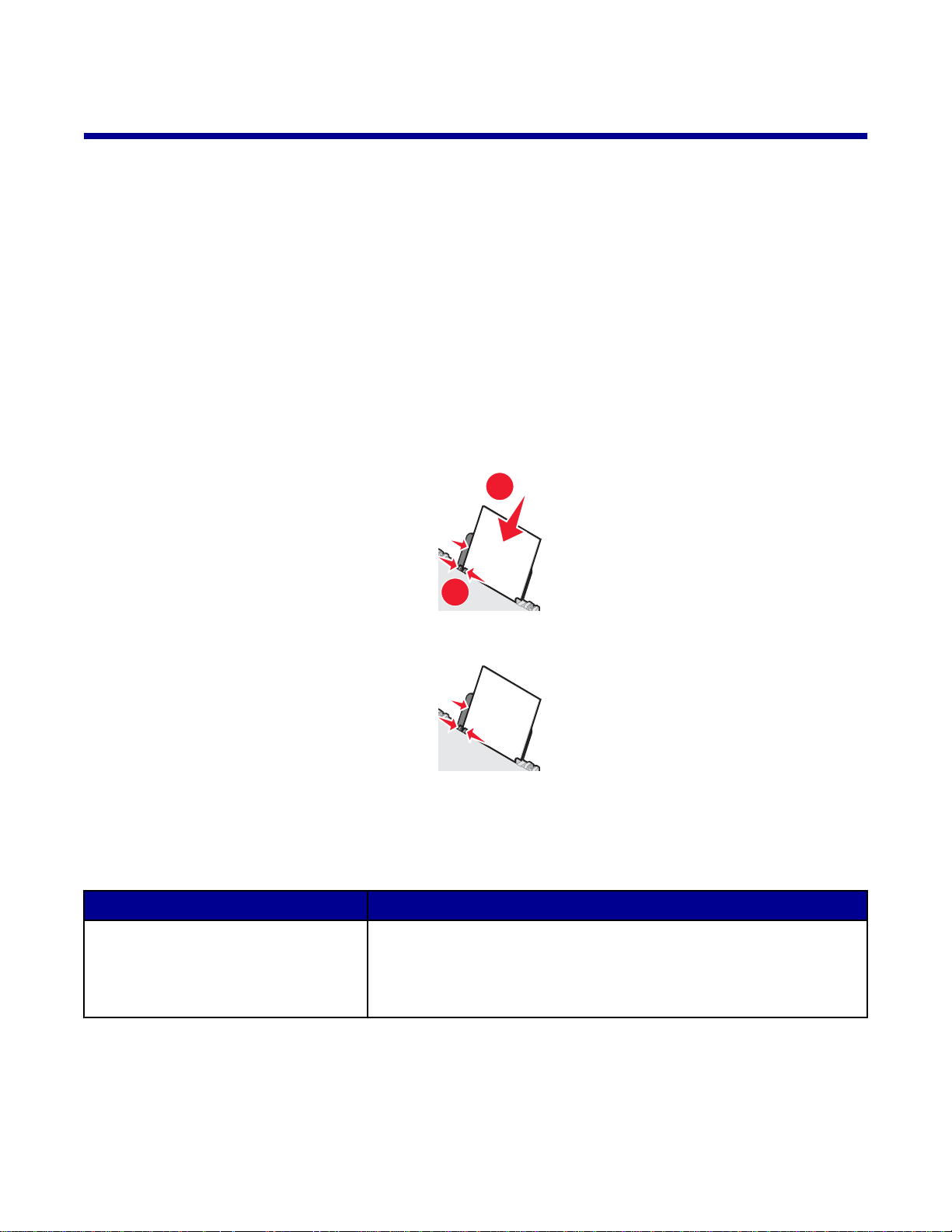
Einlegen von Papier und Originaldokumenten
Einlegen von Papier
1 Stellen Sie Folgendes sicher:
• Sie verwenden nur ausdrücklich für Tintenstrahldrucker geeignetes Papier.
• Laden Sie bei Verwendung von Fotopapier, Glanzpapier oder schwerem mattem Papier das Papier mit d er
glänzenden bzw. zu bedruckenden Seite nach oben ein. (Wenn Sie nicht sicher sind, welche Seite die zu
bedruckende Seite ist, lesen Sie die Anweisungen zum Papier.)
• Das Papier ist neu und unbeschädigt.
• Sie folgen bei Spezialpapier den beiliegenden Anweisungen.
• Drücken Sie das Papier nicht mit Gewalt in den Drucke r.
2 Drücken Sie vor dem ersten Einlegen von Papier di e Papierführung und schieben Sie sie an den linken Rand
der Papierstütze.
3 Legen Sie das Papier vertikal und rechtsbündig in die Papierstütze ein.
1
2
4 Richten Sie die Papierführung so aus, dass sie am linken Rand des Papiers anliegt.
Hinweis: Stellen Sie zur Vermeidung eines Papierstaus sicher, dass sich das Papier bei der Anpassung der
Papierführung nicht wellt.
Einlegen unterschiedlicher Papiersorten
Maximale Kapazität Richtlinien
100 Blatt Normalpapier
• Das Papier ist für Tintenstrahldr ucke r konzipiert.
• Legen Sie das Papier so ein, dass es an der rechten Seite der
Papierstütze anliegt.
• Die Papierführung liegt am linken Rand des Papiers an.
21
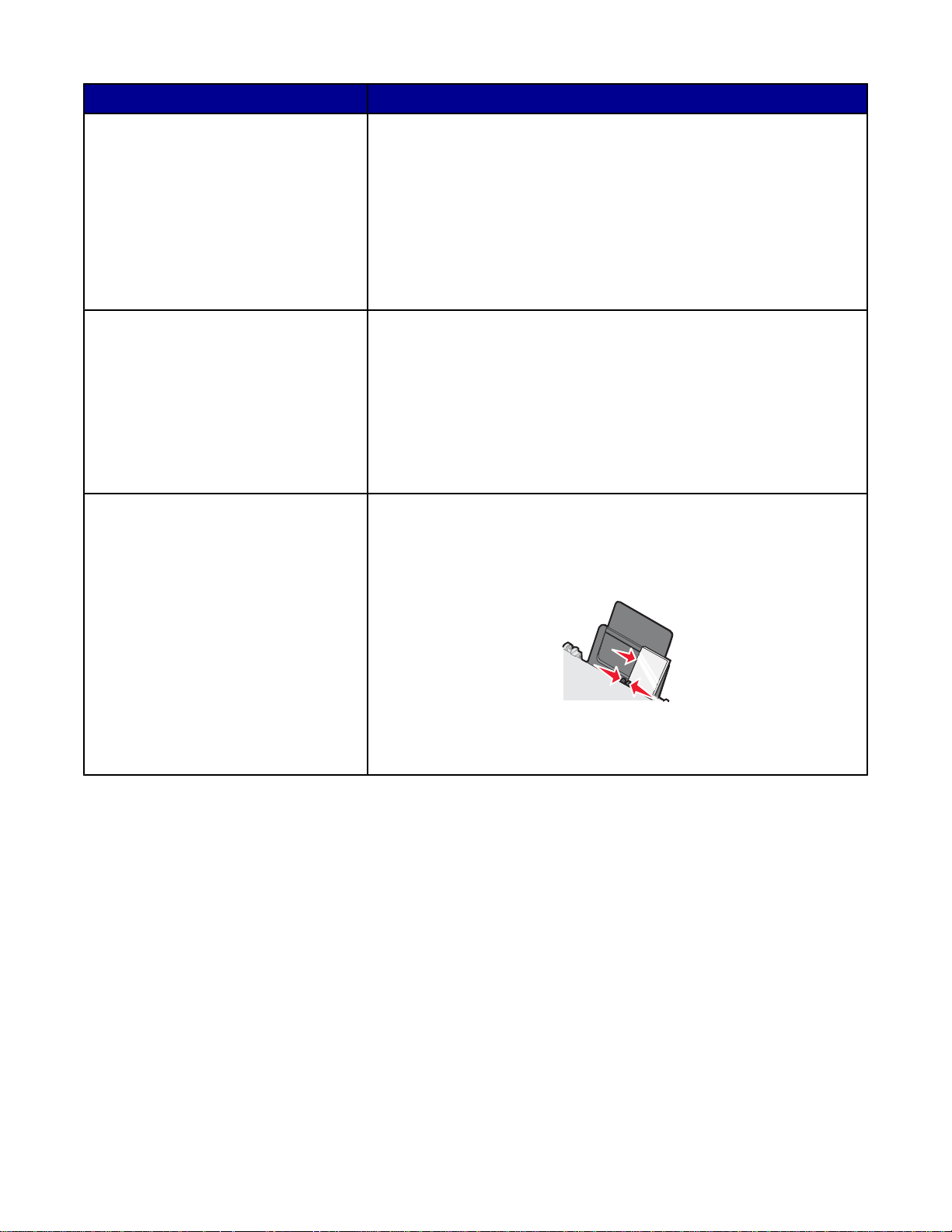
Maximale Kapazität Richtlinien
100 Blatt schweres mattes Papier
25 Blatt Fotopapier
25 Blatt Glanzpapier
10 Blatt Transferpapier
25 Grußkarten
25 Karteikarten
25 Fotokarten
25 Postkarten
• Die glänzende oder zu bedruckende Seite zeigt nach oben. (Wenn
Sie nicht sicher sind, welche Seite die zu bedruckende Seite ist,
lesen Sie die Anweisungen zum Papier.)
• Legen Sie das Papier so ein, dass es an der rechten Seite der
Papierstütze anliegt.
• Die Papierführung liegt am linken Rand des Papiers an.
Hinweis: Fotos brauchen mehr Zeit zum Trocknen. Entnehmen Sie
jedes Foto nach der Ausgabe, um so das Verwischen der Tinte zu
vermeiden.
• Befolgen Sie die mit dem Transferpapier gelieferten Anweisungen.
• Das Transferpapier ist mit der zu bedruckenden Seite nach oben
eingelegt.
• Legen Sie das Transferpapier so ein, dass es an der rechten Seite
der Papierstütze anliegt.
• Die Papierführung liegt am linken Rand des Transferpapiers an.
Hinweis: Beste Ergebnisse erzielen Sie, wenn Sie jeweils nur ein Trans-
ferpapier einlegen.
• Die Karten sind mit der zu bedruckenden Seite nach oben eingelegt.
• Legen Sie die Karten so ein, dass sie an der rechten Seite der
Papierstütze anliegen.
• Die Papierführung liegt am linken Rand der Karten an.
Hinweis: Fotokarten brauchen mehr Zeit zum Trocknen. Entnehmen Sie
jede Fotokarte nach der Ausgabe, um so das Verwischen der Tinte zu
vermeiden.
22
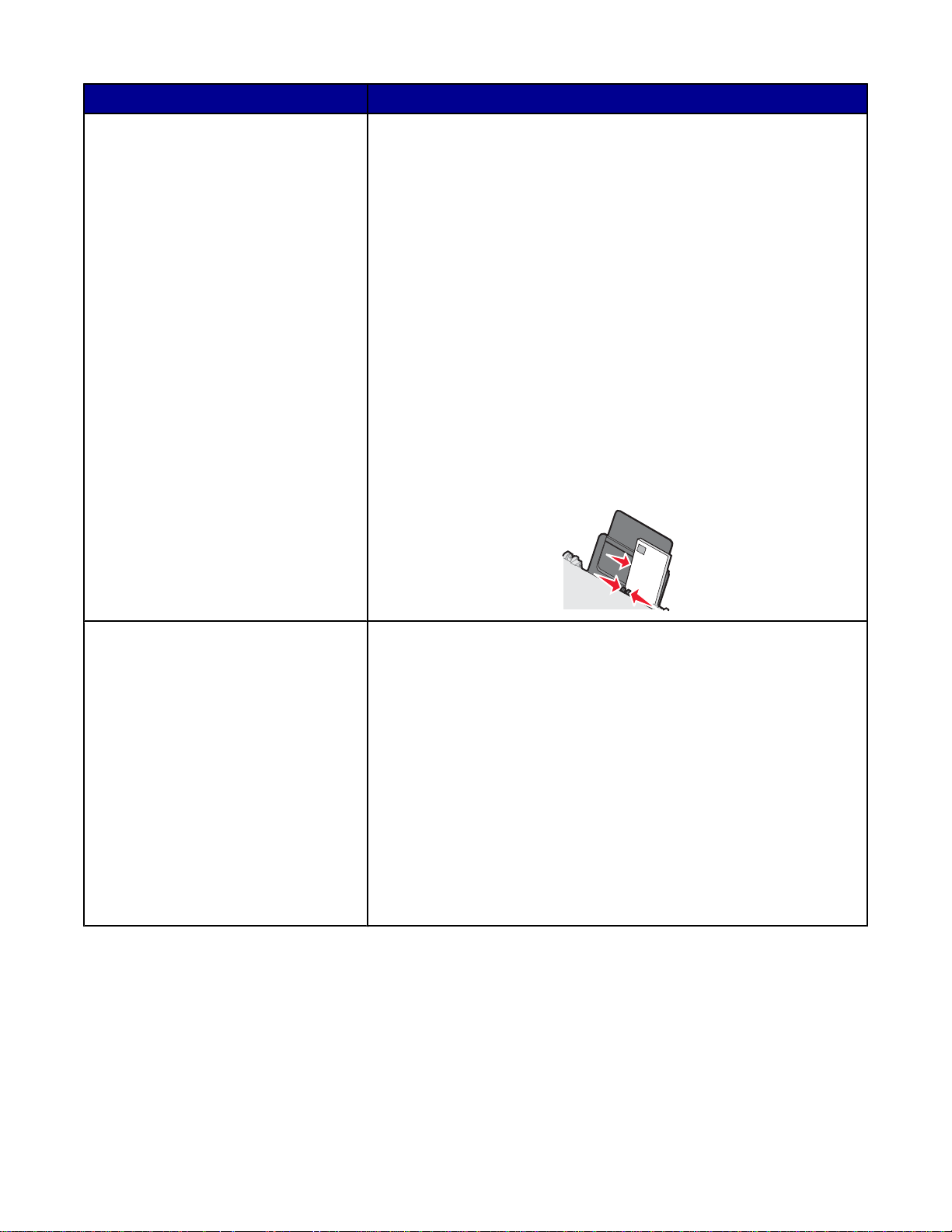
Maximale Kapazität Richtlinien
10 Umschläge
• Die Umschläge sind mit der zu bedruckenden Seite nach oben
eingelegt.
• Der Platz für die Briefmarke ist links oben in der Ecke.
• Die Umschläge sind für Tintenstrahldrucker konzipiert.
• Legen Sie die Umschläge so ein, dass sie an der rechten Seite der
Papierstütze anliegen.
• Die Papierführung liegt am linken Rand der Umschläge an.
Warnung: Verwenden Sie keine Umschläge mit Metallklammern,
Metallfalzen oder Verschnürungen.
Hinweise:
– Verwenden Sie keine Umschläge mit Löchern, Perforation, Fenstern
oder tiefen Prägungen.
– Verwenden Sie keine Umschläge mit exponierten Selbstklebe-
streifen.
– Umschläge brauchen mehr Zeit zum Trocknen. Entnehmen Sie
jeden Umschlag nach der Ausgabe, um so das Verwischen der Tinte
zu vermeiden.
25 Blatt Etiketten
• Die Etiketten sind mit der zu bedruckenden Seite n ach oben
eingelegt.
• Die Oberseite der Etiketten wird zuerst in den Drucker eingezogen.
• Die Klebeschicht der Etiketten ragt maximal 1 mm über den Etiket-
tenrand hinaus.
• Verwenden Sie vollständige Etikettenblätter. Bei nicht vollständigen
Blättern (mit teilweise fehlenden Etiketten) lösen sich beim Drucken
unter Umständen Etiketten und verursachen einen Papierstau.
• Legen Sie die Etiketten so ein, dass sie an der rechten Seite der
Papierstütze anliegen.
• Die Papierführung liegt am linken Rand der Etiketten an.
Hinweis: Etiketten brauchen mehr Zeit zum Trocknen. Entnehmen Sie
jeden Etikettenbogen nach der Ausgabe, um so das Verwischen der
Tinte zu vermeiden.
23
 Loading...
Loading...