Lexmark 2400 Series User Manual [ar]
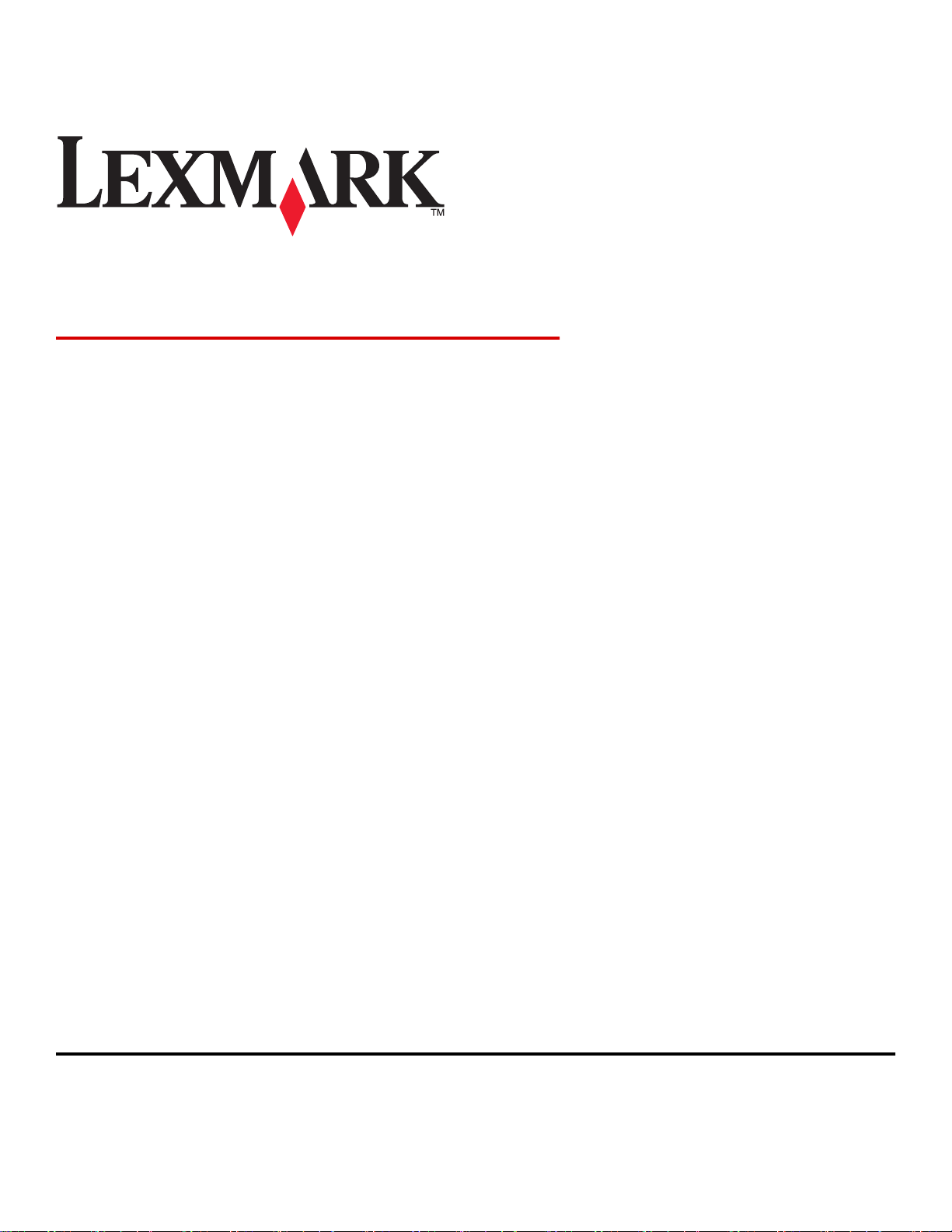
2400 Series All-In-One
Panduan Pengguna
February 2006 www.lexmark.com
Lexmark and Lexmark with diamond design are trademarks of Lexmark International, Inc., registered in the United States and/or other countries.
All other trademarks are the property of their respective owners.
© 2006 Lexmark International, Inc.
All rights reserved.
740 West New Circle Road
Lexington, Kentucky 40550
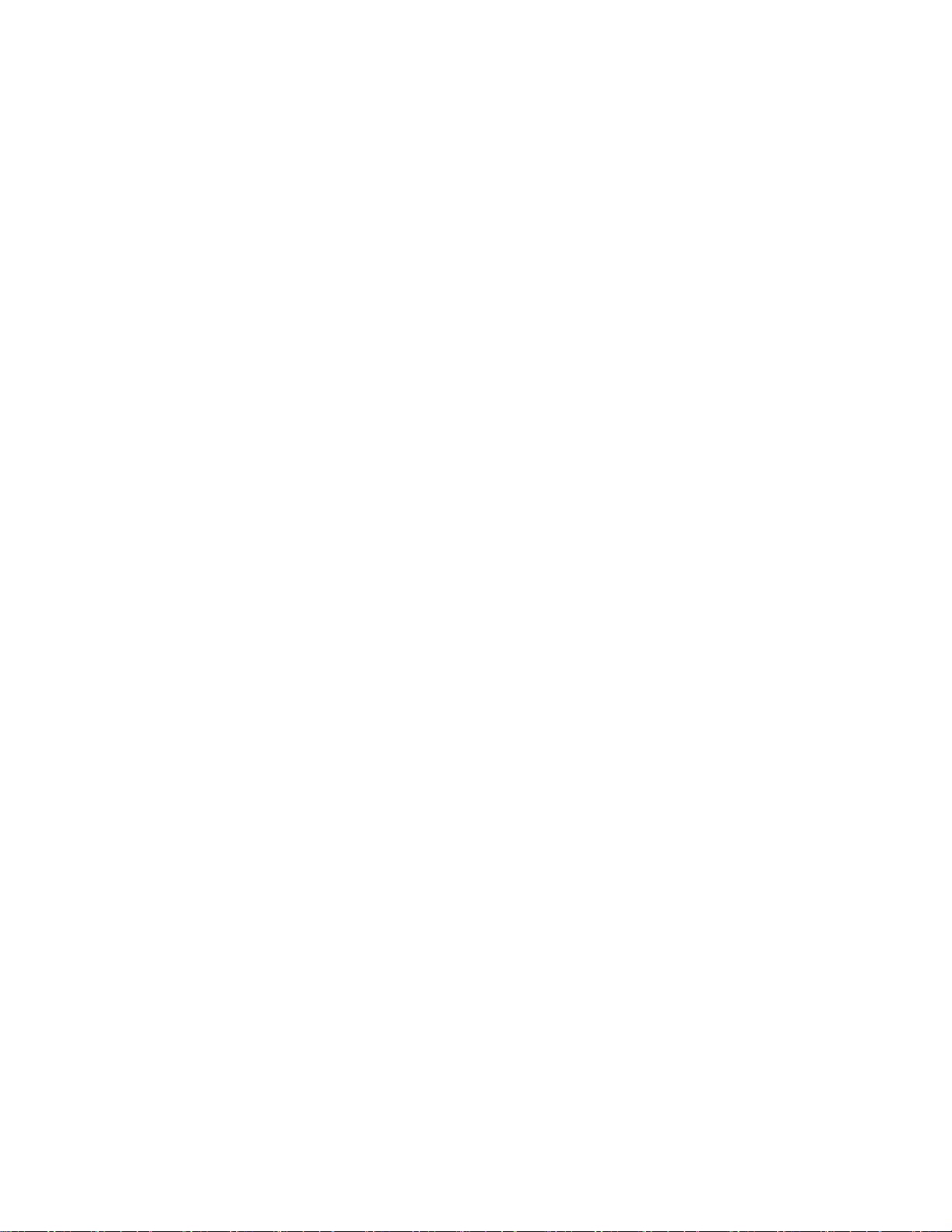
Edition notice
Februari 2006
The following paragraph does not apply to any country where such provisions are inconsistent with local law: LEXMARK INTERNATIONAL, INC.,
PROVIDES THIS PUBLICATION “AS IS” WITHOUT WARRANTY OF ANY KIND, EITHER EXPRESS OR IMPLIED, INCLUDING, BUT NOT LIMITED TO,
THE IMPLIED WARRANTIES OF MERCHANTABILITY OR FITNESS FOR A PARTICULAR PURPOSE. Some states do not allow disclaimer of express
or implied warranties in certain transactions; therefore, this statement may not apply to you.
This publication could include technical inaccuracies or typographical errors. Changes are periodically made to the information herein; these changes will
be incorporated in later editions. Improvements or changes in the products or the programs described may be made at any time.
Comments about this publication may be addressed to Lexmark International, Inc., Department F95/032-2, 740 West New Circle Road, Lexington, Kentucky
40550, U.S.A. In the United Kingdom and Eire, send to Lexmark International Ltd., Marketing and Services Department, Westhorpe House, Westhorpe,
Marlow Bucks SL7 3RQ. Lexmark may use or distribute any of the information you supply in any way it believes appropriate without incurring any obligation
to you. To obtain additional copies of publications related to this product, visit the Lexmark Web site at www.lexmark.com.
References in this publication to products, programs, or services do not imply that the manufacturer intends to make these available in all countries in which
it operates. Any reference to a product, program, or service is not intended to state or imply that only that product, program, or service may be used. Any
functionally equivalent product, program, or service that does not infringe any existing intellectual property right may be used instead. Evaluation and
verification of operation in conjunction with other products, programs, or services, except those expressly designated by the manufacturer, are the user’s
responsibility.
© 2006 Lexmark International, Inc.
All rights reserved.
UNITED STATES GOVERNMENT RIGHTS
This software and any accompanying documentation provided under this agreement are commercial computer software and documentation developed
exclusively at private expense.
Informasi keselamatan
Gunakan hanya catu daya dan kabel listrik yang disertakan bersama produk ini atau catu daya dan kabel listrik pengganti yang disetujui oleh pembuat
produk ini.
Sambungkan kabel listrik ke stopkontak listrik yang berada di dekat produk dan mudah diakses.
Servis atau reparasi, selain yang dijelaskan dalam dokumentasi bagi pengguna, harus dilakukan oleh petugas servis profesional.
AWAS: Jangan melakukan pemasangan produk ini atau membuat sambungan listrik/kabel, seperti kabel listrik atau telepon, pada saat terjadi badai petir.
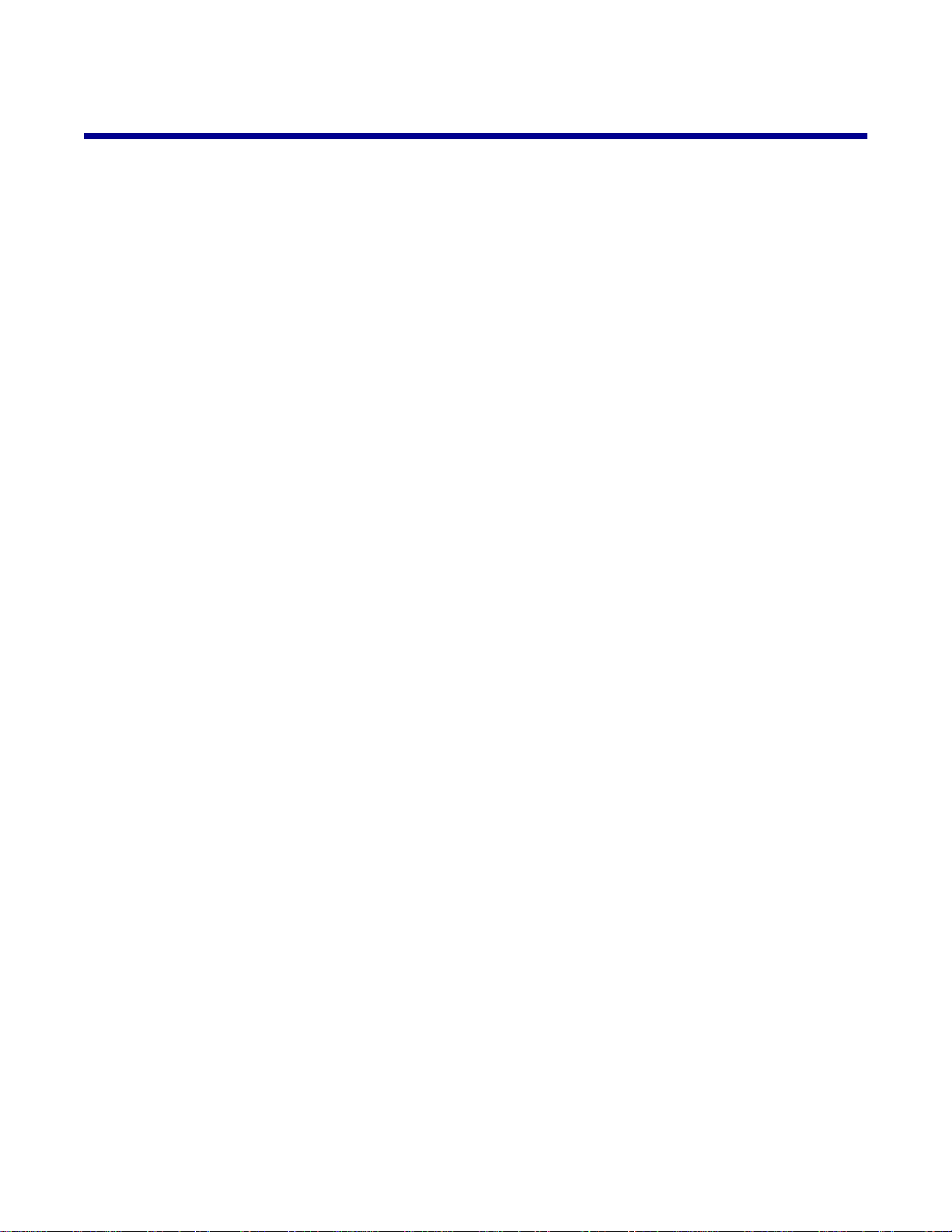
Daftar Isi
Mencari informasi mengenai printer................................................................................7
Menyiapkan printer..........................................................................................................9
Memeriksa isi kemasan.......................................................................................................................9
Mempelajari printer........................................................................................................10
Mengenal bagian-bagian printer........................................................................................................10
Menggunakan panel kontrol..............................................................................................................11
Mempelajari perangkat lunak.........................................................................................12
Menggunakan perangkat lunak printer..............................................................................................12
Menggunakan Imaging Studio...........................................................................................................12
Menggunakan All-In-One Center.......................................................................................................13
Membuka All-In-One Center.......................................................................................................................13
Menggunakan tab Scanning & Copying (Memindai & Menyalin)................................................................14
Menggunakan tab Saved Images (Gambar Tersimpan).............................................................................15
Menggunakan link Maintain/Troubleshoot (Perawatan/Pemecahan Masalah)...........................................15
Menggunakan Solution Center..........................................................................................................15
Menggunakan Print Properties (Properti Cetak)...............................................................................17
Membuka Print Properties (Properti Cetak)................................................................................................17
Menggunakan menu Save Settings (Simpan Setelan)...............................................................................17
Menggunakan menu I Want To (Saya Ingin)..............................................................................................17
Menggunakan menu Options (Opsi)...........................................................................................................17
Menggunakan tab Print Properties (Properti Cetak)...................................................................................18
Menggunakan Photo Editor...............................................................................................................18
Menggunakan Web Toolbar..............................................................................................................19
Memasukkan kertas dan dokumen asli.........................................................................21
Memasukkan kertas..........................................................................................................................21
Memasukkan berbagai jenis kertas...................................................................................................21
Memasukkan dokumen asli pada kaca pemindai..............................................................................25
Mencetak.......................................................................................................................27
Mengganti jenis kertas.......................................................................................................................27
Mencetak dokumen...........................................................................................................................27
Mencetak halaman web.....................................................................................................................27
Mencetak foto atau gambar dari halaman web.................................................................................28
Mencetak kartu..................................................................................................................................29
3
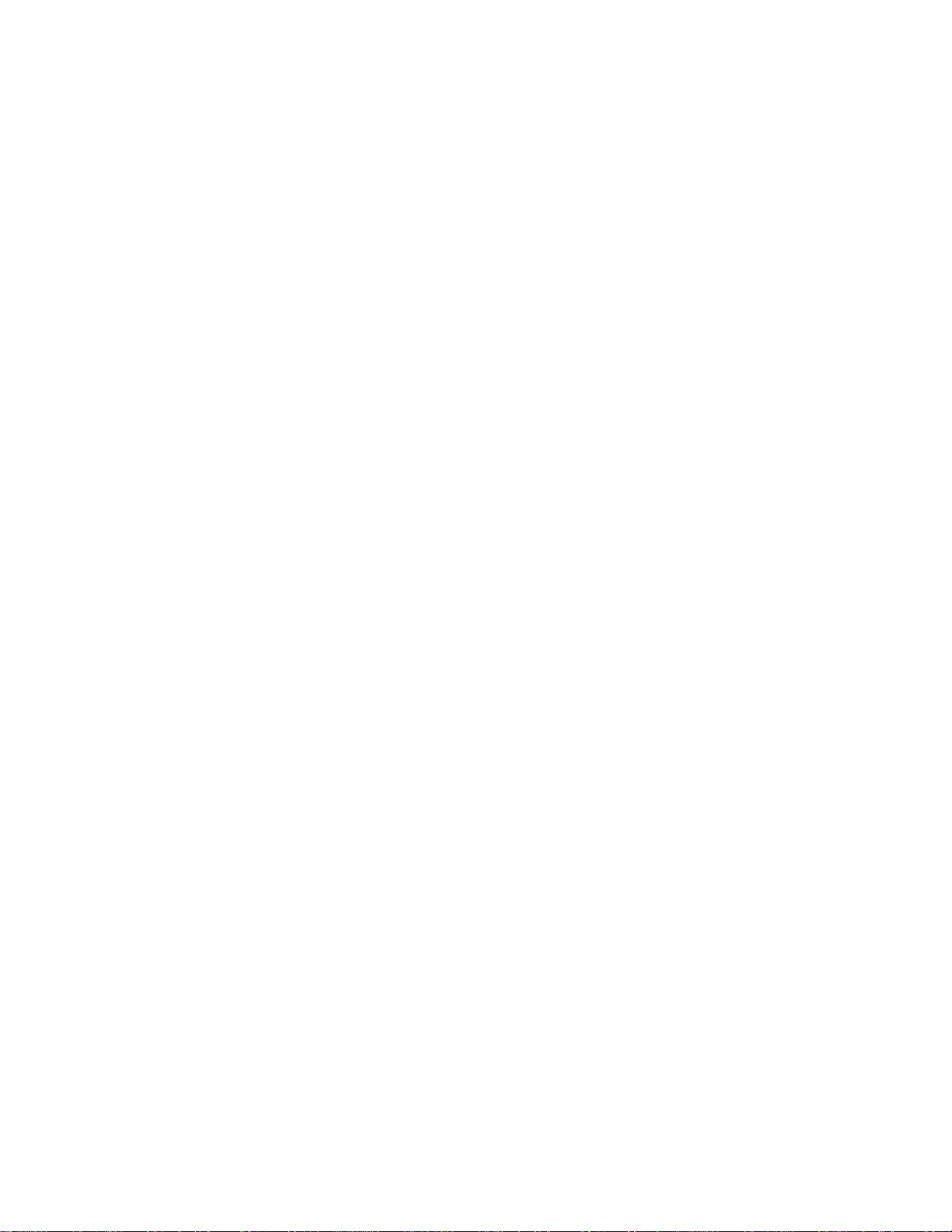
Mencetak amplop..............................................................................................................................29
Mencetak transparansi......................................................................................................................29
Mencetak salinan tersusun (collated)................................................................................................30
Mencetak halaman terakhir lebih dahulu (urutan halaman terbalik)..................................................30
Bekerja dengan foto.......................................................................................................31
Mencetak foto....................................................................................................................................31
Mencetak foto yang disimpan pada komputer............................................................................................31
Menggunakan kamera digital yang berkemampuan PictBridge untuk mengontrol pencetakan foto..........32
Mengubah foto...................................................................................................................................32
Membuat dan mencetak halaman buku kumpulan atau halaman album...................................................32
Menambahkan teks keterangan pada halaman foto...................................................................................33
Menyalin........................................................................................................................34
Membuat salinan...............................................................................................................................34
Membuat salinan foto 4x6.................................................................................................................34
Mengubah setelan salin.....................................................................................................................34
Memindai.......................................................................................................................36
Memindai dokumen...........................................................................................................................36
Mengubah setelan pindai..................................................................................................................36
Menyimpan gambar hasil pindai........................................................................................................37
Memindai dokumen atau gambar untuk dikirim melalui email...........................................................38
Memindai teks untuk diedit................................................................................................................38
Memindai gambar untuk diedit..........................................................................................................39
Memindai gambar yang jelas dari majalah atau koran......................................................................39
Mengefaks.....................................................................................................................40
Mengirim faks menggunakan perangkat lunak..................................................................................40
Menerima faks menggunakan perangkat lunak................................................................................41
Memasang printer di jaringan........................................................................................42
Pencetakan bersama.........................................................................................................................42
Merawat printer..............................................................................................................43
Mengganti kartrid cetak.....................................................................................................................43
Melepaskan kartrid cetak bekas.................................................................................................................43
Memasang kartrid cetak..............................................................................................................................43
Mendapatkan kualitas cetak yang lebih baik.....................................................................................45
Memperbaiki kualitas cetak.........................................................................................................................45
Menjajarkan kartrid cetak dengan menggunakan komputer.......................................................................45
Membersihkan nozel kartrid cetak..............................................................................................................45
Menyeka nozel dan bidang kontak kartrid cetak.........................................................................................46
4
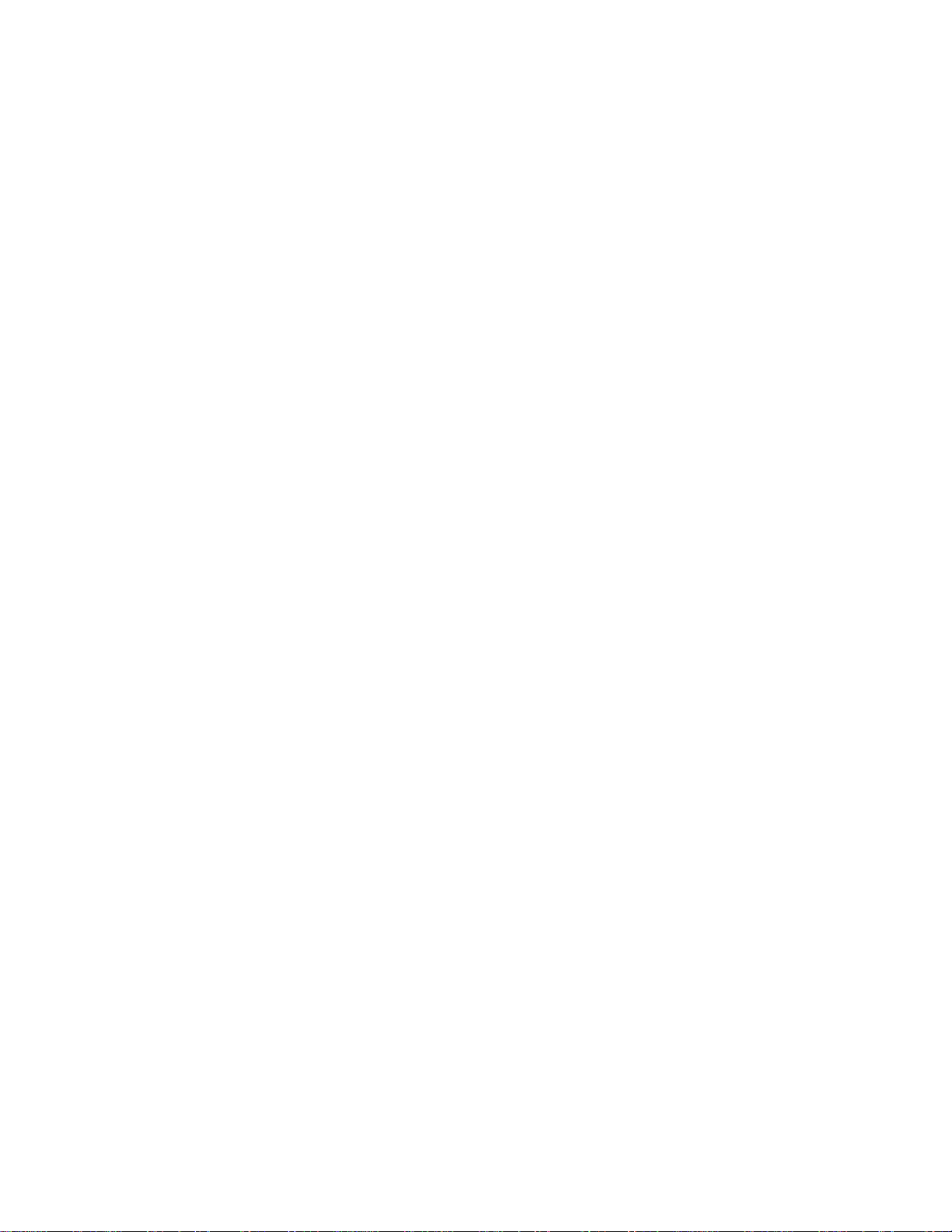
Memperpanjang usia kartrid cetak....................................................................................................47
Membersihkan kaca pemindai...........................................................................................................47
Memesan bahan pakai......................................................................................................................47
Menggunakan kartrid cetak Lexmark asli..........................................................................................47
Mengisi ulang kartrid cetak................................................................................................................48
Mendaur-ulang produk-produk Lexmark...........................................................................................48
Pemecahan Masalah.....................................................................................................49
Pemecahan masalah penyiapan.......................................................................................................49
Tombol Power (Daya) tidak menyala..........................................................................................................49
Perangkat lunak tidak dapat diinstal...........................................................................................................49
Halaman tidak dapat dicetak.......................................................................................................................50
Tidak dapat mencetak dari kamera digital dengan menggunakan PictBridge............................................52
Pemecahan masalah cetak...............................................................................................................52
Memperbaiki kualitas cetak.........................................................................................................................52
Kualitas teks dan gambar buruk.................................................................................................................53
Kualitas buruk pada tepi halaman...............................................................................................................54
Printer tidak mencetak atau bereaksi..........................................................................................................54
Kecepatan cetak rendah.............................................................................................................................54
Dokumen atau foto hanya dicetak sebagian...............................................................................................55
Pemecahan masalah penyalinan......................................................................................................55
Copier tidak bereaksi..................................................................................................................................55
Unit pemindai tidak bisa ditutup..................................................................................................................55
Kualitas salinan buruk.................................................................................................................................55
Dokumen atau foto hanya disalin sebagian................................................................................................56
Pemecahan masalah pemindaian.....................................................................................................56
Pemindai tidak bereaksi..............................................................................................................................56
Pemindaian terlalu lama atau menyebabkan komputer tidak bereaksi.......................................................57
Pemindaian tidak berhasil...........................................................................................................................57
Kualitas gambar hasil pindai buruk.............................................................................................................58
Dokumen atau foto hanya dipindai sebagian..............................................................................................58
Tidak dapat memindai ke aplikasi...............................................................................................................58
Pemecahan masalah faks.................................................................................................................58
Saran-saran untuk mengefaks dengan menggunakan Imaging Studio......................................................59
Tidak dapat mengirim atau menerima faks.................................................................................................59
Tidak dapat mencetak faks atau faks yang diterima memiliki kualitas cetak yang buruk...........................59
Faks yang diterima kosong.........................................................................................................................60
Pemecahan masalah kemacetan dan kesalahan pengumpanan......................................................60
Kemacetan kertas dalam printer.................................................................................................................60
Kertas macet dalam penyokong kertas.......................................................................................................60
Kesalahan pengumpanan kertas atau media khusus.................................................................................60
5
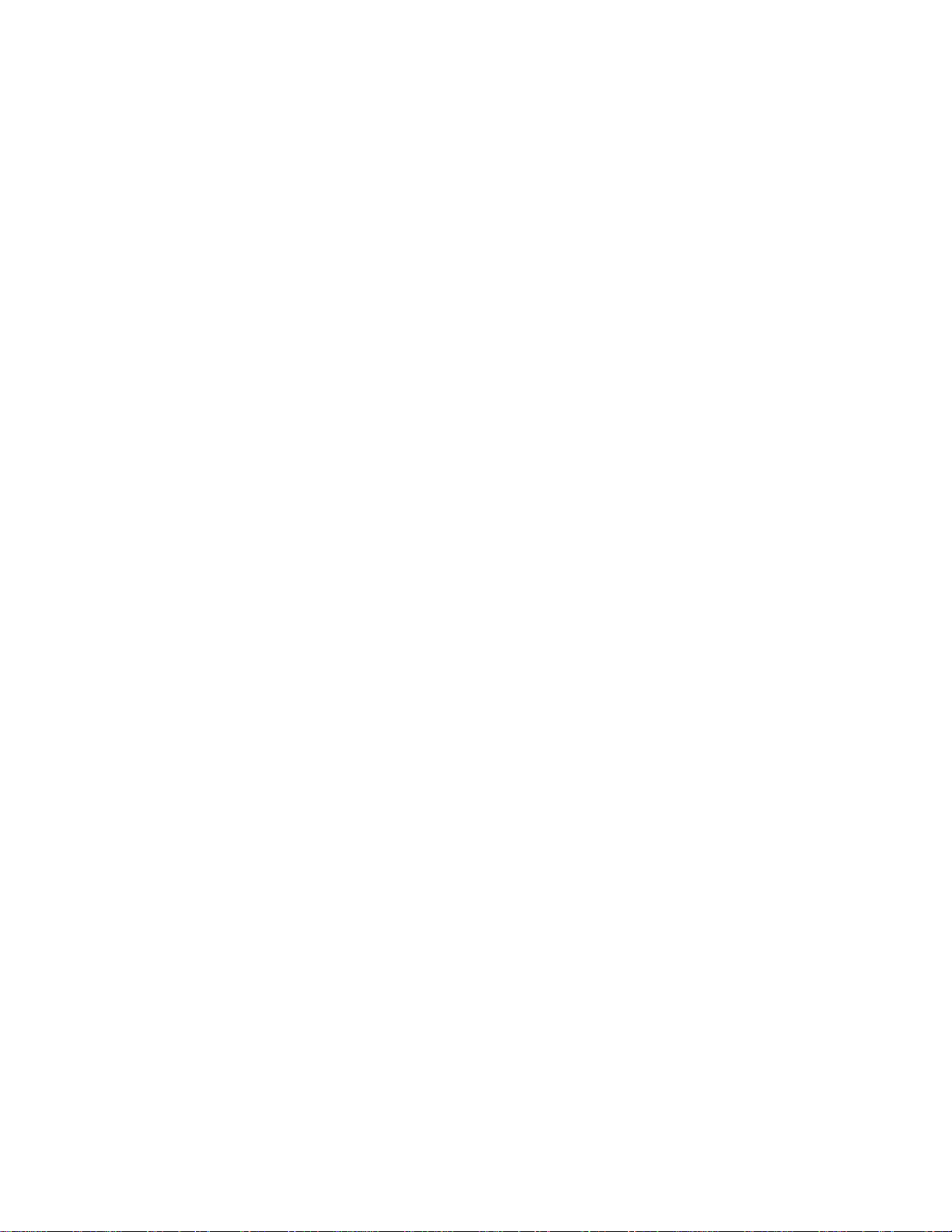
Kertas, amplop, atau pun media khusus tidak masuk ke printer................................................................61
Kemacetan kertas banner...........................................................................................................................61
Pesan eror.........................................................................................................................................62
Menghapus dan menginstal kembali perangkat lunak......................................................................62
Pemberitahuan..............................................................................................................63
Indeks............................................................................................................................69
6
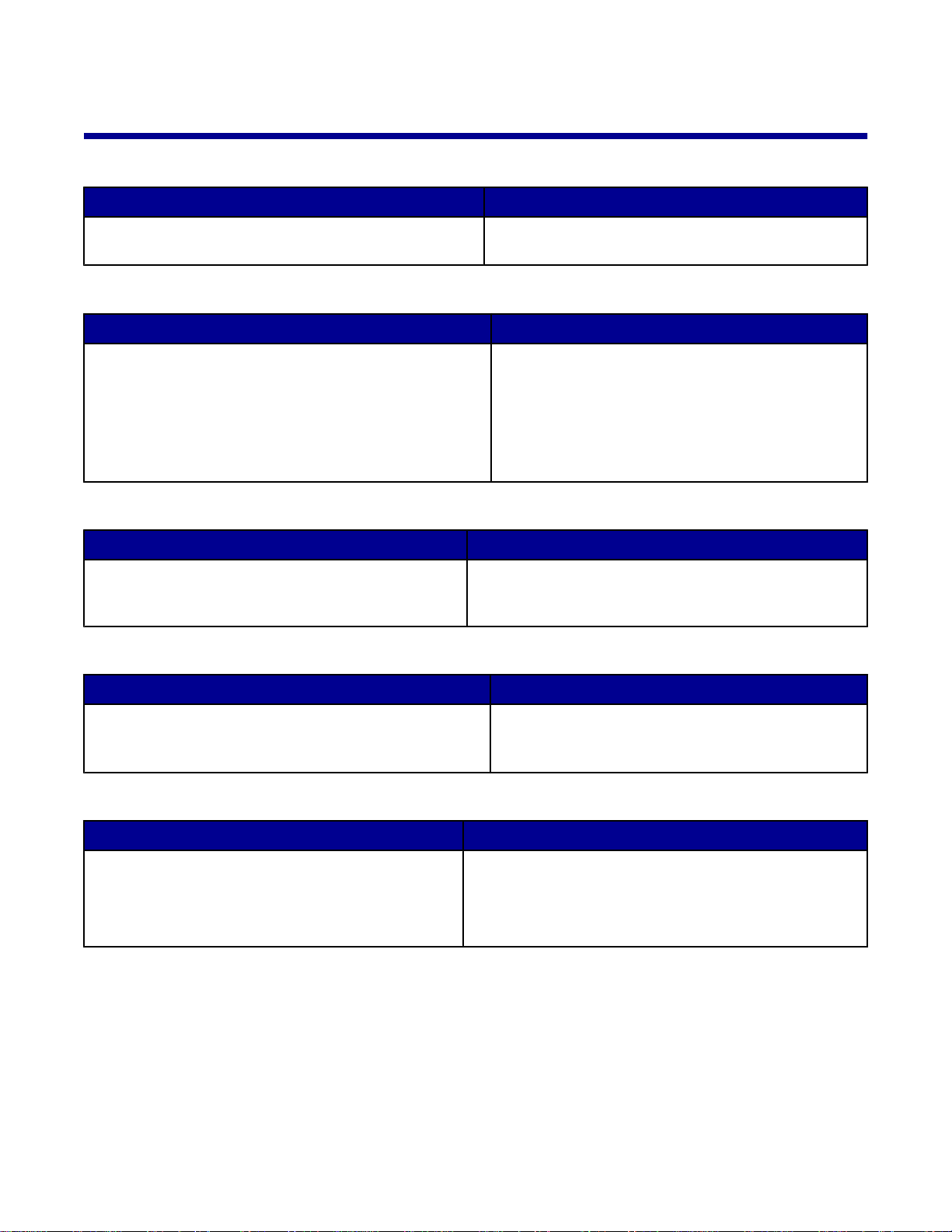
Mencari informasi mengenai printer
Lembar Penyiapan
Uraian Lokasi
Lembar Penyiapan
perangkat keras dan lunak.
berisi petunjuk untuk menyiapkan
Dokumen ini terdapat pada boks printer atau di situs
Web Lexmark.
Panduan Pengguna
Uraian Lokasi
Panduan Pengguna
dan informasi lain seperti:
• Maintenance (Perawatan)
• Troubleshooting (Pemecahan Masalah)
berisi petunjuk penggunaan printer
Dokumen ini terdapat di situs Web Lexmark.
Apabila perangkat lunak printer diinstal,
Pengguna
1 Klik StartPrograms atau All
• Safety (Keselamatan)
2 Klik User's Guide (Panduan Pengguna).
CD
Uraian Lokasi
CD ini berisi driver, perangkat lunak, serta file publikasi.
CD ini akan menginstal sistem Help (Bantuan) pada
komputer Anda, jika printer terhubung ke komputer.
CD ini terdapat pada boks printer. Lihat
Penyiapan
Bantuan
Panduan
juga akan diinstal.
ProgramsLexmark 2400 Series.
Lembar
untuk mengetahui petunjuk penginstalan.
Uraian Lokasi
Help (Bantuan) berisi petunjuk cara menggunakan
perangkat lunak, jika printer terhubung ke komputer.
Apabila sedang berada dalam suatu program
perangkat lunak Lexmark, klik Help atau Tips
Help, atau Help Help Topics.
Lexmark Solution Center
Uraian Lokasi
Perangkat lunak Lexmark Solution Center terdapat
dalam CD jika printer terhubung ke komputer.
Perangkat ini akan diinstal bersama perangkat lunak
lainnya.
Untuk mengakses Lexmark Solution Center:
1 Klik StartPrograms atau All ProgramsLexmark
2400 Series.
2 Pilih Lexmark Solution Center.
7
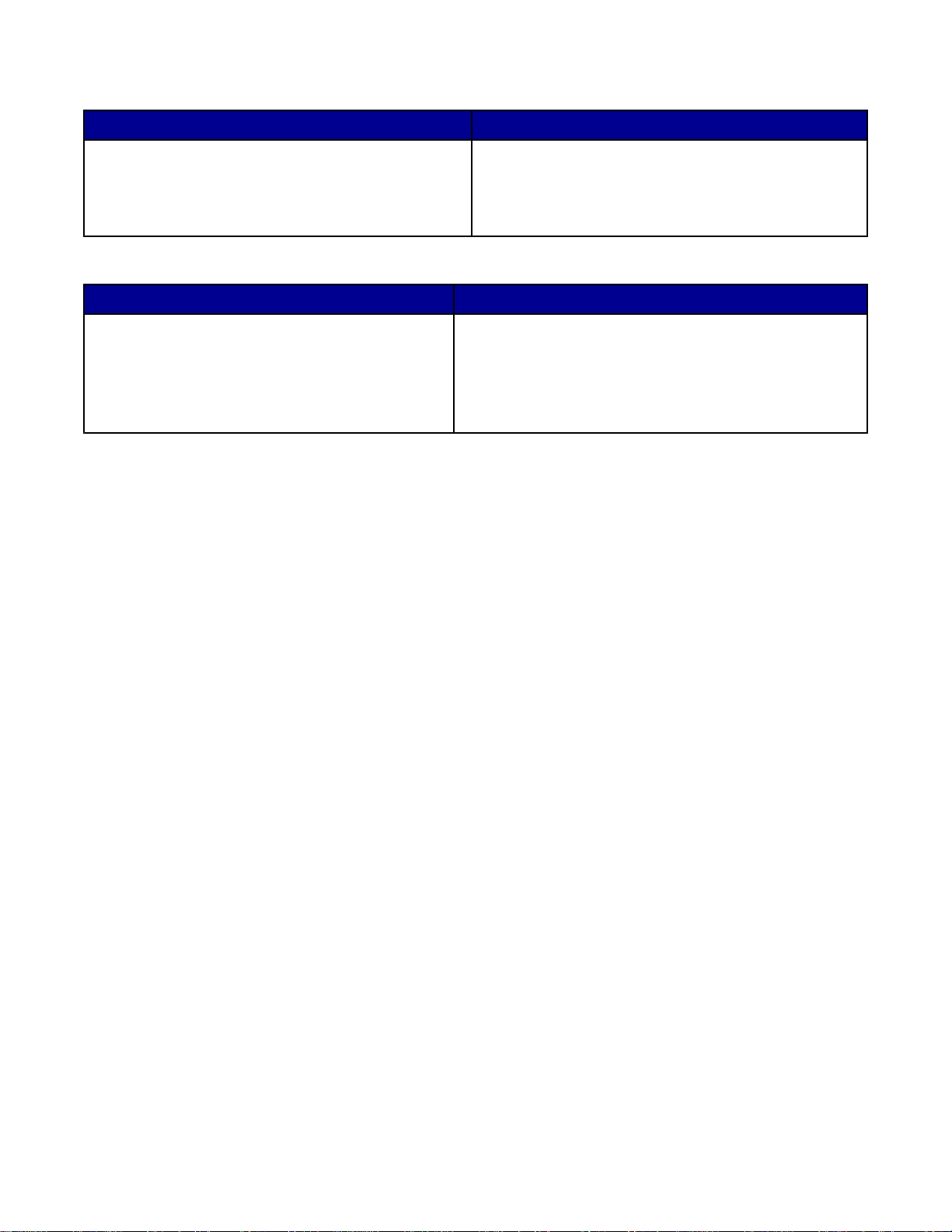
File Readme
Uraian Lokasi
File ini berisi informasi paling mutakhir mengenai printer
dan perangkat lunak yang tidak terdapat pada
dokumentasi lainnya. Juga berisi informasi yang
spesifik untuk sistem operasi Anda.
Untuk mengakses file Readme:
1 Klik StartPrograms atau All ProgramsLexmark
2400 Series.
2 Pilih Readme.
Situs Web
Uraian Lokasi
Situs Web kami berisi berbagai informasi.
Perhatikan: Semua tapak (path) untuk situs Web ini
dapat berubah.
Kunjungi situs Web kami di www.lexmark.com.
1 Masuklah ke situs Web ini.
2 Pilih negara atau kawasan dari daftar drop-down yang
terletak di sudut kiri atas halaman.
3 Pilih link yang menuju ke informasi yang diperlukan.
Catatlah informasi berikut (tercantum pada kuitansi dari toko dan di bagian belakang printer), dan siapkan informasi
ini bila menghubungi kami agar Anda dapat dilayani lebih cepat:
• Nomor Jenis Mesin
• Nomor seri
• Tanggal pembelian
• Toko tempat pembelian
8
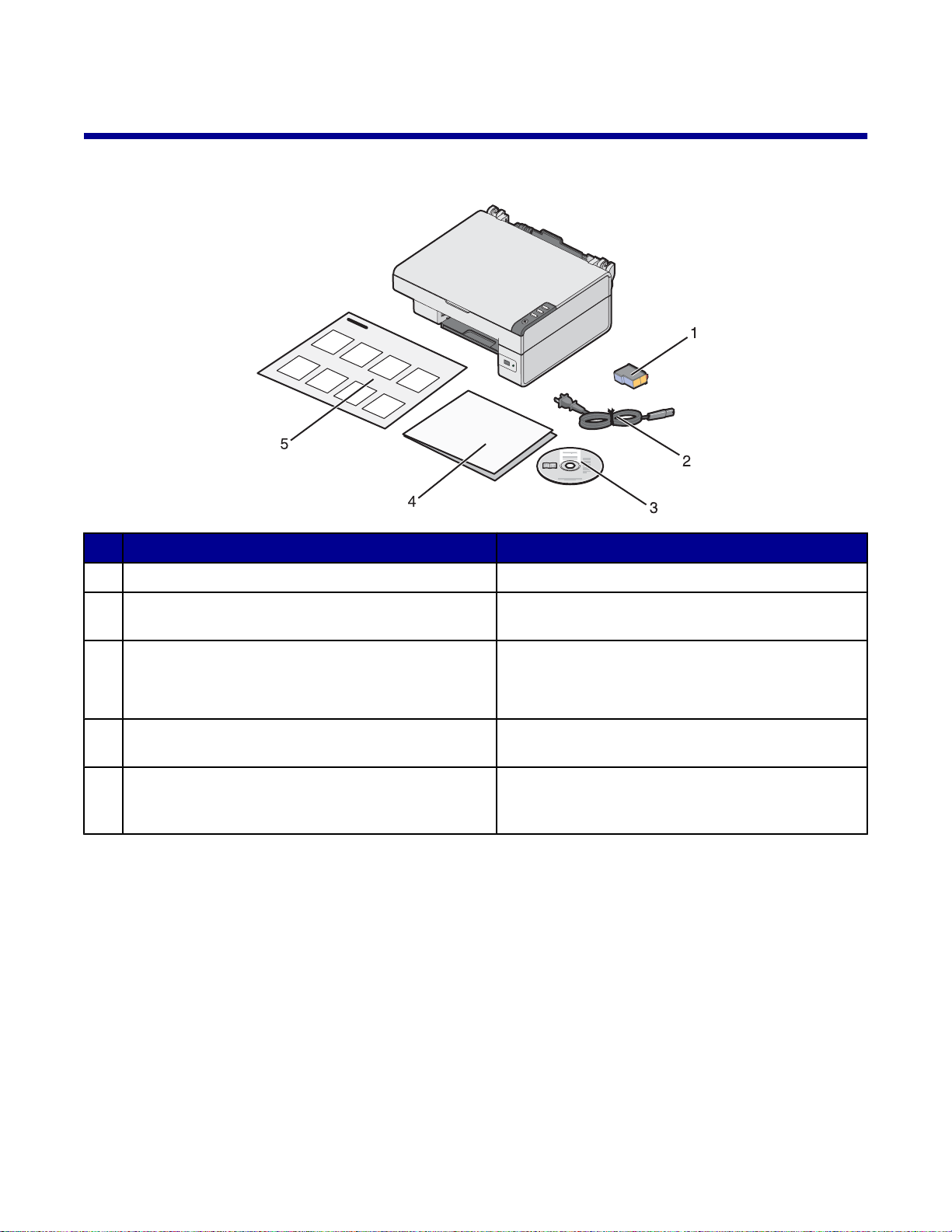
Menyiapkan printer
Memeriksa isi kemasan
Nama Uraian
1 Kartrid cetak warna Kartrid yang harus dipasang pada printer
2 Kabel catu daya Disambungkan ke port catu daya yang terletak di
bagian belakang printer
3 CD perangkat lunak penginstalan
4
Memulai Penggunaan
5
Lembar Penyiapan
atau
Solusi Penyiapan
• Perangkat lunak penginstalan untuk printer
• Bantuan
•
Panduan Pengguna
Informasi tambahan yang bergantung pada negara
atau wilayah Anda
Petunjuk untuk menyiapkan perangkat keras dan
perangkat lunak printer, serta informasi mengenai
pemecahan masalah penyiapan
dalam format elektronik
9
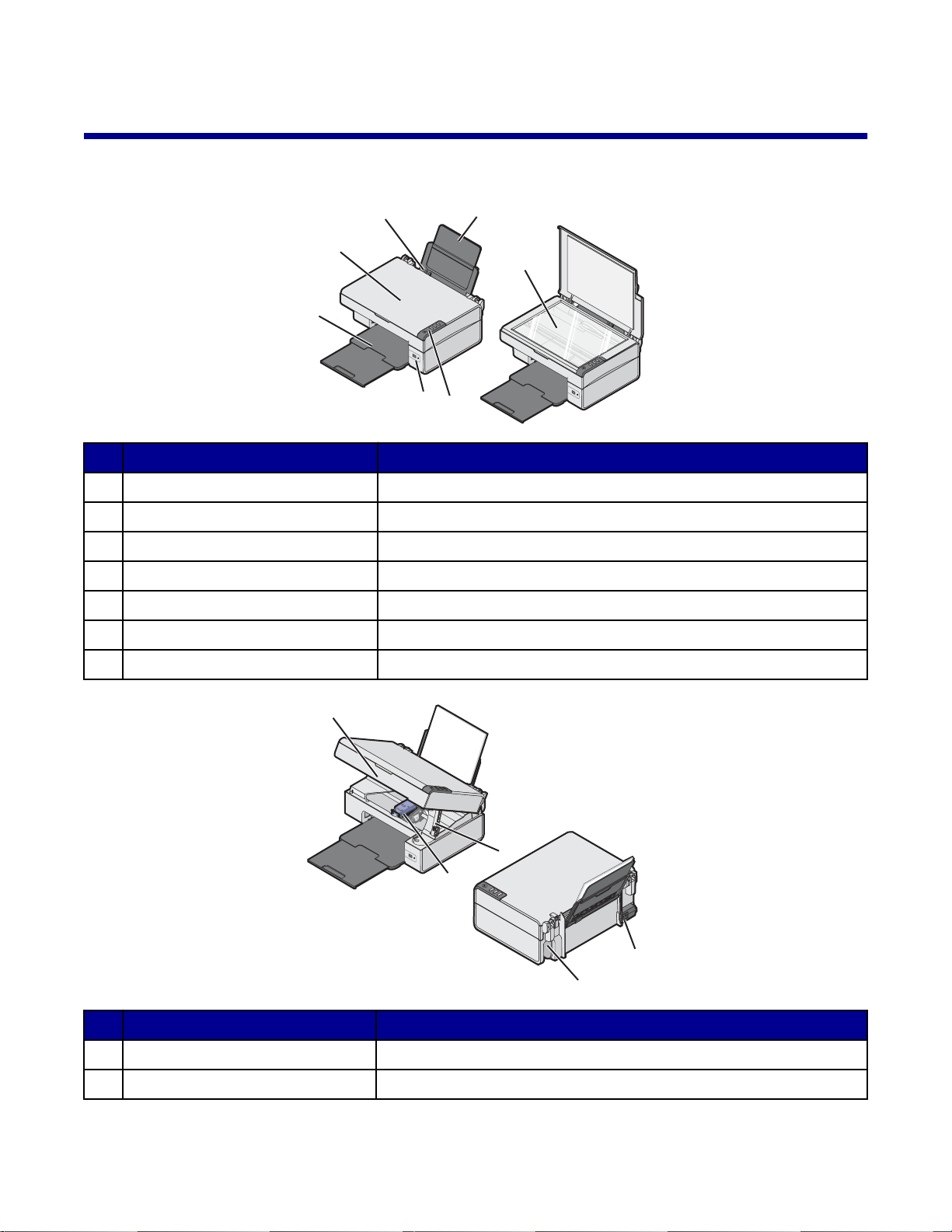
Mempelajari printer
Mengenal bagian-bagian printer
6
5
4
3
Gunakan Untuk
1 Penyokong kertas Memasukkan kertas.
2 Panel kontrol Mengoperasikan printer.
3 Port PictBridge Menghubungkan kamera digital berkemampuan PictBridge ke printer.
4 Baki keluar kertas Menampung kertas ketika keluar.
5 Penutup atas Mengakses kaca pemindai.
6 Pembatas kertas Meluruskan kertas saat diumpankan ke printer.
1
7
2
7 Kaca pemindai Memindai, menyalin, atau mengeluarkan sesuatu.
3
1
2
4
5
Gunakan Untuk
1 Penyokong pemindai Menahan unit pemindai.
2 Wadah kartrid cetak Memasang atau mengganti kartrid cetak.
10
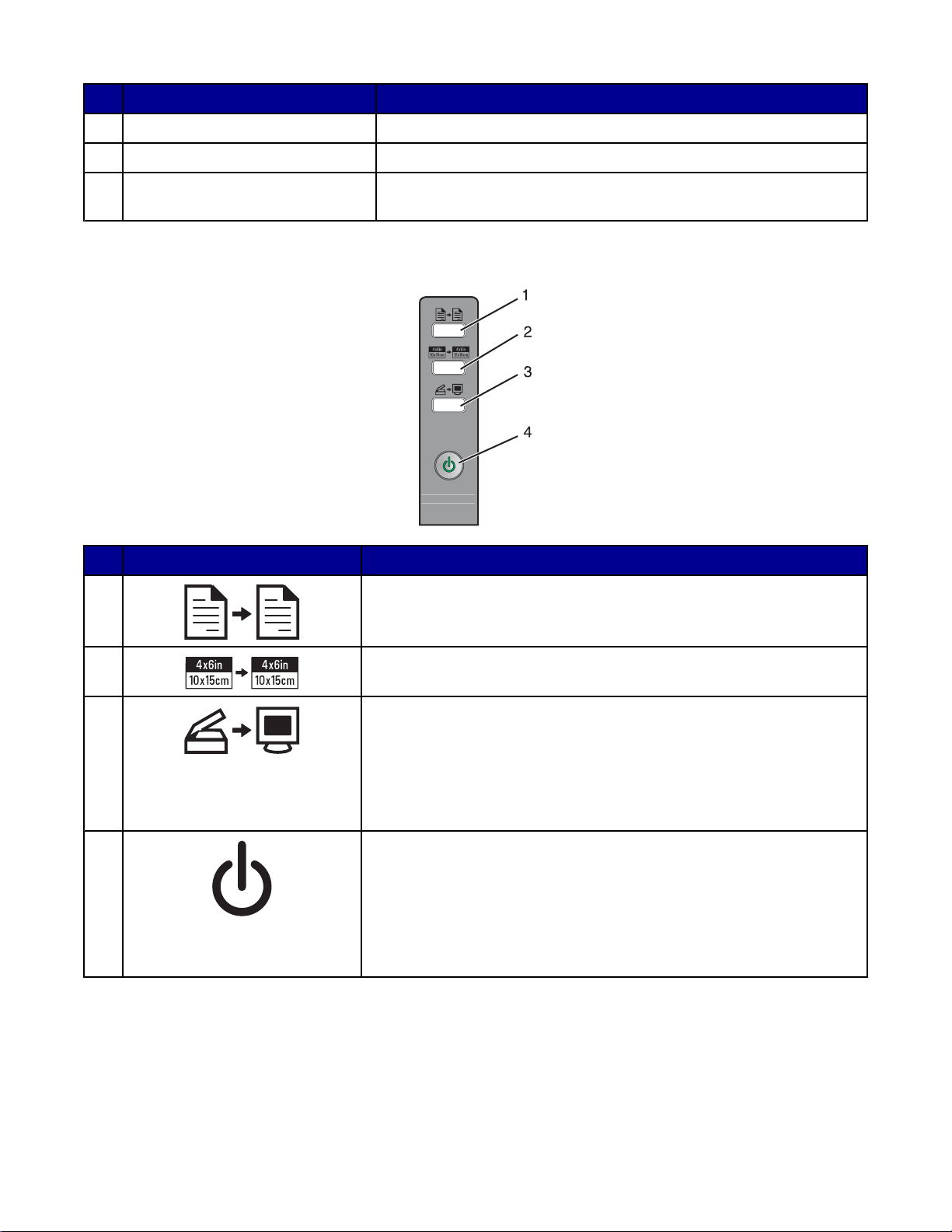
Gunakan Untuk
3 Unit pemindai Angkatlah untuk mengakses wadah kartrid cetak.
4 Port catu daya Menghubungkan printer ke sumber daya listrik.
5 Port USB Menghubungkan printer ke komputer dengan menggunakan kabel
USB.
Menggunakan panel kontrol
Tekan Untuk
1 Membuat salinan berwarna.
2 Membuat salinan foto berwarna 4 x 6 inci atau 10 x 15 cm tanpa marjin.
3
• Membuka All‑In‑One Center dan meninjau hasil pindai pada
komputer.
• Mencetak halaman penjajaran jika tombol ini ditekan terus selama
tiga detik.
Perhatikan: Untuk menyelesaikan proses penjajaran scan back
(pindai balik), ikuti petunjuk pada layar komputer.
4
• Menghidupkan dan mematikan printer.
• Membatalkan suatu pekerjaan salin, pindai, atau cetak.
• Menyetel ulang printer.
• Memasukkan atau mengeluarkan kertas.
Perhatikan: Jika lampu daya berkedip, lihat “Pesan eror” pada
halaman 62.
11
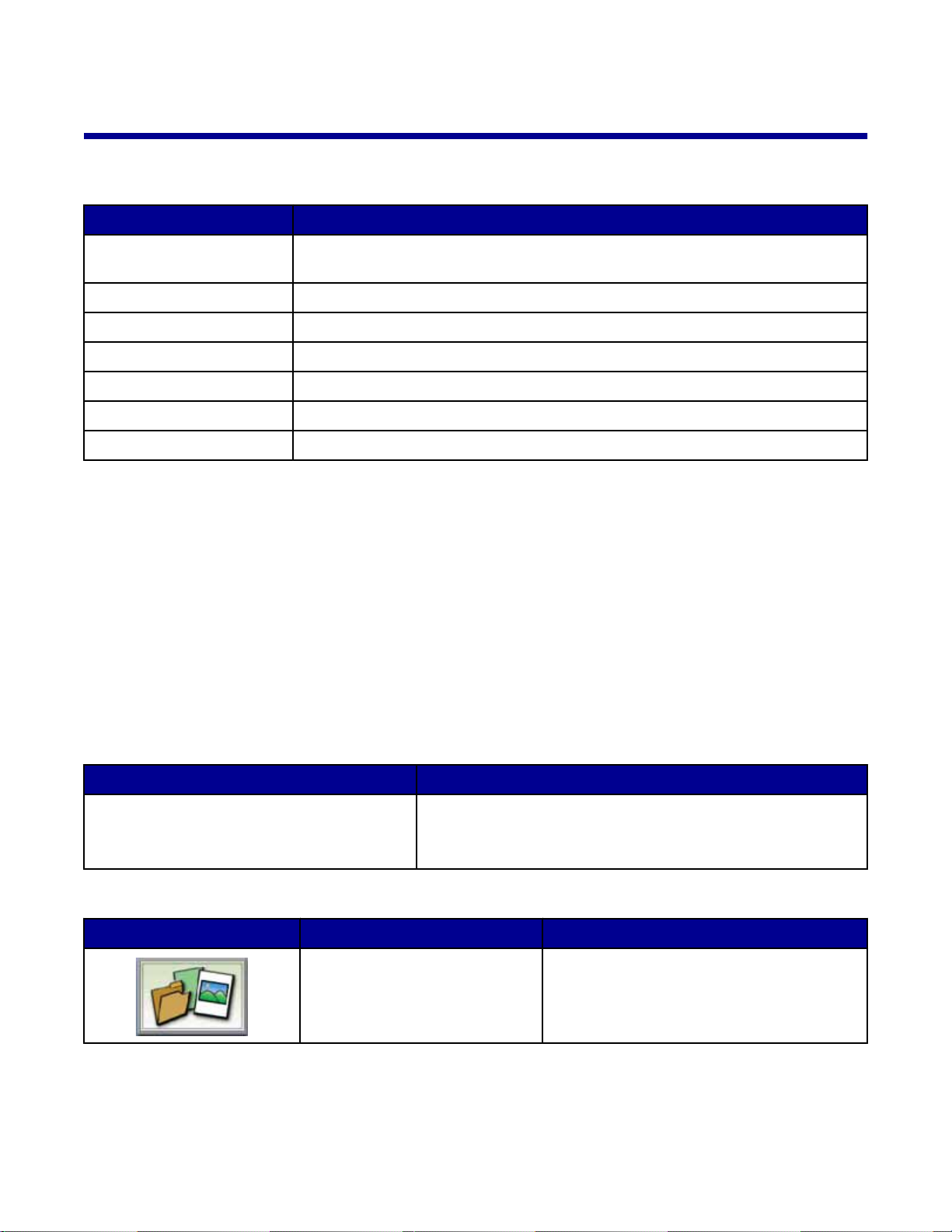
Mempelajari perangkat lunak
Menggunakan perangkat lunak printer
Gunakan perangkat lunak ini Untuk
Imaging Studio Membuka komponen perangkat lunak yang Anda perlukan untuk menyelesaikan
suatu pekerjaan.
All-In-One Center Memindai, menyalin, mencetak, atau mengefaks.
Solution Center Mencari informasi pemecahan masalah, perawatan, dan pemesanan kartrid.
Print Properties Memilih setelan cetak terbaik untuk dokumen yang sedang dicetak.
Photo Editor Mengedit foto dan gambar.
Fast Pics Mencetak foto atau gambar.
Web Toolbar Membuat versi halaman web yang dapat dicetak.
Menggunakan Imaging Studio
Tombol Imaging Studio terhubung dengan perangkat lunak dan informasi yang membantu Anda menangani tugastugas berikut:
• Mencetak, menjelajahi, atau berbagi foto
• Menggunakan foto yang disimpan pada komputer
• Memindai dan mengedit teks dengan OCR
• Memindai, menyalin, dan menggunakan faks
• Mencari situs Web kami
• Mencari saran-saran dalam menggunakan perangkat lunak
• Mencari informasi perawatan dan pemecahan masalah
Untuk membuka Imaging Studio, gunakan salah satu metode ini:
Metode 1 Metode 2
Dari desktop, klik dua kali ikon Imaging Studio.
Klik tombol Imaging Studio untuk pekerjaan yang akan dilaksanakan.
Klik Untuk Keterangan
Menjelajahi dan mencetak foto
1 Klik StartPrograms atau All ProgramsLexmark 2400
Series.
2 Pilih Imaging Studio.
• Menampilkan foto yang disimpan di
komputer.
• Mencetak gambar yang tersimpan di
komputer dalam ukuran foto yang umum.
12
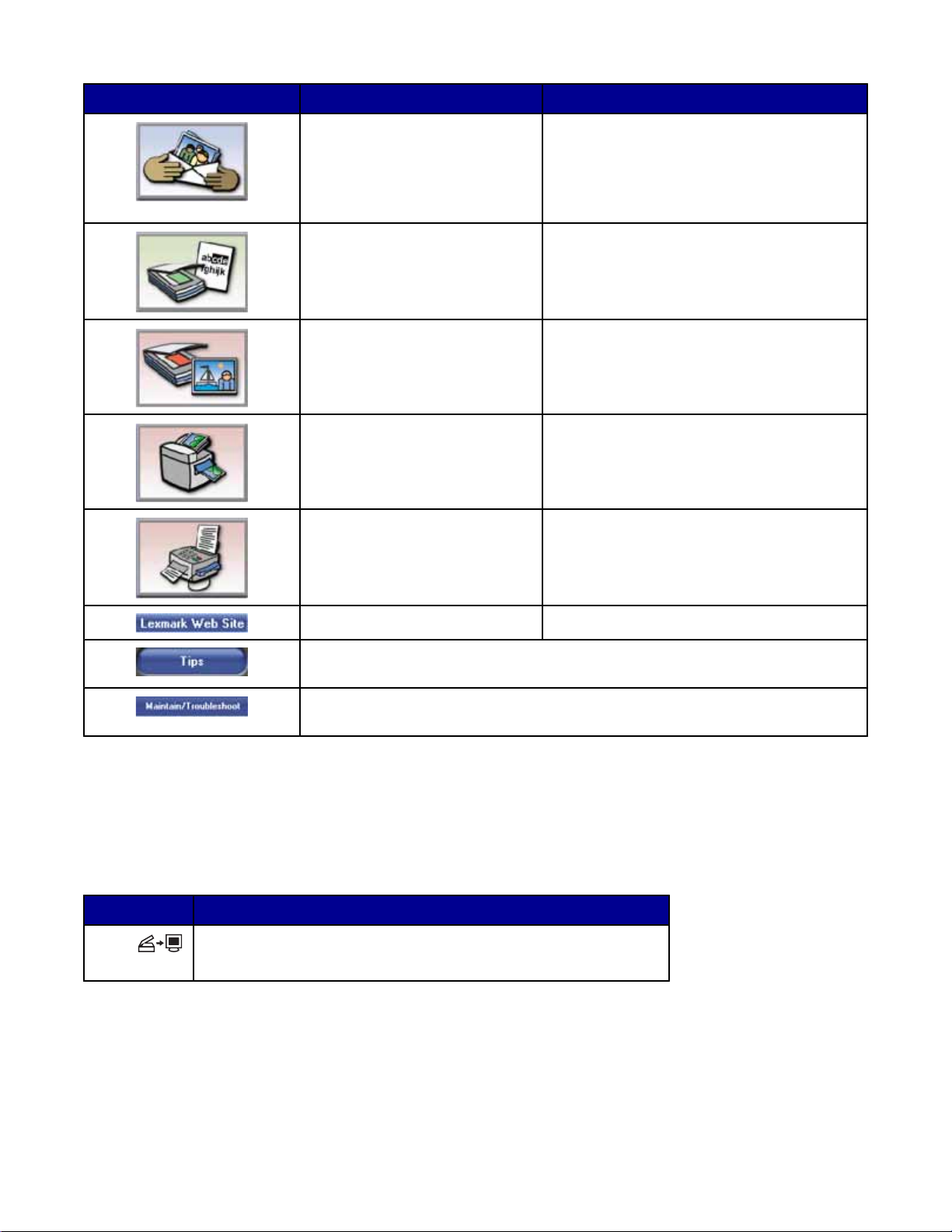
Klik Untuk Keterangan
Berbagi foto
Memindai dan mengedit teks
(OCR)
Memindai
Menyalin
Mengefaks
• Memindai gambar atau foto dan
mengirimkannya melalui email.
• Mencari gambar atau foto yang tersimpan
di komputer dan mengirimkannya melalui
e-mail.
Menggunakan Optical Character Recognition
(OCR) untuk memindai dokumen ke dalam
pengolah kata agar dapat diedit teksnya.
• Memindai foto atau dokumen.
• Memilih setelan pindai.
• Menyalin foto atau dokumen.
• Memperbesar, memperkecil, atau
mengubah fitur lain sebelum mencetak.
• Memindai dan mengirim faks.
• Menerima faks.
• Menampilkan setelan faks dan riwayat
faks.
Mengakses Web Mengunjungi situs Web kami.
Mengetahui lebih jauh mengenai apa saja yang bisa dilakukan dengan perangkat
lunak ini.
Mencari informasi perawatan dan pemecahan masalah serta alat bantu untuk
menjaga agar printer berfungsi dengan benar.
Menggunakan All-In-One Center
Membuka All-In-One Center
Gunakan perangkat lunak All-In-One Center untuk memindai, menyalin, dan mengefaks dokumen.
Untuk membuka All-In-One Center, gunakan salah satu metode ini:
Metode 1 Metode 2
Tekan .
1 Klik StartPrograms atau All ProgramsLexmark 2400 Series.
2 Pilih All-In-One Center.
13
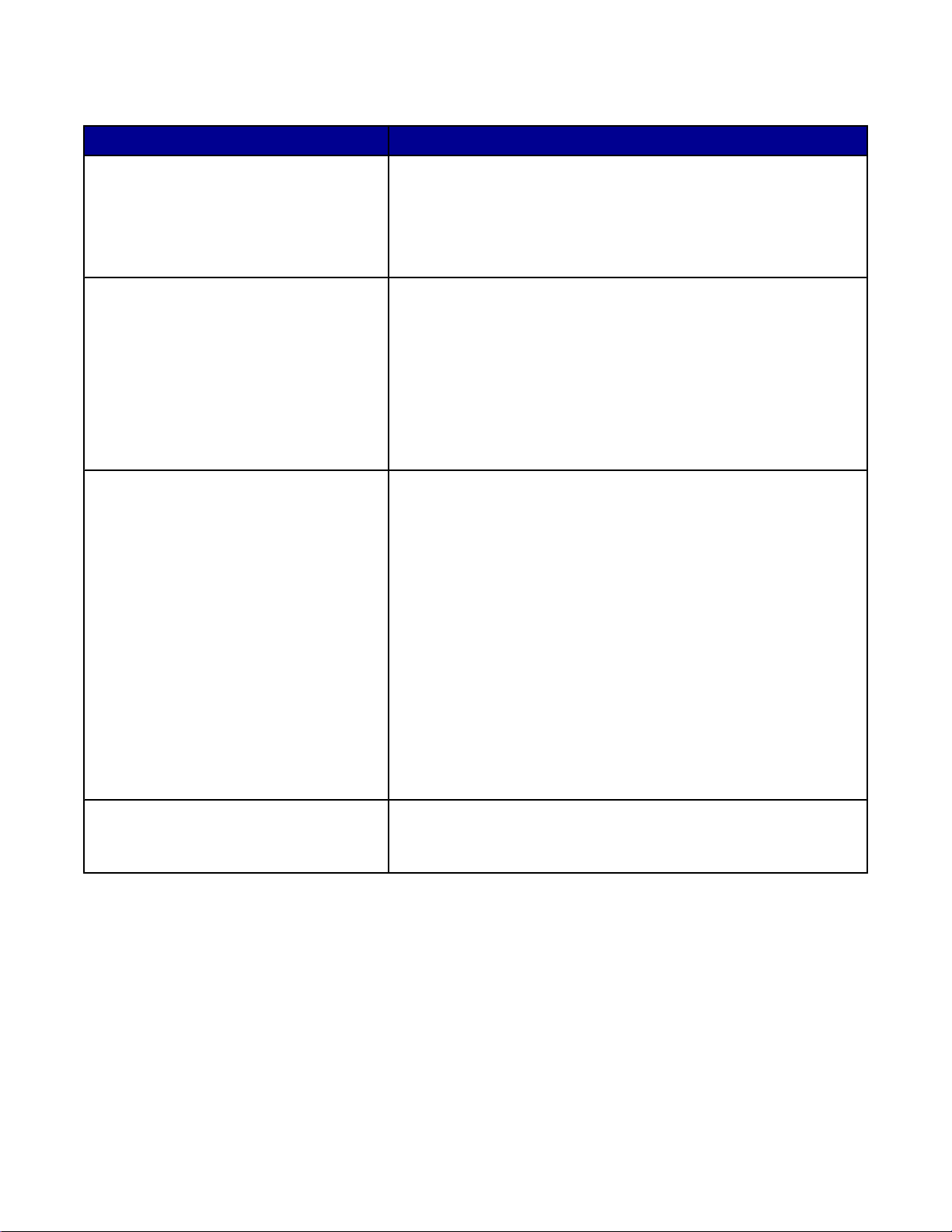
Menggunakan tab Scanning & Copying (Memindai & Menyalin)
Dari sini Anda dapat
Scan (Pindai)
Copy (Salin)
Creative Tasks (Pekerjaan Kreatif)
• Memilih ke program apa gambar hasil pemindaian akan dikirim.
• Memilih jenis gambar yang sedang dipindai.
• Memilih kualitas pindai.
Perhatikan: Klik See More Scan Settings (Lihat Setelan Pindai Lebih
Jauh) untuk melihat semua setelan.
• Memilih jumlah dan warna salinan.
• Memilih setelan kualitas salinan.
• Memilih ukuran kertas kosong.
• Memilih ukuran dokumen asli.
• Memperterang atau mempergelap salinan.
• Memperbesar atau memperkecil salinan.
Perhatikan: Klik Display Advanced Copy Settings (Tampilkan Setelan
Salin Lanjutan) untuk menampilkan semua setelan.
• Mencetak
– Mengulang gambar beberapa kali pada satu halaman.
– Memperbesar atau memperkecil gambar.
– Mencetak gambar sebagai poster multi-halaman.
• Berbagi
– Mengirim gambar melalui e-mail.
– Mengefaks dengan menggunakan modem komputer.
• Menyimpan
– Menyimpan gambar ke komputer.
– MagiChop—Menyimpan banyak foto.
• Mengedit
– Mengedit teks yang terdapat dalam dokumen hasil
pemindaian (OCR).
– Mengubah gambar dengan editor foto.
Preview (Pratinjau)
• Memilih area tertentu yang akan dipindai atau disalin dari gambar
yang sedang ditinjau.
• Menampilkan gambar yang akan dicetak atau disalin.
Perhatikan: Untuk informasi lebih jauh mengenai tab Scanning & Copying (Memindai & Menyalin), klik Help
(Bantuan) pada bagian tengah atas layar.
14
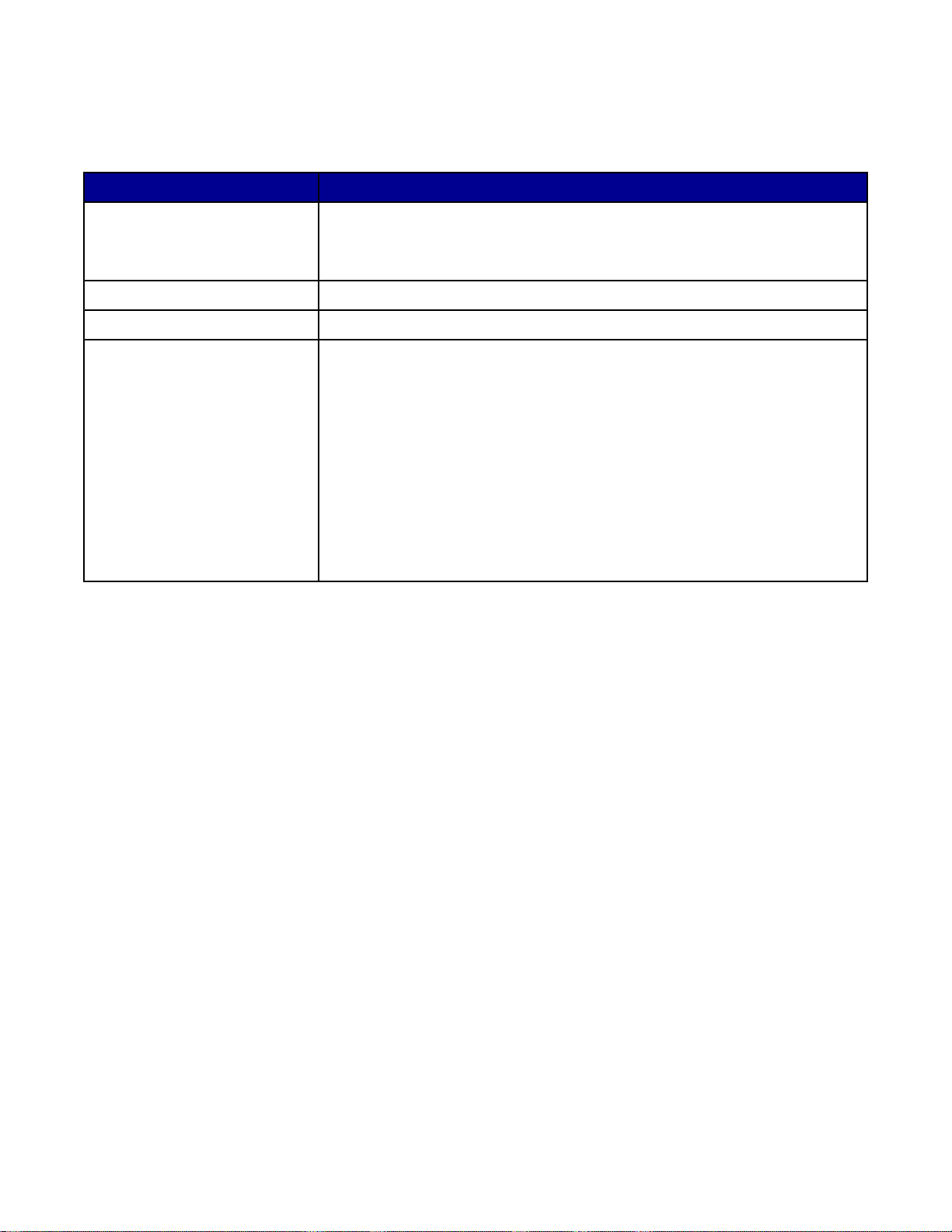
Menggunakan tab Saved Images (Gambar Tersimpan)
Gunakan tab Saved Images (Gambar Tersimpan) untuk melakukan pekerjaan pada gambar yang sudah disimpan
pada komputer.
Dari sini Anda dapat
Preview (Pratinjau)
Open With (Buka Dengan) Memilih tujuan pengiriman gambar tersimpan.
Photo Prints (Cetak Foto) Mengklik Next (Berikutnya) untuk mencetak foto yang dipilih dalam Fast Pics.
Creative Tasks (Pekerjaan
Kreatif)
Perhatikan: Untuk informasi lebih jauh mengenai tab Saved Images (Gambar Tersimpan), klik Help (Bantuan) pada
bagian tengah atas layar.
• Melihat atau membuat folder.
• Menampilkan dan memilih gambar.
• Mengganti nama, menghapus, atau mengedit gambar yang dipilih.
• Mencetak
– Mencetak halaman album dalam berbagai ukuran foto.
– Memperbesar atau memperkecil gambar.
– Mencetak gambar sebagai poster multi‑halaman.
• Berbagi
– Mengirim gambar melalui e-mail.
– Mengefaks dengan menggunakan modem komputer.
• Mengedit
– Mengedit teks yang terdapat dalam dokumen hasil pemindaian (OCR).
– Mengubah gambar dengan editor foto.
Menggunakan link Maintain/Troubleshoot (Perawatan/Pemecahan Masalah)
Link Maintain/Troubleshoot (Perawatan/Pemecahan Masalah) menyediakan link langsung ke Solution Center.
1 Klik StartPrograms atau All ProgramsLexmark 2400 Series.
2 Pilih All-In-One Center.
3 Klik Maintain/Troubleshoot (Perawatan/Pemecahan Masalah).
4 Pilih dari topik-topik ini:
• Merawat atau memperbaiki masalah kualitas
• Memecahkan masalah
• Status perangkat dan level tinta
• Mengetahui lebih banyak ide dan cara praktis dalam mencetak
• Informasi kontak
• Advanced (Lanjutan)
• Menampilkan informasi versi dan hak cipta perangkat lunak
Menggunakan Solution Center
Solution Center menyediakan bantuan, dan juga informasi tentang status printer dan level tinta.
15
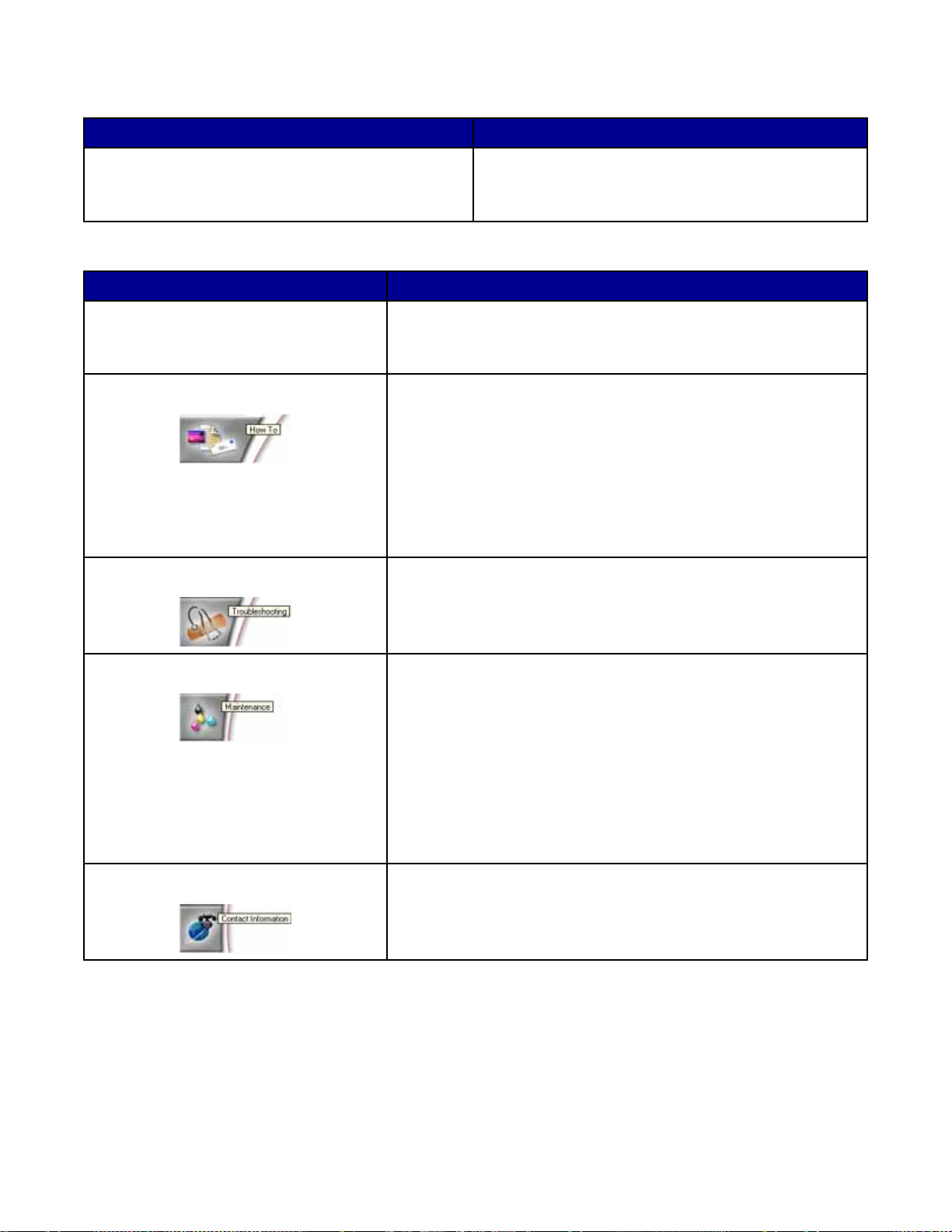
Untuk membuka Solution Center, gunakan salah satu metode ini:
Metode 1 Metode 2
Dari desktop, klik dua kali ikon Imaging Studio,
kemudian klik tombol Maintain/Troubleshoot
(Perawatan/Pemecahan Masalah).
Solution Center terdiri dari enam tab:
Dari tab ini Anda dapat
Printer Status (Status Printer - Dialog
utama)
• Menampilkan status printer. Misalnya, ketika mencetak, status
printer adalah Busy Printing (Sibuk Mencetak).
1 Klik StartPrograms atau All ProgramsLexmark
2 Pilih Solution Center.
• Menampilkan level tinta kartrid cetak.
How To (Cara Melakukan) Mempelajari cara:
• Mencetak, memindai, menyalin, dan mengefaks.
• Mencari dan mengubah setelan.
• Menggunakan fitur-fitur dasar.
• Mencetak proyek seperti banner, foto, amplop, kartu, transfer
setrika, dan transparansi.
• Mencari panduan elektronik untuk mendapatkan informasi lebih
jauh.
Troubleshooting (Pemecahan Masalah)
• Mendapatkan saran-saran tentang status saat ini.
• Memecahkan masalah printer.
2400 Series.
Maintenance (Perawatan)
• Memasang kartrid cetak.
Perhatikan: Tunggu sampai pemindaian selesai sebelum
memasang kartrid cetak baru.
• Menampilkan opsi-opsi pembelian kartrid baru.
• Mencetak halaman percobaan.
• Melakukan pembersihan untuk mengatasi goresan horisontal.
• Melakukan penjajaran untuk mengatasi memudarnya bagian
pinggir.
• Memecahkan masalah tinta lainnya.
Contact Information (Informasi Kontak) Mengetahui cara menghubungi kami melalui telepon atau di World
Wide Web.
16
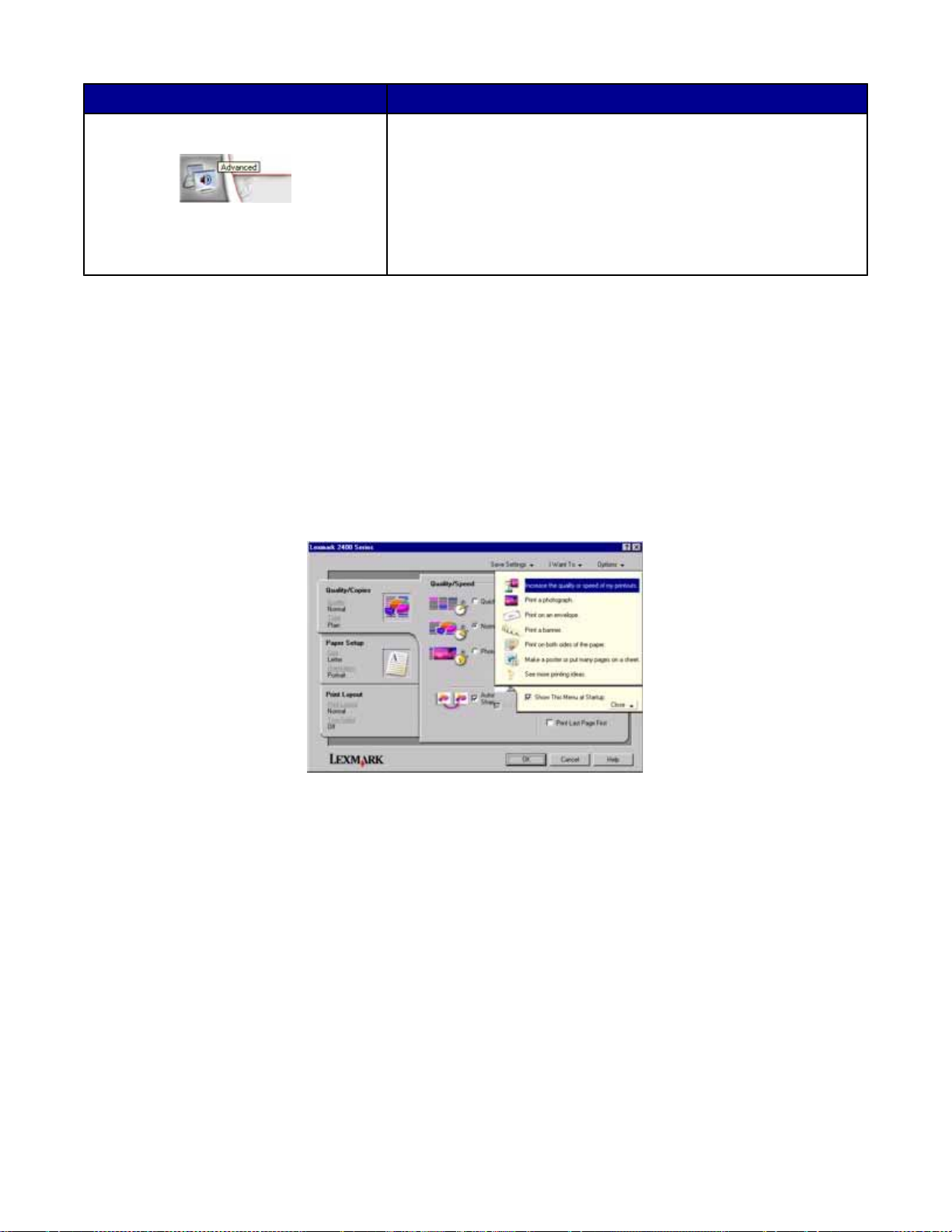
Dari tab ini Anda dapat
Advanced (Lanjutan)
Perhatikan: Untuk informasi lebih lanjut, klik Help (Bantuan) di pojok kanan bawah layar.
• Mengubah tampilan jendela Printing Status (Status Pencetakan).
• Menghidupkan atau mematikan pemberitahuan melalui suara
saat pencetakan dilakukan.
• Mengubah setelan pencetakan jaringan.
• Menyampaikan informasi pada kami tentang penggunaan printer
Anda.
• Mendapatkan informasi versi perangkat lunak.
Menggunakan Print Properties (Properti Cetak)
Membuka Print Properties (Properti Cetak)
Print Properties (Properti Cetak) adalah perangkat lunak yang mengontrol fungsi pencetakan saat printer terhubung
ke komputer. Anda dapat mengubah setelan dalam Print Properties (Properti Cetak) berdasarkan jenis proyek yang
akan dibuat. Anda dapat membuka Print Properties (Properti Cetak) dari hampir setiap program:
1 Ketika dokumen sedang dibuka, klik File Print.
2 Dari dialog Print (Cetak), pilih Properties, Preferences, Options, atau Setup.
Menggunakan menu Save Settings (Simpan Setelan)
Dari menu “Save Settings” (Simpan Setelan), Anda dapat memberi nama dan menyimpan setelan Print Properties
(Properti Cetak) yang berlaku saat ini, untuk digunakan di lain waktu. Anda dapat menyimpan sampai lima setelan
sesuai kehendak.
Menggunakan menu I Want To (Saya Ingin)
Menu "I Want To" berisi berbagai tuntunan pekerjaan (mencetak foto, amplop, banner, poster, atau mencetak pada
kedua sisi kertas) untuk membantu Anda memilih setelan cetak yang sesuai untuk proyek Anda.
Menggunakan menu Options (Opsi)
Gunakan menu “Options” (Opsi) untuk melakukan perubahan pada setelan Quality Options (Opsi Kualitas), Layout
Options (Opsi Tata Letak), dan Printing Status Options (Opsi Status Pencetakan). Untuk informasi lebih lanjut
mengenai setelan ini, buka dialog tab ini dari menu, kemudian klik tombol Help (Bantuan) pada kotak dialog.
Menu “Options” (Opsi) juga menyediakan link langsung ke berbagai bagian Solution Center, termasuk informasi
versi perangkat lunak tersebut.
17
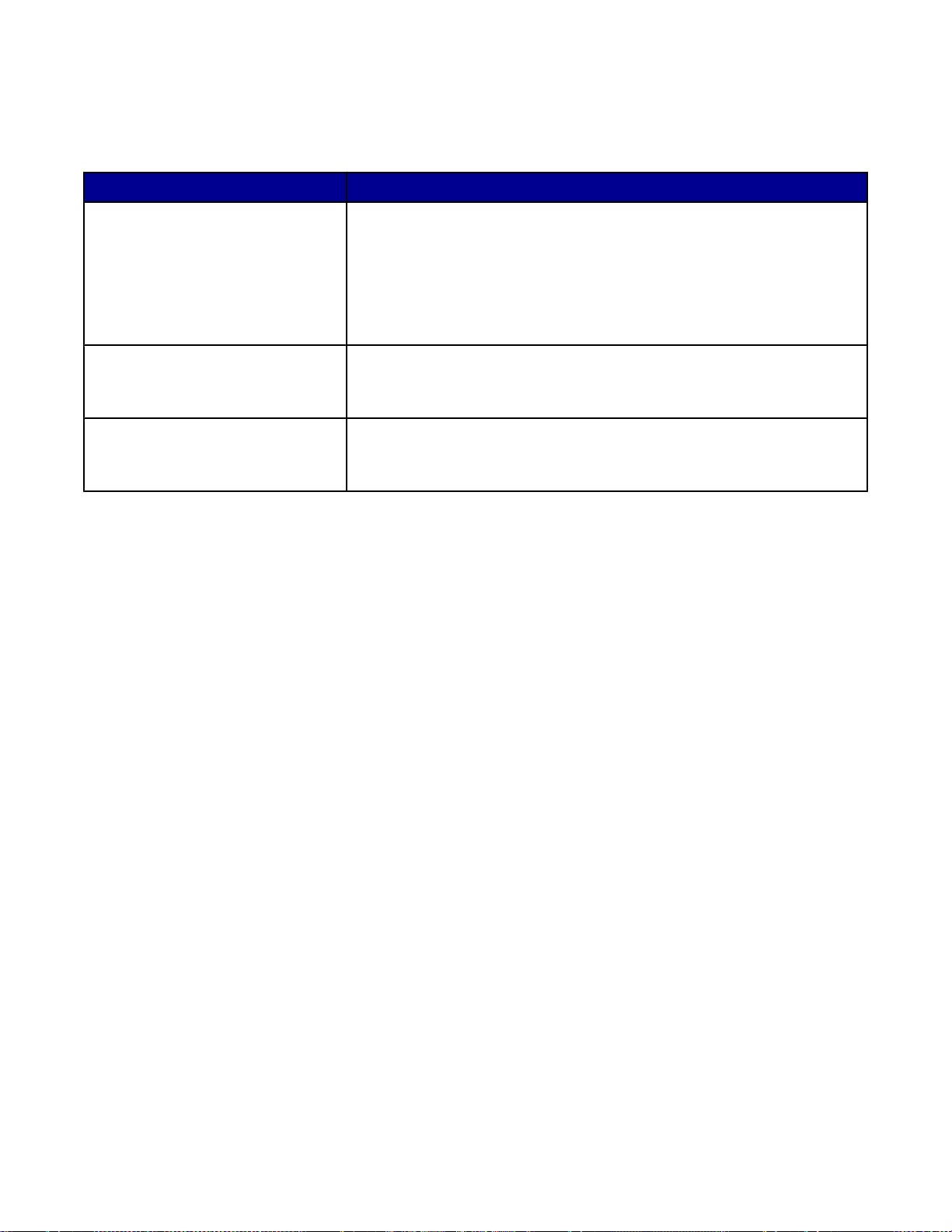
Menggunakan tab Print Properties (Properti Cetak)
Keseluruhan setelan cetak terdapat pada tiga tab utama pada perangkat lunak Print Properties (Properti Cetak):
Quality/Copies (Kualitas/Salinan), Paper Setup (Penyiapan Kertas), Print Layout (Tata Letak Cetak).
Tab Opsi
Quality/Copies (Kualitas/Salinan)
• Pilih setelan Quality/Speed (Kualitas/Kecepatan).
• Pilih jenis kertas.
• Tentukan bagaimana printer harus mencetak beberapa salinan dari
satu pekerjaan cetak: disusun (collated) atau normal.
• Pilih Automatic Image Sharpening (Penajaman Gambar Otomatis).
• Pilih agar halaman terakhir dicetak lebih dahulu.
Paper Setup (Penyiapan Kertas)
• Tentukan ukuran kertas yang dimasukkan.
• Pilih orientasi dokumen pada halaman yang dicetak: portrait
(memanjang) atau landscape (melebar).
Print Layout (Tata Letak Cetak)
• Pilih layout (tata letak) yang akan dicetak.
• Pilih apakah akan mencetak pada kedua sisi kertas, dan pilih preferensi
dupleks.
Perhatikan: Untuk informasi lebih jauh mengenai setelan-setelan ini, klik kanan salah satu setelan di layar, kemudian
pilih What's This? (Apa Ini?)
Menggunakan Photo Editor
Gunakan perangkat lunak Photo Editor untuk mengedit gambar atau foto.
1 Klik StartPrograms atau All ProgramsLexmark 2400 Series.
2 Pilih Photo Editor.
3 Klik File Open untuk memilih gambar yang akan diedit.
4 Edit gambar dengan alat bantu yang tersedia.
Catatan:
• Anda hanya dapat mengedit satu gambar pada satu waktu.
• Gerakkan penunjuk mouse pada alat bantu untuk mengetahui deskripsinya.
• Untuk mengurungkan atau melakukan lagi perubahan, klik anak panah yang sesuai di sebelah Undo (Urung)
pada bagian tengah atas layar. Anda dapat mengurungkan lebih dari satu perubahan.
5 Klik File Save as.
6 Masukkan nama file dan jenis file, kemudian klik Save.
18
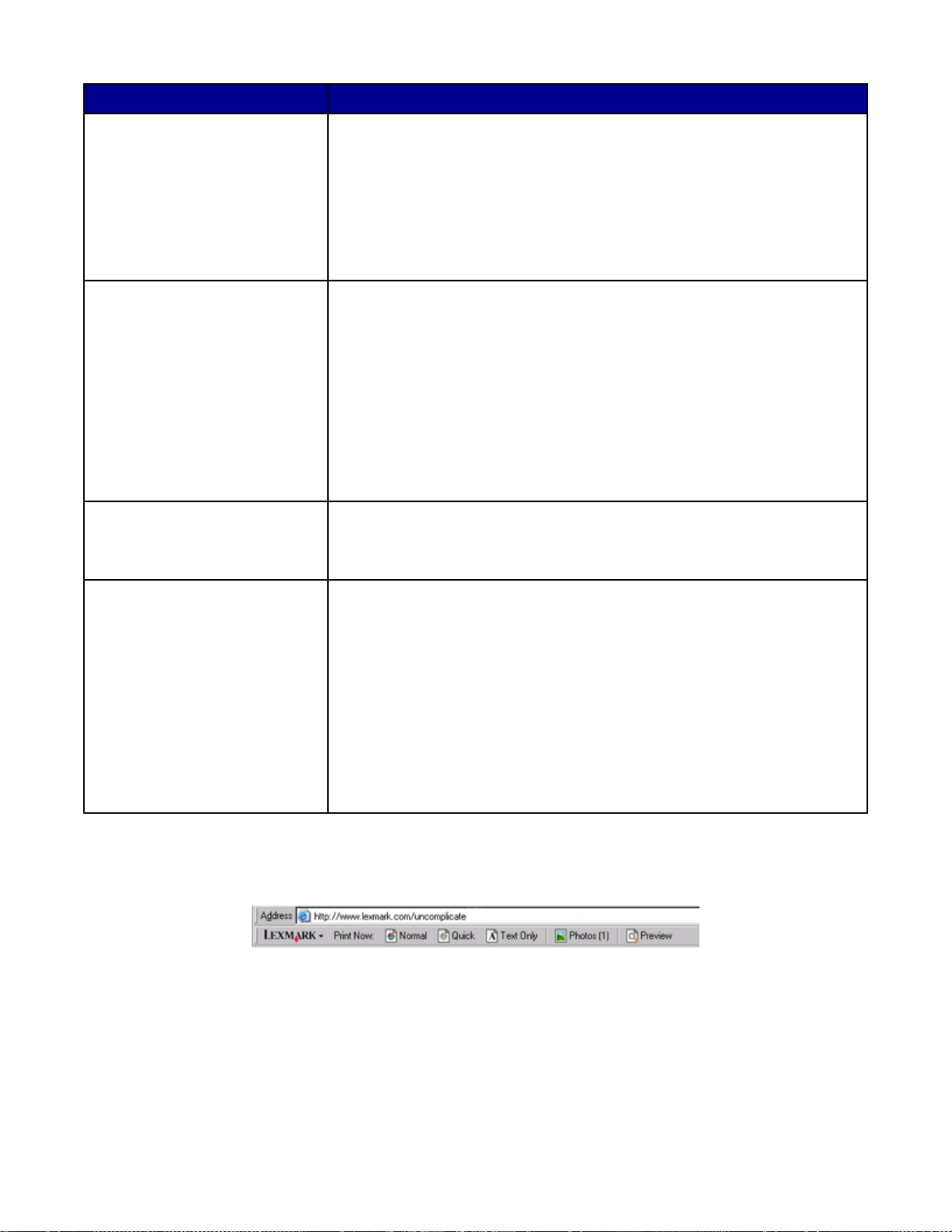
Dari bagian ini Anda dapat
Quick Fixes (Perbaikan Cepat)
Image Adjust (Penyesuaian
Gambar)
Image Size (Ukuran Gambar)
• Menghilangkan efek mata merah akibat pantulan cahaya.
• Memperbaiki foto dengan sekali klik.
• Memberi warna pada gambar dengan menggunakan nuansa antik atau
sepia.
• Memotong gambar.
• Memutar gambar.
• Membalikkan gambar.
• Menyesuaikan kedalaman warna.
• Menyesuaikan keseimbangan warna.
• Memberi warna pada gambar.
• Menyesuaikan kecerahan/kontras.
• Mengubah keburaman.
• Mengubah ketajaman.
• Memburamkan gambar untuk menghilangkan debu dan goresan.
• Mengubah eksposur.
• Menyeimbangkan pengelompokan warna.
• Mengubah unit pengukuran.
• Mengubah ukuran gambar.
• Memotong gambar.
Drawing Tools (Alat Bantu
Gambar)
• Memilih suatu area dengan menarik kotak mengelilingi area tersebut.
Gunakan ini untuk menempatkan kotak teks serta untuk memotong dan
menyalin area.
• Menambahkan teks.
• Mengisi piksel dengan warna.
• Menggambar dengan alat bantu pinsil.
• Menggambar dengan alat bantu garis.
• Menghapus area.
• Mengecat area dengan alat bantu kuas cat (paintbrush).
• Memilih warna dengan menggunakan eyedropper.
Menggunakan Web Toolbar
Dengan Lexmark Web Toolbar, Anda dapat membuat halaman web yang dapat dicetak.
Perhatikan: Lexmark Web Toolbar akan diluncurkan secara otomatis apabila Anda menjelajahi web dengan
menggunakan Microsoft Windows Internet Explorer versi 5.5 atau yang lebih baru.
19
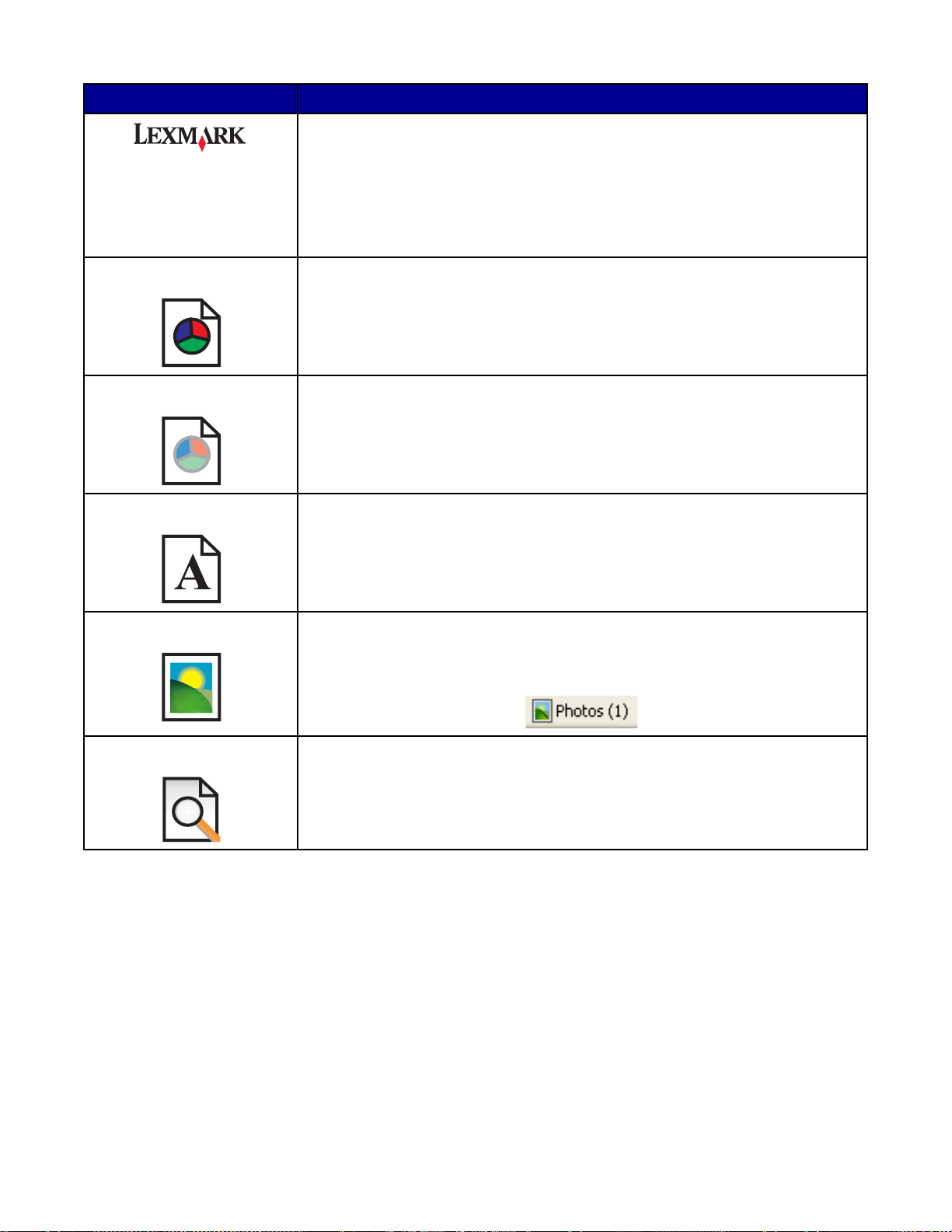
Klik Untuk
• Memilih opsi-opsi Page Setup (Penyiapan Halaman).
• Memilih opsi-opsi untuk mengubah tampilan toolbar atau memilih setelan lain
untuk mencetak foto.
• Mengakses link ke situs web Lexmark.
• Mengakses Help (Bantuan) untuk mendapatkan informasi lain.
• Menghapus instalasi Web Toolbar.
Normal Mencetak keseluruhan halaman web dengan kualitas normal.
Quick (Cepat) Mencetak keseluruhan halaman web dengan kualitas draft.
Text Only (Hanya Teks) Mencetak hanya teks saja dari suatu halaman web.
Photo (Foto) Mencetak hanya foto atau gambar dari suatu halaman web.
Perhatikan: Jumlah foto atau gambar yang dapat dicetak akan muncul di sebelah
Photos (Foto).
Preview (Pratinjau) Meninjau halaman web sebelum dicetak.
20
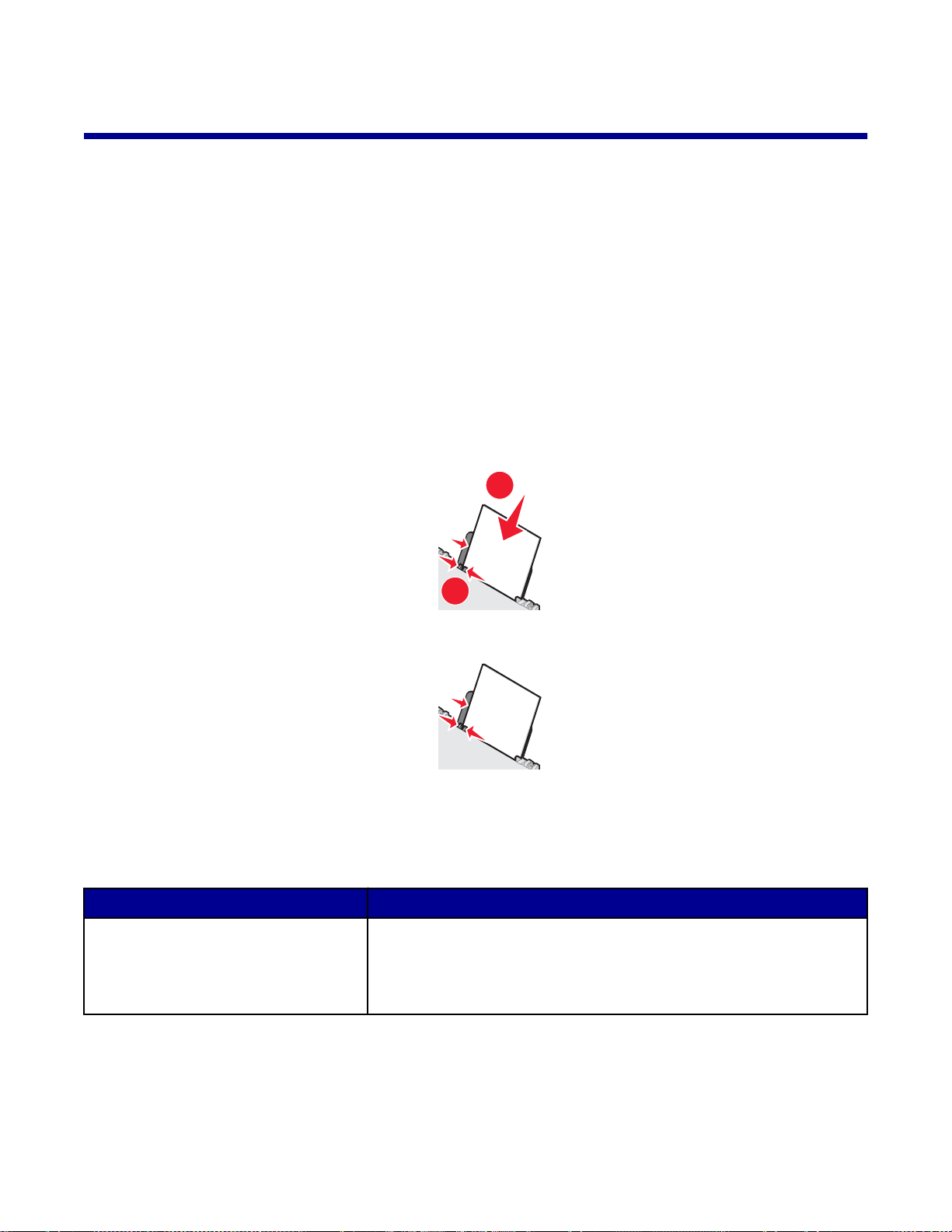
Memasukkan kertas dan dokumen asli
Memasukkan kertas
1 Pastikan:
• Anda menggunakan kertas yang dirancang untuk printer inkjet.
• Jika Anda menggunakan kertas foto, kertas mengkilap, atau kertas matte berat, Anda memasukkan kertas
dengan sisi mengkilap atau sisi cetak menghadap ke arah Anda. (Jika Anda ragu sisi mana yang dapat
dicetak, lihat petunjuk yang disertakan bersama kertas tersebut.)
• Kertas tersebut bukan kertas bekas atau rusak.
• Jika Anda menggunakan kertas khusus, Anda mengikuti petunjuk yang disertakan bersamanya.
• Anda tidak memasukkan kertas secara paksa ke dalam printer.
2 Sebelum memasukkan kertas untuk pertama kalinya, tekan dan geser pembatas kertas ke arah tepi kiri
penyokong kertas.
3 Masukkan kertas secara vertikal sehingga tepinya menyentuh sisi kanan penyokong kertas.
1
2
4 Atur letak pembatas kertas hingga menyentuh tepi kiri kertas.
Perhatikan: Untuk menghindari kemacetan kertas, pastikan kertas tidak tertekuk sewaktu Anda mengatur
pembatas kertas.
Memasukkan berbagai jenis kertas
Jumlah kertas maksimum Pastikan
100 lembar kertas biasa
• Kertas tersebut dirancang untuk digunakan pada printer inkjet.
• Kertas dimasukkan dengan tepi kertas menyentuh sisi kanan
penyokong kertas.
• Pembatas kertas menyentuh tepi kiri kertas.
21
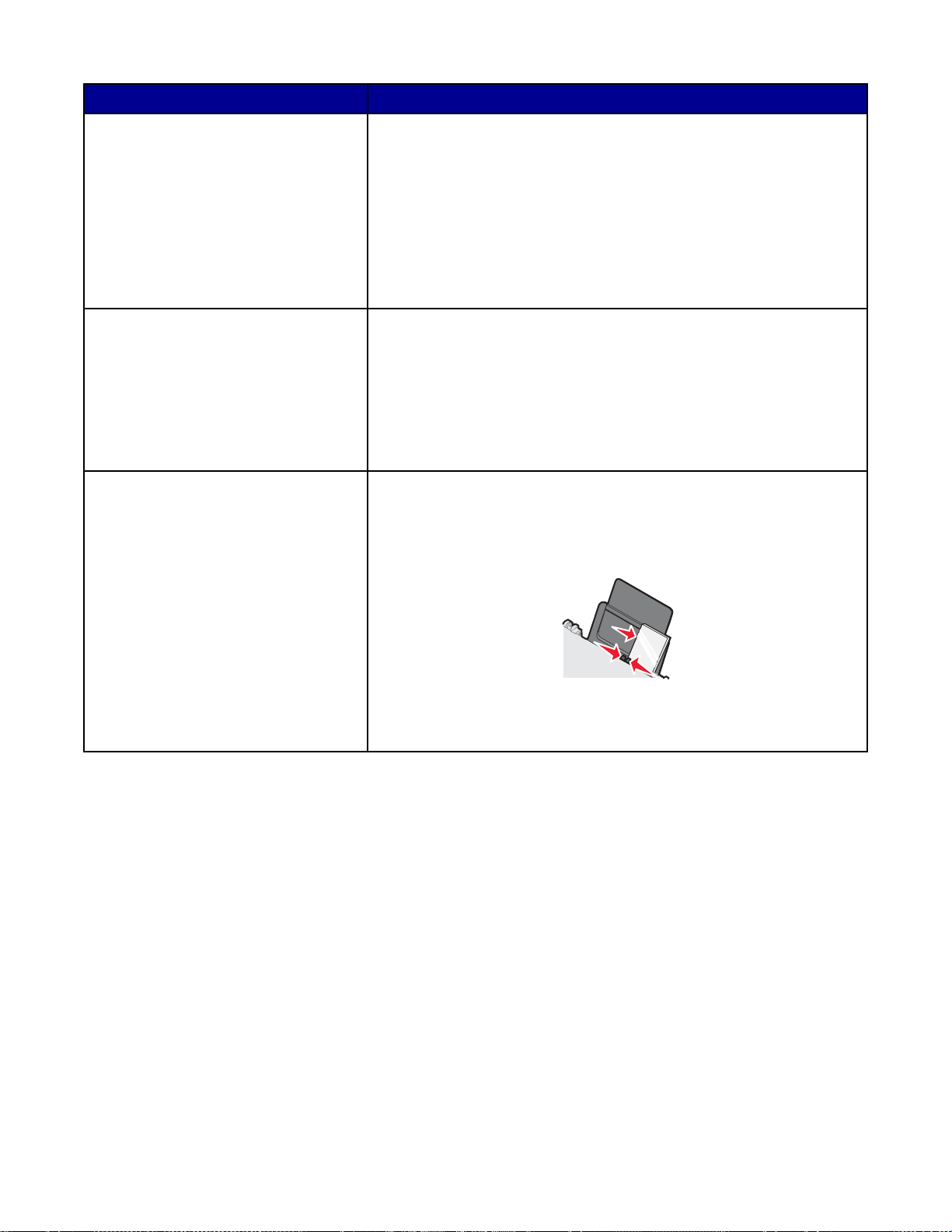
Jumlah kertas maksimum Pastikan
100 lembar kertas matte berat
25 lembar kertas foto
25 lembar kertas mengkilap
10 kertas transfer setrika (iron-on)
25 kartu ucapan
25 kartu indeks
25 kartu foto
25 kartu pos
• Sisi kertas yang mengkilap atau sisi cetak menghadap ke arah Anda.
(Jika Anda ragu sisi mana yang dapat dicetak, lihat petunjuk yang
disertakan bersama kertas tersebut.)
• Kertas dimasukkan dengan tepi kertas menyentuh sisi kanan
penyokong kertas.
• Pembatas kertas menyentuh tepi kiri kertas.
Perhatikan: Foto memerlukan waktu pengeringan yang lebih lama.
Angkat setiap lembar saat keluar dari printer, kemudian biarkan hingga
kering untuk mencegah corengan tinta.
• Anda mematuhi petunjuk memasukkan kertas yang disertakan
bersama kertas transfer setrika tersebut.
• Sisi cetak kertas transfer menghadap ke arah Anda.
• Kertas dimasukkan dengan tepi kertas menyentuh sisi kanan
penyokong kertas.
• Pembatas kertas menyentuh tepi kiri kertas transfer.
Perhatikan: Untuk hasil terbaik, masukkan kertas transfer satu per satu.
• Sisi cetak kartu menghadap ke arah Anda.
• Kartu dimasukkan dengan tepi kartu menyentuh sisi kanan
penyokong kertas.
• Pembatas kertas menyentuh tepi kiri kartu.
Perhatikan: Kartu foto memerlukan waktu pengeringan yang lebih lama.
Angkat setiap lembar kartu foto saat keluar dari printer, kemudian
biarkan hingga kering untuk mencegah corengan tinta.
22
 Loading...
Loading...