Page 1

Printer Drivers for UNIX & Linux Systems
2008 www.lexmark.com
Page 2

Page 3
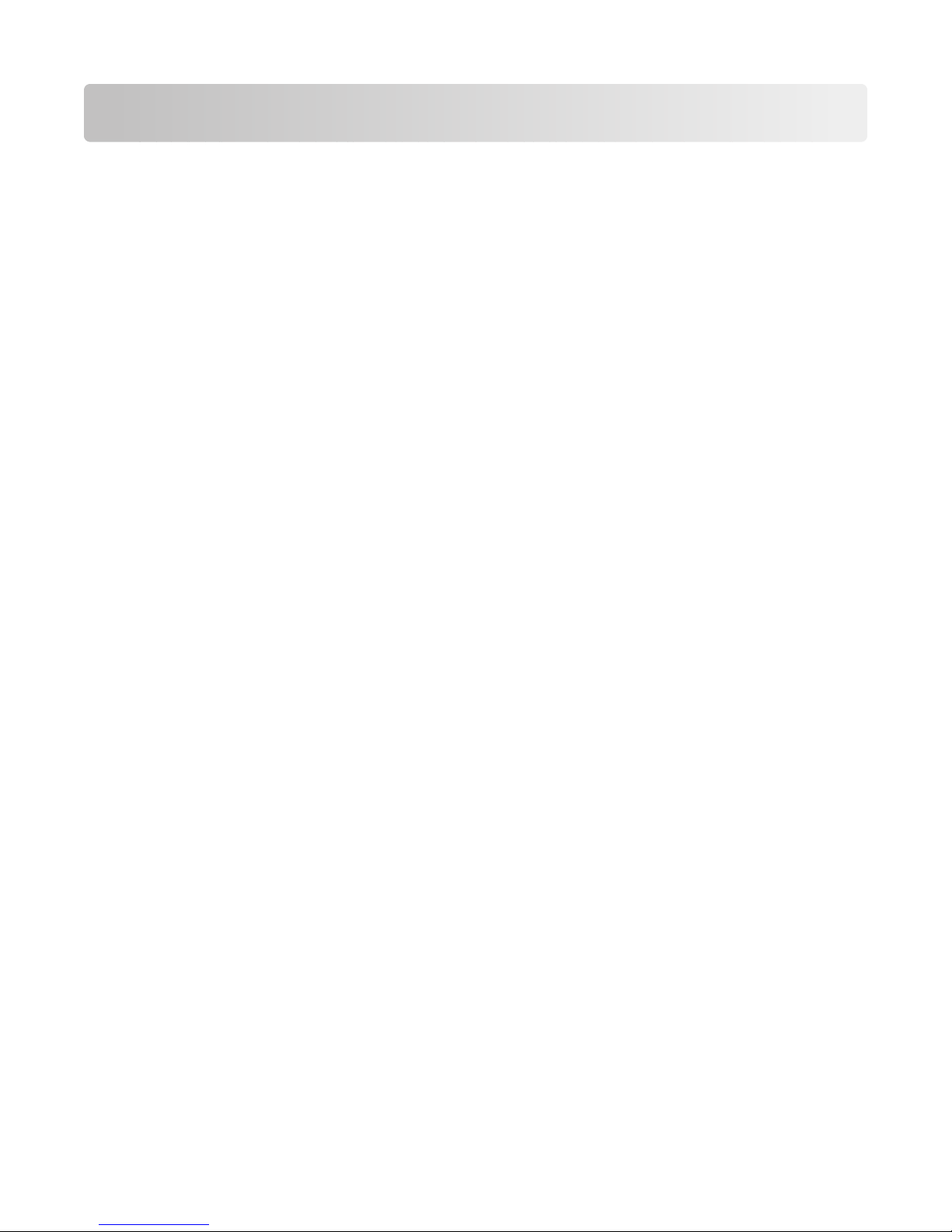
Contents
Learning about the printer drivers.................................................7
Using the printer drivers with UNIX and Linux............................................................................................................7
Installing the printer drivers............................................................8
Before installing the printer drivers.................................................................................................................................8
Supported operating systems...........................................................................................................................................8
System requirements............................................................................................................................................................9
Installing on HP-UX...............................................................................................................................................................9
Installing on IBM AIX..........................................................................................................................................................10
Installing on Red Hat, Red Flag, Linpus, or SUSE Linux..........................................................................................11
Installing on Linspire, Debian, or Ubuntu Linux.......................................................................................................11
Installing on Sun Solaris SPARC......................................................................................................................................11
Installing on Sun Solaris x86............................................................................................................................................12
Finding space to install the printer drivers package..............................................................................................13
Removing the printer drivers package........................................................................................................................13
Removing remaining directories...................................................................................................................................14
Performing tasks..............................................................................15
Opening the printer driver...............................................................................................................................................15
Print Drivers Setup..............................................................................................................................................................15
Administrative Group.................................................................................................................................................................... 15
Web Browser..................................................................................................................................................................................... 15
Paper Size ..........................................................................................................................................................................................15
Desktop Integration.......................................................................................................................................................................16
Asian Drivers.....................................................................................................................................................................................16
CUPS .................................................................................................................................................................................................... 16
Changing an administrative group name..................................................................................................................16
Adding or removing a user from the administrative group................................................................................17
Creating virtual devices.....................................................................................................................................................17
Before creating virtual devices .................................................................................................................................................. 17
Creating virtual devices using the Device Manager ..........................................................................................................17
Creating virtual devices from the command line................................................................................................................18
Creating a print queue.......................................................................................................................................................19
Creating print queues using the Add Print Queue Wizard..............................................................................................19
Creating print queues from the command line................................................................................................................... 19
Changing the print queue status...................................................................................................................................20
3
Page 4

Changing the print queue properties..........................................................................................................................21
Working with printer aliases............................................................................................................................................22
Introduction to printer aliases....................................................................................................................................................22
Creating a print queue with an alias........................................................................................................................................ 22
Displaying the alias of a print queue.......................................................................................................................................22
Working with printer classes...........................................................................................................................................22
Introduction to printer classes...................................................................................................................................................22
Creating a class................................................................................................................................................................................23
Adding to a class.............................................................................................................................................................................23
Removing a queue from a class.................................................................................................................................................23
Managing printer groups.................................................................................................................................................23
Creating a printer group .............................................................................................................................................................. 23
Adding a print queue to My Printers or another printer group..................................................................................... 23
Removing a printer group........................................................................................................................................................... 24
Printing from the command line...................................................................................................................................24
Printing a file.........................................................................................................................................................................25
Printing a test page.............................................................................................................................................................25
Printing a duplex job..........................................................................................................................................................26
Printing multiple pages on one sheet..........................................................................................................................26
Printing multiple copies of a document.....................................................................................................................26
Changing the orientation of a print job......................................................................................................................27
Changing the Lines Per Page setting...........................................................................................................................27
Defining the printable area when printing text files..............................................................................................27
Using the Print and Hold setting....................................................................................................................................28
Creating custom banner pages......................................................................................................................................29
Writing a banner program........................................................................................................................................................... 29
Using a banner program..............................................................................................................................................................29
Changing a virtual device.................................................................................................................................................29
Removing a virtual device................................................................................................................................................30
Changing a print queue to print to a different printer..........................................................................................30
Removing a print queue...................................................................................................................................................30
Plugin Manager utility (software updates).................................................................................................................31
Using the Plugin Manager utility .............................................................................................................................................. 31
Installing plugins from the printer driver...............................................................................................................................31
Removing plugins from the printer driver............................................................................................................................. 31
Using the Plugin Manager utility from the command line..............................................................................................31
Frequently asked questions...........................................................33
Command line......................................................................................................................................................................33
Print queue management................................................................................................................................................33
4
Page 5

Normal user or administrator..........................................................................................................................................34
Default settings for the program or queue................................................................................................................34
Related topics.......................................................................................................................................................................35
Troubleshooting...............................................................................36
The print queue is empty but my document did not print..................................................................................36
Jobs appear in the print queue for an extended time...........................................................................................36
The print queue does not receive print jobs.............................................................................................................37
The print queue is disabled or down............................................................................................................................37
The file I sent to the print queue came out as garbage.........................................................................................38
The hostname does not resolve.....................................................................................................................................38
The printer driver is unable to find the network printer.......................................................................................39
My printer model is not listed.........................................................................................................................................39
Jobs are not printing..........................................................................................................................................................39
Additional problems...........................................................................................................................................................40
Editions and Trademarks................................................................41
Edition notice........................................................................................................................................................................41
UNITED STATES GOVERNMENT RIGHTS.......................................................................................................................41
Trademarks............................................................................................................................................................................41
Additional Licenses.............................................................................................................................................................42
Glossary..............................................................................................44
Index...................................................................................................48
5
Page 6

6
Page 7

Learning about the printer drivers
Using the printer drivers with UNIX and Linux
The printer drivers for UNIX and Linux systems provide many features that help ease the task of the system
administrator and that help users be more productive.
• Print queue and device wizards—Administrators can use wizards to help set up virtual devices and p rint queues.
• Network printer search—The search function makes it easier to find printers in an IP Subnet or Range.
• Print subsystem integration—Printer drivers integrate with the native Print subsystem to work with existing
print queues and software.
• Frequently used options—System administrators can create queues with the most frequently used options as
the default, such as duplex or no banner page, so users do not need to specify those options.
• Printer options support—Users have the ability to access several printer-specific options such as multiple-page
printing, print and hold, duplex, or paper size.
• Job submission graphical interface—Users can use the command lexlp in place of lp to access a graphic
interface to override per-queue options at print time.
• Job command line options—Users can override per-queue defaults by specifying options on the “lp” or “lpr”
command line.
• Individual user settings—Users can save their own print queue settings to their home account.
• Bypass the native Print subsystem—Users can bypass the native Print subsystem and send data directly to the
printer by using the transport utilities.
• Printer groups (My Printers)—Users have the ability to group print queues.
• Printer classes—System administrators have the ability to manage the standard printer classes from a graphical
interface.
• Enhanced security—Users with a designated UNIX group ID can set up queues.
7
Page 8
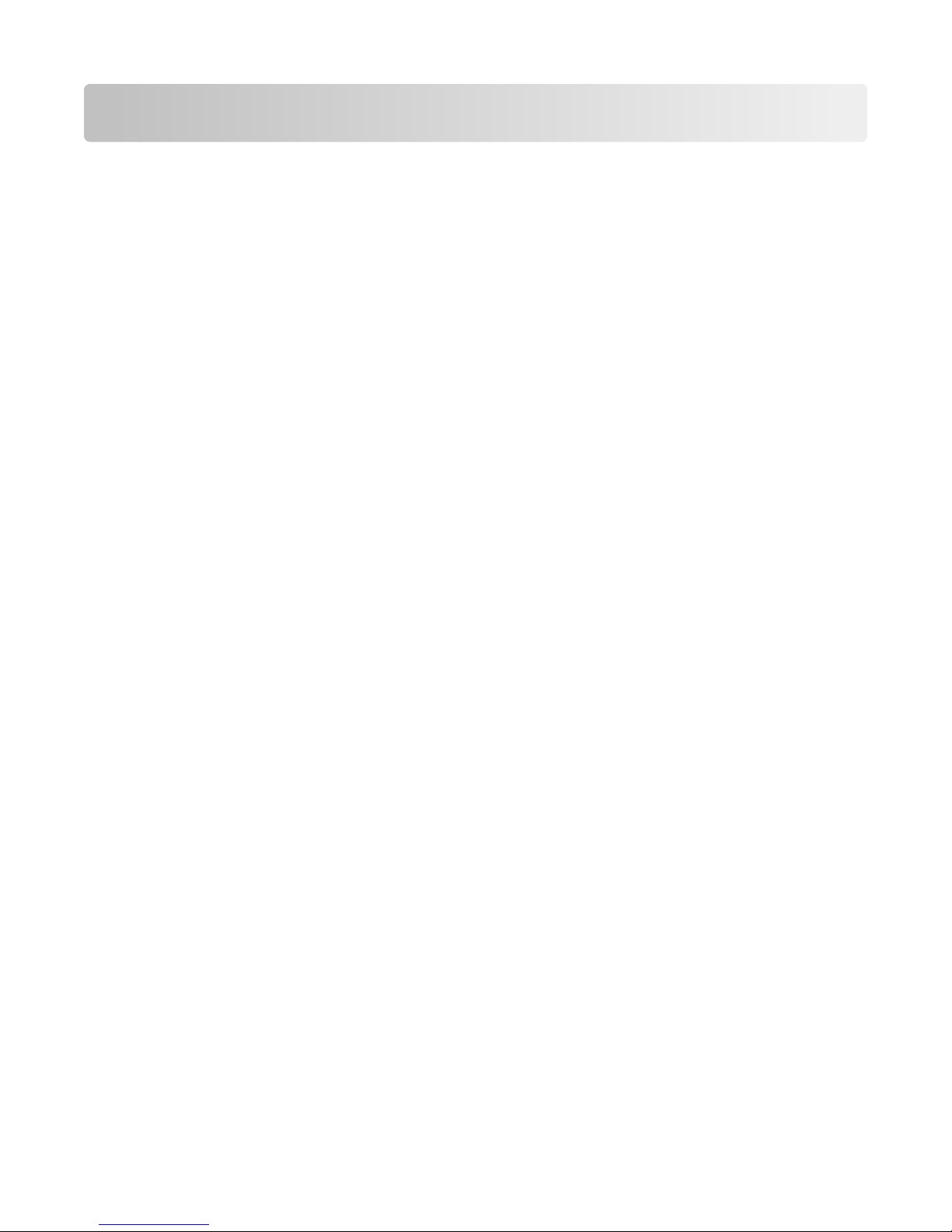
Installing the printer drivers
Before installing the printer drivers
1 Make sure you are logged on with root user authority.
2 Make sure you have enough disk space available for a complete installation.
For more information, see “System requirements” on page 9 and “Finding space to install the printer drivers
package” on page 13.
3 Set up an administrative user group.
During installation, you are asked if you want to change the administrative user group for printer drivers. The
default administrative group on all systems except AIX is “bin.” The default administrative group on AIX is “printq.”
If you have an administrative group on your host, you might want to use that group as the printer driver
administrative group. Non-administrative users cannot add or remove print queues.
For more information, see “Changing an administrative group name” on page 16.
Note: If you are using print clients and print servers on Solaris, install the printer drivers on the print server to
access the printer driver management features.
Supported operating systems
Make sure you are running one of the following versions of UNIX with the latest available patches:
• HP-UX
• IBM AIX
• Sun Solaris SPARC
• Sun Solaris x86
• Linux Systems
– Red Hat Linux
– Red Flag Linux
– SUSE Linux
– Debian GNU/Linux
– Linspire Linux
– Ubuntu Linux
– Linpus Linux
For specific supported operating system versions, see the Web site for your operating system, or see the
file /usr/lexprint/docs/supported-platforms.txt after installation.
8
Page 9

System requirements
The printer driver has minimum installation space requirements. See the following table to make sure your system
has enough space to install the printer driver.
System Installation space
IBM AIX 62MB in /usr/lpp
HP-UX 130MB in /opt
Sun Solaris 75MB in /opt
75MB in /tmp or /var/tmp during installation
Linux 70MB in /usr/local
Installing on HP-UX
1 Read “Before installing the printer drivers” on page 8.
2 Make sure you have enough disk space in /opt to install the printer driver.
For more information about finding more space, see “Finding space to install the printer drivers package” on
page 13.
3 Download the Lexmark printer driver package (print-drivers-hpux11.11.pkg.gz) from the Lexmark Web site at
http://www.lexmark.com/drivers.
4 Save the downloaded printer software package in the /tmp directory, and then uncompress the package file:
# /usr/contrib/bin/gunzip /tmp/print-drivers-hpux11.11.pkg.gz
5 Start the Software Depot Install dialog by entering:
# /usr/sbin/swinstall
6 Make sure the Source Depot type is Network Directory/CDROM and the hostname of the computer you are
installing on appears in the Source Host Name text box. If either of these fields is incorrect, enter the correct value,
or select it from the list.
7 In the Source Depot Path field, type the following to specify the full path to the HP-UX package file:
/tmp/print-drivers-hpux11.11.pkg
8 Select the bundles you want to install:
a Click the LexPrtDrvs bundle.
b Click Actions, and then click Install.
9 Click OK to start the installation.
Note: If the HOME variable was not set for root when you started SAM, an error message appears. Ignore the
message, and click OK.
10 During installation, select Logfile to view the installation log. Make sure there are no errors or warnings during
installation.
Note: If there is not enough disk space in /opt/lexmark to install, see “Finding space to install the printer drivers
package” on page 13.
9
Page 10
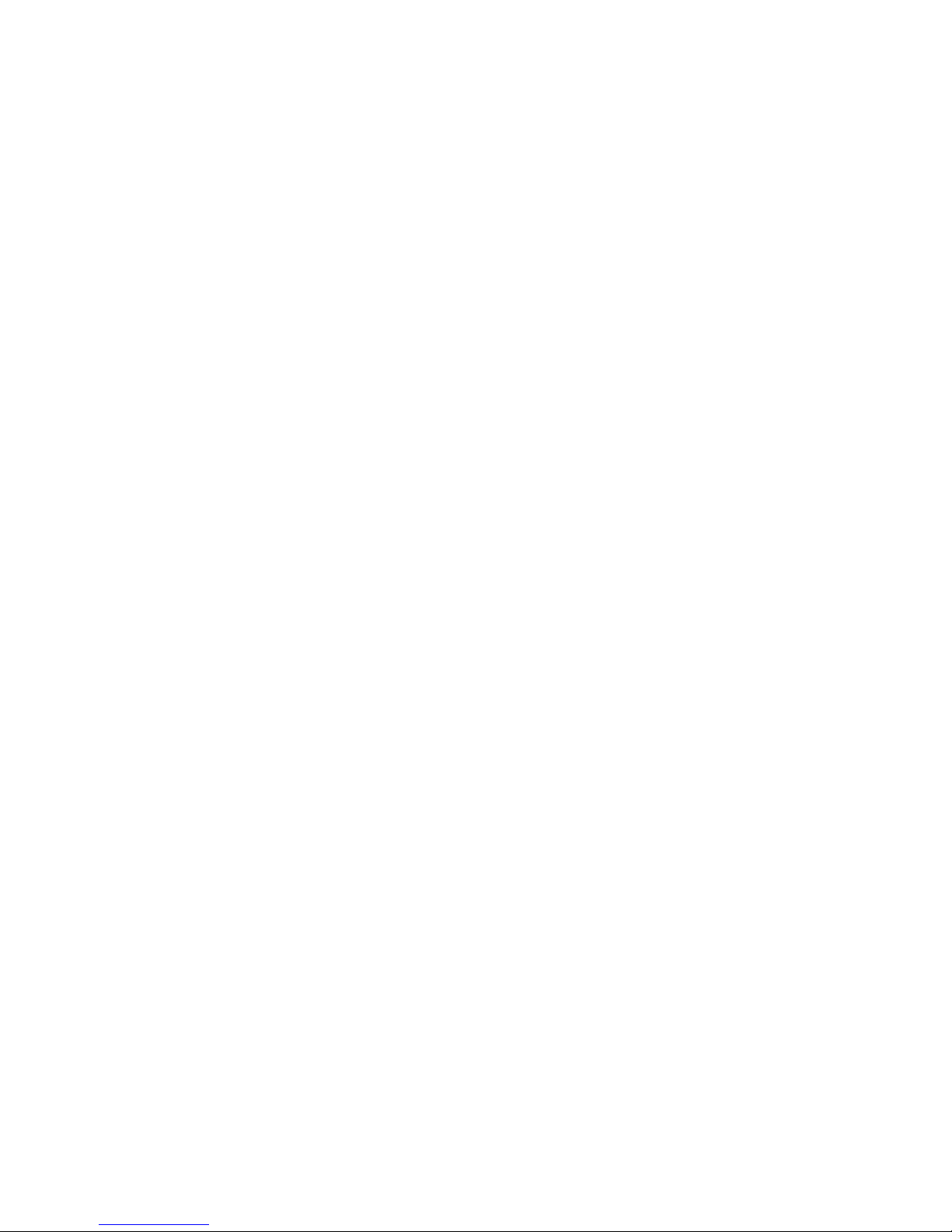
11 When the installation is complete, click Done and exit SAM.
12 Run the following setup script to complete the installation:
# /opt/lexmark/setup.lexprint
Note: Your specific printer driver may not be included in the standard package. Check the Software and
Documentation CD or the Lexmark Web site to determine if there are any software plug-ins available. For more
information, see “Plugin Manager utility (software updates)” on page 31.
Installing on IBM AIX
1 Read “Before installing the printer drivers” on page 8.
2 Make sure you have enough disk space in /usr/lpp to install the printer driver.
For more information about finding more space, see “Finding space to install the printer drivers package” on
page 13.
3 Download the Lexmark printer driver package (print-drivers-aix5-sysv.pkg.gz) from the Lexmark Web site at
http://www.lexmark.com/drivers.
4 Save the downloaded package in the /tmp directory, and then uncompress the package file:
# /opt/freeware/bin/gunzip /tmp/print-drivers-aix5-sysv.pkg.gz
5 Type the following on the command line, and then press Enter:
# smit install_latest
6 When prompted to type the input device directory for software, type the following:
/tmp/print-drivers-aix5-sysv.pkg
7 Select the packages you want to install. All packages are installed by default.
a On the Software to install option, select List.
b Select the packages you want to install.
c Click OK.
8 Specify any other install options.
9 Click OK to begin installing the printer driver.
You receive a message when the installation is complete.
10 Run the following setup script to complete the installation:
# /usr/lpp/lexprint/setup.lexprint
Note: Your specific printer driver may not be included in the standard package. Check the Software and
Documentation CD or the Lexmark Web site to determine if there are any software plug-ins available. For more
information, see “Plugin Manager utility (software updates)” on page 31.
10
Page 11

Installing on Red Hat, Red Flag, Linpus, or SUSE Linux
1 Read “Before installing the printer drivers” on page 8.
2 Make sure you have enough disk space in /usr/local to install the printer driver.
For more information about finding more space, see “Finding space to install the printer drivers package” on
page 13.
3 Download the printer drivers package (print-drivers-linux-glibc2-x86.rpm) from the Lexmark Web site at
http://www.lexmark.com/drivers.
4 Install the package file:
# rpm -ivh /tmp/print-drivers-linux-glibc2-x86.rpm
5 Run the following setup script to complete the installation:
# /usr/local/lexmark/setup.lexprint
Note: Your specific printer driver may not be included in the standard package. Check the Software and
Documentation CD or the Lexmark Web site to determine if there are any software plug-ins available. For more
information, see “Plugin Manager utility (software updates)” on page 31.
Installing on Linspire, Debian, or Ubuntu Linux
1 Read “Before installing the printer drivers” on page 8.
2 Make sure you have enough hard disk drive space in /usr/local to install the printer driver.
For more information about finding more space, see “Finding space to install the printer drivers package” on
page 13.
3 Download the printer drivers package (print-drivers-linux-glibc2-x86.deb) from the Lexmark Web site at
http://www.lexmark.com/drivers.
4 Install the package file.
# dpkg -i /tmp/print-drivers-linux-glibc2-x86.deb
5 Run the following setup script to complete the installation:
# /usr/local/lexmark/setup.lexprint
Note: Your specific printer driver may not be included in the standard package. Check the Software and
Documentation CD or the Lexmark Web site to determine if there are any software plug-ins available. For more
information, see “Plugin Manager utility (software updates)” on page 31.
Installing on Sun Solaris SPARC
1 Read “Before installing the printer drivers” on page 8.
2 Set the NONABI_SCRIPTS environment variable to TRUE.
3 Make sure you set the OPENWINHOME environment variable by typing the following on the command line:
# env | grep OPENWINHOME
If you do not get a response, you must set the OPENWINHOME environment variable to the openwin directory.
11
Page 12
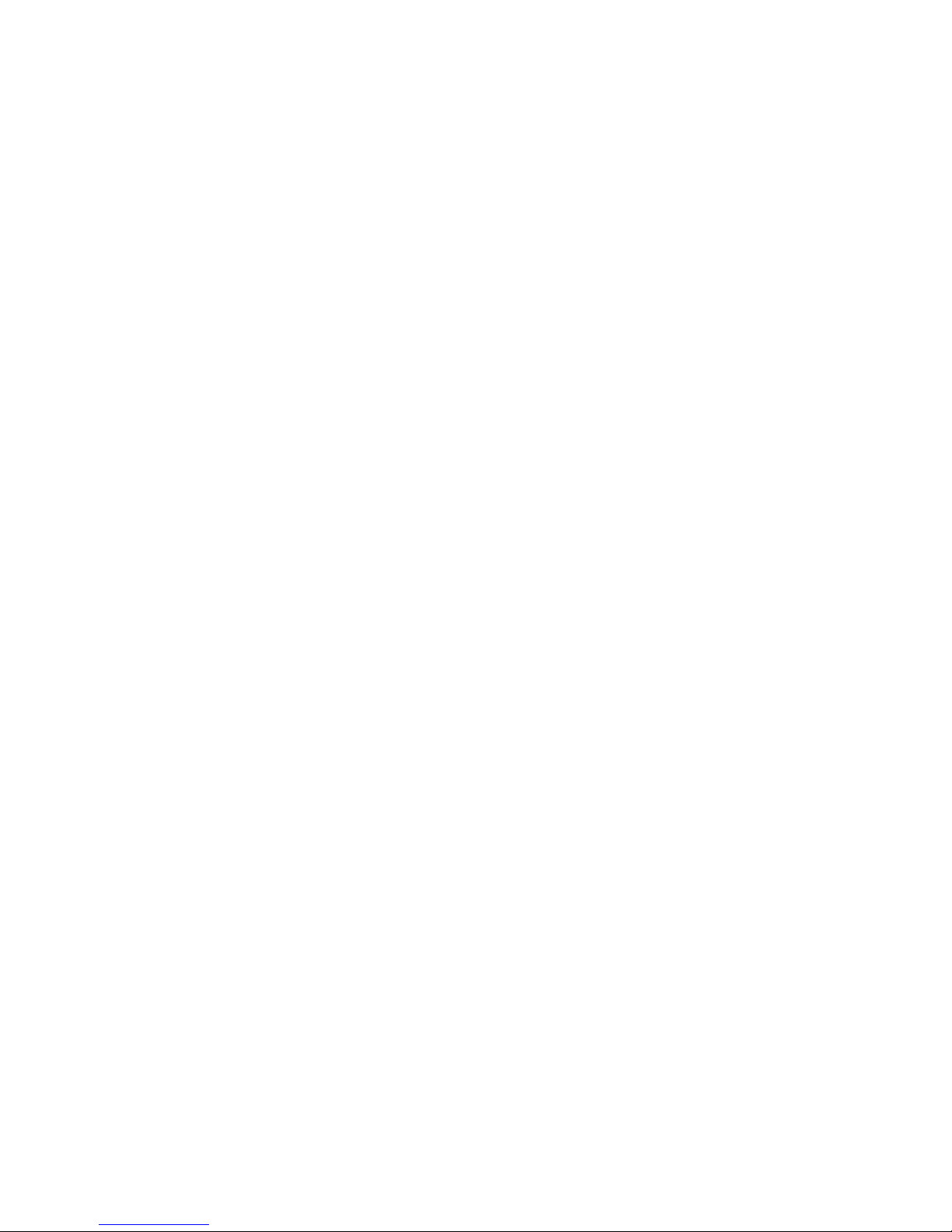
4 Install the package file.
a Download the Lexmark printer drivers package (print-drivers-solaris8-10-sparc.pkg.gz) from the Lexmark Web
site at http://www.lexmark.com/drivers.
b Save the downloaded package in the /tmp directory, and then uncompress the package file.
# gunzip /tmp/print-drivers-solaris8-10-sparc.pkg.gz
c Start the package installation program.
# pkgadd -d /tmp/print-drivers-solaris8-10-sparc.pkg
5 A list of available packages appears.
• To install all the packages, type all, and then press Enter.
• To install individual packages, type each package number separated by a comma, and then press Enter.
Note: You must install all the packages in the same location.
6 Follow the prompts and answer any questions that appear on the screen.
• To accept the defaults, press Enter.
• To answer yes/no questions, type y, n, or ?, and then press Enter.
• When a message appears telling you the installation was successful, type q to quit.
Note: Your specific printer driver may not be included in the standard package. Check your Software and
Documentation CD or the Lexmark Web site to determine if there are any software plugins available. For more
information, see “Plugin Manager utility (software updates)” on page 31.
Installing on Sun Solaris x86
1 Read “Before installing the printer drivers” on page 8.
2 Set the NONABI_SCRIPTS environment variable to TRUE.
3 Make sure you set the OPENWINHOME environment variable by typing the following on the command line:
# env | grep OPENWINHOME
If you do not get a response, you must set the OPENWINHOME environment variable to the openwin directory.
4 Install the package file.
a Download the Lexmark printer driver package (print-drivers-solaris10-x86.pkg.gz) from the Lexmark Web site
at http://www.lexmark.com/drivers.
b Save the downloaded package in the /tmp directory, and then uncompress the package file.
# gunzip /tmp/print-drivers-solaris10-x86.pkg.gz
c Start the package installation program.
# pkgadd -d /tmp/print-drivers-solaris10-x86.pkg
5 A list of available packages appears.
• To install all the packages, type all, and then press Enter.
• To install individual packages, type each package number separated by a comma, and then press Enter.
Note: You must install all the packages in the same location.
12
Page 13
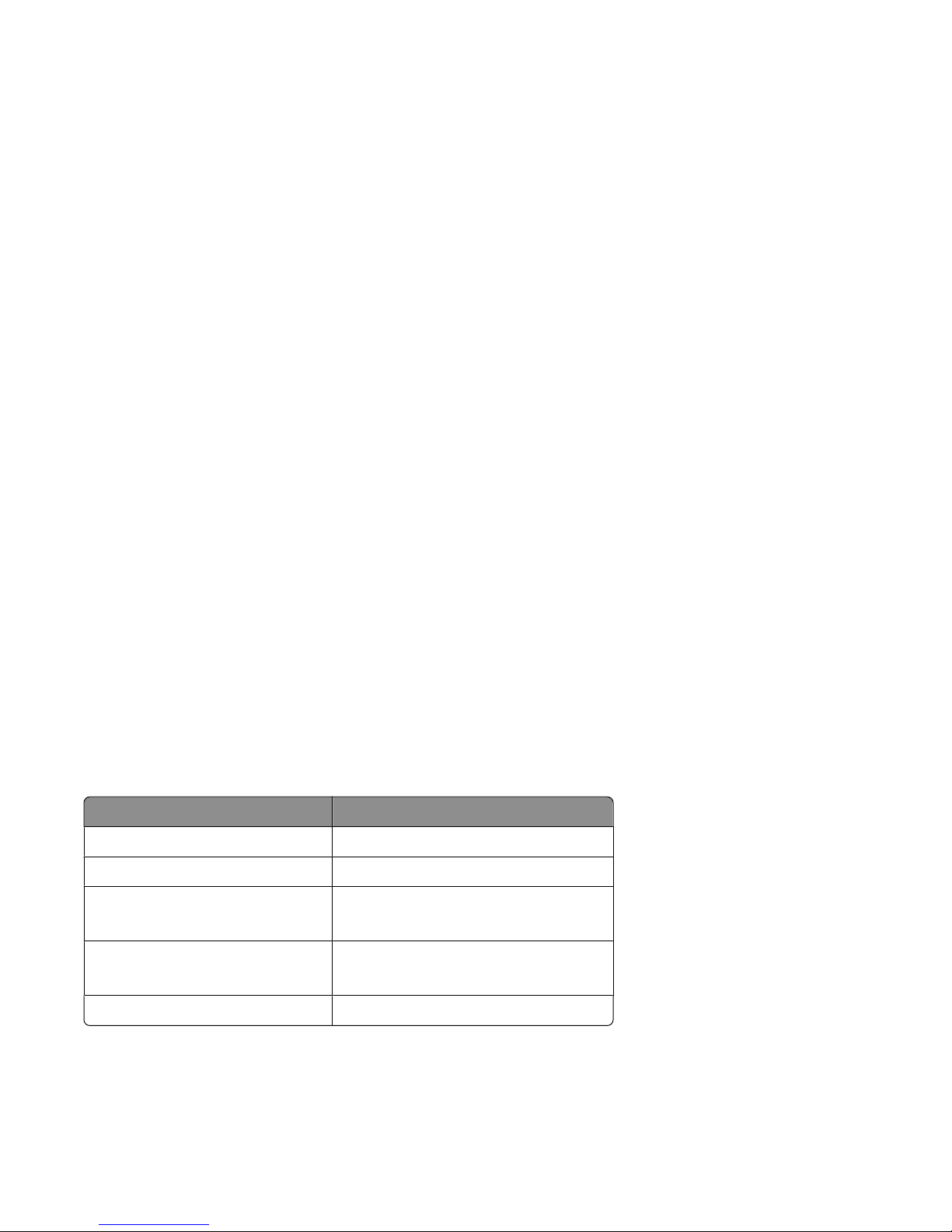
6 Follow the prompts and answer any questions that appear on the screen.
• To accept the defaults, press Enter.
• To answer yes/no questions, type y, n, or ?, and then press Enter.
• When a message appears telling you the installation was successful, type q to quit.
Note: Your specific printer driver may not be included in the standard package. Check your Software and
Documentation CD or the Lexmark Web site to determine if there are any software plugins available. For more
information, see “Plugin Manager utility (software updates)” on page 31.
Finding space to install the printer drivers package
Some operating systems require you to install printer drivers in a particular directory. If the file system containing
the directory is full, you can create a symbolic link that points to the real directory in another file system which has
more file space. The operating system treats the symbolic link as a real directory, but the files are actually installed
on another drive.
1 Create a directory where you want the packages to actually be installed.
For example, to install in the /disk2 file system, type:
# mkdir /disk2/lexmark
2 Create a symbolic link that points to the directory you just created from the directory where the operating system
requires the files.
For example, if the operating system requires the files to be in /opt/lexmark, type:
# ln -s /disk2/lexmark /opt/lexmark
3 Continue with the installation of printer drivers in the folder /disk2/lexmark.
Removing the printer drivers package
A system administrator can remove the printer drivers package using the utilities in the table below.
Depending on your operating system, mark the printer drivers package for removal after you start the program. You
can also type the names of the printer drivers package you want to remove from the command line. For more
information, see the documentation that came with your operating system.
Operating system Package removal tool
HP-UX
IBM AIX
RedHat Linux
SuSe Linux
Linspire Linux
Debian GNU/Linux
Sun Solaris
sam
smit
rpm -e
dpkg -r
pkgrm
13
Page 14
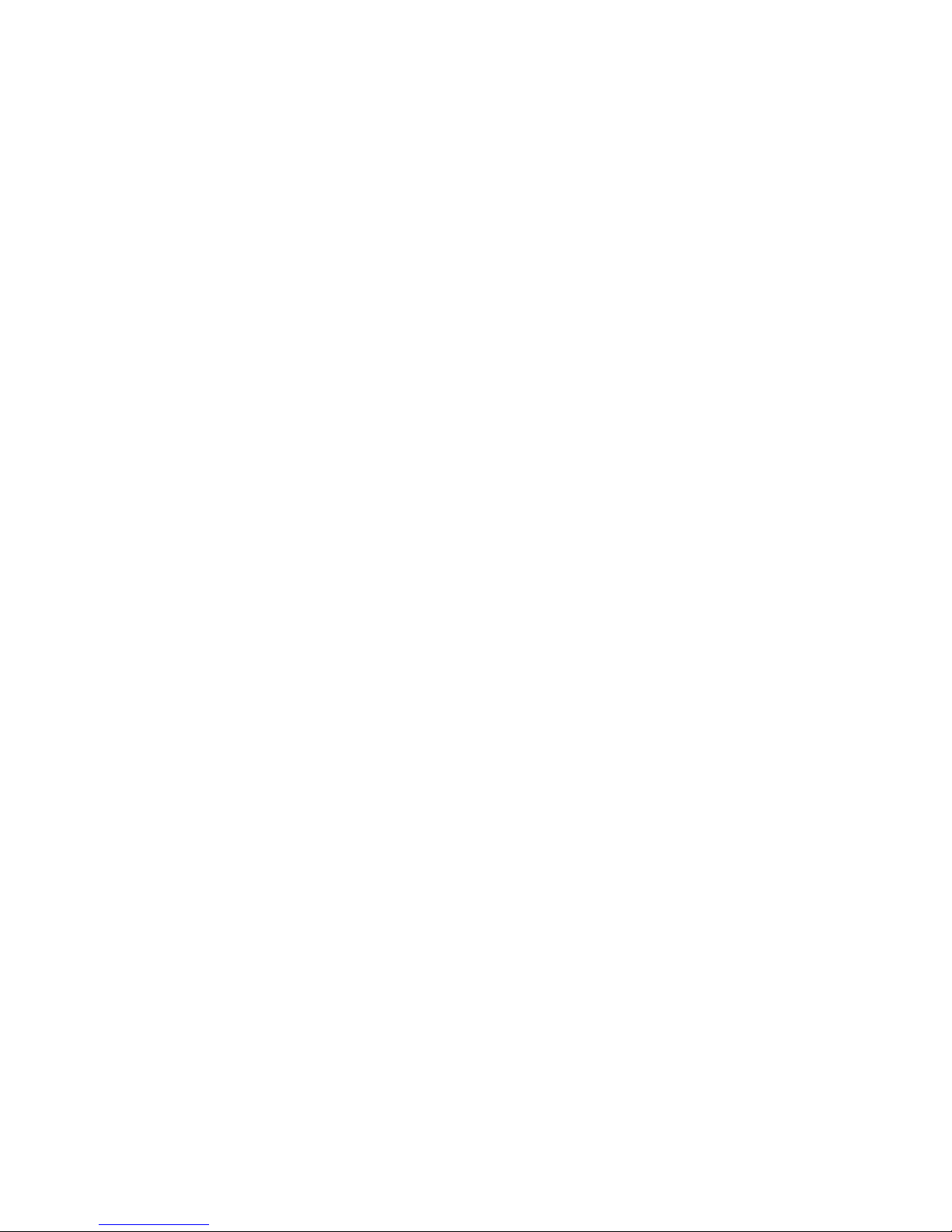
1 If you are using Sun Solaris, HP-UX, or an IBM AIX system, remove the menu links by running the following utilities
and selecting Remove before uninstalling the package.
# /usr/lexprint/bin/cde_menu_utility.sh
2 If you are using Sun Solaris, run the uninstall script to remove symbolic links created during installation.
Note: You must unlink the files before uninstalling the package.
# /opt/lexmark/LEXPrtDrv.unlink
Removing remaining directories
Package removal utilities usually do not remove directories shared by more than one package. After you remove all
of the printer drivers packages, you may need to remove some directories manually.
To see if any directories remain after removing all the packages, check the directory where you installed the printer
drivers. By default, the printer drivers are installed in either of the following locations:
• Solaris
/opt/lexmark/unix_prt_drivers
/var/spool/lexmark/unix_prt_drivers
• HP-UX
/opt/lexmark/unix_prt_drivers
/usr/spool/lp/lexmark/unix_prt_drivers
• Linux
/usr/local/lexmark/unix_prt_drivers
/var/spool/lexmark/unix_prt_drivers
• AIX
/usr/lpp/lexprint
/var/spool/lexmark/unix_prt_drivers
Note: Other software may be located in the /opt/lexmark, /usr/local/lexmark, /usr/spool/lp/lexmark,
or /var/spool/lexmark directories . I f th e r e i s ad d it i o na l so f tw a r e r e si d in g in these locations, do not delete the directory.
14
Page 15

Performing tasks
Opening the printer driver
The printer driver is available from a Windows menu item, or from the command line by typing:
# lexprint
The program has two modes: User and Administrative. If an administrator starts the program, it opens in
administrative mode by default. However, if an administrator wants to start the program in user mode, they can type
lexprint -n. This lets administrators start a session with their own personal settings.
Note: User mode is not supported when running the application as a “root” user.
Print Drivers Setup
There are six basic options you can set from the Print Drivers Setup dialog.
Note: The Print Drivers Setup is only available to the root user.
If you do not have the interface available, you can set many of these options by using the command line.
• /usr/local/lexmark/setup.lexprint
• /opt/lexmark/setup.lexprint
• /usr/lpp/lexprint/setup.lexprint
Note: For more details regarding this command, enter setup.lexprint -h from the command line.
Administrative Group
Use this option to set the administrative group name. For more information about administrative groups, see
“Changing an administrative group name” on page 16.
Web Browser
In order to view the help files for Print Drivers you must specify the web browser you are using.
1 Click File Setup.
2 Click Web Browser.
3 Select the appropriate web browser from the list. If your web browser is not listed, you can browse to the location
of the web browser.
4 Click Next.
Paper Size
You can set the default paper size for all print jobs.
Note: Changing the default paper size does not affect the existing print queues.
1 Click File Setup.
2 Click Paper Size.
15
Page 16

3 Select the default paper size.
Note: The only options available are A4 and Letter. If you do not make a selection, Letter is used as the default.
4 Click Next.
Desktop Integration
The Desktop Integration option allows you to add Print Drivers to, or remove them from, the menu bar.
1 Click File Setup.
2 Click Desktop Integration.
3 Select the menu integration option you want to use.
4 Click Next.
Asian Drivers
You can enable Asian driver support which allows you to print using the Asian Font DIMM.
Note: For Linux, this option allows the flexibility to print with or without the Asian Font DIMM.
In order to use the Asian Drivers you must enable the Asian Drivers in the Print Drivers Setup, and then create a print
queue for the Asian model.
To enable Asian Drivers:
1 Click File Setup.
2 Click Asian Drivers.
3 Select Enable Asian Drivers.
4 Click Next.
When you create print queues using Asian Drivers, you must specify a printer with Asian in the model name. For more
information about creating print queues, see “Creating a print queue” on page 19.
CUPS
If you are using Linux with CUPS you may encounter printing problems due to mime types controlling how to filter
print jobs. In order for jobs to print correctly, you must remove this mime type, allowing the print jobs to filter properly.
1 Click File Setup.
2 Click CUPS.
3 Select Enable PCL Emulation Job Filtering.
4 Click Next.
Changing an administrative group name
The printer driver uses UNIX groups to separate those who have permission to add and remove queues from those
who do not.
During application setup, you are prompted to provide an administrative group name. The default administrative
group on all systems except AIX is “bin.” The default administrative group name on AIX is “printq.”
16
Page 17

To change the administrative group name, run one of the following scripts:
Linux
# /usr/local/lexmark/setup.lexprint
Solaris and HP-UX
# /opt/lexmark/setup.lexprint
IBM AIX
# /usr/lpp/lexprint/setup.lexprint
Adding or removing a user from the administrative group
Users who are part of the administrative group can open the printer driver with permissions and perform
administrative tasks. Users who are not part of this group can only change their personal settings and maintain their
printer groups. User settings are stored in the user's home directory.
Add users to the administrative group by adding the user's name to the Administrative group located in
the /etc/group file. For information about changing the Administrative UNIX group name, see “Changing an
administrative group name” on page 16.
Remove a user from the administrative group by removing the username from the UNIX group.
Creating virtual devices
Before creating virtual devices
Before you can create a virtual device, you must gather the following information:
• The connection method for the virtual device
• For network printers—the host name or IP address and the SNMP community name
• For local printers—the connection type (parallel, serial, or USB) and the physical device file name
Creating virtual devices using the Device Manager
1 Open the printer driver.
2 Click Device Manager.
3 Click Add.
4 Click Network Attached Printer or Locally Attached Printer.
If the printer is attached locally, continue with step 5 on page 18. If the printer is attached to a network, go to
step 6 on page 18.
17
Page 18

5 If the printer is attached locally:
a Select Parallel, Serial, or USB.
If you are using a parallel connection, specify if the virtual device is a BPP Device.
If you are using a serial connection, specify the exact Serial Port Options.
Note: Not all options may be available for your system.
b Enter the device name and description.
c Select a physical device from the list of known devices, or select Other, and then enter the path to the physical
device file.
Note: If you do not know the path, click Browse to look for the path in the file system.
d Click Finish.
6 If the printer is a attached to a network:
a Enter the device name and description.
b Enter the IP Address/Host Name, or click Search to locate the IP address.
If you entered an IP Address/Host Name, go to step h on page 18.
If you clicked “Search to locate an IP address,” continue with step c on page 18.
c From the Search Network Printer dialog box, search by Subnet or Range.
d Enter the appropriate IP Address or Subnet.
e Click Search.
Note: The Search function searches for printers on an IPv4 network.
f Select the device from the list.
g Click OK.
h Make any necessary changes to the available options.
i Click Next.
j If you entered an external print server IP Address or Host Name, select the appropriate port for the printer.
k Verify the information that appears.
l Click Finish.
Creating virtual devices from the command line
1 Select a recognizable, but unique, virtual device name.
2 To create a virtual device, type the following from the command line:
For physical devices:
# /usr/lexprint/bin/mkdevice -d name -f device -t type
For network devices:
# /usr/lexprint/bin/mkdevice -d name -i host [-c name] [-p port] [-t type]
Note: For more details regarding this command, type mkdevice -h from the command line.
18
Page 19

Creating a print queue
Creating print queues using the Add Print Queue Wizard
1 From the printer driver, click Add Print Queue Wizard.
2 From the list of Available Devices select a device, or click Add Device to create a new device.
For more information about adding devices, see “Creating virtual devices” on page 17.
3 Click Next.
4 Enter the printer name and description.
5 Select the printer type.
6 Click Next.
7 Select the printer languages the queue will accept.
8 Click Properties to change the settings for the print queue.
For more information, see “Changing the print queue properties” on page 21.
9 Click Next.
10 Finish creating the print queue.
• If you are using Sun Solaris, HP-UX, IBM AIX, or Linux with CUPS, select Enable Printer Classes to put a queue
in a class.
For more information about printer classes, see “Working with printer classes” on page 22.
• If you are using Linux with the LPRng print subsystem, select Enable Printer Aliases to create aliases for this
queue.
For more information about printer aliases, see “Working with printer aliases” on page 22.
11 Click Finish.
Creating print queues from the command line
1 Before you can create the queue, you must gather the following information: a valid device name, the printer
type, the printer language, and the default print queue settings options.
a The device name associated with the print queue must exist before you create the queue.
• You can list the defined virtual devices by running the following command:
# /usr/lexprint/bin/lsdevice -l
• If the device does not exist, you can create one by running the mkdevice command.
For more information, see “Creating virtual devices” on page 17.
b The supported printer types and languages can be found by running the following command:
# /usr/lexprint/bin/supported_printers
Locate the line listed from the supported_printers command that contains the model number of your
printer.
Example: You want to create a queue for a Lexmark T632. You locate the line matching this printer from
supported_printers and it looks like this: Lexmark T632 10LT63x automatic
The printer type is 10LT63x, and the supported language is automatic.
19
Page 20

Supported language notes
• All printer types support “raw” as the language type. This makes the print queue a pass-through queue.
This means the print job is sent to the printer without any queue modification.
• The Automatic language type lets you set the language type to be automatic, pcl, or ps. If you select
automatic, you can send both PCL emulation/ASCII and PostScript emulation print jobs to the print queue.
• The Automatic Plus language type lets you set the language type to be automatic_plus, pcl, ps, or
iq. If you select automatic_plus, you can send PCL emulation/ASCII, PostScript emulation, and
TM
ImageQuick
• The Automatic PDF language type lets you set the language type to be automatic_pdf, pcl, ps, or
pdf. If you select automatic_pdf, you can send PCL emulation/ASCII, PostScript emulation, and PDF print
jobs to the print queue.
• If the language type is pcl, you can send only ASCII text or PCL emulation jobs through the print queue.
• If the language type is ps, you can send only PostScript emulation jobs through the print queue.
• If the language type is ppds, you can only send ASCII text or PPDS emulation jobs through the print queue.
• You should normally choose automatic, if it is available.
c Available printer settings options can be found by running the lsqueue_opts command. Using the Printer
Type as determined in step b on page 19, run the following command:
# /usr/lexprint/bin/lsqueue_opts -f printer_type
Example: # /usr/lexprint/bin/lsqueue_opts -f 10LT63x
Locate the options and values you want to change and pass them the mkqueue command with the -o
argument.
(HTML, PDF, TIFF) print jobs to the print queue.
2 Type the following command:
# /usr/lexprint/bin/mkqueue -d device_name -q queue_name
-p printer_type -l printer_language -o printer_options
Note: Type mkqueue -h from the command line for more details regarding this command.
Example: Using information gathered in step 1 on page 19, create a new print queue (“myqueue”), for a virtual
device (“mydevice”). The printer type is 10LT63x and the language selection is specified as “automatic” for this
queue. Specify additional printer options so that paper from the second tray is used and jobs are duplexed against
the long edge of the paper.
# /usr/lexprint/bin/mkqueue -d mydevice -q myqueue -p 10LT63x
-l automatic -o "paper_tray=tray2 duplex=long_edge"
Changing the print queue status
There are four print queue states:
• Enabled—The normal state of the operation. Jobs in the queue are actively processed.
• Disabled—Print job processing stops. New jobs can be submitted, but they are not processed.
• Accepting—Print jobs can be submitted to the queue.
• Rejecting—No print jobs can be submitted to the queue.
These states are not all mutually exclusive. For example, an enabled queue may reject jobs.
20
Page 21

The printer driver shows these states by placing an icon on the print queue within the Icon View, and by changing
the color of the text in Detail View.
• If you see a red “X” on a print queue, the print queue is rejecting jobs.
• If you see a yellow “!” on a print queue, the print queue is disabled.
To change the status of a print queue within the printer driver:
1 Right-click the print queue.
2 Select or clear the appropriate Enabled and Accepting check boxes.
To change the status of a print queue from the command line, type the following command:
# /usr/lexprint/bin/chqueue -q myqueue -m accept|reject|enable|disable
Notes:
• Accept, reject, enable, and disable are all options for the action you want to perform. Specify only one of these
actions when typing the command.
• Type chqueue -h from the command line for more details regarding this command.
Changing the print queue properties
1 Open the printer driver.
2 Right-click the print queue icon.
3 Select the appropriate Properties menu item.
4 Change the settings.
5 Click OK.
How you change the properties determines which print jobs are affected.
• If you open the printer driver as a normal user, your changes are saved in your home directory and apply to all
print jobs you send to the print queue. A special icon appears on the printer icon to indicate that the properties
are your personal print queue properties.
• If you opened the printer driver as an administrator, your changes apply to every user who has not saved personal
print queue properties for that print queue.
• If you change the settings through Print File or lexlp, your changes affect the properties for that specific print
job. The changes do not affect any other jobs sent to that print queue.
Note: Application settings override any properties you set up for the print queue.
The settings shown in the Properties dialog include all possible properties options for that specific printer type.
However, your printer may not have all of the available options installed. If you select an option the printer does not
support, the printer ignores the unsupported settings.
For example, the Printer Type may support an optional duplex unit. However, if a duplex unit is not connected to the
printer, your print job prints on one side of the paper.
21
Page 22

Working with printer aliases
Introduction to printer aliases
Use Printer Aliases when you are creating a queue in Linux to provide alternative names for a print queue. For example,
the real name of a print queue could be “Bldg_4_Room1,” but the alias describes it as “duplex." Users can then use
“Bldg_4_Room1” or “duplex” as the print queue name when printing.
Note: Printer aliases are supported only on Linux platforms with the LPRng print subsystem enabled. If you want to
modify the aliases of a queue, you need to recreate the print queue.
Creating a print queue with an alias
1 Access the Printer Aliases screen of the Add Print Queue Wizard.
2 Select Enable Printer Aliases.
3 Enter the name of the alias in the Alias Name field.
Displaying the alias of a print queue
Right-click the print queue, and select Printer Aliases.
Working with printer classes
Introduction to printer classes
Printer classes help you group several printers into one class. Once a printer class is set up, you can print to a class
rather than a specific printer. Because printing resources are pooled within a class, the first available printer completes
your job, providing faster turnaround.
Note: Printer classes are optional and should be used only if they are considered beneficial for users.
Printer classes are only available when you are creating a queue on Sun Solaris, HP-UX, IBM AIX, or Linux with CUPS
enabled.
You can access printer classes in two ways:
• From the last screen of the Add Printer Queue Wizard
• By right-clicking a printer queue and then selecting Printer Classes
To add this printer to a class, select Enable Printer Classes. You have three options available:
• Create a New Class
• Select Existing Class
• Remove Existing Class
You cannot remove a queue from a class at the time you create the queue.
You can also change or modify a printer queue class from the command line. To add a queue to a new or existing
class, type the following command:
# /usr/lexprint/bin/chqueue -q myqueue -c -a class1,class2
To remove a queue from a class, type the following command:
22
Page 23

# /usr/lexprint/bin/chqueue -q myqueue -c -r class1
Note: After the last queue has been removed from a class, the class is removed automatically.
Creating a class
1 Access Printer Classes.
2 Select Create a New Class.
3 Enter the name of the new class.
Adding to a class
1 Access Printer Classes.
2 Select the check box next to the existing class to associate the queue with that class.
Removing a queue from a class
1 Access Printer Classes.
2 Clear the check box next to the class from which you want to remove the queue.
Note: A class exists as long as it contains queues.
Managing printer groups
Printer groups help you select a small group of print queues from the available print queues on a UNIX system. You
can use the Group Manager tool to add or remove print queues in groups.
Creating a printer group
You can create a printer group using the Group Manager tool. You can access the New Group Manager dialog box
by right-clicking All Printers and selecting New Group.
1 Enter the group name in the Group Name field.
2 From the Available Print Queues column, select the print queues you want to add to the group.
3 Click to add the print queues to the Select Print Queue column. Click to move all queues to the Select Print
Queue column.
4 Click OK.
Note: To remove a print queue from the Select Print Queue column, select the print queues to be removed, and then
click
Adding a print queue to My Printers or another printer group
You can add a print queue to My Printers or another printer group either by dragging a printer from the main window
onto a printer group or by using the Group Manager tool.
.
1 Right-click a group name, and then select Group Manager.
2 From Available Print Queues, select the print queues you want to add to the group.
23
Page 24

3 Click to add the print queues to the group.
Note: To remove a print queue from the Selected Print Queue column, select the print queues to be removed,
and then click
.
Removing a printer group
To delete a specific group:
1 Right-click the group name.
2 Click Delete.
To delete multiple groups:
1 Right-click All Printers.
2 Select Delete Group.
3 Select the groups you want to delete.
4 Click Remove.
Note: You cannot remove the My Printers or All Printers groups.
Printing from the command line
There are multiple ways to print from the command line:
• You can print using the print queue defaults.
If you are printing from Sun Solaris, HP-UX, IBM AIX, or Linux with CUPS, type the following at the command line:
# lp -d queue_name file_name
If you are printing from Linux with the LPRng print subsystem, type the following at the command line:
# lpr -P -queue_name file_name
• You can print with overrides to the print queue properties you select from the properties screen.
1 Type the following at the command line:
# lexlp -d queue_name file_name
2 Change the appropriate settings.
3 Click OK.
• You can print with overrides to the properties you type at the command line.
1 Access a list of the current properties by typing the following command:
# /usr/lexprint/bin/lsqueue_opts -q queue_name
2 Find the name of the property you want to change and the value to which it can be changed.
24
Page 25

3 Type the command to change the properties.
4 If you are printing from Sun Solaris, HP-UX, IBM AIX, or Linux with CUPS, use the following command to change
properties:
# lp -d queue_name -o property_name=property_value file_name
If you are printing from Linux with the LPRng print subsystem, use the following command to change
properties:
# lpr -P queue_name -C "lexopts:property_name=property_value"
file_name
Example: You have a print queue (“lab_printer”) that is currently set to print only single-sided pages, and you need
to print a two-sided report. You can specify the change at the command line.
1 Determine if the print queue supports the feature you want to use (in this case, duplex printing), and type the
appropriate command.
# /usr/lexprint/bin/lsqueue_opts -q lab_printer
The screen then reads:
duplex
none (default)
short_edge
long_edge
printer setting
2 Find the property name and value that controls duplexing. For this example, use duplex=long_edge.
3 If you are printing from Sun Solaris, HP-UX, IBM AIX, or Linux with CUPS, type the following at the command line:
# lp -d lab_printer -o duplex=long_edge my_report.ps
If you are printing from Linux using the LPRng print subsystem, type the following at the command line:
# lpr -P lab_printer -C "lexopts:duplex=long_edge" my_report.ps
Printing a file
1 Right-click the print queue, and then select Print File from the menu.
2 From the browser dialog, select the file.
3 If you want to change the printing preferences for this job only, click Preferences.
Note: Unless your printer supports Direct Image or an ImageQuick card SIMM, only PostScript emulation, PCL
emulation, and ASCII text files can be printed in this manner.
4 Click Print File.
Printing a test page
Printing a test page sends a job through the print queue to verify the queue is working correctly. The test page
includes information such as the queue name, device name, and printer type.
1 Right-click the print queue icon.
2 Select Print Test Page.
25
Page 26

Printing a duplex job
Duplex printing is printing on both sides of the paper. The printer must have an optional duplex unit installed in
order to print on both sides of the paper. Check the documentation that came with the printer to determine if this
option is supported.
If you have an optional duplex unit installed in your printer, you can specify duplex printing by indicating the binding
edge you want to use from the Duplex options.
If you select Long-edge, the pages of the document turn like the pages of a magazine. If you select Short-edge, the
pages turn like the pages of a legal pad
Printing multiple pages on one sheet
The multiple-page printing option lets you print images of multiple pages on one sheet. You can specify the direction
the multiple images fit on the page and whether images are separated by a border. When you make a selection, the
graphic to the right of the option changes to show how the printed page will look.
1 From the Properties dialog box, click Setup.
2 Choose the number of page images you want to print on the same sheet of paper.
3 Click OK.
Note: Not all printers support the multiple-page feature. Check the documentation that came with the printer to
determine if the printer supports this feature.
Printing multiple copies of a document
Use the Copies option to print more than one copy of a document at a time. The Copies box on the Setup tab is
independent of a Copies option that may be available in the Print dialog box of some programs. Program settings
usually override the settings on the Setup tab.
Specifying the number of copies on the Setup tab usually prints uncollated copies faster. Specifying a multiple
numbers of copies on both the Setup tab and in a program Print dialog box may produce unpredictable results.
1 From the Properties dialog box, click Setup.
2 Enter the number of copies.
3 Click OK.
Collating copies
By default, multiple copies of a document are not collated. All copies of the first page are printed, followed by all
copies of the second page, and so on. If you want to print collated copies, select the Collate Copies check box. This
enables the printer to print copies in sequence (one copy of the first page, followed by one copy of the second page,
followed by another copy of the first page, followed by another copy of the second page).
Note: If the printer does not have enough memory to collate a large document, it prints collated pages of part of the
document. It then prints collated pages of the remainder of the document.
26
Page 27

Changing the orientation of a print job
You can specify the orientation you want to use for printing documents in the Print Queue Properties dialog boxes.
• Select Portrait if you want the document taller than it is wide.
• Select Landscape if you want the document wider than it is tall.
• Select Reverse Landscape or Reverse Portrait to rotate the document 180 degrees. This rotates the document
“upside down.”
• Select Printer Setting to let the printer determine the orientation.
Note: These settings are only supported by the PCL emulation printer language.
Changing the Lines Per Page setting
Some applications do not have page settings or print settings capability, or they do not let you change the number
of printed lines on a sheet of paper. You can adjust the number of printed lines on a single page, or the number of
printed lines in an inch from the PCL Emulation Properties of a print queue.
1 Open the print queue properties.
For more information, see “Changing the print queue properties” on page 21.
2 Click Page Layout.
3 Change the number of Lines Per Page.
4 Change the number of Lines Per Inch.
5 Click OK.
Notes:
• This feature is only supported by the PCL emulation printer language.
• The lines per page and lines per inch numbers work together.
• You can select 66 Lines Per Page which deactivates the Lines Per Page and Lines Per Inch settings and prints 66
lines on a letter-size piece of paper.
Defining the printable area when printing text files
1 Open the print queue properties.
2 Click Page Layout.
3 From the Page Layout dialog box, click next to the text boxes to select the margin size, indentation, and page
width.
4 Select Text Wrap if you want lines to wrap when they reach the printing area margins.
5 Select Auto CR if you want carriage returns when a line feed is encountered. This is commonly used by UNIX users
to fix problems with ASCII text printing.
6 Select the orientation for the print job.
7 Click OK.
Note: These settings are only supported by the PCL emulation printer language.
27
Page 28

Using the Print and Hold setting
When sending a job to the printer, you can hold a job in the printer memory using the printer driver. When you are
ready to print the job, access the printer control panel menus to select the held job you want to print.
1 Open the print queue properties.
For more information, see “Changing the print queue properties” on page 21.
2 Click Print and Hold.
3 Select the type of print and hold setting you want to apply.
• Select Off if you do not want to hold your print jobs.
• Select Confidential if you want to hold your jobs in the buffer of the printer until a personal identification
number (PIN) is entered from the control panel. There is a default PIN for the printer driver; it appears in the
Job Information to the right of the Print and Hold options. The PIN must be four digits. This ensures the job
does not print until you are ready to retrieve it, and it ensures no one else using the printer can print the job.
• Select Verify to print one copy and hold all remaining copies in the printer memory. For example, you may
want to make sure the first copy is satisfactory before printing the remaining copies. After you print all the
copies, the Verify job is deleted from the printer memory.
• Select Repeat to print the originally requested copies of the print job, and then store the job in memory so
you can print additional copies later. You can print additional copies as long as the job remains stored in
memory.
• Select Reserve if you do not want to print the job immediately, but want to store the job in memory so you
can print it later. The job is held in memory until you delete it from the Held Jobs menu.
Note: Reserve and Repeat print jobs may be deleted if the printer requires extra memory to process additional held
jobs.
4 Click OK.
To use the confid ential Pri nt and Hold function f rom th e command l ine of a Sun Solar is, HP -UX, IBM AIX, o r Linux wit h
CUPS system, enter the following command:
# lp -d queue_name -o print_hold=confidential -o pin_no=pin file_name
To use the confidential Print and Hold function from the command line of a Linux with the LPRng system, enter the
following command:
# lpr -P queue_name -C "lexopts:print_hold=confidential pin_no=pin"
file_name
Note: Not all printers support the Print and Hold feature. See the printer documentation to determine if the printer
supports this feature.
28
Page 29

Creating custom banner pages
You can write a program that generates customized banner pages from your print queues. Creating customer banner
pages does not automate any printer administration, but it can make it easier to find your print jobs at the printer.
Writing a banner program
You can create custom banner pages for your queues by writing a program that takes seven positional arguments
and prints the banner page on the standard out (stdout). The seven banner program arguments are:
• file
• user
• host
• queue
• message
• paper
• locale
All the arguments are strings and should be enclosed in double quotes (“ “) if they contain spaces.
The data output by your banner program should be readable by the selected printer emulation. For example, PCL
emulation banner programs should create valid PCL emulation data.
Using a banner program
When you have written your custom banner program, you must configure your print queue to use it.
1 Open the print queue properties.
For more information, see “Changing the print queue properties” on page 21.
2 Click Banner.
3 Clear the Default Banner check box.
4 Enter the name of the banner program, or click Browse to search for the file name.
5 Make any additional changes to the banner page options, such as Paper Size, Paper Source, and Paper Type.
6 Click OK.
Changing a virtual device
1 Click Device Manager.
2 Select the virtual device you want to change.
3 Click Properties.
4 Make your changes.
5 Click OK.
29
Page 30

Notes:
• You cannot modify a virtual device from the command line.
• You cannot change a virtual device type after creation. If you need to do this, delete the existing device and then
re-create it.
Removing a virtual device
1 Click Device Manager.
2 Select the virtual devices you want to remove.
3 Click Remove.
Note: A virtual device cannot be removed if a print queue is currently associated with it. A notification message
appears if you try to remove a device that has queues associated with it.
You can also remove a virtual device from the command line using the following command:
# /usr/lexprint/bin/rmdevice -d device_name
Changing a print queue to print to a different printer
1 Open the printer driver.
2 Right-click the print queue icon.
3 Select Change Device.
4 Select a device from the Device Manager table.
If you do not see your printer listed in the table, you can create a new virtual device by clicking Add Device.
5 Click OK.
Note: You cannot change a print queue's virtual device from the command line.
Removing a print queue
From the icon view
1 Right-click the icon for the printer you want to delete.
2 Select Delete.
From the detail view
1 Select any number of the print queues listed in the table that you want to delete.
2 Right-click, and then select Delete.
From the printer driver
1 Click Remove Print Queue.
2 Select the print queues you want to delete.
30
Page 31

3 Click Remove.
Note: The queue must be idle before you remove it. A notification message appears if you try to remove a queue
that is in use.
You can also remove a print queue from the command line. To remove a print queue, type the following command:
# /usr/lexprint/bin/rmqueue -q queue_name
Plugin Manager utility (software updates)
Using the Plugin Manager utility
You can download and install new plug-ins for added device support. The Plugin Manager utility can be run from
the printer driver or the command line.
Note: Your specific printer driver may not be included in the standard package. Check the Software and
Documentation CD or the Lexmark Web site to determine if there are any plug-ins available for your printer.
• To access the utility from the printer driver, click File Software Update.
• To access the utility from the command line, enter the following command:
# /usr/lexprint/bin/plugin_manager
The Plugin Manager utility lists all the currently installed plug-ins. If there are no plug-ins listed, you can download
the latest device support from http://downloads.lexmark.com.
Installing plugins from the printer driver
1 Click File Software Update.
2 Select Install.
3 Select a plugin from the directory.
A confirmation dialog appears. It contains more specific information about the plugin you selected, and gives
you the option to proceed with the installation.
4 Follow the instructions on your screen to complete installation.
After installation, you may be required to restart the application for changes to take effect.
Removing plugins from the printer driver
The Remove option allows you to uninstall a selected plugin.
1 Click File Software Update.
2 From the list, select the plugin you want to uninstall.
3 Select Remove.
You must restart the application for the changes to take effect.
Using the Plugin Manager utility from the command line
Installing, listing, and removing plug-ins is scriptable. You can maintain plug-ins from the command line.
31
Page 32

Installing plug-ins
# /usr/lexprint/bin/plugin_manager -i plugin_file
Listing installed plug-ins
# /usr/lexprint/bin/plugin_manager -l
Removing plug-ins
# /usr/lexprint/bin/plugin_manager -r plugin_name
32
Page 33

Frequently asked questions
Command line
How can I find the command line options for a print queue?
The command line program lsqueue_opts provides a list of options available for this queue.
For more information, see “Printing from the command line” on page 24.
Can I create a print queue from the command line?
You can create and remove both virtual devices and print queues from the command line.
For more information, see “Creating virtual devices” on page 17 and “Creating a print queue” on page 19.
What is the command line submission GUI, and how does it work?
The command line submission GUI is accessed by typing lexlp instead of the lp command when you print from
the command line. If you use lexlp, the Print Queue Properties dialog appears. From this dialog, you can
customize the print properties for this particular print job before the job prints.
For more information, see “Printing from the command line” on page 24.
Note: You can also use the lexlp in applications such as Mozilla. Replace the existing lp command with the
lexlp command.
Print queue management
I see special icons on the printer in the icon view. What do the icons mean?
Three different icons may appear on the print queues.
• An “X” means the print queue is rejecting print jobs. The detail view shows the queue in red.
• A “!” means the print queue is disabled. A disabled queue continues to accept print jobs. These jobs are stored
in the queue but are not printed. The detail view shows the queue in yellow.
Note: An enabled queue might reject print jobs, just as a disabled queue might accept them.
• A graphic of a person means the user has personalized settings. The detail view shows a check mark in the
Printer Settings column.
A print queue I used to print to has disappeared. What happened?
The print queue was probably removed by an administrator. Try printing to a different queue, or contact your
administrator.
Why can't I add or remove print queues?
You probably have normal user permissions. Only administrators have the ability to add or remove queues.
Do I need the root password to add or remove a print queue?
No, but you must open the printer driver as an administrator.
33
Page 34

How can I enable or disable a print queue?
To enable a print queue:
1 Open the printer driver as an administrator.
2 From the main window, right-click the print queue icon.
3 Select the Enabled check box.
To disable a print queue:
1 Open the printer driver as an administrator.
2 From the main window, right-click the print queue icon.
3 Clear the Enabled check box.
Normal user or administrator
Why are some toolbar icons unavailable and some options missing when I start the printer driver?
The printer driver has two levels of access: user mode and administrator mode. The unavailable and missing icons
represent administrative options that regular users cannot access. This protects the print subsystem while still
providing users their own print queue settings. If you need administrative permission, see your administrator.
What are user and system settings, and how do they work?
When you open the print driver as a normal user, and you change the settings of a particular queue, you are creating
new settings for that queue. Those settings are stored in your home directory as your user settings. If a user logs
in as an administrator and makes changes to a particular queue, those changes are for everyone. The only settings
not affected are those user settings that were created before the administrator changed the system settings. The
print driver always checks to see if you have user settings in place before following the system settings.
How do I make a normal user an administrator?
The system administrator adds the user to the administrative group.
For more information, see “Adding or removing a user from the administrative group” on page 17.
Default settings for the program or queue
I am a normal user and do not have permissions to add or remove queues. Can I change the settings (such as
duplex or input trays) of the queue ?
Yes, you can change the settings for a particular print queue, and those settings are saved to your home account.
You can also change the settings for a single print job.
I changed the settings on the queue, but when my colleague prints to the same queue on the same host, the
settings are different from mine. What is wrong?
You have created user settings for that print queue, but if your colleague has not, the system settings are still in
effect. Your colleague must open the printer driver and change his or her user settings.
Can I make My Printers my default group?
No.
34
Page 35

Related topics
What are the network options in the virtual device, and how do they work?
When you add a network device, you can set options such as Administrator User ID, Logfile Name, Printer
Intervention Information for User, and Printer Intervention Information for Administrator.
• The Administrator User ID is the ID of the system administrator who receives printer intervention information.
• The Logfile Name is the field where you can specify the location and name of the logfile.
• The Printer Intervention Information for User and Administrator are the fields where you select how the printer
driver communicates important information to the current user (whoever is sending the job when the error
state is reached) and Administrator (the person listed in the Administrator User ID field).
What are printer classes, and how do they work?
Printer classes are available only when you are creating a queue on Sun Solaris, HP-UX, Linux with CUPS, or IBM
AIX. Enabling classes for a printer and then adding the printer to a class means that if one printer in that class has
a print job in process when another job comes in, the new print job can be printed on another printer in that class.
For more information, see “Working with printer classes” on page 22.
What are printer groups?
Printer groups are ways of organizing print queues to make them manageable for a user. There are two default
printer groups in the printer driver: All Printers and My Printers. My Printers is a subset of All Printers the user selects
to organize the volume of printers available on a system connected to a large network.
What is the difference between All Printers and My Printers in the tree on the left pane?
All Printers is a list of all print queues available on the system. My Printers is a subset of All Printers, and is determined
by the user.
When I right-click the print queue icon, I see the Web page for some printers. Why does it not appear for
others?
The page is available only for network-connected printers. It is not be available for printers connected by a parallel,
serial, or USB connection.
Can I change a print queue's printer type after creation?
No. You must re-create the queue with the appropriate printer type.
35
Page 36

Troubleshooting
The print queue is empty but my document did not print
Make sure you are sending the proper data to the printer. If you send PCL emulation or text data to a queue that
accepts only PostScript data, the job leaves the queue but does not print. Try printing to another queue, or see an
administrator for other printing options.
The print job is probably in the buffer of the print server or printer. As soon as the printer is available, the job prints.
• Make sure you are sending print jobs to the correct printer virtual device.
• Verify the properties of the virtual device to make sure the print job is going to the correct printer.
• Make sure the printer is working properly.
Jobs appear in the print queue for an extended time
• The printer is probably busy receiving other jobs. If you are using a print server, you may receive a Check the
Printer message when this situation occurs.
• Check the print queue status. Make sure the queue is enabled.
• Check the printer connection.
If you are connected to the
printer over a network
If you are connected to the
printer locally
– Verify the proper device is selected in the virtual device.
– See “The printer driver is unable to find the network printer” on page 39.
– Try using the Print utilities to print directly to the printer.
Example: send_network -f /etc/hosts hostname
Replace hostname with the appropriate hostname of the printer. If this prints,
recreate the virtual device and print queue.
– Restart the lpsched or lpd process.
– See the documentation for your operating system.
– Verify the proper device is selected in the virtual device.
– Make sure the parallel, serial, or USB cable is working and is securely connected
at both ends.
– If you are printing over a serial cable, verify the serial setting in the virtual device
matches the printer.
36
Page 37

If you are using a Sun Solaris
SPARC system
– Check to see if the parallel device is a bpp type. If it is, make sure bpp device is
selected. If it is not, make sure bpp device is not selected.
– Try using the Print utilities to print directly to the printer.
Example: send_parallel -f /etc/hosts /dev/lp0
Replace /dev/lp0 with the appropriate device file name. If this prints
correctly, recreate the virtual device and print queue.
– Try printing directly to the device to see if the problem is with the
communication of the server to the printer or the print queue.
Example: cat /etc/hosts >> /dev/lp0
Replace /dev/lp0 with the appropriate device file name. If this prints
correctly, re-create the virtual device and print queue. If it does not print, the
problem is with the device, cable, or printer.
– Restart the lpsched or lpd process.
– See the documentation for your operating system.
The print queue does not receive print jobs
• The queue is in a rejecting state. When the queue is in this state, you cannot submit a print job to the print queue.
To make the queue accept jobs again, right-click the queue icon, and then select Accepting.
• Recreate the print queue.
• Restart the lpsched or lpd process.
The print queue is disabled or down
• If the printer is connected locally (by way of a parallel, serial, or USB cable), check the printer cable.
• If the printer is connected to a network, check the print server.
If you are using an internal
print server
If you are using an external
print server
• If the printer is connected to a network, PING the print server.
– If PING works, check the IP address, netmask, and gateway to make sure they are correct. Turn the printer off
and PING again to check for duplicate IP addresses.
– If PING does not work, check the setup page you printed to be sure IP is enabled.
– Make sure the print server is properly installed and enabled. To check this, print
a setup page for the printer. The print server should appear in the list of
attachments on the setup page.
– If a network-related message appears on the control panel, see “Additional
problems” on page 40.
– Make sure TCP/IP is activated on the print server. The protocol must be active
in order for the print server and Print Drivers to work. You can activate TCP/IP
from the printer control panel.
For more information, see the print server documentation.
– Check the print server lights.
For more information, see the print server documentation.
– Print a setup page from the print server.
For more information, see the print server documentation.
37
Page 38

– If TCP/IP is enabled, check the IP address, netmask, and gateway to make sure they are correct
– Make sure bridges and routers are functioning properly.
– Make sure all the physical connections between the print server, the printer, and the network are working.
• If the printer is connected to a network, compare the IP address of the print server to the address stored for the
network printer in the name server or /etc/hosts file. If the addresses do not match, edit the /etc/hosts file, or
update the name server to correct the address.
• Print a setup page from the print server.
For more information about printing a setup page, see the print server documentation.
– If the page prints, the connection between the print server and the printer is working correctly.
– If the page does not print, check all physical connections.
– Make sure the print queue is Enabled and Accepting jobs after you correct the problem.
– Re-enable the queue with the printer drivers.
– Remove all print jobs from the queue, and then re-enable the queue.
– Verify the virtual device selection in the queue.
– Create a new virtual device, and then change the queue to point to the newly configured virtual device.
– Restart the lpsched or lpd process.
The file I sent to the print queue came out as garbage
You can create PCL emulation, PostScript emulation, Automatic, Automatic Plus, Automatic PDF, and raw data
queues.
• Automatic queues support both PCL emulation and PostScript emulation data.
• Automatic Plus queues support PCL emulation and PostScript emulation data, as well as ImageQuick data (such
as HTML, PDF, TIFF, and BMP).
Note: Automatic Plus data queues work only with printers that support Direct Image or ImageQuick data. If you
use an Automatic Plus queue with a printer that does not support ImageQuick data, the job will not print correctly.
• Automatic PDF queues support PCL emulation, PDF, and PostScript emulation data.
Note: Automatic PDF data queues work only with printers that support PDF data. If you use an Automatic PDF
queue with a printer that does not support PDF data, the job does not print correctly.
• PostScript emulation queues can print PostScript emulation data.
• PCL emulation queues can print PCL emulation and ASCII data.
• Raw data queues pass the print data directly to the printer without adding any additional printer-related
commands.
If you want to print HTML, graphics, or PDFs on a printer that does not support these formats, you need to print them
through an application that converts these data files into PCL emulation or PostScript emulation.
For more information, see “Printing a file” on page 25.
The hostname does not resolve
• If a DNS hostname does not resolve, your system may not be configured to search for a hostname without a
domain name. Try using the full DNS domain name.
• Check your name server (DNS server). Add the hostname to either NIS, DNS, or the /etc/hosts file.
• For more information, see the operating system documentation, or contact the system administrator.
38
Page 39

The printer driver is unable to find the network printer
• Make sure the printer is on and ready.
• Make sure the LAN cable is plugged into both the print server and into the LAN, and the LAN is working properly.
Note: If you have an internal print server, the LAN cable is plugged directly into the printer.
If you are using an internal print server
• Make sure the print server is properly installed and enabled. To check
this, print a setup page for the printer. The print server should appear
in the list of attachments on the setup page.
• If a network-related message appears on the control panel, see
“Additional problems” on page 40.
• Make sure TCP/IP is activated on the print server. The protocol must
be active for the print server and printer driver to work. You can do this
from the printer control panel.
For more information, see the print server documentation.
If you are using an external print server
• Check the print server lights.
For more information, see the print server documentation.
• Print a setup page from the print server.
For more information, see the print server documentation.
• Make sure all physical connections between the print server, the
printer, and the network are working.
• Turn the printer and print server off and back on. Turn the printer back
on first.
• Make sure the SNMP community name you supplied to the printer driver is the same as the one set in the print
server.
• PING the print server.
– If PING works, turn the printer off, and then PING again to check for duplicate IP addresses.
– If PING does not work, check the IP address, netmask, and gateway to make sure they are set up correctly for
your environment.
• Make sure bridges and routers are functioning properly.
My printer model is not listed
• Make sure you have the latest version of the application.
• If you have the latest version, check the Software and Documentation CD or the Lexmark Web site to determine
if there are any software plug-ins available.
• Make sure any plug-ins are installed.
For more information, see “Plugin Manager utility (software updates)” on page 31.
Jobs are not printing
If you are using Linux with CUPS you may encounter printing problems due to mime types controlling how to filter
print jobs. In order for jobs to print correctly, you must remove this mime type, allowing the print jobs to filter properly.
For more information, see “CUPS” on page 16.
39
Page 40

Additional problems
• Before you call Customer Support, make sure you read through the symptoms covered in this troubleshooting
section to help you diagnose the problem.
• Before calling Customer Support, gather the following information:
– What version of the printer driver is being used
– What operating system and version is being used
– What printers are involved
– How the printer is attached to the system
– How the queue is configured
– What applications, if any, are involved
• If this is a network printer, and the problem is sending data to the printer, determine the print server firmware
level.
Enter the following on the command line, and then press Enter:
# finger info@hostname
40
Page 41

Editions and Trademarks
Edition notice
May 2008
The following paragraph does not apply to any country where such provisions are inconsistent with local
law: LEXMARK INTERNATIONAL, INC., PROVIDES THIS PUBLICATION “AS IS” WITHOUT WARRANTY OF ANY KIND,
EITHER EXPRESS OR IMPLIED, INCLUDING, BUT NOT LIMITED TO, THE IMPLIED WARRANTIES OF MERCHANTABILITY
OR FITNESS FOR A PARTICULAR PURPOSE. Some states do not allow disclaimer of express or implied warranties in
certain transactions; therefore, this statement may not apply to you.
This publication could include technical inaccuracies or typographical errors. Changes are periodically made to the
information herein; these changes will be incorporated in later editions. Improvements or changes in the products
or the programs described may be made at any time.
For Lexmark technical support, visit support.lexmark.com.
For information on supplies and downloads, visit www.lexmark.com.
If you don't have access to the Internet, you can contact Lexmark by mail:
Lexmark International, Inc.
Bldg 004-2/CSC
740 New Circle Road NW
Lexington, KY 40550
References in this publication to products, programs, or services do not imply that the manufacturer intends to make
these available in all countries in which it operates. Any reference to a product, program, or service is not intended
to state or imply that only that product, program, or service may be used. Any functionally equivalent product,
program, or service that does not infringe any existing intellectual property right may be used instead. Evaluation
and verification of operation in conjunction with other products, programs, or services, except those expressly
designated by the manufacturer, are the user’s responsibility.
© 2008 Lexmark International, Inc.
All rights reserved.
UNITED STATES GOVERNMENT RIGHTS
This software and any accompanying documentation provided under this agreement are commercial computer
software and documentation developed exclusively at private expense.
Trademarks
Lexmark and Lexmark with diamond design are trademarks of Lexmark International, Inc., registered in the United
States and/or other countries.
ImageQuick is a trademark of Lexmark International, Inc.
PCL® is a registered trademark of the Hewlett-Packard Company. PCL is Hewlett-Packard Company’s designation of
a set of printer commands (language) and functions included in its printer products. This printer is intended to be
compatible with the PCL language. This means the printer recognizes PCL commands used in various application
programs, and that the printer emulates the functions corresponding to the commands.
41
Page 42

Sun, Sun Microsystems, Solaris, and the Solaris Logo are trademarks or registered trademarks of Sun Microsystems,
Inc. in the U.S. and other countries, and are used under license.
All other trademarks are the property of their respective owners.
This product includes software developed by the Apache Software Foundation (http://www.apache.org).
Additional Licenses
The Apache Software License, Version 1.1
Copyright (c) 2000-2002 The Apache Software Foundation. All rights reserved.
Redistribution and use in source and binary forms, with or without modification, are permitted provided that the
following conditions are met:
1 Redistributions of source code must retain the above copyright notice, this list of conditions and the following
disclaimer.
2 Redistributions in binary form must reproduce the above copyright notice, this list of conditions and the following
disclaimer in the documentation and/or other materials provided with the distribution.
3 The end-user documentation included with the redistribution, if any, must include the following
acknowledgment:
"This product includes software developed by the Apache Software Foundation (http://www.apache.org/)."
Alternately, this acknowledgment may appear in the software itself, if and wherever such third-party
acknowledgments normally appear.
4 The names "Apache" and "Apache Software Foundation", "Jakarta-Oro" must not be used to endorse or promote
products derived from this software without prior written permission. For written permission, please contact
apache@apache.org.
5 Products derived from this software may not be called "Apache" or "Jakarta-Oro", nor may "Apache" or "Jakarta-
Oro" appear in their name, without prior written permission of the Apache Software Foundation.
THIS SOFTWARE IS PROVIDED ``AS IS'' AND ANY EXPRESSED OR IMPLIED WARRANTIES, INCLUDING, BUT NOT LIMITED
TO, THE IMPLIED WARRANTIES OF MERCHANTABILITY AND FITNESS FOR A PARTICULAR PURPOSE ARE DISCLAIMED.
IN NO EVENT SHALL THE APACHE SOFTWARE FOUNDATION OR ITS CONTRIBUTORS BE LIABLE FOR ANY DIRECT,
INDIRECT, INCIDENTAL, SPECIAL, EXEMPLARY, OR CONSEQUENTIAL DAMAGES (INCLUDING, BUT NOT LIMITED TO,
PROCUREMENT OF SUBSTITUTE GOODS OR SERVICES; LOSS OF USE, DATA, OR PROFITS; OR BUSINESS INTERRUPTION)
HOWEVER CAUSED AND ON ANY THEORY OF LIABILITY, WHETHER IN CONTRACT, STRICT LIABILITY, OR TORT
(INCLUDING NEGLIGENCE OR OTHERWISE) ARISING IN ANY WAY OUT OF THE USE OF THIS SOFTWARE, EVEN IF
ADVISED OF THE POSSIBILITY OF SUCH DAMAGE.
====================================================================
This software consists of voluntary contributions made by many individuals on behalf of the Apache Software
Foundation. For more information on the Apache Software Foundation, please see http://www.apache.org/
JDOM Software License 1.0
Copyright (C) 2000-2004 Jason Hunter & Brett McLaughlin. All rights reserved.
42
Page 43

Redistribution and use in source and binary forms, with or without modification, are permitted provided that the
following conditions are met:
1 Redistributions of source code must retain the above copyright notice, this list of conditions, and the following
disclaimer.
2 Redistributions in binary form must reproduce the above copyright notice, this list of conditions, and the
disclaimer that follows these conditions in the documentation and/or other materials provided with the
distribution.
3 The name "JDOM" must not be used to endorse or promote products derived from this software without prior
written permission. For written permission, please contact request@jdom.org.
4 Products derived from this software may not be called "JDOM", nor may "JDOM" appear in their name, without
prior written permission from the JDOM Project Management at request@jdom.org.
In addition, we request (but do not require) that you include in the end-user documentation provided with the
redistribution and/or in the software itself an acknowledgement equivalent to the following:
"This product includes software developed by the JDOM Project (http://www.jdom.org/)."
Alternatively, the acknowledgment may be graphical using the logos available at
http://www.jdom.org/images/logos.
THIS SOFTWARE IS PROVIDED ``AS IS'' AND ANY EXPRESSED OR IMPLIED WARRANTIES, INCLUDING, BUT NOT LIMITED
TO, THE IMPLIED WARRANTIES OF MERCHANTABILITY AND FITNESS FOR A PARTICULAR PURPOSE ARE DISCLAIMED.
IN NO EVENT SHALL THE JDOM AUTHORS OR THE PROJECT CONTRIBUTORS BE LIABLE FOR ANY DIRECT, INDIRECT,
INCIDENTAL, SPECIAL, EXEMPLARY, OR CONSEQUENTIAL DAMAGES (INCLUDING, BUT NOT LIMITED TO,
PROCUREMENT OF SUBSTITUTE GOODS OR SERVICES; LOSS OF USE, DATA, OR PROFITS; OR BUSINESS INTERRUPTION)
HOWEVER CAUSED AND ON ANY THEORY OF LIABILITY, WHETHER IN CONTRACT, STRICT LIABILITY, OR TORT
(INCLUDING NEGLIGENCE OR OTHERWISE) ARISING IN ANY WAY OUT OF THE USE OF THIS SOFTWARE, EVEN IF
ADVISED OF THE POSSIBILITY OF SUCH DAMAGE.
This software consists of voluntary contributions made by many individuals on behalf of the JDOM Project and was
originally created by Jason Hunter (jhunter@jdom.org) and Brett McLaughlin (brett@jdom.org). For more
information on the JDOM Project, please see http://www.jdom.org/.
43
Page 44

Glossary
accepting
AIX
alias
Automatic Printer Language
baud rate
BPP device
community name See SNMP community name.
disabled
DNS See Domain Name System.
Domain Name System (DNS)
The state of a print queue when it allows the submission of new print jobs.
If a queue is in the accepting state, the user is able to use the lp or lpr
command to submit printer requests.
IBM's version of the UNIX operating system.
A part of the BSD printer subsystem, aliases let you create multiple names for
the same print queue.
A printer language option for printers that support both PostScript and PCL
emulation printer languages. This option gives users the ability to print
PostScript, PCL emulation, and ASCII text files to the same print queue.
The transmission speed of the serial communication. The sending device speed
must match the receiving port speed.
A designation for Sun's bidirectional parallel port.
This type of destination usually has a device name that resembles /dev.bppxx,
replacing xx with the appropriate device number.
The state of a print queue when print jobs are held in the print queue.
Something that resolves IP addresses to hostnames
enabled
external print server
firmware
firmware level
gateway
hostname
internal print server
Internet Protocol (IP)
IP address
LAN See Local Area Network.
LAN segment
The state of a print queue when print jobs are sent from the print queue to the
printer.
Hardware used to connect printers to a LAN using either a Token-Ring or
Ethernet cable.
The external print server allows network connectivity of a parallel or serial
printer.
Software that resides in the print server; also called microcode.
The version of the firmware.
The connection device between the LAN and other equipment, such as
computers.
Name used to identify a network printer or computer.
A card installed inside a printer to connect the printer to the network.
A standard protocol that specifies how packets are passed through networks.
It identifies the format of the packet and describes how it should be delivered
in a seamless manner. Although it is a separate protocol from TCP, it is often
referred to as TCP/IP because TCP and IP protocols are often used together.
The unique physical address of the printer on a network using TCP/IP protocol.
Any portion of a LAN that operates independently of, but is connected to, the
network by bridges or routers.
44
Page 45

lexlp
A program that opens the Print Properties for a particular job.
lines per inch
lines per page
Local Area Network (LAN)
lsqueue_opts
mkdevice
mkqueue
My Printers
name server
netmask
network address
Network Information System (NIS)
A function of the printer driver that allows the user to specify the number of
lines to be printed on one inch of the paper. This number works with the lines
per page setting to specify how much of the paper will be covered with text.
A function of the printer driver that allows the user to specify the number of
lines to be printed on a page. This number works with the lines per inch setting
to increase or decrease the font size.
A computer network located on a user's premises within a limited geographical
area.
A command line program that lists print queue property options that are
required when printing with command line options.
A command line program that creates a virtual device.
A command line program that creates a print queue.
A subgroup of printers set aside by a user to simplify printing options.
A DNS server that resolves hostnames to addresses.
A bit mask that specifies the local network portion of an IP address, letting you
logically subdivide a network.
The logical location on the LAN where a device, such as a printer, is located,
typically 12 characters long.
A UNIX service that lets administrators configure users, groups, hostnames, and
other network information for a group of systems, rather than on each
individual system.
network print server
network printer
NIS See Network Information System (NIS).
NIS tables Configuration tables. See Network Information System (NIS).
Packet Internet Groper (PING)
parity
PING See Packet Internet Groper.
pkgadd
pkginfo
pkgrm
port
Print and Hold
print file
The print server card installed in the printer.
A printer with either an internal print server or an external print server
connecting it to the LAN.
Software that tests whether an IP destination can be reached by sending it an
ICMP echo request and waiting for a reply.
A type of error detection method used in serial communications. Choices are
Even, Odd, None, or Ignore. The sending device must match the receiving port.
The System V software package add utility.
The System V software package list utility.
The System V software package removal utility.
The physical opening on the computer or external print server into which the
printer cable connects.
A function of the printer driver that allows you to store a job in the buffer of the
printer and print from the control panel.
A method of selecting a specific file from within the printer driver to print.
45
Page 46

print queue
A “staging area” used to store print jobs, to be fed to a predefined printer or
pool of printers.
The place in the server where print jobs are stored for printing.
Print Queue Name
print server
print server's Web page
print test page
printer class
Printer Type
printq group
process_printcmd
process_printjob
protocol
The name given by the administrator to the print queue when it is created. It is
used by the lp, lpr, and lexlp commands to direct print jobs.
Hardware or software (or a combination of hardware and software, such as
network print servers) that takes information from a print queue and sends it
to a printer. See internal print server and external print server.
A page stored on the print server that contains information about that server.
A page that is printed from within the printer driver to test the communication
between the software and the printer.
A pool of printers containing similar characteristics and capabilities. When one
printer is busy, the job is then submitted to the next available printer.
The model name of the printer connected to a particular virtual device.
An AIX group authority. Members typically have authority to perform functions
such as setting up printers, making print queues, and deleting printers.
A command line program that generates command-line arguments for other
transport agents, such as send_network.
A command line program that formats print jobs for printing according to
queue settings.
A set of rules governing the communication and the transfer of data between
two or more devices in a communication system.
range
raw data
Red Hat Package Manager (rpm)
rejecting
rmdevice
sam
send_network
send_parallel
send_serial
send_usb
SMIT See System Management Interface Tool (SMIT).
Specified boundaries of a subnet, used when searching for IP addresses.
ASCII or plain text data that requires no interpretation by the print queue. Raw
data can contain coding that is interpreted by the printer.
Linux packaging manager, which can be used to install, query, verify, and
uninstall software packages.
The state of a print queue when the user is not able to use the lp or lpr
command to submit print requests.
A command line program that removes virtual devices.
The system administration utility on HP-UX.
A command line program that sends data to a TCP/IP network printer.
A command line program that sends data to a printer connected to a parallel
port.
A command line program that sends data to a printer connected to a serial port.
A command line program that sends data to a printer connected to a USB port.
46
Page 47

SNMP community name
A plain-text password mechanism used to authenticate queries to agents of
managed network devices on a weekly basis. In order to prevent others from
using your network printer, change the community name for the printer from
the standard word “public.” This breaks many tools used to print and manage
the printer and should be done only if absolutely necessary.
The SNMP community name selected in a virtual device must match the
community name selected in the print server.
subnet
System Management Interface Tool
(SMIT)
tar
TCP/IP (Transmission Control
Protocol/Internet Protocol)
virtual device
X client
X server
X Window System
A segment of a network that is connected to a larger network. A local area
network is sometimes referred to as a local subnet.
The administration tool used on the AIX operating system.
A UNIX program used for archiving files together. Often used with a
compression program to distribute programs on the Internet.
A network protocol used to connect computers and hosts. It is commonly used
in UNIX environments.
Virtual devices contain information about the printer the virtual device
represents. Queues use the information from the virtual device to transport the
data to the printer. Virtual devices, however, are not system devices located in
the /dev directory, and other applications cannot send information to a printer
using a virtual device.
A program that runs using the X Window System.
A program that handles displaying graphical X client output on a display as well
as distributing input from input devices to X clients.
The X Window System is a window system capable of displaying programs over
a network. X Window System servers run on computers connected to a monitor.
The X server handles transferring input from keyboard and mouse devices to
the X Window System program, called an X client. The X server also accepts
output from X clients and displays the graphics on the monitor.
XON/XOFF
A type of serial transmission signaling used in serial communications. The
sending device must match the receiving port.
47
Page 48

Index
A
Add Print Queue Wizard 19
administrative group
adding a user 17
changing the group name 16
removing user 17
administrator mode 34
B
banner program
using 29
writing 29
C
collating copies 26
command line 33
creating print queues 19
creating virtual devices 18
printing from 24
CUPS 39
Customer Support, contacting 40
D
default settings 34
Device Manager 17
duplex printing 26
H
holding print jobs 28
hostname troubleshooting 38
I
installing printer drivers
before installing 8
finding space 13
on Debian Linux 11
on HP-UX 9
on IBM AIX 10
on Linpus Linux 11
on Linspire Linux 11
on Red Flag Linux 11
on Red Hat Linux 11
on Sun Solaris SPARC 11
on Sun Solaris x86 12
on SUSE Linux 11
on Ubuntu Linux 11
L
Lines Per Page, setting 27
Linux, using 7
M
multiple copies 26
N
notices 41
O
operating systems, supported 8
P
Plugin Manager utility 31
plugins
installing 31
removing 31
plug-ins
using scripts to manage 31
plug-ins, managing
using the Plugin Manager
utility 31
Print and Hold 28
print job orientation 27
print queue
adding to a printer group 23
alias 22
changing properties 21
changing status 20
changing to a different printer 30
creating from the command
line 19
creating using the Add Print
Queue Wizard 19
displaying aliases 22
managing 33
removing 30
removing from a class 23
troubleshooting 36, 37, 38
printable area, defining 27
printer aliases 22
creating 22
displaying 22
printer classes 22, 35
adding 23
creating 23
removing queues 23
printer drivers
administrator mode 34
installing 8
opening 15
printing from 25
removing 13
troubleshooting 39
user mode 34
printer group 35
adding print queues 23
creating 23
removing 24
printing
collating copies 26
duplex 26
from the command line 24
from the printer driver 25
multiple copies 26
multiple-pages on one sheet 26
Print and Hold 28
specifying orientation 27
test page 25
text files 27
R
removing remaining directories 14
S
Setup
Administrative Group 15
Asian Drivers 16
CUPS 16
Desktop Integration 16
Paper Size 15
Web Browser 15
software updates
installing 31
removing 31
using scripts to manage 31
software updates, managing
using the Plugin Manager
utility 31
supported operating systems 8
system requirements 9
48
Page 49

T
test page, printing 25
text files, printing 27
troubleshooting
file sent to print queue came out as
garbage 38
hostname does not resolve 38
jobs appear in print queue for
extended time 36
my printer driver is not listed 39
print queue does not receive print
jobs 37
print queue is disabled or
down 37
print queue is empty but
document did not print 36
printer driver is unable to find
network printer 39
U
UNIX
using 7
UNIX system requirements 35
user mode 34
V
virtual devices
changing 29
creating from the command
line 18
creating using the Device
Manager 17
network options 35
removing 30
required information 17
49
 Loading...
Loading...