Lexmark 1200 Series User Manual [de]
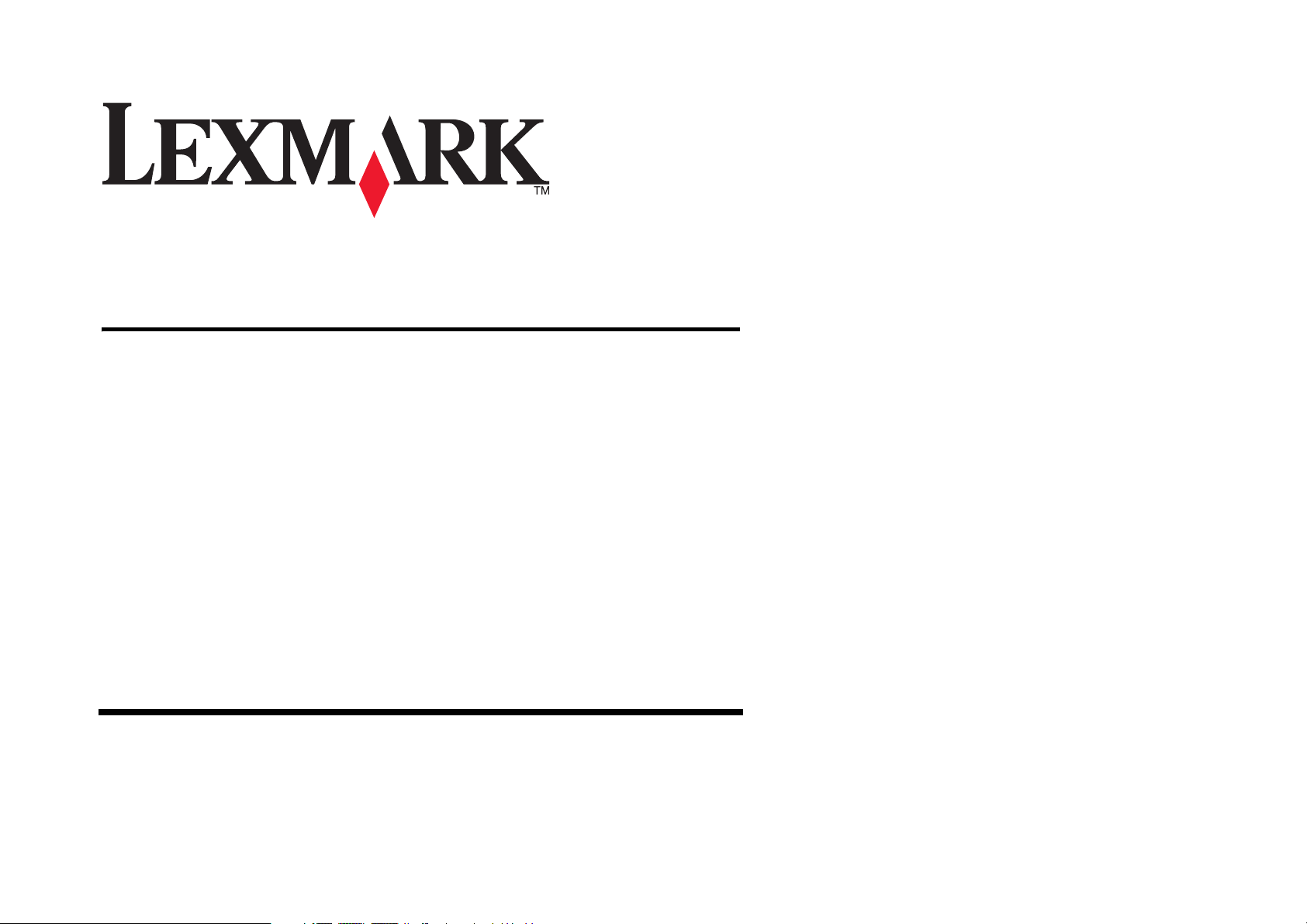
1200 Series All-In-One
Benutzerhandbuch
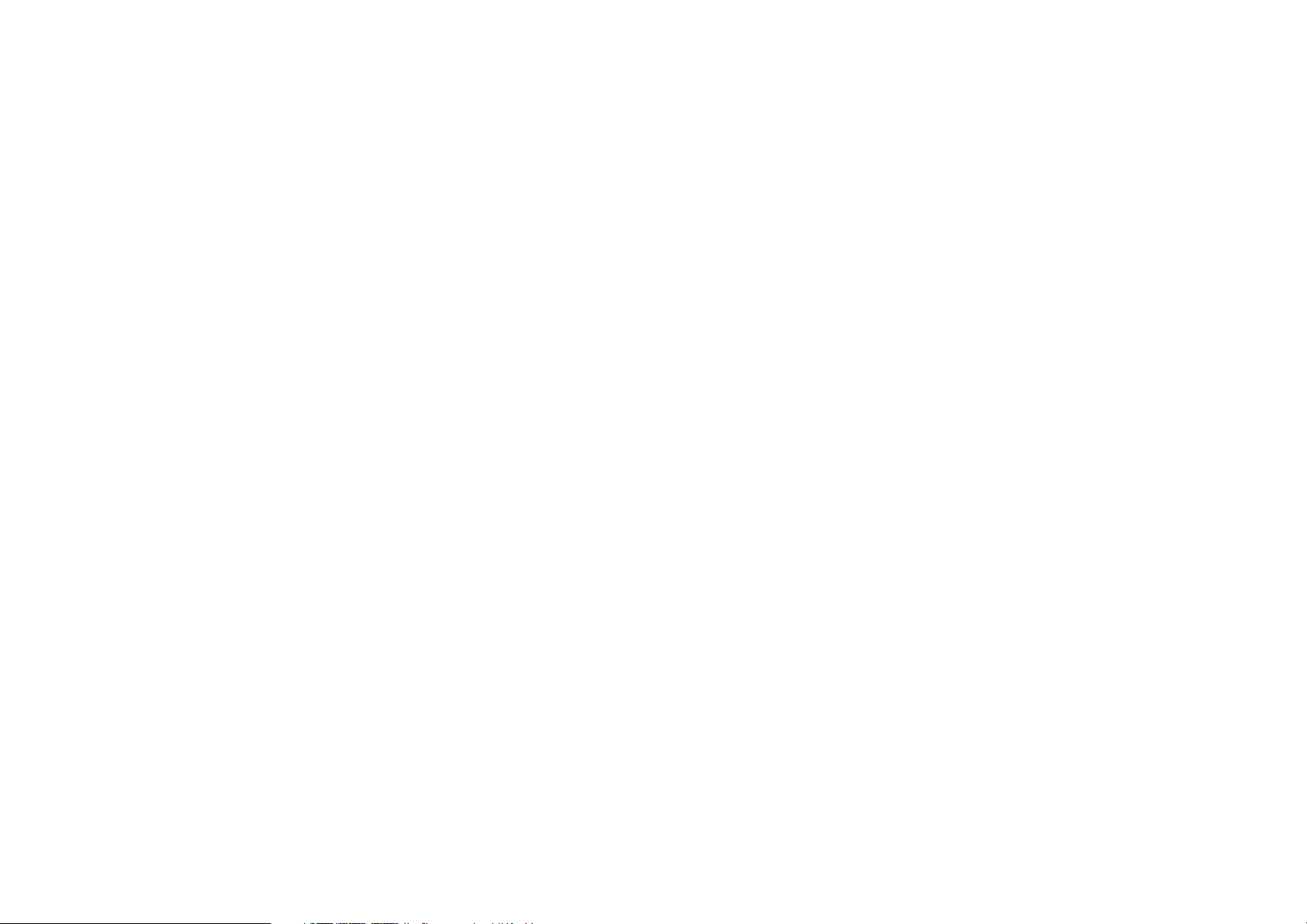
Edition: February 2006
The following paragraph does not apply to any country where such provisions are inconsistent with local law: LEXMARK INTERNATIONAL, INC., PROVIDES THIS PUBLICATION “AS IS” WITHOUT WARRANTY
OF ANY KIND, EITHER EXPRESS OR IMPLIED, INCLUDING, BUT NOT LIMITED TO, THE IMPLIED WARRANTIES OF MERCHANTABILITY OR FITNESS FOR A PARTICULAR PURPOSE. Some states do not allow
disclaimer of express or implied warranties in certain transactions; therefore, this statement may not apply to you.
This publication could include technical inaccuracies or typographical errors. Changes are periodically made to the information herein; these changes will be incorporated in later editions. Improvements or changes in the
products or the programs described may be made at any time.
Comments about this publication may be addressed to Lexmark International, Inc., Department F95/032-2, 740 West New Circle Road, Lexington, Kentucky 40550, U.S.A. In the United Kingdom and Eire, send to Lexmark
International Ltd., Marketing and Services Department, Westhorpe House, Westhorpe, Marlow Bucks SL7 3RQ. Lexmark may use or distribute any of the information you supply in any way it believes appropriate without
incurring any obligation to you. To obtain additional copies of publications related to this product, visit the Lexmark Web site at www.lexmark.com.
References in this publication to products, programs, or services do not imply that the manufacturer intends to make these available in all countries in which it operates. Any reference to a product, program, or service is
not intended to state or imply that only that product, program, or service may be used. Any functionally equivalent product, program, or service that does not infringe any existing intellectual property right may be used
instead. Evaluation and verification of operation in conjunction with other products, programs, or services, except those expressly designated by the manufacturer, are the user’s responsibility.
© 2006 Lexmark International, Inc.
All rights reserved.
UNITED STATES GOVERNMENT RIGHTS
This software and any accompanying documentation provided under this agreement are commercial computer software and documentation developed exclusively at private expense.
Sicherheitsinformationen
• Verwenden Sie ausschließlich das diesem Produkt beiliegende Netzgerät und Netzkabel oder ein vom Hersteller zugelassenes Ersatznetzgerät und -netzkabel.
• Schließen Sie das Netzkabel an eine Steckdose an, die sich in der Nähe des Geräts befindet und leicht zugänglich ist.
VORSICHT: Schließen Sie während eines Gewitters weder das Gerät noch irgendwelche Kabel an (Netzkabel, Telefonkabel usw.).
• Wenden Sie sich für alle Service - oder Reparaturarbeiten, die nicht in den Betriebsanweisungen beschrieben werden, an professionelle Servicespezialisten.
• Dieses Produkt wurde zur Verwendung mit spezifischen Lexmark Komponenten unter Einhaltung strenger globaler Sicherheitsrichtlinien entwickelt, getestet und freigegeben. Die Sicherheitsfunktionen einiger
Teile sind nicht immer offensichtlich. Lexmark ist nicht für die Verwendung anderer Ersatzteile verantwortlich.
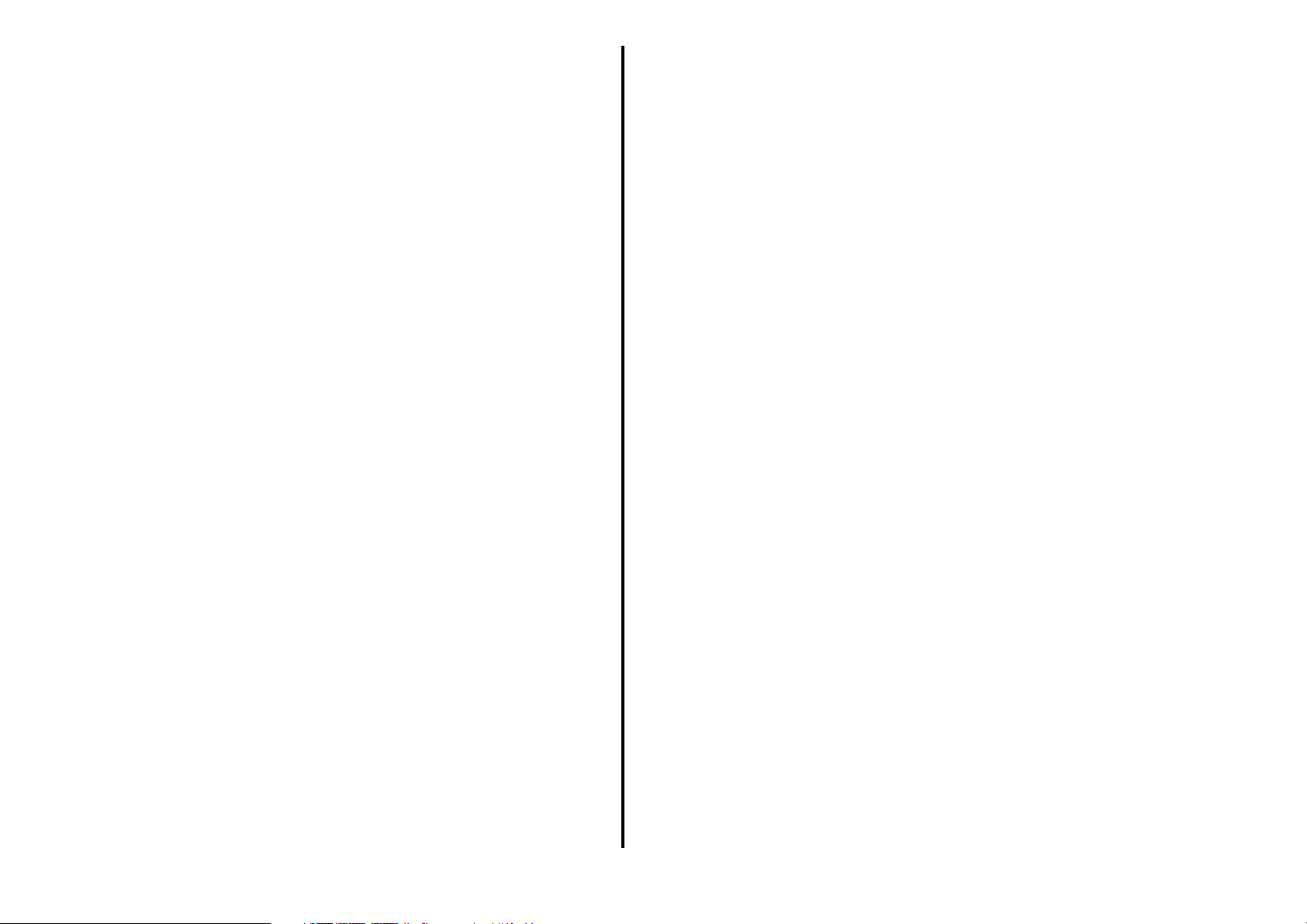
Inhalt
Weitere Informationen ........................................... 4
Fehlersuche.......................................................... 14
Fehlersuche – Prüfliste..............................................14
Fehlersuche bei der Einrichtung................................14
Der All-In-One .........................................................4
Einrichten des All-In-One............................................ 4
Bestandteile des All-In-One Geräts............................. 4
Verwendung des Bedienfelds ..................................... 5
Die Druckersoftware ..............................................5
Verwenden des Lexmark All-In-One Centers.............. 5
Verwenden der Komponente „Druckeigenschaften“... 7
Verwendung des Lexmark Ratgebers......................... 8
Verwenden des Lexmark Fotoeditors ......................... 9
Verwenden des All-In-One..................................... 9
Drucken....................................................................... 9
Scannen.................................................................... 11
Kopieren.................................................................... 12
Fehlersuche beim Drucken........................................15
Fehlersuche beim Scannen, Kopieren und Faxen.....16
Entfernen und Neuinstallation der Software ..............17
Weitere Hilfequellen ..................................................17
Hinweise ............................................................... 18
Faxen ........................................................................ 12
Erstellen von kreativen Projekten.............................. 13
Tintenpatronen auswechseln.................................... 13
3
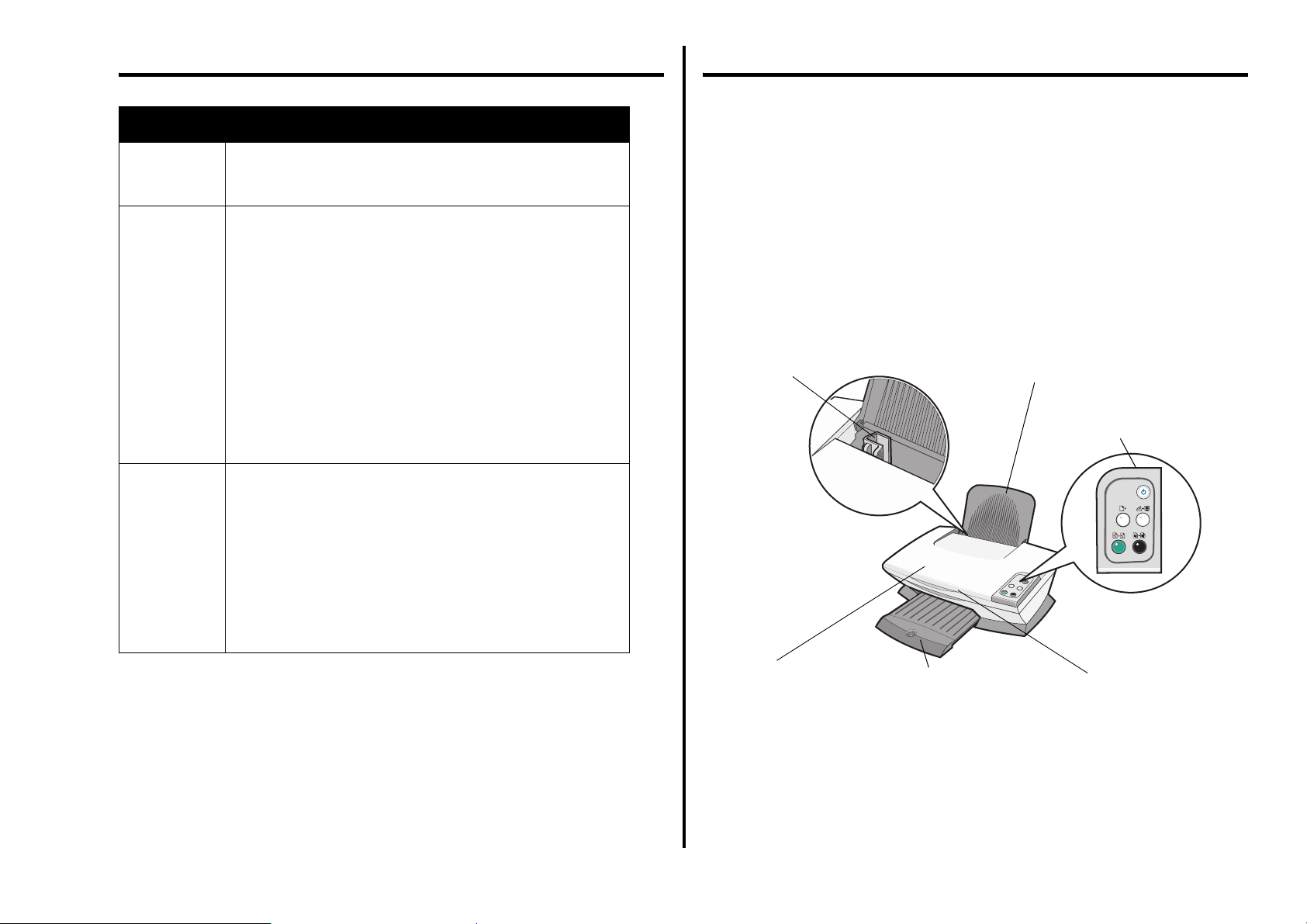
Weitere Informationen Der All-In-One
Ressource Beschreibung
Infoblatt
Einrichtungsanweisungen
CD • Software für den All-In-One, einschließlich:
Lexmark
Website
mit
Anweisungen zur Konfiguration der Hardware und Software
sowie Informationen zur Fehlersuche bei der Einrichtung
– Lexmark All-In-One Center
– Lexmark Fotoeditor
– Druckeigenschaften
– Lexmark Ratgeber
• Treiber für den All-In-One
• Ein OnlineVerwendungsinformationen
• Eine Readme-Datei
Diese Datei enthält Updates zu technischen Änderungen
des All-In-One, die in letzter Minute entwickelt wurden.
Klicken Sie zum Zugriff auf die Readme-Datei nach der
Installation der All-In-One Software auf Start
Programme
Benutzerhandbuch
Æ Produktname Æ Readme.
mit grundlegenden
http://support.lexmark.com
Informationen zu:
• Upgrades—Informationen zu Softwareaktualisierungen
• Kundendienst—Kontaktinformationen, Bestellstatus und
Garantie
• Downloads
• Lösungen
• Begleitdokumentation—Dokumentation und
Produktspezifikationen
—Tr ei be r
—Fehlersuche von Hinweisen und Tipps
Æ
Einrichten des All-In-One
Sollten Sie die Einrichtung noch nicht vorgenommen haben, befolgen Sie die
Einrichtungsanweisungen auf dem
Infoblatt
, um die Hardware anzuschließen
und die Software zu installieren. Sollten beim Einrichten Probleme auftreten,
schlagen Sie im Abschnitt “Fehlersuche bei der Einrichtung” auf Seite 14 nach.
Bestandteile des All-In-One Geräts
Papierführung
Verschiebbare Anschlagschiene
zur Gewährleistung eines
optimalen Papiereinzugs.
Papierstütze
Klappen Sie die Papierstütze
heraus, um Papier in das
All-In-One Gerät einzulegen.
Bedienfeld
Verwenden Sie zur
Bedienung des All-In-One
Geräts die Tasten.
Obere Abdeckung
Öffnen Sie die obere
Abdeckung, um
auf die Glasoberfläche
Scanners zu legen.
4
ein Objekt
des
Papierausgabefach
Ziehen Sie das Papierausgabefach
heraus, um das Papier bei der
Ausgabe aufzufangen.
Scannereinheit
Öffnen Sie die
Scannereinheit, um an die
Tintenpatronen zu gelangen.
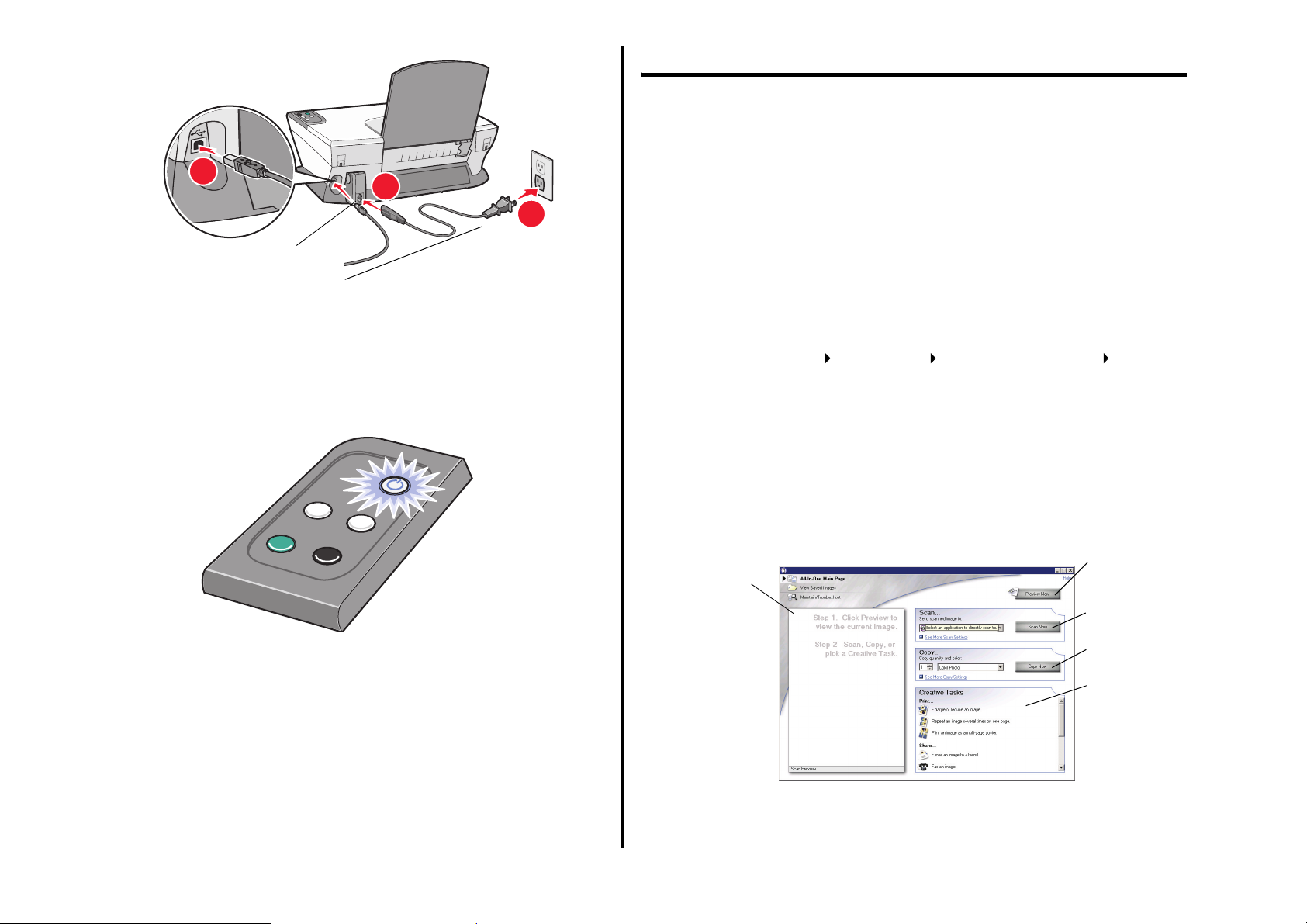
Die Druckersoftware
Die Software des All-In-One besteht aus vier Hauptkomponenten:
• Lexmark 1200 Series All-In-One Center (Scannen, Kopieren und Faxen)
• Druckeigenschaften (Drucken)
1
2
1
2
3
• Lexmark Ratgeber (Fehlersuche, Wartung und
Patronenbestellinformationen)
• Lexmark Fotoeditor (Bearbeiten von Fotos und Grafiken)
USB-Kabel
Netzkabel
Verwendung des Bedienfelds
Das All-In-One Gerät verfügt über ein Bedienfeld, mit dessen Hilfe Sie per
Tastendruck ganz einfach scannen oder kopieren können.
Hinweis: Zum Anfertigen von Kopien müssen sowohl der Computer als
auch der All-In-One eingeschaltet sein.
Verwenden des Lexmark All-In-One Centers
Über die Software des Lexmark 1200 Series All-In-One Centers können
Dokumente gescannt, kopiert und gefaxt werden. Das All-In-One Center lässt
sich auf drei verschiedene Art und Weisen öffnen:
• Klicken Sie auf Start Programme Lexmark 1200 Series
Lexmark All-In-One Center.
• Doppelklicken Sie auf das Desktop-Symbol Lexmark 1200 Series
All-In-One Center.
• Drücken Sie im Bedienfeld des Geräts die Taste Scan. Weitere
Informationen zur Verwendung des Bedienfelds finden Sie auf Seite 5.
Die Hauptseite des All-In-One Geräts wird angezeigt.
All-In-One Center
Hauptseite des All-In-One Geräts
Abschnitt
„Vorschau“
Vorschau
anzeigen
Jetzt scannen
Jetzt kopieren
Kreative
Aufgaben
5
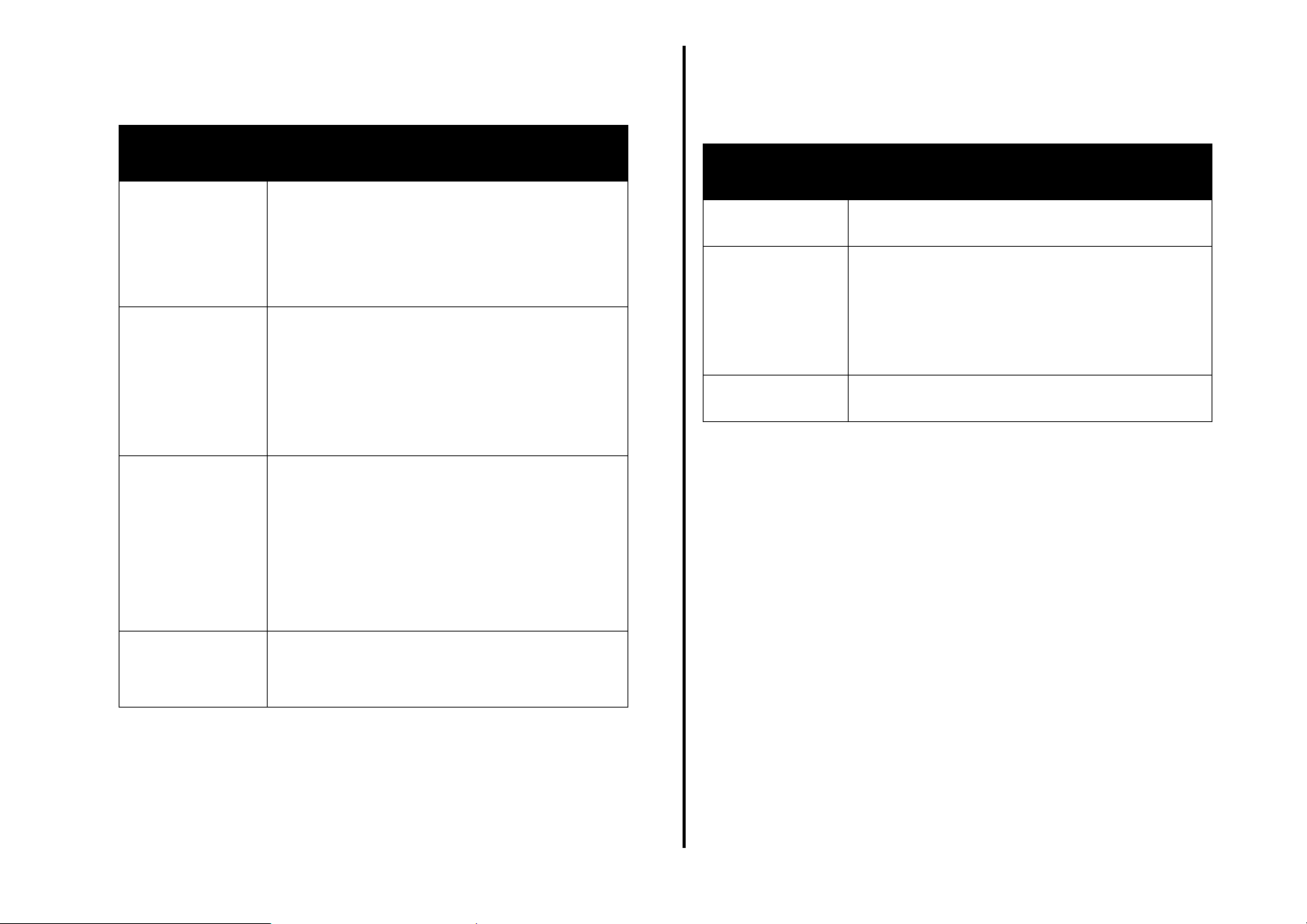
Die Hauptseite des All-In-One Geräts
Seite „Gespeicherte Bilder anzeigen“
Die Hauptseite des All-In-One Geräts besteht aus vier Hauptabschnitten:
Scannen, Kopieren, Kreative Aufgaben und Vorschau.
In diesem
Können Sie:
Abschnitt:
Scannen • Ein Programm auswählen, an das das gescannte Bild
gesendet werden soll
• Zu scannenden Bildtyp auswählen
• Auswählen, wofür der Scan verwendet wird
Hinweis: Klicken Sie auf Weitere Scaneinstellungen
anzeigen, um alle Einstellungen anzuzeigen.
Kopieren • Anzahl und Farben der Kopien auswählen
• Qualitätseinstellung für die Kopien auswählen
• Größe des gescannten Bereichs ändern
• Helligkeit der Kopien einstellen
• Größe der Kopien ändern
Hinweis: Klicken Sie auf Weitere Kopiereinstellungen
anzeigen, um alle Einstellungen anzuzeigen.
Kreative Aufgaben Auswahl aus mehreren kreativen Ideen treffen
• Ein Bild vergrößern oder verkleinern
• Ein Bild mehrmals auf eine Seite drucken
• Ein Bild als mehrseitiges Poster drucken
• Ein Bild per E-Mail senden
• Faxnachrichten mittels PC-Modem senden
• Ein Bild oder Dokument speichern
• In einem gescannten Dokument gefundenen Text
bearbeiten (OCR)
• Ein Bild mit einem Fotobearbeitungsprogramm ändern
Abschnitt
„Vorschau“
• Einen Bereich aus der Vorschau auswählen, der
dann gescannt wird
• Zeigt ein Vorschaubild des zu druckenden oder
kopierenden Bildes an.
Hinweis: Weitere Informationen zur Hauptseite des All-In-One Centers
erhalten Sie, wenn Sie auf die Schaltfläche Hilfe rechts oben auf
dem Bildschirm klicken.
Mit der Seite „Gespeicherte Bilder anzeigen“ können Sie Aufgaben mit auf dem
Computer gespeicherten Bildern ausführen. Die Seite „Gespeicherte Bilder
anzeigen“ besteht aus drei Abschnitten.
In diesem
Können Sie:
Abschnitt:
Öffnen mit... Ein Programm auswählen, an das das gespeicherte Bild
gesendet werden soll
Kopie drucken... • Anzahl und Farben der Kopien auswählen
• Qualitätseinstellung für die Kopien auswählen
• Helligkeit der Kopien einstellen
• Die Größe der Kopien verändern
Hinweis: Klicken Sie auf Weitere Kopiereinstellungen
anzeigen, um alle Einstellungen anzuzeigen.
Kreative Aufgaben Auswahl aus mehreren kreativen Ideen treffen.
Weitere Informationen hierzu finden Sie unter Seite 6.
Hinweis: Weitere Informationen zu dieser Seite erhalten Sie, wenn Sie auf
die Schaltfläche Hilfe rechts oben auf dem Bildschirm klicken.
Seite „Wartung/Fehlersuche“
Auf der Seite „Wartung/Fehlersuche“ finden Sie direkte Links zum Lexmark
Ratgeber. Dabei stehen Ihnen folgende Themen zur Verfügung:
• Qualitätsprobleme warten und beheben
• Probleme mit dem All-In-One beheben
• Gerätestatus und Tintenfüllstände
• Weitere Druckvorschläge und Anleitungen
• Kontaktinformationen
• Erweitert (Optionen bzgl. Oberflächen, Benachrichtigungen und
Kommunikation)
• Version der Software und Copyrightinformationen anzeigen
Weitere Informationen zum Lexmark Ratgeber finden Sie auf Seite 8.
Hinweis: Weitere Informationen zu dieser Seite erhalten Sie, wenn Sie auf
die Schaltfläche Hilfe rechts oben auf dem Bildschirm klicken.
6
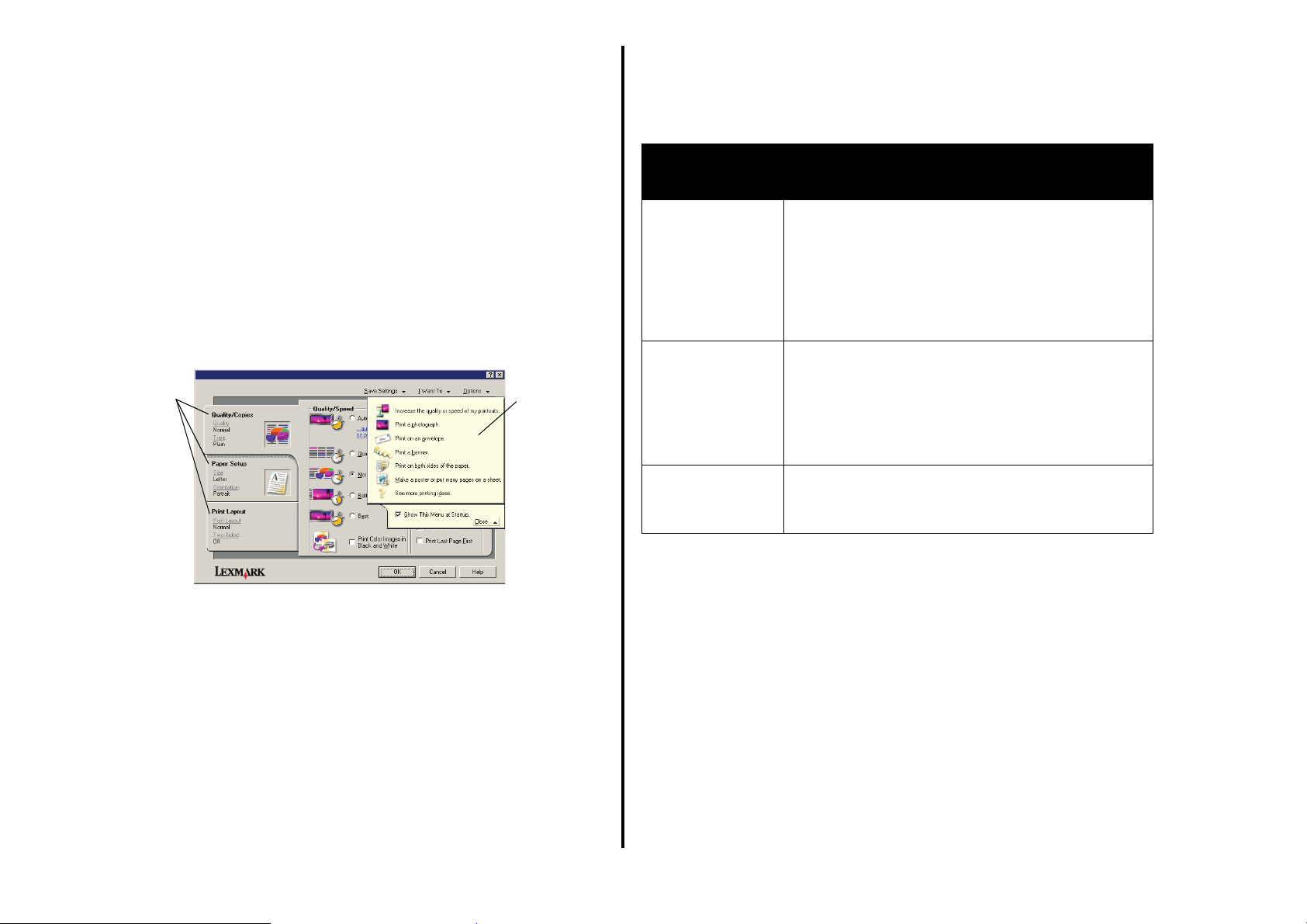
Verwenden der Komponente „Druckeigenschaften“
Bei den Druckeigenschaften handelt es sich um die Software, die die
Druckfunktion des All-In-One Geräts steuert. Sie können die Einstellungen im
Bildschirm „Druckeigenschaften“ je nach dem zu erstellenden Projekt ändern.
Die „Druckeigenschaften“ können über fast jedes Programm geöffnet werden:
1 Klicken Sie im Menü „Datei“ des Programms auf Drucken.
2 Klicken Sie im Dialogfeld „Drucken“ auf Eigenschaften, Einstellungen,
Optionen oder Einrichten (je nach Programm).
Der Bildschirm „Druckeigenschaften“ wird angezeigt.
Hinweis: Bei manchen Anwendungen sind die Druckeigenschaften
möglicherweise anders zu öffnen sein.
Druckeigenschaften
Registerkarte „Qualität/Kopien“ und Menü „Ich möchte...“
Registerkarte
„Druckeigenschaften“
Wählen Sie Ihre
Druckereinstellungen
mithilfe der
Registerkarte
„Qualität/Kopien“,
„Papiereinstellungen“
und „Drucklayout“ aus.
Menü „Ich
möchte...“
Wählen Sie
eines
der
Projekte aus
dem Menü
aus, um Hilfe
zum Drucken
von Fotos,
Bannern,
Umschlägen,
Postern und
anderen
Objekten
erhalten.
zu
Registerkarten „Druckeigenschaften“
Alle Druckereinstellungen befinden sich auf den drei Hauptregisterkarten der
Druckeigenschaften-Software: Qualität/Kopien, Papiereinstellungen und
Drucklayout.
Auf dieser
Registerkarte:
Qualität/Kopien Qualität/Geschwindigkeit — Eine Einstellung für die
Papiereinstellungen
Drucklayout Layout — Ein Layout für das Drucken auswählen
Hinweis: Weitere Informationen über diese Einstellungen erhalten Sie,
Können Sie folgende Einstellungen ändern:
Druckqualität bzw. -geschwindigkeit auswählen
Mehrere Kopien
mehrere Kopien eines Druckauftrags druckt: sortiert
oder normal
Farbbilder schwarzweiß drucken — Mit dieser Option
werden Farbbilder in Schwarzweiß gedruckt
Papiersorte — Verwendete Papiersorte auswählen
Papierformat — Das verwendete Papierformat
auswählen
Ausrichtung
gedruckten Seite ausgerichtet sein soll Das Drucken ist
im Hochformat oder im Querformat möglich.
Beidseitig
des Papiers gedruckt werden
wenn Sie mit der rechten Maustaste auf eine Einstellung auf
dem Bildschirm klicken und dann Direkthilfe auswählen.
— Festlegen, wie das All-In-One Gerät
— Auswählen, wie das Dokument auf der
— Mit dieser Option kann auf beide Seiten
Das Menü
„Ich möchte...“
Das Menü „Ich möchte...“ wird beim Öffnen der Druckeigenschaften angezeigt.
Das Menü enthält mehrere Assistenten, die Sie bei der Auswahl der richtigen
Druckeigenschaften für Ihr Projekt unterstützen. Schließen Sie das Menü, um
das Dialogfeld „Druckeigenschaften“ vollständig sehen zu können.
Menü „Einstellungen speichern“
Im Menü „Einstellungen speichern“ können Sie Ihre derzeitigen Einstellungen für
die Druckeigenschaften für eine spätere Verwendung speichern. Sie können bis
zu fünf benutzerdefinierte Einstellungen speichern.
7
 Loading...
Loading...