Lexmark 1200 Series User Manual [bg]
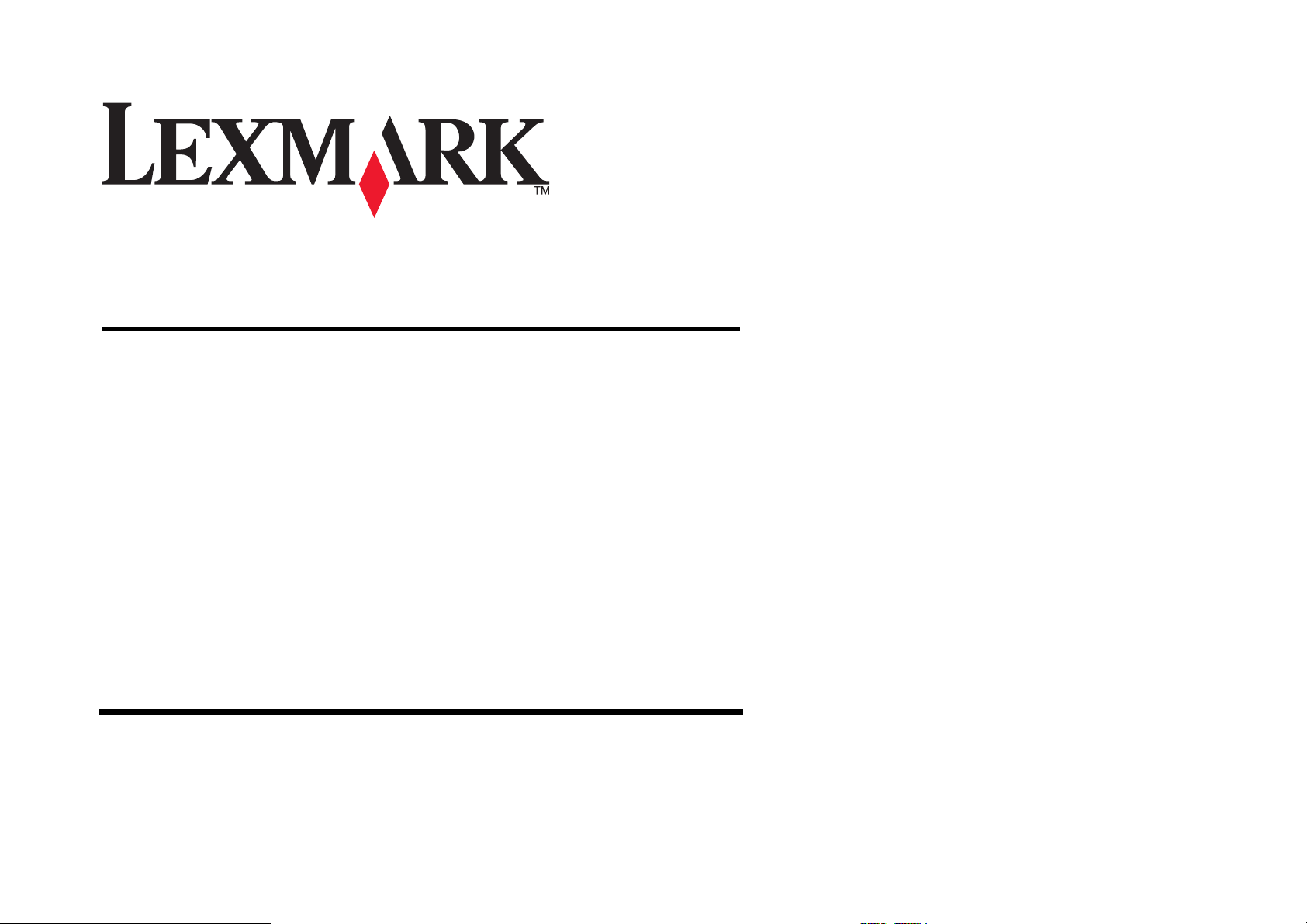
1200 Series „Всичко в едно”
Ръководство за потребителя
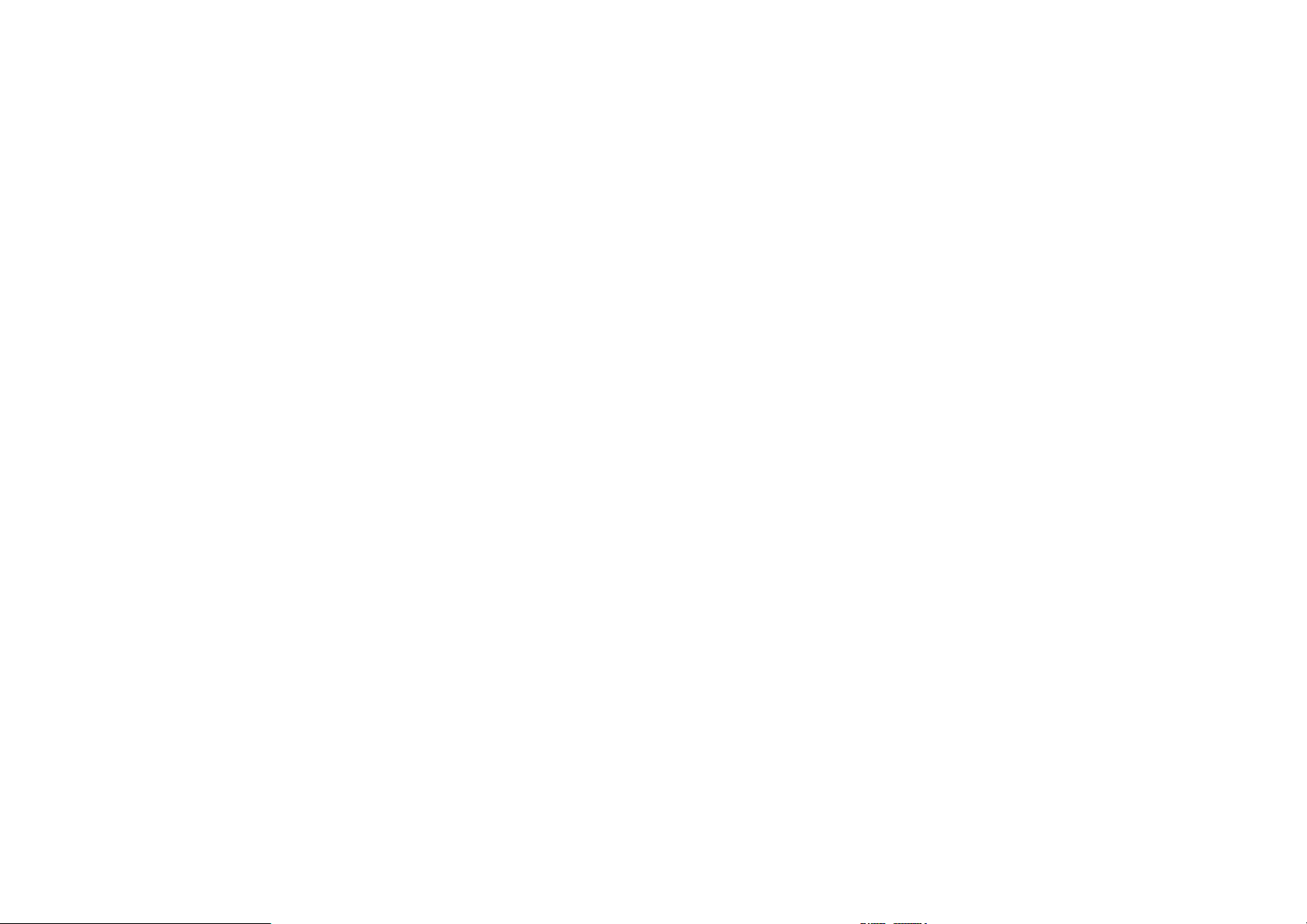
Edition: February 2006
The following paragraph does not apply to any country where such provisions are inconsistent with local law: LEXMARK INTERNATIONAL, INC., PROVIDES THIS PUBLICATION “AS IS” WITHOUT WARRANTY
OF ANY KIND, EITHER EXPRESS OR IMPLIED, INCLUDING, BUT NOT LIMITED TO, THE IMPLIED WARRANTIES OF MERCHANTABILITY OR FITNESS FOR A PARTICULAR PURPOSE. Some states do not allow
disclaimer of express or implied warranties in certain transactions; therefore, this statement may not apply to you.
This publication could include technical inaccuracies or typographical errors. Changes are periodically made to the information herein; these changes will be incorporated in later editions. Improvements or changes in the
products or the programs described may be made at any time.
Comments about this publication may be addressed to Lexmark International, Inc., Department F95/032-2, 740 West New Circle Road, Lexington, Kentucky 40550, U.S.A. In the United Kingdom and Eire, send to Lexmark
International Ltd., Marketing and Services Department, Westhorpe House, Westhorpe, Marlow Bucks SL7 3RQ. Lexmark may use or distribute any of the information you supply in any way it believes appropriate without
incurring any obligation to you. To obtain additional copies of publications related to this product, visit the Lexmark Web site at www.lexmark.com.
References in this publication to products, programs, or services do not imply that the manufacturer intends to make these available in all countries in which it operates. Any reference to a product, program, or service is
not intended to state or imply that only that product, program, or service may be used. Any functionally equivalent product, program, or service that does not infringe any existing intellectual property right may be used
instead. Evaluation and verification of operation in conjunction with other products, programs, or services, except those expressly designated by the manufacturer, are the user’s responsibility.
© 2006 Lexmark International, Inc.
All rights reserved.
UNITED STATES GOVERNMENT RIGHTS
This software and any accompanying documentation provided under this agreement are commercial computer software and documentation developed exclusively at private expense.
Информация за безопасност
• Използвайте само доставеното с този продукт захранващо устройство и захранващ кабел или одобрените от производителя захранващо устройство и кабел.
• Включете захранващия кабел в електрически контакт, който е в близо ст до принтера и е лесно достъпен.
ВНИМАНИЕ: Не настройвайте продукта и не правете никакви електрически или кабелни връзки, като захранващ кабел
• За услуги и ремонти, извън посочените в инструкциите за работа, се обръщайте към правоспособен сервизен техник.
• Тоз и продукт е разработен, изпробван и одобрен за строги световни стандарти за безопасност с употребата на специфични компоненти на Lexmark. Функциите за безопасност на някои части може
не винаги да са очевидни. Lexmark не отговаря за употребата на подменени части.
или телефон, по време на гръмотевична буря.
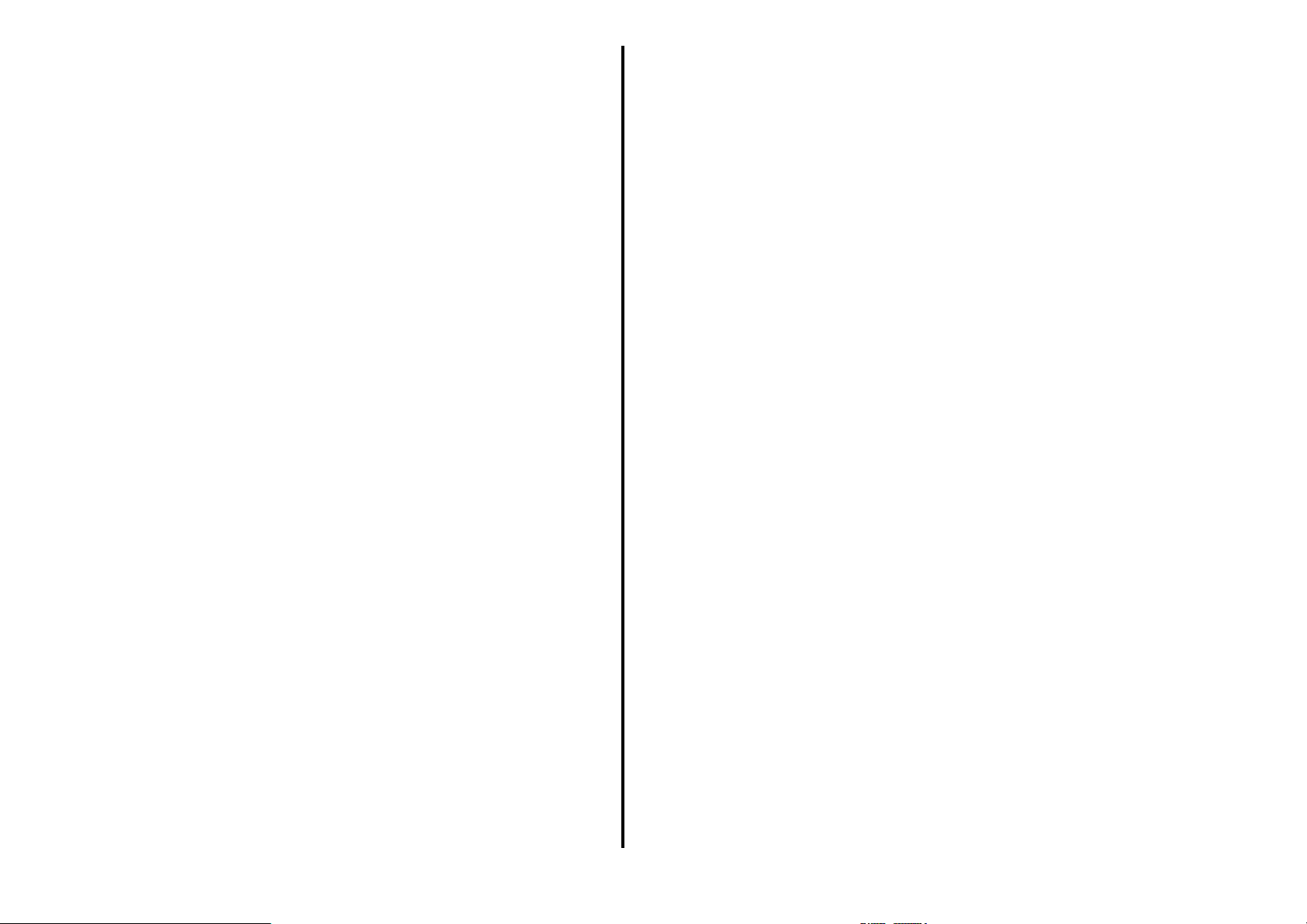
Съдържание
Намиране на повече информация .................... 4
Запознаване с устройството
Отстраняване на неизправности .................... 14
Контролен списък за отстраняване на
неизправности .....................................................14
Отстраняване на неизправности при
инсталация...........................................................15
„Всичко в едно”...........................................4
Настройка на „Всичко в едно” .................................. 4
Запознаване с частите на „Всичко в едно”.............. 4
Използване на контролния панел............................ 5
Запознаване със софтуера ................................ 5
Използване на Центъра All-In-One
(Всичко в едно) на Lexmark .................................. 5
Използване на настройките за печат ...................... 7
Използване на Центъра за решения на Lexmark ... 8
Използване на Lexmark Photo Editor
(Фоторедактора на Lexmark)................................ 9
Използване на устройството
„Всичко в едно”...........................................9
Печатане .................................................................... 9
Отстраняване на неизправности при
печатането ...........................................................16
Отстраняване на неизправности при сканиране,
копиране и изпращане по факс..........................17
Деинсталиране и повторно инсталиране на
софтуера ..............................................................17
Други източници за помощ ......................................18
Известия .............................................................. 18
Сканиране................................................................ 11
Копиране.................................................................. 12
Работа с факс.......................................................... 13
Създаване на забавни проекти.............................. 13
Смяна на печатащите касети ................................. 13
3
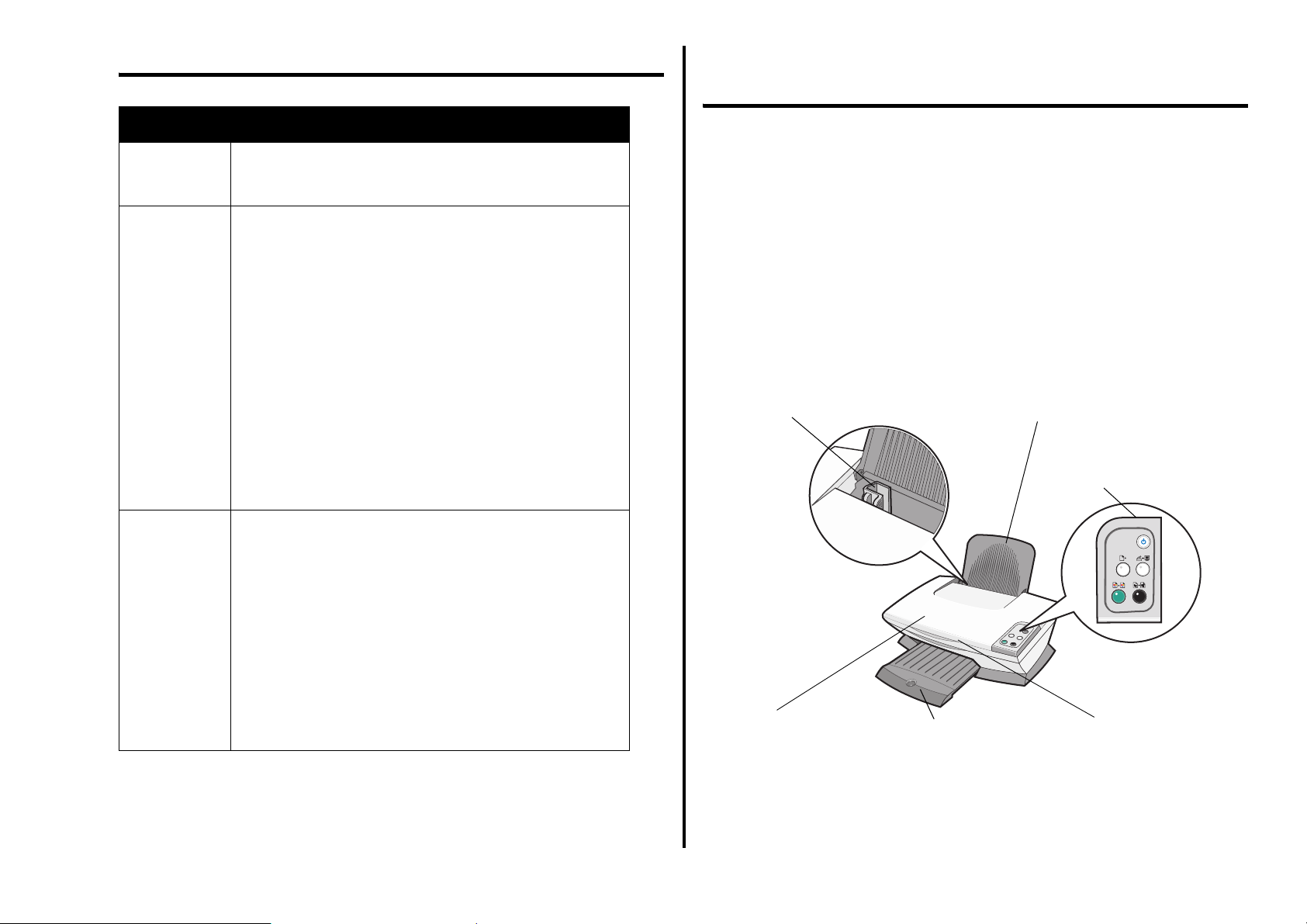
Намиране на повече информация Запознаване с устройството
В
„Всичко в едно”
Източник Описание
Листовка за
инсталиране
Компактдиск • Софтуер за All-In-One (Всичко в едно), включващ:
Уеб с а й т на
Lexmark
Указа ния за инсталирането на хардуера и софтуера, както
и информация за отстраняване на неизправности при
инсталиране
– Lexmark All-In-One Center (Център „Всичко в едно” на
Lexmark)
– Lexmark Photo Editor (Фоторедактор на Lexmark)
– Print Properties (Настройки за печат)
– Lexmark Solution Center (Център за решения на
Lexmark)
• Драйвери за All-In-One (Всичко в едно)
за
• Онлайн Ръководство
информация за ползване
• Файл Readme (Прочети ме)
Тоз и файл съдържа последни сведения за технически
изменения на All-In-One (Всичко в едно). За достъп до
файла Readme, след като инсталирате софтуера на
All-In-One (Всичко в едно), кликнете върху Start
(Старт)
продукта
Æ Programs (Програми) Æ Име на
Æ Readme (Прочети ме).
потребителя с основна
http://support.lexmark.com
Информация за:
• Upgrades (Актуализации) — информация за
актуализация на софтуера
• Customer Support (Обслужване на клиенти) —
информация за контакт, състояние на поръчки и
гаранция
• Downloads (Файлове за изтегляне) — драйвери
• Solutions (Решения) — съвети за отстраняване на
неизправности
• Reference (Справочна документация) — документация
и технически данни на продукти
Настройка на „Всичко в едно
Ако вече не сте го направили, следвайте стъпките в
”
Setup Sheet (
Листовка
за инсталиране), за да извършите инсталацията на хардуера и софтуера.
Ако в процеса на инсталацията възникнат проблеми, вижте „Отстраняване
на неизправности при инсталация” на страница 15.
Запознаване с частите на „Всичко
в едно
одач на хартията
Плъзнете плътно до хартията и
осигурите правилното й подаване.
Горен капак
Повдигнете, за да
поставите нещо на
стъклото на скенера.
”
Поставка за хартия
Повдигнете, за да заредите хартия в
устройството All-In-One (Всичко в едно).
Контролен панел
Използвайте бутоните, за да работите
с All-In-One (Всичко в едно).
Изходната тава за хартия
Издърпайте, за да придържате
листата, които излизат от
All-In-One (Всичко в едно).
Сканиращия модул
Повдигнете, за да
осъществите достъп
до касетите за печат.
4
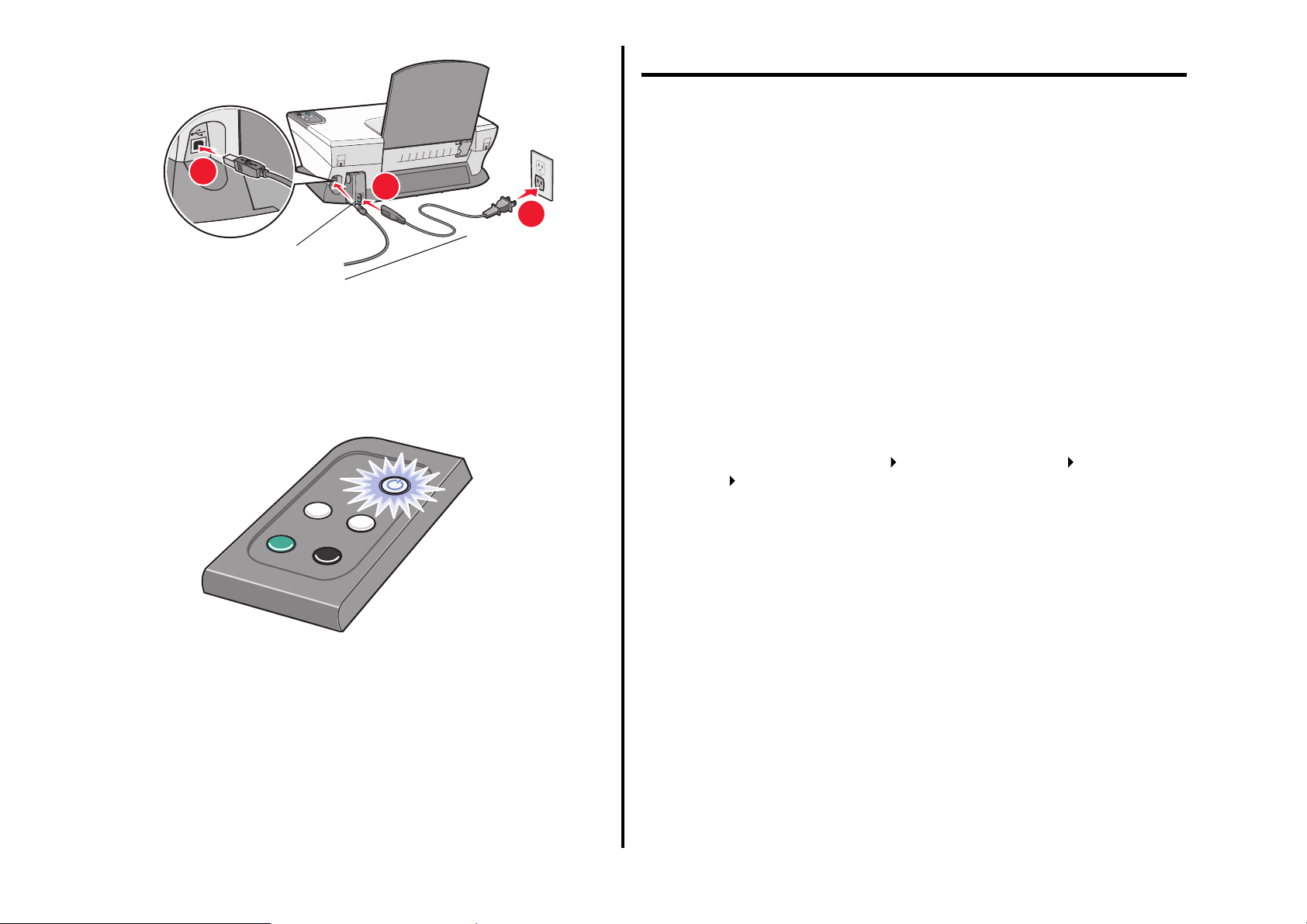
1
USB кабел
2
1
Захранващ кабел
Запознаване със софтуера
Софтуерът за устройството All-In-One (Всичко в едно) се състои от четири
основни части:
• Lexmark 1200 Series All-In-One Center (Център „Всичко в едно” на
Lexmark 1200 Series) (сканиране, копиране и работа с факс)
2
3
• Print Properties (Настройки за печат) (печатане)
• Lexmark Solution Center (Център за решения на Lexmark)
(отстраняване на неизправности, поддръжка и информация за поръчки
на касети)
• Lexmark Photo Editor (Фоторедактор на Lexmark) (обработка на
графики)
Използване на контролния панел
Устройството All-In-One (Всичко в едно) има контролен панел, който ви
позволява да сканирате и копирате с натискането на един бутон.
Забележка: За да можете да копирате, трябва да са включени
както компютърът, така и устройството All-In-One
(Всичко в едно).
Използване на Центъра
(
Всичко в едно) на
Използвайте софтуера на Центъра All-In-One (Всичко в едно) на Lexmark
1200 Series, за да сканирате, копирате и изпращате документи по факс. Има
три начина да отворите Центъра All-In-One:
• Кликнете върху Start (Старт) Programs (Програми) Lexmark 1200
Series Lexmark All-In-One Center (Център „Всичко в едно” на
Lexmark).
• Кликнете два пъти върху иконата Lexmark 1200 Series All-In-One
Center (Център „Всичко в едно” на Lexmark 1200 Series) на основния
екран.
• Натиснете Scan (Сканиране) от контролния панел. За повече
информация относно използването на контролния панел вижте
страница 5.
Lexmark
All-In-One
5
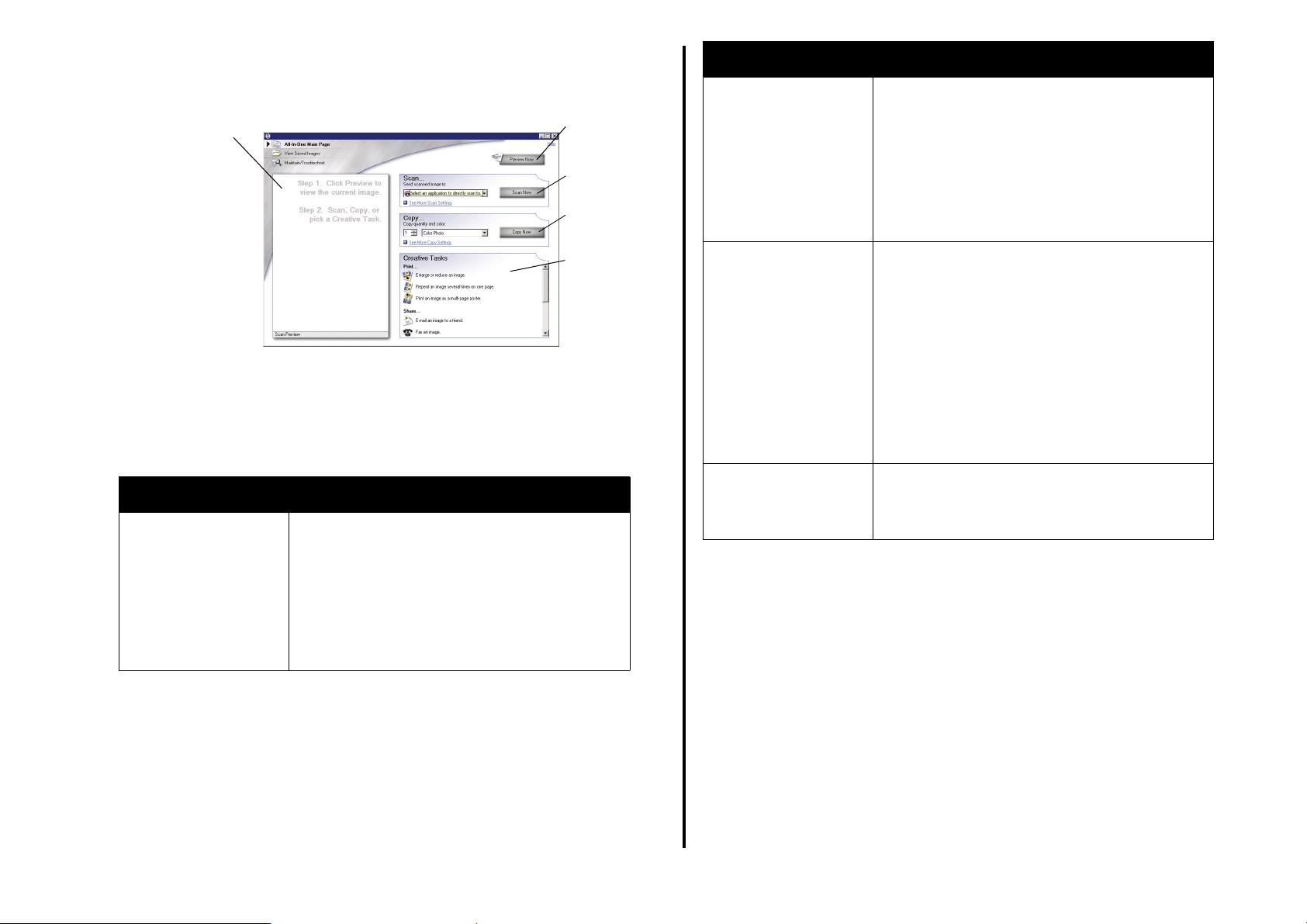
Появява се All-In-One Main Page (Основната страница на „Всичко в едно”).
Център All-In-One (Всичко в едно)
Основна страница на All-In-One (Всичко в едно)
Раздел Preview
(Преглед)
Preview Now
(Покажи сега)
Scan Now
(Сканирай сега)
Copy Now
(Копирай сега)
Creative Tasks
(Творчес ки
задачи)
Основна страница на All-In-One (Всичко в едно)
All-In-One Main Page (Основната страница на „Всичко в едно”) се състои от
четири основни раздела: Scan (Сканиране), Copy (Копиране), Creative Tasks
(Творчески задачи) и Preview (Преглед).
От този раздел: Можете да:
Copy (Копиране)•Изберете броя и цвета на копията.
• Изберете настройка за качеството на копията.
• Промените размера на областта за сканиране.
• Направите копията по-светли или по-тъмни.
• Увеличите или намалите размера на копията.
Забележка: Кликнете върху See More Copy
Settings (Виж още настройки за копиране),
за да видите всички настройки.
Creative Tasks
(Творчески задачи)
Изберете от разни творчески идеи.
• Увеличите или намалите изображение.
• Повторите едно изображение няколко пъти
върху една страница.
• Отпечатате изображение като постер,
състоящ се от няколко страници.
• Изпратите на приятел изображение по
електронна поща.
• Изпратите факс чрез
• Запаметите изображение или документ.
• Редактирате текст, намиращ се в сканиран
документ (OCR).
• Промените изображение с фоторедактор.
модема на компютъра.
От този раздел: Можете да:
Scan (Сканиране)•Изберете програма, в която да изпратите
сканираното изображение.
• Изберете какъв вид изображение се сканира.
• Изберете как ще се използва сканираното
изображение.
Забележка: Кликнете върху See More Scan
Settings (Виж още настройки за сканиране),
за да видите всички настройки.
Раздел Preview
(Преглед)
Забележка:
6
• Изберете част от предварително показаното
изображение, която да се сканира.
• Видите изображението на това, което ще се
отпечата или копира.
За повече информация относно Основната страница на
All-In-One (Всичко в едно) кликнете бутона
Help
(Помощ),
който се намира в горния десен ъгъл на екрана.
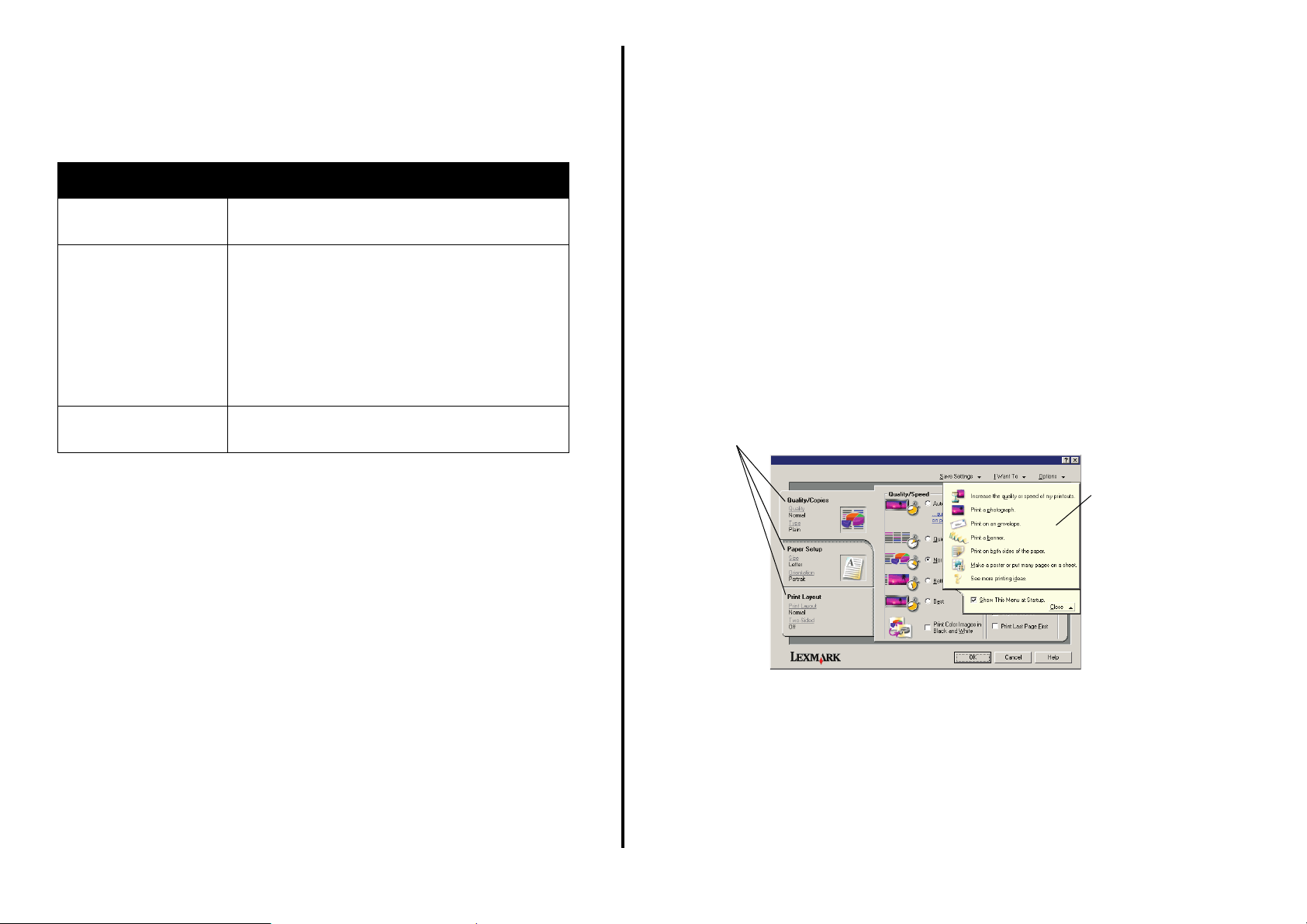
Страница за преглед на запаметени изображения
Използвайте страницата View Saved Images (Преглед на запаметени
изображения) за обработка на запаметените в компютъра изображения.
Страницата View Saved Images (Преглед на запаметени изображения)
се състои от три раздела.
От този раздел: Можете да:
Open with...
(Отваряне чрез)
Print a Copy...
(Отпечатване на
копие...)
Creative Tasks
(Творчески задачи)
Изберете програма, в която да изпратите
запаметеното изображение.
• Изберете количеството и цвета на желаните
копия.
• Изберете настройка за качеството на копията.
• Направите копията по-светли или по-тъмни.
• Увели чите или намалите копията.
Забележка: Кликнете върху See More Copy
Settings (Виж още настройки за копиране),
за да видите всички настройки.
Изберете от различни творчески възможности. За
повече информация вижте страница 6.
Забележка: За повече информация за тази страница кликнете върху
бутона Help (Помощ), намиращ се в горния десен ъгъл
на екрана.
Страница Поддръжка/Отстраняване на
неизправности
Страницата Maintain/Troubleshoot (Поддръжка/Отстраняване на
неизправности) ви осигурява преки връзки с Lexmark Solution Center
(Центъра за решения). Изберете от тези теми:
• Поддръжка или решаване на проблеми с качеството
• Отстраняване на проблеми с All-In-One (Всичко в едно)
• Състояние на устройството и нива на мастилото
• Повече идеи за печатане и упътвания
• Информация за контакти
• Допълнителни (външен вид, гласови и комуникационни опции)
• Преглед на версията на софтуера и информацията за авторско право
За повече информация за Център за решения на Lexmark вижте страница 8.
Забележка: За повече информация за тази страница кликнете върху
бутона Help (Помощ), намиращ се в горния десен ъгъл
на екрана.
Използване на настройките за печат
Print Properties (Настройки за печат) е софтуерът, който контролира
печатащата функция на All-In-One (Всичко в едно). Можете да променяте
настройките в Print Properties (Настройки за печат) според вида на проекта,
който желаете да създадете. Можете да отворите Print Properties
(Настройки за печат) от почти всяка програма:
1 От менюто File (Файл) на програмата кликнете Print (Печат).
2 В диалоговия прозорец Print (Печат) кликнете върху Properties
(Настройки за печат), Preferences (Предпочитания), Options (Опции)
или Setup (Настройка) (в зависимост от програмата).
Появява се екранът Print Properties (Настройки за печат).
Забележка: Някои програми отварят Print Properties (Настройки за
печат) по друг начин.
Print Properties (Настройки за печат)
Раздели Print
Properties
(Настройки
за печат)
Използвайте
разделите Quality/
Copies (Качество/
Копия), Paper Setup
(Настройки за
хартия) и Раздели
Print Layout
(Оформление за
печат), за да
изберете настройки
за печат.
Менюто
„I Want To” (
Менюто „I Want To” (Искам да) се показва, когато отворите Print Properties
(Настройки за печат). То съдържа широк набор специализирани
помощници, които ви помагат да изберете правилните настройки на печат
за вашия проект. Затворете менюто, за да видите пълния екран на
диалоговия прозорец Print Properties (Настройки за печат).
Раздел Quality/Copies (Качество/Копия)
и меню I Want To (Искам да)
Искам да
)
Меню „I Want
To” (Искам да)
Изберете някой
проект от
менюто за
помощ при
отпечатването
на снимки,
банери,
пликове,
постери
идруги.
7
 Loading...
Loading...