Page 1
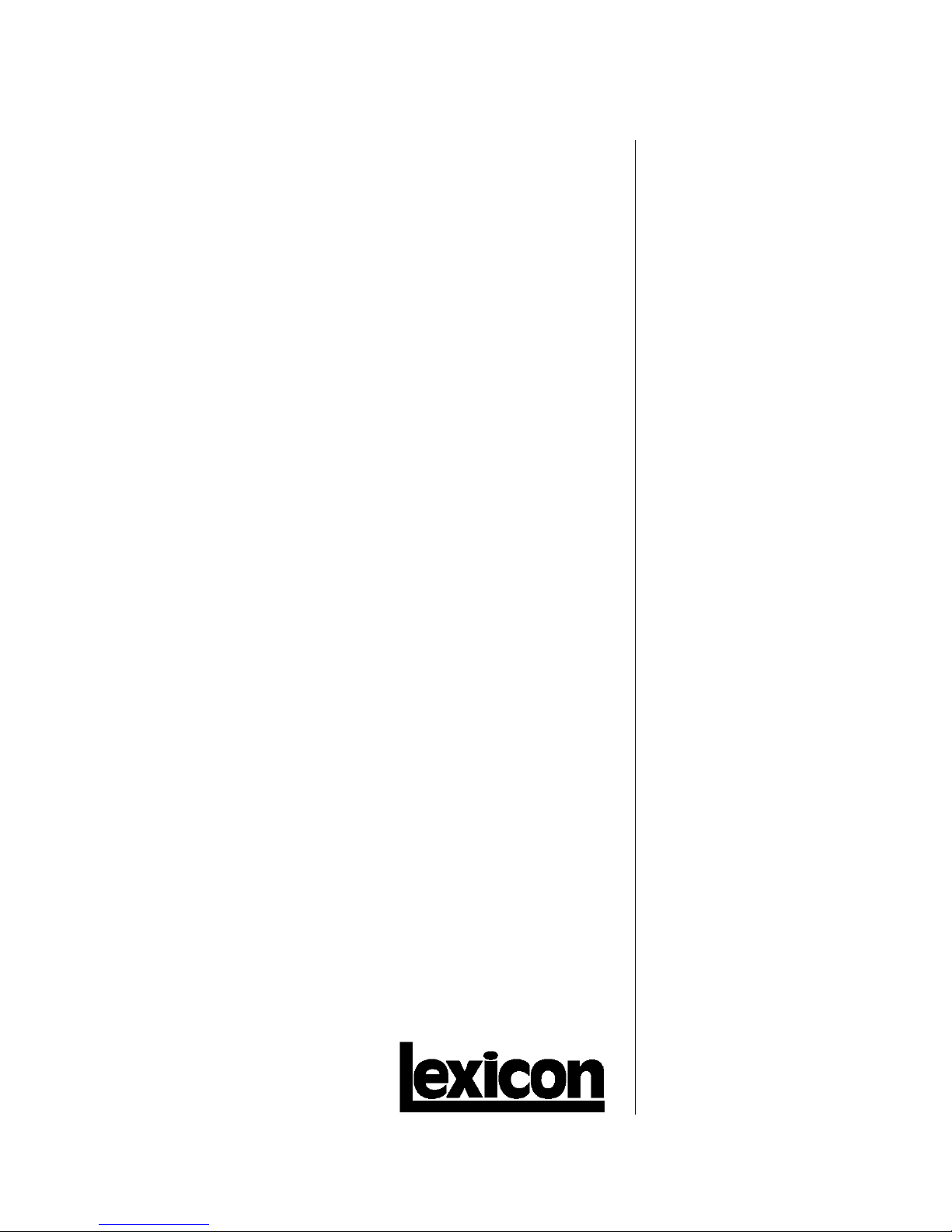
Lexicon Studio Core2
Desktop
Audio System
Service
Manual
Page 2

Lexicon Studio Core2 Service Manual
Copyright © 1999 Lexicon, Inc.
All Rights Reserved
Lexicon Inc. ● 3 Oak Park ● Bedford, MA 01730-1441 ● Tel (781) 280-0300 ● Customer Service Fax (781) 280-0499
Lexicon Part # 070-14394 Rev 0
Printed in the United States of America
Page 3

Lexicon
Page 4

Lexicon Studio Core2 Service Manual
Page 5

Lexicon
Table of Contents
Chapter 1 Reference Documents, Required Equipment ............................1-1
Reference Documents .............................................................................................................................. 1-1
Required Equipment ................................................................................................................................. 1-1
Tools ...................................................................................................................................................... 1-1
Test Equipment ..................................................................................................................................... 1-1
Chapter 2 General Information...................................................................2-1
Periodic Maintenance................................................................................................................................ 2-1
Ordering Parts ........................................................................................................................................... 2-1
Returning Units to Lexicon for Service...................................................................................................... 2-1
Chapter 3 Specifications............................................................................3-1
Chapter 4 Performance Verification...........................................................4-1
Test Overview: .......................................................................................................................................... 4-1
User Interface:........................................................................................................................................... 4-1
Punch page:........................................................................................................................................... 4-1
Clock Source Page: ............................................................................................................................... 4-2
Core2 Page:........................................................................................................................................... 4-3
I/O Tests:................................................................................................................................................... 4-4
Analog In To Analog Out Audio Listening Test: .................................................................................... 4-4
Analog In To Digital Out Audio Listening Test:...................................................................................... 4-4
Digital In To Digital Out Audio Listening Test:....................................................................................... 4-5
Digital Input To Analog Output Listening Test:...................................................................................... 4-5
Gain Tests: ................................................................................................................................................ 4-6
Analog In To Digital Out Gain Test:....................................................................................................... 4-6
Digital In To Analog Out Gain Test:....................................................................................................... 4-6
Frequency Response: ............................................................................................................................... 4-7
Analog In To Digital Out Frequency Test: ............................................................................................. 4-7
Digital In To Analog Out Frequency Test: ............................................................................................. 4-7
THD+N Measurement: .............................................................................................................................. 4-8
Analog In To Digital Out THD+N Test: .................................................................................................. 4-8
Digital In To Analog Out THD+N Test: .................................................................................................. 4-9
Crosstalk Tests: ........................................................................................................................................ 4-9
Analog In To Digital Out Crosstalk Test: ............................................................................................... 4-9
Digital In To Analog Out Crosstalk Test: ............................................................................................. 4-10
Dynamic Range Tests: ............................................................................................................................ 4-10
Analog In To Digital Out Dynamic Range Test:................................................................................... 4-10
Digital In To Analog Out Signal to Noise Test:.................................................................................... 4-11
DBX THD+N Tests: ................................................................................................................................. 4-12
Analog In To Digital Out DBX THD+N Test:........................................................................................4-12
DBX Characteristics ............................................................................................................................ 4-12
Lexicon Audio Precision ATE Summary.............................................................................................. 4-13
............................................................................................................................................................. 4-13
Chapter 5 Troubleshooting ........................................................................5-1
Installation ................................................................................................................................................. 5-1
Lexicon Studio Installation Troubleshooting.......................................................................................... 5-1
Lexicon Studio Core2: Complete Uninstall and re-installation directions.............................................. 5-1
Lexicon Studio Core2: sharing IRQ or no resources assigned. Change BIOS ........................................ 5-3
V1.20 Release Notes ................................................................................................................................ 5-3
Addendum #1: NEW USER INTERFACE FEATURES ......................................................................... 5-4
Addendum #2: AUXILIARY SENDS AND RETURNS........................................................................... 5-5
Addendum #3: TEXT ENTRY OF FADER VALUES ............................................................................. 5-5
Addendum #4: LEVEL ON EXTERNAL OUTPUT WHEN CLOSING LEXPANEL ............................... 5-5
Addendum #5: ROUTING IN CUBASE ................................................................................................. 5-5
Page 6

Lexicon Studio Core2 Service Manual
Addendum #6: PUNCH ROUTING IN CUBASE ................................................................................... 5-5
Addendum #7: CLOCK SOURCE CONSISTENCY IN CUBASE ......................................................... 5-6
Addendum #8: THE EFFECT OF ROUTING CHANGES ON WAVE DRIVERS.................................. 5-6
Addendum #9: SELECTION OF WINDOWS SOUNDS ........................................................................ 5-7
Addendum #10: CLOCK SOURCE SELECTION IN MMIO .................................................................. 5-7
Addendum #11: MMIO BUS ALIGNMENT IN ACID AND COOL EDIT PRO ....................................... 5-7
Addendum #12: NOISES THAT OCCUR AFTER SHUTDOWN OF SAMPLITUDE ............................ 5-7
Addendum #13: S/PDIF EFFECTS LOOP ............................................................................................ 5-7
CORE2 USER'S GUIDE ERRATA........................................................................................................ 5-8
V1.20-P1 Update....................................................................................................................................... 5-8
Lexicon Studio Core2: Update patch v120-P1 won't unzip properly......................................................... 5-9
C2V120P2.reg - Update............................................................................................................................ 5-9
Lexicon Studio Core2: In Cubase®, the LexPanel does not get properly shut down from the task bar... 5-9
Chapter 6 Theory of Operation ..................................................................6-1
Architectural Overview .............................................................................................................................. 6-1
Core2 Block Diagram ................................................................................................................................ 6-2
Startup Sequence ..................................................................................................................................... 6-3
DSP56301 (schematic sheet 1.) ............................................................................................................... 6-3
DSP 56301 Expansion Port Memory Map (AA1, AA2 chip selects) ......................................................... 6-3
DSP 56301 Expansion Port Memory Map (AA0 chip select, 48K/44.1K mode)....................................... 6-4
DSP 56301 Expansion Port Memory Map (AA0 chip select, 96K/88.2K mode 1).................................... 6-4
DSP 56301 Expansion Port Memory Map (AA0 chip select, 96K/88.2K mode 2).................................... 6-4
DSP 56301 Expansion Port Memory Map (AA0 chip select, 96K/88.2K mode 3).................................... 6-5
DSP 56301 ESSI Ports ............................................................................................................................. 6-5
DSP 56301 ESSI Port C Register ............................................................................................................. 6-5
DSP 56301 ESSI Port D Register ............................................................................................................. 6-5
XCS10 FPGA (schematic sheet 2.) .......................................................................................................... 6-5
System Control Register 0 ........................................................................................................................ 6-6
System Control Register 1 ........................................................................................................................ 6-6
Word clock source encoding ..................................................................................................................... 6-6
System Status Register............................................................................................................................. 6-7
SPDIF TX Channel Status byte 3 ............................................................................................................. 6-7
SPDIF sample rate encoding .................................................................................................................... 6-7
Sample Clock Phase-Locked Loop (schematic sheet 3.) ......................................................................... 6-7
PCI & Option Connectors (schematic sheet 4.) ........................................................................................ 6-7
Audio I/O & Connectors (schematic sheet 5.)........................................................................................... 6-8
A/D Conversion (schematic sheet 6.) ....................................................................................................... 6-8
D/A Conversion (schematic sheets 8, 9 ).................................................................................................. 6-8
Voltage Regulators (schematic sheet 10.) ................................................................................................ 6-8
Chapter 7 - Parts List................................................................................. 7-1
CORE 2 PC BOARD ASSEMBLY ............................................................................................................ 7-1
CORE2 CONNECTOR BD MECHANICAL ASSEMBLY .......................................................................... 7-3
CORE 2 CONNECTOR BD PC BOARD ASSEMBLY .............................................................................. 7-3
CORE 2 SHIPPING MATERIAL ............................................................................................................... 7-3
Chapter 8 Schematics and Drawings......................................................... 8-1
Schematics:............................................................................................................................................... 8-1
Drawings: .................................................................................................................................................. 8-1
Page 7

Lexicon
Chapter 1 Reference Documents, Required Equipment
Reference Documents
Lexicon Studio Core2 Owner's Manual - Lexicon P/N 070-13748 or latest revision
Lexicon Studio Core2 Installation Instructions - Lexicon P/N 070-14195 or latest revision
Lexicon Studio Core2 CD - Lexicon P/N 750-13716 or latest revision
Required Equipment
Tools
The following is a minimum suggested technician's tool kit required for performing disassembly, assembly
and repairs:
•
Clean, antistatic, well lit work area.
•
(1) #1 Phillips tips screwdriver
•
(1) 14mm socket nut driver
•
PCI Passive Extender, AZ-COM 9900-27-01 (Rev. B) or equivalent.
•
PCI Passive Mini Extender, AZ-COM 9900-07-05 (Rev. B) or equivalent.
•
Solder: 63/37 - Tin/Lead Alloy composition, low residue, no-clean solder.
•
Magnification glasses and lamps
•
SMT Soldering / Desoldering bench-top repair station
Test Equipment
The following is a
-
A personal PC (PC) with an Intel Pentium CPU of at least 200Mhz. 64meg memory,
Windows95®.
-
A monitor, keyboard and mouse.
-
Lexicon Studio Core2 system consisting of a Core2 PCI card, Connector Box and the
proprietary Lexicon cable to connect the Core2 and Connector Box (provided with the system).
-
Amplifier with speakers or headphones.
-
At least the following to perform the minimum I/O tests as signal source:
-
(1) CD player with both analog and digital (S/PDIF) inputs and outputs. Or,
-
(1) DAT machine with both analog and digital (S/PDIF) inputs and outputs. Or,
-
(1) Effects box with tone generator (e.g. preset 170 on MPX-1).
-
(1) Lexicon M300 (or other device for equivalent A/D and D/A conversion)
-
Cables: (dependent on your signal source)
-
(2) ¼ unbalanced single conductor to (whatever type connector your amp has) for analog
connections.
-
(2) RCA to RCA for digital in to digital out. For digital audio use 75Ω cable.
-
(2) Optical to Optical for digital in to digital out.
-
(1) low distortion analog oscillator
-
(1) analog distortion analyzer and level meter with 20kHz or 30kHz Lo Pass Filter
-
(1) 100 MHz oscilloscope
-
(1) digital distortion analyzer & digital function generator (e.g. Stanford Research Systems
Model DS360 or Audio Precision System 1 with DSP Option /System 2).
minimum
suggested equipment list required to perform the proof of performance tests.
1-1
Page 8

Page 9

Lexicon
Chapter 2 General Information
Periodic Maintenance
Under normal conditions the Lexicon Studio Core2 system requires minimal maintenance. Use a soft, lintfree cloth slightly dampened with warm water and a mild detergent to clean the exterior surfaces of the
connector box.
Do not use alcohol, benzene or acetone-based cleaners or any strong commercial cleaners.
using abrasive materials such as steel wool or metal polish. It the unit is exposed to a dusty environment, a
vacuum or
low-pressure
blower may be used to remove dust from the unit's exterior.
Avoid
Ordering Parts
When ordering parts, identify each part by type, price and Lexicon Part Number. Replacement parts can be
ordered from:
LEXICON, INC.
3 Oak Park
Bedford, MA 01730-1441
Telephone: 781-280-0300; Fax: 781-280-0499; email: csupport@lexicon.com
ATTN: Customer Service
Returning Units to Lexicon for Service
Before returning a unit for warranty or non-warranty service, consult with Lexicon Customer
Service to determine the extent of the problem and to obtain Return Authorization. No equipment
will be accepted without Return Authorization from Lexicon.
If Lexicon recommends that a Lexicon Studio Core2 be returned for repair and you choose to return the unit
to Lexicon for service, Lexicon assumes no responsibility for the unit in shipment from the customer to the
factory, whether the unit is in or out of warranty. All shipments must be well packed (using the original
packing materials if possible), properly insured and consigned, prepaid, to a reliable shipping agent.
When returning a unit for service, please include the following information:
•
Name
•
Company Name
•
Street Address
•
City, State, Zip Code, Country
•
Telephone number (including area code and country code where applicable)
•
Serial Number of the unit
•
Description of the problem
•
Preferred method of return shipment
•
Return Authorization #, on both the inside and outside of the package
Please enclose a brief note describing any conversations with Lexicon personnel (indicate the name of the
person at Lexicon) and give the name and telephone daytime number of the person directly responsible for
maintaining the unit.
Return the Core2 board, connector box and cable. Do no include accessories such as manuals, audio
cables, footswitches, etc. with the unit, unless specifically requested to do so by Lexicon Customer Service
personnel.
2-1
Page 10

Page 11
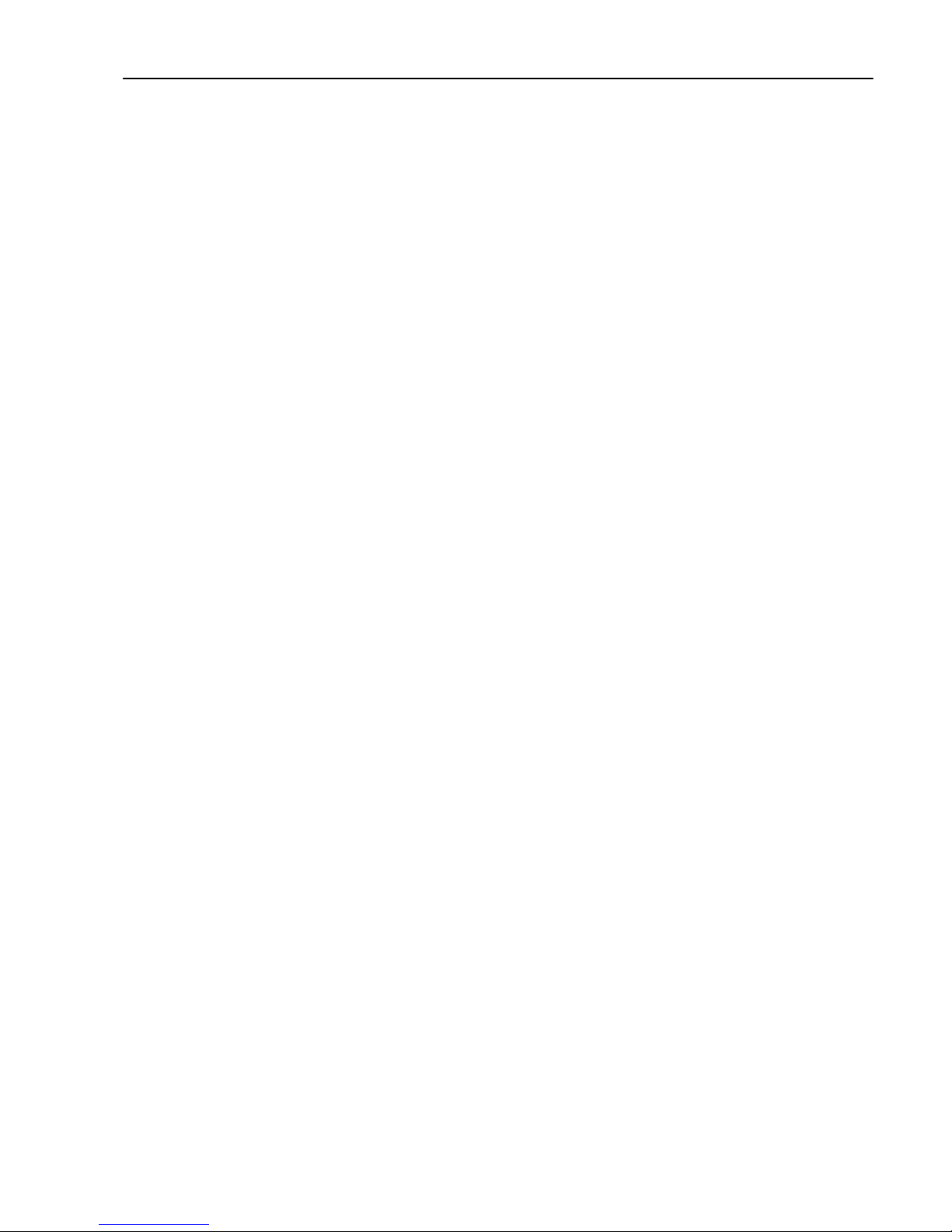
Chapter 3 Specifications
Analog Inputs
Connectors
Impedance
A/D Dynamic Range
Levels
Sample Rates
Frequency Response
Crosstalk
THD
< 0.005%, 20Hz to 20kHz
Resolution
Analog Outputs
Connectors
Impedance
D/A Dynamic Range
Levels
Frequency Response
Crosstalk
THD
< 0.005%, 20 Hz to 20 kHz
Resolution
Unbalanced TS 1/4” Phone Jack
> 25kΩ
105dB typical, 20kHz bandwidth
107dB typical, A weighted
-18dBV to +14dBV full scale, adjustable
44.1kHz, 48kHz
20Hz to 20kHz ±0.5dB, ref 1 kHz
< -96dB @ 1kHz
24 Bits Delta-Sigma Conversion
Unbalanced TS 1/4” Phone Jack
150Ω nominal
100dB typical, 20kHz bandwidth
102 dB typical, A weighted
+ 8dBV, full scale
20Hz to 20kHz ±1dB, ref 1 kHz
< -96 dB @ 1 kHz
24 Bits Delta-Sigma Conversion
Lexicon
Digital Audio Interface
Input Connectors
Coaxial RCA (24-bit S/PDIF or TTL Word Clock)
Optical (24 bit S/PDIF or 24 bit ADAT)
Output Connectors
Coaxial RCA (24 bit S/PDIF)
Optical (24 bit S/PDIF or 24 bit ADAT)
Sample Rates
Word Clock Sources
44.1 kHz, 48 kHz
ADAT, S/PDIF, external TTL Word Clock, or Internal
System Specifications
Computer Interface
Internal Interface
Power Requirements
Clock Range
FCC Rating
Operating Temperature
Class B
33 MHz/32-bit PCI Master/Slave Interface
Option board connector
+5v ±5%
44.1 kHz ±2%, 48 kHz ±2%
30°-100°F (0°-40°C)
Bundled Software
Lexicon Drivers and Control Panel, Syntrillium Cool Edit Pro
Specifications subject to change without notice.
3-1
Page 12
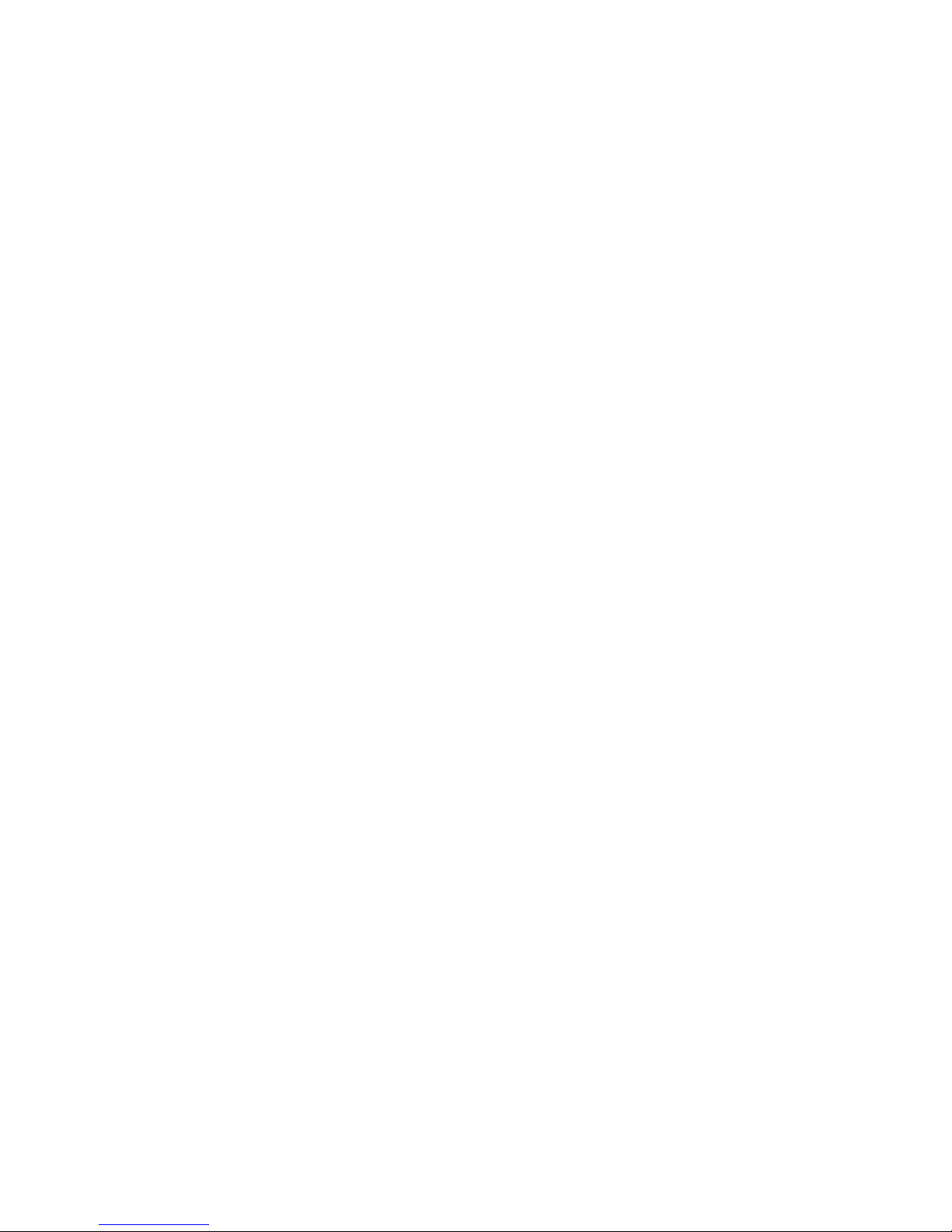
Page 13

Lexicon
Chapter 4 Performance Verification
This section describes a quick verification of the operation of the Lexicon Core2 system and the integrity of
its analog and digital audio signal paths. These tests should be performed without any programs running on
the PC. Preferably, the tests should be run after a fresh start-up.
Test Overview:
These tests verify the analog and digital audio paths through the Core2 Connector Box and the Core2 Main
board installed in the computer. The audio testing is preformed using the LexPanel.EXE program. The
LexPanel provides multiple paths of audio routing so that in the event of a failure, the defective circuit can
be located and repaired.
User Interface:
The LexPanel consists of three pages that are used for selecting the Audio Inputs, Audio Outputs, Sample
Rate, Clock Source, etc. Double clicking on the LexPanel Icon in the lower right hand section of the task bar
can access these pages. Each tab of the LexPanel can be accessed by using the mouse or via the function
keys F5, F6 & F7.
F5 is for the Punch page
F6 is for the Clock Source page
F7 is for the Core2 page
Punch page:
The Punch page is used for selecting the Audio Inputs and Audio Outputs to be tested. The example below
shows the Analog Input 1 (A/D 1) being routed to the Left S/PDIF Digital Output (S/PDIF Out L).
NOTE: The “
be enabled prior to the selection of the audio A/D input Sources and D/A output destinations.
Enable Punch
” checkbox must be selected, and the “
Monitor
” button (lower right) must also
4-1
Page 14

Lexicon Studio Core2 Service Manual
IMPORTANT: The LexPanel MUST be the focused (active) application in order for any
audio to pass through the Core2 hardware.
Clock Source Page:
The Clock Source page is used for selecting the internal Sample Rate and audio Clock Source.
The example below shows
Source.
44100Hz
selected as the Sample Rate and
Internal
selected as the Clock
4-2
Page 15

Lexicon
Core2 Page:
The Core2 page is used for configuring audio routing.
The example below shows the Analog Inputs, Outputs 1-4 & Outputs 5-8 and S/PDIF In & S/PDIF Out are
enabled.
The “Core2” page (above) is also used for changing the settings of the Analog Input Level faders.
There are four LED’s labeled
the status of the jumpers W1-W8 on the Core2 Main board. All of the following tests are specified with the
dbx circuits enabled and the jumpers installed at W5-8.
OFF (Dark Green) = dbx Disabled
ON (Bright Green) = dbx Enabled
dbx 1-4
(located at the lower right of the LexPanel) that are used to monitor
4-3
Page 16

Lexicon Studio Core2 Service Manual
I/O Tests:
Analog In To Analog Out Audio Listening Test:
1. Connect the audio source (CD player, DAT, or effects box) Analog Output to the Analog Input marked
#1 on the Core2 Connector Box.
2. Connect the analog output marked #1 of the Core2 Connector Box to your amplifier with speaker or
headphone output. Be sure to turn the volume down on the amplifier.
3. Open the LexPanel by double clicking on the Lexicon Studio Icon.
4. Click on the Core2 tab to bring it forward. In the Routing area, activate the Analog Inputs, Analog
Outputs 1-4, and Analog Outputs 5-8 buttons by clicking on each of them.
5. To activate your Routing selections, click on the Apply button, if it is flashing. There is no need to click
the Apply button if it is not flashing.
6. Click on the Clock Source tab to bring it forward. In the Clock Source menu, select Internal and set the
Sample Rate to 44100.
7. Click on the Punch tab to bring it forward. To enable your Input Source and Output Destinations
selected from the Core2 tab, make sure the enable punch check-box is selected (it will have a check in
the box if enabled).
8. Hold the CTRL key down on the computer keypad, then in the Sources menu select all A/D inputs, 1-4.
9. Hold the CTRL key down and select all the D/A outputs, 1-8, in the Destinations menu.
10. Turn the volume up on the amplifier and make sure the audio is free from any audio defects (pops,
clicks, static etc).
11. To test the remaining outputs, move the output cable from the #1 analog output to each of the
remaining outputs 2-8 and test the audio as described above for audio defects.
12. To test the remaining inputs, move the input cable from the #1 analog input to each of the remaining
inputs 2-4 and test the audio as described above in step 10.
Analog In To Digital Out Audio Listening Test:
1. Connect the audio source (CD player, DAT, or effects box) Analog Output to the Analog Input marked
#1 on the Core2 Connector Box.
2. The digital output marked S/PDIF of the Core2 Connector Box needs to be connected to a device for
D/A conversion back to an analog signal. Configure the device for Coax S/PDIF.
3. Connect the analog output of the D/A to your amplifier with speaker or headphone output. Be sure to
turn the volume down on the amplifier.
4. Open the LexPanel by double clicking on the Lexicon Studio Icon.
5. Click on the Core2 tab to bring it forward. In the Routing area, activate the Analog Input and S/PDIF Out
buttons by clicking on them. If the Optical S/PDIF box is enabled (checked), disable it.
6. To activate your Routing selections, click on the Apply button, if it is flashing. There is no need to click
the Apply button if it is not flashing.
7. Click on the Clock Source tab to bring it forward. In the Clock Source menu, select Internal and set the
Sample Rate to 44100.
13. Click on the Punch tab to bring it forward. To enable your Input Source and Output Destinations
selected from the Core2 tab, make sure the enable punch check-box is selected (it will have a check in
the box if enabled).
8. Hold the CTRL key down on the computer keypad, then in the Sources menu, select all A/D inputs 1-4.
9. Hold the CTRL key down and select S/PDIF Out L and S/PDIF Out R in the Destinations menu.
10. Turn the volume up on the amplifier and make sure the audio is free from any audio defects (pops,
clicks, static etc).
11. To test the remaining Inputs, move the input cable from the #1 analog input to each of the remaining
inputs 2-4 and test the audio as described above.
12. The above test needs to be repeated for the S/PDIF Optical output connection of the Core2.
13. Disconnect the Coax S/PDIF Output.
14. Using optical cable connect the Optical Out on the back of the Core2 card to the D/A for conversion
back to an analog signal as stated in Step 2 above.
15. In the Routing area activate the Optical S/PDIF Out by checking the Optical box.
4-4
Page 17

Lexicon
16. Repeat steps 10 and 11 to test audio quality.
Digital In To Digital Out Audio Listening Test:
1. Connect the audio source (CD player, DAT, or effects box) Digital Output to the Digital Input marked
S/PDIF IN on the Core2 Connector Box.
2. The digital output marked S/PDIF of the Core2 Connector Box needs to be connected to a device for
D/A conversion back to an analog signal. Configure the device for Coax S/PDIF.
3. Connect the analog output of the D/A to your amplifier with speaker or headphone output. Be sure to
turn the volume down on the amplifier.
4. Open the LexPanel by double clicking on the Lexicon Studio Icon.
5. Click on the Core2 tab to bring it forward. In the Routing area, activate the S/PDIF In and S/PDIF Out
buttons by clicking on each of them. If the Optical S/PDIF box is enabled (checked), disable it.
6. To activate your routing selections, click on the Apply button, if it is flashing. There is no need to click
the Apply button if it is not flashing.
7. Click on the Clock Source tab to bring it forward. In the Clock Source menu, select S/PDIF.
8. Click on the Punch tab to bring it forward. To enable your Input Source and Output Destinations
selected from the Core2 tab, make sure the enable punch check-box is selected (it will have a check in
the box if enabled).
9. Hold the CTRL key down on the computer keypad, then in the Sources menu, select S/PDIF In L and
S/PDIF In R.
10. Hold the CTRL key down and select S/PDIF Out L and S/PDIF Out R in the Destinations menu.
11. Turn the volume up on the amplifier and make sure the audio is free from any audio defects (pops,
clicks, static etc).
12. The above test needs to be repeated for the S/PDIF Optical connections of the Core2.
13. Disconnect the Coax S/PDIF input and output cables. Connect the Optical output cable from the Digital
audio source to the Core2 Optical Input.
14. Using optical cables connect the Optical Out on the back of the Core2 card to the D/A for conversion
back to an analog signal as stated in Step 2 above. Configure the device for Optical S/PDIF.
15. In the Routing area, activate the Optical S/PDIF In and S/PDIF Out by checking the Optical box.
16. Repeat step 11 to test audio quality
Digital Input To Analog Output Listening Test:
1. Connect the audio source (CD player, DAT, or effects box) Digital Output to the Digital Input marked
S/PDIF IN on the of the Core2 Connector Box.
2. Connect the analog output marked #1 on the Core2 Connector Box to your amplifier with speaker or
headphone output. Be sure to turn the volume down on the amplifier.
3. Open the LexPanel by double clicking on the Lexicon Studio Icon.
4. Click on the Core2 tab to bring it forward. In the Routing area, activate the S/PDIF In, Analog Outputs 14 and Outputs 5-8 buttons by clicking on each of them. If Optical is enabled (checked), disable it.
5. To activate your routing selections, click on the Apply button, if it is flashing. There is no need to click
the Apply button if it is not flashing..
6. Click on the Clock Source tab to bring it forward. In the Clock Source menu, select S/PDIF.
7. Click on the Punch tab to bring it forward. To enable your Input Source and Output Destinations
selected from the Core2 tab, make sure the enable punch check-box is selected (it will have a check in
the box if enabled).
8. Hold the CTRL key down on the computer keypad, then in the Sources menu select S/PDIF In L and
S/PDIF In R.
9. Hold the CTRL key down and select all the D/A outputs 1-8 in the Destinations menu.
10. Turn the volume up on the amplifier and make sure the audio is free from any audio defects (pops,
clicks, static etc).
11. To test the remaining Outputs, move the output cable from #1 analog output to each of the remaining
outputs 2-8 and test the audio, as described above, for audio defects.
12. The above test needs to be repeated for the S/PDIF Optical input connection of the Core2.
13. Disconnect the Coax S/PDIF input source.
4-5
Page 18

Lexicon Studio Core2 Service Manual
14. Using optical cable connect the Optical Output from the digital audio source to the Optical Input on the
back of the Core2 card as described in Step 1 above.
15. In the Routing area, activate the Optical S/PDIF In by checking the Optical box.
16. Repeat steps 10 and 11 to test audio quality.
Gain Tests:
Analog In To Digital Out Gain Test:
The A-D Gain tests verify that audio is passed from the analog input under test to the digital output.
1. Apply a 1kHz signal @ +8dBv from the Analog Low Distortion Oscillator to the Analog Input marked #1
on the Core2 Connector Box.
2. Connect the digital output marked S/PDIF of the Core2 Connector Box to the Digital Distortion Analyzer
3. Open the LexPanel by double clicking on the Lexicon Studio Icon.
4. Click on the Core2 tab to bring it forward. In the Routing area, activate the Analog Inputs and S/PDIF
Out buttons by clicking on it. If Optical is enabled (checked), disable it.
5. To activate your Routing selections, click on the Apply button, if it is flashing. There is no need to click
the Apply button if it is not flashing.
6. Click on the Clock Source tab to bring it forward. In the Clock Source menu, select Internal and set the
Sample Rate to 44100.
7. Click on the Punch tab to bring it forward. To enable your Input Source and Output Destinations
selected from the Core2 tab, make sure the enable punch check-box is selected (it will have a check in
the box if enabled)..
8. Hold the CTRL key down on the computer keypad, then in the Sources menu, select all A/D inputs 1-4.
9. Hold the CTRL key down and select S/PDIF Out L and S/PDIF Out R in the Destinations menu.
10. Verify the digital output is –1.5dBFS, (+/-.5dBFS).
11. To test the remaining Inputs, move the input cable from the #1 analog input to each of the remaining
inputs 2-4 and test for the audio spec as described above.
12. The above test needs to be repeated for the S/PDIF Optical output connection of the Core2.
13. Disconnect the Coax S/PDIF Output.
14. Using optical cable connect the Optical Output on the back of the Core2 card to the Digital Distortion
Analyzer as stated in Step 2 above.
15. In the Routing area, activate the Optical S/PDIF Out by checking the Optical box.
16. Disconnect the Coax S/PDIF input and configure the D/A device for Optical S/PDIF.
17. Move the Audio Input cable back to the analog #1.
18. Repeat steps 10 and 11 to test for Gain specification.
Digital In To Analog Out Gain Test:
The D-A Gain tests verify that audio is passed from the digital input to the analog output.
1. Apply a 1kHz signal @ 0.0dBFS signal from the Digital Function Generator to the S/PDIF IN on the
Core2 Connector Box.
2. Connect the analog output marked #1 on the Core2 Connector Box to the Analog Distortion Analyzer.
3. Open the LexPanel by double clicking on the Lexicon Studio Icon.
4. Click on the Core2 tab to bring it forward. In the Routing area, activate the S/PDIF In, Analog Outputs 14, and Output 5-8 buttons by clicking on each of them. If Optical is enabled (checked), disable it.
5. To activate your Routing selections, click on the Apply button, if it is flashing. There is no need to click
the Apply button if it is not flashing.
6. Click on the Clock Source tab to bring it forward. In the Clock Source menu select S/PDIF.
7. Click on the Punch tab to bring it forward. To enable your Input Source and Output Destinations
selected from the Core2 tab, make sure the enable punch check-box is selected with a check.
8. Hold the CTRL key down on the computer keypad, then in the Sources menu S/PDIF In L and S/PDIF
In R.
9. Hold the CTRL key down and select all the D/A outputs 1-8 in the Destinations menu.
4-6
Page 19

Lexicon
10. Verify the analog output is +7.6dBv (+/-1dBv).
11. To test the remaining Outputs, move the output cable from #1 analog output to each of the remaining
outputs 2-8 and test for the audio spec as described above.
12. Disconnect the S/PDIF Coax Input.
13. The above test needs to be repeated for the S/PDIF Optical input connection of the Core2.
14. Disconnect the Coax S/PDIF input.
15. Using optical cable connect the Digital Function Generator to the Optical Input on the back of the Core2
card as described in Step 1 above.
16. In the Routing area, activate the Optical S/PDIF In by checking the Optical box.
17. Repeat step 10 and 11 to test for Gain specification.
Frequency Response:
Analog In To Digital Out Frequency Test:
These tests check the frequency response of the analog input under test to digital output path.
1. Apply a 1kHz signal @ +0dBv from the Analog Low Distortion Oscillator to the Analog Input marked #1
on the Core2 Connector Box.
2. Connect the digital output marked S/PDIF on the Core2 Connector Box to the Digital Distortion
Analyzer.
3. Open the LexPanel by double clicking on the Lexicon Studio Icon.
4. Click on the Core2 tab to bring it forward. In the Routing area, activate the Analog Inputs and S/PDIF
Out buttons by clicking on them. If Optical is enabled (checked), disable it.
5. To activate your Routing selections, click on the Apply button, if it is flashing. There is no need to click
the Apply button if it is not flashing.
6. Click on the Clock Source tab to bring it forward. In the Clock Source menu, select Internal and set the
Sample Rate to 44100.
7. Click on the Punch tab to bring it forward. To enable your Input Source and Output Destinations
selected from the Core2 tab, make sure the enable punch check-box is selected (it will have a check in
the box if enabled).
8. Hold the CTRL key down on the computer keypad then in the Sources menu, select all A/D inputs 1-4.
9. Hold the CTRL key down and select S/PDIF Out L and S/PDIF Out R in the Destinations menu.
10. Take a 0dB reference reading on the analyzer.
11. Sweep the Oscillator from 20Hz to 20kHz and verify the digital output remains at +/-.5 dBFS of the
referenced reading.
12. To test the remaining Inputs, move the input cable from the #1 analog input to each of the remaining
inputs 2-4 and test for the audio spec as described above.
13. The above test needs to be repeated for the S/PDIF Optical output connection of the Core2.
14. Disconnect the Coax S/PDIF Output.
15. Using optical cable connect the Optical Output on the back of the Core2 card to the Digital Distortion
Analyzer as described in Step 2 above.
16. In the Routing area, activate the Optical S/PDIF Out by checking the Optical box.
17. Move the Audio Input cable back to the analog #1.
18. Repeat steps 10 - 12 and check the Frequency specification.
Digital In To Analog Out Frequency Test:
These tests check the frequency response of the digital input under test to analog output path.
1. Apply a 1kHz signal @ -1.0dBFS signal from the Digital Function Generator to the S/PDIF IN on the
Core2 Connector Box.
2. Connect the analog output marked #1 on the Core2 Connector Box to the Analog Distortion Analyzer.
3. Open the LexPanel by double clicking on the Lexicon Studio Icon.
4-7
Page 20
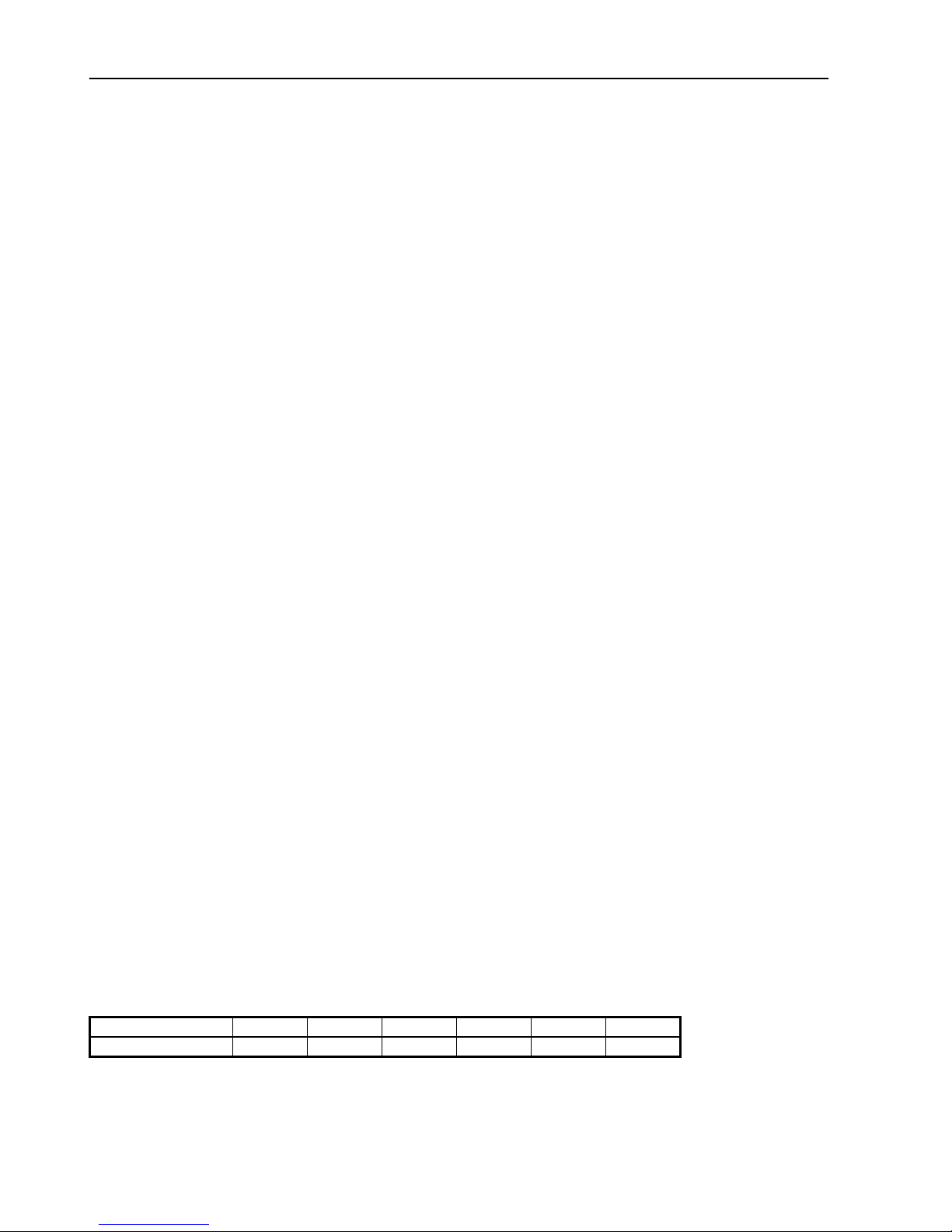
Lexicon Studio Core2 Service Manual
4. Click on the Core2 tab to bring it forward. In the Routing area, activate the S/PDIF In, Analog Outputs 14, and Output 5-8 buttons by clicking on each of them. If Optical is enabled (checked), disable it.
5. To activate your Routing selections, click on the Apply button, if it is flashing. There is no need to click
the Apply button if it is not flashing.
6. Click on the Clock Source tab to bring it forward. In the Clock Source menu, select S/PDIF.
7. Click on the Punch tab to bring it forward. To enable your Input Source and Output Destinations
selected from the Core2 tab, make sure the enable punch check-box is selected (it will have a check in
the box if enabled).
8. Hold the CTRL key down on the computer keypad then in the Sources menu S/PDIF In L and S/PDIF In
R.
9. Hold the CTRL key down and select all the D/A outputs 1-8 in the Destinations menu.
10. Take a 0dB reference reading on the analyzer.
11. Sweep the Oscillator from 20Hz to 20kHz and verify the analog output is +/- 1dBr.
12. To test the remaining Outputs move the output cable from the #1 analog output to each of the
remaining outputs 2-8 and test the audio as described above for audio defects.
13. The above test needs to be repeated for the S/PDIF Optical input connection of the Core2.
14. Disconnect the Coax S/PDIF input.
15. Using optical cable connect the Digital Function Generator to the Optical Input on the back of the Core2
card as described in Step 1 above.
16. In the Routing area activate the Optical S/PDIF by checking the Optical box.
17. Repeat step 10 and 12 and check for Frequency specification.
THD+N Measurement:
Analog In To Digital Out THD+N Test:
These tests check the THD+N of the analog input to digital output path.
1. Connect the Analog Low Distortion Oscillator to the Analog Input marked #1 on the Core2 Connector
Box.
2. Connect the digital output marked S/PDIF on the Core2 Connector Box to the Digital Distortion
Analyzer set to measure THD+N.
3. Open the LexPanel by double clicking on the Lexicon Studio Icon.
4. Click on the Core2 tab to bring it forward. In the Routing area activate the Analog Inputs and S/PDIF
Out buttons by clicking on them. If Optical is enabled (checked), disable it.
5. To activate your Routing selections, click on the Apply button, if it is flashing. There is no need to click
the Apply button if it is not flashing.
6. Click on the Clock Source tab to bring it forward. In the Clock Source menu select Internal and set the
Sample Rate to 44100.
7. Click on the Punch tab to bring it forward. To enable your Input Source and Output Destinations
selected from the Core2 tab, make sure the enable punch check-box is selected (it will have a check in
the box if enabled)..
8. Hold the CTRL key down on the computer keypad. In the Sources menu, select all A/D inputs 1-4.
9. Hold the CTRL key down and select S/PDIF Out L and S/PDIF Out R in the Destinations menu.
10. Apply the signal frequencies and levels as indicated in the table below and verify that the digital output
is within spec (< 0.005%). Do not take measurements while sweeping of frequencies. Set the level and
frequency and take each measurement independently.
Frequency (Hz) 20k 10k 6k 1k 100 20
Input Level (dBv) -5.00 -5.00 -5.00 -3.00 -3.00 -3.00
11. To test the remaining Inputs, move the input cable from the #1 analog input to each of the remaining
inputs 2-4 and test for the audio spec as described above.
12. The above test needs to be repeated for the S/PDIF Optical output connection of the Core2.
13. Disconnect the Coax S/PDIF Output.
4-8
Page 21

Lexicon
14. Using optical cable, connect the Optical Output on the back of the Core2 card to the Digital Distortion
Analyzer.
15. In the Routing area, activate the Optical S/PDIF Out by checking the Optical box.
16. Move the Audio Input cable back to the analog #1.
17. Repeat steps 10 and 11 and check for THD+N specification.
Digital In To Analog Out THD+N Test:
These tests check the THD+N of the digital input to analog output path.
1. Apply a 1kHz signal @ -1.0dBFS signal from the Digital Function Generator to the S/PDIF IN on the
Core2 Connector Box.
2. Connect the analog output marked #1 on the Core2 Connector Box to the Analog Distortion Analyzer
set to measure THD+N.
3. On the Analyzer, engage the 20Hz to 20kHz audio bandpass filters.
4. Open the LexPanel by double clicking on the Lexicon Studio Icon.
5. Click on the Core2 tab to bring it forward. In the Routing area, activate the S/PDIF In, Analog Outputs 14, and Output 5-8 buttons by clicking on each of them. If Optical is enabled (checked), disable it.
6. To activate your Routing selections, click on the Apply button, if it is flashing. There is no need to click
the Apply button if it is not flashing.
7. Click on the Clock Source tab to bring it forward. In the Clock Source menu, select S/PDIF.
8. Click on the Punch tab to bring it forward. To enable your Input Source and Output Destinations
selected from the Core2 tab, make sure the enable punch check-box is selected (it will have a check in
the box if enabled).
9. Hold the CTRL key down on the computer keypad, then in the Sources menu, select S/PDIF In L and
S/PDIF In R.
10. Hold the CTRL key down and select all the D/A outputs 1-8 in the Destinations menu.
11. Sweep the Oscillator from 20Hz to 20kHz and verify the analog output is < .005%.
12. To test the remaining Outputs move the output cable from the #1 analog output to each of the
remaining outputs, 2-8, test for the audio spec as described above.
13. The above test needs to be repeated for the S/PDIF Optical input connection of the Core2.
14. Disconnect the Coax S/PDIF input.
15. Using optical cable connect the Digital Function Generator to the Optical Input on the back of the Core2
card as described in Step 1 above.
16. In the Routing area, activate the Optical S/PDIF by checking the Optical box.
17. Repeat step 11 and 12 and check for THD+N specification.
Crosstalk Tests:
The crosstalk tests measure the amount of signal that bleeds through from one channel to the other.
Analog In To Digital Out Crosstalk Test:
1. Apply a 1kHz signal @ +8.0dBv from the Analog Low Distortion Oscillator to the Analog Input marked
#2 on the Core2 Connector Box.
2. Connect the digital output marked S/PDIF on the Core2 Connector Box to the Digital Distortion
Analyzer.
3. Open the LexPanel by double clicking on the Lexicon Studio Icon.
4. Click on the Core2 tab to bring it forward. In the Routing area, activate the Analog Inputs and S/PDIF
Out buttons by clicking on them. If Optical is enabled (checked), disable it.
5. To activate your Routing selections, click on the Apply button, if it is flashing. There is no need to click
the Apply button if it is not flashing.
6. Click on the Clock Source tab to bring it forward. In the Clock Source menu, select Internal and set the
Sample Rate to 44100.
4-9
Page 22

Lexicon Studio Core2 Service Manual
7. Click on the Punch tab to bring it forward. To enable your Input Source and Output Destinations
selected from the Core2 tab, make sure the enable punch check-box is selected (it will have a check in
the box if enabled).
8. In the Sources menu, select A/D 1.
9. Hold the CTRL key down and select S/PDIF Out L and S/PDIF Out R in the Destinations menu.
10. Verify the digital output is < -96dBFS.
11. Apply a 1kHz signal to the #3 analog input.
12. Set Sources in the Punch menu to A/D 4 and S/PDIF Out R.
13. Verify the digital output is < - 96dBFS.
14. The above test needs to be repeated for the S/PDIF Optical input connection of the Core2.
15. Disconnect the Coax S/PDIF input.
16. Using optical cable connect the Optical Output on the back of the Core2 card to the Digital Distortion
Analyzer.
17. In the Routing area, activate the Optical S/PDIF Out by checking the Optical box.
18. Repeat steps 8-13 and verify the crosstalk specification.
Digital In To Analog Out Crosstalk Test:
1. Apply a 1kHz signal @ 0.0dBFS signal from the Digital Function Generator to the S/PDIF IN on the
Core2 Connector Box.
2. Connect the analog output marked #1 on the Core2 Connector Box to the Analog Distortion Analyzer.
3. On the Analyzer, engage the 20Hz to 20kHz audio bandpass filters.
4. Open the LexPanel by double clicking on the Lexicon Studio Icon.
5. Click on the Core2 tab to bring it forward. In the Routing area, activate the S/PDIF In, Analog Outputs 14, and Output 5-8 buttons by clicking on each of them. If Optical is enabled (checked), disable it.
6. To activate your Routing selections, click on the Apply button, if it is flashing. There is no need to click
the Apply button if it is not flashing.
7. Click on the Clock Source tab to bring it forward. In the Clock Source menu select S/PDIF.
8. Click on the Punch tab to bring it forward. To enable your Input Source and Output Destinations
selected from the Core2 tab, make sure the enable punch check-box is selected (it will have a check in
the box if enabled)..
9. In the Sources menu, select S/PDIF In L.
10. Hold the CTRL key down and select D/A outputs 1, 3, 5, 7 in the Destinations menu.
11. Verify that all even analog outputs (2, 4, 6, 8) are < -96dB.
12. Select all of the even D/A outputs (2, 4, 6, 8).
13. Verify that all odd analog outputs (1, 3, 5, 7) are < -96dB.
14. The above test needs to be repeated for the S/PDIF Optical input connection of the Core2.
15. Disconnect the Coax S/PDIF input.
16. Using optical cable connect the Digital Function Generator to the Optical Input on the back of the Core2
card as described in Step 1 above.
17. In the Routing area, activate the Optical S/PDIF In by checking the Optical box.
18. Repeat steps 10 - 13 and test Crosstalk specification.
Dynamic Range Tests:
Analog In To Digital Out Dynamic Range Test:
1. Apply a 1kHz signal @ +8dBv from the Analog Low Distortion Oscillator to the Analog Input marked #1
on the Core2 Connector Box.
2. Connect the digital output marked S/PDIF of the Core2 Connector Box to the Digital Distortion Analyzer
3. Open the LexPanel by double clicking on the Lexicon Studio Icon.
4. Click on the Core2 tab to bring it forward. In the Routing area, activate the Analog Inputs and S/PDIF
Out buttons by clicking on them. If Optical is enabled (checked), disable it.
5. To activate your Routing selections, click on the Apply button, if it is flashing. There is no need to click
the Apply button if it is not flashing.
4-10
Page 23

Lexicon
6. Click on the Clock Source tab to bring it forward. In the Clock Source menu select Internal and set the
Sample Rate to 44100.
7. Click on the Punch tab to bring it forward. To enable your Input Source and Output Destinations
selected from the Core2 tab, make sure the enable punch check-box is selected (it will have a check in
the box if enabled).
8. Hold the CTRL key down on the computer keypad then in the Sources menu Select all A/D inputs 1-4.
9. Hold the CTRL key down and select S/PDIF Out L and S/PDIF Out R in the Destinations menu.
10. Take a 0dB reference reading on the analyzer.
11. Turn off the Oscillator.
12. Verify the digital output is < -105dBFS (typical).
13. To test the remaining Inputs, move the input cable from the #1 analog input to each of the remaining
inputs 2-4 and test for the audio spec as described above.
14. The above test needs to be repeated for the S/PDIF Optical output connection of the Core2.
15. Disconnect the Coax S/PDIF output.
16. Using optical cable connect the Optical Output on the back of the Core2 card to the Digital Distortion
Analyzer.
17. In the Routing area, activate the Optical S/PDIF Out by checking the Optical box.
18. Move the Audio Input cable back to the analog #1
19. Repeat steps 10 - 12 and verify the indicated output level.
Digital In To Analog Out Signal to Noise Test:
1. Apply a 1kHz signal @ 0.0dBFS signal from the Digital Function Generator to the S/PDIF IN on the
Core2 Connector Box.
2. Connect the analog output marked #1 of the Core2 Connector Box to the Analog Distortion Analyzer.
3. On the Analyzer engage the 20Hz to 20kHz audio bandpass filters.
4. Open the LexPanel by double clicking on the Lexicon Studio Icon.
5. Click on the Core2 tab to bring it forward. In the Routing area, activate the S/PDIF In, Analog Outputs 14, and Output 5-8 buttons by clicking on each of them. If Optical is enabled (checked), disable it.
6. To activate your Routing selections, click on the Apply button, if it is flashing. There is no need to click
the Apply button if it is not flashing.
7. Click on the Clock Source tab to bring it forward. In the Clock Source menu select S/PDIF.
8. Click on the Punch tab to bring it forward. To enable your Input Source and Output Destinations
selected from the Core2 tab, make sure the enable punch check-box is selected (it will have a check in
the box if enabled).
9. Hold the CTRL key down on the computer keypad then in the Sources menu S/PDIF In L and S/PDIF
In R.
10. Hold the CTRL key down and select all the D/A outputs 1-8 in the Destinations menu.
11. Take a 0dB reference reading on the analyzer.
12. Turn off the Oscillator.
13. Verify the analog output is < -100dB (typical).
14. To test the remaining Outputs, move the output cable from #1 analog output to each of the remaining
outputs 2-8 and test for the audio spec as described above.
15. The above test needs to be repeated for the S/PDIF Optical input connection of the Core2.
16. Disconnect the Coax S/PDIF input.
17. Using optical cable connect the Optical Input on the back of the Core2 card as described in Step 1
above.
18. In the Routing area, activate the Optical S/PDIF by checking the Optical box.
19. Repeat step 11 - 13 and verify the indicated output level.
4-11
Page 24

Lexicon Studio Core2 Service Manual
DBX THD+N Tests:
Analog In To Digital Out DBX THD+N Test:
These tests check the THD+N characteristics of the analog input to digital output path with the “dbx”
saturation circuit enabled (jumpers at W5-W8 on the Core2 Main board).
1. Apply a 1kHz signal @ +5dBv from the Analog Low Distortion Oscillator to the Analog Input marked #1
on the Core2 Connector Box.
2. Connect the digital output marked S/PDIF of the Core2 Connector Box to the Digital Distortion Analyzer
set to measure THD+N.
3. Open the LexPanel by double clicking on the Lexicon Studio Icon.
4. Click on the Core2 tab to bring it forward. In the Routing area, activate the Analog Inputs and S/PDIF
Out buttons by clicking on them. If Optical is enabled (checked), disable it.
5. To activate your Routing selections, click on the Apply button, if it is flashing. There is no need to click
the Apply button if it is not flashing.
6. Click on the Clock Source tab to bring it forward. In the Clock Source menu select Internal and set the
Sample Rate to 44100.
7. Click on the Punch tab to bring it forward. To enable your Input Source and Output Destinations
selected from the Core2 tab, make sure the enable punch check-box is selected (it will have a check in
the box if enabled).
8. Hold the CTRL key down on the computer keypad, then in the Sources menu Select all A/D inputs 1-4.
9. Hold the CTRL key down and select S/PDIF Out L and S/PDIF Out R in the Destinations menu.
10. Verify the digital output is between 0.25% and 3.00% (1.35% typical ). Refer to the graph at the end of
this section for DBX characteristics.
11. To test the remaining Inputs, move the input cable from the #1 analog input to each of the remaining
inputs 2-4 and test for the audio spec as described above.
12. The above test needs to be repeated for the S/PDIF Optical output connection of the Core2.
13. Disconnect the Coax S/PDIF Output.
14. Using optical cable connect the Optical Output on the back of the Core2 card to the Digital Distortion
Analyzer.
15. In the Routing area, activate the Optical S/PDIF Out by checking the Optical box.
16. Move the Audio Input cable back to the analog #1.
17. Repeat steps 10 and 11 and check for THD+N specification.
DBX Characteristics
8
7
%
6
T
5
H
D
4
+
3
N
2
1
-0
-0 +8+1 +2 +3 +4 +5 +6 +7
4-12
Upper Trace
"dbx" Enabled
(W5-W8)
Lower Trace
"dbx" Disabled
(W1-W4)
Input Amplitude dBV
Page 25

Lexicon Audio Precision ATE Summary
Lexicon
Gnd / Typical Upper Lower Program Source/ Source/ Sample
Source Analyzer Switcher Module Midiman DigitPatch 12X6
All Tests = 25 OHM, Unbal All Tests = Imp. 100K, 44.1kHz/48kHz Sample Rate CX=COAX OP=OPTICAL
Upper Limit File Lower Limit File Sweep File Imported Registry File Left Right Float Freq (Hz) Level Measure Reading Limit Limit Band A Input B Input A Output B Output Number Target Target Rate
A-D S/PDIF FILES
A-D Input 1
AD_44_IN1_SPDIF_COAX_GAIN AD_44_SPDIF_COAX_GAIN_UPPER AD_44_SPDIF_COAX_GAIN_LOWER ----------------------------------------AD_44_IN1_SPDIF_COAX_LEFT 8.00dBv ------------ Gnd 997 dBFS Amplitude -1.20 -0.24 -2.36 ------------OFF OFF 1 OFF 20 CX6/OP1 ------------44.1kHz Int
AD_44_IN1_SPDIF_COAX_FREQ_RESP AD_44_SPDIF_COAX_FREQ_RESP_UPPER AD_44_SPDIF_COAX_FREQ_RESP_LOWER ----------------------------------------AD_44_IN1_SPDIF_COAX_LEFT 0.00dBv ------------ Gnd 20-20K dBFS Amplitude 0.00 0.56 -0.56 ------------OFF OFF 1 OFF 20 CX6/OP1 ------------44.1kHz Int
AD_44_IN1_SPDIF_COAX_THD+N AD_44_SPDIF_COAX_THD+N_UPPER AD_44_SPDIF_COAX_THD+N_LOWER AD_44_SPDIF_THD+N AD_44_IN1_SPDIF_COAX_LEFT -3.00/-5.00dBv------------ Float 20-20K % THD+N 0.0025 0.005 0.0007 ------------OFF OFF 1 OFF 20 CX6/OP1 ------------44.1kHz Int
AD_44_IN1_SPDIF_COAX_XTALK AD_44_SPDIF_COAX_GAIN_XTALK_UPPER AD_44_SPDIF_COAX_GAIN_XTALK_LOWER ----------------------------------------AD_44_IN1_SPDIF_COAX_LEFT ------------ 8.00dBv Gnd 997 dBFS Amplitude -100 -94.94 -140 ------------OFF OFF 2 OFF 20 CX6/OP1 ------------44.1kHz Int
AD_44_IN1_SPDIF_COAX_DYN_RNG AD_44_SPDIF_COAX_DYN_RNG_UPPER AD_44_SPDIF_COAX_DYN_RNG_LOWER ----------------------------------------AD_44_IN1_SPDIF_COAX_LEFT -60dBv ------------ Float 997 dBFS Amplitude -106.5 -101.94 -140 ------------OFF OFF 1 OFF 20 CX6/OP1 ------------44.1kHz Int
AD_44_IN1_SPDIF_COAX_DBX AD_44_SPDIF_COAX_DBX_UPPER AD_44_SPDIF_COAX_DBX_LOWER ----------------------------------------AD_44_IN1_SPDIF_COAX_LEFT 5.00dBv ------------ Gnd 997 % THD+N 1.35 3.00 0.25 ------------OFF OFF 1 OFF 20 CX6/OP1 ------------44.1kHz Int
A-D Input 2
AD_44_IN2_SPDIF_COAX_GAIN AD_44_SPDIF_COAX_GAIN_UPPER AD_44_SPDIF_COAX_GAIN_LOWER ----------------------------------------AD_44_IN2_SPDIF_COAX_RIGHT 8.00dBv ------------ Gnd 997 dBFS Amplitude -1.20 -0.24 -2.36 ------------OFF OFF 2 OFF 20 CX6/OP1 ------------44.1kHz Int
AD_44_IN2_SPDIF_COAX_FREQ_RESP AD_44_SPDIF_COAX_FREQ_RESP_UPPER AD_44_SPDIF_COAX_FREQ_RESP_LOWER ----------------------------------------AD_44_IN2_SPDIF_COAX_RIGHT 0.00dBv ------------ Gnd 20-20K dBFS Amplitude 0.00 0.56 -0.56 ------------OFF OFF 2 OFF 20 CX6/OP1 ------------44.1kHz Int
AD_44_IN2_SPDIF_COAX_THD+N AD_44_SPDIF_COAX_THD+N_UPPER AD_44_SPDIF_COAX_THD+N_LOWER AD_44_SPDIF_THD+N AD_44_IN2_SPDIF_COAX_RIGHT -3.00/-5.00dBv------------ Float 20-20K % THD+N 0.0025 0.005 0.0007 ------------OFF OFF 2 OFF 20 CX6/OP1 ------------44.1kHz Int
AD_44_IN2_SPDIF_COAX_GAIN_XTALK AD_44_SPDIF_COAX_GAIN_XTALK_UPPER AD_44_SPDIF_COAX_GAIN_XTALK_LOWER ----------------------------------------AD_44_IN2_SPDIF_COAX_RIGHT 8.00dBv ------------ Gnd 997 dBFS Amplitude -100 -94.94 -140 ------------OFF OFF 1 OFF 20 CX6/OP1 ------------44.1kHz Int
APPENDIX: D CORE2 ATE TEST SUMMARY
AD_44_IN2_SPDIF_COAX_DYN_RNG AD_44_SPDIF_COAX_DYN_RNG_UPPER AD_44_SPDIF_COAX_DYN_RNG_LOWER ----------------------------------------AD_44_IN2_SPDIF_COAX_RIGHT -60dBv ------------ Float 997 dBFS Amplitude -106.5 -101.94 -140 ------------OFF OFF 2 OFF 20 CX6/OP1 ------------44.1kHz Int
AD_44_IN2_SPDIF_COAX_DBX AD_44_SPDIF_COAX_DBX_UPPER AD_44_SPDIF_COAX_DBX_LOWER ----------------------------------------AD_44_IN2_SPDIF_COAX_RIGHT 5.00dBv ------------ Gnd 997 % THD+N 1.35 3.00 0.25 ------------OFF OFF 2 OFF 20 CX6/OP1 ------------44.1kHz Int
A-D Input 3
AD_44_IN3_SPDIF_OPTO_GAIN AD_44_SPDIF_OPTO_GAIN_UPPER AD_44_SPDIF_OPTO_GAIN_LOWER ----------------------------------------AD_44_IN3_SPDIF_OPTO_LEFT 8.00dBv ------------ Gnd 997 dBFS Amplitude -1.20 -0.24 -2.36 ------------OFF OFF 3 OFF 22 OP4/OP1 ------------44.1kHz Int
AD_44_IN3_SPDIF_OPTO_FREQ_RESP AD_44_SPDIF_OPTO_FREQ_RESP_UPPER AD_44_SPDIF_OPTO_FREQ_RESP_LOWER ----------------------------------------AD_44_IN3_SPDIF_OPTO_LEFT 0.00dBv ------------ Gnd 20-20K dBFS Amplitude 0.00 0.56 -0.56 ------------OFF OFF 3 OFF 22 OP4/OP1 ------------44.1kHz Int
AD_44_IN3_SPDIF_OPTO_THD+N AD_44_SPDIF_OPTO_THD+N_UPPER AD_44_SPDIF_OPTO_THD+N_LOWER AD_44_SPDIF_THD+N AD_44_IN3_SPDIF_OPTO_LEFT -3.00/-5.00dBv------------ Float 20-20K % THD+N 0.0025 0.005 0.0007 ------------OFF OFF 3 OFF 22 OP4/OP1 ------------44.1kHz Int
AD_44_IN3_SPDIF_OPTO_XTALK AD_44_SPDIF_OPTO_GAIN_XTALK_UPPER AD_44_SPDIF_OPTO_GAIN_XTALK_LOWER ----------------------------------------AD_44_IN3_SPDIF_OPTO_LEFT ------------ 8.00dBv Gnd 997 dBFS Amplitude -100 -94.94 -140 ------------OFF OFF 4 OFF 22 OP4/OP1 ------------44.1kHz Int
AD_44_IN3_SPDIF_OPTO_DYN_RNG AD_44_SPDIF_OPTO_DYN_RNG_UPPER AD_44_SPDIF_OPTO_DYN_RNG_LOWER ----------------------------------------AD_44_IN3_SPDIF_OPTO_LEFT -60dBv ------------ Float 997 dBFS Amplitude -106.5 -101.94 -140 ------------OFF OFF 3 OFF 22 OP4/OP1 ------------44.1kHz Int
AD_44_IN3_SPDIF_OPTO_DBX AD_44_SPDIF_OPTO_DBX_UPPER AD_44_SPDIF_OPTO_DBX_LOWER ----------------------------------------AD_44_IN3_SPDIF_OPTO_LEFT 5.00dBv ------------ Gnd 997 % THD+N 1.35 3.00 0.25 ------------OFF OFF 3 OFF 22 CX6/OP1 ------------44.1kHz Int
A-D Input 4
AD_44_IN4_SPDIF_OPTO_GAIN AD_44_SPDIF_OPTO_GAIN_UPPER AD_44_SPDIF_OPTO_GAIN_LOWER ----------------------------------------AD_44_IN4_SPDIF_OPTO_RIGHT 8.00dBv ------------ Gnd 997 dBFS Amplitude -1.20 -0.24 -2.36 ------------OFF OFF 4 OFF 22 OP4/OP1 ------------44.1kHz Int
AD_44_IN4_SPDIF_OPTO_FREQ_RESP AD_44_SPDIF_OPTO_FREQ_RESP_UPPER AD_44_SPDIF_OPTO_FREQ_RESP_LOWER ----------------------------------------AD_44_IN4_SPDIF_OPTO_RIGHT 0.00dBv ------------ Gnd 20-20K dBFS Amplitude 0.00 0.56 -0.56 ------------OFF OFF 4 OFF 22 OP4/OP1 ------------44.1kHz Int
AD_44_IN4_SPDIF_OPTO_THD+N AD_44_SPDIF_OPTO_THD+N_UPPER AD_44_SPDIF_OPTO_THD+N_LOWER AD_44_SPDIF_THD+N AD_44_IN4_SPDIF_OPTO_RIGHT -3.00/-5.00dBv------------ Float 20-20K % THD+N 0.0025 0.005 0.0007 ------------OFF OFF 4 OFF 22 OP4/OP1 ------------44.1kHz Int
AD_44_IN4_SPDIF_OPTO_XTALK AD_44_SPDIF_OPTO_GAIN_XTALK_UPPER AD_44_SPDIF_OPTO_GAIN_XTALK_LOWER ----------------------------------------AD_44_IN4_SPDIF_OPTO_RIGHT 8.00dBv ------------ Gnd 997 dBFS Amplitude -100 -94.94 -140 ------------OFF OFF 3 OFF 22 OP4/OP1 ------------44.1kHz Int
AD_44_IN4_SPDIF_OPTO_DYN_RNG AD_44_SPDIF_OPTO_DYN_RNG_UPPER AD_44_SPDIF_OPTO_DYN_RNG_LOWER ----------------------------------------AD_44_IN4_SPDIF_OPTO_RIGHT -60dBv ------------ Float 997 dBFS Amplitude -106.5 -101.94 -140 ------------OFF OFF 4 OFF 22 OP4/OP1 ------------44.1kHz Int
AD_44_IN4_SPDIF_OPTO_DBX AD_44_SPDIF_OPTO_DBX_UPPER AD_44_SPDIF_OPTO_DBX_LOWER ----------------------------------------AD_44_IN4_SPDIF_OPTO_RIGHT 5.00dBv ------------ Gnd 997 % THD+N 1.35 3.00 0.25 ------------OFF OFF 4 OFF 22 OP4/OP1 ------------44.1kHz Int
A-D Input Level Control Tests
AD_44_IN1_SPDIF_COAX_INLVL_CUT AD_44_SPDIF_COAX_INLVL_CUT_UPPER AD_44_SPDIF_COAX_INLVL_CUT_LOWER ----------------------------------------AD_44_IN1_SPDIF_COAX_INLVL_CUT 8.00dBv ------------ Gnd 997 dBFS Amplitude 20.00 -18.94 -21.06 ------------OFF OFF 1 OFF 20 CX6/OP1 ------------44.1kHz Int
AD_44_IN2_SPDIF_COAX_INLVL_CUT AD_44_SPDIF_COAX_INLVL_CUT_UPPER AD_44_SPDIF_COAX_INLVL_CUT_LOWER ----------------------------------------AD_44_IN2_SPDIF_COAX_INLVL_CUT ------------ 8.00dBv Gnd 997 dBFS Amplitude 20.00 -18.94 -21.06 ------------OFF OFF 2 OFF 20 CX6/OP1 ------------44.1kHz Int
AD_44_IN3_SPDIF_OPTO_INLVL_CUT AD_44_SPDIF_OPTO_INLVL_CUT_UPPER AD_44_SPDIF_OPTO_INLVL_CUT_LOWER ----------------------------------------AD_44_IN3_SPDIF_OPTO_INLVL_CUT 8.00dBv ------------ Gnd 997 dBFS Amplitude 20.00 -18.94 -21.06 ------------OFF OFF 3 OFF 22 OP4/OP1 ------------44.1kHz Int
AD_44_IN4_SPDIF_OPTO_INLVL_CUT AD_44_SPDIF_OPTO_INLVL_CUT_UPPER AD_44_SPDIF_OPTO_INLVL_CUT_LOWER ----------------------------------------AD_44_IN4_SPDIF_OPTO_INLVL_CUT ------------ 8.00dBv Gnd 997 dBFS Amplitude 20.00 -18.94 -21.06 ------------OFF OFF 4 OFF 22 OP4/OP1 ------------44.1kHz Int
D-A S/PDIF FILES
D-A S/PDIF Coax Output 1
DA_44_SPDIF_COAX_OUT1_GAIN DA_44_SPDIF_COAX_GAIN_UPPER DA_44_SPDIF_COAX_GAIN_LOWER ----------------------------------------DA_44_SPDIF_COAX_OUT1 0.00dBFS ------------ ------ 997 dBV Amplitude +7.60 +8.66 +6.54 ------------1 OFF OFF OFF 21 OP1/CX6 ------------44.1kHz Ext
DA_44_SPDIF_COAX_OUT1_THD+N DA_44_SPDIF_COAX_THD+N_UPPER DA_44_SPDIF_COAX_THD+N_LOWER ----------------------------------------DA_44_SPDIF_COAX_OUT1 -1.00dBFS ------------ ------997 % THD+N 0.002 0.005 0.0007 20-20K 1 OFF OFF OFF 21 OP1/CX6 ------------44.1kHz Ext
D-A S/PDIF Coax Output 2
DA_44_SPDIF_COAX_OUT2_GAIN DA_44_SPDIF_COAX_GAIN_UPPER DA_44_SPDIF_COAX_GAIN_LOWER ----------------------------------------DA_44_SPDIF_COAX_OUT2 ------------ 0.00dBFS ------ 997 dBV Amplitude +7.60 +8.66 +6.54 ------------2 OFF OFF OFF 21 OP1/CX6 ------------44.1kHz Ext
DA_44_SPDIF_COAX_OUT2_THD+N DA_44_SPDIF_COAX_THD+N_UPPER DA_44_SPDIF_COAX_THD+N_LOWER ----------------------------------------DA_44_SPDIF_COAX_OUT2 ------------ -1.00dBFS ------ 997 % THD+N 0.002 0.005 0.0007 20-20K 2 OFF OFF OFF 21 OP1/CX6 ------------44.1kHz Ext
D-A S/PDIF Opto Odd Output
DA_44_SPDIF_OPTO_ODD_GAIN DA_44_SPDIF_OPTO_GAIN_UPPER DA_44_SPDIF_OPTO_GAIN_LOWER ----------------------------------------DA_44_SPDIF_OPTO_ODD_OUT 0.00dBFS ------------ ------ 997 dBV Amplitude +7.60 +8.66 +6.54 ------------1,3,5,7 OFF OFF OFF 23 OPT1/OP4 ------------44.1kHz Ext
DA_44_SPDIF_OPTO_ODD_FREQ_RESP DA_44_SPDIF_OPTO_FREQ_RESP_UPPER DA_44_SPDIF_OPTO_FREQ_RESP_LOWER ----------------------------------------DA_44_SPDIF_OPTO_ODD_OUT -1.00dBFS ------------ ------ 20-20K dBr Amplitude 0.00 -1.06 +1.06 ------------1,3,5,7 OFF OFF OFF 23 OPT1/OP4 ------------44.1kHz Ext
DA_44_SPDIF_OPTO_ODD_THD+N DA_44_SPDIF_OPTO_THD+N_UPPER DA_44_SPDIF_OPTO_THD+N_LOWER DA_44_SPDIF_OPTO_THD+N DA_44_SPDIF_OPTO_ODD_OUT -1.00dBFS ------------ ------ 20-20K % THD+N 0.002 0.005 0.0007 20-20K 1,3,5,7 OFF OFF OFF 23 OPT1/OP4 ------------44.1kHz Ext
DA_44_SPDIF_OPTO_ODD_DYN_RNG DA_44_SPDIF_OPTO_DYN_RNG_UPPER DA_44_SPDIF_OPTO_DYN_RNG_LOWER ----------------------------------------DA_44_SPDIF_OPTO_ODD_OUT -60dBFS ------------ ------ 997 dBr Amplitude -100.00 -95.94 -140 20-20K 1,3,5,7 OFF OFF OFF 23 OPT1/OP4 ------------44.1kHz Ext
DA_44_SPDIF_OPTO_ODD_XTALK DA_44_SPDIF_OPTO_XTALK_UPPER DA_44_SPDIF_OPTO_XTALK_LOWER ----------------------------------------DA_44_SPDIF_OPTO_EVEN_OUT ------------ 0.00dBFS ------ 997 dB Amplitude -99.50 -94.94 -140 20-20K 1,3,5,7 OFF OFF OFF 23 OPT1/OP4 ------------44.1kHz Ext
D-A S/PDIF Opto Even Output
DA_44_SPDIF_OPTO_EVEN_GAIN DA_44_SPDIF_OPTO_GAIN_UPPER DA_44_SPDIF_OPTO_GAIN_LOWER ----------------------------------------DA_44_SPDIF_OPTO_EVEN_OUT ------------ 0.00dBFS ------ 997 dBV Amplitude +7.60 +8.66 +6.54 ------------2,4,6,8 OFF OFF OFF 23 OPT1/OP4 ------------44.1kHz Ext
DA_44_SPDIF_OPTO_EVEN_FREQ_RESP DA_44_SPDIF_OPTO_FREQ_RESP_UPPER DA_44_SPDIF_OPTO_FREQ_RESP_LOWER ----------------------------------------DA_44_SPDIF_OPTO_EVEN_OUT ------------ -1.00dBFS ------ 20-20K dBr Amplitude 0.00 -1.06 +1.06 ------------2,4,6,8 OFF OFF OFF 23 OPT1/OP4 ------------44.1kHz Ext
DA_44_SPDIF_OPTO_EVEN_THD+N DA_44_SPDIF_OPTO_THD+N_UPPER DA_44_SPDIF_OPTO_THD+N_LOWER DA_44_SPDIF_OPTO_THD+N DA_44_SPDIF_OPTO_EVEN_OUT ------------ -1.00dBFS ------ 20-20K % THD+N 0.002 0.005 0.0007 20-20K 2,4,6,8 OFF OFF OFF 23 OPT1/OP4 ------------44.1kHz Ext
DA_44_SPDIF_OPTO_EVEN_DYN_RNG DA_44_SPDIF_OPTO_DYN_RNG_UPPER DA_44_SPDIF_OPTO_DYN_RNG_LOWER ----------------------------------------DA_44_SPDIF_OPTO_EVEN_OUT ------------ -60dBFS ------ 997 dBr Amplitude -100.00 -95.94 -140 20-20K 2,4,6,8 OFF OFF OFF 23 OPT1/OP4 ------------44.1kHz Ext
DA_44_SPDIF_OPTO_EVEN_XTALK DA_44_SPDIF_OPTO_XTALK_UPPER DA_44_SPDIF_OPTO_XTALK_LOWER ----------------------------------------DA_44_SPDIF_OPTO_ODD_OUT 0.00dBFS ------------ ------ 997 dB Amplitude -99.50 -94.94 -140 20-20K 2,4,6,8 OFF OFF OFF 23 OPT1/OP4 ------------44.1kHz Ext
D-A Clock Range
DA_44_SPDIF_OPTO_CLK_RNG_LOWER DA_44_SPDIF_OPTO_CLK_RNG_UPPER DA_44_SPDIF_OPTO_CLK_RNG_LOWER DA_44_SPDIF_OPTO_CLK_RNG DA_44_SPDIF_OPTO_CLK_RNG ------------ 0.00dBFS ------ 86.436K % THD+N 0.002 0.005 0.0007 20-20K 2 OFF OFF OFF 23 OPT1/OP4 ------------44.1kHz Ext
DA_48_SPDIF_OPTO_CLK_RNG_UPPER DA_48_SPDIF_OPTO_CLK_RNG_UPPER DA_48_SPDIF_OPTO_CLK_RNG_LOWER DA_48_SPDIF_OPTO_CLK_RNG DA_48_SPDIF_OPTO_CLK_RNG ------------ 0.00dBFS ------ 97.920K % THD+N 0.002 0.005 0.0007 20-20K 2 OFF OFF OFF 23 OPT1/OP4 ------------48kHz Ext
A-D ADAT FILES
D-A ADAT FILES
A-D ADAT Optical Output
AD_48_IN1_ADAT_OUT1_GAIN AD_48_IN1_ADAT_OUT1_GAIN_UPPER AD_48_IN1_ADAT_OUT1_GAIN_LOWER ----------------------------------------AD_48_IN1_ADAT_OUT1 8.00dBv ------------ Gnd 997 dBFS Amplitude -1.30 -0.36 -2.24 ------------OFF OFF 1 OFF 24 OP4/OP3 OP2/OP1 48kHz Int
AD_48_IN1_ADAT_OUT1_THD AD_48_IN1_ADAT_OUT1_THD_UPPER AD_48_IN1_ADAT_OUT1_THD_LOWER ----------------------------------------AD_48_IN1_ADAT_OUT1 0.00dBv ------------ Float 997 % THD+N 0.004 0.010 0.0007 ------------OFF OFF 1 OFF 24 OP4/OP3 OP2/OP1 48kHz Int
A-D WORD CLOCK
D-A ADAT Optical Output 1
DA_48_ADAT_OPTO_OUT1_GAIN DA_48_ADAT_OPTO_GAIN_UPPER DA_48_ADAT_OPTO_GAIN_LOWER ----------------------------------------DA_48_ADAT_OPTO_OUT 0.00dBFS ------------ ------997 dBV Amplitude +7.60 +8.66 +6.54 ------------1 OFF OFF OFF 25 OPT1/OP2 OP3/OP4 48kHz Ext
DA_48_ADAT_OPTO_OUT1_THD+N DA_48_ADAT_OPTO_THD+N_UPPER DA_48_ADAT_OPTO_THD+N_LOWER ----------------------------------------DA_48_ADAT_OPTO_OUT -1.00dBFS ------------ ------ 997 % THD+N 0.0025 0.005 0.0007 20-20K 1 OFF OFF OFF 25 OPT1/OP2 OP3/OP4 48kHz Ext
A-D S/PDIF Coax Word Clock
AD_48_IN1_SPDIF_COAX_WORD_CLK AD_48_IN1_SPDIF_COAX_WORD_CLK_UPPER AD_48_IN1_SPDIF_COAX_WORD_CLK_LOWER ----------------------------------------AD_48_SPDIF_COAX_WORD_CLK -5.00dBv ------------ Float 997 % THD+N 0.003 0.005 0.0007 ------------OFF OFF 1 OFF 26 CX6/OP1 OP1/OP 2 48kHz Ext
Jim Fabiano, David Saganey File: CR2ATER1.xls 11/12/1999
4-13
Page 26

Page 27

Lexicon
Chapter 5 Troubleshooting
Check the Lexicon web site for the latest software and information:
http://www.lexicon.com
The Lexicon Studio downloads page:
http://www.lexicon.com/downloads/studio_download.htm
The Lexicon Support Knowledgebase:
http://www.lexicon.com/kbase/kbase.asp
Installation
Lexicon Studio Installation Troubleshooting
If after installing Lexicon Studio drivers and restarting your computer your computer boots with the
message: 'Core32 or Core2 not installed' or 'not working properly', go to
http://www.lexicon.com/downloads/studio_download.htm and download Core2 PC V1.20 Patch:
C2V120P3.exe.
If, when attempting to launch the Lexicon Control Panel for Core2, it flashes for a second and then
minimizes, go to http://www.lexicon.com/downloads/studio_download.htm#Core2SP2 and download the file
C2V120P2.reg. Double click on the file, let it run, then restart your computer.
1. Make sure Lexicon is not sharing an IRQ with anything other than IRQ Holder for PCI Steering. If it is,
try moving the Lexicon card to another PCI slot. To check for IRQ sharing, go to the Start menu and
select Settings, Control Panel. Double click to open the System control panel. Go to the Device
Manager and double click on Computer. Look for Lexicon IDS Sound System in the list of devices. Take
note of what IRQ it is on. Check to see if there is anything else using that IRQ (it is okay for it to share
with IRQ Holder for PCI Steering). If Lexicon IDS Sound System is sharing an IRQ, try moving the card
to another PCI slot. Then check the IRQ again. If you are unable to get Lexicon onto its own IRQ, give
Lexicon Tech Support a call at 781-280-0300 or email: csupport@lexicon.com
2. Go to the Start Menu. Select settings, Control Panel. Double-click on MultiMedia. Go to the devices tab
[Advanced if using Windows 95]. Look under audio devices. Double-click on Audio for Lexicon Studio
Wave Device. Check the status. It should say drivers enabled and active. If it does not, restart the
computer. Note - Check again and restart again if not enabled.
3. If you are experiencing pops, clicks, or random crashes, try turning the video acceleration on the
graphics card down to none.
4. Turn Read Ahead optimization to None in the Windows(r) File system properties control panel.
5. From the Troubleshooting tab in the Windows(r) File System properties select Disable write-behind
caching for all drives (put a check mark beside it).
6. Use a separate drive or partition for audio. Defragment all hard drives regularly.
7. Run scandisk.exe or other disk utility regularly.
8. Disable screen savers, background applications that aren't needed for audio, disable virus protection
software while using an audio application (re-enable it whenever you are downloading files from the
internet, receiving email, or inserting disks into your machine).
Lexicon Studio Core2: Complete Uninstall and re-installation directions
Question: I want to start a fresh installation of Lexicon Studio Core2. How do I completely uninstall and
then, reinstall Lexicon Studio on a PC?
Answer: The instructions are as follows:
Note: This procedure is recommended when you have re-installed the drivers a couple of times on their
own. People often forget to un-install before they re-install and end up with multiple entries for Lexicon
5-1
Page 28

Lexicon Studio Core2 Service Manual
Studio causing potentially severe problems.
To ensure a clean install do the following. WARNING THE FOLLOWING INCLUDES EDITING YOUR
REGISTRY, PROCEED WITH CAUTION.
DO NOT PERFORM THESE STEPS WITHOUT SUPERVISION IF YOU ARE NOT FAMILIAR WITH
THESE PROCEDURES.
1. Before going through this procedure, make a backup of your Registry. To do this go to your START
menu and click on Run. In the dialog box type "regedit" (without the quotation marks), then click OK. On
the Registry menu, click Export Registry File. In the Export Range area, click All to back up your entire
registry. Name the file "Registry backup" and put it on your desktop. Now close out of Regedit.
2. Go into your Control Panel, double click System, then click on the Device Manager tab. Click the plus
sign in the box next to Sound, Video and Game Controllers. Highlight the Lexicon IDS Sound System
and click on REMOVE.
3. Close System properties box.
4. Go into your Control Panel, double click Add/Remove Programs. Select the "Lexicon Studio for Core2"
and click on REMOVE. Select Custom removal. For each screen that comes up, click "Select All" then
Next. On the third screen that comes up you will see that one of the selections reads as follows:
C:\Program Files\Steinberg\Cubase VST24\Vstplugins (or something very similar, depending on the
version of Cubase that you have installed. The main thing is that it ends with Vstplugins). De-select that
entry (otherwise you will remove your entire VST plug ins folder!). Click Finish when the last list has
been selected.
5. To make sure that we have a complete removal run REGEDIT and check the following. Note: You may
not find these items, but if you do delete them.
6. To do this go to your START menu and click on RUN.
7. In the dialog box type "regedit" (without the quotation marks), then click OK.
8. In the registry click on the box next to HKEY_LOCAL_MACHINE.
9. Click on the box next to ENUM.
10. Then click on the box next to PCI.
11. Look for VEN_1057&DEV_1801. Highlight this folder and delete it.
12. Next, still under HKEY_LOCAL_MACHINE, go down and click on the box next to SYSTEM.
13. Then click on the box next to CURRENTCONTROLSET.
14. Then click on the box next to SERVICES.
15. Then click on the box next to CLASS.
16. Then click on the box next to MEDIA. There you will see a folder or folders with a series of 4 numbers.
Click on each folder until you find the one (or ones) for Lexicon IDS Sound System (in right hand pane).
Delete the folder.
17. Then click on the box next to HKEY_CURRENT_USER.
18. Click on the box in front of SOFTWARE, then highlight the Lexicon folder and delete it.
19. Next, click on the box next to HKEY_LOCAL_MACHINE.
20. Click on the box in front of SOFTWARE.
21. Then click on the box in front of ASIO, highlight Lexicon Studio for Core2 and delete it.
22. Close out of Regedit.
23. If you are running Windows95 version A go to C:\Windows\INF. (we are not registered with Microsoft so
Windows 95 renames the inf file to OEMx (x being some number, depending on how many nonregistered OEM devices you have installed). If you have more than one you will need to open the OEMx
files with Wordpad. When you find the Lexicon IDSCore2 inf file, delete it. Also, delete the IDS.vxd file
found under C:\WINDOWS\SYSTEM.
24. If you are running Windows95 version B, C, or Windows98, go to C:\WINDOWS\INF\OTHER and delete
all files referencing Lexicon. Also, delete the IDS.vxd file found under C:\WINDOWS\SYSTEM.
Reboot your computer and Windows® should find new hardware and ask you if you want to install it. Follow
the installation Wizard.
1. A dialog box called Update Device Driver Wizard will appear saying "This wizard will complete the
installation of PCI multimedia device...". At this point insert the CDROM labeled Lexicon Studio
Software. Then click on NEXT. Windows will start to search the CDROM for drivers. Sometimes
Windows will attempt to search for the drivers in a location other than the CDROM. If that occurs, when
5-2
Page 29

Lexicon
the dialog stating that Windows could not find a driver appears, click on the Browse button and browse
to the proper location.
2. Then a dialog box will appear telling you that, "Windows found the following updated driver for this
device, Lexicon IDS Sound System". Click on Finish. Windows will usually have trouble copying the first
file. If this happens, click Browse and browse to the correct location (the CDROM). Then click OK and
Windows will continue copying the files.
3. When Windows® is finished loading the drivers, you will be prompted to restart your computer. You
should choose not to restart. Windows® will prompt you twice - select no at both prompts and proceed
with these instructions.
Running Setup.exe®
1. Insert the Lexicon Studio CDROM.
2. Double-click on Setup.exe to launch the installer.
3. Click Next at the Installshield Welcome screen.
4. Click Next through all subsequent windows.
5. Click Finish to complete setup.
6. Restart your computer (even if you've already restarted after installing the Core2 drivers).
Lexicon Studio Core2: sharing IRQ or no resources assigned. Change BIOS
Problem: Core2 does not get an IRQ assigned to it. Get message "Core32 not installed or not working
properly".
Solution: Download and install C2V120P3.exe patch from the Support/Downloads area of the Lexicon web
site:
http://www.lexicon.com/downloads/studio_download.htm#c2v120p3
Don't forget to download and read C2V120P3 instructions.txt:
Installation instructions for C2V120P3.exe:
1. Download the file to your desktop
2. Double click on the file
3. At the first screen click Next
4. At the second screen click Next
5. At the third screen click Next
6. At the fourth screen click Finish
7. Restart your computer
8. Go through the rest of the steps outlined in the Installation Troubleshooting document (you can download
it from http://www.lexicon.com/downloads/studio_download.htm)
V1.20 Release Notes
LEXICON STUDIO V1.20 ADDENDUM
====================================================================
This file contains information that could not be included in the
User's Manual before shipping the current version of the Core2 card.
The following topics are discussed (by category):
LexPanel issues:
Addendum #1: NEW USER INTERFACE FEATURES
Addendum #2: AUXILIARY SENDS AND RETURNS
Addendum #3: TEXT ENTRY OF FADER VALUES
Addendum #4: LEVEL ON EXTERNAL OUTPUT WHEN CLOSING
LEXPANEL
5-3
Page 30

Lexicon Studio Core2 Service Manual
Cubase issues:
Addendum #5: ROUTING IN CUBASE
Addendum #6: PUNCH ROUTING IN CUBASE
Addendum #7: CLOCK SOURCE CONSISTENCY IN CUBASE
Wave (Multimedia I/O) issues:
Addendum #8: THE EFFECT OF ROUTING CHANGES ON WAVE
DRIVERS
Addendum #9: SELECTION OF WINDOWS SOUNDS
Addendum #10: CLOCK SOURCE SELECTION IN MMIO
Addendum #11: MMIO BUS ALIGNMENT IN ACID AND COOL
EDIT PRO
Samplitude issues:
Addendum #12: NOISES THAT OCCUR AFTER SHUTDOWN OF
SAMPLITUDE
Other issues:
Addendum #13: S/PDIF EFFECTS LOOP
In addition, at the end of this file there is a list of errors in the
User's Manual that were detected at the last minute.
=====================================================================
Addendum #1: NEW USER INTERFACE FEATURES
<MESSAGES>
A message will warn the user that undesirable noise could occur if
input channels are opened from an audio group that does not conform
to the selected clock source.
Example: S/PDIF inputs routed with an Internal clock source will
cause a warning message to appear.
NOTE: clock source warning message will appear based on the currently
open input channels, regardless of which channels are currently
routed (an open input channel is a channel playing audio). When the
monitor button is active, however, all routed channels are open, and
not just those channels selected for punch. Therefore, you might
receive a warning message that pertains to input channels that you do
not actually intend to use, just because the monitor button is
selected.
<GREEN LEDS & CHECKBOX OPTIONS>
Indicate whether or not there is a valid clock source and sample
rate. The two check boxes allow the user the option to turn on/off
the pop-up messages about lost and regained word clock, as well as
changes in the sample rate (which is now displayed for the user's
reference). The messages are there purely for the user's convenience.
Core-2 will lock and change sample-rates without the user hitting OK.
<CLOCK SOURCE LIST>
Certain clock source selections will not be available based on the
current I/O routing.
5-4
Page 31

Example: Routed S/PDIF inputs disallow selection of WC RCA and ADAT
data clock sources. Routed ADAT inputs disallow the selection of
S/PDIF clock source.
=====================================================================
Addendum #2: AUXILIARY SENDS AND RETURNS
The Auxiliary Send / Return selections in the Core-2 Tab are not
available in V1.20 These selections have been placed here for future
upgrades, and are not connected to anything.
NOTE: If the Auxiliary selections are enabled, 4 digital streams
will be not be available for audio. Until these upgrades are made
available, please leave the auxiliaries in the panel disabled.
=====================================================================
Addendum #3: TEXT ENTRY OF FADER VALUES
Lexicon
If you type in a value under the Mix output fader or the analog input
faders, audio level will update with the text entry in real time.
Please lower speaker levels when entering levels in these text boxes,
or use the faders on the panel instead.
=====================================================================
Addendum #4: LEVEL ON EXTERNAL OUTPUT WHEN CLOSING LEXPANEL
Sometimes when closing the LexPanel you may notice constantly high
level of an inaudible DC signal on S/PDIF input of your digital mixer.
To eliminate this DC signal, send audio to the S/PDIF output or
close the LexPanel.
=====================================================================
Addendum #5: ROUTING IN CUBASE
When a song or arrangement is saved in Cubase, all bus and FX settings
are also stored. If changes are made to the Routing tab in the Lexicon
control panel, Cubase will see the ASIO driver as a new device and
clear all the bus and FX settings that were saved. Because of this,
it is a good idea to make a note of which I/O streams you were using
when you saved your song and to reset the Routing tab to match this
configuration before reloading the song. In this way you can avoid
manually rerouting audio and effects.
=====================================================================
Addendum #6: PUNCH ROUTING IN CUBASE
When using an ASIO application (such as Cubase), the available
5-5
Page 32

Lexicon Studio Core2 Service Manual
sources and destinations of Punch are those which are enabled
(active) in Cubase. If, for example, you wish to route audio from the
Core2 A/D 1&2 to the Core2 D/A 1&2 you must activate the
corresponding input and output bus in Cubase. The Lexicon control
panel must be exited, then re-launched each time a change is made to
Cubase's active streams list.
When using the Wave drivers, if the Monitor button is turned on all
channels will be available for selection in the Punch and Reverb
source/destination lists. When the wave audio application is in play,
only the channels that it is using will be available to Punch and
Reverb routing. The same applies if the audio application has been
configured so that it keeps its audio channels open even when it is
in stop (see the specific application's User Guide for details on how
to set this up). When there is no audio application running, or the
application is in "stop" and has not been configured to keep the
audio channels open, all channels will be available to punch routing.
=====================================================================
Addendum #7: CLOCK SOURCE CONSISTENCY IN CUBASE
Whenever changing the clock source setting within Cubase, it is a
good practice to verify that the identical setting is selected in
the LexPanel clock source tab at that time. Any differences in these
settings could result in undesirable static. If such a condition
should occur, simply invoke the LexPanel from the task bar, and
Lexicon Studio will internally correct this problem.
=====================================================================
Addendum #8: THE EFFECT OF ROUTING CHANGES ON WAVE DRIVERS
If you are using the Wave drivers and make any changes to the Routing
Tab in the Lexicon control panel, you MUST restart Windows in order
to have these changes take effect. If the ASIO drivers are being used,
it is not necessary to restart Windows. Simply quit then re-launch the
audio application in order for the routing changes to take effect.
If you are using Cubase, for example, and see that some of the Input
or Output buses have a blank label, this is an indication that the
application must be restarted. If you are using Cubase and have
launched the Lexicon control panel from the Windows Taskbar, Cubase
must be quit before changes can be made to the Routing tab.
Note: at least one Input pair and one Output pair must be enabled
in order to launch Cubase. If no streams are active an error message
will come up saying that the ASIO Lexicon Studio Core-2 1.2 driver
could not be loaded. If this occurs, quit Cubase, launch the LexPanel
from the Windows Taskbar, turn on one or more I/O streams, then
re-launch Cubase.
=====================================================================
5-6
Page 33

Addendum #9: SELECTION OF WINDOWS SOUNDS
As a high-performance audio card, the Core2 is designed for use with
sample rates of 44.1 kHz and 48.0 kHz frequencies. Because most wave
files that are installed with the Windows operating system are
formatted at the 22 kHz or 11 kHz sampling rate, the Core2 may not play
such wave files in a desirable fashion. It is recommended that you
assign the PC's native sound card to the task of playing Windows
sounds by making it the "preferred" device in the Multimedia Control
Panel applet. In that way, there will be no conflicts while Windows
sounds are being played, even while you are using the Core2 in an
audio application.
=====================================================================
Addendum #10: CLOCK SOURCE SELECTION IN MMIO
After changing the clock source from the LexPanel, be sure to shut
down then re-start any applications that are using wave audio at the
time. This action will guarantee that the application correctly
recognizes the current clock source selection.
Lexicon
=====================================================================
Addendum #11: MMIO BUS ALIGNMENT IN ACID AND COOL EDIT PRO
It has been observed that occasionally the first output bus can be
out of alignment with the rest of the output buses in Acid and Cool
Edit Pro. This seems to be setting related: adjusting the number and
size of the audio playback buffers can help fix the problem. Another
work around is to put 2 dummy tracks at the top of your arrangement
and assign them to some outputs that you are not using.
=====================================================================
Addendum #12: NOISES THAT OCCUR AFTER SHUTDOWN OF SAMPLITUDE
It has been found that in order to release channels in SAMPLITUDE
for Lexpanel or other applications to use, the "Close all audio
devices" selection must be selected before quitting the
Samplitude audio application. If this is not done manually by you
prior to shutdown, an undesirable noise might result.
=====================================================================
Addendum #13: S/PDIF EFFECTS LOOP
It is possible to use the Core2 as the sample clock master in an
S/PDIF effects loop. In this configuration the Core2 S/PDIF output is
sent to external effects gear and output from this gear drives the
Core2 S/PDIF input. The Core is set to be the sample clock master for
the S/PDIF interface by selecting the internal oscillators or the ADAT
input. The external effects gear should be set to derive the sample
clock from the S/PDIF input or alternately from a sample clock source
5-7
Page 34

Lexicon Studio Core2 Service Manual
that is synchronized to the Core2. In this configuration we recommend
muting the S/PDIF inputs to the Core2 before connecting or
disconnecting the S/PDIF input to the Core2 to avoid clicks while
monitoring. When the Core2 is set up to derive its sample clock from
the S/PDIF input this precaution is not necessary since the S/PDIF
input is automuted when the input cable is disconnected.
=====================================================================
CORE2 USER'S GUIDE ERRATA
All references to "Cool Edit Pro" should be "Cool Edit Pro SE"
Page 5: Referencing the ADAT connectors, ADAT IN is closest to the
DB-25 connector.
Page 9: At the end of the installation procedure, step #7 instructs
you to "cold boot" your computer even though the message that
appears simply asks you to restart. In fact, a "warm boot" or
simple restart is all that is required.
Page 11: The statement that sample rate is selectable from the
LexPanel is not accurate. On the clock source page, the
current sample rate is displayed but not selectable.
Page 12: The note at the bottom of the page refers to an error message
that pertains to ASIO Lexicon Studio v4.20 (for the Core32).
Page 17: Change "Punch from the LSI-10T A/D 1&2 to LDI-10T D/A 1&2" to
"Punch from the Core2 A/D 1&2 to Core2 D/A 1&2"
Page 18: Figure does not accurately represent Clock Source Tab.
V1.20-P1 Update
Recent Core2 Update - V120-p1.exe
http://www.lexicon.com/downloads/studio_download.htm#Core2SP1
The current update is an improvement that addresses
Addendum #7: CLOCK SOURCE CONSISTENCY IN CUBASE.
Currently, after launching Cubase, unexpected clock sources may appear
in the Cubase clock source dialog. It is possible that when selecting
the desired clock, "static noise" may appear on system output.
This latest update prevents the output of this static noise.
Installing this update is very simple. Just follow the instructions below or
contact Lexicon customer support for assistance.
1. Right click on the Lexicon Studio icon at the task bar and select. Shut down LexPanel.
2. Next, invoke Close Program by simultaneously pressing Ctrl/Alt/Delete on the keyboard. Select
ASERVICE and click on "End Task". Wait 5 - 10 seconds then press "END TASK".
3. Next, Double click on the V120-P1 icon.
4. Make sure that the file is going to be placed in the proper directory named C:\lxstudio and click on
Unzip. (It should already default to C:\lxstudio.)
5. Restart the system
5-8
Page 35

=====================================================================
Addendum #7: CLOCK SOURCE CONSISTENCY IN CUBASE
Whenever changing the clock source setting within Cubase, it is a
good practice to verify that the identical setting is selected in
the LexPanel clock source tab at that time. Any differences in these
settings could result in undesirable static. If such a condition
should occur, simply invoke the LexPanel from the task bar, and
Lexicon Studio will internally correct this problem.
=====================================================================
Lexicon Studio Core2: Update patch v120-P1 won't unzip properly
Problem: Update patch v120-P1 won't unzip properly. Tells you that the file is locked or in use.
Solution: (This solution has worked in some cases).
1. Remove Core2 from Add/Remove programs
2. Remove Lexicon IDS Sound System from Device Manager
3. Remove LexiconIDSCORE2.INF from C:\Windows\Inf\Other
4. Restart computer and re-install drivers. DO NOT RESTART after running the Setup program.
5. Unzip the update patch (it should go to C:\Lxstudio
6. Restart the computer
Lexicon
C2V120P2.reg - Update
http://www.lexicon.com/downloads/studio_download.htm#Core2SP2
Once downloaded, follow these instructions:
1. Move C2V120P2.reg to your desktop.
2. Double-click on icon and let it run.
3. Restart your computer.
The Lexpanel should now launch. If you continue to have problems, please contact Lexicon Customer
Service Technical Support.
Lexicon Studio Core2: In Cubase®, the LexPanel does not get properly shut down
from the task bar.
While in Cubase®, the LexPanel does not get properly shut down from the task bar.
Q: What is the condition?
A: When attempting to Launch the LexPanel from the task bar, the hour glass appears briefly then
disappears with no resulting action.
Q: What is the cause?
A: This is a result of hitting Cancel at the "Lexicon Studio Control Panel Selection" prompt.
Q: What is the solution?
5-9
Page 36

Lexicon Studio Core2 Service Manual
A: While running in ASIO mode, always select the LexPanel from the Cubase system dialog. If you have
encountered this problem, the remedy is to invoke "CLOSE PROGRAM" by pressing Cntrl/Alt/Delete
simultaneously on the keyboard. Next, select Lexpanel and click on end task.
LexPanel is now ready to be launched from the task bar. However, you must remember that if you are in
ASIO mode, it is best to launch LexPanel from the Cubase system dialog. This technique will help to
ensure proper LexPanel operation.
5-10
Page 37

Lexicon
Chapter 6 Theory of Operation
Architectural Overview
The Core2 is a 28 channel hard disk recorder card for PCI-bus based PC/Windows and Macintosh
computers. It is capable of 44.1K, 48K, 88.2K, and 96K sample rates, but only 44.1K and 48K will be
supported at first customer ship. The Core2 has a daughterboard connector to support the MP-100 reverb
processor.
The Core2 features four major circuit sections: DSP56301, Xilinx XCS10 FPGA, A/D conversion, and D/A
conversion. A Motorola 66 MHz DSP56301 microprocessor provides the PCI interface and the audio move
engine. This device controls the flow of audio data between the PCI bus (for disk storage/playback) and the
A/D converters, D/A converters, and the FPGA. The Xilinx FPGA is used to implement 8 channels of ADAT
I/O and stereo S/PDIF I/O. It is also used to create an I2S receiver interface from the MP-100 reverb
daughter board. The A/D conversion section is comprised of two stereo A/D converters (AK5383), two
stereo volume control I.C.s (CS3310), and dBx type 4 tape saturation emulation. DBx type 4 is a soft knee
limiter that provides 4 dB of headroom extension and also simulates the effect of analog tape compression.
The D/A conversion section has four stereo D/A converters (AK4324) which drive single ended –10 dBV
outputs. The analog and S/PDIF connectors are mounted in an external breakout box which is connected to
the Core2 card with a cable. The ADAT optical connectors are mounted at the PCI card edge. A block
diagram of the Core2 is shown in the following figure.
6-1
Page 38

Lexicon Studio Core2 Service Manual
Core2 Block Diagram
Analog In
CH 1
CH 2
.
.
.
(Dev Only)
AD_CH12
AD_CH34
ADAT IN
SPDIF RCA IN
FPGA
BOOT
ROM
Input
Level
Control
CS3310
FPGA
XCS10
ADAT
or
SPDIF
DSP
M56301
L
R
SampleClk
RefClk
DA_CH12 - SDATA
DA_CH34
DA_CH56
DA_CH78
DBX Type-4
DBX Type-4
PLL
MP100
Effects
MasterClk
AK5383
96K-S/s
24bits
D/A
AK4324
A/D
AD_CH12
SDATA
ADAT OUT
SPDIF RCA OUT
L
R
Analog Out
CH 1
CH 2
.
.
.
DSP
BOOT
ROM
PCI Bus
6-2
Page 39

Lexicon
Startup Sequence
At power-up the DSP56301 (U23, sheet 1) is held in the reset state by the RC network comprised of R122
and C129. Once the voltage across C129 reaches 2V the DSP56301 will exit the reset state and read its
bootup program from the Boot PROM (U24, sheet 2). If the bootup procedure completes successfully then
the clock measured on R142 will be 66 MHz. If the DSP56301 failed to boot correctly this clock will be 3
MHz. After the DSP 56301 has completed its bootup procedure it waits for a startup program to be sent
through the PCI interface (P1, sheet 4). Upon receipt of this program from the host computer the DSP56301
programs the FPGA (U27, sheet 2). The DSP56301 programs the FPGA with the signals CCLK,
PROGRAM/, and FPGA_DIN. Once the FPGA has been programmed it turns on the FPGA_DONE LED
(labeled “A”). At this point the DSP56301 is running a program from its internal memory and LEDs “B” and
“C” are under software control.
DSP56301 (schematic sheet 1.)
The DSP56301 operates at 3.3V which is provided by a local regulator (U26, sheet 10). The DSP56301 is
clocked from an external 6 MHz crystal (Y1, sheet 1) and the on-chip PLL is used to generate a 66 MHz
clock.
The DSP 56301 provides an integrated interface to the PCI bus including all the configuration and address
mapping registers. Both PCI master and slave modes are used. The Core2 is a Universal PCI bus card,
which means that the card will operate in a 5V PCI signaling environment or a 3.3V PCI signaling
environment. This is accomplished by providing the PCI I/O power pins to the 56301 on a dedicated voltage
clamp pin (pin 137). The DSP 56301 integrates a 6-channel DMA controller that performs memory-tomemory (including memory-mapped peripherals) transfers in parallel with other DSP operations. Some of
these channels are used to move samples between the PCI FIFOs to the DSP's internal memory while
other channels move samples to and from the FPGA.
The Core2 uses the DSP56301 timer 0 to measure the frequency of the audio sample clock. The signal
DSP_WCLK is sent from the FPGA to the DSP56301 for this purpose.
The DSP data and address buses are connected to the FPGA and are used to transmit audio samples
between the DSP56301 and the FPGA.
The DSP56301 has internal address decoders that are used to generate the AA0/, AA1/, and AA2/ chip
select signals. These address decodes are shown in the following five tables. The address decoder for
AA0/ is programmed differently for 48K/44.1K vs. 96K/88.2K mode.
DSP 56301 Expansion Port Memory Map (AA1, AA2 chip selects)
Chip Select Address
AA2 $20000B SPDIF RX Channel Status byte 1
AA2 $20000A SPDIF RX Channel Status byte 0
AA2 $200009 SPDIF TX Channel Status byte 3
AA2 $200008 SPDIF TX Channel Status byte 0
AA2 $200007 not used
AA2 $200006 not used
AA2 $200005 A/D Right Channel Volume Control Register
AA2 $200004 A/D Left Channel Volume Control Register
AA2 $200003 System Status Register
AA2 $200002 Word Clock Phase Control Register
AA2 $200001 System Control Register 1
AA2 $200000 System Control Register 0
AA2 $D00400 - $FFFFFF not used
AA2 $D00000 - $D003FF Boot ROM Program
Resource
6-3
Page 40

Lexicon Studio Core2 Service Manual
AA2 $000000 - $CFFFFF not used
DSP 56301 Expansion Port Memory Map (AA0 chip select, 48K/44.1K mode)
Chip Select Address Resource
AA0 $100027-100029 SPDIF Right Channel sample #2 (DMA only)
not used
AA0 $100024-100026
AA0 $100021-100023 SPDIF Right Channel sample #1 (DMA only)
AA0 $10001E-100020 SPDIF Left Channel sample #1 (DMA only)
AA0 $10001B-10001D Reverb Right Channel (DMA only)
AA0 $100018-10001A Reverb Left Channel (DMA only)
AA0 $100015-100017 ADAT Channel 8 (DMA only)
AA0 $100012-100014 ADAT Channel 7 (DMA only)
AA0 $10000F-100011 ADAT Channel 6 (DMA only)
AA0 $10000C-10000E ADAT Channel 5 (DMA only)
AA0 $100009-10000B ADAT Channel 4 (DMA only)
AA0 $100006-100008 ADAT Channel 3 (DMA only)
AA0 $100003-100005 ADAT Channel 2 (DMA only)
AA0 $100000-100002 ADAT Channel 1 (DMA only)
SPDIF Left Channel sample #2 (DMA only)
used
not
DSP 56301 Expansion Port Memory Map (AA0 chip select, 96K/88.2K mode 1)
Chip Select Address Resource
AA0 $100021-100023 SPDIF Right Channel (DMA only)
AA0 $10001E-100020 SPDIF Left Channel (DMA only)
AA0 $10001B-10001D Reverb Right Channel (DMA only)
AA0 $100018-10001A Reverb Left Channel (DMA only)
AA0 $100009-10000B ADAT Channel 4 (DMA only)
AA0 $100006-100008 ADAT Channel 3 (DMA only)
AA0 $100003-100005 ADAT Channel 2 (DMA only)
AA0 $100000-100002 ADAT Channel 1 (DMA only)
DSP 56301 Expansion Port Memory Map (AA0 chip select, 96K/88.2K mode 2)
Chip Select Address Resource
AA0 $100021-100023 SPDIF Right Channel (DMA only)
AA0 $10001E-100020 SPDIF Left Channel (DMA only)
AA0 $10001B-10001D Reverb Right Channel (DMA only)
AA0 $100018-10001A Reverb Left Channel (DMA only)
AA0 $100009-10000B ADAT Channel 8 (DMA only)
AA0 $100006-100008 ADAT Channel 7 (DMA only)
AA0 $100003-100005 ADAT Channel 6 (DMA only)
AA0 $100000-100002 ADAT Channel 5 (DMA only)
6-4
Page 41

Lexicon
DSP 56301 Expansion Port Memory Map (AA0 chip select, 96K/88.2K mode 3)
Chip Select Address Resource
AA0 $100015-100017 ADAT Channel 8 (DMA only)
AA0 $100012-100014 ADAT Channel 7 (DMA only)
AA0 $10000F-100011 ADAT Channel 6 (DMA only)
AA0 $10000C-10000E ADAT Channel 5 (DMA only)
AA0 $100009-10000B ADAT Channel 4 (DMA only)
AA0 $100006-100008 ADAT Channel 3 (DMA only)
AA0 $100003-100005 ADAT Channel 2 (DMA only)
AA0 $100000-100002 ADAT Channel 1 (DMA only)
DSP 56301 ESSI Ports
The DSP56301 has two Enhanced Synchronous Serial Interface (ESSI) ports which are used to send I2S
format serial digital data to the D/A converters and the MP-100 daughterboard and to receive I2S data from
the A/D converters. The ESSI ports are set up as shown in the following two tables:
DSP 56301 ESSI Port C Register
Port Bit Number Signal Name Function In/Out Active State
0 SCOPE_TRIG (for development only) Output 1 DA_CH56 DAC channels 5 & 6 Output 2 ESSI0_SYNC ESSI port 0 frame sync Input high
3 ESSI0_CLK Shift clock for ESSI 0 port Input 4 AD_CH12 ADC channels 1 & 2 Input 5 DA_CH12 DAC channels 1 & 2 Output -
DSP 56301 ESSI Port D Register
Port Bit Number Signal Name Function In/Out Active State
0 LEX_DIN Reverb daughterboard I2S signal Output 1 DA_CH78 DAC channels 7 & 8 Output 2 ESSI1_SYNC ESSI port 1 frame sync Input high
3 ESSI1_CLK Shift clock for ESSI 1 port Input 4 AD_CH34 ADC channels 3 & 4 Input 5 DA_CH34 DAC channels 3 & 4 Output -
XCS10 FPGA (schematic sheet 2.)
The XCS10 Field Programmable Gate Array (FPGA) is a static RAM-based logic device that is used on the
Core2 to implement ADAT digital I/O and S/PDIF I/O. It also contains logic that interfaces to the serial
control ports of the input level control I.C.s, counters for the phase-locked loop, an I2S receiver interface
from the MP-100 daughterboard, and DMA control logic for moving samples between the DSP56301 and
the FPGA.
This device is programmed with one of several programs that are chosen by the user, depending on the I/O
configuration that is selected through the Lexicon Control Panel which runs on the host computer. The
FPGA may be programmed at any time by the DSP56301 to accommodate different I/O configurations.
Also shown on schematic sheet 2 are the crystal oscillators (Y2, Y3, and U28) which are used to generate
the on-board sample clocks.
6-5
Page 42

Lexicon Studio Core2 Service Manual
U25 (QS3245) is used to limit the data bus signal levels sensed by the DSP56301 to 3.3V. The diode (D23)
in series with the VCC pin of U25 presents a VCC of 4.3V to the QS3245.
The FPGA has control and status registers that are used by the DSP56301 to control the functionality of the
Core2. These registers are described in the following tables.
System Control Register 0
Register Bit
Number
7 96K_88.2K 96K/88.2K mode select High
6 IRQ B enable enable 96K interrupt (IRQB) High
5 IRQ A enable enable 48K/44.1K interrupt (IRQA) High
4 SYSTEM_LED software controlled system LED High
3 - not used 2 - not used 1 DMA_RESET reset for the FPGA DMA control state machine High
0 SMUTE DAC mute signal for channels 1 - 8 High
Signal Name Function Active
System Control Register 1
Register Bit
Number
7 SPDIF conn. Select high = RCA low = opto 6 Opto out mux high = SPDIF low = ADAT 5 Volume xmit 3,4 channels 3,4 volume control shift out enable high
4 Volume xmit 1,2 channels 1,2 volume control shift out enable high
3 DIAG_LED Software controlled diagnostic LED high
2 wclk sel 2 Encoded word clock mux select bit 2 (see
1 wclk sel 1 Encoded word clock mux select bit 1 (see
0 wclk sel 0 Encoded word clock mux select bit 0 (see
Signal Name Function Active
State
State
-
table below)
-
table below)
-
table below)
Word clock source encoding
Hex value Encoded Sample Rate
7 ADAT optical input
6 SPDIF
5 not used
4 not used
3 not used
2 external word clock (on SPDIF input connector)
1 On-card oscillator (88.2K,44.1K)
0 on-card oscillator (96K,48K)
6-6
Page 43

System Status Register
Lexicon
Register Bit
Number
7 - not used 6 - not used 5 - not used 4 - not used 3 ADSAT4 DBX type 4 compression is active on channels 7&8 High
2 ADSAT3 DBX type 4 compression is active on channels 5&6 High
1 ADSAT2 DBX type 4 compression is active on channels 3&4 High
0 ADSAT1 DBX type 4 compression is active on channels 1&2 High
Signal
Name
SPDIF TX Channel Status byte 3
Register Bit
Number
7 not used 6 not used 5 not used 4 not used 3 Encoded sampling frequency bit 3 see table below
2 Encoded sampling frequency bit 2 see table below
Encoded sampling frequency bit 1 see table below
0 Encoded sampling frequency bit 0 see table below
Function Active State
Function Active State
SPDIF sample rate encoding
Hex value Encoded Sample Rate
4 -15 Not used
3 32 KHz
2 48 KHz
1 Not used
0 44.1 KHz
Sample Clock Phase-Locked Loop (schematic sheet 3.)
The TLC2932 PLL I.C. (U30) is used to create a 256FS sample clock that is synchronized with an audio
word clock that may be derived from a number of sources. These sources are multiplexed in the FPGA and
sent to the PLL as the SAMP_REF signal. The INT_REF signal is the VCO256 signal divided by 256. The
PLL loop filter is comprised of R157, R159, C142, and C144. The 78L05 (U29) voltage regulator is used to
provide a stable 5V supply for the TLC2932 PLL. U22 is used as a clock driver, and U21 is a QS3245
powered through a diode which is used to limit the signals with “LV” suffixes to 3.3V logic levels.
PCI & Option Connectors (schematic sheet 4.)
All of the signals of the PCI interface (P1) are connected only to the DSP56301 with the exception of power
and ground pins . The Option connector (J2) is used to attach an MP-100 daughterboard. The Once port
emulator connector (J3) is only used for development.
6-7
Page 44

Lexicon Studio Core2 Service Manual
Audio I/O & Connectors (schematic sheet 5.)
The S/PDIF serial output signal (SPDIG_OUT) is buffered by U22 and AC coupled to become the
SPDIF_OUT signal which is sent to the connector box. The AC coupled SPDIF_IN signal is buffered and
amplified by U28 which presents the SPDIG_IN signal to the FPGA. The SPDIF input on the Core2 can
also accept a TTL wordclock signal to synchronize the Core2 to an external wordclock source. CP1 is the
optical receiver for ADAT data, and it may also be used to receive optical SPDIF data. CP2 is the optical
transmitter for ADAT data, and it may also be used to transmit optical S/PDIF data.
A/D Conversion (schematic sheet 6.)
The following description applies to the first A/D conversion channel. The other three channels work in
exactly the same manner. The single-ended analog audio input is received as CH1_IN, scaled by R9 and
R13, and buffered by U1 (4580). The buffered input is then sent to the Input Level Control (U3). The gain of
the output of this device (AOUTL) is controlled by software. The serial control interface of this device is the
signals ADVC_CLK, ADVC_SDIN, and ADVC12_CS/.
The next element in the analog chain is the dBx type 4 tape saturation emulation. Pre-emphasis is applied
using R73, C74, and R72. This pre-emphasis is always active even if the dBx type 4 jumpers are disabled.
Software running on the DSP56301 performs the corresponding de-emphasis. Jumpers labeled “IN” and
“OUT” are used to select if dBx type 4 is enabled or disabled. When the jumper is in position “IN” it is
enabled, and when it is in position “OUT” it is disabled. The ADSAT1 signal is a means for the DSP56301 to
detect the position of the jumper. When the jumper is in the “IN” position the dual diode packs D1 and D2
are used to create the soft-knee compression. When the signal is sufficiently large D2 and R85 shape the
positive excursions while D1 and R84 shape the negative excursions. U13 is an inverting stage that
provides a summing node for the dBx type 4 function.
At this point the signal is AC coupled (C84) to become the negative leg of the differential input to the
AK5383 A/D converter (U17). The AK5383 requires differential drive, 2.5 Vpp per pin, biased at 2.5V. U15
develops the differential drive for the converter with bias provided by R93 and R92. The Bias voltage is
filtered by C83 and C82. R105 and R104 provide op amp stability, and C100 decreases the clock feedthrough noise of the AK5393 modulator. The A/D converter delivers 24 bit I2S format serial digital audio the
DSP56301.
D/A Conversion (schematic sheets 8, 9 )
The following description applies to the first D/A conversion channel. The other seven channels work in
exactly the same manner. The AK4324 D/A converter (U9) accepts 24 bit I2S data from the DSP56301.
The differential outputs of the converter are 2.8 Vpp per pin centered around 2.5V. These differential
outputs are summed and buffered using U5 (4580). The output filters formed by R19, R21-25, and C15-18
are used to reject noise beyond the audio passband.
Voltage Regulators (schematic sheet 10.)
U26 is a 3.3V regulator used to power the DSP56301 and the digital interface portions of the A/D
converters. The power signals +3VD and +3VA are actually 3.3V. U20 is a +5V regulator used to supply
quiet +5V power to the analog components on Core2. The series diodes D15-D20 are used to dissipate
power to lessen the power dissipation requirements of U20. U19 is a –5V regulator used to supply power as
required by the CS3310 volume control I.C.s.
6-8
Page 45

Chapter 7 - Parts List
CORE 2 PC BOARD ASSEMBLY
PART NO. DESCRIPTION QTY REFERENCE
120-09620 ADHESIVE,LOCTITE,#430,SUPER 0.00 J1 SCREWS
202-09794 RESSM,RO,0 OHM,0805 1.00 R142
202-09795 RESSM,RO,5%,1/10W,2.2K OHM 2.00 R145,158
202-09873 RESSM,RO,5%,1/10W,10K OHM 10.00 R130-134,137-139,155
R156
202-09894 RESSM,RO,5%,1/10W,1M OHM 2.00 R143,148
202-09899 RESSM,RO,5%,1/10W,47 OHM 8.00 R115-117,149-151
R153,154
202-10557 RESSM,RO,5%,1/10W,4.7K OHM 12.00 R119-123,125-129
R141,157
202-10558 RESSM,RO,5%,1/10W,47K OHM 9.00 R84-91,146
202-10559 RESSM,RO,5%,1/10W,100 OHM 1.00 R147
202-10569 RESSM,RO,5%,1/10W,10 OHM 6.00 R17,18,68-71
202-10597 RESSM,RO,5%,1/10W,180 OHM 1.00 R159
202-10598 RESSM,RO,5%,1/10W,330 OHM 3.00 R110-112
202-10946 RESSM,RO,5%,1/10W,3.3K OHM 3.00 R135,136,152**
**10K resistors used on initial shipments
202-10947 RESSM,RO,5%,1/10W,680K OHM 1.00 R118
202-11071 RESSM,RO,5%,1/4W,75 OHM 1.00 R144
203-10583 RESSM,RO,1%,1/10W,10.0K OHM 10.00 R92-101
203-10895 RESSM,RO,1%,1/10W,681 OHM 4.00 R80-83
203-11075 RESSM,RO,1%,1/10W,95.3 OHM 1.00 R113
203-11080 RESSM,RO,1%,1/10W,1.15K OHM 8.00 R72-79
203-11082 RESSM,RO,1%,1/10W,15.0K OHM 16.00 R19,20,24,27,31,32
R36,39,43,44,48,51
R55,56,60,63
203-11724 RESSM,RO,1%,1/10W,150 OHM 16.00 R1-8,102-109
203-11726 RESSM,RO,1%,1/10W,301 OHM 1.00 R114
203-11895 RESSM,RO,1%,1/10W,12.1K OHM 16.00 R22,25,28,30,34,37
R40,42,46,49,52,54
R58,61,64,66
203-12497 RESSM,RO,1%,1/10W,8.25K OHM 1.00 R67
203-12837 RESSM,RO,1%,1/10W,13.0K OHM 8.00 R9-16
203-13809 RESSM,RO,1%,1/10W,2.74K OHM 16.00 R21,23,26,29,33,35
R38,41,45,47,50,53
R57,59,62,65
240-11827 CAPSM,ELEC,10uF,16V,20% 38.00 C3,5,11-14,49,51
C54,55,57,60,61,63
C65,67,69,71,83-87
C92-95,112-116,119
C129,132,140,142,146
240-12136 CAPSM,ELEC,33uF,10V,20% 1.00 C131
240-13217 CAPSM,ELEC,47uF,16V,20% 2.00 C48,73
244-12322 CAP,MYL,.047uF,50V,RAD,5%,BOX 4.00 C74-77
245-09876 CAPSM,CER,.01uF,50V,Z5U,20% 1.00 C121
245-10544 CAPSM,CER,220pF,50V,COG,5% 16.00 C16,17,20,21,24,25
C28,29,32,33,36,37
C40,41,44,45
Lexicon
7-1
Page 46

Lexicon Studio Core2 Service Manual
PART NO. DESCRIPTION QTY REFERENCE
245-10561 CAPSM,CER,100pF,50V,COG,5% 8.00 C78-81,88-91
245-10976 CAPSM,CER,47pF,50V,COG,5% 4.00 C1,2,123,124
245-11594 CAPSM,CER,2200pF,50V,COG,5% 4.00 C99,100,107,108
245-11625 CAPSM,CER,33pF,50V,COG,5% 4.00 C134,135,137,138
245-12316 CAPSM,CER,.0082uF,50V,X7R,10% 1.00 C128
245-12485 CAPSM,CER,.1uF,25V,Z5U,20% 90.00 BC1,2,5-8,13-16(+/-)
BC22;BC23A-H,J-L
BC24;BC27A-H
BC28,29
C4,6-10,47,50,52,53
C56,58,59,62,64,66
C68,70,72,82,96-98
C101-106,109-111
C117,118,120,122
C125-127,130,133
C136,139,141,143-145
245-13810 CAPSM,CER,1200pF,50V,COG,5%,08 16.00 C15,18,19,22,23,26
C27,30,31,34,35,38
C39,42,43,46
270-00779 FERRITE,BEAD 2.00 FB5,6
270-11545 FERRITESM,CHIP,600 OHM,0805 9.00 FB1-4,7-11
300-10509 DIODESM,1N914,SOT23 2.00 D14,23
300-10563 DIODESM,DUAL,SERIES,GP,SOT23 9.00 D1-8,24
300-11599 DIODESM,GP,1N4002,MELF 10.00 D12,13,15-22
330-10523 ICSM,DIGITAL,74HCU04,SOIC 1.00 U28
330-12452 ICSM,DIGITAL,74VHCT244,SOIC 1.00 U22
340-09244 ICSM,LINEAR,78LS05,5V REG,SO-8 1.00 U29
340-10550 ICSM,LIN,CS3310,VOL CTL,SOIC 2.00 U3,4
340-11573 ICSM,LIN,NJM4580,DUALOPAMP,SOP10.00 U1,2,5-8,13-16
340-11575 ICSM,LIN,7805,+5V REG,TO263 1.00 U20
340-12061 ICSM,LIN,TLC2932,PLL,SSOIC 1.00 U30
340-12062 ICSM,LIN,LM3940,5-3V REG,TO263 1.00 U26
340-13843 ICSM,LIN,79L05A,-5V REG,SO-8 1.00 U19
346-12072 ICSM,SS SWITCH,QS3245,QSOP 2.00 U21,25
350-13834 ICSM,FPGA,XCS10,14X14,PLCC 1.00 U27
350-13846 ICSM,ROM,27256,CORE2,V1.00 1.00 U24
355-12830 ICSM,DAC,AKM4324,24b,96kHzVSOP 4.00 U9-12
355-13829 ICSM,ADC,AKM5383,24b,96kHz,SOP 2.00 U17,18
365-12046 ICSM,uPROC,DSP,56301,66MHz,TQF 1.00 U23
390-12075 CRYSTALSM,6.000MHz,PAR,18pF 1.00 Y1
390-12361 CRYSTALSM,11.2896MHz,PAR,HC49 1.00 Y3
390-12362 CRYSTALSM,12.288MHz,PAR,HC49 1.00 Y2
430-10421 LEDSM,INNER LENS,GRN 3.00 D9-11
490-02356 CONN,JUMPER,.1X025,2FCG 4.00 W5-8
510-03961 CONN,POST,100X025,HDR,2MCG 8.00 W1-8
510-13835 CONN,POST,.100,HDR,2X6MCG,LP 1.00 J2
510-13837 CONN,DB25FG,PCRA,4-40THRD INS 1.00 J1
510-13840 CONN,OPTO,PCRA,TORX173,6Mbps 1.00 CP1
510-13841 CONN,OPTO,PCRA,TOTX173,6Mbps 1.00 CP2
527-12974 CONN,DSUB,JSCKT,4-40,.187X.25 2.00 J1
640-01701 SCRW,4-40X1/4,PNH,PH,ZN 1.00 BRACKET
701-13842 BRACKET,PCI,DB25+2OPTO CUTOUT 1.00
710-13710 PC BD,MAIN,CORE2 1.00
740-11287 LABEL,S/N,PCB,PRINTED 1.00
7-2
Page 47

CORE2 CONNECTOR BD MECHANICAL ASSEMBLY
PART NO. DESCRIPTION QTY REFERENCE
541-00781 BUMPER,FEET,.5SQX.23H,ADH,BLK 4.00 PLATE BOTTOM
641-01703 SCRW,TAP,AB,4X1/4,PNH,PH,ZN 4.00 CB TO BOTTOM PLATE
641-10989 SCRW,TAP,AB,4X3/8,PNH,PH,BZ 5.00 RCA CONN TO CVR (1);
COVER TO BOTTOM (4)
700-13741 COVER,CORE2 1.00
702-13740 PLATE,BOTTOM,CORE2 1.00
740-09538 LABEL,S/N,CHASSIS,PRINTED 1.00 BOTTOM PLATE
CORE 2 CONNECTOR BD PC BOARD ASSEMBLY
PART NO. DESCRIPTION QTY REFERENCE
510-12348 CONN,DB25FG,PCRA,4-40SCRWLK 1.00 J8
510-13149 CONN,RCA,PCRA,1FCGX2V,WH/RED,G1.00 J7
510-13847 1/4"PH JACK,VERTX2,STER,.5"SP 6.00 J1-6
710-13730 PC BD,CONN,CORE2 1.00
Lexicon
CORE 2 SHIPPING MATERIAL
PART NO. DESCRIPTION QTY REFERENCE
730-13732 FLYER,UPG,COOL EDIT PRO 1.00
740-03170 LABEL,CAUTION STATIC SENSITIVE 1.00
740-13737 LABEL,"INCL. COOL EDIT PRO SE" 1.00
740-13800 LABEL,SYS REQ,PC,LEX STUDIO 1.00
750-13708 CD,CORE2,V1.20 1.00
7-3
Page 48

Page 49

Chapter 8 Schematics and Drawings
Schematics:
060-13719 SCHEM,MAIN BD,CORE2
060-13739 SCHEM,CONN BD,CORE2
Drawings:
080-13718 PC,ASSY DWG,MAIN BD,CORE2
080-13738 PC,ASSY DWG,CONN BD,CORE2
080-13744 ASSY DWG,CHASSIS,CORE2
080-13747 ASSY DWG,SHIPMENT,CORE2
Lexicon
8-1
Page 50

Page 51

8-1
Page 52

Your Notes:
8-2
Page 53

8-3
Page 54

Your Notes:
8-4
Page 55

8-5
Page 56

Your Notes:
8-6
Page 57

8-7
Page 58

Your Notes:
8-8
Page 59

8-9
Page 60

Your Notes:
8-10
Page 61

8-11
Page 62

Your Notes:
8-12
Page 63

8-13
Page 64

Your Notes:
8-14
Page 65

8-15
Page 66

Your Notes:
8-16
Page 67

8-17
Page 68

Your Notes:
8-18
Page 69

8-19
Page 70

Your Notes:
8-20
Page 71

8-21
Page 72

Your Notes:
8-22
Page 73

8-23
Page 74

Your Notes:
8-24
Page 75

8-25
Page 76

Your Notes:
8-26
Page 77

8-27
Page 78

Your Notes:
8-28
Page 79

8-29
Page 80

Your Notes:
8-30
Page 81

8-31
Page 82

Your Notes:
8-32
Page 83

8-33
Page 84

Page 85

Page 86

Lexicon, Inc.
3 Oak Park
Bedford, MA 01730-1441
Tel: 781-280-0300
Customer Service Fax: 781-280-0499
Email: csupport@lexicon.com
www.lexicon.com
Lexicon Part No. 070-14394 Rev 0 Printed in U.S.A.
 Loading...
Loading...