Page 1

TAB 4000
MODE D’EMPLOI
Page 2
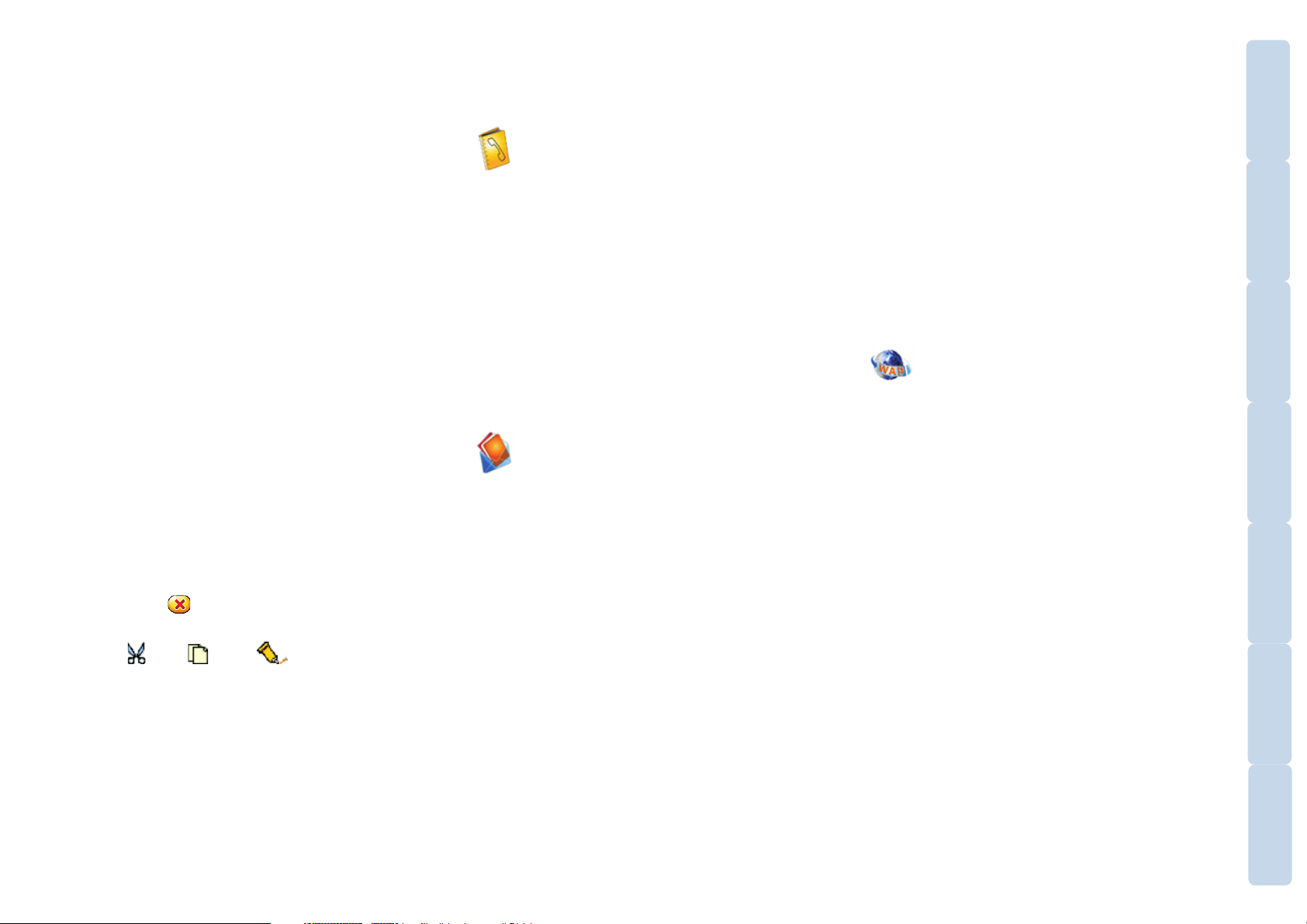
Sommaire
BIENVENUE
Bienvenue 3
Votre TAB4000 ............................................................................... 3
Informations Importantes de Sécurité ............................................ 4
Appels d’urgence ........................................................................... 4
Mise en service 5
Préparation de votre TAB4000 ....................................................... 5
Insertion de la carte SIM.............................................................. 5
Installation et charge de la batterie.............................................. 5
Insertion et retrait de la carte mémoire SD/MMC ......................... 6
Mise sous et hors tension .............................................................. 7
Fonctions de l’écran du TAB4000 ................................................... 7
Boutons virtuels .......................................................................... 7
Les écrans d’attente .................................................................... 7
La zone Statut ............................................................................. 8
Menu des modes TAB4000 .......................................................... 9
Utilisation des applications .......................................................... 10
Ecran vertical et écran horizontal ............................................... 11
Eléments communs des applications .......................................... 11
Le menu contexte .................................................................. 11
L’icône sortir
Sélection des éléments .............................................................. 12
Couper
Saisie des informations .............................................................. 12
Composition et réception des appels ........................................... 15
Mode antenne déconnectée ...................................................... 15
, Copier et Coller ..................................... 12
Sélection des modes de saisie de caractères ........................... 12
Clavier (téléphonique) ........................................................... 13
Clavier .................................................................................. 13
Manuscrit.............................................................................. 14
.................................................................. 11
Utilisation de votre Répertoire ....................................... 16
Numéros (et adresses email) préférés .................................... 17
Associer une photo ou une image à un contact ...................... 17
Groupes du Répertoire .......................................................... 17
Recherche et utilisation des entrées du Répertoire ................. 18
Transfert des contacts du Répertoire ...................................... 18
Utilisation de la liste Appels......................................................... 19
Affichage des durées d’appel ................................................. 19
Création d’un nouveau contact de Répertoire ........................ 19
Effacement de la liste Appels ................................................. 19
Messages, Email et Wap 20
Messages texte ............................................................... 20
Messages SMS et EMS ................................................................. 20
Création de messages ............................................................... 20
Emploi des fonctions EMS ..................................................... 21
Conseils utiles d’édition......................................................... 21
Lecture des messages SMS ........................................................ 22
Transfert des messages entre le TAB4000 et la carte SIM ........... 22
Envoi de messages SMS enregistrés ........................................... 22
Options SMS ............................................................................. 22
Réglages SMS ........................................................................... 23
Messages MMS ............................................................................ 23
Modifications des propriétés d’affichage des diapos ................... 25
Configuration MMS initiale ........................................................ 26
Email ............................................................................................ 27
Création des messages Email..................................................... 27
Conseils utiles d’édition ......................................................... 27
Joindre des fichiers .................................................................... 27
Envoi et réception des messages ............................................... 28
Lecture des messages Email ...................................................... 28
Utilisation des pièces jointes à des fichiers ................................. 28
Options Email ........................................................................... 28
Réglage initial Email .................................................................. 28
Navigation WAP ............................................................ 30
Passer en ligne ...................................................................... 30
Statut de connexion .............................................................. 30
Options de navigation et en ligne .......................................... 31
Messages WAP ..................................................................... 31
Téléchargement simple.......................................................... 31
Favoris .................................................................................. 31
Utilisation des numéros de téléphone des pages WAP ............ 32
Réglages WAP ....................................................................... 32
Paramètres d’accès ...................................................................... 33
Boîte vocale ................................................................................. 34
Configuration de la boîte vocale ................................................ 34
Ecoute de la boîte vocale........................................................... 35
MISE EN SERVICE
ET WAP
MESSAGES, EMAIL
BOITE À OUTILS
MANUSCRITDÉPANNAGE
Copyright © Lexibook 2003
INDEX
1
Page 3
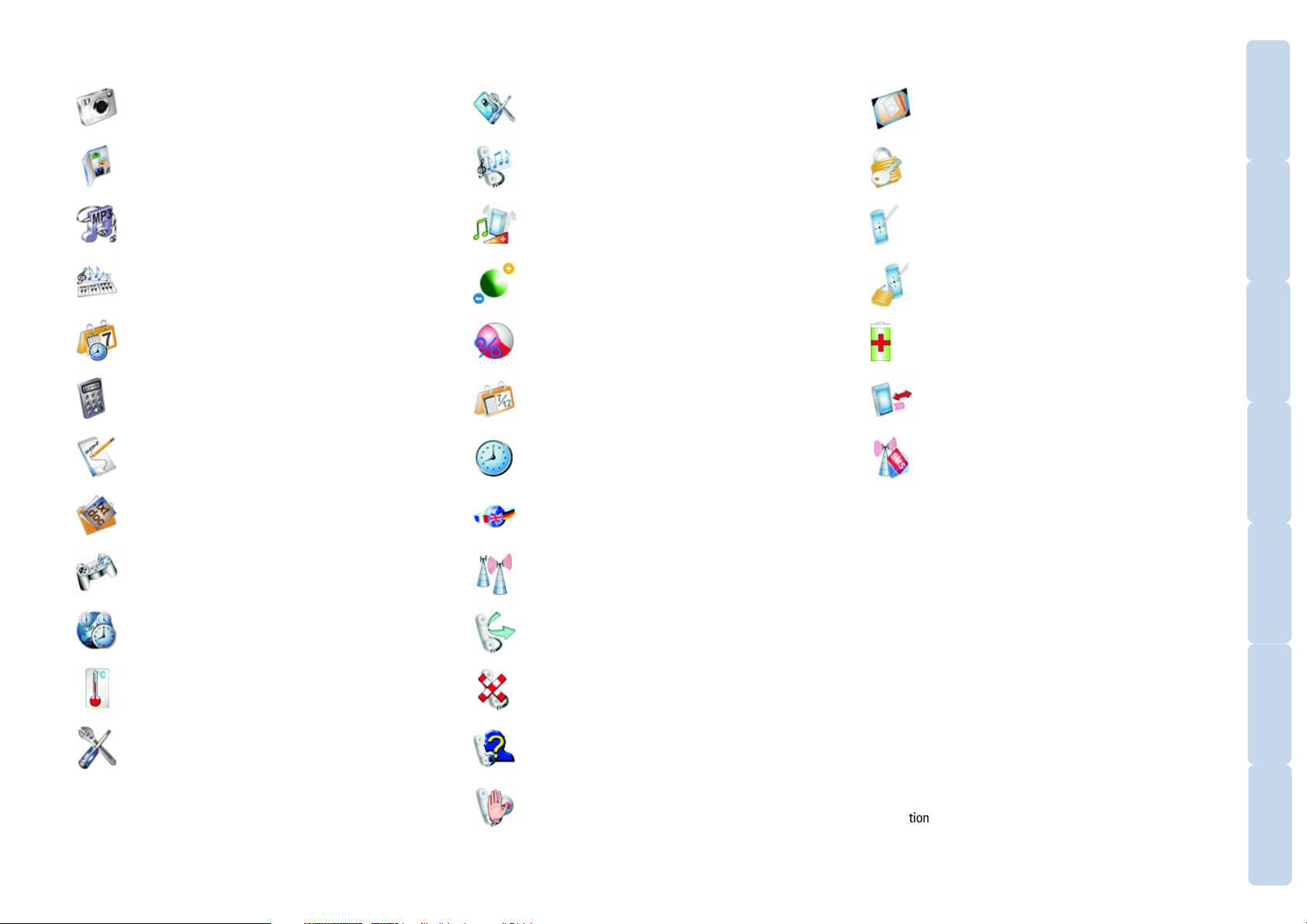
RéglagesBoite à outils
Photo ............................................................................. 36
Album photo .................................................................. 38
Lecteur MP3 .................................................................. 39
Editeur de mélodie ........................................................ 42
Agenda .......................................................................... 43
Calculatrice ....................................................................... 44
Notes ............................................................................. 45
Gestionnaire de documents ........................................... 45
Jeux ............................................................................... 46
Boîte vocale (numéro d’extraction) .................................. 48
Alertes par mélodie.......................................................... 48
Profils d’alerte ................................................................ 49
Contraste de l’écran........................................................ 49
Jauge de mémoire .......................................................... 49
Date ............................................................................... 49
Heure ............................................................................. 49
Langue ........................................................................... 49
Réseau ........................................................................... 50
Papier peint .................................................................... 52
Sécurité ............................................................................. 52
Calibration de l’écran ........................................................... 52
Blocage automatique ....................................................... 53
Economie d’énergie ............................................................... 53
Infrarouge ...................................................................... 53
Réglages de diffusion de cellule ....................................... 53
Connexion directe à un PC et transfert de fichiers ....................... 54
Synchronisation PC ...................................................................... 55
Manuscrit 56
Gestes d’écriture manuscrite ....................................................... 56
BIENVENUE
MISE EN SERVICE
ET WAP
MESSAGES, EMAIL
BOITE À OUTILS
MANUSCRITDÉPANNAGE
Horaires mondiaux ........................................................ 47
Température ................................................................... 47
Réglages ........................................................................ 48
Copyright © Lexibook 2003
Transfert d’appel ............................................................. 50
Appels interdits ............................................................... 51
Appels incognitos ........................................................... 51
Appel en attente ............................................................. 51
2
Dépannage 58
Prévenir les problèmes ................................................................. 58
Informations relatives à la batterie ............................................. 58
Précautions d’emploi ................................................................. 58
Résolution des problèmes ............................................................ 58
Directives de l’U.E. ....................................................................... 60
Spécifications techniques ............................................................. 60
Garantie ....................................................................................... 60
Declaration of conformity ............................................................ 60
INDEX
Index 61
Page 4

Bienvenue
Votre TAB4000
Félicitations ! Nous sommes très heureux de vous compter
aujourd’hui parmi les très nombreux utilisateurs des produits
Lexibook Mobile®.
Vous venez d’acquérir le téléphone mobile multimédia Tablet
Phone® 4000 de Lexibook Mobile®. Ce téléphone GPRS à écran
couleur, est également un assistant personnel très convivial
qui possède de nombreuses fonctions et caractéristiques très
utiles pour vous permettre de communiquer où que vous soyez
et simplifier votre organisation au quotidien.
Grâce aux fonctions communicantes de ce produit
révolutionnaire, vous utiliserez les fonctions Téléphone, SMS/
EMS/MMS, E-mail, WAP à tout moment de la journée et vous
pourrez également vous divertir avec son lecteur MP3 et son
appareil photo numérique intégrés.
Nous vous invitons à lire attentivement ce mode d’emploi pour
profiter pleinement de toutes les fonctions offertes par votre
appareil.
Bouton
d’augmentation
de volume
Bouton latéral central
Appuyez une fois pour
mettre en marche ou pour
afficher le menu rapide.
Appuyez et maintenez
appuyé pour éteindre
l’appareil.
Bouton de réduction
de volume
Prise USB
(branchez-y le câble de liaison
PC fourni dans la boîte)
Stylet
Utilisé pour écrire, dessiner et
sélectionner les éléments sur l’écran
Ecouteur
Ecran tactile
Affiche le texte et les images et répond au
toucher
Fente de carte
mémoire SD/MMC
Fenêtre infrarouge
BIENVENUE
MISE EN SERVICE
ET WAP
MESSAGES, EMAIL
BOITE À OUTILS
MANUSCRITDÉPANNAGE
Copyright © Lexibook 2003
(branchez-y l’adaptateur fourni dans la boîte)
Prise du chargeur
3
Prise de casque
(branchez-y le casque stéréo fourni dans la boîte)
INDEX
Page 5
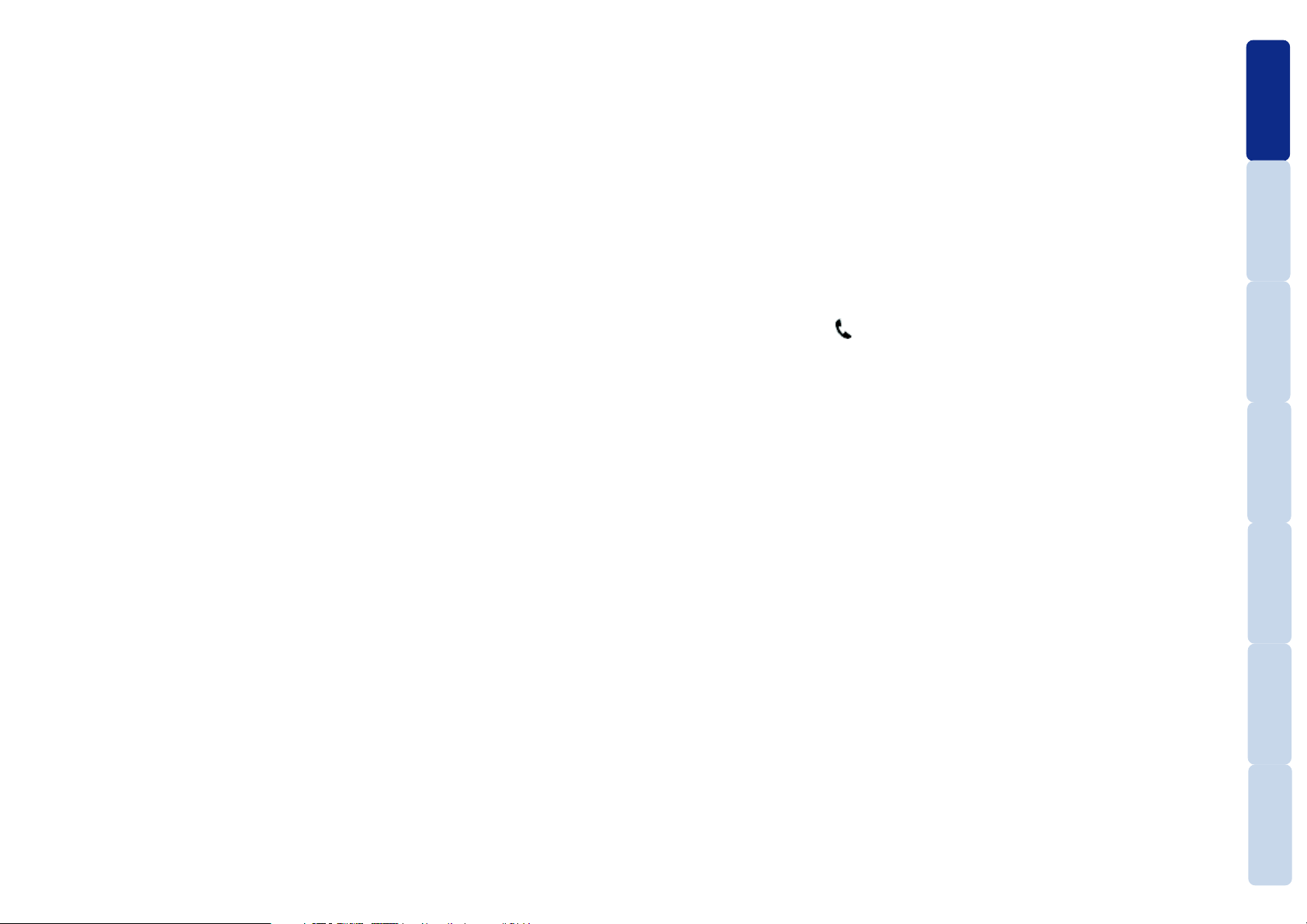
Informations Importantes de Sécurité
Veuillez lire les notes suivantes pour utiliser votre TAB4000 de façon sûre et efficace.
• Respecter les lois et les réglementations en vigueur en matière de sécurité routière dans
le pays dans lequel vous vous trouvez. Avant de composer ou de recevoir un appel,
commencez toujours par vous garer.
• Pour les personnes munies d’un Pacemaker, d’une prothèse auditive ou d’un autre appareil
électrique médical, reportez-vous au manuel d’utilisation de ceux-ci et tenez les éloignés
du TAB4000 d’au moins 20 cm. En effet, certains appareils ne sont peut-être pas protégés
contre certains signaux de fréquence radio.
• Dans certains lieux comportant un risque potentiel d’explosion (dans une station service
ou près de produits chimiques ou d’explosifs par exemple), éteignez votre Tablet Phone
4000 et n’enlevez pas la batterie de votre appareil. Respecter les lois et les réglementations
en vigueur.
• Eteignez votre téléphone dans les endroits publics où une notice affichée en évidence
vous le demande, ou utilisez le mode antenne déconnectée.
• Les règlements de la FCC (Commission Fédérale des Communications) interdit l’usage
des téléphones dans les avions. Eteignez votre téléphone avant l’embarquement dans
l’avion.
• La plupart des hôpitaux interdisent formellement l’utilisation des téléphones portables
dans leur enceinte car ils peuvent interférer avec les appareils électroniques sensibles.
Utilisez le mode antenne déconnectée.
• Le TabletPhone® est conforme aux recommandations de l’Union Européenne en matière
de niveau de radiations. Par principe de précautions il convient d’éloigner le portable des
zones sensibles du corps : parties génitales (particulièrement pour les adolescents), péri
ombilicales pour les femmes enceintes, et d’une manière générale de la tête, en utilisant
le kit-piéton fourni ou la fonction mains-libres. Veuillez également éviter de téléphoner
lorsque vous vous déplacez, à pied ou en train, ou dans les zones de mauvaise réception
(voitures, ascenseurs, parkings), car les téléphones portables augmentent leur puissance
à ces moments-là. Sans kit-piéton ou sans la fonction mains-libres activée, veillez à ne
pas prolonger de manière excessive la durée de vos appels (au delà de vingt minutes en
moyenne). Nous déconseillons l’utilisation de téléphones portables aux enfants de moins
de 16 ans.
Remarque : A ce jour, il n’y a pas de preuve scientifique reconnue par l’Union Européenne
indiquant que le fait d’utiliser un téléphone mobile GSM puisse présenter en soi un danger pour la santé. Mais des effets thermiques et biologiques connus appellent à suivre les
précautions mentionnées ci-dessus. Lexibook S.A. ne saurait être tenu pour responsable
des conséquences d’un usage qui ne respecte pas ces précautions.
Appels d’urgence
Ce TAB4000 vous permet de communiquer par ondes hertziennes, et de ce fait une connexion
ne peut être garantie dans tous les cas. Vous ne devez par conséquent pas compter
uniquement sur votre TAB4000 pour les communications de première importance telles que
les urgences médicales.
En cas d’usage peu fréquent de votre TAB4000, il est important de vous assurer que ce
dernier est vérifié régulièrement, charge de batterie comprise.
Pour émettre un appel d’urgence
1 Mettez le TAB4000 sous tension en appuyant sur le bouton latéral central.
2 Assurez-vous de disposer d’une couverture de réseau adaptée, certains réseaux nécessitent
l’installation d’une carte SIM avant d’émettre des appels d’urgence.
3 Sélectionnez l’écran de composition (si nécessaire) et composez le numéro d’urgence
approprié (par exemple 112 ou équivalent).
4 Tapez sur l’icône d’appel
N’oubliez pas d’indiquer votre nom, le lieu et la nature de l’urgence à l’opérateur.
et attendez une réponse.
BIENVENUE
MISE EN SERVICE
ET WAP
MESSAGES, EMAIL
BOITE À OUTILS
MANUSCRITDÉPANNAGE
Copyright © Lexibook 2003
INDEX
4
Page 6
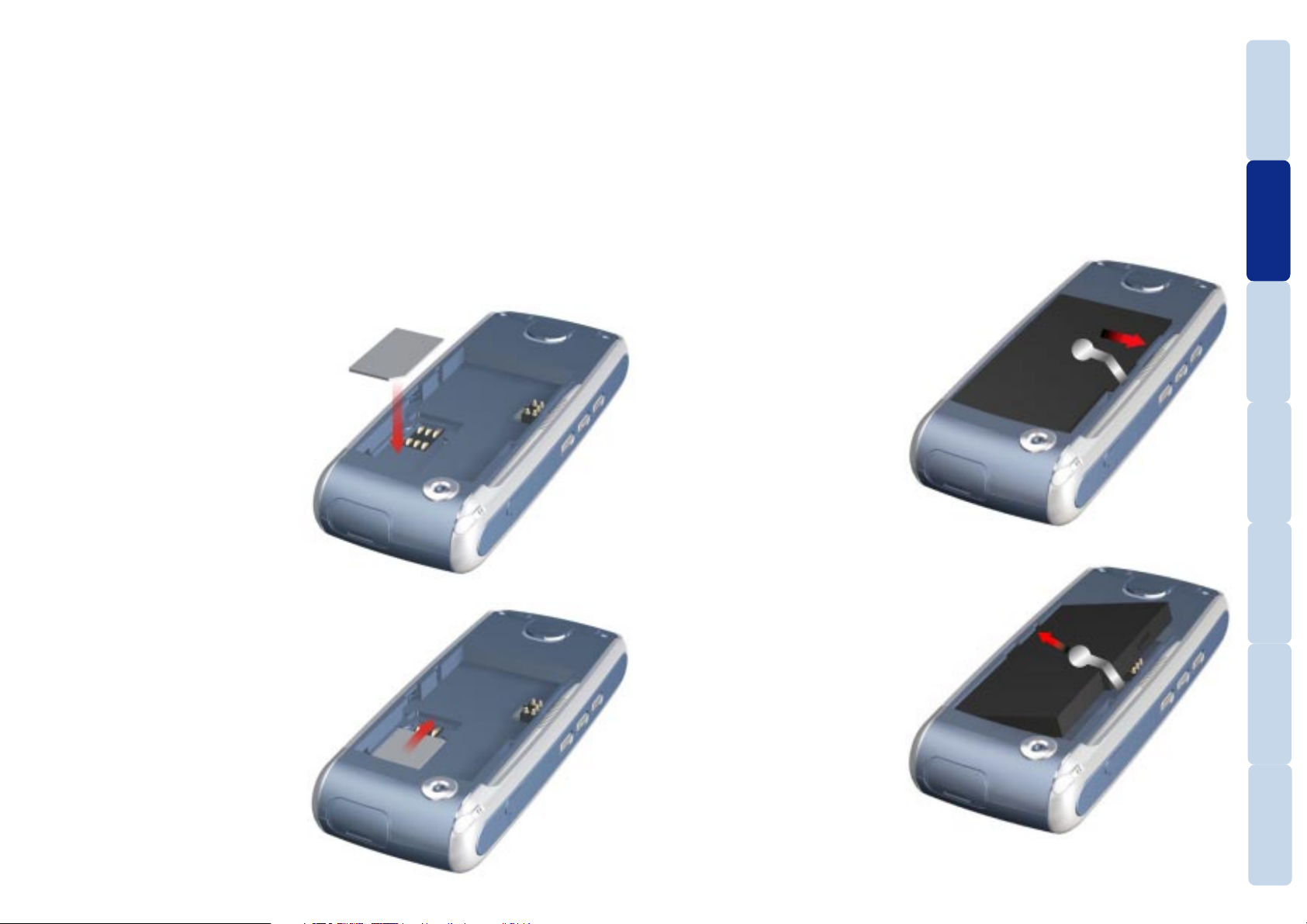
Mise en service
Préparation de votre TAB4000
Avant de pouvoir utiliser votre TAB4000, vous devez vérifier qu’il est doté d’une carte SIM
opérationnelle et d’une batterie chargée.
BIENVENUE
Insertion de la carte SIM
Pour pouvoir émettre et recevoir des appels, votre TAB4000 a besoin d’une carte SIM
opérationnelle. Elle peut avoir déjà été fournie et installée par votre prestataire de service.
Remarque : Lors de la première mise sous tension, votre TAB4000 vous dira si la carte SIM
n’est pas installée ou n’est pas opérationnelle.
Pour insérer la carte SIM
1 Votre TAB4000 étant hors tension, retirez
le couvercle de batterie et la batterie
(voir section suivante).
2 Localisez la fente SIM à l’intérieur du
compartiment de batterie. Placez
votre carte SIM dans la section
inférieure de la fente avec les contacts dorés vers le bas (alignez les
coins chanfreinés de la carte et de
la fente).
3 Une fois dans la fente, poussez la carte SIM vers
le haut du téléphone jusqu’à ce qu’elle ne puisse
plus se déplacer.
4 Remettez la batterie, le couvercle de
batterie et le stylet (voir section
suivante).
Copyright © Lexibook 2003
Installation et charge de la batterie
Pour enlever la batterie
1 Sur le panneau arrière, débloquez le couvercle de la
batterie et retirez-le de votre TAB4000.
2 Localisez l’attache de batterie. Tirez soigneusement
sur l’attache jusqu’à ce que la batterie soit libérée.
3 Relevez le côté de la batterie et retirez la batterie
du corps de votre TAB4000.
Pour installer la batterie
1 Orientez la batterie au-dessus du compartiment
du panneau arrière du TAB4000. Vérifiez que
les contacts dorés de la batterie sont dirigés
vers le bas du TAB4000.
2 Inclinez la batterie de manière à ce que
les deux languettes de son bord long
puissent être insérées dans les fentes
correspondantes du compartiment
(près de la prise de carte SIM), puis
poussez la batterie vers le bas jusqu’à
ce qu’elle s’engage en position.
3 Placez le couvercle de la batterie sur le panneau
arrière de votre TAB4000 et enclenchez-le dans son
logement.
5
MISE EN SERVICE
ET WAP
MESSAGES, EMAIL
BOITE À OUTILS
MANUSCRITDÉPANNAGE
INDEX
Page 7
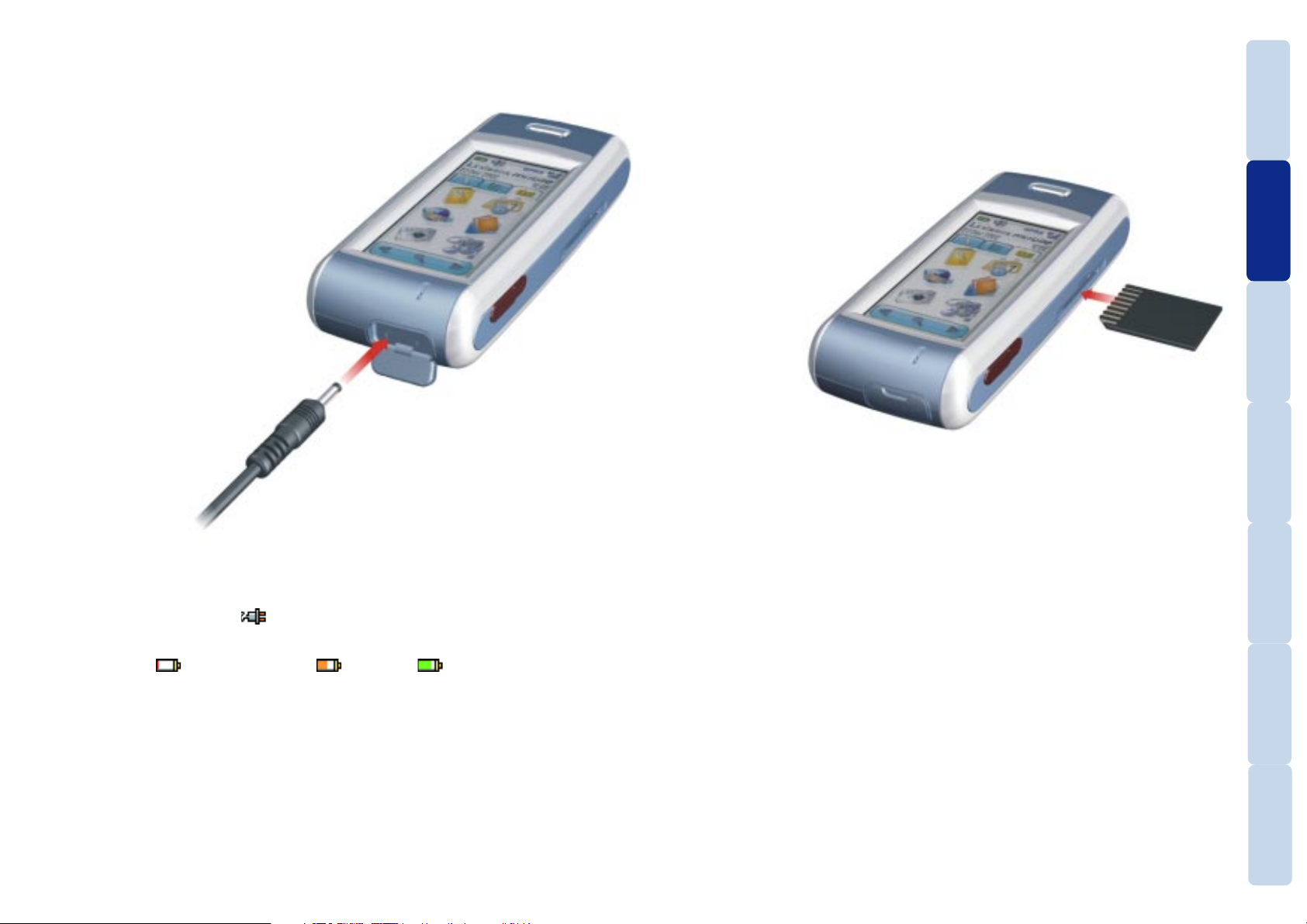
Pour charger la batterie
Remarque : Votre TAB4000 peut être mis sous ou hors tension pendant la charge.
1 Localisez la prise du chargeur sur la base de votre TAB4000 –
lorsque vous regardez la base avec l’écran vers le haut, c’est
la prise de gauche. Branchez le câble du chargeur fourni
dans la prise du chargeur.
2 Branchez le corps du chargeur dans une prise
secteur adaptée. La charge devrait débuter
dans les deux minutes.
Pendant que la batterie se recharge, le symbole de la batterie s’affichera en alternance avec
le symbole de chargement -
Le symbole de la batterie indique le niveau de charge:
Vide :
Une fois la batterie entièrement chargée, le symbole de la batterie indiquera une pleine
charge et l’indicateur de charge s’éteindra.
Remarque : Si la batterie est totalement vide, le début de la charge pourra prendre de 10 à
20 minutes après le branchement du chargeur – pendant ce temps, l’écran reste vierge. Une
charge complète est alors nécessaire (à savoir toute la nuit).
A moitié pleine : Pleine :
Insertion et retrait de la carte mémoire SD/MMC
La carte mémoire SD/MMC sert à stocker et à transférer des fichiers de musique MP3 ainsi
que d’autres informations.
Remarque : Il est possible d’insérer et de retirer les cartes mémoire quand votre TAB4000
est allumé, mais les informations contenues sur la nouvelle carte ne pourront pas être lues
tant que le TAB4000 ne sera pas éteint et rallumé.
Pour insérer la carte mémoire
1 Trouvez la fente de la carte mémoire sur
votre TAB4000, du côté opposé aux trois boutons.
2 Orientez la carte pour que les
sept contacts dorés soient
tournés vers le haut et
vers la fente.
3 Faites glisser la
carte dans la fente
et enfoncez-la
entièrement dans la
fente. Lorsqu’elle
atteint le fond de la
fente, vous devriez sentir une
résistance.
4 Enfoncez encore la carte jusqu’à ce que vous entendiez un clic, puis relâchez-la. La carte
devrait maintenant être fermement en place.
5 La prochaine fois que vous allumerez votre TAB4000 après avoir inséré une nouvelle carte
mémoire, votre TAB4000 vous demandera si vous voulez utiliser la carte pour stocker des
informations générales.
• Si vous répondez « oui », toutes les données stockées, telles que les fichiers du
répertoire, les images, les messages et les sons, seront copiées sur la carte.
• Si vous répondez « non », la carte ne servira qu’à stocker les fichiers de musique MP3
entrants.
Pour retirer la carte mémoire
1 Trouvez la fente de la carte mémoire sur votre TAB4000 du côté opposé aux trois boutons.
2 Dans la fente, poussez l’arrière de la carte vers l’intérieur jusqu’à ce que vous entendiez
un clic.
3 Relâchez la carte, elle devrait alors dépasser de la fente. Retirez la carte de son logement.
BIENVENUE
MISE EN SERVICE
ET WAP
MESSAGES, EMAIL
BOITE À OUTILS
MANUSCRITDÉPANNAGE
Copyright © Lexibook 2003
INDEX
6
Page 8
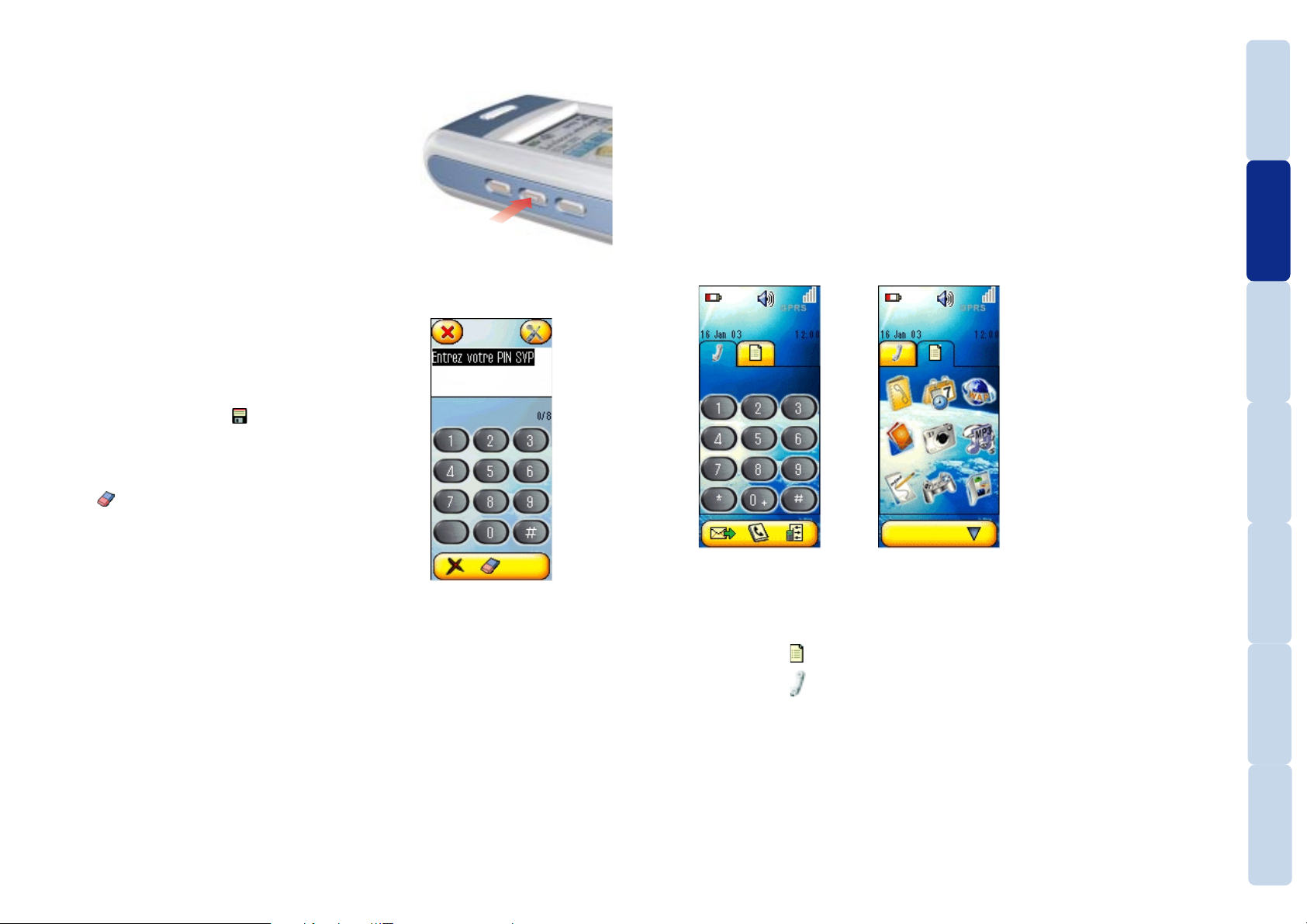
Mise sous et hors tension
Fonctions de l’écran du TAB4000
Pour mettre sous tension
Appuyez et relâchez le bouton central sur le côté de
votre TAB4000.
Un code PIN peut être demandé, voir ci-dessous.
Pour mettre hors tension
Soit :
• Appuyez et maintenez appuyé le bouton central ou
• Appuyez et relâchez le bouton central pour afficher
un menu contextuel, puis sélectionnez l’option
« Eteindre ».
Pour saisir un code PIN
Si l’option de code PIN est initialisée (voir Réglages), vous
devrez saisir votre code personnel.
1 Avec vos doigts ou le stylet TAB4000, tapez les chiffres
de votre code PIN sur le clavier affiché sur l’écran.
2 Tapez sur l’icône sauver
3 Si tous les chiffres sont saisis correctement, votre
TAB4000 affichera son écran d’attente.
Si vous tapez des caractères erronés : utilisez l’icône effacer
en bas de l’écran.
.
Boutons virtuels
Mis à part les boutons de menu et de volume sur le côté, votre TAB4000 ne comporte
aucune des touches physiques associées à un portable normal. A leurs places, des boutons
virtuels et des icônes sont affichés sur l’écran tactile, sur lesquels vous appuyez avec un
doigt ou avec le stylet fourni.
Les écrans d’attente
Lorsque votre TAB4000 ne traite pas un appel ou une application, un des deux écrans d’attente
peut être sélectionné – Composeur d’appel ou PDA (Assistant personnel numérique).
BIENVENUE
MISE EN SERVICE
ET WAP
MESSAGES, EMAIL
BOITE À OUTILS
Copyright © Lexibook 2003
L’écran d’attente -
composeur d’appel
L’écran d’attente - PDA
(Assistant per sonnel
numérique)
Pour changer d’écran d’attente
• Tapez sur l’onglet pour passer du composeur d’appel au PDA.
• Tapez sur l’onglet
pour passer du PDA au composeur d’appel.
7
MANUSCRITDÉPANNAGE
INDEX
Page 9
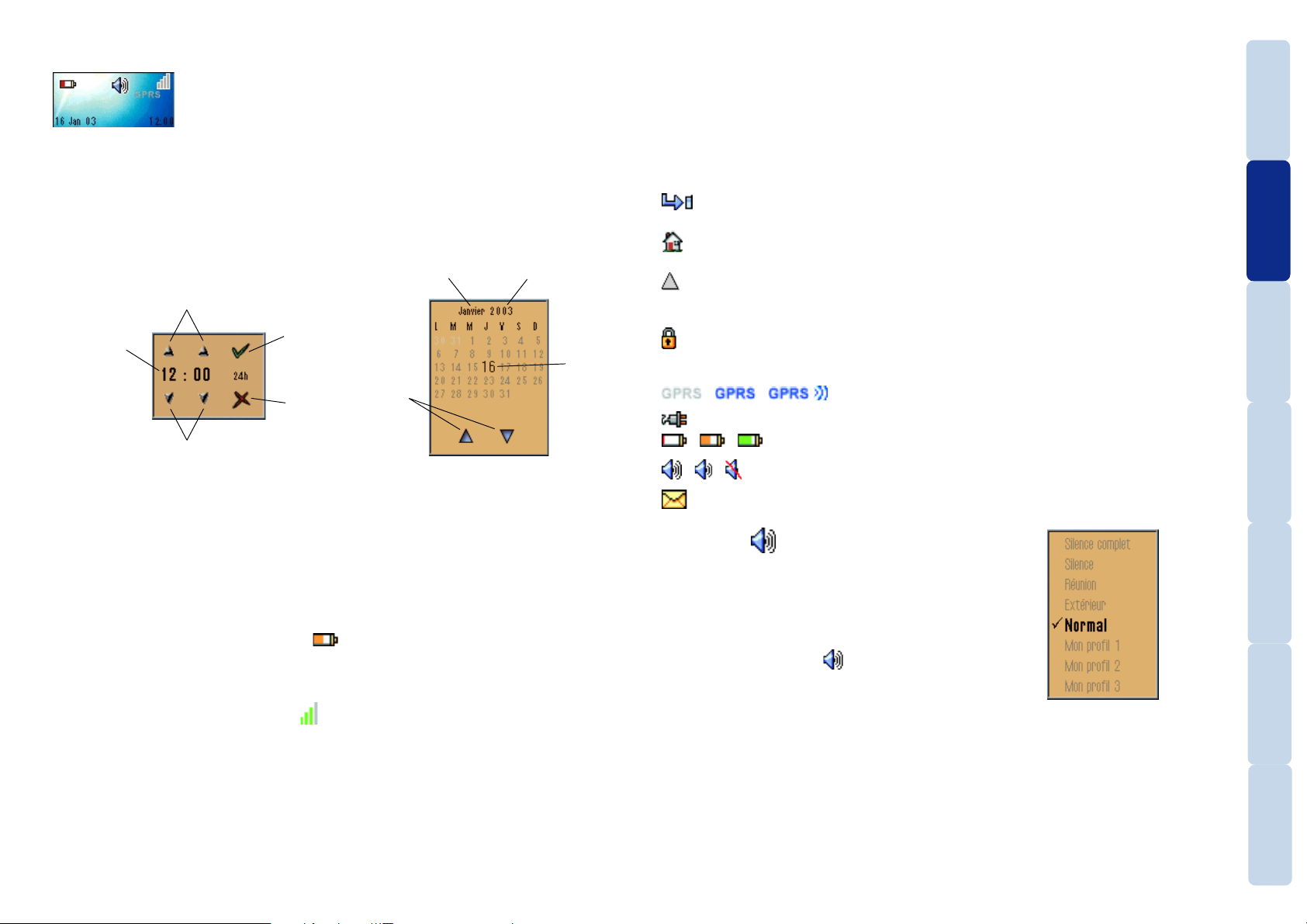
La zone Statut
La section supérieure de l’écran d’attente de votre TAB4000 donne les
informations générales et de statut, telles que l’état de charge de la
batterie, la puissance du signal, le nom du réseau mobile couramment
utilisé, l’heure et la date, le statut des messages, la disponibilité du
GPRS et le réglage d’alerte.
BIENVENUE
Heure et date
L’heure et la date actuelles sont indiquées clairement dans le boîtier de statut. Vous pouvez
les ajuster en tapant sur les chiffres de l’heure ou de la date. Remarque : Après la mise sous
tension, si l’heure et la date ne sont pas réglées, votre TAB4000 vous demandera de le faire
– tapez sur le message guide pour commencer.
Alternativement,
tapez sur les
chiffres pour
saisir de
nouvelles valeurs
à l’aide du
clavier virtuel.
Tapez pour augmenter les
heures ou les minutes
Tapez pour diminuer les
heures ou les minutes
Ajustement de l’heure
Tapez sur l’affichage de l’heure
de l’écran d’attente
Valider les
changements
Rejeter les
changements
Tapez pour sélectionner le
mois
Tapez pour
afficher le
mois passé
/ le mois
prochain
Ajustement de la date
Tapez sur l’affichage de la date
de l’écran d’attente
Tapez pour
sélectionner l’année
Sélectionnez
le jour pour
terminer le
réglage de
la date
Remarque : La plupart des réseaux GPRS fournissent l’heure locale – si vous employez un tel
réseau, votre TAB4000 sera automatiquement mis à jour.
Alternativement, l’heure et la date peuvent être ajustées à l’aide de la fonction Réglages du
TAB4000 – voir « Réglages ».
Indicateur de puissance de batterie
Fournit une estimation du temps de charge restant de la batterie. Voir « Pour charger la
batterie » au début de cette section pour plus de renseignements.
Autres icônes d’attente
Indique si le renvoi d’appel est actif (tous les appels entrants seront
automatiquement envoyés à un numéro spécifié).
Indique que le téléphone est couramment enregistré sur le réseau de
l’utilisateur.
Indique que le téléphone est couramment en mode itinérance. Tapez
sur cet icône pour appeler l’application de gestion du réseau – voir
« Réglages ».
L’écran tactile est bloqué – appuyez sur le bouton central (bouton de
mise sous tension) jusqu’à ce qu’une boîte de dialogue soit affichée et
tapez pour confirmer le déblocage.
/ / Connexion GPRS – non enregistrée / enregistrée / en cours.
Batterie en charge – alterne avec l’indicateur de statut de batterie.
/ / Niveau de charge de batterie - vide / à moitié pleine / pleine.
/ / Profils d’alerte – Normal / Profil / Silence.
Indication Message non lu.
Profils Audio
Les profils audio offrent une méthode aisée et pratique pour
adapter le son de votre TAB4000 à l’environnement. Trois
réglages pouvant être modifiés par l’utilisateur peuvent être
définis à l’aide de la fonction Réglages du TAB4000 – voir
« Réglages ».
1 Tapez sur l’icône alerte
2 Puis tapez le nom de l’alerte désirée pour la sélectionner.
pour afficher ce menu.
MISE EN SERVICE
ET WAP
MESSAGES, EMAIL
BOITE À OUTILS
MANUSCRITDÉPANNAGE
Indicateur de puissance du signal
Indique la puissance du signal dans votre proximité immédiate à l’aide de barres progressives
– zéro barre (signal faible) à quatre barres (bon signal).
Copyright © Lexibook 2003
INDEX
8
Page 10
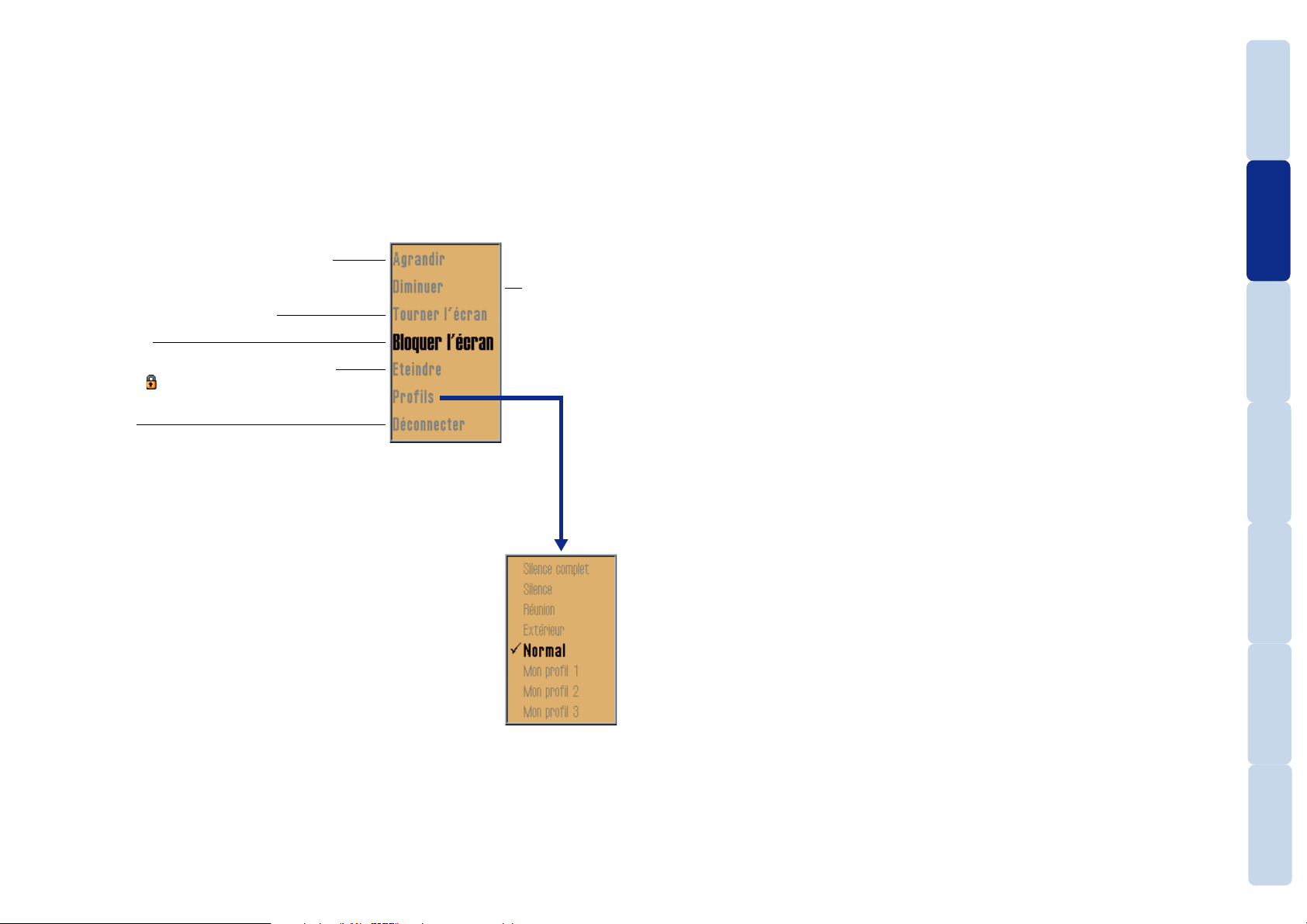
Menu des modes TAB4000
Souvent, vous voudrez que votre TAB4000 se comporte différemment en fonction des
circonstances, par exemple une alerte plus forte lorsque vous êtes en plein air ou une vibration silencieuse pendant une réunion ; un écran bloqué lorsqu’il est dans votre poche ou
avec l’antenne hors service dans les zones sensibles (par ex. les hôpitaux). Votre TAB4000
vous permet de passer rapidement d’un mode à un autre.
Pour accéder au menu modes :
1 Appuyez et relâchez le bouton latéral central (au centre des trois boutons) sur le côté de
votre TAB4000. Le menu modes sera affiché comme illustré ci-contre.
BIENVENUE
Agrandir*
Augmente la
Rotation écran*
Passe entre les modes d’écran vertical et d’écran
horizontal – non disponible en écran d’attente.
Blocage d’écran
Tapez pour bloquer l’écran. Pour débloquer,
appuyez de nouveau sur le bouton central et
tapez sur l’icône
l’écran en appuyant deux fois sur le bouton
central.
Déconnecter
Tapez pour suspendre le fonctionnement du
téléphone et pouvoir utiliser les applications
du TAB4000 dans les zones sensibles.
* Remarque: Les options « Agrandir », « Réduire » et « Rotation
écran »; ne sont pas disponibles dans tous les cas, par exemple
les écrans d’attente.
. Vous pouvez aussi bloquer
taille du texte
Eteindre
Tapez pour
éteindre
complètement.
2 Tapez sur « Profils » pour accéder au mode de profils mélodie/alerte.
Diminuer*
Réduit la taille du
texte
Volume Vibration Sonnerie Son des touches
Silence complet HORS SERVICE HORS SERVICE NORMAL HORS SERVICE
Silence HORS SERVICE EN SERVICE NORMALE HORS SERVICE
Réunion BAS EN SERVICE UNE HORS SERVICE
Extérieur COMPLET EN SERVICE NORMALE EN SERVICE
Normal MOYEN EN SERVICE NORMALE EN SERVICE
MISE EN SERVICE
ET WAP
MESSAGES, EMAIL
BOITE À OUTILS
MANUSCRITDÉPANNAGE
Copyright © Lexibook 2003
INDEX
9
Page 11
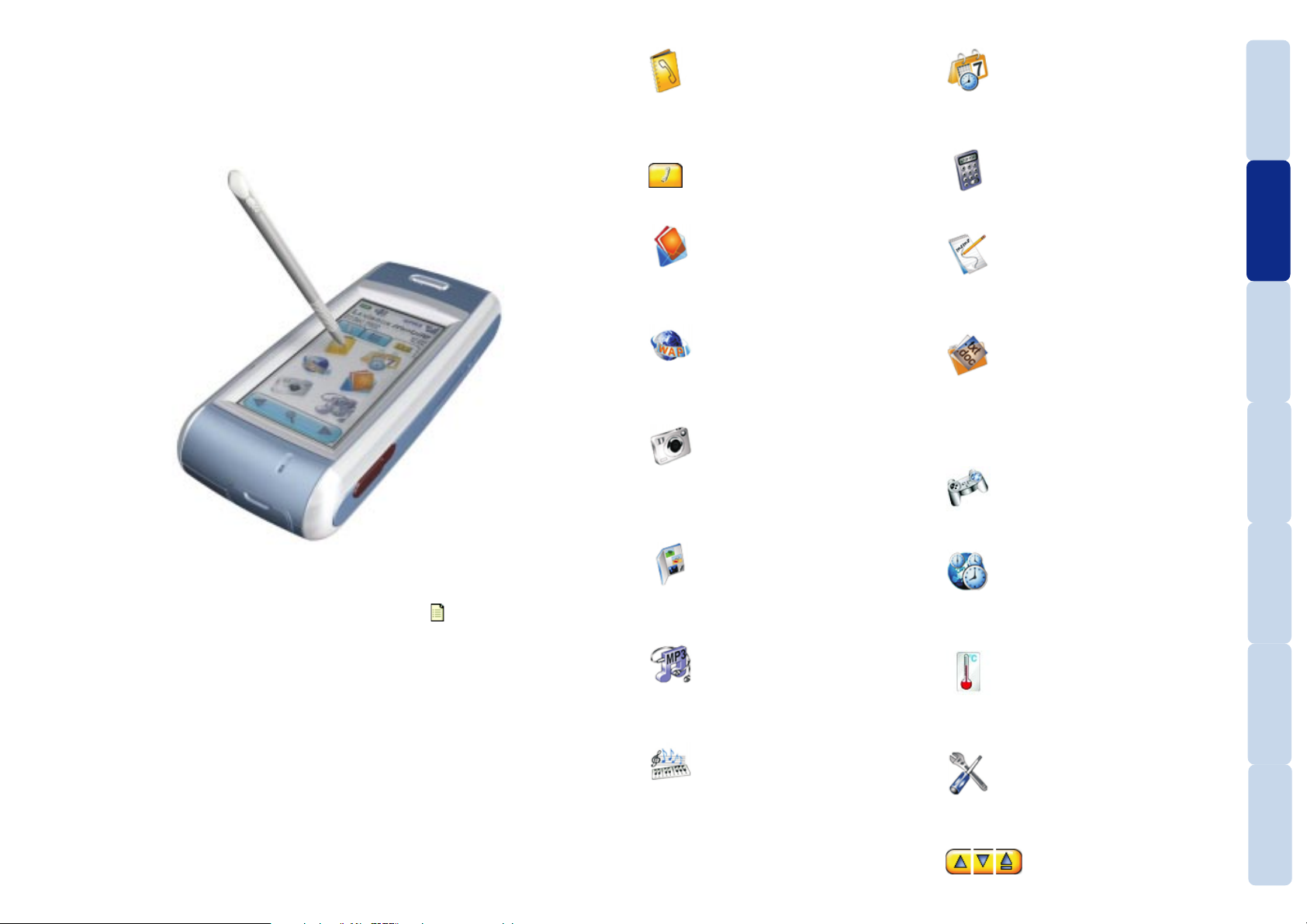
Utilisation des applications
Les fonctions et capacités de votre TAB4000 sont organisées en applications séparées, qui
sont toutes accessibles à partir de l’écran d’attente. Toutes les applications disponibles sur
votre TAB4000 sont listées à cette page. Les diverses applications seront décrites en détail
plus loin dans ce guide.
Répertoire
Contient les coordonnées de tous vos contacts et vous permet d’initier des appels, des
emails et des messages EMS/SMS/MMS.
Agenda
Contient les détails et rappels de vos
réunions ou alarmes.
BIENVENUE
Pour lancer une application :
• Passez, si nécessaire, en mode PDA – tapez sur l’onglet .
• Tapez sur l’icône appropriée.
Téléphone
Vous permet de composer un appel.
Messages
Vous permet de créer, envoyer et recevoir
des emails ou des messages EMS/SMS/MMS.
Navigateur WAP
Vous permet de visualiser et d’utiliser les sites
WAP.
Photo
Vous permet de prendre des photos
rapidement et de les envoyer ou de les utiliser.
Album photo
Vous permet de gérer et de visualiser votre
collection de photos.
Calculatrice
Outil pratique pour calculer vos dépenses.
Notes
Vous permet d’écrire et de dessiner des notes
rapides.
Gestionnaire de documents
Vous permet de visualiser les documents
Microsoft® Word® et les fichiers de texte
(.TXT) que vous avez reçus sous forme de
pièces jointes à des E-mails.
Jeux
Sélection de jeux pour vous amuser.
Horaires mondiaux
Fournit les décalages horaires et les codes
d’appel de tous les pays.
MISE EN SERVICE
ET WAP
MESSAGES, EMAIL
BOITE À OUTILS
MANUSCRITDÉPANNAGE
Copyright © Lexibook 2003
Lecteur MP3
Transforme votre TAB4000 en lecteur de
musique entièrement fonctionnel.
Editeur de mélodie
Vous permet de créer et d’éditer des
mélodies de tonalité d’appel.
10
Température
Donne une estimation de la température
actuelle.
Réglages
Fournit le contrôle total de la configuration
de votre TAB4000.
Changer écran
INDEX
Page 12
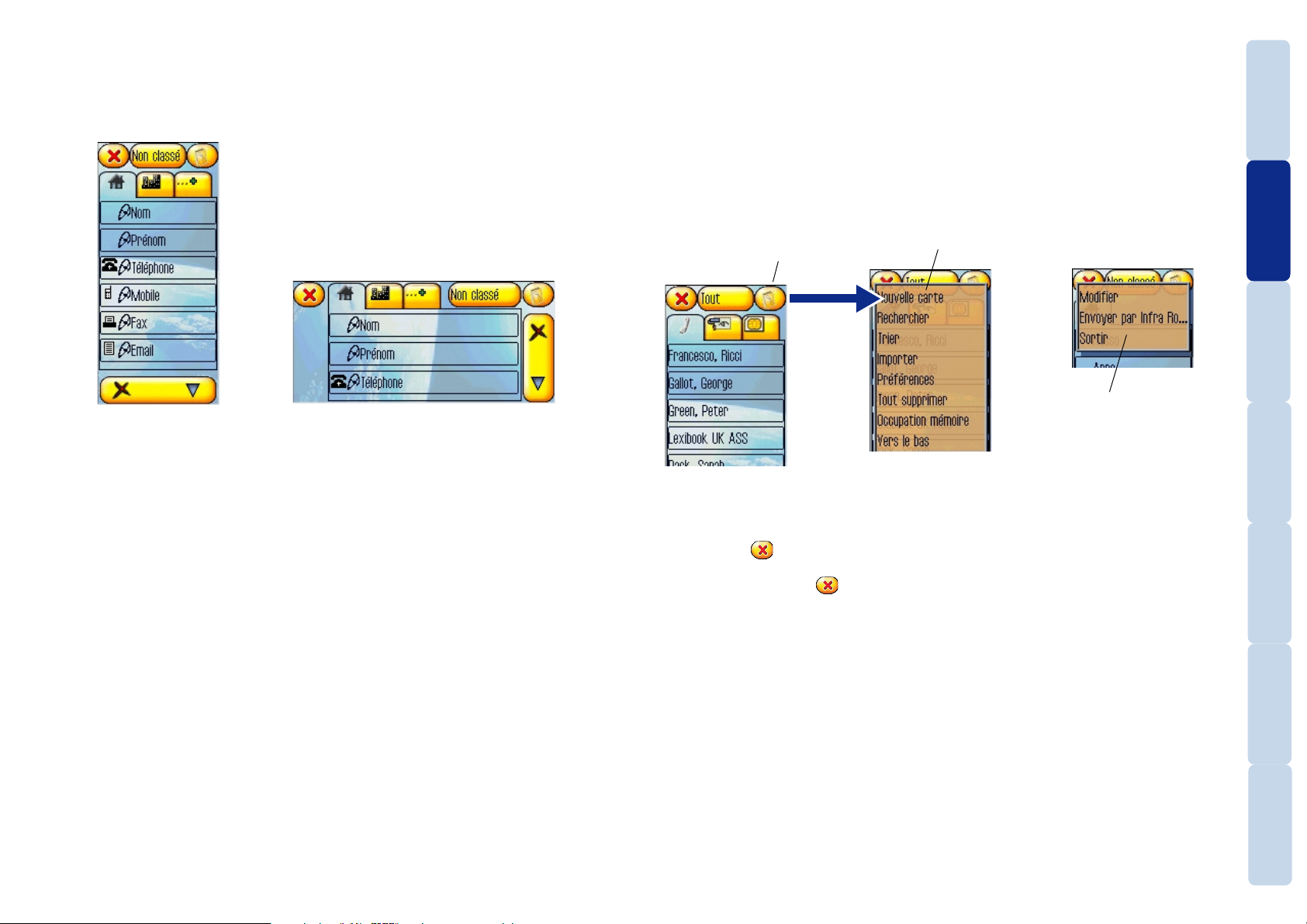
Ecran vertical et écran horizontal
Vous pouvez tenir et regarder votre téléphone verticalement ou horizontalement pour
l’adapter à l’application que vous utilisez. Ces modes sont appelés affichage vertical et
affichage horizontal et vous pouvez passer de l’un à l’autre à tout moment.
Eléments communs des applications
Bien que chaque application soit conçue individuellement pour vous permettre d’exécuter
différentes tâches, certains éléments se trouvent dans toutes les applications.
Le menu contexte
Les options présentées par le menu contexte varient en fonction de l’application que vous
utilisez, mais aussi en fonction de ce que vous faites à ce moment-là. Tapez sur l’icône du
menu contexte pour accéder au menu d’options correspondant à la fonction en cours.
BIENVENUE
affichage vertical
affichage horizontal
Pour alterner entre les affichages vertical et horizontal
• Appuyez sur le bouton latéral central et tapez l’option « Tourner l’écran ».
Remarque : Les écrans d’attente ne fonctionnent qu’en mode d’affichage vertical.
Tapez ici pour
afficher le menu
contexte
Tapez l’option
requise du menu
Un autre groupe
d’options du menu
contexte dans une
section différente de la
même application
Remarque : Pour annuler un menu sans sélectionner une option, cliquez sur n’importe quelle
autre partie de l’écran.
L’icône sortir
L’icône sortir est une façon rapide de quitter l’application en cours et de passer à une autre
tâche. Tapez sur l’icône dans le coin pour quitter votre application courante. Si les
données n’ont pas été sauvegardées, un message guide vous demandera de confirmer la
sortie.
MISE EN SERVICE
ET WAP
MESSAGES, EMAIL
BOITE À OUTILS
MANUSCRITDÉPANNAGE
Copyright © Lexibook 2003
INDEX
11
Page 13
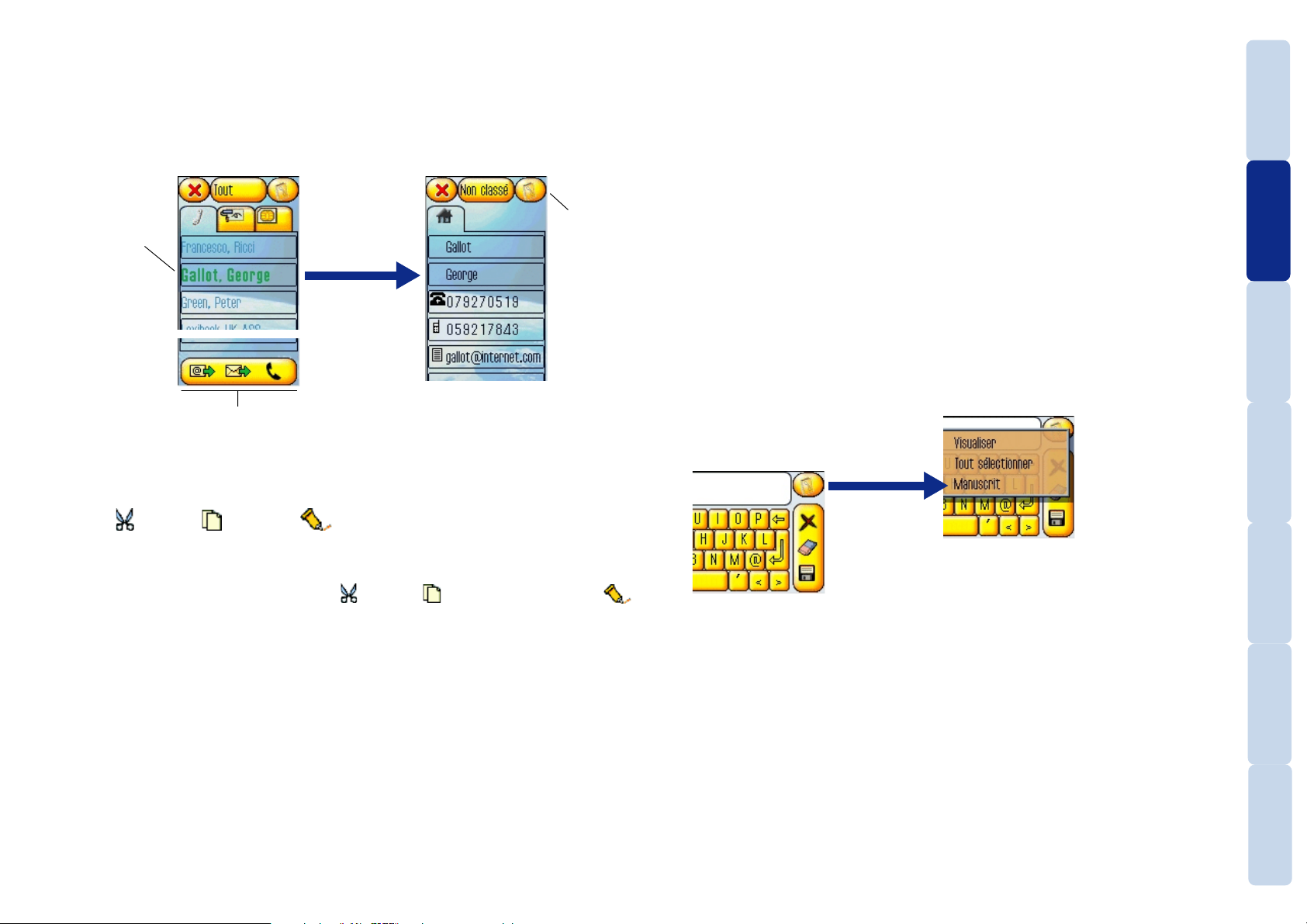
Sélection des éléments
Lorsque vous choisissez la plupart des icônes, boutons et options de menu, il vous suffit de
taper une seule fois sur l’élément. Cependant, la sélection de certains éléments offre des
options supplémentaires – dans ces cas, un second toucher est requis pour confirmer votre
choix.
Par exemple :
1 Vous tapez une fois
ici pour choisir
cette entrée du
Répertoire.
3 Cependant, si vous
tapez une deuxième
fois sur le nom, vous
pourrez afficher les
détails de l’entrée.
2 Ces boutons sont alors
disponibles et vous
pouvez les taper pour
passer un appel ou
envoyer un message à la
personne.
Le menu
contexte peut
aussi contenir
des options qui
peuvent être
appliquées à la
sélection.
Saisie des informations
Votre TAB4000 vous propose trois façons de saisir des informations telles que du texte ou
des chiffres :
• Clavier (Téléphonique) – disponible sur écran vertical
• Clavier – disponible sur écran horizontal
• Manuscrit – disponible sur écrans vertical et horizontal
Sélection des modes de saisie de caractères
• En affichage vertical – vous pouvez choisir entre le mode téléphonique et le mode
manuscrit.
• En affichage horizontal – vous pouvez choisir entre le mode clavier et le mode manuscrit.
Remarque : Vous devez tout d’abord faire tourner l’écran pour passer des modes téléphonique
à clavier.
Pour changer les modes de saisie :
1 Dans toutes les applications, le mode de saisie de caractères courant sera affiché chaque
fois qu’une saisie de texte ou numérique est requise. Lorsque le mode de saisie de
caractères est affiché, tapez sur l’icône de contexte pour afficher un menu.
BIENVENUE
MISE EN SERVICE
ET WAP
MESSAGES, EMAIL
BOITE À OUTILS
Couper , Copier et Coller
Dans certaines applications du TAB4000, lorsque des informations sont fournies ou requises,
vous pourrez voir les boutons couper, copier et coller. Ils vous permettent de reproduire ou
de déplacer les informations d’un endroit à un autre. Utilisez le stylet pour mettre une partie
du texte en valeur, tapez les boutons couper ou copier puis utilisez l’icône coller
pour insérer le texte ailleurs.
Copyright © Lexibook 2003
2 Tapez l’élément du mode de saisie alternatif listé dans le menu.
MANUSCRITDÉPANNAGE
INDEX
12
Page 14
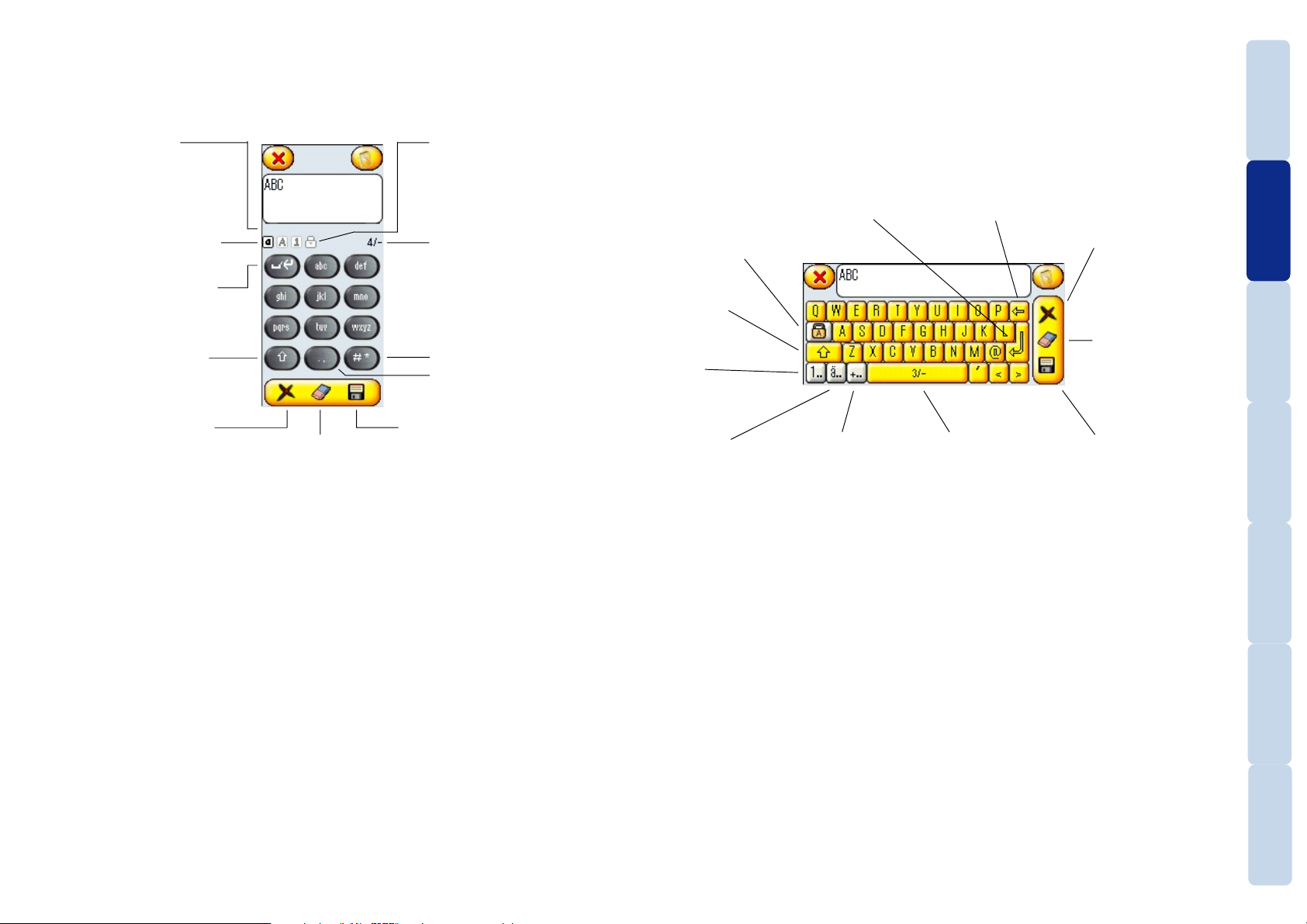
Clavier (téléphonique)
Ce clavier fonctionne comme un clavier de téléphone normal sur lequel les numéros sont
saisis en tapant successivement sur les boutons numériques. Remarque : Vous devez tout
d’abord faire tourner l’écran pour passer des modes clavier téléphonique à clavier.
Liste de caractères
Indique les caractères pouvant
être saisis par des appuis répétés
du bouton. Le caractère gras
indique le choix courant
Majuscules et Numériques
Ces trois boutons
sélectionnent les minuscules,
majuscules et chiffres
Touche Espace/
Apostrophe
Insère un espace ou, après
un second appui, une
apostrophe
Changement Majuscules/
numérique
Passe du mode majuscules au
mode numérique et vice versa
Blocage
Force le maintien du réglage
majuscule ou numérique
jusqu’au prochain appui sur
l’icône
Compteur de caractères
Indique le nombre de
caractères saisis (si le nombre
de caractères saisis est limité,
ceci est indiqué après le
symbole /)
Produit les symboles #*+/-=&%
Produit les symboles .,0?!”:;@£$¥()<>
Clavier
Il imite un clavier d’ordinateur et permet la saisie rapide des mots et des chiffres.
Vous pouvez utiliser le clavier pour saisir des majuscules et des minuscules, des caractères
internationaux, des nombres et des symboles – utilisez les boutons indiqués pour passer
d’un type à un autre.
Remarque : Le clavier est seulement disponible en mode d’écran horizontal.
Blocage
Force le maintien du
réglage majuscule,
numérique international
ou symbole jusqu’au
prochain appui sur
l’icône.
Majuscules
Change entre les
majuscules et les
minuscules
Chiffres
Change le clavier pour
la saisie des chiffres
Retour
Termine la ligne en cours et
passe à une nouvelle ligne
Retour arrière
Efface le dernier
caractère
Sortir
Quitte l’écran sans sauver les
modifications apportées (une
confirmation est demandée)
Gomme
Efface le dernier
caractère
BIENVENUE
MISE EN SERVICE
ET WAP
MESSAGES, EMAIL
Sortir
Quitte l’écran sans
sauver les modifications
apportées (une
confirmation est
demandée)
Gomme
Efface le
dernier
caractère
Sauver
Enregistre les
informations saisies et
revient à l’écran
précédent
International
Change le clavier pour
la saisie des caractères
internationaux – la
saisie normale de lettre
reprend une fois que le
symbole est choisi
Symboles
Change le clavier
pour la saisie des
symboles – la saisie
normale de lettre
reprend une fois que
le symbole est choisi
Barre d’espacement
Insère un espace et
indique le nombre de
caractères saisis (si le
nombre de caractères
saisis est limité, ceci est
indiqué après le symbole /)
Sauver
Enregistre les informations
saisies et revient à l’écran
précédent
BOITE À OUTILS
MANUSCRITDÉPANNAGE
INDEX
Copyright © Lexibook 2003
13
Page 15
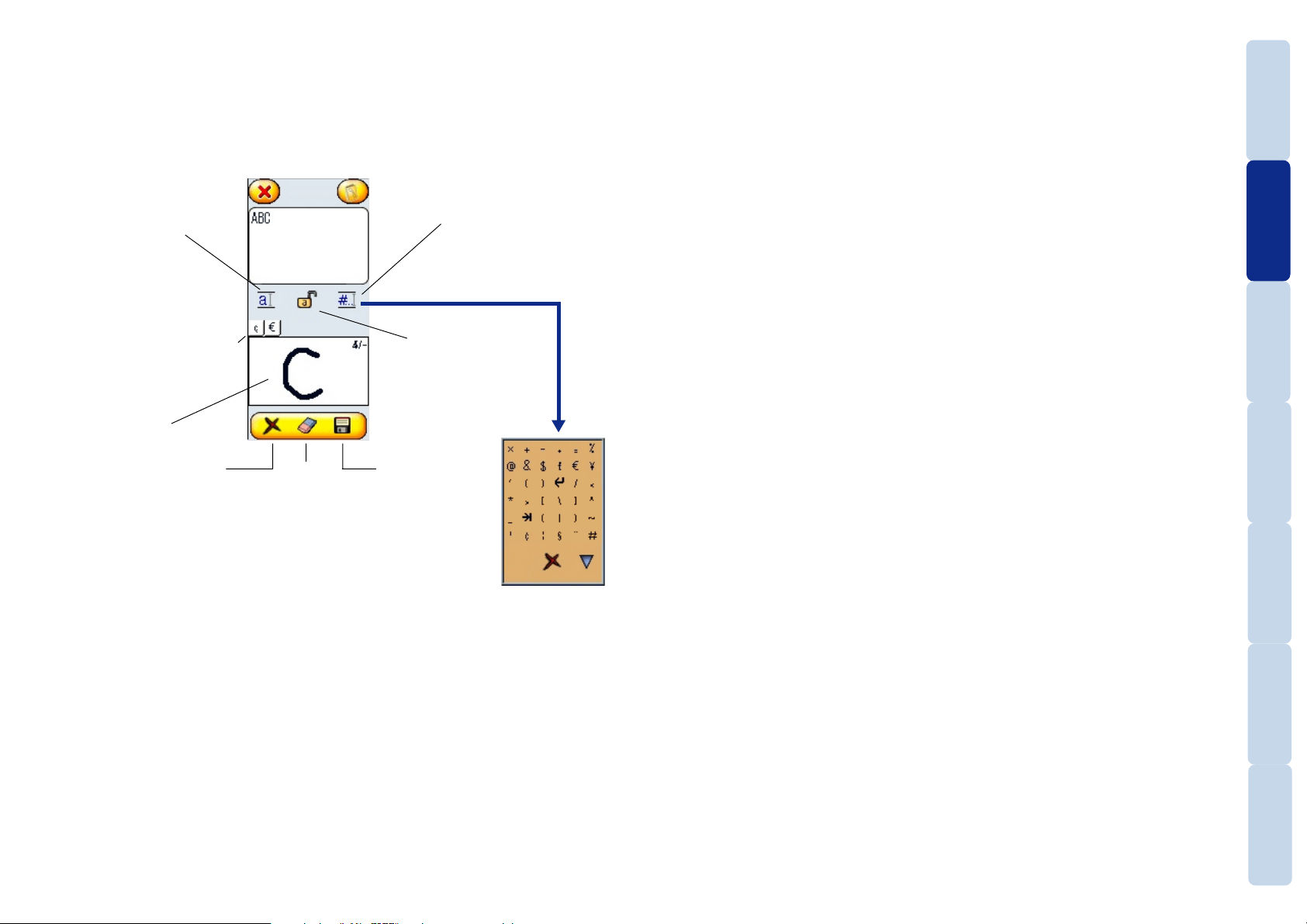
Manuscrit
Ce mode reconnaît les caractères que vous écrivez directement sur l’écran à l’aide du stylet.
Des mouvements spéciaux d’écriture manuscrite sont utilisés pour représenter chaque lettre,
chiffre et symbole, permettant à votre TAB4000 de comprendre rapidement leur signification. Avec un peu de pratique, vous pourrez saisir les caractères rapidement et avec précision.
Remarque : C’est la méthode usuelle de saisie sur les écrans verticaux et horizontaux.
BIENVENUE
Changement
Majuscules/numérique
Passe du mode majuscules
au mode numérique et
vice versa (le blocage doit
être désactivé)
Suggestions de caractère alternatif
Le système de reconnaissance fournit
des variantes du caractère saisi – tapez
pour l’accepter
Zone d’écriture
Sortir
Quitte l’écran
sans sauver les
modifications
apportées (une
confirmation est
demandée)
Conseils pour le succès de l’écriture manuscrite :
• N’ayez pas peur d’appuyer fermement sur l’écran pendant l’écriture.
• Ecrivez chaque lettre séparément.
• Ecrivez aussi gros que possible.
Gomme
Efface le
dernier
caractère
Caractères supplémentaires
Tapez ici pour afficher une liste
complète des caractères standard et
internationaux ainsi que des symboles
et des chiffres
Blocage
Force le maintien du
réglage majuscule ou
numérique jusqu’au
prochain appui sur
l’icône
Sauver
Enregistre les
informations
saisies et revient à
l’écran précédent
Remarque : Pour voir une
démonstration d’écriture d’un
caractère, tapez sur l’icône ‘#’,
sélectionnez le caractère que vous
voulez écrire et tapez sur l’icône ‘?’
MISE EN SERVICE
ET WAP
MESSAGES, EMAIL
BOITE À OUTILS
MANUSCRITDÉPANNAGE
Remarque : Une liste entière de tous les gestes d’écriture manuscrite se trouve à la fin de ce
manuel.
Copyright © Lexibook 2003
INDEX
14
Page 16
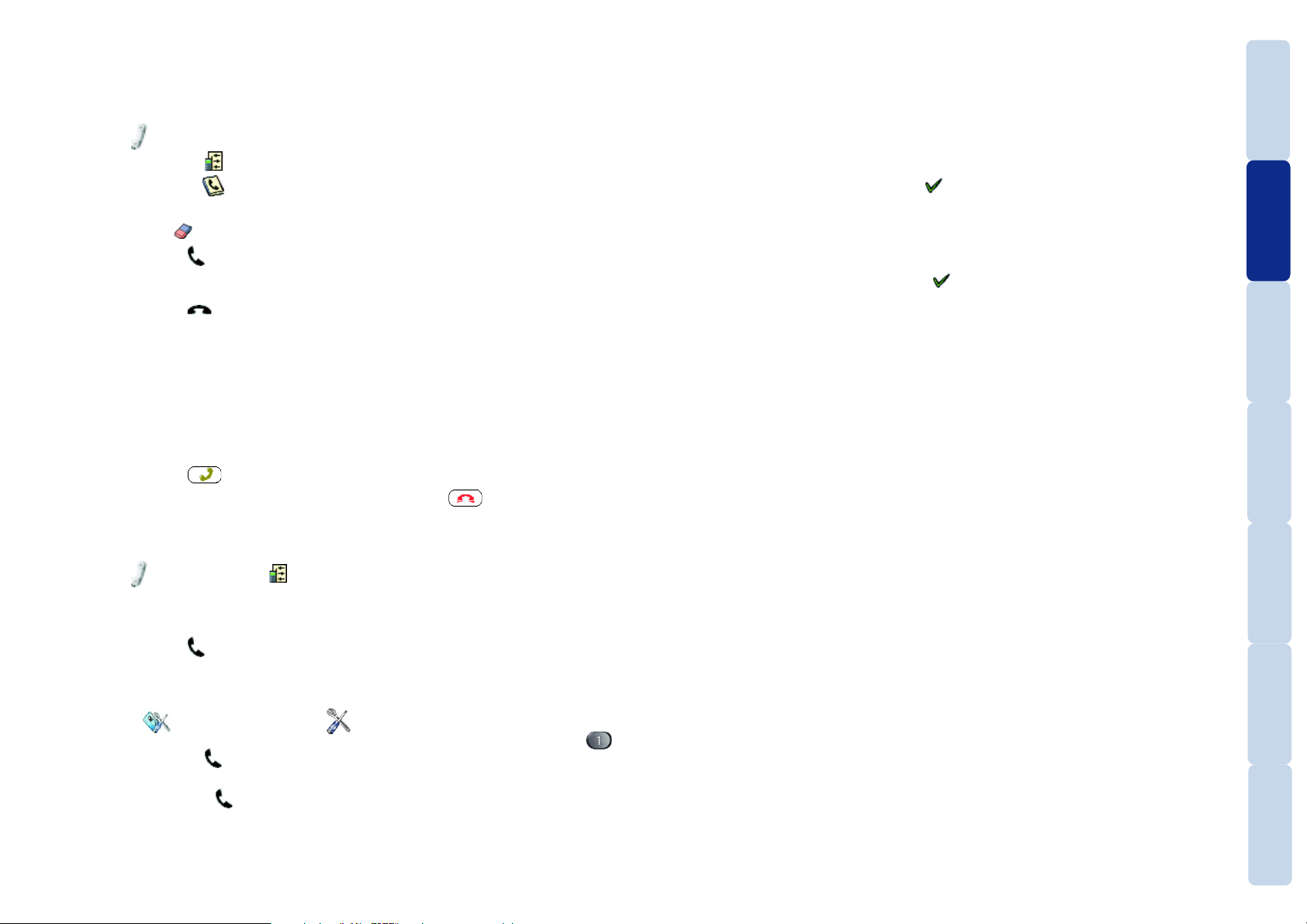
Composition et réception des appels
Pour composer un appel
1 A partir de l’écran d’attente de téléphone (si l’écran PDA est affiché, tapez sur
l’onglet
• Tapez sur l’icône
• Tapez sur l’icône
2 A l’aide d’un doigt ou du stylet, choisissez le numéro de téléphone requis.
Utilisez l’icône
3 Tapez sur l’icône pour composer l’appel.
Pour terminer un appel
• Tapez sur l’icône .
) :
pour afficher la liste d’appels.
pour afficher le Répertoire et sélectionner le numéro à composer.
pour effacer les chiffres incorrects.
Mode antenne déconnectée
Dans les cas où les téléphones mobiles ne sont pas autorisés (hôpitaux, avions, etc.), ce
mode vous permet de suspendre le fonctionnement du téléphone et d’utiliser seulement les
applications du TAB4000.
Pour choisir le mode déconnecté
1 Appuyez et relâchez le bouton latéral central. Le menu Modes est affiché.
2 Choisissez « Déconnecter », puis tapez pour confirmer. « Déconnecter » est affiché.
Vous ne pourrez ni composer ni recevoir d’appels.
Pour annuler le mode déconnecté
1 Appuyez et relâchez le bouton latéral central. Le menu Modes est affiché.
2 Choisissez « Déconnecter », puis tapez
(pour indiquer le fonctionnement normal du téléphone).
pour confirmer. « Déconnecter » disparaît
BIENVENUE
MISE EN SERVICE
Pour répondre à un appel
1 Lorsque votre TAB4000 sonne ou vibre, un menu contextuel est affiché.
• Si le numéro de l’appelant est disponible, il est affiché.
• Si l’appelant est un des contacts de votre Répertoire, son nom est affiché.
• Si une image est associée aux détails de l’appelant, elle est affichée – voir « Album
photo ».
2 Tapez sur l’icône
Si vous ne voulez pas répondre à l’appel, tapez sur l’icône
pour répondre à l’appel.
.
Pour rappeler un numéro
1 A partir de l’écran d’attente de téléphone (si l’écran PDA est affiché, tapez sur
l’onglet ), tapez sur l’icône .
2 Tapez le numéro requis sur la liste.
Remarque : Si vous désirez modifier le numéro avant l’appel, tapez une fois de plus.
3 Tapez sur l’icône
pour lancer à l’appel.
Pour interroger votre boîte vocale
Commencez par saisir le paramètre de votre boîte vocale personnelle dans les réglages de
boîte vocale dans le menu Réglages .
• En mode Composition, tenez enfoncée pendant quelques secondes la touche et
appuyez sur l’icône .
• Si vous avez un nouveau message, une fenêtre contextuelle apparaîtra. Il vous suffit
d’appuyer sur l’icône .
ET WAP
MESSAGES, EMAIL
BOITE À OUTILS
MANUSCRITDÉPANNAGE
Copyright © Lexibook 2003
INDEX
15
Page 17
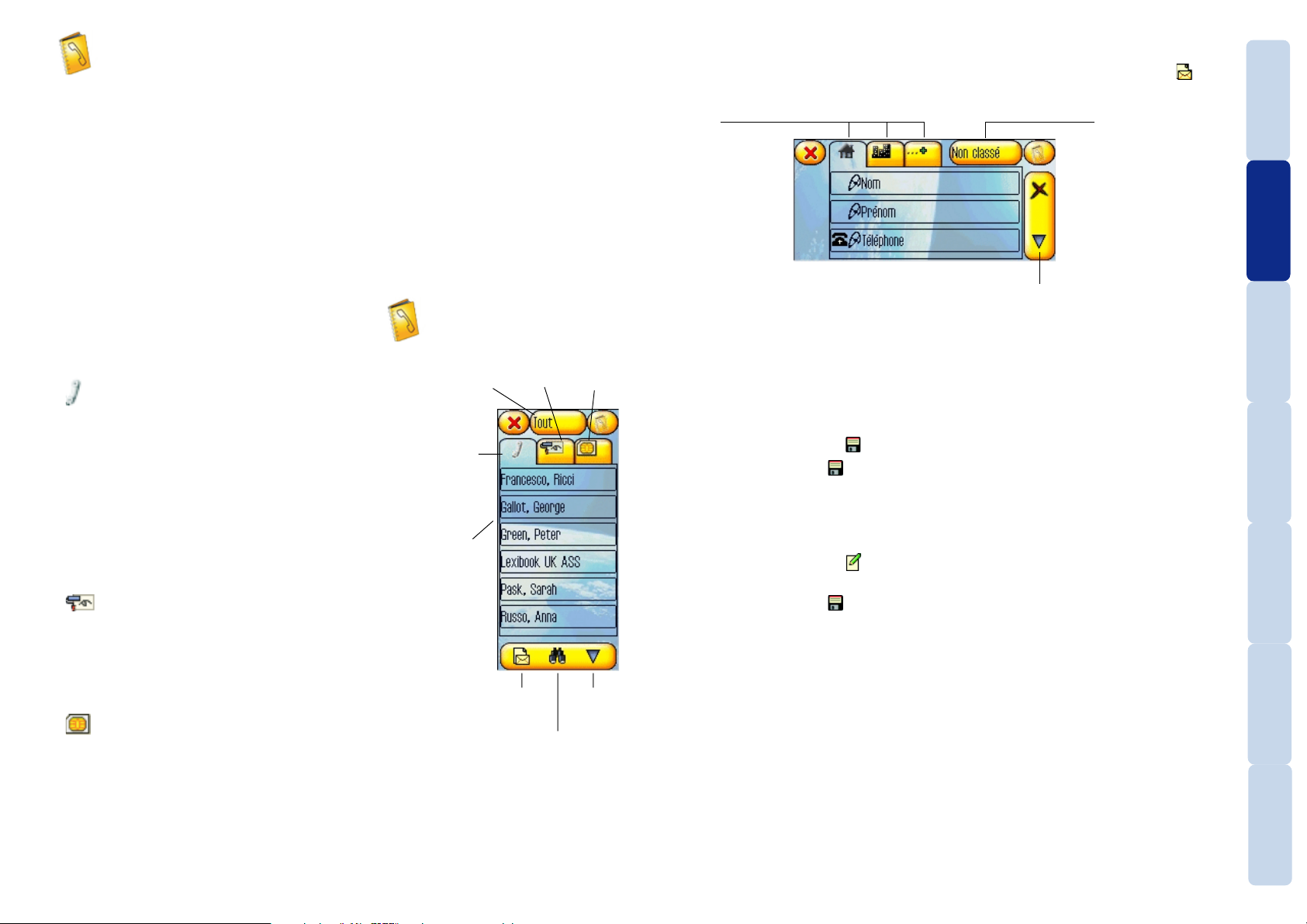
Utilisation de votre Répertoire
Le Répertoire un outil essentiel de communication et d’information de votre TAB4000. En
enregistrant les détails de vos contacts dans le Répertoire, vous pouvez :
• Composer rapidement des appels,
• Créer et envoyer des messages SMS/EMS, MMS ou email,
• Accéder aux informations – adresses, anniversaires, etc...,
• Modifier la tonalité de sonnerie des appels entrants de vos contacts du Répertoire,
• Afficher le nom (ou la photo) de l’appelant avant de répondre aux appels provenant de
vos contacts du Répertoire,
• Copier les détails du Répertoire entre votre carte SIM et la mémoire du TAB4000.
Pour entrer dans le Répertoire
A partir de l’écran d’attente PDA, tapez sur l’icône
L’écran principal du Répertoire a trois pages à onglets,
à savoir :
Contacts enregistrés dans la mémoire du
Sélecteur
de groupes
de contacts
TAB4000 – ici, les détails de chaque contact
peuvent inclure les adresses, plusieurs numéros
de téléphone, les anniversaires ou de nombreux
autres détails, vous pouvez même associer une
photo à chaque contact. Des contacts peuvent
être rassemblés en groupes pour faciliter leur
Contacts
de l’onglet
Mémoire
TAB4000
recherche et offrir d’autres avantages (voir
« Création de groupes »). Les groupes standards comprennent « Bureau », « Amis »,
« Société » ou vous pouvez créer vos propres
Noms de
contact
groupes spéciaux.
Images de contacts - cet onglet affiche toutes
les photos ou images qui ont été associées aux
contacts présents dans votre Répertoire (ceux
stockés dans la mémoire du TAB4000). Vous
pouvez sélectionner la photographie d’un contact pour composer un appel ou lui envoyer un
message.
Contacts enregistrés sur la carte SIM courante –
ici, les entrées sont limitées à un nom et un
numéro de téléphone pour chaque contact. Tous
les contacts de la carte SIM sont rassemblés dans
un groupe, nommé « SIM ».
Vous pouvez copier tous les contacts de la carte SIM dans la mémoire du TAB4000. Vous
pouvez aussi exporter des contacts individuels du TAB4000 à la carte SIM. Voir « Transfert
des contacts du Répertoire » pour de plus amples renseignements.
L’onglet
des
images
Créer un
nouveau
contact
Contacts de
l’onglet
carte SIM
Défiler
la liste
Chercher les
contacts
Pour créer une nouvelle entrée dans le Répertoire
1 A partir de l’écran principal du Répertoire, tapez sur l’icône de nouvelle fiche . Une
fiche de saisie vierge est affichée :
Onglets
Maison/Travail/Autre
– destinés à
l’enregistrement des
informations diverses
concernant votre
contact.
Bas
Tapez pour accéder à
des éléments plus bas.
Groupes
Vous pouvez grouper vos
contacts (par ex. Travail,
Amis, etc.) de manière à
pouvoir modifier la façon
dont ils sont listés, créer
des groupes d’email et
même produire des
tonalités différentes
lorsqu’ils vous appellent.
Tapez le mot pour changer
le groupe affiché.
2 Saisissez les informations dans les champs requis – pour chaque champ :
• Tapez une fois pour mettre le champ en valeur et une nouvelle fois pour confirmer la
sélection.
• Saisissez les informations à l’aide du clavier, pavé numérique ou manuscrit affiché.
• Tapez sur l’icône sauver
.
3 Tapez sur l’icône sauver pour revenir à la liste de contacts.
Pour modifier une entrée du Répertoire
1 Sur la liste des contacts du Répertoire, sélectionnez l’entrée requise – tapez deux fois sur
le nom pour le sélectionner.
2 Tapez sur l’icône modifier
besoins en tapant sur la donnée voulue.
3 Tapez sur l’icône sauver pour revenir à la liste de contacts.
puis ajoutez, modifiez ou effacez les éléments selon les
BIENVENUE
MISE EN SERVICE
ET WAP
MESSAGES, EMAIL
BOITE À OUTILS
MANUSCRITDÉPANNAGE
INDEX
Copyright © Lexibook 2003
16
Page 18
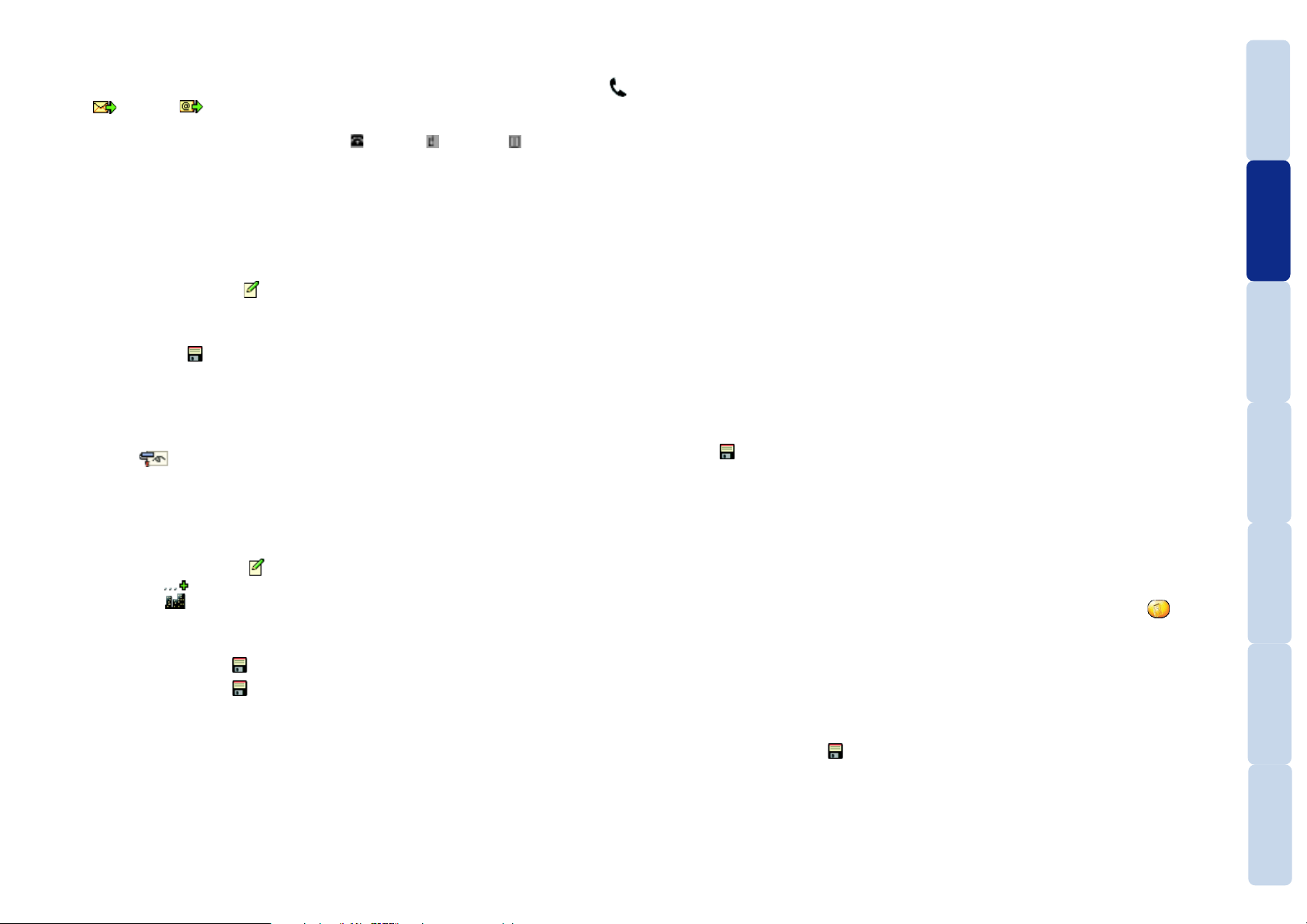
Numéros (et adresses email) préférés
Lorsqu’un contact du Répertoire a plus d’un numéro de téléphone (ou adresse email), votre
TAB4000 doit savoir exactement celui à utiliser lorsque vous tapez les boutons Appel ,
SMS ou Email . Dans de tels cas, votre TAB4000 utilise un marqueur pour indiquer
le numéro de téléphone ou l’adresse email qui est le choix préféré. Le marqueur est un
arrière-plan gris pour les icônes de téléphone (
entrée du Répertoire.
Remarque : Les numéros de téléphone mobile enregistrés sont par défaut les options
préférées.
), mobile ( ) ou email ( ) choisis dans une
Pour choisir un numéro (ou adresse email) préféré
1 Sur la liste des contacts du Répertoire, sélectionnez l’entrée requise – tapez deux fois sur
le nom pour le sélectionner.
2 Tapez sur l’icône modifier puis rechercher le numéro de téléphone ou l’adresse email
que vous désirez choisir comme élément préféré.
3 Tapez sur l’icône téléphone, mobile ou email précédant le numéro/adresse.
4 Tapez sur l’icône
pour confirmer que vous voulez modifier le numéro/email préféré.
Associer une photo ou une image à un contact
Vous pouvez établir un lien entre un contact du Répertoire et une photo ou une image
stockée dans votre TAB4000. Une fois le lien établi, quand vous souhaitez composer un
appel ou lui envoyer un message, vous pouvez simplement taper sur sa photo dans l’onglet
des images du Répertoire. D’autre part, si votre TAB4000 reconnaît le numéro de
téléphone quand ce contact vous appelle, il affichera l’image ou photo associée sur l’écran.
Pour associer une photo ou une image
1 Dans la liste des contacts du Répertoire, sélectionnez l’entrée requise – tapez deux fois
sur le nom de l’entrée pour entrer.
2 Tapez sur l’icône modifier , puis trouvez le champ Photo. Il se trouve généralement
dans l’onglet ; cependant, si le contact est placé dans le groupe Société, il se trouve
dans l’onglet .
3 Tapez deux fois sur le champ Photo, puis choisissez la photo ou l’image requise dans la
liste affichée.
4 Tapez sur l’icône sauver
5 Tapez sur l’icône sauver
pour confirmer votre choix.
pour retourner à la liste des contacts.
Groupes du Répertoire
Votre TAB4000 vous permet d’associer vos contacts en groupes. Les groupes offrent plusieurs
avantages :
• Il est plus facile de trouver un contact dans un groupe plutôt que dans une longue liste
du Répertoire.
• Des tonalités de sonnerie différentes peuvent être utilisées pour les appels des membres
d’un groupe.
• Des messages email peuvent être envoyés à tous les membres d’un groupe – (voir
« Création de messages email » dans la section Messages, Email et WAP »).
Vous pouvez utiliser les noms de groupe existants ou créer les vôtres.
Pour mettre un contact dans un groupe
1 Lors de la modification d’un contact du Répertoire, tapez le nom de groupe courant en
haut de l’écran (par ex. non classé, Travail, Amis, Société, etc.)
2 Sélectionnez le nom du groupe désiré. Lorsque vous sauvegarderez les détails du contact,
ils seront associés au groupe choisi.
Pour créer un groupe
1 Lors de la modification d’un contact du Répertoire, tapez le nom de groupe courant en
haut de l’écran (par ex. non classé, Travail, Amis, Société, etc.)
2 Choisissez « Nouveau » et saisissez le nom du nouveau groupe, puis Tapez sur l’icône
sauver
3 Le nouveau groupe sera automatiquement affecté au contact en cours de modification.
Remarque : Le groupe « Non classé » contient tous les contacts qui ne sont pas affectés
à un groupe particulier.
Pour changer les tonalités de sonnerie d’une groupe
Cette option vous permet d’affecter des tonalités de sonnerie différentes à chaque groupe
de manière à différencier les appels entrants.
1 Sur la liste des contacts du Répertoire, tapez sur l’icône du menu contexte .
2 Sélectionnez l’option « Préférences » pour afficher une liste des groupes de contacts et
leurs tonalités d’appel respectives.
3 Trouvez le groupe de contacts requis et sélectionnez le nom de la tonalité de sonnerie
correspondante pour afficher la liste des tonalités disponibles.
4 Sélectionnez la tonalité de sonnerie appropriée sur la liste. Répétez les opérations 3 et 4
jusqu’à ce que toutes les tonalités requises soient réglées.
5 Tapez sur l’icône sauver
Remarque : Les tonalités de sonnerie des groupes peuvent aussi être configurées dans les
Réglages principaux.
. Votre nouveau groupe sera ajouté à la liste.
.
BIENVENUE
MISE EN SERVICE
ET WAP
MESSAGES, EMAIL
BOITE À OUTILS
MANUSCRITDÉPANNAGE
Copyright © Lexibook 2003
INDEX
17
Page 19
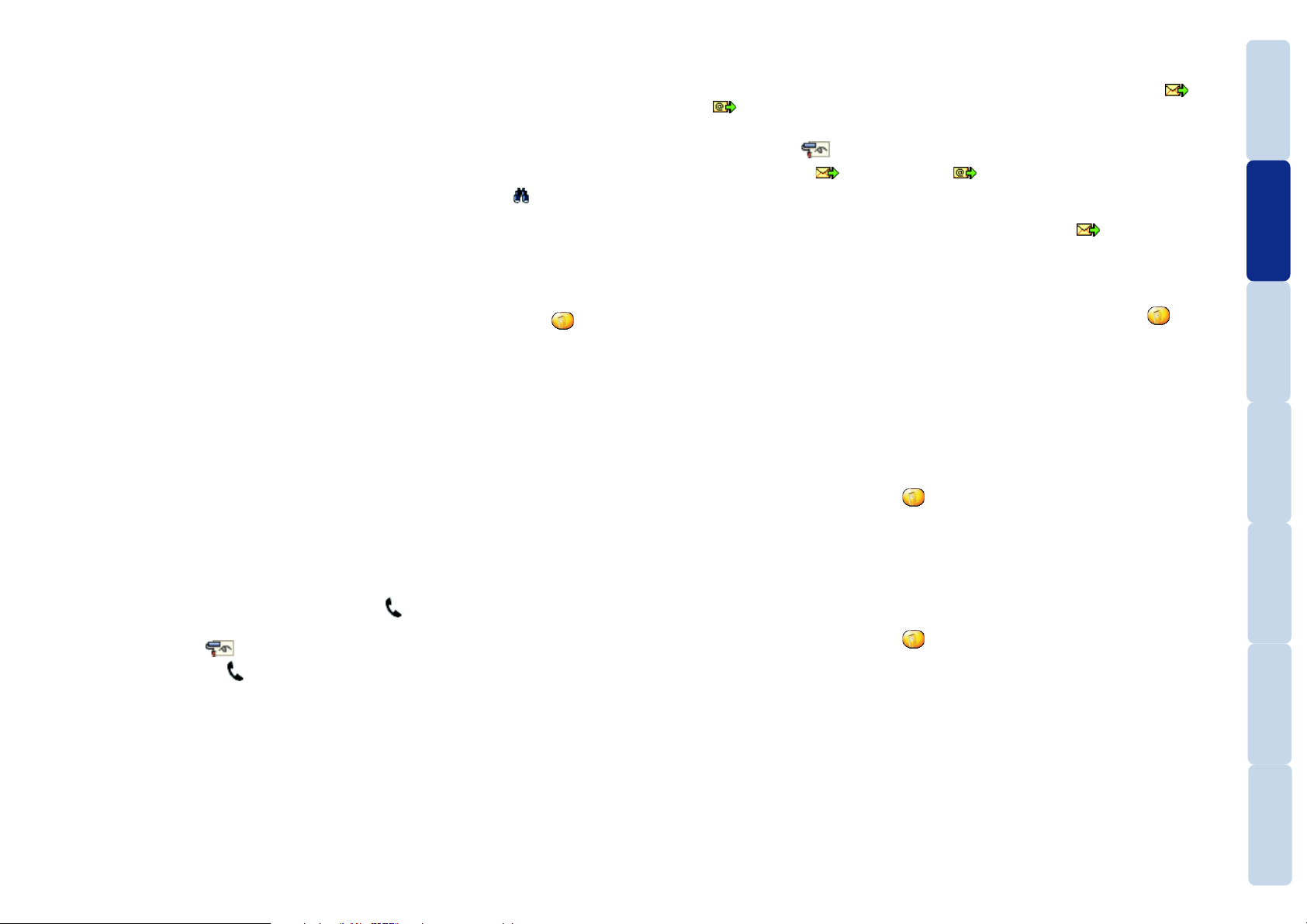
Recherche et utilisation des entrées du Répertoire
Le Répertoire offre plusieurs façons de trouver les entrées :
• Recherche – liste les entrées par la première lettre.
• Triage – liste les entrées par nom, prénom, société ou dans un groupe.
• Groupe – liste les entrées selon leur catégorie (amis, travail, etc.).
Pour chercher une entrée du Répertoire
1 Dans la liste des contacts du Répertoire, tapez sur l’icône rechercher .
2 Tapez la première lettre du contact requis.
3 Déplacez le curseur sur la liste de contacts jusqu’à ce que le contact recherché soit affiché.
4 Tapez l’entrée requise pour la sélectionner.
Pour envoyer un message à une entrée du Répertoire
1 Dans la liste des contacts du Répertoire, tapez une fois sur l’entrée requise. Si l’entrée a
un numéro de téléphone mobile et/ou une adresse email, les boutons SMS et/ou
Email seront affichés.
Remarque : Si le contact choisi a une image qui lui est associée, vous pouvez aller à
l’onglet des images et y sélectionner l’entrée.
2 Tapez sur l’icône SMS
affiché où vous pourrez taper votre message (et, pour un email, le sujet). Veuillez consulter le chapitre 3 pour plus d’informations sur SMS et Email.
3 Composez votre message (et sujet) et tapez sur l’icône envoyer
ou l’icône E-mail . Un écran de message pré-adressé sera
.
Transfert des contacts du Répertoire
BIENVENUE
MISE EN SERVICE
Pour trier les entrées du Répertoire
1 Sur la liste des contacts du Répertoire, tapez sur l’icône du menu contexte .
2 Sélectionnez l’option « Trier » pour afficher une seconde liste.
3 Sélectionnez l’option de listing requise : « Par nom », « Par prénom » ou
« Par société ».
Pour afficher les entrées par groupe
1 Dans la liste des contacts du Répertoire, tapez le nom du groupe (Tous, Travail, Amis,
etc.) en haut de l’écran.
2 Sélectionnez le groupe désiré. Maintenant, seules les entrées appartenant au groupe
choisis seront affichées.
Remarque : Pour voir la liste complète des contacts du répertoire, sélectionnez le groupe
« Tous ».
Pour appeler une entrée du Répertoire
1 Dans la liste des contacts du Répertoire, tapez une fois sur l’entrée requise. Si l’entrée
contient un numéro de téléphone, l’icône appel sera affiché.
Remarque : Si le contact choisi a une image qui lui est associée, vous pouvez aller à
l’onglet des images
2 Tapez sur l’icône appel pour lancer l’appel.
Remarque : Si l’entrée possède plus d’un numéro de téléphone (par exemple, un numéro
de ligne terrestre et un numéro de mobile), le numéro appelé sera le numéro préféré.
Voir numéros (et adresses email) préférés pour la façon de sélectionner le numéro préféré
d’une entrée de répertoire. Par défaut, le numéro préféré est le numéro du téléphone
mobile.
et y sélectionner l’entrée.
Pour importer de nouveaux contacts
1 Sur la liste des contacts du Répertoire, tapez sur l’icône du menu contexte .
2 Sélectionnez l’option « Importer » pour afficher une seconde liste. Sélectionnez l’option
requise :
• depuis la SIM – pour copier les entrées de votre carte SIM, ou
• par infrarouge – pour recevoir les entrées d’un autre téléphone/périphérique avec une
interface infra rouge.
Pour exporter un contact par infrarouge
1 Dans la liste des contacts du Répertoire, tapez une fois sur l’entrée requise.
2 Tapez sur l’icône du menu contexte
3 Sélection « Envoyer par Infrarouge » pour envoyer l’entrée à un autre téléphone/
périphérique avec une interface infra rouge.
.
Pour exporter un contact sur votre SIM
1 Dans la liste des contacts du Répertoire, sélectionnez et saisissez le contact requis.
2 Cherchez et tapez une fois le numéro de téléphone requis du contact du Répertoire.
3 Tapez sur l’icône du menu contexte
4 Sélectionnez l’option « Exporter vers SIM » pour transférer le numéro de téléphone choisi
vers votre SIM.
.
ET WAP
MESSAGES, EMAIL
BOITE À OUTILS
MANUSCRITDÉPANNAGE
Copyright © Lexibook 2003
INDEX
18
Page 20
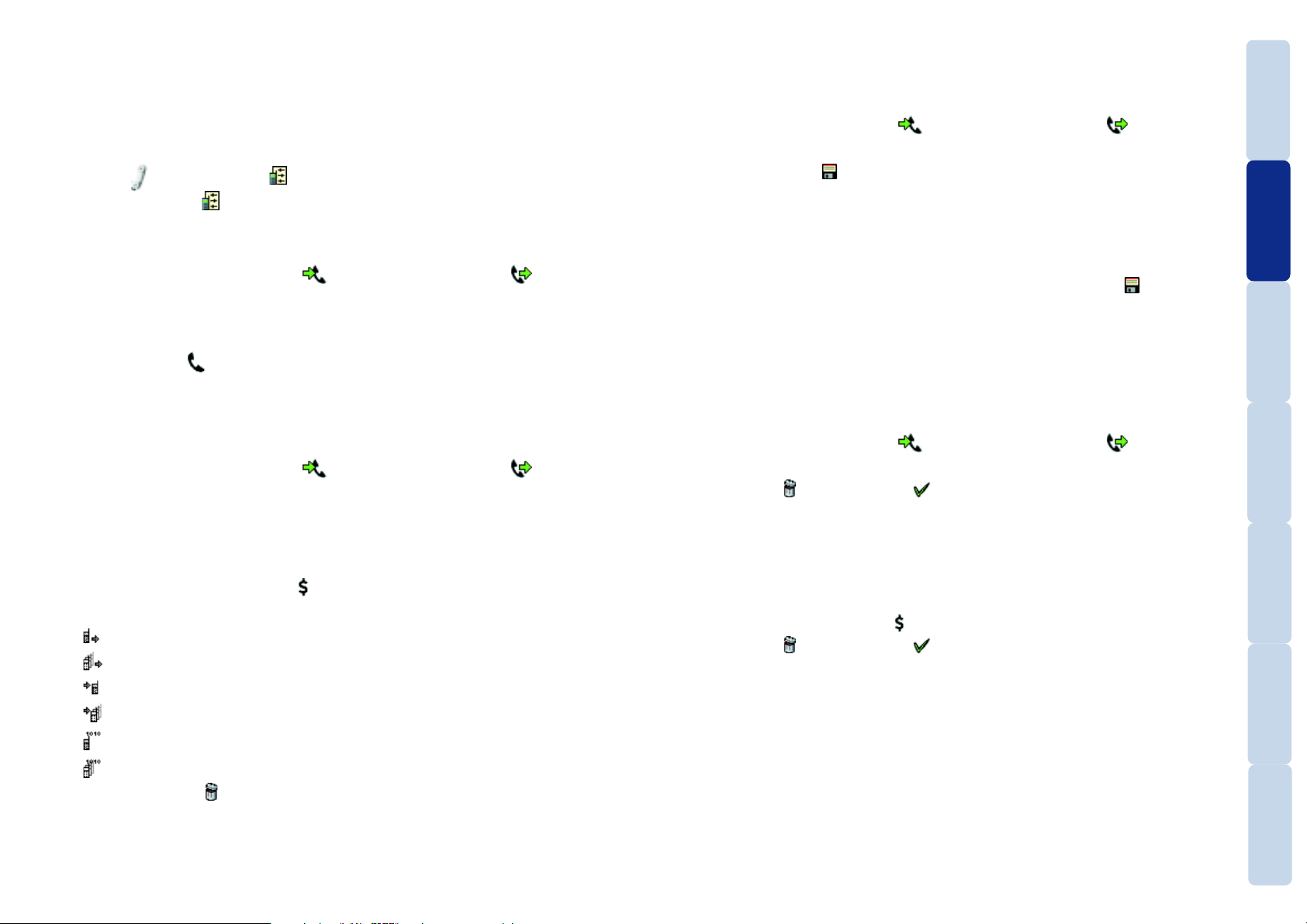
Utilisation de la liste Appels
La liste Appels est un dossier de tous les appels entrants et sortants. Elle peut être utile pour
rappeler les appels manqués et pour examiner la durée totale des appels.
Pour appeler la liste Appels
• A partir de l’écran d’attente de téléphone (si l’écran PDA est affiché, tapez sur
l’onglet
Remarque : L’icône
l’écran Composeur.
Pour rappeler un numéro
1 Tapez soit l’onglet d’appel entrant soit l’onglet d’appel sortant .
2 Tapez le numéro requis sur la liste.
Remarque : Si vous désirez modifier légèrement le numéro avant l’appel, tapez une fois
de plus.
3 Tapez sur l’icône
Affichage des durées d’appel
Vous pouvez afficher la durée d’appels individuels ou le total de tous les appels.
Pour afficher la durée d’un appel
1 Tapez soit l’onglet d’appel entrant soit l’onglet d’appel sortant .
2 Cherchez l’appel requis et notez l’heure et la durée listées en dessous de l’appel.
Remarque : A plus de la durée de l’appel, la date de l’appel est donnée (ou l’heure si
l’appel a eu lieu le jour même)
Pour afficher les compteurs d’appels
1 Tapez l’onglet compteurs d’appels .
2 Il y a 6 lignes d’informations
), tapez sur l’icône .
n’est pas disponible si vous saisissez des chiffres quelconques sur
pour lancer un appel.
Dernier appel sortant
Total des appels sortants
Dernier appel entrant
Création d’un nouveau contact de Répertoire
Vous pouvez utiliser la liste Appels pour créer de nouveaux contacts dans le Répertoire.
Pour créer un nouveau contact de Répertoire
1 Tapez soit l’onglet d’appel entrant soit l’onglet d’appel sortant .
2 Tapez le numéro de téléphone requis.
3 Tapez sur l’icône sauver
à savoir Maison Mobile, Travail Ligne terrestre, etc.
4 Sélectionnez la classification appropriée au numéro de téléphone. Une page de saisie de
Répertoire est affichée, dans laquelle vous pouvez saisir les détails du nouveau contact.
Vous devez saisir un nom pour le contact. Consultez la section « Répertoire » pour plus
de renseignements.
5 Lorsque tous les détails nécessaires sont saisis, tapez sur l’icône sauver
liste Appels est affiché et vous pourrez noter que le numéro choisi indique maintenant le
nom saisi. Votre nouveau contact sera maintenant disponible à partir du Répertoire.
. Une liste déroulante de classification des numéros est affichée,
. L’écran de la
Effacement de la liste Appels
Vous pouvez effacer des entrées individuelles de la liste Appels, effacer la liste entière ou
effacer les compteurs d’appels.
Pour effacer une entrée de la liste Appels
1 Tapez soit l’onglet d’appel entrant soit l’onglet d’appel sortant .
2 Tapez le numéro de téléphone requis.
3 Tapez sur l’icône
Pour effacer toutes les entrées de la liste Appels
1 Tapez sur l’icône du menu contexte dans le coin supérieur droit.
2 Sélectionnez l’option « Effacer » Les listes des appels entrants et sortants seront effacées.
Pour effacer les compteurs d’appels
1 Tapez l’onglet compteurs d’appels .
2 Tapez sur l’icône
Les six compteurs seront remis à zéro.
. Tapez sur l’icône pour confirmer.
. Tapez sur l’icône pour confirmer.
BIENVENUE
MISE EN SERVICE
ET WAP
MESSAGES, EMAIL
BOITE À OUTILS
MANUSCRITDÉPANNAGE
Total des appels entrants
Dernier appel de données
Total appels de données
• Tapez sur l’icône
Copyright © Lexibook 2003
pour remettre tous les compteurs à zéro.
INDEX
19
Page 21
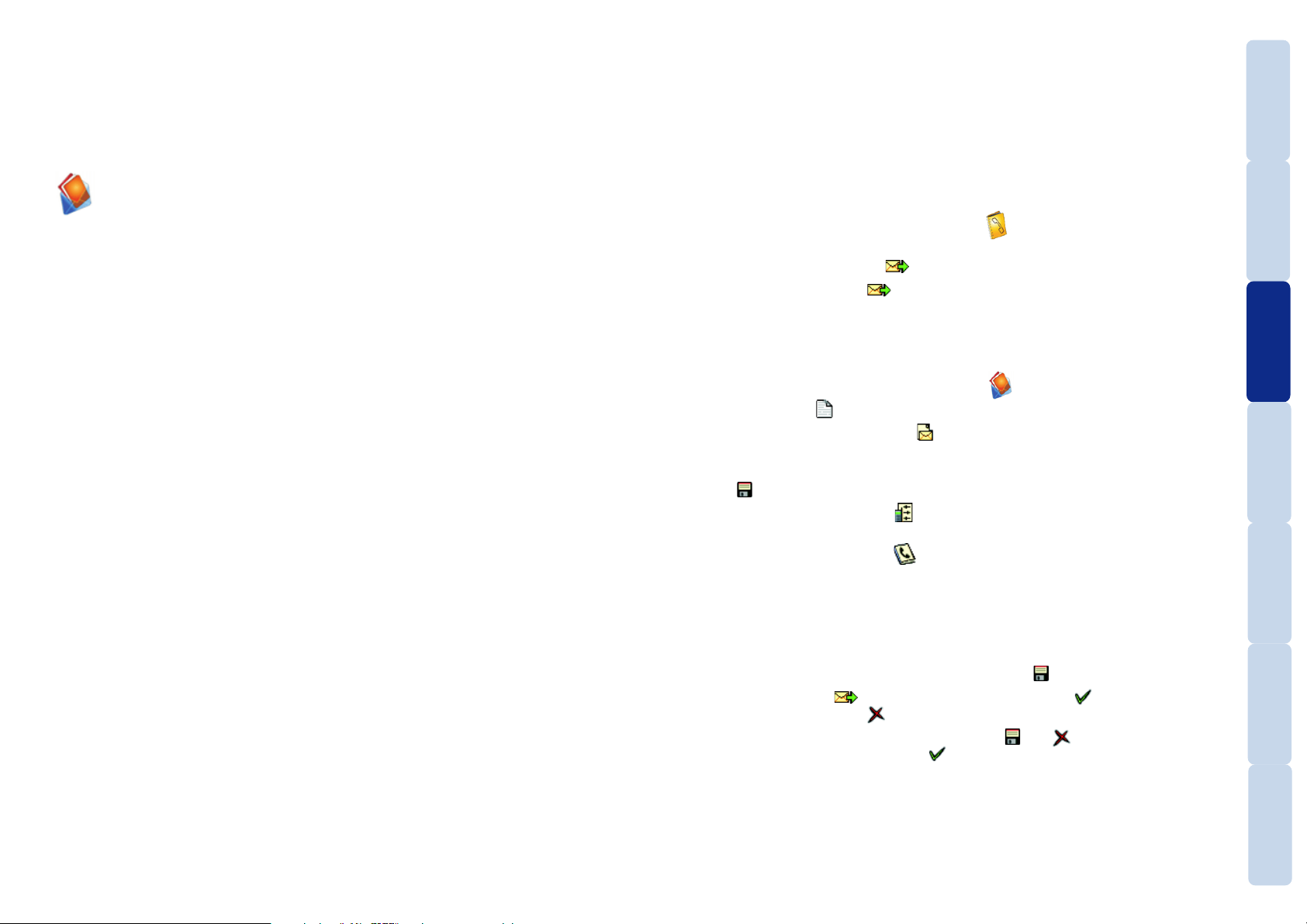
Messages, Email et Wap
Création de messages
Les messages SMS sont limités à 160 caractères. Tout texte plus long sera découpé et envoyé
en messages facturables séparés – votre TAB4000 vous avertira avant de procéder à l’envoi.
Votre TAB4000 est conçu pour traiter les messages, l’accès à Internet et le courrier Internet
d’une manière uniforme et simple. Votre Répertoire, l’application Messages et le navigateur
WAP incorporé sont les éléments clés du succès de vos connexions.
Messages texte
Votre TAB4000 vous offre la flexibilité d’utiliser SMS/EMS (Service Message Court/Amélioré),
MMS (service de messagerie multimédia) et Email. Ceci signifie que vous pouvez correspondre
avec vos contacts sur leurs mobiles ou sur leurs ordinateurs :
• SMS est la message standard d’envoi des messages texte de 160 caractères maximum
entre des téléphones mobiles numériques. Cependant, votre TAB4000 prend en charge
jusqu’à 2000 caractères par message. Par conséquent, tout message supérieur à 160
caractères parviendra à vos destinataires sous forme d’une série de messages SMS de
jusqu’à 160 caractères chacun. Les messages SMS sont traités par votre réseau de
téléphone mobile et transférés entre réseaux selon les besoins pour atteindre vos contacts.
• EMS est une extension de la norme SMS qui permet l’envoi de mélodies, images ou
animations (sans limite de taille) entre des téléphones mobiles numériques. Un contrôle
limité du texte est aussi possible et vous pouvez déterminer la façon dont le message est
affiché.
• Le format MMS vous permet de créer et d’envoyer des messages avec un contenu
largement supérieur à celui des messages SMS, même avec les améliorations EMS. MMS
vous permet de créer des messages avec des images multicolores, des sons ou des mélodies,
ainsi qu’avec un texte amélioré.
• Email utilise Internet pour transférer les messages texte (et les fichiers qui y sont attachés)
entre ordinateurs, les ordinateurs de poche et les téléphones mobile multimédia. Email
nécessite une configuration initiale un peu plus complète à cause de sa couverture
beaucoup plus large. Cependant, en pratique, votre TAB4000 traite la création d’email
de la même façon que les messages SMS plus courants.
Messages SMS et EMS
SMS vous permet de créer, d’envoyer et de recevoir des messages texte entre utilisateurs de
téléphones mobiles. EMS est une addition à la norme SMS qui permet le contrôle de la
police de caractères et l’attachement d’images et d’extraits de film à un message. Pour
envoyer un message SMS/EMS à un contact, il vous suffit de connaître leur numéro de
téléphone mobile.
Remarque : Avant de pouvoir envoyer ou recevoir des messages, votre TAB4000 doit connaître
le numéro de contact du service de messagerie de votre réseau. Normalement, votre carte SIM
fournit cette information – dans le cas contraire, veuillez consulter la section « Réglages SMS ».
Pour créer un message SMS/EMS
1 Vous pouvez commencer un nouveau message de deux façons principales :
Création d’un message à partir de l’application Répertoire – C’est la méthode la
plus rapide pour commencer un message si les détails de votre contact se trouvent dans
le Répertoire.
i A partir de l’écran d’attente, tapez sur l’icône
ii Tapez le contact requis sur la liste. Si le contact a un numéro de téléphone mobile, un
bouton en forme d’enveloppe sera affiché.
iii Tapez sur l’icône enveloppe
sage sera déjà adressé au numéro de téléphone de votre contact.
Création d’un message à partir de l’application Messages – Utilisez cette méthode
pour commencer un message si les détails de votre contact ne se trouvent pas dans le
Répertoire.
i A partir de l’écran d’attente, tapez sur l’icône
ii Tapez l’onglet SMS
iii Tapez sur l’icône nouveau message .
iv Sélectionnez l’entrée « Saisir numéro de téléphone » Utilisez le pavé numérique, le
clavier ou l’écriture manuscrite pour saisir le numéro de téléphone et tapez sur l’icône
sauver
• Autrement, tapez sur l’icône
• Autrement, tapez sur l’icône pour afficher les contacts du Répertoire.
2 Sélectionnez l’en-tête « Saisir un texte » pour afficher l’éditeur de message. Utilisez le
pavé numérique, le clavier ou l’écriture manuscrite pour composer votre message jusqu’à
un maximum de 160 caractères.
• Pour ajouter des éléments EMS à votre message, consultez la section « Emploi des
fonctions EMS ».
3 Lorsque le message est terminé, tapez sur l’icône sauver
4 Tapez sur l’icône envoyer . Dans la boîte qui s’affiche, tapez pour envoyer le mes-
sage immédiatement ou tapez pour enregistrer le message dans la « Boîte d’envoi ».
Remarque : vous pouvez aussi Tapez sur l’icône sauver
sage dans la boîte « Brouillon » (ou tapez pour l’enregistrer dans la « Boîte d’envoi ».
.
Appels.
.
pour afficher l’écran de création de message. Le mes-
pour afficher les numéros des contacts de la liste
.
.
.
puis pour sauvegarder le mes-
BIENVENUE
MISE EN SERVICE
ET WAP
MESSAGES, EMAIL
BOITE À OUTILS
MANUSCRITDÉPANNAGE
INDEX
Copyright © Lexibook 2003
20
Page 22
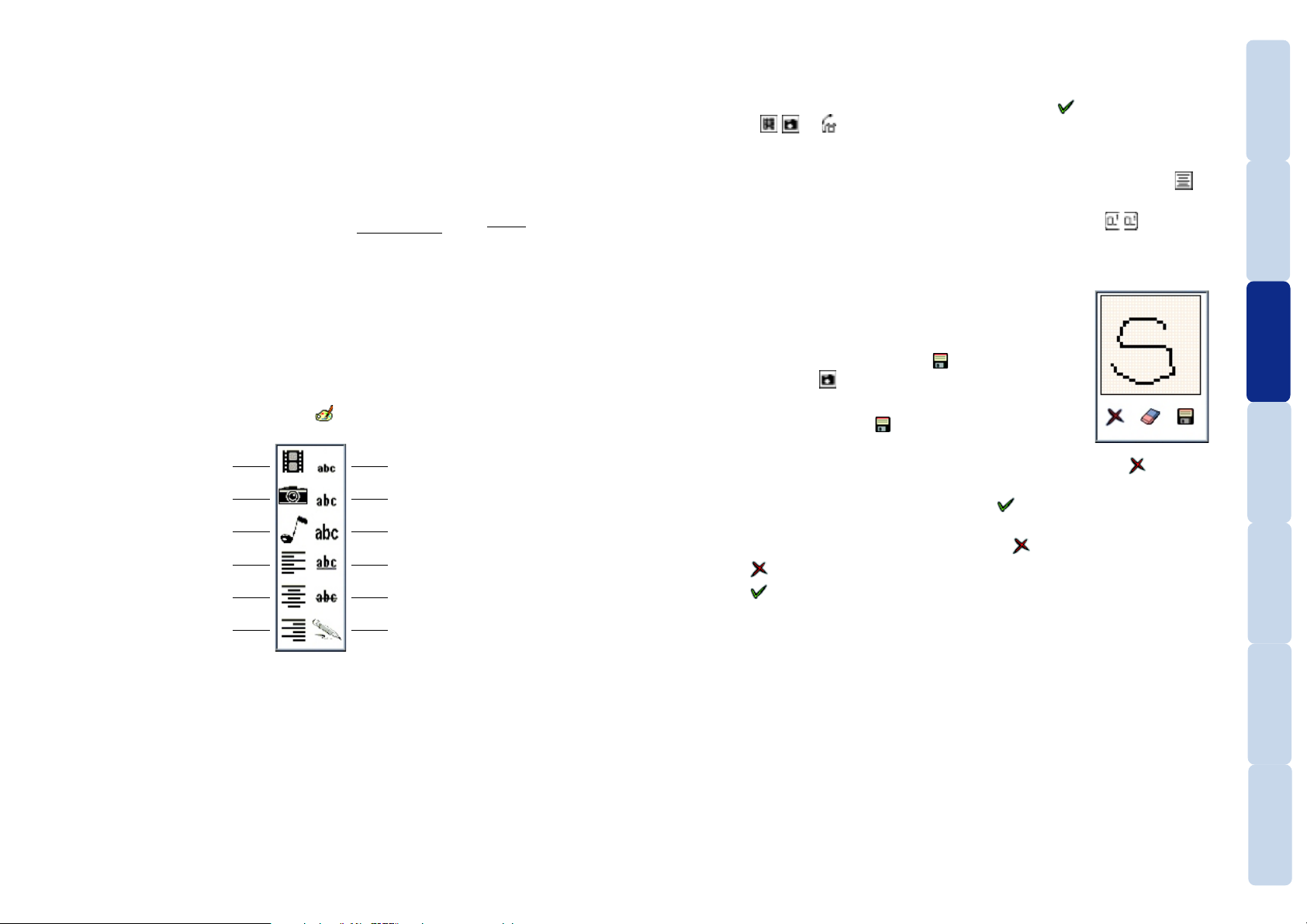
Emploi des fonctions EMS
Le Système de message amélioré (EMS) vous permet d’utiliser les éléments suivants dans vos
messages SMS :
• Insertion d’extraits animés,
• Attachement d’images en mémoire,
• Création et attachement de schémas miniatures,
• Insertion de mélodies,
• Justification du texte à gauche, à droite ou au centre,
• Contrôle de la taille du texte et addition de
Pendant la création du message, les éléments EMS sont représentés par une série de
marqueurs graphiques dans le texte. Lorsque vous prévisualisez le message, ou lorsque votre
contact le reçoit (avec un périphérique EMS compatible), les marqueurs sont remplacés par
le ou les éléments choisis.
Pour ajouter des fonctions EMS à un message SMS
1 Commencer par créer un message SMS de la façon habituelle (expliquée dans ‘Pour créer
un message SMS(EMS) – opérations 1 et 2).
2 Placez votre curseur au point où vous voulez ajouter l’élément EMS dans le message (voir
notes ci-dessous) et tapez sur l’icône pour afficher une boîte d’options :
Ajouter extrait animé
Ajouter image
Ajouter mélodie
Justifier paragraphe à gauche
Centrer paragraphe
Justifier paragraphe à droite
soulignement ou de rayure.
Utiliser petite police
Utiliser police moyenne
Utiliser grande police
Souligner texte sélectionné
Rayer texte sélectionné
Créer et insérer un schéma miniature
3 Tapez sur l’icône de l’élément EMS requis. L’étape suivante sera fonction de l’élément
choisi :
• Extrait animé, image ou mélodie - une liste de tous les fichiers en mémoire sera affichée.
Sélectionnez le nom du fichier requis et tapez sur l’icône
pour placer l’indicateur
approprié ( , ou ). Remarque : Pour prévisualiser une animation ou une mélodie,
tapez deux fois sur le nom du fichier. Pour prévisualiser une image, utilisez la fonction
Album Photo – voir « Album Photo » au Chapitre 4.
• Justification à gauche, à droite ou au centre – un indicateur de justification ( ) sera
placé au début du paragraphe contenant le curseur.
• Taille du texte, soulignement ou rayure – une paire d’indicateurs (
) est ajoutée à
la position du curseur – tout texte saisi entre les indicateurs sera formaté dans le style
choisi par les indicateurs (si une partie du texte était mis en valeur, ce texte sera déjà
compris entre les indicateurs).
• Schéma miniature – une boîte déroulante offrira une petite zone
carrée dans laquelle vous pourrez dessiner votre schéma. Un
choix de taille de crayon et une gomme pour effacer les erreurs
se trouvent en dessous de la zone de dessin. Lorsque votre
schéma est terminé, tapez sur l’icône pour l’appliquer – un
indicateur d’image ( ) sera inséré dans le message.
4 Pour sauvegarder et/ou prévisualiser votre message SMS/EMS :
• Tapez tout d’abord l’icône
. Un message déroulant vous
demandera « Prévisualiser le message? »
• Pour sauvegarder le message sans le prévisualiser – tapez sur l’icône pour quitter
l’éditeur et revenir à l’écran d’adresse du message.
• Pour prévisualiser le message - Tapez sur l’icône
. Le message sera affiché avec ses
éléments EMS illustrés comme ils apparaîtront à votre contact.
Pour terminer la prévisualisation, tapez sur l’icône et soit :
• Tapez
• Tapez
pour revenir à l’éditeur de message, soit
pour quitter l’éditeur de message et revenir à l’écran d’adresse de message. Sur cet écran, vous pouvez envoyer le message comme décrit à la section
‘Pour créer un message SMS (EMS) – opération 4.
BIENVENUE
MISE EN SERVICE
ET WAP
MESSAGES, EMAIL
BOITE À OUTILS
MANUSCRITDÉPANNAGE
Notes de positionnement du curseur :
• Les options EMS suivantes : Extrait animé, image, mélodie et schéma sont toutes placées
(par un marqueur) dans le message à la position courante du curseur.
• Les indicateurs de justification à gauche, au centre et à droite sont placés au début du
paragraphe contenant le curseur. L’indicateur choisi continue à affecter les paragraphes
suivants jusqu’à ce qu’un autre indicateur de justification soit défini.
• La taille de la police, le soulignement et la rayure utilisent des indicateurs de « début »
et de « fin ». Tout le texte contenu entre ces deux indicateurs sera formaté en fonction
du type d’indicateur. Vous pouvez soit placer les indicateurs dans un message avant de
saisir le texte à formater, ou vous pouvez saisir d’abord le texte, le sélectionner et
appliquer le type d’indicateur.
Copyright © Lexibook 2003
Conseils utiles d’édition
• Mise en valeur du texte – vous pouvez mettre en valeur le texte que vous souhaitez
modifier ou formater à l’aide du stylet. Tapez simplement et tenez le stylet au début du
texte requis, puis glissez-le jusqu’au dernier caractère requis. Le/les caractère(s)
sélectionné(s) sera/seront mis en valeur en noir et votre opération suivante sera appliquée
à tous ces caractères.
suite
INDEX
21
Page 23
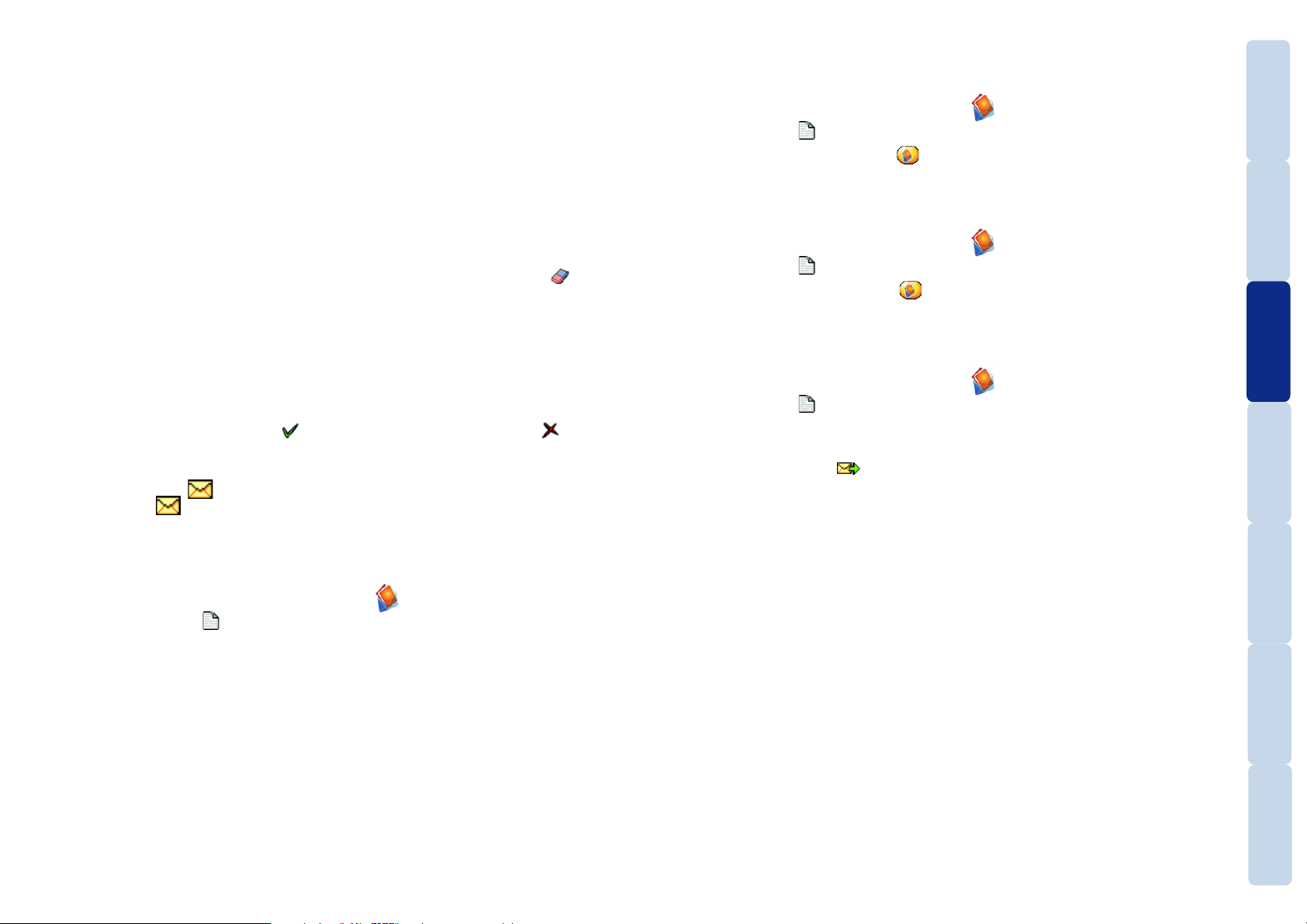
Conseils utiles d’édition (suite)
• Expansion/réduction de la zone du message – vous permet de visualiser une plus grande
partie du message et de sélectionner ou mettre en valeur une zone particulière.
Pour agrandir – placez la pointe du stylet dans la zone du message juste au-dessus de la
ligne de base de la boîte. Faites glisser le stylet vers le bas de l’écran pour qu’il passe juste
en dessous de la ligne de base de la boîte. La boîte s’agrandit vers le bas de l’écran pour
révéler une plus grande partie de votre message. Vous pouvez utiliser les boutons fléchés
pour naviguer vers le haut ou le bas du message.
Pour réduire – placez la pointe du stylet en dessous de la ligne de base de la zone étendue
de message et faites glisser le stylet vers le haut de l’écran juste au-dessus de la ligne de
base. La boîte reviendra à sa taille normale.
• Effacement des indicateur EMS – si vous désirez effacer un indicateur EMS, tapez
simplement l’indicateur pour le mettre en valeur, puis tapez sur l’icône
indicateurs double (taille de texte, soulignement ou rayure), sélectionnez simplement
l’indicateur de début ou de fin pour les effacer tous les deux.
. Pour les
Lecture des messages SMS
A la réception d’un nouveau message SMS, votre TAB4000 vous alertera des façons suivantes :
• En utilisant la mélodie courante des messages ou le vibreur.
• L’affichera comportera brièvement une boîte de texte vous indiquant que vous avez reçu
un message. Vous pouvez taper
plus tard.
• Si vous n’accusez pas réception et si vous ne le lisez pas, l’affichage passera à un
icône enveloppe
l’enveloppe pour lancer l’application des messages et lire vos messages texte.
Remarque : Le TAB4000 vérifiera vos messages chaque fois qu’il est mis en service. Si certains
messages n’ont pas été lus, une indication de message manqué est affiché.
et affichera le nombre de messages manqués. Tapez simplement
Pour lire (et utiliser) d’anciens messages
1 A partir de l’écran d’attente, tapez sur l’icône .
2 Tapez l’onglet SMS
• Si la « Boîte des messages reçus » n’est pas affichée, sélectionnez la boîte des reçus du
nom de boîte courant en haut de l’écran.
3 Sélectionnez le message requis dans la boîte. Tout élément EMS présent dans le message
sera affiché.
.
pour le lire immédiatement, ou tapez pour le lire
Transfert des messages entre le TAB4000 et la carte SIM
Pour importer les messages à partir de la carte SIM
1 A partir de l’écran d’attente, tapez sur l’icône .
2 Tapez l’onglet SMS
3 Tapez sur l’icône du menu contexte
Tous les messages SMS enregistrés dans la carte SIM seront copiés dans la mémoire du
TAB4000 et affichés dans l’onglet SMS.
et vérifiez qu’aucun entête de message n’est sélectionné.
puis sélectionnez l’option « Importer de la SIM ».
Pour exporter un message SMS vers la carte SIM
1 A partir de l’écran d’attente, tapez sur l’icône .
2 Tapez l’onglet SMS
3 Tapez sur l’icône du menu contexte
Une copie du message sera placé dans la carte SIM (pourvu qu’elle ait suffisamment de
mémoire libre).
et sélectionnez le message à exporter.
puis sélectionnez l’option « Exporter vers SIM ».
Envoi de messages SMS enregistrés
1 A partir de l’écran d’attente, tapez sur l’icône .
2 Tapez l’onglet SMS
• Si la boîte « Posté » n’est pas affichée, sélectionnez-la en tapant le nom courant de la
boîte en haut de l’affichage.
3 Tapez sur l’icône envoyer
.
.
Options SMS
Tapez sur l’icône du menu contexte pour afficher la liste d’options.
• Nouveau message – affiche un message vierge auquel vous pourrez ajouter l’adresse, le
texte avant de l’envoyer.
• Trier – vous permet d’organiser vos messages : par Expéditeur ou par Date.
• Préférences – affiche les réglages SMS de votre TAB4000.
• Importer de la SIM – copie tous les messages SMS enregistrés sur votre carte SIM.
• Tout supprimer – efface tous les messages SMS enregistrés dans la mémoire du TAB4000.
• Tout supprimer sur la SIM – efface tous les messages SMS enregistrés sur votre carte SIM.
• Occupation mémoire – affiche la quantité de messages enregistrés dans chaque boîte
SMS.
BIENVENUE
MISE EN SERVICE
ET WAP
MESSAGES, EMAIL
BOITE À OUTILS
MANUSCRITDÉPANNAGE
Copyright © Lexibook 2003
INDEX
22
Page 24
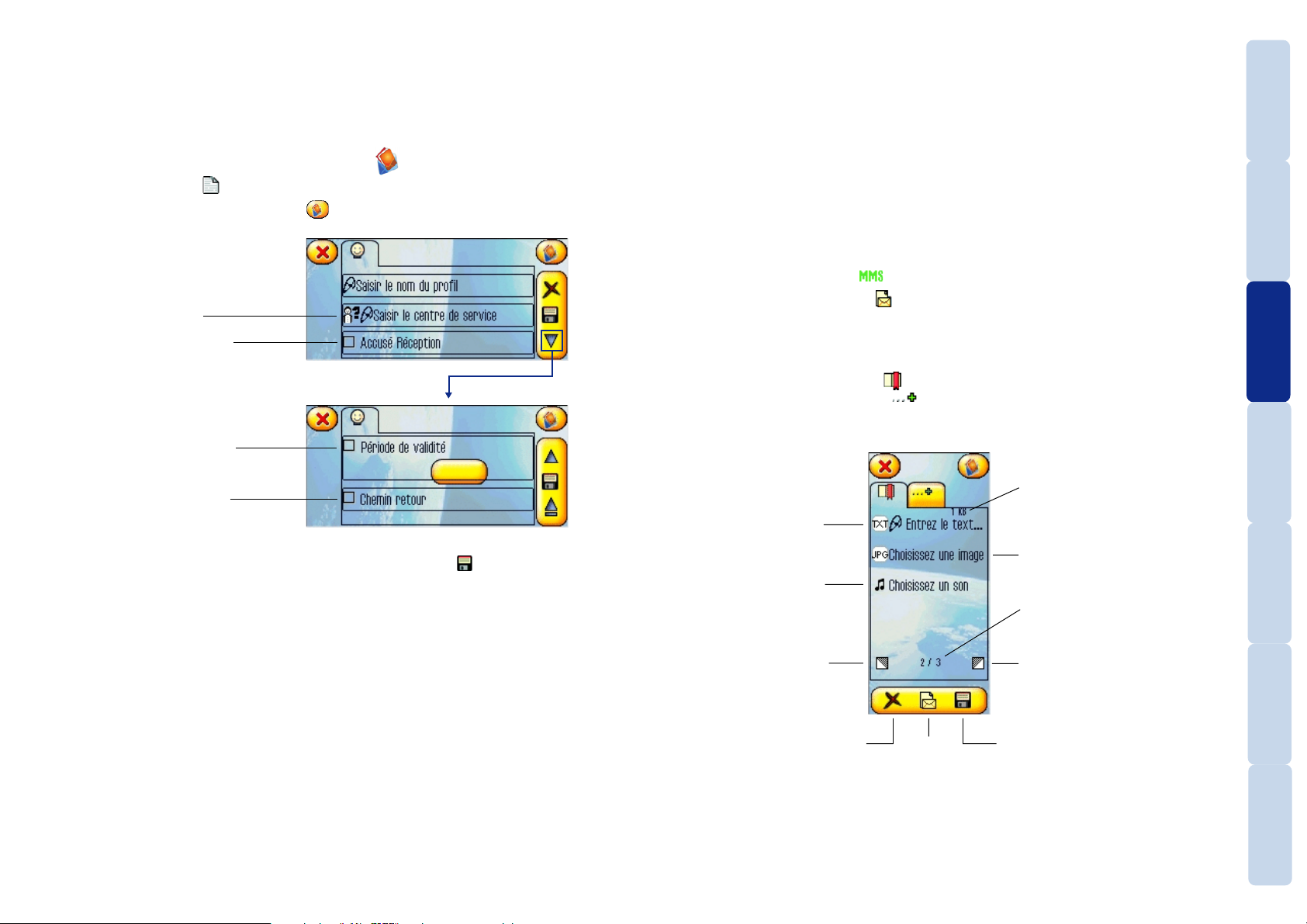
Réglages SMS
Le nombre de réglages SMS est limité, le plus important étant le numéro d’appel du centre
de messagerie de votre exploitant de réseau – qui est normalement réglé automatiquement
par votre carte SIM.
Pour accéder aux réglages SMS
1 A partir de l’écran d’attente, tapez sur l’icône .
2 Tapez l’onglet SMS .
3 Tapez sur l’icône du menu contexte
puis sélectionnez l’option « Préférences ».
Messages MMS
MMS (service de messagerie multimédia) est une nouvelle norme prise en charge par la
plupart des réseaux et de nombreux téléphones mobiles nouvelle génération, tels que votre
TAB4000. MMS vous permet de créer des messages combinant du texte, des images et des
sons. Chaque message est créé sous forme de diapos, comme une présentation. Chaque
diapo contient des messages texte, des images et/ou des fichiers de son. Vous pouvez choisir
de montrer ces éléments à votre destinataire simultanément ou dans un ordre précis.
Pour augmenter l’impact de vos messages MMS, vous pouvez y ajouter des diapos (maximum dix), chacune avec ses propres éléments et temps d’affichage. Lorsqu’il parviendra à
votre ou vos destinataire(s), le message s’affichera dans l’ordre voulu.
BIENVENUE
Centre de service – le numéro de
téléphone du centre de messagerie de
votre exploitant de réseau.
Accusé réception – vous notifie
lorsque chaque message est délivré,
ou donne une raison de non-livraison
– ce service peut être facturable.
Période de validité – la période
pendant laquelle votre réseau continuera
à essayer de livrer les messages.
Chemin retour – achemine une
réponse à votre message via votre
centre de messagerie.
4 Lorsque les réglages sont terminés, tapez sur l’icône sauver
Pour commencer à créer un message MMS
MISE EN SERVICE
1 Tapez sur le troisième onglet .
2 Tapez sur l’icône nouvelle page pour afficher l’écran d’adresse du message.
3 Saisissez une adresse et un objet comme pour les messages SMS normaux.
4 Tapez sur le message guide « Appuyez ici pour éditer le message… » (ou n’importe où
dans la zone du message) pour ouvrir l’écran de modification MMS. Cet écran contient
deux onglets : le premier onglet
vous permet d’ajouter/modifier les éléments d’une
ET WAP
MESSAGES, EMAIL
diapo précise. Le deuxième onglet vous permet de choisir la disposition de plusieurs
diapos.
Indique la taille totale du message - il
est conseillé de ne pas dépasser 70 Ko
Tapez pour saisir ou
modifier le texte de
.
cette diapo
Tapez pour ajouter ou
modifier un son/une
mélodie de cette diapo
Tapez pour
afficher la
diapo
précédente
Tapez pour ajouter ou modifier une des
images de cette diapo
S’il y a plusieurs diapos, indique celle
que vous modifiez
Tapez pour
afficher la
diapo
suivante
BOITE À OUTILS
MANUSCRITDÉPANNAGE
Copyright © Lexibook 2003
23
Tapez pour
abandonner les
changements
Tapez pour
ajouter une
nouvelle
diapo
Onglet éléments de diapo - vous
permet de choisir/modifier les
éléments d’une diapo
Tapez pour sauver
le message MMS
en cours
INDEX
Page 25
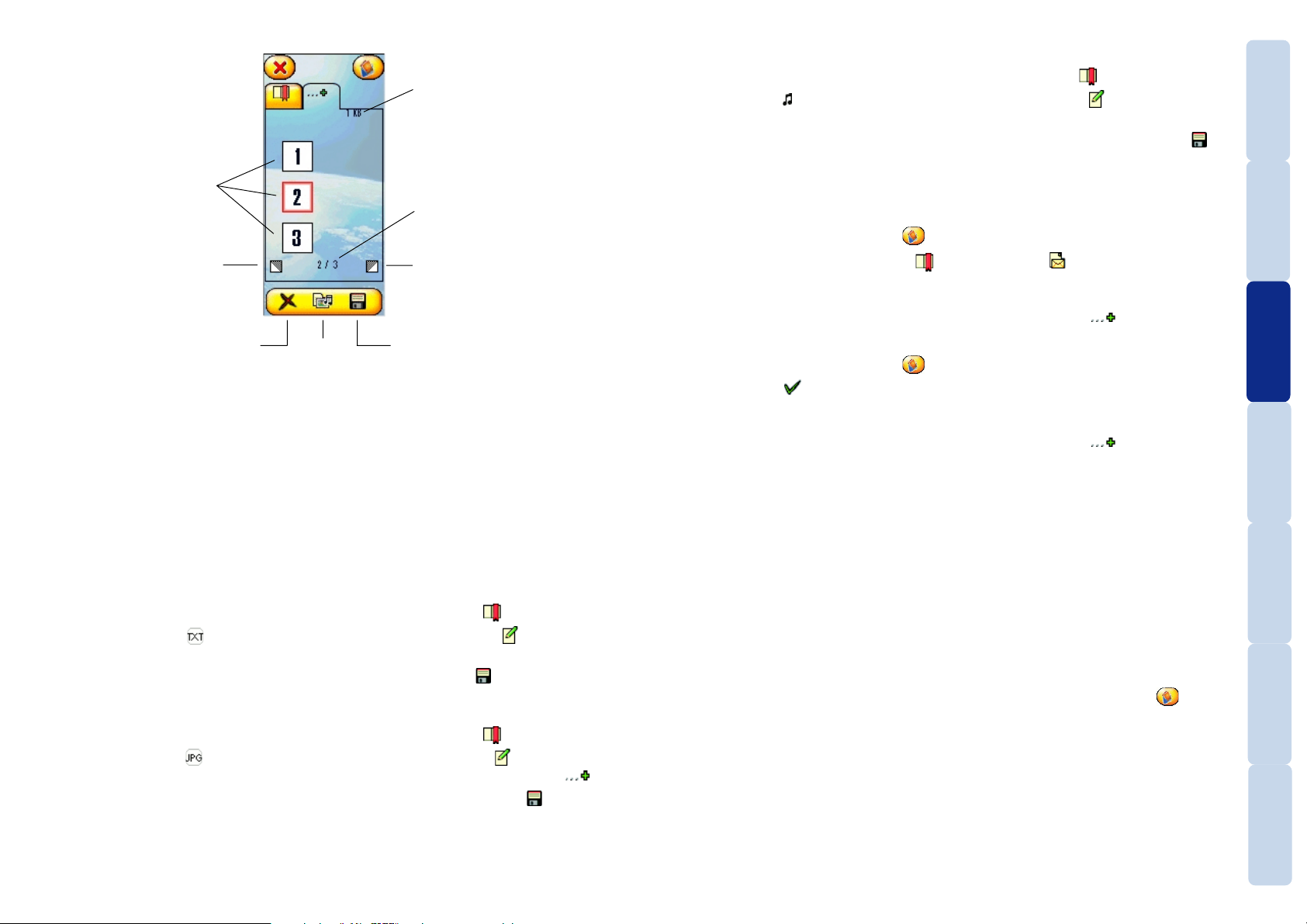
Indique la taille totale du message - il
est conseillé de ne pas dépasser 70 Ko
Pour ajouter, modifier ou supprimer un son/une mélodie de diapo.
1 Dans l’écran de modification MMS, choisissez le premier onglet .
2 Tapez sur l’icône ou sur le texte situé à sa droite, puis tapez sur . La liste de tous les
noms de son/mélodie s’affichera.
3 Sélectionnez le son/la mélodie requis(e) dans la liste, puis tapez sur l’icône sauver
BIENVENUE
.
Icônes de diapo
numérotées - chacune
représente une diapo
Tapez pour
afficher la
page
précédente
abandonner les
changements
Tapez pour
Onglet d’organisation des diapos
diverses diapos d’une présentation
Tapez pour
visualiser
la diapo
en cours
- vous permet de contrôler les
S’il y a plusieurs diapos, indique celle
que vous modifiez
Tapez pour
afficher la
page suivante
Tapez pour sauver
le message MMS
en cours
Au début, l’écran de modification MMS contient seulement une diapo qui peut contenir
différents éléments : texte, images et/ou sons/mélodies. L’ordre dans lequel vous ajoutez les
divers éléments de votre message sera l’ordre dans lequel ils apparaîtront à votre ou vos
destinataire(s). Cependant, vous pouvez décider de modifier cet ordre en utilisant les
panneaux de propriétés - ils seront traités plus loin dans la section « Modification des
propriétés d’affichage des diapos ».
Pour ajouter ou modifier le texte d’une diapo
1 Dans l’écran de modification MMS, choisissez le premier onglet .
2 Tapez sur l’icône ou sur le texte situé à sa droite, puis tapez sur . Un écran normal
de modification de texte s’affichera.
3 Saisissez ou modifiez le texte, puis sur tapez sur l’icône sauver
.
Pour ajouter, modifier ou supprimer une des images d’une diapo.
1 Dans l’écran de modification MMS, choisissez le premier onglet .
2 Tapez sur l’icône
noms d’image s’affichera (pour voir les images miniatures, tapez sur l’onglet ).
3 Sélectionnez l’image requise dans la liste, puis tapez sur l’icône sauver
ou sur le texte situé à sa droite, puis tapez sur . La liste de tous les
.
Pour ajouter une nouvelle diapo
1 Dans l’écran de modification MMS, vous pouvez ajouter de nouvelles diapos de deux
façons :
2 Tapez sur l’icône du menu contexte et choisissez l’option « Ajouter une diapo ».
3 Lorsque vous verrez le premier onglet
, tapez sur l’icône .
Pour effacer une diapo
1 Dans l’écran de modification MMS, choisissez le deuxième onglet .
2 Tapez le numéro de la diapo à effacer.
3 Tapez sur l’icône du menu contexte
4 Tapez sur l’icône
pour confirmer.
et choisissez l’option « Effacer la diapo ».
Pour changer l’ordre des diapos
1 Dans l’écran de modification MMS, choisissez le deuxième onglet .
2 Vous pouvez modifier l’ordre des diapos de deux façons :
• A l’aide des graphiques
i Posez le stylet ou le doigt sur la diapo à déplacer.
ii Sans le soulever, faites glisser le stylet (ou votre doigt) jusqu’à l’endroit désiré parmi
les autres diapos. En faisant glisser la diapo, vous verrez une barre colorée indiquer
sa position entre les autres diapos.
Remarque : Si vous voulez placer une diapo hors des limites de la page affichée
(avant ou après les six diapos affichées), faites glisser la diapo vers le coin (supérieur
gauche ou inférieur droit) de la zone de modification et déposez-la.
iii A l’endroit voulu, soulevez le stylet (ou votre doigt) pour y poser la diapo.
• A l’aide des options de menu
i Tapez sur la diapo à déplacer, puis tapez sur l’icône du menu contexte
ii Selon les cas, choisissez entre :
• « Déplacer diapo vers le début » pour déplacer la diapo vers le début de la
présentation,
• « Déplacer diapo vers la fin » pour déplacer la diapo vers la fin de la présentation.
.
MISE EN SERVICE
ET WAP
MESSAGES, EMAIL
BOITE À OUTILS
MANUSCRITDÉPANNAGE
Copyright © Lexibook 2003
INDEX
24
Page 26
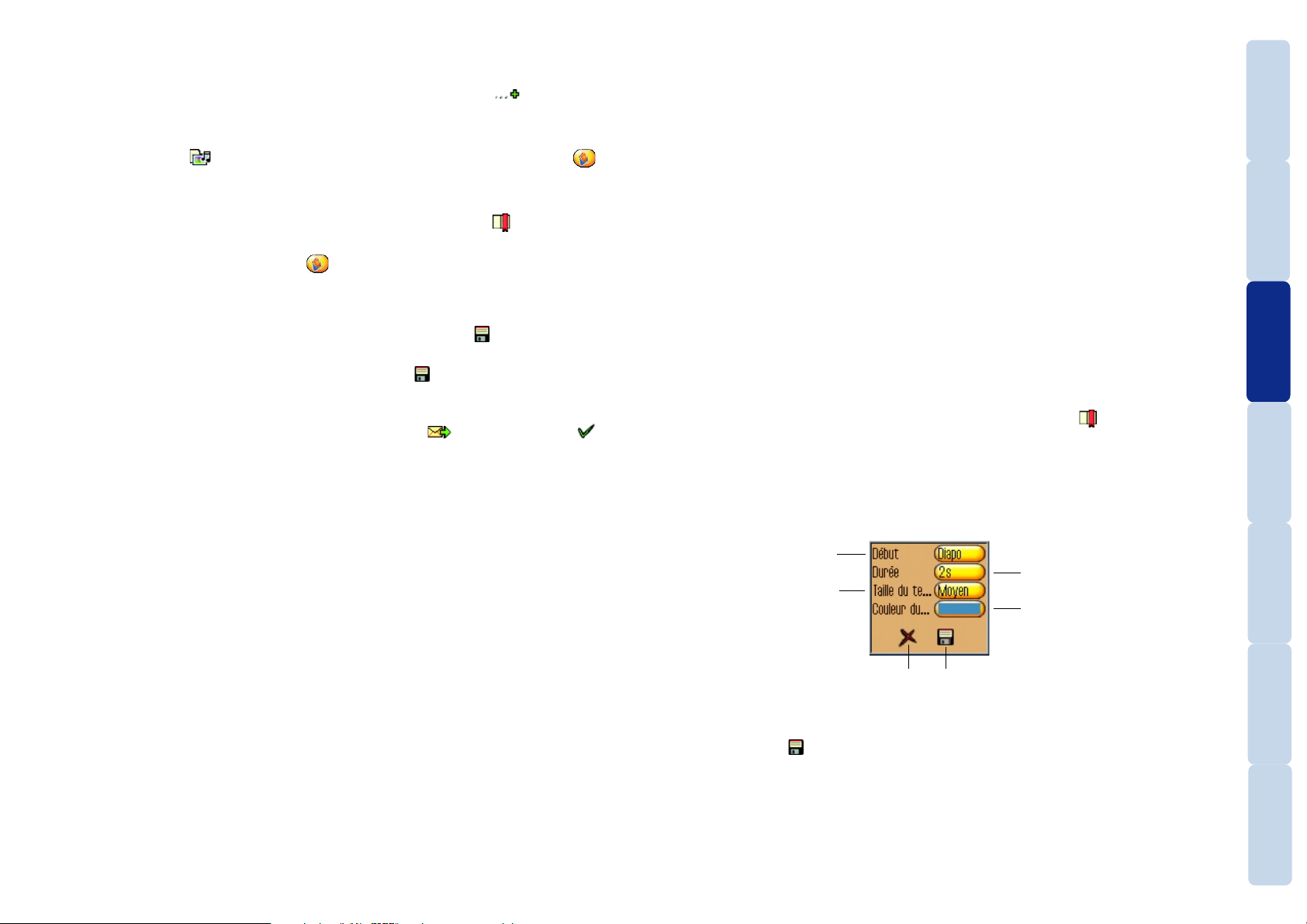
Pour voir
Une seule diapo :
1 Dans l’écran de modification MMS, choisissez le deuxième onglet
.
2 Avec les coins de page, si nécessaire, allez jusqu’à la diapo voulue. Tapez sur la diapo que
vous voulez voir.
3 Tapez sur l’icône
. Vous pouvez aussi tapez sur l’icône du menu contexte , puis
choisir l’option « Voir la diapo ».
La présentation complète :
1 Dans l’écran de modification MMS, choisissez le premier onglet
. Vérifiez qu’aucun
des éléments de diapo n’a été sélectionné.
2 Tapez sur l’icône du menu contexte , puis choisissez l’option
« Voir la présentation ».
Pour sauver (et envoyer) un message MMS
• Dans l’écran de modification MMS, tapez sur l’icône sauver . La présentation sera
sauvée et l’écran d’adresse MMS apparaît :
• Pour l’envoyer plus tard : tapez sur l’icône sauver
boîte d’envoi Messages et sera envoyé la prochaine fois que vous choisirez d’envoyer
des messages.
• Pour l’envoyer immédiatement : choisissez l’icône
confirmer que vous voulez « Envoyer immédiatement ».
. Le message sera sauvé dans la
. Tapez sur l’icône pour
Modifications des propriétés d’affichage des diapos
Vous pouvez choisir non seulement la durée de chaque diapo, mais aussi l’ordre et la durée
de tous les éléments de chaque diapo. Le comportement des diapos et de leurs éléments est
contrôlé à l’aide des panneaux de propriétés. Chaque diapo entière a son panneau de
propriétés, puis chaque élément de diapo a aussi son panneau de propriétés.
Remarque : Vous n’êtes pas obligé de modifier les propriétés d’affichage. Si vous ne faites
pas de modifications, les diapos et les éléments seront affichés dans l’ordre dans lequel
vous les avez ajoutés, pour une durée par défaut.
Conseils de modification des propriétés MMS
• Vous pouvez modifier les propriétés des diapos et des éléments dans n’importe quel
ordre. Cependant, étant donné que la durée des diapos se modifiera automatiquement
selon les éléments qu’elles contiennent, il vaut mieux commencer par modifier les éléments
de diapo.
• Si vous avez l’intention de créer un message avec plusieurs diapos ayant un contenu
similaire, commencez par créer et modifier seulement la première diapo. Lorsque la durée
d’affichage sera correcte, créez de nouvelles diapos ; elles hériteront des propriétés de
durée totale d’affichage de la première diapo.
Pour modifier les propriétés d’un élément de diapo
1 Dans l’écran de modification MMS, choisissez le premier onglet .
2 Avec les coins de page, si nécessaire, allez jusqu’à la diapo voulue.
3 Tapez sur l’élément de diapo voulu.
4 Tapez sur l’icône du menu contexte et choisissez l’option « Propriétés des éléments ». Un
panneau des propriétés de l’élément s’affichera :
BIENVENUE
MISE EN SERVICE
ET WAP
MESSAGES, EMAIL
BOITE À OUTILS
Copyright © Lexibook 2003
Détermine à quel moment,
pendant l’affichage de la diapo
actuelle, cet élément commencera.
Détermine la taille d’un
élément de texte
Tapez pour
quitter sans
sauver
Tapez pour
sauver et
quitter
Détermine pendant combien de temps
cet élément sera affiché (ou lu)
Détermine la couleur d’un élément de texte
5 Sélectionnez l’heure de début, la durée et les réglages du texte (si nécessaire), puis tapez
sur l’icône sauver
.
25
MANUSCRITDÉPANNAGE
INDEX
Page 27

Configuration MMS initiale
Plusieurs réglages sont nécessaires avant de pouvoir envoyer et recevoir des messages MMS.
Ces réglages peuvent être prédéfinis par votre fournisseur de service de téléphonie mobile.
Sinon, vous devez vous procurer les informations essentielles suivantes auprès de votre
fournisseur en plus de celles requises pour les connexions WAP et SMS :
• Adresse de centre MMS - numéro du système de serveur (opéré par votre fournisseur de
service) qui traite les messages MMS.
Pour créer de nouveaux réglages MMS
1 Dans l’écran d’attente, tapez sur l’icône .
2 S’il n’est pas déjà affiché, tapez sur le (troisième) onglet
3 Tapez sur l’icône du menu contexte
, puis sélectionnez l’option « Préférences ».
4 Tapez sur l’option « Nouveau ». Sur la page des réglages, choisissez les paramètres de
chacun des trois onglets.
Premier onglet
Nom du profil - entrez
un nom pour ce profil de
réglages.
Profil de connexion sélectionnez ici le nom
d’un profil de connexion
existant contenant les
informations IP adéquates.
C’est généralement le
même que le profil de
connexion utilisé pour les
réglages WAP.
.
Adresse de centre MMS numéro du système de
serveur (opéré par votre
fournisseur de service) qui
traite les messages MMS.
Demande un accusé de
réception - lorsque cette
option est sélectionnée, un
message sera envoyé à votre
TAB4000 lorsque le réseau aura
réussi à envoyer un message à
votre destinataire. Il n’indique
pas de façon sûre qu’un
destinataire a bien reçu et lu un
message, il indique seulement
que le réseau l’a transmis.
Afficher l’accusé de
réception - lorsque cette
option est sélectionnée, votre
écran d’attente indiquera qu’un
message a été livré par le
réseau.
Incognito - lorsque cette
option est sélectionnée,
votre ou vos message(s)
MMS seront envoyés
incognito.
Troisième onglet
Confirmer push depuis
l’étranger - Lorsque cette
option est sélectionnée, une
confirmation sera envoyée à
l’expéditeur même quand
vous passez des appels sur
un autre réseau (option
faisant généralement l’objet
de frais de réseau).
Filtrer tout message
anonyme - lorsque cette
option est sélectionnée, tous
les messages entrants qui ne
comportent pas le numéro de
l’expéditeur seront rejetés.
Deuxième onglet
Troisième onglet
Afficher l’accusé de
lecture - lorsque cette
option est sélectionnée,
votre écran d’attente
indiquera qu’un message a
été reçu et vu. Certains
destinataires peuvent avoir
empêché leur téléphone
d’envoyer des accusés de
lecture.
Autorise l’accusé de
lecture - lorsque cette
option est sélectionnée,
votre TAB4000 enverra une
confirmation à l’expéditeur
pour lui indiquer que vous
avez reçu et vu son
message.
BIENVENUE
MISE EN SERVICE
ET WAP
MESSAGES, EMAIL
BOITE À OUTILS
MANUSCRITDÉPANNAGE
Copyright © Lexibook 2003
Filtrer les messages
publicitaires - lorsque cette
option est sélectionnée, tous
les messages entrants qui
sont marqués comme étant
des publicités seront rejetés.
5 Lorsque vous avez effectué tous les réglages, tapez sur l’icône sauver .
INDEX
26
Page 28

Email vous permet de créer, envoyer et recevoir des messages de vos contacts qui peuvent
utiliser un ordinateur, un PC portable ou un autre téléphone mobile multimédia.
Remarque : Avant de pouvoir envoyer ou recevoir des messages email, vous devez configurer
un nouveau compte email. Voir la section « Configuration initiale email ».
3 Sélectionnez l’option « Saisir texte » pour afficher l’éditeur de message ou tapez deux
fois le texte en bas de l’affichage. Utilisez le pavé numérique, le clavier ou l’écriture
manuscrite pour saisir votre message.
4 Lorsque le message est terminé, tapez sur l’icône sauver .
5 Tapez sur l’icône envoyer
sage immédiatement ou tapez pour enregistrer le message dans la « Boîte Brouillon ».
. Dans la boîte qui s’affiche, tapez pour envoyer le mes-
BIENVENUE
Création des messages Email
Pour créer un message Email
1 Vous pouvez commencer un email de deux façons principales :
Création d’un email à partir de l’application Répertoire – C’est la méthode la plus
rapide pour commencer un message si les détails de votre contact (y compris leur adresse
email) se trouvent dans le Répertoire :
i A partir de l’écran d’attente PDA, tapez sur l’icône répertoire
ii Tapez le contact requis sur la liste. Si le contact a une adresse email, un bouton en
forme d’enveloppe
iii Tapez sur l’icône enveloppe pour afficher l’écran de création d’email. Le message
sera déjà adressé à l’adresse de votre contact.
Création d’un email à partir de l’application Messages – Utilisez cette méthode pour
commencer un message si les détails de votre contact ne se trouvent pas dans le Répertoire,
ou si vous désirez envoyer un email à tous les membres d’un groupe de votre Répertoire.
i A partir de l’écran d’attente PDA, tapez sur l’icône messages
ii S’il n’est pas déjà affiché, tapez l’onglet E-mail
iii Tapez sur l’icône nouveau message
iv Sélectionnez l’entrée « Saisir adresse » puis, dans la boîte déroulante, sélectionnez
« Saisir adresse ». Ici, les options « Importer » et « Importer groupe » vous permettent
de sélectionner les contacts de votre Répertoire.
v Utilisez le pavé numérique, le clavier ou l’écriture manuscrite pour saisir l’adresse email
et tapez sur l’icône sauver
symbole @ est disponible sur la touche marquée « ., ».
vi Une boîte déroulante montrera l’adresse saisie ainsi qu’une option « Nouveau » et un
bouton
Cependant, si vous souhaitez ajouter d’autres destinataires, sélectionnez l’option «
Nouveau ». Remarque : Dans cette boîte déroulante, vous pouvez déterminer si le
destinataire présent est le destinataire principal (A), une copie carbone (CC) ou une
copie carbone invisible (Bcc) – pour cela, tapez la zone grisée et sélectionnez l’option
requise.
2 En option, saisissez un sujet – sélectionnez « Saisir sujet ». Tapez sur l’icône sauver
lorsque le sujet est défini.
. Si vous ne voulez pas ajouter d’autres destinataires, tapez sur l’icône .
sera affiché.
.
. Remarque : Lorsque vous utilisez le pavé numérique, le
.
Conseils utiles d’édition
• Mise en valeur du texte – vous pouvez mettre en valeur le texte que vous souhaitez
modifier ou formater à l’aide du stylet. Tapez simplement et tenez le stylet au début du
texte requis, puis glissez-le jusqu’au dernier caractère requis. Le/les caractère(s)
sélectionné(s) sera/seront mis en valeur en noir et votre opération suivante sera appliquée
à tous ces caractères.
• Expansion/réduction de la zone du message – vous permet de visualiser une plus
grande partie du message et de sélectionner ou mettre en valeur une zone particulière.
Pour agrandir – placez la pointe du stylet dans la zone du message juste au-dessus de la
ligne de base de la boîte. Faites glisser le stylet vers le bas de l’écran pour qu’il passe juste
en dessous de la ligne de base de la boîte. La boîte s’agrandit vers le bas de l’écran pour
révéler une plus grande partie de votre message. Vous pouvez utiliser les boutons fléchés
pour naviguer vers le haut ou le bas du message.
Pour réduire – placez la pointe du stylet en dessous de la ligne de base de la zone étendue
de message et faites glisser le stylet vers le haut de l’écran juste au-dessus de la ligne de
base. La boîte reviendra à sa taille normale.
Joindre des fichiers
En plus des messages de texte, Email vous permet d’envoyer d’autres informations telles
que des images ou des documents que vous aurez enregistré dans votre TAB4000.
Pour joindre des fichiers à un Email
1 Recherchez ou créez l’email auquel vous souhaitez joindre un fichier. Sélectionnez l’email
pour afficher l’écran résumé qui indique son adresse, son titre et le contenu du message.
2 Tapez l’onglet joindre .
3 Tapez sur l’icône fichier
4 Sélectionnez le type de fichier – « Fichier » ou « Photo ». Une liste des fichiers enregistrés
appropriés sera affichée.
5 Tapez le fichier requis – il sera ajouté à l’onglet joindre.
6 Si vous désirez joindre un autre fichier, répétez les opérations 3 à 5.
7 Tapez sur l’icône sauver
pour afficher la liste de tous les fichiers disponibles.
.
MISE EN SERVICE
ET WAP
MESSAGES, EMAIL
BOITE À OUTILS
MANUSCRITDÉPANNAGE
Copyright © Lexibook 2003
INDEX
27
Page 29

Envoi et réception des messages
Pour envoyer les messages enregistrés dans la boîte Posté
1 A partir de l’écran d’attente, tapez sur l’icône .
2 S’il n’est pas déjà affiché, tapez l’onglet E-mail
• Si la boîte « Posté » n’est pas affichée, sélectionnez-la en tapant le nom courant de la
boîte en haut de l’affichage.
3 Tapez sur l’icône envoyer
. Remarque : Tous les messages seront envoyés ensemble.
.
Pour vérifier les messages reçus
1 A partir de l’écran d’attente, tapez sur l’icône .
2 S’il n’est pas déjà affiché, tapez l’onglet E-mail
• Si la « Boîte des messages reçus » n’est pas affichée, sélectionnez la boîte des reçus du
nom de boîte courant en haut de l’écran.
3 Tapez sur l’icône Vérifier boîte aux lettres
.
.
Lecture des messages Email
Pour ouvrir et lire un message que vous avez reçu
1 A partir de l’écran d’attente, tapez sur l’icône .
2 S’il n’est pas déjà affiché, tapez l’onglet E-mail .
• Si la « Boîte des messages reçus » n’est pas affichée, sélectionnez la boîte des reçus du
nom de boîte courant en haut de l’écran.
3 Sélectionnez le message requis dans la boîte.
Utilisation des pièces jointes à des fichiers
Lorsque vous recevez sous forme de pièce jointe à des messages entrants des documents
Word®, des fichiers de texte, des photos ou des images, vous pouvez les visualiser et les
sauver.
Pour visualiser (et sauver) une pièce jointe
1 Ouvrez le message reçu (de la façon indiquée précédemment).
2 Tapez sur l’onglet pièce jointe . Toutes les pièces jointes du message actuel seront
affichées.
3 Tapez sur la pièce jointe voulue, puis :
• Pour visualiser l’élément : tapez sur l’icône
• Pour sauver l’élément : tapez sur l’icône
Remarque : Les documents Word® et les fichiers de texte sont stockés dans l’application
Gestionnaire de documents, tandis que les photos et images sont stockées dans l’Album
photo. Reportez-vous à la section « Gestionnaire de documents » dans le chapitre « Boîte à
outils » pour connaître les limites d’affichage des documents Word®.
.
.
Options Email
Tapez sur l’icône du menu contexte (coin supérieur droit) pour afficher la liste d’options.
• Nouveau message – affiche un message vierge auquel vous pourrez ajouter l’adresse, le
texte avant de l’envoyer.
• Vérifier boîte aux lettres – place un appel à votre prestataire de service pour vérifier les
messages reçus.
• Trier - vous permet d’organiser vos messages : par expéditeur (ou par destinataire), par
sujet, par date ou par taille.
• Preférénces - affiche les réglages Email de votre TAB4000.
• Fichiers – vous permet de gérer les fichiers texte sauvegardés et joints à un courrier.
• Tout supprimer - efface tous les messages Email enregistrés dans la mémoire du TAB4000.
Réglage initial Email
Plusieurs réglages sont requis avant de pouvoir envoyer ou recevoir correctement des messages email. Essentiellement, vous avez besoin d’un accès à Internet comprenant un compte
email. Ce service peut être fourni par le prestataire de service de votre téléphone mobile ou
par un prestataire de service Internet indépendant. Vous devez demander à votre prestataire
de vous fournir les informations essentielles suivantes :
• Votre adresse email personnelle – normalement dans un format tel que :
votrenom@prestataire.com
• L’adresse du serveur email sortant – normalement appelé serveur SMTP. C’est l’adresse
Internet du serveur qui traitera tous les messages que vous envoyez. L’adresse est
normalement sous la forme : smtp.serviceprovider.com ou elle peut être exprimée sous
forme de chiffres : 123.456.789.012.
• L’adresse du serveur email entrant – normalement appelé serveur POP3. C’est l’adresse
Internet du serveur qui traitera tous les messages que vous recevez. L’adresse est
normalement sous la forme : pop.serviceprovider.com ou elle peut être exprimée sous
forme de chiffres : 123.456.789.012.
• Nom de boîte aux lettres – c’est le nom de votre compte email fourni par votre prestataire
et est quelques fois la première partie (avant le signe @) de votre adresse email complète.
• Mot de passe – il est utilisé pour obtenir l’accès à votre compte email et doit correspondre
au mot de passe enregistré auprès de votre prestataire de service.
BIENVENUE
MISE EN SERVICE
ET WAP
MESSAGES, EMAIL
BOITE À OUTILS
MANUSCRITDÉPANNAGE
INDEX
Copyright © Lexibook 2003
28
Page 30

Pour accéder aux réglages
1 A partir de l’écran d’attente, tapez sur l’icône .
2 S’il n’est pas déjà affiché, tapez l’onglet E-mail
3 Tapez sur l’icône du menu contexte
puis sélectionnez l’option « Préférences ».
Lors de la création d’un nouveau profil :
i Tapez l’option nom du profil et saisissez un nouveau nom.
ii Réglez les paramètres de chacun des trois onglets.
Premier onglet
.
Nom du serveur SMTP
– saisissez l’adresse du
serveur des messages
reçus.
Login – saisissez le nom
(login) de votre compte
E-mail.
Deuxième onglet
BIENVENUE
Nom du serveur POP3
– saisissez l’adresse du
serveur des messages
envoyés.
MISE EN SERVICE
Nom de profil – saisissez
un nom pour ce profil de
connexion. Vous pouvez créer
plus d’un profil de connexion
pour servir des comptes email
multiples, si nécessaire.
Adresse E-mail – votre adresse
E-mail complète.
Déconnexion automatique
– cochez pour terminer
automatiquement les
connexions Internet lorsque
tous les messages ont été
envoyés ou reçus.
Nom d’utilisateur –
saisissez le nom qui
apparaîtra sur les messages
reçus par vos destinataires,
ce nom peut être n’importe
quoi.
Paramètres d’accès – le
compte utilisé par votre
téléphone pour accéder à
Internet. Voir « Paramètres
d’accès’ pour plus
d’informations.
Mot de passe – saisissez
le mot de passe de votre
compte E-mail.
Inclure l’original dans
les réponses – lorsque
vous répondez à des
messages, cette option
place le message original
entier dans votre réponse.
Signature automatique
– vous permet d’inclure un
texte standard à la fin de
tous les E-mails que vous
envoyez.
Saisir adresse E-mail
(Adresse de retour) –
vous permet d’inclure une
adresse email à laquelle
vos destinataires pourront
envoyer leurs réponses –
si elle est différente de
votre adresse E-mail
principale.
Troisième onglet
Conserver messages sur
serveur – demande à votre
prestataire de service de
conserver des copies de vos
messages reçus de manière à
ce que vous puissiez les
télécharger plus tard sur un
autre système, par exemple
votre ordinateur. Cependant,
nous vous recommandons
d’utiliser cette option très
soigneusement, car les emails
effacés sur votre TAB4000
seront de nouveaux
téléchargés à chaque
synchronisation avec le
serveur, jusqu’à ce qu’ils
soient effacés sur le serveur
(par exemple, par une
connexion avec votre
ordinateur).
Limite de téléchargement
– vous permet de limiter la
taille des messages entrants
téléchargés
automatiquement. Les
messages dépassant la taille
définie sont téléchargés
partiellement et pouvez
décider (cas par cas) si vous
téléchargez le reste du
message.
ET WAP
MESSAGES, EMAIL
BOITE À OUTILS
MANUSCRITDÉPANNAGE
Copyright © Lexibook 2003
4 Lorsque tous les réglages sont terminés, tapez sur l’icône sauver .
29
INDEX
Page 31

Navigation WAP
Votre TAB4000 utilise WAP (Wireless Application Protocol) pour vous permettre de visualiser
et d’utiliser des sites Internet spécialement formatés pour les écrans compacts. Les sites au
format WAP ont tendance à fournir des contenus adaptés à l’utilisateur de téléphone mobile et présentés avec moins de graphismes et de texte que les sites normaux du web.
Remarque : Avant de pouvoir visualiser les sites WAP, vous devez créer un profil de connexion
contenant les détails principaux du compte et d’autres réglages. Voir la section « Réglages
WAP » .
Pour passer en ligne par la page accueil du profil :
1 A partir de l’écran d’attente, tapez sur l’icône ,
2 Tapez sur l’icône accueil
.
Pour passer en ligne à l’aide d’un favori :
1 A partir de l’écran d’attente, tapez sur l’icône ,
2 Sélectionnez l’onglet Favoris et tapez le favori requis. Tapez ensuite l’icône pour
ouvrir ce favori.
BIENVENUE
Pour appeler le navigateur WAP
A partir de l’écran d’attente, tapez sur l’icône
L’écran principal du navigateur WAP a trois pages à onglet, à savoir :
Favoris – cette page contient les noms (et les détails de connexion cachés) des sites
visités dans le passé. Tapez un nom pour lancer la connexion à ce site WAP.
Boîte de messages WAP – cette page contient tous les messages WAP reçus de sites
auxquels vous pouvez faire confiance, par exemple votre exploitant de réseau. Ces
messages sont utilisés pour vous donner des informations sur les sites WAP qui
pourraient vous intéresser – voir « Messages WAP ».
Certificats de sécurité – cette page contient les certificats d’authentification qui
sont requis pour assurer des connexions sûres avec certains serveurs de portail WAP.
L’emploi de tels certificats est automatisé par les serveurs de portail et, normalement,
vous ne vous apercevrez pas de leur utilisation – à moins qu’un certificat demandé
ne soit pas en mémoire. Les certificats peuvent être préprogrammés dans votre
TAB4000 ou peuvent être téléchargés à partir de sites web spécialisés.
Onglet
Onglet
Favoris
Liste des favoris
Boîte
Messages
WAP reçus
Certificats
de sécurité
Passer en ligne
Il y a quatre méthodes principales de faire passer votre TAB4000 en ligne :
• Par la page accueil sélectionnée dans votre profil de connexion WAP,
• En utilisant les Favoris prédéfinis (sites intéressants que vous avez noté dans le passé).
• En sélectionnant un message WAP enregistré dans l’onglet reçu (Inbox) ou
• En saisissant une nouvelle URL (ou adresse WAP).
Sélecteur de profil de
connexion
Bouton Page d’accueil
Bouton de saisie d’adresse URL
Défiler la liste
Pour passer en ligne à l’aide d’un message WAP reçu :
1 A partir de l’écran d’attente, tapez sur l’icône ,
2 Sélectionnez l’onglet reçu
et tapez le message WAP requis. Tapez ensuite l’icône
pour ouvrir ce message.
Pour passer en ligne en saisissant une URL (adresse WAP) :
1 A partir de l’écran d’attente, tapez sur l’icône ,
2 Tapez sur l’icône URL .
3 Utilisez le pavé numérique, le clavier ou l’écriture manuscrite pour saisir l’adresse du site
WAP requis.
4 Tapez sur l’icône sauver
.
Pour passer hors ligne (pendant la visualisation d’une page web) :
1 Tapez sur l’icône du menu contexte dans le coin supérieur droit.
2 Tapez l’option « Fermer la connexion WAP ».
Statut de connexion
Lors de la tentative de connexion, une barre d’avancement est affichée et l’écran indique le
statut courant :
• Appel – l’appel est en cours via le réseau mobile à l’ISP défini dans le profil de connexion
courant.
• Connexion – la connexion à l’ISP est faite et une liaison de données est en cours
d’établissement,
• Authentification – votre présence sur Internet est en cours de configuration par l’ISP.
• Connecté – la liaison avec Internet et effectuée et le site web requis est en train d’être
chargé. Peu de temps après, le navigateur de votre TAB4000 est activé et la page
sélectionnée devrait apparaître sur l’écran.
MISE EN SERVICE
ET WAP
MESSAGES, EMAIL
BOITE À OUTILS
MANUSCRITDÉPANNAGE
INDEX
Copyright © Lexibook 2003
30
Page 32
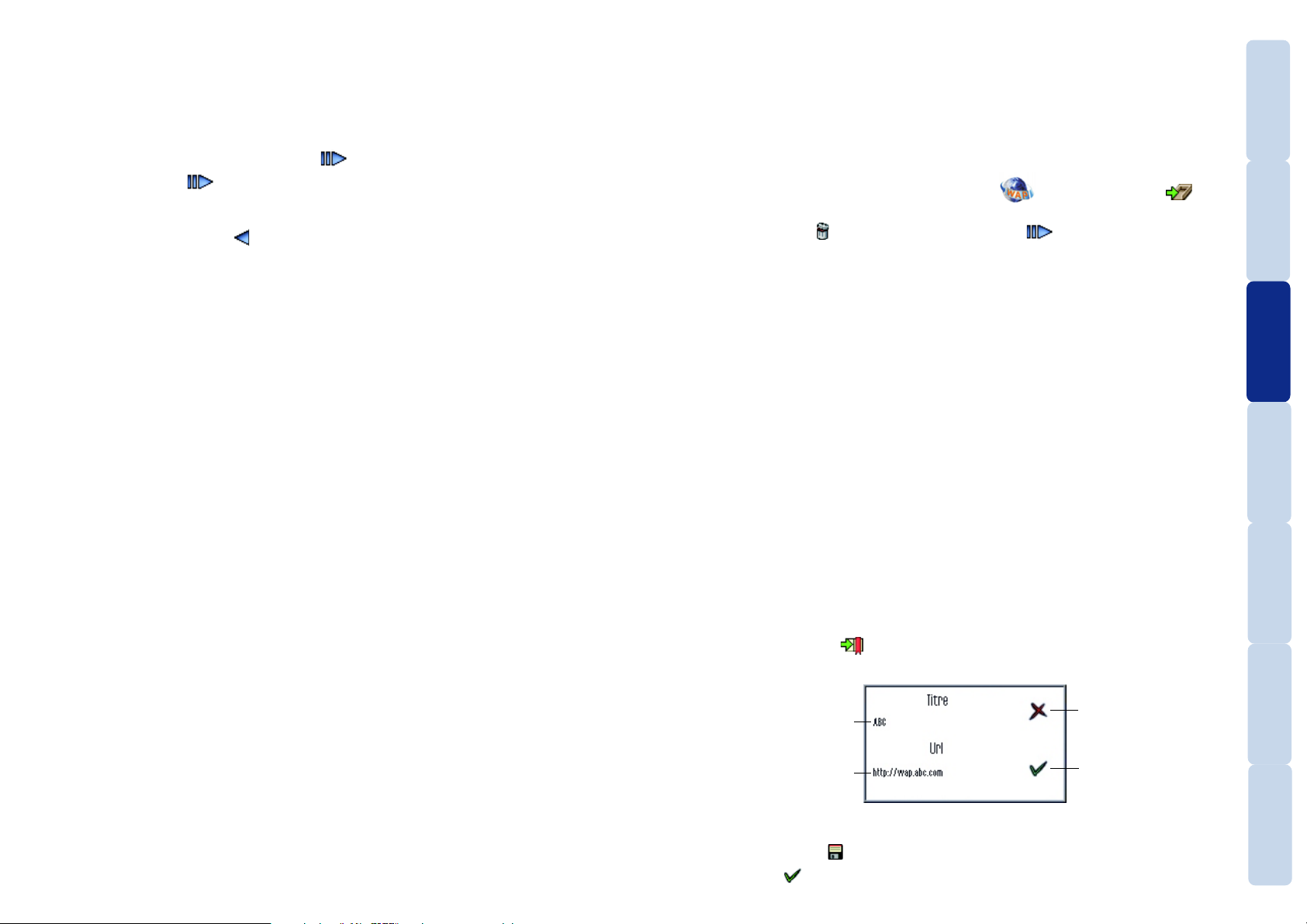
Options de navigation et en ligne
Une fois connecté, les éléments affichés seront fonction des pages visitées. Au cours de la
navigation d’une page, vous trouverez des liens à d’autres pages. Ces liens sont faciles à
identifier car ils sont soulignés.
Pour charger la page correspondante
1 Tapez tout d’abord le lien. Un bouton apparaîtra.
2 Tapez sur l’icône pour aller à la nouvelle page.
Pour revenir à la page précédente
1 Tapez sur l’icône Retour .
Pour saisir des informations
Certains sites WAP vous demanderont des informations (par ex. date de naissance pour
horoscope). Les zones de saisie des pages WAP sont mises en valeur par une bulle.
• Tapez la bulle pour entrer dans un éditeur qui vous permettra de taper les
informations.
Autres options
Appuyez sur l’icône contexte pour afficher la liste des options. Les options affichées dépendent
du contexte, c’est à dire de l’état dans lequel se trouve le navigateur WAP (connecté,
déconnecté, etc). Seules les options pertinentes seront proposées à un instant donné.
• Créer un nouveau favori – ajoute la page courante à la liste des favoris.
• Accueil – affiche la page d’accueil sélectionnée dans le profil courant.
• Rafraîchir – charge de nouveau la page courante pour afficher toute mise à jour possible.
• Favoris – affiche la liste des favoris.
• Retour au navigateur – affiche de nouveau la page une fois que vous avez visualisé les
favoris.
• Saisir URL – affiche un écran d’édition sur lequel vous pouvez saisir une nouvelle URL
(adresse WAP).
• Historique – affiche une liste des pages visitées au cours de cette session de connexion.
• Numéros de téléphone – affiche une liste des numéros de téléphone indiqués sur la page
courante. Vous pouvez alors soit appeler ce numéro, soit l’ajouter à votre Répertoire.
• Copier la page – capture le texte de la page courante de manière à ce que vous puissiez
le coller dans une autre application du TAB4000, par ex. SMS, email, Notes, etc.
• Effacer le cache – efface toutes les données de page WAP de la mémoire cache.
• Effacer les cookies – efface tous les fichiers texte de « cookie » de la mémoire.
Messages WAP
Vous pouvez recevoir des messages WAP (aussi appelés « WAP Push ») de votre exploitant
de réseau ou d’autres tiers auxquels vous faites confiance. Ces messages vous indiquent les
sites WAP qui pourraient vous intéresser. Ces messages sont enregistrés dans l’onglet reçu
de l’écran principal WAP et vous pouvez les utiliser comme des favoris pour lancer une
connexion aux sites suggérés.
Pour accéder aux messages WAP
1 A partir de l’écran d’attente PDA, tapez sur l’icône , puis tapez l’onglet .
2 Une fois dans la boîte aux lettres, vous pouvez sélectionner n’importe quel message et
taper soit sur l’icône pour l’effacer, soit sur l’icône pour appeler la page WAP
concernée.
Téléchargement simple
Votre TAB4000 supporte la fonction « Download fun » offerte par toute une variété de sites WAP.
Cette fonction permet de transférer des images ou des mélodies du site à votre TAB4000.
Important : Certains téléchargements peuvent être facturés par les sites WAP. Vérifiez les
détails de facturation avant de continuer.
Pour utiliser téléchargement simple
1 Lancer un téléchargement en tapant un lien sur le site WAP. Une barre d’avancement
sera affichée pendant le processus de téléchargement.
2 Une fois terminé, vous pouvez (selon le type de fichier), l’enregistrer, le visualiser ou le
jouer à l’aide des outils TAB4000 appropriés (Album photo ou Editeur de mélodie).
Favoris
Les favoris sont des liens enregistrés de sites que vous voulez visiter ou revisiter. Lorsque
vous voulez visiter un site, vous sélectionnez simplement le favori au lieu de taper l’adresse
entière. Lorsque vous ajoutez des favoris à la liste, vous pouvez modifier leur nom pour vous
en souvenir plus facilement.
Pour ajouter un nouveau favori
1 Pendant la visualisation d’une page que vous désirez ajouter à vos favoris, tapez sur
l’icône ajouter aux favoris (vous pouvez aussi taper sur l’icône de menu contexte et
sélectionner l’option « Ajouter aux favoris »). Une boîte déroulante indiquer le nom et
l’adresse de la page.
Tapez ici pour modifier le nom du favori
Tapez ici pour modifier l’adresse de la
page favori
Tapez pour annuler
Tapez pour sauvegarder le favori
BIENVENUE
MISE EN SERVICE
ET WAP
MESSAGES, EMAIL
BOITE À OUTILS
MANUSCRITDÉPANNAGE
Copyright © Lexibook 2003
2 Vous pouvez aussi modifier le nom (ou l’adresse) du favori. Sélectionnez le nom (ou
l’adresse) et modifiez-le à l’aide du pavé numérique, du clavier ou de l’écriture manuscrite.
Tapez sur l’icône sauver
3 Tapez sur l’icône
.
pour sauvegarder le nouveau favori.
31
INDEX
Page 33
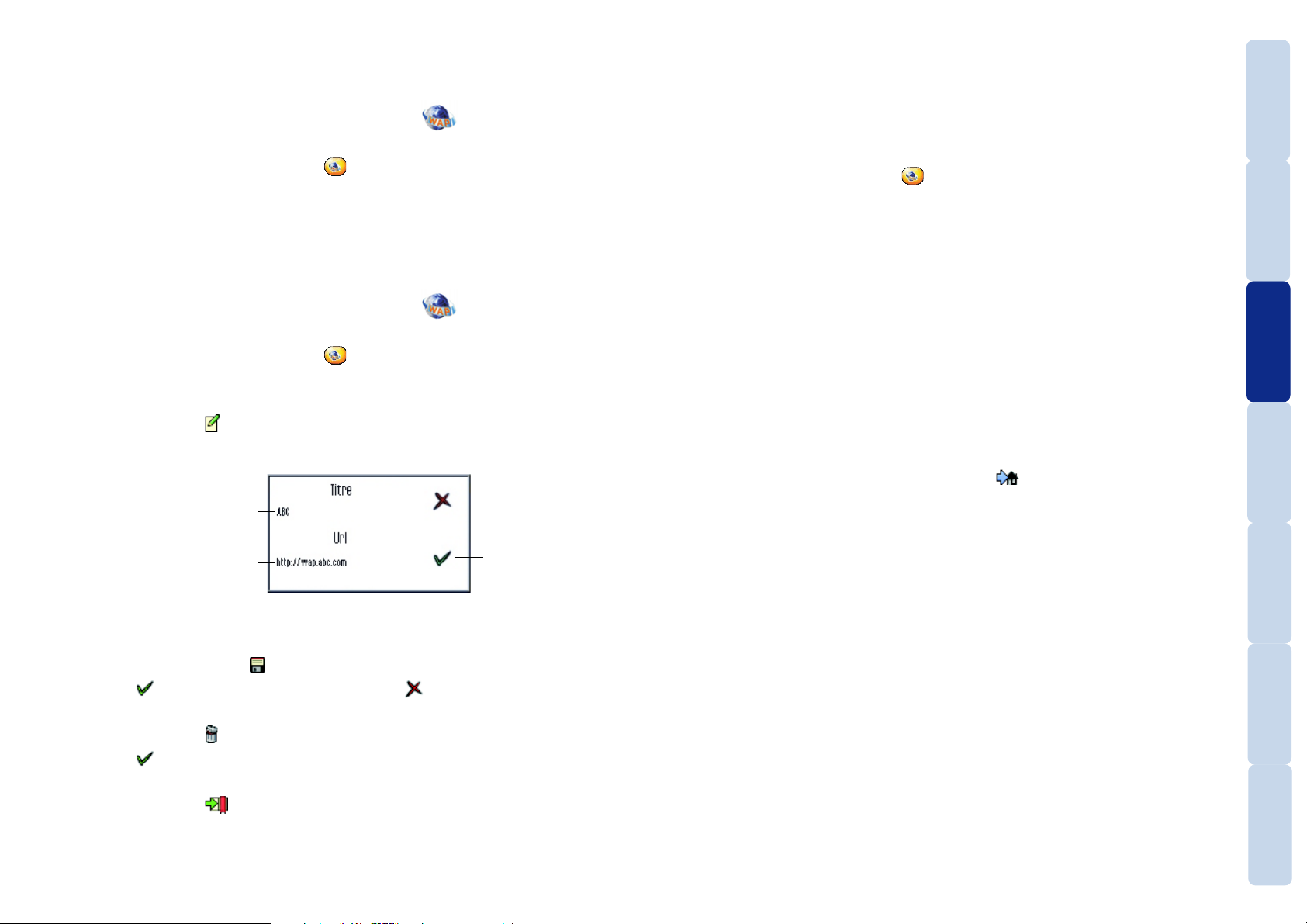
Pour utiliser un favori
1 Affichez la liste des favoris :
Si vous êtes hors ligne
• A partir de l’écran d’attente PDA, tapez sur l’icône
.
Si vous êtes déjà en ligne
• Tapez sur l’icône du menu contexte
. Une liste d’options sera affichée.
2 Sur la liste des favoris existants, sélectionnez le favori requis, puis choisissez
« Sélectionner l’élément ».
Pour modifier ou effacer un favori
1 Affichez la liste des favoris :
Si vous êtes hors ligne
• A partir de l’écran d’attente PDA, tapez sur l’icône
Si vous êtes déjà en ligne
• Tapez sur l’icône du menu contexte
. Une liste d’options sera affichée.
2 Sur la liste des favoris existants, sélectionnez le favori requis, puis :
Pour modifier
i Tapez sur l’icône
.
ii Une boîte déroulante indiquer le nom et l’adresse de la page.
Tapez ici pour modifier le nom du favori
Tapez ici pour modifier l’adresse de la
page favori
iii Sélectionnez le nom ou l’adresse et modifiez-le à l’aide du pavé numérique, du clavier
ou de l’écriture manuscrite.
iv Tapez sur l’icône sauver
v Tapez
pour sauvegarder le favori modifié (ou pour rejeter les modifications).
.
Pour effacer
• Tapez sur l’icône
• Tapez
pour confirmer.
.
Pour ajouter un favori
• Tapez sur l’icône
.
• Procédez comme pour « Modifier » un favori.
.
Tapez pour annuler
Tapez pour sauvegarder le favori
Utilisation des numéros de téléphone des pages WAP
Votre TAB4000 peut reconnaître et utiliser les numéros de téléphone affichés dans les pages
WAP. Vous pouvez soit appeler ce numéro, soit l’ajouter à votre Répertoire pour usage
ultérieur.
Pour utiliser un numéro de téléphone
1 Pendant la visualisation d’une page WAP contenant un ou plusieurs numéros de téléphone,
tapez sur l’icône du menu contexte . Une liste d’options sera affichée.
2 Sélectionnez l’option « Numéros de téléphone ». Une liste d’où des numéros de téléphone
découverts sera affichée.
3 Sélectionnez le numéro que vous souhaitez utiliser. Vous aurez maintenant deux options :
• Appel – compose immédiatement le numéro ou
• Ajouter le contact – vous permet de lancer la création d’une nouvelle entrée dans le
Répertoire. Vous devrez tout d’abord identifier le numéro comme étant un Mobile,
Terrestre ou Fax (pour Maison, Bureau ou Autre). Après quoi, la page de nouveau
contact sera affichée et vous pourrez ajouter les autres détails.
Réglages WAP
Plusieurs réglages sont requis avant de pouvoir accéder correctement aux sites.
Essentiellement, vous avez besoin d’un accès à Internet. Ce service peut être fourni par le
prestataire de service de votre téléphone mobile ou par un prestataire de service Internet
indépendant. Vous devez demander à votre prestataire de vous fournir les détails suivants :
• Page d’accueil – l’adresse Internet (par ex. http://www.accueil.fr) d’une page WAP que
vous voulez voir lorsque vous sélectionnez l’icône
page d’accueil est entièrement à votre choix, cependant celles suggérées par votre
prestataire de service Internet peuvent offrir des liens utiles pour les utilisateurs de
téléphone mobile.
• Adresse IP – l’adresse Internet (IP signifie Protocole Internet) du serveur de portail qui
reliera votre TAB4000 à Internet (par ex. 123.456.789.012).
• Mode connecté (oui/non) – Détermine comment le système de votre prestataire de service répond aux demandes de votre téléphone. L’option « Non » fournit une liaison plus
fiable et sera appropriée dans la plupart des cas. Certaines organisations peuvent exprimer
cette option de façon différentes :
• Sélectionnez « Non » si votre prestataire indique « Port 9201 » ou
« Orienté Connexion ».
• Sélectionnez « OUI » si votre prestataire indique « Port 9200 » ou
« Sans Connexion ».
• Si aucune préférence n’est exprimée, sélectionnez « Non ».
du navigateur WAP. Le choix de
BIENVENUE
MISE EN SERVICE
ET WAP
MESSAGES, EMAIL
BOITE À OUTILS
MANUSCRITDÉPANNAGE
INDEX
Copyright © Lexibook 2003
32
Page 34
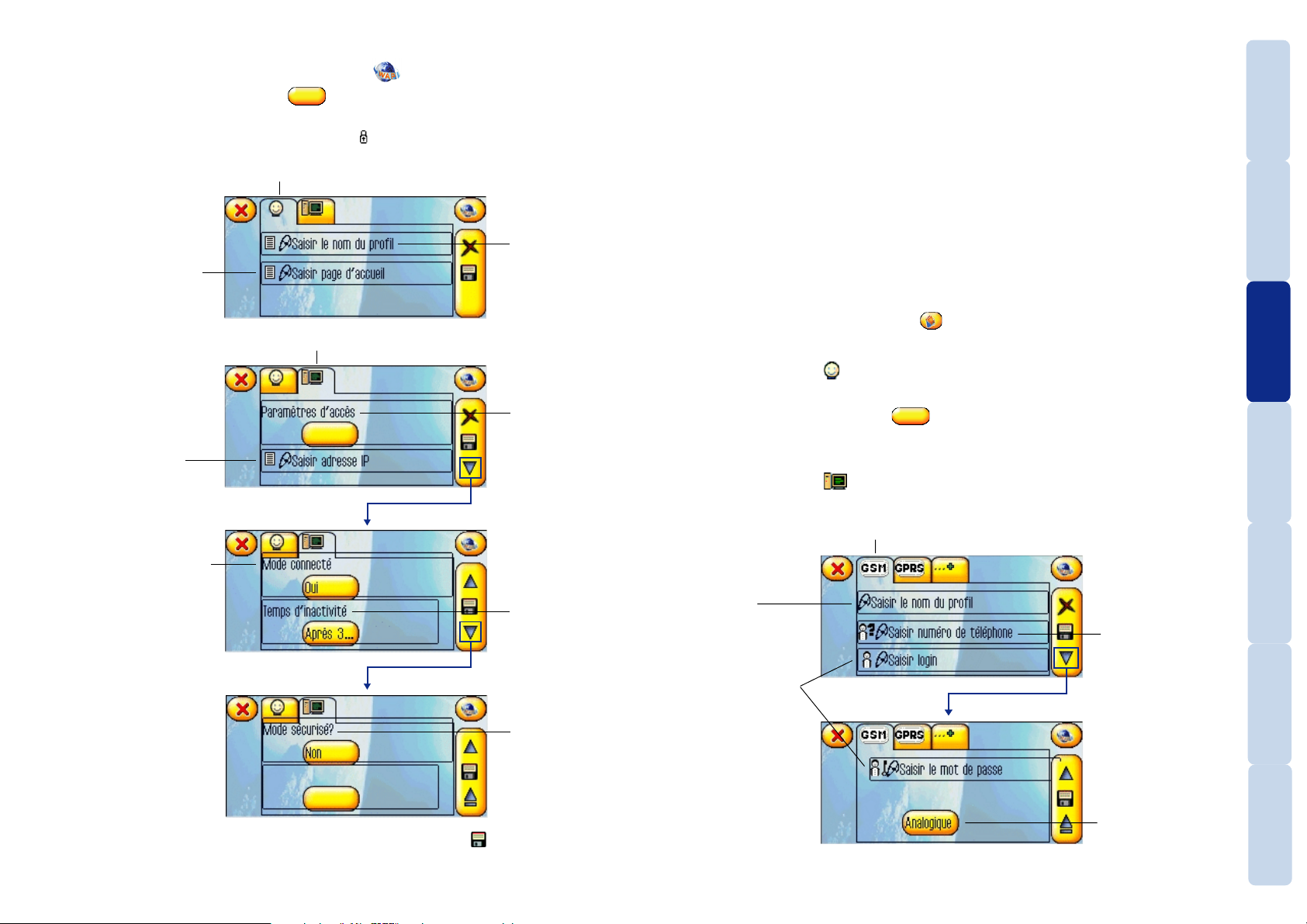
Pour accéder aux réglages WAP
1 A partir de l’écran d’attente, tapez sur l’icône .
2 Tapez le sélecteur de connexion
profil existant, puis « Modifier ».
Remarque : Un profil de connexion bloqué (
sélectionner « Dupliquer » et modifier la copie.
Premier onglet
Page d’accueil – l’adresse
Internet d’une page WAP
que vous voulez voir lorsque
vous sélectionnez l’icône
Page d’accueil du navigateur
WAP.
Adresse IP – l’adresse
Internet du système de
portail qui vous reliera à
Internet.
, sélectionnez « Nouveau », ou sélectionnez un
) ne peut pas être modifié et vous devrez
Deuxième onglet
Saisir nom du profil –
saisir un nom pour ce
profil de connexion. Vous
pouvez créer plus d’un
profil de connexion pour
servir des comptes Internet
multiples, si nécessaire.
Paramètres d’accès – le
compte utilisé par votre
téléphone pour accéder à
Internet. Voir « Paramètres
d’accès’ pour plus
d’informations.
Paramètres d’accès
Les paramètres d’accès contiennent les informations requises par votre TAB4000 pour lancer
une connexion via votre réseau de téléphone mobile à un prestataire de service Internet
approprié. Les paramètres d’accès comprennent trois pages à onglet, organisées comme
suit :
• Premier onglet – paramètres des connexions GSM,
• Deuxième onglet – paramètres des connexions GPRS,
• Troisième onglet – définit comment les connexions GSM et GPRS sont utilisées et
prioritisées.
Pour modifier les paramètres d’accès
1 Affichez le sélecteur de paramètres d’accès :
A partir de Email
i Tapez sur l’icône du menu contexte
ii Sélectionnez un profil existant ou sélectionnez « Nouveau ».
iii Sur la page à onglet
, tapez le sélecteur « Paramètres d’accès ».
A partir de WAP
i Tapez le sélecteur de connexion , sélectionnez le profil de connexion requis, puis
« Modifier ».
ii Sélectionnez un profil existant ou sélectionnez « Nouveau ».
iii Sur la page à onglet
, tapez le sélecteur « Paramètres d’accès ».
2 Saisissez ou modifiez les réglages divers des trois onglets :
et sélectionnez l’option « Préférences ».
BIENVENUE
MISE EN SERVICE
ET WAP
MESSAGES, EMAIL
BOITE À OUTILS
Mode connecté - Détermine
comment le système de votre
prestataire de service répond
aux demandes de votre
téléphone. Si aucune
préférence n’est exprimée par
votre prestataire,
sélectionnez « Non’.
3 Lorsque tous les réglages sont terminés, tapez sur l’icône sauver
Temps d’inactivité –
Lorsque réglé, termine
automatiquement la
connexion Internet à la fin
d’une période d’inactivité
déterminée.
Mode sécurisé – crée
une liaison cryptée avec le
serveur sélectionné.
. Le profil de connexion
nouveau ou modifié sera affiché dans une liste déroulante. Le nouveau profil modifié
sera alors sélectionné par défaut.
Copyright © Lexibook 2003
Nom (profil) des
paramètres d’accès – le nom
sous lequel ces paramètres
seront connus et affichés sur
l’écran.
Login (Nom d’utilisateur)
& Mot de passe – le nom
et le mot de passe qui vous
donnent accès au système
GSM du prestataire de
service Internet.
33
Premier onglet
Numéro de téléphone –
le numéro de téléphone que
vous composez initialement
pour lancer une connexion
Internet.
Type d’appel – détermine
le type d’appel entre votre
réseau de téléphone mobile
et le prestataire de service
Internet choisi – les options
sont RNIS (numérique) ou
Analogue.
MANUSCRITDÉPANNAGE
INDEX
Page 35
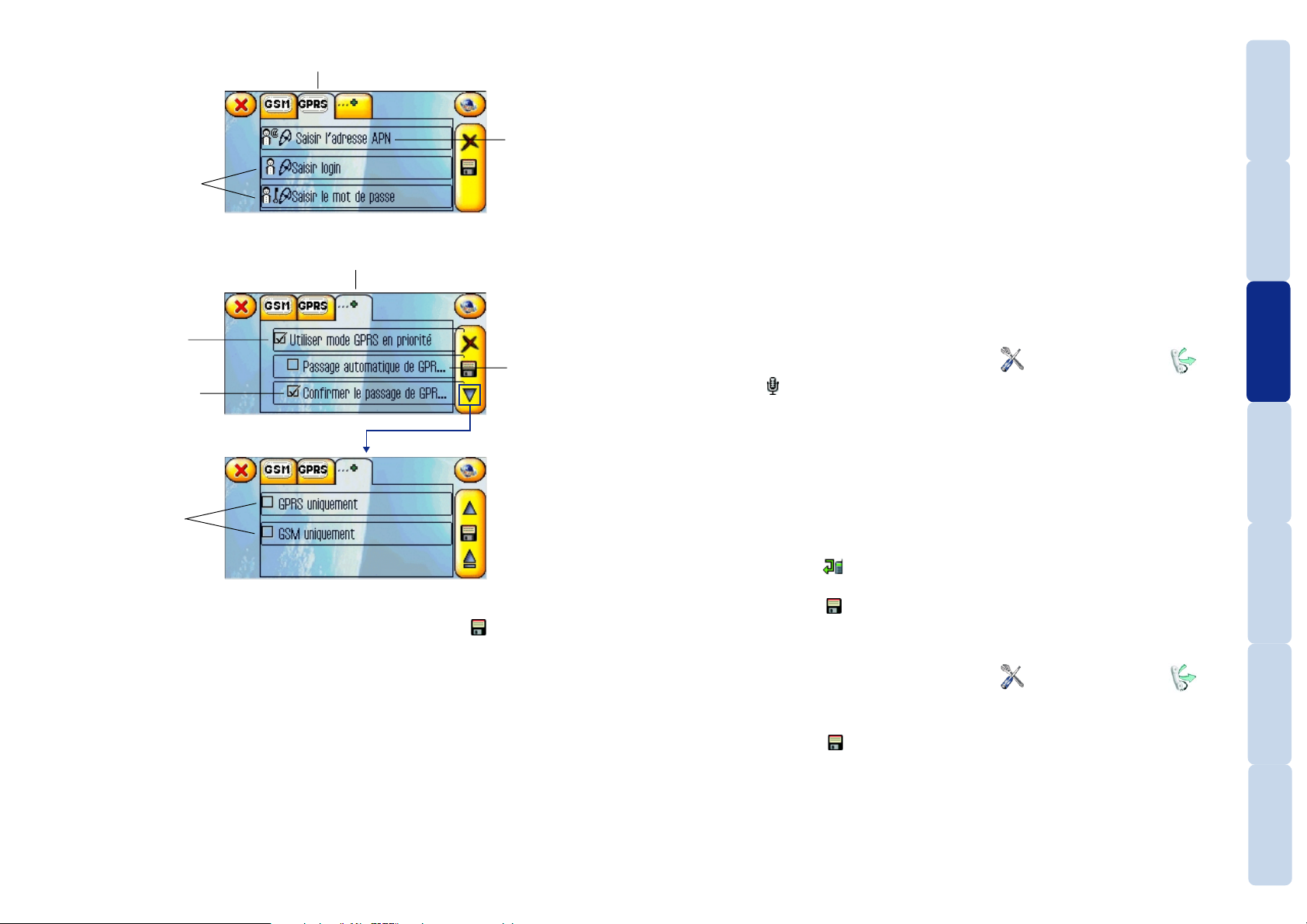
Deuxième onglet
L’adresse APN – Nom du
Point d’accès. Il est fourni
par votre réseau et est
Login (nom d’utilisateur)
& mot de passe – le nom
et le mot de passe qui vous
donnent accès au système
GPRS du prestataire de
service Internet.
Troisième onglet
Utiliser mode GPRS en
priorité – lorsque GPRS et
GSM sont tous les deux
disponibles, utilise GPRS.
Confirmer le passage de
GPRS en GSM – message-
guide de confirmation avant
le passage de GPRS à GSM.
Utiliser GPRS/GSM
uniquement – vous
permet de limiter votre
TAB4000 à un type de
réseau.
sensible aux minuscules et
majuscules pour la plupart
des réseaux.
Passage automatique
de GPRS en GSM –
permet le passage
automatique à GSM
lorsque le signal GPRS est
perdu.
3 Lorsque tous les réglages sont terminés, tapez sur l’icône sauver . Le profil de connexion
nouveau ou modifié sera affiché dans une liste déroulante.
4 Le nouveau profil modifié sera alors sélectionné par défaut.
Boîte vocale
La plupart des réseaux offre un service de répondeur (qui peut être facturé), qui permet aux
appeleurs de laisser des messages vocaux lorsque : Votre TAB4000 est éteint ou
temporairement hors de couverture, vous ne répondez pas ou vous êtes occupé par un
autre appel (sauf si vous utilisez une option d’appel en attente).
Votre prestataire peut configurer automatiquement le service de boîte vocal, sinon, vous
devrez suivre les instructions suivantes.
Configuration de la boîte vocale
Votre prestataire de réseau doit vous fournir deux numéros de téléphone :
• le numéro auquel les messages des appeleurs sont envoyés (le numéro de
« diversion »), et
• le numéro que vous appelez pour extraire vos messages (le numéro
« d’extraction de boîte vocale »).
Pour régler le numéro de diversion de boîte vocale
1 A partir de l’écran d’attente PDA, tapez sur l’icône puis Tapez sur l’icône .
2 Tapez l’onglet .
3 Tapez la condition de diversion d’appel requise :
• Inconditionnel – tous les appels seront détournés.
• Tous non répondus – détourne tous les appels qui correspondent aux trois catégories
suivantes.
• Si occupé – détourne lorsque votre TAB4000 est occupé par un autre appel.
• Si sans réponse – détourne tout appel du type choisi auquel vous ne répondez pas.
• Si injoignable – détourne les appels lorsque votre TAB est hors couverture ou éteint.
4 Tapez sur l’icône régler
votre prestataire de réseau.
5 Tapez sur l’icône sauver
nouveaux réglages.
Pour régler le numéro d’extraction de la boîte vocale
1 A partir de l’écran d’attente PDA, tapez sur l’icône puis Tapez sur l’icône .
2 Saisissez ou modifiez le numéro d’extraction de boîte vocale fourni par votre prestataire
de service.
3 Tapez sur l’icône sauver
et saisissez le numéro de diversion de boîte vocale fourni par
. Votre TAB4000 appellera votre prestataire et enregistrera les
.
BIENVENUE
MISE EN SERVICE
ET WAP
MESSAGES, EMAIL
BOITE À OUTILS
MANUSCRITDÉPANNAGE
Copyright © Lexibook 2003
INDEX
34
Page 36
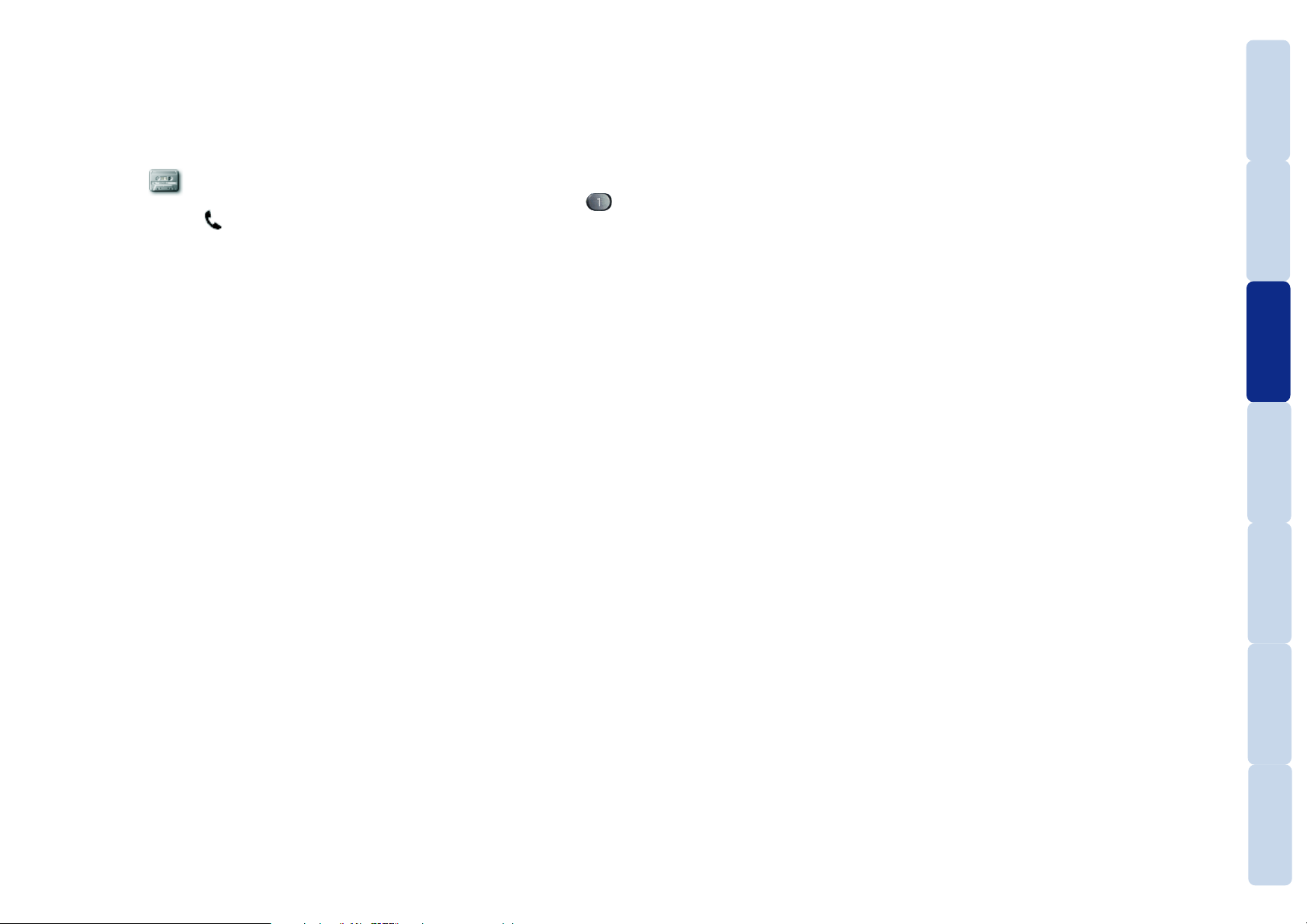
Ecoute de la boîte vocale
En fonction de votre réseau et de sa configuration, les nouveaux messages de boîte vocale
pourront vous être notifiés par un message texte ou par un appel. Vous devez alors demander à votre TAB4000 d’écouter le/les message(s) :
Pour écouter vos messages de boîte vocale
• Lorsque vous recevez une notification de message de boîte vocale de votre réseau, tapez
sur l’icône pour lancer un appel et extraire vos messages.
• En mode Composition, tenez enfoncée pendant quelques secondes la touche et
appuyez sur l’icône .
BIENVENUE
MISE EN SERVICE
ET WAP
MESSAGES, EMAIL
BOITE À OUTILS
Copyright © Lexibook 2003
MANUSCRITDÉPANNAGE
INDEX
35
Page 37
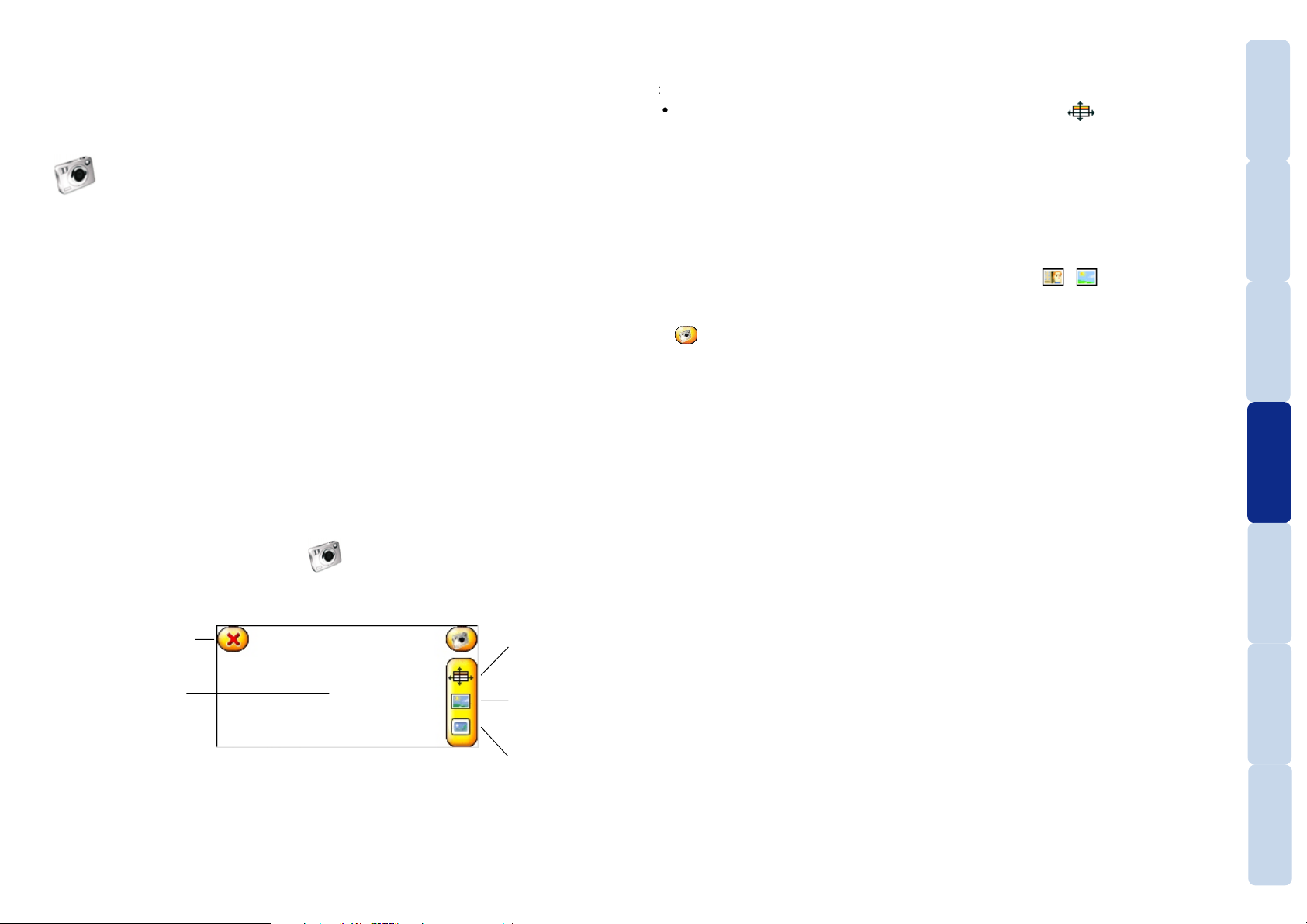
Boite à outils
Votre TAB4000 comprend divers outils et applications visant à fournir assistance et divertissement dans les situations quotidiennes.
Photo
Votre TAB4000 vous permet de prendre des photos en utilisant son appareil photo intégré.
Vous pourrez alors effectuer de nombreuses opérations avec vos photos :
• Envoyer vos photos à d’autres personnes par E-mail ou MMS
• Associer une photo à chacun des contacts de votre répertoire - quand cette personne
vous appelle, sa photo apparaîtra sur l’écran
• Créer un papier peint qui s’affichera en arrière-plan des icônes d’application dans les
écrans d’attente
• Stocker vos photos dans l’application d’album photo et les voir séparément, ou sous
forme de diaporama
Il existe plusieurs options pour vous aider à prendre de bons clichés :
• Choix de formats d’image : portrait, papier peint (paysage) et résolution maximale (format presque carré)
• Corrections de balance des couleurs pour la photographie en intérieur et en extérieur
• Un retardateur de dix secondes vous permet de poser l’appareil photo et d’être sur la
photo.
Pour entrer dans l’application Photos
Dans l’écran d’attente, trouvez l’icône et tapez dessus.
Vous verrez aussitôt à l’écran exactement ce que vise l’appareil photo.
Tapez pour modifier le
Tapez pour quitter
l’application Photos
Vue appareil photo
Remarque : Si vous ne voyez pas d’image à l’écran, vérifiez que l’appareil photo (situé à
l’arrière de votre TAB4000, près de la base) n’est pas obstrué.
mode d’orientation de
l’image : portrait, papier
peint ou résolution
maximale
Tapez pour modifier le
mode de balance des
couleurs : intérieur ou
extérieur
Tapez pour voir votre
album photo
Pour sélectionner les modes d’image les plus appropriés
L’application Photos propose les options suivantes pour vous aider à prendre de bons clichés
:
• Orientation des photos - tapez à plusieurs reprises sur l’icône
pour faire défiler les
trois options d’orientation :
• Portrait - ce mode est celui qui convient le mieux pour prendre des photos de personnes,
que vous pouvez ensuite associer à leurs coordonnées dans votre répertoire.
• Papier peint - c’est le format paysage, qui convient le mieux pour créer des papiers
peints.
• Résolution maximale - format d’écran complet presque carré pour les photos générales.
Ces choix se trouvent aussi dans le menu contexte.
• Balance des couleurs intérieur/extérieur - tapez sur l’icône
/ pour sélectionner le
réglage de lumière approprié.
• Réglage de compression - Basse, Moyenne, Elevée - Tapez sur l’icône du menu contexte
, puis sélectionnez l’option « Réglages ». Dans la section de compression JPEG, tapez
sur le message guide Basse, Moyenne ou Elevée pour afficher un menu contextuel
proposant les trois options de compression.
Remarque : Le format de compression élevée produit une taille d’image beaucoup plus
petite mais la qualité de l’image sera diminuée. Le format de compression basse produit une
excellente qualité d’image mais les fichiers seront beaucoup plus gros et utiliseront rapidement
la mémoire.
Pour prendre une photo instantanée ou avec retardateur
1 Choisissez les modes d’image corrects comme indiqué ci-dessus.
2 Placez l’appareil photo pour que l’image voulue s’affiche sur l’écran.
3 Appuyez sur l’une des icônes latérales et relâchez-la pour :
• Prendre une photo instantanée - appuyez sur le bouton latéral haut
• Ou utiliser le retardateur de dix secondes - appuyez sur le bouton latéral bas - dans
l’angle inférieur gauche, un compteur indiquera à quel moment la photo sera prise
4 Après un court délai*, l’image capturée s’affichera à l’écran, avec un nom de fichier par
défaut (que vous pouvez modifier). Cette image sera automatiquement stockée dans
l’application Album photo en utilisant le nom de fichier par défaut ou celui que vous lui
donnerez.
* Le délai entre la prise de photo et son affichage est généralement de deux secondes.
Cependant ce délai peut augmenter si la mémoire est encombrée de trop d’images. Nous
vous conseillons d’effacer les images que vous ne voulez pas conserver afin de maintenir
un fonctionnement rapide. Les photos peuvent être effacées dans les applications Photo
ou Album photo.
5 Si nécessaire, tapez sur l’image de la photo pour retourner à la vue en cours de l’appareil
photo.
BIENVENUE
MISE EN SERVICE
ET WAP
MESSAGES, EMAIL
BOITE À OUTILS
MANUSCRITDÉPANNAGE
INDEX
Copyright © Lexibook 2003
36
Page 38
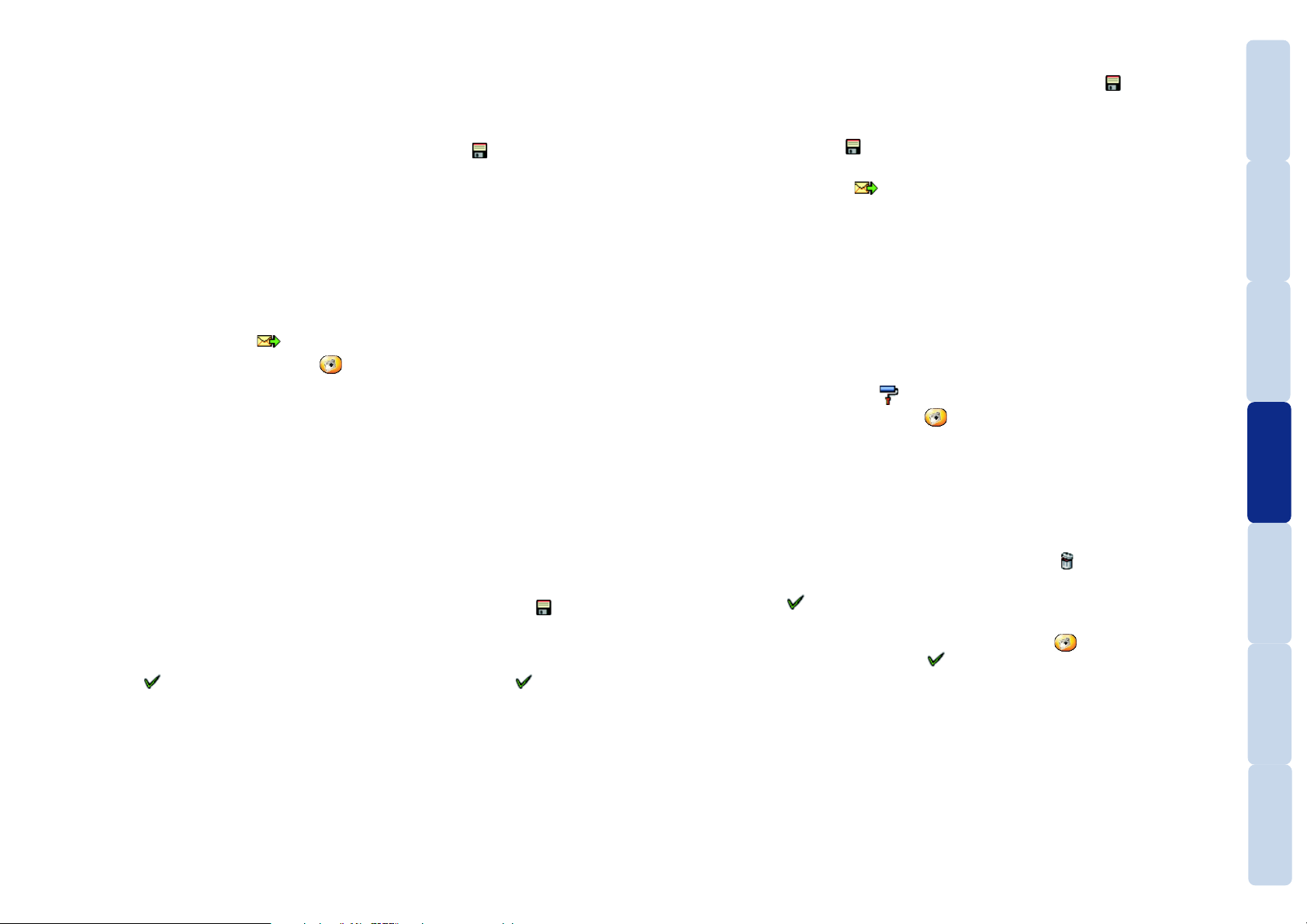
Pour renommer une photo
Une fois qu’une photo a été prise, vous pouvez, si vous le désirez, modifier le nom du fichier
par défaut (au format « photo nnnnn jj/mm/aa hh:mm »).
1 Tapez sur le nom du fichier affiché dans l’angle inférieur droit de la photo qui vient d’être
prise. Un écran de modification de texte s’affichera en montrant le nom de fichier donné.
2 Donnez au fichier le nom de votre choix, puis tapez sur l’icône
. La photo s’affichera à
nouveau, avec son nouveau nom de fichier.
3 Si nécessaire, tapez sur la photo pour retourner à la vue en cours de l’appareil photo.
Pour envoyer une photo prise
Après avoir pris une photo, vous pouvez l’envoyer à un ou plusieurs de vos contacts, sous
forme de pièce jointe à un E-mail ou comme partie d’un message MMS. Remarque : Votre
ou vos destinataire(s) doivent avoir un périphérique compatible E-mail ou MMS pour recevoir
et voir votre photo.
1 Lorsque la photo prise est affichée à l’écran, vous pouvez :
• Taper sur l’icône envoyer
• Taper sur l’icône du menu contexte et choisir l’option Envoyer (si vous avez utilisé
les modes portrait ou papier peint).
Un menu contextuel vous proposera deux possibilités : « Envoyer par E-mail » ou
« Envoyer par MMS »
2 Tapez sur la méthode d’envoi adéquate. Un écran d’adresse du message s’affichera, avec
la photo sous forme de pièce jointe. Utilisez l’écran d’adresse exactement de la même
façon que celle décrite précédemment dans les sections « MMS » et « E-mail ».
i Sélectionnez l’option « Saisir une adresse ». Pour MMS : un écran de modification de
numéro de téléphone s’affichera. Pour les E-mails : un panneau contextuel vous
proposera trois options d’adresse, sélectionnez « Saisir une adresse ». Si votre contact
se trouve dans le Répertoire, vous pouvez utiliser l’option « Importer » (ou
« Importer un groupe » - si vous voulez envoyer à un groupe de contacts).
ii Utilisez le clavier numérique, le clavier alphabétique ou le stylet pour saisir le numéro
de téléphone mobile ou l’adresse E-mail, puis tapez sur l’icône sauver
Lorsque vous utilisez le clavier téléphonique (clavier numérique) pour taper les adresses
électroniques, le symbole « @ » sera disponible sur la touche « ., ».
iii Un panneau contextuel montrera l’adresse saisie, ainsi que l’option « Nouveau » et
l’icône . S’il n’y a pas d’autres destinataires, tapez sur l’icône . Cependant, si
vous souhaitez ajouter d’autres destinataires, sélectionnez l’option « Nouveau ».
Remarque : Pour les E-mails - en utilisant ce panneau contextuel, vous pouvez décider
si le destinataire actuel est un destinataire principal (To), un destinataire secondaire
(CC) ou un destinataire qui ne doit pas être vu des autres (Bcc) - pour modifier ce
réglage, tapez le mot « To » et faites votre choix.
(si vous avez utilisé le mode Résolution maximale), ou
. Remarque :
4 Par défaut, le titre et le corps de texte du message contiendront tous les deux le nom de
l’image jointe. Si vous voulez les modifier, tapez sur le nom pour afficher un écran de
modification de texte. Modifiez le texte, puis tapez sur l’icône sauver
pour retourner à
l’écran d’adresse.
5 Lorsque le message est terminé :
• Tapez sur l’icône sauver
pour mettre le message dans la boîte d’envoi et l’envoyer
ultérieurement, ou
• Tapez sur l’icône envoyer
pour envoyer le message immédiatement.
Remarque : Vous pouvez aussi envoyer des photos à partir de l’Album photo ou des
applications Messages. Reportez-vous aux sections correspondantes de ce manuel pour
en savoir plus.
Pour utiliser une photo comme papier peint
Vous pouvez afficher une photo en arrière-plan (papier peint) des icônes d’application dans
les écrans d’attente. Remarque : Le format de photo « Papier peint » est le plus approprié
car il correspond exactement à la taille d’écran de votre TAB4000 (voir « Pour sélectionner
les modes d’image les plus appropriés » vers le début de cette section).
• Lorsque la photo prise est affichée à l’écran, vous pouvez :
• Taper sur l’icône papier peint
• Taper sur l’icône du menu contexte
(si vous avez utilisé le mode Papier peint), ou
et choisir l’option « Papier peint » (si vous
avez utilisé les modes Portrait ou Résolution maximale).
Remarque : Vous pouvez aussi utiliser une photo comme papier peint dans l’Album photo
ou utiliser l’option papier peint dans les Réglages principaux (où vous pourrez aussi choisir
la couleur de l’écran qui l’entoure). Reportez-vous aux sections correspondantes de ce
manuel pour en savoir plus.
Pour effacer une photo
1 Lorsque la photo prise est affichée à l’écran, tapez sur l’icône . Un panneau contextuel
vous invitera à confirmer cette action.
2 Tapez sur l’icône
l’album photo.
Vous pouvez aussi taper sur l’icône du menu contexte , sélectionner l’option
« Effacer la photo » et taper sur l’icône pour confirmer.
pour poursuivre. La photo en cours sera effacée de l’écran et de
BIENVENUE
MISE EN SERVICE
ET WAP
MESSAGES, EMAIL
BOITE À OUTILS
MANUSCRITDÉPANNAGE
Copyright © Lexibook 2003
INDEX
37
Page 39
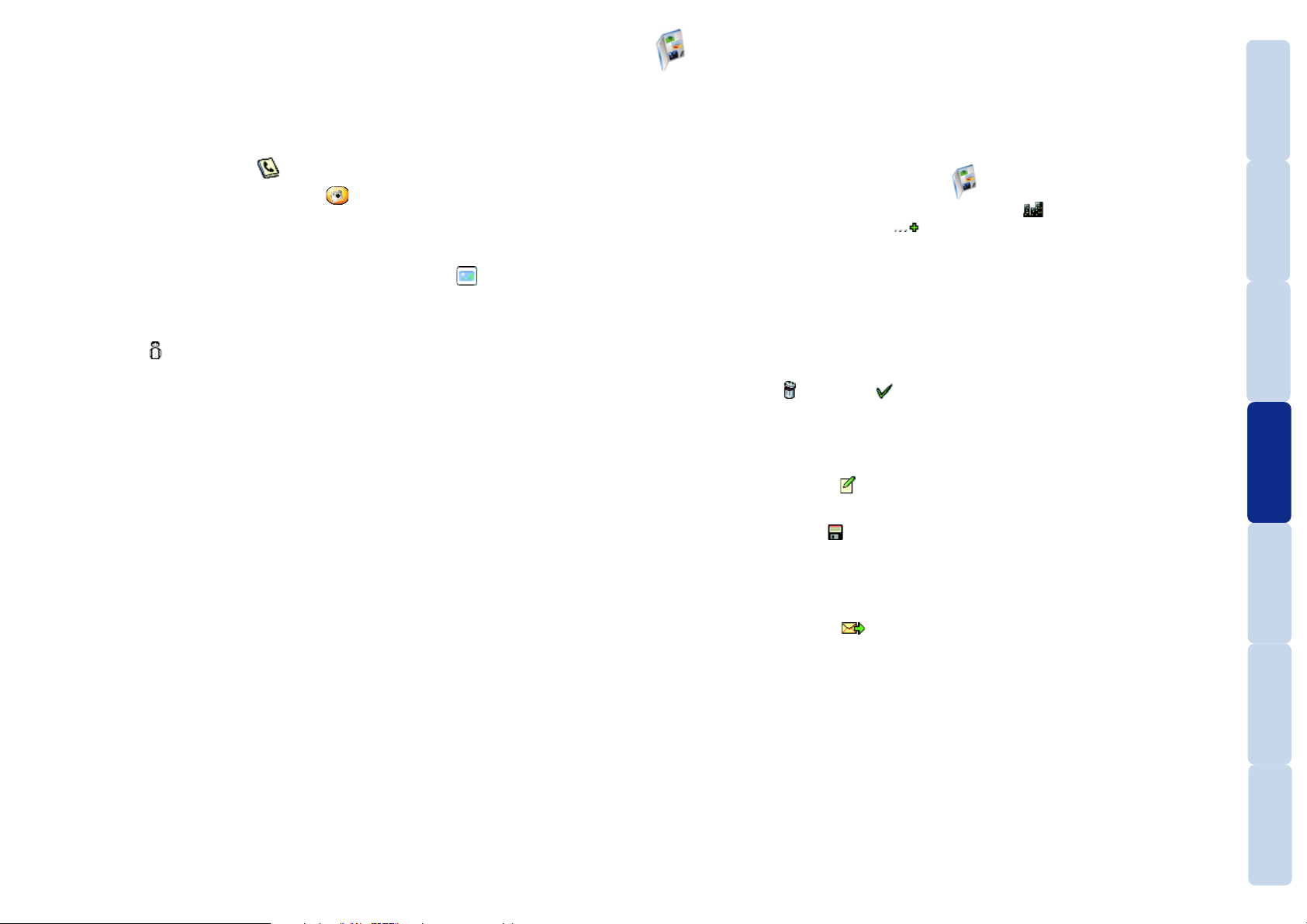
Pour associer une photo à un contact du Répertoire
Vous pouvez associer une photo (ou une autre image stockée) à un contact du répertoire
pour que, chaque fois que ce contact vous appelle, cette photo s’affiche sur l’écran de votre
TAB4000. Remarque : Vous pouvez aussi utiliser l’album photo pour associer une photo à
un contact existant du Répertoire.
1 Lorsque la photo prise est affichée à l’écran, vous pouvez :
• Taper sur l’icône associer
• Taper sur l’icône du menu contexte
vous avez utilisé les modes Papier peint ou Résolution maximale).
La liste des contacts du Répertoire s’affichera (si le contact requis n’est pas affiché,
choisissez le sélecteur de groupe « Tout »).
2 Tapez sur le nom du contact requis, puis sur l’icône photo
sera établi entre le contact et la photo.
3 Lorsque le contact adéquat aura été sélectionné, l’image s’affichera chaque fois qu’un
appel du numéro de téléphone choisi sera détecté. Le nom de l’image choisie sera marqué
par l’icône dans la liste des noms d’image.
Remarque : Vous pouvez associer des images à des contacts dans l’Album photo et les
applications du Répertoire. Reportez-vous aux sections correspondantes de ce manuel
pour en savoir plus.
(si vous avez utilisé le mode Portrait), ou
et choisir l’option « Associer à contact » (si
pour confirmer. Un lien
Pour désassocier une photo à un contact du Répertoire
• Utilisez l’Album photo ou le Répertoire pour supprimer le lien entre une image et un
contact.
Album photo
L’Album photo vous permet de gérer les fichiers d’image et les photos stockés dans votre
TAB4000. En utilisant l’album photo, vous pouvez voir, effacer, renommer, envoyer ou associer
à un contact du Répertoire toutes les images que vous avez prises avec l’appareil photo ou
que vous avez reçues comme pièces jointes.
Pour utiliser l’Album photo
A partir de l’écran d’attente, tapez sur l’icône
L’écran de l’Album photo comporte deux onglets : l’onglet contient le nom de toutes les
images stockées, tandis que l’onglet affiche les images.
Pour afficher une image
• Tapez deux fois sur le nom de l’image sur la liste affichée sur l’écran d’ouverture d’Album
photo.
Pour effacer une image
1 Tapez sur l’image voulue, ou le nom de l’image, dans la liste affichée sur l’écran de
l’Album photo.
2 Tapez sur l’icône puis l’icône pour confirmer l’action.
Pour renommer une image
1 Tapez sur l’image voulue, ou le nom de l’image, dans la liste affichée sur l’écran de
l’Album photo.
2 Tapez sur l’icône modifier
3 Changer le nom à l’aide du pavé numérique, du clavier ou de l’écriture manuscrite.
4 Tapez sur l’icône sauver
.
.
BIENVENUE
MISE EN SERVICE
ET WAP
MESSAGES, EMAIL
BOITE À OUTILS
Copyright © Lexibook 2003
Pour envoyer une image par email
1 Tapez sur l’image voulue, ou le nom de l’image, dans la liste affichée sur l’écran de
l’Album photo.
2 Tapez sur l’icône message
3 L’éditeur email sera lancé avec l’image sélectionnée jointe au nouveau message. Adressez
et composez le message de la manière habituelle – voir la section Email pour plus de
détails.
.
38
MANUSCRITDÉPANNAGE
INDEX
Page 40
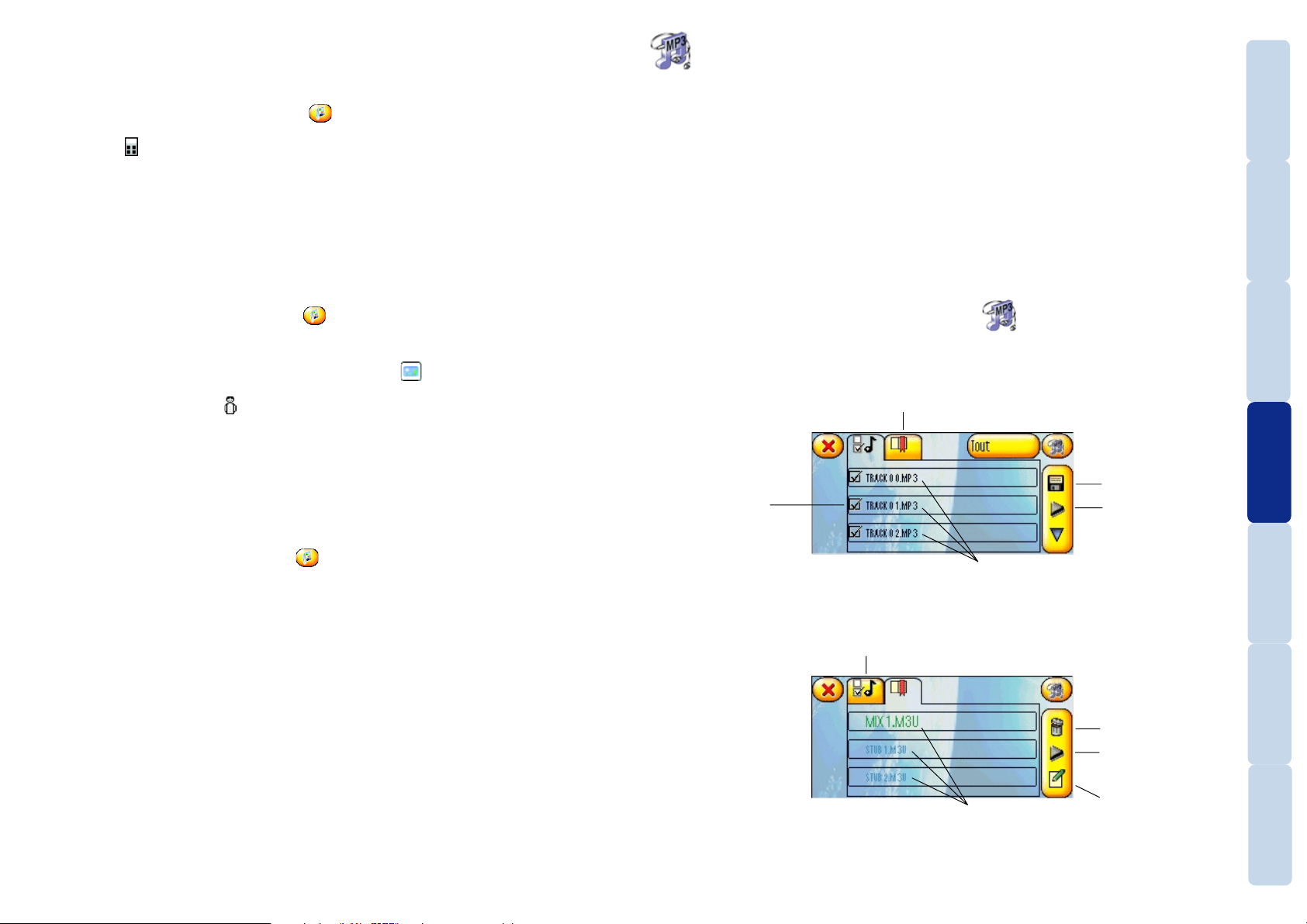
Pour afficher une image comme papier peint
1 Tapez sur l’image voulue, ou le nom de l’image, dans la liste affichée sur l’écran de
l’Album photo.
2 Tapez sur l’icône du menu contexte
et choisissez l’option « Papier peint ». L’image
sélectionnée servira désormais d’arrière-plan. Le nom de l’image choisie sera marqué par
l’icône dans la liste des noms d’image.
Remarque : Vous pouvez aussi utiliser une photo comme papier peint en utilisant l’option
papier peint dans les Réglages principaux (où vous pourrez aussi choisir la couleur de
l’écran qui l’entoure). Reportez-vous à la section Réglages de ce manuel pour en savoir
plus.
Pour associer une image à un contact
1 Tapez sur l’image voulue, ou le nom de l’image, dans la liste affichée sur l’écran de
l’Album photo.
2 Tapez sur l’icône du menu contexte
et choisissez l’option « Associer un contact ». La
liste des contacts du Répertoire s’affichera (si le contact requis n’est pas affiché, choisissez
le sélecteur de groupe « Tout »).
3 Tapez sur le nom du contact requis, puis sur l’icône
pour confirmer une association à
la photo sélectionnée. Un lien sera établi entre le contact et la photo et, dans la liste de
l’Album photo, l’icône précédera le nom de la photo.
Remarque : Vous pouvez associer des images à des contacts dans les applications Photo
et Répertoire. Reportez-vous aux sections correspondantes de ce manuel pour en savoir
plus.
Pour désassocier une image et un contact
1 Tapez sur l’image voulue, ou le nom de l’image, dans la liste affichée sur l’écran de
l’Album photo.
2 Tapez sur l’icône du menu contexte
« Désassocier ».
dans le coin supérieur droit et sélectionnez l’option
Lecteur MP3
L’application Lecteur MP3 vous permet d’écouter des fichiers de musique MP3 (morceaux)
que vous avez reçus par E-mail ou MMS, ou qui sont stockés sur une carte MMC insérée
dans la fente spéciale de votre TAB4000.
Remarque : Il est possible d’insérer et de retirer les cartes mémoire quand votre TAB4000
est allumé, mais les informations contenues sur la nouvelle carte ne pourront pas être lues
tant que le TAB4000 ne sera pas éteint et rallumé.
Pour vous aider à organiser votre collection de morceaux MP3, le Lecteur MP3 vous permet
de créer une playlist qui contient n’importe quel nombre de morceaux. La playlist vous
permet ensuite d’écouter votre sélection de morceaux en une seule opération. Vous pouvez
créer ou importer n’importe quel nombre de playlists et chaque morceau peut appartenir à
plusieurs playlists.
Pour accéder au lecteur MP3
Dans l’écran d’attente, trouvez et tapez sur l’icône
Le lecteur MP3 présente un écran de liste de départ contenant deux onglets, où se trouvent,
respectivement, les morceaux et les playlists stockés :
Tapez pour voir
la page Playlist
Tapez pour créer une
nouvelle playlist
Tapez pour inclure/
exclure ce morceau
quand vous lisez ou créez
une nouvelle playlist
Liste des morceaux MP3
stockés
Tapez pour écouter le ou les
morceau(x) sélectionné(s)
BIENVENUE
MISE EN SERVICE
ET WAP
MESSAGES, EMAIL
BOITE À OUTILS
MANUSCRITDÉPANNAGE
Copyright © Lexibook 2003
39
Tapez pour voir la
page Morceaux
Liste des playlists
stockées
Tapez pour supprimer la
playlist sélectionnée
Tapez pour écouter la
playlist sélectionnée
Tapez pour voir ou modifier
les morceaux de la playlist
sélectionnée
INDEX
Page 41
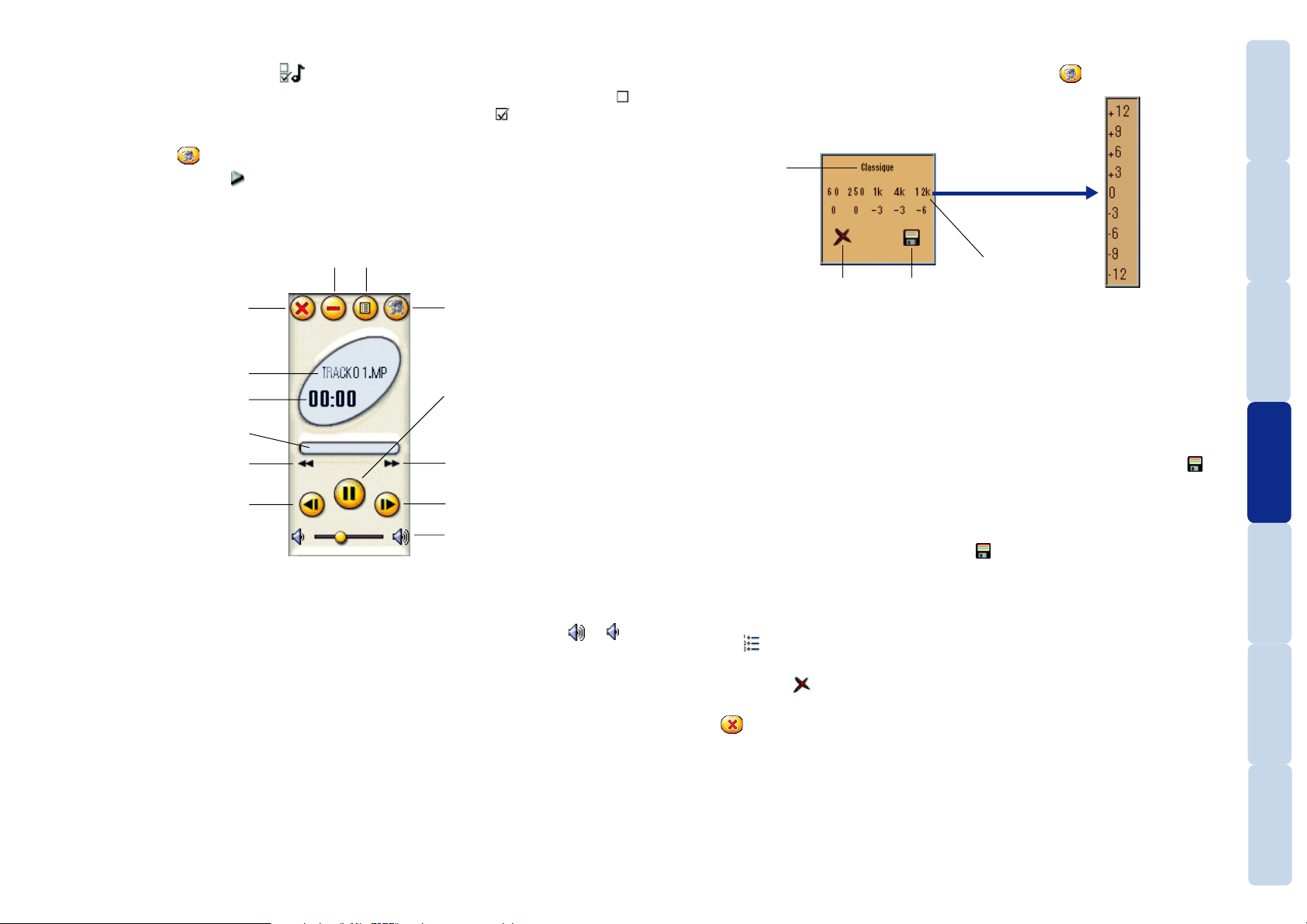
Pour écouter un ou plusieurs morceaux MP3
1 Sélectionnez l’onglet morceaux .
2 Pour chaque morceau que vous voulez écouter, tapez sur le marqueur de sélection
situé à gauche de chaque nom de morceau, pour qu’il soit rempli .
Remarque : Si vous voulez écouter tous les morceaux de la liste, tapez sur l’icône du
menu contexte
3 Tapez sur l’icône jouer . L’écran affichera le Platine et commencera à lire le ou les
morceau(x) sélectionné(s) :
Tapez pour retourner à l’écran d’attente principal
lecteur MP3 et arrêter
d’écouter de la musique
Compteur du morceau
Indicateur d’avancement du
Tapez pour aller en arrière dans le
Tapez pour écouter le morceau
et choisissez l’option « Tout cocher ».
tout en continuant à écouter de la musique
Tapez pour quitter le
Nom du morceau
morceau
morceau en cours
précédent
Tapez pour retourner à l’écran
morceaux/playlist
Icône du menu contexte - tapez
pour voir/modifier l’Egalisateur
Tapez pour interrompre/reprendre la
lecture
Tapez pour aller en avant dans le morceau
en cours
Tapez pour écouter le morceau suivant
Tapez pour régler le volume de lecture
Pour régler la compensation
1 Dans l’écran Platine, tapez sur l’icône du menu contexte et choisissez l’option
« Egalisateur » pour afficher le panneau egalisateur :
Tapez pour
sélectionner le
réglage de
compensation
prédéfini ou en
commencer un
nouveau
Tapez pour régler une plage
Tapez
pour
sortir
Tapez pour
sauver les
changements
2 Le Lecteur MP3 a plusieurs réglages de compensation prédéfinis, mais vous pouvez aussi
créer les vôtres.
• Pour choisir un réglage de compensation prédéfini : Tapez le nom en haut du panneau
de l’Egalisateur, puis tapez sur le réglage choisi dans un panneau contextuel.
• Pour créer un nouveau réglage de compensation :
i Tapez le nom en haut du panneau de l’Egalisateur, puis tapez sur « Nouveau ».
ii Saisissez un nom pour votre nouveau réglage, puis sur tapez sur l’icône sauver
iii Dans la liste, tapez le nouveau nom et choisissez l’option « Sélectionner l’élément ».
iv Pour chacune des cinq plages de fréquence, tapez le numéro, puis tapez sur une
valeur EQ dans la liste contextuelle.
v Une fois terminé, tapez sur l’icône sauver
de fréquences (modifiable
seulement dans un réglage
de compensation débloqué)
.
.
BIENVENUE
MISE EN SERVICE
ET WAP
MESSAGES, EMAIL
BOITE À OUTILS
Pour régler le volume
• Dans l’écran Platine, augmentez et diminuez le volume en utilisant les icônes et .
• Augmentez et diminuez le volume en utilisant les boutons latéraux haut et bas. Ces
boutons peuvent contrôler le son même lorsque l’écran est inactif durant la lecture d’un
MP3.
Copyright © Lexibook 2003
Pour quitter la Platine
Vous pouvez quitter la Platine de trois façons différentes :
• Pour retourner à l’écran des listes (la lecture des morceaux en cours continuera) - tapez
sur l’icône .
• Pour retourner à l’écran d’attente principal (la lecture des morceaux en cours continuera)
- tapez sur l’icône .
• Pour quitter le lecteur MP3 et arrêter la lecture de tous les morceaux - tapez sur
l’icône
.
Remarque : Si vous laissez fonctionner le Lecteur MP3 pendant quelque temps, l’affichage
finira par retourner à l’écran d’attente (tout en continuant à lire le ou les morceau(x)). Pour
retourner au lecteur, il vous suffit de trouver et de taper sur l’icône Lecteur MP3 dans l’écran
d’attente.
40
MANUSCRITDÉPANNAGE
INDEX
Page 42

Pour voir un marqueur de morceau
Un marqueur peut être ajouté à un morceau MP3 ; il contient le nom du morceau, le nom de
l’artiste/la maison de disque et sa durée.
1 Dans l’onglet morceaux
, tapez sur le nom d’un morceau.
2 Tapez sur l’icône du menu contexte . Un panneau de marqueur s’affichera :
Tapez pour sortir
Nom du morceau
Artiste ou maison de
disque du morceau
Tapez pour sauver les
changements
Remarque : Si le morceau sélectionné n’a pas de marqueur, le panneau ne montrera que
le nom du fichier MP3 et sa durée.
3 Modifiez le marqueur si nécessaire - tapez dans la zone des informations choisies et
utilisez l’éditeur de texte.
4 Tapez sur l’icône sauver .
Pour effacer un morceau
1 Sélectionnez l’onglet morceaux .
2 Trouvez et tapez sur le morceau à effacer.
3 Tapez sur l’icône effacer
, puis sur l’icône pour confirmer votre action.
Pour créer une playlist
1 Sélectionnez l’onglet morceaux .
2 Pour chaque morceau que vous voulez inclure dans votre playlist : tapez sur le marqueur
de sélection
Remarque : Si vous voulez ajouter tous les morceaux de la liste, tapez sur l’icône du menu
contexte et choisissez l’option « Tout cocher ».
3 Tapez sur l’icône du menu contexte
Un éditeur de texte s’affichera.
4 Saisissez un nom pour votre nouvelle playlist, puis tapez sur l’icône sauver . Votre
nouvelle playlist sera ajoutée à l’onglet playlist en utilisant le nom que vous avez saisi,
plus le suffixe « .M3U ».
situé à gauche de chaque nom de morceau, pour qu’il soit rempli .
et choisissez l’option « Enregistrer en playlist ».
Pour modifier une playlist
Dans une playlist, vous pouvez ajouter des morceaux, modifier l’ordre des morceaux existants
et changer le nom de la playlist.
1 Sélectionnez l’onglet playlist
.
2 Trouvez et tapez sur l’entrée de playlist choisie.
3 Tapez sur l’icône du menu contexte
et choisissez l’option voulue :
• Ajout de morceaux - en utilisant cette option, pour chaque morceau que vous voulez
inclure dans votre playlist : Tapez sur le marqueur de sélection
chaque nom de morceau, pour qu’il soit rempli
. Une fois terminé, tapez sur l’icône
situé à gauche de
sauver .
• Tri de morceaux - en utilisant cette option, tapez sur le morceau choisi, puis tapez sur
pour le faire monter dans la liste ou sur pour l’y faire descendre. Une fois
terminé, désélectionnez tous les morceaux, puis tapez sur l’icône sauver .
• Modifier nom - en utilisant cette option, utilisez l’éditeur de texte pour changer le
nom de la playlist, puis tapez sur l’icône sauver .
Pour effacer une playlist
1 Sélectionnez l’onglet playlist .
2 Trouvez et tapez sur l’entrée de playlist à effacer.
3 Tapez sur l’icône effacer
, puis sur l’icône pour confirmer votre action.
Pour écouter une playlist
1 Sélectionnez l’onglet playlist .
2 Trouvez et tapez sur l’entrée de playlist choisie.
3 Tapez sur l’icône jouer
lu.
. La Platine s’affichera et le premier morceau de la playlist sera
BIENVENUE
MISE EN SERVICE
ET WAP
MESSAGES, EMAIL
BOITE À OUTILS
MANUSCRITDÉPANNAGE
Copyright © Lexibook 2003
INDEX
41
Page 43

Editeur de mélodie
L’éditeur de mélodie vous permet de composer vos propres mélodies d’alerte ou de modifier
celles qui sont fournies avec votre TAB4000. A l’aide de l’écran de modification vous pouvez
créer ou ajuster les mélodies et écouter instantanément le résultat. Vos nouvelles mélodies
peuvent être utilisées comme sonneries, rappels d’agenda, etc.
Tapez sur l’icône
modifier :
Taper pour saisir le nom
pour créer un double d’une mélodie bloquée de manière à pouvoir la
Taper pour afficher la
section suivante de la
mélodie
Eléments de palette
couramment sélectionnés
BIENVENUE
Accéder à l’éditeur de mélodies
A partir de l’écran d’attente, tapez sur l’icône .
La liste des mélodies existantes sera tout d’abord affichée :
Les mélodies de la liste sont précédées
par un des trois icônes suivants :
Restreinte – ne peut pas être copiée
ou modifiée,
Bloquée – une copie peut être faite
avant de pouvoir la modifier, ou
Débloquée – peut être modifiée
selon les besoins.
Liste des mélodies
existantes
Pour créer une nouvelle mélodie
• Tapez sur l’icône pour afficher un écran de modification de mélodie vierge.
Pour utiliser une mélodie existante
• Tapez le nom de la mélodie requise, puis soit :
• Pour afficher/modifier la composition de la mélodie – tapez sur l’icône
• Pour définir l’emploi de la mélodie choisie – tapez sur l’icône - voir « Pour définir
l’emploi d’une mélodie ».
L’écran de modification de mélodie est organisé comme illustré comme suit :
Tapez pour créer
une nouvelle
mélodie
Tapez pour faire
défiler la liste de
mélodies
ou
Sauver la mélodie
Taper pour afficher la palette
Modification des mélodies
des notes
Sélectionner l’élément
requis
• Pour placer une note : tapez sur l’icône de palette et tapez la note appropriée sur la
liste déroulante. Tapez ensuite la position de la note sur la portée. Le type de note restera
sélectionné et vous pourrez continuer à placer la même note dans des positions
consécutives.
• Pour déplacer une note : tapez la note concernée sur la portée. Tapez ensuite les boutons
ou pour déplacer la note vers le haut ou vers le bas selon les besoins.
• Pour effacer une note : tapez la note concernée sur la portée et tapez sur l’icône .
Autrement, tapez sur l’icône de palette
et tapez sur l’icône détruire , puis tapez la
note à effacer – c’est une meilleure méthode pour effacer une série de notes car l’option
d’effacement reste active.
• Pour jouer la mélodie : tapez sur l’icône
.
• Pour sauver la mélodie : tapez sur l’icône .
Pour effacer une mélodie
1 Tapez la mélodie requise sur la liste affichée sur l’écran d’ouverture de l’éditeur de mélodie.
Remarque : Seules les mélodies débloquées, identifiées par l’icône peuvent être effacées.
2 Tapez sur l’icône du menu contexte puis tapez sur l’icône pour confirmer l’action.
MISE EN SERVICE
ET WAP
MESSAGES, EMAIL
BOITE À OUTILS
MANUSCRITDÉPANNAGE
Portée de mélodie
Copyright © Lexibook 2003
Créer un double de la mélodie
Jouer la mélodie
Quitter l’éditeur
Pour définir l’emploi d’une mélodie
1 Tapez la mélodie requise sur la liste affichée sur
l’écran d’ouverture de l’éditeur de mélodie.
2 Tapez sur l’icône
pour afficher une boîte
contextuelle.
3 Tapez chaque condition pour laquelle vous désirez
utiliser la mélodie.
4 Lorsque toutes les sélections sont terminées, tapez
sur l’icône
.
Remarque : Vous pouvez aussi appliquer vos mélodies à d’autres conditions à l’aide de
Réglages.
42
INDEX
Page 44

Agenda
L’agenda vous aide à organiser votre programme journalier de manière à ce que vous ne
manquiez plus vos rendez-vous importants. Vous pouvez facilement configurer un événement
unique ou une série d’événements qui se produisent régulièrement.
Pour utiliser l’Agenda
A partir de l’écran d’attente, tapez sur l’icône
L’écran d’agenda journalier est agencé comme suit :
Sélecteur de date
Affichage d’événement
(vue journée illustrée)
Pour changer l’affichage de liste d’agenda
L’agenda offre trois modes d’affichage :
• Journée – affiche une journée et tous les événements affectés à cette journée.
• Semaine – affiche sept jours de 8 heures à 20 heures.
• Liste d’entrée – affiche une liste de tous les événements programmés, en indiquant
leur date, heure et remarques.
1 Sur l’écran Agenda (et sans élément sélectionné), tapez sur l’icône du menu
contexte
.
2 Sélectionnez le mode d’affichage requis.
Pour créer un nouvel événement
1 Tapez sur l’icône nouvel événement . Un fiche de nouvel événement sera affichée avec
la date et l’heure courantes.
2 Si l’événement doit avoir lieu un autre jour, sélectionnez la date et sélectionnez le jour
requis.
Variante des opérations 1 & 2, affichez d’abord le jour requis sur l’écran principal de
l’Agenda et tapez sur l’icône nouvelle page
Type d’entrée d’agenda – utilisé pour classifier les
événements : Tous, Travail, Personnel, Réunion.
Bouton Nouvel événement
Bouton Afficher aujourd’hui
Marqueurs de durée
d’événement
.
3 Modifier les entrées « Remarques » (c’est le titre de l’événement qui sera affiché sur
l’écran Agenda), l’Heure
de téléphone
- qui, lors du rappel de l’événement, vous donnera l’option d’appeler ou
et la durée . En outre, vous pouvez aussi saisir un numéro
d’envoyer un message SMS au destinataire.
4 Tapez l’onglet alarme
. Ici, vous pouvez choisir quand et comme votre TAB4000 vous
rappellera le prochain événement. Si vous ne voulez pas de rappel, tapez l’élément « Avec
alarme » pour effacer la coche.
5 Sélectionnez le moment auquel vous voulez recevoir le rappel. Vous avez deux
options :
• Utilisez l’option
pour programmer le rappel par rapport à l’événement, ou
• Utilisez l’option pour régler l’alarme à une date et une heure particulières.
Les deux options liées et le réglage de l’une mettra l’autre à jour. En outre, si l’heure ou
la date de l’événement est modifié par la suite, les réglages du rappel seront
automatiquement modifiés en conséquence.
6 Utilisez l’option
7 Si le nouvel événement a lieu régulièrement, tapez l’onglet répétition
pour choisir une mélodie d’alarme appropriée.
.
8 Tapez l’élément « Récurrence » pour afficher les options :
• Intervalle de répétition – vous permet de créer un événement similaire tous les jours
(ou tous les jours ouvrables), toutes les semaines, tous les mois ou toutes les années.
Vous pouvez alors affiner ces réglages à l’aide de deux nouvelles options.
• Fréquence de répétition – utiliser cette option pour modifier la fréquence exacte de la
répétition. Par exemple, si vous choisissez un intervalle « Hebdomadaire » mais que
l’événement n’a lieu que tous les quinze jours, cette option vous permettra de raffiner
la répétition à « Toutes les 2 semaines ».
• Limite de répétition – Utilisez cette option pour sélectionner le nombre total de
répétitions. Par défaut, l’option est « Pour toujours », cependant vous pouvez imposer un nombre limité d’occurrences.
9 Lorsque tous les réglages sont effectués, tapez sur l’icône sauver
pour revenir à l’écran
principal Agenda. Le/les nouveaux rendez-vous seront affichés aux dates appropriées.
Avertissement : Si votre TAB4000 est hors tension, l’alarme ne fonctionnera pas.
Pour effacer un événement
1 Sur les affichages journalier, hebdomadaire ou par entrée, tapez l’entrée requise.
2 Tapez sur l’icône
Remarque : L’effacement d’une occurrence d’un événement répété effacera tous les
événements de cette séquence.
puis l’icône pour confirmer l’action.
BIENVENUE
MISE EN SERVICE
ET WAP
MESSAGES, EMAIL
BOITE À OUTILS
MANUSCRITDÉPANNAGE
Copyright © Lexibook 2003
INDEX
43
Page 45

Pour modifier un événement
1 Sur les affichages journalier, hebdomadaire ou par entrée, tapez l’entrée requise.
2 Tapez sur l’icône modifier
. Le premier onglet de l’écran de modification d’événement
sera affiché.
3 Lorsque toutes les modifications sont terminées, tapez sur l’icône sauver
.
Pour retarder un événement
1 Sur les affichages journalier, hebdomadaire ou par entrée, tapez l’entrée requise.
2 Tapez sur l’icône retarder
. L’écran déroulant de retardement sera affiché.
3 Utilisez les commandes de jour, heure et minute pour régler le retard de l’événement.
4 Tapez sur l’icône
pour appliquer le report.
Pour régler les préférences
1 Sur l’écran Agenda (et sans élément sélectionné), tapez sur l’icône du menu
contexte .
2 Sélectionnez l’option « Options de l’agenda ».
• Jours ouvrables – vous permet de définir les jour qui constituent votre semaine de
travail.
• Mélodie d’alarme par défaut – définit l’alerte de tous les rappels d’événement.
• Avance par défaut de l’alarme – détermine le temps de retentissement de l’alerte
avant chaque événement
• Durée par défaut de la mélodie d’alarme – définit la durée en secondes (maximum
250) des alertes.
3 Lorsque toutes les préférences sont réglées, tapez sur l’icône sauver
.
Calculatrice
Cet outil offre toutes les fonctions d’une calculatrice de bureau standard.
Pour utiliser la Calculatrice
A partir de l’écran d’attente, tapez sur l’icône
Panneau d’affichage
Bouton de signe
Boutons des opérateurs
Bouton Gomme
Boutons numériques
Bouton Réponse
BIENVENUE
MISE EN SERVICE
ET WAP
MESSAGES, EMAIL
BOITE À OUTILS
Copyright © Lexibook 2003
MANUSCRITDÉPANNAGE
INDEX
44
Page 46

Notes
L’application Notes vous donne un espace où vous pouvez prendre des notes ou faire des
schémas rapides. Vous pouvez écrire, dessiner ou combiner les deux, puis vous pouvez
simplement l’enregistrer dans votre TAB4000. Vous pouvez aussi sauvegarder votre schéma
dans un fichier photo qui peut être affiché dans l’Album photo, envoyé par email ou inséré
comme élément EMS dans un message SMS.
Pour utiliser l’application Notes
A partir de l’écran d’attente, tapez sur l’icône
Gestionnaire de documents
Le Gestionnaire de documents vous permet de visualiser les documents Microsoft® Word
(.DOC) et les fichiers de texte (.TXT) que vous avez reçus sous forme de pièces jointes à des
E-mails. En outre, le gestionnaire de documents vous permet d’effacer des documents de la
mémoire TAB4000 et de créer des fichiers de texte.
Remarque : Les documents et fichiers de texte reçus sous forme de pièces jointes à des Emails doivent être sauvés dans l’application E-mail avant que le Gestionnaire de document
ne puisse les utiliser. Le Gestionnaire de documents peut afficher les documents Word, mais
ne peut ni en créer, ni les modifier.
®
BIENVENUE
Pour créer une nouvelle note
1 Sur l’écran d’accueil de Notes, tapez sur l’icône nouveau . L’onglet est affiché en
premier.
Pour composer une note : tapez l’élément « Notes » et utilisez le pavé numérique, le
clavier ou l’écriture manuscrite pour saisir votre texte.
Remarque : La première ligne de la note est utilisée comme titre dans la liste des autres
notes, nous vous recommandons donc de saisir au moins un titre ici pour accompagner
un schéma.
Pour faire un schéma : tapez l’onglet
et commencez votre schéma dans la zone centrale de l’écran. L’icône est utilisé pour
effacer les lignes dans l’ordre où elles ont été dessinées.
2 Lorsque votre note/schéma est terminé, tapez sur l’icône sauver .
. Sélectionnez une épaisseur de ligne et un ton
Pour modifier une note
1 Sur l’écran d’ouverture de Notes, sélectionnez la note que vous désirez modifier.
2 Dans l’onglet
De même, dans l’onglet , tapez sur l’icône modifier avant d’effectuer les modifications. L’icône est utilisé pour effacer les lignes dans l’ordre où elles ont été dessinées.
3 Lorsque toutes les modifications sont terminées, tapez sur l’icône sauver
deux onglets.
, tapez sur l’icône modifier pour effectuer les modifications.
de l’un des
Pour effacer une note
1 Sur l’écran d’ouverture de Notes, sélectionnez la note que vous désirez effacer.
2 Tapez sur l’icône puis l’icône pour confirmer l’action.
Pour sauver un schéma comme une photo
1 A tout moment pendant l’affichage du schéma, tapez sur l’icône du menu
contexte .
2 Tapez l’option « Photo ». Une boîte de contexte vous donnera le nom de fichier utilisé.
A l’aide de l’application Album photo, vous pouvez modifier le nom de fichier, afficher
l’image ou initier un email auquel sera joint le nouveau fichier photo.
Limites d’affichage des documents Word
La taille d’écran de votre TAB4000 impose certaines restrictions sur l’affichage de documents complexes. En général, les limites nécessaires suivantes s’appliqueront à l’affichage
des documents Word® :
• Les documents Word® créés avec l’option « Enregistrement rapide » ne pourront pas être
ouverts.
• Les images situées dans un document Word
indiquées par des icônes.
• Les objets externes situés dans un document Word®, tels que des tableurs Excel®, ne
pourront pas être affichés.
• Les tableaux volumineux et compliqués situés dans des documents Word® peuvent ne
pas être affichés correctement.
• Les numéros de liste et les puces ne seront pas affichés.
®
®
ne pourront pas être affichées, elles seront
Pour ouvrir le Gestionnaire de documents
Dans l’écran d’attente, trouvez l’icône et tapez dessus.
Pour visualiser un document Word® ou un fichier de texte
1 Dans la liste des noms de fichier située dans le Gestionnaire de documents, tapez sur le
nom du fichier requis.
2 Tapez sur l’icône Visualiser
(s’il s’agit d’un fichier de texte). Le fichier choisi sera affiché. Vous pourrez alors uti-
liser le menu contexte pour copier son texte et l’utiliser dans un autre message :
• Dans le document Word® ou le fichier de texte ouvert, tapez sur l’icône du menu
contexte et sélectionnez Copier la page (pour les documents Word®) ou Tout
sélectionner, puis Copier (pour les fichiers de texte). Le texte copié peut alors être collé
dans un nouveau fichier de texte créé dans le Gestionnaire de documents ou dans
l’application Notes. Remarque : Dans un fichier de texte, vous pouvez utiliser le stylet
pour sélectionner seulement une portion du texte avant d’utiliser l’option Copier.
(s’il s’agit d’un document Word®) ou sur l’icône modifier
MISE EN SERVICE
ET WAP
MESSAGES, EMAIL
BOITE À OUTILS
MANUSCRITDÉPANNAGE
INDEX
Copyright © Lexibook 2003
45
Page 47

Pour envoyer un document Word® ou un fichier de texte sous forme de pièce jointe
1 Tapez sur le nom de fichier ou d’image voulu, dans la liste affichée sur l’écran du
Gestionnaire de documents.
2 Tapez sur l’icône message
3 L’éditeur d’E-mails démarrera et le fichier sélectionné sera inclus dans un nouveau mes-
sage sous forme de pièce jointe. Adressez et rédigez le message de la façon habituelle –
reportez-vous à la section E-mail pour en savoir plus.
.
Jeux
Votre TAB4000 contient plusieurs jeux pour vous amuser. Les jeux fournis peuvent varier et
chacun est fourni avec un petit écran d’aide décrivant brièvement les règles.
Pour accéder au dossier de jeux
A partir de l’écran d’attente, tapez sur l’icône
Votre TAB4000 comprend trois jeux standard :
BIENVENUE
Pour effacer un document Word® ou un fichier de texte
1 Dans la liste des noms de fichier située dans le Gestionnaire de documents, tapez sur le
nom du fichier requis.
2 Tapez sur l’icône effacer
.
Pour créer un nouveau fichier de texte
1 Tapez sur l’icône nouveau message .
2 Utilisez le clavier numérique, le clavier alphabétique ou le stylet pour saisir le texte voulu.
• Si vous avez copié le texte à partir d’un message précédent, vous pouvez taper sur
l’icône du menu contexte, puis sélectionner l’option Coller pour placer le texte dans
votre nouveau message.
3 Lorsque le message est terminé, tapez sur l’icône sauver
sauvé sous forme de fichier de texte dans la liste des fichiers du Gestionnaire de documents. Le nouveau fichier utilisera les huit premiers caractères de votre message comme
nom de fichier (vous pouvez modifier ce nom – tapez une fois sur le nom, puis sélectionnez
Renommer dans le menu contexte).
. Le nouveau message sera
SameGame – le but du jeu est d’effacer un écran plein de balles colorées en tapant
sur des groupes (deux balles ou plus de la même couleur adjacentes) pour les faire
disparaître. Plus le groupe contient des balles et plus de points sont accordés. Les
balles seules d’une couleur particulière ne peuvent pas être tapées.
Puissance 4 – Dans ce jeu, vous jouez à tour de rôle contre votre TAB4000 pour
faire tomber vos pions dans les colonnes et être le premier à obtenir une rangée de
4 pions – horizontale, verticale ou diagonale.
Pipemania – Une course contre le temps pour construire un pipeline à l’aide de
tuyaux de forme aléatoire pour transporter l’eau du robinet en toute sécurité. Gagnez
des points supplémentaires en formant des boucles fermées dans lesquelles l’eau
ne peut pas s’échapper.
MISE EN SERVICE
ET WAP
MESSAGES, EMAIL
BOITE À OUTILS
MANUSCRITDÉPANNAGE
Copyright © Lexibook 2003
INDEX
46
Page 48
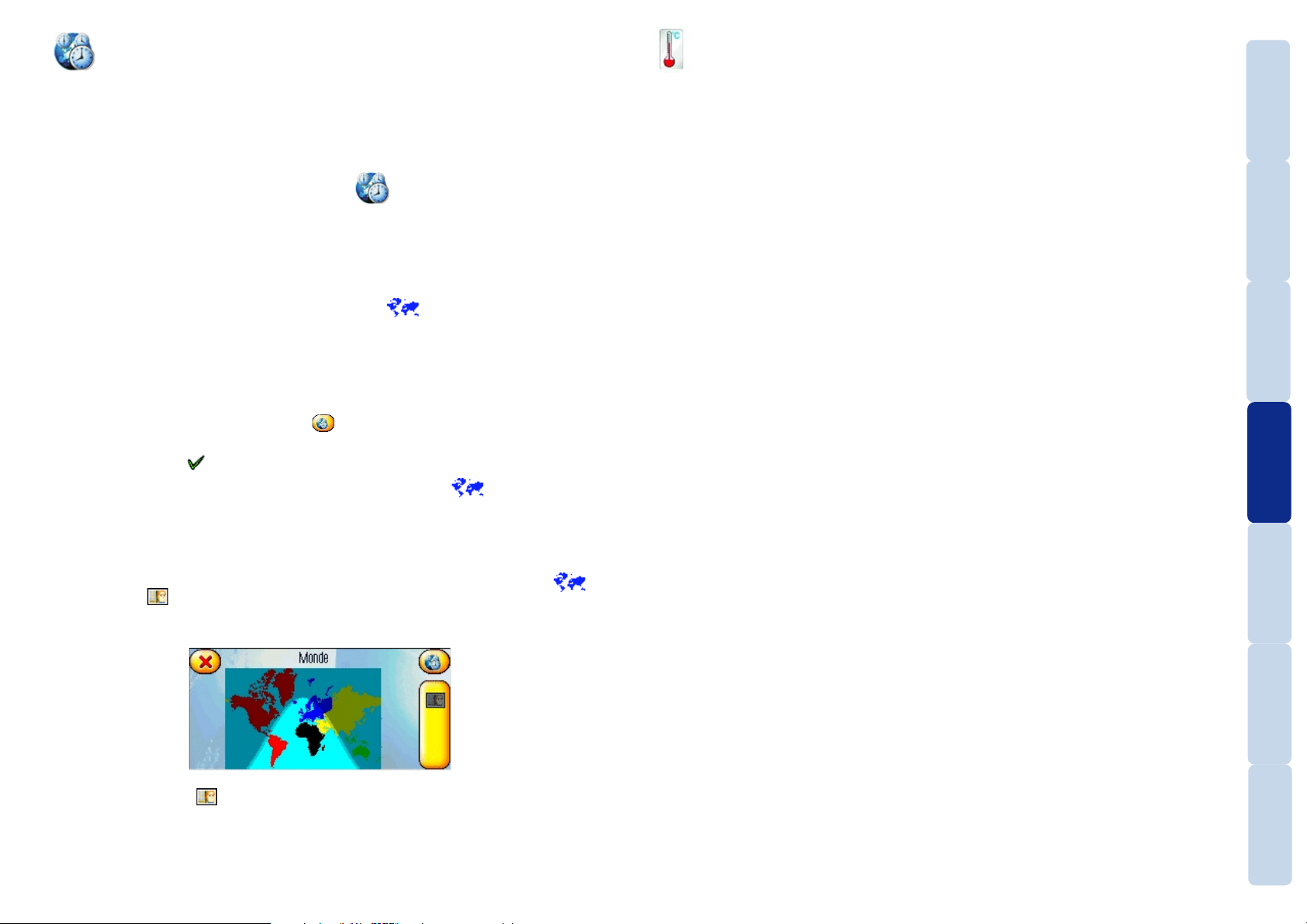
Horaires mondiaux
Les Horaires mondiaux fournissent les détails des fuseaux horaires (par rapport au Temps
Universel) pour les principaux pays du monde. D’autre part, l’option « Horaires mondiaux »
peut ombrer certaines zones de la carte pour indiquer dans quels pays il fait jour ou nuit à ce
moment-là, d’après l’heure et la date.
Accéder aux Horaires mondiaux
A partir de l’écran d’attente, tapez sur l’icône
Pour afficher les détails d’un pays particulier
1 Sur la carte du monde affichée sur l’écran, tapez le continent contenant le pays recherché.
2 Sur la carte du continent, tapez le pays requis. Le nom et le fuseau horaire (par rapport à
GMT) du pays seront affichés.
Pour diminuer, tapez sur l’icône carte du monde
.
Température
Cette fonction vous donne une estimation de la température courante, basée sur les capteurs
intégrés à votre TAB4000. Les capteurs indiquent la température de la zone de rangement
(par ex. votre poche). Cependant ils ne sont pas assez précis pour donner des mesures
exactes (par. la température du corps).
BIENVENUE
MISE EN SERVICE
Choisir votre fuseau horaire
Cette étape est nécessaire si vous souhaitez voir l’affichage jour/nuit dans le monde.
1 Sélectionnez le continent et le pays dans lesquels vous vous trouvez et auxquels corre-
spond l’heure indiquée à ce moment-là sur votre TAB4000.
2 Tapez sur l’icône du menu contexte
horaire ».
3 Tapez sur l’icône pour confirmer le nouveau réglage.
Pour faire un zoom arrière, tapez sur l’icône carte du monde
et tapez sur l’option « Choisir comme fuseau
.
Pour visualiser les zones de jour et de nuit
Remarque : Pour que cette option fonctionne correctement, vérifiez que votre TAB4000
indique l’heure et la date correctes et que vous avez choisi votre fuseau horaire.
1 Dans l’affichage Monde (si l’affichage montre un continent, tapez sur l’icône ), tapez
sur l’icône . Une ombre apparaîtra sur les zones de la carte du monde où il fait nuit à
ce moment-là.
ET WAP
MESSAGES, EMAIL
BOITE À OUTILS
MANUSCRITDÉPANNAGE
2 Tapez sur l’icône pour effacer l’ombre.
Copyright © Lexibook 2003
INDEX
47
Page 49
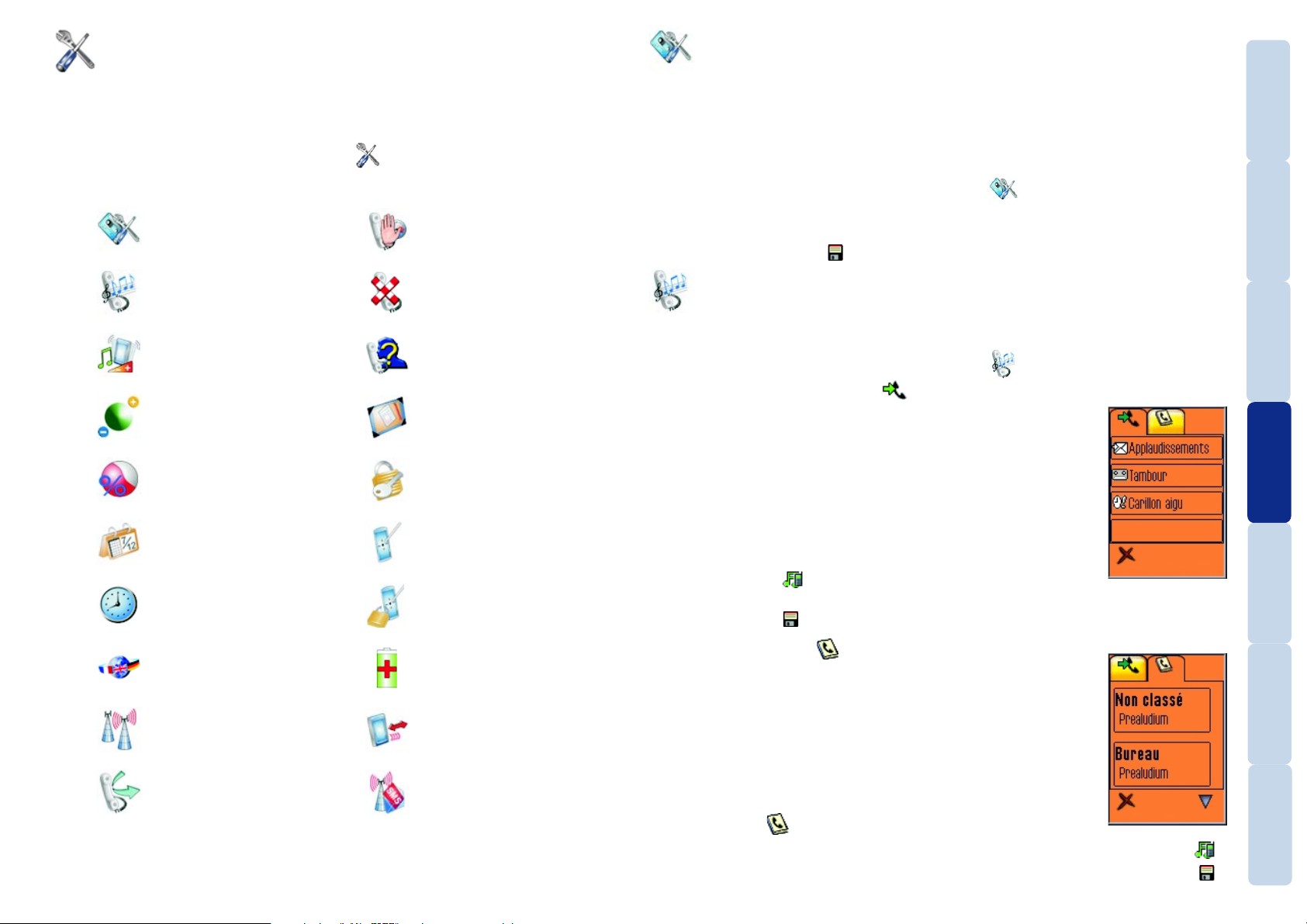
Réglages
La section réglages vous permet d’adapter le fonctionnement de votre TAB4000 à vos exigences exactes.
Pour accéder à la section réglages
A partir de l’écran d’attente, tapez sur l’icône
Dans cette section, les icônes représentent les diverses fonctions du TAB4000 :
Boîte vocale
Appel en attente
Boîte vocale (numéro d’extraction)
Cette option vous permet de régler le numéro de téléphone (fourni par votre prestataire de
service) que vous devez appeler pour extraire les messages de votre boîte vocale.
Remarque : Utilisez l’option détournement d’appel pour régler le numéro de téléphone vers
lequel les appels vocaux seront détournés vers votre boîte vocale.
Pour saisir/modifier le numéro d’extraction de boîte vocale
1 A partir de l’écran des réglages, tapez sur l’icône
2 Saisissez ou modifiez le numéro d’extraction de boîte vocale fourni par votre prestataire
de réseau.
3 Tapez sur l’icône sauver .
BIENVENUE
MISE EN SERVICE
Alertes par mélodie
Profils d’alerte
Contraste de l’écran
Jauge de mémoire
Date
Heure
Langue
Réseau
Détournement d’appel
Interdiction d’appel
Appel incognito
Papier peint
Sécurité
Calibration de l’écran
Blocage automatique
Economie d’énergie
Infrarouge
Réglages de diffusion de cellule
Alertes par mélodie
Vous permet de déterminer comment les alertes sont réglées sur votre TAB4000. Les deux
pages à onglet contrôlent : alertes d’événement individuel et groupes du répertoire.
• A partir de l’écran des réglages, tapez sur l’icône
Alertes d’événement individuel
Cette page vous permet de régler différentes mélodies d’alerte pour
les messages entrants et pour les rappels d’agenda. Trois événements
séparés peuvent être configurés :
• Message SMS/EMS, MMS ou Email entrant
• Boîte vocale
• Rappel d’agenda
Pour régler une alerte d’événement
1 Pour chaque entrée, sélectionnez l’icône (ou le nom de mélodie et
tapez sur l’icône .
2 Sélectionnez une nouvelle mélodie sur la liste déroulante. Puis tapez
sur l’icône sauver
Groupes du répertoire
Cette page vous permet d’appliquer des mélodies de sonnerie
individuelles aux groupes de contacts de votre répertoire. Ceci signifie
que vous pouvez différencier instantanément les appels de vos collègues
de bureau ou d’amis personnels sans regarder l’affichage. Il y a cinq
groupes standard : Non trié, Travail, Ami, Société et Autre. En outre, ils
peuvent ajoutés en utilisant la méthode décrite dans la section
« Répertoire ».
Pour régler une alerte de groupe du répertoire
.
ET WAP
MESSAGES, EMAIL
BOITE À OUTILS
MANUSCRITDÉPANNAGE
Copyright © Lexibook 2003
1 Tapez l’onglet pour afficher la page groupes du répertoire :
2 Sélectionnez un nom de groupe (ou le nom de la mélodie courante) et tapez sur l’icône
3 Sélectionnez une nouvelle mélodie sur la liste déroulante. Puis Tapez sur l’icône sauver
48
.
INDEX
.
Page 50
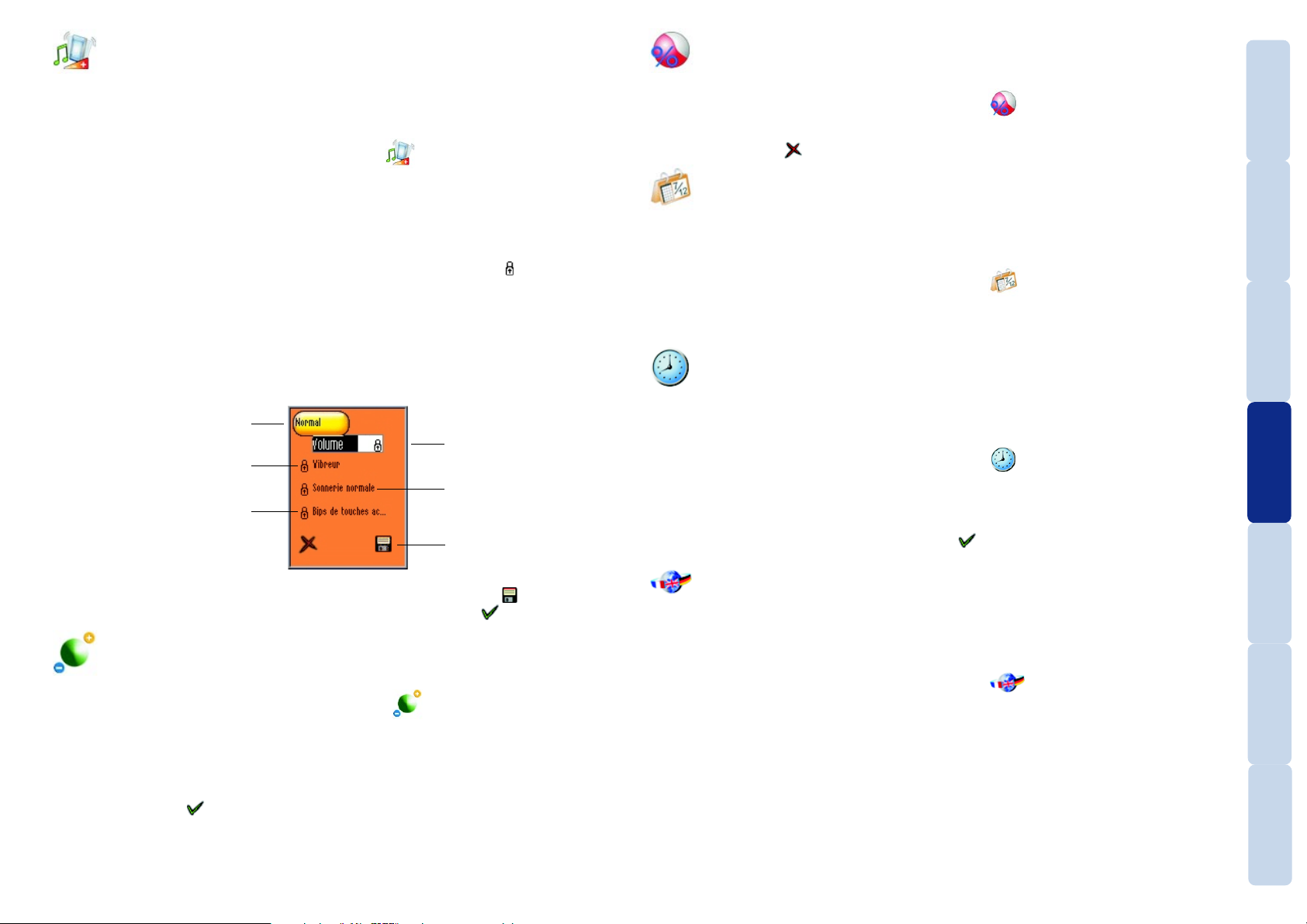
Profils d’alerte
Cette option vous permet de définir le comportement général des alertes de votre TAB4000.
Ici, vous pouvez spécifier l’emploi du mode vibrant, de sonnerie unique, d’une sonnerie
commençant lentement et devenant de plus en plus forte (Crescendo), ainsi que les sons
produits lorsque vous tapez l’écran (son de toucher) et le niveau du volume général.
1 A partir de l’écran des réglages, tapez sur l’icône . Le profil couramment sélectionné
sera affiché.
Remarque : Les cinq premiers profils standard (Silence complet, Réunion, Extérieur et
Normal) sont tous bloqués et ne peuvent pas être modifiés. Cependant, il y a trois profils
non bloqués (Mon profil 1 à 3) que vous pouvez modifier.
2 Si nécessaire, tapez le nom du profil et sur la liste produite, sélectionnez le profil que
vous désirez afficher/modifier. Les profils bloqués sont identifiés par (
être modifiés.
3 Lorsqu’un profil modifiable est sélectionné, une seconde boîte sera affichée, sélectionnez
« Sélectionnez l’élément » pour afficher/modifier les réglages (ou « Modifier » pour
changer le nom du profil).
4 Choisissez les réglages de comportement requis pour Vibrer, Sonnerie, son de touche et
volume de sonnerie.
Taper pour sélectionner un profil différent
ou pour renommer le profil choisi
Taper pour configurer l’alerte vibrante
Taper pour sélectionner/désélectionner le
son produit lorsque vous tapez l’écran
Taper les boutons + et – pour modifier le
volume de la tonalité
Taper pour configurer le mode alerte
sonore
Taper pour sauvegarder les modifications
) et ne peuvent pas
Jauge de mémoire
Indique la proportion de mémoire couramment utilisée par votre TAB4000.
1 A partir de l’écran des réglages, tapez sur l’icône .
2 Le pourcentage de mémoire utilisé est alors indiqué.
3 Tapez sur l’icône
pour sortir.
Date
Règle la date courante de votre TAB4000.
Remarque : La plupart des réseaux GPRS fournissent l’heure locale – si vous employez un tel
réseau, l’heure et la date votre TAB4000 seront automatiquement mis à jour.
1 A partir de l’écran des réglages, tapez sur l’icône
.
2 Dans la boîte agenda, tapez le nom du mois pour choisir le mois courant.
3 Tapez l’année requises et finalement, tapez la date courante pour terminer la sélection.
Heure
Règle l’heure courante de votre TAB4000.
Remarque : La plupart des réseaux GPRS fournissent l’heure locale – si vous employez un tel
réseau, l’heure et la date votre TAB4000 seront automatiquement mis à jour.
1 A partir de l’écran des réglages, tapez sur l’icône
2 Dans la boîte déroulante, tapez le chiffre à modifier et utilisez l’éditeur pour saisir les
chiffres requis. Alternativement, utilisez les flèches haut et bas des heures et minutes
pour augmenter ou réduire les réglages courants.
3 Lorsque vous avez terminé, tapez sur l’icône
.
.
BIENVENUE
MISE EN SERVICE
ET WAP
MESSAGES, EMAIL
BOITE À OUTILS
5 Lorsque tous les réglages sont terminés, tapez sur l’icône sauver
. Le système vous
demandera de confirmer l’emploi de ce profil, tapez sur l’icône .
Contraste de l’écran
Vous permet d’ajuster le contraste de l’écran de votre TAB4000.
1 A partir de l’écran des réglages, tapez sur l’icône .
2 Tapez les flèches haut ou bas pour choisir le niveau de contraste requis – de 1 (plus clair)
à 8 (plus sombre).
Alternativement, tapez le carré d’exemple de contraste et choisissez un réglage sur la
liste déroulante.
3 Tapez sur l’icône
Copyright © Lexibook 2003
pour sortir et sauvegarder.
Langue
Cette option vous permet de changer la langue utilisée pour les menus et les applications de
votre TAB4000.
Pour changer la langue du TAB4000
1 A partir de l’écran des réglages, tapez sur l’icône .
2 Tapez la langue requise dans le menu contextuel.
49
MANUSCRITDÉPANNAGE
INDEX
Page 51
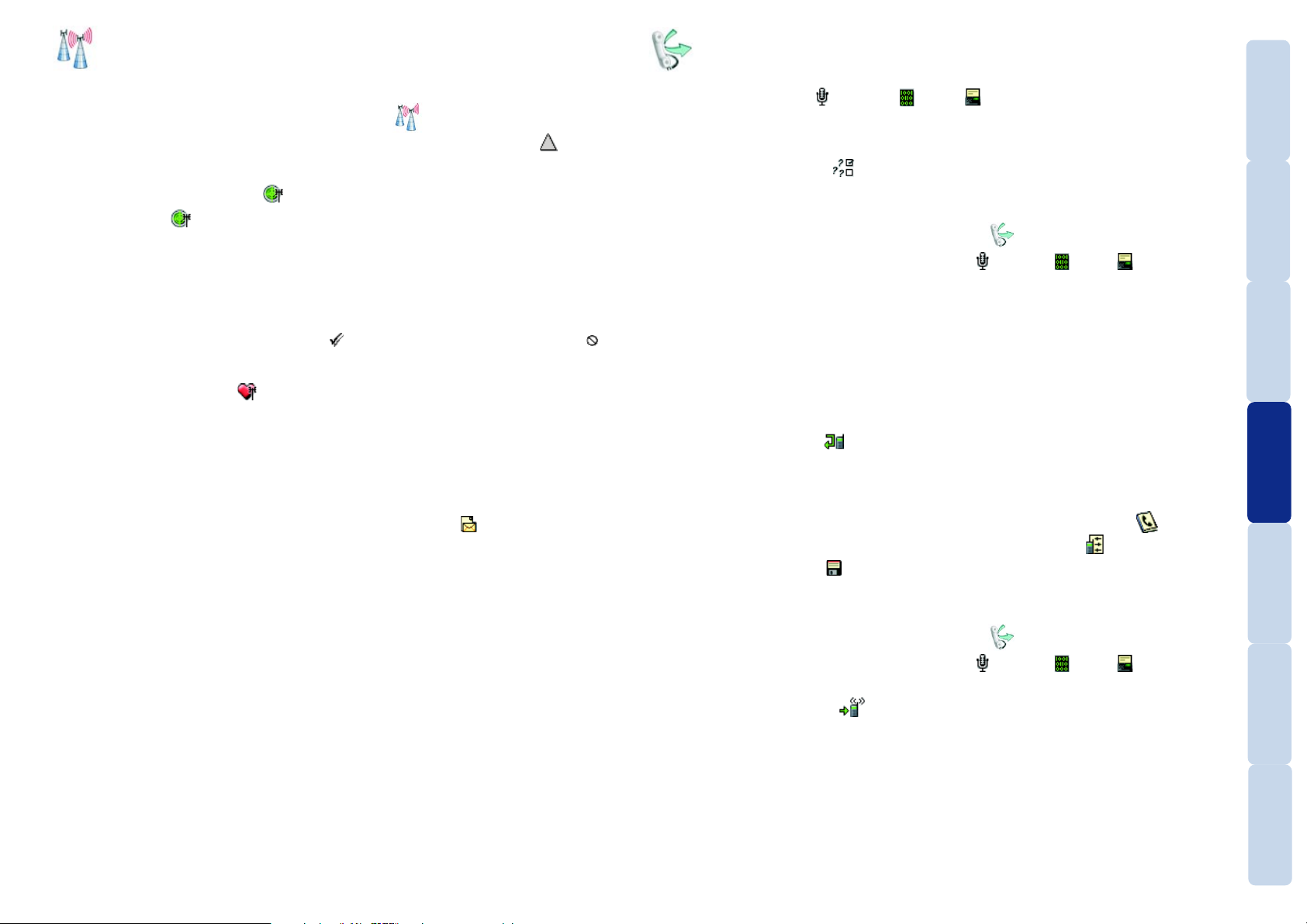
Réseau
Vous permet de rechercher de nouveaux réseaux et d’établir une liste de réseaux préférés
lorsqu’en déplacement (loin de votre réseau local).
• A partir de l’écran des réglages, tapez sur l’icône
• Lorsque vous êtes en déplacement, tapez l’indicateur de déplacement sur l’écran
d’attente.
Onglet Recherche de réseau
Tapez sur l’icône pour effectuer une analyse des réseaux disponibles dans le voisinage
proche. Cette opération peut prendre quelques secondes. Tous les réseaux détectés seront
affichés sur la liste principale à partir de laquelle vous pouvez :
• Choisir un enregistrement manuel (forcer votre TAB4000 à se connecter au réseau
sélectionné), ou
• L’ajouter à la liste de réseaux préférés.
Remarque : Les réseaux identifiés par un
interdits.
Onglet Réseaux préférés
La liste de réseaux préférés peut comprendre jusqu’à 8 réseaux différents. La position du
nom des réseaux dans la liste affectera l’enregistrement du TAB4000 lors des déplacements :
plus le nom du réseau est en début de liste et plus le téléphone aura tendance à s’enregistrer
sur ce réseau pendant les déplacements.
• Pour changer la position dans la liste – sélectionnez le nom d’un réseau et utilisez les
boutons fléchés pour le déplacer vers le haut ou vers le bas de la liste.
• Pour ajouter un nouveau réseau à la liste – tapez sur l’icône
voulez choisir le réseau sur la liste mondiale des réseaux ou si vous préférez choisir un
pays en premier lieu, puis choisir parmi les réseaux du pays.
sont disponibles, ceux identifiés par sont
. Décidez ensuite si vous
Transfert d’appel
Cette option vous permet de configurer les détournements d’appel pour trois types différents
d’appels entrants : voix , données et fax . Vous pouvez avoir trois réglages de
détournement différents pour les trois types d’appel.
Pour vérifier les réglages existants
• Tapez sur l’icône requête ; votre TAB4000 contactera votre prestataire de réseau pour
vérifier les réglages et ces derniers seront affichés.
Pour régler un détournement d’appel
1 A partir de l’écran des réglages, tapez sur l’icône
2 Sélectionnez l’onglet de l’appel concerné : voix , données ou fax
3 Tapez la condition de diversion d’appel requise :
• Inconditionnel – tous les appels du type choisi seront détournés.
• Tous non répondus – détourne tous les appels du type choisi qui correspondent aux
trois catégories suivantes.
• Si occupé – détourne lorsque votre TAB4000 est occupé par un autre appel.
• Si sans réponse – détourne tout appel du type choisi auquel vous ne répondez pas.
• Si injoignable – détourne les appels lorsque votre TAB est hors couverture ou éteint.
4 Tapez sur l’icône régler
5 Saisissez le numéro vers lequel les appels (qui répondent à vos critères) seront détournés
(il pourra être un numéro de boîte vocale fourni par votre prestataire de réseau).
Alternativement :
• Pour utiliser un numéro d’une entrée du répertoire – tapez sur l’icône , ou
• Pour utiliser un numéro de la liste d’appels – tapez sur l’icône
6 Tapez sur l’icône sauver . Votre TAB4000 appellera votre prestataire et enregistrera les
nouveaux réglages.
Pour annuler un détournement
1 A partir de l’écran des réglages, tapez sur l’icône .
2 Sélectionnez l’onglet de l’appel concerné : voix
3 Tapez la condition de détournement à annuler.
4 Tapez sur l’icône annuler
annulera les réglages existants.
. Votre TAB4000 appellera votre prestataire de réseau et
, données ou fax
.
BIENVENUE
MISE EN SERVICE
ET WAP
MESSAGES, EMAIL
BOITE À OUTILS
MANUSCRITDÉPANNAGE
Copyright © Lexibook 2003
INDEX
50
Page 52
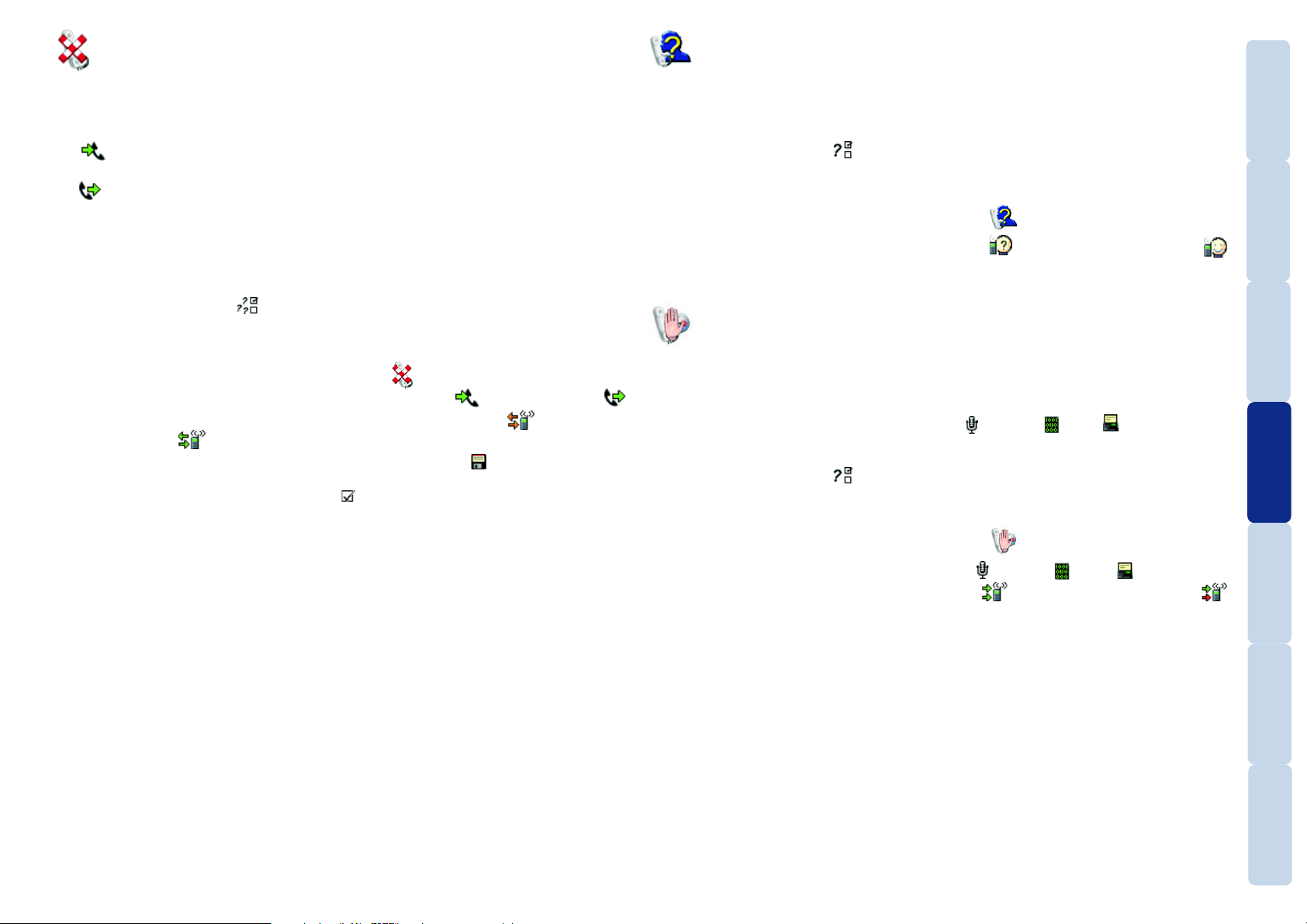
Appels interdits
Cette option vous permet d’interdire la composition ou la réception de certains types d’appel
sur votre téléphone dans diverses situations, par exemple, lorsque vous êtes à l’étranger.
Cette option nécessite l’emploi d’un mot de passe d’interdiction spécial qui est fourni par
votre réseau. Plusieurs options sont fournies pour interdire les appels :
• Appels entrants – tous les appels entrants ou tous les appels entrants pendant les
déplacements.
Appels sortants – tous les appels sortants, tous les appels internationaux ou tous les
•
appels internationaux à l’exception de votre réseau domestique.
Remarque : Les appels de numéros d’urgences reconnus, par exemple 112, ne sont jamais
interdits.
Pour vérifier les réglages existants
• Tapez sur l’icône requête ; votre TAB4000 contactera votre prestataire de réseau pour
vérifier les réglages et ces derniers seront affichés.
Pour activer ou annuler une condition d’interdiction d’appel
1 A partir de l’écran des réglages, tapez sur l’icône
2 Sélectionnez l’onglet de l’appel concerné : appels entrants ou appels sortants
3 Tapez la condition d’interdiction d’appel concernée puis tapez soit pour activer la
condition, soit pour l’annuler.
4 Saisissez votre mot de passe d’interdiction et tapez sur l’icône
votre prestataire de réseau et effectuera le réglage requis. Lorsqu’elle est activée, une
condition d’interdiction est identifiée par
.
. Le TAB4000 appellera
Appels incognitos
Cette option vous permet de rendre votre numéro de téléphone invisible lorsque vous appelez
quelqu’un.
Pour vérifier les réglages existants
• Tapez sur l’icône requête ; votre TAB4000 contactera votre prestataire de réseau pour
vérifier les réglages et ces derniers seront affichés.
Pour activer ou annuler l’appel incognito
1 A partir de l’écran des réglages, tapez sur l’icône .
2 Tapez l’option « Appel incognito » puis tapez soit
pour l’annuler.
3 Le TAB4000 appellera votre prestataire de réseau et effectuera le réglage requis.
pour activer la condition, soit
Appel en attente
Cette option vous permet de déterminer ce que le TAB4000 doit faire lorsque vous êtes
occupé par un appel et qu’un second appel est reçu. Lorsque cette fonction est activée,
vous aurez la possibilité de mettre le premier appel en attente et de répondre au second.
Vous pouvez contrôler le comportement du TAB4000 pour trois types différents d’appels en
cours lors de la réception du second appel : voix , données et fax .
Pour vérifier les réglages existants
• Tapez sur l’icône requête ; votre TAB4000 contactera votre prestataire de réseau pour
vérifier les réglages et ces derniers seront affichés.
BIENVENUE
MISE EN SERVICE
ET WAP
MESSAGES, EMAIL
BOITE À OUTILS
Copyright © Lexibook 2003
Pour activer ou annuler l’attente d’appel
1 A partir de l’écran des réglages, tapez sur l’icône .
2 Sélectionnez l’onglet de l’appel concerné : voix , données ou fax
3 Tapez l’option « Signal d’appel » puis tapez soit pour activer la condition, soit
pour l’annuler.
4 Le TAB4000 appellera votre prestataire de réseau et effectuera le réglage requis.
51
MANUSCRITDÉPANNAGE
INDEX
Page 53
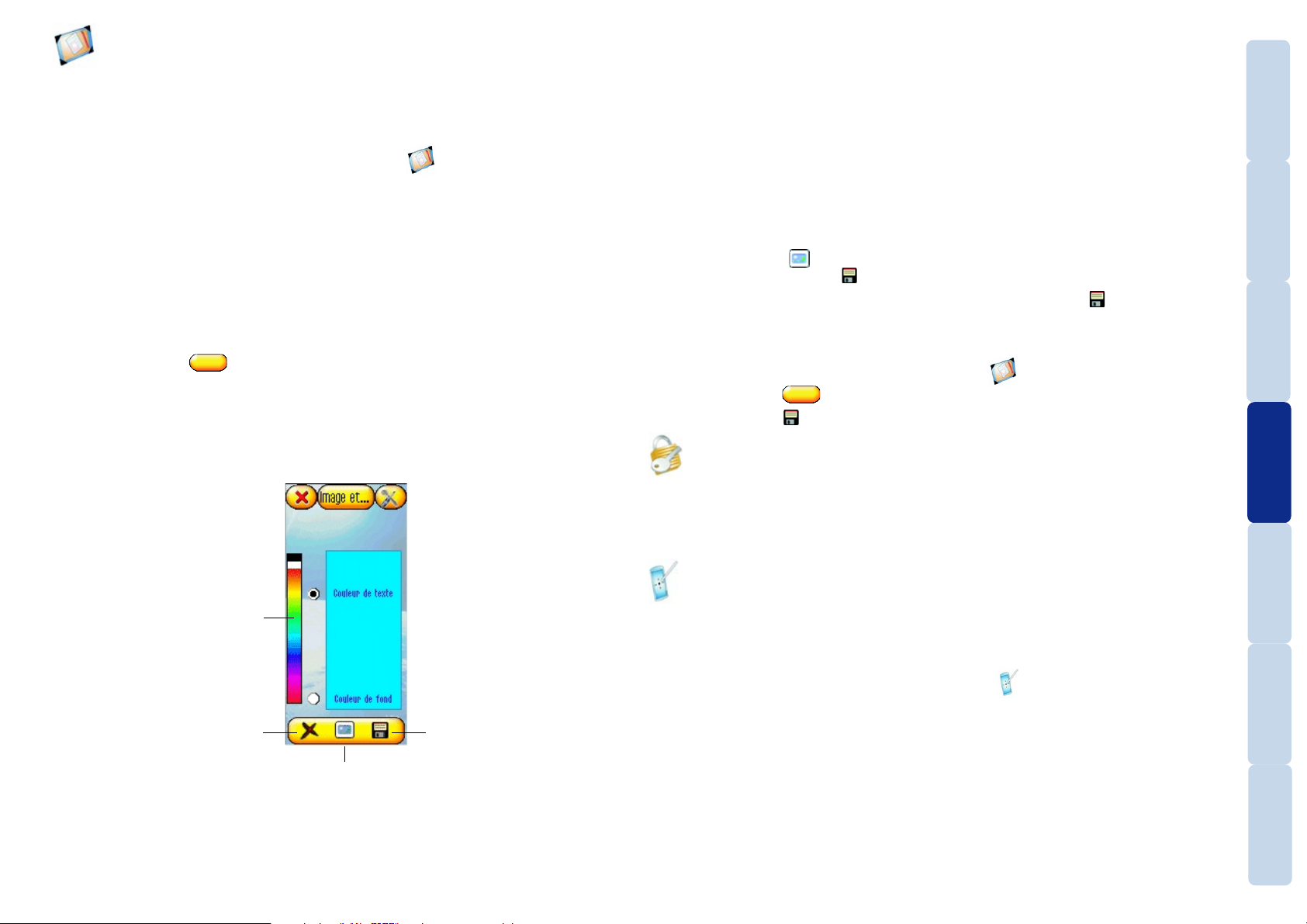
Papier peint
La fonction papier peint vous permet de choisir une image de l’album photo et de l’utiliser
comme arrière-plan des icônes d’application de l’écran d’attente. En outre, vous pouvez
aussi changer la couleur du texte et du fond qui apparaîtront dans l’écran d’attente.
Pour entrer dans la fonction papier peint
1 A partir de l’écran des réglages, tapez sur l’icône . Le papier peint actuellement
utilisé pour l’écran d’attente est affiché avec la possibilité de changer la « Couleur du
texte ».
BIENVENUE
Pour changer la couleur du fond
1 Tapez sur l’icône de sélection adjacent au message guide « Couleur de fond ».
2 Tapez sur la couleur de votre choix dans la barre de couleurs, située sur la gauche de
l’écran. Le message-guide « Couleur de fond » affichera le changement.
Pour changer la couleur du texte
Cette option change la couleur du texte utilisé dans l’écran d’attente pour afficher la date,
l’heure et le nom de l’opérateur actuel du réseau.
1 Tapez sur la couleur de votre choix dans la barre de couleurs, située sur la gauche de
l’écran. Le message-guide « Couleur du texte » affichera le changement.
Pour activer le papier peint et la couleur du fond
1 Tapez sur l’icône option (d’abord appelé OFF), en haut de l’écran. Choisissez un
nouveau réglage OFF :
• Couleur seulement – permet de changer la couleur du fond, ou
• Image et couleur – permet d’afficher une image et une couleur de fond dans des
zones que n’atteint pas l’image servant de papier peint.
Tapez sur la couleur
de votre choix dans la
barre de couleurs
Tapez pour
sauvegarder les
réglages courants
Tapez pour afficher
la liste des images
enregistrées
Taper pour
sortir sans
sauver
Pour l’image utilisée comme papier peint
1 Tapez sur l’icône pour afficher la liste des images enregistrées. Sélectionnez une
image et tapez sur l’icône . L’image choisie s’affichera sur l’écran.
2 Lorsque les réglages de l’image sont corrects, tapez sur l’icône
pour les sauver et
revenir à l’écran d’attente.
Pour désactiver le papier peint et/ou la couleur du fond
1 A partir de l’écran des réglages, tapez sur l’icône .
2 Tapez sur l’icône option situé en haut de l’écran, puis choisissez le réglage requis.
3 Tapez sur l’icône
pour sauvegarder le nouveau réglage et quitter cet écran.
Sécurité
Utilisez cette option pour configurer et modifier votre code PIN. Lorsque vous changez le
code PIN, votre TAB4000 vous demandera de saisir le code deux fois pour des raisons de
sécurité.
Remarque : Le code PIN doit être actif pour pouvoir le modifier.
Calibration de l’écran
Cette option vous permet de recalibrer l’écran tactile de manière à ce que les coups de
stylets sont aligner exactement sur les images affichées en dessous.
Pour calibrer l’écran
1 A partir de l’écran des réglages, tapez sur l’icône . Une série de petites cibles sera
affichée.
2 Tapez le centre de chaque cible affichée. Après la frappe de la dernière cible et si le
processus a été précis, le message « Calibration réussie! » sera affiché. Sinon, vous devrez
répéter cette procédure.
3 Tapez le message « Calibration réussie! » pour quitter l’écran.
MISE EN SERVICE
ET WAP
MESSAGES, EMAIL
BOITE À OUTILS
MANUSCRITDÉPANNAGE
Copyright © Lexibook 2003
INDEX
52
Page 54
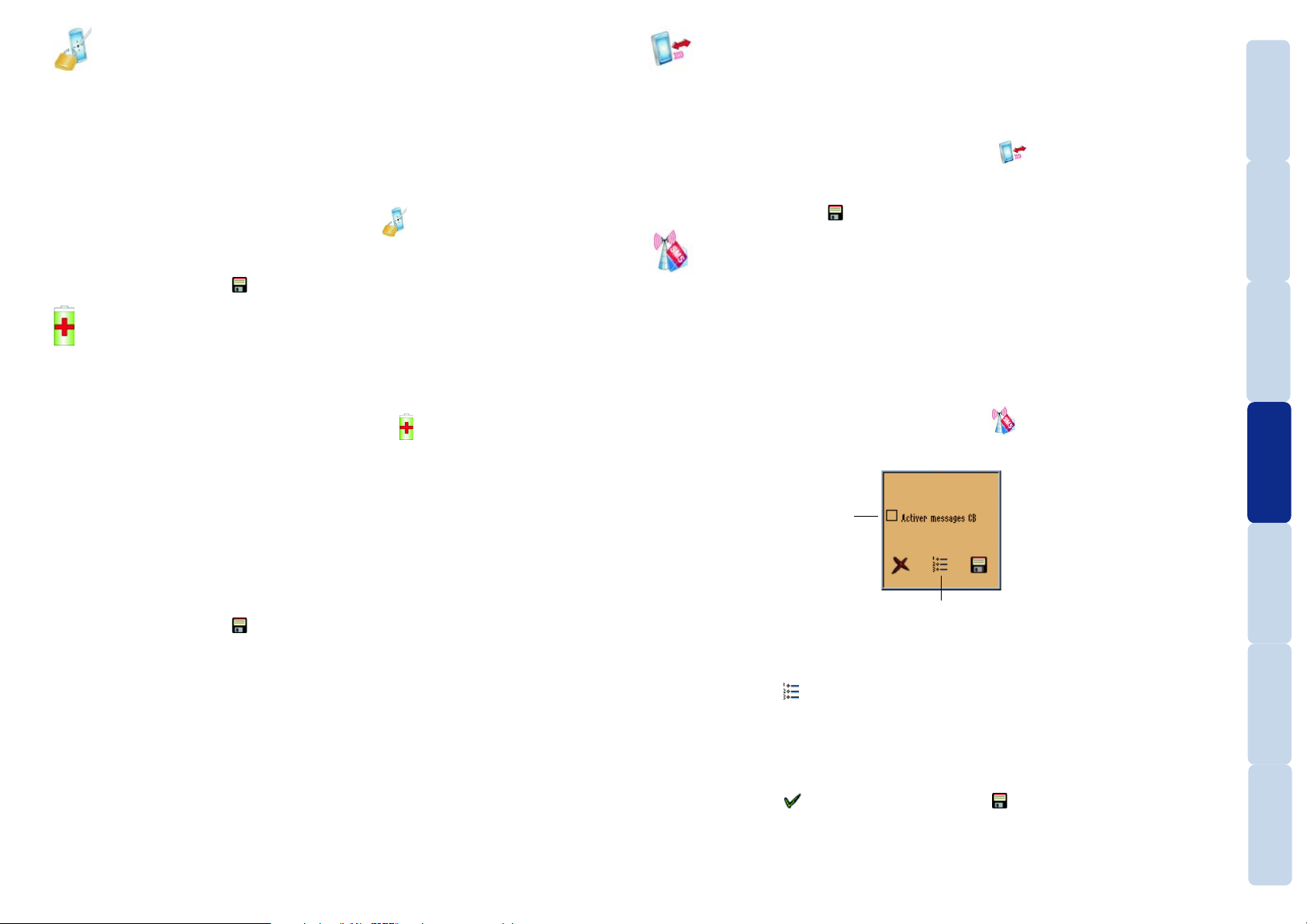
Blocage automatique
Cette option vous permet de régler la fonction de blocage automatique qui bloque l’écran
tactile au bout d’une certaine période d’inactivité. Ce mode doit être utilisé lorsque vous
transporter le TAB4000 dans votre poche pour éviter toute activation accidentelle des icônes
de l’écran tactile.
Lorsque bloqué, pour revenir au mode normal – appuyez sur la touche latérale centrale et
tapez sur l’icône de déblocage affiché sur l’écran.
Pour changer le réglage de blocage automatique
1 A partir de l’écran des réglages, tapez sur l’icône . Le réglage de blocage automatique
courant sera affiché.
2 Tapez soit la flèche haut, soit la flèche bas pour changer le réglage.
3 Tapez sur l’icône sauver
.
Economie d’énergie
Cette option vous permet d’obtenir les temps d’attente maximum à partir de la batterie de
votre TAB4000.
Pour changer les réglages d’économie d’énergie
1 A partir de l’écran des réglages, tapez sur l’icône . Le réglage d’économie d’énergie
courant sera affiché.
2 Tapez soit la flèche haut, soit la flèche bas pour changer le réglage.
• OFF – C’est le mode normal. L’affichage est toujours actif et le rétro-éclairage est actif
lorsque des opérations ont lieu.
• ON – Mode Economie d’énergie – l’affichage est éteint au bout d’une certaine période
d’inactivité. L’affiche est réallumé lorsque vous tapez l’écran ou lorsque des appels (ou
messages) sont reçus, ou lorsque la batterie est déchargée.
Remarque : Même si l’affichage est éteint, le téléphone est actif et toutes les fonctions
sont disponibles comme si le TAB4000 affichait son écran d’attente.
3 Tapez sur l’icône sauver
.
Infrarouge
Cette option vous permet d’activer ou de désactiver le port de communication infrarouge
du TAB4000.
Pour changer le réglage du port infrarouge
1 A partir de l’écran des réglages, tapez sur l’icône . Le réglage du port infrarouge
courant sera affiché.
2 Tapez soit la flèche haut, soit la flèche bas pour changer le réglage.
3 Tapez sur l’icône sauver
.
Réglages de diffusion de cellule
Votre réseau peut fournir des fonctions de diffusion de cellule par lesquelles les actualités,
les informations de voyage et les offres spéciales de votre région sont envoyées par messages texte. Si vous êtes abonné à un tel service, votre réseau vous indiquera les canaux
disponibles, que vous pouvez alors ajouter à votre liste. Les dix derniers messages de diffusion de cellule sont automatiquement enregistrés et vous pouvez lire un message reçu à
tout moment.
Pour accéder aux réglages de diffusion de cellule
1 A partir de l’écran des réglages, tapez sur l’icône .
2 Tapez l’option « Activer messages CB » pour l’activer ou la désactiver selon le cas.
Activer CB – tapez pour
activer/désactiver la
réception de messages CB.
Ajouter canal – tapez pour
ajouter de nouveaux canaux
de diffusion de cellule.
BIENVENUE
MISE EN SERVICE
ET WAP
MESSAGES, EMAIL
BOITE À OUTILS
MANUSCRITDÉPANNAGE
Copyright © Lexibook 2003
Pour ajouter, activer ou désactiver les canaux
1 Tapez sur l’icône . Une liste des canaux existants sera affichée.
• Pour ajouter un nouveau canal – tapez « Nouveau canal » et sélectionnez le canal
requis.
• Pour activer un canal existant – tapez le canal et tapez « Sélectionner élément ».
• Pour effacer un canal – tapez le canal et tapez « Détruire ».
2 Tapez sur l’icône
, puis tapez sur l’icône sauver .
53
INDEX
Page 55

Connexion directe à un PC et transfert de fichiers
Vous pouvez connecter votre TAB4000 directement à un PC en utilisant le câble USB fourni.
Ceci vous permet de transférer les formats de fichier suivants entre votre ordinateur et la
carte SD/MMC (Secure Digital/Multimedia Memory Card) insérée dans votre TAB4000 :
• Fichiers de musique MP3,
• Photos et images,
• Documents Microsoft Word et fichiers de texte.
®
Remarque : Le câble de connexion USB pour PC est compatible avec Windows
Me et XP®. Pour l’activer sous Windows 98, vous devez installer un pilote que vous trouverez
à la section TAB4000 de notre site Web : www.lexibook.com
Pour préparer les transferts de fichiers
1 Après avoir mis votre TAB4000 hors tension, insérez une carte SD/MMC
vierge (ou utilisée) dans la fente située sur le côté de votre TAB4000 (voir
section Insertion et retrait de la carte mémoire SD/MMC).
2 Mettez votre TAB4000 sous tension pour qu’il enregistre (ou initialise)
correctement la carte utilisée (ou vierge).
3 Connectez le câble USB fourni à un port USB de votre PC et connectez
l’autre extrémité à la prise située sur le côté de votre TAB4000. Une
animation s’affichera sur l’écran du TAB4000 pour indiquer que
la connexion a été correctement effectuée.
2000, NT,
BIENVENUE
MISE EN SERVICE
ET WAP
MESSAGES, EMAIL
BOITE À OUTILS
Pour transférer les fichiers
1 Sur votre PC, ouvrez l’Explorateur Windows et trouvez le nouveau lecteur Disque amovible
qui devrait s’être affiché.
2 Cliquez sur le Disque amovible pour l’ouvrir. Dans le Disque amovible, vous pouvez accéder
à trois dossiers utilisés pour stocker les divers types de fichiers :
• MUSICMMC - contient des fichiers de musique MP3 (.mp3)
• PICTMMC - contient des photos et des images (.jpg, .gif, .png, .bmp, .wbmp)
• DOCMMC - contient des documents Microsoft Word (.doc) et des fichiers de texte
(.txt)
IMPORTANT : Vous verrez peut-être aussi 3 autres dossiers utilisés seulement pour
la gestion interne du TAB4000 : EMAILMMC, JAVAMMC, et MMSMMC. NE
SUPPRIMEZ PAS ET NE MODIFIEZ PAS CES DOSSIERS.
3 Vous pouvez déplacer des fichiers entre ces dossiers et votre ordinateur en utilisant
l’Explorateur Windows de la façon habituelle.
IMPORTANT : Lorsque vous transférez des fichiers, prenez garde de ne pas
déconnecter le câble USB pendant le transfert.
Copyright © Lexibook 2003
MANUSCRITDÉPANNAGE
INDEX
54
Page 56
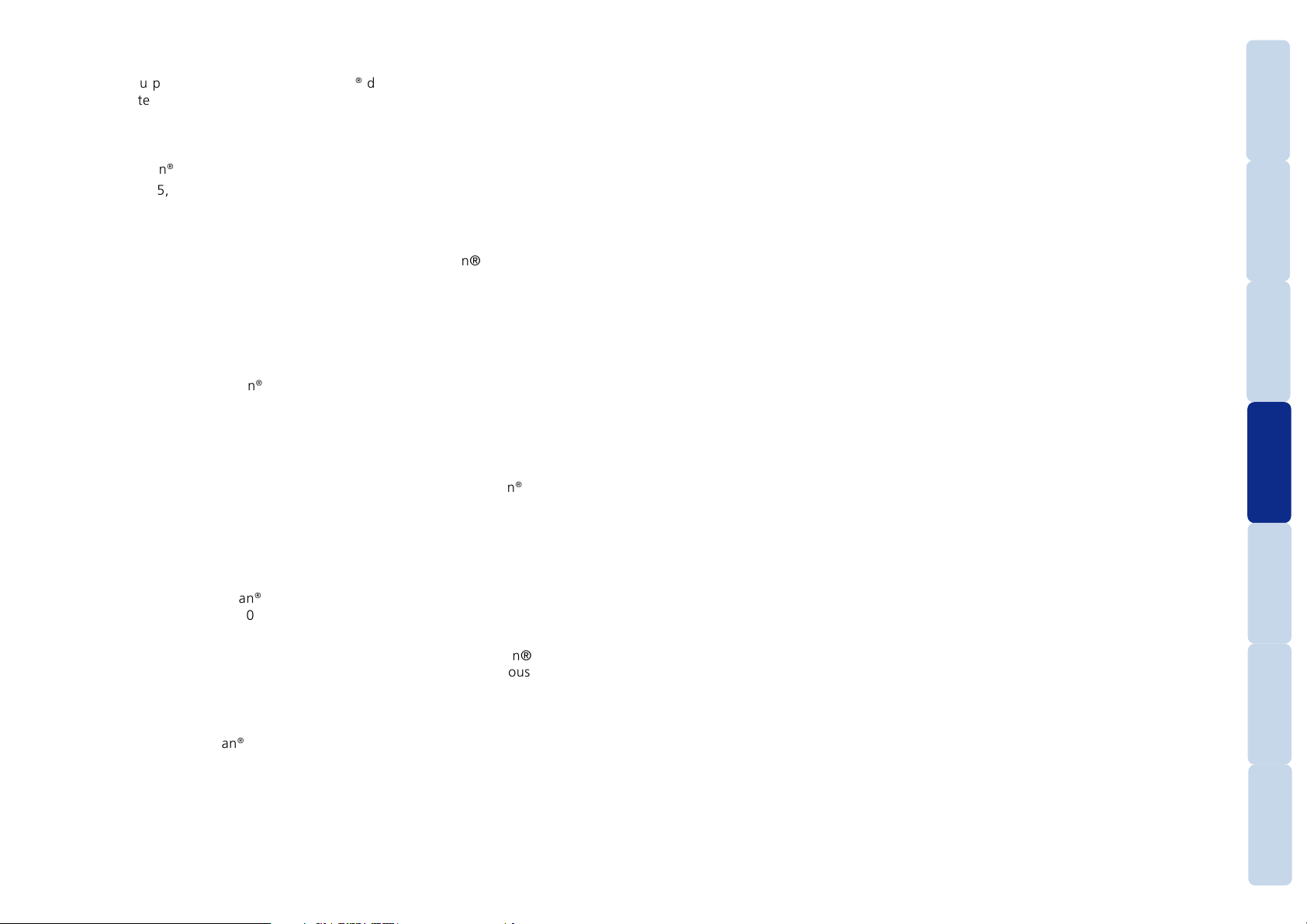
Synchronisation PC
Elle est rendu possible par le logiciel SyncMan® de Lexibook® que vous devez installer sur
votre ordinateur.
Système requis sur votre PC
Votre PC doit disposer des éléments suivants pour vous permettre d’installer et d’utiliser le
logiciel SyncMan® correctement :
• Windows® 95, 98, Millenium, 2000 & XP ou WindowsNT® 4.0.
• Microsoft® Internet Explorer 5.0 ou version supérieure.
• 32MB RAM (pour afficher Microsoft Internet Explorer).
• 10MB d’espace disponible sur votre disque dur pour SyncMan®
• Ecran couleur VGA ou supérieur
• Un port IrDA ou un port USB et un câble USB-IrDA (à acheter chez un détaillant).
BIENVENUE
MISE EN SERVICE
Installation de SyncMan
®
1 Fermer tous le programmes Windows.
2 Insérez le CD-Rom SyncMan
®
3 Le CD-Rom démarre automatiquement
4 Suivez les instructions à l’écran pour procéder à l’installation.
Préparer la synchronisation
Avant d’utiliser la synchronisation, assurez-vous que le logiciel SyncMan® de Lexibook® est
installé sur votre ordinateur PC.
1 Si vous possédez un PC portable, lancer la liaison infrarouge en plaçant les cellules IrDA
de chaque appareil en face l’une de l’autre. Sur un PC traditionnel, connectez lui un
câble USB-IrDA et placer l’embout possédant une cellule infrarouge en face de celle du
TAB4000.
®
2 Lancez le logiciel SyncMan
sur votre PC et vérifiez que la synchronisation est bien
configurée pour votre TAB4000 en cliquant sur « Outils », « Options » puis l’onglet « Votre
unité de poche ».
3 Configurez le Port de votre PC à utiliser (IrDA ou USB) dans SyncMan® en cliquant sur
« Outils », « Options » puis l’onglet « Synchronisation ». Assurez-vous également que
l’option « Connexion automatique » est cochée.
Lancer la synchronisation
Après avoir ouvert SyncMan® sur votre PC connectez votre TAB4000 au PC via le cable USB
ou le port infrarouge : la synchronisation se déclenche automatiquement, suivez les indications à l’écran.
ET WAP
MESSAGES, EMAIL
BOITE À OUTILS
MANUSCRITDÉPANNAGE
Copyright © Lexibook 2003
INDEX
55
Page 57
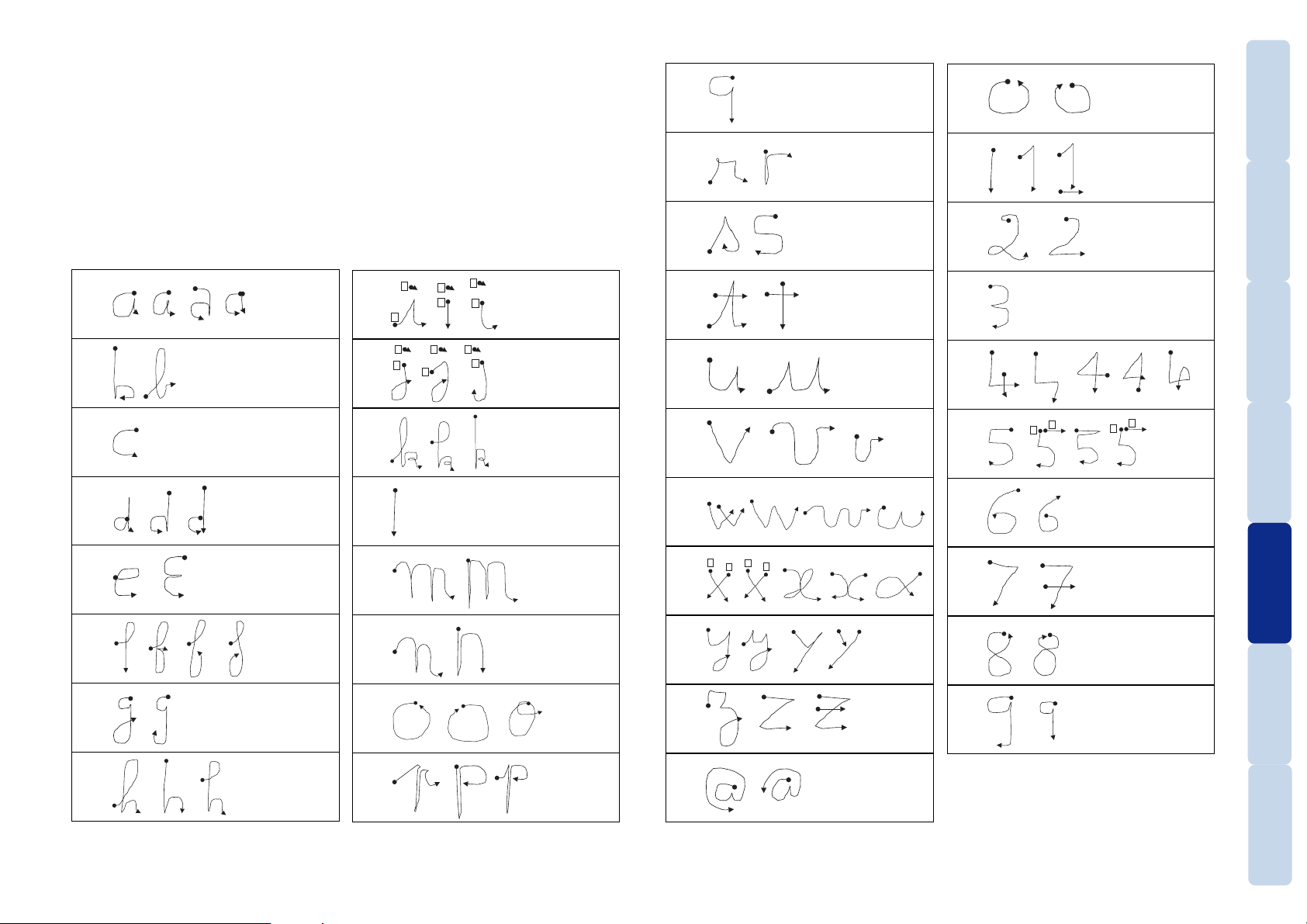
Manuscrit
Gestes d’écriture manuscrite
Les exemples donnés ci-dessous indiquent les gestes d’écriture manuscrite qui peut être
utilisés et reconnus par votre TAB4000.
Dans chaque cas, commencez au point et continuez dans la direction de la flèche. Lorsque
deux ou plusieurs exemples sont fournis pour un caractère, le TAB4000 peut accepter
n’importe quel style et reconnaître le caractère.
2
A
B
C
D
I
1
2
1
J
1
K
L
2
2
1
1
2
2
1
Q
R
S
T
U
V
W
0
BIENVENUE
1
2
MISE EN SERVICE
3
ET WAP
4
2
1
1
2
MESSAGES, EMAIL
5
BOITE À OUTILS
6
E
F
G
H
Copyright © Lexibook 2003
M
N
O
P
56
X
Y
Z
@
1
2
1
2
7
MANUSCRITDÉPANNAGE
8
9
INDEX
Page 58

Point
Virgule
:
;
!
?
Apostrophe
BIENVENUE
MISE EN SERVICE
ET WAP
MESSAGES, EMAIL
BOITE À OUTILS
Supprimer
Espace
Tabulation
Retour
Copyright © Lexibook 2003
MANUSCRITDÉPANNAGE
INDEX
57
Page 59

Dépannage
Prévenir les problèmes
Votre TAB4000 a été conçu et fabriqué selon des normes rigoureuses et offrira un usage
fiable à condition d’en prendre soin – veuillez suivre les conseils ci-dessous.
BIENVENUE
Résolution des problèmes
Si vous rencontrez un problème lors de l’utilisation de votre TAB4000, essayez tout d’abord
de le résoudre à l’aide des informations ci-dessous :
Informations relatives à la batterie
• Utilisez uniquement des accessoires et batteries de rechange agréés, n’utilisez jamais un
chargeur non agréé qui risque de présenter des risques et d’endommager votre TAB4000.
• N’essayez pas de charger votre batterie dans des conditions de températures extrêmes,
ses performances risquent d’être affectées.
• Utilisez uniquement la batterie pour l’usage prévu.
• N’utilisez jamais une batterie ou un chargeur qui a été endommagé(e) de quelque manière
que ce soit.
• Ne placez jamais sur les bornes de la batterie tout objet pouvant entraîner un courtcircuit, ceci endommagera la batterie.
• Les températures extrêmes auront un impact sur les performances de votre batterie, essayez
toujours de stocker votre batterie à une température proche de la température ambiante,
n’exposez jamais votre batterie à des températures inférieures à -15°C ou supérieures à
+50°C.
• Ne brûlez en aucun cas votre batterie. Obtenez les coordonnées du centre de mise au
rebut et recyclage de batteries le plus proche.
Précautions d’emploi
• Conservez votre TAB4000 et ses accessoires dans un lieu sûr, hors de portée des jeunes
enfants.
• Conservez votre TAB4000 dans un lieu frais et sec, à l’écart de l’humidité et des extrêmes
de température.
• Evitez les environnements poussiéreux ou sales, car ils risquent d’endommager les pièces
mobiles de votre TAB4000.
• N’essayez sous aucun prétexte d’ouvrir votre TAB4000, car il n’a pas été conçu pour que
l’utilisateur puisse changer ses composants et vous risquez d’annuler les garanties fournies.
• Utilisez toujours un centre d’entretien agréé si votre TAB4000 cesse de fonctionner
correctement.
• Ne laissez pas tomber votre TAB4000, ne le tapez pas et ne le secouez pas, car vous
risqueriez d’abîmer ses composants électroniques délicats.
• Ne pas utiliser de détergent, de produit nettoyant ou de solvant pour nettoyer l’appareil.
Essuyez simplement l’appareil avec un chiffon doux, sec et propre.
• Utilisez seulement des accessoires et pièces détachées agréés, car les composants non
agréés risquent d’affecter le fonctionnement de votre TAB4000.
• Prenez particulièrement soin de la carte SIM. N’abîmez pas les contacts spéciaux situés
sur la carte ou à l’intérieur du TAB4000.
Copyright © Lexibook 2003
Impossible de mettre le téléphone sous tension
• Il se peut que la batterie soit déchargée. Chargez-la et vérifiez le témoin de charge sur
l’écran.
• Les contacts de la batterie peuvent être sales. Nettoyez les contacts de la batterie et du
TAB4000 à l’aide d’un chiffon sec. Allumez et éteignez plusieurs fois le TAB4000.
• Nouvelle batterie de rechange. Rechargez la batterie.
• Il se peut que la batterie ait été mal chargée, déclenchant son circuit de sécurité
automatique qui reste actif pendant six heures. Retirez la batterie et attendez six heures,
puis replacez-la et essayez d’allumer votre TAB4000.
Pas d’indicateur de charge
• Il se peut que la batterie soit déchargée. Chargez la batterie pendant 2 heures, puis
déconnectez et chargez normalement.
• Il se peut que la batterie soit défectueuse. Les performances de la batterie se détériorent
au fil du temps. Remplacez la batterie. La batterie durera plus longtemps si vous ne
l’exposez pas à une chaleur extrême.
• Vérifiez la prise secteur, et la connexion au TAB4000.
• Ne chargez pas la batterie dans des conditions de températures extrêmes.
« Vérifier SIM » s’affiche après l’avoir installée
• Il se peut que la carte SIM ne soit pas correctement installée. Assurez-vous que la carte
SIM est correctement orientée et maintenue en place à l’aide de la pièce coulissante en
métal.
• Carte SIM endommagée. Vérifiez-la visuellement et retournez-la, si nécessaire, à votre
Prestataire de Service.
• Il se peut que les contacts SIM soient sales. Nettoyez les contacts de la carte SIM à l’aide
d’un chiffon sec ou d’une gomme douce.
58
MISE EN SERVICE
ET WAP
MESSAGES, EMAIL
BOITE À OUTILS
MANUSCRITDÉPANNAGE
suite
INDEX
Page 60

Pas de connexion au réseau
• Signal faible. Déplacez-vous vers un endroit plus élevé, ou vers une fenêtre ou un espace
ouvert.
• Hors couverture GSM. Consultez la carte de couverture du réseau pour savoir si vous
devriez être couvert.
• SIM non valide. Contactez votre Prestataire de Service.
• Nouveau réseau non autorisé. Essayez de sélectionner manuellement le réseau, ou essayez
un autre réseau. Si le problème persiste, contactez votre Prestataire de Service.
• Absence de carte SIM, vérifiez qu’une carte SIM est correctement insérée.
• Le téléphone peut être dans le mode Déconnecté, appuyez sur la touche de mise sous
tension pour accéder au menu de mode et vérifiez que « Déconnecté, n’est pas coché.
S’il l’est, tapez de nouveau « Déconnecté’ pour effacer la coche et lancer la procédure
d’enregistrement sur le réseau.
TAB4000 perd le réseau
• Signal faible. La reconnexion, ou connexion à un autre réseau est automatique. Vous
pouvez accélérer ce processus en éteignant et rallumant votre TAB4000.
Certains appels ne sont pas possibles
• Restriction des appels activée. Votre Prestataire de Service peut activer des restrictions.
Appels ne sont pas possibles
• Erreur de numérotation. Utilisez l’indicatif national complet. Utilisez le préfixe international correspondant, si nécessaire.
• Nouvelle carte SIM installée. Vérifiez les nouvelles restrictions éventuelles.
• Limite de coût atteinte. Appelez votre Prestataire de Service, ou utilisez le PIN 2 pour
remettre à zéro.
Impossible d’enregistrer dans le Répertoire
• Restriction du répertoire activée. Vérifiez les restrictions du Répertoire.
• Le répertoire est plein. Supprimer toute entrée inutile.
L’écran se bloque et ne répond pas aux boutons latéraux
• Retirez la batterie et remettre l’appareil sous tension comme d’habitude.
Réinitialisation d’urgence - NOTE : Toutes les données enregistrées seront
perdues
• Retirez et remontez la batterie. Appuyez ensuite simultanément sur les trois touches
latérales jusqu’à ce que le téléphone se mette en service.
La boîte vocale ne marche pas
• Renvoi non activé. Activez l’option renvoi (voir Configuration de la Boîte Vocale).
Impossible d’envoyer un message
• L’opérateur ne supporte pas ce service. Vérifiez auprès de votre Prestataire de Service.
• Numéro du centre de service non configuré. Entrer le numéro de centre de service indiqué
par l’opérateur.
• Le destinataire n’a pas un téléphone compatible.
• Type de message incorrect.
Impossible d’activer une fonction
• Non supportée par votre Opérateur, ou enregistrement spécial requis. Vérifiez auprès de
votre Prestataire de Service.
Choc violent
• Peut provoquer des dommages internes. Retirez et réinstallez la batterie et la carte SIM.
• Ne démontez pas le TAB4000.
Immersion dans l’eau
• Peut provoquer des dommages internes. Séchez rapidement à l’aide d’un chiffon, mais
ne chauffez pas. Séchez entièrement les contacts. Retirez la batterie et la carte SIM et
laissez-les sécher, puis réinstallez-les. Placez ensuite le TAB4000 debout à l’air libre. Ne le
démontez pas.
BIENVENUE
MISE EN SERVICE
ET WAP
MESSAGES, EMAIL
BOITE À OUTILS
MANUSCRITDÉPANNAGE
Copyright © Lexibook 2003
INDEX
59
Page 61

Directives de l’U.E.
Votre TAB4000 est agréé pour un usage sur les réseaux GSM. Il est conforme aux directives
U.E. suivantes :
• EN 300-342-1 « Compatibilité Electromagnétique’ (CEM), relative au système européen
de télécommunications cellulaires numériques.
• Est conforme aux exigences essentielles de la Directive européenne 1999/EC.
• 73/23/EEC « Directive Basse Tension’ telle que modifiée par la directive 93/68/EEC.
BIENVENUE
DECLARATION OF CONFORMITY
Spécifications techniques
• Poids : 121 g, batterie standard comprise.
• Dimensions : Dimensions du corps principal : 122mm (h) x 51mm (l) x 22mm (p)
• Volume : 136cc
• Durée de veille : Up to 240 heures
• Durée d’appel : Up to 3 heures – en fonction de votre réseau courant
• Puissance (fréquences) :
• GSM Classe 4 (2 Watt) Plage de Fréq. 880 - 960 MHz
• GSM Classe 1 (1 Watt) Plage de Fréq. 1710-1880 MHz
Garantie
Ce produit est couvert par notre garantie d’un an*.
Pour toute mise en œuvre de la garantie ou de service après vente, vous devez vous adresser
à votre revendeur muni de votre preuve d’achat. Notre garantie couvre les vices de matériel
ou de montage imputables au constructeur à l’exclusion de toute détérioration provenant
du non respect de la notice d’utilisation ou de toute intervention intempestive sur l’article
(telle que démontage, exposition à la chaleur ou à l’humidité…).
Tél. Assistance technique : 0821 23 3000 (0,12 ¤ TTC/mn)
Fax S.A.V. : +33 (0)1 73 23 23 04
Site Internet : http://www.lexibook.com
http://my.lexibook.com
* n’inclut pas la détérioration de l’écran LCD.
We,
LEXIBOOK
2, avenue de Scandinavie
91953 Courtaboeuf Cedex
France,
Certify that the equipment known as TAB4000 conforms to the essential requirements of the Council Directive 1999/5/EC of the European Parliament and
of the Council of the basis of the technical Construction File number PL02087
V1.2 in relation to the essential requirements of Article 3.2 of the Directive.
Courtaboeuf, 14.2.2003
Aymeric Le Cottier
MISE EN SERVICE
ET WAP
MESSAGES, EMAIL
BOITE À OUTILS
MANUSCRITDÉPANNAGE
Copyright © Lexibook 2003
INDEX
60
Page 62

Index
A
Affichage
vertical et horizontal 11
Agenda 43
Album photo 38
Appel en attente 51
Appels
composition et réception
15
d’urgence 4
incognitos 51
interdits 51
liste 19
Applications
utilisation 10
B
Batterie
charge 6
économie d’énergie 53
installation 5
Blocage automatique 53
Boîte à outils 36
Boîte vocale 34
configuration 34
écouter 35
numéro d’appel 48
numéro d’extraction 48
Bouton
d’augmentation de
volume 3
de réduction de volume
3
latéral central 3
C
Calculatrice 44
Carte mémoire
fente de 3
insertion et retrait 6
Carte mémoire (MMC)
insertion et retrait 54
Carte SIM
insertion 5
Casque
prise de 3
Chargeur
prise du 3
Clavier 13
Clavier (téléphonique) 13
Code PIN
pour saisir 7
Composeur d’appel
l’écran d’attente 7
Contexte
menu 11
Contraste de l’écran 49
D
Date
réglage 8, 49
Dépannage 58
Diffusion de cellule 53
Directives de l’U.E. 60
E
Economie d’énergie 53
Ecouteur 3
Ecran
calibrage 52
contraste 49
fonctions de 7
papier peint 52
vertical et horizontal 11
Ecrans d’attente 7
Editeur de mélodie 42
Email 27
création de messages 27
envoi et réception de
messages 28
joindre des fichiers 27
options 28
réglages 28
EMS 20
Eteindre 7
F
Favoris
WAP 31
Fente de carte mémoire 3
Fuseaux horaires 47
G
Garantie 60
Gestes d'écriture manuscrite
56
Gestionnaire de documents
45
H
Heure
réglage 8, 49
I
Icônes d’attente 8
Informations importantes 4
Infrarouge 53
fenêtre 3
J
Jauge de mémoire 49
Jeux 46
L
Langue 49
Lecteur MP3 39
Liste d’appels
visualiser la durée d'un
appel 19
M
Manuscrit 14
gestes d’écriture 56
Mélodies 48
éditeur 42
Menu contexte 11
Menu des modes 9
Messages
diffusés 53
Email 27
EMS 21
MMS 23
SMS 20
texte 20
transfert 22
WAP 31
Mode
antenne déconnectée 15
silence 9
MP3
lecteur 39
N
Navigation WAP 30
Notes 45
O
Occupation mémoire 49
Options
Email 28
SMS 22
P
Papier peint 52
Paramètres d’accès 33
PC
synchronisation 55
PDA
écran d’attente 7
Photo 36
Précautions d’emploi 58
Prévenir les problèmes 58
Prise
de casque 3
du chargeur 3
USB 3
Profils 9
audio 8
d’alerte 49
Puissance de batterie
indicateur 8
R
Rappeler un numéro 15
Réception des appels 15
Réglages 48
alertes par mélodie 48
appel en attente 51
appels incognitos 51
appels interdits 51
blocage automatique 53
boîte vocale 48
calibrage de l’écran 52
contraste de l’écran 49
date 49
diffusion de cellule 53
économie d’énergie 53
heure 49
infrarouge 53
jauge de mémoire 49
langue 49
MMS 26
occupation mémoire 49
papier peint 52
paramètres d’accès 33
profils d’alerte 49
réseau 50
sécurité 52
SMS 23
transfert d’appel 50
WAP 32
Réinitialisation 59
Répertoire 16
groupes 17
numéros préférés 17
Réseau
réglages 50
Réseaux
préférés 50
Résolution des problèmes
58
S
Sécurité 52
Sélection des éléments 12
Silence 9
SMS 20
création de messages 21
Sortir
icône 11
Spécifications techniques
60
Statut
zone 8
Stylet 3
Synchronisation PC 55
SyncMan 55
T
Tension
sous et hors 7
Thermomètre 47
Transfert d’appel 50
U
USB
prise 3
V
Volume
boutons 3
W
WAP
favoris 31
messages 31
numéros de téléphone
32
paramètres 32
passer en ligne 30
réglages 32
téléchargement 31
Word
documents 45
BIENVENUE
MISE EN SERVICE
ET WAP
MESSAGES, EMAIL
BOITE À OUTILS
MANUSCRITDÉPANNAGE
INDEX
Copyright © Lexibook 2003
61
 Loading...
Loading...