Page 1
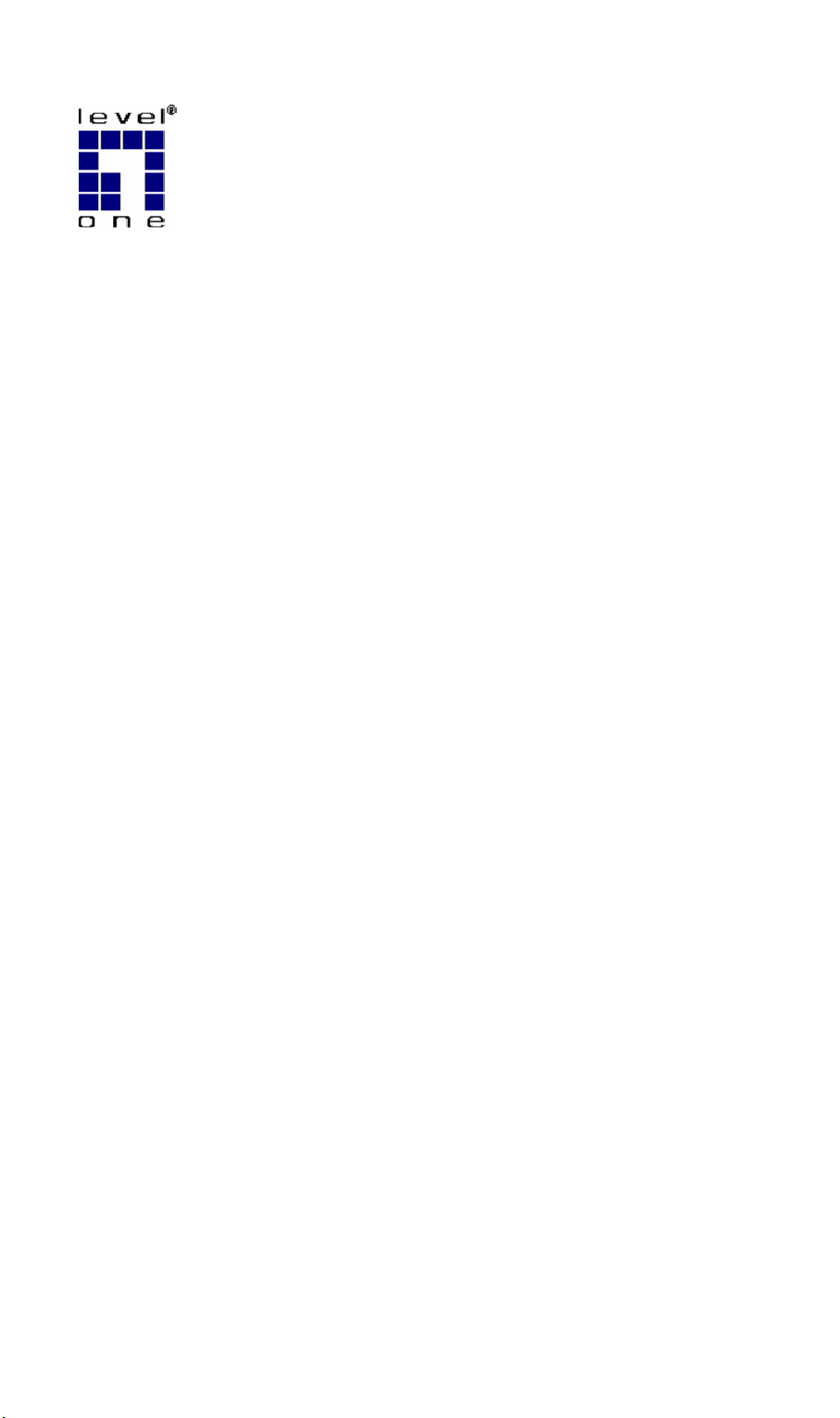
LevelOne
WNC-0305USB
11g Wireless USB Adapter
User Manual
V1.0.0-0612
Page 2
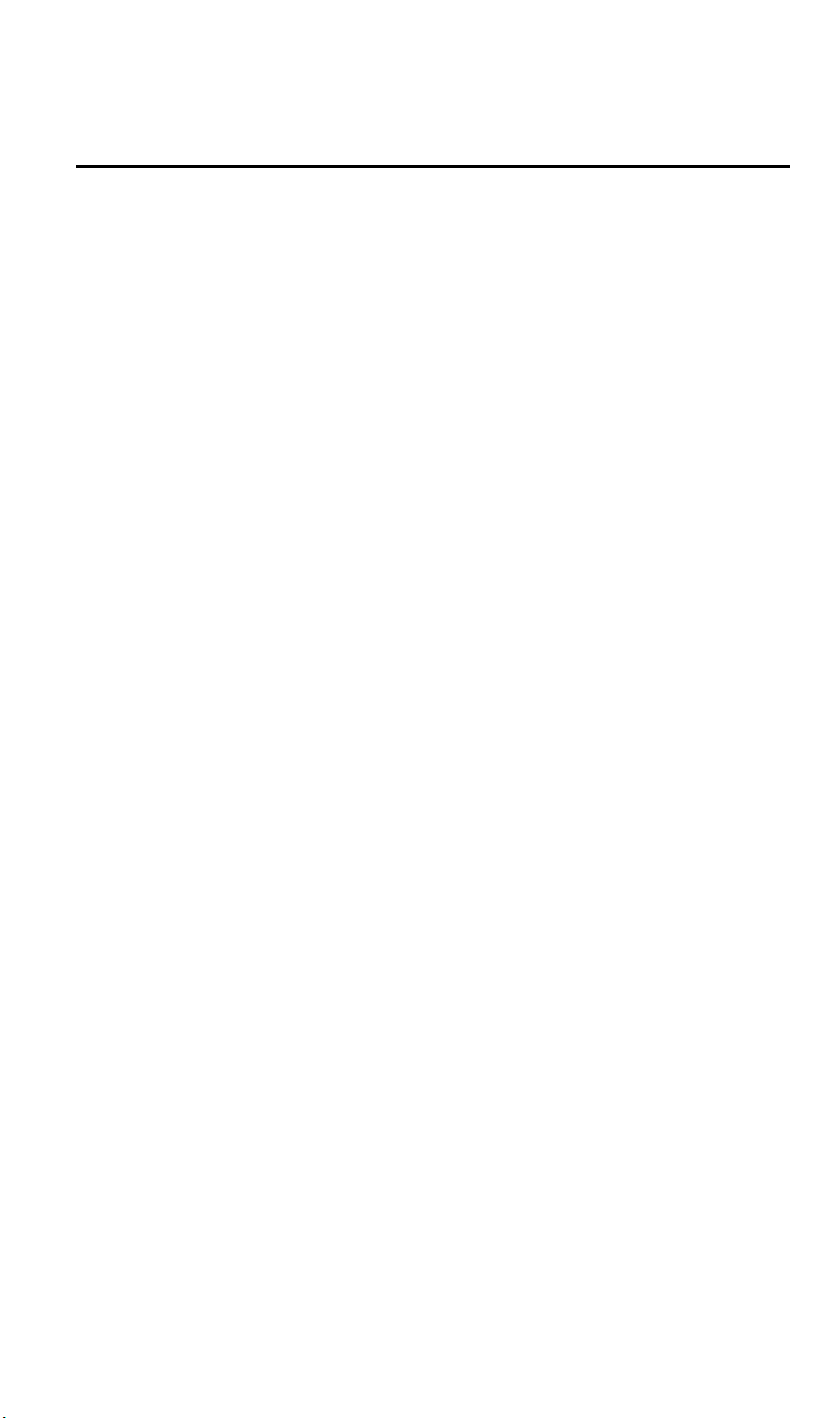
Table of Contents
CHAPTER 1 INTRODUCTION...................................................................................... 3
LED ............................................................................................................................ 3
OPERATION.................................................................................................................. 3
CHAPTER 2 INITIAL INSTALLATION......................................................................... 4
REQUIREMENTS............................................................................................................ 4
PROCEDURE................................................................................................................. 4
CHAPTER 3 USING THE WINDOWS UTILITY............................................................ 7
OVERVIEW ................................................................................................................... 7
SYSTEM TRAY ICON...................................................................................................... 7
AUTO CONNECT ........................................................................................................... 8
SITE SURVEY SCREEN.................................................................................................. 8
PROFILE MANAGER SCREEN ....................................................................................... 11
NETWORK STATUS SCREEN........................................................................................ 16
ABOUT SCREEN.......................................................................................................... 17
APPENDIX A SPECIFICATIONS ............................................................................... 19
USB ADAPTER........................................................................................................... 19
APPENDIX B ABOUT WIRELESS LANS.................................................................. 21
MODES ...................................................................................................................... 21
BSS/ESS.................................................................................................................. 21
CHANNELS ................................................................................................................. 22
Page 3
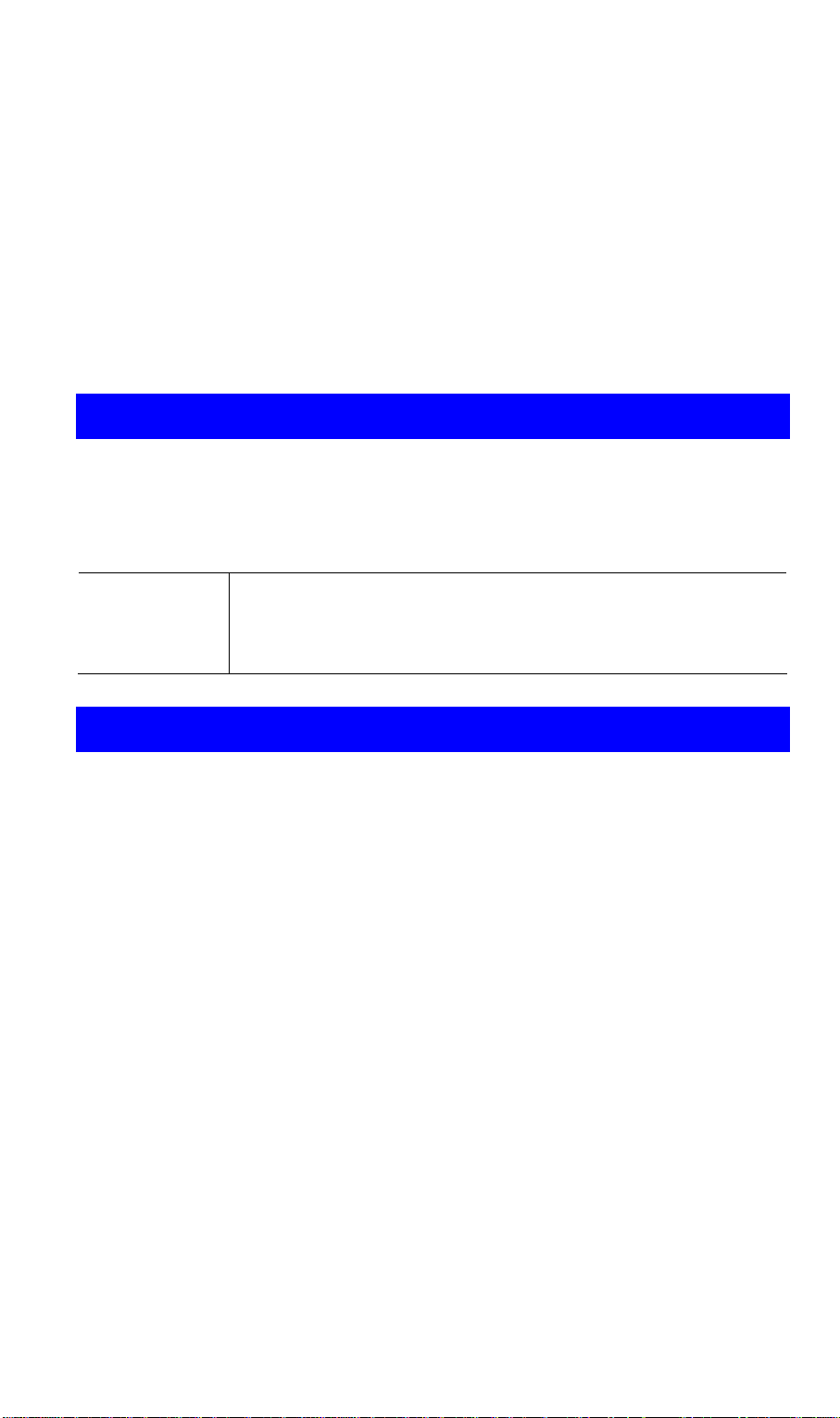
Chapter 1
Introduction
This Chapter provides an overview of the Wireless Adapter's features
and capabilities.
Congratulations on the purchase of your new Wireless USB Adapter. The Wireless
USB Adapter provides a wireless network interface for your Notebook or Desktop PC.
LED
USB Wireless Adapter
The Wireless USB Adapter has a single Link/Activity LED.
Link/Act LED
• On – Associated with the network.
• Off - Not associated with the network.
• Blinking - Data being transferred.
Operation
You should install the supplied software on the CD-ROM before inserting the
USB adapter.
Page 4
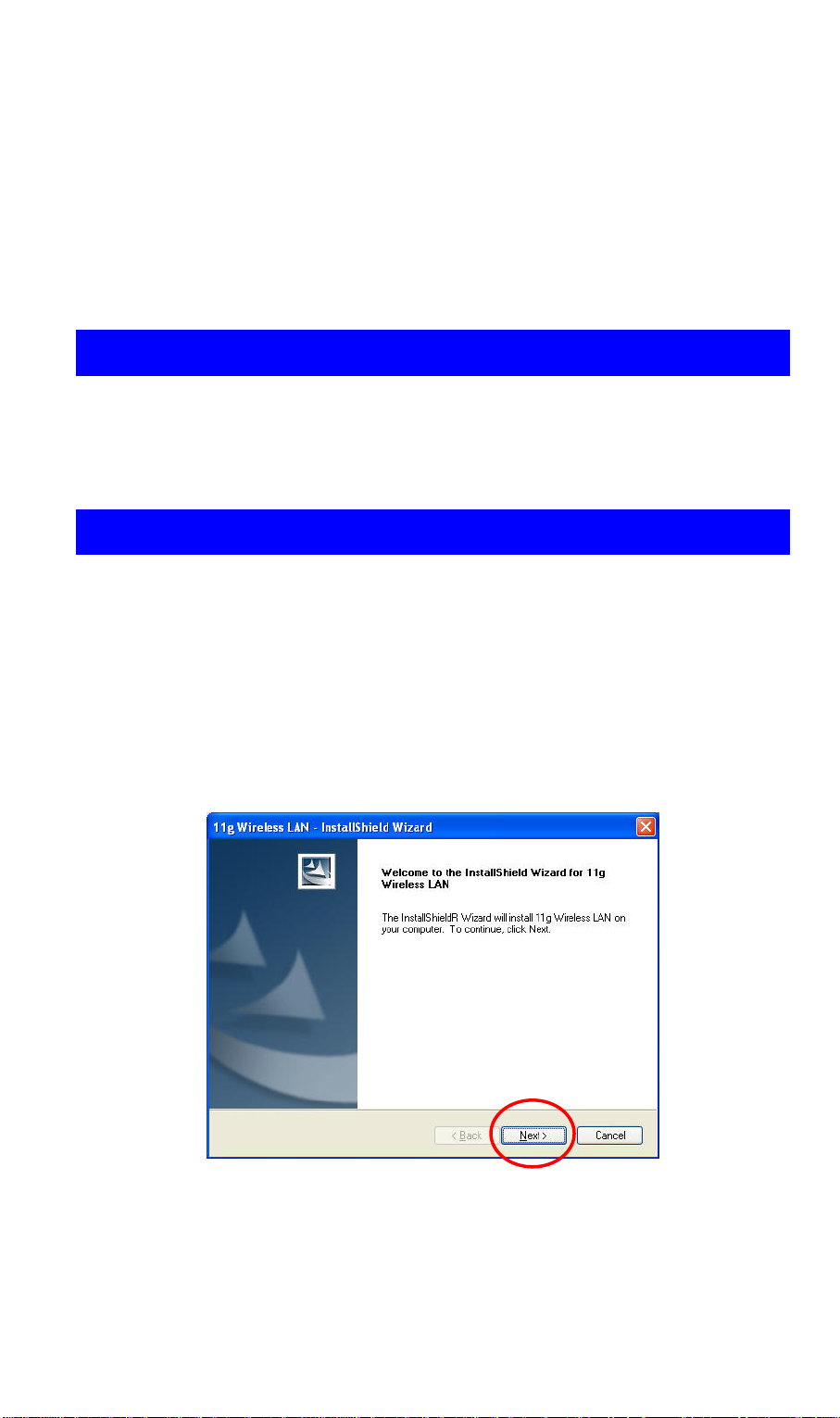
Chapter 2
Initial Installation
This Chapter covers the software installation of the Wireless USB
Adapter.
Requirements
• Windows 2000 or XP.
• Available USB port.
• CD-ROM drive.
• IEEE802.11b or IEEE802.11g wireless LAN.
Procedure
You should install the supplied software BEFORE inserting the USB Adapter.
1. Insert the setup CD into the CD-ROM drive on your PC/Notebook.
2. The autorun program should start automatically. If it does not, run the SETUP.EXE
program.
3. Select the desired installation language on the screen.
Figure 1: Start Installation
4. On the screen above, click "Next" to start the installation.
5. Step though the procedure until you see the screen below.
Page 5
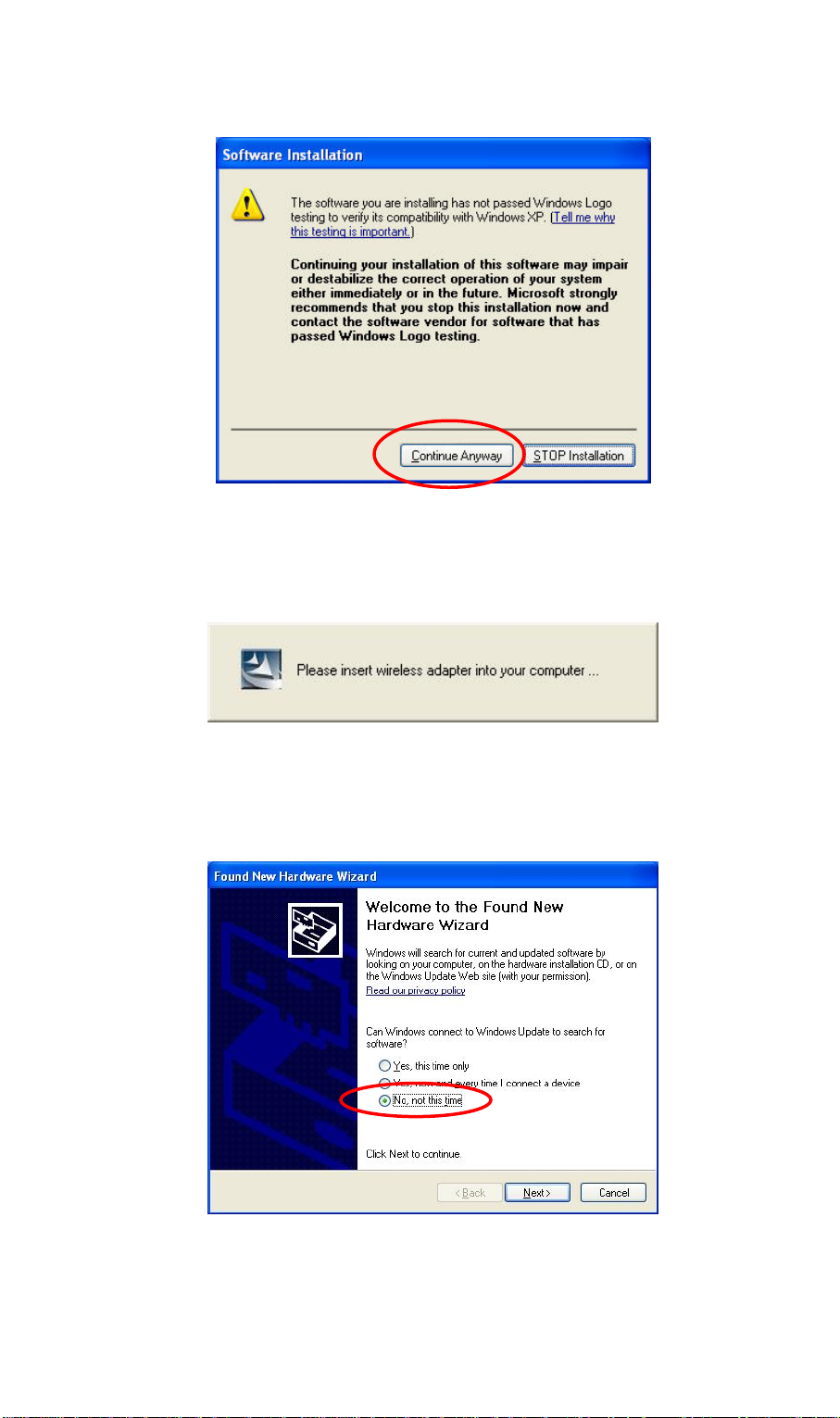
Figure 2: Installation Screen
6. Click "Continue Anyway" on the screen above.
Figure 3: Information
7. Insert the USB Adapter into your PC when above screen appears
Figure 4: Installation Screen
Page 6

8. The Windows "New Hardware" wizard will then start.
• Select No, not this time then click “Next”
• Select Install the software automatically to allow it to complete the installation
of the Windows driver
• If using Windows XP, you may see a warning screen like the example below.
If you do see this screen, just click "Continue Anyway"
Figure 4: Windows XP Warning
9. When the Windows wizard is complete, you will now have a new icon in your
system tray, as shown below.
Figure 5: System Tray Icon
10. You can double-click this icon to configure the Wireless interface. See the following chapter for details.
Page 7

Chapter 3
Using the Windows Utility
This Chapter provides Setup details for the AP mode of the Wireless
Adapter.
Overview
If using Windows, you can use the supplied utility to configure the Wireless interface.
To Use the supplied Windows utility for Configuration
• Right-click the System Tray icon
• From the pop-up menu, select "Restore".
This Chapter assumes you are using the supplied 11g Wireless LAN utility.
System Tray Icon
If the program is running, you can double-click the icon in the System Tray to open the
application.
If the program is not running, you can start it using the option in the Start menu created by the installation.
For the USB Adapter, this will be Start - Programs - LevelOne - 11g Wireless LAN
Utility
Status Information
The menu options available from the System Tray icon are:
• Restore - This will display the main screen.
• Radio Off - The wireless adapter is not associated with the network when the
radio is off.
• Exit - Terminate the connection to the Wireless Adapter.
Figure 6: Wireless Adapter menu
Page 8

Connecting to a Wireless Network
Double-click the icon to open the Site Survey screen, when you can select the Wireless network you wish to join.
Auto Connect
Normally, this option should be enabled. The adapter will then connect to an available
network which was connected successfully last time.
There are various methods to specify the required network.
• On the Profile Manager tab, select the desired profile in the list, and click the
Apply Profile button.
• On the Site Survey tab, either double-clicks the network in the list, or selects the
network and click the Connect button.
•
Site Survey Screen
This screen is displayed when you double-click the system tray icon. You can also
click the Site Survey Tab in the screen.
Figure 7: Site Survey Screen
Page 9

Data - Site Survey Screen
Display PC To
PC (Ad-Hoc)
Display 802.11b
Access Points
Display 802.11g
Access Points
Network Name
MAC Address
Security
CH.
Signal
Frequency
Network Type
Status
Select this check box to display ad-hoc (computer-to-computer)
networks.
Select this check box to display 802.11b (infrastructure) networks.
Select this check box to display 802.11g (infrastructure) networks.
Available wireless networks are listed.
This is the MAC address of the Access Point (or Wireless
station, if the network is an Ad-hoc network).
Data encryption and authentication methods used on the
wireless network
The channel used by the Wireless network.
This is displayed as percentage (0 ~ 100%).
The Wireless band used by this Wireless network.
This will indicate "Infrastructure" (displayed device is an Access
Point) or "Ad-hoc". (displayed device is a Wireless station)
The area to the left of the "Rescan" button shows the current
status. In the example above, it shows "Connected".
Rescan
Click this button to rescan for all Wireless networks.
Wireless Network Sequence (order)
You can click the headings (ex. Network Name, MAC Address, Security…) of the
Wireless network table to arrange the Wireless network in the desired order.
To Connect to an Open Wireless Network
• Double-click on the desired network. or
• Click the name of the wireless network to which you want to connect, and then
click Connect.
Note that once you are connected to a Wireless network, the Site Survey screen will
identify the current wireless network with a blue icon, as shown below.
Page 10

Figure 8: Site Survey Screen – Connected
To Connect to a Wireless Network with Encryption
• Double-click on the desired network. or
• Click the name of the wireless network to which you want to connect, and then
click Connect.
• The Profile Manager screen will identify the current wireless network encryption.
Please see next section for more detail
Page 11

Profile Manager Screen
This screen is accessed by clicking the Profile Manager tab on the main screen.
Figure 10: Profile Manager Screen
Data - Profile Manager Screen
Profile Name
Network Name
(SSID)
Advanced Settings
Network Type
Enter or select a suitable name for this profile. Each profile
must have a unique name.
If the desired wireless network is currently available, you
can select its SSID. Otherwise, type in the SSID of the
desired wireless network.
On the resulting sub-screen, enter the required data for the
advanced settings.
Select the desired option:
• Infrastructure - Select this to connect to an Access
point.
• Ad-Hoc - Select this if you are connecting directly to
another computer.
Page 12

Wireless Mode
Select the desired wireless mode to which you want to
connect. This option only available under Ad-Hoc mode, it
allows user to select the prefer channel.
Prefer Channel Select the channel you would like to use under Ad-Hoc
mode. Channel 1 ~ 13.
Authentication
Mode
You MUST select the option to match the Wireless LAN you
wish to join. The available options are:
• Open System - Broadcast signals are not encrypted.
This method can be used only with no encryption or
with WEP.
• Shared Key - Broadcast signals are encrypted using
WEP. This method can only be used with WEP.
• Auto Switch - This is another WEP system; it will
select either Open System or Shared Key as required.
• WPA-PSK - PSK means "Pre-shared Key". You must
enter this Passphrase value; it is used for both authentication and encryption. Please refer to Passphrase
section for more detail.
• WPA2-PSK - This is a further development of WPA-
PSK, and offers even greater security. You must enter
this Passphrase value; it is used for both authentication
and encryption. Please refer to Passphrase section for
more detail.
• WPA-Radius - This version of WPA requires a Radius
Server on your LAN to provide the client authentication
according to the 802.1x standard. Data transmissions
are encrypted using the WPA standard.
• WPA2-Radius - This version of WPA2 requires a
Radius Server on your LAN to provide the client authentication according to the 802.1x standard. Data
transmissions are encrypted using the WPA2 standard.
Page 13

Encryption Method
The available options depend on the Authentication method
selected above. The possible options are:
• Security Off - No data encryption is used.
• WEP - If selected, you must enter the WEP data shown
below. This WEP data must match the Access Point or
other Wireless stations.
• AES, TKIP - These options are available with WPA-
PSK, WPA2-PSK, Select the correct option.
Create with
Passphrase
Enter Key Manually
Passphrase
Confirm
802.1x Authentication Protocol
Enable this check box and enter a word or group of printable characters in the Passphrase box, select the desired
encryption to automatically configure the WEP Key.
Enable this check box and select the desired key in the
drop-down list. Then enter the key values you wish to use
and select the desired encryption. Other stations must have
matching key values.
*Support WEP Hex Key only.
For WPA-PSK and WPA2-PSK modes, you need to enter
the desired value (8~63 characters). Data is encrypted
using a 256Bit key derived from this key. Other Wireless
Stations must use the same key.
For WPA-PSK and WPA2-PSK modes, re-enter the value in
this field.
For WPA Radius and WPA2 Radius modes, select the
desired option in the drop-down list. The options are
EAP/TLS, Protected EAP(PEAP), Light EAP(LEAP)
Configure WPA
Radius
For WPA Radius and WPA2 Radius modes, click this
button to open a sub-window where you can enter details of
the Radius Server.
To add a profile
1. On the Profile Manager tab, complete the settings on this screen.
2. Verify that the settings you configured are correct.
3. Click Save Profile.
4. Then click Apply Profile to connect the wireless network.
To delete a profile
1. On the Profile Manager tab, select the profile that you want to delete.
2. Click Delete Profile.
Page 14

To edit a profile
1. On the Profile Manager tab, select the profile that you want to edit.
2. Change the profile settings as necessary.
3. Click Save Profile.
To enable a profile
1. In the list of available profiles, click the profile that you want to enable.
2. Click Apply Profile.
To export profiles
1. On the Profile Manager tab, click Export Profiles. The Save As dialog box appears.
2. Type a name for the profile that you are saving, and then verify that the file name
extension is set to .cfg.
3. Click Save.
To import profiles
1. On the Profile Manager tab, click Import Profiles. The open dialog box appears.
2. Select the profile set that you want to import.
3. Click Open.
Advanced Settings Screen
Once you have created a profile, as described above, the Advanced Settings tab will
be available on the Profile Manager screen.
Figure 9: Advanced Settings Screen
Page 15

Data - Advanced Settings Screen
Do not change
settings
Preamble
(2.4GHz)
Transmit Rate
Fragment Threshold
RTS/CTS Threshold
Reset
Enable this check box if you don’t want to modify the settings
in this screen.
Normally, this should be left at "Auto".
Use this to manually set the speed, if desired. The default is
"Auto".
The default value is 2346. In some cases, you may be able to
improve performance by adjusting this value.
The default value is 2346. In some cases, you may be able to
improve performance by adjusting this value.
Click “Reset” to change setting back to default.
Page 16

Network Status Screen
This screen displays the status of the current wireless link. Clicking the Network
Status tab will display a screen like the following.
Figure 10: Network Status Screen
You may have to wait a few seconds for the screen to be populated.
Data - Network Status Screen
Link Information
Current Status
Network SSID
Network BSSID
Network Type
Security Mode
Tx/Rx Speed
It will indicate the current link status.
It shows the SSID or network name of the selected wire-
less network.
It shows the MAC address of the access point.
This will indicate "Infrastructure" or "Ad-hoc".
It shows the wireless security that the wireless network is
using.
It shows the current wireless connection speed.
Page 17

Internet Protocol
DHCP Option
IP Address
Subnet Mask
Default Gateway
DHCP Server
Channel Performance
Channel Performance
Signal
Signal
It shows if the IP address was automatically obtained from
a DHCP server.
It shows the current IP address on the wireless interface.
Subnet mask for the current IP address.
Gateway IP address associated with the current IP ad-
dress.
It shows the IP address of the DHCP Server.
It graphically presents the Transmission (Tx) rate and
Receiving (Rx) rate over time.
It graphically presents the Signal strength.
About Screen
This screen displays details of the traffic sent or received on the current Wireless
network.
Figure 11: About Screen
Page 18

This tab shows the following information:
Wireless Adapter Information
• Regional Domain
• Firmware Version
• Driver Version
• MAC Address
Utility Information
• Wireless DLL Version
• Wireless Utility Version
Page 19

Appendix A
Specifications
USB Adapter
Bus Type:
Data Rates:
Frequency Band:
Wireless Medium:
Media Access Protocol:
Operating Channels:
Receive Sensitivity:
802.11g
802.11b
USB 2.0
54, 48, 36, 24, 18, 12, 9, and 6 Mbps (802.11g)
11, 5.5, 2, 1 Mbps (802.11b)
2.4GHz
DSSS and OFDM
CSMA/CA
1-14(FCC:1-11
54 Mbps: -71 dBm
48 Mbps: -73 dBm
36 Mbps: -77 dBm
24 Mbps: -81 dBm
18 Mbps: -83 dBm
12 Mbps: -83 dBm
9 Mbps: -83 dBm
6 Mbps: -83 dBm
11 Mbps: -87 dBm
5.5 Mbps: -88 dBm
2 Mbps: -89 dBm
1 Mbps: -89 dBm
、ETSI:1- 、13 Japan:1-14 )
Wireless Medium:
Media Access Protocol:
Transmit Power:
802.11g: 14±2 dBm
802.11b: 16±2 dBm
Security:
Standards Conformance:
EMI:
Environmental Range:
DSSS (Direct Sequence Spread Spectrum)
CSMA/CA
64/128-bit WEP
WPA/WPA2—Wi-Fi Protected Access
WPA/WPA2 certified, IEEE 802.11g, IEEE 802.11b
FCC, CE
Page 20

Operating temperature:
Operating humidity: 0 to 90% non-condensing
System Requirements
o
0
to 40oC (32o to 104oF)
Notebook or desktop PC with USB port; USB 2.0 required for
54 Mbps data rate
Notebook or desktop PC must be running Windows XP/2000
Page 21

Appendix B
About Wireless LANs
This Appendix provides some background information about using
Wireless LAN (WLAN).
Modes
Wireless LANs can work in either of two (2) modes:
• Ad-hoc
• Infrastructure
Ad-hoc Mode
Ad-hoc mode does not require an Access Point or a wired (Ethernet) LAN. Wireless Stations (e.g. notebook PCs with wireless cards) communicate directly with
each other.
Infrastructure Mode
In Infrastructure Mode, one or more Access Points are used to connect Wireless
Stations (e.g. Notebook PCs with wireless cards) to a wired (Ethernet) LAN. The
Wireless Stations can then access all LAN resources.
Access Points can only function in "Infrastructure" mode,
and can communicate only with Wireless Stations which are
set to "Infrastructure" mode.
BSS/ESS
BSS
A group of Wireless Stations and a single Access Point, all using the same ID (SSID),
form a Basic Service Set (BSS).
Using the same SSID is essential. Devices with different SSIDs are unable to communicate with each other.
ESS
A group of Wireless Stations, and multiple Access Points, all using the same ID
(ESSID), form an Extended Service Set (ESS).
Page 22

Different Access Points within an ESS can use different Channels. In fact, to reduce
interference, it is recommended that adjacent Access Points SHOULD use different
channels.
As Wireless Stations are physically moved through the area covered by an ESS, they
will automatically change to the Access Point which has the least interference or best
performance. This capability is called Roaming. (Access Points do not have or require
Roaming capabilities.)
Channels
The Wireless Channel sets the radio frequency used for communication.
• Access Points use a fixed Channel. You can select the Channel used. This allows
you to choose a Channel which provides the least interference and best performance. In the USA and Canada, 11 channels are available. If using multiple Access
Points, it is better if adjacent Access Points use different Channels to reduce interference.
• In "Infrastructure" mode, Wireless Stations normally scan all Channels, looking for
an Access Point. If more than one Access Point can be used, the one with the
strongest signal is used. (This can only happen within an ESS.)
• If using "Ad-hoc" mode (no Access Point), all Wireless stations should be set to
use the same Channel. However, most Wireless stations will still scan all Channels to see if there is an existing "Ad-hoc" group they can join.
Page 23

CE Marking Warning
Hereby, Digital Data Communications, declares that this (Model-no. WNC-0305USB)
is in
compliance with the essential requirements and other relevant provisions of
Directive 1999/5/EC.
The CE-Declaration of Conformity can be downloaded at:
http://www.levelone.eu/support.php
 Loading...
Loading...