Page 1
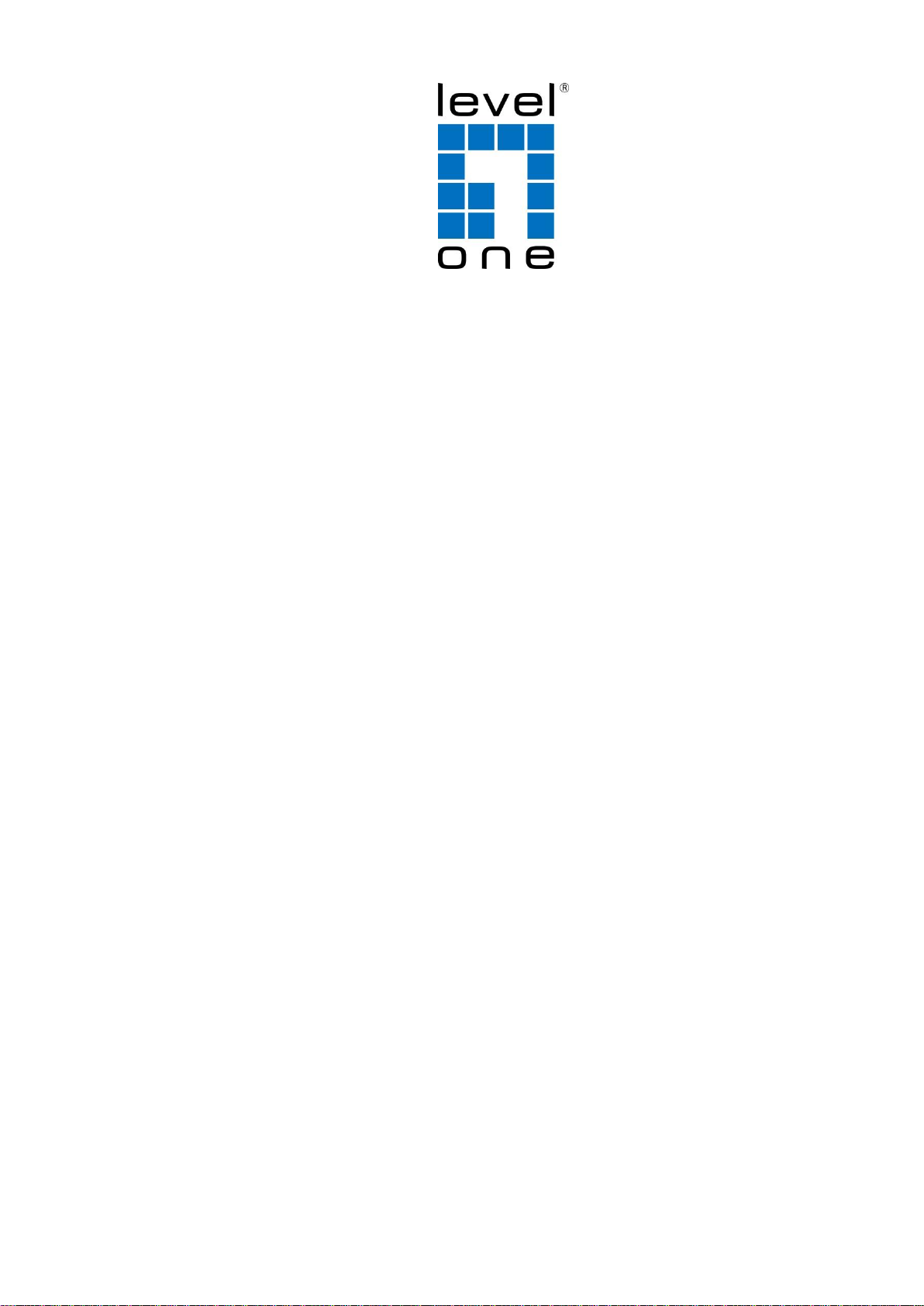
WAP-8121 / WAP-8122
AC Dual Band Managed PoE Wireless Access
Point
User’s Manual
V1. 0_20161110
Page 2
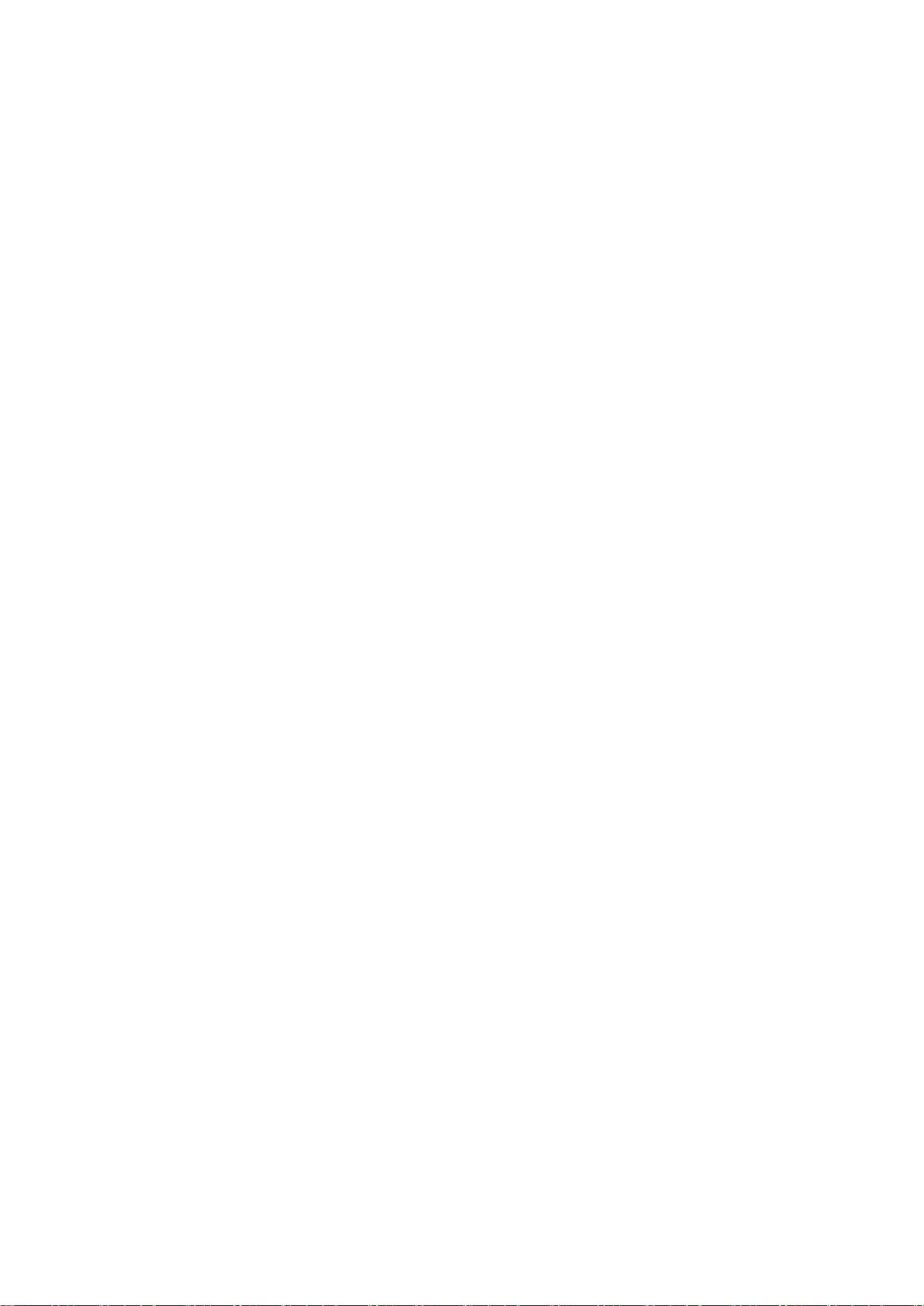
Contents
Chapter 1 Introduction .................................................................................................................................... 3
1.1 LED Indicator: .................................................................... 3
1.2 AP Interface: ...................................................................... 3
1.3 Power Supply: .................................................................... 3
1.4 AP Installation: .................................................................... 4
1.5 Connecting AP with PC ............................................................. 4
Chapter 2 Log in the WEB ................................................................................................................................. 5
Chapter 3 Quickly Configure Wireless AP ........................................................................................................ 8
3.1 Gateway Mode: ................................................................... 8
3.2 WiFi Repeater and Station Operation Configuration ....................................... 8
3.3 AP Operation Mode: ............................................................... 10
3.4 WISP Operation Mode: ............................................................ 10
Chapter4 Advanced Setting: ............................................................................................................................. 12
4.1 Device Status: .................................................................... 12
4.2 2.4Ghz/5.8Ghz Wireless Basic Setting: ................................................ 12
4.3 Virtual AP: ...................................................................... 13
4.4 Access Control ................................................................. 13
4.4 Network Setting: ................................................................. 14
4.5 Management: .................................................................... 14
4.5.1 System Time ............................................................................................................................. 14
4.5.2 Log: .......................................................................................................................................... 15
4.5.3 Upgrade Firmware ................................................................................................................... 15
4.5.4 Settings Management ............................................................................................................... 15
4.5.5 Password .................................................................................................................................. 16
4.5.6 Management under Gateway Mode ......................................................................................... 16
4.5.7 Firewall under Gateway Mode ................................................................................................. 16
4.6 Share Internet and Obtain IP Address Automatically ...................................... 17
Chapter 5 Trouble Shooting: ......................................................................................................................... 18
Appendix A LICENSE STATEMENT / GPL CODE STATEMENT .......................................................... 19
Page 3
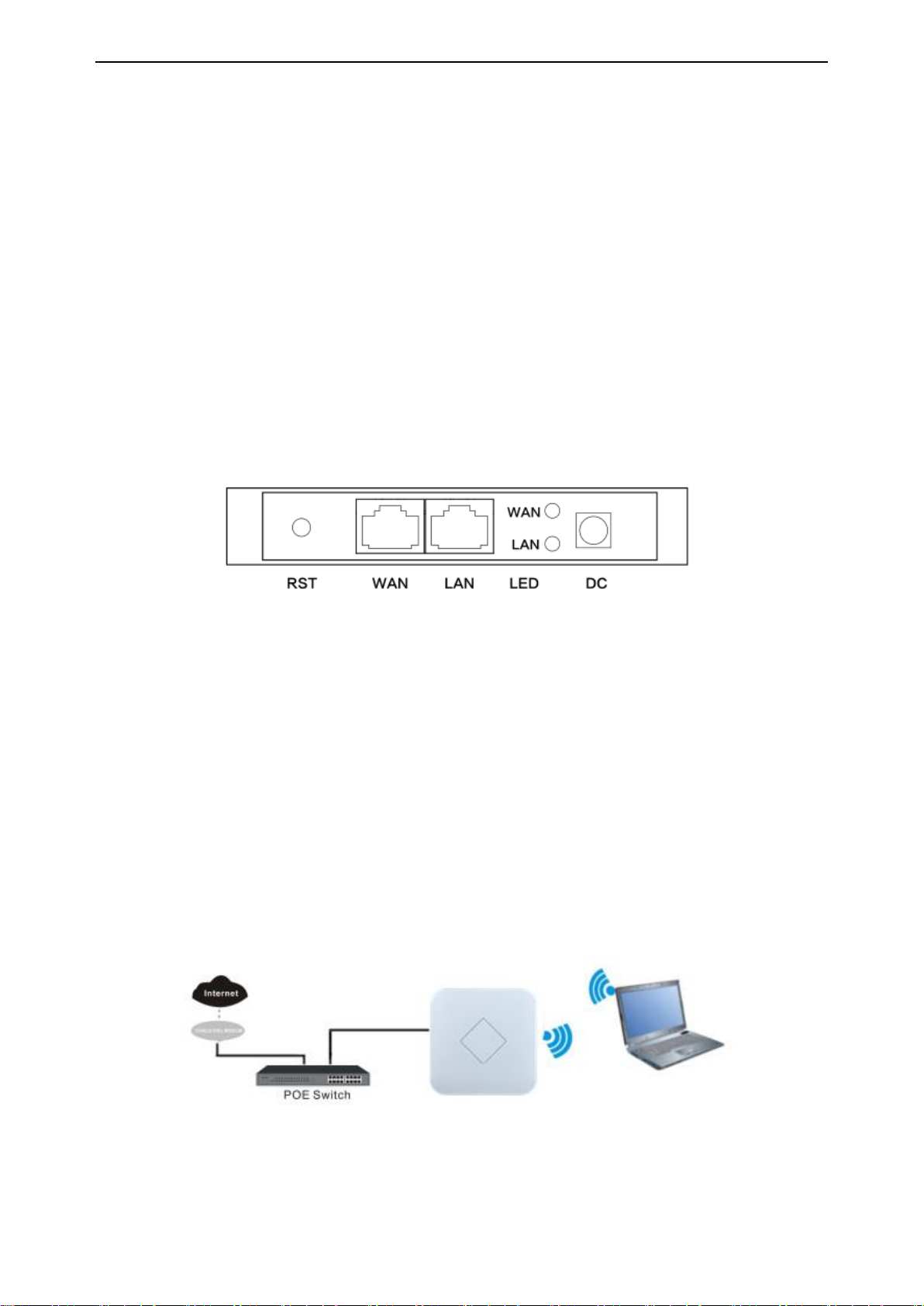
3
Chapter 1 Introduction
This is the user manual of 1200Mbps Ceiling AP, which will guide you to set and apply the Ceiling AP. It provides a
convenient and easy graphical interface for network construction and maintenance person, as well as for a user with
no experience.
1.1 LED Indicator:
Green: Power Indicator
Blue: WiFi Indicator
1.2 AP Interface:
RST: Reset Button, it make AP revert to default data after press it 15 seconds.
WAN: WAN Port, connect with ADSL modem or Internet mainly. It will be LAN port under Wireless AP and WiFi
Repeater operation mode
LAN: LAN Port to end users
LED: LED Indicator of WAN port and LAN port
DC: DC power connector
1.3 Power Supply:
The connection diagram shows as P2, Internet cable from PoE Switch to Ceiling AP’s WAN Port, then PC access
into ceiling AP wired/wireless.
Pls note, the PD wireless AP support 48V IEEE 802.3at standard PoE, m the PoE switch should comply with 802.3at
48V PoE standard.
P2
Page 4
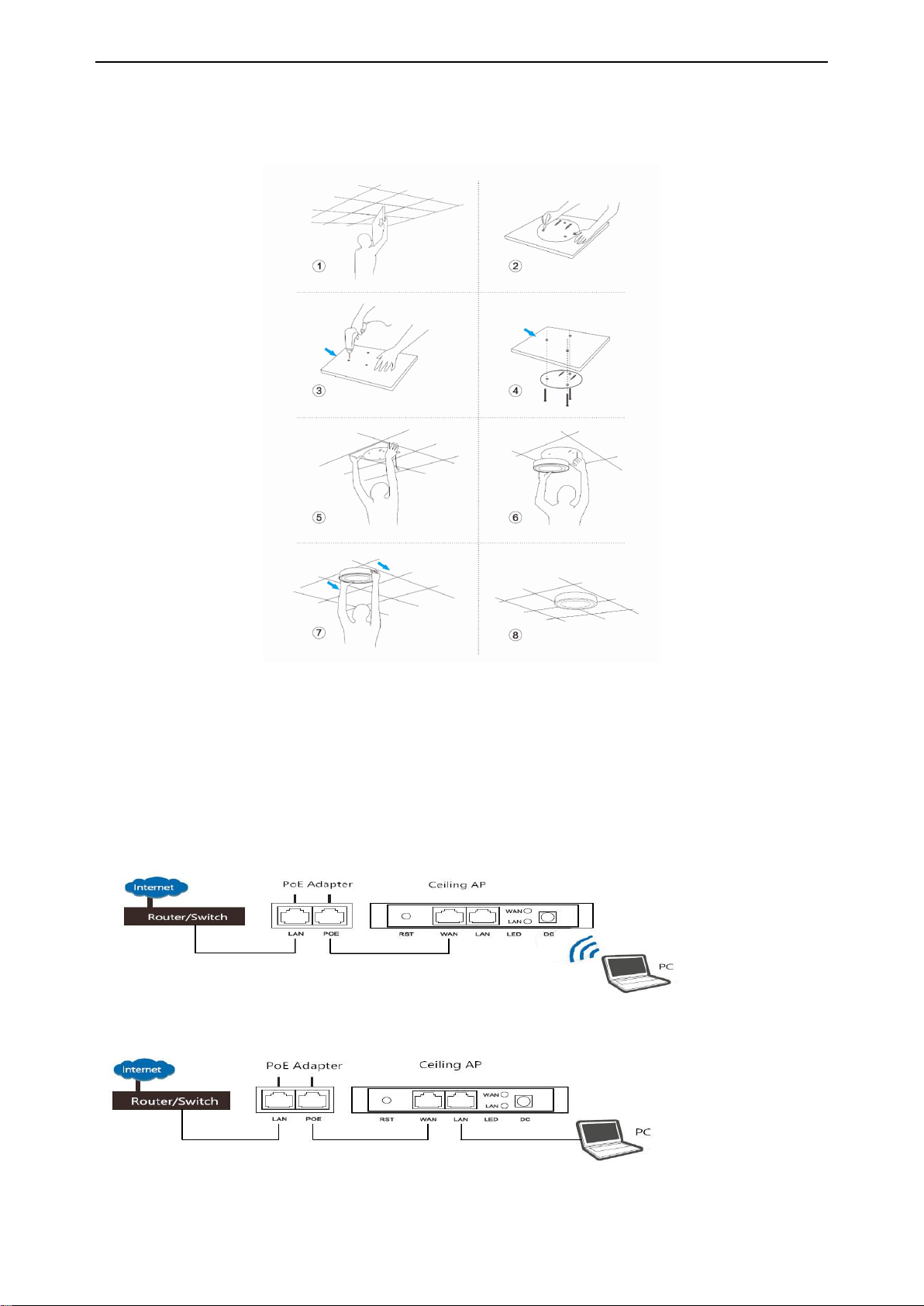
4
1.4 AP Installation:
P3 AP installation
1.5 Connecting AP with PC
Use can connect the PC with wireless AP by Wireless SSID and LAN cable:
The diagram of wireless connection showed as follo w:
Pls note: the default 2.4GSSID is LevelOne 2.4G, default 5G SSID is LevelOne 5 G, S S I D ’ s
password is 66666666
The diagram of LAN cable connection showed as follow:
Page 5
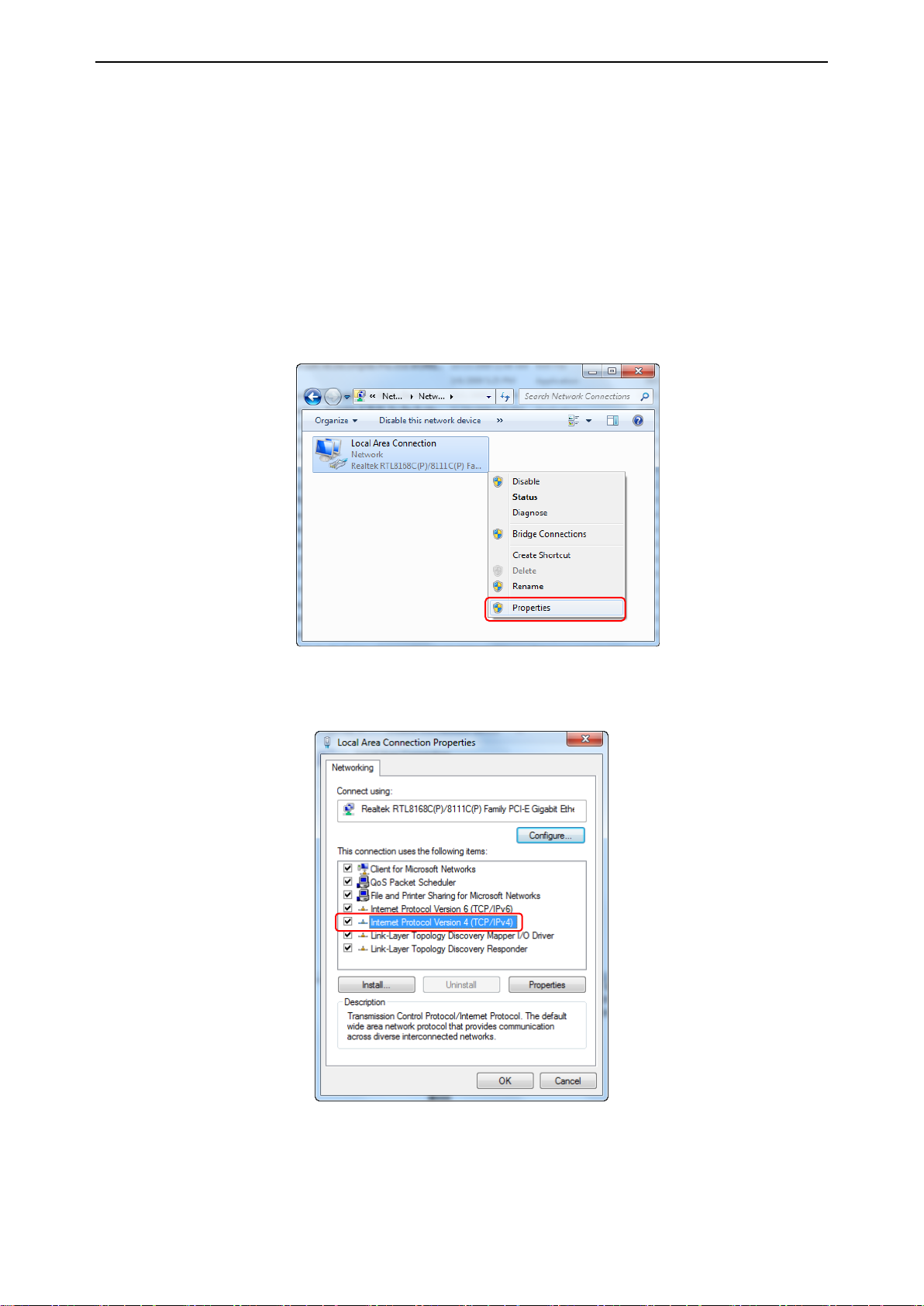
5
Chapter 2 Log in the WEB
The necessary information about log in is displayed on the sticker of the product, including the URL, User Name and
Pass Word
1)Connect the Ceiling AP with computer
2)Configure the PC’s local connection IP address as 192.168.188.X (X is number from 2 to 252), subnet mask is
255.255.255.0, follow P4 and P5 to finish.
P4 Setting of computer’s IP address
P 5 Setting of computer’s IP address
Page 6

6
3) Input 192.168.188.253 into IE browser, then pop up the login page, the default login user name: Admin,
Passwords: admin, pls do following P6
P6 Login
4) After login, then P7 Device Status will be showed;
This page will show the AP’s default operation mode, channel, connection status, Tx Power Mode, CPU usage,
Wireless settings, LAN Setting, AP’s Location, AP’s hardware/firmware version.
P7: Device Status
Page 7
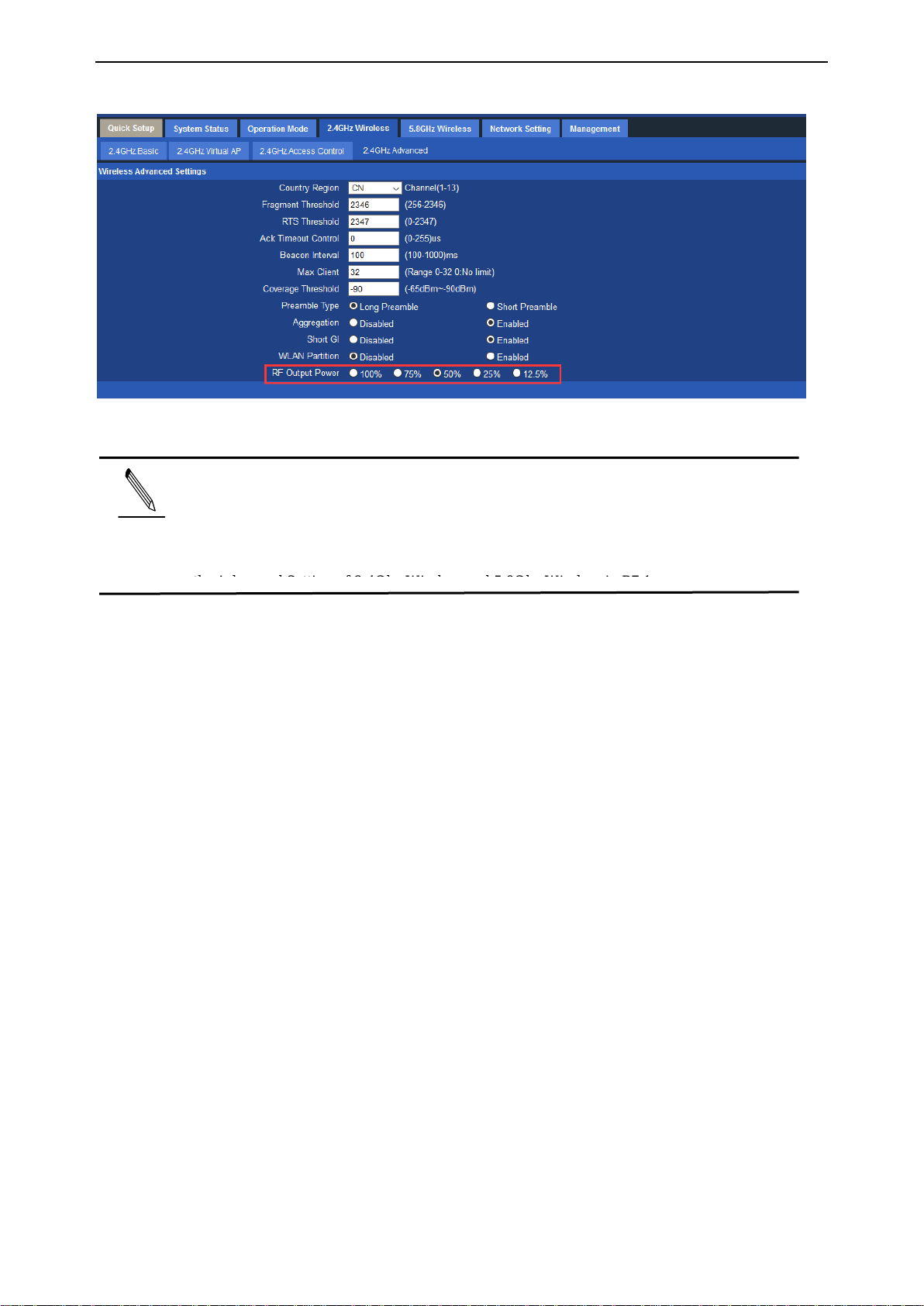
7
Instruction
In the Tx Power Mode selection, Super mode stands for 100% of the RF Output
Power, Standard mode for 50% of the RF Output Power, Power Saving Mode for
12.5% of the RF Output Power. The RF Output Power can be adjusted accordingly in
P7.1 RF Output Power
Page 8
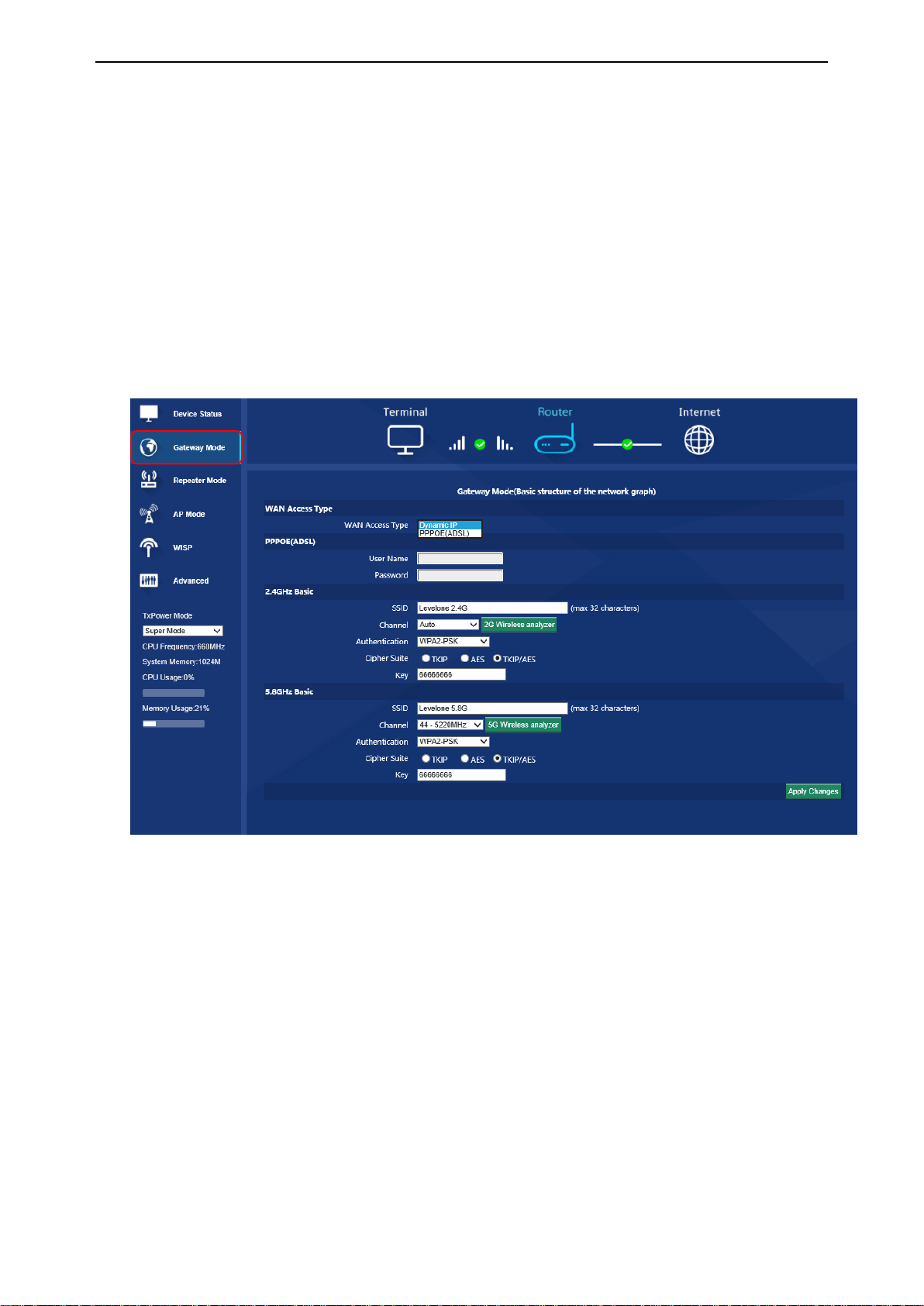
8
Chapter 3 Quickly Configure Wireless AP
3.1 Gateway Mode:
Before Click Gateway mode, confirm your internet will be static IP, PPPoE, or DHCP, then Click “Gateway Mode”
under following picture and choose the right WAN access type. When you need to PPPOE please enter the user name
and password the ISP provides . Then input the SSID, Channel and Authentication of the AP as you like, after that
“Apply Changes”
P8 Gateway Mode
3.2 WiFi Repeater and Station Operation Configuration
WiFi Repeater: Mean will bridge the exist wireless AP’s signal, then transmit it with long wifi range.
A. Login the Web management page, Choose the wireless connection as 2.4GHz WiFi or 5.8GHz WiFi, then click
“ Repeater Mode”, then “Scan AP” to find the AP you want to repeat.
Pls note: When choose 2.4GHz WiFi, mean can bridge the exist 2.4GHz Wireless AP; When choose 5.8GHz WiFi,
mean can bridge the exist 5.8GHz Wireless AP.
Page 9
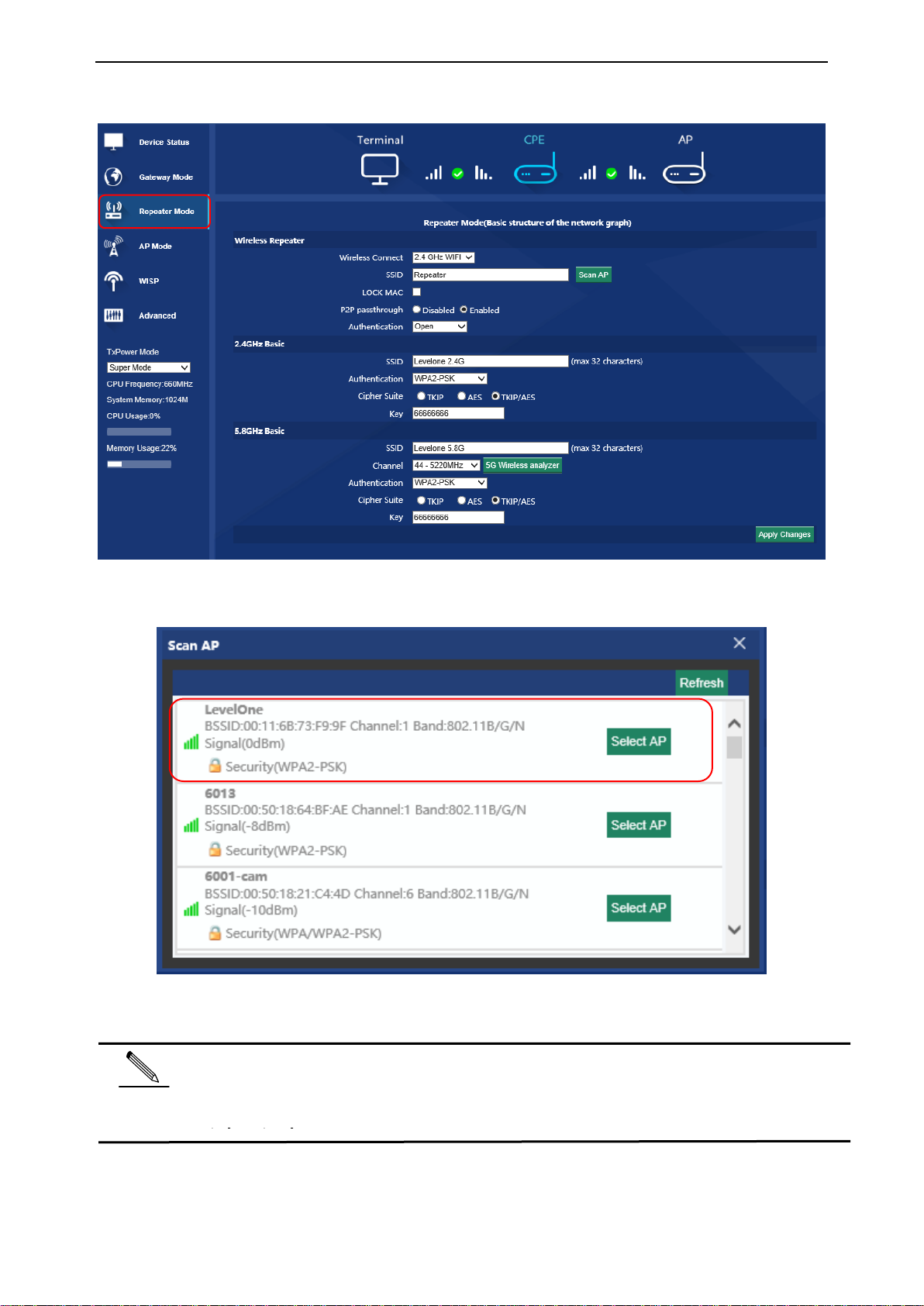
9
Instruction
If your computer can’t pop up this window, pls check your IE explorer and see whether it is
blocked already. And if this Wireless AP can’t scan any SSID, pls check if there are 5G
P9 Repeater Mode
B. Select the AP’s SSID want to bridge, take LevelOne for example.
P10 Select AP
C. input the SSID/password for 2.4GHz or 5.8GHz WiFi which will be broadcast. Then “apply changes” to finish.
Page 10
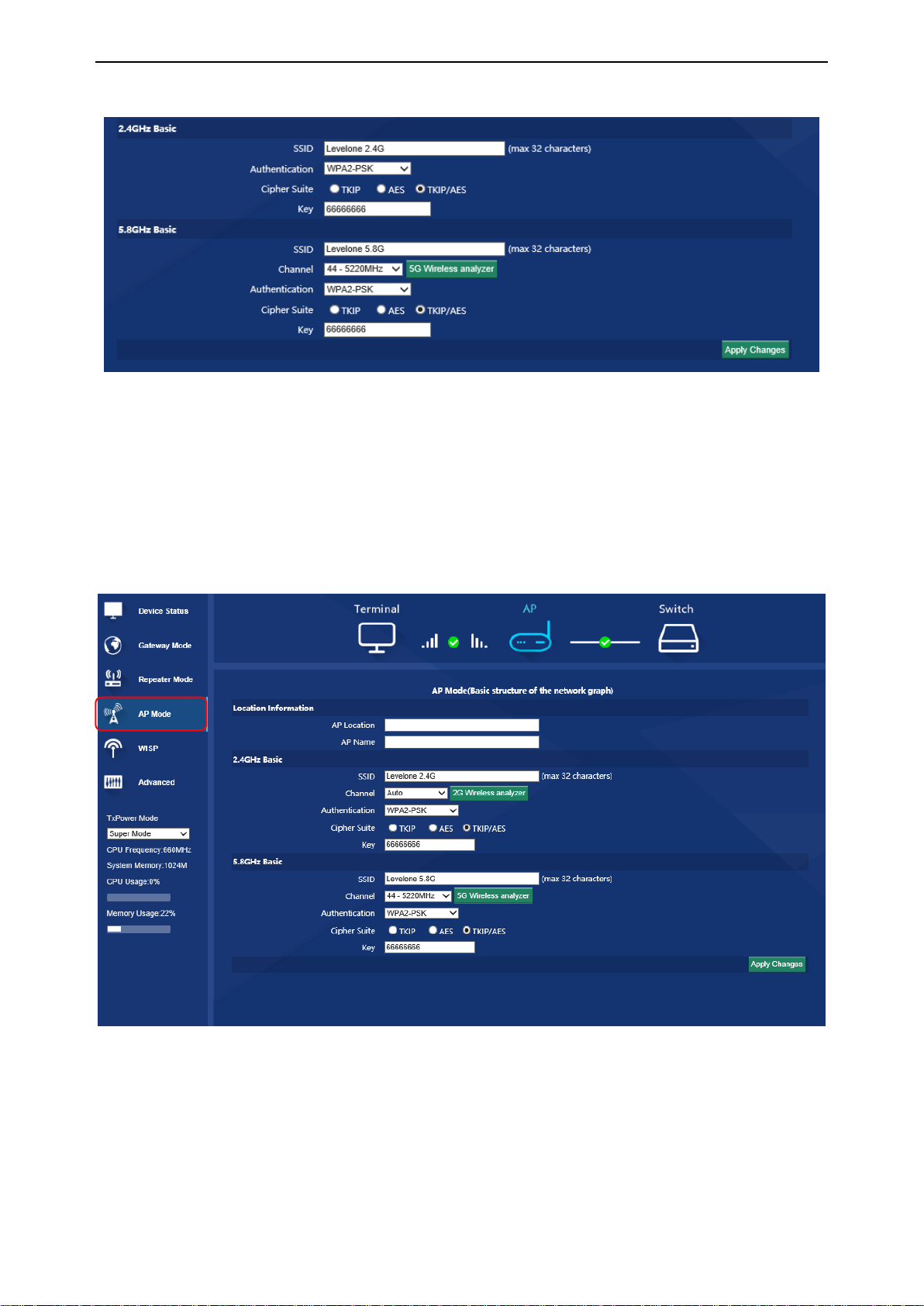
10
3.3 AP Operation Mode:
P11 Repeater Mode
AP mode is for wifi coverage mainly, plug and play, very easy in setting as follow:
Click the “AP mode”, set AP Location and name if need, after that to configure the Wireless Basic for 2.4Ghz and
5.8Ghz, such as SSID, password, channel, Then apply.
3.4 WISP Operation Mode:
Before apply WISP operation mode, pls confirm the internet will be dynamic IP or PPPoE:
Click ”WISP” mode in Wizard, then will pop up the configure page, then choose the WAN Access Type and place
correct information as in the Gateway Mode. Then confirm the bridge networking is 2.4GHz WiFi or 5.8GHz WiFi,
Page 11

11
after that “scan AP” to choose the SSID you want to bridge and input the password, then fill the SSID/password,
channel will be broadcast, “Apply Changes” to finish.
P12 WISP mode
Page 12
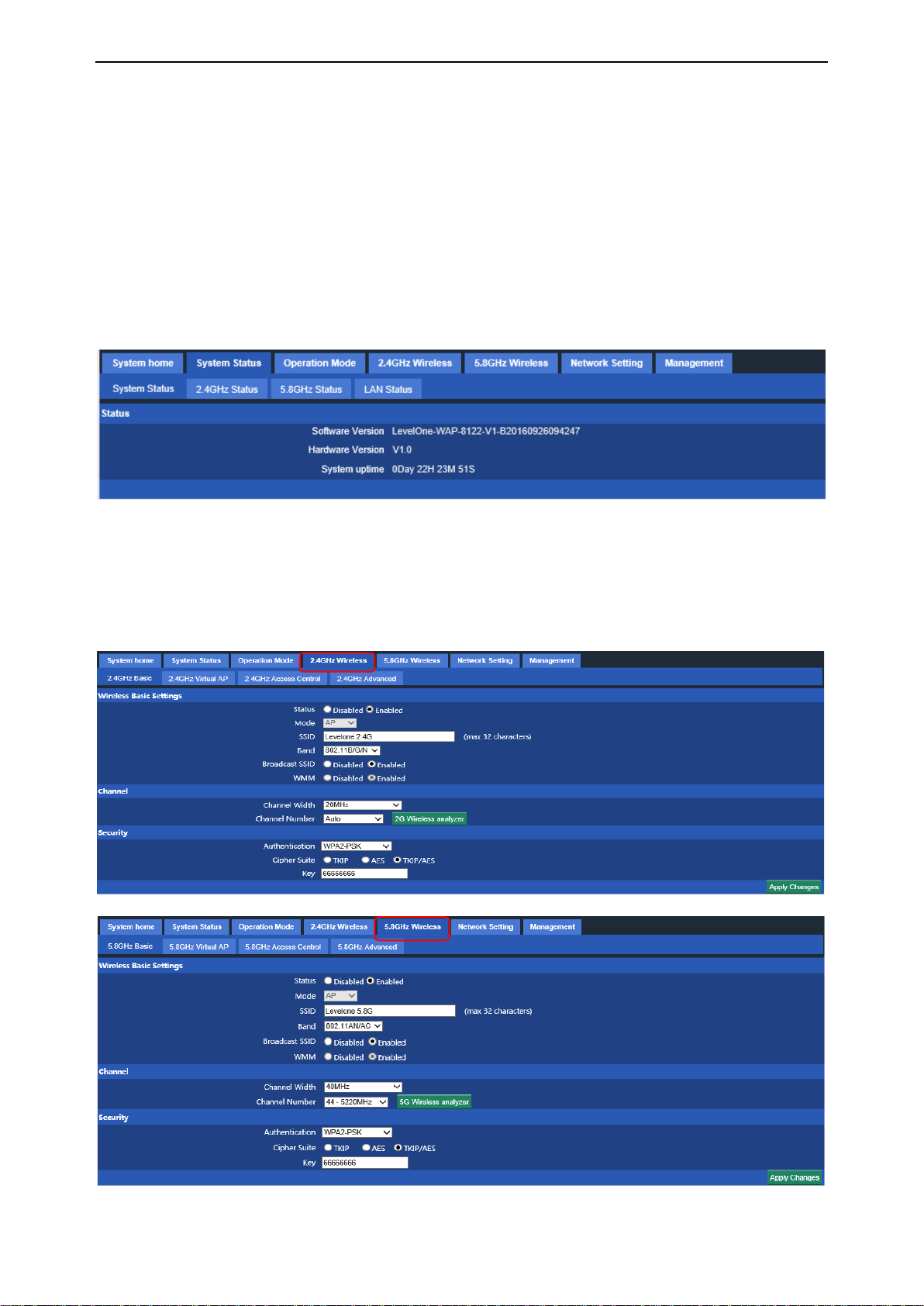
12
Chapter4 Advanced Setting:
In advanced setting, user can check the ceiling AP’s firmware version, working status, 2.4G/5.8Ghz wireless, LAN
Status, upgrade firmware, Reset...
4.1 Device Status:
This page will show basic parameters for this unit, like firmware version,hardware version,etc;
4.2 2.4Ghz/5.8Ghz Wireless Basic Setting:
On this page, users can configure the basic wireless settings freely, including the SSID, Security,Band, Hidden SSID
and channel width. You can click the Wireless analyzer to select the best channel.
Page 13

13
4.3 Virtual AP:
There are 3 virtual AP in 2.4Ghz and 5.8Ghz individually, (total 6 virtual AP), if need virtual SSID, then users can
configure basic settings showed in following picture:
4.4 Access Control
Control the end users like the white list and black list.
Page 14

14
4.4 Network Setting:
In this page, users can set up the basic LAN setting
Under AP Mode, DHCP from Controller means you are allowing the controller to control the IP of the AP
(originally 192.168.188.253) . Therefore the controller can find and manage the AP.
When you choose Fixed IP , that means the AP is having the right to decide its own IP instead of being totally
controlled by controller. However, when the IP Address is in the same network segment as controller’s, can the
controller find and manage the AP. Take one for example, when controller’s IP is 192.168.10.1, and only when AP’s
IP is 192.168.10.X can the controller find and manage the AP.
4.5 Management:
4.5.1 System Time
In this part, you can set the time of the device. NTP server can only work under Gateway mode and WISP Mode.
When NTP server is chosen, Sync with host will be unavailable. When it connects with controller click Sync with
Host, it will get time from controller rather than from PC.
Page 15

15
4.5.2 Log:
Log info will help the technicians to diagnose the problems of the device
4.5.3 Upgrade Firmware
After upgrading the firmware please reset the device.
4.5.4 Settings Management
Save settings will help you to save the current configuration. When you have reset the device, you can also upload
the the settings you saved before.
You can click Reset Settings to reset the device instead of pressing reset button.
You are able to reboot the device through System Reboot
Page 16

16
4.5.5 Password
You can change the System Password here. We strongly recommend you to change the system password for
security reason.
4.5.6 Management under Gateway Mode
DDNS function is added in this mode. And the QOS function allow you the limit the uplink and downlink speed.
4.5.7 Firewall under Gateway Mode
Use the firewall to secure your network as you wish.
Page 17

17
4.6 Share Internet and Obtain IP Address Automatically
Set computer’s TPC/IP as Obtain an IP address automatically, Obtain DNS server address automatically as
following picture showed. the computer will obtain the IP address from router or base station to get Internet.
Page 18

18
Chapter 5 Trouble Shooting:
Failure phenomenon
Solution
SYS Indicator off
Pls make sure the PoE module connection is right. POE Port connect
with AP, LAN port connect with computer
Can’t land to Wireless AP through Web
page
Pls check the IP address of computer and Wireless AP to see whether
they are in same networking segment, The method is click
“start”-“Run” input“cmd”,ping 192.168.188.253 to test the Wireless
AP connectivity.
Reset Wireless AP and load it again;
Pls make sure the IP address 192.168.188.253 is not occupied by
other device in Wireless AP’s networking;
Check computer and cable problem, recommend to use 10/100M
UTP unshielded cable;
Clean up Arp binding from “Start”-“Run” input“cmd” arp –d
Clean the IE Brower’s temporary files and Cache file。
Wireless AP can’t connect with AP
(the status display unconnected)
Try to scan the avaliable wireless networking again;
Make sure the Wireless AP’s wireless standard is correct;(2.4Ghz
signal should connect 2.4Ghz, 5.8Ghz signal should connect 5.8Ghz
signal; )
The Security and passwords are matched between Wireless AP and
AP;
The signal strength of AP is too weak to connect, should be more
than -75dBm;
Can’t scan the wireless AP
Scan it several times more;
If using 5Ghz to scan, please make sure there are 5G signal existed.
Reset the Wireless AP, scan it again after Wireless AP restart;
The connection of Wireless AP and AP is
success, but the computer can’t share
internet
Pls Check the computer’s IP address and DNS setting. If it is
dynamin, set the network card as automatically obtain. If it is static
IP, pls contact with ISP for correct IP address and DNS address.
How to Reset Wireless AP
Press the “Reset” button more than 15 seconds after power on. The
Wireless AP will restore factory default after the Wireless AP restart.
F 1 The Failure phenomenon and solution
Page 19

19
Appendix A LICENSE STATEMENT / GPL
CODE STATEMENT
This product resp. the here
(http://global.level1.com/downloads.php?action=init) for
downloading offered software includes software code developed
by third parties, including software code subject to the GNU
General Public License Version 2 (“GPLv2”) and GNU Lesser
General Public License 2.1 („LGPLv2.1“).
WRITTEN OFFER FOR GPL/LGPL
SOURCE CODE
We will provide everyone upon request the applicable GPLv2 and
LGPLv2.1 source code files via CDROM or similar storage
medium for a nominal cost to cover shipping and media charges
as allowed under the GPLv2 and LGPLv2.1. This offer is valid for 3
years. GPLv2 and LGPLv2 inquiries: Please direct all GPL and
LGPL inquiries to the following address:
Digital Data Communications GmbH
Zeche-Norm-Str. 25
44319 Dortmund
Deutschland
Page 20

20
Phone: +49 231 9075 - 0
Fax: +49 231 9075 - 184
Email: support@level1.com
Web: www.level1.com
NO WARRANTY
This program is distributed in the hope that it will be useful, but
WITHOUT ANY WARRANTY; without even the implied warranty of
MERCHANTABILITY or FITNESS FOR A PARTICULAR
PURPOSE. See the GNU General Public License for more details.
IN NO EVENT UNLESS REQUIRED BY APPLICABLE LAW OR
AGREED TO IN WRITING WILL ANY COPYRIGHT HOLDER, OR
ANY OTHER PARTY WHO MAY MODIFY AND/OR
REDISTRIBUTE THE PROGRAM AS PERMITTED ABOVE, BE
LIABLE TO YOU FOR DAMAGES, INCLUDING ANY GENERAL,
SPECIAL, INCIDENTAL OR CONSEQUENTIAL DAMAGES
ARISING OUT OF THE USE OR INABILITY TO USE THE
PROGRAM (INCLUDING BUT NOT LIMITED TO LOSS OF DATA
OR DATA BEING RENDERED INACCURATE OR LOSSES
SUSTAINED BY YOU OR THIRD PARTIES OR A FAILURE OF
Page 21

21
THE PROGRAM TO OPERATE WITH ANY OTHER
PROGRAMS), EVEN IF SUCH HOLDER OR OTHER PARTY
HAS BEEN ADVISED OF THE POSSIBILITY OF SUCH
DAMAGES.
GNU GENERAL PUBLIC LICENSE
Version 2, June 1991
Copyright (C) 1989, 1991 Free Software Foundation, Inc.
51 Franklin Street, Fifth Floor, Boston, MA 02110-1301, USA
Everyone is permitted to copy and distribute verbatim copies
of this license document, but changing it is not allowed.
Preamble
The licenses for most software are designed to take away your
freedom to share and change it. By contrast, the GNU General
Public License is intended to guarantee your freedom to share and
change free software--to make sure the software is free for all its
users. This General Public License applies to most of the Free
Software Foundation's software and to any other program whose
authors commit to using it. (Some other Free Software Foundation
software is covered by the GNU Lesser General Public License
instead.) You can apply it to your programs, too.
When we speak of free software, we are referring to freedom, not
price. Our General Public Licenses are designed to make sure that
you have the freedom to distribute copies of free software (and
Page 22

22
charge for this service if you wish), that you receive source code or
can get it if you want it, that you can change the software or use
pieces of it in new free programs; and that you know you can do
these things.
To protect your rights, we need to make restrictions that forbid
anyone to deny you these rights or to ask you to surrender the
rights. These restrictions translate to certain responsibilities for you
if you distribute copies of the software, or if you modify it.
For example, if you distribute copies of such a program, whether
gratis or for a fee, you must give the recipients all the rights that
you have. You must make sure that they, too, receive or can get
the source code. And you must show them these terms so they
know their rights.
We protect your rights with two steps: (1) copyright the software,
and (2) offer you this license which gives you legal permission to
copy, distribute and/or modify the software.
Also, for each author's protection and ours, we want to make
certain that everyone understands that there is no warranty for this
free software. If the software is modified by someone else and
passed on, we want its recipients to know that what they have is
not the original, so that any problems introduced by others will not
reflect on the original authors' reputations.
Page 23

23
Finally, any free program is threatened constantly by software
patents. We wish to avoid the danger that redistributors of a free
program will individually obtain patent licenses, in effect making
the program proprietary. To prevent this, we have made it clear
that any patent must be licensed for everyone's free use or not
licensed at all.
The precise terms and conditions for copying, distribution and
modification follow.
TERMS AND CONDITIONS FOR
COPYING, DISTRIBUTION AND
MODIFICATION
0. This License applies to any program or other work which
contains a notice placed by the copyright holder saying it may be
distributed under the terms of this General Public License. The
"Program", below, refers to any such program or work, and a "work
based on the Program" means either the Program or any
derivative work under copyright law: that is to say, a work
containing the Program or a portion of it, either verbatim or with
modifications and/or translated into another language. (Hereinafter,
translation is included without limitation in the term "modification".)
Each licensee is addressed as "you".
Page 24

24
Activities other than copying, distribution and modification are not
covered by this License; they are outside its scope. The act of
running the Program is not restricted, and the output from the
Program is covered only if its contents constitute a work based on
the Program (independent of having been made by running the
Program). Whether that is true depends on what the Program
does.
1. You may copy and distribute verbatim copies of the Program's
source code as you receive it, in any medium, provided that you
conspicuously and appropriately publish on each copy an
appropriate copyright notice and disclaimer of warranty; keep
intact all the notices that refer to this License and to the absence of
any warranty; and give any other recipients of the Program a copy
of this License along with the Program.
You may charge a fee for the physical act of transferring a copy,
and you may at your option offer warranty protection in exchange
for a fee.
2. You may modify your copy or copies of the Program or any
portion of it, thus forming a work based on the Program, and copy
and distribute such modifications or work under the terms of
Section 1 above, provided that you also meet all of these
conditions:
Page 25

25
a) You must cause the modified files to carry prominent notices
stating that you changed the files and the date of any change.
b) You must cause any work that you distribute or publish, that in
whole or in part contains or is derived from the Program or any part
thereof, to be licensed as a whole at no charge to all third parties
under the terms of this License.
c) If the modified program normally reads commands interactively
when run, you must cause it, when started running for such
interactive use in the most ordinary way, to print or display an
announcement including an appropriate copyright notice and a
notice that there is no warranty (or else, saying that you provide a
warranty) and that users may redistribute the program under these
conditions, and telling the user how to view a copy of this License.
(Exception: if the Program itself is interactive but does not normally
print such an announcement, your work based on the Program is
not required to print an announcement.)
These requirements apply to the modified work as a whole. If
identifiable sections of that work are not derived from the Program,
and can be reasonably considered independent and separate
Page 26

26
works in themselves, then this License, and its terms, do not apply
to those sections when you distribute them as separate works. But
when you distribute the same sections as part of a whole which is
a work based on the Program, the distribution of the whole must be
on the terms of this License, whose permissions for other
licensees extend to the entire whole, and thus to each and every
part regardless of who wrote it.
Thus, it is not the intent of this section to claim rights or contest
your rights to work written entirely by you; rather, the intent is to
exercise the right to control the distribution of derivative or
collective works based on the Program.
In addition, mere aggregation of another work not based on the
Program with the Program (or with a work based on the Program)
on a volume of a storage or distribution medium does not bring the
other work under the scope of this License.
3. You may copy and distribute the Program (or a work based on it,
under Section 2) in object code or executable form under the terms
of Sections 1 and 2 above provided that you also do one of the
following:
we use this doubled UL to get the sub-sections indented, while
making the bullets as unobvious as possible.
Page 27

27
a) Accompany it with the complete corresponding
machine-readable source code, which must be distributed under
the terms of Sections 1 and 2 above on a medium customarily
used for software interchange; or,
b) Accompany it with a written offer, valid for at least three years,
to give any third party, for a charge no more than your cost of
physically performing source distribution, a complete
machine-readable copy of the corresponding source code, to be
distributed under the terms of Sections 1 and 2 above on a
medium customarily used for software interchange; or,
c) Accompany it with the information you received as to the offer to
distribute corresponding source code. (This alternative is allowed
only for noncommercial distribution and only if you received the
program in object code or executable form with such an offer, in
accord with Subsection b above.)
The source code for a work means the preferred form of the work
for making modifications to it. For an executable work, complete
source code means all the source code for all modules it contains,
plus any associated interface definition files, plus the scripts used
to control compilation and installation of the executable. However,
Page 28

28
as a special exception, the source code distributed need not
include anything that is normally distributed (in either source or
binary form) with the major components (compiler, kernel, and so
on) of the operating system on which the executable runs, unless
that component itself accompanies the executable.
If distribution of executable or object code is made by offering
access to copy from a designated place, then offering equivalent
access to copy the source code from the same place counts as
distribution of the source code, even though third parties are not
compelled to copy the source along with the object code.
4. You may not copy, modify, sublicense, or distribute the Program
except as expressly provided under this License. Any attempt
otherwise to copy, modify, sublicense or distribute the Program is
void, and will automatically terminate your rights under this
License. However, parties who have received copies, or rights,
from you under this License will not have their licenses terminated
so long as such parties remain in full compliance.
5. You are not required to accept this License, since you have not
signed it. However, nothing else grants you permission to modify
or distribute the Program or its derivative works. These actions are
prohibited by law if you do not accept this License. Therefore, by
modifying or distributing the Program (or any work based on the
Page 29

29
Program), you indicate your acceptance of this License to do so,
and all its terms and conditions for copying, distributing or
modifying the Program or works based on it.
6. Each time you redistribute the Program (or any work based on
the Program), the recipient automatically receives a license from
the original licensor to copy, distribute or modify the Program
subject to these terms and conditions. You may not impose any
further restrictions on the recipients' exercise of the rights granted
herein. You are not responsible for enforcing compliance by third
parties to this License.
7. If, as a consequence of a court judgment or allegation of patent
infringement or for any other reason (not limited to patent issues),
conditions are imposed on you (whether by court order, agreement
or otherwise) that contradict the conditions of this License, they do
not excuse you from the conditions of this License. If you cannot
distribute so as to satisfy simultaneously your obligations under
this License and any other pertinent obligations, then as a
consequence you may not distribute the Program at all. For
example, if a patent license would not permit royalty-free
redistribution of the Program by all those who receive copies
directly or indirectly through you, then the only way you could
Page 30

30
satisfy both it and this License would be to refrain entirely from
distribution of the Program.
If any portion of this section is held invalid or unenforceable under
any particular circumstance, the balance of the section is intended
to apply and the section as a whole is intended to apply in other
circumstances.
It is not the purpose of this section to induce you to infringe any
patents or other property right claims or to contest validity of any
such claims; this section has the sole purpose of protecting the
integrity of the free software distribution system, which is
implemented by public license practices. Many people have made
generous contributions to the wide range of software distributed
through that system in reliance on consistent application of that
system; it is up to the author/donor to decide if he or she is willing
to distribute software through any other system and a licensee
cannot impose that choice.
This section is intended to make thoroughly clear what is believed
to be a consequence of the rest of this License.
8. If the distribution and/or use of the Program is restricted in
certain countries either by patents or by copyrighted interfaces, the
original copyright holder who places the Program under this
License may add an explicit geographical distribution limitation
Page 31

31
excluding those countries, so that distribution is permitted only in
or among countries not thus excluded. In such case, this License
incorporates the limitation as if written in the body of this License.
9. The Free Software Foundation may publish revised and/or new
versions of the General Public License from time to time. Such
new versions will be similar in spirit to the present version, but may
differ in detail to address new problems or concerns.
Each version is given a distinguishing version number. If the
Program specifies a version number of this License which applies
to it and "any later version", you have the option of following the
terms and conditions either of that version or of any later version
published by the Free Software Foundation. If the Program does
not specify a version number of this License, you may choose any
version ever published by the Free Software Foundation.
10. If you wish to incorporate parts of the Program into other free
programs whose distribution conditions are different, write to the
author to ask for permission. For software which is copyrighted by
the Free Software Foundation, write to the Free Software
Foundation; we sometimes make exceptions for this. Our decision
will be guided by the two goals of preserving the free status of all
derivatives of our free software and of promoting the sharing and
reuse of software generally.
Page 32

32
NO WARRANTY
11. BECAUSE THE PROGRAM IS LICENSED FREE OF
CHARGE, THERE IS NO WARRANTY FOR THE PROGRAM, TO
THE EXTENT PERMITTED BY APPLICABLE LAW. EXCEPT
WHEN OTHERWISE STATED IN WRITING THE COPYRIGHT
HOLDERS AND/OR OTHER PARTIES PROVIDE THE
PROGRAM "AS IS" WITHOUT WARRANTY OF ANY KIND,
EITHER EXPRESSED OR IMPLIED, INCLUDING, BUT NOT
LIMITED TO, THE IMPLIED WARRANTIES OF
MERCHANTABILITY AND FITNESS FOR A PARTICULAR
PURPOSE. THE ENTIRE RISK AS TO THE QUALITY AND
PERFORMANCE OF THE PROGRAM IS WITH YOU. SHOULD
THE PROGRAM PROVE DEFECTIVE, YOU ASSUME THE
COST OF ALL NECESSARY SERVICING, REPAIR OR
CORRECTION.
12. IN NO EVENT UNLESS REQUIRED BY APPLICABLE LAW
OR AGREED TO IN WRITING WILL ANY COPYRIGHT HOLDER,
OR ANY OTHER PARTY WHO MAY MODIFY AND/OR
REDISTRIBUTE THE PROGRAM AS PERMITTED ABOVE, BE
LIABLE TO YOU FOR DAMAGES, INCLUDING ANY GENERAL,
SPECIAL, INCIDENTAL OR CONSEQUENTIAL DAMAGES
ARISING OUT OF THE USE OR INABILITY TO USE THE
Page 33

33
PROGRAM (INCLUDING BUT NOT LIMITED TO LOSS OF DATA
OR DATA BEING RENDERED INACCURATE OR LOSSES
SUSTAINED BY YOU OR THIRD PARTIES OR A FAILURE OF
THE PROGRAM TO OPERATE WITH ANY OTHER
PROGRAMS), EVEN IF SUCH HOLDER OR OTHER PARTY
HAS BEEN ADVISED OF THE POSSIBILITY OF SUCH
DAMAGES.
END OF TERMS AND CONDITIONS
How to Apply These Terms to Your
New Programs
If you develop a new program, and you want it to be of the greatest
possible use to the public, the best way to achieve this is to make it
free software which everyone can redistribute and change under
these terms.
To do so, attach the following notices to the program. It is safest to
attach them to the start of each source file to most effectively
convey the exclusion of warranty; and each file should have at
least the "copyright" line and a pointer to where the full notice is
found.
one line to give the program's name and an idea of what it does.
Copyright (C) yyyy name of author
This program is free software; you can redistribute it and/or
modify it under the terms of the GNU General Public License
as published by the Free Software Foundation; either version 2
Page 34

34
of the License, or (at your option) any later version.
This program is distributed in the hope that it will be useful,
but WITHOUT ANY WARRANTY; without even the implied warranty of
MERCHANTABILITY or FITNESS FOR A PARTICULAR PURPOSE. See the
GNU General Public License for more details.
You should have received a copy of the GNU General Public License
along with this program; if not, write to the Free Software
Foundation, Inc., 51 Franklin Street, Fifth Floor, Boston, MA
02110-1301, USA.
Also add information on how to contact you by electronic and
paper mail.
If the program is interactive, make it output a short notice like this
when it starts in an interactive mode:
Gnomovision version 69, Copyright (C) year name of author
Gnomovision comes with ABSOLUTELY NO WARRANTY; for details
type `show w'. This is free software, and you are welcome
to redistribute it under certain conditions; type `show c'
for details.
The hypothetical commands `show w' and `show c' should show
the appropriate parts of the General Public License. Of course, the
commands you use may be called something other than `show w'
and `show c'; they could even be mouse-clicks or menu
items--whatever suits your program.
You should also get your employer (if you work as a programmer)
or your school, if any, to sign a "copyright disclaimer" for the
program, if necessary. Here is a sample; alter the names:
Yoyodyne, Inc., hereby disclaims all copyright
interest in the program `Gnomovision'
(which makes passes at compilers) written
by James Hacker.
Page 35

35
signature of Ty Coon, 1 April 1989
Ty Coon, President of Vice
This General Public License does not permit incorporating your
program into proprietary programs. If your program is a subroutine
library, you may consider it more useful to permit linking
proprietary applications with the library. If this is what you want to
do, use the GNU Lesser General Public License instead of this
License.
Notification of Compliance
Europe - EU Declaration of Conformity
For complete DoC please visit
http://global.level1.com/downloads.php?action=init
GPL License Agreement
GPL may be included in this product, to view the GPL license agreement goes to
http://download.level1.com/level1/gpl/GPL.pdf
For GNU General Public License (GPL) related information, please visit
http://global.level1.com/downloads.php?action=init
Page 36

WAP - 8121
Page 37

WAP - 8122
 Loading...
Loading...