Page 1
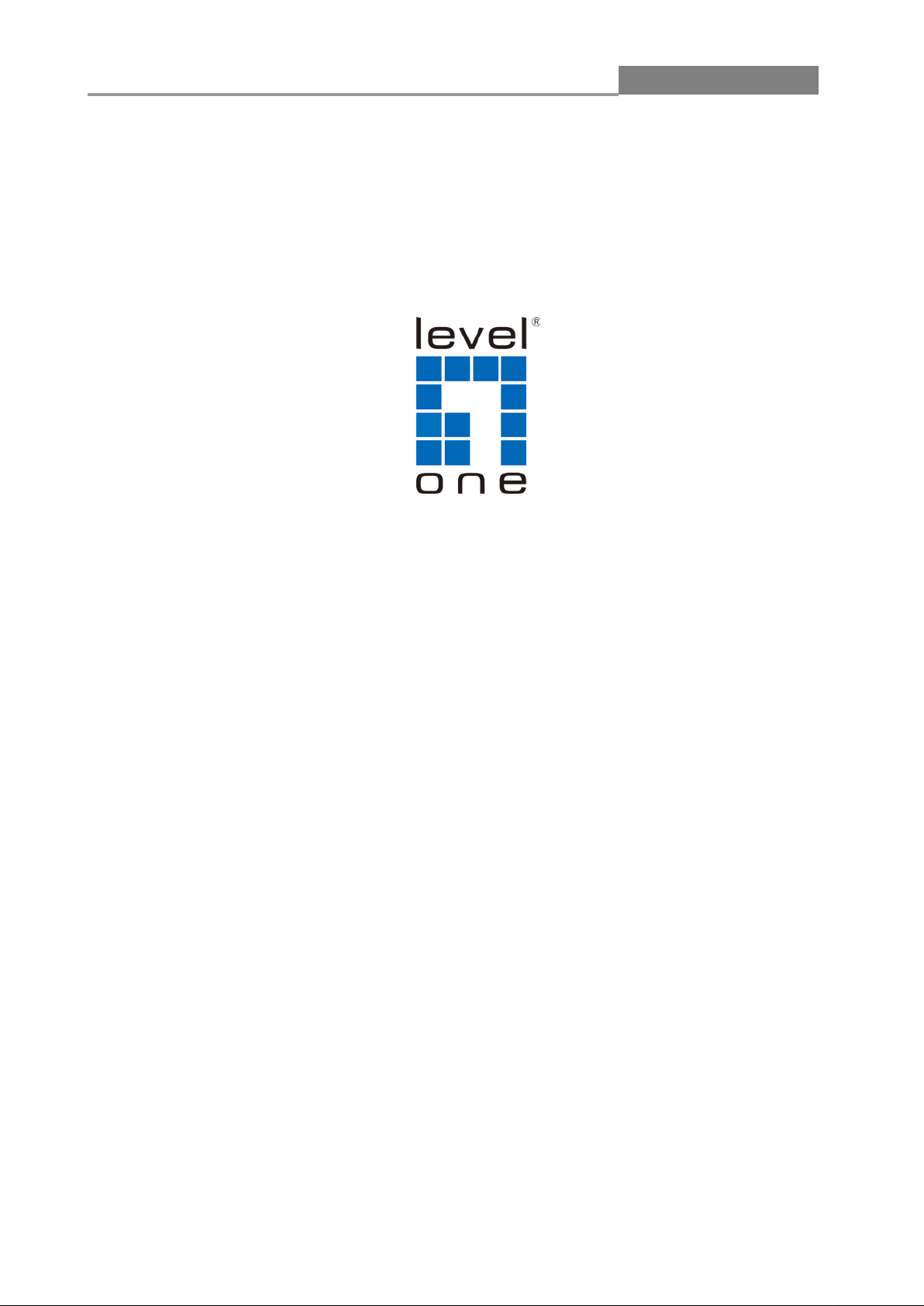
Web Smart Switch
1
LevelOne
GES-2450
24 GE + 4GE SFP
Web Smart S witch
User Manual
Version 1.0-1109
Page 2
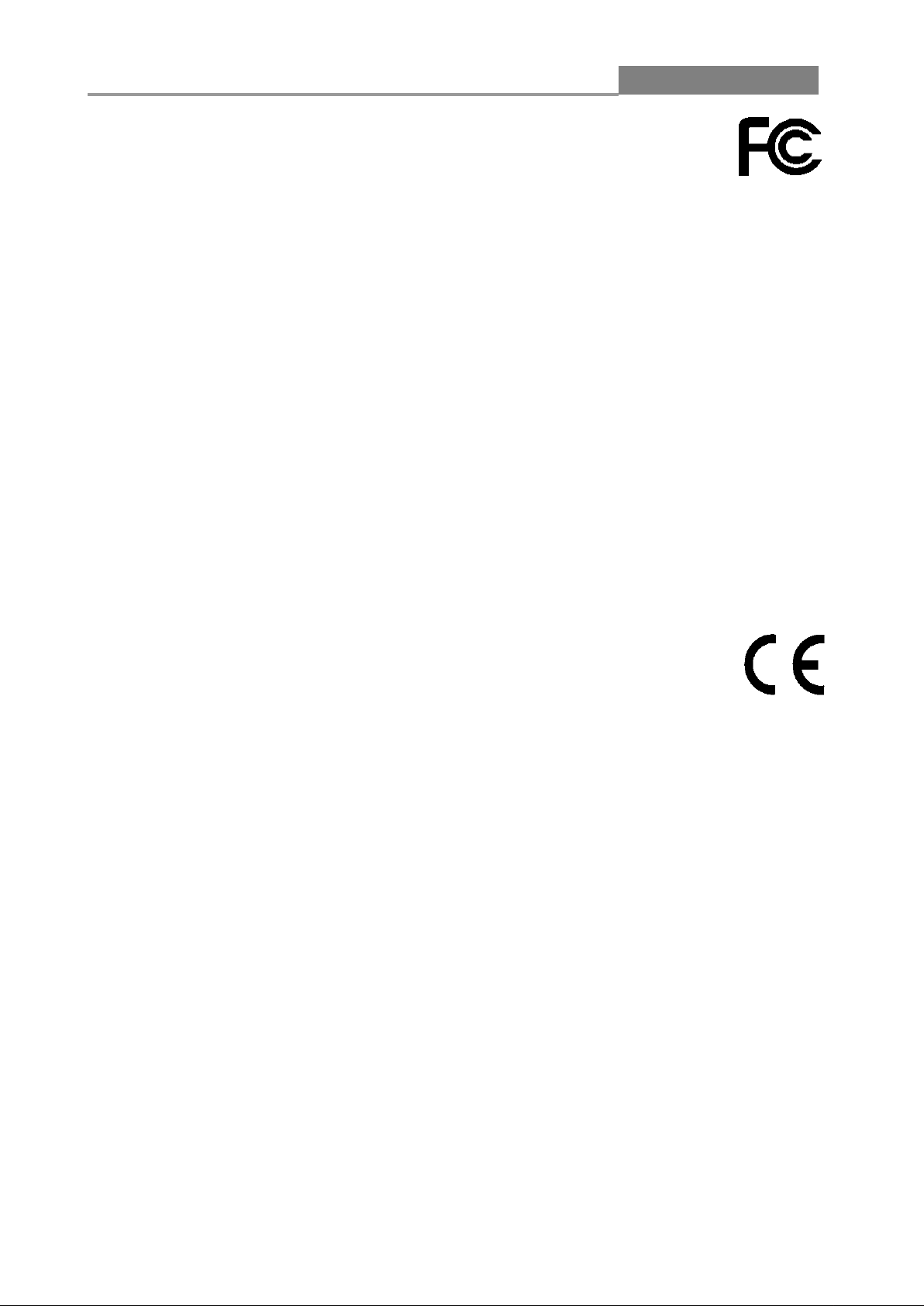
Web Smart Switch
2
FCC Certifications
This Equipment has been tested and found to comply with the limits for a Class A digital device,
pursuant to part 15 of the FCC Rules. These limits are designed to provide reasonable protection
against harmful interference when the equipment is operated in a commercial environment. This
equipment generates, uses, and can radiate radio frequency energy and, if not installed and used
in accordance with the instruction manual, may cause harmful interference to radio
communications.
Operation of this equipment in a residential area is likely to cause harmful interference in which
case the user will be required to correct the interference at his own expense.
This device complies with Part 15 of the FCC Rules. Operation is subject to the following two
conditions: (1) this device may not cause harmful interference, and (2) this device must accept any
interference received; including interference that may cause undesired operation.
CE Mark Warning
This equipment complies with the requirements relating to electromagnetic compatibility, EN
55022 class A for ITE, the essential protection requirement of Council Directive 2004/108/EC on
the approximation of the laws of the Member States relating to electromagnetic compatibility.
Company has an on-going policy of upgrading its products and it may be possible that information
in this document is not up-to-date. Please check with your local distributors for the latest
information. No part of this document can be copied or reproduced in any form without written
consent from the company.
Trademarks:
All trade names and trademarks are the properties of their respective companies.
Copyright © 2011, All Right s Res erved.
Page 3
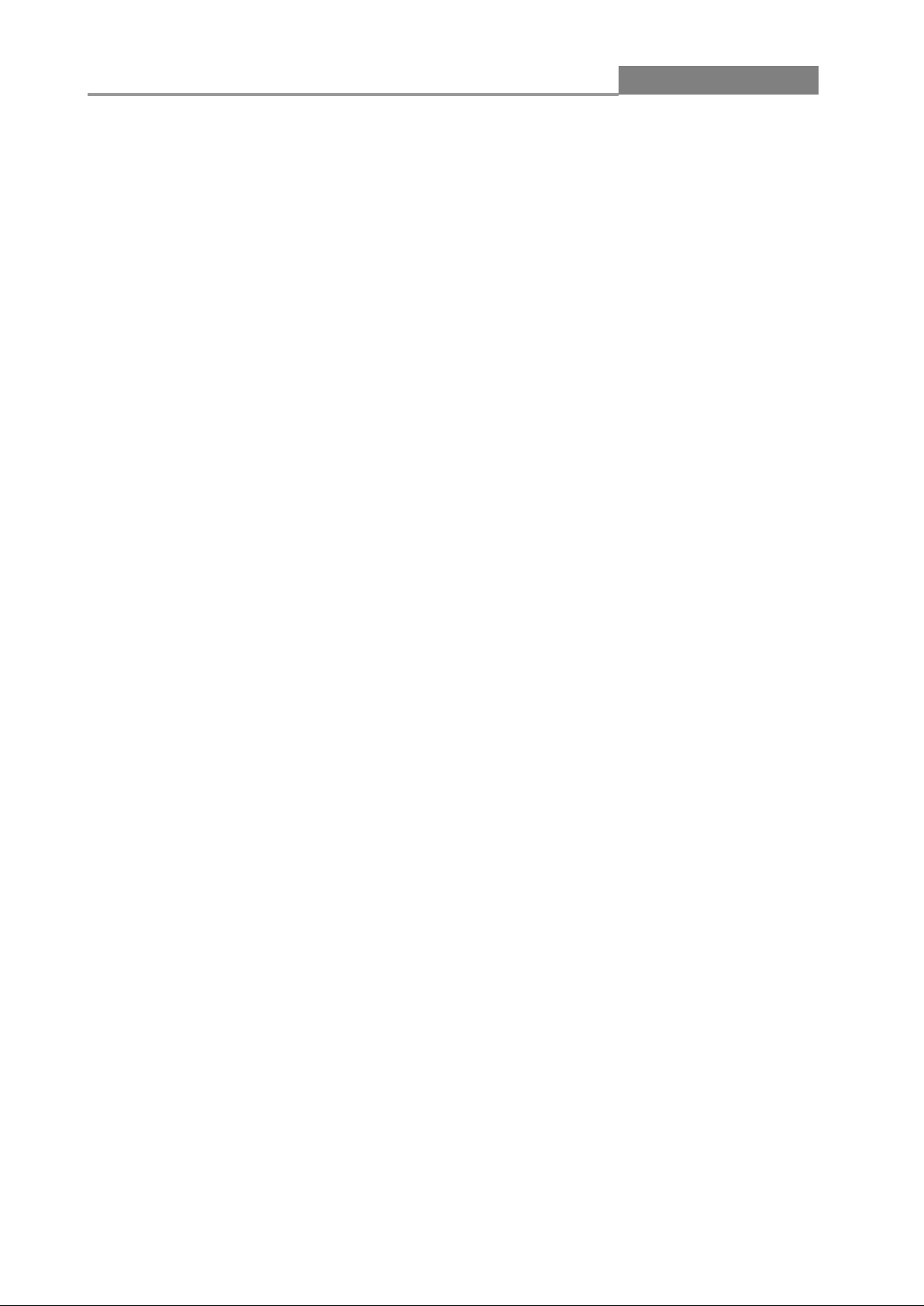
Web Smart Switch
3
Table of Contents
Chapter 1 Introduction to the Web Smart Switch ·················································· 6
1.1 General Description ················································································ 6
1.2 The Front Panel ····················································································· 7
1.3 LEDs Definition ······················································································ 7
1.4 The Rear Panel ······················································································ 7
1.5 Installation ····························································································· 9
Chapter 2 Basic Web Management Information ·················································· 11
2.1 System login ························································································· 11
2.2 The Graphic User Interface ······································································ 12
2.3 Logging Out of the Web C on fig ur ator ························································· 16
Chapter 3 Web Management Configuration ························································ 17
3.1 Status ·································································································· 17
3.1.1 System Information ······································································· 17
3.1.2 Log ···························································································· 18
3.1.3 Port ···························································································· 20
3.1.3.1 Port Statistics ······································································· 20
3.1.3.2 Port Counters ······································································ 21
3.1.3.3 Port Error Disabled ······························································· 23
3.1.3.4 Bandwid th Uti li zation ····························································· 23
3.1.4 Tr unk Group ················································································· 24
3.1.5 MAC Address T able ······································································· 25
3.1.5.1 Dynamic Learned ································································· 25
3.1.5.2 Static MAC ·········································································· 26
3.2 Network ······························································································· 27
3.2.1 IP Address ··················································································· 27
3.2.2 IPv6 Address ················································································ 28
3.2.3 Ti me ··························································································· 29
3.3 Switching ····························································································· 31
3.3.1 Port Setting ·················································································· 31
3.3.2 Port Mirroring ··············································································· 32
3.3.3 Tr unk ·························································································· 33
3.3.3.1 Tr unk Group ········································································ 33
3.3.3.2 LACP ················································································· 35
3.3.4 VLAN ·························································································· 36
3.3.4.1 VLAN Setting ······································································· 36
Page 4
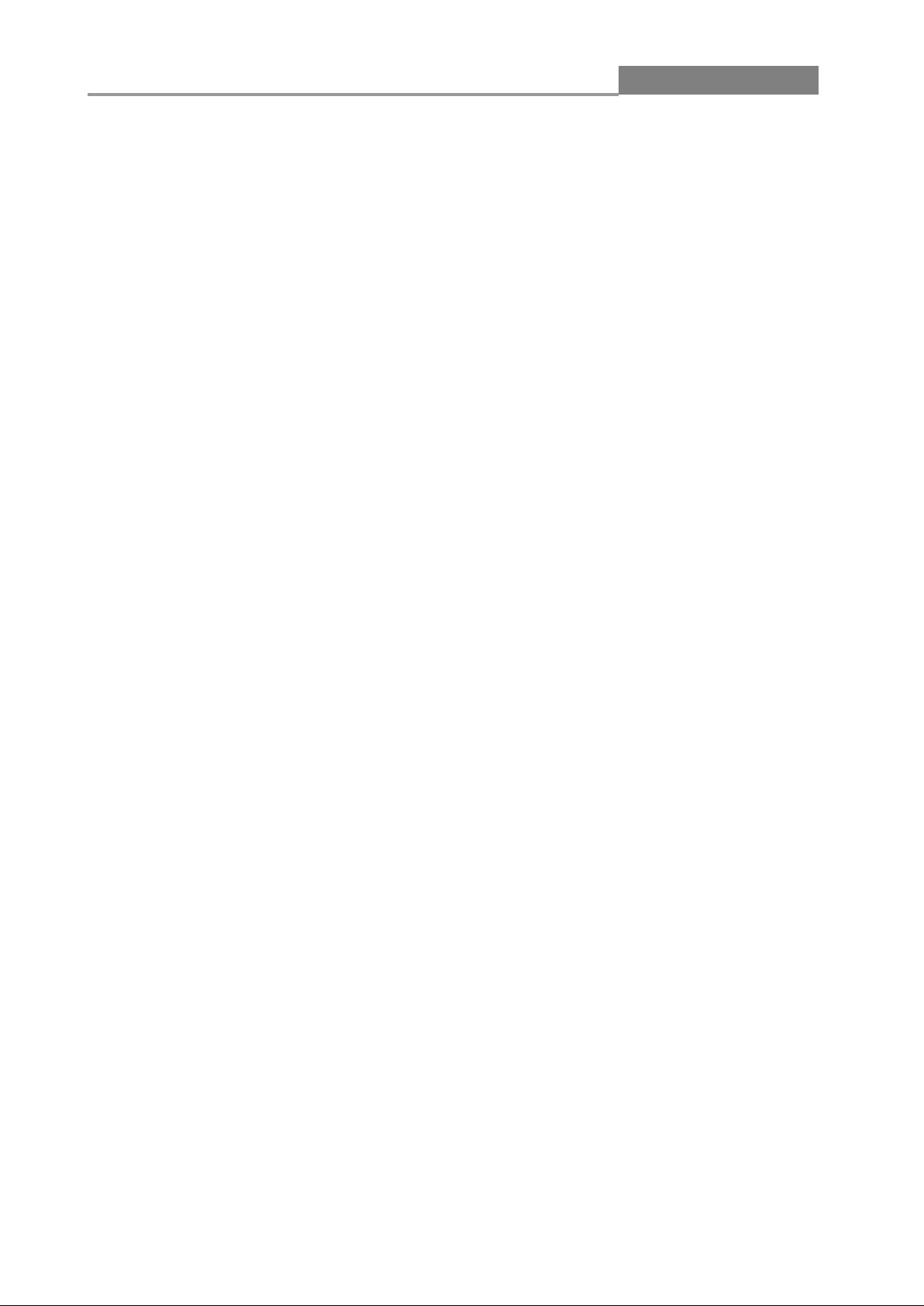
Web Smart Switch
4
3.3.4.2 VLAN Port Setting ································································ 37
3.3.4.3 VLAN Port Mode Setting ························································ 38
3.3.4.4 VLAN Ingress F il ter ······························································· 39
3.3.5 SVLAN ························································································ 39
3.3.5.1 SVLAN Setting ····································································· 39
3.3.5.2 SVLAN Member Setting ························································· 40
3.3.5.3 SVLAN PVID Setting ····························································· 41
3.3.5.4 SVLAN Service Port ······························································ 41
3.3.6 Bandwidth Control ········································································· 42
3.3.6.1 Preamble Setting ·································································· 42
3.3.6.2 Port Rate Setting ·································································· 43
3.3.7 IGMP Snooping ············································································ 45
3.3.7.1 IGMP Setting ······································································· 45
3.3.7.2 IGMP VLAN Setting ······························································ 46
3.3.7.3 Multicast Database ······························································· 47
3.3.7.4 Router Table ········································································ 48
3.3.8 Jumbo Frame ··············································································· 48
3.3.9 STP ···························································································· 49
3.3.9.1 STP Global Setting ······························································· 49
3.3.9.2 STP Port Setting ·································································· 51
3.3.9.3 MST Configurati on ································································ 52
3.3.9.4 MST Instance Setting ···························································· 54
3.3.9.5 MST Port Setting ·································································· 54
3.4 Security ······························································································· 56
3.4.1 Storm Control ··············································································· 56
3.4.2 MAC Filtering ··············································································· 57
3.4.3 802.1X ························································································ 58
3.4.3.1 802.1X Setting ····································································· 58
3.4.3.2 802.1X Port Setti ng ······························································· 60
3.4.4 Port Security ················································································ 61
3.4.5 Protected Ports ············································································· 62
3.4.6 Access ························································································ 62
3.4.6.1 Console ·············································································· 62
3.4.6.2 Telnet ················································································· 63
3.4.6.3 SSH ··················································································· 64
3.4.6.4 HTTP ················································································· 65
3.4.6.5 HTTP S ··············································································· 65
3.5 ACL ···································································································· 66
3.5.1 ACL Setting ·················································································· 66
Page 5
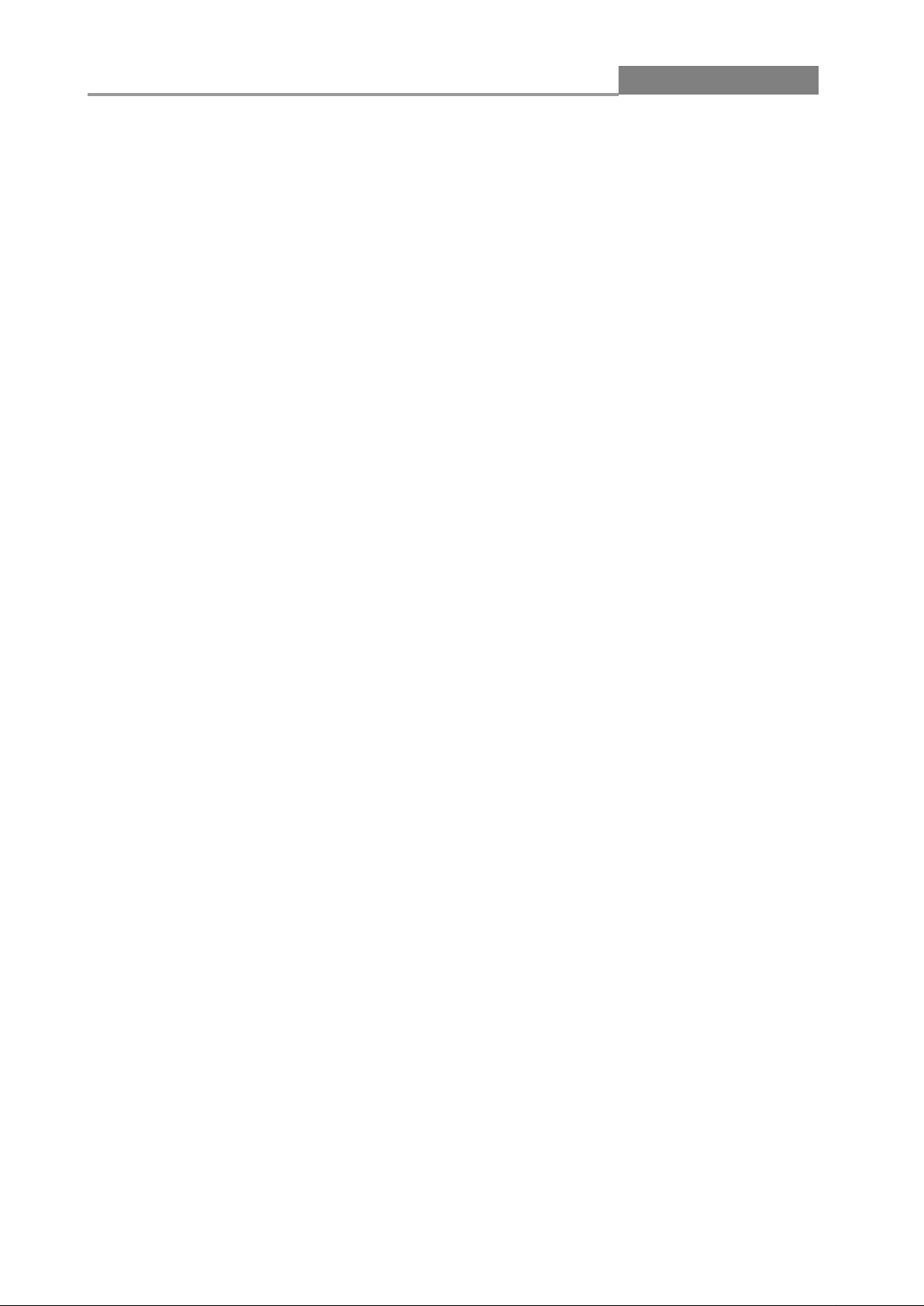
Web Smart Switch
5
3.5.2 ACL T emplate Setting ····································································· 69
3.5.3 ACL Index Range Setting ································································ 70
3.5.4 ACL Policy Setting ········································································· 71
3.6 QoS ···································································································· 71
3.6.1 Port-based Priority ········································································ 71
3.6.2 802.1 p- based Priority ··································································· 72
3.6.3 DSCP - based Priority ···································································· 73
3.6.4 Priority to Queue Mapping ······························································ 74
3.6.5 Packet Schedulin g ········································································ 76
3.6.6 Queue Weight Setting ···································································· 76
3.6.7 Queue Remarking Status ································································ 77
3.6.8 Queue Remarking Table ································································· 78
3.7 Management ························································································ 79
3.7.1 SNMP ························································································· 79
3.7.1.1 SNMP Sett ing ······································································ 79
3.7.1.2 SNMP Commu ni ty ································································ 80
3.7.1.3 SNMP Trap ········································································· 81
3.8 Diagnostics ·························································································· 82
3.8.1 Ping Test ····················································································· 82
3.8.2 Ping6 Test ··················································································· 83
3.8.3 Log Setting ·················································································· 84
3.8.3.1 Local Log ············································································ 84
3.8.3.2 Remote Log ········································································ 85
3.8.4 Factory Default ············································································· 86
3.8.5 Reboot Switch ·············································································· 86
3.9 Maintenance ························································································· 87
3.9.1 Backup Manager ··········································································· 87
3.9.2 Upgrade Manager ········································································· 89
3.9.3 Configuration Manager ··································································· 90
3.9.4 Account Manager ·········································································· 91
3.9.5 Enable Password ·········································································· 92
Product Specifications ······················································································· 94
Page 6
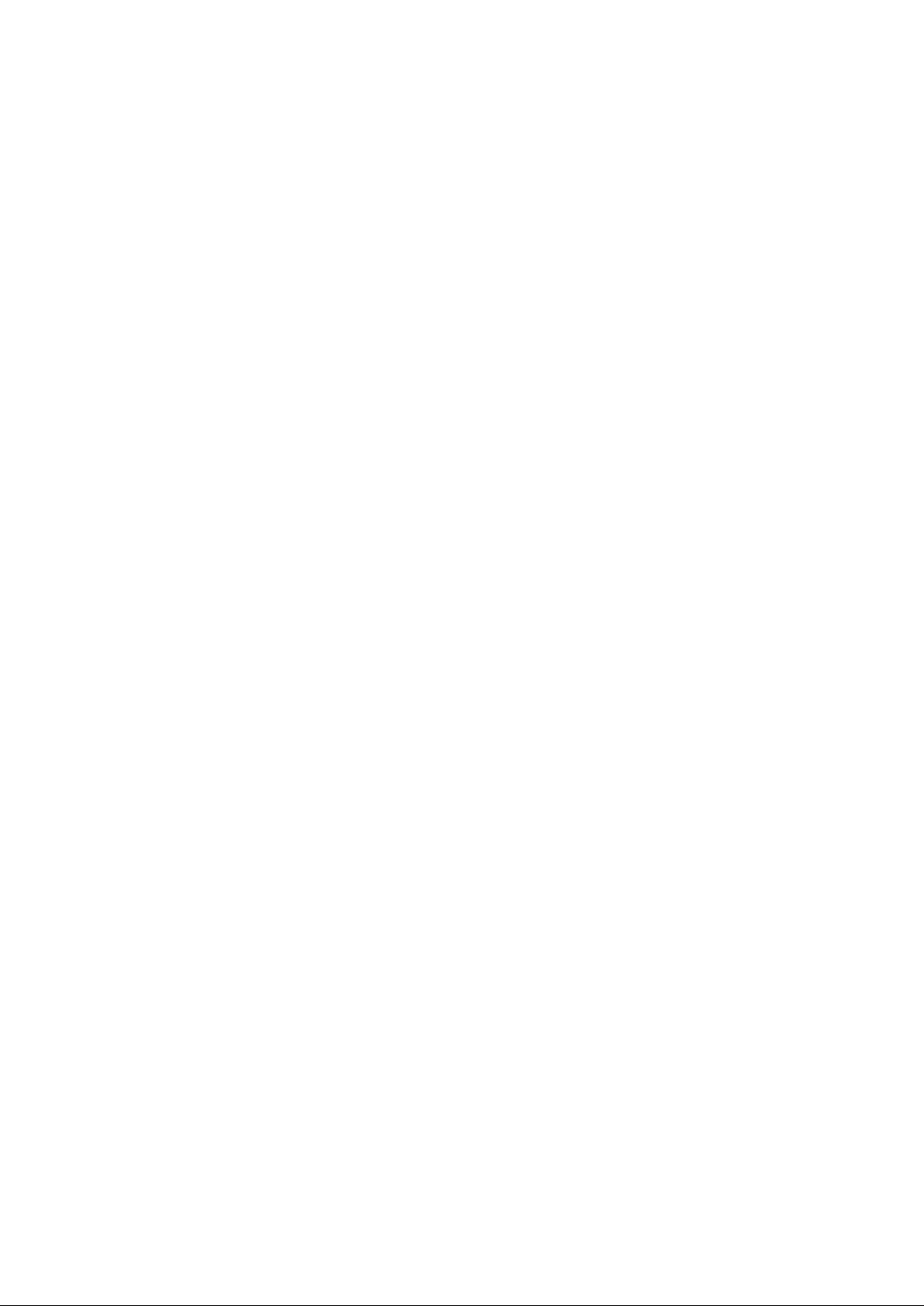
Chapter 1 Introduction to the Web Smart Switch
1.1 General Description
High Performance
GES-2450 is a powerful, high-performance Gigabit Ethernet switch with 24*10/100/1000Mbps
ports and 4*SFP (mini GBIC) ports, providing you a cost-effective, space-saving solution for
expanding your network. The gigabit ports can lead you to a real gigabit connection, making you
be able to transfer high bandwidth-needed files larger and faster in an easy way. And the four mini
gigabit ports allow you to add fiber-optic connectivity for connecting to other network switches to
obtain long-distance communication.
This device provides the easy management function through the Ethernet Web. The network
administrator can configure the status and the port function setting of the device through the
Web-Based UI. When installing the auto-discovery management tool helps network managers to
search and access those switches on LAN easily. Therefore, network managers can access
switches that support auto-discovery on LAN without memorizing IP address.
Smart Features
GES-2450 provides rich features including Link Aggregation, VLANs, IGMP Snooping, Port
Trunking, Spanning Tree, Security (Port Security and 802.1x authentication) and other network
management to meet the requirements evolving medium and small-sized enterprises. QoS secures
the bandwidth for some bandwidth-demanded applications including VoIP or video conference.
Additionally, IEEE 802.3az Energy Efficient Ethernet ability is supported to promise operation in
Low Power Idle Mode and save power consumption.
Easy Installation and Management
This switch is plug & play and hassle-free in installation. Auto-MDI/MDI-X crossover on all ports
eliminates the need for crossover cables for connection to another switch or hub. Auto-Negotiation
on each port senses the link speed of a network device and intelligently adjusts for compatibility
and optimal performance. This switch also features diagnostic LEDs, which display the status and
activities of the LEDs, allowing you to quickly detect and correct problems on the network.
6
Page 7
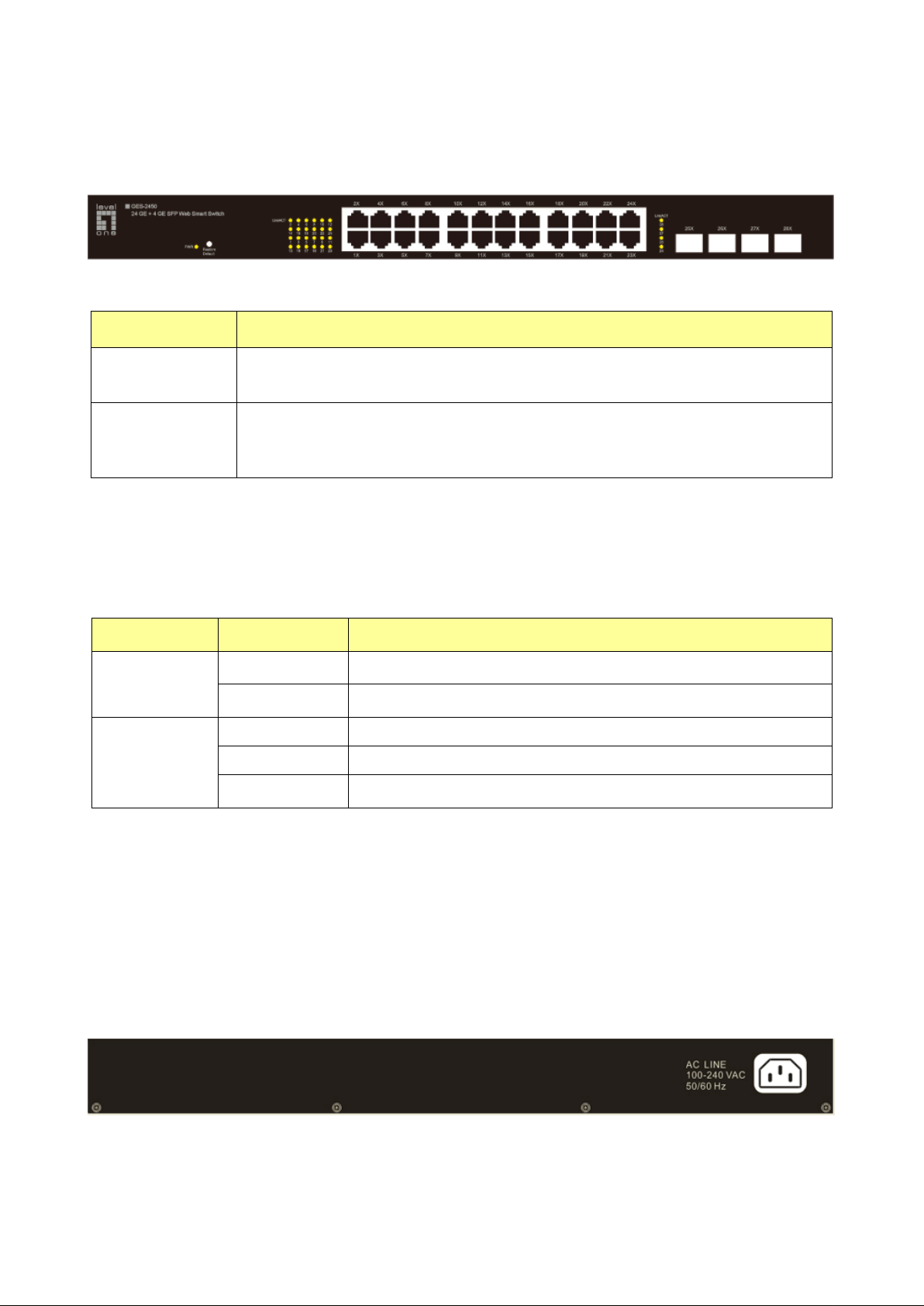
1.2 The Front Panel
The following figure shows the front panel of the switch.
The following table describes the port labels on the front panel.
LABEL DESCRIPTON
24 10/100 RJ-45
Ethernet Ports
Four
Mini-GBIC
Slots:
Connect these ports to a computer, a hub, an Ethernet switch or router
Use mini-GBIC transceivers in these slots for connections to backbone
Ethernet switches.
1.3 LEDs Definition
This device provides extensive leds to show the activities on power, system and ports.
See the following description for your reference:
LED Status Operation
Steady Green The switch is powered on.
Power
Off The switch is powered off.
Steady Green Valid port connection.
Link/ACT
Blinking Green Valid port connection and there is data transmitting/ receiving.
Off Port disconnected.
The RESET Button
Reset the switch to its factory default configuration via the RESET button. Press the RESET button
for one second and release. The switch automatically reboots and reloads its factory configuration
file. The RESET button is on the front panel of the switch.
1.4 The Rear Panel
The following figure shows the rear panel of t he switch:
Power Receptacle
To be compatible with the electric service standards around the world, the switch is designed to
afford the power supply in the range from 100 to 240 VAC, 50/ 60 Hz. Please make sure that your
7
Page 8
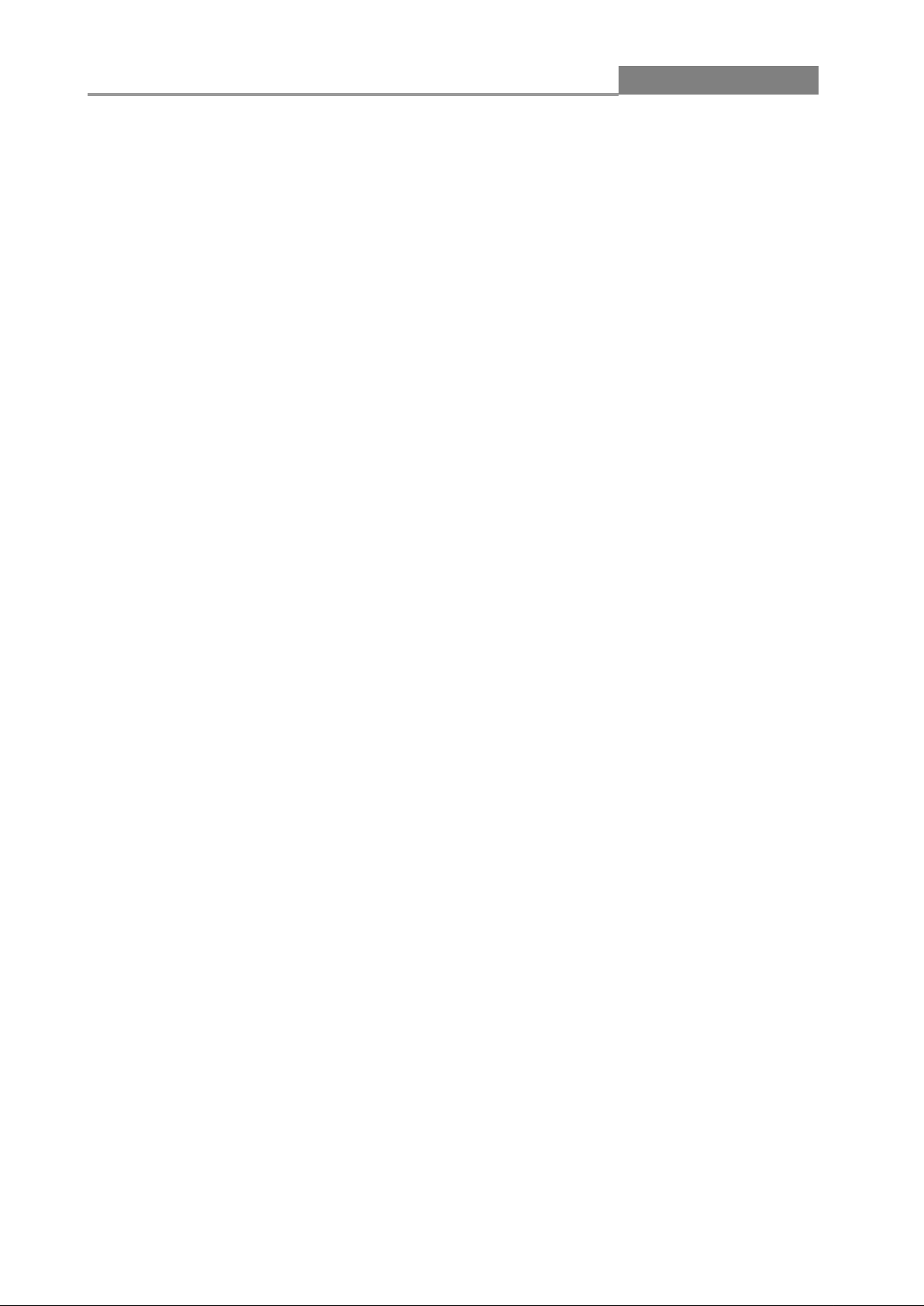
Web Smart Switch
8
outlet standard to be within this range.
To power on the switch, please plug the female end of the power cord firmly into the receptacle of
the switch and the other end into an electric service outlet. After the power cord installation, please
check if the power LED is lit for a normal power status.
Page 9
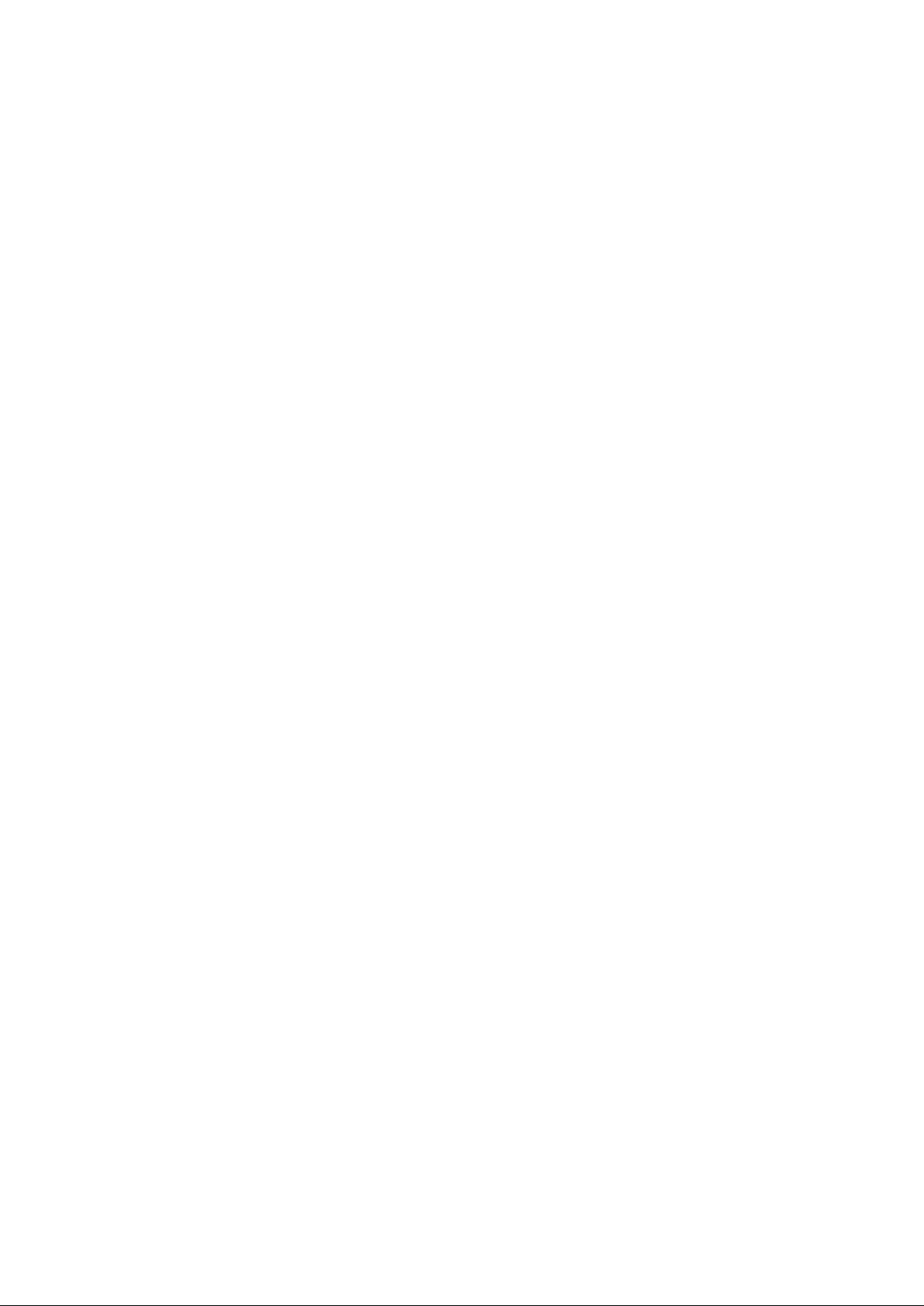
1.5 Installation
This switch can be placed on your desktop directly, or mounted in a rack. Please refer to the
instructions for installation.
Before installing the switch, we recommend:
1. The switch is placed with appropriate ventilation environment. A minimum 25 mm space
around the unit is recommended.
2. The switch and the relevant components are away from sources of electrical noise such as
radios, transmitters and broadband amplifiers
3. The switch is away from environments beyond recommend moisture
Desktop Installation
1. Install the switch on a level surface that can support the weight of the unit and the relevant
components.
2. Plug the switch with the female end of the provided power cord and plug the male end to the
power outlet.
Rack-mount Installation
The switch may be standalone, or mounted in a rack. Rack mounting facilitate to an orderly
installation when you are going to install series of networking devices.
Procedures to Rack-mount the switch:
1. Disconnect all the cables from the switch before continuing.
2. Place the unit the right way up on a hard, flat surface with the front facing you.
3. Locate a mounting bracket over the mounting holes on one side of the unit.
4. Insert the screws and fully tighten with a suitable screwdriver.
5. Repeat the two previous steps for the other side of the unit.
6. Insert the unit into the rack and secure with suitable screws.
7. Reconnect all the cables.
Installing Network Cables
1. Crossover or straight-through cable: All the ports on the switch support Auto-MDI/MDI-X
functionality. Both straight-through or crossover cables can be used as the media to connect the
switch with PCs as well as other devices like switches, hubs or router.
9
Page 10
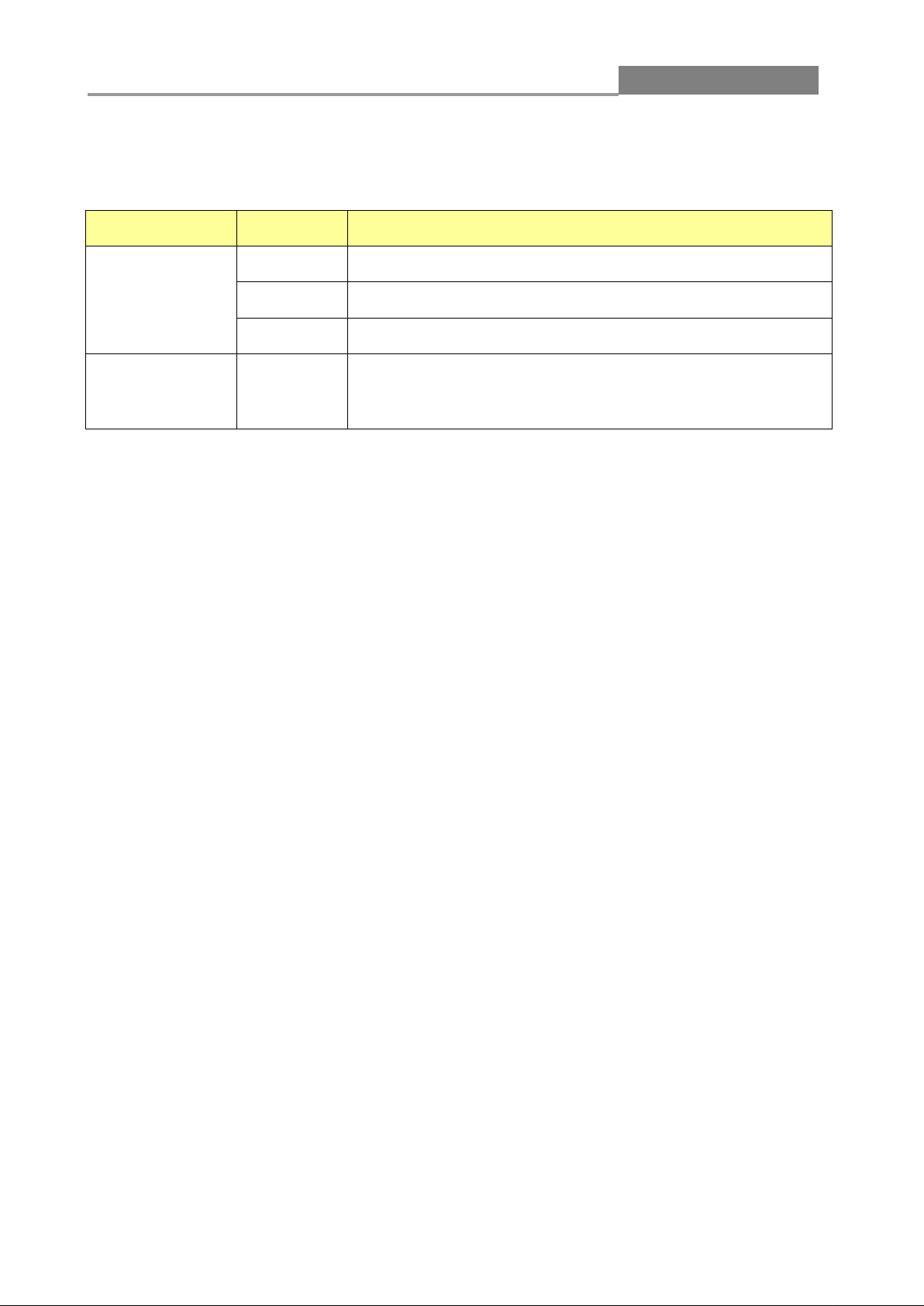
Web Smart Switch
10
2. Category 3, 4, 5 or 5e, 6 UTP/STP cable: To make a valid connection and obtain the optimal
performance, an appropriate cable that corresponds to different transmitting/receiving speed is
required. To choose a suitable cable, please refer to the following table.
Media Speed Wiring
10 Mbps Category 3,4,5 UTP/STP
10/100/1000 Mbps
copper
100 Mbps Category 5 UTP/STP
1000 Mbps Category 5e, 6 UTP/STP
1000 Mbps Fiber
(mini-GBIC
required)
1000 Mbps
The cable type differs from the mini-GBIC you choose. Please
refer to the instruction came with your mini-GBIC.
Page 11
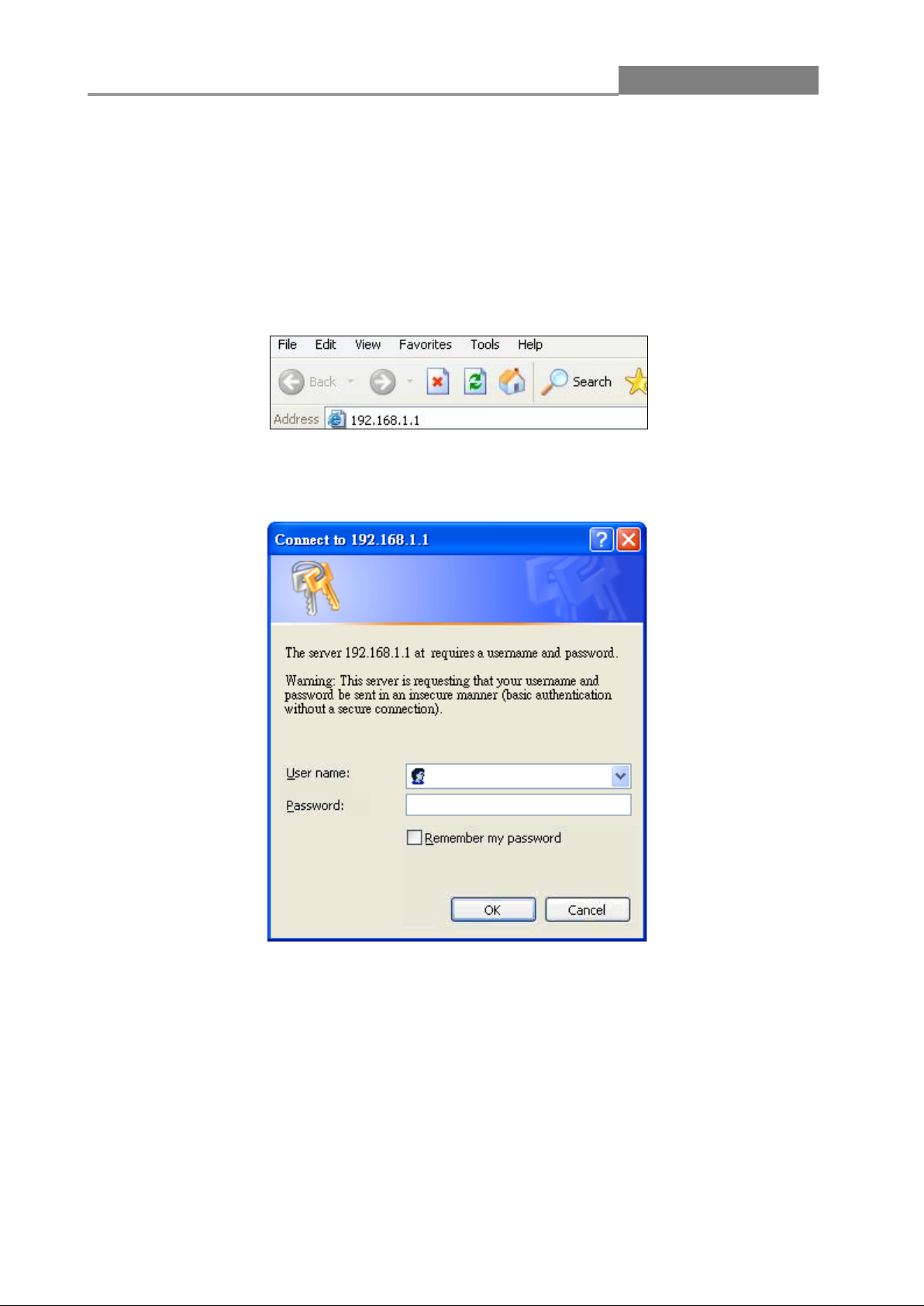
Web Smart Switch
11
Chapter 2 Basic Web Management Information
2.1 System login
1. Start your web browser.
2. Type “http://”and the IP address of the switch (for example, the default management IP
address is 192.168.1.1) in the Location or Address field. Press [ENTER].
3. The login screen appears. The default username and password are admin, so you can click
OK and go to the web configuration screen directly.
Page 12
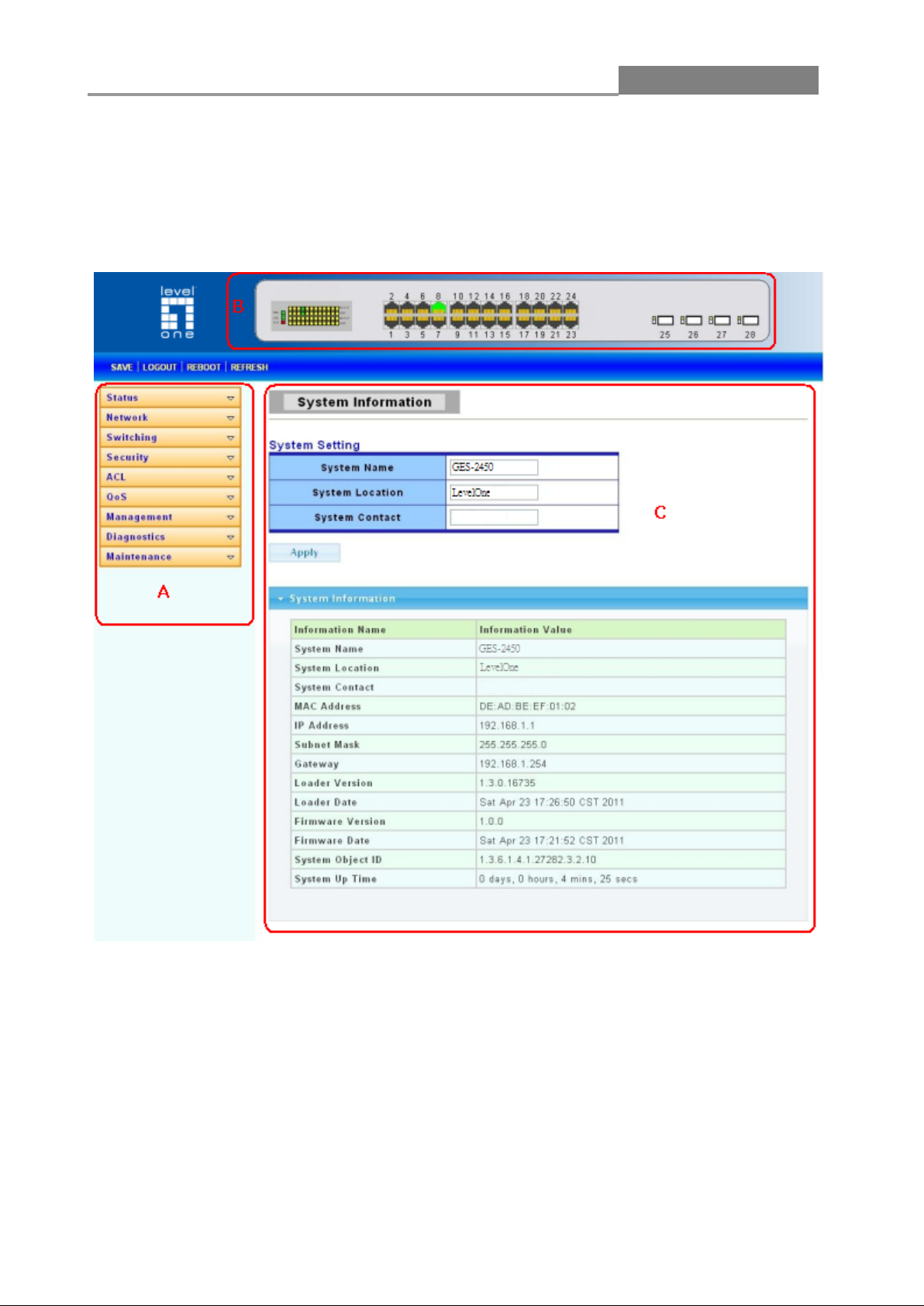
Web Smart Switch
12
2.2 The Graphic User Interface
After the password authorization, the information page shows up. You may click on each folder on
the left column of each page to get access to each configuration page. The Graph ic Us er I nt er face
is as follows:
A –Click the menu items to open submenu links, and then click on a submenu link to open the
screen in the main window.
–It shows the switch’s current link status. Green squares indicate the port link is up, while black
B
squares indicate the port link is down.
–Displays system information such as MAC address and firmware version.
C
Page 13
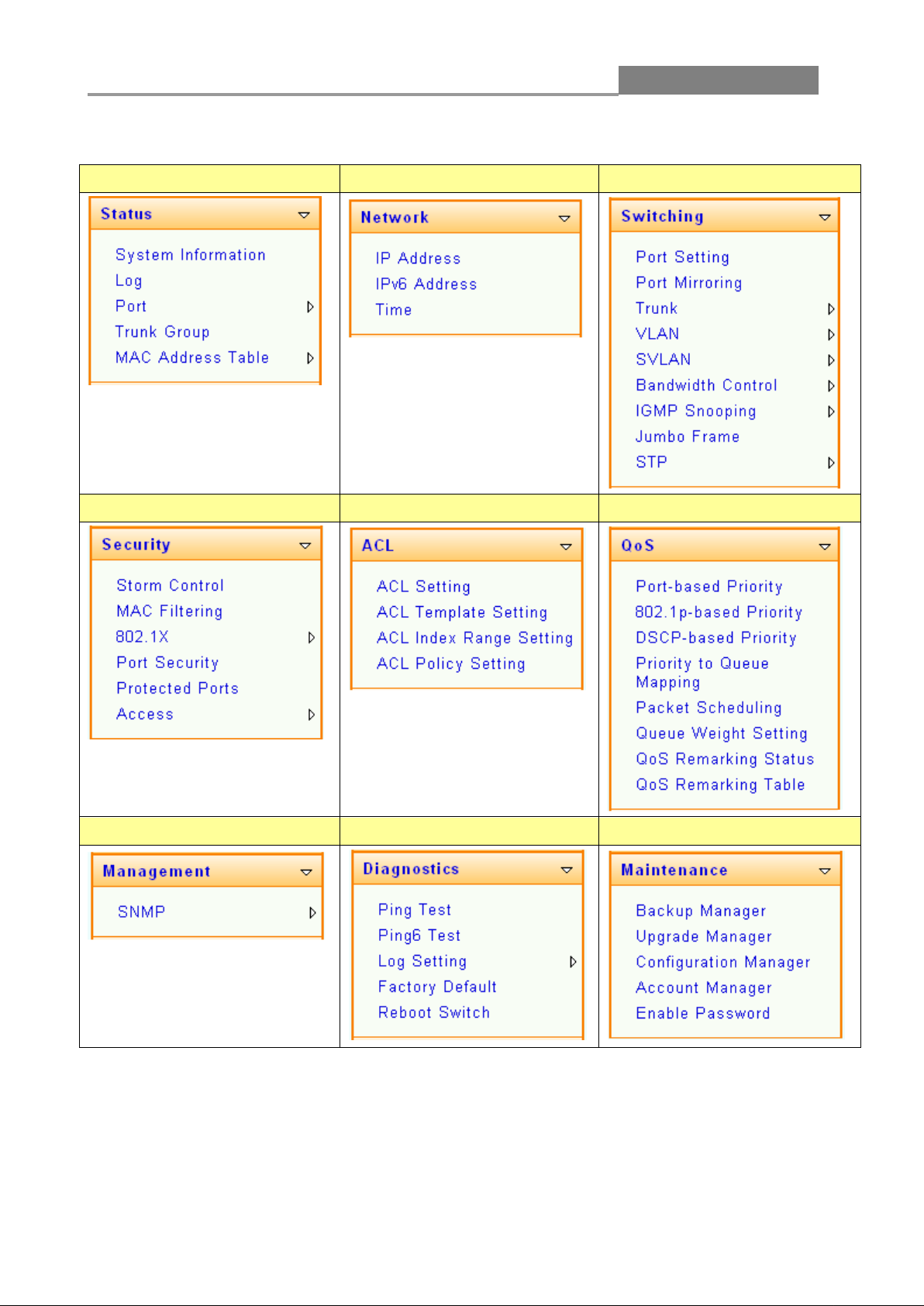
Web Smart Switch
13
In the navigation panel, click a main link to reveal a list of submenu links shown as the following:
Status Network Switching
Security ACL QoS
Management Diagnostics Maintenance
Page 14
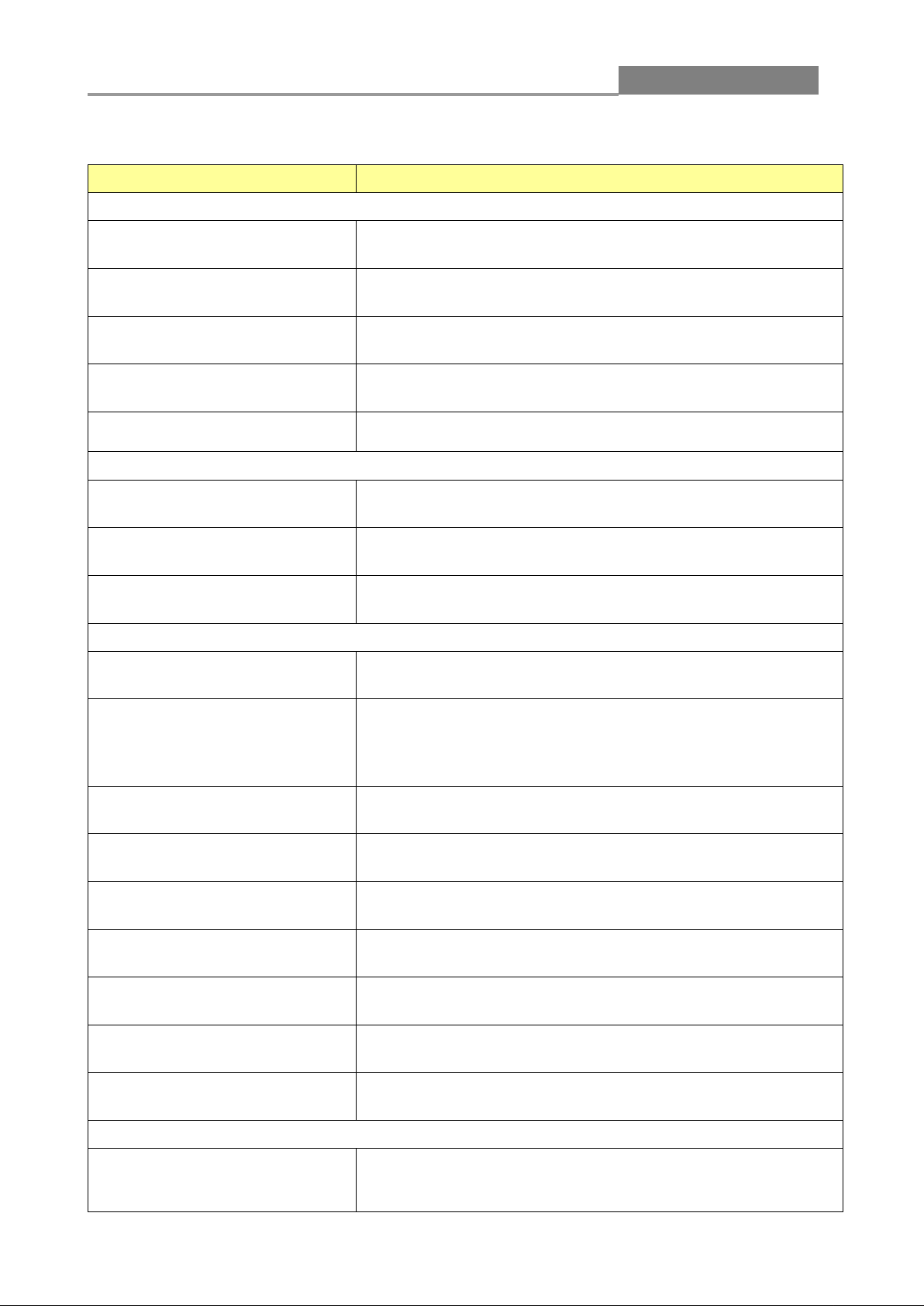
Web Smart Switch
14
This link takes you to screens where you can configure MAC
address options.
multicast packets the Switch receives per second on the
The following table describes the links in the navigation panel.
LINKS DESCRIPTION
Status
System Information
Log
Port
Trunk Group
MAC Address T able
Network
IP Address
IPv6 Address
Time
Switching
Port Setting
This link takes you to a screen that displays general system
information.
This sub-menu takes you to screens where you can view
and setup system logs.
This link takes you to a screen where you can configure the
port information.
This link takes you to a screen where you can configure the
trunk settings on a port.
This link takes you to a screen where you can configur e the
IP inf ormation .
This link takes you to a screen where you can configure the
IPv6 information.
This link takes you to a screen where you can config ure the
switch’s time settings.
This link takes you to a screen where you can configure
settings for individual switch ports.
Port Mirroring
Trunk
VLAN
SVLAN
Bandwidth Control
IGMP Snooping
Jumbo Frame
STP
Security
Storm Control
This sub-menu takes you to screens where you can copy
traffic from one port or ports to another port in order that you
can examine the traffic from the first port without
interference.
This link takes you to a screen where you can configure the
trunk settings on a port.
This link takes you to a screen where you can configure the
VLAN (IEEE 802.1Q) settings on a port.
This link takes you to a screen where you can configure the
SVLAN settings on a port.
This link takes you to a screen where you can configure
bandwidth limits on the switch.
This sub-menu takes you to screens where you can
configure and revising the information of IGMP Snooping.
This link takes you to a screen where you can configure the
Jumbo Frame size.
This sub-menu takes you to screens where you can
configure the STP to prevent network loops.
This link takes you to a screen where you can limit the
number of broadcast, multicast and unknown unicast and
Page 15
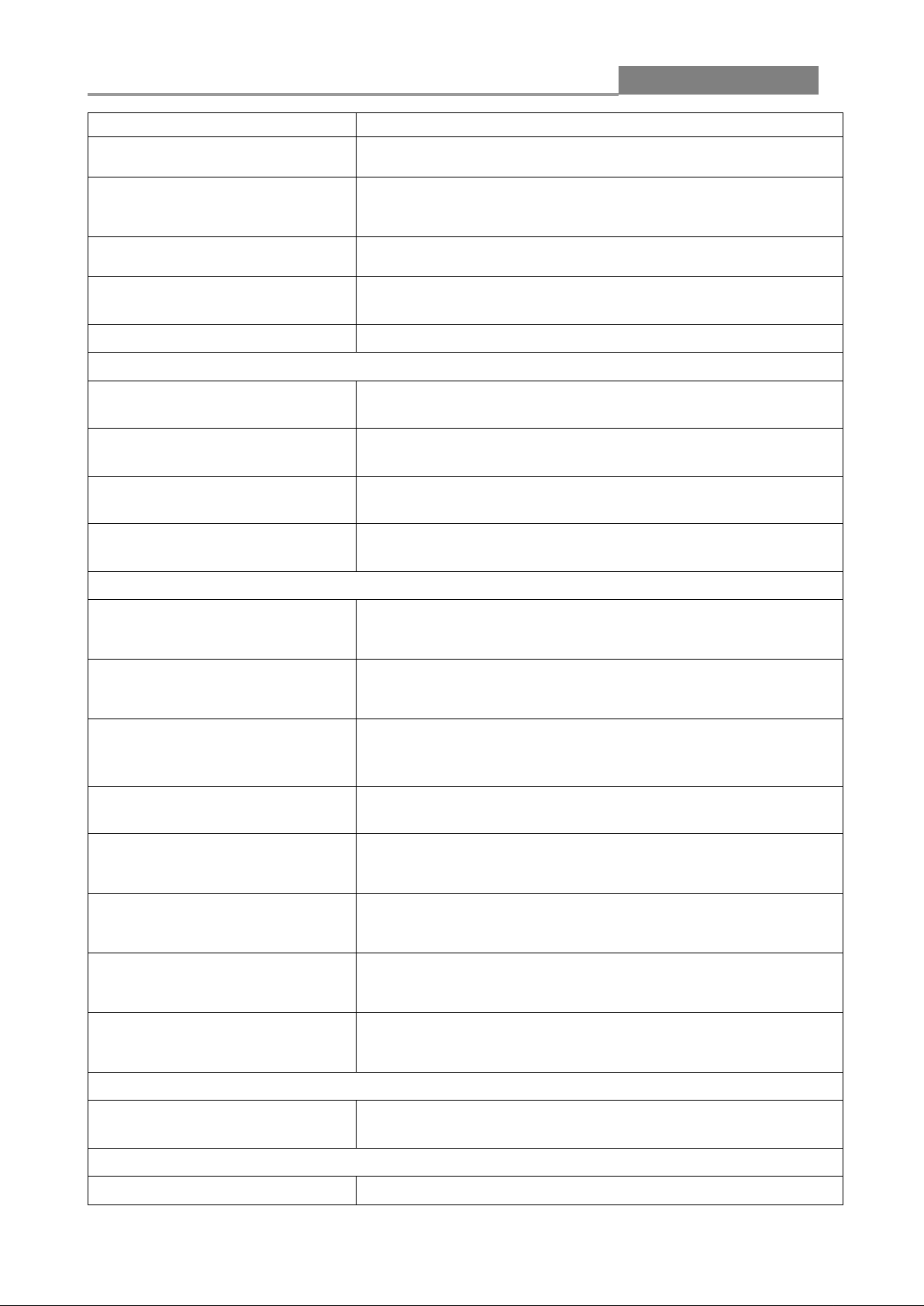
Web Smart Switch
15
ports.
This sub-menu takes you to screens where you can
configure the accessed MAC address.
This sub-menu takes you to screens where you can
communicating via the switch.
port security setting.
This link takes you to a screen where you can assign a IEEE
port of the packet.
This link takes you to a screen where you can assign a IEEE
(incoming) port of the packet.
Packet Scheduling is used to help solve performance
screen to configure queuing algorithms for outgoing traffic.
This link takes you to a screen where you can assign a
port of the packet.
This link takes you to a screen where you can assign a QoS
port of the packet.
This link takes you to a screen where you can assign a QoS
port of the packet.
MAC Filtering
802.1X
Port Security
Protected Ports
Access This link takes you a way to access the switch.
ACL
ACL Setting
ACL Template Setting
ACL Index Range Setting
ACL Policy Setting
QoS
Port-based Priority
configure IEEE 802.1x port authentication for clients
This link takes you to a screen where you can configure the
This link takes you to a screen to setting and revising the
protected ports.
This link takes you to a screen to setting and revising the
basic setting of ASL.
This link takes you to a screen to setting and revising the
templ ate sett ing of ASL.
This link takes you to a screen to setting and revising the
index range setting of ASL.
This link takes you to a screen to setting and revising the
policy setting of ASL.
802.1p priority to packets based on the ingress (incoming)
802.1p-based Priority
DSCP-based Priority
Priority to Queue Mapping
Packet Scheduling
Queue Weight Setting
QoS Remarking Status
QoS Remarking T able
Management
SNMP
802.1p-based priority to packets based on the ingress
This link takes you to a screen where you can assign priority
to packets based on their Differentiated Services Code
Points (DSCPs).
This link takes you to a screen where you can configure the
priority level-to-physical queue mapping.
degradation when there is network congestion. Use this
queue weight to packets based on the ingress (incoming)
remarking status to packets based on the ingress (incoming)
remarking table to packets based on the ingress (incoming)
This link takes you to a screen where you can set and revise
the SNMP.
Diagnostics
Ping Test This link takes you to a screen where you can do Ping test.
Page 16
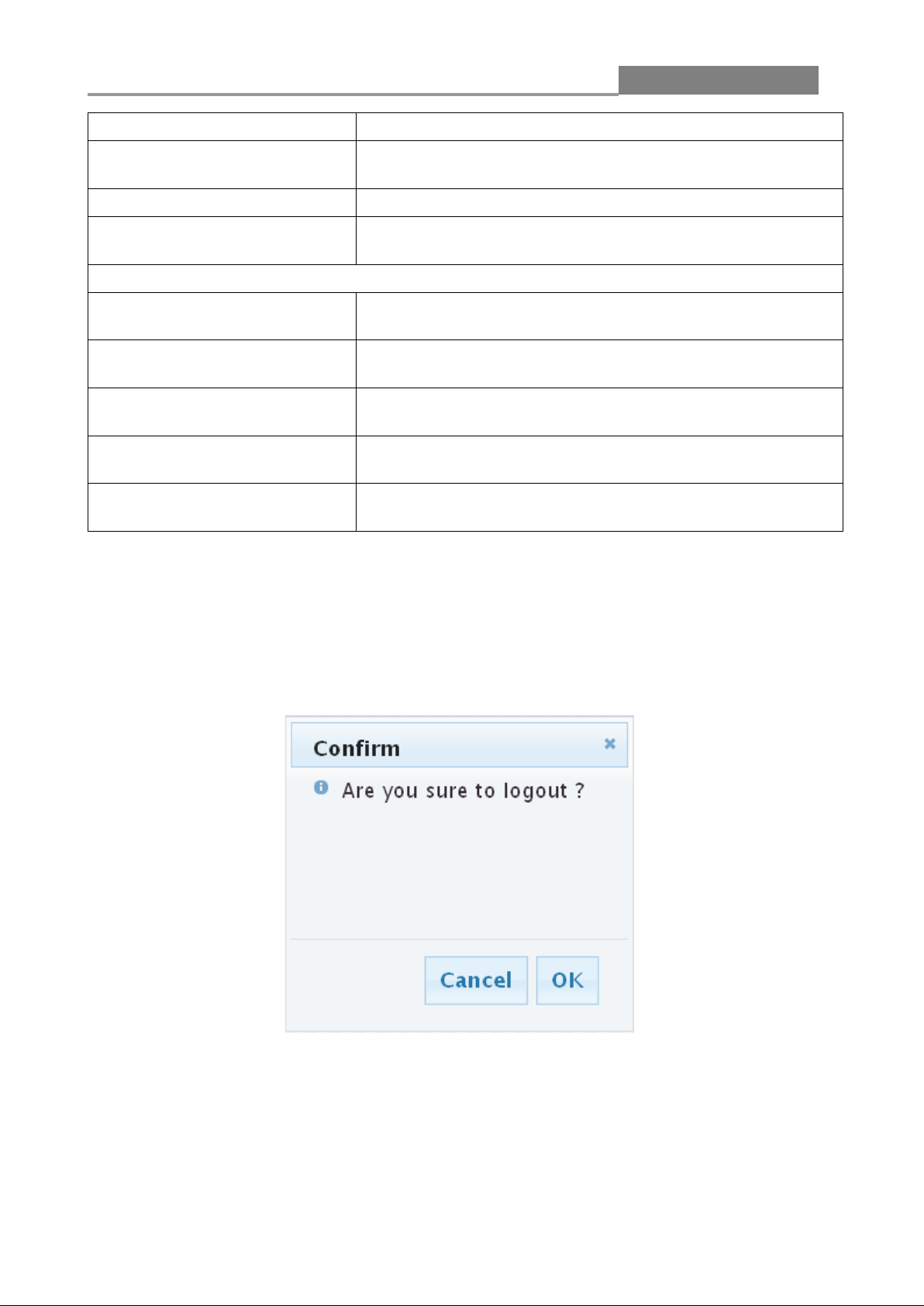
Web Smart Switch
16
Ping6 Test This link takes you to a screen where you can do Ping6 test.
Log Setting
Factory Default This link takes you back to the factory default configuration.
Reboot Switch
Maintenance
Backup Manager
Upgrade Manager
Configuration Manager
Account Manager
Enable Password
This link takes you to a screen where you can configure log
settings.
This link takes you to a screen where you can reboot the
switch.
This link takes you to a screen where you can backup the
settings you have made.
This link takes you to a screen where you can upgrade the
switch settings.
This link takes you to a screen where you can save all the
configurations you have made to the switch.
This link takes you to a screen where you can change the
web configurator login account.
This link takes you to a screen where you can change the
login password.
2.3 Logging Out of the Web Configurator
Click Logout in the navigation panel to exit the web configurator. You have to log in with your
password again after you log out, if there is any. This is recommended after you finish a
management session for security reasons.
Page 17
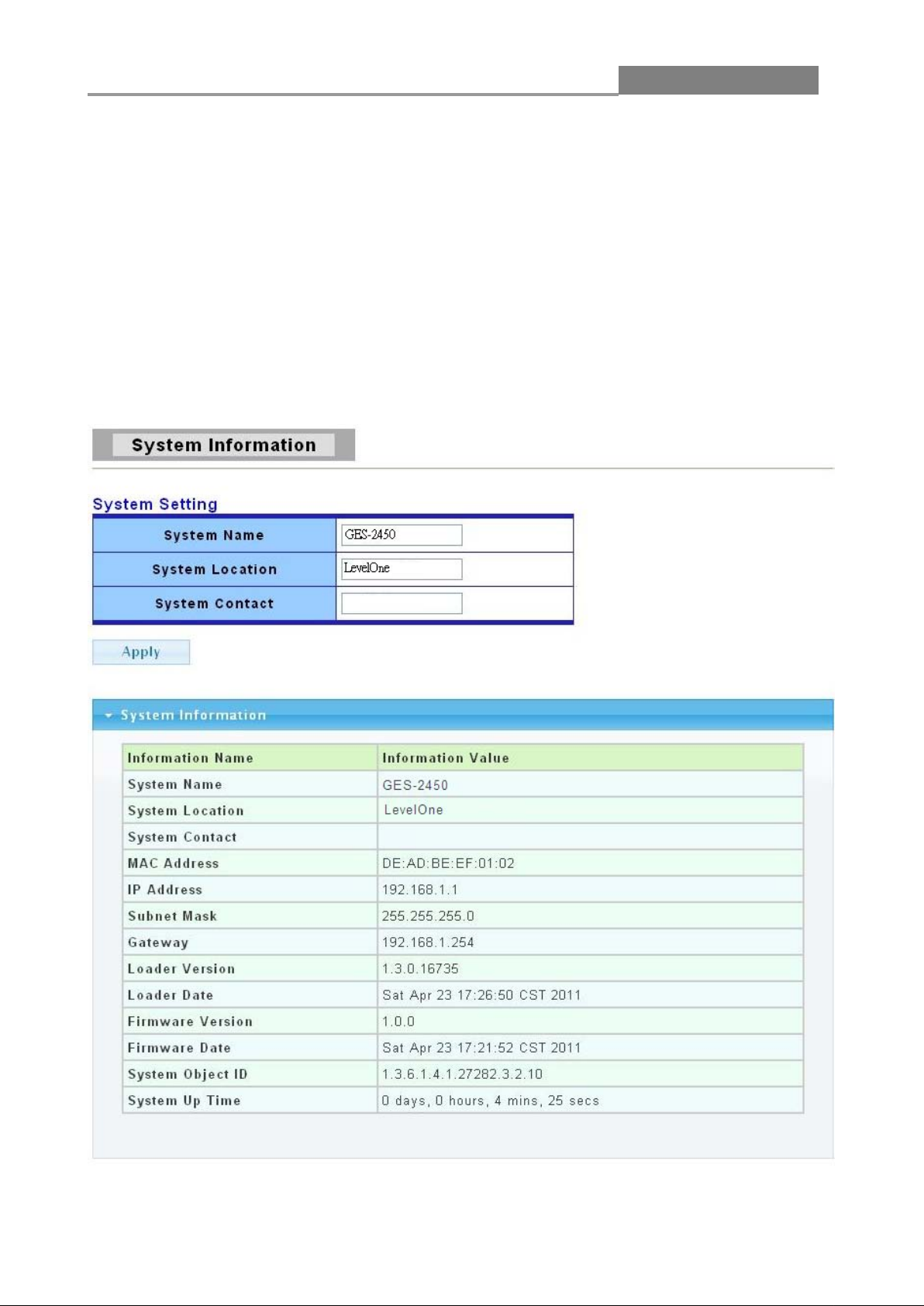
Web Smart Switch
17
Chapter 3 Web Management Configuration
3.1 Status
Use the Status pages to view system information and status.
3.1.1 System Information
In the navigation panel, click Status > System Information to display the screen as shown below.
This page allow user to configure and browse some system information such as MAC address, IP
address, loader version and firmware version and so on.
The following table describes the labels in this screen.
Page 18
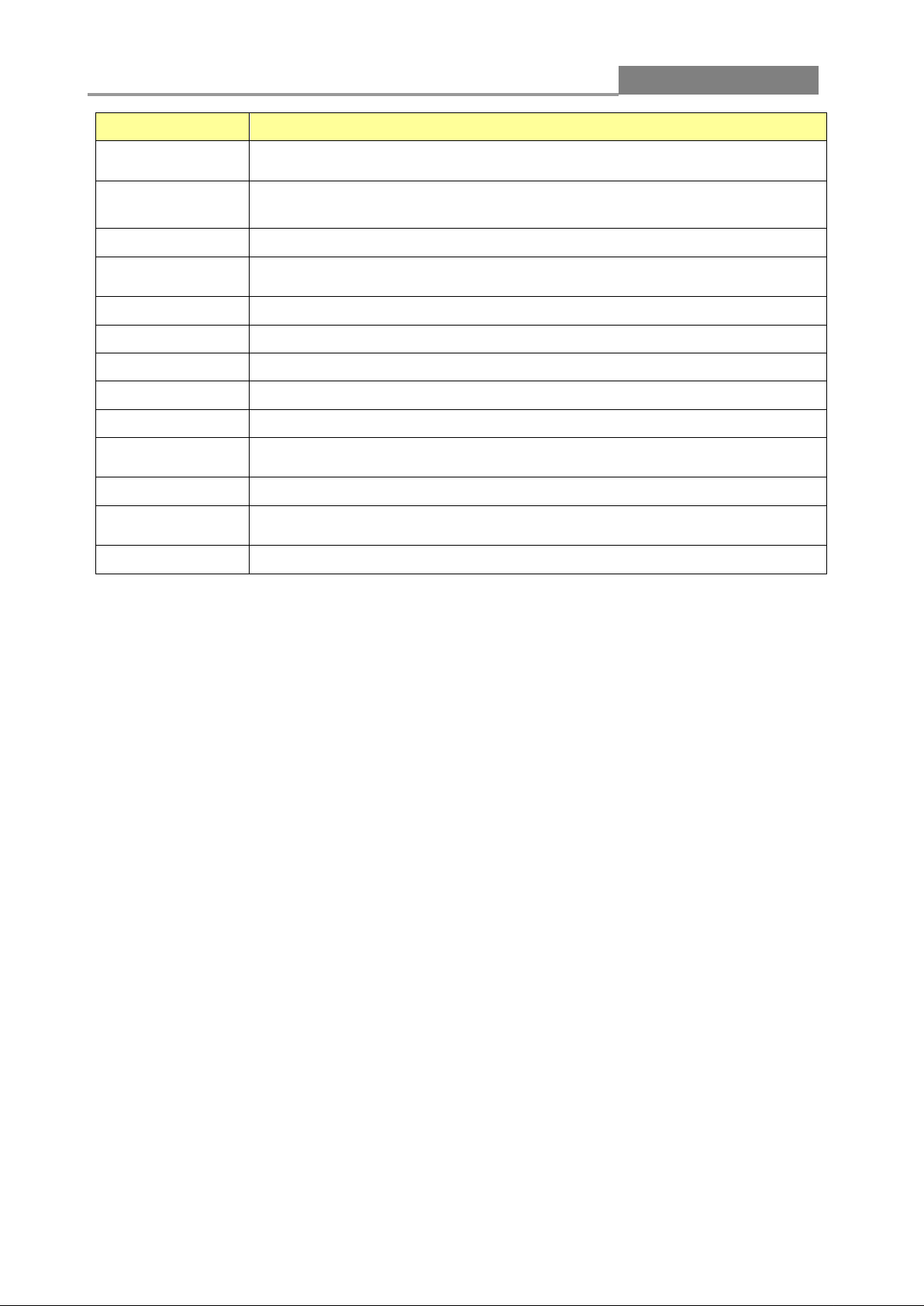
Web Smart Switch
18
This field displays the descriptive name of the switch for identification
purposes.
the switch.
Firmware
Version
System Object
ID
LABEL DESCRIPTION
System Name
System
Location
System Contact This field displays the system contact of the switch.
MAC Address
IP Address
Subnet Mask
Gateway
Loader Version
Loader Date
Firmware Date
System Up Time
This field displays the system location of the switch.
This field refers to the Ethernet MAC (Media Access Control) address of
This field displays the IP address of the switch.
This field displays the subnet mask of the switch.
This field displays the IP address of the gateway.
This field displays the loader version of the switch.
This field displays the loader date of the switch.
This field displays the version number of the switch’s current firmware.
This field displays the switch’s firmware created date.
This field displays the system object ID of the switch.
This field displays the system up time.
3.1.2 Log
Use this screen to display the switch logs. Click Status > Log in the navigation panel to display the
screen as shown below.
Page 19
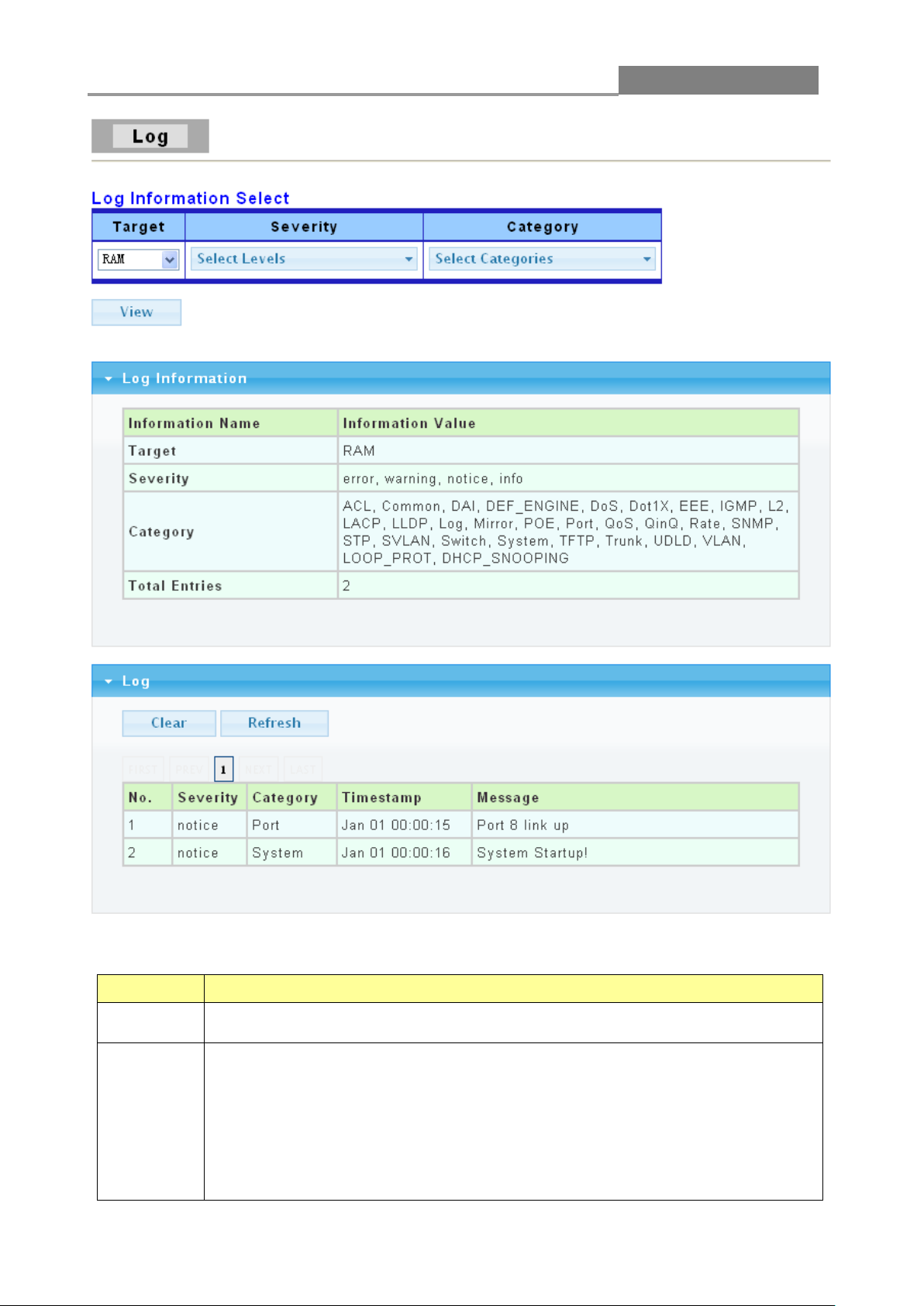
Web Smart Switch
19
Select RAM to display only the logs stored in the RAM.
Select Flash to display only the logs stored in the Flash memory.
logins.
The following table describes the labels in this screen.
LABEL DESCRIPTION
Target
Select severity level(s) to filter log messages. The possible severity levels are:
Error - to record system failures, such as events which will cause the
switch to malfunction and events such as invalid user input in the
Severity
Warning - to record non critical errors on the Switch. The Switch will
Info - to record regular system events, such as configuration changes or
web configurator.
continue to function when warnings are recorded.
Page 20
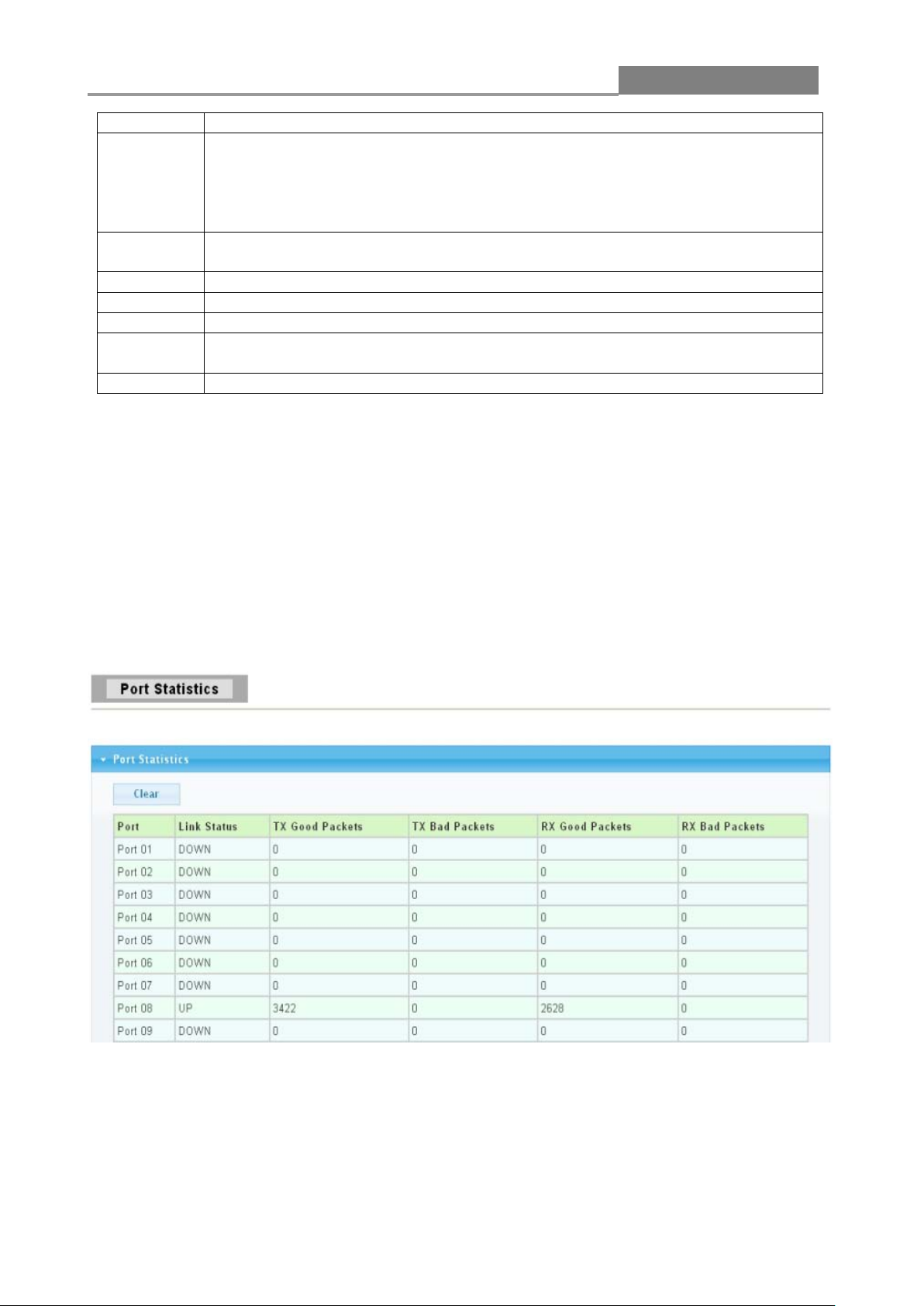
Web Smart Switch
20
Notice- to reco rd the erro r which need to be noticed.
Select category to filter log messages. The categories are based on software
switch.
fields above.
No.
This is the index number for the log entry.
Severity
This field displays the severity level of the log entry.
Category
This field displays what category the log entry fits into.
This field specifies the time when the switch recorded the log event. The
switch resets its internal clock when it is restarted.
Message
This field displays an explanation for the log entry.
and hardware features of the switch. For example the category MIRROR
Category
records events which deal with the Port Mirroring features you set up and the
category SYSTEM records events which deal with the overall operation of the
View
Timestamp
Click the View button to display the logs according the criteria specified in the
3.1.3 Port
The Port configuration page displays port summary and status information.
3.1.3.1 Port Statistics
Use this screen to display the Switch port statistics. Click Status->Port > Port Statistics to view
the screen as shown next.
Page 21
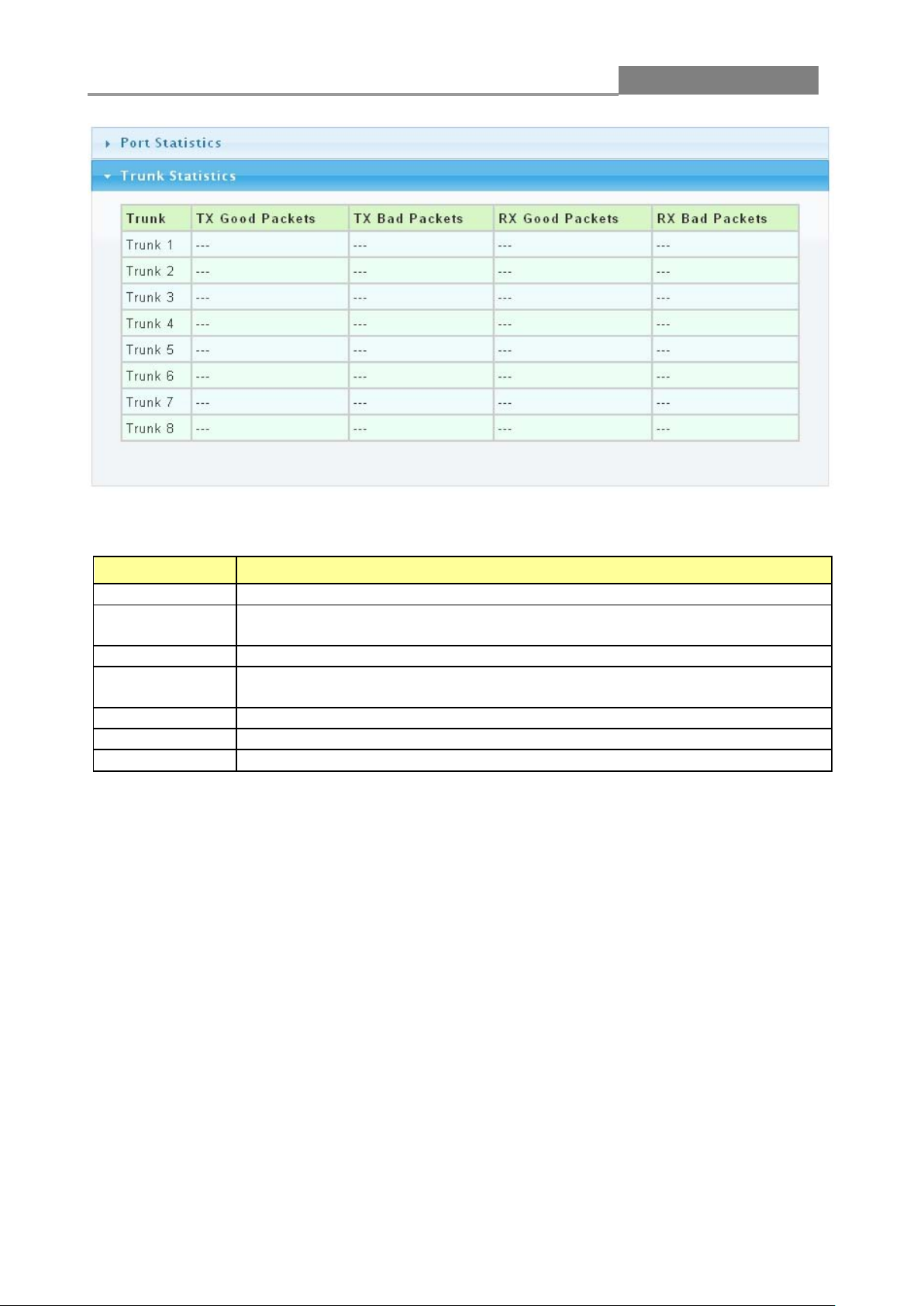
Web Smart Switch
21
Port
This identifies the Ethernet port.
Link Status
This field displays Link Up if the port is currently in use. Otherwise it
displays Link Down.
Tx Good Pkt
This field shows the number of frames successfully transmitted on this port.
Tx Bad Pkt
This field shows the number of frames unsuccessfully transmitted on this
port.
Rx Good Pkt
This field shows the number of frames successfully received on this port.
Rx Bad Pkt
This field shows the number of frames unsuccessfully received on this port.
Clear
Click the Clear button to reset the port statistics.
The following table describes the labels in this screen.
LABEL DESCRIPTION
3.1.3.2 Port Counters
Click Status->Port > Port Counters to v iew the screen as shown next.
This page displays standard counters on network traffic from the Interface, Etherlike and RMON
MIB. Interface and Etherlike counters display errors on the traffic passing through each port.
RMON counters provide a total count of different frame types and sizes passing through each port.
Page 22
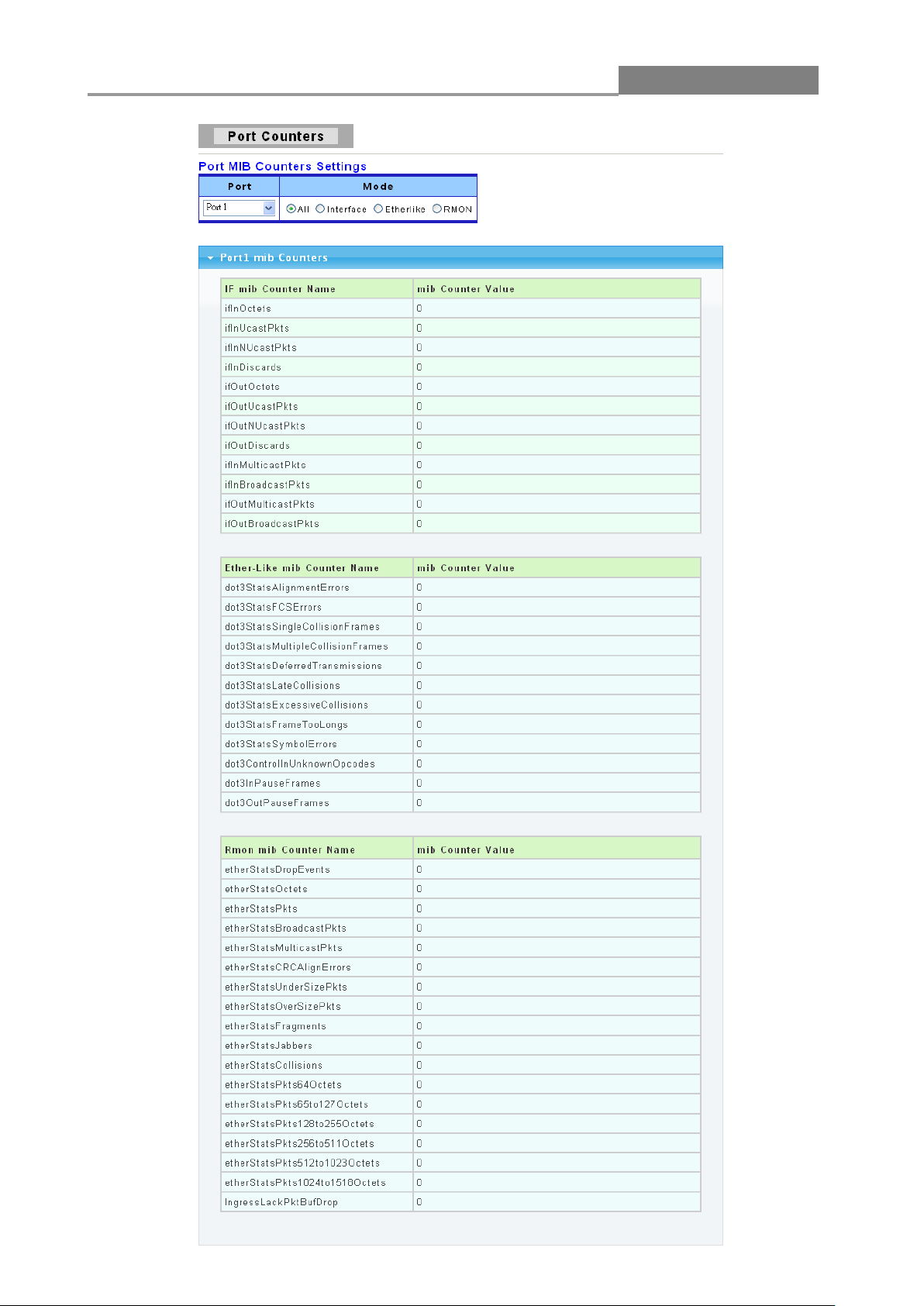
Web Smart Switch
22
Page 23
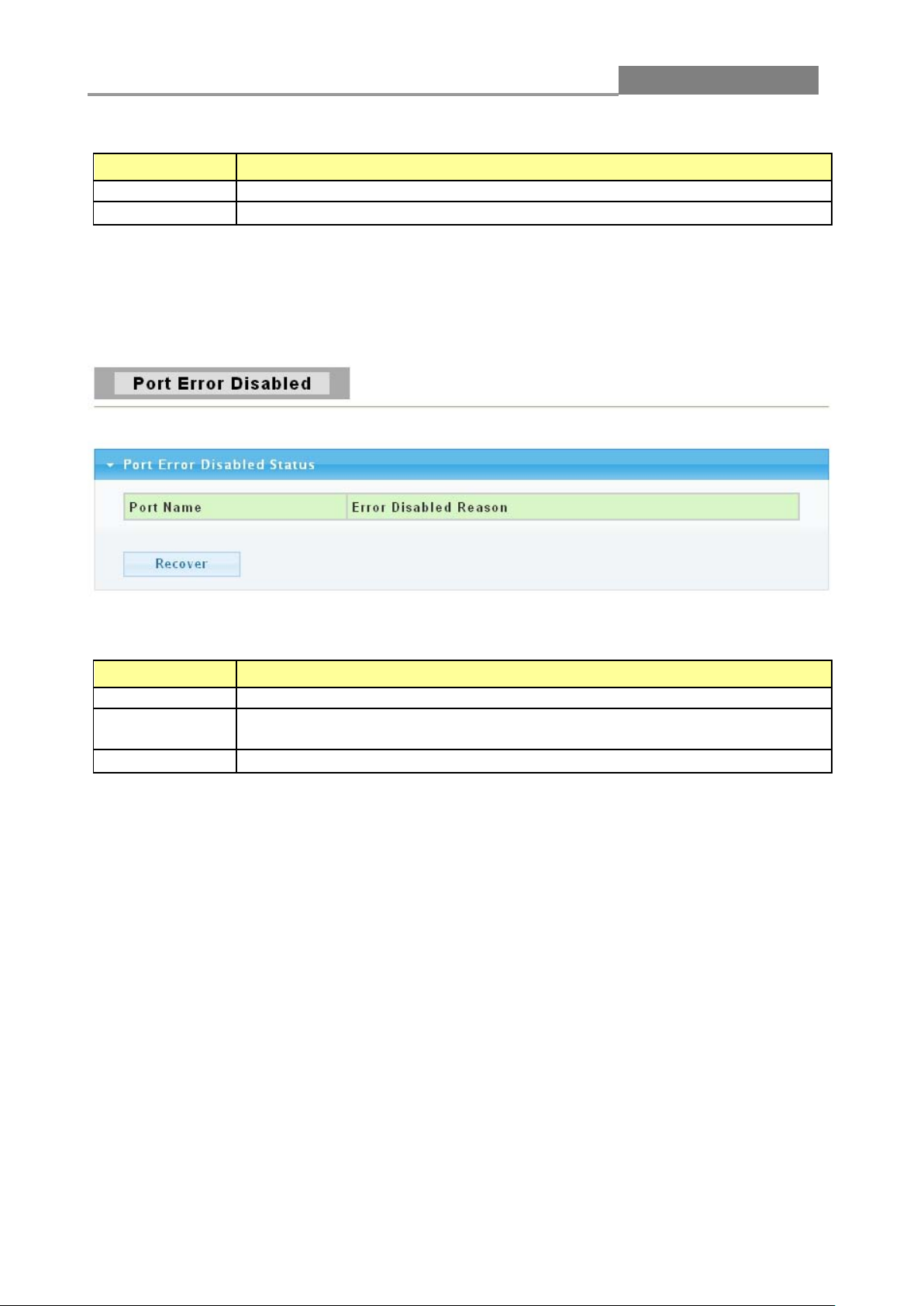
Web Smart Switch
23
Port
This identifies the Ethernet port.
Mode
You have four choices: All, Interface, Etherlike and RMON.
Port Name
This shows the disabled Ethernet port.
Error Disabled
Reason
Here shows the reasons of these error.
Recover
Click this button to enable those error disabled ports.
The following table describes the labels in this screen.
LABEL DESCRIPTION
3.1.3.3 Port Error Disabled
This page allow user to browse ports which disabled by some protocols such as BPDU Guard,
Loopback and UDLD.
The following table describes the labels in this screen.
LABEL DESCRIPTION
3.1.3.4 Bandwidth Utilization
Page 24
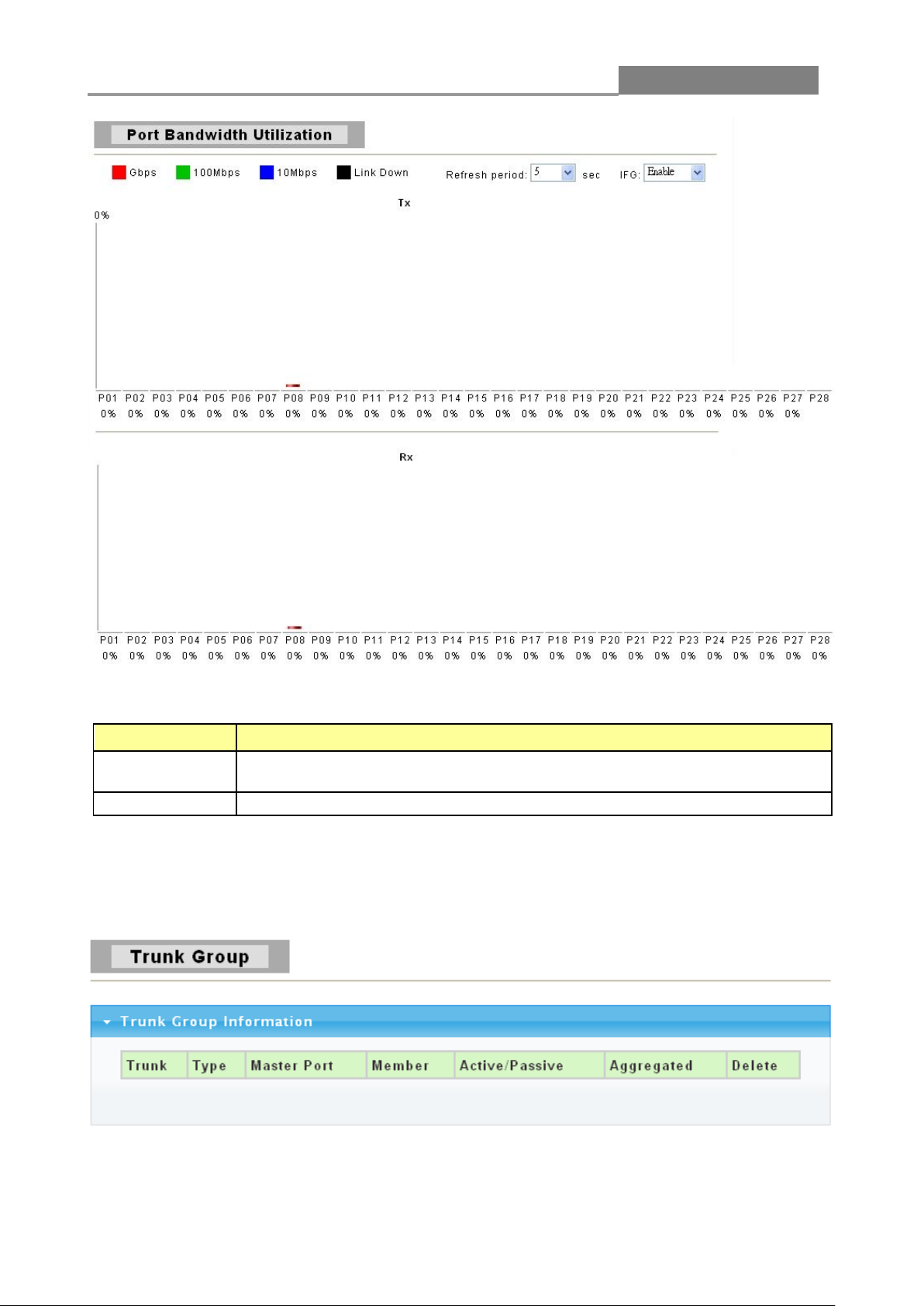
Web Smart Switch
24
Refresh Period
This shows the period interval between last and next refresh. You have
three choices: 2 sec, 5 sec and 10 sec..
IFG
You can enable or disable this function.
The following table describes the labels in this screen.
LABEL DESCRIPTION
3.1.4 Trunk Group
Click Status > Trunk Group in the navigation panel to view the screen as shown below.
The following table describes the labels in this screen.
Page 25
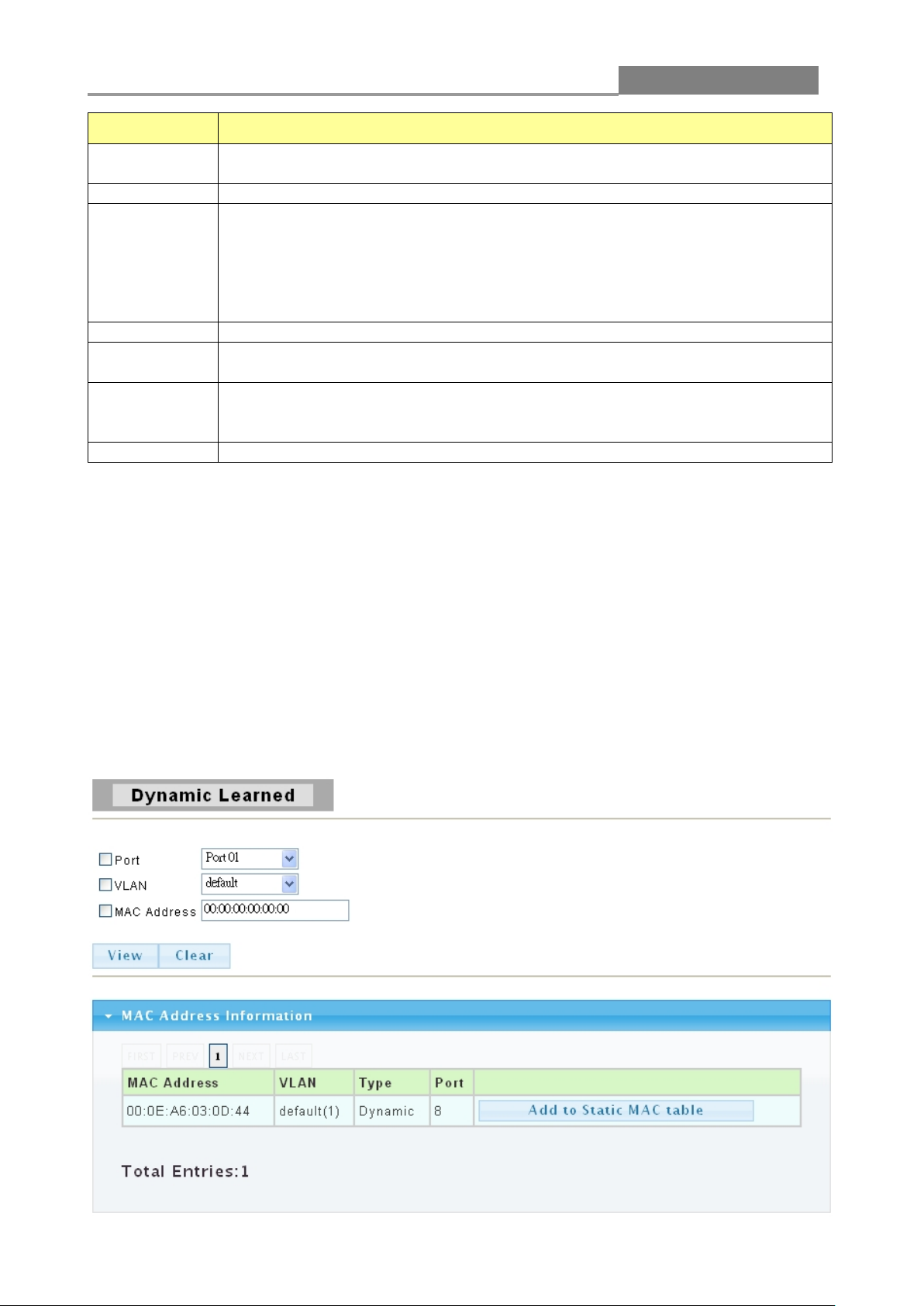
Web Smart Switch
25
This field displays the trunk to identify a trunk group, that is, one logical link
containing multiple ports.
Type
This field displays the type of the trunk group: a static trunk or an LACP trunk.
This field displays which ports are master ports of the trunk. The port with
and so on.) but to follow the configuration of master port.
Member
This field shows the member ports of the trunk.
Active/
Passive
If the trunk is an LACP trunk, this field shows the LACP active and passive
ports. The LACP active port would send LACP PDU periodically.
This field displays the ports that aggregated in a trunk group. A stat ic trunk
link partner to aggregate.
Delete
Click this button to delete the trunk.
LABEL DESCRIPTION
Trunk
lowest port ID is choosed to be mast er port of the trunk. To synchronize the
Master port
settings of trunk member ports, the configuration to trunk master port would
be applied to all trunk member ports. Other member ports are slave ports that
can not be configured individually in most settings (such as VLAN, port ability
Aggregated
would be aggregated immediately; an LACP trunk exchanges LACP PDU to
3.1.5 MAC Address T able
Use the MAC Address Table pages to show dynamic MAC table and configure settings for static
MAC entries.
3.1.5.1 Dynamic Learned
Click Status > MAC Address Table > Dynamic Learned in the navigation panel to bring up the
screen as shown next.
Page 26
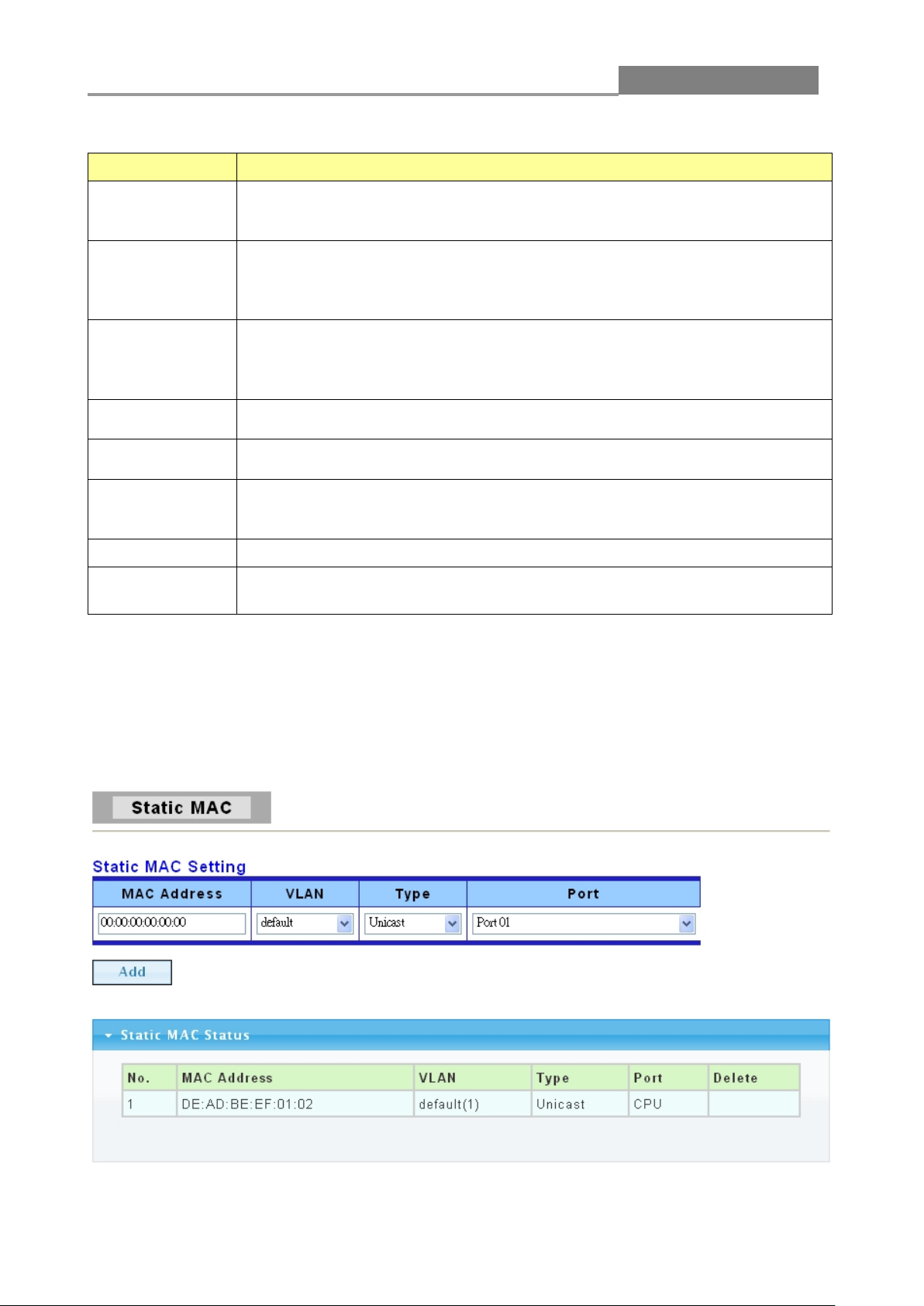
Web Smart Switch
26
Select the port number to show or clear dynamic MAC entries. If not select
displayed or cleared.
This is the VLAN group to which the MAC address belongs. Select the
cleared.
This field displays the MAC address that will be forwarded. Select the MAC
or cleared.
Click the View button to display the logs according the criteria specified in
the fields above.
Click this button to remove any dynamically learned MAC address
forwarding entries.
This shows whether the MAC address is Dynamic (learned by the Switch)
screen).
The following table describes the labels in this screen.
LABEL DESCRIPTION
Port
VLAN
MAC Address
View
Clear
Type
Port
Add to Static
MAC table
3.1.5.2 Static MAC
any port, VLAN and MAC address, the whole dynamic MAC table will be
VLAN to show or clear dynamic MAC entries. If not select any port, VLAN
and MAC address, the whole dynamic MAC table will be displayed or
address to show or clear dynamic MAC entries. If not select any port,
VLAN and MAC address, the whole dynamic MAC table will be displayed
or Static Unicast (manually entered in the Static MAC Forwarding
This field displays the port where the MAC address will be forwarded.
Click this button to add any port into the static MAC table.
Click Status > MAC Address Table > Static MAC in the navigation panel to bring up the screen
as shown next.
The following table describes the labels in this screen.
Page 27
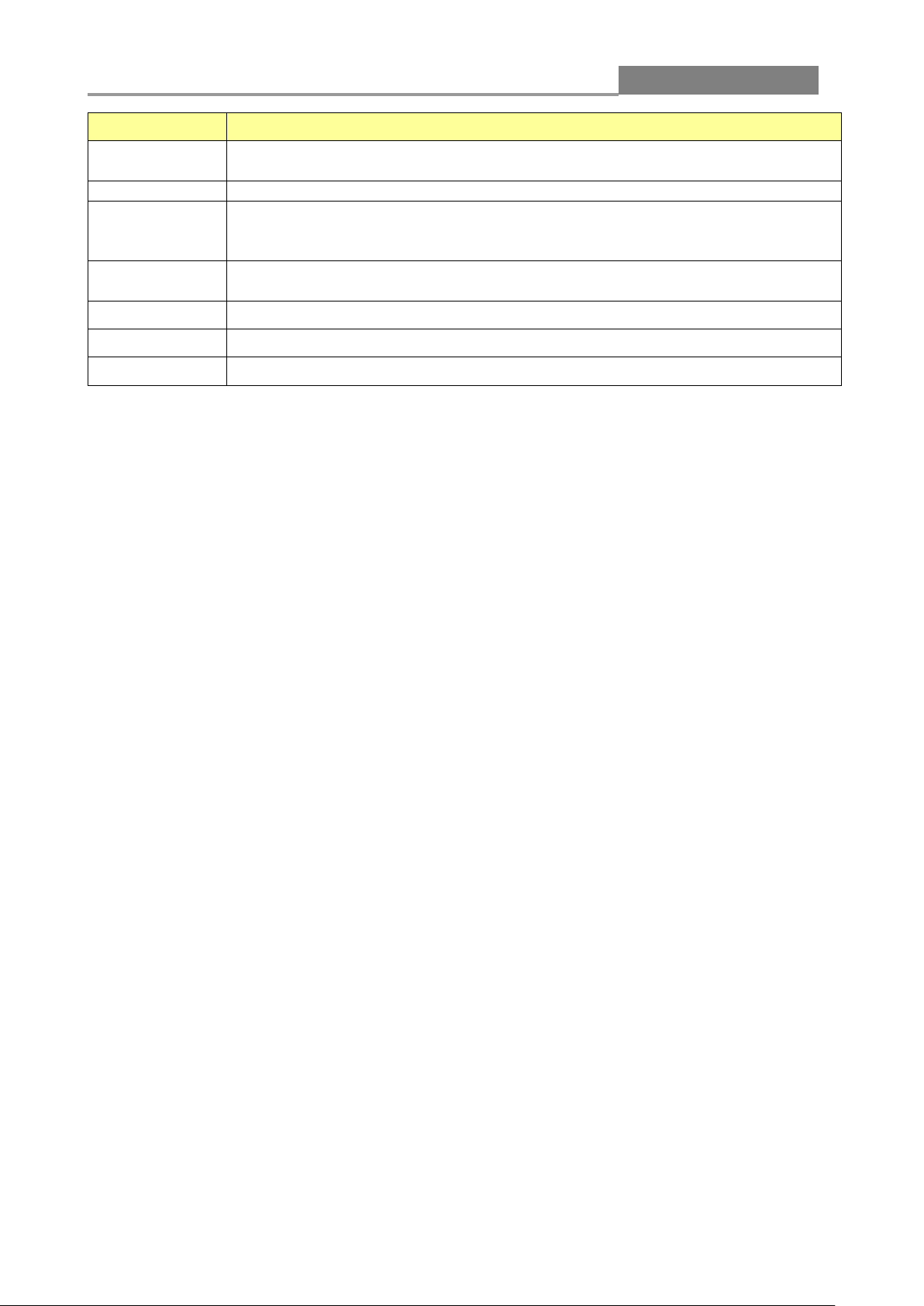
Web Smart Switch
27
Enter the MAC address in valid MAC address format, that is, six hexadecimal
character pairs. Static MAC addresses do not age out.
VLAN
Enter the VLAN identification number the MAC address belongs to.
There are two types of MAC entry:
Multicast: add a multicast MAC entry.
If Type is unicast, select the port number of the MAC entry;
If Type is multicast, select the port list of the MAC entry.
LABEL DESCRIPTION
MAC Address
Type
Port
Add Click Add to add any port into the static MAC address table.
No.
Delete
Unicast: add a unicast MAC entry.
This is the index number for the MAC address forwarding entries.
To delete any selected MAC address entries.
3.2 Network
Use the Network pages to configure settings for the switch network interface and how the switch
connects to a remote server to get services.
3.2.1 IP Address
Use the IP Setting screen to configure the switch IP address and the default gateway device. The
gateway field specifies the IP address of the gateway (next hop) for outgoing traffic.
The switch needs an IP address for it to be managed over the network. The factory default IP
address is 192.168.1.1. The subnet mask specifies the network number portion of an IP address.
The factory default subnet mask is 255.255.255.0.
Click Network > IP Address in the navigation panel to display the screen as shown below.
Page 28
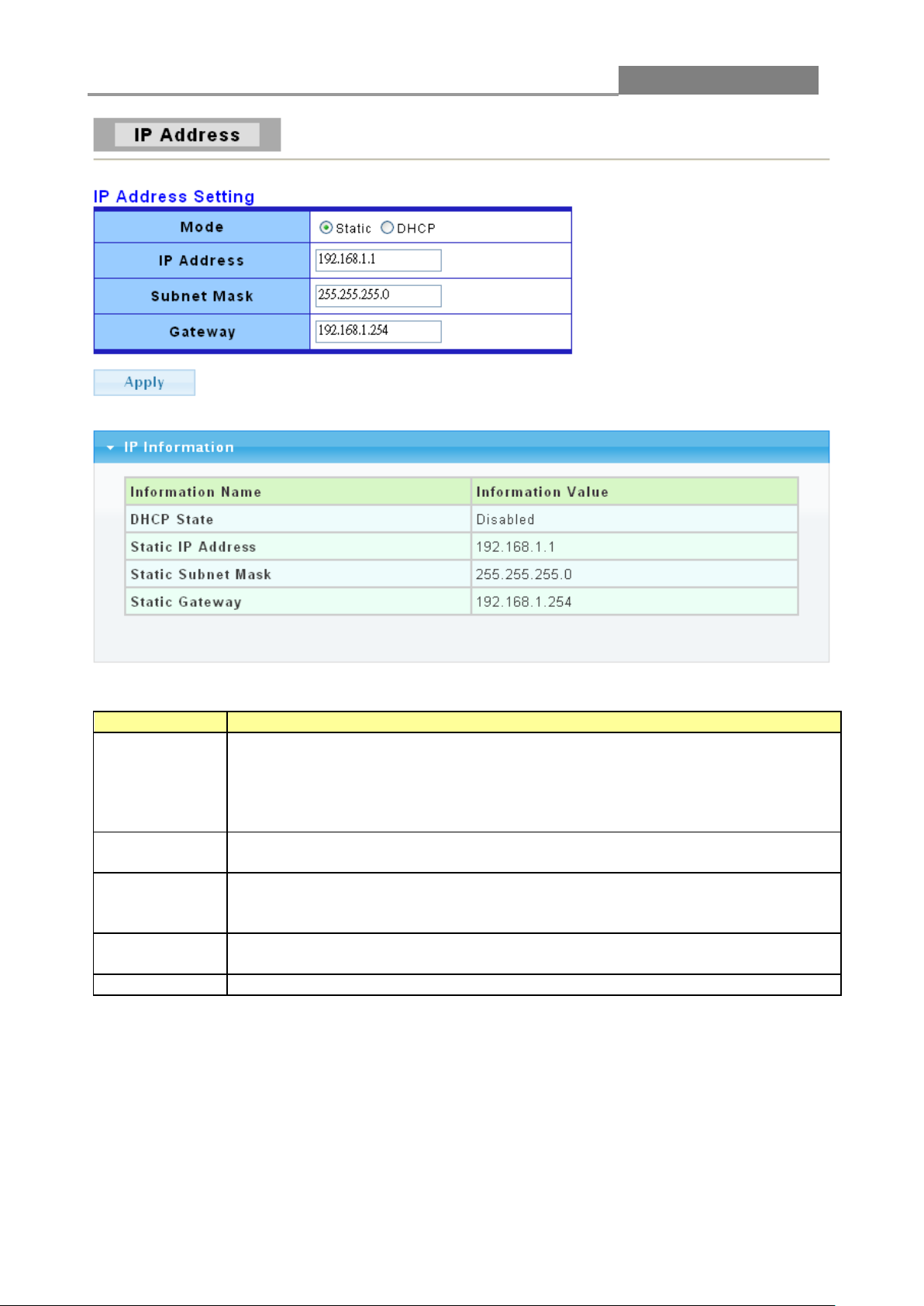
Web Smart Switch
28
LABEL
DESCRIPTION
Mode
Select Static from the drop-down box if you don’t have a DHCP server or if
IP address, subnet mask and a gateway IP address automatically.
IP Address
Enter the IP address of your switch in dotted decimal notation for example
192.168.1.1. If static mode is enabled, enter IP address in this field.
Subnet Mask
Enter the IP subnet mask of your switch in dotted decimal notation for
field.
Gateway
Enter the IP address of the gateway in dotted decimal notation. If static mode
is enabled, enter gateway address in this field.
Apply
Click Apply to save your changes to the switch.
The following table describes the labels in this screen.
you wish to assign static IP address information to the switch. You need to fill
in the following fields when you select this option.
Select DHCP opt ion if you have a DHCP server that can assign the switch an
example 255.255.255.0. If static mode is enabled, enter subnet mask in this
3.2.2 IPv6 Address
Click Network> IPv6 Address in the navigation panel to display the screen as shown below.
Page 29
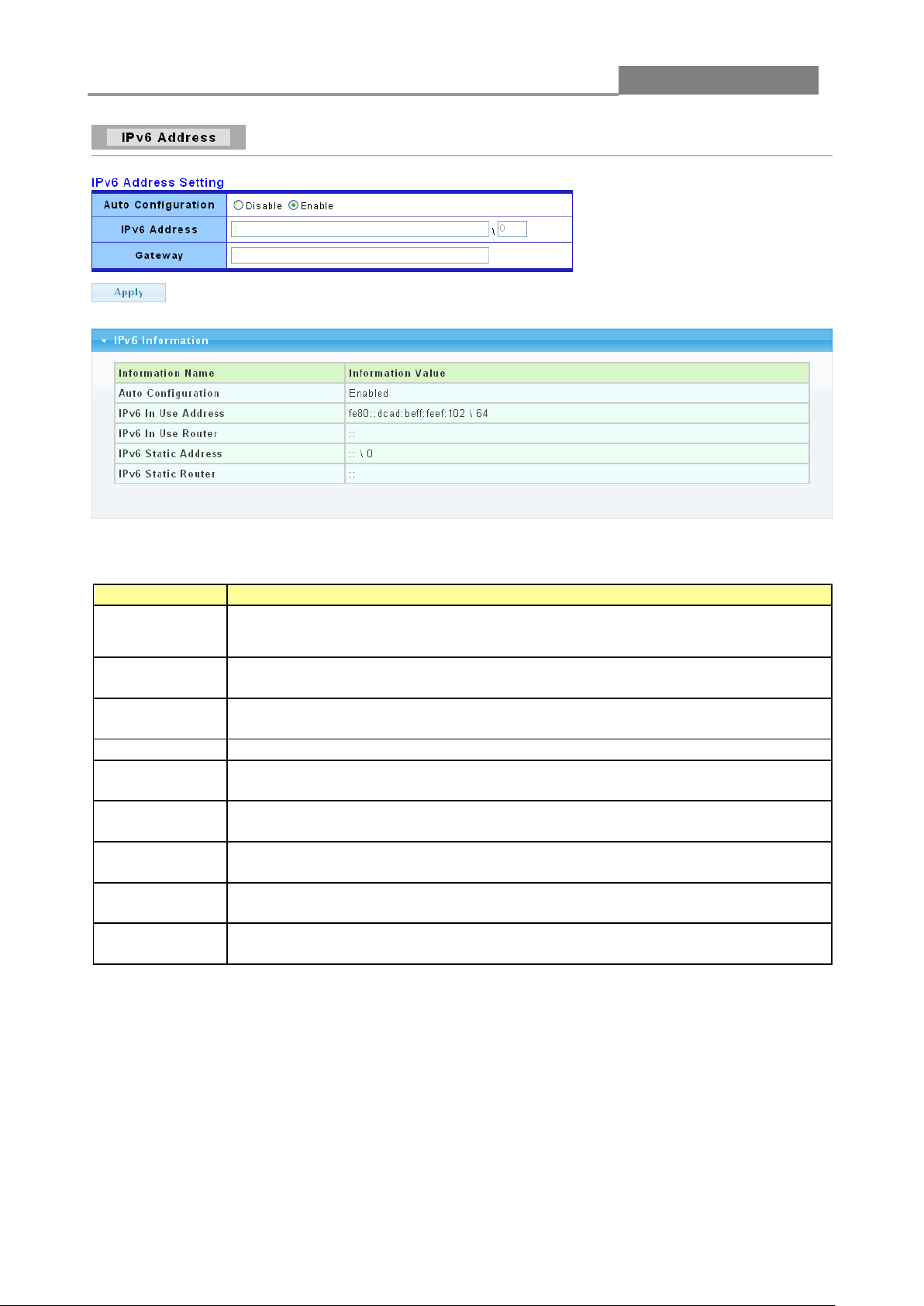
Web Smart Switch
29
LABEL
DESCRIPTION
Auto
Select Enable or Disable this function.
IPv6 Address
Enter the IPv6 address of your switch. If auto configuration mode is
disabled, enter IPv6 address in this field.
Gateway
Enter the IP address of the gateway in dotted decimal notation. If auto
configuration mode is disabled, enter IPv6 gateway address in this field.
Apply
Click Apply to save your changes to the switch.
Auto
Configuration
It displays whether the auto configuration function is opened or not.
IPv6 In Use
Address
It displays the in use address information of IPv6.
IPv6 In Use
Router
It displays the in use router information of IPv6.
IPv6 St atic
Address
IPv6 St atic
router
It displays the static router of IPv6.
The following table describes the labels in this screen.
Configuration
3.2.3 Time
It displays the static address of IPv6.
Click Network> Time in the navigation panel to display the screen as shown below.
Page 30

Web Smart Switch
30
LABEL
DESCRIPTION
SNTP State
Select Enable to use Simple Network Time Protocol (SNTP) or Disable
to set the time manually.
SNTP Server
Address
If SNTP is enabled, enter the IP address of the time server you will use.
SNTP Server
Port
It shows the Port Number of SNTP server.
Time
(HH:MM:SS)
If SNTP is disabled, enter the new time in hour, minute and second
format.
Date
(YYYY-MM-DD)
If SNTP is disabled, enter the new date in year, month and day format.
Time Zone
Select system time zone by hours and minutes. “+” means after-UTC and
“-” means before-UTC.
Apply
Click Apply to save your changes to the switch.
The following table describes the labels in this screen.
Page 31

Web Smart Switch
31
LABEL
DESCRIPTION
Port Select
Select the port(s) from the list box that you will change the port settings
for.
Name
It allows you to give a description for the port.
Enabled
Select Enable from the drop-down box to enable a port. The factory
transmission to occur. Select Disable to not use a port.
Speed
Port speed capabilities:
port automatically to obtain the connection speed and duplex mode that
3.3 Switching
Use the Switching pages to configure settings for the switch ports, trunk and other switch features.
3.3.1 Port Setting
This page allow user to configure switch port settings and show port current status.
Click Switching > Port Setting in the navigation panel to display the screen as shown below.
The following table describes the labels in this screen.
default for all ports is enabled. A port must be enabled for data
Auto: Auto speed with all capabilities.
Auto-10M: Auto speed with 10M ability only.
Auto-100M: Auto speed with 100M ability only.
Auto-1000M: Auto speed with 1000M ability only.
Auto-10/100M: Auto speed with 10/100M ability.
10M: Force speed with 10M ability.
100M: Force speed with 100M ability.
1000M: Force speed with 1000M ability.
Selecting Auto (auto-negotiation) allows one port to negotiate with a peer
Page 32

Web Smart Switch
32
both ends support. When auto-negotiation is turned on, a port on the
same in order to connect.
Duplex
Port duplex capabilities:
Full: Auto speed with 100M ability only.
Flow C ontrol
Select “Enabled” to enable it. Or select “Disabled” to disable it.
Apply
Click Apply to save your changes to the switch.
Flow C ontrol
Config
The Config column displays if Flow Control has been configured to be
turned On or Off for the port.
Flow Co ntrol
Status
The column displays the port’s current Flow Control status.
switch negotiates with the peer automatically to determine the connection
speed and duplex mode. If the peer port does not support
auto-negotiation or turns off this feature, the switch determines the
connection speed by detecting the signal on the cable and using half
duplex mode. When the switch’s auto-negotiat ion is
the pre-configured speed and duplex mode when making a connection,
thus requiring you to make sure that the settings of the peer port are the
Auto: Auto duplex with all capabilities.
Half: Auto speed with 10M ability only.
A concentration of traffic on a port decreases port bandwidth and
overflows buffer memory causing packet discards and frame losses. Flow
Control is used to regulate transmission of signals to match the bandwidth
of the receiving port. The switch uses IEEE802.3x flow control in full
duplex mode and backpressure flow control in half duplex mode.
IEEE802.3x flow control is used in full duplex mode to send a pause
signal to the sending port, causing it to temporarily stop sending signals
when the receiving port memory buffers fill. Back Pressure flow control is
typically used in half duplex mode to send a "collision" signal to the
sending port (mimicking a state of packet collision) causing the sending
port to temporarily stop sending signals and resend later.
turned off, a port uses
3.3.2 Port Mirroring
The Mirror function copies all the packets that are transmitted by the source port to the destination
port. It allows administrators to analyze and monitor the traffic of the monitored ports.
The Mirror Configuration steps are as follows:
1. Choose “enable ” or “disable” this function in “State” column
2. Select those ports that are going to be monitored by marking the checkboxes in “Monitoring
Port” column.
3. Click the “TX” or “RX” or “Both” in the drop list of “Sniffer Mode” column. Select the packet
types that are going to be monitored (transferred or received packets or both).
4. Click “Apply” to activate.
Page 33

Web Smart Switch
33
(a) Destination port: Theoretically it’s possible to set more than one destination port in a network.
Actually the port mirroring function will lower the network throughput, and therefore it’s
recommended to set “only one” destination port in a network.
(b) Mirroring Port: (1)RX: means copy the incoming packets of the selected source port to the
selected destination port. (2)TX: means copy the outgoing packets of the selected source port to
the selected destination port. (3)Rx & Tx: means the combination of Rx and Tx.
(c) Source port: the traffic source that will be copied to the destination port.
3.3.3 Trunk
3.3.3.1 Trunk Group
Click Switching> Trunk > Trunk Group in the navigation panel to view the screen as shown
below.
Page 34

Web Smart Switch
34
LABEL
DESCRIPTION
Trunk
This field displays the trunk group number to ide ntify a tru nk group, t hat is,
one logical link containing multiple ports.
Type
Select the type of the trunk group: a static trunk or an LACP trunk. A static
PDU to link partner to aggregate.
Ports
Select the ports to be added to the trunk group. There are the following
There could be at most 8 member ports in a trunk.
LAC P Active
Select the LACP active ports to be added to the trunk group. This field is
active when LACP is selected as the Type.
Apply
Click Apply to save your changes to the switch.
Trunk
This field displays the trunk number to identify a trunk group, that is, one
logical link containing multiple ports.
Type
Here displays the type of the trunk group: a static trunk or an LACP trunk.
Master Port
This field displays the master port’s information.
port.
Member
This field displays the ports that are part of the trunk group.
Active/
Passive
If the trunk is an LACP trunk, this field shows the LACP active and passive
ports. The LACP active port would send LACP PDU periodically.
The following table describes the labels in this screen.
trunk would be aggregated immediately; an LACP trunk exchanges LACP
limitations for choosing the member ports:
A member port can not be bandwidth limited.
A member port can not be a mirroring port.
Member ports should join the same VLANs.
A member port can not join more than one trunk group.
A member port can not be in 802.1x force-authed or auth mode.
The port with lowest port ID is choosed to be master port of the trunk. To
synchronize the settings of trunk member ports, the configuration to trunk
master port would be applied to all trunk member ports. Other member ports
are slave ports that can not be configured individually in most settings (such
as VLAN, port ability and so on.) but to follow the configuration of master
Page 35

Web Smart Switch
35
Aggregated
This field displays the ports that aggregated in a trunk group.
LACP PDU to link partner to aggregate.
Delete
Click this button to delete the trunk.
LABEL
DESCRIPTION
LACP Enable
Select Enable from the drop down box to enable Link Aggregation
Control Protocol (LACP). Select Disable to not to use LACP.
System Priority
LACP system priority is a number between 0 and 65,535. The switch with
number, the higher the priority level.
Apply
Click Apply to save your changes to the Switch.
A static trunk would be aggregated immediately; an LACP trunk exchanges
3.3.3.2 LACP
Click Switching > Trunk > LACP to display the screen shown next.
LACP: Link Aggregation Control Protocol.
Note: Do not configure this screen unless you want to enable dynamic link aggregation.
The following table describes the labels in this screen.
the lowest system priority (and lowest port number if system priority is the
same) becomes the LACP “server”. The LACP “server” controls the
operation of LACP setup. Enter a number to set the priority of an active
port using Link Aggregation Control Protocol (LACP). The smaller the
Page 36

Web Smart Switch
36
LABEL
DESCRIPTION
VLAN ID
A unique number (between 1 and 4094) that identifies a particular VLAN.
VLAN Name
remember.
Untagged
Select Untagged to make the port a permanent member of this VLAN
tag.
Tagged Ports
Select
Select Tagged to make the port a permanent member of this VLAN group.
All outgoing frames will be transmitted with the VLAN Group ID tag.
Add
Click Add to save your changes to the Switch.
VLAN ID
This field displays the unique identification number of the VLAN group.
VLAN Name
This field displays the descriptive name for this VLAN group.
Untagged
Ports
VLAN group ID tag.
Tagged Ports
This field displays all the ports that will transmit outgoing frames with a
VLAN group ID tag.
Modify
Click Edit to modify the tagged and untagged ports.
3.3.4 VLAN
Each VLAN in a network has a associated VLAN ID, which displays in the IEEE 802.1Q tag in the
L2 header of packets transmitted on a VLAN.
3.3.4.1 VLAN Setting
This page allow user to add, edit or delete VLAN settings.
Click Switching > VLAN > VLAN Setting to access this screen below to configure and view VLAN
parameters for the switch.
The following table describes the related labels in this screen.
A 32-character alphanumeric name associated with a VLAN ID. The VLAN
Name is intended to make user-defined VLANs easier to identify and
Ports Select
group. All outgoing frames will be transmitted without a VLAN Group ID
This field displays all the ports that will transmit outgoing frames without a
Page 37

Web Smart Switch
37
Select the ports to change the PVID for.
Untag only: Only accept untagged frame.
This field displays the port number.
3.3.4.2 VLAN Port Setting
This page allow user to configure VLAN port related settings.
Click Switching > VLAN > VLAN Port Set ting to access the screen below.
A PVID (Port VLAN ID) is a tag that adds to incoming untagged frames received on a port so that
the frames are forwarded to the VLAN group that the tag defines.
The following table describes the labels in this screen.
LABEL DESCRIPTION
Port Select
PVID
Accepted Type
Apply Click Apply to save your changes to the switch.
Port
PVID
Enter a number between 1 and 4094 as the port VLAN ID (PVID).
Select the accepted type of the VLAN port:
All: Accept tagged and untagged frames.
Tag only: Only accept tagged frame.
This field displays the port VLAN ID (PVID).
Page 38

Web Smart Switch
38
Select the ports to change this settings for.
Priority-Tag: Always append priority-tag on packet.
This field displays the port number.
Accepted Frame
Type
3.3.4.3 VLAN Port Mode Setting
This page allow user to configure VLAN port tag mode setting.
This field displays the accepted frame type of the VLAN port.
Click Switching > VLAN > VLAN Port Mode Setting to access the screen below.
The following table describes the labels in this screen.
LABEL DESCRIPTION
Port Select
Tag Mode
Apply Click Apply to save your changes to the switch.
Port
Tag Mode
Port tag mode:
Original: Tag depends on VLAN settings.
Keep-Format: Keep tag as packet received.
It displays the tag mode you have choosed.
Page 39

Web Smart Switch
39
Select Enabled from the drop down box to enable VLAN Ingress Filter.
Select Disabled to not to use VLAN Ingress Filter.
3.3.4.4 VLAN Ingress F ilt er
This page allow user to configure VLAN ingress filter setting.
Click Switching > VLAN > VLAN Ingress Fil t er to access the screen below.
The following table describes the labels in this screen.
LABEL DESCRIPTION
State
Apply Click Apply to save your changes to the switch.
3.3.5 SVLAN
3.3.5.1 SVLAN Setting
This page allow user to configure VLAN stacking tag protocol identifier.
Click Switching->SVLAN->SVLAN Setting to access the screen below.
Page 40

Web Smart Switch
40
VLAN stacking tag protocol identifier (0x0000~0xFFFF).
The following table describes the labels in this screen.
LABEL DESCRIPTION
TPID
Apply Click Apply to save your changes to the switch.
3.3.5.2 SVLAN Member Setting
This page allow user to configure VLAN stacking members.
Click Switching->SVLAN->SVLAN Member Setting to access the screen below.
The following table describes the labels in this screen.
Page 41

Web Smart Switch
41
Stacking VLAN ID.
Select one or multiple ports as member ports of the SVLAN.
Select the port(s) to configure the SVLAN PVID settings for.
Set VLAN ID for selected ports.
LABEL DESCRIPTION
SVLAN ID
Member Port
Add Click Add to add any member port into the SVLAN .
3.3.5.3 SVLAN PVID Setting
This page allow user to add or set port VLAN stacking entry in the VLAN stacking table.
Click Switching->SVLAN->SVLAN PVID Setting to access the screen below.
The following table describes the labels in this screen.
LABEL DESCRIPTION
Port
PVID
Apply Click Apply to save your changes to the switch.
3.3.5.4 SVLAN Service Port
This page allow user to configure VLAN stacking-aware ports.
Page 42

Web Smart Switch
42
Select the port(s) to configure this settings for.
Set VLAN stacking aware state:
Disabled: Set as VLAN stacking unaware.
Click Switching->SVLAN->SVLAN Service Port to access the screen below.
The following table describes the labels in this screen.
LABEL DESCRIPTION
Port
Enabled
Enabled: Set as VLAN stacking aware.
Apply Click Apply to save your changes to the switch.
3.3.6 Bandwidth Control
3.3.6.1 Preamble Setting
Click Switching > Bandwidth Control->Preamble Setting in the navigation panel to bring up the
screen as shown next.
Page 43

Web Smart Switch
43
Ingress Preamble
Select the mode of ingress preamble & IFG:
bandwidth rate.
Egress Preamble
Select the mode of egress preamble & IFG:
bandwidth rate.
Click Apply to save your changes to the switch.
The following table describes the labels in this screen.
LABEL DESCRIPTION
& IFG
& IFG
Apply
Excluded: exclude preamble & IFG (20 bytes) when count ingress
bandwidth rate.
Included: include preamble & IFG (20 bytes) when count ingress
Excluded: exclude preamble & IFG (20 bytes) when count egress
bandwidth rate.
Included: include preamble & IFG (20 bytes) when count egress
3.3.6.2 Port Rate Setting
Click Switching > Bandwidth Control-> Port Rate Setting in the navigation panel to bring up the
screen as shown next.
Page 44

Web Smart Switch
44
Select the ports to enable bandwidth control on.
Type
Select the type of traffic to control, Ingress (incoming) or Egress
(outgoing).
Select Enable to activate bandwidth control on the selected ports.
Select Disable to turn off bandwidth control on the selected ports.
Rate (Kbit/sec)
Configure the desired bandwidth available to the port’s traffic flow. Traffic
be a multiple of 16.
Click Apply to save your changes to the switch.
This field displays the port number.
Ingress Rate
(Kbit/sec)
the port in kilobits per second (Kbps). The default setting is Unlimited.
Egress Rate
(Kbit/sec)
This field displays the maximum bandwidth allowed for outgoing traffic on
the port in kilobits per second (Kbps). The default setting is Unlimited.
The following table describes the labels in this screen.
LABEL DESCRIPTION
Port
State
that exceeds the maximum bandwidth allocated (in cases where the
network is congested) is dropped. Specify the bandwidth in kilobit per
second (Kbps). Enter a number between 0 and 1048544. The number must
Apply
Port
This field displays the maximum bandwidth allowed for incoming traffic on
Page 45

Web Smart Switch
45
3.3.7 IGMP Snooping
Use the Switching pages to configure settings for the switch network interface and how the switch
connects to a remote server to get services.
3.3.7.1 IGMP Setting
Click Switching > IGMP Snooping > IGMP Setting to access the screen below.
The following table describes the labels in this screen.
Page 46

Web Smart Switch
46
Select Enable from the drop down box to enable IGMP Snooping. Select
filters accordingly.
Unknown multicast message to the switch. Enable Drop will t hro w away
The time a generic system or functional unit takes to react to a given
input. The default value is 10s.
Robustness
Apply
Host Timeout
Querier Election
Time
LABEL DESCRIPTION
IGMP Snooping
Disable to not to use IGMP Snooping.
When enabled, it simply monitors the IGMP packet s passing t hrough it,
picks out the group registration information, and configures the multicast
Fastleave
Unknown
Multicast Action
Query Interval
Response Time
Router Timeout
Last Member
Query Interval
Variable
Select Enable from the drop down box to enable IGMP Fast-Leave.
Select Disable to not to use IGMP Fast-Leave.
the unknown multicast message. Enable Flood will flood the packets.
The query interval is the amount of time in seconds between IGMP
General Query messages sent by the router (if the router is the querier
on this subnet). You can also click the scroll arrows to select a new
setting. The default query interval is 125 seconds.
Save the time of the router port timer in the form. The default value is
125s.
The interval that Querier-switch sends Group-Specific Queriers when it
receives a Leave Group message for a group.
The robustness variable is a way of indicating how susceptible the
subnet is to lost packets. IGMP can recover from robustness variable
minus 1 lost IGMP packets. You can also click the scroll arrows to select
a new setting. The robustness variable should be set to a value of 2 or
greater. The default robustness variable value is 2.
Click Apply to save your changes to the switch.
Save the timer related the host and its member. The default value is
260s.
It displays the querier election time.
3.3.7.2 IGMP VLAN Setting
Click Switching > IGMP Snooping > IGMP VLAN Setting to access the screen below.
Page 47

Web Smart Switch
47
VLAN ID
Select the VLANs to configure.
Snooping State
Select Enable from the drop down box to enable IGMP.
Select Disable to not to use IGMP.
Querier State
Select Enable from the drop down box to enable IGMP Querier
Select Disable to not to use IGMP Querier Election.
Apply
Querier Status
Querier IP
The following table describes the labels in this screen.
LABEL DESCRIPTION
Election.
Click Apply to save your changes to the switch.
It displays the status of querier.
It shows the Querier IP of IGMP VLAN.
3.3.7.3 Multicast Database
Click Switching > IGMP Snooping > Multicast Database to access the screen below.
The following table describes the labels in this screen.
Page 48

Web Smart Switch
48
This field displays ID of configured VLAN (1~4094).
This field displays the ports that selected in the group address.
This field displays the life time of this group.
The VLAN ID that has router port.
Router port (i.e. the port ID where IGMP Query message received ).
This field displays the expiry time of the router port.
LABEL DESCRIPTION
DIP Address
VID
Member Port
Life(Sec)
This field displays IP address of this group.
3.3.7.4 Router Table
Click Switching > IGMP Snooping > Router Table to access the screen below.
The following table describes the labels in this screen.
LABEL DESCRIPTION
VID
Port
Expiry Time(Sec)
3.3.8 Jumbo Frame
This page allow user to configure switch port jumbo frame settings.
Click Switching > Jumbo Frame in the navigation panel to bring up the screen as shown next.
Page 49

Web Smart Switch
49
Jumbo Frame
(Bytes)
Specify the maximum Jumbo Frame size in bytes from 0~9216.
Apply
Click Apply to save any changes to the switch.
The following table describes the labels in this screen.
LABEL DESCRIPTION
3.3.9 STP
The Spanning Tree Protocol (STP) is a network protocol that ensures a loop-free topology for any
bridged Ethernet local area network.
3.3.9.1 STP Global Setting
Use the SPT Global Setting screen to activate one of the STP modes on the switch.
Click Switching > STP > STP Global Setting.
Page 50

Web Smart Switch
50
Enabled
Select Enabled to use Spanning Tree Protocol (STP) or Rapid Spanning
Tree Protocol (RSTP). Select Disabled to not use STP or RSTP.
Select the operating mode of STP.
MSTP-Operation: 802.1s operation.
Set the value of the maximum number of hops in the region. Enter a
number between 1 and 40 as the max hops.
Forward Delay
Set the delay time an interface takes to coverage from block ing state to
temporary data loops might result. The allowed range is 4 to 30 seconds.
The following table describes the labels in this screen.
LABEL DESCRIPTION
Force Version
STP-Compatible: 802.1D STP operation.
RSTP-Operation: 802.1w operation.
Max Hops
forwarding state.
This is the maximum time (in seconds) the switch will wait before
changing states. This delay is required because every switch must
receive information about topology changes before it starts to forward
frames. In addition, each port needs time to listen for conflicting
information that would make it return to a blocking state; otherwise,
Page 51

Web Smart Switch
51
As a general rule:
Set the time any switch should wait before trying to change the STP
Set the Transmit Hold Count used to limit BPDU transmission rate. Enter
a number between 1 and 10 as the Tx hold count.
and Forward Delay.
External
Note: 2 * (Forward Delay – 1) >= Max Age >= 2 * (Hello Time + 1)
Max Age
topology after unhearing Hello BPDU.
Tx Hold Count
Hello Time
Apply Click Apply to save your changes to the switch.
Set the interval between periodic transmissions of BPDU by Designated
Ports.
This is the time interval (in seconds) at which the root switch transmits a
configuration message. The root bridge determines Hello Time, Max Age
3.3.9.2 STP Port Setting
Click Switching > STP > STP Port Setting.
The following table describes the labels in this screen.
LABEL DESCRIPTION
Port Select
Select the port(s) to change spanning tree protocol settings for.
Path cost is the cost of transmitting a frame on to a LAN through that port. It is
Page 52

Web Smart Switch
52
Cost
recommended to assign this value according to the speed of the bridge. The
automatically assign a value.
Set the edge port configuration:
Auto: Auto detect.
Set the BPDU Filter configuration:
To avoid transmitting BPDU from the specified ports
Set the BPDU Guard configuration:
To dro p direc t ly the received BPDU from the specified ports
Set the Point-to-Point port configuration:
Auto: Auto detect ( according to duplex).
Click the square choice box to enable this function.
formats have been removed from the LAN segment on the port(s).
slower the media, the higher the cost. Entering 0 means the switch will
Edge Port
BPDU Filter
BPDU
Guard
P2P MAC
Migrate
Apply Click Apply to save your changes to the switch.
No: Force to false state ( as link to a bridge).
Yes: Force to true state ( as link to a host).
No: Disable BPDU Filter function.
Yes: Enable BPDU Filter function.
No: Disable BPDU Guard function.
Yes: Enable BPDU Guard function.
No: Force to false state.
Yes: Force to true state.
Force to try to use the new MST/RST BPDUs, and hence to test the
hypothesis that all legacy systems that do not understand the new BPDU
3.3.9.3 MST Configuration
MST is the acronym of Minimum Spanning Tree.
Click Switching > STP > MST Configuration.
Page 53

Web Smart Switch
53
Remove the VLANs in VLAN list from the specified
MST instance.
The following table describes the labels in this screen.
LABEL DESCRIPTION
Configuration
Name
Configuration
Revision
Apply Click Apply to save your changes to the switch.
MSTI ID
Action Type
VLAN List
MSTI
VLAN List
VLAN Count
You can manually set the configuration name for identification.
You can manually set the configuration revision for identification. (Range:
0-65535)
MSTI is MST Configuration ID. Enter a number between 1 and 15 as the MSTI
ID.
Select the action type:
Add VID: Add the VLANs in VLAN list to the specified MST instance.
Remove VID:
Enter a number between 1 and 4094 as the VLAN List..
It displays the CIST’s number.
It displays the list of VLAN.
It displays the count number of VLAN.
Page 54

Web Smart Switch
54
3.3.9.4 MST Instance Setting
Click Switching > STP > MST Instance Setting.
The following table describes the labels in this screen.
LABEL DESCRIPTION
MST ID
Priority
Apply Click Apply to save your changes to the switch.
MSTI
Instance
Status
Instance
Priority
View Status Click View to view the status of MST instance.
You can manually set the MST ID to specify MST instance.
You can manually set the Bri dge Priority in the specified MST instance.
It displays the CIST’s number.
It displays the status of MST instance.
It displays the priority of MST instance.
3.3.9.5 MST Port Setting
Click Switching > STP > MST Port Setting.
Page 55

Web Smart Switch
55
The following table describes the labels in this screen.
LABEL DESCRIPTION
Port Select
MST ID
Internal Path
Cost
Priority
Apply Click Apply to save your changes to the switch.
Port
MSTI ID
Designed
Bridge
Select the port(s) which will use MST setting.
You can manually set the MST ID to specify MST instance.
You can manually set the internal path cost to the selected ports in the
specified MST instance. (0 means “Auto”)
You can manually set the priority to the selected ports in the specified MST
instance.
It displays the port which you have choosed.
It displays the MSTI ID of the choosed port.
It displays the designed bridge of the choosed port.
Page 56

Web Smart Switch
56
Port
Select the port(s) which will use storm control.
Select the type of packets to be limited with the Storm Control feature.
Unknown Multicast: Unknown multicast packet.
State
Select On to enable traffic storm control on the Switch.
Select Off to disable this feature.
Type a packet per second (pps) rate between 0 and 1000000. This is the
discarded.
Internal Path
Cost
It displays the internal path cost of the choosed port.
Port Prio rity
Port Role
Port State
It displays the port priority you have set.
It displays the port role of the choosed port.
It displays the port state of the choosed port.
3.4 Security
3.4.1 Storm Control
The following table describes the labels in this screen.
LABEL DESCRIPTION
Storm Type
Broadcast: Broadcast packet
Multicast: All multicast packet, include known and unknown multicast.,
Unknown Unicast: Unknown unicast packet.
Rate (pps)
maximum amount of packets of the type selected previously that are allowed
to be transferred to the Switch per second. Any subsequent packets are
Page 57

Web Smart Switch
57
Click Apply to save your changes to the Switch.
This field displays the port number.
Broadcast
(pps)
This field displays how many broadcast packets can the port receive per
second.
Multicast
(pps)
This field displays how many multicast packets can the port receive per
second.
Unknown
Unicast (pps)
This field displays how many unknown unicast packets can the port receive
per second.
Unknown
(pps)
This field displays how many unknown multicast packets can the port
Type a MAC address to which packets will be filtered in valid MAC
a unicast MAC address.
VLAN
The VLAN ID number of the VLAN on which the above MAC address
This function is set default in this switch.
Select Source MAC to drop the frames with the source MAC address
MAC address which specified in the MAC Address field.
Apply
Port
Multicast
receive per second.
3.4.2 MAC Filt ering
Use this screen to create rules for traffic going through the switch.
Click Security> MAC Filtering in the navigation panel to display the screen as shown.
The following table describes the labels in this screen.
LABEL DESCRIPTION
MAC Address
address format, that is, six hexadecimal character pairs. And this must be
resides..
Filter
(specified in the MAC Address field).
Select Destination MAC to drop the frames with the destination MAC
address (specified in the MAC Address field).
Select Both to drop frames with the source MAC address and destination
Page 58

Web Smart Switch
58
Type a descriptive name (up to 32 printable ASCII characters) for this
filtering rule. This is for identification only.
Click Add to add any port into the MAC filtering table.
This is the index number for the MAC filtering rules.
This field displays the MAC address that will be filtered.
This is the VLAN group to which the MAC address belongs.
Filter
This field displays the action of the filter.
Name
This field displays the descriptive name for this rule. This is for
identification purpose only.
Select
Click on the checkbox for the MAC filtering rule you want to delete.
Name
Add
No.
MAC Address
VLAN
3.4.3 802.1X
3.4.3.1 802.1X Setting
Use this screen to activate IEEE 802.1x security and configure RADIUS server settings.
Click Security > 802.1x > 802.1x Setting to display the configuration screen as shown
Page 59

Web Smart Switch
59
Select Enable from the drop-down list box to activate IEEE 802.1x port
Select Disable to disable this function.
Radius Server IP
Enter the IP address of an external RADIUS server in dotted decimal
notation.
Server Port
The default port of a RADIUS server for authentication is 1812. You
you to do so.
Shared Key
Specify a password (up to 32 alphanumeric characters) as the key to be
RADIUS server and the Switch.
Retype the key specified above to ensure it has been entered correctly.
Specify if a subscriber has to periodically re-enter his or her username
Select Enable means the user has to re-enter his/her username and
The following table describes the labels in this screen.
LABEL DESCRIPTION
802.1X
authentication.
(1024-65535)
(max. 30
characters)
Retype Shared
Key
Reauthentication
enable
need not change this value unless your network administrator instructs
shared between the external RADIUS server and the Switch. This key is
not sent over the network. This key must be the same on the external
and password to stay connected to the port.
Page 60

Web Smart Switch
60
password.
Reauthentication
(30-65535 sec)
Specify how often a client has to re-enter his or her username and
Set the reauthentication period of 802.1X if reauthentication is enabled.
Click Apply to save your changes to the switch.
Specify the ports to activate IEEE 802.1x port authentication on.
Mode
Select Force Unauthorized to always force this port to be
Select No Authorization to disable 802.1x port authentication.
Apply
Click Apply to save your changes to the Switch.
This field displays the port number.
This field displays the port’s current 802.1x setting.
procedure.
Period
Apply
password to stay connected to the port.
3.4.3.2 802.1X Port Setting
Click Security > 802.1x > 802.1x Port Setting to display the configuration screen as shown.
The following table describes the labels in this screen.
LABEL DESCRIPTION
Port
unauthorized.
Select Force Authorized to always force this port to be authorized.
Select Authorization to enable 802.1x port authentication.
Port
Mode
Status
This field displays the current stage of the 802.1x port authentication
Page 61

Web Smart Switch
61
Select the port(s) to configure this setting
Security
Port security function. It constraint how many MAC addresses can be
Disable: Disable port security function.
Max L2 Entry
Maximum number of Layer 2 entries that assign the MAC address to
Apply
Click Apply to save your changes to the Switch.
This field displays the port number.
This field displays the state of this function whether it has been enabled
or not.
This field displays the status of maximum number of Layer 2 entries of
the MAC addresses.
3.4.4 Port Security
Click Security > Port Security to display the configuration screen as shown.
The following table describes the labels in this screen.
LABEL DESCRIPTION
Port Select
learned by a port and drop new one when reach the limitation.
Enable: Enable port security function.
the port.
Port Name
Enable State
L2 Entry Num
Action
This field displays the action of the port.
Page 62

Web Smart Switch
62
To select the port to be protected.
Port Type
other.
Apply
Click Apply to save your changes to the Switch.
3.4.5 Protected Ports
This page allow user to configure protected port setting to prevent the selected ports from
communicate with each other.
Click Security > Protected Ports to display the configuration screen as shown.
The following table describes the labels in this screen.
LABEL DESCRIPTION
Port List
Configure port protect type:
Unprotected: Unprotected port can communicate with all ports.
Protected: Prevent protected ports from communicate with each
3.4.6 Access
3.4.6.1 Console
Page 63

Web Smart Switch
63
Set session timeout minutes for user access CLI from console line. If
means never timeout.
Apply
Click Apply to save your changes to the Switch.
The following table describes the labels in this screen.
LABEL DESCRIPTION
Session Timeout
user doesn’t response after session timeout minute, CLI will logout
automatically.
Enter a number between 0 and 1440 as the session timeout. 0 minutes
3.4.6.2 Telnet
Telnet is the TCP/IP standard protocol for remote terminal service. TELNET allows a user at one
site to interact with a remote timesharing system at another site as if the user’s keyboard and
display connected directly to the remote machine.
Page 64

Web Smart Switch
64
Set session timeout minutes for user access CLI from telnet line. If user
means never timeout.
Apply
Click Apply to save your changes to the Switch.
The following table describes the labels in this screen.
LABEL DESCRIPTION
Session Timeout
doesn’t response after session timeout minute, CLI will logout
automatically.
Enter a number between 0 and 1440 as the session timeout. 0 minutes
3.4.6.3 SSH
SSH is the acronym of Secure Shell.
Page 65

Web Smart Switch
65
Set session timeout minutes for user access CLI from SSH line. If user
means never timeout.
Apply
Click Apply to save your changes to the Switch.
Set session timeout minutes for user access WEB from HTTP protocol.
means never timeout.
Apply
Click Apply to save your changes to the Switch.
The following table describes the labels in this screen.
LABEL DESCRIPTION
Session Timeout
doesn’t response after session timeout minute, CLI will logout
automatically.
Enter a number between 0 and 1440 as the session timeout. 0 minutes
3.4.6.4 HTTP
HTTP is the acronym of Hyper Text Transfer Protocol.
The following table describes the labels in this screen.
LABEL DESCRIPTION
Session Timeout
If user doesn’t response after session timeout minute, WEB UI will
logout automatically.
Enter a number between 0 and 1440 as the session timeout. 0 minutes
3.4.6.5 HTTPS
HTTPS is the acronym of Hypertext Transfer Protocol over Secure Socket Layer.
Page 66

Web Smart Switch
66
Set session timeout minutes for user access WEB from HTTPS
means never timeout.
Apply
Click Apply to save your changes to the Switch.
The following table describes the labels in this screen.
LABEL DESCRIPTION
Session Timeout
protocol. If user doesn’t response after session timeout minute, WEB UI
will logout automatically.
Enter a number between 0 and 1440 as the session timeout. 0 minutes
3.5 ACL
Use the ACL pages to configure setting s for the Access Control List.
3.5.1 ACL Setting
The following table describes the labels in this screen.
Page 67

Web Smart Switch
67
You can manually set the ACL Index.
Add
Click Add to add the basic information of AC L Index.
Index
It displays the index information.
Name
It displays the name of the index.
Port List
It displays the list of the port.
VLAN List
It displays the list of the VLAN.
Policy Index
It displays the policy index.
Modify
Click Modify to modify any setting.
Delete
Click Delete to delete any setting.
LABEL DESCRIPTION
ACL Index
Click ACL->ACL Setting->Add button, the ACL Content web page pops out.
LABEL DESCRIPTION
Page 68

Web Smart Switch
68
Name
Enter ACL name in this field
Comment
Enter ACL comment in this field.
Interface
Select the interface to bind:
Policy: Enter policy index.
ACE Index
Enter ACE index in this field to configure ACE.
Enter ACE comment in this field.
src-mac
Enter source MAC data and mask in this field.
dst-mac
Enter destination MAC data and mask in this field.
ethertype
Enter ethernet type in this field.
src-ip
Enter source IP data and mask in this field.
dst-ip
Enter destination IP data and mask in this field.
ip-protocol
Enter IP protocol in this field.
Port number: Enter port number.
VLAN ID: Enter VLAN ID.
Click ACL->ACL Setting->Add->Add (in ACE Setting) button, the ACE Content web page pops
out.
LABEL DESCRIPTION
Comment
Page 69

Web Smart Switch
69
tos
Enter ToS in this field.
14-src-port
Enter Layer 4 source port in this field.
14-dst-port
Enter Layer 4 destination port in this field.
tcp-flag
Enter TCP flag in this field.
Action
Select the action to take:
rule of this ACL.
You can choose the template index.
Get
To get the basic information of the policy index.
src-mac
Click in the square box to set source MAC into Template.
dst-mac
Click in the square box to set destination MAC into Template.
ethertype
Click in the square box to set ethernet type into Template.
src-ip
Click in the square box to set source IP into Template.
dst-ip
Click in the square box to set destination IP into Template.
ip-protocol
Click in the square box to set IP protocol into Template.
tos
Click in the square box to set ToS into Template.
Permit: permit packet to pass through.
Deny: drop packet.
Note: system will automatically add one “deny any any” rule in the last
3.5.2 ACL Template Setting
The following table describes the labels in this screen.
LABEL DESCRIPTION
Template Index
Page 70

Web Smart Switch
70
14-src-port
Click in the square box to set Layer 4 source port into Template.
14-dst-port
Click in the square box to set Layer 4 destination port into Template.
tcp-flag
Click in the square box to set TCP flag into Template.
Apply
Click Apply to save your changes to the switch.
It displays the 16 types of ACL index range.
Template Index
Enter Template index mapping to specify range of ACL index in this
Enter a number between 1 and 16 as the template index.
3.5.3 ACL Index Range Setting
The following table describes the labels in this screen.
LABEL DESCRIPTION
ACL Index Range
field.
Page 71

Web Smart Switch
71
Priority: change packet priority.
3.5.4 ACL Policy Setting
The following table describes the labels in this screen.
LABEL DESCRIPTION
Policy Index
Get
VLAN ID
Port Number
Action
Apply Click Apply to save your changes to the switch.
You can choose the policy index.
To get the basic information of the policy index.
Enter VLAN ID and check it to care specified VLAN ID.
Enter port number and check it to care specified port number.
Select the action to take:
Mirror Index: mirror packet via the configuration of specified mirror
index.
Rate Limit: limit packet rate, the unit is 16kbps.
3.6 QoS
Use the QoS pages to configure settings for the switch QoS interface and how the switch connects
to a remote server to get services.
3.6.1 Port-based Priority
You can configure the switch to assign an IEEE 802.1p priority to packets based on the ingress
(incoming) port of the packet.
Click QoS > Port-based Priority in the navigation panel to display the screen as shown below.
Page 72

Web Smart Switch
72
Select the number of the port for which you want to assign IEEE 802.1p
priority to incoming frames.
Select the QoS port-based priority you want to assign to the packets
coming into the switch on the ports specified in the port field.
Click Apply to save your changes to the switch.
This field displays the port number.
packets from the port.
The following table describes the labels in this screen.
LABEL DESCRIPTION
Port
Priority
Apply
Port
Priority
This field indicates what IEEE 802.1p priority is assigned to the incoming
3.6.2 802.1 p- based Priority
Click QoS > 802.1 p-based Priority in the navigation panel to display the screen as shown below.
Page 73

Web Smart Switch
73
Select the 802.1p value to mapping to the priority and drop precedence.
The 802.1p range is 0 to 7.
Select the IEEE 802.1p priority you want to assign to the packets coming
0 to 7.
Click Apply to save your changes to the switch.
This field displays the 802.1p priority level which you’ve choosed..
This field indicates what IEEE 802.1p priority is assigned to the incoming
packets from the port.
The following table describes the labels in this screen.
LABEL DESCRIPTION
802.1 p
Priority
into the switch on the ports specified in the port field. T he priority range is
Apply
802.1 p
Priority
3.6.3 DSCP - based Priority
You can configure the switch to assign an IEEE 802.1p priority to packets coming into the switch
with DSCPs assigned to them.
Click QoS > DSCP-based Priority to display the screen as shown next.
Page 74

Web Smart Switch
74
Select the DSCP value to mapping to the priority and drop precedence.
The DSCP range is 0 to 63.
Select the priority value that the DSCP mapped to. The priority range is
0 to 7.
Click Apply to save your changes to the switch.
This field displays the DSCP classification identification numbers.
802.1p Priority.
The following table describes the labels in this screen.
LABEL DESCRIPTION
DSCP
Priority
Apply
DSCP
Priority
This field displays the DSCP classification identification number’s IEEE
3.6.4 Priority to Queue Mapping
Click QoS > Priority to Queue Mapping to display the screen as shown next.
IEEE 802.1p defines up to eight separate traffic types by inserting a tag into a MAC-layer frame
that contains bits to define class of service. Frames without an explicit priority tag are given the
default priority of the ingress port. Use the next screen to configure the priority level-to-physical
queue mapping.
The Switch has eight physical queues that you can map to the 8 priority levels. On the Switch,
Page 75

Web Smart Switch
75
Select the priority value to mapping to the Queue ID. The priority range i s 0
to 7.
Typically used for best-effort tra ffi c .
This is typically used for non-critical “background” traffic such as bulk
users.
This is for “spare bandwidth”.
Typically used for “excellent effort” or better than best effort and would
include important business traffic that can tolerate some delay.
4
Typically used for controlled load, latency-sensitive traffic such as SNA
(Systems Network Architecture) transactions.
5
Typically used for video that consumes high bandwidth and is sensitive to
jitter.
6
Typically used for voice traffic that is especially sensitive to jitter (jitter is
the variations in delay).
7
messages.
Queue ID
Select the Queue ID for which the Priority should be applied. The Queue ID
range i s 1 to 8.
Apply
Click Apply to save your changes to the Switch.
Priority
This field displays the priority for each Queue ID.
Queue ID
This field displays the Queue ID.
traffic assigned to higher index queues gets through faster while traffic in lower index queues is
dropped if the network is congested.
The following table describes the labels in this screen.
LABEL DESCRIPTION
Priority
0
1
transfers that are allowed but that should not affect other applications and
2
3
Typically used for network control traffic such as router configuration
Page 76

Web Smart Switch
76
Scheduling
Select the algorithm of packet scheduling:
larger weights get more service than queues with smaller weights.
Click Apply to save your changes to the switch.
3.6.5 Packet Scheduling
Click QoS > Packet Scheduling to display the screen as shown next.
Packet Scheduling is used to help solve performance degradation when there is network
congestion. Use this screen to configure queuing algorithms for outgoing traffic.
The following table describes the labels in this screen.
LABEL DESCRIPTION
Port
Algorithm
Apply
Select the number of the port for which you want to assign IEEE 802.1p
priority to incoming frames.
WFQ: Weighted Fair Queuing, octet-based egress scheduling method
depend on queue weighted.
WRR: W eighted Round Robin, packet-based egress scheduling method
depend on queue weighted.
Note: Weighted Fair Queuing is used to guarantee each queue's minimum
bandwidth based on their bandwidth portion (weight) (the number you
configure in the weight field). Queues with larger weights get more
guaranteed bandwidth than queues with smaller weights. Weighted Round
Robin Scheduling services queues on a rotating basis based on their queue
weight (the number you configure in the queue weight field). Queues with
3.6.6 Queue Weight Setting
Click QoS > Queue Weight Setting to display the screen as shown next.
Page 77

Web Smart Switch
77
Select the number of the port for which you want to assign IEEE 802.1p
priority to incoming frames.
Select the Queue ID f or conf ig urat ion i t’s we igh ted . The Queue ID range
is 1 to 8.
Configure the queue scheduling weight of specified ports. Range is valid
1~127: mean the queue weight of the scheduling.
Click Apply to save your changes to the switch.
Weight
This field displays the weight of the queue.
The following table describes the labels in this screen.
LABEL DESCRIPTION
Port
Queue ID
Weight
as following:
0: mean the queue is strict mode.
Apply
3.6.7 Queue Remarking Status
Click QoS > Queue Remarking Status to display the screen as shown next.
Page 78

Web Smart Switch
78
Select the number of the port for which you want to assign IEEE 802.1p
priority to incoming frames.
Click Enabled to enable this function in specified ports.
Click Enabled to enable this function in specified ports.
Click Apply to save your changes to the switch.
The following table describes the labels in this screen.
LABEL DESCRIPTION
Port
802.1 p Priority
Remarking
DSCP Remarking
Apply
Click Disabled to disable this function in specified ports.
Click Disabled to disable this function in specified ports.
3.6.8 Queue Remarking Table
Click QoS > Queue Remarking Table to display the screen as shown next.
Page 79

Web Smart Switch
79
Click Apply to save your changes to the switch.
The following table describes the labels in this screen.
LABEL DESCRIPTION
Priority
New 802.1 p
Priority
New DSCP Value
Apply
Select the priority value to mapping to new 802.1p, new 802.1ad and
DSCP value. The priority range is 0 to 7.
Remark to the new 802.1p priority that the priority and drop precedence
mapped to. The new 802.1p priority is 0 to 7.
Remark to the new DSCP priority that the priority and drop precedence
mapped to. The new DSCP priority is 0 to 63.
3.7 Management
3.7.1 SNMP
3.7.1.1 SNMP Setting
Click Management > SNMP->SNMP Setting to display the screen as shown next.
Page 80

Web Smart Switch
80
SNMP daemon state:
Select Disabled to not use SNMP daemon.
The following table describes the labels in this screen.
LABEL DESCRIPTION
State
Select Enabled to activate SNMP daemon.
3.7.1.2 SNMP Community
Click Management > SNMP->SNMP Community to display the screen as shown next.
Page 81

Web Smart Switch
81
SNMP community type:
settings on the switch).
It displays the port number which in the community.
The following table describes the labels in this screen.
LABEL DESCRIPTION
Community
Type
Add Click Add to add any other community.
No
Community
Access Type
Delete Click Delete to remove any selected community strings.
Enter a Community string, this will act as a password for requests from
the management station.
Read-Only: Read all objects only, it can allow the SNMP manager
using this string to collect information from the switch.
Read-Write: Read and write all objects, it can allow the SNMP
manager using this string to create or edit MIBs (configure
This field displays the community strings.
This field displays the community string’s type. This will either be
read-only or read-write.
3.7.1.3 SNMP Trap
This page allow user to add or delete SNMP trap receiver IP address and community name.
Click Management > SNMP->SNMP Trap to display the screen as shown next.
The following table describes the labels in this screen.
LABEL DESCRIPTION
IP Address
Community
Enter the IP addresses to send your SNMP traps to.
Enter a Community string, which is the password sent with each trap to
Page 82

Web Smart Switch
82
the SNMP manager.
Add Click Add to add any trap receiver.
IP Address
Community Type
Delete Click Delete to remove any selected trap receiver entries.
This field displays the IP address where the traps from the switch are
sent.
This field displays the password which is sent with each trap to the
SNMP manager.
3.8 Diagnostics
Use the Diagnostics pages to configure settings for the switch diagnostics feature or operating
diagnostic utilitie s .
3.8.1 Ping Test
The following table describes the labels in this screen.
LABEL DESCRIPTION
IP Address
Count
Enter the IP addresses of the test destination.
It displays how many times to send ping request packet.
Page 83

Web Smart Switch
83
Enter a number between 1 and 5 as the count and the default
configurati on is 1.
Interval
Size
Ping Results
Apply Click Apply to save your changes to the switch.
It displays time interval between each ping request packet.
Enter a number between 1 and 5 as the interval and the default
configurati on is 1.
It displays the size of ping packet.
Enter a number between 0 and 5120 as the size and the default
configurati on is 0.
After ping finished, results will show in this field.
3.8.2 Ping6 Test
The following table describes the labels in this screen.
LABEL DESCRIPTION
IPv6 Address
Count
Interval
Enter the IPv6 addresses of the test destination.
It displays how many times to send ping request packet.
Enter a number between 1 and 5 as the count and the default
configurati on is 1.
It displays time interval between each ping request packet.
Enter a number between 1 and 5 as the interval and the default
configurati on is 1.
Page 84

Web Smart Switch
84
Select the target to store log message:
will not disappear after system reboot.
Select the severity level(s) of the log entries you want to display. The
Info - to rec or d regular system events, such as configuration changes or
Size
It displays the size of ping packet.
Enter a number between 0 and 5120 as the size and the default
configurati on is 0.
Ping Results
Apply Click Apply to save your changes to the switch.
After ping finished, results will show in this field.
3.8.3 Log Setting
3.8.3.1 Local Log
Use this screen to display the switch logs.
Click Diagnostics > Log Setting > Local Log to view the screen as shown next.
The following table describes the labels in this screen.
LABEL DESCRIPTION
RAM: store the log messages in the RAM disk. All log messages will
Target
Flash: store t he log messages in the Flash memory. All log mess ages
possible severity levels are:
Error - to record system failures, such as events which will cause the
Severity
Warning - to record non critical errors on the Switch. The Switch will
disappear after system reboot.
switch to malfunction and events such as invalid user input in the
web configurator.
continue to function when warnings are recorded.
Page 85

Web Smart Switch
85
logins.
Notice- to record the error which need to be noticed.
Apply
Click Apply to save your changes to the switch.
Status
It displays the status of local log settings.
Target
It displays the target you’ve choosed.
Severity
It displays the severity status.
Click enable to enable this function.
Click disable to disable this function.
Select the severity level(s) of the log entries you want to display. The
possible severity levels are:
Debug - to record events which can be helpful for engineering
debugging of the switch’s function. This field is not recommended
to track as it creates many messages not helpful to typical users.
Action
3.8.3.2 Remote Log
Click Diagnostics > Log Setting > Remote Log to view the screen as shown next.
The following table describes the labels in this screen.
LABEL DESCRIPTION
Select the index of remote log server. System supports 4 remote log
Server Index
Server IP
Server Port
Severity
servers. When a server is set and enabled, log messages will send to this
server.
The IP address of remote log server.
Enter a number between 1 and 65535 as the server port.
Page 86

Web Smart Switch
86
Error - to record system failures, such as events which will cause the
Notice- to record the error which need to be noticed.
Apply
Click Apply to save your changes to the switch.
Status
It displays the status of local log settings.
Server
Information
Severity
It displays the severity status.
Action
It displays the action status.
switch to malfunction and events such as invalid user input in the
web configurator.
Warning - to record non critical errors on the Switch. The Switch will
continue to function when warnings are recorded.
Info - to record regular system events, such as configuration changes or
logins.
Debug - to record events which can be helpful for engineering
debugging of the switch’s function. This field is not recommended
to track as it creates many messages not helpful to typical users.
It displays the server information.
3.8.4 Factory Default
Follow the steps below to restore the switch back to the factory defaults.
1. Click Diagnostics->Factory Default to view the screen as shown next.
2. Click the Restore button, then the confirm interface pops up.
3. Click OK to restore all switch configurations to the factory defaults and the switch will reboot.
3.8.5 Reboot Switch
Page 87

Web Smart Switch
87
Reboot allows you to restart the switch without physically turning the power off.
Follow the steps below to reboot the switch.
1. Click Diagnostics->Reboot Switch to view the screen as shown next.
2. Click Reboot button, then the following interface pops up.
3. When it finished, the switch has been restarted.
3.9 Maintenance
3.9.1 Backup Manager
This page allow user to backup the firmware image or configurat ion file on the s witch t o remote
TFTP server or host file system through HTTP protocol.
Click Maintenance->Backup Manager to view the screen as shown next.
Backup Image with TFTP Page
Page 88

Web Smart Switch
88
Backup
Backup Config with TFTP Page
Backup Image with HTTP Page
Backup Config with HTTP Page
The following table describes the labels in this screen.
LABEL DESCRIPTION
Select backup method:
Page 89

Web Smart Switch
89
Method
TFTP: Use TFTP to backup.
HTTP: Use HTTP to backup.
Configuration: Configuration file.
Click Backup to save the current switch configuration to the local address
specified.
Server IP
Backup Type
Configuration
Backup
3.9.2 Upgrade Manager
This page allow user to upgrade new firmware image or configuration file to the switch from r em o te
TFTP server or select file from web browser.
Click Maintenance->Upgrade Manager to view the screen as shown next.
IP address of the TFTP server. If the TFTP backup method is selected,
the IP address of the TFTP server must be assigned.
Select backup type:
Image: Firmwa re image of current system .
If the Configuration backup type is selected, one of the configuration file in
current system can select to backup.
Upgrade with TFTP Page
Upgrade with HTTP Page
Page 90

Web Smart Switch
90
HTTP: Use HTTP to upgrade
Configuration: Configuration file.
Click Upgrade to update the file specified above and install the new
firmware.
The following table describes the labels in this screen.
LABEL DESCRIPTION
Upgrade
Method
Server IP
File Name
Brows e File
Upgrade
Type
Upgrade
Select upgrade method:
TFTP: Use TFTP to upgrade.
IP address of the TFTP server. If the TFTP upgrade method is selected, the
IP address of the TFTP server must be assigned.
Firmware image or configuration file name on remote TFTP server. If the
TFTP upgrade method is selected, the file name must be specified.
If the HTTP upgrade method is selected, the browse file field allow you to
select any file on host operating system.
Select upgrade type:
Image: Firmwa re image of current system .
.
3.9.3 Configuration Manager
This page allow user to save running configurations to any file which user specified by pushing the
“Save Configuration” button. And use “Set Startup” button to select any existing configuration file
as startup configuration. The “Delete” button allow user to delete the selected configuration file.
Click Maintenance-> Configuration Manager to view the screen as shown next.
Configuration Manager Page
Page 91

Web Smart Switch
91
LABEL
DESCRIPTION
Configuration
You have two choice: startup-config.cfg and New Configuration
New Config Name
Configuration file name. Our system will save it with sub file name .cfg
automatically.
Save
Configuration
Click Save Configuration to save running configurations to any file which
user specified
Set Startup
Click Set startup to select any existing configuration file as startup
configuration.
File Name
It displays the name of the file.
File Size
It displays the size of the file.
Delete
Click Delete to delete the selected configuration file.
Configuration Manager with new file name Page
3.9.4 Account Manager
This page allow user to add or delete switch local user database for authenticating.
Click Maintenance > Account Manager in the navigation panel to display the screen as shown
below.
Page 92

Web Smart Switch
92
LABEL
DESCRIPTION
User name
Enter your user name for new account.
Password Type
Select password type for new account:
No Password: No password for new account.
Password
If the password type is not “No Password”, the password must be
specified.
Retype Password
Retype password to make sure the password is exactly you typed before
in “Password” field.
Privilege Type
Select privilege level for new account:
User: See switch settings only. Not allow to change it.
Apply
Click Apply to save your changes to the switch.
Modify
Click Delete to modify any configuration.
The following table describes the labels in this screen.
Clear Text: Password without encryption.
Encrypted: Password with encryption.
Admin: Allow to change switch settings.
3.9.5 Enable Password
This page allow user to modify the enable password. In command line interface, user can use
“enable” command to change their privilege level to “Admin”. After “enable” command is issued,
user need to type the enable password to change their privilege level.
Click Maintenance > Enable Password in the navigation panel to display the screen as shown
below.
Note: It is highly recommended that you change the default password.
Page 93

Web Smart Switch
93
LABEL
DESCRIPTION
Password Type
Select password type for enable password:
Encrypted: Password with encryption.
Password
Enter your new system password.
Retype Password
Retype password to make sure the password is exactly you typed
before in “Password” field.
Apply
Click Apply to save your changes to the switch.
The following table describes the labels in this screen.
Clear Text: Password without encryption.
Page 94

Web Smart Switch
94
Standard
IEEE 802.3/802.3u/802.3ab
Interface
24* 10/100/1000Mbps ports
Transmission
10/100Mbps: Full-duplex, Half-duplex
MAC Address
16K
Buffer Memory
448K Bytes
Temperature
Operating: 0°C ~ 40°C (32°F ~104°F)
Humidity
Operating: 10% ~ 90% RH, non-condensing
LED Indications
1*Power LED(Green)
Power Supply
Internal power supply 5V/6A
Dimensions
441*130*44 mm
Case Material
Metal
Certification
FCC, CE, VCCI Class A
Product Specifications
IEEE 802.3x flow control
IEEE 802.3az Energy Efficient Ethernet
IEEE 802.1D spanning tree protocol
IEEE 802.1p class of service, priority protocols
IEEE 802.1Q VLAN tagging
IEEE 802.1x port authentication
IEEE 802.3ad VLAN stacking
IEEE 802.3ad LACP aggregation
4* SFP ports
Mode
Table
Jumbo Frame
1000Mbps: Full-duplex
9K Bytes
Storage: -40°C ~ 70°C (-40°F ~158°F)
Storage: 5%~90% RH, non-condensing
24*Gigabit port LEDs(Link/Act: Green)
4*SFP port LEDs(Link/Act: Green)
 Loading...
Loading...