Page 1
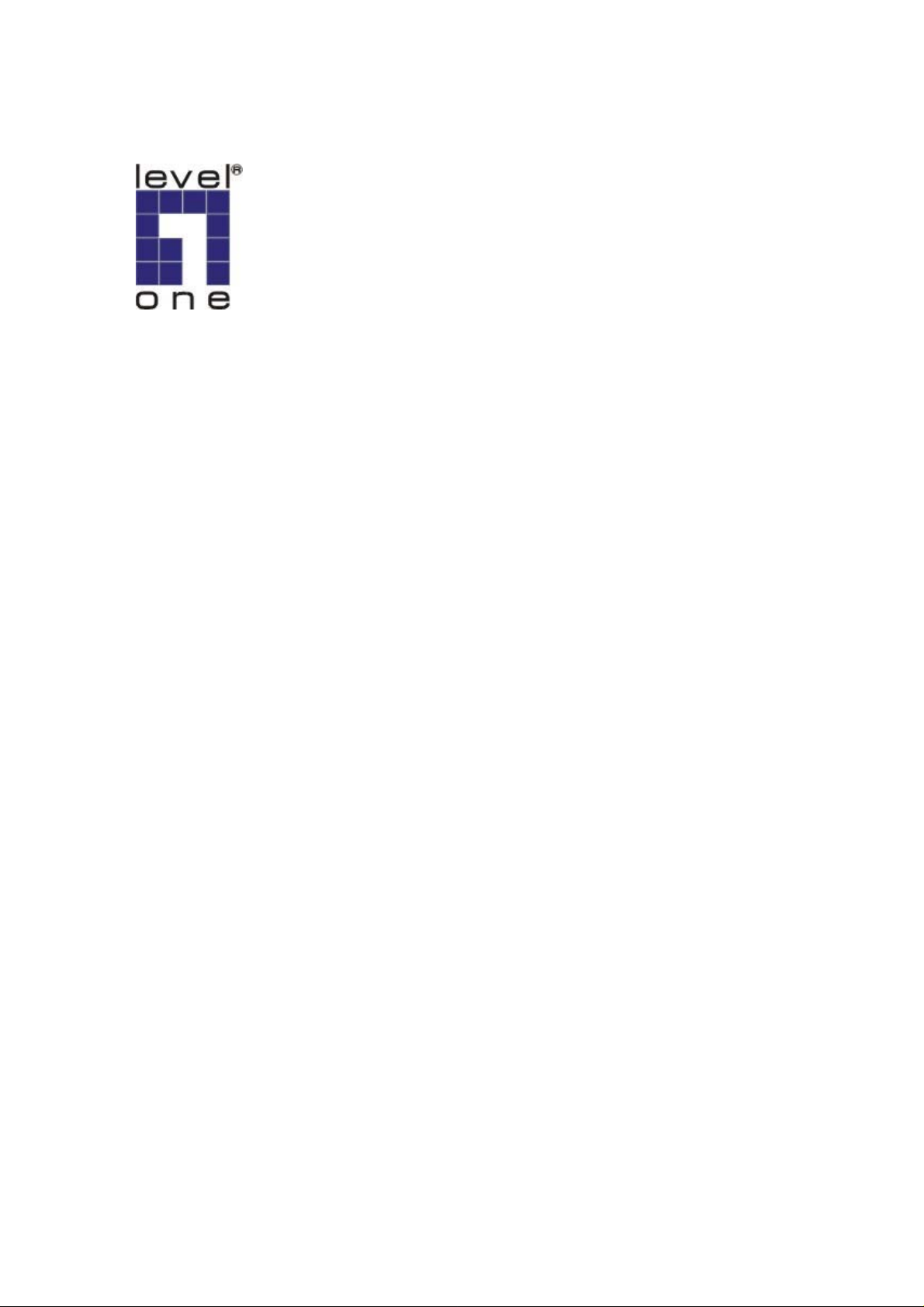
LevelOne
FPS-9023/WPS-9123
Wired/Wireless Printer Server w/Multi - Port
User Manual
V1.0.0-0606
Page 2
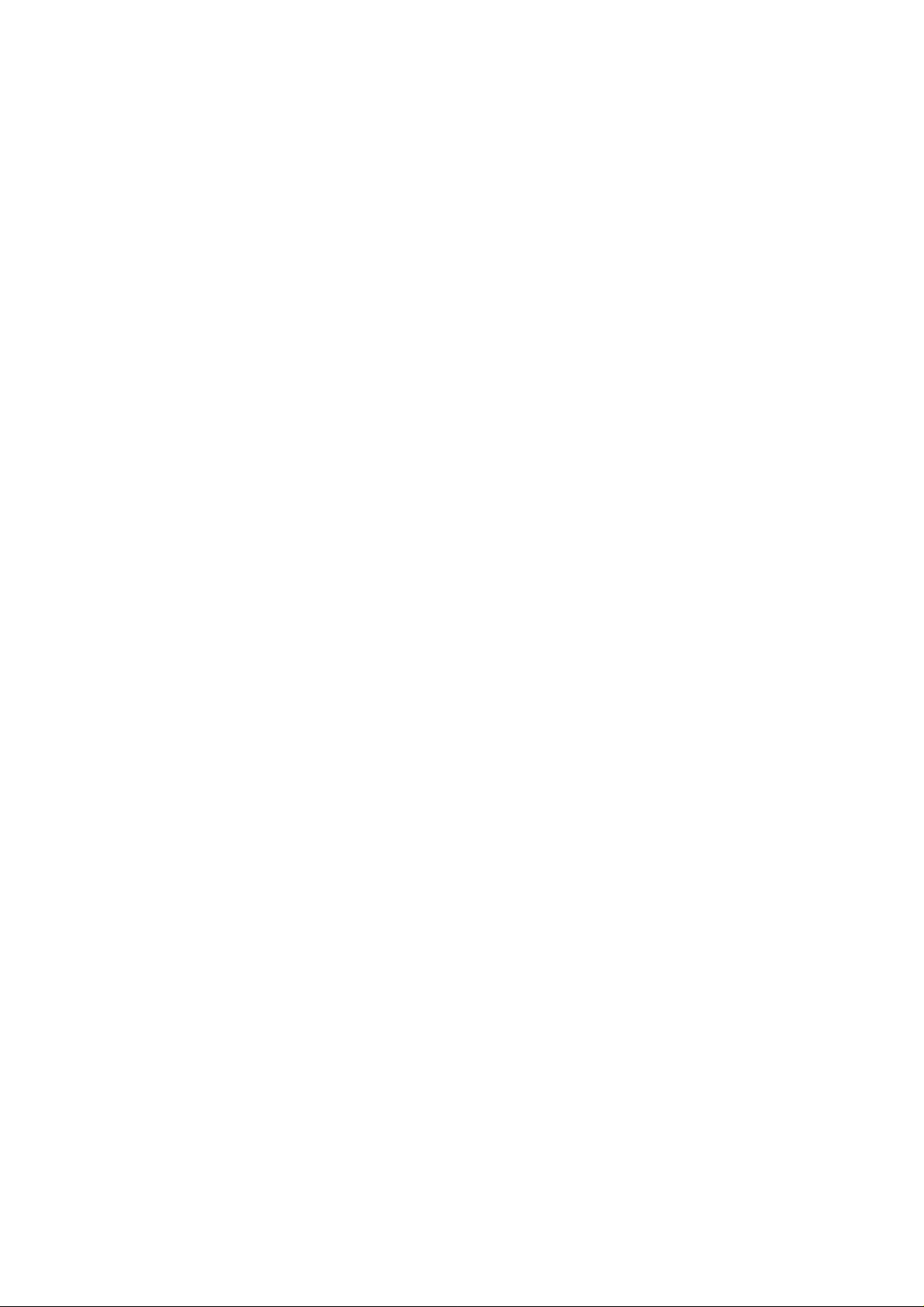
CONTENTS
1. INTRODUCTION................................................................................................................................. 1
1.1 PRODUCT INTRODUCTION................................................................................................................. 2
1.2 PRODUCT PACKAGE.......................................................................................................................... 3
1.3 NETWORK PRINTING ARCHITECTURE ...............................................................................................4
1.3.1 Printer server Network Functions ............................................................................................4
1.3.2 Network Printing Functions for Clients................................................................................... 5
1.3.3 Network Printing Functions for Network Server..................................................................... 7
1.4 NETWORK PRINTING ENVIRONMENT ................................................................................................ 8
1.5 CONTENTS OF THE USER MANUAL ..................................................................................................10
1.6 FIRMWARE & PRINTING FUNCTION..................................................................................................11
2. HARDWARE INSTALLATION. .......................................................................................................12
2.1 LED STATUS INSTRUCTION.........................................................................................................13
2.2 HARDWARE DESCRIPTION ...........................................................................................................15
3. WINDOWS PEER-TO-PEER NETWORK.......................................................................................16
3.1 SYSTEM ARCHITECTURE..................................................................................................................17
3.2 ADMINISTRATOR INSTALLATION AND SETUP...................................................................................19
3.3 ADMINISTRATOR UTILITIES.............................................................................................................28
3.4 CLIENT INSTALLATION AND SETUP..................................................................................................29
3.5 CLIENT UTILITIES ............................................................................................................................33
3.5.1 Network Ports Quick Setup.....................................................................................................33
3.5.2 Remote Ports (Utility).............................................................................................................35
3.6 WINDOWS ADD PRINTER PROCEDURE..............................................................................................37
4. WINDOWS 2000 NETWORK............................................................................................................41
4.1 SYSTEM ARCHITECTURE..................................................................................................................42
4.2 WINDOWS 2000 INSTALLATION AND SETUP ....................................................................................43
4.3 USER INSTALLATION AND SETUP.....................................................................................................44
5. NETWARE NETWORK.....................................................................................................................45
5.1 SYSTEM ARCHITECTURE..................................................................................................................46
5.2 NETWARE 3.X/4.X/5.X INSTALLATION & SETUP..............................................................................48
5.2.1 Installation Using PCONSOLE...............................................................................................48
6. UNIX SYSTEM NETWORK..............................................................................................................51
6.1 INTRODUCTION................................................................................................................................52
6.2 ENABLE PRINTER SERVER’S TCP/IP SUPPORT.................................................................................53
6.3 SETUP PRINTER SERVER’S IP ADDRESS............................................................................................54
6.3.1 DHCP......................................................................................................................................54
6.3.2 BOOTP...................................................................................................................................54
6.4 VERIFY PRINTER SER V E R’S IP ADDRESS..........................................................................................56
6.5 CONFIGURE REMOTE LPD PRINTING ON THE HOST.........................................................................57
7. CONFIGURATION UTILITY ...........................................................................................................59
7.1 INTRODUCTION................................................................................................................................60
7.2 SEARCH FOR ALL AVAILABLE PRINTER SERVER..............................................................................62
7.3 STATUS OF PRINTER SERVER............................................................................................................63
7.4 SETUP THE PRINTER SERVER............................................................................................................64
7.5 GENERAL CONFIGURATION..............................................................................................................65
7.6 TCP/IP CONFIGURATION.................................................................................................................66
7.7 NETWARE PRINTER SERVER CONFIGURATION..................................................................................68
Page 3
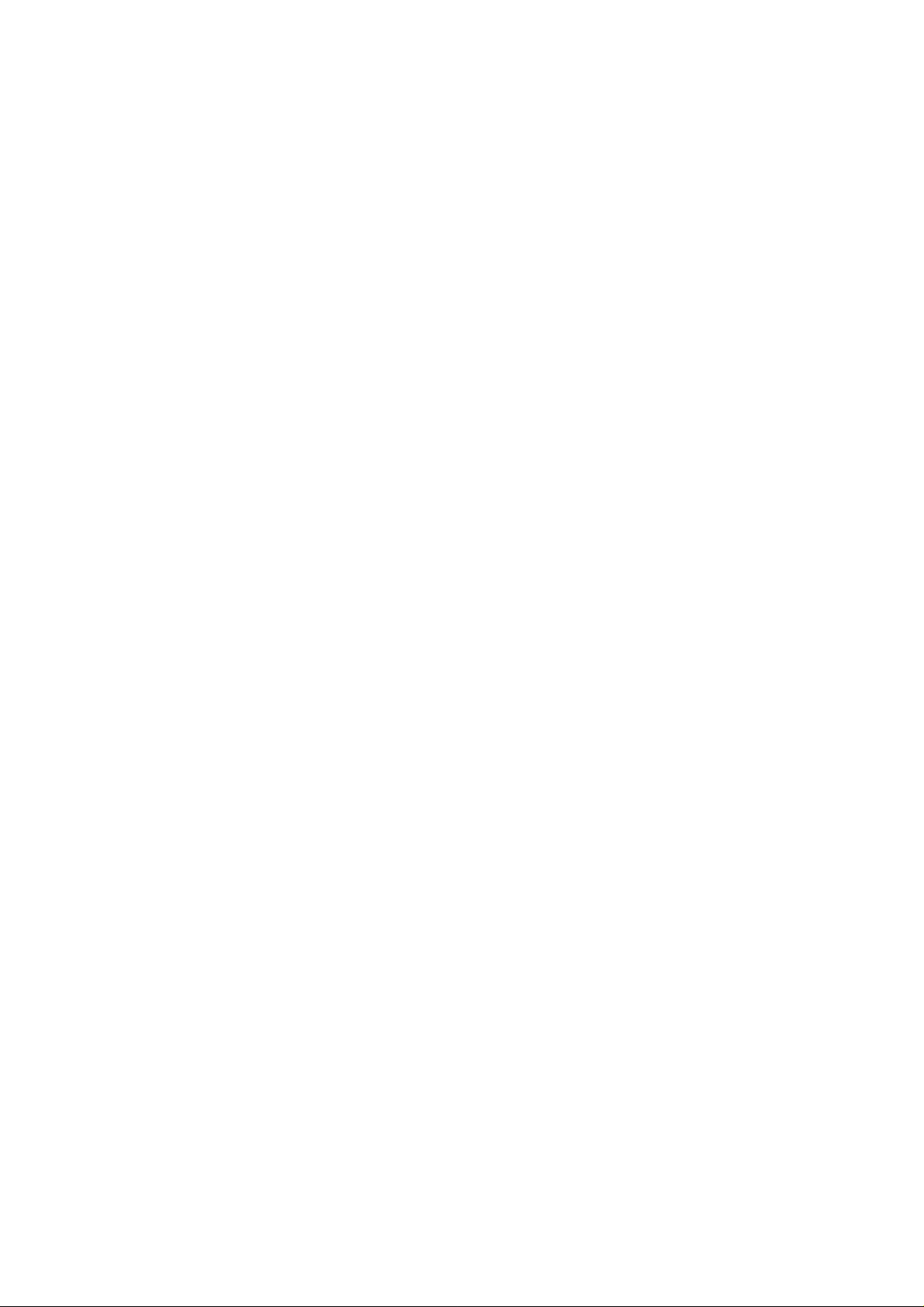
7.8 APPLETALK CONFIGURATION ..........................................................................................................69
7.9 BONJOUR CONFIGURATION ..............................................................................................................71
7.10 SNMP CONFIGURATION ..................................................................................................................72
7.11 SMB CONFIGURATION.....................................................................................................................73
7.12 SYSTEM CONFIGURATION ................................................................................................................74
7.13 WIRELESS CONFIGURATION (FOR WPS-9123 ONLY).......................................................................76
7.14 WIZARD ...........................................................................................................................................83
7.15 REPORT............................................................................................................................................87
8. WEB MANAGEMENT........................................................................................................................88
8.1 INTRODUCTION................................................................................................................................89
8.2 LOGIN..............................................................................................................................................90
8.3 DEVICE STATUS...............................................................................................................................91
8.3.1 System.....................................................................................................................................91
8.3.2 Printer......................................................................................................................................92
8.3.3 TCP/IP ....................................................................................................................................93
8.3.4 SMB........................................................................................................................................94
8.3.5 SNMP......................................................................................................................................95
8.3.6 NetWare..................................................................................................................................96
8.3.7 AppleTalk ...............................................................................................................................97
8.3.8 Bonjour...................................................................................................................................98
8.4 SETUP WIZARD................................................................................................................................99
8.4.1 System.....................................................................................................................................99
8.4.1.1 Admin Password.................................................................................................................100
8.4.1.2 Advanced Settings...............................................................................................................101
8.4.2 Wireless Setting (For WPS-9123 only).................................................................................102
8.4.2.1 Site Survey (For WPS-9123 only)......................................................................................104
8.4.2.2 Encryption (For WPS-9123 only).......................................................................................105
8.4.3 TCP/IP ..................................................................................................................................108
8.4.4 SMB......................................................................................................................................109
8.4.5 SNMP....................................................................................................................................110
8.4.6 NetWare................................................................................................................................111
8.4.7 AppleTalk .............................................................................................................................112
8.4.8 Bonjour.................................................................................................................................113
8.4.9 Save Settings.........................................................................................................................114
8.5 SYSTEM TOOLS..............................................................................................................................115
8.5.1 Load Default.........................................................................................................................115
8.5.2 Upgrade.................................................................................................................................116
8.5.3 Backup System......................................................................................................................117
8.5.4 Restore System......................................................................................................................118
8.5.5 Language...............................................................................................................................119
9. TELNET MANAGEMENT................................................................................................................120
9.1 INTRODUCTION ................................................................................................................................121
9.2 LOGIN ..............................................................................................................................................122
9.3 GET SETTING VALUES – “GET” COMMAND ......................................................................................123
9.4 MODIFY SETTING VALUES – “SET” COMMAND ................................................................................126
9.5 OTHER COMMANDS..........................................................................................................................129
9.5.1 ipconfig.................................................................................................................................129
9.5.2 reboot....................................................................................................................................129
9.5.3 exit ........................................................................................................................................129
9.5.4 help........................................................................................................................................129
10. IPP PRINTING..................................................................................................................................131
10.1 INTRODUCTION ..............................................................................................................................132
10.2 SYSTEM SETUP...............................................................................................................................133
Page 4
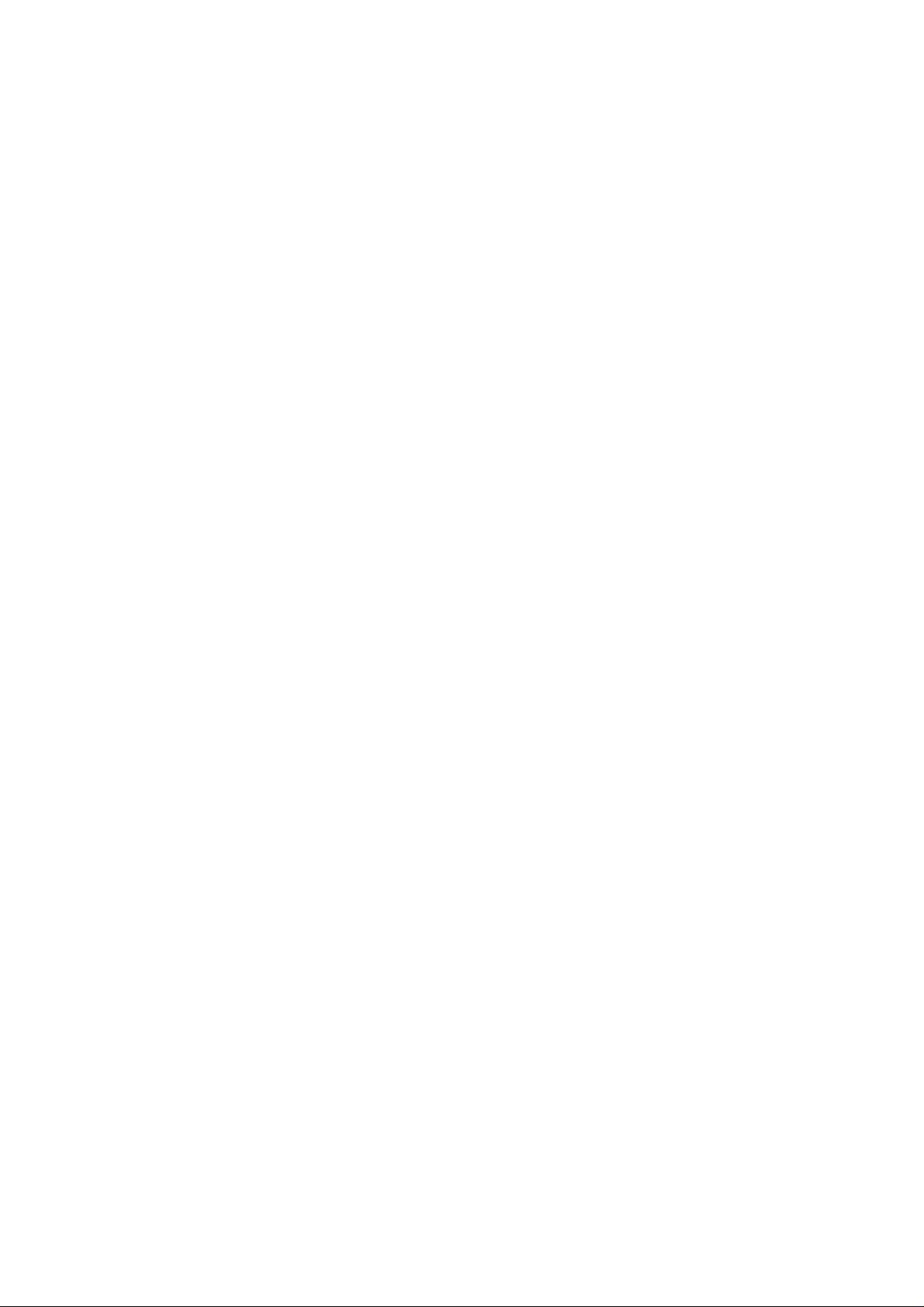
10.2.1 Printer server Side...............................................................................................................133
10.2.2 Client Side...........................................................................................................................133
11. LPR SETTING IN MAC OS............................................................................................................138
12. UPNP SETUP.....................................................................................................................................142
13. WINDOWS XP SP2 SETUP.............................................................................................................148
Page 5
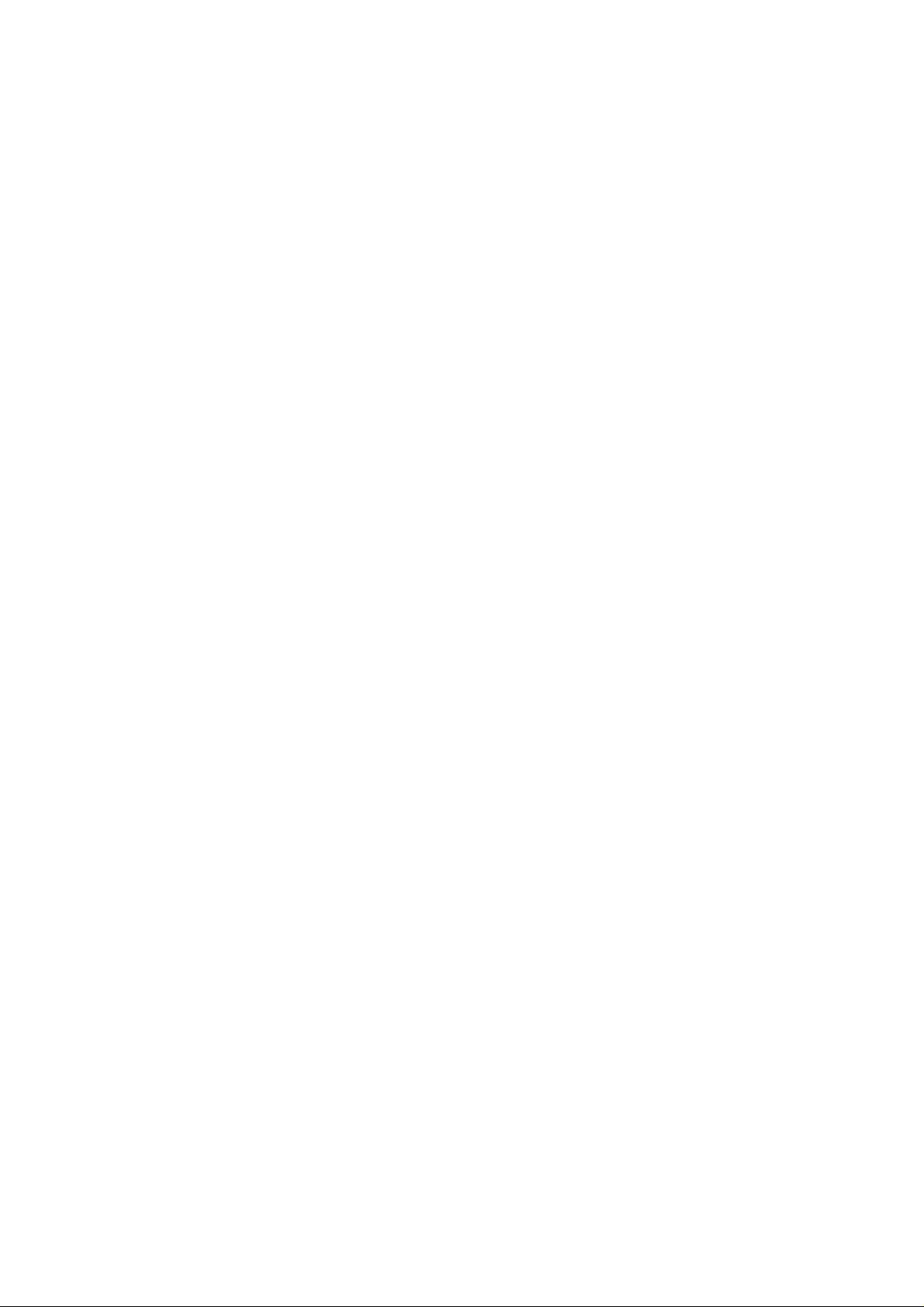
1. Introduction
1
Page 6
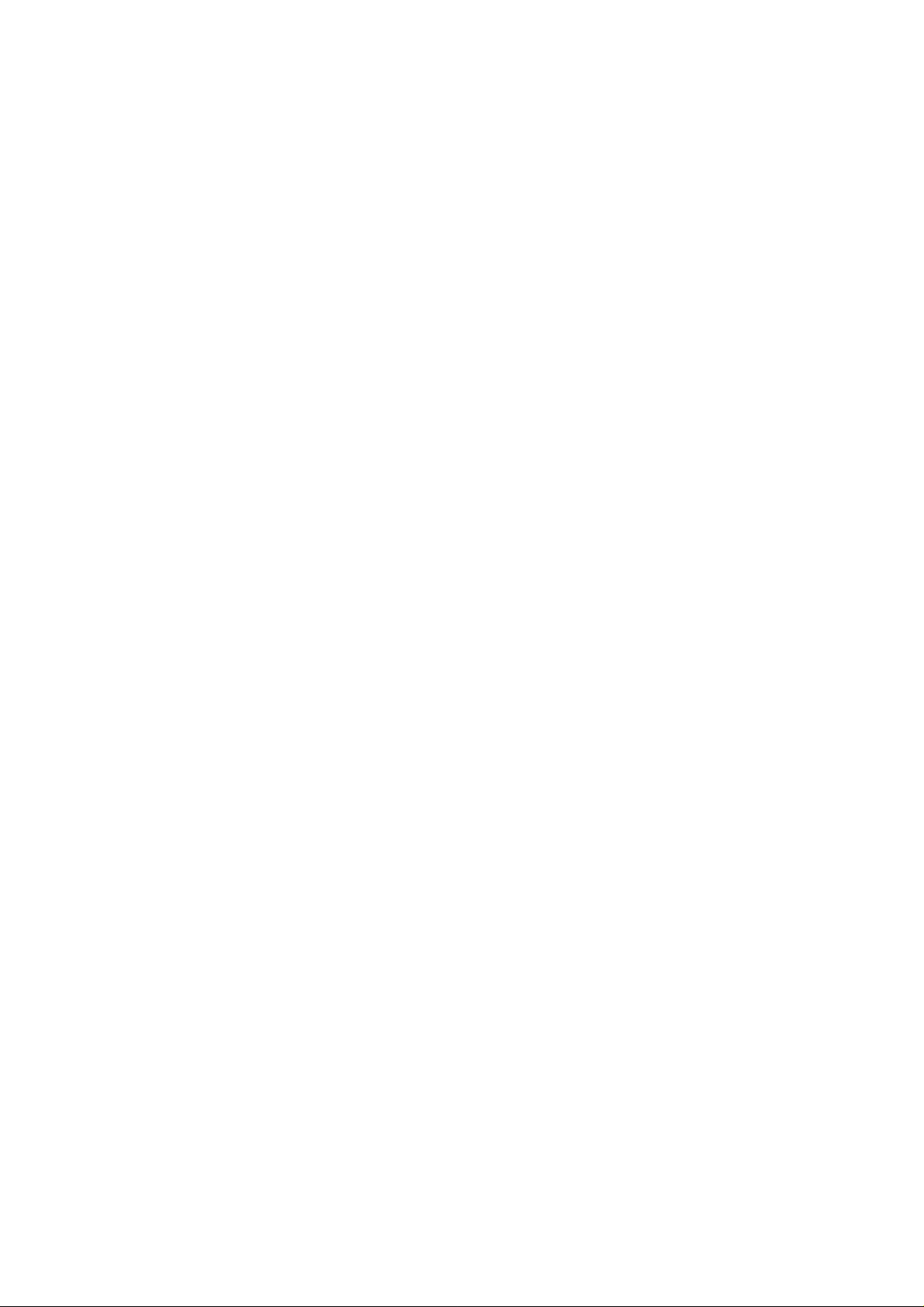
1.1 Product Introduction
Thank you for purchasing LevelOne FPS-9023/WPS-9123 printer
server. This printer ser ver allows your printer to become a shared de vice
on the network. It offers printing flexibility and manageability on your
Local Area Network at an extremely low cost and with an absolute
minimum setup and maintenance required.
WPS-9123 printer server provid es IEEE 802.11g/b wireless LAN (up
to 54Mbps data transfer rate), an Ethernet network port (10/100Mbps
Ethernet), two USB 2.0 ports and one Parallel port for printers.
This printer server supports IPX/SP X, NetBEUI, TCP/IP and
AppleTalk protocols. It is the best network printing solutions for various
common network operating systems such as Wi ndows 98SE/ME/2000/XP/
NetWare, Unix/Linux and MAC OS, etc.
With the help of Installation Wizard, you can easily and instantly
complete the settings for the printing environment, and start enjoying the
fantastic features provided by the printer server.
In the following chapters, we will introduce in detail the printing
features, installation methods, and system configuration for different
network environments.
If you would like to set up and install printer server quickly, please
refer to the Quick Installat ion Guide that comes along with this printer
server.
*
2
Page 7
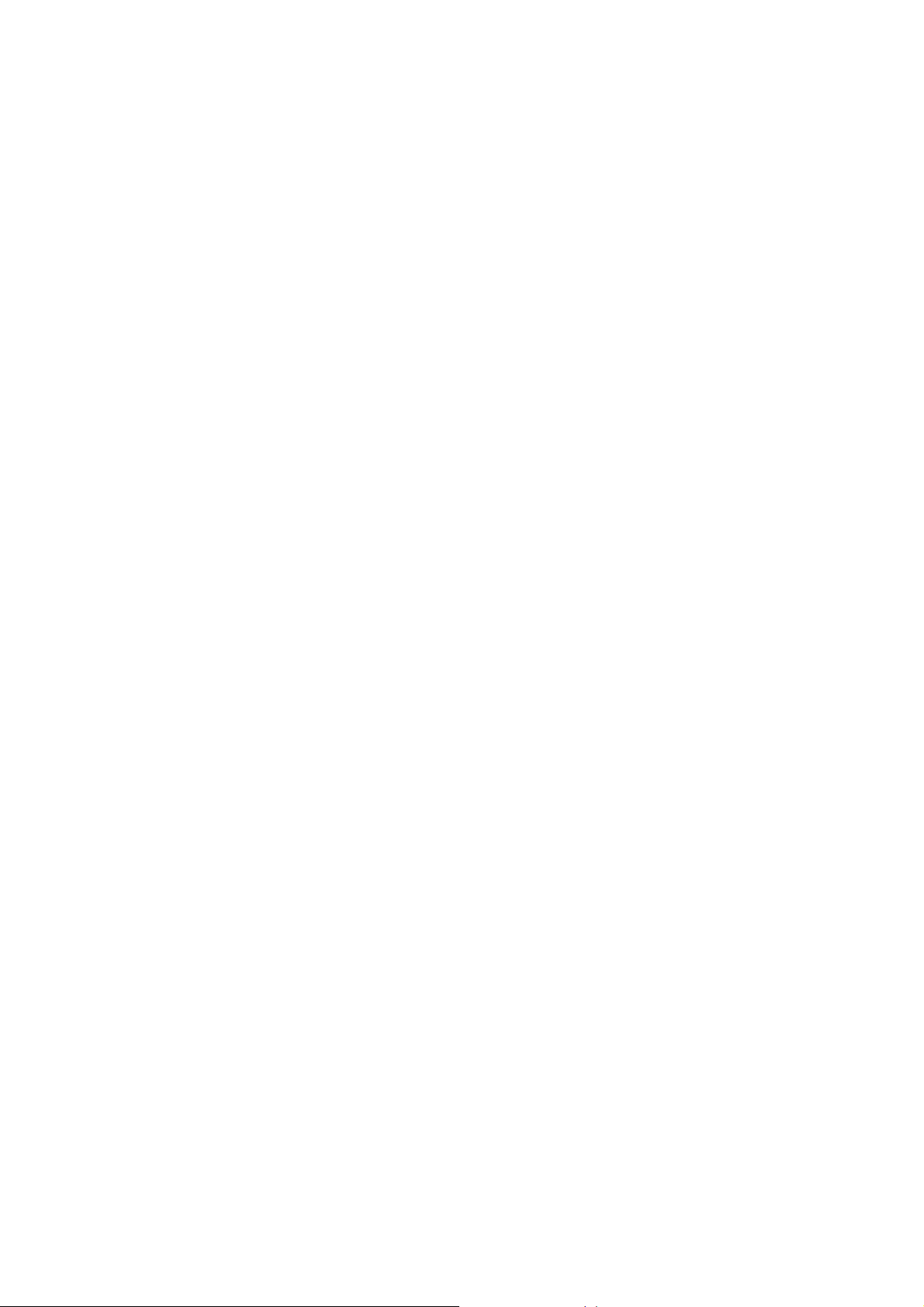
1.2 Product Package
This package contains the following components:
FPS-9023 or WPS-9123
Antenna (For WPS-9123 only)
Power Adapter
CD Manual/Driver/Utility
Quick Installation Guide
3
Page 8
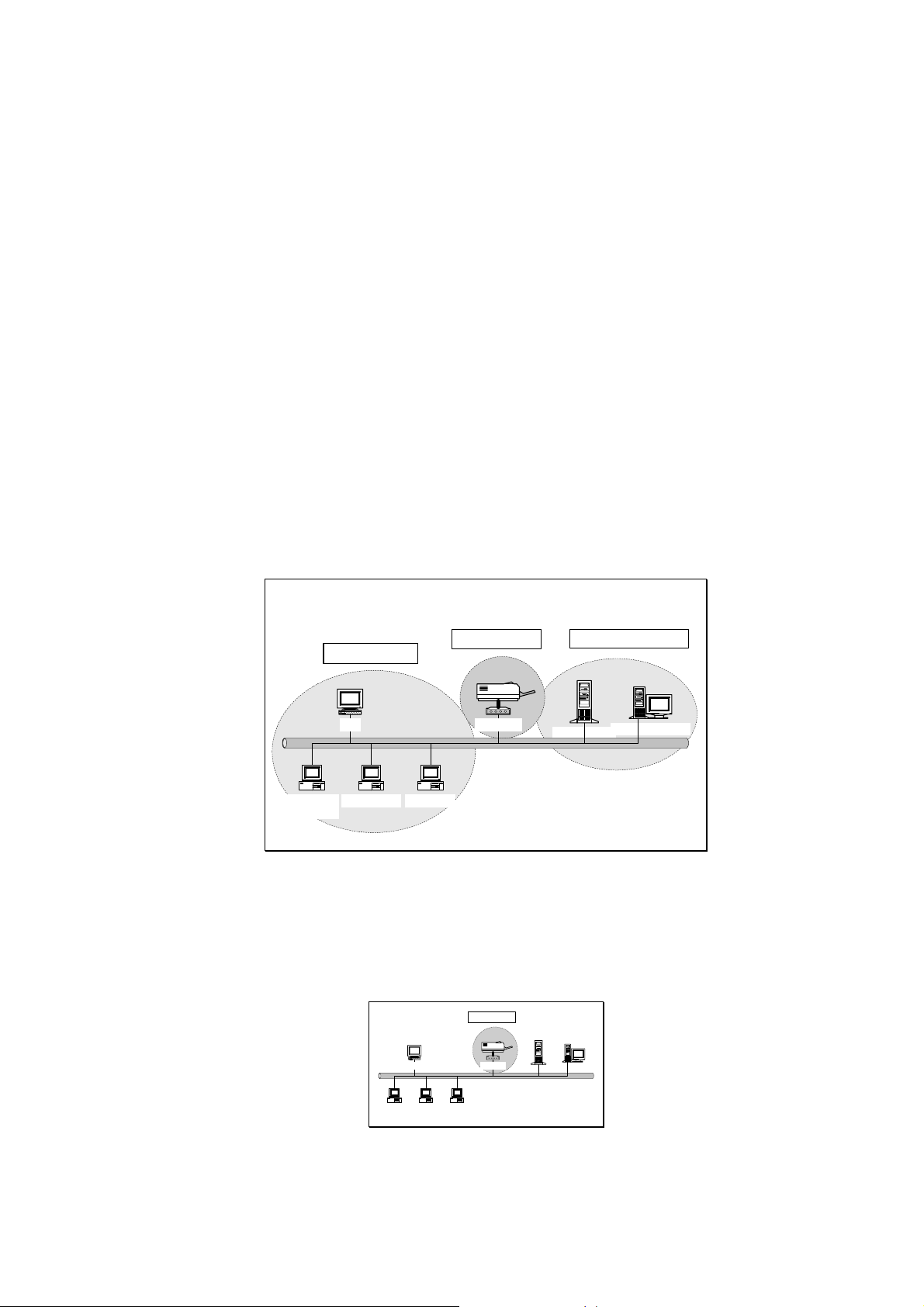
1.3 Network Printing Architecture
This section illustrates how printer server functions and operates on
the network. Before you install and use printer server, it is strongly
recommended that you read this section completely, and select only the
chapters you need according to your network operating system by
“Contents of the User’s Manual” in next section.
This section will first in troduce the role every component plays in th e
network-printing environment.
Printer server
Client User
Network Server (optional)
Network Printing Environment
Client User
Unix Print Server
Workstation
Windows 2000
Windows 98Windows NT
1.3.1 Printer server Network Functions
Print Server
Print Server
Network Server
NetWare Server
Windo ws NT Server
Unix Print Server
Windows 2000
Worksta tion
Windows NT Server
NetWare Server
Windows 98Windows NT
4
Page 9
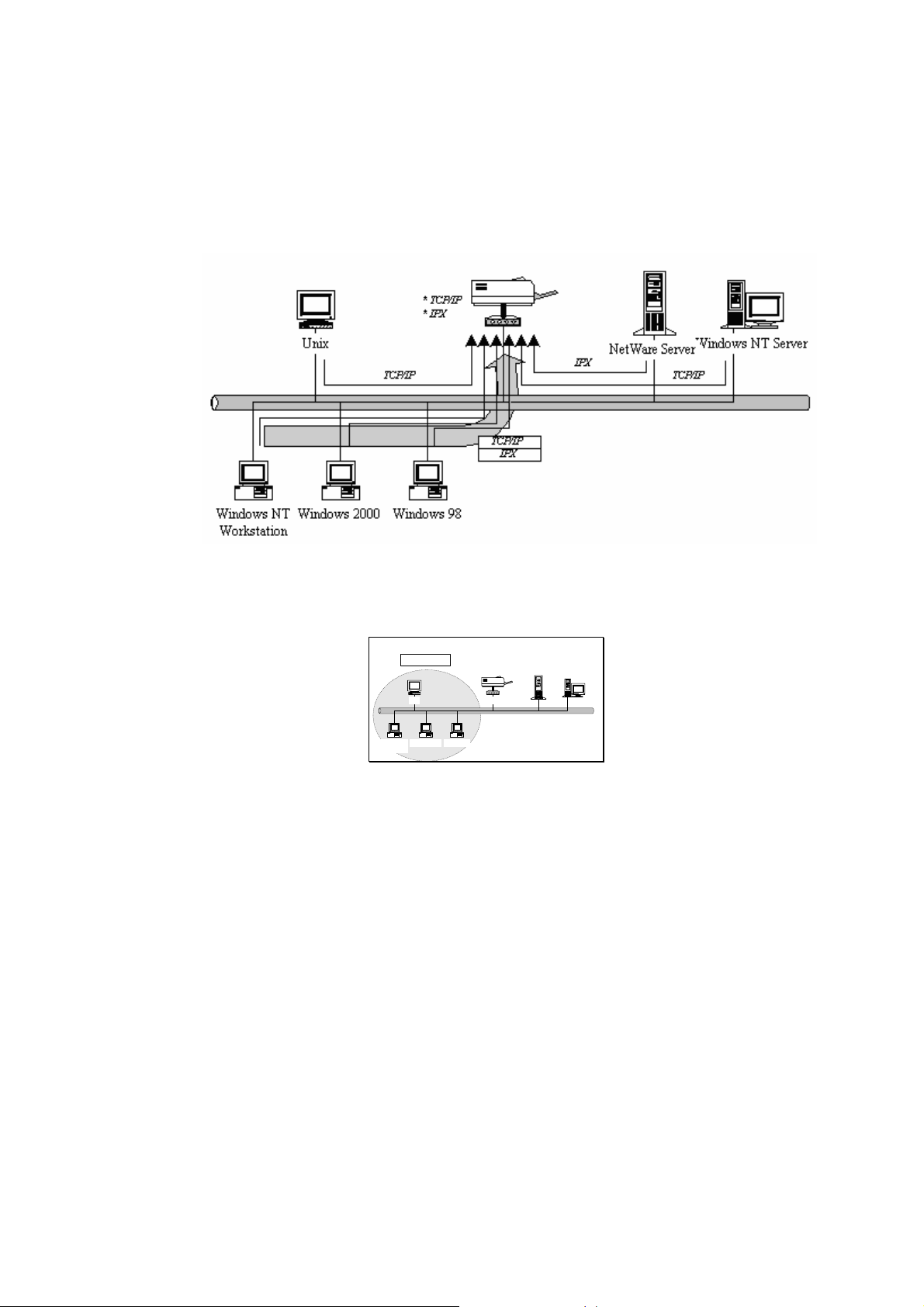
Because printer server supports IPX/SPX, N etBEUI, TCP/IP and
AppleTalk network protocols, any networked computer can directly print
to the printer server from any of its installed protocol.
1.3.2 Network Printing Functions for Clients
Client User
Unix Print Server
Windows 2000
Worksta tion
Windows 98Windows NT
NetWare Server
Windows NT Server
Common operating systems for clients are classified as following:
Windows 98SE/ME/2000/XP/
Our printer server system provides PTPP (Pe er-to-Peer Printing)
driver and utilities for Windows 98 SE/ME//2000/XP/ users. PTPP (Peerto-Peer Printing) supports TCP/ IP protocol.
5
Page 10
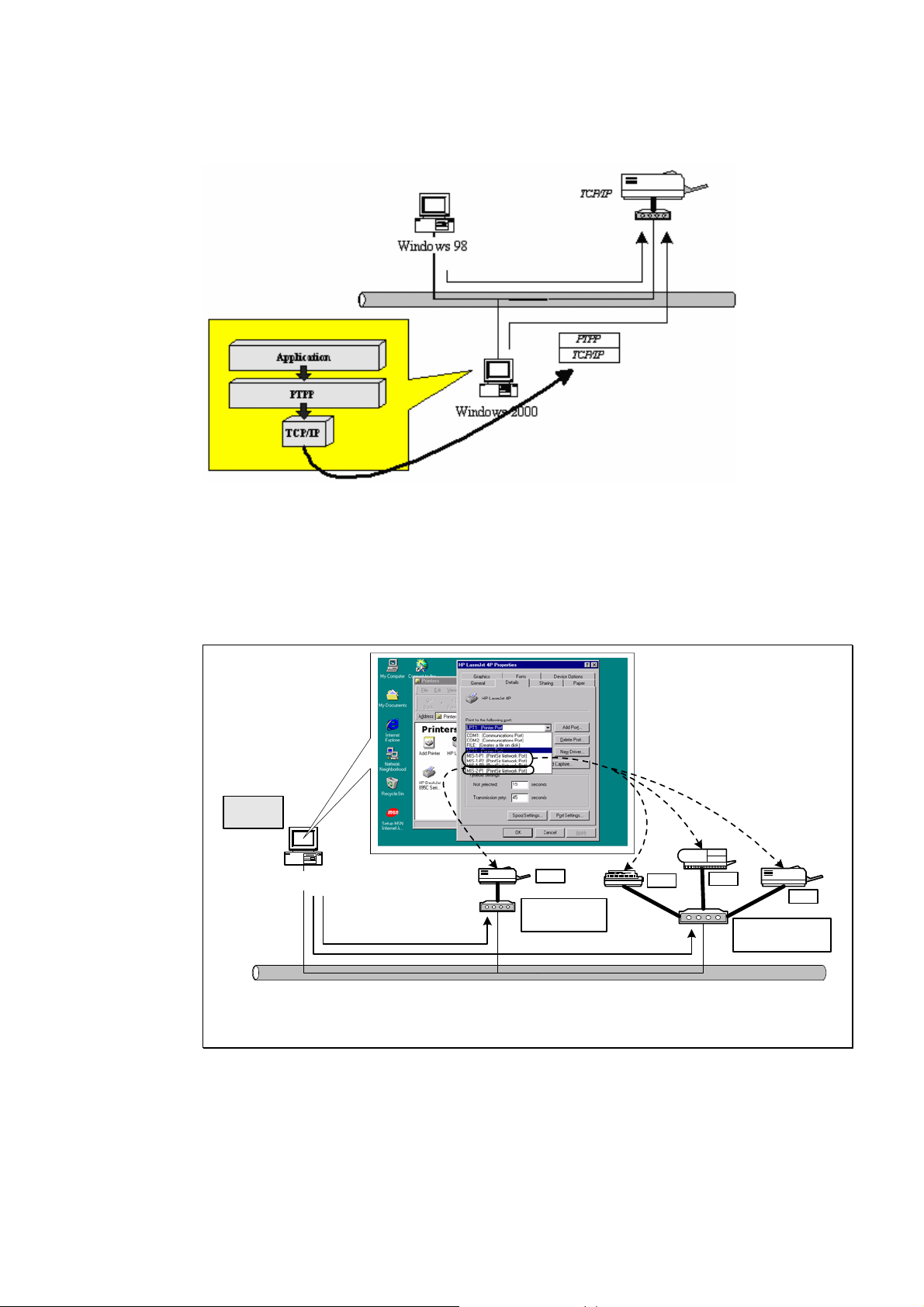
In the client installation procedure, after PTPP (Peer-to- Peer
Printing Driver) is installed into Windows, the system will automatically
(manual configuration i s also allowed) search all the pr inter servers on
the network, and then add their printing ports into Windows’ printing port
(see below).
PTPP
Windows 98
UNIX / Linux
P1
Print Server
MIS-2
P1
P2
P3
Print Server
MIS-1
6
Page 11
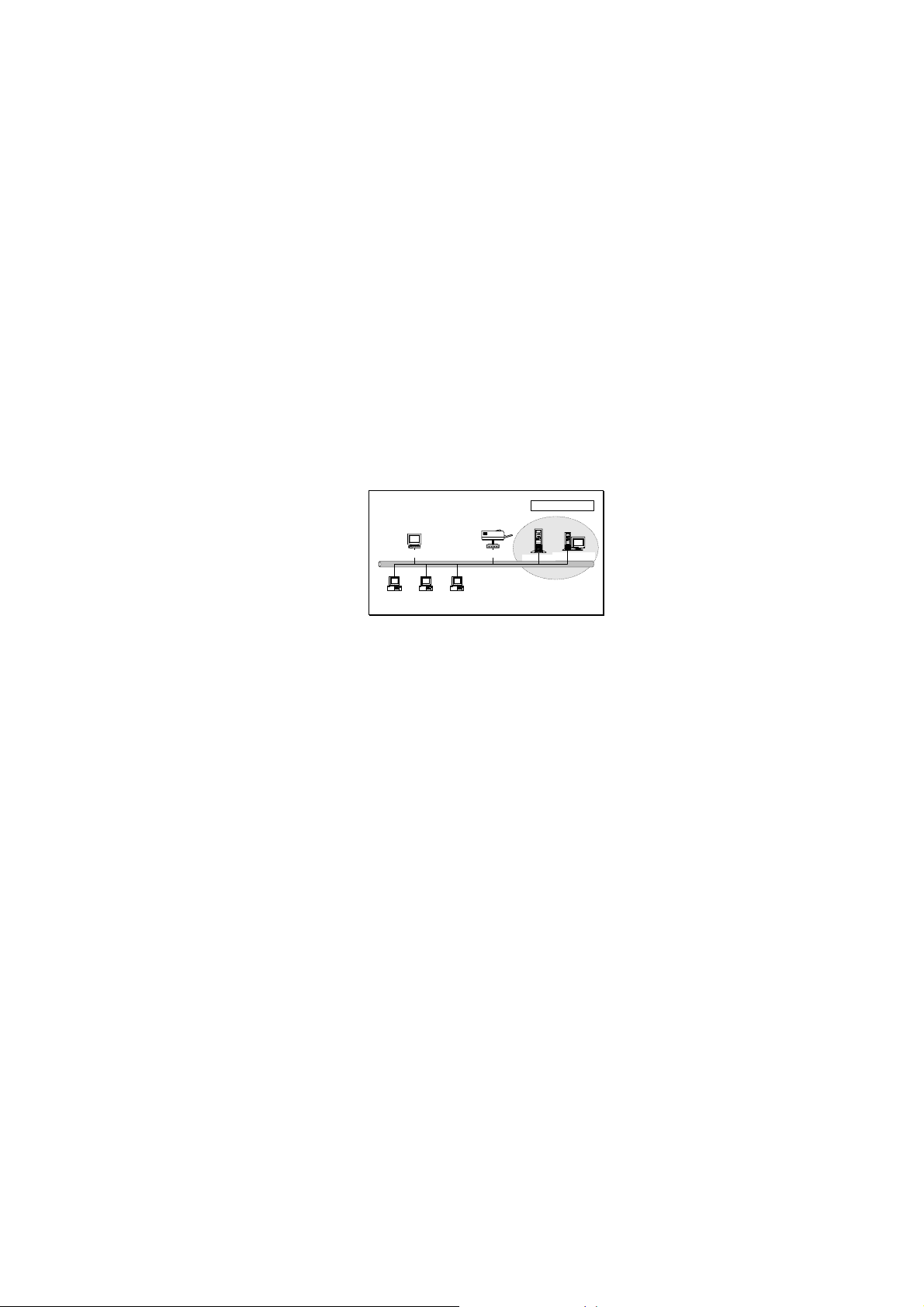
UNIX (include HP/UX, SCO Unix, SunOS, Solaris, Unixware DECUnix,
IBM AIX and others) and Linux use the system-standard LPR to print
through printer server.
MAC OS
MAC OS can use the system-standard AppleTa lk network to print
through printer server.
1.3.3 Network Printing Functions for Network Server
Network Server
Unix Print Server
Windows 2000
Worksta tion
Windows 98Windows NT
NetWare Server
Windows NT Server
Common network servers are classified as following:
Windows 2000
Our printer server system provides PTPP (Pe er-to-Peer Printing)
driver and utilities for Windows 2000 After PTPP is installed, the server
can directly print through printer server. Adding this printing functi on into
Windows 2000 allows prin t queue, user authority management , and many
other advanced features to be used.
NetWare 3.x/4.x/5.x
In NetWare environment, printer se rver offers various printing modes
like print queue, remote printer , etc.
7
Page 12
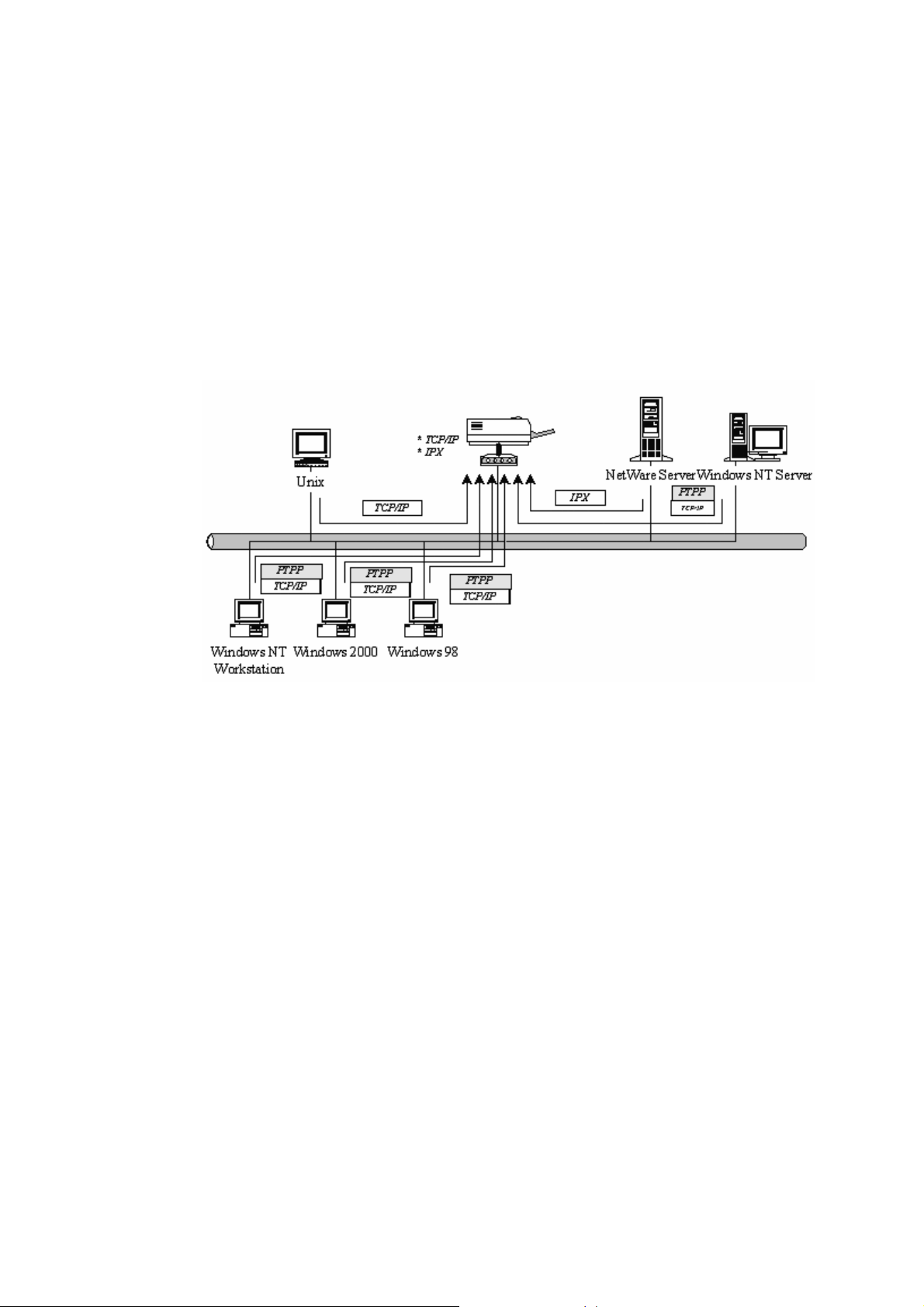
1.4 Network Printing Environment
Common network environment are classified as following:
Windows Peer-to-Peer Network
The client’s PTPP driver will use TCP/IP protocol to print through
printer server.
Windows 2000 Network
Network printing function will become available after PTPP driver is
installed into Windows 2000. Adding this printing function into Windows
2000 allows print queue, user authority management, and many other
advanced features to be used.
8
Page 13
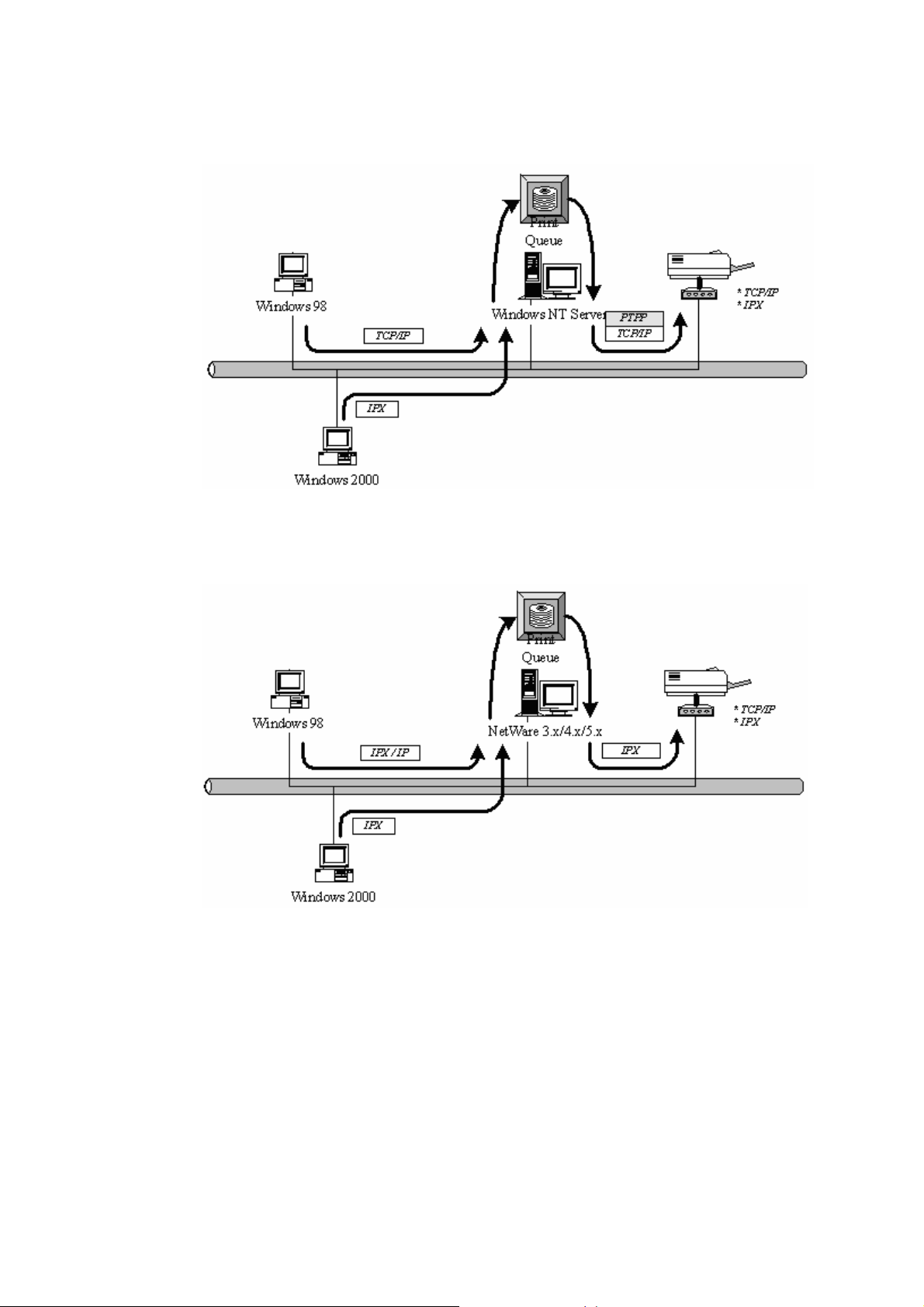
NetWare Network (see below)
9
Page 14
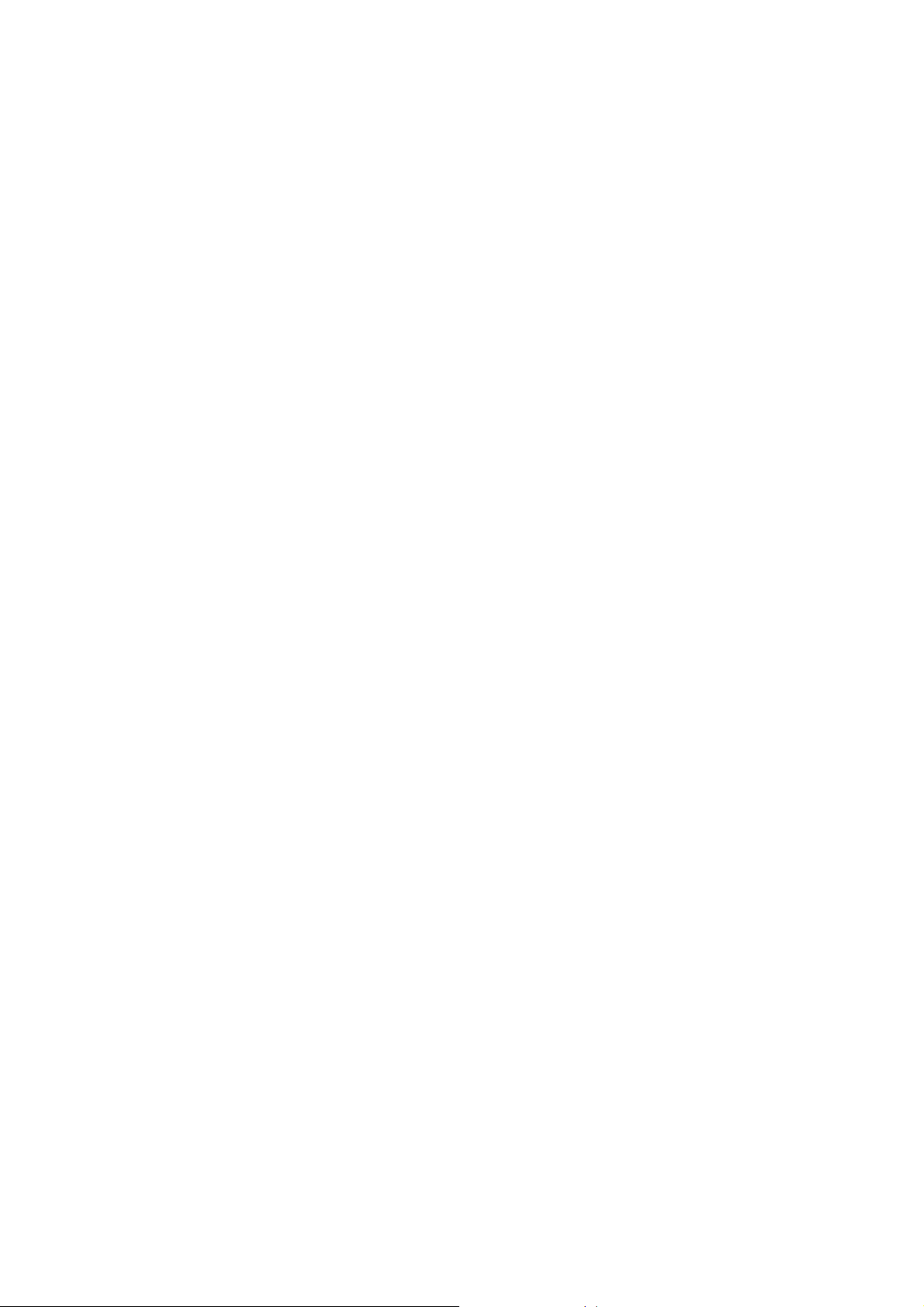
1.5 Contents of the User Manual
Chapter 2 explains printer server’s hardware installation and
configuration. It is strongly recommended for you to read.
The following chapters introduce:
Chapter 3. Windows Peer-to-Peer Network
Chapter 4. Windows 2000 Server-Based Networks
Chapter 5. NetWare Networ k
Chapter 6. UNIX System Network
You may select the appropriate chapters and sections to read
depending on your network printing’s requirement.
Chapter 7 and chapter 8 i ntroduce printer server’s management and
configuration utilities on Windows and Web Browser’s environment
respectively. You may select the appropriate management utility
according to the administrator’s computer platform.
Chapter 9 introduces the commands that can be used in printer
server management through Telnet .
Chapter 10 introduces Printer server’s IPP Printing function and
setup procedure. The IPP Printing provides a convenient way to print
documents across the Internet by the IPP protocol.
Chapter 11 introduces h ow to setup LPR printing in MAC OS.
Chapter 12 introduce s the UPnP function of t he printer server. UPnP
function will help to find the IP address of the printer server and enables
user directly link to the web page of the printer server without entering
the IP Address of the printer server in web browser.
Chapter 13 In Windows XP SP2, you may not find any printer server
listed on the “Available Ports” in “Network Ports Quick Setup”. Please
follow the instruction in this chapter an d resolve the problem.
10
Page 15
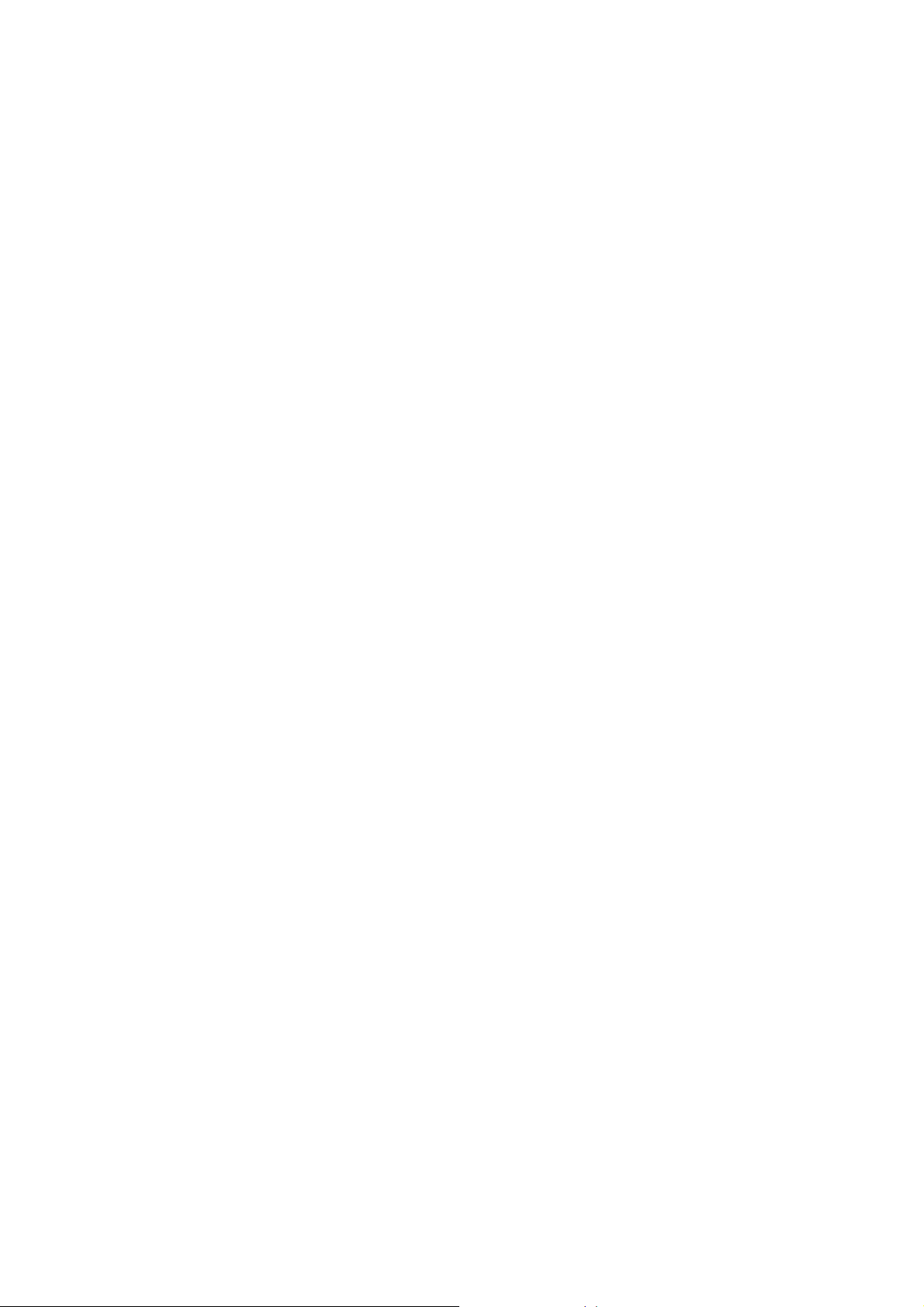
1.6 Firmware & Printing Function
The printer server provides a complete network printing solution. The
feature set is listed below:
PTPP (Peer-to-Peer-Printing)
TCP/IP (LPR)
IPP Printing
NetWare Bindery Printing
AppleTalk
SMB Printing
11
Page 16

2. Hardware Installation
1. Unpack the printer server package and verify that all the items
listed in the section 1.2 are provided.
2. Connect the printer server to the printer you want to share on the
network.
3. Connect the printer server to your network by attached the
network cable to the UTP port of the printer server.
4. Connect the power adapter to the printer server. The printer
server will perform the Power-On-Self-Test (POST) after it is powered on.
During the POST, the three Printer Port LEDs will be on. When the LEDs
are unlighted, the printer server is ready.
NOTE1: MUST use the power adapter shipped with the printer server; do NOT use any
other power adapter from any sources.
NOTE2: To prevent the compatibility problem between printer server and a few printer, it is
recommended that you power on the printer server before the printer.
12
Page 17
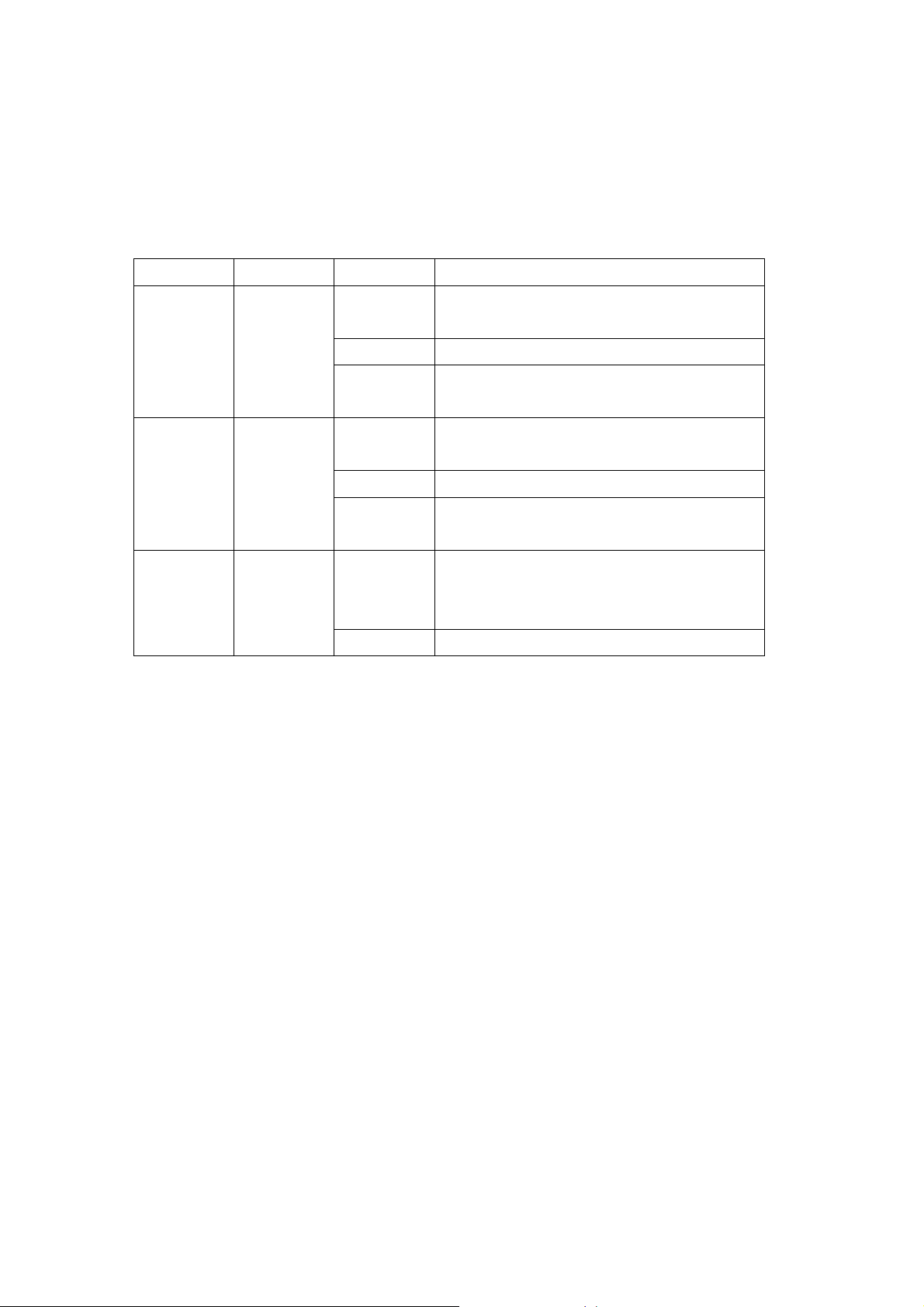
2.1 LED Status Instruction
Wired Printer Server: FPS-9023
LED Color Status Description
On
The LAN cable is connected to the Printer
Server.
LAN Green
Off No network connection.
Network traffic transferring or receiving through
Blinking
the LAN port.
If the Printer Server is upgraded failed, the LED
On
will be lighted steadily.
Print 1 ~ 3 Green
Off No printing jobs.
The Printer Server is sending printing jobs to
Blinking
printer.
The Printer Server is ready.
On
If the Printer Server is upgraded failed, the LED
Power Green
will be lighted steadily.
Off The Printer Server is failed to reboot.
y Reboot (Press the reset button with a pencil tip for more than 3 seconds)
When press the reset button for more 3 seconds the Power Led will be blinking slowly. While
Printer Server is rebooting, the Power/Print LEDs are all ON. When only th e Po wer LED is ON ,
the rebooting is completed.
y Reset to Factory Default (Press the reset button with a pencil tip for longer than 5 seconds)
When press the reset button for longer than 5 seconds the Power Led will be blinking. Then
the Power/Print LEDs are all ON. When only the Power LED is ON, the Printer Server is reset
to factory default settings.
13
Page 18
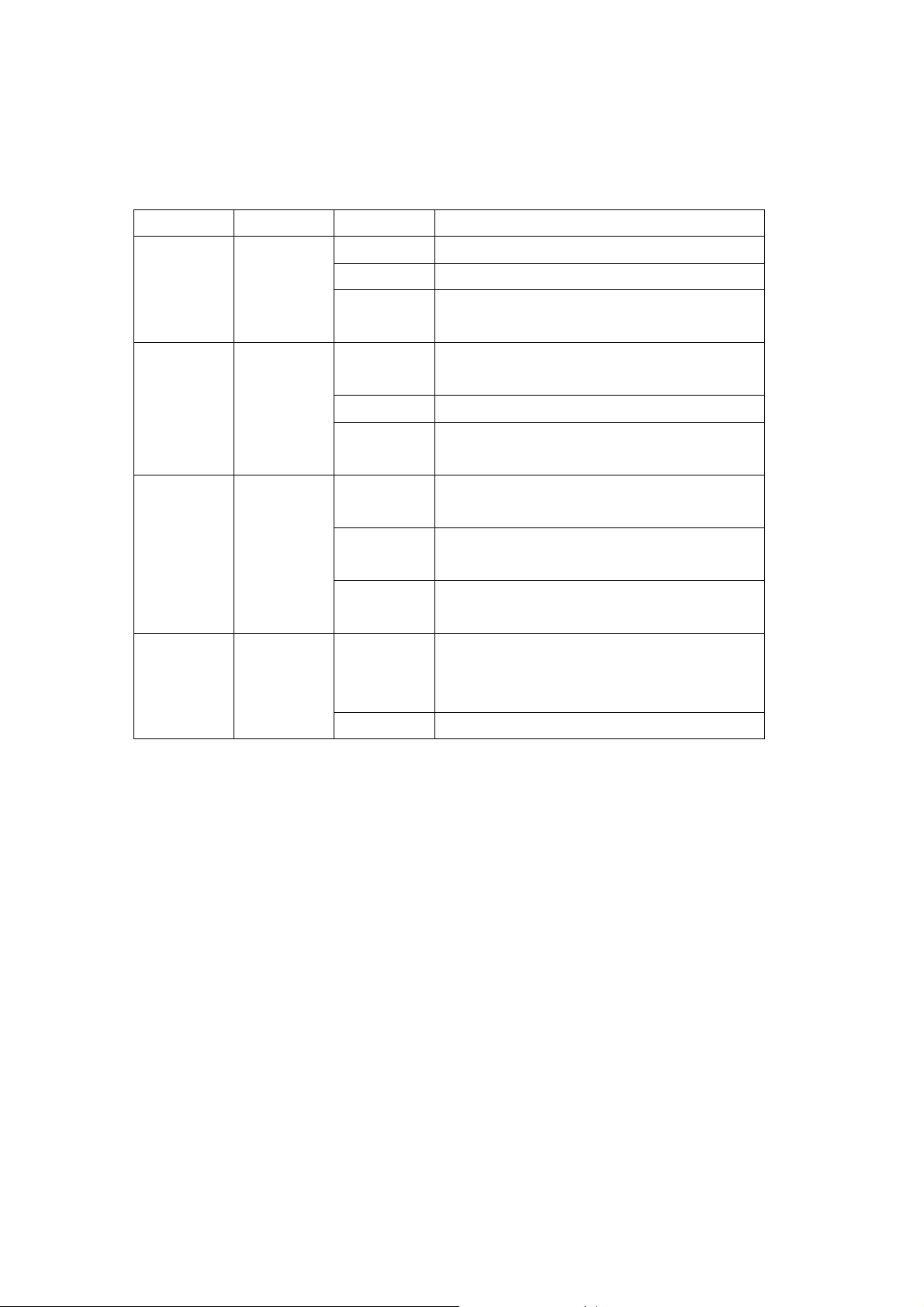
Wireless Printer Server: WPS-9123
LED Color Status Description
On The LAN cable is connected to the Print Server.
LAN Green
Print 1 ~ 3 Green
WLAN Green
Power Green
Off No network connection.
Blinking
On
Off No printing jobs.
Blinking
On
Off
Blinking
On
Off The Printer Server is failed to reboot.
Network traffic transferring or receiving through
the LAN port.
If the Printer Server is upgraded failed, the LED
will be lighted steadily.
The Printer Server is sending printing jobs to
printer.
If the Printer Server is upgraded failed, the LED
will be lighted steadily.
The wireless mode of the Printer Server is
disabled or auto but wire cable is connected.
Network traffic transferring or receiving through
the Wireless.
The Printer Server is ready.
If the Printer Server is upgraded failed, the LED
will be lighted steadily.
y Reboot (Press the reset button with a pencil tip for more than 3 seconds)
When press the reset button for more 3 seconds the Power LED will be blinking slowly. While
Printer Server is rebooting, the Power/Print/WLAN LEDs are all ON. When only the Power
LED is ON, the rebooting is completed.
y Reset to Factory Default (Press the reset button with a pencil tip for longer than 5 seconds)
When press the reset button for longer than 5 seconds the Power LED will be blinking. Then
the Power/Print/WLAN LEDs are all ON. When only the Power LED is ON, the Printer Server
is reset to factory default settings.
14
Page 19
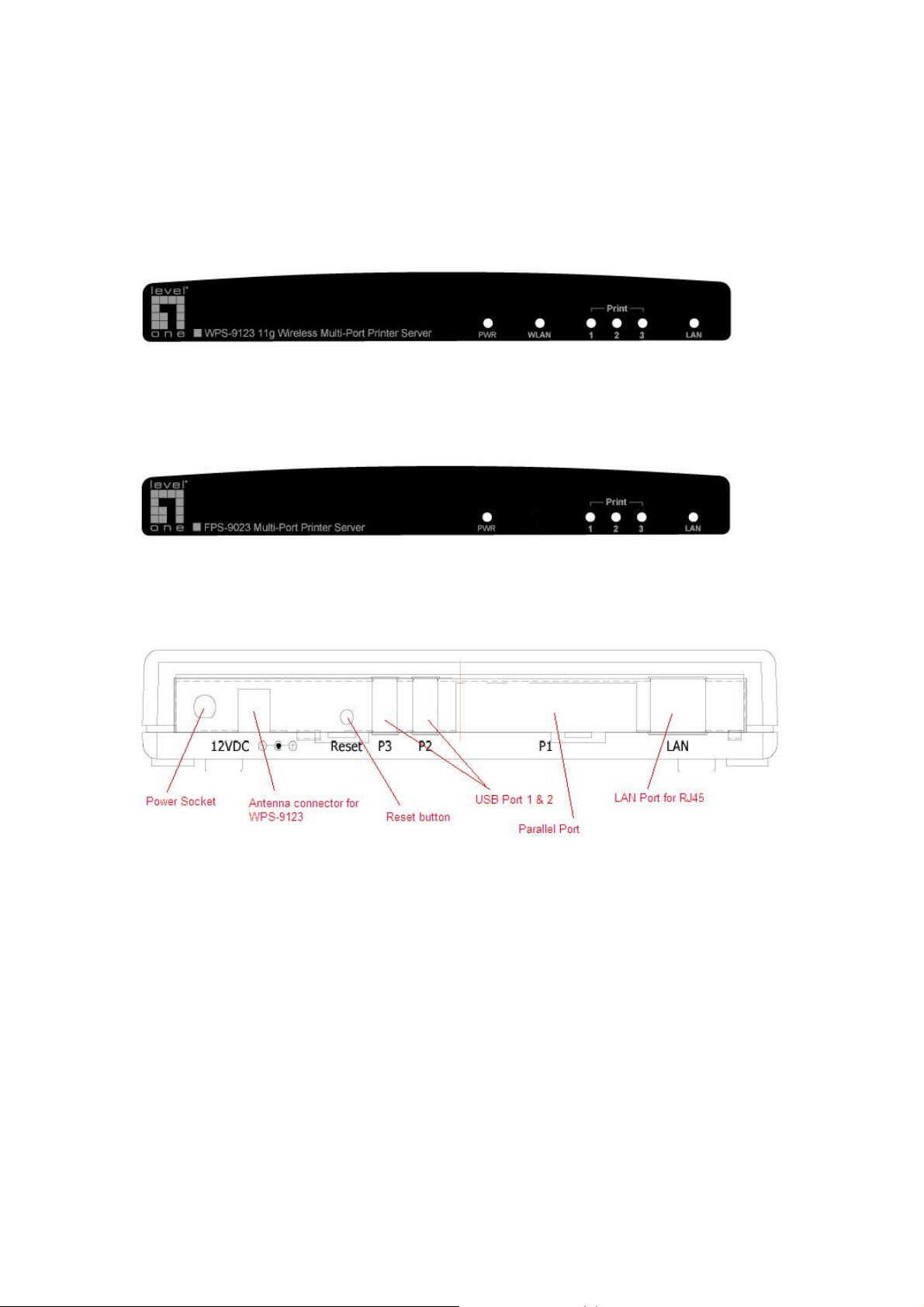
2.2 Hardware Description
Front Panel for WPS-9123
Front Panel for FPS-9023
Rear Side
15
Page 20
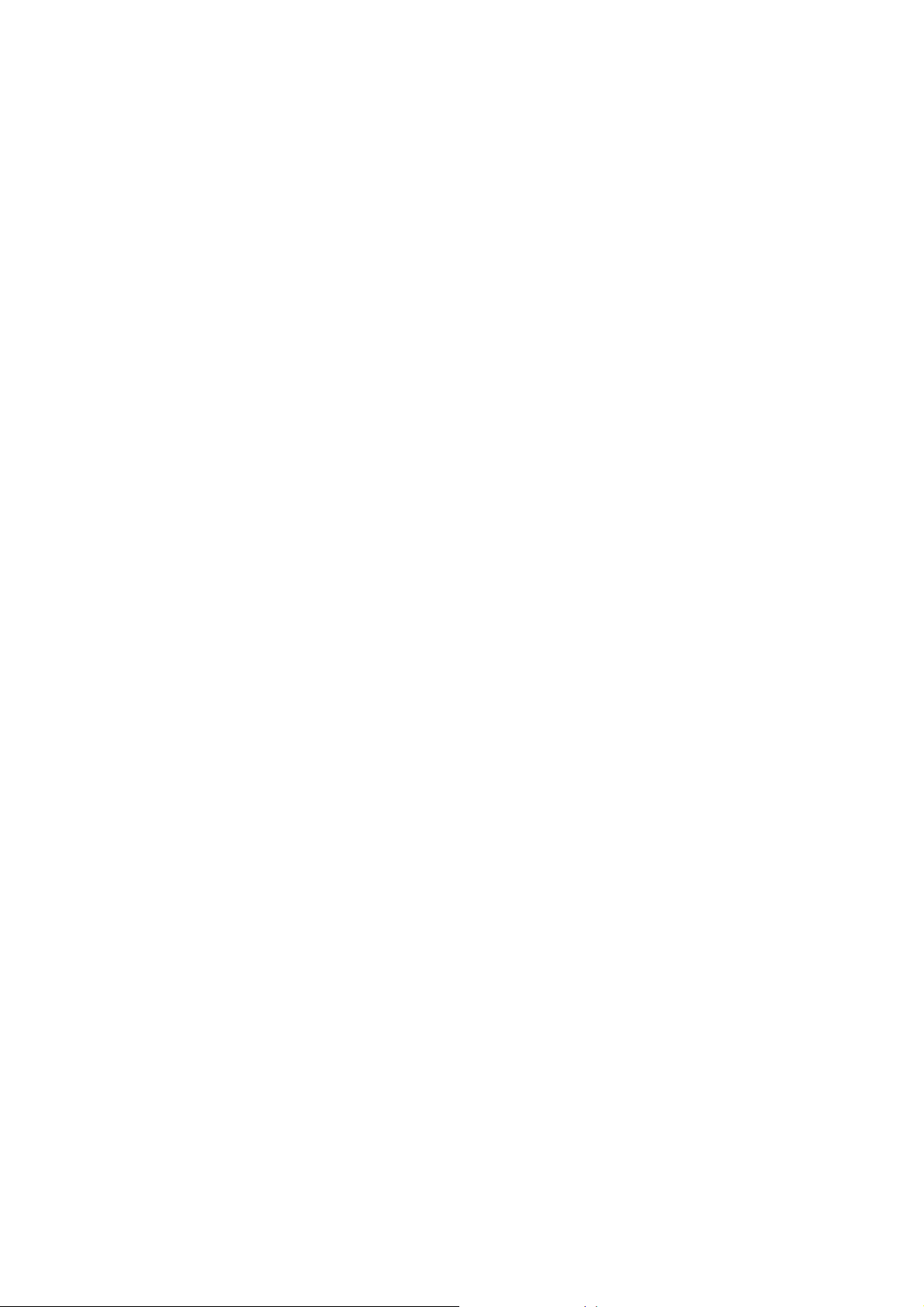
3. Windows Peer-to-Peer Network
16
Page 21
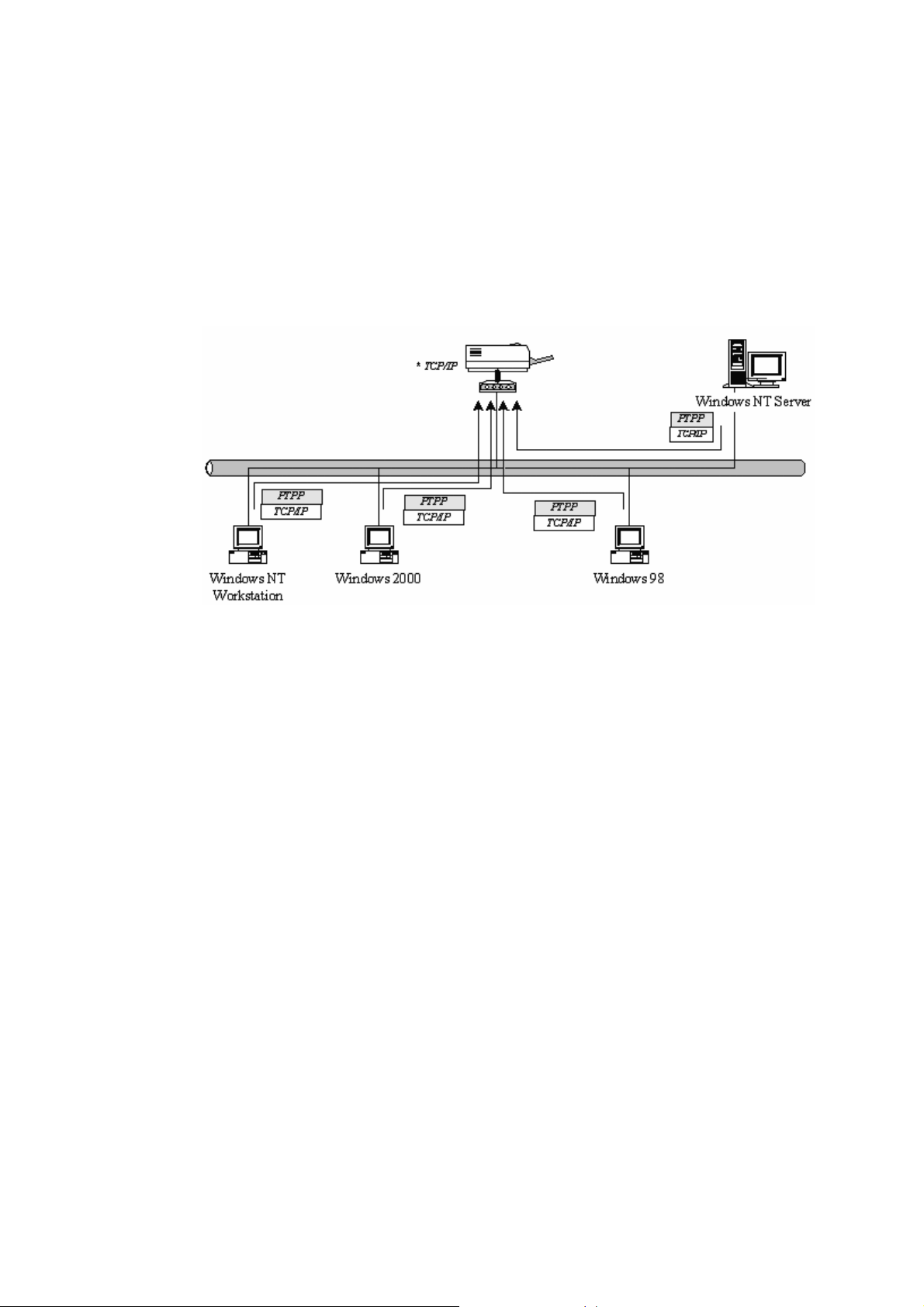
3.1 System Architecture
Printer server supports Windows Peer-t o-Peer network printing mode,
which is suitable for most medium and small network environments.
Through quick and simple installation procedure , users can immediately
enjoy the convenience of network printing.
Installation procedure is separated into following two parts:
1. Administrator Installa tion and Setup (refer to section 2 for more
detailed information).
System administrators mu st:
y Install administrator’s utilities into his/her computer.
y Configure printer server from administrator’s configuration
2. Client Installation and Configuration (refer to section 3 for more
detailed information).
Client users must install Windo ws PTPP driver (Peer-to-Peer Printing)
for network printing.
utility.
17
Page 22
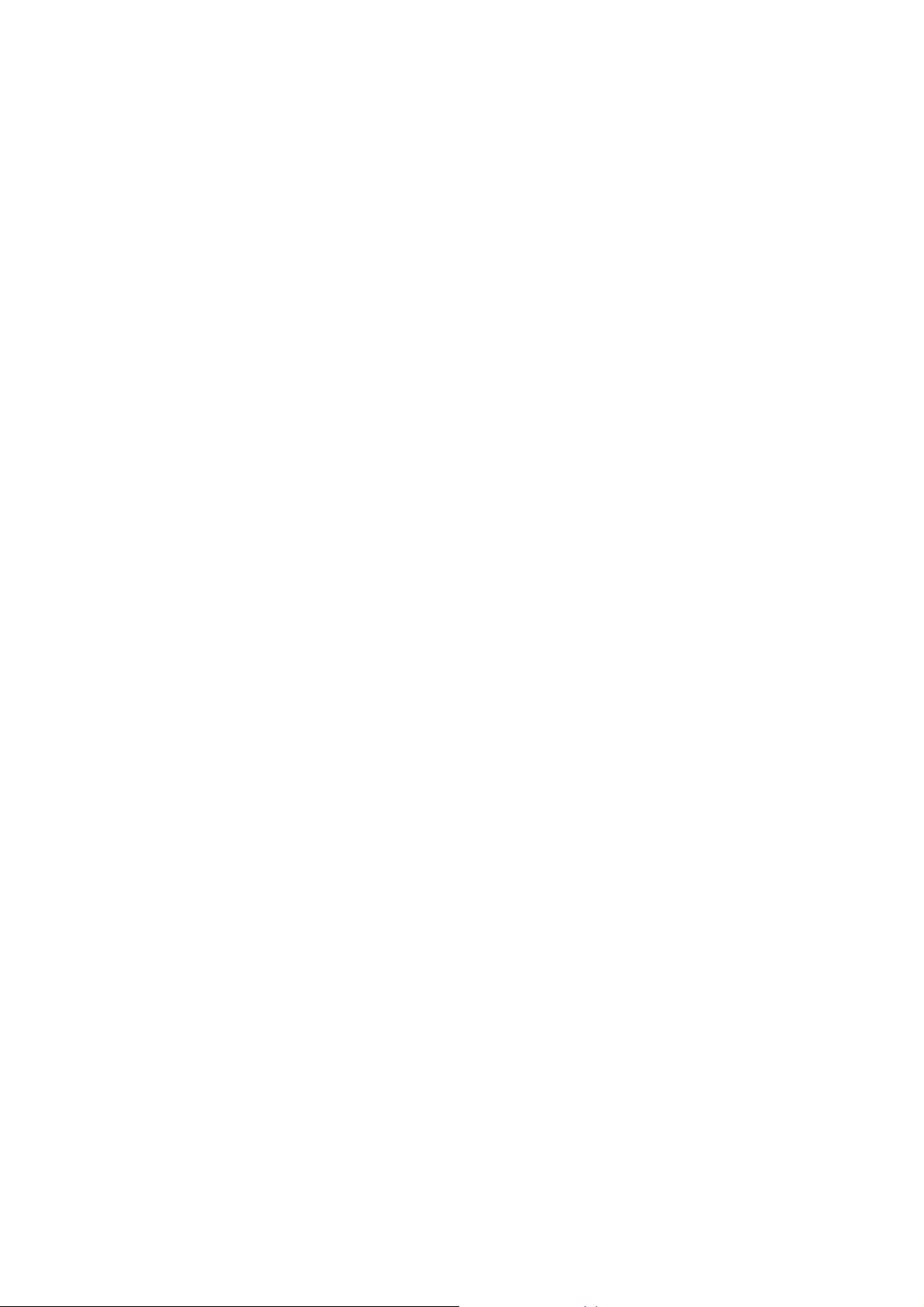
In addition, after PTPP is installed, the system will automatically
search for all printer servers on the network, and add the printing port of
the printer servers into Win dows’ printing port (refer to Network Printing
Architecture in section 1.4 for more detailed information).
18
Page 23

3.2 Administrator Installation and Setup
The Administrator Installation can be performed on Windows
98SE/ME/2000/XP/ with the same user interface. Before the installation,
please verify that your network protocol is installed on your PC (TCP/IP,
IPX and/or NetBEUI). It will be helpful in your installation process.
1. Insert the CD shipped al ong with the printer server into your
CD-ROM drive. The Autorun. exe program should be executed
automatically. If not, run Autorun.exe manually from CD-ROM drive’s
root directory.
2. The “Installation Manager” will be displayed on the screen as
following. Select the model then click “Administrator Installation”.
19
Page 24
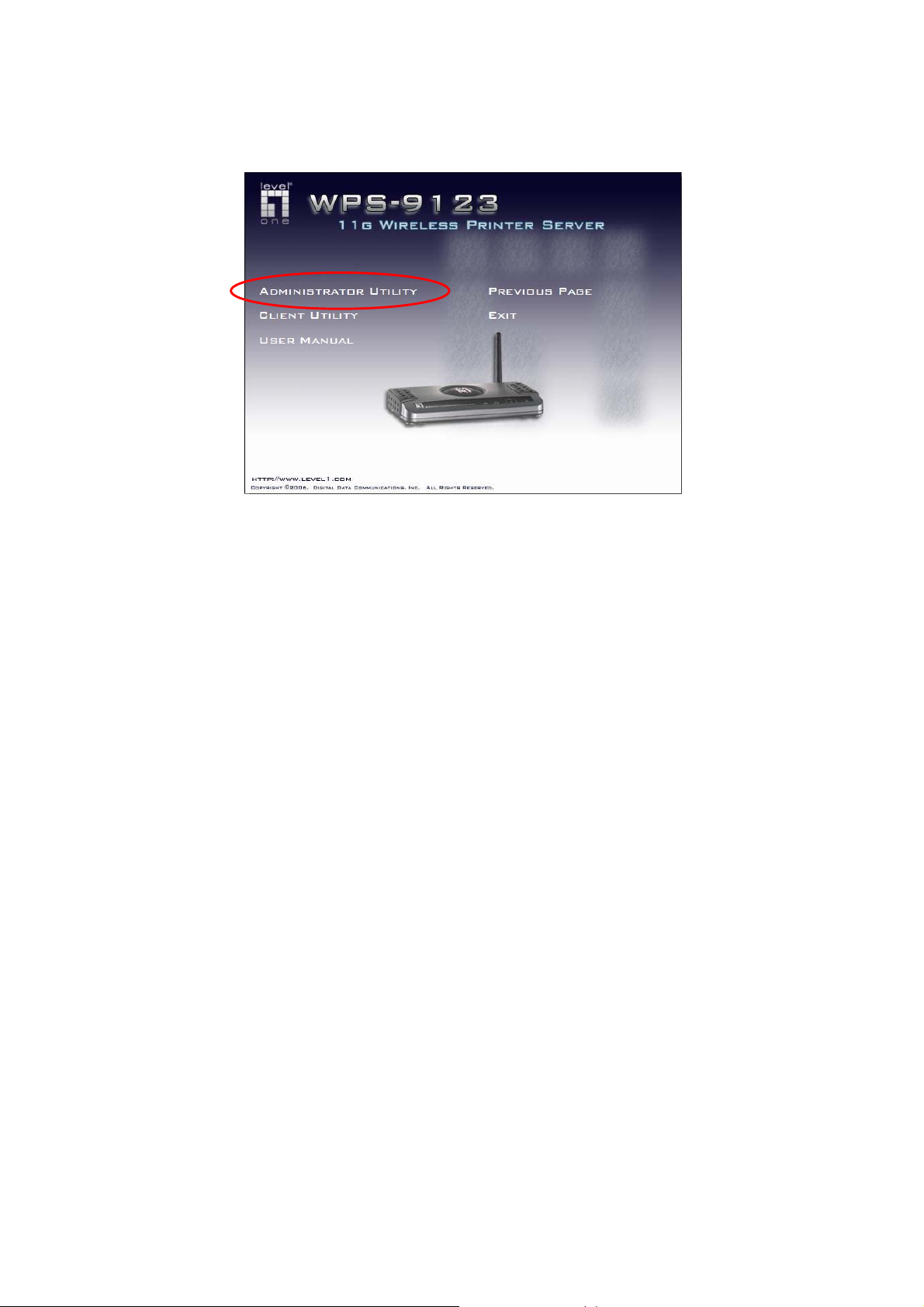
20
Page 25
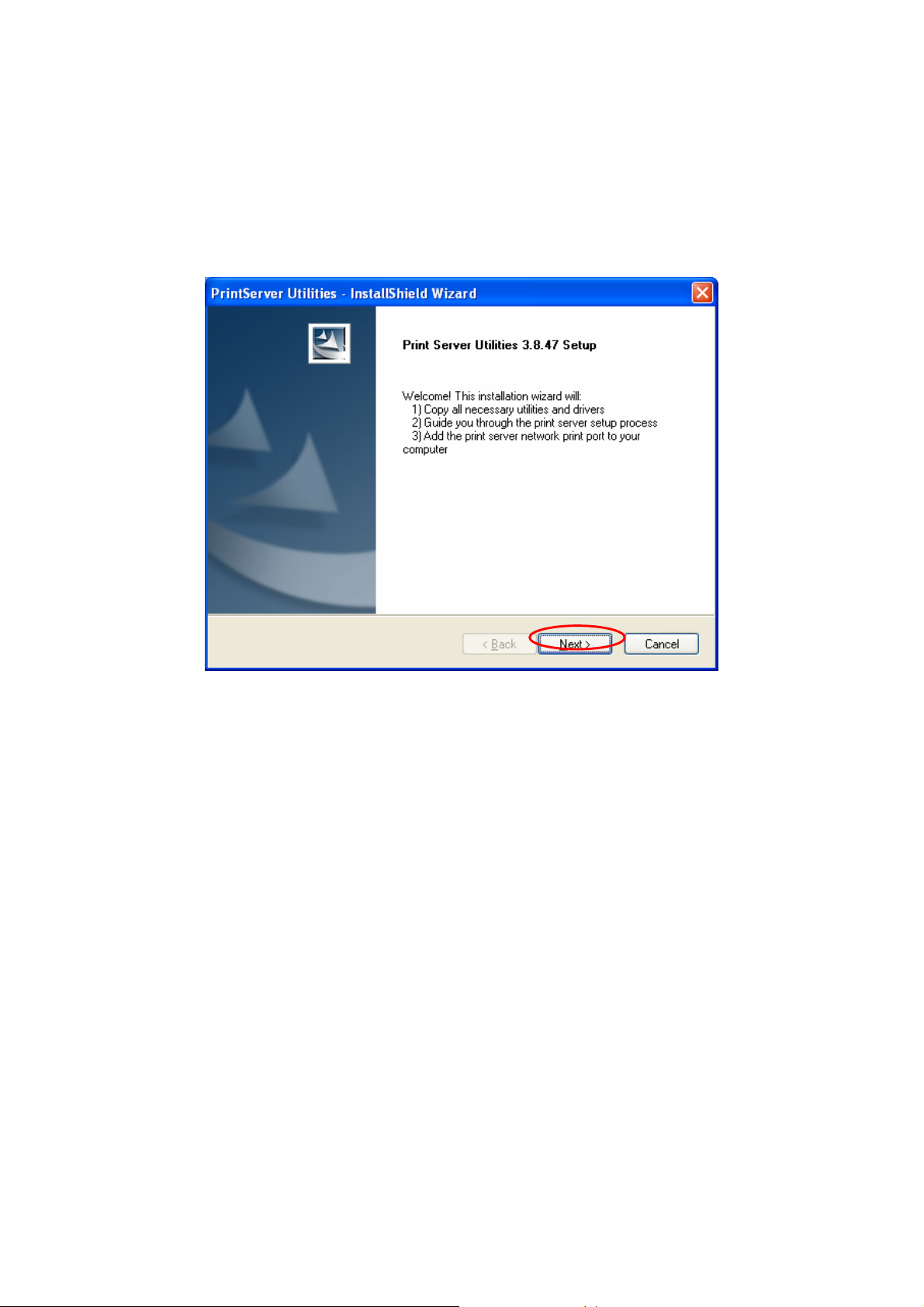
3. The “Printer server Utilities” window will be displayed. Click
“Next”.
21
Page 26
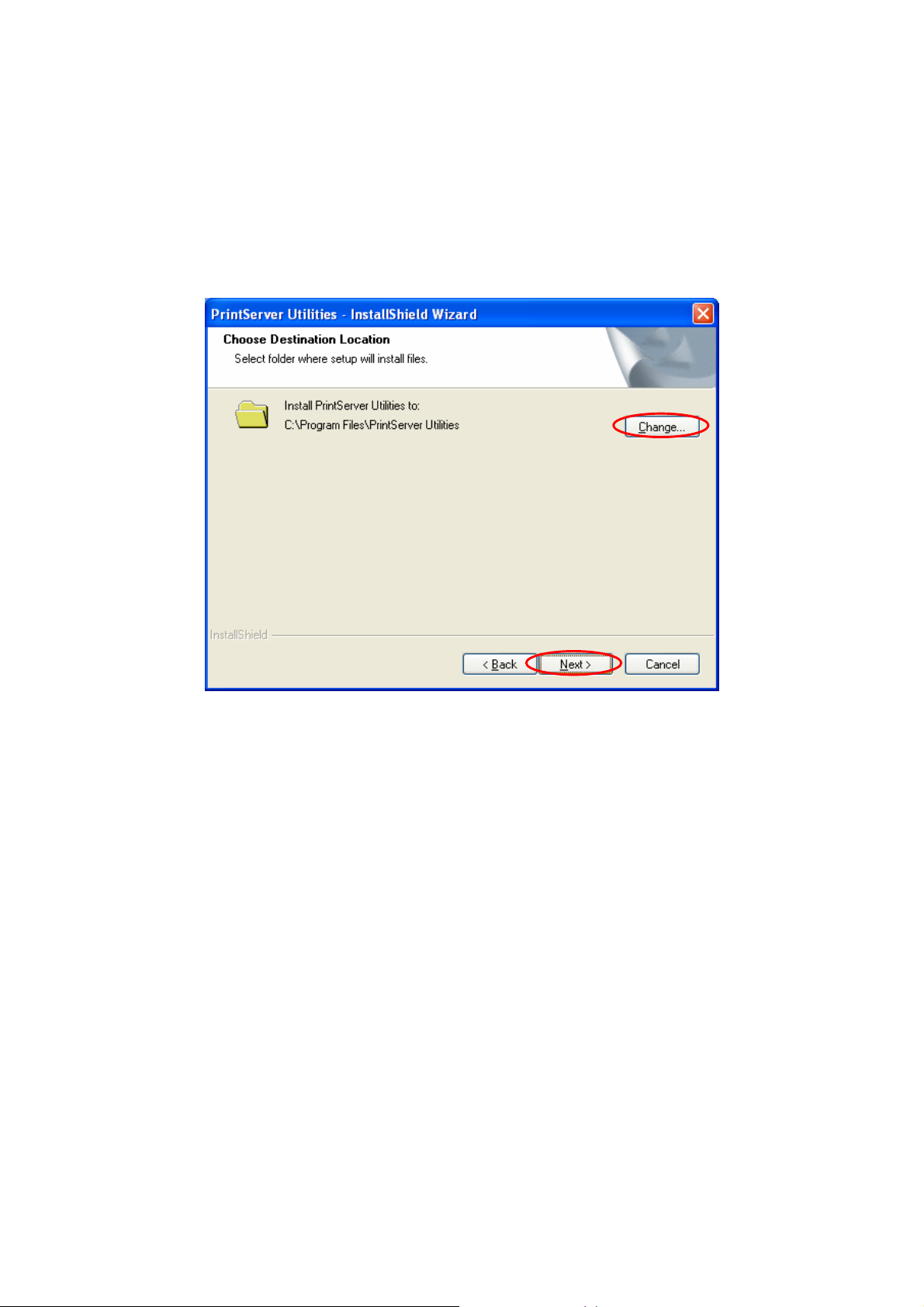
4. Click “Next” to install the utilities in the default folder or click
“Change” to specify the destination folder where you would like to install
the utilities.
22
Page 27
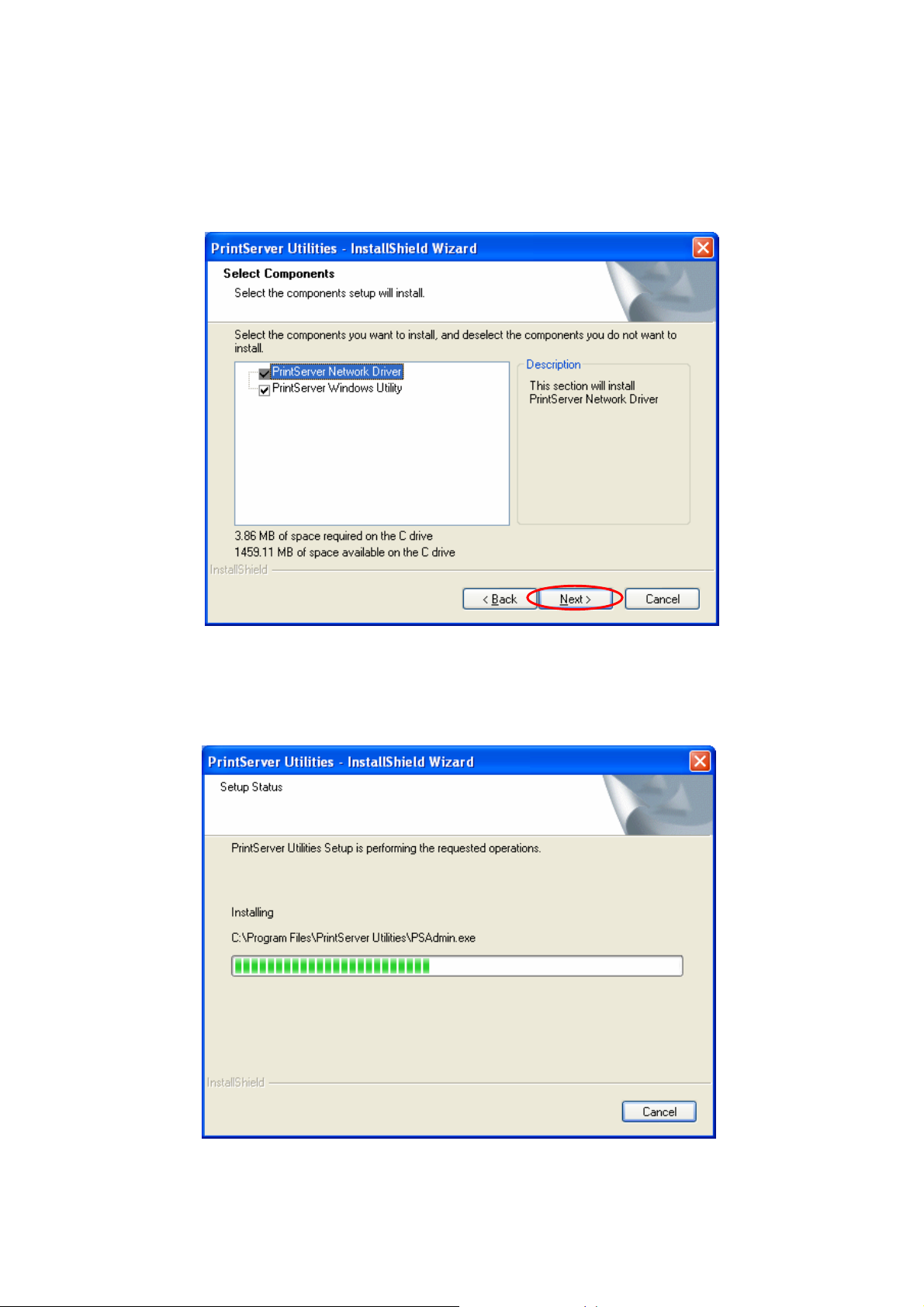
5. Select the components you want to install. It is highly
recommended to install all provided components. Click “Next” to continue.
6. The system will start to install the utilities automatically.
23
Page 28
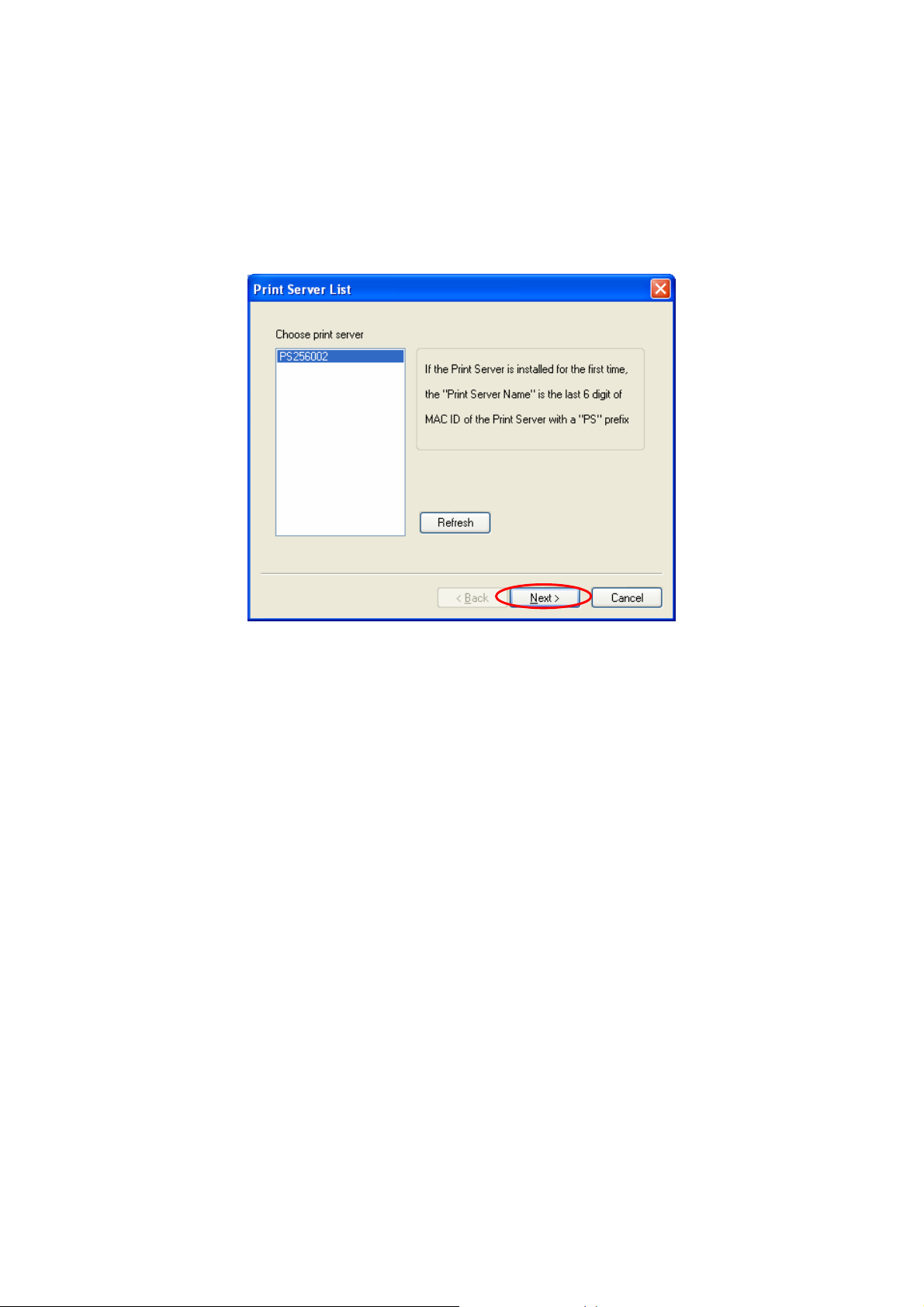
7. You have completed the installation phase and prepare to configure
the Printer server. The “Choose Printer server” will list all Printer servers
within the network. Select the Printer server you would like to configure
and click “Next”.
NOTE 1: If this is the first time you configure the Printer server, the “Printer
server Name” is the last 6-digit of MAC ID with prefix “PS”. Please
check the MAC ID on the printer server.
NOTE 2: The list can only display the devices from the same manufacturer.
24
Page 29
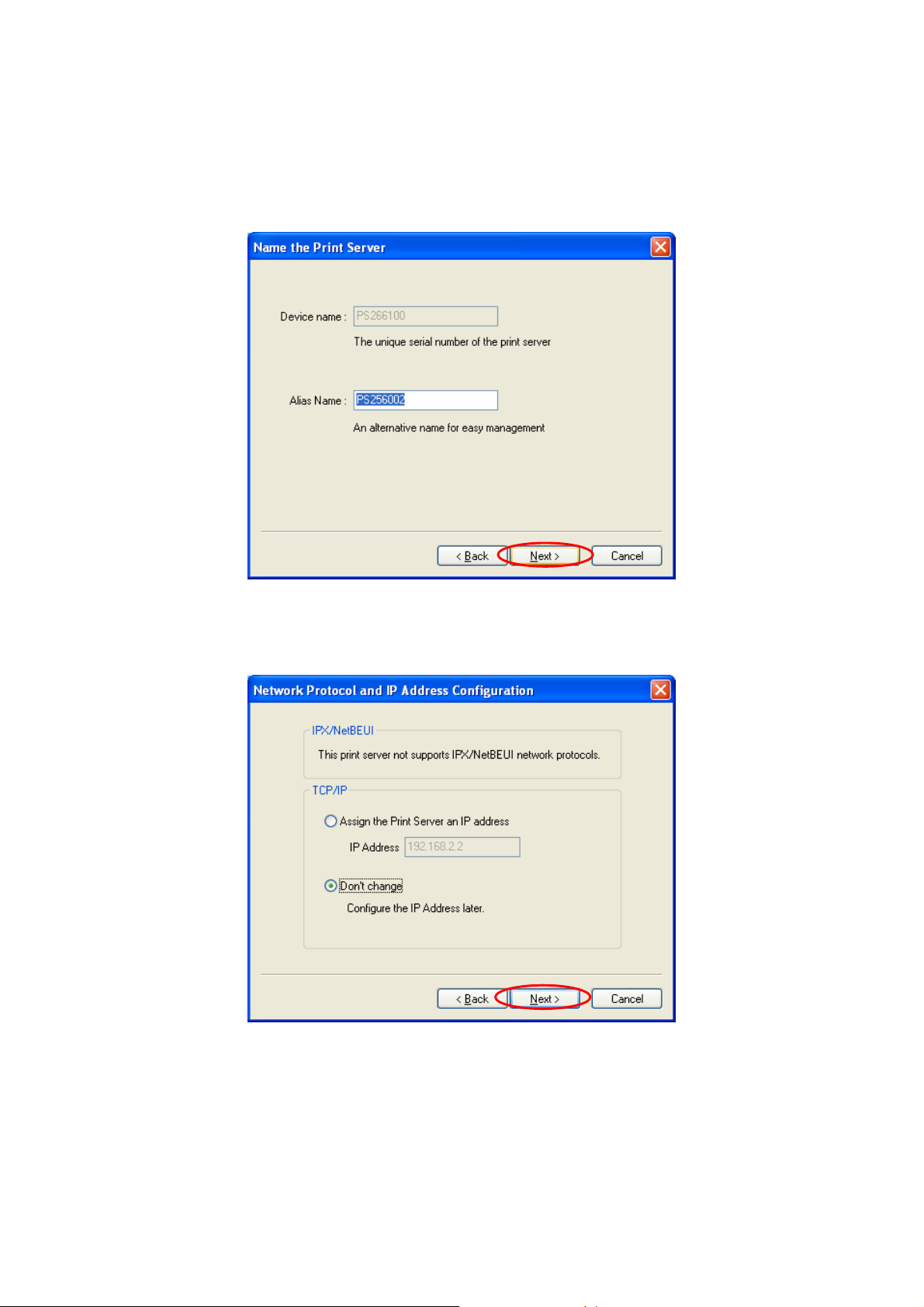
8. Specify a recognizable name for the Printer server and click
“Next”.
9.Specify the IP Address for the Printer server manually or click
“Next” to keep default IP Address, i.e. 192.168.2.2.
25
Page 30
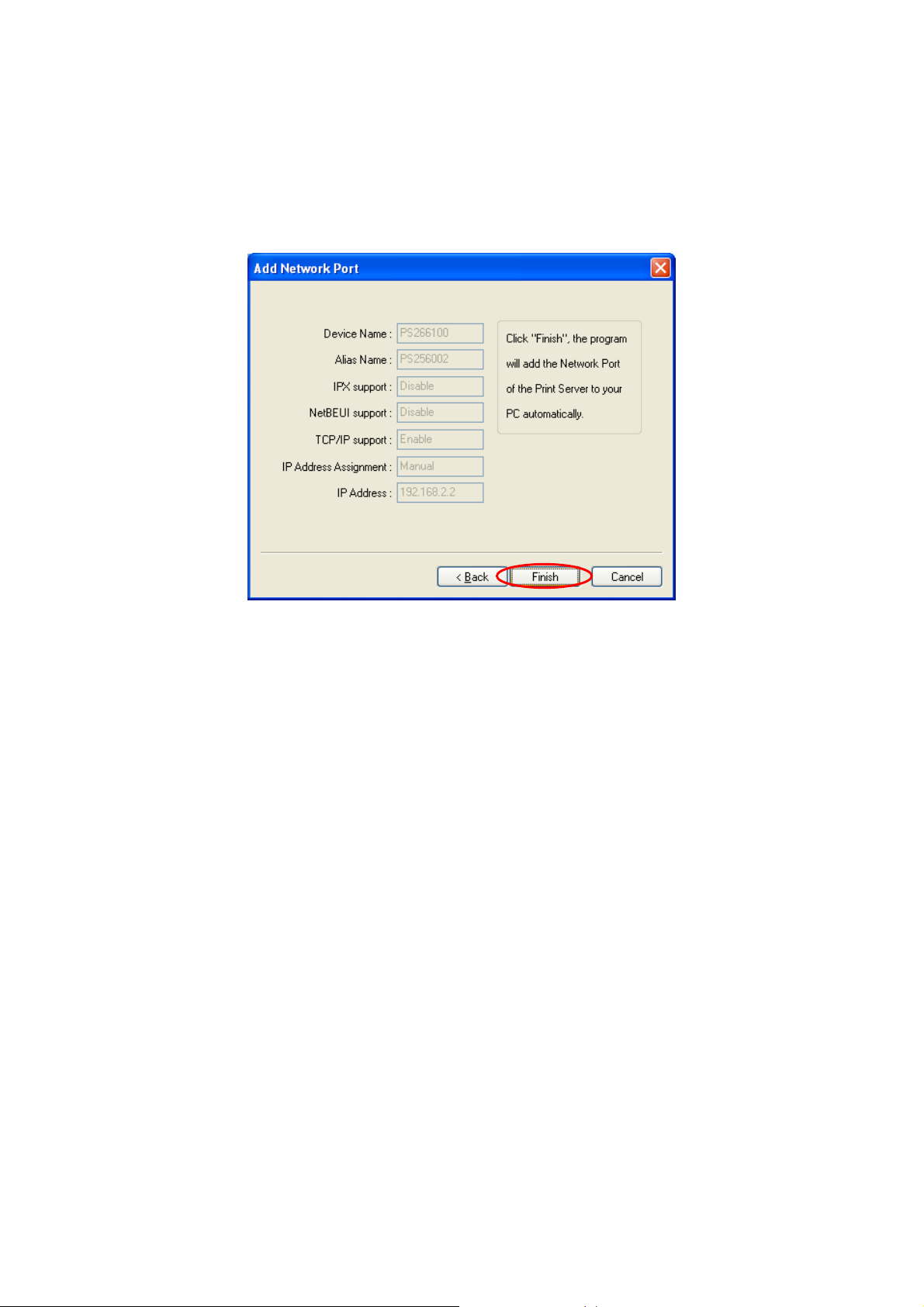
10. The configuration summary is displayed in the window. Now, you
have completed the Printer server setup . Click “Finish” and your system
will add network port of the Printer server to your PC automatically.
26
Page 31

11. The Administrator Install ation procedure is totally completed.
Click “Finish”.
The Administrator Installation Program have executed the
installation procedure that performs the fo llowing tasks:
Install all utilities and drivers to the administrator’s PC.
Configure the printer server (including the printer server name
and network protocol)
Add the network port of the printer server to the
administrator’s PC.
If you want to print from this administrator’s PC to the printer server,
all you need to do is to perform Windows’ standard “Add Printer”
procedure (please refer to Section 3.6).
27
Page 32

3.3 Administrator Utilities
After Administrator Installation is completed, there will be four
utilities in printer server’s Program folder.
Network Ports Quick Setup – Add the network ports of printer
servers within the network to your PC.
Printer server Configuration – Allows you to configure the
printer server’s IP Address, network protocols and other
advanced functions. Please refer to Chapter 7 for the detail
instruction of the configuration.
Remote Ports – Add the network port of remote printer server
to your PC.
Uninstall – Assistant for removing all installed administrator
software.
28
Page 33

3.4 Client Installation and Setup
The Client Installation can be performed on Windows
98SE/ME/2000/XP/ with the same user interface. Before the installation
procedure, please confirm that your PC has connected to the network
and installed at least one network protocol.
1. Insert the CD shipped al ong with the printer server into your
CD-ROM drive. The Autorun. exe program should be executed
automatically. If not, run Autorun.exe manually from CD-ROM drive’s
root directory.
2. The "Installation Manager" will be displayed on the screen as
follows. Select the model then click “Client Installation”.
29
Page 34
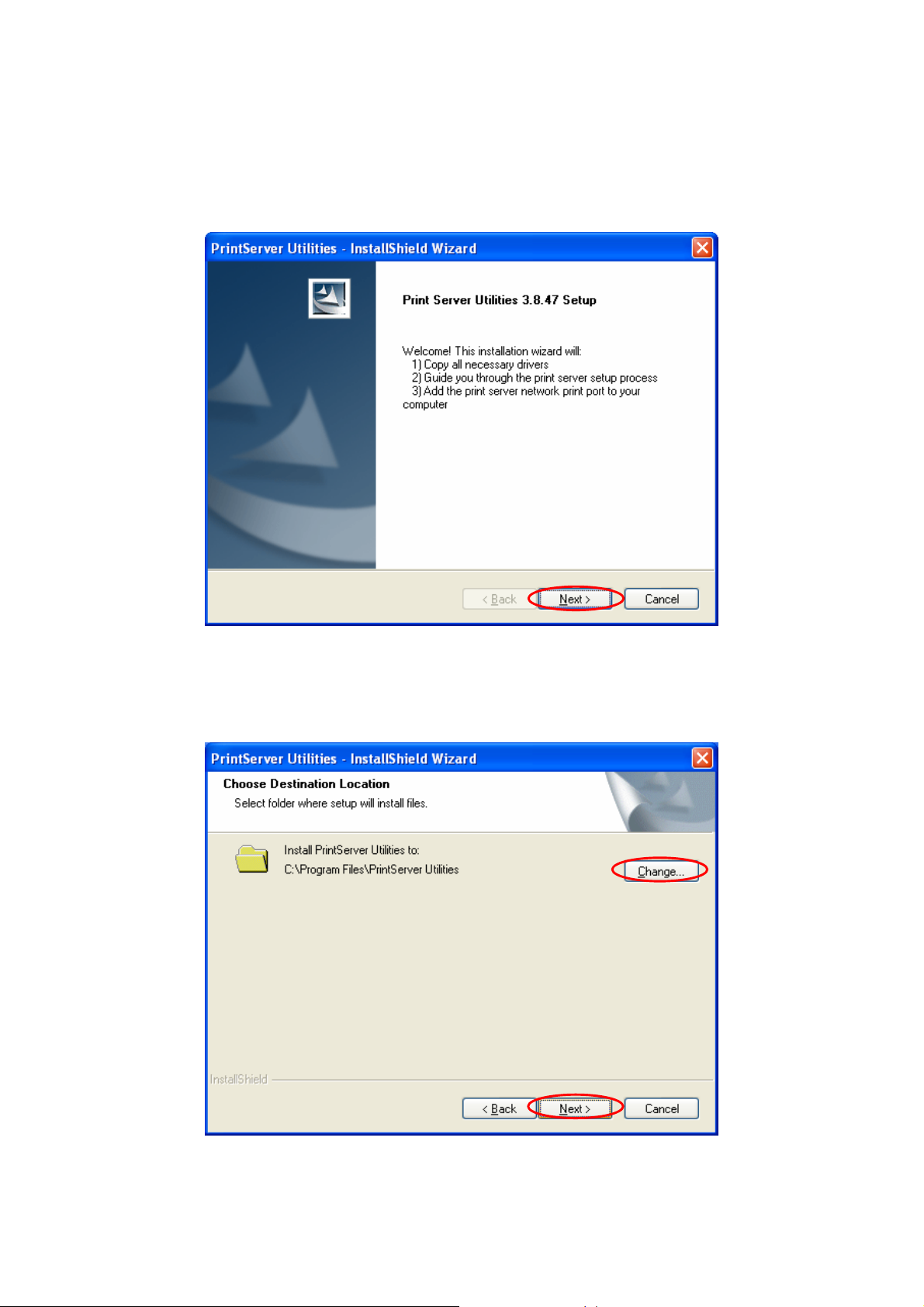
3. The “Printer server Utilities” window will be displayed. Click
“Next”.
4. Click “Next” to install the utilities in the default folder or click
“Browse” to specify the destination folder where you would like to install
the utilities.
30
Page 35

5. The system will start to install the utilities automatically.
6. Now, the installation proc edure is completed, you are ready to
set up the client’s computer. All network ports of the Printer servers
detected on the network will be added to your PC automatically, click
“Continue”.
Note that if there are no printer servers detected in the network
currently, please click “Continue” to finish the installation. Please refer
to Section 3.5.1 to add network ports of printer servers manually.
31
Page 36

7. The Client Installation procedure is completed. Click “Finish”.
After the installation, you have completed the following tasks:
Install all utilities and drivers to the client’s PC.
Add all the printer server’s network ports of the network to the
client’s PC.
You can then perform the Windows’ sta ndard “Add Printer” procedure
to add network printers to your PC. Please refer to Section 3.6.
32
Page 37

3.5 Client Utilities
After Client Installation is completed, there will be three tools in
printer server’s Program folder.
Network Ports Quick Setup
Remote Ports
Uninstall Network Driver
The Uninstall Network Driver will assi st you in removing all installed
client software. The other two tools are described as follows.
3.5.1 Network Ports Quick Setup
Network Ports Quick Setup Utility offers a very simple method to
add or remove printer server’s printer port from the client’s computer.
33
Page 38

During the client’s installation procedure, the system will
automatically search for all printer servers on the network, and add them
into the printer ports of the client’s computer ( see below).
If you have just installed another new printer server in the network,
you must run this program first. This program will search for new printer
servers and allow you to add the new network printer port into client’s
computer conveniently. Perf orm the standard Add Printer procedure,
then you can print directly to the prin ter through the newly installed
printer server.
Please be aware that Network Ports Quick Setup Utility can only
detect and configure all printer servers on the same network, it cannot
34
Page 39

search and configure printer servers on other subnets across network
segments. You must use Remote Ports Utility described in the next
section to manage remote (across n etwork segments) printer servers.
Select the network ports in the “Available Ports” list and click “>” to
add ports. If you want to add all available ports, please click “>>”. To
cancel some of the network ports or al l ports from the “Chosen Ports” list,
please click “<” or “<<”.
3.5.2 Remote Ports (Utility)
Remote Ports Utility offers a convenient way for you to manage and
add printer port of the remote printer server. From the assistant of this
utility, you can print to other printer servers outside the subnet across
network segment. However, please note that this function only supports
TCP/IP network protocol.
Please follow the procedur es described below:
Step1. Run Remote Ports Utility. Clicks “Add” to add a remote
print port.
Step2. Enter printer server’s name, IP address , select used ports,
and enter LPR queue name of each port. Click “Ok”.
35
Page 40

Step3. The new remote print port is displayed as follows.
In order to use the remote printing function, you will have to proceed
with normal Add Printer procedur e and select your printer port as the
newly added remote printer port.
36
Page 41
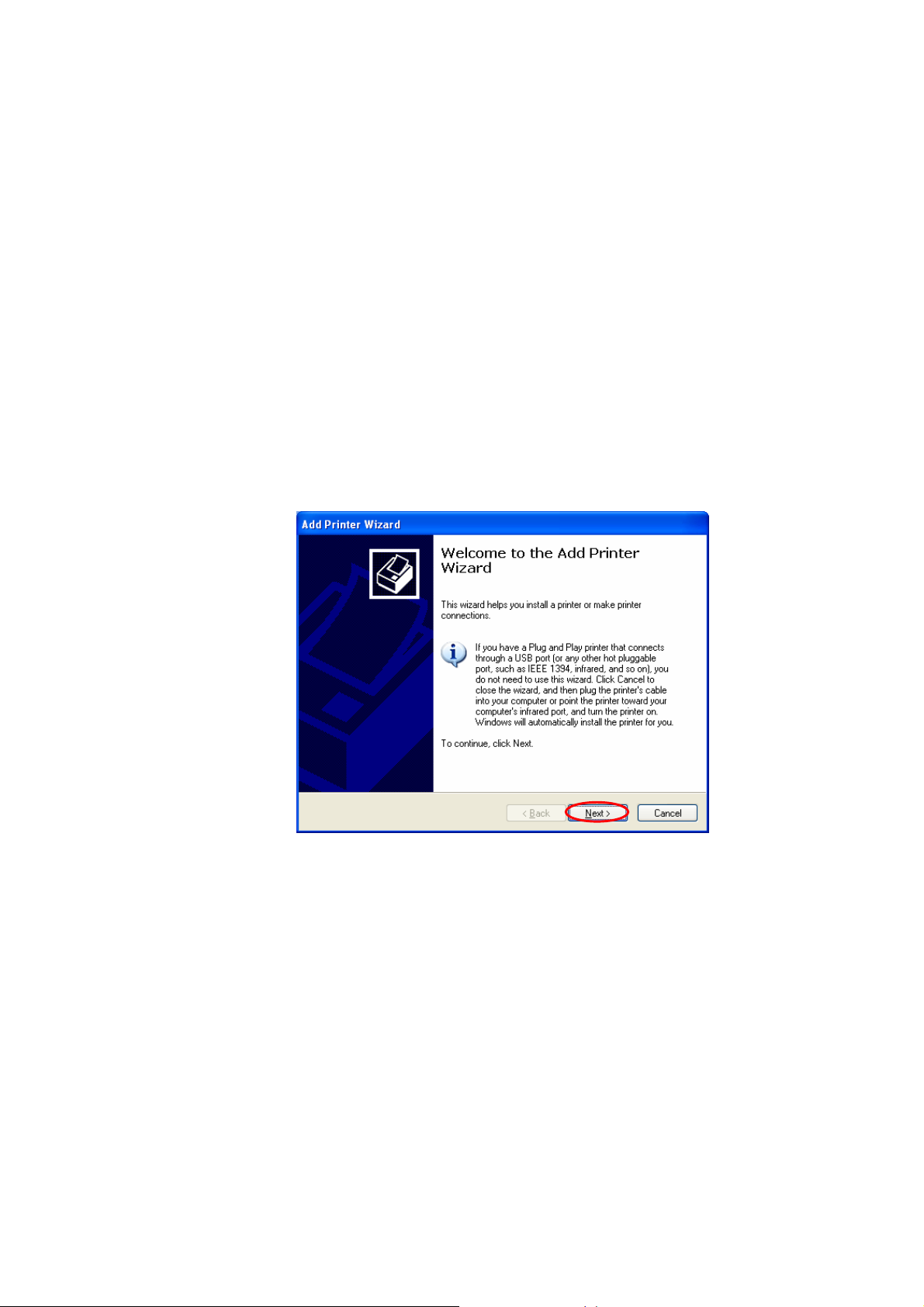
3.6 Windows Add Printer Procedure
After adding a “Networ k Port” of the printer ser ver to your PC by
Administrator or Client Installation Program, you can follow the
procedure described below to add printer to the Windows. Note that
following “Add Printer” steps are running in Windows XP, the steps in
other Operating Systems are similar.
Step1. Click “Start”, choose “Settings” and select “Printers and
Faxes”.
Step2. Click “Add a Printer”.
Step3. The “Add Printer Wizard” is displayed. Click “Next”.
37
Page 42

Step4. Select “Local printer attached to this computer” and make
sure that “Automatically detect and install my Plug and Play
printer” is not selected. Click “Next”.
Step5. Choose the suitable “Printer server Network Port” which
was created by the Administrator Installation or Client
Installation process and click “Next”.
38
Page 43

Step6. Select a suitable printer manufacturer and the printer
model and click “Next”. If your printer is not in the list, click
“Have Disk…” to install the driver of the printer. After
installation, the printer model will be added to the list.
Step7. Name your printer and setup the default printer, click
“Next”.
39
Page 44
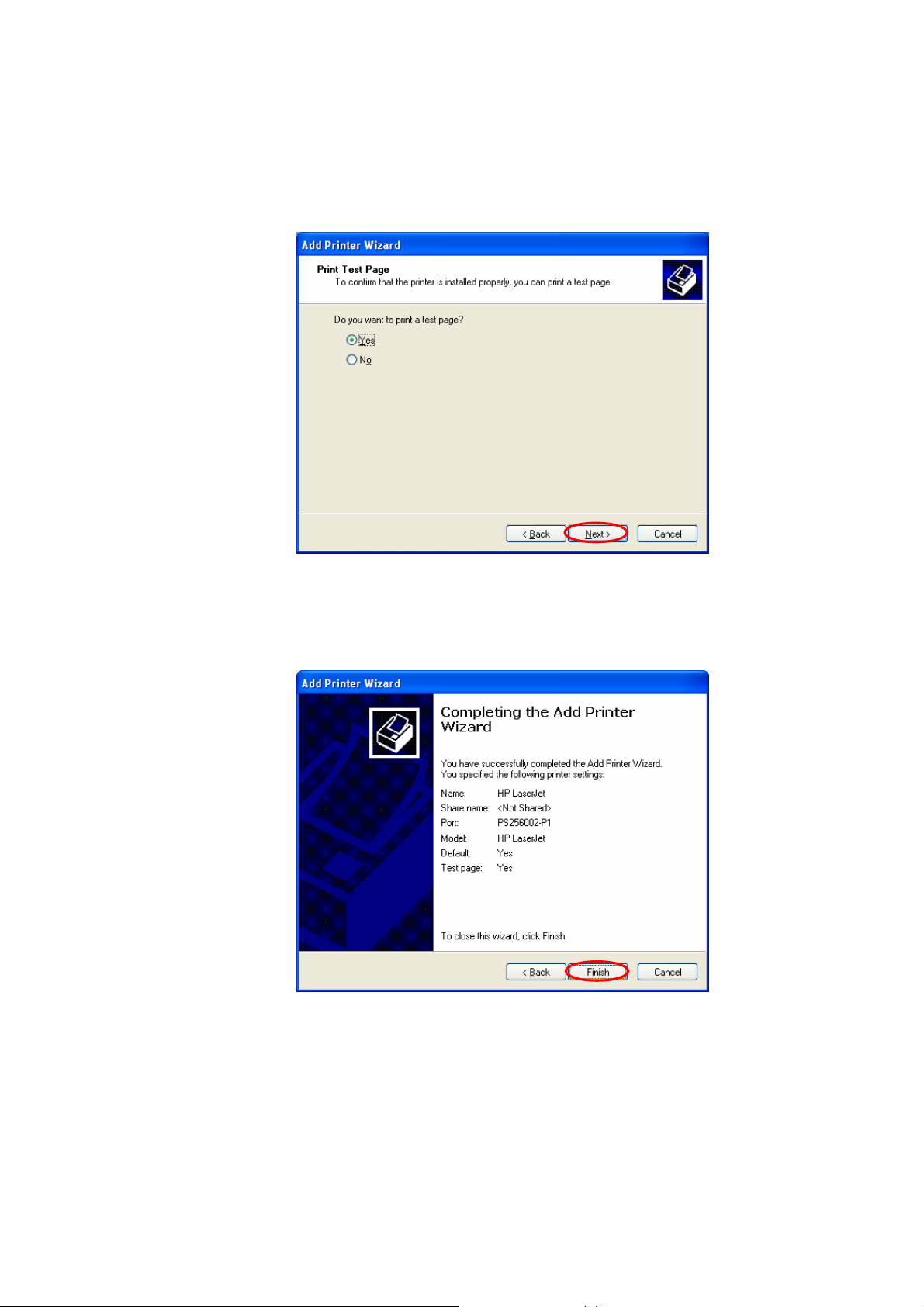
Step8. Choose to print the test page or not. It is recommended to
print a test page. Click “Next”.
Step9. You have added the printer to the PC successfully. The
information of the printer is displayed in the windows. Click
“Finish”.
40
Page 45
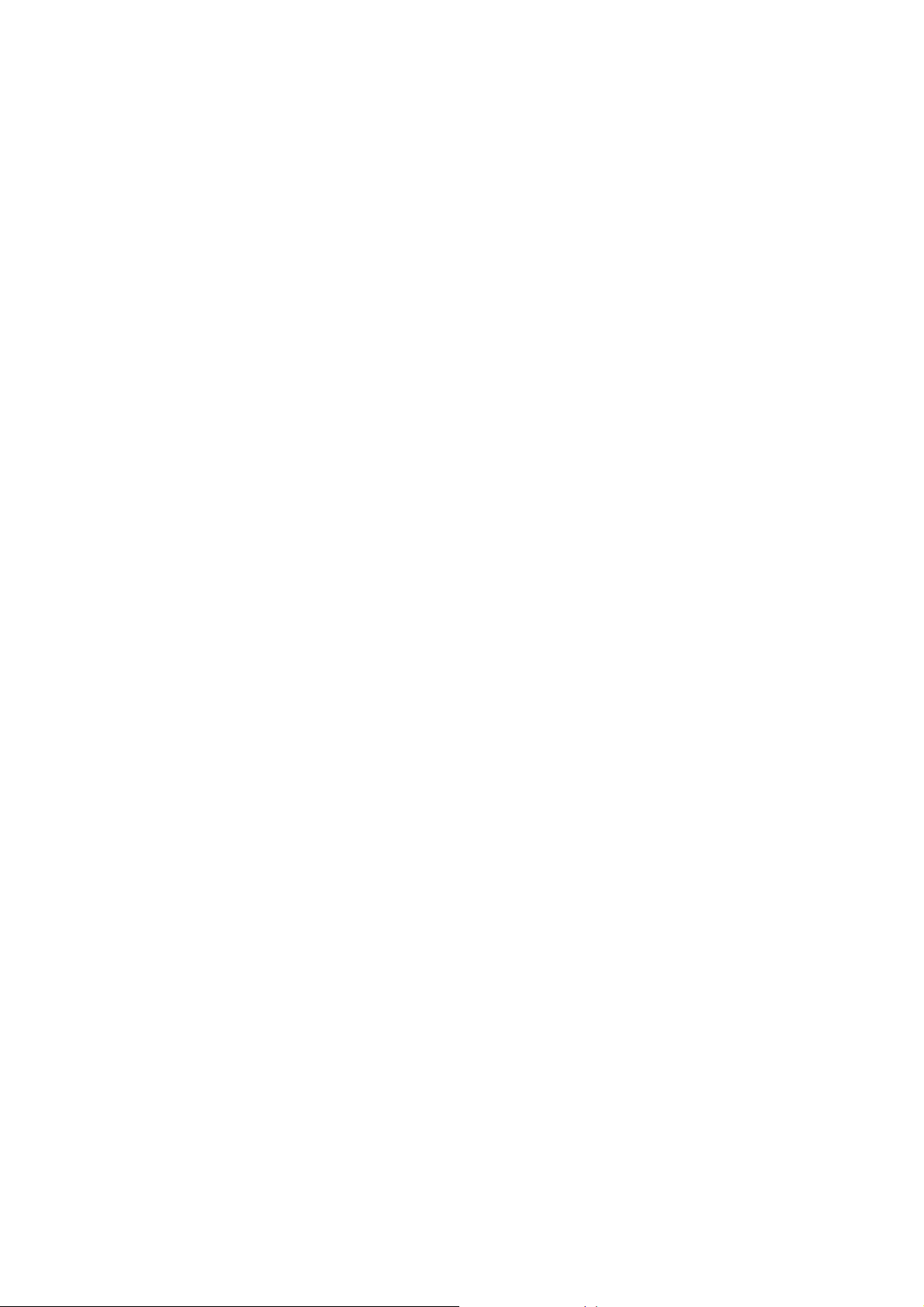
4. Windows 2000 Network
41
Page 46

4.1 System Architecture
In Windows network environment, other tha n the Peer-to-Peer
network printing architecture described in the previous chapter, we also
offer the Server-Based Printing architecture for Windows 2000 Only one
Windows 2000 is required to have Windows PTPP (Peer-to-Peer Printing)
driver installed and share the printing service on the network. Other
network users can simply connect to the server and access the shared
printer (see below).
42
Page 47

4.2 Windows 2000 Installation and Setup
Please follow the procedure s described below for installation and
construct a peer-to-peer connection (PTPP) between Windows 2000 and
Printer server.
Step1.
If this is your first time installing printer server, please install the
administrator software on Windows 2000 first. Refer to section 3.2 for
installation instructions.
If your network has already installed a working printer server and
your Windows 2000 has not yet ins talled the PTPP driver, please install
the client software. Refer to section 3.4 and 3.5 for installation
instructions.
Step2.
Please add/configure the Peer-to- Peer Printing of the Windows 2000
network printer and verify that you can print from Windows 2000 to the
printer server by the installed PTPP driver.
Step3.
Share the above server’s printer to the network by performing the
standard Windows printer sharing process.
43
Page 48
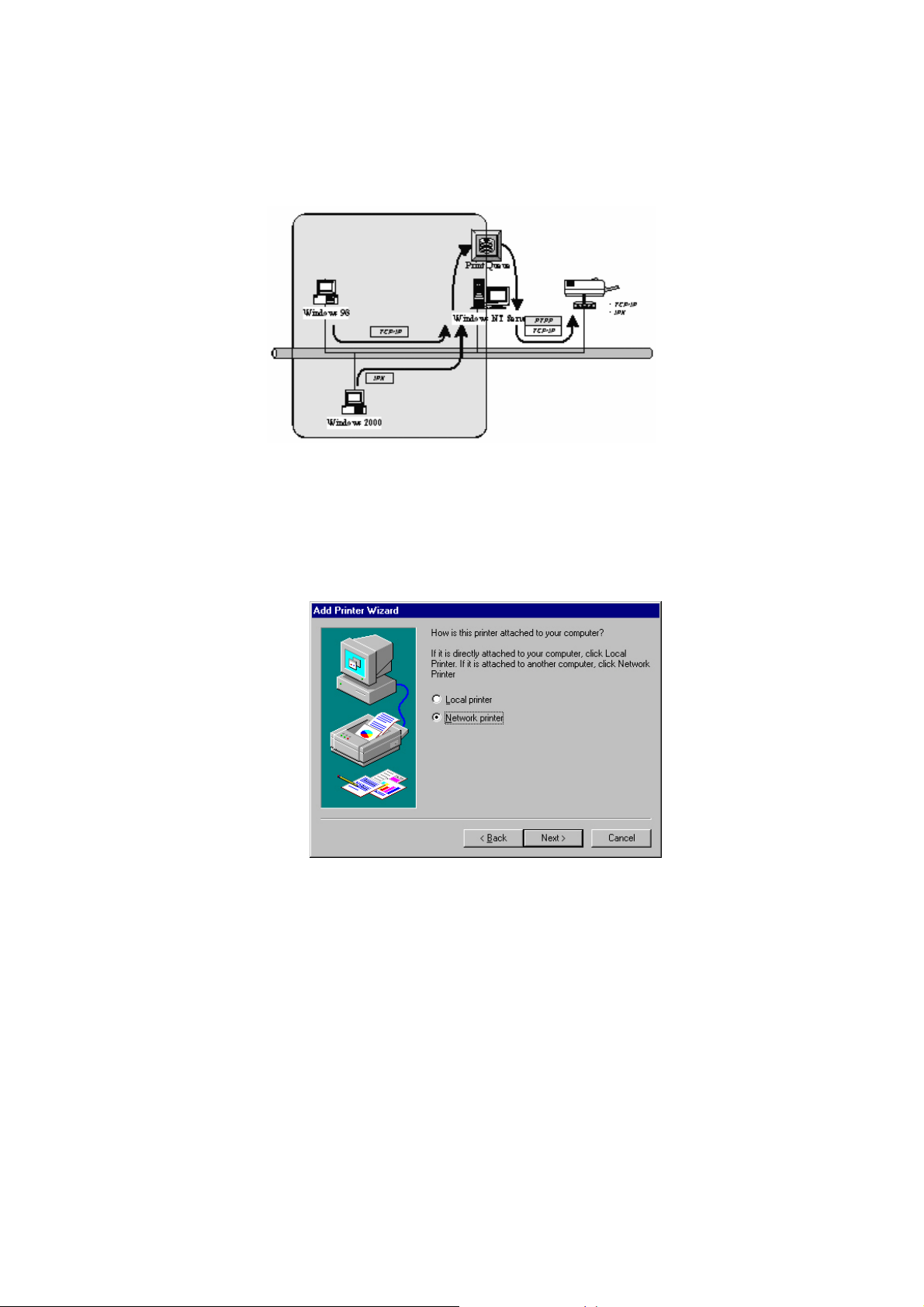
4.3 User Installation and Setup
After server side’s installation is completed, client side will be able
to find the server’s shared printer in Network Neighborhood. You only
need to perform Window’s standard Add New Printer procedure, select
“Network Printer” shown in the screen below, and complete the
configurations afterwards to access the shared printer.
44
Page 49

5. NetWare Network
45
Page 50

5.1 System Architecture
We implemented NetWare printer shar ing functionality into the
printer server itself, thus allowing one or more printers attached by a
printer server to be connected to the network. We have developed the
printer server to support NetWare printer server.
Embedded printer server, which emulates the “queue management
functionality” of NetWare printer server, PSERVER program running on
the NetWare server. A user first prints a job at a workstation, the job is
routed to a NetWare server, the NetWare server stores the job in a print
queue and then the printer server gets the print job from the queue to
printers.
Print Queue
Windows 98
Windows 2000
Netware Server
Print Server
Compare with NetWare printing fu nctionality, the advantages of
embedding the NetWare network printing functionality in the printer
server include:
Installation is easier and quicker.
Network management is easier .
Printing performance is enhanced.
Relieve NetWare fi le server’s burden.
Relieve the need of a workstation running the remote printer
utility.
Improve productivity by locating the printer near the workgroup.
46
Page 51

Each printer server should log into a NetWare server before
servicing the print jobs. Each printer server will occupy a user account
with which it can log into the NetWare server.
47
Page 52
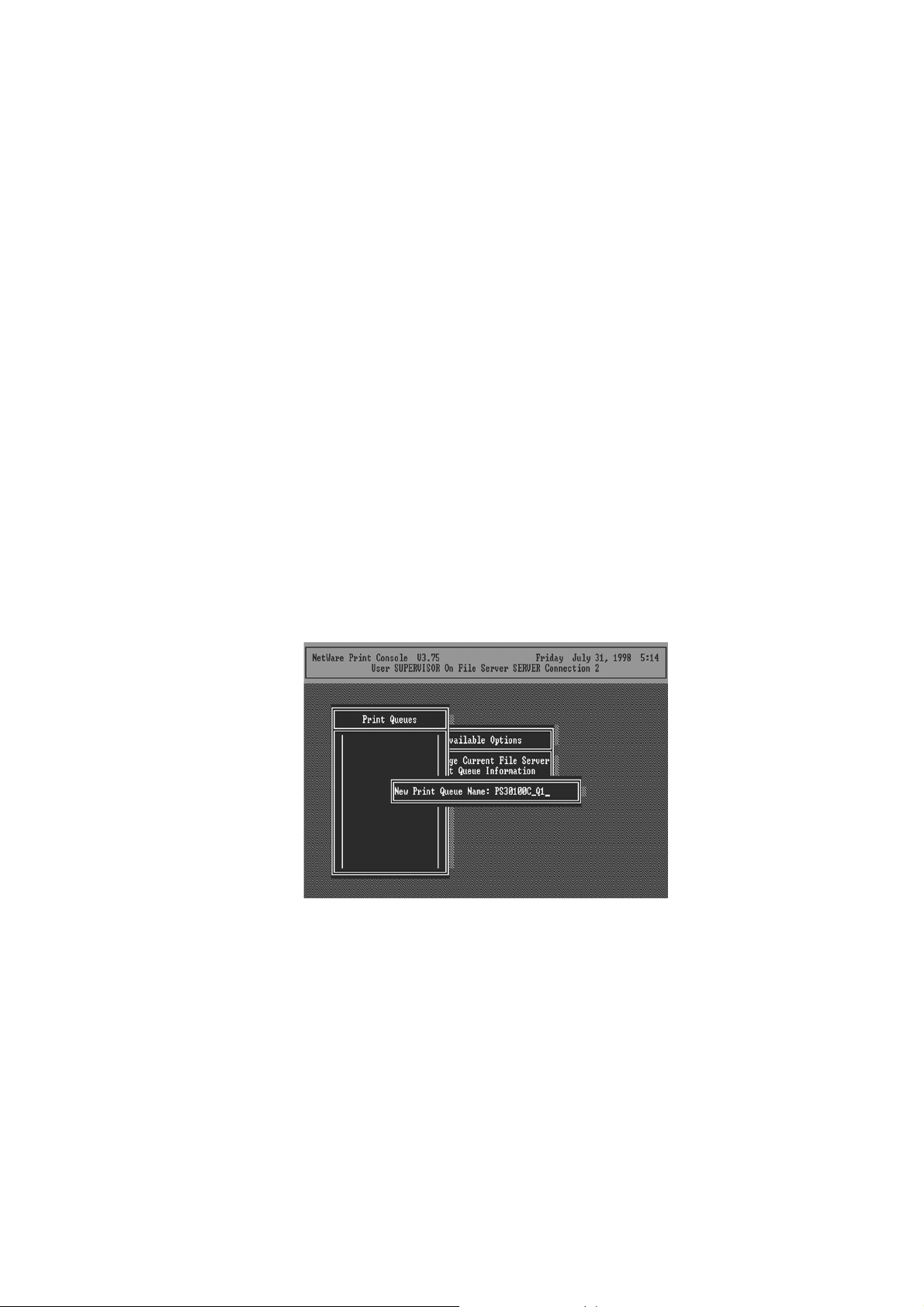
5.2 NetWare 3.x/4.x/5.x Installation & Setup
Once your printer server is connected to your Ethernet network, you
can set it up for use with your networking software.
5.2.1 Installation Using PCONSOLE
5.2.1.1 Configuring as Printer server Mode
1. Run the NetWare PCONSOLE program .
2. Change the current file server, if necessary, using the Change
Current File Server menu selection.
3. Choose the Print Queue Information menu selection.
4. Press the Insert key to add a new print queue.
5. Type in a print queue name, such as “PQ” or “Q1”.
6. You have now successfully created the print queue that your
printer server will serve. Press the Escape key until the
Available Options main menu is displayed.
7. Select Printer server Information.
48
Page 53

8. Press the Insert key to add a new NetWare printer server
object. The printer server name can be identical to the
PSxxxxxx name printed on the label of the printer server.
9. Press Enter to select th e newly created printer server.
10. Select Printer server Configuration.
11. Select Printer Configuration.
12. Select Printer 0 (or Printer 1, Printer 2), and press Enter, then
select LPT1 (or LPT2, LPT3) in the Type field. If your printer
server is with only one port, you do not need to configure this
Type field.
13. Press Escape, and answer Yes to the Save Changes question.
49
Page 54

14. Select Queues Serviced by Printer, then select Printer 0 (or
Printer 1, Printer 2) and press Enter.
15. Press Insert and add your newly created print queue to the list
of queues serviced by the printe r. Enter a priority number for
the queue service, or press Enter to accept the default.
16. Repeatedly press Escape to exit the PCONSOLE program.
17. Reset the printer server to have the changes take effect.
NOTE: If the printer server you have is with multiple printer
connectors, you may create multip le print queues and printer objects.
Your printer server shoul d now be ready to use. You should be able
to redirect printing to your printer server using a CAPTURE command
such as the one shown in the previous section.
50
Page 55
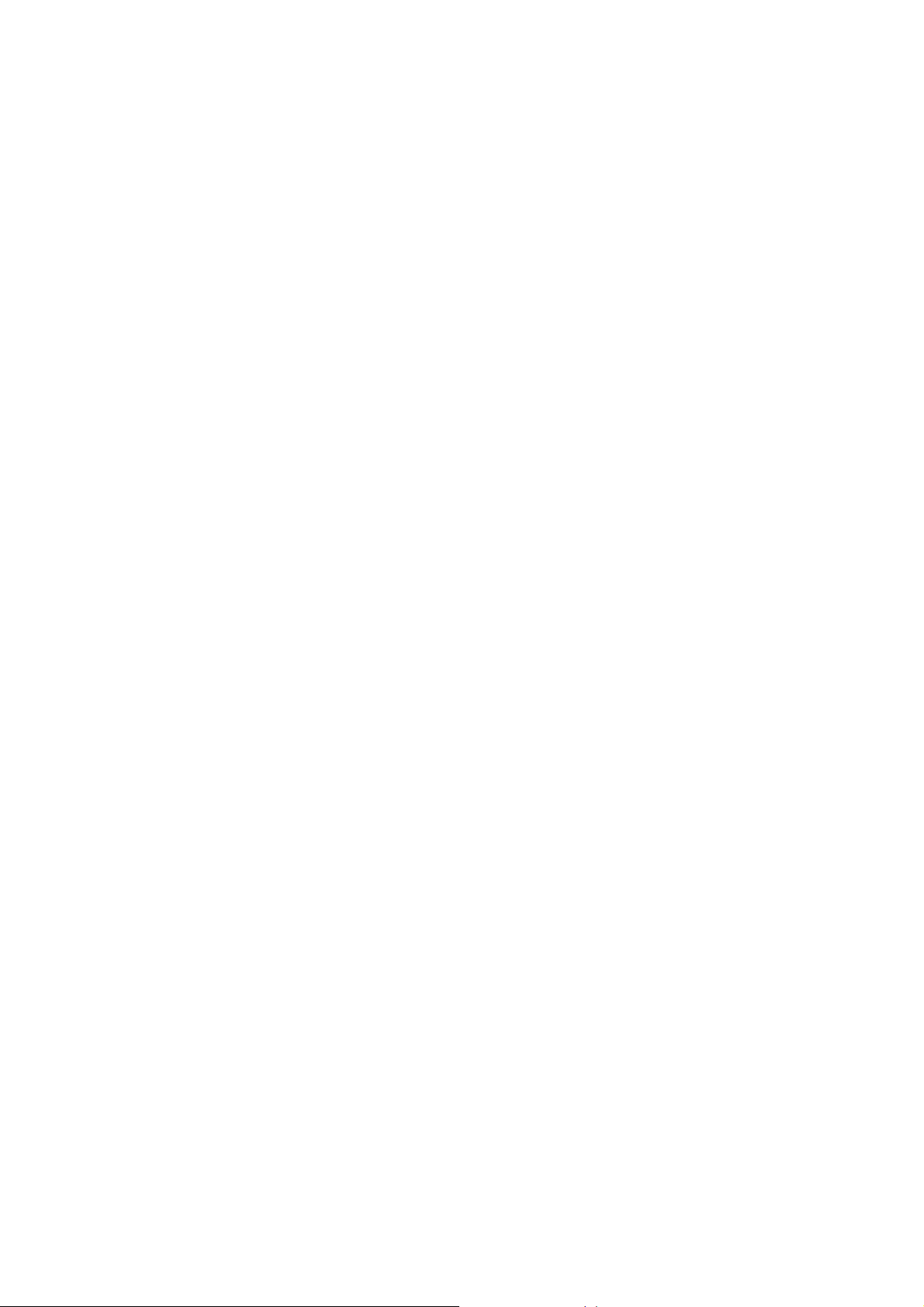
6. UNIX System Network
51
Page 56

6.1 Introduction
The printer server is available for TCP/IP printing by Unix LPD (Line
Printer Daemon) protocol. Th e LPD protocol originated with Unix release
is based on the BSD version of Unix and supported under most versions
of Unix.
This chapter explains how to configure the printer server for TCP/IP
operation, and how to modify configuration files on your Unix system to
allow printing to the printer server. The configuration examples in this
manual follow the syntax for BSD based Unix syste ms. Please refer to
the related system documentation for the correct syntax of your systems.
To configure the printer server for LPD printing, perform the
procedures below:
1. Enable Printer server’s T CP/IP Support.
2. Set up Printer server’s IP address.
3. Verify Printer server’s I P Address.
4. Configure remote LPD printing on the host.
5. Print a test page.
In the next sections, we will describe these five procedures step by
step.
52
Page 57
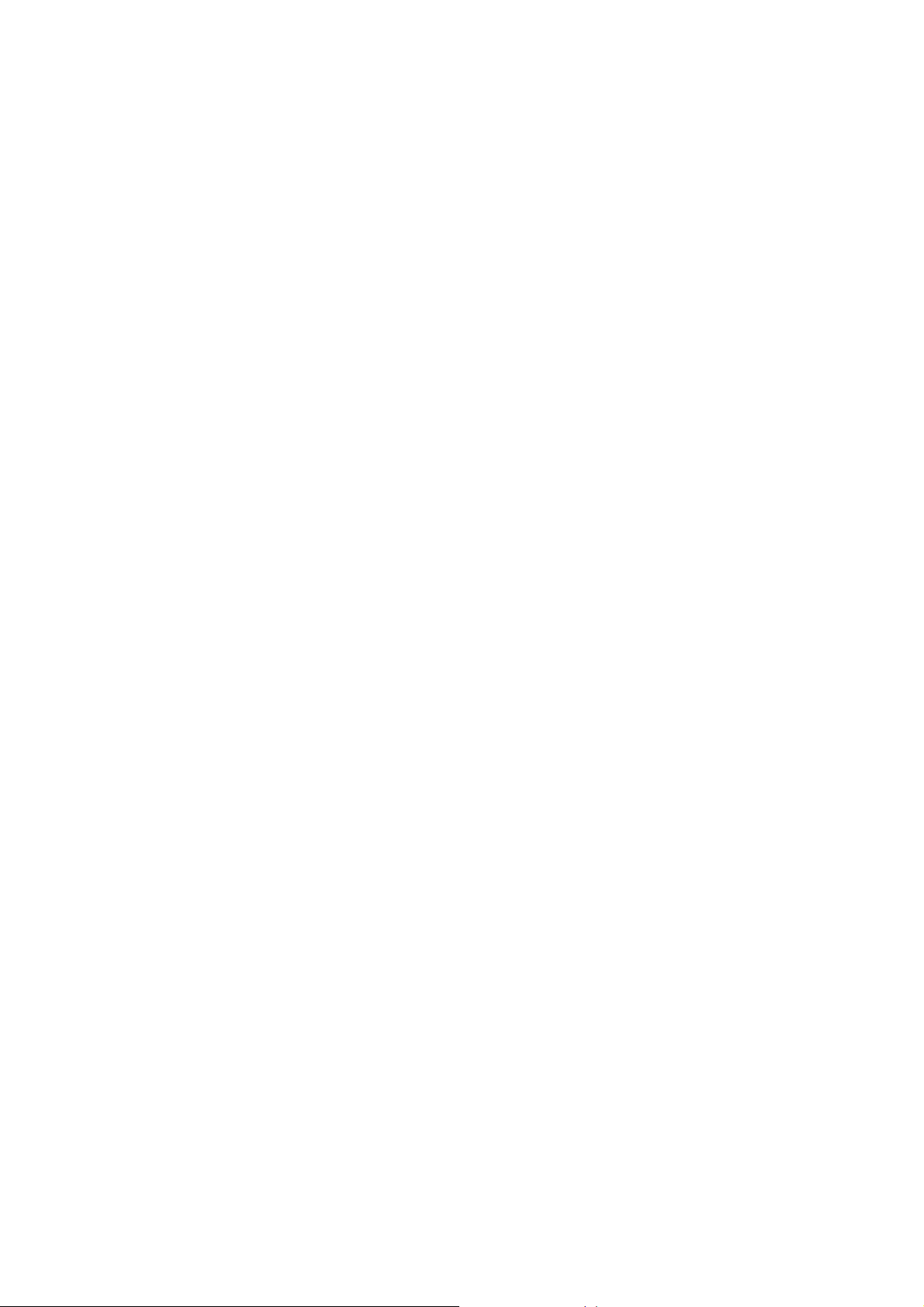
6.2 Enable Printer server’s TCP/IP Support
The default configuration of the printer server is with TCP/IP support
enabled. Anyway, you can configure the printer server to enable TCP/IP
support using the configuration program.
53
Page 58

6.3 Setup Printer server’s IP Address
The printer server must have a un ique IP address in order to be
recognized by the network.
You can set up the IP address on the vario us Unix systems using
any one of the following methods:
1. DHCP (Dynamic Host Configuration Protocol)
2. BOOTP (Bootstrap Protocol)
The printer server will use the last three methods to obtain its IP
address automatically if its IP address is configured as Auto (0.0.0.0).
6.3.1 DHCP
There are many Unix systems that support DHCP protocol , and the
procedures to configure the DHCP ser ver database are different. This
manual does not describe the DHCP server configuration on the Unix
systems. It is highly recommended that the DHCP server should be
located on the same network as the printer server.
6.3.2 BOOTP
If you have the BOOTP daemon, bootpd, running on your UNIX
system that is accessible by the printer server, you can use the BOOTP
protocol to set up the IP address of the printer server. We recommend
that the BOOTP server should be located on the same subnet as the
printer server. If you use Network Information Services (NIS) in your
system, you may need to rebuild the NIS map with the BOOTP services
before doing the following BOOTP confi guration. To rebuild the NIS map,
please refer to your system documentation .
To configure the IP address data for the BOOTP server, you will
need to log in the host of BOOT P server as the superuser (root). Perform
the following steps to add address entries,
1. Optionally, assign a name corre sponding to the printer server’s
IP address. You can add this address to the /etc/hosts file, by adding a
line such as:
203.66.191.12 pserver
54
Page 59

2. Add an entry to the host’s /etc/bootptab file, similar to the
following:
hostname:\
:ht=1:\
:ha=print_server_ethernet_address:\
:ip=print_server_ip_address:
Lines should be indented with tabs.
Where hostname is the device name of a printer server, the ht=1 tag
specifies the hardware type is Ethernet, the ha= tag specifies the
Ethernet address of a printer server, which is the Node ID located on the
printer server. The ha tag must be preceded by the ht tag. The ip= tag
should correspond to the IP address you want to assign to the printer
server.
For example, a printer server with the following configuration:
Node ID: 0000B4010101 (this implie s Ethernet
address is 0000B4010101),
IP address: 203.66.191.12
The entry for this printer server in the /etc/bootptab file should be:
PS010101:\
:ht=1:\
:ha=0000B4010101:\
:ip=203.66.191.12:
55
Page 60
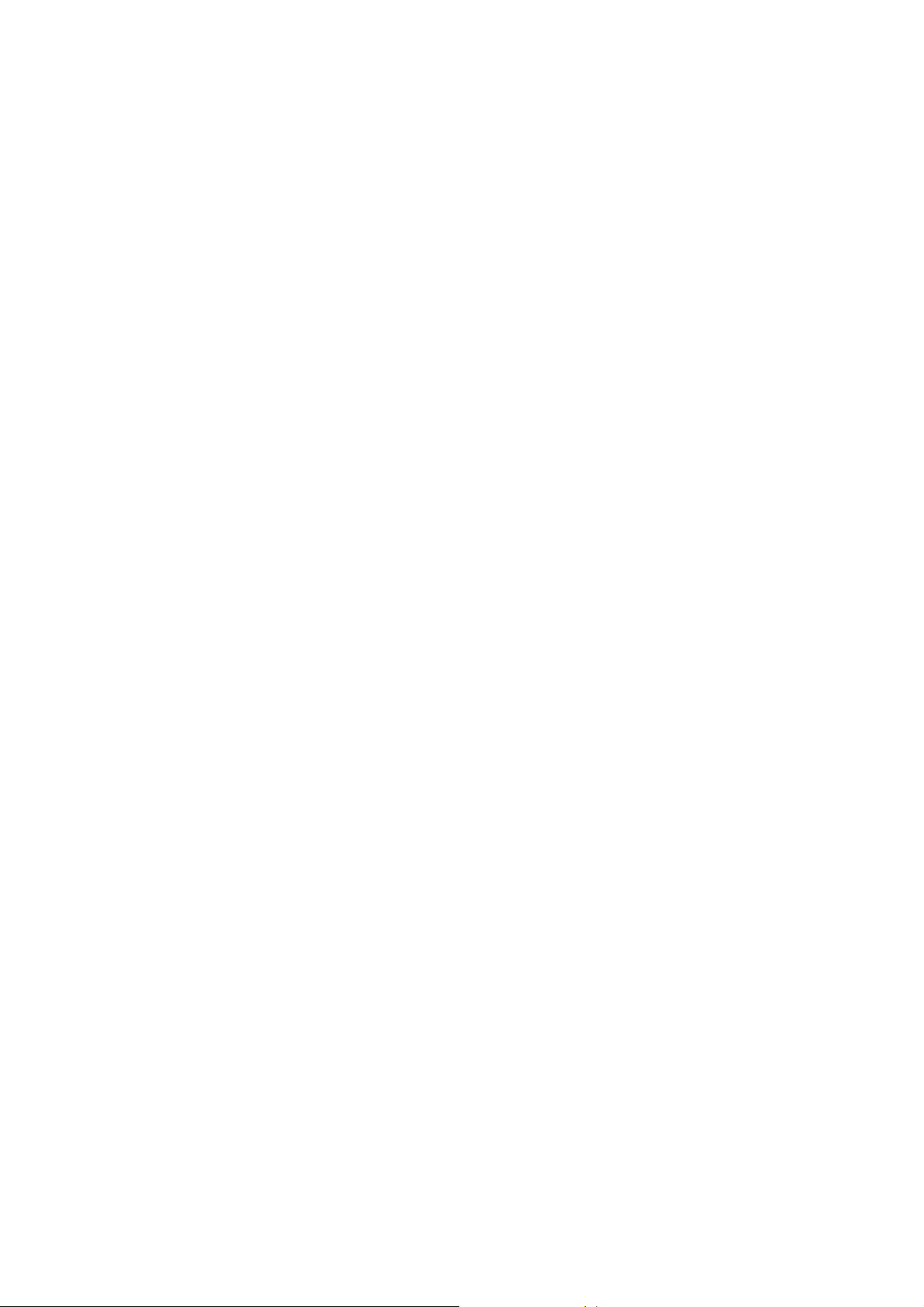
6.4 Verify Printer server’s IP Address
To verify that your printer server is responding to the newly assigned
IP address using a PING command:
ping ip-address
56
Page 61
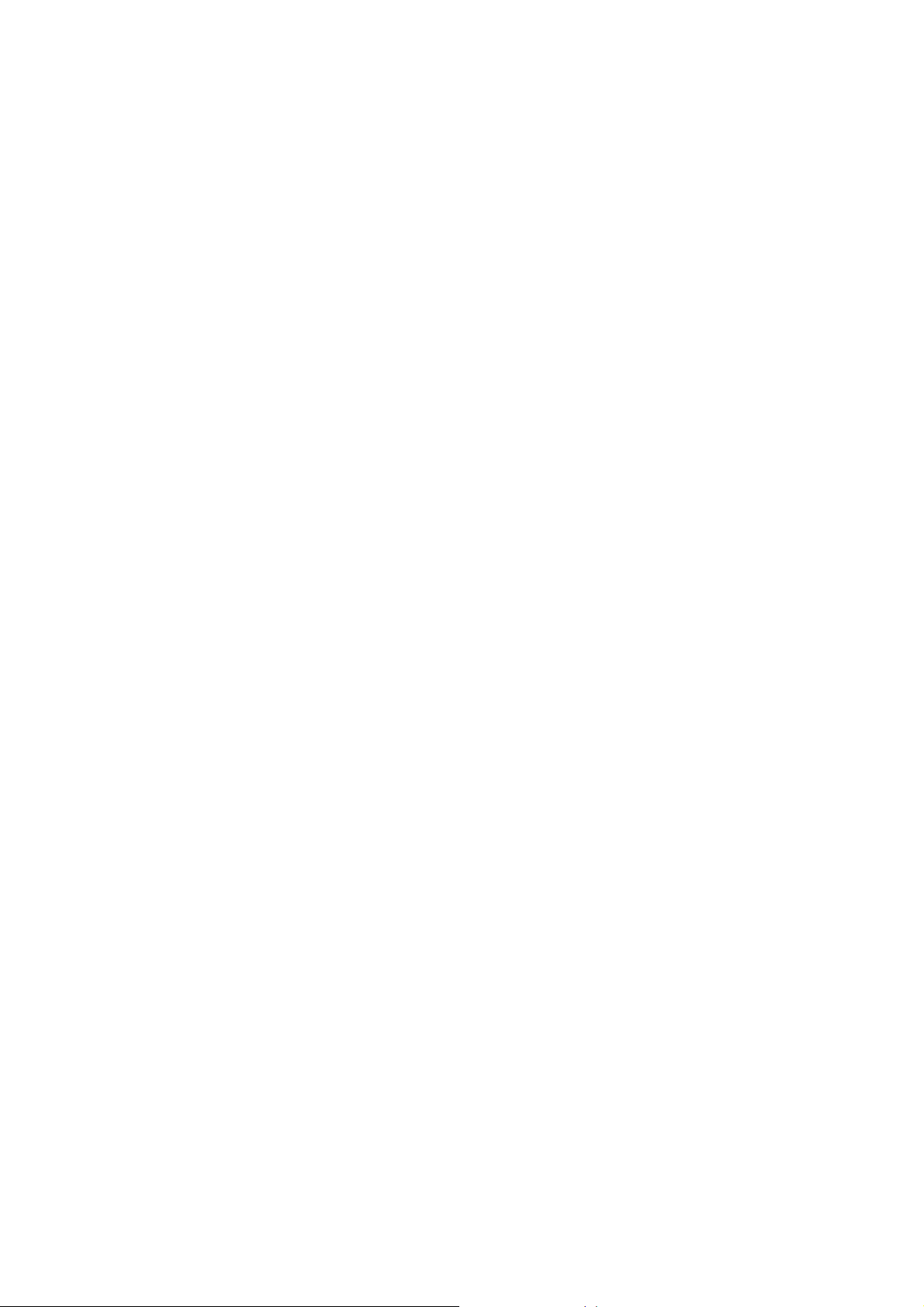
6.5 Configure Remote LPD Printing on the Host
The procedure you use to configure your Unix host(s) to allow
printing to your network remote printer server varies between different
varieties of Unix. The procedure below can be used for Unix variants
that are related to BSD Unix, such as SunOS or Linux. For other
versions of Unix, consult your system documentation, keeping in mind
that:
1. The printer server should be treated as a BSD networked printer
server host.
2. The host name should be the name (or IP address) that you have
assigned to the printer server.
3. The printer name (or queue name) on the remote host should be
lpt1, lpt2 or lpt3, the name of the printer port on the printer server.
You will need to perform the tasks below, logged in as the superuser
(root). To configure your Unix host for printing,
1. Optionally, assign a name corre sponding to the printer server’s
IP address. You can add this address to the /etc/hosts file, by adding a
line such as:
203.66.191.186 pserver
2. Create a spool directory for the printer in the same directory
where spool directories are normally kept on the machine, such as
/var/spool or /var/spool/lpd:
mkdir /var/spool/lpd/pserverd
chown daemon /var/spool/lpd/pserverd
chgrp daemon /var/spool/lpd/pserverd
chmod 775 /var/spool/lpd/pserverd
3. Add an entry to the host’s /etc/printcap file, similar to the
following:
57
Page 62

printer-name:\
:lp=:\
:rm=203.66.191.186:\
:rp=lpt1:\
:lf=/var/spool/lpd/pserverd.log:\
:sd=/var/spool/lpd/pserverd:\
:mx#0:
Lines should be indented with tabs. Mor e than one printer name can
be used, with variants separated by vertical bars (name1|name2).
The rm= entry should correspond to the IP address you have
assigned to the printer server. You can also use a host name if you have
assigned one in the /etc/hosts file.
The sd= entry should correspond to the spoo l directory you created
in the previous step.
The rp= entry should correspond to the port name of the remote
printer. The values should be one of lpt1, lpt2 or lpt3 depends on the
printer port.
The printer server should now be available for printing from your
Unix host.
58
Page 63

7. Configuration Utility
59
Page 64

7.1 Introduction
This chapter introduces printer server’s system configuration utility
in Windows environment. This utility is automatically installed during
Windows Administrator Utility installation procedure - refer to section 3.2
and 3.3.
This utility provides the most complete management and
configuration functions on the printer server side. This utility only
provides configuration functions for printer server itself; it does not
include configuration fu nctions for client side or other file server or
NetWare server in the network e nvironment.
The Configuration Utility provides the following configuration
and management functions:
Search Printer server: Search All Avai lable Printer Servers on
the Network.
Printer server Status: Display Printer server Network Status.
General Configuration: General Infor mation of printer server.
TCP/IP Configuration: IP Address and DHCP Ser ver
Configuration.
NetWare Configuration: Net Ware Printing Configuration.
AppleTalk Configuration: AppleTalk Protocol Setting.
Rendezvous: Allow you to configure the Rendezvous function.
SNMP Configuration: SNMP Information Configuration.
SMB: Configure the SMB Group Name.
System Configuration: Printer server Network Ability Setting
and Firmware Upgrade.
Wireless Configuration (WPS-9123 only): Wireless LAN
Configuration.
60
Page 65

Setup Wizard: Guide You Through All the Settings.
Report: List the Status of All Available Printer servers on the
Network.
We will explain each function separately in the following section.
* Please refer to the below chart for printing type and support OS
OS VS Protocol
Printer server IPP LPR SMB Bonjour others
Win 98SE No Yes* Yes No
Win ME No Yes* Yes No
Win 2000 Yes Yes Yes No
Win XP Yes Yes Yes No
Linux No Yes No No
Mac OS No Yes No Yes
* In Windows 98SE/ME, users have to use Client dr iver to set the LPR
protocol.
61
Page 66

7.2 Search for All Available Printer server
Every time when you run printer server’s configuration utility, click
the “Search” icon
for several seconds because the uti lity is using system’s available
network protocols to search for all printer servers on the network. All
available printer serve rs will be listed under “Printer server Gr oup” on
the left side of the window.
You must select the printer server you would like to configure from
the list. The system will, at the same time, display the selected printer
server’s status on the right side of the window.
on the tool bar. The configuration utility will delay
62
Page 67

7.3 Status of Printer server
Click “Status” icon
selected printer server will be showed on the right side of the window.
The information of the printer server displayed are MAC ID, Model
Type, Firmware Version, status of each printer port, NetWare file server
name, NetWare file server polling interval, NetWare printer queue names,
IP address, subnet mask, default ga teway, AppleTalk printer type,
AppleTalk zone and printer server pr inting ability…etc.
You can refresh the printer server’s status by pressing the “Refresh”
button
You can restart the printer server by pressing the “Reboot” button
.
.
on the tool bar, the status of the current
63
Page 68

7.4 Setup the Printer server
Click “Setup” icon
selected printer server will be showed on the right side of the window.
Double click one of the icons to set up the selected printer server. A
screen will pop up to verify “User Name” and “Password” of the printer
server. The default values are as follows.
y User Name: admin
y Password: 1234
on the tool bar, the setup items of the current
64
Page 69
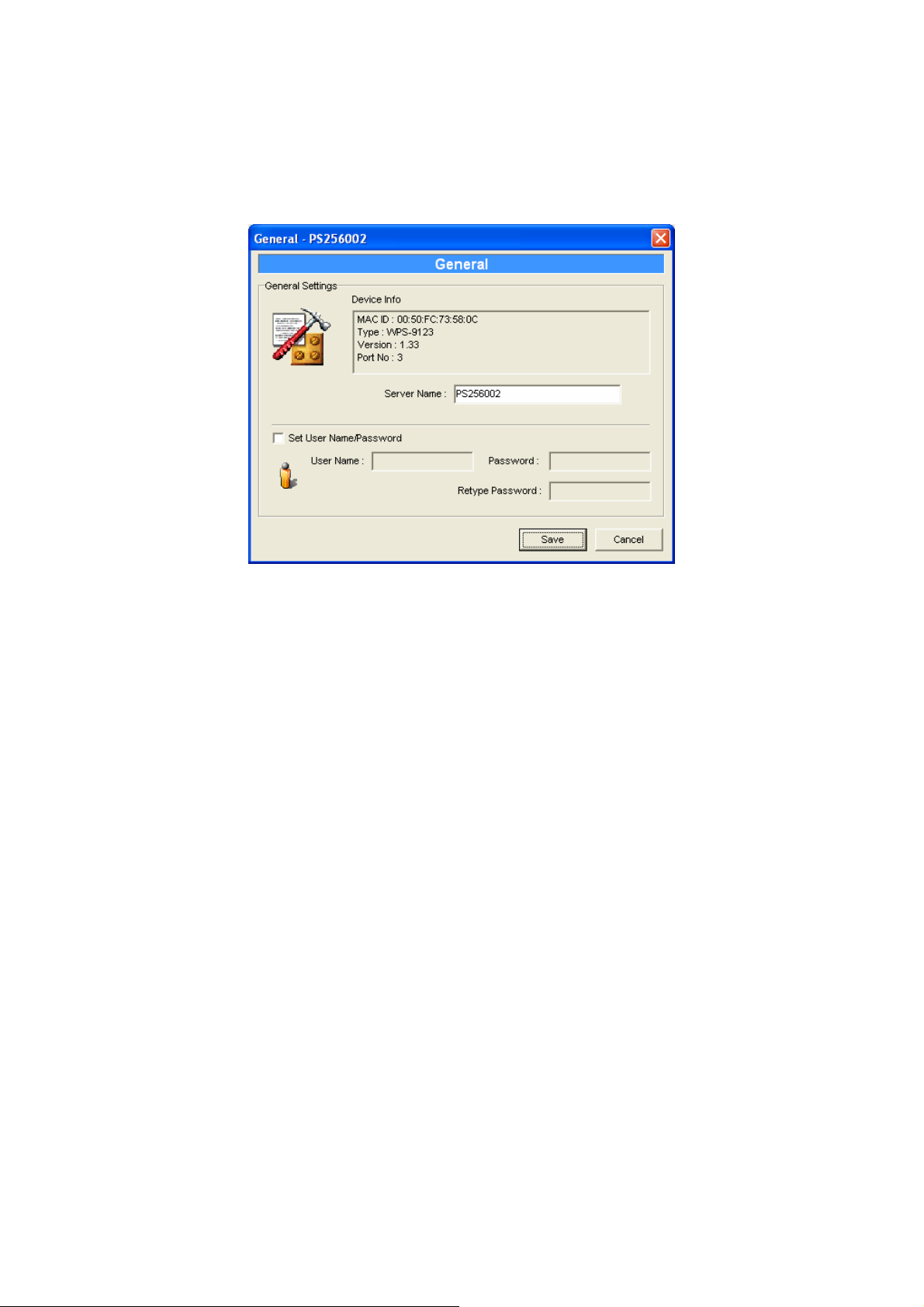
7.5 General Configuration
Double Click “General” icon and the General configuration window
will pop-up.
You can see basic printer server information in this page. You also
can configure the “Printer server Name”, “SMB Group Name”, “User
Name” and “Password” here.
Server Name, the name of the printer server. You can use this name
to identify the printer server when you are searching for the printer
server by the administration and client utilities.
User Name / Password is used to au thenticate the administrator by
the Web administration tool.
65
Page 70

7.6 TCP/IP Configuration
Double Click “TCP/IP” icon and the TCP/IP configuration window will
pop-up.
You can configure the printer server to automatically get IP from
DHCP server or manually specify stati c IP. The printer server also has a
built-in DHCP server. You can enable this DHCP server and let it
manages IP for you.
Click the “IP” button to enter the IP setting page. If you need the
printer server to automatically get an IP from DHCP server, select “Auto
66
Page 71

IP”. You also can select “St atic IP” to manually assign “IP Address”,
“Subnet Mask” and “Gateway” for the printer server.
Click the “DHCP Server” button to enter the DHCP server’s setting
page. You can “Enable/Disable” the DHCP server and assign a range of
IP addresses here. The DHCP server is disabled by default. When
“Enable” is selected, you have to configure “Starting Address”, “Ending
Address”, “Gateway”, and “DNS”. The printer server will assign a unique
IP for each client.
67
Page 72

7.7 Netware Printer server Configuration
Double Click “NetWare” icon and the NetWare configuratio n window
will pop-up.
This printer server supports Ne tWare Bindery Printing method. The
printer server periodically polls the NetWare server prin ter queues for
printing jobs. You have to assign the NetWare server name, printer
server polling interval and the name of queue on the NetWare server for
each printer port.
Polling Time is the polling interval of the printer server for waiting
printing jobs on the NetWare server.
Queue Serviced by Printer is the name of the printer queue on the
NetWare server. The printer queue keeps all printing jobs waiting on the
NetWare server. You have to assi gn a printer queue for each printer port
of this printer server.
NetWare Server is the name of the NetWare file server that provides
printer queues.
68
Page 73

7.8 AppleTalk Configuration
Double Click “AppleTalk” icon and the AppleTalk configuration
window will pop-up.
AppleTalk is a data communication pro tocol often used by
Macintoshes. The printer server can use these parameters to join the
AppleTalk network and share the pr inter to other AppleTalk workstations.
You have to setup the “Zone Name” and “Printer Type” for each printer
port of this printer server.
Zone Name: Printer server ha s to join zones of AppleTalk before it
can be shared to other workstations. Only workstations in the same zone
can share the printer. If you want to share the printer to all workstations
in all Zones, you should enter onl y “*” in the “Zone Name” field.
Printer Type, the type of printer attached to each pr inter port. You
can get the printer type from the manufacturer of the printer.
* Please refer to printer’s u ser manual for printer type, if defaul t
“LaserWriter” does not work.
69
Page 74

70
Page 75

7.9 Bonjour Configuration
Bonjour technology (“Rendezvous” was renamed “Bonjour” with the
release of Mac OS X v10.4), also known in the industry as Zero
Configuration networking, enables automatic discovery of computers,
devices, and services on IP networks. It uses industry standard IP
protocols to allow devices to automatically find each other without the
need to enter IP addresses or con figure DNS servers. This technology is
used in MAC OS.
Service Nam is a name to identify the device on IP network. The
Printer server has three printer ports; please designate the unique and
friendly service name for each printer connected to one of the three
printer ports.
71
Page 76
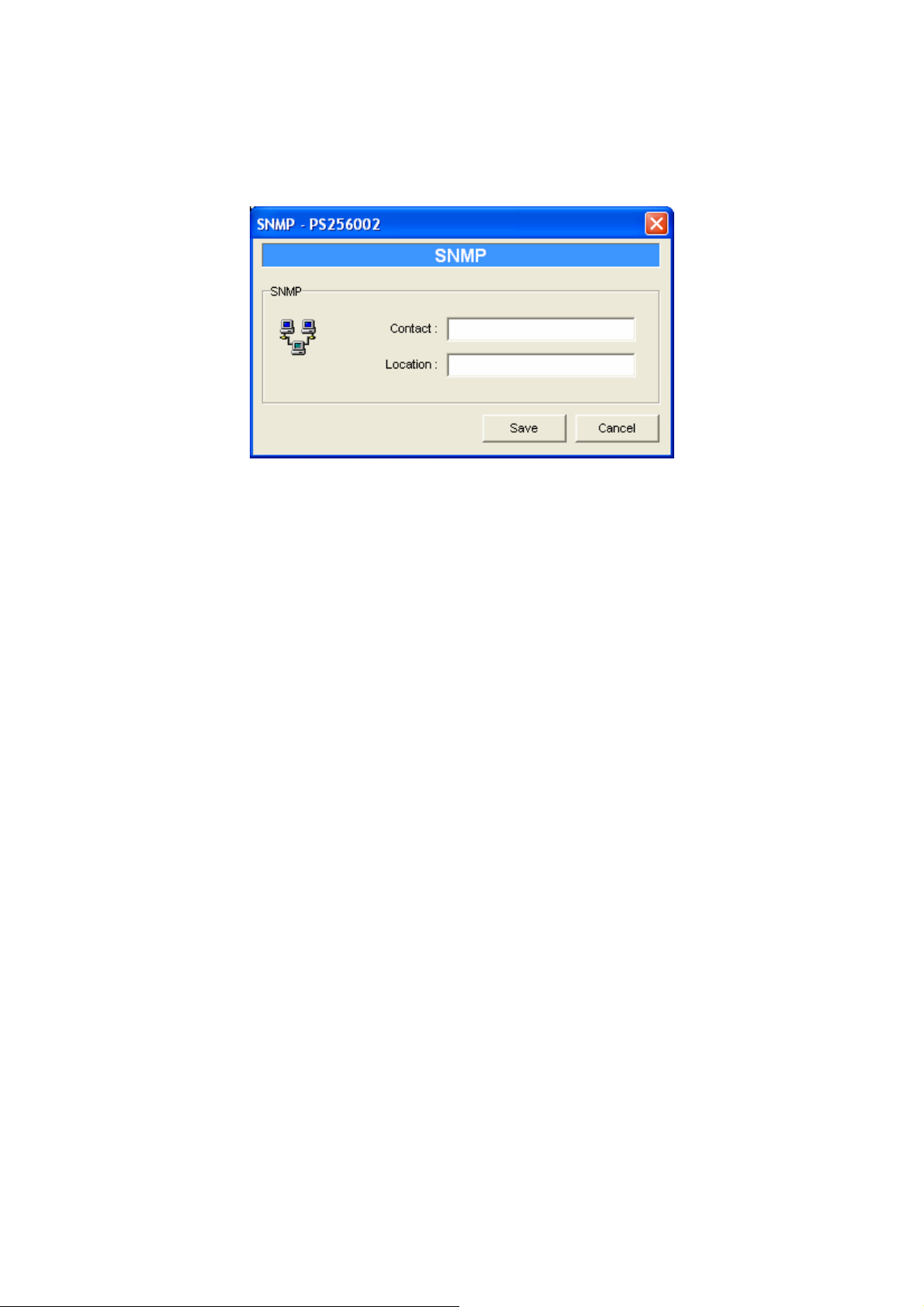
7.10 SNMP Configuration
Double Click “SNMP” icon and the SNMP configuration window will
pop up.
Contact: You can enter the printer server administrator’s contact
information here. This information will be displayed in the SNMP
management tool.
Location: You can enter the installed location of the printer server
here. This information will be displayed in the SNMP management tool.
72
Page 77

7.11 SMB Configuration
SMB Group Name, the name of SMB group that this printer server
belongs to. All PC should join the same group before they can us e this
printer server by SMB protocol.
Pass Job when Error Occurred: When the printer is interru pted
because of paper out or off line while printing, user can enable this
function and set the interval time to bypass the current printing job. Or
the printing document will not be printed completely or with unformatted
messages.
Waiting Time to Pass Job: The range is from 1 to 60 seconds. By
default, the parameter is enabled and the default waiting time is 20
seconds.
73
Page 78

7.12 System Configuration
Double Click “System” icon and the System configuration window will
pop-up.
In the System configuration page, yo u can select to enable/disable
each printing or management protocol, assign name for each printer port
of this printer server, upgrade the new firmware for this print er server,
and enable/disable wireless function. Note: Wireless function available
for WPS-9123 only.
Port Name is the name of the printer port. The Printer server has
three printer ports, two USB 2.0 ports and one parallel port. Each printer
port has to be assigned a name. Then you can use this name to access
the printer port. By default, the printer port name is “p1” for port 1, “p2”
for port 2 and “p3” for port 3.
74
Page 79

Upgrade: You can use this “Upgrade” tool to update the newest
firmware of the printer server. Click “
firmware in your PC. After selecting the firmware file, click the “Upgrade”
button to finish the firmware upda te process.
Note that before you upgrade the firmware please make sure that the
IP Address settings of the MFP Se rver are in the same network as your
computer.
Wireless Function (WPS-9123 only): You can select “Auto”, Enable”
or “Disable” to manually configure the wireless function.
y Auto – “Auto” is the default setting of the printer server. At this mode, the printer
server will automatically decide to enable or disable the wireless function. When
the printer server starts up, it will auto-detect if the LAN port is connected to an
active network by an Ethernet cable. If this is the case, the printer server will run
in Ethernet mode. If the printer server is not connected to an active network by
Ethernet cable, the printer server will run in wireless LAN mode.
Users can plug the Ethernet cable to the printer server at the first, after
configuring the printer server features and wireless settings; they can unplug
the Ethernet cable to enable the wireless connection. It makes the configuration
much easier without creating the wireless connection in advance.
y Enable – Enable wireless function only, the printer server’s wireless LAN will be
always enabled and Ethernet will be always disabled.
y Disable – Disable the wireless function, the printer server’s wireless LAN will be
always disabled and Ethernet will be always enabled.
” button and select the correct
Domain Country: The wireless channel s are different from country
to country. Generally, t he channels are from 1 to 11 in USA and from 1
to 13 in Europe. The Domain Coun try setting is for you to set the
available channels accord ing to your location.
75
Page 80

7.13 Wireless Configuration (For WPS-9123 only)
If you want to use the printer server through wireless LAN,
please set up the printer server through Ethernet first and make sure
your wireless LAN setting is correct. After se tting the wireless LAN,
unplug the Ethernet cable and restart the printer server, then you can
start to use the printer server through wireless LAN. If the wireless
configuration does not work, please plug the Ethernet cable again,
restart the printer server and configure the printer server through
Ethernet until the wireless LAN settings are correct.
The default settings of the printer server wireless function are as
follows.
y Mode: Ad-Hoc
y SSID: Default
y Channel: 11
Double Click “Wireless” icon and the wireless configuration window
will pop-up.
If you use access point to build up wireless network, you have to
select “Infrastructure Mode”. If you do not have any access point and
want to use peer-to-peer connection to build up wireless network, you
have to select “Ad-Hoc Mode”.
After selecting the operation modes of the wireless function, click
“Next” to go to further detailed configuration.
76
Page 81

Infrastructure Mode:
In the Infrastructure mode, you have to let the printer server
associate with an access point. You let the printer server scan for an
available access point au tomatically or manually assign the SSID of the
access point you want to use.
If you select to let the printer server scan for an available access
point, the following window will pop up.
77
Page 82

The list is the scanned available access points. Select an access
point in the list and click “Next”. If you cannot find the access point that
you want to use, click “Scan” to let the printer server scan again.
Ad Hoc Mode:
In the Ad-Hoc mode, you can let the printer server automatically
associate with other wireless station or manually assign the SSID of your
wireless network. You can let the printer server automatically select the
channel that is the same with the pee r or manually assign a channel.
If you select to let the printer server scan for an active wireless
station, the following window will pop up.
78
Page 83

The list is the scanned active wireless stations. Select a wireless
station in the list and click “Next”. If you cannot find the wireless station
that you want the printer server to communicate with, click “Scan” to let
the printer server scan again.
Both “Infrastructure” and “Ad-Hoc” mode have to go through the
following procedure:
This printer server supports WEP and WPA-PSK security mode. If
you want to use WEP encryption to protect your wireless network, you
have to select “WEP(ASCII)” or “WEP(HEX)”. If you want to use WPAPSK, you have to select “WPA-shared key”. The wireless security setting
should be the same with other wireless devices in the same network.
79
Page 84

WEP Security Mode:
You can select “64 bit” or “128 bit” length and “Hexadecimal” or
“ASCII” format for the encryption key. Longer key length can provide
stronger security but worth communication performance.
Enter four key values by following the rules below and select one
key as the default key.
y PassPhrase – A passphrase simplifies the WEP encryption process by
automatically generating the WEP encryption keys for the printer server. This
setting is only valid when the security mode is in “WEP(HEX)”.
80
Page 85

y Key 1 to Key 4 – If the key length is 64-bit, enter 10-digit Hex values or 5-digit
ASCII values as the encryption keys. For example: “0123456aef“ or “Guest“.
If the key length is 128-bit, enter 26-digit Hex values or 13-digit ASCII values as
the encryption keys. For example: “01234567890123456789abcdef“ or
“administrator“.
WPA-shared key Security Mode:
When “WPA-shared key”, also named “WPA-PSK” require s users to
select the advanced encryption methods, i.e. TKIP or AES and enter a
set of shared key.
y TKIP – TKIP (Temporal Key Integrity Protocol) changes the temporal key every
10,000 packets. This insures much greater security than the standard WEP
security.
y AES – AES has been developed to ensure the highest degree of security and
authenticity for digital information and it is the most advanced solution defined
by IEEE 802.11i for the security in the wireless network.
y Shared Key – Enter 8 to 63 digits of ASCII format to be the key for the
authentication within the network.
When you finish configuring the wireless security, click “Next” to go
to next step.
81
Page 86

You can select to let the printer server automatically obtain IP
settings with DHCP client or manual ly assign the IP settings.
If you manually assign the IP sett ings, you have to enter IP address,
subnet mask and default gateway address.
When you finish configuring the IP settings, click “Next” to confirm
the IP Address configuration.
Click “Save” to save the wireless configuration.
82
Page 87

7.14 Wizard
Click “Wizard” icon
current selected printer server will be showed on the right side of the
window.
Double click the “Printer server Setup Wizard” the setup wizard will
guide you through all the setup process.
on the tool bar, the setup wizard item of the
83
Page 88
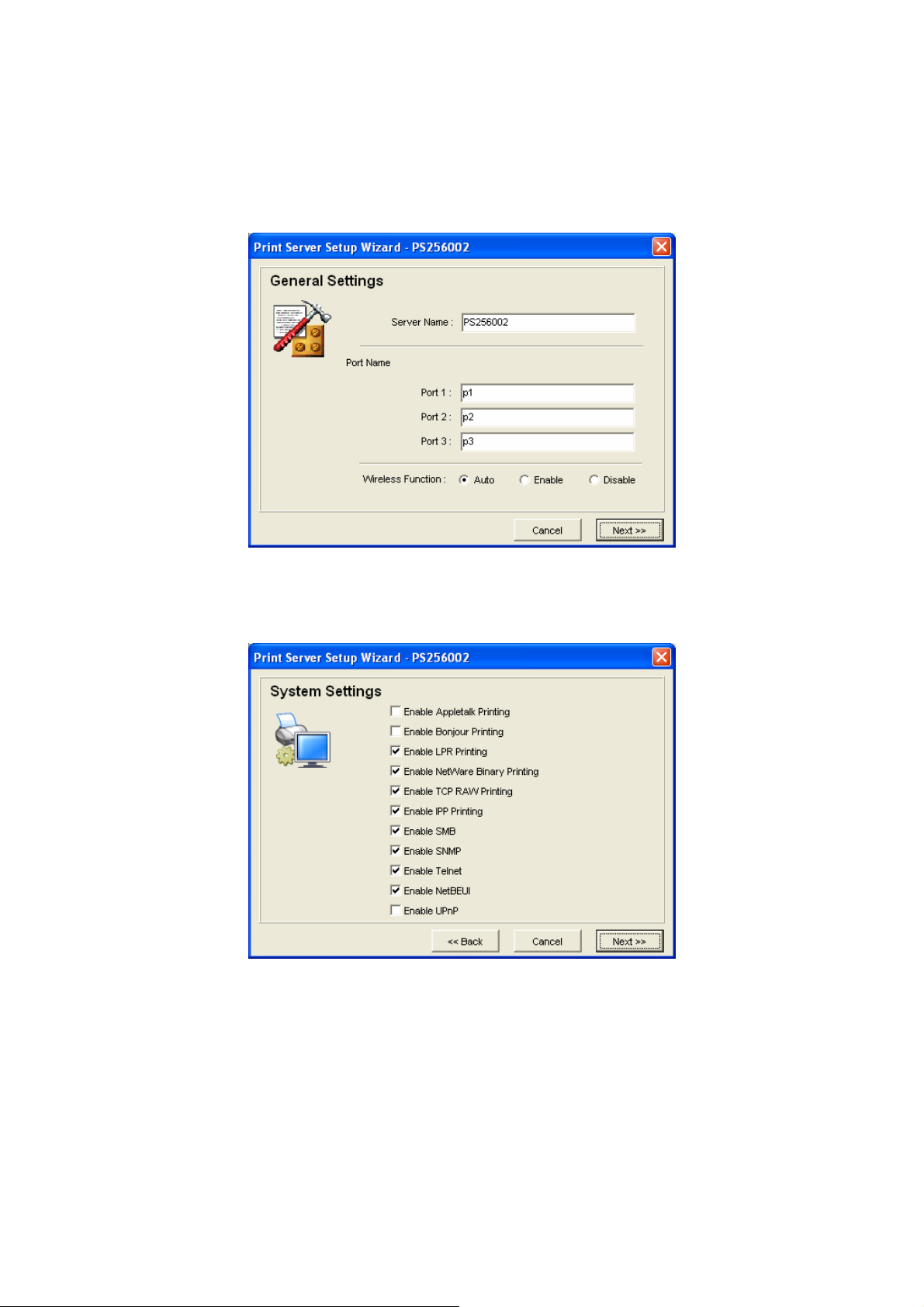
Step 1: Set up the name of this printer server, and the port name for
each printer port.
Step 2: Select to enable required pr inting protocol. Please refer to
section 7.12 for detail information.
84
Page 89
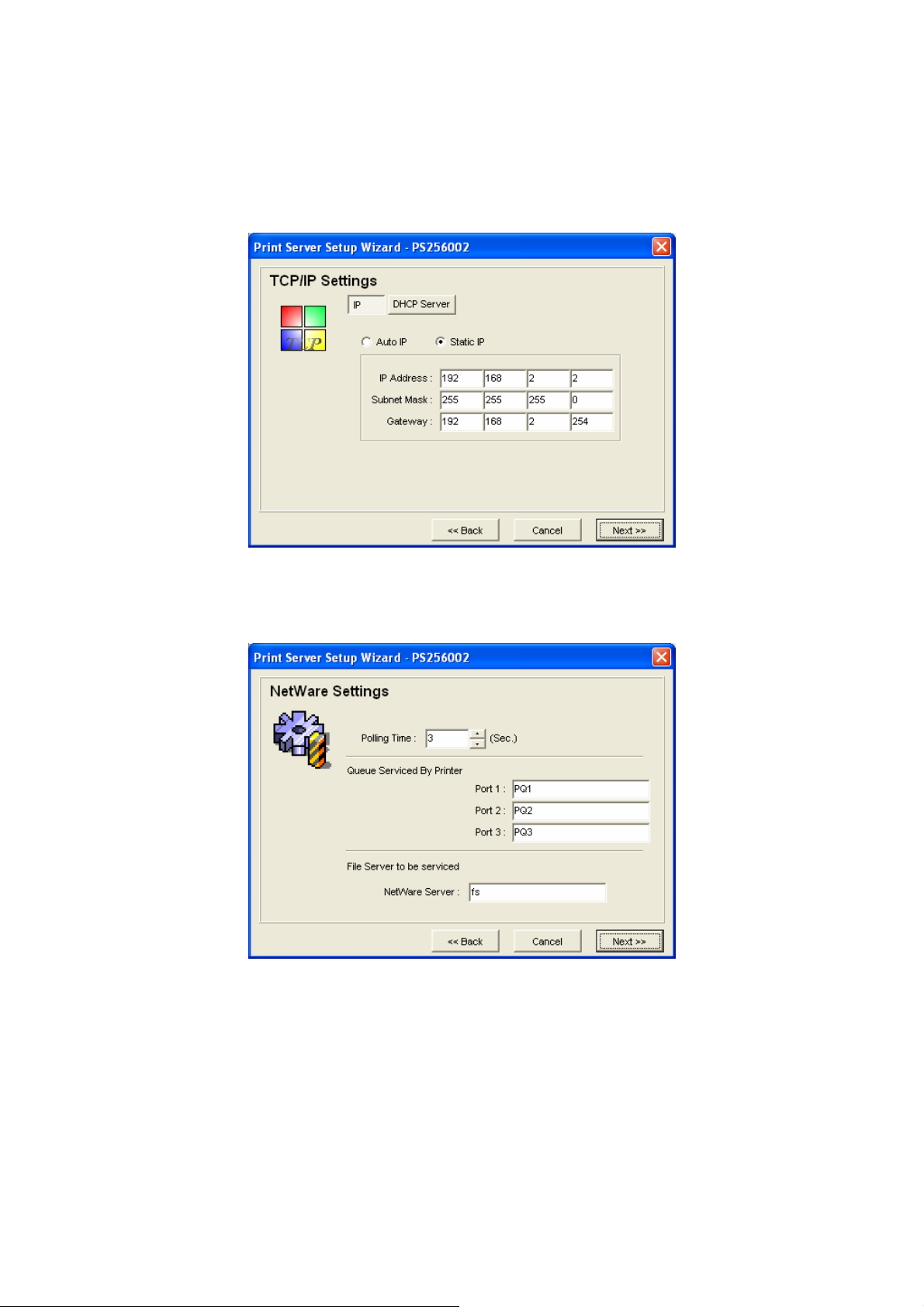
Step 3: Setup the IP of this printer server and the DHCP server.
Please refer to section 7.6 for detail information.
Step 4: Setup the NetWare printing. Please refer to section 7.7 for
detail information.
Step 5: Select the Wireless Adapter mode and complete wireless
LAN settings. The other procedures are t he same with “Wireless” Setting
85
Page 90

in “Setup” screen. Please refer to section 7.13 for detail information.
Note: This function available for WPS-9123 only
Step 6: Click “Save” to finish setting.
86
Page 91

7.15 Report
Click “Report” icon
up.
The report lists basi c information of all availabl e printer servers on
the network. The information includes Device Name, MAC ID, Model
Type and Firmware Version of printer server.
on the tool bar, the Report window will pop
87
Page 92

8. Web Management
88
Page 93

8.1 Introduction
Printer server can be configured and managed on the Web. Through
Local Area Network, or even Internet, administrator can easily configure
and manage printer server’s various main functions in browsers. Simply
enter printer server’s IP addre ss into your browser’s address field to
manage a printer server by printer server’s built-in Web Server.
The default IP Address, User Name and Password settings of the
Printer server are as follows.
y IP Address: 192.168.2.2
y User Name: Admin
y Password: 1234
89
Page 94

8.2 Login
You may use any Web Browser to review the status or configure the
settings of the printer se rver. After entering the IP address of the printer
server, a login page display. You have to enter correct “User Name” and
“Password” before going to the Web Management pages.
Notes: Default User Name is “admi n”, default password is “1234”.
90
Page 95

8.3 Device Status
8.3.1 System
System Information includes “Device Name”, “Printer server Name”,
“Model Type”, “System Up Time”, “Firm ware Version”, “MAC Address”,
“Wireless LAN configuration” and th e protocols enabled status, etc. Note:
Wireless LAN configuration available for WPS-9123 only.
91
Page 96

8.3.2 Printer
The Printer server can communicate with the printer to get the
printer information includin g printer manufacturer, model number,
printing language supported, and also the printer’s status. This page
lists the information of printers connected to all printer ports.
92
Page 97

8.3.3 TCP/IP
This page lists all TCP/IP settings of the printer server including “IP
Address”, “Subnet Mask” and “Gateway”. It also lists DHCP server
setting.
93
Page 98
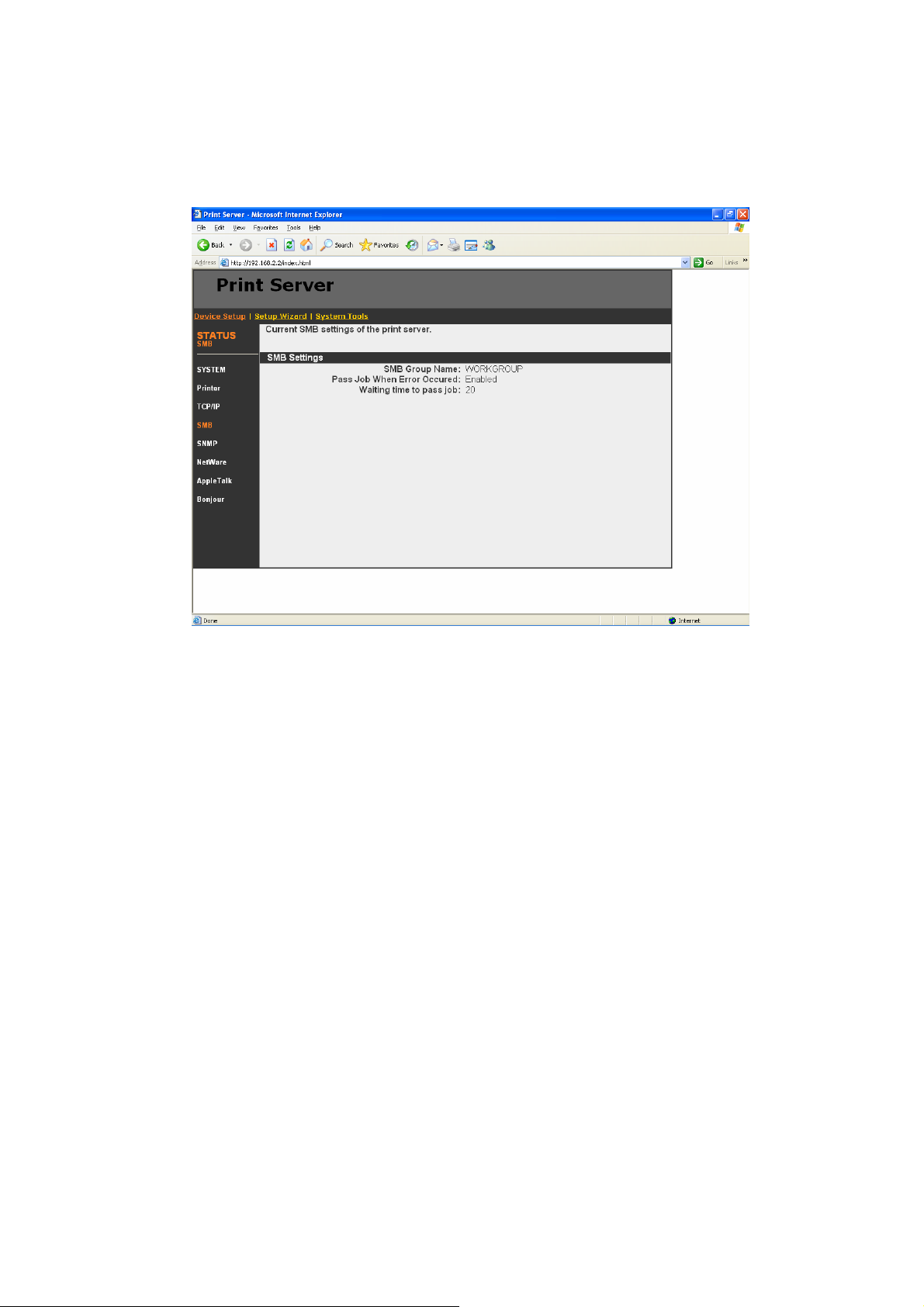
8.3.4 SMB
This page lists the SMB group and the pass job interval time setting s
of the printer server.
94
Page 99

8.3.5 SNMP
This page lists the SNMP setti ngs of the printer server. It includes
the settings of “SNMP System Contact” and “SNMP System Location”.
95
Page 100

8.3.6 NetWare
This page lists NetWare settings, in cluding “Polling Time”, “Use
Bindery Mode”, “Name of the File Ser ver” and “Port Attached Queue”.
96
 Loading...
Loading...