Page 1
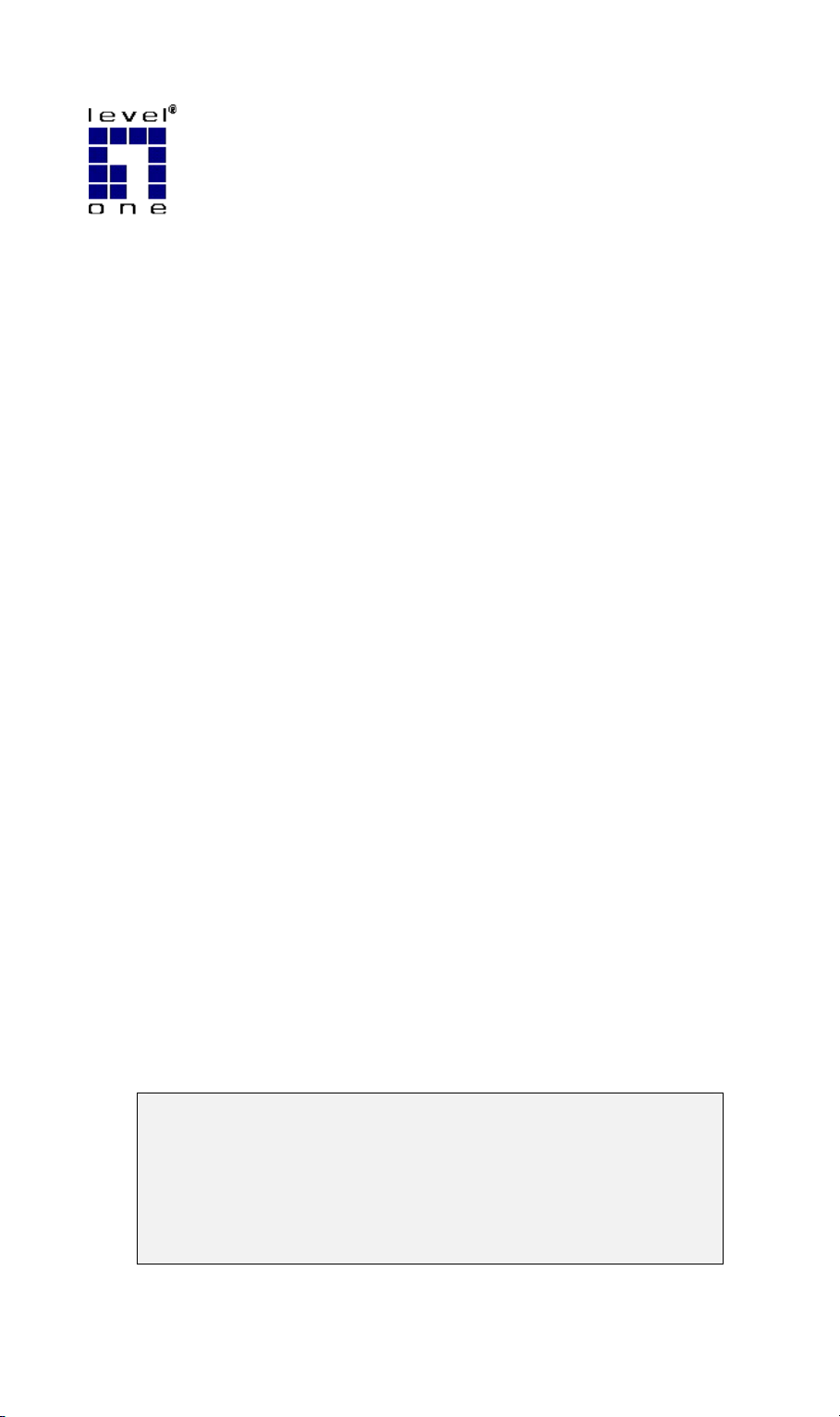
L
e
v
L
e
v
ell
e
O
n
n
v
v
e
e
err
e
O
S
err
S
e
EPS-3001TU
FPS-3001TXU
FPS-2111TXU
FPS-2101TXU
Prrii
P
s
s
ntt
n
err
e
FPS-2101USB
FPS-2013TXU
FPS-2003TXU
U
s
s
err
e
U
Copyright 2002. ALL RIGHTS RESERVED.
Document Version: 1.3 (January, 2002)
G
G
uii
u
d
d
e
e
P/N: 9590B502A0
All trademark and trade names are the properties of their respective owners.
i
Page 2
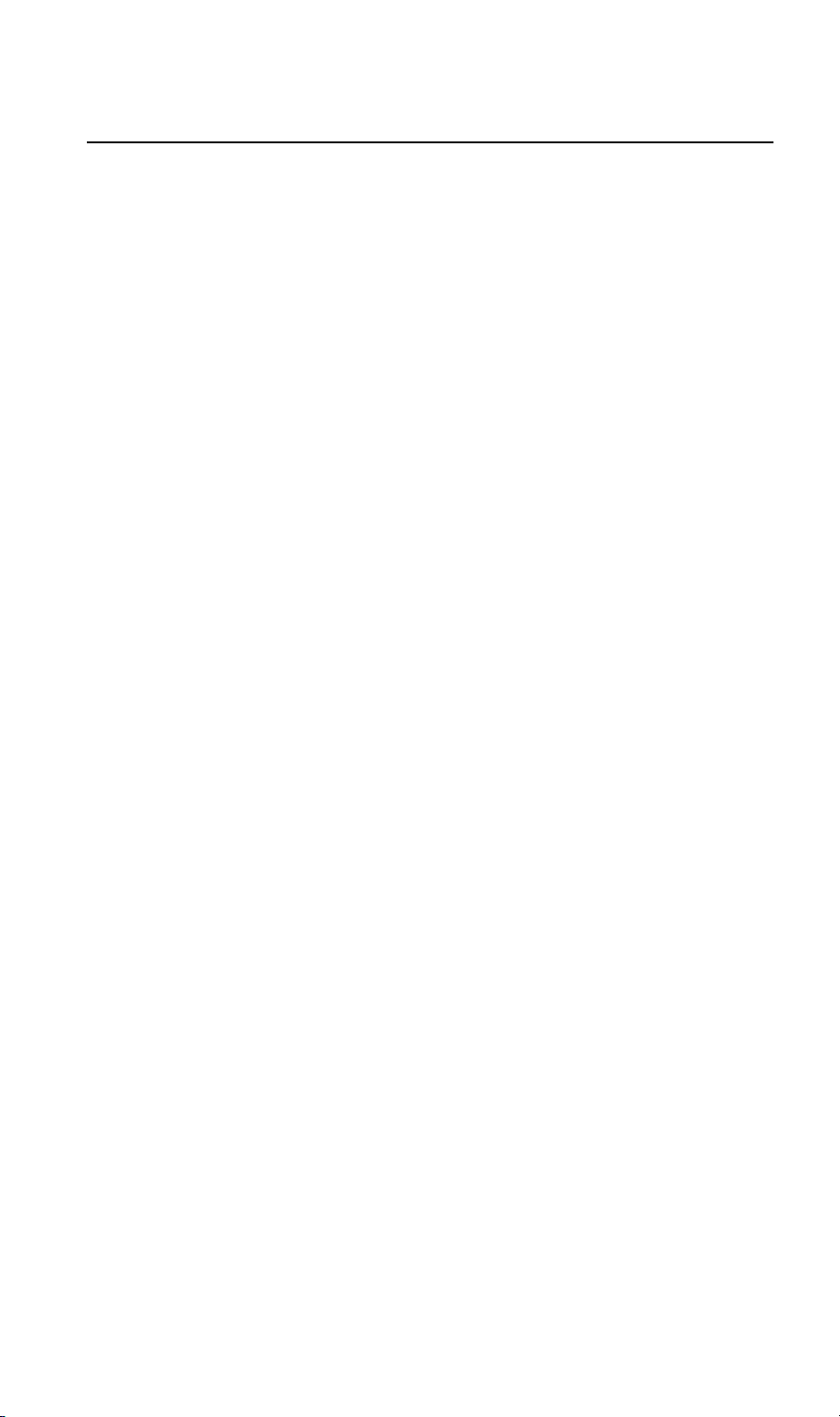
Table of Contents
1. Introduction.......................................................................................................1
Features ...................................................................................................................1
Safety Instructions...................................................................................................2
Package Contents ....................................................................................................3
Models.....................................................................................................................4
2. LAN Installation..............................................................................................13
Procedure............................................................................................................... 13
3. Configuration ..................................................................................................15
Required Configuration.........................................................................................15
Configuration Methods & Utilities........................................................................ 15
4. BiAdmin Utility Program...............................................................................17
Requirements......................................................................................................... 17
Installation............................................................................................................. 17
Main Screen........................................................................................................... 18
Menu Options........................................................................................................ 22
5. AppleTalk ........................................................................................................24
Software Requirements .........................................................................................24
AppleTalk Setup.................................................................................................... 24
Printing.................................................................................................................. 24
Advanced Setup and Management ........................................................................25
6. NetWare ...........................................................................................................27
Overview ...............................................................................................................27
Using BiAdmin with Client 32..............................................................................29
Print Server Mode - Bindery ................................................................................. 30
Print Server Mode - NDS ......................................................................................37
Remote Printer Mode - Bindery ............................................................................ 42
Remote Printer Mode - NDS .................................................................................43
NDPS (NetWare 5)................................................................................................ 44
7. TCP/IP .............................................................................................................48
Overview ...............................................................................................................48
Web Browser Configuration.................................................................................. 48
Telnet..................................................................................................................... 52
8. Unix ..................................................................................................................53
Overview ...............................................................................................................53
IP Address Configuration......................................................................................53
Printing Methods – Overview ...............................................................................54
LPD Printing Configuration .................................................................................. 55
ii
Page 3
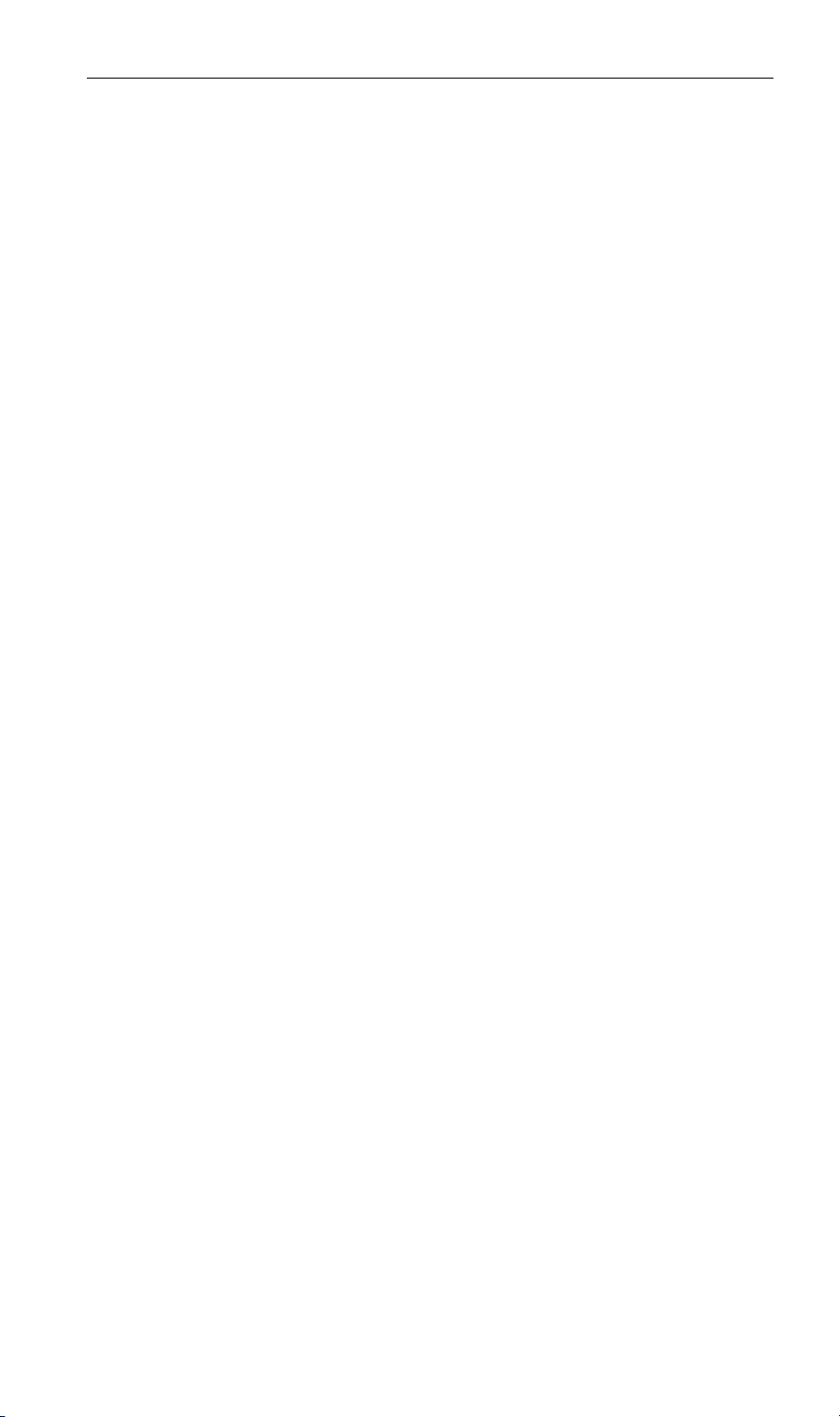
Other Printing Methods ......................................................................................... 59
9. Windows NT Server (TCP/IP).......................................................................60
Software Requirements .........................................................................................60
LevelOne Printer Server Configuration.................................................................60
Windows NT Host Configuration .........................................................................61
Printing with Windows NT ...................................................................................64
10. Windows Peer-to-Peer ....................................................................................65
Overview ...............................................................................................................65
Setup...................................................................................................................... 65
11. Special Features...............................................................................................69
Internet Printing..................................................................................................... 69
SNMP .................................................................................................................... 75
12. Troubleshooting ..............................................................................................77
Overview ...............................................................................................................77
Hardware Problems ...............................................................................................77
Printing - General .................................................................................................. 78
AppleTalk.............................................................................................................. 79
NetWare ................................................................................................................81
TCP/IP (Unix & Windows NT)............................................................................. 86
Windows Peer-to-peer...........................................................................................88
Internet Printing..................................................................................................... 91
13. Specifications...................................................................................................93
Direct Attach Models ............................................................................................93
Other Models.........................................................................................................96
iii
Page 4
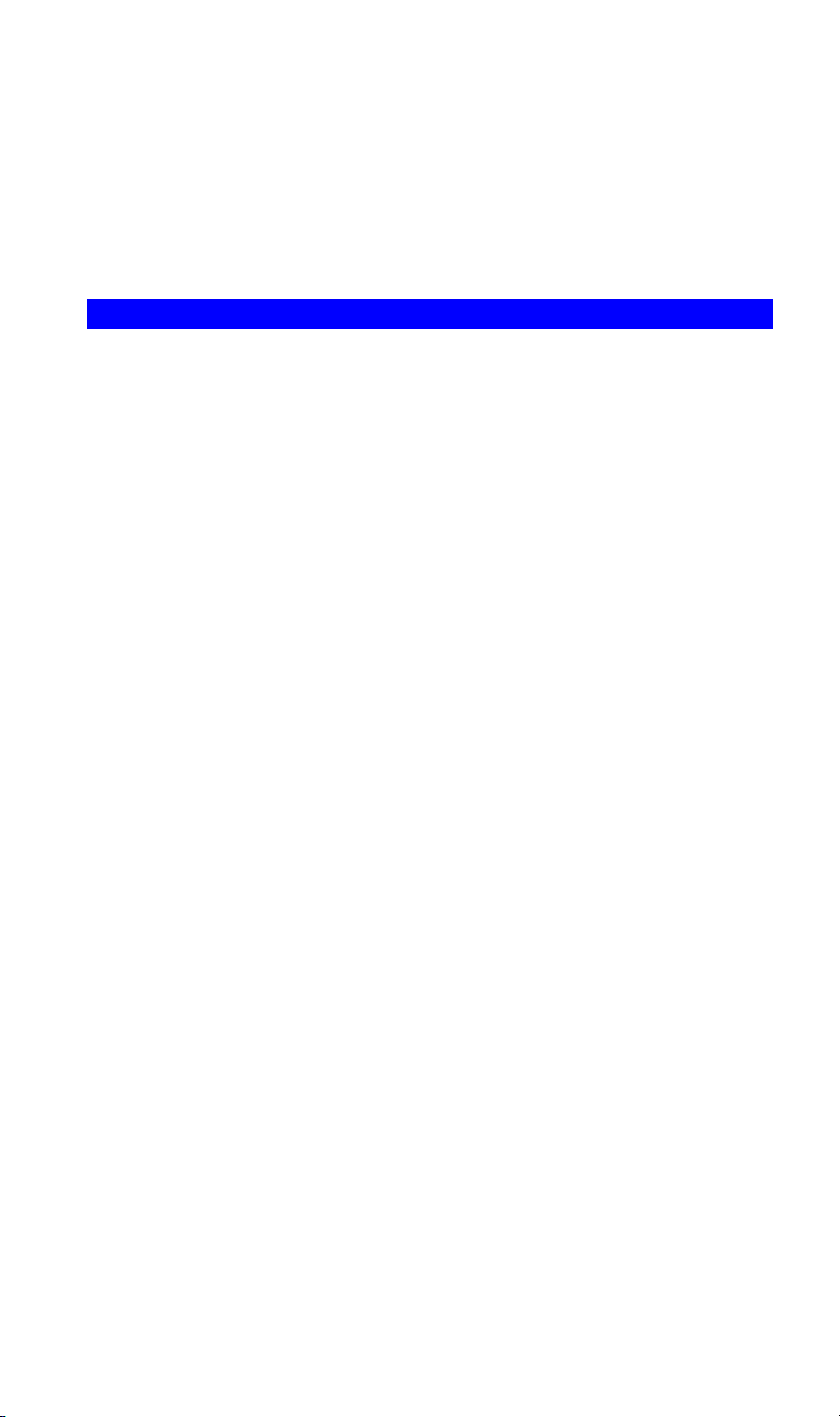
Introduction
This chapter provides details of your LevelOne Printer Server's
features and components.
Congratulations on the purchase of your new LevelOne Printer Server. This device was
designed to provide a simple and efficient network printing solution.
Features
Versatility. The LevelOne Printer Server supports up to five protocols: NetWare,
TCP/IP, SMB (Service Message Block), AppleTalk (EtherTalk), and NetBEUI. Most
models feature an auto-sensing 10/100BaseT Ethernet interface port. Operating system
support includes Unix, Novell, and Microsoft Windows.
Easy Installation. The LevelOne Printer Server makes adding printers or plotters to
your network simple. The auto-sensing feature on the LAN interface means that there
is no need to set jumpers or perform software configuration to select the network speed
or duplex setting.
Easy Setup. A number of utility programs are supplied to simplify setup. For
Windows 95/98/NT users, the BiAdmin program makes it easy to configure the
LevelOne Printer Server for a variety of network and server configurations.
Web-based interface. On models supporting 100BaseT, the LevelOne Printer Server
incorporates a Web-based interface to provide an easy method of configuration in
TCP/IP networks. When using this method, no software needs to be installed.
Compact Size. This allows the LevelOne Printer Server to be used even where space
is limited.
Remote Management Tools. A variety of software tools are provided. In most
environments, both the LevelOne Printer Server and attached bi-directional printers can
be configured remotely.
SNMP Support. The LevelOne Printer Server can act as a SNMP agent, with it own
MIB. This allows TCP/IP users to monitor, configure and troubleshoot the LevelOne
Printer Server using their existing SNMP management tools.
JetAdmin Support. 100BaseT models support HP's JetAdmin utility. If you are
already using this program, you can also use it to manage your LevelOne Printer Server.
Internet Printing. Using TCP/IP, the LevelOne Printer Server can be configured to
allow clients, suppliers, colleagues and others to print to one of your printers from
anywhere on the Internet.
Year 2000 Compliance
The LevelOne Printer Server does not store the date, nor does it perform date calculations.
When necessary, it obtains the current date from the network or client operating system. We
recommend the use of network and client operating systems which are year 2000 compliant.
- 1 -
Page 5
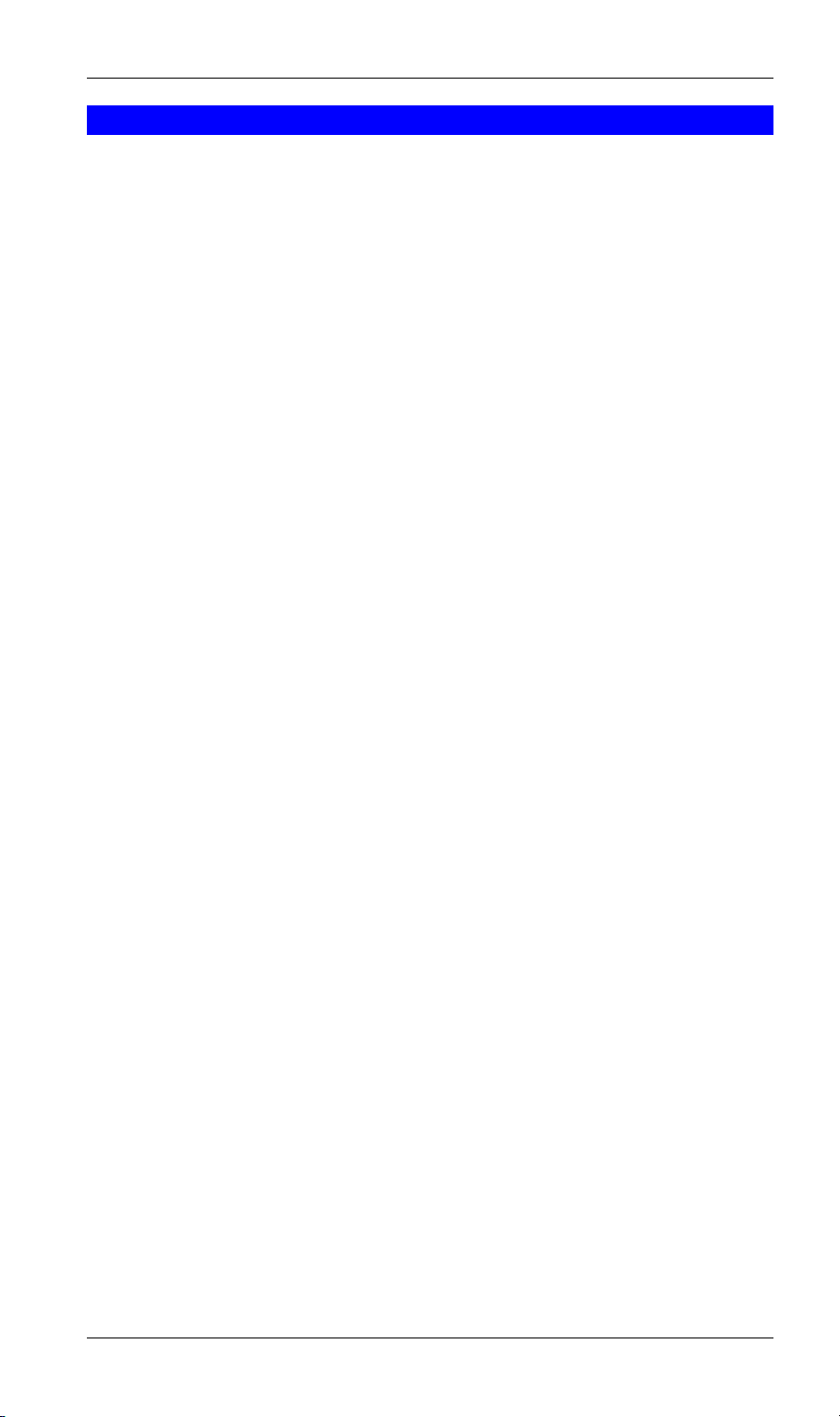
Level One Printer Servers
Safety Instructions
For your own safety, and to protect your LevelOne Printer Server, please observe the
following safety advice.
1. Unplug this device from its power source before cleaning. Use only a slightly
dampened cloth for cleaning. Do not use liquid or aerosol cleaners.
2. Avoid using this product near water. Exposure to water poses an electric-shock hazard.
3. Do not place this device on an unstable surface. The device may fall causing serious
damage to the device.
4. This device should only be used with the power supply type specified on the marking
label. If you are not sure of type of your local power supply, consult your dealer or
local power company.
5. Do not pinch, crimp or otherwise damage the power cord. If exposed to foot traffic,
ensure that the cable is properly shielded and does not pose a tripping hazard.
6. If using an extension cord, make sure the total ampere rating of the products using the
cord does not exceed the extension cord’s ampere rating.
7. Do not attempt to service this device, as opening or removing casing may expose you
to dangerous voltage points or other risks. Refer all servicing to qualified service
personnel.
8. The device should be serviced by qualified service personnel under the following
conditions:
• The power cord is damaged or frayed.
• Liquid has been spilled onto the product.
• The product has been exposed to rain or water.
• The product does not operate normally in accordance with the operating
instructions.
• The device has been dropped or the casing has been damaged.
- 2 -
Page 6
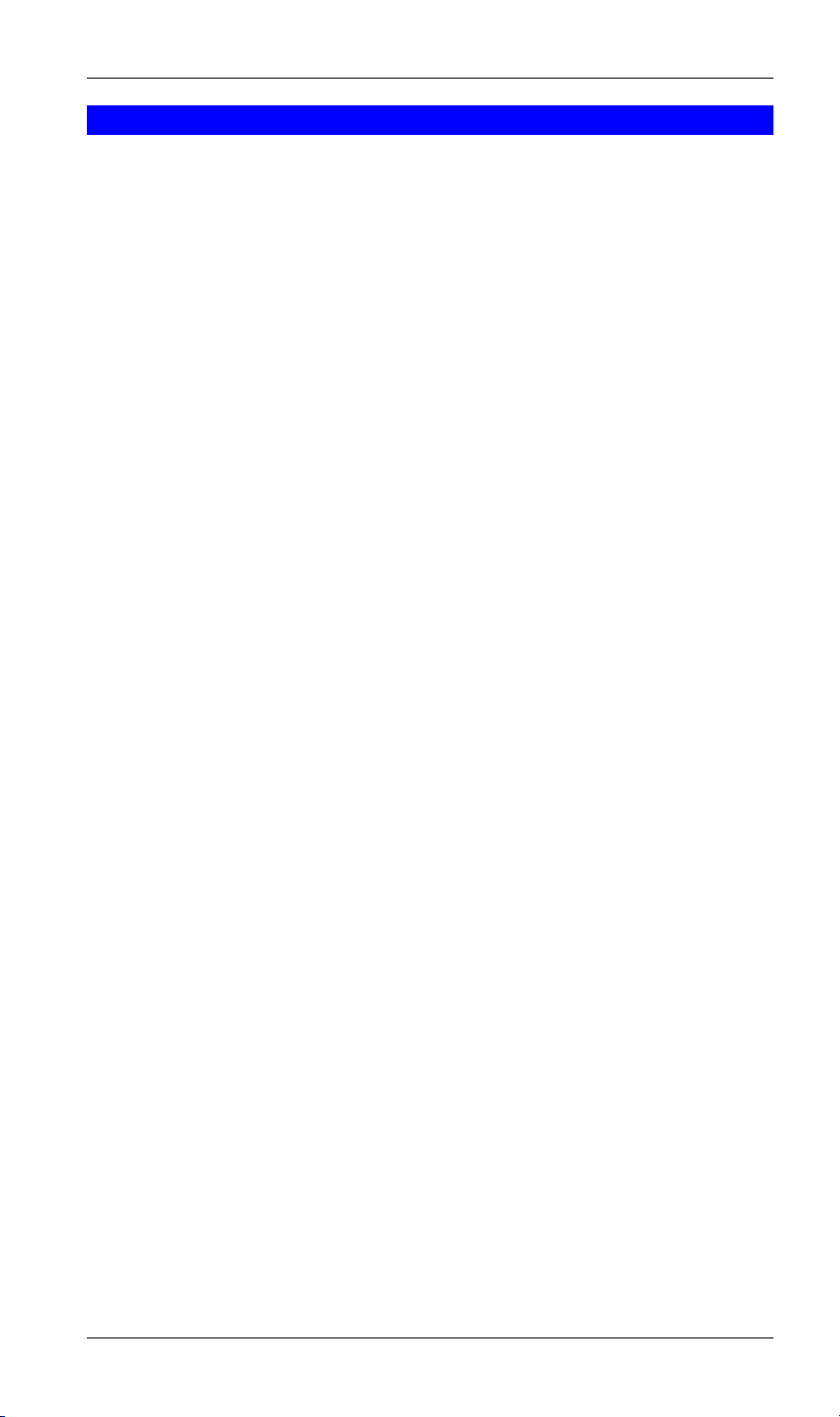
Introduction
Package Contents
You should find the following items packaged with your LevelOne Printer Server. If any
items are missing, contact your dealer immediately.
• LevelOne Printer Server
• Power Adapter
• One CD-ROM containing all support programs and the complete User Manual in on-
line format (PDF and HTML).
• This User’s Manual
• Quick Install Guide
- 3 -
Page 7
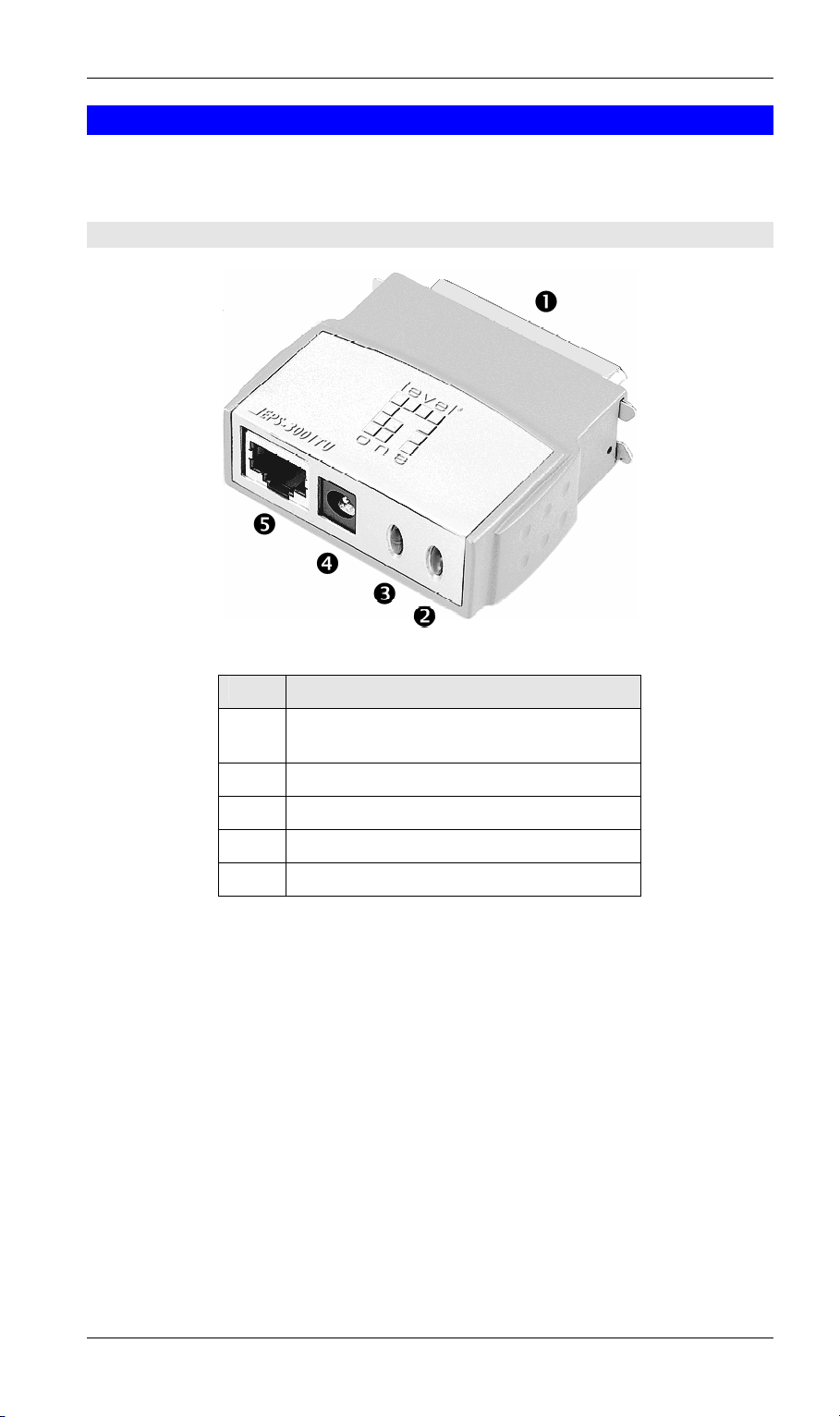
Level One Printer Servers
Models
This section contains details of all LevelOne Printer Server models covered by this manual.
Please take a few minutes to familiarize yourself with your new LevelOne Printer Server.
EPS-3001TU (10BaseT Direct Attach)
Figure 1: EPS-3001TU
Item Description
Male Parallel Port, for direct connection to
1
the printer.
Orange Error LED. See page 11 for details.
2
Green Status LED. See page 11 for details.
3
9V Power port
4
10BaseT Connector.
5
- 4 -
Page 8
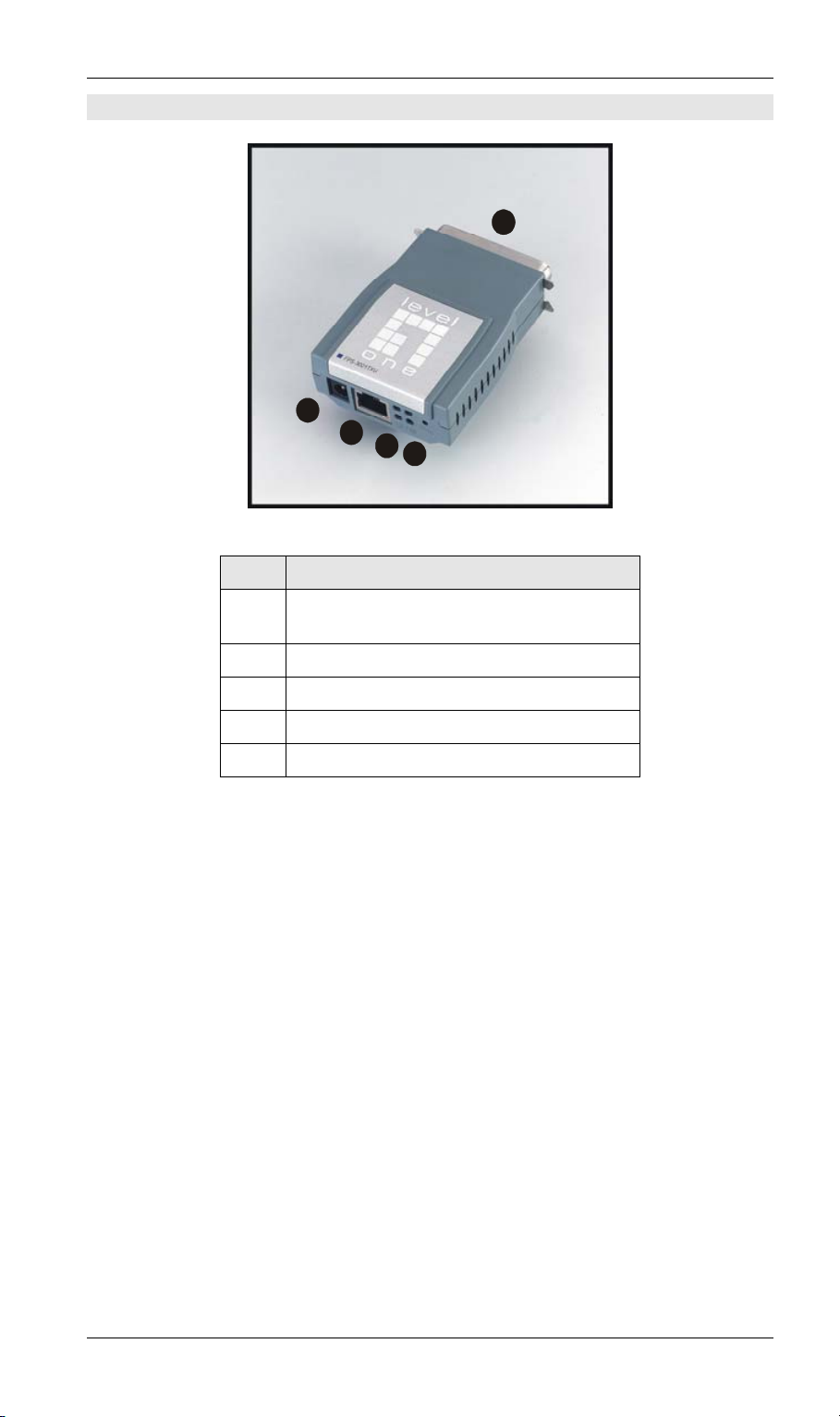
FPS-3001TXU (100BaseT Direct Attach)
4
5
3
2
Figure 2: FPS-3001TXU
Item Description
Introduction
1
Male Parallel Port, for direct connection to
1
the printer.
Orange Error LED. See page 11 for details.
2
Green Status LED. See page 11 for details.
3
5V Power port
4
10/100BaseT Connector.
5
The FPS-2111TXU offers support for both 10BaseT and 100BaseT environments. It
features one UTP connector and one bi-directional parallel port.
- 5 -
Page 9
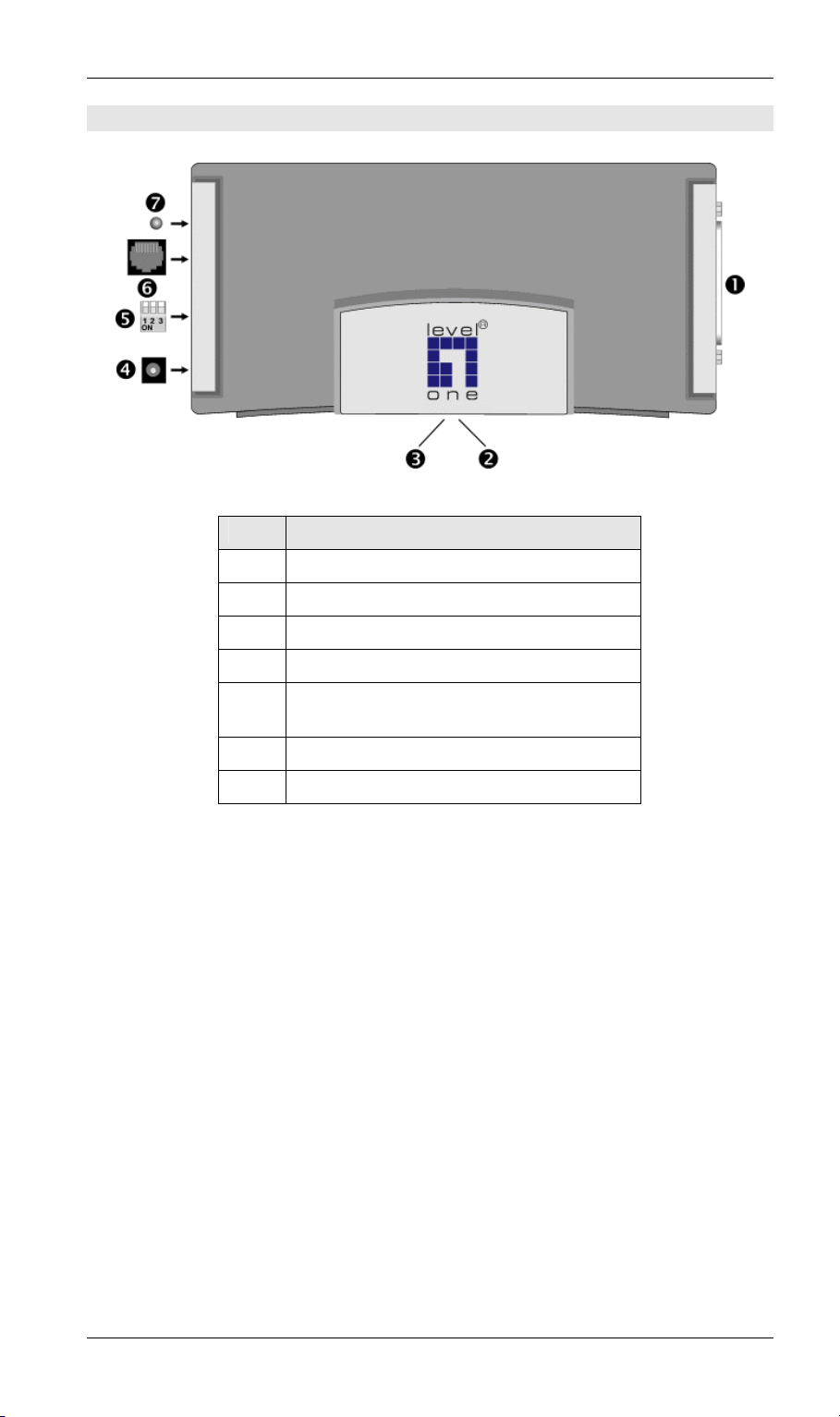
Level One Printer Servers
FPS-2111TXU
Item Description
1
2
Figure 3 FPS-2111TXU
Parallel Port
Red Error LED. See page 11 for details.
Green Link LED See page 11 for details.
3
12V Power port
4
10/100BaseT Switches
5
See page 11 for details.
10/100BaseT STP Connector
6
10/100BaseT Link LED
7
- 6 -
Page 10
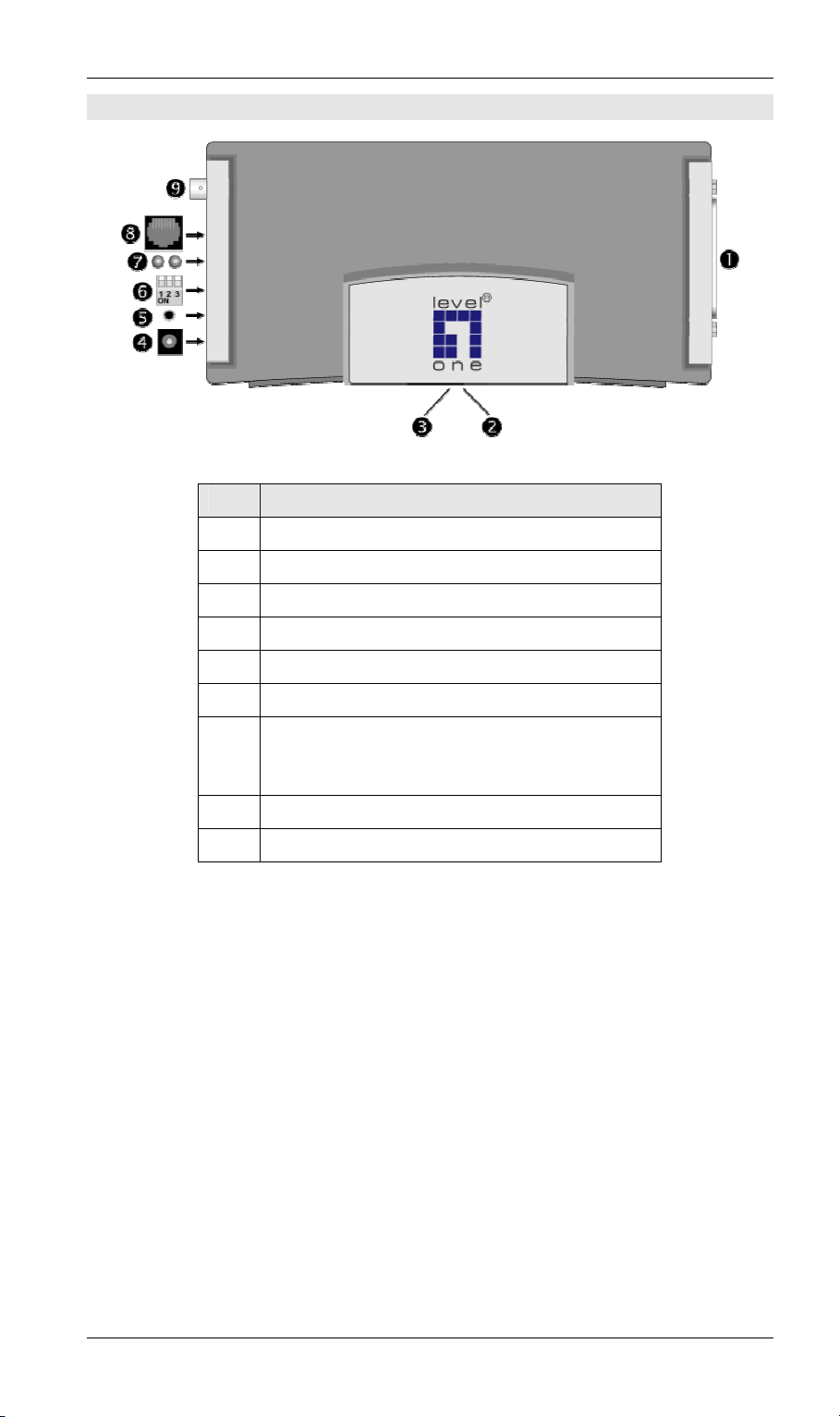
FPS-2101TXU
Item Description
1
2
3
Introduction
Figure 4: FPS-2101TXU
Parallel Port
Green Link LED. See page 11 for details.
Red Error LED. See page 11 for details.
12V Power port
4
Diagnostic push button. See page 12 for details.
5
DIP Switches. See page 11 for details.
6
10/100BaseT Link LEDs.
7
• If using 100BaseT, the upper LED will light.
• If using 10BaseT, the lower LED will light.
10/100BaseT Connector
8
10Base2 connector.
9
- 7 -
Page 11
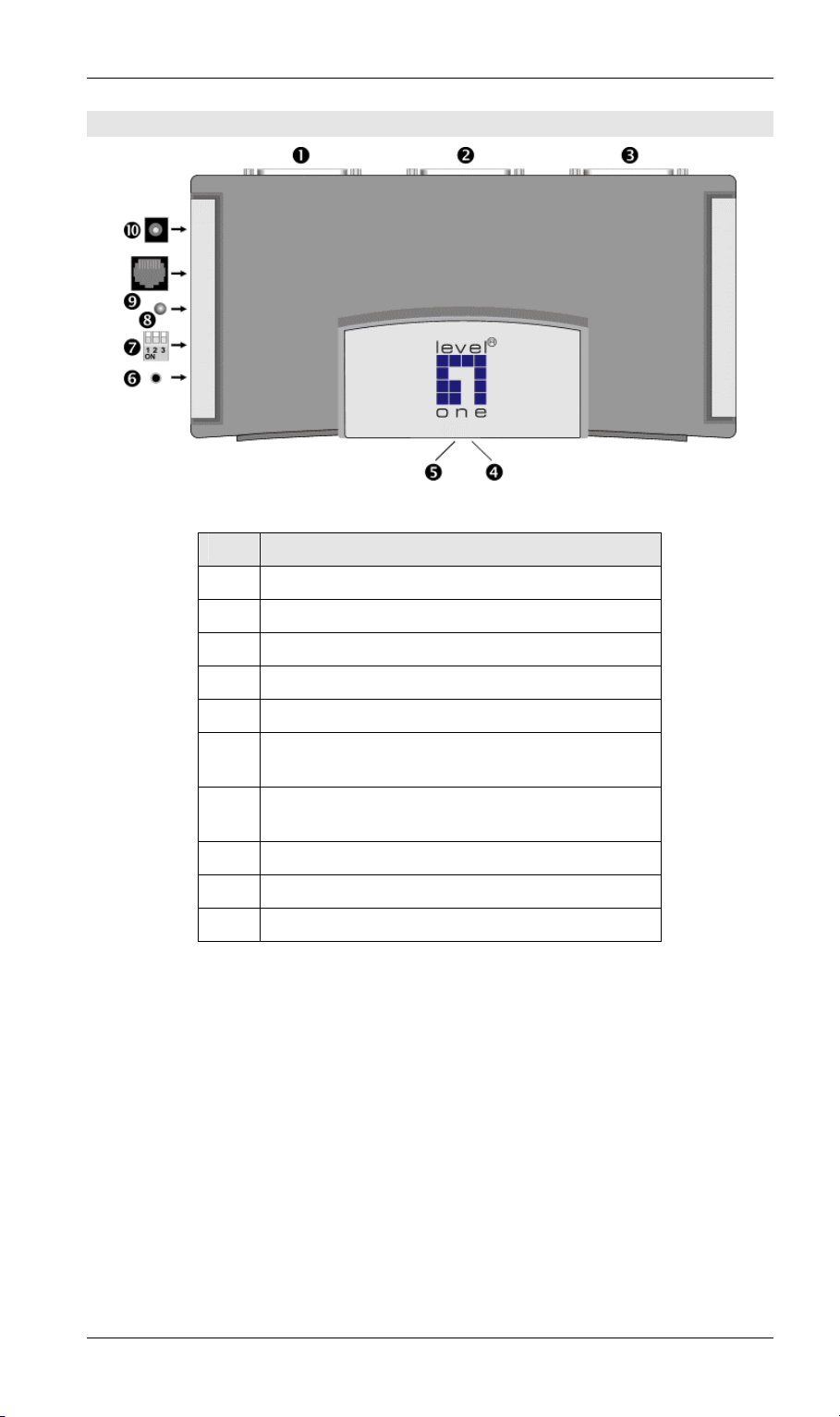
Level One Printer Servers
FPS-2013TXU
Item Description
Parallel Port 1
1
Figure 5: FPS-2013TXU
Parallel Port 2
2
Parallel Port 3
3
Red Error LED. See page 11 for details.
4
Green Link LED. See page 11 for details.
5
Reset Button.
6
This will Reboot the LevelOne Printer Server.
10/100BaseT Switches.
7
See page 11 for details.
10/100BaseT Link LED
8
10/100BaseT Connector
9
12V Power port
10
- 8 -
Page 12
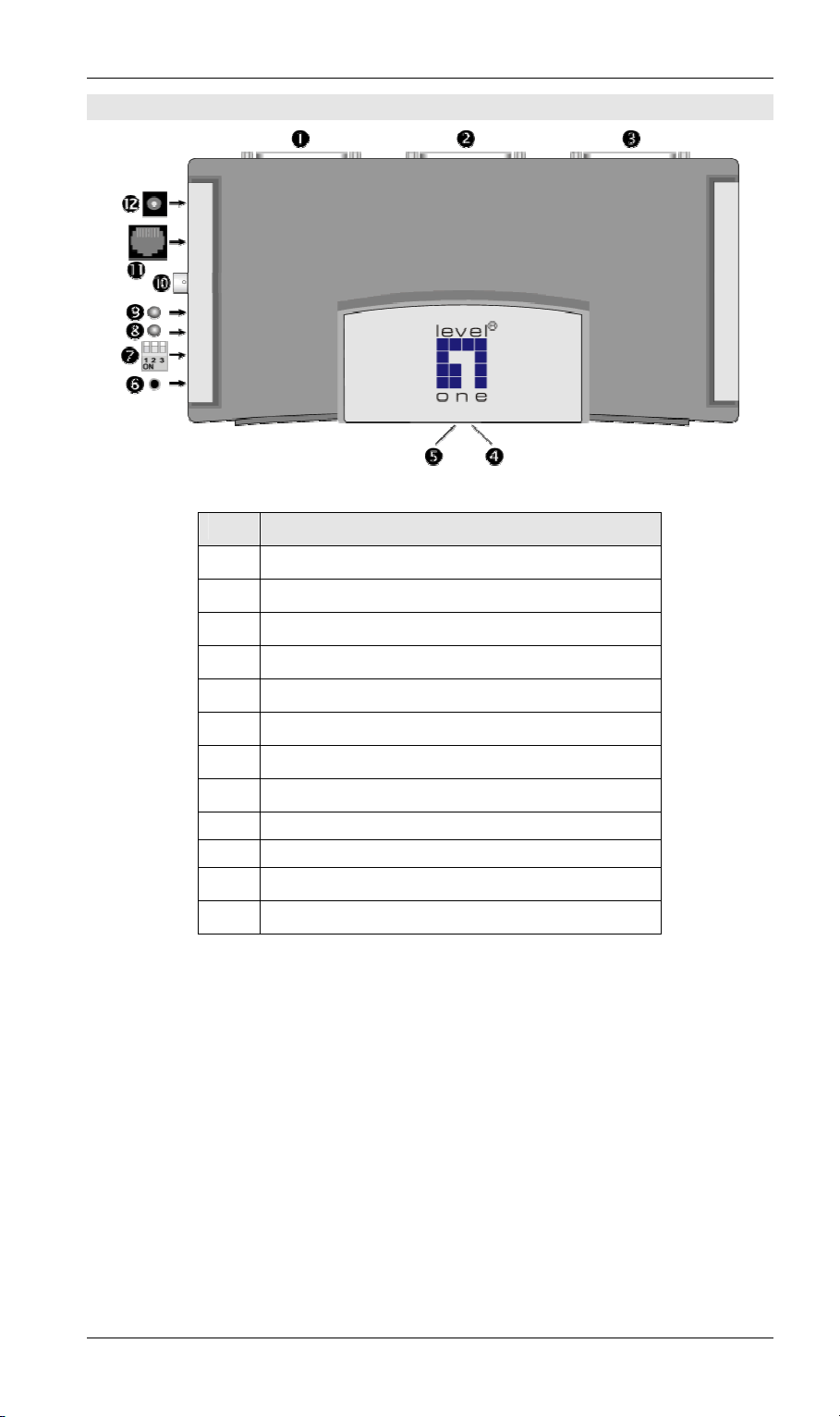
FPS-2003TXU
Item Description
1
2
Introduction
Figure 6: FPS-2003TXU
Parallel Port 1
Parallel Port 2
Parallel Port 3
3
Green Link LED. See page 11 for details.
4
Red Error LED. See page 11 for details.
5
Diagnostic push button. See page 12 for details.
6
DIP Switches. See page 11 for details.
7
100BaseT Link LED - lights if using 100BaseT.
8
10BaseT Link LED - lights if using 10BaseT.
9
10Base2 connector.
10
10/100BaseT Connector
11
12V Power Port
12
- 9 -
Page 13
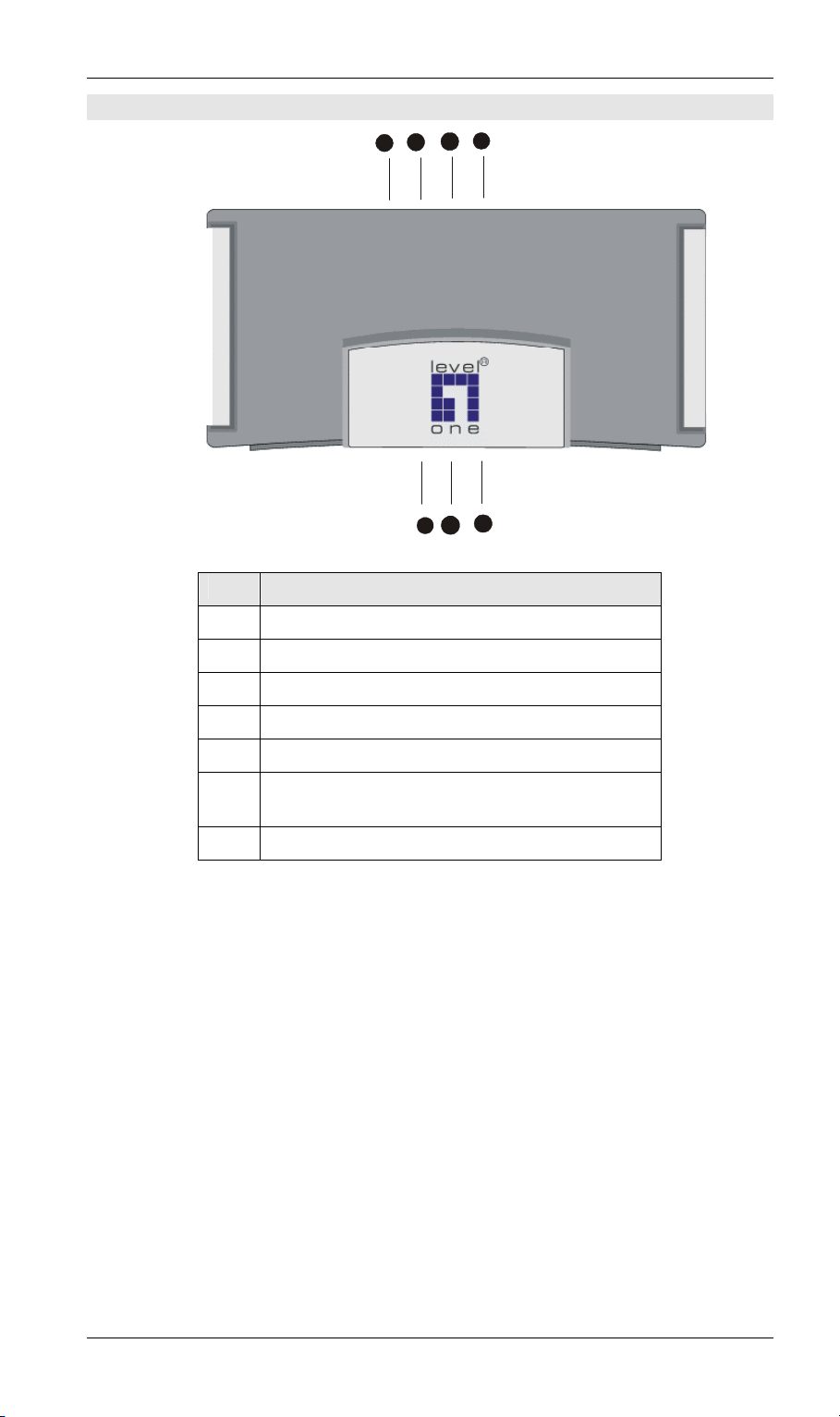
Level One Printer Servers
FPS-2101USB
Item Description
6
7
Figure 7: FPS-2101USB
4
5
3
1
2
ERR LED
1
ACT LED
2
LAN LED
3
USB Connector
4
10/100BaseT Connector
5
Reset Button.
6
This will Reboot the LevelOne Printer Server.
12V Power Port
7
- 10 -
Page 14
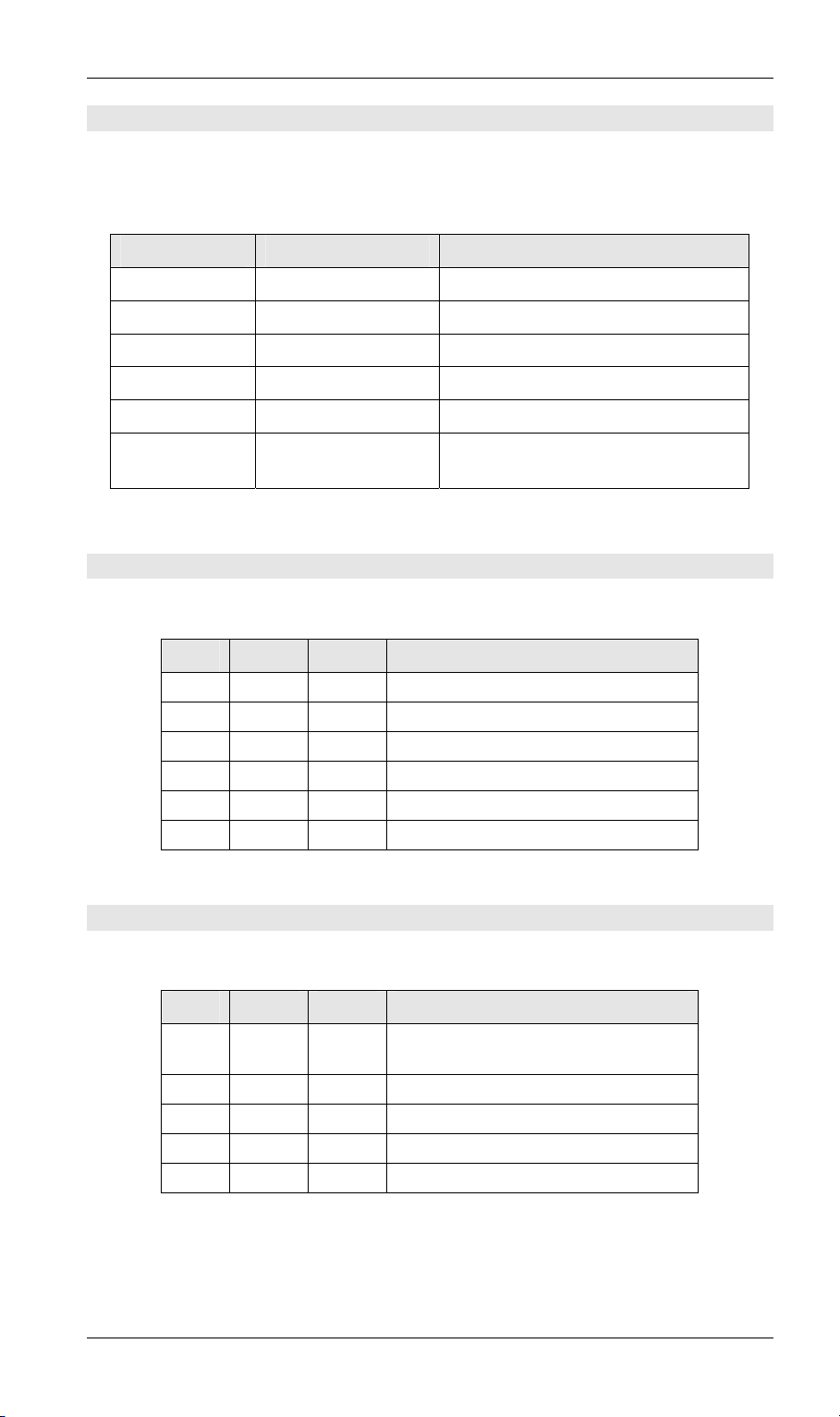
Introduction
LED Indicators
All LevelOne Printer Servers are fitted with 2 LED indicators. The red LED is the
Status/Error indicator. The green LED is the Power/Link indicator. The LED indicator
modes are described in the following table.
Green LED Red/Orange LED Status Description
Off Off No power.
On On Hardware error.
Flashing Flashing Firmware upgrade in progress.
On Flashing (USB only) No printer connected to the USB port.
On Off Normal operation - idle.
Flashing Off Normal operation - transmitting or
receiving packets from the network.
DIP Switches - FPS-2101TXU & FPS-2003TXU
The DIP switches are used to set the LAN connection. Operation is as follows.
SW1 SW2 SW3 Description
UP UP UP Auto select LAN connection (Default)
UP UP Down Use BNC connector
Down Down Down 10BaseT - Half Duplex
Down Down UP 10BaseT - Full Duplex
Down UP Down 100BaseT - Half Duplex
Down UP UP 100BaseT - Full Duplex
The other possibilities are reserved, and should not be used.
DIP Switches - FPS-2111TXU & FPS-2013TXU
The DIP switches are used to set the LAN connection. Operation is as follows.
SW1 SW2 SW3 Description
UP - - Auto select LAN connection (Default)
Switches 2 and 3 have no effect.
Down Down Down 10BaseT - Half Duplex
Down Down UP 10BaseT - Full Duplex
Down UP Down 100BaseT - Half Duplex
Down UP UP 100BaseT - Full Duplex
The other possibilities are reserved, and should not be used.
- 11 -
Page 15
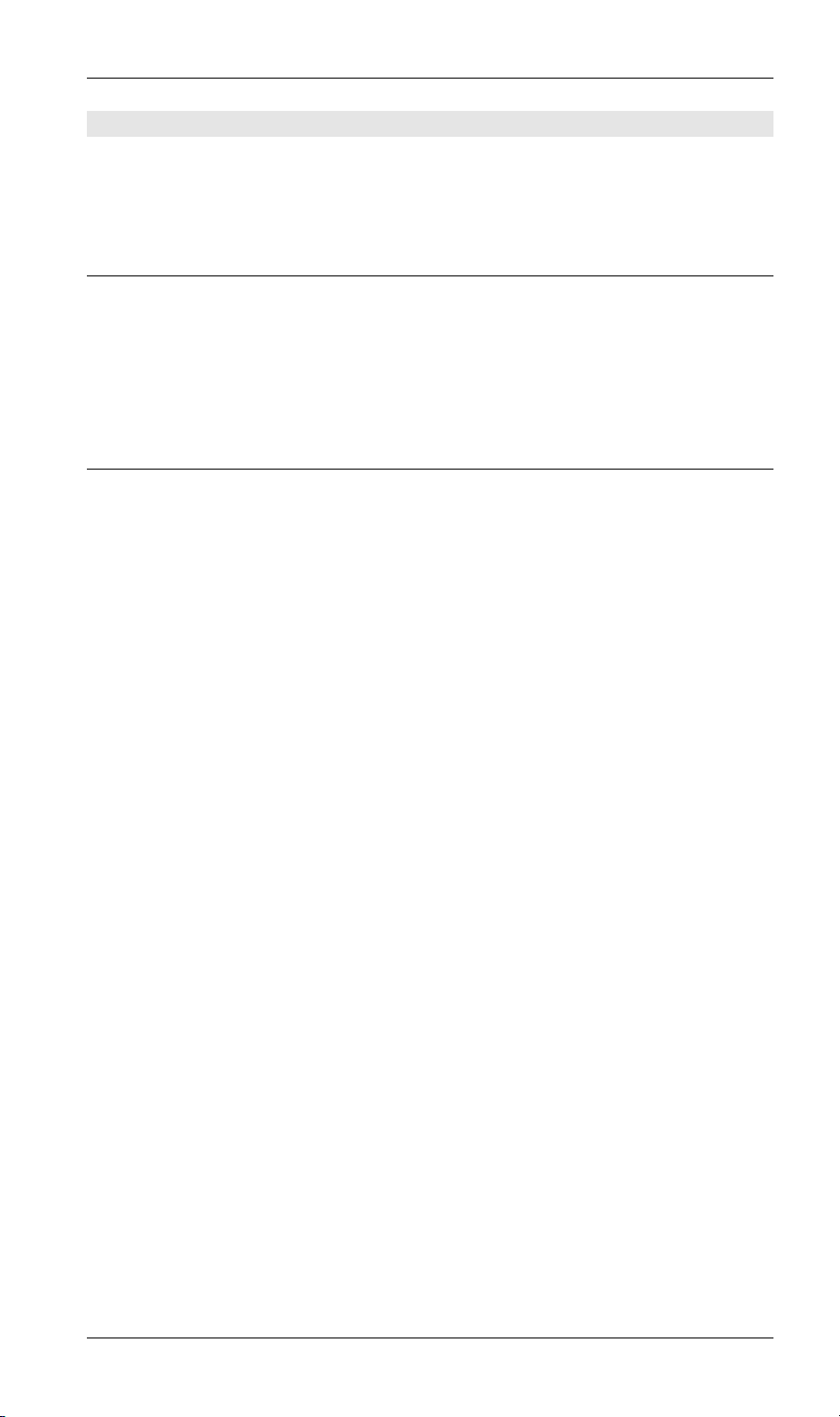
Level One Printer Servers
Diagnostic Push Button
Models FPS-2101TXU and FPS-2003TXU are fitted with a "Diagnostic Push Button".
This button is used to restore the factory default settings, or to print a test page. The test
page will contain all the current settings, and will be output to the printer attached to port 1.
To restore the factory default settings:
1. Turn the LevelOne Printer Server OFF.
2. Press and hold the diagnostic button. While pressing the button, switch the LevelOne
Printer Server ON.
3. If you continue pressing the button for 10 seconds, a diagnostic page will be printed,
showing the new settings.
To generate a Diagnostic print out
1. Ensure that both the LevelOne Printer Server and the printer attached to port 1 are ON.
2. Press the diagnostic button, and hold it in for 2 seconds.
3. The test page, containing the current settings, will be printed.
Note: PostScript printers are unable to print this page. If you have a PostScript printer on
port 1, the test page will not be printed.
- 12 -
Page 16
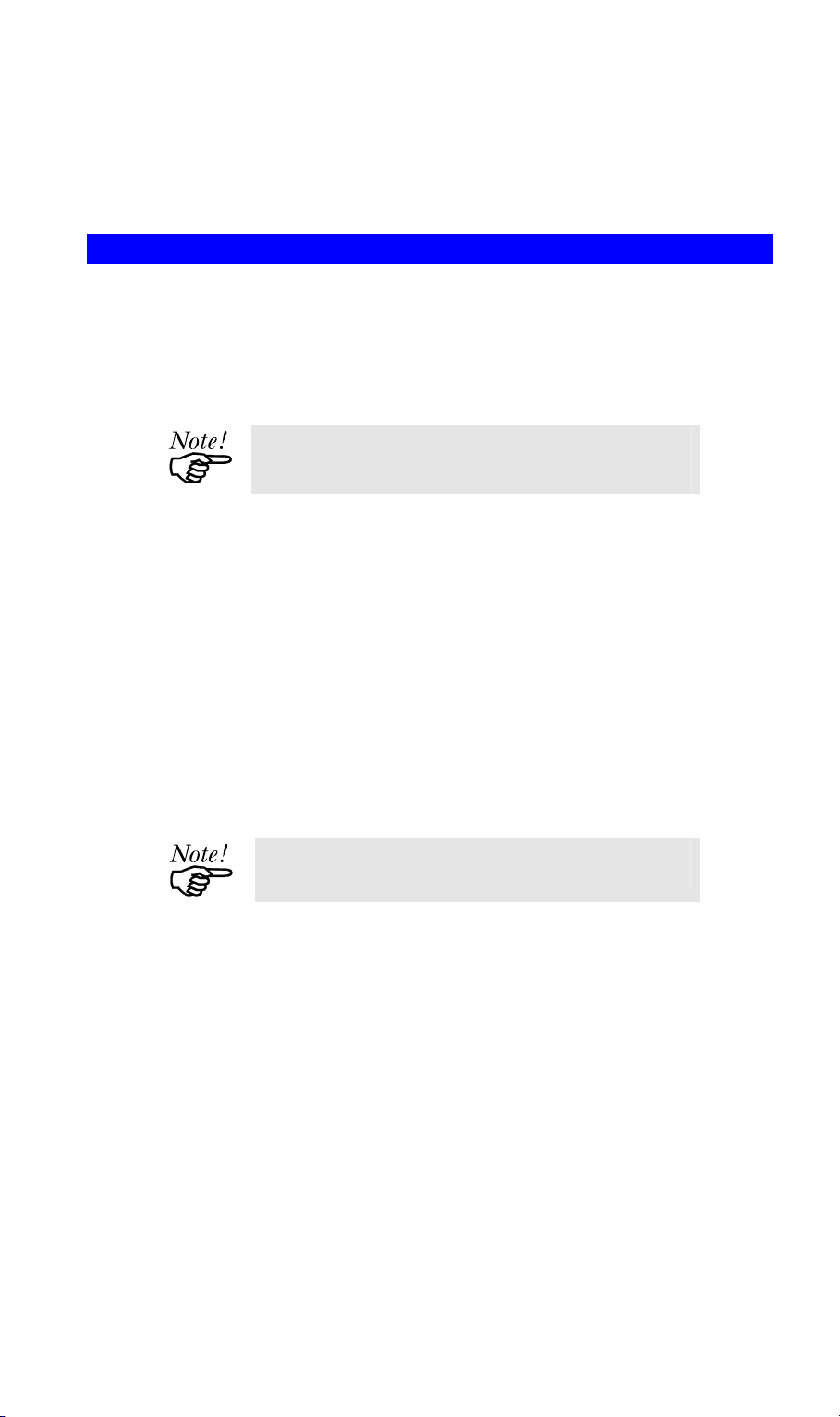
LAN Installation
This chapter describes how to install the LevelOne Printer Server in
your Local Area Network.
Procedure
1. Find the Default LevelOne Printer Server Name
• The Default Server Name is shown on a sticker on the base of the device. It
consists of 8 letters and/or digits.
• Record this name, it will be needed during configuration.
During configuration you will be able to change the
device name. The new name MUST NOT contain any
spaces or blanks
2. Connect the Printer(s)
Connect the printer or plotter to the LevelOne Printer Server's printer port(s), as appropriate:
• Direct Attach Models - Plug the LevelOne Printer Server directly into the parallel
port on the printer.
• USB Ports - Use the USB cable supplied with your printer to connect the printer to
the LevelOne Printer Server's USB port
• Parallel Ports - Use standard Parallel port cables to connect the printer to the
parallel port on the LevelOne Printer Server. Parallel printer cables should be less
than 3 meters long.
• Serial Port - Use a standard Serial port cable to connect the printer to the serial
port on the LevelOne Printer Server.
Leave the LevelOne Printer Server powered OFF
while connecting it to the Printer(s) and the LAN.
3. Connect the Network Cable
• Connect the LevelOne Printer Server to your LAN. For 10/100BaseT interfaces,
the LevelOne Printer Server will automatically detect the correct speed.
• If your LevelOne Printer Server has 2 LAN connections, only ONE (1) can be
used. The LevelOne Printer Server will automatically detect which connection is
used.
- 13 -
Page 17
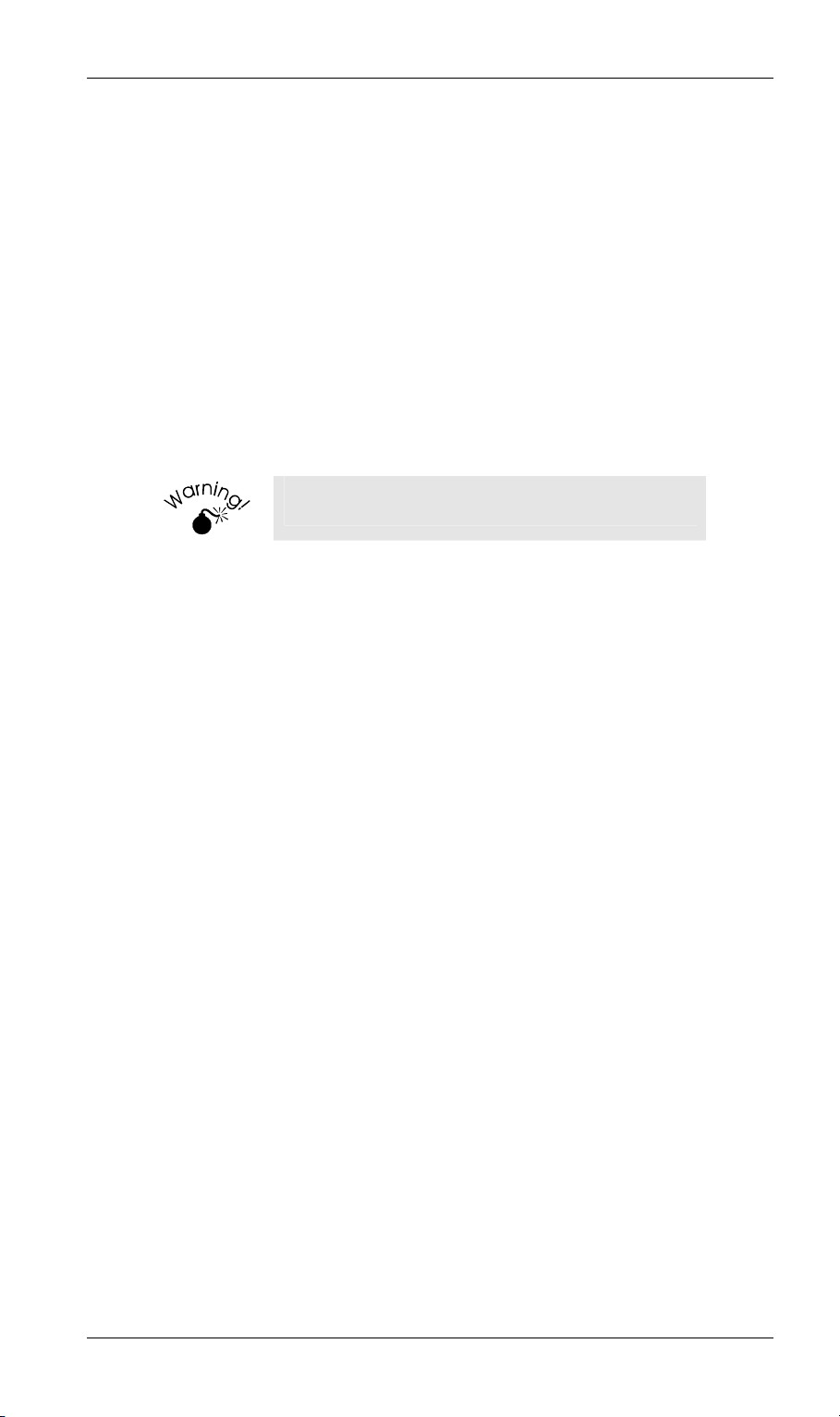
Level One Printer Servers
4. Power Up and Check
• Plug in the power adapter cable.
• If using 10/100BaseT on models FPS-2101TXU or FPS-2003TXU, check the
LAN connection LEDs next to the 10/100BaseT connector.
If neither the 10BaseT nor the 100BaseT LED lights when the LevelOne Printer
Server is powered up, auto-negotiation has failed. In this case, set the DIP switches
as described in the document for your model.
• If using 10/100BaseT on models FPS-2111TXU or FPS-2013TXU, check the
LAN connection LED next to the 10/100BaseT connector.
If this LED does not light when the LevelOne Printer Server is powered up, autonegotiation has failed. In this case, set the DIP switches as described in the
document for your model.
• For models with USB ports, the Error LED will be on if the LevelOne Printer
Server can't connect to the printer.
Use only the Power Supply unit provided with the
LevelOne Printer Server.
- 14 -
Page 18
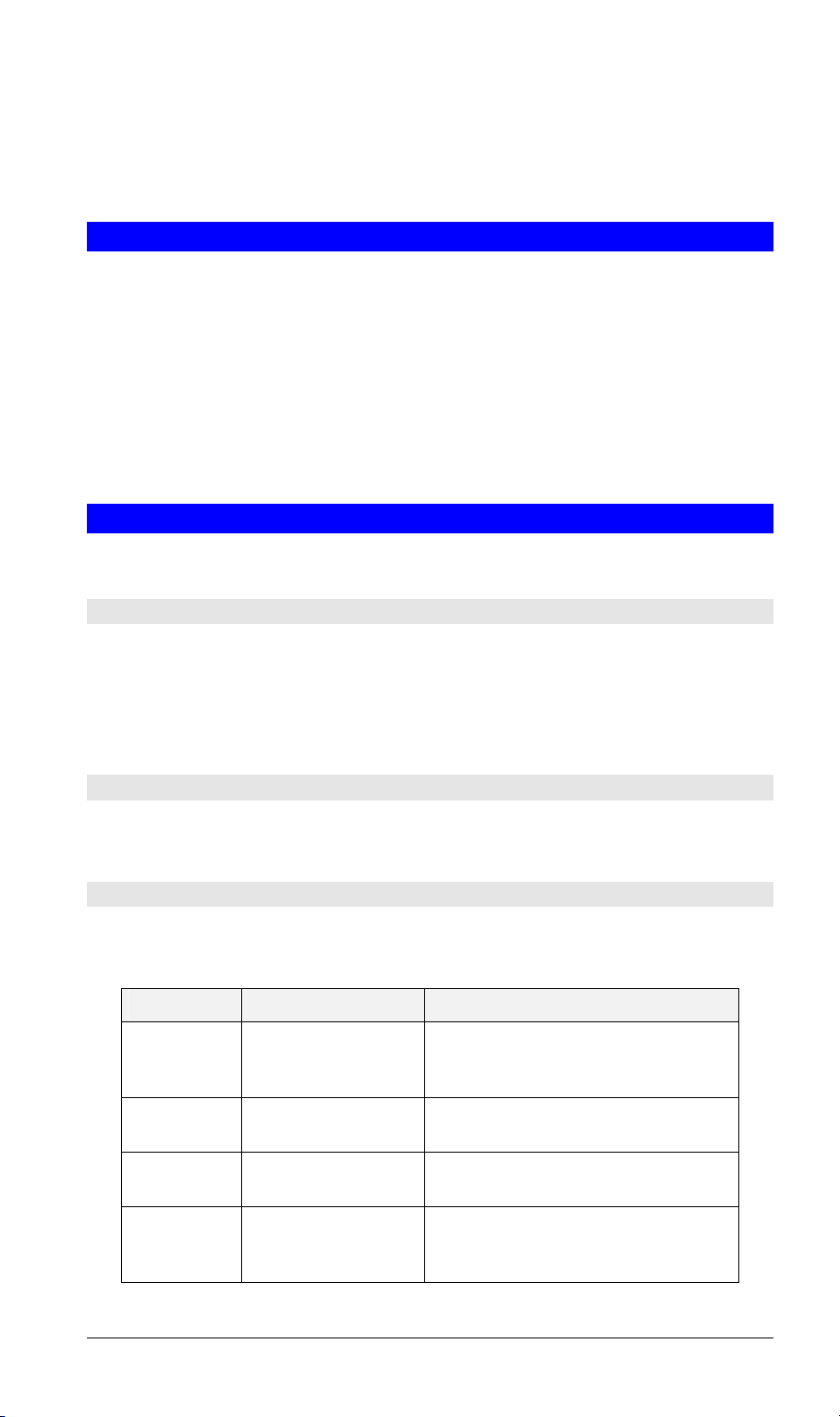
Configuration
This chapter provides an overview of the configuration process.
Required Configuration
The LevelOne Printer Server is designed to support many different platforms, and the
configuration required will depend upon the environment in which it is installed.
Depending upon the situation, any of the following may require configuration:
• LevelOne Printer Server itself.
• LAN Server.
• Client PCs on the LAN.
For each supported platform, detailed instructions are contained in the appropriate chapter
in this document.
Configuration Methods & Utilities
Many different methods and utilities can be used to configure the LevelOne Printer Server.
BiAdmin
The recommended method for configuring the LevelOne Printer Server is to use the
supplied BiAdmin utility program. If using NetWare, this program can be used to configure
the NetWare Server as well as the LevelOne Printer Server.
For details about installing and using BiAdmin, refer to Chapter 4 - BiAdmin Utility
Program. BiAdmin requires Window 95/98 or Windows NT4.0 or later.
Web-based Interface
Most Browsers will work with the Web-based interface, provided on all models supporting
100BaseT. See Chapter 7 - TCP/IP for details.
Other Methods
The methods listed below can also be used. For more details, refer to the full user manual
supplied on the CD-ROM.
Method Platform Details
FTP
JetAdmin
(HP)
All TCP/IP networks Using this method, the configuration
file is down loaded from the LevelOne
Printer Server, edited, then sent back.
Windows 95/98/NT 100BaseT models support this program.
PSConfig
Telnet
DOS
(IPX/SPX)
All TCP/IP networks Telnet can be used only to monitor the
Menu-based DOS program for NetWare
users.
printers attached to the LevelOne
Printer Server.
- 15 -
Page 19
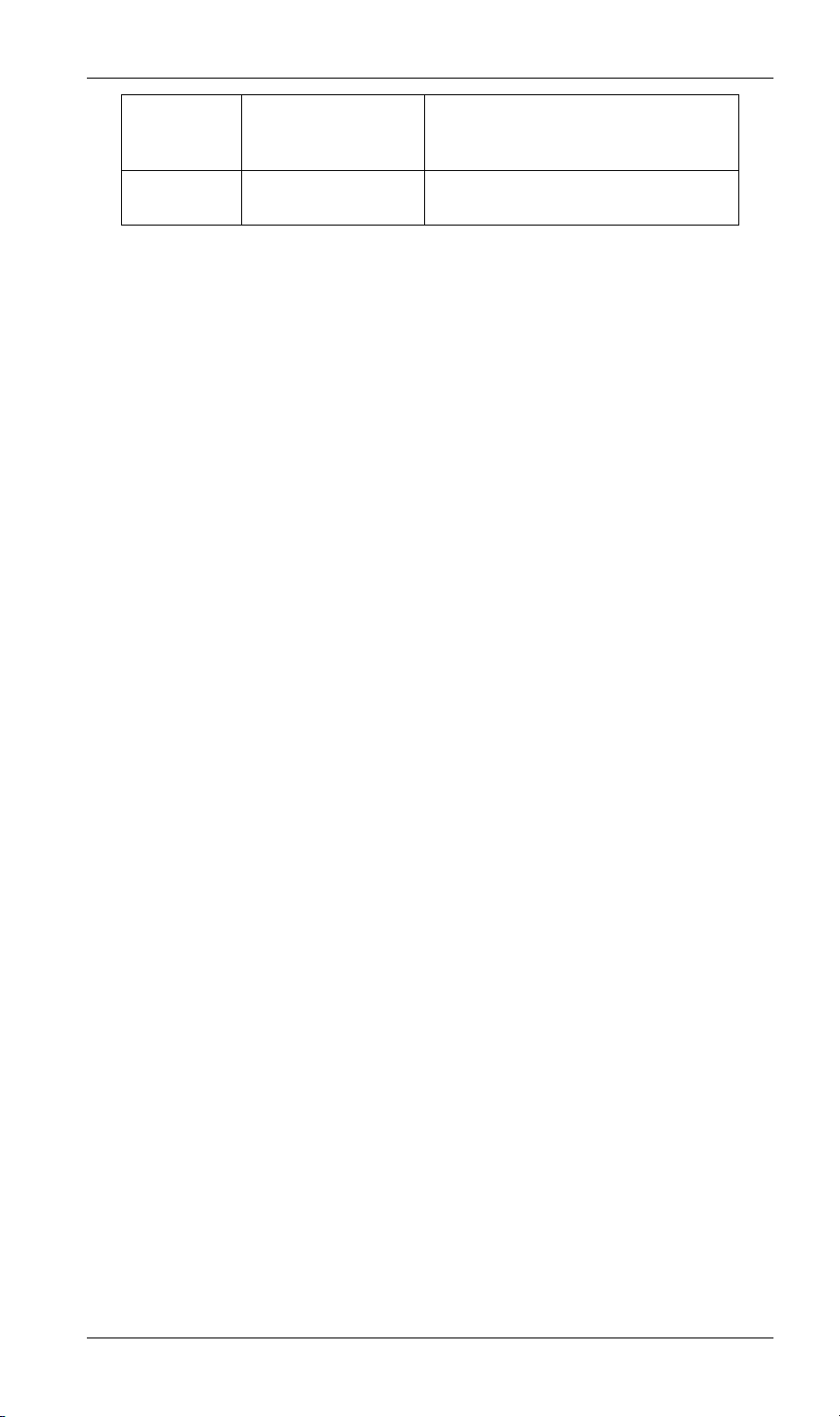
Level One Printer Servers
WebAdmin
WPConfig
Windows NT Server
(TCP/IP)
Web Browser
Windows 3.1
(IPX/SPX)
WebAdmin is installed on the NT
Server, and then accessed using a Web
Browser.
Not all LevelOne Printer Server
features are available.
- 16 -
Page 20
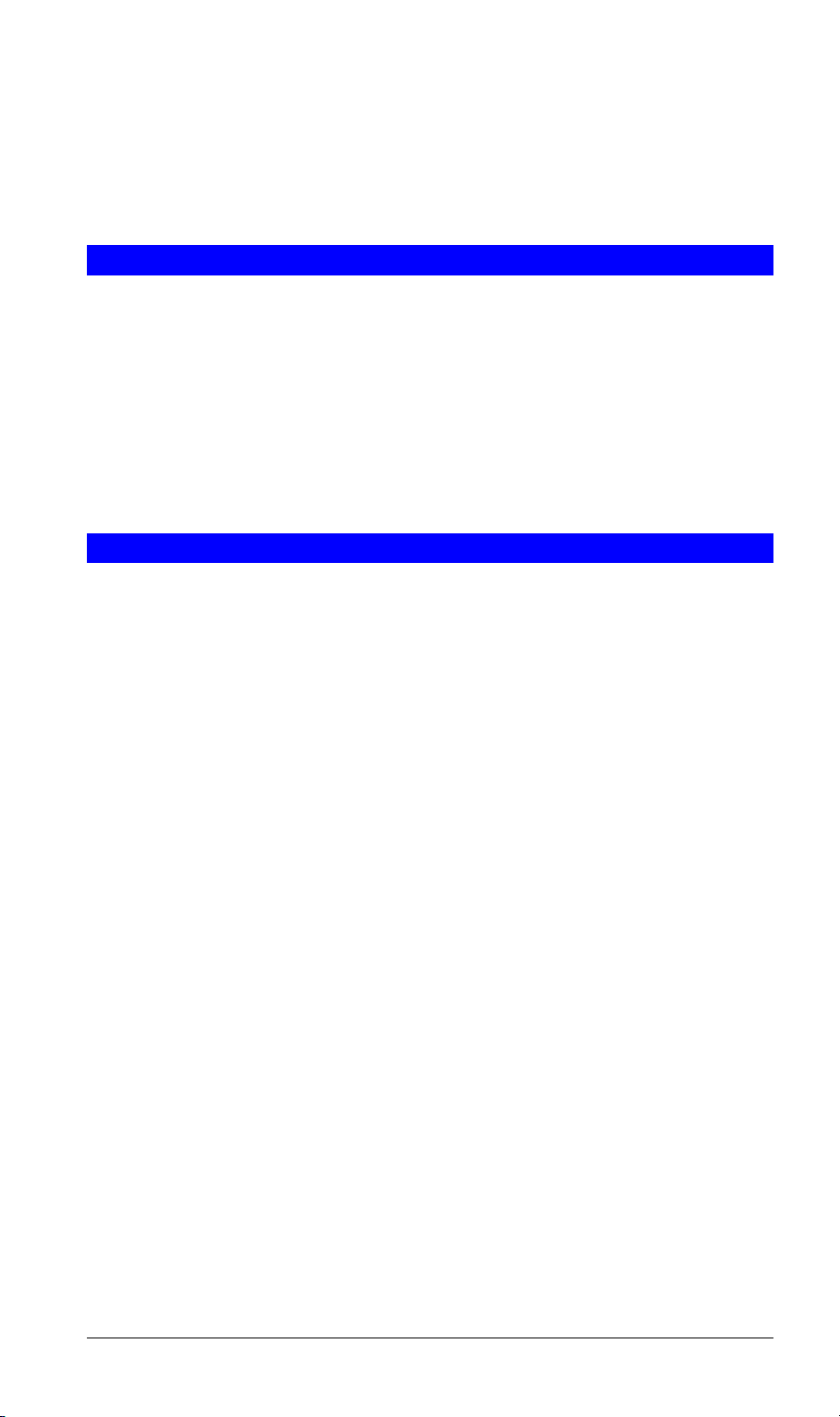
BiAdmin Utility Program
This chapter covers the installation and operation of the BiAdmin
utility.
Requirements
This program requires:
• Windows 95, Windows 98 or ME
• Windows NT 3.51, Windows NT 4.0, Windows 2000 or XP
Additional Recommendations:
• Screen resolution of 800 * 600 or greater.
• If using Novell NetWare, installation of Novell's Client 32 for Windows is strongly
recommended. This will greatly enhance the ability to BiAdmin to work with NetWare
servers.
Installation
1. Run the SETUP program in the PS\Utility\Biadmin\disk1 directory on the CD-ROM.
2. Follow the on-screen prompts to complete the installation.
- 17 -
Page 21
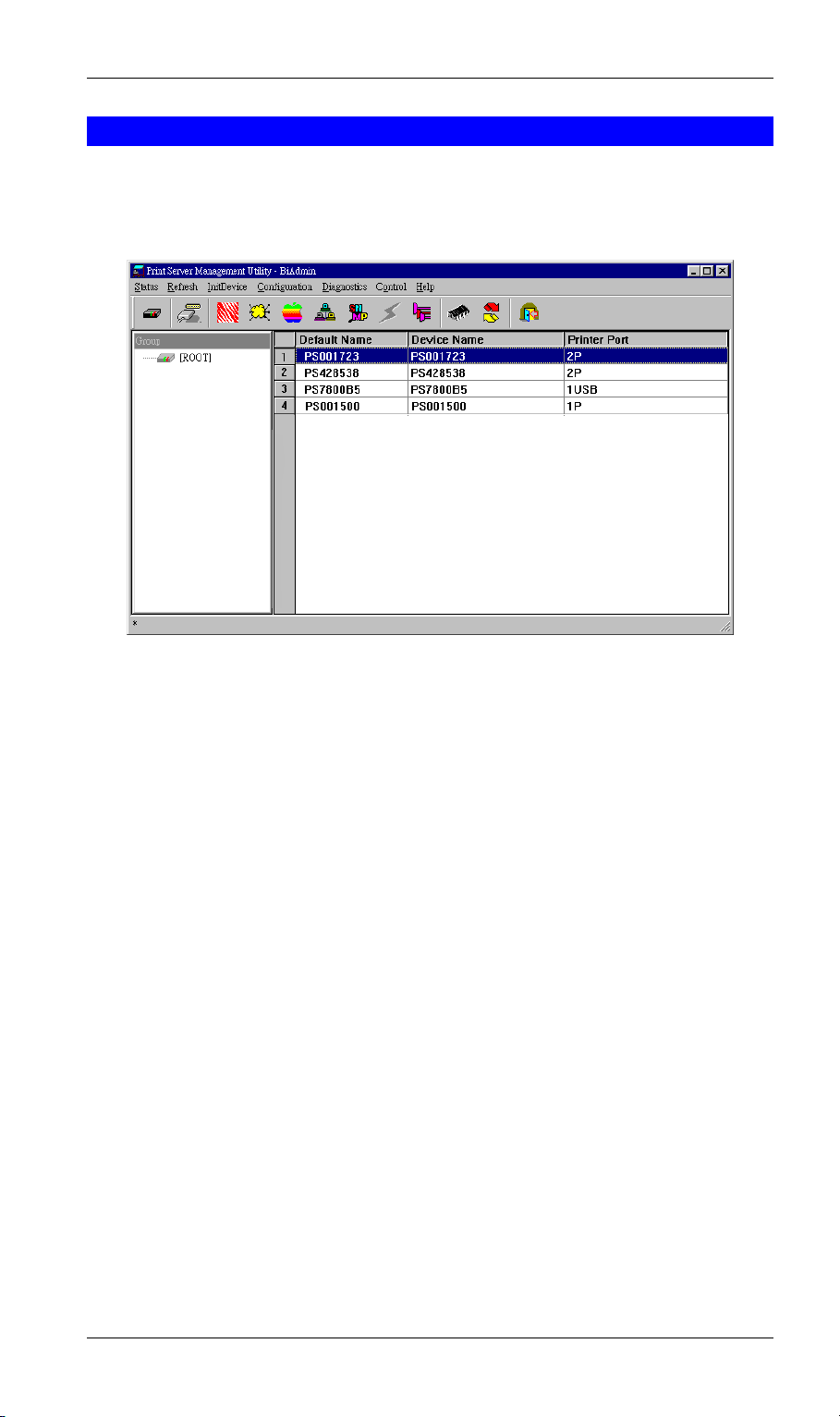
Level One Printer Servers
Main Screen
Start the program by using the icon created by the setup program.
When run, the program searches the network for all active LevelOne Printer Servers, then
lists them on screen, as shown by the example screen below.
Figure 8: BiAdmin Main Screen
- 18 -
Page 22
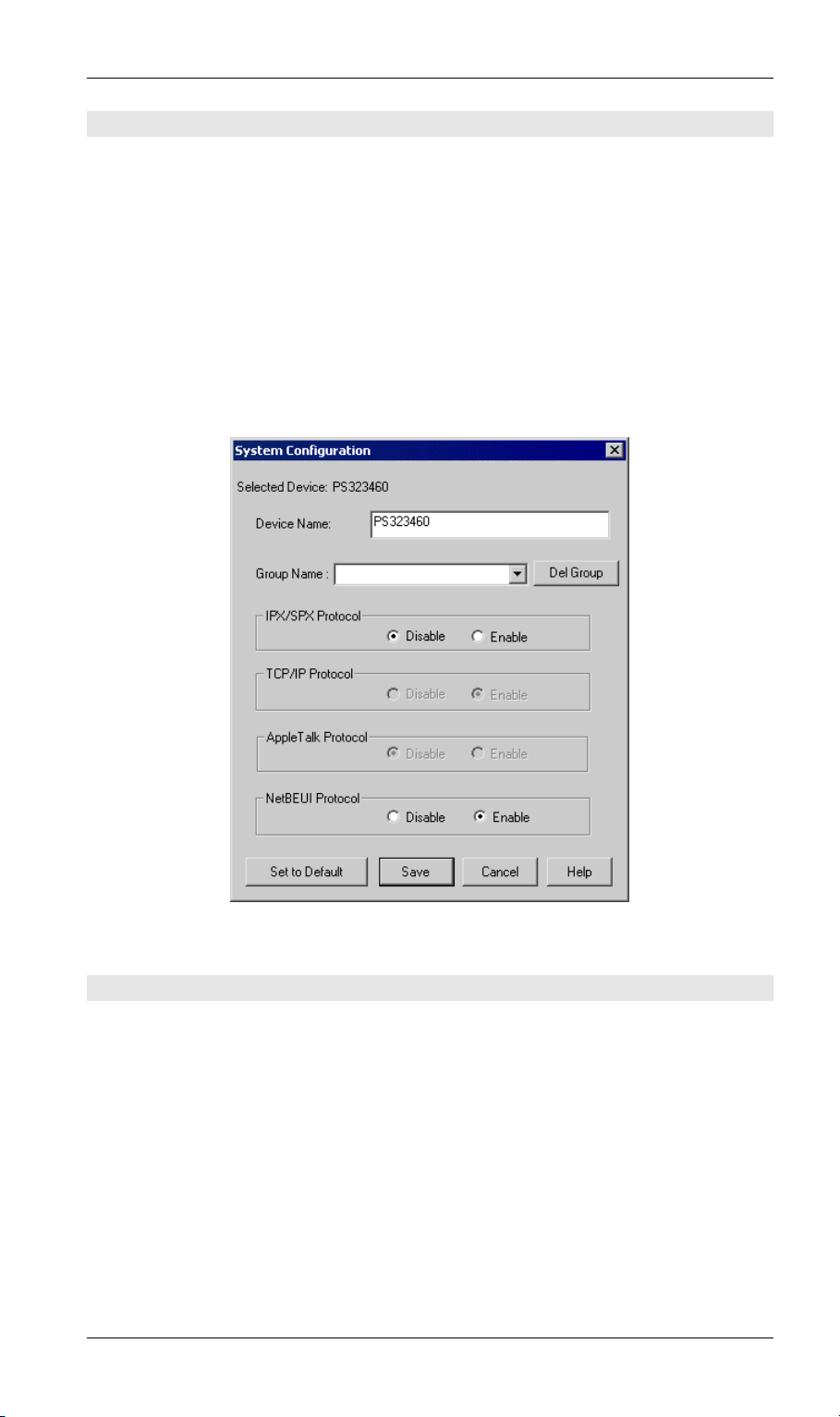
BiAdmin Utility Program
Groups
On the left side of the screen is a column for Groups. Each LevelOne Printer Server may be
placed in a group, using the Configuration-System Configuration-Groups menu option.
• If a group is selected, only LevelOne Printer Servers in that group will be listed on the
right side of the screen.
• By default, all LevelOne Printer Servers will appear in the [ROOT] group.
• A LevelOne Printer Server can only be a member of one (1) group, and will always be
a member of a group
• Use the Configuration-System Configuration-Groups menu option to select a group for
the current LevelOne Printer Server.
• To create a new Group and add the current LevelOne Printer Server to it, just enter a
group name in the dialog. (See example screen below)
Figure 9: System Configuration - Groups
Device List
On the right side of the screen is a list of all LevelOne Printer Servers found on the network.
For each device, the following data is shown:
• Default Name. The Default Server Name is shown on a sticker on the base of the
device.
• Device Name. If you have not changed the name, this will be the same as the Default
Server Name.
• Port information. The number and type of ports is shown in the right column.
- 19 -
Page 23
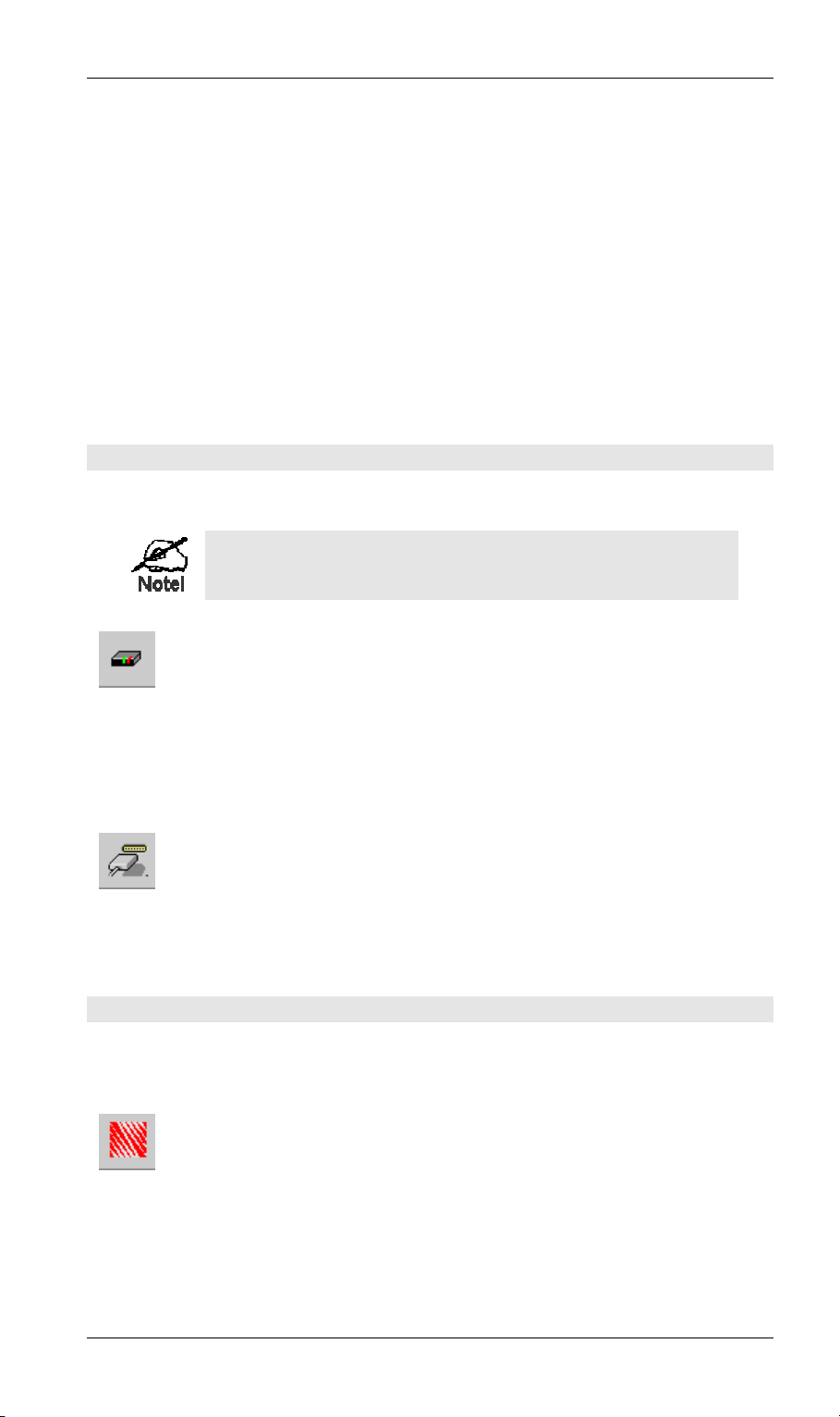
Level One Printer Servers
If the desired device is not listed, try the following:
• Check that the device is installed and ON, then Refresh the list.
• Use the InitDevice - Find menu option to search for the LevelOne Printer Server. You
need to know the Default Name of the LevelOne Printer Server. The Default Server
Name is shown on a sticker on the base of the device.
• If the LevelOne Printer Server is on another LAN segment, use the InitDevice - Attach
Remote menu option to locate and display the LevelOne Printer Server.
• For networks using ONLY TCP/IP, LevelOne Printer Servers without an IP Address
will not appear. Use the InitDevice - Set IP Address menu option to assign an IP
Address, then Refresh the list. You need to know the Default Name of the unlisted
device in order to assign an IP Address. The Default Server Name is shown on a sticker
on the base of the device.
Status Icons
Once a LevelOne Printer Server has been selected, the Icons become active.
The icons provide status information as well as access to the
selected LevelOne Printer Server settings. If an icon is grayed
out, that option or protocol is unavailable.
Device Information
Menu equivalent: Status - Backup/Restore Device Information
All of the settings for the current device are displayed in a read-only scrollable
list in the left panel.
You can use the "Save to File" and "Restore to Device" buttons on this screen
to save a copy of the selected device's CONFIG file to your PC, or restore a
previously saved file to the selected LevelOne Printer Server.
Port Status
Menu equivalent: Status - Port Status
After selecting this icon, a Detail button will be available to show more
information about the printer.
Configuration Icons
The following icons are available. Refer to the on-line help for details of the data on each
screen.
NetWare
Menu equivalent: Configuration - NetWare
BiAdmin supports configuration of both the LevelOne Printer Server and
Novell NetWare servers.
• You need to be logged into the NetWare server(s) with ADMIN rights.
• The screens you will see, and the operations which can be performed,
depend on whether or not you have Novell NetWare Client 32 installed.
• If Novell NetWare Client 32 is installed on your PC, BiAdmin
- 20 -
Page 24
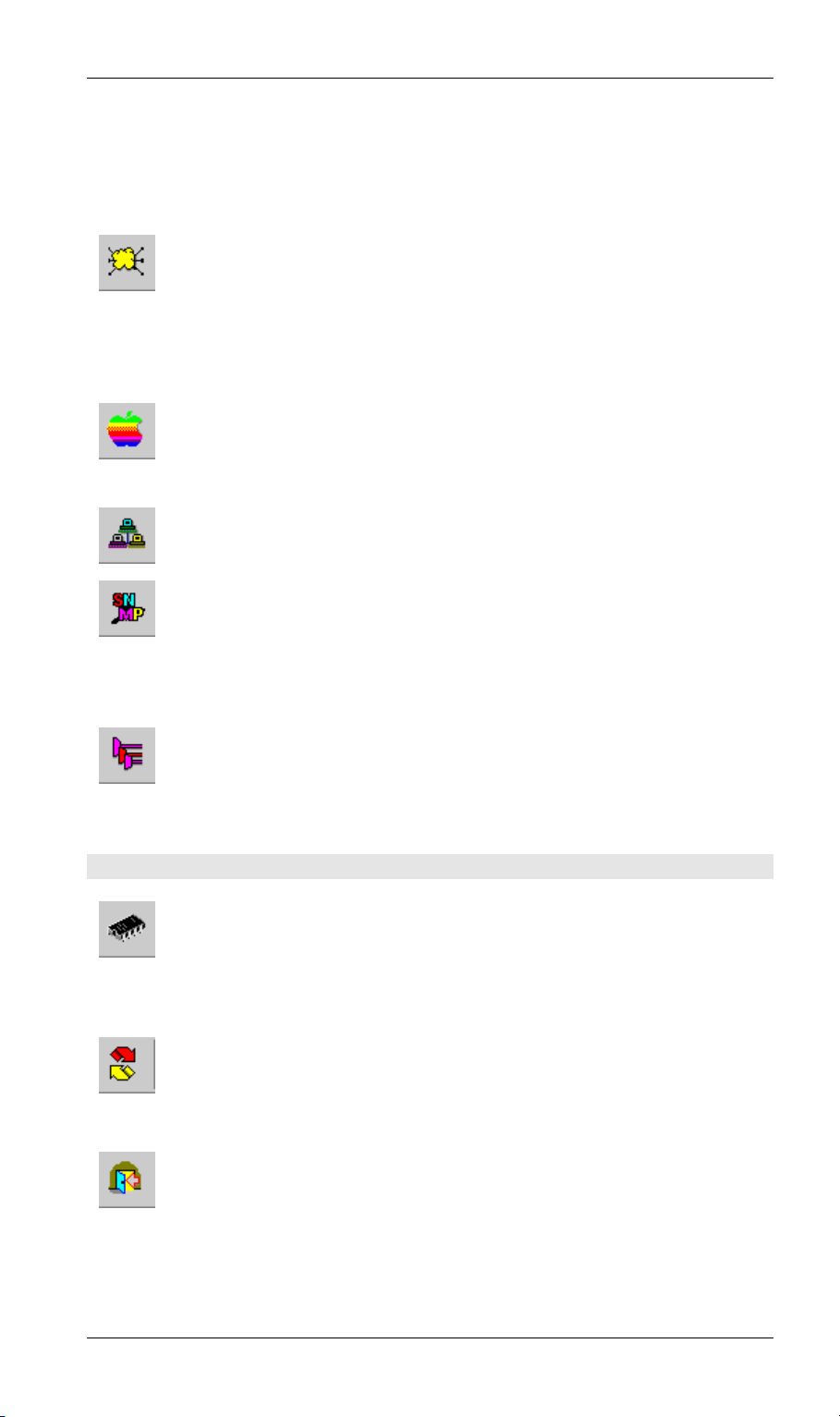
BiAdmin Utility Program
allows you to configure both the LevelOne Printer Server and the
NetWare server from within BiAdmin.
• If this Novell NetWare Client 32 is NOT installed, you can configure
only the LevelOne Printer Server itself, not the NetWare server.
See Chapter 6 for more details on using BiAdmin with NetWare Servers.
TCP/IP Configuration
Menu equivalent: Configuration - TCP/IP
Selecting this icon will allow configuration for TCP/IP. Some models may
have checkboxes for DHCP, Bootp, and Rarp. Some models may also display
the setup data for the proprietary "Internet Printing" feature (printing via EMail).
AppleTalk Configuration
Menu equivalent: Configuration - AppleTalk
See Chapter 5 for more details.
NetBEUI Configuration
Menu equivalent: Configuration - NetBEUI
SNMP Configuration
Menu equivalent: Configuration - SNMP
Configuration is only required if using Simple Network Management
Protocol.
See Chapter 11 for more details.
Logical Port Configuration
Menu equivalent: Configuration - Logical Port
Logical port (printers) can be used in the NetWare and Unix environments.
Other Icons
Upgrade
Menu Equivalent: InitDevice - Upgrade
This option allows you to upgrade the firmware for the selected LevelOne
Printer Server. Before using this option, you need to obtain the .BIN file for
the firmware upgrade, and copy it to the same directory as BiAdmin.
Refresh
Menu Equivalent: None
Select this icon to update the LevelOne Printer Server device listing after
changing the name or IP Address.
Exit
Menu Equivalent: Help - Exit
Exit the BiAdmin program. This does not save any changes you have made;
you must Save to Device on each screen.
- 21 -
Page 25
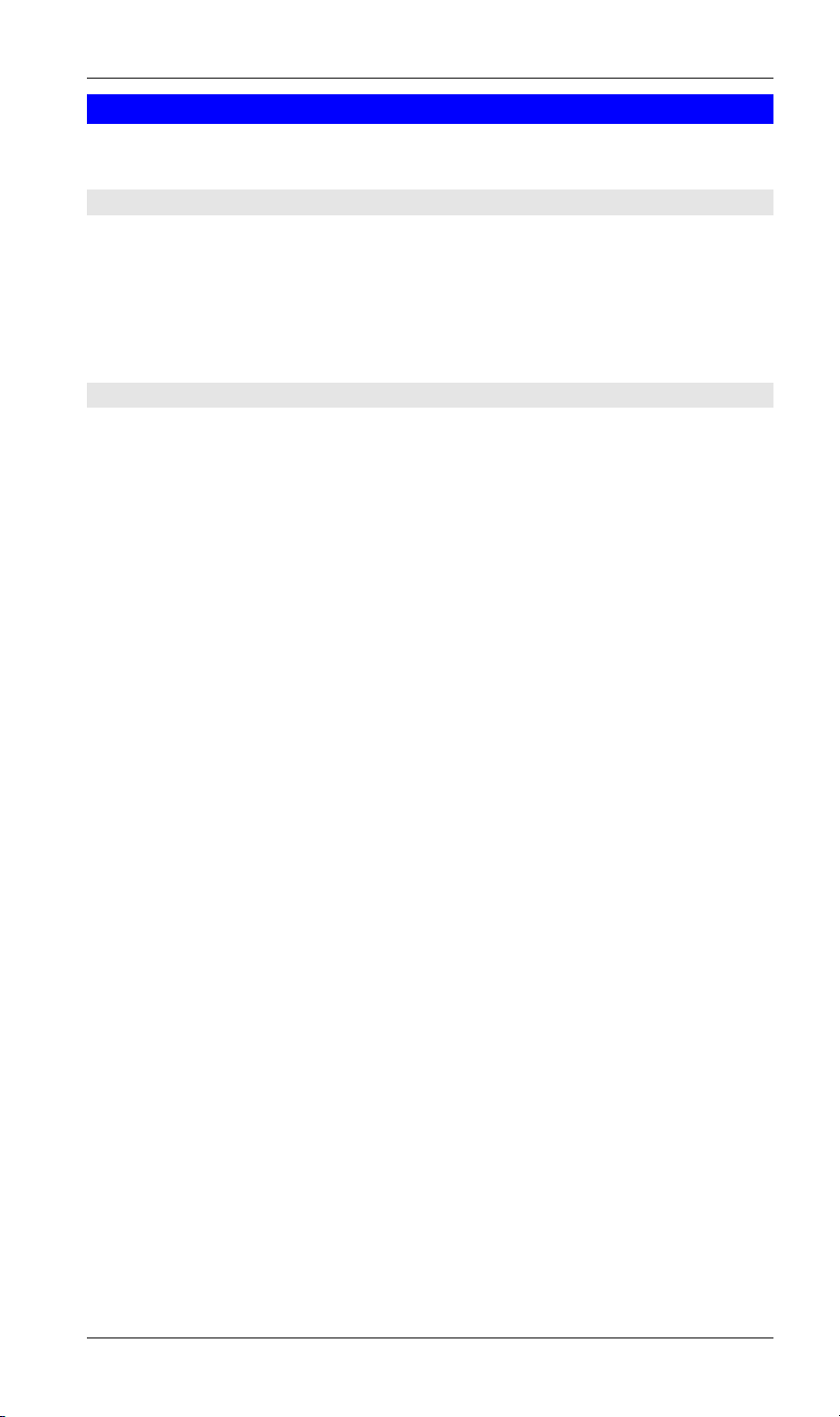
Level One Printer Servers
Menu Options
Status Menu
Device Info
Port
InitDevice Menu
Attach Remote
Connected
Protocol
Find
Reset Device
Restore Factory
Default
Same as Device button.
Display all the configuration and status information about the
selected LevelOne Printer Server. The data is presented in a
scrolling, read-only window.
Same as Port Status buttons.
This is used to connect to a LevelOne Printer Server device on
another LAN segment. If your LAN does not have a Router, ignore
this option.
This option allows you to designate which LAN protocol will be
used for communication between the selected device and this
application. You should select ONE protocol only.
Use this option to use the IPX/SPX protocol to locate a LevelOne
Printer Server on the LAN. Simply enter the Default Name of the
LevelOne Printer Server you wish to locate. The Default Server
Name is shown on a sticker on the base of the device.
This will cause the device to reboot. This should be done after
making any configuration changes, or if the device stops responding
after some problems.
This will restore ALL device values to their factory defaults. To
restore only the current screen, use the Set to Default button on the
screen.
Set IP Address
Upgrade
For TCP/IP networks only:
• If a LevelOne Printer Server does not appear on the main
screen, use this option to set a Device IP Address, Gateway IP
Address, and Network Mask to the LevelOne Printer Server.
• This should only be necessary if your LAN is using ONLY the
TCP/IP protocol. In other cases, BiAdmin will use IPX/SPX to
locate the LevelOne Printer Server even if it doesn't have a
valid IP Address.
• To locate the LevelOne Printer Server, enter the Default Name.
The Default Server Name is shown on a sticker on the base of
the device.
• Enter the required IP Address, Network Mask, and Gateway IP
Address.
• After saving the data to the device, refresh the listing. The
LevelOne Printer Server should then appear in the device list on
the main screen.
Upgrade the firmware in a LevelOne Printer Server. See Upgrade
Icon for details.
- 22 -
Page 26
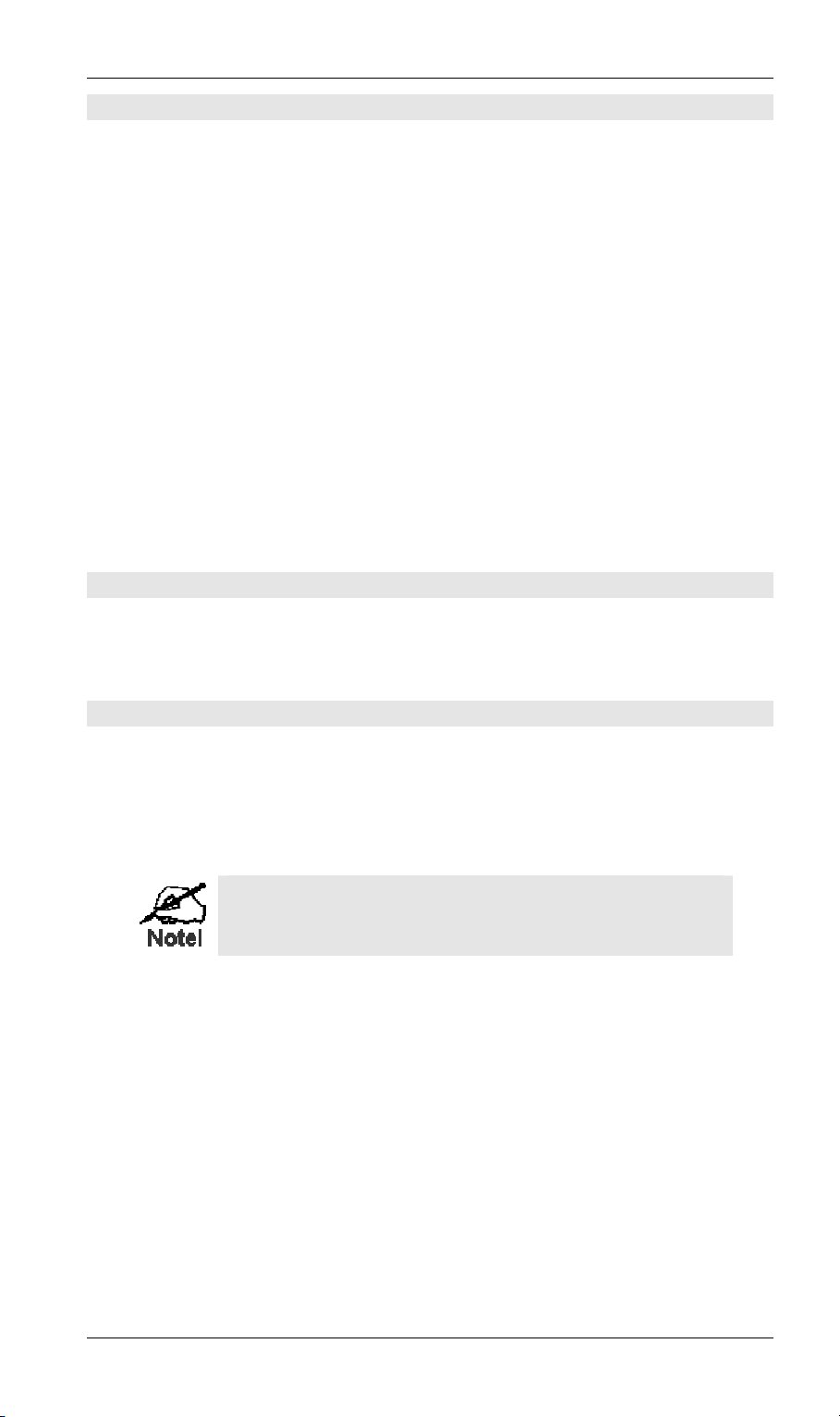
BiAdmin Utility Program
Configuration Menu
The System option allows you to:
• Change the name of the selected LevelOne Printer Server.
• Change the "Group" for the selected LevelOne Printer Server.
• Set the Network Protocols used the selected LevelOne Printer Server. (Any protocols
not used on your LAN may be disabled. This may improve performance.)
The Configuration Menu also contains selections for each of the following. These have the
same effect as the corresponding Icon:
• NetWare
• TCP/IP
• AppleTalk
• NetBEUI
• Logical Port
• SNMP
Diagnostics menu
Print Test Page
Control Menu
Abort Mail Print
Job
Use this option to print a test sheet from the selected
LevelOne Printer Server port. The test print out will
include status information.
This menu option refers to print jobs which has been
received through the proprietary "Internet Printing"
feature (printing via E-Mail). This menu option can be
used to terminate a print job which is not printing
correctly.
The "Abort Mail Print Job" menu option can NOT be used to
cancel IPP (Internet Printing Protocol) print jobs.
- 23 -
Page 27
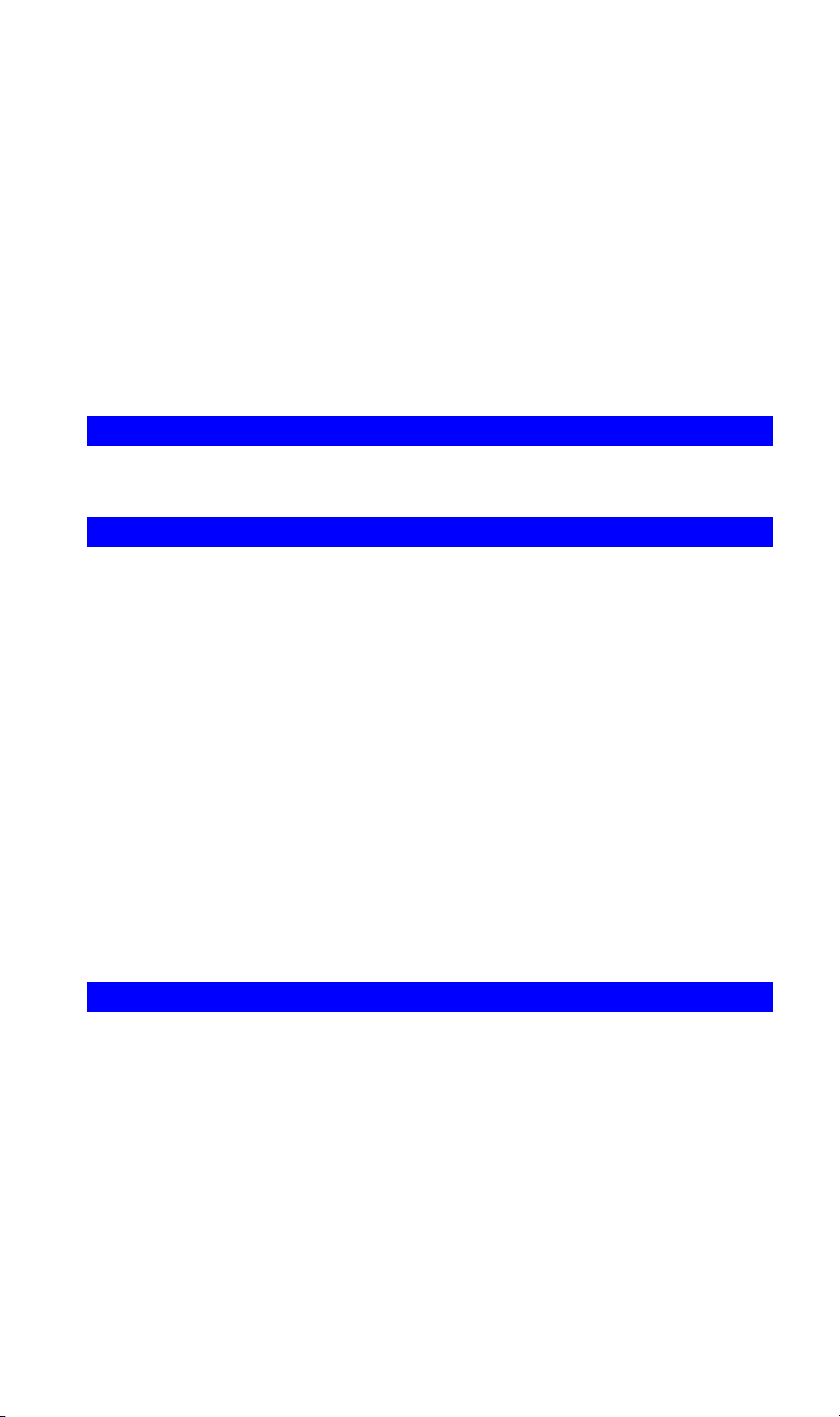
AppleTalk
This chapter details using the LevelOne Printer Server in the
AppleTalk environment.
The LevelOne Printer Server supports AppleTalk (EtherTalk), PAP, ATP, NBP, ZIP and
DDP protocols, enabling Macintosh computers on the network to view and use the
LevelOne Printer Server as a regular AppleTalk printer. Configuring and printing in the
EtherTalk environment operates completely as usual.
The PSTool program has been provided specifically for the Macintosh environment, to
allow easy configuration of your LevelOne Printer Server. However, it is not necessary to
install and use this program for basic operation.
Software Requirements
System 7.x OS or newer.
AppleTalk Setup
1. Click the apple icon and choose Control Panel.
2. Click Network.
3. Ensure that EtherTalk is selected under AppleTalk Connection.
4. Click Chooser. The Chooser panel will open.
5. Click on either the LaserWriter 8 icon (recommended) or the LaserWriter 7 icon.
LaserWriter 8 makes use of the fonts installed in the printer itself, so the printing
response time is quicker. LaserWriter 7 uses the fonts installed in the computer, which
increases network traffic and takes more printing time.
6. Select a LevelOne Printer Server from the printer list by clicking on the appropriate
name. The LevelOne Printer Server’s name is recorded on a label on the bottom of the
LevelOne Printer Server as "Server Name". This name consists of 8 digits and/or
numbers.
7. Click on the Close box.
Configuration is now complete.
Printing
Printing with the LevelOne Printer Server installed in an AppleTalk network is identical to
normal printing.
For example, select a document that you want to print and then select File - Print. Chose
the desired printer.
- 24 -
Page 28
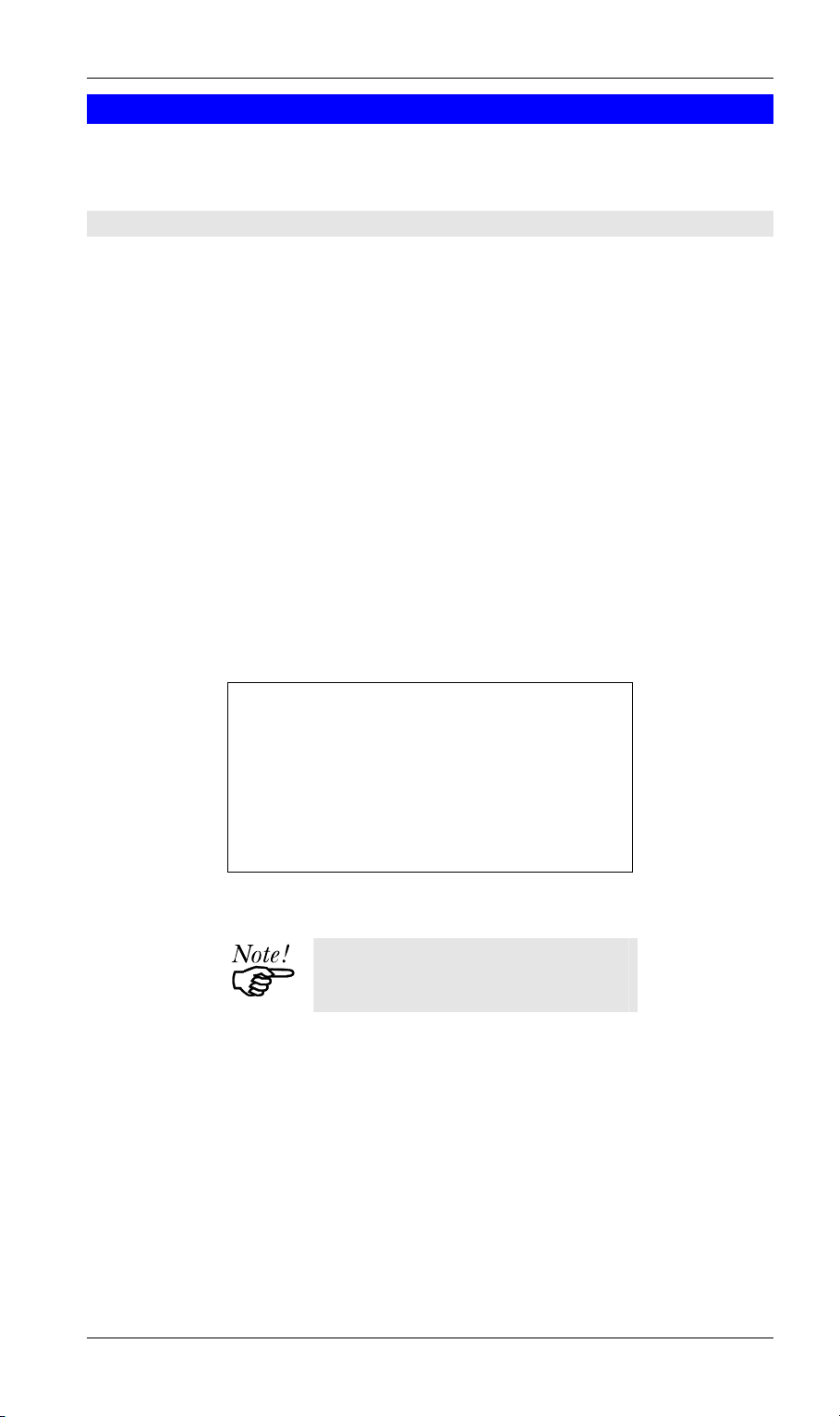
AppleTalk
Advanced Setup and Management
This section describes the configuration changes which can be made to your LevelOne
Printer Server device.
Changing the Device Configuration
Windows Software
In a mixed Windows PC/Macintosh environment, you can use the BiAdmin utility program
to configure the LevelOne Printer Server.
For details on installing and using BiAdmin, refer to Chapter 4 - BiAdmin.
Macintosh Software
In AppleTalk, you can use SimpleText to edit the LevelOne Printer Server’s CONFIG file
and the supplied PSTool program to send it to the LevelOne Printer Server. The procedure
is as follows:
1. Copy the following files from the \PS\Utility\Apple folder on the CD-ROM to
an appropriate folder on your hard disk.
PSTool
CONFIG file (e.g. config.3p)
2. Use Chooser to select the desired LevelOne Printer Server.
3. Double click the CONFIG file, and edit it. The contents of the file will vary depending
on your model, but will look something like the example below.
begin CMD
0001 Device Name: xxxxxxxx
3000 Apple Zone : *
3001 Printer Type (P1): LaserWriter
3002 Printer Type (P2) LaserWriter
3004 Printer Type (P3) LaserWriter
3101 AP_PCOMM1: No
3102 AP_PCOMM2: No
3104 AP_PCOMM4: No
9002
The appropriate values for each line are described in the following section.
Do NOT modify the following lines:
begin CMD
9002:
4. Save the file.
5. Double click the icon for PSTool.
6. Click the Printer submenu and choose Download Postscript File. A panel will appear
with a list of files.
7. Click the CONFIG file. Then click Download.
- 25 -
Page 29
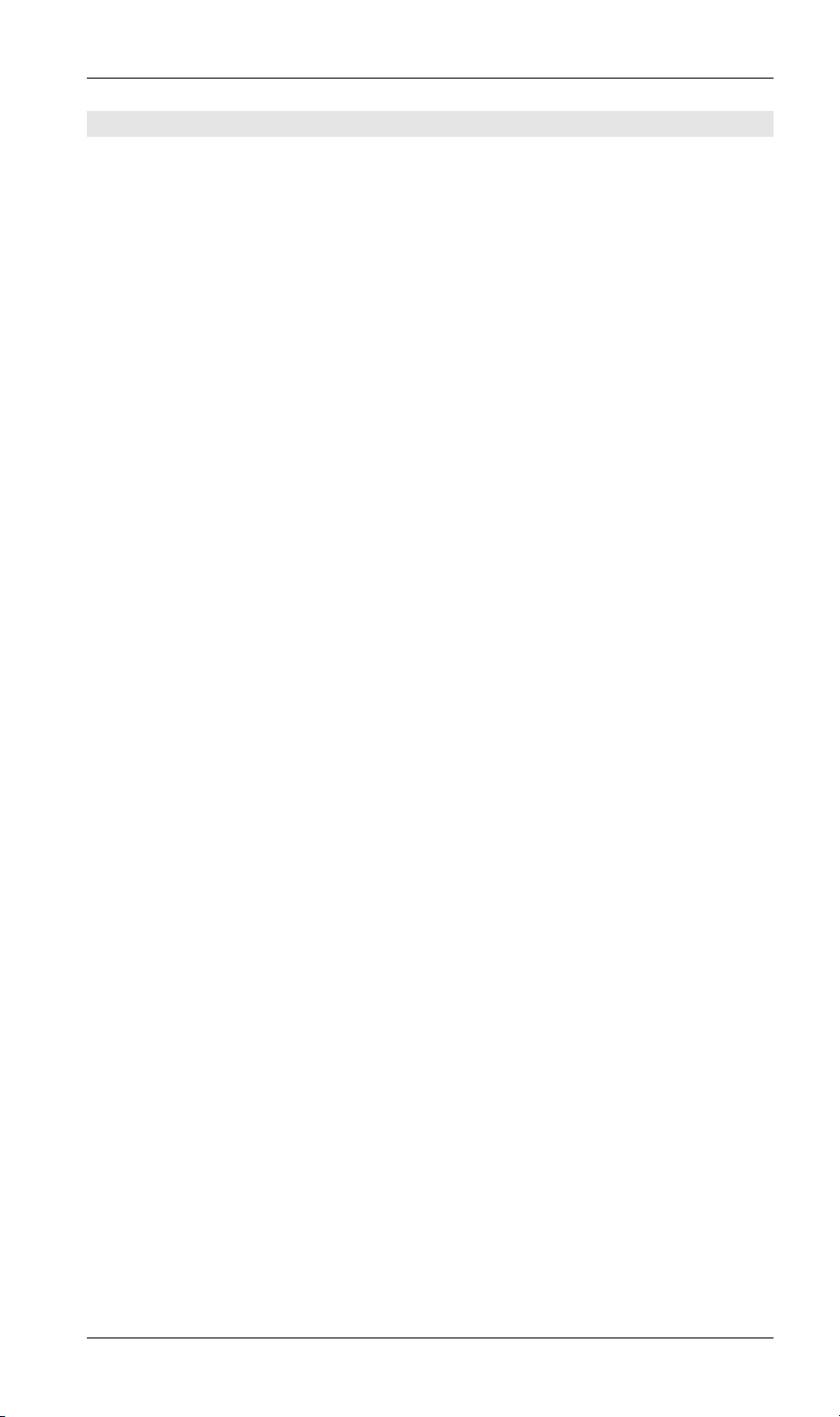
Level One Printer Servers
AppleTalk Settings
When editing the CONFIG file, only the parameter should be changed. The parameter is
the last part of the line, after the colon (:). Ensure that you use only valid parameters.
0001 Device Name: xxxxxxxx
The Device Name will initially be the Default Server Name. The Default Server Name is
shown on a sticker on the base of the device. The Device Name can be changed, but the new
name MUST NOT exceed 19 characters in length.
3000 Apple Zone: *
The default value “*” allows all AppleTalk zones to access the LevelOne Printer Server’s
printers. To restrict access to a particular zone, enter the zone name here.
3001 Printer Type (P1): LaserWriter
3002 Printer Type (P2): LaserWriter
3004 Printer Type (P3): LaserWriter
These are text fields, used to describe the printer driver used for each port. P1, P2, P3 refer
to parallel ports 1 to 3 respectively. The name can be up to 19 characters long.
3101 AP_PCOMM1: No
3102 AP_PCOMM2: No
3104 AP_PCOMM4: No
These settings determine whether the port uses ASCII or Binary Communication Protocol.
Enter NO for ASCII or YES for Binary. The lines refer to the following ports.
3101 AP_PCOMM1: Parallel Port 1
3102 AP_PCOMM2: Parallel Port 2
3104 AP_PCOMM4: Parallel Port 3
In choosing which Protocol to use, consider the following points.
• Binary communication is twice as fast as ASCII
• ASCII communication is more reliable
• The computer, LevelOne Printer Server and printer MUST all be configured to use the
SAME protocol. Check your printer manual for details of printer configuration, and use
the Print menu to configure your computer, so that they use the same settings as the
LevelOne Printer Server.
- 26 -
Page 30
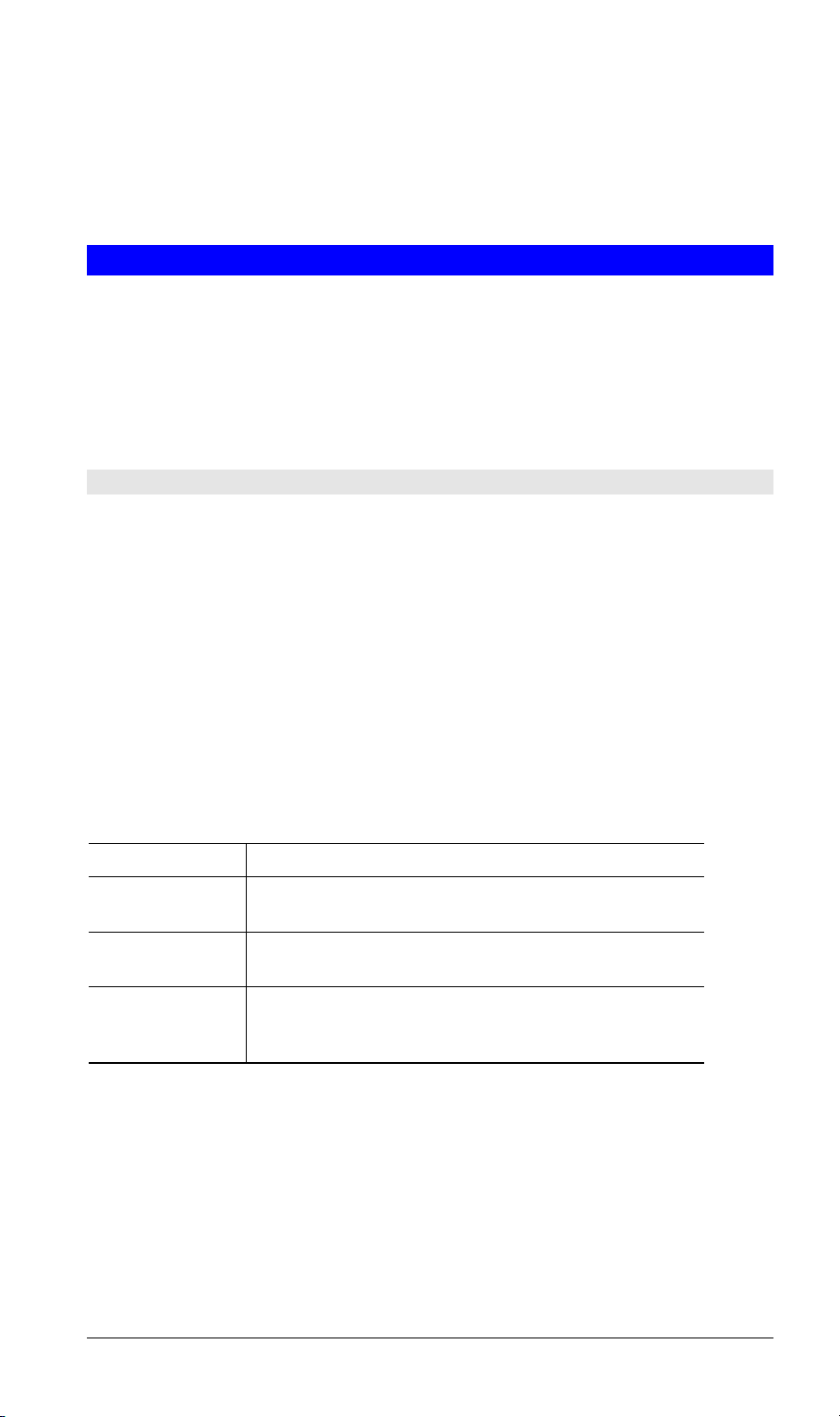
NetWare
This chapter describes using your LevelOne Printer Server in the
NetWare environment.
Overview
This section describes how the LevelOne Printer Server functions in the Novell NetWare
environment.
The LevelOne Printer Server fully supports both Bindery and NDS Novell systems, and be
configured as either a NetWare Printer Server or NetWare Remote Printer.
Novell Distributed Printing Services (NDPS) using TCP/IP under NetWare 5 is also
supported. See page 44 for details.
Logical Printers (Ports)
Logical Printers can be used to create a “Virtual” printer. Single port models support 3
logical printers, while multi-port models support 8 logical printers.
The Logical Printers are named L1, L2, and L3; or L1 to L8 on multi-port models. The
names can not be changed.
Configuring NetWare
PCONSOLE or NWAdmin must be used to create new (logical) printers and assign print
queues to the printers. When creating logical printers, NetWare Printer 8 corresponds to
Logical printer L1 on the LevelOne Printer Server, printer 9 to Logical printer L2, and so
on up to printer 15 (logical printer L8).
Configuring the LevelOne Printer Server
The LevelOne Printer Server requires the following data, if logical printers are going to be
used.
Physical Port
String Before
Job
String After Job
Convert LF to
CR+LF
Select the parallel port (P1 to P3) for this Logical Printer
The printer control string (in Hex) to be sent to the printer
before each print job.
The printer control string (in Hex) to be sent to the printer
after each print job.
If ON, LF (line feed) characters are changed to CR+LF
(carriage return + line feed). If OFF, no conversion is
done.
- 27 -
Page 31

Level One Printer Servers
Configuration Methods
To support the widest possible range of users , the LevelOne Printer Server is supplied with
the utilities listed in the following table.
Note that this document covers only BiAdmin with Novell's Client 32 software installed on
your PC. For more details about the other methods, refer to the full User Manual on the
CD-ROM.
BiAdmin
If possible, you should use the supplied BiAdmin utility for
configuration. BiAdmin is a powerful, user-friendly program which
runs under Windows 95/98/NT.
See Chapter 4 - BiAdmin Utility for details on installing this program,
and general instructions on usage.
BiAdmin works best if you have Novell NetWare Client 32 for
Windows installed.
Quickset
PSConfig
QUICKSET is a DOS-based command-line program. It will configure
the LevelOne Printer Server and the current Novell server in a single
operation. However, it provides few options.
PSConfig is a DOS-based, menu-driven program. It uses the IPX/SPX
protocol to connect to the LevelOne Printer Server, so your PC must
load the IPX/SPX drivers before PSConfig can be used.
PSConfig can only configure the LevelOne Printer Server itself. You
must use the NetWare’s PCONSOLE or NWAdmin to configure the
NetWare server.
- 28 -
Page 32

NetWare
Using BiAdmin with Client 32
With NetWare Client 32 installed on your PC, BiAdmin’s NetWare capabilities are
enhanced. As well as configuring the LevelOne Printer Server, you can configure the
NetWare Server or Servers.
Preparation
1. Ensure that you are logged into the NetWare server(s) you wish to use. You need to
have ADMIN rights so you have permission to create printer objects and queues.
2. Start BiAdmin.
3. Select a LevelOne Printer Server from the list.
4. Select the NetWare icon.
5. From the resulting screen, shown below, select the operating mode to match your
NetWare server, and click Configure. The following sections describe the screens for
each of these selections.
Figure 10: NetWare Mode
- 29 -
Page 33

Level One Printer Servers
Print Server Mode - Bindery
If Bindery Print Server Mode is selected, the following screen will appear:
Figure 11: Bindery Print Server Mode
Data
Print Server Name
Master File Server
Polling Queue
Interval
Job Notification
by
Connection ID
Buttons
Quickset
NetWare
Configuration
Help
Set to Default
Save to Device
Change the name of the selected LevelOne Printer Server if you
wish. (This field is also on the Configuration-System menu.)
Name of the LevelOne Printer Server’s master file server
(NetWare server). Select from the drop-down list.
Defines how often the LevelOne Printer Server will poll the
queues to be serviced. The default is 1 second.
Set to Yes to receive a job notification at only the workstation
where the print job originated, No to receive a job notification at
all workstations that you have logged on.
This option will configure the NetWare server using default
values. See below for details.
Use this to configure the NetWare server. See below for details.
See the following section for details
View context-sensitive help.
Replace the on-screen values with the default values. These are
NOT saved until you click Save to Device. (No changes are
made to the NetWare server.)
Save any changes you have made to the LevelOne Printer
Server
Cancel
Ignore any changes made since the last Save operation; close the
window.
- 30 -
Page 34

NetWare
Quickset Button (Bindery)
The Quickset button on the previous screen will configure the NetWare server using default
values derived from the default name, as shown on the following example.
Figure 12: Bindery Quickset
This screen displays the name the selected LevelOne Printer Server, and the following
information for each port:
Printer - the NetWare printer object which will be created on the current server.
Queue - the NetWare queue associated with the Printer Object. This queue will be serviced
by the current LevelOne Printer Server, with print jobs being sent to the port shown.
Change the default values if you wish, then click Setup to create these objects on the
NetWare server.
NetWare Configuration Button (Bindery)
Clicking the NetWare Configuration button will reveal one of the following screens,
depending on the number of servers:
If you have multiple File Servers:
Figure 13: Assigning Additional File Servers
• This screen allows you to set the LevelOne Printer Server to service additional file
servers. Normally, the LevelOne Printer Server will service only the Master File
Server.
- 31 -
Page 35

Level One Printer Servers
• The right column lists any available servers. Note that to be available, you must be
logged into the Server with Supervisor rights.
• Use the “<<” and “>>” buttons to move file servers to and from the Serviced Fileserver
list on the left.
• When completed, click Next. This will create a NetWare Print Server object on the
Serviced Fileserver if it does not yet exist. The NetWare Print Server will have the
same name as the NetWare Print Server on the Master File Server.
• After clicking Next, you will see the screen below.
If you have a single File Server:
Clicking the NetWare Configuration button will reveal the following screen:
Figure 14: Configure NetWare Server (Bindery PS mode)
• The NetWare Print Server name is shown at the top of the screen. If more than 1
NetWare server is used, this name is the same on every NetWare server.
• The options available are :
File Server
This drop-down list will be operational only if you have assigned more
than 1 file server to be serviced by the LevelOne Printer Server.
Printer
Create Printer Objects, assign Print Queues, and assign users to Print
Queues (Required). See the following section for details.
Operator
Assign Operators to the NetWare Print Server object. (Optional)
These operators will then have permission to manage the NetWare Print
Server object. The screen is identical to Figure 18: Assign Operator to
Queue (Bindery).
User
Assign Users to the NetWare Print Server object. (Optional)
These users will then be able to view the status of the NetWare Print
Server object. The screen is identical to Figure 17: Assign Users to
Queue (Bindery).
Password
Change the login password used by the LevelOne Printer Server when it
connects to the NetWare server. By default, there is no password. See
Password for details.
- 32 -
Page 36

NetWare
"Printer" Button
1. After selecting the Printer button on the screen above, the NetWare printer objects ( 1
for each port on the LevelOne Printer Server) will be created if they do not yet exist.
2. The next screen (shown below) allows you to select the desired port on the LevelOne
Printer Server. This also selects the printer object. You can NOT change the printer
object associated with the port.
Figure 15: Select Printer Port (Bindery)
3. After selecting the desired port, you will see a screen like the following example,
which allows you to assign printer queues to the printer object.
- 33 -
Page 37

Level One Printer Servers
Assigning Printer Queues (Required)
This screen will be displayed when a port button is clicked on the previous screen.
Use this screen to assign queue(s) to the printer object associated with the selected port.
Figure 16: Assign Queues (Bindery)
This screen displays the name of the NetWare Printer on the top of the screen.
Queues serviced by this NetWare printer are listed on the left, and other queues on the right.
• Create a new queue by clicking New Queue. Enter the name in the dialog.
• Assign an existing queue by selecting a queue on the right, and clicking the “<<”
button.
• Stop servicing a queue by selecting it from the list on the left, and clicking the “>>”
button.
• When a Queue on the left is selected, the Users, Operators, and Information buttons
become available.
- 34 -
Page 38

NetWare
To Assign Users to Queues (Required)
Select the queue, then click Users on the screen above to see the following screen. The
current queue name is shown on the top of the screen.
Figure 17: Assign Users to Queue (Bindery)
• Assign a user or group by selecting them on the right, and clicking the “<<” button.
• Remove an assignment by selecting the user or group from the list on the left, and
clicking the “>>” button.
To assign operators to Queues (Optional)
Select Operators from Figure 16: Assign Queues to view the following screen.
Figure 18: Assign Operator to Queue (Bindery)
• Assign an operator by selecting them on the right, and clicking the “<<” button.
• Remove an assignment by selecting the operator from the list on the left, and clicking
the “>>” button.
- 35 -
Page 39

Level One Printer Servers
Password
Clicking the Password button on the screen shown in Figure 14: Configure NetWare Server
(Bindery PS mode), allows you to simultaneously change the NetWare password for the
Master File Server, and the NetWare login password stored in the LevelOne Printer Server.
(The LevelOne Printer Server must be able to login to the NetWare server.)
You will see a screen like the example below.
Figure 19: NetWare Password (Bindery PS Mode)
• Enter the old (NetWare) password, and enter the new password in both fields provided.
• If the printer object has been created by BiAdmin, the Old Password will be blank. In
that case, leave this field empty.
• The new password will be saved both on the NetWare server and the LevelOne Printer
Server.
- 36 -
Page 40

Print Server Mode - NDS
If Print Server - NDS Mode was chosen, the following screen will appear.
Figure 20: NDS Print Server Mode
Data
NetWare
Print Server
Name
NDS Tree Name
Print Server
NDS Context
Polling Queue
Interval
Job Notification
by Connection ID
Buttons
NetWare
Configuration
Quickset
Help
Set to Default
Save to Device
Change the name of the selected LevelOne Printer Server if you
wish. (This field is also on the Configuration-System menu.)
Select the File Server's NDS tree name (root name)
Select Browse to view the NDS tree and select the appropriate
Context.
Defines how often the LevelOne Printer Server will poll the queues
to be serviced.
Set to Yes to receive a job notification at only the workstation
where the print job originated, No to receive a job notification at all
workstations that you have logged on.
Use this to configure the NetWare server. See the following section
for details.
This option will configure the NetWare server using default values.
See below for details.
View context-sensitive help.
Replace the on-screen values with the default values. These are
NOT saved until you click Save to Device. (No changes are made to
the NetWare server.)
Save any changes you have made to the LevelOne Printer Server
Cancel
Ignore any changes made since the last Save operation; close the
window.
- 37 -
Page 41

Level One Printer Servers
Quickset Button (NDS)
The Quickset button on the screen above will configure the NetWare server with default
values based on the default name of the LevelOne Printer Server.
You will see a screen like the following example.
Figure 21: NDS Quickset
Change the default values if you wish, then click Setup to create these objects on the
NetWare server.
The configuration data will be saved to the NetWare server and the LevelOne Printer Server.
NetWare Configuration Button (NDS)
Clicking this button will reveal the following screen.
Figure 22: NetWare Configuration (NDS PS mode)
The NetWare Print Server name is shown at the top of the screen.
The options available are:
• Printer - Create Printer Objects, assign Printer Queues, and assign users to Queues
(Required). See the following section for details.
• Operator - Assign Operators to the NetWare Print Server object. (Optional)
These operators will then have permission to manage the NetWare Print Server object.
The screen is identical to Figure 26: Assign Operators to Queue (NDS PS mode)
Note: Operator assignment has no effect on the LevelOne Printer Server. This facility
is provided only for the convenience of NetWare administrators.
• User - Assign Users to the NetWare Print Server object. (Optional)
These users will then be able to view the status of the NetWare Print Server object.
This is optional; printing requires only that users be assigned to queues, not to the
NetWare Print Server. The screen for assigning users to a NetWare Print Server is
identical to Figure 25: Assign Users to Queue (NDS PS mode)
- 38 -
Page 42

NetWare
• Password - Change the login password used by the LevelOne Printer Server when it
connects to the NetWare server. By default, there is no password. See Password (NDS)
for details.
Printer button
1. After selecting Printer above, the NetWare printer objects (1 for each port on the
LevelOne Printer Server) will be created if they do not yet exist.
2. The next screen (shown below) allows you to select the desired port on the LevelOne
Printer Server. This also selects the printer object. You can NOT change the printer
object associated with the port.
Figure 23: Select Printer Port (NDS)
3. After clicking on the button for the desired port, you will see a screen like the
following example. Use this screen to assign queue(s) to the printer object associated
with the selected port.
Assigning Printer Queues (Required)
Figure 24: Assign Queues (NDS PS mode)
This screen displays the current NetWare Printer Object at the top of the screen.
Queues serviced by the current Printer Object are listed on the left, and other queues (in the
current context) on the right.
• Use the Change Context button to change the current context. The Available Queues
list on the right will then change to show the queues available in that context.
• Create a new queue by clicking New Queue. Enter the new name, and select the
desired context.
• Assign an existing queue by selecting a queue on the right, and clicking the “<<”
button.
- 39 -
Page 43

Level One Printer Servers
• Stop servicing a queue by selecting it from the list on the left, and clicking the “>>”
button.
• When a Queue on the left is selected, the Users, Operators, and Information buttons
become available.
To Assign Users to Queues (Required)
Select on queue on the screen above, then click Users to see the following screen.
Figure 25: Assign Users to Queue (NDS PS mode)
The screen allows you to assign users to the current queue. The current queue is displayed
on the top of the screen.
• Use the Change Context button to change the current context. The Available Users list
on the right will then change to show the users available in that context.
• Assign a user or group by selecting them on the right, and clicking the “<<” button.
• Remove an assignment by selecting the user or group from the list on the left, and
clicking the “>>” button.
Note: If you select User from Figure 22: NetWare Configuration (NDS PS mode), you will
see a similar screen, which allows you to assign users to the Printer Object, rather than the
Printer Queue.
To assign operators to the Print Queue (Optional)
To assign Operators to the selected queue, select Operators from Figure 24: Assign Queues
(NDS PS mode). This step is optional; operator assignment has no effect on operation of the
LevelOne Printer Server.
Figure 26: Assign Operators to Queue (NDS PS mode)
- 40 -
Page 44

NetWare
The current Queue and Context are displayed at the top of the screen.
• Use the Change Context button to change the current context. The Available Operators
list on the right will then change to show the queues available in that context.
• Assign an operator by selecting them on the right, and clicking the “<<” button.
• Remove an assignment by selecting the operator from the list on the left, and clicking
the “>>” button.
Password (NDS)
Clicking the Password button on the screen shown in Figure 22: NetWare Configuration
(NDS PS mode)allows you to simultaneously change the NetWare password for the Master
File Server, and the NetWare login password stored in the LevelOne Printer Server. (The
LevelOne Printer Server must be able to login to the NetWare server.)
You will see a screen like the example below.
Figure 27: NetWare Password (NDS PS Mode)
• Enter the old (NetWare) password, and enter the new password in both fields provided.
• If the printer object has been created by BiAdmin, the Old Password will be blank. In
that case, leave this field empty.
• The new password will be saved both on the NetWare server and the LevelOne Printer
Server.
- 41 -
Page 45

Level One Printer Servers
Remote Printer Mode - Bindery
If, on the original screen, Remote Printer Mode - Bindery, was selected, the following
screen will be shown.
Figure 28: Bindery Remote Printer
Data
Device Name
File Server
Novell Printer
Server for P1
(Parallel port 1)
Novell Printer
Server for P2, P3
Buttons
Set to Default
Save to Device
Cancel
Help
Change the name of the selected LevelOne Printer Server if you
wish. (This field is also on the Configuration-System menu.)
Select the NetWare File Server to service each port.
Select the NetWare print server to service the LevelOne Printer
Server's parallel port 1.
Select the NetWare print server to service the LevelOne Printer
Server's parallel port 2 (P2), parallel port 3 (P3).
Replace the on-screen values with the default values. These are
NOT saved until you click Save to Device. (No changes are made to
the NetWare server.)
Save any changes you have made to the LevelOne Printer Server
Ignore any changes made since the last Save operation; close the
window.
View context-sensitive help.
- 42 -
Page 46

NetWare
Remote Printer Mode - NDS
If, on the original screen, Remote Printer Mode - NDS was selected, the following screen
will be shown.
Figure 29: NDS Remote Printer
Data
Device Name
NDS Tree Name
Current Context
Novell Printer
Server for P1
(Parallel port 1)
Novell Printer
Server for P2, P3
Buttons
Set to Default
Save to Device
Cancel
Help
Change the name of the selected LevelOne Printer Server if you
wish. (This field is also on the Configuration-System menu.)
Select the NDS tree
Select Browse to view the NDS tree and select the appropriate
Context.
Select the NetWare print server to service the LevelOne Printer
Server's parallel port 1.
Select the NetWare print server to service the LevelOne Printer
Server's parallel port 2 (P2), parallel port 3 (P3).
Replace the on-screen values with the default values. These are
NOT saved until you click Save to Device. (No changes are made to
the NetWare server.)
Save any changes you have made to the LevelOne Printer Server
Ignore any changes made since the last Save operation; close the
window.
View context-sensitive help.
- 43 -
Page 47

Level One Printer Servers
NDPS (NetWare 5)
Overview
• The LevelOne Printer Server must first be configured as a valid device on your TCP/IP
network. See Chapter 7 - TCP/IP for details.
• To use DNPS (Novell Distributed Printing Services), the Novell server must be
running Novell NetWare 5, and the PCs (clients) must be running IntranetWare Client
V2.2. or later.
The following procedure is designed to enable Public Access Printing under DNPS, using
TCP/IP. Public Access Printing allows anybody on the network to access the printer.
The procedure has 3 parts:
1. Create a NDPS Manager Object on the server.
2. Create a NDPS Printer Agent on the server.
3. Configure each workstations requiring access to the NDPS printers.
Creating an NDPS Manager Object
1. Login to NetWare 5.0 Server as Admin and start the NetWare Administrator program
Nwadmn32.exe
2. Select the container on NetWare Administrator where you want the NDPS Manager
object to reside. (e.g. TeSupp)
3. Select Create - Object from the menu bar to view the New Object dialog.
4. Select NDPS Manager as the object to create. The Create NDPS Manager Object
window shown below will appear.
Figure 30: Create DNPS Manager Object
5. Type a name in the NDPS Manager Name.(e.g. SerMGR in Figure 1 above)
6. Browse the Resident Server and select where you want the DNPS Manager object to be
assigned. (e.g. TECH_50.TeSupp in figure 1 above)
7. Browse the Database Volume and select where you want the NDPS Manager database
to be assigned. (e.g. TECH_50_SYS.TeSupp in figure 1 above)
- 44 -
Page 48

NetWare
8. Click Create. The new NDPS Manager will appear in the main browser window.
• To start the NDPS Manager in future, enter the following command at the console:
LOAD NDPSM
then select the NDPS Manager object.
• To start the NDPS Manager whenever you bring up the server, add a command
like the following to your server's AUTOEXEC.NCF file:
LOAD NDPSM SerMGR.TeSupp
The last item is the name of the NDPS Manager object you wish to load.
9. After creating an NDPS Manager, you can create NDPS printers by using NetWare
Administrator, as explained below
Creating an NDPS Printer Agent
To create Public Access Printers using the NDPS Manager Object in NetWare
Administrator, follow this procedure:
1. Start the NDPS Manager object you will be using to control the Printer Agent.
2. At the Identification page, click the Printer Agent List
3. Click New to see the Create Printer Agent window, as shown below.
Figure 31: Create Printer Agent
4. Enter the desired name for the Printer Agent (PA) Name
5. Normally, the DNPS Manager will be the NDPS Manger object you are using.
6. Select Novell Printer Gateway in the Gateway Type (see figure2 above)
7. Click OK and then select the available printer.
8. Select Remote (LPR on IP) in the Connection Type.
9. Click Next to see the following Configure Port Handler screen.
- 45 -
Page 49

Level One Printer Servers
Figure 32: Configure Port Handler
10. In the Host address IP field, enter the IP Address previously assigned to the LevelOne
Printer Server device.
11. In the Printer Name field, enter the Logical Port name on the LevelOne Printer Server.
(e.g.: L1)
Note: For LevelOne Printer Servers with one parallel port, the logical ports are named
L1, L2 and L3. For devices with three parallel ports, the logical ports are named L1 to
L8.
12. Click Finish, then select appropriate drivers for Windows 3.1, Windows 95/98 and
Windows NT 4.
13. The new Printer Agent will now appear in the Printer Agent List window
Repeat this procedure for any other ports on the LevelOne Printer Server, or for any other
logical printers you wish to use.
Workstation Configuration
Before attempting to install and configure Public Access Printers on your workstation,
ensure that:
• Novell IntranetWare Client v2.2 (or later) is installed on your PC
• You have access to the Novell Printer Manager utility (e.g. Nwpmw32.exe)
Procedure
1. Start the Novell Printer Manager utility.
2. Select Printer - New from the menu, then click Add.
3. Select the required printer and click Install, then Close.
- 46 -
Page 50

NetWare
Figure 33: NDPS Manager - Client
4. The printer (e.g.: SerPrinter in the example above) appears in the main Printer Manager
window in the Name list, and is available for print jobs. Printer drivers are
automatically downloaded from the server as required.
5. The printer will appear in your Windows printer list, and may be used from by any
Windows application.
- 47 -
Page 51

TCP/IP
This chapter covers configuration of the LevelOne Printer Server in
a TCP/IP environment.
Overview
• The following procedure can NOT be used with model EPS-3001TU. For this model,
the BiAdmin utility program should be used for configuration. See Chapter 4 for
details on installing and using BiAdmin.
• If using TCP/IP in a Peer-to-peer printing environment, refer to Chapter 10 - Windows
Peer-to-peer.
• This chapter covers configuration of the LevelOne Printer Server only. For host
configuration, refer to Chapter 8 - Unix or Chapter 9 - Windows NT Server.
Web Browser Configuration
100BaseT LevelOne Printer Server models incorporate a HTTP server. This allows you to
connect to the LevelOne Printer Server and configure it using your Web Browser. Most
browsers should work, provided they support tables and forms.
Preparation
Because it supports dynamic IP Address allocation using DHCP, BOOTP, or RARP, the
LevelOne Printer Server ships with an IP Address of 0.0.0.0. This is NOT a valid IP
Address.
Therefore, you must do ONE of the following:
• Check your DCHP server (if you have one), and determine the IP Address allocated to
the LevelOne Printer Server.
• Use BiAdmin or another LevelOne Printer Server utility to allocate a valid IP Address
to the LevelOne Printer Server.
• Add an entry to the arp table to associate the hardware address of the LevelOne
Printer Server with the desired IP address, as follows:
arp -s IP_Address 00:c0:02:xx:xx:xx (Unix)
arp -s IP_Address 00-c0-02-xx-xx-xx (Windows)
Where:
IP_Address is the IP Address you wish to assign to the LevelOne Printer Server
00:c0:02:xx:xx:xx is the hardware address of the LevelOne Printer Server.
Example (Unix):
arp -s 192.168.0.21 00:c0:02:12:34:56
Example (Windows):
arp -s 192.168.0.21 00-c0-02-12-34-56
The Default Server Name and the Hardware Address of the
LevelOne Printer Server are shown on a sticker on the base of the
device.
- 48 -
Page 52

TCP/IP
Connecting to the LevelOne Printer Server
1. Start your Web Browser
2. In the Address box, enter HTTP:// followed by the IP Address of the LevelOne Printer
Server.
e.g.
http://192.168.0.21
3. You will then be prompted for the password. If no password has been set, just press
E
NTER.
4. Use the top menu bar to move about. Remember to save each screen before changing
to a different screen.
- 49 -
Page 53

Level One Printer Servers
TCP/IP Configuration
Selecting TCP/IP will display the screen below.
Figure 34: TCP/IP Screen
Data - TCP/IP Screen
IP Address
Router (Gateway)
IP Address
Network Mask
Delay before
reconnection
attempts
Number of
reconnection
attempts
The LevelOne Printer Server is able to obtain an IP Address
dynamically, using DHCP, Bootp, or rarp. Normally, it will check
these methods in sequence, but each method can be individually
disabled using BiAdmin. (See Chapter 4). For more details on
using Boop or rarp, refer to Chapter 8 - Unix.
• To use a dynamic IP Address leave the IP Address here at
• To use a fixed (static) IP Address, enter an unused IP
If your network segment has a router, enter the router address
here. If there is no router, leave the address as 0.0.0.0.
If the Router is 0.0.0.0, the Network Mask should also be left at
0.0.0.0.
If you have a router, enter the Network mask (Subnet mask) for
the segment to which the LevelOne Printer Server is attached.
Sets how long the LevelOne Printer Server should wait before
retrying a TCP/IP connection which is lost.
Allowable values are from 0 to 255 seconds, with 2 as the default.
Sets how many attempts at reconnection will be made. After that,
the TCP/IP session will be terminated.
Allowable values are from 0 to 255, with 254 as the default.
0.0.0.0.
Address from the IP Address range used your LAN (or LAN
segment, if routers are installed).
- 50 -
Page 54

Logical Printer Configuration
Logical Printers can be used to create a “Virtual” printer. For example, to create a
Landscape printer, you could define a Logical Printer as follows:
TCP/IP
Pre-string
Post-string
Another logical printer could be used to print Unix-format text files for a DOS printer, by
converting Unix-style LF (Line Feeds) to DOS-style LF/CR (Line Feed, Carriage Return)
pairs.
The LevelOne Printer Server supports 8 Logical Printers. The names (L1..L8) cannot be
changed. Each Logical Printer has 4 settings as shown below.
Printer Control codes to switch the printer to Landscape mode
Printer Control codes to reset the printer, restoring the default
settings.
Logical Printer Setup Data
Physical Port
String Before Job
String After Job
Convert LF to
CR+LF
The maximum size of printer control strings is 15 characters, and
they must be entered in HEX.
LevelOne Printer Server parallel port (P1 to P3) to which
the printer is attached.
The printer control string (in hex) to be sent to the
printer before each print job.
The printer control string (in hex) to be sent to the
printer after each print job.
If ON, LF (line feed) characters are changed to CR+LF
(carriage return + line feed). If OFF, no conversion is
done.
Other Screens
Other screens which may be useful in a TCP/IP environment:
• Configure Server - Change the LevelOne Printer Server name, password, and disable
network protocols not used on your LAN.
• SNMP (Simple Network Management Protocol) - Configure the LevelOne Printer
Server for use with SNMP Programs. See Chapter 11- Special Features for details.
• Server Status - Check the current settings of the LevelOne Printer Server.
• Printer Port - Check the status of the printers attached to the LevelOne Printer Server.
- 51 -
Page 55

Level One Printer Servers
Telnet
Telnet can be used to monitor the status of the printers attached to the LevelOne Printer
Server.
Operation
Establish a connection to the LevelOne Printer Server, by starting your Telnet program and
providing the IP Address of the LevelOne Printer Server. (No port number is required.)
e.g. telnet 192.168.0.21
The LevelOne Printer Server will respond with "Welcome to Print Server". From the
resulting prompt, 3 commands are possible:
• Help: Show brief help
• Monitor: show printer status
• Exit: leave telnet
The Monitor command will show the status of the printer on each port., as shown below.
The display is updated once per second.
(P1)STATE: Idle
TYPE: Parallel
PRINTER STATUS: Out Of Paper
(P2)STATE: Printing
TYPE: Parallel
PRINTER STATUS: On-Line
BYTES SERVICED: 75264
OCCUPIED BY: LPD
(P3)STATE: Idle
TYPE: Parallel
PRINTER STATUS: Idle
- 52 -
Page 56

Unix
This chapter describes using your LevelOne Printer Server in the
Unix environment.
Overview
Software Requirements
• TCP/IP protocol, FTP (Optional: - BOOTP, Rarp, Telnet)
• LPD printing system (for LPD printing)
• C Compiler (for PSfilter proprietary printing system only).
IP Address Configuration
The LevelOne Printer Server must be provided with a IP Address so that it will be a valid
device on the LAN. This can be done using either Static or Dynamic IP Address
configuration.
Procedure
1. Login to the UNIX host as root.
2. Connect to the LevelOne Printer Server and configure it with your Web browser, as
explained in Chapter 7 - TCP/IP. Note the following points:
• If using static IP Addresses, you will need to add an entry to your arp table, as
described in Chapter 7.
• If using bootp or rarp, the Unix host must be configured as explained in the
following section, before you can connect to it.
3. Add an entry for the LevelOne Printer Server to the /etc/hosts file. This will allow you
to address the LevelOne Printer Server by name, rather than by IP Address. The line in
the hosts file looks like the following:
IP_Address NAME # comment
Where:
IP_Address is the IP address for the LevelOne Printer Server. This address must
match the address stored in the device.
NAME is the LevelOne Printer Server’s name. This must match the name stored in the
device.
# comment. Add the Default Server Name as a comment. The Default Server Name is
shown on a sticker on the base of the device.
Example:
192.10.2.54 PS_Rm203 #Default name PS123456
In the example above, PS123456 is assigned the IP address 192.10.2.54 and the name
“PS_Rm203”.
4. Check the IP Address using the ping command:
ping NAME
You should receive a response. If you get a Timeout message, the above procedure has
failed.
- 53 -
Page 57

Level One Printer Servers
Using BOOTP
If using bootp, no arp table entry is necessary, but the following configuration is required:
1. Add the following entry to the Boot Table
NAME:ht=ether:vm=rfc1024::ha=PA:ip=IP:sm=SM:gw=GW
Where
NAME is the LevelOne Printer Server’s name
PA is the hardware address of the LevelOne Printer Server
IP is the LevelOne Printer Server’s IP Address
SM is the Subnet Mask
GW is the Gateway IP Address
2. If it is not running, start the bootp daemon (the usual command is bootpd) and reset
the LevelOne Printer Server. It will then acquire an IP Address using bootp.
/etc/bootptab
Using RARP
If using rarp, no arp table entry is necessary, but the following configuration is required:
1. If the rarp daemon is not running, start it with the command:
rarpd -a
2. Add a line to the Ethernet Address table /etc/ethers
00:c0:02:xx:yy:zz NAME
Where
00:c0:02:xx:yy:zz is the hardware address of the LevelOne Printer Server
NAME is the name of the LevelOne Printer Server.
3. Reset the LevelOne Printer Server. When it reboots, it should acquire an IP Address
from rarp.
Printing Methods – Overview
There are 4 printing methods to choose from. All are explained in the following sections.
Select whichever is the most convenient in your environment.
LPD
LPD is a standard print method for most UNIX systems. Using this method eliminates the
need to install additional host softwaret. However, in many cases the LPD protocol sends
out the data file before the control file. The LevelOne Printer Server will print the data file
immediately, ignoring any print options set in the control file. To solve this problem, use
PSfilter instead.
Direct Socket Interface
The Direct Socket Interface (DSI) is a Unix-based method of providing a “direct”
connection between a host computer and a printer. The host and the LevelOne Printer
Server establish a TCP connection, using a special socket number. All data sent over this
connection is treated as print data, and sent transparently to a logical printer defined on the
LevelOne Printer Server.
PSfilter
Psfilter is a proprietary print method provided with the LevelOne Printer Server as “C”
source code.
banner print, copies, and so on. For details, see page 59.
The benefit of this method is that it provides many print options such as
- 54 -
Page 58

Unix
FTP (File Transfer Protocol)
FTP is also a standard print method in most UNIX systems, but it is NOT recommended
except as a test and back-up method of printing, because it does not use a print queue.
LPD Printing Configuration
LPD is a built-in printing protocol for most UNIX systems, and is also supported in
Windows NT 3.5 or later.
LPD on IBM AIX 4.15
Before proceeding, ensure that the LevelOne Printer Server has been assigned an IP
Address. To setup your AIX system for LPD printing, perform the following steps.
1. Add the LevelOne Printer Server to /etc/hosts.lpd, using the name you assigned to the
LevelOne Printer Server.
2. Start the LPD daemon if it is not running, using the following command:
start src -s qdaemon
3. Start the system administration tool smit and select Print Spooling
4. Create the required number of queues (one for each logical printer) by selecting:
• Add a Print Queue
• Remote (Printer attached to Remote Host)
• Standard Processing
5. Use the following information:
Name of queue to add
Hostname for remote
server
Name of queue on
remote server
Type of print spooler
on remote server.
6. Ensure that the logical printers are configured in the LevelOne Printer Server. Refer to
Chapter 7 - TCP/IP for details.
7. Print using the following command:
lp -d printer_queue file_name
Where
printer_queue is one of the entries used in Name of queue to add.
file_name is the file you wish to print.
Use a single-word queue name which indicates
which printer is attached.
LevelOne Printer Server name as used in
/etc/hosts.lpd.
Logical printer number (L1..L8) to service this
queue.
Use default value (AIX Version xxx)
- 55 -
Page 59

Level One Printer Servers
LPD on System V
Before beginning LPD Setup, ensure that an IP Address has been assigned to the LevelOne
Printer Server. Keep the following points in mind:
• The remote host name is the name of the LevelOne Printer Server.
• The remote printer name is the print queue name for the Logical Printer. Logical
printers also need to be configured on the LevelOne Printer Server itself. (See ).
• If your UNIX asks for the LPD type, be sure to identify the service type as BSD. The
LevelOne Printer Server’s LPD protocol meets BSD system standards.
• In the sample commands shown, printer_name is the name of the Print Queue serviced
by the LevelOne Printer Server, and Spooler_directory is the name of the directory
used to spool the print jobs.
Procedure
Action Sample Command
Stop Print Services
Add a System Printer
Restart the Print Services
Enable printing to the new
/usr/lib/lpshut
/usr/lib/lpadmin -p printer_name -v /dev/null
/usr/lib/lpsched
enable printer_name
printer device
Start accepting jobs for the new
accept printer_name
printer device
Create a spooling directory
Make spooling daemon the
mkdir /usr/spool/Spooler_directory
chown daemon /usr/spool/Spooler_directory
owner of this directory
Create read/write permissions
Give permissions to LPD
chmod 775 /usr/spool/Spooler_directory
chgrp daemon /usr/spool/Spooler_directory
processes.
Add remote printer(s)
See following section.
Adding Remote Printers
A remote printer is added by inserting the following line in the /etc/printcap file.
The entry is really one line, but can be entered as shown.
Use a TAB character where shown.
printer_name|Remote_Printer_Alias:\
[T
AB] :lp=:\
AB] :rm=PS_NAME:\
[T
[T
AB] :rp=Logical_Printer_name:\
AB] :sd=Spooler_directory:\
[T
[T
AB] :mx#0:
- 56 -
Page 60

Where:
printer_name is the Print Queue name used to store jobs for the corresponding logical
printer
PS_NAME is the LevelOne Printer Server name defined in /etc/hosts
Logical_Printer_name is the logical printer name on the LevelOne Printer Server
(L1..L3 or L1..L8, depending on your model)
Spooler_directory is the directory you created in Step 6.
Example:
Marketing|RP1_PS123456:\
[T
AB] :lp=:\
[T
AB] :rm=PS_Rm203:\
[T
AB] :rp=L1:\
AB] :sd=/usr/spool/Marketing:\
[T
[T
AB] :mx#0:
Repeat this process for each Logical Printer/Print Queue combination that you wish to
create.
Unix
LPD on BSD
Before continuing, ensure that an IP Address has been assigned to the LevelOne Printer
Server. Remember the following:
• The remote host name is the name of the LevelOne Printer Server.
• The remote printer name is the logical printer (L1..L3, or L1..L8) on the LevelOne
Printer Server.
• If asked for the LPD type, enter the service type as BSD.
• In the sample commands shown, printer_name is the Print Queue serviced by the
logical printer on the LevelOne Printer Server, and Spooler_dir is the name of the
directory used to spool the print jobs.
Procedure
Action Sample Command
Create a spooling directory mkdir /usr/spool/Spooler_dir
Set spooling daemon as owner of
this directory.
Create read/write permissions. chmod 775 /usr/spool/Spooler_dir
Give permissions to LPD processes. chgrp daemon /usr/spool/Spooler_dir
Add remote printer(s) See below.
chown daemon /usr/spool/Spooler_dir
Start lpc print mechanism lpc start printer_name
- 57 -
Page 61

Level One Printer Servers
Adding Remote Printers
A remote printer is added by inserting the following line in the /etc/printcap file.
The entry is really one line, but can be entered as
shown. Use a TAB character where shown.
printer_name|Remote_Printer_Alias:\
[T
AB] :lp=:\
AB] :rm=PS_NAME:\
[T
[T
AB] :rp=Logical_Printer_name:\
AB] :sd=Spooler_directory:\
[T
[T
AB] :mx#0:
Where:
printer_name is the Print Queue name used to store jobs for the corresponding logical
printer
PS_NAME is the LevelOne Printer Server name defined in /etc/hosts
Logical_Printer_name is the logical printer name on the LevelOne Printer Server
(L1..L3 or L1..L8)
Spooler_directory is the directory you created in Step 6.
Example:
Marketing|RP1_PS123456:\
[T
AB] :lp=:\
[T
AB] :rm=PS_Rm203:\
AB] :rp=L1:\
[T
[T
AB] :sd=/usr/spool/Marketing:\
AB] :mx#0:
[T
Repeat this process for each Logical Printer/Print Queue combination that you wish to
create.
Printing using LPD
For LPD printing instructions, refer to your UNIX manual. The following example is for a
BSD system:
lpr -P printer_name filename
Where:
printer_name is the name of the Print Queue defined on the Unix host.
filename is the name of the file you wish to print.
Example:
lpr -P Marketing /etc/hosts
In the above example, the /etc/hosts file is sent to the printer queue Marketing. It will then
be sent to the logical printer associated with this queue.
- 58 -
Page 62

Unix
Other Printing Methods
Your LevelOne Printer Server supports 2 other printing methods:
• DSI (Direct Socket Interface)
• PSfilter (Proprietary print method)
Printing Using DSI
Logical printers must be configured on the LevelOne Printer Server as explained in Chapter
7 - TCP/IP (DSI supports only 3 Logical Printers).
Socket numbers are defined as follows:
Logical Printer No. Socket No.
1 4010
2 4020
3 4030
Printing Using PSfilter
PSfilter is a proprietary print method provided with the LevelOne Printer Server as “C”
source code. It provides many print options. To use PSfilter, a C compiler and Socket
Library must exist on the host so that psfilter.c can be compiled to an executable file.
The PSfilter program is shipped in source code as psfilter.c. Detailed instructions for
installing, configuring, and using PSfilter are provided in the following files. These files,
along with PSfilter.c, are stored on the CD-ROM in the following directories:
PS\driver\lpti\lpsource (text format)
PS\driver\lpti\tar (tar format)
Operating System Filename
SCO UNIX System V Release 3 SCO.TXT
HP UXIX on HP workstation HP.TXT
Sun 5.x on Sun SPARC workstation SUN5.TXT
Sun 4.x on Sun SPARC workstation SUN4.TXT
AT&T UNIX SV Release 4 SVR4.TXT
DEC/OSF1 DECOSF1.TXT
IBM AIX AIX.TXT
UNIXWare UNIXWARE.TXT
If your system is not listed above, do not
attempt to use the PSfilter method of printing.
- 59 -
Page 63

Windows NT Server (TCP/IP)
This chapter explains how to configure and use your LevelOne
Printer Server in the Windows NT Server TCP/IP environment.
Software Requirements
• Windows NT3.51 or later
• TCP/IP network protocol
• TCP/IP remote printing system (provided with Windows NT; configuration is
described in this document).
LevelOne Printer Server Configuration
Note: The LevelOne Printer Server should be configured FIRST.
Refer to Chapter 7 - TCP/IP for details on configuring the LevelOne Printer Server. It must
have a valid IP Address.
Note that if you have a DHCP server, the LevelOne Printer Server is assigned an IP
Address of 0.0.0.0. It will then obtain an IP Address from the DHCP server. But using
DHCP is only feasible if you have DHCP management software which allows you to take
advantage of this feature. Otherwise, the LevelOne Printer Server’s IP Address will be
unknown, and connection to it will be impossible. In this case, configure the LevelOne
Printer Server for a static IP Address.
- 60 -
Page 64

Windows NT Server (TCP/IP)
Windows NT Host Configuration
This section covers configuration of a Windows NT host. The LevelOne
should be configured first. For Windows NT configuration in a Peer-to-Peer environment,
see Chapter 10 - Windows Peer-to-Peer.
Host File Entry (Optional)
If you wish to refer to the newly-installed LevelOne Printer Server by its name, rather than
by its IP Address, you must add an entry for it to the hosts file
\SYSTEM32\DRIVERS\ETC\HOSTS
The entry consists of the following line:
xxx.xxx.xxx.xxx Name
Where xxx.xxx.xxx.xxx is the IP Address you assigned to the LevelOne Printer
Server and Name is the LevelOne Printer Server’s name. This should match the name
stored in the LevelOne Printer Server itself. If you have not changed the name, use the
Default Server Name shown on a sticker on the base of the device.
You can check that this has worked using the ping command, as follows:
ping Name
Where Name is the value used in the host file.
You should receive a response. If you get a Timeout message, there is a problem. If you
repeat the command using the IP Address instead of Name, and get a response, then the
problem is the entry in the host file.
- 61 -
Page 65

Level One Printer Servers
Preparing for TCP/IP Printing
To create a TCP/IP remote printer, Microsoft TCP/IP Printing Support must be installed. If
it is already installed, proceed to Adding a TCP/IP Remote Printer. Otherwise, the
procedure to install TCP/IP printing support is as follows.
Windows NT 3.51
1. Start the Network option in Control Panel. When the Network Settings dialog box
appears, click the Add Software button to display the Add Network Software dialog box.
2. Select TCP/IP Protocol And Related Components in the Network Software list box,
and then click the Continue button.
3. In the Windows NT TCP/IP Installation Options dialog box, check the TCP/IP Network
Printing Support option.
4. Click the OK button. Windows NT Setup will display a message asking for the full
path to the Windows NT distribution files. Provide the appropriate location and click
the Continue button. All necessary files will be copied to your hard disk.
5. If you did not check the Enable Automatic DHCP Configuration option in the Windows
NT TCP/IP Installation Options dialog box, you must complete all the required TCP/IP
configuration procedures manually.
6. After you finish configuring TCP/IP, the Network Settings dialog box will reappear,
click the Close button and then restart your computer for the changes to take effect.
Windows NT 4.0
1. Go to Start-Settings-Control Panel-Network.
2. Click the Service option and ensure that Microsoft TCP/IP Printing is enabled. If it is
not enabled, select the Add option and enable it as usual.
3. If you added services in step 2, reboot the computer for the changes to take affect.
Adding a TCP/IP Remote Printer
Windows 3.51
1. From the Printer menu in Print Manager, select Create Printer
2. In the resulting dialog box, enter data as follows:
Printer Name
Driver
Description
Print To
Enter a name (up to 32 characters). This name appears in
the title bar of the printer window.
Select the appropriate driver for the attached printer.
Enter a printer description for other network users to
reference.
Select Other.
3. A Print Destinations dialog box will appear after selecting Other. In the Available
Print Monitor list, select LPR Port, then OK.
4. An Add LPR compatible printer window will appear. Enter data in the fields as follows:
Name Or Address Of Host
Enter the IP address of the LevelOne Printer
- 62 -
Page 66

Windows NT Server (TCP/IP)
Providing LPD
Name Of Printer On That
Machine
Server
Enter the appropriate logical printer number
(L1..L8)
5. When the Create Printer dialog box reappears, check the Share This Printer On The
Network option.
6. In the Share Name box, Printer Manager creates a MS-DOS compatible resource name,
which you can change if you wish. In the Location box, you can enter information
concerning the printer location.
Network users will see this information when browsing to find this printer.
7. Complete any other configuration information in the Create Printer dialog box.
Windows NT 4.0
1. Go to Start-Settings-Printer and invoke the Add Printer wizard.
2. When prompted with This printer will be managed by, select My Computer and click
Next.
3. Select Add Port…, then select LPR Port and click New Port.
4. In the Name of Address of server providing lpd: dialog box, enter the LevelOne Printer
Server’s IP address.
5. In the Name of printer or print queue on that server dialog box, enter the appropriate
logical printer number (L1..L8) as previously configured on the LevelOne Printer
Server.
6. Click OK. When returned to the Printer Ports window, select Close and then install
your printer driver as usual.
7. When prompted whether or not the printer will be shared, select the Sharing radio
button
8. In the Shared dialog box, enter the shared printer name. The shared name is how other
users will see this printer.
- 63 -
Page 67

Level One Printer Servers
Printing with Windows NT
Windows Applications
The LevelOne Printer Server’s printers will appear as Network Printers to users on the
LAN.
• To install the printer on each PC, use the Add Printer wizard. Select Network Printer
when prompted, and then select the appropriate destination.
• To print a file from a application, select the remote printer as the destination, and print
the file as usual.
Command Line
To print a file from the command prompt, type:
lpr -S NT_Host -P printer_name file_name
Where:
NT_Host is the name of the NT host on which the remote printer is configured.
printer_name is the name assigned to the remote printer
file_name is the name of the file you wish to print.
To check the print status, type:
lpq -S NT_Host -P printer_name
- 64 -
Page 68

Windows Peer-to-Peer
This chapter describes operation in a Windows Peer-to-Peer
Networking environment.
Overview
In a peer-to-peer environment, each PC communicates directly with the LevelOne Printer
Server.
The LevelOne Printer Server supports both NetBEUI and TCP/IP. Both protocols can be
used simultaneously.
The following Windows versions are supported:
• Windows 95/98 or ME.
• Windows NT 4.0, Windows 2000 or XP
Setup
Before performing the following procedure, the LevelOne Printer Server must be installed
on your LAN. Both the LevelOne Printer Server and the attached printer should be powered
ON.
1. Run the SETUP program in the PS\Driver\ptp_95nt folder on the CD-ROM.
2. Choose the User option in the "Setup Type" screen. This will install the Peer-to-peer
Print Driver.
3. Follow the prompts to complete the installation.
4. The Print Driver Setup will then run.
5. The LAN will be searched for LevelOne Printer Servers, and a screen like the
following will be displayed.
• If desired, change the Workgroup name and click Refresh.
• Select List all Print Servers to list all LevelOne Printer Servers, regardless of
Workgroup.
• The name of the attached printer will be displayed if possible. If "No printer" is
displayed, check that the printer is properly connected and powered on.
- 65 -
Page 69

Level One Printer Servers
Figure 35: Add Port (Peer-to-peer Print Driver)
If your LevelOne Printer Server is not listed:
• Select "List all Print Servers", and click the "Refresh" button.
• Check that both the LevelOne Printer Server and the printer are properly
connected, and powered on.
• Make sure the LevelOne Printer Server has been configured.
• If using TCP/IP, try installing the NetBEUI protocol. Then uninstall and re-
install the Peer-to-peer Print Driver.
6. Select the desired printer port, and then click the "Next" button. A pop-up message will
inform you if the port has been created successfully.
If you see the following error message, you need to install
Internet Explorer 4 or later.
7. Then a screen like the following will be displayed:
- 66 -
Page 70

Windows Peer-to-peer
Figure 36: Configure Printer Port
8. Select the correct Windows printer in the Existing Printers list, and click the "Connect"
button.
If the correct printer type is not listed, click "Add New Printer" to run the Windows
Add Printer wizard. Step through the Wizard and install the required printer:
• Select the correct Printer Manufacturer and Model, or use the "Have Disk" option
if appropriate.
• We recommend changing the Printer name to indicate which device is on.
(e.g. HP2100 on SCA43600_P1)
• If prompted about Sharing the printer, do NOT enable Sharing.
• When the Printer installation is finished, it will be listed in the Configure Printer
Port screen above. Select it and click "Connect".
9. Installation is now complete. You can now print using this printer.
• To install additional Printers, repeat steps 6 to 8.
• Use the Start menu to run this program in future. The default installation is Start -
Programs - Print Server Utility - Print Server Setup.
Management
• Print jobs can be managed like any Windows printer. Open the Printers folder (Start -
Settings - Printers) and double-click any printer to see the current print jobs.
• If the printer attached to the LevelOne Printer Server is changed, just run this program
again, and select the correct printer.
• To delete a port created by this setup program, use the Windows Delete Port facility:
• Right-click any printer in the Printers folder, and select Properties.
• Locate the Delete Port button. This button is on the Details or Ports tab,
depending on your version or Windows.
• If the LevelOne Printer Server's IP Address is changed, and you can no longer print,
delete the port (see procedure above) and re-install it.
- 67 -
Page 71

Level One Printer Servers
Port Options
The options for the Peer-to-peer Print Driver are accessed via the Port Settings button.
Use Start - Settings - Printers to open the Printers folder, then right-click the Printer, and
select Properties. The Port Settings button is on the Details or Ports tab, depending on your
version of Windows.
An example screen is shown below:
Figure 37: Port Settings (Peer-to-peer Driver)
Items shown on this screen are as follows:
Port
If desired, click Browse to select a different LevelOne
Printer Server. If the selected device has multiple ports, the
Select Device Port button can be used to select the port.
The Port Name can not be changed after installation. This
name is shown in the Printer's Properties.
Banner
Check this option to print a banner page before each print
job.
• If using a PostScript Printer, check the PostScript box.
• The User Name will be printed on the banner page.
Retry Interval
Sets how often Windows will poll the LevelOne Printer
Server to establish a connection when the printer is busy.
Increase this value if you get too many warning messages.
- 68 -
Page 72

Special Features
This chapter covers the special features of the LevelOne Printer
Server.
When using the TCP/IP protocol, the LevelOne Printer Server supports 2 special features:
• Internet Printing
• SNMP
Internet Printing
Overview
The Internet Printing System allows users (employees, colleagues, suppliers, customers…)
to print data to your printer across the Internet.
Users send the Internet LevelOne Printer Server an E Mail, with the print job normally sent
as an attachment to the E Mail.
The LevelOne Printer Server will retrieve the E Mail and print it, using the printer attached
to port 1.
System Requirements
Mail Server
• Accessibility. The Mail Server must be accessible by the intended clients or users.
Normally, this means a permanent connection to the Internet.
• Protocols. The Mail Server must support the POP3 and SMTP protocols. The Internet
Printing System uses these protocols and the most common E Mail formatting
standards:
• MIME (Multipurpose Internet Mail Extensions)
• Base64 Encoding (for mail attachments)
- 69 -
Page 73

Level One Printer Servers
Internet Printer Server
• TCIP/IP Protocol. The LAN must use the TCP/IP protocol.
• Mail Server Access. The LevelOne Printer Server must be able to access the Mail
Server using a single IP address.
• Mail Account. The LevelOne Printer Server must have a Mail Account. Users print by
sending an E Mail to this mail account.
User (Client) Requirements
• Internet Connection. Either through a LAN, or dial-up.
• E Mail address. This is used to notify the user that their print job has been done, or if
there any problems.
• Printer Driver. Users must have a printer driver which matches the printer connected
to the remote Internet Printer Server.
• Print Capture Software. To print more than plain text, users require InterNet Printing
Port software to capture the print job and convert it into an E Mail attachment.
The InterNet Printing Port software is available for the following operating systems:
• Microsoft Windows 95/98
• Microsoft Windows NT 3.51 or later.
- 70 -
Page 74

Special Features
Internet Mail Printing Configuration
The LevelOne Printer Server must be configured with the data in the following table. This
can be done with either the supplied BiAdmin utility program (see Chapter 4) or your Web
Browser (see Chapter 7).
Mail Server
IP Address
Mail Account
Mail Account Password
Check Mail Interval
Print Banner
Redirect Mail Account
Default Printer Number
Print every E-Mail
Activate Response Mail
The IP Address of the E Mail Server used by the
LevelOne Printer Server.
The name of the E Mail Account used by the LevelOne
Printer Server.
Enter the password for the above Mail Account here.
Sets how often to check for mail. Values range from 0 to
65,535 minutes, with 0 meaning a continuous
connection and 1 as the default.
If YES (default), a banner page is printed to identify the
owner of the print job.
Jobs which can not be printed will be sent to this
account. If blank, unprintable jobs will be discarded.
Printer number for all Internet print jobs. Only one port
can be selected. Users on the LAN can also use this
port.
If ON, then all E Mail received is printed. Otherwise,
only E Mail from the InterNet Printing Port will be
printed.
If YES, all print jobs receive an E mail response. If NO,
only users who set this option in their InterNet Printing
Port software receive an E Mail
Printer Model ID String
This text field identifies the printer used for Internet
printing. This value is sent to remote users upon request.
User Software
The software provided for remote users (InterNet Printing Port) should be installed by
everyone intending to use Internet printing. Otherwise, remote users can print correctly only
if:
• They send an E Mail directly to the LevelOne Printer Server Mail Account, using their
normal E Mail application.
• The E Mail contains plain text only.
• The Internet LevelOne Printer Server is configured with Print every E Mail ON.
Installation of the InterNet Printing Port software will create a new printer port. After
attaching the correct printer to this port, users can print to the Internet Printer using any
Windows application.
Installation - User Software
1. Run the InterNet Printing Port installation program SETUP.EXE, in the
PS\Driver\IPD folder on the CD-ROM.
2. Default values for the installation are:
- 71 -
Page 75

Level One Printer Servers
• Directory - C:\Program Files\Internet_Printer
• Start Menu folder - InterNet Printing Port Driver
3. You will then see the Configure Port screen, as shown in the following screenshot.
Figure 38: InterNet Printer Port
4. The following data must be provided.
Port Name
Enter a descriptive name (e.g. “WAN”) for the new printer
port.
Remote Printer
E-mail Address
Mail Server Name
or IP Address
The E Mail address for the Internet printer. Your print jobs
will be sent to this E Mail address.
This is the name or IP Address of your Mail Server. If you
are on a LAN, ask the LAN Administrator. If using a dialup connection, use the data provided by your ISP.
Your Internet
The normal address that people use to send you E-mail.
E-mail Address
Retry Interval
(Seconds)
Reply Notification
Mail
If unable to connect to the E Mail server, retry after this
time period (1 to 255 seconds, 30 is usually OK).
Check to receive an E Mail when your print job has been
processed.
5. On completion, a new printer port will have been created.
- 72 -
Page 76

Special Features
Using the new Port
The Windows Control Panel is used to connect the correct printer to the InterNet Printing
Port. In Windows 95/98/NT, the procedure is:
1. Select the Printer which matches the remote printer, then choose Properties, as shown
in the example below.
Figure 39: InterNet Printer Properties
2. Select the new port - WAN (InterNet Printer) in the example - as the port for this
printer.
• If you do not have the correct printer driver, or you wish to create another printer
using an existing driver, use the Windows Add Printer facility.
• Using the Windows Port Settings or Configure Port facility will reveal the same
Configure Port screen shown in Figure 38: InterNet Printer Port.
• If you wish to print to multiple Internet Printers, use the Windows Add Port
facility to add a new InterNet Printer port. Ensure that the correct data is entered in
each port, and that each port has a unique name.
Checking the Printer Driver
To make sure that the correct printer driver for the remote printer is installed on your
system, you can use the InterNet Printing Port to send an E Mail to the Internet Printer. The
procedure is as follows:
1. Connect your default printer to the InterNet Printing Port.
2. Check that “Reply Notification Mail” in the InterNet Printing Port is ON.
3. From Notepad or another text editor, print a short message (e.g. “This is a test print”)
to the Internet Printer.
You will receive a reply E Mail containing the “Printer ID” which will identify the printer
attached to the LevelOne Printer Server. If this does not match the printer driver you are
using, install the correct printer driver.
- 73 -
Page 77

Level One Printer Servers
Printing through the Internet
1. Create or open the document you wish to print.
2. Select the Printer connected to the InterNet Printing Port.
3. If you do not have a permanent Internet connection, establish a connection now. (Note:
The InterNet Printing Port will NOT establish a dial-up connection, but it will send the
E Mail the next time you are connected.)
4. Print the document.
5. The InterNet Printing Port will generate an E Mail and send it to the remote printer.
The document will be encoded and sent as an attachment to the E Mail. You will see a
progress screen similar to the example below:
Figure 40: InterNet Printing Progress
6. Close the Internet connection if you opened it in Step 3.
7. If the “Notify after print job” option is set, you will receive an E Mail when your job is
printed.
Canceling a Print Job
Users cannot cancel a Print Job once it has been sent, but Print Jobs can be canceled at the
LevelOne Printer Server. In BiAdmin, the Control - Abort Mail Print Job menu option can
be used to cancel a print job which has already started printing.
- 74 -
Page 78

Special Features
SNMP
The LevelOne Printer Server supports SNMP (Simple Network Management Protocol).
The LevelOne Printer Server’s SNMP support allows network supervisors to monitor and
control the LevelOne Printer Server using network management platforms such as HP
OpenView, IBM SystemView, etc. This is accomplished through the SNMP agent and the
SNMP MIB.
The agent (device software) responds to standard SNMP commands and reports device
configuration and conditions. When a change in condition occurs, the SNMP agent will
send a message (a Trap) to the associated management station.
The LevelOne Printer Server’s SNMP MIB is a collection of objects that are monitored and
controlled using SNMP’s get and set commands. The appropriate .MIB file must be
imported into your SNMP management program using the Import-Compile command.
Check your management program for details on this procedure.
The MIB files are in the provided in the \PS\MIB folder on the CD-ROM.
Use the Import - Compile command of your SNMP program to import the Mib file for your
model.
Configuring the LevelOne Printer Server for SNMP
Before using a SNMP Management station to manage the LevelOne Printer Server, the
following settings should be assigned to it, in addition to standard TCP/IP settings covered
in Chapter 7 - TCP/IP.
SNMP Settings
SysContact
SysLocation
Management Station
IP Address(s)
Trap Receiving
IP Address(s)
Text Field - Name of the contact person.
Text Field - Location of the contact person.
Up to 4 Management Stations can be entered.
Up to 4 Trap Receiving Stations can be entered.
Management Station Settings
For each Management Station, the following fields are available.
Access Permission
Community String
Options are:
Read Only
Read/Write
Not Accessible.
Leaving this blank will disable management by this station.
Trap Receiving Station Settings
For each Trap Receiving Station, the following fields are available.
Community String
Trap Enable
Leaving this blank will disable management by this station.
Use this option to Enable/Disable Trap Receiving by this
station.
- 75 -
Page 79

Level One Printer Servers
Trap Severity
In this version, all traps are level 1. Levels 2 and 3 will be
implemented in future versions.
- 76 -
Page 80

Troubleshooting
This chapter describes some problem situations which may arise,
and the solutions to them.
Overview
If you encounter printing difficulties, please refer to the Hardware section first, then the
Printing section, then the section for your specific situation.
If, after following the advice in these documents, the LevelOne Printer Server still does not
function properly, please contact your dealer for further advice.
Hardware Problems
Problem No. 1 All the LevelOne Printer Server’s LEDs are off.
Solution No. 1 Check the power supply or power connection.
Problem No. 2 LevelOne Printer Server’s status light continuously stays lit.
Solution No. 2 Reset LevelOne Printer Server by unplugging the power supply and
plugging it back in.
Problem No. 3 LevelOne Printer Server status light and power light stays on
continuously and do not turn off.
Solution No. 3 Reset LevelOne Printer Server by unplugging the power supply or
by pushing the reset push button.
Problem No. 4 I am using DHCP, and getting an IP Address conflict involving
the LevelOne Printer Server.
Solution No. 4 If the LevelOne Printer Server is left on, but the DHCP server is
turned off, then the LevelOne Printer Server will retain its IP
Address without the DHCP Server being aware of it. Simply reset
the LevelOne Printer Server so it will obtain a new IP Address.
This problem would also arise if you assigned a static IP Address
which is within the range used by the DHCP server.
If so, use another address which is NOT within the range used by
the DHCP server.
Problem No. 5 I am using WPConfig on Windows 95, and having problems
configuring the LevelOne Printer Server.
Solution No. 5 WPConfig is designed for Windows 3.1 only. For Windows 95/NT,
you should use BiAdmin.
- 77 -
Page 81

Level One Printer Servers
Printing - General
Problem No. 1 When using 10BaseT cabling, the LevelOne Printer Server unit
does not work.
Solution No. 1 Check the Hub’s link LED for the port to which the LevelOne
Printer Server is connected. If it is off, there is a problem in the
network cable. If using 10BaseT or 100BaseT, check the LED next
to the connector. It should be on if the network connection is OK.
Problem No. 2 A printing device connected to the a LevelOne Printer Server
port cannot print or prints garbage.
Solution No. 2 Check the following:
• Cable connection between LevelOne Printer Server and printer.
• Printer driver in the application program or Windows matches
the printer.
Problem No. 3 The Configuration button on the Printer Status screen in
BiAdmin is grayed out, even though my printer in bidirectional.
Solution No. 3 The button is unavailable if the printer is busy. You must wait until
the printer is idle.
- 78 -
Page 82

Troubleshooting
•
Inse
your docume
cove
AppleTalk
Problem No. 1 Why do I get an incorrect printout?
Solution No. 1 Some possible reasons are:
• You may have chosen Binary encoding to print the file. Try to
use ASCII encoding.
• Some of the fonts in your print file may not be supported by
the printer. Try selecting LaserWriter 7 instead of LaserWriter
8.
Problem No. 2 Can’t find the LevelOne Printer Server’s name in the Chooser.
Solution No. 2 Try the following:
1. Make sure that AppleTalk is on (the button next to Active is
highlighted in the Chooser).
2. Make sure the printer has been on and in the READY state for
a few minutes.
3. Make sure the printer has not been renamed since its last
appearance in the Chooser.
4. If the printer resides on a network with multiple zones, make
sure the correct zone is selected from the AppleTalk Zones box
in the Chooser.
Problem No. 3 My document didn’t print to the right printer.
Solution No. 3 Check the following:
• Another LevelOne Printer Server with the same name may
have received your print job. Use the PSTOOL to reconfigure
your LevelOne Printer Server name and ensure all LevelOne
Printer Servers have unique names.
• Make sure your application output encode is set to ASCII. If
not, change it to ASCII.
Problem No. 4 My file doesn’t print with the correct fonts.
Solution No. 4 Try using the LaserWriter 7 printer driver.
Problem No. 5 My EPS file doesn’t print with the correct fonts.
Solution No. 5 This is a problem that occurs in some application programs. Try
downloading the fonts contained in the EPS file before printing the
saved EPS file.
Problem No. 6 I can’t select the “Remaining from:” item in the print dialog
box.
Solution No. 6 If you have selected the Layout value, 2 Up, or 4 Up, you cannot
access the Remaining from: item. Choose other selections.
Problem No. 7 A cover page prints either on the first or the last page of the
document.
Solution No. 7 Select one of these solutions:
• Turn the cover page feature off.
rt extra page breaks in
- 79 -
nt to avoid the
r
Page 83

Level One Printer Servers
page printing on the first or last page of your document.
• Install the Apple LaserWriter 7 driver. You are having trouble
printing with the Apple LaserWriter 8 driver.
Problem No. 8 Why do I have trouble printing with the LaserWriter 8?
Solution No. 8 Your application software may not be compatible with the
LaserWriter 8 driver or your system may not meet the requirements
of the LaserWriter 8 driver. Use the Apple LaserWriter 7 driver
instead.
Problem No. 9 How come the colors on my printed output do not match the
colors on my computer screen?
Solution No. 9 When the printer receives a color file, it tries to match the printed
output color to the screen color. Sometimes the printer cannot
match up the colors as closely as wanted. To alleviate this problem,
perform the following steps:
• Choose Calibrated Color/Grayscale in the Print pop-up menu
in the Print Options dialog box. The printer will make
adjustments to match the colors.
• Check your monitor to make sure all settings (for example,
brightness) are adjusted correctly.
Problem No. 10 The blue color I chose on my computer screen is printing out
purple.
Solution No. 10 Choose Calibrated Color/Grayscale in the Print pop-up menu in the
Print Options dialog box.
Problem No. 11 When I send a print job, I get a PostScript Command error or
no print out.
Solution No. 11 Check the communication protocols. The computer, LevelOne
Printer Server and printer must all be configured to the same
communication protocol.(either Binary or ASCII).
To configure your system:
1. Choose which protocol you are going to use. You should check
your printer; it may not give you a choice.
2. Set your printer to the correct protocol
3. Use the computer’s print submenu to configure your computer
to use the protocol you have chosen.
4. Configure the LevelOne Printer Server to use the same
protocol as the printer and computer.
- 80 -
Page 84

NetWare
Problem No. 1 My LevelOne Printer Server prints garbage.
Solution No. 1 Follow the following steps to identify the problem:
1. Print a diagnostic file using PSConfig program.
(a) Run PSConfig and select your LevelOne Printer Server from
the list. Then select Print Diagnostic Report
(b) Select each port in turn and print a diagnostic report.
(c) Check to see if the diagnostic report printed OK. If the
diagnostic report printed OK, the problem may be caused by
incorrect system configuration. Go to Step 2. If the diagnostic
report printout is not OK, check your printer. If your printer is
OK, call your dealer.
2. Print a test text file and a test graphic file. If the text file prints
correctly but the graphic file prints garbage, then specify /NT (no
tabs) option for NPRINT or CAPTURE commands and print
again. If both print incorrectly, go to step 3.
3. Temporarily disable the LevelOne Printer Server servicing the
print queue by following the instructions below:
Troubleshooting
NetWare 2.x and 3.x
(a) Run PCONSOLE, Select Print Queue Information, select the
print queue that the LevelOne Printer Server services, select
Current Queue Status.
(b) Set Servers can service entries in queue to NO.
(c) Press Esc and select Print Queue ID. Record its queue ID.
(d) Send your test files to the print queue using normal print
commands.
NetWare 4.x bindery and NDS modes
(a) Run PCONSOLE, select Print Queues, select the print queue
that your LevelOne Printer Server services, select Status.
(b) Set Allow service by current print servers to NO.
(c) Press Esc and select Information, and record its queue ID.
(d) Send your test files to the print queue using normal print
commands.
4. Re-route network printing to local printing.
(a) Disconnect the printer attached to your LevelOne Printer
Server and connect it to LPT1 of your PC.
(b) Change to the drive and then the directory on the file server
that contains the print queue. The directory will have the
name of the queue ID (e.g. \queues\Q_ID for NDS mode or
system\Q_ID for Bindery mode).
5. The test files you printed in step 2 should be in the queue
directory. Print these files to the local printer using the COPY
command with the /b option.
Example:
copy /b test.txt LPT1
6. Compare the printouts from the PC and the LevelOne Printer
Server.
- 81 -
Page 85

Level One Printer Servers
• If the printouts are the same, then the problem is NOT the
LevelOne Printer Server. The problem might be that an
incorrect printer driver was chosen or the timeout setting in
the CAPTURE command is too short.
• If the printouts are NOT the same, there may be a problem
with the LevelOne Printer Server. Call your dealer.
7. Re-enable queue service.
• Disconnect the printer attached to LPT1 of your PC and
connect it to your LevelOne Printer Server.
• For NetWare 2.x or 3.x, run PCONSOLE and Select Print
Queue Information. Then select the LevelOne Printer
Server's print queue and select Current Queue Status. Set
Servers can service entries in queue to YES
• For NetWare 4.x bindery and NDS modes, run PCONSOLE
and select Print Queues.
Then select the print queue and select Status.
Set Allow service by current print servers to YES.
Problem No. 2 My LevelOne Printer Server does not appear in the Active
Device List of the PSConfig program.
Solution No. 2
• Ensure that the LevelOne Printer Server is on the same network
segment as your PC.
• Load the NetBEUI protocol on your PC, so that PSConfig can
try connecting using NetBEUI. Once connected, check the
following:
• The NetWare protocol is enabled.
• The Ethernet frame type of your PC may be different than the
one with your LevelOne Printer Server. Enable all Ethernet
frame types.
Problem No. 3 My LevelOne Printer Server is configured as a Novell Print
Server, and cannot log in to a file server.
Solution No. 3 The following steps may solve this problem:
1. Get the LevelOne Printer Server information using PSConfig. If
the device is configured as a Novell Print Server, the information
will look like the following:
Server Name: PS110049
NetWare Information:
Master File Server: ICE
Print Server Mode Status:
Your_File_Server: Current Status
Remote Printer Mode Status: N/A
2. Make sure the master file server name is assigned correctly.
3. Check the Current Status of Your_File_Server:
• Connected: No action required
• No file server: Assign a master file server using PSConfig
• Connecting to Server: Wait and check if the file server
exists
- 82 -
Page 86

Troubleshooting
• Password Mismatch: Clear the NetWare password with
PCONSOLE, or set the correct password for the LevelOne
Printer Server using WPConfig or BiAdmin.
• Print Server Not Defined: Install LevelOne Printer Server
again
4. Check NetWare to see if the login status of the Print Server to
the file servers is Ready. If it is not, check the error message and
perform the required corrective action.
5. Check the Novell file server's name. If it is over 20 characters
long,. Rename it using no more than 20 characters.
6. If the file server is not in the status list and the LevelOne Printer
Server has logged into the master file server, it means that the
file server has not been serviced by the LevelOne Printer Server.
Check to see if the file server is in the list of “File Servers To Be
Serviced” item of PCONSOLE. If not, insert the file server name
to the list.
Problem No. 4 My LevelOne Printer Server is configured as a Novell Remote
Printer, and can’t log in to the Novell Print Server.
Solution No. 4 Try the following steps:
1. Get the LevelOne Printer Server information as described in
Problem 3 above.
2. Check the fields after the Remote Printer Mode Status:
For each logical printer, there will be a status entry. The status
will be one of the following.
• Connected: No action required
• Unable to find server: Load NetWare Print Server.
• Connecting to Server: Wait and check if the NetWare Print
server is loaded
• Printer not Defined: Install the LevelOne Printer Server as
a remote printer of a NetWare print server.
3. Check NetWare to see if the Print Server is ready. If it is not,
check the error message and perform the required corrective
action.
4. Check the NetWare print server's name. If it is over 20
characters, rename the NetWare Print Server name using no
more than 20 characters.
Problem No. 5 My LevelOne Printer Server cannot print the jobs sent to the
print queue.
- 83 -
Page 87

Level One Printer Servers
Solution No. 5 Try the following.
1. Check if the printer attached to the LevelOne Printer Server is
on-line.
2. Check if your LevelOne Printer Server is logged into the file
server (See Problem 3)
3. Check the current status of the queue.
Run PCONSOLE and select Print Queue Information. Then
select the queue and select Current Queue Status. See if there are
three “YES”s. If not, set them to YES.
4. Check if the NetWare printer number is correct.
0 = parallel port 1 of the LevelOne Printer Server.
1 = parallel port 2 of the LevelOne Printer Server.
2 = parallel port 3
5. Check if the LevelOne Printer Server is a static queue server to
the queue. Run PCONSOLE and select Print Server Information.
Then select Print Server Configuration and select Queues
Serviced by Printer. Select your desired printer and check if the
queue is on the list. If its not, insert the queue into the list by
pressing the [Insert] key and select the queue. Then reset the
LevelOne Printer Server to service the new queue.
6. The total number of queues to be serviced may be over the limit
of 56. If so, reduce the number of queues.
Problem No. 6 I used the Capture command to print a job, but the job was
separated into two parts.
Solution No. 6 The time out setting in the Capture command may be too short. You
should increase the timeout value of the Capture command. Use the
option /TI=n of the Capture command to increase the time out value,
where n is the value of timeout.
Problem No. 7 PSConfig shows "No Response."
Solution No. 7 This may be due to the following
• The network traffic is busy now. Wait for a minute and then try
it again.
• The LevelOne Printer Server is not powered on. Power it on.
• The network cable is disconnected. Check the cable.
• The node address of the LevelOne Printer Server may be the
same as the node address of another device on the network.
Problem No. 8 QUICKSET timed out when checking if the device had logged in
to the file servers.
- 84 -
Page 88

Troubleshooting
Solution No. 8 This means that the LevelOne Printer Server did not log in the master
file server. It might be that the Ethernet frame types do not match.
1. Try to find a workstation that use the same frame type as the
LevelOne Printer Server so that PSConfig can see the device. Or
load the NetBEUI protocol on your PC and use WPConfig to
connect to the device.
2. Enable the LevelOne Printer Server’s frame type to the frame
type that the master file server uses and disable all other frame
types.
Problem No. 9 I cannot receive Notify message in NetWare 4.x environment.
Solution No. 9
• Make sure you are a Notify member of the Print Server.
• Run NetAdmin and set the name of the Default Server to receive
notification.
Problem No. 10 I cannot use PCONSOLE to see Printer Status or the current
server status in Print Server Information is showing Down in the
NetWare 4.x environment.
Solution No. 10 It may be that you created the print server object in NetWare 3.x
environment and used PCONSOLE in NetWare 4.x to view the
status. Try the following:
• Ensure the LevelOne Printer Server is ON.
• Delete the print server object of the LevelOne Printer Server.
• Install the LevelOne Printer Server again in NetWare 4.x NDS
environment.
Problem No. 11 The “String Before Job” and/or “String After Job” settings in the
Logical Printers don’t work properly.
Solution No. 11
• Check the length of the control strings. No string can exceed 15
characters.
• Check that the control strings are in HEX.
- 85 -
Page 89

Level One Printer Servers
TCP/IP (Unix & Windows NT)
Problem No. 1 LevelOne Printer Server device is not recognized.
Solution No. 1 Check the following:
• There are no routers between the LevelOne Printer Server and
the UNIX host during IP address assignment.
• There are no NetWare File Servers that do not have TCP/IP
support between the LevelOne Printer Server and the UNIX
host.
• The network cable to be used by LevelOne Printer Server is
intact. Connect the cable to another network device and test it.
• You have used the correct hardware address, as shown on a
sticker on the base of the device.
• Use the ping command to see if the LevelOne Printer Server is
a valid device on the network.
Problem No. 2 The standard interface program on SUN 5.2 cannot be used
with Psfilter.
Solution No. 2 Use dumb_int.sh which is the interface program shipped with
LevelOne Printer Server.
Problem No. 3 When the interface program detects that the printer device is
not a printer, a printer error message appears on the screen.
Solution No. 3 Mark out all stty commands in the interface script.
Problem No. 4 The .psopts file format is not accepted by BSD UNIX.
Solution No. 4 If the prefix or and suffix string must contain control words or are
too long, use headfile or tailfile instead of prefix string or suffix
string.
Problem No. 5 The LevelOne Printer Server’s IP address is forgotten and it
needs to be installed in a new environment.
Solution No. 5 Follow the steps below to set the LevelOne Printer Server back to
the factory default configuration.
1. Enter the command:
arp -s yyy.yyy.yyy.yyy 00:c0:02:xx:xx:xx
Where:
yyy.yyy.yyy.yyy is the new IP address assigned to the
LevelOne Printer Server
00:c0:02:xx:xx:xx is the hardware address, as shown on a
sticker on the base of the LevelOne Printer Server.
Note: Windows NT uses "-" instead of ":" in the hardware
address.
2. Enter the commands:
ftp yyy.yyy.yyy.yyy
ftp>get DEFAULTC
ftp>quit
This will reset the configuration to the factory defaults
(including setting the IP address back to 0.0.0.0).
- 86 -
Page 90

3. Reconfigure as for a new device.
Problem No. 6 Printing by FTP, I receive an error message:
Invalid print queue
Print queue not ready
Troubleshooting
Solution No. 6
• Check that the printer is ready
• Check that Logical printer(s) are defined on the LevelOne
Printer Server. With FTP, you can print ONLY to a logical
printer.
• Reset the LevelOne Printer Server
Problem No. 7 I can’t print using LPD.
Solution No. 7 Try printing with FTP. If this works, the problem is the LPD
daemon on your UNIX host. Reconfigure the remote printer and the
LPD daemon. Check the following points.
• The remote host name is the name of the LevelOne Printer
Server.
• The remote printer name is the logical printer name on the
LevelOne Printer Server (e.g. L1).
• If your UNIX asks for the LPD type, be sure to identify the
service type as BSD.
Problem No. 8 I can’t print using PSfilter,
Solution No. 8 Run PSfilter directly with the command:
PSfilter -D P_name -v <file_name&
Where:
P_name is the LevelOne Printer Server’s name
file_name is the file you wish to print.
If this fails, check for an error log file (e.g. PSErrLog XXXXX) in
the /tmp directory. If there is not an error log file, recompile
PSfilter.
Also, check the Troubleshooting section of the Psfilter .TXT file
for your system.
Problem No. 9 The “String Before Job” and/or “String After Job” settings in
the Logical Printers don’t work properly
Solution No. 9
• Check the length of the control strings. No string can exceed
15 characters.
• Check that the control strings are in HEX.
- 87 -
Page 91

Level One Printer Servers
Windows Peer-to-peer
Problem No. 1 When I tried to install the Printing software for Peer-to-Peer
printing, I received an error message and the installation was
aborted..
Solution No. 1 This may be caused by an existing installation of the printer port
software. Before attempting another installation:
• Remove the existing installation
• Restart your PC
To remove an existing printer port installation:
1. Open Start - Settings - Control Panel - Add/Remove Programs
2. Look for an entry with a name like "Shared Port", "Shared
Printer Port", "Print Server Driver" or "Print Server Port".
3. Select this item, click "Add/Remove", and confirm the
deletion.
Problem No. 2 On Windows 95, I installed the Print Port Driver for Peer-to-
Peer Printing, but when I selected a port on a Print Server and
clicked "Add", the printer was not installed.
Solution No. 2 Try installing the Printer using the standard Windows tools, as
follows:
1. Start the Add Printer Wizard.
2. Select Network Printer when prompted "How is the printer
attached to your Computer?", and click Next.
3. When prompted for the Network Path or Queue, enter a
dummy value such as shown below. (Do NOT select Yes for
"Do you print for MS-DOS programs?")
4. The printer wizard will display a message stating that "The
Network Printer is off-line". This is OK. Continue the Add
Printer Wizard until finished.
5. Go to the Printers folder (Control Panel-Printers). The printer
icon will be grayed out indicating the printer is not ready.
6. Right-click the Printer, and select Properties. Then select the
- 88 -
Page 92

Details tab, as shown below.
Troubleshooting
7. Click the Add Port button. On the resulting screen, select
Other, then Printer Server, as the port to add, as shown below.
8. Click OK to see the Print Port Configuration screen, as shown
below.
- 89 -
Page 93

Level One Printer Servers
9. Click the Browse Device button, select the desired LevelOne
10. Click OK to return to the Printers folders, and right-click on
Printer Server, and click OK.
the Printer. Ensure that the Work off-line option is NOT
checked.
The Printer should no longer be grayed out, and is ready for use.
Problem No. 3 I connected and configured a WPS (Windows Printing System)
printer as described, but I can't get the print job to print.
Solution No. 3 Printer drivers for WPS printers poll the printer before sending
print data. Since the printer is networked, the printer is not found
and no data is sent. The solution is to add your printer as a network
printer as described in Solution 1 above.
Note: The screens shown in Solution 1 are from Windows 95.
Other versions of Windows may look slightly different, but the
process is identical. If using Window NT or 2000, do NOT enable
Sharing for the printer.
Problem No. 4 When printing from some software applications such as Power
Point, it takes a long time and the print out is incorrect.
Solution No. 4 The problem is due to the printer, which is being configured to
Start printing after the first page is spooled. To change this
setting:
• Go to Control Panel - Printers and click on your printer.
• Then select File - Properties - Details.
- 90 -
Page 94

Troubleshooting
r
)
• When the Details screen appears, click the Spool Settings
button.
• When the Spool Settings dialogue box appears, choose Start
printing after last page is spooled and click OK.
Problem No. 5 A printing device connected to the LevelOne Printer Server
port cannot print or prints garbage.
Solution No. 5 Check the following:
• Cable connection between LevelOne Printer Server and
printer.
• Serial port configuration, if a serial device.
• Printer driver in the application program or Windows matches
the printer.
Problem No. 6 The Configuration button on the Printer Status screen in
BiAdmin is grayed out, even though my printer is bidirectional.
Solution No. 6 The button is unavailable if the printer is busy. You must wait until
the printer is idle.
Internet Printing
Problem No. 1 I don’t know my Mail Server’s IP Address.
Solution No. 1 Use the PING command to connect to the Mail Server by name.
Example
• ping ms.hinet.net
The reply will say:
• Reply from xxx.xxx.xxx.xxx
where xxx.xxx.xxx.xxx is the IP Address of the Mail Server.
Problem No. 2 Plain text E Mails are not printed.
Solution No. 2 Text E Mail messages are printed only if the LevelOne Printer Server
is configured with Print every E Mail ON.
Problem No. 3 Plain text E Mails print OK., but if I include an attachment, I get
an E Mail reply “Wrong Encoding Method”.
Solution No. 3 The Internet Printer system supports only Base64 encoding. Using
the Internet Printing Port driver will ensure a correctly encoded
attachment..
Problem No. 4 A print job is printing garbage.
Solution No. 4 Users must use the correct printer driver. The print job can be
canceled using the Control - Abort Mail Print Job menu option in the
BiAdmin program.
Problem No. 5 Two print jobs are printing on the same page.
Solution No. 5 Change the port used for Internet Printing from a physical port to a
Logical Port (Printe
. Configure the Logical Printer so that the String
- 91 -
Page 95

Level One Printer Servers
after Job contains a FF (Form Feed, decimal 12 or 0C in Hex). See
the section on Logical Printers in the Unix or NT Server sections for
details of Logical Printers.
Problem No. 6 The Print job seemed to go through OK, but it was never
received.
Solution No. 6 Check the E Mail address. If you use more than one Internet Printer
with the same printer driver, ensure that you use the correct port each
time you print.
Problem No. 7 Only the banner page was printed.
Solution No. 7 This could be caused by using the wrong encoding method. Ask the
user to use the InterNet Printing Port.
Also, some printer drivers, when configured as Local Printer, will
poll the printer to see if it is connected. Since the printer is
networked, the printer can not be detected. To fix this, perform the
following:
• Select Network printer when asked “How is the printer attached
to your computer?”
• Then when prompted for “Network Path or Queue name” enter a
dummy value such as \\123 and select Next
• The printer wizard will display a message stating that “The
Network Printer is off-line”. Continue to install the printer as
normal.
• When finished, go to Control Panel-Printers and select your
printer. The printer icon will be grayed out indicating the printer
is not ready.
• Select Properties - Details.
In the Print to the following port box, select Print Server
(PrintServer).
• Click Apply, then OK, then close the Properties window.
• Select the printer and go to the File menu. Check the Work off-
line option is OFF.
If the printer is connected and powered On, the printer icon should no
longer be grayed out, and you should be able to print.
Problem No. 8 The Banner page is not correct; the first row has disappeared.
Solution No. 8 This may be caused by the previous print job not sending a form feed
after finishing printing.
Try sending print jobs to a logical printer, which is defined with a
Post String of FF (Form Feed - 0C in Hex).
To do this, define the Logical Printer, and set the port used for
Internet Printing to this Logical Printer.
- 92 -
Page 96

Specifications
Direct Attach Models
EPS-3001TU
Power Consumption 3w max.
External Power Adapter 9V DC
LEDs 2
Parallel Port 1 Male DB-36 connector
Ethernet cables 10Base-T
FCC Statement
This equipment generates, uses, and can radiate radio frequency energy. It has been
tested and found to comply with the limits for a Class B digital device, pursuant to Part 15
of the FCC rules. These limits are designed to provide reasonable protection against
harmful interference in a domestic environment.
Operation is subject to the following two conditions:
• This device may not cause harmful interference, and
• This device must accept any interference received, including interference that may
cause undesired operation.
CE Marking Warning
This is a Class B product. In a domestic environment this product may cause radio
interference in which case the user may be required to take adequate measures.
- 93 -
Page 97

Level One Printer Servers
FPS-3001TXU
Power Consumption 4w max.
External Power Adapter 5V DC
LEDs 4
Parallel Port 1 Male DB-36 connector
Ethernet cables 10/100Base-T
FCC Statement
This equipment generates, uses, and can radiate radio frequency energy. It has been
tested and found to comply with the limits for a Class A digital device, pursuant to Part 15
of the FCC rules. These limits are designed to provide reasonable protection against
harmful interference in a commercial environment.
Operation is subject to the following two conditions:
• This device may not cause harmful interference, and
• This device must accept any interference received, including interference that may
cause undesired operation.
CE Marking Warning
This is a Class B product. In a domestic environment this product may cause radio
interference in which case the user may be required to take adequate measures.
- 94 -
Page 98

Specifications
Environmental Specifications
Operating Temperature 0 ~ 40°C
Storage Temperature -10 ~ 70°C
Shipping Temperature -40 ~ 70°C
Operating Humidity 10 ~ 80%
Storage Humidity 5 ~ 90%
Shipping Humidity 5 ~ 100%
Parallel Port Pin Assignments
Pin Signal Name Source
1 -Strobe H
2 +Data 1 Bi-Di*
3 +Data 2 Bi-Di*
4 +Data 3 Bi-Di*
5 +Data 4 Bi-Di*
6 +Data 5 Bi-Di*
7 +Data 6 Bi-Di*
8 +Data 7 Bi-Di*
9 +Data 8 Bi-Di*
10 - ACK P
11 + Busy P
12 + Paper Error P
13 + Select P
14 - Auto Feed H
15 Not Defined
16 Logic GND
17 Chassis GND
18 Peripheral Logic High P
19-30 GND
31 -Init H
32 -Fault P
33-35 Not Defined
36 -SelectIn H
∗ Data signals will be driven by some but not all peripheral devices.
- 95 -
Page 99

Level One Printer Servers
Other Models
Power Consumption 5w max.
External Power Adapter 12V DC
LEDs 3
Parallel Port 1 Centronic female DB-25 connector
Ethernet cables 10BASE-T, 100BASE-T
Power Consumption 10w max.
External Power Adapter 12V DC
LEDs 4
Parallel Port 1 Centronic female DB-25 connector,
Ethernet connectors 10Base2,
Power Consumption 5w max.
External Power Adapter 12V DC
LEDs 3
Parallel Port Three Centronic female DB-25
Ethernet cables 10BaseT, 100BaseT
FPS-2111TXU
FPS-2101TXU
ECP compatible
10Base-T/100Base-T
FPS-2013TXU
connectors
FPS-2003TXU
Power Consumption 20w max
External Power Adapter 12V DC
LEDs 4
Parallel Port 3 Centronic female DB-25 connector,
ECP compatible
Ethernet connector 10Base2,
10Base-T/100Base-T
FPS-2101USB
Power Consumption 3w max.
External Power Adapter 12V DC
LEDs 3
USB Port (1.1) 1
Ethernet Connector 10/100BaseT
- 96 -
Page 100

Specifications
FCC Statement
This equipment generates, uses, and can radiate radio frequency energy. It has been
tested and found to comply with the limits for a Class B digital device, pursuant to Part 15
of the FCC rules. These limits are designed to provide reasonable protection against
harmful interference in a domestic environment.
Operation is subject to the following two conditions:
• This device may not cause harmful interference, and
• This device must accept any interference received, including interference that may
cause undesired operation.
CE Marking Warning
This is a Class B product. In a domestic environment this product may cause radio
interference in which case the user may be required to take adequate measures.
Environmental Specifications
Operating Temperature 0 ~ 40°C
Storage Temperature -10 ~ 70°C
Shipping Temperature -40 ~ 70°C
Operating Humidity 10 ~ 80%
Storage Humidity 5 ~ 90%
Shipping Humidity 5 ~ 100%
Parallel Port Pin Assignments
Pin Signal Name Direction
1 -Strobe To printer
2 +Data 0 To printer
3 +Data 1 To printer
4 +Data 2 To printer
5 +Data 3 To printer
6 +Data 4 To printer
7 +Data 5 To printer
8 +Data 6 To printer
9 +Data 7 To printer
10 - ACK To Server
11 + Busy To Server
12 + Paper End To Server
13 + Select To Server
14 - Auto Feed To printer
15 - Error To Server
16 - Init To printer
17 - Select In To printer
18-25 GND Ground
- 97 -
 Loading...
Loading...