Page 1
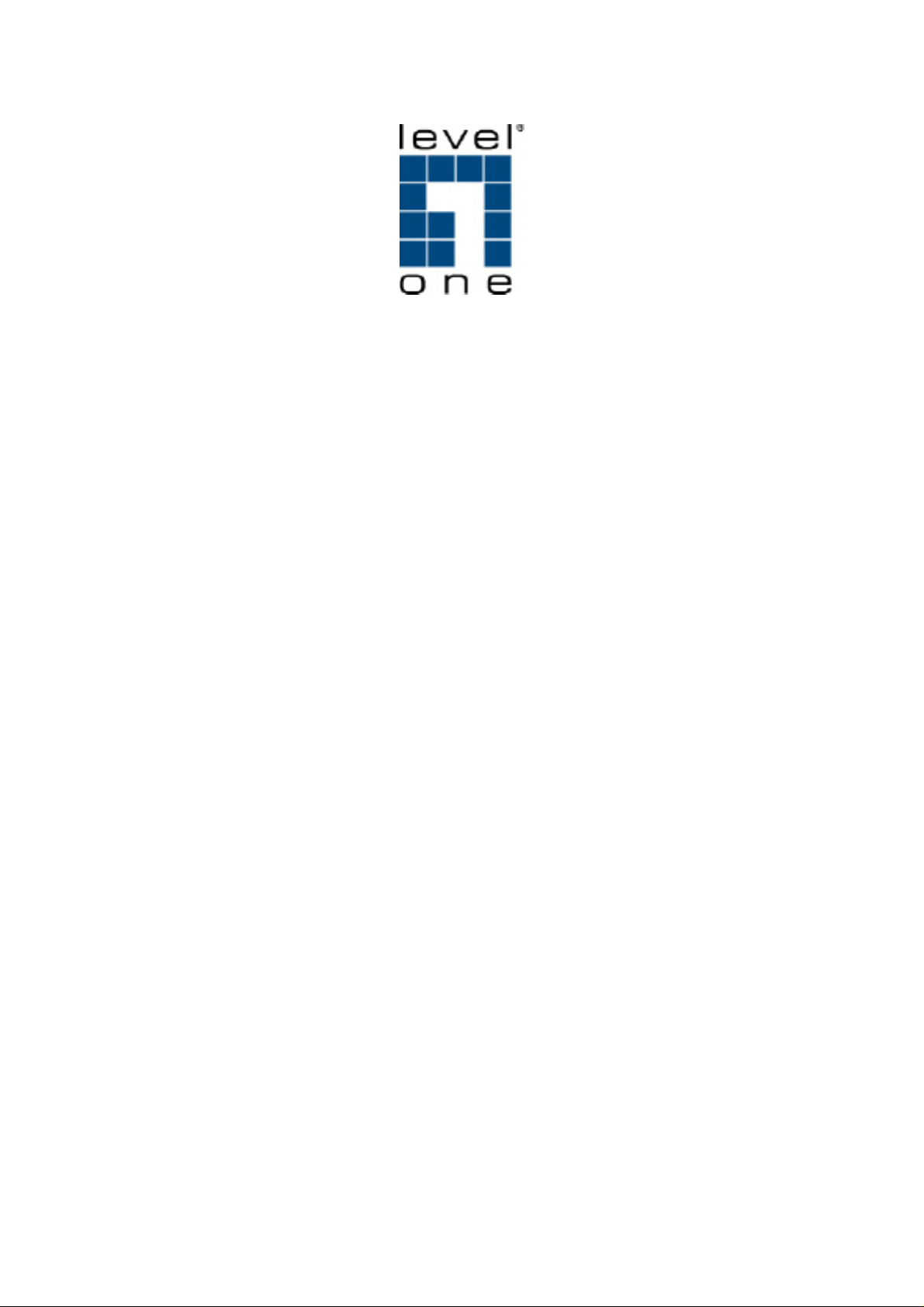
FNS-5000B
Network Attached Storage
2-Bay SATA HDD w/ Gigabit Ethernet
User Manual
Ver. 1.02 - 0804
Page 2
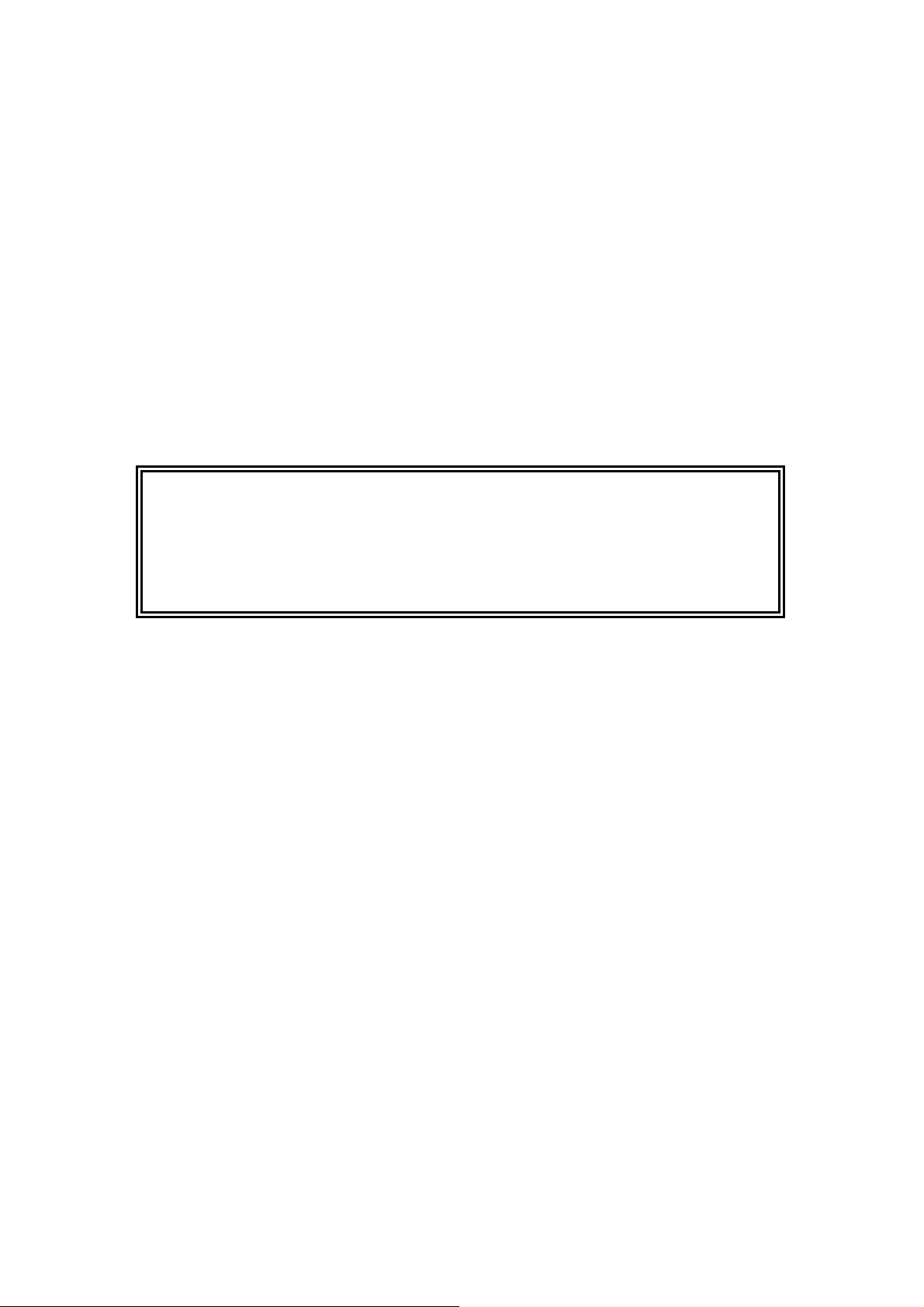
FOREWORD
Thank you for choosing LevelOne products! This user manual provides detailed instructions
of using FNS-5000B. Please read carefully and start to enjoy the powerful functions of FNS5000B
LIMITED WARRANTY
In no event shall the liability of Digital Data Communications Co., Ltd. (LevelOne) exceed the
price paid for the product from direct, indirect, special, incidental, or consequential software,
or its documentation. LevelOne makes no warranty or representation, expressed, implied, or
statutory, with respect to its products or the contents or use of this documentation and all
accompanying software, and specifically disclaims its quality, performance, merchantability, or
fitness for any particular purpose. LevelOne reserves the right to revise or update its
products, software, or documentation without obligation to notify any individual or entity.
Caution
Back up your system periodically to avoid any potential data loss. LevelOne disclaims
any responsibility of all sorts of data loss or recovery.
Should you return any components of FNS-5000B NAS package for refund or
maintenance, make sure they are carefully packed for shipping. Any form of damages
due to improper packaging will not be compensated.
Safety Warnings
1. FNS-5000B can operate normally in the temperature of 0℃-35 and relative humidity of ℃
0%-85%. Please make sure the environment is well-ventilated.
2. The power adapter/cord and devices connected to FNS-5000B must provide correct
supply voltage (40W, 90-264V).
3. Do not place FNS-5000B in direct sunlight or near chemicals. Make sure the temperature
and humidity of the environment are in optimized level.
4. Unplug the power cord and all connected cables before cleaning. Wipe FNS-5000B with
wet towel. Do not use chemical or aerosol to clean FNS-5000B.
5. Do not place any objects on FNS-5000B for the server’s normal operation and to avoid
overheat.
6. Use the flat head screws in the product package to lock the hard disks in FNS-5000B
when installing hard disks for proper operation.
7. Do not place FNS-5000B near any liquid.
8. Do not place FNS-5000B on any uneven surface to avoid falling off and damage.
9. Make sure the voltage is correct in your location when using FNS-5000B. If you are not
sure, please contact the distributor or the local power supply company.
10. Do not attempt to repair your FNS-5000B in any occasions. Improper disassembly of the
product may expose you to electric shock or other risks. For any enquiries, please
contact the distributor.
2
Page 3
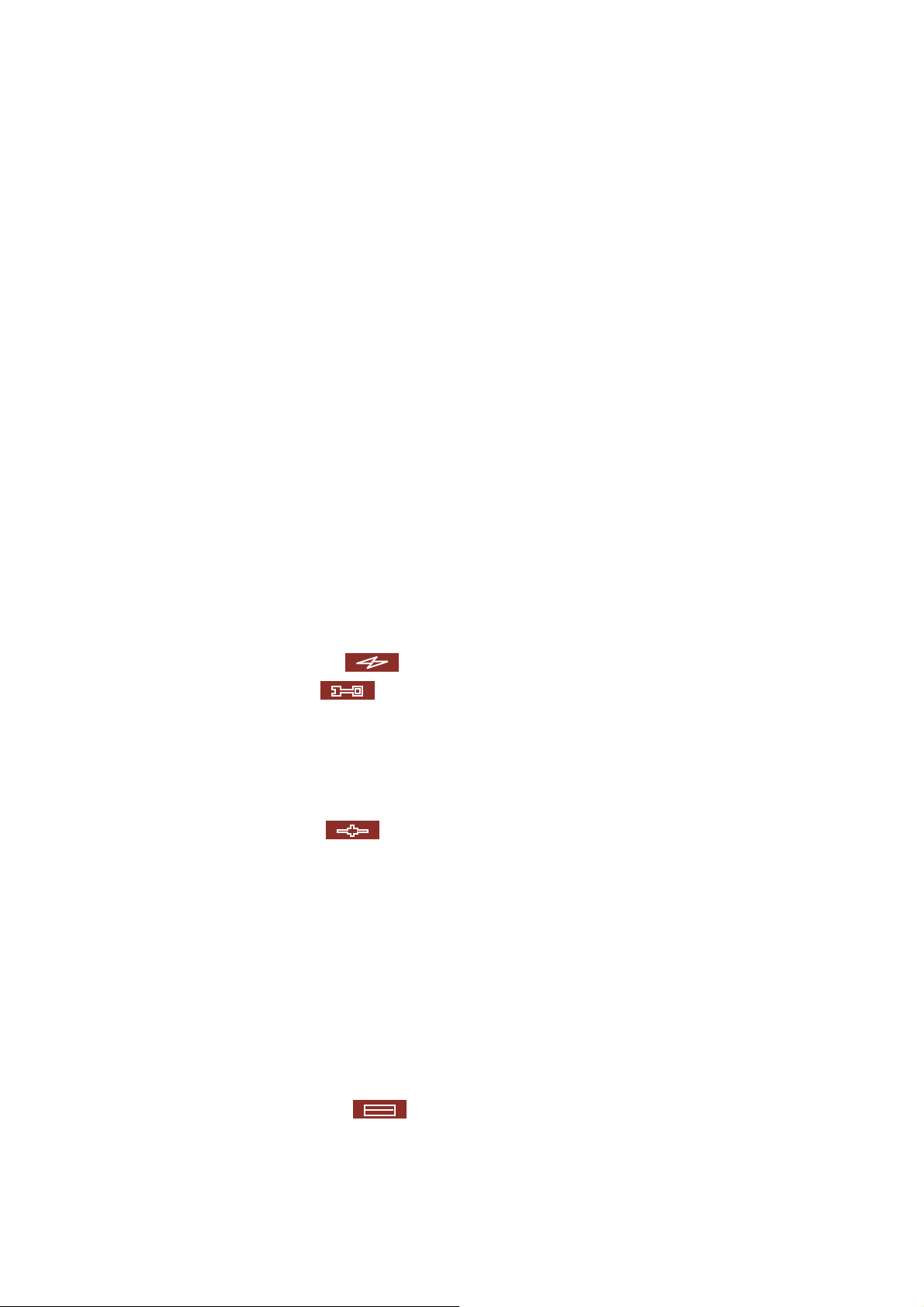
Table of Contents
1.
Overview ........................................................................................................................ 5
1.1. Introduction ................................................................................................................. 5
1.2. Package Contents ...................................................................................................... 5
1.3. Hardware Illustration .................................................................................................. 6
2. Installation ..................................................................................................................... 7
2.1. Install Hard Disk ......................................................................................................... 7
2.2. Hard Disk Recommendation List ................................................................................ 9
2.3. Setting Up ................................................................................................................. 10
2.3.1. Office/ Home ...................................................................................................... 10
2.3.2. Individual ............................................................................................................ 10
2.4. LED / System Status ................................................................................................ 12
2.5. Configure Software Settings ..................................................................................... 14
2.5.1. Windows® Users ............................................................................................... 14
2.5.2. Mac Users .......................................................................................................... 20
3. Powerful Services ....................................................................................................... 27
3.1. Server Administration ............................................................................................... 31
3.2. Quick Configuration ..................................................................................... 32
3.3. System Settings .......................................................................................... 36
3.3.1. Server Name ...................................................................................................... 36
3.3.2. Date & Time ....................................................................................................... 37
3.3.3. Encoding Setting ................................................................................................ 38
3.3.4. View System Settings ........................................................................................ 38
3.4. Network Settings ......................................................................................... 39
3.4.1. TCP/ IP Configuration ........................................................................................ 39
3.4.2. Microsoft Networking ......................................................................................... 41
3.4.3. Apple Network .................................................................................................... 42
3.4.4. Web File Manager .............................................................................................. 42
3.4.5. FTP Service ....................................................................................................... 43
3.4.6. Multimedia Station ............................................................................................. 44
3.4.7. Download Station ............................................................................................... 45
3.4.8. Web Server ........................................................................................................ 45
3.4.9. View Network Settings ....................................................................................... 46
3.5. Device Configuration ................................................................................... 47
3.5.1. SATA Disk .......................................................................................................... 48
3.5.2. USB Disk ............................................................................................................ 50
3
Page 4
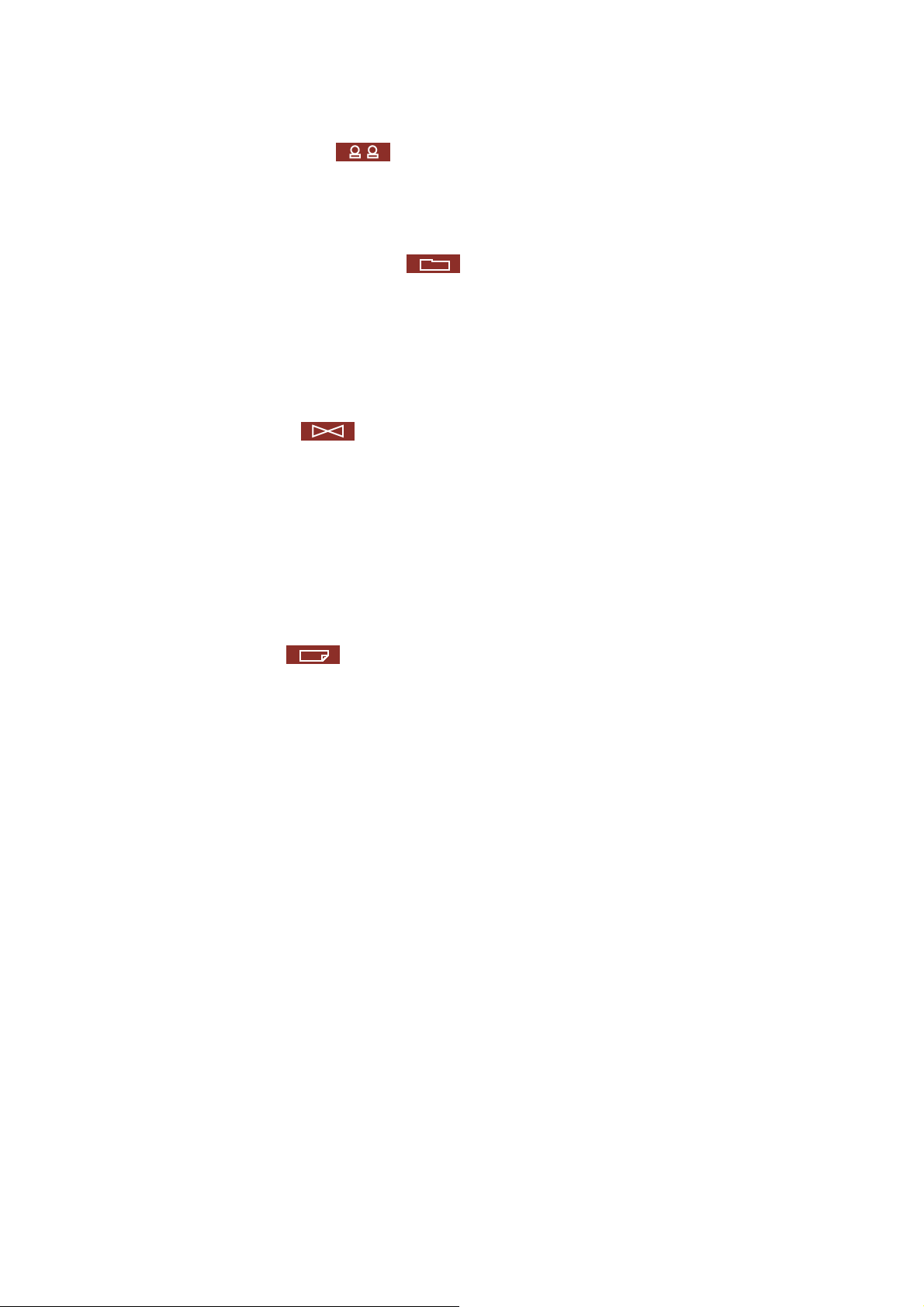
3.5.3.
USB Printer ........................................................................................................ 51
3.6. User Management ....................................................................................... 53
3.6.1. Users .................................................................................................................. 53
3.6.2. User Groups ....................................................................................................... 55
3.6.3. Quota ................................................................................................................. 60
3.7. Network Share Management ...................................................................... 62
3.7.1. Create ................................................................................................................ 63
3.7.2. Property ............................................................................................................. 64
3.7.3. Access Control ................................................................................................... 65
3.7.4. Delete ................................................................................................................. 65
3.7.5. Restore .............................................................................................................. 66
3.8. System Tools ............................................................................................... 67
3.8.1. Alert Notification ................................................................................................. 68
3.8.2. Restart/ Shutdown ............................................................................................. 68
3.8.3. Hardware Settings ............................................................................................. 69
3.8.4. System Update .................................................................................................. 70
3.8.5. Change Logo ..................................................................................................... 71
3.8.6. Remote Replication (Disaster Recovery)........................................................... 72
3.8.7. Backup/ Restore/ Reset Settings ....................................................................... 75
3.9. Event Logs .................................................................................................. 76
4. Copy USB Ports Data Directly ................................................................................... 77
5. Multimedia Station ...................................................................................................... 78
6. Download Station ........................................................................................................ 84
7. Web Server .................................................................................................................. 92
8. FTP Server ................................................................................................................... 95
9. Web File Manager ....................................................................................................... 97
10. Maintenance .............................................................................................................. 102
10.1. Restart/ Shut down Server ..................................................................................... 102
10.2. Reset Password and Network Settings .................................................................. 102
10.3. Disk Failure or Malfunction ..................................................................................... 103
10.4. Power Out age or Abnormal Shutdown ................................................................... 103
11. Appendix - Quick Install Wizard .............................................................................. 104
4
Page 5
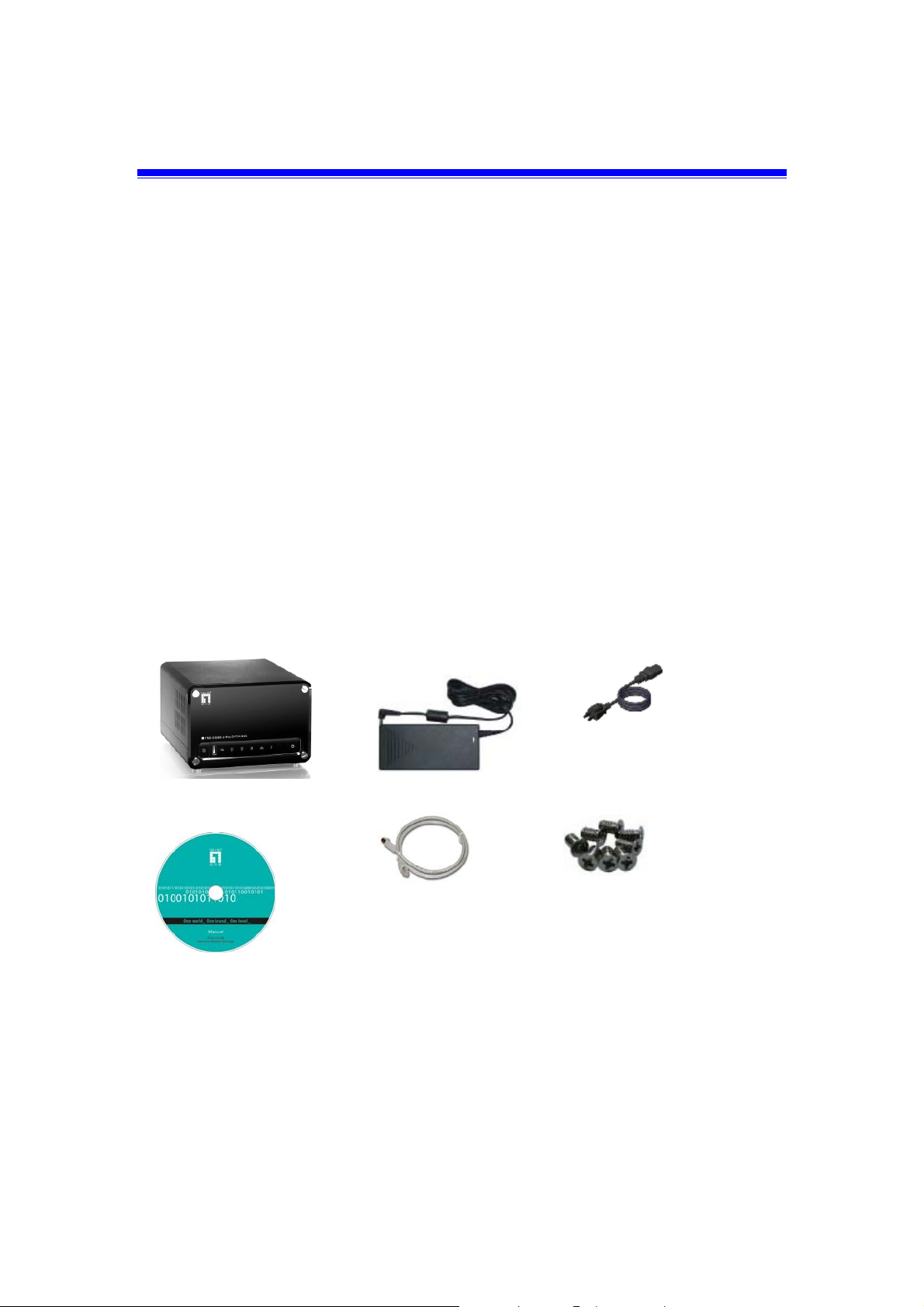
1. Overview
1.1. Introduction
Thank you for choosing FNS-5000B NAS. This product has the following key feat ures:
9 Support two SATA HDD with embedded RAID function to enhance data security
9 Enables P2P BitTorrent client to download files automatically
9 Enrich your digital multimedia life and manage personal albums and multimedia files
easily
9 Built-in Web server, FTP server, File server and Printer server functionality
9 Remote back provides remote disk backup to another storage device over IP network
9 Intelligent one touch auto copy provides direct copy of data on USB devices
1.2. Package Contents
FNS-5000B NAS
Adaptor
Power cord
CD-ROM (User Manual,
utility)
Ethernet cable x 1
Flat head screws x 8
5
Page 6

1.3. Hardware Illustration
One Touch
Copy Button
Power
Connector
USB 2.0
LED Indicators: USB, Status,
HDD1, HDD2, LAN, and Power
Power Button
K-Lock
Security Slot
USB 2.0 x 2 LAN Port Reset Button
6
Page 7

2. Installation
2.1. Install Hard Disk
1. Unfasten the four screws in the front of FNS-
5000B and remove the front panel.
2. Loosen the screws on the disk trays and take out the disk trays.
3. Install a hard disk on ea ch tray. Make sure the disk holes
match the holes at the base of the disk tray and lock the
disk with four screws.
7
Page 8

4. Insert the disk trays to FNS-5000B.
Push the disk trays to the end. Fasten
the screws on the trays. When two
disks are installed, make sure HDD1 is
installed on top of HDD2.
5. Cover FNS-5000B with the front panel and
fasten the four screws.
8
Page 9
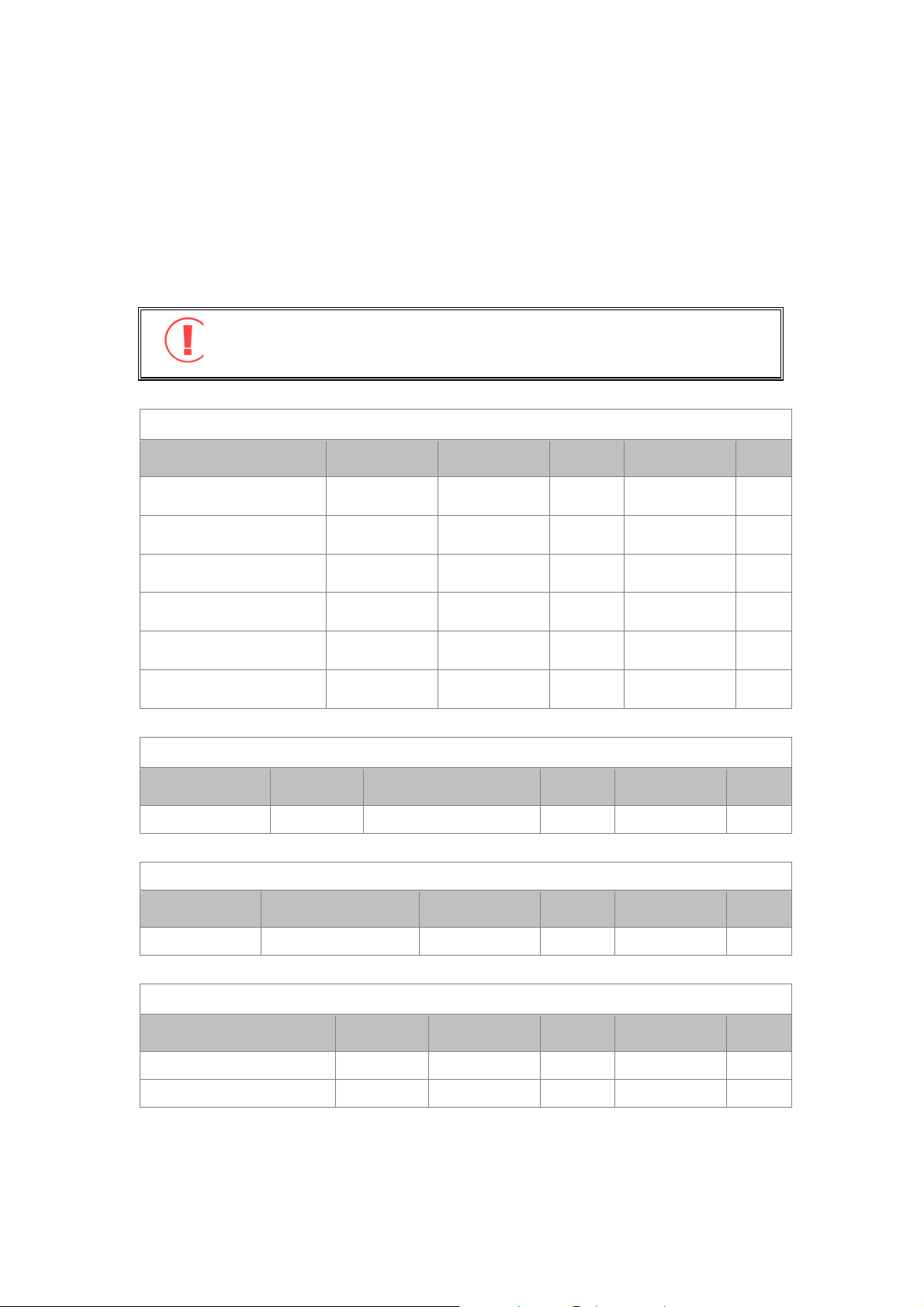
2.2. Hard Disk Recommendation List
The following HDD models are verified by LevelOne that are compatible with FNS-5000B. It
is recommended to use the disk models listed here. Other HDD brands that are not tested by
LevelOne may or may not work properly with FNS-5000B. For more updated compatible hard
disk information, please visit LevelOne website at www.level1.com.
LevelOne disclaims any responsibility for product damage/ malfunction
or data loss/ recovery due to misuse or improper installation of hard disks
in any occasions for any reasons.
Seagate
Model Name Model No. Interface
Barracuda 7200.9 SATA ST3500641AS
Barracuda 7200.10 SATA ST3320620AS
Barracuda 7200.9 SATA ST3300622AS
Barracuda 7200.8 SATA ST3250823AS
Barracuda 7200.7 SATA ST3160827AS
Barracuda 7200.7 SATA ST3120827AS
SATA II 3GB/s
with NCQ
SATA II 3GB/s
with NCQ
SATA II 3GB/s
with NCQ
SATA 1.5GB/s
with NCQ
SATA 1.5GB/s
with NCQ
SATA 1.5GB/s
with NCQ
Capacity
(GB)
500 7200 16
320 7200 16
300 7200 16
250 7200 8
160 7200 8
120 7200 8
Rotational
Speed (RPM)
Buffer
(MB)
Maxtor
Model Name Model No. Interface
DiamondMax 10 6B200M0 SATA 1.5GB/s with NCQ 200 7200 8
Capacity
(GB)
Rotational
Speed (RPM)
Buffer
(MB)
Hitachi
Model Name Model No. Interface
Deskstar 7K400 HDS724040KLSA80 SATA 1.5GB/s 400 7200 8
Capacity
(GB)
Rotational
Speed (RPM)
Buffer
(MB)
Western Digital
Model Name Model No. Interface
WD Caviar® SE Serial ATA WD4000KD SATA 1.5GB/s 400 7200 16
WD Caviar SE16 WD3200KS SATA II 3GB/s 320 7200 16
Capacity
(GB)
Rotational
Speed (RPM)
Buffer
(MB)
9
Page 10
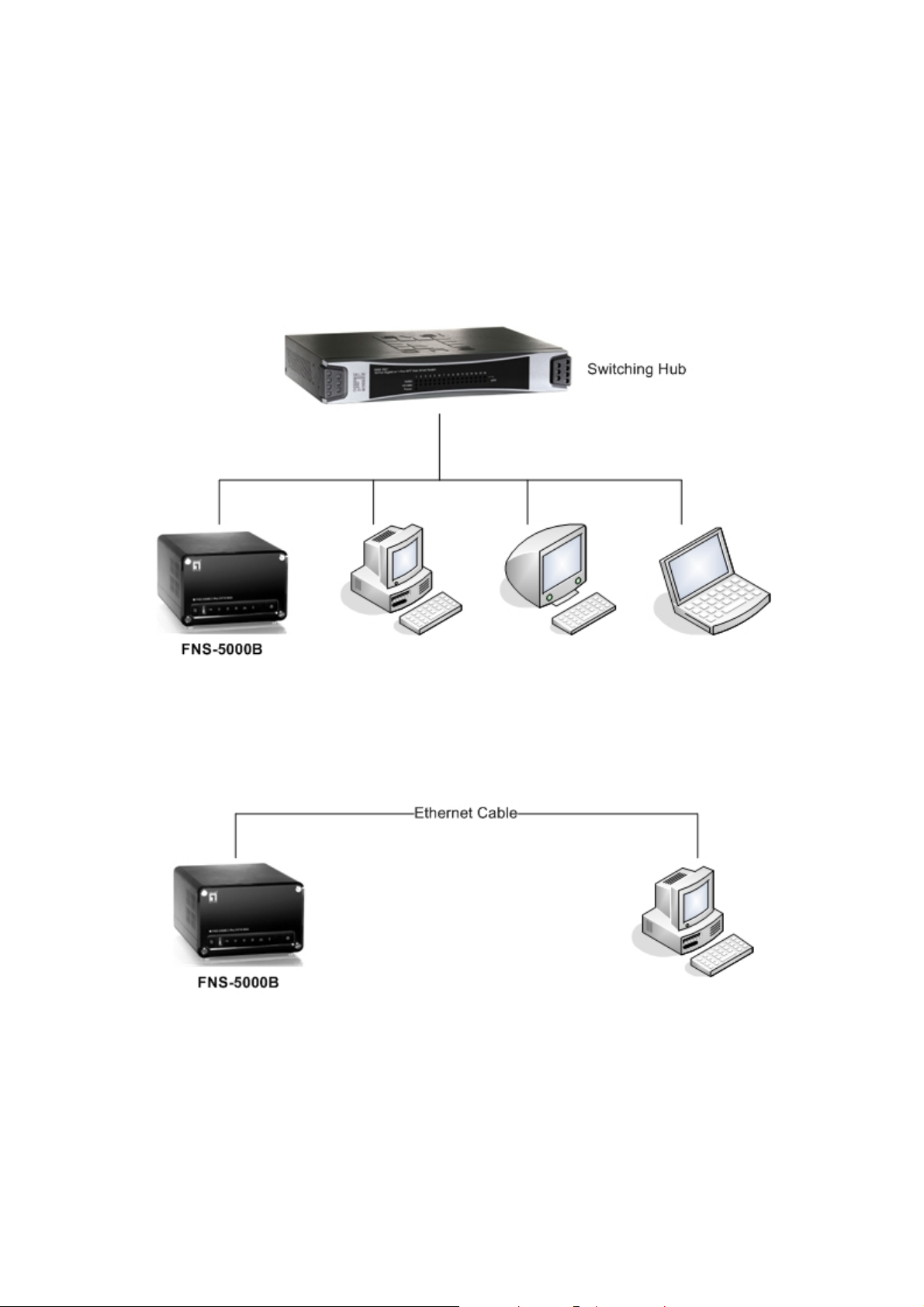
2.3. Setting Up
Please check your network environment and select the appropriate installation method before
installing FNS-5000B.
2.3.1. Office/ Home
Connect FNS-5000B and PC to the same hub/ switch/ router.
2.3.2. Individual
Connect FNS-5000B directly to your PC by a network cable.
10
Page 11
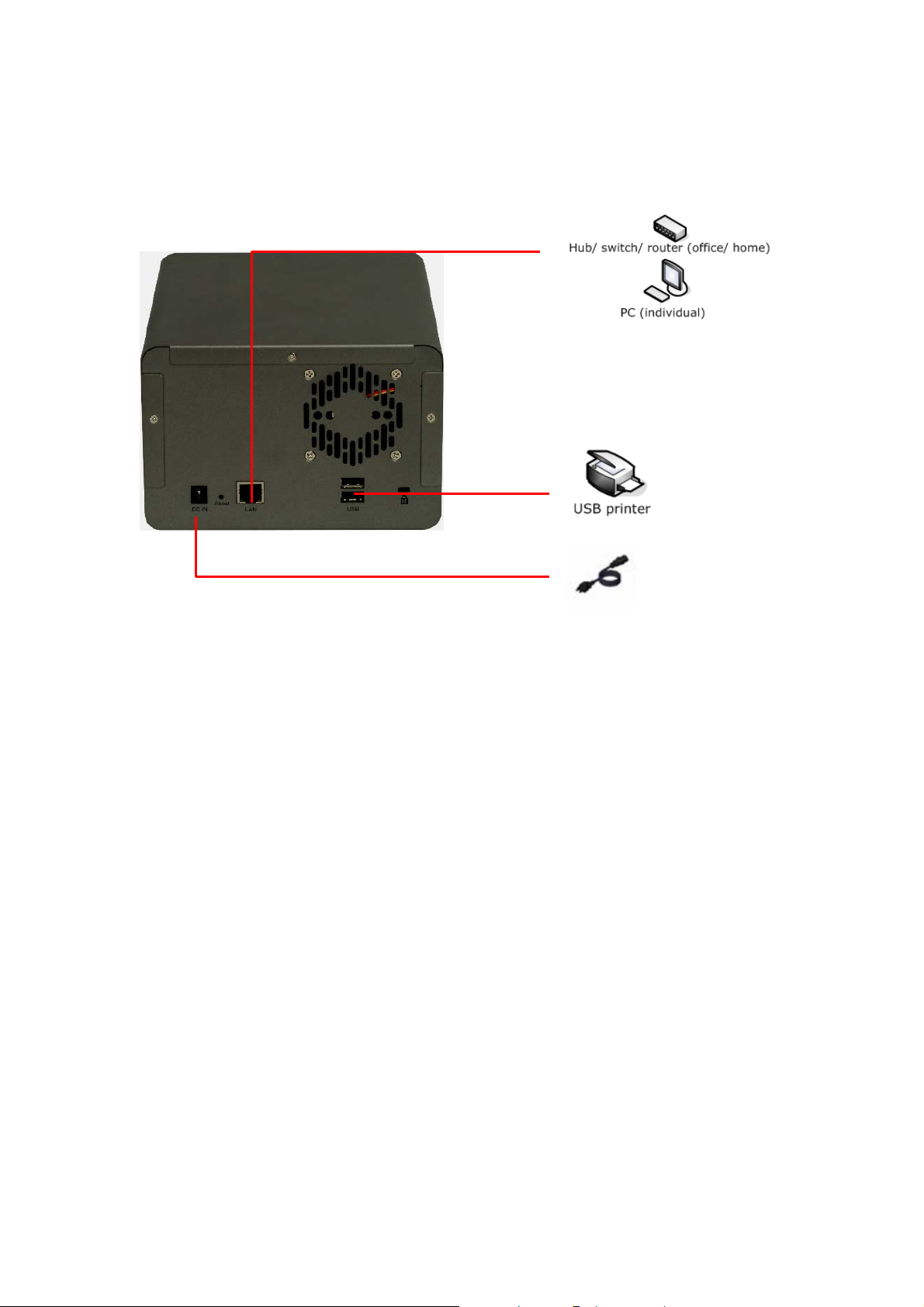
When you have verified your network environment, please follow the steps below to install
FNS-5000B.
Network cable
1
USB cable
2
1. Connect FNS-5000B to hub/ switch/ router or PC according your network environment.
2. Connect USB printer to FNS-5000B and enable USB printer service*.
3. Connect the power.
3
4. Press the power button of FNS-5000B to turn on the server.
* Optional step. You can skip this step if you are not using printer service.
11
Page 12
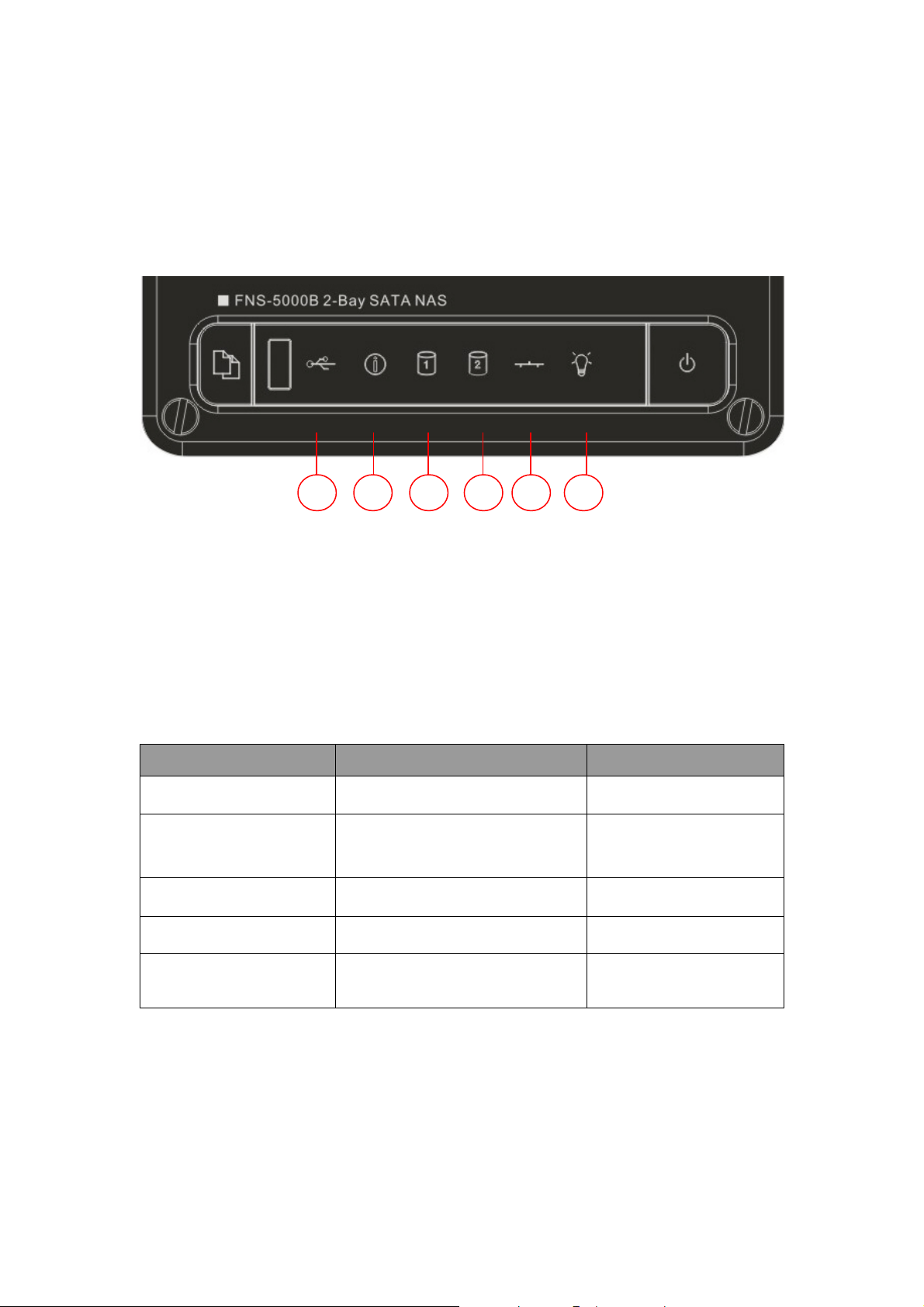
2.4. LED / System Status
FNS-5000B provides LED indicators for you to indicate system status and information easily.
When FNS-5000B is turned on, please check the following items to make sure system status
is normal. Note that the following LED information is applicable only when you have properly
installed HDD1 and/or HDD2, and connected FNS-5000B to the network and power.
65432 1
n USB Status
o Status
p HDD1
q HDD2
r LAN
s Power
LED System starting up System has started
nUSB
oStatus
p/qHDD 1/ HDD 2
rNetwork (LAN)
sPower
It shows when USB connected
Blink in red (short beep once)
Æ Blink in green (long beep
once)
Orange Off
Blink in orange Orange
Blue Blue
Green
12
Page 13
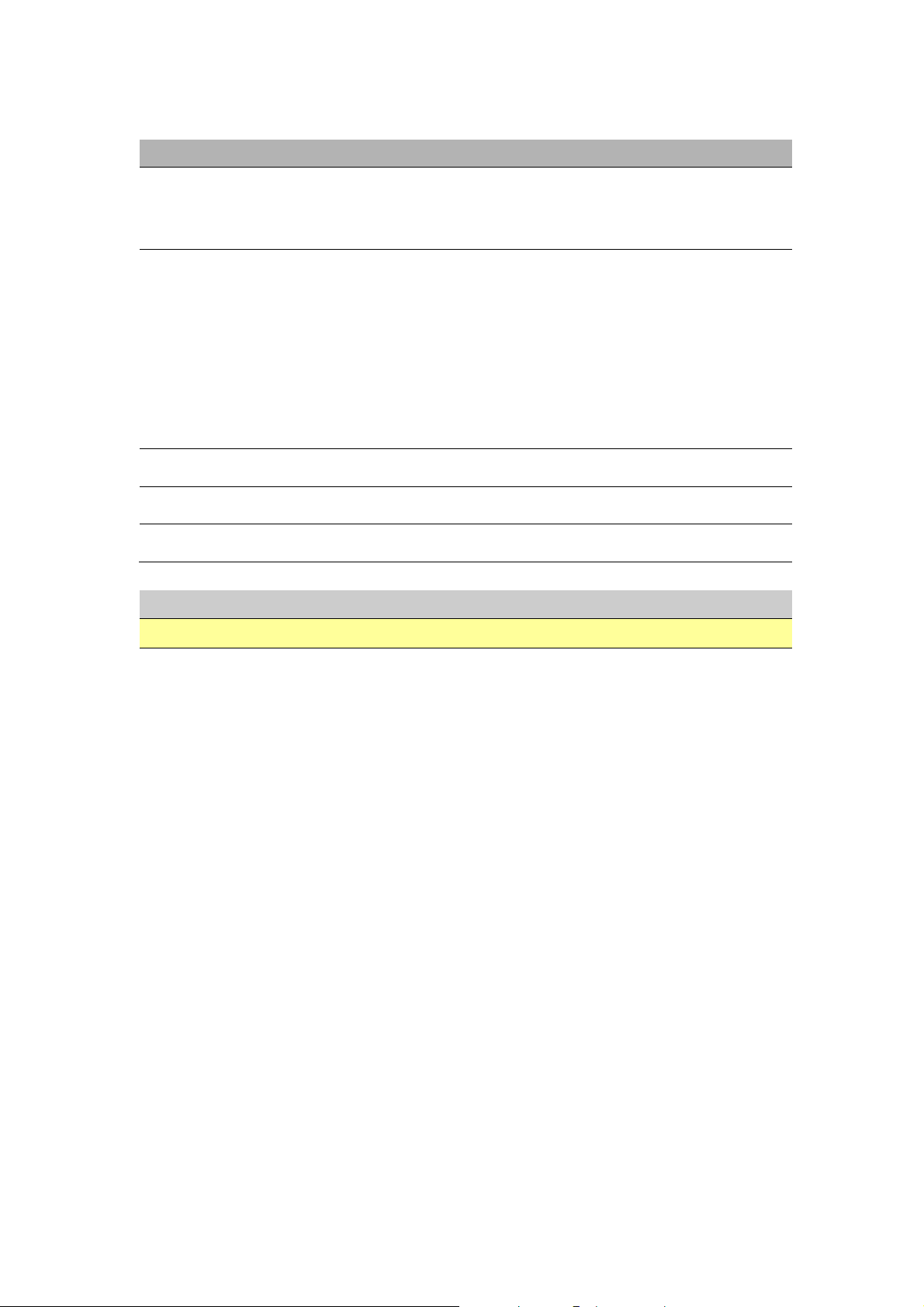
LED Display / System Status
LED LED Display & System St atus
Blue: You can press the copy button to copy data.
nUSB Status
oStatus
p/qHDD 1/ HDD2
rLAN
s Power
Action LED In Process Finished
Blink in blue: Copying data
Blink in blue once: Detecting or removing USB device
Green: System is normal
Blink in green: Hard disk not detected
Blink in red: Bad blocks are found in hard disk (any volume)
Blink in green for 5 seconds, blink in green and red
alternatively: Hard disk not initialized
Blink in green and red alternatively: Disk capacity is almost
full (long beep twice)
Blink in red: Disk full (any volume)
Blink in orange: Accessing data
Blink in orange: Accessing network
Blue: System has started
Other Status
Update firmware
System shut down
HDD standby mode
RAID 1 degraded
mode
RAID 1 rebuilding
sPower
oStatus
sPower
oStatus
sPower
oStatus
sPower
oStatus
sPower
oStatus
Blink in blue Blue
Blink in green and red
alternatively
Blink in blue Off
Off (short beep once) Off
Blue
Off
Blue
Red (long beep twice)
Blue
Blink in red (long beep
twice)
beep thrice)
Green (long
N/A
N/A
N/A
13
Page 14
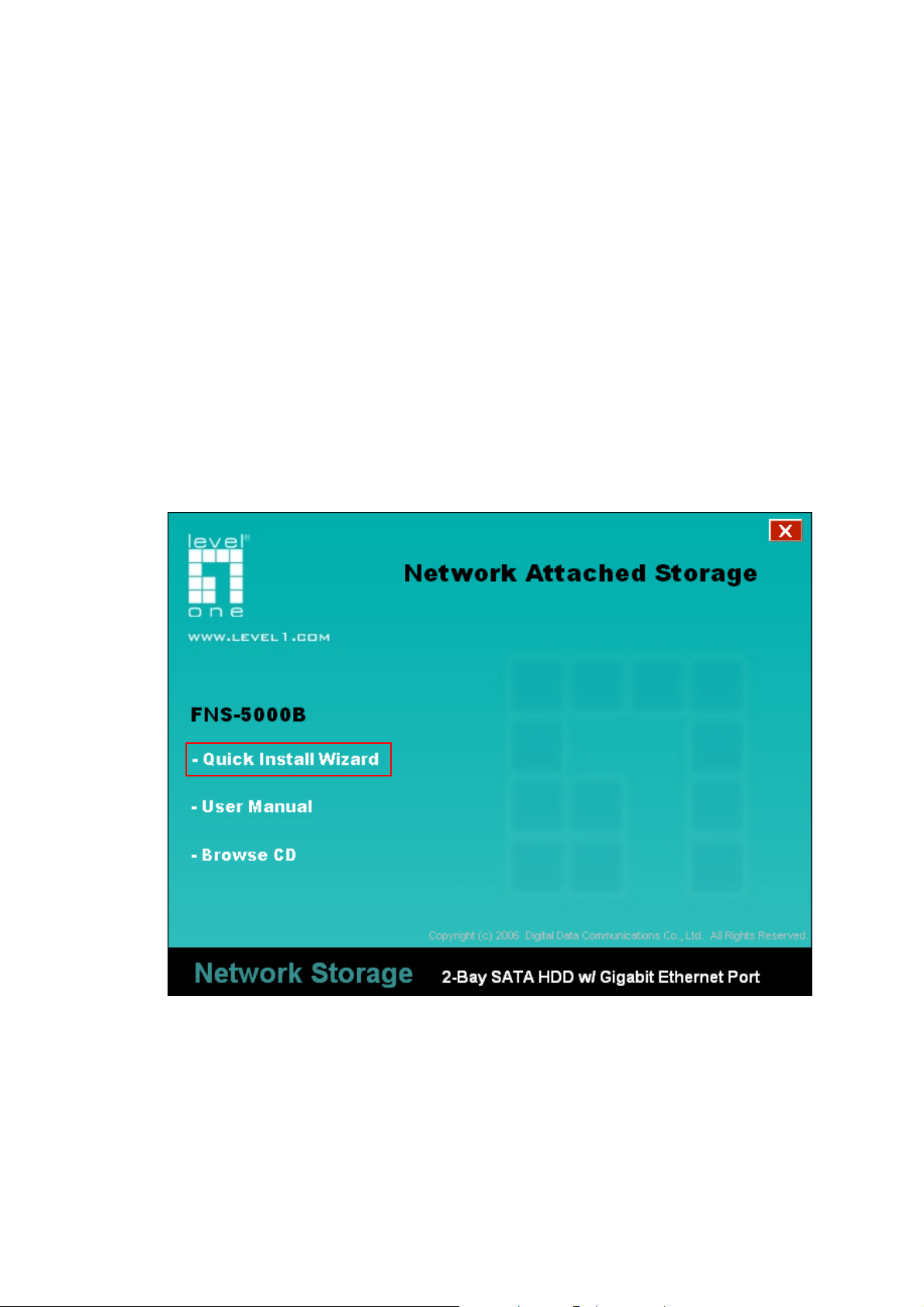
2.5. Configure Software Settings
After checking system status, please follow the steps below to configure software settings of
FNS-5000B. The configuration procedure of Windows and Mac users are different. Please
select the appropriate procedure according to your OS.
2.5.1. Windows® Users
Insert FNS-5000B CD-ROM in your PC. Wait for a few seco nds until the following screen
shows up. Then start to configure the softwa re settings of FNS-5000B.
1. Install Quick Install Wizard.
14
Page 15
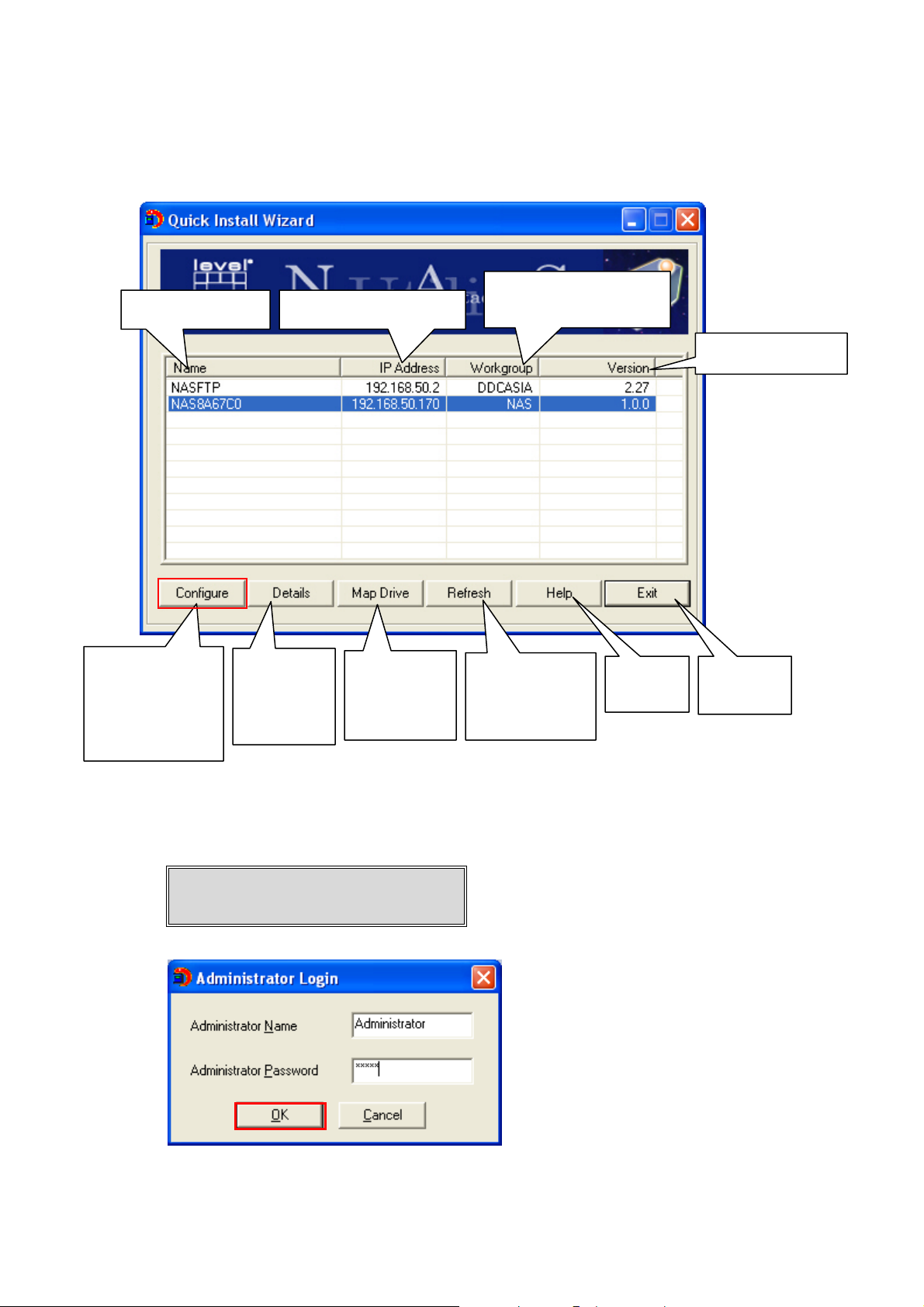
2. After installed, run Quick Install Wizard, the following screen will be shown. Select name
on the list and click Configure
Windows workgroup
Name of server IP address of server
joined by server
System version
Configure the
server name,
time and
network settings
Enter the default user name and password.
Default user name: administrator
Password: admin
View the
details of
selected
server
Map
network
drive for the
server
Refresh the
search results
within the
network
Help
Exit the
program
15
Page 16
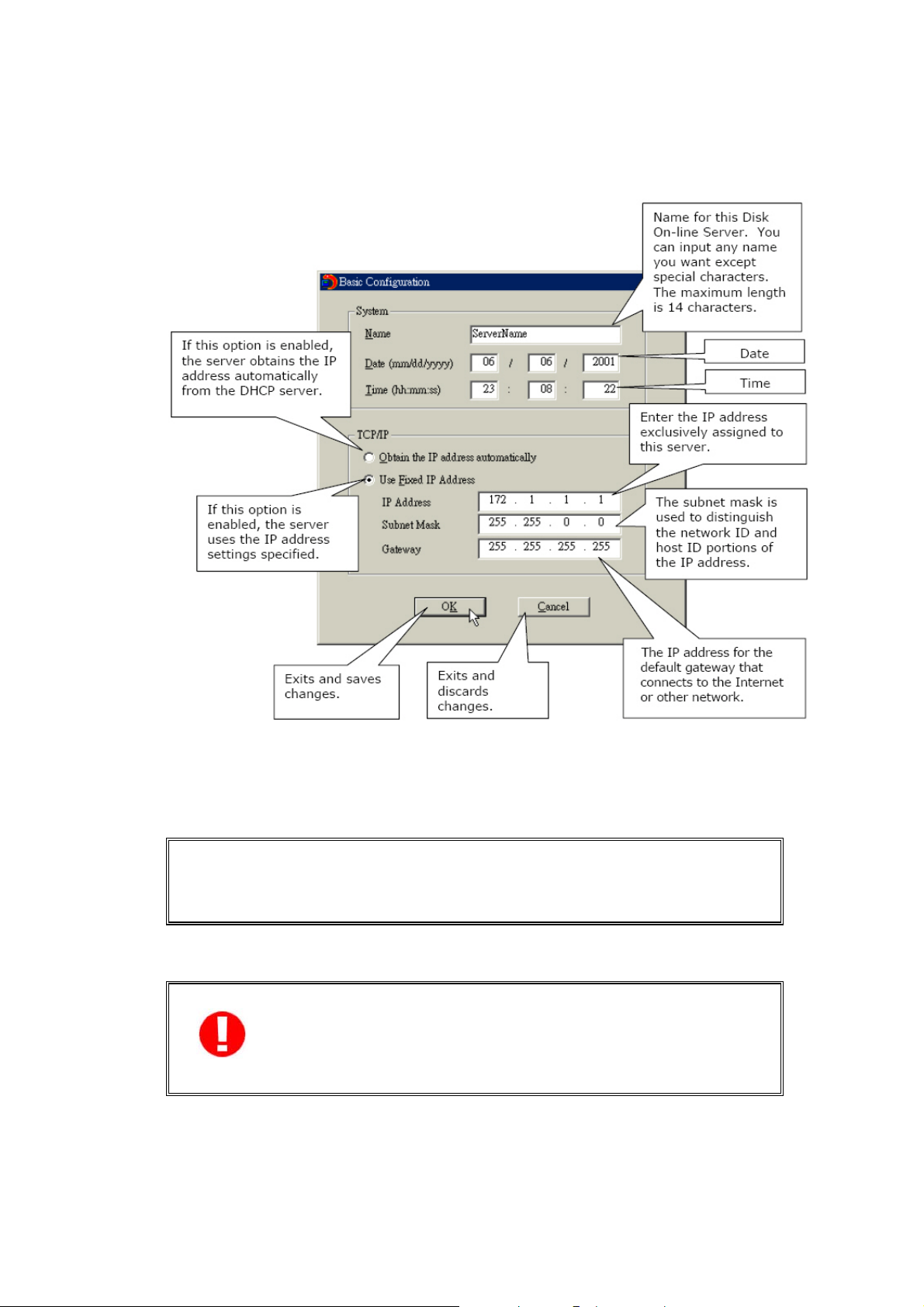
When you have entered quick configuration page, enter related information to complete
the settings. Click OK to save changes.
Note: If you select to enter IP address manually, please make sure your PC
and FNS-5000B are in the same LAN. If you are not sure about the network
settings, please contact your network administrator or ISP.
Note: All files and directories on FNS-5000B will be created using
Unicode encoding. If your FTP client or PC does not support Unicode,
e.g. Windows
OS of your PC here in order to view the files and directories on the server
®
95, 98SE, ME OS, select the language the same as the
properly.
16
Page 17
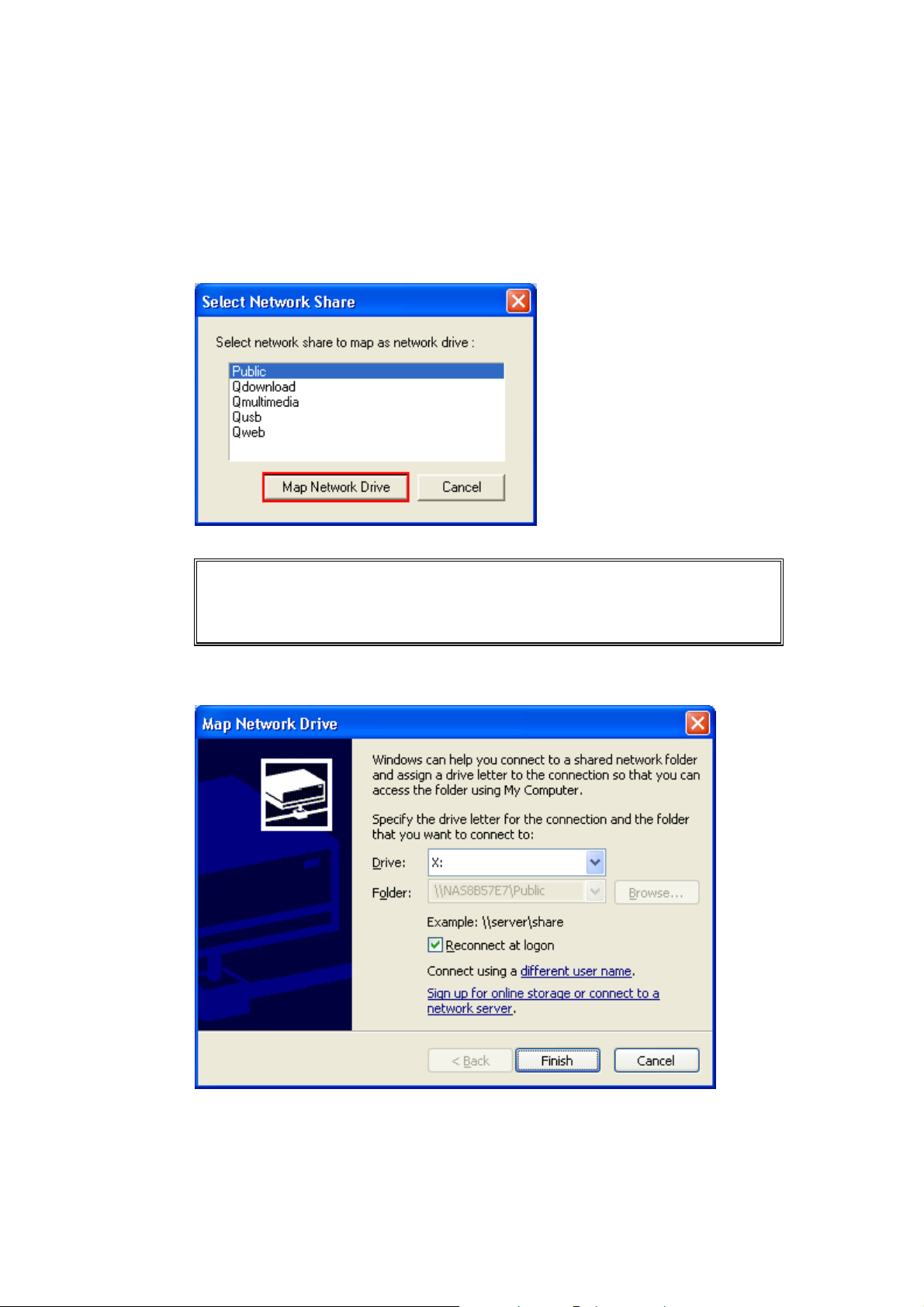
FNS-5000B provides several default share folders for data sharing and access. To map
the share folders on FNS-5000B as your drive, check the option “Map drive” and follow
the steps below to proceed.
a. For example, to map the folder Public as your drive, select the folder and click Map
Network Drive.
Note: The share folders Qdownload, Qmultimedia, Qusb, and Qweb a re
system default network share of FNS-5000B for the use of Download
Station, Multimedia Station, USB auto-copy and Web Server.
b. Select the drive letter for the connection and click Finish.
17
Page 18
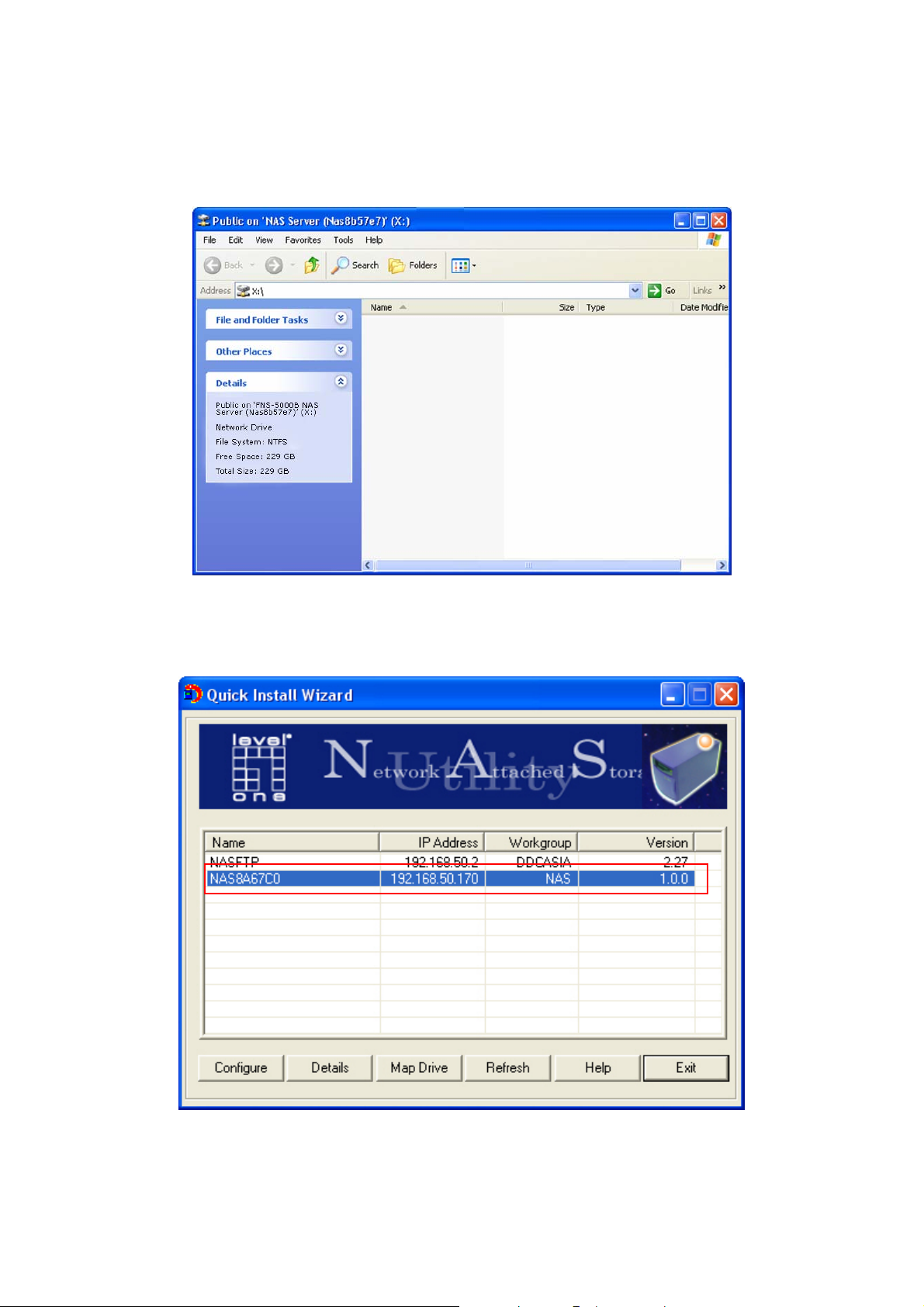
c. Upon successful connection, you can start to use the share folder on FNS-5000B.
You can access these folders by opening My Computer.
3. Quick Install Wizard will appear when all configuratio ns are completed. Double-click on
the name of FNS-5000B on the list to enter administration page.
18
Page 19
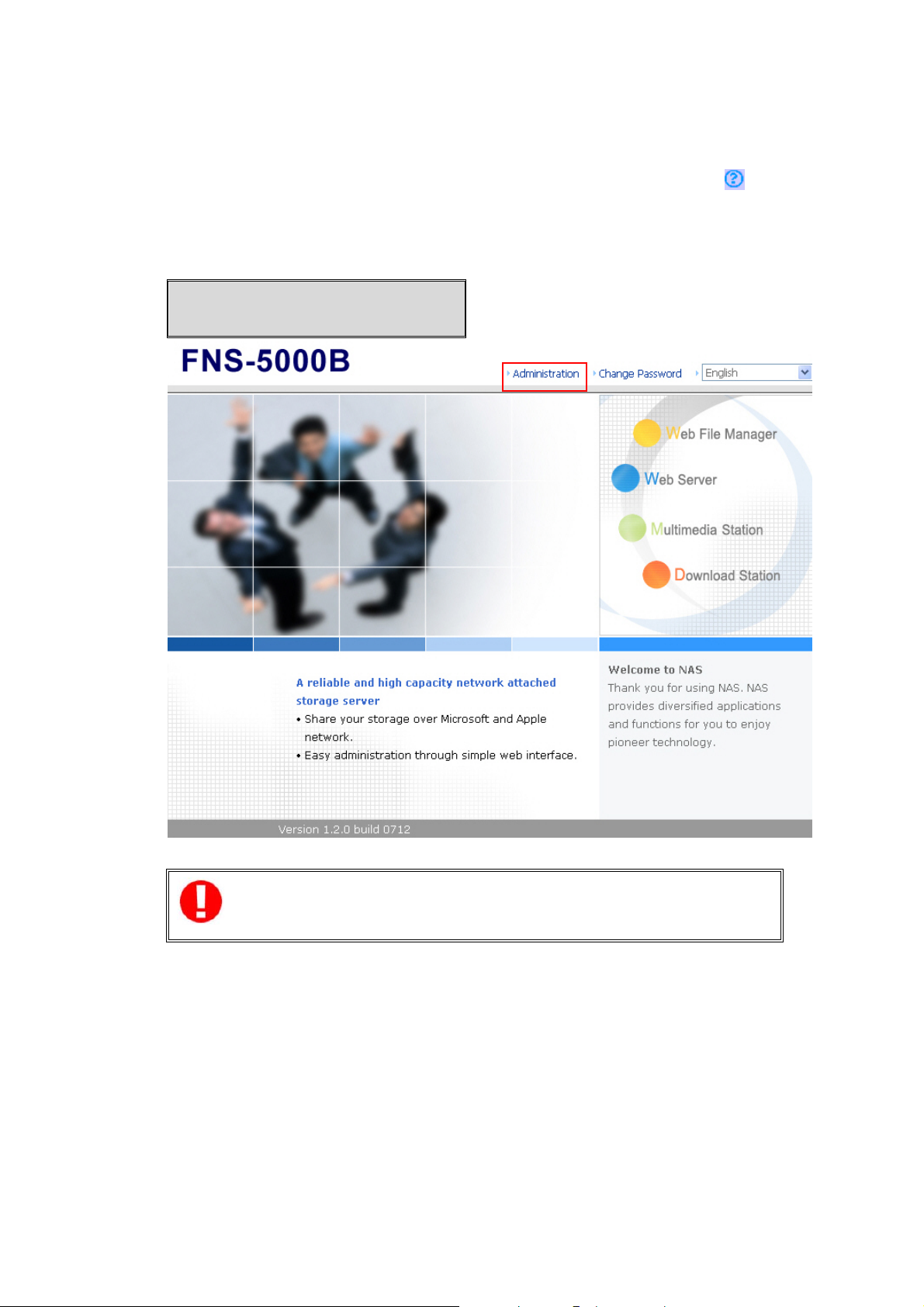
4. When the administration page of FNS-5000B is shown, you can start to use the services.
If you have any questions during web administration, please click the help b utton
the top right hand corner of the page.
To modify system settings, click Administration. Enter the user name and password to
login.
Default user name: administrator
Password: admin
on
Note: It is recommended to use Internet Explorer 6.0 or above to access
FNS-5000B. FNS-5000B supports Internet Explorer 6.0 or above only.
19
Page 20
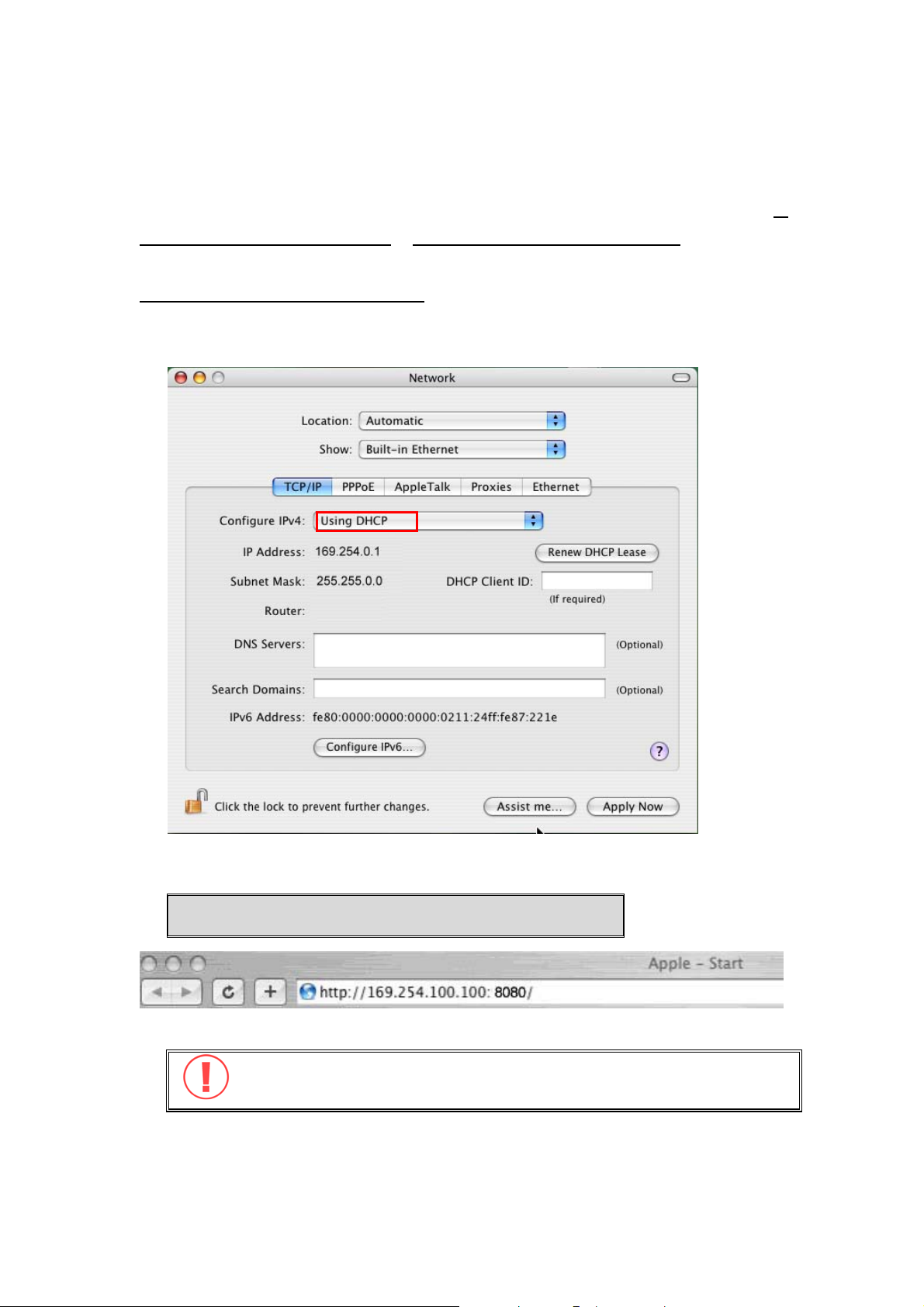
2.5.2. Mac Users
FNS-5000B provides two methods for Mac users to connect to FNS-5000B. You can select A.
Connect FNS-5000B by Mac directly or B. Connect FNS-5000B by the network.
A. Connect FNS-5000B by Mac directly
1. Please go to Network settings and select Using DHCP. Then connect FNS-5 000B to
your Mac via a cable.
2. Open a web browser and enter the default IP address of FNS-5000B to login the system.
Default IP of FNS-5000B: http://169.254.100.100:8080
Note: Please use the browser Safari in Mac to access FNS-5000B.
20
Page 21
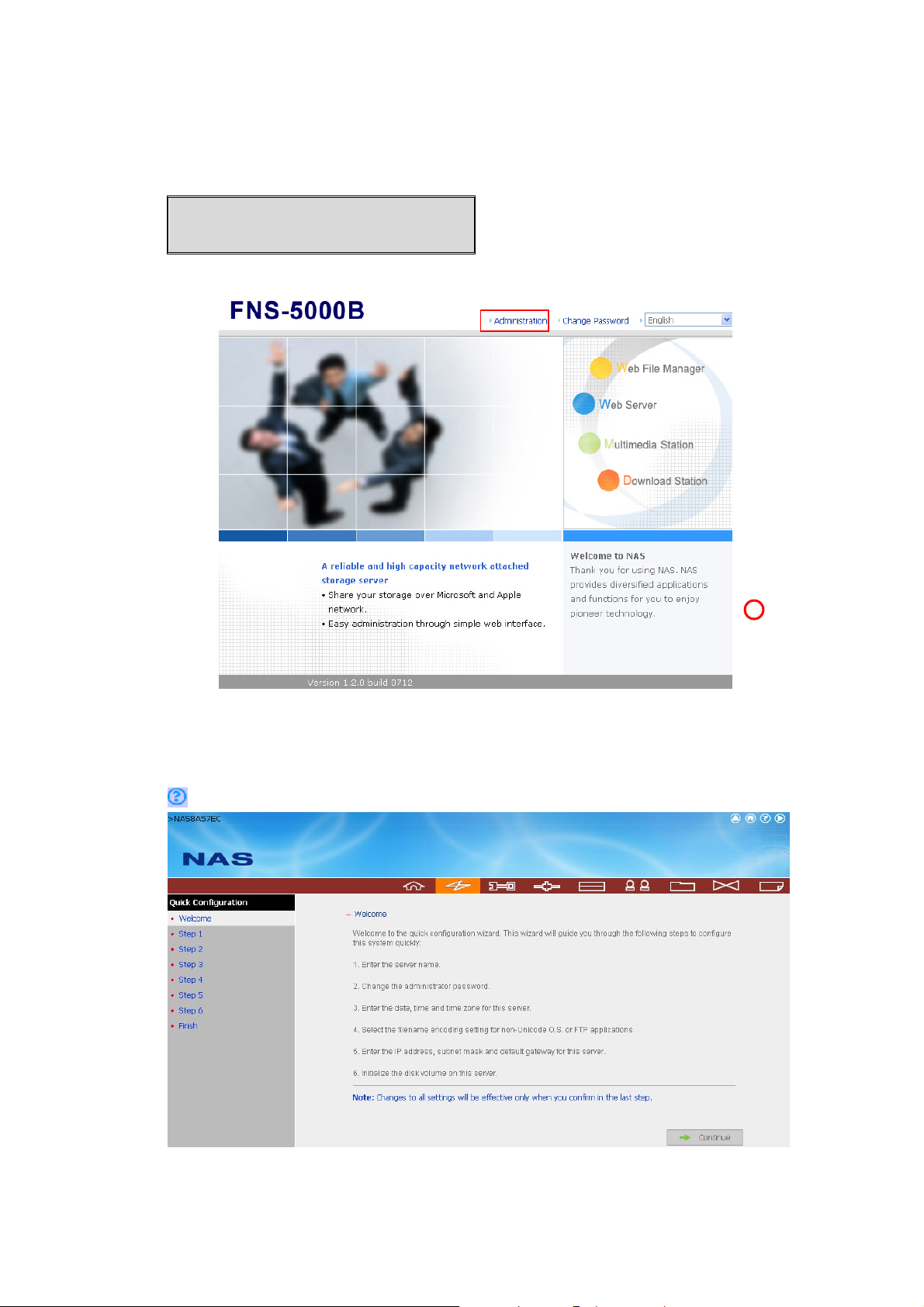
3. When the administration page is shown, click Administration. Enter the default use r
name and password to login.
Default user name: administrator
Password: admin
4. Follow the step-by-step guide in Quick Configuration to complete the settings of FNS5000B. If you have any questions during web administration, please click the help button
on the top right hand corner of the page.
21
Page 22
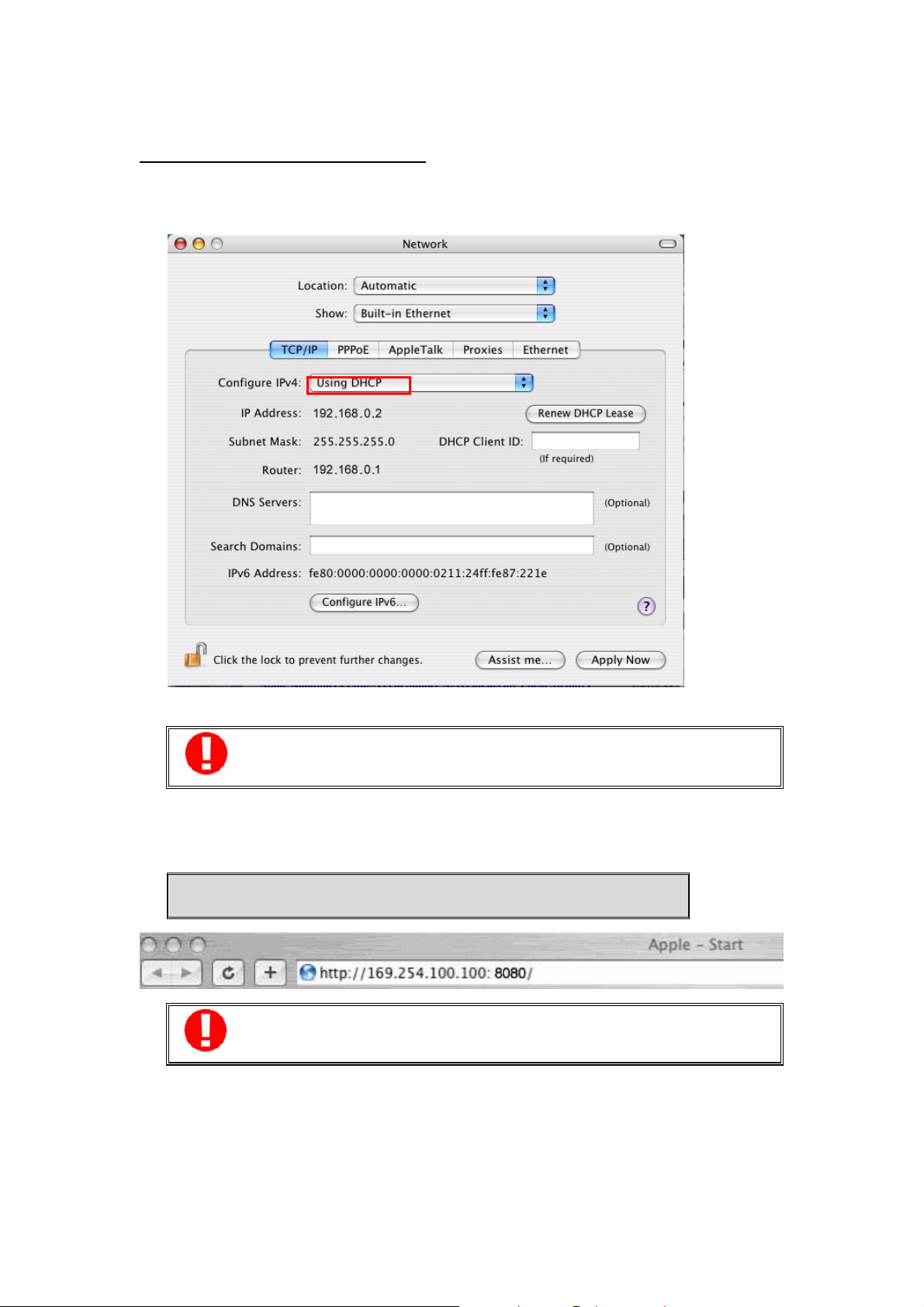
B. Connect FNS-5000B by the network
1. Please go to Network settings to check and write down the subnet and router address of
your Mac. Then select Using DHCP.
Note: If you are not sure about the network settings, please contact your
network administrator or ISP.
2. Connect FNS-5000B to your Mac by a cable. Open a web browser and enter the default
IP address of FNS-5000B.
Default IP address of FNS-5000B: http://169.254.100.100:8080
Note: Please use the browser Safari in Mac to access FNS-5000B.
22
Page 23
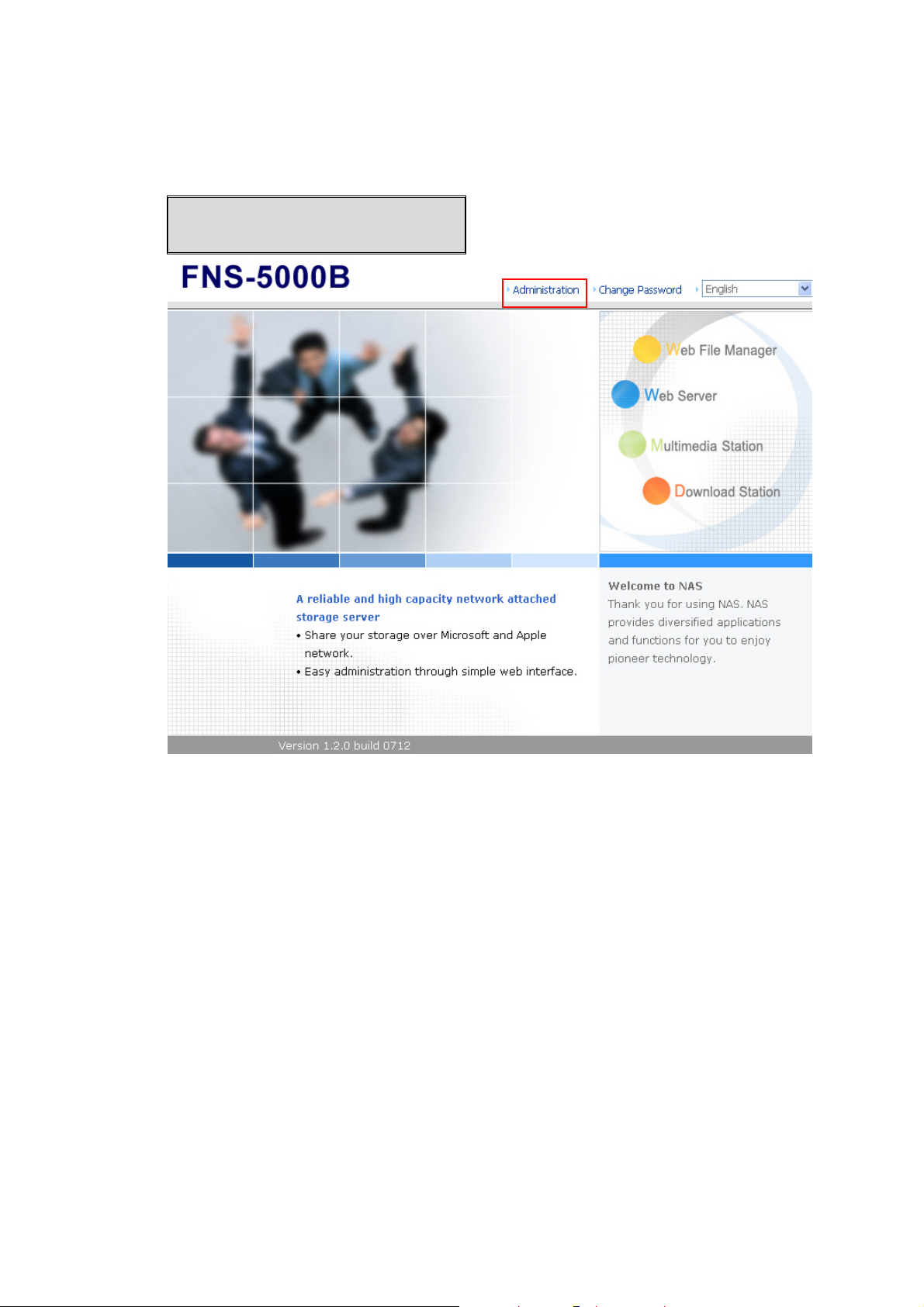
3. When the administration page is shown, click Administration. Enter the default use r
name and password to login.
Default user name: administrator
Password: admin
23
Page 24
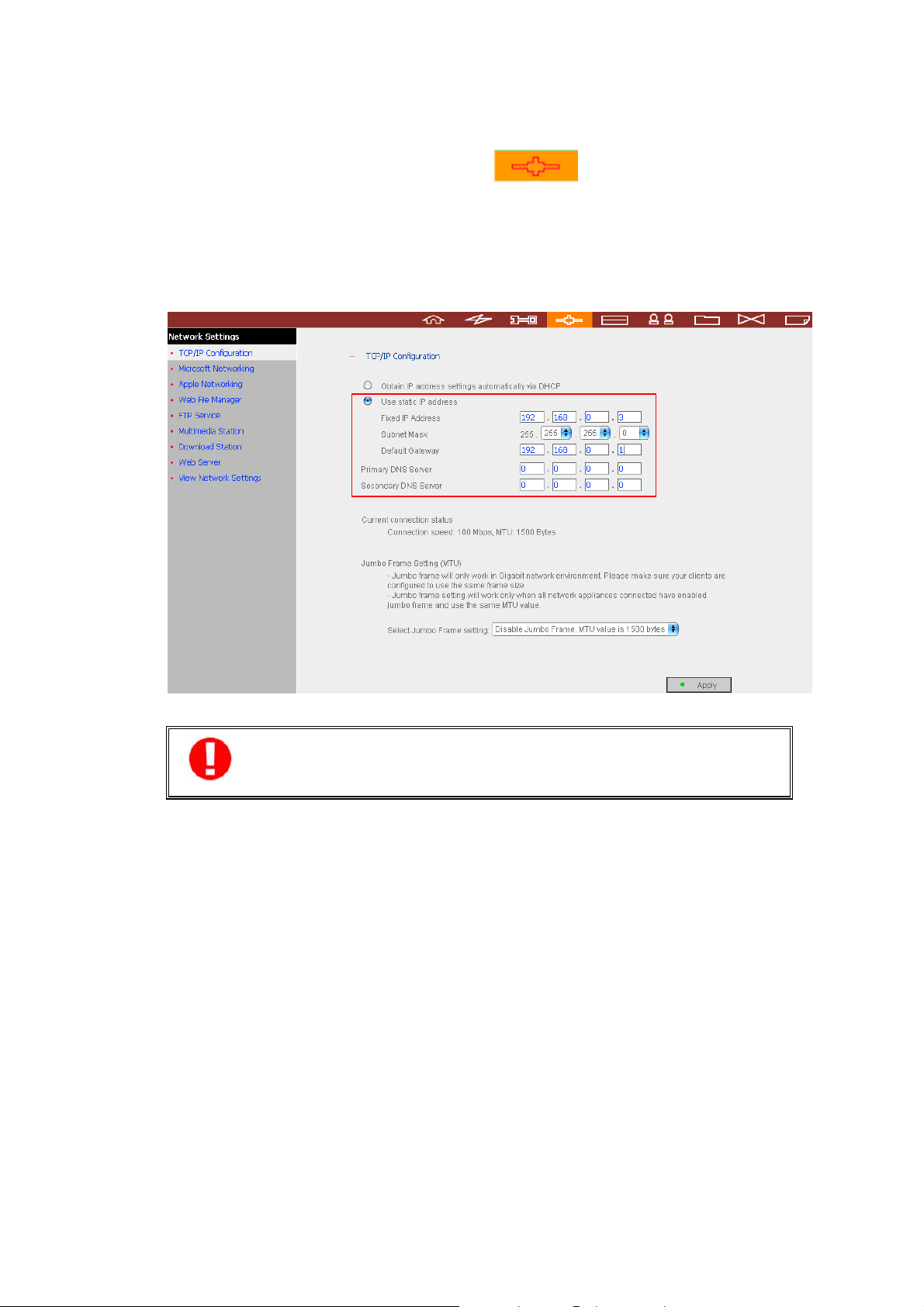
4. Go to TCP/IP Configuration of Network Settings
input the IP address of FNS-5000B. Make sure the value does not conflict with the IP
address of your Mac and other devices in LAN. Configure the subnet mask and default
gateway of FNS-5000B to the same as subnet mask and router address of Mac which
you set in Step 1. Click Apply to confirm.
. Select to use static IP and
Note: When using static IP, please make sure your Mac and FNS-5000B
are in the same subnet. If you are not sure about the settings, please
contact your network administrator or ISP.
24
Page 25
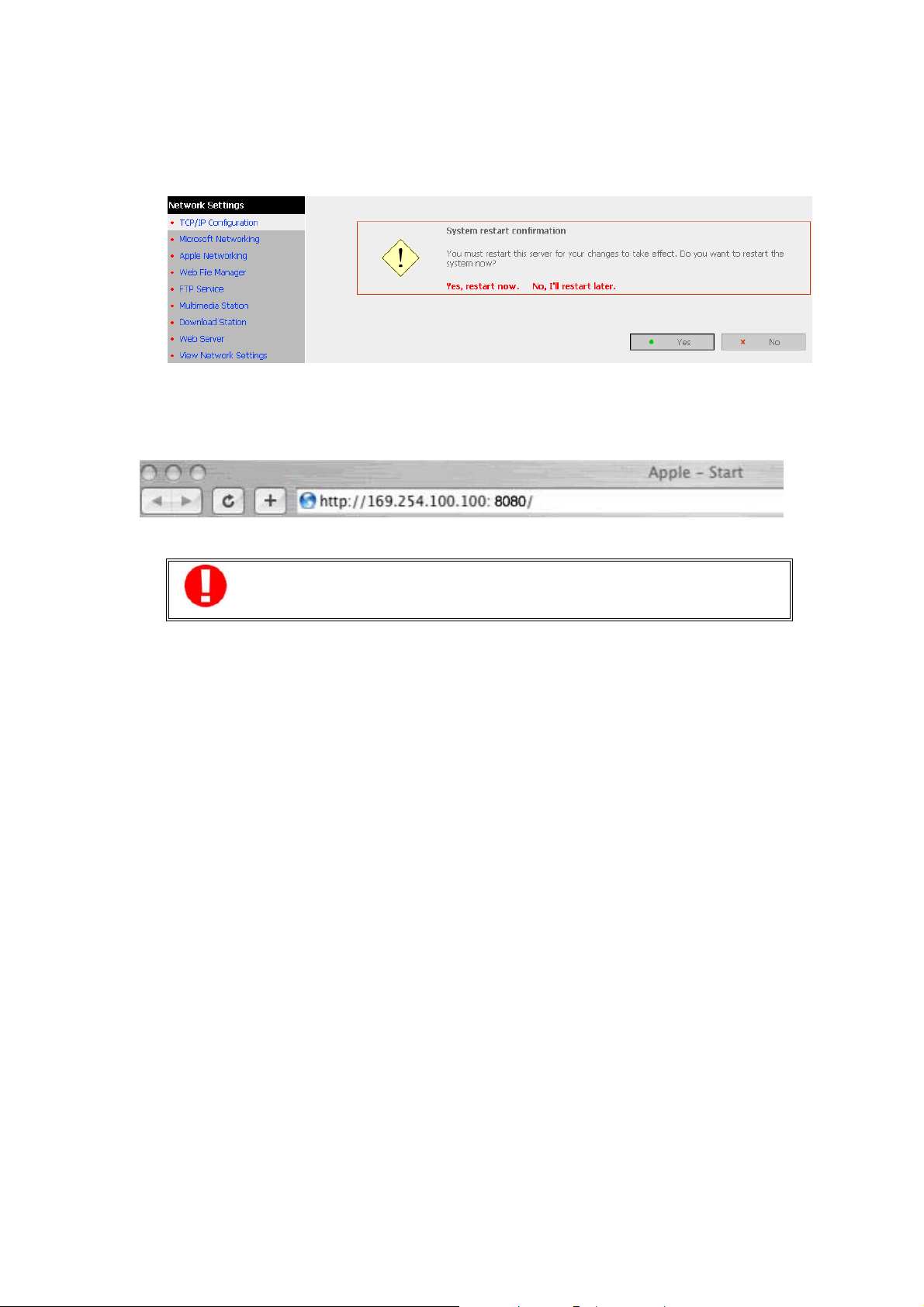
5. Click Yes to restart FNS-5000B for the changes to take effect. Please wait patiently for
FNS-5000B to restart.
6. Connect your Mac and FNS-5000B to the network. Open a web browser and enter the IP
address of FNS-5000B you set up in step 4.
Note: Please use the browser Safari in Mac to access FNS-5000B.
25
Page 26
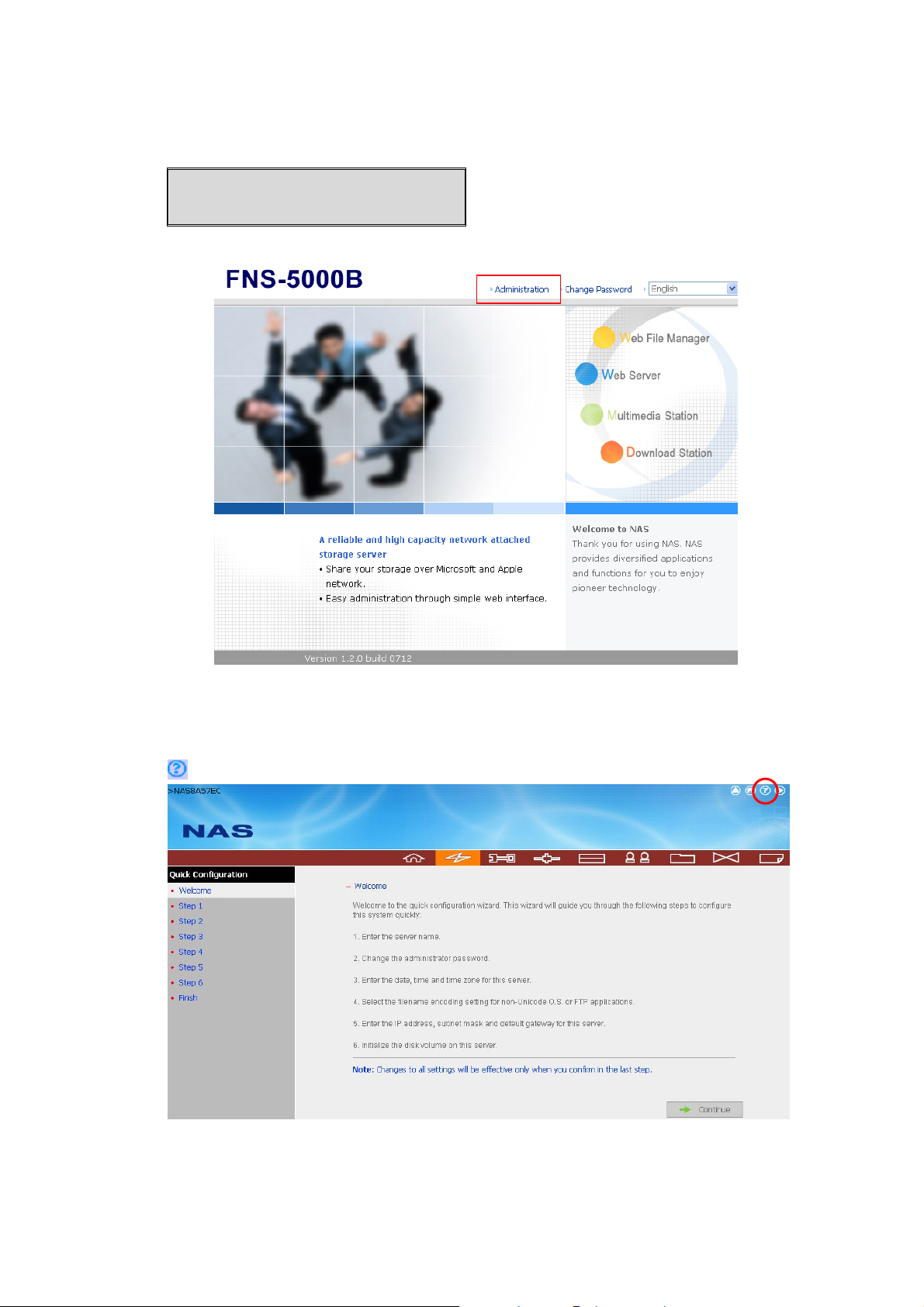
7. Click Administration and enter the default user name and password to login.
Default user name: administrator
Password: admin
8. Follow the step-by-step guide in Quick Configuration to complete the settings of FNS5000B. If you have any questions during web administration, please click the help button
on the top right hand corner of the page.
26
Page 27
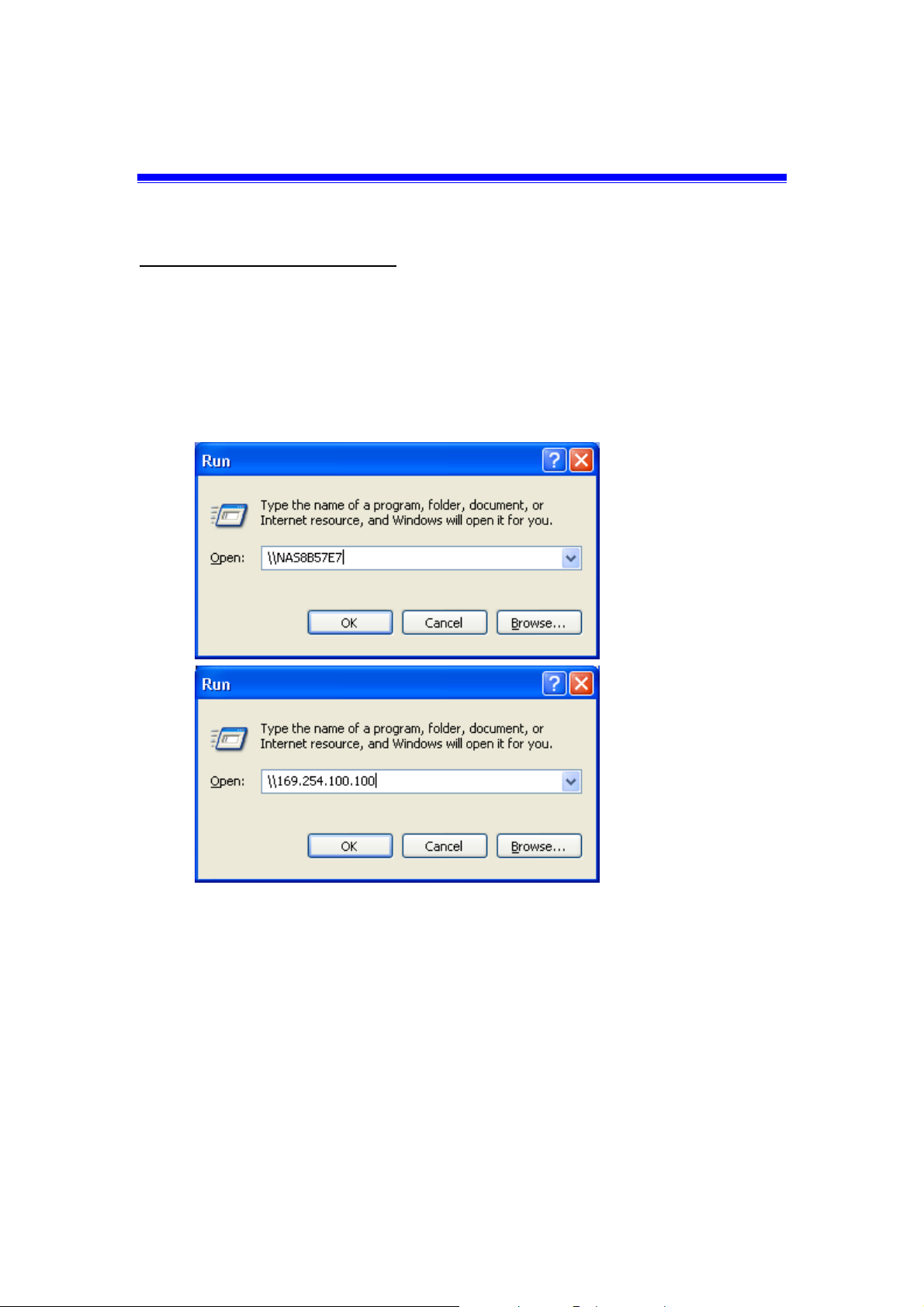
3. Powerful Services
FNS-5000B provides the following powerful functions and applications.
A. Use network share-Public folder
1. You can access the public folder of FNS-5000B by the following means:
a. Open My Network Places and find the workgroup of FNS-5000B. If you cannot find
the server, please browse the whole network to search for FNS-5000B. Double click
the name of FNS-5000B for connection.
b. Use Run function in Windows
access share folder on FNS-5000B.
®
. Enter \\[FNS-5000B name]* or \\[FNS-5000B IP]# to
®
c. Windows
administration page is shown, click Web File Manager. Enter the user name and
password, and then start to manage FNS-5000B.
2. You can upload files to the Public folder.
users can use Quick Install Wizard to find FNS-5000B. When the
27
Page 28
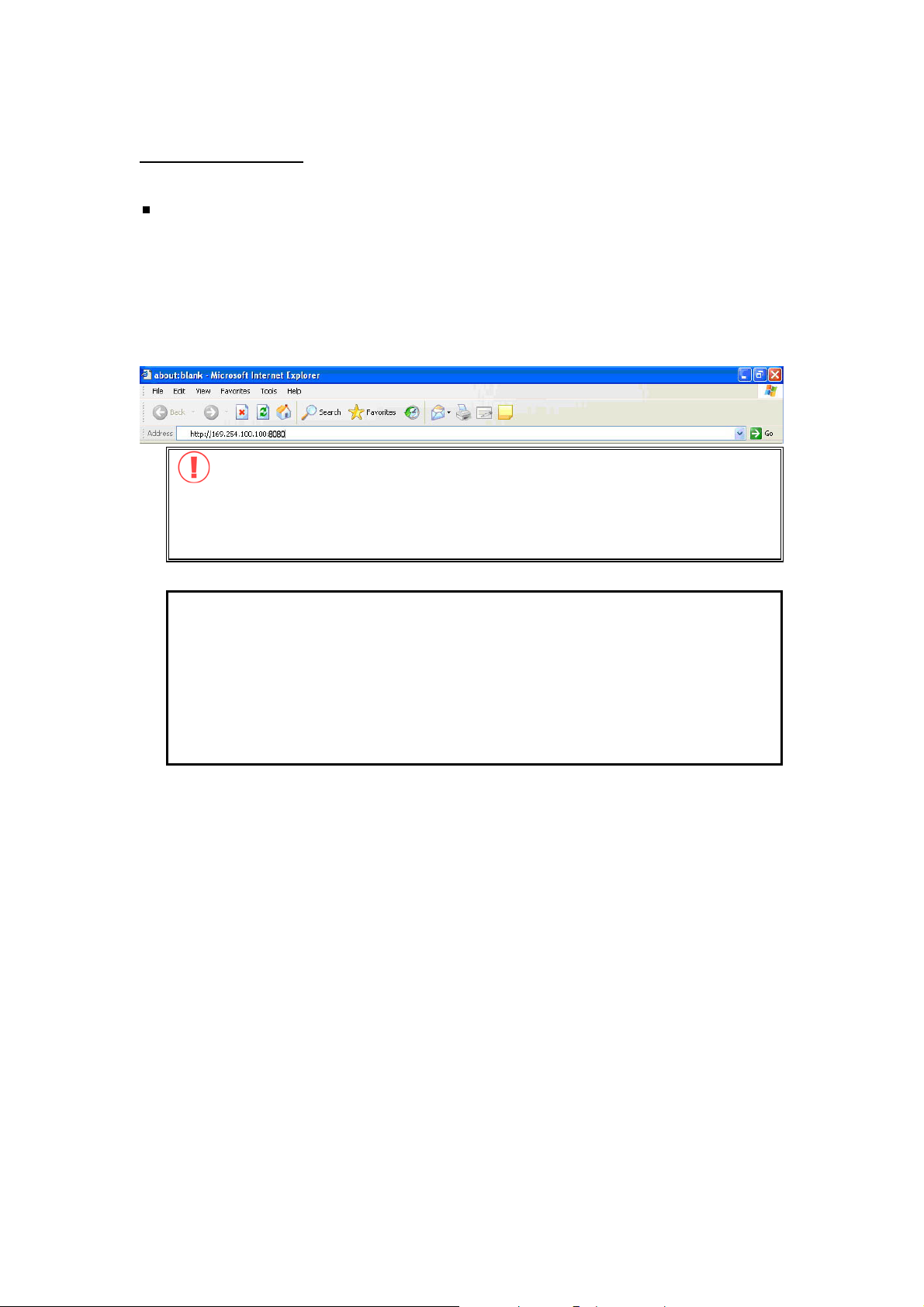
B. Manage FNS-5000B
Manage FNS-5000B using web browser by Windows® or Mac
1. You can access FNS-5000B web administration page by the followi ng methods:
a. Windows
b. Windows
®
users can use Quick Install Wizard to find FNS-5000B.
®
and Mac users can open a web browser and enter
http://[FNS-5000B IP]:8080#
Note:
It is recommended to use Microsoft® Internet Explorer 6.0 or above to
access FNS-5000B. FNS-5000B supports Internet Explorer 6.0 only.
Please use the browser Safari in Mac to access FNS-5000B.
*The user name here should be the same as the server name you enter in Chapter
2.5 Configure Software Settings.
#The IP address here should be the same as the IP address you enter in Chapter
2.5 Configure Software Settings. If you are using DHCP: (a) connect the PC to FNS5000B directly, please use the default IP address 169.254.100.100:8080 of FNS5000B; (b) connect FNS-5000B by network, please run Quick Install Wizard to view the
IP address of FNS-5000B.
28
Page 29
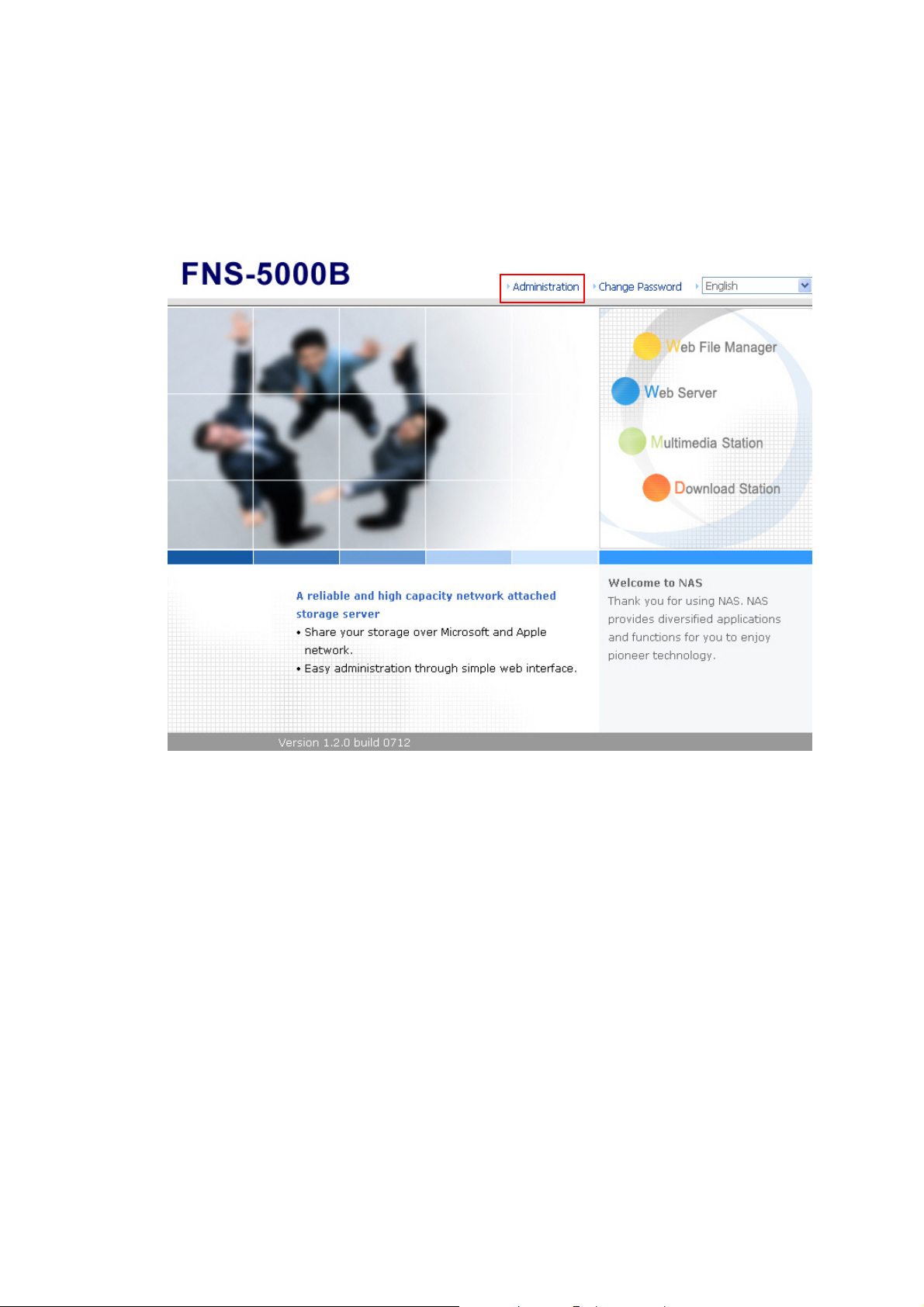
2. When the administration page is shown, click Administration, Web File Manager, Web
Server, Multimedia Station, or Download Station. Enter the user name and password,
and then start to manage FNS-5000B. For further details, please refer to the user manual
in FNS-5000B CD-ROM.
29
Page 30
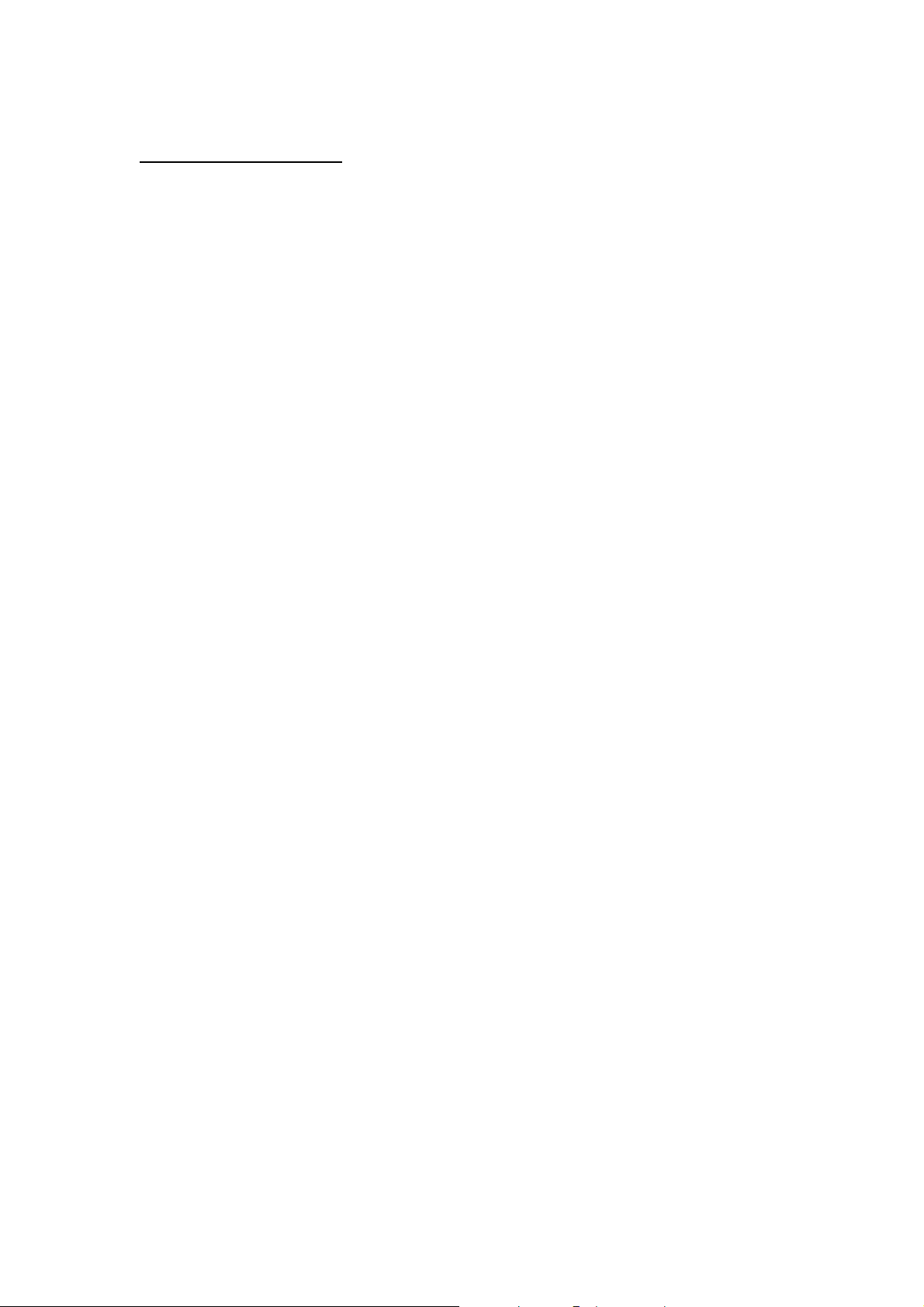
C. Use FNS-5000B Services
Multimedia Station
FNS-5000B provides a user-friendly web management interface for you to manage
personal albums easily. You can view images and multimedia files, or browse photos
by thumbnails preview. Please refer to Chapter 5. Multimedia Station
Download Station
FNS-5000B supports P2P download mechanism. You can add download task to FNS5000B and let the server finish downloading independently of your PC. Please refer to
Chapter 6. Download Station
Mirror Station
Provides RAID 1 mirroring disk volume for data protection. Please refer to Chapter
3.5.1.
Disaster Recovery
FNS-5000B supports remote share folder backup via the network. In case of data
damage in PC, you can restore all backup data. Please refer to Chapter 3.8.6.
Web Server
FNS-5000B enables you to upload html files and manage your own website easily.
Please refer to Chapter 7. Web Server
Printer Server
FNS-5000B supports network printer sharing function by direct USB connection. No
extra help from PC is needed. Please refer to Chapter 3.5.3.
FTP Server
FNS-5000B offers the simplest FTP server setup procedure for you to establish FTP
server without any professional assistance. Please refer to Chapter 8. FTP Server
File Server
FNS-5000B provides convenient and secure file server functions that support central
data management. Users can be granted with the right to access network share and
share important files. Please refer to Chapter 3.7 and 9. Web File Manager
30
Page 31

3.1. Server Administration
There are 8 main sections in server administration:
31
Page 32

3.2. Quick Configuration
Please follow the step-by-step guide in Quick Configuration to complete the settings of FNS5000B. If you have any questions during web administration, please click the help button
on the top right hand corner of the page. Other buttons are described as below:
: Return to previous page
: Return to home page
: Logout system
Step 1. Enter the server name.
32
Page 33

Step 2. Change the administrator password or select to use the original password.
Step 3. Enter the date, time and select the time zone for the server.
Step 4. Select the language the server uses to display files and directories. The default
setting is English.
33
Page 34

Step 5. Enter the IP address, subnet mask and default gateway for the server.
Step 6. Initialize disk volume in FNS-5000B for the first time configuration.
34
Page 35

Step 7. Whe n FNS-5000B is initialized, the basic settings will be shown.
35
Page 36

3.3. System Settings
Basic system settings include the server name, date, time, and view system settings.
3.3.1. Server Name
Enter the name of FNS-5000B. The server name can be 14 characters long at maximum,
which supports alphabets, numbers and hyphen (-). The server does not accept names with
space, period (.), or names in pure number.
36
Page 37

3.3.2. Date & Time
Set the date, time, and time zone according to your location. If the settings are incorrect, the
following problems may occur:
9 When using a web browser to access or save a file, the display time of the action will be
incorrect.
9 The time of event log displayed will be inconsistent with the actual time when an action
occurs.
9 Synchronize with an Internet time server automatically
You can enable this option to update the date and time of the system automatically with
specified NTP (Network Time Protocol) server. Enter the IP address or domain name of
the NTP server, e.g. time.nist.gov, time.windows.com. Then enter the time interval for
adjusting the time (minimum value is 1 minute and maximum value is 99 days).
Note: The first time you enable NTP server, it may take several minutes for
time synchronization before the time is correctly adjusted.
37
Page 38

3.3.3. Encoding Setting
Select the language FNS-5000B uses to display files and directories.
Note: All files and directories on FNS-5000B will be created using Unicode
encoding. If your FTP clients or the OS of your PC does not support Unicode, e.g.
Windows
view the files and directories on the server properly.
®
95/98/ME, select the language the same as your OS here in order to
3.3.4. View System Settings
You can view all current system settings, e.g. server name, on this page.
38
Page 39

3.4. Network Settings
You can configure network settings in this section and enable several powerful applications of
FNS-5000B, e.g. Multimedia Station, Download Station, and Web Server.
3.4.1. TCP/ IP Configuration
You can select one of the following two methods to configure the TCP/IP settings
1. Obtain IP address settings automatically via DHCP
If your network supports DHCP, FNS-5000B will use DHCP protocol to retrieve the IP
address and related information automatically.
2. Use static IP address
To use fixed IP address for network connection, enter fixed IP address, subnet mask and
default gateway.
Primary DNS Server: Enter the IP address of primary DNS server that provides DNS service
for FNS-5000B in external network.
Secondary DNS Server: Enter the IP address of secondary DNS server that provides DNS
service for FNS-5000B in external network.
39
Page 40

Jumbo Frame Setting (MTU)
"Jumbo frames" refer to Ethernet frames that are larger than 1500 bytes. It is designed to
enhance Ethernet networking throughput and reduce the CPU utilization of large file transfers
by enabling more efficient larger payloa ds per packet.
Maximum Transmission Unit (MTU) refers to the size (in bytes) of the largest pa cket that a
given layer of a communications protocol can transmit.
FNS-5000B uses standard Ethernet frames: 1500 bytes by default. If your network
appliances support jumbo frame setting, select the appropriate MTU value for your network
environment. FNS-5000B supports 4074 and 7418 bytes for MTU.
Note: Jumbo frame setting is valid in Gigabit network environment only.
Besides, all network appliances connected must enable jumbo frame and use the
same MTU value.
40
Page 41

3.4.2. Microsoft Networking
Enable file service for Microsoft networking: If you are using Microsoft Windows, enable
this service to access the files on network share folders. Assign a workgroup name.
9 Standalone Server
Use local users for user authentication.
9 WINS server
If the local network has a WINS server installed, specify the IP address. FNS-5000B will
automatically register its name and IP address with WI NS service. If you do not want to
enable WINS server support, or you do not have a WINS server on your network, enter
0.0.0.0 in the field for WINS server IP address.
9 Domain Master
There is a unique Domain Master Browser for collecting and recording resources and
services available for each PC in the network or workgroup of Windows. When a domain
master browser (Windows 2000 / XP PC) exists already in the network, there is no need
to configure FNS-5000B as the domain master.
When you find the waiting time for accessing Network Neighborhood too long, it may be
caused by failure of an existing master browser, or there is no master browser in the
network. If there is no master browser in your network, you can check the box Domain
Master in this section to configure FNS-5000B as the master browser to enhance the
speed of accessing information on Network Neighborhood.
41
Page 42

3.4.3. Apple Network
To use FNS-5000B on Apple Mac operating system, enable AppleTalk network support. If
your AppleTalk network uses extended networks, and is assigned with multiple zones, assi gn
a zone name to FNS-5000B. If you do not want to assign a network zone, enter an asterisk (*)
to use the default setting. This setting is disabled by default.
3.4.4. Web File Manager
To access files on FNS-5000B via web browser, enable Web File Manager. If FNS-5000B is
connected to the Internet and uses a valid IP address, you can access files on the server by
web browser from anywhere. For more information, please refer to Chapter 9.
42
Page 43

3.4.5. FTP Service
When you enable FTP service, you can define the port number for the service and maximum
number of users connected to the FTP at the same time.
Select to enable or disable Unicode Support. The default setting is No. Since m ost FTP
clients do not support Unicode currently, it is recommended that you disable Unicode support
here and select the language the same as your OS in “System Settings—Encoding Setting”
page so that the folders and files on FTP can be properly shown (please refe r to Chapter
3.3.3). If your FTP client supports Unicode, make sure you have enabled Unicode su pport for
both your client and FNS-5000B.
43
Page 44

3.4.6. Multimedia Station
To share multimedia files like photos, music or video files on the network, please enable
Multimedia Station. For further information, please refer to Chapter 5.
UPnP Media Server
FNS-5000B supports UPnP technology which brings you greater convenience to enjoy
multimedia files. By enabling UPnP Media Server, you can share pictures, music and video
files on a specific share folder of FNS-5000B (default is Qmultimedia) with any multimedia
player that supports UPnP in home and corporate networks. The multimedia player can then
search for all supported multimedia files available in the share folder of FNS-5000B and play
the files on a display device, e.g. TV. To use UPnP Media Server, please enable this function
and click the following link (http://FNS-5000B:9000/) to enter the configuration page of UPnP
Media Server. For more d etails about UPnP Media Server, please refer to TwonkMedia User
Manual on the CD. (TwonkyMedia.v3.1)
About UPnP
Universal Plug and Play (UPnP) is a set of computer network protocols promulgated by the
UPnP Forum. The purpose of UPnP is to allow devices to connect seamlessly and to simplify
the implementation of networks at home and in corporate environment. UPnP achieve s this
by defining and publishing UPnP device control protocols built upon open, Internet-based
communication standards.
The term UPnP is gleaned from Plug-and-play, a technology for dynamically attaching devices
to a computer directly.
44
Page 45

3.4.7. Download Station
To use P2P download function of FNS-5000B, please enable Download Station. For further
information, please refer to Chapter 6.
NOTE: PLEASE BE WARNED AGAINST ILLEGAL DOWNLOADING OF
COPYRIGHTED MATERIALS. THE DOWNLOAD STATION FUNCTIONALITY IS
PROVIDED FOR DOWNLOADING AUTHORIZED FILES ONLY. DOWNLOADING OR
DISTRIBUTION OF UNAUTHORIZED MATERIALS MAY RESULT IN SEVERE CIVIL AND
CRIMINAL PENALTY. USERS ARE SUBJECT TO THE RESTRICTIONS OF THE
COPYRIGHT LAWS AND SHOULD ACCEPT ALL THE CONSEQUENCES.
3.4.8. Web Server
You can publish your own server by enabling Web Server function of FNS-5000B. Enter the
port number for web server service, the default number is 80. For further information, please
refer to Chapter 7.
45
Page 46

3.4.9. View Network Settings
You can view current network settings and status of FNS-5000B in this section.
46
Page 47

3.5. Device Configuration
You can configure SATA disk, USB disk and USB printer settings in this section.
47
Page 48

3.5.1. SATA Disk
This page shows the model, size and current status of the disk(s) installed on FNS-5000B.
You can format and check disks, and scan bad blocks on the disks. When the SATA disks are
formatted, FNS-5000B will create the following default share folders:
9 Public: Network share for file sharing
9 Qdownload: Network share for Download Station
9 Qmultimedia: Network share for Multimedia Station
9 Qusb: Network share for data copy function via USB ports
9 Qweb: Network share for Web Server
48
Page 49

You can create the following disk volumes:
• Single Disk Volume
Each disk will be used as a standalone disk. However, if a disk is damaged, all data will
be lost.
• RAID 1 Mirroring Disk Volume
RAID 1 (mirroring disk) protects your data by automatically backi ng up the contents of
one drive onto the second drive of a mirrored pair. This protects your data if one of the
drives fails. Unfortunately, the storing capacity is equal to a single drive, as the second
drive is used to automatically back up the first. Mirroring Disk is suitable for personal or
corporate use to store important data.
• RAID 0 Striping Disk Volume
RAID 0 (striping disk) combines 2 or more drives into one larger disk. It offers the fastest
disk access but it does not have any protection of your data if the striped array fails. The
disk capacity equals the number of drives in the array times the size of the smallest drive.
Striping disk is usually used to maximize your disk capacity or for fast disk access but not
for storing important data.
• Linear Disk Volume
You can combine two or more disks into one larger disk. Du ring file saving, the file will be
saved on physical disks sequentially but does not have a disk failure file protection
function. The overall capacity of linear disk is the sum of all disks. Linear disk is
generally used for storing large data and is not appropriate to use for file protection of
sensitive data.
49
Page 50

3.5.2. USB Disk
FNS-5000B supports USB disks and thumb drives for extended storage. Connect the USB
device to the USB port of FNS-5000B, when the device is successfully detected, the details
will be shown on this page.
USB device shows at folder list below
50
Page 51

3.5.3. USB Printer
1. To provide printer sharing function for network users, you can simply connect a USB
printer to the USB port of FNS-5000B. FNS-5000B will detect the printer automatically.
2. A printer icon should be shown in the share folder of the server . Double click the icon.
51
Page 52

3. Install the printer driver.
4. When finished, you can start to use network printer service of FNS-5000B.
Note:
1. FNS-5000B supports general USB printer only but not multifunction printer.
2. FNS-5000B printer service is only supported in Windows OS but not Mac OS.
52
Page 53

3.6. User Management
The files on FNS-5000B can be shared among multiple users. For easier management and
better control of users’ access right, you have to orga nize users, user groups and their access
right control.
3.6.1. Users
The system has created the following users by default:
1. Administrator
By default, administrator has access to system administration and cannot be deleted.
2. Guest
This is a built-in user and will not be displayed on User Management page. When you
use a non-registered user name to login, the server will recognize the user as a guest and
will allow limited access. A guest does not belong to any user group.
3. Anonymous
This is a built-in user and will not be displayed on User Management page. When you
connect to the server by FTP service, you can use this name to login as a guest.
53
Page 54

512 users can be created at maximum (including system default users). You can create a
new user according to your needs. The following information is required to create a new user:
9 User name
The user name must not exceed 32 characters. It is case-insensitive and supports
double-byte characters, such as Chinese, Japanese, and Korean except:
" / \ [ ] : ; | = , + * ? < > ` '
9 Password
The password is case-sensitive and can be 16 characters long at maximum. It is
recommended to use a password of at least 6 characters.
You can perform the following actions for user management:
54
Page 55

3.6.2. User Groups
User group is a collection of users with the same access right to files or folders. FNS-5000B
has created the following user groups by default:
1. Administrators
All members in this group have administration right. You cannot delete this group.
2. Everyone
All registered users belong to everyone group. You cannot delete this group.
You can manage user groups with the following options:
1024 groups can be created at maximum. A group name must not exceed 256 characters.
It is case-insensitive and supports double-byte charact ers, such as Chinese, Japanese, and
Korean, except the following ones:
" / \ [ ] : ; | = , + * ? < > ` '
55
Page 56

Create Users and Assign Users to User Group
The following example demonstrates how to create new users and assign user s to a user
group.
ABC Co. has recently recruited two employees Mr. Jones Lee for Administration Department
and Ms. Jane Wu for Sales Department. The IT Department therefore needs to create two
user accounts for them to access company data on FNS-5000B.
i. To create a user account, go to User Management-Users. Click Create.
ii. Enter the user name (Jone s Lee/ Jane Wu ) and password. Check the box “Continue to
set the user groups to which this user belongs” and click OK.
56
Page 57

iii. Select the user groups the users belong to on the right list, i.e. Mr. Jones Lee for
Administration Dept and Ms. Jane Wu for Sales Dept, and click Add. Then click Close.
iv. The user names will appear on the list on Create User Page.
57
Page 58

Create Private Network Share for User Groups
You can create particular network share for each user group. The procedure i s d escribed as
below:
1. To create a network share called media accessible by Administration Department only,
please go to “User Management—User Groups” page. Select the user group
Administration Dept and click Create Private Network Share on the right.
2. Enter the network share name media. Select the disk volume that the share will be
created in and specify the path automatically or manually. Enter the comment for the
network share, e.g. media folder for Admin Dept and click Apply.
58
Page 59

3. You can see the folder media in Network Share Management page.
4. Enter Access Control. You can see that only Administration Dept has full access right to
the folder.
59
Page 60

3.6.3. Quota
To allocate disk volume efficiently, you can specify the quota that can be used by each user.
When this function is enabled and a user has reached his/her disk quota, he/she cannot
upload data to the server anymore. By default, no limitations are set for users. You can
modify the following two options:
i. Enable quota for all users
ii. Quota size on each disk volume
Please refer to the following example to configure the quota setting of users:
The IT department is planning to set the disk quota of Mr. Jones Lee from Administration
Department and Ms. Jane Wu from Sales Department on FNS-5000B. The disk quota is
2000MB for Mr. Jones Lee and 4000MB for Ms. Jane Wu.
1. Please go to Quota page in User Management to enable quota for all users. Enter the
quota size on each disk volume, e.g. 1000MB. The quota for individual user can be
modified later.
60
Page 61

2. Select Jones Lee on User page and click Quota Settings on the right.
3. Enter the quota size 2000MB and click OK.
4. Follow the same steps and enter the quota size 4000MB for Jane Wu and click OK. The
quota setting is successfully applied.
61
Page 62

3.7. Network Share Management
The primary purpose of network storage is file sharing. You can create different network
share folders for various types of files, and provide different file access rights to users or user
groups.
There are five options in Network Share Management:
62
Page 63

3.7.1. Create
To create a network share, enter the following information:
9 Network share name
The length of the network share name cannot exceed 32 single-byte characters or 10
double-byte characters, and cannot contain the following characters:
" . + = / \ : | * ? < > ; [ ] %
9 Disk volume
This area shows the disk volume status.
9 Path
All data is stored under the assigned path onto the disk volume. You can select
“Specify path automatically” or assign a path manually. The path cannot exceed 256
characters and cannot contain the characters below:
" . + = / \ : | * ? < > ; [ ] %
9 Comment
Enter a brief description for the share folder. The comment cannot exceed 128
characters.
63
Page 64

3.7.2. Property
To edit the property of an existing network share, select a share and click Property. You can
then edit the content of that share.
64
Page 65

3.7.3. Access Control
When a network share is created, you can assign access rights to users or user groups:
9 Deny access
Access to the network share will be denied.
9 Read only
Users can read the files only on the network share.
9 Full access
Users can read, write, create, or delete files and folders on the network share.
3.7.4. Delete
Select a share and click Delete. Click OK to confirm.
65
Page 66

3.7.5. Restore
If the default network shares of FNS-5000B are not created successfully, you can use the
Restore function to restore the network shares. To do so, click Restore and the shares will
be created.
66
Page 67

3.8. System Tools
System Tools enable you to optimize the maintenance and management of FNS-5000B.
67
Page 68

3.8.1. Alert Notification
Enter the e-mail address of the administrator and the IP address of the SMTP server. In case
of warning or malfunction, e.g. CPU fan fails, a drive fails or is unplugged, an email will be
sent to the administrator automatically. You can go to Event Logs (refer to Chapter 3.9) to
check the details of all errors and warnings.
If your mailbox requires SMTP authentication, enter the user name and password.
Note: It is recommended to send a test e-mail to make sure you can receive
the alert mails.
3.8.2. Restart/ Shutdown
Select to restart or shut down FNS-5000B.
68
Page 69

3.8.3. Hardware Settings
You can enable or disable the hardware functions of FNS-5000B.
i. Enable configuration reset switch
By enabling this option, you can press the reset button for 5 seconds to reset the
administrator password and system settings to default.
ii. Enable hard disk standby mode
When this function is enabled, hard disk will go to standby mode if there is no access
within the specified period.
iii. Enable light signal alert when the free size of SATA disk is less than the value
The Status LED indicator will blink red and green when this function is enabled and the
free space of the SATA disk is less than the value. The range of the value is 1-51200 MB.
iv. Auto power on when power resumes after power loss
When this function is enabled, FNS-5000B will turn on automatically when power
resumes after improper shutdown or power loss.
69
Page 70

3.8.4. System Update
Note: If the system is running properly, you do not need to update the
firmware.
Before updating system firmware, please make sure the product model and firmware version
are correct. Follow the steps below to update firmware:
Step 1: Download the release notes of the same version as the firmware from LevelOne
website http://www.level1.com/. Read the release notes carefully to make sure you need to
upgrade the firmware.
Step 2: Before upgrading system firmware, back up all disk data on the server to avoid any
potential data loss during system update.
Step 3: Click the [Browse…] button to select the correct firmware image for system update.
Click Update System to update the firmware.
Note: System update may take tens of seconds to several minutes to complete depending on
the network connection status. Please wait patiently. The system will inform you when
system update is completed.
70
Page 71

3.8.5. Change Logo
You can choose your own picture to display on the login page of FNS-5000B. The size of the
picture cannot exceed 20K bytes.
71
Page 72

3.8.6. Remote Replication (Disaster Recovery )
Remote Replication enables you to replicate files on FNS-5000B to another FNS-5000B or
LevelOne NAS series. The files will be compressed before the replication process in order to
save time for data transfer. Make sure a network share is created before creating a
remote replication task.
Using Remote Replication
Login FNS-5000B and go to Remote Replication in System Tools.
i. New
a. Click New to enter the following page.
72
Page 73

b. Complete all settings and click OK to save or Cancel to quit.
Note: To use remote replication, enable Microsoft Networking service,
make sure the destination network share and directory have been created,
and the user name and password are valid to login the destination folder.
73
Page 74

ii. Edit
a. Select the task to be edited.
b. Click Edit.
c. Modify the settings.
d. Click OK to save or Cancel to quit.
iii. Delete
a. Select the task to be deleted.
b. Click Delete.
74
Page 75

3.8.7. Backup/ Restore/ Reset Settings
• To backup all settings, including user accounts, server name and network configuration
etc., click Backup and select to open or save the setting file.
• To restore all settings, click Browse to select a previously saved setting file and click
Restore to confirm.
• To reset all settings to default, click Reset.
75
Page 76

3.9. Event Logs
FNS-5000B can store thousands of recent event logs, including warning, error and
information messages. In case of system malfunction, event logs can be retrieved to analyze
system problems.
76
Page 77

4. Copy USB Ports Data Directly
FNS-5000B supports direct copy of data on USB devices to FNS-5000B by using the Copy
button. To use this function, please follow the steps below:
1. Make sure a SATA disk is installed correctly in FNS-5000B according to the instructions
in Chapter 2.1.
2. Turn on FNS-5000B.
3. Format the SATA disk in SATA Disk page of Device Configuration (refer to Chapter
3.5.1). A system default folder Qusb will be created in FNS-5000B.
4. Connect USB devices, e.g. digital camera, flash to the front USB port of FNS-5000B.
5. Press the Copy button on FNS-5000B. All data on the USB device will be copied to the
folder Qusb/(xxxxyyzz)* on FNS-5000B instantly.
One Touch
Button #
USB Port
#Intelligent one touch copy button: FNS-5000B will detect the data in the connected USB device
automatically. The first time a USB device is connected, press the Copy button and FNS-5000B will
copy all data in the device automatically. When the same device is connected again and there are
changes to the data in the device, press the Copy button and FNS-5000B will copy all files in the device.
If there are no changes, press the Copy button and FNS-5000B will not copy the files.
* xxxx: year; yy: month; zz: date
Note: USB auto copy function supports only USB device of 10GB storage
capacity or less.
77
Page 78

5. Multimedia Station
FNS-5000B provides a user-friendly web management interface for you to manage personal
albums easily. You can view images and multimedia files, or browse photos by thumbnails
preview.
A. Upload photos by web administration
1. To use Multimedia Station of FNS-5000B, make sure a SATA disk is installed correctly in
FNS-5000B according to the instructions in Chapter 2.1. A share folder Qmultimedia will be
created. Enable Multimedia function in Network Settings.
2. Click on the link http://FNS-5000B IP/Qmultimedia on Multimedia Station page or click
Multimedia Station on the login page of FNS-5000B to access Multimedia Station.
78
Page 79

3. Click
on the top right hand corner . Login with administrator name and password to
manage Multimedia Station. Users without administration right can view the photos and
multimedia files on Multimedia Station but they do not have the right to modify the files.
4. Click Browse to select the multimedia file and then click Upload to upload the file to the
folder.
5. You can also create folders by clicking
and upload files to the folders.
79
Page 80

B. Upload photos to Qmultimedia folder directly
You can upload multimedia files to FNS-5000B directly by the following steps.
1. Use Run function in Windows. Enter \\[server name] or \\[server IP] to access share folder
on FNS-5000B.
2. Open the folder Qmultimedia. Enter the user name and password to login.
3. Drag the files and folders to the folder directly. Please wait patiently when FNS-5000B is
generating thumbnails for images during uploading.
When you login Multimedia Station by web browser again, all multimedia files will be shown.
80
Page 81

Buttons on Multimedia Station page
Sort files by name
Sort files by size
Sort files by date
Return to previous page
Return to Home
Create folder
Rename file or folder
Select all
Select none
Delete
Support file format list
Type File format
Picture jpg, bmp, gif
wmx, wvx, avi, mpeg, mpg, mpe, m1v, mp2, mpv2, mp2v, mpa, dvr-
Video
ms, asf, asx, wpl, wm, wmx, wmd, wmz
wma, wax, cda, wav, mp3, m3u, mid, midi, rmi, aif, aifc, aiff, au, snd
Audio
(Other formats not mentioned above)
Others
81
Page 82

View Photo Information
1. To view detailed information of a photo, click on the thumbnail of the picture.
2. The information of the photo, e.g. file name, resolution, size, camera producer will be
shown on the right. You can enter a description for the picture in the box below the photo
and click Submit. To reset the description to previously saved version, click Reset.
82
Page 83

Buttons Description
You can use the buttons on top of the photo to manage the album.
Back to previous level
Previous image
Next image
Rotate image anticlockwise
Rotate image clockwise
Zoom in
Zoom out
Play slideshow. Select the time interval in seconds.
Click play to play slide show. To stop playing, click stop.
Print the image
Save the picture
Play music or video files
To play music or video files on Multimedia Station, you can click on the thumbnail of the file
displayed on the page. The file will be played by your default music or video pla y ing program.
83
Page 84

6. Download Station
FNS-5000B supports P2P download mechanism. You can add download task to FNS-5000B
and let the server finish downloading independent of PC.
Note: Please be warned against illegal downloading of copyrighted materials.
The Download Station functionality is provided for downloading authorized files
only. Downloading or distribution of unauthorized materials may result in severe
civil and criminal penalty. Users are subject to the restrictions of the copyright
laws and should accept all the consequences.
1. To use Download Station, make sure one or two SATA disks are installed correctly in FNS5000B according to the instructions in Chapter 2.1. A share folder Qdownload will be created.
Enable this function in Network Settings.
84
Page 85

2. Click on the link http://FNS-5000B IP/Qdownload on Download Station page or click
Download Station on the login page of FNS-5000B to access Download Station.
85
Page 86

3. Click Add new download task on the left and upload a torrent file. You can download
legal torrent files by searching on the Internet. There are websites that provide legally sharing
torrents e.g. www.legaltorrents.com
then upload them to FNS-5000B.
. Please download the torrent files to your local disk and
4. Af ter uploading a download task, the task will appear on View Run List.
86
Page 87

5. You can select an available download task and click Set Share Time to configure the time
for sharing the torrent file, or click Set Config to set the maximum number of downloads at the
same time (default value is 3). You can also set the maximum download and upload rate
(default value is 0, which means unlimited), and port range (default range is 10000-80800).
87
Page 88

6. To pause a running download task, select the task in View Run list and clic k Pause/ Restart
download task. You can view tasks that are paused or finished in View Pause List and View
Finish List respectively. To restart a paused task, select the task in View Pause List and click
Pause/ Restart download task.
7. You can also increase or decrease task priority by clicking Increase download priority and
Decrease download priority when there are multiple download tasks.
88
Page 89

8. To delete a running, paused, or finished task, select the task and click Delete download
task. You can select to remove the download task only and retain the downloaded files, or
remove the task and downloaded files.
9. To logout Download Station, click
10. To access the folders you have downloaded, please go to the share folder Qdownload of
FNS-5000B.
on the top right hand corner.
89
Page 90

90
Page 91

Dump Diagnostic Information
To view the diagnostic details of a download task, select a task on the list and click [Dump
Diagnostic Information].
91
Page 92

7. Web Server
FNS-5000B enables you to upload web pages and manage your o wn web site e asily by Web
Server function. It also supports PHP and SQLite for you to establish an intera ctive website.
Once you activate Web Server function, you can access your own homepage from anywh ere.
You can add hyperlinks in your homepage to connect to all the features of FNS-5000B, such
as Download Station, Multimedia Station and Web Server.
1. To use Web Server, make sure a SATA disk is installed correctly in FNS-5000B according
to the instructions in Chapter 2.1. A share folder Qweb will be created. Enable Web Server
function and enter the port number in Network Settings.
2. You can upload your HTML files to the folder Qweb by the following methods:
A. By using samba: You can open a web browser and type \\[FNS-5000B IP]\Qweb or
\\[FNS-5000B name]\Qweb. Login the folder and upload your HTML files.
B. By FTP: You can login FTP service and upload your HTML files to the folder (please
refer to Chapter 8).
C. By Web File Manager: You can login Web File Manager and upload your HTML files to
the folder (please refer to Chapter 9).
92
Page 93

The file index.html or index.htm will be the home path of your webpage.
3. Click on the link http://FNS-5000B IP/ on Web Server page or click W eb Server on the login
page of FNS-5000B to access the web page you upload. Note that when Web Server is
enabled, you have to type [http://FNS-5000B IP address:8080] in your web browser to access
the login page of FNS-5000B.
93
Page 94

SQLite Management
SQLiteManager is a multilingual web-based tool to manage SQLite databases and can be
downloaded from http://www.sqlitemanager.org/.
Please follow the steps below or refer to the INSTALL file in the downloaded SQLiteManager*.tar.gz
?
to install the SQLiteManager.
(1) Unp ack your download file SQLiteManager-*.tar.gz.
(2) Upload the unpacked folder SQLiteManager-* to \\FNS-5000B IP\Qweb\.
(3) Open your web browser and go to http://FNS-5000B IP/SQLiteManager-*/.
?
: The symbol "*" refers to the version number of SQLiteManager.
94
Page 95

8. FTP Server
FNS-5000B supports FTP service. To use FTP service, enable this function in Network
Settings and follow the steps below:
1. Open an IE browser and enter ftp://[FNS-5000B IP] or ftp://[FNS-5000B name]. OR
2. By Web File Manager of FNS-5000B.
A. Go to FNS-5000B administration page and click Web File Manager. Enter user name
and password to login FNS-5000B.
95
Page 96

B. Click FTP.
C. Enter the user name and password to login FTP service.
D. You can start to enjoy FTP service.
96
Page 97

9. Web File Manager
Using Web File Manager
To use Web File Manager, enable web service in Network Settings first.
Launch the web browser and go to FNS-5000B administration p age. Select Web File
Manager and enter the correct login name and password. You may also enter “guest” in the
login name field without password to access the network shares on FNS-5000B as an
anonymous guest.
Note: Make sure a network share has been created before using Web File
Manager.
97
Page 98

Select an existing network share.
You can organize share folders of FNS-5000B. With Web File Manager, you can upload,
rename, or delete files and folders in the network shares.
View files online
Click on a file displayed on the web page. The information of the file will be shown. If your
browser does not support the file format, a download window will pop up automatically.
Download the file and you can open it on your PC.
Create folder
i. Select a network share or folder in which you want to create a new folder.
ii. Click
(Create Folder) on the toolbar.
iii. Enter the name of the new folder and click OK.
98
Page 99

Rename file or folder
i. Select a file or folder to rename.
ii. Click
(Rename) on the toolbar .
iii. Enter the new file or folder name and click OK.
Delete file or folder
i. Select a file or folder to delete.
ii. Click
(Delete) on the toolbar.
iii. Confirm to delete the file or folder.
To delete all files and folders, click
(Select All) and (Delete).
Upload file
i. Open the folder to upload file to.
ii. Click Browse to select the file.
iii. Click Upload.
Download file
i. Select a file to download.
ii. Right click the file and select “Save Target As” to save the file.
Logout
To exit Web File Manager, click (Logout).
99
Page 100

Viewing Files Named in Local Language
To view files named in Chinese, you may have to configure the browser settings. Take
Internet Explorer as an example, follow the steps below to configure the settings.
1. Click on Tools in IE browser.
2. Click Internet Options.
4. Click OK.
5. Restart the browser.
3. Cancel this option in
Advanced tab.
100
 Loading...
Loading...