Page 1

LevelOne
FNS-1000
1- bay/1USB Soho NAS
User’s Manual
Page 2
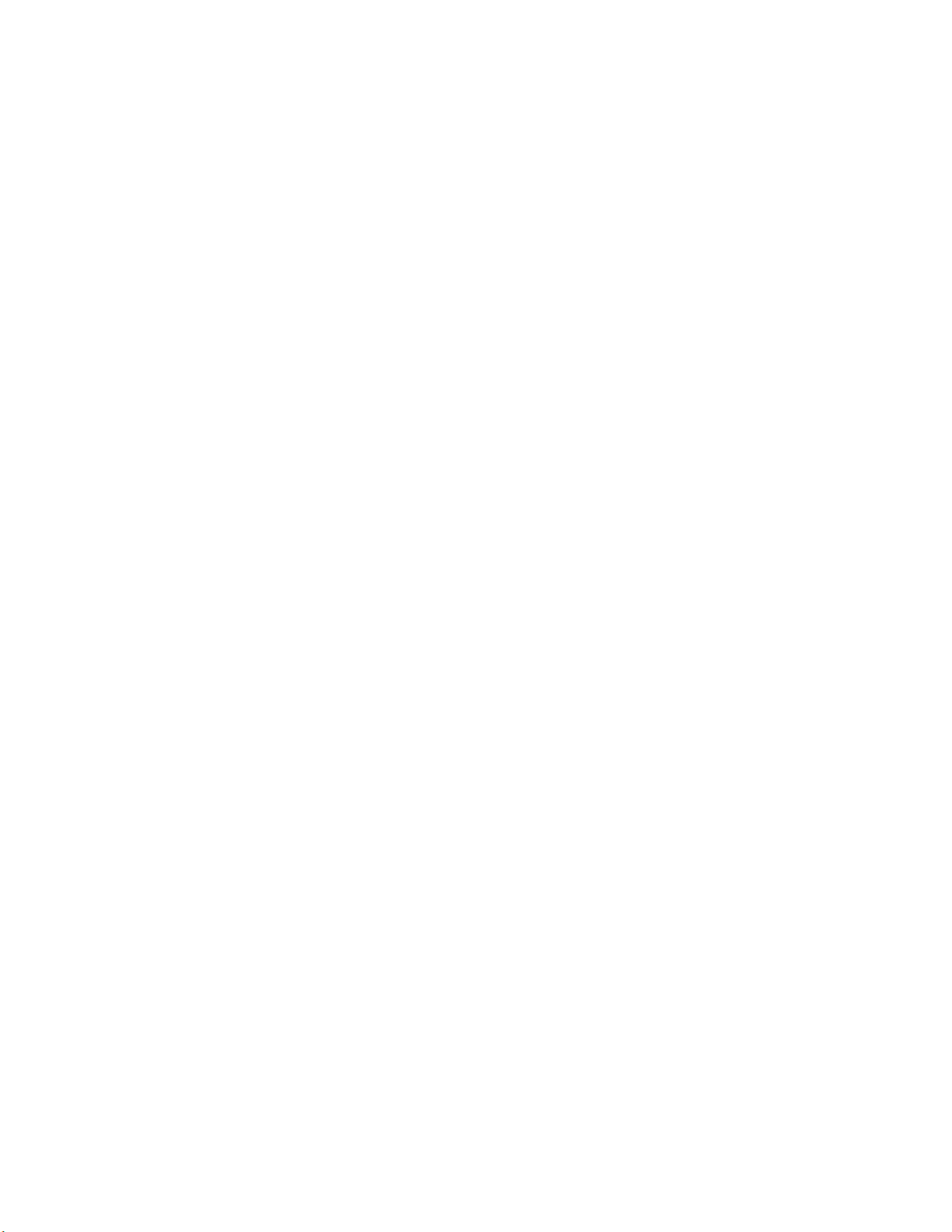
Page 3
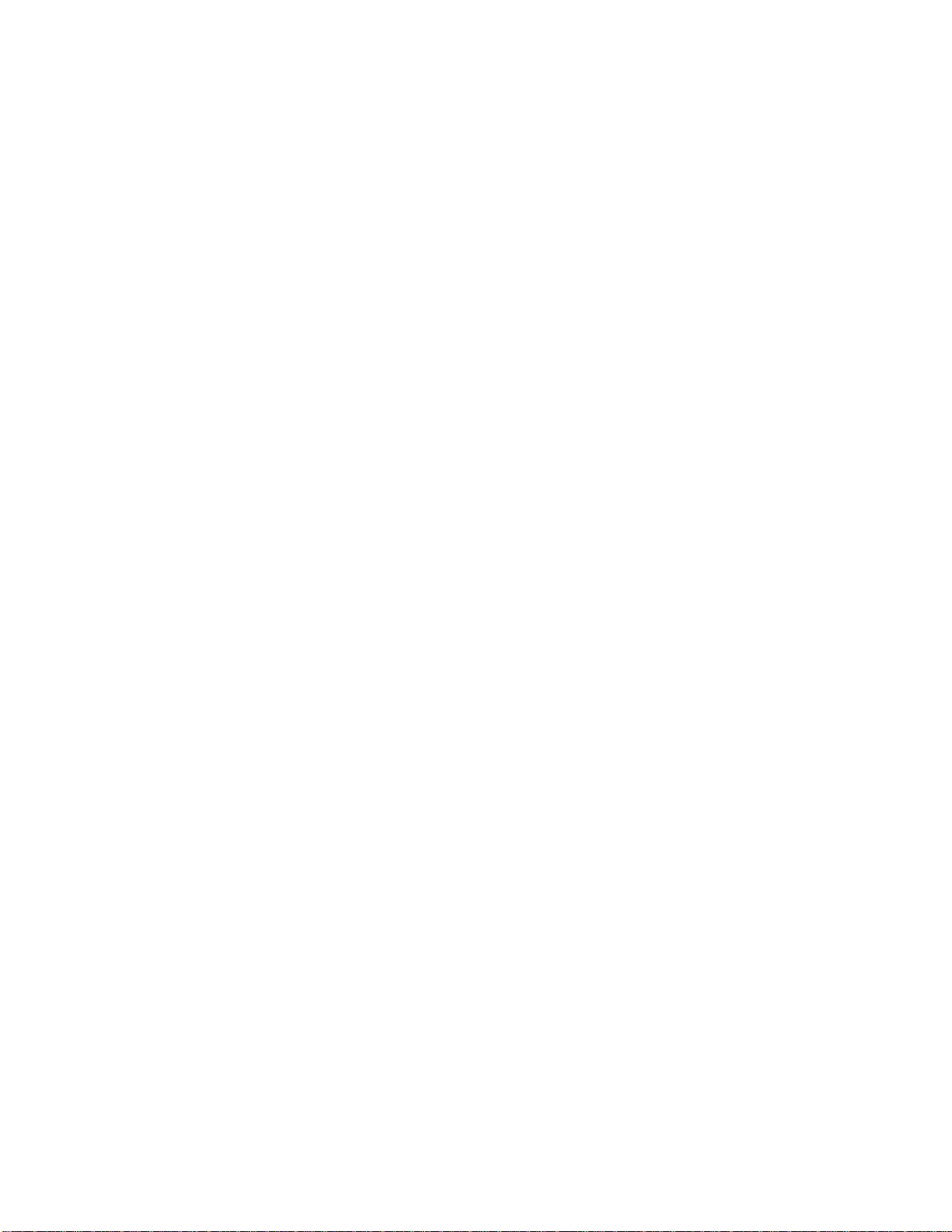
Table of Contents
Introduction ....................................................................................................................2
The FNS-1000 NAS Server......................................................................................................................2
FNS-1000 Features...........................................................................................................................2
Package Contents ............................................................................................................................. 2
System Requirements.......................................................................................................................2
Disclaimer ........................................................................................................................................ 2
Getting Familiar with your NAS....................................................................................... 3
LEDs .......................................................................................................................................................3
Rear Panel ..............................................................................................................................................3
Audible Warnings....................................................................................................................................4
Basic Installation & Setup...............................................................................................5
Installation..............................................................................................................................................5
Requirements....................................................................................................................................5
Procedure .........................................................................................................................................5
USB Devices............................................................................................................................................6
Configuring Your NAS............................................................................................................................7
Quick Setup with the NAS Wizard................................................................................................ ... 7
Other Configuration..........................................................................................................................8
Client PC Setup.............................................................................................................. 9
Overview.................................................................................................................................................9
Network Logon (Windows 95/98/ME only)...........................................................................................10
Using the NAS Server's Storage............................................................................................................ 11
Mapping a Network Drive..............................................................................................................11
Tips for Storing Data on the NAS..................................................................................................13
Using the NAS Server’s Printer............................................................................................................14
Using the Web File Sharing..................................................................................................................15
Changing your Password......................................................................................................................15
Administration............................................................................................................... 17
Overview...............................................................................................................................................17
The Web-based Administrative Interface..............................................................................................17
Users Screen................................................................................................................... ................ 19
Status Screen..................................................................................................................................22
LAN Screen....................................................................................................................................24
System Screen................................................................................................................................25
Advanced Menu.....................................................................................................................................28
Groups Screen................................................................................................................................28
Shares Screen ................................................................................................................................. 31
Share Access ..................................................................................................................................33
Backup Screen................................................................................................................................34
Disk Screen ....................................................................................................................................37
Upgrade Screen..............................................................................................................................39
NAS via the Internet..................................................................................................... 40
Overview...............................................................................................................................................40
Making the NAS available via the Internet...........................................................................................40
Using your Web Browser from the Internet ..........................................................................................41
Remote Management.............................................................................................................................42
Troubleshooting............................................................................................................ 43
Appendix A - Licenses..................................................................................................45
Overview...............................................................................................................................................45
BSD License..........................................................................................................................................46
GNU General Public License................................................................................................................46
Page 1
Page 4
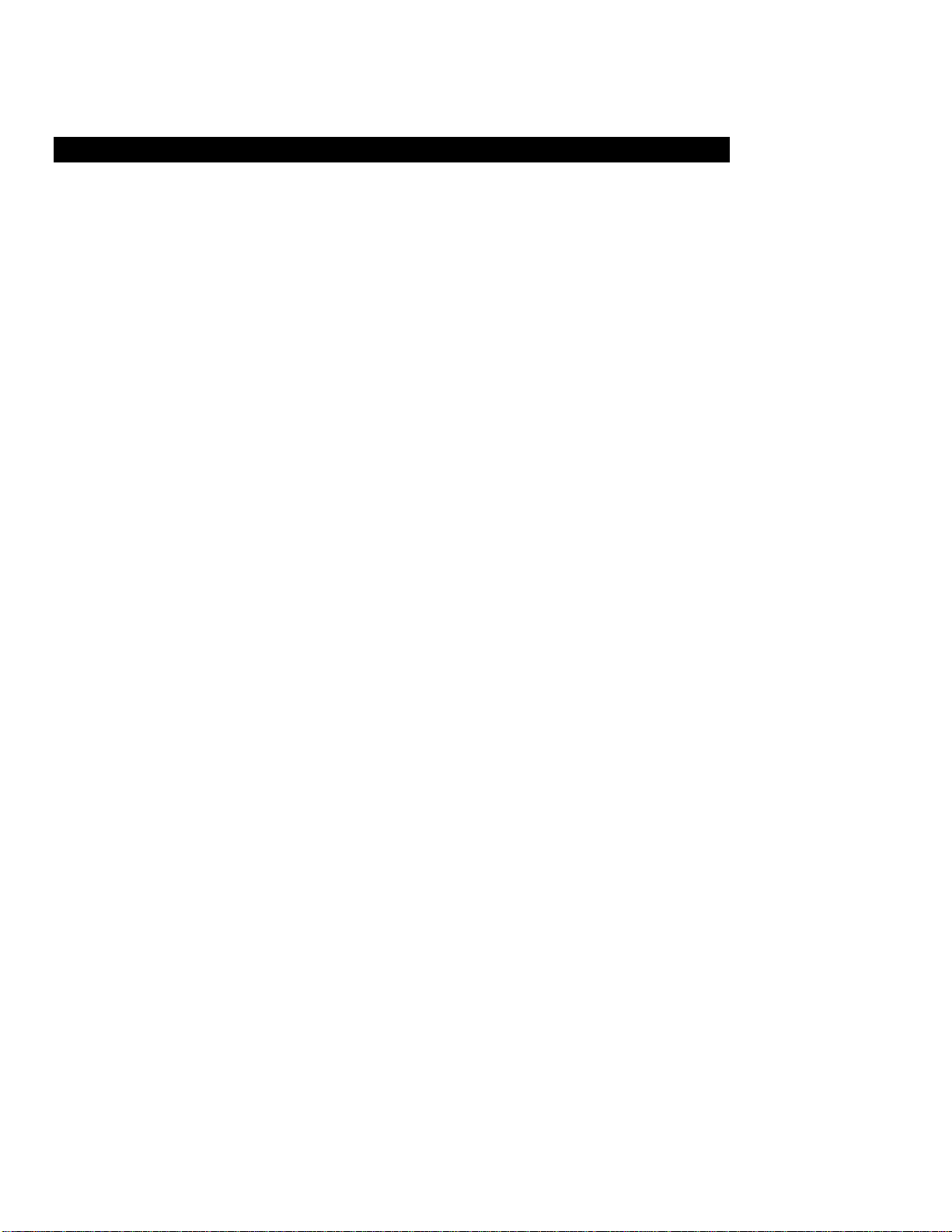
Introduction
The FNS-1000 NAS Server
Congratulations on the purchase of LevelOne FNS-1000, Soho NAS Server. The NAS inserts Gigabytes of
storage space into your network without the cost, space, and maintenance hassles of a full-fl edged file
server. The NAS provides solid data transfer performance for multiple client connections. And you can add
as many NAS Servers to your network as you like. Compared to using a standard PC as a File Server, the
NAS offers lower cost, easier management, and increased reliability.
Windows utility software is provided for the NAS Administrator. Also, the Web-based Administration
interface offers a wide array of management options.
Web-based file system
WEB-based file sharing allows access and downloading of files from any PC on the network, including nonWindows PCs.
Windows users can also use Microsoft networking features to make NAS folders appear as drive letters on
their PC.
FNS-1000 Features
• Provides Gigabytes of external hard disk space.
• Supports standard USB 2.0 port that can connect to Hard Disk Drives or USB flash Drive (USB key).
• Support NTFS and FAT file format for USB HDD.
• Provided with a Windows utility program for speedy configuration.
• WEB-based configuration and diagnostic interface is accessible from any PC on the network.
• Can act as a stand-alone DHCP server.
• The LAN Administrator can limit the amount of available disk space available to individual users.
• High performance file system automatically maintains itself to provide file system integrity.
• Additional NAS Servers can be added to the network at any time.
Package Contents
The following items should be included in the NAS packaging.
If any of these items are damaged or missing, please contact your dealer for replacements.
• FNS-1000
• Quick Installation Guide
• Setup CD
• Ethernet Cable
• Power Adapter
System Requirements
• Windows 98SE, Windows NT 4.0, XP, 2000 and ME.
• Ethernet Network employing 10BaseT or 100BaseTX.
• TCP/IP protocol.
Disclaimer
We highly recommend that you regularly backup the files on your NAS.
Page 2
Page 5
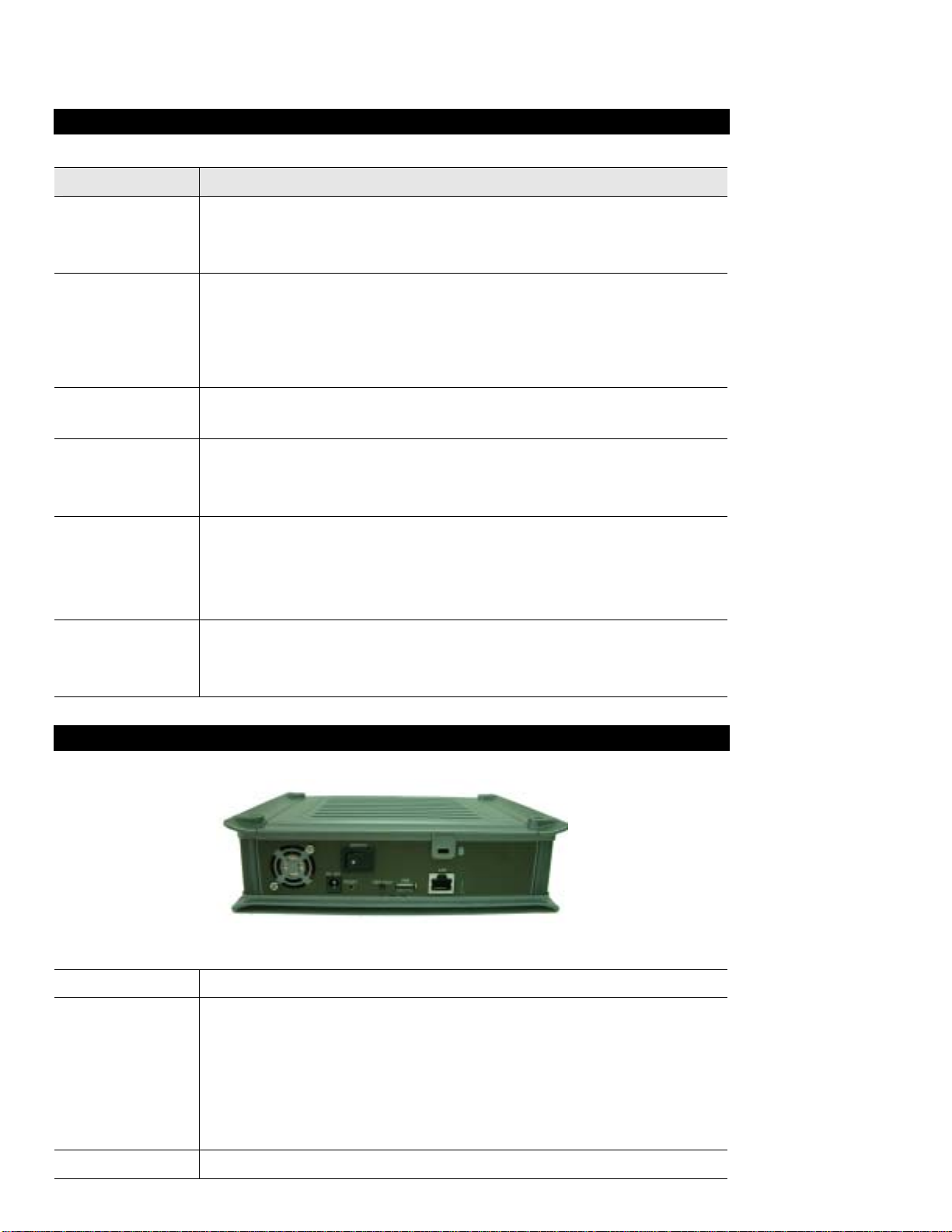
Getting Familiar with your NAS
y
LEDs
LED Function
Ready
Status
Disk
Disk Full
USB
Ethernet
• ON – Normal operation.
• OFF – No power.
• Blinking – Thi s LED blinking during startup and shutdown.
• ON – This LED will be On during the Startup self-test; it will turn Off once
the self-test is completed. If it stays ON, there is a hardware error.
• OFF – Normal operation.
• Blinking – During a software upgrade, both the Status and Ready LEDs will
blink.
• OFF - Idle.
• Blinking – Hard disk is being accessed.
• ON - Disk is completely full. No more data can be stored on this disk
• OFF -Normal operation, disk is not full.
• Blinking - Disk is 98% full (The Buzzer will also beep 3 times.)
• ON - USB device connected to the USB port
• OFF - No USB device installed
• Fast Blinking - Data being transferred to or from the USB device
• Slow Blinking – USB device can be removed safely
• ON – Link established.
• OFF – No LAN connection.
• Blinking – Data is transmitted or received via the LAN.
Rear Panel
Power Input
Reset Button
(IP/Password)
USB Port
Read Panel
Connect the supplied power adapter here.
This button has 2 functions:
• If the NAS's IP Address is lost, press and hold this button for 2 seconds. The
IP Address will be set to the default value of 192.168.0.100 (Network Mask
of 255.255.255.0) and it will beep once to indicate the reset has occurred
• If the NAS administrator’s password is lost, press and hold this button for 10
seconds. The password will then be cleared (no password), and the NAS will
beep again.
Connect
our USB Hard Disk Drive or USB Flash Drive here. The USB HDD
Page 3
Page 6
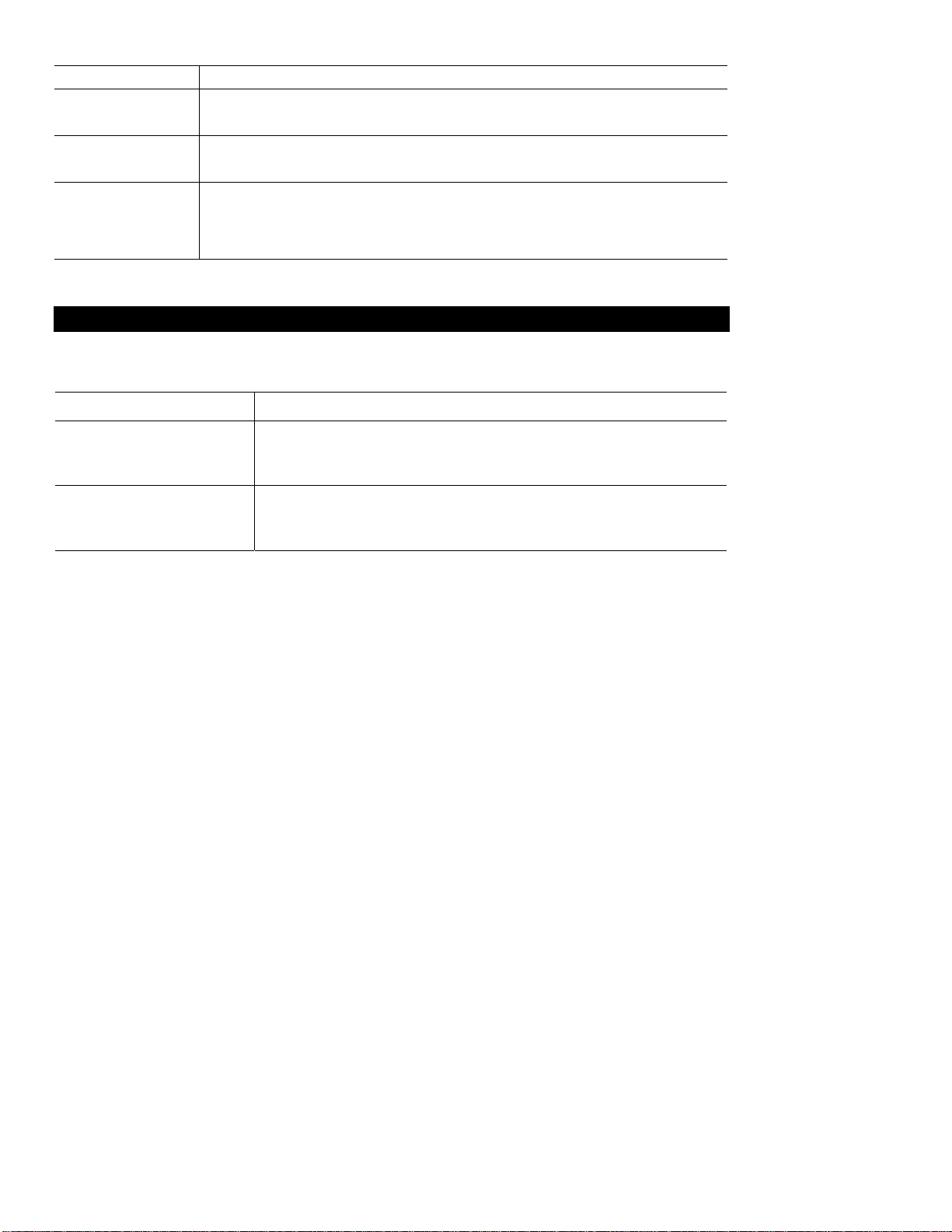
support FAT and NTFS file format
USB Eject Button
LAN
connector
Power Switch
Press and release to prepare the USB device for removal. When the USB LED
starts blinking slowly, it is safe to remove the USB device.
Use this to connect the NAS to your 10BaseT or 100BaseT hub.
This is a spring-loaded "Soft Switch".
If power is Off, press once to turn On.
If power is On, press once to start the Shutdown sequence. During Shutdown, the
Ready LED will blink. When Shutdown is completed, all LEDs will turn off.
Audible Warnings
Audible warnings are given by the following signals.
1 Beep
2 Beeps
Repeated every 5 seconds
for 1 minute.
3 Beeps
Repeated every 5 seconds
for 3 minute.
Reset button or power switch is pressed or system is ready to use
NAS is a DHCP client, but no DHCP Server responded to the DHCP
client request. This means that the NAS could not obtain a valid IP
address.
Hard disk usage exceeds 98%
Page 4
Page 7

Basic Installation & Setup
The following section instructs you on how to physically connect the NAS to the network, and how to
configure the NAS for basic operation in your Windows environment. Everything you need to do to get
your NAS up and running is c overed here .
Installation
Requirements
• Windows 98SE, ME, 2000 or XP.
• Ethernet Network employing 10BaseT or 100BaseTX.
• TCP/IP protocol.
Procedure
Installation
1. Connect the network cable to the NAS.
Connect the network cable to the LAN port on the rear of the NAS. Connect the other end to your
hub or switch.
2. Connect the USB device to USB port
3. Connect the supplied power adapter to a power outlet and plug the power cord into the NAS's Power
input on the rear panel.
4. Power on.
Locate the NAS's power switch on the NAS's rear panel. Press it once to power on the NAS.
5. The NAS's self-test.
The NAS will run a brief self-test (2 or 3 seconds). During the self-test, all of the NAS's LEDs will be
illuminated or flashing.
6. Booting up.
When the self-test is complete, boot up will start. The Ready LED will blink continuously, and the LAN
LED will blink occasionally. Boot up should take approximately 1-3 minutes.
7. Boot up completed.
When the Ready LED stops blinking, and remains on, boot up is complete. If the Status (Orange) LED
stays on, or if the NAS repeatedly beeps, there is a hardware problem. Consult the Troubleshooting
section of this User Guide for possible solutions
Shutdown
To shutdown the NAS, press the power switch to start the shutdown sequence. Wait for all LEDs to turn off.
Page 5
Page 8
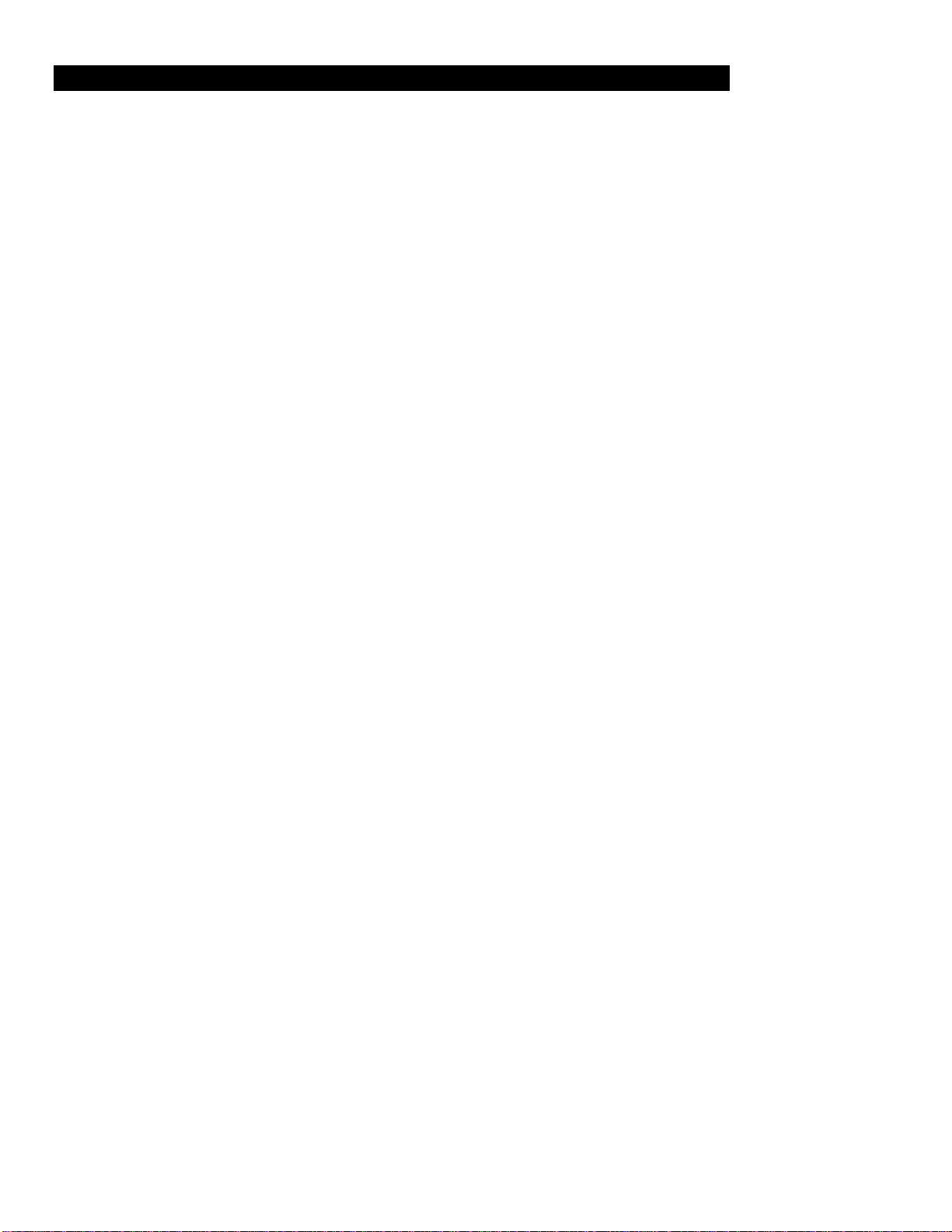
USB Devices
You can insert either USB HDD or USB Memory Disk (Flash Memory Disk) to USB port at any time.
Once the “USB” LED on the front panel comes on and stays on, the USB device is available for use.
For USB HDD, the NAS can recognize FAT and NTFS file format.
Removing a USB device - Method A
1. Press the USB Eject button on the rear panel. The NAS will beep.
2. Wait for the "USB" LED to start blinking slowly.
3. Remove the USB device.
Removing a USB device - Method B
1. Run the Windows utility
2. Select "Safely Remove Drive"
3. Select the desired NAS
4. Click the "Eject" button.
5. Wait for the "USB" LED to start blinking slowly. (The Windows program will also display a message
when it is safe to physically detach the USB device.)
6. Remove the USB device.
Note: If the USB device is not removed, it will not be re-connected. You must remove and re-insert the
USB device to have it re-c onnected.
Page 6
Page 9
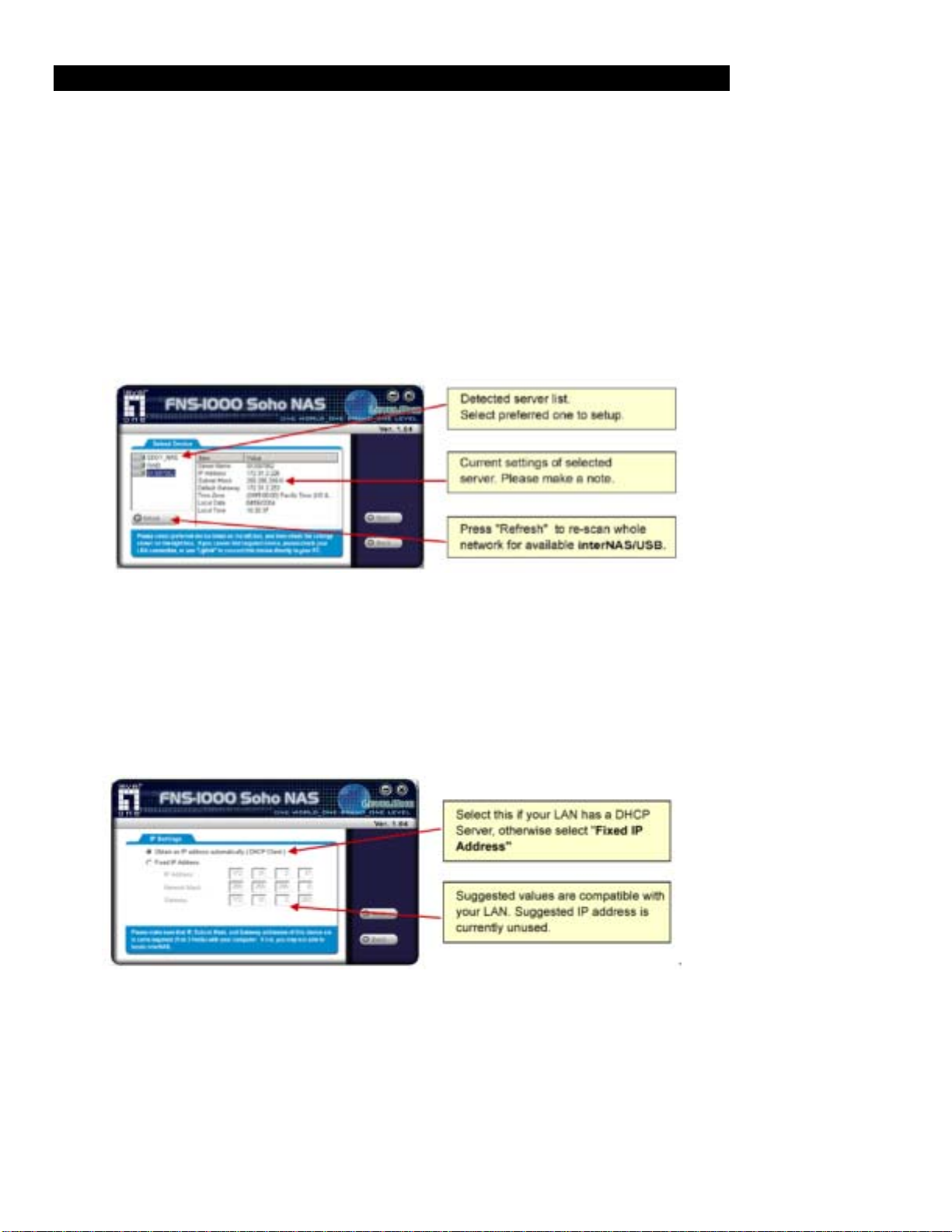
Configuring Your NAS
Now that everything is connected and powered on, you are ready to configure your NAS so that it is accessible to the user s on your network.
• This procedure only needs to be done ONCE, by the NAS Server's Administrator.
• Other LAN users should follow the Client PC Setup procedure described in the following chapter.
Quick Setup with the NAS Wizard
1. Insert the NAS CD into your CD-ROM drive of your computer.
2. If the installation program does not start automatically, run the program NAS_Setup.exe in the root
(top) folder of your CD-ROM.
3. Click "Setup" to start the Setup Utility. The Utility will begin scanning your network for installed
NASs, and a screen like the following will be displayed.
A list of all the NASs on your network will show on the left side. The right side displays details of the
currently selected NAS.
If the desired NAS is not listed, check the following:
• The NAS has finished the start up and boot process.
• Your PC and the NAS are on the same LAN segment (there is no Router between your PC and the
NAS).
Otherwise, select the desired NAS, and click the "Next" button.
4. The following screen will then be displayed.
Obtain an IP address
automatically
(DHCP Client)
Select this only if your LAN has a DHCP Server. Normally, it is
better for servers to use a Fixed IP address (see below_
Page 7
Page 10
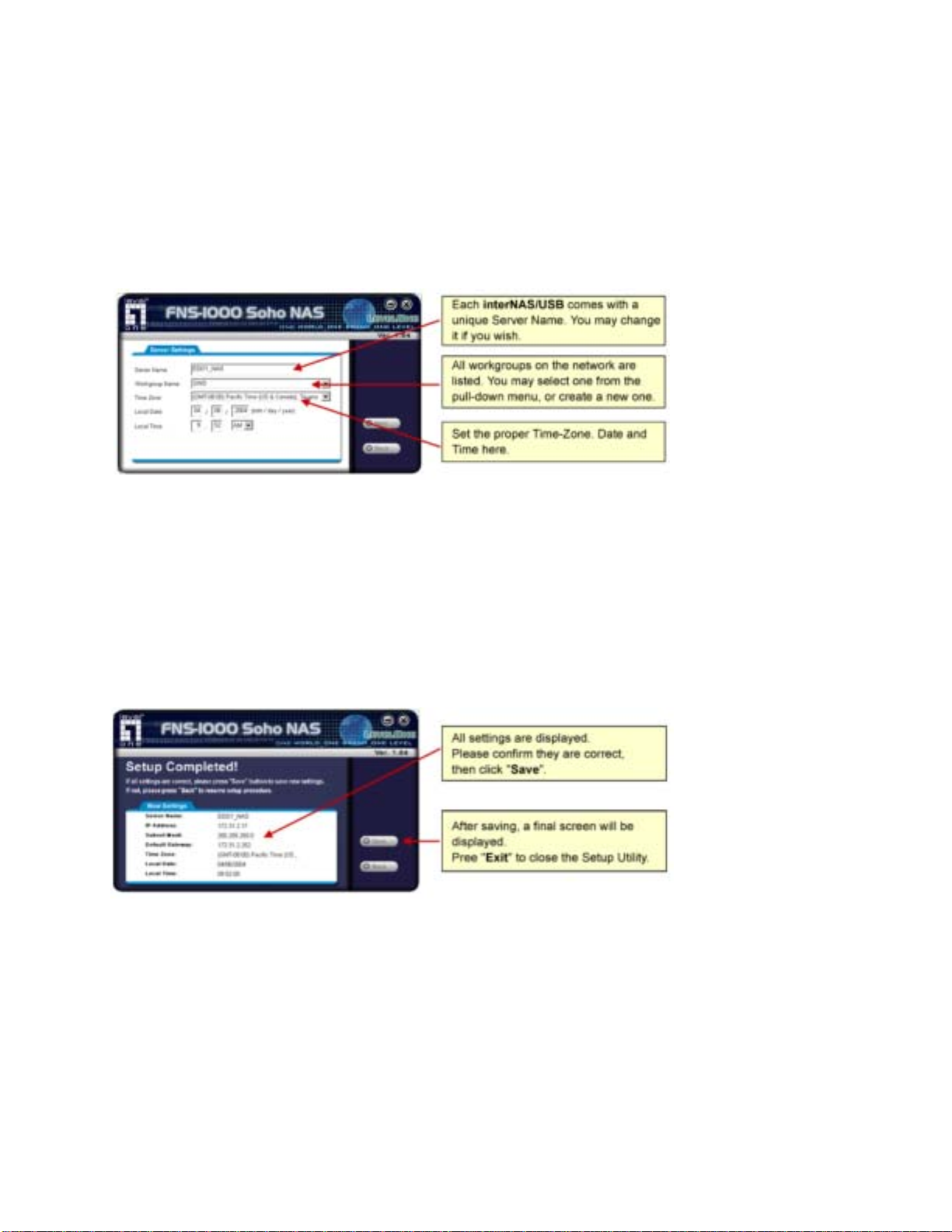
Fixed IP Address
5. Click "Next" to continue. The following screen will then be displayed:
The following data is required.
This option is recommended. If this option is used, the IP address or
the NAS will never change. You need to enter the following data.
• IP address - The utility will suggest a unused IP address within
the address range used on your LAN. If you wish, you can
change this, but you must ensure the address is unused .
• Network Mask - This must match the value used by PCs on your
LAN.
• Gateway - This must match the value used by PCs on your LAN.
Server Name:
Workgroup
Name:
Time Zone
Local Date/Time
6. Click "Next" to continue. The following screen is displayed.
7. Click "Save" to save your data to the NAS.
On the resulting screen, click "Exit" to close the Setup Utility.
The NAS is now operational.
The Default Name is shown. Change this if you wish.
Normally, this name should match the Workgroup name used by PCs on your
LAN.
Select your time zone from the list.
Enter the loc al date ( mm/dd/yyyy for mat) and time.
Other Configuration
After the configuration above, all Windows users can access the NAS with "guest" access rights. This
allows access to the public shares (by default, DISK and FLASH or USB HDD).
However, we recommend creating an NAS "User" for each person on your LAN. This will provide each
person on your LAN with their own login (name and password) as well as their own personal folder on the
NAS.
See the Administration chapter for details on creating users via the Web-based interface.
Page 8
Page 11
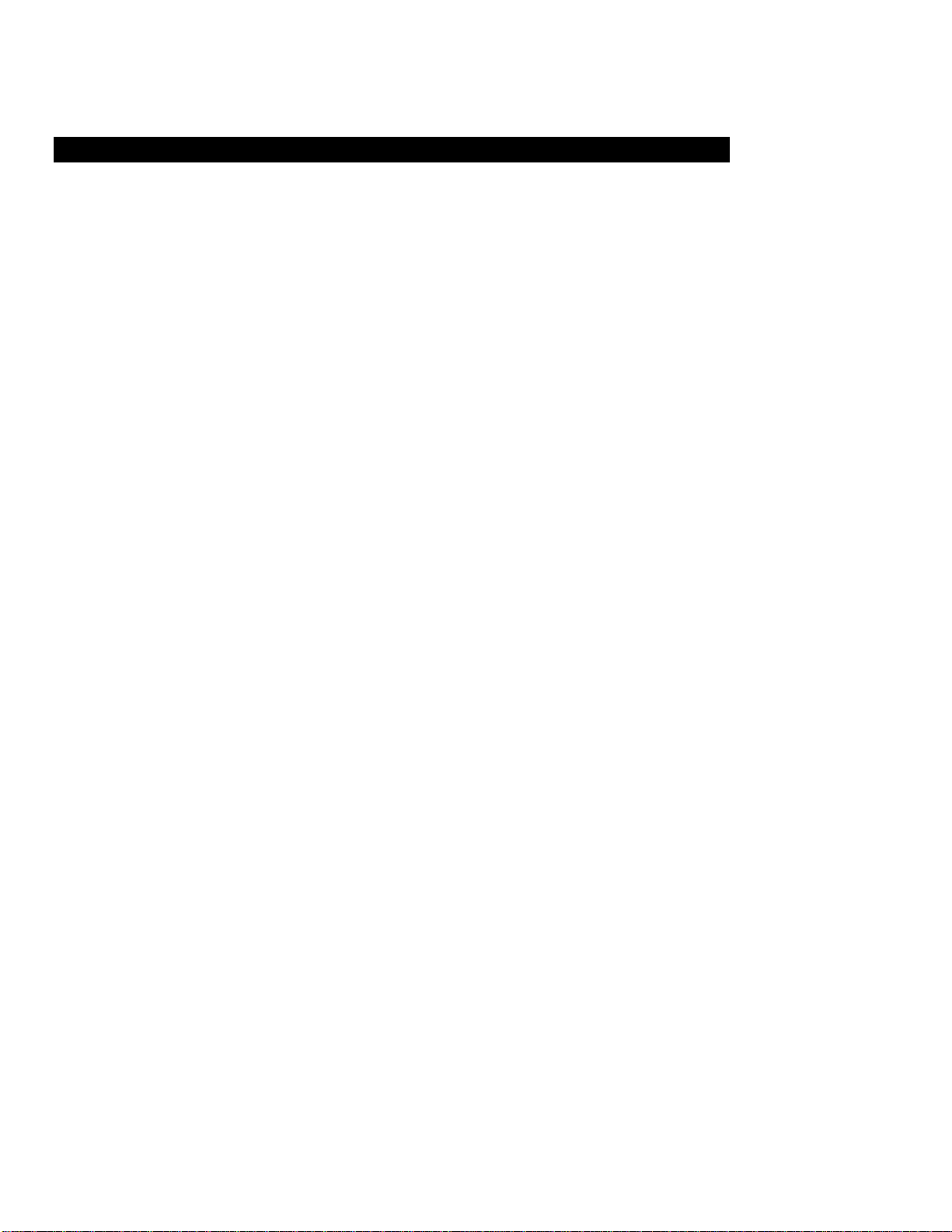
Client PC Setup
Overview
Supported versions of Windows are:
• Windows 98SE/ME/2000/XP
The following items need to be checked or configured:
• Network Logon (Windows 95/98/ME only)
• Locating the NAS on your LAN.
• Mapping to the NAS Server's storage.
Page 9
Page 12
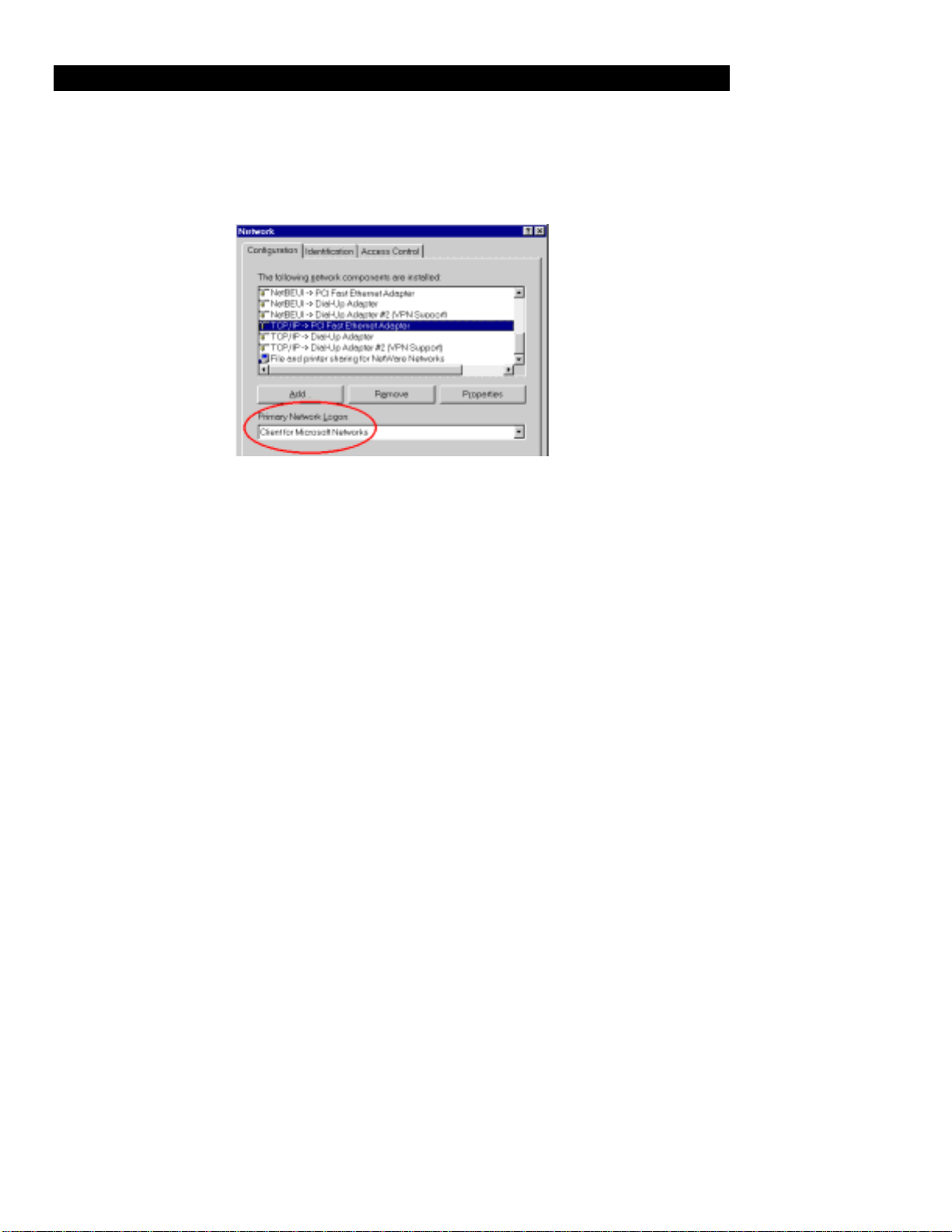
Network Logon (Windows 98SE/ME onl y)
If using Windows 98SE, or Windows ME, you must Logon to the Network correctly in order to use the
FNS-1000.
To check your Network Logon, following this procedure:
1. Check your Window logon using Start - Settings - Control Panel - Network.
Ensure the Primary Network Logon is set to "Client for Microsoft Networks", as shown below.
Window Logon
2. Windows will prompt you to Logon to the Network when it starts (boots).
You must logon !
If you press ESC, or click Cancel, no network resources will be available.
When you logon, you need to use a valid User Name and Password. If the NAS Administrator has defined
users on the NAS, use the User Name and password they supply.
Page 10
Page 13
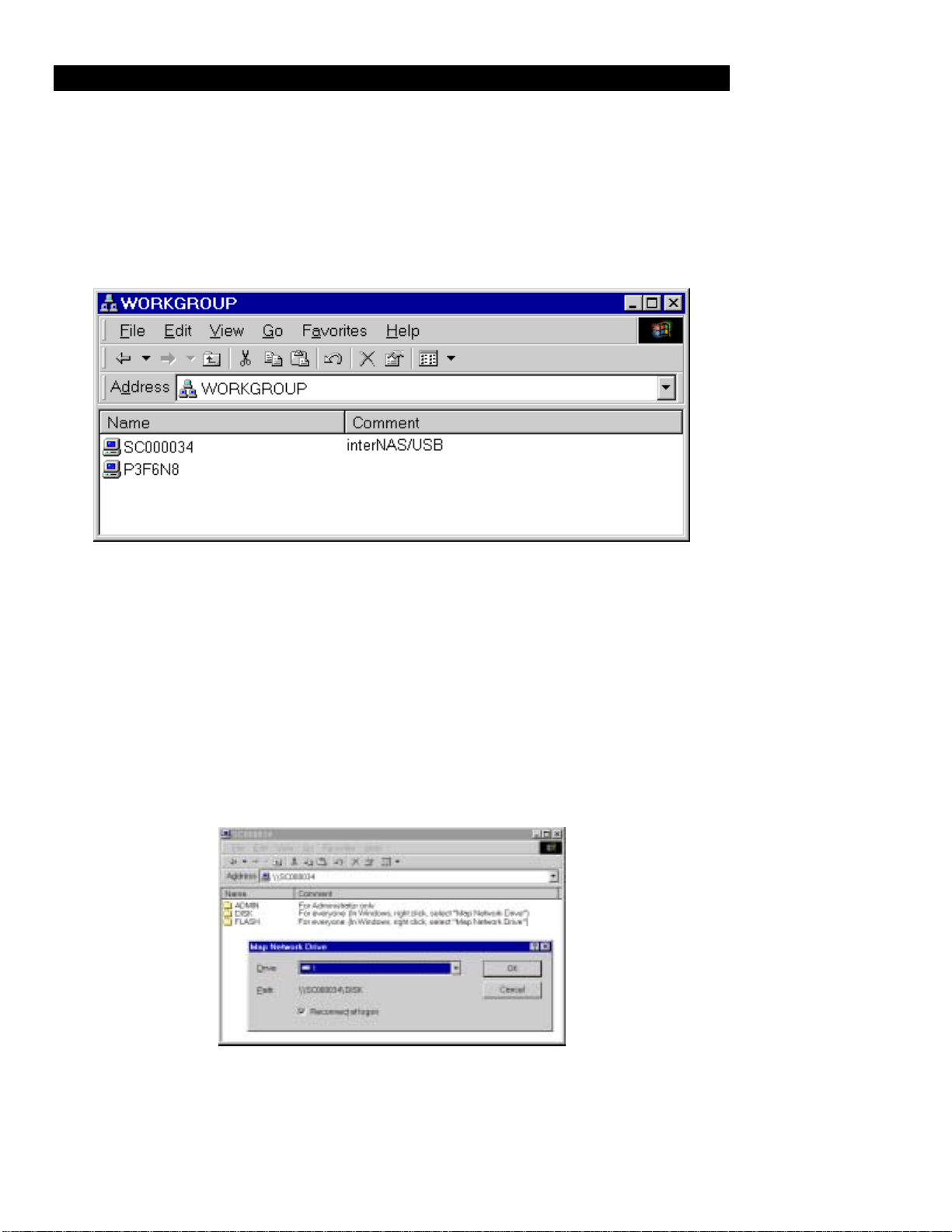
Using the NAS Server's Storage
To use the NAS Server's storage, you should "Map" a drive letter to each folder on the NAS folder which
you wish to access. The "Network Drive" will then be available to all Windows programs. The procedure is
as follows:
1. Open Network Neighborhood (or My Network Places).
2. On the "View" menu, select Details. The Comment column will now be visible.
3. Locate the NAS, as shown below.
If it is not listed, double-click Entire Network. Then double-click the Workgroup that the NAS is in.
(By default, the NAS is in Workgroup.)
Network Browse
4. Double click on the NAS icon. You will then see a list of shares (shared folders). You can read and
write files to these shares, unless the NAS administrator has blocked access.
5. To create a shortcut to an NAS folder, drag its icon to the desktop, and accept Windows offer to create
a shortcut.
Mapping a Network Drive
You can give a share (shared folder) on the NAS a drive letter on your PC, such as "F:"
This is called "mapping" the drive letter. To do this, follow this procedure:
1. Right-click on the desired share on the NAS.
2. On the pop-up menu, select "Map Network Drive..."
Map Network Drive
3. Select a drive letter for this folder, check the Reconnect at Logon checkbox, then click "OK".
4. This drive will now be available in Windows Explorer, and from the File- Open or File-Save As dialog
in all Windows applications.
Page 11
Page 14
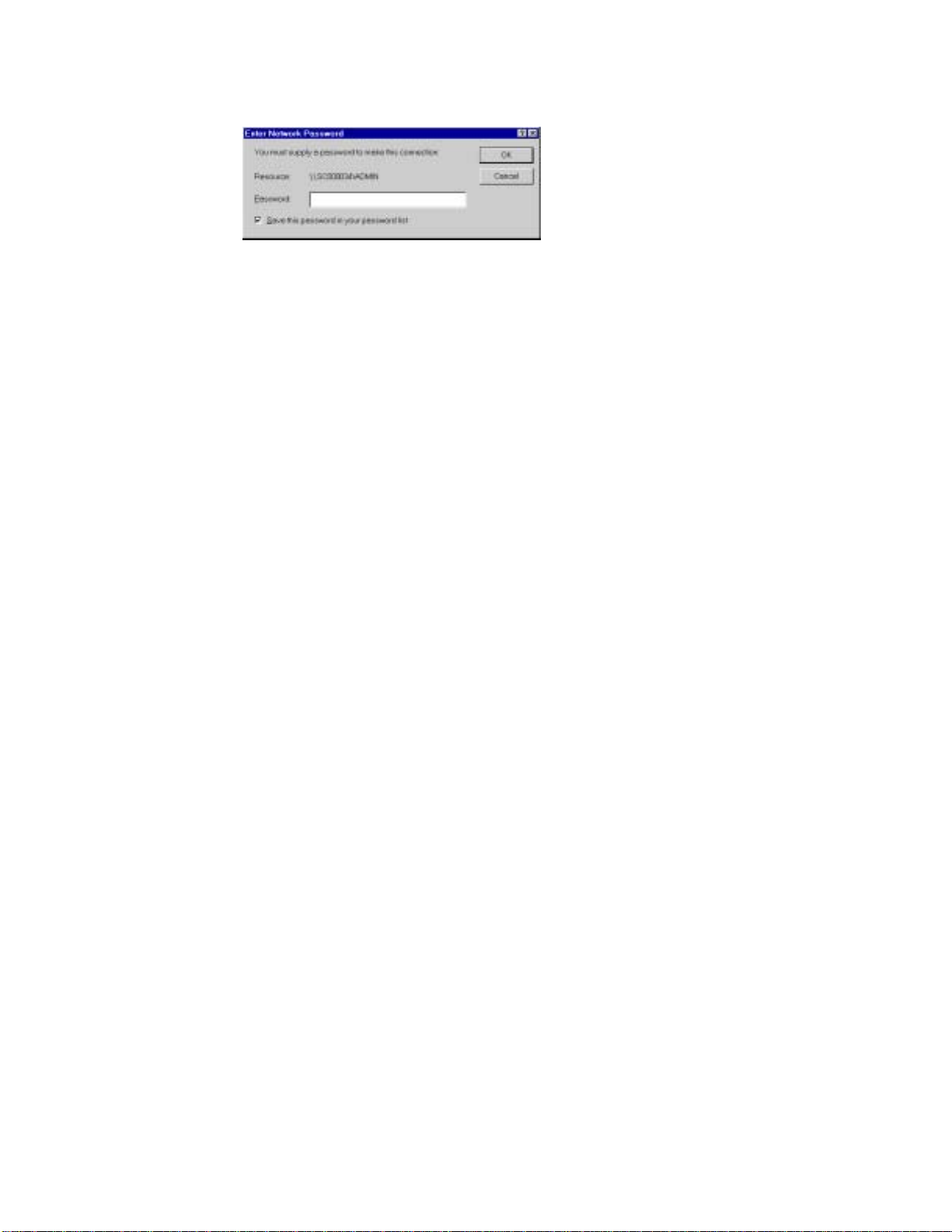
Notes:
When you try to access a folder, you may be prompted for a password, as shown below:
Network Resource Password Dialog
• If your Windows logon name is the same as your user name on the NAS, but the passwords are differ-
ent, you can enter your NAS password here.
• But if your Windows logon name does not exist on the NAS, you will have only guest access rights,
and there is no password which you can enter in this dialog. You must ask the NAS administrator to
create a username and password for you on the NAS.
• Even if your username and password are correct, you can't gain access if the NAS administrator has not
allowed access.
Page 12
Page 15
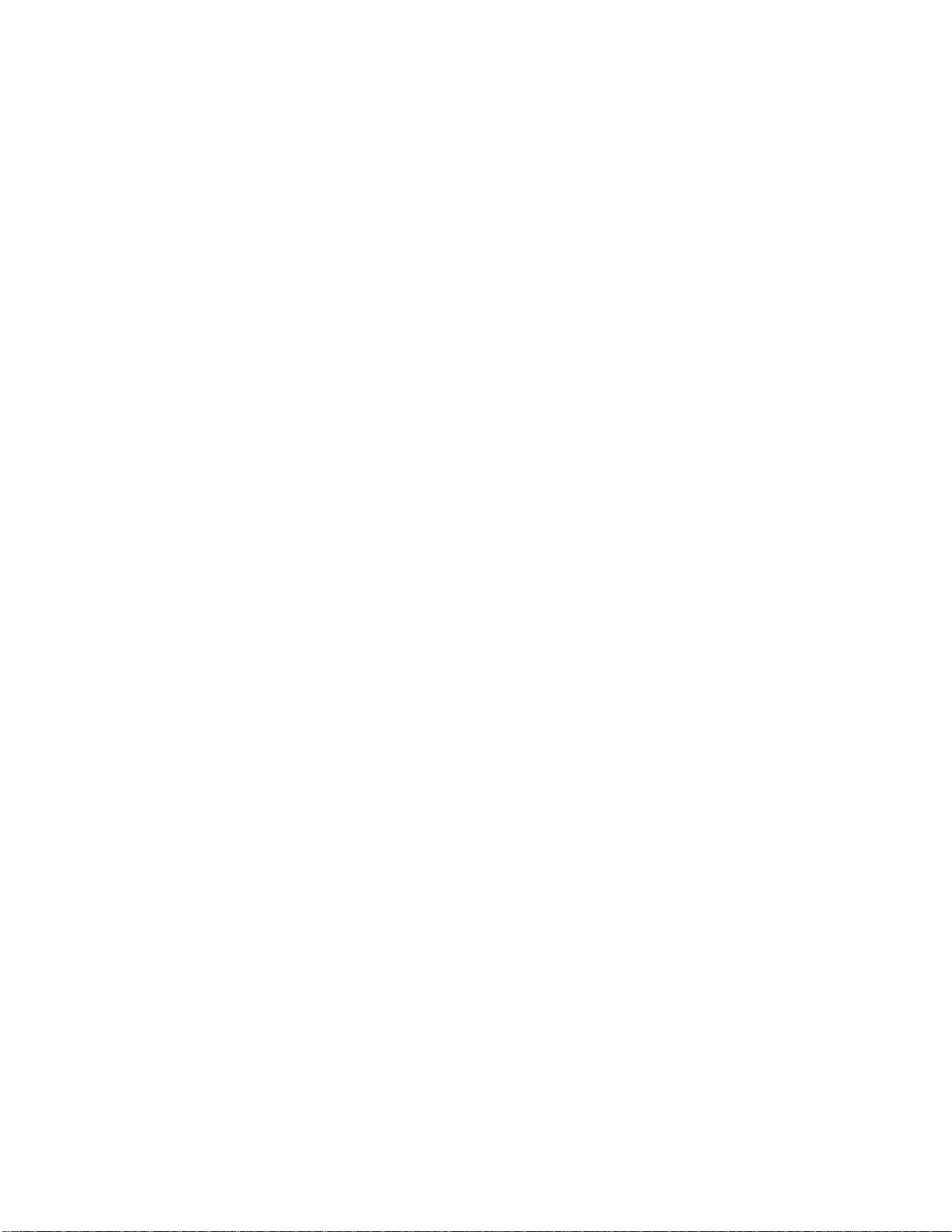
Tips for Storing Data on the NAS
• Change your Windows logon so i t matches the user name & password assigned to you on the NAS.
This will allow you to login only once.
• You can "map" multiple folders to drive letters on your PC, as described above.
• You can backup your data to the NAS by copying files from your PC to the NAS.
• If you have Windows ME, 2000, or XP, there is a backup program supplied with Windows. You can
use this backup program to automate the process of backing up your data to the NAS. Please read the
instructions and help file supplied with this program for details of correct usage.
Page 13
Page 16
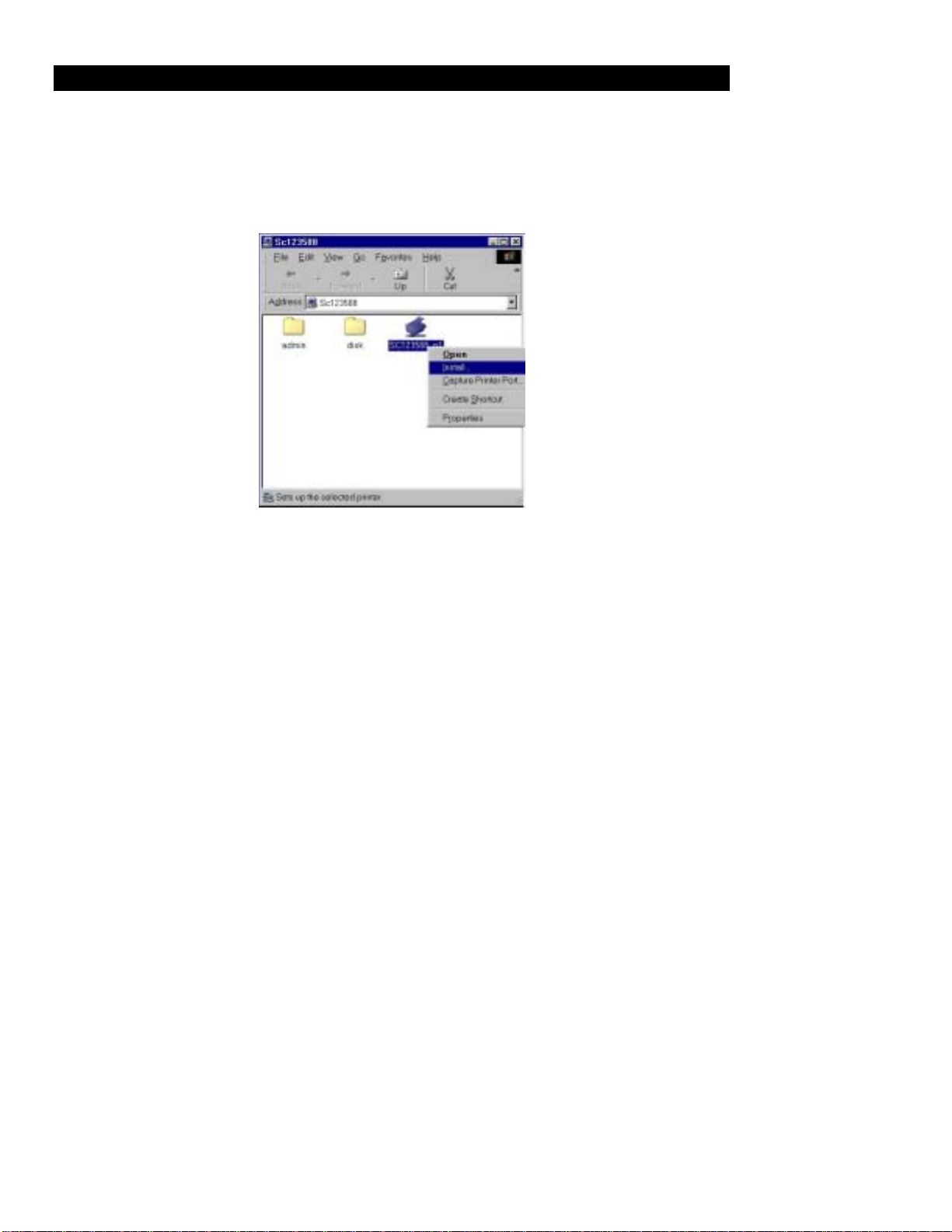
Using the NAS Server’s Printer
1. Find out what printer is connected to the printer port on the NAS.
2. Use Network Neighborhood (or My Network Places) to locate the NAS, as shown in Network Browse
earlier.
3. Double-click the NAS icon. A printer icon should be shown.
Install Printer
4. Right-click the printer icon, and select Install, as shown above. The Add Printer wizard will start.
5. Select the Manufacturer and Printer matching the printer connected to the NAS.
6. Follow the prompts to complete the installation.
If prompted about sharing this printer, do NOT enable sharing.
7. The new printer will then appear in your Printer list, and can be used from any Windows application.
• Use Start - Settings - Printers to list all your printers.
• Double-click the printer to view or delete the documents in the print queue.
• Use File - Set as Default to make the selected printer the default printer.
• Use File - Properties to view or modify the properties of the selected printer.
Page 14
Page 17

Using the Web File Sharing
You can access and download files on the NAS using your Web Browser, even from non-Windows platforms.
To access data stored on the NAS using your Web Browser:
1. Start your WEB browser.
2. In the Address box, enter "HTTP://" and the NAS Server's IP Address. If using the default IP address:
HTTP://192.168.0.100
Note: If the port number used by the NAS has been changed (on the System screen) from the default
(80), you must specify the correct port number when you connect.
For example, if the current port is 8080:
HTTP://192.168.0.100:8080
3. The following screen will be displayed.
NAS Home Page
4. To browse the files and folders on the NAS, click DISK (Public data) or FLASH/USB HDD on the
home screen above.
• Shares (Folders) to which everyone has access are listed. You can access these folders, and files by
clicking on the folder name or filename.
• If your Browser displays the file when you prefer it to be downloaded, right-click on the file and
choose "Save Target as…"
5. To access data which is password-protected, click the User Login link.
• You will then be prompted for your user name and password.
Enter the user name and password assigned to you by the Administrator of the NAS.
• The screen will then update, and list all Shares (folders) to which you have access.
6. You can now navigat e through these fo lders by clicking on the folder name, and download any file by
right-clicking in and choosing "Save Target as …".
Changing your Password
Although the Administrator of the NAS must create your User Name and initial password, you ca n then
change your own password whenever you wish, as follows:
Page 15
Page 18

1. Start your WEB browser.
2. In the Address or Location box, enter "HTTP://" and the NAS Server's IP Address. If using the default
IP address:
HTTP://192.168.0.100
Note: If the port number used by the NAS has been changed (on the System screen) from the default
(80), you must specify the correct port number when you connect.
For example, if the current port is 8080:
HTTP://192.168.0.100:8080
3. The following screen will be displayed.
NAS Home Page
4. To change your password, clic k on the "Change Password" link.
The following screen will be displayed.
Change User Password
5. Enter the required data:
• User name - your login name on the NAS, created by the NAS Server's administrator.
• Existing password - your current password
• New password - the password you now wish to use.
• Confirm new password - reenter the new value to ensure it is correct.
6. Click "Save" to save your change s.
7. Click "Home" to return to the main screen.
Page 16
Page 19

Administration
Overview
This Chapter describes using the Web-based Administration interface.
For details on using the Windows utility, see the Basic Installation & Setup Chapter.
The Web-based Administrative Interface
To establish a connection from your PC to the NAS Server:
1. Start your WEB browser.
2. In the Address box, enter "HTTP://" and the NAS Server's IP Address. If using the default IP address:
HTTP:// 192.168.0.100
Note: If the port number used by the NAS has been changed (on the System screen) from the default
(80), you must specify the correct port number when you connect.
For example, if the current port is 8080:
HTTP://192.168.0.100:8080
3. Once connected, the following screen is displayed.
NAS Home Page
4. To access the Administration interface, click on the "Administration" link on the right.
You will then be prompted for a password, as shown below.
Page 17
Page 20

Password Dialog
5. Enter admin for the name, and leave the password blank.
• To gain access, you must enter the User Name and Password of a user in the "Administrators" User
Group.
• By default, the only user in the "Administrators" User Group is "admin". (You can add other users
as you wish.)
• The default password for the "admin" user is blank (no password).
This should be changed. Click the User Password link on the Ho me Page to change the password.
6. The "Users" screen will be displayed, as described in the following section.
Use the menu tabs to select the other screens as desired.
Page 18
Page 21

Users Screen
This is the first screen that appears after selecting "Administration". This screen allows you to manage the
Users which exist on the NAS Server.
• The "guest," and "admin" users are pre-defined, and cannot be deleted.
• Users can be members of many user Groups.
• When a user is created, a Share (folder) is created for them, with the same name. Only the user and the
Administrator group can access this new Share.
Existing Users
Users List
Properties
Name
Comment
Verify Password
Users Screen
This list shows all existi ng users. As you scroll through the list of
users, details of the selected user are displayed in the "Properties"
area.
User Name. Note that punctuation and other special characters (e.g. *
/ | \ ) cannot be used in the name.
Enter a comment if you wish.
Enter the user's password in these fields.
These fields are also used to change an existing user's password, as
follows:
• Select the desired user
• Clear the existing values in the password fields.
• Enter the desired password in both the "Password" and "Verify
Password" fields. If no password is required, leave both fields
blank.
• Click the "Update" button.
When creating a new user, enter the desired password in both of these
fields.
Create Private
Folder (Share)
If creating a new user:
• Checking this option will create a Group and a Private Folder
(Share) with the same name as the user.
• The "Private Folder (Share) Location" field allows you to choose
which disk is used for the Private Folder.
• Read/Write access will be granted to the Share.
Page 19
Page 22

If changing an existing use r:
• The checkbox has no effect - it will neither create nor delete. This
option is only available when creating a new user.
• However, you can move the user's private folder to another disk
(if installed) by changing the locat ion, and saving the change.
Enable disk
Quota
Buttons
Enable the checkbox to set the disk usage for the user, then enter the
maximum amount of disk space this user is allowed to use.
Note! Unless the checkbox is checked, the Disk Quota field has no
effect.
Groups
Delete
Save as New User
Clear Form
Save
Click this to view and/or modify the Groups which the selected user is
in.
Click this button to delete the selected user.
Warning! When a user is deleted, their Private Folder, and any
data it contains, is deleted. If this data is important, the Administra-
tor should copy it to another folder before deleting the user.
Use this Button to create a new user, after entering their data in the
"User Properties" fields.
Use this button to clear the form, preparing the form for the entry of a
new user.
Use this Button to save any changes you have made to the "User
Properties" for an existing user.
Page 20
Page 23

To modify the properties for an existing User:
• Select the desired user from the list. Their details will be displayed in the "User Properties" fields.
• Edit the "User Properties" fields as required. Note that you cannot change the "Create matching Share
and Folder" option when modifying a user. However, you can use "Share (P rivate Folder) Location"
field to change to location of a user's Private Folder, if it already exists.
• Click the "Save" button to save your changes.
Page 21
Page 24

Status Screen
System
System Name
IP Address
Current Status
Printer
Current Status
No. of Print Jobs
Disk
Disk Type
Free Space
Status Screen
The current name. This name will be shown in "Network
Neighborhood" or "My Network Places"
IP Address currently used by the NAS Server.
Indicates the current status of the Server. This will usually state
"Available" or “Ready”
If the Server is not available, the message will say why the Server
is not available (e.g. Scandisk in Progress)
Possible states are On-line, Off-line, and Out of Paper
The total number of print jobs in the Print Queue, waiting to be
printed.
Disk type, as provided by the manufacturer.
The amount of disk space still available to users.
E-mail Alerts
Send
E-Mail Address
Subject
Check this to enable the sending of E-Mail alerts by the NAS
Server. Alerts will be sent when there is some problem requiring
the Administrator's attention.
Enter the E-Mail Addresses. The messages generated by the NAS
Server will be sent to this destination.
Enter the text you wish to appear in the "Subject" field of E-Mail
generated by the NAS Server.
Page 22
Page 25

Buttons
Shutdown Now
Restart Now
View Log
Delete Current Job
Delete All Jobs
Refresh
Details
Shutdown the Server immediately. This will break all existing
connections, i ncluding administration UI.
Clicking this button does NOT save any data you have enter ed.
Restart (reboot) the Server. This will break all existing
connections, including UI. The NAS Server will immediately
restart, but could take a few minutes before it is available again.
Clicking this button does NOT save any data you have enter ed.
Click this button to view the log file in separate window. The log
file is a record of activity on the NAS Server, which can help in
management and troubleshooting.
Clicking this button will delete the Print Job currently being
printed. Use this if the document is not printing correctly.
Clicking this button will delete all Print Jobs in the Print Queue.
Use this to clear the Print Queue.
Click this to update the data shown on screen.
Clicking this button will open a new window, displaying further
status details, including a list of all PCs and other devices which
have been allocated an IP address by the DHCP Server function (if
enabled).
Page 23
Page 26

LAN Screen
This screen allows you to set the IP Address and related information required for TCP/IP networks.
LAN (TCP/IP) Screen
IP Address
Obtain IP Address
automatically
(DHCP Client)
Fixed IP
Address
IP Address:
(Default:192.168.0.100)
Network Mask:
(Default:255.255.255.0)
Gateway (Router):
Default: None
DHCP Server
Enable
Start Address
Do NOT select this unless you have a DHCP Server on your
LAN. A DHCP Server can provide an IP Address to PCs and
other devices when they boot.
Select this if your LAN does not have a DHCP Server, and enter
the following data.
The IP Addr ess must be unused, and compat i ble with the PCs on
your LAN. Usually, this means the first 3 fields should be the
same as your PC, and the last field must be an unused number
between 1 and 254.
Enter the same Network Mask (Subnet Mask) used by PCs on
your L AN.
If your LAN has a Router or Gateway, enter its IP Address here.
Otherwise, leave this blank.
Use this to Enable/Disable the DHCP Server. If you already
have a DHCP Sever, do not enable this feature.
Enter the beginni ng of the range of IP Addresses to be allocated
by the DHCP Server. Generally, the first 3 fields of the IP
Address must match the NAS Server's IP Address. The 4th field
must be between 2 and 250.
Finish Address
DNS Server
Primary
Backup
Enter the last address of range of IP Addresses to be allocated
by the DHCP Server. The first 3 fields must match the corresponding field in the "Start IP Address".
IP Address of the first DNS Server.
IP Address of the DNS Server to be tried if the first server is
busy.
Page 24
Page 27

System Screen
Identification
Name
Comment
Workgroup
System Screen
If you wish, you can change the name of the NAS Server. Note
that punctuation and other special characters (e.g. * / | \ ) cannot
be used in the name.
Enter a comment if you wish (e.g. the location of the NAS
Server)
This should match the "Workgroup Name" on your PCs. If the
Workgroup name does not match, access to the NAS Server is
still possible, but the NAS Server will not appear when you
perform a "Browse Network".
Page 25
Page 28

Printer Name
Location
Language Support
Time Zone
Local Date
Local Time
NTP
Enable NTP
NTP Server
NTP Status
Synchronize ...
Enter the name of the printer. Windows users will see this name
when they browse the network.
Select the language used by computers on your LAN. If multiple
languages are used, select the most common.
Select the correct time zone for your location.
Enter the local date. The NAS Server will set it own calendar
according to the date you provide.
Enter the local time at your location. The NAS Server will set its
own clock according to the time you provide. Remember that this
is not sent to the Server until you click "OK".
If enabled, the NAS Server will synchronize its clock with a NTP
(Network Time Protocol) Server.
Enter the domain name or IP address of the NTP server you wish
to use. The NTP server can be a public server (on the Internet) or
a local serve r (on your own network).
This shows the status of the NTP update procedure.
Select how often you want the NAS Server to synchronize its
clock with the specified NTP server. You can also specify the
time of the next synchronization. This allows you to specify that
the synchronization should be performed (for example) at 11.00
pm each day.
Sync Now
WINS Server
Enable WINS
WINS Server
Options
Enable Guest
Logins
Convert failed
logins to "guest"
logins
Enable FTP Server
Allow anonymous
FTP login (“guest”
right)
Use this button to synchronize with the NTP server immediately.
Enable this if your LAN has a WINS Server.
If enabled, this device will register with the WINS Server. This
will allow users on the LAN to locate this device through a
Router. (Without WINS, "Network Neighborhood" or "My
Network Places" only scans the local LAN segment.)
If WINS is enabled, enter the IP Address of your WINS Server.
Normally, this will be a Windows NT/2000/XP Server.
If enabled, then the user can use "guest" as user ID to login to the
NAS. If disabled, then "guest" will not be accepted as a login.
If enabled, then all Windows users will be able to access the NAS
via Network Neighborhood/My Network Places, with "guest"
access rights. By default, the "guest" user has Read/Write permission to the "Disk" folder on the USB HDD, and all folders on
the Flash Drive.
If enabled, then it will be possible for users to upload and
download files using a FTP client program on their PC.
The FTP server will prompt for a Username and Password when
clients attempt to connect. If this option is Enabled, users will be
able to enter "anonymous" as the Username, and any string as the
Password. If this option is Disabled, users must provide their
correct Name and Password.
Page 26
Page 29

Enable UPnP
Support
If enabled, the NAS will broadcast its availability. On systems
which support UPnP (e.g. Windows ME, XP), an icon for the
NAS will be automatically generated.
Port Number..
This port number is used for HTTP (Web Browser) connections
to this Server. The default is 80, as used by Web Servers. If this
is changed, you should use a number greater than 1024 (8080 is
often used). Also, if the port is not 80, you must specify the port
in your Web browser, in order to connect. To do this, add a ":"
and the port number after the address: e.g.
HTTP://192.168.0.100:8080
This example assumes the NAS IP Address is 192.168.0.100, and
the port number is 8080.
Restore Default
Config Button
Click this button to restore ALL settings to the factory defaults.
Data stored on the Server is not affected.
Page 27
Page 30

Advanced Menu
Groups Screen
This screen allows you to manage the User Groups which exist on the NAS Server.
Groups Screen
New Group
Existing
Groups
Buttons
Create
Access
Members
Delete
Use this area to create a new group.
This shows the list of all Groups.
Two groups - "everyone" and "administrators" - always exist. These
groups can not be deleted.
Use this Button to create a new Group.
Enter the desired name for the new Group in the "Name" field, then
click this button.
Clicking this will display the shares which members of the current
Group are able to access. You can then assign, remove or modify
access rights for this Group. See below for details.
Note: The "administrators" Group ALWAYS has Read/Write access
to ALL Shares.
Clicking this will display the users who are members of the selected
Group. You can then add or delete members.
Note: The "everyone" Group ALWAYS contains all users. You cannot
add or remove members.
Click this Button to Delete the selected Group.
Note: The "administrators" and "everyone" Groups can not be deleted.
Page 28
Page 31

Access Rights Screen
This screen allows you to view and modify the Groups which can access this Share.
Note: The administrators group ALWAYS has Read/Write (R/W) access to ALL shares.
Groups Access Rights Screen
Data
Group Name
Accessible
Shares
Other Shares
Operations
To Add Access
Rights
To Remove
Access Rights
When finished, click the "Close" Button.
The name of the Group being modified is shown above the 2 lists of
shares.
The "Accessible Shares" column on the left shows which Shares this
Group can currently access. The type of access is shown in brackets.
(R = Read Only, R/W = Read-Write).
Note: The "administrators" Group has R/W access to ALL shares.
The "Other Shares" column on the right shows all other Shares. The
current Group has no access to these Shares.
Select the Share or Share in the right-hand column, then click the "<<
Read Access" to provide Read-Only access, or the "<< R/W Access"
Button to provide Read-Write access. Multiple Shares can be selected
by holding down the CTRL Key while selecting.
Select the Share or Shares in the left-hand column, then click the "No
Access >>" Button. Multiple Shares can be selected by holding down
the CTRL Key while selecting.
Page 29
Page 32

Group Members
This screen allows you to check which users are members of the group, and to add or revoke membership of
this group.
Note: The "everyone" Group ALWAYS contains all users. You cannot add or remove members.
Group Members Screen
Data
Group Name
Members (users)
Other Users
Buttons
To Add a Member
to the Group
To Delete a
Member from the
Group
When finished, click the "Close" Button.
The name of the Group being modified is shown at the top of the
screen.
The "Members" column on the left shows the users who are currently members of this Group.
The "Other Users" column on the right shows users who are not
currently members of this Group.
Select the User or Users in the right-hand column, then click the
"<<" Button. Multiple Users can be selected by holding down the
CTRL Key while selecting.
Select the User or Users in the left-hand column, then click the ">>"
Button. Multiple Users can be selected by holding down the CTRL
Key while selecting.
Page 30
Page 33

Shares Screen
This screen allows you to manage the Shares which exist on the NAS Server. A "Share" is a folder (directory) on the NAS Server which a User Group can access.
• Only the NAS Server Administrators can create Shares. However, within a Share, users who have
access to that Share can create other folders (directories) as well as files.
• A Share can be accessed by many User Groups, and a User Group can access many Shares.
• If you have a Share within a Share, then all users with access to the outer share will ALWAYS have the
same access rights to the inner share.
Existing Shares
Share List
Properties
Name
Comment
Location
Buttons
Shares Screen
All existing shares are listed. When an existing Share is selected in the
list of Shares, it details are displayed in the "Share Properties" area.
The current name will be displayed. The Share Name can be changed
if you wish. This does not change the name of the folder (directory)
associated with the Share. Note that punctuation and other special
characters (e.g. * / | \ ) cannot be used in the name.
Change or enter a comment if you wish.
The Location associated with the Share. Note that once a Share is
created, its location can not be changed. There are 2 options:
• Disk - Select the disk where you want the Share to be created.
• Folder - If "Default Folder" is selected, the share is created in the
root folder (directory) on the selected disk.
If "Specify" is selected, you can enter the folder (directory) to be
converted to a Share. If the folder does not exist, it will be created.
Access
Browse
Click this Button to view the Groups which have access to the selected
Share, and change these access rights as required.
Use this to view the files and folders in the selected Share. If using
Internet Explorer, you will be able to right-click a file and perform
standard Explorer operations.
Page 31
Page 34

Delete
Save as New
Share
Clear Form
Save
Click this Button to Delete the selected Share. Deleting a Share does
NOT delete its folder or any data. The folder and its data is still
accessible by the "administrators" group.
After entering the required data in the "Share Properties" area, use this
Button to create a new Share on the selected disk.
Clear the form, preparing it for the creation of a new Share.
Use this Button change the properties of a Share, as follows:
• Select the desired Share in the Share list. Its details will be displayed in the "Share Properties" area.
• Change the Share properties as required. Note that you can NOT
change the location.
• Click the "Save" button to save your changes.
Page 32
Page 35

Share Access
The screen is displayed when you click the “Access” button on the Shares screen. It allows you to determine which users can access the selected share.
Share Access Rights
Data
Share Name
Groups with
Access
Other Groups
Operations
To Add Access
Rights
To Remove
Access Rights
When finished, click the "Close" Button.
The name of the Group being modified is shown above the 2 lists of
shares.
This list shows which Group can currently access this Share. The type
of access is shown in brackets. (R = Read Only, R/W = Read-Write).
Note: The "administrators" Group has R/W access to ALL shares.
The "Other Shares" column on the right shows all other Groups. These
Groups have no access to the current Share.
Select the Group in the right-hand column, then click the "<< Read
Access" to provide Read-Only access, or the "<< R/W Access" Button
to provide Read-Write access. Multiple Groups can be selected by
holding down the CTRL Key while selecting.
Select the Group in the left-hand column, then click the "No Access
>>" Button. Multiple Groups can be selected by holding down the
CTRL Key while selecting.
Page 33
Page 36

Backup Screen
Backup Screen
Config Backup
This facility allows you to Backup (Download) and Restore (Upload) the NAS Server's configuration file.
The configuration file contains all network information, as well as the User, Group, and Share information.
It does NOT include any information about the files stored on the NAS.
NOTE: Using this feature will overwrite (destroy) any existing configuration information.
Buttons
Download
button
Upload button
Click this to download the configuration file and save it on your PC.
Use this to restore a previously saved configuration file from your PC
to the NAS.
Data Backup
Data files can be backed up from the NAS to another network device, or from another network device to the
NAS. The Bac kup Jobs field displays any backup jobs you have defined. If you have not defined a ny jobs,
the field will be empty. For each job defined, the following data in shown:
Name: This shows the name you assigned to this backup job
Source & Destination: The name of the source and destination devices are shown in the form
Source => Destination
Date/Time: The data and time of the last backup are shown.
Buttons
Backup Now
Click this button to run the selected backup job immediately.
Modify
Delete
View Log
Add New Job
Use this to change the settings of the selected backup job.
Click this button to delete the selected backup job.
This is used to view the log of completed backup jobs
This button will open the Define Backup Job screen, where you can
define a new backup job.
Page 34
Page 37

Add New Job
From this screen, you can add new backup jobs, which be displayed on the Backup screen.
Define Backup Job Screen
Follow the guidelines below when adding jobs
Define Backup Job
Name
The backup job’s name must be composed of alphanumeric symbols
not exceeding 15 characters in length.
Backup Type
Select the desired backup type:
Full: Backup all files
Incremental: Only backup files as they are change
Synchronize: Backup all files to start, and then any files on the
destination that do not exist on the source are deleted.
Direction
Select the desired direction where backing up will occur:
From this NAS to another device: Data on the NAS is backed
up to remote device
From another device to NAS: Data on remote device is backed
up to the NAS
This NAS
Share
Sub Folder
Select the applicable share.
If backing up from the NAS, select the share you wish to back up.
If backing up to the NAS, select the share where you want the backup-
up data to be stored
When the sub-folder field appears, enter the location of the sub-folder
where the share will be stored.
Other Device
Name
Enter the details of the remote device where data will be backed up or
stored
The name of other device, as seen on the network.
Page 35
Page 38

Share Folder
Enter the name of share folder. Depending on the direction of the
backup, this is either the share to be backed up, or the destination for
the backed-up data
Access the folder
requires login
Schedule
If the share is password protected, enable this checkbox and enter the
Login Name and Password required to gain access to the share
This show the schedule options for when the backup will occur:
Never: Choosing this selection will disable this backup job
Every Day: Select this to have the backup job performed each
day, at the specified time
Every Monday, Every Tuesday, …: Select this to have the
backup performed once per week, on the specified day and time
The time field (hour, minute, AM/PM): Allow to specify at
what time the backup job should be performed
Page 36
Page 39

Disk Screen
This screen allows you perform various Disk Operations on the USB Disk. (No operations can be performed on a Flash Drive.)
• Prepare Disk - use this after installing a new disk. The disk will be partitioned and quick-formatted.
Any data on the disk will be lost!
• S.M.A.R.T.- S.M.A.R.T. (Self-Monitoring, Analysis, and Reporting T echnology) can warn of impend-
ing problems with the Hard Disk, before it actually fails. This test should be performed regularly.
• Scandisk - running the Scandisk (Disk Check) pr ogram will check the file system, and correct any
errors found. This program should be run regularly. The Scandisk program will also run automatically
if an error condition is detected, such as an abnormal shutdown due to loss of power.
• Standby - Use the "Set Hard Disk to standby mode.. " setting to determine if and when the hard disk
drives should be switched to "Standby" mode.
Prepare Disk
Self-test
(S.M.A.R.T.)
Disk Screen
The status field can have any of the following values:
• Not installed No disk is inserted, or connection or disk has
failed.
• Not Prepared Disk has been detected, but it is not ready for
use. Use the "Prepare Disk" button to prepare the disk for use.
• Preparing This message will only be displayed after you have
clicked the "Prepare Disk" button. (See below for details of this
button.)
• Prepared Disk is ready for use
This can have any of the following values:
N/A No disk is available.
Not Tested No S.M.A.R.T. check has been performed on this
drive.
Test OK No errors were found in the last test.
Errors The S.M.A.R.T. check found errors on the drive. If
this happens a few times, the disk should be replaced.
Scandisk
The status field can have any of the following values:
Page 37
Page 40

• N/A No disk is available.
• No Scan performed No Scandisk has been performed recently
on this drive.
• Scandisk in progress Scandisk operation is in progress. The
disk cannot be used while a Scandisk is in progress. If required,
use the "Start/Stop" button to terminate the Scandisk operation
and gain access to data on the disks. (To see the results of the
Scandisk operation, use the "View Disk Log" button.)
• Scandisk completed The last Scandisk operation has been
completed. You can use the "View Disk Log" button to view the
results.
• Scandisk terminated The last Scandisk operation was can-
celled by the Administrator before it was completed.
Run Scandisk - Select the day and time you wish the Scandisk to be
done. (Select "Never" if you don't wish the scandisk to run automatically.)
Buttons
Prepare Disk
Self-test
(S.M.A.R.T.)
Scandisk Start/Stop - If a Scandisk is in progress, click this button to terminate
Standby
Save
Cancel
Disk Log
Use this button to start preparing the disk. This will partition and
quick-format the new disk.
WARNING! This will destroy any data on the disk. Once started, this
process can NOT be halted or reversed.
Run Check - Select the day and time you wish the S.M.A.R.T. check
to be done. (Select "Never" if you don't wish the S.M.A.R.T. check to
be performed automatically.)
Test now - Click this button to run the S.M.A.R.T. check immediately.
The check will take no more than a few minutes.
the Scandisk immediately. Otherwise, clicking the button will start the
Scandisk. The Scandisk could take a few hours, and the disk is unavailable to users while the Scandisk is in progress.
Use the "Set Hard Disk to standby mode.. " setting to determine if and
when the hard disk drives should be switched to "Standby" mode.
Save the settings on this screen. This has no effect on any operations in
progress.
Restore the settings on the screen to their values after the last "Save"
operation. Clicking "Cancel" has NO EFFECT on any operations in
progress.
Use this to view the results of the last Scandisk operation.
Page 38
Page 41

Upgrade Screen
The Upgrade facility allows you to upgrade the NAS Server's software. You need to obtain the upgrade file
from your dealer or supplier.
Note that the NAS Server is unavailable during the upgrade process, and all connections will be lost,
including the one used to start the upgrade.
The NAS Server will reboot once the upgrade installation is completed. The procedure may take from 5 to
10 minutes.
Upgrade Screen
Current Firmware
Upgrade
Start Upgrade
The version number of the NAS Server's current firmware.
Enter the full path (e.g. C:\downloads\utilities\DS36799.rpm) of the
upgrade file. You can also click the "Browse" button to browse the
folders on your PC and select the desired file.
Note: Implementation of this feature is Browser-dependent.
Click this button to start upgrading the firmware.
Page 39
Page 42

NAS via the Internet
Overview
If your LAN is connected to the Internet, typically by a Broadband Gateway/Router and Broadband modem,
you can make the NAS available via the Internet. Features available to Internet users include:
• Using a Web browser to view and download files.
• Remote managemen t
Making the NAS available via the Internet
If your LAN is connected to the Internet via a Router or Gateway, you can make the NAS available from
the Internet.
No changes to the NAS configuration are required, unless you wish to use a port number other than
the default value of 80 for Web connectio ns.
Your Router or Gateway must be configured to pass incoming HTTP connections (and optionally, IPP
connections) to the NAS. This feature is normally called Port Forwarding or Virtual Servers, and is illus-
trated below.
Connecting via the Internet
• The default port number for Web browser connections is 80. If you prefer to use a different port number, you can specify the port number on the NAS System screen. The "Web" entry for /Port
Forwarding / Virtual Server must then use the port number specified on the NAS System screen.
• To connect to the NAS, Internet users need to know and use the Internet IP address of your
Router/Gateway. (If the port number is not 80, they also need to know the port number.)
• If you have a domain name, users can connect using the domain name instead of the IP address.
If your Router/Gateway supports Dynamic DNS, you can use a domain name even if you get a different
IP address every time you connect to your ISP. Check the documentation of your Router/Gateway for
further information.
Page 40
Page 43

Using your Web Browser from the Internet
This is identical to using your Web browser from the LAN. See Using the Web File Sharing for details.
But remember:
• You must use the Internet IP address to connect to the NAS, NOT the LAN IP address.
• If the port number used by the NAS has been changed from the default (80), you must specify the
correct port number when you connect.
For example, if the port is 8080, and the Internet IP address is 203.70.212.52, enter the following as
your browser's Address or Location:
HTTP://203.70.212.52:8080
Page 41
Page 44

Remote Management
Connection via your Web browser from the Internet is the same as connecting via the LAN.
But remember:
• You must use the Internet IP address to connect to the NAS, NOT the LAN IP address.
• If the port number used by the NAS has been changed from the default (80), you must specify the
correct port number when you connect.
For example, if the port is 8080, and the Internet IP address is 203.70.212.52, enter the following as
your browser's Address or Location:
HTTP://203.70.212.52:8080
Once connected to the NAS via the Internet, all the Web-based management features are available.
However, the "Browse" button on the Shares screen only allows Web-based file browsing. (If using Internet
Explorer on Windows, LAN users can Browse shares using Windows Explorer.)
Page 42
Page 45

Troubleshooting
This chapter lists some common problems, and the solution to them.
Problem 1: The FNS-1000 Utility doesn't list any NAS Servers.
Solution 1:
Problem 2: The NAS is configured, but I can't find it in Network Neighborhood.
Solution 2
Check the following:
• The NAS is installed, LAN connections are OK, and it is powered ON and startup
is complete.
• Ensure that your PC and the NAS are on the same network segment. (If you don't
have a router, this must be the case.)
• Ensure that your PC has the TCP/IP network protocol loaded. In Windows, this is
done by using Control Panel-Network. If an entry for TCP/IP -> Network card is
not listed, use Add - Protocol - Microsoft - TCP/IP to add it.
You then need to select the new entry (TCP/IP -> Network card), click Properties,
and configure the IP Address tab.
• If your LAN has a DHCP Server, you can select "Obtain an IP Address automatically".
• Otherwise, you must select "Specify an IP Address", and enter values for IP
Address and Subnet Mask. The IP Address range commonly used is
192.168.0.1 to 192.168.0.254, with a Subnet Mask of 255.255.255.0. (The
NAS Server's default IP Address is 192.168.0.2, with a Subnet Mask of
255.255.255.0). Remember that each device needs a unique IP Address, and
the same Subnet Mask.
Try using Start - Find - Computer, and enter the NAS Server's name. If this does not
work, us e Control Panel - Network to check the following:
Problem 3
Solution 3
• TCP/IP protocol is installed. If not, use Add - Protocol - Microsoft - TCP/IP to
install it.
• Check the network Bindings:
• Ensure the TCP/IP protocol is bound to your Network card (NIC).
Select your Network card, click Properties, and then the Bindings tab. If
TCP/IP is not bound (checked), check it.
• Ensure the TCP/IP -> Network card entry is bound to the Client for Micro-
soft Networks service.
Select the TCP/IP entry for your Network Card, click Properties, and then the
Bindings tab. If Client for Microsoft Networks is not bound (checked), check
it.
• If you don't have a router, check that your IP Address is compatible with the NAS
Server's. This means it needs to be from the same address range (e.g. 192.168.0.1
to 192.168.0.254) and using the same Subnet Mask (e.g. 255.255.255.0)
• If you DO have a router, check that your Gateway IP Address is set correctly. Ask
your LAN administrator for the correct value.
When I click on an NAS folder icon in Network Neighborhood, I get prompted for a
password.
This can happen in the following situations:
• The Logon name you used on your PC is recognized by the NAS, but the password
is not. Simply enter your NAS password, or make your Windows password the
same as the NAS password.
• The logon name you used on your PC is NOT recognized by the NAS, and was
converted to guest, with guest access rights. Ask the NAS Administrator to create a
user name for you. (Use the same name as on your PC.)
Page 43
Page 46

• You do NOT have access permission for this share.
Ask the NAS Administrator to grant you access.
Note: Windows uses the Computer name, as shown on Control Panel - Network -
Identification, as the default Logon Name. But you can create a new Windows logon
name by merely entering a new name and password at the Logon prompt.
Page 44
Page 47

Appendix A - Licenses
Overview
Many software components are covered by the GNU GPL (General Public License). Some are covered by
the BSD License.
• The following table provides details of the various components.
• The text of both Licenses is below.
Package Name
bash GPL
bftpd GPL
BusyBox GPL
CUPS GPL
e2fsprogs GPL
gawk GPL
gdbm GPL
glibc LGPL
hdparm BSD
Kernel GPL
libtermcap LGPL
Lilo BSD
LPRng GPL
mod-utils GPL
net-tools GPL
License
openssl BSD
pam BSD or GPL
quota BSD
Samba server GPL
sh-util GPL
smtpclient GPL
sysVinit GPL
telnet-server BSD
textutils GPL
thttpd BSD
Tinylogin GPL
Ucsc-smartsuite GPL
udhcp GPL
upnpsdk BSD
Page 45
Page 48

util-linux GPL
vixie-cron Distributable
XFS patch GPL
xfsdump GPL
xfsprogs GPL
xinetd Distributable
BSD License
BSD License Information
Copyright (c) 2002. All rights reserved.
Redistribution and use in source and binary forms, with or without modification, are permitted provided that
the following conditions are met:
• Redistributions of source code must retain the above copyright notice, this list of conditions and the
following disclaimer.
• Redistributions in binary form must reproduce the above copyright notice, this list of conditions and
the following disclaimer in the documentation and/or other materials provided with the distribution.
• Neither the name of the BSD organization nor the names of its contributors may be used to endorse or
promote products derived from this software without specific prior written permission.
THIS SOFTWARE IS PROVIDED BY THE COPYRIGHT HOLDERS AND CONTRIB UTORS "AS IS"
AND ANY EXPRESS OR IMPLIED WARRANTIES, INCLUDING, BUT NOT LIMITED TO, THE
IMPLIED WARRANTIES OF MERCHANTABILITY AND FITNESS FOR A PARTICULAR PURPOSE
ARE DISCLAIMED. IN NO EVENT SHALL THE COPYRIGHT OWNER OR CONTRIBUTORS BE
LIABLE FOR ANY DIRECT, INDIRE CT, INCIDENTAL, SPECIAL, EXEMPLARY, OR
CONSEQUENTIAL DAMAGES (INCLUDING, BUT NOT LIMITED TO, PROCUREMENT OF
SUBSTITUTE GOODS OR SERVICES; LOSS OF USE, DATA, OR PROFITS; OR BUSINESS
INTERRUPTION) HOWEVER CAUSED AND ON ANY THEORY OF LIABILITY, WHETHER IN
CONTRACT, STRICT LIABILITY, OR TORT (INCLUDING NEGLIGENCE OR OTHERWISE)
ARISING IN ANY WAY OUT OF THE USE OF THIS SOFTWARE, EVEN IF ADVISED OF THE
POSSIBILITY OF SUCH DAMAGE.
GNU General Public License
GNU GENERAL PUBLIC LICENSE
Version 2, June 1991
Copyright (C) 1989, 1991 Free Software Foundation, Inc.
59 Temple Place, Suite 330, Boston, MA 02111-1307 USA
Everyone is permitted to copy and distribute verbatim copies of this license document, but changing it is not
allowed.
Preamble
The licenses for most software are designed to take away your freedom to share and change it. By contrast,
the GNU General Public License is intended to guarantee your freedom to share and change free software-to make sure the software is free for all its users. This General Public License applies to most of the Free
Software Foundation's software and to any other program whose authors commit to using it. (Some other
Page 46
Page 49

Free Software Foundation software is covered by the GNU Library General Public License instead.) You
can apply it to your programs, too.
When we speak of free software, we are referring to freedom, not price. Our General Public Licenses are
designed to make sure that you have the freedom to distribute copies of free software (and charge for this
service if you wish), that you receive source code or can get it if you want it, that you can change the software or use pieces of it in new free programs; and that you know you can do these things.
To protect your rights, we need to make restrict ions that forbid anyone to deny you these rights or to ask
you to surrender the rights. These restrictions translate to certain responsibilities for you if you distribute
copies of the software, or if you modify it.
For example, if you distribute copies of such a program, whether gratis or for a fee, you must give t he
recipients all the rights that you have. You must make sure that they, too, receive or can get the source code.
And you must show them these terms so they know their rights.
We protect your rights with two steps: (1) copyright the software, and (2) offer you this license which gives
you legal permission to copy, distribute and/or modify the software.
Also, for each author's protection and ours, we want to make certain that everyone understands that there is
no warranty for this free software. If the software is modified by someone else and passed on, we want its
recipients to know that what they have is not the original, so that any problems introduced by others will not
reflect on the original authors' reputations.
Finally, any free program is threatened constantly by software patents. We wish to avoid the danger that
redistributors of a free program will individually obtain patent licenses, in effect making the program
proprietary. To prevent this, we have made it clear that any patent must be licensed for everyone's free use
or not licensed at all. The precise terms and conditions for copying, distribution and modification follow.
GNU GENERAL PUBLIC LICENSE
Terms And Conditions For Copying, Distribution And Modification
0. This License applies to any program or other work which contains a notice placed by the copyright
holder saying it may be distributed under the terms of this General Public License. The "Program", below,
refers to any such program or work, and a "work based on the Program" means either the Program or any
derivative work under copyright law: that is to say, a work containing the Program or a portion of it, either
verbatim or with modifi cations and/or translated into another l anguage. (Hereinafter, tra nslation is included
without limitation in the term "modification".) Each licensee is addressed as "you".
Activities other than copying, distribution and modification are not covered by this License; they are outside
its scope. The act of running t he Program is not restricted, and the output from the Progra m is c overed only
if its contents constitute a work based on the Program (independent of having been made by running the
Program). Whether that is true depends on what the Program does.
1. You may copy and distribute verbatim copies of the Program's source code as you receive it, in any
medium, provided that you conspicuously and appropriately publish on each copy an appropriate copyright
notice and disclaimer of warranty; keep intact all the notices that refer to this License and to the absence of
any warranty; and give any other recipients of the Program a copy of this License along with the Program.
You may charge a fee for the physical act of transferring a copy, and you may at your option offer warranty
protection in exchange for a fee.
2. You may modify your copy or copies of the Program or any portion of it, thus forming a work based on
the Program, and copy and distribute such modifications or work under the terms of Section 1 above,
provided that you also meet all of these conditions:
a) You must cause the modified files to carry prominent notices stating that you changed the files and the
date of any change.
b) You must cause any work that you distribute or publish, that in whole or in part contains or is derived
from the Program or any part thereof, to be licensed as a whole at no charge to all third parties under the
terms of this License.
Page 47
Page 50

c) If the modified program normally reads commands interactively when run, you must cause it, when
started running for such interacti ve use in the most ordinary way, to print or display an announcement
including an appropriate copyright notice and a notice that there is no warranty (or else, saying that you
provide a warranty) and that users may redistribute the program under these conditions, and telling the user
how to view a copy of this License. (Exception: if the Program itself is interactive but does not normally
print such an announcement, your work based on the Program is not required to print an announcement.)
These requirements apply to the modified work as a whole. If identifiable sections of that work are not
derived from the Program, and can be reasonably considered independent and separate works in themselves,
then this License, and its terms, do not apply to those sections when you distribute them as separate works.
But when you distribute the same sections as part of a whole which is a work based on the Program, the
distribution of the whole must be on the terms of this License, whose permissions for other licensees extend
to the entire whole, and thus to each and every part regardless of who wrote it. Thus, it is not the intent of
this section to claim rights or contest your rights to work written entirely by you; rather, the intent is to
exercise the right to control the distribution of derivative or collective works based on the Program.
In addition, mere aggregation of another work not based on the Program with the Program (or with a work
based on the Program) on a volume of a storage or distribution medium does not bring the other work under
the scope of this License.
3. You may copy and distribute the Program (or a work based on it, under Section 2) in object code or
executable form under the terms of Sections 1 and 2 above provided that you also do one of the following:
a) Accompany it with the complete corresponding machine-readable source code, which must be distributed
under the terms of Sections 1 and 2 above on a medium customarily used for software interchange; or,
b) Accompany it with a written offer, valid for at least three years, to give any third party, for a charge no
more than your cost of physically performing source distribution, a complete machine-readable copy of the
corresponding source code, to be distributed under the terms of Sections 1 and 2 above on a medium
customarily used for software interchange; or,
c) Accompany it with the information you received as to the offer to distribute corresponding source code.
(This alternative is allowed only for noncommercial distribution and only if you received the program in
object code or executable form with such an offer, in accord with Subsection b above.)
The source code for a work means the preferred form of the work for making modifications to it. For an
executable work, complete source code means all the source code for all modules it contains, plus any
associated interface definition files, plus the scripts used to control compilation and installation of the
executable. However, as a special exception, the source code distributed need not include anything that is
normally distributed (in either source or binary form) with the major components (compiler, kernel, and so
on) of the operating system on which the executable runs, unless that component itself accompanies the
executable.
If distribution of executable or object code is made by offering access to copy from a designated place, then
offering equivalent access to copy the source code from the same place counts as distribution of the source
code, even though third part i es are not compe l led to copy the source along with the o bject code.
4. You may not copy, modify, sublicense, or distribute the Program except as expressly provided under this
License. Any attempt otherwise to copy, modify, sublicense or distribute the Program is void, and will
automatically terminate your rights under this License. However, parties who have received copies, or rights,
from you under this License will not have their licenses terminated so long as such parties remain in full
compliance.
5. You are not required to accept this License, since you have not signed it. However, nothing else grants
you permission to modify or distribute the Program or its derivative works. These actions are prohibited by
law if you do not accept this License. Therefore, by modifying or distributing the Program (or any work
based on the Program), you indicate your acceptance of this License to do so, and all its terms and conditions for copying, distributing or modifying the Program or works based on it.
Page 48
Page 51

6. Each time you redistribute the Program (or any work based on the Program), the recipient automatically
receives a license from the original licensor to copy, distribute or modify the Program subject to these terms
and conditions. You may not impose any further restrictions on the recipients' exercise of the rights granted
herein. You are not responsible for enforcing compliance by third parties to this License.
7. If, as a consequence of a court jud gment or allegation of patent infringement or for any other reaso n (not
limited to patent issues), conditions are imposed on you (whether by court order, agreement or otherwise)
that contradict the conditions of this License, they do not excuse you from the conditions of this License. If
you cannot distribute so as to satisfy simultaneously your obligations under this License and any other
pertinent obligations, then as a consequence you may not distribute the Program at all. For example, if a
patent license would not permit royalty-free redistribution of the Program by all those who receive copies
directly or i ndirectly through you, then the only way you could satis fy both it and this License would be to
refrain entirely from distribution of the Program.
If any portion of this section is held invalid or unenforceable under any particular circumstance, the balance
of the section is intended to apply and the section as a whole is intended to apply in other circumstances.
It is not the purpose of this section to induce you to infringe any patents or other property right claims or to
contest validity of any such claims; this section has the sole purpose of protecting the integrity of the free
software distribution system, which is implemented by public license practices. Many people have made
generous contr i butions to the wide range of software distributed through t hat system in reliance on co nsistent application of that system; it is up to the author/donor to decide if he or she is willing to distribute
software through any other system and a licensee cannot impose that cho i ce.
This section i s i ntended to make thoroughly clear what is believed to be a consequence of the rest of this
License.
8. If the distribution and/or use of the Program is restricted in certain countries either by patents or by
copyrighted interfaces, the original copyright holder who places the Program under this License may add an
explicit geographical distribution limitation excluding those countries, so that distribution is permitted only
in or among countries not thus excluded. In such case, this License incorporates the limitation as if written
in the body of this License.
9. The Free Software Foundation may pub l ish revised and/or new versions of the Ge neral Public Li cense
from time to time. Such new versions will be similar in spirit to the present version, but may differ in detail
to address new problems or concerns.
Each version is given a distinguishing version number. If the Program specifies a version numbe r of this
License which applies to it and "any later version", you have the option of following the terms and conditions either of that version or of any later version published by the Free Software Foundation. If the
Program does not specify a version number of this License, you may choose any version ever published by
the Free Software Foundation.
10. If you wish to incorporate parts of the Program into other free programs whose distribution conditions
are different, write to the author to ask for permission. For software which is copyrighted by the Free
Software Foundation, write to the Free Software Foundation; we sometimes make exceptions for this. Our
decision will be guided by the two goals of preserving the free status of all derivatives of our free software
and of promoting the sharing and reuse of software generally.
NO WARRANTY
11. BECAUSE THE PROGRAM IS LICENSED FREE OF CHARGE, THERE IS NO WARRANTY FOR
THE PROGRAM, TO THE EXTENT PERMITTED BY APPLICABLE LAW. EXCEPT WHEN
OTHERWISE STATED IN WRITING THE COPYRIGHT HOLDERS AND/OR OTHER PARTIES
Page 49
Page 52

PROVIDE THE PROGRAM "AS IS" WITHOUT W ARRANTY OF ANY KIND, EITHER EXPRESSED
OR IMPLIED, INCLUDING, BUT NOT LIMITED TO, THE IMPLIED WARRANTIES OF
MERCHANTABILITY AND FITNESS FOR A PARTICULAR PURPOSE. THE ENTIRE RISK AS TO
THE QUALITY AND PERFORMANCE OF THE PROGRAM IS WITH YOU. SHOULD THE
PROGRAM PROVE DEFECTIVE, YOU ASSUME THE COST OF ALL NECESSARY SERVICING,
Page 50
Page 53

REPAIR OR CORRECTION.
12. IN NO EVENT UNLESS REQUIRED BY APPLICABLE LAW OR AGREED TO IN WRITING
WILL ANY COPYRIGHT HOLDER, OR ANY OTHER PARTY WHO MAY MODIFY AND/OR
REDISTRIBUTE THE PROGRAM AS PERMITTED ABOVE, BE LIABLE TO YOU FOR DAMAGES,
INCLUDING ANY GENERAL, SPECIAL, INCIDENTAL OR CONSEQUENTIAL DAMAGES
ARISING OUT OF THE USE OR INABILITY TO USE THE PROGRAM (INCLUDING BUT NOT
LIMITED TO LOSS OF DATA OR DATA BEING RENDERED INACCURATE OR LOSSES
SUSTAINED BY YOU OR THIRD PARTIES OR A FAILURE OF THE PROGRAM TO OPERATE
WITH ANY OTHER PROGRAMS), EVEN IF SUCH HOLDER OR OTHER PARTY HAS BEEN
ADVISED OF THE POSSIBILITY OF SUCH DAMAGES.
END OF TERMS AND CONDITIONS
Page 51
 Loading...
Loading...