LevelOne FBr-1415TX User Manual
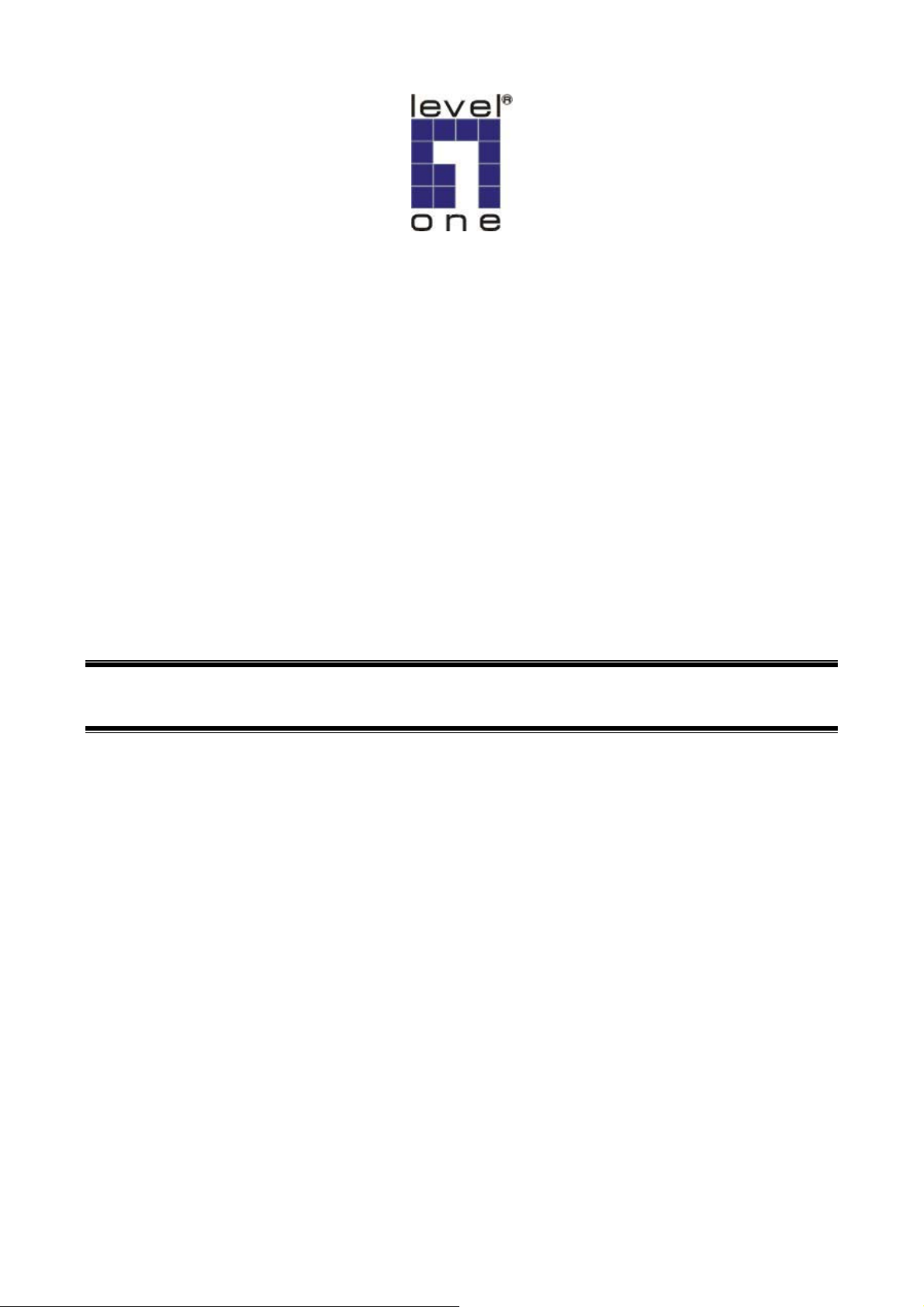
LevelOne
FBR-1415TX
1W,4L Broadband Router w/Parallel&USB Printer Server
Quick Install Guide
English
Deutsch
Nederlands
Italiano
Español
Português
Français
Ελληνικά
1
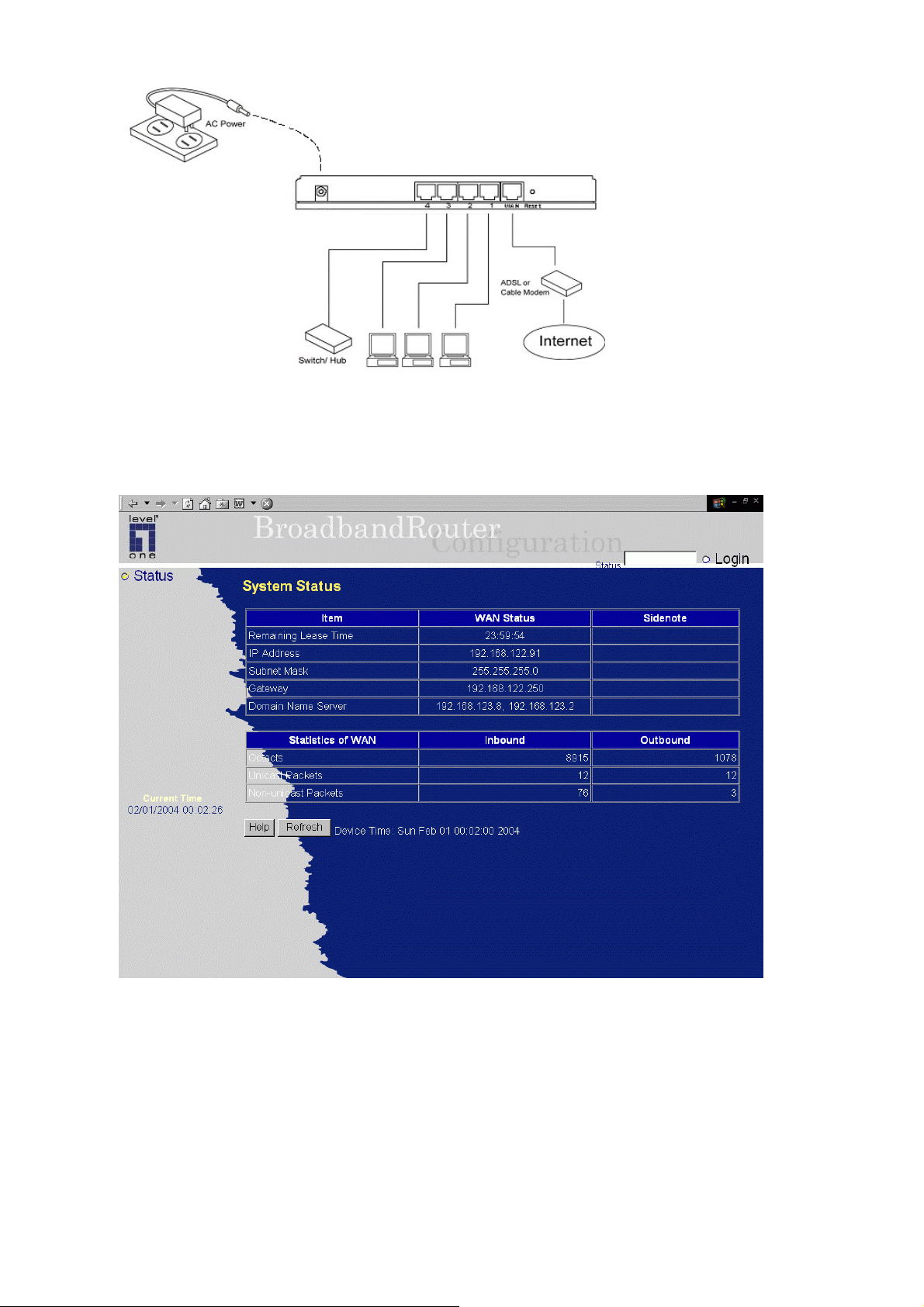
Fig 1 Hardware installation instruction
Fig 2 System Status Page
2
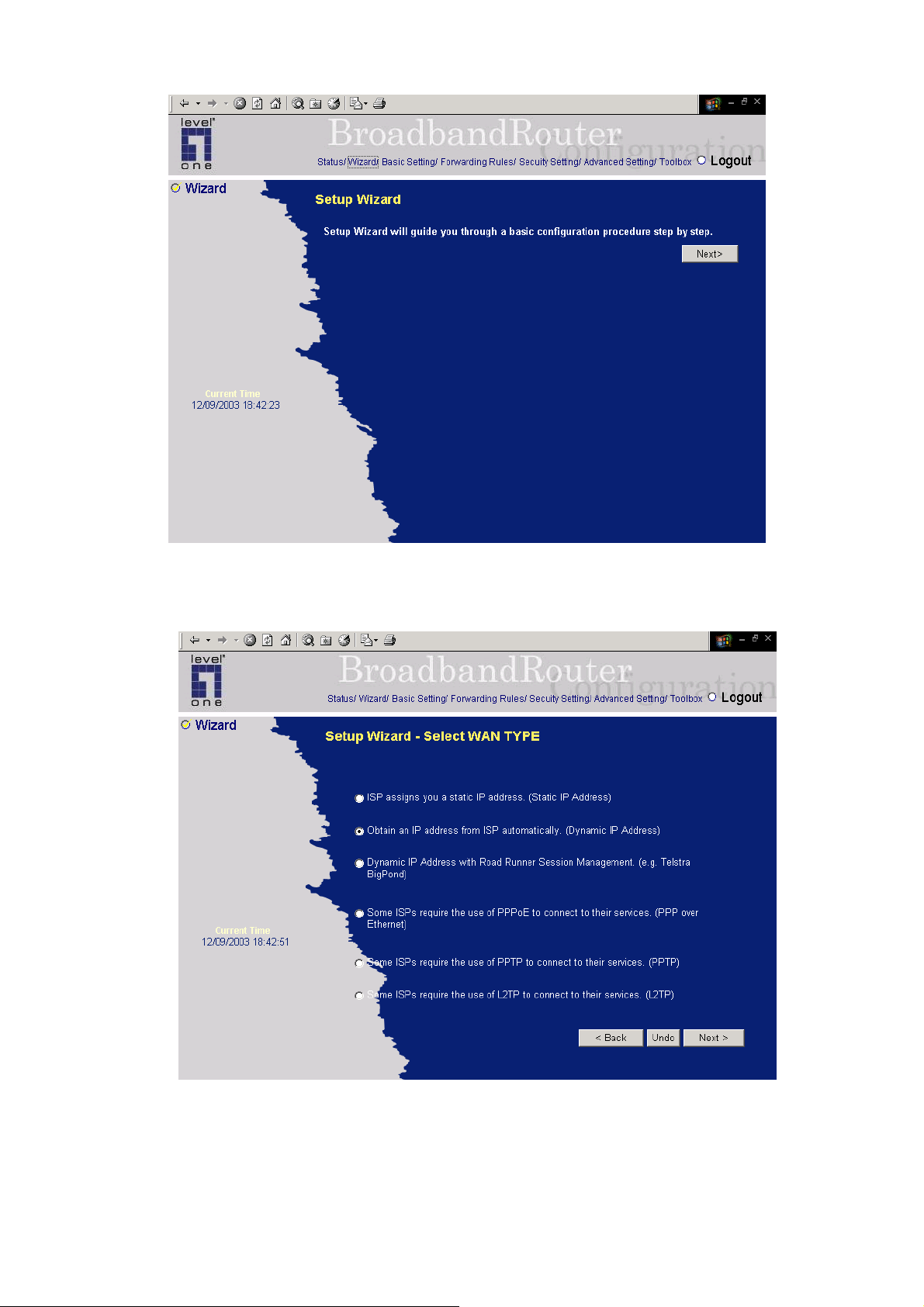
Fig 3 Setup Wizard page
Fig 4 Select WAN Type page
3
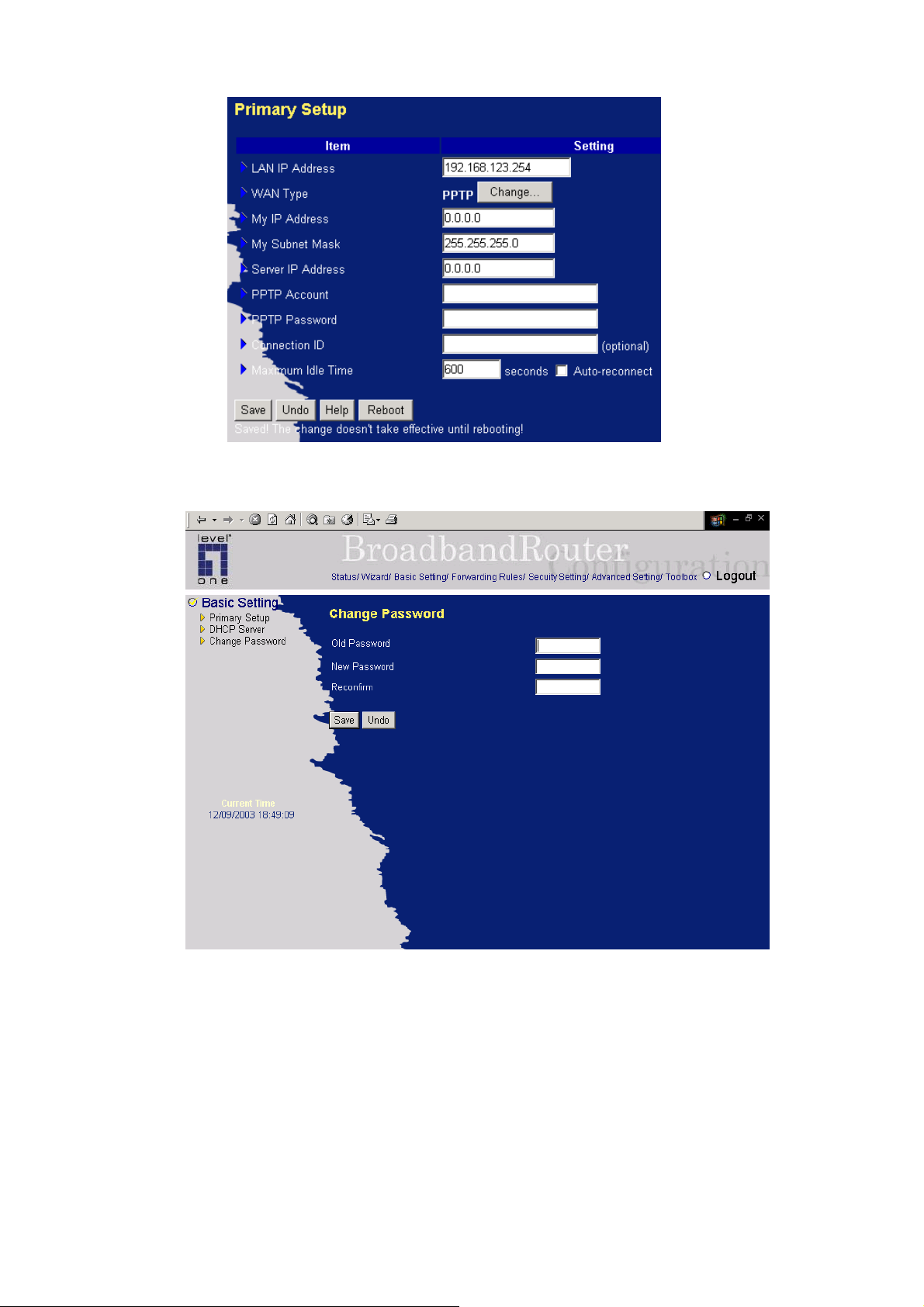
Fig 5 PPTP setting
Fig 6 Change Password page
4
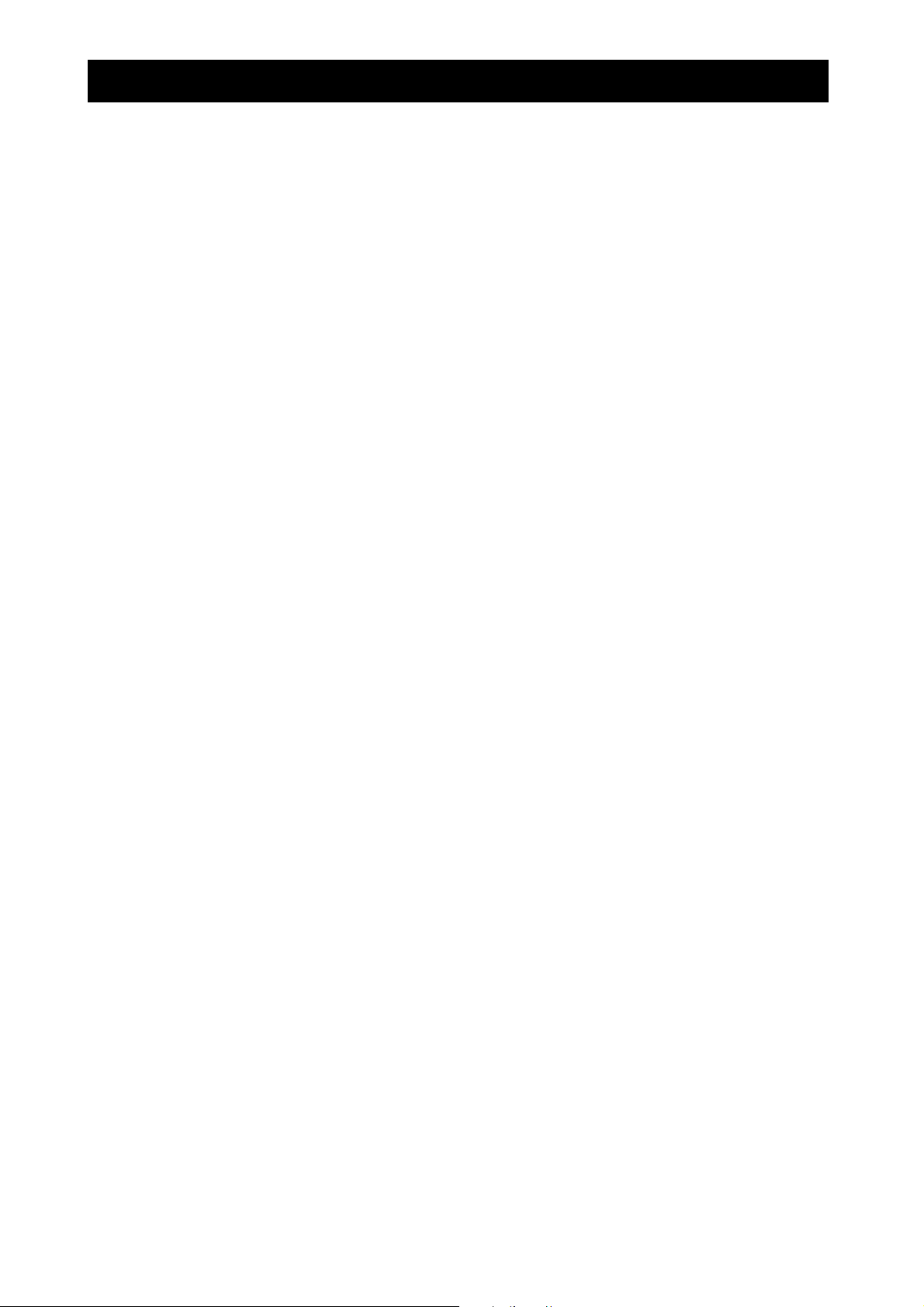
English
1 Hardware Installation
Congratulations on your purchase of this outstanding LevelOne FBR-1415TX Broadband Router.
This is a step-by-step instruction of how to start using the router and get connected to the Internet.
Any further problem, please refer to the User`s manual.
Please turn off the power, remove the power cord from the outlet, and keep your hands dry when you try to install the
hardware of this product.
1.1 Procedure for Hardware Installation (Please refer to Fig 1)
1. Setup LAN connection: connect an Ethernet cable from your computer’s Ethernet port to one of the
LAN ports of this product.
2. Setup WAN connection: prepare an Ethernet cable for connecting this product to your cable/xDSL
modem or Ethernet backbone.
RESET
3. Power on:
Connecting the power cord to power inlet and turning the power switch on, this product will
automatically enter the self-test phase. When it is in the self-test phase, the “STATUS” LED indicator
will be lighted ON for about 5 seconds, and then STATUS LED will be flashed 3 times to indicate
that the self-test operation has finished. Finally, the “STATUS” LED will be continuously flashed
once per second to indicate that this product is in normal operation.
To reset system settings to factory defaults, please follow the steps:
1. Power off the device,
2. Press the reset button and hold,
3. Power on the device,
4. Keep the button pressed about 5 seconds,
5. Release the button,
6. Watch the Status LED , it will flash 8 times and then Status flash
once per second.
5
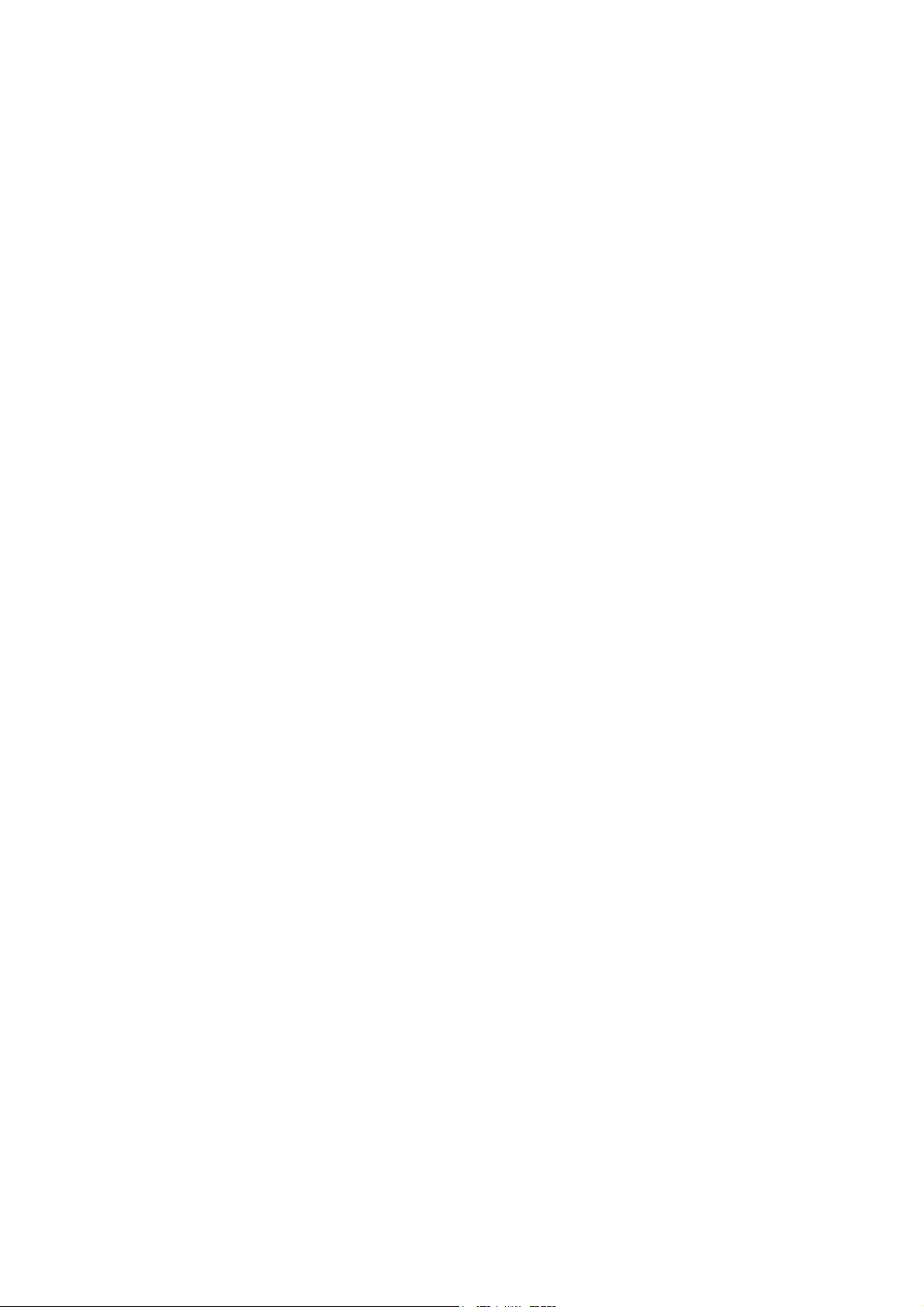
2 Network Settings
To use LevelOne FBR-1415TX correctly, you have to properly configure the network settings of your computers and
install the attached setup program into your MS Windows platform
Make Correct Network Settings of Your Computer
The default IP address of this product is 192.168.123.254, and the default subnet mask is 255.255.255.0. These
addresses can be changed on your need, but the default values are used in this QIG. If the TCP/IP environment of your
computer has not yet been configured, you can refer to Appendix A in User`s manual to configure it. For example,
1. Configure IP as 192.168.123.1, subnet mask as 255.255.255.0 and gateway as 192.168.123.254, or more
easier,
2. Configure your computers to load TCP/IP setting automatically, that is, via DHCP server of this product.
LevelOne FBR-1415TX provides Web based configuration scheme, that is, configuring by your Web browser. This
approach can be adopted in any MS Windows, Macintosh or UNIX based platforms.
Start-up and Log in(Fig 2)
Activate your browser, and disable the proxy or add the IP address of this product into the exceptions. Then, type this
product’s IP address in the Location (for Netscape) or Address (for IE) field and press ENTER. For example:
http://192.168.123.254.
After the connection is established, you will see the web user interface of this product as Fig2. There are two
appearances of web user interface: for general users and for system administrator.
To log in as an administrator, enter the system password (the factory setting is ”admin”) in the System Password field
and click on the Log in button. If the password is correct, the web appearance will be changed into administrator
configure mode. As listed in its main menu, there are several options for system administration.
Wizard(Fig 3)
Setup Wizard will guide you through a basic configuration procedure step by step.
6
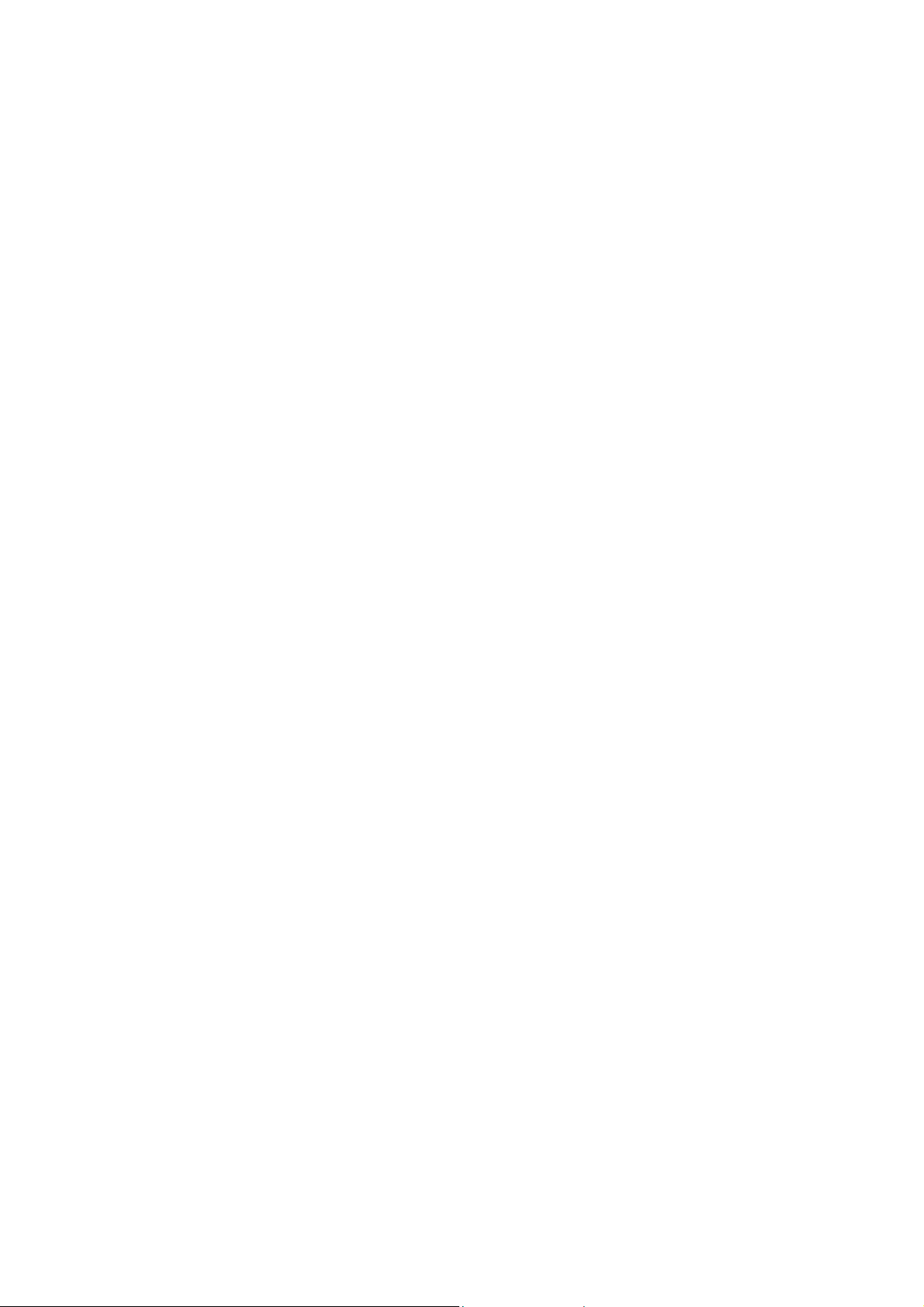
3 Setup Wizard - Select WAN Type(Fig 4)
This option is primary to enable this product to work properly. The setting items and the web appearance depend on the
WAN type. Choose correct WAN type before you start.
1. LAN IP Address: the local IP address of this device. The computers on your network must use the LAN IP address
of your product as their Default Gateway. You can change it if necessary.
2. WAN Ty p e: WAN connection type of your ISP. You can choose a correct setting from the following six options:
A. Static IP Address: ISP assigns you a static IP address.
B. Dynamic IP Address: Obtain an IP address from ISP automatically.
C. Dynamic IP Address with Road Runner Session Management.(e.g. Telstra BigPond)
D. PPP over Ethernet: Some ISPs require the use of PPPoE to connect to their services.
E. PPTP: Some ISPs require the use of PPTP to connect to their services.
F. L2TP: Some ISPs require the use of L2TP to connect to their services.
Static IP Address
WAN IP Address, Subnet Mask, Gateway, Primary and Secondary DNS: enter the proper setting provided by your ISP.
Dynamic IP Address
1. Host Name: optional. Required by some ISPs, for example, @Home.
2. Renew IP Forever: this feature enables this product to renew your IP address automatically when the lease time is
expiring-- even when the system is idle.
Dynamic IP Address with Road Runner Session Management.(e.g. Telstra BigPond)
LAN IP Address is the IP address of this product. It must be the default gateway of your computers.
WAN Type is
Dynamic IP Address
. If the WAN type is not correct, change it!
Host Name: optional. Required by some ISPs, e.g. @Home.
• Renew IP Forever: this feature enable this product renew IP address automatically when the
lease time is being expired even the system is in idle state.
PPP over Ethernet
1. PPPoE Account and Password: the account and password your ISP assigned to you. For security, this field appears
blank. If you don't want to change the password, leave it empty.
2. PPPoE Service Name: optional. Input the service name if your ISP requires it. Otherwise, leave it blank.
3. Maximum Idle Time: the amount of time of inactivity before disconnecting your PPPoE session. Set it to zero or
enable Auto-reconnect to disable this feature.
7
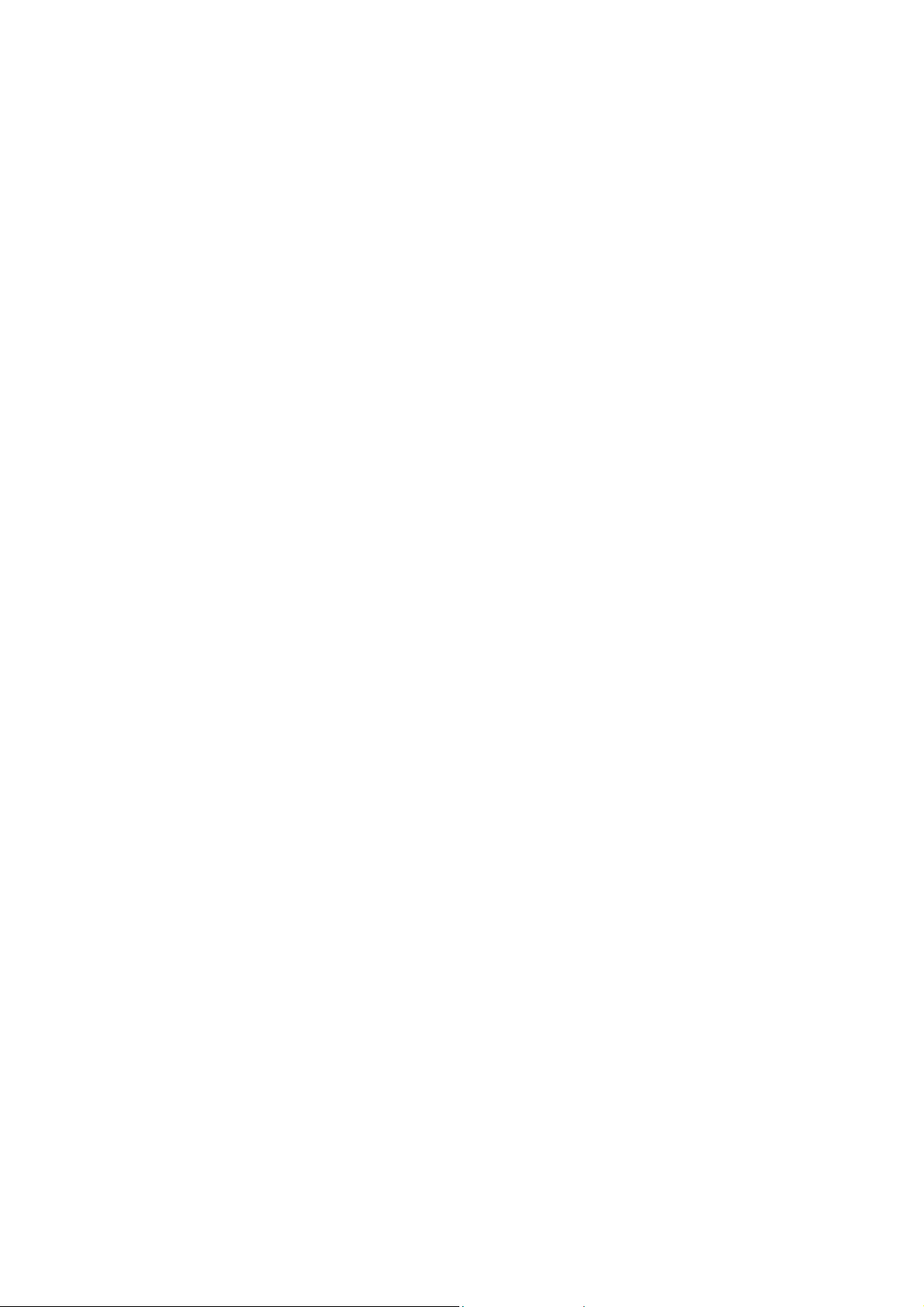
PPTP(Fig 5)
1. My IP Address and My Subnet Mask: the private IP address and subnet mask your ISP assigned to you.
2. Server IP Address: the IP address of the PPTP server.
3. PPTP Account and Password: the account and password your ISP assigned to you. If you don't want to change the
password, keep it empty.
4. Connection ID: optional. Input the connection ID if your ISP requires it.
5. Maximum Idle Time: the time of no activity to disconnect your PPTP session. Set it to zero or enable
Auto-reconnect to disable this feature. If Auto-reconnect is enabled, this product will automatically connect to ISP
after system is restarted or connection is dropped.
L2TP
1.
IP Mode: The IP Mode assigned by your ISP.You can select either Static IP Address or Dynamic IP address.
2. My IP Address and My Subnet Mask: the private IP address and subnet mask your ISP assigned to you when
your IP Mode is
Static IP Address.
3. Server IP Address: the IP address of the L2TP server.
4. L2TP Account and Password: the account and password your ISP assigned to you. If you don't want to change
the password, keep it empty.
Maximum Idle Time: the time of no activity to disconnect your L2TP session. Set it to zero or enable Auto-reconnect to
disable this feature. If Auto-reconnect is enabled, this product will automatically connect to ISP after system is
restarted or connection is dropped.
4. Change Password(Fig 6)
You can change Password at Basic Setting/Change Password. We strongly recommend you to
change the system password for security reason.
Please type old password in the first column. (The default password is “admin”)
Type new password in the second column.
Type new password again in the third column for confirmation.
Click “save”, and your new password should take effect immediately.
The basic setting of FBR-1415TX is now completed. Please refer to the User`s manual for further
configurations.
8
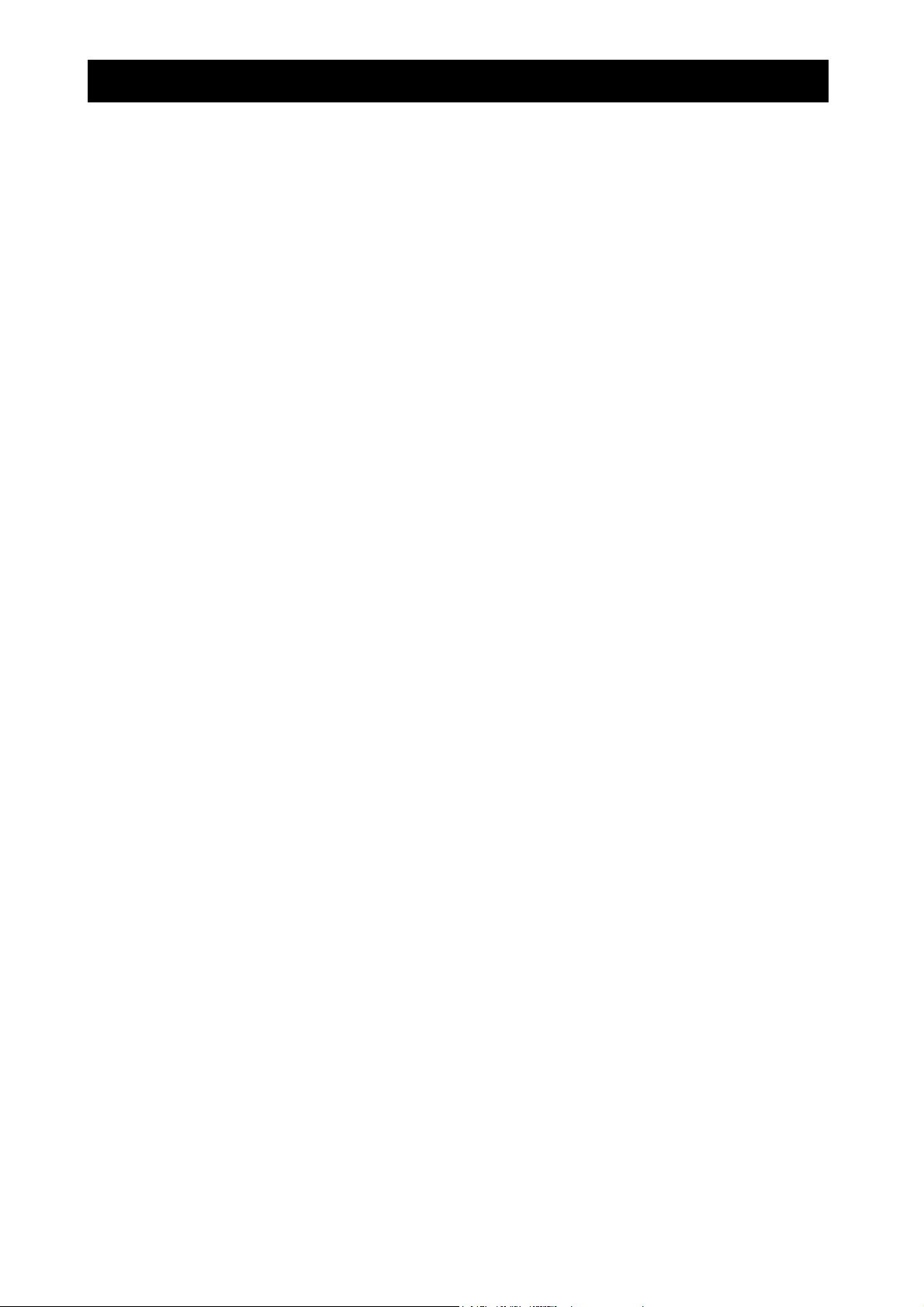
Deutsch
1 Hardware Installation
Herzlichen Glückwunsch zum kauf dieses LevelOne FBR-1415TX Breitband Routers.
Dies ist eine Schritt für Schritt Anleitung die Ihnen zeigen soll, wie sie ihren Router installieren und ihn mit dem
Internet verbinden.
Bei Problemen, ziehen sie das Handbuch zu rate.
1.1 Hardware Installation (Fig 1)
1. Anschluss der LAN Verbindung: Verbinden sie ein Ethernet Kabel mit der Netzwerkkarte ihres
PCs und einem LAN Port dieses Produktes.
2. Anschluss der WAN Verbindung: Verbinden sie den WAN Port mit einem Ethernet Kabel zu
ihrem Kabel-/xDSL-Modem oder ihrem Ethernet-Backbone.
3. Einschalten:
Verbinden sie das Stromkabel mit dem Stromnetz und schalten sie das Gerät ein. Das Gerät
RESET
führt automatisch einen Selbsttest durch. Während dieses Selbsttest leuchtet die “STATUS”
LED für 5 Sekunden. Danach blinkt die STATUS LED 3-mal, um das Ende des Selbsttest
anzuzeigen. Zum Schluss wird die STATUS LED einmal pro Sekunde blinken um den normalen
Betrieb anzuzeigen.
Um die Systemeinstellungen auf den Auslieferungszustand
zurückzusetzen, gehen sie wie folgt vor:
1. Schalten sie das Gerät aus,
2. drücken und halten sie den Resetknopf, ,
3. schalten sie das Gerät ein,
4. halten sie den Resetknopf weiter 5 Sekunden gedrückt,
5. lassen sie den Resetknopf los,
6. die STATUS LED wird nun 8-mal blinken und danach einmal pro
Sekunde.
9
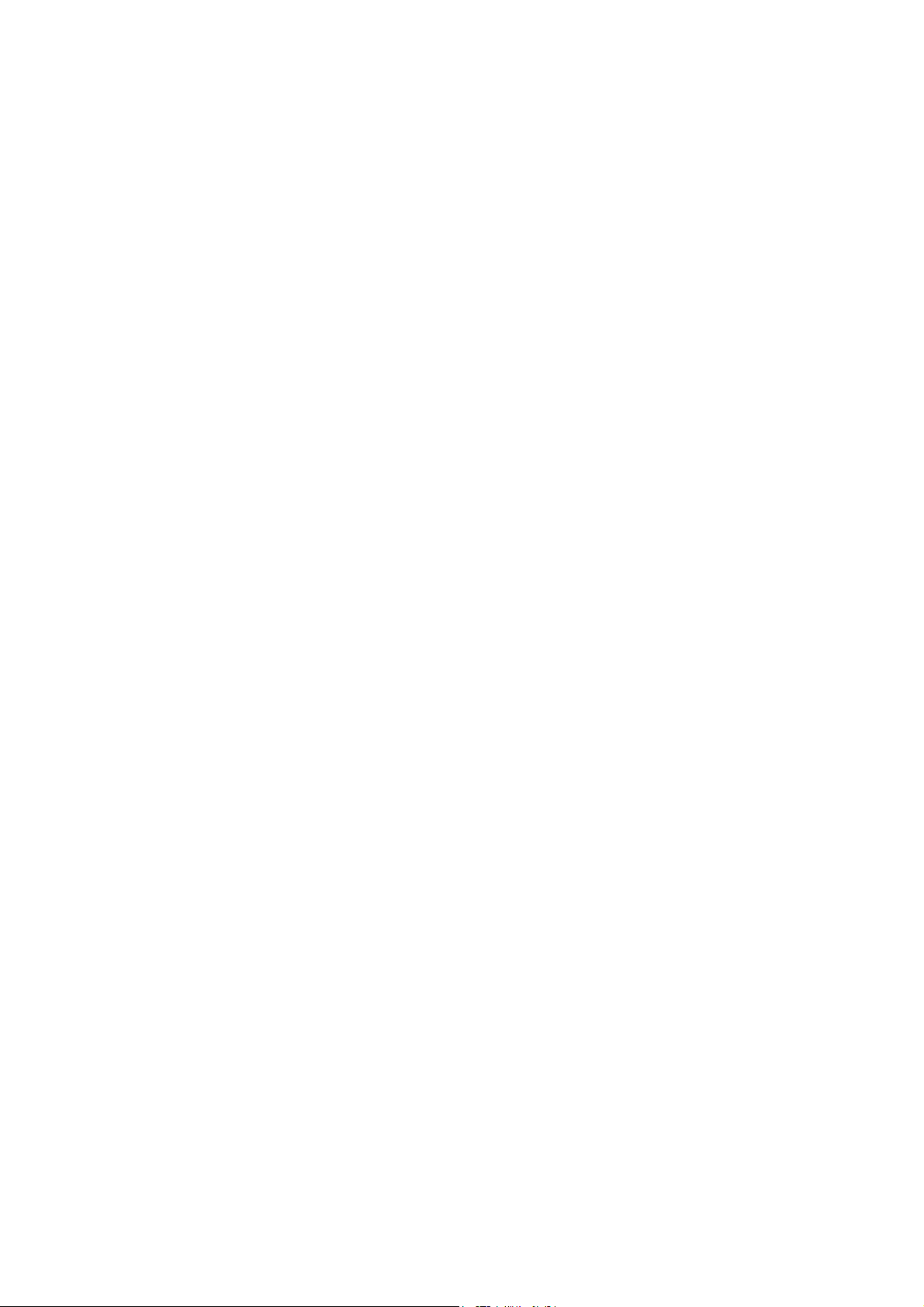
2 Netzwerk Einstellungen
Um den LevelOne FBR-1415TX zu benutzen, müssen sie ihre Netzwerkeinstellungen ihres PCs konfigurieren und das
mitgelieferte Programm installieren.
Einstellen der Netzwerkeinstellungen ihres Computers
Die IP-Adresse dieses Gerätes lautet im Auslieferungszustand 192.168.123.254, mit einer Subnetzmaske von
255.255.255.0. Diese Adresse können sie ihrem Netzwerk anpassen, in dieser Anleitung werden die Grundeinstellungen
beschrieben. Wenn die TCP/IP Umgebung auf ihrem PC noch nicht konfiguriert ist, schauen sie bitte im Appendix A
ihres Handbuches. Zum Beispiel:
1. Konfigurieren sie eine IP wie 192.168.123.1, Subnetzmaske 255.255.255.0 und als Gateway 192.168.123.254,
oder einfacher,
2. Konfigurieren sie ihren Computer so, dass er die TCP/IP Einstellung automatisch über den DHCP-Server
dieses Gerätes bekommt.
Der LevelOne FBR-1415TX bietet eine Webbasierte Konfiguration, um ihn mit einem Webbrowser zu konfigurieren.
Dies kann mit jedem MS Windows, Macintosh oder UNIX System geschehen.
Start und Login(Fig 2)
Starten sie ihrem Webbrowser und deaktivieren sie vorhandenen Proxyeinstellungen. Danach geben sie die IP-Adresse
dieses Gerätes in das Location (Netscape) oder Adresse (IE) Feld ein und drücken sie ENTER. Zum Beispiel:
http://192.168.123.254.
Nachdem die Verbindung hergestellt ist, sehen sie das Userinterface dieses Gerätes wie in Fig2. Es gibt zwei Ansichten
des Userinteface: für normale Benutzer und für Administratoren.
Um sich als Administrator einzuloggen, geben sie das Passwort (im Grundzustand “admin”) in das Feld System
Passwort ein und klicken sie den Log in Button. Wenn das Passwort korrekt ist, wird das Webmanagement in den
Administrations-Modus wechseln. Wie im Hauptmenu angezeigt, gibt es verschieden Optionen zur
Systmadministration.
Wizard(Fig 3)
Der Setup Wizard wird sie Schritt für Schritt durch die Grundkonfiguration führen.
Klicken sie ”Nett >”
3 Setup Wizard – Auswahl des WAN Typs(Fig 4)
Diese Option muss aktiviert werden, damit das Produkt arbeitet. Die Einstellungen und das Webmanagement sind
abhängig vom WAN Typ. Wählen sie den korrekten WAN Typ:
1. LAN IP-Adresse: Die lokale IP-Adresse dieses Gerätes. Die Computer in ihrem Netzwerk müssen diese IP-Adresse
als Gateway eingetragen haben. Sie können die Adresse ändern, falls dies nötig sein sollte.
10
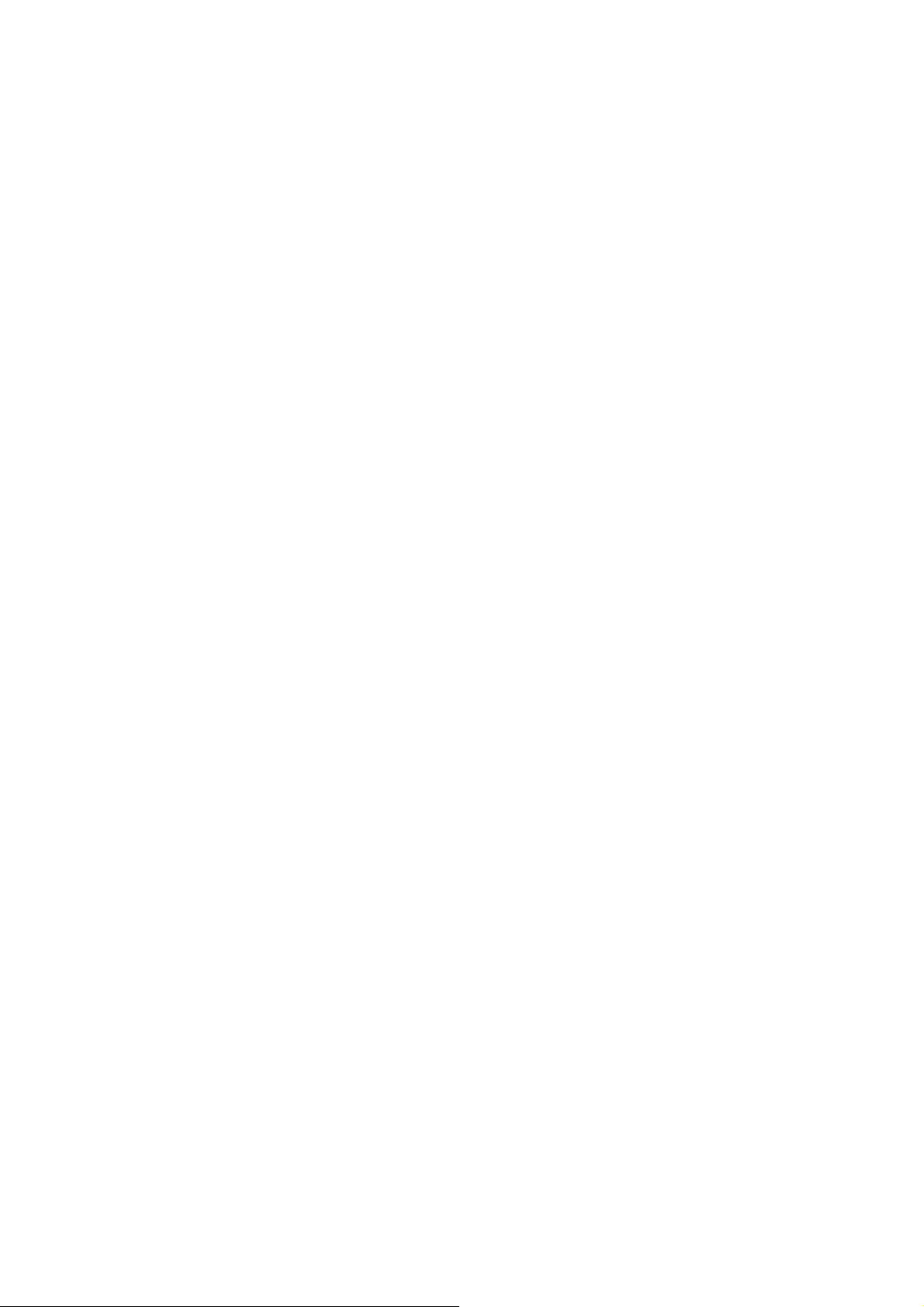
2. WAN Ty p: Der Typ der WAN-Verbindung zu ihrem Internetprovider. Wählen sie den entsprechenden Typ aus einer
der sechs folgenden Optionen:
A. Statische IP-Adresse: Ihr ISP gibt ihnen eine feste IP-Adresse
B. Dynamische IP-Adresse: Ihr ISP weist ihnen eine IP-Adresse automatisch zu.
C. Dynamische IP-Adresse mit Road Runner Session Management.(z.B. Telstra BigPond)
D. PPP over Ethernet: Einige ISPs setzen PPPoE ein, um sich mit ihrem Service zu verbinden.
E. PPTP: Einige ISPs setzen PPTP ein um, sich mit ihrem Service zu verbinden.
F. L2TP: Einige ISPs setzen L2TP ein, um sich mit ihrem Service zu verbinden.
Statische IP-Adresse
WAN IP-Adreses, Subnetzmaske, Gateway, Primary und Secondary DNS: geben sie die Daten ein, die sie von ihrem ISP
erhalten haben.
Dynamische IP-Adresse
1. Host Name: optional. Einige ISP erfordern eine Hostname, z.B. @Home.
2. Renew IP Forever: Diese Funktion aktualisiert ihre IP automatisch, wenn die lease time abgelaufen ist. Auch
wenn das System im Ruhezustand ist.
Dynamische IP-Adresse mit Road Runner Session Management.(e.g. Telstra BigPond)
LAN IP Address die IP-Adresse dieses Produkts. Sie muss gleich dem Gateway ihrer Computer sein.
WAN Typ ist
Dynamic IP Address
. Wenn der WAN Typ falsch ist ändern sie ihn!
Host Name: optional. ISP erfordern eine Hostname, z.B. @Home..
3. Renew IP Forever: Diese Funktion aktualisiert ihre IP automatisch, wenn die lease time abgelaufen ist. Auch
wenn das System im Ruhezustand ist.
PPP over Ethernet
1. PPPoE Account und Password: Der Benutzername und das Passwort, welche sie von ihrem ISP erhalten haben.
Aus Sicherheitsgründen bleibt das Passowortfeld trotz Eingabe leer. Wenn sie das Passwort nicht ändern wollen,
lassen sie dieses Feld leer.
2. PPPoE Service Name: optional. Geben sie einen Servicenamen ein, wenn ihr ISP dies verlangt. Andernfalls lassen
sie dieses Feld leer.
3. Maximum Idle Time: Die Zeit ohne Datenverkehr, nach der die Verbindung zu ihrem ISP getrennt werden soll.
Setzen sie sie 0 oder aktivieren sie Auto-reconnect um diese Funktion zu deaktivieren.
11
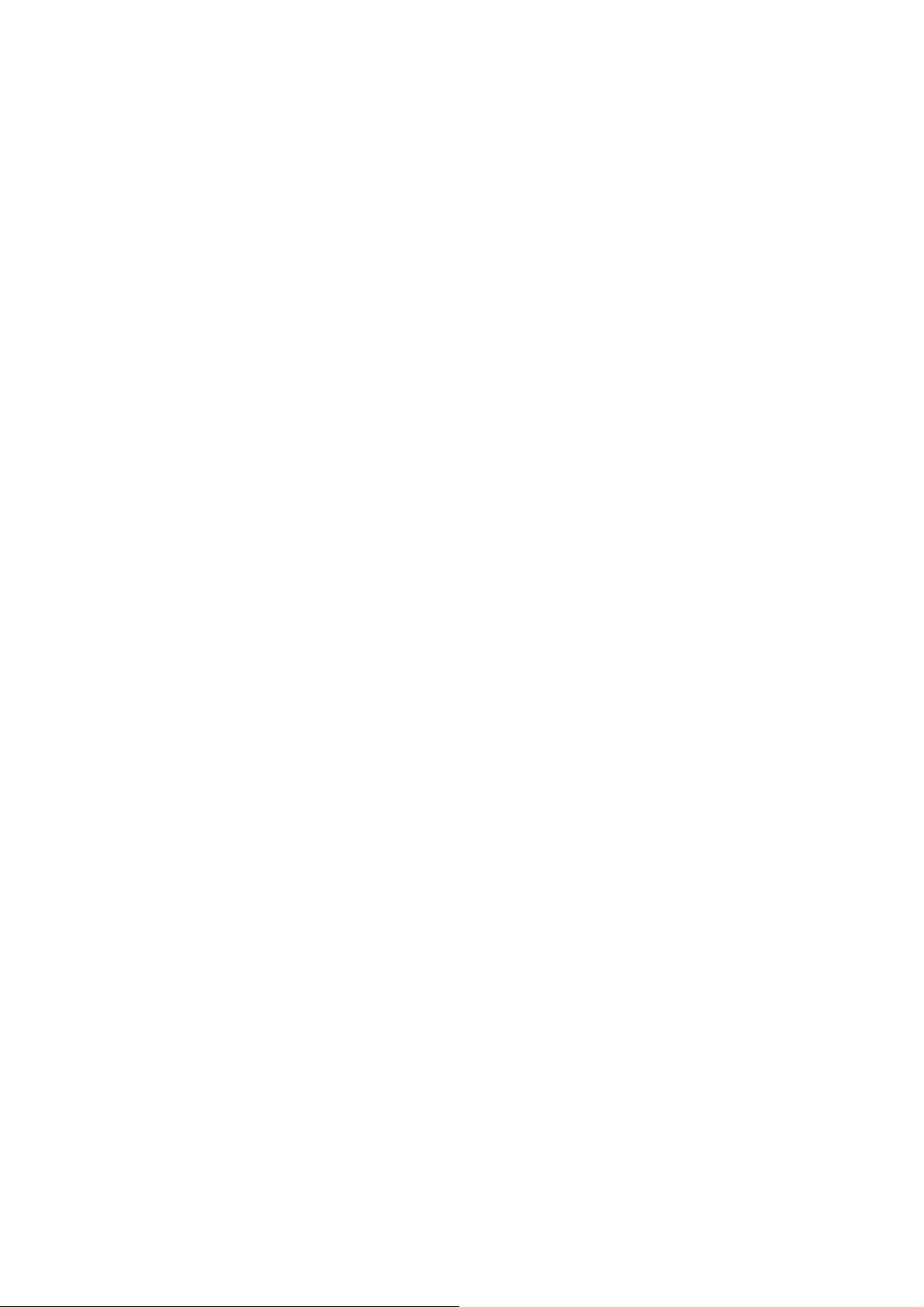
PPTP(Fig 5)
1.
My IP Address und My Subnet Mask:die private IP-Adresse und Subnetzmaske die ihr ISP ihnen zugewiesen hat.
2. Server IP Address:Die IP-Adresse des PPTP-Servers
3. PPTP Account und Password:Der Benutzername und das Passwort, das ihr ISP ihnen zugewiesen hat. Wenn sie
das Passwort nicht ändern wollen, lassen sie dieses Feld leerConnection ID: optional.Geben sie eine
Verbindungs- ID ein, falls ihr ISP dies verlangt.
4. Maximum Idle Time Die Zeit ohne Datenverkehr, nach der die Verbindung zu ihrem ISP getrennt werden soll.
Setzen sie sie 0 oder aktivieren sie Auto-reconnect um diese Funktion zu deaktivieren. Wenn Auto-Reconnect
aktivier ist, wird dieses Produkt die Verbindung nach einem Neustart oder einer Unterbrechung der Verbindung
automatisch wieder herstellen.
L2TP
1.
IP Mode: Der IP-Modus der ih ISP ihnen mitgeteilt hat. Sie können statische IP-Adresse oder dynamische
IP-Adresse auswählen.
2. My IP Address and My Subnet Mask:Die private IP-Adresse und Subnetzmaske die ihre ISP ihnen mitgeteilt hat,
wenn sie den IP-Mode statische IP-Adresse gewählt haben.
3. Server IP Address:Die IP-Adresse des L2TP-Servers
L2TP Account and Password:Der Benutzername und das Passwort, dass ihr ISP ihnen
4.
r
mitgeteilt hat. Wenn sie das Passwort nicht ändern wollen, dann lassen sie dieses Feld leer
5. Maximum Idle Time: Die Zeit ohne Datenverkehr, nach der die Verbindung zu ihrem ISP
getrennt werden soll. Setzen sie sie 0 oder aktivieren sie Auto-reconnect um diese
Funktion zu deaktivieren. Wenn Auto-Reconnect aktivier ist, wird dieses Produkt die
Verbindung nach einem Neustart oder einer Unterbrechung der Verbindung automatisch
wieder herstellen.
4. Passwort ändern(Fig 6)
Sie können das Passwort unter Basic Setting/Change Password ändern. Wir empfehlen ihnen das
voreingestellte Systempasswort aus Sicherheitsgründen zu ändern.
Bitte geben sie das alte Passwort in das erste Feld ein. (Das default Passwort ist “admin”)
Geben sie ihr neues Passwort im zweiten Feld ein.
Geben sie ihr neues Passwort noch mal in das dritte Feld zur Bestätigung ein.
Klicken sie “Save” und ihr neues Passwort ist ab sofort gültig.
Die Grundeinstellungen des FBR-1415TX sind nun beendet. Bitte konsultieren sie das User’s
Manual für Erweitertete Einstellungen.
12
 Loading...
Loading...